Page 1
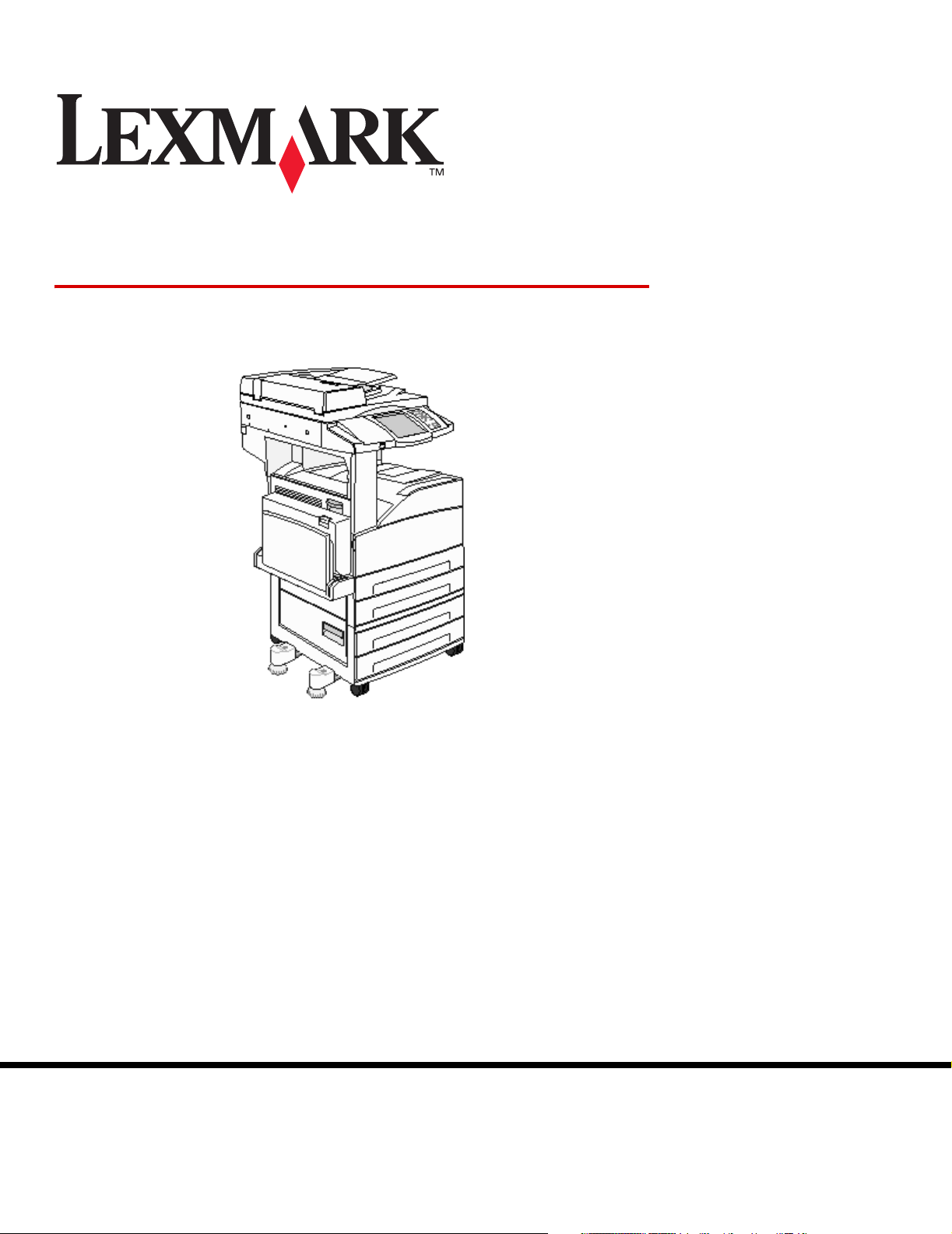
X850e, X852e, X854e
Käyttöopas
Tammikuu 2006
Lexmark ja Lexmarkin timanttilogo ovat Lexmark International, Inc:n tavaramerkkejä,
jotka on rekisteröity Yhdysvalloissa ja/tai muissa maissa.
© 2006 Lexmark International, Inc.
Kaikki oikeudet pidätetään.
740 West New Circle Road
Lexington, Kentucky 40550
www.lexmark.com
Page 2
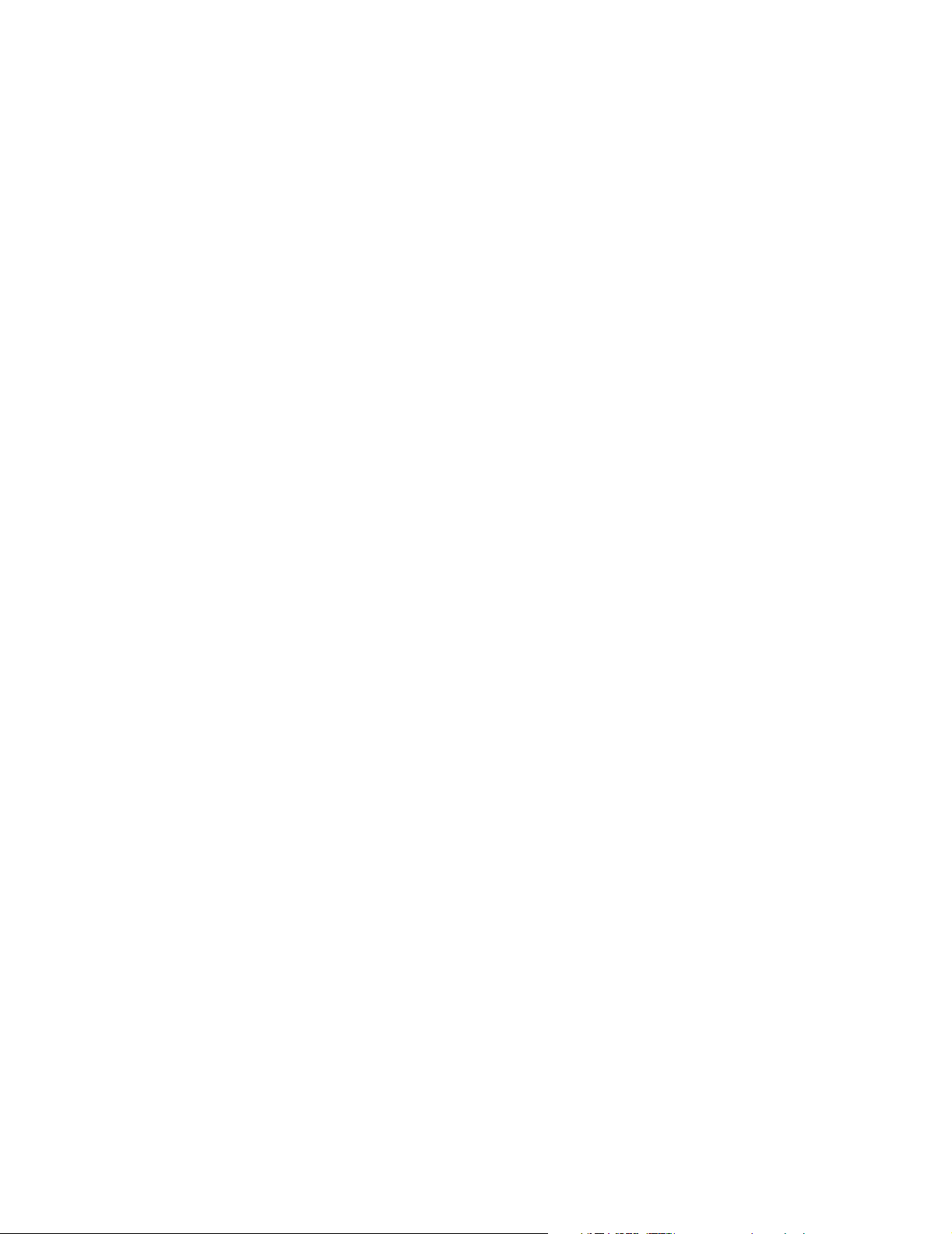
Versio: Tammikuu 2006
Seuraava kappale ei ole voimassa maissa, joissa määräykset ovat paikallisen lainsäädännön vastaiset: LEXMARK
INTERNATIONAL, INC. TOIMITTAA JULKAISUN ”SELLAISENAAN” ILMAN MINKÄÄNLAISTA TAKUUTA, JOKO SUORAA TAI
VÄLILLISTÄ, MUKAAN LUKIEN TAKUUT MYYNTIKELPOISUUDESTA TAI SOPIVUUDESTA TIETTYYN TARKOITUKSEEN.
Tämä kohta ei välttämättä koske kaikkia käyttäjiä, sillä joissakin valtioissa ei sallita tiettyihin tapahtumiin liittyvien suorien tai
epäsuorien vastuiden poissulkemista.
Julkaisu saattaa sisältää teknisiä epätarkkuuksia tai painovirheitä. Tietoihin tulee tietyin väliajoin muutoksia; nämä muutokset
sisällytetään seuraaviin painoksiin. Tekstissä kuvattuihin tuotteisiin tai ohjelmiin saattaa milloin tahansa tulla muutoksia.
Tätä julkaisua koskevat huomautukset voidaan lähettää osoitteeseen Lexmark International, Inc., Department F95/032-2, 740 West New
Circle Road, Lexington, Kentucky 40550, U.S.A. Isossa-Britanniassa ja Irlannissa huomautuksia voidaan lähettää osoitteeseen Lexmark
International Ltd., Marketing and Services Department, Westhorpe House, Westhorpe, Marlow Bucks SL7 3RQ. Lexmark voi käyttää tai
jakaa lähettämiäsi tietoja parhaaksi katsomallaan tavalla ilman, että siitä aiheutuu käyttäjälle minkäänlaisia velvoitteita. Voit tilata lisää
tämän tuotteen julkaisuja Yhdysvaltain numerosta 1-800-553-9727 tai Iso-Britannian numerosta +44(0)8704 440 044, Muissa maissa ota
yhteys liikkeeseen, josta ostit tuotteen.
Viittaukset tuotteisiin, ohjelmiin tai palveluihin eivät tarkoita, että valmistaja aikoo tuoda niitä saataville kaikissa maissa, joissa se toimii.
Viittaukset tuotteisiin, ohjelmiin tai palveluihin eivät tarkoita, että vain kyseistä tuotetta, ohjelmaa tai palvelua voidaan käyttää. Sen
asemesta voidaan käyttää mitä tahansa tuotetta, ohjelmaa tai palvelua, joka ei loukkaa toisten aineetonta omaisuutta koskevia oikeuksia.
Toiminnan arvioiminen ja varmentaminen käytettäessä muita kuin valmistajan suosittelemia muita tuotteita, ohjelmia tai palveluita on
pelkästään käyttäjän vastuulla.
Tiettyjen aineistojen, kuten asiakirjojen, kuvien ja valuutan kopiointi ilman lupaa tai lisenssiä voi olla laitonta. Jos et ole varma, onko
kopiointi luvallista, kysy neuvoa lakiasiantuntijalta.
YHDYSVALTAIN HALLITUKSEN OIKEUDET
Ohjelmisto ja tämän sopimuksen nojalla sen mukana mahdollisesti toimitettavat oppaat on tuotettu ainoastaan yksityisin varoin.
Tavaramerkit
Lexmark, Lexmarkin timanttilogo sekä MarkVision ovat Lexmark International, Inc:n tavaramerkkejä, jotka on rekisteröity Yhdysvalloissa
ja/tai muissa maissa.
Drag’N’Print, Scanback, MarkNet ja PrintCryption ovat Lexmark International, Inc:n tavaramerkkejä.
®
PCL
on Hewlett-Packard Companyn rekisteröity tavaramerkki. PCL on joukko Hewlett-Packard Companyn määrittelemiä tulostimen
ohjainkomentoja (kieli) ja toimintoja, joita yhtiö käyttää tulostintuotteissaan. Tämä tulostin on tarkoitettu yhteensopivaksi PCL-kielen
kanssa. Tämä tarkoittaa, että tulostin tunnistaa eri sovellusohjelmien käyttämät PCL-komennot ja emuloi niitä vastaavia toimintoja.
PostScript
tulostuskieli (komennot ja toiminnot). Tämä tulostin on yhteensopiva PostScript 3 -kielen kanssa. Se tarkoittaa, että tulostin tunnistaa eri
sovellusohjelmien käyttämät PostScript 3 -komennot ja emuloi niiden toimintoja.
Yksityiskohtaisia tietoja tulostimen yhteensopivuudesta on Technical Reference -julkaisussa.
Muut tavaramerkit ovat omistajiensa omaisuutta.
®
on Adobe Systems Incorporatedin rekisteröity tavaramerkki. PostScript 3 on Adobe Systemsin ohjelmistotuotteissa käytetty
2
Page 3
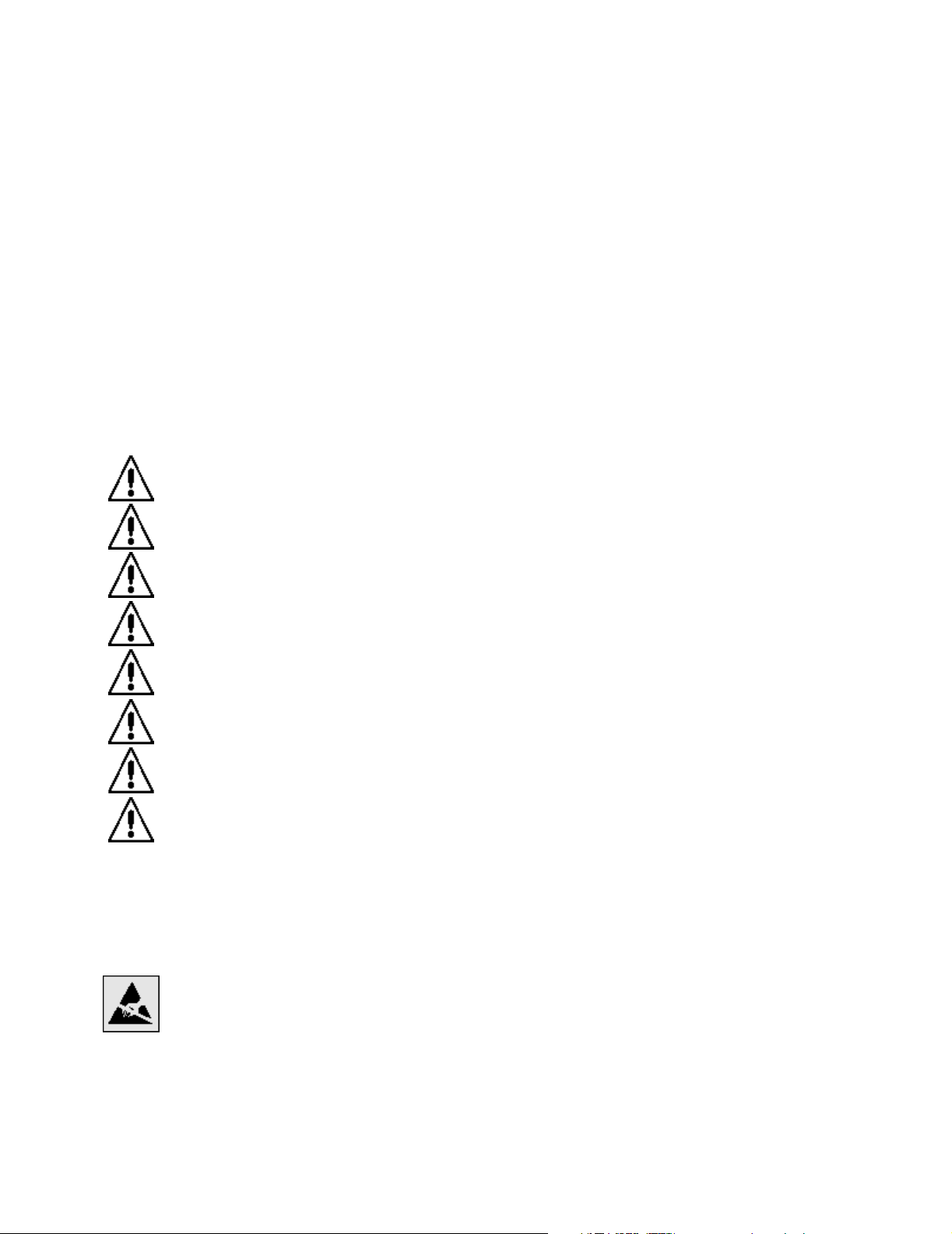
Turvallisuustietoja
VAARA: Kytke virtajohto kunnolla maadoitettuun sähköpistokkeeseen, joka on lähellä ja helposti saatavilla.
VAARA: Älä käytä laitteen faksiominaisuuksia ukkosmyrskyn aikana. Älä asenna laitetta tai tee sähkö- tai kaapeliliitäntöjä
(virtajohto, puhelin jne.) myrskyn aikana.
VAARA: Muita kuin käyttöohjeissa mainittuja huolto- ja korjaustoimia saa tehdä vain ammattitaitoinen huoltohenkilö.
VAARA: Tuote täyttää kansainväliset turvamääräykset, kun siinä käytetään tiettyjä Lexmarkin osia. Joidenkin muiden osien
turvallisuusominaisuudet eivät välttämättä ole ilmeisiä. Lexmark ei vastaa vaihto-osien käytöstä.
VAARA: Varmista, että kaikki ulkoiset liitännät (kuten Ethernet- ja puhelinjärjestelmäliitännät) on kytketty oikein merkittyihin
portteihin.
VAARA: Laite on laserkäyttöinen.Muiden kuin tässä tekstissä mainittujen ohjainten tai säädinten käyttö tai menettelyjen
toteuttaminen saattavat aiheuttaa vaarallista säteilyä.
VAARA: Tuotteessa käytetään tulostusmenetelmää, joka kuumentaa tulostusmateriaalin. Kuumuus voi aiheuttaa sen, että
tulostusmateriaalista tulee päästöjä. Perehdy huolellisesti käyttöohjeisiin, joissa käsitellään tulostusmateriaalin valintaa, jotta
haitalliset päästöt voidaan välttää.
VAARA: Kytke tuote julkiseen puhelinverkkoon vähintään 26 AWG -kokoisella tietoliikennejohdolla (RJ-11).
Elohopealausunto
Tässä tuotteessa oleva lamppu sisältää elohopeaa (<5 mg Hg). Elohopean hävittäminen voi olla säädeltyä ympäristönäkökohtien takia.
Kun haluat tietoja hävittämisestä tai kierrätyksestä, ota yhteyttä paikallisiin viranomaisiin tai Electronic Industries Allianceen:
www.eiae.org.
Staattista sähköä koskeva tiedote
Varo it us: Tämä symboli osoittaa osat, jotka ovat herkkiä staattiselle sähkölle. Älä kosketa näiden symboleiden lähellä olevia alueita,
ennen kuin olet ensin koskettanut monitoimilaitteen metallirunkoa.
3
Page 4
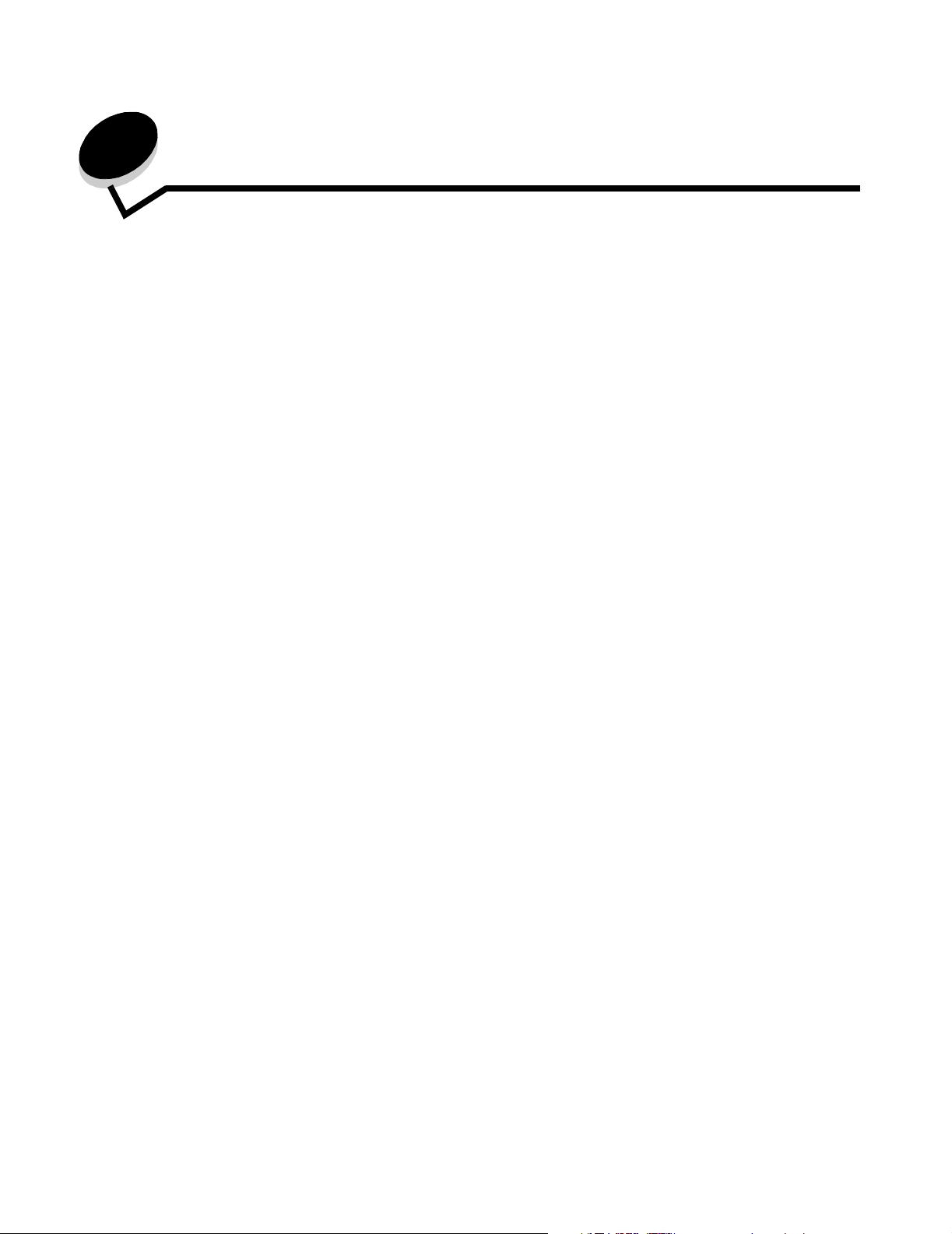
Sisältö
Luku 1: Tietoja monitoimilaitteesta ................................................................................... 8
Monitoimilaitteen tunnistaminen ...................................................................................................................... 8
Skannerin käyttäminen .................................................................................................................................... 8
Varustellut mallit .............................................................................................................................................. 9
Monitoimilaitteen ohjauspaneeli ..................................................................................................................... 10
Kosketusnäytön painikkeiden käyttäminen .................................................................................................... 16
Valikot ............................................................................................................................................................ 22
Luku 2: Kopioiminen ........................................................................................................ 23
Nopea kopioiminen ........................................................................................................................................23
Useiden sivujen kopioiminen ......................................................................................................................... 23
Skannaustason käyttäminen .......................................................................................................................... 24
Kopiointinäytöt ja -asetukset ..........................................................................................................................24
Asiakirjan kopioiminen eri kokoiselle paperille ............................................................................................... 26
Kalvojen tekeminen ....................................................................................................................................... 26
Kopioiminen kirjelomakkeelle ......................................................................................................................... 26
Valokuvien kopioiminen .................................................................................................................................27
Kopioiminen valitun lokeron materiaalille ....................................................................................................... 27
Erikokoisten asiakirjojen kopioiminen ............................................................................................................27
Kaksipuolisasetuksen määrittäminen ............................................................................................................. 28
Kopioiden pienentäminen ja suurentaminen ..................................................................................................28
Kopiointilaadun säätäminen ...........................................................................................................................28
Lajitteluasetusten määrittäminen ................................................................................................................... 29
Erotinsivujen lisääminen kopioiden väliin ....................................................................................................... 29
Paperinsäästöasetusten määrittäminen ........................................................................................................ 30
Päivämäärän ja ajan lisääminen sivun yläreunaan ........................................................................................ 30
Vesileiman lisääminen joka sivulle ................................................................................................................. 30
Mukautetun työn luominen (työn koonti) ........................................................................................................ 31
Kopiointityön peruuttaminen ..........................................................................................................................31
Kopiointivihjeet ............................................................................................................................................... 32
Luku 3: Sähköposti ........................................................................................................... 33
Sähköpostiosoitteen kirjoittaminen ................................................................................................................33
Pikavalintanumeroiden käyttäminen ..............................................................................................................34
Osoitekirjan käyttäminen ............................................................................................................................... 34
Sähköpostin lähettäminen profiiliin ................................................................................................................34
Sähköpostin aihe- ja viestitietojen lisääminen ............................................................................................... 34
Tulostustiedostotyypin muuttaminen ............................................................................................................. 35
Värillisten asiakirjojen lähettäminen sähköpostitse ........................................................................................ 35
4
Page 5
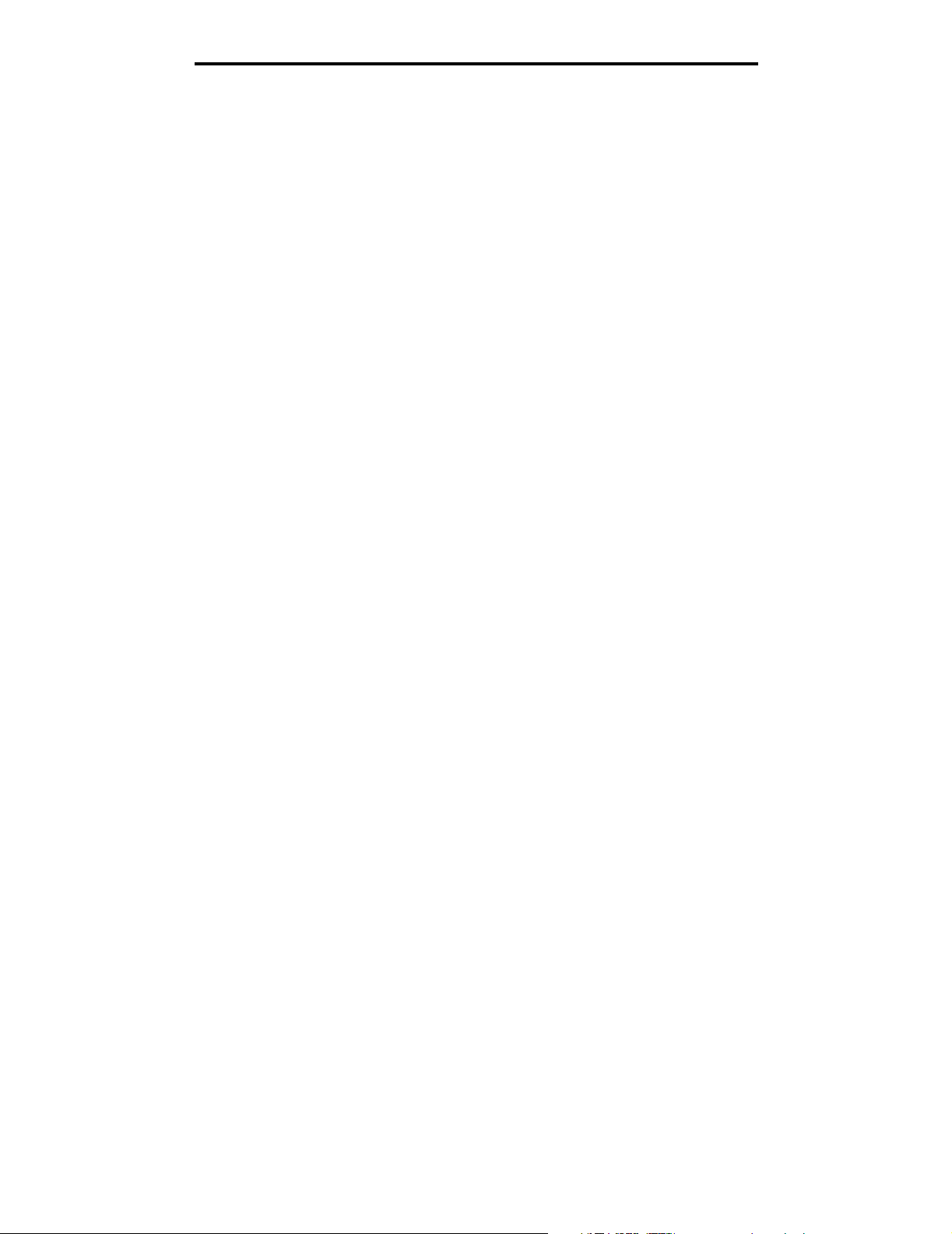
Sisältö
Sähköpostin pikavalinnan luominen ..............................................................................................................36
Sähköpostiprofiilin luominen ..........................................................................................................................37
Sähköpostiviestin peruuttaminen ...................................................................................................................37
Sähköpostiasetukset ...................................................................................................................................... 37
Sähköpostipalvelimen asetus ........................................................................................................................38
Osoitekirjan asetukset ...................................................................................................................................38
Luku 4: Faksaaminen ....................................................................................................... 39
Faksin lähettäminen ....................................................................................................................................... 39
Faksin kohdepikavalintojen käyttäminen ....................................................................................................... 40
Osoitekirjan käyttäminen ............................................................................................................................... 40
Faksaaminen tietokoneesta ........................................................................................................................... 40
Pikavalintojen luominen ................................................................................................................................. 41
Faksiasetukset ............................................................................................................................................... 42
Faksin tarkkuuden muuttaminen ....................................................................................................................43
Tummuus-asetuksen säätäminen ..................................................................................................................43
Faksin lähettäminen myöhemmin ..................................................................................................................43
Lähtevän faksin peruuttaminen ......................................................................................................................44
Faksausvihjeitä ..............................................................................................................................................44
Faksimääritykset ............................................................................................................................................45
Luku 5: FTP ....................................................................................................................... 47
FTP-osoitteen kirjoittaminen .......................................................................................................................... 47
Pikavalintanumeroiden käyttäminen ..............................................................................................................47
Osoitekirjan käyttäminen ............................................................................................................................... 48
Pikavalintojen luominen ................................................................................................................................. 48
FTP-asetukset ............................................................................................................................................... 49
FTP-vihjeitä .................................................................................................................................................... 50
Luku 6: Skannaaminen tietokoneeseen tai USB-muistilaitteeseen ............................. 51
Skannaus tietokoneeseen -profiilin luominen ................................................................................................ 51
Skannaus tietokoneeseen -asetukset ............................................................................................................ 52
Skannaaminen USB-muistilaitteeseen ........................................................................................................... 53
Skannausvihjeet ............................................................................................................................................ 53
Luku 7: Tulostaminen ....................................................................................................... 54
Työn lähettäminen tulostimeen ...................................................................................................................... 54
Tulostaminen USB-muistilaitteesta ................................................................................................................54
Tulostustyön peruuttaminen .......................................................................................................................... 56
Valikkoasetussivun tulostaminen ...................................................................................................................57
Verkkoasetussivun tulostaminen ...................................................................................................................57
Fonttimalliluettelon tulostaminen ...................................................................................................................58
Hakemistoluettelon tulostaminen ...................................................................................................................58
Luottamuksellisten ja arkiston töiden tulostaminen ........................................................................................ 58
Tulostaminen erikoismateriaaleille ................................................................................................................. 61
5
Page 6
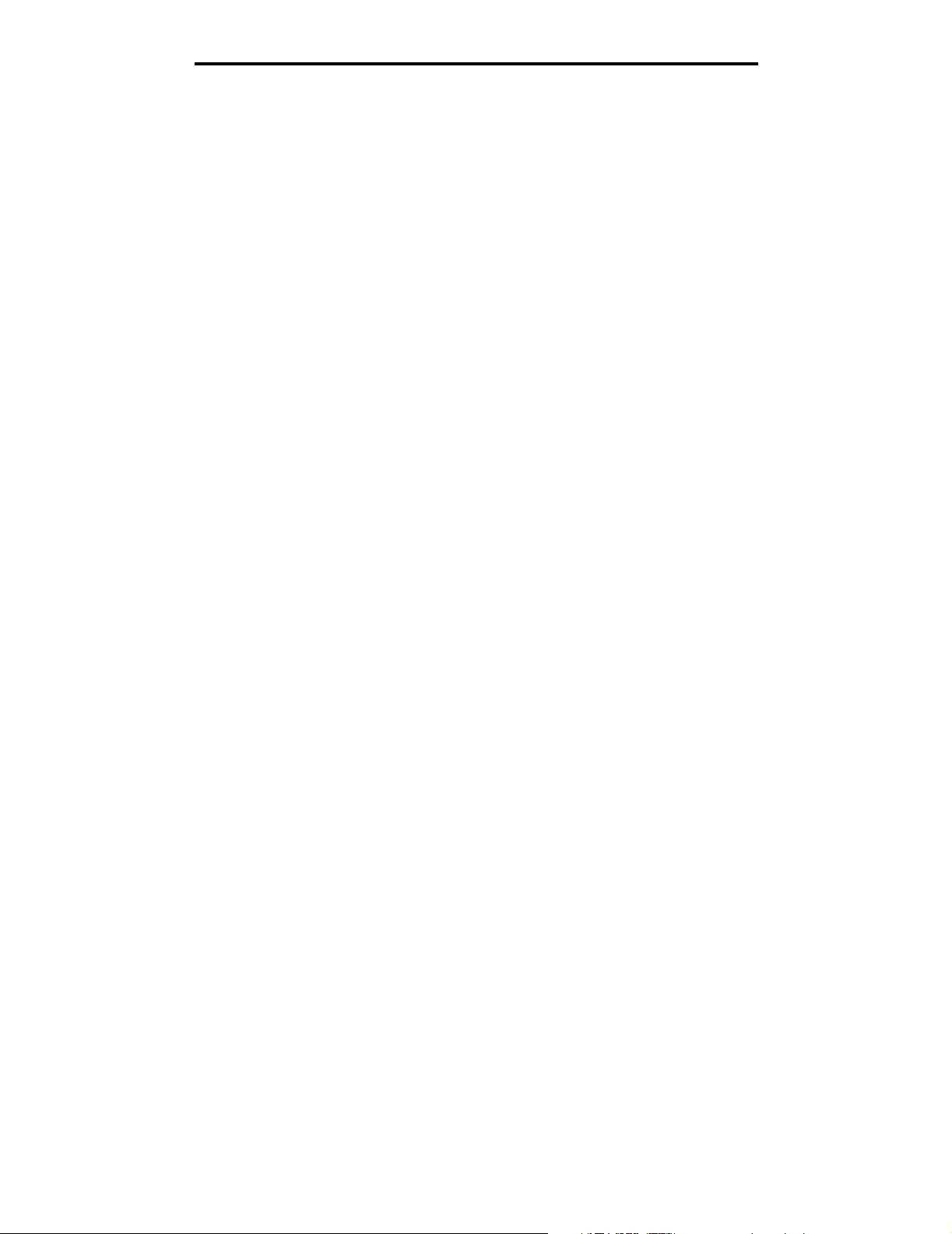
Sisältö
Materiaalin lisääminen 500 arkin vakiolokeroon tai lisälokeroihin ..................................................................62
Paperilajin ja -koon määrittäminen ................................................................................................................. 65
Monisyöttölaitteen täyttäminen ......................................................................................................................66
2000 arkin kaksoispaperilokerojen täyttäminen ............................................................................................. 69
2000 arkin suurkapasiteettisen syöttölaitteen täyttäminen ............................................................................70
Letter- tai A4-kokoisen tulostusmateriaalin lisääminen lyhyt reuna edellä ..................................................... 72
Lokeroiden yhdistäminen ............................................................................................................................... 73
Vastaanottoalustojen tunnistaminen ja yhdistäminen ....................................................................................74
Luku 8: Paperin ja erikoismateriaalien ohjeet ................................................................ 75
Tuetut tulostusmateriaalit ...............................................................................................................................75
Tulostusmateriaalin valinta ............................................................................................................................82
Tulostusmateriaalin säilytys ........................................................................................................................... 87
Tukosten välttäminen .....................................................................................................................................87
Luku 9: Lisävarusteiden asentaminen ............................................................................ 89
Monitoimilaitteen emolevyn käsitteleminen .................................................................................................... 90
Tulostimen muistikortin asentaminen ............................................................................................................. 92
Flash-muistikortin tai laiteohjelmakortin asentaminen ................................................................................... 93
Valinnaisen lisäkortin asentaminen ............................................................................................................... 94
Huoltoluukun asettaminen takaisin paikalleen ............................................................................................... 95
Luku 10: Monitoimilaitteen huoltaminen ........................................................................ 96
Tulostustarvikkeiden tilan määritys ................................................................................................................ 97
Tulostustarvikkeiden säästäminen ................................................................................................................. 98
Tarvikkeiden tilaaminen ................................................................................................................................. 98
Skannaustason ja tukimateriaalin puhdistaminen ..........................................................................................99
Luku 11: Tukosten poistaminen .................................................................................... 100
Tukosten tunnistaminen ...............................................................................................................................100
Luukut ja syöttölokerot ................................................................................................................................. 101
Tukosnumerot .............................................................................................................................................. 102
Tukosten poistaminen ..................................................................................................................................102
Nidontatukosten selvittäminen ..................................................................................................................... 122
Asiakirjansyöttölaitteen tukosten poistaminen .............................................................................................124
Luku 12: Tukitiedot ......................................................................................................... 126
Ohjauspaneelin kirkkauden säätäminen ...................................................................................................... 126
Tehdasasetusten palautus ...........................................................................................................................126
Näytön aikakatkaisun säätäminen ...............................................................................................................127
Virransäästön säätäminen ........................................................................................................................... 127
Monitoimilaitteen asetusten määrittäminen .................................................................................................. 127
Kiintolevyn salaaminen ................................................................................................................................ 133
Kiintolevyn pyyhkiminen .............................................................................................................................. 134
Rajattu palvelinluettelo -toiminnon käyttäminen .......................................................................................... 135
6
Page 7
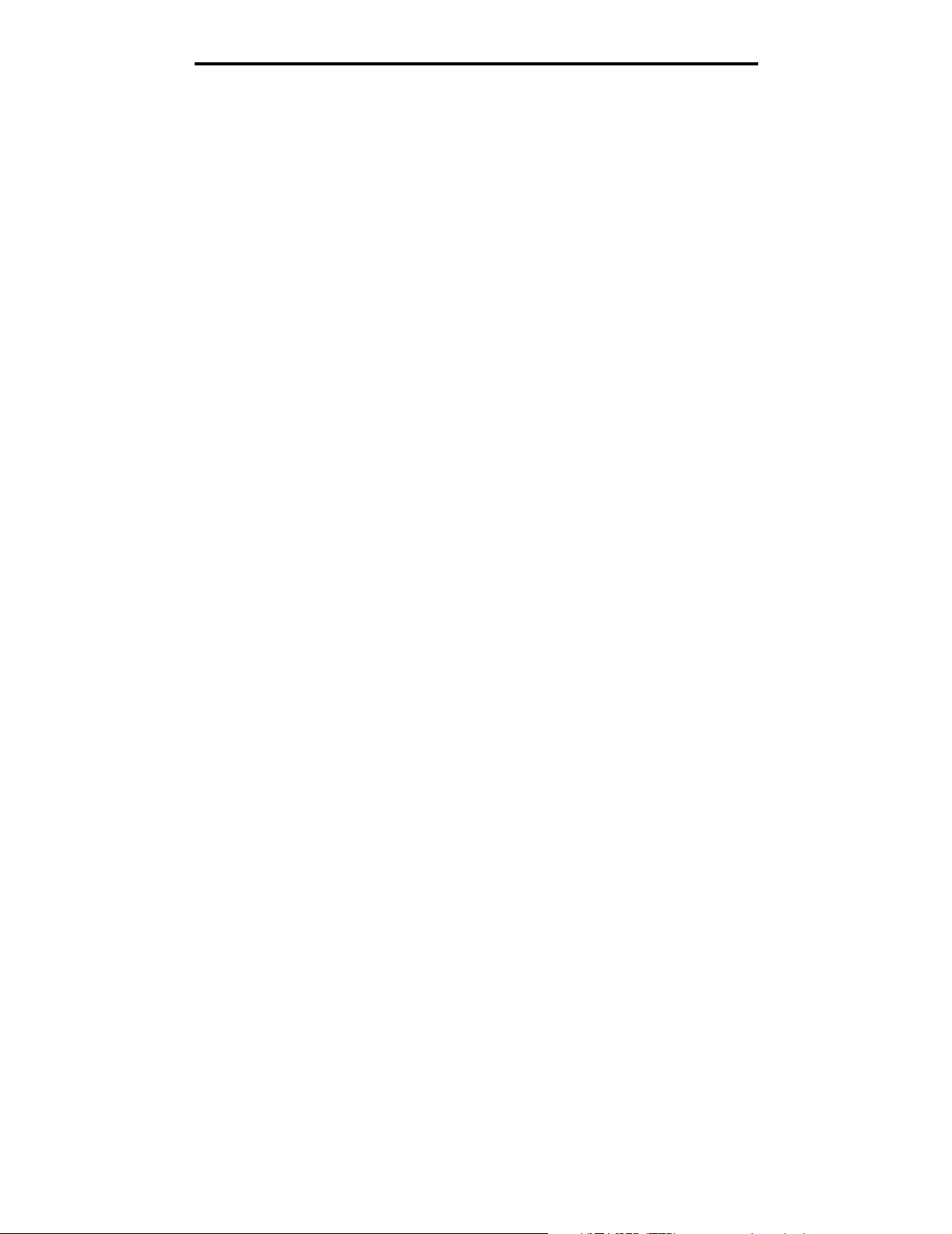
Sisältö
Luku 13: Vianmääritys .................................................................................................... 136
Monitoimilaitteen ilmoitukset ........................................................................................................................136
Tekninen online-tuki .....................................................................................................................................136
Vastaamattoman monitoimilaitteen tarkistaminen .......................................................................................136
Monikielisten PDF-tiedostojen tulostaminen ................................................................................................136
Tulostusongelmien ratkaiseminen ...............................................................................................................137
Kopiolaatuongelmien ratkaiseminen ............................................................................................................ 139
Skannauslaatuongelmien ratkaiseminen .....................................................................................................139
Faksilaatuongelmien ratkaiseminen ............................................................................................................. 140
Lisälaiteongelmien ratkaiseminen ................................................................................................................140
Paperinsyöttöongelmien ratkaiseminen ....................................................................................................... 142
Tulostuslaadun vianmääritys .......................................................................................................................143
Tulostuslaatuongelmien ratkaiseminen ........................................................................................................ 144
Merkinnät ..................................................................................................................................................... 148
Säteilyrajoitukset .......................................................................................................................................... 148
Muut televiestintäilmoitukset ........................................................................................................................153
WEEE-direktiivi käytöstä poistettujen laitteiden hävittämisestä ................................................................... 155
Laservaroitustarra ........................................................................................................................................ 156
Hakemisto ......................................................................................................................... 157
7
Page 8
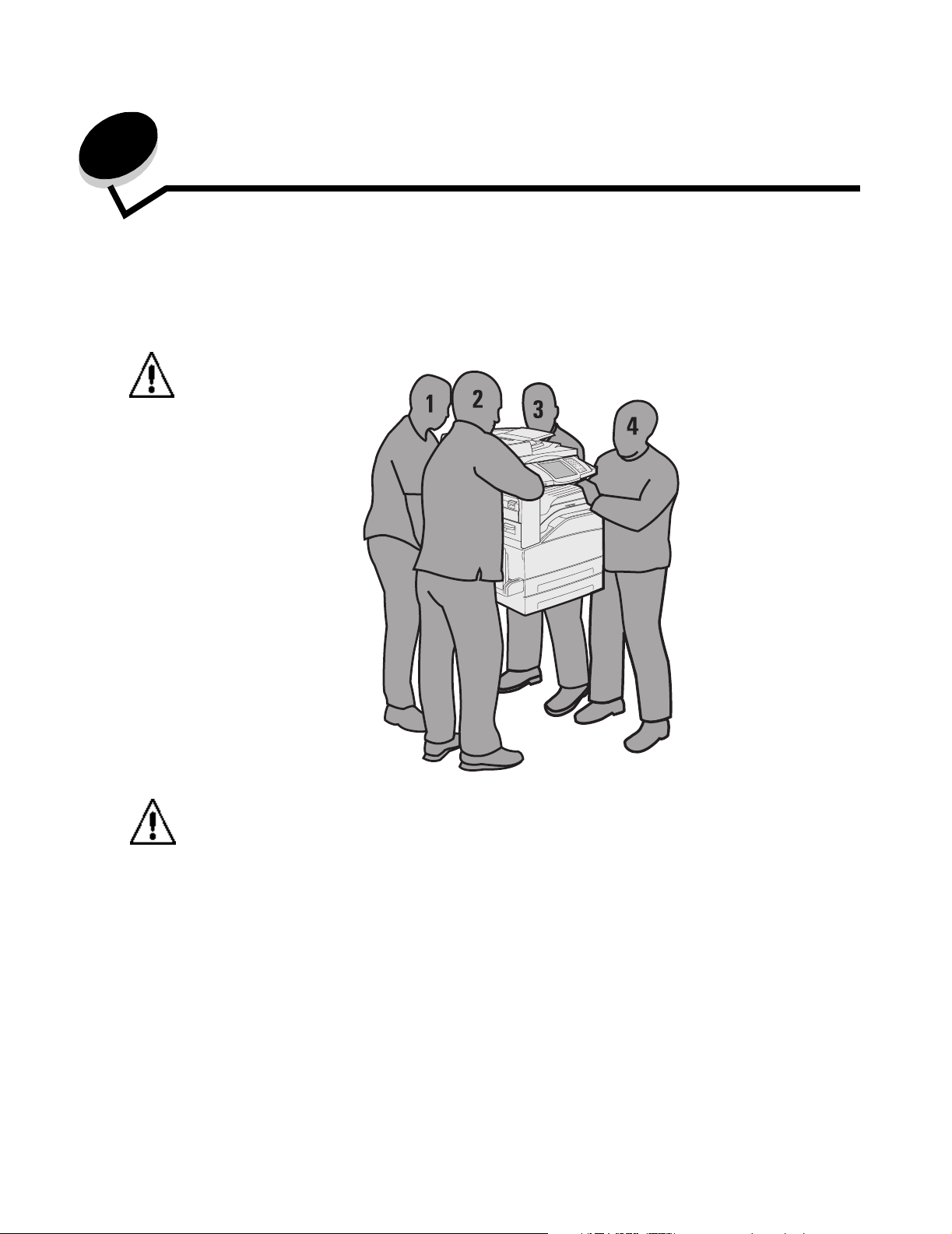
1
Tietoja monitoimilaitteesta
Monitoimilaitteen tunnistaminen
Lisätietoja syöttölisävarusteiden asentamisesta on kohdassa Lisävarusteiden asentaminen ja poistaminen ja
lisävarusteen mukana toimitetuissa ohjeissa.
VAARA: Monitoimilaite painaa noin 70 kg. Monitoimilaitteen nostamiseen tarvitaan neljä henkilöä.
VAARA: Älä asenna laitetta tai tee sähkö- tai kaapeliliitäntöjä (esimerkiksi muuntajan virtajohto tai puhelin)
myrskyn aikana.
Skannerin käyttäminen
Skannerin perustoiminnot
Monitoimilaitteellavoidaan kopioida, faksata ja skannata verkkoon suurissa työryhmissä. Toiminto
• Nopea kopioiminen tai asetusten muuttaminen ohjauspaneelista tiettyjä kopiointitöitä varten
• Faksin lähettäminen monitoimilaitteen ohjauspaneelista
• Faksin lähettäminen useisiin faksikohteisiin kerralla
• Asiakirjojen skannaaminen ja lähettäminen tietokoneeseen, sähköpostiosoitteeseen tai FTP-kohteeseen
• Asiakirjojen skannaaminen ja lähettäminen toiseen tulostimeen (PDF-tiedostona FTP:n kautta)
Tietoja monitoimilaitteesta
8
Page 9

Tietoja monitoimilaitteesta
Automaattinen asiakirjansyöttölaite ja skannaustaso
Huomautus: Värilliset asiakirjat voidaan skannata tietokoneeseen, sähköpostiosoitteeseen tai FTP-
Asiakirjansyöttölaitteesta voidaan skannata kerralla useita sivuja, myös kaksipuolisia. Asiakirjansyöttölaitteen käyttäminen:
• Aseta paperi asiakirjansyöttölaitteeseen etupuoli ylöspäin. Asiakirjansyöttölaitteen tarrat osoittavat, miten kunkin
kokoinen paperi lisätään.
• Aseta asiakirjansyöttölaitteen lokeroon enintään 75 arkkia tavallista paperia.
• Voit skannata materiaaleja, joiden koko on 139,7 x 210 mm - 297 x 432 mm.
• Voit skannata töitä, joissa on eri kokoisia sivuja (Letter ja Legal).
• Voit skannata materiaaleja, joiden paino on 38 - 128 g/m
Huomautus: Värilliset asiakirjat voidaan skannata tietokoneeseen, sähköpostiosoitteeseen tai
• Voit skannata ja tulostaa asiakirjoja käyttäen tarkkuutta 600 dpi.
Huomautus: Laitteella voidaan tulostaa ainoastaan mustaa ja harmaasävyjä.
Skannaustasolla voidaan skannata tai kopioida yksittäisiä sivuja tai kirjan sivuja. Skannaustason käyttäminen:
• Aseta asiakirja vasempaan takakulmaan.
• Voit skannata tai kopioida materiaaleja, joiden koko on enintään 297 x 432 mm.
• Voit kopioida kirjoja, joiden paksuus on enintään 25,3 mm.
• Voit skannata ja tulostaa asiakirjoja käyttäen tarkkuutta 600 dpi.
kohteeseen. Tällä monitoimilaitteella voidaan tulostaa ainoastaan mustaa ja harmaasävyjä.
2.
FTP-kohteeseen.
Varustellut mallit
Seuraavissa kuvissa on monitoimilaite vakiokokoonpanossa sekä monitoimilaite, jossa on kaksipuolinen tulostusyksikkö
ja 500 arkin syöttölaite. Myös muita materiaalinkäsittelylisälaitteita on saatavissa.
Vakio
Skanneri
Ohjauspaneeli
Vakiovastaanottoalusta
Kaksipuolinen tulostusyksikkö
Monisyöttölaite
Lokero 1
(vakiolokero)
Lokero 2
Lokero 3
Lokero 4
Täydellinen kokoonpano
Viimeistelijä
Suurkapasiteettinen
syöttölaite
Varustellut mallit
9
Page 10

Tietoja monitoimilaitteesta
Monitoimilaitteen ohjauspaneeli
Monitoimilaitteen ja skannerin asetuksia voidaan muuttaa eri tavoilla: monitoimilaitteen ohjauspaneelista, käytettävästä
ohjelmistosovelluksesta, tulostusohjaimesta, MarkVision™ Professional -ohjelmasta tai Web-sivujen avulla. Sovelluksesta
tai ohjaimesta muutetut asetukset koskevat ainoastaan monitoimilaitteeseen lähetettävää työtä.
Sovelluksessa tehdyt tulostus-, faksi-, kopiointi- tai sähköpostiasetukset ohittavat ohjauspaneelista tehdyt muutokset.
Jos asetusta ei voi muuttaa sovelluksesta, muuta ne monitoimilaitteen ohjauspaneelista, MarkVision Professional
Hohjelmasta tai upotetun Web-palvelimen sivuilta. Jos asetusta muutetaan monitoimilaitteen ohjauspaneelista,
MarkVision Professional -ohjelmasta tai Web-sivujen kautta, kyseisestä asetuksesta tulee käyttäjän oletusasetus.
Monitoimilaitteen ohjauspaneelin osat:
1
10
2
3
4
5
7
11
8
6
9
Kuvaus Ohjauspaneelin osa Toiminto
1 nestekidenäyttö Nestekidenäyttö, jossa näkyvät aloitusnäytön painikkeet,
2 merkkivalo Ilmoittaa monitoimilaitteen tilan punaisen ja vihreän värin
valikot sekä valikkokohteet ja -arvot. Valintojen tekeminen
esimerkiksi kopiointi- tai faksaustilassa.
avulla.
Tila Osoittaa
Ei pala Monitoimilaitteen virta on
katkaistu.
Vilkkuu vihreänä Monitoimilaite lämpenee,
käsittelee tietoja tai tulostaa työtä.
Tasainen vihreä Monitoimilaitteen virta on kytketty,
mutta laite on vapaa.
Tasainen punainen Tulostin vaatii käyttäjän toimia.
Monitoimilaitteen ohjauspaneeli
10
Page 11
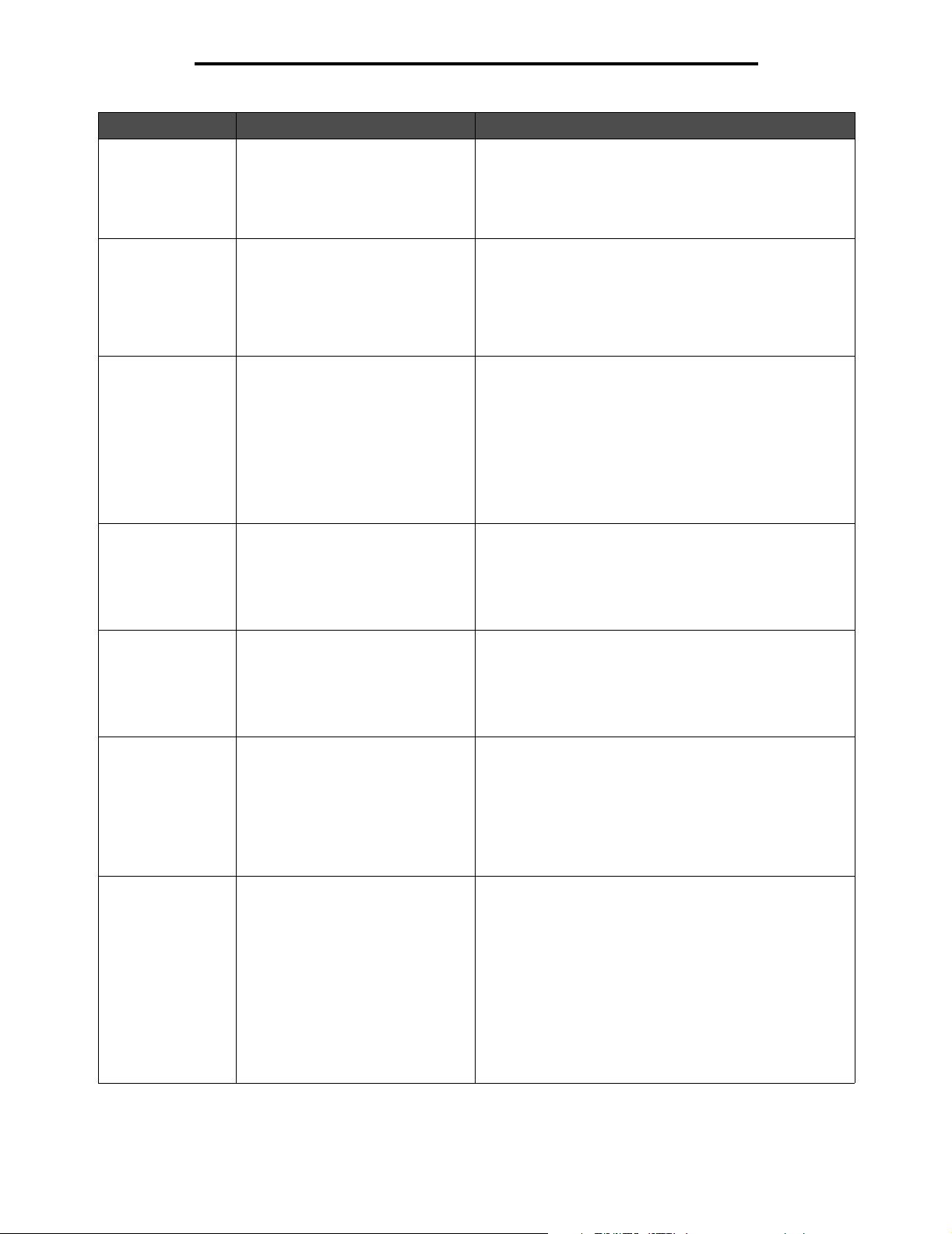
Tietoja monitoimilaitteesta
Kuvaus Ohjauspaneelin osa Toiminto
3 0–9
Huomautus: Numeronäppäimistö.
4 # (ristikkomerkki tai numero) Painikkeen painaminen:
5 Tauko Painamalla voit lisätä kahden tai kolmen sekunnin tauon
6 Poista kaikki Painamalla voit palauttaa kaikki näytön oletusasetukset
Näillä painikkeilla voi kirjoittaa numeroita, kun näytössä on
kenttä, johon voi kirjoittaa numeroita. Painikkeilla voi lisäksi
valita puhelinnumeroita faksaamista varten.
Huomautus: Jos aloitusnäytössä painetaan numeroa
painamatta ensin #-painiketta, näyttöön tulee Kopiovalikko, ja kopioiden määrä muuttuu.
• Pikavalinnan tunnus
• Kirjoitettaessa puhelinnumeroja. Jos faksinumerossa on
#-merkki, paina kaksi kertaa — ##.
• Pikavalintojen käyttäminen aloitusnäytössä, Faksin
kohdeluettelo -valikossa, Sähköpostikohteiden luettelo
-valikkokohdassa tai Profiililuettelo-valikkokohdassa
faksinumeroon. Painike toimii ainoastaan Faksi-valikossa
tai faksitoimintojen yhteydessä.
Voit valita faksinumeron uudelleen painamalla painiketta
aloitusnäytössä.
Jos Tauko-painiketta painetaan muualla kuin Faksivalikossa, aloitusnäytössä tai muun kuin faksitoiminnon
yhteydessä, laitteesta kuuluu virhemerkkiääni.
Faksin lähettämisen yhteydessä tauko merkitään Faksin
vastaanottaja: -kenttään pilkulla (,).
ja palata monitoimilaitteen aloitusnäyttöön.
Valikoissa painallus peruuttaa kaikki lähettämättömät
muutokset ja palaa monitoimilaitteen aloitusnäyttöön.
Muissa valikoissa painallus palauttaa kaikkien asetusten
oletukset ja palaa monitoimilaitteen aloitusnäyttöön.
7 Käynnistä Painamalla voit käynnistää ohjauspaneelissa näkyvän
8 Pysäytä Painamalla voidaan keskeyttää tulostaminen tai
9 Palautin Kopio-valikossa (avataan koskettamalla Kopio-painiketta)
nykyisen työn.
Aloitusnäytössä painikkeella voidaan käynnistää
kopiointityö käyttämällä oletusasetuksia.
Jos painiketta painetaan työn skannaamisen aikana,
painallus ei vaikuta mihinkään.
skannaaminen.
Skannaamisen aikana skanneri skannaa nykyisen sivun
loppuun ja pysähtyy, jolloin asiakirjansyöttölaitteeseen
saattaa jäädä paperia.
Tulostustyön aikana tulostusmateriaalirata tyhjennetään,
ennen kuin tulostus pysähtyy.
Tällöin ohjauspaneelissa on teksti Pysäytetään.
voit poistaa Kopiomäärä-kohdan luvun oikeanpuoleisen
numeron painamalla palautinta. Jos koko luku poistetaan
painamalla palautinta useita kertoja, näyttöön tulee
oletusarvo 1.
Painamalla palautinta faksin kohdeluettelossa voit poistaa
manuaalisesti annetun luvun oikeanpuoleisen numeron.
Lisäksi se poistaa kokonaisen pikavalintamerkinnän.
Kun kokonainen rivi on poistettu ja palautinta painetaan
uudelleen, kohdistin siirtyy edelliselle riville.
Painamalla palautinta sähköpostikohteiden luettelossa voit
poistaa kohdistimen vasemmalla puolella olevan merkin.
Jos merkintä on pikavalinnassa, koko merkintä poistetaan.
Monitoimilaitteen ohjauspaneeli
11
Page 12
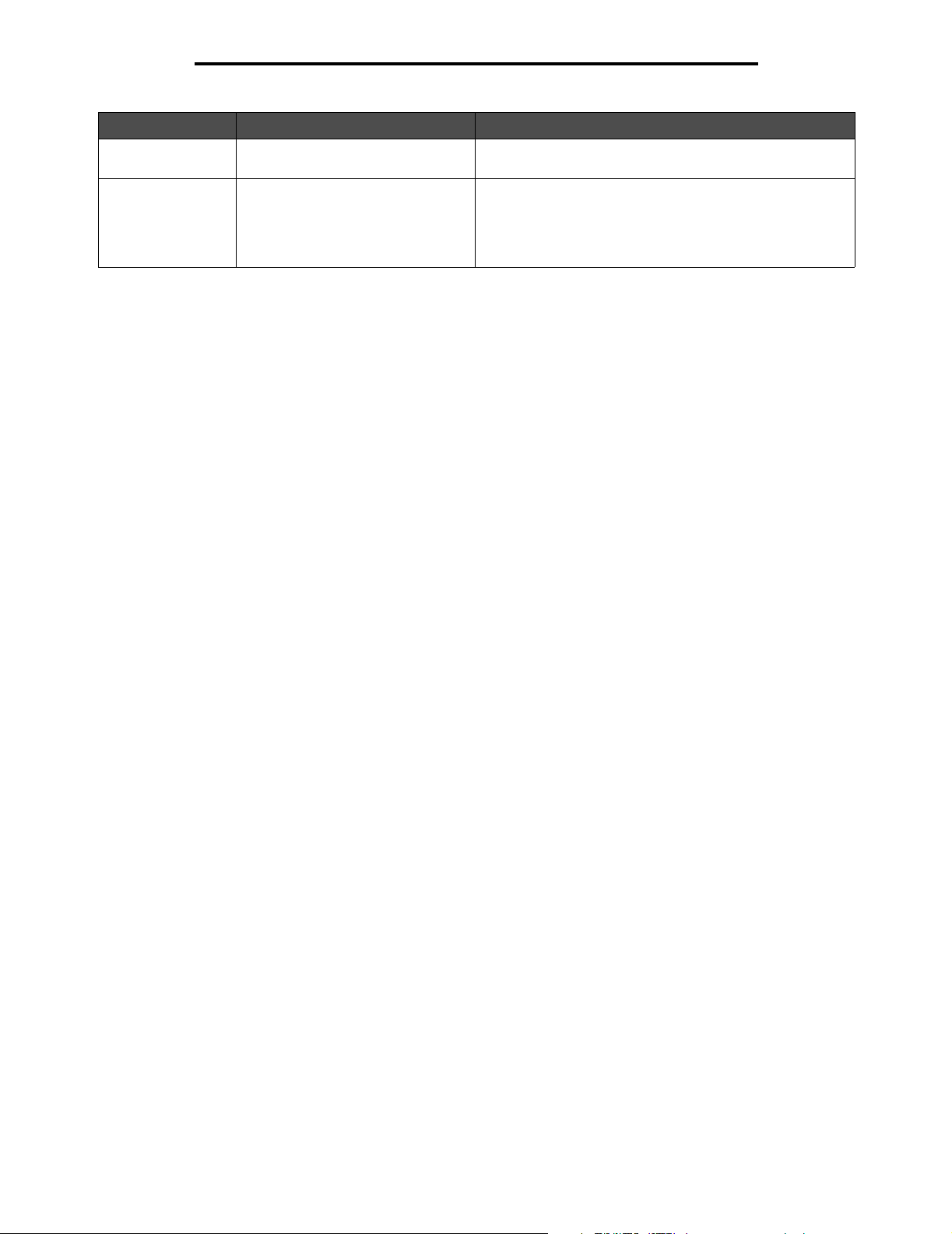
Tietoja monitoimilaitteesta
Kuvaus Ohjauspaneelin osa Toiminto
10 Tähti (*) *-merkkiä voidaan käyttää faksinumeron osana tai
11 USB-suoraliitäntä Ohjauspaneelin USB-suoraliitäntään voidaan asettaa
aakkosnumeerisena merkkinä.
USB-muistilaite ja tulostaa PDF-, JPEG-, TIFF-, GIF-,
BMP-, PNG-, PCX- ja DCX-muotoisia tiedostoja.
USB-suoraportin kautta voidaan lisäksi skannata asiakirja
suoraan USB-muistiin PDF-, TIFF- tai JPEG-muodossa.
Monitoimilaitteen ohjauspaneeli
12
Page 13
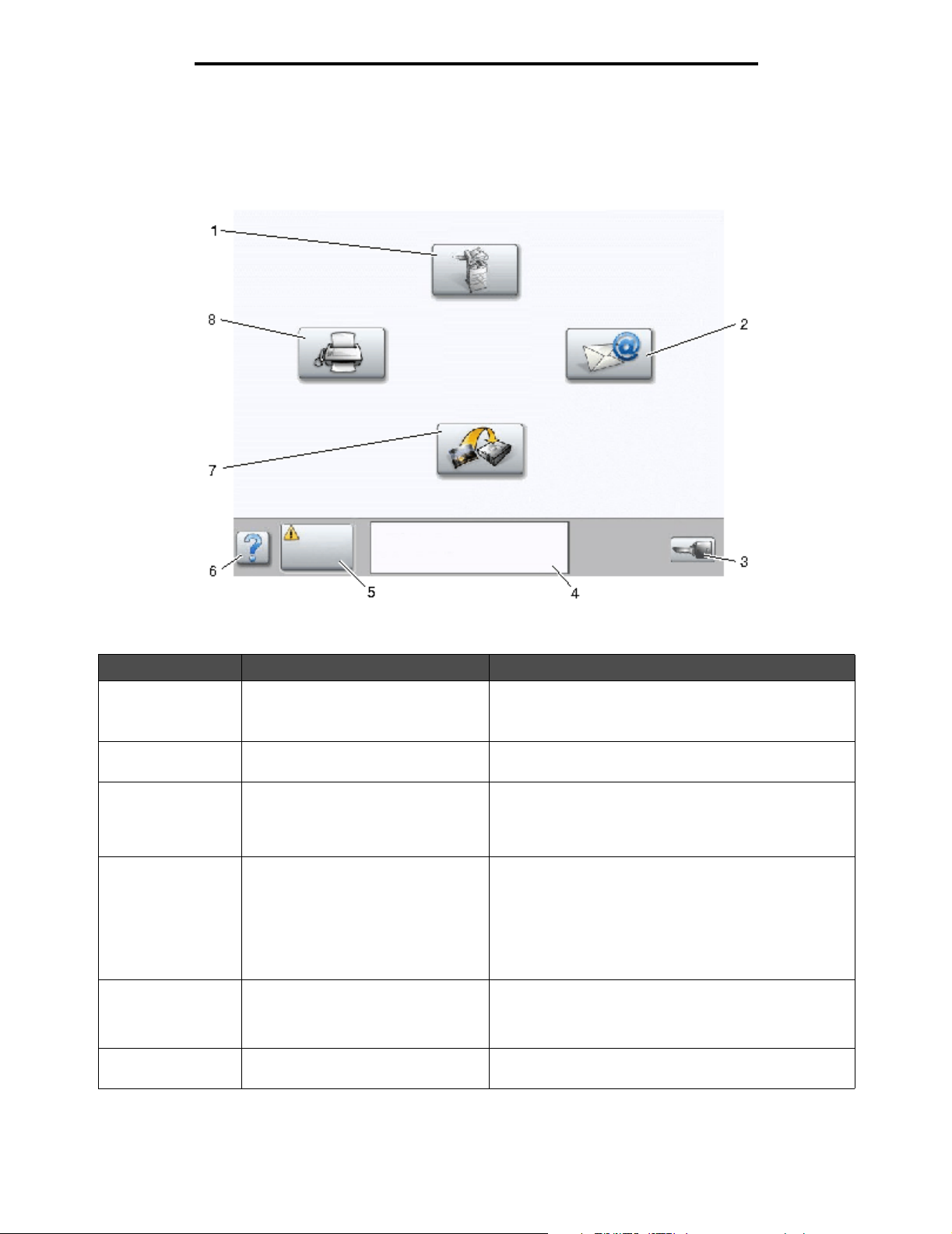
Tietoja monitoimilaitteesta
Aloitusnäyttö ja aloitusnäytön painikkeet
Monitoimilaitteen käynnistämisen ja lämpenemisen jälkeen näyttöön tulee perusikkuna (esimerkki tässä) eli aloitusnäyttö.
Aloitusnäytön painikkeilla voit aloittaa toiminnon, kuten kopioinnin, faksauksen tai skannauksen, avata valikkonäytön tai
vastata viesteihin.
Kopio
Faksi
FTP
Tila/
Tarvikkeet
Kuvauksen numero Painike Toiminto
1 Kopio Kopiointivalikkojen avaaminen.
2 Sähköposti Sähköpostivalikkojen avaaminen. Asiakirja voidaan
3 Valikot (painikkeessa on
avaimen kuva)
4 Tilailmoitusrivi Monitoimilaitteen tilan näyttäminen, esimerkiksi Valmis
Valmis. Väri vähissä.
Aloita koskettamalla jotakin
painiketta.
Jos aloitusnäyttö on näkyvissä, kopiointivalikkoja voidaan
avata myös numeropainikkeilla.
skannata sähköpostiosoitteeseen suoraan.
Valikkojen avaaminen. Valikot ovat käytettävissä
ainoastaan, kun monitoimilaite on Valmis-tilassa.
Valikot-painike on harmaassa siirtymispalkissa.
Palkissa on myös seuraavia muita painikkeita.
tai Varattu.
Monitoimilaitteen ilmoitukset, kuten Väri vähissä.
Lisäksi rivillä näkyy ohjeita, joissa neuvotaan, mitä
käyttäjän on tehtävä, jotta monitoimilaite voi jatkaa työn
käsittelemistä, kuten Sulje kansi tai asenna
kasetti.
Sähköposti
Valikot
5 Tila/Tarvikkeet Tulee näyttöön aina, kun monitoimilaitteen tilarivillä on
6 ? (Vihjeitä) Kaikissa valikoissa on Vihjeitä-painike. Vihjeitä on
ilmoitus, joka edellyttää käyttäjän toimia. Koskettamalla
painiketta voit avata ilmoitusnäytön, jossa on lisätietoja
ilmoituksesta, muun muassa sen poisto-ohjeet.
kosketusnäytön käytönaikainen ohjetoiminto.
Monitoimilaitteen ohjauspaneeli
13
Page 14
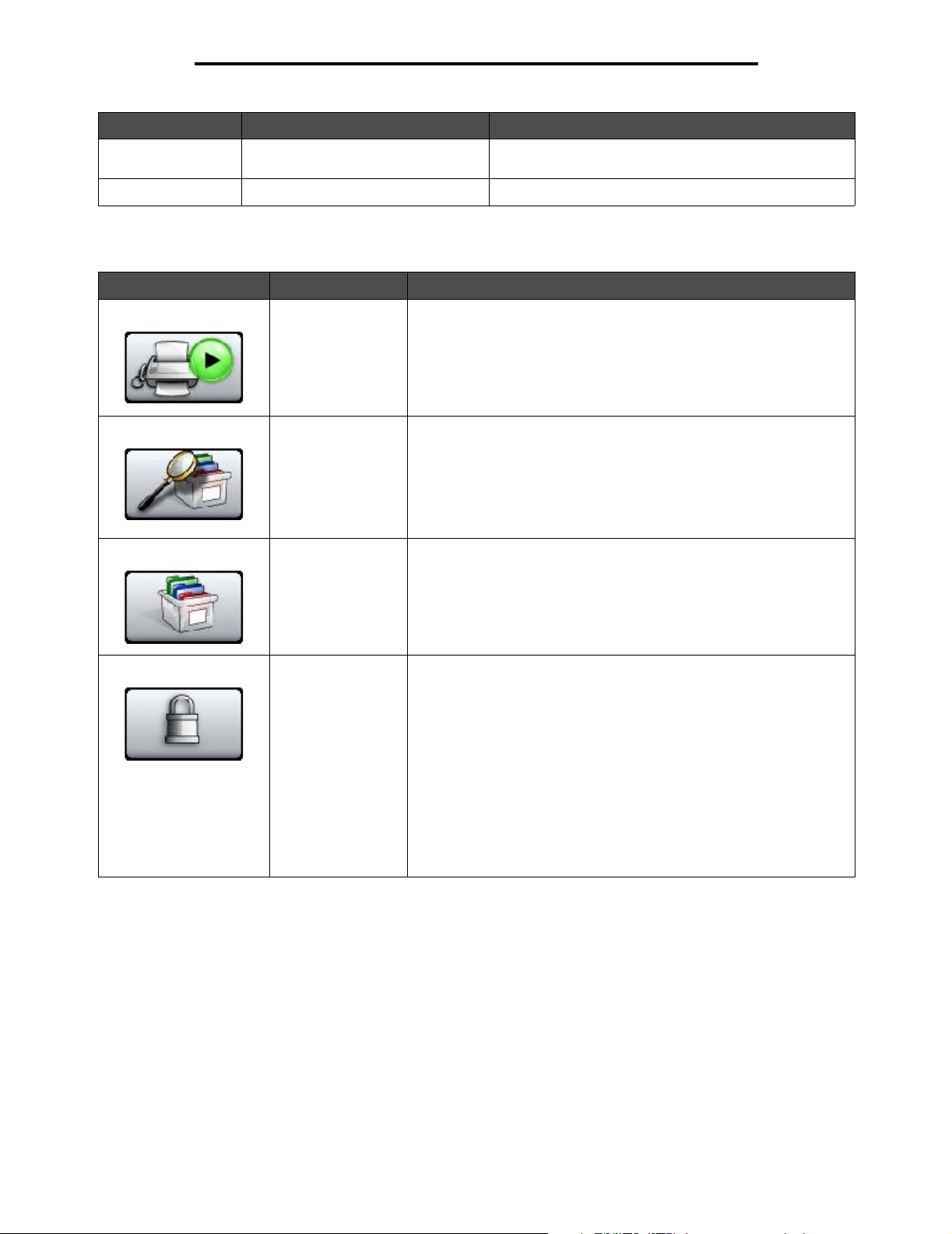
Tietoja monitoimilaitteesta
Kuvauksen numero Painike Toiminto
7 FTP FTP-valikkojen avaaminen. Asiakirja voidaan skannata
8 Faksi Faksivalikkojen avaaminen.
Aloitusnäytössä voi olla muitakin painikkeita. Ne ovat
Painike Painikkeen nimi Toiminto
Vapauta faksiarkisto
(tai manuaalitilassa
Faksiarkisto)
Haku arkistosta Seuraavien kohteiden hakeminen ja vastineiden palauttaminen:
Arkisto Arkiston avaaminen näyttöön.
Laitteen faksiarkistossa on fakseja, joiden säilytysaika on määritetty
aiemmin. Voit avata faksiarkiston koskettamalla painiketta.
• arkiston töiden tai luottamuksellisten tulostustöiden
käyttäjätunnukset
• muiden arkiston töiden kuin luottamuksellisten töiden työn nimet
• profiilien nimet
• kirjanmerkkikansioiden tai töiden nimet
• USB-säilön tai töiden nimet (ainoastaan tuetut tiedostotunnisteet).
FTP-sivustoon suoraan.
Lukitse laite Painike on näytössä, kun monitoimilaite ei ole lukittu, ja laitteen
lukitsemis-PIN ei ole nolla tai tyhjä.
Monitoimilaitteen lukitseminen:
1 Voit avata PIN-tunnuksen kirjoitusnäytön koskettamalla Lukitse
laite -painiketta.
2 Antamalla asianmukaisen PIN-tunnuksen voit lukita sekä
ohjauspaneelin että kosketusnäytön painikkeet.
Kun ohjauspaneeli on lukittu, PIN-tunnuksen kirjoitusnäyttö
tyhjenee, ja Lukitse laite -painikkeen tilalle tulee Avaa laite -painike.
Huomautus: Jos annat väärän PIN-tunnuksen, näyttöön tulee teksti
Virheellinen PIN-tunnus. Näyttöön tulee ponnahdusikkuna, jossa
on Käynnistä-painike. Kosketa Käynnistä-painiketta. Laite palaa
aloitusnäyttöön, ja Lukitse laite näkyy.
Monitoimilaitteen ohjauspaneeli
14
Page 15
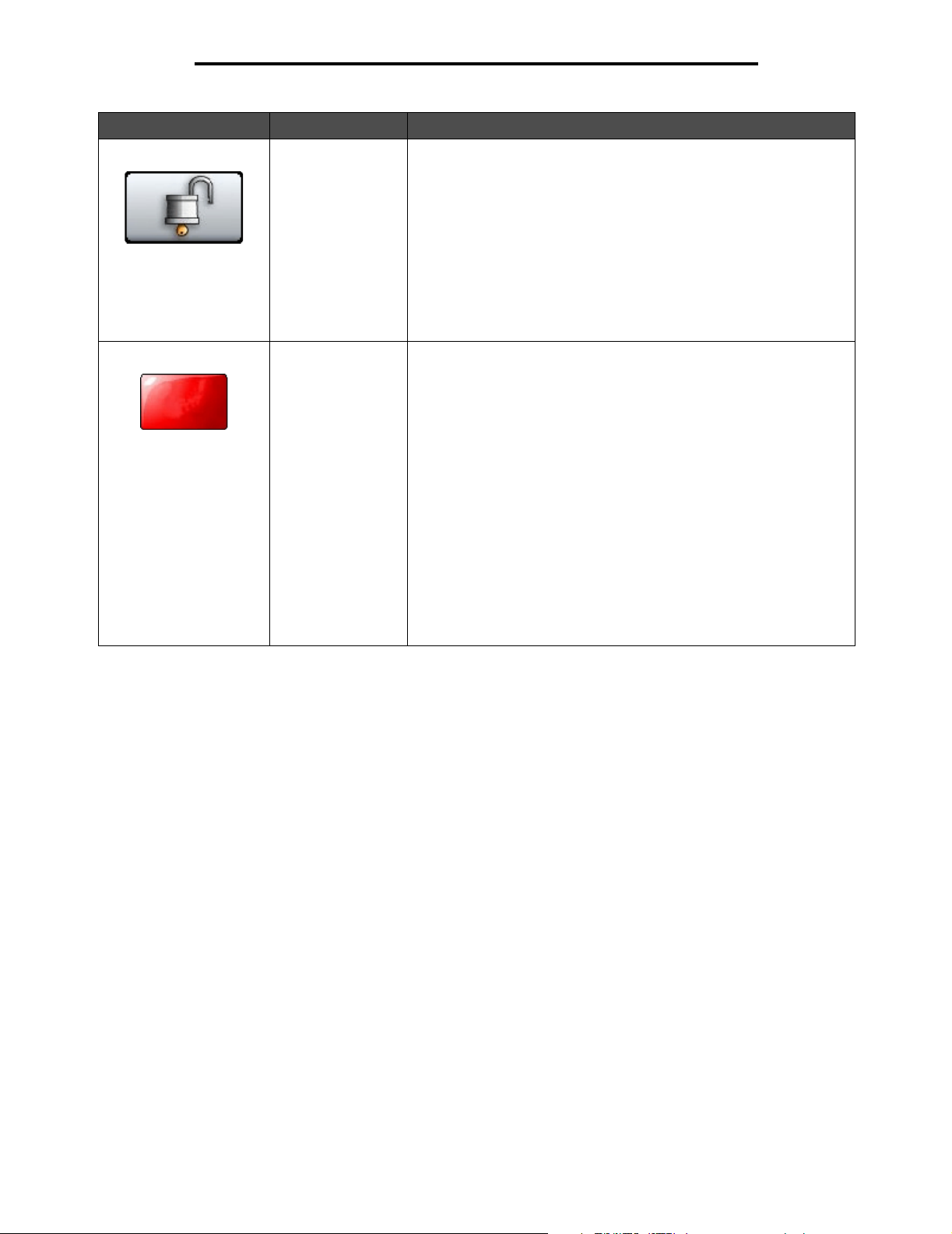
Tietoja monitoimilaitteesta
Painike Painikkeen nimi Toiminto
Peruuta
työt
Avaa laite Painike tulee näyttöön ainoastaan, kun monitoimilaite on lukittu.
Ohjauspaneelin painikkeita ja pikavalintoja ei voi käyttää, kun painike
on näkyvissä, eikä oletuskopioita ehkä käynnistetä.
Monitoimilaitteen avaaminen:
1 Voit avata PIN-tunnuksen kirjoitusnäytön koskettamalla Avaa laite
-painiketta.
2 Antamalla asianmukaisen PIN-tunnuksen voit avata
numeronäppäimistön (0–9) ja ohjauspaneelin palauttimen.
Huomautus: Jos annat väärän PIN-tunnuksen, näyttöön tulee teksti
Virheellinen PIN-tunnus. Näyttöön tulee ponnahdusikkuna, jossa
on Käynnistä-painike. Kosketa Käynnistä-painiketta. Laite palaa
aloitusnäyttöön, ja Avaa laite näkyy.
Peruuta työt Peruuta työt -näytön avaaminen. Peruuta työt -näytössä on seuraavia
kohteita kolmen otsikon (Tulostus, Faksi ja Verkko):
• Tulostustyö
• Kopiointityö
•Faksi
•Profiili
• FTP
• Sähköpostin lähetys
Kunkin otsikon alapuolella on sarake, jossa näkyy töiden luettelo.
Kunkin näytön kussakin sarakkeessa voi olla näkyvissä enintään
kolme työtä. Työ näkyy painikkeena. Jos sarakkeessa on enemmän
kuin kolme työtä, sarakkeen alareunassa on alanuoli. Koskettamalla
alanuolta voidaan edetä työluettelossa yksi työ kerrallaan.
Kun luettelossa on enemmän kuin kolme työtä, ja luettelossa
siirrytään neljännen työn kohtaan, sarakkeen yläreunaan ilmestyy
ylänuoli. Ylä- ja alanuolipainikkeiden kuva on kohdassa Tietoja
kosketusnäytön painikkeista.
Lisätietoja työn peruuttamisesta on kohdassa Tulostustyön
peruuttaminen.
Monitoimilaitteen ohjauspaneeli
15
Page 16
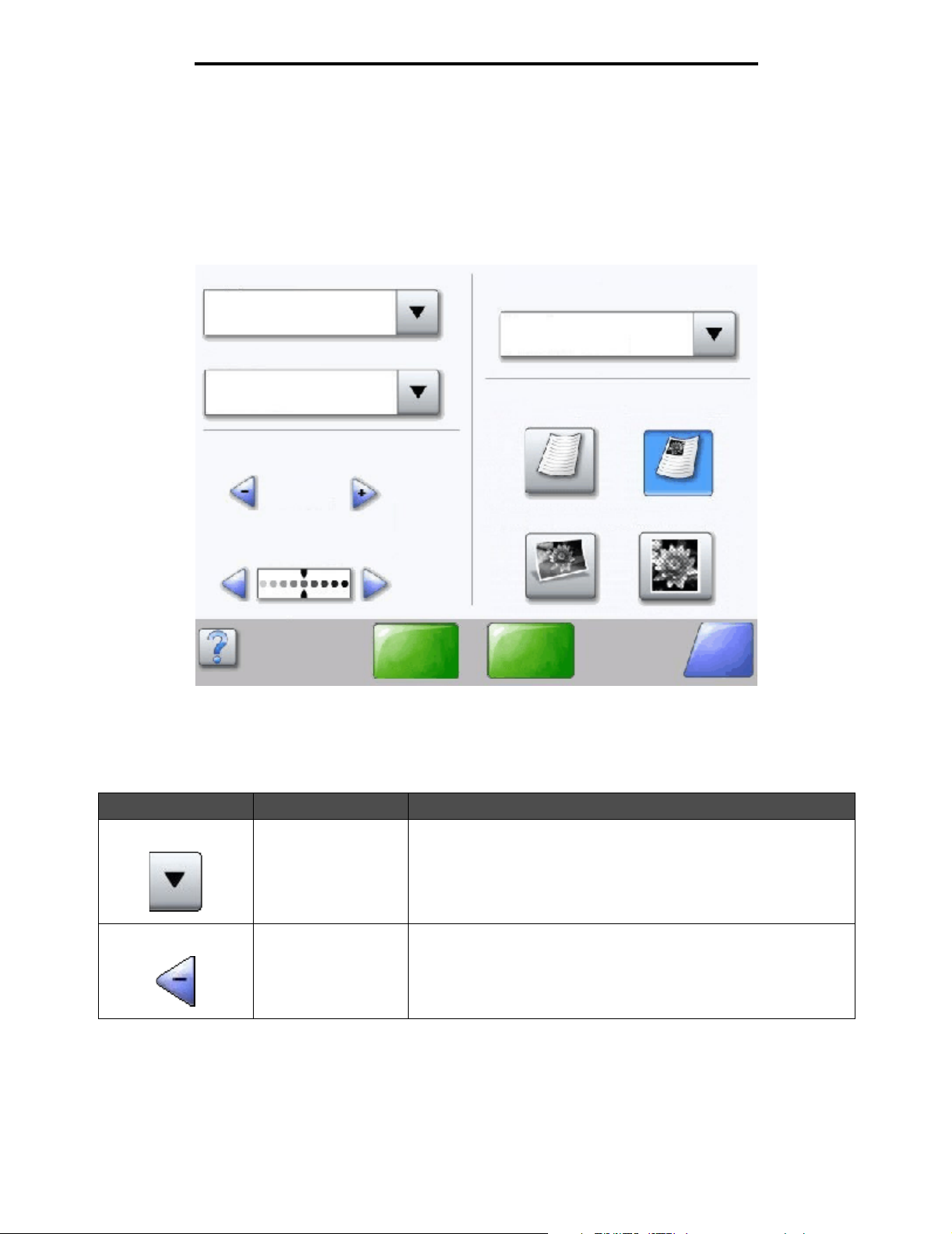
Tietoja monitoimilaitteesta
Kosketusnäytön painikkeiden käyttäminen
Seuraavassa osassa on tietoja siirtymisestä näytöstä toiseen. Osassa käsitellään painikkeiden käyttämistä.
Ensimmäinen esimerkkinäyttö
Kopioi kohteesta
Letter (8,5 x 11 tuumaa)
Kopioi kohteeseen
Letter (8,5 x 11 tuumaa)
Tavallinen paperi
Sovita
Automaattinen
(100 %)
Tummuus
Skannaa
ADF:stä
Sivut (kaksipuolisuus)
Pysty
1-puolinen 1-puoliseksi
Sisältö
Teksti Teksti/Kuva
Valokuva Tulostettu kuva
Skannaa
tasolta
Takaisin
Tietoja kosketusnäytön painikkeista
Painike Painikkeen nimi Toiminto tai kuvaus
Valitse-painike Koskettamalla valintapainiketta näkyviin tulee uusi näyttö, jossa on
Vasen
vähennyspainike
Kosketusnäytön painikkeiden käyttäminen
lisää kohteita. Ensimmäisessä näytössä on käyttäjän oletusasetus.
Kun valintapainiketta kosketetaan, ja seuraava näyttö tulee näkyviin,
jonkin näytössä olevan kohteen koskettaminen muuttaa käyttäjän
oletusasetusta.
Koskettamalla vasenta vähennyspainiketta voit pienentää arvoa
yhdellä.
16
Page 17
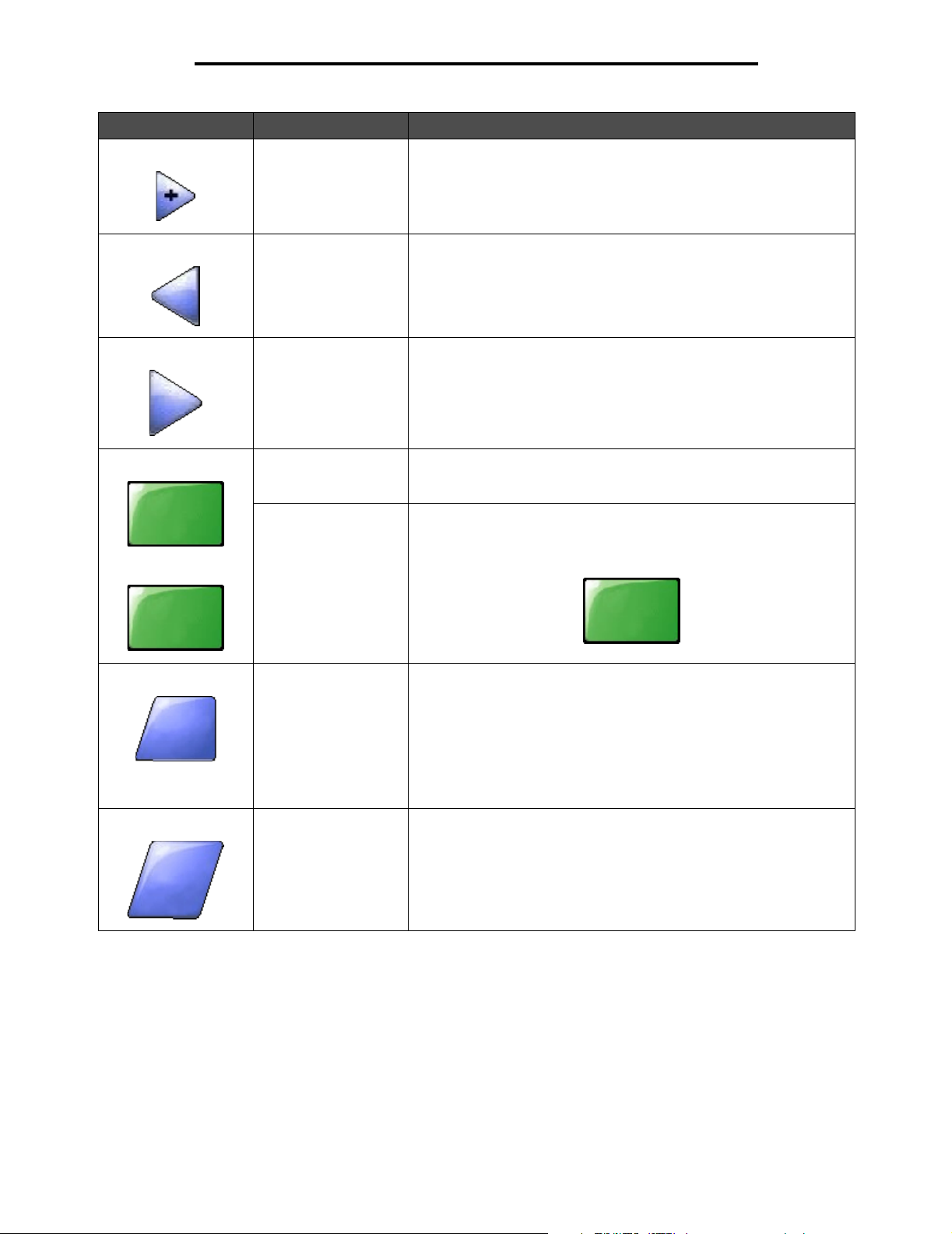
Tietoja monitoimilaitteesta
Painike Painikkeen nimi Toiminto tai kuvaus
Oikea lisäyspainike Koskettamalla oikeaa lisäyspainiketta voit kasvattaa arvoa yhdellä.
Vasen nuolipainike Koskettamalla vasenta nuolipainiketta voit selata vasemmalle ja
• siirtyä kuvan osoittamaan pienennettyyn arvoon
• näyttää tekstikentän kokonaan vasemmalla.
Oikea nuolipainike Koskettamalla oikeaa nuolipainiketta voit selata oikealle ja
• siirtyä kuvan osoittamaan kasvatettuun arvoon
• näyttää tekstikentän kokonaan oikealla.
Skannaa
ADF:stä
Skannaa
tasolta
Takaisin
Takaisin
Skannaa ADF:stä
Skannaa tasolta
Lähetä Vihreä painike osoittaa valinnan. Jos jotakin muuta valikon kohtaa
Takaisin Kun Takaisin-painike on tämänmuotoinen, tästä näytöstä voidaan
Takaisin Kun Takaisin-painike on tämänmuotoinen, näytössä voidaan liikkua
Nämä kaksi harmaan siirtymispalkin kohtaa osoittavat, että laitteella
voi skannata kahdella tavalla, asiakirjansyöttölaitteesta tai
skannaustasolta.
kosketetaan, se on tallennettava, jotta siitä tulisi nykyinen
oletusasetus. Arvo voidaan tallentaa uudeksi käyttäjän
oletusasetukseksi koskettamalla Lähetä-painiketta.
Lähetä
ainoastaan palata takaisin. Jos siirtymispalkista valitaan jotakin muuta,
näyttö sulkeutuu.
Esimerkiksi kohdassa Ensimmäinen esimerkkinäyttö on määritetty
kaikki skannausasetukset. Kosketa jotakin edellä mainituista vihreistä
painikkeista. Niiden lisäksi on valittavissa ainoastaan Takaisin-painike.
Koskettamalla Tak ai si n-painiketta voit palata edelliseen näyttöön.
Samalla menetetään kaikki ensimmäisessä esimerkkinäytössä tehdyt
skannaustyön asetukset.
sekä eteen- että taaksepäin. Siksi näytössä voidaan valita muitakin
kohteita kuin Takaisin-painike.
Kosketusnäytön painikkeiden käyttäminen
17
Page 18
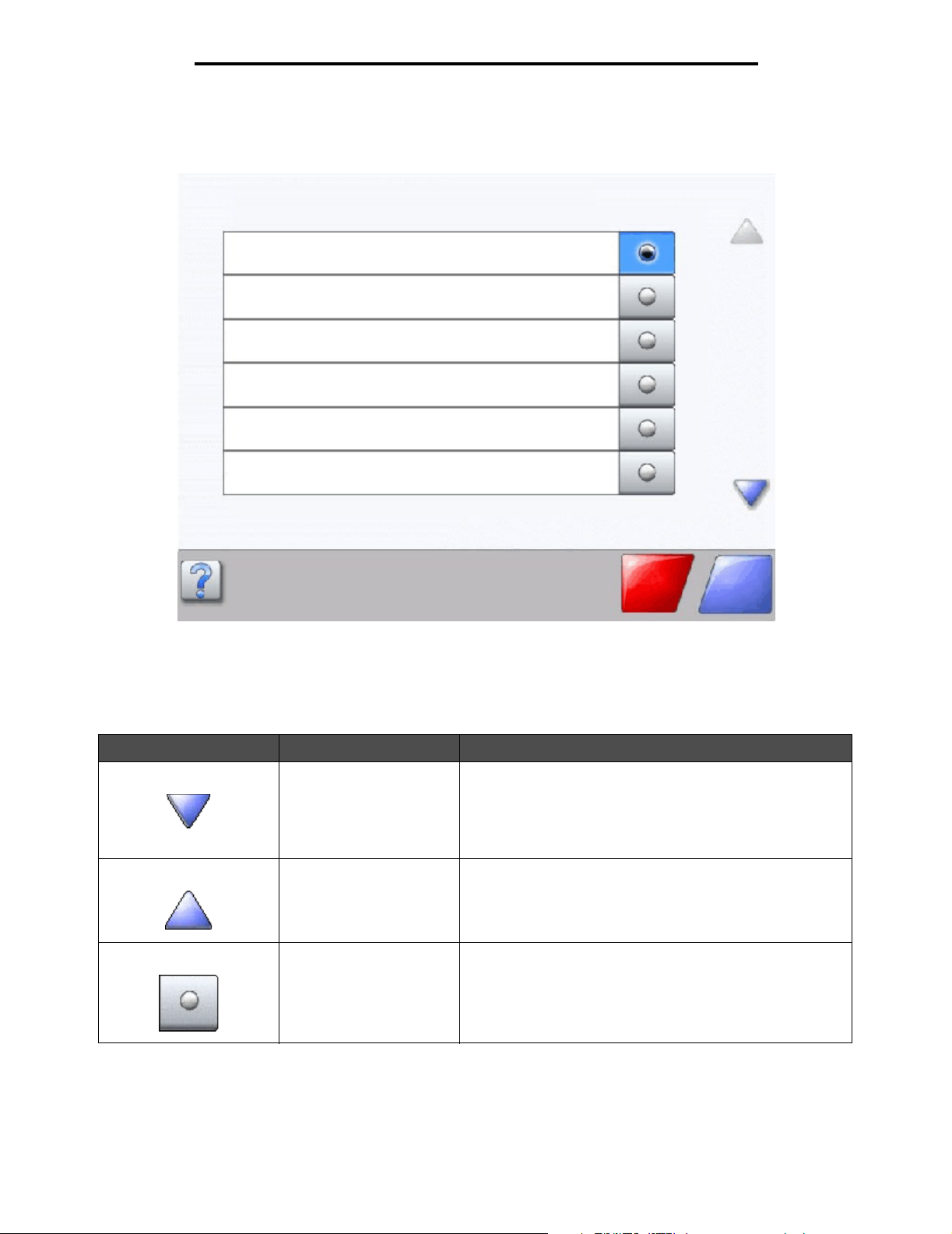
Toinen esimerkkinäyttö
Tuntematon paperikoko. Kopioi kohteesta:
Letter (8,5 x 11 tuumaa)
Legal (8,5 x 14 tuumaa)
Executive (7,25 x 10,5 tuumaa)
Folio (8, 5 x 13 tuumaa)
Statement (5,5 x 8,5 tuumaa)
A4 (210 x 297 mm)
Tietoja monitoimilaitteesta
Tietoja kosketusnäytön painikkeista
Painike Painikkeen nimi Toiminto tai kuvaus
Alanuoli Koskettamalla alanuolta voit siirtyä alaspäin luettelon
seuraavaan kohtaan. Alanuoli ei tule näyttöön, jos luettelo
on lyhyt. Se tulee näyttöön ainoastaan, jos luettelo ei mahdu
näyttöön kokonaan. Luettelon viimeisessä näytössä alanuoli
näkyy harmaana. Se ei ole käytössä, koska luettelon loppu
näkyy jo näytössä.
Ylänuoli Koskettamalla ylänuolta voit siirtyä ylöspäin luettelon
edelliseen kohtaan. Jos näytössä on pitkän luettelon
ensimmäinen näyttö, ylänuoli ei ole käytössä ja näkyy
harmaana. Toisessa näytössä ylänuoli on sininen, mikä
osoittaa, että se on käytössä.
Valitsematon valintanappi Tämä on valitsematon valintanappi.
Peruuta
työ
Käynnistä
Kosketusnäytön painikkeiden käyttäminen
18
Page 19
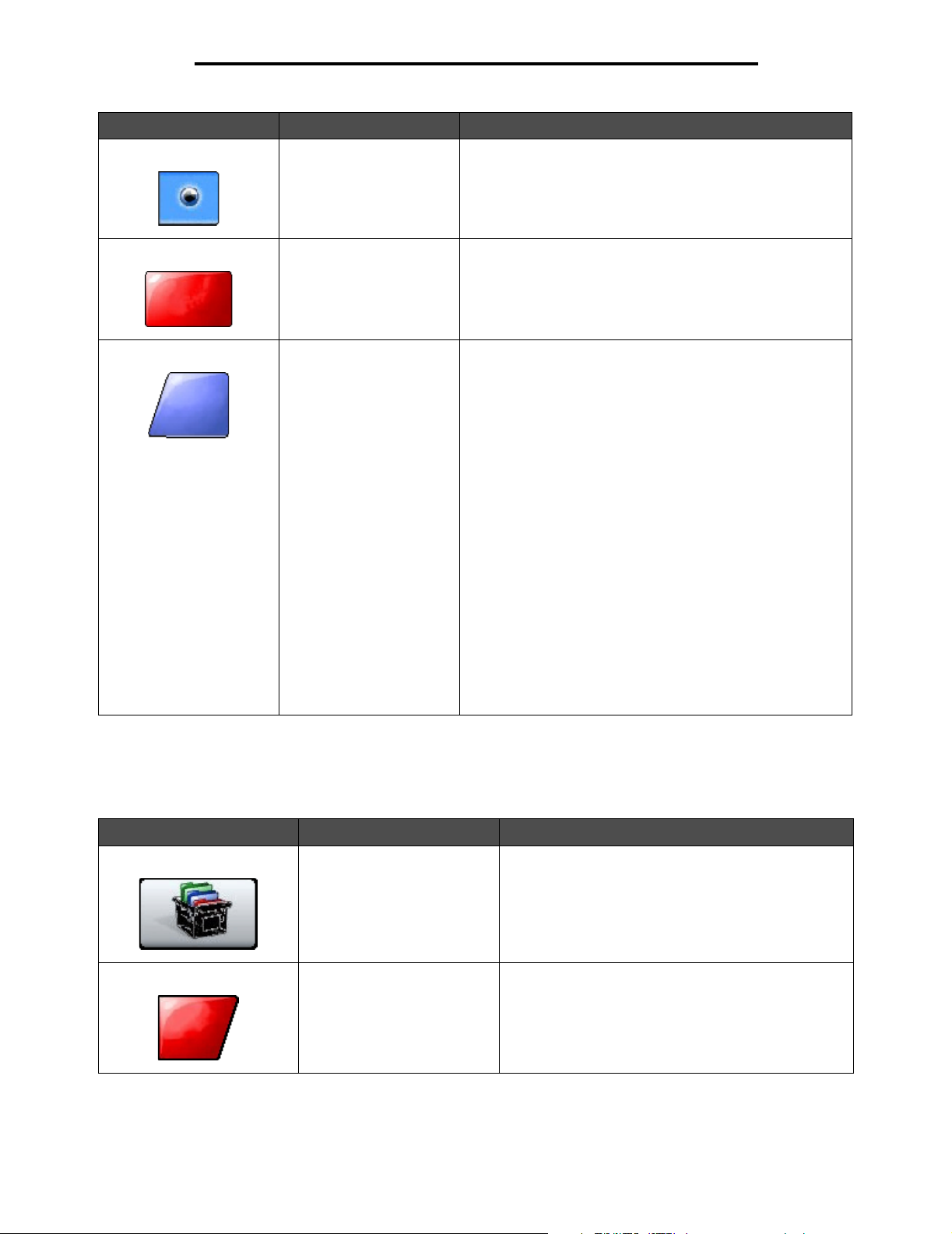
Tietoja monitoimilaitteesta
Painike Painikkeen nimi Toiminto tai kuvaus
Peruuta
työ
Käynnistä
Valittu valintanappi Tämä on valittu valintanappi. Voit valita valintanapin
koskettamalla sitä. Valittu valintanappi muuttaa väriään.
Kohdassa Toinen esimerkkinäyttö ainut valittu paperikoko
on Letter.
Peruuta työ Katso Peruuta työt.
Käynnistä Kosketa Käynnistä-painiketta, kun jokin näytön valikkokohta
tai arvo on valittu, ja työhön on tehtävä muitakin muutoksia
alkuperäisessä näytössä. Kun kosketat Käynnistä-painiketta,
alkuperäinen näyttö tulee näkyviin.
Jos esimerkiksi Kopio-painiketta kosketetaan
aloitusnäytössä, kopiointinäyttö tulee näkyviin kuten
Ensimmäinen esimerkkinäyttö. Seuraavassa esimerkissä
esitetään, miten Käynnistä-painike toimii.
1 Kosketa Kopioi kohteeseen -kentän vieressä olevaa
valintapainiketta. Uusi näyttö avautuu.
2 Kosketa Monisyöttö-painiketta, niin uusi näyttö avautuu.
3 Kosketa Legal-painiketta, niin uusi näyttö avautuu.
4 Kosketa Seuraava-painiketta, niin uusi näyttö avautuu.
5 Kosketa tulostusmateriaalin kohdassa Tavallinen paperi
-painiketta.
6 Kosketa Käynnistä-painiketta. Kopiointinäyttö tulee
näkyviin, ja voit valita jonkin muun kohdan kuin Kopioi
kohteeseen. Kopiointinäytössä voidaan valita myös
Kaksipuolinen, Sovita, Tummuus, Lajittelu ja Kopiot.
Koskettamalla Käynnistä-painiketta voit palata
alkuperäiseen näyttöön ja muuttaa muita kopiointityön
asetuksia, ennen kuin käynnistät työn koskettamalla
Kopioi-painiketta.
Muut kosketusnäytön painikkeet
Painike Painikkeen nimi Toiminto tai kuvaus
Mukautettu Mukautetun painikkeen luominen käyttäjän tarpeiden
Peruuta Koskettamalla Peruuta-painiketta voit peruuttaa
Peruuta
Kosketusnäytön painikkeiden käyttäminen
mukaan
toiminnon tai valinnan.
Koskettamalla Peruuta voit palata edelliseen näyttöön.
19
Page 20
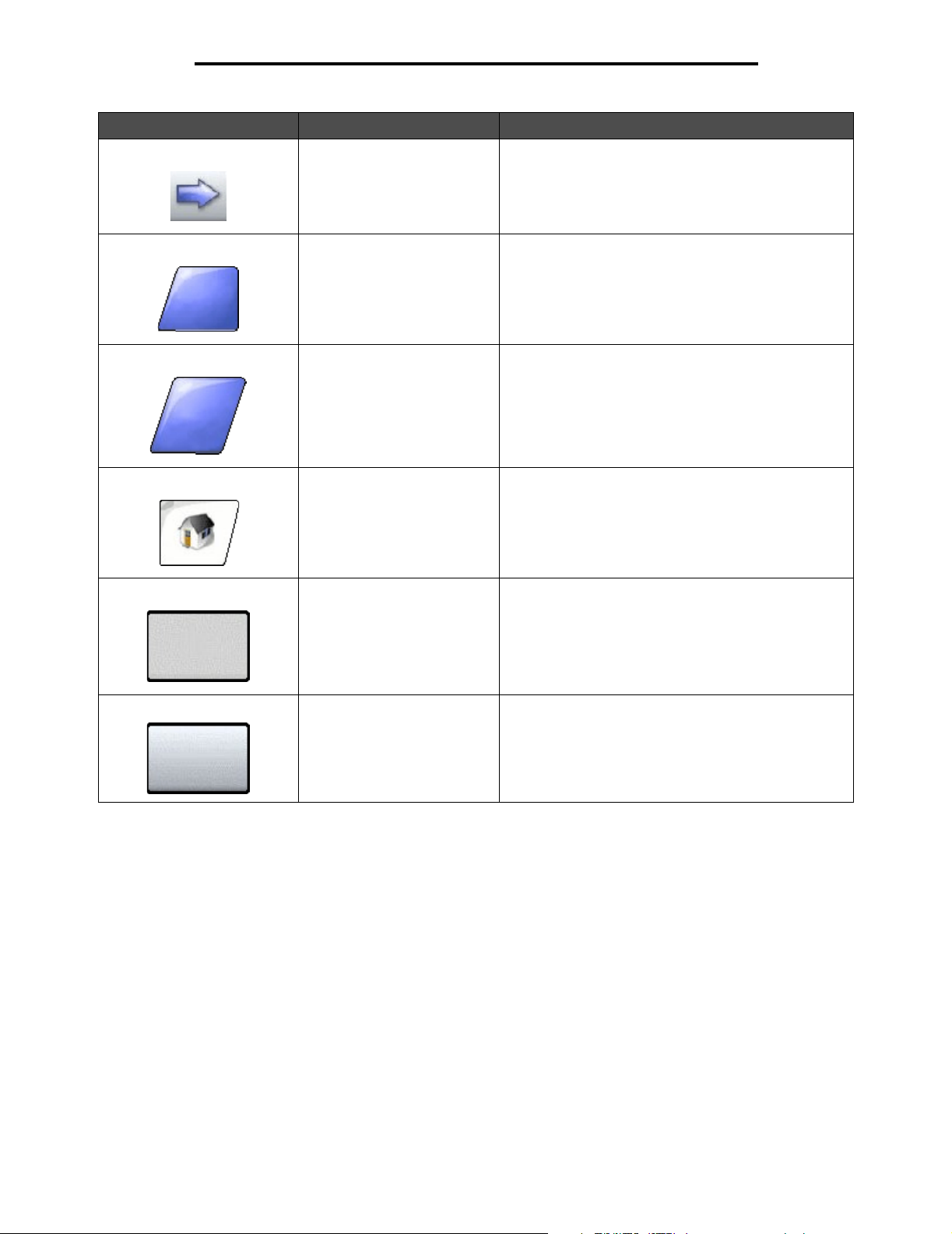
Tietoja monitoimilaitteesta
Painike Painikkeen nimi Toiminto tai kuvaus
Valmis
Takaisin
Valitse Voit valita valikon koskettamalla painiketta.
Seuraavassa näytössä on valikkokohteita.
Voit valita valikkokohteen koskettamalla painiketta.
Seuraavassa näytössä on arvoja.
Valmis Työn määrittäminen valmiiksi. Esimerkiksi
skannattaessa käyttäjä voi osoittaa, että viimeinen
sivu on skannattu, ja tulostustyö voidaan aloittaa.
Takaisin Koskettamalla Takaisin-painiketta voit palata
edelliseen näyttöön tallentamatta sen näytön
asetuksia, jossa painiketta kosketettiin. Takaisin-
painike näkyy kaikissa muissa valikkonäytöissä
paitsi aloitusnäytössä.
Aloitus Voit palata aloitusnäyttöön koskettamalla Aloitus-
painiketta. Aloitus-painike näkyy kaikissa muissa
näytöissä paitsi aloitusnäytössä. Lisätietoja on
kohdassa Aloitusnäyttö ja aloitusnäytön painikkeet.
Harmaana näkyvä painike Kun painike on tämännäköinen, myös sen teksti näkyy
haalistuneena. Painike ei ole käytössä ollenkaan tai
kyseisessä näytössä. Se oli todennäköisesti käytössä
edellisessä näytössä, mutta edellisessä näytössä
tehdyt valinnat poistivat sen käytöstä.
Harmaa painike Koskettamalla tätä painiketta voit valita painikkeessa
näkyvän toiminnon.
Kosketusnäytön painikkeiden käyttäminen
20
Page 21
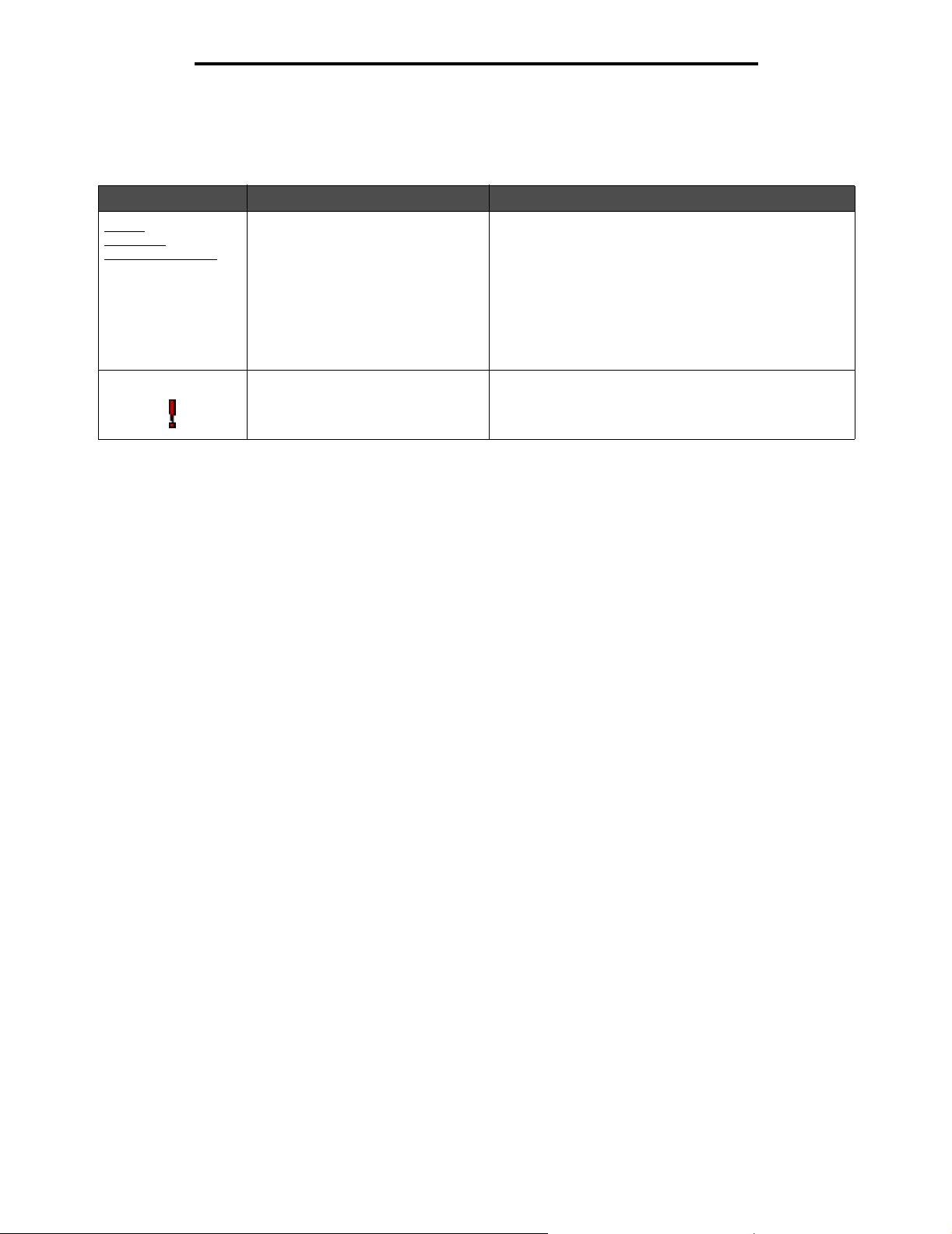
Tietoja monitoimilaitteesta
Ominaisuudet
Ominaisuus Ominaisuuden nimi Kuvaus
Valikot
Æ
Asetukset Æ
Kopiointiasetukset Æ
Kopiomäärä
Valikkopolku Rivi näkyy kunkin valikkonäytön yläreunassa. Sen avulla
voidaan seurata sijaintia valikkorakenteessa. Voit palata
mihin tahansa polun valikkoon tai valikkokohteeseen
koskettamalla vastaavaa alleviivattua kohtaa.
Kopiomäärä ei näy alleviivattuna, koska se on nykyinen
näyttö.
Jos toimintoa käytetään Kopiomäärä-näytössä ennen
kuin Kopiomäärä on asetettu ja tallennettu, valintaa ei
tallenneta, eikä sitä oteta käyttöön käyttäjän
oletusasetuksena.
Huoltoilmoitus Jos näyttöön tulee toiminnon huoltoilmoitus, joka sulkee
toiminnon, kuten kopioinnin tai faksauksen, toiminnon
painikkeen yläpuolella näkyy aloitusnäytössä punainen
huutomerkki. Toiminto osoittaa huoltoilmoituksen.
Kosketusnäytön painikkeiden käyttäminen
21
Page 22
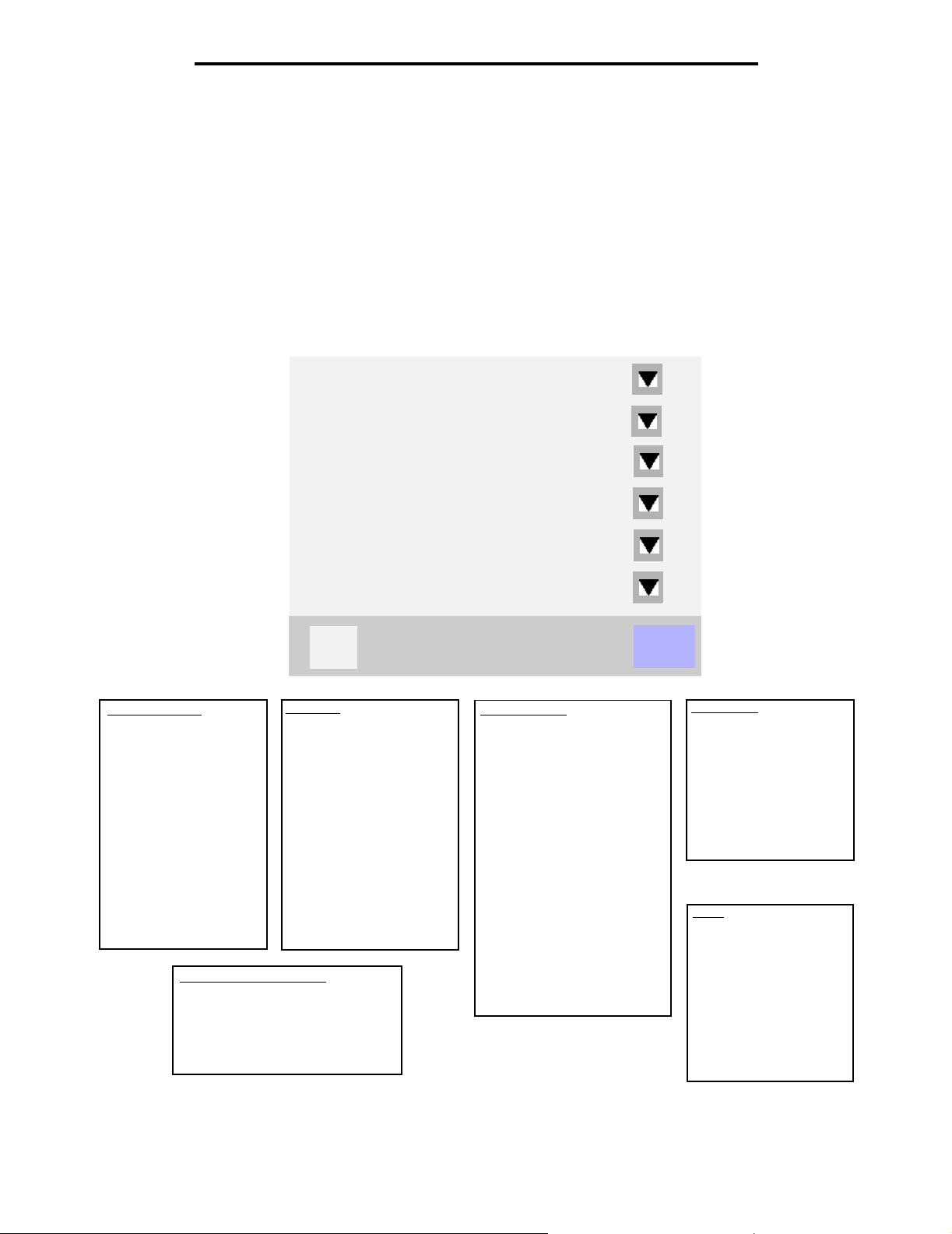
Tietoja monitoimilaitteesta
Valikot
Erilaisten valikkojen avulla monitoimilaitteen asetuksia voidaan muuttaa helposti sekä tulostaa raportteja. Voit käyttää
valikkoja ja asetuksia koskettamalla aloitusnäytön oikean alakulman Valikot-painiketta.
Kun monitoimilaitteen toimintoarvo tai -asetus valitaan, se tallennetaan monitoimilaitteen muistiin. Kun asetukset
on tallennettu, ne pysyvät voimassa, kunnes ne korvataan uusilla tai voimaan palautetaan tehtaan oletusasetukset.
Huomautus: Sovelluksesta valitut faksaus-, skannaus-, sähköposti- ja tulostusasetukset saattavat ohittaa
ohjauspaneelista valitut asetukset.
Seuraavassa kaaviossa näkyy kosketusnäytön valikkohakemisto sekä kunkin valikon alivalikot ja valikkokohdat.
Lisätietoja valikoista ja valikkokohdista on Ohjelmisto ja käyttöoppaat -CD-levyn Valikko- ja ilmoitusoppaassa.
Paperi-valikko
Raportit
Verkko/Portit
Paperi-valikko
Oletuslähde
Paperikoko/-laji
Monisyötön asetus
Korvaava paperikoko
Paperin laatu
Paperin paino
Paperin lisäys
Mukautetut lajit
Mukautetut nimet
Mukautetun alustan nimi
Universal
Alustan asetus
Pikavalintojen hallinta
Faksin pikavalintojen hallinta
Sähköpostin pikavalintojen hallinta
FTP-pikavalintojen hallinta
Profiilin pikavalintojen hallinta
Asetukset
Pikavalintojen hallinta
Kalibroi kosketusnäyttö
?
Raportit
Valikkoasetussivu
Laitetilastot
Verkkoasetussivu
Pikavalintaluettelo
Faksityön loki
Faksisoiton loki
Sähköpostin pikavalinnat
Faksin pikavalinnat
FTP-pikavalinnat
Profiililuettelo
NetWare-asetussivu
Tul ost a fon tit
Tulosta hakemisto
Takaisin
Verkko/Por tit
TCP/IP
IPv6
Sähköpostipalvelimen asetus
Osoitekirjan asetukset
Langaton
Vakioverkko
Ver kko <x>
Vakio-USB
USB-väylä <x>
Vakiorinnakkaisportti
Rinnakkaisportti <x>
Vakiosarjaportti
Sarjaportti <x>
NetWare
AppleTalk
LexLink
Asetukset
Yleisasetukset
Kopiointiasetukset
Faksiasetukset
Sähköpostiasetukset
FTP-asetukset
Tulostusasetukset
Suojaus
Aseta päivä ja aika
Ohje
Tulosta kaikki oppaat
Kopiointiopas
Sähköpostiopas
Faksiopas
FTP-opas
Tieto-opas
Toistuvien virheiden opas
Tarvikeopas
Valikot
22
Page 23
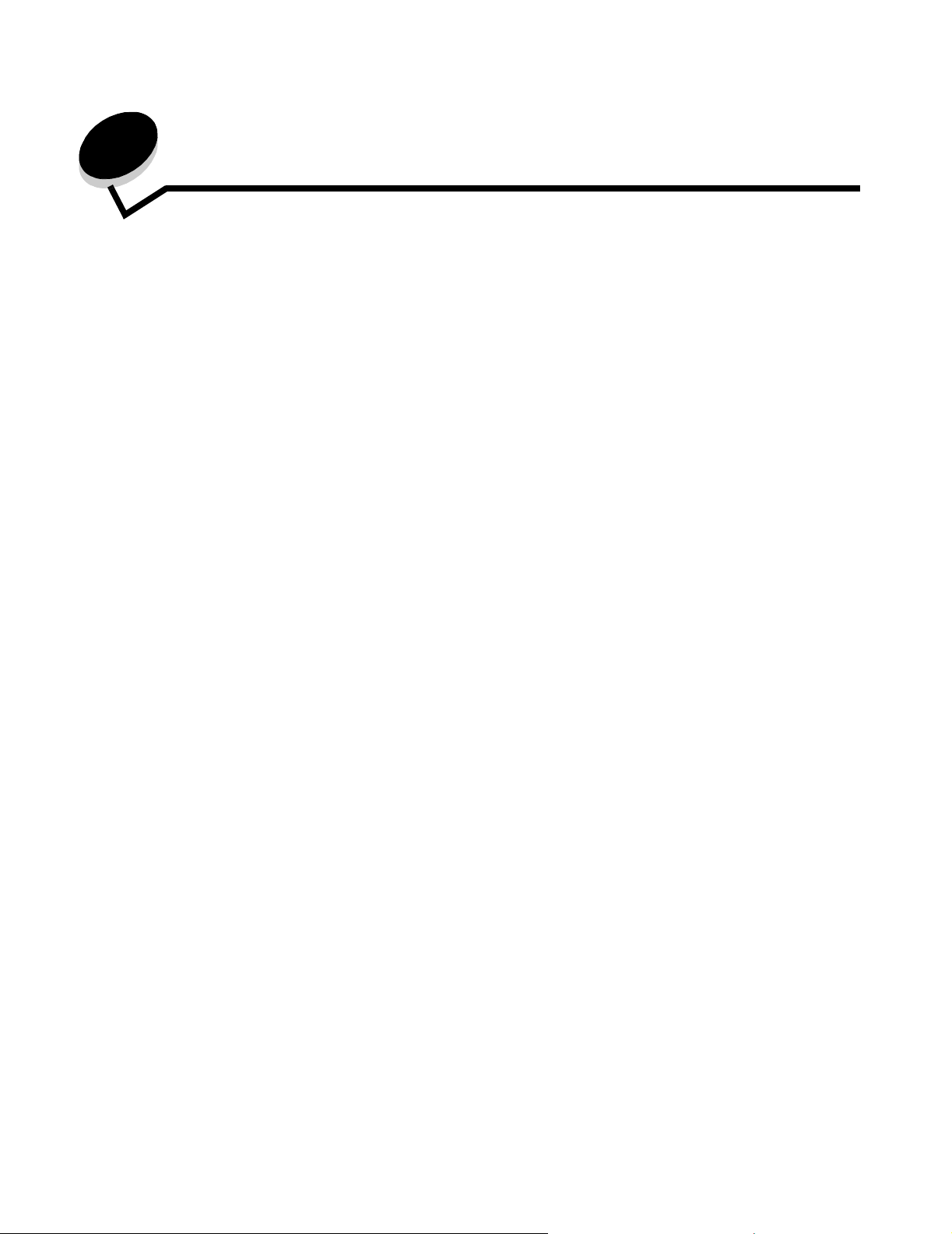
2
Kopioiminen
Tässä ja muissa luvuissa käsitellään seuraavia kopiointiin liittyviä aiheita.
Nopea kopioiminen Kopioiden pienentäminen ja suurentaminen
Useiden sivujen kopioiminen Kopiointilaadun säätäminen
Skannaustason käyttäminen Lajitteluasetusten määrittäminen
Kopiointinäytöt ja -asetukset Erotinsivujen lisääminen kopioiden väliin
Asiakirjan kopioiminen eri kokoiselle paperille Paperinsäästöasetusten määrittäminen
Kalvojen tekeminen Päivämäärän ja ajan lisääminen sivun yläreunaan
Kopioiminen kirjelomakkeelle Vesileiman lisääminen joka sivulle
Valokuvien kopioiminen Mukautetun työn luominen (työn koonti)
Kopioiminen valitun lokeron materiaalille Kopiointityön peruuttaminen
Erikokoisten asiakirjojen kopioiminen Kopiointivihjeet
Kaksipuolisasetuksen määrittäminen Kopiolaatuongelmien ratkaiseminen
Nopea kopioiminen
1 Aseta alkuperäinen asiakirja automaattiseen asiakirjansyöttölaitteeseen tulostuspuoli ylöspäin tai skannaustasolle
kuvapuoli alaspäin.
Säädä paperinohjaimet automaattista asiakirjansyöttölaitetta käytettäessä.
2 Paina numeronäppäimistön Käynnistä-painiketta.
• Jos tulostimeen on asennettu LDSS-profiili, näyttöön voi tulla virheilmoitus nopean kopioinnin
yhteydessä. Pyydä käyttöapua järjestelmänvalvojalta.
Useiden sivujen kopioiminen
1 Aseta alkuperäinen asiakirja automaattiseen asiakirjansyöttölaitteeseen tulostuspuoli ylöspäin tai skannaustasolle
kuvapuoli alaspäin.
Säädä paperinohjaimet automaattista asiakirjansyöttölaitetta käytettäessä.
2 Kosketa aloitusnäytössä Kopio-kohtaa tai valitse tulostettavien kopioiden määrä numeronäppäimillä.
Kun olet koskettanut Kopio-kohtaa tai valinnut kopioiden määrän, kosketusnäyttöön tulee automaattisesti
Kopiointiasetukset-valikko.
3 Muuta kopiointiasetuksia tarpeen mukaan.
4 Kosketa kohtaa Kopioi.
Kopioiminen
23
Page 24
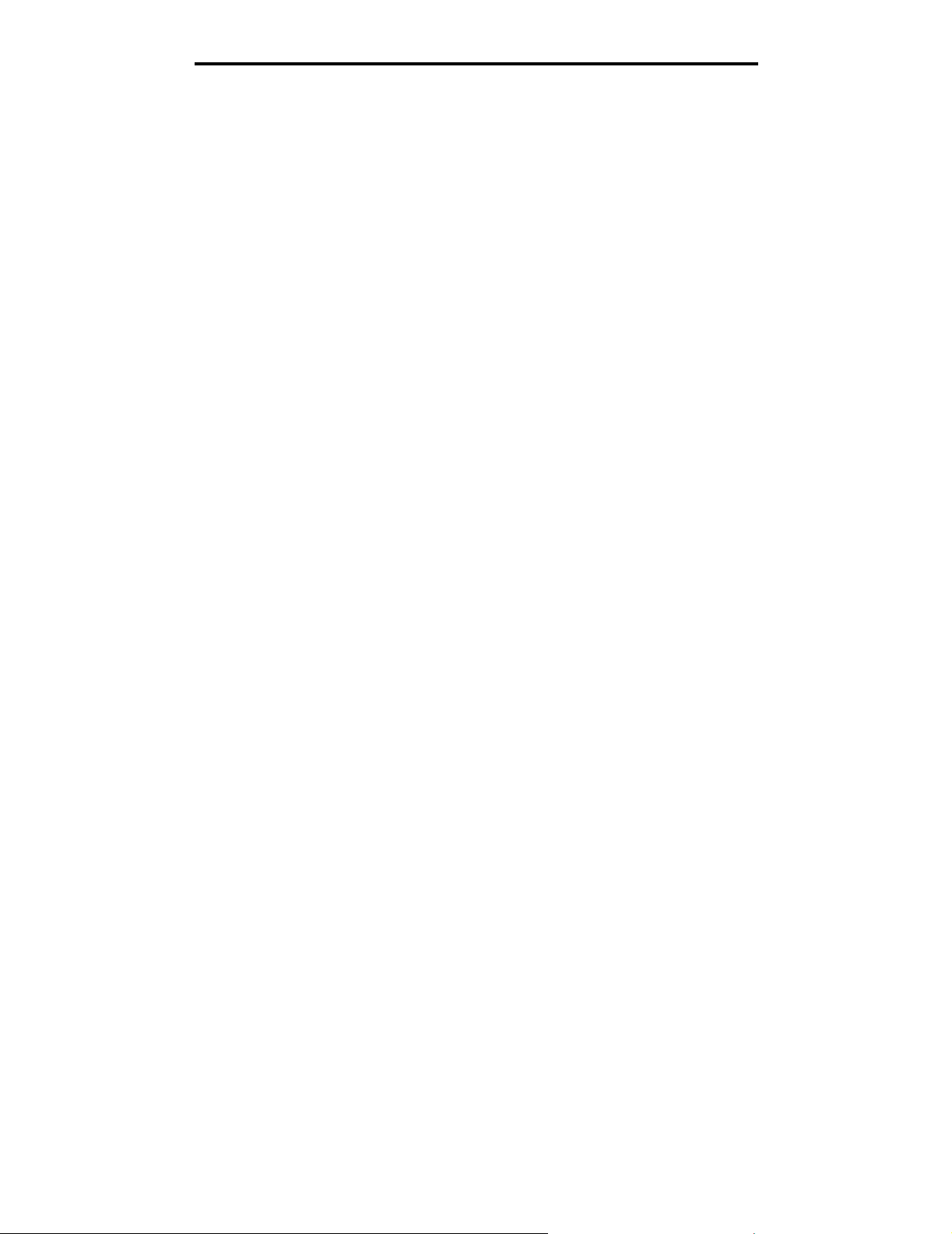
Kopioiminen
Skannaustason käyttäminen
Jos käytät kopiointiin tasoskannausta, toimi näin:
1 Avaa yläkansi.
2 Aseta asiakirja tasolle kuvapuoli alaspäin.
3 Sulje asiakirjakansi.
4 Kosketa aloitusnäytössä Kopio-kohtaa tai paina numeronäppäimistön Käynnistä-painiketta.
Jos valitsit Kopio, jatka kohdasta vaihe 5.
Jos valitsit Käynnistä, jatka kohdasta vaihe 8.
5 Valitse kopioiden lukumäärä.
6 Muuta kopiointiasetuksia tarpeen mukaan.
7 Kosketa kohtaa Kopioi.
8 Jos haluat skannata lisää sivuja, kosketa Skannaa seuraava sivu -kohtaa tai jos olet valmis,
kosketa Viimeistele työ -kohtaa.
Kun kosketat Viimeistele työ -kohtaa, monitoimilaite palaa kopioinnin päänäyttöön.
9 Kosketa Aloitus-painiketta, kun olet valmis.
Kopiointinäytöt ja -asetukset
Kopioi kohteesta – Avaa ikkunan, jossa määritetään kopioitavien asiakirjojen koko.
• Voit valita haluamasi paperikokokuvakkeen seuraavassa näytössä koskettamalla, minkä jälkeen laite palaa
kopiointiasetusnäyttöön.
• Kun Alkuperäinen koko on Eri koot, voit skannata eri kokoisia alkuperäiskappaleita. Asiakirjan koko sovitetaan
automaattisesti valitun paperikoon mukaan.
Kopioi kohteeseen – Avaa ikkunan, jossa määritetään kopioiden paperikoko ja -laji.
• Voit valita haluamasi paperikokokuvakkeen seuraavassa näytössä koskettamalla, minkä jälkeen laite palaa
kopiointiasetusnäyttöön.
• Jos Kopioi kohteesta- ja Kopioi kohteeseen -kokoasetukset poikkeavat toisistaan, monitoimilaite säätää Sovitaasetuksen automaattisesti.
• Jos haluat käyttää erikoiskokoista tai -lajista paperia, jota ei tavallisesti ole monitoimilaitteen paperilokeroissa,
voit valita monisyöttölaitteen ja syöttää haluamasi paperin käsin monisyöttölaitteen kautta.
• Kun käytät automaattista koon täsmäystä, monitoimilaite täsmää alkuperäiskappaleen koon Kopioi kohteesta
-kohdan mukaan. Jos paperilokeroissa ei ole vastaavaa kokoa, monitoimilaite sovittaa kopion lokeron
materiaalille.
Sovita – Luo kopiosta kuvan, jonka suhde alkuperäiseen on 25 - 400 %. Laite voi määrittää sovituksen myös
automaattisesti.
• Kun haluat kopioida tietyn kokoiselta paperilta toiselle, esimerkiksi Legal-kokoisen sivun Letter-kokoiselle
paperille, ja määrität Kopioi kohteesta- ja Kopioi kohteeseen -asetukset vastaavasti, laite sovittaa koot
automaattisesti siten, että kaikki alkuperäiskappaleen tiedot tulevat myös kopioon.
• Koskettamalla vasenta nuolta voit pienentää ja koskettamalla oikeaa nuolta suurentaa arvoa prosentin kerrallaan.
• Pitämällä nuolta alhaalla voit kasvattaa arvoa nopeammin.
• Jos kosketat nuolta yli kahden sekunnin ajan, muutoksen tahti kiihtyy.
Tummuus – Säätää kopioiden tummuutta ja kirkkautta suhteessa alkuperäiseen asiakirjaan.
Skannaustason käyttäminen
24
Page 25
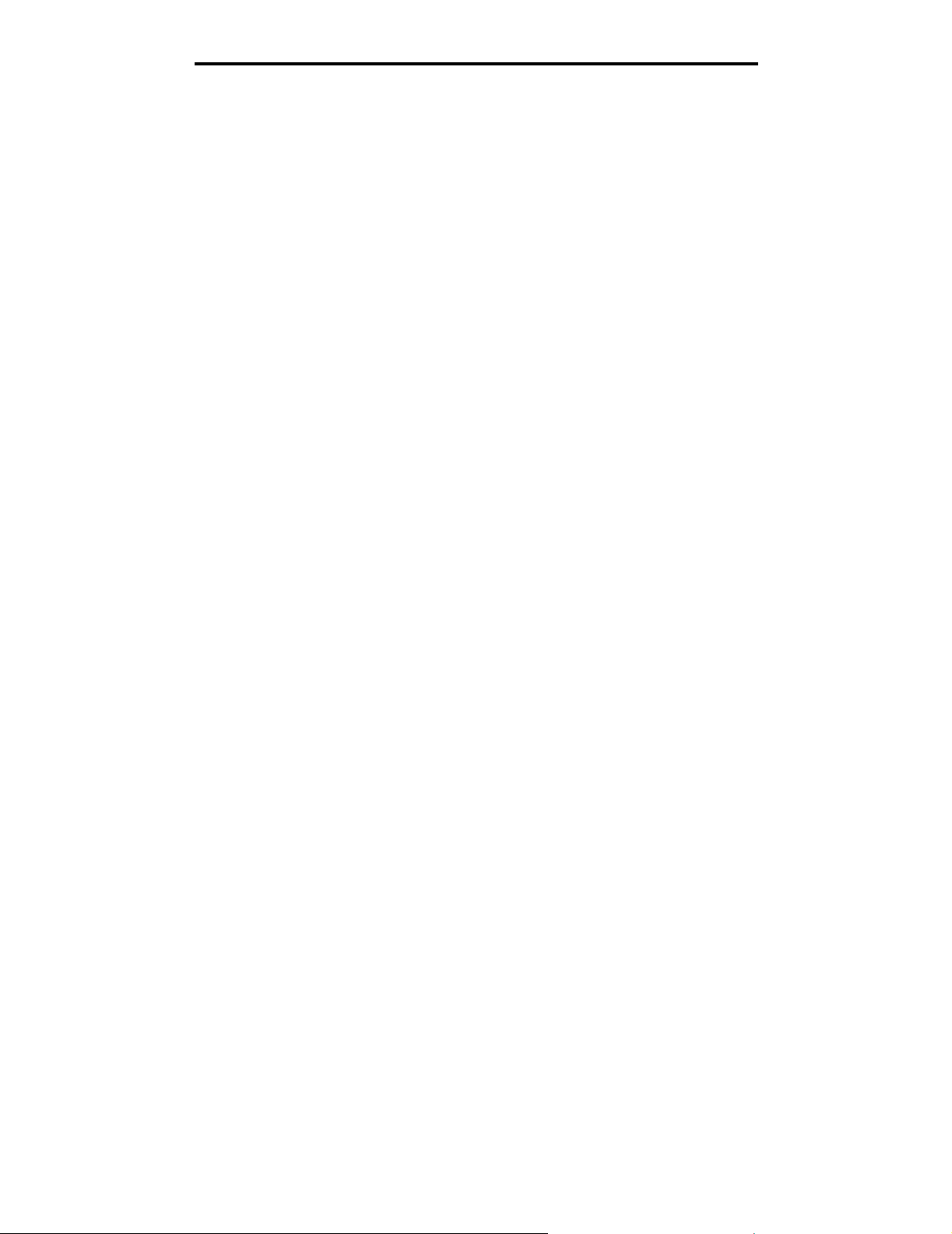
Kopioiminen
Tulostettu kuva – Kopioi rasterikuvia tai grafiikkaa, kuten lasertulostimella tulostettuja asiakirjoja tai kuvalehden tai
sanomalehden sivuja. Älä valitse Tulostettu kuva -kohtaa, jos alkuperäisissä asiakirjoissa on sekä tekstiä että viivapiirroksia
tai muuta grafiikkaa.
Sivut (kaksipuolisuus) – Tulostaa 1- tai 2-puolisia kopioita, 2-puolisista alkuperäiskappaleista 2-puolisia kopioita
(kaksipuolinen), 1-puolisista alkuperäiskappaleista 2-puolisia kopioita tai 2-puolisista alkuperäiskappaleista 1-puolisia
kopioita (yksipuolinen).
Lajittelu – Säilyttää tulostustyön sivut järjestyksessä tulostettaessa useita kopioita asiakirjasta. Lajittelu-asetus tulostaa
oletusarvoisesti sivut järjestyksessä (1,2,3) (1,2,3) (1,2,3). Ota Lajittelu-asetus pois käytöstä, jos haluat, että laite tulostaa
kopiosarjan samannumeroisten sivujen mukaan (1,1,1) (2,2,2) (3,3,3).
Asetukset – Näyttöön tulee ikkuna, jossa voidaan muuttaa Paperinsäästö-asetuksia, Kuvankäsittelyn lisäasetuksia sekä
Erotinsivut-, Marginaalin siirto-, Reunojen poistaminen-, Päivämäärä-/aikaleima-, Vesileima-, Sisältö- ja Kaksipuolisuuden
lisätoiminnot -asetuksia.
• Paperinsäästö – Tulostaa samalle sivulle kaksi alkuperäisen asiakirjan sivua tai useampia alkuperäisen asiakirjan
sivuja. Paperinsäästön toinen nimi on Monisivutulostus. Jos esimerkiksi valitset 2 sivua/arkki -asetuksen, yhdelle
sivulle tulostetaan kaksi sivua, ja jos valitset 4 sivua/arkki -asetuksen, yhdelle sivulle tulostetaan neljä sivua.
Koskettamalla Tulosta sivun reunat -kohtaa voit lisätä kopioon tai poistaa siitä alkuperäisen asiakirjasivun
reunat.
• Luo vihko – Sivut tulostuvat niin, että lopullinen lajiteltu asiakirja voidaan taittaa kunkin sivun keskeltä vihkon
muotoon.
Huomautus: Jotta Luo vihko -toimintoa voidaan käyttää, monitoimilaitteessa on oltava kaksipuolinen
tulostusyksikkö.
• Kuvankäsittelyn lisäasetukset – Säätää Taustan poisto-, Kontrasti- ja Varjon yksityiskohdat -asetukset ennen
asiakirjan kopioimista.
• Mukautettu työ (työn koonti) – Yhdistää useita skannauksia yhdeksi työksi.
• Mukautettu työ -ominaisuus ei ole käytettävissä kaikissa laitemalleissa.
• Erotinsivut – Tulostaa tyhjän sivun tulostustyön jokaisen kopion väliin. Erotinsivu voidaan määrittää otettavaksi
alustalta, jossa on eriväristä tai -laatuista paperia kuin kopioissa.
• Marginaalin siirto – Suurentaa marginaalia haluttuun kohtaan. Tämä voi olla tarpeen, jos kopiot sidotaan tai
rei'itetään. Voit säätää marginaalin leveyden lisäys- tai vähennysnuolilla. Jos marginaali on liian leveä, kopio
leikkautuu.
• Reunojen poistaminen – Poistaa epäselvät kohdat tai asiakirjan reunoihin tehdyt merkinnät. Voit poistaa saman
verran kaikista reunoista tai vain valitsemastasi reunasta. Reunojen poistaminen -asetus poistaa kaiken valitulta
alueelta, jolle ei myöskään tulosteta mitään.
• Päivämäärä-/aikaleima – Ottaa päivämäärä-/aikaleimatoiminnon käyttöön ja tulostaa päivämäärän ja kellonajan
kaikkien sivujen yläreunaan.
• Vesileima – Lisää kopioon vesileiman (tai viestin), joka tulostuu kopion sisällön päälle. Voit valita viestiksi jonkin
seuraavista: Kiireellinen, Luottamuksellinen, Kopio tai Vedos. Valitsemasi sana näkyy himmeänä ja suurin
kirjaimin jokaisella sivulla.
Huomautus: Järjestelmänvalvoja voi luoda mukautetun vesileiman. Silloin voidaan käyttää ylimääräistä
kuvaketta, jossa näkyy kyseinen viesti.
• Sisältö – Parantaa kopion laatua. Valitse vaihtoehto Te k st i sellaisille asiakirjoille, jotka sisältävät enimmäkseen
tekstiä tai viivapiirroksia. Valitse vaihtoehto Teksti/Kuva, kun alkuperäinen asiakirja sisältää sekä tekstiä että
grafiikkaa tai kuvia. Valitse Va lokuva , kun alkuperäinen asiakirja on hyvälaatuinen valokuva tai
mustesuihkutulostimella tulostettu asiakirja. Valitse Tulostettu kuva, kun kopioit rasterikuvia tai grafiikkaa, kuten
lasertulostimella tulostettuja asiakirjoja tai kuvalehden tai sanomalehden sivuja.
• Kaksipuolisuuden lisäasetukset – Määrittää, kuinka monta puolta alkuperäisessä asiakirjassa on ja miten päin
sen sivut ovat sekä sidotaanko se pitkältä vai lyhyeltä sivulta.
Kopiointinäytöt ja -asetukset
25
Page 26
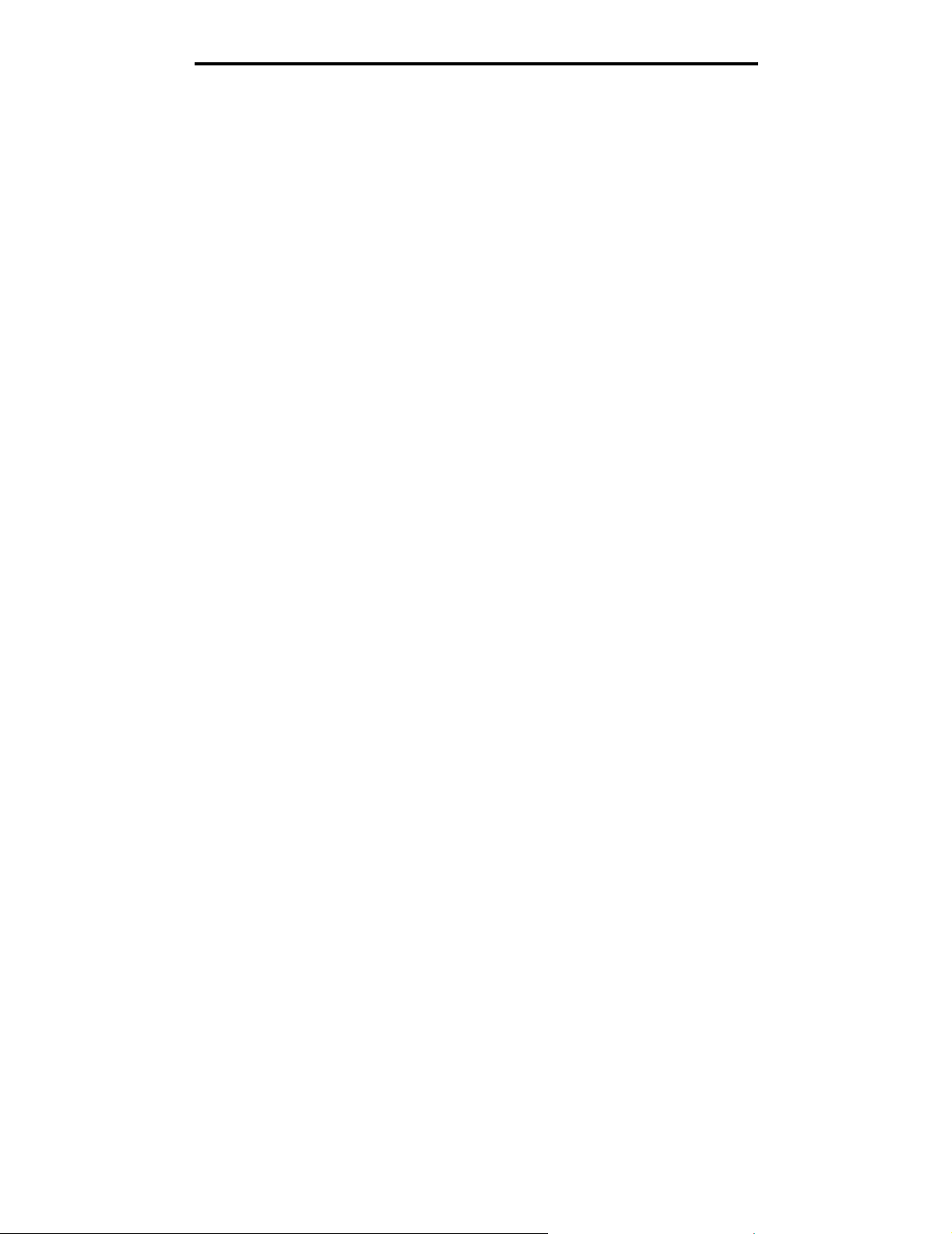
Kopioiminen
Asiakirjan kopioiminen eri kokoiselle paperille
1 Aseta alkuperäiskappale asiakirjansyöttölaitteeseen etupuoli ylöspäin. Asiakirjansyöttölaitteen tarrat osoittavat,
miten kunkin kokoinen paperi lisätään.
2 Säädä paperinohjaimet.
3 Valitse aloitusnäytössä Kopio.
4 Valitse Kopioi kohteesta: ja määritä alkuperäiskappaleen koko.
Valitse esimerkiksi Legal.
5 Valitse Kopioi kohteeseen: ja valitse kopion koko.
Huomautus: Jos valitset Kopioi kohteesta -kohdasta poikkeavan koon, monitoimilaite sovittaa koon
automaattisesti.
6 Kosketa kohtaa Kopioi.
Kalvojen tekeminen
1 Aseta alkuperäiskappale asiakirjansyöttölaitteeseen etupuoli ylöspäin. Asiakirjansyöttölaitteen tarrat osoittavat,
miten kunkin kokoinen paperi lisätään.
2 Säädä paperinohjaimet.
3 Valitse aloitusnäytössä Kopio.
4 Valitse Kopioi kohteesta: ja määritä alkuperäiskappaleen koko.
5 Valitse Kopioi kohteeseen: ja sen jälkeen lokero, jossa on kalvoja.
Huomautus: Jos Piirtoheitinkalvo ei näy vaihtoehtona, kysy ohjeita järjestelmänvalvojalta.
6 Kosketa kohtaa Kopioi.
Kopioiminen kirjelomakkeelle
1 Aseta alkuperäiskappale asiakirjansyöttölaitteeseen etupuoli ylöspäin. Asiakirjansyöttölaitteen tarrat osoittavat,
miten kunkin kokoinen paperi lisätään.
2 Säädä paperinohjaimet.
3 Valitse aloitusnäytössä Kopio.
4 Valitse Kopioi kohteesta: ja määritä alkuperäiskappaleen koko.
5 Valitse Kopioi kohteeseen: ja sen jälkeen lokero, jossa on kirjelomakkeita.
Huomautus: Jos Kirjelomake ei näy vaihtoehtona, kysy ohjeita järjestelmänvalvojalta.
6 Kosketa kohtaa Kopioi.
Asiakirjan kopioiminen eri kokoiselle paperille
26
Page 27
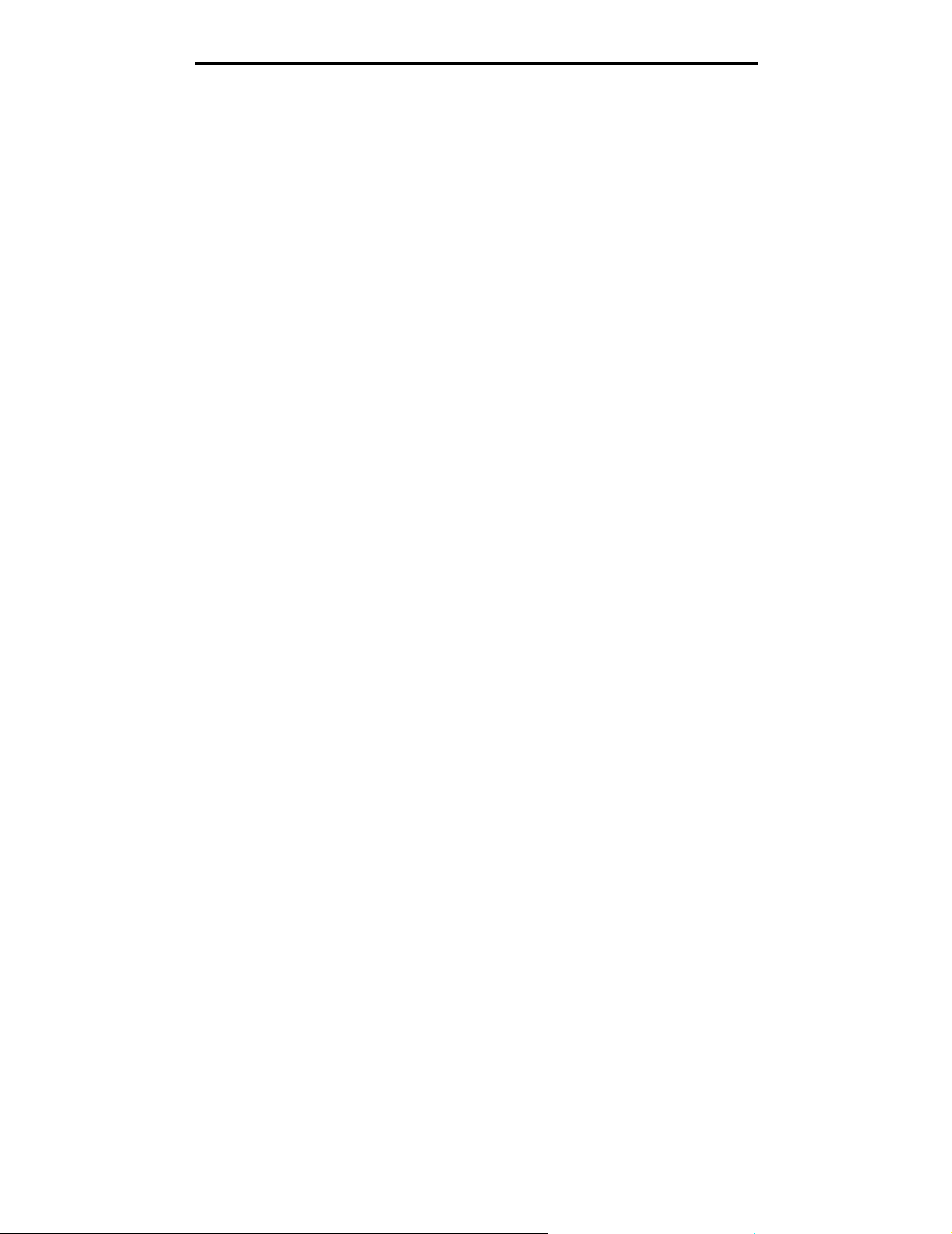
Kopioiminen
Valokuvien kopioiminen
1 Avaa asiakirjakansi.
2 Aseta valokuva tasolle kuvapuoli alaspäin.
3 Valitse aloitusnäytössä Kopio.
4 Valitse Asetukset.
5 Valitse Sisältö.
6 Valitse Valok uva.
7 Kosketa kohtaa Kopioi.
8 Valitse Skannaa seuraava sivu tai Valmis.
Kopioiminen valitun lokeron materiaalille
Kopioimisen aikana voit valita syöttölokeron, jossa on haluamaasi materiaalilajia. Jos haluamaasi erikoismateriaalia
on esimerkiksi monisyöttölaitteessa, ja haluat kopioida kyseiselle materiaalille:
1 Aseta alkuperäiskappale asiakirjansyöttölaitteeseen etupuoli ylöspäin. Asiakirjansyöttölaitteen tarrat osoittavat,
miten kunkin kokoinen paperi lisätään.
2 Säädä paperinohjaimet.
3 Valitse aloitusnäytössä Kopio.
4 Valitse Kopioi kohteesta: ja määritä alkuperäiskappaleen koko.
5 Valitse Kopioi kohteeseen: ja sen jälkeen monisyöttölaite tai muu lokero, jossa on haluamaasi materiaalia.
6 Kosketa kohtaa Kopioi.
Erikokoisten asiakirjojen kopioiminen
Voit asettaa asiakirjansyöttölaitteeseen erikokoisia alkuperäiskappaleita ja kopioida ne. Skanneri tulostaa kopiot lokeroiden
paperikokojen mukaan joko aina alkuperäiskappaleen kokoiselle paperille tai sovittaa asiakirjan materiaalille.
Esimerkki 1: Monitoimilaitteessa on kaksi paperilokeroa, josta toisessa on Letter-kokoista paperia ja toisessa Legalkokoista. Haluat kopioida asiakirjan, jossa on sekä Letter- että Legal-kokoisia sivuja.
1 Aseta alkuperäiskappale asiakirjansyöttölaitteeseen etupuoli ylöspäin. Asiakirjansyöttölaitteen tarrat osoittavat,
miten kunkin kokoinen paperi lisätään.
2 Säädä paperinohjaimet.
3 Valitse aloitusnäytössä Kopio.
4 Valitse Kopioi kohteesta ja sen jälkeen Eri koot.
5 Valitse Kopioi kohteeseen ja sen jälkeen Automaattinen koon täsmäys.
6 Kosketa kohtaa Kopioi.
Skanneri tunnistaa sivujen koot skannaamisen aikana ja tulostaa ne asianmukaisen kokoiselle paperille.
Valokuvien kopioiminen
27
Page 28
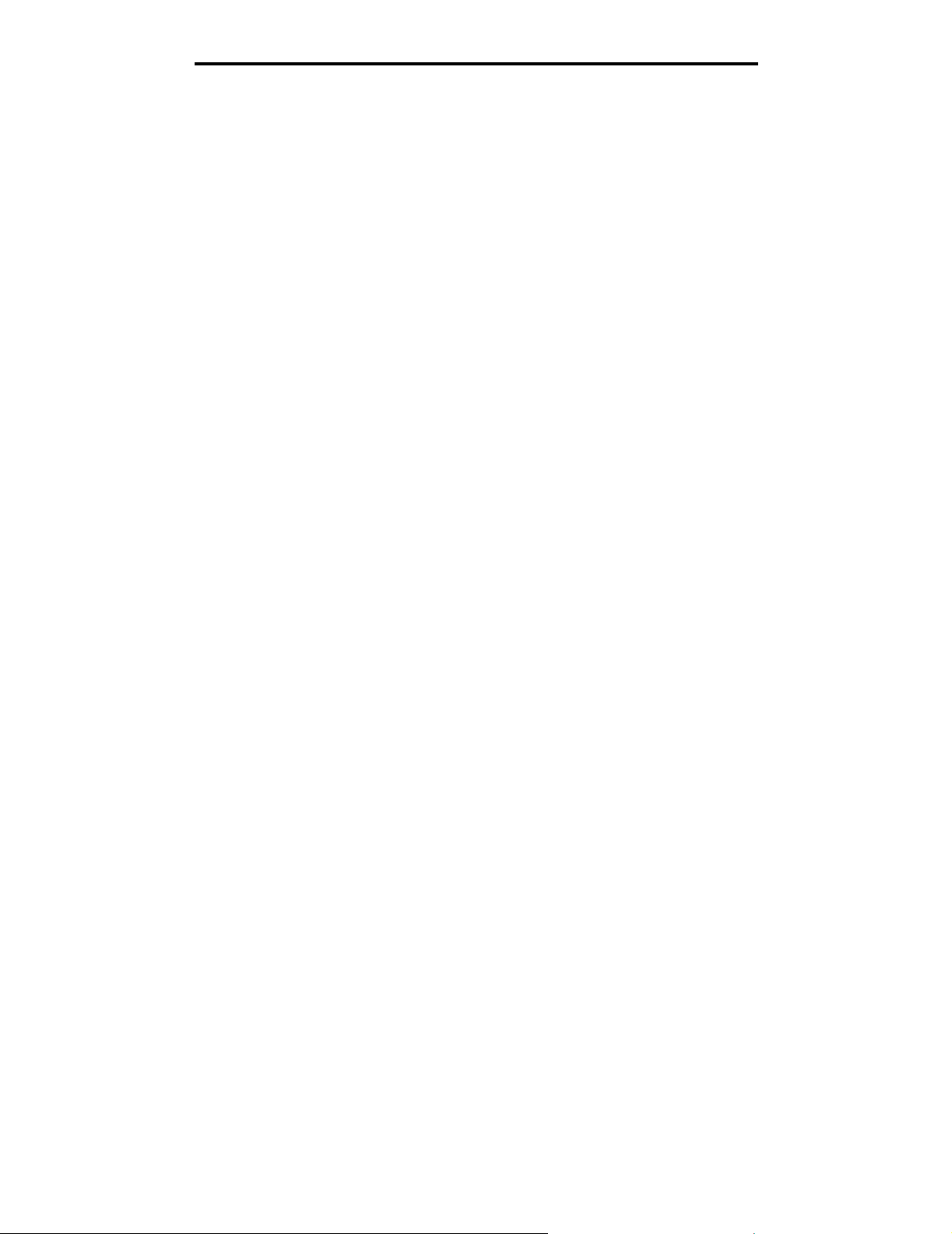
Kopioiminen
Esimerkki 2: Monitoimilaitteessa on yksi paperilokero, jossa on Letter-kokoista paperia. Haluat kopioida asiakirjan,
jossa on sekä Letter- että Legal-kokoisia sivuja.
1 Aseta alkuperäiskappale asiakirjansyöttölaitteeseen etupuoli ylöspäin. Asiakirjansyöttölaitteen tarrat osoittavat,
miten kunkin kokoinen paperi lisätään.
2 Säädä paperinohjaimet.
3 Valitse aloitusnäytössä Kopio.
4 Valitse Kopioi kohteesta ja sen jälkeen Eri koot.
5 Kosketa kohtaa Kopioi.
Skanneri tunnistaa eri kokoiset sivut skannaamisen aikana ja sovittaa Legal-kokoiset sivut Letter-kokoisille sivuille.
Kaksipuolisasetuksen määrittäminen
1 Aseta alkuperäiskappale asiakirjansyöttölaitteeseen etupuoli ylöspäin. Asiakirjansyöttölaitteen tarrat osoittavat,
miten kunkin kokoinen paperi lisätään.
2 Säädä paperinohjaimet.
3 Valitse aloitusnäytössä Kopio.
4 Kosketa painiketta, joka näyttää siltä kuin haluat kopioiden näyttävän.
Ensimmäinen luku vastaa alkuperäiskappaleen sivuja ja toinen luku kopion sivuja.
Valitse esimerkiksi 1 --> 2, jos alkuperäiskappaleet ovat yksipuolisia ja haluat kaksipuolisia kopioita.
5 Kosketa kohtaa Kopioi.
Kopioiden pienentäminen ja suurentaminen
Kopioiden vähimmäiskoko on 25 % alkuperäiskappaleesta ja enimmäiskoko 400 % alkuperäiskappaleesta.
Sovita-asetuksen oletusasetus on Automaattinen. Jos jätät Sovita-asetukseksi Automaattinen, alkuperäiskappaleen
sisältö sovitetaan kopiopaperin koon mukaan.
Kopion pienentäminen tai suurentaminen:
1 Aseta alkuperäiskappale asiakirjansyöttölaitteeseen etupuoli ylöspäin. Asiakirjansyöttölaitteen tarrat osoittavat,
miten kunkin kokoinen paperi lisätään.
2 Säädä paperinohjaimet.
3 Valitse aloitusnäytössä Kopio.
4 Suurenna tai pienennä kokoa Sovita-kohdassa +- tai –-painikkeella.
Huomautus: Jos kosketat Kopioi kohteeseen- tai Kopioi kohteesta -kohtaa määritettyäsi Sovita-asetuksen
manuaalisesti, sovitusasetuksen arvoksi palaa Automaattinen.
5 Kosketa kohtaa Kopioi.
Kopiointilaadun säätäminen
1 Aseta alkuperäiskappale asiakirjansyöttölaitteeseen etupuoli ylöspäin. Asiakirjansyöttölaitteen tarrat osoittavat,
miten kunkin kokoinen paperi lisätään.
2 Säädä paperinohjaimet.
Kaksipuolisasetuksen määrittäminen
28
Page 29
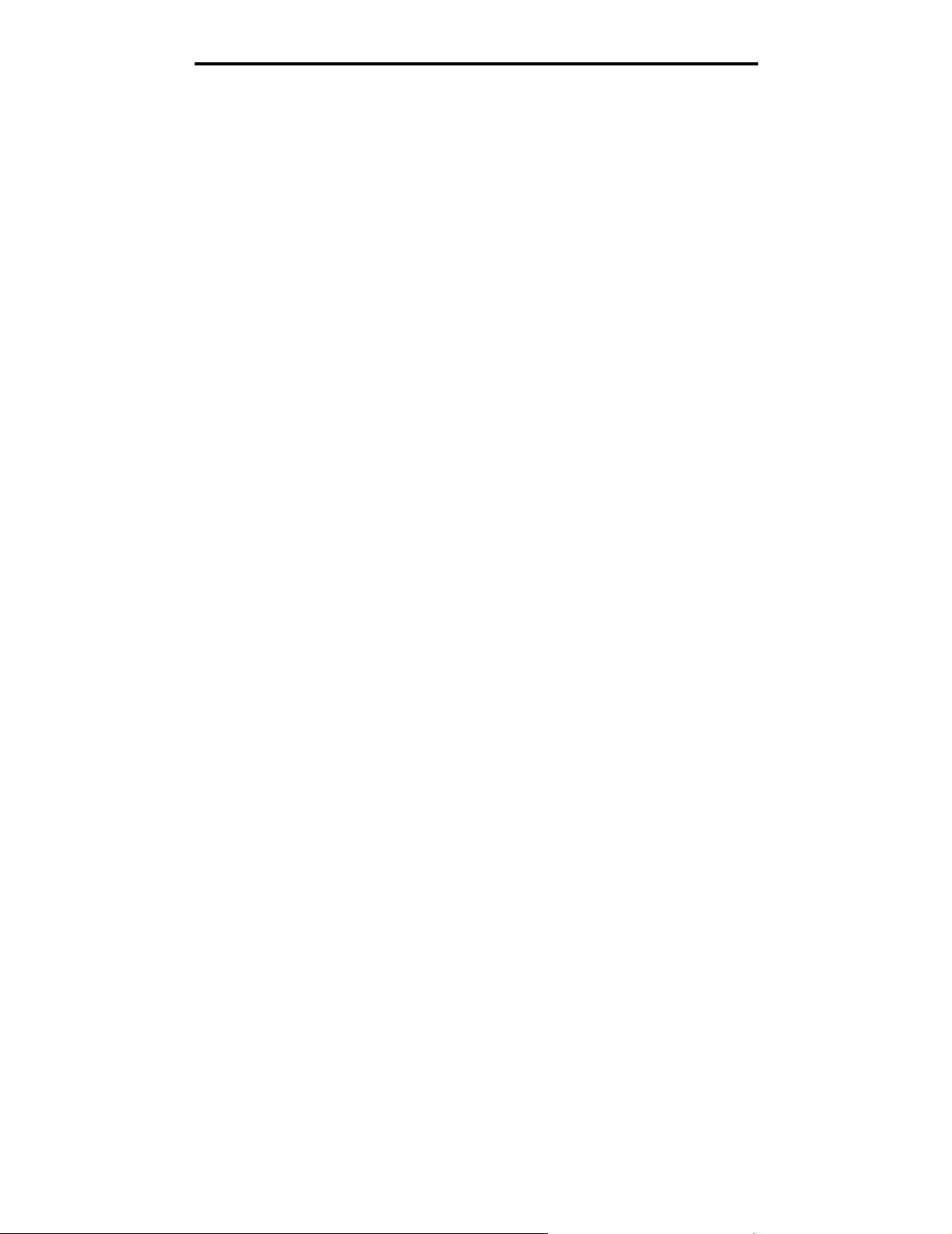
Kopioiminen
3 Valitse aloitusnäytössä Kopio.
4 Valitse Asetukset.
5 Valitse Sisältö.
6 Kosketa kuvaketta, joka vastaa parhaiten kopioitavaa kohdetta (esimerkiksi Teksti, Teksti/Kuva, Valokuva tai
Tulostettu kuva).
• Teksti – Asiakirjoille, jotka sisältävät enimmäkseen tekstiä tai viivapiirroksia.
• Teksti/Kuva – Valitse, kun alkuperäinen asiakirja sisältää sekä tekstiä että grafiikkaa tai kuvia.
• Valokuva – Valitse, kun alkuperäinen asiakirja on hyvälaatuinen valokuva tai mustesuihkutulostimella
tulostettu asiakirja.
• Tulostettu kuva – Valitse, kun kopioit rasterikuvia tai grafiikkaa, kuten lasertulostimella tulostettuja asiakirjoja
tai kuvalehden tai sanomalehden sivuja.
7 Kosketa kohtaa Kopioi.
Lajitteluasetusten määrittäminen
Jos haluat lajitella kopiot, asetusta ei tarvitse säätää, koska lajittelu on käytössä oletusarvoisesti.
Esimerkiksi kolmisivuisen asiakirjan kaksi kopiota tulostetaan järjestyksessä sivu 1, sivu 2, sivu 3, sivu 1,
sivu 2, sivu 3.
Jos et halua lajitella kopioita, voit muuttaa asetusta.
Tällöin esimerkiksi kolmisivuisen asiakirjan kaksi kopiota tulostetaan järjestyksessä sivu 1, sivu 1, sivu 2, sivu 2,
sivu 3, sivu 3.
Lajittelun poistaminen käytöstä:
1 Aseta alkuperäiskappale asiakirjansyöttölaitteeseen etupuoli ylöspäin. Asiakirjansyöttölaitteen tarrat osoittavat,
miten kunkin kokoinen paperi lisätään.
2 Säädä paperinohjaimet.
3 Valitse aloitusnäytössä Kopio.
4 Anna haluamasi kopiomäärä numeronäppäimistöllä.
5 Valitse Ei käytössä, jos et halua lajitella kopioita.
6 Kosketa kohtaa Kopioi.
Erotinsivujen lisääminen kopioiden väliin
1 Aseta alkuperäiskappale asiakirjansyöttölaitteeseen etupuoli ylöspäin. Asiakirjansyöttölaitteen tarrat osoittavat,
miten kunkin kokoinen paperi lisätään.
2 Säädä paperinohjaimet.
3 Valitse aloitusnäytössä Kopio.
4 Valitse Asetukset.
5 Valitse Erotinsivut.
Huomautus: Lajittelu-asetuksen on oltava Käytössä, jotta erotinsivut voidaan lisätä kopioiden väliin.
Jos Lajittelu-asetus on Ei käytössä, erotinsivut lisätään työn tulostamisen jälkeen.
6 Kosketa kohtaa Kopioi.
Lajitteluasetusten määrittäminen
29
Page 30
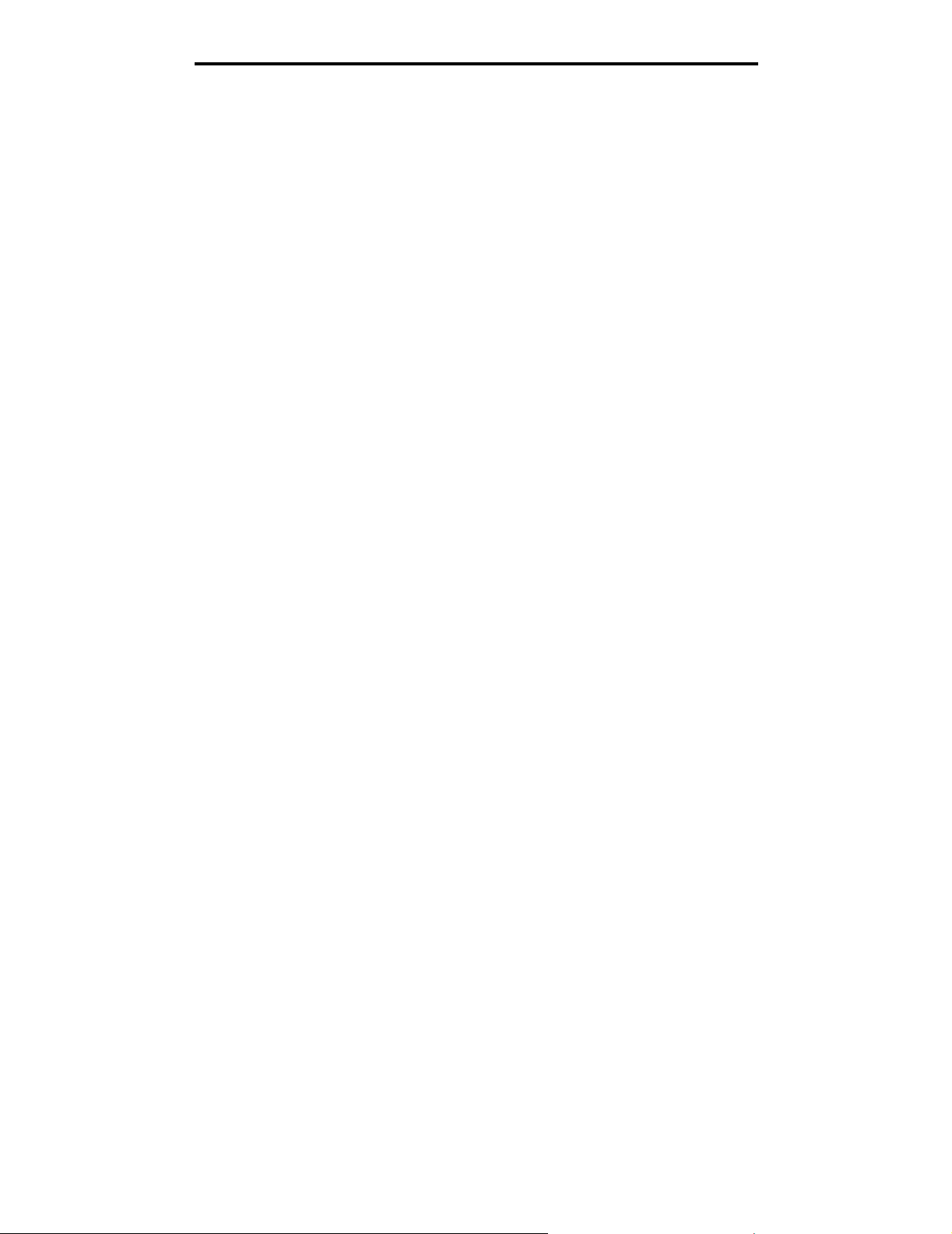
Kopioiminen
Paperinsäästöasetusten määrittäminen
1 Aseta alkuperäiskappale asiakirjansyöttölaitteeseen etupuoli ylöspäin. Asiakirjansyöttölaitteen tarrat osoittavat,
miten kunkin kokoinen paperi lisätään.
2 Säädä paperinohjaimet.
3 Valitse aloitusnäytössä Kopio.
4 Määritä kaksipuolisasetukset.
5 Valitse Asetukset.
6 Valitse Paperinsäästö.
7 Valitse haluamasi tulostusvaihtoehto.
Jos haluat kopioida esimerkiksi neljä pystysuuntaista alkuperäiskappaletta arkin yhdelle puolelle,
valitse 4yhdellepysty.
8 Valitse Tulosta sivun reunat, jos haluat tulostaa kunkin sivun reunat.
9 Kosketa kohtaa Kopioi.
Päivämäärän ja ajan lisääminen sivun yläreunaan
1 Aseta alkuperäiskappale asiakirjansyöttölaitteeseen etupuoli ylöspäin. Asiakirjansyöttölaitteen tarrat osoittavat,
miten kunkin kokoinen paperi lisätään.
2 Säädä paperinohjaimet.
3 Valitse aloitusnäytössä Kopio.
4 Valitse Asetukset.
5 Valitse Päivämäärä-/aikaleima.
6 Valitse Käytössä.
7 Valitse Valmi s.
8 Kosketa kohtaa Kopioi.
Vesileiman lisääminen joka sivulle
Kaikille sivuille voidaan lisätä vesileimateksti. Valittavissa olevat tekstit ovat Kiireellinen, Luottamuksellinen, Kopio ja Vedos.
Tekstin lisääminen kopioihin:
1 Aseta alkuperäiskappale asiakirjansyöttölaitteeseen etupuoli ylöspäin. Asiakirjansyöttölaitteen tarrat osoittavat,
miten kunkin kokoinen paperi lisätään.
2 Säädä paperinohjaimet.
3 Valitse aloitusnäytössä Kopio.
4 Valitse Asetukset.
5 Kosketa haluamasi vesileiman painiketta.
6 Valitse Valmi s.
7 Kosketa kohtaa Kopioi.
Paperinsäästöasetusten määrittäminen
30
Page 31

Kopioiminen
Mukautetun työn luominen (työn koonti)
Mukautetun työn (työn koonti) avulla voidaan yhdistää useita alkuperäiskappalesarjoja yhdeksi kopiotyöksi. Kunkin sarjan
skannaamiseen voidaan käyttää eri työmääritteitä. Kun kopiointityö lähetetään, ja Mukautettu työ on käytössä, skanneri
skannaa ensimmäisen alkuperäiskappaleiden sarjan käyttäen annettuja määritteitä ja aloittaa seuraavan sarjan käyttäen
samoja tai eri määritteitä.
Sarjan määritelmä määräytyy Skannauslähde-asetuksen mukaan:
• Jos skannataan skannaustasolta, sarja on yksi sivu.
• Jos skannataan asiakirjansyöttölaitteesta, sarjaksi lasketaan kaikki sieltä skannatut sivut, kunnes se tyhjenee.
• Kun asiakirjansyöttölaitteesta lähetetään yksi sivu, se on yksi sarja.
Esimerkiksi:
1 Aseta alkuperäiskappale asiakirjansyöttölaitteeseen etupuoli ylöspäin. Asiakirjansyöttölaitteen tarrat osoittavat,
miten kunkin kokoinen paperi lisätään.
2 Säädä paperinohjaimet.
3 Valitse aloitusnäytössä Kopio.
4 Valitse Asetukset.
5 Valitse Mukautettu työ.
6 Valitse Käytössä.
7 Valitse Valmi s.
8 Kosketa kohtaa Kopioi.
Kun sarja on skannattu loppuun, näyttöön tulee Skannaa seuraava sivu -ikkuna. Valitse Skannaa seuraava sivu tai
Valmis. Lisätietoja Mukautettu työ (työn koonti) -asetuksesta on Valikko- ja ilmoitusoppaassa Ohjelmisto ja käyttöoppaat
-CD-levyllä.
Kopiointityön peruuttaminen
Kun asiakirja on asiakirjansyöttölaitteessa
Kun asiakirjansyöttölaite aloittaa asiakirjan käsittelemisen, skannausikkuna tulee näyttöön. Voit peruuttaa kopiointityön
koskettamalla kosketusnäytön Peruuta työ -painiketta.
Kun kosketat Peruuta työ -painiketta, koko skannattava työ peruutetaan. Näyttöön tulee skannausikkunan sijasta
Peruutetaan skannaustyö -ikkuna. Asiakirjansyöttölaite keskeyttää skannauksen, poistaa skannattavan sivun ja
jättää muut sivut asiakirjansyöttölaitteeseen.
Kun sivuja kopioidaan skannaustasolta
Näyttöön tulee kopioinnin aikana Skannaa seuraava sivu -ikkuna. Voit peruuttaa kopiointityön koskettamalla näytön
Peruuta työ -painiketta.
Kun kosketat Peruuta työ -painiketta, koko skannattava työ peruutetaan. Näyttöön tulee skannausikkunan sijasta
Peruutetaan skannaustyö -ikkuna. Kun työ on poistettu, näyttö palaa kopiointi-ikkunaan.
Mukautetun työn luominen (työn koonti)
31
Page 32

Kopioiminen
Kun sivuja tulostetaan
Voit peruuttaa tulostustyön koskettamalla näytön Peruuta työ -painiketta tai painamalla numeronäppäimistön
peruutuspainiketta.
Voit peruuttaa tulostustyön jäljellä olevan osan koskettamalla Peruuta työ -painiketta tai painamalla näppäimistön
peruutuspainiketta. Kun työ on poistettu, näyttö palaa aloitusikkunaan.
Kopiointivihjeet
Voit parantaa monitoimilaitteen kopioiden laatua seuraavien vihjeiden avulla. Lisätietoja ja skannausongelmien
vianmääritystietoja on kohdassa Kopiolaatuongelmien ratkaiseminen.
Kysymys Vihje
Milloin kannattaa käyttää
Teksti-tilaa?
Milloin kannattaa käyttää
Teksti/Kuva-tilaa?
Milloin kannattaa käyttää
Tulostettu kuva -tilaa?
• Käytä Teksti-tilaa, kun tekstin säilyttäminen on tärkeintä eikä
alkuperäiskappaleesta kopioiduilla kuvilla ole niinkään väliä.
• Teksti-asetusta kannattaa käyttää kopioitaessa kuitteja, hiilikopiolomakkeita
ja asiakirjoja, joissa on ainoastaan tekstiä tai viivapiirroksia.
• Käytä Teksti/Kuva-tilaa, kun kopioit alkuperäiskappaletta, jossa on sekä tekstiä
että kuvia.
• Teksti/Kuva-asetusta on hyvä käyttää skannattaessa aikakauslehtien artikkeleita,
yritysgrafiikkaa ja esitteitä.
Käytä Tulostettu kuva -tilaa, kun kopioit rasterikuvia tai grafiikkaa, kuten
lasertulostimella tulostettuja asiakirjoja tai kuvalehden tai sanomalehden sivuja.
Milloin kannattaa käyttää
Valokuva-tilaa?
Käytä Valokuva-tilaa, kun alkuperäiskappale on laadukas valokuva tai
mustesuihkutuloste.
Kopiointivihjeet
32
Page 33

3
Sähköposti
Monitoimilaitteella voi skannata asiakirjoja sähköpostiin lähetettäväksi yhdelle tai useammalle vastaanottajalle.
Voit lähettää sähköpostia monitoimilaitteesta neljällä tavalla. Voit kirjoittaa sähköpostiosoitteen tai käyttää
pikavalintanumeroa, osoitekirjaa tai profiilia. Voit luoda pysyviä sähköpostikohteita valitsemalla Web-sivun Määrityksetkohdassa Kohteiden hallinta.
Jos haluat lisätietoja tai -ohjeita, valitse jokin seuraavista:
Sähköpostiosoitteen kirjoittaminen
Pikavalintanumeroiden käyttäminen
Osoitekirjan käyttäminen
Sähköpostin lähettäminen profiiliin
Sähköpostin aihe- ja viestitietojen lisääminen
Tulostustiedostotyypin muuttaminen
Värillisten asiakirjojen lähettäminen sähköpostitse
Sähköpostin pikavalinnan luominen
Sähköpostiprofiilin luominen
Sähköpostiviestin peruuttaminen
Sähköpostiasetukset
Sähköpostipalvelimen asetus
Osoitekirjan asetukset
Sähköpostiosoitteen kirjoittaminen
1 Aseta alkuperäinen asiakirja automaattiseen asiakirjansyöttölaitteeseen tulostuspuoli ylöspäin tai skannaustasolle
kuvapuoli alaspäin.
Säädä paperinohjaimet automaattista asiakirjansyöttölaitetta käytettäessä.
2 Valitse aloitusnäytössä Sähköposti.
3 Kirjoita vastaanottajan sähköpostiosoite.
Voit lisätä vastaanottajia valitsemalla Seuraava ja kirjoittamalla vastaanottajan osoitteen tai pikavalintanumeron.
4 Valitse Lähetä.
Sähköposti
33
Page 34

Sähköposti
Pikavalintanumeroiden käyttäminen
1 Aseta alkuperäinen asiakirja automaattiseen asiakirjansyöttölaitteeseen tulostuspuoli ylöspäin tai skannaustasolle
kuvapuoli alaspäin.
Säädä paperinohjaimet automaattista asiakirjansyöttölaitetta käytettäessä.
2 Valitse aloitusnäytössä Sähköposti.
3 Paina #-näppäintä ja anna vastaanottajan pikavalintanumero.
Voit lisätä vastaanottajia valitsemalla Seuraava ja kirjoittamalla vastaanottajan osoitteen tai pikavalintanumeron.
4 Valitse Lähetä.
Osoitekirjan käyttäminen
1 Aseta alkuperäinen asiakirja automaattiseen asiakirjansyöttölaitteeseen tulostuspuoli ylöspäin tai skannaustasolle
kuvapuoli alaspäin.
Säädä paperinohjaimet automaattista asiakirjansyöttölaitetta käytettäessä.
2 Valitse aloitusnäytössä Sähköposti.
3 Valitse Haku osoitekirjasta.
4 Kirjoita nimi tai osa etsimästäsi nimestä ja paina Haku.
5 Valitse nimi, jonka haluat lisätä Vastaanottaja: -kenttään.
Voit lisätä vastaanottajia painamalla Seuraava-painiketta ja kirjoittamalla sitten vastaanottajan osoitteen
tai pikavalintanumeron. Voit myös etsiä numeron osoitekirjasta.
6 Valitse Lähetä.
Sähköpostin lähettäminen profiiliin
1 Aseta alkuperäinen asiakirja automaattiseen asiakirjansyöttölaitteeseen tulostuspuoli ylöspäin tai skannaustasolle
kuvapuoli alaspäin.
Säädä paperinohjaimet automaattista asiakirjansyöttölaitetta käytettäessä.
2 Valitse aloitusnäytössä Arkisto.
3 Valitse Profiilit.
4 Valitse sähköpostikohde profiililuettelosta.
5 Valitse Lähetä.
Sähköpostin aihe- ja viestitietojen lisääminen
1 Aseta alkuperäinen asiakirja automaattiseen asiakirjansyöttölaitteeseen tulostuspuoli ylöspäin tai skannaustasolle
kuvapuoli alaspäin.
Säädä paperinohjaimet automaattista asiakirjansyöttölaitetta käytettäessä.
2 Valitse aloitusnäytössä Sähköposti.
3 Valitse Asetukset.
4 Valitse Aihe.
Pikavalintanumeroiden käyttäminen
34
Page 35

Sähköposti
5 Kirjoita sähköpostin aihe.
6 Valitse Valmis.
7 Valitse Viesti.
8 Kirjoita sähköpostiviesti.
9 Valitse Valmis.
10 Valits e Lähetä.
Tulostustiedostotyypin muuttaminen
1 Aseta alkuperäinen asiakirja automaattiseen asiakirjansyöttölaitteeseen tulostuspuoli ylöspäin tai skannaustasolle
kuvapuoli alaspäin.
Säädä paperinohjaimet automaattista asiakirjansyöttölaitetta käytettäessä.
2 Valitse aloitusnäytössä Sähköposti.
3 Kirjoita sähköpostiosoite.
4 Valitse Asetukset.
5 Kosketa lähetettävän tiedostotyypin painiketta.
•PDF – Tässä luodaan yksi monisivuinen tiedosto, jota voidaan tarkastella Adobe Reader -ohjelmassa. Adobe
Reader on saatavissa ilmaiseksi Adoben sivustosta osoitteessa http://www.adobe.com.
•TIFF – Luo useita tiedostoja tai yhden tiedoston. Jos Monisivuinen TIFF ei ole käytössä Määritykset-
valikossa, TIFF-asetuksella tallennetaan useita yksisivuisia tiedostoja. Tiedostokoko on tavallisesti vastaavan
JPEG-tiedoston kokoa suurempi.
• JPEG – Luo alkuperäiskappaleen jokaisesta sivusta erillisen tiedoston ja liittää sen viestiin. Tiedostoja
voidaan tarkastella useimmissa Web-selaimissa ja kuvankäsittelysovelluksissa.
6 Valitse Lähetä.
Värillisten asiakirjojen lähettäminen sähköpostitse
1 Aseta alkuperäinen asiakirja automaattiseen asiakirjansyöttölaitteeseen tulostuspuoli ylöspäin tai skannaustasolle
kuvapuoli alaspäin.
Säädä paperinohjaimet automaattista asiakirjansyöttölaitetta käytettäessä.
2 Valitse aloitusnäytössä Sähköposti.
3 Kirjoita sähköpostiosoite.
4 Valitse Asetukset.
5 Valitse Väri.
6 Valitse Lähetä.
Tulostustiedostotyypin muuttaminen
35
Page 36

Sähköposti
Sähköpostin pikavalinnan luominen
Tietokoneessa
1 Kirjoita monitoimilaitteen IP-osoite Web-selaimen osoiteriville.
2 Valitse selainikkunan vasemmassa kehyksessä Määritykset ja sen jälkeen oikeassa kehyksessä
Kohteiden hallinta.
Huomautus: Saatat tarvita salasanan. Jos sinulla ei ole käyttäjätunnusta ja salasanaa, pyydä niitä
järjestelmänvalvojalta.
3 Valitse Sähköpostikohteiden määritys.
4 Anna vastaanottajalle yksilöivä nimi ja määritä sähköpostiosoite.
Huomautus: Jos kirjoitat useita osoitteita, erota ne pilkulla (,).
5 Valitse skannausasetukset (Muoto, Sisältö, Väri ja Tarkkuus).
6 Anna pikavalintanumero ja valitse Lisää.
Jos annat numeron, joka on jo käytössä, saat kehotteen valita jonkin toisen numeron.
7 Mene monitoimilaitteen luo ja aseta alkuperäiskappale asiakirjansyöttölaitteeseen etupuoli ylöspäin.
Asiakirjansyöttölaitteen tarrat osoittavat, miten kunkin kokoinen paperi lisätään.
8 Säädä paperinohjaimet.
9 Paina #-näppäintä ja anna vastaanottajan pikavalintanumero.
10 Valits e Lähetä.
Monitoimilaitteessa
1 Aseta alkuperäiskappale asiakirjansyöttölaitteeseen etupuoli ylöspäin. Asiakirjansyöttölaitteen tarrat osoittavat,
miten kunkin kokoinen paperi lisätään.
2 Säädä paperinohjaimet.
3 Valitse aloitusnäytössä Sähköposti.
4 Anna vastaanottajan sähköpostiosoite.
Voit luoda vastaanottajaryhmän valitsemalla Seuraava numero -painikkeen ja antamalla seuraavan
vastaanottajan sähköpostiosoitteen.
5 Valitse Tallenna pikavalintana.
6 Anna pikavalinnalle yksilöivä nimi.
7 Tarkista pikavalinnan nimi ja numero ja valitse OK.
Jos nimi tai numero on väärä, valitse Peruuta ja anna tiedot uudelleen.
8 Valitse Lähetä.
Sähköpostin pikavalinnan luominen
36
Page 37

Sähköposti
Sähköpostiprofiilin luominen
1 Avaa Web-selain. Kirjoita osoiteriville määritettävän monitoimilaitteen IP-osoite seuraavassa muodossa:
http://ip_osoite/.
2 Valitse Määritykset.
3 Valitse Sähköposti-/FTP-asetukset.
4 Valitse Sähköpostin pikavalintojen hallinta.
5 Anna tarvittavat tiedot kenttiin.
6 Valitse Lisää.
Sähköpostiviestin peruuttaminen
1 Kun käytät asiakirjansyöttölaitetta, kosketa Peruuta-painiketta, kun kosketusnäytössä on Skannataan…-teksti.
2 Kun käytät skannaustasoa, kosketa Peruuta-painiketta, kun kosketusnäytössä on teksti
Skannaa seuraava sivu / Viimeistele työ.
Sähköpostiasetukset
Alkuperäinen koko – Avaa ikkunan, jossa määritetään sähköpostitse lähetettävien asiakirjojen koko.
• Voit valita haluamasi paperikokokuvakkeen seuraavassa näytössä koskettamalla, minkä jälkeen laite palaa
sähköpostiasetusnäyttöön.
• Kun Alkuperäinen koko -asetus on Eri koot, voit skannata eri kokoisia alkuperäiskappaleita (Letter- ja Legal-koot).
Asiakirjan koko sovitetaan automaattisesti valitun paperikoon mukaan.
Sivut (kaksipuolisuus) – Ilmoittaa monitoimilaitteelle, onko alkuperäinen asiakirja yksipuolinen (tulostettu yhdelle puolelle)
vai kaksipuolinen (tulostettu molemmille puolille). Ilmoittaa skannerille, mitä sähköpostiin skannataan.
Suunta – Ilmoittaa monitoimilaitteelle alkuperäiskappaleen suunnan ja muuttaa Sivut- ja Sidonta-asetukset
alkuperäiskappaleen suunnan mukaan.
Sidonta – Ilmoittaa monitoimilaitteelle, onko alkuperäinen asiakirja sidottu pitkältä vai lyhyeltä sivulta.
Sähköpostin aihe – Aiherivin lisääminen sähköpostiviestiin. Voit kirjoittaa aiheriville enintään 255 merkkiä.
Sähköpostiviesti – Skannatun liitetiedoston mukana lähetettävän viestin kirjoittaminen.
Tarkkuus – Sähköpostiviestin tulostuslaadun säätäminen. Jos kuvan tarkkuutta lisätään, sähköpostitiedoston koko kasvaa
ja alkuperäiskappaleen skannausaika pitenee. Sähköpostitiedoston kokoa voidaan pienentää vähentämällä kuvan
tarkkuutta.
Lähetä muodossa – Valitsee skannatun kuvan tulostusmuodon (PDF, TIFF tai JPEG).
PDF-asetuksella luodaan yksi tiedosto.
TIFF-asetuksella luodaan yksi tiedosto. Jos Käytä monisivuisia TIFF-kuvia -asetus ei ole valittuna Määritys-
valikossa, TIFF-asetuksella tallennetaan jokainen tiedosto sivu kerrallaan.
JPEG-asetuksella tallennetaan jokainen tiedosto yhtenä sivuna. Skannattaessa useita sivuja tuloksena on useita
tiedostoja.
Sisältö – Ilmoittaa monitoimilaitteelle alkuperäisen asiakirjan tyypin. Valitse Teksti, Teksti/Kuva tai Valokuva. Väri voidaan
ottaa käyttöön tai poistaa käytöstä kaikkia sisältövaihtoehtoja käytettäessä. Sisältö-asetus vaikuttaa sekä sähköpostin
tulostuslaatuun että kokoon.
Teksti – Terävän, mustan, tarkan tekstin korostaminen kirkkaan valkoisella taustalla.
Teksti/Kuva – Valitse, kun alkuperäinen asiakirja sisältää sekä tekstiä että grafiikkaa tai kuvia.
Sähköpostiprofiilin luominen
37
Page 38

Sähköposti
Valokuva – Skanneri huomioi grafiikan ja kuvat erityisen tarkasti. Asetus korostaa alkuperäiskappaleen kaikkia
värisävyjä. Tämä lisää tallennettavien tietojen määrää.
Väri – Sähköpostiviestin skannaus- ja tulostustyypin määrittäminen. Värilliset asiakirjat voidaan skannata ja
lähettää sähköpostiosoitteeseen.
Huomautus: Monitoimilaite tulostaa värilliset asiakirjat ainoastaan harmaasävyinä.
Lisäasetukset – Sisältää Kuvankäsittelyn lisäasetukset sekä Mukautettu työ-, Siirtoloki-, Skannauksen esikatselu-,
Reunojen poistaminen- ja Tummuus-asetukset.
Kuvankäsittelyn lisäasetukset – Säätää Taustan poisto-, Kontrasti- ja Varjon yksityiskohdat -asetukset ennen
asiakirjan kopioimista.
Mukautettu työ (työn koonti) – Yhdistää useita skannauksia yhdeksi työksi.
Huomautus: Mukautettu työ -ominaisuus ei ole käytettävissä kaikissa laitemalleissa.
Siirtoloki – Tulostaa siirtoraportin tai virhelokin.
Skannauksen esikatselu – Näyttää kuvan ensimmäisen sivun, ennen kuin se liitetään sähköpostiin.
Kun ensimmäinen sivu on skannattu, skannaus pysäytetään ja näyttöön tulee esikatselukuva.
Huomautus: Skannauksen esikatselu -ominaisuus ei ole käytettävissä kaikissa laitemalleissa.
Reunojen poistaminen – Poistaa epäselvät kohdat tai asiakirjan reunoihin tehdyt merkinnät. Voit poistaa
saman verran kaikista reunoista tai vain valitsemastasi reunasta.
Tummuus – Säätää skannatun sähköpostin tummuutta ja kirkkautta.
Sähköpostipalvelimen asetus
Jotta sähköpostia voidaan käyttää, se on otettava käyttöön monitoimilaitteen määrityksistä. Lisäksi laitteella on oltava
kelvollinen IP-osoite tai yhdyskäytävän osoite. Sähköpostitoiminnon määrittäminen:
1 Avaa Web-selain. Kirjoita osoiteriville määritettävän monitoimilaitteen IP-osoite seuraavassa muodossa:
http://ip_osoite/.
2 Valitse Määritykset.
3 Valitse Sähköposti-/FTP-asetukset.
4 Valitse Sähköpostipalvelimen asetus.
5 Anna tarvittavat tiedot kenttiin.
6 Valitse Lähetä.
Osoitekirjan asetukset
1 Avaa Web-selain. Kirjoita osoiteriville määritettävän monitoimilaitteen IP-osoite seuraavassa muodossa:
http://ip_osoite/.
2 Valitse Määritykset.
3 Valitse Sähköposti-/FTP-asetukset.
4 Valitse Sähköpostin pikavalintojen hallinta.
5 Anna tarvittavat tiedot kenttiin.
6 Valitse Lisää.
Sähköpostipalvelimen asetus
38
Page 39
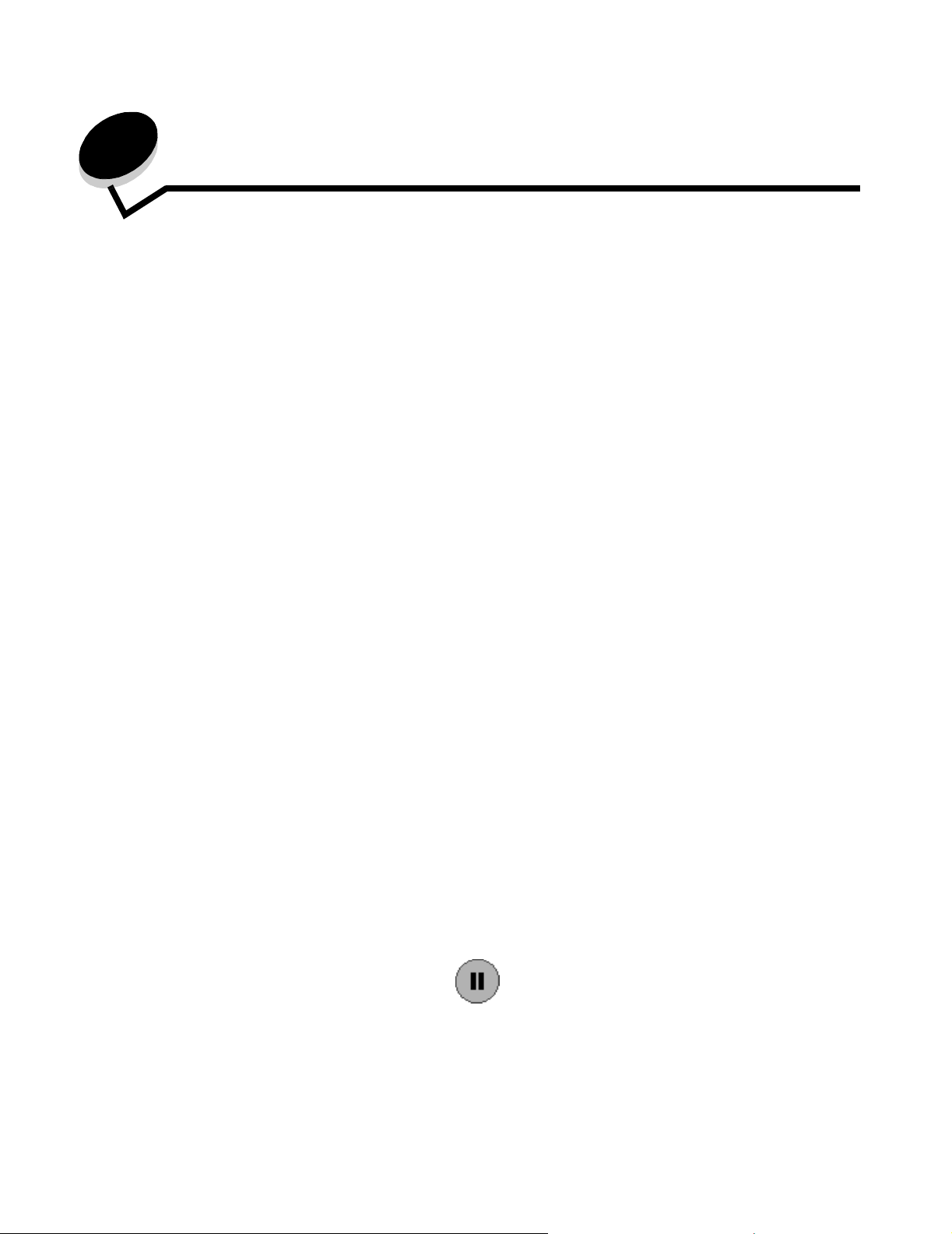
4
Faksaaminen
Huomautus: Kaikissa malleissa ei ole faksitoimintoa.
Faksitoiminnon avulla voit skannata asiakirjoja ja faksata ne yhdelle tai useammalle vastaanottajalle suoraan
monitoimilaitteesta. Kun kosketat Faksi-painiketta, faksin kohdenäyttö avautuu. Voit lähettää faksin valitsemalla
faksinumeron ja koskettamalla Faksaa-painiketta. Faksiasetuksia voi myös mukauttaa tarpeen mukaan.
Monitoimilaitteen faksiasetukset on ehkä määritettävä laitteen alkumäärityksen yhteydessä. Lisätietoja on kohdassa
Faksimääritykset.
Tässä ja muissa luvuissa käsitellään seuraavia faksaamiseen liittyviä aiheita.
Faksin lähettäminen Tummuus-asetuksen säätäminen
Faksin kohdepikavalintojen käyttäminen Faksin lähettäminen myöhemmin
Osoitekirjan käyttäminen Lähtevän faksin peruuttaminen
Faksaaminen tietokoneesta Faksausvihjeitä
Pikavalintojen luominen Faksimääritykset
Faksiasetukset Faksilaatuongelmien ratkaiseminen
Faksin tarkkuuden muuttaminen Faksilokin näyttäminen
Faksin lähettäminen
Voit lähettää faksin kahdella tavalla: valitsemalla numeron numeronäppäimistöllä tai käyttämällä pikavalintaa. Seuraavien
ohjeiden avulla voit valita numeron näppäimistöllä. Lisätietoja faksaamisesta käyttämällä pikavalintaa on kohdassa Faksin
kohdepikavalintojen käyttäminen.
1 Aseta alkuperäiskappale asiakirjansyöttölaitteeseen etupuoli ylöspäin. Asiakirjansyöttölaitteen tarrat osoittavat,
miten kunkin kokoinen paperi lisätään.
2 Säädä paperinohjaimet.
3 Valitse aloitusnäytössä Faksi.
4 Valitse faksinumero kosketusnäytössä tai näppäimistöllä.
Voit lisätä vastaanottajia painamalla Seuraava-painiketta ja kirjoittamalla vastaanottajien puhelinnumerot,
antamalla pikavalintanumeron tai etsimällä oikean numeron osoitekirjasta.
Huomautus: Voit lisätä kahden sekunnin tauon faksinumeroon painamalla Tauko-painiketta.
Tauko näkyy pilkkuna Faksin vastaanottaja: -kentässä. Tämän toiminnon avulla voit valita ulkopuolisen linjan
ennen numeron valitsemista.
5 Valitse Faksaa.
Faksaaminen
39
Page 40

Faksaaminen
Faksin kohdepikavalintojen käyttäminen
Faksin kohdepikavalinnat ovat kuten puhelimen tai faksilaitteen pikavalintanumeroita. Voit määrittää pikavalintanumerot
luodessasi pysyviä faksin vastaanottajia. Pysyvät faksin vastaanottajat tai pikavalintanumerot luodaan valitsemalla
Web-sivun Määritykset-kohdasta Kohteiden hallinta. Pikavalintanumerossa (1–99999) voi olla yksi vastaanottaja tai useita
vastaanottajia. Kun olet luonut ryhmäfaksivastaanottajan ja määrittänyt sille pikavalintanumeron, voit helposti faksata tietoja
koko ryhmälle.
1 Aseta alkuperäiskappale asiakirjansyöttölaitteeseen etupuoli ylöspäin. Asiakirjansyöttölaitteen tarrat osoittavat,
miten kunkin kokoinen paperi lisätään.
2 Säädä paperinohjaimet.
3 Paina #-painiketta ja pikavalintanumeroa näppäimistöllä.
Paina #-painiketta ja pikavalintanumeroa näppäimistöllä tai kosketa Seuraava numero -kohtaa ja anna toinen
vastaanottaja.
Lisätietoja pikavalintanumeroiden luomisesta on kohdassa Pikavalintojen luominen.
4 Valitse Faksaa.
Osoitekirjan käyttäminen
Huomautus: Jos osoitekirjaominaisuus ei ole käytössä, ota yhteys järjestelmänvalvojaan.
1 Aseta alkuperäiskappale asiakirjansyöttölaitteeseen etupuoli ylöspäin. Asiakirjansyöttölaitteen tarrat osoittavat,
miten kunkin kokoinen paperi lisätään.
2 Säädä paperinohjaimet.
3 Valitse aloitusnäytössä Faksi.
4 Valitse Haku osoitekirjasta.
5 Kirjoita kosketusnäytön näppäimistöllä sen henkilön nimi tai nimen osa, jonka faksinumeron haluat etsiä.
(Älä yritä hakea useita nimiä samanaikaisesti.)
6 Kosketa Enter-näppäintä.
7 Voit lisätä nimen Faksin vastaanottaja: -luetteloon koskettamalla nimeä.
8 Voit lisätä vastaanottajia toistamalla vaiheet 5 - 6.
9 Valitse Faksaa.
Faksaaminen tietokoneesta
Faksaamalla tietokoneesta voit lähettää sähköisiä asiakirjoja poistumatta työpöydän äärestä. Tällöin voit faksata asiakirjoja
suoraan ohjelmistosovelluksista.
1 Valitse sovelluksessa Tiedosto Æ Tul os ta.
2 Valitse Tulosta-valintaikkunassa monitoimilaite ja valitse sen jälkeen Ominaisuudet.
Huomautus: Jotta voit faksata tietokoneesta, tarvitset monitoimilaitteen PostScript-ohjaimen.
3 Valitse Paperi-välilehti ja muuta Tulostusmuoto-asetukseksi Faksi.
4 Valitse OK. Valitse seuraavassa näytössä OK.
5 Valitse Faksi-näytössä faksin vastaanottajan nimi ja numero.
6 Lähetä työ valitsemalla Lähetä.
Faksin kohdepikavalintojen käyttäminen
40
Page 41

Faksaaminen
Pikavalintojen luominen
Voit luoda pysyvän faksin vastaanottajan ja määrittää pikavalintanumeron, jottet joudu valitsemaan faksin vastaanottajan
numeroa aina uudestaan lähettäessäsi faksia. Pikavalinnassa voi olla yksi tai useampi faksinumero. Pikavalintanumeroita
voidaan luoda kahdella tavalla: tietokoneessa tai monitoimilaitteen kosketusnäytössä.
Tietokoneessa
1 Kirjoita monitoimilaitteen IP-osoite Web-selaimen osoiteriville. Jos et tiedä laitteen IP-osoitetta,
kysy järjestelmänvalvojalta.
2 Valitse selainikkunan vasemmassa kehyksessä Määritykset ja sen jälkeen oikeassa kehyksessä
Kohteiden hallinta.
Huomautus: Saatat tarvita salasanan. Jos sinulla ei ole käyttäjätunnusta ja salasanaa, pyydä niitä
järjestelmänvalvojalta.
3 Valitse Faksin pikavalintamääritykset.
4 Anna pikavalinnalle yksilöivä nimi ja määritä faksinumero.
Jos haluat luoda useiden faksinumeroiden pikavalinnan, anna kaikki ryhmän faksinumerot.
Huomautus: Erota faksinumerot toisistaan puolipisteellä (;).
5 Määritä pikavalintanumero.
Jos annat numeron, joka on jo käytössä, saat kehotteen valita jonkin toisen numeron.
6 Valitse Lisää.
7 Mene monitoimilaitteen luo ja aseta alkuperäiskappale asiakirjansyöttölaitteeseen etupuoli ylöspäin.
Asiakirjansyöttölaitteen tarrat osoittavat, miten kunkin kokoinen paperi lisätään.
8 Paina numeronäppäimistön #-painiketta ja anna pikavalintanumero.
9 Valitse Faksaa.
Monitoimilaitteessa
1 Aseta alkuperäiskappale asiakirjansyöttölaitteeseen etupuoli ylöspäin. Asiakirjansyöttölaitteen tarrat osoittavat,
miten kunkin kokoinen paperi lisätään.
2 Säädä paperinohjaimet.
3 Valitse aloitusnäytössä Faksi.
4 Anna vastaanottajan faksinumero.
Voit luoda vastaanottajaryhmän valitsemalla Seuraava numero -painikkeen ja antamalla seuraavan
vastaanottajan faksinumeron.
5 Valitse Tallenna pikavalintana.
6 Anna pikavalinnalle yksilöivä nimi.
7 Tarkista pikavalinnan nimi ja numero ja valitse OK.
Jos nimi tai numero on väärä, valitse Peruuta ja anna tiedot uudelleen.
8 Valitse Faksaa.
Pikavalintojen luominen
41
Page 42

Faksaaminen
Faksiasetukset
Alkuperäiskappale – Avaa ikkunan, jossa määritetään faksattavien asiakirjojen koko.
• Voit valita haluamasi paperikokopainikkeen seuraavassa näytössä koskettamalla, minkä jälkeen laite palaa
faksiasetusnäyttöön.
• Kun Alkuperäinen koko -asetus on Eri koot, voit skannata eri kokoisia alkuperäiskappaleita (Letter- ja Legal-koot).
Asiakirjan koko sovitetaan automaattisesti valitun paperikoon mukaan.
Sisältö – Skannattavan asiakirjan (esimerkiksi Teksti, Teksti/Kuva tai Valokuva) tyypin valitseminen. Sisältö-asetus
vaikuttaa sekä tulostuslaatuun että paperinsyöttöön säätämällä tapaa, jolla skanneri käsittelee alkuperäisen asiakirjan
tietoja.
• Teksti-asetus korostaa terävää, mustaa, tarkkaa tekstiä kirkkaan valkoisella taustalla.
Käytä Teksti/Kuva-asetusta, kun alkuperäiskappaleessa on sekä tekstiä että grafiikkaa tai kuvia.
• Valokuva-asetuksella skanneri korostaa erityisesti grafiikkaa ja kuvia. Asetus korostaa alkuperäiskappaleen
kaikkia värisävyjä. Tämä lisää tallennettujen tietojen määrää ja mahdollisesti pidentää lähetysaikaa.
Sivut – Ilmoittaa monitoimilaitteelle, onko alkuperäinen asiakirja yksipuolinen (tulostettu yhdelle puolelle) vai kaksipuolinen
(tulostettu molemmille puolille). Ilmoittaa skannerille, mitä faksiin skannataan.
Tarkkuus – Määrittää, miten tarkasti skanneri tutkii faksattavan asiakirjan. Jos faksaat valokuvaa, viivapiirrosta tai
asiakirjaa, jossa on hyvin pientä tekstiä, suurenna Tarkkuus-asetusta. Tämä pidentää skannausaikaa ja parantaa
faksitulosteen laatua. Vak io sopii useimmille asiakirjoille. Ta r k ka -asetusta suositellaan, kun asiakirjan teksti on pientä.
Erittäin tarkka -asetusta suositellaan, kun alkuperäiskappaleessa on paljon yksityiskohtia. Huipputarkka-asetusta
suositellaan, jos asiakirjoissa on kuvia tai valokuvia.
Tummuus – Säätää kopioiden tummuutta ja kirkkautta suhteessa alkuperäiseen asiakirjaan.
Lisäasetukset – Sisältää Lähetyksen viive -asetuksen, Kuvankäsittelyn lisäasetukset sekä Mukautettu työ-, Siirtoraportti-,
Skannauksen esikatselu-, Reunojen poistaminen-, Kaksipuolisuuden lisätoiminnot- ja Faksijono-asetukset.
Lähetyksen viive – Siirtää faksin lähetettäväksi myöhempänä päivänä tai aikana. Kun olet määrittänyt faksin
asetukset, valitse Lähetyksen viive kirjoittamalla päivämäärä ja kellonaika, jolloin haluat lähettää faksin ja paina
sitten Valmis. Tästä asetuksesta voi olla hyötyä erityisesti lähetettäessä tietoja faksilinjoilla, jotka eivät ole
käytettävissä tiettyihin kellonaikoihin, tai jos faksi halutaan lähettää aikana, jolloin puheluhinnat ovat tavallista
alhaisemmat.
Huomautus: Jos laitteen virta katkaistaan faksin määritettynä lähetysaikana, faksi lähetetään seuraavan
kerran, kun laitteen virta kytketään.
Kuvankäsittelyn lisäasetukset – Säätää Taustan poisto-, Kontrasti- ja Varjon yksityiskohdat -asetukset ennen
asiakirjan kopioimista.
Mukautettu työ (työn koonti) – Yhdistää useita skannauksia yhdeksi työksi.
Huomautus: Mukautettu työ -ominaisuus ei ole käytettävissä kaikissa laitemalleissa.
Siirtoloki – Tulostaa siirtoraportin tai virhelokin.
Skannauksen esikatselu – Näyttää kuvan, ennen kuin sen liitetään faksiin. Sivua skannattaessa skannaus
pysähtyy, ja näyttöön tulee esikatselukuva.
Huomautus: Skannauksen esikatselu -ominaisuus ei ole käytettävissä kaikissa tulostinmalleissa.
Reunojen poistaminen – Poistaa epäselvät kohdat tai asiakirjan reunoihin tehdyt merkinnät. Voit poistaa saman
verran kaikista reunoista tai vain valitsemastasi reunasta. Reunojen poistaminen -asetus poistaa kaiken valitulta
alueelta, jolle ei myöskään tulosteta mitään.
Kaksipuolisuuden lisätoiminnot – Määrittää, kuinka monta puolta alkuperäisessä asiakirjassa on ja miten päin
sen sivut ovat sekä sidotaanko se pitkältä vai lyhyeltä sivulta.
Faksiasetukset
42
Page 43

Faksaaminen
Faksin tarkkuuden muuttaminen
1 Aseta alkuperäiskappale asiakirjansyöttölaitteeseen etupuoli ylöspäin. Asiakirjansyöttölaitteen tarrat osoittavat,
miten kunkin kokoinen paperi lisätään.
2 Säädä paperinohjaimet.
3 Valitse aloitusnäytössä Faksi.
4 Kirjoita faksinumero.
5 Valitse Asetukset.
6 Kosketa haluamaasi tarkkuutta vastaavaa painiketta.
7 Valitse Faksaa.
Tummuus-asetuksen säätäminen
1 Aseta alkuperäiskappale asiakirjansyöttölaitteeseen etupuoli ylöspäin. Asiakirjansyöttölaitteen tarrat osoittavat,
miten kunkin kokoinen paperi lisätään.
2 Säädä paperinohjaimet.
3 Valitse aloitusnäytössä Faksi.
4 Kirjoita faksinumero.
5 Valitse Asetukset.
6 Voit vaalentaa faksia koskettamalla vasenta Tum muus -nuolta tai tummentaa faksia koskettamalla oikeaa
Tummuus-nuolta.
7 Valitse Faksaa.
Faksin lähettäminen myöhemmin
1 Aseta alkuperäiskappale asiakirjansyöttölaitteeseen etupuoli ylöspäin. Asiakirjansyöttölaitteen tarrat osoittavat,
miten kunkin kokoinen paperi lisätään.
2 Säädä paperinohjaimet.
3 Valitse aloitusnäytössä Faksi.
4 Kirjoita faksinumero.
5 Valitse Asetukset.
6 Valitse Lisäasetukset.
7 Valitse Lähetyksen viive.
Huomautus: Jos Faksitila on Faksipalvelin, Lähetyksen viive -painike ei näy. Lähetystä odottavat faksit näkyvät
faksijonossa.
8 Voit aikaistaa tai myöhentää faksin lähetysaikaa vasemmalla ja oikealla nuolipainikkeella.
Huomautus: Lisäys- tai vähennysnuolen koskettaminen säätää aikaa 30 minuutin tarkkuudella. Jos näkyvissä
on nykyinen aika, vasen nuoli näkyy harmaana.
9 Valitse Valmis.
Faksin tarkkuuden muuttaminen
43
Page 44

Faksaaminen
Lähtevän faksin peruuttaminen
Voit peruuttaa lähtevän faksin kahdella tavalla:
Alkuperäiskappaleiden skannaamisen aikana
1 Kun käytät asiakirjansyöttölaitetta, kosketa Peruuta-painiketta, kun kosketusnäytössä on Skannataan…-teksti.
2 Kun käytät skannaustasoa, kosketa Peruuta-painiketta, kun kosketusnäytössä on teksti
Skannaaseuraavasivu/ Viimeistele työ.
Kun alkuperäiskappaleet on skannattu muistiin
1 Valitse aloitusnäytössä Peruuta työt.
Näyttöön tulee Peruuta työt -ikkuna.
2 Kosketa peruutettavia töitä.
Näyttöön mahtuu ainoastaan kolme työtä. Kosketa alanuolta, kunnes haluamasi työ näkyy, ja kosketa
peruutettavaa työtä.
3 Valitse Poista valitut työt.
Näyttöön tulee Poistetaan valitut työt -ikkuna, valitut työt poistetaan, ja aloitusnäyttö avautuu.
Faksausvihjeitä
Voit parantaa monitoimilaitteen faksauslaatua seuraavien vihjeiden avulla. Lisätietoja ja skannausongelmien
vianmääritystietoja on kohdassa Faksilaatuongelmien ratkaiseminen.
Kysymys Vihje
Milloin kannattaa käyttää
Teksti-tilaa?
Milloin kannattaa käyttää
Teksti/Kuva-tilaa?
Milloin kannattaa käyttää
Valokuva-tilaa?
• Käytä Teksti-tilaa, kun tekstin säilyttäminen on tärkeintä eikä
alkuperäiskappaleesta kopioiduilla kuvilla ole niinkään väliä.
• Teksti-asetusta kannattaa käyttää kopioitaessa kuitteja, hiilikopiolomakkeita
ja asiakirjoja, joissa on ainoastaan tekstiä tai viivapiirroksia.
• Käytä Teksti/Kuva-tilaa, kun faksaat alkuperäiskappaletta, jossa on sekä tekstiä
että kuvia.
• Teksti/Kuva-asetusta on hyvä käyttää skannattaessa aikakauslehtien artikkeleita,
yritysgrafiikkaa ja esitteitä.
Käytä Valokuva-tilaa, kun faksaat lasertulostimella tulostettuja tai lehdestä otettuja
valokuvia.
Lähtevän faksin peruuttaminen
44
Page 45

Faksaaminen
Faksimääritykset
Kun käynnistät monitoimilaitteen ensimmäisen kerran tai et ole käyttänyt sitä vähään aikaan, näyttöön tulee teksti
Aseta kello. Lisäksi monissa maissa ja monilla alueilla kunkin lähtevän faksin jokaisen sivun tai ensimmäisen sivun
ala- tai yläreunassa on oltava seuraavat tiedot:
• Päiväys ja aika (faksin lähetysaika ja -päivä)
• Aseman nimi (tiedot lähettävän yrityksen tai muun organisaation tai henkilön tunnus)
• Aseman numero (lähettävän faksilaitteen, yrityksen, muun organisaation tai henkilön puhelinnumero)
Huomautus: FCC-tietoja on kohdissa Säteilyrajoitukset ja Muut televiestintäilmoitukset.
Voit asettaa faksimääritykset kahdella tavalla. Voit 1) antaa tiedot manuaalisesti monitoimilaitteen ohjauspaneelista
tai 2) voit kirjoittaa monitoimilaitteen IP-osoitteen selaimen osoiteriville ja avata Määritykset-valikon.
Huomautus: Jos käytössä ei ole TCP/IP-ympäristö, perusfaksitiedot määritetään monitoimilaitteen
ohjauspaneelista.
Käytettävien määritystapojen ohjeet ovat seuraavissa kohdissa.
Faksiasetusten määrittäminen manuaalisesti
Faksiasetusten määrittäminen selaimessa
Faksiasetusten määrittäminen manuaalisesti
1 Kosketa Valiko t-painiketta aloitusnäytössä.
2 Kosketa Asetukset-kohtaa.
3 Valitse Faksiasetukset.
4 Valitse Yleiset faksiasetukset.
5 Valitse Aseman nimi.
6 Anna Aseman nimi (oma nimesi tai yrityksen nimi).
7 Tallenna valinta koskettamalla Valmis-kohtaa.
8 Valitse Aseman numero.
9 Anna faksipuhelinnumero.
10 Valits e Valmis.
Faksiasetusten määrittäminen selaimessa
Huomautus: Järjestelmänvalvoja määrittää tavallisesti asetukset. Jos järjestelmä kysyy salasanaa seuraavien
ohjeiden yhteydessä, kysy lisätietoja järjestelmänvalvojalta.
1 Kirjoita monitoimilaitteen IP-osoite selaimen osoiteriville (esimerkiksi http://192.168.236.24) ja paina
Enter-näppäintä.
2 Valitse Määritykset.
3 Valitse monitoimilaiteotsikon kohdasta Faksimääritykset.
Faksimääritykset
45
Page 46

Faksaaminen
4 Valitse Määritykset.
Jos muutat faksitilaa, sinun on valittava Lähetä, ennen kuin voit avata määrityssivun.
Huomautus: Monitoimilaitteen käynnistämisen aikana laite määrittää nykyisen päiväyksen ja ajan, jos
tulostuspalvelin on määritetty käyttämään verkkoajan yhteyskäytäntöä. Aikavyöhyke on kuitenkin
määritettävä.
5 Anna tarvittavat FCC-tiedot:
• Päiväys ja aika (nykyinen päiväys ja aika)
• Aseman nimi (oma tai yrityksen nimi)
• Aseman numero (faksipuhelinnumero)
6 Valitse aikavyöhyke. Tarvittavat tiedot on määritetty.
7 Määritä esimerkiksi Hälytykset ennen vastaamista -asetukset.
8 Kun olet antanut tiedot, valitse Lähetä.
Voit muuttaa valinnaisia asetuksia, kuten määrittää faksin siirtolokin, luoda pysyviä faksin vastaanottajia ja ottaa
faksipalvelintoiminnon käyttöön selaimesta tai monitoimilaitteen ohjauspaneelista.
Faksilokin näyttäminen
Kun lähetät tai vastaanotat faksin, toiminto kirjataan tiedostoon. Voit tarkastella tiedostoa tai tulostaa sen milloin tahansa.
Faksilokin tarkasteleminen:
1 Kirjoita monitoimilaitteen IP-osoite selaimen osoiteriville ja paina Enter-näppäintä.
2 Valitse Raportit.
3 Valitse Faksiasetukset.
4 Valitse Faksityön loki tai Faksisoiton loki.
Faksimääritykset
46
Page 47

5
FTP
Monitoimilaitteen skannerilla voit skannata asiakirjoja suoraan FTP-palvelimeen. Asiakirjoja voi lähettää vain yhteen
FTP-osoitteeseen kerrallaan.
Huomautus: FTP on otettava käyttöön toimintojen käyttövalikosta, ennen kuin sitä voidaan käyttää.
Lisätietoja on kohdassa Toiminnon käytön rajoittaminen.
Kun järjestelmänvalvoja on määrittänyt FTP-kohteen, kohteen nimi on käytettävissä pikavalintanumerona tai näkyvissä
profiilina Arkisto-kuvakkeen alapuolella. FTP-sijainniksi voidaan määrittää myös toinen PostScript-tulostin: esimerkiksi
värillinen asiakirja voidaan skannata ja lähettää väritulostimeen. Asiakirjan lähettäminen FTP-palvelimeen muistuttaa faksin
lähettämistä. Asiakirja kuitenkin lähetetään verkon eikä puhelinlinjan kautta.
Jos haluat lisätietoja tai -ohjeita, valitse jokin seuraavista:
FTP-osoitteen kirjoittaminen Osoitekirjan käyttäminen
Pikavalintanumeroiden käyttäminen FTP-vihjeitä
FTP-osoitteen kirjoittaminen
1 Aseta alkuperäiskappale asiakirjansyöttölaitteeseen etupuoli ylöspäin. Asiakirjansyöttölaitteen tarrat osoittavat,
miten kunkin kokoinen paperi lisätään.
2 Säädä paperinohjaimet.
3 Valitse aloitusnäytössä FTP.
4 Kirjoita vastaanottajan FTP-osoite.
5 Valitse Lähetä.
Pikavalintanumeroiden käyttäminen
1 Aseta alkuperäiskappale asiakirjansyöttölaitteeseen etupuoli ylöspäin. Asiakirjansyöttölaitteen tarrat osoittavat,
miten kunkin kokoinen paperi lisätään.
2 Säädä paperinohjaimet.
3 Valitse aloitusnäytössä FTP.
4 Paina #-näppäintä ja anna FTP-pikavalintanumero.
5 Valitse Lähetä.
FTP
47
Page 48

FTP
Osoitekirjan käyttäminen
1 Aseta alkuperäiskappale asiakirjansyöttölaitteeseen etupuoli ylöspäin. Asiakirjansyöttölaitteen tarrat osoittavat,
miten kunkin kokoinen paperi lisätään.
2 Säädä paperinohjaimet.
3 Valitse aloitusnäytössä FTP.
4 Valitse Haku osoitekirjasta.
5 Kirjoita nimi tai osa etsimästäsi nimestä ja valitse Haku.
6 Valitse nimi, jonka haluat lisätä Vastaanottaja: -kenttään.
7 Valitse Lähetä.
Pikavalintojen luominen
Voit luoda pysyvän FTP-kohteen ja määrittää pikavalintanumeron, jottet joudu kirjoittamaan FTP-kohteen osoitetta
aina uudestaan lähettäessäsi asiakirjaa FTP-kohteeseen. Pikavalinnassa voi olla yksi tai useampi faksinumero.
Pikavalintanumeroita voidaan luoda kahdella tavalla: tietokoneessa tai monitoimilaitteen kosketusnäytössä.
Tietokoneessa
1 Kirjoita monitoimilaitteen IP-osoite Web-selaimen osoiteriville. Jos et tiedä laitteen IP-osoitetta,
kysy järjestelmänvalvojalta.
2 Valitse selainikkunan vasemmassa kehyksessä Määritykset ja sen jälkeen oikeassa kehyksessä
Kohteiden hallinta.
Huomautus: Saatat tarvita salasanan. Jos sinulla ei ole käyttäjätunnusta ja salasanaa, pyydä niitä
järjestelmänvalvojalta.
3 Valitse FTP-pikavalintamääritykset.
4 Anna tarvittavat tiedot kenttiin.
5 Määritä pikavalintanumero.
Jos annat numeron, joka on jo käytössä, saat kehotteen valita jonkin toisen numeron.
6 Valitse Lisää.
7 Mene monitoimilaitteen luo ja aseta alkuperäiskappale asiakirjansyöttölaitteeseen etupuoli ylöspäin.
Asiakirjansyöttölaitteen tarrat osoittavat, miten kunkin kokoinen paperi lisätään.
8 Paina numeronäppäimistön #-painiketta ja anna pikavalintanumero.
9 Valitse Lähetä.
Monitoimilaitteessa
1 Aseta alkuperäiskappale asiakirjansyöttölaitteeseen etupuoli ylöspäin. Asiakirjansyöttölaitteen tarrat osoittavat,
miten kunkin kokoinen paperi lisätään.
2 Säädä paperinohjaimet.
3 Valitse aloitusnäytössä FTP.
4 Anna FTP-kohteen osoite.
5 Valitse Tallenna pikavalintana.
Osoitekirjan käyttäminen
48
Page 49

FTP
6 Anna pikavalinnalle yksilöivä nimi.
7 Tarkista pikavalinnan nimi ja numero ja valitse OK.
Jos nimi tai numero on väärä, valitse Peruuta ja anna tiedot uudelleen.
8 Valitse Lähetä.
FTP-asetukset
Alkuperäinen koko – Avaa ikkunan, jossa määritetään kopioitavien asiakirjojen koko.
• Voit valita haluamasi paperikokokuvakkeen seuraavassa näytössä koskettamalla, minkä jälkeen laite palaa
FTP-asetusnäyttöön.
• Kun Alkuperäinen koko -asetus on Eri koot, voit skannata eri kokoisia alkuperäiskappaleita (Letter- ja Legal-koot).
Asiakirjan koko sovitetaan automaattisesti valitun paperikoon mukaan.
Sivut (kaksipuolisuus) – Ilmoittaa monitoimilaitteelle, onko alkuperäinen asiakirja yksipuolinen (tulostettu yhdelle puolelle)
vai kaksipuolinen (tulostettu molemmille puolille). Ilmoittaa skannerille, mitä sähköpostiin skannataan.
Sidonta – Ilmoittaa monitoimilaitteelle, onko alkuperäinen asiakirja sidottu pitkältä vai lyhyeltä sivulta.
Perustiedostonimi – Voit antaa tiedostonimen. Oletusarvona on sana kuva. Tiedostonimeen lisätään aikaleima
samannimisten tiedostojen korvautumisen estämiseksi FTP-sivustossa.
Huomautus: Tiedostonimen enimmäispituus on 53 merkkiä.
Tarkkuus – Säätää tiedoston tulostuslaatua. Jos kuvan tarkkuutta lisätään, tiedostokoko kasvaa ja alkuperäiskappaleen
skannausaika pitenee. Tiedoston kokoa voidaan pienentää vähentämällä kuvan tarkkuutta.
Lähetä muodossa – Valitsee skannatun kuvan tulostusmuodon (PDF, TIFF tai JPEG).
PDF-asetuksella luodaan yksi tiedosto.
TIFF-asetuksella luodaan yksi tiedosto. Jos Käytä monisivuisia TIFF-kuvia -asetus ei ole valittuna
Määritys-valikossa, TIFF-asetuksella tallennetaan jokainen tiedosto sivu kerrallaan.
JPEG-asetuksella tallennetaan jokainen tiedosto yhtenä sivuna. Skannattaessa useita sivuja tuloksena on useita
tiedostoja.
Sisältö – Ilmoittaa monitoimilaitteelle alkuperäisen asiakirjan tyypin. Valitse Teksti, Teksti/Kuva tai Valokuva. Väri voidaan
ottaa käyttöön tai poistaa käytöstä kaikkia sisältövaihtoehtoja käytettäessä. Sisältö-asetus vaikuttaa sähköpostin
tulostuslaatuun ja kokoon.
Teksti – Terävän, mustan, tarkan tekstin korostaminen kirkkaan valkoisella taustalla.
Teksti/Kuva – Valitse, kun alkuperäinen asiakirja sisältää sekä tekstiä että grafiikkaa tai kuvia.
Valokuva – Skanneri huomioi grafiikan ja kuvat erityisen tarkasti. Asetus korostaa alkuperäiskappaleen kaikkia
värisävyjä. Tämä lisää tallennettavien tietojen määrää.
Väri – Kopion skannaus- ja tulostustyypin määrittäminen. Värilliset asiakirjat voidaan skannata ja lähettää
FTP-kohteeseen, tietokoneeseen tai sähköpostiosoitteeseen. Monitoimilaite tulostaa värilliset asiakirjat
ainoastaan harmaasävyinä.
Lisäasetukset – Sisältää Kuvankäsittelyn lisäasetukset sekä Mukautettu työ-, Siirtoloki-, Skannauksen esikatselu-,
Reunojen poistaminen- ja Tummuus-asetukset.
Kuvankäsittelyn lisäasetukset – Säätää Taustan poisto-, Kontrasti- ja Varjon yksityiskohdat -asetukset ennen
asiakirjan skannaamista.
Mukautettu työ (työn koonti) – Yhdistää useita skannauksia yhdeksi työksi.
Huomautus: Mukautettu työ -ominaisuus ei ole käytettävissä kaikissa laitemalleissa.
FTP-asetukset
49
Page 50
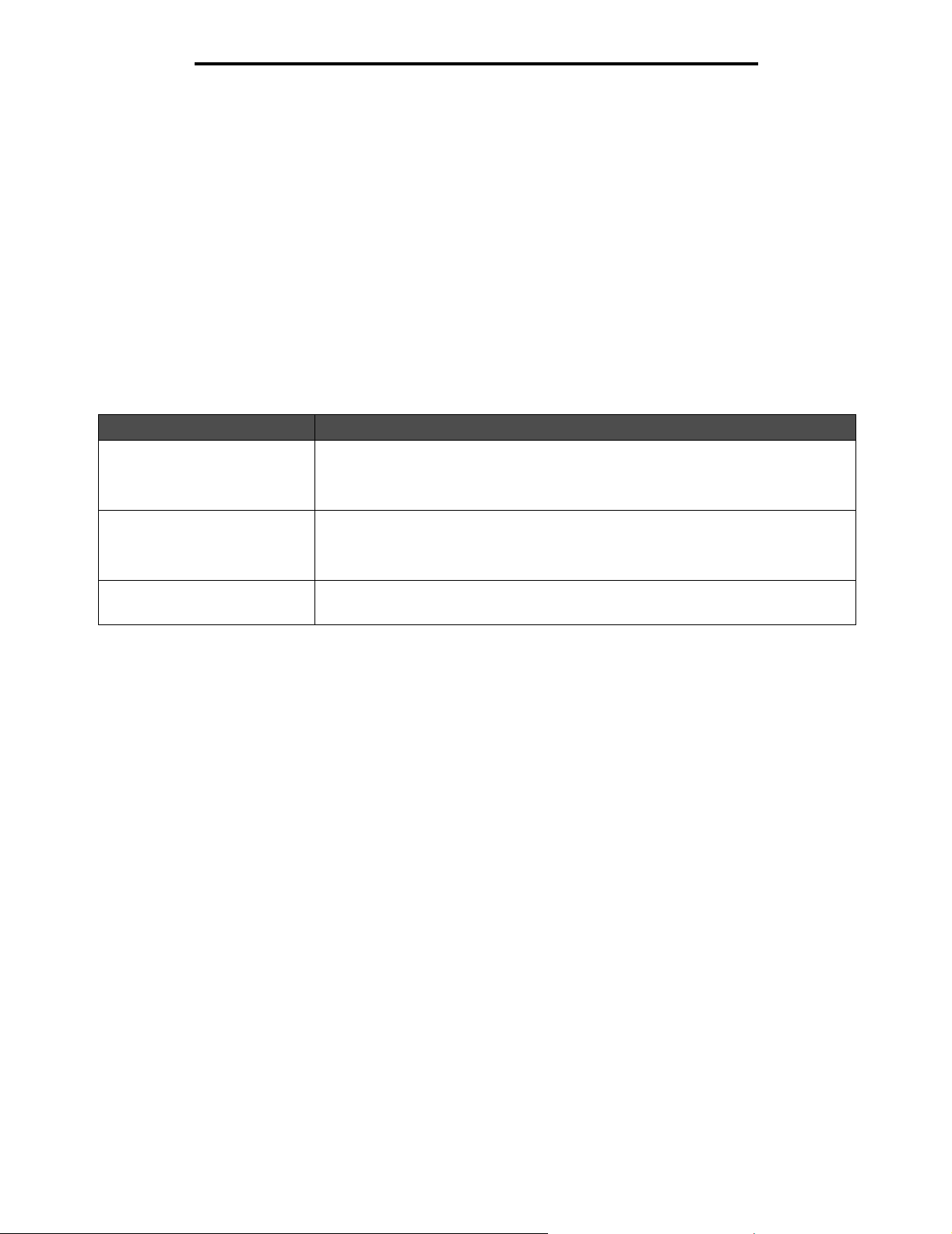
FTP
Siirtoloki – Tulostaa siirtoraportin tai virhelokin.
Skannauksen esikatselu – Näyttää kuvan ensimmäisen sivun, ennen kuin se liitetään FTP-tiedostoon.
Kun ensimmäinen sivu on skannattu, skannaus pysäytetään ja näyttöön tulee esikatselukuva.
Huomautus: Skannauksen esikatselu -ominaisuus ei ole käytettävissä kaikissa laitemalleissa.
Reunojen poistaminen – Poistaa epäselvät kohdat tai asiakirjan reunoihin tehdyt merkinnät. Voit poistaa saman
verran kaikista reunoista tai vain valitsemastasi reunasta. Reunojen poistaminen -asetus poistaa kaiken valitulta
alueelta, jolle ei myöskään tulosteta mitään.
Tummuus – Säätää skannatun asiakirjan tummuutta ja kirkkautta.
FTP-vihjeitä
Voit parantaa monitoimilaitteen FTP-laatua seuraavien vihjeiden avulla.
Kysymys Vihje
Milloin kannattaa käyttää
Teksti-tilaa?
Milloin kannattaa käyttää
Teksti/Kuva-tilaa?
Milloin kannattaa käyttää
Valokuva-tilaa?
• Käytä Teksti-tilaa, kun tekstin säilyttäminen on tärkeintä eikä
alkuperäiskappaleesta kopioiduilla kuvilla ole niinkään väliä.
• Teksti-asetusta kannattaa käyttää kopioitaessa kuitteja, hiilikopiolomakkeita
ja asiakirjoja, joissa on ainoastaan tekstiä tai viivapiirroksia.
• Käytä Teksti/Kuva-tilaa, kun lähetät FTP-kohteeseen alkuperäiskappaletta,
jossa on sekä tekstiä että kuvia.
• Teksti/Kuva-asetusta on hyvä käyttää skannattaessa aikakauslehtien artikkeleita,
yritysgrafiikkaa ja esitteitä.
Käytä Valokuva-tilaa, kun alkuperäiskappaleessa on enimmäkseen lasertulostimella
tulostettuja tai lehdistä otettuja valokuvia.
FTP-vihjeitä
50
Page 51

6
Skannaaminen tietokoneeseen
tai USB-muistilaitteeseen
Monitoimilaitteen skannerilla voit skannata asiakirjoja suoraan tietokoneeseen tai USB-muistilaitteeseen.
Tietokoneen ei tarvitse olla suoraan kytketty monitoimilaitteeseen, jotta se voi vastaanottaa Skannaus tietokoneeseen
-kuvia. Voit skannata asiakirjan takaisin tietokoneeseen verkon kautta luomalla tietokoneeseen skannausprofiilin ja
lataamalla profiilin monitoimilaitteeseen.
Jos haluat lisätietoja tai -ohjeita, valitse jokin seuraavista:
Skannaus tietokoneeseen -profiilin luominen
Skannaus tietokoneeseen -asetukset
Skannaaminen USB-muistilaitteeseen
Skannausvihjeet
Skannaus tietokoneeseen -profiilin luominen
1 Kirjoita monitoimilaitteen IP-osoite selaimen osoiteriville ja paina Enter-näppäintä.
Jos Java-sovelman ikkuna tulee näyttöön, valitse Kyllä.
2 Valitse Skannausprofiili.
3 Valitse Luo skannausprofiili.
4 Valitse skannausasetukset ja sen jälkeen Seuraava.
5 Valitse, mihin kansioon skannattu tiedosto tallennetaan tietokoneessa.
6 Anna profiilille nimi.
Profiilin nimi näkyy tämän jälkeen monitoimilaitteen ohjauspaneelin Skannausprofiili-luettelossa.
7 Valitse Lähetä.
8 Tarkista Skannaus tietokoneeseen -näytön ohjeet.
Pikavalinnan numero määritettiin automaattisesti, kun napsautit Lähetä. Voit käyttää pikavalintanumeroa,
kun haluat skannata asiakirjat.
a Mene monitoimilaitteen luo ja aseta alkuperäiskappale asiakirjansyöttölaitteeseen etupuoli ylöspäin pitkä
reuna edellä.
b Paina # ja valitse pikavalintanumero näppäimistöltä tai kosketa aloitusnäytössä Profiilit-kohtaa.
c Kun olet antanut pikavalintanumeron, skanneri skannaa asiakirjan ja lähettää sen määrittämääsi
hakemistoon tai sovellukseen. Jos kosketat Profiilit-kohtaa aloitusnäytössä, etsi pikavalinta luettelosta.
9 Voit tarkastella tiedostoa tietokoneessa.
Tiedosto tallennetaan määrittämääsi sijaintiin tai avataan määrittämässäsi sovelluksessa.
Skannaaminen tietokoneeseen tai USB-muistilaitteeseen
51
Page 52

Skannaaminen tietokoneeseen tai USB-muistilaitteeseen
Skannaus tietokoneeseen -asetukset
Voit muuttaa skannaus tietokoneeseen -profiilin asetuksia valitsemalla Pika-asetukset-ruudun ja sen jälkeen Mukautettu.
Pika-asetuksista voit valita valmiita asetuksia tai mukauttaa skannaustyön asetuksia. Valinta
Mukautettu Valokuva - Väri-JPEG
Teksti - Mv-PDF Valokuva - Väri-TIFF
Teksti - Mv-TIFF Valokuva - Harmaa JPEG
Valokuva - Harmaa TIFF
Muotoilutyyppi – Valitsee skannatun kuvan tulostusmuodon (PDF, TIFF tai JPEG).
PDF-asetuksella luodaan yksi tiedosto.
TIFF-asetuksella luodaan yksi tiedosto. Jos Käytä monisivuisia TIFF-kuvia -asetus ei ole valittuna Määritys-
valikossa, TIFF-asetuksella tallennetaan jokainen tiedosto sivu kerrallaan.
JPEG-asetuksella tallennetaan jokainen tiedosto yhtenä sivuna. Skannattaessa useita sivuja tuloksena on
useita tiedostoja.
Pakkaus – Skannatun tiedoston pakkausasteen määrittäminen.
Oletussisältö – Ilmoittaa monitoimilaitteelle alkuperäisen asiakirjan tyypin. Valitse Teksti, Teksti/Kuva tai Valokuva.
Sisältö-asetus vaikuttaa skannatun tiedoston laatuun ja kokoon.
Teksti – Terävän, mustan, tarkan tekstin korostaminen kirkkaan valkoisella taustalla.
Teksti/Kuva – Valitse, kun alkuperäinen asiakirja sisältää sekä tekstiä että grafiikkaa tai kuvia.
Valokuva – Skanneri huomioi grafiikan ja kuvat erityisen tarkasti. Asetus korostaa alkuperäiskappaleen kaikkia
värisävyjä. Tämä lisää tallennettavien tietojen määrää.
Väri – Ilmoittaa monitoimilaitteelle alkuperäiskappaleiden värin. Valittavissa on Harmaa, MV (mustavalkoinen) tai Väri.
Alkuperäinen koko – Avaa kentän, johon määritetään skannattavan asiakirjan koko.
Suunta – Ilmoittaa monitoimilaitteelle alkuperäiskappaleen suunnan ja muuttaa Sivut- ja Sidonta-asetukset
alkuperäiskappaleen suunnan mukaan.
Kaksipuolinen – Ilmoittaa monitoimilaitteelle, onko alkuperäinen asiakirja yksipuolinen (tulostettu yhdelle puolelle)
vai kaksipuolinen (tulostettu molemmille puolille). Ilmoittaa skannerille, mitä sähköpostiin skannataan.
Tummuus – Säätää skannatun asiakirjan tummuutta ja kirkkautta.
Tarkkuus – Säätää tiedoston tulostuslaatua. Jos kuvan tarkkuutta lisätään, tiedostokoko kasvaa ja alkuperäiskappaleen
skannausaika pitenee. Tiedoston kokoa voidaan pienentää vähentämällä kuvan tarkkuutta.
Kuvankäsittelyn lisäasetukset – Valits e tämä, kun haluat säätää ennen kopiointia Taustan poisto-, Kontrasti- ja Varjon
yksityiskohdat -asetuksia.
Skannaus tietokoneeseen -asetukset
52
Page 53

Skannaaminen tietokoneeseen tai USB-muistilaitteeseen
Skannaaminen USB-muistilaitteeseen
1 Aseta alkuperäinen asiakirja automaattiseen asiakirjansyöttölaitteeseen tulostuspuoli ylöspäin tai skannaustasolle
kuvapuoli alaspäin.
Säädä paperinohjaimet automaattista asiakirjansyöttölaitetta käytettäessä.
2 Aseta USB-muistilaite monitoimilaitteen etupaneelin USB-suoraliitäntään.
Arkisto avautuu näyttöön.
3 Valitse Skannaus USB-asemaan.
4 Anna tiedoston nimi.
5 Valitse skannausasetukset.
6 Valitse Skannaa.
Skannausvihjeet
Voit parantaa monitoimilaitteen skannauslaatua seuraavien vihjeiden avulla. Lisätietoja on kohdassa
Skannauslaatuongelmien ratkaiseminen.
Kysymys Vihje
Milloin kannattaa käyttää
Teksti-tilaa?
Milloin kannattaa käyttää
Teksti/Kuva-tilaa?
Milloin kannattaa käyttää
Valokuva-tilaa?
• Käytä Teksti-tilaa, kun tekstin säilyttäminen on tärkeintä eikä
alkuperäiskappaleesta kopioiduilla kuvilla ole niinkään väliä.
• Teksti-asetusta kannattaa käyttää kopioitaessa kuitteja, hiilikopiolomakkeita
ja asiakirjoja, joissa on ainoastaan tekstiä tai viivapiirroksia.
• Käytä Teksti/Kuva-tilaa, kun skannaat alkuperäiskappaletta, jossa on sekä tekstiä
että kuvia.
• Teksti/Kuva-asetusta on hyvä käyttää skannattaessa aikakauslehtien artikkeleita,
yritysgrafiikkaa ja esitteitä.
Käytä Valokuva-tilaa, kun skannaat lasertulostimella tulostettuja tai lehdestä otettuja
valokuvia.
Skannaaminen USB-muistilaitteeseen
53
Page 54

7
Tulostaminen
Tässä luvussa on tietoja työn lähettämisestä tulostamiseen, luottamuksellisten töiden tulostamisesta, tulostustyön
peruuttamisesta sekä valikkoasetussivun, fonttiluettelon ja hakemistoluettelon tulostamisesta. Lisäksi tässä luvussa
on tietoja tulostamisesta Folio- ja Statement-kokoiselle materiaalille. Lisätietoja paperitukosten estämisestä ja
tulostusmateriaalin säilytyksestä on kohdissa Tukosten välttäminenja Tulostusmateriaalin säilytys.
Työn lähettäminen tulostimeen
Monitoimilaitteen ohjain on ohjelmisto, jonka avulla tietokone on yhteydessä monitoimilaitteeseen. Kun valitset
ohjelmistosovelluksesta Tul os ta , näyttöön tulee monitoimilaitteen ohjainta vastaava ikkuna. Sen jälkeen voit valita
monitoimilaitteeseen lähetettävän työn mukaiset asetukset. Ohjaimesta valitut tulostusasetukset ohittavat monitoimilaitteen
ohjauspaneelista valitut oletusasetukset.
Jos haluat näyttää kaikki muutettavissa olevat tulostusasetukset, sinun on ehkä valittava Tulosta-valintaikkunassa
Ominaisuudet tai Asetukset. Voit näyttää lisätietoja monitoimilaitteen ohjainikkunan ominaisuuksista avaamalla
käytönaikaisen ohjeen.
Voit käyttää kaikkia monitoimilaitteen toimintoja käyttämällä monitoimilaitteen mukana toimitettuja mukautettuja Lexmarkmonitoimilaitteen ohjaimia. Päivitetyt ohjaimet, ohjainpakettien täydellinen kuvaus ja Lexmarkin ohjaintuki ovat saatavissa
Lexmarkin Web-sivustosta.
Työn tulostus tavallisesta Windows-sovelluksesta:
1 Avaa tulostettava tiedosto.
2 Valitse Tiedosto-valikosta Tul os ta .
3 Valitse monitoimilaite valintaikkunassa. Muuta tarvittaessa monitoimilaitteen asetuksia (kuten tulostettavat sivut tai
kopiomäärä).
4 Napsauttamalla Ominaisuudet tai Asetukset voit säätää niitä tulostusasetuksia, jotka eivät näy ensimmäisessä
tulostusikkunassa. Napsauta lopuksi OK.
5 Lähetä työ monitoimilaitteeseen napsauttamalla OK- tai Tu lo st a-painiketta.
Tulostaminen USB-muistilaitteesta
Ohjauspaneelissa on USB-suoraliitäntä, johon voit asettaa USB-muistilaitteen ja tulostaa seuraavanmuotoisia tiedostoja:
• PDF (.pdf)
• JPEG (.jpeg tai .jpg)
• TIFF (.tiff tai .tif)
• GIF (.gif)
• BMP (.bmp)
• PNG (.png)
• PCX (.pcx)
• PC Paintbrush -tiedosto (.dcx).
Tulostaminen
54
Page 55

Tulostaminen
USB-muistilaitteen tiedostoja voidaan tulostaa samalla tavalla kuin arkiston töitä.
Huomautus: Et voi tulostaa tiedostoja, jotka on salattu tai joihin ei ole tulostusoikeutta.
Suosittelemme seuraavien testattujen ja hyväksyttyjen USB-muistien käyttämistä (koot 256 ja 512 Mt sekä 1 Gt):
• Lexar JumpDrive 2.0 Pro
• SanDisk Cruzer Mini
Muiden USB-muistien vaatimukset:
• USB 2.0 -standardin mukaisuus
• Full-Speed-standardin tuki.
Ainoastaan hidasta USB-yhteyttä tukevia laitteita ei tueta.
• FAT-tiedostojärjestelmä.
Muita tiedostojärjestelmiä (kuten NTFS) ei tueta.
Tulostaminen USB-muistilaitteesta:
1 Varmista, että monitoimilaitteen virta on kytketty, ja näytössä on teksti Valmis tai Käytössä.
2 Aseta tulostimen USB-suoraliitäntään USB-muistilaite.
Huomautus: Jos asetat muistilaitteen monitoimilaitteeseen, kun laite edellyttää käyttäjän toimia (esimerkiksi
paperitukoksen yhteydessä), monitoimilaitteen ei huomioi muistilaitetta.
3 Kosketa tulostettavan asiakirjan viereistä nuolta.
Näyttöön tulee ikkuna, jossa määritetään tulostettavien kopioiden määrä.
Tulostaminen USB-muistilaitteesta
55
Page 56

Tulostaminen
4 Jos haluat tulostaa yhden kopion, määritä kopiomäärä valitsemalla Tul os ta -painike tai +-painikkeella.
Huomautus: Älä poista USB-muistilaitetta liitännästä, ennen kuin asiakirja on tulostunut.
Asiakirjan tulostaminen alkaa.
Huomautus: Jos asetat muistilaitteen paikalleen, kun monitoimilaite tulostaa muita töitä, näyttöön tulee ilmoitus
Tulostin käytössä. Valitse Käynnistä, niin työ tulostuu USB-laitteesta muiden töiden jälkeen.
Jos jätät laitteen monitoimilaitteeseen poistuttuasi USB-aseman valikosta, voit edelleen tulostaa laitteen PDF-tiedostoja
arkiston töinä. Katso Luottamuksellisten ja arkiston töiden tulostaminen.
Tulostustyön peruuttaminen
Tulostustyö voidaan peruuttaa useilla eri tavoilla.
• Työn peruuttaminen monitoimilaitteen ohjauspaneelista
• Työn peruuttaminen Windows-tietokoneesta
– Työn peruuttaminen tehtäväpalkista
– Työn peruuttaminen työpöydältä
• Työn peruuttaminen Macintosh-tietokoneesta
– Työn peruuttaminen Mac OS 9 -tietokoneesta
– Työn peruuttaminen Mac OS X -tietokoneesta
Työn peruuttaminen monitoimilaitteen ohjauspaneelista
Jos työtä alustetaan, skannataan tai tulostetaan, kosketa näytön Peruuta työ -painiketta.
Työn peruuttaminen Windows-tietokoneesta
Työn peruuttaminen tehtäväpalkista
Kun työ lähetetään tulostimeen, tehtäväpalkin oikeaan reunaan ilmestyy pieni tulostimen kuvake.
1 Kaksoisnapsauta tulostimen kuvaketta.
Tulostinikkunaan tulee tulostustöiden luettelo.
2 Valitse työ, jonka haluat peruuttaa.
3 Paina Delete-näppäintä.
Työn peruuttaminen työpöydältä
1 Näytä työpöytä pienentämällä kaikki sovellusikkunat.
2 Kaksoisnapsauta Oma tietokone -kuvaketta.
Huomautus: Jos Oma tietokone -kuvake ei ole näkyvissä, valitse Käynnistä
ja siirry kohtaan vaihe 4.
3 Kaksoisnapsauta Tulostimet-kuvaketta.
Esiin tulee luettelo käytettävissä olevista tulostimista.
Æ AsetuksetÆ Ohjauspaneeli
Tulostustyön peruuttaminen
56
Page 57

Tulostaminen
4 Kaksoisnapsauta tulostinta, jonka valitsit lähettäessäsi työn tulostettavaksi.
Tulostinikkunaan tulee tulostustöiden luettelo.
5 Valitse työ, jonka haluat peruuttaa.
6 Paina Delete-näppäintä.
Työn peruuttaminen Macintosh-tietokoneesta
Työn peruuttaminen Mac OS 9 -tietokoneesta
Kun lähetät työn tulostettavaksi, valitun monitoimilaitteen symboli ilmestyy työpöydälle.
1 Kaksoisosoita tulostimen kuvaketta työpöydällä.
Tulostinikkunaan tulee tulostustöiden luettelo.
2 Valitse työ, jonka haluat peruuttaa.
3 Valitse roskakorin painike.
Työn peruuttaminen Mac OS X -tietokoneesta
Kun lähetät työn tulostettavaksi, valitun monitoimilaitteen symboli ilmestyy Dockiin.
1 Avaa Ohjelmat Æ Lisäohjelmat ja kaksoisosoita Tulostuskeskus tai Kirjoittimen asetustyökalu.
2 Kaksoisosoita monitoimilaitetta, johon tulostat.
3 Valitse peruutettava työ tulostinikkunassa ja paina Delete-näppäintä.
Valikkoasetussivun tulostaminen
Tulostamalla valikkoasetussivu voidaan tarkistaa monitoimilaitteen oletusasetukset ja varmistaa, että monitoimilaitteen
lisävarusteet on asennettu oikein.
1 Tarkista, että monitoimilaitteeseen on kytketty virta ja että näytössä näkyy Valmis-ilmoitus.
2 Kosketa ohjauspaneelin Valikot-painiketta.
3 Valitse Raportit.
4 Valitse Valikkoasetussivu.
Verkkoasetussivun tulostaminen
Tulostamalla verkkoasetussivu voidaan tarkistaa monitoimilaitteen oletusasetukset ja varmistaa, että monitoimilaitteen
lisävarusteet on asennettu oikein.
1 Tarkista, että monitoimilaitteeseen on kytketty virta ja että näytössä näkyy Valmis-ilmoitus.
2 Kosketa ohjauspaneelin Valikot-painiketta.
3 Valitse Raportit.
4 Valitse Verkkoasetussivu.
Valikkoasetussivun tulostaminen
57
Page 58

Tulostaminen
Fonttimalliluettelon tulostaminen
Tulosta mallit monitoimilaitteessa käytettävissä olevista fonteista seuraavasti:
1 Tarkista, että monitoimilaitteeseen on kytketty virta ja että näytössä näkyy Valmis-ilmoitus.
2 Kosketa ohjauspaneelin Valikot-painiketta.
3 Valitse Raportit.
4 Kosketa alanuolta, kunnes näyttöön tulee Tulosta fontit -teksti ja valitse Tulosta fontit.
5 Valitse PCL-fontit tai PostScript-fontit.
Hakemistoluettelon tulostaminen
Hakemistoluettelossa näkyvät flash-muistiin tai kiintolevylle tallennetut resurssit. Tulosta luettelo seuraavasti:
1 Tarkista, että monitoimilaitteeseen on kytketty virta ja että näytössä näkyy Valmis-ilmoitus.
2 Kosketa ohjauspaneelin Valikot-painiketta.
3 Valitse Raportit.
4 Kosketa alanuolta, kunnes näyttöön tulee Tulosta hakemisto -teksti ja valitse Tulosta hakemisto.
Luottamuksellisten ja arkiston töiden tulostaminen
Arkiston työ merkitsee mitä tahansa tulostustyötä, jonka käyttäjä voi käynnistää monitoimilaitteesta. Näitä töitä ovat
luottamukselliset työt, verify print-, reserve print- ja repeat print -työt, kirjanmerkit, profiilit ja USB-muistikortille tallennetut
tiedostot. Kun työ lähetetään monitoimilaitteeseen, ohjaimessa voidaan määrittää, että työ säilytetään muistissa. Kun työ
on tallennettu monitoimilaitteen muistiin, määritä tehtävä toimenpide monitoimilaitteen ohjauspaneelista.
Käyttäjätunnus liittyy kaikkiin luottamuksellisiin ja arkiston töihin. Voit käyttää luottamuksellisia tai arkiston töitä valitsemalla
työn tyypin ja sen jälkeen käyttäjänimesi käyttäjäluettelosta. Kun olet valinnut käyttäjänimesi, voit tulostaa kaikki omat
luottamukselliset työsi tai yksittäisiä luottamuksellisia töitä. Sen jälkeen voit valita tulostustyön kopiomäärän tai poistaa
tulostustyön.
Luottamuksellisen työn tulostaminen
Kun luottamuksellinen työ lähetetään monitoimilaitteeseen, voidaan syöttää henkilökohtainen PIN-koodi ohjaimesta.
PIN-koodissa on oltava neljä numeroa (0 - 9). Työ pysyy tällöin monitoimilaitteen muistissa, kunnes annat monitoimilaitteen
ohjauspaneelista saman nelinumeroisen PIN-koodin ja määrität, tulostetaanko vai poistetaanko työ. Näin työ ei tulostu
ennen kuin pääset sitä noutamaan. Kukaan muu ei voi tulostaa työtä ilman PIN-koodia.
Windows
1 Valitse tekstinkäsittelyohjelmassa, taulukkolaskentaohjelmassa, selaimessa tai muussa sovelluksessa
Tiedosto
2 Valitse Ominaisuudet. (Jos Ominaisuudet-näppäintä ei ole, valitse Asetukset ja Ominaisuudet.)
3 Joissakin käyttöjärjestelmissä on valittava Muut asetukset -välilehti ja sen jälkeen Print and Hold.
Æ Tulos t a .
Huomautus: Jos et löydä Print and Hold
Luottamuksellinen tulostus tai Print and Hold. Noudata ohjaimen ohjeita.
4 Anna käyttäjätunnus ja PIN-koodi.
Æ Luottamuksellinen tulostus -kohtaa, valitse Ohje ja hae aihetta
Fonttimalliluettelon tulostaminen
58
Page 59

Tulostaminen
5 Lähetä työ monitoimilaitteeseen.
Siirry monitoimilaitteen luo, kun olet valmis vastaanottamaan luottamuksellisen työn, ja noudata ohjeita
Monitoimilaitteesta:
Macintosh
1 Valitse tekstinkäsittelyohjelmassa, taulukkolaskentaohjelmassa, selaimessa tai muussa sovelluksessa
Arkisto
2 Valitse Kopiot ja sivut- tai General (Yleiset) -ponnahdusvalikosta Job Routing (Työn reititys).
a Jos Job Routing (Työn reititys) ei näy ponnahdusvalikossa Mac OS 9 -käyttöjärjestelmässä, valitse Plug-in
b Käännä Print Time Filters (Tulostusaikasuotimet) -kohdan viereinen avauskolmio alaspäin ja valitse
c Valitse ponnahdusvalikosta Job Routing (Työn reititys).
3 Valitse valintaryhmästä Confidential Print (Luottamuksellinen tulostus).
4 Anna käyttäjätunnus ja PIN-koodi.
5 Lähetä työ monitoimilaitteeseen.
Siirry monitoimilaitteen luo, kun olet valmis vastaanottamaan luottamuksellisen työn, ja noudata ohjeita
Monitoimilaitteesta:
Monitoimilaitteesta
Æ Tulo st a.
Preferences (Plug-in-asetukset) Æ Print Time Filters (Tulostusaikasuotimet).
Job Routing (Työn reititys).
1 Valitse aloitusnäytössä Arkisto.
2 Kosketa käyttäjänimeäsi.
Huomautus: Laite voi näyttää enintään 500 arkiston työtä. Jos nimesi ei näy, kosketa alanuolipainiketta,
kunnes nimesi näkyy. Voit myös valita Haku arkistosta, jos monitoimilaitteessa on paljon
arkistoituja töitä.
3 Valitse Luottamukselliset työt.
4 Anna PIN-koodisi.
Aiheesta on lisätietoja kohdassa PIN-koodin syöttäminen.
5 Kosketa tulostettavaa työtä.
6 Valitse Tu lo st a tai määritä kopiomäärä koskettamalla +-painiketta ja valitse Tul ost a.
Huomautus: Kun työ on tulostettu, se poistetaan monitoimilaitteen muistista.
PIN-koodin syöttäminen
Kun olet valinnut luottamuksellisen työn, näyttöön tulee Anna työn PIN -ikkuna.
Anna luottamuksellisen työn nelinumeroinen PIN-koodi kosketusnäytön näppäimistöllä tai näytön oikealla puolella
olevalla näppäimistöllä.
Huomautus: Kun kirjoitat PIN-koodia, numerot näkyvät ohjauspaneelissa tähtinä luottamuksellisuuden
takaamiseksi.
Jos annat väärän PIN-koodin, näyttöön tulee Väärä PIN -ikkuna.
Anna PIN uudelleen tai valitse Peruuta.
Huomautus: Kun työ on tulostettu, se poistetaan monitoimilaitteen muistista.
Luottamuksellisten ja arkiston töiden tulostaminen
59
Page 60

Tulostaminen
Arkiston töiden tulostaminen ja poistaminen
Arkiston työt (Verify Print, Reserve Print tai Repeat Print) tulostetaan tai poistetaan monitoimilaitteen ohjauspaneelista.
Niiden yhteydessä ei tarvita PIN-koodia.
Verify Print -työ
Kun tulostimeen lähetetään Verify Print -työ, monitoimilaite tulostaa yhden kopion ja pitää monitoimilaitteen muistissa
jäljellä olevat kopiot, jotka olet määrittänyt tulostettaviksi. Käyttämällä Verify Print -toimintoa voidaan tarkistaa, että
ensimmäinen kopio on halutunlainen ennen muiden kopioiden tulostamista. Kun kaikki kopiot on tulostettu, Verify Print
-työ poistuu monitoimilaitteen muistista automaattisesti.
Reserve Print -työ
Jos lähetät Reserve Print -työn, monitoimilaite ei tulosta sitä heti. Työ tallentuu muistiin, mistä voit tulostaa sen
myöhemmin. Työ säilyy muistissa, kunnes poistat sen Arkisto-valikosta. Reserve Print -työt saattavat kadota, jos
monitoimilaite tarvitsee lisää muistia muiden arkiston töiden käsittelyä varten.
Repeat Print -työ
Jos lähetät Repeat Print -työn, monitoimilaite tulostaa kaikki pyydetyt kopiot työstä ja tallentaa työn muistiin. Näin voit
tulostaa lisäkopioita myöhemmin. Voit tulostaa lisäkopioita niin kauan kuin työ on tallennettuna muistissa.
Huomautus: Repeat Print -työt poistetaan automaattisesti monitoimilaitteen muistista, kun monitoimilaite
tarvitsee lisää muistia muiden arkiston töiden käsittelyä varten.
Windows
1 Valitse tekstinkäsittelyohjelmassa, taulukkolaskentaohjelmassa, selaimessa tai muussa sovelluksessa
Tiedosto
Æ Tulos t a .
2 Valitse Ominaisuudet. (Jos Ominaisuudet-näppäintä ei ole, valitse Asetukset ja Ominaisuudet.)
3 Joissakin käyttöjärjestelmissä on valittava Muut asetukset -välilehti ja sen jälkeen Print and Hold.
Huomautus: Jos et löydä Print and Hold Æ Arkisto-kohtaa, valitse Ohje ja hae aihetta Arkisto tai Print
and Hold. Noudata ohjaimen ohjeita.
4 Valitse haluamasi arkiston työn tyyppi ja lähetä työ monitoimilaitteeseen.
Siirry monitoimilaitteen luo, kun olet valmis vastaanottamaan luottamuksellisen työn, ja noudata ohjeita
Monitoimilaitteesta:
Macintosh
1 Valitse tekstinkäsittelyohjelmassa, taulukkolaskentaohjelmassa, selaimessa tai muussa sovelluksessa
Arkisto
Æ Tulo st a.
2 Valitse Kopiot ja sivut- tai General (Yleiset) -ponnahdusvalikosta Job Routing (Työn reititys).
a Jos Job Routing (Työn reititys) ei näy ponnahdusvalikossa Mac OS 9 -käyttöjärjestelmässä, valitse Plug-
in Preferences (Plug-in-asetukset)Æ Print Time Filters (Tulostusaikasuotimet).
b Käännä Print Time Filters (Tulostusaikasuotimet) -kohdan viereinen avauskolmio alaspäin ja valitse
Job Routing (Työn reititys).
c Valitse ponnahdusvalikosta Job Routing (Työn reititys).
3 Valitse valintaryhmässä haluamasi arkiston työn tyyppi, anna käyttäjätunnus ja lähetä työ monitoimilaitteeseen.
Siirry monitoimilaitteen luo, kun olet valmis vastaanottamaan luottamuksellisen työn, ja noudata ohjeita
Monitoimilaitteesta:
Luottamuksellisten ja arkiston töiden tulostaminen
60
Page 61

Tulostaminen
Monitoimilaitteesta
1 Valitse aloitusnäytössä Arkisto.
2 Kosketa käyttäjänimeäsi.
Huomautus: Laite voi näyttää enintään 500 arkiston työtä. Jos nimesi ei näy, kosketa alanuolipainiketta,
kunnes nimesi näkyy. Voit myös valita Haku <oma nimi>, jos monitoimilaitteessa on paljon
arkistoituja töitä.
3 Kosketa tulostettavaa työtä.
Kosketa alanuolta tai valitse Haku <oma nimi>, jos monitoimilaitteessa on paljon arkistoituja töitä.
4 Valitse Tu lo st a tai määritä kopiomäärä koskettamalla +-painiketta ja valitse Tul ost a.
Huomautus: Voit valita myös Tulosta kaikki tai Poista kaikki.
Tulostaminen erikoismateriaaleille
Tulostusmateriaalilla tarkoitetaan paperia, kartonkia, kalvoja, tarroja ja kirjekuoria. Muita kuin paperia kutsutaan joskus
erikoistulostusmateriaaleiksi. Näiden ohjeiden avulla voit tulostaa erikoismateriaaleille.
1 Lisää materiaali käyttämäsi lokeron määritysten mukaan. Jos tarvitset lisätietoja, katso kohtaa Materiaalin
lisääminen 500 arkin vakiolokeroon tai lisälokeroihin.
2 Määritä Paperilaji- ja Paperikoko-asetus monitoimilaitteen ohjauspaneelista lokeroon lisätyn tulostusmateriaalin
mukaisesti. Jos tarvitset lisätietoja, katso kohtaa Paperilajin ja -koon määrittäminen.
3 Määritä paperilaji, -koko ja -lähde tietokoneen sovellusohjelmassa lokeroon lisätyn tulostusmateriaalin mukaisesti.
Windows
a Valitse tekstinkäsittelyohjelmassa, taulukkolaskentaohjelmassa, selaimessa tai muussa sovelluksessa
Tiedosto
b Avaa monitoimilaitteen ohjaimen asetukset napsauttamalla Ominaisuudet (tai Asetukset, Tulostin tai
Asetus sovelluksen mukaan).
c Valitse Paperi-välilehti.
Näyttöön tulee paperilokeroluettelo.
d Valitse lokero, jossa erikoismateriaali on.
Huomautus: Napsauta tarvittaessa Ohje ja noudata ohjaimen ohjeita.
e Valitse tulostusmateriaalin laji (esimerkiksi kalvot tai kirjekuoret) Paperilaji-luetteloruudusta.
f Valitse Paperikoko-luetteloruudusta erikoismateriaalin koko.
g Napsauta OK ja lähetä tulostustyö sitten tavalliseen tapaan.
Mac OS 9
a Valitse Arkisto
b Valitse erikoismateriaalin koko Paper (Paperi) -ponnahdusvalikosta ja valitse sen jälkeen OK.
c Valitse Arkisto
d Kun ylimmästä ponnahdusvalikosta on valittu General (Yleiset), siirry Paper Source (Paperilähde)
-ponnahdusvalikkoon ja valitse lokero, jossa erikoismateriaali on, tai materiaalin nimi.
e Valitse Tulo stus .
Æ Tulo st a.
Æ Arkin määrittely.
Æ Tulo st a.
Tulostaminen erikoismateriaaleille
61
Page 62

Tulostaminen
Mac OS X
a Valitse Arkisto
b Valitse monitoimilaite Muotoile-ponnahdusvalikosta.
c Valitse erikoismateriaalin koko Paper (Paperi) -ponnahdusvalikosta ja valitse sen jälkeen OK.
d Valitse Arkisto
e Valitse Kopiot ja sivut -ponnahdusvalikosta Imaging (Tulostusasetukset).
f Valitse erikoismateriaali Paper Type (Paperilaji) -ponnahdusvalikosta.
g Valitse Imaging (Tulostusasetukset) -ponnahdusvalikosta Paper Feed (Paperinsyöttö).
h Valitse lokero, jossa erikoismateriaali on, All pages from (Kaikki sivut kohteesta)- tai First page from /
Remaining (Ensimmäinen sivu kohteesta / Jäljellä) -ponnahdusvalikoista.
i Valitse Tulo stus.
Æ Arkin määrittely.
Æ Tulo st a.
Materiaalin lisääminen 500 arkin vakiolokeroon tai lisälokeroihin
Monitoimilaitteessa on kaksi 500 arkin vakiolokeroa. Lisäksi olet ehkä hankkinut valinnaisen 2x500 arkin syöttölaitteen,
jossa on kaksi 500 arkin lisälokeroa. Tulostusmateriaali lisätään samalla tavalla kaikkiin 500 arkin lokeroihin.
Huomautus: Valinnaiset 2000 arkin kaksoissyöttölokerot ja 2000 arkin suurkapasiteettinen syöttölaite
täytetään eri tavalla kuin 500 arkin lokerot.
Tulostusmateriaalin lisääminen:
Huomautus: Älä poista lokeroa tulostamisen aikana tai kun käyttöpaneelin merkkivalo vilkkuu.
Muutoin tulostimeen voi tulla paperitukos.
1 Vedä lokero auki.
Materiaalin lisääminen 500 arkin vakiolokeroon tai lisälokeroihin
62
Page 63

Tulostaminen
2 Purista sivuohjaimen kielekettä ja siirrä ohjain lokeron ulkopuolelle.
3 Purista etuohjaimen kielekettä ja siirrä ohjain oikeaan kohtaan lisättävän materiaalin koon mukaan.
4 Taivuttele nippua, jotta arkit irtoavat toisistaan, ja ilmasta nippu. Älä kuitenkaan taita tai rypistä tulostusmateriaalia.
Suorista reunat tasaisella alustalla.
5 Lisää tulostusmateriaali lokeroon tulostuspuoli ylöspäin.
Lisätietoja Letter- tai A4-kokoisen materiaalin lisäämisestä lyhyt reuna edellä on kohdassa Letter- tai A4-kokoisen
tulostusmateriaalin lisääminen lyhyt reuna edellä.
Huomautus: Varmista, että tulostusmateriaali ei ylitä takaohjaimen rajaviivaa. Liiallinen materiaali voi aiheuttaa
tukoksia.
Materiaalin lisääminen 500 arkin vakiolokeroon tai lisälokeroihin
63
Page 64

Tulostaminen
6 Purista sivuohjaimen kielekettä ja siirrä ohjainta, kunnes se on materiaalin reunaa vasten.
7 Aseta lokero tulostimeen.
Materiaalin lisääminen 500 arkin vakiolokeroon tai lisälokeroihin
64
Page 65

Tulostaminen
Paperilajin ja -koon määrittäminen
Kun olet määrittänyt Paperilaji- ja Paperikoko-asetuksen lokeroihin lisätyn paperin mukaan, monitoimilaite liittää
samankokoista ja -lajista paperia sisältävät lokerot automaattisesti.
Huomautus: Jos lisäät saman kokoista materiaalia kuin aikaisemmin, älä muuta Paperikoko-asetusta.
Paperikoko- ja Paperilaji-asetuksen muuttaminen:
1 Varmista, että monitoimilaitteen virta on kytketty.
2 Kosketa ohjauspaneelin Valikot-painiketta.
3 Valitse Paperi-valikko.
4 Valitse Paperikoko.
5 Voit muuttaa haluamasi lokeron kokoa vasemmalla tai oikealla nuolipainikkeella.
6 Kosketa Lähetä-painiketta.
7 Valitse Paperilaji.
8 Voit muuttaa haluamasi lokeron tulostusmateriaalia vasemmalla tai oikealla nuolipainikkeella.
9 Kosketa Lähetä-painiketta.
10 Kosketa aloituskuvaketta.
Paperilajin ja -koon määrittäminen
65
Page 66

Tulostaminen
Monisyöttölaitteen täyttäminen
Monisyöttölaitteessa voi olla erikokoista ja -tyyppistä tulostusmateriaalia, kuten kalvoja, postikortteja, muistilappuja
ja kirjekuoria. Sitä voidaan käyttää yksittäis- tai käsinsyöttötulostukseen tai lisälokerona.
Monisyöttölaitteessa voi olla noin
• 100 arkkia 75 g/m
• 10 kirjekuorta
• 75 piirtoheitinkalvoa
Monisyöttölaitteeseen voidaan asettaa vain seuraavien mittojen mukaisia tulostusmateriaaleja:
• Leveys – 89 - 297 mm
• Pituus – 98 - 432 mm
Monisyöttölaitteen kuvakkeet näyttävät, miten paperia lisätään monisyöttölaitteeseen, miten kirjekuorta käännetään
tulostusta varten ja miten kirjelomakkeita lisätään yksi- ja kaksipuolista tulostusta varten.
Tulostusmateriaalin lisääminen:
Huomautus: Älä lisää tai poista tulostusmateriaalia, kun monitoimilaite tulostaa monisyöttölokerosta tai kun
1 Laske monisyöttölaite.
2
paperia
käyttöpaneelin merkkivalo vilkkuu. Muutoin tulostimeen voi tulla paperitukos.
Monisyöttölaitteen täyttäminen
66
Page 67

Tulostaminen
2 Vedä laajennuslokero auki.
Huomautus: Älä aseta mitään esineitä monisyöttölaitteen päälle. Vältä myös painamasta sitä tai käsittelemästä
sitä voimallisesti.
3 Siirrä leveysohjaimet syöttölaitteen ulkopuolelle.
4 Taivuttele paperinippua tai kirjekuoria, jotta arkit tai kuoret irtoavat toisistaan, ja ilmasta nippu. Älä kuitenkaan
taita tai rypistä tulostusmateriaalia. Suorista reunat tasaisella alustalla.
Monisyöttölaitteen täyttäminen
67
Page 68

Tulostaminen
5 Aseta materiaali syöttölaitteeseen.
Huomautus: Varmista, että tulostusmateriaali ei ylitä rajaviivaa. Liiallinen materiaali voi aiheuttaa tukoksia.
6 Siirrä leveysohjaimia, kunnes ne koskettavat materiaalin reunoja kevyesti.
7 Määritä monisyöttölaitteen Paperikoko- ja Paperilaji-asetusten (Monisyötön koko ja Monisyötön laji) arvo
oikein lisättävälle tulostusmateriaalille.
a Kosketa Valiko t-painiketta näytössä.
b Paina Paperi-valikon oikealla puolella olevaa -painiketta.
c Paina Paperikoko- tai Paperilaji-kohdan oikealla puolella olevaa -painiketta.
d Paina käyttämäsi paperilähteen oikealla puolella olevaa -painiketta.
e Paina <--- tai -->-painiketta, kunnes lisäämäsi paperikoko tai -laji on näytössä, ja paina Lähetä-painiketta.
f Voit palata aloitusnäyttöön koskettamalla Aloitus-painiketta.
Monisyöttölaitteen täyttäminen
68
Page 69

Tulostaminen
2000 arkin kaksoispaperilokerojen täyttäminen
2000 arkin kaksoissyöttölaitteessa on kaksi lokeroa: 850 ja 1150 arkin lokero. Vaikka lokerot ovat keskenään erinäköiset,
ne täytetään samalla tavalla.
1 Vedä lokero auki.
2 Purista etuohjaimen kielekettä ja siirrä ohjain oikeaan kohtaan lisättävän materiaalin koon mukaan.
2000 arkin kaksoispaperilokerojen täyttäminen
69
Page 70

Tulostaminen
3 Taivuttele nippua, jotta arkit irtoavat toisistaan, ja ilmasta nippu. Älä kuitenkaan taita tai rypistä tulostusmateriaalia.
Suorista reunat tasaisella alustalla.
4 Lisää tulostusmateriaali lokeroon tulostuspuoli ylöspäin.
Huomautus: Varmista, että tulostusmateriaali ei ylitä takaohjaimen rajaviivaa. Liiallinen materiaali voi
aiheuttaa tukoksia.
5 Työnnä lokero monitoimilaitteeseen.
2000 arkin suurkapasiteettisen syöttölaitteen täyttäminen
Suurkapasiteettiseen syöttölaitteeseen mahtuu 2000 arkkia Letter-, A4-, Executive- tai JIS B5 -kokoista paperia (75 g/m2).
1 Vedä lokero auki.
2000 arkin suurkapasiteettisen syöttölaitteen täyttäminen
70
Page 71

Tulostaminen
2 Jos lisäät eri levyistä tai pituista materiaalia, säädä leveys- ja pituusohjaimet materiaalin koon mukaan.
3 Taivuttele nippua, jotta arkit irtoavat toisistaan, ja ilmasta nippu. Älä kuitenkaan taita tai rypistä tulostusmateriaalia.
Suorista reunat tasaisella alustalla.
4 Lisää tulostusmateriaali lokeroon tulostuspuoli alaspäin.
• Aseta rei'itetty paperi lokeroon reiät vasemmalle.
• Aseta kirjelomakkeet (tai sivun yläreuna) lokeron etureunaa kohti.
5 Aseta lokero suurkapasiteettiseen syöttölaitteeseen.
2000 arkin suurkapasiteettisen syöttölaitteen täyttäminen
71
Page 72

Tulostaminen
Letter- tai A4-kokoisen tulostusmateriaalin lisääminen lyhyt reuna edellä
Tulostus lyh. reunasta -asetuksen on oltava käytössä, jotta monitoimilaite tunnistaa lyhyt reuna edellä lisätyn Lettertai A4-kokoisen tulostusmateriaalin.
1 Varmista, että monitoimilaitteen virta on katkaistu.
2 Paina näppäimistön 2- ja 6-painiketta samalla, kun kytket monitoimilaitteen virran.
3 Vapauta molemmat painikkeet, kun näyttöön tulee ilmoitus Testaus käynnissä.
Monitoimilaite käynnistyy, ja näyttöön tulee määritysvalikko.
4 Paina -painiketta, kunnes näyttöön tulee Tulostus lyh. reunasta -teksti, ja paina Tulostus lyh. reunasta
-kohdan oikealla puolella olevaa -painiketta.
5 Paina <--- tai -->-painiketta, kunnes näyttöön tulee Ota käyttöön -teksti, ja paina Lähetä-painiketta.
Näyttöön tulee Lähetetään muutokset -teksti.
6 Paina Takaisin-painiketta.
7 Paina Poistu Määritys-valikosta -painiketta.
Laite käynnistetään uudelleen -teksti tulee näyttöön.
Eri suuntien määrittäminen lokeroihin
Suosittelemme, että samankokoiset mutta eri suuntaiset tulostusmateriaalit mukautetun lajin asetuksista. Jos esimerkiksi
haluat käyttää molemmissa vakiolokeroissa Letter-kokoista paperia mutta haluat, että paperi on toisessa lokerossa lyhyt
reuna edellä ja toisessa pitkä reuna edellä, voit määrittää lokerot seuraavasti:
• Lokero 1: Pitkä reuna ensin; Paperikoko=Letter; Paperilaji=Tavallinen
• Lokero 2: Lyhyt reuna ensin; Paperikoko=Letter; Paperilaji=Mukautettu laji 1
Kun määrität monitoimilaitteen valikot näin, voit helposti valita tulostustyön suunnan valitsemalla asianmukaisen lokeron.
Mukautetun lajin nimen vaihtaminen
Monitoimilaitteen upotetussa Web-palvelimessa tai MarkVision™-ohjelmassa voit määrittää mukautetuille paperilajeille
jonkin muun nimen kuin Mukautettu laji [x]. Kun mukautetulle lajille määritetään nimi, monitoimilaite näyttää määritetyn
nimen aina, kun se muutoin näyttäisi nimen Mukautettu laji [x].
Mukautetun nimen määrittäminen upotetussa Web-palvelimessa:
1 Avaa monitoimilaitteen upotettu Web-palvelin kirjoittamalla sen IP-osoite selaimen osoiteriville. Esimerkiksi:
http://192.168.0.11
Letter- tai A4-kokoisen tulostusmateriaalin lisääminen lyhyt reuna edellä
72
Page 73

Tulostaminen
2 Valitse Määritykset.
3 Valitse PAPERI-VALIKKO.
4 Valitse MUKAUTETUT NIMET.
5 Määritä haluamasi mukautetut nimet.
Nimi voi olla esimerkiksi Lyhyt reuna Letter tai Keltainen kiiltävä.
6 Valitse Lähetä.
Lokeroiden yhdistäminen
Lokeroiden yhdistäminen otetaan automaattisesti käyttöön, jos useissa lokeroissa käytetään samankokoista ja -lajista
tulostusmateriaalia. Monitoimilaite yhdistää lokerot automaattisesti, ja kun yksi lokero tyhjenee, tulostusmateriaalia
syötetään seuraavasta yhdistetystä lokerosta.
Jos esimerkiksi lokeroihin 2 ja 4 on lisätty samankokoista ja -lajista tulostusmateriaalia, monitoimilaite valitsee
tulostusmateriaalin lokerosta 2, kunnes se tyhjenee. Tämän jälkeen monitoimilaite syöttää automaattisesti
tulostusmateriaalia seuraavasta yhdistetystä lokerosta eli lokerosta 4.
Yhdistämällä kaikki lokerot (vakiolokerot ja valinnaiset lokerot) saadaan yhteensä jopa 4100 arkin syöttökapasiteetti.
Varmista, että kaikissa lokeroissa on samankokoista ja -lajista tulostusmateriaalia, ja määritä kaikille yhdistettäville
lokeroille sama paperikoko ja -laji.
Määritä kunkin lokeron paperikoko ja -laji. Lisätietoja on kohdassa Paperilajin ja -koon määrittäminen.
Voit poistaa lokeroiden yhdistämisen käytöstä määrittämällä kullekin lokerolle eri paperilajin.
Jos kaikki yhdistetyt syöttölokerot eivät käytä samaa tulostusmateriaalia, työ saattaa vahingossa tulostua väärälle
materiaalille.
Lokeroiden yhdistäminen
73
Page 74

Tulostaminen
Vastaanottoalustojen tunnistaminen ja yhdistäminen
Kaikissa monitoimilaitemalleissa on yksi vakiovastaanottoalusta. Jos tarvitset lisää vastaanottokapasiteettia, valinnaiseen
viimeistelijään mahtuu jopa 3500 arkkia.
Seuraavassa taulukossa on tietoja vastaanottoalustojen kapasiteeteista.
Vastaanottoalusta Alustan kapasiteetti Vastaanottoalustan kuva
Vakioalusta • 500 arkkia tavallista
(75 g/m2) paperia
• 300 kalvoa
• 200 tarraa
• 50 kirjekuorta
(75 g/m
2
)
*
Vakioalusta
Viimeistelyalusta 1 500 arkkia tavallista
Viimeistelyalusta 2 3000 arkkia tavallista†
*
Vakioalustan kapasiteetti, viimeistelijä asennettu: enintään 300 arkkia.
†
Kapasiteetti voi olla pienempi, jos alustalle lähetetään eri kokoisia tulostusmateriaaleja.
(75 g/m
(75 g/m2) paperia
2
) paperia
Alusta 1
Alusta 2
Vastaanottoalustojen tunnistaminen ja yhdistäminen
74
Page 75

8
Paperin ja erikoismateriaalien ohjeet
Tulostusmateriaaleja ovat paperi, kartonki, kalvot, tarrat ja kirjekuoret. Muita kuin paperia kutsutaan joskus
erikoistulostusmateriaaleiksi. Monitoimilaite tuottaa laadukkaita tulosteita erilaisille materiaaleille. Valittaessa
tulostusmateriaalia on otettava huomioon erilaisia seikkoja. Tässä luvussa on tietoja materiaalien valitsemisesta
ja säilyttämisestä.
• Tuetut tulostusmateriaalit
• Tulostusmateriaalin valinta
• Tulostusmateriaalin säilytys
• Tukosten välttäminen
Lisätietoja monitoimilaitteen tukemista paperilajeista ja erikoismateriaaleista on Card Stock & Label Guide -julkaisussa
(vain englanniksi), joka on saatavana Lexmarkin sivustosta osoitteessa www.lexmark.com.
Suosittelemme, että kokeilet paperin tai erikoismateriaalin sopivuutta tulostukseen, ennen kuin ostat sitä isoja määriä.
Tuetut tulostusmateriaalit
Seuraavissa taulukoissa on lisätietoja syöttö- ja vastaanottolokeroiden ja -alustojen vakio- ja valinnaislähteistä.
• Tulostusmateriaalien koot
• Viimeistelijän tukemat materiaalikoot
• Syöttöominaisuudet tulostusmateriaalin koon mukaan
• Tulostusmateriaalien lajit
• Tulostusmateriaalien painot
• Viimeistelijän tukemat materiaalipainot
Huomautus: Jos käytettävää tulostusmateriaalin kokoa ei ole luettelossa, valitse seuraava suurempi koko.
Tulostusmateriaalien koot
✓ — tuettu
2
Tulostusmateriaalin
koko
A3 297 x 420 mm ✓✓ ✓✓✓
A4 210 x 297 mm ✓✓✓✓✓✓✓
A5 148 x 210 mm ✓✓ ✓✓✓
1
Tämä kokoasetus määrittää sivun kooksi 297,0 x 431,8 mm, paitsi jos koko määritetään ohjelmistosovelluksessa.
2
Tämä vastaanottoalusta on käytettävissä ainoastaan, kun viimeistelijä on asennettu.
Mitat
500 arkin lokerot
(vakio ja lisävaruste)
Monisyöttölaite
2000 arkin kaksoissyöttö-
lokerot (lisävaruste)
2000 arkin suur-
kapasiteettinen syöttölaite
(lisävaruste)
Kaksipuolinen
tulostusyksikkö (lisävaruste)
500 arkin vakio-
vastaanottoalusta
300 arkin lisä-
vastaanottoalusta
Paperin ja erikoismateriaalien ohjeet
75
Page 76

Paperin ja erikoismateriaalien ohjeet
Tulostusmateriaalien koot (jatkoa)
✓ — tuettu
2
Tulostusmateriaalin
koko
JIS B4 257 x 364 mm ✓✓ ✓✓✓
JIS B5 182 x 257 mm ✓✓✓✓✓✓✓
Letter 215,9 x 279,4 mm ✓✓✓✓✓✓✓
Legal
(8 ½ x 14 tuumaa)
Executive 184,2 x 266,7 mm ✓✓✓✓✓✓✓
Folio 216 x 330 mm ✓✓ ✓✓✓
Statement 139,7 x 215,9 mm ✓✓ ✓✓✓
Tabl oid 279 x 432 mm ✓✓ ✓✓✓
Universal
1
7 ¾ -kirjekuori 98,4 x 190,5 mm ✓✓✓
10-kirjekuori 104,8 x 241,3 mm ✓✓✓
DL-kirjekuori 110 x 220 mm ✓✓✓
C5-kirjekuori 162 x 229 mm ✓✓✓
Muut kirjekuoret 98,4 x 89,0 - 297,0 x 431,8 mm ✓✓✓
1
Tämä kokoasetus määrittää sivun kooksi 297,0 x 431,8 mm, paitsi jos koko määritetään ohjelmistosovelluksessa.
2
Tämä vastaanottoalusta on käytettävissä ainoastaan, kun viimeistelijä on asennettu.
Mitat
500 arkin lokerot
(vakio ja lisävaruste)
Monisyöttölaite
2000 arkin kaksoissyöttö-
lokerot (lisävaruste)
2000 arkin suur-
kapasiteettinen syöttölaite
(lisävaruste)
Kaksipuolinen
tulostusyksikkö (lisävaruste)
500 arkin vakio-
vastaanottoalusta
300 arkin lisä-
vastaanottoalusta
215,9 x 355,6 mm ✓✓ ✓✓✓
98,4 x 89,0 - 297,0 x 431,8 mm ✓✓ ✓✓✓
Tuetut tulostusmateriaalit
76
Page 77

Paperin ja erikoismateriaalien ohjeet
Viimeistelijän tukemat materiaalikoot
Alusta 1 Alusta 2
Koko
Vakio
*
Porrastus Nitoja Lävistä Vakio
A3 ✓✓✓✓✓
A4 ✓✓✓✓✓
A5 ✓
JIS B4 ✓✓✓✓✓
JIS B5 ✓✓✓✓✓
Letter ✓✓✓✓✓
Legal
✓✓✓✓✓
(8 ½ x 14 tuumaa)
Executive ✓✓✓✓✓
Folio ✓✓✓✓✓
Statement ✓
*
Porrastus Nitoja Lävistä
Tabl oid ✓✓✓✓✓
Universal
7 ¾ -kirjekuori
10-kirjekuori
DL-kirjekuori
C5-kirjekuori
Muut kirjekuoret
*
Paperi siirtyy viimeistelyalustalle ilman nidontaa tai porrastusta.
Tuetut tulostusmateriaalit
77
Page 78

Paperin ja erikoismateriaalien ohjeet
Syöttöominaisuudet tulostusmateriaalin koon mukaan
Tulostusmateriaalin
koko
Syöttösuunta
1
Tulostusmateriaalin
suunta
2
Koko tukee kaksipuolista
tulostusta
A3 Pysty Lyhyt reuna ✓
A4 Pysty tai Vaaka Lyhyt reuna tai Pitkä reuna ✓
A5 Pysty Lyhyt reuna ✓
JIS B4 Pysty Lyhyt reuna ✓
JIS B5 Vaaka Pitkä reuna ✓
Letter Pysty tai Vaaka Lyhyt reuna tai Pitkä reuna ✓
Legal
Pysty Lyhyt reuna ✓
(8 ½ x 14 tuumaa)
Executive Vaaka Pitkä reuna ✓
Folio Pysty Lyhyt reuna ✓
Statement Pysty Lyhyt reuna ✓
Tabl oid Pysty Lyhyt reuna ✓
Universal Pysty
3
Lyhyt reuna ✓
7 ¾ -kirjekuori Vaaka Pitkä reuna
10-kirjekuori Vaaka Pitkä reuna
DL-kirjekuori Vaaka Pitkä reuna
C5-kirjekuori Vaaka Pitkä reuna
Muut kirjekuoret Pysty Lyhyt reuna
1
Syöttösuunta osoittaa, miten monitoimilaite sijoittaa kuvan sivulle, ei sitä, onko fyysinen sivu pysty- vai
vaakasuuntainen.
2
Tulostus lyh. reunasta -asetuksen on oltava käytössä, jotta monitoimilaite tunnistaa vastaavansuuntaisesti lisätyn
Letter- tai A4-kokoisen tulostusmateriaalin. Lisätietoja on kohdassa Letter- tai A4-kokoisen tulostusmateriaalin
lisääminen lyhyt reuna edellä.
3
Universal-koon syöttösuunta vaihtelee.
Tuetut tulostusmateriaalit
78
Page 79

Tulostusmateriaalien lajit
Paperin ja erikoismateriaalien ohjeet
Viimeistelijä
Tulostusmateriaali
Paperi ✓✓✓✓✓✓✓✓✓✓✓
Kartonki ✓✓ ✓✓✓✓
Piirtoheitinkalvot ✓✓ ✓✓
Paperitarrat
Kovapaperi ✓✓✓✓✓✓✓✓✓✓✓
Kirjekuori ✓✓✓
Kirjelomake ✓✓✓✓✓✓✓✓✓✓✓
Esipainettu ✓✓✓✓✓✓✓✓✓✓✓
Värillinen paperi ✓✓✓✓✓✓✓✓✓✓✓
1
Tulosta tällä monitoimilaitteella paperitarroja vain satunnaisesti.
1
500 arkin lokerot
✓✓ ✓✓
Monisyöttölaite
2000 arkin
kaksoissyöttölokerot
2000 arkin
suurkapasiteettinen
Kaksipuolinen
tulostusyksikkö
Vakiovastaanottoalusta
Lisävastaanottoalusta
Vak i o
Porrastus
Nidonta
Rei'itys
Tuetut tulostusmateriaalit
79
Page 80

Tulostusmateriaalien painot
Paperin ja erikoismateriaalien ohjeet
Tulostusmateriaalin paino
Tulostusmateriaali Tyyppi
Paperi Kopio- tai
toimistopaperi
• Lokero 1:
64 - 105 g/m2
500 arkin lokerot
64 - 216 g/m2
pitkäsyinen
pitkäsyinen
• Muut 500 arkin
lokerot:
64 - 216 g/m2
pitkäsyinen
Kartonki –
enimmäispaino
(pitkäsyinen)
1
Kartonki –
enimmäispaino
(lyhytsyinen)
1
Index Bristol 163 g/m2 120 g/m2
Lipuke 163 g/m
Kansi 176 g/m
2
120 g/m2
2
135 g/m2
Index Bristol 199 g/m2 163 g/m2
Lipuke 203 g/m
Kansi 216 g/m
2
163 g/m2
2
176 g/m2
Piirtoheitinkalvot Lasertulostin 138 - 146 g/m2 138 - 146 g/m2
4
Tarrat
Jäljentävät
lomakkeet
Paperi 180 g/m2 163 g/m2
Paineherkkä alue
135 - 140 g/m
2
135 - 140 g/m2
(syötetään
monitoimilaitteeseen
ensin)
Pohjapaperi
75 - 135 g/m2 75 - 135 g/m2
(pitkäsyinen)
Kirjekuoret
2
Sulfiitti,
60 - 105 g/m2
puuhiokkeeton tai
enintään
100-prosenttinen
puuvillapaperi
1
Lyhytsyistä paperia suositellaan, jos paperin paino on yli 135 g/m2.
2
100-prosenttisen puuvillapaperin paino voi olla enintään 90 g/m2.
3
105-grammaisissa kirjekuorissa saa olla enintään 25 % puuvillaa.
4
Tulosta tällä monitoimilaitteella paperitarroja vain satunnaisesti.
Monisyöttö-
laite
2000 arkin kaksois-
syöttölokerot
64 - 105 g/m2 pitkäsyinen
3
2000 arkin suur-
kapasiteettinen syöttölaite
Kaksipuolinen tulostusyksikkö
Tuetut tulostusmateriaalit
80
Page 81

Paperin ja erikoismateriaalien ohjeet
Viimeistelijän tukemat materiaalipainot
Viimeistelijä tulostusmateriaalin paino
Tulostusmateriaali Tyyppi
Paperi Kopio- tai
toimistopaperi
Alusta 1
64 - 105 g/m
pitkäsyinen
Alusta 2
Porrastus Nitoja Rei'itys
2
64 - 216 g/m2
pitkäsyinen
•40 arkkia
90 g/m2
64 - 216 g/m
pitkäsyinen
2
pitkäsyinen
•50 arkkia
64 - 75 g/m
2
pitkäsyinen
Kartonki –
enimmäispaino
(pitkäsyinen)
Index Bristol 163 g/m2 Ei suositella
Lipuke 163 g/m
2
Kansi 176 g/m2
Kartonki –
enimmäispaino
(lyhytsyinen)
Index Bristol 199 g/m
Lipuke 203 g/m
2
Ei suositella
2
Kansi 216 g/m2
Piirtoheitinkalvot Lasertulostin 138 - 146 g/m
Jäljentävät
lomakkeet
Paineherkkä alue 140 - 175 g/m
Pohjapaperi
75 - 135 g/m2
2
Ei suositella
2
Ei suositella
(pitkäsyinen)
Tarrat –
yläraja
1
Paperi 180 g/m
Kirjekuoret Sulfiitti,
60 - 105 g/m
2
2
Ei suositella
puuhiokkeeton
tai enintään
100-prosenttinen
puuvillapaperi
1
Tulosta tällä monitoimilaitteella paperitarroja vain satunnaisesti.
Ei suositella
Tuetut tulostusmateriaalit
81
Page 82

Paperin ja erikoismateriaalien ohjeet
Tulostusmateriaalin valinta
Oikean tulostusmateriaalin valitseminen monitoimilaitteeseen auttaa tulostusongelmien välttämisessä. Seuraavissa
osioissa on ohjeita oikean monitoimilaitteeseen sopivan tulostusmateriaalin valintaan.
• Paperi
• Piirtoheitinkalvot
• Kirjekuoret
• Tarrat
• Kartonki
Paperi
Jotta tulostuslaatu ja syöttöominaisuudet ovat mahdollisimman hyvät, käytä pitkäsyistä kopiopaperia, joka painaa 90 g/m2.
Toimistokäyttöön tarkoitetut paperit ovat ehkä myös sopivia.
Suosittelemme Lexmarkin Letter-kokoista kiiltävää paperia 12A5950 ja A4-kokoista kiiltävää paperia 12A5951.
Tulosta aina useita näytteitä, ennen kuin ostat suuria määriä tulostusmateriaalia. Tulostusmateriaalin valinnassa kannattaa
kiinnittää huomiota painoon, kuitupitoisuuteen ja väriin.
Lasertulostusprosessi kuumentaa paperin 230 °C:n lämpötilaan muissa kuin MICR-sovelluksissa. Käytä vain sellaisia
paperilaatuja, jotka kestävät tällaista lämpötilaa siten, että väri ei muutu tai leviä tai että paperista ei lähde vahingollisia
päästöjä. Tarkista valmistajalta tai myyjältä, sopiiko valitsemasi paperi lasertulostimille.
Kun lisäät paperia, tarkista paperin pakkauksesta suositeltu tulostuspuoli, ja lisää paperi tulostimeen suosituksen
mukaisesti. Lisätietoja lokeroiden täyttämisestä on kohdassa:
• Materiaalin lisääminen 500 arkin vakiolokeroon tai lisälokeroihin
• Monisyöttölaitteen täyttäminen
• 2000 arkin kaksoispaperilokerojen täyttäminen
• 2000 arkin suurkapasiteettisen syöttölaitteen täyttäminen
Paperin ominaisuudet
Seuraavat paperin ominaisuudet vaikuttavat tulostuslaatuun ja -varmuuteen. Näistä ohjeista voi olla apua valittaessa
tulostusmateriaalia.
Lisätietoja on Card Stock & Label Guide -julkaisussa (vain englanniksi), joka on ladattavissa Lexmarkin Web-sivustosta
osoitteesta www.lexmark.com/publications.
Paino
Monitoimilaite voi ottaa vakiolokerosta ja valinnaisista lokeroista automaattisesti pitkäsyisiä papereita, joiden paino on
60 - 176 g/m
60 g/m
saavutetaan pitkäsyisellä paperilla, jonka paino on 90 g/m
on suositeltavaa, että paperin paino on vähintään 90 g/m
Käpristyminen
Käpristymisellä tarkoitetaan tulostusmateriaalin reunojen kääntymistä ylöspäin. Liiallinen käyristyminen voi aiheuttaa
paperinsyöttöhäiriöitä. Käpristymistä esiintyy yleensä, kun paperi kulkee monitoimilaitteen läpi, sillä laitteessa paperi on
alttiina korkeille lämpötiloille. Paperin säilyttäminen suojaamattomana kuumissa, kosteissa, kylmissä ja kuivissa tiloissa
(jopa paperilokeroissa) voi lisätä paperin käpristymistä ennen tulostusta ja aiheuttaa syöttöhäiriöitä.
2
, ja monisyöttölokerosta pitkäsyisiä papereita, joiden paino on 60 - 135 g/m2. Laite ei välttämättä ota alle
2
:n painoisia papereita oikein, koska paperi ei ole tarpeeksi tukevaa. Tämä voi aiheuttaa tukoksia. Paras tulos
2
. Jos käytät paperia, joka on kapeampaa kuin 182 x 257 mm,
2
.
Tulostusmateriaalin valinta
82
Page 83

Paperin ja erikoismateriaalien ohjeet
Tasaisuus
Paperin tasaisuus vaikuttaa tulostuslaatuun suoraan. Jos paperi on liian karkeaa, väriaine ei kiinnity paperiin kunnolla, mikä
huonontaa tulostuslaatua. Liian sileä paperi voi aiheuttaa syöttöhäiriöitä tai tulostuslaatuongelmia. Paperin tasaisuuden on
oltava 150 - 300 Sheffield-pistettä; 100 - 250 Sheffield-pisteen tasaisuus tuottaa kuitenkin parhaan mahdollisen
tulostusjäljen.
Kosteuspitoisuus
Paperin kosteuspitoisuus vaikuttaa sekä tulostuslaatuun että paperinsyöttöön. Säilytä paperia alkuperäisessä
pakkauksessaan käyttöön asti. Tämä vähentää paperin kosteuspitoisuuden muutoksia, jotka voivat huonontaa sen
ominaisuuksia.
Valmistele paperi alkuperäispakkauksessaan. Paperi valmistellaan säilyttämällä sitä samassa lämpötilassa kuin
monitoimilaitetta 24 - 48 tuntia ennen tulostamista. Tällöin paperi ehtii mukautua uusiin olosuhteisiin. Pidennä
valmisteluaikaa useita vuorokausia, jos säilytys- tai kuljetusympäristö poikkeaa monitoimilaitteen ympäristöstä
huomattavasti. Lisäksi paksun paperin valmisteleminen voi kestää tavallista kauemmin materiaalin massan vuoksi.
Syisyys
Syisyys viittaa paperin kuitujen suuntaan paperiarkilla. Syyt ovat joko pitkiä, jolloin ne kulkevat paperin pituussuunnassa, tai
lyhyitä, jolloin ne kulkevat paperin leveyssuunnassa.
Jos paperin paino on 60 - 90 g/m2, pitkäsyistä paperia suositellaan.
Kuitupitoisuus
Useimmat hyvälaatuiset kopiopaperit on tehty 100-prosenttisesta sellukuidusta. Tällainen paperi on tasalaatuista,
jolloin paperinsyöttöhäiriöitä on vähän ja tulostuslaatu on hyvä. Jos paperissa on esimerkiksi puuvillakuituja,
paperinkäsittelyominaisuudet voivat huonontua.
Ei-hyväksyttävät paperit
Seuraavanlaisia papereita ei suositella käytettäväksi monitoimilaitteessa:
• kemiallisesti käsiteltyjä papereita, joilla tehdään kopioita ilman hiilipaperia; näitä kutsutaan myös itsejäljentäviksi
papereiksi, itsejäljentäviksi kopiopapereiksi (CCP) tai ilman hiiltä kopioiviksi (NCR) papereiksi
• esipainettuja papereita, joiden valmistuksessa on käytetty kemikaaleja, jotka voivat vahingoittaa monitoimilaitetta
• esipainettuja papereita, joihin voi vaikuttaa monitoimilaitteen kiinnitysyksikön lämpötila
• esipainettuja papereita, jotka edellyttävät kohdistustarkkuutta (tarkkaa tulostuskohtaa sivulla), joka on suurempi
kuin ±0,09 tuumaa, kuten OCR-lomakkeet
Joissakin tapauksissa kohdistusta voi säätää sovellusohjelmalla, jolloin näiden lomakkeiden tulostus onnistuu.
• pinnoitettuja papereita, synteettisiä papereita, lämpöpapereita
• karkeareunaisia tai käpristyneitä papereita tai papereita, joiden pinta on karkea tai paljon kuvioitu
• uusiopaperia, joka sisältää yli 25 % kuluttajajätettä, joka ei vastaa DIN 19 309 -standardia
• kierrätyspaperia, jonka paino on alle 60 g/m
• moniosaisia lomakkeita tai asiakirjoja.
2
Paperin valinta
Asettamalla paperit oikein voit estää tukoksia ja varmistaa häiriöttömän tulostuksen.
Tukokset ja huonon tulostuslaadun voi välttää seuraavasti:
• Käytä aina uutta, vahingoittumatonta paperia.
• Paperia lisättäessä on tiedettävä paperin suositeltava tulostuspuoli. Tämä tieto löytyy yleensä
paperipakkauksesta.
Tulostusmateriaalin valinta
83
Page 84

Paperin ja erikoismateriaalien ohjeet
• Älä käytä käsin leikattua tai rajattua materiaalia.
• Älä lisää samaan lähteeseen sekaisin erikokoisia, -painoisia tai -lajisia tulostusmateriaaleja, sillä seurauksena
voi olla tukos.
• Älä käytä muuta kuin elektrofotografiseen tulostukseen tarkoitettua päällystettyä paperia.
• Muista muuttaa Paperikoko-asetusta, kun käytät paperilähdettä, joka ei tue automaattista koon tunnistusta.
• Älä poista lokeroita, kun työ on tulostumassa tai kun käyttöpaneelissa näkyy ilmoitus Käytössä.
• Varmista, että Paperilaji-, Paperin laatu- ja Paperin paino -asetukset ovat oikeat. (Lisätietoja näistä asetuksista
on Ohjelmisto ja käyttöoppaat -CD:n Valikko- ja ilmoitusoppaassa.)
• Varmista, että paperi on asetettu oikein lokeroon.
• Taivuttele paperinippua edestakaisin. Älä taita tai rypistä papereita. Suorista reunat tasaisella alustalla.
Esipainettujen lomakkeiden ja kirjelomakkeiden valinta
Noudata seuraavia ohjeita, kun valitset esipainettuja lomakkeita tai kirjelomakkeita monitoimilaitteessa käytettäväksi:
2
• Käytettävän 60 - 90 g/m
• Käytä vain sellaisia lomakkeita ja kirjelomakkeita, jotka on painettu kivipainossa tai kaiverretulla telalla.
• Vältä papereita, joissa on karkea tai hyvin kuvioitu pinta.
Käytä papereita, jotka on painettu lämpöä kestävillä musteilla ja jotka on tarkoitettu käytettäväksi kopiokoneissa. Musteen
on kestettävä 230 °C:n lämpötila ilman, että muste sulaa tai aiheuttaa haitallisia päästöjä. Käytä vain sellaista mustetta,
johon väriaineen sisältämä hartsi ei vaikuta. Hapetettu tai öljypohjainen muste tavallisesti täyttää nämä vaatimukset,
lateksimuste yleensä ei. Jos olet epävarma, ota yhteys paperin toimittajaan.
Esipainetun paperin, kuten kirjelomakkeiden, on kestettävä 230 °C:n lämpötila ilman sulamisen tai haitallisten päästöjen
vaaraa.
:n paperin kannattaa olla pitkäsyistä.
Tulostaminen kirjelomakkeelle
Tarkista valmistajalta tai myyjältä, sopiiko valitsemasi esipainettu kirjelomake lasertulostimille.
Arkki on asetettava laitteeseen oikein päin tulostettaessa kirjelomakkeelle. Käytä apuna seuraavaa taulukkoa lisätessäsi
kirjelomakkeita arkinsyöttölaitteisiin.
Tulostusmateriaalin lähde tai
menetelmä
500 arkin lokerot • Yksipuolinen tulostus:
2000 arkin kaksoissyöttölokerot Kirjelomake lokeron etureunaa kohti.
Tulostuspuoli Sivun yläreuna
Painettu kirjelomake
tulostuspuoli ylöspäin
• Kaksipuolinen tulostus:
Painettu kirjelomake
tulostuspuoli alaspäin
• Pitkä reuna ensin: Kirjelomakkeen yläreuna
lokeron etureunaa kohti.
• Lyhyt reuna ensin: Kirjelomakkeen
yläreuna lokeron vasenta reunaa kohti.
2000 arkin suur kapasiteettinen
syöttölaite
Monisyöttölaite • Pitkä reuna ensin: Kirjelomakkeen yläreuna
• Yksipuolinen tulostus:
Painettu kirjelomake
tulostuspuoli alaspäin
• Kaksipuolinen tulostus:
Painettu kirjelomake
tulostuspuoli ylöspäin
Kirjelomake lokeron etureunaa kohti.
monitoimilaitteen etureunaa kohti.
• Lyhyt reuna ensin: Kirjelomakkeen
yläreuna viimeiseksi.
Tulostusmateriaalin valinta
84
Page 85
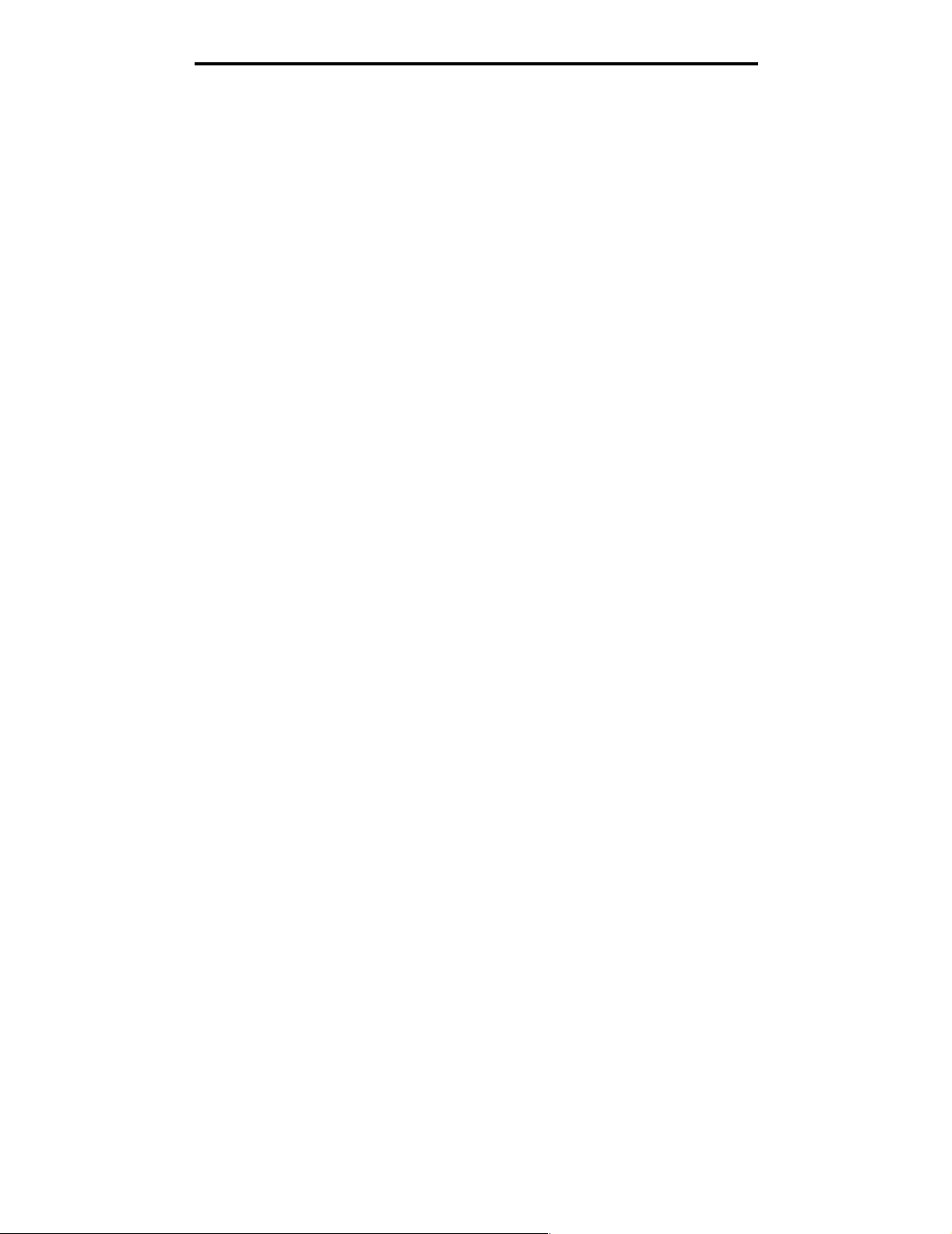
Paperin ja erikoismateriaalien ohjeet
Piirtoheitinkalvot
Syötä kalvot vakiolokerosta tai monisyöttölaitteesta. Kokeile kalvojen sopivuutta monitoimilaitteeseen, ennen kuin ostat
niitä suuria määriä.
Kun tulostat kalvoille:
• Määritä Paperilaji-asetukseksi Kalvo monitoimilaitteen ohjaimessa tai MarkVision™ Professional -ohjelmassa,
jotta monitoimilaite ei vahingoitu.
• Käytä erityisesti lasertulostimille suunniteltuja kalvoja. Kalvojen täytyy kestää 230 °C:n lämpötilaa ilman, että
ne sulavat, muuttavat väriään, niissä tapahtuu siirtymää ja ne aiheuttavat haitallisia päästöjä.
• Varo jättämästä sormenjälkiä kalvoihin, jotta tulostusjälki ei huonone.
• Ennen kuin asetat kalvoja laitteeseen, ilmasta kalvonippu, jotta kalvot eivät tarttuisi kiinni toisiinsa.
Kalvojen valinta
Monitoimilaite voi tulostaa suoraan kalvoille, jotka on tarkoitettu käytettäväksi lasertulostimissa. Tulostuslaatu ja tulosteen
pitkäikäisyys määräytyvät käytettyjen kalvojen mukaisesti. Kokeile aina tulostamista kalvoille, ennen kuin ostat suuren
määrän kalvoja.
Suosittelemme Lexmarkin Letter-kokoista kalvoa 70X7240 ja A4-kokoista kalvoa 12A5010.
Paperilaji-asetukseksi on valittava Piirtoheitinkalvo, jotta vältetään tukokset. (Lisätietoja tästä asetuksesta on Julkaisut-CD-
levyn kohdassa Paperilaji.) Tarkista valmistajalta tai myyjältä, että kalvoja voi käyttää lasertulostimissa, jotka kuumentavat
kalvot 230 °C:n lämpötilaan. Käytä ainoastaan sellaisia kalvoja, jotka kestävät tämän lämpötilan siten, että ne eivät sula,
muuta väriä tai että niistä ei lähde vahingollisia päästöjä. Lisätietoja on Card Stock & Label Guide -julkaisussa (vain
englanniksi), joka on ladattavissa Lexmarkin Web-sivustosta osoitteessa www.lexmark.com/publications.
Kalvoja voidaan syöttää automaattisesti monisyöttölaitteesta ja 500 arkin vakiolokeroista (lokero 1 ja 2). Lisätietoja kalvojen
yhteensopivuudesta eri vastaanottoalustojen kanssa on kohdassa Tulostusmateriaalien lajit.
Ole varovainen, kun käsittelet kalvoja. Sormenjäljet kalvon pinnalla huonontavat tulostusjälkeä.
Kirjekuoret
Monisyöttölaitteeseen voidaan lisätä enintään 10 kirjekuorta. Kokeile kirjekuorten sopivuutta monitoimilaitteeseen, ennen
kuin ostat niitä suuria määriä. Lisätietoja kirjekuorten lisäämisestä on kohdassa Monisyöttölaitteen täyttäminen.
Kun tulostat kirjekuorille:
• Saat parhaan mahdollisen tulostuslaadun käyttämällä korkealaatuisia kirjekuoria, jotka on suunniteltu
lasertulostimia varten
• Määritä Paperi-valikon Paperilähde käytettävän lähteen mukaan, valitse Paperilaji-asetukseksi Kirjekuori ja valitse
sen jälkeen asianmukainen kirjekuoren koko käyttöpaneelissa, monitoimilaitteen ohjaimessa tai MarkVision
Professional -ohjelmassa.
• Paras mahdollinen tulos saavutetaan käyttämällä kirjekuoria, jotka on tehty paperista, jonka paino on 90 g/m
Käytä 500 arkin vakiolokeroissa ja monisyöttölaitteessa enintään 105 g/m
on alle 25 %. Jos kirjekuorissa on 100 % puuvillaa, niiden paino ei saa olla yli 90 g/m
• Käytä vain uusia, vahingoittumattomia kirjekuoria.
• Parhaan suorituskyvyn takaamiseksi ja tukosten välttämiseksi älä käytä kirjekuoria
– jotka ovat erittäin käpristyneitä tai vääntyneitä
– jotka kiinnittyvät toisiinsa tai jotka ovat rikkinäisiä tai vahingoittuneita
– joissa on ikkunoita tai reikiä, perforointi, rei'ityksiä tai kohokuvioita
– joissa on metallikiinnikkeitä tai muita metalliosia
– jotka ovat lomittain
– joissa on valmiiksi kiinnitetyt postimerkit
– joissa on näkyvissä liimapintaa, kun läppä on suljettu
– joissa on rosoiset reunat tai taivutetut kulmat
– joissa on karkea, rypytetty tai vesiraidoitettu pinta.
2
:n paperia, jonka puuvillapitoisuus
2.
2
.
Tulostusmateriaalin valinta
85
Page 86

Paperin ja erikoismateriaalien ohjeet
• Käytä kirjekuoria, jotka kestävät 230 °C:n lämpötilan ilman, että ne sulkeutuvat, käpristyvät voimakkaasti,
rypistyvät tai aiheuttavat haitallisia päästöjä. Jos olet epätietoinen, tarkista asia kirjekuorien toimittajalta.
• Säädä leveyden ohjain kirjekuorten leveyttä vastaavasti.
• Älä käytä samanaikaisesti erikokoisia kirjekuoria.
• Suuri kosteuspitoisuus (yli 60 %) ja korkea tulostuslämpötila voi liimata kirjekuoret kiinni.
Tarrat
Huomautus: Tulosta tällä monitoimilaitteella paperitarroja vain satunnaisesti.
Monitoimilaitteella voidaan tulostaa erilaisia lasertulostimiin tarkoitettuja tarroja paitsi vinyylitarroja. Tulostimella
voidaan tulostaa A4-, Letter- ja Legal-kokoisille tarra-arkeille. Tarra-arkkien liima-aineen, etupuolten (tulostuspinnan)
ja pintakäsittelyaineen on kestettävä 230 °C:n lämpötilaa ja yli 1,7 barin painetta.
Kokeile tarra-arkkien sopivuutta monitoimilaitteeseen, ennen kuin ostat niitä suuria määriä.
Yksityiskohtaisia tietoja tarroille tulostamisesta ja niiden ominaisuuksista onCard Stock & Label Guide -julkaisussa
(vain englanniksi), joka on ladattavissa Lexmarkin Web-sivustosta osoitteesta www.lexmark.com/publications.
Kun on tulostettu noin 10 000 tarra-arkkia (tai värikasetin vaihdon yhteydessä), tee seuraavat toimet syöttövarmuuden
ylläpitämiseksi:
1 Tulosta viisi paperiarkkia.
2 Odota noin viisi sekuntia.
3 Tulosta viisi paperiarkkia lisää.
Kun tulostat tarra-arkeille:
• Määritä Paperi-valikon Paperilaji-asetukseksi Tarrat. Määritä Paperilaji monitoimilaitteen ohjauspaneelissa,
monitoimilaitteen ohjaimessa tai MarkVision Professional -ohjelmassa.
• Älä aseta tarra-arkkeja yhdessä paperiarkkien tai kalvojen kanssa samaan lähteeseen. Tulostusmateriaalien
sekoittaminen voi aiheuttaa syöttöhäiriöitä.
• Älä käytä tarra-arkkeja, joissa on liukaspintainen tausta.
• Käytä vain täysiä tarra-arkkeja. Vajaat tarra-arkit saattavat aiheuttaa tarrojen irtoamisen, mikä aiheuttaa tukoksia.
Vajaat tarra-arkit altistavat myös monitoimilaitteen ja värikasetin haitallisille aineille ja liima-aineelle, ja niiden
käyttö saattaa mitätöidä monitoimilaitteen ja värikasetin takuun.
• Käytä tarroja, jotka kestävät 230 °C:n lämpötilan ilman, että ne sulkeutuvat, käpristyvät voimakkaasti, rypistyvät tai
aiheuttavat haitallisia päästöjä.
• Älä tulosta alle 1 mm:n etäisyydelle tarra-arkin reunasta, perforoinnista tai tarralappujen välissä olevan
leikkauksen kohdalle.
• Älä käytä tarra-arkkeja, joissa on liimapinta arkin reunassa. On suositeltavaa käyttää tarra-arkkeja, joissa
liimapinta on peitetty alle 1 mm etäisyydellä arkin reunoista. Liima-aine vahingoittaa monitoimilaitetta ja saattaa
mitätöidä sen takuun.
• Jos liimapintaa ei voi peittää, poista arkin ylä- ja alareunasta 3 mm:n kaistale ja käytä tihkumatonta liimaa.
• Irrota 3 mm:n kaistale arkin etureunasta, jotta tarrat eivät irtoaisi monitoimilaitteessa.
• On suositeltavaa tulostaa pystysuuntaisesti erityisesti tulostettaessa viivakoodeja.
• Älä käytä tarra-arkkeja, joiden liimapinta on näkyvissä.
Yksityiskohtaisia tietoja tarroille tulostamisesta ja niiden ominaisuuksista onCard Stock & Label Guide -julkaisussa,
joka on ladattavissa Lexmarkin Web-sivustosta osoitteesta www.lexmark.com/publications.
Tulostusmateriaalin valinta
86
Page 87

Paperin ja erikoismateriaalien ohjeet
Kartonki
Kartonki on yksisäikeistä materiaalia ja monet sen ominaisuudet, esimerkiksi kosteus, paksuus ja laatu, voivat vaikuttaa
merkittävästi tulostuslaatuun. Kohdassa Tuetut tulostusmateriaalit on tietoja tulostusmateriaalien kuitusuunnan
vaikutuksesta sopivaan painoon.
Kokeile kartongin sopivuutta monitoimilaitteeseen, ennen kuin ostat sitä suuria määriä.
Lisätietoja materiaalin painon valinnasta on kohdassa Tulostusmateriaalien painot.
Kun tulostat kartongille, toimi näin:
• Määritä Paperi-valikon Paperilaji-asetukseksi Kartonki monitoimilaitteen käyttöpaneelissa, monitoimilaitteen
ohjaimessa tai MarkVision-ohjelmassa. Määritä Paperin paino -asetukseksi Kartongin paino ja Kartongin paino asetukseksi Normaali tai Painava. Määritä asetus käyttöpaneelissa, monitoimilaitteen ohjaimessa tai MarkVision
Professional -ohjelmassa. Valitse Painava, jos kartonki painaa yli 163 g/m
• Muista, että esipainatus, perforointi ja taittaminen voivat selvästi vaikuttaa tulostuslaatuun ja aiheuttaa materiaalin
käsittely- tai tukkeutumisongelmia.
• Älä käytä kartonkia, josta voi kuumetessa päästä haitallisia päästöjä.
• Älä käytä esipainettua kartonkia, jonka valmistuksessa on käytetty monitoimilaitetta mahdollisesti vahingoittavia
kemikaaleja. Esipainatuksessa käytetään puolijuoksevia ja haihtuvia kemikaaleja, jotka ovat haitallisia
monitoimilaitteelle.
• Käytä pitkäsyistä kartonkia.
2
.
Tulostusmateriaalin säilytys
Paperinsyöttö- ja tulostuslaatuongelmat voidaan välttää noudattamalla seuraavia ohjeita.
• Säilytä tulostusmateriaalia paikassa, jonka lämpötila on noin 21 °C ja suhteellinen kosteus 40 %.
Useimmat tarrojen valmistajat suosittelevat, että tulostusympäristön lämpötila on 18 - 24°C ja suhteellinen kosteus
40 - 60 %.
• Aseta paperilaatikot mieluummin alustalle tai hyllylle kuin suoraan lattialle.
• Varmista, että asetat laatikosta otetut erilliset paperipaketit tasaiselle alustalle, ettei paperin reuna taivu tai
käpristy.
• Älä aseta mitään paperipakettien päälle.
• Säilytä paperia alkuperäisessä pakkauksessaan, kunnes lisäät paperia monitoimilaitteeseen.
Tukosten välttäminen
Oikean tulostusmateriaalin (paperin, kalvojen, tarrojen ja kartongin) käyttäminen auttaa tulostusongelmien välttämisessä.
Lisätietoja on kohdassa Tuetut tulostusmateriaalit.
Huomautus: Kokeile tulostusmateriaalin sopivuutta monitoimilaitteeseen, ennen kuin ostat sitä isoja määriä.
Valitsemalla sopivan tulostusmateriaalin ja asettamalla sen oikein voit välttää useimmat paperitukokset. Lisätietoja
lokeroiden täyttämisestä on kohdassa:
• Materiaalin lisääminen 500 arkin vakiolokeroon tai lisälokeroihin
• Monisyöttölaitteen täyttäminen
• 2000 arkin kaksoispaperilokerojen täyttäminen
• 2000 arkin suurkapasiteettisen syöttölaitteen täyttäminen
Tulostusmateriaalin säilytys
87
Page 88

Paperin ja erikoismateriaalien ohjeet
Noudattamalla seuraavia ohjeita voidaan välttää tukoksia:
• Käytä vain suositeltuja tulostusmateriaaleja.
• Älä ylitäytä lokeroita. Varmista, että pinon korkeus ei ylitä materiaalilähteiden rajoitusmerkintöjä.
• Älä lisää ryppyistä, taitettua, kosteaa tai käpristynyttä tulostusmateriaalia.
• Taivuta, ilmasta ja suorista tulostusmateriaali, ennen kuin lisäät sen tulostimeen. Jos tulostimeen tulee
paperitukoksia, kokeile lisätä paperia arkki kerrallaan monisyöttölaitteen kautta.
• Älä käytä tulostusmateriaalia, jonka olet itse leikannut tai tasannut.
• Älä sekoita keskenään tulostusmateriaalikokoja, -painoja tai -lajeja.
• Varmista, että lähteeseen on lisätty suositellun kokoista paperia yksi- tai kaksipuolisen tulostuksen tarpeiden
mukaisesti.
• Säilytä tulostusmateriaalit oikeanlaisessa ympäristössä. Katso Tulostusmateriaalin säilytys.
• Älä poista lokeroita tulostustyön aikana.
• Työnnä kaikki lokerot kunnolla paikoilleen, kun olet lisännyt materiaalin.
• Varmista, että lokeron ohjaimet on asetettu monitoimilaitteeseen asetetun tulostusmateriaalin mukaan.
Varmista, että ohjaimet eivät purista liian tiukasti tulostusmateriaalipinon reunoja.
Tukosten välttäminen
88
Page 89
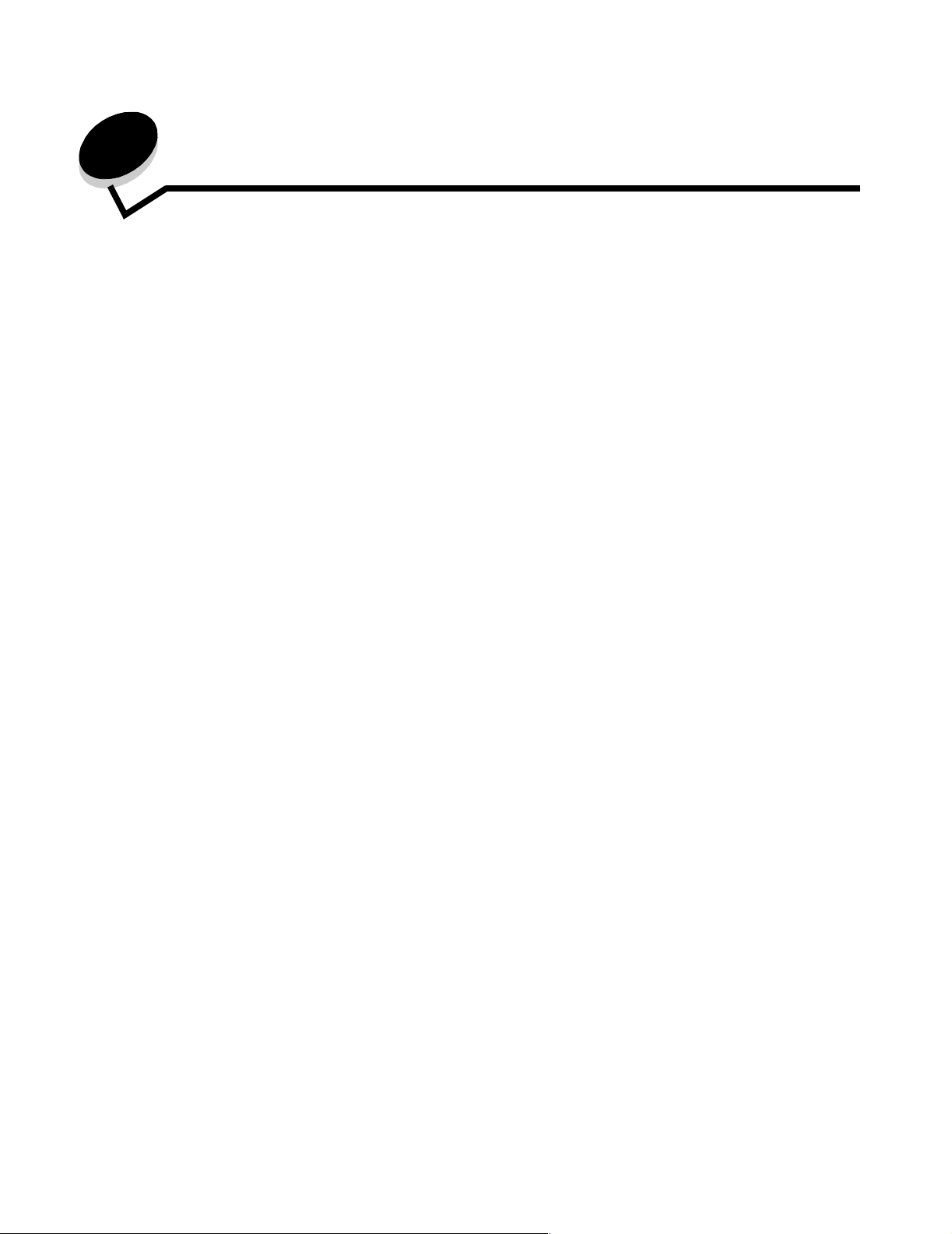
9
Lisävarusteiden asentaminen
VAARA: Jos asennat muisti- tai lisäkortin monitoimilaitteen käyttöönoton jälkeen, katkaise monitoimilaitteen
virta ja irrota virtajohto pistorasiasta, ennen kuin jatkat.
Monitoimilaitteen muistikapasiteettia ja liitäntämahdollisuuksia voidaan lisätä asentamalla valinnaisia lisäkortteja.
Tämän jakson ohjeissa opastetaan seuraavien lisälaitteiden asennuksessa:
• Muistikortit
– Tulostinmuisti
– Flash-muisti
• Laiteohjelmakortit
– Viivakoodi
– Lomakkeet
– IPDS ja SCS/TNe
– PRESCRIBE
– PrintCryption™
• Muut asetukset
– Ulkoinen sarjasovitin
– Tri-Port-sovitin
– Infrapunasovitin
– USB-/1284-C-rinnakkaisliitäntäkortti
– Coax/Twinax-sovitin
– Sisäiset tulostuspalvelimet (kutsutaan myös sisäisiksi verkkosovittimiksi (INA))
Lisävarusteiden asentaminen
89
Page 90

Lisävarusteiden asentaminen
Monitoimilaitteen emolevyn käsitteleminen
Monitoimilaitteen emolevy on saatava esille, jotta laitteeseen voidaan asentaa lisämuistia, flash-muistia tai
valinnainen lisäkortti.
VAARA: Katkaise monitoimilaitteen virta ja irrota virtajohto pistorasiasta, ennen kuin jatkat.
1 Löysää monitoimilaitteen taustapuolen huoltoluukun ruuvit.
2 Irrota luukku monitoimilaitteesta ja aseta se syrjään.
Monitoimilaitteen emolevyn käsitteleminen
90
Page 91

Lisävarusteiden asentaminen
Asennettavan lisävarusteen liittimen paikan näet kuvasta.
Lisäkortin liitin
Flash-muistikortin
tai laiteohjelmakortin
liittimet
Tulostimen muistikortin liitin
Monitoimilaitteen emolevyn käsitteleminen
91
Page 92

Lisävarusteiden asentaminen
Tulostimen muistikortin asentaminen
Tulostimen muistikortti asennetaan seuraavasti.
Huomautus: Muiden Lexmark-tulostinten muistikortit eivät välttämättä toimi tässä monitoimilaitteessa.
1 Irrota emolevyn luukku. (Katso kohtaa Monitoimilaitteen emolevyn käsitteleminen.)
2 Paina muistikortin liittimen molemmissa päissä olevia salpoja ulospäin.
3 Poista muistikortti pakkauksestaan.
Varoitus: Staattinen sähkö vahingoittaa helposti tulostimen muistikortteja. Kosketa jotakin metallipintaa,
esimerkiksi monitoimilaitteen koteloa, ennen kuin kosketat muistikorttia.
Vältä koskettamasta kortin reunassa olevia liitäntäkohtia. Säilytä pakkaus.
4 Kohdista kortin alareunassa olevat lovet liittimessä oleviin loviin.
5 Paina muistikortti tiukasti liittimeen, kunnes liittimen kummassakin päässä olevat salvat napsahtavat paikalleen.
Kortin saaminen kunnollisesti paikalleen voi vaatia hieman voimaa.
6 Varmista, että kumpikin salpa peittää kortin päässä olevan loven.
Tulostimen muistikortin asentaminen
92
Page 93

Lisävarusteiden asentaminen
Flash-muistikortin tai laiteohjelmakortin asentaminen
Huomautus: Muiden Lexmark-tulostinten Flash-muistikortit ja laiteohjelmakortit eivät välttämättä toimi tässä
monitoimilaitteessa.
1 Irrota emolevyn luukku. (Katso kohtaa Monitoimilaitteen emolevyn käsitteleminen.)
2 Pura flash-muistikortti tai laiteohjelmakortti pakkauksesta.
Varoitus: Staattinen sähkö vahingoittaa helposti flash-muistikortteja ja laiteohjelmakortteja. Kosketa jotakin
metallipintaa, esimerkiksi monitoimilaitteen koteloa, ennen kuin kosketat korttia.
3 Pidä flash-muisti- tai laiteohjelmakortin lukituskiinnittimistä kiinni ja kohdista kortissa olevat muovinastat
emolevyssä oleviin koloihin.
4 Aseta flash-muistikortti tai laiteohjelmakortti tukevasti paikalleen ja vapauta lukituskiinnittimet.
Flash-muistikortin tai laiteohjelmakortin on kosketettava emolevyä koko pituudeltaan, ja se on lukittava liittimeen.
Älä vahingoita liittimiä.
Flash-muistikortin tai laiteohjelmakortin asentaminen
93
Page 94

Lisävarusteiden asentaminen
Valinnaisen lisäkortin asentaminen
Varoitus: Staattinen sähkö vahingoittaa helposti lisäkortteja. Kosketa jotakin metallipintaa, esimerkiksi
monitoimilaitteen koteloa, ennen kuin kosketat muistikorttia.
Huomautus: Lisäkortti kiinnitetään emolevyyn pienellä ristipääruuvitaltalla.
1 Irrota emolevyn luukku. (Katso kohtaa Monitoimilaitteen emolevyn käsitteleminen.)
2 Poista kortti pakkauksesta. Säilytä pakkausmateriaali.
3 Kohdista kortin liitäntäkohdat emolevyllä olevaan liittimeen ja työnnä kortti tiukasti paikalleen.
4 Aseta kansilevystä irrotetut ruuvit (tai kortin mukana toimitetut ylimääräiset ruuvit) paikalleen.
5 Kiristä ruuvit.
Valinnaisen lisäkortin asentaminen
94
Page 95
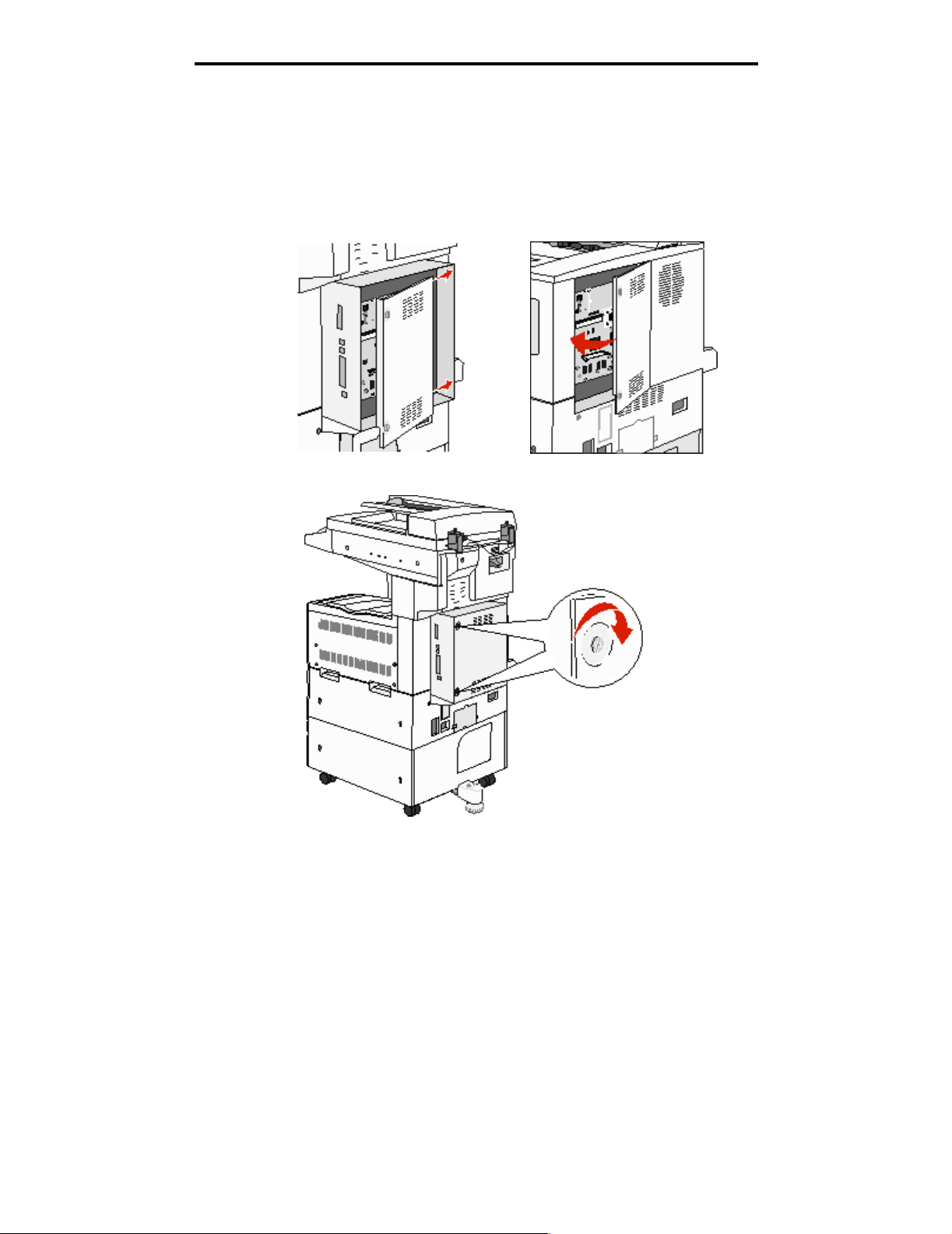
Lisävarusteiden asentaminen
Huoltoluukun asettaminen takaisin paikalleen
Kun olet asentanut lisävarusteita emolevylle, kiinnitä huoltoluukku seuraavien ohjeiden mukaan.
1 Kohdista huoltoluukun oikean reunan kielekkeet monitoimilaitteen aukkoihin.
2 Työnnä luukkua oikealle monitoimilaitetta kohti.
3 Kiristä ruuvit.
4 Kytke monitoimilaitteen virtajohto takaisin maadoitettuun pistorasiaan ja käynnistä monitoimilaite.
Huoltoluukun asettaminen takaisin paikalleen
95
Page 96

10
Monitoimilaitteen huoltaminen
Monitoimilaitetta on huollettava säännöllisesti, jotta tulostuslaatu pysyisi mahdollisimman hyvänä. Tässä luvussa
käsitellään laitteen ylläpitoa.
Jos monitoimilaitteella on monta käyttäjää, kannattaa ehkä nimittää pääkäyttäjä hoitamaan monitoimilaitteen asetuksia
ja ylläpitoa. Tulostusongelmissa ja ylläpitotehtävissä ota yhteys pääkäyttäjään.
Yhdysvalloissa saat tietoa alueesi valtuutetuista Lexmark-jälleenmyyjistä soittamalla numeroon 1 800 539 6275.
Muissa maissa tai muilla alueilla voit katsoa tietoja Lexmarkin Web-sivustosta osoitteessa www.lexmark.com
tai ottaa yhteyden monitoimilaitteen myyjään.
Tarvikkeiden varastointi
Säilytä tulostustarvikkeita viileässä ja puhtaassa paikassa. Säilytä tarvikkeet oikea puoli ylöspäin alkuperäisissä
pakkauksissaan, kunnes ne otetaan käyttöön.
Älä altista tarvikkeita
• suoralle auringonvalolle
• yli 35 °C:n lämpötilalle
• suurelle ilmankosteudelle (yli 80 %)
• suolaiselle ilmalle
• syövyttäville kaasuille
• pölylle.
Monitoimilaitteen huoltaminen
96
Page 97

Monitoimilaitteen huoltaminen
Tulostustarvikkeiden tilan määritys
Kopio
Faksi
FTP
Tila/
Tarvikkeet
Monitoimilaitteen käyttöpaneeliin tulee hälytys, kun tarvike on vaihdettava tai monitoimilaite tarvitsee huoltotoimia.
Kosketusnäytön alareunan tulostustilan ilmoitusrivi osoittaa, onko monitoimilaite Valmis, ja ilmoittaa, jos tarvikkeet
on vaihdettava. Kun kosketat näytön alareunan Tila/Tarvikkeet-kohtaa, näyttöön tulee Tila/Tarvikkeet-ikkuna, jossa
voit tarkastella lokeroiden ja muiden tarvikkeiden tilaa.
Valmis. 88 Väri vähissä.
Aloita koskettamalla jotakin
painiketta.
Sähköposti
Val ikot
Tulostustarvikkeiden tilan määritys
97
Page 98

Monitoimilaitteen huoltaminen
Tulostustarvikkeiden säästäminen
Useiden sovelluksen tai kosketusnäytön asetusten avulla voidaan säästää väriainetta ja paperia. Lisätietoja asetusten
muuttamisesta on Ohjelmisto ja käyttöoppaat -CD-levyn Valikko- ja ilmoitusoppaassa.
Tarvike Valikkokohta Mitä asetus saa aikaan
Väriaine Tummuuden säätö: valitse
Tu lo s t us materiaali
Valikot-painike
Tulostusasetukset Æ
Laatu-valikko
Monisivutulostus: valitse
Valikot-painike
Tulostusasetukset Æ
Viimeistely-valikko
Kaksipuolinen: valitse Valikot-
painike
Viimeistely-valikko
Lähetä Verify Print -työ
sovelluksen tai monitoimilaitteen
ohjaimen avulla.
Æ Tulostusasetukset Æ
Æ
Æ
Säätää tulostusmateriaaliarkissa käytettävän väriaineen määrää.
Arvot ovat 1 (vaalein asetus) - 10 (tummin asetus).
Huomautus: Kun väriaine on vähissä, tasoita jäljellä oleva väriaine
ravistamalla kasettia. Lisätietoja on kohdassa Värikasetin tai
kuvansiirtopakkauksen tilaaminen.
Tulostaa arkin yhdelle puolelle vähintään kaksi pienennettyä sivua.
Monisivutulostus-asetuksen vaihtoehdot ovat 2 sivua/arkki,
3 sivua/arkki, 4 sivua/arkki, 6 sivua/arkki, 9 sivua/arkki, 12 sivua/arkki
ja 16 sivua/arkki. Yhdessä kaksipuolisen tulostuksen kanssa
Monisivutulostus-asetuksen avulla voidaan tulostaa jopa
32 sivua yhdelle paperiarkille (16 pienennettyä sivua etupuolelle
ja 16 taustapuolelle).
Kaksipuolinen tulostus on käytettävissä, kun kaksipuolinen
tulostusyksikkö on asennettu. Tällöin voidaan tulostaa paperiarkin
molemmille puolille.
Tällä toiminnolla voidaan tarkistaa, että ensimmäinen kopio usean
kopion tulostustyöstä on halutunlainen ennen muiden kopioiden
tulostamista. Jos työ ei ole halutunlainen, voit peruuttaa työn.
Lisätietoja Verify Print -töistä on kohdassa Arkiston töiden
tulostaminen ja poistaminen.
Tarvikkeiden tilaaminen
Yhdysvalloissa saat tietoja alueesi valtuutetuista Lexmark-tarvikkeiden jälleenmyyjistä soittamalla numeroon
1 800 539 6275. Muissa maissa tai muilla alueilla voit katsoa tietoja Lexmarkin Web-sivustosta osoitteessa
www.lexmark.com tai ottaa yhteyden monitoimilaitteen myyjään.
Värikasetin tai kuvansiirtopakkauksen tilaaminen
Tilaa uusi väriainekasetti, kun näyttöön tulee ilmoitus Väri vähissä.
Tilaa uusi kuvansiirtopakkaus, kun näyttöön tulee ilmoitus Kuvayksikkö kulunut.
Hanki uusi värikasetti tai kuvansiirtopakkaus, kun nykyisen värikasetin tulostuslaatu ei enää riitä. Seuraava taulukko
sisältää tarvikkeiden tuotenumerot tilaamista varten:
Tuotenumero Kuvaus
X850H21G Väriainekasetti
X850H22G Kuvansiirtopakkaus
Määräaikaishuoltopaketti
Kun 300 000 sivua on tulostettu, 80 Määräaikaishuolto -ilmoitus tulee näyttöön merkiksi siitä, että on aika vaihtaa
monitoimilaitteen huolto-osat. Tilaa uusi määräaikaishuoltopaketti heti, kun 80 Määräaikaishuolto -ilmoitus tulee
Tulostustarvikkeiden säästäminen
98
Page 99

Monitoimilaitteen huoltaminen
ensimmäisen kerran näyttöön. Määräaikaishuoltopaketti sisältää kaikki osat, joita tarvitaan syöttörullien, kiinnitysyksikön
ja siirtorullan vaihtamisessa.
Katso seuraavasta taulukosta monitoimilaitettasi vastaava määräaikaishuoltopaketin tuotenumero.
Laitteen jännite Tuotenumerot
110 V 40X2375
220 V 40X2376
100 V 40X2377
Nitojan kasettien tilaaminen
Nitojan kaseteissa on 3 000 niittiä. Tilaa kolme nitojan kasettia sisältävä pakkaus käyttämällä tuotenumeroa 25A0013.
Kun Niitit vähissä- tai Nitoja on tyhjä -ilmoitus näkyy käyttöpaneelin näytössä, aseta uusi nitojan kasetti olevanän
seuraavien ohjeiden mukaisesti. Lisätietoja on nitojan luukun sisäpuolella olevissa kuvissa.
• Jos Nidontahälytys on asetettu hälyttämään yhden kerran, monitoimilaite keskeyttää tulostuksen ja näyttöön tulee
Lisää niittejä -ilmoitus. Aseta uusi nitojan kasetti paikalleen tai paina Käynnistä-painiketta, jolloin ilmoitus
poistuu ja tulostus jatkuu.
• Jos Nidontahälytys on asetettu hälyttämään jatkuvasti, monitoimilaite näyttää Lisää niittejä -ilmoituksen ja
jatkaa tulostusta. Kun tämä ilmoitus näkyy näytössä, nitojan kasettikoteloon jää vajaa liuska niittejä. Älä poista tätä
liuskaa. Aseta uusi nitojan kasetti paikalleen, jotta vajaa niittiliuska syöttyy tulostimeen oikein.
Skannaustason ja tukimateriaalin puhdistaminen
1 Avaa asiakirjakansi.
2 Kostuta puhdas, nukkaamaton liina tai pumpulituppo isopropanolilla (95 %).
3 Pyyhi skannaustaso ja tukimateriaali.
Tu ki m a te r i aa l i
Ta so
4 Sulje asiakirjakansi.
Skannaustason ja tukimateriaalin puhdistaminen
99
Page 100

11
Tukosten poistaminen
Valitsemalla tulostusmateriaalin huolellisesti ja asettamalla sen oikein voit välttää useimmat paperitukokset. Lisätietoja
paperitukosten estämisestä on kohdassa Tukosten välttäminen. Jos tukoksia ilmenee, seuraa tämän osan ohjeita.
Voit poistaa paperitukosilmoitukset tyhjentämällä paperiradan. Sen jälkeen voit jatkaa tulostusta painamalla Käynnistä-
painiketta. Monitoimilaite tulostaa sivun uudelleen, jos Tukosselvitys on Käytössä tai Automaattinen. Automaattinen-asetus
ei kuitenkaan takaa, että sivu tulostuu.
Tukosten tunnistaminen
Jos monitoimilaitteeseen muodostuu tukos, kosketusnäytön tulostustilan ilmoitusriville tulee vastaava tukosilmoitus.
Kopio
Faksi
Tila/
Tarvikkeet
Sähköposti
FTP
Val ikot
200.01 Paperitukos, [x] sivua
juuttunut. Jätä paperi alustalle.
Tukosten poistaminen
100
 Loading...
Loading...