Lexmark X852E, X854E, X850E Information Manual [fi]
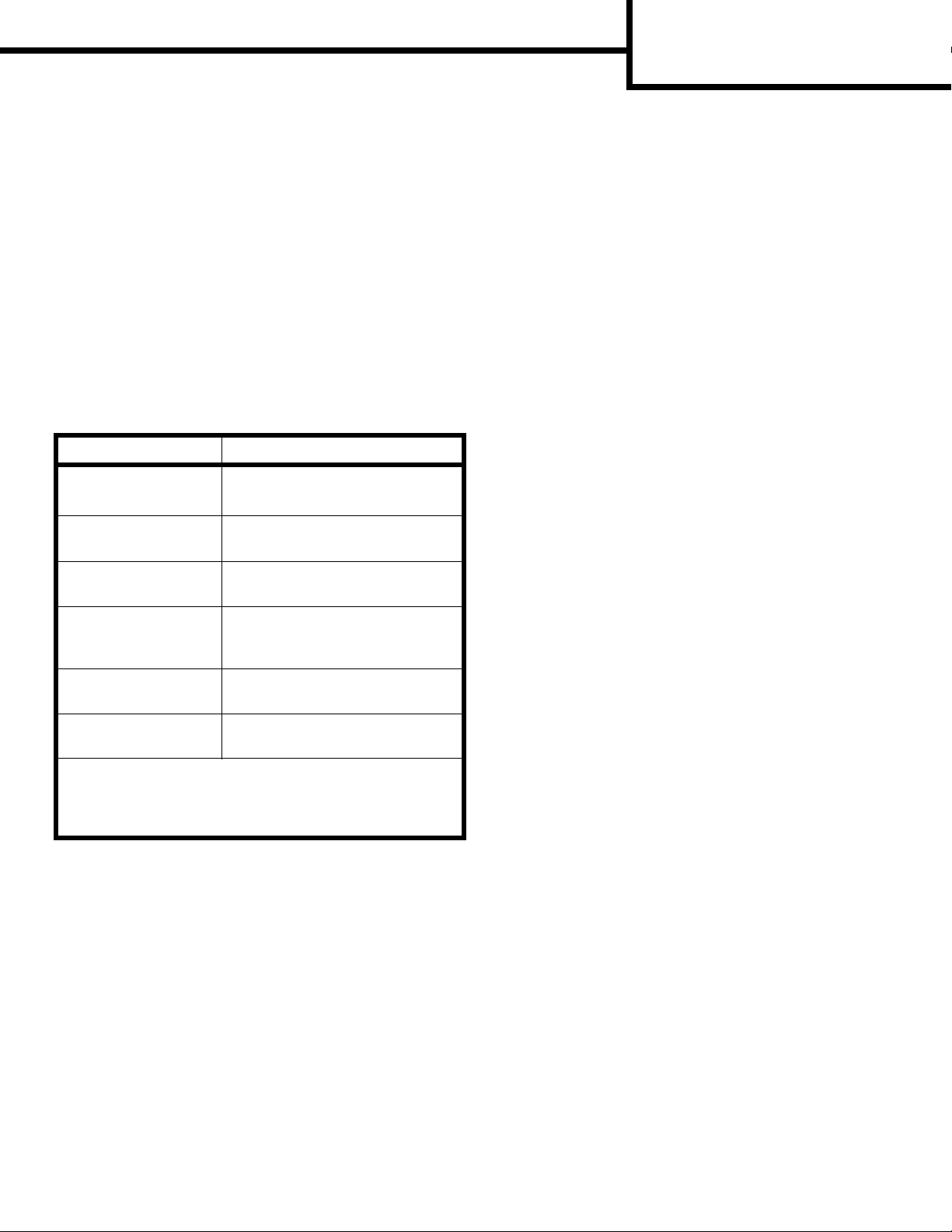
Guide d’information
Page 1 sur 1
Guide d’information
De nombreuses publications sont disponibles pour
vous aider à comprendre l’imprimante multifonction et
ses fonctions. Cette page v ous indique où trouv er des
documents et des informations sur l’imprimante
multifonction.
Pages d’aide
Des pages d’aide sont stockées dans l’imprimante
multifonction. Chaque rubrique peut être imprimée
individuellement. Vous pouvez aussi choisir l’option
Imprimer tout pour imprimer l’ensemble des pages.
Elément d’aide Utilisation
Guide d’information
(cette page)
Copie Réaliser des copies et modifier
Courrier
électronique
Télécopie Numériser des éléments et les
FTP Numériser des éléments et les
Guide des
fournitures
Pour obtenir de plus amples informations d’aide,
appuyez sur le point d’interrogation situé en bas de
l’écran tactile ou reportez-vous au Guide de l’utilisateur
sur le CD Logiciel et publications.
Savoir où trouver des
informations supplémentaires.
les paramètres.
Envoyer les travaux à des
adresses électroniques.
envoyer par télécopie à un ou
plusieurs destinataires.
envoyer vers un site FTP.
Commander des fournitures.
CD Logiciel et publications
Le CD Logiciel et publications est fourni avec
l’imprimante multifonction et contient les pilotes
d’imprimante nécessaires au fonctionnement de
l’imprimante multifonction.
Le CD Logiciel et publications comprend aussi le
Guide de l'utilisateur, la fiche d’installation, le Guide
des menus et messages et une copie des pages
d’aide.
Le Guide de l'utilisateur f ournit des informations sur le
chargement du support, la commande des fournitures,
le dépannage, l’élimination des bourrages papier et le
retrait des options. Il comprend également des
informations sur le support administratif.
Le Guide des menus et messages contient des
informations sur la modification des paramètres de
l’imprimante multifonction. Il fournit une description
des menus disponibles, des opt ions de cha que menu
et des valeurs possibles.
Le CD Logiciel et publications peut aussi contenir des
utilitaires d’imprimante, de polices d’écran et de la
documentation supplémentaire.
Site Web Lexmark
Des copies du Guide de l'utilisateur, de la fiche
d’installation, du Guide des menus et messages et des
pages d’aide sont disponibles sur le site Web de
Lexmark à l’adresse : www.lexmark.com.
Autres langues
Fiche d’installation
La fiche d’installation fournie avec l’imprimante
multifonction contient des informations sur son
installation.
Le Guide de l'utilisateur, la fiche d’installation, le Guide
des menus et messages et les pages d’aide sont aussi
disponibles dans d’autres langues.
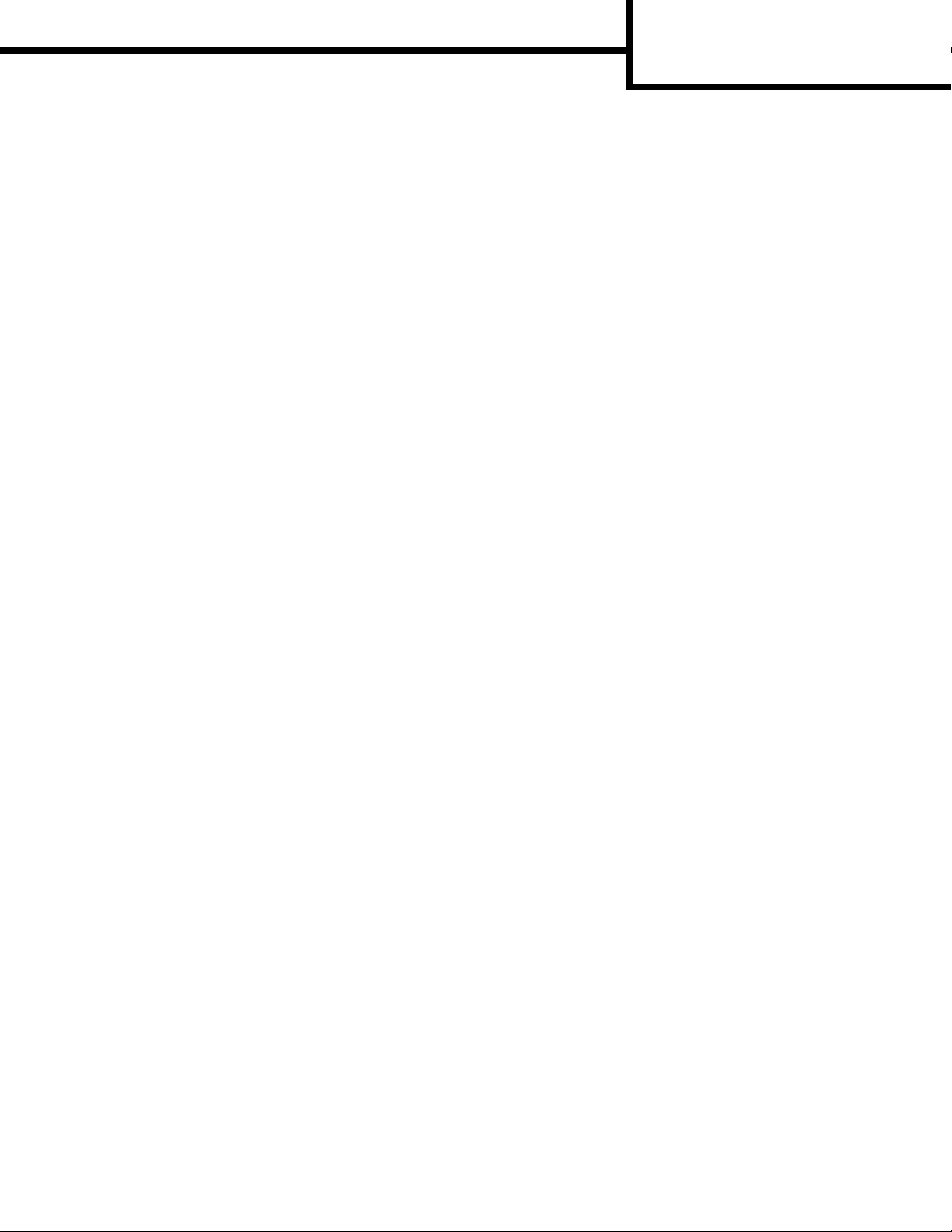
Guide de copie
Page 1 sur 3
Guide de copie
Copie rapide
1 Placez le document d’origine dans le dispositif
d’alimentation automatique, fa ce imprimée v ers
le haut ou sur le scanner à plat, face imprimée
vers le bas.
Si vous utilisez le dispositif d’alimentation
automatique, réglez les guide-papier.
2 Appuyez sur Démarrer sur le pavé numérique.
Remarque : si un profil LDSS est installé, il se peut
que vous receviez un message d’erreur
lorsque vous essayez de réaliser une
copie rapide. Pour toute assistance,
contactez l’administrateur système.
Copies en plusieurs exemplaires
1 Placez le document d’origine dans le dispositif
d’alimentation automatique, fa ce imprimée v ers
le haut ou sur le scanner à plat, face imprimée
vers le bas.
4 Appuyez sur Copier sur l’écran d’accueil ou sur
Démarrer sur le pavé numérique.
Si vous avez appuyé sur Copier, poursuivez
avec l’étape 5.
Si vous avez appuyé sur Démarrer, passez à
l’étape 8.
5 Indiquez le nombre de copies.
6 Réglez les options de copie à votre conv enance.
7 Appuyez sur Copier .
8 Appuyez sur Numériser à partir de la page
suivante si vous avez besoin de numériser
d’autres pages ou appuyez sur Terminer le
travail si vous avez terminé.
Si vous appuyez sur Terminer le travail,
l’imprimante multifonction retourne à l’écran de
copie.
9 Appuyez sur Accueil lorsque vous avez
terminé.
Interruption du travail
Si vous utilisez le dispositif d’alimentation
automatique, réglez les guide-papier.
2 Appuyez sur Copier sur l’écran d’accueil ou
utilisez le pavé numérique pour indiquer un
nombre de copies.
Une fois que vous avez appuyé sur Copier ou
saisi le nombre de copies, l’écran tactile affiche
automatiquement le menu des paramètres de
copie.
3 Réglez les options de copie à votre conv enance.
4 Appuyez sur Copier .
Utilisation du scanner à plat
Si vous utilisez le scanner à plat (vitre du scanner)
pour réaliser des copies :
1 Ouvrez le capot supérieur.
2 Placez le document sur le scanner à plat, face
imprimée vers le bas.
L’interruption du travail permet de suspendre les
travaux d’impression en cours et d’imprimer des
copies.
Remarque : le paramètre d’interruption du trav ail doit
être activé pour que cette fonctionnalité
soit disponible.
1 Placez le document d’origine dans le dispositif
d’alimentation automatique, face imprimée v ers
le haut ou sur le scanner à plat, face imprimée
vers le bas.
Si vous utilisez le dispositif d’alimentation
automatique, réglez les guide-papier.
2 Appuyez sur Démarrer sur le pavé numérique.
Remarque : si un profil LDSS est installé, il se peut
que vous receviez un message d’erreur
lorsque vous essayez de réaliser une
copie rapide. Pour toute assistance,
contactez l’administrateur système.
3 Refermez le capot.
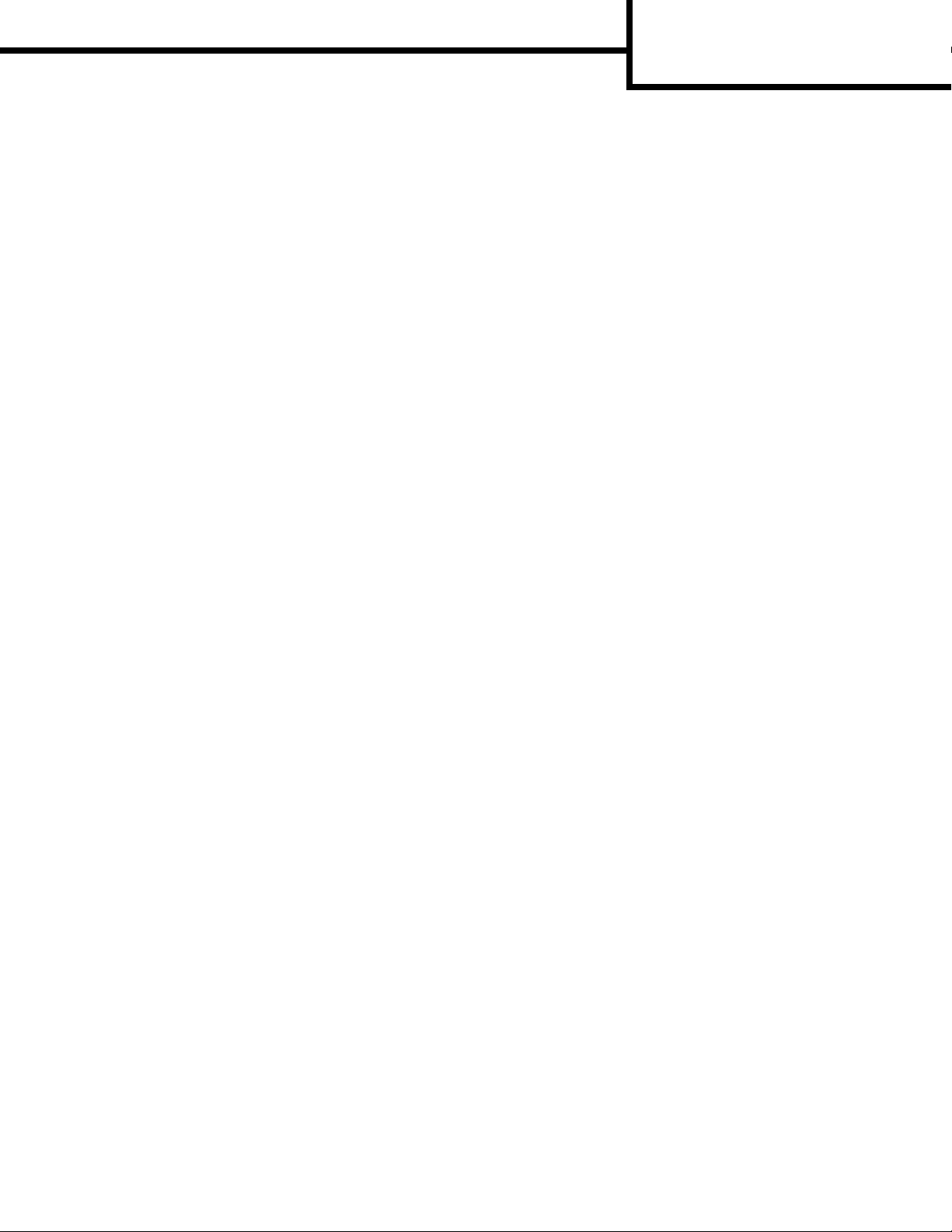
Guide de copie
Page 2 sur 3
Options de copie
Copier à partir de : entrez la taille du document
d’origine.
Si le format d’origine est défini sur Détection
automatique du format ou Tailles composées,
vous pouvez numériser des documents de
différentes tailles (par exemple, des pages au
format Lettre US et Légal US). La mise à
l’échelle se fait automatiquement de manière à
correspondre au format du support sélectionné.
Copier vers : choisissez le format et le type du papier
sur lequel les copies sont imprimées. Si le format
sélectionné est différent du format « Copier à partir
de », l’imprimante multifonction ajuste
automatiquement la copie au format de sortie.
Mettre à l’échelle : réduit ou agrandit la copie de 25 à
400 %. Lorsque Auto s’affiche, l’image copiée est
ajustée automatiquement pour compenser la
différence entre le format « Copier à partir de » et le
format « Copier vers ». La valeur diminue de 1 % si
vous appuyez sur la flèche vers la gauche et
augmente de 1 % si vous appuyez sur la flèche v ers la
droite. L’incrémentation se poursuit tant que vous
laissez votre doigt appuyé sur une flèche.
Assembler : imprime les travaux d’impression en
respectant l’ordre défini lors de l’impression de
plusieurs exemplaires d’un document. Le paramètre
d’assemblage par défaut est activé. Les copies sont
imprimées et organisées dans l’ordre (1,2,3) (1,2,3)
(1,2,3). Si vous souhaitez que toutes les copies d’une
page soient imprimées ensemble, désactivez l’option
Assembler . Vos copies seront organisées dans l’ordre
(1,1,1) (2,2,2) (3,3,3).
Options : ouvre un écran permettant de modifier les
paramètres Economie papier, Traitement avancé de
l’image, Séparateurs, Modification de la marge,
Suppression des bords, Horodatage date/heure , Fond
de page du message, Contenu et Recto v erso a v ancé.
Economie papier : regroupe deux feuilles ou
plus d’un document d’origine et les imprime
ensemble sur la même page. Si vous appuyez
sur Imprimer les bordures de page, une
bordure est ajoutée ou supprimée sur la page
imprimée du document d’origine.
Créer un livret : crée un assemblage des
documents imprimés qui, une fois pliés en deux,
forment un livret d’un format deux f ois plus petit
que celui du document d’origine, avec
l’ensemble des pages dans le bon ordre.
Intensité : ajuste l’aspect clair ou sombre des copies
par rapport au document d’origine.
Image imprimée : appuyez sur cette icône lorsque
vous copiez des photos ou des graphiques en demitons tels que des documents imprimés sur une
imprimante laser ou les pages d’un magazine ou d’un
journal compor tant surtout des images. Pour les
documents d’origine comportant à la fois du texte, des
dessins au trait ou autres graphiques, laissez l’option
Image imprimée désactivée.
Faces (recto verso) : imprime les copies sur 1 ou
2 faces, réalise des copies imprimées sur 2 faces
(recto verso) à partir d’originaux recto verso, des
copies recto verso à partir d’originaux sur une face ou
des copies sur une face (recto) à partir d’originaux
recto verso.
Remarque : pour des impressions recto verso, un
dispositif recto verso doit être installé sur
votre imprimante.
Traitement avancé de l’image : sélectionnez
cette fonction pour régler les par amètres Retrait
de l’arrière-plan, Contraste et Détail des ombres
avant de réaliser une copie du document.
Travail personnalisé (Travail « construit ») :
rassemble plusieurs tra vaux de n umérisation en
un seul travail.
Séparateurs : place une page blanche entre
chaque copie du travail d’impression. Les
séparateurs peuvent être récupérés dans un
réceptacle contenant un papier d’une couleur ou
d’une texture différente de celle du papier utilisé
pour les copies.
Modification de la marge : augmente la taille
de la marge de la valeur choisie. Cette option est
très utile pour obtenir l’espace nécessaire à la
reliure ou la perforation des copies . Si la marge
spécifiée est trop grande, la copie est tronquée.
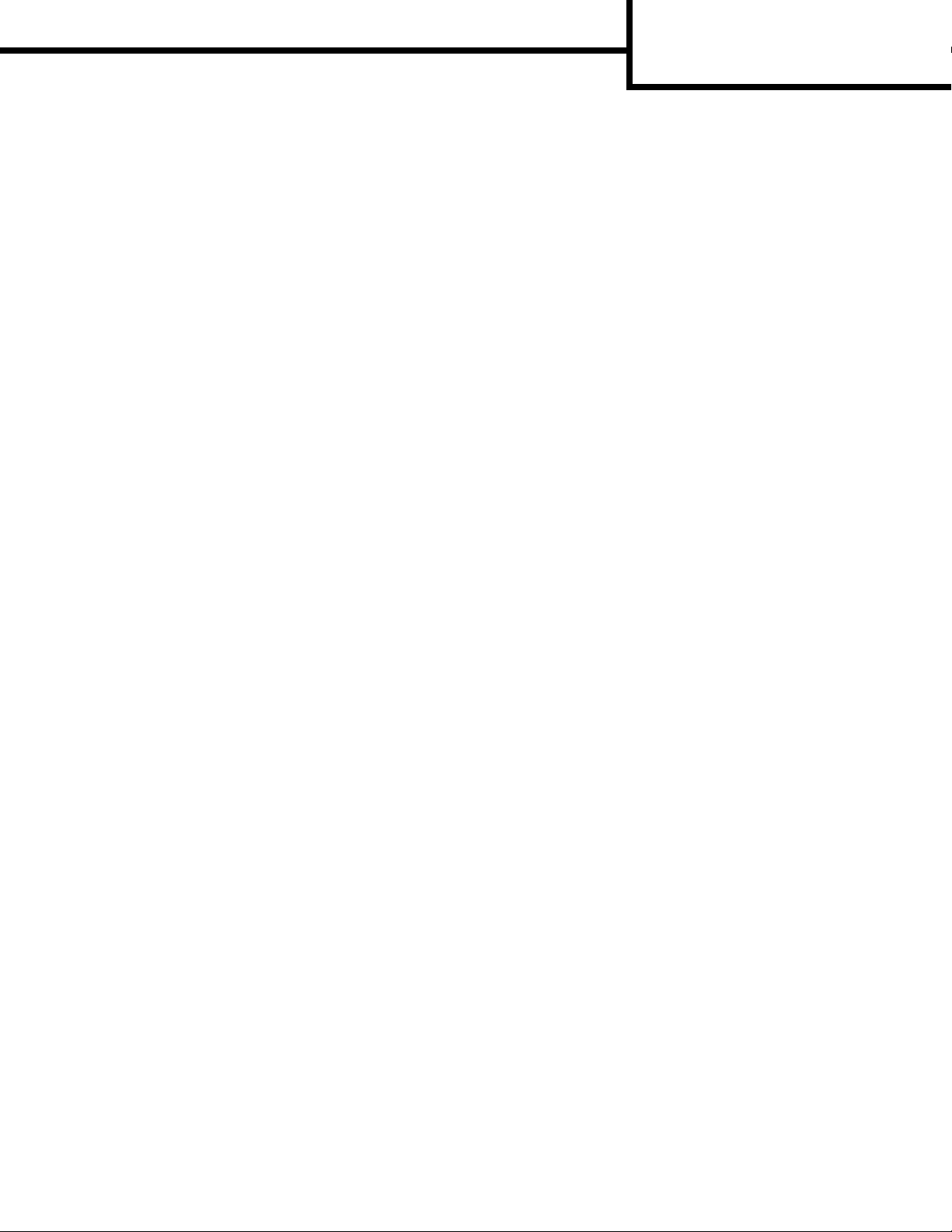
Suppression des bords : supprime les bavures
ou les informations sur les bords de votre
document. Vous pouvez choisir de supprimer
une zone équivalente sur les quatre bords de la
feuille ou choisir un bord particulier. La
suppression des bords supprime tout ce qui se
trouve dans la zone sélectionnée et aucun
élément n’y est donc imprimé.
Horodatage date/heure : active l’horodatage
date/heure et imprime la date et l’heure en haut
de chaque page.
Fond de page : crée un filigrane (ou message)
se trouvant en fond de page sur votre copie.
Vous pouvez choisir entre les termes Urgent,
Confidentiel, Copie et Brouillon. Le terme choisi
apparaît en filigrane en diagonale et en gros
caractères sur chaque page.
Guide de copie
Page 3 sur 3
Remarque : l’administrateur système peut
créer un fond de page
personnalisé. Une icône
supplémentaire contenant le
message choisi est alors
disponible.
Contenu : choisissez le contenu du document
original pour améliorer la qualité de la copie.
Choisissez Texte si les documents originaux
sont principalement constitués de texte ou de
dessins au trait. Choisissez Texte/Photo si les
documents originaux sont constitués à la fois de
texte et de gr aph ique s ou d’images. Choisissez
Photographie si le document d’origine est une
photo ou une impression jet d’encre haute
qualité. Appuyez sur Image imprimée lorsque
vous copiez des photos ou des graphiques en
demi-tons tels que des documents imprimés sur
une imprimante laser ou les pages d’un
magazine ou d’un journal comportant surtout
des images.
Recto verso avancé : contrôle le nombre de
faces et l’orientation du document d’origine,
ainsi que la présence d’une reliure dans le sens
de la longueur ou de la largeur sur le document
d’origine.
 Loading...
Loading...