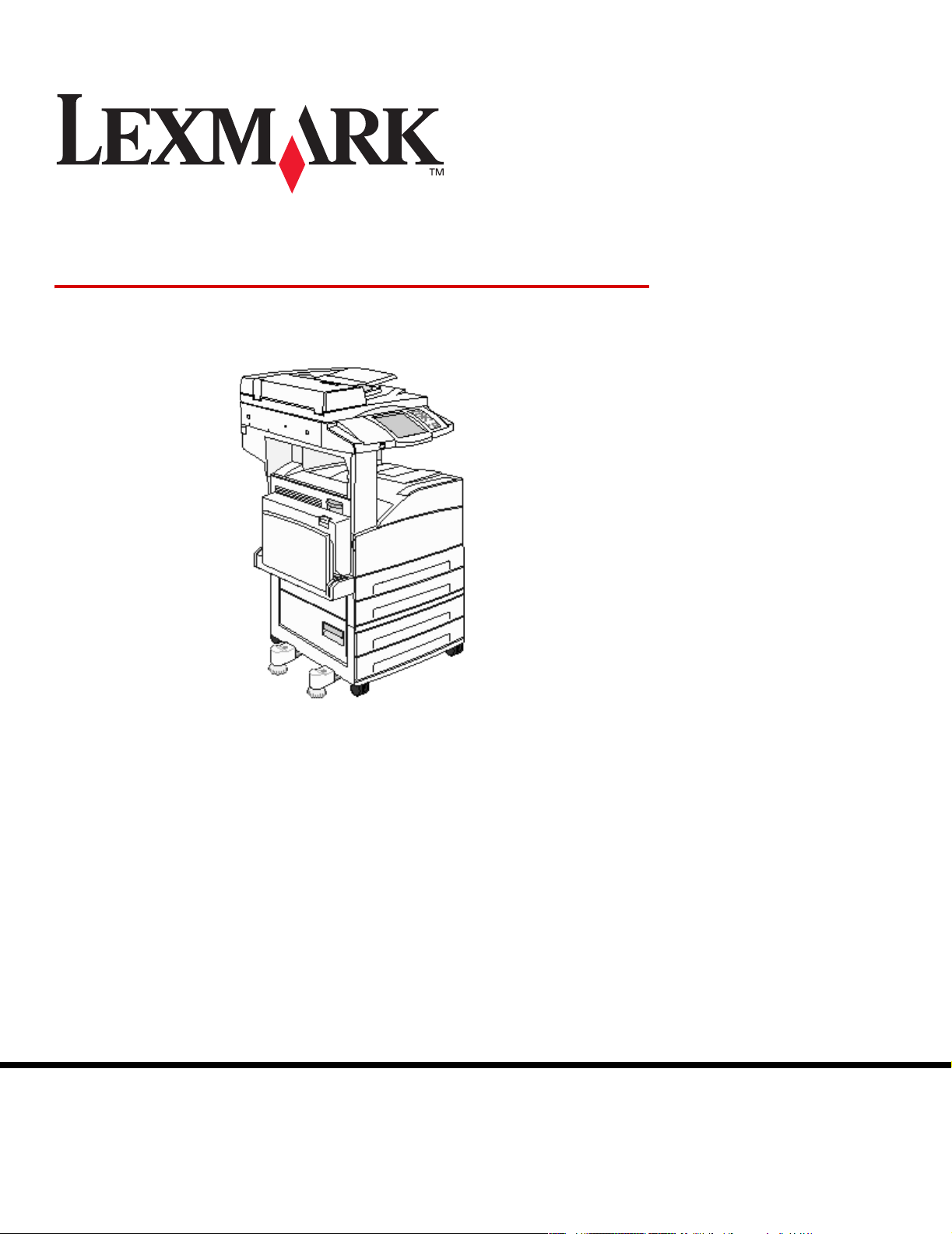
X850e, X852e, X854e
Podręcznik użytkownika
styczeń 2006
Lexmark i logo Lexmark z symbolem diamentu są znakami towarowymi firmy Lexmark International, Inc.,
zastrzeżonymi w Stanach Zjednoczonych i/lub innych krajach.
© 2006 Lexmark International, Inc.
Wszelkie prawa zastrzeżone.
740 West New Circle Road
Lexington, Kentucky 40550, USA
www.lexmark.com
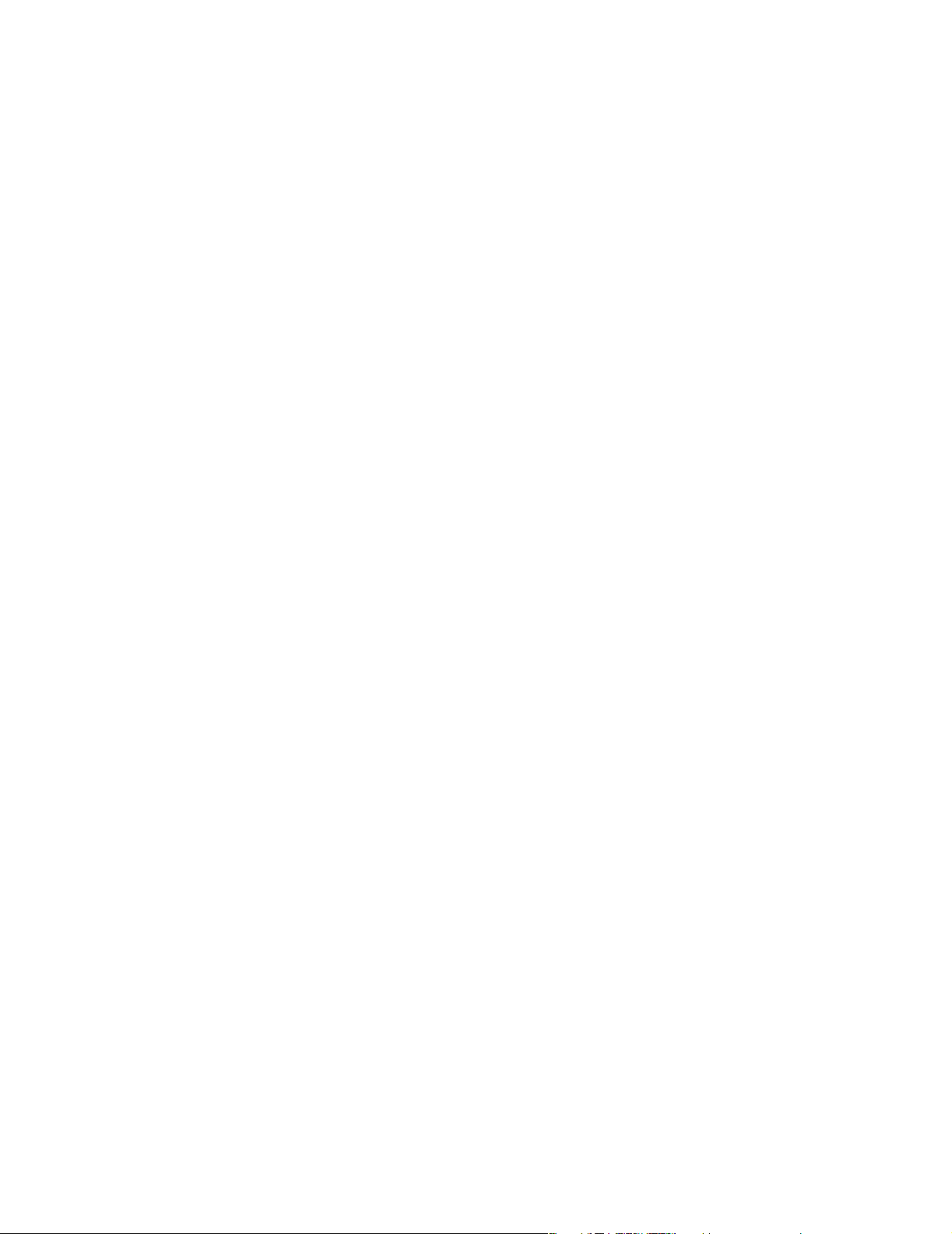
Wydanie: styczeń 2006
Niniejsze oświadczenie nie ma zastosowania w krajach, w których tego rodzaju zastrzeżenia są niezgodne z obowiązującym
prawem: FIRMA LEXMARK INTERNATIONAL, INC. DOSTARCZA TĘ PUBLIKACJĘ „W STANIE, W JAKIM SIĘ ZNAJDUJE”, BEZ
JAKICHKOLWIEK RĘKOJMI I GWARANCJI, WYRA
PRZYDATNOŚCI HANDLOWEJ I UŻYTECZNOŚCI DLA OKREŚLONYCH CELÓW. Ustawodawstwo niektórych krajów nie zezwala na
zrzeczenie się gwarancji wyraźnej lub dorozumianej w pewnych przypadkach, dlatego niniejsza klauzula nie będzie obowiązywać we
wszystkich przypadkach.
Niniejsza publikacja może zawierać nieścisłości techniczne lub błędy drukarskie. Przedstawione informacje podlegają okresowym
zmianom. Zmiany te będą uwzględniane w kolejnych wydaniach. Zmiany lub udoskonalenia opisanych produktów lub programów mogą
zostać wprowadzone w dowolnym czasie.
Uwagi dotyczące tej publikacji można kierować pod adres Lexmark International, Inc., Department F95/032-2, 740 West New Circle Road,
Lexington, Kentucky 40550, USA. W Wielkiej Brytanii i Irlandii uwagi należy kierować pod adres Lexmark International Ltd., Marketing
and Services Department, Westhorpe House, Westhorpe, Marlow Bucks SL7 3RQ. Firma Lexmark może wykorzystywać lub
rozpowszechniać wszystkie informacje dostarczone przez użytkowników w dowolny sposób uznany przez nią za właściwy, nie zaciągając
żadnych zobowiązań wobec użytkowników. Dodatkowe egzemplarze publikacji związanych z tym produktem można nabyć, dzwoniąc pod
numer telefonu 1-800-553-9727. W Wielkiej Brytanii i Irlandii należy zatelefonować pod numer +44 (0)8704 440 044. W innych krajach
należy skontaktować się z punktem sprzedaży.
Zawarte w niniejszej publikacji odniesienia do produktów, programów lub usług nie oznaczają, że producent zamierza je udostępniać we
wszystkich krajach, w których prowadzi działalność. Jakiekolwiek odniesienie do produktu, programu lub usługi nie stanowi stwierdzenia
ani sugestii, że można korzystać wyłącznie z danego produktu, programu lub usługi. Zamiennie można używać dowolnego
funkcjonalnego odpowiednika produktu, programu lub usługi, o ile nie narusza to żadnych praw własności intelektualnej. Za ocenę
i testowanie współdziałania z innymi produktami, programami lub usługami, poza wyraźnie wymienionymi przez producenta,
odpowiedzialność ponosi użytkownik.
Kopiowanie niektórych materiałów, takich jak dokumenty, obrazy lub banknoty, bez pozwolenia lub licencji może być nielegalne.
W przypadku braku pewności co do prawa kopiowania należy zasięgnąć porady prawnej.
UNITED STATES GOVERNMENT RIGHTS
This software and any accompanying documentation provided under this agreement are commercial computer software and
documentation developed exclusively at private expense.
źNYCH LUB DOROZUMIANYCH, W TYM BEZ DOROZUMIANYCH GWARANCJI
Znaki towarowe
Lexmark, Lexmark z symbolem diamentu i MarkVision są znakami towarowymi firmy Lexmark International, Inc., zastrzeżonymi w USA
i/lub innych krajach.
Drag’N’Print, Scanback, MarkNet i PrintCryption są znakami towarowymi firmy Lexmark International, Inc.
®
PCL
jest zastrzeżonym znakiem towarowym firmy Hewlett-Packard. PCL jest oznaczeniem firmy Hewlett-Packard dla zestawu poleceń
(języka) i funkcji stosowanych w drukarkach tej firmy. Ta drukarka została zaprojektowana w taki sposób, aby była zgodna z językiem PCL.
Oznacza to, że ta drukarka rozpoznaje polecenia języka PCL używane w różnych aplikacjach i emuluje funkcje odpowiadające tym
poleceniom.
PostScr ipt
Systems dla zestawu poleceń (języka) i funkcji drukarki stosowanych w programach tej firmy. Ta drukarka została zaprojektowana w taki
sposób, aby była zgodna z językiem PostScript 3. Oznacza to, że ta drukarka rozpoznaje polecenia języka PostScript 3 zastosowane
w różnych aplikacjach i emuluje funkcje odpowiadające tym poleceniom.
Szczegóły dotyczące zgodności znajdują się w dziale Technical Reference (Dokumentacja techniczna).
Pozostałe znaki towarowe są własnością odpowiednich firm.
®
jest zastrzeżonym znakiem towarowym firmy Adobe Systems Incorporated. PostScript 3 jest oznaczeniem firmy Adobe
2
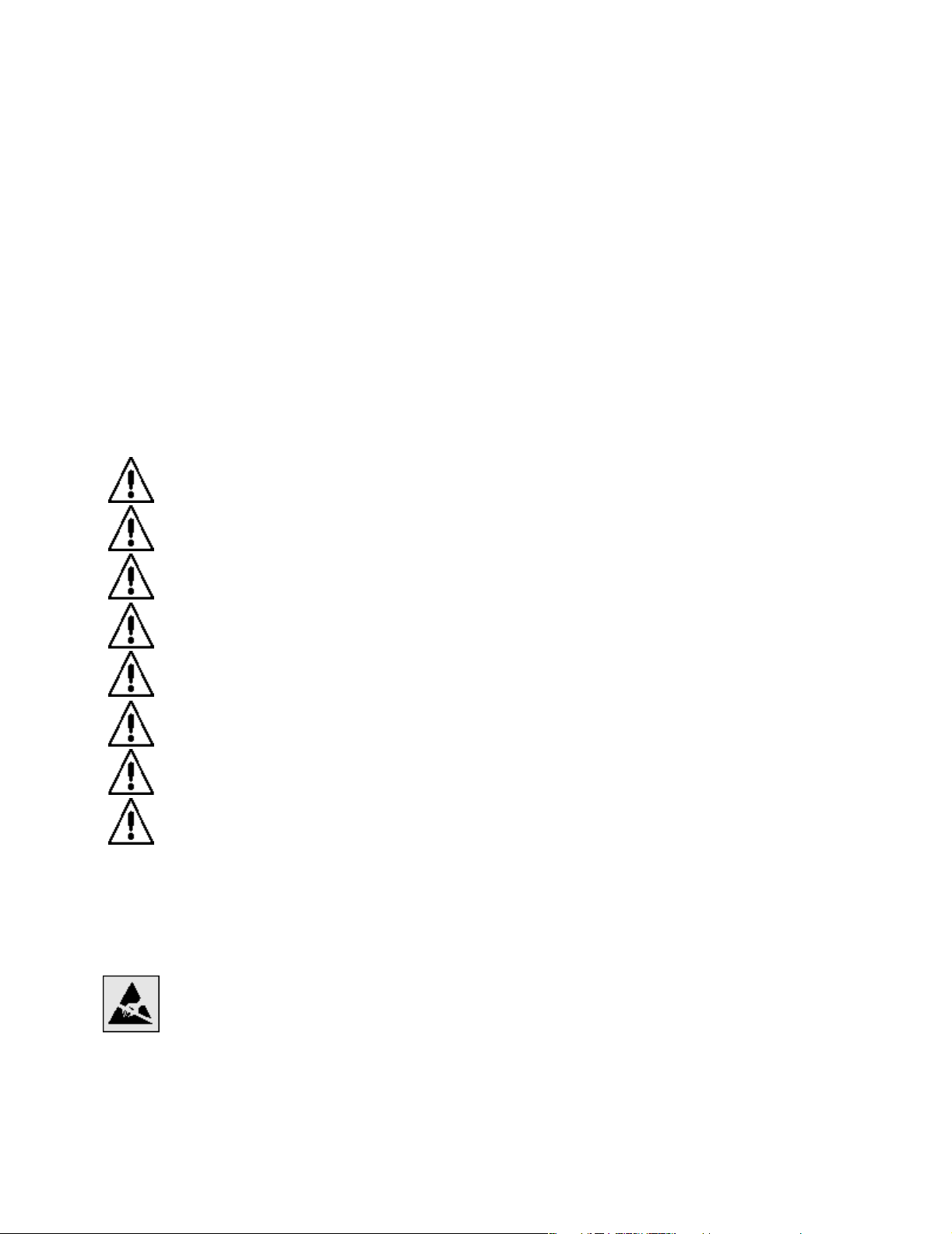
Informacje dotyczące bezpieczeństwa
UWAGA: Przewód zasilający musi być podłączony do łatwo dostępnego i prawidłowo uziemionego gniazdka elektrycznego
znajdującego się w pobliżu urządzenia.
UWAGA: Nie należy korzystać z funkcji faksu podczas burzy. Nie należy instalować urządzenia, dokonywać żadnych
połączeń elektrycznych ani podłączać żadnych przewodów (np. przewodu zasilającego lub telefonu) podczas burzy.
UWAGA: Wszelkie naprawy i czynności serwisowe, oprócz opisanych w instrukcji obsługi, powinny być wykonywane przez
wykwalifikowanego pracownika serwisu.
UWAGA: Produkt został zaprojektowany z wykorzystaniem określonych podzespołów firmy Lexmark i zatwierdzony jako
spełniający surowe światowe normy bezpieczeństwa. Rola niektórych podzespołów w zachowaniu bezpieczeństwa nie
zawsze jest oczywista. Firma Lexmark nie ponosi odpowiedzialności za skutki stosowania innych części zamiennych.
UWAGA: Należy zwrócić szczególną uwagę na prawidłowe podłączenie wszystkich kabli zewnętrznych (np. kabli Ethernet lub
przewodów telefonicznych) do właściwych gniazd, zgodnie z oznaczeniami.
UWAGA: Zakupiony produkt korzysta z technologii laserowej.Użycie elementów sterujących, ustawień lub zastosowanie
procedur innych niż określone w niniejszej publikacji może spowodować niebezpieczeństwo napromieniowania.
UWAGA: Podczas drukowania w urządzeniu dochodzi do nagrzewania się nośników wydruku, a wysoka temperatura może
powodować emisję szkodliwych wyziewów z tych nośników. W celu uniknięcia ewentualnej emisji szkodliwych wyziewów,
należy zapoznać się z fragmentem instrukcji obsługi, w którym podano wytyczne dotyczące wyboru nośników wydruku.
UWAGA: Należy używać tylko przewodów telefonicznych o rozmiarze AWG 26 lub większym z wtykiem RJ-11 do podłączania
produktu do sieci telefonicznej.
Uwaga dotycząca rtęci
Ten produkt zawiera rtęć (<5 mg Hg) w lampie. Wyrzucanie rtęci może być uregulowane prawnie ze względu na ochronę środowiska.
Informacje na temat wyrzucania lub recyklingu można uzyskać u władz lokalnych lub od organizacji Electronic Industries Alliance.
www.eiae.org.
Oświadczenie dotyczące wrażliwości na wyładowania elektrostatyczne
Ostrzeżenie: Ten symbol oznacza części wrażliwe na wyładowania elektrostatyczne. Przed dotknięciem miejsc w pobliżu tych symboli
należy najpierw dotknąć metalowej obudowy drukarki wielofunkcyjnej.
3
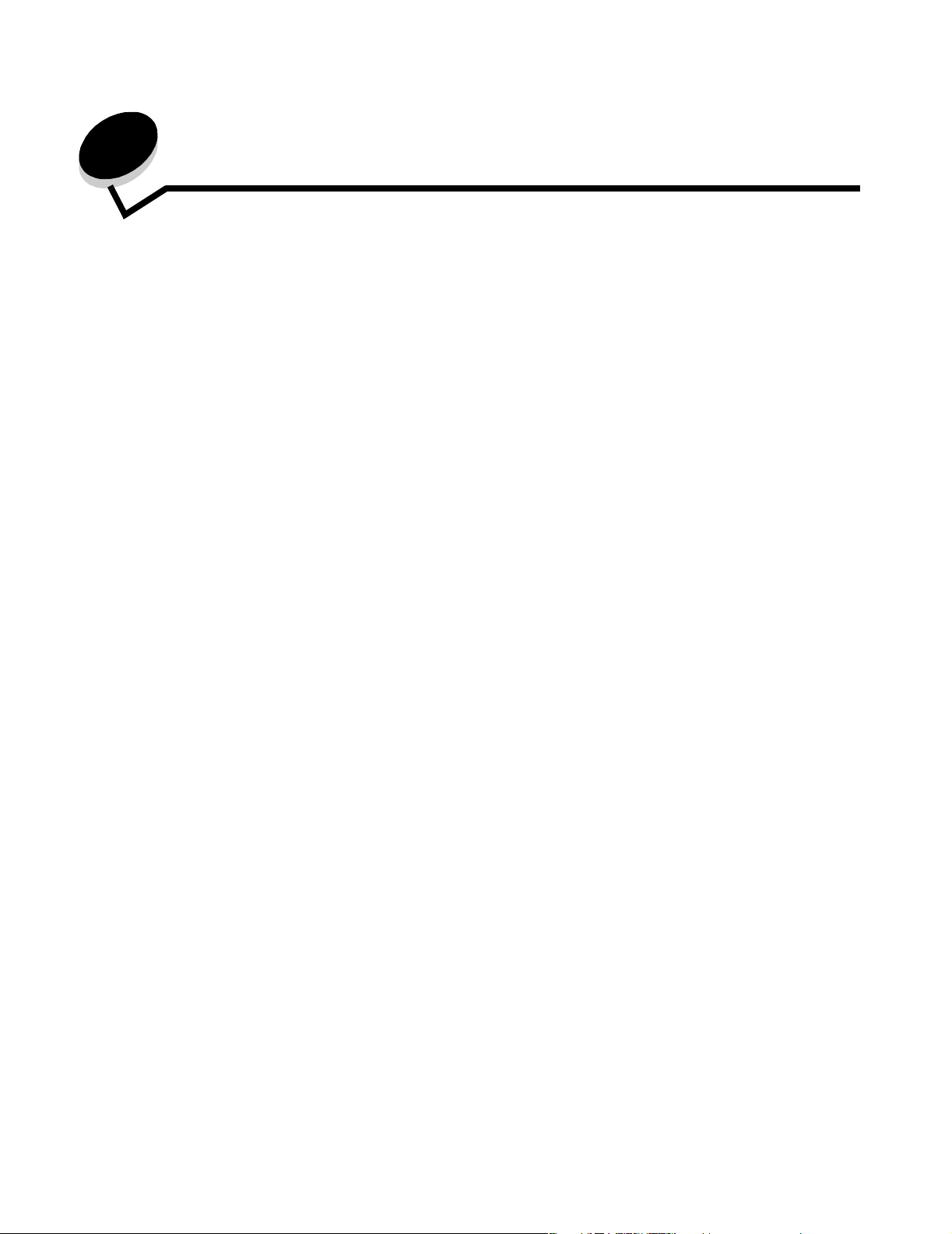
Spis treści
Rozdział 1: Informacje na temat drukarki wielofunkcyjnej ............................................. 8
Rozpoznawanie rodzaju drukarki wielofunkcyjnej ............................................................................................ 8
Korzystanie ze skanera ................................................................................................................................... 8
Skonfigurowane modele drukarki ....................................................................................................................9
Informacje o panelu operacyjnym drukarki wielofunkcyjnej ........................................................................... 10
Korzystanie z przycisków dotykowych na wyświetlaczu LCD ........................................................................16
Menu .............................................................................................................................................................. 22
Rozdział 2: Kopiowanie .................................................................................................... 23
Szybkie kopiowanie ....................................................................................................................................... 23
Wykonywanie wielu kopii strony ....................................................................................................................23
Korzystanie z płyty skanera ........................................................................................................................... 24
Ekrany i opcje kopiowania ............................................................................................................................. 24
Kopiowanie z jednego rozmiaru na inny ........................................................................................................26
Kopiowanie na foliach ....................................................................................................................................26
Kopiowanie na papierze firmowym ................................................................................................................26
Kopiowanie fotografii ..................................................................................................................................... 27
Tworzenie kopii przy użyciu nośnika z wybranego zasobnika .......................................................................27
Kopiowanie dokumentów o różnych rozmiarach ............................................................................................ 27
Dostosowywanie opcji dupleksu .................................................................................................................... 28
Pomniejszanie i powiększanie kopii ...............................................................................................................28
Dostosowywanie jakości kopii ........................................................................................................................ 29
Dostosowywanie opcji sortowania ................................................................................................................. 29
Umieszczanie arkuszy separujących między kopiami ...................................................................................29
Dostosowywanie opcji oszczędzania papieru ................................................................................................30
Umieszczanie daty i godziny na górze każdej strony .................................................................................... 30
Umieszczanie nakładki na każdej stronie ...................................................................................................... 30
Tworzenie zadania niestandardowego (składanie zadania) ..........................................................................31
Anulowanie zadania kopiowania .................................................................................................................... 31
Porady dotyczące kopiowania ....................................................................................................................... 32
Rozdział 3: Wysyłanie pocztą e-mail ............................................................................... 33
Wprowadzanie adresu e-mail ........................................................................................................................ 33
Korzystanie z numeru skrótu .........................................................................................................................34
Korzystanie z książki adresowej ....................................................................................................................34
Wysyłanie wiadomości e-mail za pomocą profili ............................................................................................34
Dodawanie tematu i treści wiadomości .......................................................................................................... 34
Zmiana typu plików ........................................................................................................................................ 35
Wysyłanie kolorowych dokumentów pocztą e-mail ........................................................................................35
4
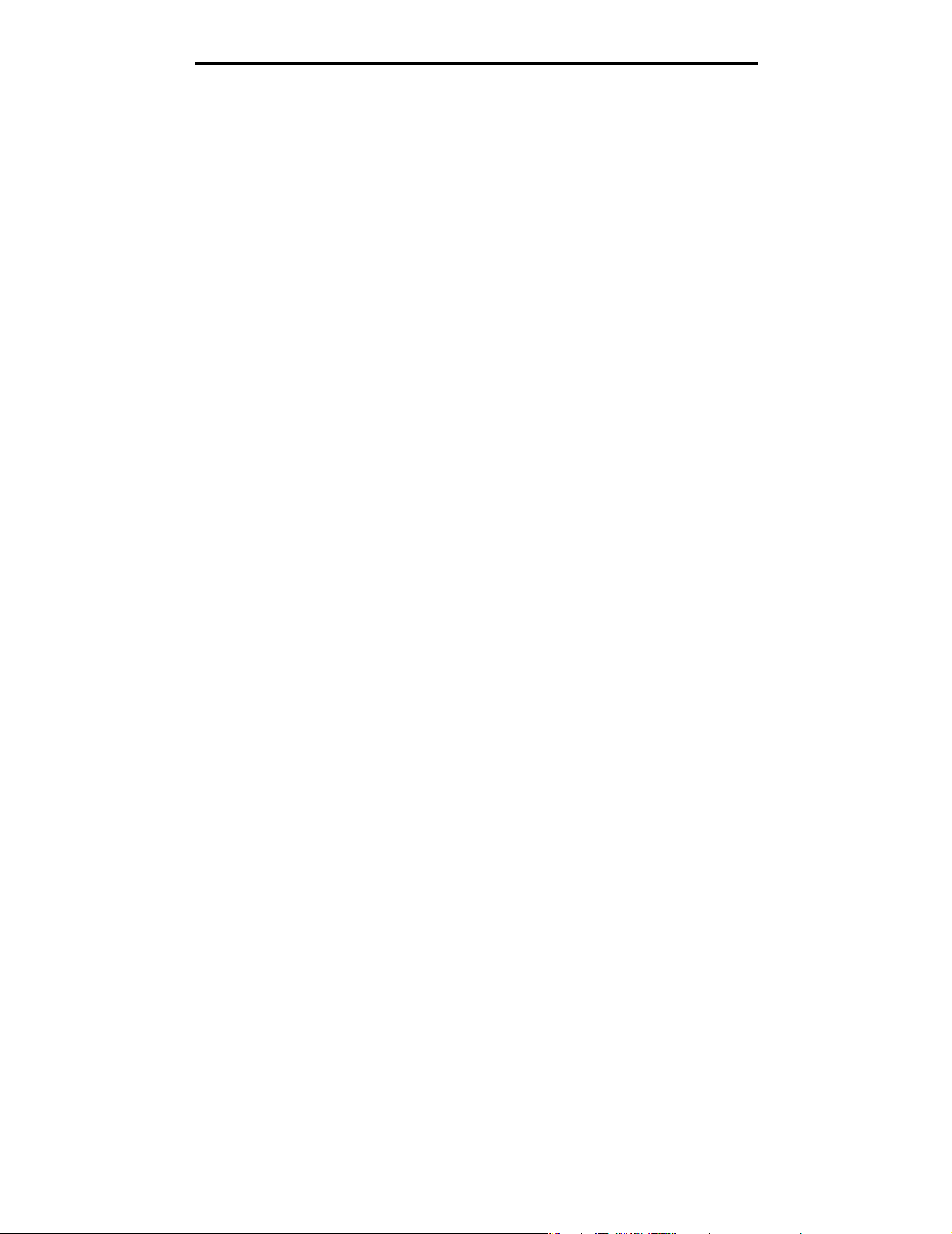
Spis treści
Tworzenie skrótów e-mail .............................................................................................................................. 36
Tworzenie profili e-mail ..................................................................................................................................37
Anulowanie wiadomości e-mail ......................................................................................................................37
Opcje wysyłania pocztą e-mail ....................................................................................................................... 37
Ustawienia serwera e-mail .............................................................................................................................38
Ustawienia książki adresowej ........................................................................................................................ 39
Rozdział 4: Faksowanie .................................................................................................... 40
Wysyłanie faksów .......................................................................................................................................... 40
Korzystanie ze skrótów faksu ........................................................................................................................ 41
Korzystanie z książki adresowej .................................................................................................................... 41
Wysyłanie faksów z komputera ...................................................................................................................... 41
Tworzenie skrótów ......................................................................................................................................... 42
Opcje faksowania ..........................................................................................................................................43
Zmienianie rozdzielczości faksu ....................................................................................................................44
Dostosowywanie ustawienia Intensywność ...................................................................................................44
Opóźnianie wysyłania faksu .......................................................................................................................... 44
Anulowanie faksu wychodzącego .................................................................................................................. 45
Porady dotyczące faksu .................................................................................................................................45
Konfiguracja faksu ......................................................................................................................................... 46
Rozdział 5: FTP .................................................................................................................48
Wprowadzanie adresu FTP ........................................................................................................................... 48
Korzystanie z numeru skrótu ......................................................................................................................... 48
Korzystanie z książki adresowej .................................................................................................................... 49
Tworzenie skrótów ......................................................................................................................................... 49
Opcje FTP ...................................................................................................................................................... 50
Porady dotyczące serwera FTP ..................................................................................................................... 51
Rozdział 6: Skanowanie do komputera osobistego lub modułu pamięci flash
ze złączem USB ............................................................................................................ 52
Tworzenie profilu Skanuj do komputera ......................................................................................................... 52
Opis opcji skanowania do komputera ............................................................................................................53
Skanowanie do modułu pamięci flash ze złączem USB ................................................................................ 54
Porady dotyczące skanowania ...................................................................................................................... 54
Rozdział 7: Drukowanie .................................................................................................... 55
Wysyłanie zadania do druku ..........................................................................................................................55
Drukowanie z modułu pamięci flash ze złączem USB ................................................................................... 55
Anulowanie zadania drukowania ...................................................................................................................57
Drukowanie strony z ustawieniami menu ....................................................................................................... 58
Drukowanie strony z konfiguracją sieci .......................................................................................................... 58
Drukowanie listy wzorców czcionek ...............................................................................................................59
Drukowanie listy katalogów ...........................................................................................................................59
Drukowanie zadań poufnych i wstrzymanych ................................................................................................59
5
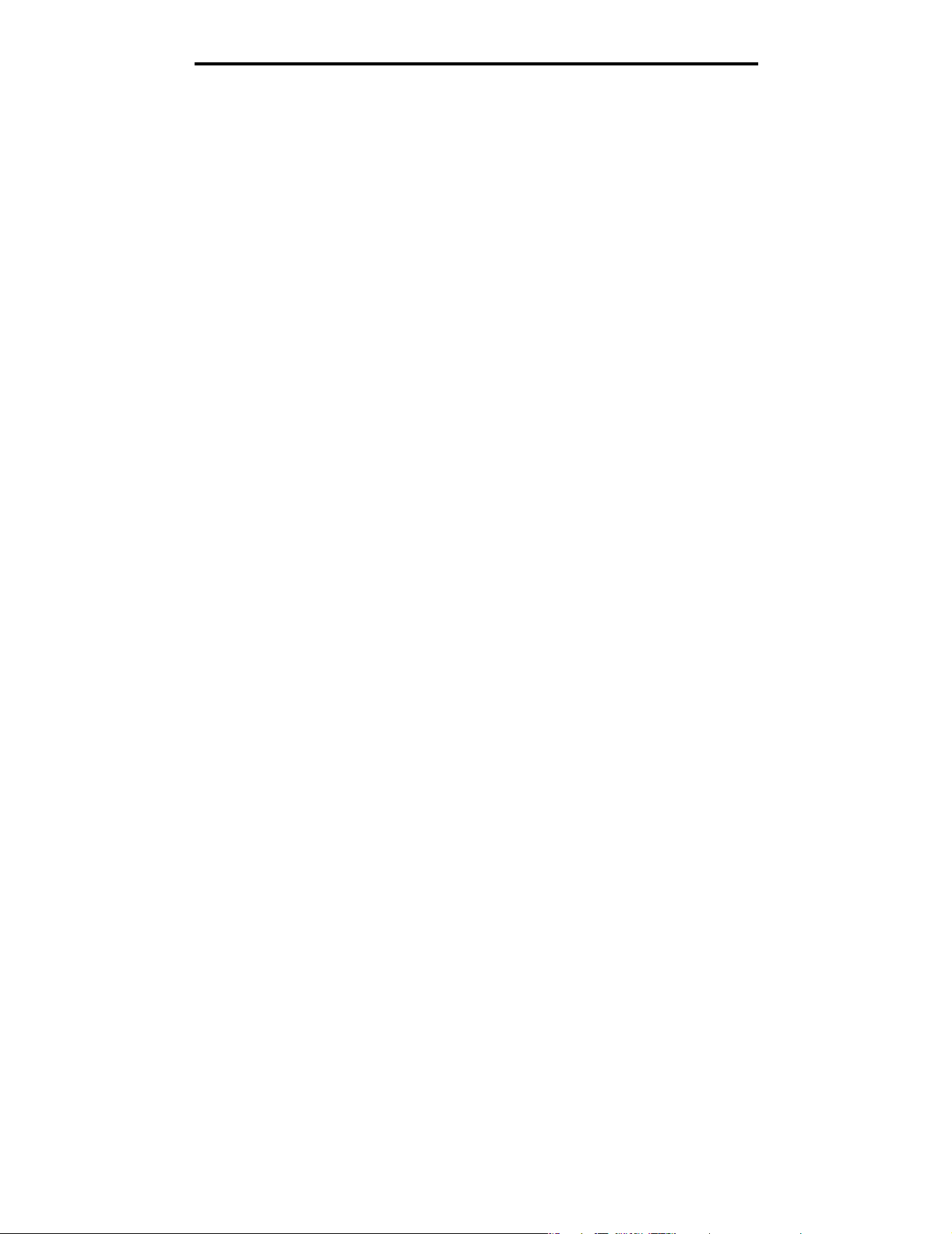
Spis treści
Drukowanie na nośnikach specjalnych ..........................................................................................................63
Ładowanie nośników do zasobników standardowych i opcjonalnych na 500 arkuszy .................................. 64
Ustawianie typu oraz rozmiaru papieru ..........................................................................................................67
Ładowanie nośników do podajnika uniwersalnego ........................................................................................ 68
Ładowanie podwójnych podajników na 2000 arkuszy ................................................................................... 71
Ładowanie podajnika o dużej pojemności na 2000 arkuszy ..........................................................................72
Ładowanie nośników o rozmiarze Letter i A4 podawanych do drukarki krótszą krawędzią ........................... 74
Łączenie zasobników .....................................................................................................................................75
Rozpoznawanie i łączenie odbiorników ......................................................................................................... 76
Rozdział 8: Wskazówki dotyczące papieru i nośników specjalnych ........................... 77
Obsługiwane nośniki wydruku .......................................................................................................................77
Wybór nośników wydruku ..............................................................................................................................85
Przechowywanie nośników wydruku .............................................................................................................. 91
Zapobieganie zacięciom nośnika ................................................................................................................... 91
Rozdział 9: Instalowanie modułów opcjonalnych .......................................................... 93
Dostęp do płyty systemowej drukarki wielofunkcyjnej ...................................................................................94
Instalowanie karty pamięci drukarki ...............................................................................................................96
Instalowanie kart pamięci flash i kart z oprogramowaniem drukarki ..............................................................97
Instalowanie karty opcjonalnej .......................................................................................................................98
Zakładanie panelu osłaniającego płytę systemową ....................................................................................... 99
Rozdział 10: Konserwacja drukarki wielofunkcyjnej ................................................... 101
Określanie stanu materiałów eksploatacyjnych ........................................................................................... 102
Zmniejszanie zużycia materiałów eksploatacyjnych .................................................................................... 103
Zamawianie materiałów eksploatacyjnych ...................................................................................................103
Czyszczenie płyty skanera i wewnętrznej strony pokrywy skanera .............................................................105
Rozdział 11: Usuwanie zacięć nośnika ......................................................................... 106
Rozpoznawanie zacięć ................................................................................................................................ 106
Drzwiczki dostępu i zasobniki ......................................................................................................................107
Objaśnienia numerów zacięć ....................................................................................................................... 108
Usuwanie zacięć nośnika ............................................................................................................................108
Usuwanie zacięć zszywacza ........................................................................................................................128
Usuwanie zacięć podajnika ADF ................................................................................................................. 130
Rozdział 12: Informacje dla administratorów ............................................................... 132
Dostosowanie jasności panelu operacyjnego ..............................................................................................132
Przywracanie ustawień fabrycznych ............................................................................................................132
Dostosowywanie czasu oczekiwania ekranu ...............................................................................................133
Dostosowywanie funkcji wygaszacza .......................................................................................................... 133
Konfiguracja drukarki wielofunkcyjnej ..........................................................................................................133
Szyfrowanie dysku twardego ....................................................................................................................... 140
Wymazywanie dysku twardego .................................................................................................................... 141
Korzystanie z funkcji Zastrzeżona lista serwera ..........................................................................................142
6
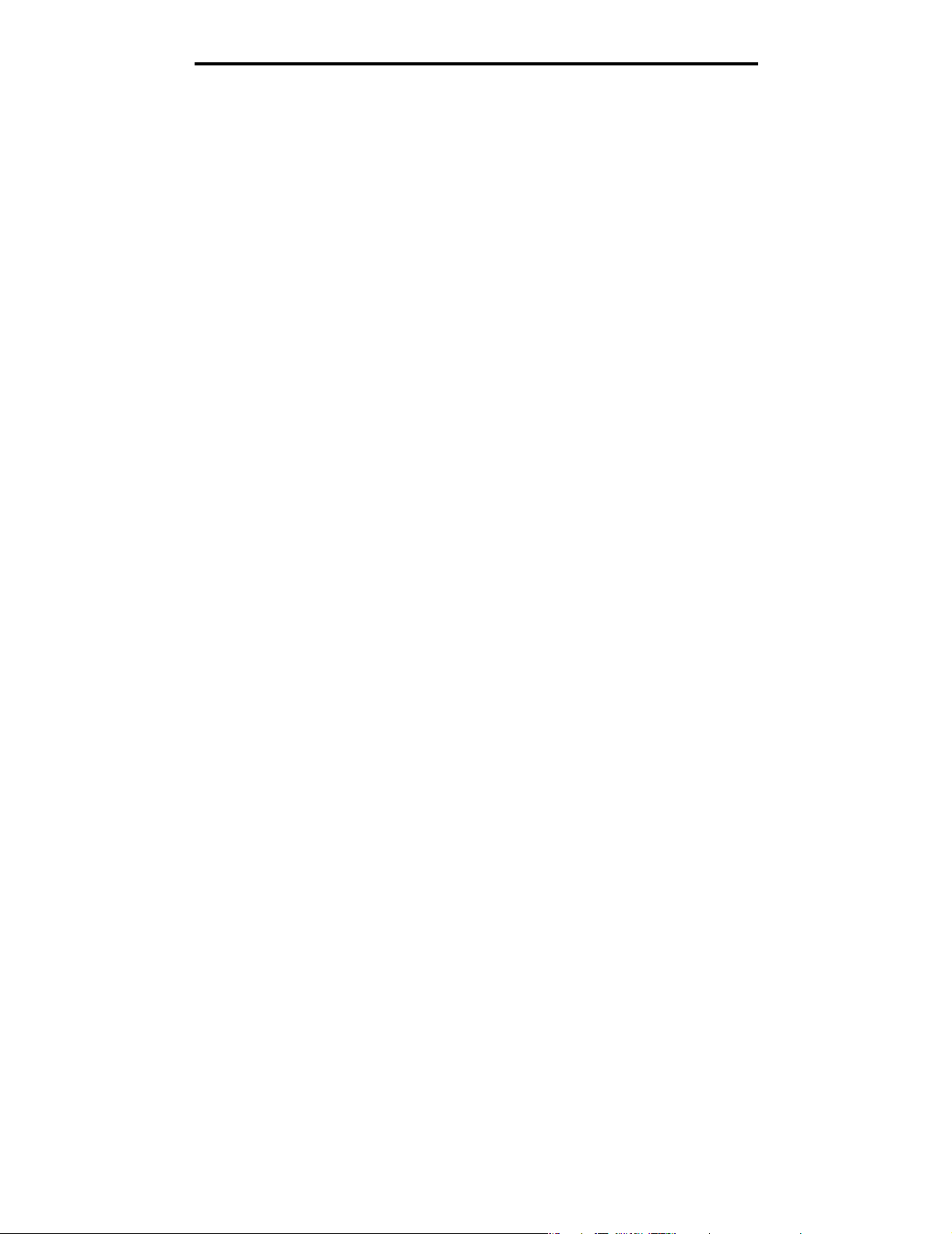
Spis treści
Rozdział 13: Rozwiązywanie problemów ...................................................................... 143
Interpretacja komunikatów drukarki wielofunkcyjnej .................................................................................... 143
Pomoc techniczna online ............................................................................................................................. 143
Sprawdzanie drukarki wielofunkcyjnej, której nie można uruchomić ........................................................... 143
Drukowanie wielojęzycznych dokumentów PDF .......................................................................................... 144
Rozwiązywanie problemów związanych z drukowaniem ............................................................................. 144
Rozwiązywanie problemów związanych z jakością kopii .............................................................................147
Rozwiązywanie problemów związanych z jakością skanowania ................................................................. 147
Rozwiązywanie problemów związanych z jakością faksów .........................................................................148
Rozwiązywanie problemów związanych z opcjonalnym wyposażeniem ..................................................... 148
Rozwiązywanie problemów z podawaniem papieru .................................................................................... 151
Rozwiązywanie problemów z jakością wydruków ........................................................................................152
Rozwiązywanie problemów związanych z jakością wydruku .......................................................................153
Definicje pojęć ............................................................................................................................................. 157
Oświadczenia dotyczące emisji fal elektromagnetycznych .......................................................................... 157
Inne oświadczenia dotyczące telekomunikacji .............................................................................................162
Dyrektywa WEEE dotycząca zużytego sprzętu elektrycznego i elektronicznego ........................................ 165
Naklejka z informacjami o laserze ............................................................................................................... 166
Indeks ................................................................................................................................ 167
7
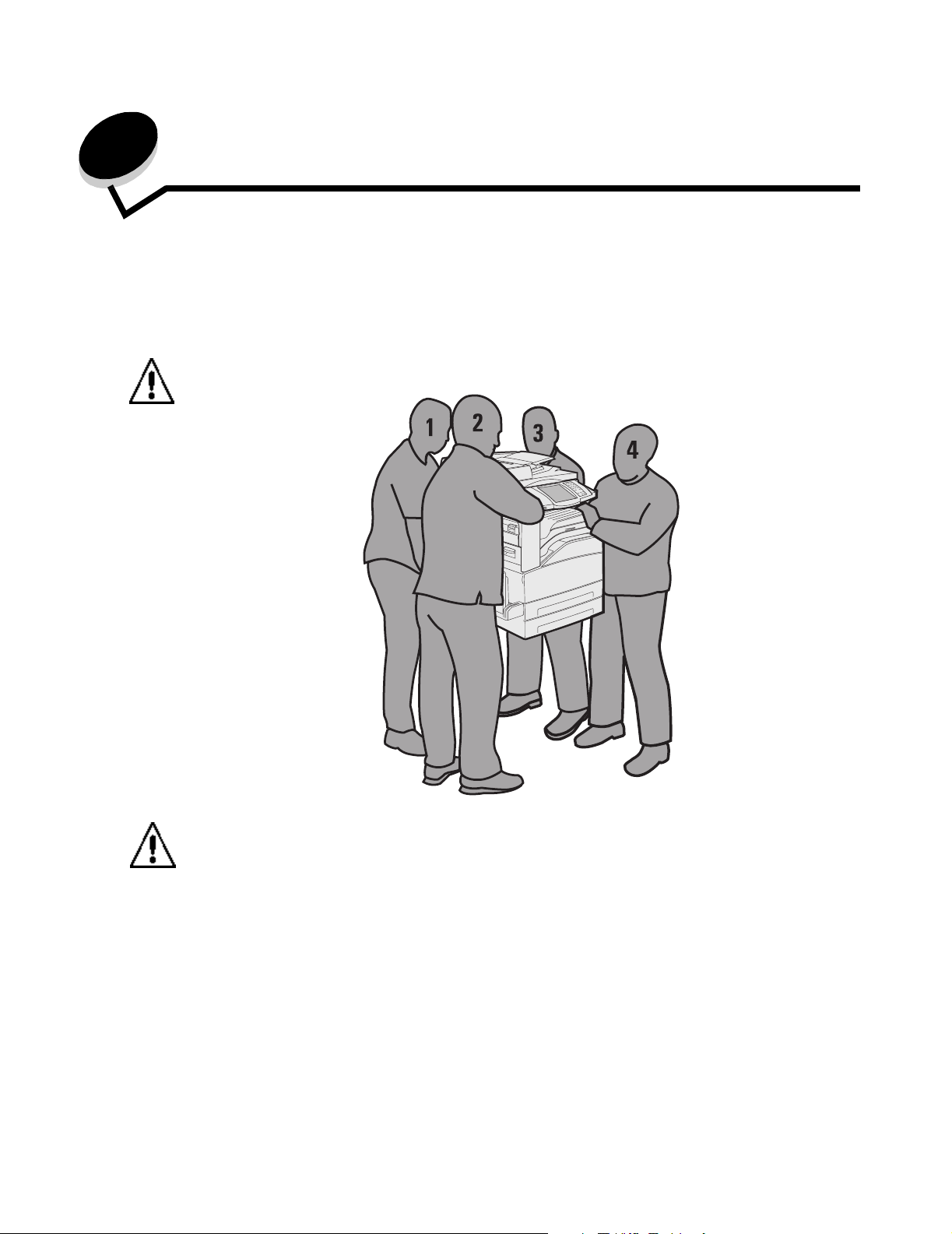
1
Informacje na temat drukarki wielofunkcyjnej
Rozpoznawanie rodzaju drukarki wielofunkcyjnej
Więcej informacji na temat instalowania opcjonalnych elementów do podawania papieru można znaleźć w sekcji
Instalowanie i wyjmowanie opcjonalnych elementów wyposażenia lub w instrukcji dołączonej do opcjonalnego
elementu wyposażenia.
UWAGA: Drukarka wielofunkcyjna waży 70 kg. Do bezpiecznego podnoszenia drukarki wielofunkcyjnej
potrzebne są cztery osoby.
UWAGA: Nie należy instalować urządzenia, dokonywać żadnych połączeń elektrycznych ani podłączać
żadnych przewodów (np. przewodu zasilającego lub telefonu) podczas burzy.
Korzystanie ze skanera
Podstawowe funkcje skanera
Drukarka wielofunkcyjna umożliwia dużej grupie użytkowników kopiowanie, wysyłanie faksów oraz skanowanie do sieci.
Można wykonać:
• szybkie kopiowanie oraz zmianę ustawień na panelu operacyjnym w celu wykonania poszczególnych zadań
kopiowania;
• wysyłanie faksów za pomocą panelu operacyjnego drukarki wielofunkcyjnej;
• wysyłanie faksu do wielu miejsc docelowych równocześnie;
• skanowanie dokumentów i ich wysyłanie do komputera, witryny FTP lub na adres e-mail;
• skanowanie dokumentów i ich wysyłanie do innej drukarki (w formacie PDF za pomocą protokołu FTP).
Informacje na temat drukarki wielofunkcyjnej
8

Informacje na temat drukarki wielofunkcyjnej
Automatyczny podajnik dokumentów (ADF) i płyta skanera
Uwaga: Kolorowe dokumenty można skanować do komputera, miejsca docelowego FTP oraz na adres
Automatyczny podajnik dokumentów (ADF) może skanować dokumenty wielostronicowe, również drukowane dwustronnie.
Przy korzystaniu z podajnika ADF:
• Wkładaj papier do podajnika ADF stroną do zeskanowania w górę. Oznaczenia na podajniku ADF pokazują,
jak należy ładować papier w zależności od jego rozmiaru.
• Wkładaj do 75 arkuszy zwykłego papieru do zasobnika w podajniku ADF.
• Skanuj nośniki o rozmiarze od 139,7 x 210 mm do 297 x 432 mm.
• Skanuj zadania na papierze mieszanych rozmiarów (Letter i Legal).
• Skanuj nośniki o gramaturze od 38 g/m
Uwaga:
• Kopiuj i drukuj dokumenty z rozdzielczością 600 dpi.
Uwaga: Wydruki mogą być czarno-białe i w odcieniach szarości, nie kolorowe.
Przy użyciu płyty skanera można skanować lub kopiować pojedyncze strony dokumentów lub strony książek.
Przy korzystaniu z płyty skanera:
• Połóż dokument w lewym tylnym rogu.
• Skanuj lub kopiuj nośniki o rozmiarach do 297 x 432 mm.
• Kopiuj książki o grubości do 25,3 mm.
• Kopiuj i drukuj dokumenty z rozdzielczością 600 dpi.
e-mail. Wydruki z tej drukarki wielofunkcyjnej mogą być czarno-białe i w odcieniach szarości,
nie kolorowe.
2
do 128 g/m2.
Kolorowe dokumenty można skanować do komputera, miejsca docelowego FTP oraz na adres e-mail.
Skonfigurowane modele drukarki
Na rysunkach poniżej pokazana jest standardowa drukarka wielofunkcyjna oraz drukarka wielofunkcyjna z modułem
dupleksu i szufladą na 500 arkuszy. Dostępne są również inne opcjonalne elementy do podawania nośników.
Standardowa
Skaner
Panel operacyjny
Standardowy odbiornik
Moduł dupleksu
Podajnik uniwersalny
Zasobnik 1
(zasobnik
zintegrowany lub
standardowy)
Zasobnik 2
Zasobnik 3
Zasobnik 4
Pełna konfiguracja
Moduł
wykańczający
Podajnik o dużej
pojemności
Skonfigurowane modele drukarki
9

Informacje na temat drukarki wielofunkcyjnej
Informacje o panelu operacyjnym drukarki wielofunkcyjnej
Ustawienia drukarki wielofunkcyjnej i skanera można zmieniać na kilka sposobów: za pomocą panelu operacyjnego
drukarki wielofunkcyjnej, używanej aplikacji, sterownika drukarki, programu MarkVision™ Professional lub stron
internetowych. Ustawienia zmienione z poziomu aplikacji lub przy użyciu sterownika drukarki mają zastosowanie wyłącznie
w przypadku zadania aktualnie wysyłanego do drukarki wielofunkcyjnej.
Zmiany ustawień drukowania, kopiowania lub wysyłania wiadomości e-mail wprowadzone z poziomu aplikacji są
nadrzędne w stosunku do ustawień wprowadzonych przy użyciu panelu operacyjnego.
Jeśli danego ustawienia nie można zmienić z poziomu aplikacji, należy skorzystać z panelu operacyjnego drukarki
wielofunkcyjnej, programu MarkVision Professional lub ze stron internetowych. Zmiana ustawień za pomocą panelu
operacyjnego drukarki wielofunkcyjnej, programu MarkVision Professional lub stron internetowych sprawia, że nowe
ustawienie staje się ustawieniem domyślnym użytkownika.
Panel operacyjny drukarki wielofunkcyjnej składa się z następujących elementów:
1
10
2
3
4
5
11
7
8
6
9
Odnośnik Element panelu operacyjnego Funkcja
1 Wyświetlacz LCD Wyświetlacz ciekłokrystaliczny (LCD) wyświetlający
2 Kontrolka Informuje o stanie drukarki wielofunkcyjnej
przyciski na ekranie głównym, menu i elementy menu
oraz wartości. Umożliwia wybieranie opcji kopiowania,
faksowania itp.
(sygnalizacja czerwonym lub zielonym światłem).
Stan Informuje, że
Wyłącz Zasilanie drukarki wielofunkcyjnej jest
Migające
zielone światło
wyłączone.
Drukarka wielofunkcyjna nagrzewa się,
przetwarza dane lub drukuje zadanie.
Ciągłe zielone
światło
Ciągłe
czerwone
światło
Drukarka wielofunkcyjna jest
włączona, ale bezczynna.
Wymagana jest interwencja
operatora.
Informacje o panelu operacyjnym drukarki wielofunkcyjnej
10
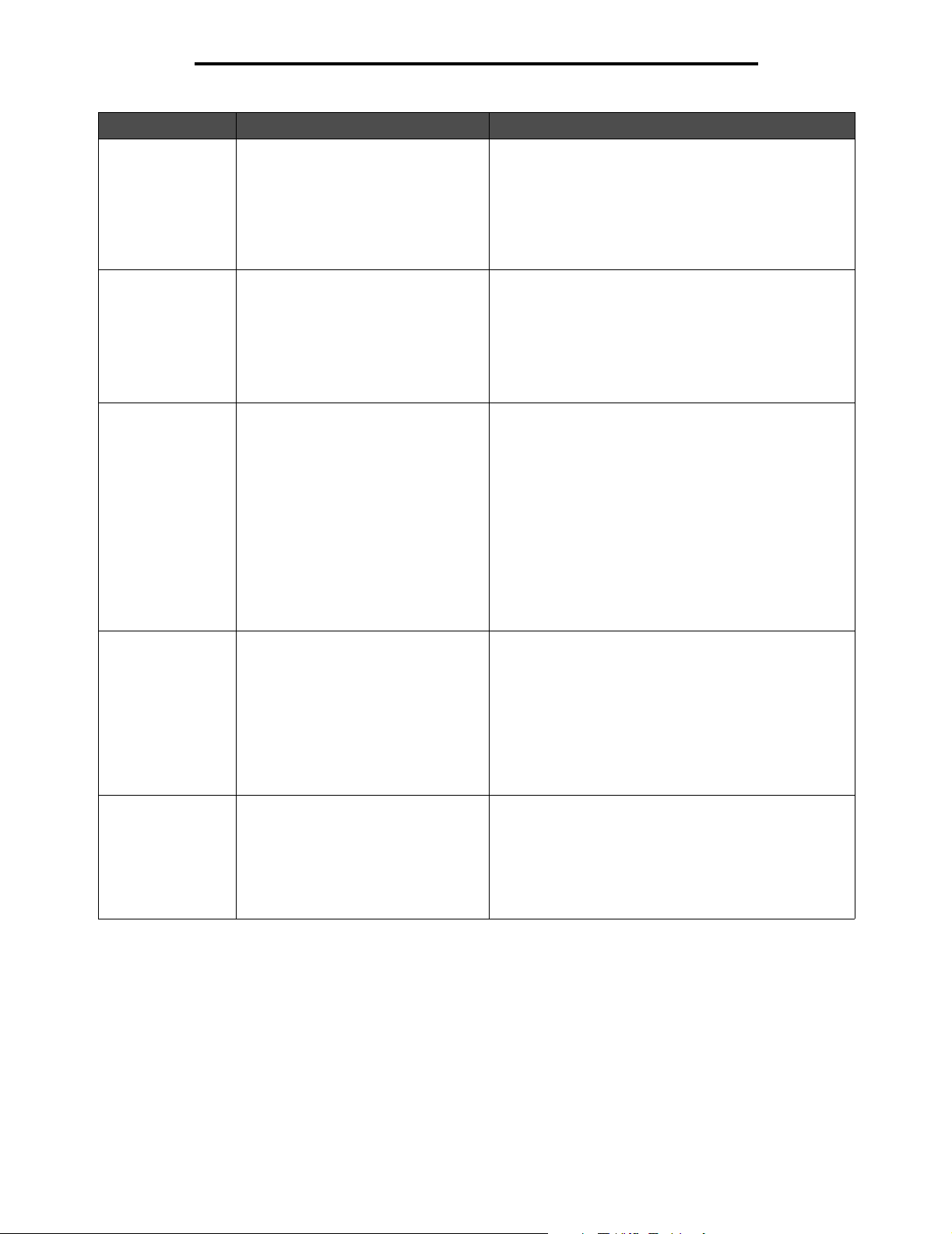
Informacje na temat drukarki wielofunkcyjnej
Odnośnik Element panelu operacyjnego Funkcja
3 0–9
Uwaga: Element określany mianem
klawiatury numerycznej.
4 # (krzyżyk lub cyfra) Przycisk jest używany:
5 Pauza w wybieraniu Naciśnij ten przycisk, aby spowodować dwu-,
Przyciski te służą do wprowadzania cyfr, gdy na ekranie
wyświetlacza LCD pojawiają się pola dopuszczające ich
wprowadzanie. Służą one również do wprowadzania
numerów przy wysyłaniu faksów.
Uwaga: Jeśli naciśnięcie przycisku numerycznego
podczas wyświetlania ekranu głównego nie zostanie
poprzedzone naciśnięciem przycisku #, zostanie otwarte
menu kopiowania i zmieni się liczba kopii.
• Przy wywoływaniu identyfikatora skrótu
• W obrębie numerów telefonicznych. Jeśli numer faksu
zawiera symbol #, przycisk ten należy nacisnąć
dwukrotnie — ##.
• Do wybierania skrótów z poziomu ekranu głównego,
elementu menu Lista miejsc docelowych faksu, Lista
miejsc docelowych e-mail lub Lista profili
trzysekundową pauzę w wybieraniu numeru faksu.
Przycisk ten ma zastosowanie tylko w obrębie menu
faksu lub podczas korzystania z funkcji związanych
z przesyłaniem faksów.
Naciśnięcie przycisku podczas wyświetlania ekranu
głównego spowoduje ponowne wybranie numeru faksu.
Jeśli nie jest wyświetlane menu faksu lub ekran główny
i nie są wykonywane żadne funkcje związane
z przesyłaniem faksu, po naciśnięciu przycisku Pauza
w wybieraniu rozlegnie się sygnał błędu.
Podczas wysyłania faksu w polu Faksuj do: naciśnięcie
przycisku Pauza w wybieraniu jest symbolizowane przez
przecinek.
6 Wyczyść wszystko Naciśnięcie tego przycisku spowoduje przywrócenie
7 Start Naciśnięcie tego przycisku spowoduje zainicjowanie
wszystkich ustawień domyślnych na danym ekranie
i powrót drukarki wielofunkcyjnej do ekranu głównego.
W grupie menu naciśnięcie przycisku spowoduje
anulowanie wszystkich nieprzesłanych zmian i powrót
drukarki wielofunkcyjnej do ekranu głównego.
W przypadku innych menu naciśnięcie przycisku
spowoduje przywrócenie domyślnych wartości
wszystkich ustawień i powrót drukarki wielofunkcyjnej do
ekranu głównego.
bieżącego zadania określonego na panelu operacyjnym.
Naciśnięcie przycisku z poziomu ekranu głównego
spowoduje zainicjowanie zadania kopiowania
z zastosowaniem ustawień domyślnych.
Naciśnięcie przycisku podczas procesu skanowania nie
powoduje żadnego działania.
Informacje o panelu operacyjnym drukarki wielofunkcyjnej
11
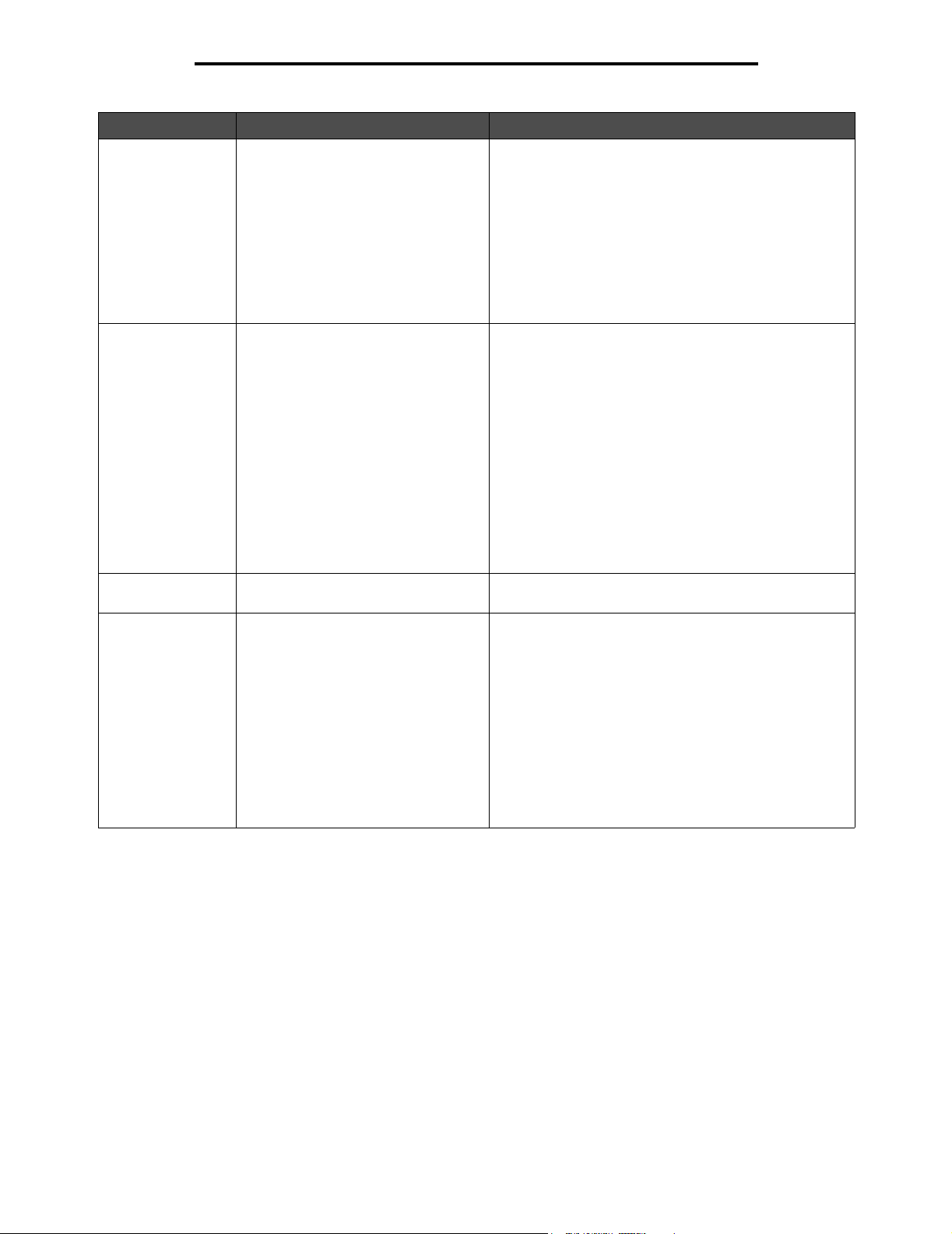
Informacje na temat drukarki wielofunkcyjnej
Odnośnik Element panelu operacyjnego Funkcja
8 Zatrzymaj Naciśnięcie przycisku spowoduje zatrzymanie procesu
9 Backspace
10 Gwiazdka (*) Symbol * jest używany jako składowa numeru faksu lub
11 Interfejs bezpośredni USB Bezpośredni interfejs USB (znajdujący się na panelu
drukowania lub skanowania.
Podczas procesu skanowania skaner zakończy
skanowanie bieżącej strony i zatrzyma się, co oznacza,
że w automatycznym podajniku dokumentów (ADF)
może się wciąż znajdować papier.
W przypadku zadania drukowania, przed jego
zatrzymaniem jest oczyszczana ścieżka podawania
nośnika wydruku.
Podczas tego procesu na panelu operacyjnym pojawia
się komunikat Zatrzymywanie.
W menu kopiowania (do którego można przejść,
naciskając przycisk Kopia) naciśnięcie przycisku
Backspace
wysuniętej cyfry w polu Liczba kopii. Usunięcie całej liczby
(poprzez kilkukrotne naciśnięcie przycisku
spowoduje wyświetlenie domyślnej wartości 1.
Naciśnięcie przycisku
docelowych faksu spowoduje usunięcie najbardziej na
prawo wysuniętej cyfry wprowadzonego ręcznie numeru.
Przycisk ten pozwala również usunąć cały wpis. Po
usunięciu całej linii kolejne naciśnięcie przycisku
Backspace
Naciśnięcie przycisku Backspace z poziomu Listy miejsc
docelowych e-mail spowoduje usunięcie znaku na lewo
od kursora. Jeśli wpis jest częścią skrótu, jest usuwany
cały wpis.
jako znak alfanumeryczny.
operacyjnym) pozwala na podłączenie modułu pamięci
flash ze złączem USB i drukowanie dowolnych plików
w formacie Portable Document Format (PDF) [pliki .pdf],
Joint Photographic Experts Group (JPEG) [pliki .jpeg lub
.jpg], Tagged Image File Format (TIFF) [pliki .tiff lub .tif],
Graphics Interchange Format (GIF) [pliki .gif], Basic
Multilingual Plane (BMP) [pliki .bmp], Portable Network
Graphics (PNG) [pliki .png], PiCture eXchange (PCX)
[pliki .pcx] oraz PC Paintbrush File Format [pliki .dcx].
Bezpośredni interfejs USB może również służyć do
skanowania dokumentów do modułu pamięci flash ze
złączem USB przy zastosowaniu formatów PDF, TIFF
oraz JPEG.
spowoduje usunięcie najbardziej na prawo
Backspace
Backspace
spowoduje przesunięcie kursora o linię wyżej.
z poziomu Listy miejsc
)
Informacje o panelu operacyjnym drukarki wielofunkcyjnej
12
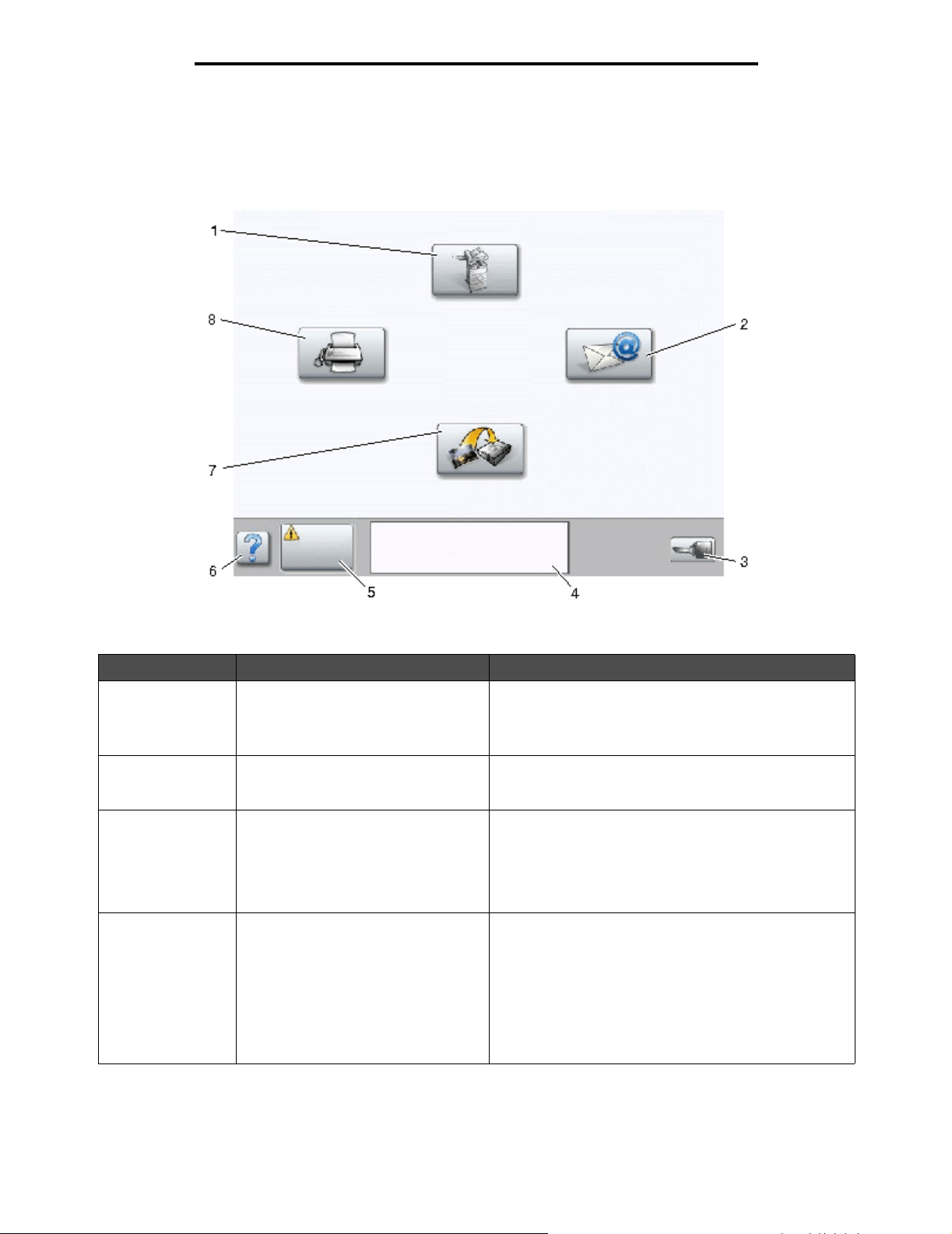
Informacje na temat drukarki wielofunkcyjnej
Strona główna i znajdujące się na niej przyciski
Po włączeniu i krótkim nagrzaniu drukarki wielofunkcyjnej na wyświetlaczu LCD pojawia się ekran podstawowy, zwany
ekranem głównym (przykład poniżej). Przyciski na ekranie głównym służą do inicjowania działań kopiowania, faksowania
i skanowania oraz do otwierania ekranu menu i reagowania na komunikaty.
Kopia
Faks E-mail
FTP
Stan/Mat.
ekspl.
Numer odnośnika Przycisk Funkcja
1 Kopia Dotknij, aby przejść do menu kopiowania.
2 E-mail Dotknij, aby przejść do menu e-mail. Dokument można
3 Menu (Na przycisku widnieje symbol
klucza.)
4 Pasek komunikatów stanu Pokazuje aktualny stan drukarki wielofunkcyjnej,
Gotowa Mało toneru.
Dotknij dowolnego
przycisku, aby rozpocząć.
Dostęp do menu kopiowania można uzyskać również
z poziomu ekranu głównego, naciskając przycisk
numeryczny.
zeskanować i przesłać bezpośrednio na adres poczty
elektronicznej.
Dotknij, aby przejść do grupy menu. Menu te są dostępne
wyłącznie, gdy drukarka wielofunkcyjna znajduje się
w stanie Gotowa.
Przycisk Menu znajduje się na szarym pasku zwanym
paskiem nawigacyjnym. Pasek zawiera inne przyciski,
które opisano poniżej.
np. Gotowa lub Zajęta.
Przedstawia informacje o stanie zasobów drukarki
wielofunkcyjnej, np. Mało toneru.
Wyświetla komunikaty o wymaganej interwencji
użytkownika wraz z instrukcjami, co należy zrobić, aby
drukarka wielofunkcyjna mogła kontynuować działanie,
np. Zamknij drzwiczki lub włóż kasetę
z tonerem.
Menu
Informacje o panelu operacyjnym drukarki wielofunkcyjnej
13
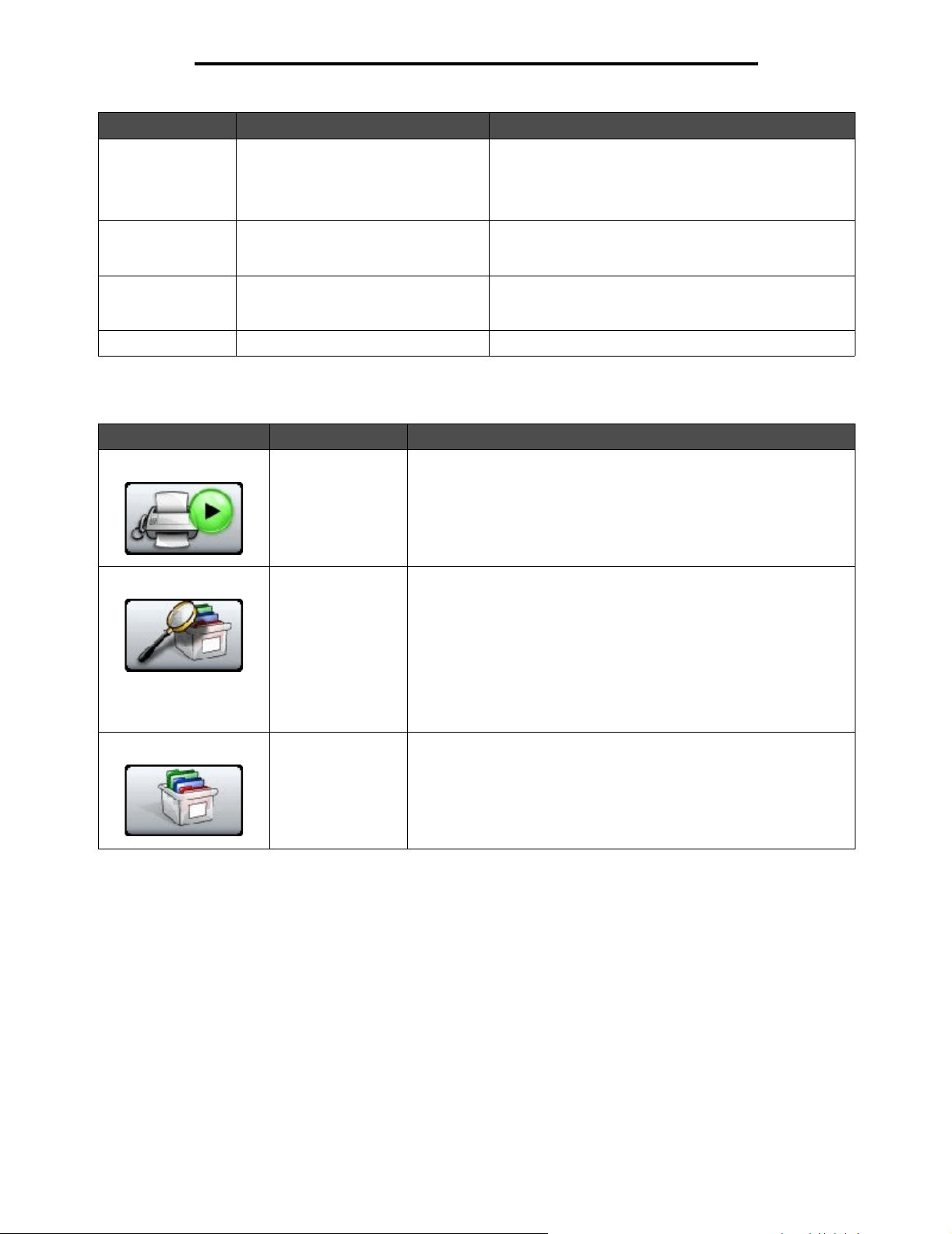
Informacje na temat drukarki wielofunkcyjnej
Numer odnośnika Przycisk Funkcja
5 Stan/Mat. ekspl. Pojawia się na wyświetlaczu LCD, gdy komunikat o stanie
6 ? (Wskazówki) W każdym menu znajduje się przycisk wskazówek.
7 FTP Dotknij, aby przejść do menu FTP (protokół przesyłania
8 Faks Dotknij, aby przejść do menu faksu.
Na ekranie głównym mogą znajdować się również inne przyciski. Oto ich zestawienie:
Przycisk Nazwa przycisku Funkcja
Zwolnij wstrzymane
faksy (lub
Wstrzymane faksy
w trybie ręcznym)
Wyszukaj
wstrzymane zadania
W pamięci znajdują się wstrzymane faksy, dla których określono
wcześniej czas wstrzymania. Naciśnij ten przycisk, aby przejść do listy
wstrzymanych faksów.
Umożliwia wyszukiwanie elementów podanych poniżej i wyświetlenie
wyników wyszukiwania na ekranie:
• Nazwy użytkowników dla wstrzymanych lub poufnych zdań
drukowania
• Nazwy wstrzymanych zdań drukowania, z wyłączeniem zadań
poufnych
• Nazwy profili
• Pojemnik lub nazwy zadań zakładek
• Pojemnik lub nazwy zadań USB – tylko dla obsługiwanych
rozszerzeń
drukarki wielofunkcyjnej wymaga interwencji
użytkownika. Dotknij go, aby przejść do ekranu
komunikatów i uzyskać więcej informacji na temat
danego komunikatu, w tym instrukcji, jak go usunąć.
Wskazówki to funkcja kontekstowej pomocy dostępna na
ekranach dotykowych wyświetlacza LCD.
plików). Dokumenty można skanować i przesyłać
bezpośrednio na serwer FTP.
Wstrzymane
zadania
Umożliwia otwarcie ekranu zawierającego wszystkie pojemniki
wstrzymanych zadań.
Informacje o panelu operacyjnym drukarki wielofunkcyjnej
14
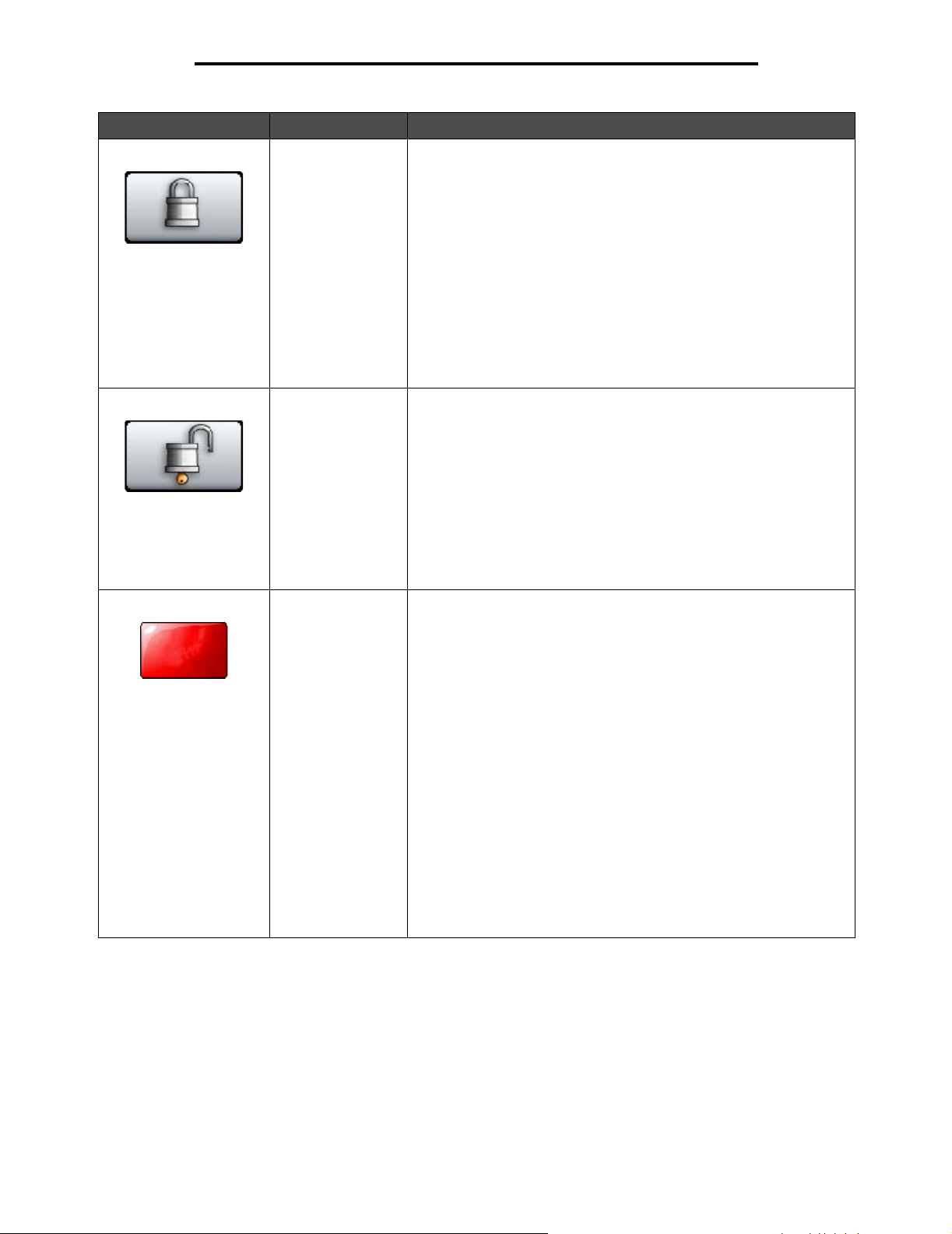
Informacje na temat drukarki wielofunkcyjnej
Przycisk Nazwa przycisku Funkcja
Anuluj
zadania
Zablok. urz. Przycisk ten pojawia się na ekranie, gdy drukarka wielofunkcyjna jest
Odblok. urz. Przycisk ten pojawia się na ekranie, gdy drukarka wielofunkcyjna jest
Anuluj zadania Umożliwia otwarcie ekranu anulowania zadań. Na ekranie anulowania
odblokowana, a PIN blokowania urządzenia nie ma wartości zerowej
lub nie jest pusty.
Aby zablokować drukarkę wielofunkcyjną:
1
Dotknij przycisku Zablok. urz., aby otworzyć ekran wprowadzania PIN.
2 Wprowadź prawidłowy PIN, aby zablokować panel operacyjny;
blokowane są zarówno przyciski znajdujące się na panelu
operacyjnym, jak i przyciski dotykowe na ekranie.
Po zablokowaniu panelu operacyjnego ekran wprowadzania PIN
zostaje wyczyszczony a przycisk Zablok. urz. zostaje zastąpiony
przyciskiem Odblok. urz.
Uwaga: Jeśli zostanie podany nieprawidłowy PIN, pojawi się
komunikat Nieprawidłowy PIN oraz okienko z przyciskiem Kontynuuj.
Dotknij przycisku Kontynuuj. Zostanie przywrócony ekran główny
z wyświetlonym przyciskiem Zablok. urz.
zablokowana. Gdy jest on wyświetlany, nie można korzystać
z przycisków na panelu operacyjnym oraz skrótów. Nie można również
rozpocząć procesu kopiowania z ustawieniami domyślnymi.
Aby odblokować drukarkę wielofunkcyjną:
1
Dotknij przycisku Odblok. urz., aby otworzyć ekran wprowadzania PIN.
2 Wprowadź prawidłowy PIN, aby odblokować klawiaturę numeryczną
(0–9) i przycisk Backspace na panelu operacyjnym.
Uwaga: Jeśli zostanie podany nieprawidłowy PIN, pojawi się
komunikat Nieprawidłowy PIN oraz okienko z przyciskiem
Kontynuuj. Dotknij przycisku Kontynuuj. Zostanie przywrócony ekran
główny z wyświetlonym przyciskiem Odblok. urz.
zadań są wyświetlane dowolne z poniższych elementów pogrupowane
w trzech kategoriach (Drukowanie, Faks i Sieć):
• Zadanie drukowania
• Zadanie kopiowania
•Faks
•Profil
• FTP
• Wysyłanie poczty e-mail
Każda z kategorii zawiera osobną listę zadań zgrupowanych
w kolumnie właściwej dla danej kategorii. W każdej kolumnie są
wyświetlane maksymalnie trzy zadania na danym ekranie. Zadanie ma
postać przycisku. Jeśli w danej kolumnie znajdują się więcej niż trzy
zadania, na dole kolumny pojawia się przycisk strzałki w dół.
Każdorazowe dotknięcie przycisku strzałki w dół umożliwia dostęp do
kolejnego zadania. Jeśli istnieją więcej niż trzy zadania, po wyświetleniu
czwartego zadania na górze kolumny pojawia się przycisk strzałki
wgórę. Aby zapoznać się z ilustracjami dotyczącymi przycisków
strzałek w górę i w dół, patrz Informacje dotyczące przycisków
dotykowych.
Instrukcje dotyczące anulowania zadań można znaleźć w sekcji
Anulowanie zadania drukowania.
Informacje o panelu operacyjnym drukarki wielofunkcyjnej
15
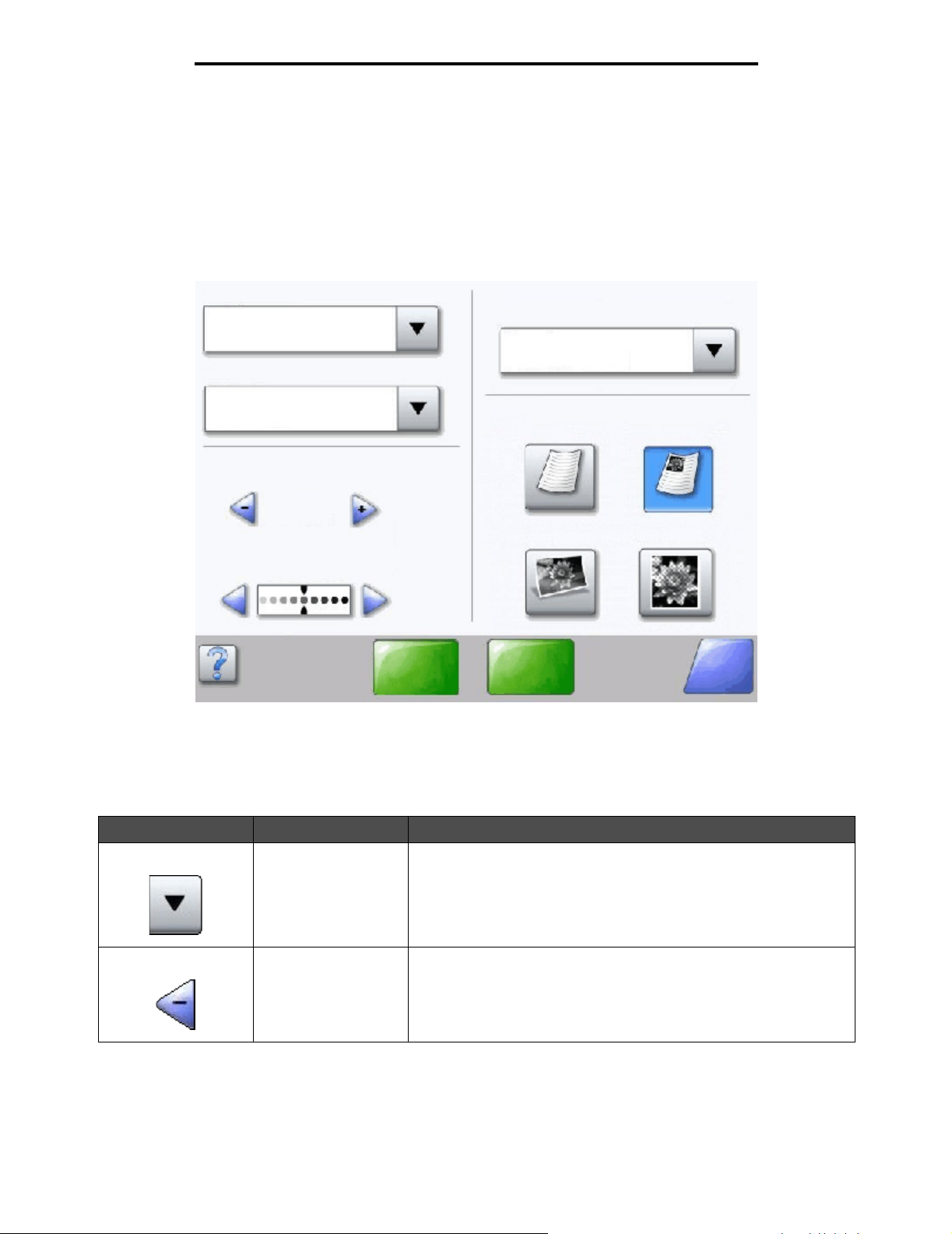
Informacje na temat drukarki wielofunkcyjnej
Korzystanie z przycisków dotykowych na wyświetlaczu LCD
W sekcji tej zawarto informacje dotyczące przemieszczania się po niektórych ekranach. Wybrano jedynie kilka ekranów, na
podstawie których zostanie przedstawiony sposób korzystania z przycisków.
Przykładowy ekran nr 1
Kopiuj z
Letter (8,5 x 11 cali)
Kopiuj do
Letter (8,5 x 11 cali)
Zwykły papier
Skala
Automatycznie
(100%)
Intensywność
Skanowanie
z podajnika
ADF
Dupleks
Pionowo
2-stronny na 1-stronny
Zawartość
Tekst Tekst/Zdjęcie
Zdjęcie
Skanowanie
z płyty
skanera
Obraz
wydrukowany
Wróć
Informacje dotyczące przycisków dotykowych
Przycisk Nazwa przycisku Funkcja lub opis
Przycisk Wybierz Dotknij przycisku wyboru, aby wyświetlić inny ekran z dodatkowymi
Przycisk zmniejszania
wartości
Korzystanie z przycisków dotykowych na wyświetlaczu LCD
elementami. Na pierwszym ekranie jest wyświetlane domyślne
ustawienie użytkownika. Po dotknięciu przycisku Wybierz
i wyświetleniu następnego ekranu, dotknięcie innego elementu
wyświetlanego na ekranie zmienia domyślne ustawienie użytkownika.
Dotknij przycisku zmniejszania wartości, aby zmieniać wartości
malejąco.
16
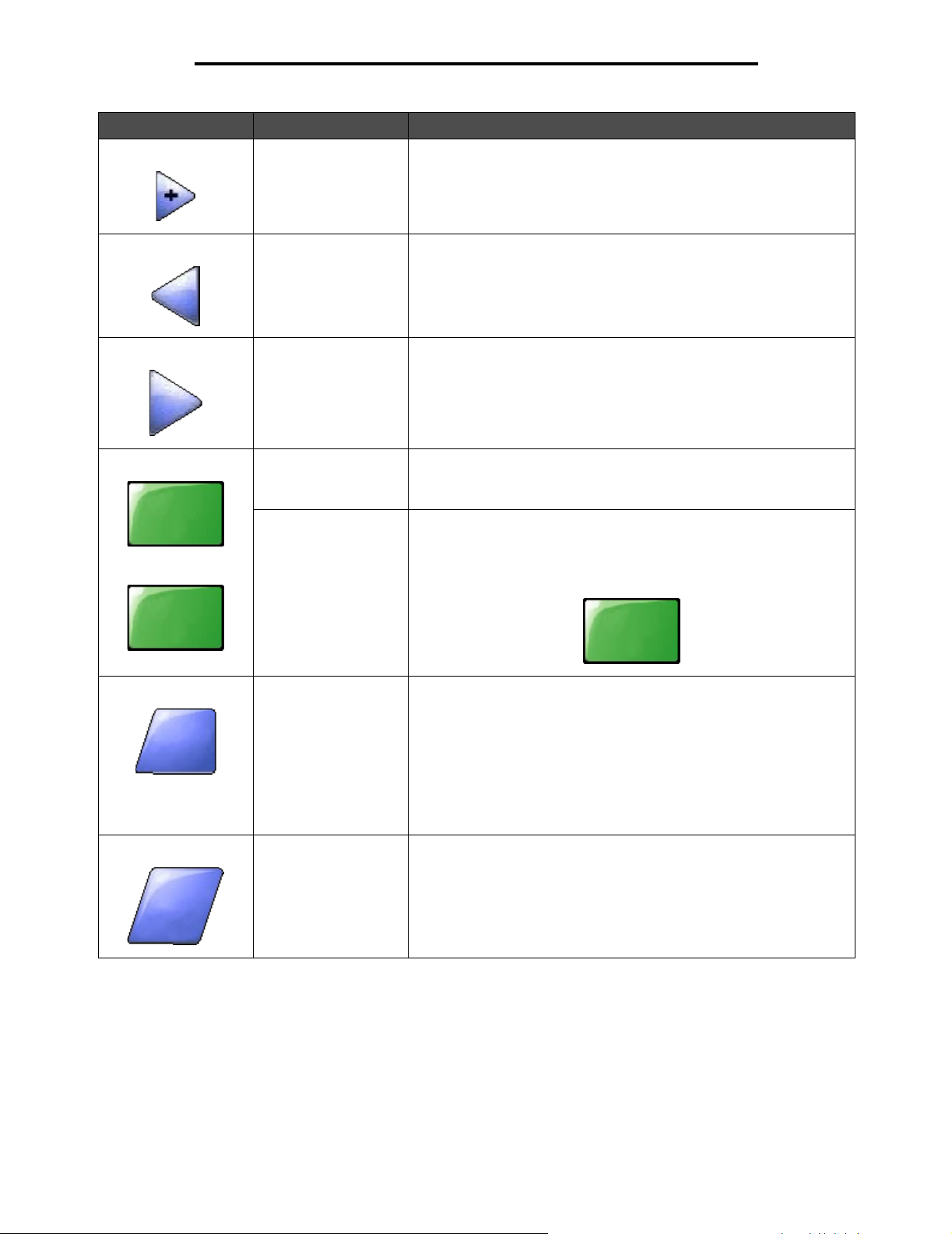
Informacje na temat drukarki wielofunkcyjnej
Przycisk Nazwa przycisku Funkcja lub opis
Skanowanie
z podajnika
ADF
Skanowanie
z płyty
skanera
Przycisk zwiększania
wartości
Przycisk strzałki
wlewo
Przycisk strzałki
wprawo
Skanuj z podajnika
ADF
Skanuj z płyty skanera
Wyślij Zielony przycisk sygnalizuje, że można dokonać wyboru. Jeśli zostanie
Dotknij przycisku zwiększania wartości, aby zmieniać wartości
rosnąco.
Dotknij przycisku strzałki w lewo, aby przewijać listę w lewo w celu:
• Uzyskania mniejszej wartości (wskazanej na ilustracji).
• Zobaczenia całego pola tekstowego po lewej stronie.
Dotknij przycisku strzałki w prawo, aby przewijać listę w prawo w celu:
• Uzyskania większej wartości (wskazanej na ilustracji).
• Zobaczenia całego pola tekstowego po prawej stronie.
Na szarym pasku nawigacyjnym te dwa przyciski sygnalizują, że są
dostępne dwa typy skanowania. Można wybrać pomiędzy
skanowaniem z podajnika ADF, a skanowaniem z płyty skanera.
dotknięta inna wartość w obrębie danego elementu menu, musi ona
zostać zapisana, aby stała się domyślnym ustawieniem użytkownika.
Aby zapisać tę wartość jako nowe domyślne ustawienie użytkownika,
dotknij przycisku Wyślij.
Wyślij
Wróć
Wróć
Wróć Gdy przycisk Wróć ma kształt taki, jak wskazano obok, jedyną
możliwością przemieszczenia się jest powrót do poprzedniego ekranu.
Jeśli na pasku nawigacyjnym zostanie wybrana jakakolwiek inna opcja,
ten ekran zostanie zamknięty.
Na przykład na ekranie Przykładowy ekran nr 1 określono wszystkie
opcje dotyczące skanowania. Należy dotknąć jednego z zielonych
przycisków. Oprócz nich dostępny jest tylko przycisk Wróć. Dotknij
przycisku Wróć, aby powrócić do poprzedniego ekranu. Wszystkie
ustawienia zadania skanowania wprowadzone na Przykładowym
ekranie nr 1 zostaną utracone.
Wróć Gdy przycisk Wróć ma kształt taki, jak wskazano obok, możliwe jest
przemieszczanie się zarówno wstecz, jak i do przodu z poziomu
danego ekranu. Przycisk Wróć nie jest więc jedyną dostępną opcją.
Korzystanie z przycisków dotykowych na wyświetlaczu LCD
17
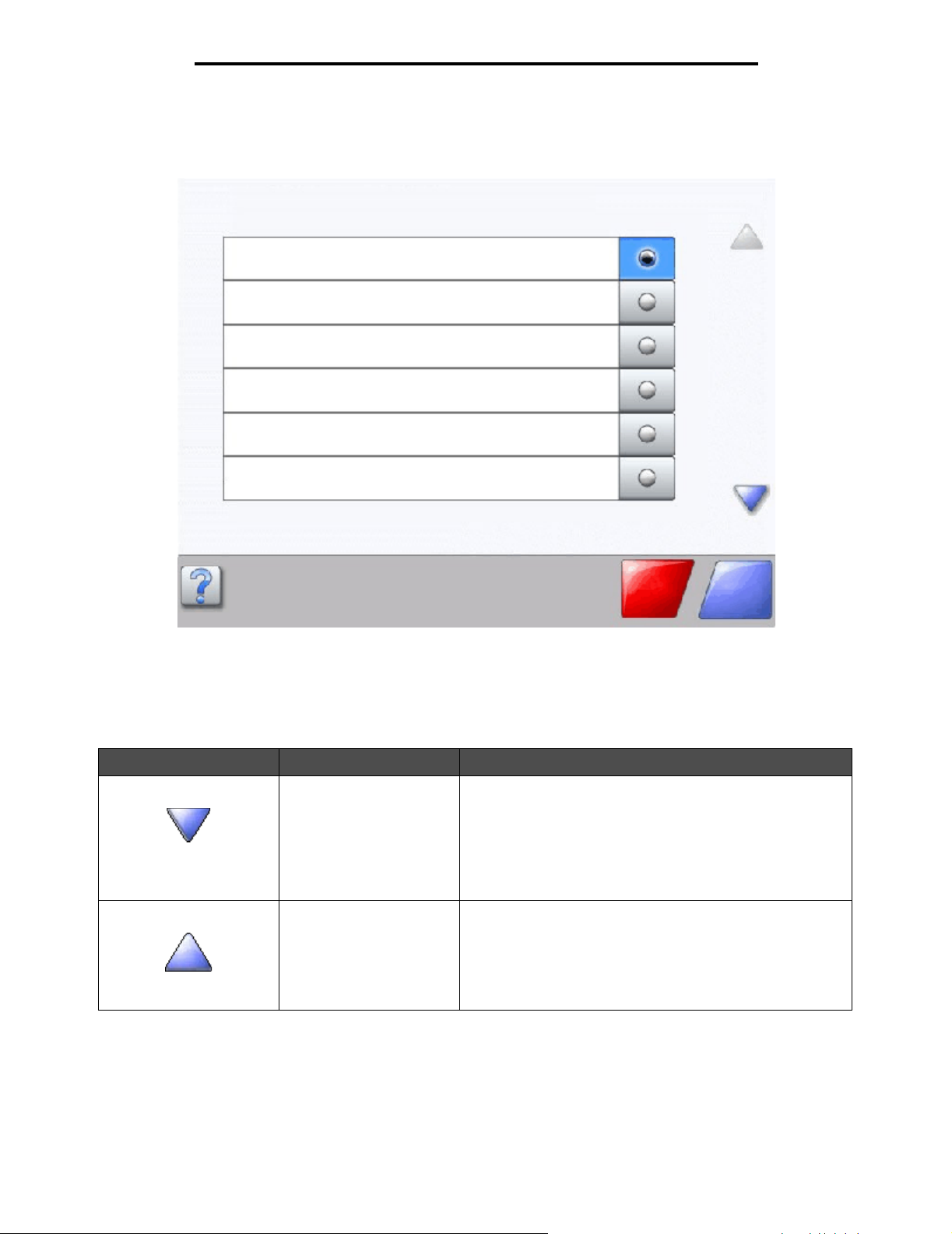
Informacje na temat drukarki wielofunkcyjnej
Przykładowy ekran nr 2
Nieznany rozmiar papieru. Kopiuj z:
Letter (8,5 x 11 cali)
Legal (8,5 x 14 cali)
Executive (7,25 x 10,5 cala)
Folio (8,5 x 13 cali)
Statement (5,5 x 8,5 cala)
A4 (210 x 297 mm)
Informacje dotyczące przycisków dotykowych
Przycisk Nazwa przycisku Funkcja lub opis
Przycisk strzałki w dół Dotknij przycisku strzałki w dół, aby przejść do elementu
znajdującego się niżej na liście (np. na liście elementów menu
lub wartości). Przycisk strzałki w dół nie pojawia się na
ekranie w przypadku krótkich list. Pojawia się on wyłącznie
w przypadku, gdy dana lista nie mieści się w całości na
jednym ekranie. Na ostatnim ekranie listy przycisk strzałki
wdół staje się szary, co sygnalizuje, że nie jest on dostępny,
ponieważ osiągnięto koniec listy.
Przycisk strzałki w górę Dotknij przycisku strzałki w górę, aby przejść do elementu
znajdującego się wyżej na liście (np. na liście elementów
menu lub wartości). Gdy na pierwszym ekranie jest
wyświetlona długa lista, przycisk strzałki w górę jest szary, co
sygnalizuje, że nie jest on dostępny. Na kolejnym ekranie
(prezentującym dalszą część listy) przycisk strzałki w górę
staje się niebieski, co sygnalizuje, że jest on dostępny.
Anuluj
zadanie
Kontynuuj
Korzystanie z przycisków dotykowych na wyświetlaczu LCD
18
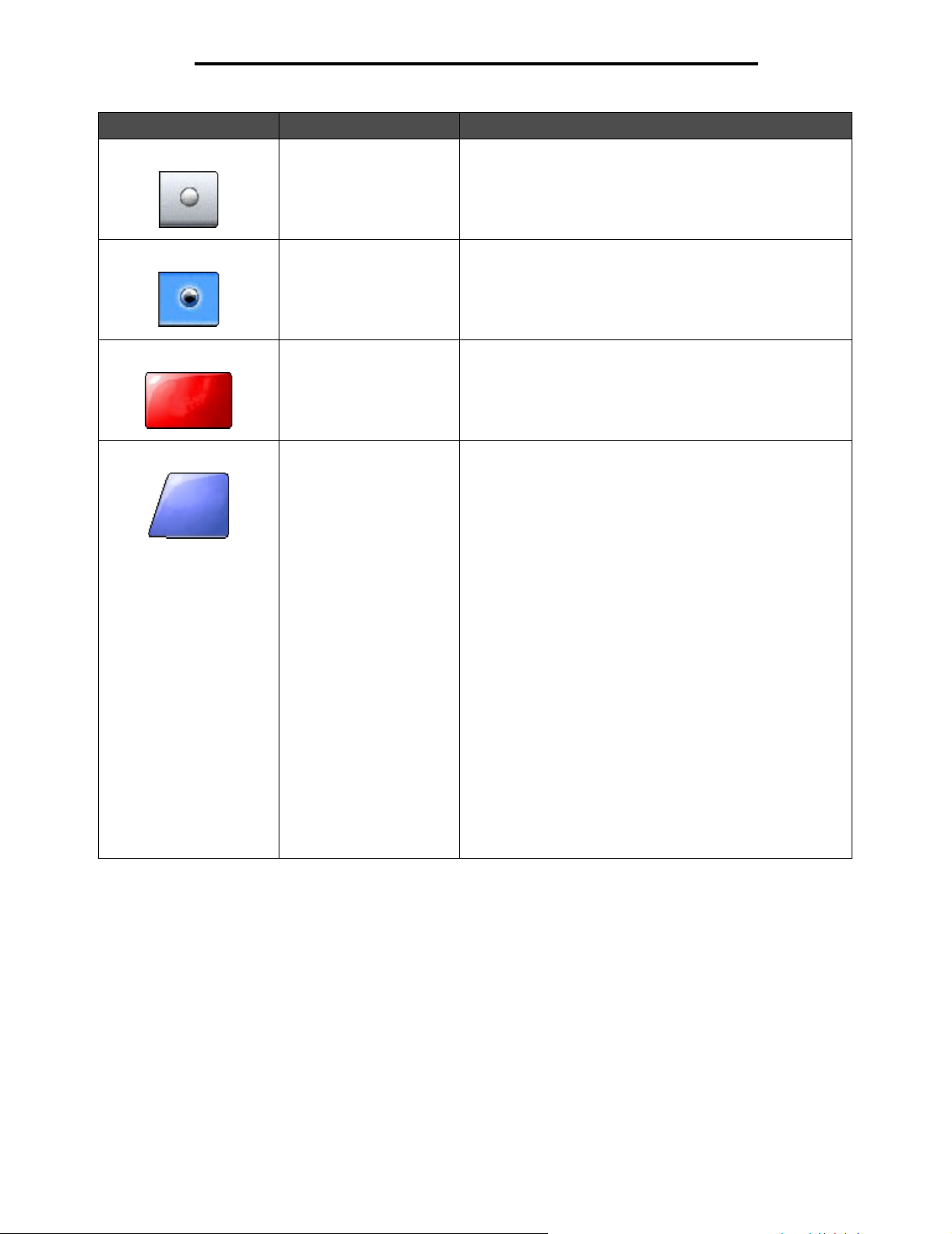
Informacje na temat drukarki wielofunkcyjnej
Przycisk Nazwa przycisku Funkcja lub opis
Anuluj
zadanie
Kontynuuj
Niezaznaczony przycisk
opcji
Zaznaczony przycisk opcji Tak wygląda zaznaczony przycisk opcji. Dotknij przycisku
Anuluj zadanie Patrz część Anuluj zadania.
Kontynuuj Po wybraniu elementu menu lub wartości na danym ekranie
Tak wygląda niezaznaczony przycisk opcji.
opcji, aby go zaznaczyć. Przycisk opcji zmienia kolor, co
sygnalizuje, że został zaznaczony. Na ekranie Przykładowy
ekran nr 2 jedynym wybranym rozmiarem papieru jest Letter.
dotknij przycisku Kontynuuj, jeśli muszą zostać
wprowadzone dodatkowe zmiany opcji zadania z poziomu
ekranu wyjściowego. Po dotknięciu przycisku Kontynuuj
zostaje wyświetlony ekran wyjściowy.
Na przykład po dotknięciu przycisku Kopia na ekranie
głównym pojawia się ekran kopiowania podobny do ekranu
Przykładowy ekran nr 1. Poniższy przykład ilustruje
działanie przycisku Kontynuuj.
1 Dotknij przycisku wyboru obok pola Kopiuj do. Pojawi się
nowy ekran.
2 Dotknij przycisku Podajnik uniwersalny. Pojawi się nowy
ekran.
3 Dotknij przycisku Legal. Pojawi się nowy ekran.
4 Dotknij przycisku Następny. Pojawi się nowy ekran.
5 Dotknij przycisku Zwykły papier, aby określić wymagany
typ nośnika wydruku.
6 Dotknij przycisku Kontynuuj. Zostanie wyświetlony
ponownie ekran kopiowania, na którym będzie można
zmienić inne ustawienia poza Kopiuj do. Inne dostępne
ustawienia na ekranie kopiowania to: Dupleks, Skala,
Intensywność, Sortuj oraz Liczba kopii.
Dotknij przycisku Kontynuuj, aby powrócić do ekranu
wyjściowego i wprowadzić inne zmiany ustawień
kopiowania przed dotknięciem przycisku Kopiuj
i rozpoczęciem zadania.
Korzystanie z przycisków dotykowych na wyświetlaczu LCD
19
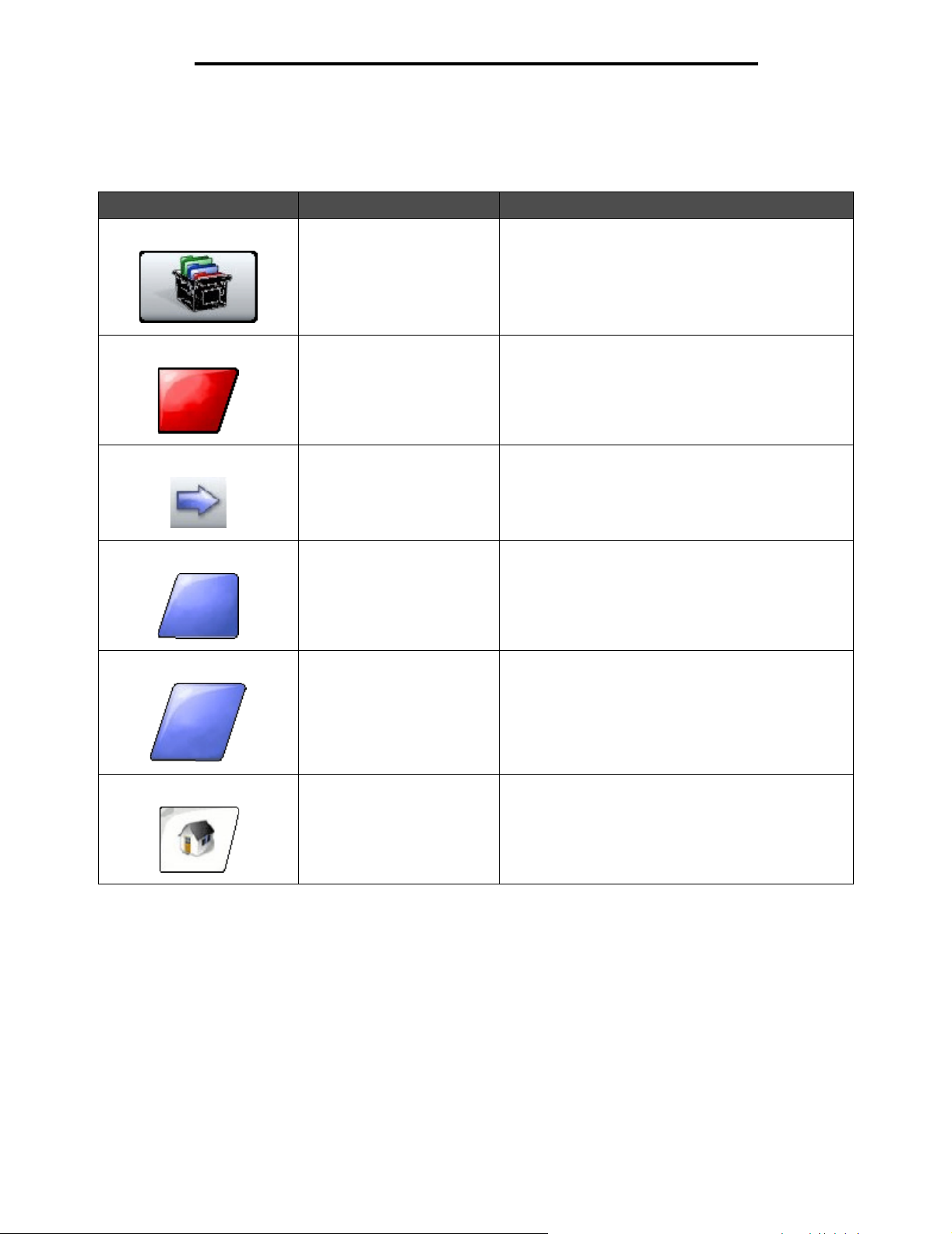
Informacje na temat drukarki wielofunkcyjnej
Inne przyciski dotykowe
Przycisk Nazwa przycisku Funkcja lub opis
Anuluj
Gotowe
Wróć
Niestandardowy Umożliwia utworzenie niestandardowego przycisku,
stosownie do potrzeb użytkownika
Anuluj Dotknij przycisku Anuluj, aby anulować działanie lub
wybraną opcję.
Przycisk Anuluj umożliwia również zamknięcie
aktualnego ekranu i powrót do poprzedniego ekranu.
Wybierz Dotknij tego przycisku, aby wybrać dane menu. Pojawi
się ekran zawierający elementy menu.
Dotknij tego przycisku, aby wybrać dany element
menu. Pojawi się ekran wyświetlający wartości.
Gotowe Pozwala na określenie, że dane zadanie zostało
zakończone. Na przykład podczas skanowania
dokumentu można wskazać, że została zeskanowana
ostatnia strona dokumentu i może się rozpocząć
drukowanie zadania.
Wróć Dotknij przycisku Wróć, aby powrócić do poprzedniego
ekranu bez zapisywania zmian ustawień
wprowadzonych na ekranie, na którym dotknięto tego
przycisku. Przycisk Wróć pojawia się na wszystkich
ekranach menu z wyjątkiem ekranu głównego.
Strona główna Dotknij przycisku strony głównej, aby powrócić do
ekranu głównego. Przycisk Strona główna pojawia się
na wszystkich ekranach menu z wyjątkiem ekranu
głównego. Więcej informacji na ten temat można
znaleźć w dokumencie Strona główna i znajdujące
się na niej przyciski.
Korzystanie z przycisków dotykowych na wyświetlaczu LCD
20
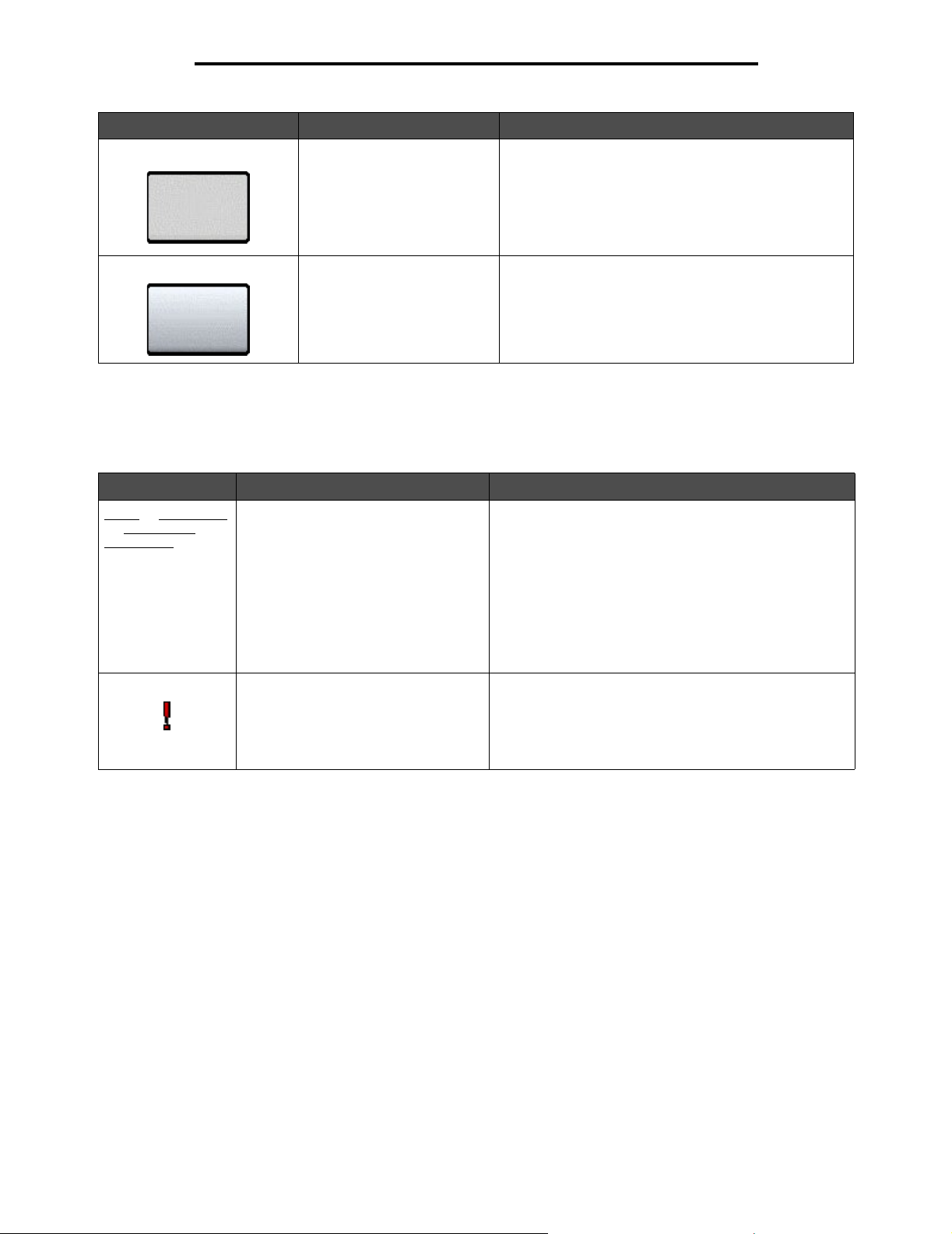
Informacje na temat drukarki wielofunkcyjnej
Przycisk Nazwa przycisku Funkcja lub opis
Przycisk wyszarzony Przycisk jest wyświetlany w postaci rozjaśnionej
Przycisk szary Dotknij tego przycisku, aby wykonać przypisane do
Funkcje
Funkcja Nazwa funkcji Opis
Menu
Æ Ustawienia
Æ Ustawienia
kopiowania Æ
Liczba kopii
Wiersz lokalizacyjny menu Na górze każdego menu znajduje się wiersz
informacyjny. Pełni on funkcję lokalizatora. Pozwala na
ustalenie dokładnego położenie w obrębie grupy menu.
Dotknięcie dowolnego z podkreślonych słów spowoduje
przejście do danego menu lub elementu menu. Element
Liczba kopii nie jest podkreślony, ponieważ jest to
aktualnie wyświetlany ekran.
Jeśli funkcja ta zostanie użyta na ekranie Liczba kopii
przed wprowadzeniem i zapisaniem zmian ustawień,
dokonany wybór nie jest zapisywany i nie staje się on
domyślnym ustawieniem użytkownika.
(podobnie jak umieszczony na nim napis). Oznacza to,
że przycisk taki jest niedostępny na danym ekranie. Był
on najprawdopodobniej dostępny na poprzednim
ekranie, ale dokonane tam zmiany ustawień
spowodowały, że stał się on niedostępny na bieżącym
ekranie.
niego działanie.
Komunikat o potrzebie interwencji Gdy zostaje wygenerowany komunikat o potrzebie
interwencji (co jednocześnie kończy działanie danej
funkcji, np. proces kopiowania lub faksowania), nad
przyciskiem danej funkcji na ekranie głównym pojawia się
migający czerwony wykrzyknik. Oznacza to, że pojawił
się komunikat o potrzebie interwencji.
Korzystanie z przycisków dotykowych na wyświetlaczu LCD
21
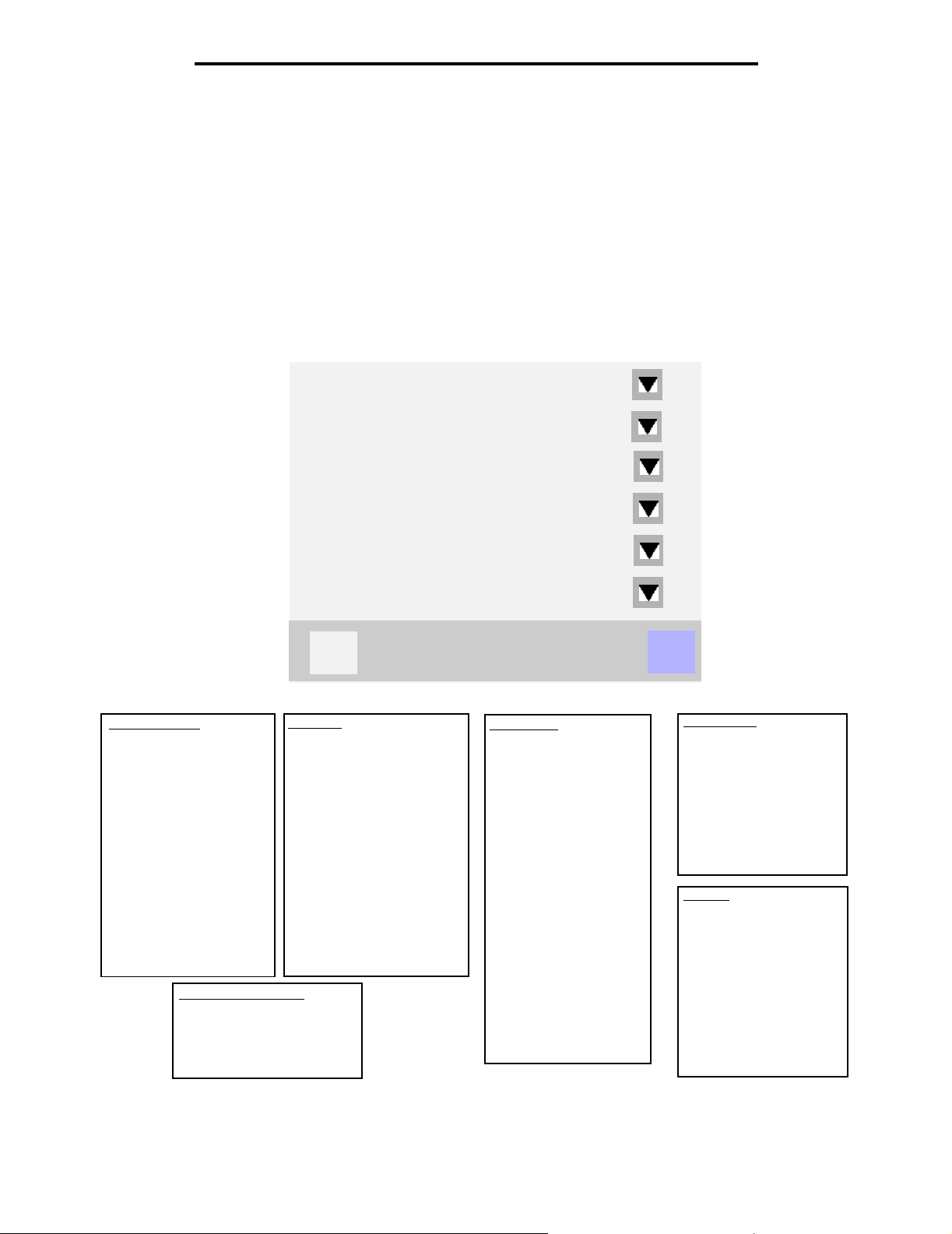
Informacje na temat drukarki wielofunkcyjnej
Menu
Na panelu operacyjnym dostępne są różne menu, które ułatwiają zmianę ustawień drukarki wielofunkcyjnej oraz drukowanie
Menu
raportów. Aby uzyskać dostęp do menu i ustawień, należy dotknąć przycisku
Wybrane i zapisane wartości lub ustawienia drukarki wielofunkcyjnej są zachowywane w pamięci urządzenia. Po zachowaniu
ustawienia te pozostają włączone do momentu zapisania nowych ustawień lub przywrócenia ustawień fabrycznych.
Uwaga: Ustawienia faksowania, skanowania, wysyłania poczty e-mail i kopiowania oraz ustawienia
drukowania określone z poziomu używanej aplikacji mogą zastępować domyślne ustawienia
użytkownika wybrane z panelu operacyjnego.
Poniższy schemat przedstawia listę menu znajdującą się ekranie dotykowym oraz menu i elementy w nich dostępne.
Więcej informacji o menu i ich elementach zawiera dokument Opcje menu i komunikaty na dysku CD-ROM
Oprogramowanie i dokumentacja.
Menu papieru
Raporty
Sieć/Porty
w prawym dolnym rogu ekranu głównego.
Menu papieru
Domyślne źródło
Rozmiar/typ papieru
Konfiguracja podajnika
uniwersalnego
Zastąp rozmiar
Tekstura papieru
Gramat. papieru
Ładowanie papieru
Typy niestandardowe
Nazwy niestandardowe
Niestandardowe nazwy
odbiorników
Konfiguracja uniwersalna
Ustawienia odbiornika
Zarządzaj skrótami
Zarządzaj skrótami faksu
Zarządzaj skrótami e-mail
Zarządzaj skrótami FTP
Zarządzaj skrótami profili
Ustawienia
Zarządzaj skrótami
Kalibruj ekran dotykowy
?
Raporty
Strona ustawień menu
Statystyki urządzenia
Strona konfiguracji sieci
Lista skrótów
Dziennik zadań faksowania
Dziennik wywołań faksu
Skróty e-mail
Skróty faksu
Skróty FTP
Lista profili
Strona konfiguracji sieci
NetWare
Drukuj czcionki
Drukuj katalog
Sieć/Porty
TCP/IP
IPv6
Ustawienia serwera
e-mail
Ustawienia książki
adresowej
Bezprzewodowy
Sieć standardowa
Sieć <x>
Standardowy USB
USB <x>
Standardowy port
równoległy
Równoległy <x>
Standardowy szeregowy
Szeregowy <x>
NetWare
AppleTalk
LexLink
Wróć
Ustawienia
Ustawienia ogólne
Ustawienia kopiowania
Ustawienia faksu
Ustawienia e-mail
Ustawienia FTP
Ustawienia druku
Bezpieczeństwo
Ustaw datę i godzinę
Pomoc
Drukuj wszystkie
podręczniki
Kopiowanie
Wysyłanie pocztą e-mail
Faksowanie
FTP
Informacje
Poradnik usuwania
defektów wydruków
Materiały eksploatacyjne
Menu
22
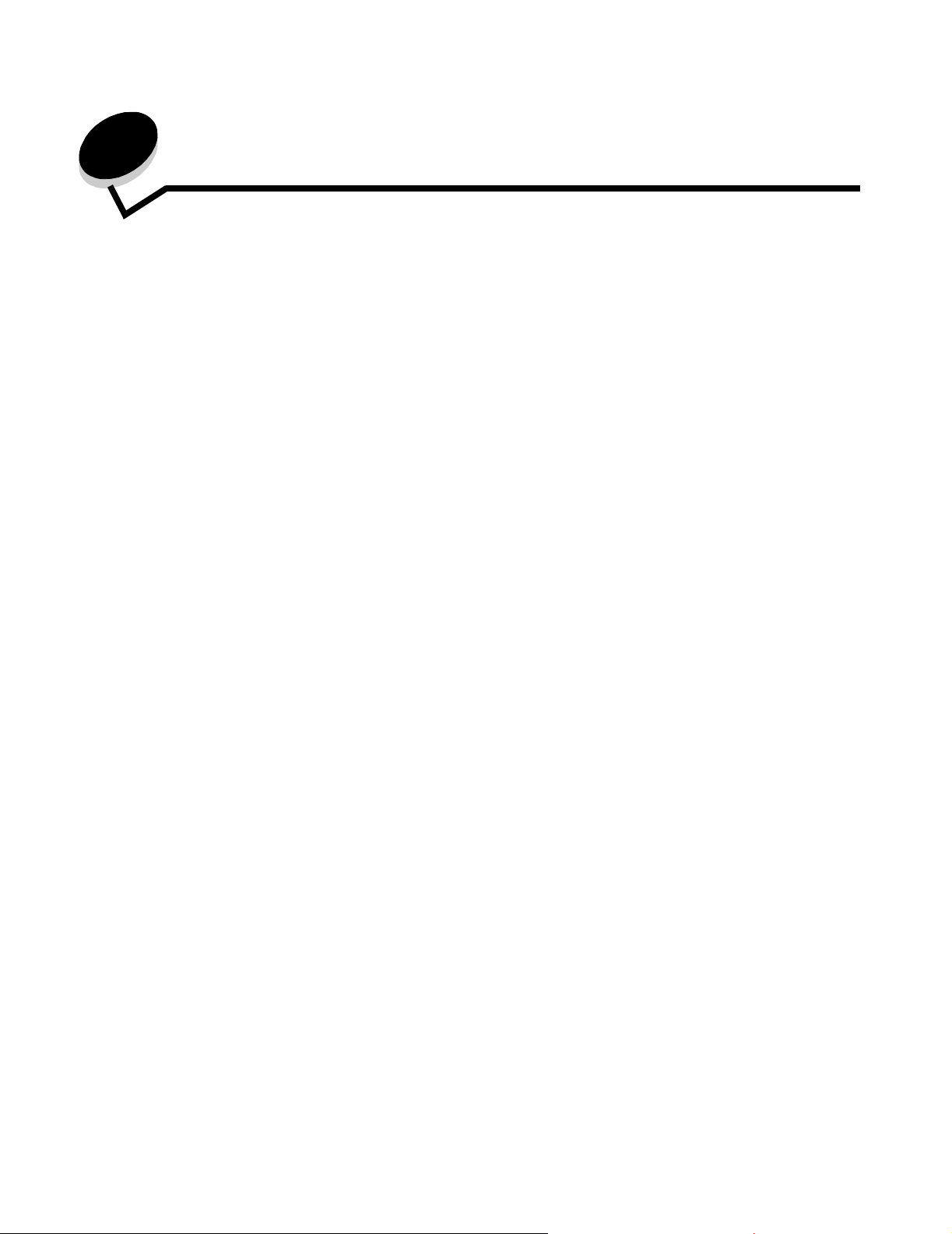
2
Kopiowanie
W tym i innych rozdziałach dostępne są następujące tematy dotyczące kopiowania.
Szybkie kopiowanie Pomniejszanie i powiększanie kopii
Wykonywanie wielu kopii strony Dostosowywanie jakości kopii
Korzystanie z płyty skanera Dostosowywanie opcji sortowania
Ekrany i opcje kopiowania Umieszczanie arkuszy separujących między kopiami
Kopiowanie z jednego rozmiaru na inny Dostosowywanie opcji oszczędzania papieru
Kopiowanie na foliach Umieszczanie daty i godziny na górze każdej strony
Kopiowanie na papierze firmowym Umieszczanie nakładki na każdej stronie
Kopiowanie fotografii Tworzenie zadania niestandardowego (składanie zadania)
Tworzenie kopii przy użyciu nośnika z wybranego
zasobnika
Kopiowanie dokumentów o różnych rozmiarach Porady dotyczące kopiowania
Dostosowywanie opcji dupleksu Rozwiązywanie problemów związanych z jakością kopii
Anulowanie zadania kopiowania
Szybkie kopiowanie
1 Umieść oryginał w automatycznym podajniku dokumentów (ADF) stroną kopiowaną do góry lub na płycie skanera
stroną kopiowaną do dołu.
Przy korzystaniu z podajnika ADF odpowiednio ustaw prowadnice papieru.
2 Naciśnij przycisk Start na klawiaturze numerycznej.
• Jeśli zainstalowano profil LDSS, przy próbie szybkiego kopiowania może wystąpić błąd.
Skontaktuj się z administratorem systemu, aby uzyskać dostęp.
Wykonywanie wielu kopii strony
1 Umieść oryginał w automatycznym podajniku dokumentów (ADF) stroną kopiowaną do góry lub na płycie skanera
stroną kopiowaną do dołu.
Przy korzystaniu z podajnika ADF odpowiednio ustaw prowadnice papieru.
2 Dotknij przycisku Kopia na ekranie głównym lub określ liczbę kopii za pomocą klawiatury numerycznej.
Po dotknięciu przycisku Kopia lub wprowadzeniu liczby kopii na ekranie dotykowym wyświetlone zostanie menu
ustawień kopiowania.
3 Odpowiednio zmień ustawienia kopiowania, w zależności od potrzeb.
4 Dotknij przycisku Kopiuj.
Kopiowanie
23
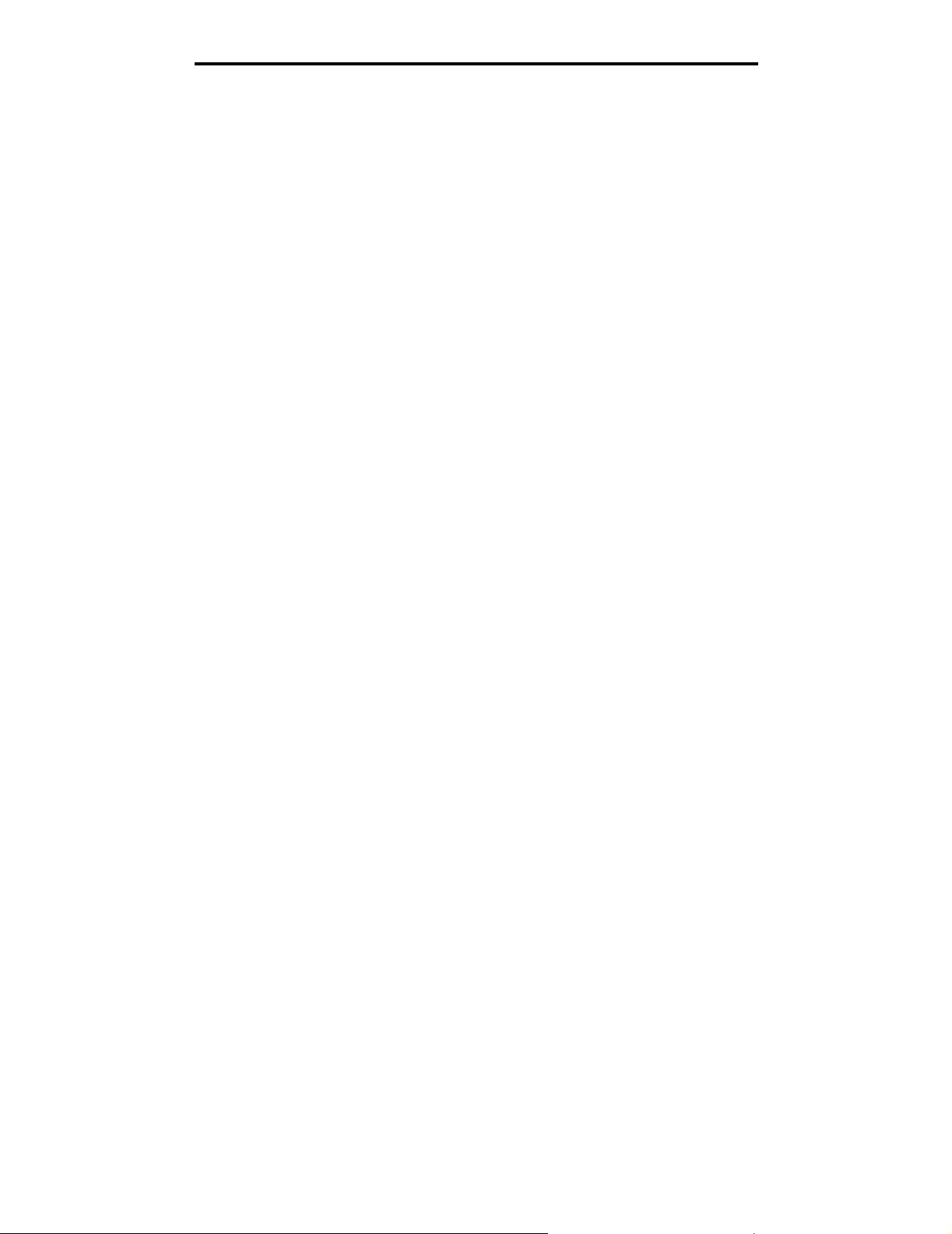
Kopiowanie
Korzystanie z płyty skanera
W przypadku korzystania z płyty skanera przy kopiowaniu:
1 Otwórz pokrywę dokumentów.
2 Połóż dokument na płycie skanera stroną kopiowaną skierowaną do dołu.
3 Zamknij pokrywę dokumentów.
4 Dotknij przycisku Kopia na ekranie głównym lub naciśnij przycisk Start na klawiaturze numerycznej.
W przypadku użycia przycisku Kopia przejdź do p. 5.
W przypadku użycia przycisku Start przejdź do p. 8.
5 Ustaw liczbę kopii.
6 Odpowiednio zmień ustawienia kopiowania, w zależności od potrzeb.
7 Dotknij przycisku Kopiuj.
8 Dotknij przycisku Skanuj następną stronę, jeśli posiadasz kolejne strony do skanowania, albo przycisku
Zakończ zadanie, aby zakończyć.
Dotknięcie przycisku Zakończ zadanie powoduje powrót do ekranu kopiowania.
9 Po zakończeniu kopiowania dotknij przycisku Strona główna.
Ekrany i opcje kopiowania
Kopiuj z – Otwiera ekran, na którym można wprowadzić rozmiar dokumentów do skopiowania.
• Dotknięcie którejkolwiek ikony rozmiaru papieru na nowo otwartym ekranie spowoduje wybranie tego rozmiaru
i powrót do ekranu Opcje kopiowania.
• Jeśli dla ustawienia Rozmiar oryginału wybrano wartość Rozmiary mieszane, możliwe jest skanowanie różnych
rozmiarów dokumentów. Zostaną one automatycznie przeskalowane w celu dopasowania do wybranego rozmiaru
nośnika wyjściowego.
Kopiuj do – Otwiera ekran, na którym można wprowadzić rozmiar i typ papieru do drukowania kopii.
• Dotknięcie którejkolwiek ikony rozmiaru papieru na nowo otwartym ekranie spowoduje wybranie tego rozmiaru
i powrót do ekranu Opcji kopiowania.
• Jeśli dla ustawień Kopiuj z i Kopiuj do wybrano różne rozmiary, drukarka wielofunkcyjna weźmie pod uwagę
różnicę i automatycznie dostosuje ustawienie Skala.
• W przypadku kopiowania na papier specjalnego typu lub rozmiaru, nie znajdujący się zazwyczaj w zasobnikach
drukarki wielofunkcyjnej, można wybrać Podajnik uniwersalny i ręcznie podawać żądany typ papieru poprzez
podajnik uniwersalny.
• W przypadku korzystania z funkcji automatycznego dopasowania rozmiaru, drukarka wielofunkcyjna dobierze
rozmiar do rozmiaru oryginału określonego w polu Kopiuj z. Jeśli do żadnego zasobnika nie załadowano rozmiaru
papieru odpowiadającego rozmiarowi oryginału, drukarka wielofunkcyjna zeskaluje kopię tak, aby odpowiadała
rozmiarowi załadowanego papieru.
Skala – Tworzy obraz kopii o rozmiarze proporcjonalnie zmienionym o 25% do 400%. Skala może również zostać
ustawiona automatycznie.
• W przypadku kopiowania z jednego rozmiaru papieru na inny, np. z rozmiaru Legal na Letter, odpowiednie
ustawienie rozmiarów papieru dla Kopiuj z i Kopiuj do automatycznie zmieni skalę, tak aby kopia zawierała
wszystkie informacje z oryginalnego dokumentu.
• Dotknięcie strzałki skierowanej w lewo powoduje zmniejszenie wartości o 1%; dotknięcie strzałki skierowanej
w prawo powoduje zwiększenie wartości o 1%.
Korzystanie z płyty skanera
24
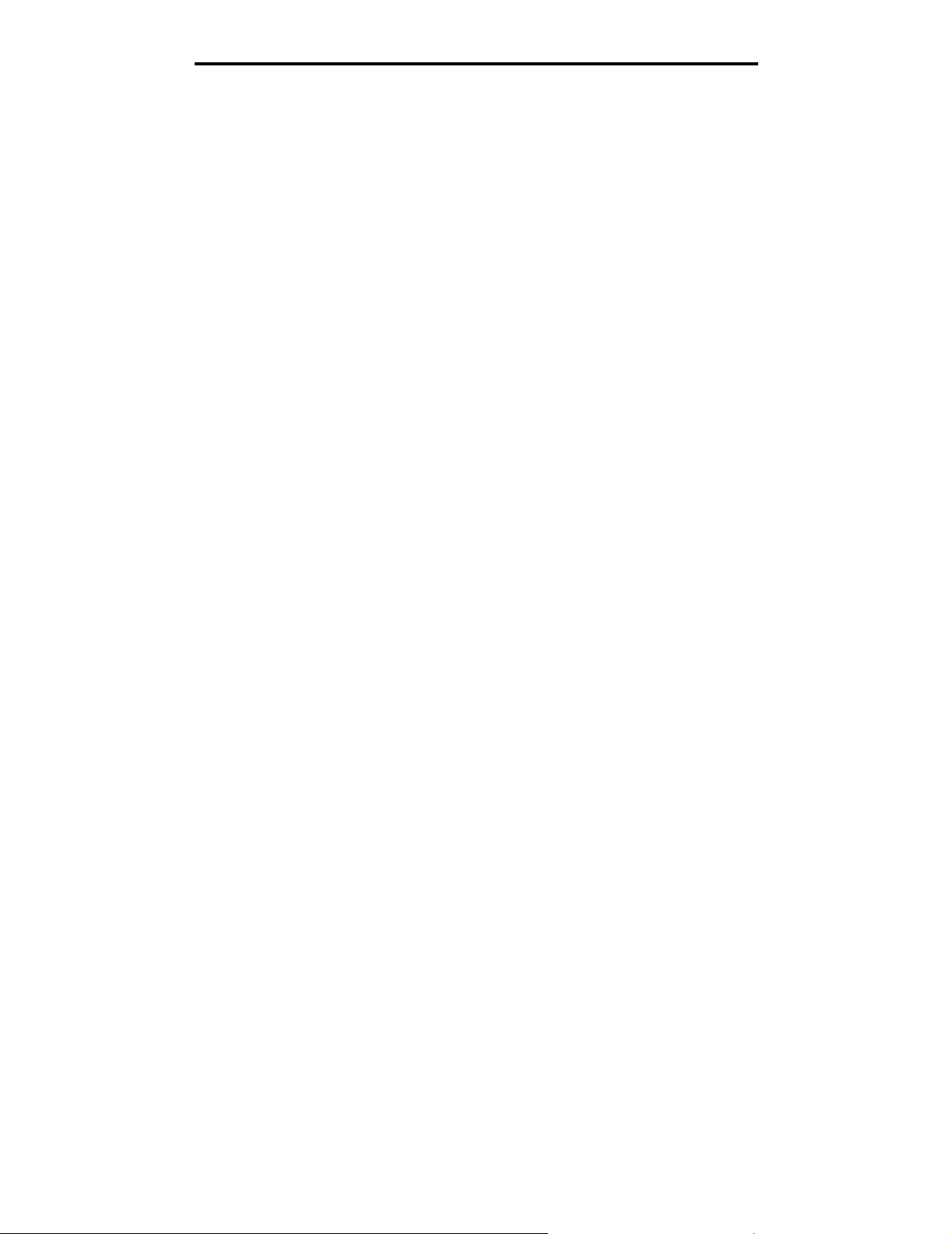
Kopiowanie
• Przytrzymanie palca na przycisku powoduje zmianę wartości w sposób ciągły.
• Przytrzymanie palca na przycisku strzałki przez dwie sekundy spowoduje przyspieszenie tempa zmiany wartości.
Intensywność – Dostosowuje stopień rozjaśnienia lub przyciemnienia kopii w stosunku do oryginalnego dokumentu.
Obraz wydrukowany – Powoduje kopiowanie zdjęć lub grafiki półtonowej, np. dokumentów wydrukowanych na drukarce
laserowej albo stron czasopisma lub gazety. W przypadku oryginałów zawierających tekst, rysunki lub inną grafikę należy
pozostawić opcję Obraz wydrukowany wyłączoną.
Dupleks – Powoduje wydruk kopii na 1 lub 2 stronach, wykonywanie dwustronnych kopii (dupleks) dwustronnych
oryginałów, dwustronnych kopii jednostronnych oryginałów lub jednostronnych kopii (simpleks) dwustronnych oryginałów.
Sortuj – Sprawia, że strony zadania układane są po kolei, zwłaszcza w przypadku drukowania wielu kopii dokumentu.
Opcja Sortuj jest domyślnie włączona — wydrukowane kopie są układane w kolejności (1,2,3) (1,2,3) (1,2,3). Jeśli
wszystkie kopie poszczególnych stron mają pozostawać razem, opcję Sortuj należy wyłączyć — kopie będą wówczas
układane w kolejności (1,1,1) (2,2,2) (3,3,3).
Opcje – Powoduje wyświetlenie ekranu umożliwiającego zmianę ustawień takich opcji, jak: Oszczędność papieru,
Zaawansowane obrazowanie, Arkusze separujące, Przesunięcie marginesu, Usuwanie krawędzi, Sygnatura daty/godziny,
Nakładka, Zawartość i Zaawansowany dupleks.
• Oszczędność papieru – Dwie lub więcej stron oryginału drukowanych jest na jednej stronie arkusza papieru.
Opcja Oszczędność papieru zwana jest także drukowaniem n stron na arkuszu. Litera n oznacza liczbę.
Na przykład wybranie 2 stron na arkuszu spowoduje wydrukowanie dwóch stron dokumentu na jednej stronie,
a 4 stron na arkuszu spowoduje wydrukowanie czterech stron dokumentu na jednej stronie. Dotknięcie przycisku
Drukuj obramowania stron powoduje dodanie lub usunięcie obramowania otaczającego strony oryginału na
wydruku.
• Utwórz broszurę – Powoduje utworzenie sekwencji posortowanych wydruków, które po złożeniu na pół tworzą
broszurę o rozmiarze połowy rozmiaru oryginału, z wszystkimi stronami ułożonymi w kolejności.
Uwaga: Opcję Utwórz broszurę można używać tylko wtedy, gdy w drukarce wielofunkcyjnej zainstalowano
moduł dupleksu.
• Zaawansowane obrazowanie – Dostosowuje ustawienia Usuwanie tła, Kontrast oraz Szczegółowość cienia przed
kopiowaniem dokumentu.
• Zadanie niestandardowe (Składanie zadania) – Powoduje połączenie kilku zadań skanowania w jedno.
• Opcja Zadanie niestandardowe nie jest obsługiwana przez wszystkie modele.
• Arkusze separujące – Powoduje umieszczenie pustego arkusza papieru między poszczególnymi kopiami
zadania kopiowania. Arkusze separujące mogą być pobierane z podajnika zawierającego papier innego rodzaju
lub koloru niż kopie.
• Przesunięcie marginesu – Powoduje zwiększenie rozmiaru marginesu o określoną wartość. Może to być
przydatne w celu późniejszego zszycia lub podziurkowania kopii. Ustaw wartość marginesu za pomocą strzałki
zwiększającej lub zmniejszającej. W przypadku ustawienia zbyt dużego marginesu dodatkowego kopia zostanie
przycięta.
• Usuwanie krawędzi – Eliminuje smugi lub tekst wokół krawędzi dokumentu. Eliminowany może być jednakowy
obszar wokół wszystkich czterech krawędzi, bądź tylko przy wybranej. Wszystkie dane znajdujące się na
wybranym obszarze zostaną usunięte i nic nie zostanie wydrukowane na tym obszarze.
• Sygnatura daty/godziny – Włącza opcję Sygnatura daty/godziny powodującą drukowanie daty i godziny u góry
każdej strony.
• Nakładka – Tworzy znak wodny (tekst) nakładający się na zawartość kopii. Można wybrać tekst: Pilne, Poufne,
Kopia i Wydruk próbny. Wybrany tekst będzie drukowany dużą czcionką i z niewielką intensywnością w poprzek
każdej strony.
Uwaga: Administrator systemu może tworzyć niestandardowe nakładki. Po utworzeniu niestandardowej
nakładki dostępna będzie ikona z jej tekstem.
Ekrany i opcje kopiowania
25
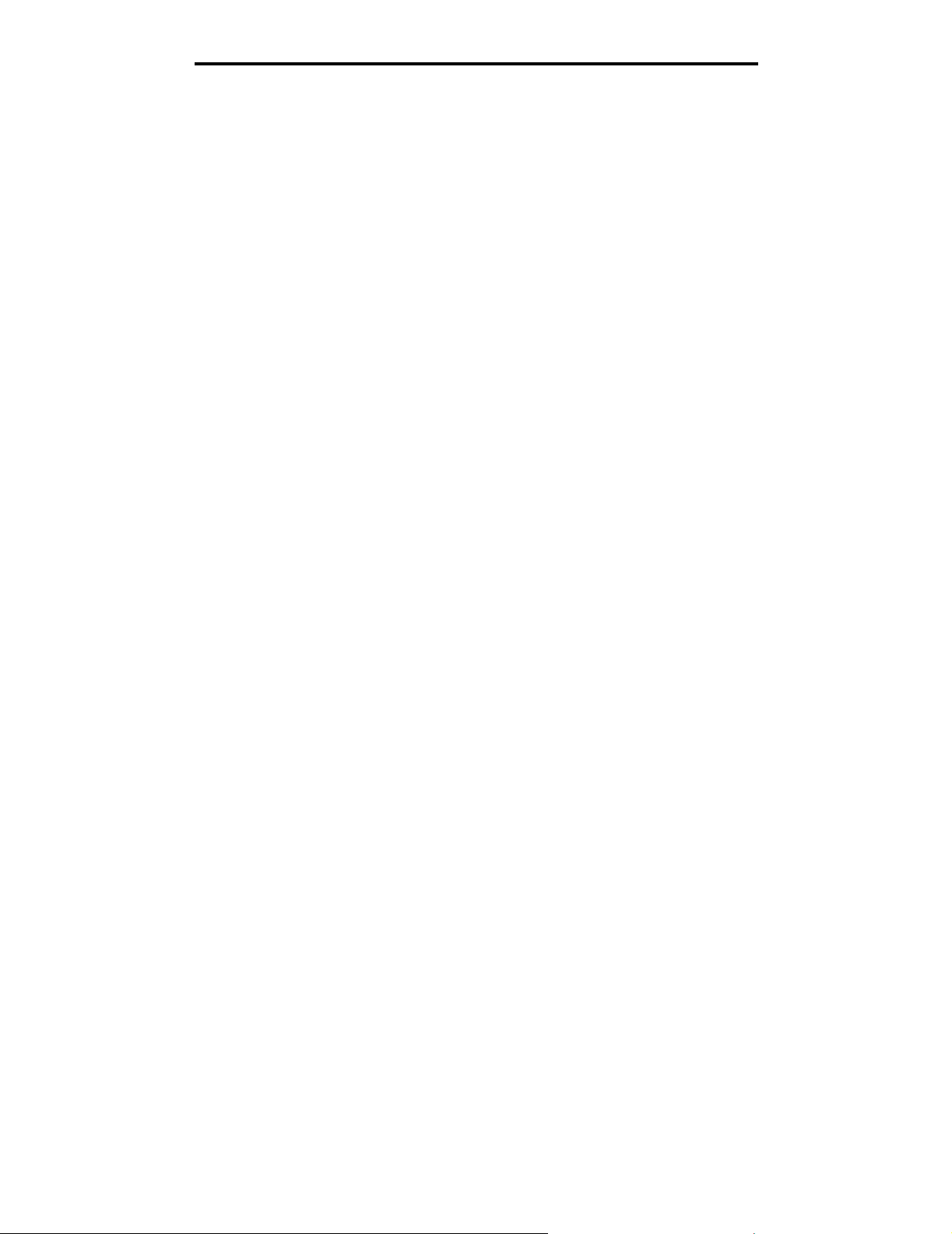
Kopiowanie
• Zawartość – Poprawia jakość kopii. W przypadku oryginałów zawierających głównie tekst lub rysunki należy
wybrać opcję Tek s t. W przypadku oryginałów będących kombinacją tekstu i grafiki lub zdjęć należy wybrać opcję
Tekst/Zdjęcie. Jeśli oryginałem jest wysokiej jakości zdjęcie lub wydruk z drukarki atramentowej, należy wybrać
opcję Zdjęcie. W przypadku kopiowania zdjęć lub grafiki półtonowej, np. wydrukowanych na drukarce laserowej,
albo stron czasopisma lub gazety należy wybrać opcję Obraz wydrukowany.
• Zaawansowany dupleks – Określa, czy dokument będzie jedno- czy dwustronny, orientację oraz krawędź,
wzdłuż której będą oprawiane dokumenty.
Kopiowanie z jednego rozmiaru na inny
1 Umieść oryginał w automatycznym podajniku dokumentów (ADF) stroną kopiowaną do góry. Oznaczenia na
podajniku ADF pokazują, jak należy ładować papier w zależności od jego rozmiaru.
2 Dostosuj prowadnicę papieru.
3 Dotknij przycisku Kopia na ekranie głównym.
4 Dotknij opcji Kopiuj z:, i określ rozmiar oryginału.
Na przykład Legal.
5 Dotknij opcji Kopiuj do:, a następnie wybierz, jaki rozmiar ma mieć kopia.
Uwaga: W przypadku wybrania innego rozmiaru papieru, niż wybrano dla opcji Kopiuj z, drukarka
automatycznie zeskaluje dokument.
6 Dotknij przycisku Kopiuj.
Kopiowanie na foliach
1 Umieść oryginał w automatycznym podajniku dokumentów (ADF) stroną kopiowaną do góry. Oznaczenia na
podajniku ADF pokazują, jak należy ładować papier w zależności od jego rozmiaru.
2 Dostosuj prowadnicę papieru.
3 Dotknij przycisku Kopia na ekranie głównym.
4 Dotknij opcji Kopiuj z:, i określ rozmiar oryginału.
5 Dotknij opcji Kopiuj do:, a następnie dotknij opcji zasobnika zawierającego folie.
Uwaga: Jeśli jako jedna z opcji nie pojawi się folia, skontaktuj się z administratorem systemu.
6 Dotknij przycisku Kopiuj.
Kopiowanie na papierze firmowym
1 Umieść oryginał w automatycznym podajniku dokumentów (ADF) stroną kopiowaną do góry. Oznaczenia na
podajniku ADF pokazują, jak należy ładować papier w zależności od jego rozmiaru.
2 Dostosuj prowadnicę papieru.
3 Dotknij przycisku Kopia na ekranie głównym.
4 Dotknij opcji Kopiuj z:, i określ rozmiar oryginału.
5 Dotknij opcji Kopiuj do:, a następnie dotknij opcji zasobnika zawierającego papier firmowy.
Uwaga: Jeśli jako jedna z opcji nie pojawi się papier firmowy, skontaktuj się z administratorem systemu.
6 Dotknij przycisku Kopiuj.
Kopiowanie z jednego rozmiaru na inny
26
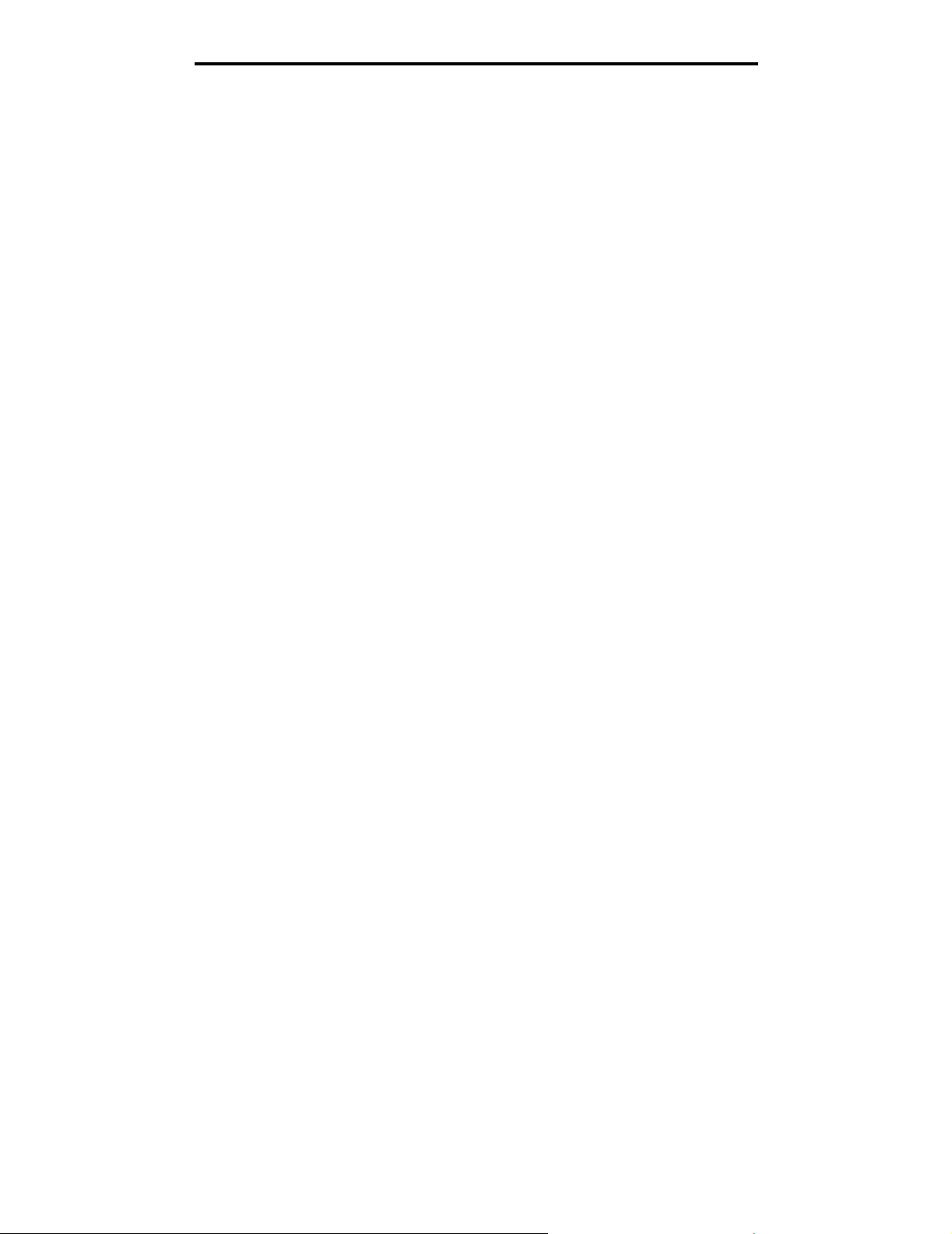
Kopiowanie
Kopiowanie fotografii
1 Otwórz pokrywę dokumentów.
2 Połóż fotografię na płycie skanera stroną kopiowaną skierowaną do dołu.
3 Dotknij przycisku Kopia na ekranie głównym.
4 Dotknij przycisku Opcje.
5 Dotknij przycisku Zawartość.
6 Dotknij przycisku Zdjęcie.
7 Dotknij przycisku Kopiuj.
8 Dotknij przycisku Skanuj następną stronę lub Gotowe.
Tworzenie kopii przy użyciu nośnika z wybranego zasobnika
Podczas procesu kopiowania można wybrać zasobnik zawierający potrzebny typ nośnika. Na przykład, jeśli specjalny typ
nośnika znajduje się w podajniku uniwersalnym i chcemy drukować na tym nośniku:
1 Umieść oryginał w automatycznym podajniku dokumentów (ADF) stroną kopiowaną do góry. Oznaczenia na
podajniku ADF pokazują, jak należy ładować papier w zależności od jego rozmiaru.
2 Dostosuj prowadnicę papieru.
3 Dotknij przycisku Kopia na ekranie głównym.
4 Dotknij opcji Kopiuj z:, i określ rozmiar oryginału.
5 Dotknij opcji Kopiuj do:, a następnie dotknij podajnik uniwersalny lub zasobnik zawierający żądany typ nośnika.
6 Dotknij przycisku Kopiuj.
Kopiowanie dokumentów o różnych rozmiarach
Można umieszczać w podajniku ADF oryginały o różnych rozmiarach i potem kopiować je. W zależności od rozmiaru
papieru załadowanego w zasobnikach, dokument zostanie wydrukowany na nośniku o tym samym rozmiarze lub
przeskalowany i dopasowany do nośnika w zasobniku.
Przykład 1: Drukarka wielofunkcyjna ma dwa zasobniki. Do jednego załadowano papier o rozmiarze Letter, a do drugiego
Legal. Dokument do skopiowania zawiera strony o rozmiarze Letter i Legal.
1 Umieść oryginał w automatycznym podajniku dokumentów (ADF) stroną kopiowaną do góry. Oznaczenia na
podajniku ADF pokazują, jak należy ładować papier w zależności od jego rozmiaru.
2 Dostosuj prowadnicę papieru.
3 Dotknij przycisku Kopia na ekranie głównym.
4 Dotknij opcji Kopiuj z, a następnie opcji Rozmiary mieszane.
5 Dotknij opcji Kopiuj do, a następnie opcji Automatyczne dopasowanie rozmiaru.
6 Dotknij przycisku Kopiuj.
Skaner rozpozna różne rozmiary stron w czasie skanowania i zostaną one wydrukowane na papierze
o właściwym rozmiarze.
Kopiowanie fotografii
27
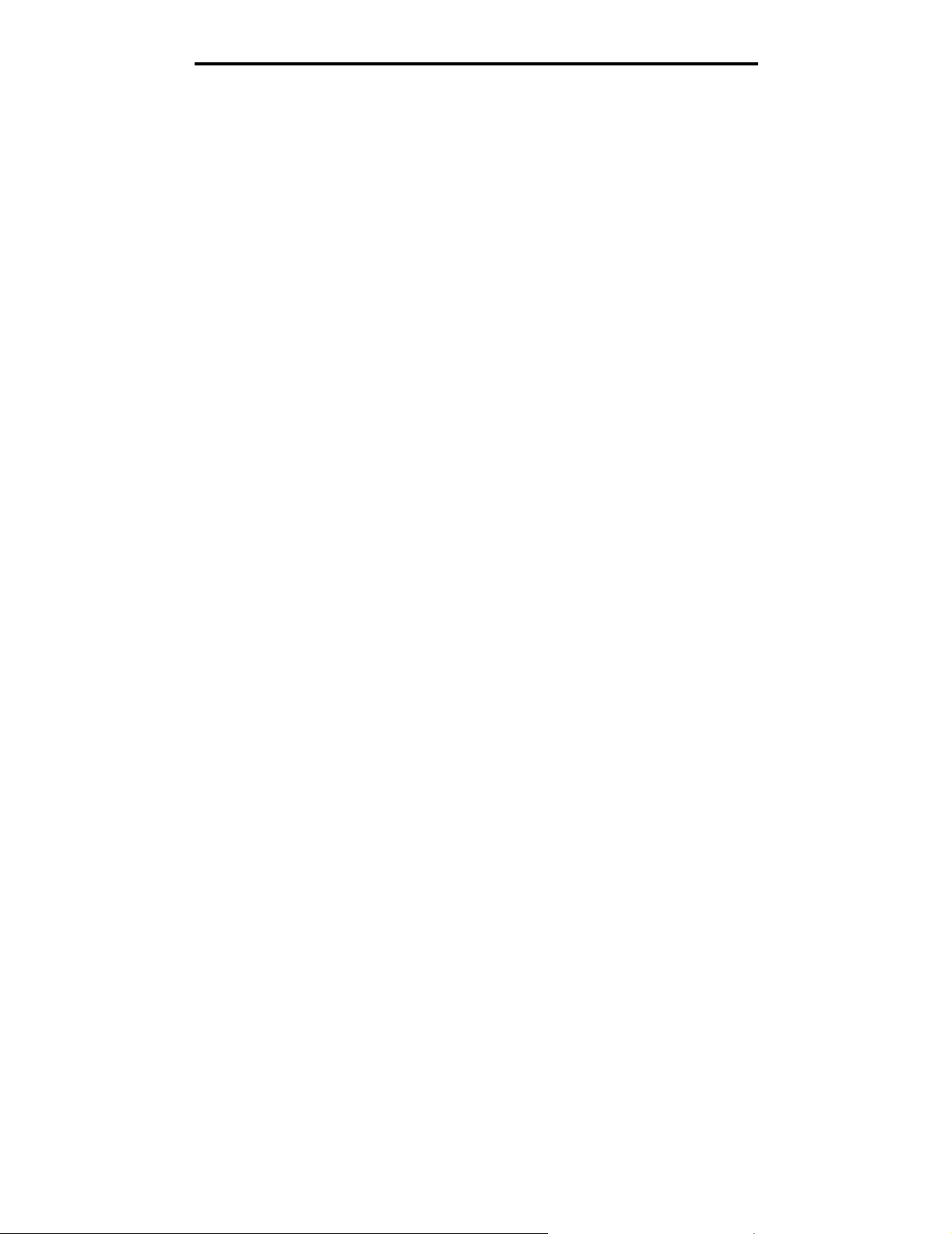
Kopiowanie
Przykład 2: Drukarka wielofunkcyjna ma jeden zasobnik, do którego załadowano papier o rozmiarze Letter. Dokument do
skopiowania zawiera strony o rozmiarze Letter i Legal.
1 Umieść oryginał w automatycznym podajniku dokumentów (ADF) stroną kopiowaną do góry. Oznaczenia na
podajniku ADF pokazują, jak należy ładować papier w zależności od jego rozmiaru.
2 Dostosuj prowadnicę papieru.
3 Dotknij przycisku Kopia na ekranie głównym.
4 Dotknij opcji Kopiuj z, a następnie opcji Rozmiary mieszane.
5 Dotknij przycisku Kopiuj.
Skaner rozpozna różne rozmiary stron w czasie skanowania i strony o rozmiarze Legal zostaną przeskalowane
do drukowania na rozmiarze Letter.
Dostosowywanie opcji dupleksu
1 Umieść oryginał w automatycznym podajniku dokumentów (ADF) stroną kopiowaną do góry. Oznaczenia na
podajniku ADF pokazują, jak należy ładować papier w zależności od jego rozmiaru.
2 Dostosuj prowadnicę papieru.
3 Dotknij przycisku Kopia na ekranie głównym.
4 Dotknij przycisku, którego ikona ilustruje, jak mają wyglądać drukowane dwustronnie kopie.
Pierwsza cyfra oznacza sposób wydrukowania oryginału, druga – kopii.
Na przykład jeśli mamy jednostronne oryginały, a chcemy uzyskać dwustronne kopie, należy wybrać 1 --> 2.
5 Dotknij przycisku Kopiuj.
Pomniejszanie i powiększanie kopii
Kopie można zmniejszyć do 25% rozmiaru oryginału lub zwiększyć do 400%. Domyślnym ustawieniem dla skali jest
Automatycznie. Jeśli dla ustawienia Skala pozostawi się wartość Automatycznie, zawartość oryginału będzie skalowana,
tak aby odpowiadała rozmiarowi papieru, na który zostanie skopiowana.
Zmniejszanie i powiększanie kopii:
1 Umieść oryginał w automatycznym podajniku dokumentów (ADF) stroną kopiowaną do góry. Oznaczenia na
podajniku ADF pokazują, jak należy ładować papier w zależności od jego rozmiaru.
2 Dostosuj prowadnicę papieru.
3 Dotknij przycisku Kopia na ekranie głównym.
4 Przy elemencie Skala, dotknij + lub –, aby powiększyć lub zmniejszyć wydruki.
Uwaga: Dotknięcie opcji Kopiuj do lub Kopiuj z po ręcznym ustawieniu skali spowoduje przywrócenie
wartości Automatycznie.
5 Dotknij przycisku Kopiuj.
Dostosowywanie opcji dupleksu
28
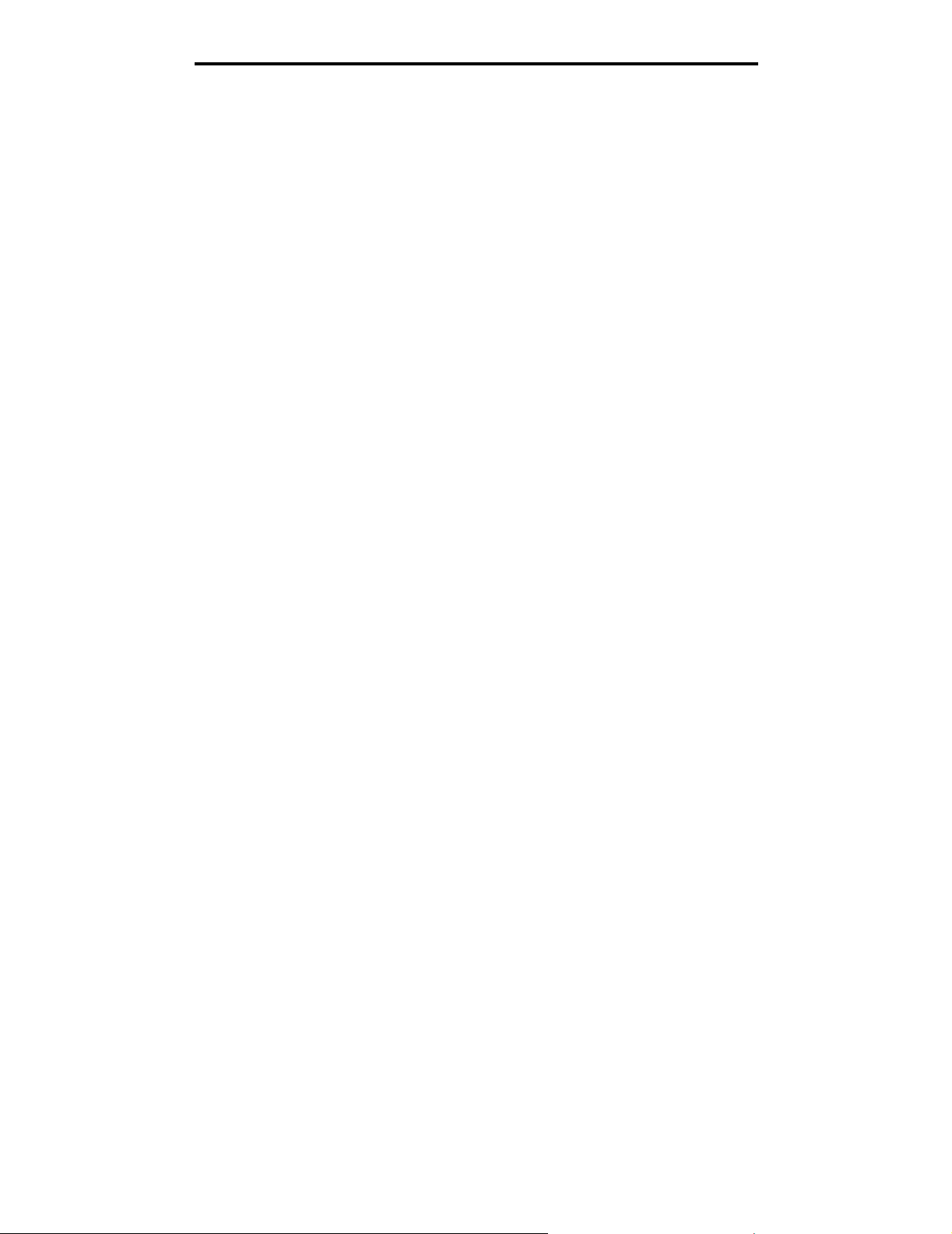
Kopiowanie
Dostosowywanie jakości kopii
1 Umieść oryginał w automatycznym podajniku dokumentów (ADF) stroną kopiowaną do góry. Oznaczenia na
podajniku ADF pokazują, jak należy ładować papier w zależności od jego rozmiaru.
2 Dostosuj prowadnicę papieru.
3 Dotknij przycisku Kopia na ekranie głównym.
4 Dotknij przycisku Opcje.
5 Dotknij przycisku Zawartość.
6 Dotknij ikony najbliżej reprezentującej zawartość kopiowanego dokumentu (np. Tekst, Tekst/Zdjęcie, Zdjęcie, lub
Obraz wydrukowany).
• Tekst – Stosowany w przypadku oryginałów zawierających głównie tekst lub grafikę liniową.
• Tekst/Zdjęcie – Stosowane w przypadku oryginałów będących kombinacją tekstu i grafiki lub zdjęć.
• Zdjęcie – Stosowane, jeśli oryginałem jest wysokiej jakości zdjęcie lub wydruk z drukarki atramentowej.
• Obraz wydrukowany – Stosowany w przypadku kopiowania zdjęć lub grafiki półtonowej, np. dokumentów
wydrukowanych na drukarce laserowej, albo stron czasopisma lub gazety.
7 Dotknij przycisku Kopiuj.
Dostosowywanie opcji sortowania
Jeśli kopie mają być posortowane, nie trzeba nic zmieniać, ponieważ jest to ustawienie domyślne.
Przykładowo dwie kopie trzystronicowego dokumentu zostaną wydrukowane w kolejności: strona 1, 2, 3 i 1, 2, 3.
Jeśli kopie nie mają być sortowane, ustawienie to należy zmienić.
Przykładowo dwie kopie trzystronicowego dokumentu zostaną wydrukowane w kolejności: strona 1, 1, 2, 2, 3 i 3.
Wyłączanie sortowania:
1 Umieść oryginał w automatycznym podajniku dokumentów (ADF) stroną kopiowaną do góry. Oznaczenia na
podajniku ADF pokazują, jak należy ładować papier w zależności od jego rozmiaru.
2 Dostosuj prowadnicę papieru.
3 Dotknij przycisku Kopia na ekranie głównym.
4 Za pomocą klawiatury numerycznej wprowadź żądaną liczbę kopii.
5 Dotknij opcji Wyłącz, jeśli kopie nie mają być sortowane.
6 Dotknij przycisku Kopiuj.
Umieszczanie arkuszy separujących między kopiami
1 Umieść oryginał w automatycznym podajniku dokumentów (ADF) stroną kopiowaną do góry. Oznaczenia na
podajniku ADF pokazują, jak należy ładować papier w zależności od jego rozmiaru.
2 Dostosuj prowadnicę papieru.
3 Dotknij przycisku Kopia na ekranie głównym.
4 Dotknij przycisku Opcje.
5 Dotknij opcji Arkusze separujące.
Uwaga: Sortowanie musi być włączone, aby można było umieszczać arkusze separujące między kopiami.
Jeśli sortowanie jest wyłączone, arkusze separujące są umieszczane po wydrukowaniu zadania.
6 Dotknij przycisku Kopiuj.
Dostosowywanie jakości kopii
29
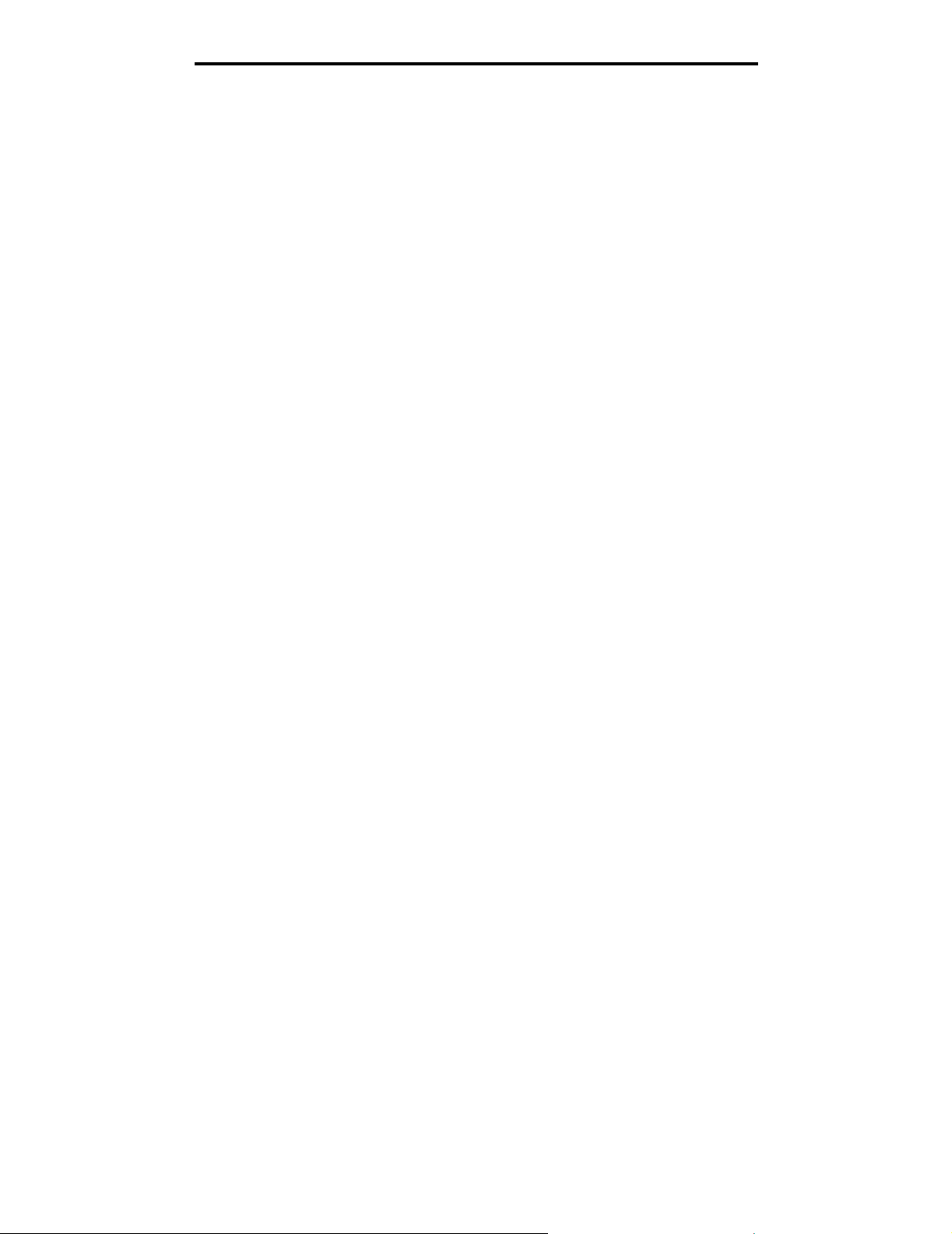
Kopiowanie
Dostosowywanie opcji oszczędzania papieru
1 Umieść oryginał w automatycznym podajniku dokumentów (ADF) stroną kopiowaną do góry. Oznaczenia na
podajniku ADF pokazują, jak należy ładować papier w zależności od jego rozmiaru.
2 Dostosuj prowadnicę papieru.
3 Dotknij przycisku Kopia na ekranie głównym.
4 Dostosuj ustawienie dupleksu.
5 Dotknij przycisku Opcje.
6 Dotknij opcji Oszczęd. papieru.
7 Wybierz żądany sposób wydruku.
Przykładowo w przypadku czterech oryginałów o orientacji pionowej, które mają zostać skopiowane na tej samej
stronie jednego arkusza, dotknij opcji 4 na 1 pionowo.
8 Dotknij opcji Drukuj obramowanie stron, jeśli każda strona na kopii ma być otoczona ramką.
9 Dotknij przycisku Kopiuj.
Umieszczanie daty i godziny na górze każdej strony
1 Umieść oryginał w automatycznym podajniku dokumentów (ADF) stroną kopiowaną do góry. Oznaczenia na
podajniku ADF pokazują, jak należy ładować papier w zależności od jego rozmiaru.
2 Dostosuj prowadnicę papieru.
3 Dotknij przycisku Kopia na ekranie głównym.
4 Dotknij przycisku Opcje.
5 Dotknij opcji Sygnatura daty/godziny.
6 Dotknij opcji Włącz.
7 Dotknij opcji Gotowe.
8 Dotknij przycisku Kopiuj.
Umieszczanie nakładki na każdej stronie
Nakładkę można umieścić na każdej stronie. Do wyboru są nakładki: Pilne, Poufne, Kopia oraz Szkic. Umieszczanie
nakładek na kopiach:
1 Umieść oryginał w automatycznym podajniku dokumentów (ADF) stroną kopiowaną do góry. Oznaczenia na
podajniku ADF pokazują, jak należy ładować papier w zależności od jego rozmiaru.
2 Dostosuj prowadnicę papieru.
3 Dotknij przycisku Kopia na ekranie głównym.
4 Dotknij przycisku Opcje.
5 Dotknij przycisku zawierającego nakładkę, którą chcesz zastosować.
6 Dotknij opcji Gotowe.
7 Dotknij przycisku Kopiuj.
Dostosowywanie opcji oszczędzania papieru
30
 Loading...
Loading...