Page 1
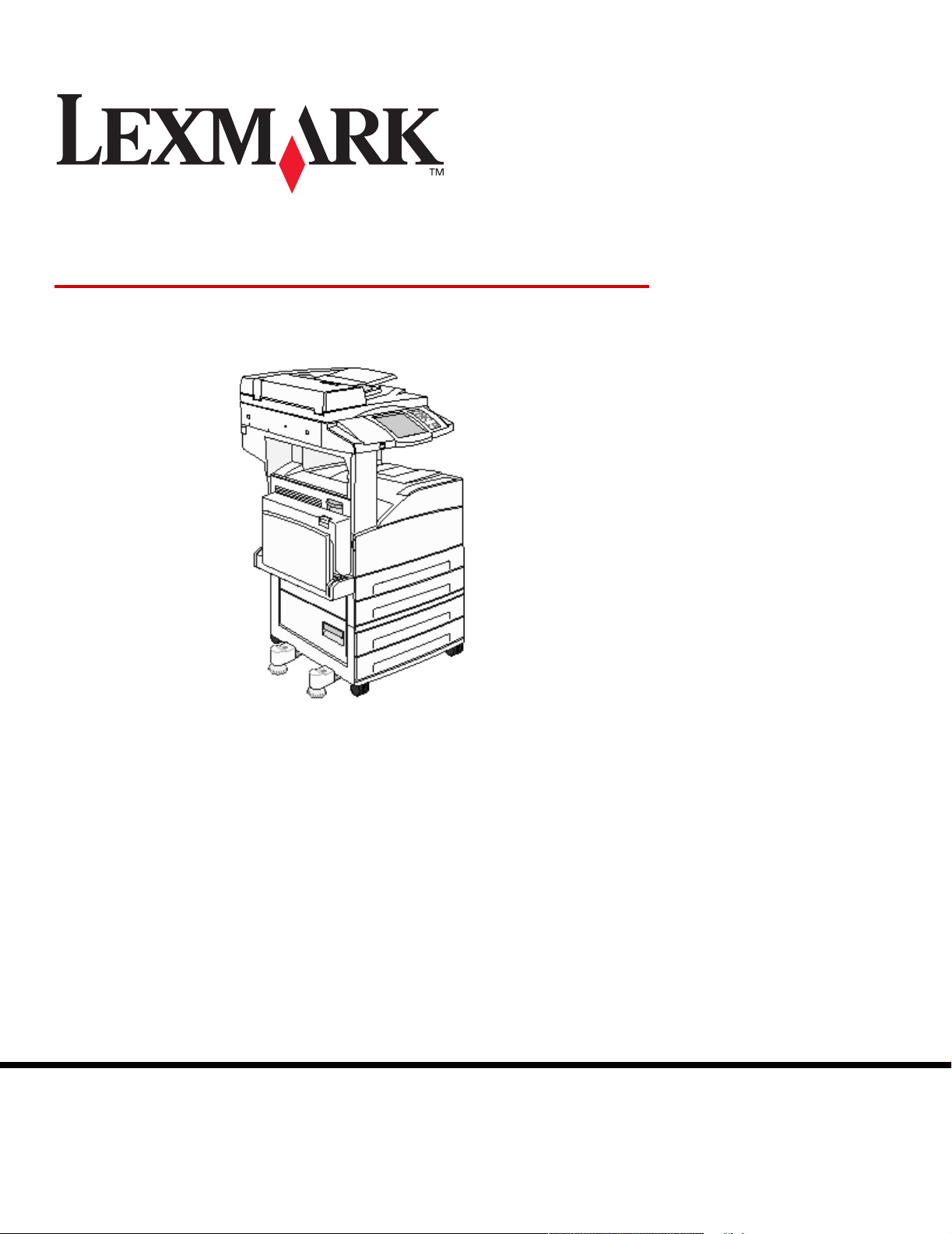
X850e, X852e, X854e
Руководство пользователя
Январь 2006 г.
Lexmark и Lexmark с ромбом являются торговыми марками корпорации Lexmark International,
зарегистрированными в США и/или других странах.
© 2006 г. Корпорация Lexmark International.
С сохранением всех прав.
740 West New Circle Road
Lexington, Kentucky 40550
www.lexmark.com
Page 2
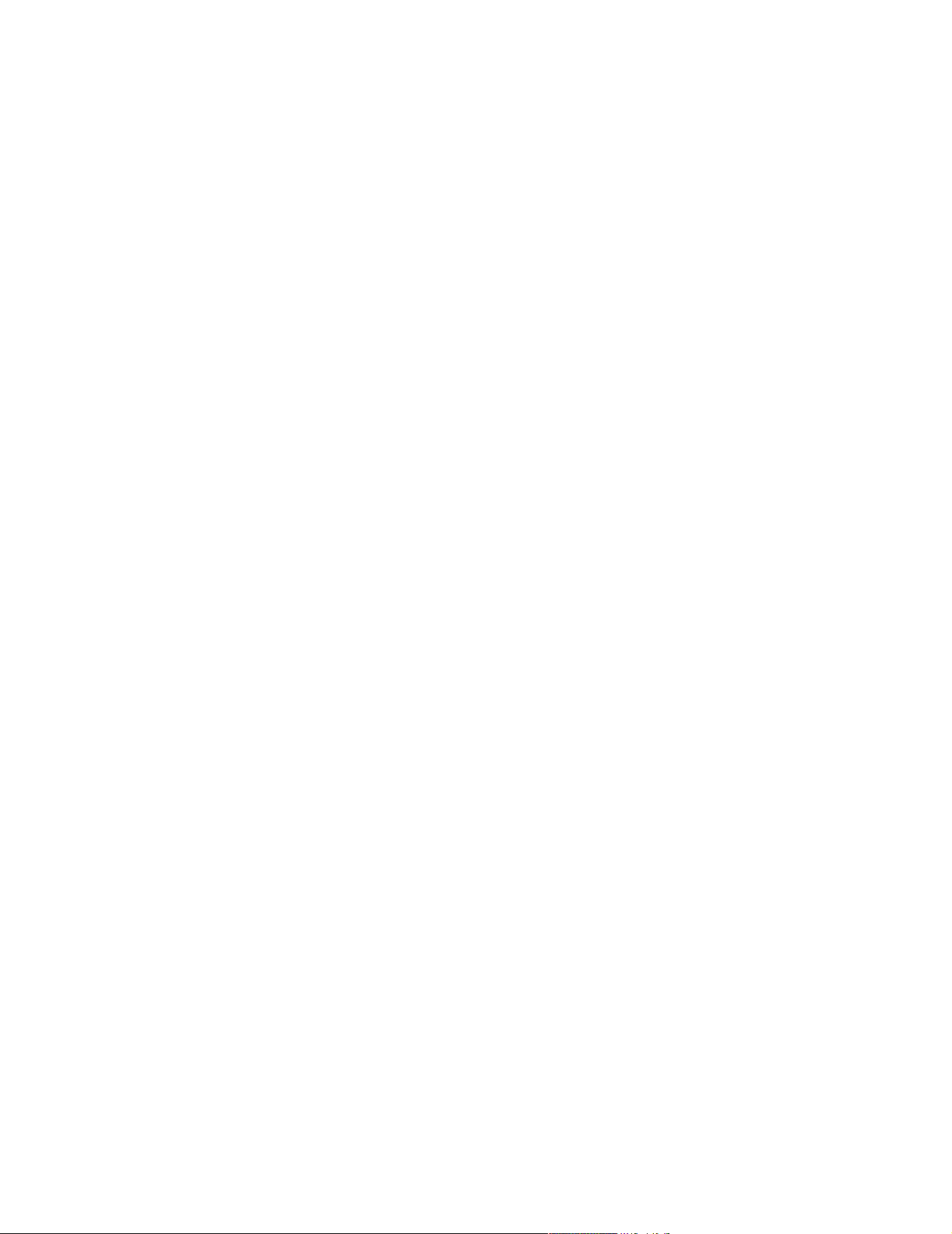
Редакция: Январь 2006 г.
Положения, изложенные в следующем абзаце, не применяются в тех странах, где они не соответствуют местному
законодательству. КОРПОРАЦИЯ LEXMARK INTERNATIONAL ПРЕДОСТАВЛЯЕТ ДАННОЕ ИЗДАНИЕ НА УСЛОВИЯХ
«КАК ЕСТЬ» И НЕ ДАЕТ НИКАКИХ ГАРАНТИЙ, ЯВНО ВЫРАЖЕННЫХ ИЛИ ПОДРАЗУМЕВАЕМЫХ, ВКЛЮЧАЯ (НО НЕ
ОГРАНИЧИВАЯСЬ ЭТИМ) ПОДРАЗУМЕВАЕМЫЕ ГАРАНТИИ ПРИГОДНОСТИ ДЛЯ ПРОДАЖИ ИЛИ ДРУГИХ КОНКРЕТНЫХ
ЦЕЛЕЙ. В некоторых государствах и штатах США в определенных соглашениях не допускается отказ от явно выраженных или
подразумеваемых гарантийных обязательств, поэтому в конкретном случае данное заявление может не иметь силы.
Настоящий документ может содержать технические неточности и опечатки. Содержащаяся в документе информация
периодически изменяется; эти изменения будут внесены в последующие издания. Изделия и программное обеспечение,
описание которых приводится в настоящем документе, в любое время могут быть усовершенствованы или модифицированы.
Замечания по данному документу можно направить по следующему адресу: Lexmark International, Inc., Department F95/032-2,
740 West New Circle Road, Lexington, Kentucky 40550, U.S.A. Адрес для Великобритании и Ирландии: Lexmark International Ltd.,
Marketing and Services Department, Westhorpe House, Westhorpe, Marlow Bucks SL7 3RQ. Корпорация Lexmark оставляет за собой
право использования и распространения предоставленной Вами информации по своему усмотрению, без каких-либо
обязательств по отношению к Вам. Для приобретения дополнительных экземпляров документации по данному изделию
обращайтесь по телефону 1-800-553-9727, а в Великобритании и Ирландии - по телефону +44 (0)8704 440 044. В других странах
обращайтесь по месту приобретения изделия.
Упоминание в этом документе изделий, программ или услуг не означает, что изготовитель намерен поставлять их во все
страны, в которых он осуществляет свою деятельность. Ссылки на изделие, программу или услугу не означают и не
подразумевают, что может использоваться только это изделие, программа или услуга. Вместо них можно использовать любые
функционально эквивалентные изделия, программы или услуги, которые не нарушают существующих прав на
интеллектуальную собственность. Ответственность за оценку и проверку работоспособности данного изделия совместно
с другими изделиями, программами и услугами, возлагается на пользователя, если иное явно не указано изготовителем.
Копирование некоторых материалов, в том числе документов, изображений и денежных знаков, может преследоваться по
закону. При наличии сомнений в законности копирования обратитесь в юридическую консультацию.
ПРАВА ПРАВИТЕЛЬСТВА США
Настоящее программное обеспечение и прилагаемая к нему документация, которые поставляются по данному соглашению,
являются коммерческими продуктами, разработанными исключительно на частные средства.
Торговые марки
Lexmark, Lexmark с ромбом и MarkVision являются торговыми марками корпорации Lexmark International, зарегистрированными
в США и/или других странах.
Drag’N’Print, Scanback, MarkNet и PrintCryption являются торговыми марками корпорации Lexmark International.
®
PCL
является зарегистрированной торговой маркой компании Hewlett-Packard. PCL является наименованием, используемым
компанией Hewlett-Packard для обозначения набора команд принтера (языка) и функций, реализованных в принтерах этой
компании. Данный принтер разработан как совместимый с языком PCL. Это означает, что принтер распознает команды PCL,
применяемые в различных прикладных программах, и эмулирует функции, соответствующие этим командам.
PostScript
используемым корпорацией Adobe Systems для обозначения набора команд принтера (языка) и функций, реализованных
в программном обеспечении этой компании. Данный принтер разработан как совместимый с языком PostScript 3. Это означает,
что принтер распознает команды PostScript 3, применяемые в различных прикладных программах, и эмулирует функции,
соответствующие этим командам.
Подробная информация по совместимости приведена в Техническом справочнике.
Другие торговые марки являются собственностью соответствующих владельцев.
®
является зарегистрированной торговой маркой корпорации Adobe Systems. PostScript 3 является наименованием,
2
Page 3
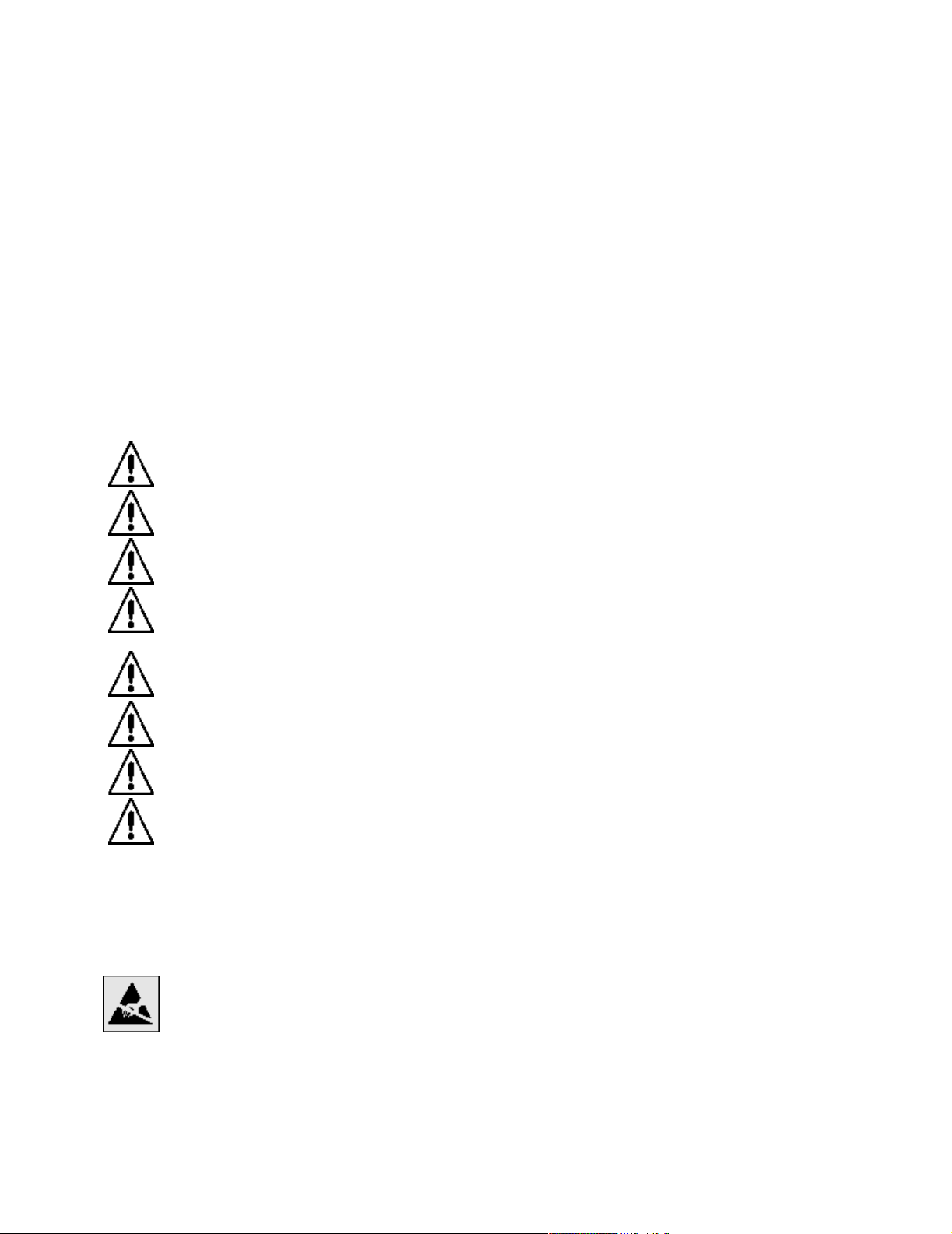
Информация по технике безопасности
ВНИМАНИЕ! Подключайте кабель питания к легкодоступной и надежно заземленной сетевой розетке,
расположенной рядом с изделием.
ВНИМАНИЕ! Во время грозы запрещается использование факсимильной связи. Во время грозы запрещается
установка изделия и выполнение электрических и кабельных соединений (в частности, подсоединение кабеля
питания или телефонного кабеля).
ВНИМАНИЕ! Обслуживание и ремонт, за исключением операций, описание которых приводится в документации
пользователя, должны выполняться квалифицированным специалистом.
ВНИМАНИЕ! Данное изделие разработано, протестировано и сертифицировано в соответствии с международными
стандартами безопасности при условии применения специальных компонентов Lexmark. Функции защиты некоторых
компонентов могут быть скрыты от пользователя. Корпорация Lexmark не несет ответственности за последствия
использования других компонентов для замены.
ВНИМАНИЕ! Убедитесь в том, что все внешние соединения (в частности, соединения Ethernet и телефонной связи)
установлены через соответствующие порты.
ВНИМАНИЕ! В данном изделии применяется лазерное излучение. Выполнение процедур, не указанных
в настоящем руководстве, а также применение не указанных в нем средств управления и регулировки может
привести к опасному для здоровья облучению.
ВНИМАНИЕ! В процессе печати с помощью данного изделия материал для печати нагревается, что может привести
к выделению вредных веществ. Во избежание опасных последствий изучите раздел руководства по эксплуатации,
содержащий рекомендации по выбору материала для печати.
ВНИМАНИЕ! При подключении данного изделия к коммутируемой телефонной сети общего пользования следует
применять только кабель не менее 26 AWG для удаленной связи (RJ-11).
Уведомление о содержании ртути
В лампе данного изделия содержится ртуть (не более 5 мг). Утилизация ртути может подпадать под действие законодательства
по защите окружающей среды. Для получения информации о порядке утилизации обратитесь в местные органы власти или
перейдите на web-узел Союза компаний электронной промышленности по адресу: www.eiae.org.
Уведомление о чувствительности к статическому электричеству
Предупреждение. Этим знаком обозначаются компоненты, чувствительные к статическому электричеству. Перед тем,
как прикоснуться к поверхностям, отмеченным такими знаками, необходимо дотронуться до металлического корпуса МФП.
3
Page 4
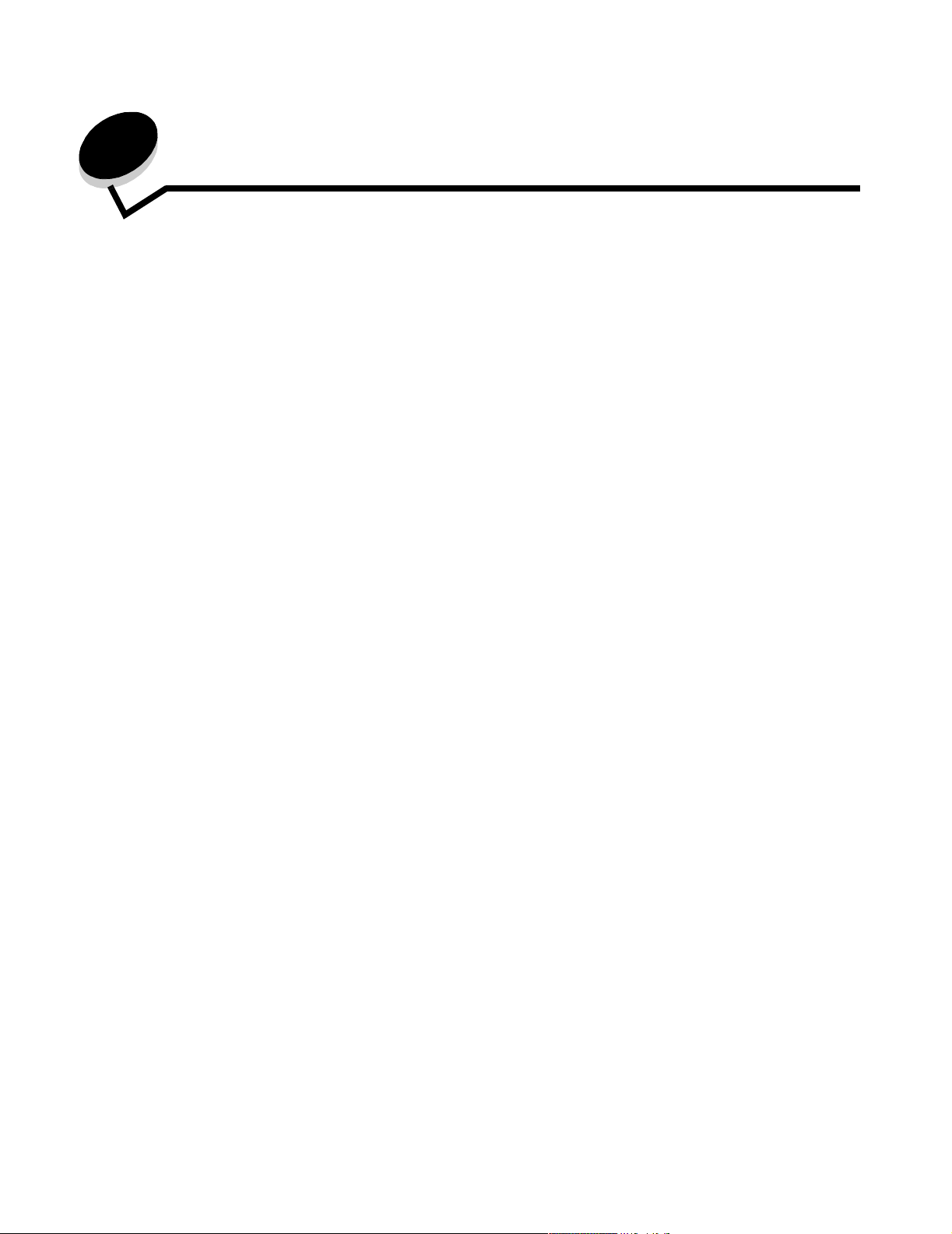
Содержание
Глава 1: Общие сведения об МФП ................................................................................. 8
Общие характеристики МФП ........................................................................................................................ 8
Работа со сканером .......................................................................................................................................8
Конфигурации моделей принтеров ..............................................................................................................9
Сведения о панели управления МФП ........................................................................................................10
Работа с кнопками сенсорного экрана на ЖК-дисплее ..........................................................................16
Меню .............................................................................................................................................................22
Глава 2: Копирование .................................................................................................... 23
Быстрое копирование .................................................................................................................................23
Копирование нескольких страниц ............................................................................................................. 23
Работа с планшетом ....................................................................................................................................24
Экраны и параметры копирования ............................................................................................................24
Копирование с бумаги одного формата на бумагу другого формата .....................................................26
Копирование на прозрачные пленки .........................................................................................................26
Копирование на фирменный бланк ...........................................................................................................27
Копирование фотографий ..........................................................................................................................27
Копирование с применением материалов из выбранного лотка ............................................................27
Копирование материалов смешанного формата ......................................................................................28
Задание режима двусторонней печати .....................................................................................................28
Уменьшение и увеличение копий ...............................................................................................................29
Настройка качества копирования .............................................................................................................29
Задание режима разбора по копиям .........................................................................................................30
Размещение страниц-разделителей между копиями ..............................................................................30
Задание параметров экономии бумаги ......................................................................................................30
Печать даты и времени вверху каждой страницы ...................................................................................31
Печать наложения на каждой странице ...................................................................................................31
Создание пользовательского задания (построение задания) ................................................................31
Отмена задания на копирование ...............................................................................................................32
Советы по копированию .............................................................................................................................33
Глава 3: Электронная почта ......................................................................................... 34
Ввод адреса электронной почты ...............................................................................................................34
Применение кода быстрого доступа ..........................................................................................................35
Работа с адресной книгой ..........................................................................................................................35
Передача сообщения электронной почты по профилю ...........................................................................35
Добавление темы и текста сообщения электронной почты ....................................................................35
Изменение типа выходного файла ............................................................................................................ 36
Передача цветных документов по электронной почте ...........................................................................36
4
Page 5
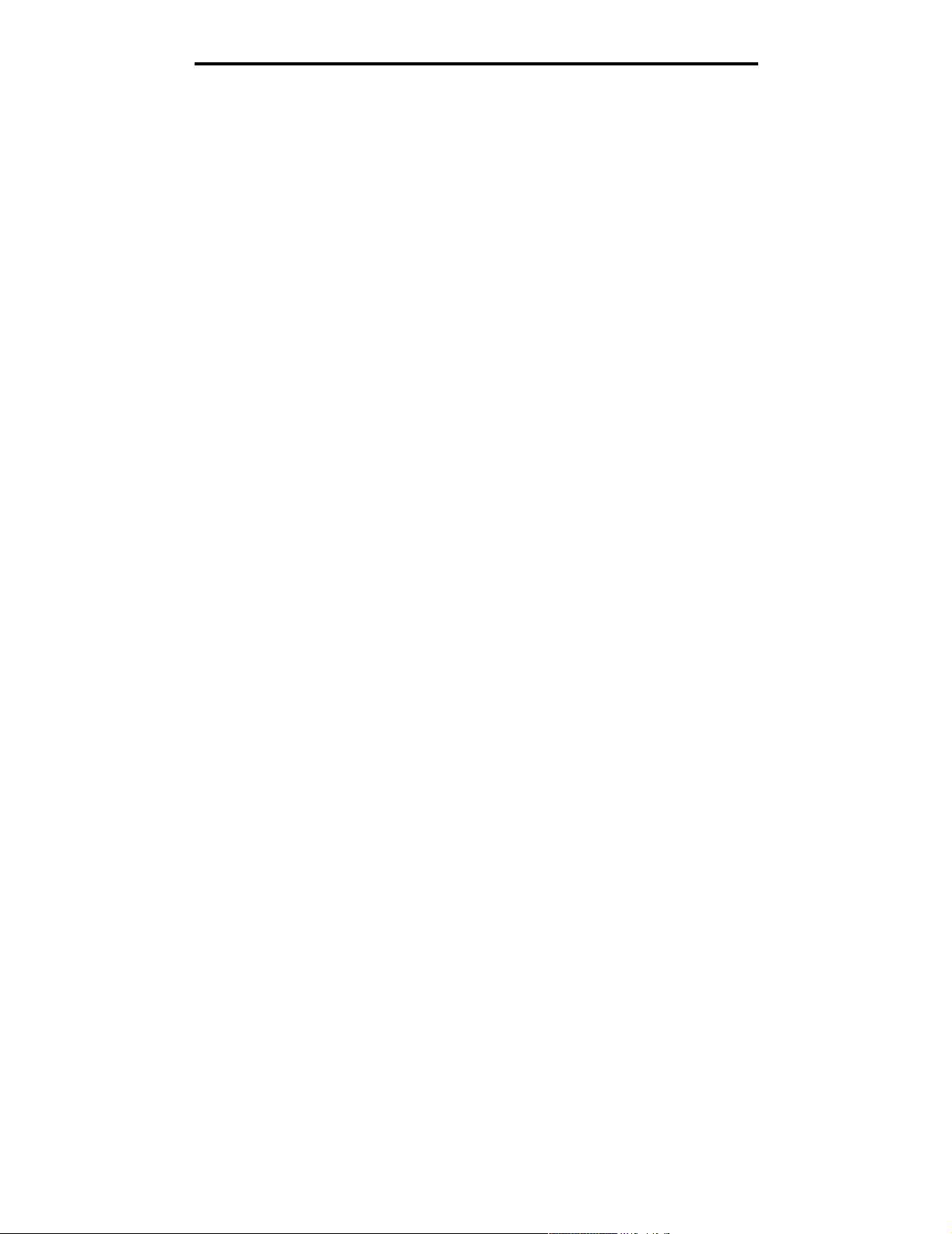
Содержание
Создание кода быстрого доступа для электронной почты .....................................................................36
Создание профиля электронной почты .................................................................................................... 37
Отмена передачи сообщения электронной почты ...................................................................................38
Параметры электронной почты .................................................................................................................38
Настройка сервера электронной почты ....................................................................................................39
Настройка адресной книги .........................................................................................................................39
Глава 4: Факсимильная передача ................................................................................ 40
Передача факсимильного сообщения .......................................................................................................40
Применение кодов быстрого доступа к адресатам факсимильной передачи ......................................41
Работа с адресной книгой ..........................................................................................................................41
Передача факсимильных сообщений с компьютера ................................................................................42
Создание кодов быстрого доступа ............................................................................................................42
Параметры факсимильной связи ...............................................................................................................44
Изменение разрешения факсимильной передачи ...................................................................................45
Настройка плотности .................................................................................................................................. 45
Откладывание передачи факсимильного сообщения до заданного времени ......................................46
Отмена передачи исходящего факсимильного сообщения .....................................................................46
Советы по факсимильной передаче ..........................................................................................................47
Настройка факсимильной связи ................................................................................................................48
Глава 5: FTP ...................................................................................................................... 50
Ввод адреса FTP .........................................................................................................................................50
Применение кода быстрого доступа ..........................................................................................................50
Работа с адресной книгой ..........................................................................................................................51
Создание кодов быстрого доступа ............................................................................................................51
Параметры FTP ............................................................................................................................................52
Советы по работе с FTP .............................................................................................................................53
Глава 6: Сканирование на компьютер или в модуль флэш-памяти USB ............ 54
Создание профиля сканирования на компьютер .....................................................................................54
Сведения о параметрах сканирования на компьютер ............................................................................55
Сканирование в модуль флэш-памяти USB ..............................................................................................56
Советы по сканированию ...........................................................................................................................56
Глава 7: Печать ................................................................................................................ 57
Передача задания на печать ......................................................................................................................57
Печать из модуля флэш-памяти USB ........................................................................................................57
Отмена задания на печать .........................................................................................................................59
Печать страницы параметров меню ..........................................................................................................60
Печать страницы сетевых параметров ..................................................................................................... 60
Печать списка образцов шрифтов ............................................................................................................. 61
Печать списка каталогов ............................................................................................................................ 61
Печать конфиденциальных и отложенных заданий ................................................................................61
Печать на специальных материалах ..........................................................................................................65
5
Page 6
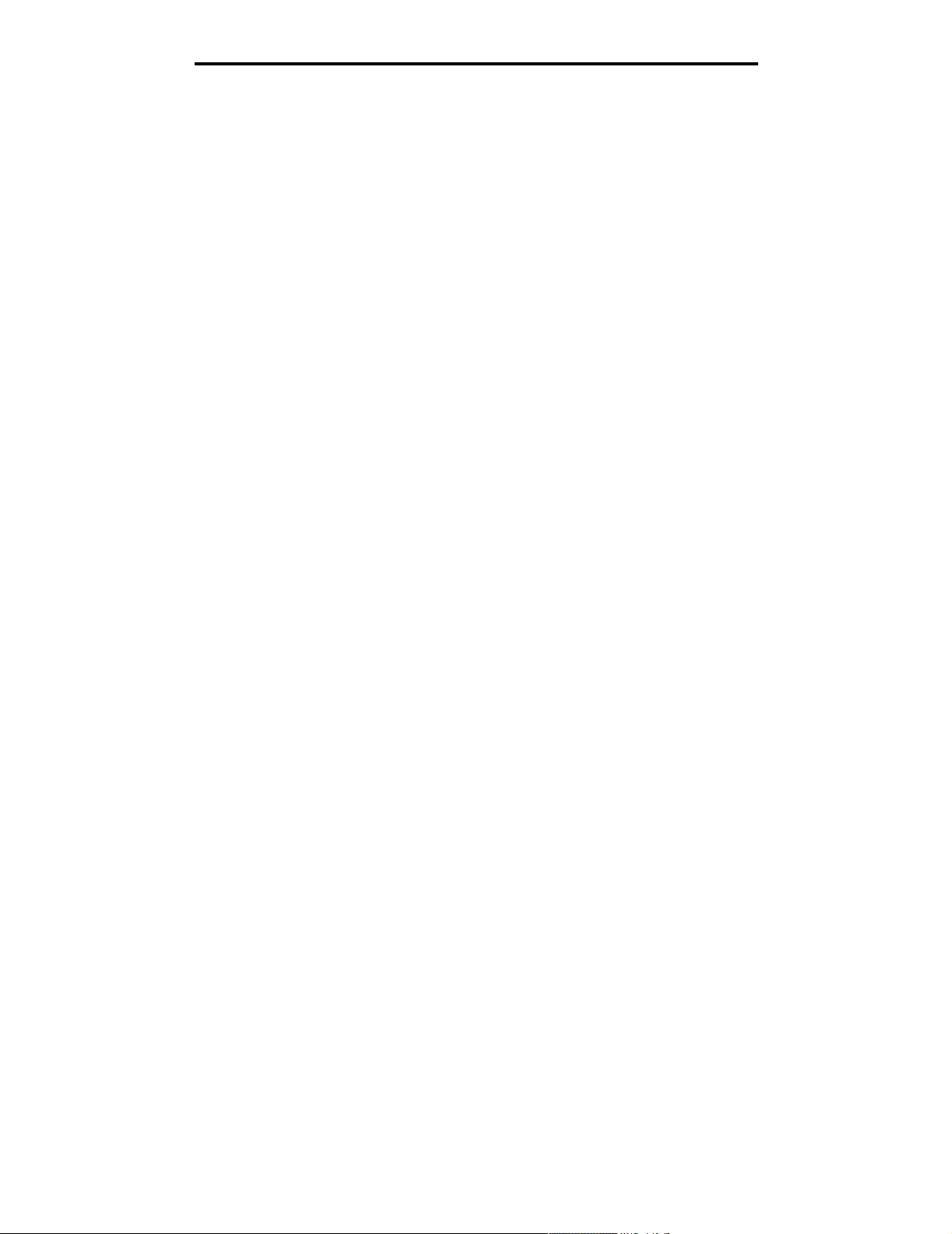
Содержание
Загрузка в стандартные и дополнительные лотки на 500 листов .........................................................66
Задание типа и формата бумаги ................................................................................................................69
Загрузка в многоцелевое устройство подачи ...........................................................................................70
Загрузка в сдвоенные входные лотки на 2000 листов ............................................................................73
Загрузка в устройство подачи большой емкости на 2000 листов ..........................................................74
Загрузка материала формата Letter или A4 с ориентацией для подачи коротким краем ...................76
Связывание лотков .....................................................................................................................................77
Выходные лотки и их связывание .............................................................................................................78
Глава 8: Рекомендации по подбору бумаги и специальных материалов
для печати ................................................................................................................... 79
Поддерживаемые материалы для печати ................................................................................................ 79
Выбор материала для печати .....................................................................................................................87
Хранение материалов для печати .............................................................................................................93
Предотвращение замятия материалов для печати ................................................................................. 93
Глава 9: Установка дополнительных устройств ...................................................... 95
Доступ к системной плате МФП ................................................................................................................. 96
Установка модуля памяти принтера .........................................................................................................98
Установка модуля флэш-памяти или платы с микропрограммным обеспечением .............................. 99
Установка дополнительной платы ..........................................................................................................100
Установка защитной крышки на место ...................................................................................................101
Глава 10: Техническое обслуживание МФП ............................................................ 102
Определение состояния расходных материалов ...................................................................................103
Экономия расходных материалов ...........................................................................................................104
Заказ расходных материалов ..................................................................................................................104
Чистка планшета и прижимной пластины ...............................................................................................106
Глава 11: Устранение замятий .................................................................................... 107
Распознавание замятия ............................................................................................................................107
Дверцы и лотки ..........................................................................................................................................108
Значение номеров замятий ......................................................................................................................109
Устранение замятия ..................................................................................................................................109
Устранение застревания скоб ..................................................................................................................129
Устранение замятия в УАПД ....................................................................................................................131
Глава 12: Администрирование ................................................................................... 133
Настройка яркости панели управления ..................................................................................................133
Восстановление значений, заданных на заводе-изготовителе ............................................................133
Настройка времени ожидания для экрана .............................................................................................134
Настройка энергосбережения .................................................................................................................. 134
Настройка МФП .........................................................................................................................................134
Шифрование данных на жестком диске .................................................................................................141
6
Page 7
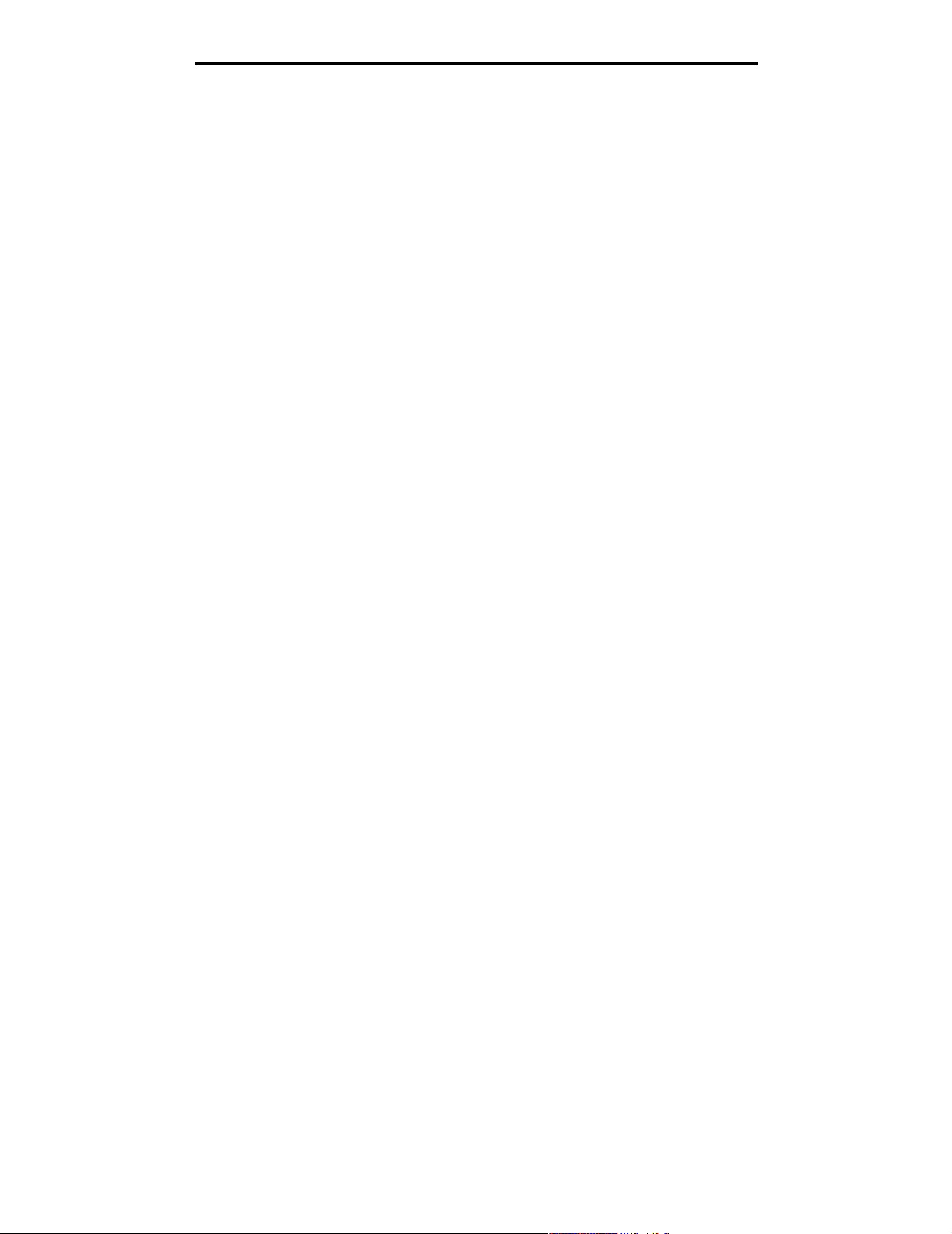
Содержание
Очистка жесткого диска ........................................................................................................................... 142
Работа с функцией списка ограниченных серверов ..............................................................................144
Глава 13: Устранение неполадок ............................................................................... 145
Сведения о сообщениях МФП ..................................................................................................................145
Интерактивная техническая поддержка ................................................................................................145
Проверка МФП, не реагирующего на действия пользователя .............................................................145
Печать многоязычных документов PDF ..................................................................................................145
Устранение неполадок при печати ..........................................................................................................146
Устранение неполадок, связанных с качеством копирования .............................................................148
Устранение неполадок, связанных с качеством сканирования. ..........................................................148
Устранение неполадок, связанных с качеством факсимильной передачи .........................................149
Устранение неполадок дополнительных устройств .............................................................................. 149
Устранение неполадок подачи бумаги ....................................................................................................152
Поиск и устранение неполадок, связанных с качеством печати .........................................................153
Устранение неполадок, связанных с качеством печати .......................................................................154
Обозначения ..............................................................................................................................................158
Уведомления об электромагнитном излучении ......................................................................................158
Другие уведомления о дальней связи .....................................................................................................164
Директива по утилизации электрического и электронного оборудования (WEEE) ...........................166
Маркировка предупреждения о лазерном излучении ...........................................................................167
Алфавитный указатель ................................................................................................ 168
7
Page 8
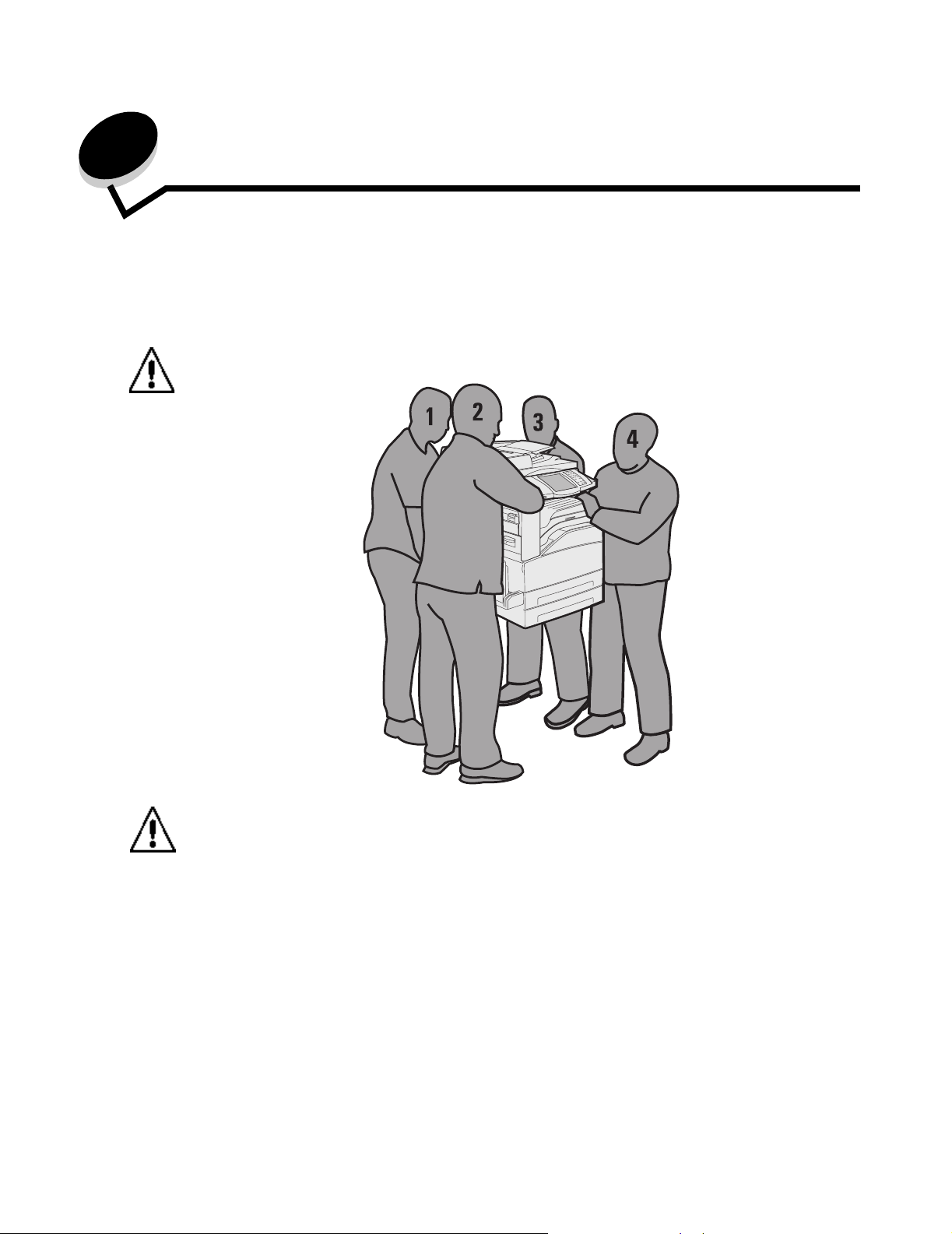
1
Общие сведения об МФП
Общие характеристики МФП
Подробнее об установке дополнительных устройств подачи см. Установка и удаление дополнительных
устройств, а также инструкции, прилагаемые к конкретному дополнительному устройству.
ВНИМАНИЕ! Вес МФП составляет приблизительно 70 кг. Для безопасного подъема МФП
требуются четыре человека.
ВНИМАНИЕ! Во время грозы запрещается установка изделия и выполнение электрических
и кабельных соединений (в частности, подсоединение кабеля питания или телефонного кабеля).
Работа со сканером
Основные функции сканера
МФПобеспечивает копирование, факсимильную связь и сканирование в сеть для больших рабочих групп.
Поддерживаются следующие операции:
• Быстрое копирование, а также изменение параметров на панели управления для выполнения
конкретных заданий на копирование.
• Передача исходящего факсимильного сообщения с панели управления МФП.
• Одновременная передача исходящего факсимильного сообщения нескольким адресатам.
•
Сканирование документов и передача их на компьютер, по адресу электронной почты или по адресу FTP.
• Сканирование документов и передача их на другой принтер (в формате PDF посредством FTP).
Общие сведения об МФП
8
Page 9
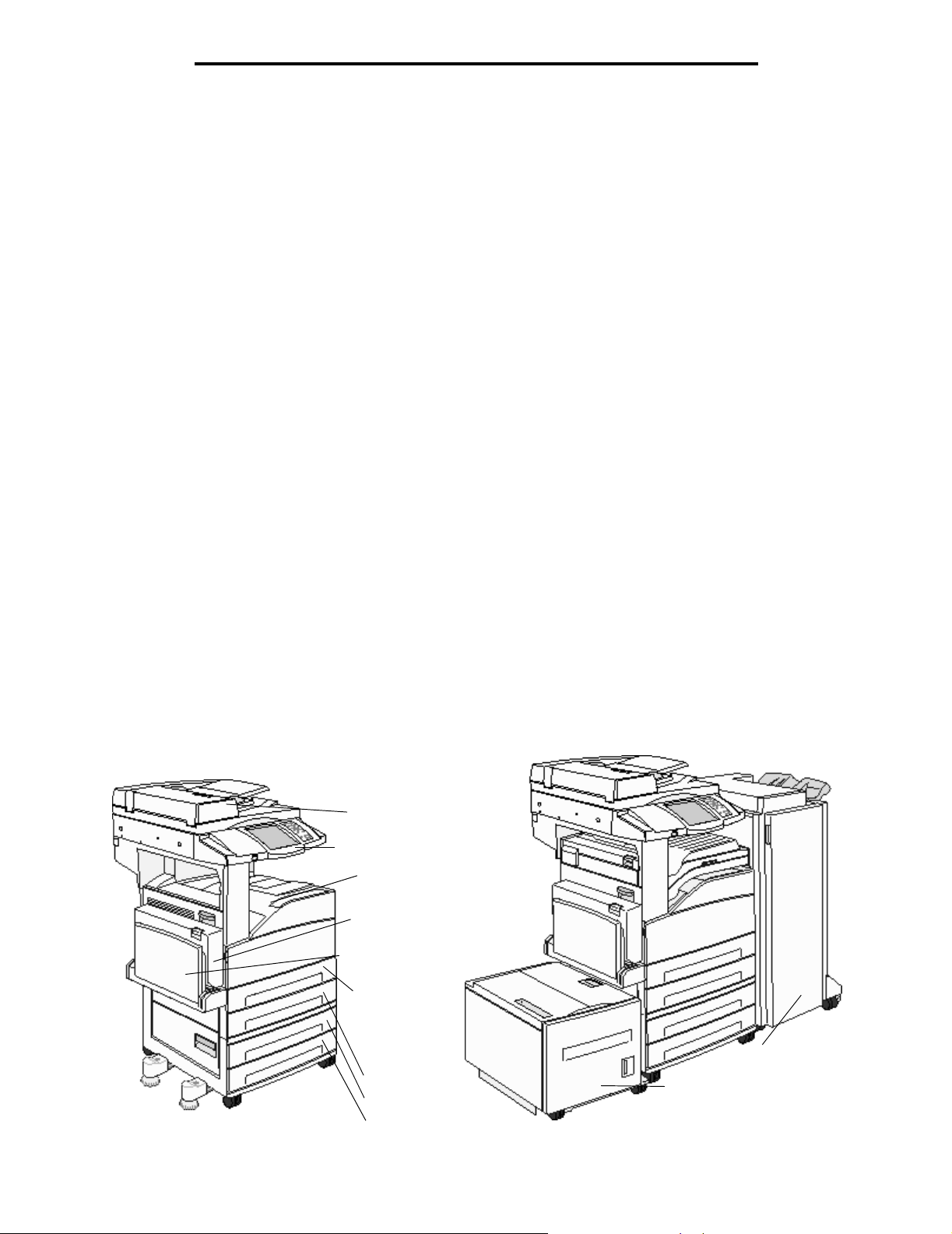
Общие сведения об МФП
Устройство автоматической подачи документов и планшет
Примечание. Цветные документы можно сканировать на компьютер, по адресу электронной почты
УАПД поддерживает одновременное сканирование нескольких страниц, в том числе с двусторонних листов.
При сканировании с помощью УАПД необходимо соблюдать следующие правила.
• Поместите бумагу в УАПД лицевой стороной вверх. Выровняйте бумагу по нанесенной на УАПД метке,
соответствующей формату оригинала.
• Во входной лоток УАПД следует помещать не более 75 листов обычной бумаги.
• Формат сканируемых материалов должен находиться в диапазоне от 139,7 x 210 мм (5,5 x 8,26 дюйма) до
297 x 432 мм (11,69 x 17 дюймов).
• Задание на сканирование может содержать страницы различного формата (Letter и Legal).
•
Плотность сканируемых материалов должна находиться в диапазоне от 38 до 128 г/м2 (от 14 до 32 фунтов).
Примечание. Цветные документы можно сканировать на компьютер, по адресу электронной почты
• Копирование и печать документов выполняется с разрешением 600 точек на дюйм.
Примечание. Выдаются только черно-белые распечатки либо распечатки, выполненные оттенками
Для сканирования или копирования отдельных страниц, в том числе страниц книг, можно использовать планшет.
При сканировании с помощью планшета необходимо соблюдать следующие правила.
• Документ следует размещать в левом заднем углу.
• Формат сканируемых или копируемых материалов должен находиться в диапазоне от 297 x 432 мм
(11,69 x 17 дюймов).
• Толщина копируемых книг не должна превышать 25,3 мм.
• Копирование и печать документов выполняется с разрешением 600 точек на дюйм.
или по адресу FTP. На данном МФП выдаются только черно-белые распечатки либо
распечатки, выполненные оттенками серого; выдача цветных распечаток невозможна.
или по адресу FTP.
серого; выдача цветных распечаток невозможна.
Конфигурации моделей принтеров
На следующих рисунках показан МФП в стандартной конфигурации, а также МФП с устройством двусторонней
печати и выдвижным лотком на 500 листов. Предусмотрены также другие дополнительные устройства обработки
материалов для печати.
Стандартная конфигурация
Сканер
Панель управления
Стандартный
выходной лоток
Устройство
двусторонней печати
Многоцелевое
устройство подачи
Лоток 1
(встроенный
лоток или
стандартный
лоток)
Лоток 2
Лоток 3
Лоток 4
Полная конфигурация
Брошюровщик
Устройство подачи
листов большой емкости
Конфигурации моделей принтеров
9
Page 10

Общие сведения об МФП
Сведения о панели управления МФП
Предусмотрено несколько способов изменения параметров МФП и сканера: с помощью панели управления МФП,
используемой прикладной программы, драйвера принтера, MarkVision™ Professional или web-страниц. Изменения
параметров, внесенные из приложения или драйвера принтера, применяются только к тому заданию, которое
в данный момент передается на МФП.
Изменения параметров печати, факсимильной связи, копирования и электронной почты, внесенные из
приложения, отменяют изменения, внесенные с панели управления.
Если изменить параметр из приложения невозможно, следует воспользоваться панелью управления, программой
MarkVision Professional или web-страницами. Изменения параметров, внесенные с помощью панели управления МФП,
MarkVision Professional или web-страниц, в дальнейшем применяются по умолчанию для данного пользователя.
Панель управления МФП состоит из следующих элементов:
1
10
2
3
4
5
7
11
8
6
9
Выноска Элемент панели управления Назначение
1 ЖК-дисплей На жидкокристаллическом дисплее (ЖК-дисплее)
2 Световой индикатор Красный или зеленый цвет индикатора сигнализирует
отображаются кнопки начального экрана, меню, пункты
меню и значения параметров. Служит для выбора
параметров копирования, факсимильной связи и т.п.
о состоянии МФП.
Состояние Значение
Не горит Питание МФП отключено.
Мигает зеленым
цветом
Постоянно горит
зеленым цветом
Прогревание МФП, обработка
данных или печать задания.
МФП включен, но не активен.
Постоянно горит
красным цветом
Требуется вмешательство
оператора.
Сведения о панели управления МФП
10
Page 11
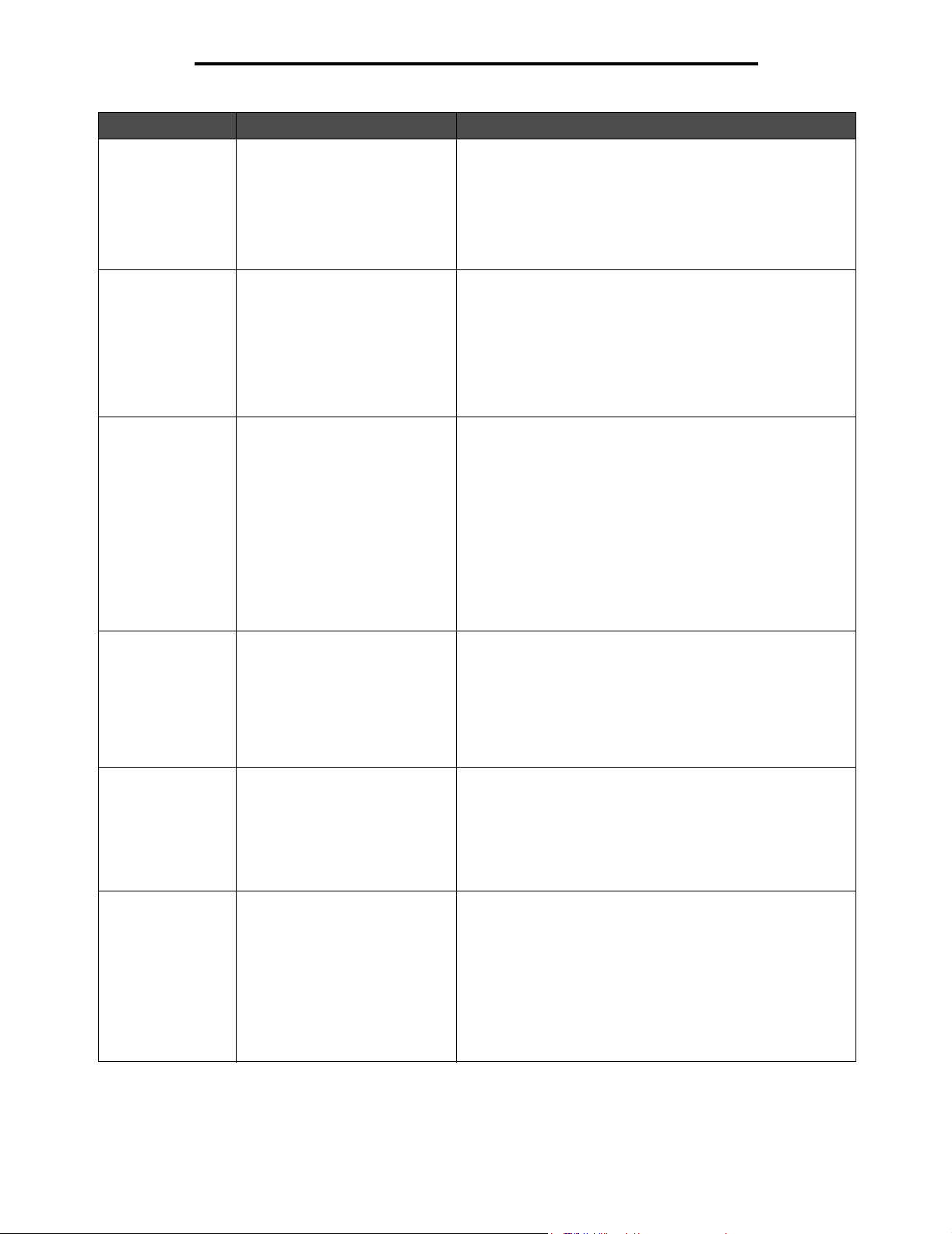
Общие сведения об МФП
Выноска Элемент панели управления Назначение
3 0–9
Примечание.
термин «цифровая клавиатура».
4 # (решетка или символ номера) Эта кнопка:
5 Пауза при наборе Служит для ввода паузы длительностью две или три
Применяется
Эти кнопки служат для ввода цифр в полях экрана
ЖК-дисплея, допускающих числовые значения. Кроме
того, они служат для набора телефонных номеров при
факсимильной передаче.
Примечание. Если при отображении начального экрана
нажать кнопку с цифрой без предварительного нажатия
кнопки #, открывается меню "Копия" и изменяется
количество копий.
• обозначает код быстрого доступа;
• применяется при наборе телефонных номеров. Если
номер факса содержит символ #, необходимо ввести
этот символ дважды: ##;
• служит для перехода к кодам быстрого доступа
с начального экрана либо из пунктов меню "Факс" "Список получателей", "Электронная почта" - "Список
получателей" или "Список профилей".
секунды при наборе номера факса. Эта кнопка работает
только при активном меню "Факс" или при работе
с функциями факсимильной связи.
При отображении начального экрана нажатие этой кнопки
приводит к повторному набору номера факса.
Если нажать кнопку "Пауза при наборе" в ситуациях,
отличных от указанных выше (меню "Факс", функции
факсимильной связи и начальный экран),
воспроизводится звуковой сигнал ошибки.
При передаче факсимильного сообщения нажатие кнопки
"Пауза при наборе" отображается в поле "Кому:" в виде
запятой (,).
6 Очистить все Служит для восстановления на текущем экране значений
7 Пуск Служит для запуска текущего задания, указанного на
8 Стоп Служит для остановки печати или сканирования.
по умолчанию и возврата к начальному экрану МФП.
При активном главном меню нажатие этой кнопки
приводит к отмене всех внесенных, но не подтвержденных
изменений, и возврату к начальному экрану МФП.
Нажатие этой кнопки в других меню приводит
к восстановлению значений по умолчанию для всех
параметров и возврату к начальному экрану МФП.
панели управления.
Если отображается начальный экран, при нажатии этой
кнопки запускается задание на копирование
с параметрами по умолчанию.
Нажатие этой кнопки во время выполнения задания на
сканере игнорируется.
При нажатии этой кнопки во время выполнения задания
на сканирование завершается сканирование текущей
страницы, а затем процесс сканирования
останавливается; в УАПД может остаться бумага.
При нажатии этой кнопки во время выполнения задания на
печать процесс печати останавливается после
освобождения тракта продвижения материалов для печати.
Остановка задания сопровождается отображением
сообщения Остановка... на панели управления.
Сведения о панели управления МФП
11
Page 12
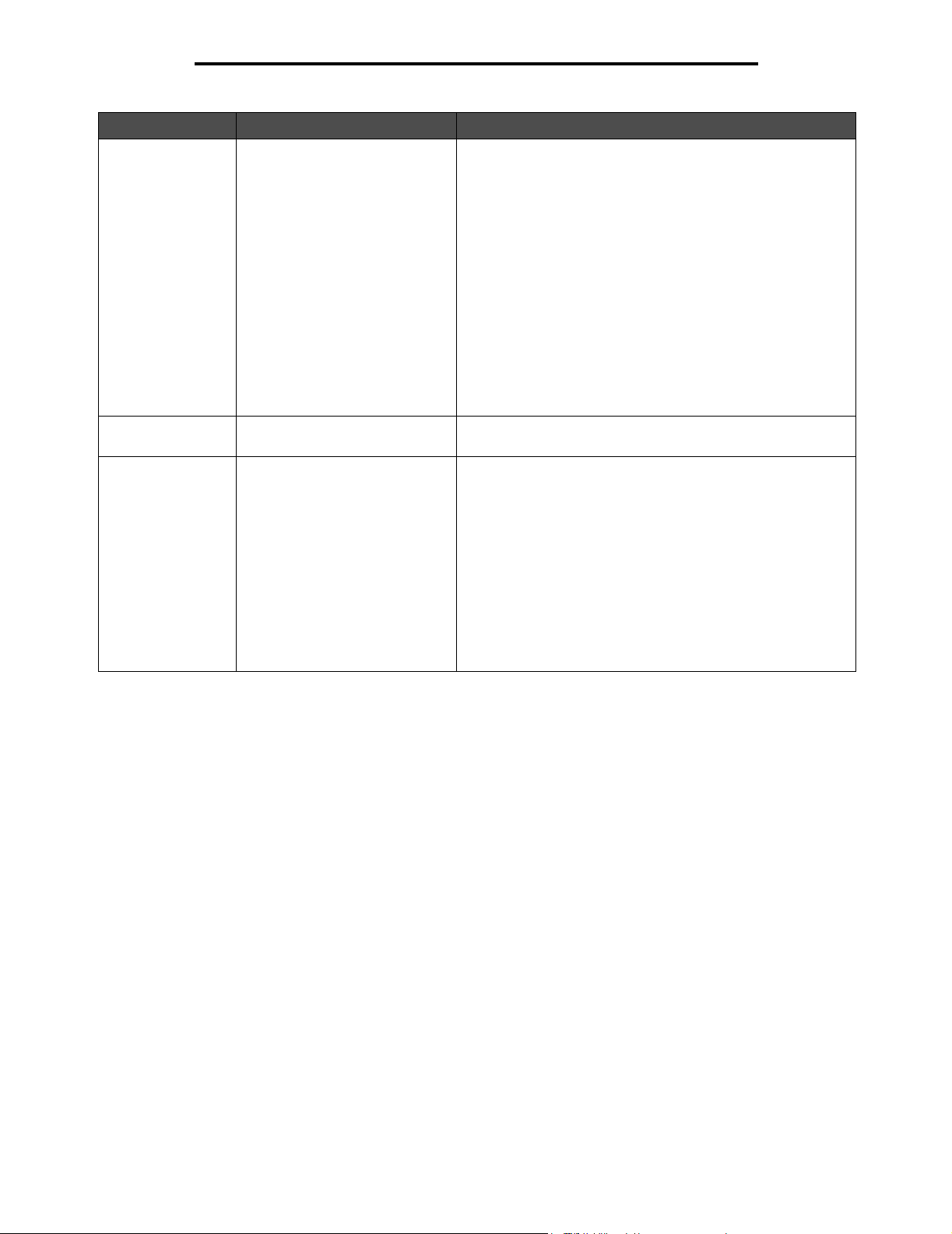
Общие сведения об МФП
Выноска Элемент панели управления Назначение
9 Возврат При активном меню "Копия" (открываемом с помощью
10 Звездочка (*) Символ * может употребляться в составе номера факса
11 Прямой интерфейс USB Прямой интерфейс USB главного компьютера на панели
кнопки "Копия") нажатие кнопки Возврат приводит
к удалению крайней правой цифры в значении
количества копий. Если удалить все цифры путем
многократного нажатия кнопки Возврат, отображается
значение по умолчанию 1.
При активном пункте меню "Факс" - "Список
получателей" нажатие кнопки Возврат приводит
к удалению крайней правой цифры введенного вручную
числа. С помощью этой кнопки можно также полностью
удалить запись о коде быстрого доступа. При нажатии
кнопки Возврат после полного удаления строки курсор
перемещается на одну строку вверх.
При активном пункте меню "Электронная почта" "Список получателей" нажатие кнопки Возврат приводит
к удалению символа слева от курсора. Если данная
запись представляет собой код быстрого доступа, она
удаляется полностью.
или в качестве алфавитно-цифрового символа.
управления служит для подсоединения модуля флэшпамяти USB и печати любых файлов следующих
форматов: PDF (формат переносимого документа, файлы
.pdf), JPEG (объединенная экспертная группа по
фотографии, файлы .jpeg и .jpg), TIFF (формат
размеченных файлов изображений, файлы .tiff и .tif), GIF
(формат обмена графическими данными, файлы .gif), BMP
(базовая многоязычная плоскость, файлы .bmp), PNG
(переносимая сетевая графика, файлы .png), PCX (обмен
изображениями, файлы .pcx) и PC Paintbrush (файлы.dcx).
Через прямой интерфейс USB можно также
отсканировать документ в модуль флэш-памяти USB
с применением формата PDF, TIFF или JPEG.
Сведения о панели управления МФП
12
Page 13
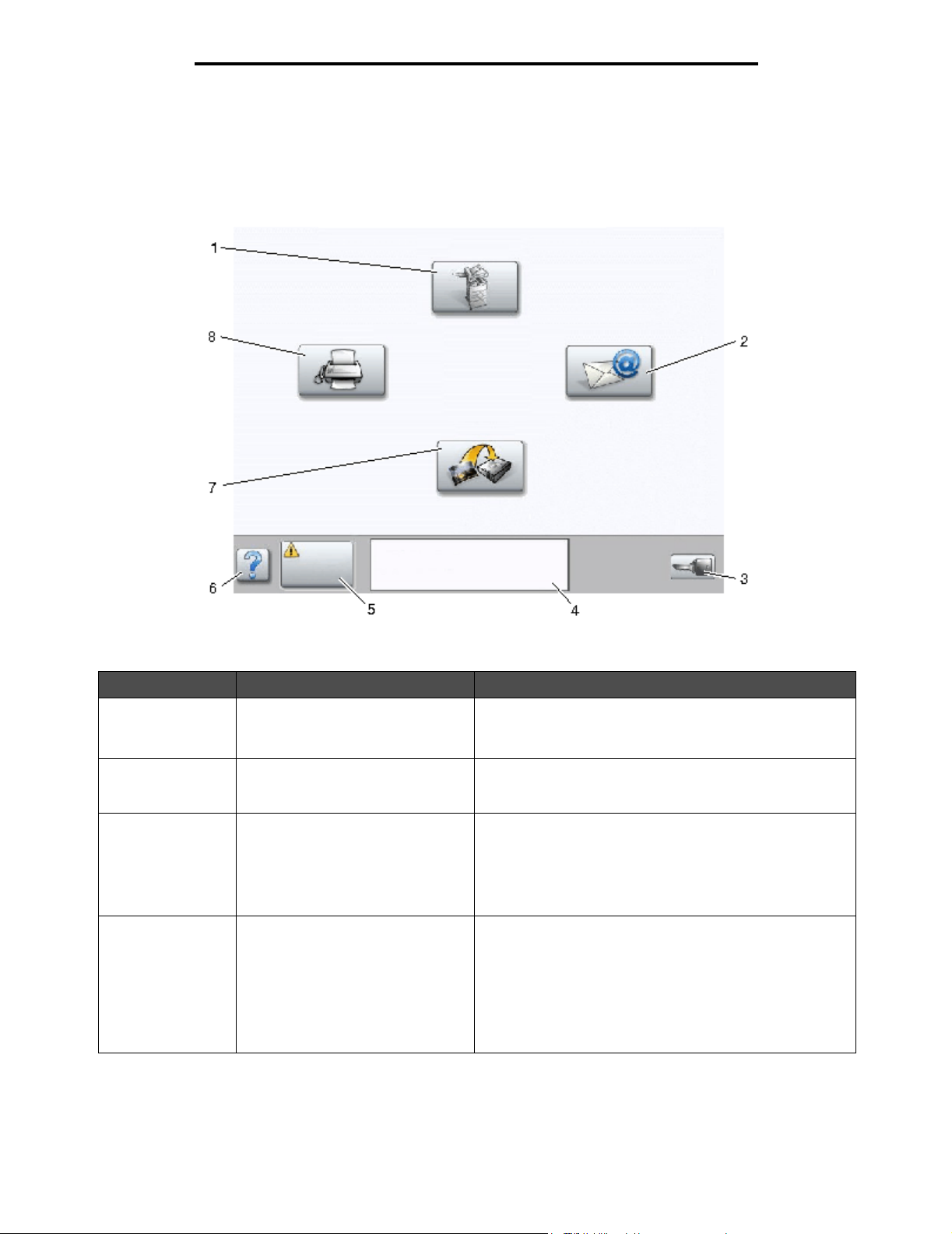
Общие сведения об МФП
Начальный экран и кнопки начального экрана
После включения МФП по истечении короткого периода прогревания на ЖК-дисплее отображается основной
экран, называемый начальным экраном (пример показан на следующем рисунке). Кнопки начального экрана
служат для запуска различных операций, таких как копирование, факсимильная передача и сканирование,
для открытия экрана меню и для ответа на сообщения.
Копия
Факс
FTP
Состояние/
Расх. мат.
Номер выноски Кнопка Назначение
1 Копия Служит для доступа к меню "Копия".
2 Электронная почта Служит для доступа к меню "Электронная почта".
Готов. Мало тонера.
Для начала работы
нажмите любую кнопку.
Если отображается начальный экран, для доступа
к меню "Копия" можно также нажать цифровую кнопку.
Можно отсканировать документ непосредственно на
адрес электронной почты:
Электронная почта
Меню
3 Меню (кнопка с изображением
ключа)
4 Панель сообщений о состоянии Отображает текущее состояние МФП, например, Готов
Служит для доступа к главному меню. Это меню
доступно только в том случае, если МФП находится
всостоянии Готов.
Кнопка "Меню" находится на серой полосе,
называемой панелью навигации. Ниже приводится
других описание кнопок на этой панели.
или Занят.
Отображает информацию об условиях работы МФП,
например, Мало тонера.
Отображает сообщения о необходимости вмешательства
пользователя, содержащие инструкции по
возобновлению работы МФП, например,
дверцу или установите картридж.
Закройте
Сведения о панели управления МФП
13
Page 14
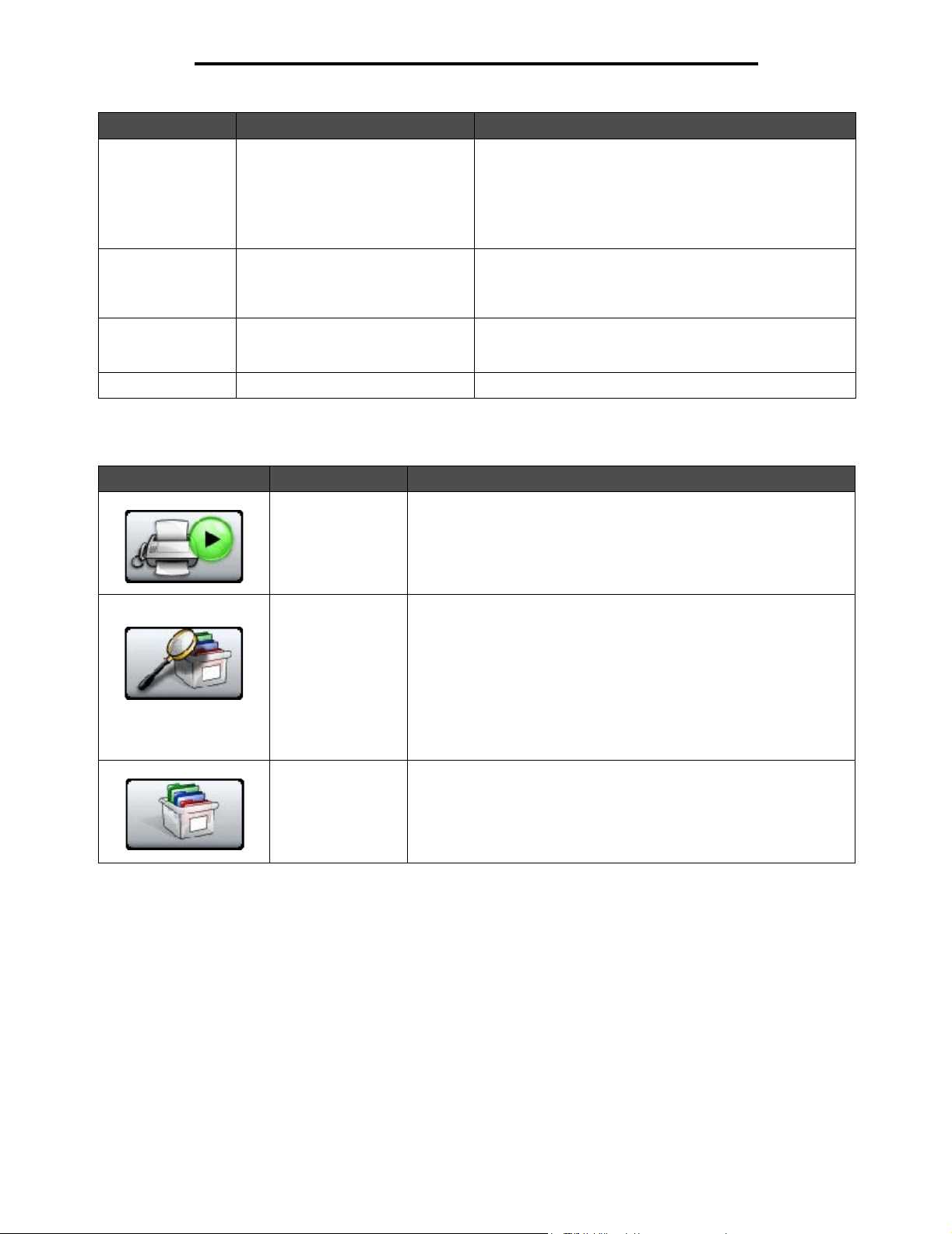
Общие сведения об МФП
Номер выноски Кнопка Назначение
5 Состояние/Расх. мат.
6 ? (советы) Во всех меню предусмотрена кнопка "Советы". Эта
7FTP
8 Факс Служит для доступа к меню "Факс".
На начальном экране могут также отображаться другие кнопки. Ниже приводится их описание.
Кнопка Название кнопки Назначение
Не задерживать
отложенные
факсы (в ручном
режиме "Отложенные
факсы")
На принтере могут храниться отложенные факсимильные
сообщения с заранее заданным временем передачи. Для доступа
к списку отложенных факсимильных сообщений нажмите эту
кнопку.
Отображается на ЖК-дисплее всякий раз, когда в поле
сообщений о состоянии МФП появляется сообщение
о необходимости вмешательства пользователя. При
нажатии этой кнопки открывается экран сообщений, на
котором представлена дополнительная информация об
исходном сообщении, в частности, о способе его
устранения.
кнопка служит для доступа к контекстно-зависимой
справочной информации по сенсорным экранам на
ЖК-дисплее.
Служит для доступа к меню протокола передачи
файлов (FTP). Предусмотрена возможность
сканирования документа непосредственно на узел FTP.
Поиск отложенных
заданий
Отложенные
задания
Служит для поиска любых из указанных ниже объектов и вывода
всех удовлетворяющих запросу результатов поиска:
• имена пользователей отложенных или конфиденциальных
заданий на печать;
• имена отложенных заданий, кроме конфиденциальных
заданий на печать;
• имена профилей;
• имена контейнеров закладок или имена заданий;
• имена контейнеров USB или имена заданий только для
поддерживаемых расширений.
Служит для открытия экрана, содержащего все контейнеры
отложенных заданий.
Сведения о панели управления МФП
14
Page 15
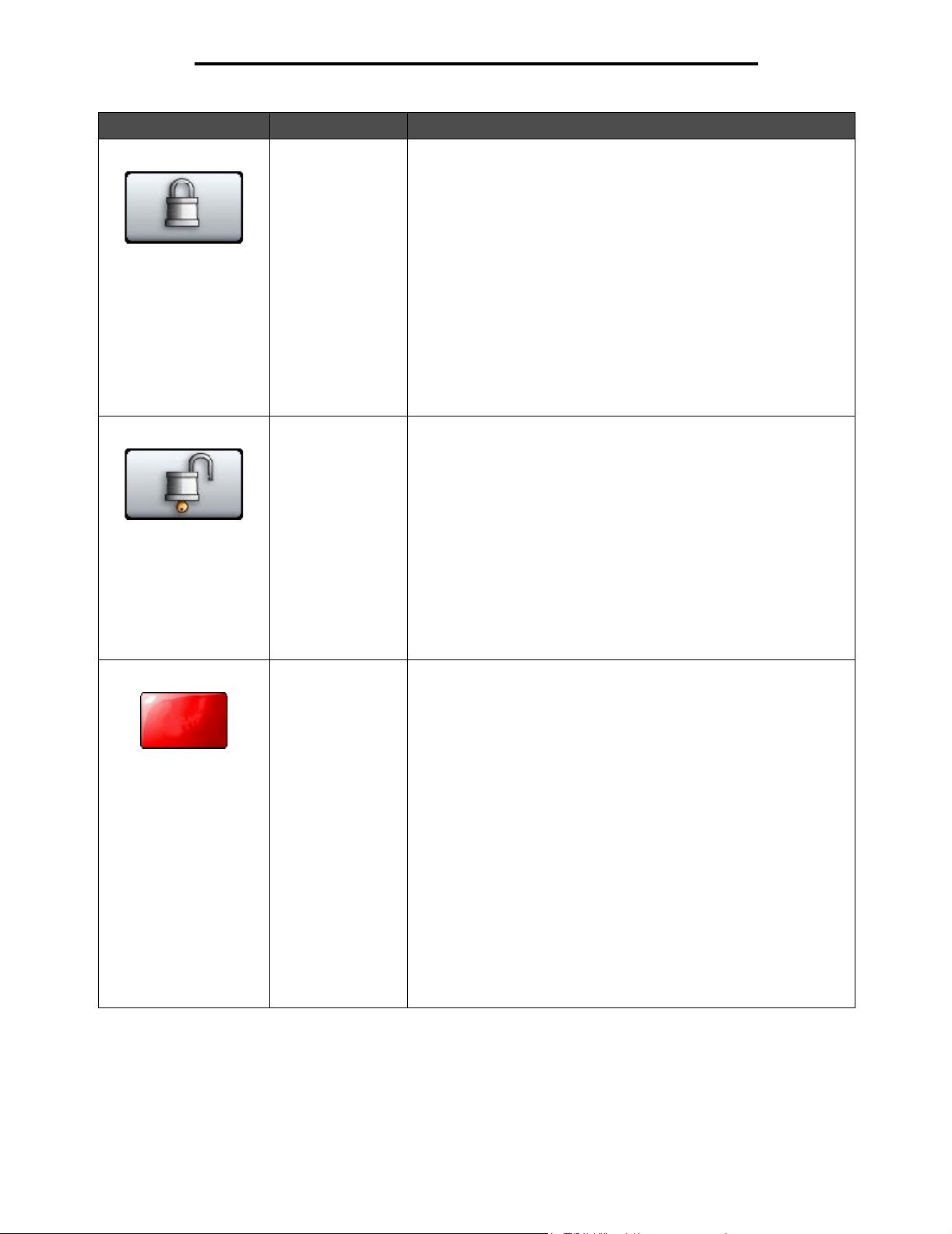
Общие сведения об МФП
Кнопка Название кнопки Назначение
Отмена
заданий
Блокировка
устройства
Разблокировка
устройства
Отмена заданий Служит для открытия экрана "Отмена заданий". На экране
Эта кнопка отображается на экране в том случае, если МФП
разблокирован, а личный идентификационный номер (PIN-код)
для блокировки устройства не является пустым или
неопределенным значением.
Для блокировки МФП выполните следующие действия.
1 Нажмите кнопку блокировки устройства для открытия экрана
ввода PIN-кода.
2 Введите правильный PIN-код для блокировки панели
управления; при этом блокируются как кнопки панели
управления, так и кнопки сенсорного экрана.
После блокировки панели управления экран ввода PIN-кода
очищается, а вместо кнопки блокировки устройства
отображается кнопка разблокировки устройства.
Примечание.
сообщение
с кнопкой "Продолжить". Нажмите
отображается начальный экран с кнопкой блокировки устройства.
Эта кнопка отображается на экране в том случае, если МФП
заблокирован. Когда она отображается, невозможно
пользоваться кнопками панели управления и кодами быстрого
доступа, а также запускать операции копирования со значениями
параметров по умолчанию.
Для разблокировки МФП выполните следующие действия.
3 Нажмите кнопку разблокировки устройства для открытия
экрана ввода PIN-кода.
4 Введите правильный PIN-код для разблокировки цифровой
клавиатуры (0–9) и кнопки "Возврат" на панели управления.
Примечание. При вводе неверного PIN-кода отображается
сообщение Неверный PIN-код. Появляется всплывающее окно
с кнопкой Продолжить. Нажмите Продолжить. Вновь
отображается начальный экран с кнопкой разблокировки
устройства.
"Отмена заданий" под тремя заголовками "Печать", "Факс"
и "Сеть" могут отображаться любые из следующих элементов:
• задание на печать;
• задание на копирование;
• факсимильное сообщение;
•профиль;
•FTP;
• передача сообщения электронной почты.
Каждому заголовку соответствует список заданий,
отображаемый в столбце под этим заголовком. В пределах
одного экрана в каждом столбце может отображаться только три
задания. Задание отображается в виде кнопки. Если в столбце
содержится более трех заданий, внизу столбца отображается
стрелка вниз. При каждом нажатии стрелки вниз отображается
следующее задание из списка. При наличии более чем трех
заданий отображение четвертого задания сопровождается
появлением вверху столбца стрелки вверх. Изображения кнопок
со стрелками вверх и вниз см. в разделе Информация
о кнопках сенсорного экрана.
Инструкции по отмене задания см. в разделе Отмена задания
на печать.
При вводе неверного PIN-кода отображается
Неверный PIN-код
. Появляется всплывающее окно
Продолжить
. Вновь
Сведения о панели управления МФП
15
Page 16
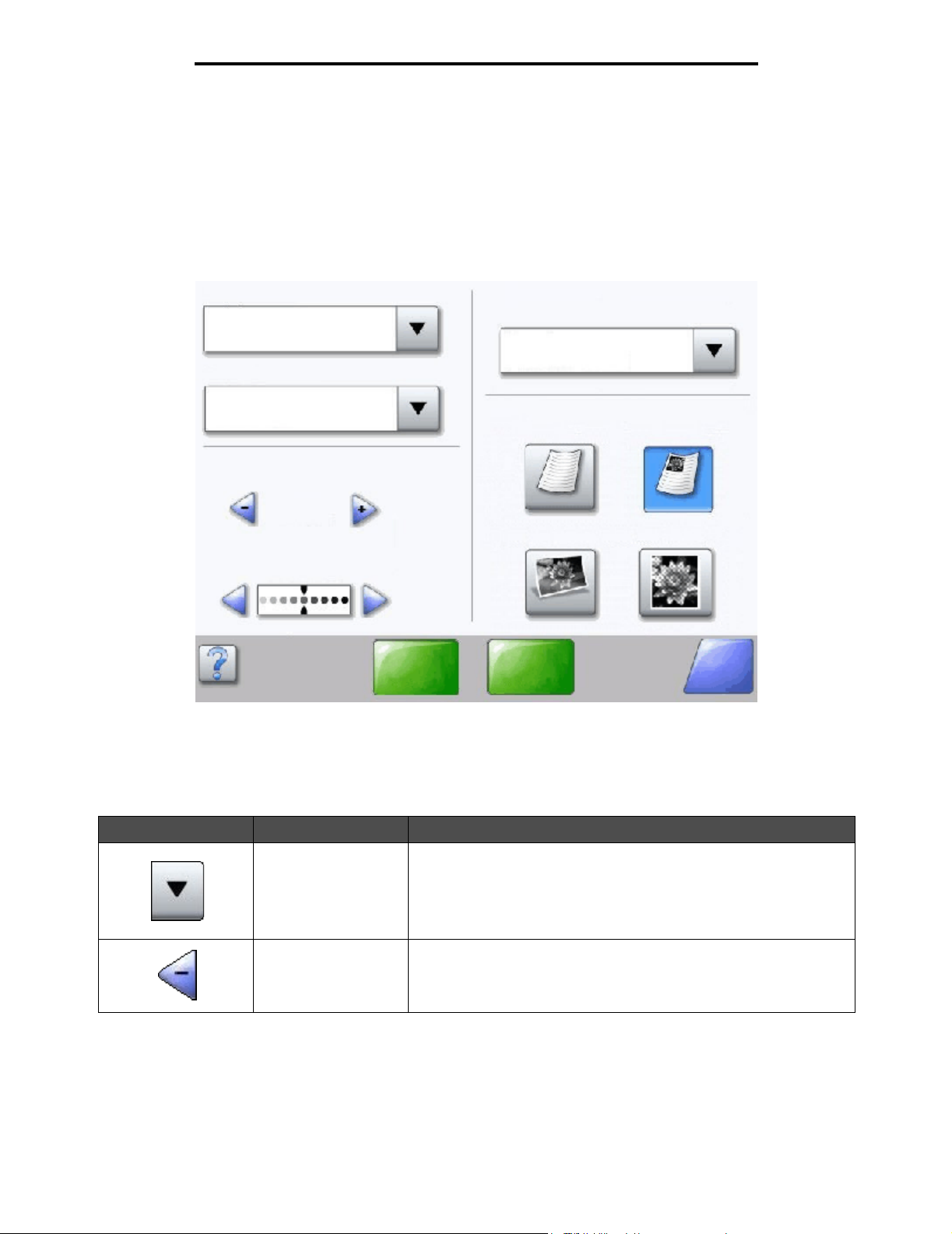
Общие сведения об МФП
Работа с кнопками сенсорного экрана на ЖК-дисплее
В следующем разделе содержится информация о перемещении между экранами. Работа с кнопками
проиллюстрирована на нескольких примерах.
Первый пример экрана
Копировать с
Letter (8,5 x 11 дюймов)
Копировать на
Letter (8,5 x 11 дюймов)
Обычная бумага
Масштабирование
Авто
(100%)
Плотность
Скан. из
УАПД
Стороны (двусторонняя печать)
Книжная 1-сторонний на
1-сторонний
Содержимое
Те к с т Те к с т / Ф о т о
Фотографии
Сканировать
с планшета
Распечатанное
изображение
Назад
Информация о кнопках сенсорного экрана
Кнопка Название кнопки Назначение или описание
Кнопка выбора
Кнопка прокрутки
влево для
уменьшения
значения
Работа с кнопками сенсорного экрана на ЖК-дисплее
При нажатии кнопки
с дополнительными элементами. На первом экране отображаются
пользовательские значения параметров по умолчанию. После
нажатия кнопки
можно изменить пользовательское значение по умолчанию, нажав
соответствующий элемент на новом экране.
При нажатии кнопки
осуществляется переход к ближайшему меньшему значению.
выбора
выбора
прокрутки влево для уменьшения значения
16
отображается другой экран
и отображения следующего экрана
Page 17
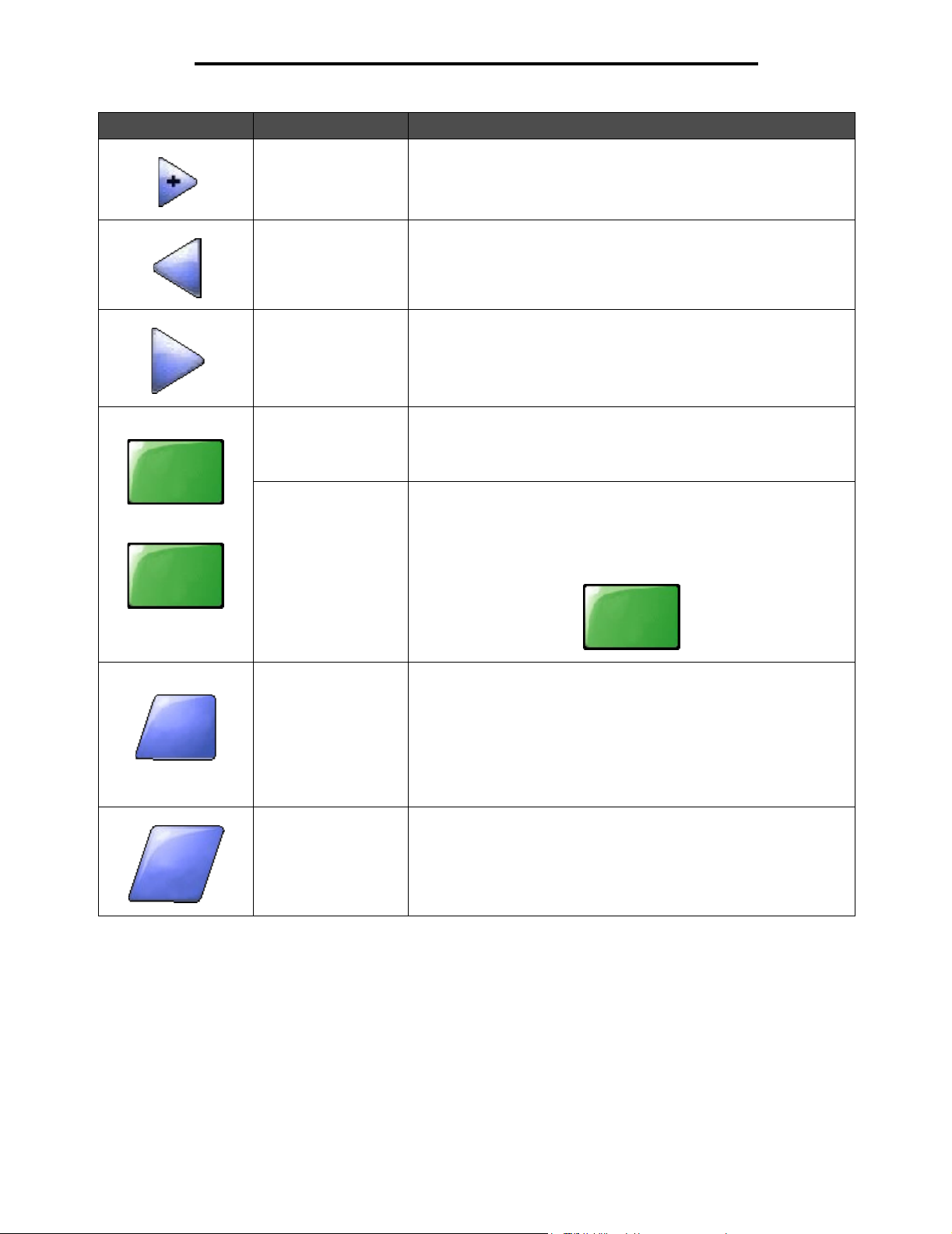
Общие сведения об МФП
Кнопка Название кнопки Назначение или описание
Скан. из
УАПД
Сканировать
с планшета
Кнопка прокрутки
вправо для
увеличения значения
Кнопка со стрелкой
влево
Кнопка со стрелкой
вправо
Сканирование из
УА ПД
Сканирование
с планшета
Отправить Зеленый цвет кнопки указывает на возможность выбора.
При нажатии кнопки прокрутки вправо для увеличения
значения осуществляется переход к ближайшему большему
значению.
Кнопка со стрелкой влево обеспечивает прокрутку влево для
выполнения следующих операций:
• перемещение к меньшему значению, представленному на
рисунке;
• просмотр текстового поля слева.
Кнопка со стрелкой вправо обеспечивает прокрутку вправо для
выполнения следующих операций:
• перемещение к большему значению, представленному на
рисунке;
• просмотр текстового поля справа.
Эти две кнопки на серой панели навигации указывают на два
возможных способа сканирования. Можно выбрать сканирование
из УАПД или с планшета.
Для задания нового пользовательского значения по умолчанию
необходимо нажать это значение в пункте меню и затем
сохранить его. Для сохранения значения в качестве
пользовательского значения по умолчанию нажмите кнопку
Отправить.
Назад
Назад
Отправить
Назад
Назад Такая форма кнопки Назад указывает на то, что от текущего
Такая форма кнопки
экрана можно перейти только к предыдущему экрану. При выборе
на панели навигации другого варианта экран закрывается.
Например, на рис. Первый пример экрана выбраны значения
всех параметров сканирования. Следует нажать одну из
указанных выше зеленых кнопок. Кроме этих кнопок, доступна
только кнопка Назад. При нажатии кнопки Назад отображается
предыдущий экран, а все изменения, внесенные в параметры
сканирования на экране "Первый пример экрана", утрачиваются.
экрана можно перейти как к предыдущему, так и к следующему
экрану; в этом случае кнопка Назад не является единственным
возможным вариантом выбора.
Назад
указывает на то, что от текущего
Работа с кнопками сенсорного экрана на ЖК-дисплее
17
Page 18
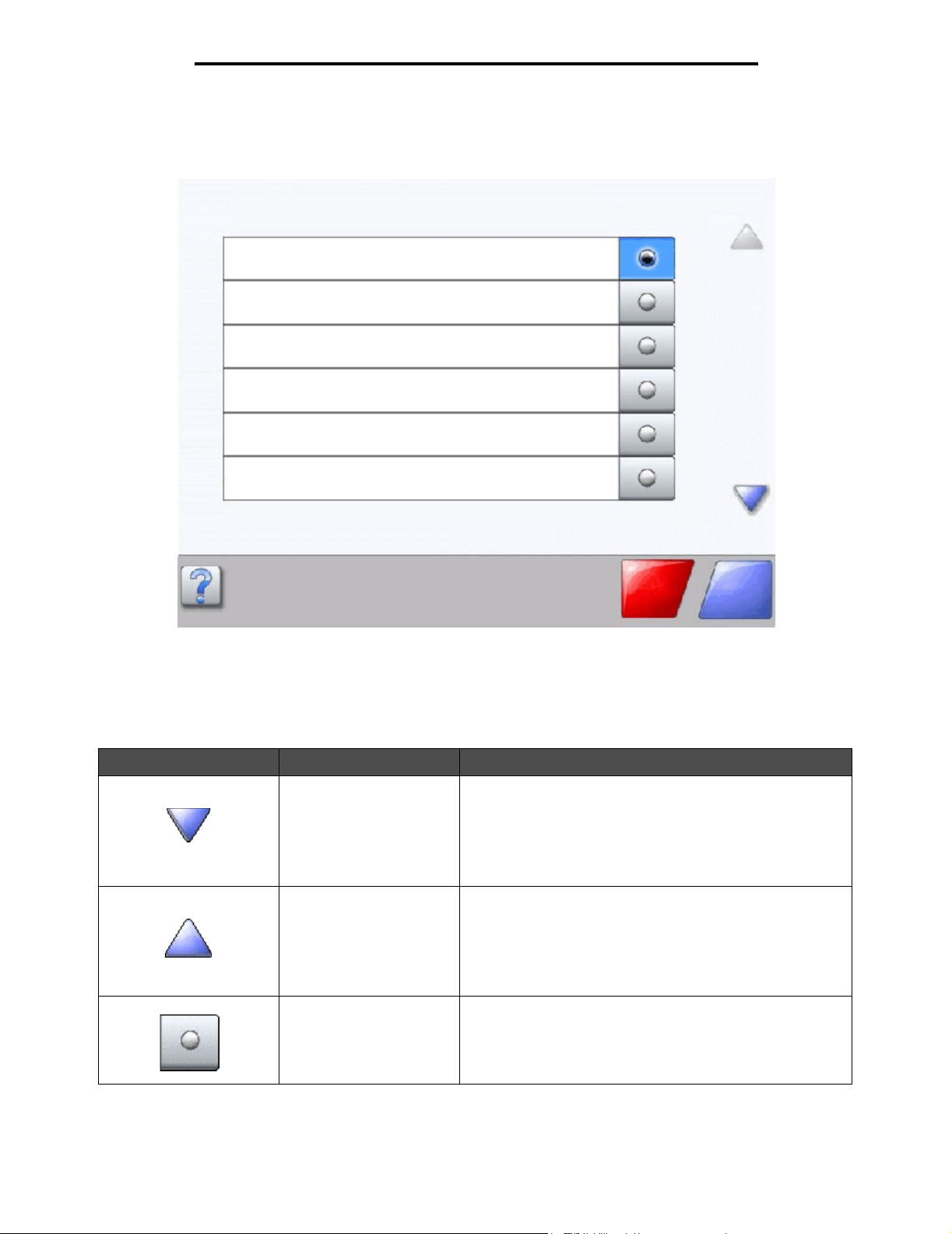
Второй пример экрана
Неизвестный формат бумаги. Копировать с:
Letter (8,5 x 11 дюймов)
Legal (8,5 x 14 дюймов)
Legal (7,25 x 10,5 дюйма)
Folio (8,5 x 13 дюймов)
Statement (5,5 x 8,5 дюйма)
A4 (210 x 297 мм)
Общие сведения об МФП
Отменить
задание
Информация о кнопках сенсорного экрана
Кнопка Название кнопки Назначение или описание
Стрелка вниз Для перемещения вниз к следующему элементу списка,
Стрелка вверх
Невыбранная
селективная кнопка
например, списка пунктов меню или значений, нажмите
стрелку вниз. На экране с коротким списком стрелка
вниз не отображается. Она отображается только в том
случае, если список не помещается на одном экране
полностью. На экране, содержащем конец списка,
стрелка вниз не активна и отображается серым цветом.
Для перемещения вверх к следующему элементу списка,
например, списка пунктов меню или значений, нажмите
стрелку вверх
списка,
цветом. Если для отображения остальных элементов
списка требуется второй экран, на этом экране
вверх
активна и отображается синим цветом.
Эта селективная кнопка не выбрана.
. На экране, содержащем начало длинного
стрелка вверх
не активна и отображается серым
Продолжить
стрелка
Работа с кнопками сенсорного экрана на ЖК-дисплее
18
Page 19
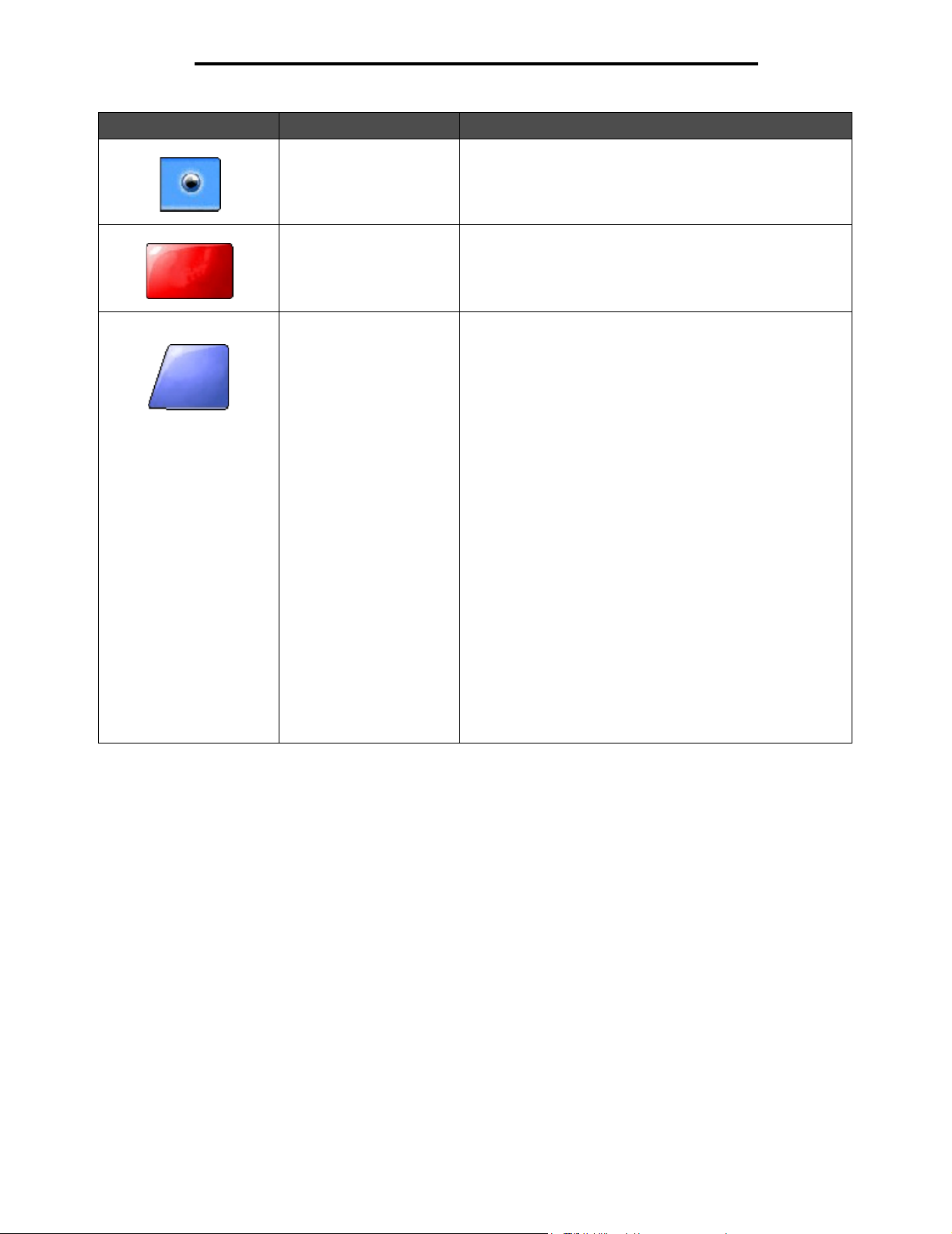
Общие сведения об МФП
Кнопка Название кнопки Назначение или описание
Отменить
задание
Продолжить
Выбранная селективная
кнопка
Отменить задание См. Отмена заданий.
Продолжить Если после выбора на экране пункта меню или значения
Эта селективная кнопка выбрана. Для выбора
селективной кнопки следует нажать ее. При выборе
селективной кнопки изменяется ее цвет. На рис.
Второй пример экрана единственным выбранным
форматом бумаги является формат Letter.
требуется внести дополнительные изменения в задание
на исходном экране, нажмите кнопку Продолжить.
При нажатии кнопки Продолжить отображается
исходный экран.
Например, после нажатия на исходном экране кнопки
Копия отображается экран "Копия", как на рис. Первый
пример экрана. Следующий пример иллюстрирует
действие кнопки "Продолжить".
1 Нажмите кнопку выбора рядом с полем Копировать
на; открывается новый экран.
2 Нажмите Многоцелевое устройство подачи;
открывается новый экран.
3 Нажмите Legal; открывается новый экран.
4 Нажмите Далее; открывается новый экран.
5 Нажмите Обычная бумага для выбора типа
материала.
6 Нажмите Продолжить. Вновь открывается экран
"Копия", на котором можно выбрать значения других
параметров (помимо "Копировать на"). На экране
"Копия" доступны параметры "Двусторонняя печать",
"Масштабирование", "Плотность", "Разбор по копиям"
и "Копий".
Перед запуском задания с помощью кнопки
Копировать нажмите Продолжить для возврата
к исходному экрану и внесите изменения в другие
параметры задания на копирование.
Работа с кнопками сенсорного экрана на ЖК-дисплее
19
Page 20
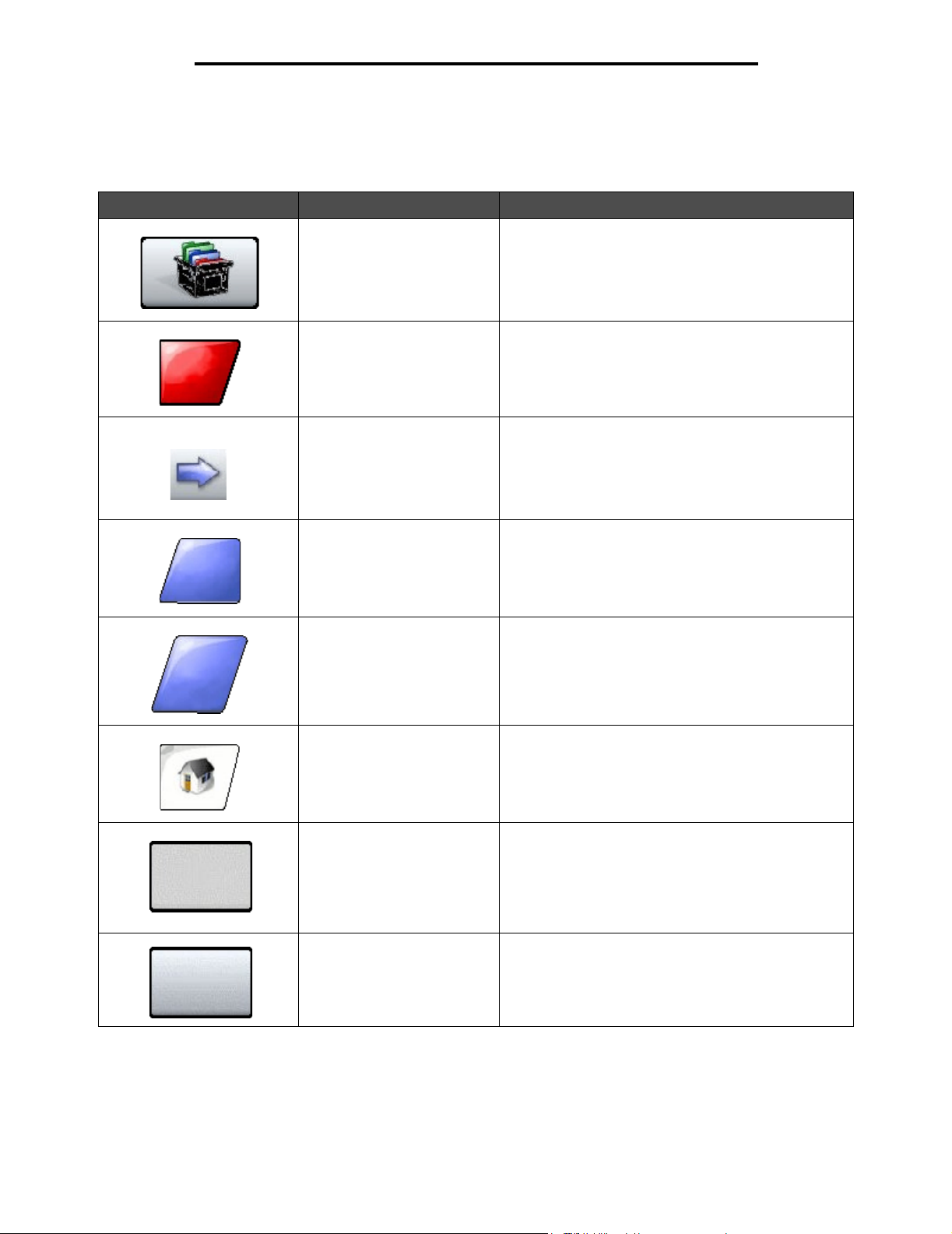
Общие сведения об МФП
Другие кнопки сенсорного экрана
Кнопка Название кнопки Назначение или описание
Отмена
Готово
Назад
Пользовательский Позволяет создать пользовательскую кнопку для
выполнения конкретных задач пользователя.
Отмена Кнопка Отмена служит для отмены операции или
выбора.
При нажатии кнопки Отмена текущий экран
закрывается, и отображается предыдущий экран.
Выбор Служит для выбора меню. При нажатии этой
кнопки отображается следующий экран с пунктами
выбранного меню.
С помощью этой же кнопки можно выбрать пункт
меню. При этом отображается следующий экран со
значениями.
Готово Служит для ввода информации о завершении
задания. Например, при сканировании оригинала
можно указать на то, что последняя страница
отсканирована, после чего начинается выполнение
задания на печать.
Назад Кнопка Назад служит для возврата к предыдущему
экрану; на том экране, где нажата эта кнопка, не
сохраняется никаких изменений. Кнопка Назад
отображается на всех экранах меню, кроме
начального экрана.
В начало Кнопка В начало служит для возврата
Затененная кнопка Такая кнопка и отображаемое на ней слово
Серая кнопка При нажатии такой кнопки выполняется указанное
к начальному экрану. Кнопка В начало
отображается на всех экранах, кроме начального.
Подробнее см. Начальный экран и кнопки
начального экрана.
выглядят бледными. Это означает, что данная
кнопка не активна или не доступна на текущем
экране. Возможно, она была активной на
предыдущем экране, но выполненный на нем
выбор значений привел к тому, что она стала
недоступной на текущем экране.
на ней действие.
Работа с кнопками сенсорного экрана на ЖК-дисплее
20
Page 21
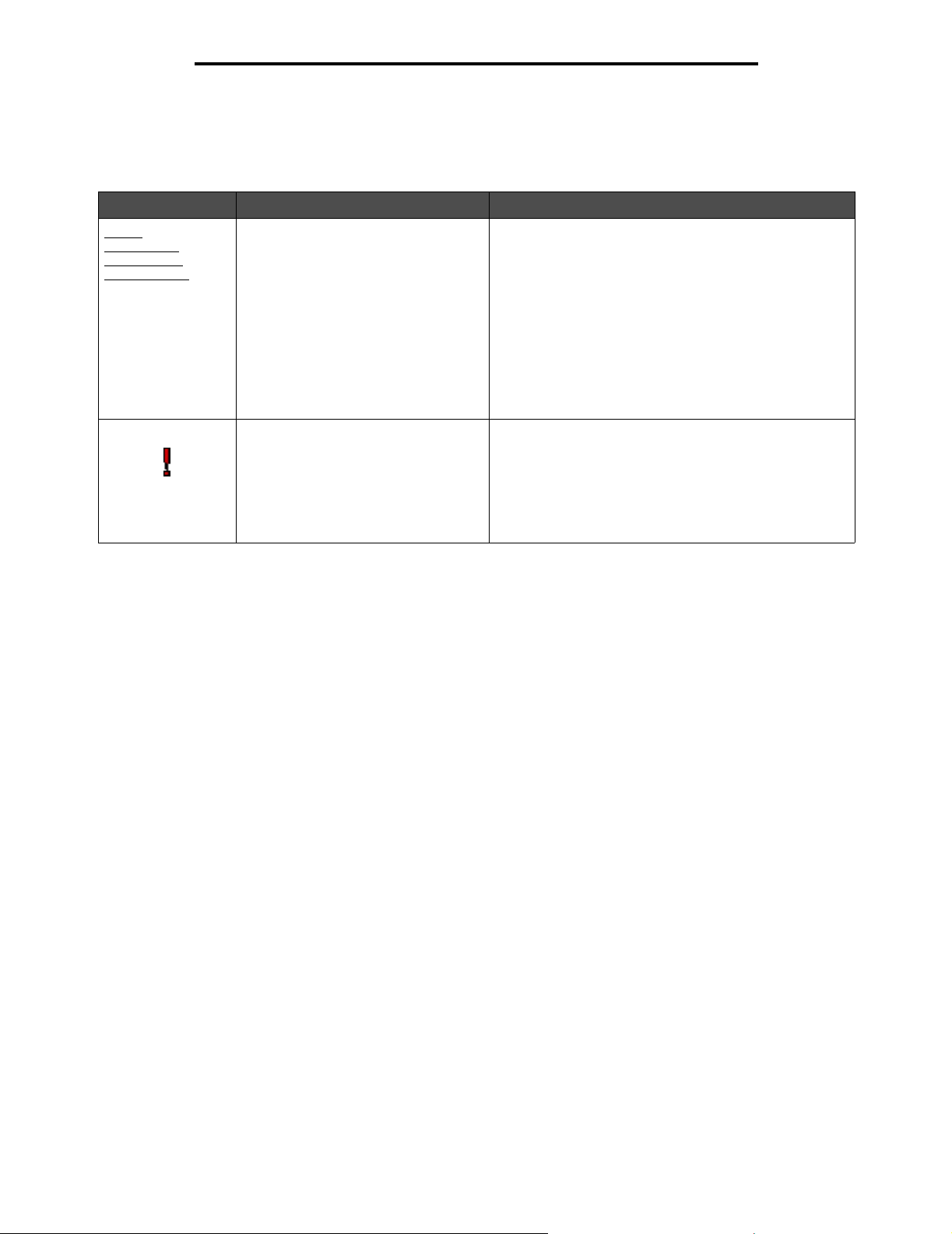
Общие сведения об МФП
Функции
Функция Название функции Описание
Меню
Æ
Параметры Æ
Параметры
копирования Æ
Количество копий
Строка цепочки меню Такая строка находится в верхней части каждого
экрана меню. Эта строка представляет собой путь.
Она указывает точное местоположение текущего
экрана в системе меню. Для возврата к требуемому
меню или пункту меню нажмите соответствующие
подчеркнутые слова. Пункт "Количество копий" не
подчеркнут, так как он соответствует текущему
экрану.
Если воспользоваться этой функцией на экране
"Количество копий" до того, как количество копий
задано и сохранено, выбранное значение этого
параметра не сохраняется и не становится
пользовательским значением по умолчанию.
Индикация сообщения
о необходимости вмешательства
пользователя
При завершении работы функции (например,
факсимильной связи или копирования) в связи
с появлением сообщения о необходимости
вмешательства пользователя на кнопке этой
функции на начальном экране отображается
мигающий красный восклицательный знак.
Это указывает на наличие сообщения
о необходимости вмешательства пользователя.
Работа с кнопками сенсорного экрана на ЖК-дисплее
21
Page 22
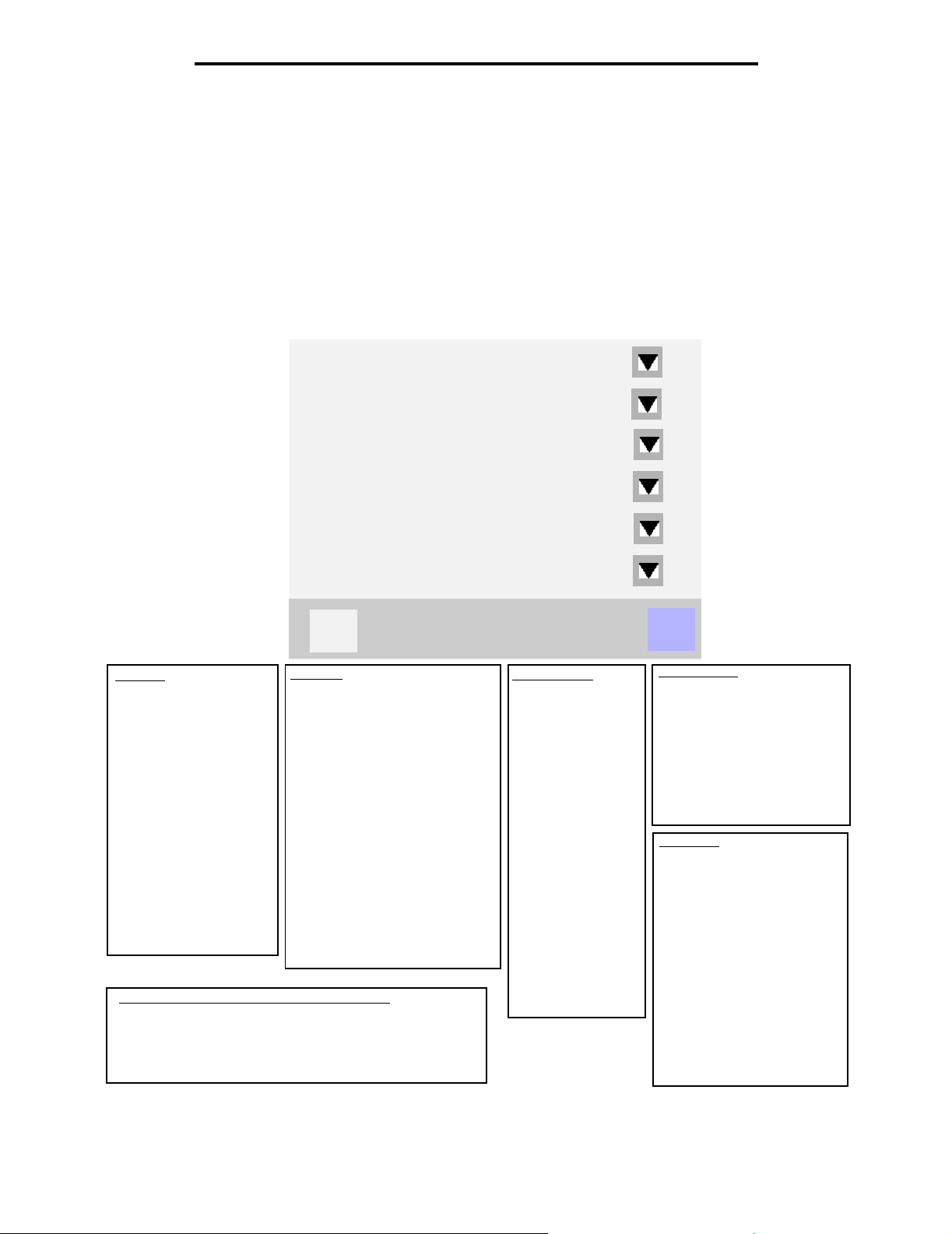
Общие сведения об МФП
Меню
Для упрощения настройки параметров МФП и печати отчетов предусмотрено несколько меню. Доступ к меню
и параметрам осуществляется с помощью кнопки Меню в правом нижнем углу начального экрана.
После выбора и сохранения значений или параметров они хранятся в памяти МФП. Сохраненные значения действуют
до сохранения новых значений либо до восстановления значений по умолчанию, заданных на заводе-изготовителе.
Примечание. При выборе в приложении значений параметров факсимильной связи, сканирования,
Следующая схема представляет собой указатель меню сенсорного экрана с вложенными меню и пунктами меню.
Подробнее о меню и пунктах меню см. Руководство по меню и сообщениям (Компакт-диск Программное
обеспечение и документация).
электронной почты, копирования и печати может быть отменен выбор значений этих
параметров, выполненный ранее с панели управления.
Бумага
Отчеты
Сеть/Порты
Параметры
Управление кодами быстрого
доступа
Калибровка сенсорного
экрана
?
Бумага
Устройство подачи по
умолчанию
Формат/тип бумаги
Конфигурация МУП
Замена формата
Фактура бумаги
Плотность бумаги
Загрузка бумаги
Пользовательские типы
Пользовательские
имена
Пользовательские
имена лотков
Универсальная
настройка
Настройка выходного
лотка
Управление кодами быстрого доступа
Управление кодами быстрого доступа для факса
Управление кодами быстрого доступа для эл. почты
Управление кодами быстрого доступа для FTP
Коды быстрого доступа для профилей
Отчеты
Страница параметров меню
Статистика устройства
Страница сетевых параметров
Список кодов быстрого доступа
Журнал заданий
факсимильной связи
Журнал вызовов
факсимильной связи
Коды быстрого доступа для
электронной почты
Коды быстрого доступа для
факсов
Коды быстрого доступа для FTP
Список профилей
Страница параметров NetWare
Печать шрифтов
Печать каталога
Сеть/порты
TCP/IP
IPv6
Настройка сервера
электронной почты
Настройка
адресной книги
Беспроводной
Стандартная сеть
Сеть <x>
Стандартный USB
USB <x>
Стандартный
параллельный
Параллельный <x>
Стандартный
последовательный
Последовательный
<x>
NetWare
AppleTalk
LexLink
Назад
Параметры
Общие параметры
Параметры копирования
Параметры факса
Параметры электронной
почты
Параметры FTP
Параметры печати
Безопасность
Установка даты и времени
Справка
Распечатать все
руководства
Руководство по
копированию
Руководство по работе
с электронной почтой
Руководство по
факсимильной связи
Руководство по работе с FTP
Информационный
справочник
Руководство по устранению
дефектов печати
Руководство по расходным
материалам
Меню
22
Page 23
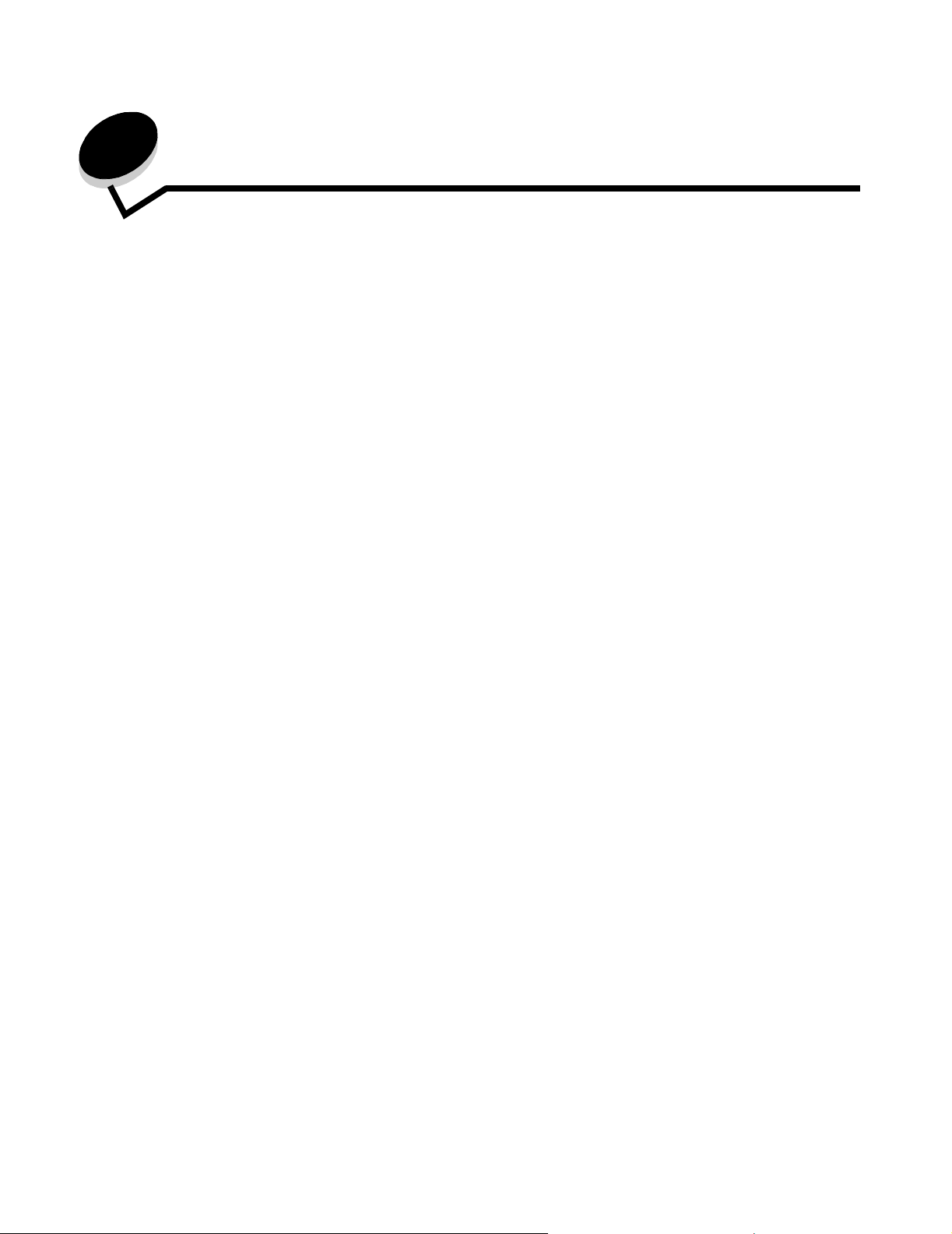
2
Копирование
В этой и других главах рассматриваются следующие вопросы, относящиеся к копированию.
Быстрое копирование Уменьшение и увеличение копий
Копирование нескольких страниц Настройка качества копирования
Работа с планшетом Задание режима разбора по копиям
Экраны и параметры копирования Размещение страниц-разделителей между копиями
Копирование с бумаги одного формата на
бумагу другого формата
Копирование на прозрачные пленки Печать даты и времени вверху каждой страницы
Копирование на фирменный бланк Печать наложения на каждой странице
Копирование фотографий Создание пользовательского задания (построение
Задание параметров экономии бумаги
задания)
Копирование с применением материалов из
выбранного лотка
Копирование материалов смешанного формата Советы по копированию
Задание режима двусторонней печати Устранение неполадок, связанных с качеством
Отмена задания на копирование
копирования
Быстрое копирование
1 Поместите оригинал в УАПД лицевой стороной вверх либо на планшет лицевой стороной вниз.
В случае подачи из УАПД отрегулируйте положение направляющих для бумаги.
2 Нажмите Пуск на цифровой клавиатуре.
• Если установлен профиль LDSS, при попытке быстрого копирования может
отобразиться сообщение об ошибке. Для доступа к необходимой функции обратитесь
к сотруднику, отвечающему за обслуживание системы.
Копирование нескольких страниц
1 Поместите оригинал в УАПД лицевой стороной вверх либо на планшет лицевой стороной вниз.
В случае подачи из УАПД отрегулируйте положение направляющих для бумаги.
2
Нажмите
После нажатия "Копия" или ввода количества копий вместо начального экрана автоматически
отображается меню параметров копирования.
3 Внесите требуемые изменения в параметры копирования.
4 Нажмите Копировать.
Копия
на начальном экране либо введите с цифровой клавиатуры требуемое количество копий.
Копирование
23
Page 24
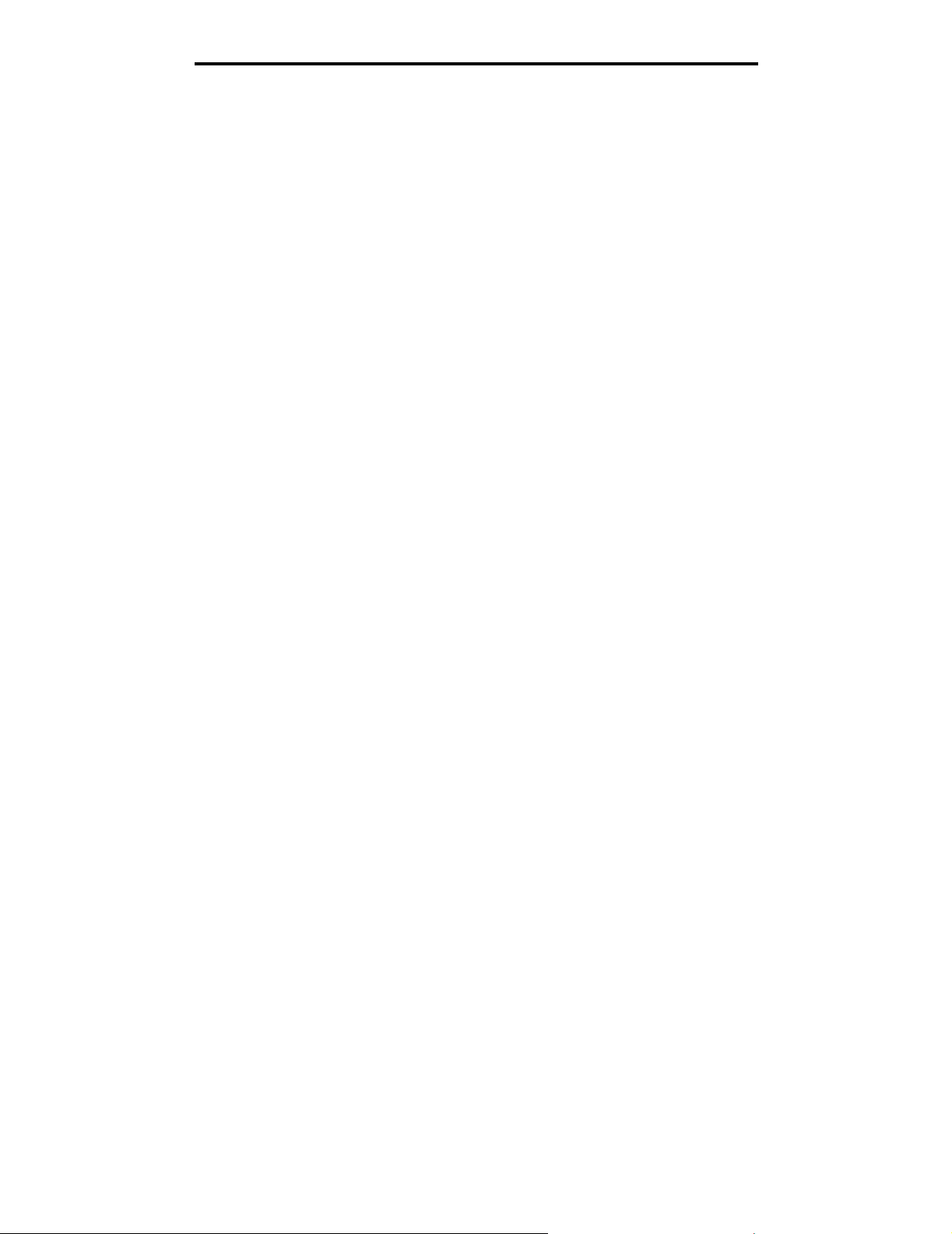
Копирование
Работа с планшетом
Для копирования с помощью планшета выполните следующие действия.
1 Откройте крышку для документов.
2 Поместите документ на планшет лицевой стороной вниз.
3 Закройте крышку для документов.
4 Нажмите Копия на начальном экране или Пуск на цифровой клавиатуре.
В случае нажатия Копия перейдите к шаг 5.
В случае нажатия Пуск перейдите к шаг 8.
5 Задайте количество копий.
6 Внесите требуемые изменения в параметры копирования.
7 Нажмите Копировать.
8 Если требуется отсканировать другие страницы, нажмите Сканировать следующую страницу;
в противном случае нажмите Завершить задание.
При нажатии Завершить задание на МФП вновь отображается экран копирования.
9 По завершении копирования нажмите В начало.
Экраны и параметры копирования
Копировать с — служит для открытия экрана, на котором можно ввести формат документов, предназначенных
для копирования.
• Для выбора формата следует нажать на этом экране соответствующий значок формата бумаги; при этом
вновь отображается экран "Функции" для копирования.
• Если для параметра "Исходный формат" задано значение "Смешанные форматы", можно сканировать
оригиналы разных форматов. При этом выполняется автоматическое масштабирование в соответствии
с форматом материала для печати.
Копировать на — служит для открытия экрана, на котором можно ввести формат и тип бумаги, предназначенной
для печати копий.
• Для выбора формата следует нажать на этом экране соответствующий значок формата бумаги; при этом
вновь отображается экран "Функции" для копирования.
• Если для параметров "Копировать с" и "Копировать на" заданы различные значения формата,
коэффициент масштабирования на МФП автоматически настраивается в соответствии с этим
различием.
• Если требуется выполнить копирование на бумагу особого типа или формата, которая, как правило,
не загружается в лотки для бумаги на МФП, можно выбрать многоцелевое устройство подачи и вручную
подать бумагу требуемого типа через это устройство.
• Если включен режим автоматического выбора соответствующего формата, формат оригинала
выбирается на МФП в соответствии со значением, указанным в поле "Копировать с". Если бумага
указанного формата не загружена ни в один из лотков для бумаги, на МФП выполняется
масштабирование в соответствии с форматом загруженного материала.
Работа с планшетом
24
Page 25
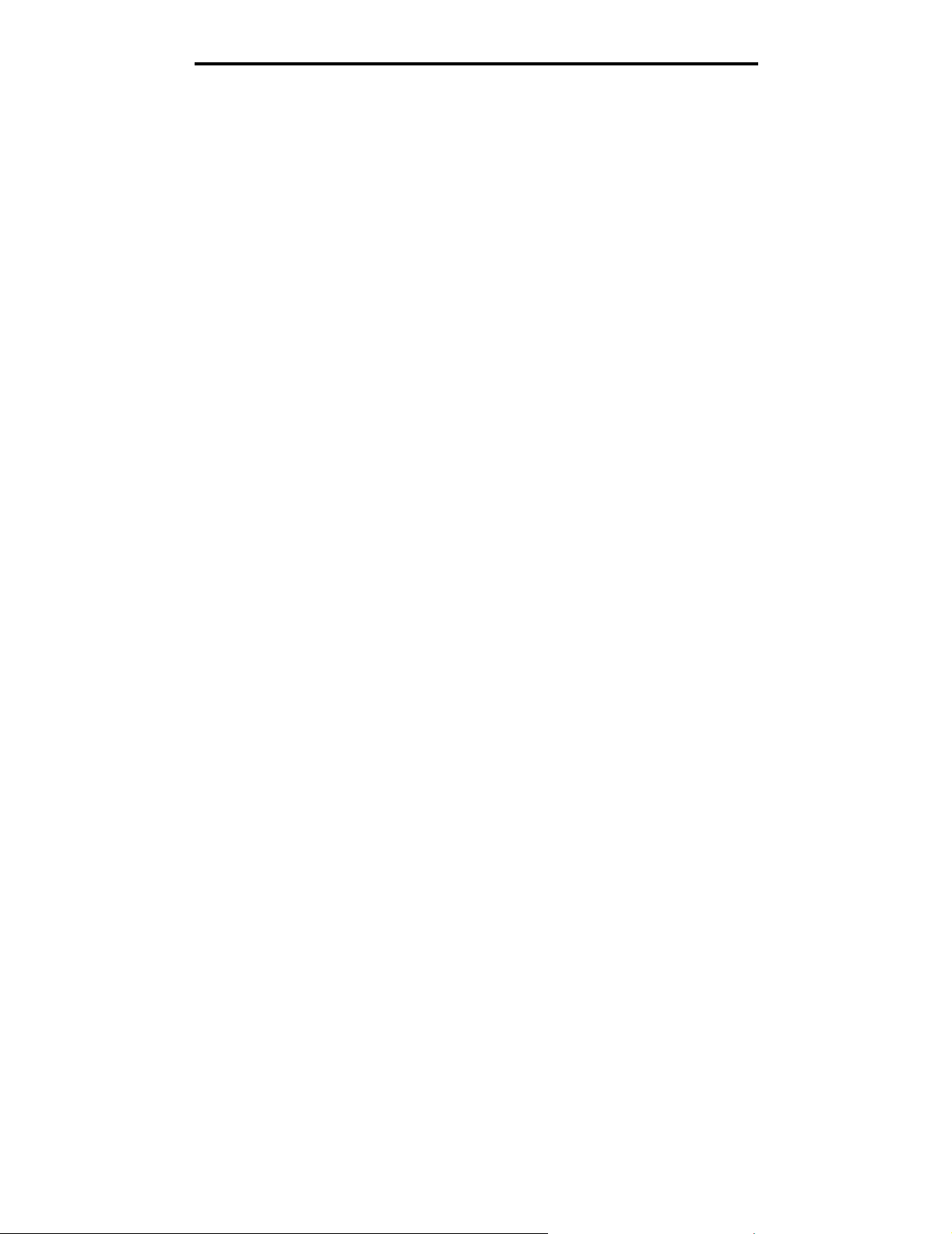
Копирование
Масштабирование — служит для создания пропорционально увеличенной или уменьшенной копии с любым
коэффициентом масштабирования от 25% до 400%. Возможно также автоматическое задание коэффициента
масштабирования.
• Если при копировании с бумаги одного формата на бумагу другого формата (например, с бумаги формата
Legal на бумагу формата Letter) эти форматы заданы в полях "Копировать с" и "Копировать на",
выполняется автоматическое масштабирование, обеспечивающее размещение на копии всей
информации с оригинала.
• При нажатии стрелки влево значение уменьшается на 1%, а при нажатии стрелки вправо -
увеличивается на 1%.
• При удерживании стрелки нажатой значение увеличивается или уменьшается непрерывно.
• При удерживании стрелки нажатой в течение двух секунд скорость изменения увеличивается.
Плотность — определяет плотность копий по отношению к оригиналу.
Распечатанное изображение — применяется при копировании графики и фотографий с полутонами, например,
отпечатанных на лазерном принтере, а также газетных и журнальных страниц. Если оригиналы состоят из текста,
штриховых рисунков и другой графики, не нажимайте значок "Распечатанное изображение".
Стороны (двусторонняя печать) — поддерживает печать копий на одной или двух сторонах; служит для печати
двусторонних копий с двусторонних оригиналов, двусторонних копий с односторонних оригиналов
и односторонних копий с двусторонних оригиналов.
Разбор по копиям — определяет последовательность выдачи страниц при выполнении задания на печать; как
правило, применяется при печати нескольких копий документа. По умолчанию режим разбора по копиям
включен, и копии страниц выдаются в следующем порядке: (1,2,3) (1,2,3) (1,2,3). Если требуется располагать
копии каждой страницы вместе, отключите режим разбора по копиям; в этом случае копии выдаются
в следующем порядке: (1,1,1) (2,2,2) (3,3,3).
Функции — служит для открытия экрана, на котором можно изменить значения следующих параметров:
"Экономия бумаги", "Доп. парам. обр. изобр.", "Страницы-разделители", Сдвиг отступа", "Очистка краев", "Метка
даты/времени", "Наложение", "Содержимое" и "Двусторонняя печ. - дополнительно".
• Экономия бумаги — служит для печати двух или более страниц оригинала на одном листе. Режим
экономии бумаги называется также "N стр./лист". N обозначает количество страниц. Например, в режиме
"2 стр./лист" на одном листе распечатывается две страницы документа, а в режиме "4 стр./лист" четыре страницы документа. При нажатии Печать рамок вокруг страниц на листе копии добавляются
или удаляются рамки вокруг страниц оригинала.
• Создать брошюру — служит для создания упорядоченной стопки распечаток - при складывании этой
стопки пополам получается брошюра половинного (по отношению к странице оригинала) формата
с правильным порядком страниц.
Примечание. Для работы в режиме создания брошюры необходимо подсоединить к МФП устройство
двусторонней печати.
• Доп. парам. обр. изобр. — служит для настройки параметров "Удаление фона", "Контрастность"
и "Затенение деталей" перед копированием документа.
• Пользовательское задание (построение задания) — служит для объединения нескольких заданий на
сканирование в одно задание.
• Создание пользовательского задания поддерживается не во всех моделях.
• Страницы-разделители — служит для вставки чистых листов бумаги между копиями при выполнении
задания на копирование. Страницы-разделители могут подаваться из лотка, в который загружена
бумага, отличающаяся от копий по типу или цвету.
• Сдвиг отступа — служит для увеличения размера полей на указанную величину. Эта функция позволяет,
например, оставить свободное место для переплета или сшивки. С помощью стрелок увеличения
и уменьшения можно отрегулировать размер полей. Чрезмерное увеличение размера полей может
привести к обрезанию копии.
Экраны и параметры копирования
25
Page 26
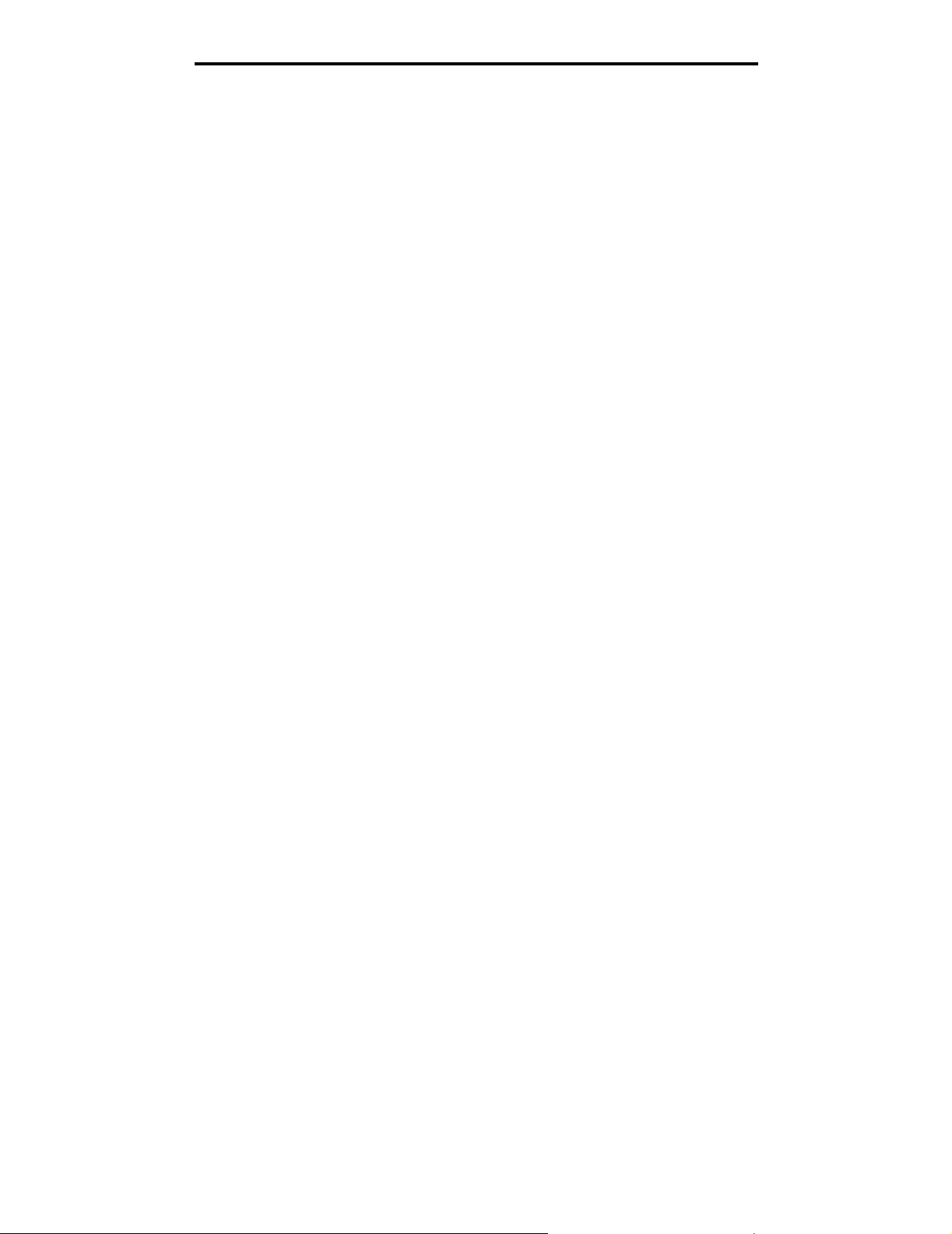
Копирование
• Очистка краев — служит для удаления пятен либо фрагментов изображения или текста вдоль краев
документа. Можно очистить область одинаковой ширины вдоль всех четырех краев листа либо выбрать
конкретный край. Применение функции очистки краев полностью блокирует печать в выбранной области
листа бумаги.
• Метка даты/времени — служит для включения режима метки даты/времени, в котором в верхней части
каждой страницы печатаются дата и время.
• Наложение — служит для создания водяного знака (или текста), распечатываемого поверх содержимого
копии. Можно выбрать текст "Срочно", "Конфиденц.", Копия" или "Черновик". Выбранное слово
распечатывается крупным светлым шрифтом поперек каждой страницы.
Примечание. Системный администратор может создать нестандартный текст наложения. В этом
случае отображается дополнительный значок с нестандартным текстом.
• Содержимое — служит для повышения качества копирования. Если оригиналы состоят главным
образом из текста или штриховой графики, выберите Те к с т. Если оригиналы содержат как текст, так
и графику или изображения, выберите Текст/Фото. Если оригинал представляет собой
высококачественную фотографию или отпечатан на струйном принтере, выберите Фотографии.
При копировании графики и фотографий с полутонами, например, отпечатанных на лазерном принтере,
а также газетных и журнальных страниц выберите Распечатанное изображение.
• Двусторонняя печ. - дополнительно — указывает на количество сторон и ориентацию оригиналов,
а также на расположение переплета оригиналов - по длинному или по короткому краю.
Копирование с бумаги одного формата на бумагу другого формата
1 Поместите оригинал в УАПД лицевой стороной вверх. Выровняйте бумагу по нанесенной на УАПД метке,
соответствующей формату оригинала.
2 Отрегулируйте положение направляющих для бумаги.
3 На начальном экране нажмите Копия.
4 Нажмите Копировать с:, затем укажите формат оригинала.
Например, Legal.
5 Нажмите Копировать на:, затем выберите требуемый формат копии.
Примечание. Если выбранный формат бумаги не совпадает с форматом, указанным в поле
"Копировать с", на МФП автоматически выполняется масштабирование.
6 Нажмите Копировать.
Копирование на прозрачные пленки
1 Поместите оригинал в УАПД лицевой стороной вверх. Выровняйте бумагу по нанесенной на УАПД метке,
соответствующей формату оригинала.
2 Отрегулируйте положение направляющих для бумаги.
3 На начальном экране нажмите Копия.
4 Нажмите Копировать с:, затем укажите формат оригинала.
Копирование с бумаги одного формата на бумагу другого формата
26
Page 27
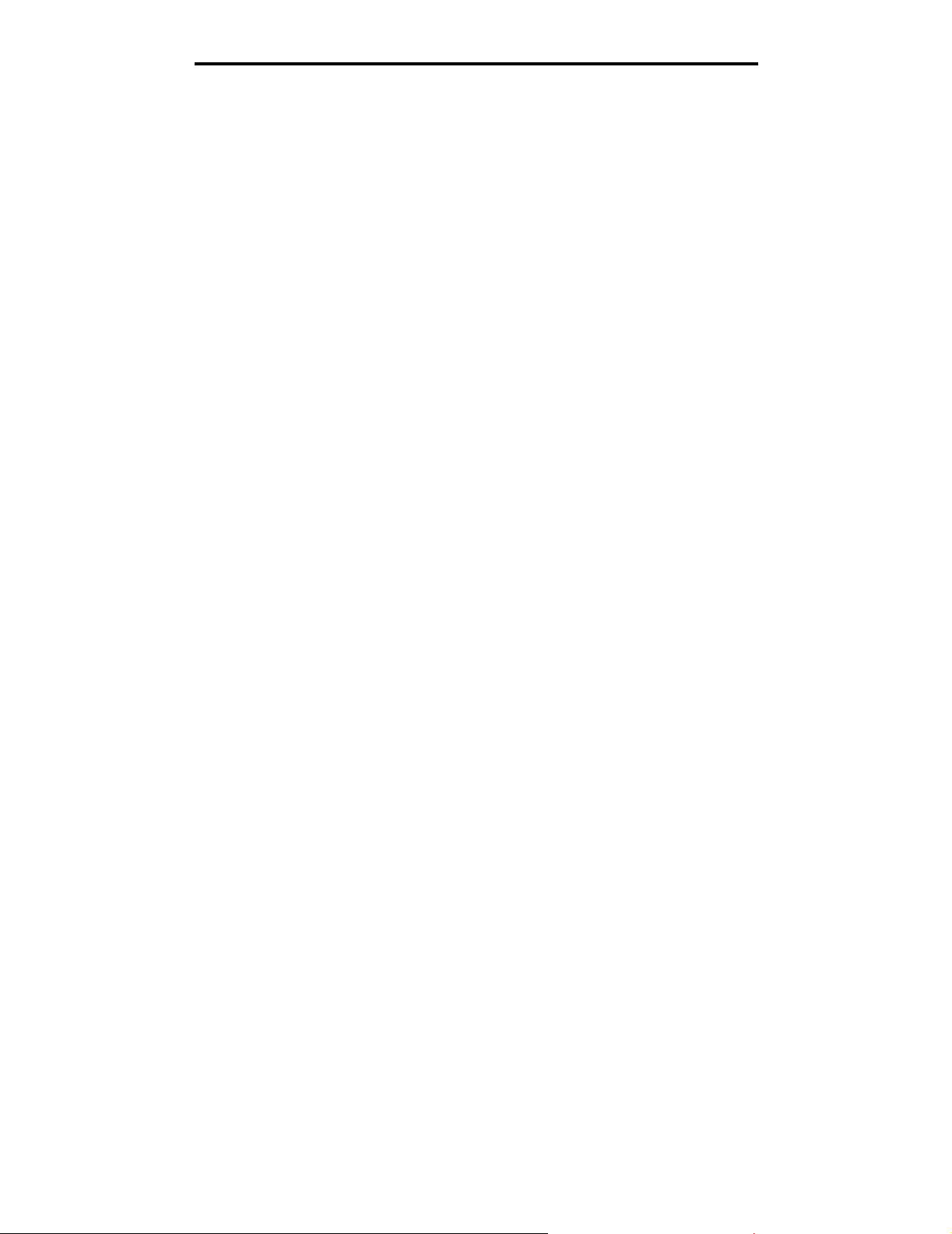
Копирование
5 Нажмите Копировать на:, затем нажмите лоток, содержащий прозрачные пленки.
Примечание. Если вариант "Прозрачные пленки" не отображается, обратитесь к сотруднику,
отвечающему за обслуживание системы.
6 Нажмите Копировать.
Копирование на фирменный бланк
1 Поместите оригинал в УАПД лицевой стороной вверх. Выровняйте бумагу по нанесенной на УАПД метке,
соответствующей формату оригинала.
2 Отрегулируйте положение направляющих для бумаги.
3 На начальном экране нажмите Копия.
4 Нажмите Копировать с:, затем укажите формат оригинала.
5 Нажмите Копировать на:, затем нажмите лоток, содержащий фирменный бланк.
Примечание. Если вариант "Фирменный бланк" не отображается, обратитесь к сотруднику,
отвечающему за обслуживание системы.
6 Нажмите Копировать.
Копирование фотографий
1 Откройте крышку для документов.
2 Поместите фотографию на планшет лицевой стороной вниз.
3 На начальном экране нажмите Копия.
4 Нажмите Функции.
5 Нажмите Содержимое.
6 Нажмите Фотографии.
7 Нажмите Копировать.
8 Нажмите Сканировать следующую или Готово.
Копирование с применением материалов из выбранного лотка
В процессе копирования можно выбрать входной лоток, в который загружен материал требуемого типа.
Например, для получения копий на специальном материале, загруженном в многоцелевое устройство подачи,
выполните следующие действия.
1 Поместите оригинал в УАПД лицевой стороной вверх. Выровняйте бумагу по нанесенной на УАПД метке,
соответствующей формату оригинала.
2 Отрегулируйте положение направляющих для бумаги.
3 На начальном экране нажмите Копия.
4 Нажмите Копировать с:, затем укажите формат оригинала.
Копирование на фирменный бланк
27
Page 28
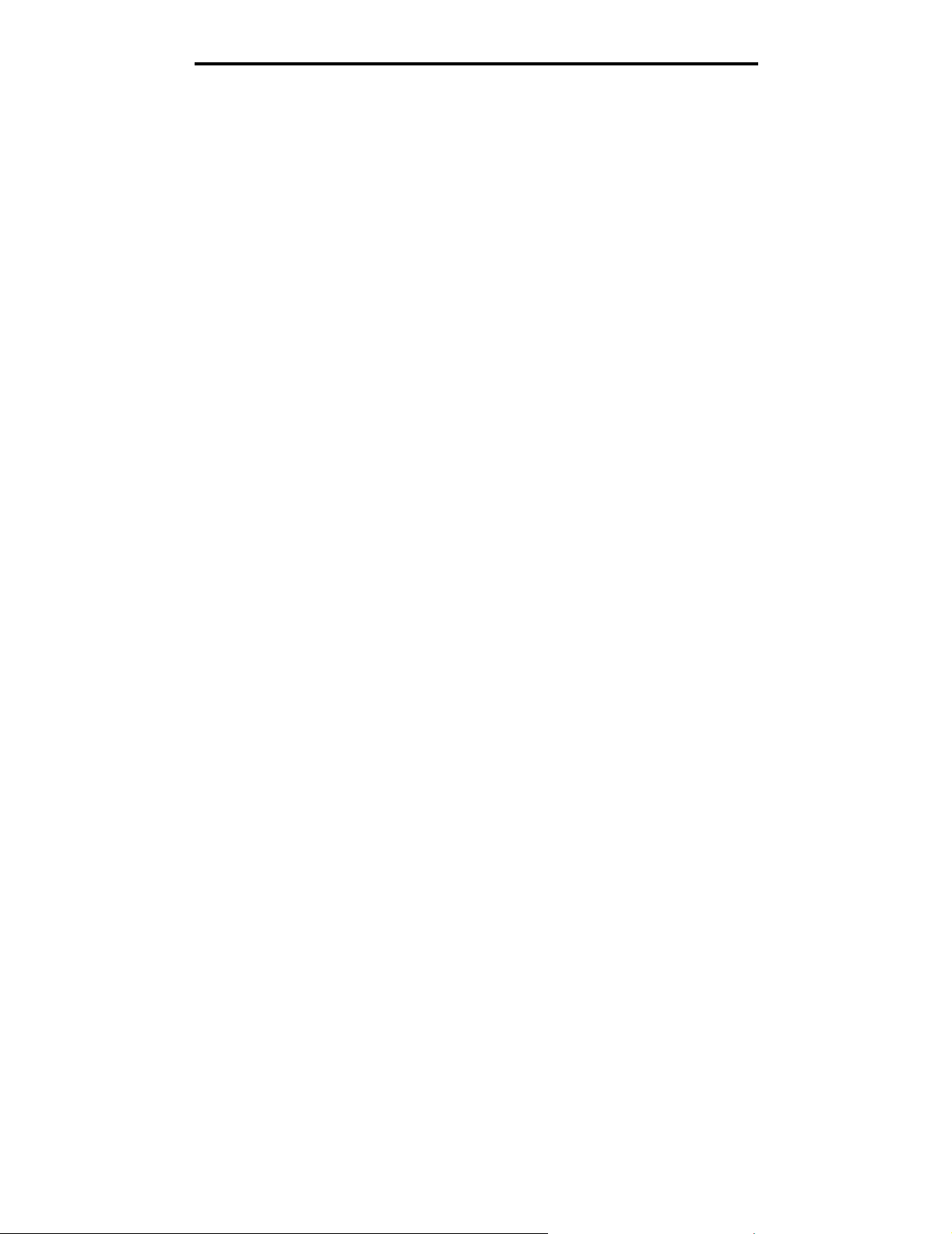
Копирование
5 Нажмите Копировать на:, затем нажмите многоцелевое устройство подачи или лоток, содержащий
материал требуемого типа.
6 Нажмите Копировать.
Копирование материалов смешанного формата
Можно загружать в УАПД оригиналы смешанного формата и затем копировать их. В зависимости от формата бумаги,
загруженной в лотки, для печати копий либо выбирается формат бумаги, совпадающий с форматом оригинала, либо
выполняется масштабирование документа в соответствии с форматом загруженного в лоток материала.
Пример 1. На МФП установлено два лотка для бумаги, в один из которых загружена бумага формата Letter, а в другой
- бумага формата Legal. Требуется скопировать документ, содержащий страницы форматов Letter и Legal.
1 Поместите оригинал в УАПД лицевой стороной вверх. Выровняйте бумагу по нанесенной на УАПД метке,
соответствующей формату оригинала.
2 Отрегулируйте положение направляющих для бумаги.
3 На начальном экране нажмите Копия.
4 Нажмите Копировать с, затем нажмите Смешанные форматы.
5 Нажмите Копировать на, затем нажмите Автом. выбор соотв. формата.
6 Нажмите Копировать.
Распознавание страниц различных форматов выполняется по мере их сканирования; страницы
распечатываются на бумаге соответствующего формата.
Пример 2. На МФП установлен только один лоток для бумаги, в который загружена бумага формата Letter.
Требуется скопировать документ, содержащий страницы форматов Letter и Legal.
1 Поместите оригинал в УАПД лицевой стороной вверх. Выровняйте бумагу по нанесенной на УАПД метке,
соответствующей формату оригинала.
2 Отрегулируйте положение направляющих для бумаги.
3 На начальном экране нажмите Копия.
4 Нажмите Копировать с, затем нажмите Смешанные форматы.
5 Нажмите Копировать.
Распознавание страниц различных форматов выполняется по мере их сканирования; страницы формата
Legal масштабируются для печати на страницах формата Letter.
Задание режима двусторонней печати
1 Поместите оригинал в УАПД лицевой стороной вверх. Выровняйте бумагу по нанесенной на УАПД метке,
соответствующей формату оригинала.
2 Отрегулируйте положение направляющих для бумаги.
3 На начальном экране нажмите Копия.
4 Нажмите кнопку, соответствующую требуемому варианту двустороннего копирования.
Первое число означает количество сторон оригинала, а второе число - количество сторон копии.
Например, для получения двусторонней копии одностороннего оригинала выберите "1-сторонний на
2-сторонний".
5 Нажмите Копировать.
Копирование материалов смешанного формата
28
Page 29
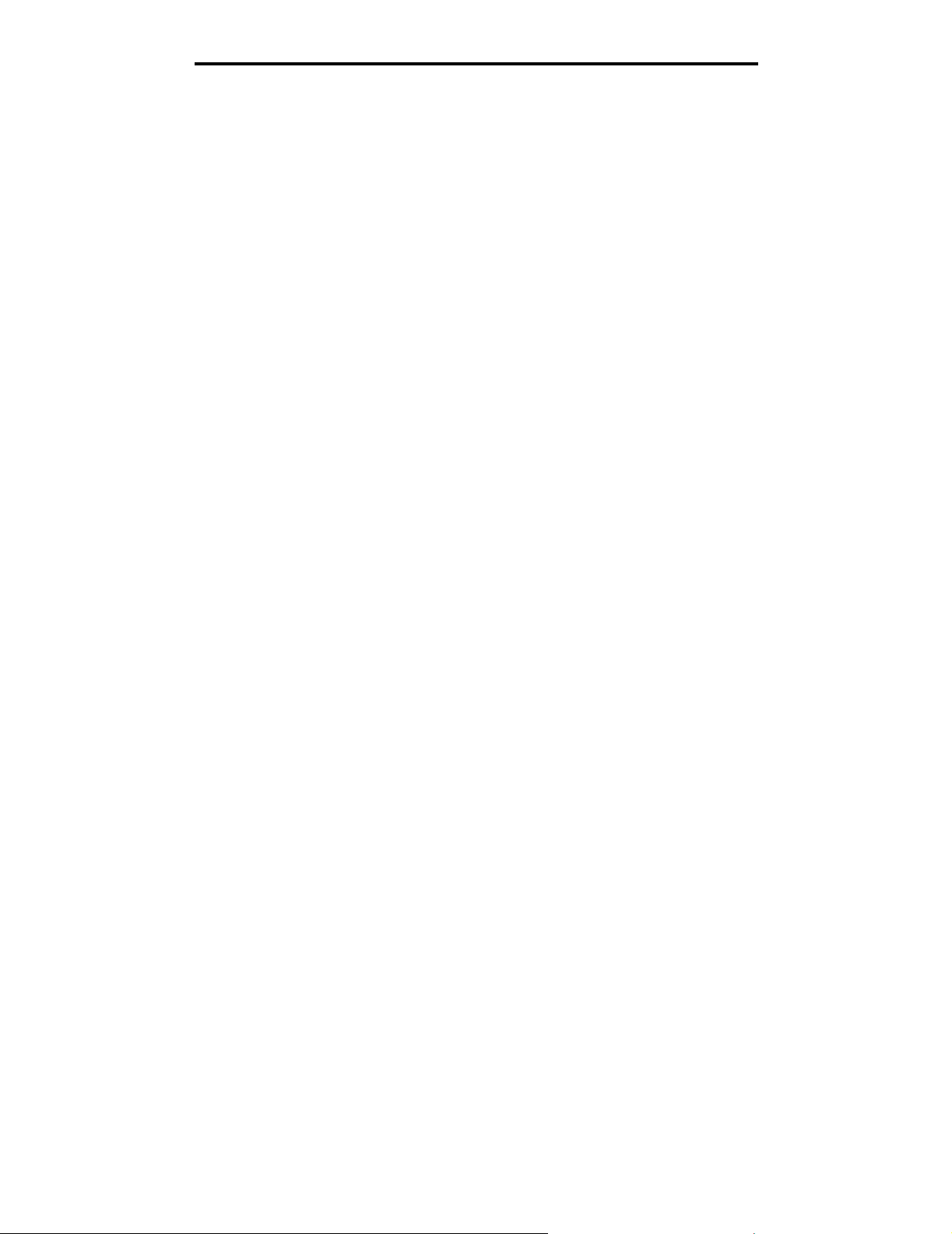
Копирование
Уменьшение и увеличение копий
Копии можно уменьшить до 25% от размера оригинала или увеличить до 400% от размера оригинала.
По умолчанию применяется значение масштабирования "Авто". Если для параметра "Масштабирование"
оставить значение "Авто", содержимое оригинала масштабируется в соответствии с форматом бумаги, на
которую выполняется копирование.
Для уменьшения или увеличения копии выполните следующие действия.
1 Поместите оригинал в УАПД лицевой стороной вверх. Выровняйте бумагу по нанесенной на УАПД метке,
соответствующей формату оригинала.
2 Отрегулируйте положение направляющих для бумаги.
3 На начальном экране нажмите Копия.
4 С помощью кнопок + и – регулятора "Масштабирование" увеличьте или уменьшите размер копии.
Примечание. Если после настройки масштабирования вручную нажать Копировать на или
Копировать с, для масштабирования восстанавливается значение Авто.
5 Нажмите Копировать.
Настройка качества копирования
1 Поместите оригинал в УАПД лицевой стороной вверх. Выровняйте бумагу по нанесенной на УАПД метке,
соответствующей формату оригинала.
2 Отрегулируйте положение направляющих для бумаги.
3 На начальном экране нажмите Копия.
4 Нажмите Функции.
5 Нажмите Содержимое.
6 Нажмите значок, наиболее точно соответствующий оригиналу (например, "Текст", "Текст/фото",
"Фотографии" или "Распечатанное изображение").
• Текст — применяется в том случае, если оригиналы содержат главным образом текст или штриховую
графику.
• Текст/Фото — применяется в том случае, если оригиналы содержат как текст, так и графику или
изображения.
• Фотографии — применяется в том случае, если оригинал представляет собой высококачественную
фотографию или отпечатан на струйном принтере.
• Распечатанное изображение — применяется при копировании фотографий с полутонами,
отпечатанных на лазерном принтере документов, газетных и журнальных страниц и другой подобной
графики.
7 Нажмите Копировать.
Уменьшение и увеличение копий
29
Page 30
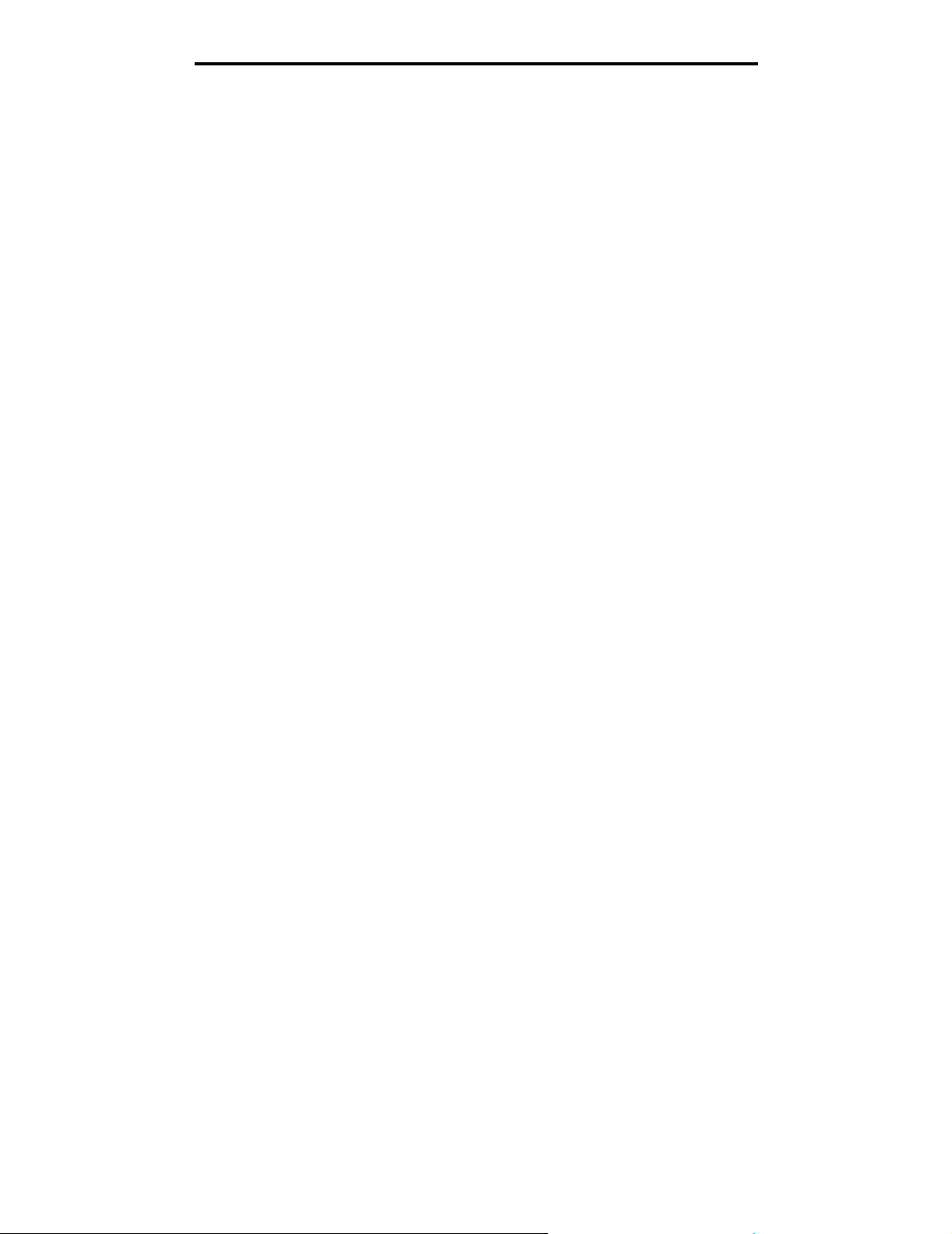
Копирование
Задание режима разбора по копиям
Для разбора по копиям не требуется выполнять каких-либо действий; этот режим применяется по умолчанию.
Например, две копии трех страниц распечатываются в следующем порядке: стр. 1, стр. 2, стр. 3, стр. 1,
стр. 2, стр. 3.
Если разбор по копиям не требуется, можно отключить этот режим.
В этом случае две копии трех страниц распечатываются в следующем порядке: стр. 1, стр. 1, стр. 2,
стр. 2, стр. 3, стр. 3.
Для отключения режима разбора по копиям выполните следующие действия.
1 Поместите оригинал в УАПД лицевой стороной вверх. Выровняйте бумагу по нанесенной на УАПД метке,
соответствующей формату оригинала.
2 Отрегулируйте положение направляющих для бумаги.
3 На начальном экране нажмите Копия.
4 Введите с цифровой клавиатуры требуемое количество копий.
5 Если разбор по копиям не требуется, нажмите Выкл.
6 Нажмите Копировать.
Размещение страниц-разделителей между копиями
1 Поместите оригинал в УАПД лицевой стороной вверх. Выровняйте бумагу по нанесенной на УАПД метке,
соответствующей формату оригинала.
2 Отрегулируйте положение направляющих для бумаги.
3 На начальном экране нажмите Копия.
4 Нажмите Функции.
5 Нажмите Страницы-разделители.
Примечание. Для размещения страниц разделителей между копиями необходимо включить режим
разбора по копиям. Если режим разбора по копиям отключен, страницы-разделители
вставляются после печати задания.
6 Нажмите Копировать.
Задание параметров экономии бумаги
1 Поместите оригинал в УАПД лицевой стороной вверх. Выровняйте бумагу по нанесенной на УАПД метке,
соответствующей формату оригинала.
2 Отрегулируйте положение направляющих для бумаги.
3 На начальном экране нажмите Копия.
4 Выберите требуемый вариант двусторонней печати.
5 Нажмите Функции.
6 Нажмите Экономия бумаги.
Задание режима разбора по копиям
30
Page 31

Копирование
7 Выберите требуемый макет копии.
Например, если требуется скопировать на одну сторону листа четыре страницы оригинала с книжной
ориентацией, нажмите 4 стр./лист книжная.
8 Если каждую страницу на листе копии требуется заключать в рамку, нажмите Печать рамок вокруг
страниц.
9 Нажмите Копировать.
Печать даты и времени вверху каждой страницы
1 Поместите оригинал в УАПД лицевой стороной вверх. Выровняйте бумагу по нанесенной на УАПД метке,
соответствующей формату оригинала.
2 Отрегулируйте положение направляющих для бумаги.
3 На начальном экране нажмите Копия.
4 Нажмите Функции.
5 Нажмите Метка даты/времени.
6 Нажмите Вкл.
7 Нажмите Готово.
8 Нажмите Копировать.
Печать наложения на каждой странице
Можно поместить на каждой странице наложение. Предусмотрены следующие варианты текста наложения
"Срочно", "Конфиденц.", "Копия" и "Черновик". Для печати наложения на копиях выполните следующие
действия.
1 Поместите оригинал в УАПД лицевой стороной вверх. Выровняйте бумагу по нанесенной на УАПД метке,
соответствующей формату оригинала.
2 Отрегулируйте положение направляющих для бумаги.
3 На начальном экране нажмите Копия.
4 Нажмите Функции.
5 Нажмите кнопку, соответствующую требуемому наложению.
6 Нажмите Готово.
7 Нажмите Копировать.
Создание пользовательского задания (построение задания)
Создание пользовательского задания, или построение задания, заключается в объединении одного или нескольких
наборов оригиналов в одно задание на копирование. При сканировании каждого набора могут применяться
различные параметры задания. Если включен режим
копирование сначала выполняется сканирование первого набора оригиналов с применением заданных параметров,
а затем - сканирование следующего набора с применением тех же самых или других параметров.
Определение набора зависит от устройства подачи для сканирования.
• При сканировании с планшета набор состоит из одной страницы.
• При сканировании из УАПД набор состоит из всех страниц, загруженных в УАПД.
• Если через УАПД подается одна страница, набор состоит из одной страницы.
Пользовательское задание
, при запуске задания на
Печать даты и времени вверху каждой страницы
31
Page 32

Копирование
Пример.
1 Поместите оригинал в УАПД лицевой стороной вверх. Выровняйте бумагу по нанесенной на УАПД метке,
соответствующей формату оригинала.
2 Отрегулируйте положение направляющих для бумаги.
3 На начальном экране нажмите Копия.
4 Нажмите Функции.
5 Нажмите Пользовательское задание.
6 Нажмите Вкл.
7 Нажмите Готово.
8 Нажмите Копировать.
По завершении сканирования набора отображается экран "Сканировать след. страницу". Нажмите Сканировать
след. страницу или Готово. Подробнее о пользовательских заданиях и построении заданий см. Руководство по
меню и сообщениям (Компакт-диск Программное обеспечение и документация).
Отмена задания на копирование
Во время обработки документа в УАПД
Когда в УАПД начинается обработка документа, отображается экран сканирования. Задание на копирование
можно отменить, нажав Отменить задание на сенсорном экране.
При нажатии Отменить задание сканируемое задание отменяется полностью. Вместо экрана
сканирования отображается экран "Отмена задания на сканирование". Вся информация, уже
отсканированная со страниц в УАПД, удаляется; страницы, сканирование которых еще не начато,
остаются в УАПД.
При копировании страниц с планшета
Во время копирования отображается экран "Сканировать след. страницу". Для отмены задания на копирование
нажмите Отменить задание на сенсорном экране.
При нажатии Отменить задание сканируемое задание отменяется полностью. Вместо экрана
сканирования отображается экран "Отмена задания на сканирование". После удаления задания вновь
отображается экран копирования.
Во время печати страниц
Для отмены задания на печать нажмите Отменить задание на сенсорном экране или кнопку отмены на цифровой
клавиатуре.
При нажатии Отменить задание или кнопки отмены на цифровой клавиатуре отменяется выполнение
оставшейся части задания на печать. После удаления задания вновь отображается начальный экран.
Отмена задания на копирование
32
Page 33

Копирование
Советы по копированию
Выполнение приведенных ниже рекомендаций способствует повышению качества копирования на МФП.
Дополнительную информацию, в том числе об устранении неполадок при копировании, см. Устранение
неполадок, связанных с качеством копирования.
Вопрос Совет
Когда следует применять
режим "Текст"?
Когда следует применять
режим "Текст/фото"?
Когда следует применять
режим "Распечатанное
изображение"?
Когда следует применять
режим "Фотографии"?
• Режим "Текст" рекомендуется в том случае, если основной целью является
точное воспроизведение текста при копировании, а точность воспроизведения
изображений, скопированных с оригинала, не имеет значения.
• Режим "Текст" является оптимальным для квитанций, бланков, полученных
с помощью копировальной бумаги, и документов, содержащих только текст
или тонкую штриховую графику.
• Режим "Текст/фото" рекомендуется при копировании оригинала,
содержащего как текст, так и графику.
• Режим "Текст/фото" является оптимальным для журнальных статей,
деловой графики и брошюр.
При копировании фотографий с полутонами, отпечатанных на лазерном
принтере документов, газетных и журнальных страниц и другой подобной
графики выберите "Распечатанное изображение".
Режим "Фотографии" рекомендуется при копировании высококачественных
фотографий, а также документов, отпечатанных на струйном принтере.
Советы по копированию
33
Page 34

3
Электронная почта
С помощью МФП можно передавать отсканированные документы по электронной почте одному или нескольким
получателям.
Предусмотрено четыре способа передачи сообщений электронной почты с МФП. Можно ввести адрес
электронной почты либо воспользоваться кодом быстрого доступа, адресной книгой или профилем. С помощью
ссылки "Управление получателями" на вкладке "Конфигурация" web-страницы можно создавать постоянных
адресатов электронной почты.
Для получения дополнительной информации или подробных инструкций выберите одну из следующих ссылок.
Ввод адреса электронной почты
Применение кода быстрого доступа
Работа с адресной книгой
Передача сообщения электронной почты по профилю
Добавление темы и текста сообщения электронной почты
Изменение типа выходного файла
Передача цветных документов по электронной почте
Создание кода быстрого доступа для электронной почты
Создание профиля электронной почты
Отмена передачи сообщения электронной почты
Параметры электронной почты
Настройка сервера электронной почты
Настройка адресной книги
Ввод адреса электронной почты
1 Поместите оригинал в УАПД лицевой стороной вверх либо на планшет лицевой стороной вниз.
В случае подачи из УАПД отрегулируйте положение направляющих для бумаги.
2 Нажмите Электронная почта на начальном экране.
3 Введите адрес получателя.
Для ввода других получателей нажмите "Далее", затем введите адрес получателя или код быстрого
доступа.
4 Нажмите Передать по эл. почте.
Электронная почта
34
Page 35

Электронная почта
Применение кода быстрого доступа
1 Поместите оригинал в УАПД лицевой стороной вверх либо на планшет лицевой стороной вниз.
В случае подачи из УАПД отрегулируйте положение направляющих для бумаги.
2 Нажмите Электронная почта на начальном экране.
3 Нажмите #, затем введите код быстрого доступа к адресу получателя.
Для ввода других получателей нажмите "Далее", затем введите код быстрого доступа или адрес
получателя.
4 Нажмите Передать по эл. почте.
Работа с адресной книгой
1 Поместите оригинал в УАПД лицевой стороной вверх либо на планшет лицевой стороной вниз.
В случае подачи из УАПД отрегулируйте положение направляющих для бумаги.
2 Нажмите Электронная почта на начальном экране.
3 Нажмите Поиск в адресной книге.
4 Введите полностью или частично имя, которое требуется найти, затем нажмите Поиск.
5 Нажмите имя, которое требуется добавить в поле "Кому:".
Для ввода других получателей нажмите "Далее", затем введите адрес получателя или код быстрого
доступа либо выполните поиск в адресной книге.
6 Нажмите Передать по эл. почте.
Передача сообщения электронной почты по профилю
1 Поместите оригинал в УАПД лицевой стороной вверх либо на планшет лицевой стороной вниз.
В случае подачи из УАПД отрегулируйте положение направляющих для бумаги.
2 Нажмите Отложенные задания на начальном экране.
3 Нажмите Профили.
4 Выберите адресата электронной почты из списка профилей.
5 Нажмите Передать по эл. почте.
Добавление темы и текста сообщения электронной почты
1 Поместите оригинал в УАПД лицевой стороной вверх либо на планшет лицевой стороной вниз.
В случае подачи из УАПД отрегулируйте положение направляющих для бумаги.
2 Нажмите Электронная почта на начальном экране.
3 Нажмите Функции.
4 Нажмите Те м а .
5 Введите тему сообщения электронной почты.
6 Нажмите Готово.
Применение кода быстрого доступа
35
Page 36

Электронная почта
7 Нажмите Сообщение.
8 Введите текст сообщения электронной почты.
9 Нажмите Готово.
10 Нажмите Передать по эл. почте.
Изменение типа выходного файла
1 Поместите оригинал в УАПД лицевой стороной вверх либо на планшет лицевой стороной вниз.
В случае подачи из УАПД отрегулируйте положение направляющих для бумаги.
2 Нажмите Электронная почта на начальном экране.
3 Введите адрес электронной почты.
4 Нажмите Функции.
5 Нажмите кнопку, соответствующую типу файла, который требуется передать.
• PDF — создается один многостраничный файл, который можно просмотреть с помощью Adobe
Reader. Adobe Reader бесплатно распространяется компанией Adobe на web-узле
http://www.adobe.com.
• TIFF — создается несколько файлов или один файл. Если в меню "Конфигурация" отключен режим
"Использовать многостраничные файлы TIFF", в формате TIFF каждая страница сохраняется
в отдельном файле. Размер файла, как правило, больше, чем в формате JPEG.
• JPEG — Для каждой страницы оригинала создается отдельный файл, который вкладывается
в сообщение электронной почты и может просматриваться в большинстве web-браузеров и программ
обработки графики.
6 Нажмите Передать по эл. почте.
Передача цветных документов по электронной почте
1 Поместите оригинал в УАПД лицевой стороной вверх либо на планшет лицевой стороной вниз.
В случае подачи из УАПД отрегулируйте положение направляющих для бумаги.
2 Нажмите Электронная почта на начальном экране.
3 Введите адрес электронной почты.
4 Нажмите Функции.
5 Нажмите Цветное.
6 Нажмите Передать по эл. почте.
Создание кода быстрого доступа для электронной почты
С компьютера
1 Введите IP-адрес МФП в строке адреса в web-браузере.
2 Выберите Конфигурация (на левой панели), затем Управление получателями (на правой панели).
Примечание. Может потребоваться ввести пароль. При отсутствии идентификатора пользователя
и пароля следует получить их у сотрудника, отвечающего за обслуживание системы.
Изменение типа выходного файла
36
Page 37

Электронная почта
3 Выберите Настройка получателей эл. почты.
4 Введите уникальное имя получателя и укажите адрес электронной почты.
Примечание. При вводе нескольких адресов разделяйте их запятыми (,).
5 Выберите параметры сканирования ("Формат", "Содержимое", "Цветное" и "Разрешение").
6 Введите код быстрого доступа, затем нажмите Добавить.
Если введенный номер уже используется, отображается запрос на выбор другого номера.
7 Поместите оригинал в УАПД на МФП лицевой стороной вверх. Выровняйте бумагу по нанесенной на УАПД
метке, соответствующей формату оригинала.
8 Отрегулируйте положение направляющих для бумаги.
9 Нажмите #, затем введите код быстрого доступа к адресу получателя.
10 Нажмите Передать по эл. почте.
С МФП
1 Загрузите оригинал в УАПД лицевой стороной вверх. Выровняйте бумагу по нанесенной на УАПД метке,
соответствующей формату оригинала.
2 Отрегулируйте положение направляющих для бумаги.
3 Нажмите Электронная почта на начальном экране.
4 Введите адрес электронной почты получателя.
Для создания группы получателей нажмите След. номер и введите адрес электронной почты
следующего получателя.
5 Нажмите Сохранить как код быстрого доступа.
6 Введите уникальное имя для кода быстрого доступа.
7 Проверьте правильность имени и номера для кода быстрого доступа, затем нажмите ОК.
Если имя или номер для кода быстрого доступа введены неверно, нажмите Отмена и введите
информацию повторно.
8 Нажмите Передать по эл. почте.
Создание профиля электронной почты
1 Откройте web-браузер. В строке адреса введите IP-адрес МФП, который требуется настроить,
в следующем формате: http://IP_адрес/.
2 Выберите Конфигурация.
3 Выберите Электронная почта/Параметры FTP.
4 Выберите Управление кодами быстрого доступа для эл. почты.
5 Введите в полях требуемую информацию.
6 Нажмите Добавить.
Создание профиля электронной почты
37
Page 38

Электронная почта
Отмена передачи сообщения электронной почты
1 В случае сканирования из УАПД нажмите Отмена во время отображения на сенсорном экране
сообщения Сканирование…
2 В случае сканирования с планшета нажмите Отмена во время отображения на сенсорном экране
сообщения Сканировать след. страницу/Завершить задание.
Параметры электронной почты
Исходный формат — Служит для открытия экрана, на котором можно ввести формат документов,
предназначенных для передачи по электронной почте.
• Для выбора формата следует нажать на этом экране соответствующий значок формата бумаги; при этом
вновь отображается экран "Функции" для электронной почты.
• Если для параметра "Исходный формат" задано значение "Смешанные форматы", можно сканировать
оригиналы разных форматов (например, страницы форматов Letter и Legal). При этом выполняется
автоматическое масштабирование в соответствии с форматом материала для печати.
Стороны (двусторонняя печать) — указывает на то, является ли оригинал односторонним (отпечатан на одной
стороне) или двусторонним (отпечатан на обеих сторонах), для задания режима обработки в МФП. Эта
информация определяет, что именно требуется отсканировать для включения в сообщение электронной почты.
Ориентация —
в результате чего значения параметров "Стороны" и "Сшивание" изменяются в соответствии с ориентацией
оригинала.
Сшивание — указывает на то, переплетен ли оригинал по длинному или по короткому краю, для задания режима
обработки в МФП.
Электронная почта - тема — служит для ввода строки темы сообщения электронной почты. Можно ввести до
255 символов.
Электронная почта - сообщение — служит для ввода сообщения, передаваемого вместе с отсканированным
вложением.
Разрешение — служит для настройки уровня качества выходного документа, передаваемого по электронной
почте. При увеличении разрешения изображения возрастает размер файла, передаваемого по электронной
почте, а также время, необходимое для сканирования оригинала. Для уменьшения размера файла,
передаваемого по электронной почте, можно уменьшить разрешение изображения.
Передать как — определяет выходной формат (PDF, TIFF или JPEG) отсканированного изображения.
Содержимое — указывает тип оригинала для задания режима обработки в МФП. Можно выбрать значение
"Текст", "Текст/фото" или "Фото". При любом значении параметра "Содержимое" можно включить или отключить
режим цветной печати. Значение этого параметра влияет на качество и размер изображений, передаваемых по
электронной почте.
служит для ввода в МФП информации об ориентации оригинала (книжная или альбомная)
В формате PDF выходные данные сохраняются в одном файле.
В формате TIFF выходные данные сохраняются в одном файле. Если в меню "Конфигурация" отключен
режим "Использовать многостраничные файлы TIFF", в формате TIFF каждая страница сохраняется
в отдельном файле.
В формате JPEG каждая страница сохраняется в отдельном файле. При сканировании нескольких
страниц выходные данные представляют собой последовательность файлов.
Те к ст — Обеспечивает четкое выделение текста черного цвета с высоким разрешением на чистом белом
фоне.
Те к ст / Фо т о — применяется в том случае, если оригиналы содержат как текст, так и графику или
изображения.
Отмена передачи сообщения электронной почты
38
Page 39

Электронная почта
Фото — Указывает на необходимость особенно тщательной обработки графики и изображений при
сканировании. В этом режиме обеспечивается воспроизведение полного динамического диапазона
оттенков оригинала. При этом увеличивается объем сохраняемых данных.
Цветное — служит для задания типа сканирования и выходных данных при передаче сообщения
электронной почты. Цветные документы можно отсканировать и передать по адресу электронной почты.
Примечание. На МФП цветные документы могут распечатываться только оттенками серого.
Расширенные функции —
задание", "Журнал передачи", "Предв. просмотр отсканир. изображения", "Очистка краев" и "Плотность".
Доп. парам. обр. изобр. — служит для настройки параметров "Удаление фона", "Контрастность"
и "Затенение деталей" перед копированием документа.
Пользовательское задание (построение задания) — служит для объединения нескольких заданий на
сканирование в одно задание.
Примечание. Создание пользовательского задания поддерживается не во всех моделях.
Журнал передачи — служит для печати журнала передачи или протокола ошибок передачи.
Предв. просмотр отсканир. изображения — служит для отображения первой страницы изображения
перед его включением в сообщение электронной почты. После сканирования первой страницы процесс
сканирования временно останавливается и отображается отсканированное изображение.
Примечание. Предварительный просмотр отсканированного изображения поддерживается не на
Очистка краев — служит для удаления пятен либо фрагментов изображения или текста вдоль краев
документа. Можно очистить область одинаковой ширины вдоль всех четырех краев листа либо выбрать
конкретный край.
Плотность —
позволяет изменить значения параметров "Доп. парам. обр. изобр.", "Пользовательское
всех моделях.
определяет плотность отсканированных изображений, передаваемых по электронной почте.
Настройка сервера электронной почты
Для работы электронной почты необходимо включить эту функцию в конфигурации МФП; требуется также
допустимый IP-адрес или адрес шлюза. Для настройки функции электронной почты выполните следующие действия.
1 Откройте web-браузер. В строке адреса введите IP-адрес МФП, который требуется настроить,
в следующем формате: http://IP_адрес/.
2 Выберите Конфигурация.
3 Выберите Электронная почта/Параметры FTP.
4 Выберите Настройка сервера электронной почты.
5 Введите в полях требуемую информацию.
6 Выберите Отправить.
Настройка адресной книги
1 Откройте web-браузер. В строке адреса введите IP-адрес МФП, который требуется настроить,
в следующем формате: http://IP_адрес/.
2 Выберите Конфигурация.
3 Выберите Электронная почта/Параметры FTP.
4 Выберите Управление кодами быстрого доступа для эл. почты.
5 Введите в полях требуемую информацию.
6 Нажмите Добавить.
Настройка сервера электронной почты
39
Page 40

4
Факсимильная передача
Примечание. Факсимильная передача поддерживается не на всех моделях.
Функция факсимильной передачи позволяет сканировать изображения и передавать их по факсимильной связи
непосредственно с МФП одному или нескольким получателям. При нажатии кнопки "Факс" открывается экран
адресатов факсимильной передачи. Для передачи факсимильного сообщения следует ввести номер факса
и нажать "Передать по факсу". Можно также изменить параметры факсимильной передачи в соответствии
с конкретными задачами.
При первоначальной настройке МФП может потребоваться настроить функцию факсимильной передачи.
Подробнее см. Настройка факсимильной связи.
В этой и других главах рассматриваются следующие вопросы, относящиеся к факсимильной передаче.
Передача факсимильного сообщения Настройка плотности
Применение кодов быстрого доступа к адресатам
факсимильной передачи
Работа с адресной книгой Отмена передачи исходящего факсимильного
Передача факсимильных сообщений
скомпьютера
Создание кодов быстрого доступа Настройка факсимильной связи
Параметры факсимильной связи Устранение неполадок, связанных с качеством
Изменение разрешения факсимильной передачи Просмотр журнала факсимильной связи
Откладывание передачи факсимильного сообщения
до заданного времени
сообщения
Советы по факсимильной передаче
факсимильной передачи
Передача факсимильного сообщения
Предусмотрено два способа передачи факсимильного сообщения: посредством ввода номера с цифровой
клавиатуры и с помощью кода быстрого доступа. Ниже приводятся инструкции по передаче факсимильного
сообщения с помощью цифровой клавиатуры; о факсимильной передаче документов с помощью кода быстрого
доступа см. Применение кодов быстрого доступа к адресатам факсимильной передачи.
1 Загрузите оригинал в УАПД лицевой стороной вверх. Выровняйте бумагу по нанесенной на УАПД метке,
соответствующей формату оригинала.
2 Отрегулируйте положение направляющих для бумаги.
3 Нажмите Факс на начальном экране.
4 Введите номер факса с помощью кнопок с цифрами на сенсорном экране либо с цифровой клавиатуры.
Факсимильная передача
40
Page 41

Факсимильная передача
Для добавления других получателей нажмите "Далее", затем введите номер телефона получателя или
код быстрого доступа либо выполните поиск в адресной книге.
Примечание. С помощью кнопки паузы при наборе можно вставить паузу между цифрами
набираемого номера факса.
В поле "Кому" пауза при наборе отображается в виде запятой. Эта функция удобна в том случае, если
сначала требуется набрать номер внешней линии.
5 Нажмите Передать по факсу.
Применение кодов быстрого доступа к адресатам факсимильной передачи
Коды быстрого доступа для адресатов факсимильной передачи аналогичны номерам быстрого набора на
телефоне или факсимильном аппарате. Коды быстрого доступа можно назначить при создании постоянных
адресатов факсимильной передачи. Постоянные адресаты факсимильной передачи или номера быстрого набора
создаются с помощью ссылки "Управление получателями" на вкладке "Конфигурация" web-страницы. Код
быстрого доступа (1–99999) может быть связан с одним или несколькими получателями. Создание группы
адресатов факсимильной связи с кодом быстрого доступа ускоряет и упрощает рассылку факсимильных
сообщений всем членам группы.
1 Поместите оригинал в УАПД лицевой стороной вверх. Выровняйте бумагу по нанесенной на УАПД метке,
соответствующей формату оригинала.
2 Отрегулируйте положение направляющих для бумаги.
3 Нажмите на клавиатуре # и затем введите код быстрого доступа.
Нажмите на клавиатуре # и затем введите код быстрого доступа, либо нажмите След. номер для ввода
другого адреса.
О создании кодов быстрого доступа см. Создание кодов быстрого доступа.
4 Нажмите Передать по факсу.
Работа с адресной книгой
Примечание. Если функция адресной книги не включена, обратитесь к сотруднику, отвечающему за
обслуживание системы.
1 Поместите оригинал в УАПД лицевой стороной вверх. Выровняйте бумагу по нанесенной на УАПД метке,
соответствующей формату оригинала.
2 Отрегулируйте положение направляющих для бумаги.
3 Нажмите Факс на начальном экране.
4 Нажмите Поиск в адресной книге.
5 С клавиатуры на сенсорном экране введите полностью или частично имя абонента, для которого
требуется найти номер факса. (Не пытайтесь выполнять поиск нескольких имен одновременно.)
6 Нажмите Введите.
7 Для добавления имени к списку Передать по факсу: нажмите это имя.
8 Для добавления других адресатов повторите шаги 5 – 6.
9 Нажмите Передать по факсу.
Применение кодов быстрого доступа к адресатам факсимильной передачи
41
Page 42

Факсимильная передача
Передача факсимильных сообщений с компьютера
Функция факсимильной передачи с компьютера позволяет передавать электронные документы, не покидая
рабочего места. Она обеспечивает возможность факсимильной передачи документов непосредственно из
прикладных программ.
1 В прикладной программе выберите Файл Æ Печать.
2 В окне "Печать" выберите МФП, затем нажмите Свойства.
Примечание. Для факсимильной передачи с компьютера необходимо воспользоваться драйвером
принтера PostScript для данного МФП.
3 Выберите вкладку Бумага и задайте для формата выходных данных значение "Факс".
4 Выберите ОК. На следующем экране выберите ОК.
5 На экране "Факс" введите имя и номер факса получателя.
6 Для передачи задания выберите Передать.
Создание кодов быстрого доступа
Во избежание необходимости полностью вводить с панели управления телефонный номер получателя при
каждой передаче факсимильного сообщения можно создать постоянного адресата факсимильной связи
и назначить ему код быстрого доступа. При создании кода быстрого доступа можно связать его с одним или
несколькими номерами факса. Предусмотрено два способа создания кодов быстрого доступа: с компьютера
и с сенсорного экрана МФП.
С компьютера
1 Введите IP-адрес МФП в строке адреса в web-браузере. Уточнить IP-адрес можно у администратора.
2 Выберите Конфигурация (на левой панели окна браузера), затем Управление получателями
(на правой панели окна браузера).
Примечание. Может потребоваться ввести пароль. При отсутствии идентификатора пользователя
и пароля следует получить их у сотрудника, отвечающего за обслуживание системы.
3 Выберите Настройка кода быстрого доступа для факса.
4 Введите уникальное имя для кода быстрого доступа получателя и укажите номер факса.
Для создания кода быстрого доступа к группе номеров факса введите требуемые номера.
Примечание. Разделяйте номера факса в группе точкой с запятой (;).
5 Назначьте номер для кода быстрого доступа.
Если введенный номер уже используется, отображается запрос на выбор другого номера.
6 Нажмите Добавить.
7 Загрузите оригинал в УАПД на МФП лицевой стороной вверх. Выровняйте бумагу по нанесенной на УАПД
метке, соответствующей формату оригинала.
8 Нажмите # на цифровой клавиатуре, затем введите код быстрого доступа.
9 Нажмите Передать по факсу.
Передача факсимильных сообщений с компьютера
42
Page 43

Факсимильная передача
С МФП
1 Поместите оригинал в УАПД лицевой стороной вверх. Выровняйте бумагу по нанесенной на УАПД метке,
соответствующей формату оригинала.
2 Отрегулируйте положение направляющих для бумаги.
3 Нажмите Факс на начальном экране.
4 Введите номер факса получателя.
Для создания группы получателей нажмите След. номер и введите номер факса следующего
получателя.
5 Нажмите Сохранить как код быстрого доступа.
6 Введите уникальное имя для кода быстрого доступа.
7 Проверьте правильность имени и номера для кода быстрого доступа, затем нажмите ОК.
Если имя или номер для кода быстрого доступа введены неверно, нажмите Отмена и введите
информацию повторно.
8 Нажмите Передать по факсу.
Создание кодов быстрого доступа
43
Page 44

Факсимильная передача
Параметры факсимильной связи
Оригинал — Служит для открытия экрана, на котором можно ввести формат документов, предназначенных для
факсимильной передачи.
• Для выбора формата следует нажать на этом экране соответствующий значок формата бумаги; при этом
вновь отображается экран "Функции" для факсимильной связи.
• Если для параметра "Исходный формат" задано значение "Смешанные форматы", можно сканировать
оригиналы разных форматов (например, страницы форматов Letter и Legal). При этом выполняется
автоматическое масштабирование в соответствии с форматом материала для печати.
Содержимое — служит для выбора типа сканируемого документа (например, "Текст", "Текст/фото" или "Фото").
Параметр "Содержимое" определяет режим обработки данных оригинала сканером и тем самым влияет на
качество и размер отсканированного изображения.
• Выбор значения "Текст" обеспечивает четкое выделение текста черного цвета с высоким разрешением
на чистом белом фоне.
Значение "Текст/фото" применяется в том случае, если оригиналы содержат как текст, так и графику или
изображения.
• Значение "Фото" указывает на необходимость особенно тщательной обработки графики и изображений
при сканировании. В этом режиме обеспечивается воспроизведение полного динамического диапазона
оттенков оригинала. При этом увеличивается объем сохраняемых данных и может возрастать время,
затрачиваемое на передачу.
Стороны — указывает на то, является ли оригинал односторонним (отпечатан на одной стороне) или
двусторонним (отпечатан на обеих сторонах), для задания режима обработки в МФП. Эта информация
определяет, что именно требуется отсканировать для включения в факсимильное сообщение.
Разрешение —
факсимильной связи. При факсимильной передаче фотографии, рисунка с тонкими линиями или текста,
отпечатанного очень мелким шрифтом, следует увеличить значение параметра "Разрешение". При этом
увеличивается время сканирования и повышается качество документа на выходе факсимильной передачи. Для
большинства документов рекомендуется значение
рекомендуется значение
Сверхвысокое
Плотность — определяет плотность изображений, передаваемых по факсимильной связи, по отношению
к оригиналу.
Расширенные функции — обеспечивает доступ к параметрам "Отложенная передача", "Доп. парам. обр.
изобр.", "Пользовательское задание", "Журнал передачи", "Предв. просмотр отсканир. изображения", "Очистка
краев" и "Двусторонняя печ. - дополнительно".
определяет степень точности анализа при сканировании документа, который требуется передать по
Стандартное
Высокое
. Для документов, содержащих рисунки или фотографии, рекомендуется значение
Отложенная передача —
или даты. После настройки факсимильного сообщения выберите
требуемое время и дату передачи факсимильного сообщения, затем нажмите
удобен при передаче информации по линиям факсимильной связи, которые в определенные часы часто
бывают заняты, а также в том случае, если стоимость передачи зависит от времени суток.
. Для оригиналов с мелкими деталями изображения рекомендуется значение
позволяет отложить передачу факсимильного сообщения до заданного времени
. Для документов, отпечатанных мелким шрифтом,
Наивысшее.
Отложенная передача
Готово
, введите
. Этот режим особенно
Примечание. Если в момент времени, заданный для передачи факсимильного сообщения, питание
устройства будет отключено, сообщение будет передано при следующем включении
питания МФП.
Доп. парам. обр. изобр. — служит для настройки параметров "Удаление фона", "Контрастность"
и "Затенение деталей" перед копированием документа.
Пользовательское задание (построение задания) — служит для объединения нескольких заданий на
сканирование в одно задание.
Примечание. Создание пользовательского задания поддерживается не во всех моделях.
Параметры факсимильной связи
44
Page 45

Факсимильная передача
Журнал передачи — служит для печати журнала передачи или протокола ошибок передачи.
Предв. просмотр отсканир. изображения — служит для отображения первой страницы изображения
перед его включением в факсимильное сообщение. После сканирования первой страницы процесс
сканирования временно останавливается, и отображается отсканированное изображение.
Примечание. Предварительный просмотр отсканированного изображения поддерживается не на
всех моделях.
Очистка краев — служит для удаления пятен либо фрагментов изображения или текста вдоль краев
документа. Можно очистить область одинаковой ширины вдоль всех четырех краев листа либо выбрать
конкретный край. Применение функции очистки краев полностью блокирует печать в выбранной области
листа бумаги.
Двусторонняя печ. - дополнительно — указывает на количество сторон и ориентацию оригинала,
а также на расположение переплета оригинала - по длинному или по короткому краю.
Изменение разрешения факсимильной передачи
1 Поместите оригинал в УАПД лицевой стороной вверх. Выровняйте бумагу по нанесенной на УАПД метке,
соответствующей формату оригинала.
2 Отрегулируйте положение направляющих для бумаги.
3 Нажмите Факс на начальном экране.
4 Введите номер факса.
5 Нажмите Функции.
6 Нажмите кнопку, соответствующую требуемому разрешению.
7 Нажмите Передать по факсу.
Настройка плотности
1 Поместите оригинал в УАПД лицевой стороной вверх. Выровняйте бумагу по нанесенной на УАПД метке,
соответствующей формату оригинала.
2 Отрегулируйте положение направляющих для бумаги.
3 Нажмите Факс на начальном экране.
4 Введите номер факса.
5 Нажмите Функции.
6 Для уменьшения плотности факсимильного сообщения нажмите стрелку влево в регуляторе Плотность,
а для увеличения плотности факсимильного сообщения - стрелку вправо в регуляторе Плотность.
7 Нажмите Передать по факсу.
Изменение разрешения факсимильной передачи
45
Page 46

Факсимильная передача
Откладывание передачи факсимильного сообщения до заданного времени
1 Поместите оригинал в УАПД лицевой стороной вверх. Выровняйте бумагу по нанесенной на УАПД метке,
соответствующей формату оригинала.
2 Отрегулируйте положение направляющих для бумаги.
3 Нажмите Факс на начальном экране.
4 Введите номер факса.
5 Нажмите Функции.
6 Нажмите Расширенные функции.
7 Нажмите Отложенная передача.
Примечание. Если для параметра "Режим факса" задано значение "Сервер факсов", кнопка
"Отложенная передача" не отображается. Факсимильные сообщения, ожидающие
передачи, находятся в очереди факсимильных сообщений.
8 Для задания более раннего или более позднего времени передачи факсимильного сообщения нажмите
соответственно стрелку влево или стрелу вправо.
Примечание. При однократном нажатии любой из этих стрелок время изменяется на 30 минут.
Если отображается текущее время, стрелка влево отображается серым цветом.
9 Нажмите Готово.
Отмена передачи исходящего факсимильного сообщения
Предусмотрено два способа отмены передачи исходящего факсимильного сообщения.
Во время сканирования оригиналов
1 В случае сканирования из УАПД нажмите Отмена во время отображения на сенсорном экране
сообщения Сканирование…
2 В случае сканирования с планшета нажмите Отмена во время отображения на сенсорном экране
сообщения Сканировать след. страницу/Завершить задание.
По завершении сканирования оригиналов в память
1 Нажмите Отмена заданий на начальном экране.
Отображается экран "Отмена заданий".
2 Нажмите одно или несколько заданий, которые требуется отменить.
На экране отображается не более трех заданий; нажимайте стрелку вниз до появления задания, которое
требуется отменить, затем нажмите это задание.
3 Нажмите Удалить выбранные задания.
Отображается экран удаления выбранных заданий, выбранные задания удаляются, затем отображается
начальный экран.
Откладывание передачи факсимильного сообщения до заданного времени
46
Page 47

Факсимильная передача
Советы по факсимильной передаче
Выполнение приведенных ниже рекомендаций способствует повышению качества факсимильной передачи
с МФП. Дополнительную информацию, в том числе об устранении неполадок при копировании, см. Устранение
неполадок, связанных с качеством факсимильной передачи.
Вопрос Совет
Когда следует применять
режим "Текст"?
Когда следует применять
режим "Текст/фото"?
Когда следует применять
режим "Фото"?
• Режим "Текст" рекомендуется в том случае, если основной целью является
точное воспроизведение текста при факсимильной передаче, а точность
воспроизведения изображений, скопированных с оригинала, не имеет
значения.
• Режим "Текст" является оптимальным для квитанций, бланков, полученных
с помощью копировальной бумаги, и документов, содержащих только текст
или тонкую штриховую графику.
• Режим "Текст/фото" рекомендуется при факсимильной передаче оригинала,
содержащего как текст, так и графику.
• Режим "Текст/фото" является оптимальным для журнальных статей,
деловой графики и брошюр.
Режим "Фото" рекомендуется при факсимильной передаче фотографий,
отпечатанных на лазерном принтере, а также газетных и журнальных
фотографий.
Советы по факсимильной передаче
47
Page 48

Факсимильная передача
Настройка факсимильной связи
При включении МФП в первый раз или после длительного перерыва отображается сообщение Установить часы.
Кроме того, во многих странах и регионах действуют правила, предусматривающие обязательное наличие
в исходящих факсимильных сообщениях (в верхнем или нижнем поле каждой страницы либо на первой странице
передаваемого сообщения) следующей информации:
• Дата и время (дата и время передачи факсимильного сообщения)
• Имя станции (идентификатор предприятия, организации или сотрудника, передающего сообщение)
• Номер станции (телефонный номер передающего факсимильного аппарата, предприятия, организации
или сотрудника)
Примечание. О требованиях Федеральной комиссии по связи США (FCC) см. Уведомления об
электромагнитном излучении и Другие уведомления о дальней связи.
Предусмотрено два способа ввода информации, необходимой для настройки факсимильной связи: 1) ввод
информации вручную с панели управления МФП; 2) переход по IP-адресу МФП через браузер с последующим
открытием меню настройки.
Примечание. При отсутствии доступа к среде TCP/IP для задания основных параметров
факсимильной связи необходимо воспользоваться панелью управления МФП.
Выберите одну из следующих ссылок для получения инструкций по соответствующему способу настройки.
Настройка факсимильной связи вручную
Настройка факсимильной связи через браузер
Настройка факсимильной связи вручную
1 На начальном экране нажмите кнопку Меню.
2 Нажмите Параметры.
3 Нажмите Параметры факса.
4 Нажмите Параметры факса - Общие.
5 Нажмите Имя станции.
6 Введите имя станции (свое имя или наименование организации).
7 Нажмите Готово для сохранения выбранного значения.
8 Нажмите Номер станции.
9 Введите свой номер факса.
10 Нажмите Готово.
Настройка факсимильной связи
48
Page 49

Факсимильная передача
Настройка факсимильной связи через браузер
Примечание. Как правило, настройка выполняется сетевым администратором. Если при выполнении
следующих инструкций отображается запрос на ввод пароля, обратитесь к сетевому
администратору.
1 Введите IP-адрес МФП в строке адреса в браузере (например, http://192.168.236.24), затем нажмите
клавишу Enter.
2 Выберите Конфигурация.
3 Под заголовком "МФП" выберите Настройка факса.
4 Выберите Конфигурация.
В случае изменения режимов факсимильной связи для доступа к странице конфигурации необходимо
сначала нажать Отправить.
Примечание. Если сервер печати настроен для применения протокола сетевого времени (NTP), при
включении питания МФП предоставляется информация о текущей дате и времени.
Однако для получения правильного времени необходимо задать часовой пояс.
5 Введите обязательную информацию в соответствии с требованиями Федеральной комиссии по связи
США (FCC):
• Дата и время (текущие дата и время)
• Имя станции (имя сотрудника или наименование организации)
• Номер станции (номер телефонной линии факсимильной связи)
6 Выберите часовой пояс, например, восточное стандартное время (для США и Канады). Этого достаточно
для правильной установки времени.
7 Задайте значения параметров ("Звонков до ответа" и др.)
8 По завершении ввода информации выберите Отправить.
Задать дополнительные параметры (настроить журнал факсимильной передачи, создать постоянных адресатов
факсимильной связи, включить функцию сервера факсимильной связи) можно через браузер или с панели
управления МФП.
Просмотр журнала факсимильной связи
При передаче или приеме факсимильного сообщения информация об этой операции записывается в файл.
Этот файл можно в любой момент просмотреть или распечатать.
Для просмотра журнала факсимильной связи выполните следующие действия.
1 Введите IP-адрес МФП в строке адреса в браузере, затем нажмите клавишу Enter.
2 Выберите Отчеты.
3 Выберите Параметры факса.
4 Выберите Журнал заданий факсимильной связи или Журнал вызовов факсимильной связи.
Настройка факсимильной связи
49
Page 50

5
FTP
Сканер МФП поддерживает сканирование документов непосредственно не сервер FTP (протокол передачи
файлов). Одновременно можно передать документ только по одному адресу FTP.
Примечание. Для работы в режиме FTP необходимо сначала включить его с помощью меню доступа
к функциям. Подробнее см. Ограничение доступа к функциям.
После настройки адресата FTP системным администратором имя этого адресата доступно посредством кода
быстрого доступа или представлено в качестве профиля в списке, открываемом при нажатии значка
"Отложенные задания". Адресатом FTP может быть также другой принтер PostScript: например, можно
отсканировать цветной документ и затем передать его на цветной принтер. Передача документа на сервер FTP
аналогична передаче факсимильного сообщения. Различие заключается в том, что информация передается не по
телефонной линии, а через сеть.
Для получения дополнительной информации или подробных инструкций выберите одну из следующих ссылок.
Ввод адреса FTP Работа с адресной книгой
Применение кода быстрого доступа Советы по работе с FTP
Ввод адреса FTP
1 Поместите оригинал в УАПД лицевой стороной вверх. Выровняйте бумагу по нанесенной на УАПД метке,
соответствующей формату оригинала.
2 Отрегулируйте положение направляющих для бумаги.
3 Нажмите FTP на начальном экране.
4 Введите адрес FTP.
5 Нажмите Передать.
Применение кода быстрого доступа
1 Поместите оригинал в УАПД лицевой стороной вверх. Выровняйте бумагу по нанесенной на УАПД метке,
соответствующей формату оригинала.
2 Отрегулируйте положение направляющих для бумаги.
3 Нажмите FTP на начальном экране.
4 Нажмите #, затем введите код быстрого доступа к адресу узла FTP.
5 Нажмите Передать.
FTP
50
Page 51

FTP
Работа с адресной книгой
1 Поместите оригинал в УАПД лицевой стороной вверх. Выровняйте бумагу по нанесенной на УАПД метке,
соответствующей формату оригинала.
2 Отрегулируйте положение направляющих для бумаги.
3 Нажмите FTP на начальном экране.
4 Нажмите Поиск в адресной книге.
5 Введите полностью или частично имя, которое требуется найти, затем нажмите Поиск.
6 Нажмите имя, которое требуется добавить в поле "Кому:".
7 Нажмите Передать.
Создание кодов быстрого доступа
Во избежание необходимости полностью вводить с панели управления адрес узла FTP при каждой передаче
документа на узел FTP можно создать постоянного адресата FTP и назначить ему код быстрого доступа. При
создании кода быстрого доступа можно связать его с одним или несколькими номерами факса. Предусмотрено
два способа создания кодов быстрого доступа: с компьютера и с сенсорного экрана МФП.
С компьютера
1 Введите IP-адрес МФП в строке адреса в web-браузере. Уточнить IP-адрес можно у администратора.
2 Выберите Конфигурация (на левой панели окна браузера), затем Управление получателями
(на правой панели окна браузера).
Примечание. Может потребоваться ввести пароль. При отсутствии идентификатора пользователя
и пароля следует получить их у сотрудника, отвечающего за обслуживание системы.
3 Выберите Настройка кода быстрого доступа для FTP.
4 Введите в полях требуемую информацию.
5 Назначьте номер для кода быстрого доступа.
Если введенный номер уже используется, отображается запрос на выбор другого номера.
6 Нажмите Добавить.
7 Загрузите оригинал в УАПД на МФП лицевой стороной вверх. Выровняйте бумагу по нанесенной на УАПД
метке, соответствующей формату оригинала.
8 Нажмите # на цифровой клавиатуре, затем введите код быстрого доступа.
9 Нажмите Передать.
С МФП
1 Поместите оригинал в УАПД лицевой стороной вверх. Выровняйте бумагу по нанесенной на УАПД метке,
соответствующей формату оригинала.
2 Отрегулируйте положение направляющих для бумаги.
3 Нажмите FTP на начальном экране.
4 Введите узел FTP.
5 Нажмите Сохранить как код быстрого доступа.
Работа с адресной книгой
51
Page 52

FTP
6 Введите уникальное имя для кода быстрого доступа.
7 Проверьте правильность имени и номера для кода быстрого доступа, затем нажмите ОК.
Если имя или номер для кода быстрого доступа введены неверно, нажмите Отмена и введите
информацию повторно.
8 Нажмите Передать.
Параметры FTP
Исходный формат — служит для открытия экрана, на котором можно ввести формат документов,
предназначенных для копирования.
• Для выбора формата следует нажать на этом экране соответствующий значок формата бумаги; при этом
вновь отображается экран "Функции" для FTP.
• Если для параметра "Исходный формат" задано значение "Смешанные форматы", можно сканировать
оригиналы разных форматов (например, страницы форматов Letter и Legal). При этом выполняется
автоматическое масштабирование в соответствии с форматом материала для печати.
Стороны (двусторонняя печать) — указывает на то, является ли оригинал односторонним (отпечатан на одной
стороне) или двусторонним (отпечатан на обеих сторонах), для задания режима обработки в МФП. Эта
информация определяет, что именно требуется отсканировать для включения в сообщение электронной почты.
Сшивание — указывает на то, переплетен ли оригинал по длинному или по короткому краю, для задания режима
обработки в МФП.
Базовое имя файла — служит для ввода имени файла. По умолчанию применяется слово изображение. К имени
файла добавляется метка времени во избежание замены файла с таким же именем на узле FTP.
Примечание. Длина имени файла не может превышать 53 символов.
Разрешение — служит для настройки уровня качества выходного файла. При увеличении разрешения
изображения возрастает размер файла, передаваемого по электронной почте, а также время, необходимое для
копирования оригинала. Для уменьшения размера файла можно уменьшить разрешение изображения.
Передать как — определяет выходной формат (PDF, TIFF или JPEG) отсканированного изображения.
В формате PDF выходные данные сохраняются в одном файле.
В формате TIFF выходные данные сохраняются в одном файле. Если в меню "Конфигурация" отключен
режим "Использовать многостраничные файлы TIFF", в формате TIFF каждая страница сохраняется
в отдельном файле.
В формате JPEG каждая страница сохраняется в отдельном файле. При сканировании нескольких
страниц выходные данные представляют собой последовательность файлов.
Содержимое — указывает тип оригинала для задания режима обработки в МФП. Можно выбрать значение
"Текст", "Текст/фото" или "Фото". При любом значении параметра "Содержимое" можно включить или отключить
режим цветной печати. Значение этого параметра влияет на качество и размер файла FTP.
Те к ст — обеспечивает четкое выделение текста черного цвета с высоким разрешением на чистом белом
фоне.
Те к ст / Фо т о — применяется в том случае, если оригиналы содержат как текст, так и графику или
изображения.
Фото — указывает на необходимость особенно тщательной обработки графики и изображений при
сканировании. В этом режиме обеспечивается воспроизведение полного динамического диапазона
оттенков оригинала. При этом увеличивается объем сохраняемых данных.
Цветное — служит для задания типа сканирования и выходных данных при копировании. Цветные
документы можно отсканировать и передать на узел FTP, на компьютер или по адресу электронной
почты. На МФП цветные документы могут распечатываться только оттенками серого.
Параметры FTP
52
Page 53

FTP
Расширенные функции — обеспечивает доступ к параметрам "Доп. парам. обр. изобр.", "Пользовательское
задание", "Журнал передачи", "Предв. просмотр отсканир. изображения", "Очистка краев" и "Плотность".
Доп. парам. обр. изобр. — служит для настройки параметров "Удаление фона", "Контрастность"
и "Затенение деталей" перед сканированием документа.
Пользовательское задание (построение задания) —служит для объединения нескольких заданий на
сканирование в одно задание.
Примечание. Создание пользовательского задания поддерживается не во всех моделях.
Журнал передачи — служит для печати журнала передачи или протокола ошибок передачи.
Предв. просмотр отсканир. изображения — служит для отображения первой страницы изображения
перед его включением в файл FTP. После сканирования первой страницы процесс сканирования
временно останавливается и отображается отсканированное изображение.
Примечание. Предварительный просмотр отсканированного изображения поддерживается не на
всех моделях.
Очистка краев — служит для удаления пятен либо фрагментов изображения или текста вдоль краев
документа. Можно очистить область одинаковой ширины вдоль всех четырех краев листа либо выбрать
конкретный край. Применение функции очистки краев полностью блокирует печать в выбранной области
листа бумаги.
Плотность — определяет плотность отсканированных документов.
Советы по работе с FTP
Выполнение приведенных ниже рекомендаций способствует повышению качества документов, передаваемых
с МФП на узел FTP.
Вопрос Совет
Когда следует применять
режим "Текст"?
Когда следует применять
режим "Текст/фото"?
Когда следует применять
режим "Фото"?
• Режим "Текст" рекомендуется в том случае, если основной целью является
точное воспроизведение текста при передаче документа на узел FTP,
а точность воспроизведения изображений, скопированных с оригинала,
не имеет значения.
• Режим "Текст" является оптимальным для квитанций, бланков, полученных
с помощью копировальной бумаги, и документов, содержащих только текст
или тонкую штриховую графику.
• Режим "Текст/фото" рекомендуется при передаче на узел FTP документа,
содержащего как текст, так и графику.
• Режим "Текст/фото" является оптимальным для журнальных статей,
деловой графики и брошюр.
Режим "Фото" рекомендуется в том случае, если оригинал состоит главным
образом из фотографий, отпечатанных на лазерном принтере, а также
газетных и журнальных фотографий.
Советы по работе с FTP
53
Page 54

Сканирование на компьютер или в модуль
6
флэш-памяти USB
Сканер МФП позволяет сканировать документы непосредственно на компьютер или в модуль флэш-памяти USB.
Для приема изображений, отсканированных на компьютер, прямое подключение компьютера к МФП не
обязательно. Можно перенести отсканированные документы на компьютер через сеть, создав на компьютере
профиль сканирования и затем загрузив этот профиль на МФП.
Для получения дополнительной информации или подробных инструкций выберите одну из следующих ссылок.
Создание профиля сканирования на компьютер
Сведения о параметрах сканирования на компьютер
Сканирование в модуль флэш-памяти USB
Советы по сканированию
Создание профиля сканирования на компьютер
1 Введите IP-адрес МФП в строке адреса в браузере, затем нажмите клавишу Enter.
Если отображается экран микроприложения Java, выберите Да.
2 Выберите Профиль сканирования.
3 Выберите Создание профиля сканирования.
4 Выберите параметры сканирования, затем нажмите Далее.
5 Выберите местоположение для сохранения на компьютере отсканированного выходного файла.
6 Введите имя профиля.
Это имя будет отображаться в списке "Профиль сканирования" на панели управления МФП.
7 Выберите Отправить.
8 Просмотрите инструкции на экране сканирования на компьютер.
При выборе "Отправить" автоматически назначается код быстрого доступа. По завершении подготовки
к сканированию документов можно воспользоваться этим кодом.
a Поместите оригинал в УАПД на МФП лицевой стороной вверх, длинным краем к принтеру.
b Нажмите на клавиатуре # и затем введите код быстрого доступа, либо нажмите Профили на
начальном экране.
c После ввода кода быстрого доступа выполняется сканирование документа с последующей
передачей в указанный каталог или приложение. Нажав Профили на начальном экране, следует
выбрать в списке код быстрого доступа.
9 Просмотрите файл на компьютере.
Выходной файл сохраняется в указанной папке либо запускается в указанном приложении.
Сканирование на компьютер или в модуль флэш-памяти USB
54
Page 55

Сканирование на компьютер или в модуль флэш-памяти USB
Сведения о параметрах сканирования на компьютер
Для изменения параметров профиля сканирования на компьютер необходимо щелкнуть в поле
и выбрать
настроить пользовательские параметры задания на сканирование. Можно выбрать следующие форматы:
Пользовательский Фото - Цветное JPEG
Текст - ЧБ PDF Фото - Цветное TIFF
Текст - ЧБ TIFF Фото - Градации серого JPEG
Тип формата — определяет выходной формат (PDF, TIFF или JPEG) отсканированного изображения.
Сжатие — определяет формат сжатия выходного файла, полученного в результате сканирования.
Содержимое по умолчанию — указывает тип оригинала для задания режима обработки в МФП. Можно выбрать
значение "Текст", "Текст/фото" или "Фото". Значение этого параметра влияет на качество и размер
отсканированного файла.
Цветное — служит для ввода в МФП информации о цвете оригиналов. Можно выбрать значение "Градации
серого", "ЧБ" (черно-белое)" или "Цветное".
Исходный формат — служит для открытия поля, в котором можно ввести формат документа, предназначенного
для сканирования.
Ориентация — служит для ввода в МФП информации об ориентации оригинала (книжная или альбомная)
в результате чего значения параметров "Стороны" и "Сшивание" изменяются в соответствии с ориентацией
оригинала.
Двусторонняя печать — указывает на то, является ли оригинал односторонним (отпечатан на одной стороне)
или двусторонним (отпечатан на обеих сторонах), для задания режима обработки в МФП. Эта информация
определяет, что именно требуется отсканировать для включения в сообщение электронной почты.
Плотность — определяет плотность отсканированных документов.
Разрешение — служит для настройки уровня качества выходного файла. При увеличении разрешения
изображения возрастает размер файла, передаваемого по электронной почте, а также время, необходимое для
копирования оригинала. Для уменьшения размера файла можно уменьшить разрешение изображения.
Доп. парам. обр. изобр. — выберите эту команду для настройки параметров "Удаление фона", "Контрастность"
и "Затенение деталей" перед сканированием документа.
Пользовательский
В формате PDF выходные данные сохраняются в одном файле.
В формате TIFF выходные данные сохраняются в одном файле. Если в меню "Конфигурация" отключен
режим "Использовать многостраничные файлы TIFF", в формате TIFF каждая страница сохраняется
в отдельном файле.
В формате JPEG каждая страница сохраняется в отдельном файле. При сканировании нескольких
страниц выходные данные представляют собой последовательность файлов.
Те к ст — обеспечивает четкое выделение текста черного цвета с высоким разрешением на чистом белом
фоне.
Те к с т / Ф о т о — применяется в том случае, если оригиналы содержат как текст, так и графику или
изображения.
Фото — указывает на необходимость особенно тщательной обработки графики и изображений при
сканировании. В этом режиме обеспечивается воспроизведение полного динамического диапазона
оттенков оригинала. При этом увеличивается объем сохраняемых данных.
. Функция быстрой настройки позволяет выбрать один из встроенных форматов или
Фото - Градации серого TIFF
Быстрая настройка
Сведения о параметрах сканирования на компьютер
55
Page 56

Сканирование на компьютер или в модуль флэш-памяти USB
Сканирование в модуль флэш-памяти USB
1 Поместите оригинал в УАПД лицевой стороной вверх либо на планшет лицевой стороной вниз.
В случае подачи из УАПД отрегулируйте положение направляющих для бумаги.
2 Вставьте модуль флэш-памяти USB в разъем прямого интерфейса USB на передней панели МФП.
Отображается экран "Отложенные задания".
3 Нажмите Сканир. в накопит. USB.
4 Введите имя файла.
5 Выберите параметры сканирования.
6 Нажмите Сканировать.
Советы по сканированию
Выполнение приведенных ниже рекомендаций способствует повышению качества сканирования на МФП.
Подробнее см. Устранение неполадок, связанных с качеством сканирования.
Вопрос Совет
Когда следует применять
режим "Текст"?
Когда следует применять
режим "Текст/фото"?
Когда следует применять
режим "Фото"?
• Режим "Текст" рекомендуется в том случае, если основной целью является
точное воспроизведение текста при сканировании, а точность
воспроизведения изображений, скопированных с оригинала, не имеет
значения.
• Режим "Текст" является оптимальным для квитанций, бланков, полученных
с помощью копировальной бумаги, и документов, содержащих только текст
или тонкую штриховую графику.
• Режим "Текст/фото" рекомендуется при сканировании оригинала,
содержащего как текст, так и графику.
• Режим "Текст/фото" является оптимальным для журнальных статей,
деловой графики и брошюр.
Режим "Фото" рекомендуется при сканировании фотографий, отпечатанных на
лазерном принтере, а также газетных и журнальных фотографий.
Сканирование в модуль флэш-памяти USB
56
Page 57

7
Печать
Эта глава содержит информацию о передаче задания на печать, печати конфиденциальных заданий, отмене
задания на печать, печати страницы параметров меню, списка шрифтов и списка каталогов. Кроме того, в ней
приведены сведения о печати на материалах форматов Folio и Statement. Советы по предотвращению замятия
бумаги и хранению материалов для печати см. в разделах Предотвращение замятия материалов для печати
и Хранение материалов для печати.
Передача задания на печать
Драйвер МФП представляет собой программу, обеспечивающую обмен данными между компьютером и МФП. При
Печать
выборе команды
можно выбрать требуемые значения параметров для конкретного задания, передаваемого на МФП. Значения
параметров печати, выбранные в драйвере, заменяют значения по умолчанию, заданные с панели управления МФП.
Для просмотра всех параметров МФП, которые можно изменить, может потребоваться выбрать Свойства или
Настройка в исходном диалоговом окне "Печать". Для получения справочной информации о компоненте окна
драйвера МФП откройте интерактивную справочную систему.
Для доступа к полному набору функций МФП следует использовать специальные драйверы Lexmark,
поставляемые с МФП. На web-узле корпорации Lexmark предусмотрена возможность загрузки обновленных
драйверов, а также доступ к полному описанию пакетов драйверов и техническая поддержка пользователей
драйверов Lexmark.
Для печати задания из стандартного приложения Windows выполните следующие действия.
в прикладной программе открывается окно с параметрами драйвера МФП. В этом окне
1 Откройте файл, который требуется распечатать.
2 В меню "Файл" выберите Печать.
3 В диалоговом окне выберите МФП. Внесите требуемые изменения в параметры МФП (например, задайте
количество страниц, которые требуется распечатать, или количество копий).
4 Для настройки параметров МФП, не отображаемых на исходном экране, выберите Свойства или
Настройка, затем нажмите ОК.
5 Для передачи задания на МФП выберите ОК или Печать.
Печать из модуля флэш-памяти USB
На панели управления расположен разъем прямого интерфейса USB, в который можно вставить модуль
флэш-памяти USB для печати документов следующих типов:
• PDF (формат переносимого документа, файлы .pdf);
• JPEG (объединенная экспертная группа по фотографии, файлы .jpeg и .jpg);
• TIFF (формат размеченных файлов изображений, файлы .tiff и .tif);
• GIF (формат обмена графическими данными, файлы .gif);
• BMP (базовая многоязычная плоскость, файлы .bmp);
• PNG (переносимая сетевая графика, файлы .png);
• PCX (обмен изображениями, файлы .pcx);
• PC Paintbrush (файлы.dcx).
Печать
57
Page 58

Печать
Печать документа из модуля флэш-памяти USB выполняется аналогично печати отложенного задания.
Примечание. Печать зашифрованных файлов и файлов без полномочий на печать невозможна.
Рекомендуется использовать следующие протестированные и одобренные модули флэш-памяти USB объемом
256 Мбайт, 512 Мбайт и 1 Гбайт:
• Lexar JumpDrive 2.0 Pro
• SanDisk Cruzer Mini
Другие модули флэш-памяти USB должны удовлетворять следующим требованиям.
• Совместимость со стандартом USB 2.0.
• Поддержка высокоскоростного стандарта.
Устройства, совместимые только с низкоскоростным интерфейсом USB, не поддерживаются.
• Использование файловой системы FAT.
Устройства, отформатированные с NTFS или любой другой файловой системой, не поддерживаются.
Для печати из модуля флэш-памяти USB выполните следующие действия.
1 Убедитесь в том, что МФП включен и отображается сообщение Готов или Занят.
2 Установите модуль флэш-памяти USB в разъем прямого интерфейса USB.
Примечание. Если в момент установки модуля памяти МФП требует вмешательства пользователя
(например, в связи с замятием бумаги), модуль памяти игнорируется.
3 Нажмите стрелку рядом с документом, который требуется распечатать.
На экране отобразится запрос на ввод количества копий, которые требуется распечатать.
Печать из модуля флэш-памяти USB
58
Page 59

Печать
4 Нажмите Печать для печати одной копии или + для ввода количества копий.
Примечание. Не извлекайте модуль флэш-памяти USB из разъема прямого интерфейса USB до
окончания печати документа.
Начинается печать документа.
Примечание. Если вставить модуль памяти во время печати на МФП других заданий, отображается
сообщение Принтер занят. Выберите Продолжить; задание распечатывается по
завершении печати других заданий.
Если после выхода из меню накопителя USB модуль памяти не извлечен из МФП, можно по-прежнему распечатывать
хранящиеся в нем файлы PDF как отложенные задания. См.
Печать конфиденциальных и отложенных заданий
.
Отмена задания на печать
Предусмотрено несколько способов отмены задания на печать.
• Отмена задания с панели управления МФП
• Отмена задания с компьютера, работающего на платформе Windows
– Отмена задания из панели задач
– Отмена задания с рабочего стола
• Отмена задания на печать с компьютера Macintosh
– Отмена задания на печать с компьютера, работающего на платформе Mac OS 9
– Отмена задания на печать с компьютера, работающего на платформе Mac OS X
Отмена задания с панели управления МФП
Для отмены задания на этапе форматирования, сканирования или печати нажмите
Отменить задание
на дисплее.
Отмена задания с компьютера, работающего на платформе Windows
Отмена задания из панели задач
После передачи задания на печать в правом углу панели задач отображается небольшой значок принтера.
1 Дважды щелкните на значке принтера.
В окне принтера отображается список заданий на печать.
2 Выберите задание, которое требуется отменить.
3 Нажмите на клавиатуре клавишу Удалить.
Отмена задания с рабочего стола
1 Сверните все окна для отображения рабочего стола.
2 Дважды щелкните на значке Мой компьютер.
Примечание. При отсутствии значка Мой компьютер выберите Пуск
управления, затем выполните шаг 4 и последующие шаги.
3 Дважды щелкните на значке Принтеры.
Отображается список доступных принтеров.
Æ Настройка Æ Панель
Отмена задания на печать
59
Page 60

Печать
4 Дважды щелкните на том принтере, который был выбран при передаче задания на печать.
В окне принтера отображается список заданий на печать.
5 Выберите задание, которое требуется отменить.
6 Нажмите на клавиатуре клавишу Удалить.
Отмена задания на печать с компьютера Macintosh
Отмена задания на печать с компьютера, работающего на платформе Mac OS 9
После передачи задания на печать на рабочем столе отображается значок принтера, соответствующий
выбранному МФП.
1 Дважды щелкните мышью на значке принтера на рабочем столе.
В окне принтера отображается список заданий на печать.
2 Выберите задание на печать, которое требуется отменить.
3 Нажмите кнопку корзины.
Отмена задания на печать с компьютера, работающего на платформе Mac OS X
После передачи задания на печать на рабочей панели отображается значок принтера, соответствующий
выбранному МФП.
1 Откройте Applications (Приложения) Æ Utilities (Служебные программы), затем дважды щелкните на
элементе Print Center (Центр печати)
2 Дважды щелкните на МФП, на котором выполняется печать.
3
В окне принтера выберите задание на печать, которое требуется отменить, затем нажмите
или Printer Setup (Настройка принтера).
Delete (Удалить)
Печать страницы параметров меню
Печать страницы параметров меню позволяет просмотреть параметры МФП по умолчанию и проверить
правильность установки дополнительных устройств МФП.
1 Убедитесь в том, что МФП включен и отображается сообщение Готов.
2 Нажмите кнопку Меню на панели управления.
3 Нажмите Отчеты.
4 Нажмите Страница параметров меню.
Печать страницы сетевых параметров
Печать страницы сетевых параметров позволяет просмотреть параметры МФП по умолчанию и проверить
правильность установки дополнительных устройств МФП.
.
1 Убедитесь в том, что МФП включен и отображается сообщение Готов.
2 Нажмите кнопку Меню на панели управления.
3 Нажмите Отчеты.
4 Нажмите Страница сетевых параметров.
Печать страницы параметров меню
60
Page 61

Печать
Печать списка образцов шрифтов
Для печати образцов шрифтов, доступных в данный момент на МФП, выполните следующие действия.:
1 Убедитесь в том, что МФП включен и отображается сообщение Готов.
2 Нажмите кнопку Меню на панели управления.
3 Нажмите Отчеты.
4 Нажимайте стрелку вниз до отображения пункта Печать шрифтов, затем нажмите Печать шрифтов.
5 Нажмите Шрифты PCL или Шрифты PostScript.
Печать списка каталогов
В списке каталогов отображаются ресурсы, хранящихся во флэш-памяти. Для печати списка выполните
следующие действия.
1 Убедитесь в том, что МФП включен и отображается сообщение Готов.
2 Нажмите кнопку Меню на панели управления.
3 Нажмите Отчеты.
4 Нажимайте стрелку вниз до отображения пункта Печать каталога, затем нажмите Печать каталога.
Печать конфиденциальных и отложенных заданий
Термин отложенное задание обозначается задание на печать любого типа, которое может быть запущено
пользователем на МФП. К таким заданиям относятся конфиденциальные задания, задания на печать
с проверкой, задания на печать с резервированием, задания на печать с повтором, закладки, профили и файлы
в модуле флэш-памяти USB. При передаче задания на МФП можно указать в драйвере на то, что задание
требуется сохранить в памяти МФП. После сохранения задания на печать в памяти МФП задайте с панели
управления МФП действия, которые требуется выполнить с этим заданием.
С каждым конфиденциальным или отложенным заданием связано имя пользователя. Для доступа
к конфиденциальному или отложенному заданию сначала необходимо выбрать тип задания (конфиденциальное
или отложенное), а затем выбрать имя пользователя в списке имен пользователей. После выбора имени
пользователя можно распечатать все конфиденциальные задания либо выбрать отдельное задание на печать.
Затем можно выбрать количество копий для задания на печать либо удалить задание на печать.
Печать конфиденциального задания
При передаче конфиденциального задания на МФП необходимо ввести в драйвере личный идентификационный
номер (PIN-код). PIN-код должен состоять из четырех цифр от 0 до 9. Задание хранится в памяти МФП до ввода
с панели управления того же четырехзначного PIN-кода и выбора команды печати или удаления задания.
Это гарантирует невозможность печати задания до его извлечения тем же пользователем. Другие пользователи,
работающие на МФП, не могут распечатать задание без PIN-кода.
Windows
1
В текстовом редакторе, электронной таблице, браузере или другом приложении выберите
2 Выберите Свойства. (При отсутствии кнопки "Свойства" выберите Настройка, затем Свойства.)
ФайлÆ
Печать
.
Печать списка образцов шрифтов
61
Page 62

Печать
3 В зависимости от операционной системы может потребоваться открыть вкладку Прочие параметры
и затем выбрать Отложенная печать.
Примечание. Если не удается найти команду "Отложенная печать"
выберите Справка, откройте раздел "Конфиденциальная печать" или "Отложенная
печать", затем выполните инструкции драйвера.
Æ "Конфиденциальная печать",
4 Введите имя пользователя и PIN-код.
5 Передайте задание на МФП.
Для извлечения конфиденциального задания на печать выполните на МФП действия, указанные
вразделе На МФП.
Macintosh
1
В текстовом редакторе, электронной таблице, браузере или другом приложении выберите
ФайлÆ
2 Во всплывающем меню Copies & Pages (Копии и страницы) или General (Общие) выберите Job Routing
(Маршрутизация задания).
a Если при работе на платформе Mac OS 9 во всплывающем меню отсутствует пункт "Job Routing"
(Маршрутизация задания), выберите Plug-in Preferences (Предпочтительные параметры
дополнительных модулей)
b Поверните вниз треугольник слева от пункта Print Time Filters (Фильтры по времени печати) для
просмотра скрытой информации и выберите Job Routing (Маршрутизация задания).
c Во всплывающем меню выберите Job Routing (Маршрутизация задания).
Æ Print Time Filters (Фильтры по времени печати).
3 В группе селективных кнопок выберите Confidential Print (Конфиденциальная печать).
4 Введите имя пользователя и PIN-код.
5 Передайте задание на МФП.
Для извлечения конфиденциального задания на печать выполните на МФП действия, указанные
вразделе На МФП.
На МФП
Печать
.
1 Нажмите Отложенные задания на начальном экране.
2 Нажмите имя пользователя.
Примечание. Может отображаться не более 500 отложенных заданий. Если имя пользователя не
отображается, нажимайте стрелку вниз до его появления либо (при наличии на МФП
большого количества отложенных заданий) нажмите Поиск отложенных заданий.
3 Выберите Конфиденциальные задания.
4 Введите PIN-код.
Подробнее см. Ввод личного идентификационного номера (PIN-кода).
5 Нажмите задание, которое требуется распечатать.
6 Нажмите Печать либо нажмите + для ввода количества копий и затем нажмите Печать.
Примечание. По завершении печати задания оно удаляется из памяти МФП.
Печать конфиденциальных и отложенных заданий
62
Page 63

Печать
Ввод личного идентификационного номера (PIN-кода)
После выбора конфиденциального задания отображается экран ввода PIN-кода.
Введите с цифровой клавиатуры на сенсорном экране либо с цифровой клавиатуры справа от дисплея
четырехзначный PIN-код, связанный с конфиденциальным заданием.
Примечание. Для обеспечения конфиденциальности при вводе PIN-кода на дисплее отображаются
звездочки.
В случае ввода неверного PIN-кода отображается экран "Неверный PIN-код".
Введите PIN-код повторно или нажмите Отмена.
Примечание. По завершении печати задания оно удаляется из памяти МФП.
Печать и удаление отложенных заданий
Операции печати и удаления отложенных заданий (печать с проверкой, печать с резервированием и печать
с повтором) выполняются с панели управления МФП и не требуют PIN-кода.
Печать с проверкой
При передаче на МФП задания на печать с проверкой распечатывается одна копия, а остальные копии
сохраняются в памяти МФП до запроса пользователя. Режим печати с проверкой позволяет проверить качество
печати первой копии перед печатью остальных копий. По завершении печати всех копий задание на печать
с проверкой автоматически удаляется из памяти МФП.
Печать с резервированием
При передаче задания на печать с резервированием печать этого задания на МФП не выполняется. Задание
сохраняется в памяти и может быть распечатано позднее. Задание хранится в памяти до тех пор, пока оно не
будет удалено из меню "Отложенные задания". Если для обработки на МФП других отложенных заданий
требуется дополнительная память, задания на печать с резервированием могут быть удалены.
Печать конфиденциальных и отложенных заданий
63
Page 64

Печать
Печать с повтором
При передаче на МФП задания на печать с повтором распечатываются все запрашиваемые в задании копии, но
задание сохраняется в памяти для печати дополнительных копий по мере необходимости. Дополнительные копии
можно распечатывать до тех пор, пока задание хранится в памяти принтера.
Примечание. Если для обработки на МФП других отложенных заданий требуется дополнительная
память, задания на печать с повтором автоматически удаляются из памяти МФП.
Windows
1
В текстовом редакторе, электронной таблице, браузере или другом приложении выберите
2 Выберите Свойства. (При отсутствии кнопки "Свойства" выберите Настройка, затем Свойства.)
3 В зависимости от операционной системы может потребоваться открыть вкладку Прочие параметры
и затем выбрать Отложенная печать.
ФайлÆ
Печать
.
Примечание. Если не удается найти команду "Отложенная печать"
выберите Справка, откройте раздел "Отложенные задания" или "Отложенная печать",
затем выполните инструкции драйвера.
Æ "Отложенные задания",
4 Выберите требуемый тип отложенного задания, затем передайте задание на МФП.
Для извлечения конфиденциального задания на печать выполните на МФП действия, указанные
вразделе На МФП.
Macintosh
1
В текстовом редакторе, электронной таблице, браузере или другом приложении выберите
ФайлÆ
2 Во всплывающем меню Copies & Pages (Копии и страницы) или General (Общие) выберите Job Routing
(Маршрутизация задания).
a Если при работе на платформе Mac OS 9 во всплывающем меню отсутствует пункт "Job Routing"
(Маршрутизация задания), выберите Plug-in Preferences (Предпочтительные параметры
дополнительных модулей) Æ Print Time Filters (Фильтры по времени печати).
b Поверните вниз треугольник слева от пункта Print Time Filters (Фильтры по времени печати) для
просмотра скрытой информации и выберите Job Routing (Маршрутизация задания).
c Во всплывающем меню выберите Job Routing (Маршрутизация задания).
3 В группе селективных кнопок выберите требуемый тип отложенного задания, введите имя пользователя
и передайте задание на МФП.
Для извлечения конфиденциального задания на печать выполните на МФП действия, указанные
вразделе На МФП.
На МФП
Печать
.
1
Нажмите
Отложенные задания
на начальном экране.
2 Нажмите имя пользователя.
Примечание. Может отображаться не более 500 отложенных заданий. Если имя пользователя не
отображается, нажимайте стрелку вниз до его появления либо (при наличии на МФП
большого количества отложенных заданий) нажмите Поиск <имя пользователя>.
3 Нажмите задание, которое требуется распечатать.
Нажимайте стрелку вниз либо (при наличии на МФП большого количества отложенных заданий) нажмите
Поиск <имя пользователя>.
4 Нажмите Печать либо нажмите + для ввода количества копий и затем нажмите Печать.
Примечание. Можно также выбрать вариант Печатать все или Удалить все.
Печать конфиденциальных и отложенных заданий
64
Page 65

Печать
Печать на специальных материалах
К материалам для печати относятся бумага, карточки, прозрачные пленки, этикетки и конверты. Материалы
последних четырех типов иногда называют специальными материалами. Для печати на специальном материале
выполните следующие действия.
1 Загрузите материал для печати в соответствии с инструкциями для конкретного лотка. Справочную
информацию см. в разделе Загрузка в стандартные и дополнительные лотки на 500 листов.
2 На панели управления МФП задайте значения параметров "Формат бумаги" и "Тип бумаги",
соответствующие загруженному материалу. Справочную информацию см. в разделе Задание типа
и формата бумаги.
3 В прикладной программе на компьютере задайте тип, формат и устройство подачи бумаги,
соответствующие загруженному материалу.
Windows
a В текстовом редакторе, электронной таблице, браузере или другом приложении выберите Файл
Печать.
b Для просмотра параметров драйвера МФП выберите Свойства (либо Параметры, Принтер,
Настройка в зависимости от конкретного приложения).
c Выберите вкладку Бумага.
Отображается список лотков для бумаги.
d Выберите лоток, содержащий специальный материал.
Æ
Mac OS 9
Mac OS X
Примечание. Для получения справочной информации выберите Справка, затем выполните
инструкции драйвера.
e В поле списка Тип бумаги выберите тип материала (прозрачные пленки, конверты и т.п.).
f В поле списка Формат бумаги выберите формат специального материала.
g Выберите ОК и передайте задание на печать обычным образом.
a Выберите File (Файл)
b
Во всплывающем меню
c Выберите File (Файл) Æ Print (Печать).
d Выбрав General (Общие) в верхнем всплывающем меню, перейдите к всплывающему меню Paper
Source (Устройство подачи бумаги) и выберите лоток, содержащий специальный материал, или
название материала.
e Выберите Print (Печать).
a Выберите File (Файл) Æ Page Setup (Параметры страницы).
b Во всплывающем меню Format for (Форматировать для) выберите МФП.
c
Во всплывающем меню
d Выберите File (Файл) Æ Print (Печать).
e
Во всплывающем меню
изображений)
f Во всплывающем меню Paper Type (Тип бумаги) выберите специальный материал.
g Во всплывающем меню Imaging (Обработка изображений) выберите Paper Feed (Подача бумаги).
.
Æ Page Setup (Параметры страницы).
Paper (Бумага)
Paper
(Бумага)
Copies & Pages (Копии и страницы)
выберите формат специального материала, затем выберите ОК.
выберите формат специального материала, затем выберите ОК.
выберите
Imaging (Обработка
Печать на специальных материалах
65
Page 66

Печать
h Во всплывающем меню All pages from (Все страницы из) или First page from / Remaining from
(Первая страница из/остальные из) выберите лоток, содержащий специальный материал.
i Выберите Print (Печать).
Загрузка в стандартные и дополнительные лотки на 500 листов
В МФП предусмотрено два стандартных лотка на 500 листов. Можно также приобрести дополнительный
выдвижной лоток на 2x500 листов, содержащий два лотка на 500 листов. Загрузка материала для печати во все
лотки на 500 листов выполняется посредством одной и той же процедуры.
Примечание. Процедуры загрузки в дополнительный сдвоенный входной лоток на 2000 листов
и в устройство подачи большой емкости на 2000 листов отличаются от процедуры
загрузки в лоток на 500 листов.
Для загрузки материала для печати выполните следующие действия.
Примечание. Не извлекайте лоток во время печати задания или при мигающем индикаторе на
панели управления. Это может привести к замятию бумаги.
1 Выдвиньте лоток.
Загрузка в стандартные и дополнительные лотки на 500 листов
66
Page 67

Печать
2 Сожмите язычок боковой направляющей и придвиньте эту направляющую к наружному краю лотка.
3 Сожмите язычок передней направляющей и переместите эту направляющую в положение,
соответствующее формату загружаемого материала.
4 Изогните пачку несколько раз в разные стороны для разделения листов, затем пролистайте ее.
Не загружайте материал для печати со складками и сгибами. Выровняйте края стопки на плоской
поверхности.
5 Загрузите материал для печати в лоток стороной для печати вверх.
О загрузке материала формата Letter или A4 для подачи коротким краем см. Загрузка материала
формата Letter или A4 с ориентацией для подачи коротким краем.
Примечание. Убедитесь в том, что высота стопки материала для печати не превышает линии
максимального заполнения на задней направляющей. Переполнение лотка может
привести к замятию материала.
Загрузка в стандартные и дополнительные лотки на 500 листов
67
Page 68

Печать
6 Сожмите язычок боковой направляющей и сдвиньте направляющую до легкого соприкосновения с краем
стопки материала.
7 Задвиньте лоток.
Загрузка в стандартные и дополнительные лотки на 500 листов
68
Page 69

Печать
Задание типа и формата бумаги
После задания значений параметров "Тип бумаги" и "Формат бумаги", соответствующих загруженным в лотки
материалам, на МФП автоматически выполняется связывание лотков, содержащих материалы одного и того же
типа и формата.
Примечание. Если формат загружаемого материала совпадает с форматом ранее загруженного
материала, не изменяйте значение параметра "Формат бумаги".
Для изменения параметров "Формат бумаги" и "Тип бумаги" выполните следующие действия.
1 Убедитесь в том, что МФП включен.
2 Нажмите кнопку Меню на панели управления.
3 Нажмите Бумага.
4 Нажмите Формат бумаги.
5 С помощью стрелки влево или вправо измените формат для требуемого лотка.
6 Нажмите Отправить.
7 Нажмите Тип бумаги.
8 С помощью стрелки влево или вправо измените тип материала для требуемого лотка.
9 Нажмите Отправить.
10 Нажмите значок начального экрана.
Задание типа и формата бумаги
69
Page 70

Печать
Загрузка в многоцелевое устройство подачи
В многоцелевое устройство подачи можно загружать материалы для печати различных форматов и типов,
например, прозрачные пленки, почтовые открытки, карточки и конверты. Это устройство служит для печати
отдельных страниц и печати вручную, а также в качестве дополнительного лотка.
В многоцелевое устройство подачи можно загружать приблизительно следующий объем материалов:
• 100 листов бумаги плотностью 75 г/м2 (20 фунтов)
• 10 конвертов
• 75 прозрачных пленок
Размеры материалов для печати, загружаемых в многоцелевое устройство подачи, должны находиться
в следующих диапазонах:
• Ширина — от 89 мм (3,5 дюйма) до 297 мм (11,7 дюйма)
• Ширина — от 98 мм (3,9 дюйма) до 432 мм (17,0 дюйма)
На многоцелевом устройстве подачи предусмотрены значки, иллюстрирующие загрузку бумаги в многоцелевое
устройстве подачи, правильную ориентацию конвертов для печати и загрузку фирменных бланков для
односторонней и двусторонней печати.
Для загрузки материала для печати выполните следующие действия.
Примечание. Не добавляйте и не извлекайте материал для печати во время выполнения печати на
МФП с подачей из многоцелевого устройства подачи, а также при мигающем
индикаторе на панели управления. Это может привести к замятию бумаги.
1 Опустите многоцелевое устройство подачи.
Загрузка в многоцелевое устройство подачи
70
Page 71

2 Выдвиньте раскладную часть лотка.
Примечание. Запрещается помещать в многоцелевое устройство подачи посторонние предметы.
Не нажимайте на устройство подачи и не применяйте к нему чрезмерных усилий.
Печать
3 Сдвиньте направляющие ширины к наружным сторонам устройства подачи.
4 Изогните пачку несколько раз в разные стороны для разделения листов или конвертов, затем
пролистайте ее. Не загружайте материал для печати со складками и сгибами. Выровняйте края стопки на
плоской поверхности.
Загрузка в многоцелевое устройство подачи
71
Page 72

5 Загрузите материал в устройство подачи.
Печать
Примечание.
Убедитесь в том, что высота стопки материала для печати не превышает линии
максимального заполнения. Переполнение лотка может привести к замятию материала.
6 Придвиньте направляющие ширины к стопке материала до легкого соприкосновения с краем стопки.
7 Задайте для формата и типа бумаги в многоцелевом устройстве подачи (параметры "Формат бумаги
МУП" и "Тип бумаги МУП") значения, соответствующие загруженному материалу для печати.
a На начальном экране нажмите кнопку Меню.
b Нажмите справа от меню Бумага.
c Нажмите справа от пункта Формат бумаги или Тип бумаги.
d Нажмите справа от используемого устройства подачи бумаги.
e Нажимайте <-- или --> до отображения формата или типа, соответствующего загруженной бумаге,
затем нажмите Отправить.
f Нажмите значок "В начало" для возврата к начальному экрану.
Загрузка в многоцелевое устройство подачи
72
Page 73

Печать
Загрузка в сдвоенные входные лотки на 2000 листов
Сдвоенный выдвижной лоток на 2000 листов состоит из двух лотков: лоток на 850 листов и лоток на 1150 листов.
Хотя эти лотки различаются по внешнему виду, загрузка материала в них выполняется с помощью одной и той же
процедуры.
1 Выдвиньте лоток.
2 Сожмите язычок передней направляющей и переместите эту направляющую в положение,
соответствующее формату загружаемого материала.
Загрузка в сдвоенные входные лотки на 2000 листов
73
Page 74

Печать
3
Изогните пачку несколько раз в разные стороны для разделения листов, затем пролистайте ее. Не загружайте
материал для печати со складками и сгибами. Выровняйте края стопки на плоской поверхности.
4 Загрузите материал для печати в лоток стороной для печати вверх.
Примечание. Убедитесь в том, что высота стопки материала для печати не превышает линии
максимального заполнения на задней направляющей. Переполнение лотка может
привести к замятию материала.
5 Вставьте лоток в МФП.
Загрузка в устройство подачи большой емкости на 2000 листов
В устройство подачи большой емкости можно загрузить 2000 листов бумаги формата Letter, A4, Executive или
JIS B5, плотностью 75 г/м
1 Выдвиньте лоток.
2
(20 фунтов).
Загрузка в устройство подачи большой емкости на 2000 листов
74
Page 75

Печать
2 При загрузке материала другой ширины или длины отрегулируйте положение направляющих ширины
идлины.
3 Изогните пачку несколько раз в разные стороны для разделения листов, затем пролистайте ее.
Не загружайте материал для печати со складками и сгибами. Выровняйте края стопки на плоской
поверхности.
4 Загрузите материал для печати в лоток стороной для печати вниз.
• Заранее перфорированную бумагу следует загружать отверстиями к левой стороне лотка.
• Фирменный бланк следует загружать верхним краем к передней стороне лотка.
5 Вставьте лоток в устройство подачи большой емкости.
Загрузка в устройство подачи большой емкости на 2000 листов
75
Page 76

Печать
Загрузка материала формата Letter или A4 с ориентацией для подачи коротким краем
Для распознавания на МФП материалов для печати формата Letter или A4, загруженных короткой стороной,
необходимо включить режим "Печать по короткой стороне".
1 Убедитесь в том, что питание МФП отключено.
2 Нажмите кнопки 2 и 6 на цифровой клавиатуре и, удерживая их нажатыми, включите питание МФП.
3 При отображении на дисплее сообщения Выполняется самодиагностика отпустите обе кнопки.
По завершении процедуры включения питания МФП на дисплее отображается меню конфигурации.
4 Нажимайте до отображения пункта Печать по короткой стороне, затем нажмите справа от
пункта Печать по короткой стороне.
5 Нажимайте <-- или --> до отображения пункта Включить, затем нажмите Отправить.
На дисплее отображается сообщение Отправка изменений.
6 Нажмите Назад.
7 Нажмите Выход из меню конфигурации.
На дисплее отображается сообщение Перезапуск устройства.
Настройка лотков с разной ориентацией
Для распознавания материалов для печати, имеющих одинаковый формат, но различающихся по ориентации,
рекомендуется применять параметры пользовательских типов. Например, если требуется загрузить в оба
стандартных лотка бумагу одного и того же формата Letter, но с разной ориентацией - длинным краем и коротким
краем, можно настроить параметры лотков следующим образом.
• Лоток 1: Подача длинным краем; Формат бумаги=Letter; Тип бумаги=Обычная
• Лоток 2: Подача коротким краем; Формат бумаги=Letter; Тип бумаги=Пользовательский тип 1
Если параметры меню МФП заданы подобным образом, для применения требуемой ориентации к конкретному
заданию на печать достаточно выбрать подходящий входной лоток.
Изменение имени пользовательского типа
С помощью встроенного web-сервера или программы MarkVision™ можно присвоить каждому пользовательскому
типу загружаемых материалов имя, отличное от «Пользовательский тип [x]». Если пользовательскому типу
присвоено пользовательское имя, это имя отображается во всех случаях, когда по умолчанию отображалось бы
имя «Пользовательский тип [x]».
Загрузка материала формата Letter или A4 с ориентацией для подачи коротким краем
76
Page 77

Печать
Для задания пользовательского имени с помощью встроенного web-сервера выполните следующие действия.
1 Для открытия встроенного web-сервера введите его адрес в строке адреса в браузере. Пример.
http://192.168.0.11
2 Выберите Конфигурация.
3 Выберите меню БУМ АГА.
4 Выберите ПОЛЬЗОВАТЕЛЬСКИЕ ИМЕНА.
5 Задайте одно или несколько имен пользовательских типов.
Например, можно ввести имена «Letter коротким краем» или «Желтая глянцевая».
6 Выберите Отправить.
Связывание лотков
Функция связывания лотков обеспечивает автоматическое связывание различных устройств подачи, в которые
загружены материалы одного и того же типа и формата. Связывание лотков на МФП выполняется автоматически;
когда в одном из лотков заканчивается материал для печати, подача материала осуществляется из следующего
связанного лотка.
Например, если в лоток 2 и в лоток 4 загружен материал для печати одного и того же формата и типа, материал
подается на МФП из лотка 2 до исчерпания; затем материал автоматически начинает подаваться из следующего
связанного лотка (лотка 4).
При связывании всех лотков (стандартного и дополнительных) фактически создается единое устройство подачи
емкостью 4100 листов.
Для связывания лотков следует загрузить в них материал одного и того же формата и типа и затем задать для
этих лотков в меню "Бумага" одни и те же значения формата и типа бумаги.
Задайте формат и тип бумаги для каждого лотка. Подробнее см. Задание типа и формата бумаги.
Для отмены связывания лотков задайте для всех лотков различные значения параметра "Тип бумаги".
Если в связанные лотки загружены материалы для печати разных типов, задание может быть распечатано на
бумаге неподходящего типа.
Связывание лотков
77
Page 78

Печать
Выходные лотки и их связывание
Во всех моделях МФП установлен один стандартный выходной лоток. Дополнительный брошюровщик позволяет
увеличить выходную емкость на 3500 листов.
В следующей таблице приведена информация о емкости выходных лотков.
Выходной лоток Емкость одного лотка Рисунок выходного лотка
Стандартный
лоток
• 500 листов* обычной
бумаги плотностью 75 г/м2
(20 фунтов)
• 300 прозрачных пленок
• 200 этикеток
• 50 конвертов плотностью
Примечание.
75 г/м
2
(20 фунтов)
Стандартный
выходной
лоток
Выходной лоток
брошюровщика 1
Выходной лоток
брошюровщика 2
*
Емкость стандартного выходного лотка при установленном брошюровщике: до 300 листов.
†
При выдаче в этот выходной лоток материалов для печати разного формата емкость может быть меньше
указанного значения.
500 листов обычной бумаги
плотностью 75 г/м
*20 фунтов)
3000 листов† обычной
бумаги плотностью 75 г/м2
*20 фунтов)
2
Выходной лоток 1
Выходной лоток 2
Выходные лотки и их связывание
78
Page 79

Рекомендации по подбору бумаги
8
К материалам для печати относится бумага, карточки, прозрачные пленки, этикетки и конверты. Материалы
последних четырех типов иногда называют специальными материалами. МФП обеспечивает
высококачественную печать на разнообразных материалах. Перед началом печати необходимо рассмотреть
различные вопросы, связанные с материалами для печати. В этой главе представлена информация по выбору
материалов для печати и обращению с ними.
• Поддерживаемые материалы для печати
• Выбор материала для печати
• Хранение материалов для печати
• Предотвращение замятия материалов для печати
Подробнее о типах бумаги и специальных материалов, поддерживаемых МФП, см. Руководство по печати на
карточках и этикетках на web-узле корпорации Lexmark по адресу www.lexmark.com.
Перед закупкой больших партий бумаги или специального материала для печати на МФП рекомендуется
выполнить пробную печать на этом материале.
и специальных материалов для печати
Поддерживаемые материалы для печати
В следующих таблицах приводится информация о стандартных и дополнительных устройствах подачи
(входных и выходных лотках).
• Формат материалов для печати
• Форматы материалов для печати, поддерживаемые брошюровщиком
• Параметры подачи в зависимости от формата материала для печати
• Типы материалов для печати
• Плотность материалов для печати
• Значения плотности материалов для печати, поддерживаемые брошюровщиком
Примечание. Если формат используемого материала для печати отсутствует в таблице, выберите
ближайший больший формат.
Рекомендации по подбору бумаги и специальных материалов для печати
79
Page 80

Рекомендации по подбору бумаги и специальных материалов для печати
Формат материалов для печати
Значок ✓ означает, что данный материал
поддерживается
2
Формат
материала
для печати Размеры
A3 297 x 420 мм (11,7 x 16,5 дюйма) ✓✓ ✓✓✓
A4 210 x 297 мм (8,27 x 11,7 дюйма) ✓✓✓✓✓✓✓
A5 148 x 210 мм (5,83 x 8,27 дюйма) ✓✓ ✓✓✓
JIS B4 257 x 364 мм (10,1 x 14,3 дюйма) ✓✓ ✓✓✓
Лотки на 500 листов
(стандартные
и дополнительные)
Многоцелевое
устройство подачи
Сдвоенные выходные
лотки на 2000 листов
(дополнительное устройство)
Устройство подачи большой
емкости на 2000 листов
(дополнительное устройство)
Устройство двусторонней
печати (дополнительное
устройство)
Стандартный выходной
лоток на 500 листов
Второй выходной лоток
на 300 листов
JIS B5 182 x 257 мм (7,17 x 10,1 дюйма) ✓✓✓✓✓✓✓
Letter 215,9 x 279,4 мм (8,5 x 11 дюймов) ✓✓✓✓✓✓✓
Legal 215,9 x 355,6 мм (8,5 x 14 дюймов) ✓✓ ✓✓✓
Executive 184,2 x 266,7 мм
✓✓✓✓✓✓✓
(7,25 x 10,5 дюйма)
Folio 216 x 330 мм (8,5 x 13 дюймов) ✓✓ ✓✓✓
Statement 139,7 x 215,9 мм (5,5 x 8,5 дюйма.) ✓✓ ✓✓✓
Tabloid 279 x 432 мм (11,0 x 17,0 дюйма) ✓✓ ✓✓✓
Универсальный1от 98,4 x 89,0 мм до
✓✓ ✓✓✓
297,0 x 431,8 мм
(3,9 x 3,5 дюйма до
11,7 x 17,0 дюйма)
Конверты 7 ¾ 98,4 x 190,5 мм
✓✓✓
(3,875 x 7,5 дюйма)
Конверты 10 104,8 x 241,3 мм
✓✓✓
(4,12 x 9,5 дюйма)
Конверты DL 110 x 220 мм (4,33 x 8,66 дюйма) ✓✓✓
Конверты С5 162 x 229 мм (6,38 x 9,01 дюйма) ✓✓✓
Другие
конверты
от 98,4 x 89,0 мм до
297,0 x 431,8 мм
✓✓✓
(3,9 x 3,5 дюйма до
11,7 x 17,0 дюйма)
1
При выборе этого значения задается формат страницы 297,0 x 431,8 мм (11.7 x 17,0 дюйма), если формат не
указан в прикладной программе.
2
Этот выходной лоток доступен только при наличии установленного брошюровщика.
Поддерживаемые материалы для печати
80
Page 81

Рекомендации по подбору бумаги и специальных материалов для печати
Форматы материалов для печати, поддерживаемые брошюровщиком
Выходной лоток 1 Выходной лоток 2
Размер шрифта
Обычный
режим
*
Сдвиг
страниц
Прошивка
скрепками
Перфорация
Обычный
*
режим
Со
сдвигом
Прошивка
скрепками
Перфорация
A3 ✓ ✓✓✓✓
A4 ✓ ✓✓✓✓
A5 ✓
JIS B4 ✓ ✓✓✓✓
JIS B5 ✓ ✓✓✓✓
Letter ✓ ✓✓✓✓
Legal ✓ ✓✓✓✓
Executive ✓ ✓✓✓✓
Folio ✓ ✓✓✓✓
Statement ✓
Tabloid ✓ ✓✓✓✓
Универсальный
Конверты 7 ¾
Конверты 10
Конверты DL
Конверты С5
Другие конверты
*
Бумага поступает в выходной лоток брошюровщика без прошивки скрепками и смещения страниц.
Поддерживаемые материалы для печати
81
Page 82

Рекомендации по подбору бумаги и специальных материалов для печати
Параметры подачи в зависимости от формата материала для печати
Формат материала
для печати
Ориентация подачи
1
Ориентация материала
для печати
2
Поддержка двусторонней
печати
A3 Книжная Короткая сторона ✓
A4 Книжная или альбомная Короткая или длинная
сторона
A5 Книжная Короткая сторона ✓
JIS B4 Книжная Короткая сторона ✓
JIS B5 Альбомная Длинная сторона ✓
Letter Книжная или альбомная Короткая или длинная
сторона
Legal Книжная Короткая сторона ✓
Executive Альбомная Длинная сторона ✓
Folio Книжная Короткая сторона ✓
Statement Книжная Короткая сторона ✓
Tabloid Книжная Короткая сторона ✓
Универсальный Книжная
3
Короткая сторона ✓
Конверты 7 ¾ Альбомная Длинная сторона
Конверты 10 Альбомная Длинная сторона
Конверты DL Альбомная Длинная сторона
Конверты С5 Альбомная Длинная сторона
✓
✓
Другие конверты Книжная Короткая сторона
1
Ориентация подачи означает расположение изображения страницы в МФП, а не ориентацию физической
страницы короткой или длинной стороной.
2
Для распознавания на МФП материалов для печати формата Letter или A4, загруженного короткой стороной,
необходимо включить режим "Печать по короткой стороне". Подробнее см. Загрузка материала формата
Letter или A4 с ориентацией для подачи коротким краем.
3
Для универсального формата ориентация подачи фактически может изменяться.
Поддерживаемые материалы для печати
82
Page 83

Рекомендации по подбору бумаги и специальных материалов для печати
Типы материалов для печати
Брошюровщик
Материалы для
печати
Бумага ✓✓✓✓✓✓✓✓✓✓✓
Карточки ✓✓ ✓✓✓✓
Прозрачные пленки ✓✓ ✓✓
Бумажные этикетки
Для документов ✓✓✓✓✓✓✓✓✓✓✓
1
Лотки на 500 листов
Многоцелевое
устройство подачи
Сдвоенные выходные
лотки на 2000 листов
Устройство подачи
большой емкости на
Устройство
двусторонней печати
Стандартный
выходной лоток
Второй выходной
лоток
✓✓ ✓✓
Обычный режим
Сдвиг страниц
Прошивка
скрепками
Перфорация
Конверты ✓✓✓
Фирменные бланки ✓✓✓✓✓✓✓✓✓✓✓
Печатные бланки ✓✓✓✓✓✓✓✓✓✓✓
Цветная бумага ✓✓✓✓✓✓✓✓✓✓✓
1
На данном МФП печать на бумажных этикетках допускается только в незначительном объеме.
Поддерживаемые материалы для печати
83
Page 84

Рекомендации по подбору бумаги и специальных материалов для печати
Плотность материалов для печати
Плотность материала для печати
Материалы для
печати
Бумага Бумага для
Карточки —
не более
(с продольным
расположением
волокон)
1
Карточки —
не более
(с поперечным
расположением
волокон)
1
Прозрачные
пленки
Этикетки
1
Для бумаги плотностью более 135 г/м2 предпочтительно поперечное расположение волокон.
2
Плотность материала со 100% содержанием хлопка не должна превышать 24 фунтов.
3
Содержание хлопка в конвертах плотностью 28 фунтов не должно превышать 25%.
4
На данном МФП печать на бумажных этикетках допускается только в незначительном объеме.
4
Ти п
• Лоток 1: 64 - 105 г/м2
ксерокопирова
ния или
канцелярская
бумага
с продольным
расположением
волокон
(17 - 28 фунтов,
для документов)
• Другие лотки на
500 листов:
64 - 216 г/м2с
продольным
расположением
волокон (17 58 фунтов, для
документов)
Карточки для
163 г/м2 (90 фунтов) 120 г/м2
каталогов
Bristol
Ta g 1 6 3 г / м
Cover 176 г/м
Карточки для
199 г/м2 (110 фунтов) 163 г/м2
каталогов
Bristol
Ta g 2 0 3 г / м
Cover 216 г/м
Для лазерных
принтеров
138 - 146 г/м
(37 - 39 фунтов, для
документов)
Бумага 180 г/м
(48 фунтов, для
документов)
Лотки на
500 листов
64 - 216 г/м2с
продольным
расположением
волокон
(17 - 58 фунтов,
для документов)
(67 фунтов)
2
(100 фунтов) 120 г/м2
(74 фунта)
2
(65 фунтов) 135 г/м2
(50 фунтов)
(90 фунтов)
2
(125 фунтов) 163 г/м2
(100 фунтов)
2
(80 фунтов) 176 г/м2
(65 фунтов)
2
138 - 146 г/м
(37 - 39 фунтов,
для документов)
2
163 г/м
(43 фунта, для
документов)
Многоцелевое
устройство подачи
Сдвоенные
выходные лотки
на 2000 листов
Устройство подачи
64 - 105 г/м2 спродольным
расположением волокон
(17 - 28 фунтов, для
документов)
2
2
большой емкости
на 2000 листов
Устройство
двусторонней
печати
Поддерживаемые материалы для печати
84
Page 85

Рекомендации по подбору бумаги и специальных материалов для печати
Плотность материалов для печати (продолжение)
Плотность материала для печати
Материалы для
печати
Комбинированные
формы
Конверты
1
Для бумаги плотностью более 135 г/м2 предпочтительно поперечное расположение волокон.
2
Плотность материала со 100% содержанием хлопка не должна превышать 24 фунтов.
3
Содержание хлопка в конвертах плотностью 28 фунтов не должно превышать 25%.
4
На данном МФП печать на бумажных этикетках допускается только в незначительном объеме.
2
Ти п
Зона,
чувствительна
я к давлению
(должна
поступать
в МФП первой)
Бумажная
подложка
(с продольным
расположение
м волокон)
Без сульфитов
и древесной
массы,
содержание
хлопка до
100%, для
документов
135 - 140 г/м
2
(36 - 37 фунтов,
для документов)
75 - 135 г/м
2
(20 - 36 фунтов,
для документов)
Лотки на
500 листов
135 - 140 г/м
(36 - 37 фунтов,
для документов)
75 - 135 г/м
(20 - 36 фунтов,
для документов)
60 - 105 г/м
(16 - 28 фунтов,
для
документов)
Многоцелевое
устройство подачи
Сдвоенные
выходные лотки
на 2000 листов
Устройство подачи
2
2
2
3
большой емкости
на 2000 листов
Устройство
двусторонней
печати
Поддерживаемые материалы для печати
85
Page 86

Рекомендации по подбору бумаги и специальных материалов для печати
Значения плотности материалов для печати, поддерживаемые брошюровщиком
Брошюровщик - плотность материала
Выходной лоток 2
Материалы
для печати
Бумага
Ти п
Бумага для
ксерокопирования
или канцелярская
бумага
Выходной лоток 1
64 - 105 г/м2
с продольным
расположением
волокон
(17- 28 фунтов,
для документов)
Со сдвигом
64 - 216 г/м2
с продольным
расположением
волокон
(17- 58 фунтов,
для
документов)
2
Карточки —
не более
(с продольным
расположением
волокон)
Карточки —
не более
(с поперечным
расположением
волокон)
Карточки для
163 г/м
каталогов Bristol
Ta g
163 г/м2 (100 фунтов, для документов)
Cover 176 г/м2 (65 фунтов, для документов)
Карточки для
каталогов Bristol
199 г/м2 (110 фунтов, для
документов)
Ta g 2 0 3 г / м2 (125 фунтов, для
документов)
(90 фунтов, для документов) Не рекомендуется
Cover 216 г/м2 (80 фунтов, для документов)
Прозрачные
пленки
Комбинирован
ные формы
Для лазерных
принтеров
Зона,
чувствительная
к давлению
Бумажная
подложка
(с продольным
138 - 146 г/м2 (37 - 39 фунтов,
для документов)
140 - 175 г/м
2
Не рекомендуется
(до 47 фунтов,
для документов)
75 - 135 г/м
2
(20 - 36 фунтов,
для документов)
расположением
волокон)
Этикетки —
не более
1
Бумажные 180 г/м
2
(48 фунтов, для
Не рекомендуется
документов)
Конверты Без сульфитов
и древесной
массы,
60 - 105 г/м
(16 - 28 фунтов,
для документов)
2
Не рекомендуется
содержание
хлопка до 100%,
для документов
1
На данном МФП печать на бумажных этикетках допускается только в незначительном объеме.
Прошивка
скрепками
• 40 листов
плотностью
90 г/м2
с продольным
расположение
м волокон
(24 фунта,
для
документов)
• 40 листов
плотностью
64 - 75 г/м
2
с продольным
расположение
м волокон
(17- 20
фунтов, для
документов)
Не рекомендуется
Не рекомендуется
Пробивание
отверстий
64 - 216 г/м2с
продольным
расположением
волокон
(17 - 58 фунтов,
для
документов)
Поддерживаемые материалы для печати
86
Page 87

Рекомендации по подбору бумаги и специальных материалов для печати
Выбор материала для печати
Правильный выбор материала для печати на МФП позволяет избежать неполадок при печати. В следующих
разделах приводятся рекомендации по выбору материалов для печати на МФП.
• Бумага
• Прозрачные пленки
• Конверты
• Этикетки
• Карточки
Бумага
Для достижения оптимального качества печати и надежности подачи печатайте на бумаге для ксерокопирования
плотностью 90 г/м
достигается также на стандартной канцелярской бумаге.
Рекомендуется печатать на глянцевой бумаге Lexmark с номерами по каталогу 12A5950 (формат Letter) и 12A5951
(формат A4).
Перед закупкой больших партий материала любого типа обязательно выполните пробную печать на этом
материале. При выборе материала следует учитывать его плотность, содержание волокон и цвет.
Если не применяется технология MICR, при печати на лазерном принтере бумага нагревается до высокой
температуры - 230°C. Печатайте только на бумаге, выдерживающей такие температуры без изменения цвета,
растекания краски и выделения вредных веществ. При выборе бумаги уточните у изготовителя или поставщика,
подходит ли эта бумага для печати на лазерных принтерах.
Перед загрузкой бумаги просмотрите на упаковке информацию о том, какая сторона бумаги предназначена для печати,
и загружайте бумагу соответствующим образом. Подробные инструкции по загрузке см. в следующих разделах:
• Загрузка в стандартные и дополнительные лотки на 500 листов
• Загрузка в многоцелевое устройство подачи
• Загрузка в сдвоенные входные лотки на 2000 листов
• Загрузка в устройство подачи большой емкости на 2000 листов
2
(24 фунта) с продольным расположением волокон. Удовлетворительное качество печати
Характеристики бумаги
В этом разделе представлены характеристики бумаги, влияющие на качество и надежность печати. Перед
приобретением бумаги нового типа оцените ее пригодность на основании приведенных ниже рекомендаций.
Подробнее см. руководство по карточкам и этикеткам на web-узле корпорации Lexmark по адресу
www.lexmark.com/publications.
Плотность
Из встроенного лотка и дополнительных лотков в МФП может автоматически подаваться бумага плотностью от 60 до
2
176 г/м
подачи - бумага плотностью от 60 до 135 г/м
волокон. Бумага плотностью менее 60 г/м
может приводить к замятиям при подаче. Наивысшая эффективность печати достигается на бумаге плотностью
90 г/м
182 x 257 мм (7,2 x 10,1 дюйма) плотность бумаги должна быть не менее 90 г/м
(от 16 до 47 фунтов, для документов) с продольным расположением волокон, а из многоцелевого устройства
2
(24 фунтов, для документов) с продольным расположением волокон. При печати на бумаге формата менее
2
(от 16 до 36 фунтов, для документов) с продольным расположением
2
(16 фунтов) может быть недостаточно жесткой; печать на такой бумаге
2
(24 фунта, для документов).
Скручивание
Скручивание - это загибание краев материала для печати. Чрезмерное скручивание может приводить
к неполадкам подачи бумаги. Материал может скручиваться при прохождении через МФП в результате
воздействия высоких температур. При хранении бумаги без упаковки в помещении с недопустимо высокой или
низкой температурой либо влажностью бумага может дополнительно скручиваться до начала печати, что
приводит к неполадкам при подаче.
Выбор материала для печати
87
Page 88

Рекомендации по подбору бумаги и специальных материалов для печати
Гладкость
Степень гладкости бумаги оказывает прямое влияние на качество печати. Слишком грубая бумага не
обеспечивает достаточной степени закрепления тонера, что приводит к неудовлетворительному качеству
печати. Печать на слишком гладкой бумаге может привести к сбоям подачи или к снижению качества распечаток.
Гладкость должна находиться в диапазоне от 100 до 300 единиц по Шеффилду; однако оптимальное качество
печати достигается при гладкости от 150 до 250 единиц по Шеффилду.
Содержание влаги
Содержание влаги в бумаге влияет как на качество печати, так и на правильность подачи бумаги в МФП.
До начала использования бумаги храните ее в фирменной упаковке. Это ограничивает воздействие колебаний
влажности на бумагу, которое может привести к снижению качества печати.
Бумагу необходимо подготовить к печати, не извлекая ее из фирменной упаковки. Для выравнивания
характеристик бумаги в новых условиях хранения поместите ее в то же помещение, что и МФП, за 24 – 48 часов
до начала печати. Если условия хранения или транспортировки бумаги значительно отличаются от условий,
в которых работает МФП, следует увеличить этот срок на несколько суток. Для плотной бумаги также может
потребоваться увеличить срок выравнивания характеристик, поскольку она обладает большей массой.
Направление волокон
Одной из характеристик бумаги является ориентация бумажных волокон на листе. Расположение волокон может
быть продольным (вдоль длинного края листа) или поперечным (вдоль короткого края листа).
Для бумаги плотностью 60 – 90 г/м2 (16 – 24 фунта, для документов) рекомендуется продольное расположение
волокон.
Содержание волокон
Высококачественная бумага для ксерокопирования, как правило, на 100% состоит из целлюлозы, полученной
в результате химической обработки древесины. Такой состав обеспечивает высокую устойчивость бумаги, что
способствует снижению частоты неполадок при подаче и повышению качества печати. Бумага, содержащая
другие волокна (например, хлопковые), обладает свойствами, которые могут ухудшать качество обработки.
Недопустимая бумага
Ниже перечислены типы бумаги, которую не рекомендуется использовать для печати на МФП.
• Некоторые виды бумаги, прошедшие специальную химическую обработку для копирования без
копировальной бумаги - так называемая бескопирочная бумага, безугольная копировальная бумага (CCP)
или бумага, не требующая применения копировальной бумаги (NCR)
• Бланки, отпечатанные с применением химических веществ, которые могут повредить МФП
• Бланки, не выдерживающие нагревания до рабочей температуры термоблока МФП
• Предварительно отпечатанная бумага, требующая совмещения (точного расположения печати на листе)
с точностью, превышающей ±2,3 мм (например, бланки для оптического распознавания текста)
В некоторых случаях для успешной печати на таких бланках можно настроить совмещение в прикладной
программе.
•
Бумага с покрытием (бумага для документов со стираемым покрытием), синтетическая бумага, термобумага
• Бумага с грубыми краями, с грубой поверхностью или с высоким тиснением, а также скрученная бумага
• Бумага из вторсырья, содержащая более 25% отходов и не удовлетворяющая требованиям стандарта
DIN 19 309
2
• Бумага из вторсырья плотностью менее 60 г/м
• Неоднородные формы или документы
(16 фунтов)
Выбор материала для печати
88
Page 89

Рекомендации по подбору бумаги и специальных материалов для печати
Выбор бумаги
Загрузка подходящей бумаги способствует предотвращению замятий и обеспечивает печать без неполадок.
Во избежание замятий и снижения качества печати выполняйте следующие рекомендации.
• Печатайте только на новой бумаге без повреждений.
• Перед загрузкой бумаги уточните, на какой стороне листов рекомендуется выполнять печать.
Как правило, эта информация указана на упаковке бумаги.
• Не печатайте на бумаге, обрезанной вручную.
• Не загружайте в одно и то же устройство подачи материалы, различающиеся по формату, плотности или
типу; одновременная загрузка разных материалов приводит к замятию.
• Не печатайте на бумаге с покрытием, кроме бумаги, специально предназначенной для
электрофотографической печати.
• Не забывайте изменять значение параметра "Формат бумаги", если устройство подачи не поддерживает
автоматическое распознавание формата.
• Не извлекайте лотки во время выполнения задания на печать, а также при отображении сообщения
Занят на панели управления.
• Проверьте правильность задания параметров ""Тип бумаги", Фактура бумаги" и "Плотность бумаги".
(Подробнее об этих параметрах см. описании меню "Бумага" в руководстве по меню и сообщениям на
компакт-диске Программное обеспечение и документация.)
• Проверьте правильность загрузки бумаги в устройство подачи.
• Изогните стопку бумаги в разные стороны. Не загружайте бумагу со складками и сгибами. Выровняйте
края стопки на плоской поверхности.
Выбор печатных и фирменных бланков
При выборе печатных и фирменных бланков для печати на МФП выполняйте следующие рекомендации.
• Максимальная эффективность печати достигается для бумаги с продольным расположением волокон
плотностью от 60 до 90 г/м
• Печатайте только на печатных и фирменных бланках, изготовленных способом офсетной или
фотомеханической печати.
• Не допускается использование бумаги с шероховатой поверхностью или рельефным тиснением.
Используйте бланки, отпечатанные термостойкими красками и предназначенные для ксерографических
копировальных аппаратов. Краски должны выдерживать нагревание до температуры 230°С без оплавления
и выделения вредных веществ. Следует использовать краски, которые не взаимодействуют со смолой,
содержащейся в тонере. Краски, закрепляемые окислением, и краски на масляной основе удовлетворяют этим
требованиям, латексные краски могут не удовлетворять им. Для получения информации о возможности печати на
конкретной бумаге обратитесь к ее поставщику.
Печатные и фирменные бланки должны выдерживать нагревание до температуры 230°C без оплавления
и выделения вредных веществ.
2
.
Выбор материала для печати
89
Page 90

Рекомендации по подбору бумаги и специальных материалов для печати
Печать на фирменном бланке
При выборе бланка уточните у изготовителя или поставщика, подходит ли этот бланк для печати на лазерных
принтерах.
При загрузке фирменных бланков для печати важно правильно выбрать ориентацию страниц. В следующей
таблице представлена справочная информация по загрузке печатных бланков в устройства подачи материала.
Устройство подачи
материала или процесс
Лотки на 500 листов • Печать на одной стороне
Сдвоенные выходные лотки
на 2000 листов
Устройство подачи большой
емкости на 2000 листов
Многоцелевое устройство
подачи
Сторона для печати Верхний край страницы
листа:
фирменный бланк
загружается лицевой
стороной вверх
• Печать на обеих сторонах
листа (двусторонняя
печать):
фирменный бланк
загружается лицевой
стороной вниз
• Печать на одной стороне
листа:
фирменный бланк
загружается лицевой
стороной вниз
• Печать на обеих сторонах
листа (двусторонняя
печать):
фирменный бланк
загружается лицевой
стороной вверх
• Подача длинной стороной: Фирменный
бланк подается верхним краем
к передней стороне лотка.
• Подача короткой стороной: Фирменный
бланк расположен верхним краем к левой
стороне лотка.
Фирменный бланк подается верхним краем
к передней стороне лотка.
Фирменный бланк подается верхним краем
к передней стороне лотка.
• Подача длинной стороной: Фирменный
бланк расположен верхним краем
к передней стороне МФП.
• Подача короткой стороной: Верхний
край фирменного бланка подается
последним.
Прозрачные пленки
Подача прозрачных пленок может выполняться из стандартного лотка или многоцелевого устройства подачи.
Перед закупкой больших партий прозрачных пленок, предназначенных для печати на МФП, обязательно
выполните пробную печать на этих прозрачных пленках.
При печати на прозрачных пленках соблюдайте следующие требования.
• Во избежание повреждения МФП в драйвере МФП или в программе MarkVision™ Professional задайте для
параметра "Тип бумаги" значение "Прозрачные пленки".
• Печатайте на прозрачных пленках, специально предназначенных для лазерных принтеров. Прозрачные
пленки должны выдерживать нагревание до температуры 230°С без оплавления, обесцвечивания,
деформации и выделения вредных веществ.
• Во избежание ухудшения качества печати не оставляйте следы пальцев на прозрачных пленках.
• Во избежание слипания прозрачных пленок пролистайте стопку перед загрузкой.
Выбор прозрачных пленок
На МФП поддерживается прямая печать на прозрачных пленках, предназначенных для печати на лазерных
принтерах. Качество печати и срок службы зависят от используемых прозрачных пленок. Перед закупкой
больших партий прозрачных пленок обязательно выполните пробную печать на этих прозрачных пленках.
Рекомендуется печатать на прозрачных пленках Lexmark с номерами по каталогу 70X7240 (формат Letter)
и 12A5010 (формат A4).
Выбор материала для печати
90
Page 91

Рекомендации по подбору бумаги и специальных материалов для печати
Во избежание замятия пленок установите для параметра "Тип бумаги" значение "Прозрачные пленки". (Подробнее об
этом параметре см. компакт-диск с документацией, раздел «Тип бумаги».) Уточните у изготовителя или поставщика,
совместимы ли данные прозрачные пленки с лазерными принтерами, предусматривающими нагревание прозрачных
пленок до 230°C. Печатайте только на прозрачных пленках, которые выдерживают такие температуры без
оплавления, обесцвечивания, деформации и выделения вредных веществ.
и этикеткам на web-узле корпорации Lexmark по адресу www.lexmark.com/publications.
Прозрачные пленки могут подаваться автоматически из многоцелевого устройства подачи и из стандартных
лотков на 500 листов (лоток 1 и лоток 2). О совместимости прозрачных пленок с выходными лотками см. Типы
материалов для печати.
Обращайтесь с прозрачными пленками аккуратно. Следы пальцев на поверхности прозрачных пленок ухудшают
качество печати.
Подробнее см. руководство по карточкам
Конверты
В многоцелевое устройство подачи можно загрузить до 10 конвертов. Перед закупкой больших партий конвертов
для печати на МФП выполните пробную печать на этих конвертах. Инструкции по загрузке конвертов
см. в разделе Загрузка в многоцелевое устройство подачи.
При печати на конвертах соблюдайте следующие требования.
• Для достижения оптимального качества печати используйте высококачественные конверты,
предназначенные для лазерных принтеров.
• С помощью панели управления принтера, драйвера МФП или MarkVision Professional задайте значение
параметра "Источник бумаги" в меню "Бумага" в соответствии с используемым устройством подачи,
задайте для параметра "Тип бумаги" значение "Конверты" и правильно выберите формат конвертов.
• Для достижения наибольшей эффективности печатайте на конвертах, изготовленных из бумаги
плотностью 90 г/м
устройство подачи можно загружать конверты плотностью до 105 г/м
условии, что содержание хлопка не превышает 25%. Плотность конвертов со 100% содержанием хлопка
не должна превышать 90 г/м2 (24 фунта, для документов).
• Печатайте только на новых конвертах без повреждений.
• Для получения оптимальных результатов и снижения вероятности замятия бумаги не используйте
следующие конверты:
– чрезмерно скрученные или изогнутые;
– слипшиеся или поврежденные;
– с окнами, отверстиями, перфорацией, вырезами или тиснением;
– с металлическими скрепками, проволочными стяжками или металлическими полосами на сгибах;
– с застежками и зажимами;
– с наклеенными марками;
– с выступающей клейкой полосой (при закрытом клапане);
– с зубчатыми краями или закругленными углами;
– с грубой, волнистой или накладной отделкой.
• Печатайте на конвертах, выдерживающих нагревание до температуры 230°С без запечатывания,
чрезмерного скручивания, образования складок и выделения вредных веществ. Для получения
информации о возможности печати на конкретных конвертах обратитесь к их поставщику.
• Отрегулируйте положение направляющей ширины по ширине конвертов.
• Одновременная загрузка конвертов разных форматов не допускается.
• При высокой влажности (более 60%) высокая температура печати может привести к запечатыванию
конвертов.
2
(24 фунта, для документов). В стандартные лотки на 500 листов и в многоцелевое
2
(28 фунтов, для документов), при
Выбор материала для печати
91
Page 92

Рекомендации по подбору бумаги и специальных материалов для печати
Этикетки
Примечание. На данном МФП печать на бумажных этикетках допускается только в незначительном
объеме.
МФП поддерживает печать на разнообразных этикетках, предназначенных для лазерных принтеров, кроме
виниловых этикеток. Этикетки поставляются на листах формата Letter, A4 и Legal. Клеящий слой, сторона для
печати и покрытие этикеток должны выдерживать нагрев до температуры 230°С и давление до 170 кПа.
Перед закупкой больших партий этикеток для печати на МФП выполните пробную печать на этих этикетках.
Подробнее о печати на этикетках, их характеристиках и свойствах см. руководство по карточкам и этикеткам на
web-узле корпорации Lexmark по адресу www.lexmark.com/publications.
Для обеспечения надежности подачи материала в МФП необходимо после печати приблизительно 10000 страниц
этикеток (а также после замены картриджа) выполнить следующие действия.
1 Распечатайте пять листов бумаги.
2 Подождите приблизительно пять секунд.
3 Распечатайте еще пять листов бумаги.
При печати на этикетках соблюдайте следующие требования.
• В меню "Бумага" задайте для параметра "Тип бумаги" значение "Этикетки". Параметр "Формат/тип
бумаги" можно задать с помощью панели управления МФП, драйвера MFP или MarkVision Professional.
• Не загружайте этикетки вместе с бумагой или прозрачными пленками в одно и то же устройство подачи;
загрузка материалов для печати разных типов может привести к неполадкам подачи.
• Не печатайте на этикетках со скользкой подложкой.
• Используйте только целые листы с этикетками. При печати на неполных листах возможно отклеивание
этикеток во время печати, приводящее к замятию материала. Кроме того, неполные листы с этикетками
загрязняют МФП и картридж клеем, что может привести к аннулированию гарантии на МФП и картридж.
• Печатайте на этикетках, выдерживающих нагревание до температуры 230°С без оплавления,
чрезмерного скручивания, образования складок и выделения вредных веществ.
•
Не печатайте ближе 1 мм от края этикетки и зоны перфорации, а также между линиями отреза этикеток.
• Не печатайте на листах этикеток с клеящим слоем, вплотную примыкающим к краям листа.
Рекомендуемая ширина промежутка между клеящим слоем и краями листа составляет не менее 1 мм.
Повреждение МФП клеящим веществом может привести к аннулированию гарантии.
• Если локальное нанесение клея невозможно, следует удалить с переднего края полоску шириной 3 мм
и применять клей, не выделяющий жидкости.
• Во избежание отклеивания этикеток внутри МФП снимите полоску шириной 3 мм с переднего края.
• Предпочтительной является книжная ориентация страниц, особенно при печати штрих-кодов.
• Не используйте этикетки с выступающим клеящим покрытием.
Подробнее о печати на этикетках, их характеристиках и свойствах см. руководство по карточкам и этикеткам на
web-узле корпорации Lexmark по адресу www.lexmark.com/publications.
Карточки
Карточки представляют собой однослойный материал для печати, характеризующийся набором свойств
(например, содержание влаги, плотность и текстура), существенно влияющих на качество печати.
О предпочтительной плотности материалов для печати и направлении волокон см. Поддерживаемые
материалы для печати.
Перед закупкой больших партий карточек для печати на МФП выполните пробную печать на этих карточках.
Рекомендации о выбору плотности материала см. в разделе Плотность материалов для печати.
Выбор материала для печати
92
Page 93

Рекомендации по подбору бумаги и специальных материалов для печати
При печати на карточках соблюдайте следующие требования.
• С помощью панели управления, драйвера МФП или MarkVision Professional задайте для параметра
"Формат/тип бумаги" в меню "Бумага" значение "Карточки". Для параметра "Плотность бумаги" выберите
плотность карточек; задайте обычную или высокую плотность карточек. Эти параметры можно задать
с помощью панели управления принтера, драйвера МФП или MarkVision Professional. Для карточек
плотностью более 163 г/м
• Типографская печать, перфорация и складки могут существенно снизить качество печати, а также
вызвать неполадки при подаче и замятие материала.
• Не допускается печать на карточках, которые при нагревании могут выделять вредные вещества.
• Не загружайте в принтер отпечатанные карточки, изготовленные с применением веществ, которые могут
загрязнить МФП. Применяемая при печати краска может выделять полужидкие и летучие вещества
внутри МФП.
• Рекомендуется печатать на карточках с продольным расположением волокон.
2
(90 фунтов) задайте высокую плотность.
Хранение материалов для печати
Во избежание неполадок при подаче бумаги и нестабильного качества печати выполняйте следующие рекомендации.
• Для достижения наилучших результатов храните материалы в помещении с температурой воздуха
приблизительно 21°C и относительной влажностью 40%.
Изготовители этикеток, как правило, рекомендуют печатать при температуре от 18 до 24°C
и относительной влажности от 40 до 60%.
• Храните коробки с материалами на стеллажах или на полках, а не на полу.
• При хранении отдельных пачек материала без фирменной коробки располагайте пачки на плоской
поверхности во избежание изгибания и скручивания
• Не кладите на пачки бумаги посторонние предметы.
• До загрузки бумаги в МФП храните ее в фирменной упаковке.
Предотвращение замятия материалов для печати
Для обеспечения бесперебойной печати используйте рекомендованные материалы (бумагу, прозрачные пленки,
этикетки и открытки). Подробнее см. Поддерживаемые материалы для печати.
Примечание. Перед закупкой больших партий любого материала для печати на МФП выполните
пробную печать на этом материале.
Надлежащий выбор материалов для печати и их правильная загрузка в большинстве случаев позволяют
избежать замятия материала. Подробные инструкции по загрузке см. в следующих разделах:
• Загрузка в стандартные и дополнительные лотки на 500 листов
• Загрузка в многоцелевое устройство подачи
• Загрузка в сдвоенные входные лотки на 2000 листов
• Загрузка в устройство подачи большой емкости на 2000 листов
Ниже приводятся рекомендации по предотвращению замятия материалов для печати.
• Печатайте только на материалах, рекомендованных для данного принтера.
• Не переполняйте устройства подачи. Убедитесь в том, что высота стопки не превышает максимальной
величины, которая обозначена в устройствах подачи меткой высоты стопки.
• Не загружайте в принтер измятые, покоробленные, влажные и скрученные материалы для печати.
Хранение материалов для печати
93
Page 94

Рекомендации по подбору бумаги и специальных материалов для печати
• Перед загрузкой материала изогните стопку в разные стороны, затем пролистайте и выровняйте пачку.
В случае замятия материалов для печати попробуйте подавать их по одному листу через многоцелевое
устройство подачи.
• Не используйте обрезанный или укороченный материал для печати.
•
Не загружайте в одно и то же устройство подачи материалы, различающиеся по формату, плотности или типу.
• Проверьте правильность расположения материала в устройстве подачи (стороной для печати вверх или
вниз) с учетом режима печати (односторонняя или двусторонняя).
• Соблюдайте условия хранения материалов для печати. См. Хранение материалов для печати.
• Не извлекайте лотки во время выполнения задания на печать.
• После загрузки материала задвигайте лотки в принтер до упора.
• Правильно устанавливайте направляющие в лотках в соответствии с форматом загруженного материала
для печати. Направляющие не должны слишком плотно прилегать к стопке материала.
Предотвращение замятия материалов для печати
94
Page 95

9
Установка дополнительных устройств
ВНИМАНИЕ! Для установки модулей памяти или дополнительных плат после установки МФП сначала
отключите питание МФП и отсоедините кабель питания от розетки электросети.
Добавление дополнительных плат позволяет изменять объем памяти МФП и расширять возможность
установления соединений. В этом разделе приводятся инструкции по установке следующих дополнительных
устройств:
• Модули памяти
– Память принтера
– Флэш-память
• Платы с микропрограммным обеспечением
– Считыватель штрих-кодов
– Формы
– IPDS и SCS/TNe
– PRESCRIBE
– PrintCryption™
• Другие дополнительные устройства
– Внешний адаптер последовательного порта
– Адаптер трех портов
– Адаптер инфракрасного порта
– Интерфейсная плата порта USB/параллельного порта 1284-C
– Адаптер коаксиального/биаксиального кабеля
– Встроенные серверы печати (называются также встроенными сетевыми адаптерами - INA)
Установка дополнительных устройств
95
Page 96

Установка дополнительных устройств
Доступ к системной плате МФП
Для установки модуля памяти МФП, флэш-памяти и дополнительных плат требуется доступ к системной плате МФП.
ВНИМАНИЕ! Перед продолжением отключите питание МФП и отсоедините кабель питания от розетки
электросети.
1 Ослабьте винты на защитной крышке с задней стороны МФП.
2 Снимите защитную крышку с МФП и отложите ее в сторону.
Доступ к системной плате МФП
96
Page 97

Установка дополнительных устройств
С помощью рисунка найдите разъем для дополнительного устройства, которое требуется установить.
Разъемы модуля
флэш-памяти или
дополнительной
Разъем
платы
платы
с микропрограммным
обеспечением
Разъем модуля памяти принтера
Доступ к системной плате МФП
97
Page 98

Установка дополнительных устройств
Установка модуля памяти принтера
Для установки модуля памяти принтера выполните следующие инструкции.
Примечание. Модули памяти, предназначенные для других принтеров Lexmark, могут быть
несовместимыми с данным МФП.
1 Снимите защитную крышку системной платы. (См. раздел Доступ к системной плате МФП.)
2 Освободите защелки на обоих концах разъема модуля памяти.
3 Распакуйте модуль памяти.
Предупреждение. Модули памяти принтера могут выйти из строя под действием статического
электричества. Перед тем, как взять в руки модуль памяти, прикоснитесь
к какому-либо металлическому предмету, например, к корпусу МФП.
Не прикасайтесь к контактам разъема, расположенным вдоль края модуля. Сохраните упаковку.
4 Совместите пазы на нижнем крае модуля с пазами разъема.
5 С усилием вставьте модуль памяти в разъем до защелкивания фиксаторов на обоих концах разъема.
Для правильной установки модуля может потребоваться некоторое усилие.
6 Убедитесь в том, что обе защелки вошли в пазы на концах модуля.
Установка модуля памяти принтера
98
Page 99

Установка дополнительных устройств
Установка модуля флэш-памяти или платы с микропрограммным обеспечением
Примечание. Модули флэш-памяти и платы с микропрограммным обеспечением, предназначенные
для других принтеров Lexmark, могут быть несовместимыми с данным МФП.
1 Снимите защитную крышку системной платы. (См. раздел Доступ к системной плате МФП.)
2 Распакуйте модуль флэш-памяти или плату с микропрограммным обеспечением.
Предупреждение. Модули флэш-памяти и платы с микропрограммным обеспечением могут выйти из
строя под действием статического электричества. Перед тем, как взять в руки модуль
или плату, прикоснитесь к какому-либо металлическому предмету, например, к корпусу
МФП.
3 Удерживая модуль флэш-памяти или плату с микропрограммным обеспечением за зажимы, совместите
пластиковые штифты на плате с отверстиями на системной плате.
4 С усилием вставьте модуль флэш-памяти или плату с микропрограммным обеспечением на место
и отпустите фиксаторные зажимы.
Разъем модуля флэш-памяти или платы с микропрограммным обеспечением должен соприкасаться
с системной платой по всей длине и быть зафиксирован в разъеме.
Соблюдайте осторожность во избежание повреждения разъемов.
Установка модуля флэш-памяти или платы с микропрограммным обеспечением
99
Page 100

Установка дополнительных устройств
Установка дополнительной платы
Предупреждение. Дополнительные платы могут выйти из строя под действием статического
электричества. Перед тем, как взять в руки модуль памяти, прикоснитесь
к какому-либо металлическому предмету, например, к корпусу МФП.
Примечание. Для подсоединения дополнительной платы к системной плате требуется небольшая
отвертка Phillips.
1 Снимите защитную крышку системной платы. (См. раздел Доступ к системной плате МФП.)
2 Распакуйте плату. Сохраните упаковочные материалы.
3
Выровняйте контактные выводы платы по разъему на системной плате и с усилием вставьте плату в разъем.
4
Вставьте винты, ранее извлеченный из накладки (либо дополнительные винты из комплекта поставки платы).
5 Затяните винты для фиксации платы.
Установка дополнительной платы
100
 Loading...
Loading...