Page 1
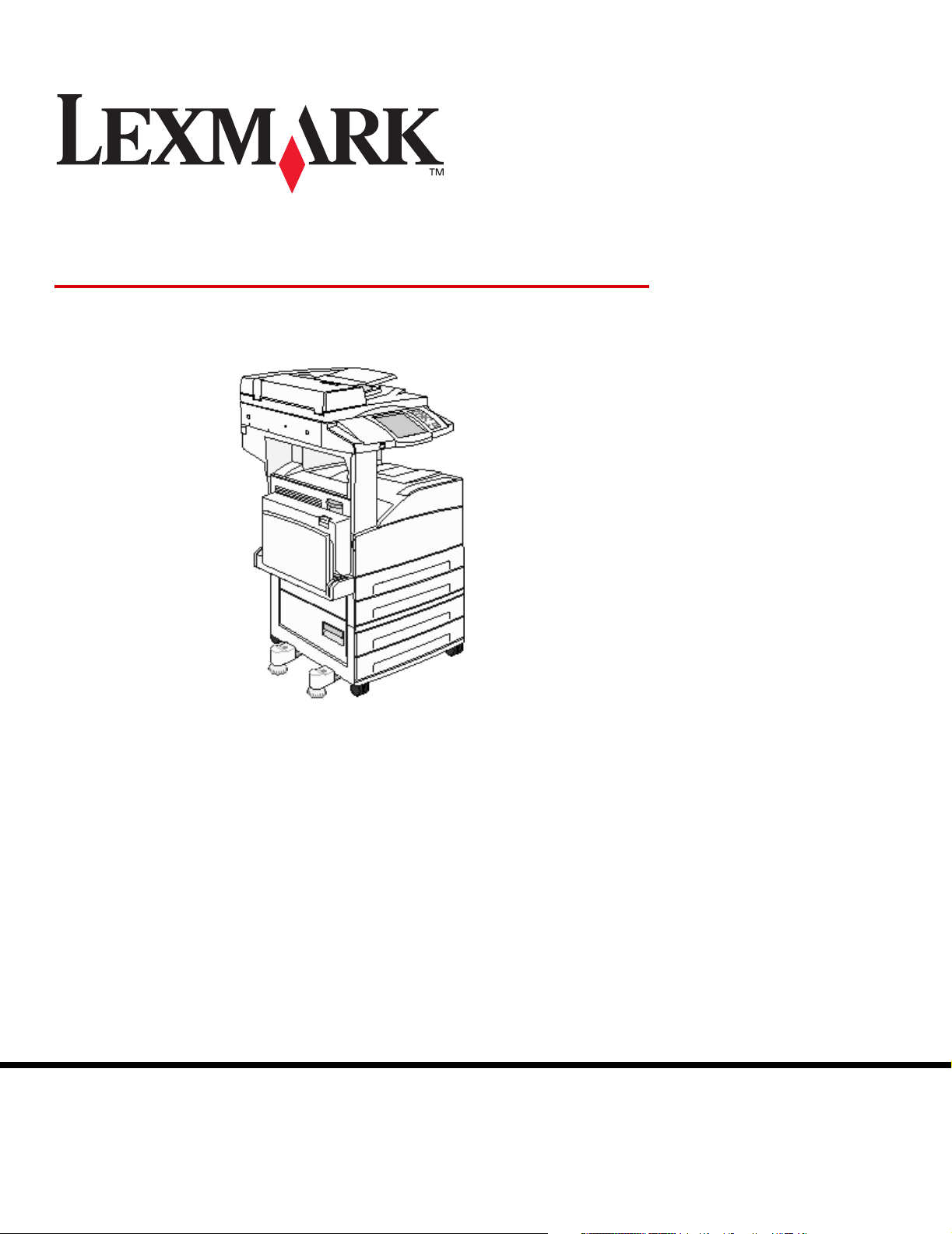
X850e, X852e, X854e
Brukerhåndbok
Januar 2006
Lexmark og Lexmark med rutermerket er varemerker for Lexmark International, Inc.,
som er registrert i USA og/eller andre land.
© 2006 Lexmark International, Inc.
Med enerett.
740 West New Circle Road
Lexington, Kentucky 40550, USA
www.lexmark.com
Page 2
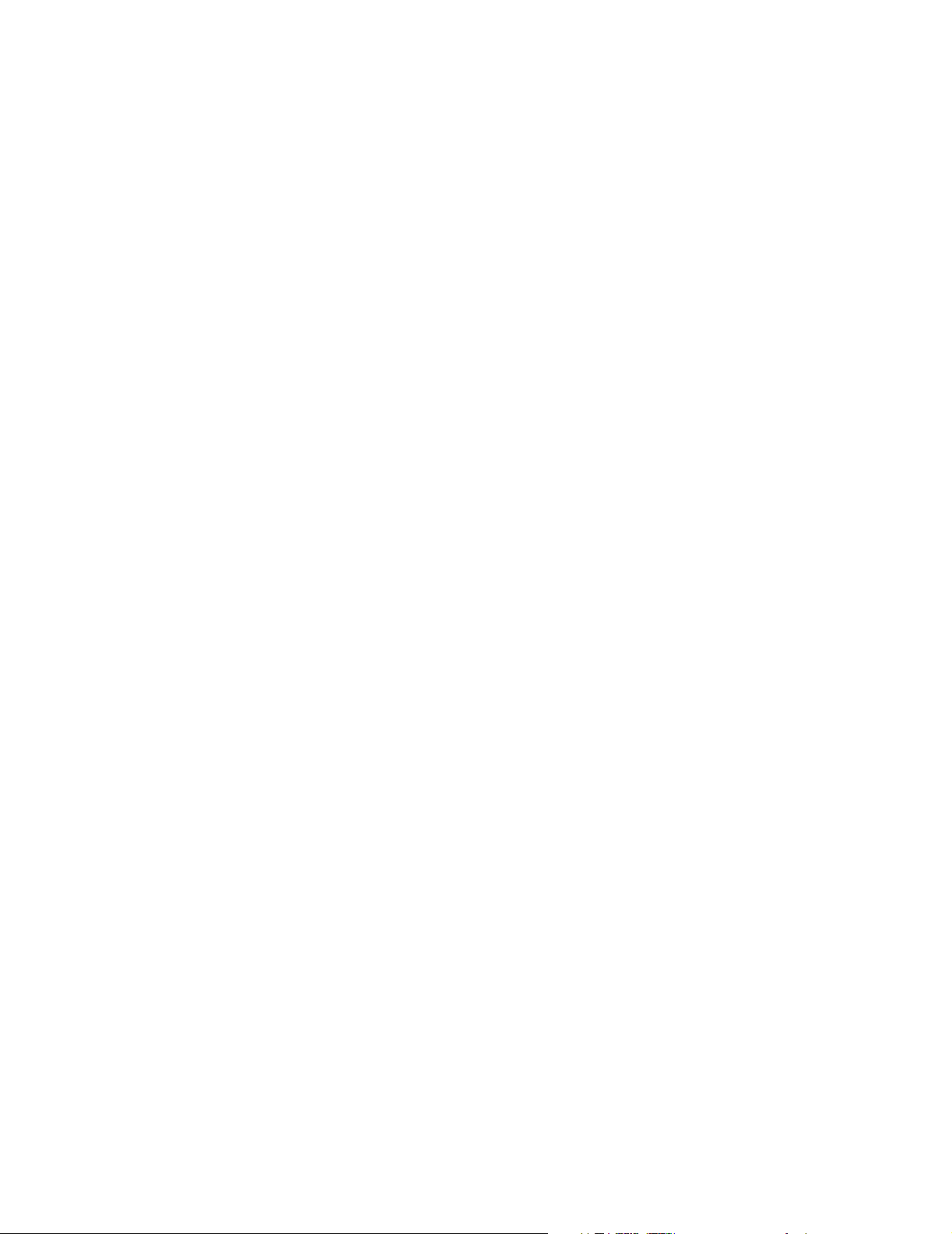
Utgave: Januar 2006
Følgende avsnitt gjelder ikke for land der slike bestemmelser er uforenelige med gjeldende lover. LEXMARK INTERNATIONAL,
INC. UTGIR DENNE PUBLIKASJONEN "SOM DEN ER" ("AS IS") UTEN GARANTIER AV NOE SLAG, VERKEN UTTRYKTE ELLER
UNDERFORSTÅTTE, INKLUDERT, MEN IKKE BEGRENSET TIL, UNDERFORSTÅTTE GARANTIER FOR SALGBARHET ELLER
EGNETHET TIL ET BESTEMT FORMÅL. I enkelte land og stater er ikke fraskrivelse av uttrykkelige eller underforståtte garantier tillatt i
visse transaksjoner, så denne erklæringen gjelder kanskje ikke for deg.
Denne publikasjonen kan inneholde tekniske unøyaktigheter eller trykkfeil. Informasjonen i dette dokumentet endres regelmessig. Slike
endringer innarbeides i senere utgaver. Forbedringer eller endringer av produktene eller programmene som beskrives, kan finne sted når
som helst.
Kommentarer til denne publikasjonen kan sendes til Lexmark International, Inc., Department F95/032-2, 740 West New Circle Road,
Lexington, Kentucky 40550, USA. I Storbritannia og Irland sendes kommentarer til Lexmark International Ltd., Marketing and Services
Department, Westhorpe House, Westhorpe, Marlow Bucks SL7 3RQ, Storbritannia. Lexmark kan bruke og distribuere all informasjon du
sender inn, etter eget forgodtbefinnende, uten at det medfører noen forpliktelser overfor deg. I USA kan du kjøpe flere kopier av
publikasjoner som er relatert til dette produktet, ved å ringe 1-800-553-9727. I Storbritannia og Irland kan du ringe +44 (0)8704 440 044.
I andre land kan du kontakte kjøpsstedet.
Referanser i denne publikasjonen til produkter, programmer eller tjenester innebærer ikke at produsenten har til hensikt å gjøre disse
tilgjengelige i alle land der selskapet driver virksomhet. Eventuelle referanser til et produkt, et program eller en tjeneste er ikke ment å
angi eller antyde at bare det produktet, det programmet eller den tjenesten kan brukes. Funksjonelt tilsvarende produkter, programmer
eller tjenester som ikke krenker eksisterende intellektuelle eiendomsrettigheter, kan brukes i stedet. Evaluering og verifisering av bruk av
andre produkter, programmer eller tjenester enn de som er uttrykkelig utpekt av produsenten, er brukerens ansvar.
Det kan være ulovlig å kopiere enkelte typer materiale uten tillatelse eller lisens, inkludert dokumenter, bilder og valuta. Hvis du ikke er
sikker på om du har tillatelse, bør du søke juridisk rådgivning.
UNITED STATES GOVERNMENT RIGHTS
This software and any accompanying documentation provided under this agreement are commercial computer software and
documentation developed exclusively at private expense.
Varemerker
Lexmark, Lexmark med rutermerket og MarkVision er varemerker for Lexmark International, Inc., som er registrert i USA og/eller andre
land.
Drag’N’Print, Scanback, MarkNet og PrintCryption er varemerker for Lexmark International, Inc.
®
PCL
er et registrert varemerke for Hewlett-Packard Company. PCL er en betegnelse fra Hewlett-Packard Company på et sett med
skriverkommandoer (språk) og funksjoner som hører til selskapets skriverprodukter. Denne skriveren skal være kompatibel med PCLspråket. Dette betyr at skriveren gjenkjenner PCL-kommandoer som brukes av ulike programmer, og at skriveren emulerer funksjonene
som tilsvarer kommandoene.
PostScript
skriverkommandoer (språk) og funksjoner som hører til selskapets skriverprodukter. Denne skriveren skal være kompatibel med
PostScript 3-språket. Dette betyr at skriveren gjenkjenner PostScript 3-kommandoer som brukes av ulike programmer, og at skriveren
emulerer funksjonene som tilsvarer kommandoene.
Detaljer knyttet til kompatibilitet er tatt med i Technical Reference.
Andre varemerker tilhører de respektive innehaverne.
®
er et registrert varemerke for Adobe Systems Incorporated. PostScript 3 er en betegnelse fra Adobe Systems på et sett med
2
Page 3
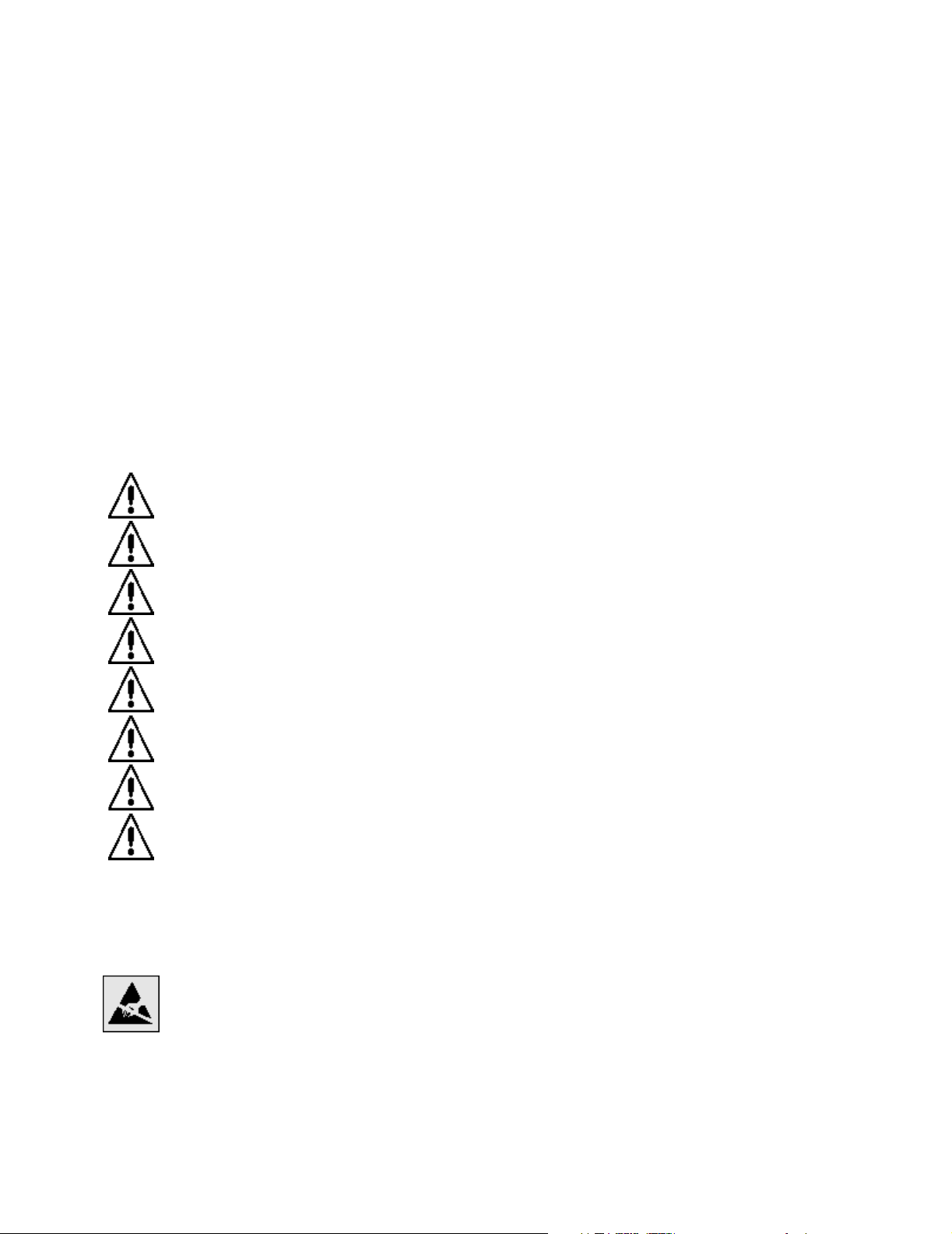
Sikkerhetsinformasjon
FORSIKTIG: Strømledningen skal kobles til en jordet stikkontakt som er i nærheten av produktet, og som er lett tilgjengelig.
FORSIKTIG: Du må ikke bruke faksfunksjonen når det er tordenvær. Du må ikke installere dette produktet eller koble til noen
kabler (strømledning, telefonledning osv.) når det er tordenvær.
FORSIKTIG: Bruk profesjonelt servicepersonell til service og reparasjoner utenom det som er beskrevet i bruksanvisningen.
FORSIKTIG: Dette produktet er utviklet, testet og godkjent for å oppfylle strenge globale sikkerhetsstandarder ved bruk av
spesifikke Lexmark-komponenter. Delenes sikkerhetsfunksjoner kan være skjulte. Lexmark er ikke ansvarlig for bruk av andre
reservedeler.
FORSIKTIG: Kontroller at alle eksterne tilkoblinger (for eksempel Ethernet- og telefontilkoblinger) er riktig installert i de
merkede portene.
FORSIKTIG: Dette produktet bruker en laser.
denne håndboken, kan utsette deg for farlig stråling.
FORSIKTIG: Produktet bruker en utskriftsprosess som varmer opp utskriftsmaterialet, og varmen kan gjøre at mediene avgir
avgasser. Du må gjøre deg kjent med og forstå den delen av brukerveiledningen som omhandler retningslinjer for valg av
utskriftsmateriale, slik at du unngår mulige farlige avgasser.
FORSIKTIG: Bruk bare en 26 AWG-telekommunikasjonskabel (RJ-11) eller større når du kobler dette produktet til et offentlig
svitsjet telefonnett.
Bruk av andre kontroller, justeringer eller prosedyrer enn det som er angitt i
Erklæring om kvikksølv
Dette produktet inneholder kvikksølv i lampen (<5 mg Hg). Avhending av kvikksølv kan være regulert av miljømessige årsaker. Hvis du
vil ha informasjon om avhending og gjenvinning, kan du kontakte lokale myndigheter eller Electronic Industries Alliance: www.eiae.org.
Følsomhet overfor statisk elektrisitet
Advarsel: Dette symbolet identifiserer komponenter som er følsomme for statisk elektrisitet. Du må ikke ta på områdene i nærheten av
disse symbolene uten å først ta på multifunksjonsmaskinens metallkabinett.
3
Page 4
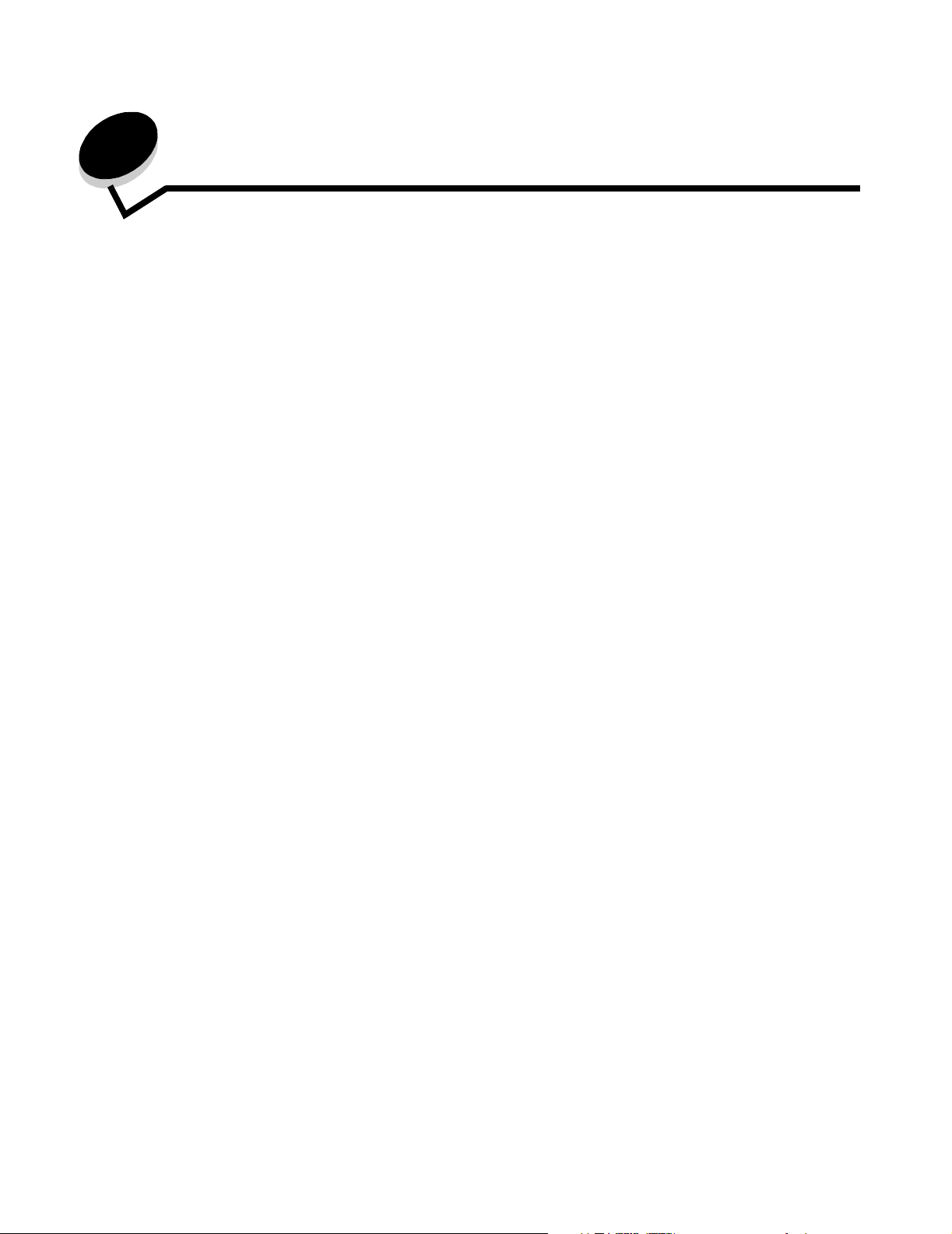
Innhold
Kapittel 1: Bli kjent med multifunksjonsmaskinen .......................................................... 8
Identifisere multifunksjonsmaskinen ................................................................................................................8
Bruke skanneren .............................................................................................................................................. 8
Konfigurerte modeller ......................................................................................................................................9
Forstå kontrollpanelet på multifunksjonsmaskinen ........................................................................................10
Bruke knappene på LCD-berøringsskjermen .................................................................................................16
Menyer ...........................................................................................................................................................22
Kapittel 2: Kopiering ......................................................................................................... 23
Hurtigkopi .......................................................................................................................................................23
Kopiere flere sider ..........................................................................................................................................23
Bruke planskanneren .....................................................................................................................................24
Skjermer og alternativer for kopiering ............................................................................................................24
Kopiere fra en størrelse til en annen .............................................................................................................. 26
Lage transparenter ........................................................................................................................................26
Kopiere til brevpapir .......................................................................................................................................26
Kopiere fotografier .........................................................................................................................................26
Kopiere med utskriftsmateriale fra en valgt skuff ...........................................................................................27
Kopiere med utskriftsmateriale av ulik størrelse ............................................................................................27
Angi tosidig utskrift .........................................................................................................................................28
Forminske og forstørre kopier ........................................................................................................................28
Justere kopieringskvaliteten ..........................................................................................................................28
Angi alternativer for sortering .........................................................................................................................29
Legge skilleark mellom kopiene .....................................................................................................................29
Angi alternativer for papirsparing ...................................................................................................................29
Plassere dato og tid på toppen av hver side .................................................................................................. 30
Plassere en meldingsmal på hver side ..........................................................................................................30
Opprette en tilpasset jobb (bygd jobb) ...........................................................................................................30
Avbryte en kopieringsjobb .............................................................................................................................31
Kopieringstips ................................................................................................................................................32
Kapittel 3: E-post ..............................................................................................................33
Oppgi en e-postadresse ................................................................................................................................33
Bruke et hurtignummer ..................................................................................................................................33
Bruke adresseboken ......................................................................................................................................34
Sende via e-post til en profil ..........................................................................................................................34
Legge til emne og meldingsinformasjon i e-post ............................................................................................34
Endre resultatfiltype .......................................................................................................................................35
Sende fargedokumenter via e-post ................................................................................................................35
4
Page 5
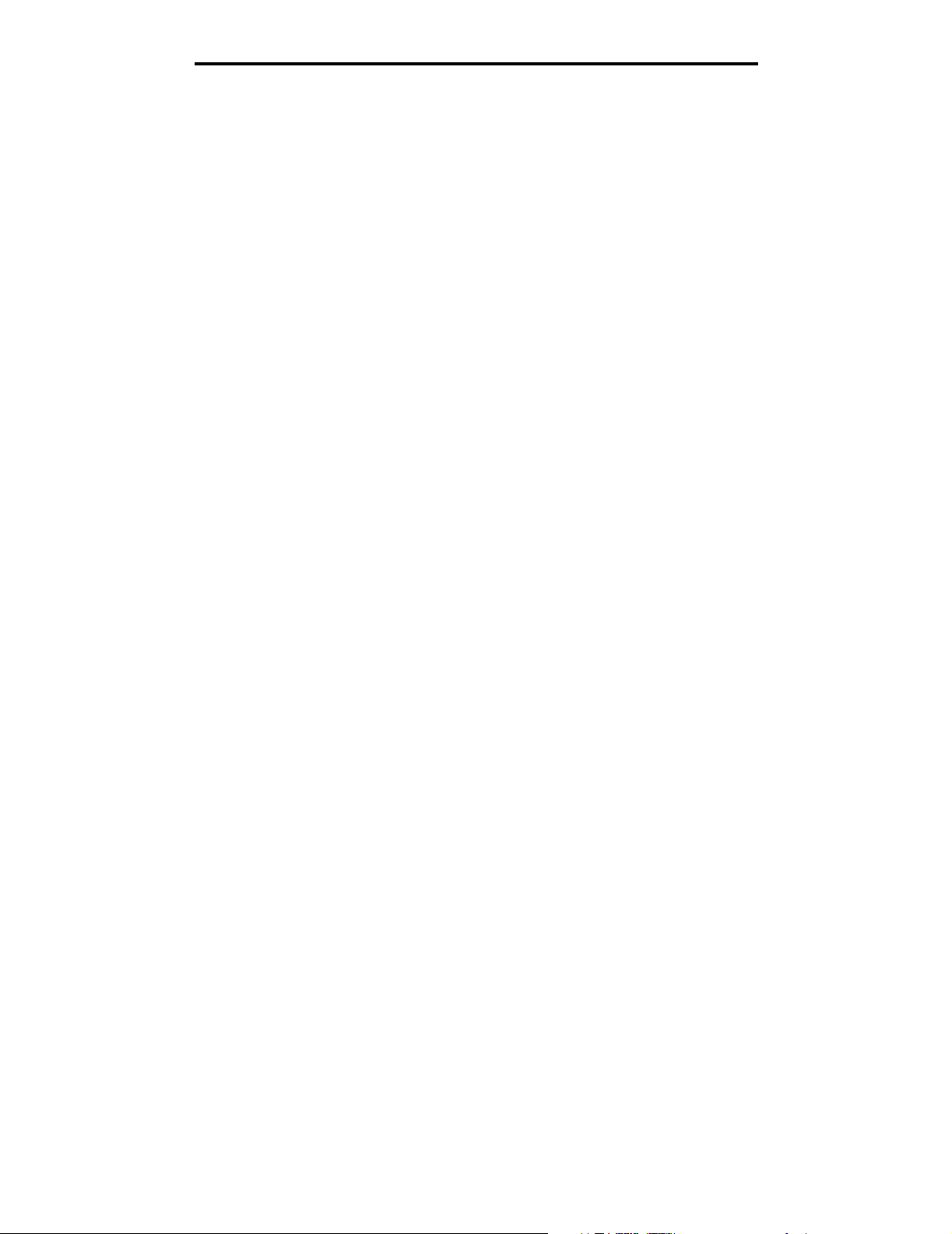
Innhold
Opprette en e-postsnarvei .............................................................................................................................35
Opprette en e-postprofil .................................................................................................................................36
Avbryte en e-post ...........................................................................................................................................36
E-postalternativer ...........................................................................................................................................37
Oppsett av e-postserver ................................................................................................................................38
Oppsett av adressebok .................................................................................................................................. 38
Kapittel 4: Faks ................................................................................................................. 39
Sende en faks ................................................................................................................................................39
Bruke snarveier for faksmottakere .................................................................................................................40
Bruke adresseboken ......................................................................................................................................40
Sende fakser fra en datamaskin ....................................................................................................................40
Opprette snarveier .........................................................................................................................................41
Faksalternativer .............................................................................................................................................42
Endre faksoppløsningen ................................................................................................................................43
Justere innstillingen for Mørkhet ....................................................................................................................43
Sende en faks på et senere tidspunkt ...........................................................................................................43
Avbryte en utgående faks .............................................................................................................................. 44
Tips for faksing ..............................................................................................................................................44
Faksoppsett ...................................................................................................................................................45
Kapittel 5: FTP ................................................................................................................... 47
Oppgi FTP-adressen .....................................................................................................................................47
Bruke et hurtignummer ..................................................................................................................................47
Bruke adresseboken ......................................................................................................................................48
Opprette snarveier .........................................................................................................................................48
FTP-alternativer .............................................................................................................................................49
FTP-tips .........................................................................................................................................................50
Kapittel 6: Skanne til en PC eller USB-flash-minneenhet ............................................. 51
Opprette en Skann til PC-profil ......................................................................................................................51
Forstå alternativer for Skann til PC ................................................................................................................52
Skanne til en USB-flash-minneenhet .............................................................................................................53
Skannetips .....................................................................................................................................................53
Kapittel 7: Skrive ut .......................................................................................................... 54
Sende en utskriftsjobb ................................................................................................................................... 54
Skrive ut fra en USB-flash-minneenhet ..........................................................................................................54
Avbryte en utskriftsjobb .................................................................................................................................56
Skrive ut menyinnstillingssiden ......................................................................................................................57
Skrive ut en nettverksoppsettside ..................................................................................................................57
Skrive ut en liste med skrifteksempler ...........................................................................................................58
Skrive ut en katalogliste .................................................................................................................................58
Skrive ut konfidensielle og holdte jobber .......................................................................................................58
Skrive ut på spesialpapir ................................................................................................................................61
5
Page 6
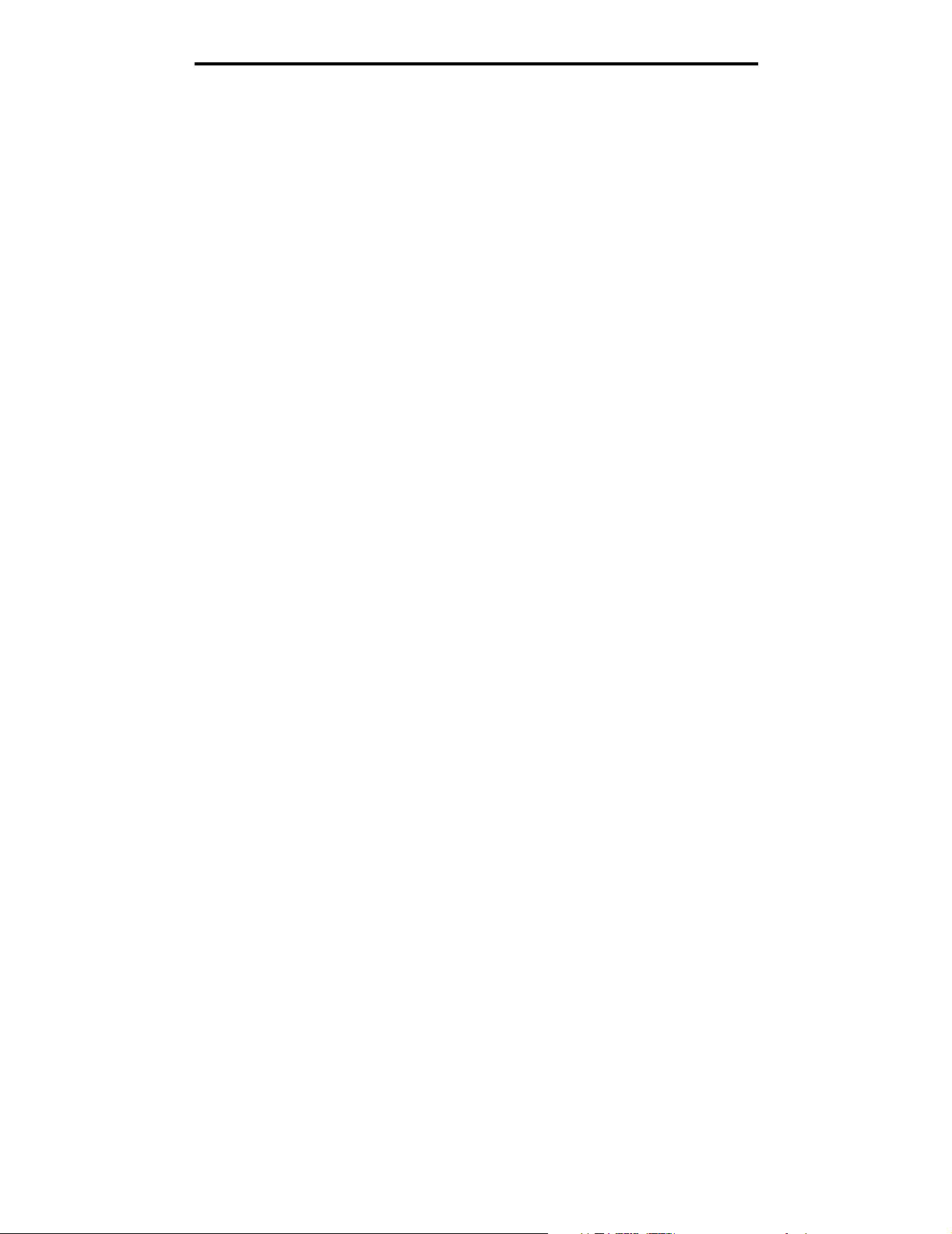
Innhold
Legge utskriftsmateriale i standard- eller tilleggsskuffer for 500 ark ..............................................................62
Angi papirtype og papirstørrelse ....................................................................................................................65
Legge utskriftsmateriale i flerbruksmateren ...................................................................................................66
Legge utskriftsmateriale i de doble innenhetene for 2000 ark .......................................................................69
Legge utskriftsmateriale i høykapasitetsmateren for 2000 ark ......................................................................70
Legge utskriftsmateriale i Letter- eller A4-størrelse i materetning for kortsideutskrift ....................................72
Koble sammen skuffer ...................................................................................................................................73
Identifisere og koble sammen utskuffer .........................................................................................................74
Kapittel 8: Lære mer om spesifikasjoner for papir og spesialpapir ............................. 75
Utskriftsmateriale som kan brukes ................................................................................................................. 75
Velge utskriftsmateriale .................................................................................................................................82
Oppbevare utskriftsmateriale .........................................................................................................................87
Unngå papirstopp ..........................................................................................................................................88
Kapittel 9: Installere tilleggsutstyr .................................................................................. 89
Få tilgang til multifunksjonsmaskinens hovedkort ..........................................................................................90
Installere et skriverminnekort ......................................................................................................................... 92
Installere et flash-minnekort eller fastvarekort ...............................................................................................93
Installere et tilleggskort ..................................................................................................................................94
Sette tilgangsdekselet på plass .....................................................................................................................95
Kapittel 10: Vedlikeholde multifunksjonsmaskinen ...................................................... 96
Finne status for rekvisita ................................................................................................................................97
Ta vare på rekvisita .......................................................................................................................................98
Bestille rekvisita .............................................................................................................................................98
Rengjøre planskanneren og bakbåndet .........................................................................................................99
Kapittel 11: Fjerne fastkjørt papir .................................................................................. 100
Identifisere papirstopp .................................................................................................................................100
Deksler og skuffer ........................................................................................................................................101
Forstå papirstoppnumre ............................................................................................................................... 102
Fjerne fastkjørt papir ....................................................................................................................................102
Fjerne fastkjørte stifter ................................................................................................................................. 122
Fjerne fastkjørt papir i den automatiske dokumentmateren .........................................................................124
Kapittel 12: Administrativ støtte .................................................................................... 126
Justere lysstyrke på kontrollpanelet .............................................................................................................126
Gjenopprette fabrikkinnstillingene ................................................................................................................ 126
Justere tidsavbrudd for skjerm ..................................................................................................................... 127
Justere strømspareren ................................................................................................................................. 127
Konfigurere multifunksjonsmaskinen ...........................................................................................................127
Kryptere harddisken .....................................................................................................................................133
Slette harddisken .........................................................................................................................................134
Bruke funksjonen for begrenset serverliste ..................................................................................................135
6
Page 7
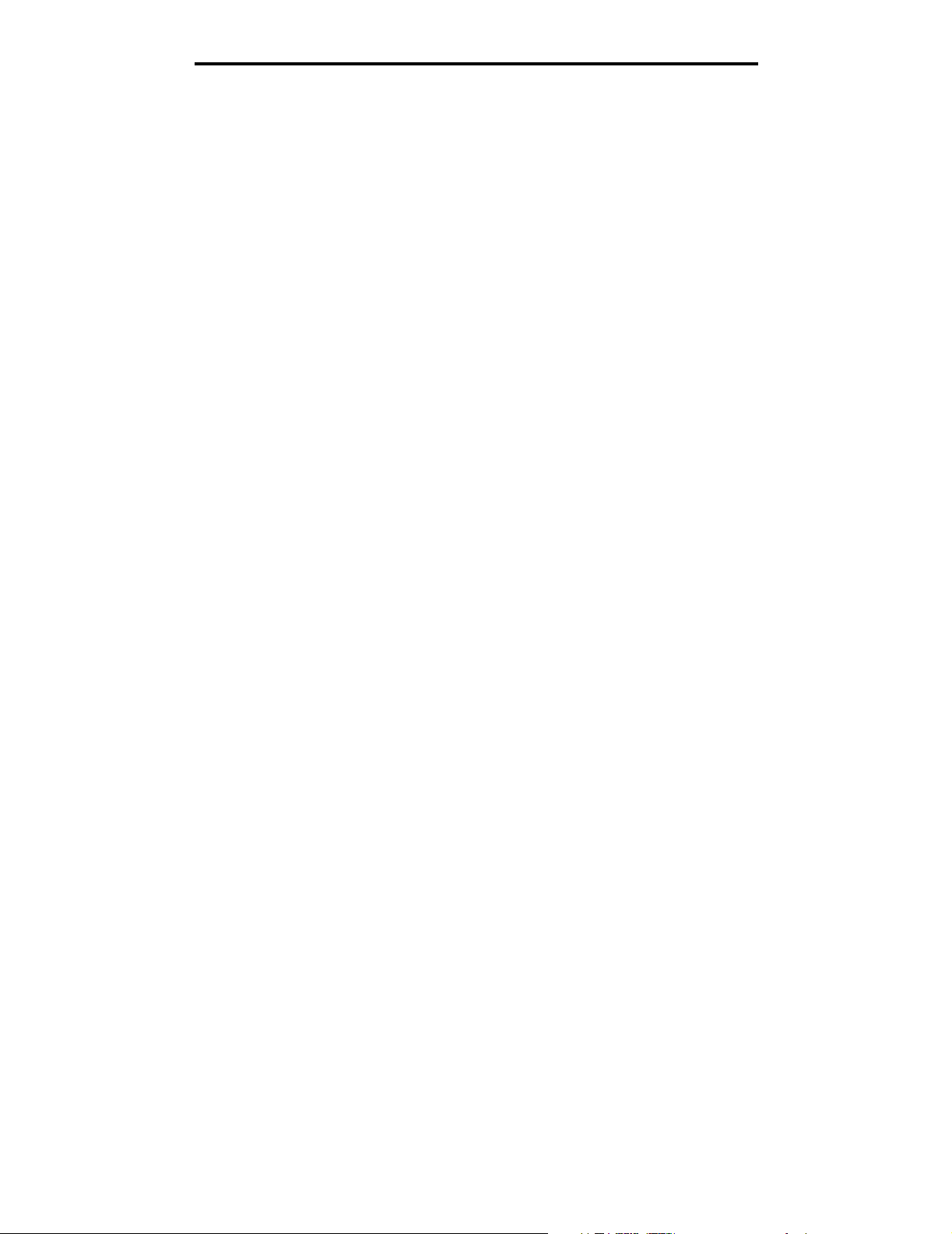
Innhold
Kapittel 13: Problemløsing ............................................................................................. 136
Forstå meldingene på multifunksjonsmaskinen ...........................................................................................136
Elektronisk brukerstøtte ...............................................................................................................................136
Sjekke en multifunksjonsmaskin som ikke reagerer ....................................................................................136
Skrive ut flerspråklige PDF-filer ................................................................................................................... 136
Løse problemer med skriveren ....................................................................................................................137
Løse problemer med kopieringskvaliteten ...................................................................................................139
Løse problemer med skannekvaliteten ........................................................................................................139
Løse problemer med fakskvaliteten .............................................................................................................140
Løse problemer med tilleggsutstyr ...............................................................................................................140
Løse problemer med papirmating ................................................................................................................142
Feilsøking for utskriftskvalitet ....................................................................................................................... 143
Løse problemer med utskriftskvaliteten .......................................................................................................144
Konvensjoner ...............................................................................................................................................148
Elektromagnetisk stråling .............................................................................................................................148
Andre merknader om telekommunikasjon ...................................................................................................153
EE-direktiv (elektrisk og elektronisk avfall) ..................................................................................................155
Laserveiledningsetikett ................................................................................................................................156
Stikkordregister ............................................................................................................... 157
7
Page 8
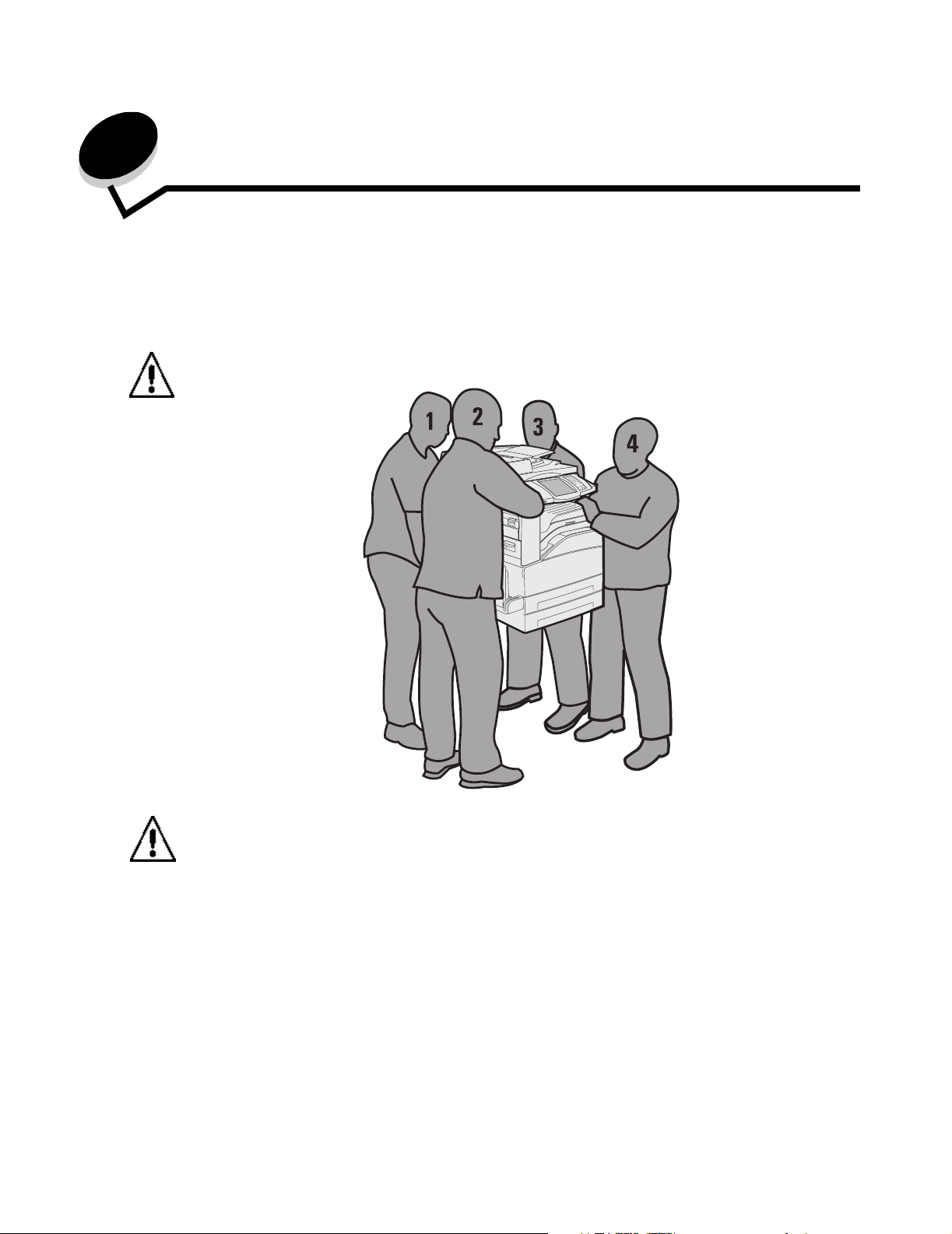
1
Bli kjent med multifunksjonsmaskinen
Identifisere multifunksjonsmaskinen
Hvis du vil vite mer om installering av ekstra innskuffer, kan du se avsnittet om installering og fjerning av tilleggsutstyr eller
instruksjonene som fulgte med tilleggsutstyret.
FORSIKTIG: Multifunksjonsmaskinen veier ca. 70 kg. Det kreves fire personer for å løfte
multifunksjonsmaskinen på en sikker måte.
FORSIKTIG: Du må ikke installere dette produktet eller koble til noen kabler (strømledning, telefonledning
osv.) når det er tordenvær.
Bruke skanneren
Skannerens grunnleggende funksjoner
Multifunksjonsmaskinengir mulighet til å kopiere, fakse og skanne til nettverk for store arbeidsgrupper. Du kan
• lage raske kopier eller endre innstillingene på kontrollpanelet for å utføre bestemte kopieringsjobber
• sende en utgående faks fra kontrollpanelet på multifunksjonsmaskinen
• sende en utgående faks til flere faksmottakere samtidig
• skanne dokumenter og sende dem til PCen, en e-postadresse eller et FTP-mål
• skanne dokumenter og sende dem til en annen skriver (PDF via FTP)
Bli kjent med multifunksjonsmaskinen
8
Page 9

Bli kjent med multifunksjonsmaskinen
Automatisk dokumentmater og planskanner
Merk: Fargedokumenter kan skannes til en PC, en e-postadresse eller et FTP-mål. Utskrifter fra
multifunksjonsmaskinen skrives ut i sort og gråtoner, ikke i farger.
Den automatiske dokumentmateren kan skanne flere sider, inkludert tosidige sider. Når du bruker den automatiske
dokumentmateren, kan du gjøre følgende:
• Legge papir i den automatiske dokumentmateren med utskriftssiden opp. Etiketter på den automatiske
dokumentmateren viser hvordan papir skal legges i, avhengig av størrelsen.
• Legge opptil 75 ark med vanlig papir i innskuffen til den automatiske dokumentmateren.
• Skanne utskriftsmateriale fra 139,7 x 210 mm (5,5 x 8,26 tommer) til 297 x 432 mm (11,69 x 17 tommer).
• Skanne jobber med blandede sidestørrelser (Letter og Legal).
2
• Skanne utskriftsmateriale som veier fra 38 til 128 g/m
Merk: Fargedokumenter kan skannes til en PC, en e-postadresse eller et FTP-mål.
• Kopiere og skrive ut dokumenter med 600 dpi.
Merk: Utskrifter skrives ut i sort og gråtoner, ikke i farger.
Planskanneren kan brukes til å skanne eller kopiere enkeltsider eller boksider. Når du bruker planskanneren, kan du gjøre
følgende:
• legge dokumentet i det øvre venstre hjørnet
• skanne eller kopiere utskriftsmateriale på opptil 297 x 432 mm (11,69 x 17 tommer)
• kopiere bøker som er opptil 25,3 mm (1 tomme) tykke
• kopiere og skrive ut dokumenter med 600 dpi
.
Konfigurerte modeller
Følgende illustrasjoner viser en standard multifunksjonsmaskin og en multifunksjonsmaskin med en dupleksenhet og en
500 arks skuff. Det finnes også annet tilleggsustyr for håndtering av utskriftsmateriale.
Standard
Skanner
Kontrollpanel
Standard utskuff
Dupleksenhet
Flerbruksmater
Skuff 1
(integrert skuff eller
standardskuff)
Skuff 2
Skuff 3
Skuff 4
Full konfigurasjon
Ferdiggjører
Høykapasitetsmater
Konfigurerte modeller
9
Page 10

Bli kjent med multifunksjonsmaskinen
Forstå kontrollpanelet på multifunksjonsmaskinen
Innstillingene for multifunksjonsmaskinen og skanneren kan endres på flere måter: via kontrollpanelet på
multifunksjonsmaskinen, programmet som brukes, skriverdriveren, MarkVision™ Professional eller websidene. Innstillinger
som er endret i programmet eller skriverdriveren, gjelder bare for jobben som sendes til multifunksjonsmaskinen.
Endringer i innstillingene for utskrift, faksing, kopiering og e-post som gjøres i et program, overstyrer endringene som gjøres
via kontrollpanelet.
Hvis en innstilling ikke kan endres i programmet, må du bruke kontrollpanelet på multifunksjonsmaskinen, MarkVision
Professional eller websidene. Hvis en innstilling endres på kontrollpanelet på multifunksjonsmaskinen, i MarkVision
Professional eller på websidene, blir den brukerens standardinnstilling.
Kontrollpanelet på multifunksjonsmaskinen består av:
1
10
2
3
4
5
11
7
8
6
9
Nummer Element på kontrollpanelet Funksjon
1 LCD-skjerm En LCD-skjerm som viser knappene på startsiden,
2 Lampe Gir informasjon om statusen til multifunksjonsmaskinen
menyer, menyelementer og verdier. Her kan du gjøre valg
på menyene Kopi, Faks og så videre.
ved hjelp av fargene rød og grønn.
Status Angir følgende:
Av Multifunksjonsmaskinen er av.
Blinker grønt Multifunksjonsmaskinen varmer opp,
behandler data eller skriver ut en
jobb.
Lyser grønt Multifunksjonsmaskinen er på, men
inaktiv.
Lyser rødt Skriveren trenger brukertilsyn.
Forstå kontrollpanelet på multifunksjonsmaskinen
10
Page 11
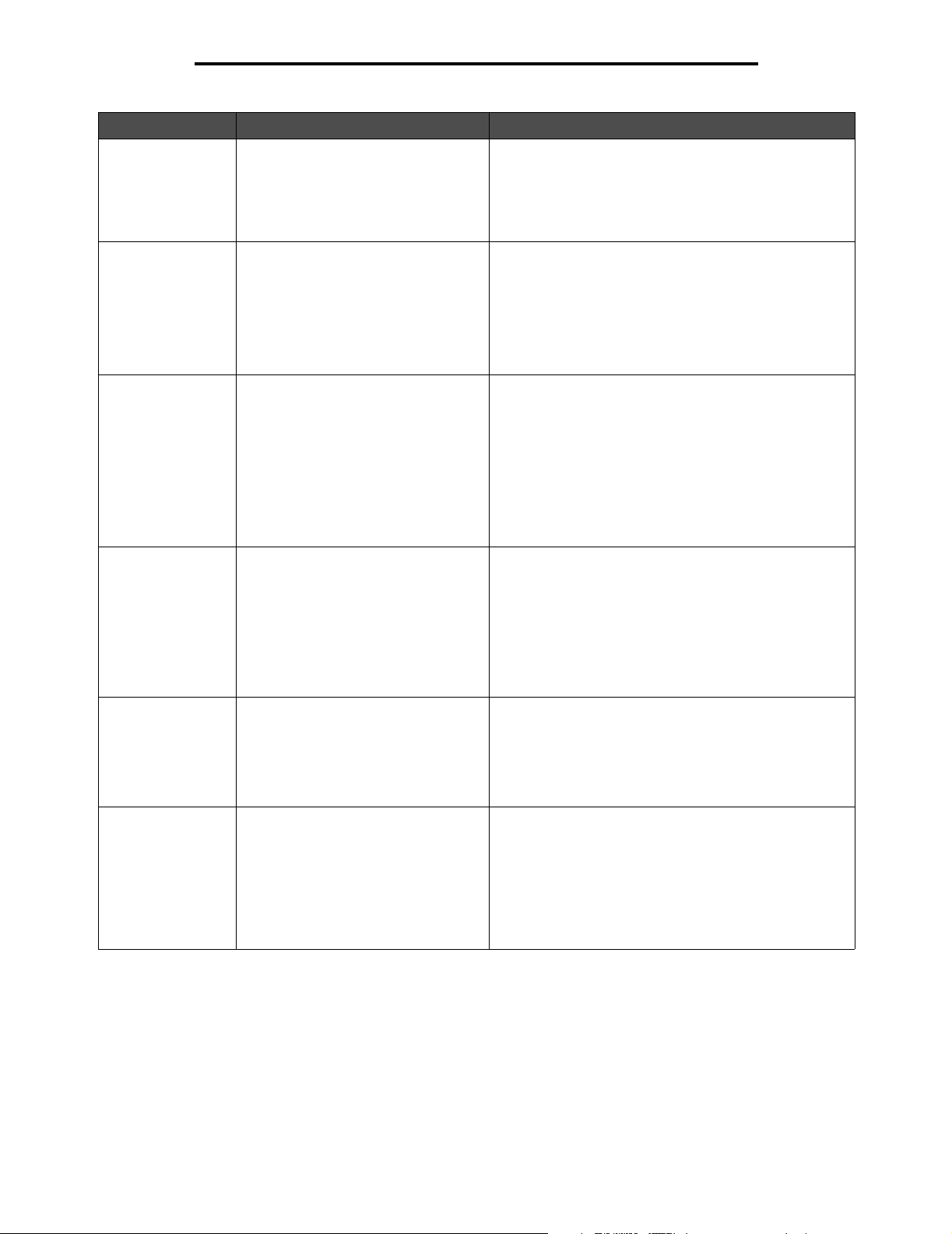
Bli kjent med multifunksjonsmaskinen
Nummer Element på kontrollpanelet Funksjon
3 0–9
Merk: Kalles det numeriske tastaturet.
4 # (firkant- eller nummertegn) Trykk på denne tasten
5 Pause i oppringing Trykk på denne tasten for å angi en pause på to eller tre
6 Fjern alle Trykk på denne knappen for å gjenopprette alle
7 Start Trykk på denne knappen for å starte den gjeldende
Trykk på disse tastene for å angi tall når LCD-skjermen
har et felt der du kan angi tall. Du kan også bruke disse
tastene til å slå telefonnumre til faksmaskiner.
Merk: Hvis du slår et tall mens du er på startsiden, uten å
trykke på #-tasten først, åpnes Kopi-menyen og verdien
for antall kopier endres.
• for å få tilgang til et hurtignummer.
• i telefonnumre. Hvis du skal angi et faksnummer som
inneholder nummertegnet (#), angir du det to ganger –
##.
• når du er på startsiden, ved menyelementet Til for en
liste over faksmottakere eller e-postmottakere eller
Profiler-liste for å få tilgang til hurtignumre.
sekunder i et faksnummer. Tasten fungerer bare på Faksmenyen eller med faksfunksjonene.
Trykk på tasten fra startsiden for å slå faksnummeret på
nytt.
Hvis du trykker på tasten for pause i oppringing når du
ikke bruker Faks-menyen, faksfunksjonen eller
startsiden, høres et pip.
Når du skal sende en faks, vises et trykk på knappen for
pause i oppringing som et komma (,) i Faks til-feltet.
standardinnstillingene for en skjerm og gå tilbake til
startsiden.
Hvis du trykker på denne knappen når du er på menyene,
oppheves alle endringer som ikke er sendt, og
multifunksjonsmaskinen går tilbake til startsiden.
Hvis du er på andre menyer, tilbakestilles alle
innstillingene til standardverdiene, og
multifunksjonsmaskinen går tilbake til startsiden.
jobben som er angitt på kontrollpanelet.
Trykk på denne knappen på startsiden for å starte en
kopieringsjobb med standardinnstillingene.
Hvis du trykker på denne knappen når en jobb kjøres
gjennom skanneren, har knappen ingen virkning.
8 Stopp Trykk på denne knappen for å stoppe en utskrifts- eller
skannejobb.
Under en skannejobb fullfører skanneren den gjeldende
siden, og så stopper den. Dette betyr at det kan være
papir igjen i den automatiske dokumentmateren.
Under en utskriftsjobb tømmes utskriftsmaterialets bane
før utskriften stopper.
Stopper vises på kontrollpanelet mens dette pågår.
Forstå kontrollpanelet på multifunksjonsmaskinen
11
Page 12
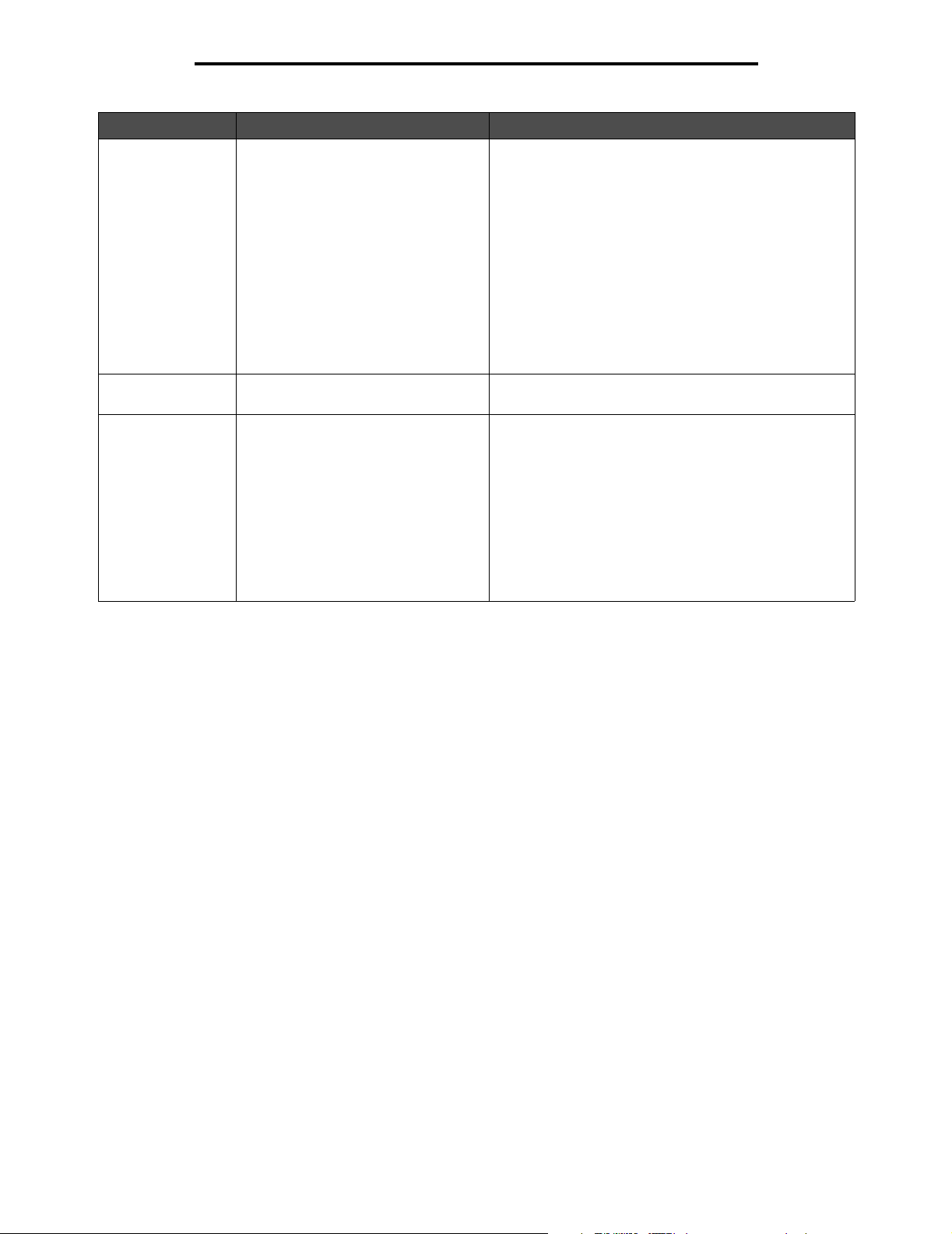
Bli kjent med multifunksjonsmaskinen
Nummer Element på kontrollpanelet Funksjon
9 Tilbake Trykk på Tilbake for å slette det siste sifferet i verdien for
10 Stjernetast (*) Stjernetegnet (*) brukes som en del av et faksnummer
11 USB Direct-kontakt USB Direct-vertsenheten på kontrollpanelet brukes til å
antall kopier, hvis du er på Kopi-menyen. Du kan få
tilgang til denne menyen ved å trykke på Kopi-knappen.
Standardverdien 1 vises hvis du sletter hele tallet ved å
trykke på Tilbake flere ganger.
Hvis du er på faksmottakerlisten, må du trykke på Tilbake
for å slette det siste sifferet i et tall som er angitt manuelt.
Du kan også slette et hurtignummer fullstendig ved hjelp
av dette elementet. Når en hel linje er slettet, flyttes
markøren en linje opp hvis du trykker på Tilbake en gang
til.
Når du er på e-postmottakerlisten, kan du trykke på
Tilbake for å slette tegnet til venstre for markøren. Hvis
oppføringen er i et hurtignummer, slettes hele
oppføringen.
eller som et alfanumerisk tegn.
koble til en USB-flashminneenhet og skrive ut PDF-filer
(Portable Document Format) [*.pdf], JPEG-filer (Joint
Photographic Experts Group) [*.jpeg eller *.jpg], TIFFfiler (Tagged Image File Format) [*.tiff eller *.tif], GIF-filer
(Graphics Interchange Format) [*.gif], BMP-filer (Basic
Multilingual Plane) [*.bmp], PNG-filer (Portable Network
Graphics) [*.png], PCX (PiCture eXchange) [*.pcx] og PC
Paintbrush File Format-filer [*.dcx].
USB Direct-kontakten kan også brukes til å skanne et
dokument til en USB-flash-minneenhet i formatene PDF,
TIFF eller JPEG.
Forstå kontrollpanelet på multifunksjonsmaskinen
12
Page 13
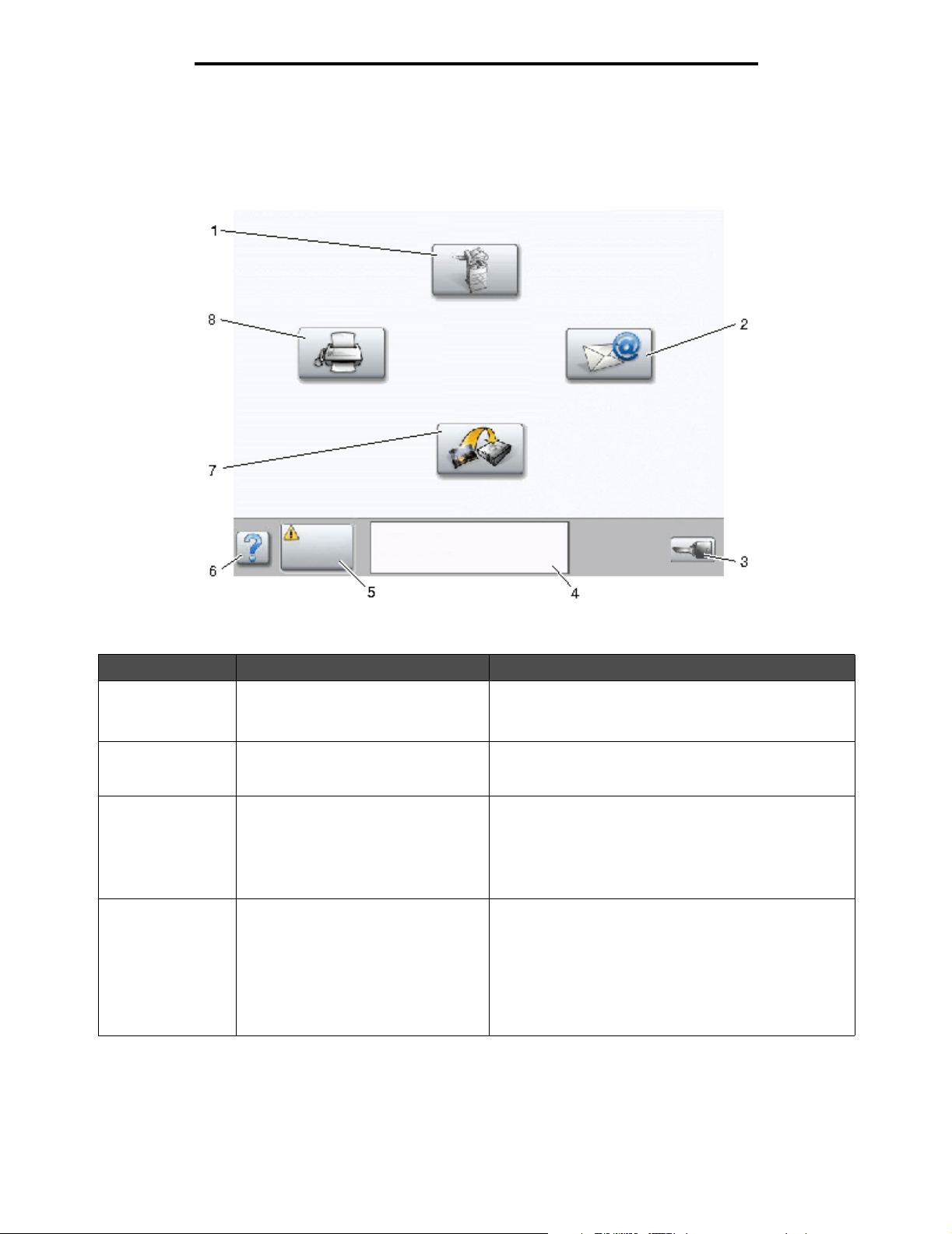
Bli kjent med multifunksjonsmaskinen
Startsiden og knapper på startsiden
Når multifunksjonsmaskinen er slått på, viser LCD-skjermen en basisskjerm (eksempel vist her) som kalles startsiden, etter
en kort oppvarmingsperiode. Bruk knappene på startsiden til å iverksette en handling som å kopiere, fakse eller skanne
eller til å åpne menyskjermen eller svare på meldinger.
Kopi
Faks
FTP
Status/
rekvisita
Nummer Knapp Funksjon
1 Kopi Trykk på denne knappen for å få tilgang til Kopi-menyene.
2 E-post Trykk på denne knappen for å få tilgang til E-post-
3 Menyer (Det vises en nøkkel på
knappen.)
4 Statusmeldingslinje Viser gjeldende status for multifunksjonsmaskinen, for
Klar. Lite toner igjen.
Trykk på en knapp for å
begynne.
Hvis startsiden vises, må du også trykke på et tall for å få
tilgang til Kopi-menyene.
menyene. Det er mulig å skanne et dokument direkte til
en e-postadresse.
Trykk på denne knappen for å få tilgang til menyene.
Disse menyene er bare tilgjengelige når
multifunksjonsmaskinen er i Klar-modus.
Menyer-knappen ligger på en grå linje kalt
navigeringslinjen. Denne linjen inneholder andre knapper
som er beskrevet nedenfor.
eksempel Klar eller Opptatt.
Viser tilstander for multifunksjonsmaskinen, for eksempel
Lite toner igjen.
Viser inngrepsmeldinger for å gi instruksjoner om hva
brukeren må gjøre slik at multifunksjonsmaskinen kan
fortsette å jobbe, for eksempel Lukk deksel eller
sett inn kassett.
E-post
Menyer
Forstå kontrollpanelet på multifunksjonsmaskinen
13
Page 14
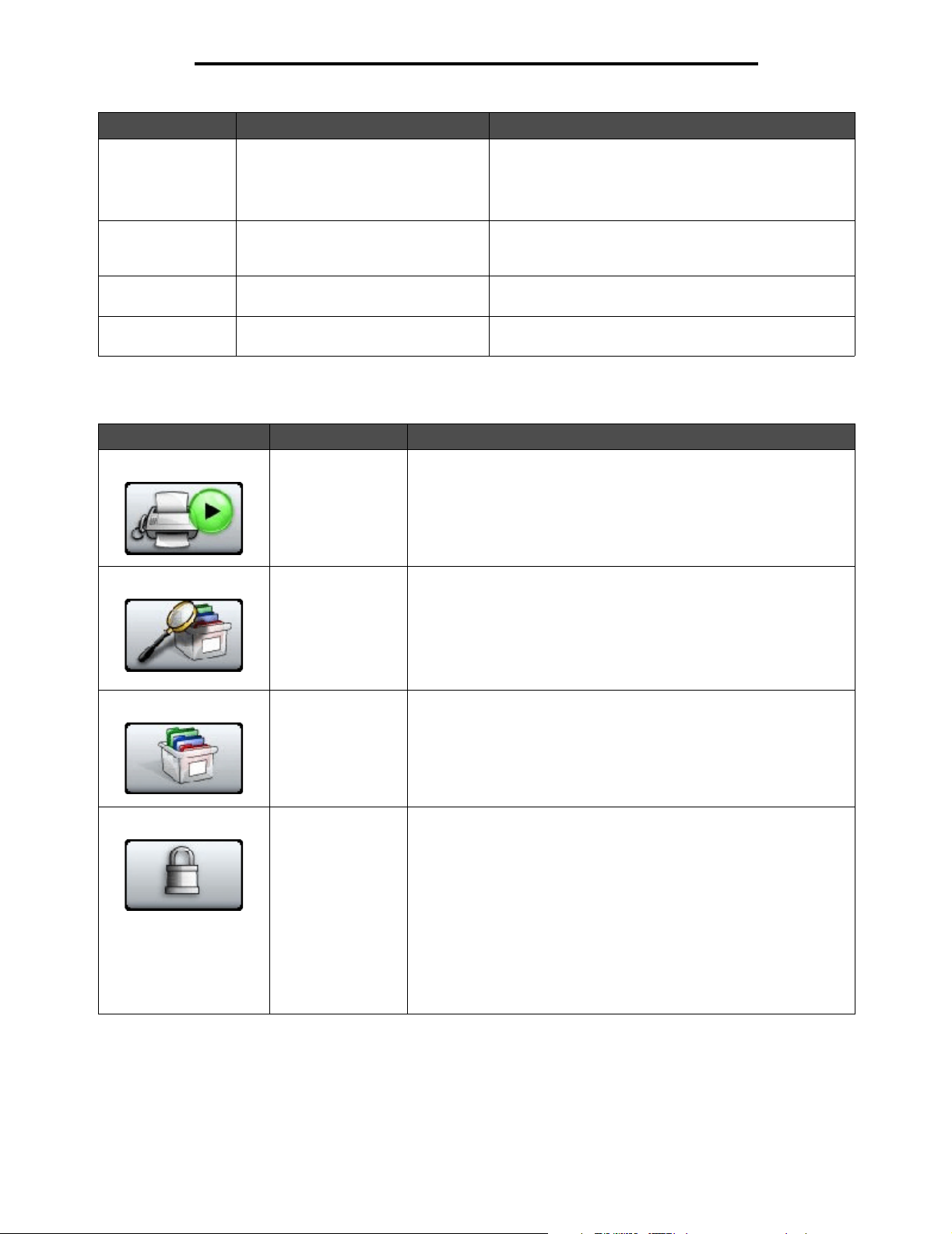
Bli kjent med multifunksjonsmaskinen
Nummer Knapp Funksjon
5 Status/rekvisita Vises på LCD-skjermen når statusen for
6 ? (Tips) Alle menyer har en Tips-knapp. Tips er en
7 FTP Trykk på denne knappen for å få tilgang til FTP-menyene.
8 Faks Trykk på denne knappen for å få tilgang til Faks-
Det kan også vises andre knapper på startsiden. Disse inkluderer:
Knapp Navn på knappen Funksjon
Frigi holdte fakser
(eller Holdte fakser
hvis maskinen er i
manuell modus)
Søk i Holdte jobber Hvis du vil søke på noen av følgende elementer og returnere
Det finnes holdte fakser med en definert tid for hvor lenge de skal
holdes, som er angitt tidligere. Hvis du vil gå til listen over holdte
fakser, må du trykke på denne knappen.
eventuelle treff:
• brukernavn for holdte eller konfidensielle utskriftsjobber
• jobbnavn for holde jobber, unntatt konfidensielle utskriftsjobber
•profilnavn
• bokmerkebeholder eller jobbnavn
• USB-beholder eller jobbnavn bare for støttede filtyper
multifunksjonsmaskinen viser en melding som krever
inngrep. Trykk på denne knappen for å få tilgang til
meldingsskjermen hvis du trenger mer informasjon om
meldingen, blant annet hvordan du kan fjerne den.
kontekstavhengig hjelpefunksjon på LCDberøringsskjermene.
Et dokument kan skannes direkte til et FTP-område.
menyene.
Holdte jobber Bruk denne knappen hvis du vil åpne en skjerm som inneholder alle
Lås enhet Denne knappen vises på skjermen når multifunksjonsmaskinen er låst
beholderne for holdte jobber.
opp og PIN-koden ikke er null eller tom.
Gjør slik for å låse multifunksjonsmaskinen:
1 Trykk på Lås enhet for å åpne en skjerm der du kan angi PIN-
koden.
2 Angi riktig PIN-kode for å låse kontrollpanelet. Da låses både
knappene på kontrollpanelet og på berøringsskjermen.
Når kontrollpanelet er låst, tømmes skjermen for PIN-kode, og Lås
enhet-knappen erstattes av knappen Lås opp enh.
Merk: Hvis du angir en ugyldig PIN-kode, vises Ugyldig PIN-kode.
Det vises en skjerm med Fortsett-knappen. Trykk på Fortsett.
Maskinen går tilbake til startsiden der Lås enhet-knappen vises.
Forstå kontrollpanelet på multifunksjonsmaskinen
14
Page 15
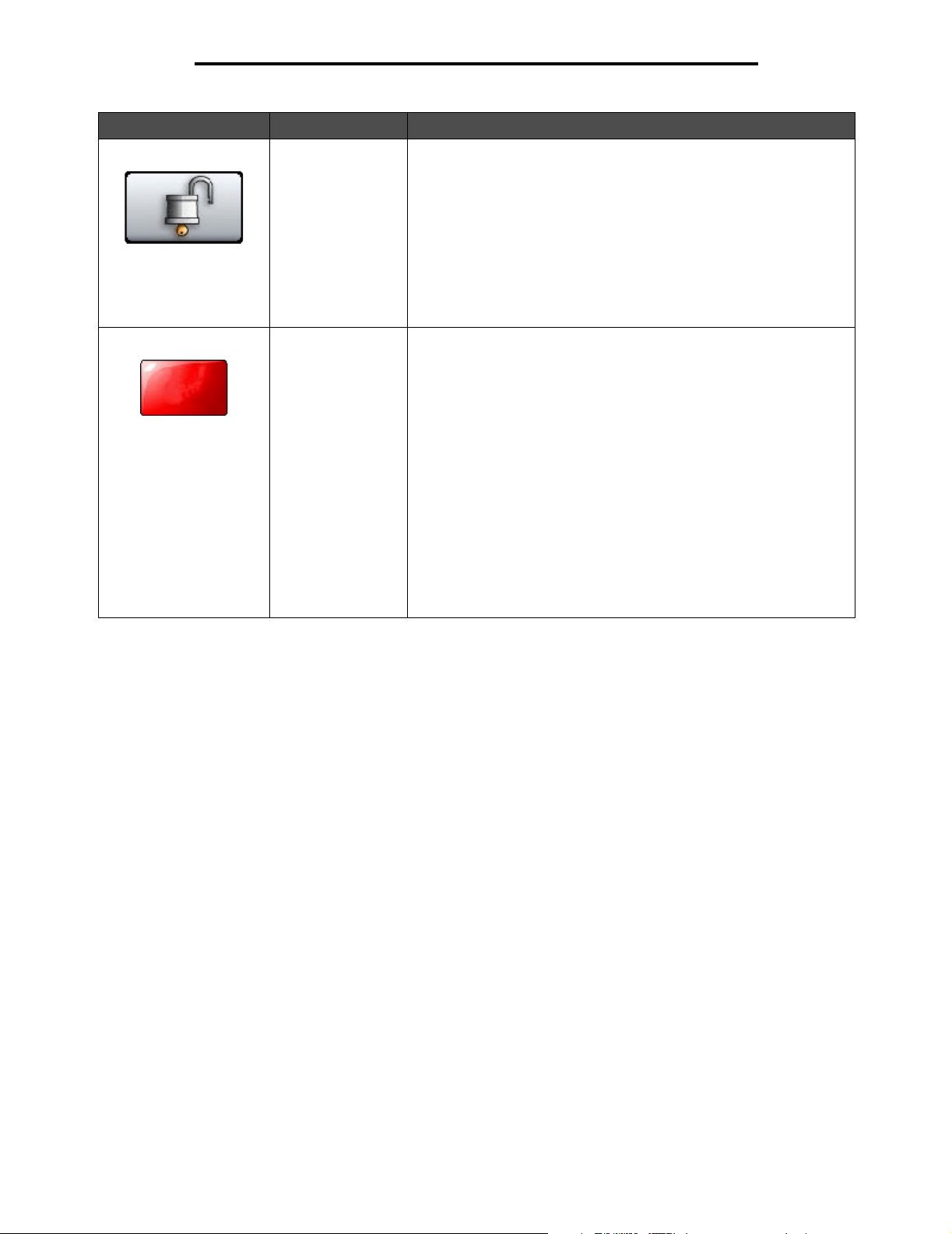
Bli kjent med multifunksjonsmaskinen
Knapp Navn på knappen Funksjon
Avbryt
jobber
Lås opp enh. Denne knappen vises på skjermen når multifunksjonsmaskinen er låst.
Knappene og snarveiene på kontrollpanelet kan ikke brukes når denne
knappen vises, og ingen forhåndsdefinerte kopieringsjobber starter.
Gjør slik for å låse opp multifunksjonsmaskinen:
1 Trykk på Lås opp enh. for å åpne en skjerm der du kan angi PIN-
koden.
2 Angi riktig PIN-kode for å låse opp det numeriske tastaturet (0–9) og
Tilbake-knappen på kontrollpanelet.
Merk: Hvis du angir en ugyldig PIN-kode, vises Ugyldig PIN-kode.
Det vises en skjerm med Fortsett-knappen. Trykk på Fortsett.
Maskinen går tilbake til startsiden der knappen Lås opp enh. vises.
Avbryt jobber Åpne Avbryt jobber-skjermen. Avbryt jobber-skjermen viser ett av
elementene nedenfor under tre overskrifter på skjermen: Skriv ut, Faks
og Nettverk:
• Utskriftsjobb
• Kopieringsjobb
•Faks
•Profil
• FTP
• Send e-post
Hver overskrift har sin egen liste over jobber i en kolonne under
overskriften. Hver kolonne kan bare vise tre jobber per skjerm. Jobben
vises som en knapp. Hvis det finnes mer enn tre jobber i en kolonne,
vises pil ned-knappen nederst i kolonnen. Hver gang du trykker på pil
ned, vises en jobb på listen. Når det finnes mer enn tre jobber, vises
en pil opp-knapp øverst i kolonnen med en gang den fjerde jobben er
nådd. Du kan se illustrasjoner av pil opp- og pil ned-knappene under
Informasjon om knappene på berøringsskjermen.
Hvis du vil avbryte en jobb, kan du se Avbryte en utskriftsjobb.
Forstå kontrollpanelet på multifunksjonsmaskinen
15
Page 16
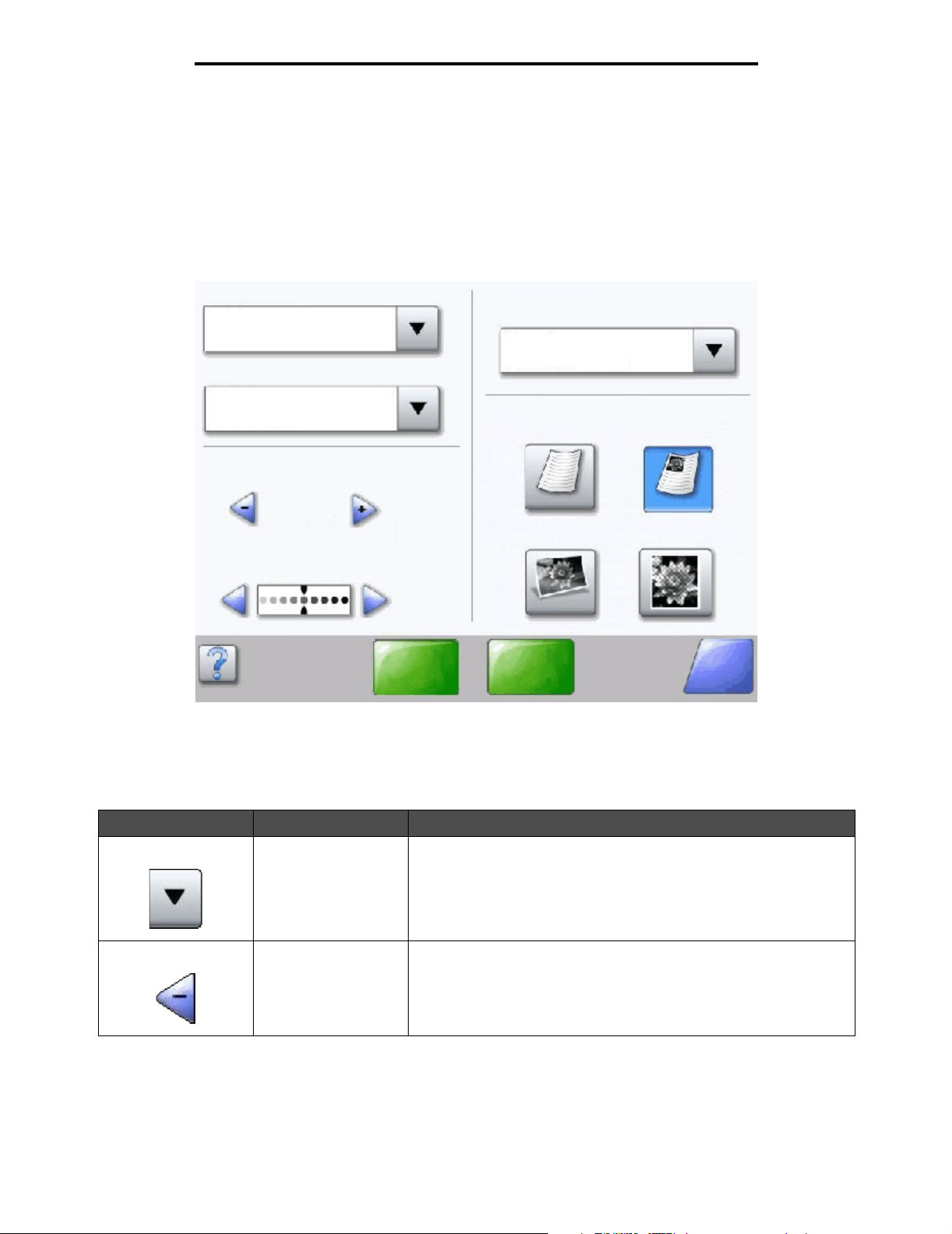
Bli kjent med multifunksjonsmaskinen
Bruke knappene på LCD-berøringsskjermen
I denne delen kan du finne informasjon om navigering gjennom flere skjermer. Bare noen få er valgt for å demonstrere
bruken av knappene.
Eksempelskjerm 1
Kopier fra
Letter (8,5 x 11 tommer)
Kopier til
Letter (8,5 x 11 tommer)
Vanlig papir
Skalering
Auto
(100 %)
Mørkhet
Skann fra
ADM
Sider (tosidig)
Stående
1 side til 1 side
Innhold
Tekst Tekst/foto
Fotografi
Skann fra
planskanner
Bilde som er
skrevet ut
Tilbake
Informasjon om knappene på berøringsskjermen
Knapp Navn på knappen Funksjon eller beskrivelse
Velg-knapp Trykk på Velg-knappen for å få frem en annen skjerm med flere
Minusknapp Trykk på minusknappen for å bla til en annen verdi i synkende
Bruke knappene på LCD-berøringsskjermen
elementer. På den første skjermen vises standardinnstillingen. Når du
har trykt på Velg-knappen og neste skjerm vises, endres
standardinnstillingen hvis du trykker på et annet element på skjermen.
rekkefølge.
16
Page 17
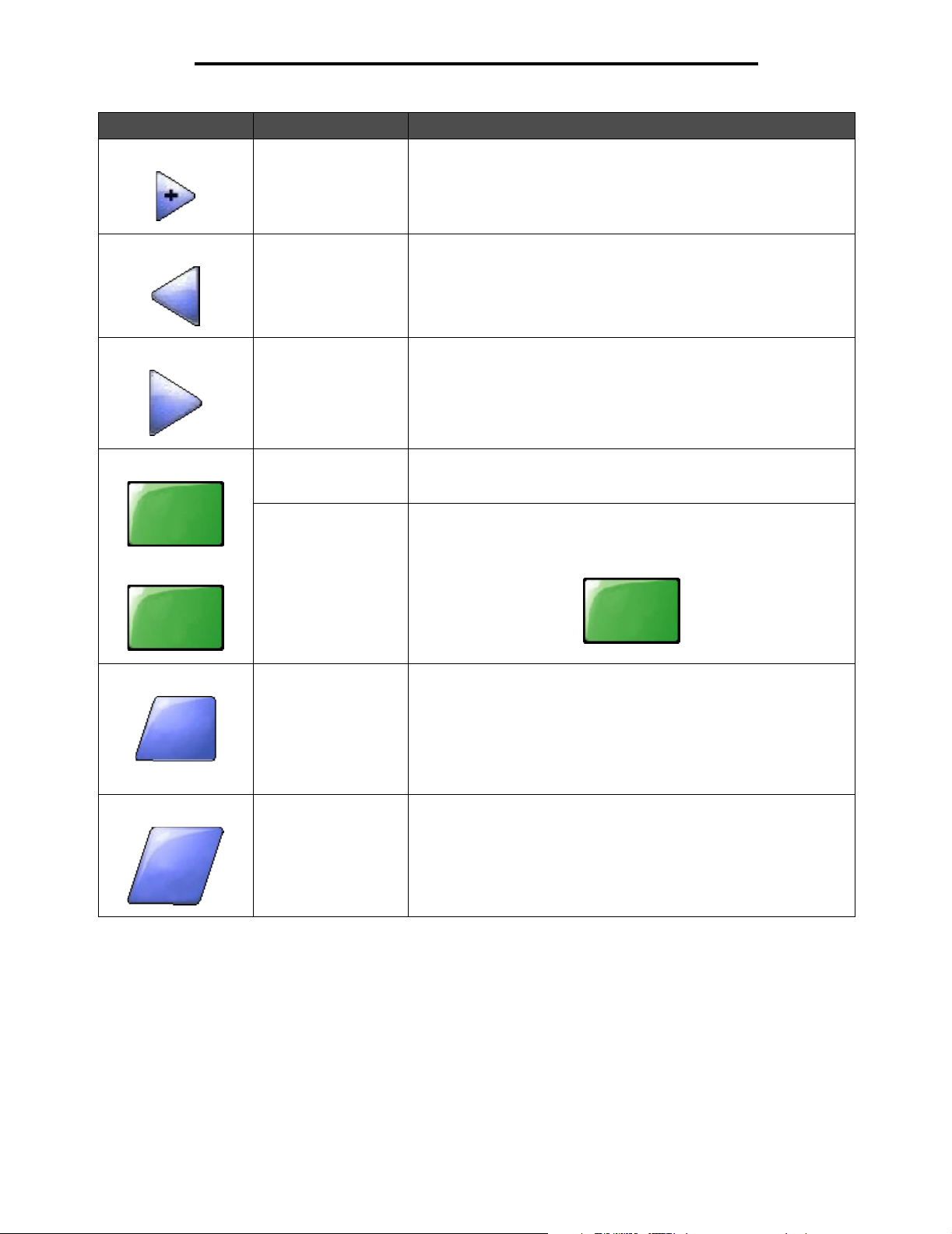
Bli kjent med multifunksjonsmaskinen
Knapp Navn på knappen Funksjon eller beskrivelse
Skann fra
ADM
Plussknapp Trykk på plussknappen for å bla til en annen verdi i stigende
Pil venstre-knapp Trykk på pil venstre-knappen for å bla mot venstre for å
Pil høyre-knapp Trykk på pil høyre-knappen for å bla mot høyre for å
Skann fra ADM
Skann fra planskanner
Send En grønn knapp indikerer et valg. Hvis du trykker på en annen verdi i et
rekkefølge.
• nå en lavere verdi vist av en illustrasjon
• se venstre del av et tekstfelt
• nå en høyere verdi vist av en illustrasjon
• se høyre del av et tekstfelt
På den grå navigeringslinjen indikerer disse to valgene at to typer
skanning er mulig. Du kan velge om du vil skanne fra den automatiske
dokumentmateren (ADMen) eller fra planskanneren.
menyelement, må du lagre det for at det skal bli gjeldende
standardinnstilling. Hvis du vil lagre verdien som ny standardinnstilling,
må du trykke på Send.
Skann fra
planskanner
Tilbake
Tilbake
Send
Tilbake Når Tilbake-knappen har denne formen, kan du ikke gjøre annet på
denne skjermen enn å gå tilbake. Hvis du prøver å velge noe annet på
navigeringslinjen, lukkes skjermen.
Alle valg for skanning er for eksempel gjort på Eksempelskjerm 1. Du
må trykke på en av de foregående grønne knappene. Den eneste
andre knappen som er tilgjengelig, er Tilbake. Trykk på Tilbake for å
gå tilbake til forrige skjerm, og alle innstillingene du gjorde for
skannejobben på eksempelskjerm én, går tapt.
Tilbake Når Tilbake-knappen har denne formen, kan du navigere både frem
og tilbake på denne skjermen. Du kan altså velge andre alternativer på
denne skjermen i tillegg til Tilbake.
Bruke knappene på LCD-berøringsskjermen
17
Page 18
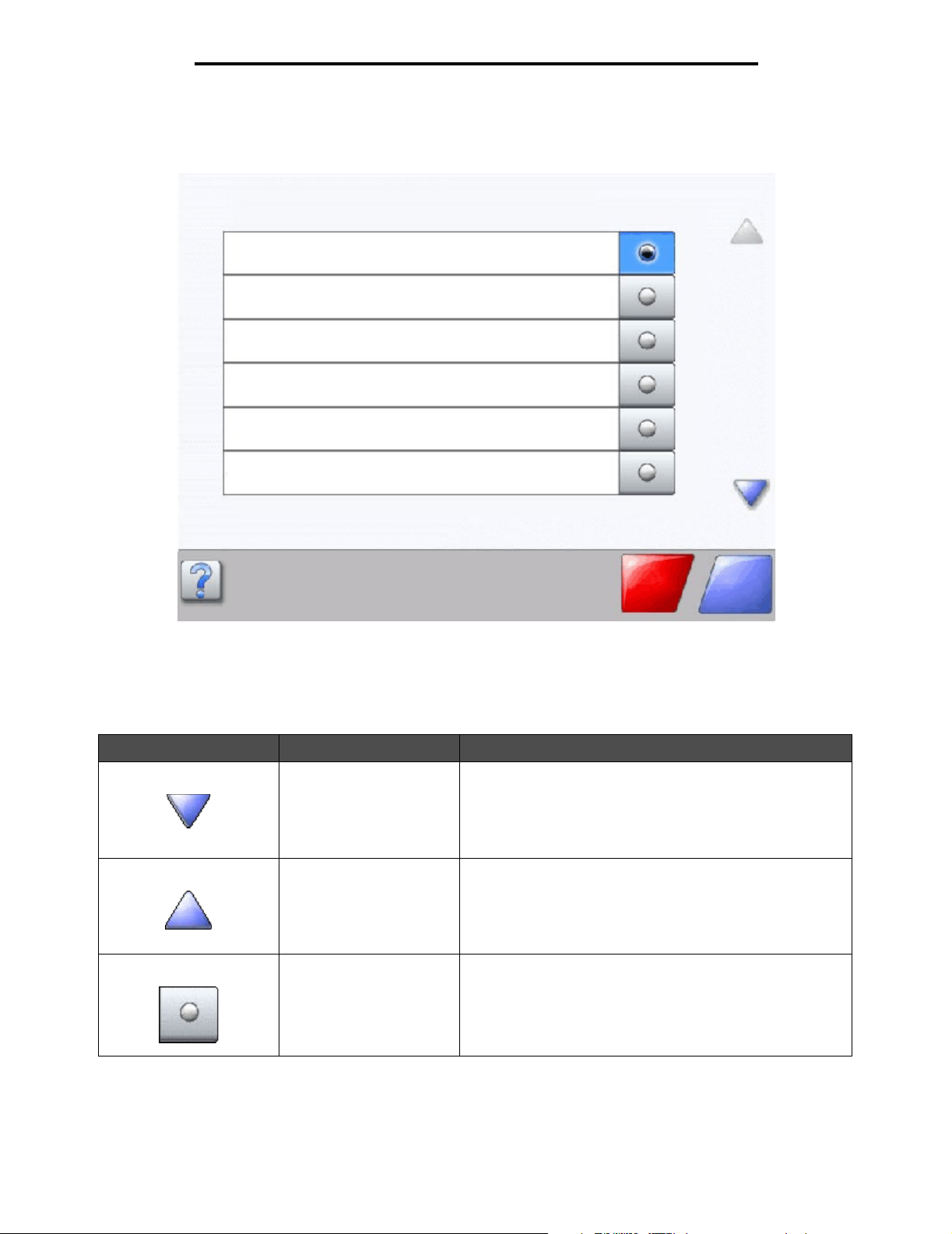
Eksempelskjerm 2
Ukjent papirstørrelse. Kopier fra:
Letter (8,5 x 11 tommer)
Legal (8,5 x 14 tommer)
Executive (7,25 x 10,5 tommer)
Folio (8,5 x 13 tommer)
Statement (5,5 x 8,5 tommer)
A4 (210 x 297 mm)
Bli kjent med multifunksjonsmaskinen
Informasjon om knappene på berøringsskjermen
Knapp Navn på knappen Funksjon eller beskrivelse
Pil ned Trykk på pil ned for å gå ned til neste element på en liste, for
Pil opp Trykk på pil opp for å gå opp til neste element på en liste, for
Ikke aktivert
alternativknapp
eksempel en liste over menyelementer eller verdier. Pil ned
vises ikke på en skjerm med en kort liste. Den vises bare hvis
hele listen ikke kan vises på én skjerm. På den siste
skjermen av listen er pil ned-knappen grå for å vise at den
ikke er aktiv siden slutten av listen vises på denne skjermen.
eksempel en liste over menyelementer eller verdier. På den
første skjermen av en lang liste er pil opp-knappen grå for å
angi at den ikke er aktiv. På den andre skjermen som trengs
for å vise resten av elementene på listen, er pil opp-knappen
blå for å vise at den er aktiv.
Dette er en alternativknapp som ikke er valgt.
Avbryt
jobb
Fortsett
Bruke knappene på LCD-berøringsskjermen
18
Page 19
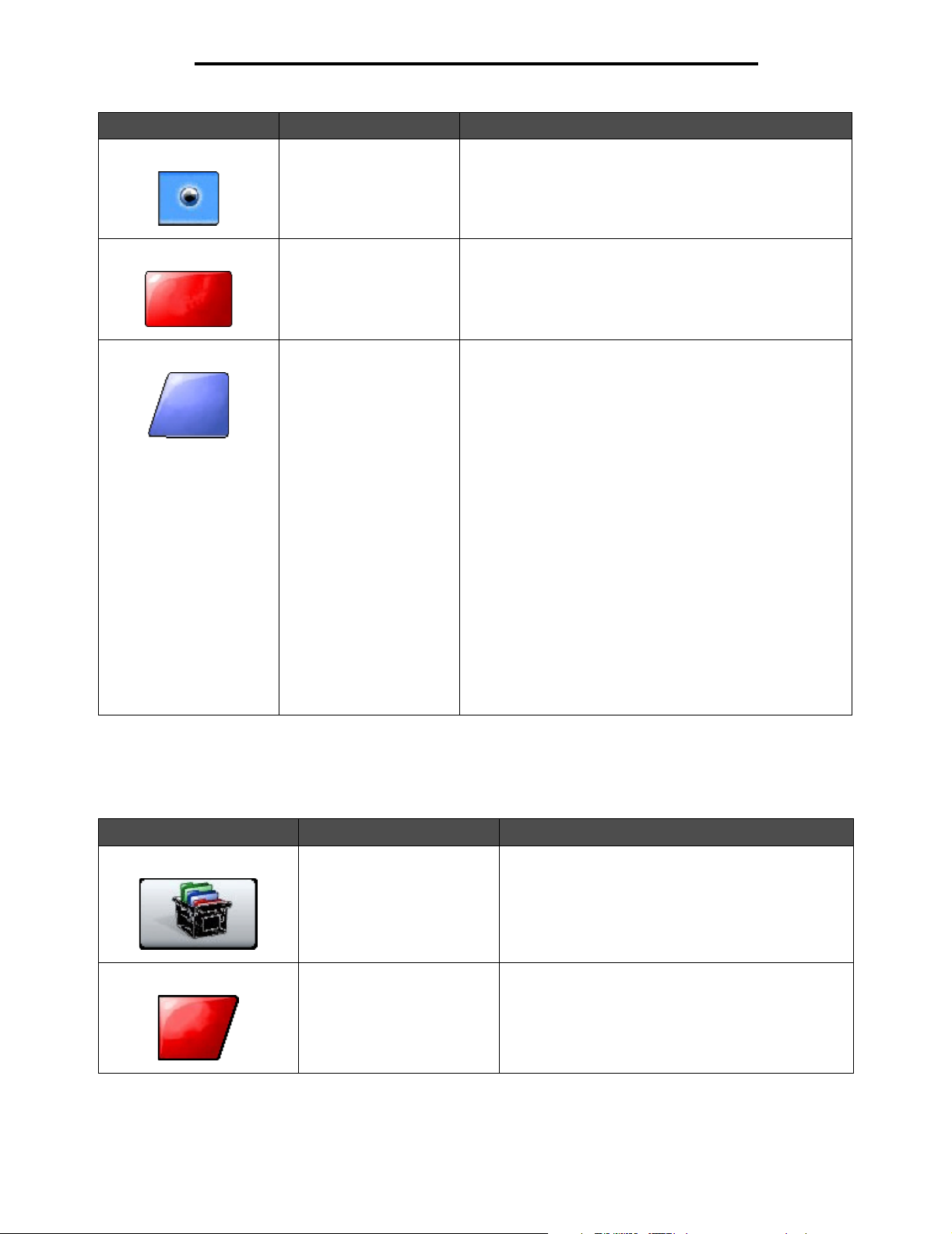
Bli kjent med multifunksjonsmaskinen
Knapp Navn på knappen Funksjon eller beskrivelse
Avbryt
jobb
Fortsett
Aktivert alternativknapp Dette er en valgt alternativknapp. Trykk på en
alternativknapp for å velge den. Alternativknappen endrer
farge for å vise at den er valgt. På Eksempelskjerm 2 er
Letter den eneste papirstørrelsen som er valgt.
Avbryt jobb Se Avbryt jobber.
Fortsett Trykk på Fortsett når du har valgt et menyelement eller en
verdi på en skjerm, og du trenger å gjøre flere endringer for
en jobb på den opprinnelige skjermen. Når du trykker på
Fortsett, vises den opprinnelige skjermen.
Hvis du for eksempel trykte på Kopi på startsiden, vil Kopiskjermen se ut som Eksempelskjerm 1. Eksempelet
nedenfor viser hva som skjer når du trykker på Fortsettknappen.
1 Trykk på Velg-knappen ved Kopier til-boksen og en ny
skjerm vises.
2 Trykk på FB-mater og en ny skjerm vises.
3 Trykk på Legal og en ny skjerm vises.
4 Trykk på Neste og en ny skjerm vises.
5 Trykk på Vanlig papir for typen utskriftsmateriale som skal
brukes.
6 Trykk på Fortsett. Kopi-skjermen går tilbake slik at du kan
gjøre andre valg i tillegg til Kopier til. Andre innstillinger på
Kopi-skjermen er Tosidig, Skalering, Mørkhet, Sorter og
Kopier.
Trykk på Fortsett for å gå tilbake til den opprinnelige
skjermen og gjøre andre innstillingsendringer for en
kopieringsjobb før du trykker på Kopier-knappen for å
starte jobben.
Andre knapper på berøringsskjermen
Knapp Navn på knappen Funksjon eller beskrivelse
Egendefinert Denne kan du bruke til å lage en egendefinert knapp
Avbryt Trykk på Avbryt for å avbryte en handling eller oppheve
Avbryt
Bruke knappene på LCD-berøringsskjermen
basert på brukerens behov.
et valg.
Trykk på Avbryt for å lukke en skjerm og gå tilbake til
den forrige skjermen.
19
Page 20
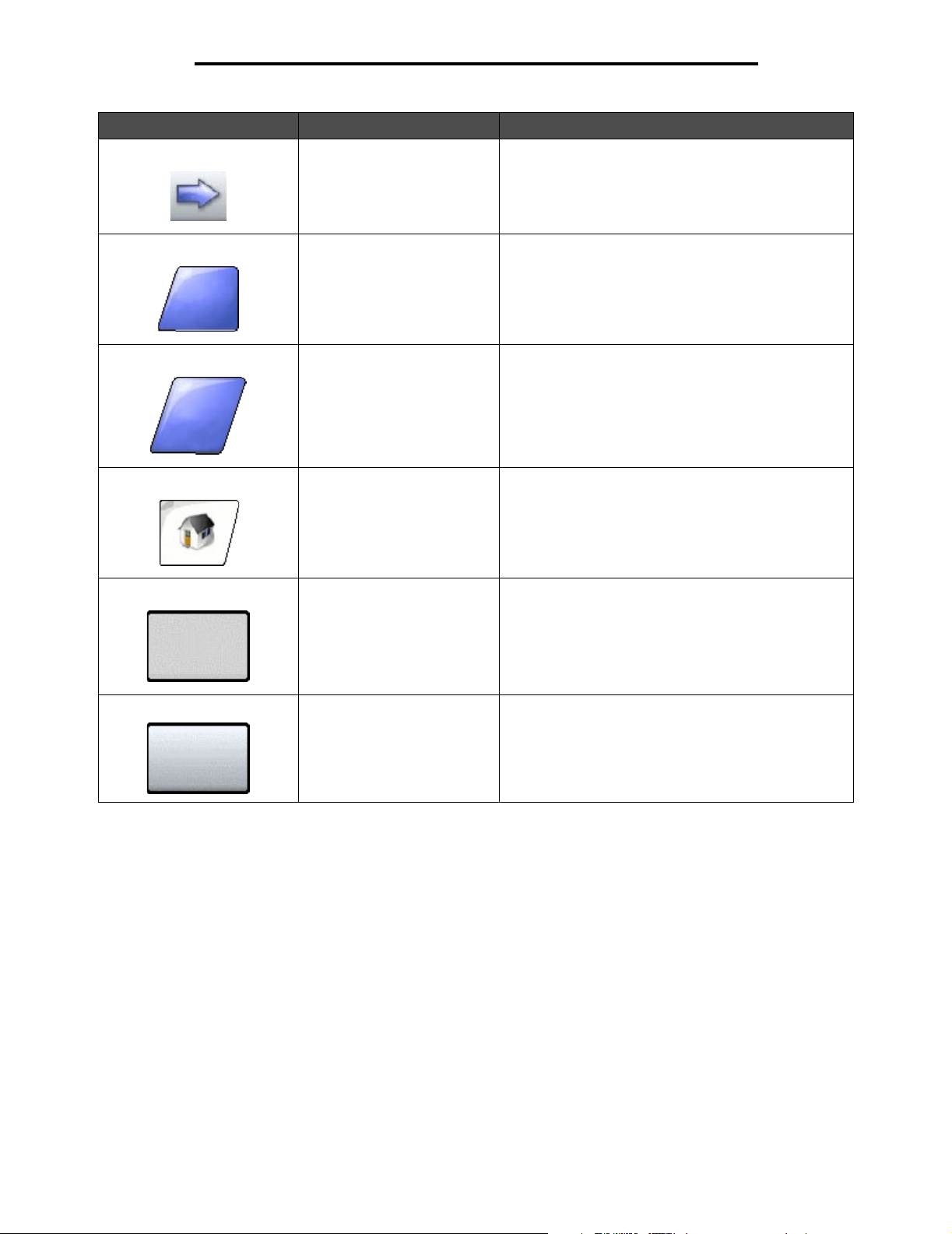
Bli kjent med multifunksjonsmaskinen
Knapp Navn på knappen Funksjon eller beskrivelse
Ferdig
Tilbake
Velg Trykk på denne knappen for å velge en meny. Den
neste skjermen åpnes og viser menyelementer.
Trykk på denne knappen for å velge et menyelement.
Den neste skjermen åpnes og viser verdier.
Ferdig Trykk på denne for å angi at en jobb er fullført. Når du
for eksempel skanner et originaldokument, kan du angi
at den siste siden er skannet, og så begynner
utskriftsjobben.
Tilbake Trykk på Tilbake-knappen for å gå tilbake til forrige
skjerm uten å lagre noen innstillinger på skjermen der
du trykte på den. Tilbake-knappen vises på hver
menyskjerm unntatt startsiden.
Startside Trykk på Startside-knappen for å gå tilbake til
startsiden. Startside-knappen vises på hver skjerm
unntatt startsiden. Se Startsiden og knapper på
startsiden for å få mer informasjon.
Nedtonet knapp Når denne knappen vises, ser den nedtonet ut, og det
vises et nedtonet ord på den. Det betyr at knappen ikke
er aktiv eller ikke er tilgjengelig på denne skjermen.
Den var sannsynligvis aktiv på den forrige skjermen,
men valg som ble gjort der, førte til at den er
utilgjengelig på den gjeldende skjermen.
Grå knapp Trykk på denne knappen for å velge handlingen som
vises på knappen.
Bruke knappene på LCD-berøringsskjermen
20
Page 21
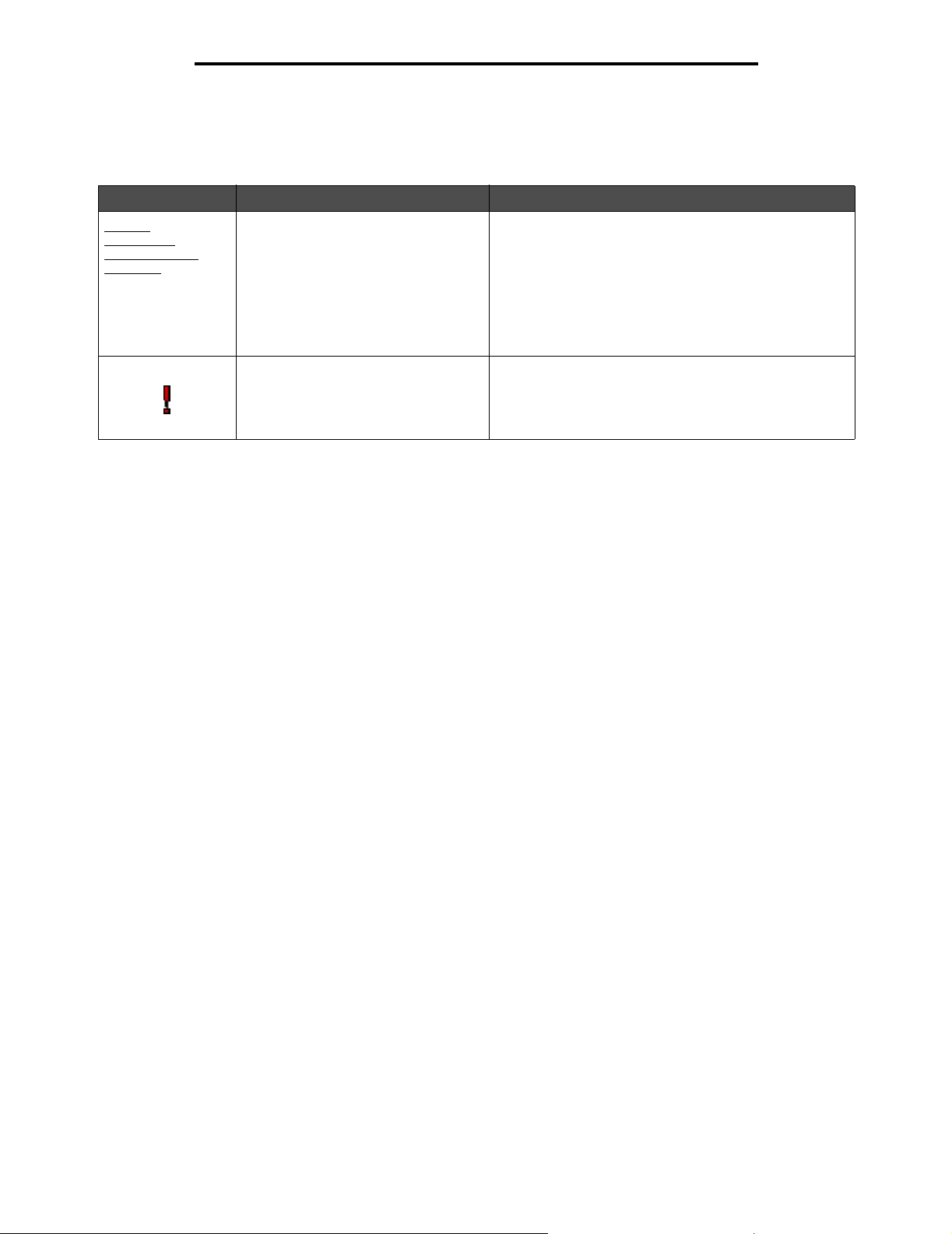
Bli kjent med multifunksjonsmaskinen
Funksjoner
Funksjon Navn på funksjon Beskrivelse
Menyer
Æ
Innstillinger Æ
Innstillinger for
kopiering Æ Antall
kopier
Menysporlinje Det finnes en linje øverst på hver menyskjerm. Denne
funksjonen fungerer som et spor. Den angir nøyaktig
plassering i menyene. Trykk på ett av de understrekede
ordene for å gå tilbake til den menyen eller det
menyelementet. Antall kopier er ikke understreket siden
det er den gjeldende skjermen.
Hvis du bruker denne funksjonen på skjermen Antall
kopier før du angir og lagrer Antall kopier, lagres ikke
valgene du har gjort, og de blir ikke standardinnstillingen.
Varsel om betjeningsmelding Hvis det vises en betjeningsmelding som fører til at en
funksjon lukkes, for eksempel kopi eller faks, vises et
blinkende rødt utropstegn over funksjonsknappen på
startsiden. Denne funksjonen angir at det finnes en
betjeningsmelding.
Bruke knappene på LCD-berøringsskjermen
21
Page 22
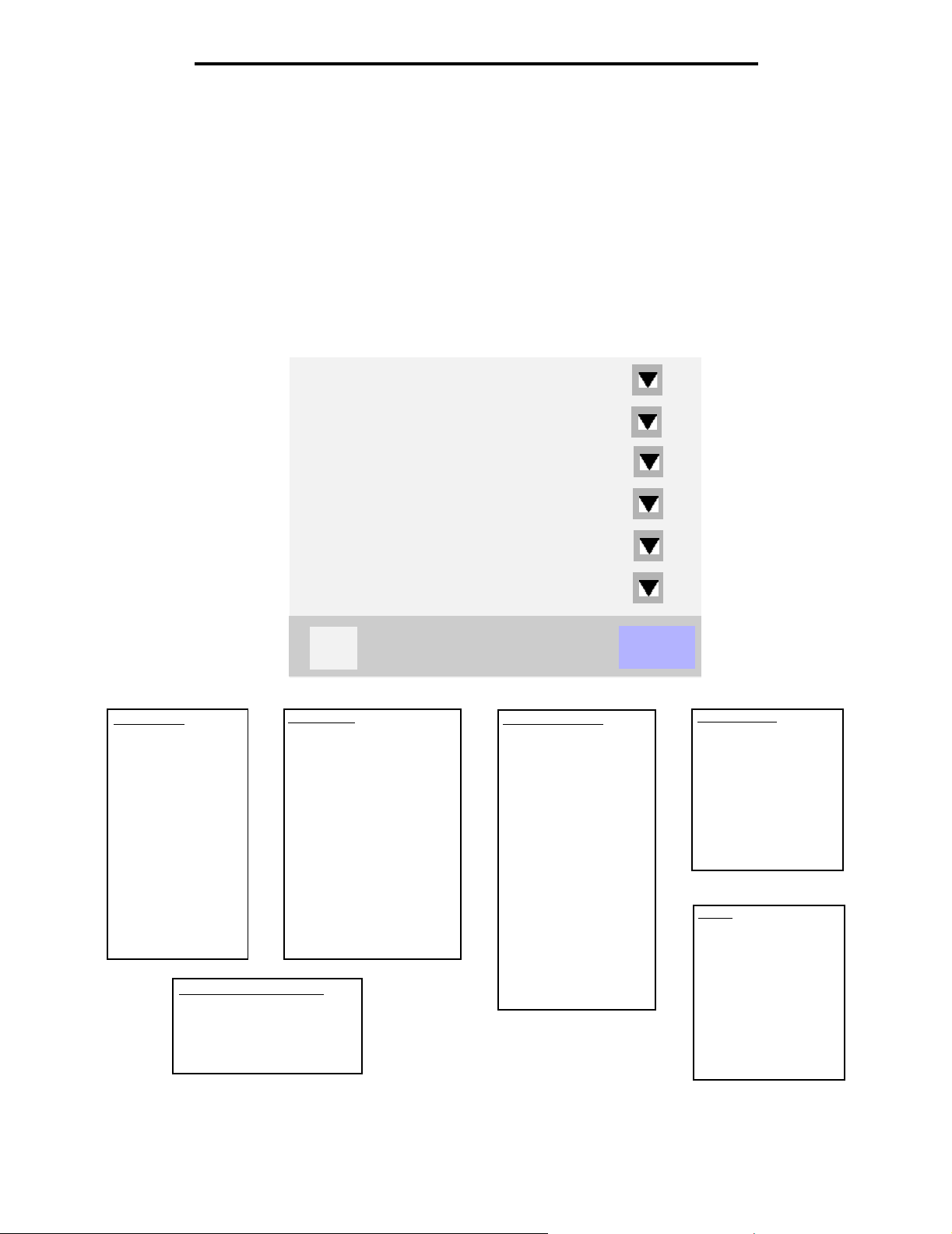
Bli kjent med multifunksjonsmaskinen
Menyer
Det finnes en rekke tilgjengelige menyer som gjør det enkelt å endre multifunksjonsmaskinens innstillinger eller
utskriftsrapporter. Trykk på Menyer-knappen nederst i høyre på startsiden for å få tilgang til menyene og innstillingene.
Når du velger en verdi eller innstilling og lagrer den, lagres den i minnet på multifunksjonsmaskinen. Når disse
innstillingene er lagret, er de aktive til du lagrer nye eller gjenoppretter fabrikkoppsettet.
Merk: Innstillinger som er valgt for faksing, skanning, sending via e-post og kopiering, og innstillinger som
er valgt for utskrift fra programmet, kan overstyre de innstillingene som er valgt fra kontrollpanelet.
Det følgende diagrammet viser menyindeksen på berøringsskjermen og menyene og tilgjengelige menyelementer på hver
meny. Hvis du vil ha mer informasjon om menyalternativer, kan du se Menyer og meldinger på CDen Programvare og
dokumentasjon.
Papirmeny
Rapporter
Nettverk/porter
Papirmeny
Standardkilde
Papirstørrelse/type
Konfigurer FB-mater
Skift størrelse
Papirstruktur
Papirvekt
Papirilegging
Tilpassede typer
Tilpassede navn
Tilpasset skuffnavn
Universaloppsett
Skuffinstallasjon
Administrer snarveier
Administrer fakssnarveier
Administrer e-postsnarveier
Administrer FTP-snarveier
Administrer profilsnarveier
Innstillinger
Administrer snarveier
Kalibrer berøringsskjerm
?
Rapporter
Menyinnstillingsside
Enhetsstatistikk
Nettverksoppsettside
Snarveiliste
Faksjobblogg
Faksanropslogg
E-postsnarveier
Fakssnarveier
FTP-snarveier
Profiler-liste
Netware-oppsettside
Skriv ut skrifter
Skriv ut katalog
Tilbake
Nettverk/porter
TCP/IP
IPv6
Oppsett av e-postserver
Oppsett av adressebok
Trådløs
Standard nettverk
Nettverk <x>
Standard USB
USB <x>
Std. parallell
Parallell <x>
Standard seriell
Seriell <x>
NetWare
AppleTalk
LexLink
Innstillinger
Generelle innstillinger
Innstillinger for
kopiering
Faksinnstillinger
Innstillinger for e-post
FTP-innstillinger
Utskriftsinnstillinger
Sikkerhet
Hjelp
Skriv ut alle
veiledningene
Kopiering
E-post
Faks
FTP
Informasjon
Utskriftsfeil
Rekvisita
Menyer
22
Page 23
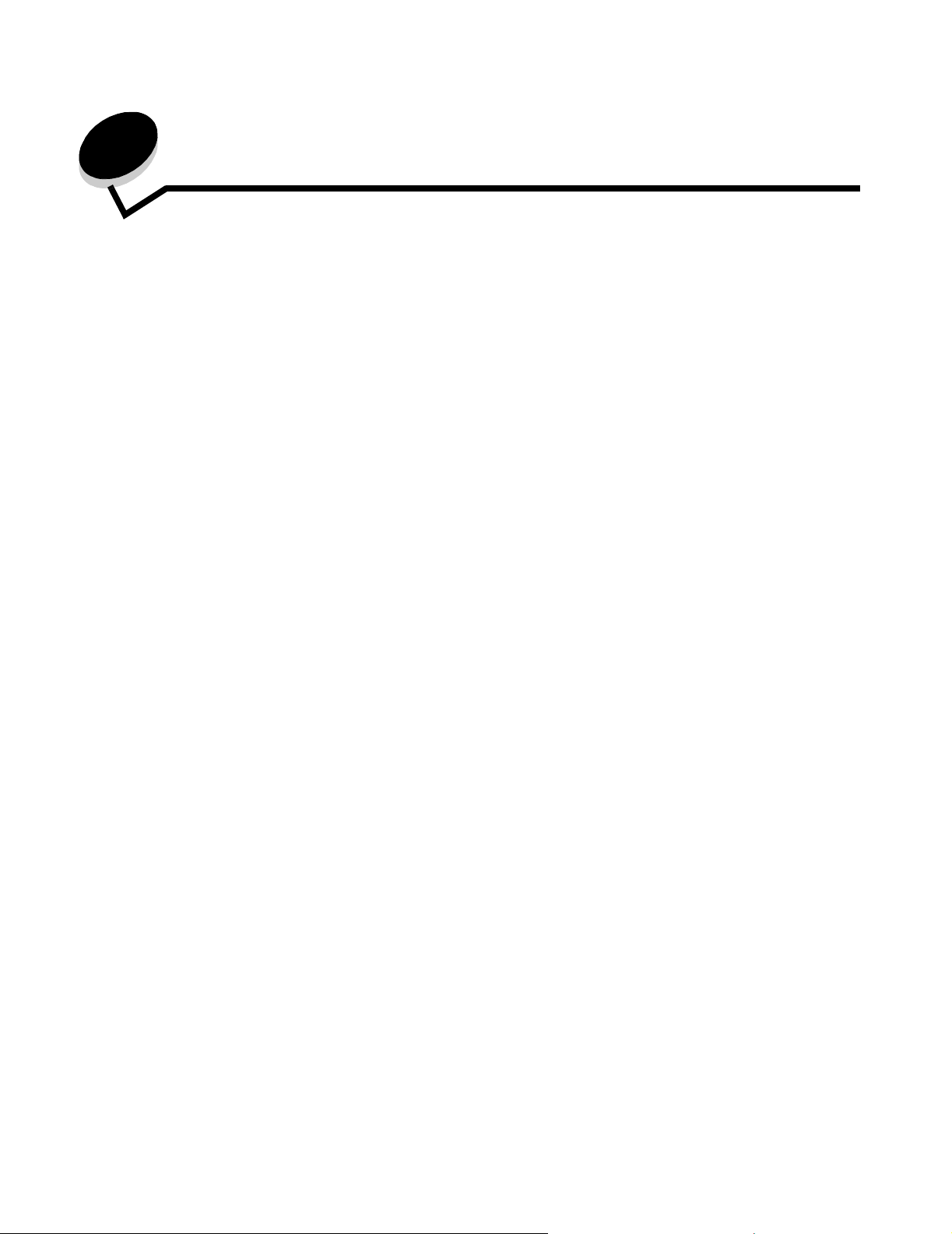
2
Kopiering
Du finner de følgende emnene om kopiering i dette og andre kapitler:
Hurtigkopi Forminske og forstørre kopier
Kopiere flere sider Justere kopieringskvaliteten
Bruke planskanneren Angi alternativer for sortering
Skjermer og alternativer for kopiering Legge skilleark mellom kopiene
Kopiere fra en størrelse til en annen Angi alternativer for papirsparing
Lage transparenter Plassere dato og tid på toppen av hver side
Kopiere til brevpapir Plassere en meldingsmal på hver side
Kopiere fotografier Opprette en tilpasset jobb (bygd jobb)
Kopiere med utskriftsmateriale fra en valgt skuff Avbryte en kopieringsjobb
Kopiere med utskriftsmateriale av ulik størrelse Kopieringstips
Angi tosidig utskrift Løse problemer med kopieringskvaliteten
Hurtigkopi
1 Legg originaldokumentet med utskriftssiden opp i den automatiske dokumentmateren eller med utskriftssiden ned
i planskanneren.
Juster papirførerne når du bruker den automatiske dokumentmateren.
2 Trykk på Start på det numeriske tastaturet.
• Hvis det er installert en LDSS-profil, kan det hende at du får en feilmelding når du prøver å
utføre en hurtigkopi. Kontakt kundestøtte for å få tilgang.
Kopiere flere sider
1 Legg originaldokumentet med utskriftssiden opp i den automatiske dokumentmateren eller med utskriftssiden ned
i planskanneren.
Juster papirførerne når du bruker den automatiske dokumentmateren.
2 Trykk på Kopier på startsiden, eller bruk det numeriske tastaturet til å angi antall kopier.
Når du har trykt på Kopier eller angitt antall kopier, går berøringsskjermen automatisk til menyen med
kopieringsinnstillinger.
3 Endre kopieringsalternativene i henhold til dine behov.
4 Trykk på Kopier.
Kopiering
23
Page 24
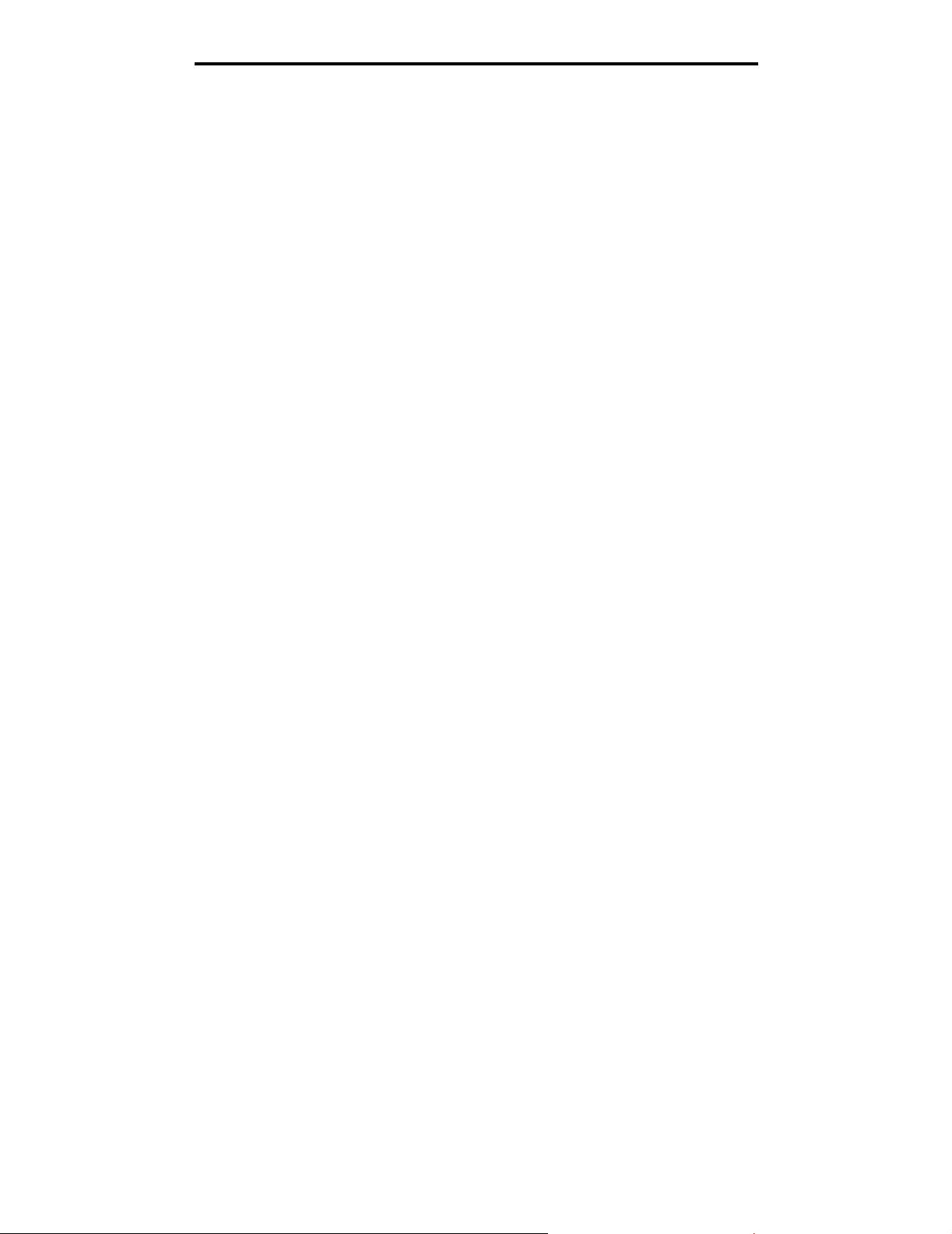
Kopiering
Bruke planskanneren
Hvis du skal bruke planskanneren til å kopiere, må du gjøre følgende:
1 Åpne dokumentdekselet.
2 Legg dokumentet med utskriftssiden ned i planskanneren.
3 Lukk dokumentdekselet.
4 Trykk på Kopier på startsiden, eller trykk på Fortsett på det numeriske tastaturet.
Hvis du vil bruke Kopier, kan du fortsette med trinn 5.
Hvis du vil bruke Fortsett, kan du fortsette med trinn 8.
5 Angi antall kopier.
6 Endre kopieringsalternativene i henhold til dine behov.
7 Trykk på Kopier.
8 Trykk på Skann neste side hvis du har flere sider du vil skanne, eller trykk på Fullfør jobben hvis du er ferdig.
Hvis du trykker på Fullfør jobben, går multifunksjonsmaskinen til kopieringsskjermen.
9 Trykk på Startside når du er ferdig.
Skjermer og alternativer for kopiering
Kopier fra – åpner en skjerm der du kan angi størrelsen på dokumentene som du skal kopiere.
• Hvis du trykker på et ikon for en papirstørrelse på den følgende skjermen, blir den størrelsen valgt, og du kommer
tilbake til skjermen for kopieringsalternativer.
• Når Originalstørrelse er satt til Blandede størrelser, kan du skanne originaldokumenter med forskjellige størrelser.
Sidene skaleres automatisk for å passe til den valgte størrelsen på utskriftsmaterialet.
Kopier til – åpner en skjerm der du kan angi papirstørrelsen og -typen som du skal kopiere på.
• Hvis du trykker på et ikon for en papirstørrelse på den følgende skjermen, blir den størrelsen valgt, og du kommer
tilbake til skjermen for kopieringsalternativer.
• Hvis innstillingene for størrelse i Kopier fra og Kopier til er ulike, justerer multifunksjonsmaskinen automatisk
innstillingen for skalering for å utligne forskjellen.
• Hvis du vil kopiere med en spesiell papirtype eller -størrelse som du vanligvis ikke har i papirskuffene i
multifunksjonsmaskinen, kan du velge FB-mater og sende papirtypen du vil bruke, manuelt gjennom FB-materen.
• Når du bruker automatisk tilpasning, tilpasser multifunksjonsmaskinen størrelsen på originaldokumentet, slik det
er angitt i boksen Kopier fra. Hvis det legges i en annen papirstørrelse enn den som ble angitt, skalerer
multifunksjonsmaskinen kopien slik at den samsvarer med utskriftsmaterialet som ble lagt i.
Skaler – oppretter et bilde av kopien som skaleres proporsjonalt mellom 25 % og 400 %. Skaleringen kan også angis
automatisk for deg.
• Når du skal kopiere fra en papirstørrelse til en annen, for eksempel fra Legal til Letter, endres skaleringen
automatisk når du angir størrelsene for Kopier fra og Kopier til, for å få all informasjonen på originaldokumentet
over på kopien.
• Hvis du trykker på pilen til venstre, reduseres verdien med 1 %, og hvis du trykker på pilen til høyre, øker verdien
med 1 %.
• Hvis du holder fingeren på en pil, endres verdien kontinuerlig.
• Hvis du holder fingeren på en pil i to sekunder, økes hastigheten som verdien endres i.
Mørkhet – justerer hvor lyse eller mørke kopiene blir i forhold til originaldokumentet.
Bruke planskanneren
24
Page 25
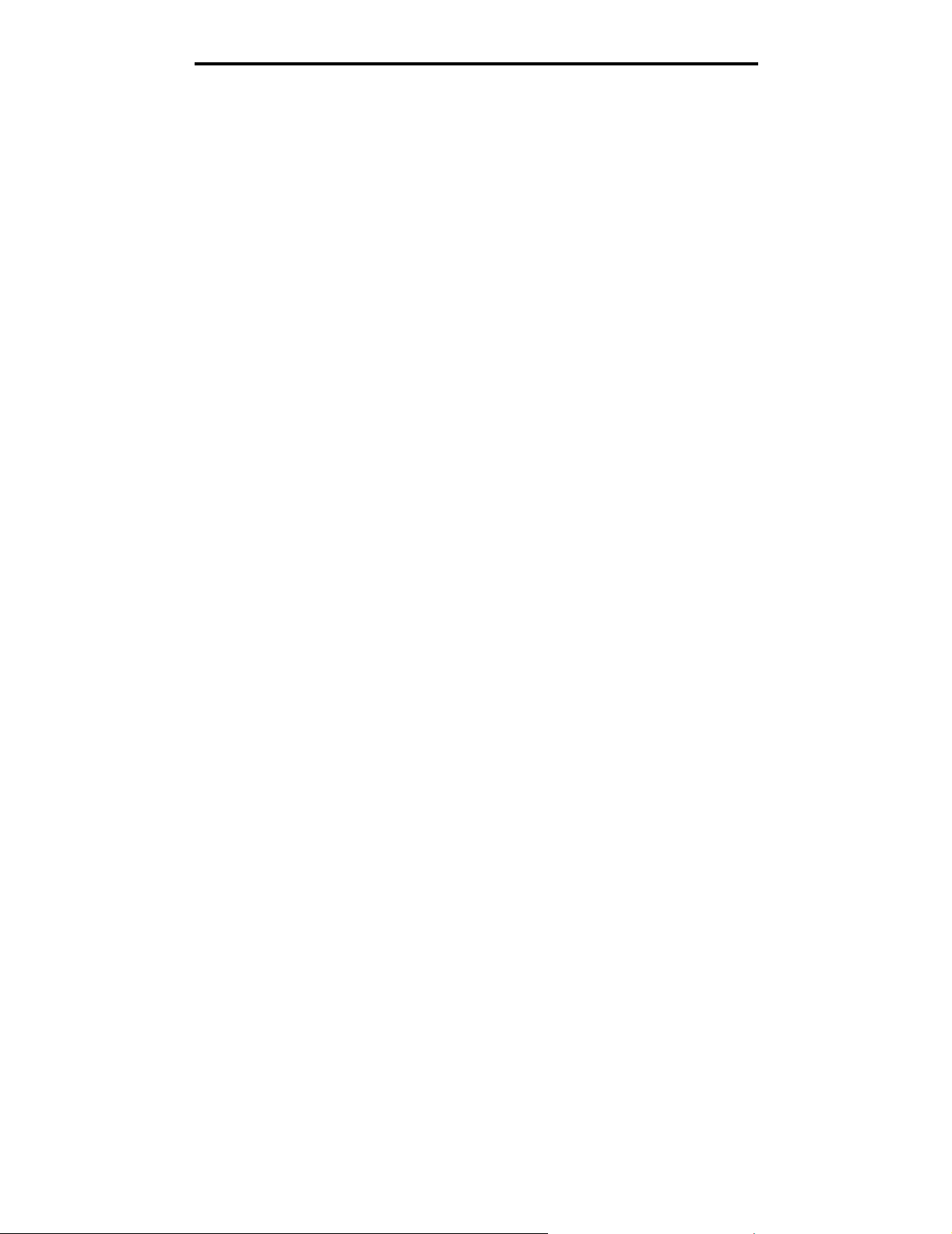
Kopiering
Bilde som er skrevet ut – kopierer halvtonefotografier eller grafikk, som for eksempel er skrevet ut på en laserskriver, eller
sider fra et magasin eller en avis. Hvis du skal kopiere originaldokumenter som består av en blanding av tekst,
strektegninger og annen grafikk, bør du la Bilde som er skrevet ut være av.
Sider (tosidig) – skriver ut kopier på én eller to sider, lager tosidige kopier av tosidige originaler, tosidige kopier
av enkeltsidige originaler eller enkeltsidige kopier av tosidige originaler.
Sorter – legger sidene i en utskriftsjobb i riktig rekkefølge, spesielt når det skrives ut flere kopier av dokumentet.
Standardinnstillingen for Sorter er at den er på, og da blir rekkefølgen på utskriften av kopiene (1, 2, 3) (1, 2, 3) (1, 2, 3).
Hvis du vil at alle kopiene av hver side skal være samlet, må du slå av Sorter. Da blir rekkefølgen på kopiene (1, 1, 1) (2, 2,
2) (3, 3, 3).
Altern. – åpner en skjerm der du kan endre innstillingene for Papirsparer, Avansert bildebehandling, Skilleark,
Margforskyvning, Slett kanter, Dato/klokkeslett-stempel, Mal, Innhold eller Avansert tosidig.
• Papersparer – tar to eller flere ark av et originaldokument og skriver dem ut sammen på samme side. Papirsparer
kalles også utskrift av N sider/side. N står for Number (tall). For eksempel betyr 2 sider/side at det skrives ut to
sider av dokumentet på én enkelt side, og 4 sider/side betyr at fire sider av dokumentet skrives ut på én enkelt
side. Hvis du trykker på Skriv ut siderammer, blir rammen rundt originaldokumentsidene på utskriften lagt til eller
fjernet.
• Lag hefte – skriver ut og sorterer kopiene på en slik måte at når bunken brettes i to, er resultatet et hefte med
halve størrelsen til originaldokumentet og med alle sidene i riktig rekkefølge.
Merk: Hvis du skal bruke Lag hefte, må du feste en dupleksenhet til multifunksjonsmaskinen.
• Avansert bildebehandling – justerer Bakgrunnsfjerning, Kontrast og Skyggedetalj før du kopierer dokumentet.
• Tilpasset jobb (bygd jobb) – slår flere skannejobber sammen i én enkelt jobb.
• Tilpasset jobb støttes ikke på alle modeller.
• Skilleark – legger et blankt ark mellom hver kopi i kopieringsjobben. Skillearkene kan trekkes inn fra en skuff med
en annen type papir eller papir med en annen farge enn kopiene.
• Margforskyvning – øker størrelsen på margen til angitt verdi. Dette kan være nyttig når det skal gis plass til å
binde sammen eller lage hull i kopier. Bruk pilene for å øke og redusere margen til å angi hvor bred margen skal
være. Hvis ekstramargen er for stor, blir kopien beskåret.
• Slett kanter – fjerner flekker eller informasjon rundt kantene på dokumentet. Du kan velge om du vil fjerne like
mye på alle fire sidene av papiret, eller du kan velge en bestemt kant. Slett kanter sletter alt innenfor det valgte
området, slik at det ikke er igjen noe på den delen av papiret.
• Dato/klokkeslett-stempel – slår på dato/klokkeslett-stempelet, slik at datoen og klokkeslettet skrives ut øverst på
hver side.
•Mal – lager et vannmerke (eller en melding) som legges over innholdet på kopien. Du kan velge mellom Haster,
Konfidensielt, Kopi og Kladd. Ordet du velger, vises svakt med stor skrift på tvers av hver side.
Merk: Systemadministrator kan lage en tilpasset mal. Da vises et ekstra ikon med denne meldingen.
• Innhold– forbedrer kopieringskvaliteten. Velg Te k s t for originaldokumenter som hovedsakelig består av tekst eller
strektegninger. Velg Tekst/foto hvis originaldokumentene består av en blanding av tekst og grafikk eller bilder. Velg
Fotografi hvis originaldokumentet er et fotografi eller en blekkutskrift av høy kvalitet. Velg Bilde som er skrevet ut
hvis du skal kopiere halvtonefotografier eller -grafikk, som for eksempel er skrevet ut på en laserskriver, eller sider
fra et magasin eller en avis.
• Avansert tosidig – sjekker hvor mange sider og hvilken retning originaldokumentene har, og om
originaldokumentene er innbundet langs langsiden eller kortsiden.
Skjermer og alternativer for kopiering
25
Page 26
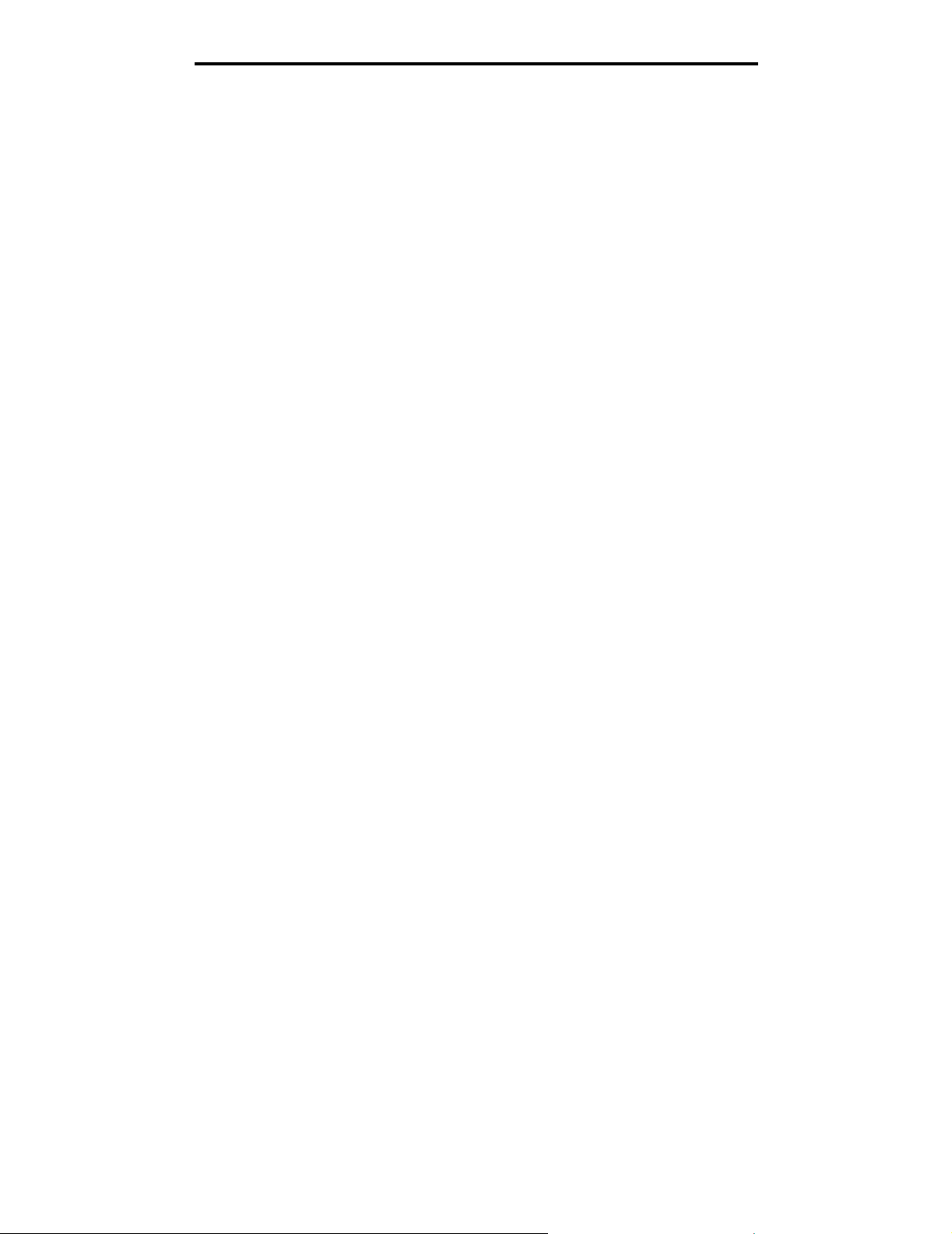
Kopiering
Kopiere fra en størrelse til en annen
1 Legg originaldokumentet i den automatiske dokumentmateren med utskriftssiden opp. Etiketter på den
automatiske dokumentmateren viser hvordan papir skal legges i, avhengig av størrelsen.
2 Juster papirførerne.
3 Trykk på Kopi på startsiden.
4 Trykk på Kopier fra:, og angi deretter størrelsen på originaldokumentet.
Det kan for eksempel være Legal.
5 Trykk på Kopier til:, og velg deretter størrelsen du vil bruke på kopien.
Merk: Hvis du velger en annen papirstørrelse enn Kopier fra-størrelsen, skalerer multifunksjonsmaskinen
størrelsen automatisk.
6 Trykk på Kopier.
Lage transparenter
1 Legg originaldokumentet i den automatiske dokumentmateren med utskriftssiden opp. Etiketter på den
automatiske dokumentmateren viser hvordan papir skal legges i, avhengig av størrelsen.
2 Juster papirførerne.
3 Trykk på Kopi på startsiden.
4 Trykk på Kopier fra:, og angi deretter størrelsen på originaldokumentet.
5 Trykk på Kopier til:, og trykk deretter på skuffen som inneholder transparenter.
Merk: Hvis du ikke finner Transparenter som et alternativ, må du ta kontakt med kundestøtte.
6 Trykk på Kopier.
Kopiere til brevpapir
1 Legg originaldokumentet i den automatiske dokumentmateren med utskriftssiden opp. Etiketter på den
automatiske dokumentmateren viser hvordan papir skal legges i, avhengig av størrelsen.
2 Juster papirførerne.
3 Trykk på Kopi på startsiden.
4 Trykk på Kopier fra:, og angi deretter størrelsen på originaldokumentet.
5 Trykk på Kopier til:, og trykk deretter på skuffen som inneholder brevpapir.
Merk: Hvis du ikke finner Brevpapir som et alternativ, må du ta kontakt med kundestøtte.
6 Trykk på Kopier.
Kopiere fotografier
1 Åpne dokumentdekselet.
2 Legg fotografiet med utskriftssiden ned på planskanneren.
Kopiere fra en størrelse til en annen
26
Page 27
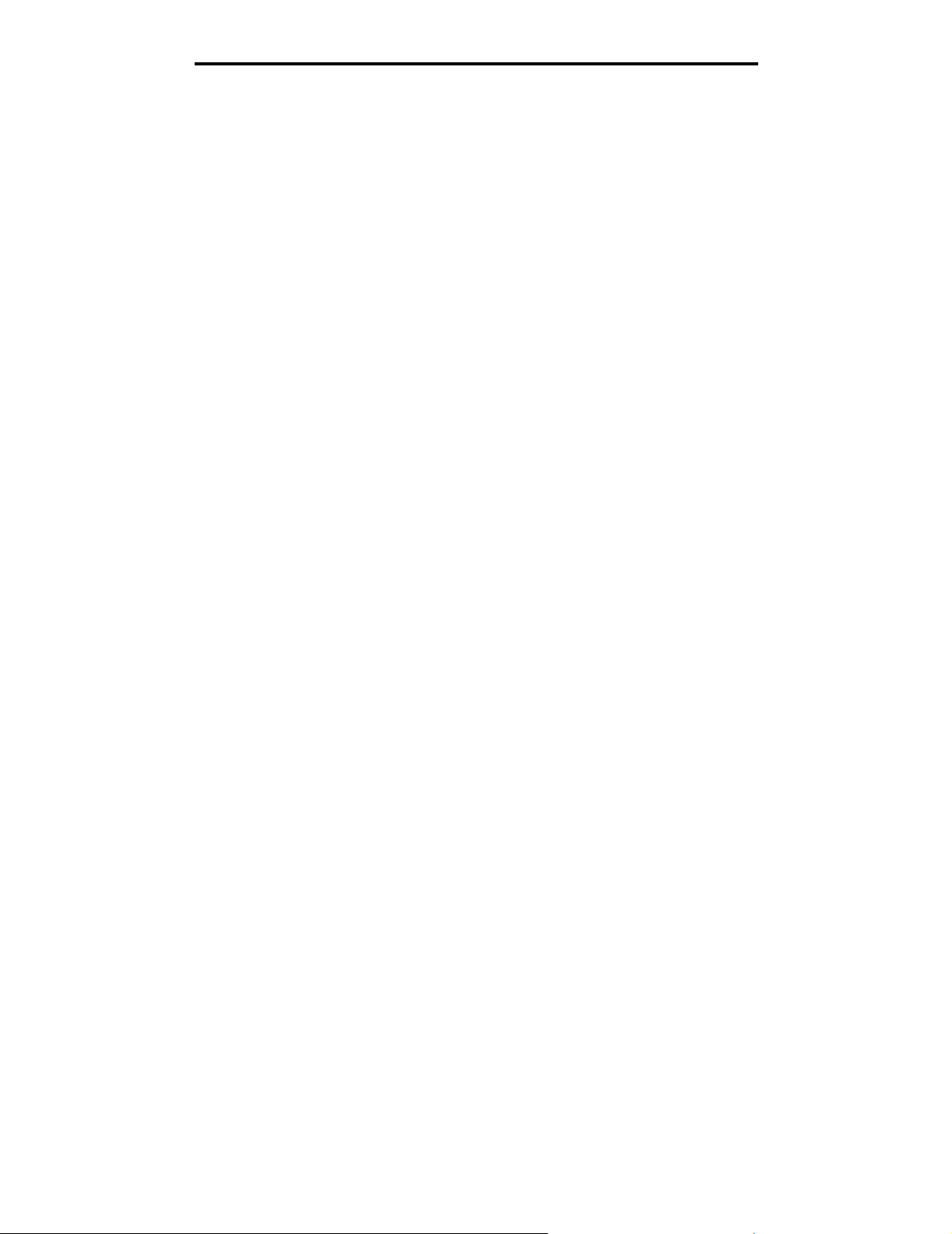
Kopiering
3 Trykk på Kopi på startsiden.
4 Trykk på Altern.
5 Trykk på Innhold.
6 Trykk på Fotografi.
7 Trykk på Kopier.
8 Trykk på Skann neste side eller Ferdig.
Kopiere med utskriftsmateriale fra en valgt skuff
Under kopieringsprosessen kan du velge innskuffen som inneholder utskriftsmaterialet du vil bruke. Hvis du for eksempel
har lagt et spesielt utskriftsmateriale i flerbruksmateren og du vil kopiere på det utskriftsmaterialet, må du gjøre følgende:
1 Legg originaldokumentet i den automatiske dokumentmateren med utskriftssiden opp. Etiketter på den
automatiske dokumentmateren viser hvordan papir skal legges i, avhengig av størrelsen.
2 Juster papirførerne.
3 Trykk på Kopi på startsiden.
4 Trykk på Kopier fra:, og angi deretter størrelsen på originaldokumentet.
5 Trykk på Kopier til:, og trykk deretter på Flerbruksmater eller skuffen som inneholder utskriftsmaterialet du vil
bruke.
6 Trykk på Kopier.
Kopiere med utskriftsmateriale av ulik størrelse
Du kan legge originaldokumenter av ulik størrelse i den automatiske dokumentmateren og kopiere dem. Avhengig av
papirstørrelsen som er lagt i skuffene, skriver skanneren ut på utskriftsmateriale av samme størrelse eller skalerer
dokumentet til å passe utskriftsmaterialet i skuffen.
Eksempel 1: Multifunksjonsmaskinen har to papirskuffer – én med Letter-papir og én med Legal-papir. Et dokument som
inneholder sider i både Letter- og Legal-størrelse, skal kopieres.
1 Legg originaldokumentet i den automatiske dokumentmateren med utskriftssiden opp. Etiketter på den
automatiske dokumentmateren viser hvordan papir skal legges i, avhengig av størrelsen.
2 Juster papirførerne.
3 Trykk på Kopi på startsiden.
4 Trykk på Kopier fra og deretter Blandede størrelser.
5 Trykk på Kopier til og deretter Automatisk størrelsestilpasning.
6 Trykk på Kopier.
Skanneren identifiserer sidene med ulik størrelse under skanningen, og de skrives ut på riktig papirstørrelse.
Eksempel 2: Multifunksjonsmaskinen har én papirskuff med papir i Letter-størrelse. Et dokument som inneholder sider i
både Letter- og Legal-størrelse, skal kopieres.
1 Legg originaldokumentet i den automatiske dokumentmateren med utskriftssiden opp. Etiketter på den
automatiske dokumentmateren viser hvordan papir skal legges i, avhengig av størrelsen.
2 Juster papirførerne.
3 Trykk på Kopi på startsiden.
4 Trykk på Kopier fra og deretter Blandede størrelser.
Kopiere med utskriftsmateriale fra en valgt skuff
27
Page 28
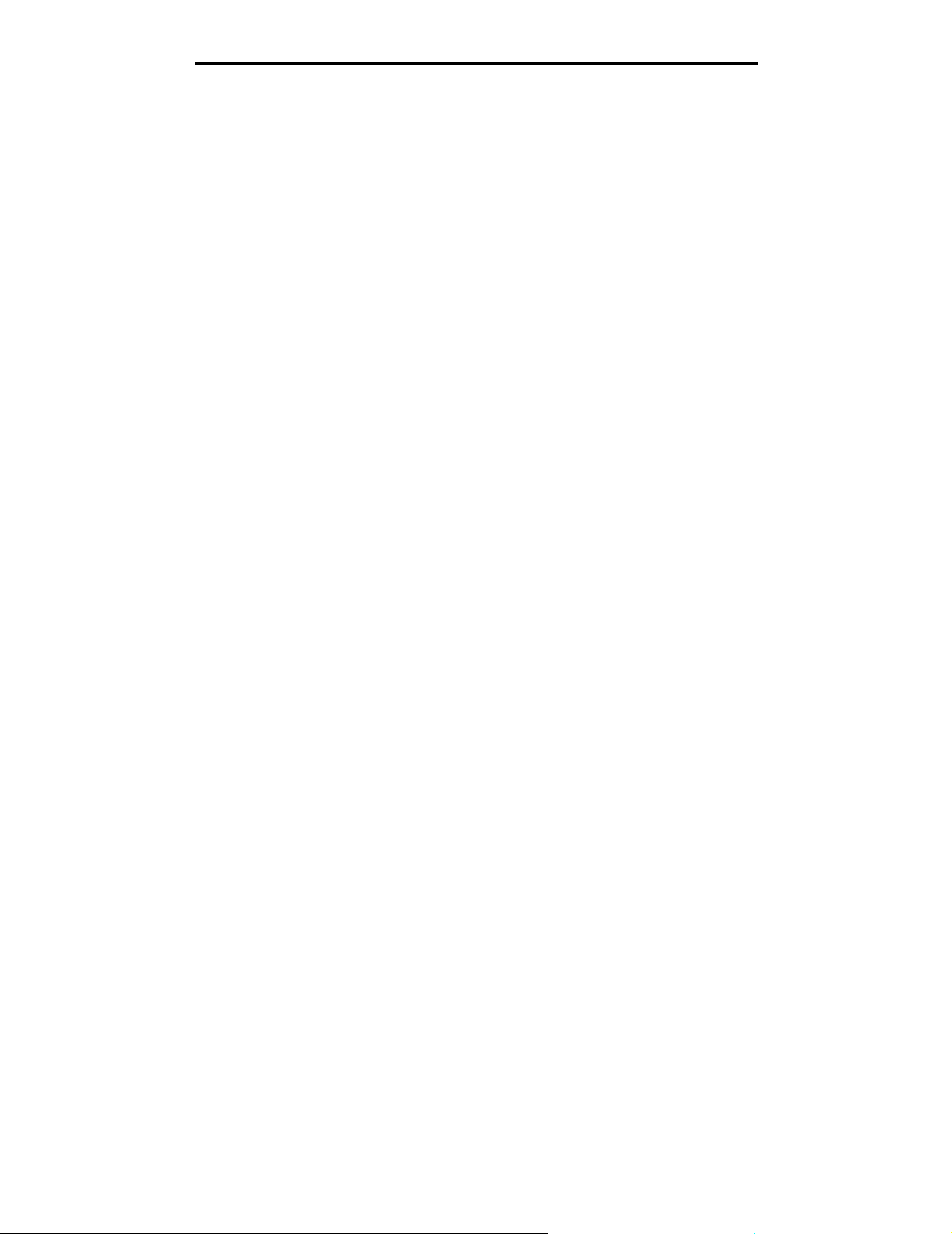
Kopiering
5 Trykk på Kopier.
Skanneren identifiserer sidene med ulik størrelse under skanningen, og deretter skalerer den sidene i Legalstørrelse slik at de kan skrives ut på papir i Letter-størrelse.
Angi tosidig utskrift
1 Legg originaldokumentet i den automatiske dokumentmateren med utskriftssiden opp. Etiketter på den
automatiske dokumentmateren viser hvordan papir skal legges i, avhengig av størrelsen.
2 Juster papirførerne.
3 Trykk på Kopi på startsiden.
4 Trykk på knappen som representerer den tosidige utskriften du vil bruke.
Det første tallet representerer antall sider i originaldokumentene. Det andre tallet representerer antall sider i
kopien.
For eksempel velger du 1 –> tosidig hvis originaldokumentet er enkeltsidig og du vil ha tosidige kopier.
5 Trykk på Kopier.
Forminske og forstørre kopier
Kopier kan forminskes til 25 % av størrelsen på originaldokumentet eller forstørres til 400 % av størrelsen på
originaldokumentet. Standardinnstillingen for Skaler er Auto. Hvis du lar Skaler stå på Auto, skaleres innholdet i
originaldokumentet slik at det samsvarer med papirstørrelsen som du kopierer på.
Slik forminsker eller forstørrer du en kopi:
1 Legg originaldokumentet i den automatiske dokumentmateren med utskriftssiden opp. Etiketter på den
automatiske dokumentmateren viser hvordan papir skal legges i, avhengig av størrelsen.
2 Juster papirførerne.
3 Trykk på Kopi på startsiden.
4 Trykk på + eller – under Skaler for å forstørre eller forminske kopien.
Merk: Hvis du trykker på Kopier til eller Kopier fra etter at du har angitt Skaler manuelt, går
skaleringsverdien tilbake til Auto.
5 Trykk på Kopier.
Justere kopieringskvaliteten
1 Legg originaldokumentet i den automatiske dokumentmateren med utskriftssiden opp. Etiketter på den
automatiske dokumentmateren viser hvordan papir skal legges i, avhengig av størrelsen.
2 Juster papirførerne.
3 Trykk på Kopi på startsiden.
4 Trykk på Altern.
5 Trykk på Innhold.
6 Trykk på ikonet som best representerer det du skal kopiere (for eksempel Tekst, Tekst/foto, Fotografi eller Bilde
som er skrevet ut).
Angi tosidig utskrift
28
Page 29
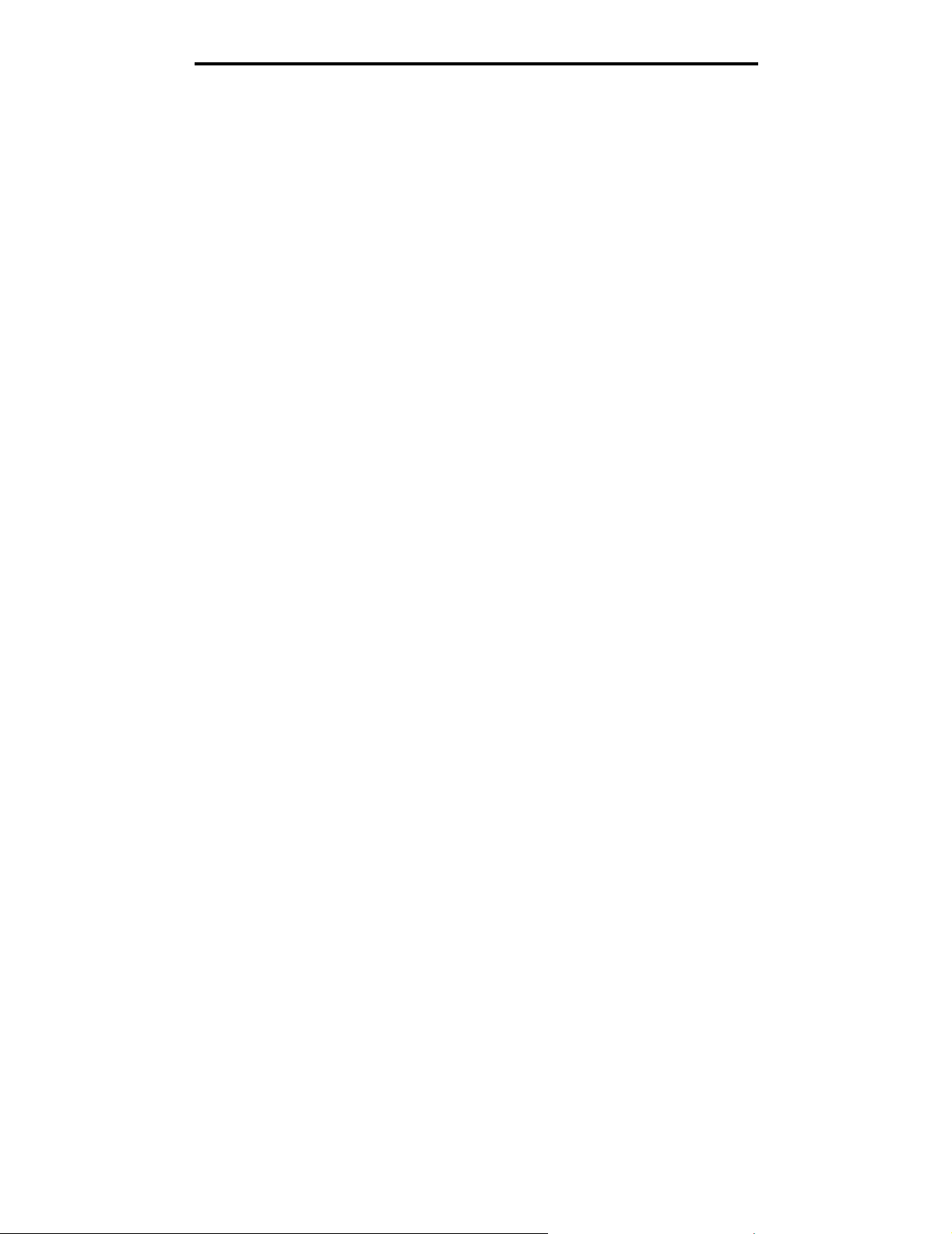
Kopiering
• Tekst – brukes hvis originaldokumentene hovedsakelig består av tekst eller strektegninger.
• Tekst/foto – brukes hvis originaldokumentene består av en blanding av tekst og grafikk eller bilder.
• Fotografi – brukes hvis originaldokumentet er et fotografi eller en blekkutskrift av høy kvalitet.
• Bilde som er skrevet ut – brukes hvis du skal kopiere halvtonefotografier eller -grafikk, for eksempel
dokumenter som er skrevet ut på en laserskriver, eller sider fra et magasin eller en avis.
7 Trykk på Kopier.
Angi alternativer for sortering
Hvis du vil sortere kopiene, trenger du ikke å gjøre noe. Det er standardinnstillingen.
For eksempel skrives to kopier med tre sider ut slik: side 1, side 2, side 3, side 1, side 2, side 3.
Hvis du ikke vil at kopiene skal sorteres, kan du endre innstillingen.
For eksempel skrives to kopier med tre sider ut slik: side 1, side 1, side 2, side 2, side 3, side 3.
Slik slår du av sortering:
1 Legg originaldokumentet i den automatiske dokumentmateren med utskriftssiden opp. Etiketter på den
automatiske dokumentmateren viser hvordan papir skal legges i, avhengig av størrelsen.
2 Juster papirførerne.
3 Trykk på Kopi på startsiden.
4 Bruk det numeriske tastaturet til å angi hvor mange kopier du vil skrive ut.
5 Trykk på Av hvis du ikke vil at kopiene skal sorteres.
6 Trykk på Kopier.
Legge skilleark mellom kopiene
1 Legg originaldokumentet i den automatiske dokumentmateren med utskriftssiden opp. Etiketter på den
automatiske dokumentmateren viser hvordan papir skal legges i, avhengig av størrelsen.
2 Juster papirførerne.
3 Trykk på Kopi på startsiden.
4 Trykk på Altern.
5 Trykk på Skilleark.
Merk: Sortering må være på for at det skal legges skilleark mellom kopier. Hvis Sortering er Av, legges
skillearkene inn etter at jobben er skrevet ut.
6 Trykk på Kopier.
Angi alternativer for papirsparing
1 Legg originaldokumentet i den automatiske dokumentmateren med utskriftssiden opp. Etiketter på den
automatiske dokumentmateren viser hvordan papir skal legges i, avhengig av størrelsen.
2 Juster papirførerne.
3 Trykk på Kopi på startsiden.
4 Velg dupleksutskrift.
Angi alternativer for sortering
29
Page 30
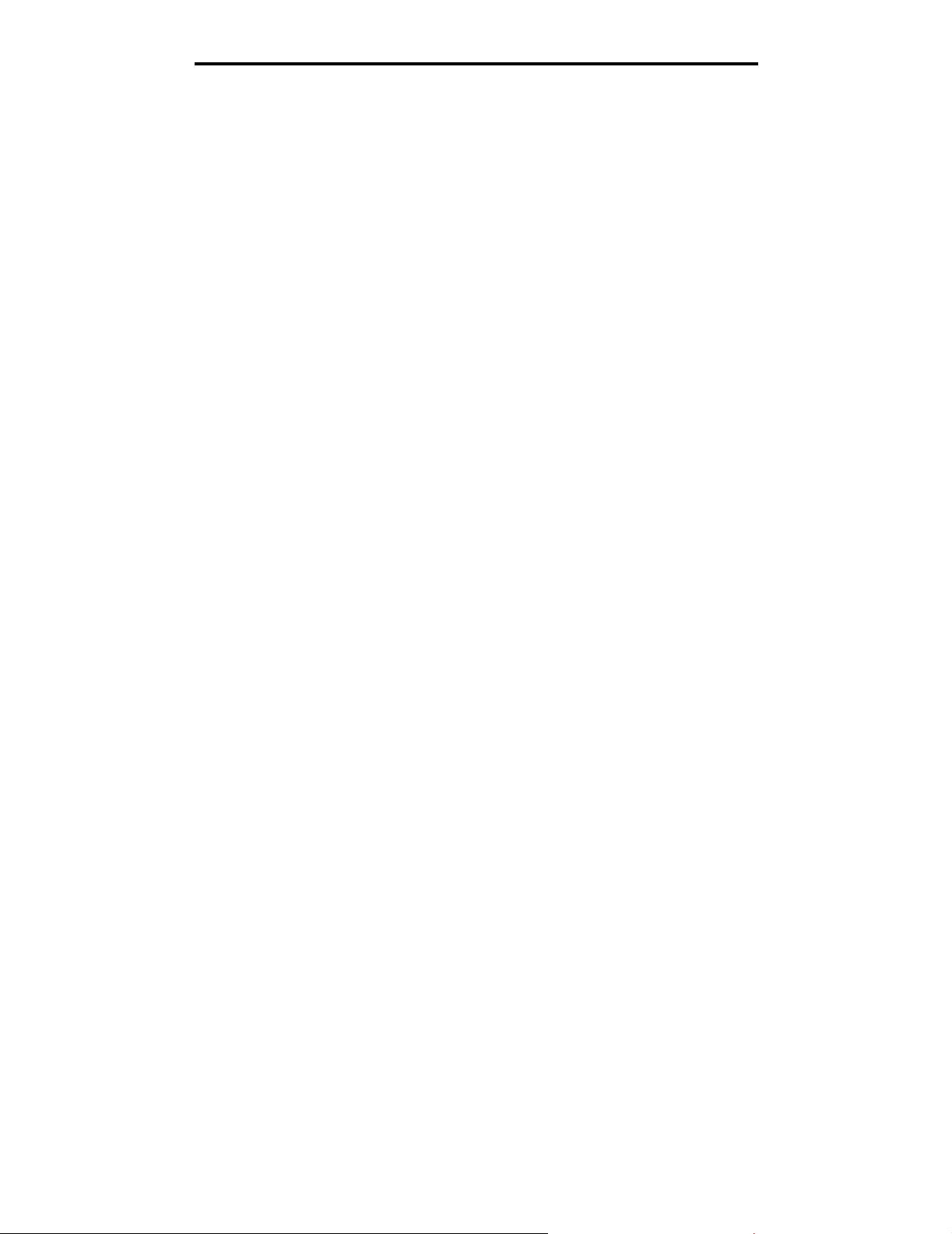
Kopiering
5 Trykk på Altern.
6 Trykk på Papirsparer.
7 Velg utskriftstype.
Hvis du for eksempel har fire originaldokumenter i stående retning som du vil kopiere på samme side av et ark, må
du trykke på 4 på 1 stående.
8 Trykk på Skriv ut siderammer hvis du vil at det skal tegnes en boks rundt hver side på kopiene.
9 Trykk på Kopier.
Plassere dato og tid på toppen av hver side
1 Legg originaldokumentet i den automatiske dokumentmateren med utskriftssiden opp. Etiketter på den
automatiske dokumentmateren viser hvordan papir skal legges i, avhengig av størrelsen.
2 Juster papirførerne.
3 Trykk på Kopi på startsiden.
4 Trykk på Altern.
5 Trykk på Dato/klokkeslett-stempel.
6 Trykk på På.
7 Trykk på Ferdig.
8 Trykk på Kopier.
Plassere en meldingsmal på hver side
En meldingsmal kan plasseres på hver side. Du kan velge mellom Haster, Konfid., Kopi og Kladd. Slik plasserer du en
melding på kopiene:
1 Legg originaldokumentet i den automatiske dokumentmateren med utskriftssiden opp. Etiketter på den
automatiske dokumentmateren viser hvordan papir skal legges i, avhengig av størrelsen.
2 Juster papirførerne.
3 Trykk på Kopi på startsiden.
4 Trykk på Altern.
5 Trykk på knappen som representerer malen du vil bruke.
6 Trykk på Ferdig.
7 Trykk på Kopier.
Opprette en tilpasset jobb (bygd jobb)
Den tilpassede jobben eller bygde jobben brukes til å kombinere ett eller flere sett originaldokumenter til én enkelt
kopieringsjobb. Hvert sett kan skannes med ulike jobbparametere. Når en kopieringsjobb er sendt og Tilpasset jobb er
aktivert, skannes det første settet originaldokumenter med de angitte parameterne, og deretter skannes det neste settet
med de samme parameterne eller andre parametere.
Definisjonen til et sett avhenger av skanningskilden.
Plassere dato og tid på toppen av hver side
30
Page 31

Kopiering
• Hvis du bruker planskanneren, består et sett av én side.
• Hvis du bruker den automatiske dokumentmateren, består et sett av alle skannede sider til den automatiske
dokumentmateren blir tom.
• Hvis én side sendes gjennom den automatiske dokumentmateren, består et sett av én side.
For eksempel:
1 Legg originaldokumentet i den automatiske dokumentmateren med utskriftssiden opp. Etiketter på den
automatiske dokumentmateren viser hvordan papir skal legges i, avhengig av størrelsen.
2 Juster papirførerne.
3 Trykk på Kopi på startsiden.
4 Trykk på Altern.
5 Trykk på Tilpasset jobb.
6 Trykk på På.
7 Trykk på Ferdig.
8 Trykk på Kopier.
Når kopieringen av et sett er ferdig, vises skjermen Skann neste side. Trykk på Skann neste side eller trykk på Ferdig.
Hvis du vil ha mer informasjon om innstillingen for den tilpassede jobben eller den bygde jobben, kan du se Menyer og
meldinger på CDen Programvare og dokumentasjon.
Avbryte en kopieringsjobb
Når dokumentet er i den automatiske dokumentmateren
Når den automatiske dokumentmateren starter behandlingen av et dokument, vises skanningsskjermen. Du kan avbryte
kopieringsjobben ved å trykke på Avbryt jobb på berøringsskjermen.
Hvis du trykker på Avbryt jobb, avbrytes hele jobben som skannes. Skanningsskjermen erstattes med skjermen
Avbryter skannejobb. Den automatiske dokumentmateren fjerner alle sider som skannes, og lar de andre sidene
ligge i den automatiske dokumentmateren.
Når du kopierer sider med planskanneren
I løpet av kopieringsprosessen vises skjermen Skann neste side. Hvis du vil avbryte kopieringsjobben, må du trykke på
Avbryt jobb på berøringsskjermen.
Hvis du trykker på Avbryt jobb, avbrytes hele jobben som har blitt skannet. Skanningsskjermen erstattes med
skjermen Avbryter skannejobb. Når jobben er blitt slettet, går berøringsskjermen tilbake til kopieringsskjermen.
Når sidene skrives ut
Hvis du vil avbryte utskriftsjobben, må du trykke på Avbryt jobb på berøringsskjermen eller trykke på Avbryt på det
numeriske tastaturet.
Hvis du trykker på Avbryt jobb eller trykker på Avbryt på det numeriske tastaturet, avbrytes resten av
utskriftsjobben. Når jobben er blitt slettet, går berøringsskjermen tilbake til startsiden.
Avbryte en kopieringsjobb
31
Page 32

Kopiering
Kopieringstips
De følgende tipsene kan forbedre kopieringskvaliteten til multifunksjonsmaskinen. Hvis du vil ha tilleggsinformasjon eller
løse skanneproblemer, kan du se Løse problemer med kopieringskvaliteten.
Spørsmål Tips
Når bør jeg bruke Tekst-modus? • Tekst-modus bør brukes når målet med kopien er å overføre tekst og det ikke er
Når bør jeg bruke Tekst/fotomodus?
Når bør jeg bruke modusen Bilde
som er skrevet ut?
Når bør jeg bruke Fotografimodus?
avgjørende å bevare kvaliteten på bildene i originaldokumentet.
• Tekst passer best for kvitteringer, karbonpapirskjemaer og dokumenter som
inneholder tekst eller fine strektegninger.
• Tekst/foto-modusen bør brukes når du kopierer et originaldokument som inneholder
både tekst og grafikk.
• Tekst/foto passer best til magasinartikler, forretningsgrafikk og brosjyrer.
Modusen Bilde som er skrevet ut bør brukes hvis du skal kopiere halvtonefotografier
eller -grafikk, for eksempel dokumenter som er skrevet ut på en laserskriver, eller
sider fra et magasin eller en avis.
Fotografi-modusen bør brukes når originaldokumentet er et fotografi eller en
blekkutskrift av høy kvalitet.
Kopieringstips
32
Page 33

3
E-post
Multifunksjonsmaskinen kan brukes til å sende skannede dokumenter via e-post til én eller flere mottakere.
Det finnes fire måter å sende en e-postmelding fra multifunksjonsmaskinen på. Du kan skrive inn e-postadressen eller
bruke et hurtignummer, adresseboken eller en profil. Permanente e-postmottakere kan opprettes i Måladministrasjonkoblingen som finnes under kategorien Konfigurasjon eller på websiden.
Hvis du vil ha mer informasjon eller detaljerte instruksjoner, kan du velge ett av følgende:
Oppgi en e-postadresse
Bruke et hurtignummer
Bruke adresseboken
Sende via e-post til en profil
Legge til emne og meldingsinformasjon i e-post
Endre resultatfiltype
Sende fargedokumenter via e-post
Opprette en e-postsnarvei
Opprette en e-postprofil
Avbryte en e-post
E-postalternativer
Oppsett av e-postserver
Oppsett av adressebok
Oppgi en e-postadresse
1 Legg originaldokumentet i den automatiske dokumentmateren med utskriftssiden opp eller på planskanneren med
utskriftssiden ned.
Juster papirførerne når du bruker den automatiske dokumentmateren.
2 Trykk på E-post på startsiden.
3 Oppgi mottakerens adresse.
Du kan legge til flere mottakere ved å trykke på Neste og deretter angi mottakerens adresse eller hurtignummer.
4 Trykk på Send e-post.
Bruke et hurtignummer
1 Legg originaldokumentet i den automatiske dokumentmateren med utskriftssiden opp eller på planskanneren med
utskriftssiden ned.
Juster papirførerne når du bruker den automatiske dokumentmateren.
E-post
33
Page 34

E-post
2 Trykk på E-post på startsiden.
3 Trykk på #, og angi deretter mottakerens hurtignummer.
Du kan legge til mottakere ved å trykke på Neste og deretter angi mottakerens hurtignummer eller adresse.
4 Trykk på Send e-post.
Bruke adresseboken
1 Legg originaldokumentet i den automatiske dokumentmateren med utskriftssiden opp eller på planskanneren med
utskriftssiden ned.
Juster papirførerne når du bruker den automatiske dokumentmateren.
2 Trykk på E-post på startsiden.
3 Trykk på Søk i adressebok.
4 Oppgi navnet eller delen av navnet du søker etter, og trykk på Søk.
5 Trykk på navnet du vil legge til i Til-feltet.
Du kan legge til flere mottakere ved å trykke på Neste og deretter angi mottakerens adresse eller hurtignummer
eller søke i adresseboken.
6 Trykk på Send e-post.
Sende via e-post til en profil
1 Legg originaldokumentet i den automatiske dokumentmateren med utskriftssiden opp eller på planskanneren med
utskriftssiden ned.
Juster papirførerne når du bruker den automatiske dokumentmateren.
2 Trykk på Holdte jobber på startsiden.
3 Trykk på Profiler.
4 Velg e-postmottaker på profillisten.
5 Trykk på Send e-post.
Legge til emne og meldingsinformasjon i e-post
1 Legg originaldokumentet i den automatiske dokumentmateren med utskriftssiden opp eller på planskanneren med
utskriftssiden ned.
Juster papirførerne når du bruker den automatiske dokumentmateren.
2 Trykk på E-post på startsiden.
3 Trykk på Altern.
4 Trykk på Emne.
5 Angi emnet for e-posten.
6 Trykk på Ferdig.
7 Trykk på Melding.
8 Skriv inn en e-postmelding.
9 Trykk på Ferdig.
10 Trykk på Send e-post.
Bruke adresseboken
34
Page 35

E-post
Endre resultatfiltype
1 Legg originaldokumentet i den automatiske dokumentmateren med utskriftssiden opp eller på planskanneren med
utskriftssiden ned.
Juster papirførerne når du bruker den automatiske dokumentmateren.
2 Trykk på E-post på startsiden.
3 Angi en e-postadresse.
4 Trykk på Altern.
5 Trykk på knappen som representerer filtypen du vil sende.
•PDF – dette oppretter én enkelt fil med flere sider som kan vises med Adobe Reader. Adobe Reader kan
lastes ned gratis fra Adobes hjemmeside på http://www.adobe.com.
•TIFF – oppretter flere filer eller én enkelt fil. Hvis Bruk flersiders TIFF er slått av på Konfigurasjon-menyen,
lagres hver side i én fil hvis du velger TIFF. Filstørrelsen er vanligvis større enn en tilsvarende JPEG-fil.
• JPEG – oppretter og knytter til én separat fil for hver side i originaldokumentet og kan vises av de fleste
weblesere og grafikkprogrammer.
6 Trykk på Send e-post.
Sende fargedokumenter via e-post
1 Legg originaldokumentet i den automatiske dokumentmateren med utskriftssiden opp eller på planskanneren med
utskriftssiden ned.
Juster papirførerne når du bruker den automatiske dokumentmateren.
2 Trykk på E-post på startsiden.
3 Angi en e-postadresse.
4 Trykk på Altern.
5 Trykk på Farge.
6 Trykk på Send e-post.
Opprette en e-postsnarvei
Fra en datamaskin
1 Angi IP-adressen til multifunksjonsmaskinen på adresselinjen i webleseren.
2 Klikk på Konfigurasjon (i venstre ramme), og klikk deretter på Måladministrasjon (i høyre ramme).
Merk: Du kan bli bedt om å angi et passord. Hvis du ikke har en ID eller et passord, kan du få dette fra
systemansvarlig.
3 Klikk på Oppsett for e-postmottakere.
4 Skriv inn et unikt navn på mottakeren, og angi e-postadressen.
Merk: Hvis du angir flere adresser, skiller du hver adresse med et komma (,).
5 Velg skanneinnstillingene (Format, Innhold, Farge og Oppløsning).
Endre resultatfiltype
35
Page 36

E-post
6 Angi et hurtignummer, og klikk deretter på Legg til.
Hvis du angir et nummer som alt er i bruk, blir du bedt om å velge et annet nummer.
7 Gå til multifunksjonsmaskinen, og legg originaldokumentet i den automatiske dokumentmateren med
utskriftssiden opp. Etiketter på den automatiske dokumentmateren viser hvordan papir skal legges i, avhengig av
størrelsen.
8 Juster papirførerne.
9 Trykk på #, og angi deretter mottakerens hurtignummer.
10 Trykk på Send e-post.
Fra multifunksjonsmaskinen
1 Legg originaldokumentet i den automatiske dokumentmateren med utskriftssiden opp. Etiketter på den
automatiske dokumentmateren viser hvordan papir skal legges i, avhengig av størrelsen.
2 Juster papirførerne.
3 Trykk på E-post på startsiden.
4 Angi mottakerens e-postadresse.
Trykk på Neste nummer, og angi den neste mottakerens e-postadresse for å opprette en gruppe av mottakere.
5 Trykk på Lagre som snarvei.
6 Angi et unikt navn på snarveien.
7 Bekreft at navnet og nummeret på snarveien er riktig, og trykk på OK.
Hvis navnet og nummeret er feil, trykker du på Avbryt og angir informasjonen på nytt.
8 Trykk på Send e-post.
Opprette en e-postprofil
1 Åpne webleseren. I adressefeltet skriver du inn IP-adressen til den multifunksjonsmaskinen du vil konfigurere, i
dette formatet: http://ip_adresse/.
2 Klikk på Konfigurasjon.
3 Klikk på E-post-/FTP-innstillinger.
4 Klikk på Administrer e-postsnarveier.
5 Fyll ut feltene med riktig informasjon.
6 Klikk på Legg til.
Avbryte en e-post
1 Trykk på Avbryt når Skanner… vises på berøringsskjermen når du bruker den automatiske dokumentmateren.
2 Hvis du bruker skannerflaten, trykker du på Avbryt når Skann neste side / Fullfør jobben vises på
berøringsskjermen.
Opprette en e-postprofil
36
Page 37

E-post
E-postalternativer
Originalstørrelse – åpner en skjerm der du kan angi størrelsen på dokumentene som du skal sende via e-post.
• Hvis du trykker på et ikon for en papirstørrelse på den følgende skjermen, blir den størrelsen valgt, og du kommer
tilbake til skjermen for e-postalternativer.
• Hvis du setter Originalstørrelse til Blandede størrelser, kan du skanne originaldokumenter i ulike størrelser (sider i
størrelsene Letter og Legal). Sidene skaleres automatisk for å passe til den valgte størrelsen på
utskriftsmaterialet.
Sider (tosidig) – viser multifunksjonsmaskinen om originaldokumentet er enkeltsidig (trykt på én side) eller tosidig (trykt på
begge sider). Da får skanneren informasjon om hva som må skannes for å få med alt i e-posten.
Retning – viser multifunksjonsmaskinen om originaldokumentet har stående eller liggende retning og endrer deretter
innstillingene for Sider og Innbinding slik at de samsvarer med retningen til originaldokumentet.
Innbinding – viser multifunksjonsmaskinen om originaldokumentet er innbundet på langsiden eller kortsiden.
Emne – her kan du angi en emnelinje i e-posten. Du kan skrive opptil 255 tegn.
Melding – her kan du skrive inn en melding som sendes med det skannede vedlegget.
Oppløsning – justerer utskriftskvaliteten på e-posten. Hvis du øker oppløsningen, øker størrelsen på e-postfilen og tiden
det tar å skanne originaldokumentet. Bildeoppløsningen kan reduseres for å redusere størrelsen på e-postfilen.
Send som – angir formatet (PDF, TIFF eller JPEG) på resultatfilen for det skannede bildet.
PDF er én enkelt fil.
TIFF er én enkelt fil. Hvis Bruk flersiders TIFF er slått av på Konfigurasjon-menyen, lagres hver side i én fil hvis du
velger TIFF, slik at du får en rekke filer.
JPEG lagrer én side i hver fil. Når du skanner flere sider, blir resultatet da en rekke filer.
Innhold – viser multifunksjonsmaskinen hvilken type originaldokument det er. Velg mellom Tekst, Tekst/foto eller Fotografi.
Farge kan være slått av eller på med alle innholdsalternativene. Innholdsalternativene påvirker kvaliteten og størrelsen på
e-posten.
Tekst – legger vekt på tydelig, sort tekst med høy oppløsning mot en ren, hvit bakgrunn.
Tekst/foto – brukes hvis originaldokumentene består av en blanding av tekst og grafikk eller bilder.
Fotografi – viser skanneren at det skal legges ekstra vekt på grafikk og bilder. Med denne innstillingen legges det
vekt på gjengivelse av alle de dynamiske fargene i originaldokumentet. Dette øker mengden informasjon som blir
lagret.
Farge – angir skannetype og utdata for e-posten. Fargedokumenter kan skannes og sendes til en e-postadresse.
Merk: Multifunksjonsmaskinen skriver ut fargedokumenter bare i gråtoner.
Avanserte alternativer – her kan du endre innstillingene for Avansert bildebehandling, Tilpasset jobb, Overføringslogg,
Forhåndsvisning av skanning, Slett kanter eller Mørkhet.
Avansert bildebehandling – justerer Bakgrunnsfjerning, Kontrast og Skyggedetalj før du kopierer dokumentet.
Tilpasset jobb (bygd jobb) – slår flere skannejobber sammen i én enkelt jobb.
Merk: Tilpasset jobb støttes ikke på alle modeller.
Overføringslogg – skriver ut overføringsloggen eller overføringsfeilloggen.
E-postalternativer
37
Page 38

E-post
Forhåndsvisning av skanning – viser de første sidene i bildet før det inkluderes i e-posten. Når den første siden
er skannet, stopper skanningen midlertidig og det vises en forhåndsvisning.
Merk: Forhåndsvisning av skanning støttes ikke på alle modeller.
Slett kanter – fjerner flekker eller informasjon rundt kantene på dokumentet. Du kan velge om du vil fjerne like
mye på alle fire sidene av papiret, eller du kan velge en bestemt kant.
Mørkhet – justerer hvor lyse eller mørke de skannede dokumentene i e-posten blir.
Oppsett av e-postserver
E-post må være slått på i konfigureringen av multifunksjonsmaskinen og ha en gyldig IP- eller gatewayadresse. Slik
konfigurerer du e-postfunksjonen:
1 Åpne webleseren. I adressefeltet skriver du inn IP-adressen til den multifunksjonsmaskinen du vil konfigurere, i
dette formatet: http://ip_adresse/.
2 Klikk på Konfigurasjon.
3 Klikk på E-post-/FTP-innstillinger.
4 Klikk på Oppsett for e-postserver.
5 Fyll ut feltene med riktig informasjon.
6 Klikk på Send.
Oppsett av adressebok
1 Åpne webleseren. I adressefeltet skriver du inn IP-adressen til den multifunksjonsmaskinen du vil konfigurere, i
dette formatet: http://ip_adresse/.
2 Klikk på Konfigurasjon.
3 Klikk på E-post-/FTP-innstillinger.
4 Klikk på Administrer e-postsnarveier.
5 Fyll ut feltene med riktig informasjon.
6 Klikk på Legg til.
Oppsett av e-postserver
38
Page 39

4
Faks
Merk: Fakssending støttes ikke på alle modeller.
Med faksfunksjonen kan du skanne elementer og fakse dem til én eller flere mottakere direkte fra multifunksjonsmaskinen.
Hvis du trykker på Faks, åpnes skjermen Faksmottaker. Angi faksnummeret, og trykk på Send faks for å sende faksen. Du
kan også endre faksinnstillingene slik at de passer til dine behov.
Under den første konfigureringen av multifunksjonsmaskinen kan det hende at du må konfigurere multifunksjonsmaskinen
for fakssending. Se Faksoppsett hvis du vil ha mer informasjon.
Du finner de følgende emnene om fakssending i dette og andre kapitler.
Sende en faks Justere innstillingen for Mørkhet
Bruke snarveier for faksmottakere Sende en faks på et senere tidspunkt
Bruke adresseboken Avbryte en utgående faks
Sende fakser fra en datamaskin Tips for faksing
Opprette snarveier Faksoppsett
Faksalternativer Løse problemer med fakskvaliteten
Endre faksoppløsningen Vise en fakslogg
Sende en faks
Det finnes to måter å sende en faks på: angi nummeret med det numeriske tastaturet, eller bruk et hurtignummer. Følg
instruksjonene nedenfor for å sende en faks ved hjelp av det numeriske tastaturet, eller se Bruke snarveier for
faksmottakere for å fakse dokumentet ved hjelp av en snarvei.
1 Legg originaldokumentet i den automatiske dokumentmateren med utskriftssiden opp. Etiketter på den
automatiske dokumentmateren viser hvordan papir skal legges i, avhengig av størrelsen.
2 Juster papirførerne.
3 Trykk på Faks på startsiden.
4 Angi faksnummeret ved hjelp av tallene på berøringsskjermen eller det numeriske tastaturet.
Legg til mottakere ved å trykke på Neste og deretter oppgi mottakerens telefonnummer eller hurtignummer, eller
søk i adresseboken.
Merk: Hvis du vil legge inn en tosekunders pause i oppringingen i faksnummeret, kan du bruke knappen for
pause i oppringing.
Pausen i oppringingen vises som et komma i Faks til-boksen. Bruk denne funksjonen hvis du må slå et nummer
for å få linje ut først.
5 Trykk på Send faks.
Faks
39
Page 40

Faks
Bruke snarveier for faksmottakere
Snarveier for faksmottakere fungerer på samme måte som hurtigtaster på en telefon eller faksmaskin. Du kan tilordne
hurtignummer når du oppretter permanente faksmottakere. Permanente faksmottakere eller hurtigtaster kan opprettes i
Måladministrasjon-koblingen som finnes under Konfigurasjon-kategorien eller på websiden. Et hurtignummer (1–99999)
kan inneholde én eller flere mottakere. Hvis du oppretter et hurtignummer for en gruppe med faksmottakere, kan du raskt
og enkelt fakse informasjon til en hel gruppe samtidig.
1 Legg originaldokumentet i den automatiske dokumentmateren med utskriftssiden opp. Etiketter på den
automatiske dokumentmateren viser hvordan papir skal legges i, avhengig av størrelsen.
2 Juster papirførerne.
3 Trykk på # etterfulgt av hurtignummeret på det numeriske tastaturet.
Trykk på # etterfulgt av hurtignummeret på det numeriske tastaturet, eller trykk på Neste nummer for å angi en
annen adresse.
Hvis du vil ha informasjon om å opprette hurtignummer, kan du se Opprette snarveier.
4 Trykk på Send faks.
Bruke adresseboken
Merk: Hvis adressebokfunksjonen ikke er aktivert, må du kontakte systemansvarlig.
1 Legg originaldokumentet i den automatiske dokumentmateren med utskriftssiden opp. Etiketter på den
automatiske dokumentmateren viser hvordan papir skal legges i, avhengig av størrelsen.
2 Juster papirførerne.
3 Trykk på Faks på startsiden.
4 Trykk på Søk i adressebok.
5 Angi navnet eller en del av navnet til personen du vil finne faksnummeret til, ved hjelp av tastaturet på
berøringsskjermen. (Ikke prøv å søke etter flere navn samtidig.)
6 Trykk på Angi.
7 Trykk på navnet for å legge det til på Faks til: -listen.
8 Gjenta trinn 5 til 6 for å angi flere mottakere.
9 Trykk på Send faks.
Sende fakser fra en datamaskin
Fakssending fra datamaskinen lar deg sende elektroniske dokumenter uten å forlate skrivebordet. Dette gir deg mulighet til
å fakse dokumenter direkte fra dataprogrammet.
1 Klikk på Fil Æ Skriv ut.
2 Velg multifunksjonsmaskinen fra utskriftsvinduet, og klikk på Egenskaper.
Merk: Du må bruke PostScript-skriverdriveren for multifunksjonsmaskinen for å bruke denne funksjonen på
datamaskinen.
3 Velg kategorien Paper (Papir) og endre utdataformatet til Fax (Faks).
4 Klikk på OK. Klikk på OK på den neste skjermen.
Bruke snarveier for faksmottakere
40
Page 41

Faks
5 Angi navet og nummeret til faksmottakeren fra faksskjermen.
6 Klikk på Send for å sende jobben.
Opprette snarveier
I stedet for å taste hele telefonnummeret til en faksmottaker på kontrollpanelet hver gang du vil sende en faks, kan du
opprette en permanent faksmottaker og tilordne et hurtignummer. Du kan opprette et hurtignummer for ett eller flere
nummer. Det finnes to måter å opprette hurtignummer på: fra en datamaskin eller fra multifunksjonsmaskinens
berøringsskjerm.
Fra en datamaskin
1 Angi IP-adressen til multifunksjonsmaskinen på adresselinjen i webleseren. Hvis du ikke vet hvilken IP-adresse
den har, kontakter du systemansvarlig.
2 Klikk på Konfigurasjon (i venstre ramme i webleservinduet), og klikk på Måladministrasjon (i høyre ramme i
webleservinduet).
Merk: Det kan hende du må angi et passord. Hvis du ikke har en ID eller et passord, kan du få dette fra
systemansvarlig.
3 Klikk på Oppsett for fakssnarvei.
4 Angi et unikt navn for snarveien og faksnummeret.
Hvis du vil opprette en snarvei for flere numre, må du angi faksnumrene for gruppen.
Merk: Skill faksnumrene i gruppen fra hverandre med et semikolon (;).
5 Tilordne et hurtighummer.
Hvis du angir et nummer som alt er i bruk, blir du bedt om å velge et annet nummer.
6 Klikk på Legg til.
7 Gå til multifunksjonsmaskinen, og legg originaldokumentet i den automatiske dokumentmateren med
utskriftssiden opp. Etiketter på den automatiske dokumentmateren viser hvordan papir skal legges i, avhengig av
størrelsen.
8 Trykk på # på det numeriske tastaturet, og angi deretter hurtignummeret.
9 Trykk på Send faks.
Fra multifunksjonsmaskinen
1 Legg originaldokumentet i den automatiske dokumentmateren med utskriftssiden opp. Etiketter på den
automatiske dokumentmateren viser hvordan papir skal legges i, avhengig av størrelsen.
2 Juster papirførerne.
3 Trykk på Faks på startsiden.
4 Angi mottakerens faksnummer.
Trykk på Neste nummer, og angi den neste mottakerens faksnummer for å opprette en gruppe av mottakere.
5 Trykk på Lagre som snarvei.
6 Angi et unikt navn på snarveien.
Opprette snarveier
41
Page 42

Faks
7 Bekreft at navnet og nummeret på snarveien er riktig, og trykk på OK.
Hvis navnet og nummeret er feil, trykker du på Avbryt og angir informasjonen på nytt.
8 Trykk på Send faks.
Faksalternativer
Original – åpner en skjerm der du kan velge å angi størrelsen på dokumentene som du skal fakse.
• Hvis du trykker på en knapp for papirstørrelse på den følgende skjermen, velger du den størrelsen og du kommer
tilbake til skjermen Faksalternativer.
• Hvis du setter Originalstørrelse til Blandede størrelser, kan du skanne originaldokumenter i ulike størrelser (sider i
størrelsene Letter og Legal). Sidene skaleres automatisk for å passe til den valgte størrelsen på
utskriftsmaterialet.
Innhold – brukes til å velge dokumenttypen du skanner (for eksempel Tekst, Tekst/foto eller Foto). Innholdsalternativet
påvirker kvaliteten og størrelsen på skannejobben ved at det styrer hvordan skanneren skal håndtere informasjonen på
originaldokumentet.
• Innstillingen Tekst legger vekt på tydelig, sort, høyoppløselig tekst mot en ren, hvit bakgrunn.
Innstillingen Tekst/foto brukes når originaldokumentet inneholder en kombinasjon av tekst og grafikk eller bilder.
• Innstillingen Fotografi fører til at skanneren legger ekstra vekt på grafikk og bilder. Med denne innstillingen legges
det vekt på gjengivelse av alle de dynamiske fargene i originaldokumentet. Dette øker mengden informasjon som
lagres, og øker sannsynligvis overføringstiden.
Sider – her kan du vise multifunksjonsmaskinen om originaldokumentet er enkeltsidig (trykt på én side) eller tosidig (trykt
på begge sider). Da får skanneren informasjon om hva som må skannes for å få med alt i faksen.
Oppløsning – her kan du kontrollere hvor godt skanneren skal undersøke dokumentet du vil fakse. Hvis du skal fakse et
fotografi, en tegning med fine linjer eller et dokument med svært liten tekst, bør du øke innstillingen for Oppløsning. Dette
forlenger tiden det tar å skanne dokumentet og øker kvaliteten på faksutskriften. Standard passer for de fleste dokumenter.
Fin anbefales for dokumenter med liten skrift. Superfin anbefales for originaldokumenter med fine detaljer. Ultrafin
anbefales for dokumenter med bilder eller fotografier.
Mørkhet – her kan du justere hvor lyse eller mørke faksene blir i forhold til originaldokumentet.
Avanserte alternativer – her kan du få tilgang til innstillingene for Forsinket sending, Avansert bildebehandling, Tilpasset
jobb, Overføringslogg, Forhåndsvisning av skanning, Slett kanter, Avansert tosidig eller fakskø.
Forsinket sending – her kan du angi at en faks skal sendes på et senere tidspunkt. Når du har gjort klar faksen,
må du velge Forsinket sending, oppgi klokkeslettet og datoen du vil at faksen skal sendes, og deretter trykke på
Ferdig. Denne innstillingen er særlig nyttig hvis du vil sende informasjon til fakslinjer som ikke er tilgjengelige på
bestemte tidspunkt, eller når overføringen er billigere.
Merk: Hvis enheten er slått av på tidspunktet da faksen skal sendes, sendes faksen når
multifunksjonsmaskinen blir slått på neste gang.
Avansert bildebehandling – her kan du justere Bakgrunnsfjerning, Kontrast og Skyggedetalj før du kopierer
dokumentet.
Tilpasset jobb (bygd jobb) – her kan du slå sammen flere skannejobber i én enkelt jobb.
Merk: Tilpasset jobb støttes ikke på alle modeller.
Overføringslogg – her kan du skrive ut overføringsloggen eller overføringsfeilloggen.
Faksalternativer
42
Page 43

Faks
Forhåndsvisning av skanning – viser bildet før det inkluderes i faksen. Når en side er skannet, stopper
skanningen midlertidig, og det vises en forhåndsvisning.
Merk: Forhåndsvisning av skanning støttes ikke på alle modeller.
Slett kanter – fjerner flekker eller informasjon rundt kantene på dokumentet. Du kan velge om du vil fjerne like
mye på alle fire sidene av papiret, eller du kan velge en bestemt kant. Slett kanter sletter alt innenfor det valgte
området, slik at det ikke er igjen noe på den delen av papiret.
Avansert tosidig – sjekker hvor mange sider og hvilken retning originaldokumentet har, og om
originaldokumentet er innbundet langs langsiden eller kortsiden.
Endre faksoppløsningen
1 Legg originaldokumentet i den automatiske dokumentmateren med utskriftssiden opp. Etiketter på den
automatiske dokumentmateren viser hvordan papir skal legges i, avhengig av størrelsen.
2 Juster papirførerne.
3 Trykk på Faks på startsiden.
4 Angi faksnummeret.
5 Trykk på Altern.
6 Trykk på knappen som representerer oppløsningen du vil bruke.
7 Trykk på Send faks.
Justere innstillingen for Mørkhet
1 Legg originaldokumentet i den automatiske dokumentmateren med utskriftssiden opp. Etiketter på den
automatiske dokumentmateren viser hvordan papir skal legges i, avhengig av størrelsen.
2 Juster papirførerne.
3 Trykk på Faks på startsiden.
4 Angi faksnummeret.
5 Trykk på Altern.
6 Trykk på den venstre Mørkhet-pilen for å redusere mørkheten til faksen, eller trykk på den høyre Mørkhet-pilen for
å øke mørkheten til faksen.
7 Trykk på Send faks.
Sende en faks på et senere tidspunkt
1 Legg originaldokumentet i den automatiske dokumentmateren med utskriftssiden opp. Etiketter på den
automatiske dokumentmateren viser hvordan papir skal legges i, avhengig av størrelsen.
2 Juster papirførerne.
3 Trykk på Faks på startsiden.
4 Angi faksnummeret.
5 Trykk på Altern.
6 Trykk på Avanserte alternativer.
Endre faksoppløsningen
43
Page 44

Faks
7 Trykk på Forsinket sending.
Merk: Hvis Faksmodus er satt til Faksserver, vises ikke knappen Forsinket sending. Fakser som venter på
overføring, er oppført i fakskøen.
8 Trykk på pil venstre for å redusere tiden, eller trykk på pil høyre for å øke tiden til faksen skal overføres.
Merk: Hvis du trykker på pilen for å øke eller redusere tiden, justeres trinnene med 30 minutter. Hvis
gjeldende tid vises, er venstre pil nedtonet.
9 Trykk på Ferdig.
Avbryte en utgående faks
En utgående faks kan kanselleres på to måter:
Mens originaldokumentene fortsatt skannes
1 Trykk på Avbryt når Skanner… vises på berøringsskjermen når du bruker den automatiske dokumentmateren.
2 Hvis du bruker skannerflaten, må du trykke på Avbryt når Skann neste side / Fullfør jobben vises på
berøringsskjermen.
Etter at originaldokumentene har blitt skannet til minnet
1 Trykk på Avbryt jobber på startsiden.
Skjermen Avbryt jobber vises.
2 Trykk på jobben eller jobbene du vil avbryte.
Bare tre jobber vises på skjermen. Trykk på pil ned til jobben vises, og trykk på jobben du vil avbryte.
3 Trykk på Slett valgte jobber.
Skjermen Slett valgte jobber vises, de valgte jobbene er slettet, og startsiden vises.
Tips for faksing
Følgende tips kan forbedre fakskvaliteten til multifunksjonsmaskinen. Hvis du vil ha tilleggsinformasjon eller løse
skanneproblemer, kan du se Løse problemer med fakskvaliteten.
Spørsmål Tips
Når bør jeg bruke Tekst-modus? • Tekst-modus bør brukes når tekstbevaring er hovedformålet med faksen og det ikke
Når bør jeg bruke
Tekst/foto-modus?
Når bør jeg bruke Fotografimodus?
er avgjørende å bevare kvaliteten på bildene i originaldokumentet.
• Tekst passer best for kvitteringer, karbonpapirskjemaer og dokumenter som
inneholder tekst eller fine strektegninger.
• Tekst/foto-modus bør brukes når et originaldokument som inneholder en
kombinasjon av tekst og grafikk, skal fakses.
• Tekst/foto passer best til magasinartikler, forretningsgrafikk og brosjyrer.
Fotografi-modus bør brukes ved faksing av bilder som er skrevet ut med en
laserskriver eller hentet fra et magasin eller en avis.
Avbryte en utgående faks
44
Page 45

Faks
Faksoppsett
Når du slår på multifunksjonsmaskinen for første gang, eller hvis multifunksjonsmaskinen har vært slått av over lengre tid,
vises Angi klokkeslett. I tillegg krever mange land og områder at utgående fakser inneholder følgende informasjon i
margen øverst eller nederst på hver side som overføres, eller på den første siden av overføringen:
• dato og klokkeslett (dato og klokkeslett for når faksen sendes)
• stasjonsnavn (identifikasjon av bedriften, annen enhet eller personen som sender meldingen)
• stasjonsnummer (telefonnummeret til faksen som sender dokumentet, bedriften, en annen enhet eller personen)
Merk: Se Elektromagnetisk stråling og Andre merknader om telekommunikasjon for FCC-informasjon.
Det finnes to måter å angi faksoppsettinformasjonen på. Disse er: 1) Angi informasjonen manuelt på kontrollpanelet på
multifunksjonsmaskinen, eller 2) bruke webleseren til å få tilgang til IP-adressen til multifunksjonsmaskinen og deretter
åpne Konfigurasjon-menyen.
Merk: Hvis du ikke har et TCP/IP-miljø, må du bruke kontrollpanelet på multifunksjonsmaskinen til å angi
grunnleggende faksinformasjon.
Velg ett av de følgende alternativene for å finne instruksjonene for metoden du vil bruke:
Utføre manuelt faksoppsett
Utføre faksoppsett i webleseren
Utføre manuelt faksoppsett
1 Trykk på Menyer-knappen på startsiden.
2 Trykk på Innstillinger.
3 Trykk på Faksinnstillinger.
4 Trykk på Generelle faksinnstillinger.
5 Trykk på Stasjonsnavn.
6 Angi Stasjonsnavn (angi navnet ditt eller firmanavnet).
7 Trykk på Ferdig for å lagre valgene.
8 Trykk på Stasjonsnummer.
9 Angi faksens telefonnummer.
10 Trykk på Ferdig.
Utføre faksoppsett i webleseren
Merk: Konfigurering er en oppgave som vanligvis utføres av en nettverksadministrator. Hvis du blir bedt om
å angi et passord når du følger denne fremgangsmåten, må du kontakte nettverksadministratoren for
å få hjelp.
1 Skriv inn IP-adressen til multifunksjonsmaskinen på adresselinjen i webleseren (for eksempel http://
192.168.236.24), og trykk på Angi.
2 Klikk på Konfigurasjon.
3 Klikk på Faksoppsett under multifunksjonsmaskinens overskrift.
Faksoppsett
45
Page 46

Faks
4 Klikk på Konfigurasjon.
Hvis du endrer faksmodusene, må du klikke på Send før du får tilgang til konfigurasjonssiden.
Merk: Hvis printserveren er konfigurert for å bruke NTP-tid (tidsprotokoll for nettverk) under oppstart av
multifunksjonsmaskinen, vises den aktuelle datoen og det aktuelle klokkeslettet. Du må imidlertid
angi tidssonen for å vise riktig klokkeslett.
5 Angi nødvendig FCC-informasjon:
• dato og klokkeslett (gjeldende dato og klokkeslett)
• stasjonsnavn (personlig navn eller firmanavn)
• stasjonsnummer (faksens linjenummer)
6 Velg Tidssone, for eksempel Østkysten (USA og Canada, normaltid). Nødvendig informasjon blir da angitt.
7 Angi valgene for Ring før svar osv.
8 Når du har angitt informasjonen, klikker du på Send.
Du kan endre valgfrie innstillinger, som å konfigurere en faksoverføringslogg, opprette permanente faksmottakere og
aktivere faksserverfunksjonen, via webleseren eller kontrollpanelet på multifunksjonsmaskinen.
Vise en fakslogg
Når du sender eller mottar en faks, registreres aktiviteten i en fil. Du kan vise eller skrive ut filen når som helst.
Slik viser du faksloggen:
1 Skriv inn IP-adressen til multifunksjonsmaskinen på adresselinjen i webleseren, og trykk på Angi.
2 Klikk på Rapporter.
3 Klikk på Faksinnstillinger.
4 Klikk på Faksjobblogg eller Faksanropslogg.
Faksoppsett
46
Page 47

5
FTP
Med skanneren på multifunksjonsmaskinen kan du skanne dokumenter direkte til en FTP-server (FTP = File Transfer
Protocol). Du kan bare sende til én FTP-adresse om gangen.
Merk: FTP må være aktivert på menyen for funksjonstilgang før den kan brukes. Se Begrense tilgang til
funksjon for å få mer informasjon.
Når et FTP-mål har blitt konfigurert av systemadministrator, blir navnet på målet tilgjengelig som et hurtignummer eller
oppført som en profil under Holdte jobber-ikonet. Et FTP-område kan også være en annen PostScript-skriver: et
fargedokument kan for eksempel skannes og deretter sendes til en fargeskriver. Du sender et dokument til en FTP-server
på omtrent samme måte som du sender en faks. Forskjellen er at du sender informasjonen over nettverket og ikke over
telefonlinjen.
Hvis du vil ha mer informasjon eller detaljerte instruksjoner, kan du velge ett av følgende:
Oppgi FTP-adressen Bruke adresseboken
Bruke et hurtignummer FTP-tips
Oppgi FTP-adressen
1 Legg originaldokumentet i den automatiske dokumentmateren med utskriftssiden opp. Etiketter på den
automatiske dokumentmateren viser hvordan papir skal legges i, avhengig av størrelsen.
2 Juster papirførerne.
3 Trykk på FTP på startsiden.
4 Oppgi FTP-adressen.
5 Trykk på Send.
Bruke et hurtignummer
1 Legg originaldokumentet i den automatiske dokumentmateren med utskriftssiden opp. Etiketter på den
automatiske dokumentmateren viser hvordan papir skal legges i, avhengig av størrelsen.
2 Juster papirførerne.
3 Trykk på FTP på startsiden.
4 Trykk på #, og angi deretter FTP-hurtignummeret.
5 Trykk på Send.
FTP
47
Page 48

FTP
Bruke adresseboken
1 Legg originaldokumentet i den automatiske dokumentmateren med utskriftssiden opp. Etiketter på den
automatiske dokumentmateren viser hvordan papir skal legges i, avhengig av størrelsen.
2 Juster papirførerne.
3 Trykk på FTP på startsiden.
4 Trykk på Søk i adressebok.
5 Angi navnet eller en del av navnet du søker etter, og trykk på Søk.
6 Trykk på navnet du vil legge til i Til-feltet.
7 Trykk på Send.
Opprette snarveier
I stedet for å skrive inn hele adressen til FTP-området på kontrollpanelet hver gang du vil sende et dokument til et FTPområde, kan du opprette et permanent FTP-mål og tilordne et hurtignummer. Du kan opprette et hurtignummer for ett eller
flere nummer. Det finnes to måter å opprette hurtignummer på: fra en datamaskin eller fra multifunksjonsmaskinens
berøringsskjerm.
Fra en datamaskin
1 Angi IP-adressen til multifunksjonsmaskinen på adresselinjen i webleseren. Hvis du ikke vet hvilken IP-adresse
den har, kontakter du systemansvarlig.
2 Klikk på Konfigurasjon (i venstre ramme i webleservinduet), og klikk på Måladministrasjon (i høyre ramme i
webleservinduet).
Merk: Det kan hende du må angi et passord. Hvis du ikke har en ID eller et passord, kan du få dette fra
systemansvarlig.
3 Klikk på Oppsett for FTP-snarvei.
4 Angi riktig informasjon i feltene.
5 Tilordne et hurtighummer.
Hvis du angir et nummer som alt er i bruk, blir du bedt om å velge et annet nummer.
6 Klikk på Legg til.
7 Gå til multifunksjonsmaskinen, og legg originaldokumentet i den automatiske dokumentmateren med
utskriftssiden opp. Etiketter på den automatiske dokumentmateren viser hvordan papir skal legges i, avhengig av
størrelsen.
8 Trykk på # på det numeriske tastaturet, og angi deretter hurtignummeret.
9 Trykk på Send.
Fra multifunksjonsmaskinen
1 Legg originaldokumentet i den automatiske dokumentmateren med utskriftssiden opp. Etiketter på den
automatiske dokumentmateren viser hvordan papir skal legges i, avhengig av størrelsen.
2 Juster papirførerne.
3 Trykk på FTP på startsiden.
Bruke adresseboken
48
Page 49

FTP
4 Angi FTP-adressen.
5 Trykk på Lagre som snarvei.
6 Angi et unikt navn på snarveien.
7 Bekreft at navnet og nummeret på snarveien er riktig, og trykk på OK.
Hvis navnet og nummeret er feil, trykker du på Avbryt og angir informasjonen på nytt.
8 Trykk på Send.
FTP-alternativer
Originalstørrelse – åpner en skjerm der du kan angi størrelsen på dokumentene som du skal kopiere.
• Hvis du trykker på et ikon for en papirstørrelse på den følgende skjermen, blir den størrelsen valgt, og du kommer
tilbake til skjermen med FTP-alternativer.
• Hvis du setter Originalstørrelse til Blandede størrelser, kan du skanne originaldokumenter i ulike størrelser (sider i
størrelsene Letter og Legal). Sidene skaleres automatisk for å passe til den valgte størrelsen på
utskriftsmaterialet.
Sider (tosidig) – viser multifunksjonsmaskinen om originaldokumentet er enkeltsidig (trykt på én side) eller tosidig (trykt på
begge sider). Da får skanneren informasjon om hva som må skannes for å få med alt i e-posten.
Innbinding – viser multifunksjonsmaskinen om originaldokumentet er innbundet på langsiden eller kortsiden.
Basisfilnavn – her kan du oppgi et filnavn. Standardverdien er ordet bilde. Det legges til et tidsstempel i filnavnet for å
hindre overskriving av filer med samme navn på FTP-området.
Merk: Filnavnet kan ikke inneholde mer enn 53 tegn.
Oppløsning – justerer utskriftskvaliteten på filen. Hvis du øker oppløsningen, øker filstørrelsen og tiden det tar å skanne
originaldokumentet. Bildeoppløsningen kan reduseres for å redusere filstørrelsen.
Send som – angir formatet (PDF, TIFF eller JPEG) på resultatfilen for det skannede bildet.
PDF er én enkelt fil.
TIFF er én enkelt fil. Hvis Bruk flersiders TIFF er slått av på Konfigurasjon-menyen, lagres hver side i én fil hvis du
velger TIFF, slik at du får en rekke filer.
JPEG lagrer én side i hver fil. Når du skanner flere sider, blir resultatet da en rekke filer.
Innhold – viser multifunksjonsmaskinen hvilken type originaldokument det er. Velg mellom Tekst, Tekst/foto eller Fotografi.
Farge kan være slått av eller på med alle innholdsalternativene. Innholdsalternativene påvirker kvaliteten og størrelsen på
FTP-filen.
Tekst – legger vekt på tydelig, sort tekst med høy oppløsning mot en ren, hvit bakgrunn.
Tekst/foto – brukes hvis originaldokumentene består av en blanding av tekst og grafikk eller bilder.
Fotografi – viser skanneren at det skal legges ekstra vekt på grafikk og bilder. Med denne innstillingen legges det
vekt på gjengivelse av alle de dynamiske fargene i originaldokumentet. Dette øker mengden informasjon som blir
lagret.
Farge – angir skannetype og utdata for kopien. Fargedokumenter kan skannes og sendes til et FTP-område, en
PC eller en e-postadresse. Multifunksjonsmaskinen skriver ut fargedokumenter bare i gråtoner.
FTP-alternativer
49
Page 50

FTP
Avanserte alternativer – gir tilgang til innstillingene for Avansert bildebehandling, Tilpasset jobb, Overføringslogg,
Forhåndsvisning av skanning, Slett kanter eller Mørkhet.
Avansert bildebehandling – justerer Bakgrunnsfjerning, Kontrast og Skyggedetalj før du skanner dokumentet.
Tilpasset jobb (bygd jobb) – slår flere skannejobber sammen i én enkelt jobb.
Merk: Tilpasset jobb støttes ikke på alle modeller.
Overføringslogg – skriver ut overføringsloggen eller overføringsfeilloggen.
Forhåndsvisning av skanning – viser de første sidene i bildet før det inkluderes i FTP-filen. Når den første siden
er skannet, stopper skanningen midlertidig og det vises en forhåndsvisning.
Merk: Forhåndsvisning av skanning støttes ikke på alle modeller.
Slett kanter – fjerner flekker eller informasjon rundt kantene på dokumentet. Du kan velge om du vil fjerne like
mye på alle fire sidene, eller du kan velge en bestemt kant. Slett kanter sletter alt innenfor det valgte området, slik
at det ikke er igjen noe på den delen av papiret.
Mørkhet – justerer hvor lyse eller mørke de skannede dokumentene blir.
FTP-tips
Følgende tips kan forbedre FTP-kvaliteten til multifunksjonsmaskinen.
Spørsmål Tips
Når bør jeg bruke Tekst-modus? • Tekst-modus bør brukes når tekstbevaring er hovedformålet med å sende et
Når bør jeg bruke
Tekst/foto-modus?
Når bør jeg bruke Fotografimodus?
dokument til et FTP-område og det ikke er avgjørende å bevare kvaliteten på
bildene i originaldokumentet.
• Tekst passer best for kvitteringer, karbonpapirskjemaer og dokumenter som
inneholder tekst eller fine strektegninger.
• Tekst/foto-modus bør brukes når du sender et dokument som inneholder en
kombinasjon av tekst og grafikk, til et FTP-område.
• Tekst/foto passer best til magasinartikler, forretningsgrafikk og brosjyrer.
Fotografi-modus bør brukes når originaldokumentet består hovedsakelig av bilder
som er skrevet ut med en laserskriver eller hentet fra et magasin eller en avis.
FTP-tips
50
Page 51

6
Skanne til en PC eller USB-flash-minneenhet
Med skanneren på multifunksjonsmaskinen kan du skanne dokumenter direkte til PCen eller en USB-flash-minneenhet.
Datamaskinen må ikke være direkte koblet til multifunksjonsmaskinen for at du skal kunne motta Skann til PC-bilder. Du
kan skanne dokumentet tilbake til datamaskinen over nettverket ved å opprette en skanneprofil på datamaskinen og
deretter laste ned profilen til multifunksjonsmaskinen.
Hvis du vil ha mer informasjon eller detaljerte instruksjoner, kan du velge ett av følgende:
Opprette en Skann til PC-profil
Forstå alternativer for Skann til PC
Skanne til en USB-flash-minneenhet
Skannetips
Opprette en Skann til PC-profil
1 Skriv inn IP-adressen til multifunksjonsmaskinen på adresselinjen i webleseren, og trykk på Angi.
Hvis Java-appletskjermen vises, klikker du på Ja.
2 Klikk på Skanneprofil.
3 Klikk på Lag skanneprofil.
4 Velg skanneinnstillingene, og klikk deretter på Neste.
5 Velg hvor på datamaskinen du vil lagre den skannede filen.
6 Angi et profilnavn.
Profilnavnet er navnet som vises på Skanneprofil-listen på kontrollpanelet på multifunksjonsmaskinen.
7 Klikk på Send.
8 Gå gjennom instruksjonene på Skann til PC-skjermen.
Et hurtignummer ble automatisk tildelt da du klikket på Send. Du kan bruke dette hurtignummeret når du er klar til
å skanne dokumentene.
a Gå til multifunksjonsmaskinen, og legg originaldokumentet i den automatiske dokumentmateren med
utskriftssiden opp og langsiden først.
b Trykk på # etterfulgt av hurtignummeret på det numeriske tastaturet, eller trykk på Profiler på startsiden.
c Når du har angitt hurtignummeret, skanner og sender skanneren dokumentet til katalogen eller programmet
du angav. Hvis du trykker på Profiler på startsiden, kan du finne snarveien på listen.
9 Gå tilbake til datamaskinen for å vise filen.
Filen lagres på det angitte stedet eller åpnes i det angitte programmet.
Skanne til en PC eller USB-flash-minneenhet
51
Page 52

Skanne til en PC eller USB-flash-minneenhet
Forstå alternativer for Skann til PC
Hvis du vil endre alternativene for Skann til PC-profilen, må du klikke på boksen for hurtigoppsett og velge Egendefinert.
Med hurtigoppsett kan du velge forhåndsinnstilte formater eller tilpasse innstillingene for skannejobben. Du kan velge
følgende:
Egendefinert Foto – farge-JPEG
Tekst – sort/hvitt PDF Foto – farge-TIFF
Tekst – sort/hvitt TIFF Foto – grå JPEG
Foto – grå TIFF
Formattype – angir formatet (PDF, TIFF eller JPEG) på resultatfilen for det skannede bildet.
PDF er én enkelt fil.
TIFF er én enkelt fil. Hvis Bruk flersiders TIFF er slått av på Konfigurasjon-menyen, lagres hver side i én fil hvis du
velger TIFF, slik at du får en rekke filer.
JPEG lagrer én side i hver fil. Når du skanner flere sider, blir resultatet da en rekke filer.
Komprimering – angir komprimeringsformatet som ble brukt til å komprimere den skannede filen.
Standardinnhold – viser multifunksjonsmaskinen hvilken type originaldokument det er. Velg mellom Tekst, Tekst/foto eller
Fotografi. Innholdsalternativene påvirker kvaliteten og størrelsen på den skannede filen.
Tekst – legger vekt på tydelig, sort tekst med høy oppløsning mot en ren, hvit bakgrunn.
Tekst/foto – brukes hvis originaldokumentene består av en blanding av tekst og grafikk eller bilder.
Fotografi – viser skanneren at det skal legges ekstra vekt på grafikk og bilder. Med denne innstillingen legges det
vekt på gjengivelse av alle de dynamiske fargene i originaldokumentet. Dette øker mengden informasjon som blir
lagret.
Farge – viser multifunksjonsmaskinen fargen på originaldokumentene. Du kan velge grå, sort/hvitt eller farge.
Originalstørrelse – åpner et felt der du kan velge størrelsen på dokumentene du skal skanne.
Retning – viser multifunksjonsmaskinen om originaldokumentet har stående eller liggende retning og endrer deretter
innstillingene for Sider og Innbinding slik at de samsvarer med retningen til originaldokumentet.
Tosidig – viser multifunksjonsmaskinen om originaldokumentet er enkeltsidig (trykt på én side) eller tosidig (trykt på begge
sider). Da får skanneren informasjon om hva som må skannes for å få med alt i e-posten.
Mørkhet – justerer hvor lyse eller mørke de skannede dokumentene blir.
Oppløsning – justerer utskriftskvaliteten på filen. Hvis du øker oppløsningen, øker filstørrelsen og tiden det tar å skanne
originaldokumentet. Bildeoppløsningen kan reduseres for å redusere filstørrelsen.
Avansert bildebehandling – velg denne funksjonen hvis du vil justere Bakgrunnsfjerning, Kontrast og Skyggedetalj før du
skanner dokumentet.
Forstå alternativer for Skann til PC
52
Page 53

Skanne til en PC eller USB-flash-minneenhet
Skanne til en USB-flash-minneenhet
1 Legg originaldokumentet i den automatiske dokumentmateren med utskriftssiden opp eller på planskanneren med
utskriftssiden ned.
Juster papirførerne når du bruker den automatiske dokumentmateren.
2 Sett inn USB-flash-minneenheten i USB Direct-kontakten foran på multifunksjonsmaskinen.
Skjermen Holdte jobber vises.
3 Trykk på Skann til USB-stasjon.
4 Angi filnavnet.
5 Velg skanneinnstillinger.
6 Trykk på Skann.
Skannetips
De følgende tipsene kan forbedre skannekvaliteten til multifunksjonsmaskinen. Se Løse problemer med
skannekvaliteten hvis du vil ha mer informasjon.
Spørsmål Tips
Når bør jeg bruke Tekst-modus? • Tekst-modus bør brukes når målet med skanningen er å overføre tekst og det ikke
Når bør jeg bruke
Tekst/foto-modus?
Når bør jeg bruke Fotografimodus?
er avgjørende å bevare kvaliteten på bildene i originaldokumentet.
• Tekst passer best for kvitteringer, karbonpapirskjemaer og dokumenter som
inneholder tekst eller fine strektegninger.
• Tekst/foto-modus bør brukes ved skanning av et originaldokument som inneholder
både tekst og grafikk.
• Tekst/foto passer best til magasinartikler, forretningsgrafikk og brosjyrer.
Fotografi-modus bør brukes ved skanning av bilder som er skrevet ut med en
laserskriver eller hentet fra et magasin eller en avis.
Skanne til en USB-flash-minneenhet
53
Page 54

7
Skrive ut
Dette kapittelet inneholder informasjon om hvordan du sender en utskriftsjobb, skriver ut konfidensielle jobber, avbryter en
utskriftsjobb og skriver ut en menyinnstillingsside, en skriftliste og en katalogliste. Kapittelet inneholder også informasjon
om hvordan du skriver ut utskriftsmateriale i Folio- og Statement-størrelse. Hvis du vil ha tips om hvordan du kan forhindre
papirstopp, og om riktig oppbevaring av utskriftsmateriale, kan du se Unngå papirstopp og Oppbevare
utskriftsmateriale.
Sende en utskriftsjobb
Driveren til multifunksjonsmaskinen er programvare som gjør det mulig for datamaskinen å kommunisere med
multifunksjonsmaskinen. Når du velger Skriv ut i et program, åpnes et vindu som representerer driveren til
multifunksjonsmaskinen. Deretter kan du velge passende innstillinger for den bestemte jobben som du sender til
multifunksjonsmaskinen. Utskriftsinnstillinger som velges fra driveren, overstyrer standardinnstillingene som er valgt fra
kontrollpanelet på multifunksjonsmaskinen.
Du må kanskje klikke på Egenskaper eller Oppsett fra dialogboksen Skriv ut hvis du vil se alle innstillingene for
multifunksjonsmaskinen som du kan endre. Hvis du ikke kjenner til en funksjon som vises i drivervinduet for
multifunksjonsmaskinen, kan du åpne den elektroniske hjelpen for å få mer informasjon.
Bruk de tilpassede Lexmark-driverne som fulgte med multifunksjonsmaskinen, for å kunne bruke alle funksjonene på
multifunksjonsmaskinen. På Lexmarks hjemmeside finner du oppdaterte drivere, komplette beskrivelser av driverpakkene
og Lexmark-brukerstøtte for driverne.
Slik skriver du ut en jobb fra et typisk Windows-program:
1 Åpne filen du vil skrive ut.
2 Åpne Fil-menyen, og velg Skriv ut.
3 Velg multifunksjonsmaskinen fra dialogboksen. Endre innstillingene for multifunksjonsmaskinen etter behov (for
eksempel hvilke sider du vil skrive ut, eller antall kopier).
4 Klikk på Egenskaper eller Oppsett for å justere innstillingene for multifunksjonsmaskinen som ikke var
tilgjengelige i den første dialogboksen, og klikk deretter på OK.
5 Klikk på OK eller Skriv ut for å sende jobben til multifunksjonsmaskinen.
Skrive ut fra en USB-flash-minneenhet
Det finnes en USB Direct-kontakt på kontrollpanelet, slik at du kan sette inn en USB-flash-minneenhet og skrive ut følgende
dokumenttyper:
• PDF (Portable Document Format) [.pdf-fil]
• JPEG (Joint Photographic Experts Group) [.jpeg- eller .jpg-fil]
• TIFF (Tagged Image File Format) [.tiff- eller .tif-fil]
• GIF (Graphics Interchange Format) [.gif-fil]
• BMP (Basic Multilingual Plane) [.bmp-fil]
• PNG (Portable Network Graphics) [.png-fil]
• PCX (PiCture eXchange) [.pcx-fil]
Skrive ut
54
Page 55

Skrive ut
• PC Paintbrush File Format [.dcx-fil].
Du skriver ut et dokument fra en USB-flash-minneenhet på omtrent samme måte som du skriver ut en holdt jobb.
Merk: Du kan ikke skrive ut krypterte filer eller filer uten utskriftstillatelser.
Vi anbefaler at du bruker følgende testede og godkjente USB-flash-minneenheter på 256 MB, 512 MB og 1 GB:
• Lexar JumpDrive 2.0 Pro
• SanDisk Cruzer Mini
Andre USB-flash-minneenheter må
• være kompatibel med USB 2.0-standarden.
• støtte Full-Speed-standarden.
Enheter som bare støtter USB Low-Speed-funksjoner, støttes ikke.
• bruke FAT-filsystemet.
Enheter som er formatert med NTFS eller et annet filsystem, støttes ikke.
Slik skriver du ut fra en USB-flash-minneenhet:
1 Kontroller at multifunksjonsmaskinen er på, og at Klar eller Opptatt vises.
2 Sett inn USB-flash-minneenheten i USB Direct-kontakten.
Merk: Hvis du setter inn minneenheten når multifunksjonsmaskinen krever tilsyn, for eksempel ved
papirstopp, ignorerer multifunksjonsmaskinen minneenheten.
3 Trykk på pilen ved siden av dokumentet du vil skrive ut.
Et skjermbilde der du blir spurt om hvor mange kopier som skal skrives ut, vises.
Skrive ut fra en USB-flash-minneenhet
55
Page 56

Skrive ut
4 Hvis du bare vil skrive ut én kopi, må du trykke på Skriv ut eller trykke på + for å angi antall kopier.
Merk: Ikke ta ut USB-flash-minneenheten fra USB Direct-kontakten før dokumentet er ferdig utskrevet.
Utskriften av dokumentet startes.
Merk: Hvis du setter inn minneenheten mens multifunksjonsmaskinen skriver ut andre jobber, vises
meldingen Skriveren er opptatt. Velg Fortsett, og jobben skrives ut når de andre jobbene er
fullført.
Hvis du lar enheten være igjen i multifunksjonsmaskinen når du har avsluttet menyen for USB-stasjonen, kan du fortsatt
skrive ut PDF-jobber på samme enhet som holdte jobber. Se Skrive ut konfidensielle og holdte jobber.
Avbryte en utskriftsjobb
Hvis du vil avbryte en utskriftsjobb, kan du gjøre det på flere måter.
• Avbryte en jobb fra kontrollpanelet på multifunksjonsmaskinen
• Avbryte en jobb fra en datamaskin som kjører Windows
– Avbryte en jobb fra oppgavelinjen
– Avbryte en jobb fra skrivebordet
• Avbryte en jobb fra en Macintosh-maskin
– Avbryte en utskriftsjobb fra en datamaskin som kjører Mac OS 9
– Avbryte en jobb fra en datamaskin som kjører Mac OS X
Avbryte en jobb fra kontrollpanelet på multifunksjonsmaskinen
Hvis jobben formateres, skannes eller allerede skrives ut, må du trykke på Avbryt jobb på kontrollpanelet.
Avbryte en jobb fra en datamaskin som kjører Windows
Avbryte en jobb fra oppgavelinjen
Når du sender en utskriftsjobb, vises et lite skriverikon til høyre på oppgavelinjen.
1 Dobbeltklikk på skriverikonet.
En liste over utskriftsjobber vises i skrivervinduet.
2 Velg jobben du vil avbryte.
3 Trykk på DEL-tasten på tastaturet.
Avbryte en jobb fra skrivebordet
1 Minimer alle programmene for å vise skrivebordet.
2 Dobbeltklikk på Min datamaskin-ikonet.
Merk: Hvis Min datamaskin-ikonet ikke vises, må du velge Start
deretter gå til trinn 4.
3 Dobbeltklikk på Skrivere-ikonet.
En liste over tilgjengelige skrivere vises.
Æ InnstillingerÆ Kontrollpanel og
Avbryte en utskriftsjobb
56
Page 57

Skrive ut
4 Dobbeltklikk på skriveren du valgte til å skrive ut jobben.
En liste over utskriftsjobber vises i skrivervinduet.
5 Velg jobben du vil avbryte.
6 Trykk på DEL-tasten på tastaturet.
Avbryte en jobb fra en Macintosh-maskin
Avbryte en utskriftsjobb fra en datamaskin som kjører Mac OS 9
Når du sender en utskriftsjobb, vises ikonet for multifunksjonsmaskinen du har valgt, på skrivebordet.
1 Dobbeltklikk på skriverikonet på skrivebordet.
En liste over utskriftsjobber vises i skrivervinduet.
2 Velg utskriftsjobben du vil avbryte.
3 Klikk på papirkurvknappen.
Avbryte en jobb fra en datamaskin som kjører Mac OS X
Når du sender en utskriftsjobb, vises ikonet for multifunksjonsmaskinen du har valgt, i Dock.
1 Åpne Programmer Æ Verktøy, og dobbeltklikk deretter på Utskriftssenter eller Skriveroppsettverktøy.
2 Dobbeltklikk på multifunksjonsmaskinen du skriver ut fra.
3 Velg utskriftsjobben du vil avbryte, i skrivervinduet, og trykk deretter på Slett.
Skrive ut menyinnstillingssiden
Du kan skrive ut en side med menyinnstillinger for å se multifunksjonsmaskinens standardinnstillinger og kontrollere at alt
utstyr er riktig installert.
1 Sørg for at multifunksjonsmaskinen er slått på, og at meldingen Klar vises.
2 Trykk på Menyer-knappen på kontrollpanelet.
3 Trykk på Rapporter.
4 Trykk på Menyinnstillingsside.
Skrive ut en nettverksoppsettside
Du kan skrive ut en nettverksoppsettside for å se multifunksjonsmaskinens standardinnstillinger og kontrollere at alt utstyr
er riktig installert.
1 Sørg for at multifunksjonsmaskinen er slått på, og at meldingen Klar vises.
2 Trykk på Menyer-knappen på kontrollpanelet.
3 Trykk på Rapporter.
4 Trykk på Nettverksoppsettside.
Skrive ut menyinnstillingssiden
57
Page 58

Skrive ut
Skrive ut en liste med skrifteksempler
Slik skriver du ut eksempler på skriftene som er tilgjengelige for multifunksjonsmaskinen:
1 Sørg for at multifunksjonsmaskinen er slått på, og at meldingen Klar vises.
2 Trykk på Menyer-knappen på kontrollpanelet.
3 Trykk på Rapporter.
4 Trykk på pil ned-knappen til Skriv ut skrifter vises, og trykk deretter på Skriv ut skrifter.
5 Trykk på PCL-skrifter eller PostScript-skrifter.
Skrive ut en katalogliste
En katalogliste viser ressursene som er lagret i flash-minnet. Slik skriver du ut en katalogliste:
1 Sørg for at multifunksjonsmaskinen er slått på, og at meldingen Klar vises.
2 Trykk på Menyer-knappen på kontrollpanelet.
3 Trykk på Rapporter.
4 Trykk på pil ned-knappen til Skriv ut katalog vises, og trykk deretter på Skriv ut katalog.
Skrive ut konfidensielle og holdte jobber
Termen holdt jobb refererer til alle typer utskriftsjobber som kan startes av en bruker fra multifunksjonsmaskinen. Det kan
være en konfidensiell jobb, en Bekreft utskrift-jobb, en Utsett utskrift-jobb, en Gjenta utskrift-jobb, et bokmerke, en profil
eller en fil på en USB-flash-minneenhet. Når du sender en jobb til multifunksjonsmaskinen, kan du angi i driveren at
multifunksjonsmaskinen skal holde jobben i minnet. Når en jobb er lagret i minnet på multifunksjonsmaskinen, må du gå til
multifunksjonsmaskinen og bruke kontrollpanelet til å angi hva du vil gjøre med utskriftsjobben.
Alle konfidensielle og holdte jobber har et tilknyttet brukernavn. Hvis du vil ha tilgang til konfidensielle eller holdte jobber,
må du først velge jobbtype (konfidensiell eller holdt). Deretter må du velge brukernavnet ditt fra listen over brukernavn. Når
du har valgt brukernavnet ditt, kan du skrive ut alle konfidensielle jobber eller velge en individuell utskriftsjobb. Deretter kan
du velge antall kopier for utskriftsjobben, eller du kan slette den.
Skrive ut en konfidensiell jobb
Når du sender en konfidensiell jobb til multifunksjonsmaskinen, må du oppgi en PIN-kode fra driveren. PIN-koden må bestå
av fire sifre fra 0–9. Jobben holdes i minnet på multifunksjonsmaskinen inntil du oppgir den samme firesifrede PIN-koden
fra kontrollpanelet og velger å skrive ut eller slette jobben. Dette sikrer at jobben ikke skrives ut før du er der for å hente
den. Ingen andre brukere av multifunksjonsmaskinen kan skrive ut jobben uten PIN-koden.
Windows
1 Vel g Arkiv Æ Skriv ut i et tekstbehandlingsprogram, et regneark, en webleser eller et annet program.
2 Klikk på Egenskaper. (Hvis det ikke finnes noen Egenskaper-knapp, klikker du på Oppsett og deretter
Egenskaper.)
3 Du må kanskje klikke på kategorien Andre alternativer og deretter klikke på Print and Hold (Skriv ut og hold)
avhengig av operativsystemet.
Merk: Hvis du har problemer med å finne Print and Hold (Skriv ut og hold)
utskrift), kan du klikke på Help (Hjelp), se emnet Confidential Print (Konfidensiell utskrift) eller Print
and Hold (Skriv ut og hold) og deretter følge driverinstruksjonene.
Skrive ut en liste med skrifteksempler
58
Æ Confidential Print (Konfidensiell
Page 59

Skrive ut
4 Skriv inn et brukernavn og en PIN-kode.
5 Send jobben til multifunksjonsmaskinen.
Gå bort til multifunksjonsmaskinen når du er klar til å hente ut den konfidensielle utskriftsjobben, og følg
fremgangsmåten under På multifunksjonsmaskinen.
Macintosh
1 Vel g Arkiv Æ Skriv ut i et tekstbehandlingsprogram, et regneark, en webleser eller et annet program.
2 Vel g Job Routing (Jobbruting) på lokalmenyen Kopier og sider eller Generelt.
a Hvis Job Routing (Jobbruting) ikke er et alternativ på lokalmenyen på Mac OS 9, kan du velge Plug-in
Preferences (Innstillinger for plugin-modul) Æ Print Time Filters (Filtre for utskriftsklokkeslett).
b Snu visningstrekanten til venstre for Print Time Filters (Filtre for utskriftsklokkeslett) ned og velg Job
Routing (Jobbruting).
c Vel g Job Routing (Jobbruting) på lokalmenyen.
3 Vel g Confidential Print (Konfidensiell utskrift) i gruppen med alternativknapper.
4 Skriv inn et brukernavn og en PIN-kode.
5 Send jobben til multifunksjonsmaskinen.
Gå bort til multifunksjonsmaskinen når du er klar til å hente ut den konfidensielle utskriftsjobben, og følg
fremgangsmåten under På multifunksjonsmaskinen.
På multifunksjonsmaskinen
1 Trykk på Holdte jobber på startsiden.
2 Trykk på brukernavnet ditt.
Merk: Maksimalt 500 jobber kan vises for holdte jobber. Hvis navnet ditt ikke vises, må du trykke på pil ned-
knappen til navnet ditt vises, eller trykke på Søk i holdte jobber hvis det er svært mange holdte
jobber i multifunksjonsmaskinen.
3 Vel g Konfidensielle jobber.
4 Skriv inn PIN-koden.
Se Skrive inn et personlig identifikasjonsnummer (PIN) hvis du vil ha mer informasjon.
5 Trykk på jobben du vil skrive ut.
6 Trykk på Skriv ut, eller trykk på + for å angi antall kopier, og trykk deretter på Skriv ut.
Merk: Når jobben er skrevet ut, slettes den fra minnet på multifunksjonsmaskinen.
Skrive inn et personlig identifikasjonsnummer (PIN)
Når du har valgt en konfidensiell jobb, vises skjermen Oppgi jobb-PIN.
Bruk det numeriske tastaturet på berøringsskjermen eller det numeriske tastaturet til høyre for kontrollpanelet til å
skrive inn den firesifrede PIN-koden som er tilknyttet den konfidensielle jobben.
Merk: Når du skriver inn PIN-koden, vises det stjerner på kontrollpanelet for å sikre konfidensialitet.
Hvis du skriver inn en ugyldig PIN-kode, vises skjermbildet for ugyldig PIN-kode.
Skriv inn PIN-koden én gang til, eller trykk på Avbryt.
Merk: Når jobben er skrevet ut, slettes den fra minnet på multifunksjonsmaskinen.
Skrive ut konfidensielle og holdte jobber
59
Page 60

Skrive ut
Skrive ut og slette holdte jobber
Holdte jobber (Bekreft utskrift, Utsett utskrift eller Gjenta utskrift) skrives ut eller slettes fra multifunksjonsmaskinens
kontrollpanel og trenger ikke en PIN-kode.
Bekreft utskrift
Hvis du sender en Bekreft utskrift-jobb, skriver multifunksjonsmaskinen ut én kopi og holder resten av kopiene tilbake i
minnet på multifunksjonsmaskinen. Bruk Bekreft utskrift hvis du vil se over én kopi for å kontrollere at den er
tilfredsstillende, før du skriver ut de resterende kopiene. Når alle kopiene er skrevet ut, slettes jobben automatisk fra minnet
på multifunksjonsmaskinen.
Utsett utskrift
Hvis du sender en Utsett utskrift-jobb, skriver ikke multifunksjonsmaskinen ut jobben med én gang. Den lagrer jobben i
minnet, slik at du kan skrive den ut senere. Jobben holdes i minnet til du sletter den fra menyen Holdte jobber. Utsett
utskrift-jobber kan bli slettet hvis multifunksjonsmaskinen trenger ekstra minne til å behandle andre holdte jobber.
Gjenta utskrift
Hvis du sender en Gjenta utskrift-jobb, vil multifunksjonsmaskinen skrive ut alle de forespurte kopiene av jobben og lagre
jobben i minnet, slik at du kan skrive ut flere kopier senere. Du kan skrive ut flere kopier så lenge jobben blir liggende i
minnet.
Merk: Gjenta utskrift-jobber slettes automatisk fra minnet på multifunksjonsmaskinen når
multifunksjonsmaskinen trenger ekstra minne til å behandle flere holdte jobber.
Windows
1 Vel g Arkiv Æ Skriv ut i et tekstbehandlingsprogram, et regneark, en webleser eller et annet program.
2 Klikk på Egenskaper. (Hvis det ikke finnes noen Egenskaper-knapp, klikker du på Oppsett og deretter
Egenskaper.)
3 Avhengig av operativsystemet må du kanskje klikke på kategorien Andre alternativer og deretter klikke på Print
and Hold (Skriv ut og hold).
Merk: Hvis du har problemer med å finne Print and Hold (Skriv ut og hold)
du klikke på Help (Hjelp), se emnet Held jobs (Holdte jobber) eller Print and Hold (Skriv ut og hold)
og deretter følge driverinstruksjonene.
Æ Held jobs (Holdte jobber), kan
4 Velg typen holdt jobb du vil bruke, og send deretter jobben til multifunksjonsmaskinen.
Gå bort til multifunksjonsmaskinen når du er klar til å hente ut den konfidensielle utskriftsjobben, og følg
fremgangsmåten under På multifunksjonsmaskinen.
Macintosh
1 Vel g FilÆ Skriv ut i et tekstbehandlingsprogram, et regneark, en webleser eller et annet program.
2 Vel g Job Routing (Jobbruting) på lokalmenyen Kopier og sider eller Generelt.
a Hvis Job Routing (Jobbruting) ikke er noe alternativ på hurtigmenyen på Mac OS 9, kan du velge Plug-in
Preferences (Innstillinger for plugin-modul) Æ Print Time Filters (Filtre for utskriftsklokkeslett).
b Snu visningstrekanten til venstre for Print Time Filters (Filtre for utskriftsklokkeslett) ned og velg Job
Routing (Jobbruting).
c Vel g Job Routing (Jobbruting) på lokalmenyen.
3 Velg typen holdt jobb du vil bruke, i gruppen med alternativknapper, skriv inn et brukernavn og send deretter
jobben til multifunksjonsmaskinen.
Gå bort til multifunksjonsmaskinen når du er klar til å hente ut den konfidensielle utskriftsjobben, og følg
fremgangsmåten under På multifunksjonsmaskinen.
Skrive ut konfidensielle og holdte jobber
60
Page 61

Skrive ut
På multifunksjonsmaskinen
1 Trykk på Holdte jobber på startsiden.
2 Trykk på brukernavnet ditt.
Merk: Maksimalt 500 jobber kan vises for holdte jobber. Hvis navnet ditt ikke vises, må du trykke på pil ned-
knappen til navnet ditt vises, eller trykke på Søk <navnet ditt> hvis det er svært mange holdte jobber
i multifunksjonsmaskinen.
3 Trykk på jobben du vil skrive ut.
Trykk på pil ned-knappen, eller trykk på Søk <navnet ditt> hvis det er svært mange holdte jobber i
multifunksjonsmaskinen.
4 Trykk på Skriv ut, eller trykk på + for å angi antall kopier, og trykk deretter på Skriv ut.
Merk: Du kan også velge Skriv ut alle eller Slett alle.
Skrive ut på spesialpapir
Utskriftsmateriale er fellesbetegnelsen på papir, kartong, transparenter, etiketter og konvolutter. De fire siste kalles noen
ganger for spesialpapir. Følg disse instruksjonene for å skrive ut på spesialpapir.
1 Legg i utskriftsmaterialet som er angitt for skuffen som brukes. Se Legge utskriftsmateriale i standard- eller
tilleggsskuffer for 500 ark hvis du trenger hjelp.
2 Bruk kontrollpanelet på multifunksjonsmaskinen til å velge riktig papirtype og papirstørrelse for det
utskriftsmaterialet du har lagt inn. Se Angi papirtype og papirstørrelse hvis du trenger hjelp.
3 Bruk programmet du skal skrive ut fra, til å velge riktig papirtype, papirstørrelse og kilde for det utskriftsmaterialet
du har lagt inn.
Windows
a Vel g Fil
b Klikk på Egenskaper (eller Alternativer, Skriver eller Oppsett, avhengig av programmet) for å vise
innstillingene i driveren til multifunksjonsmaskinen.
c Klikk på kategorien Paper (Papir).
En liste over papirskuffer vises.
d Velg skuffen som inneholder spesialpapiret.
e Velg type utskriftsmateriale (transparenter, konvolutter osv.) fra listeboksen Paper Type (Papirtype).
f Velg størrelsen på spesialpapiret fra listeboksen Paper Size (Papirstørrelse).
g Klikk på OK og send utskriftsjobben på vanlig måte.
Mac OS 9
a Vel g Arkiv
b Velg størrelsen på spesialpapiret på lokalmenyen Paper (Papir), og klikk deretter på OK.
c Vel g Arkiv
d Når Generelt er valgt på den øverste lokalmenyen, går du til lokalmenyen Paper Source (Papirkilde) og
velger skuffen som inneholder spesialpapiret eller navnet på utskriftsmaterialet.
e Klikk på Skriv ut.
Æ Skriv ut i et tekstbehandlingsprogram, et regneark, en webleser eller et annet program.
Merk: Hvis du har problemer, klikker du på Help (Hjelp), og deretter følger du driverinstruksjonene.
Æ Utskriftsformat.
Æ Skriv ut.
Skrive ut på spesialpapir
61
Page 62

Skrive ut
Mac OS X
a Vel g Arkiv
b Velg multifunksjonsmaskinen på lokalmenyen Format for.
c Velg størrelsen på spesialpapiret på lokalmenyen Paper (Papir), og klikk deretter på OK.
d Velg Arkiv
e Vel g Imaging (Bildebehandling) på lokalmenyen Kopier og sider.
f Velg spesialpapiret på lokalmenyen Paper Type (Papirtype).
g Velg Paper Feed (Arkmating) på lokalmenyen Imaging (Bildebehandling).
h Velg skuffen som inneholder spesialpapiret, på lokalmenyene All pages from (Alle sider fra) eller First page
from / Remaining from (Første side fra / Gjenstående fra).
i Klikk på Skriv ut.
Æ Utskriftsformat.
Æ Skriv ut.
Legge utskriftsmateriale i standard- eller tilleggsskuffer for
500 ark
Multifunksjonsmaskinen har to standardskuffer med plass til 500 ark. Du har kanskje også kjøpt en mater (tilleggsutstyr) for
2 x 500 ark, som har to ekstra skuffer for 500 ark. Utskriftsmateriale legges i på samme måte for alle 500 arks skuffene.
Merk: Fremgangsmåten for å legge utskriftsmateriale i den doble innenheten for 2000 ark og
høykapasitetskmateren for 2000 ark er ikke den samme som for å legge utskriftsmateriale i en 500
arks skuff.
Slik legger du i utskriftsmateriale:
Merk: Ikke ta ut en skuff mens en jobb skrives ut, eller når lampen på kontrollpanelet blinker. Det kan føre
til papirstopp.
1 Trekk ut skuffen.
Legge utskriftsmateriale i standard- eller tilleggsskuffer for 500 ark
62
Page 63

Skrive ut
2 Trykk sammen tappen på sideføreren, og skyv føreren til utsiden av skuffen.
3 Trykk sammen tappen på den fremre papirføreren, og skyv føreren til riktig posisjon for størrelsen på
utskriftsmaterialet du legger i.
4 Bøy arkene frem og tilbake for å løsne dem, og luft dem. Ikke brett eller krøll utskriftsmaterialet. Rett inn kantene
på en plan overflate.
5 Legg utskriftsmateriale i skuffen med utskriftssiden opp.
Hvis du ønsker informasjon om hvordan du skal legge i utskriftsmateriale i Letter- eller A4-størrelse i posisjon for
kortsideutskrift, kan du seLegge utskriftsmateriale i Letter- eller A4-størrelse i materetning for kortsideutskrift.
Merk: Kontroller at utskriftsmaterialet ikke overstiger kapasitetsmerket. For mye papir kan føre til papirstopp.
Legge utskriftsmateriale i standard- eller tilleggsskuffer for 500 ark
63
Page 64

Skrive ut
6 Trykk sammen tappen på sideføreren, og skyv føreren slik at den så vidt berører kanten av utskriftsmaterialet.
7 Sett inn skuffen.
Legge utskriftsmateriale i standard- eller tilleggsskuffer for 500 ark
64
Page 65

Skrive ut
Angi papirtype og papirstørrelse
Når du har angitt riktige verdier for Papirtype og Papirstørrelse for typen og størrelsen som er brukt i skuffene, kobler
multifunksjonsmaskinen automatisk sammen skuffer med utskriftsmateriale av samme størrelse og type.
Merk: Hvis størrelsen på utskriftsmaterialet du legger i, er den samme som på det som lå der sist, trenger
du ikke å endre innstillingen for Papirstørrelse.
Slik endrer du innstillingene Papirstørrelse og Papirtype:
1 Kontroller at multifunksjonsmaskinen er slått på.
2 Trykk på Menyer-knappen på kontrollpanelet.
3 Trykk på Papirmeny.
4 Trykk på Papirstørrelse.
5 Trykk på pil venstre- eller pil høyre-knappene for å endre størrelsen for skuffen du vil skrive ut fra.
6 Trykk på Send.
7 Trykk på Papirtype.
8 Trykk på pil venstre- eller pil høyre-knappene for å endre type utskriftsmateriale for skuffen du vil skrive ut fra.
9 Trykk på Send.
10 Trykk på startsideikonet.
Angi papirtype og papirstørrelse
65
Page 66

Skrive ut
Legge utskriftsmateriale i flerbruksmateren
Flerbruksmateren kan ta flere størrelser og typer utskriftsmateriale, som transparenter, postkort, notatkort og konvolutter.
Den kan brukes til enkeltsidig eller manuell utskrift eller som en ekstra skuff.
Flerbruksmateren kan ta omtrent:
• 100 ark med papir på 75 g/m
• 10 konvolutter
• 75 transparenter
Flerbruksmateren kan ta utskriftsmateriale innenfor følgende mål:
• Bredde – 89–297 mm
• Lengde – 98–432 mm
Ikonene på flerbruksmateren viser hvordan du skal legge papir i flerbruksmateren, snu en konvolutt for utskrift og legge inn
fortrykt brevpapir for enkeltsidig og tosidig utskrift.
Slik legger du i utskriftsmateriale:
Merk: Ikke legg i eller ta ut utskriftsmateriale mens det skrives ut fra flerbruksmateren, eller når lampen på
kontrollpanelet blinker. Det kan føre til papirstopp.
1 Senk flerbruksmateren.
2
Legge utskriftsmateriale i flerbruksmateren
66
Page 67

2 Dra forlengerbrettet ut.
Merk: Ikke plasser gjenstander på flerbruksmateren. Unngå også å trykke den ned og bruke unødvendig
makt.
Skrive ut
3 Skyv breddeførerne til utsiden av materen.
4 Bøy arkene eller konvoluttene frem og tilbake for å løsne dem, og luft dem. Ikke brett eller krøll utskriftsmaterialet.
Rett inn kantene på en plan overflate.
Legge utskriftsmateriale i flerbruksmateren
67
Page 68

5 Legg utskriftsmaterialet i arkmateren.
Merk: Kontroller at utskriftsmaterialet ikke overstiger kapasitetsmerket. For mye papir kan føre til papirstopp.
Skrive ut
6 Skyv breddeførerne slik at de så vidt berører kanten av utskriftsmaterialet.
7 Still inn papirstørrelse og papirtype for flerbruksmateren (Størrelse i FB-mater og Type i FB-mater) til riktig verdi for
utskriftsmaterialet som ligger i materen.
a Trykk på Menyer-knappen på berøringsskjermen.
b Trykk på til høyre for Papirmeny.
c Trykk på til høyre for Papirstørrelse eller Papirtype.
d Trykk på til høyre for papirkilden du bruker.
e Trykk på <-- eller --> til du ser papirstørrelsen eller papirtypen du la i, og trykk deretter på Send.
f Trykk på startsideikonet for å gå tilbake til startsiden.
Legge utskriftsmateriale i flerbruksmateren
68
Page 69

Skrive ut
Legge utskriftsmateriale i de doble innenhetene for 2000 ark
De doble innenhetene for 2000 ark har to skuffer: én 850 arks skuff og én 1150 arks skuff. Selv om skuffene har forskjellig
utseende, er fremgangsmåten for å legge i utskriftsmateriale den samme.
1 Trekk ut skuffen.
2 Trykk sammen tappen på den fremre papirføreren, og skyv føreren til riktig posisjon for størrelsen på
utskriftsmaterialet du skal legge i.
Legge utskriftsmateriale i de doble innenhetene for 2000 ark
69
Page 70

Skrive ut
3 Bøy arkene frem og tilbake for å løsne dem, og luft dem. Ikke brett eller krøll utskriftsmaterialet. Rett inn kantene
på en plan overflate.
4 Legg utskriftsmateriale i skuffen med utskriftssiden opp.
Merk: Kontroller at utskriftsmaterialet ikke overstiger kapasitetsmerket. For mye papir kan føre til papirstopp.
5 Sett skuffen inn i multifunksjonsmaskinen.
Legge utskriftsmateriale i høykapasitetsmateren for 2000 ark
Høykapasitetsmateren kan ta 2000 ark med Letter-, A4-, Executive- eller JIS B5-papir (75 g/m2).
1 Trekk ut skuffen.
Legge utskriftsmateriale i høykapasitetsmateren for 2000 ark
70
Page 71

Skrive ut
2 Hvis du legger i utskriftsmateriale med forskjellig bredde og lengde, må du justere bredde- og papirlengdeførerne.
3 Bøy arkene frem og tilbake for å løsne dem, og luft dem. Ikke brett eller krøll utskriftsmaterialet. Rett inn kantene
på en plan overflate.
4 Legg utskriftsmaterialet i skuffen med utskriftssiden ned.
• Plasser hullet papir med hullene mot venstre side av skuffen.
• Plasser fortrykt brevpapir (eller toppen av siden) mot forsiden av skuffen.
5 Sett skuffen inn i høykapasitetsmateren.
Legge utskriftsmateriale i høykapasitetsmateren for 2000 ark
71
Page 72

Skrive ut
Legge utskriftsmateriale i Letter- eller A4-størrelse i materetning for kortsideutskrift
Hvis du vil at multifunksjonsmaskinen skal gjenkjenne utskriftsmateriale i Letter- eller A4-størrelse som er lagt i med
materetning for kortsideutskrift, må du aktivere Kortsideutskrift.
1 Kontroller at multifunksjonsmaskinen er slått av.
2 Trykk på og hold nede tastene 2 og 6 på det numeriske tastaturet når du slår på multifunksjonsmaskinen.
3 Slipp begge knappene når Utfører selvtest vises på skjermen.
Multifunksjonsmaskinen utfører oppstartsprosedyren. Deretter vises konfigureringsmenyen på kontrollpanelet.
4 Trykk på til Kortsideutskrift vises, og trykk deretter på til høyre for Kortsideutskrift.
5 Trykk på <-- eller --> til du ser Aktiver, og trykk deretter på Send.
Sender endringer vises på kontrollpanelet.
6 Trykk på Tilbake.
7 Trykk på Avslutt konfigureringsmeny.
Starter enheten på nytt vises på kontrollpanelet.
Konfigurere skuffer med forskjellige retninger
Vi anbefaler at du bruker innstillingene for tilpasset type for å skille mellom utskriftsmaterialer i samme størrelse med
forskjellige retninger for inntrekking. Hvis du for eksempel vil legge i ark i Letter-størrelse i begge standardskuffene, men én
skuff skal ha langsideutskrift og den andre skal ha kortsideutskrift, kan du konfigurerer skuffene slik:
• Skuff 1: Inntrekking av langside, papirstørrelse = Letter, papirtype = Vanlig
• Skuff 2: Inntrekking av kortside, papirstørrelse = Letter, papirtype = Tilpasset type 1
Når du angir menyene på multifunksjonsmaskinen på denne måten, kan du enkelt velge hvilken inntrekkingsretning du vil
bruke for en utskriftsjobb, ved å velge den riktige skuffen.
Endre navn på tilpasset type
Du kan bruke multifunksjonsmaskinens EWS-server (Embedded Web Server) eller MarkVision™ til å definere et annet
navn enn Tilpasset type [x] for hver enkelt tilpasset type utskriftsmateriale som er lagt i. Når du har definert et tilpasset navn
for en tilpasset type, vises dette navnet der Tilpasset type [x] vanligvis ville blitt vist.
Slik definerer du et tilpasset navn ved hjelp av EWS-serveren:
1 Åpne multifunksjonsmaskinens EWS-server ved å angi IP-adressen på adresselinjen i webleseren. For eksempel:
http://192.168.0.11
Legge utskriftsmateriale i Letter- eller A4-størrelse i materetning for kortsideutskrift
72
Page 73

Skrive ut
2 Klikk på Konfigurasjon.
3 Klikk på PAPIRMENY.
4 Klikk på TILPASSEDE NAVN.
5 Definer ett eller flere tilpassede navn.
Du kan for eksempel angi navn som Kortside Letter eller Gult glanset.
6 Klikk på Send.
Koble sammen skuffer
Når du bruker samme størrelse og type utskriftsmateriale i flere kilder (skuffer/matere), aktiveres funksjonen for automatisk
sammenkobling av skuffer. Multifunksjonsmaskinen kobler automatisk sammen skuffene. Det betyr at hvis én skuff går tom,
henter multifunksjonsmaskinen utskriftsmateriale fra den neste sammenkoblede skuffen.
Hvis du for eksempel har samme størrelse og type utskriftsmateriale i skuff 2 og skuff 4, henter multifunksjonsmaskinen
utskriftsmateriale fra skuff 2 inntil den er tom, og deretter fra den neste sammenkoblede skuffen – skuff 4.
Hvis du kobler sammen alle skuffene (standard- og tilleggsskuffer), lager du én virtuell skuff med en kapasitet på opptil
4100 ark.
Kontroller at du legger i samme størrelse og type utskriftsmateriale i hver skuff og deretter, ved hjelp av Papirmeny, angir
samme papirstørrelse og -type for skuffene som skal kobles.
Angi papirstørrelsen og -typen for hver skuff. Se Angi papirtype og papirstørrelse for å få mer informasjon.
Hvis du vil deaktivere sammenkoblingen av skuffer, setter du Papirtype til en unik verdi for alle skuffene.
Hvis ikke alle skuffene inneholder samme type utskriftsmateriale når de er sammenkoblet, kan du risikere å skrive ut en
jobb på feil papir.
Koble sammen skuffer
73
Page 74

Skrive ut
Identifisere og koble sammen utskuffer
Det er én standard utskuff på alle multifunksjonsmaskinmodellene. Hvis du trenger ekstra utkapasitet, har ferdiggjøreren
(tilleggsutstyr) en ekstra kapasitet på opptil 3500 ark.
Tabellen nedenfor inneholder informasjon om kapasiteten til utskuffene.
Utskuff Hver utskuff har plass til: Illustrasjon av utskuff
Standard utskuff • 500 ark* (75 g/m2) vanlig
papir
• 300 transparenter
• 200 etiketter
• 50 konvolutter
(75 g/m
2
)
Standard
utskuff
2
Ferdiggjørerskuff 1 500 ark (75 g/m
Ferdiggjørerskuff 2 3000 ark† (75 g/m2) vanlig
*
Standard skuffkapasitet med installert ferdiggjører: opptil 300 ark.
†
Denne kapasiteten kan reduseres hvis utskriftsmaterialer av ulik størrelse sendes til denne skuffen.
papir
) vanlig papir
Utskuff 1
Utskuff 2
Identifisere og koble sammen utskuffer
74
Page 75

Lære mer om spesifikasjoner for papir og
8
Utskriftsmateriale er fellesbetegnelsen på papir, kartong, transparenter, etiketter og konvolutter. De fire siste kalles noen
ganger for spesialpapir. Multifunksjonsmaskinen gir utskrifter av høy kvalitet på en rekke ulike utskriftsmaterialer. Du må
vurdere en rekke ting med hensyn til utskriftsmaterialet før du skriver ut. Dette kapittelet inneholder informasjon om hvordan
du velger riktig utskriftsmateriale, og hvordan du skal ta vare på det.
• Utskriftsmateriale som kan brukes
• Velge utskriftsmateriale
• Oppbevare utskriftsmateriale
• Unngå papirstopp
Hvis du vil vite mer om hvilke typer papir og annet utskriftsmateriale du kan bruke med multifunksjonsmaskinen, kan du se
Card Stock & Label Guide på Lexmarks internasjonale hjemmeside på www.lexmark.com.
Vi anbefaler at du prøver ut en mindre mengde av enhver type utskriftsmateriale som du vurderer å bruke med
multifunksjonsmaskinen, før du kjøper inn store mengder av den.
spesialpapir
Utskriftsmateriale som kan brukes
Følgende tabeller inneholder informasjon om standard papirkilder og tilleggskilder for både innskuffer og utskuffer.
• Størrelse på utskriftsmateriale
• Størrelser på utskriftsmateriale som kan brukes i ferdiggjøreren
• Egenskaper for mating etter størrelsen på utskriftsmaterialet
• Typer utskriftsmateriale
• Vekt på utskriftsmateriale
• Flatevekt som kan brukes i ferdiggjøreren
Merk: Hvis utskriftsmaterialet er av en størrelse som ikke er oppført, må du velge den størrelsen som er et
hakk større.
Lære mer om spesifikasjoner for papir og spesialpapir
75
Page 76

Lære mer om spesifikasjoner for papir og spesialpapir
Størrelse på utskriftsmateriale
✓ indikerer at materialet kan brukes
2
Størrelse på
utskriftsmateriale
A3 297 x 420 mm (11,7 x 16,5 tommer) ✓✓ ✓✓✓
A4 210 x 297 mm (8,27 x 11,7 tommer) ✓✓✓✓✓✓✓
A5 148 x 210 mm (5,83 x 8,27 tommer) ✓✓ ✓✓✓
JIS B4 257 x 364 mm (10,1 x 14,3 tommer) ✓✓ ✓✓✓
JIS B5 182 x 257 mm (7,17 x 10,1 tommer) ✓✓✓✓✓✓✓
Letter 215,9 x 279,4 mm
Mål
(8,5 x 11 tommer)
500 arks skuffer
(standard og tilleggsutstyr)
Flerbruksmater
Dobbel innskuff for 2000 ark
(tilleggsutstyr)
Høykapasitetsmater
for 2000 ark
(tilleggsutstyr)
Dupleksenhet
(tilleggsutstyr)
500 arks standard
utskuff
300 arks ekstra
utskuff
✓✓✓✓✓✓✓
Legal 215,9 x 355,6 mm
✓✓ ✓✓✓
(8,5 x 14 tommer)
Executive 184,2 x 266,7 mm
✓✓✓✓✓✓✓
(7,25 x 10,5 tommer)
Folio 216 x 330 mm (8,5 x 13 tommer) ✓✓ ✓✓✓
Statement 139,7 x 215,9 mm
✓✓ ✓✓✓
(5,5 x 8,5 tommer)
Tabl oid 279 x 432 mm (11 x 17 tommer) ✓✓ ✓✓✓
Universal
1
98,4 x 89,0 mm til
✓✓ ✓✓✓
297,0 x 431,8 mm
(3,9 x 3,5 tommer til
11,7 x 17,0 tommer)
7 ¾-konvolutt 98,4 x 190,5 mm
✓✓✓
(3,875 x 7,5 tommer)
10-konvolutt 104,8 x 241,3 mm
✓✓✓
(4,12 x 9,5 tommer)
DL-konvolutt 110 x 220 mm (4,33 x 8,66 tommer) ✓✓✓
C5-konvolutt 162 x 229 mm (6,38 x 9,01 tommer) ✓✓✓
Andre
konvolutter
98,4 x 89,0 mm til
297,0 x 431,8 mm
✓✓✓
(3,9 x 3,5 tommer til
11,7 x 17,0 tommer)
1
Denne størrelsesinnstillingen formaterer siden for 297,0 x 431,8 mm (11,7 x 17,0 tommer) med mindre størrelsen angis
fra programmet du skriver ut fra.
2
Denne utskuffen er bare tilgjengelig hvis ferdiggjøreren er installert.
Utskriftsmateriale som kan brukes
76
Page 77

Lære mer om spesifikasjoner for papir og spesialpapir
Størrelser på utskriftsmateriale som kan brukes i ferdiggjøreren
Utskuff 1 Utskuff 2
Størrelse
Standard
*
Stablet Stifting Hulling Standard
A3 ✓ ✓ ✓✓✓
A4 ✓ ✓ ✓✓✓
A5 ✓
JIS B4 ✓ ✓ ✓✓✓
JIS B5 ✓ ✓ ✓✓✓
Letter ✓ ✓ ✓✓✓
Legal ✓ ✓ ✓✓✓
Executive ✓ ✓ ✓✓✓
Folio ✓ ✓ ✓✓✓
Statement ✓
*
Stablet Stifting Hulling
Tabl oid ✓ ✓ ✓✓✓
Universal
7 ¾-konvolutt
10-konvolutt
DL-konvolutt
C5-konvolutt
Andre konvolutter
*
Papiret leveres i ferdiggjørerens utskuff uten å bli stiftet eller stablet.
Utskriftsmateriale som kan brukes
77
Page 78

Lære mer om spesifikasjoner for papir og spesialpapir
Egenskaper for mating etter størrelsen på utskriftsmaterialet
Størrelse på
utskriftsmateriale
Materetning
1
Retning for
utskriftsmateriale
2
Størrelsen støtter tosidig
A3 Stående Kortside ✓
A4 Stående eller Liggende Kortside eller Langside ✓
A5 Stående Kortside ✓
JIS B4 Stående Kortside ✓
JIS B5 Liggende Langside ✓
Letter Stående eller Liggende Kortside eller Langside ✓
Legal Stående Kortside ✓
Executive Liggende Langside ✓
Folio Stående Kortside ✓
Statement Stående Kortside ✓
Tabl oid Stående Kortside ✓
Universal Stående
3
Kor tside ✓
7 ¾-konvolutt Liggende Langside
10-konvolutt Liggende Langside
DL-konvolutt Liggende Langside
C5-konvolutt Liggende Langside
Andre konvolutter Stående Kortside
1
Materetningen indikerer hvordan multifunksjonsmaskinen plasserer bildet på siden, og ikke om retningen til den faktiske
siden er kortside eller langside.
2
Kortsideutskrift må være aktivert for at multifunksjonsmaskinen skal gjenkjenne Letter- eller A4-størrelser som er lagt i
kortsideretningen. Se Legge utskriftsmateriale i Letter- eller A4-størrelse i materetning for kortsideutskrift hvis
du vil ha mer informasjon.
3
Materetningen for Universal varierer.
Utskriftsmateriale som kan brukes
78
Page 79

Lære mer om spesifikasjoner for papir og spesialpapir
Typer utskriftsmateriale
Ferdiggjører
Utskriftsmateriale
Papir ✓✓✓✓✓✓✓✓✓✓✓
Kartong ✓✓ ✓✓✓✓
Transparenter ✓✓ ✓✓
Papiretiketter
Bankpost ✓✓✓✓✓✓✓✓✓✓✓
Konvolutt ✓✓✓
Fortrykt brevpapir ✓✓✓✓✓✓✓✓✓✓✓
Fortrykt papir ✓✓✓✓✓✓✓✓✓✓✓
Farget papir ✓✓✓✓✓✓✓✓✓✓✓
1
Denne multifunksjonsmaskinen er bare ment for sporadisk utskrift av papiretiketter.
1
500 arks skuffer
✓✓ ✓✓
Flerbruksmater
Dobbel innenhet for
2000 ark
Høykapasitetsmater for
2000 ark
Dupleksenhet
Standard utskuff
Ekstra utskuff
Standard
Stablet
Stiftet
Hulling
Utskriftsmateriale som kan brukes
79
Page 80

Lære mer om spesifikasjoner for papir og spesialpapir
Vekt på utskriftsmateriale
Utskriftsmaterialets flatevekt
Utskriftsmateriale Type
Papir Kopipapir eller
forretningspapir
• Skuff 1: 64 til 105 g/m2
smalbane
• Andre 500 arks skuffer:
64 til 216 g/m
Kartong –
maksimum
(smalbane)
Kartong –
maksimum
(bredbane)
Index Bristol 163 g/m
1
Tag 16 3 g/m
Omslag (Cover) 176 g/m
Index Bristol 199 g/m
1
Tag 20 3 g/m
Omslag (Cover) 216 g/m
2
2
2
2
2
2
Transparenter Laserskriver 138 til 146 g/m
Etiketter
Integrerte
skjemaer
4
Papir 180 g/m
Trykkfølsomt
135 til 140 g/m
område (må gå
2
2
smalbane
2
2
500 arks skuffer
64 til 216 g/m
smalbane
120 g/m
120 g/m
135 g/m
163 g/m
163 g/m
176 g/m
2
2
2
2
2
2
138 til 146 g/m
163 g/m
2
135 til 140 g/m
først inn i
multifunksjons
maskinen)
Papirbase
75 til 135 g/m
2
75 til 135 g/m
(smalbane)
Konvolutter
2
Trefritt papir
60 til 105 g/m
eller papir laget
av opptil 100%
bomull
1
Bredbane anbefales for papir med høyere flatevekt enn 135 g/m2.
2
100 % bomull – maksimalvekt 90 g/m².
3
Konvolutter på 105 g/m² bør ikke ha et bomullsinnhold som er høyere enn 25 %.
4
Denne multifunksjonsmaskinen er bare ment for sporadisk utskrift av papiretiketter.
Flerbruksmater
2
2
2
2
2
Dobbel
innenhet for 2000 ark
Høykapasitets-
mater for 2000 ark
64 til 105 g/m2 smalbane
Dupleksenhet
Utskriftsmateriale som kan brukes
80
Page 81

Lære mer om spesifikasjoner for papir og spesialpapir
Flatevekt som kan brukes i ferdiggjøreren
Flatevekt i ferdiggjører
Utskuff 2
Utskriftsmateriale Type
Papir Kopipapir eller
forretningspapir
Kartong –
Index Bristol 163 g/m
maksimum
(smalbane)
Ta g 1 6 3 g/ m
Omslag (Cover) 176 g/m
Kartong –
Index Bristol 199 g/m
maksimum
(bredbane)
Ta g 2 0 3 g/ m
Omslag (Cover) 216 g/m
Transparenter Laserskriver 138 til 146 g/m
Integrerte
skjemaer
Trykkfølsomt
område
Papirbase
(smalbane)
Etiketter –
øvre grense
1
Papir 180 g/m
Konvolutter Trefritt papir eller
papir laget av opptil
100 % bomull
1
Denne multifunksjonsmaskinen er bare ment for sporadisk utskrift av papiretiketter.
Utskuff 1
64 til 105 g/m
smalbane
2
2
2
2
2
2
140 til 175 g/m
75 til 135 g/m
2
60 til 105 g/m
Stablet Stifting Hulling
2
64 til 216 g/m2
smalbane
2
2
2
Anbefales ikke
Anbefales ikke
2
Anbefales ikke
• 40 ark på
90 g/m2
smalbane
• 50 ark på 64 til
75 g/m
2
smalbane
Anbefales ikke
Anbefales ikke
Anbefales ikke
64 til 216 g/m
smalbane
2
Utskriftsmateriale som kan brukes
81
Page 82

Lære mer om spesifikasjoner for papir og spesialpapir
Velge utskriftsmateriale
Hvis du velger riktig utskriftsmateriale for multifunksjonsmaskinen, bidrar det til å unngå utskriftsproblemer. De følgende
avsnittene inneholder retningslinjer for hvordan du velger riktig utskriftsmateriale for multifunksjonsmaskinen.
•Papir
• Transparenter
•Konvolutter
• Etiketter
• Kartong
Papir
Den beste utskriftskvaliteten og mest pålitelige matingen får du ved å bruke smalbanekopipapir med en vekt på 90 g/m2.
Papir som er laget for generell kontorbruk, kan også gi akseptabel utskriftskvalitet.
Vi anbefaler Lexmarks glansede papir i Letter-størrelse med varenummer 12A5950 og Lexmarks glansede papir i A4størrelse med varenummer 12A5951.
Skriv alltid ut prøver av utskriftsmaterialet før du kjøper store mengder. Når du skal velge utskriftsmateriale, bør du ta
hensyn til vekt, fiberinnhold og farge.
Utskriftsprosessen med laser varmer opp papiret til høye temperaturer på 230 °C for bruk uten magnetisk tegngjenkjenning
(MIRC). Bruk bare papir som tåler slike temperaturer uten å misfarges, få utflytende toner eller avgi farlige gasser. Forhør
deg med produsenten eller leverandøren for å finne ut om papiret som du har valgt, kan brukes i laserskrivere.
Når du legger i papir, bør du se etter informasjon på pakken om eventuell anbefalt utskriftsside og legge i papiret i samsvar
med det. Hvis du ønsker detaljerte instruksjoner om hvordan du skal legge papir i skuffene, kan du se følgende:
• Legge utskriftsmateriale i standard- eller tilleggsskuffer for 500 ark
• Legge utskriftsmateriale i flerbruksmateren
• Legge utskriftsmateriale i de doble innenhetene for 2000 ark
• Legge utskriftsmateriale i høykapasitetsmateren for 2000 ark
Papiregenskaper
Følgende papiregenskaper påvirker utskriftskvalitet og driftssikkerhet. Det anbefales at du følger disse retningslinjene når
du vurderer nytt utskriftsmateriale.
Hvis du vil vite mer om dette, kan du se Card Stock & Label Guide på Lexmarks internasjonale hjemmeside under
www.lexmark.com/publications.
Vekt
Multifunksjonsmaskinen kan automatisk trekke inn smalbanepapir med en flatevekt fra 60 til 176 g/m2 i de integrerte
skuffene og tilleggsskuffene og smalbanepapir med en flatevekt fra 60 til 135 g/m
mindre enn 60 g/m
utskriftskvaliteten får du ved å bruke smalbane kopipapir med en vekt på 90 g/m
smalere enn 182 x 257 mm (7,2 x 10,1 tommer), anbefaler vi at du bruker papir med en flatevekt som er høyere enn eller lik
2
90 g/m
.
2,
er kanskje ikke stivt nok til å trekkes inn ordentlig og kan forårsake papirstopp. Den beste
Krøll
Krøll vil si utskriftsmaterialets tendens til å bøye seg i kantene. En stor grad av krøll kan føre til problemer med innmatingen.
Krøll kan oppstå etter at papiret har gått gjennom multifunksjonsmaskinen, der det har vært utsatt for høye temperaturer.
Hvis du lagrer papiret uten at det er pakket inn, i varme, fuktige, kalde og tørre omgivelser, kan det bidra til at papiret krøller
seg før det blir skrevet ut, og du risikerer problemer med matingen.
2
i flerbruksmateren. Papir som veier
2
. Hvis du vil skrive ut på papir som er
Velge utskriftsmateriale
82
Page 83

Lære mer om spesifikasjoner for papir og spesialpapir
Glatthet
Papirets glatthet påvirker utskriftskvaliteten direkte. Hvis papiret er for grovt, fester ikke toneren seg skikkelig til papiret. Da
blir utskriftskvaliteten dårlig. Hvis papiret er for glatt, kan det resultere i problemer med papirmatingen og utskriftskvaliteten.
Glattheten må være mellom 100 og 300 Sheffield-punkter, men en glatthet på mellom 150 og 250 Sheffield-punkter gir den
beste utskriftskvaliteten.
Fuktinnhold
Fuktmengden i papiret påvirker både utskriftskvaliteten og multifunksjonsmaskinens evne til å trekke inn papiret på riktig
måte. La papiret ligge i originalemballasjen til du skal bruke det. Da utsettes ikke papiret for fuktighet som kan redusere
kvaliteten.
Behandle papiret mens det fortsatt ligger i originalemballasjen. Hvis du vil behandle papiret, lagrer du det i det samme
miljøet som multifunksjonsmaskinen i 24 til 48 timer før utskrift, slik at papiret stabiliseres i de nye forholdene. La papiret
ligge der i flere dager hvis miljøet papiret ble oppbevart eller transportert i, er svært ulikt multifunksjonsmaskinens miljø.
Tykt papir kan i tillegg trenge en lengre behandlingsperiode på grunn av materialets masse.
Fiberretning
Fiberretningen viser til plasseringen av papirfibrene i et papirark. Papiret er enten smalbane, der fibrene løper langs
papirets lengde, eller bredbane, der fibrene løper langs papirets bredde.
Vi anbefaler smalbanepapir for papir med en flatevekt på 60 til 135 g/m2.
Fiberinnhold
Kopipapir av høy kvalitet er som oftest fremstilt av 100 % kjemisk behandlet tremasse. Dette innholdet gir papiret høy
stabilitet, som igjen resulterer i færre problemer med matingen og bedre utskriftskvalitet. Papir som inneholder fiber fra for
eksempel bomull, har egenskaper som kan resultere i dårligere papirhåndtering.
Papir som ikke kan brukes
Følgende papir anbefales ikke til bruk i multifunksjonsmaskinen:
• kjemisk behandlet papir som brukes til å kopiere uten karbonpapir, også kjent som karbonfritt papir, karbonfritt
kopipapir (CCP) eller NCR-papir ("no carbon required")
• fortrykt papir som er produsert med kjemikalier som kan smitte av i multifunksjonsmaskinen
• fortrykt papir som kan påvirkes av temperaturen i fikseringsenheten
• fortrykt papir som krever registrering (nøyaktig utskriftsplassering på siden) større enn ±0,09 tommer, som OCR-
skjemaer (Optical Character Recognition)
(I noen tilfeller kan du justere registreringen ved hjelp av programmet du skriver ut fra, slik at du kan skrive ut på
disse skjemaene.)
• bestrøket papir (utviskbart bankpostpapir), syntetisk papir, termisk (varmefølsomt) papir
• papir med ujevne kanter eller grov struktur, eller krøllet papir
• resirkulert papir som inneholder mer enn 25 % forbruksavfall, og som ikke tilfredsstiller DIN 19 309
• resirkulert papir som er lettere enn 60 g/m
• skjemaer eller dokumenter som består av flere deler
2
Velge papir
Riktig ilegging av utskriftsmateriale bidrar til å hindre fastkjøring og sikrer problemfri utskrift.
Slik unngår du papirstopp eller dårlig utskriftskvalitet:
• Bruk alltid nytt, feilfritt papir.
Velge utskriftsmateriale
83
Page 84

Lære mer om spesifikasjoner for papir og spesialpapir
• Før du legger i papir, må du vite hva som er den anbefalte utskriftssiden på papiret. Denne informasjonen finner
du vanligvis på emballasjen til papiret.
• Ikke bruk papir som er klippet eller beskåret for hånd.
• Ikke bland flere størrelser, forskjellig vekt eller typer utskriftsmateriale i samme papirkilde. Det kan forårsake
papirstopp.
• Ikke bruk bestrøket papir med mindre det er spesielt utviklet for elektrofotografisk utskrift.
• Ikke glem å endre innstillingen for papirstørrelse når du bruker en kilde som ikke støtter automatisk registrering av
størrelse.
• Ikke fjern skuffer mens en jobb skrives ut eller Opptatt vises på kontrollpanelet.
• Kontroller at innstillingene for Papirtype, Papirstruktur og Papirvekt er riktige. (Se Papirmeny i Menyer og
meldinger på CDen Programvare og dokumentasjon hvis du vil ha mer informasjon om disse innstillingene.)
• Kontroller at papiret er lagt i kilden på riktig måte.
• Bøy papiret frem og tilbake. Du må ikke brette eller krølle papiret. Rett inn kantene på en plan overflate.
Velge fortrykte skjemaer og brevpapir
Følg disse retningslinjene når du skal velge fortrykte skjemaer og brevpapir til multifunksjonsmaskinen.
• Det beste resultatet for flatevekt fra 60 til 90 g/m
• Bruk bare skjemaer og brevpapir som er trykt i offset eller dyptrykk.
• Unngå papir med grov eller sterkt profilert overflate.
Bruk papir som er trykt med varmebestandig trykkfarge utviklet spesielt for bruk i kopieringsmaskiner. Trykkfargen må tåle
temperaturer på opptil 230 °C uten å smelte eller frigi farlige gasser. Bruk trykkfarge som ikke blir påvirket av harpiksen i
toneren. Oksidert eller oljebasert trykksverte bør oppfylle disse kravene. Det kan hende at lateksbasert trykksverte ikke
oppfyller dem. Kontakt papirleverandøren hvis du er i tvil.
Fortrykt papir, for eksempel brevpapir, må tåle temperaturer på opptil 230 °C uten å smelte eller avgi farlige gasser.
2
får du ved å bruke smalbanepapir.
Skrive ut på fortrykt brevpapir
Forhør deg med produsenten eller leverandøren for å finne ut om det fortrykte brevpapiret du har valgt, kan brukes i
laserskrivere.
Sideretningen er viktig når du skal skrive ut på fortrykt brevpapir. Bruk tabellen under som hjelp når du skal legge fortrykt
brevpapir i papirkildene.
Papirkilde eller
papirbehandling
500 arks skuffer • Enkeltsidig utskrift:
Utskriftsside Toppen av siden
Utskriftssiden på det fortrykte
brevpapiret skal vende opp.
• Tosidig utskrift:
Utskriftssiden på det fortrykte
brevpapiret skal vende ned.
• Inntrekking av langside: Toppen av det
fortrykte brevpapiret skal inn mot forsiden av
skuffen.
• Inntrekking av kortside: Toppen av det
fortrykte brevpapiret skal inn mot venstre
side av skuffen.
Dobbel innenhet for 2000 ark Det fortrykte brevpapiret skal inn mot forsiden
av skuffen.
Velge utskriftsmateriale
84
Page 85

Lære mer om spesifikasjoner for papir og spesialpapir
Papirkilde eller
papirbehandling
Høykapasitetsmater for
2000 ark
Flerbruksmater • Inntrekking av langside: Toppen av det
Utskriftsside Toppen av siden
• Enkeltsidig utskrift:
Utskriftssiden på det fortrykte
brevpapiret skal vende ned.
• Tosidig utskrift:
Utskriftssiden på det fortrykte
brevpapiret skal vende opp.
Det fortrykte brevpapiret skal inn mot forsiden
av skuffen.
fortrykte brevpapiret skal inn mot forsiden av
multifunksjonsmaskinen.
• Inntrekking av kortside: Toppen på det
fortrykte brevpapiret skal inn sist.
Transparenter
Transparenter kan mates fra standardskuffen eller fra flerbruksmateren. Skriv ut en prøve av alle transparenter du vurderer
å bruke i multifunksjonsmaskinen, før du kjøper inn større mengder.
Ved utskrift på transparenter:
• Kontroller at papirtypen er satt til Transparenter fra driveren til multifunksjonsmaskinen eller fra MarkVision™
Professional for å unngå at multifunksjonsmaskinen blir skadet.
• Bruk transparenter som er laget spesielt for laserskrivere. Transparenter må tåle temperaturer på opptil 230 °C
uten å smelte, misfarges, smitte av eller avgi farlige gasser.
• Unngå fingeravtrykk på transparentene for å hindre problemer med utskriftskvaliteten.
• Før du legger inn transparentene, må du lufte dem slik at arkene ikke henger sammen.
Velge transparenter
Multifunksjonsmaskinen kan skrive ut direkte på transparenter som er laget for bruk i laserskrivere. Utskriftskvalitet og
varighet avhenger av hvilke transparenter du bruker. Skriv alltid ut prøver på transparentene som du vurderer å bruke, før
du kjøper inn større mengder.
Vi anbefaler Lexmarks transparenter i Letter-størrelse med varenummer 70X7240 og Lexmarks transparenter i A4-størrelse
med varenummer 12A5010.
Innstillingen for Papirtype bør være Transparent for å forebygge papirstopp. (Se "Papirtype" på Publications-CD hvis du
ønsker mer informasjon om denne innstillingen.) Forhør deg med produsenten eller leverandøren for å finne ut om
transparentene er kompatible med laserskrivere som varmer dem opp til 230 °C. Bruk bare transparenter som tåler slike
temperaturer uten å smelte, misfarges eller frigi farlige gasser. Hvis du vil vite mer om dette, kan du se Card Stock & Label
Guide på Lexmarks internasjonale hjemmeside under www.lexmark.com/publications.
Transparenter kan mates automatisk fra flerbruksmateren og fra standardskuffene med plass til 500 ark (Skuff 1 og Skuff
2). Se Typer utskriftsmateriale hvis du vil ha informasjon om transparentenes kompatibilitet med utskuffer.
Vær forsiktig når du håndterer transparenter. Fingeravtrykk på overflaten av transparenten kan gi dårlig utskriftskvalitet.
Konvolutter
Du kan legge opptil 10 konvolutter i flerbruksmateren. Forsøk med en prøve av alle konvolutter du vurderer å bruke i
multifunksjonsmaskinen, før du kjøper inn større mengder. Se Legge utskriftsmateriale i flerbruksmateren hvis du vil vite
mer om hvordan du skal legge i konvolutter.
Ved utskrift på konvolutter:
• Bruk bare utskriftsmateriale av høy kvalitet som er beregnet på laserskrivere. Dette gir optimal utskriftskvalitet.
• Angi papirkilden på Papirmeny basert på kilden som er i bruk, sett papirtypen til Konvolutt, og velg den riktige
konvoluttstørrelsen fra kontrollpanelet, driveren til multifunksjonsmaskinen eller MarkVision Professional.
Velge utskriftsmateriale
85
Page 86

Lære mer om spesifikasjoner for papir og spesialpapir
• Det beste resultatet oppnår du ved å bruke konvolutter som er laget av papir med en flatevekt på 90 g/m2. Bruk en
flatevekt på opptil 105 g/m
bomullsinnholdet er på 25 % eller mindre. Konvolutter med 100 % bomullsinnhold må ikke veie mer enn 90
• Bruk bare nye, feilfrie konvolutter.
• Du får best resultat og færrest papirstopp ved å ikke bruke konvolutter som
– er for krøllet eller brettet
– er sammenklebet eller skadet på noen måte
– har vinduer, hull, perforeringer, utstansinger eller preget mønster
– har metallklips, sløyfer eller klemmer
– er utstyrt med stiv klaff som låses i en åpning i konvolutten
– har påklistret frimerke
– har utildekket lim eller klebeflate når klaffen er i forseglings- eller lukkeposisjon
– har hakkete kanter eller bøyde hjørner
– har grov, bulkete eller ribbete overflate
• Bruk konvolutter som tåler temperaturer på opptil 230 °C uten å forsegles, krølles eller avgi skadelige gasser.
Undersøk med leverandøren hvis du er i tvil.
• Juster breddeføreren slik at den passer til bredden på konvoluttene.
• Ikke legg i konvolutter med forskjellig størrelse samtidig.
• En kombinasjon av høy luftfuktighet (over 60 %) og den høye utskriftstemperaturen kan forsegle konvoluttene.
2
i standardskuffen med plass til 500 ark og i flerbruksmateren så lenge
Etiketter
Merk: Denne multifunksjonsmaskinen er bare ment for sporadisk utskrift av papiretiketter.
g/m2.
Multifunksjonsmaskinen kan skrive ut på mange etiketter som er laget til bruk i laserskrivere, bortsett fra vinyletiketter.
Disse etikettene leveres på ark i A4-, Letter- eller Legal-format. Limet på etikettene, utskriftsområde og dekkark må tåle
temperaturer på opptil 230 °C og et trykk på 25 psi.
Forsøk å skrive ut på en prøve av alle etiketter du vurderer å bruke i multifunksjonsmaskinen, før du kjøper inn større
mengder.
Hvis du vil vite mer om utskrift på, egenskaper til og design av etiketter, kan du se Card Stock & Label Guide på Lexmarks
internasjonale hjemmeside under www.lexmark.com/publications.
Når du har skrevet ut omtrent 10 000 sider med etiketter (eller hver gang du bytter tonerkassett), bør du utføre prosedyren
nedenfor for å opprettholde multifunksjonsmaskinens driftssikkerhet.
1 Skriv ut fem ark.
2 Vent omtrent fem sekunder.
3 Skriv ut fem ark til.
Ved utskrift på etiketter:
• Velg Etiketter for Papirtype på Papirmeny. Velg papirtype fra multifunksjonsmaskinens kontrollpanel, driveren til
multifunksjonsmaskinen eller MarkVision Professional.
• Ikke legg etiketter sammen med papir eller transparenter i samme kilde. Hvis du blander utskriftsmaterialer, kan
det føre til problemer med inntrekkingen.
• Du må ikke bruke etikettark med en glatt bakside.
• Bruk hele, ubrukte etikettark. Delvis brukte ark kan føre til at etikettene løsner under utskriften og forårsaker en
papirstopp. Delvis brukte ark tilsmusser også multifunksjonsmaskinen og tonerkassetten med lim og kan føre til at
garantiene for multifunksjonsmaskinen og tonerkassetten blir ugyldige.
• Bruk etiketter som tåler temperaturer på 230 °C uten å forsegles, krølles eller avgi skadelige gasser.
• Du må ikke skrive ut nærmere enn 1 mm fra etikettkanten, perforeringen eller utstansingen.
Velge utskriftsmateriale
86
Page 87

Lære mer om spesifikasjoner for papir og spesialpapir
• Du må ikke bruke etikettark som har lim helt ut til kanten av arket. Vi anbefaler sonebelegging av limet minst 1 mm
(0,04 tommer) bort fra kantene. Lim forurenser multifunksjonsmaskinen og kan føre til at garantien blir ugyldig.
• Hvis det ikke er mulig å sonebelegge limet, bør en 3 mm (0,125 tommer) strimmel fjernes i forkant og bakkant, og
et lim som ikke avgir gasser bør brukes.
• Fjern en 3 mm strimmel fra forkanten for å forhindre at etikettene løsner inne i multifunksjonsmaskinen.
• Stående sideretning er å foretrekke, spesielt ved utskrift av strekkoder.
• Du må ikke bruke etiketter som har utildekket lim.
Hvis du vil vite mer om utskrift på, egenskaper til og design av etiketter, kan du se Card Stock & Label Guide på Lexmarks
internasjonale hjemmeside under www.lexmark.com/publications.
Kartong
Kartong er et ettlags utskriftsmateriale med en rekke egenskaper, deriblant fuktighetsinnhold, tykkelse og struktur, som kan
ha betydelig innvirkning på utskriftskvaliteten. Se Utskriftsmateriale som kan brukes hvis du vil ha informasjon om
anbefalt vekt og fiberretningen i utskriftsmaterialet.
Forsøk å skrive ut på en prøve av alle kartongtyper du vurderer å bruke i multifunksjonsmaskinen, før du kjøper inn større
mengder.
Se Vekt på utskriftsmateriale hvis du vil ha informasjon om den anbefalte vekten på utskriftsmaterialet.
Ved utskrift på kartong:
• Velg Kartong for Papirtype på Papirmeny. Dette kan du gjøre fra kontrollpanelet, driveren til
multifunksjonsmaskinen eller MarkVision Professional. Velg Kartongvekt for Papirvekt, og velg Vanlig eller Tungt.
Du kan gjøre dette fra kontrollpanelet, driveren til multifunksjonsmaskinen eller MarkVision Professional. Velg
Tungt for kartong som veier mer enn 163 g/m
• Vær oppmerksom på at fortrykk, perforering og krølling i stor grad kan påvirke utskriftskvaliteten og gi problemer
med håndtering og inntrekking av utskriftsmaterialet.
• Unngå å bruke kartong som kan frigi skadelige gasser under oppvarming.
• Du må ikke bruke fortrykt kartong som er produsert med kjemikalier som kan forurense multifunksjonsmaskinen.
Fortrykking kan innføre delvis flytende og flyktige stoffer i multifunksjonsmaskinen.
• Vi anbefaler at du bruker smalbanekartong.
2
.
Oppbevare utskriftsmateriale
Bruk følgende retningslinjer for å unngå problemer med papirmating og ujevn utskriftskvalitet:
• Det beste resultatet oppnår du ved å oppbevare utskriftsmaterialet et sted der temperaturen er omtrent 21 °C og
den relative luftfuktigheten er 40 %.
De fleste etikettprodusenter anbefaler at utskriften foregår et sted der temperaturen ligger mellom 18 til 24 °C med
en relativ luftfuktighet på 40 til 60 %.
• Oppbevar esker med utskriftsmateriale på en pall eller i en hylle i stedet for å sette dem rett på gulvet.
• Når du oppbevarer enkeltpakker med utskriftsmateriale utenfor originalemballasjen, må du sørge for at de ligger
på et flatt underlag, slik at kantene ikke bretter eller krøller seg.
• Ikke sett noe oppå pakkene med utskriftsmateriale.
• La papiret ligge i originalemballasjen inntil du legger det i multifunksjonsmaskinen.
Oppbevare utskriftsmateriale
87
Page 88

Lære mer om spesifikasjoner for papir og spesialpapir
Unngå papirstopp
Bruk riktig type utskriftsmateriale (papir, etiketter og kartong) for å sikre problemfri utskrift. Se Utskriftsmateriale som kan
brukes for å få mer informasjon.
Merk: Forsøk å skrive ut på en mindre mengde av alle typer utskriftsmateriale som du vurderer å bruke med
multifunksjonsmaskinen, før du kjøper inn store mengder av det.
Hvis du velger riktig utskriftsmateriale og legger det i skriveren på riktig måte, vil du begrense antall papirstopp til et
minimum. Hvis du ønsker detaljerte instruksjoner om hvordan du skal legge papir i skuffene, kan du se følgende:
• Legge utskriftsmateriale i standard- eller tilleggsskuffer for 500 ark
• Legge utskriftsmateriale i flerbruksmateren
• Legge utskriftsmateriale i de doble innenhetene for 2000 ark
• Legge utskriftsmateriale i høykapasitetsmateren for 2000 ark
Disse tipsene kan hjelpe deg med å unngå papirstopp:
• Bare bruk anbefalt utskriftsmateriale.
• Ikke legg for mye utskriftsmateriale i kildene. Kontroller at bunken ikke er høyere enn kapasitetsmerket på
etikettene i kildene.
• Ikke legg krøllet, brettet eller fuktig utskriftsmateriale i skriveren.
• Bøy, luft og rett ut utskriftsmaterialet før du legger det i skriveren. Hvis utskriftsmaterialet kjører seg fast, kan du
forsøke å mate inn ett ark om gangen gjennom flerbruksmateren.
• Ikke bruk utskriftsmateriale som du har klippet eller beskåret selv.
• Ikke bruk utskriftsmateriale av forskjellig størrelse, vekt eller type i samme kilde.
• Kontroller at den anbefalte utskriftssiden er lagt i kilden i henhold til behovet for enkeltsidig eller tosidig utskrift.
• Oppbevar alt utskriftsmateriale i et anbefalt miljø. Se Oppbevare utskriftsmateriale.
• Ikke ta ut noen skuffer under en utskriftsjobb.
• Skyv alle skuffene godt inn når du har lagt i dem.
• Juster papirførerne etter størrelsen på utskriftsmaterialet i skuffen. Pass på at ingen papirførere trykkes for hardt
inn mot stabelen av utskriftsmateriale.
Unngå papirstopp
88
Page 89

9
Installere tilleggsutstyr
FORSIKTIG: Hvis du skal installere minnekort eller tilleggskort etter at du har konfigurert multifunksjonsmaskinen,
må du slå av multifunksjonsmaskinen og koble den fra stikkontakten før du fortsetter.
Du kan tilpasse multifunksjonsmaskinens minnekapasitet og tilkoblingsmuligheter ved å installere tilleggskort.
Instruksjonene i dette avsnittet forklarer hvordan du skal installere følgende tilleggsutstyr:
• minnekort
– skriverminne
– flash-minne
• fastvarekort
– strekkode
– skjemaer
– IPDS og SCS/TNe
– PRESCRIBE
– PrintCryption™
• annet tilleggsutstyr
– ekstern seriell adapter
– Tri-Port-adapter
– infrarød adapter
– 1284-C USB/parallell-grensesnittkort
– koaksial/twinaksial-adapter
– intern printserver (også kalt intern nettverksadapter eller INA)
Installere tilleggsutstyr
89
Page 90

Installere tilleggsutstyr
Få tilgang til multifunksjonsmaskinens hovedkort
Du må ha tilgang til multifunksjonsmaskinens hovedkort hvis du skal installere skriverminne, flash-minne eller et
tilleggskort.
FORSIKTIG: Slå av multifunksjonsmaskinen og koble den fra stikkontakten før du fortsetter.
1 Løsne skruene på tilgangsdekselet på baksiden av multifunksjonsmaskinen.
2 Fjern dekselet fra multifunksjonsmaskinen, og sett det til side.
Få tilgang til multifunksjonsmaskinens hovedkort
90
Page 91

Installere tilleggsutstyr
Bruk illustrasjonen til å finne kontakten for tilleggsutstyret du skal installere.
Kontakt for tilleggskort
Kontakter for flashminnekort eller
fastvarekort
Kontakt for skriverminnekort
Få tilgang til multifunksjonsmaskinens hovedkort
91
Page 92

Installere tilleggsutstyr
Installere et skriverminnekort
Følg denne fremgangsmåten for å installere et skriverminnekort.
Merk: Det kan hende at minnekort som er laget for andre Lexmark-skrivere, ikke fungerer med den
multifunksjonsmaskinen du har.
1 Fjern tilgangsdekselet for hovedkortet. (Se Få tilgang til multifunksjonsmaskinens hovedkort).
2 Skyv opp låseklemmene på begge sider av minnekortkontakten.
3 Pakk ut minnekortet.
Advarsel: Skriverminnekort kan lett skades av statisk elektrisitet. Før du tar på minnekortet, bør du ta på noe av
metall, for eksempel rammen på multifunksjonsmaskinen.
Ikke ta på kontaktpunktene langs kanten av kortet. Ta vare på emballasjen.
4 Plasser innsnittene i bunnen av kortet over innsnittene på kontakten.
5 Trykk minnekortet helt ned i kontakten, til låseklemmene på hver side av kontakten klikker på plass.
Du må kanskje bruke litt kraft for å få kortet skikkelig på plass.
6 Pass på at hver låseklemme er plassert over innsnittet i enden av kortet.
Installere et skriverminnekort
92
Page 93

Installere tilleggsutstyr
Installere et flash-minnekort eller fastvarekort
Merk: Det kan hende at flash-minnekort og fastvarekort som er laget for andre Lexmark-skrivere, ikke
fungerer med den multifunksjonsmaskinen du har.
1 Fjern tilgangsdekselet for hovedkortet. (Se Få tilgang til multifunksjonsmaskinens hovedkort).
2 Pakk ut flash-minnekortet eller fastvarekortet.
Advarsel: Flash-minnekort og fastvarekort kan lett skades av statisk elektrisitet. Før du tar på et kort, bør du ta
på metall, for eksempel rammen på multifunksjonsmaskinen.
3 Hold flash-minnekortet eller fastvarekortet i låseklemmene, og rett inn plastpinnene på kortet etter hullene på
hovedkortet.
4 Skyv flash-minnekortet eller fastvarekortet godt på plass, og slipp opp låseklemmene.
Hele lengden til kontakten på flash-minnekortet eller fastvarekortet må berøre hovedkortet og må være låst i
kontakten.
Vær forsiktig så du ikke skader kontaktene.
Installere et flash-minnekort eller fastvarekort
93
Page 94

Installere tilleggsutstyr
Installere et tilleggskort
Advarsel: Tilleggskort kan lett bli skadet av statisk elektrisitet. Før du tar på minnekortet, bør du ta på noe av
metall, for eksempel rammen på multifunksjonsmaskinen.
Merk: Du trenger en liten stjerneskrutrekker når du skal feste tilleggskortet til hovedkortet.
1 Fjern tilgangsdekselet for hovedkortet. (Se Få tilgang til multifunksjonsmaskinens hovedkort).
2 Pakk ut kortet. Ta vare på emballasjen.
3 Plasser kontaktpunktene på kortet slik at de passer med kontakten på hovedkortet, og trykk kortet inn i kontakten.
4 Sett inn skruene fra dekselplaten (eller ekstraskruene som fulgte med kortet).
5 Trekk til skruene for å feste kortet.
Installere et tilleggskort
94
Page 95

Installere tilleggsutstyr
Sette tilgangsdekselet på plass
Når du har installert tilleggskort på multifunksjonsmaskinens hovedkort, må du følge denne fremgangsmåten for å feste
tilgangsdekselet igjen.
1 Rett inn tappene på høyre side av tilgangsdekselet etter sporene på multifunksjonsmaskinen.
2 Skyv dekselet til høyre og mot multifunksjonsmaskinen.
3 Stram til skruene.
4 Koble multifunksjonsmaskinens støpsel til en jordet stikkontakt, og slå på multifunksjonsmaskinen.
Sette tilgangsdekselet på plass
95
Page 96

10
Vedlikeholde multifunksjonsmaskinen
Med jevne mellomrom må du utføre visse oppgaver for å opprettholde optimal utskriftskvalitet. Dette kapittelet beskriver
disse oppgavene.
Hvis flere personer bruker multifunksjonsmaskinen, kan det være lurt å utpeke en bruker som har hovedansvaret for
konfigurering og vedlikehold av multifunksjonsmaskinen. Denne nøkkelbrukeren kan da ta seg av utskriftsproblemer og
vedlikeholdsoppgaver.
I USA kan du ringe 1-800-539-6275 for å få informasjon om autoriserte leverandører av Lexmark-rekvisita i ditt område. I
andre land eller regioner kan du besøke Lexmarks hjemmeside på www.lexmark.com eller kontakte stedet der du kjøpte
multifunksjonsmaskinen.
Oppbevare rekvisita
Finn en kjølig og ren plass for å oppbevare rekvisita for multifunksjonsmaskinen. Oppbevar rekvisita i originalemballasjen
med riktig side opp inntil du skal bruke det.
Du må ikke utsette skriverrekvisita for
• direkte sollys
• temperaturer over 35 °C
• høy relativ luftfuktighet (mer enn 80 %)
• saltholdig luft
• etsende gasser
• mye støv
Vedlikeholde multifunksjonsmaskinen
96
Page 97

Vedlikeholde multifunksjonsmaskinen
Finne status for rekvisita
Kopi
Faks
FTP
Status/
rekvisita
Multifunksjonsmaskinens kontrollpanel varsler deg med en gang det mangler rekvisita, eller når det er nødvendig med
vedlikehold. Meldingslinjen for utskriftsstatus nederst på berøringsskjermen indikerer at multifunksjonsmaskinen er klar,
og varsler deg når det er lite rekvisita igjen eller tomt for rekvisita. Hvis du trykker på Status/rekvisita nederst på
berøringsskjermen, åpnes skjermen Status/rekvisita der du kan vise statusen til de ulike skuffene og andre
rekvisitakomponenter.
Klar. 88 Lite toner igjen.
Trykk på en knapp for å
begynne.
E-post
Menyer
Finne status for rekvisita
97
Page 98

Vedlikeholde multifunksjonsmaskinen
Ta vare på rekvisita
Det finnes en rekke innstillinger for å spare toner og papir i programmet du skriver ut fra, og på berøringsskjermen. Hvis du
vil vite mer om hvordan du endrer disse innstillingene, kan du se Menyer og meldinger på CDen Programvare og
dokumentasjon.
Rekvisita Menyelement Hva innstillingen gjør
To ne r Mørkhet: trykk på Menyer-
knappen
Æ Utskriftsinnstillinger
Æ Kvalitetmeny
Utskriftsmateriale
Flersiders utskrift: trykk på
Menyer-knappen
Utskriftsinnstillinger Æ
Ferdiggjørermeny
Tosi dig: trykk på Menyerknappen Æ Utskriftsinnstillinger
Æ
Her kan du justere mengden toner som brukes på hvert ark.
Verdiene spenner fra 1 (lysest) til 10 (mørkest).
Merk: Når det begynner å bli lite toner igjen, må du riste kassetten
godt for å fordele toneren som er igjen. Se Bestille tonerkassett
eller fotoleder for å få mer informasjon.
Skriver ut to eller flere sider på én side av et ark. Verdiene for
Flersiders utskrift er 2 sider/side, 3 sider/side, 4 sider/side, 6 sider/
side, 9 sider/side, 12 sider/side og 16 sider/side. Kombinert med
dupleksinnstillingen kan du skrive ut opptil 32 sider på ett ark
(16 bilder på hver side) med Flersiders utskrift.
Du har tilgang til tosidig utskrift hvis du har en dupleksenhet. Da kan
du skrive ut på begge sidene av papiret.
Æ Ferdiggjørermeny
Bruk programmet du skriver ut fra,
eller multifunksjonsmaskindriveren
til å sende en Bekreft utskrift-jobb.
Her kan du sjekke den første kopien av en jobb med flere kopier for å
kontrollere at jobben er slik du ønsker før du skriver ut flere kopier.
Hvis en utskrift ikke er tilfredsstillende, kan du avbryte resten av
jobben.
Se Skrive ut og slette holdte jobber hvis du vil vite mer om en
Bekreft utskrift-jobb.
Bestille rekvisita
Hvis du skal bestille rekvisita i USA, kan du ringe Lexmark på 1-800-539-6275 for å få informasjon om Lexmark-autoriserte
leverandører i ditt område. I andre land eller regioner kan du besøke Lexmarks hjemmeside på www.lexmark.com eller
kontakte stedet der du kjøpte multifunksjonsmaskinen.
Bestille tonerkassett eller fotoleder
Når meldingen Lite toner igjen vises, bør du bestille en ny tonerkassett.
Når meldingen Fotoled. snart oppbr. vises, bør du bestille en ny fotoleder.
Du må ha en ny tonerkassett eller fotoleder tilgjengelig når den du bruker, ikke skriver ut på en tilfredsstillende måte lenger.
Tabellen nedenfor viser varenumrene for bestilling av rekvisitakomponenter:
Varenummer Beskrivelse
X850H21G Tonerkassett
X850H22G Fotoleder
Vedlikeholdssett
80 Periodisk vedlikehold vises etter utskrift av 300 000 sider for å angi at det er på tide å bytte ut
vedlikeholdskomponenter for multifunksjonsmaskinen. Du bør bestille et vedlikeholdssett første gang meldingen
Ta vare på rekvisita
98
Page 99

Vedlikeholde multifunksjonsmaskinen
80 Periodisk vedlikehold vises på skjermen. Vedlikeholdssettet inneholder alt som er nødvendig for å bytte
inntrekkingsvalsene, fikseringsenheten og overføringsvalsen.
I tabellen nedenfor finner du varenummeret for vedlikeholdssettet til din multifunksjonsmaskin.
Maskinens spenning Varenummer
110 V 40X2375
220 V 40X2376
100 V 40X2377
Bestille stiftekassetter
Stiftekassetten inneholder 3000 stifter. Bruk varenummer 25A0013 hvis du vil bestille en pakke med tre stiftekassetter.
Når meldingen Få stifter igjen eller Tom for stifter vises på skjermen på kontrollpanelet, setter du inn en ny
stiftekassett i Ferdiggjører. Se illustrasjonene på innsiden av tilgangsdekselet på stifteenheten for å få mer informasjon.
• Hvis innstillingen for Stiftealarm er Enkelt, stopper utskriften og meldingen Legg i stifter vises. Installer en ny
stiftekassett eller trykk på Fortsett for å fjerne meldingen og fortsette utskriften.
• Hvis innstillingen for Stiftealarm er Uavbrutt, viser skriveren meldingen Legg i stifter og fortsetter utskriften.
Et delvis brukt stifteark vil være i stiftekassettholderen når denne meldingen vises. Ikke ta ut dette arket. Sett inn
en ny stiftekassett, slik at det delvis brukte stiftearket trekkes inn.
Rengjøre planskanneren og bakbåndet
1 Åpne dokumentdekselet.
2 Fukt en ren, lofri klut eller bomull med isopropylalkohol (95 %).
3 Tørk av planskanneren og bakbåndet ved å bevege kluten fra side til side.
Bakbånd
Planskanner
4 Lukk dokumentdekselet.
Rengjøre planskanneren og bakbåndet
99
Page 100

11
Fjerne fastkjørt papir
Hvis du er nøye med å velge utskriftsmateriale og legge det inn i skriveren på riktig måte, vil du kunne begrense antall
papirstopp til et minimum. Hvis du vil vite mer om hvordan du unngår papirstopp, kan du se Unngå papirstopp. Hvis det
oppstår papirstopp, må du følge fremgangsmåten som er beskrevet i denne delen.
Du må fjerne alt papir fra hele papirbanen og trykke på Fortsett for å fjerne meldingen om papirstopp og fortsette
utskriften. Multifunksjonsmaskinen skriver ut et nytt eksemplar av den fastkjørte siden hvis Gjenopprett v/stopp er satt til På
eller Auto. Det er imidlertid ikke sikkert at siden skrives ut med innstillingen Auto.
Identifisere papirstopp
Hvis det oppstår papirstopp i multifunksjonsmaskinen, vises det en papirstoppmelding på meldingslinjen for utskriftsstatus
på berøringsskjermen.
Kopi
Faks
Status/
rekvisita
FTP
200.01 Papirstopp, [x] sider
stoppet. La papir ligge i
utskuff.
E-post
Menyer
Fjerne fastkjørt papir
100
 Loading...
Loading...