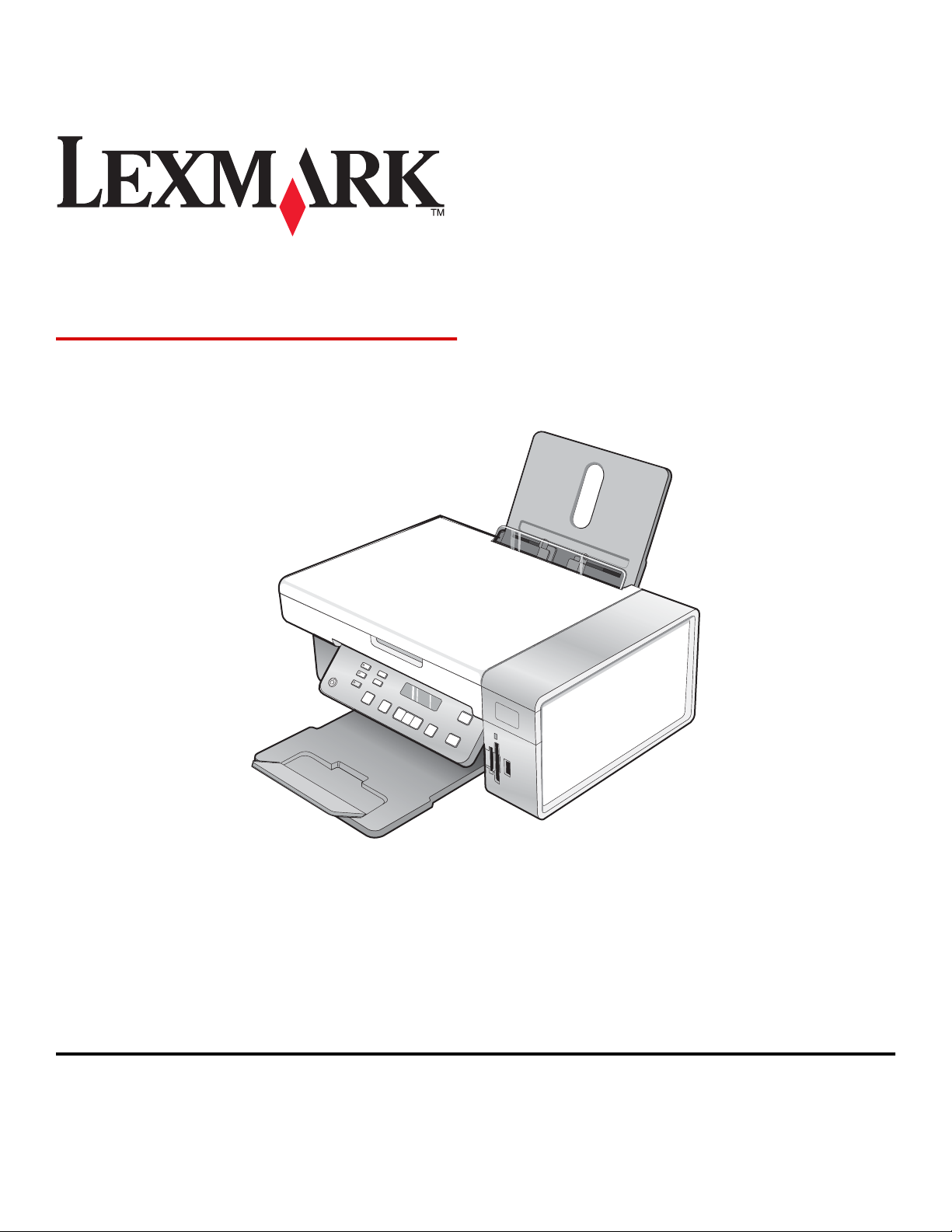
3500-4500 Series
Uživatelská příručka
Březen 2007 www.lexmark.com
Lexmark a Lexmark se znakem diamantu jsou ochranné známky společnosti Lexmark International, Inc., registrované ve Spojených státech a dalších
zemích.
Všechny ostatní ochranné známky jsou vlastnictvím příslušných vlastníků.
© 2007 Lexmark International, Inc.
Všechna práva vyhrazena.
740 West New Circle Road
Lexington, Kentucky 40550
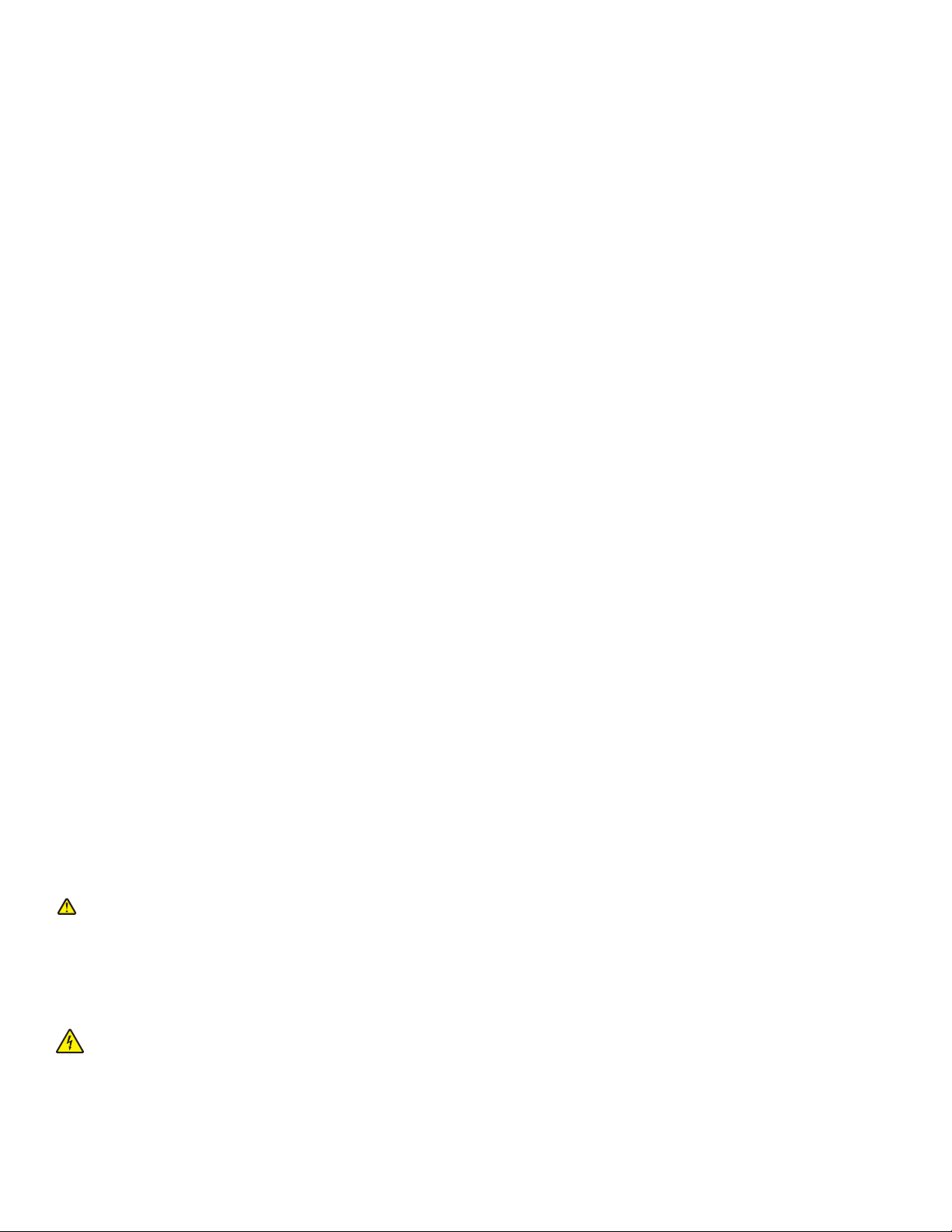
Důležité informace o bezpečnosti
Používejte výhradně zdroj napájení a napájecí kabel dodávané spolu s výrobkem nebo odpovídající náhradní zdroj napájení a napájecí kabel schválený
výrobcem.
Připojte napájecí kabel do řádně uzemněné elektrické zásuvky, která se nachází v blízkosti produktu a je snadno přístupná.
Služby nebo opravy, které nejsou popsány v uživatelské dokumentaci, svěřte autorizovanému servisnímu středisku.
Tento produkt byl vyroben, otestován a schválen tak, aby při použití specifických součástí Lexmark vyhovoval přísným globálním bezpečnostním normám.
Bezpečnostní funkce některých částí nemusí být vždy zjevné. Společnost Lexmark neodpovídá za použití jiných náhradních dílů.
UPOZORNĚNÍ: Neinstalujte tento produkt ani neprovádějte žádná zapojení kabelů (napájení, telefon atd.) za bouřky.
TYTO POKYNY SI ULOŽTE.
Poznámka k operačnímu systému
Všechny vlastnosti a funkce jsou závislé na operačním systému. Celkový popis:
• Uživatelé systému Windows — Viz Uživatelská příručka.
• Uživatelé systému Macintosh — Pokud Váš výrobek podporuje systém Macintosh, podívejte se do nápovědy pro počítače Mac, která je součástí
softwaru k tiskárně.
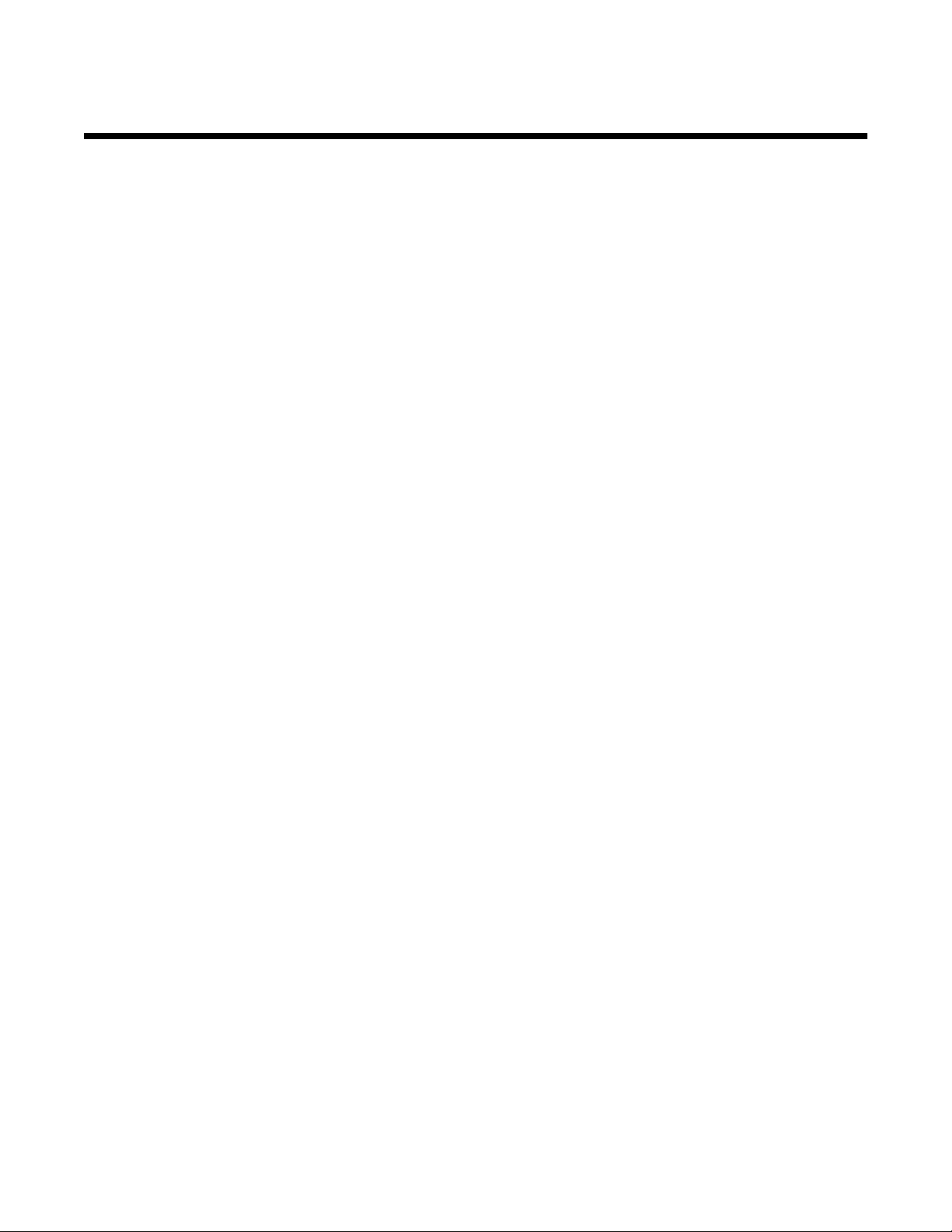
Obsah
Vyhledání informací o tiskárně.....................................................................................9
Nastavení tiskárny.......................................................................................................12
Kontrola obsahu balení.....................................................................................................................12
Instalace ovládacího panelu v jiném jazyce......................................................................................13
Zapojení tiskárny do sítě.............................................................................................14
Instalace tiskárny do sítě...................................................................................................................14
Instalace interního bezdrátového tiskového serveru.........................................................................14
Vyhledání adresy MAC......................................................................................................................15
Informace o tiskárně....................................................................................................16
Popis částí tiskárny............................................................................................................................16
Použití tlačítek a nabídek ovládacího panelu....................................................................................17
Použití ovládacího panelu .......................................................................................................................... 17
Použití nabídky Kopírovat........................................................................................................................... 20
Použití nabídky Skenovat........................................................................................................................... 21
Práce s nabídkou Fotografická karta.......................................................................................................... 22
Použití nabídky PictBridge.......................................................................................................................... 23
Použití nabídky Nastavení..........................................................................................................................24
Uložení nastavení.......................................................................................................................................26
Informace o softwaru...................................................................................................28
Použití softwaru tiskárny....................................................................................................................28
Použití programu Lexmark Imaging Studio.......................................................................................28
Použití programu Středisko řešení....................................................................................................29
Použití Předvoleb tisku......................................................................................................................31
Otevření okna Předvolby tisku....................................................................................................................31
Použití karet okna Předvolby tisku .............................................................................................................31
Použití nabídky Uložit nastavení ................................................................................................................32
Použití nabídky Co chci udělat ................................................................................................................... 32
Použití nabídky Volby.................................................................................................................................32
Použití Panelu nástrojů......................................................................................................................32
Změna nastavení softwaru tiskárny na výchozí hodnoty...................................................................33
Vkládání papíru a originálních dokumentů...............................................................34
Vložení papíru...................................................................................................................................34
Vložení různých typů papíru..............................................................................................................34
Položení originálních dokumentů na skleněnou plochu skeneru......................................................37
3
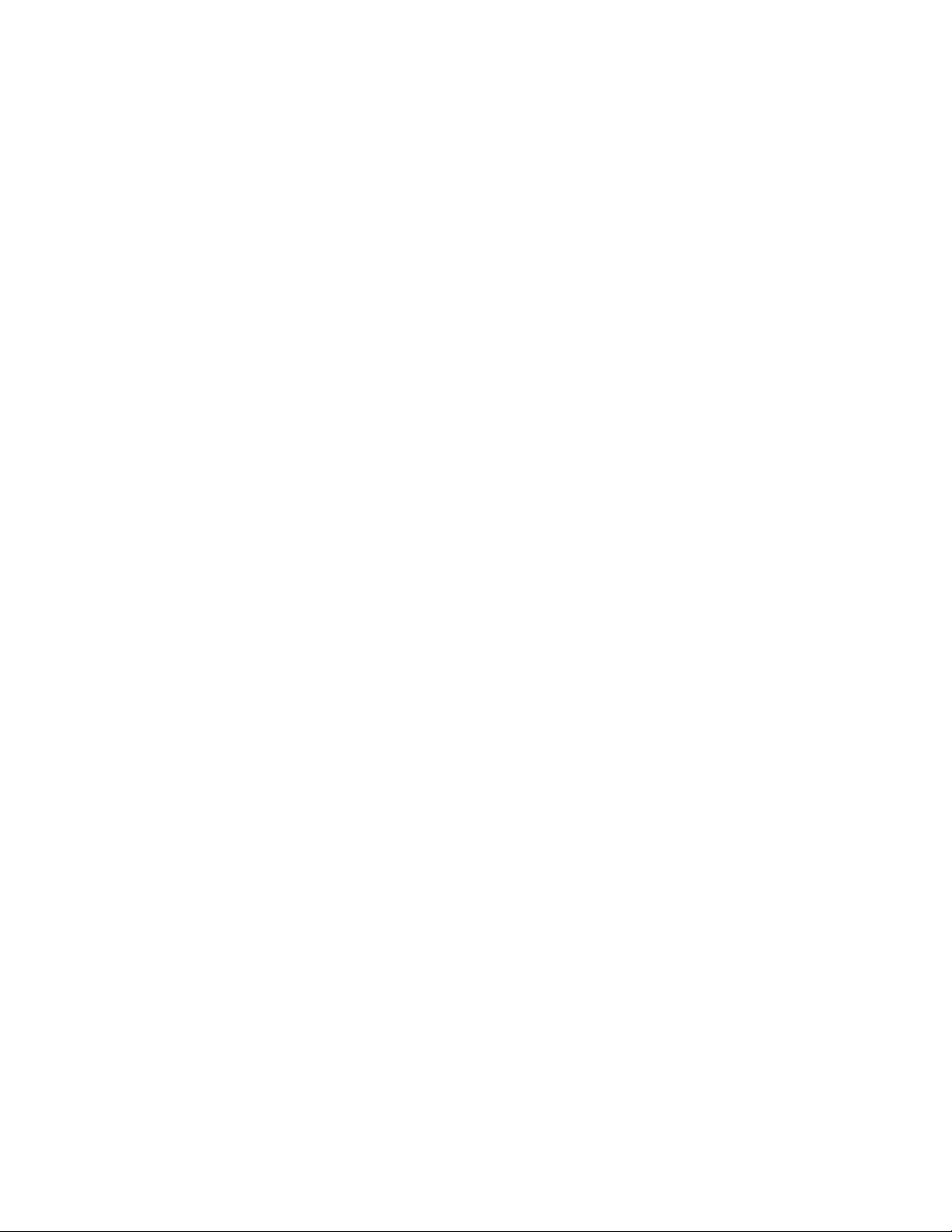
Tisk................................................................................................................................39
Tisk dokumentu.................................................................................................................................39
Tisk vysoce kvalitní grafiky................................................................................................................39
Tisk webové stránky..........................................................................................................................39
Tisk fotografií nebo obrázků z webové stránky.................................................................................40
Tisk skládaných kopií........................................................................................................................41
Tisk poslední stránky jako první (v obráceném pořadí).....................................................................41
Tisk průhledných fólií.........................................................................................................................41
Tisk obálek........................................................................................................................................42
Tisk karet...........................................................................................................................................42
Tisk více stránek na jeden list...........................................................................................................42
Tisk souborů z paměťové karty nebo jednotky paměti flash.............................................................43
Práce s fotografiemi....................................................................................................44
Načítání a správa fotografií...............................................................................................................44
Vložení paměťové karty..............................................................................................................................44
Vložení jednotky paměti flash..................................................................................................................... 45
Přenos fotografií z paměťového zařízení do počítače pomocí ovládacího panelu.....................................46
Přenos všech fotografií z paměťové karty pomocí počítače.......................................................................46
Přenos vybraných fotografií z paměťové karty pomocí počítače................................................................47
Přenos všech fotografií z disku CD nebo jednotky paměti flash pomocí počítače ..................................... 47
Přenos vybraných fotografií z disku CD nebo jednotky paměti flash pomocí počítače ..............................48
Přenos fotografií z paměťové karty na jednotku paměti flash .................................................................... 48
Tisk fotografií pomocí ovládacího panelu..........................................................................................49
Tisk fotografií uložených v paměťovém zařízení pomocí korektury ........................................................... 49
Tisk všech fotografií.................................................................................................................................... 50
Tisk fotografií podle čísla............................................................................................................................50
Tisk fotografií podle rozsahu dat ................................................................................................................51
Tisk fotografií s použitím barevných efektů................................................................................................51
Tisk fotografií z digitálního fotoaparátu pomocí funkce DPOF ................................................................... 52
Řízení tisku fotografií pomocí digitálního fotoaparátu podporujícího standard PictBridge .........................52
Tisk fotografií pomocí počítače..........................................................................................................53
Zobrazování/tisk fotografií z knihovny fotografií .........................................................................................53
Tisk fotografií z média pomocí počítače..................................................................................................... 54
Tisk Balíčků fotografií .................................................................................................................................54
Vytváření fotografických projektů......................................................................................................55
Vytváření fotografických pohlednic............................................................................................................. 55
Vytvoření prezentace fotografií...................................................................................................................55
Tisk obrázku jako plakátu složeného z více stránek .................................................................................. 56
Kopírování....................................................................................................................57
Kopírování.........................................................................................................................................57
Nastavení kvality kopírování..............................................................................................................57
4
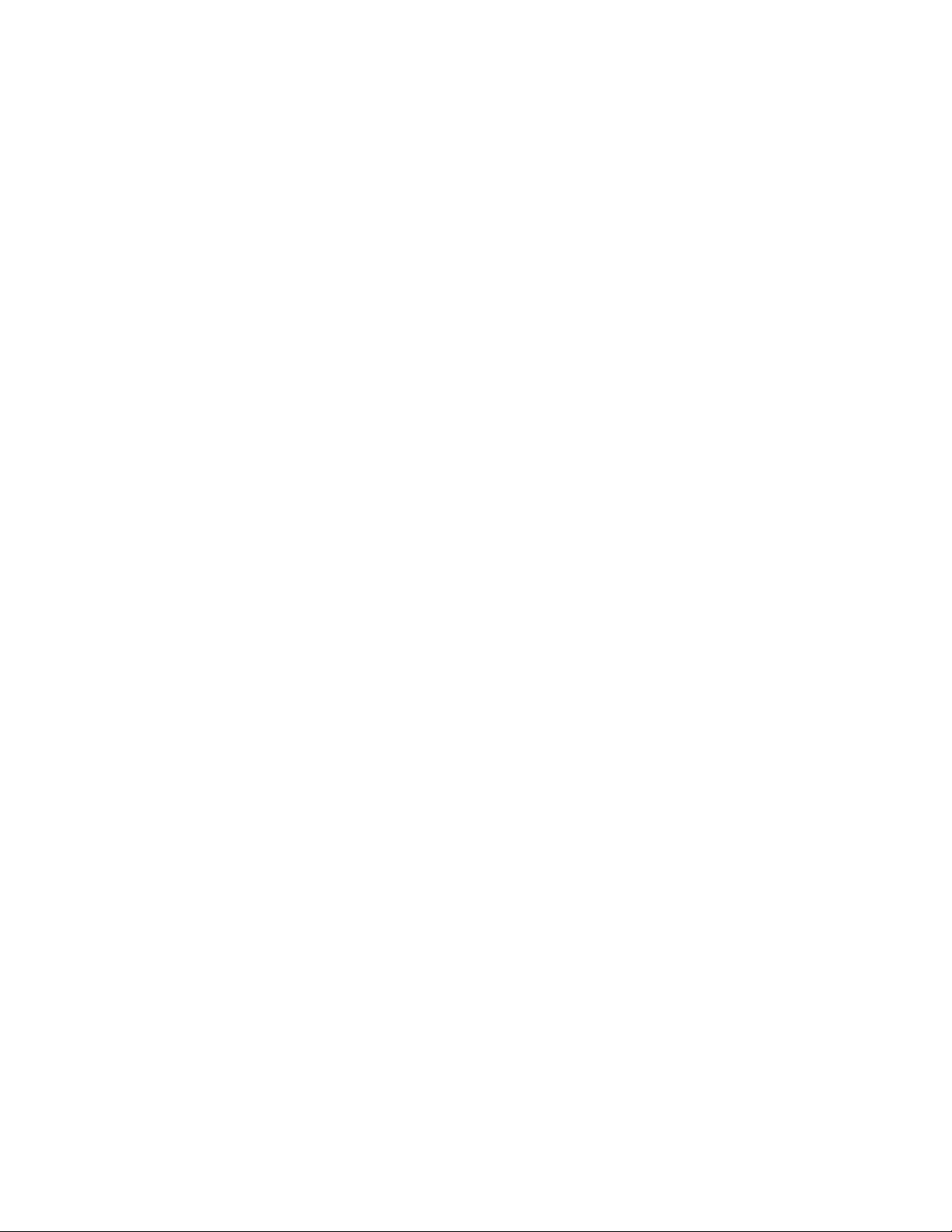
Kopírování fotografií..........................................................................................................................58
Kopírování bez okrajů pomocí ovládacího panelu............................................................................58
Zesvětlení nebo ztmavení kopie........................................................................................................59
Skládání kopií pomocí ovládacího panelu.........................................................................................59
Opakování obrázku na jedné stránce................................................................................................60
Zvětšení nebo zmenšení obrázku.....................................................................................................60
Kopírování dokumentu pomocí počítače...........................................................................................61
Kopírování více fotografií pomocí počítače.......................................................................................62
Skenování.....................................................................................................................63
Skenování dokumentu.......................................................................................................................63
Skenování do počítače prostřednictvím sítě.....................................................................................63
Skenování dokumentu pomocí počítače...........................................................................................64
Skenování textu za účelem úprav.....................................................................................................64
Skenování obrázků za účelem úprav................................................................................................65
Skenování fotografie do Knihovny fotografií......................................................................................65
Skenování více fotografií najednou pomocí počítače........................................................................65
Skenování dokumentů nebo obrázků do elektronické pošty.............................................................66
Odstranění vlnitých vzorů z naskenovaných fotografií, časopisů nebo novin...................................66
Přizpůsobení nastavení skenování pomocí počítače........................................................................67
Faxování.......................................................................................................................68
Odeslání faxu pomocí softwaru.........................................................................................................68
Automatický příjem faxu....................................................................................................................69
Údržba tiskárny............................................................................................................70
Výměna tiskových kazet....................................................................................................................70
Vyjmutí použité tiskové kazety ................................................................................................................... 70
Instalace tiskových kazet............................................................................................................................70
Dosažení lepší kvality tisku...............................................................................................................72
Zlepšení kvality tisku .................................................................................................................................. 72
Vyrovnání tiskových kazet..........................................................................................................................72
Čištění trysek tiskové kazety ...................................................................................................................... 72
Otření trysek a kontaktů tiskové kazety...................................................................................................... 73
Ochrana tiskových kazet...................................................................................................................74
Čištění skleněné plochy skeneru.......................................................................................................74
Objednání spotřebního materiálu......................................................................................................74
Objednání tiskových kazet..........................................................................................................................74
Objednávání papíru a dalšího spotřebního materiálu.................................................................................75
Použití originálních tiskových kazet Lexmark....................................................................................76
Doplnění tiskové kazety.....................................................................................................................76
5
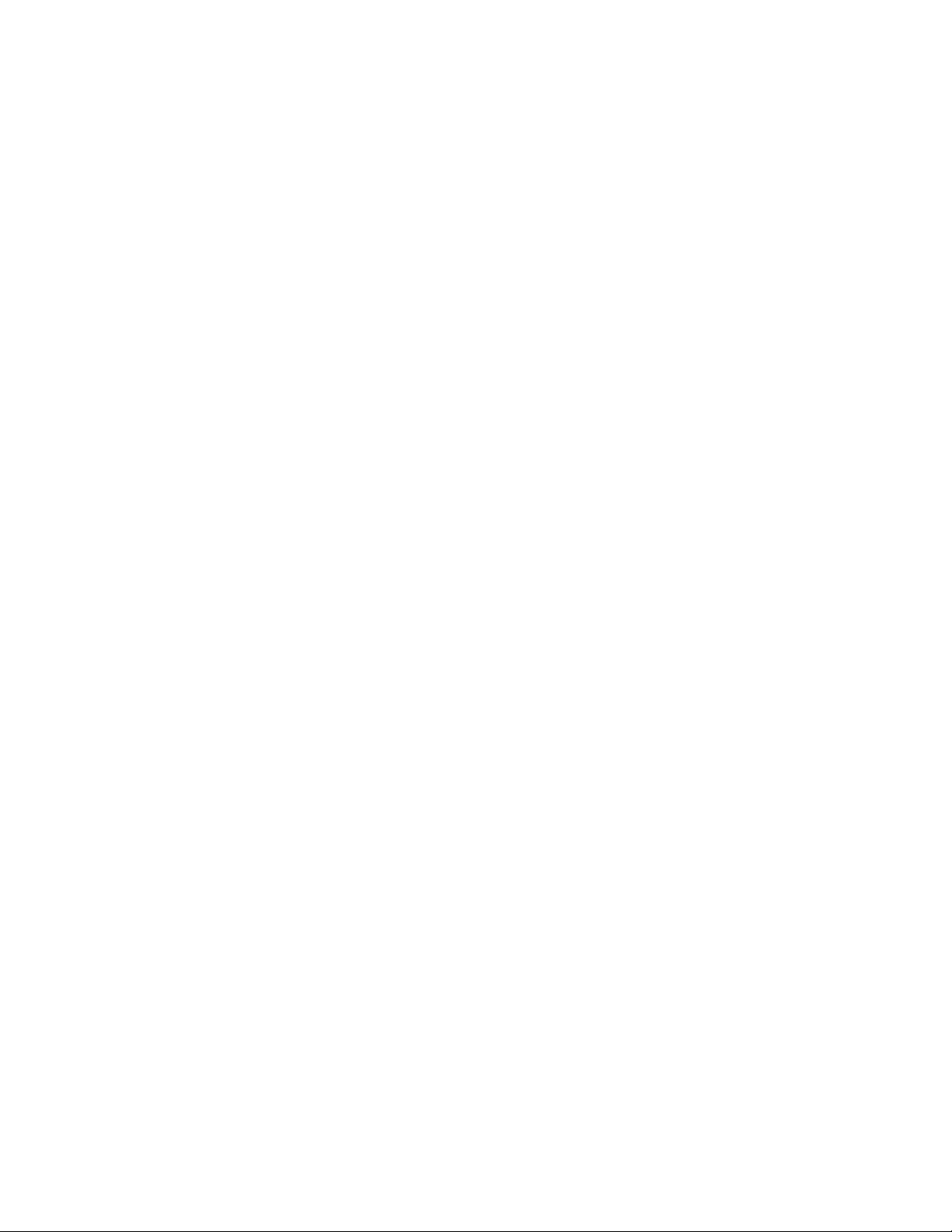
Recyklace produktů společnosti Lexmark.........................................................................................76
Řešení problémů..........................................................................................................77
Řešení problémů s instalací..............................................................................................................77
Na displeji je zobrazen nesprávný jazyk..................................................................................................... 77
Tlačítko Napájení nesvítí............................................................................................................................ 78
Software se nenainstaluje .......................................................................................................................... 78
Stránku nelze vytisknout.............................................................................................................................79
Nelze tisknout z digitálního fotoaparátu podporujícího standard PictBridge ..............................................80
Řešení problémů s tiskem.................................................................................................................81
Při tisku z digitálního fotoaparátu podporujícího standard PictBridge se fotografie 4 × 6 palců
(10 × 15 cm) tisknou pouze zčásti..........................................................................................................81
Zlepšení kvality tisku .................................................................................................................................. 82
Špatná kvalita tisku textu a grafiky ............................................................................................................. 83
Špatná kvalita tisku na okrajích stránky .....................................................................................................84
Pomalý tisk ................................................................................................................................................. 85
Dokumenty nebo fotografie se tisknou jen zčásti....................................................................................... 85
Rozmazané fotografie ................................................................................................................................ 85
Hladiny inkoustu zdánlivě neodpovídají .....................................................................................................86
Inkoust se spotřebovává velmi rychle.........................................................................................................86
Řešení problémů s kopírováním........................................................................................................86
Kopírování nereaguje ................................................................................................................................. 86
Jednotku skeneru nelze zavřít....................................................................................................................86
Špatná kvalita kopie ................................................................................................................................... 87
Dokumenty nebo fotografie se kopírují jen zčásti.......................................................................................88
Řešení problémů se skenováním......................................................................................................88
Skener nereaguje ....................................................................................................................................... 88
Skenování se nezdařilo ..............................................................................................................................89
Skenování trvá příliš dlouho nebo dojde k zablokování počítače............................................................... 89
Špatná kvalita naskenovaného obrázku..................................................................................................... 89
Dokumenty nebo fotografie se skenují jen zčásti....................................................................................... 90
Nelze skenovat do počítače přes síť ..........................................................................................................90
Řešení problémů s nesprávným zaváděním nebo zablokováním papíru..........................................90
Zablokování papíru v tiskárně ....................................................................................................................91
Zablokování papíru v podpěře papíru......................................................................................................... 91
Nesprávné zavádění papíru nebo speciálních médií..................................................................................91
Tiskárna nepodává papír, obálky nebo speciální média ............................................................................92
Zablokování nekonečného papíru .............................................................................................................. 92
Řešení problémů s paměťovou kartou..............................................................................................93
Paměťovou kartu nelze vložit ..................................................................................................................... 93
Po vložení paměťové karty se nic nestane................................................................................................. 93
Chybové zprávy.................................................................................................................................94
Chyba vyrovnání......................................................................................................................................... 94
Nízká hladina černého, barevného nebo fotografického inkoustu.............................................................. 94
Chyba kazety (1102, 1203, 1204 nebo 120F) ............................................................................................ 94
Uvolnění zablokovaného nosiče.................................................................................................................95
6
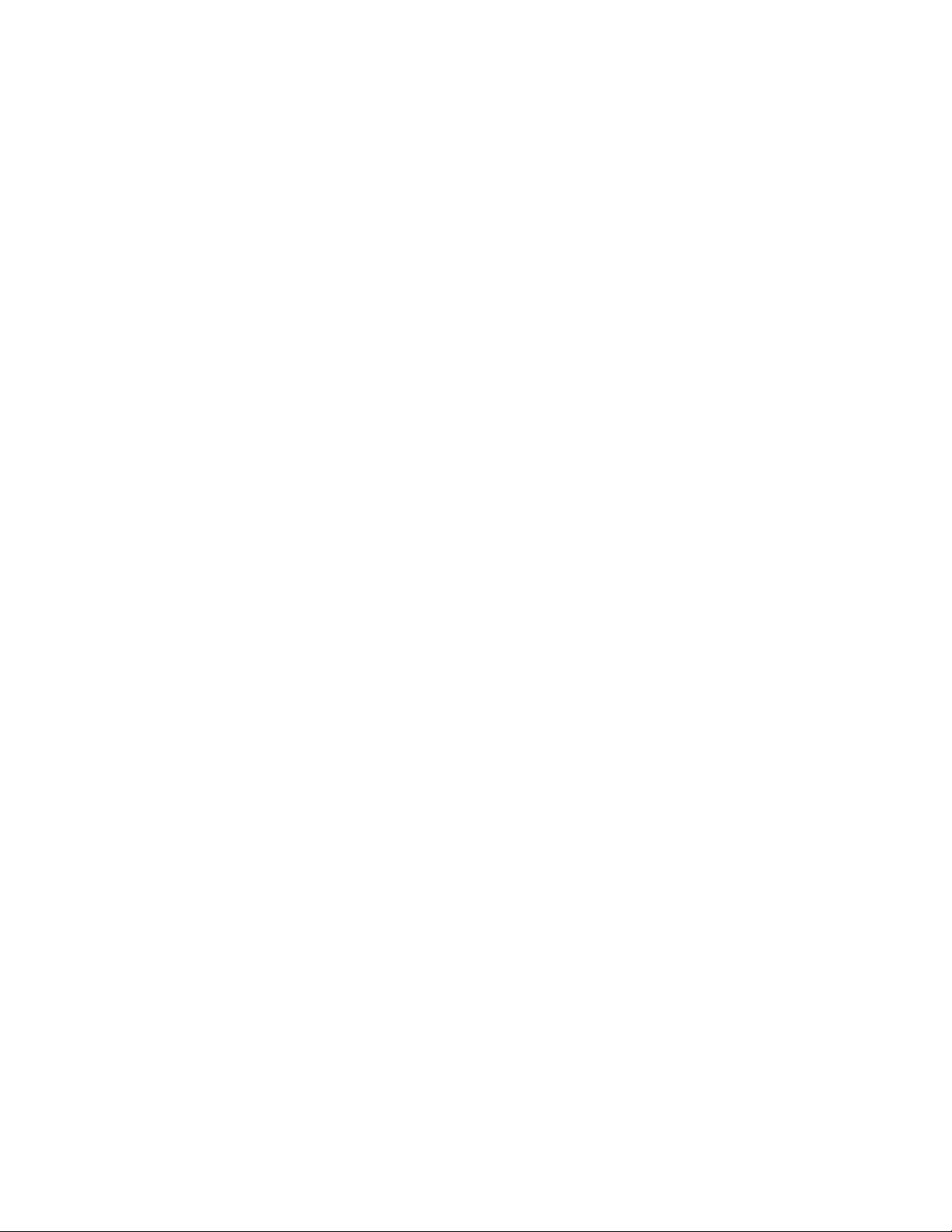
Počítač není připojen..................................................................................................................................96
Nebyla rozpoznána korektura.....................................................................................................................96
Chyba 1104 ................................................................................................................................................96
Chyba levé/pravé tiskové kazety................................................................................................................ 97
Nesprávná levá/pravá tisková kazeta......................................................................................................... 97
Chybí levá/pravá kazeta.............................................................................................................................97
Chyba paměti .............................................................................................................................................97
Nejsou vybrány žádné obrázky .................................................................................................................. 98
Není vybrána žádná velikost fotografie nebo papíru .................................................................................. 98
Žádné informace o korektuře...................................................................................................................... 98
Nebyly zjištěny žádné platné soubory fotografií ......................................................................................... 98
V jednom okamžiku lze vybrat jen jednu možnost zdokonalení fotografie ................................................. 98
V jednom okamžiku lze vybrat pouze jednu velikost fotografie .................................................................. 98
Chybná velikost fotografie, fotografie se musí vejít na stránku .................................................................. 99
Chyba komunikace PictBridge.................................................................................................................... 99
Vyjměte kartu fotoaparátu ..........................................................................................................................99
Některé fotografie byly z karty odstraněny hostitelem................................................................................ 99
Při čtení paměťové karty došlo k problému................................................................................................99
Nastavení se neuložilo......................................................................................................................99
Změna nastavení časového limitu.............................................................................................................. 99
Uložení nastavení pro budoucí úlohy ......................................................................................................... 99
Obnovení výchozích továrních nastavení.......................................................................................100
Odebrání a opětovné nainstalování softwaru..................................................................................100
Poznámky...................................................................................................................101
Poznámky k vydání.........................................................................................................................101
Spotřeba energie.............................................................................................................................103
Rejstřík........................................................................................................................105
7
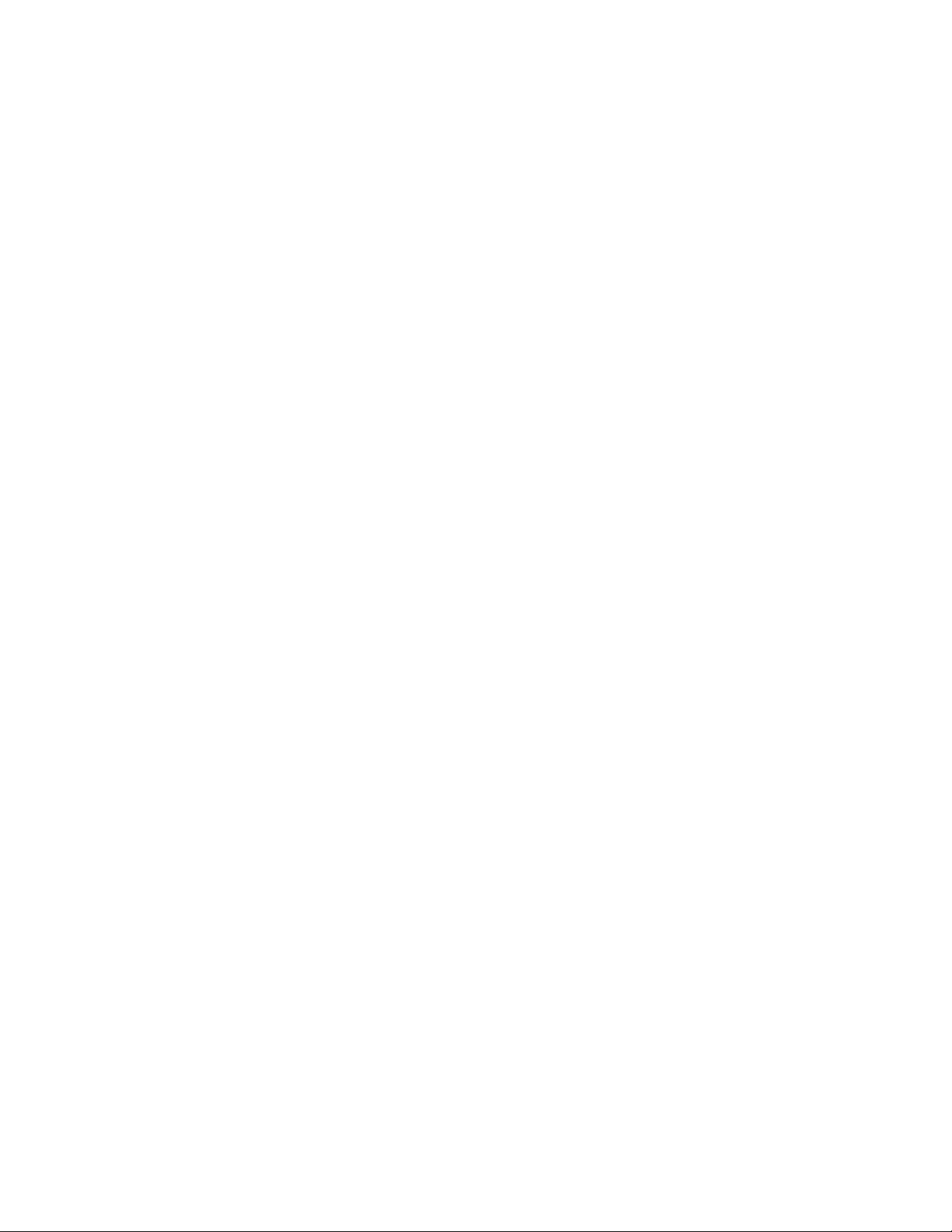
8
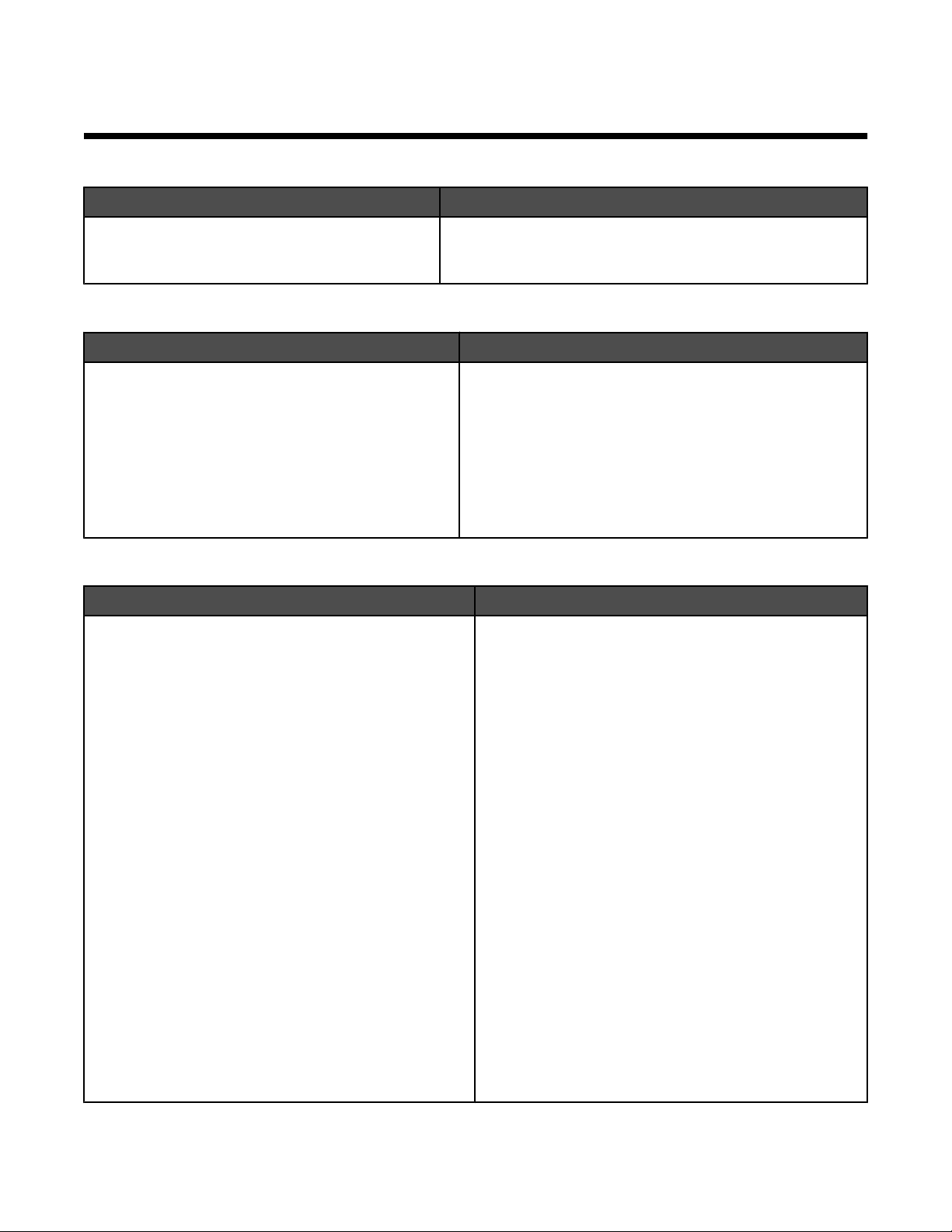
Vyhledání informací o tiskárně
Návod pro rychlou instalaci
Popis Umístění
Příručka Návod pro rychlou instalaci obsahuje
pokyny k instalaci hardwaru a softwaru.
Tento dokument je součástí balení tiskárny nebo jej najdete
na webu společnosti Lexmark na adrese
www.lexmark.com.
Začínáme
Popis Umístění
V brožuře Začínáme najdete pokyny pro instalaci
tiskárny a základní pokyny pro její používání.
Poznámka: Pokud tiskárna podporuje operační
systémy Macintosh, podívejte se do nápovědy pro
počítače Mac:
Tento dokument je součástí balení tiskárny nebo jej najdete
na webu společnosti Lexmark na adrese
www.lexmark.com.
1 V okně Finder poklepejte na složku Lexmark
3500-4500 Series.
2 Poklepejte na ikonu Nápověda .
Uživatelská příručka
Popis Umístění
V knize Uživatelská příručka naleznete pokyny k
používání tiskárny a další informace k tématům:
• Používání softwaru (v operačních systémech
Windows)
• Vkládání papíru
• Tisk
• Práce s fotografiemi
• Skenování (pokud ho tiskárna podporuje)
• Kopírování (pokud ho tiskárna podporuje)
• Faxování (pokud ho tiskárna podporuje)
• Údržba tiskárny
• Připojení tiskárny k síti (pokud ho tiskárna
podporuje)
• Řešení problémů s tiskem, kopírováním, skeno-
váním, faxováním, zablokovaným papírem nebo
nesprávným zaváděním
Poznámka: Pokud tiskárna podporuje operační
systémy Macintosh, podívejte se do nápovědy pro
počítače Mac:
1 V okně Finder poklepejte na složku Lexmark
3500-4500 Series.
Při instalaci softwaru tiskárny bude nainstalována také
Uživatelská příručka .
1 Klepněte na tlačítko Start Programy nebo
Všechny programy Lexmark 3500-4500
Series.
2 Klepněte na položku Uživatelská příručka.
Není-li odkaz Uživatelská příručka na ploše, postupujte
podle následujících pokynů:
1 Vložte disk CD.
Zobrazí se instalační obrazovka.
Poznámka: V případě potřeby klepněte na položky
Start Spustit a poté zadejte příkaz D:\setup, kde
D je písmeno vaší jednotky CD-ROM.
2 Klepněte na položku Zobrazit uživatelskou
příručku (včetně Řešení problémů s instalací).
3 Klepněte na tlačítko Ano.
Na ploše se zobrazí ikona Uživatelská příručka a na
monitoru se zobrazí Uživatelská příručka .
Tento dokument také naleznete na webu společnosti
Lexmark na adrese www.lexmark.com.
2 Poklepejte na ikonu Nápověda .
9
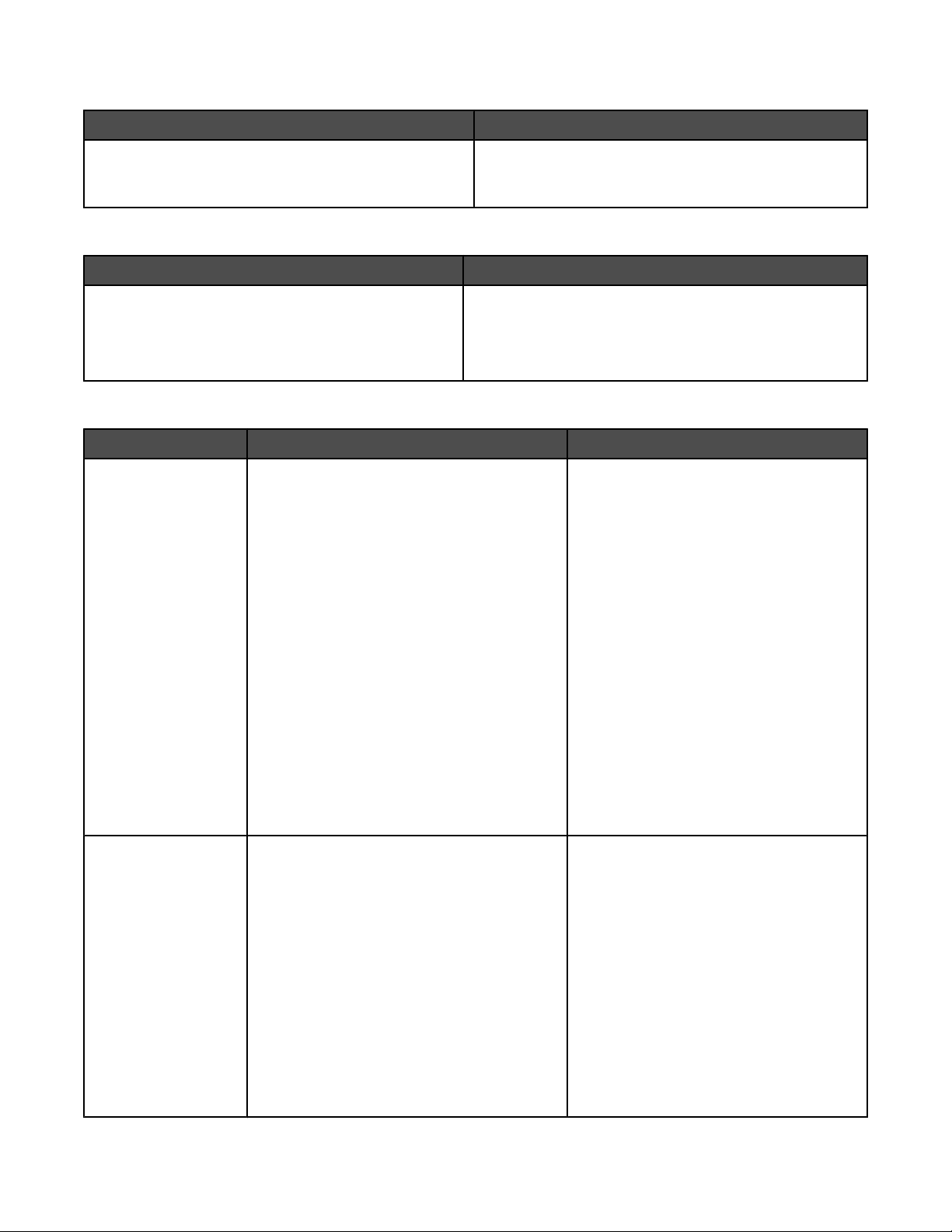
Nápověda
Popis Umístění
Nápověda obsahuje pokyny k používání softwaru,
pokud tiskárnu připojujete k počítači.
V jakémkoli programu Lexmark klepněte na položky
Nápověda, Tipy Nápověda nebo Nápověda
Témata nápovědy.
Středisko řešení Lexmark
Popis Umístění
Software Středisko řešení Lexmark je k dispozici na
disku CD. Nainstaluje se spolu s dalším softwarem po
připojení tiskárny k počítači.
Spuštění Střediska řešení Lexmark:
1 Klepněte na tlačítko Start Programy nebo
Všechny programy Lexmark 3500-4500 Series.
2 Klepněte na položku Středisko řešení Lexmark.
Podpora zákazníků
Popis Kontaktní informace (Severní Amerika) Kontaktní informace (zbytek světa)
Telefonická podpora Volejte na číslo:
• USA: 1-800-332-4120
Pondělí - pátek (8:00 -23:00 vých. času)
Sobota (12:00-18:00 vých. času)
• Kanada: 1-800-539-6275
Angličtina Pondělí - pátek
(8:00 -23:00 vých. času)
Sobota (12:00-18:00 vých. času)
Francouzština Pondělí - pátek
(9:00 -19:00 vých. času)
Telefonní čísla a pracovní doba podpory se
mohou lišit podle země a regionu.
Navštivte naši webovou stránku na adrese
www.lexmark.com. Zvolte zemi nebo
region a potom klepněte na odkaz na
zákaznickou podporu.
Poznámka: Další informace o možnostech kontaktování společnosti Lexmark
naleznete na tištěném prohlášení o záruce
dodaném s tiskárnou.
• Mexiko: 001-888-377-0063
Pondělí - pátek (8:00 -20:00 vých. času)
Poznámka: Telefonní čísla a pracovní doba
podpory mohou být bez předchozího
upozornění změněny. Nejnovější telefonní
čísla naleznete na tištěném prohlášení o
záruce dodaném s tiskárnou.
E-mailová podpora Informace o e-mailové podpoře najdete na
našich webových stránkách na adrese
www.lexmark.com.
1 Klepněte na tlačítko Podpora
zákazníků.
2 Klepněte na položku Technická
podpora.
3 Vyberte řadu vaší tiskárny.
4 Vyberte model vaší tiskárny.
5 V části Nástroje podpory klepněte na
položku E-mailová podpora.
6 Vyplňte formulář a potom klepněte na
tlačítko Odeslat požadavek.
10
E-mailová podpora se liší podle země a
regionu a nemusí být vždy k dispozici.
Navštivte naši webovou stránku na adrese
www.lexmark.com. Zvolte zemi nebo
region a potom klepněte na odkaz na
zákaznickou podporu.
Poznámka: Další informace o možnostech kontaktování společnosti Lexmark
naleznete na tištěném prohlášení o záruce
dodaném s tiskárnou.
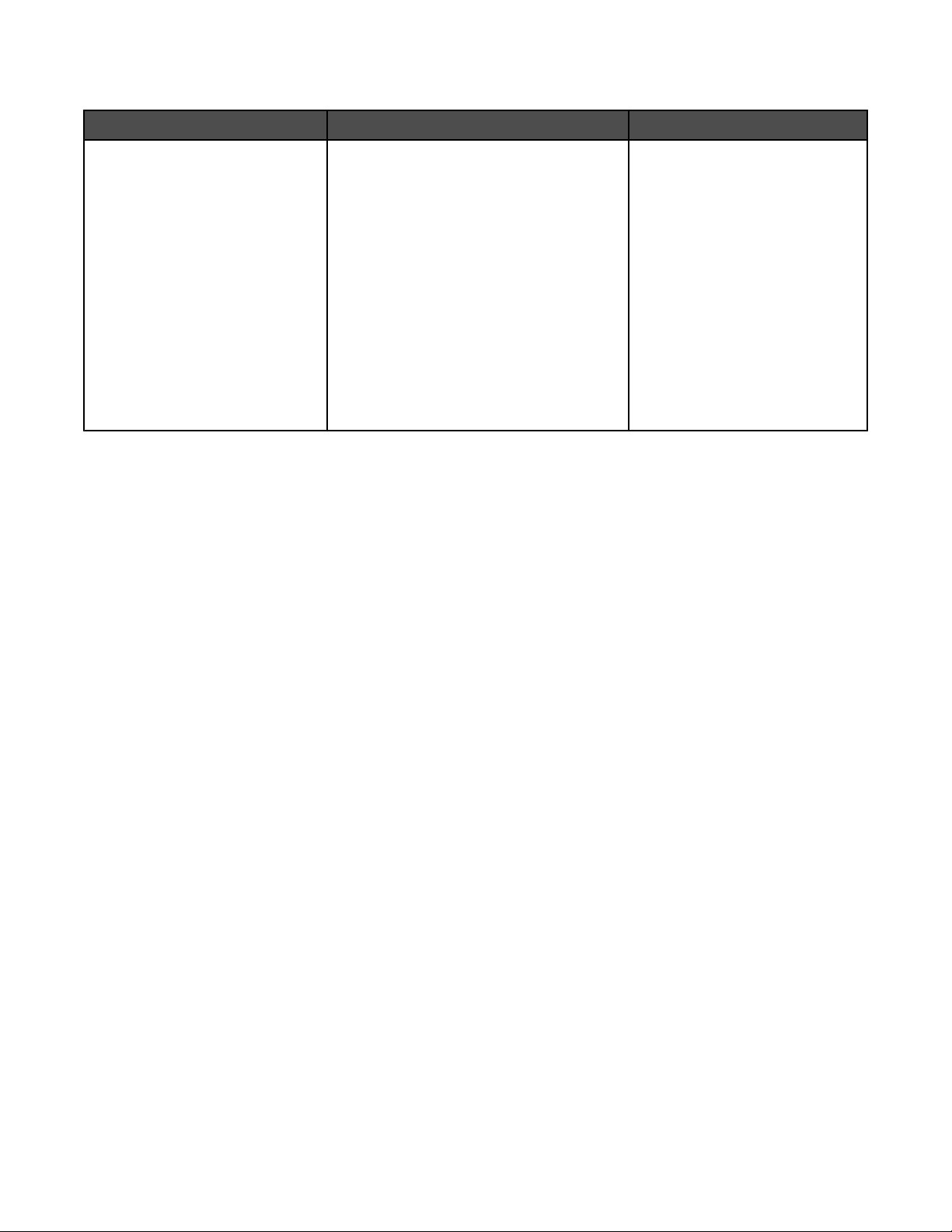
Omezená záruka
Popis Umístění (USA) Umístění (zbytek světa)
Informace o omezené záruce
Společnost Lexmark International,
Inc. poskytuje omezenou záruku
na to, že tato tiskárna bude prosta
jakýchkoli závad materiálu a
zpracování po dobu 12 měsíců od
původního data zakoupení.
Chcete-li si přečíst omezení a podmínky
této omezené záruky, přečtěte si
Prohlášení o omezené záruce, které je
přiloženo k této tiskárně nebo zveřejněno
na webu na adrese www.lexmark.com.
1 Klepněte na položku Podpora
zákazníků.
Informace o záruce se mohou lišit
podle země nebo regionu. Viz
tištěné prohlášení o záruce
dodané s tiskárnou.
2 Klepněte na položku Informace o
záruce.
3 V části Prohlášení o omezené záruce
klepněte na položku Inkoustové
tiskárny a tiskárny All-In-One.
4 Celou záruku lze procházet pomocí
posuvníku.
Poznamenejte si následující informace (uvedené na dokladu o zakoupení a na zadní straně tiskárny) a mějte je
k dispozici, když nás budete kontaktovat:
• Číslo typu zařízení
• Sériové číslo
• Datum zakoupení
• Místo zakoupení
11
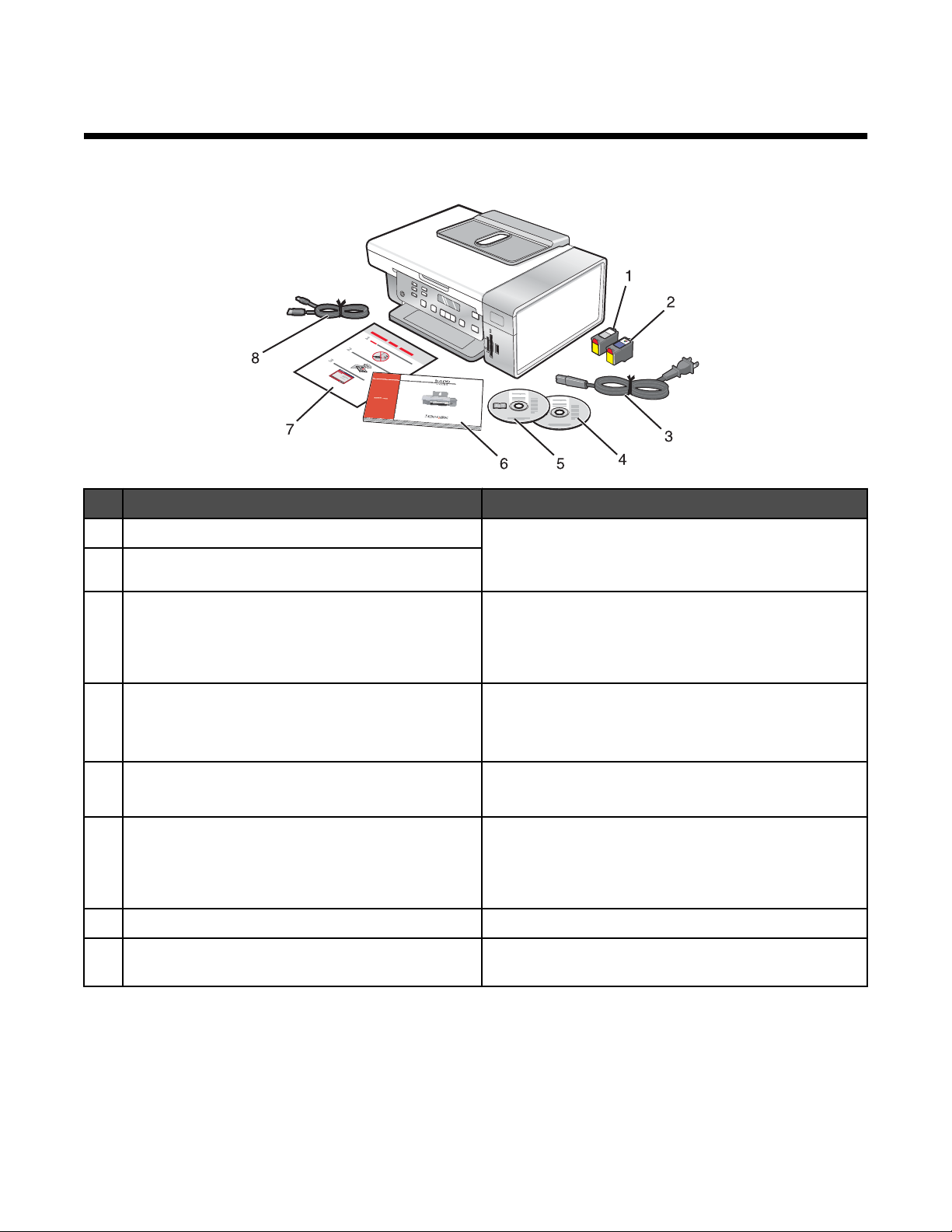
Nastavení tiskárny
Kontrola obsahu balení
Název Popis
1 Černá tisková kazeta Kazety, které se instalují do tiskárny
2 Barevná tisková kazeta
Poznámka: Kombinace kazet se liší podle zakou-
peného produktu.
3 Napájecí kabel Připojuje se k portu napájecího zdroje umístěnému na
zadní straně tiskárny.
Poznámka: Kabel napájení může vypadat jinak než
kabel na obrázku.
4 Instalační disk CD se softwarem pro systém
Windows
• Instalační software tiskárny
• Nápověda
• Uživatelská příručka v elektronické podobě
5 Instalační disk CD se softwarem pro systém
Macintosh
6 Začínáme Vytištěná brožura, která slouží jako návod
7 Návod pro rychlou instalaci Pokyny pro počáteční nastavení
8 Instalační kabel Dočasně spojuje tiskárnu s počítačem při některých
• Instalační software tiskárny
• Nápověda pro systém Mac
Poznámka: Všechny informace pro uživatele (Uživatelská příručka nebo Nápověda pro systém Mac) jsou k
dispozici na instalačních discích CD.
způsobech instalace.
12
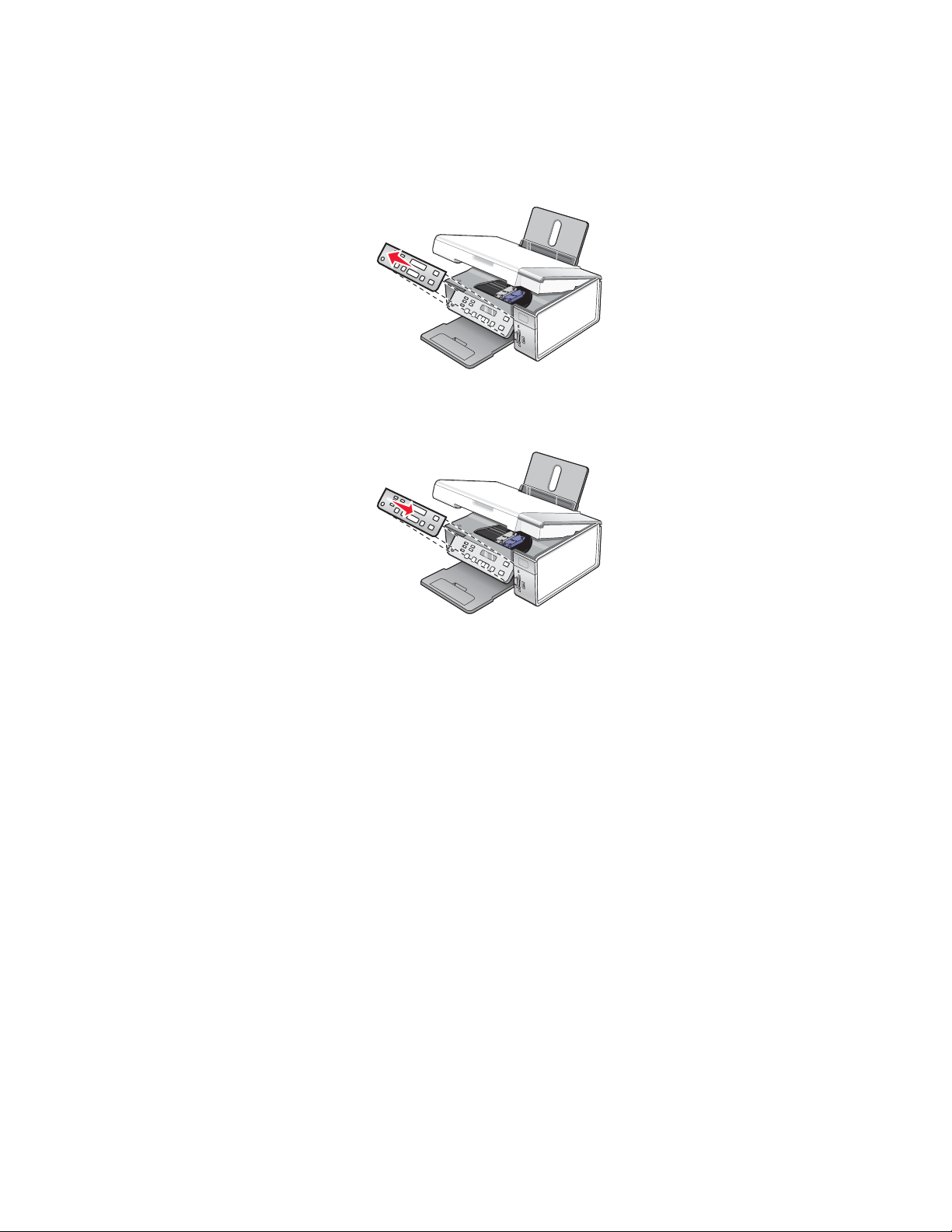
Instalace ovládacího panelu v jiném jazyce
Tyto pokyny se na vás vztahují, pouze pokud jste s tiskárnou obdrželi jeden nebo více dalších ovládacích panelů v
různých jazycích.
1 Nadzvedněte a sejměte ovládací panel (je-li nějaký nasazen).
2 Vyberte správný ovládací panel pro svůj jazyk.
3 Zarovnejte kolíčky na krytu ovládacího panelu s dírkami v tiskárně a panel zatlačením nasaďte.
13

Zapojení tiskárny do sítě
Úplné informace o práci v síti naleznete v příručce Začínáme dodané společně s produktem.
Instalace tiskárny do sítě
Postupujte podle pokynů pro metodu připojení k síti, kterou chcete použít. Přesvědčte se, zda je vybraná síť
nastavená, zda správně funguje a zda jsou všechna příslušná zařízení zapnutá. Další informace o vaší konkrétní
síti získáte v dokumentaci k síti nebo od osoby, která ji instalovala.
Instalace interního bezdrátového tiskového serveru
Tiskárna, kterou jste zakoupili, může obsahovat interní bezdrátový tiskový server umožňující používání této tiskárny
v bezdrátové síti. Pokud vaše tiskárna interní bezdrátový tiskový server neobsahuje, můžete si jej zakoupit
samostatně. Při instalaci interního bezdrátového tiskového serveru postupujte podle následujících pokynů.
1 Vypněte tiskárnu a vytáhněte napájecí kabel z elektrické zásuvky.
Varování: Pokud byste tiskárnu od elektrické sítě neodpojili, mohlo by dojít k poškození tiskárny a interního
bezdrátového tiskového serveru. Než budete pokračovat, ověřte, zda je tiskárna vypnutá a zda je napájecí kabel
odpojený od elektrické zásuvky.
2 Zatlačením jazýčku dolů a stažením krytu tiskárny sejměte zadní kryt.
3 Rozbalte interní bezdrátový tiskový server. Uschovejte balicí materiál.
Varování: Bezdrátové tiskové servery lze snadno poškodit statickou elektřinou. Než se dotknete interního
bezdrátového tiskového serveru, dotkněte se nějakého kovového předmětu, například rámu tiskárny.
14
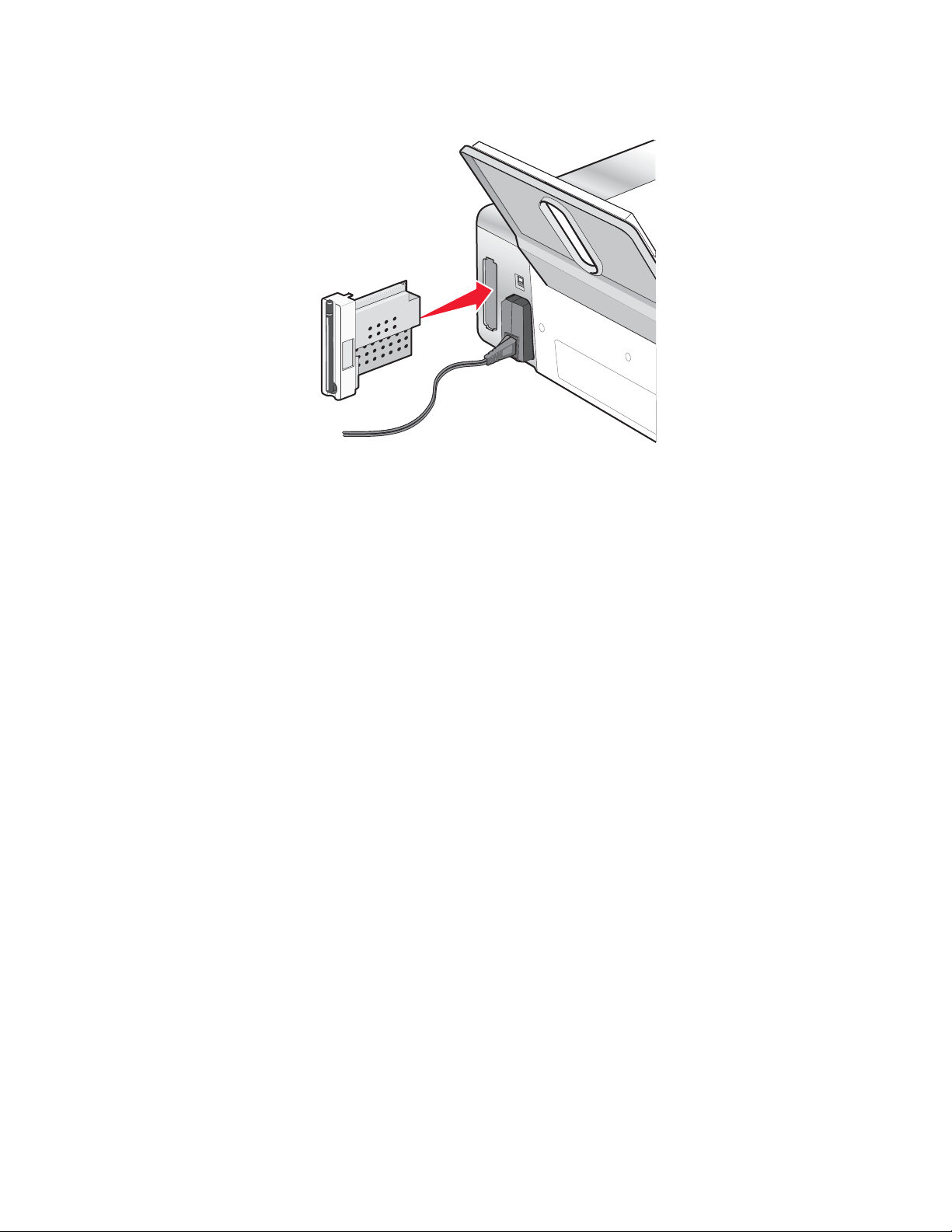
4 Vyrovnejte okraje interního bezdrátového tiskového serveru s vodicími drážkami vlevo a vpravo a potom zasuňte
interní bezdrátový tiskový server do tiskárny tak, aby dosednul na místo.
5 Ověřte, zda anténa směřuje vzhůru.
6 Na zadní stranu tiskárny přilepte štítek s adresou MAC. Tuto adresu budete později potřebovat pro připojení
tiskárny k síti.
Nyní můžete nakonfigurovat interní bezdrátový tiskový server ve vaší bezdrátové síti.
Vyhledání adresy MAC
K dokončení konfigurace síťové tiskárny budete pravděpodobně potřebovat adresu MAC (media access control)
tiskárny či tiskového serveru. Adresa MAC je tvořena řadou písmen a číslic a je umístěna na zadní straně tiskárny.
Pokud jste interní bezdrátový tiskový server zakoupili samostatně, je adresa MAC uvedena na samolepicím štítku,
který je součástí bezdrátového tiskového serveru. Přilepte tento štítek na tiskárnu tak, abyste jej kdykoli v případě
potřeby mohli nalézt a zjistit adresu MAC.
15
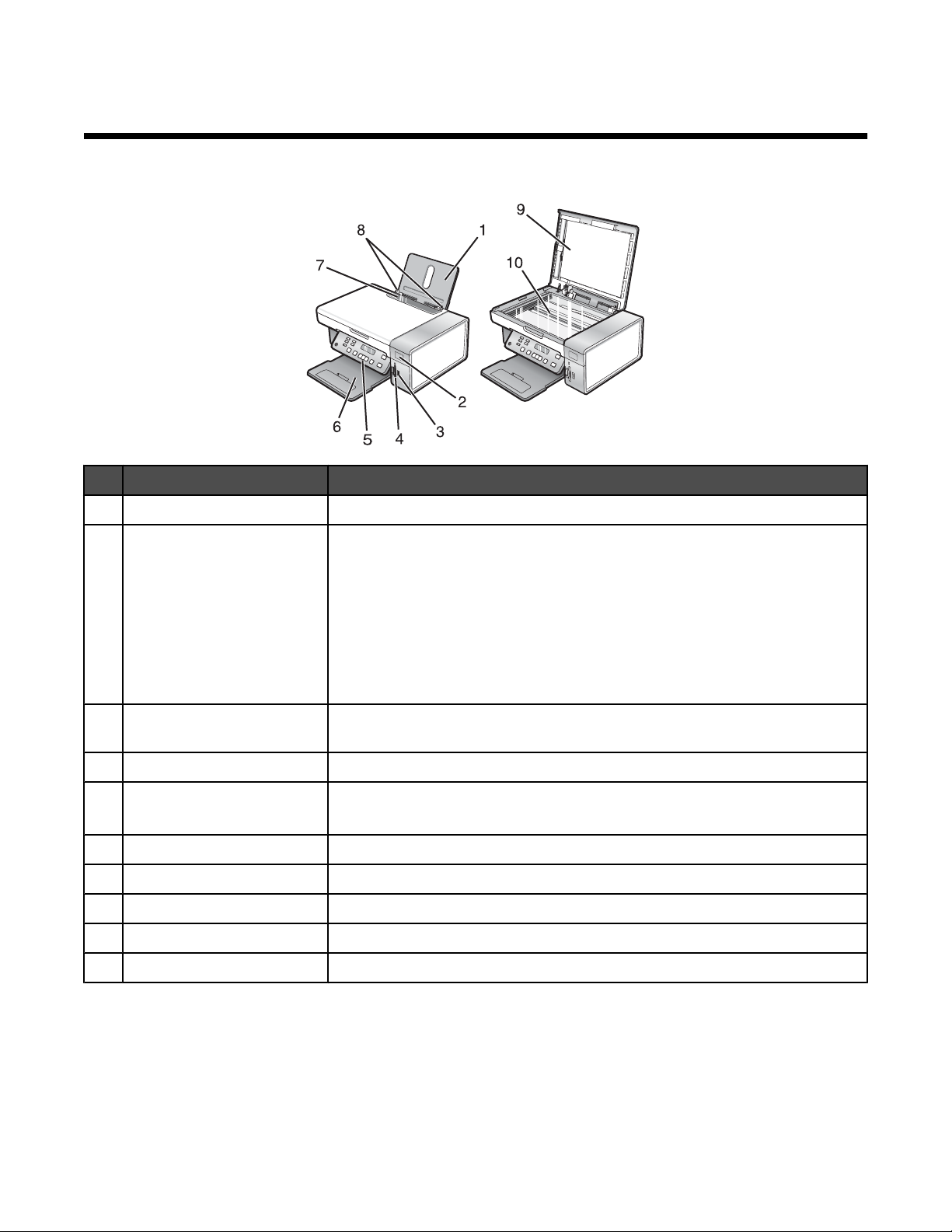
Informace o tiskárně
Popis částí tiskárny
Část Použití
1 Podpěra papíru Vložení papíru
2 Indikátor Wi-Fi Zkontrolujte stav bezdrátového připojení:
• Nesvítí znamená, že tiskárna není zapnutá nebo že není instalován žádný
bezdrátový doplněk.
• Oranžová znamená, že tiskárna je připravena pro připojení k bezdrátové
síti, ale není připojena.
• Oranžové blikání znamená, že tiskárna je nakonfigurována, ale nemůže
komunikovat s bezdrátovou sítí.
• Zelená znamená, že tiskárna je připojena k bezdrátové síti.
3 Port PictBridge Slouží k připojení jednotky paměti flash nebo digitálního fotoaparátu podpo-
rujícího standard PictBridge k tiskárně.
4 Otvory pro paměťovou kartu Vložení paměťové karty
5 Ovládací panel Ovládání tiskárny
Další informace naleznete v části „Použití ovládacího panelu“ na str. 17.
6 Výstupní zásobník papíru Uložení papírů po vytištění
7 Kryt vstupu papíru Chrání drážku pro papír, aby do ní nezapadl cizí předmět.
8 Vodicí lišta Při podávání drží papír v přímé poloze.
9 Horní kryt Přístup ke skleněné ploše skeneru
10 Skleněná plocha skeneru Kopírování nebo odebrání položky
16
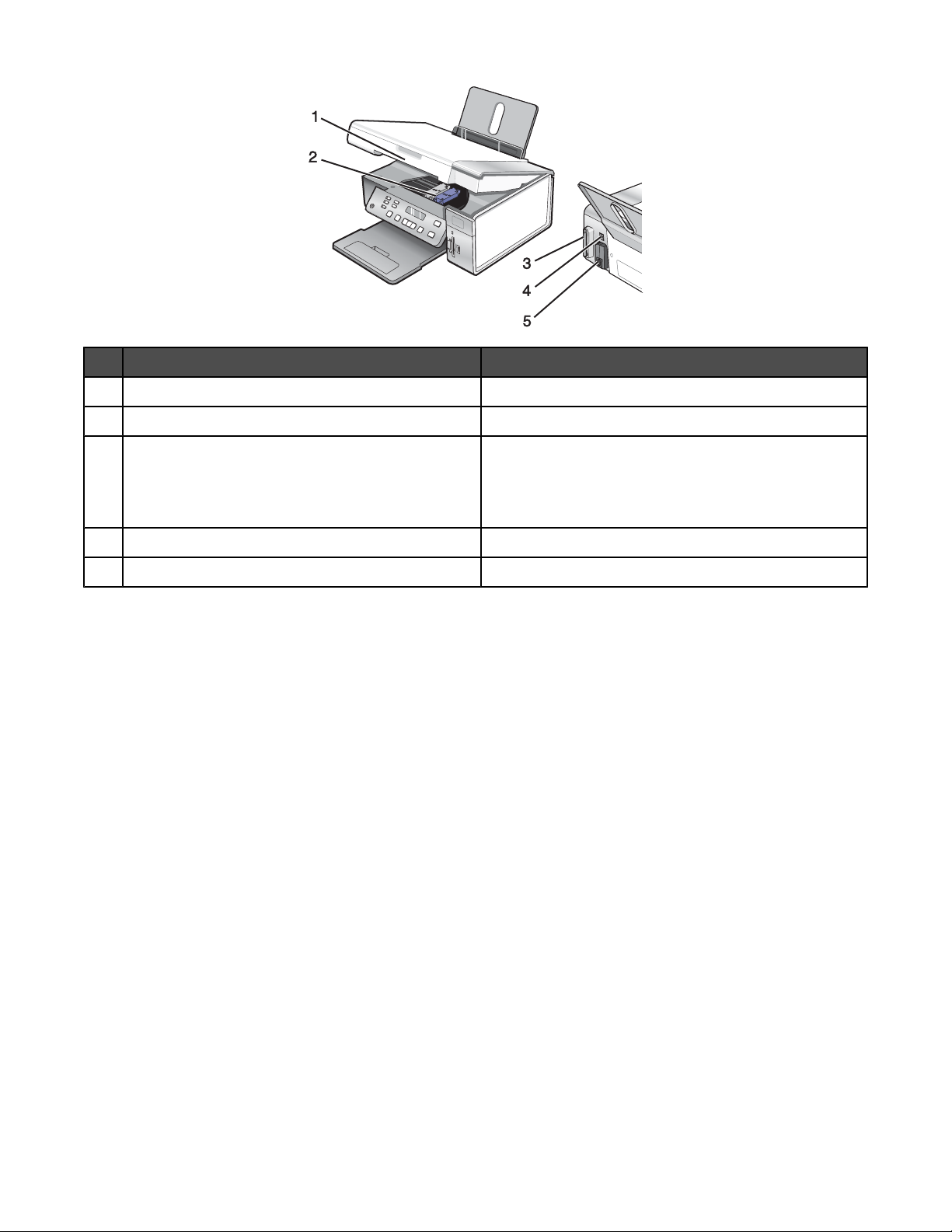
Část Použití
1 Jednotka skeneru Přístup k tiskovým kazetám
2 Nosič tiskové kazety Instalace, výměna nebo vyjmutí tiskové kazety
3 Lexmark N2050 (interní bezdrátový tiskový server) Připojení tiskárny k bezdrátové síti
Poznámka: Pouze model 4500 Series je dodáván s
nainstalovaným interním bezdrátovým tiskovým
serverem.
4 Port USB Připojení tiskárny k počítači pomocí kabelu USB
5 Zdroj napájení s portem Připojení tiskárny k napájení
Použití tlačítek a nabídek ovládacího panelu
Použití ovládacího panelu
Na displeji se zobrazují:
• Stav tiskárny
• Zprávy
• Nabídky
17
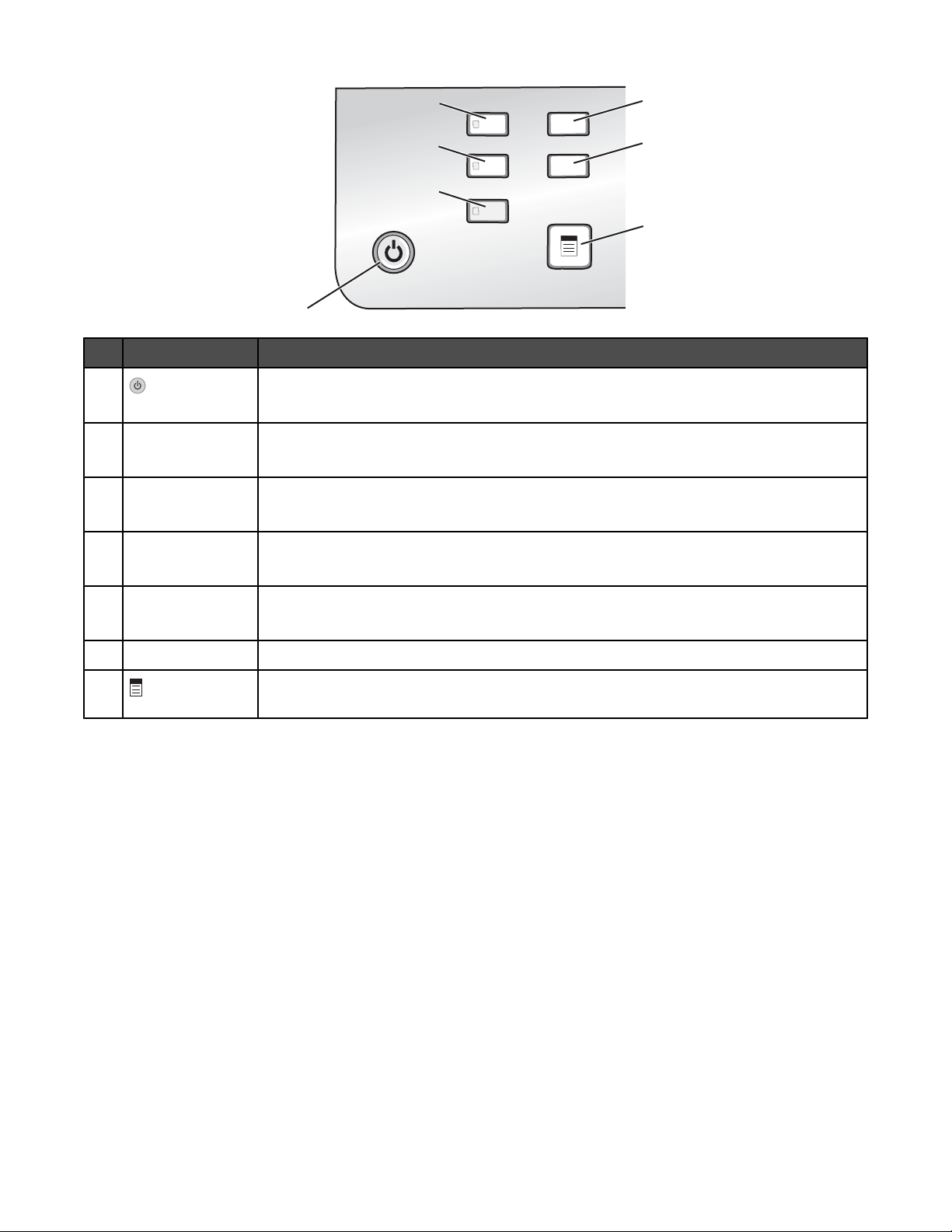
2
5
6
7
Tlačítko Použití
1
3
4
1
• Zapnutí a vypnutí tiskárny
• Zastavení procesu tisku, kopírování nebo skenování
2 Režim Kopírování Otevření výchozí obrazovky pro kopírování a pořizování kopií
Poznámka: Tento režim je zvolen, pokud svítí kontrolka tlačítka.
3 Režim Skenování Otevření výchozí obrazovky pro skenování a skenování dokumentů
Poznámka: Tento režim je zvolen, pokud svítí kontrolka tlačítka.
4 Fotografická karta Zobrazení výchozí obrazovky fotografií a tisk fotografií
Poznámka: Tento režim je zvolen, pokud svítí kontrolka tlačítka.
5 Nastavení Otevření výchozí obrazovky nastavení a změna nastavení tiskárny
Poznámka: Pokud stisknete toto tlačítko, nebudou ostatní kontrolky svítit.
6 Světlejší/Tmavší Úprava jasu kopie nebo fotografie
7 Zobrazení nabídky Kopírovat, Skenovat nebo Fotografická karta v závislosti na zvoleném
režimu
18
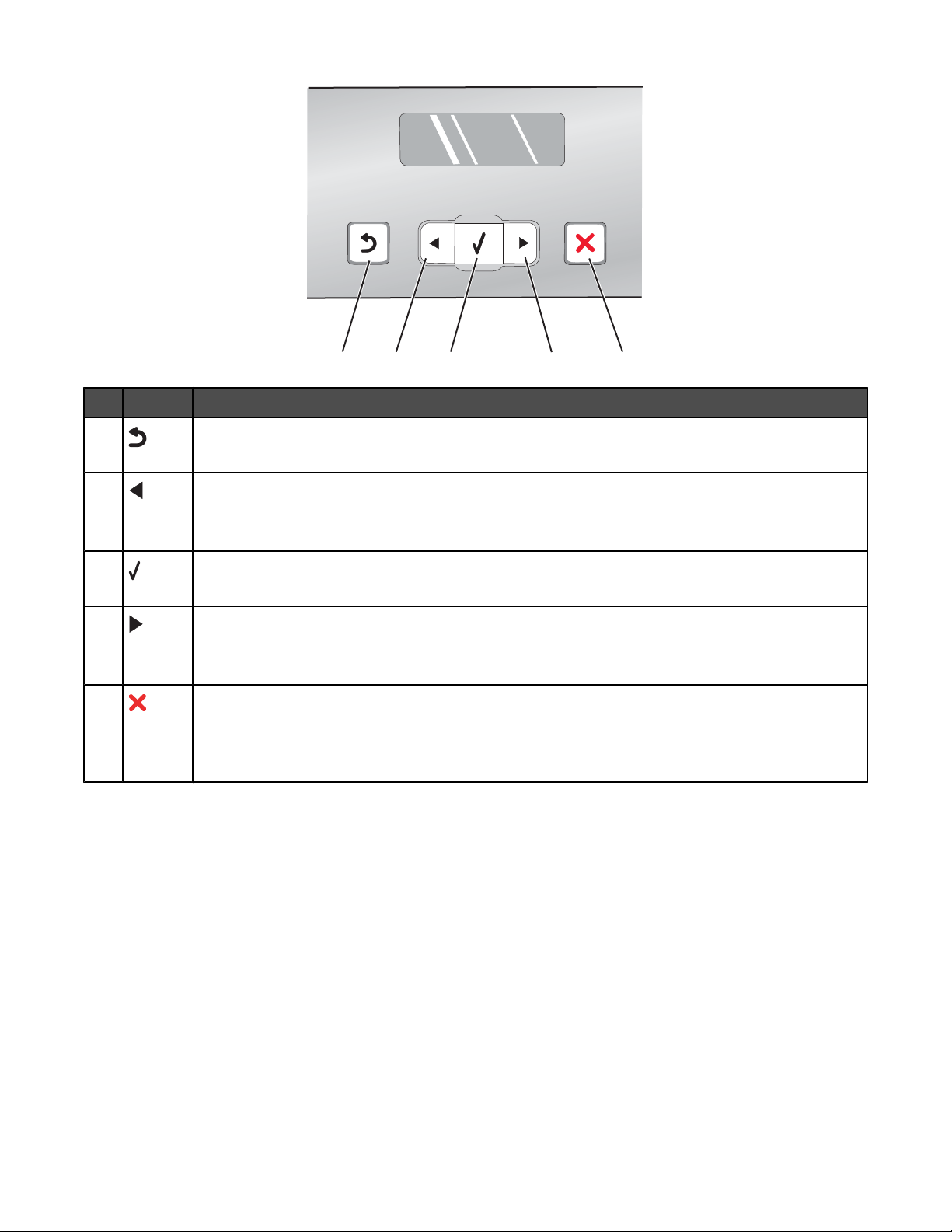
Tlačítko Použití
1
2
3
4
5
1
• Návrat na předchozí obrazovku
• Odstranění písmena nebo číslice
2
• Zmenšení čísla
• Odstranění písmena nebo číslice
• Listování v seznamu nabídek, podnabídek nebo nastavení na displeji
3
• Výběr položky nabídky nebo podnabídky zobrazené na displeji
• Zavedení nebo vysunutí papíru
4
• Zvětšení čísla
• Vložení mezery mezi písmena nebo číslice
• Listování v seznamu nabídek, podnabídek nebo nastavení na displeji
5
• Zrušení zpracovávané úlohy tisku, kopírování nebo skenování
• Zavření nabídky či podnabídky a návrat k výchozí obrazovce pro kopírování, skenování nebo
fotografickou kartu
• Vymazání aktuálních nastavení nebo zrušení chybové zprávy a návrat k výchozím nastavením
19
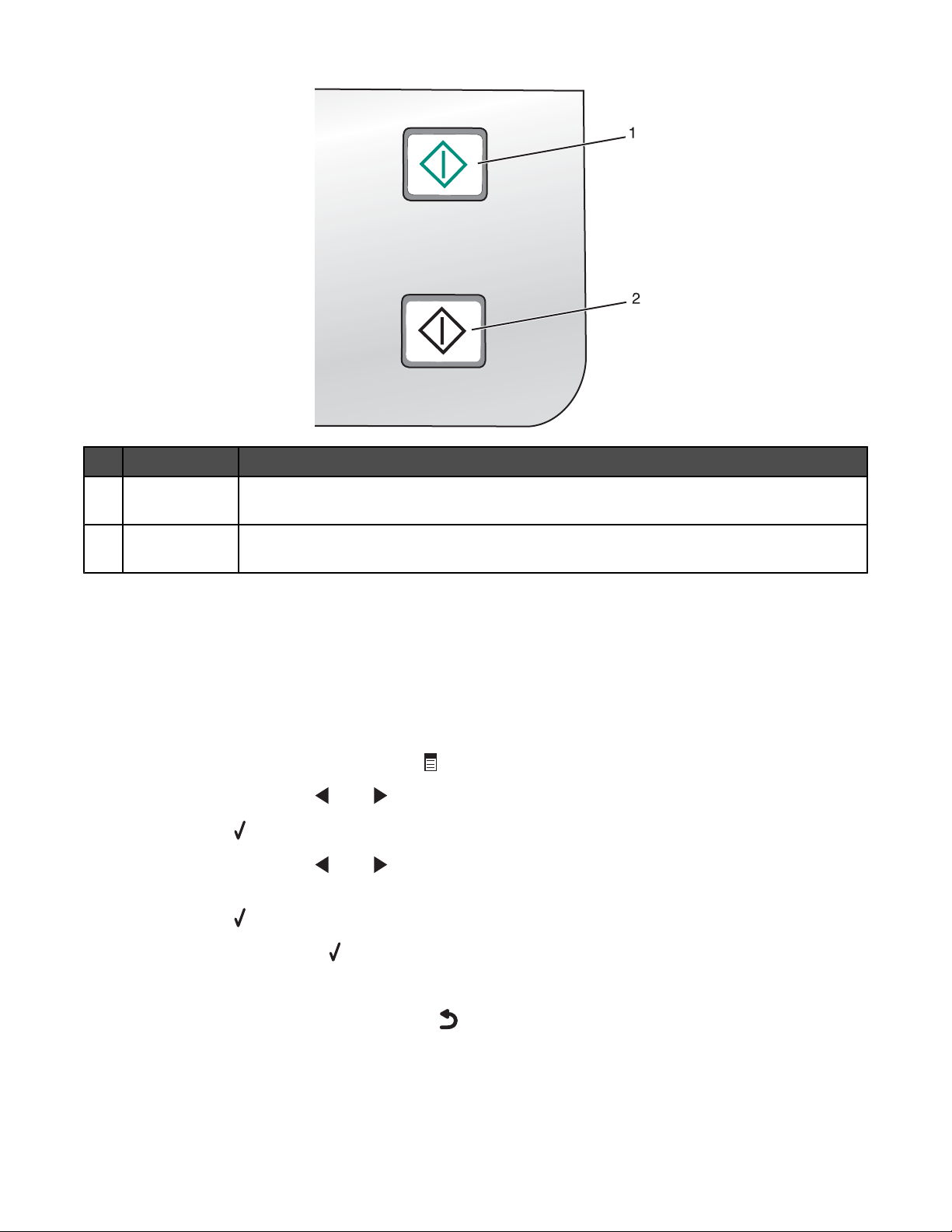
Tlačítko Použití
1 Start Barevně Spuštění úlohy barevného kopírování, skenování nebo tisku v závislosti na vybraném
režimu
2 Start Černobíle Spuštění úlohy černobílého kopírování, skenování nebo tisku fotografií v závislosti na
vybraném režimu
Použití nabídky Kopírovat
Otevření a navigace v nabídce Kopírovat:
1 Stiskněte tlačítko Režim Kopírování na ovládacím panelu.
Zobrazí se výchozí obrazovka pro kopírování.
2 Pokud nechcete změnit nastavení, stiskněte tlačítko Start Barevně nebo Start Černobíle.
3 Chcete-li změnit nastavení, stiskněte tlačítko .
4 Stiskněte opakovaně tlačítko nebo , dokud se nezobrazí požadovaná položka nabídky.
5 Stiskněte tlačítko .
6 Stiskněte opakovaně tlačítko nebo , dokud se nezobrazí požadovaná položka podnabídky nebo
požadované nastavení.
7 Stiskněte tlačítko .
Poznámka: Stisknutím tlačítka
vyberete nastavení. Vedle vybraného nastavení se zobrazí symbol *.
8 Chcete-li přejít do dalších podnabídek či nastavení, opakujte podle potřeby krok 6 a krok 7 .
9 V případě potřeby stiskněte opakovaně tlačítko , čímž se vrátíte se do předchozích nabídek, kde můžete
provést další nastavení.
10 Stiskněte tlačítko Start Barevně nebo Start Černobíle.
20
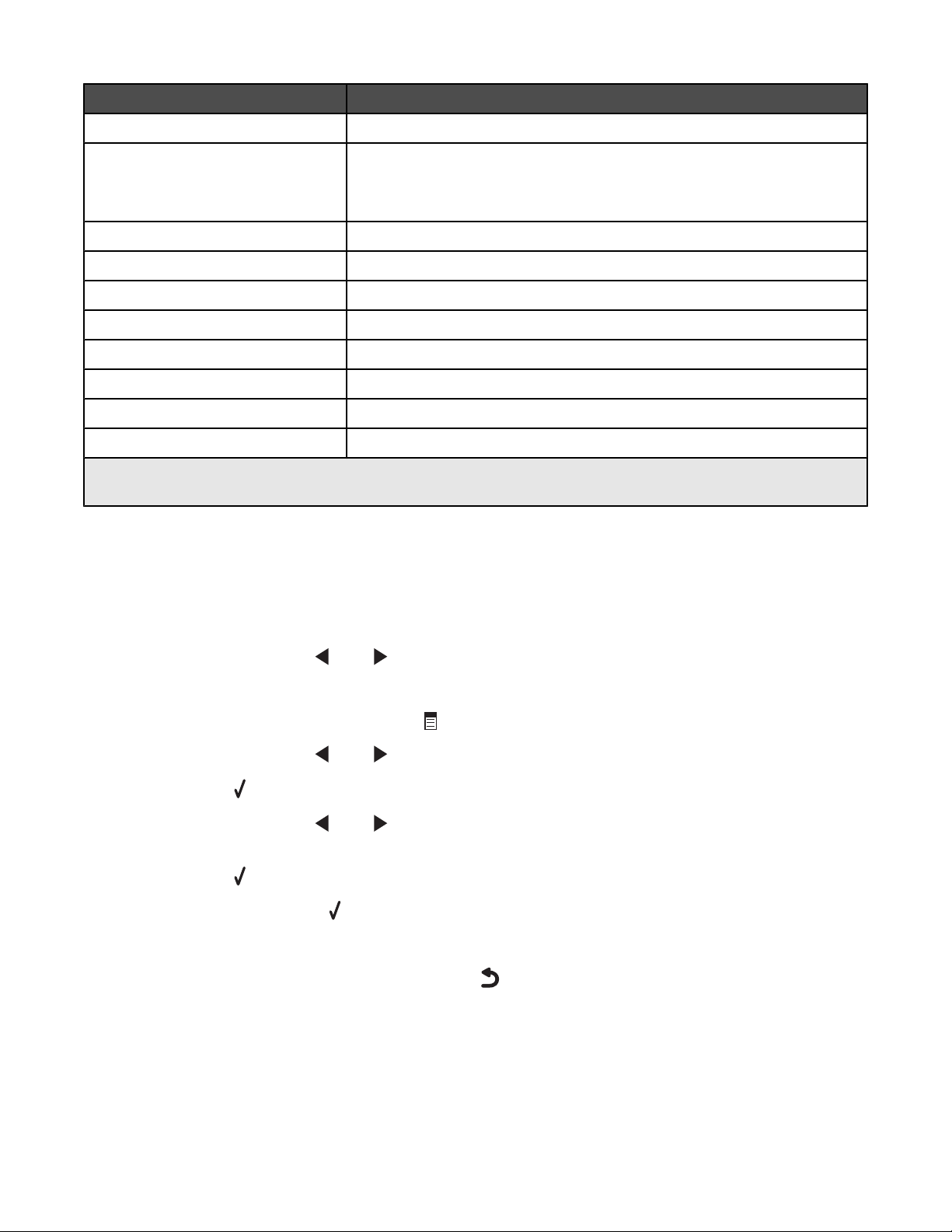
Název Použití
Kopie* Zadání počtu kopií k tisku
Změna velikosti*
• Zadání procenta zvětšení nebo zmenšení originální kopie
• Zadání velikosti konkrétní kopie
• Vytvoření vícestránkového plakátu
Světlejší/tmavší* Nastavení jasu kopie
Kvalita* Nastavení kvality kopie
Nastavení papíru Zadání formátu a typu vloženého papíru
Opakovat obrázek* Zvolte počet kopií obrázku, které se mají vytisknout na jedné stránce.
Skládání kopií Tisk jedné nebo více kopií ve správném pořadí
Více stránek na list* Zvolte počet stránek, které budou vytištěny na jedné stránce.
Původní velikost* Zadání velikosti původního dokumentu
Původní typ* Zadání typu původního dokumentu
* Dočasné nastavení. Informace o uložení dočasného a dalších nastavení naleznete v části „Uložení nastavení“
na str. 26.
Použití nabídky Skenovat
Otevření nabídky Skenovat a navigace v nabídce:
1 Na ovládacím panelu stiskněte tlačítko Režim Skenování.
Zobrazí se výchozí obrazovka pro skenování.
2 Stiskněte opakovaně tlačítko nebo , dokud se nezobrazí požadovaný cíl skenování.
3 Nechcete-li měnit nastavení, stiskněte tlačítko Start Barevně nebo Start Černobíle.
4 Chcete-li změnit nastavení, stiskněte tlačítko .
5 Stiskněte opakovaně tlačítko nebo , dokud se nezobrazí požadovaná položka nabídky.
6 Stiskněte tlačítko .
7 Stiskněte opakovaně tlačítko nebo , dokud se nezobrazí požadovaná položka podnabídky nebo
požadované nastavení.
8 Stiskněte tlačítko .
Poznámka: Stisknutím tlačítka
vyberete nastavení. Vedle vybraného nastavení se zobrazí symbol *.
9 Chcete-li přejít do dalších podnabídek či nastavení, opakujte podle potřeby krok 7 a krok 8.
10 V případě potřeby se opakovaným stisknutím tlačítka můžete vrátit do předchozích nabídek, kde můžete
provést další nastavení.
11 Stiskněte tlačítko Start Barevně nebo Start Černobíle.
21
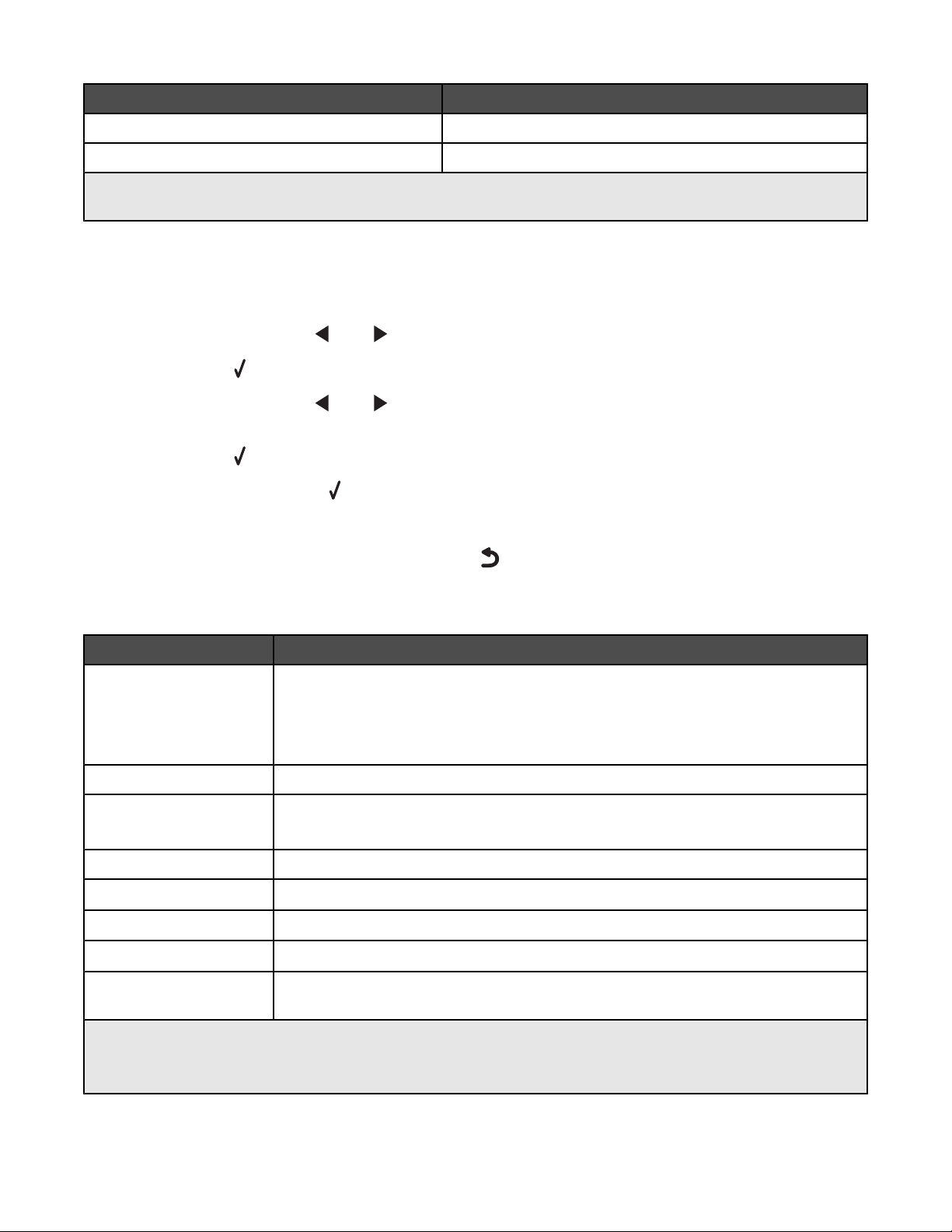
Položka Použití
Kvalita* Nastavení kvality skenování
Původní velikost* Zadání velikosti původního dokumentu
* Dočasné nastavení. Informace o uložení dočasného a dalších nastavení naleznete v části „Uložení nastavení“
na str. 26.
Práce s nabídkou Fotografická karta
1 V případě potřeby stiskněte tlačítko Fotografická karta nebo do tiskárny vložte paměťovou kartu nebo jednotku
paměti flash.
2 Stiskněte opakovaně tlačítko nebo , dokud se nezobrazí požadovaná položka nabídky.
3 Stiskněte tlačítko .
4 Stiskněte opakovaně tlačítko nebo , dokud se nezobrazí požadovaná položka podnabídky nebo
požadované nastavení.
5 Stiskněte tlačítko .
Poznámka: Stisknutím tlačítka
vyberete nastavení. Vedle vybraného nastavení se zobrazí symbol *.
6 Chcete-li přejít do dalších podnabídek či nastavení, opakujte podle potřeby krok 4 a krok 5.
7 V případě potřeby se opakovaným stisknutím tlačítka můžete vrátit do předchozích nabídek, kde můžete
provést další nastavení.
8 Stiskněte tlačítko Start Barevně nebo Start Černobíle.
Položka nabídky Činnost
Korektura Vytiskněte a potom naskenujte korekturu:
• pro všechny fotografie na paměťové kartě
• pro posledních 20 fotografií
• podle data
Tisk fotografií Tisk fotografií přímo z paměťové karty nebo jednotky paměti flash
Uložit fotografie
• Uložení fotografií z paměťové karty nebo jednotky paměti flash do počítače
• Kopírování fotografií z paměťové karty na jednotku paměti flash
Světlejší/Tmavší Úprava jasu tisknutých fotografií
Fotografické efekty
Nastavení papíru
Velikost fotografie
Rozložení
1
Při vyjmutí paměťové karty nebo jednotky paměti flash se obnoví výchozí tovární nastavení.
2
Nastavení je třeba uložit jednotlivě. Další informace najdete v části „Uložení nastavení velikosti papíru, typu papíru
nebo velikosti fotografie“ na str. 23.
1
1
1, 2
1, 2
Automatické vylepšení či použití barevných efektů u fotografií
Zadání formátu a typu vloženého papíru
Zadání požadované velikosti fotografie
Výběr tisku fotografií bez okrajů či s okraji, tisk jedné fotografie na středu stránky nebo
zadání počtu fotografií na stránce
22
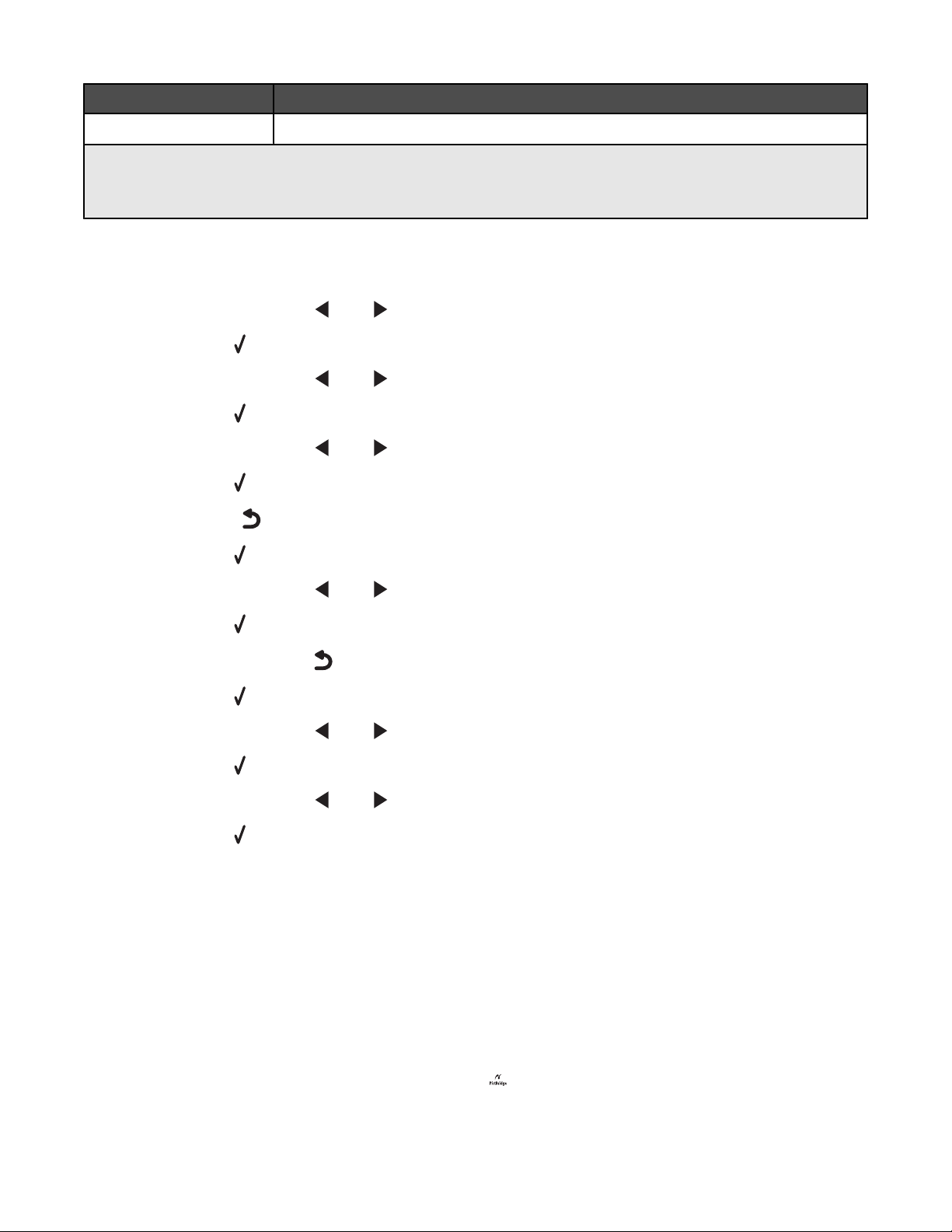
Položka nabídky Činnost
1
Kvalita
1
Při vyjmutí paměťové karty nebo jednotky paměti flash se obnoví výchozí tovární nastavení.
2
Nastavení je třeba uložit jednotlivě. Další informace najdete v části „Uložení nastavení velikosti papíru, typu papíru
nebo velikosti fotografie“ na str. 23.
Nastavení kvality tištěných fotografií
Uložení nastavení velikosti papíru, typu papíru nebo velikosti fotografie
1 Na ovládacím panelu stiskněte tlačítko Nastavení.
2 Stiskněte opakovaně tlačítko nebo , dokud se nezobrazí položka Nastavení papíru .
3 Stiskněte tlačítko .
4 Stiskněte opakovaně tlačítko nebo , dokud se nezobrazí položka Velikost papíru .
5 Stiskněte tlačítko .
6 Stiskněte opakovaně tlačítko nebo , dokud se nezobrazí požadovaná velikost papíru.
7 Stiskněte tlačítko .
8 Stisknutím tlačítka přejděte do podnabídky Typ papíru .
9 Stiskněte tlačítko .
10 Stiskněte opakovaně tlačítko nebo , dokud se nezobrazí požadovaný typ nastavení.
11 Stiskněte tlačítko .
12 Stiskněte opakovaně tlačítko , dokud se nezobrazí položka Vých. nastavení .
13 Stiskněte tlačítko .
14 Stiskněte opakovaně tlačítko nebo , dokud se nezobrazí položka Velikost fotografie .
15 Stiskněte tlačítko .
16 Stiskněte opakovaně tlačítko nebo , dokud se nezobrazí požadované nastavení.
17 Stiskněte tlačítko .
Použití nabídky PictBridge
Nabídka výchozího nastavení PictBridge umožňuje zvolit nastavení tiskárny, pokud předtím nebyla určena žádná
nastavení v digitálním fotoaparátu. Další informace o nastavení ve fotoaparátu naleznete v dokumentaci dodané
s fotoaparátem.
1 Připojte digitální fotoaparát podporující standard PictBridge k tiskárně.
a Zapojte jeden konec kabelu USB do fotoaparátu.
Poznámka: Použijte výhradně kabel USB dodaný s digitálním fotoaparátem.
b Druhý konec kabelu zapojte do portu PictBridge na přední straně tiskárny.
Poznámka: Port PictBridge je označen symbolem
PictBridge.
23
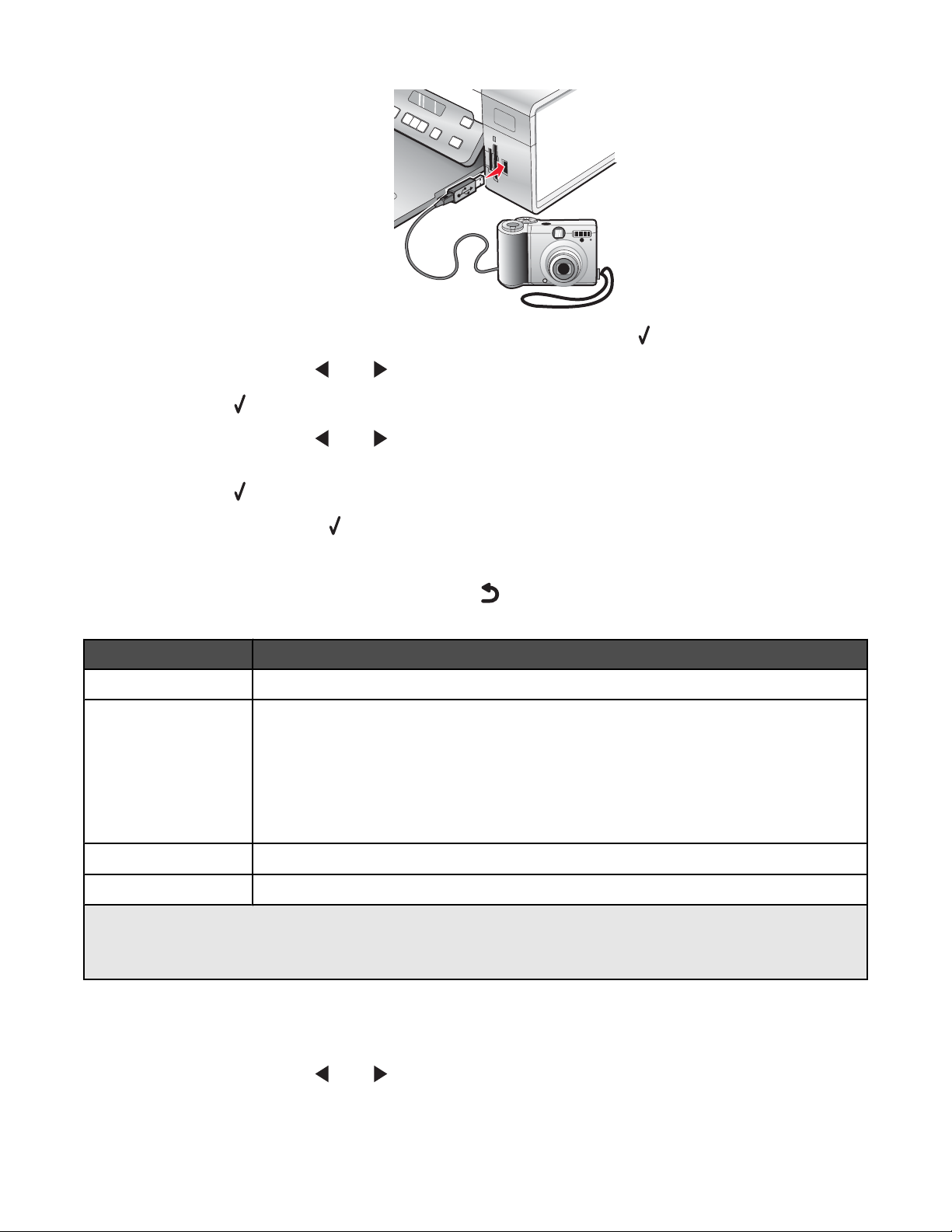
Na displeji se zobrazí zpráva Byl rozpoznán fotoaparát PictBridge. Stisk. změníte nastavení. .
2 Stiskněte opakovaně tlačítko nebo , dokud se nezobrazí požadovaná položka nabídky.
3 Stiskněte tlačítko .
4 Stiskněte opakovaně tlačítko nebo , dokud se nezobrazí požadovaná položka podnabídky nebo
požadované nastavení.
5 Stiskněte tlačítko .
Poznámka: Stisknutím tlačítka
vyberete nastavení. Vedle vybraného nastavení se zobrazí symbol *.
6 Chcete-li přejít do dalších podnabídek či nastavení, opakujte podle potřeby krok 4 a krok 5.
7 V případě potřeby se opakovaným stisknutím tlačítka můžete vrátit do předchozích nabídek, kde můžete
provést další nastavení.
Položka nabídky Činnost
Nastavení papíru
Velikost fotografie
1, 2
Zadání formátu a typu vloženého papíru
1, 2
Zadání velikosti tisknutých fotografií
Poznámka: Pokud jste předtím neurčili velikost fotografií v digitálním fotoaparátu, jsou
výchozí velikosti fotografií následující:
• 4 × 6 (je-li výchozí velikostí papíru Letter)
• 10 × 15 cm (je-li výchozí velikostí papíru A4 a vaše země není Japonsko)
• L (je-li výchozí velikostí papíru A4 a vaše země je Japonsko)
Rozložení
Kvalita
1
Po odpojení digitálního fotoaparátu podporujícího standard PictBridge se obnoví výchozí tovární nastavení.
2
Nastavení je třeba uložit jednotlivě. Další informace najdete v části „Uložení nastavení velikosti papíru, typu papíru
1
1
nebo velikosti fotografie“ na str. 23.
Tisk jedné fotografie na středu stránky nebo zadání počtu fotografií na stránce
Nastavení kvality tisknutých fotografií
Použití nabídky Nastavení
1 Na ovládacím panelu stiskněte tlačítko Nastavení.
2 Stiskněte opakovaně tlačítko nebo , dokud se nezobrazí požadovaná položka nabídky.
24
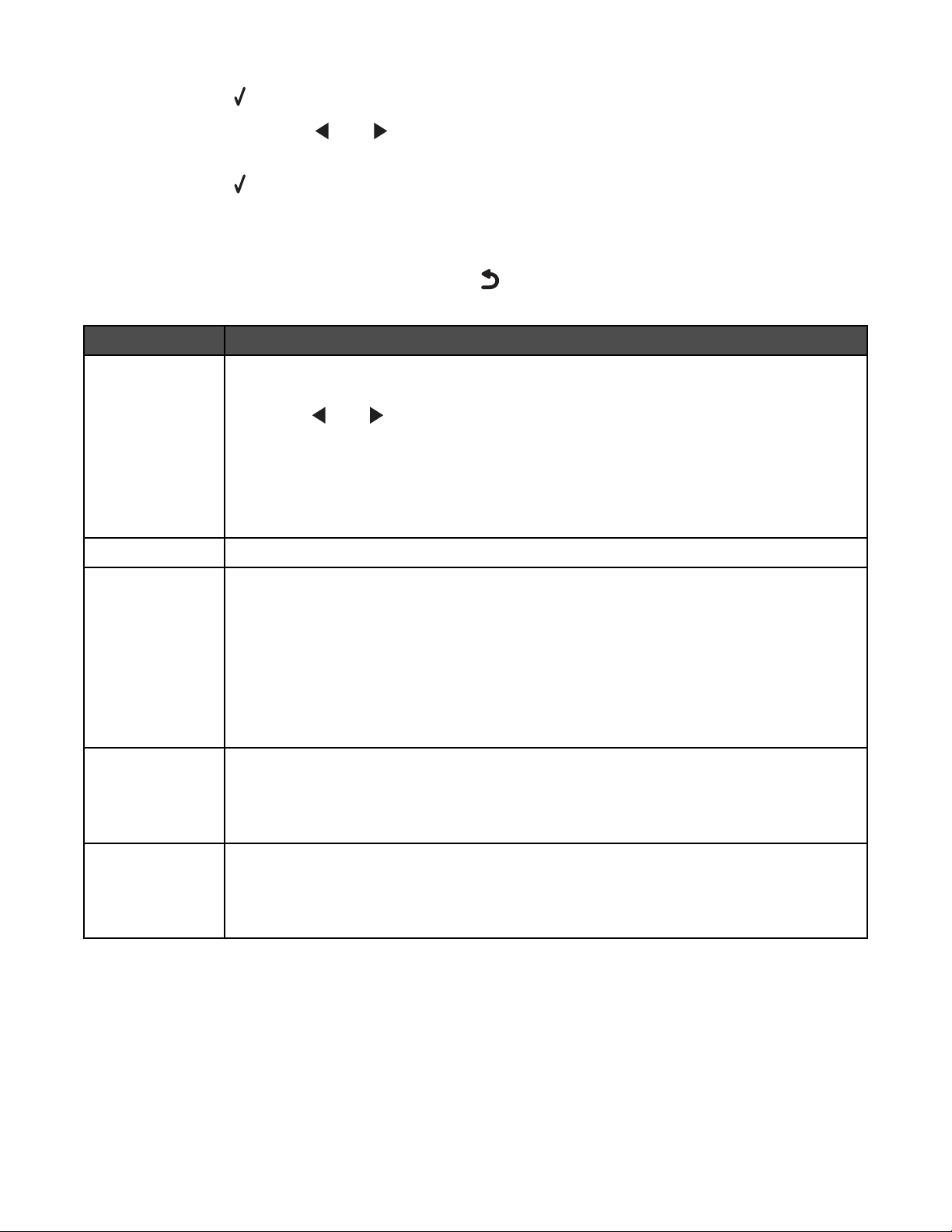
3 Stiskněte tlačítko .
4 Stiskněte opakovaně tlačítko nebo , dokud se nezobrazí požadovaná položka podnabídky nebo
požadované nastavení.
5 Stiskněte tlačítko .
Poznámka: Po výběru hodnoty se vedle zvoleného nastavení zobrazí symbol *.
6 Chcete-li přejít do dalších podnabídek či nastavení, opakujte podle potřeby krok 4 a krok 5.
7 V případě potřeby se opakovaným stisknutím tlačítka můžete vrátit do předchozích nabídek, kde můžete
provést další volby.
Karta Funkce
Údržba Výběrem položky:
• Hladina inkoustu zobrazíte hladinu inkoustu v barevné tiskové kazetě. Stisknutím
tlačítka
nebo zobrazíte hladinu inkoustu v černé (nebo fotografické) tiskové kazetě.
• Vyčištění kazet vyčistíte trysky tiskové kazety. Další informace najdete v části „Čištění
trysek tiskové kazety“ na str. 72.
• Vyrovnání kazet provedete vyrovnání kazet. Další informace najdete v části „Vyrovnání
tiskových kazet“ na str. 72.
• Tisk zkušební stránky vytisknete zkušební stránku.
Nastavení papíru Volba velikosti a typu vloženého papíru
Nastavení zařízení Výběrem položky:
• Jazyk můžete změnit nastavení jazyka.
• Země nastavíte výchozí velikost papíru a formát data v místě, kde se nacházíte.
• Časový limit vymazání nastavení určíte časový limit, po jehož uplynutí se v případě
nepoužívání tiskárny vrátí její nastavení na výchozí tovární nastavení. Další informace
najdete v části „Uložení nastavení“ na str. 26.
• Spořič energie můžete nastavit dobu, po jejíž uplynutí přejde tiskárna v případě nepou-
žívání do úsporného režimu.
Vých. nastavení Výběrem položky:
• Velikost fotografie určíte velikost tisknutých fotografií.
• Nastavit výchozí změníte výchozí nastavení. Další informace najdete v části „Uložení
nastavení“ na str. 26.
Nastavení sítě Výběrem položky:
• Tisk stránky nastavení vytisknete stránku s nastaveními sítě.
• Obnovit síťový adaptér na výchozí tovární nastavení resetujete nastavení bezdrátové
sítě.
25
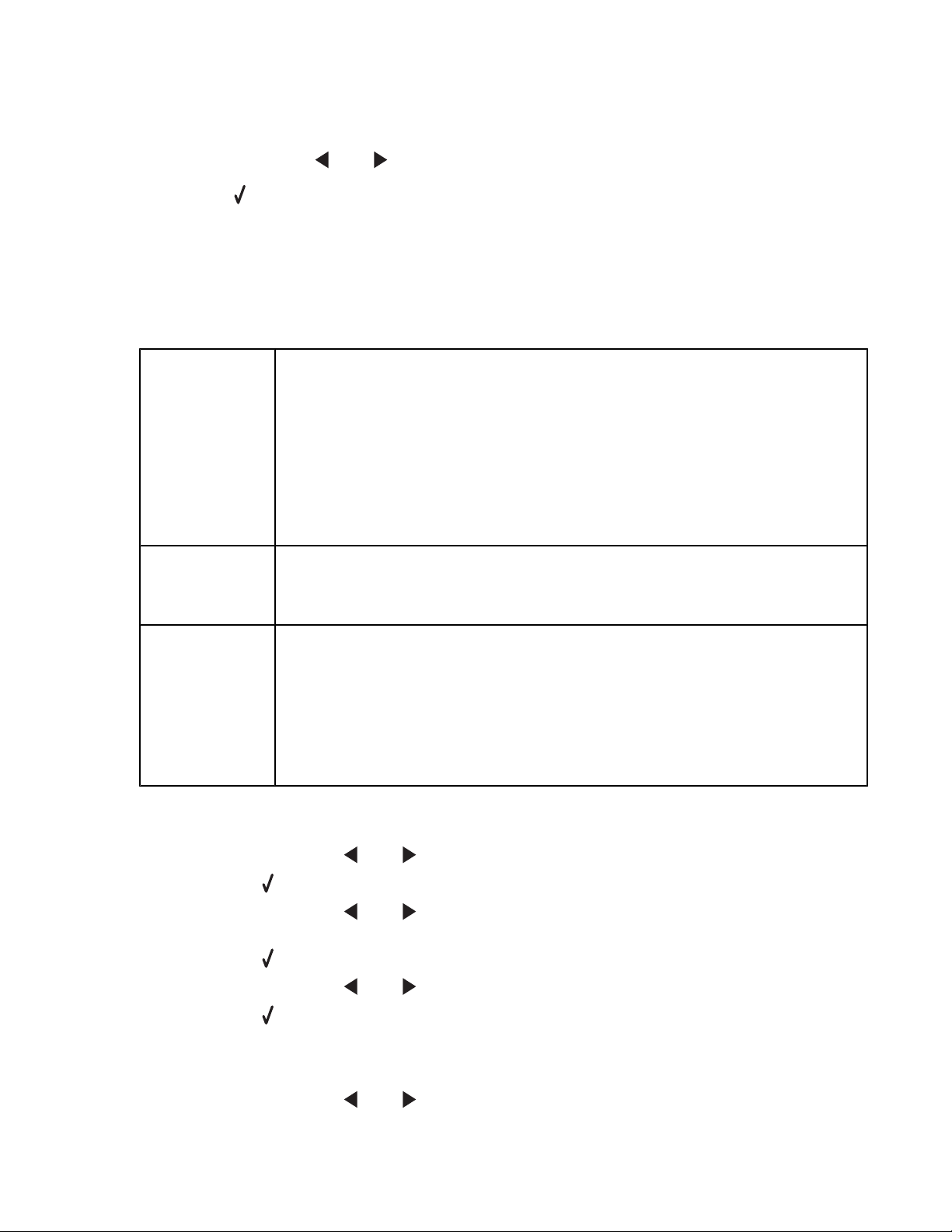
Uložení nastavení
V nabídce nastavení je vedle výchozího nastavení zobrazen symbol *. Změna nastavení:
1 Stiskněte opakovaně tlačítko nebo , dokud se nezobrazí požadované nastavení.
2 Stiskněte tlačítko :
• Pro uložení většiny nastavení. Vedle uloženého nastavení se zobrazí symbol *.
• Pro uložení dočasného nastavení. Vedle vybraného nastavení se zobrazí symbol *.
Poznámka: Tiskárna se vrátí k výchozímu nastavení dočasného nastavení po dvou minutách nečinnosti
nebo při vypnutí tiskárny.
Dočasné nastavení
Režim Kopírování
– Počet kopií
– Změna velikosti
– Světlejší/Tmavší
– Kvalita
– Opakovat obraz
– Více stránek na list
– Původní velikost
– Původní typ
Režim Skenování
– Kvalita
– Původní velikost
– Změna velikosti
Fotografická karta Platnost následujících nastavení režimu Fotografická karta nevyprší po dvou minutách
nečinnosti nebo při vypnutí tiskárny, ale při vyjmutí paměťové karty nebo jednotky
paměti flash se obnoví výchozí tovární nastavení.
– Fotografické efekty
– Velikost fotografie
– Rozložení
– Kvalita
Změna časového limitu:
a Stiskněte tlačítko Nastavení.
b Opakovaně stiskněte tlačítko nebo , dokud se nezobrazí položka Nastavení zařízení.
c Stiskněte tlačítko .
d Opakovaně stiskněte tlačítko nebo , dokud se nezobrazí položka Časový limit vymazání
nastavení.
e Stiskněte tlačítko .
f Opakovaně stiskněte tlačítko nebo , dokud se nezobrazí položka Nikdy.
g Stiskněte tlačítko .
3 Změna jednoho nebo více dočasných nastavení na nová výchozí nastavení:
a Stiskněte tlačítko Nastavení.
b Opakovaně stiskněte tlačítko nebo , dokud se nezobrazí položka Výchozí nastavení.
26
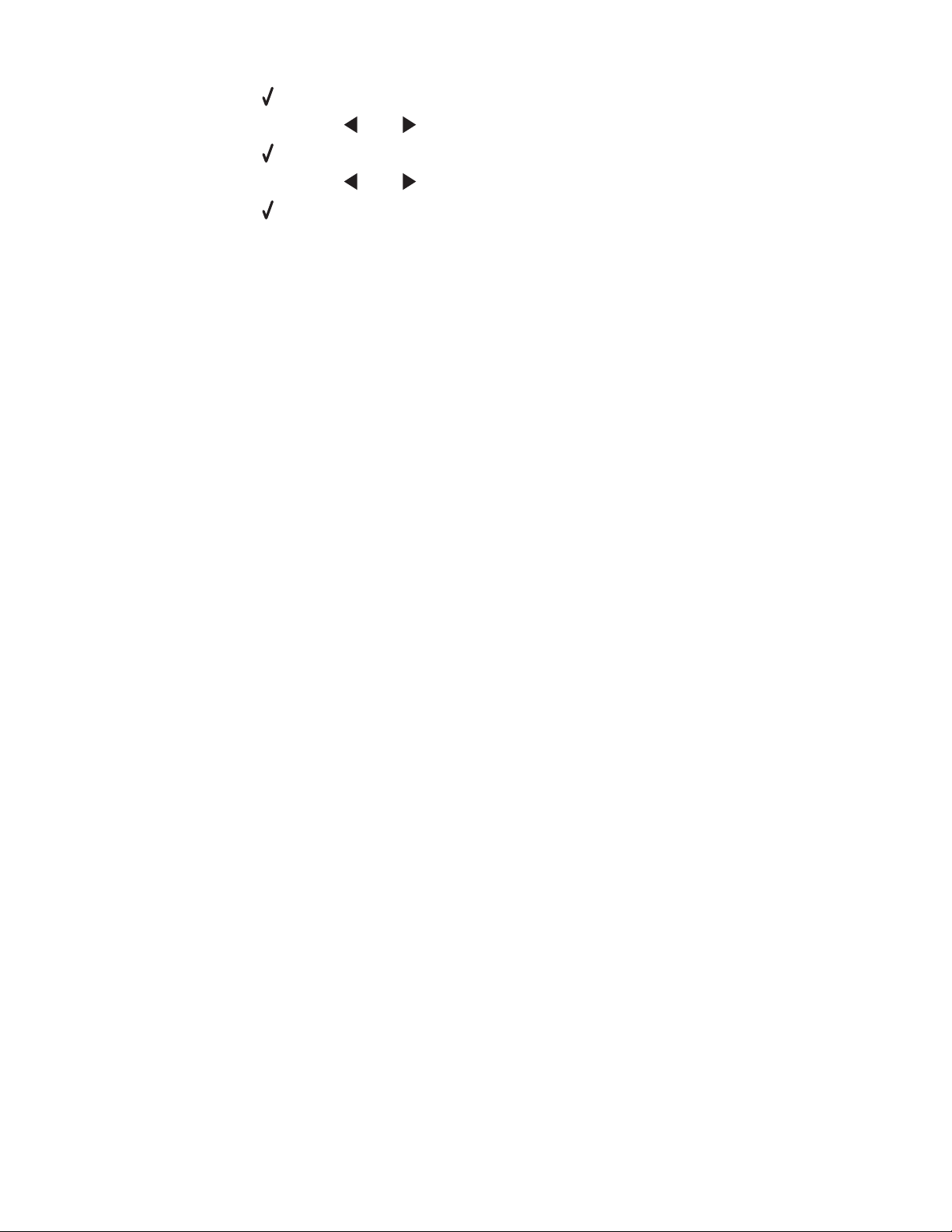
c Stiskněte tlačítko .
d Opakovaně stiskněte tlačítko nebo , dokud se nezobrazí položka Nastavit výchozí nastavení.
e Stiskněte tlačítko .
f Opakovaně stiskněte tlačítko nebo , dokud se nezobrazí položka Použít aktuální.
g Stiskněte tlačítko .
27
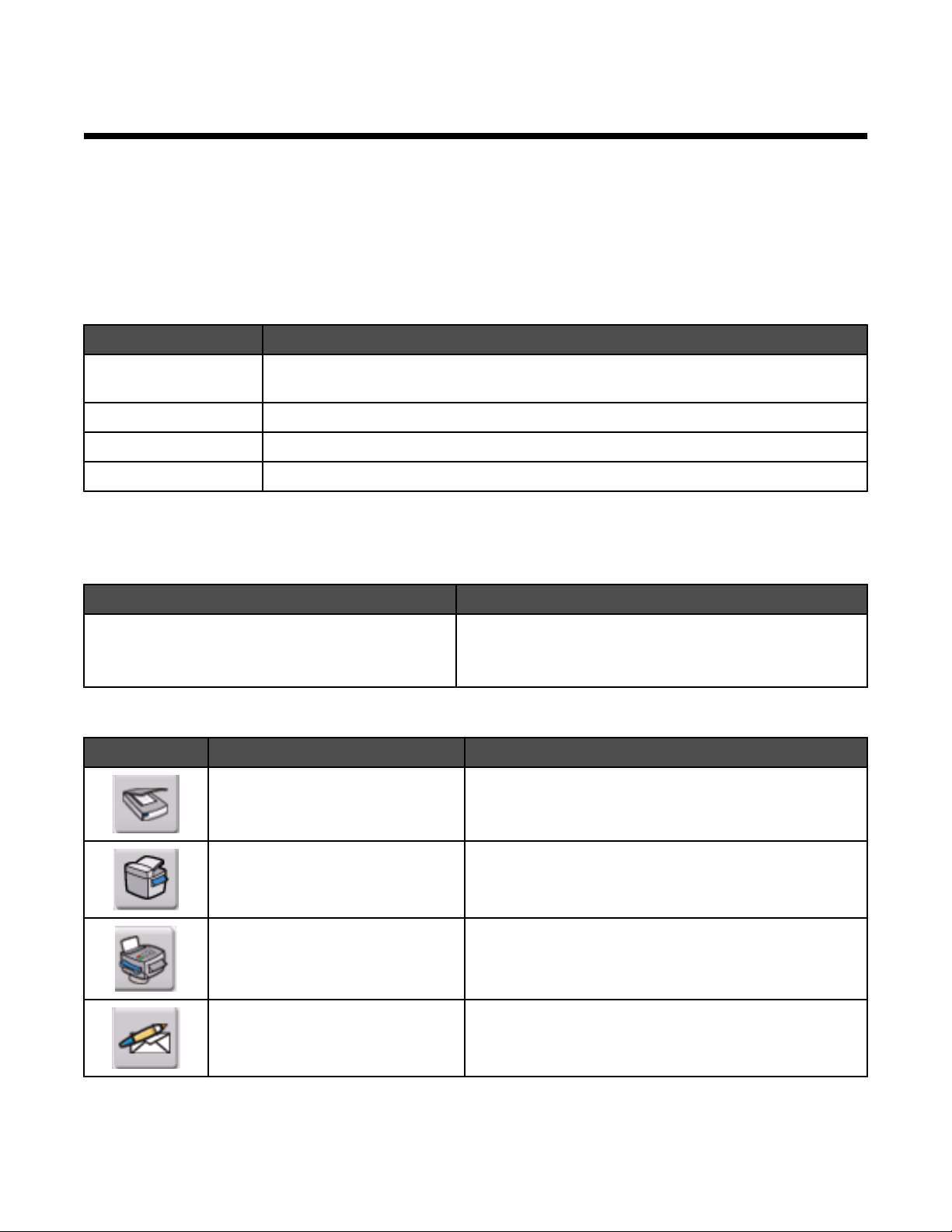
Informace o softwaru
V této kapitole je popsán způsob používání tiskárny s operačními systémy Windows. Pokud používáte operační
systém Macintosh, podívejte se do nápovědy pro systém Mac:
1 V okně Finder poklepejte na složku Lexmark 3500-4500 Series.
2 Poklepejte na ikonu Nápověda tiskárny.
Použití softwaru tiskárny
Software Použití
Lexmark Imaging Studio Aplikace slouží k náhledu, skenování, kopírování, tisku a faxování dokumentů či
fotografií.
Středisko řešení Hledání informací o řešení problémů, údržbě a objednávání kazet
Předvolby tisku Umožňuje výběr nejlepších nastavení tisku pro dokument, který tisknete.
Panel nástrojů Umožňuje vytvořit verze aktivních webových stránek vhodné k tisku.
Použití programu Lexmark Imaging Studio
K otevření úvodní obrazovky programu Lexmark Imaging Studio použijte jednu z těchto metod:
Metoda 1 Metoda 2
Na pracovní ploše poklepejte na ikonu Lexmark
Imaging Studio.
Klepněte na ikonu programu Lexmark Imaging Studio, která odpovídá úloze, kterou chcete vykonat.
Ikona Použití Podrobnosti
Skenování
Kopírování
Fax Odeslání fotografie nebo dokumentu faxem
E-mail Odeslání dokumentu nebo fotografie jako přílohy e-
1 Klepněte na tlačítko Start Programy nebo Všechny
programy Lexmark 3500-4500 Series.
2 Otevřete program Lexmark Imaging Studio.
• Naskenování fotografie nebo dokumentu
• Uložení, upravení nebo sdílení fotografie nebo
dokumentu
• Kopírování fotografie nebo dokumentu
• Nový tisk nebo zvětšení fotografie
mailové zprávy
28
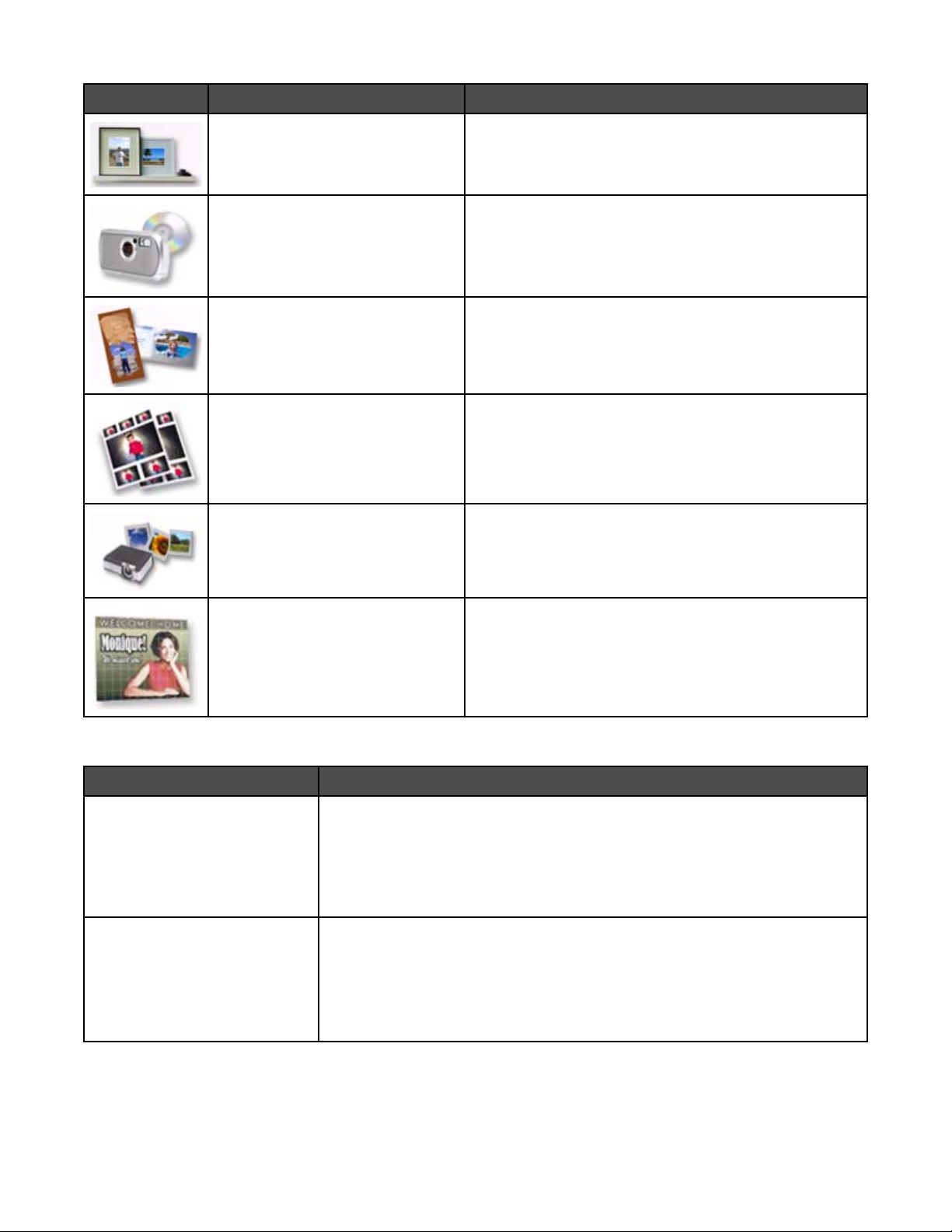
Ikona Použití Podrobnosti
Zobrazit/tisknout knihovnu fotografií Procházení, tisk nebo sdílení fotografií
Přenos fotografií Slouží ke stahování fotografií z paměťové karty, jednotky
paměti flash, disku CD-ROM nebo digitálního fotoaparátu
podporujícího standard PictBridge do knihovny fotografií.
Fotografické pohlednice Výroba kvalitních pohlednic z fotografií
Balíčky fotografií Tisk více fotografií různých velikostí
Prezentace Zobrazení fotografií v pohybu
Plakát Vytištění fotografií jako plakátu složeného z více stránek
V levém dolním rohu úvodní obrazovky jsou k dispozici:
Ikona Použití
Nastavení a diagnostika tiskárny
• Kontrola množství inkoustu
• Objednání tiskových kazet
• Vyhledání informací o údržbě
• Další informace naleznete na dalších kartách Střediska řešení včetně
informací o změně nastavení tiskárny a řešení problémů
Nastavení a správa faxů Nastavení faxu tiskárny pro:
• Volba a odesílání
• Zvonění a příjem
• Tisk faxů/Zprávy
• Čísla rychlé a skupinové volby
Použití programu Středisko řešení
Středisko řešení poskytuje nápovědu a informace o stavu tiskárny a hladinách inkoustu.
29
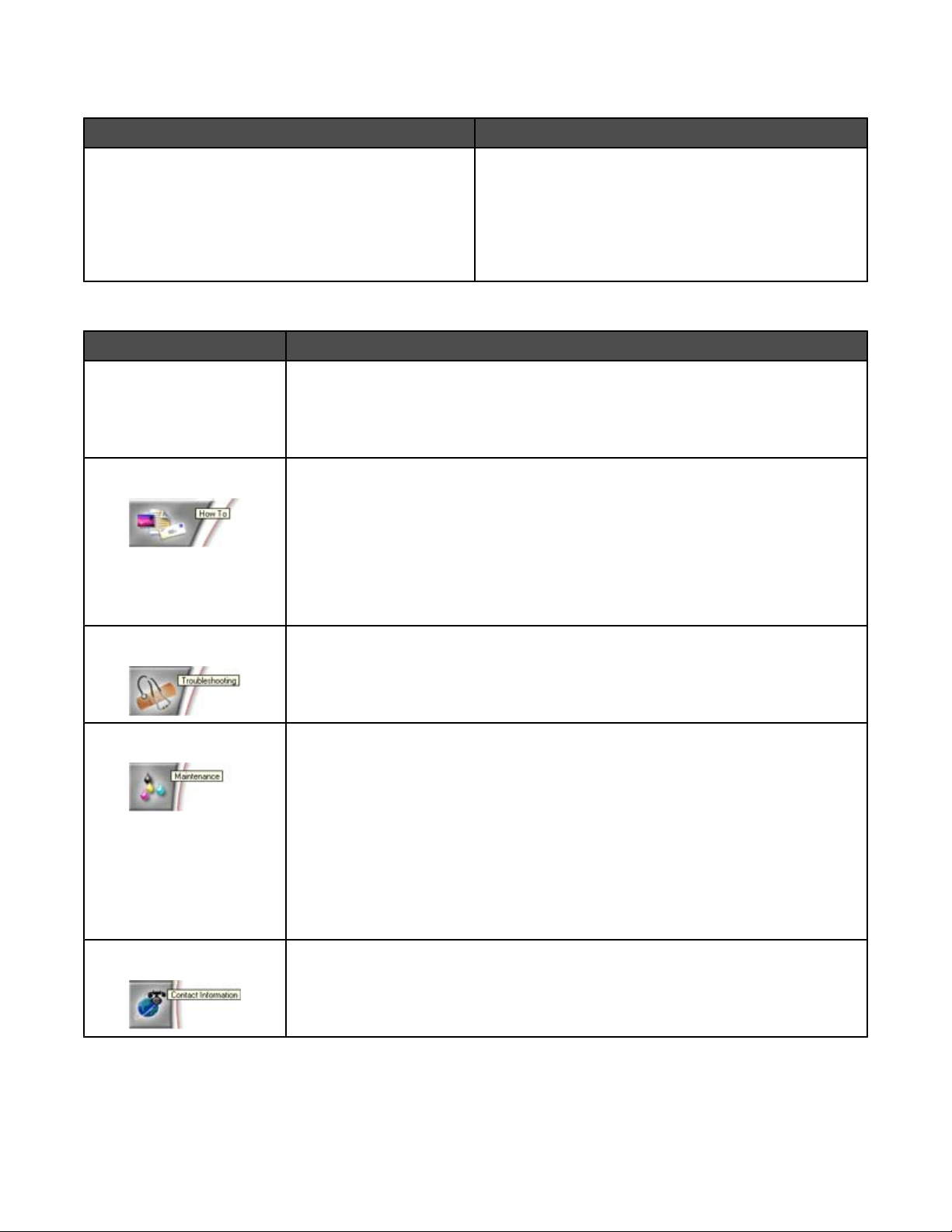
Program Středisko řešení lze otevřít pomocí jedné z těchto metod:
Metoda 1 Metoda 2
1 Na pracovní ploše poklepejte na ikonu Lexmark
Imaging Studio.
2 Klepněte na možnost Nastavení a diagnostika
tiskárny.
Na otevřené kartě Údržba se zobrazí Středisko
řešení.
Středisko řešení obsahuje šest karet:
Karta Funkce
Stav tiskárny (hlavní dialog)
• Zobrazí stav tiskárny. Například během tisku je stav tiskárny Zaneprázdněna,
probíhá tisk.
• Zobrazí zjištěný typ papíru.
• Zobrazí hladinu inkoustu a umožní objednání nových tiskových kazet.
Návody
• Obsahuje postupy pro tyto činnosti:
– Použití základních funkcí
– Tisk, skenování, kopírování nebo faxování
– Tisk projektů, například tisk fotografií, obálek, karet, nekonečných papírů,
nažehlovacích fólií a průhledných fólií
• Umožní vyhledání dalších informací v elektronické Uživatelské příručce.
• Zobrazí hladinu inkoustu a umožní objednání nových tiskových kazet.
1 Klepněte na tlačítko Start Programy nebo
Všechny programy Lexmark 3500-4500
Series.
2 Vyberte položku Středisko řešení.
Řešení problémů
Údržba
Kontaktní informace
• Zobrazí informace o aktuálním stavu.
• Umožňuje řešení problémů s tiskárnou.
• Zobrazí hladinu inkoustu a umožní objednání nových tiskových kazet.
• Instalace nové tiskové kazety
Poznámka: Před instalací nové tiskové kazety počkejte, až bude dokončeno
skenování.
• Zobrazí možnosti nákupu nových kazet.
• Tisk zkušební stránky
• Umožňuje čištění za účelem opravy vodorovných pruhů.
• Umožňuje vyrovnání kazet za účelem opravy rozmazaných okrajů.
• Usnadňuje řešení ostatních problémů s inkoustem.
• Zobrazí hladinu inkoustu a umožní objednání nových tiskových kazet.
• Nabídne informace o kontaktování společnosti Lexmark prostřednictvím telefonu
nebo webových stránek.
• Zobrazí hladinu inkoustu a umožní objednání nových tiskových kazet.
30

Karta Funkce
Rozšířené
Poznámka: Další informace získáte klepnutím na tlačítko Nápověda v pravém dolním rohu obrazovky.
• Umožňuje změnit způsob zobrazení okna Stav tisku.
• Umožňuje zapnout nebo vypnout zvukové upozornění.
• Umožňuje změnit síťová nastavení tisku.
• Umožňuje sdílet informace o způsobu používání tiskárny.
• Zobrazí informace o verzi softwaru.
• Zobrazí hladinu inkoustu a umožní objednání nových tiskových kazet.
Použití Předvoleb tisku
Otevření okna Předvolby tisku
Okno Předvolby tisku je nástroje pro nastavení tisku, pokud je tiskárna připojena k počítači. Nastavení v okně
Předvolby tisku můžete změnit tak, aby vyhovovalo typu vytvářeného projektu. Okno Předvolby tisku můžete otevřít
z většiny programů:
1 Otevřete dokument a poté postupně klepněte na položky Soubor Tisk.
2 V okně Tisk klepněte na tlačítko Vlastnosti, Předvolby, Volby nebo Nastavení.
Použití karet okna Předvolby tisku
Veškerá nastavení tisku jsou uméstěna na třech hlavních kartách okna Předvolby tisku: Kvalita/kopie, Nastavení
papíru a Rozložení tisku.
Karta Volby
Kvalita/kopie
Nastavení papíru
• Možnosti Použít senzor tiskárny a Použít můj výběr pro nastavení Typ papíru
• Možnosti Automaticky, Rychlý tisk, Běžná a Foto pro nastavení Kvalita/rychlost
• Výběr černobílého tisku namísto barevného
• Určení počtu tištěných kopií
• Výběr skládání kopií úlohy
• Zadání tisku poslední stránky úlohy jako první
• Možnosti Papír, Obálka, Nekonečný papír a Bez okrajů pro nastavení Velikost papíru
• Možnosti Na výšku a Na šířku pro nastavení Orientace
31

Karta Volby
Rozvržení tisku
• Možnosti Normální, Nekonečný papír, Zrcadlové převrácení, Více stránek na list, Plakát,
Kniha a Bez okrajů pro nastavení Rozvržení
• Výběr předvolby přetáčení listů při oboustranném tisku
Použití nabídky Uložit nastavení
Pomocí nabídky Uložit nastavení můžete pojmenovat a uložit aktuální předvolby tisku pro pozdější použití. Můžete
uložit až šest vlastních nastavení.
Použití nabídky Co chci udělat
Nabídka „Co chci udělat“ obsahuje řadu průvodců (pro tisk fotografie, tisk na obálku nebo nekonečný papír, tvorbu
plakátu nebo tisk na obě strany papíru), kteří vám pomohou zvolit správné nastavení tisku pro požadovaný projekt.
Použití nabídky Volby
Nabídka „Možnosti“ umožňuje měnit nastavení položek Možnosti kvality, Možnosti rozvržení a Možnosti stavu tisku.
Další informace o těchto nastaveních získáte otevřením příslušného dialogového okna z nabídky a klepnutím na
tlačítko Nápověda v tomto okně.
V nabídce „Možnosti“ naleznete také přímé odkazy na různé části aplikace Středisko řešení a informace o verzi
softwaru.
Použití Panelu nástrojů
Panel nástrojů umožňuje vytvářet verze webových stránek vhodné pro tisk.
Poznámka: Panel nástrojů se spustí automaticky, pokud procházíte web pomocí prohlížeče Microsoft Windows
Internet Explorer verze 5.5 nebo vyšší.
Tlačítko Použití
• Výběr možností vzhledu stránky
• Pomocí Možností lze přizpůsobit vzhled panelu nástrojů nebo lze vybrat jiné nastavení pro
tisk fotografií
• Odkazy na webové stránky společnosti Lexmark
• Nápověda s dalšími informacemi
• Odinstalace panelu nástrojů
Normální Tisk celé webové stránky v normální kvalitě
Rychlý Tisk celé webové stránky v kvalitě konceptu
32

Tlačítko Použití
Černobílý Tisk celé webové stránky černobíle
Pouze text
Tisk pouze textu z webové stránky
A
Fotografie Tisk pouze fotografií nebo obrázků z webové stránky
Poznámka: Vedle tlačítka Fotografie se zobrazí počet fotografií nebo obrázků připravených
k tisku.
Náhled Náhled webové stránky před tiskem
Změna nastavení softwaru tiskárny na výchozí hodnoty
Pouze pro systém Windows 2000 a Windows XP:
1 Klepněte na tlačítko Start Nastavení Tiskárny nebo Tiskárny a faxy.
2 Klepněte pravým tlačítkem myši na ikonu Lexmark 3500-4500 Series.
3 Klepněte na možnost Předvolby tisku.
4 Klepněte na nabídku Uložit nastavení.
5 V části Obnovit vyberte položku Tovární nastavení (výchozí).
Windows Vista:
1 Klepněte na Ovládací panely Tiskárny.
2 Klepněte pravým tlačítkem myši na ikonu Lexmark 3500-4500 Series.
3 Klepněte na možnost Předvolby tisku.
4 Klepněte na nabídku Uložit nastavení.
5 V části Obnovit vyberte položku Tovární nastavení (výchozí).
Poznámka: Tovární nastavení není možné odstranit.
33

Vkládání papíru a originálních dokumentů
1
2
Vložení papíru
1 Ověřte, zda:
• Používáte papír určený pro inkoustové tiskárny.
• Pokud používáte fotografický papír, lesklý papír nebo matný papír s vyšší gramáží, vkládejte ho lesklou
stranou nebo stranou určenou k tisku směrem k sobě. (Pokud si nejste jisti, na kterou stranu se tiskne,
podívejte se na pokyny dodané s papírem.)
• Papír není použitý nebo poškozený.
• Pokud používáte speciální papír, postupujte dle pokynů dodaných s papírem.
• Papír do tiskárny nezasunujte násilím.
2 Předtím, než poprvé vložíte papír, posuňte vodicí lišty směrem k okrajům podpěry papíru.
3 Vložte papír svisle doprostřed podpěry papíru a nastavte vodicí lišty tak, aby se opíraly o okraje papíru.
Poznámka: Aby nedošlo k zablokování papíru, zkontrolujte, zda se papír při posouvání vodicích lišt nezkroutil.
Vložení různých typů papíru
Maximální počet Dodržte následující pokyny
100 listů obyčejného papíru
25 listů matného papíru s vyšší gramáží
25 listů fotografického papíru
25 listů lesklého papíru
• Papír musí být určen pro inkoustové tiskárny.
• Papír musí být umístěn na střed podpěry papíru.
• Vodicí lišty posuňte tak, aby se dotýkaly okrajů papíru.
• Lesklá strana nebo strana papíru určená pro tisk směřuje k vám.
(Pokud si nejste jisti, která strana je určena pro tisk, prostudujte si
pokyny dodané s papírem.)
• Papír musí být umístěn na střed podpěry papíru.
• Vodicí lišty posuňte tak, aby se dotýkaly okrajů papíru.
Poznámka: Fotografie vyžadují delší dobu schnutí. Vyjímejte fotografie
z tiskárny ihned po vytisknutí a nechte je oschnout, aby nedošlo k
rozmazání inkoustu.
34

Maximální počet Dodržte následující pokyny
1
2
10 obálek
• Potiskovaná strana obálek musí směřovat k vám.
• Místo pro známku se musí nacházet v levém horním rohu.
• Obálky musí být určeny pro inkoustové tiskárny.
• Obálky musí být umístěny na střed podpěry papíru.
• Vodicí lištu papíru posuňte tak, aby se dotýkala okraje obálek.
Varování: Nepoužívejte obálky s kovovými přezkami, provázky či
kovovými pásky.
Poznámky:
– Nevkládejte obálky s otvory, perforacemi, okénky nebo vytlačenými
prvky.
– Nepoužívejte obálky s nekrytým pruhem lepidla na chlopni.
– Obálky vyžadují delší dobu schnutí. Vyjímejte obálky z tiskárny
ihned po vytisknutí a nechte je oschnout, aby nedošlo k rozmazání
inkoustu.
25 listů štítků
50 průhledných fólií
• Tisková strana štítků směřuje k vám.
• Horní okraj štítků vstupuje do tiskárny jako první.
• Lepidlo na štítku nesmí zasahovat dále než 1 mm od okraje štítku.
• Používejte kompletní archy se štítky. U neúplného archu (s
odlepenými štítky) může dojít k odlepení štítku během tisku a zablokování papíru.
• Štítky musí být umístěny na střed podpěry papíru.
• Vodicí lišty posuňte tak, aby se dotýkaly okrajů štítků.
Poznámka: Štítky vyžadují delší dobu schnutí. Vyjímejte archy štítků z
tiskárny ihned po vytisknutí a nechte je oschnout, aby nedošlo k
rozmazání inkoustu.
• Hrubá strana fólií směřuje k vám.
• Pokud fólie obsahují odnímatelný pásek, každý pásek musí
směřovat směrem od vás a dolů směrem k tiskárně.
• Fólie musí být umístěny na střed podpěry papíru.
• Vodicí lišty se musí dotýkat okrajů fólií.
Poznámky:
• Nedoporučuje se používat průhledné fólie s přilepeným papírem na
zadní straně.
• Fólie vyžadují delší dobu schnutí. Vyjímejte fólie z tiskárny ihned po
vytisknutí a nechte je oschnout, aby nedošlo k rozmazání inkoustu.
35

Maximální počet Dodržte následující pokyny
10 nažehlovacích fólií
25 pohlednic
25 registračních karet
25 fotografických karet
25 dopisnic
100 listů papíru vlastní velikosti
• Postupujte podle pokynů výrobce nažehlovacích fólií.
• Tisková strana nažehlovacích fólií směřuje k vám.
• Fólie musí být umístěny na střed podpěry papíru.
• Vodicí lištu papíru posuňte tak, aby se dotýkala okraje fólie.
Poznámka: K dosažení nejlepších výsledků vkládejte fólie po jedné.
• Tisková strana karet směřuje k vám.
• Karty musí být umístěnt na střed podpěry papíru.
• Vodicí lišty posuňte tak, aby se dotýkaly okrajů karet.
Poznámka: Fotografické karty vyžadují delší dobu schnutí. Vyjímejte
fotografické karty z tiskárny ihned po vytisknutí a nechte je oschnout,
aby nedošlo k rozmazání inkoustu.
• Tisková strana papíru směřuje k vám.
• Velikost papíru musí být v následujících mezích:
Šířka:
– 76,2-215,9 mm
– 3,0-8,5 palce
Délka:
– 127,0-355,6 mm
– 5,0-17,0 palce
• Papír musí být umístěn na střed podpěry papíru.
• Vodicí lišty posuňte tak, aby se dotýkaly okrajů papíru.
36

Maximální počet Dodržte následující pokyny
20 listů nekonečného papíru
• Před založením nekonečného papíru musí být z podpěry papíru
odstraněny všechny ostatní papíry.
• Odtrhněte počet listů potřebný pro vytištění nápisu nebo obrazu.
• Požadovaný stoh nekonečného papíru položte na horní kryt.
• Do tiskárny vstupuje vodicí strana nekonečného papíru.
• Papír musí být umístěn na střed podpěry papíru.
• Vodicí lišty posuňte tak, aby se dotýkaly okrajů papíru.
Položení originálních dokumentů na skleněnou plochu skeneru
Můžete skenovat a poté tisknout fotografie, textové dokumenty, články z časopisu, novin a další publikace.
Dokument lze naskenovat a poté odfaxovat.
1 Zkontrolujte, zda je zapnutá tiskárna i počítač.
2 Otevřete horní kryt.
37

3 Položte originální dokument lícem dolů do levého horního rohu skleněné plochy skeneru.
4 Zavřete horní kryt, aby na skenovaném obraze nebyly tmavé okraje.
38

Tisk
Tisk dokumentu
1 Vložte papír.
2 Otevřete dokument a klepněte na příkaz Soubor Tisk.
3 Klepněte na tlačítko Vlastnosti, Možnosti, Nastavení nebo Předvolby.
4 Upravte nastavení.
5 Klepněte na tlačítko OK.
6 Klepněte na tlačítko OK nebo Tisk.
Tisk vysoce kvalitní grafiky
1 Vložte papír.
2 Otevřete obrázek a klepněte na nabídku Soubor Tisk.
3 Klepněte na tlačítko Vlastnosti, Předvolby, Možnosti nebo Nastavení.
4 Klepněte na kartu Kvalita/kopie.
5 V části Kvalita/rychlost vyberte nastavení Fotografie.
6 V části Typ papíru můžete výběrem možnosti Použít senzor tiskárny nechat výběr typu papíru na tiskárně.
Poznámka: Pokud chcete vybrat typ papíru ručně, vyberte možnost Použít můj výběr.
7 V rozbalovací nabídce vyberte lesklý nebo matný papír s vyšší gramáží.
8 Klepněte na tlačítko OK.
9 Klepněte na tlačítko OK nebo Tisk.
Tisk webové stránky
Pomocí Panelu nástrojů můžete vytvořit pro libovolnou webovou stránku verzi vhodnou k tisku.
1 Vložte papír.
2 Otevřete webovou stránku v prohlížeči Microsoft Internet Explorer 5.5 nebo novějším.
3 Postup pro kontrolu nebo změnu nastavení tisku:
a V oblasti panelů nástrojů klepněte na položky Lexmark Nastavení stránky.
b Upravte nastavení tisku.
c Klepněte na tlačítko OK.
Poznámka: Informace o dalších možnostech nastavení tisku naleznete v části „Použití Předvoleb tisku“ na
str. 31.
39

4 Postup pro zobrazení webové stránky před tiskem:
a Klepněte na tlačítko Náhled.
b Pomocí možností panelu nástrojů můžete přecházet mezi stránkami, zvětšovat je nebo zmenšovat, nebo
můžete zvolit, zda chcete tisknout text i obrázky nebo pouze text.
c Klepněte na položku:
• Tisk
nebo
• Zavřít a poté přejděte na krok 5.
5 V případě potřeby zvolte na panelu nástrojů některou z možností tisku:
• Normální
• Rychlý
• Černobíle
• Pouze text
Tisk fotografií nebo obrázků z webové stránky
1 Vložte papír. Za účelem dosažení nejlepších výsledků použijte fotografický nebo matný papír s vyšší gramáží
a vložte ho lesklou stranou nebo stranou určenou k tisku směrem k sobě. (Pokud si nejste jisti, na kterou stranu
se tiskne, podívejte se na pokyny dodané s papírem.)
2 Otevřete webovou stránku v prohlížeči Microsoft Internet Explorer 5.5 nebo vyšším.
Na panelu nástrojů se u tlačítka Fotografie zobrazí počet fotografií platných pro tisk.
3 Pokud vedle tlačítka Fotografie není zobrazeno žádné číslo, postupujte následovně:
a V rozbalovací nabídce logo Lexmark vyberte položku Možnosti.
b Klepněte na kartu Rozšířené.
c Vyberte minimální velikost fotografií.
d Klepněte na tlačítko OK.
Vedle tlačítka Fotografie se zobrazí počet fotografií připravených k tisku.
4 Klepněte na položku Fotografie.
Zobrazí se dialog Fast Pics.
5 Pokud chcete tisknout všechny fotografie nebo obrázky pomocí stejných nastavení, vyberte požadovanou
velikost, velikost papíru v tiskárně a počet kopií.
6 Pokud chcete tisknout samostatně jednu fotografii nebo obrázek:
a Zrušte výběr fotografií nebo obrázků, které nechcete tisknout, tím, že na ně klepnete.
b Provádění běžných úprav:
1 Klepněte pravým tlačítkem myši na fotografii nebo obrázek.
2 Klepněte na tlačítko Upravit.
3 Proveďte změny.
4 Postupujte podle pokynů na obrazovce.
40

5 Po dokončení změn klepněte na tlačítko Hotovo.
6 Vyberte požadovanou velikost, velikost papíru v tiskárně a počet kopií.
7 Klepněte na tlačítko Vytisknout.
Tisk skládaných kopií
Tisknete-li více kopií dokumentu, můžete zvolit, zda budete tisknout každou kopii jako sadu všech stránek (skládané)
nebo zda budete tisknout kopie jako skupiny jednotlivých stránek (neskládané).
Skládané Neskládané
1 Vložte papír.
2 Otevřete dokument a klepněte na položku Soubor Tisk.
3 Klepněte na tlačítko Vlastnosti, Možnosti, Nastavení nebo Předvolby.
4 Na kartě Kvalita/kopie zvolte požadovaný počet kopií k tisku.
5 Zaškrtněte políčko Skládat kopie.
6 Pokud chcete tisknout stránky v obráceném pořadí, zaškrtněte políčko Tisknout poslední stránku jako
první.
7 Klepněte na tlačítko OK.
8 Klepněte na tlačítko OK nebo Tisk.
Tisk poslední stránky jako první (v obráceném pořadí)
1 Vložte papír.
2 Otevřete dokument a klepněte na příkaz Soubor Tisk.
3 Klepněte na tlačítko Vlastnosti, Možnosti, Nastavení nebo Předvolby.
4 Na kartě Kvalita/kopie vyberte možnost Tisknout poslední stránku jako první.
5 Klepněte na tlačítko OK.
6 Klepněte na tlačítko OK nebo Tisk.
Tisk průhledných fólií
1 Vložte fólie.
2 Otevřete dokument a klepněte na příkaz Soubor Tisk.
3 Klepněte na tlačítko OK nebo Tisk.
Poznámka: Vyjímejte jednotlivé průhledné fólie z tiskárny ihned po vytisknutí a nechejte je zcela uschnout, aby se
inkoust zcela nerozmazal. Průhledné fólie a fotografie mohou zasychat až 15 minut.
41

Tisk obálek
1 Vložte obálky.
2 V aplikaci klepněte na položku Soubor Tisk.
3 Klepněte na tlačítko Vlastnosti, Možnosti, Nastavení nebo Předvolby.
4 V nabídce „Co chci udělat“ vyberte příkaz Tisknout na obálku.
5 V seznamu velikostí obálek vyberte velikost vložených obálek.
6 Vyberte orientaci Na šířku nebo Na výšku.
Poznámky:
• Při tisku obálek se většinou používá orientace na šířku.
• Stejná orientace musí být vybrána i v aplikaci.
7 Klepněte na tlačítko OK.
8 Klepněte na tlačítko OK.
9 Klepněte na tlačítko OK nebo Tisk.
Tisk karet
1 Vložte pohlednice, kartotéční lístky nebo dopisnice.
2 V aplikaci klepněte na položku Soubor Tisk.
3 Klepněte na tlačítko Vlastnosti, Možnosti, Nastavení nebo Předvolby.
4 Vyberte nastavení kvality/rychlosti tisku.
Vyberte nastavení Foto pro fotografie a pohlednice a nastavení Normální vyberte pro ostatní typy karet.
5 Vyberte kartu Nastavení papíru.
6 Vyberte nastavení Papír.
7 V seznamu Velikost papíru vyberte velikost karty.
8 Klepněte na tlačítko OK.
9 Klepněte na tlačítko OK nebo Tisk.
Poznámky:
• Karty nevkládejte do tiskárny násilím, mohlo by dojít k uvíznutí.
• Vyjímejte jednotlivé karty z tiskárny ihned po vytisknutí a nechejte je zcela uschnout, aby nedošlo k rozmazání
inkoustu.
Tisk více stránek na jeden list
1 Vložte papír.
2 Otevřete dokument a klepněte na příkaz Soubor Tisk.
3 Klepněte na tlačítko Vlastnosti, Možnosti, Nastavení nebo Předvolby.
42

4 Na kartě Rozvržení tisku vyberte Více stránek na list.
5 Vyberte počet stránek, které se budou tisknout na každou stránku.
6 Pokud chcete, aby byly obrazy jednotlivých stránek tištěny s okrajem, vyberte možnost Tisknout okraje
stránek.
7 Klepněte na tlačítko OK.
8 Klepněte na tlačítko OK nebo Tisk.
Tisk souborů z paměťové karty nebo jednotky paměti flash
Poznámky:
• Chcete-li tisknout soubory z aplikací sady Microsoft Office, ověřte, zda je tiskárna připojena k počítači pomocí
kabelu USB a zda jsou tiskárna i počítač zapnuty.
• Pro tisk fotografií tiskárna může, ale nemusí být připojena k počítači.
1 Vložte paměťovou kartu do slotu pro paměťovou kartu nebo jednotku paměti flash do portu PictBridge na přední
straně tiskárny.
Pokud jsou na paměťové kartě nebo jednotce paměti flash uloženy pouze soubory sady Microsoft Office, tiskárna
se automaticky přepne do režimu Tisk souborů . Rozpoznány budou pouze soubory sady Microsoft Office s
příponami DOC, XLS, PPT, PDF a RTF.
Poznámka: Jsou-li na paměťové kartě nebo jednotce paměti flash uloženy také fotografie, zobrazí se na displeji
zpráva Co chcete tisknout? .
a V případě potřeby stiskněte opakovaně tlačítko nebo , dokud se nezobrazí položka Dokumenty .
b Stiskněte tlačítko .
2 Je-li dokument, který chcete vytisknout, uložen v podsložce na paměťové kartě nebo jednotce paměti flash,
stiskněte opakovaně tlačítko
, dokud se nezobrazí požadovaná složka.
Poznámka: Stisknutím tlačítka
se vrátíte do předchozí složky.
3 Opakovaně stiskněte tlačítko nebo , dokud se nezobrazí název dokumentu, který chcete vytisknout.
4 Stiskněte tlačítko Start Barevně nebo Start Černobíle.
43

Práce s fotografiemi
• Zkontrolujte, zda je tiskárna správně nastavena pro tisk požadovaných fotografií. Informace o nastavení tisku
fotografií naleznete v části „Práce s nabídkou Fotografická karta“ na str. 22.
• Při vyjmutí paměťové karty nebo jednotky paměti flash se obnoví výchozí tovární nastavení následujících
nastavení tisku: Fotografické efekty, Rozložení, Velikost papíru, Typ papíru, Velikost fotografie a Kvalita.
• K dosažení nejlepších výsledků použijte fotografický papír Lexmark Premium nebo Lexmark.
• Chcete-li předejít rozmazání, nedotýkejte se potištěného povrchu. Nejlepších výsledků dosáhnete, když budete
z výstupního zásobníku papíru vyndávat vytištěné listy po jednom a necháte je schnout alespoň 24 hodin
předtím, než je poskládáte, vystavíte nebo uložíte.
Načítání a správa fotografií
Vložení paměťové karty
1 Vložte paměťovou kartu.
• Kartu vkládejte štítkem s označením výrobce otočeným doleva.
• Pokud je na kartě vyznačena šipka, musí šipka směřovat dovnitř do tiskárny.
• Před zasunutím karty do otvoru vložte paměťovou kartu do adaptéru, který s ní byl dodán.
1
2
Otvory Paměťová karta
1
2
2 Počkejte, až se na tiskárně nad otvory pro paměťové karty rozsvítí kontrolka. Během čtení nebo přenosu dat
z paměťové karty tato kontrolka bliká.
• xD Picture Card
• Secure Digital
• Mini Secure Digital (s adaptérem)
• Micro Secure Digital (s adaptérem)
• MultiMedia Card
• Reduced Size MultiMedia Card (s adaptérem)
• Memory Stick
• Memory Stick PRO
• Memory Stick Duo (s adaptérem) nebo Memory Stick PRO Duo (s adaptérem)
• Compact Flash Typ I a Typ II
• Microdrive
• MultiMedia Card pro mobilní použití (s adaptérem)
• High Capacity Secure Digital (s adaptérem)
44

Varování: Během tisku, čtení nebo zápisu na paměťovou kartu se nedotýkejte kabelů, síťového adaptéru,
paměťové karty ani tiskárny ve zvýrazněné oblasti. Mohlo by dojít ke ztrátě dat. Rovněž během tisku, čtení nebo
zápisu na paměťovou kartu nevyjímejte paměťovou kartu.
Jakmile tiskárna rozpozná, že byla vložena paměťová karta, zobrazí se zpráva Rozpoznána paměťová
karta.
Pokud tiskárna paměťovou kartu nemůže načíst, vyjměte ji a znovu zasuňte. Další informace naleznete v části
„Řešení problémů s paměťovou kartou“ na str. 93.
Poznámka: Tiskárna rozpozná v jednom okamžiku pouze jednu aktivní paměťovou kartu. Pokud vložíte více
paměťových karet, zobrazí se na displeji výzva k odebrání paměťové karty, kterou nechcete použít.
Vložení jednotky paměti flash
1 Vložte jednotku paměti flash do portu PictBridge na přední straně tiskárny.
Poznámka: Pokud jednotku paměti flash nelze zasunout přímo do portu, bude zřejmě třeba použít adaptér.
2 Počkejte, až tiskárna rozpozná, že byla vložena jednotka paměti flash. Jakmile tiskárna rozpozná, že byla
vložena jednotka paměti flash, zobrazí se zpráva Byla nalezena jednotka USB Flash .
Pokud tiskárna jednotku paměti flash nepřečte, vyjměte ji a znovu zasuňte.
Varování: Během tisku, čtení nebo zápisu na jednotku paměti flash se nedotýkejte kabelů, síťového adaptéru,
jednotky paměti flash ani tiskárny v zobrazené oblasti. Mohlo by dojít ke ztrátě dat. Rovněž nevyjímejte jednotku
paměti flash během tisku, čtení nebo zápisu na jednotku paměti flash.
45

Poznámka: Tiskárna rozpozná v jednom okamžiku pouze jedno aktivní paměťové zařízení. Pokud vložíte do tiskárny
paměťovou kartu a jednotku paměti flash, zobrazí se na displeji zpráva s výzvou, abyste zvolili zařízení, které má
tiskárna rozpoznat.
Přenos fotografií z paměťového zařízení do počítače pomocí ovládacího panelu
Pokud je tiskárna připojena přímo k počítači, nebo je k počítači připojena bezdrátově, můžete do počítače přenášet
fotografie z paměťové karty nebo z jednotky paměti flash.
Poznámky:
• Fotografie nelze přenášet z paměťové karty do počítače prostřednictvím externího síťového adaptéru.
• Při bezdrátovém připojení počítače možná budete muset vybrat počítač (a zadat PIN kód, jestliže to bude daný
počítač vyžadovat).
1 Vložte paměťovou kartu nebo jednotku paměti flash obsahující obrázky, které chcete přenést. Další informace
naleznete v části „Vložení paměťové karty“ na str. 44 nebo „Vložení jednotky paměti flash“ na str. 45.
2 Opakovaně stiskněte tlačítko nebo , dokud se nezobrazí položka Uložit fotografie.
3 Stiskněte tlačítko .
4 V případě potřeby stiskněte opakovaně tlačítko nebo , dokud se nezobrazí položka Počítač.
5 Postupujte podle pokynů na obrazovce počítače.
Přenos všech fotografií z paměťové karty pomocí počítače
1 Vložte paměťovou kartu do tiskárny štítkem otočeným k ovládacímu panelu tiskárny. Pokud je počítač připojen
k bezdrátové síti, možná budete muset vybrat tiskárnu.
Poznámka: Při připojení k síti musíte ručně spustit aplikaci a vybrat požadovanou tiskárnu.
V počítači se automaticky spustí software Lexmark Imaging Studio.
2 Klepněte na položku Automaticky uložit všechny fotografie do složky „Moje obrázky“.
3 Pokud chcete smazat fotografie z paměťové karty, klepněte na položku Ano.
Poznámka: Než klepnete na tlačítko Ano a smažete fotografie, zkontrolujte, zda byly všechny fotografie
zkopírovány.
4 Klepněte na položku Hotovo. Chcete-li zobrazit přenesené fotografie v knihovně fotografií, vyjměte paměťovou
kartu.
46

Přenos vybraných fotografií z paměťové karty pomocí počítače
1 Vložte paměťovou kartu do tiskárny štítkem otočeným k ovládacímu panelu tiskárny.
V počítači se automaticky spustí software Lexmark Imaging Studio.
Poznámka: Při připojení k bezdrátové síti musíte nejprve spustit aplikaci a vybrat požadovanou tiskárnu.
2 Klepněte na položku Vybrat fotografie k uložení.
3 Klepněte na položku Zrušit výběr.
4 Klepnutím vyberte fotografie, které chcete přenést.
5 Klepněte na tlačítko Další.
6 Chcete-li uložit fotografie do výchozí složky, klepněte na tlačítko Další.
7 Pokud chcete uložit fotografie do složky jiné než výchozí:
a Klepněte na tlačítko Procházet.
b Zvolte požadovanou složku.
c Klepněte na tlačítko OK.
8 Pokud chcete přiřadit předponu všem fotografiím, které jste přenesli, zaškrtněte klepnutím políčko a zadejte
název.
9 Klepněte na tlačítko Další.
10 Pokud chcete smazat fotografie z paměťové karty, klepněte na položku Ano.
Poznámka: Než zvolíte možnost Ano a smažete fotografie, zkontrolujte, zda byly všechny fotografie
zkopírovány.
11 Klepněte na položku Hotovo. Chcete-li zobrazit přenesené fotografie v knihovně fotografií, vyjměte paměťovou
kartu.
Přenos všech fotografií z disku CD nebo jednotky paměti flash pomocí počítače
1 Vložte disk CD do počítače nebo jednotku paměti flash do tiskárny. Další informace naleznete v části „Vložení
jednotky paměti flash“ na str. 45.
V počítači se automaticky spustí software Lexmark Imaging Studio.
2 Používáte-li Windows XP, objeví se obrazovka „Co chcete, aby systém Windows provedl?".
Klepněte na možnost Přenos fotografií do počítače pomocí programu Lexmark Imaging Studio.
3 Používáte-li Windows 2000:
a Na pracovní ploše poklepejte na ikonu Lexmark Imaging Studio.
b Klepněte na položku Přenos fotografií.
4 Klepněte na položku Automaticky uložit všechny fotografie do složky „Moje obrázky“.
5 Chcete-li zobrazit přenesené fotografie v knihovně fotografií, vyjměte disk CD nebo jednotku paměti flash.
47

Přenos vybraných fotografií z disku CD nebo jednotky paměti flash pomocí počítače
1 Vložte disk CD do počítače nebo jednotku paměti flash do tiskárny. Další informace naleznete v části „Vložení
jednotky paměti flash“ na str. 45.
V počítači se automaticky spustí software Lexmark Imaging Studio.
2 Používáte-li Windows XP, objeví se obrazovka „Co chcete, aby systém Windows provedl?".
Klepněte na možnost Přenos fotografií do počítače pomocí programu Lexmark Imaging Studio.
3 Používáte-li Windows 2000:
a Na pracovní ploše poklepejte na ikonu Lexmark Imaging Studio.
b Klepněte na položku Přenos fotografií.
4 Klepněte na položku Vybrat fotografie k uložení.
5 Klepněte na položku Zrušit výběr.
6 Klepnutím vyberte fotografie, které chcete přenést.
7 Chcete-li uložit fotografie do výchozí složky, klepněte na tlačítko Další.
8 Pokud chcete uložit fotografie do složky jiné než výchozí:
a Klepněte na tlačítko Procházet.
b Zvolte požadovanou složku.
c Klepněte na tlačítko OK.
9 Pokud chcete přiřadit předponu všem fotografiím, které jste přenesli, zaškrtněte klepnutím políčko a zadejte
název.
10 Klepněte na tlačítko Další.
11 Chcete-li zobrazit přenesené fotografie v knihovně fotografií, vyjměte disk CD nebo jednotku paměti flash.
Přenos fotografií z paměťové karty na jednotku paměti flash
1 Vložte paměťovou kartu obsahující obrázky, které chcete přenést. Další informace naleznete v části „Vložení
paměťové karty“ na str. 44.
2 Vložte jednotku paměti flash do portu PictBridge na přední straně tiskárny. Další informace naleznete v části
„Vložení jednotky paměti flash“ na str. 45.
Na displeji se zobrazí zpráva Které zařízení chcete zobrazit?.
3 Stiskněte opakovaně tlačítko nebo , dokud se nezobrazí položka Karta z fotoaparátu nebo konkrétní typ
vaší karty z fotoaparátu.
4 Stiskněte tlačítko .
5 Stiskněte opakovaně tlačítko nebo , dokud se nezobrazí položka Uložit fotografie.
6 Stiskněte tlačítko .
7 Je-li potřeba, stiskněte opakovaně tlačítko nebo , dokud se nezobrazí požadované nastavení.
48

Poznámky:
• Pokud mají fotografie na paměťové kartě různá data, bude třeba také zvolit hodnoty Poslední datum a
Rozsah dat.
• Chcete-li zvolit rozsah dat, stiskněte tlačítko a potom opakovaně tlačítko nebo , dokud se nezobrazí
požadované datum. Rozsahy dat jsou zobrazeny podle měsíce a roku. Začíná se posledním měsícem.
• Pokud je připojen i počítač, je nutné vybrat jako cílové umístění rozhraní USB.
8 Stiskněte tlačítko Start Barevně nebo Start Černobíle.
Poznámky:
• Pokud není na jednotce paměti flash dostatek místa, zobrazí se na displeji zpráva.
• Nevyjímejte jednotku paměti flash, dokud se na displeji nezobrazí zpráva, že kopírování je dokončeno.
Tisk fotografií pomocí ovládacího panelu
Tisk fotografií uložených v paměťovém zařízení pomocí korektury
1 Vložte obyčejný papír velikosti Letter nebo A4.
2 Vložte paměťovou kartu nebo jednotku paměti flash obsahující obrázky, které chcete vytisknout. Další informace
naleznete v části „Vložení paměťové karty“ na str. 44 nebo „Vložení jednotky paměti flash“ na str. 45.
3 Opakovaně stiskněte tlačítko nebo , dokud se nezobrazí položka Korektura.
4 Stiskněte tlačítko .
5 Opakovaně stiskněte tlačítko nebo , dokud se nezobrazí položka Tisk korektury.
6 Stiskněte tlačítko .
7 Stisknutím tlačítka nebo zadejte, jakou kategorii fotografií chcete tisknout.
Korekturu lze vytisknout:
• pro všechny fotografie na paměťové kartě
• pro 20 posledních fotografií, pokud je na kartě 20 nebo více fotografií
• podle data. jestliže byly fotografie na kartě pořízeny ve více dnech
8 Stiskněte tlačítko .
9 Znovu stiskněte tlačítko .
Vytiskne se jedna nebo více korektur.
10 Na korektuře naleznete pokyny pro výběr fotografií k tisku, zadání počtu kopií, odstranění červených očí,
rozložení stránky, možnosti tisku a zadání velikosti papíru.
Poznámka: Při provádění výběrů vyplňte celé kroužky.
11 Položte korekturu na skleněnou plochu skeneru lícem dolů. Další informace naleznete v části „Položení
originálních dokumentů na skleněnou plochu skeneru“ na str. 37.
12 V případě potřeby stiskněte opakovaně tlačítko nebo , dokud se nezobrazí zpráva Skenovat korekturu.
13 Stiskněte tlačítko .
14 Stisknutím tlačítka Start Barevně nebo Start Černobíle naskenujte korekturu.
49

15 Vložte fotografický papír lesklou stranou nebo stranou určenou k tisku směrem k sobě. (Pokud si nejste jisti, na
kterou stranu se tiskne, podívejte se na pokyny dodané s papírem.) Další informace naleznete v části „Vložení
papíru“ na str. 34.
Poznámka: Zkontrolujte, zda velikost papíru odpovídá velikosti vybrané na korektuře.
16 Stisknutím tlačítka Start Barevně nebo Start Černobíle zahájíte tisk fotografií.
Varování: Dokud se nevytisknou fotografie, které jste vybrali v korektuře, nevyjímejte paměťovou kartu nebo
jednotku paměti flash a nevypínejte tiskárnu. Jestliže vyjmete z tiskárny paměťovou kartu nebo jednotku paměti
flash, nebo vypnete tiskárnu, stane se korektura neplatnou.
Tisk všech fotografií
1 Vložte fotografický papír lesklou stranou nebo stranou určenou k tisku směrem k sobě. (Pokud si nejste jisti, na
kterou stranu se tiskne, podívejte se na pokyny dodané s papírem.) Další informace naleznete v části „Vložení
papíru“ na str. 34.
2 Vložte paměťovou kartu nebo jednotku paměti flash obsahující obrázky, které chcete vytisknout. Další informace
naleznete v části „Vložení paměťové karty“ na str. 44 nebo „Vložení jednotky paměti flash“ na str. 45.
3 Opakovaně stiskněte tlačítko nebo , dokud se nezobrazí položka Tisk fotografií.
4 Stiskněte tlačítko .
5 Opakovaně stiskněte tlačítko nebo , dokud se nezobrazí položka Tisk všech fotografií.
6 Stiskněte tlačítko Start Barevně nebo Start Černobíle.
Nastavení tisku použitá pro tiskovou úlohu se postupně zobrazí na druhém řádku displeje.
7 Stiskněte znovu tlačítko Start Barevně nebo Start Černobíle.
Tisk fotografií podle čísla
Fotografie můžete tisknout podle jejich čísel na stránce korektury. Pokud chcete tisknout fotografie podle jejich čísel,
musíte nejprve vytisknout korekturu. Další informace najdete v části „Tisk fotografií uložených v paměťovém zařízení
pomocí korektury“ na str. 49.
1 Vložte fotografický papír lesklou stranou nebo stranou určenou k tisku směrem k sobě. (Pokud si nejste jisti,
která strana je určena pro tisk, prostudujte si pokyny dodané s papírem.) Další informace najdete v části „Vložení
papíru“ na str. 34.
2 Vložte paměťovou kartu nebo jednotku paměti flash obsahující fotografie, které chcete vytisknout. Další
informace naleznete v části „Vložení paměťové karty“ na str. 44 nebo „Vložení jednotky paměti flash“ na
str. 45.
3 Stiskněte opakovaně tlačítko nebo , dokud se nezobrazí položka Tisk fotografií .
4 Stiskněte tlačítko .
5 Stiskněte opakovaně tlačítko nebo , dokud se nezobrazí položka Číslo fotografie .
6 Stiskněte tlačítko .
7 Stiskněte opakovaně tlačítko nebo , dokud se nezobrazí požadované číslo fotografie.
8 Stisknutím tlačítka vyberte fotografii.
Poznámka: Po výběru fotografie se vlevo od zvoleného čísla na druhém řádku displeje zobrazí symbol *.
50

9 Chcete-li vybrat další fotografie, stisknutím tlačítka nebo zvolte požadované číslo a poté stiskněte
tlačítko
.
10 Stiskněte tlačítko Start Barevně nebo Start Černobíle.
Nastavení tisku použitá pro danou tiskovou úlohu se postupně zobrazí na druhém řádku displeje.
11 Znovu stiskněte tlačítko Start Barevně nebo Start Černobíle .
Tisk fotografií podle rozsahu dat
1 Vložte fotografický papír lesklou stranou nebo stranou určenou k tisku směrem k sobě. (Pokud si nejste jisti,
která strana je určena pro tisk, prostudujte si pokyny dodané s papírem.) Další informace naleznete v části
„Vložení papíru“ na str. 34.
2 Vložte paměťovou kartu nebo jednotku paměti flash obsahující obrázky, které chcete vytisknout. Další informace
naleznete v části „Vložení paměťové karty“ na str. 44 nebo „Vložení jednotky paměti flash“ na str. 45.
3 Opakovaně stiskněte tlačítko nebo , dokud se nezobrazí položka Tisk fotografií.
4 Stiskněte tlačítko .
5 Opakovaně stiskněte tlačítko nebo , dokud se nezobrazí položka Rozsah dat.
6 Stiskněte tlačítko .
Data jsou zobrazena podle měsíce a roku. Začíná se posledním měsícem.
7 Stisknutím tlačítka nebo vyberte požadovaný měsíc.
8 Stiskněte tlačítko .
9 Stiskněte tlačítko Start Barevně nebo Start Černobíle.
Nastavení tisku použitá pro tiskovou úlohu se postupně zobrazí na druhém řádku displeje.
10 Stiskněte znovu tlačítko Start Barevně nebo Start Černobíle.
Tisk fotografií s použitím barevných efektů
Pomocí ovládacího panelu můžete použít barevné efekty pro své fotografie.
Poznámka: Fotografie s barevnými efekty můžete vytisknout také pomocí korektury. Další informace naleznete v
části „Tisk fotografií uložených v paměťovém zařízení pomocí korektury“ na str. 49.
1 Vložte fotografický papír lesklou stranou nebo stranou určenou k tisku směrem k sobě. (Pokud si nejste jisti, na
kterou stranu se tiskne, podívejte se na pokyny dodané s papírem.) Další informace naleznete v části „Vložení
papíru“ na str. 34.
2 Vložte paměťovou kartu nebo jednotku paměti flash obsahující obrázky, které chcete vytisknout. Další informace
naleznete v části „Vložení paměťové karty“ na str. 44 nebo „Vložení jednotky paměti flash“ na str. 45.
3 Opakovaně stiskněte tlačítko nebo , dokud se nezobrazí položka Fotografické efekty.
4 Stiskněte tlačítko .
51

5 Stiskněte opakovaně tlačítko nebo , dokud se nezobrazí požadovaný barevný efekt.
Poznámka: Barevné efekty zahrnují Sépiovou, Staré došeda a Staré dohněda.
6 Stiskněte tlačítko .
Poznámka: Barevný efekt se použije pro všechny fotografie, které tisknete, dokud nevyjmete aktuálně použitou
paměťovou kartu nebo jednotku paměti flash.
Tisk fotografií z digitálního fotoaparátu pomocí funkce DPOF
Některé digitální fotoaparáty podporují funkci DPOF (Digital Print Order Format). Pokud váš fotoaparát podporuje
funkci DPOF, můžete určit, které fotografie a jaký počet chcete vytisknout a zadat nastavení tisku, dokud je ve
fotoaparátu vložena paměťová karta. Tiskárna rozpozná tato nastavení při vložení paměťové karty do tiskárny.
Poznámka: Zkontrolujte, zda vybraná nastavení tisku fotografií odpovídají aktuálnímu nastavení tiskárny. Informace
o změně nastavení tisku fotografií naleznete v části „Práce s nabídkou Fotografická karta“ na str. 22.
1 Vložte fotografický papír lesklou stranou nebo stranou určenou k tisku směrem k sobě. (Pokud si nejste jisti,
která strana je určena pro tisk, prostudujte si pokyny dodané s papírem.) Další informace naleznete v části
„Vložení papíru“ na str. 34.
2 Vložte paměťovou kartu. Další informace naleznete v části „Vložení paměťové karty“ na str. 44.
3 Opakovaně stiskněte tlačítko nebo , dokud se nezobrazí položka Tisk fotografií.
4 Stiskněte tlačítko .
5 Opakovaně stiskněte tlačítko nebo , dokud se nezobrazí položka Tisknout DPOF.
6 Stiskněte tlačítko Start Barevně nebo Start Černobíle.
Řízení tisku fotografií pomocí digitálního fotoaparátu podporujícího standard PictBridge
K tiskárně můžete připojit digitální fotoaparát podporující standard PictBridge a pomocí tlačítek na fotoaparátu vybrat
a tisknout fotografie.
1 Zapojte jeden konec kabelu USB do fotoaparátu.
Poznámka: Použijte výhradně kabel USB dodaný s digitálním fotoaparátem.
2 Druhý konec kabelu zapojte do portu PictBridge na přední straně tiskárny.
Varování: Během tisku z digitálního fotoaparátu, který podporuje standard PictBridge, se nedotýkejte kabelu
USB, žádného síťového adaptéru nebo tiskárny v zobrazené oblasti. Mohlo by dojít ke ztrátě dat. Během tisku
z digitálního fotoaparátu, který podporuje standard PictBridge, neodpojujte kabel USB ani síťový adaptér.
52

Poznámky:
• Ujistěte se, že je správně nastaven režim USB na fotoaparátu podporujícím standard PictBridge. Další
informace najdete v dokumentaci k fotoaparátu.
• Tiskárna rozpozná v jednom okamžiku pouze jedno paměťové zařízení. Pokud vložíte více než jedno
paměťové zařízení, zobrazí se na displeji výzva k označení zařízení, které má tiskárna rozpoznat.
• Pokud je při připojení fotoaparátu podporujícího standard PictBridge vložena paměťová karta, zobrazí se
chybová zpráva s výzvou k odebrání jednoho z těchto zařízení.
• Pokud bude úspěšně navázáno připojení prostřednictvím rozhraní PictBridge, zobrazí se na displeji tiskárny
následující zpráva: Byl rozpoznán fotoaparát PictBridge. Stisknutím tlačítka
Pokud se zobrazí jakákoli jiná zpráva, vyhledejte informace v části „Chybové zprávy“ na str. 94.
změňte nastavení.
• Hodnoty zvolené v nabídce představují nastavení pro tisk pomocí rozhraní PictBridge v případě, že žádné
konkrétní nastavení nebylo určeno ve fotoaparátu.
3 Vyberte a vytiskněte fotografie podle pokynů v dokumentaci k fotoaparátu.
Poznámka: Pokud je během připojení fotoaparátu tiskárna vypnuta, musíte fotoaparát odpojit a znovu připojit.
Tisk fotografií pomocí počítače
Poznámka: Informace o tisku fotografií nebo obrázků z webové stránky naleznete v části „Tisk fotografií nebo
obrázků z webové stránky“ na str. 40.
Zobrazování/tisk fotografií z knihovny fotografií
1 Na pracovní ploše poklepejte na ikonu Lexmark Imaging Studio.
2 Klepněte na položku Zobrazit/tisknout knihovnu fotografií.
3 Klepnutím vyberte fotografie, které chcete vytisknout.
4 V hlavním panelu úloh Imaging Studio u dolního okraje obrazovky klepněte na položku Tisk fotografií.
5 V rozbalovací nabídce Kvalita vyberte kvalitu kopie.
6 V rozbalovací nabídce Velikost papíru v tiskárně vyberte velikost papíru.
7 Chcete-li zvolit tisk více kopií fotografie nebo zvolit velikosti fotografií jiné než 4 x 6 palců (10 x 15 cm), vyberte
požadovanou možnost z tabulky. Zobrazit a vybrat jiné velikosti můžete pomocí rozbalovací nabídky v posledním
sloupci.
8 Klepněte na možnost Vytisknout v dolním pravém rohu obrazovky.
53

Tisk fotografií z média pomocí počítače
1 Vložte fotografický papír lesklou stranou nebo stranou určenou k tisku směrem k sobě. (Pokud si nejste jisti, na
kterou stranu se tiskne, podívejte se na pokyny dodané s papírem.) Další informace naleznete v části „Vložení
papíru“ na str. 34.
2 Vložte do počítače disk CD nebo médium.
a Používáte-li systém Windows XP nebo Windows Vista, zobrazí se obrazovka „Co chcete, aby systém
Windows provedl?“. Klepněte na možnost Přenos fotografií do počítače pomocí programu Lexmark
Imaging Studio.
b Používáte-li Windows 2000:
1 Na pracovní ploše poklepejte na ikonu Lexmark Imaging Studio.
2 Klepněte na položku Přenos fotografií.
3 Klepněte na položku Vybrat fotografie k tisku.
4 Chcete-li vytisknout všechny fotografie, klepněte na tlačítko Tisk.
5 Chcete-li tisknout vybrané fotografie, klepněte na tlačítko Zrušit výběr.
6 Klepnutím vyberte fotografie, které chcete vytisknout.
7 Klepněte na příkaz Tisk.
8 V rozbalovací nabídce Kvalita vyberte kvalitu kopie.
9 V rozbalovací nabídce Velikost papíru v tiskárně vyberte velikost papíru.
10 Chcete-li zvolit tisk více kopií fotografie nebo zvolit velikosti fotografií jiné než 4 x 6 palců (10 x 15 cm), vyberte
požadovanou možnost z tabulky. Zobrazit a vybrat jiné velikosti můžete pomocí rozbalovací nabídky v posledním
sloupci.
11 Klepněte na možnost Vytisknout v dolním pravém rohu obrazovky.
12 Vyjměte disk CD nebo médium.
Tisk Balíčků fotografií
1 Na pracovní ploše poklepejte na ikonu Lexmark Imaging Studio.
2 Klepněte na položku Balíčky fotografií.
3 Klepnutím vyberte fotografie, které chcete zařadit do balíčku fotografií.
4 Klepněte na tlačítko Další.
5 V rozbalovací nabídce Kvalita vyberte kvalitu kopie.
6 V rozbalovací nabídce Velikost papíru v tiskárně vyberte velikost papíru.
7 Chcete-li zvolit tisk více kopií fotografie nebo zvolit velikosti fotografií jiné než 4 x 6 palců (10 x 15 cm), vyberte
požadovanou možnost z tabulky. Zobrazit a vybrat jiné velikosti můžete pomocí rozbalovací nabídky v posledním
sloupci.
8 Klepněte na možnost Vytisknout v dolním pravém rohu obrazovky.
54

Vytváření fotografických projektů
Vytváření fotografických pohlednic
1 Na pracovní ploše poklepejte na ikonu Lexmark Imaging Studio.
2 Klepněte na možnost Fotografické pohlednice.
3 Klepněte na kartu Styl a zvolte požadovaný styl pohlednice.
4 Na kartě Fotografie vyberte fotografii a přetáhněte ji do podokna náhledu na pravé straně obrazovky.
5 Klepnutím na oblast textu budete moci přidat na fotografickou pohlednici text.
6 Až dokončíte úpravu textu, klepněte na tlačítko OK.
7 Chcete-li vytvořit další fotografickou pohlednici s odlišným stylem nebo jinou fotografií, klepněte na tlačítko
Přidat novou kartu, a zopakujte krok 3 na str. 55 až krok 6 na str. 55.
8 Pokud chcete fotografickou pohlednici vytisknout, zvolte na kartě Sdílení možnost Vytisknout fotografickou
pohlednici.
9 V rozbalovací nabídce Kopie vyberte počet kopií.
10 Z rozbalovací nabídky vyberte kvalitu kopie.
11 V rozbalovací nabídce Velikost papíru v tiskárně vyberte velikost papíru.
Podporované velikosti papíru Rozměry
A4 210 x 297 milimetrů
Letter 8,5 x 11 palců
Pohlednice 4 x 8 palců (10,16 x 20,32 centimetrů)
12 Klepněte na tlačítko Vytisknout.
13 Pokud chcete fotografickou pohlednici zaslat el. poštou, zvolte na kartě Sdílení možnost Odeslat fotografickou
pohlednici el. poštou.
14 V oblasti Kvalita a rychlost odesílání obrazovky vyberte velikost obrázku.
15 Klepnutím na položku Vytvořit e-mail vytvoříte e-mailovou zprávu s připojenými fotografickými pohlednicemi.
Vytvoření prezentace fotografií
1 Na pracovní ploše poklepejte na ikonu Lexmark Imaging Studio.
2 Klepněte na možnost Prezentace.
3 Klepněte na zvolené fotografie a přetáhněte je do podokna s náhledem na pravé straně obrazovky.
4 Pokud chcete skenovat další fotografii, kterou chcete přidat do prezentace:
a Položte fotografii na skleněnou plochu skeneru lícem dolů.
b Klepněte na nabídku Soubor Přidat fotografii ze skeneru.
c Tento krok opakujte, až budou naskenované všechny fotografie.
5 Na kartě Nastavení určete ve vteřinách z rozbalovací nabídky Čas zobrazení jednotlivých fotografií, jak dlouho
se mají jednotlivé fotografie zobrazovat.
55

6 Chcete-li opakovat (znovu přehrát) prezentaci, klepněte na možnost Ano.
7 Klepněte na možnost Zobrazit prezentaci v dolní části pravého podokna. Prezentace se zobrazí. Pokud chcete
prezentaci ukončit, klepněte v prohlížeči prezentací na možnost Ukončit prezentaci.
8 Na kartě Sdílení klepněte na možnost Uložit prezentaci, pokud chcete uložit prezentaci do adresáře „Obrázky“.
9 Název zadejte v oblasti dialogového okna Název souboru.
10 Klepněte na tlačítko Uložit.
11 Jestliže chcete prezentaci vytisknout, vyberte na kartě Sdílení možnost Tisk prezentace.
12 V rozbalovací nabídce Kvalita vyberte kvalitu kopie.
13 V rozbalovací nabídce Velikost papíru v tiskárně vyberte velikost papíru.
14 Chcete-li zvolit tisk více kopií fotografie nebo zvolit velikosti fotografií jiné než 4 x 6 palců (10 x 15 cm), vyberte
požadovanou možnost z tabulky. Zobrazit a vybrat jiné velikosti můžete pomocí rozbalovací nabídky v posledním
sloupci.
15 Klepněte na tlačítko Vytisknout.
Tisk obrázku jako plakátu složeného z více stránek
1 Vložte papír.
2 Na pracovní ploše poklepejte na ikonu Lexmark Imaging Studio.
3 Z oblasti Tisk tvůrčích úloh na uvítací obrazovce klepněte na možnost Plakát.
4 Jestliže skenujete fotografii:
a Položte fotografii na skleněnou plochu skeneru lícem dolů.
b Klepněte na nabídku Soubor Přidat fotografii ze skeneru.
5 Pokud neskenujete nový dokument, otevřete složku s příslušnou fotografií.
6 Přetáhněte fotografii do oblasti náhledu pro Tisk vícestránkového plakátu na obrazovce.
7 Klepněte na Další krok v dolní části levého podokna.
8 Z rozbalovacího seznamu „Velikost papíru pro tisk plakátu“ zvolte velikost papíru.
9 Z rozbalovacího seznamu „Kvalita tisku pro tisk plakátu“ zvolte kvalitu tisku.
10 Z rozbalovacího seznamu „Velikost plakátu“ zvolte velikost plakátu.
11 Pokud chcete plakát otočit, aby lépe pasoval na tištěné stránky, klepněte na možnost Otočit o 90 stupňů.
12 Klepněte na možnost Vytisknout v dolním pravém rohu obrazovky.
56

Kopírování
Poznámka: Chcete-li změnit nastavení kopírování, nahlédněte do části „Použití nabídky Kopírovat“ na str. 20.
Kopírování
1 Vložte papír.
2 Položte originální dokument na skleněnou plochu skeneru lícem dolů.
3 Stiskněte tlačítko Režim Kopírování na ovládacím panelu.
4 Stiskněte tlačítko Start Barevně nebo Start Černobíle.
Nastavení kvality kopírování
Kvalita určuje rozlišení použité pro úlohu kopírování. Rozlišení je určeno počtem dpi (dots-per-inch, body na palec).
Čím vyšší je počet dpi, tím vyšší je rozlišení a kvalita kopírování.
1 Vložte papír.
2 Položte originální dokument na skleněnou plochu skeneru lícem dolů.
3 V případě potřeby stiskněte tlačítko Režim Kopírování.
4 Stiskněte tlačítko .
5 Opakovaně stiskněte tlačítko nebo , dokud se nezobrazí položka Kvalita.
6 Stiskněte tlačítko .
7 Opakovaně stiskněte tlačítko nebo , dokud se nezobrazí požadovaná kvalita.
8 Stiskněte tlačítko .
9 Stiskněte tlačítko Start Barevně nebo Start Černobíle.
57

Kopírování fotografií
1 Vložte fotografický papír lesklou stranou nebo stranou určenou k tisku směrem k sobě. (Pokud si nejste jisti,
která strana je určena pro tisk, prostudujte si pokyny dodané s papírem.)
2 Položte fotografii lícem dolů do levého horního rohu skleněné plochy skeneru. Další informace naleznete v části
„Položení originálních dokumentů na skleněnou plochu skeneru“ na str. 37.
3 Stiskněte tlačítko Režim Kopírování na ovládacím panelu.
4 Stiskněte tlačítko .
5 Opakovaně stiskněte tlačítko nebo , dokud se nezobrazí položka Kvalita.
6 Stiskněte tlačítko .
7 Opakovaně stiskněte tlačítko nebo , dokud se nezobrazí položka Foto.
8 Stiskněte tlačítko .
9 Stiskněte opakovaně tlačítko nebo , dokud se nezobrazí položka Nastavení papíru.
10 Stiskněte tlačítko .
11 Stiskněte opakovaně tlačítko nebo , dokud se nezobrazí položka Velikost papíru.
12 Stiskněte tlačítko .
13 Stiskněte opakovaně tlačítko nebo , dokud se nezobrazí požadovaná velikost.
14 Stiskněte tlačítko .
15 Stiskněte opakovaně tlačítko nebo , dokud se nezobrazí položka Typ papíru.
16 Stiskněte tlačítko .
17 Opakovaně stiskněte tlačítko nebo , dokud se nezobrazí typ papíru vloženého do tiskárny.
18 Stiskněte tlačítko .
19 Stiskněte tlačítko Start Barevně nebo Start Černobíle.
Kopírování bez okrajů pomocí ovládacího panelu
1 Vložte fotografický papír lesklou stranou nebo stranou určenou k tisku směrem k sobě. (Pokud si nejste jisti,
která strana je určena pro tisk, prostudujte si pokyny dodané s papírem.)
2 Položte fotografii lícem dolů do levého horního rohu skleněné plochy skeneru. Další informace naleznete v části
„Položení originálních dokumentů na skleněnou plochu skeneru“ na str. 37.
3 Stiskněte tlačítko Režim Kopírování na ovládacím panelu.
4 Stiskněte tlačítko .
5 Opakovaně stiskněte tlačítko nebo , dokud se nezobrazí položka Změna velikosti.
6 Stiskněte tlačítko .
7 Stiskněte opakovaně tlačítko nebo , dokud se nezobrazí položka Bez okrajů.
58

8 Stiskněte tlačítko .
9 Stiskněte opakovaně tlačítko nebo , dokud se nezobrazí položka Nastavení papíru.
10 Stiskněte tlačítko .
11 Stiskněte opakovaně tlačítko nebo , dokud se nezobrazí položka Velikost papíru.
12 Stiskněte tlačítko .
13 Stiskněte opakovaně tlačítko nebo , dokud se nezobrazí požadovaná velikost.
14 Stiskněte tlačítko .
15 Stiskněte opakovaně tlačítko nebo , dokud se nezobrazí položka Typ papíru.
16 Stiskněte tlačítko .
17 Stiskněte opakovaně tlačítko nebo , dokud se nezobrazí položka Automaticky nebo Fotografie.
18 Stiskněte tlačítko .
19 Stiskněte tlačítko Start Barevně nebo Start Černobíle.
Zesvětlení nebo ztmavení kopie
Chcete-li upravit vzhled kopie nebo fotografie, můžete ji zesvětlit nebo ztmavit.
1 Vložte papír.
Poznámka: Kopírujete-li fotografie, použijte fotografický nebo matný papír s vyšší gramáží a vložte jej lesklou
stranou nebo stranou určenou k tisku směrem k sobě. (Pokud si nejste jisti, která strana je určena pro tisk,
prostudujte si pokyny dodané s papírem.)
2 Položte originální dokument na skleněnou plochu skeneru lícem dolů.
3 Stiskněte tlačítko Režim Kopírování na ovládacím panelu.
4 Stiskněte tlačítko Světlejší/Tmavší.
5 Stiskněte opakovaně tlačítka nebo a nastavte posuvník po požadované polohy.
6 Stiskněte tlačítko .
7 Stiskněte tlačítko Start Barevně nebo Start Černobíle.
Skládání kopií pomocí ovládacího panelu
Tisknete-li více kopií dokumentu, můžete zvolit, zda budete tisknout každou kopii jako sadu všech stránek
(skládané), nebo zda budete tisknout kopie jako skupiny jednotlivých stránek (neskládané).
Skládané Neskládané
59

1 Vložte papír.
2 Položte originální dokument na skleněnou plochu skeneru lícem dolů.
3 Stiskněte tlačítko Režim Kopírování na ovládacím panelu.
4 Stiskněte tlačítko .
5 Opakovaně stiskněte tlačítko nebo , dokud se nezobrazí položka Skládání kopií.
6 Stiskněte tlačítko .
7 Opakovaně stiskněte tlačítko nebo , dokud se nezobrazí položka Zapnuto.
Poznámka: Kopie lze skládat pouze v případě, že jste neprovedli žádné změny v nabídce Změnit velikost.
8 Stiskněte tlačítko Start Barevně nebo Start Černobíle.
Poznámka: Pokud používáte skleněnou plochu skeneru, zobrazí se výzva k vložení dalších stránek.
9 Pokud chcete kopírovat více stránek, stiskněte tlačítko .
10 Po zkopírování poslední stránky stiskněte opakovaně tlačítko nebo , dokud se nezobrazí položka Ne.
11 Stiskněte tlačítko .
Opakování obrázku na jedné stránce
Jeden obrázek lze na list papíru vytisknout i vícekrát. Tato možnost je užitečná při vytváření štítků, obtisků, letáků
a jiných materiálů.
1 Vložte papír.
Poznámka: Kopírujete-li fotografie, použijte fotografický nebo matný papír s vyšší gramáží a vložte ho lesklou
stranou nebo stranou určenou k tisku směrem k sobě. (Pokud si nejste jisti, na kterou stranu se tiskne, podívejte
se na pokyny dodané s papírem.)
2 Položte originální dokument na skleněnou plochu skeneru lícem dolů.
3 Stiskněte tlačítko Režim Kopírování na ovládacím panelu.
4 Stiskněte tlačítko .
5 Stiskněte opakovaně tlačítko nebo , dokud se nezobrazí položka Opakovat obrázek.
6 Stiskněte tlačítko .
7 Stiskněte opakovaně tlačítko nebo , dokud se nezobrazí požadovaný počet obrázků, který chcete vytisknout
na jednu stránku.
8 Stiskněte tlačítko Start Barevně nebo Start Černobíle.
Zvětšení nebo zmenšení obrázku
1 Vložte papír.
Poznámka: Kopírujete-li fotografie, použijte fotografický nebo matný papír s vyšší gramáží a vložte jej lesklou
stranou nebo stranou určenou k tisku směrem k sobě. (Pokud si nejste jisti, která strana je určena pro tisk,
prostudujte si pokyny dodané s papírem.)
2 Položte originální dokument nebo fotografii na skleněnou plochu skeneru lícem dolů.
60

3 Stiskněte tlačítko Režim Kopírování na ovládacím panelu.
4 Stiskněte tlačítko .
5 Stiskněte opakovaně tlačítko nebo , dokud se nezobrazí položka Změna velikosti.
6 Stiskněte tlačítko .
7 Stiskněte opakovaně tlačítko nebo , dokud se nezobrazí požadované nastavení.
Poznámky:
• Pokud vyberete možnost Vlastní změna měřítka, stiskněte a podržte tlačítko nebo , dokud se
nezobrazí požadovaná velikost a potom stiskněte tlačítko
.
• Jestliže vyberete možnost Bez okrajů, tiskárna zmenší nebo zvětší dokument či fotografii podle potřeby
tak, aby byla kopie vytištěna na zvolený formát papíru bez okrajů. Nejlepších výsledků pro toto nastavení
změny velikosti dosáhnete při použití fotografického papíru a nastavení možnosti typu papíru Automaticky
nebo Foto.
8 Stiskněte tlačítko Start Barevně nebo Start Černobíle.
Kopírování dokumentu pomocí počítače
1 Položte originální dokument na skleněnou plochu skeneru lícem dolů.
2 Na pracovní ploše poklepejte na ikonu Lexmark Imaging Studio.
3 V levém podokně uvítací obrazovky klepněte na položku Kopírovat.
4 Vyberte možnost Dokument.
5 Klepněte na tlačítko Start.
6 V rozbalovací nabídce Kopie vyberte počet kopií.
7 V rozbalovací nabídce Kvalita vyberte požadovanou kvalitu kopie.
8 V rozbalovací nabídce Velikost papíru v tiskárně vyberte velikost papíru.
9 Klepnutím na příslušnou možnost zvolte, zda chcete dokument tisknout barevně, v odstínech šedé nebo
černobíle.
10 Hodnotu jasu upravte pomocí posuvníku Jas.
61

11 Chcete-li vybrat vlastní velikost tisku, zadejte v okně Velikost tisku číslo od 25 do 400.
Rovněž můžete dokument přizpůsobit velikosti stránky klepnutím na možnost Přizpůsobit na stránku.
12 Klepněte na možnost Kopírovat v dolním pravém rohu obrazovky.
Kopírování více fotografií pomocí počítače
1 Položte fotografii na skleněnou plochu skeneru lícem dolů.
2 Na pracovní ploše poklepejte na ikonu Lexmark Imaging Studio.
3 V levém podokně uvítací obrazovky klepněte na položku Kopírovat.
4 Vyberte možnost Fotografie.
5 Klepněte na tlačítko Start.
Fotografie se zobrazí v pravém podokně.
6 V rozbalovací nabídce Kvalita vyberte požadovanou kvalitu kopie.
7 V rozbalovací nabídce Velikost papíru v tiskárně vyberte velikost papíru.
8 Chcete-li zvolit tisk více kopií fotografie nebo zvolit velikosti fotografií jiné než 4 x 6 palců (10 x 15 cm), vyberte
požadovanou možnost z tabulky. Zobrazit a vybrat jiné velikosti můžete pomocí rozbalovací nabídky v posledním
sloupci.
9 Klepněte na možnost Kopírovat v dolním pravém rohu obrazovky.
62

Skenování
Poznámka: Chcete-li změnit nastavení skenování, nahlédněte do části „Použití nabídky Skenovat“ na str. 21.
Skenování dokumentu
1 Zkontrolujte, zda je tiskárna připojena k počítači a počítač i tiskárna jsou zapnuty.
2 Položte originální dokument na skleněnou plochu skeneru lícem dolů.
3 Na ovládacím panelu stiskněte tlačítko Režim Skenování.
4 Stiskněte opakovaně tlačítko nebo , dokud se nezobrazí požadovaný cíl naskenovaných dokumentů.
5 Stiskněte tlačítko Start Barevně nebo Start Černobíle.
6 Pokud používáte operační systém Macintosh, může být nutné klepnout na obrazovce počítače v dialogovém
okně Skenovat na položku Skenovat.
7 Pokud chcete uložit naskenovaný obrázek, klepněte v aplikaci na položku Soubor Uložit jako.
8 Zadejte název souboru, formát a umístění, kam chcete naskenovaný obrázek uložit.
9 Klepněte na tlačítko Uložit.
Skenování do počítače prostřednictvím sítě
1 Zkontrolujte následující body:
• Tiskárna je připojena do sítě přes tiskový server a tiskárna i počítač přijímající naskenovaný dokument jsou
zapnuté.
• Tiskárna je nakonfigurována ke skenování přes síť (Tisk z přímé IP adresy - Direct IP Printing).
2 Položte originální dokument na skleněnou plochu skeneru lícem dolů.
3 Na ovládacím panelu stiskněte tlačítko Režim Skenování.
4 Opakovaně stiskněte tlačítko nebo , dokud se nezvýrazní počítač, do kterého chcete odeslat naskenované
dokumenty.
63

5 Stiskněte tlačítko .
6 Stiskněte opakovaně tlačítko nebo , dokud se nezobrazí požadované umístění pro naskenované
dokumenty.
7 Stiskněte tlačítko Start Barevně nebo Start Černobíle.
Skenování dokumentu pomocí počítače
1 Položte originální dokument na skleněnou plochu skeneru lícem dolů.
2 Na pracovní ploše poklepejte na ikonu Lexmark Imaging Studio.
3 Klepněte na položku Skenování.
4 Vyberte možnost Dokument.
5 Klepněte na tlačítko Start.
Naskenovaný dokument je načten do výchozího textového procesoru. Nyní můžete dokument upravit.
Skenování textu za účelem úprav
Pomocí funkce rozpoznání písma OCR (Optical Character Recognition) lze převést naskenované dokumenty na
text, který lze upravit v textovém editoru.
1 Zkontrolujte následující body:
• Tiskárna je připojena k počítači a počítač i tiskárna jsou zapnuté.
• Je nainstalován software ABBYY Fine Reader.
2 Položte originální dokument na skleněnou plochu skeneru lícem dolů.
3 Na pracovní ploše poklepejte na ikonu Lexmark Imaging Studio.
4 Klepněte na položku Skenování.
5 Vyberte možnost Dokument.
6 Klepněte na tlačítko Start.
Naskenovaný dokument je načten do výchozího textového procesoru. Nyní můžete dokument upravit.
64

Skenování obrázků za účelem úprav
1 Zkontrolujte, zda je tiskárna připojena k počítači a počítač i tiskárna jsou zapnuty.
2 Položte originální dokument na skleněnou plochu skeneru lícem dolů.
3 Na pracovní ploše poklepejte na ikonu Lexmark Imaging Studio.
4 Klepněte na položku Skenování.
5 Vyberte možnost Fotografie nebo Několik fotografií.
6 Klepněte na tlačítko Start.
Naskenovaný obrázek můžete upravit.
Skenování fotografie do Knihovny fotografií
1 Vložte fotografii na skleněnou plochu skeneru lícem dolů.
2 Na pracovní ploše poklepejte na ikonu Lexmark Imaging Studio.
3 Klepněte na položku Zobrazit/tisknout knihovnu fotografií.
4 Na kartě Přidat do Knihovny fotografií klepněte na položku Přidat nový naskenovaný dokument.
5 Vyberte možnost Foto.
6 Klepněte na tlačítko Start.
Fotografie bude uložena do aktuální složky Knihovny fotografií.
Skenování více fotografií najednou pomocí počítače
1 Položte fotografie na skleněnou plochu skeneru lícem dolů.
Poznámka: Chcete-li dosáhnout nejlepších výsledků, umístěte fotografie s co možná největším prostorem mezi
fotografiemi a okraji skenované oblasti.
2 Na pracovní ploše poklepejte na ikonu Lexmark Imaging Studio.
3 Klepněte na položku Skenování.
65

4 Vyberte možnost Více fotografií.
5 Klepněte na tlačítko Start.
Skenování dokumentů nebo obrázků do elektronické pošty
Připojené obrázky můžete poslat elektronickou poštou pomocí výchozí e-mailové aplikace.
1 Položte originální dokument na skleněnou plochu skeneru lícem dolů.
2 Na pracovní ploše poklepejte na ikonu Lexmark Imaging Studio.
3 Klepněte na položku E-mail.
4 Vyberte možnost Fotografie, Několik fotografií nebo Dokument.
5 Klepněte na tlačítko Start.
6 Pokud skenujete fotografii, vyberte z oblasti Kvalita a rychlost odesílání Velikost fotografie.
7 Klepnutím na tlačítko Vytvořit e-mail připojíte obrázky k e-mailové zprávě.
Odstranění vlnitých vzorů z naskenovaných fotografií, časopisů nebo novin
Funkce odstranění rastru pomáhá odstranit vlnité vzory (moiré) z obrázků naskenovaných z časopisů nebo novin.
1 Zkontrolujte, zda je tiskárna připojena k počítači a počítač i tiskárna jsou zapnuty.
2 Položte originální dokument na skleněnou plochu skeneru lícem dolů.
3 Na pracovní ploše poklepejte na ikonu Lexmark Imaging Studio.
4 Klepněte na položku Skenování.
5 Vyberte možnost Fotografie nebo Několik fotografií.
6 Klepněte na tlačítko Start.
7 Klepněte na kartu Rozšířené.
8 Klepněte na položku Obrazové vzory.
66

9 Chcete-li odstranit obrazové vzory způsobené skenováním z časopisů nebo novin, klepněte na položku
Odstranit vzory.
10 V rozbalovací nabídce vyberte vzory, které chcete odstranit.
11 Chcete-li zredukovat poruchy na barevných fotografiích, zaškrtněte klepnutím políčko a přesuňte jezdec na
požadovanou hodnotu.
12 Klepněte na tlačítko OK. Miniatura se aktualizuje.
Přizpůsobení nastavení skenování pomocí počítače
1 Na pracovní ploše poklepejte na ikonu Lexmark Imaging Studio.
2 Klepněte na položku Skenování.
3 Klepněte na položku Vlastní nastavení.
4 Změňte nastavení podle potřeby.
Nastavení Možnosti
Barevná hloubka Vyberte možnost Barevně, Šedě nebo Černobíle.
Rozlišení skenování (bodů na palec) Vyberte z rozbalovacího seznamu hodnotu rozlišení skenování.
Velikost
• Naskenovaný dokument můžete automaticky oříznout.
Přesuňte jezdce na požadované nastavení.
• Vyberte skenovanou oblast. V rozbalovacím seznamu vyberte
zdroj papíru.
Výběr oblasti určené ke skenování Oblast, kterou budete skenovat, zvolte tak, že vyberete velikost
papíru z rozbalovacího seznamu.
Převedení obrázku na text pomocí OCR Převedení obrázku na text
Vždy použít tato nastavení při skenování Zaškrtnutím zaškrtávacího políčka učiníte vaše volby trvalými.
67

Faxování
Zkontrolujte následující body:
• Tiskárna je připojená k počítači, který je vybaven faxmodemem.
• Počítač je připojen k funkční telefonní lince.
• Tiskárna i počítač jsou zapnuté.
Odeslání faxu pomocí softwaru
Dokument můžete naskenovat do počítače a pak ho pomocí softwaru odfaxovat.
1 Položte originální dokument na skleněnou plochu skeneru lícem dolů.
2 Na pracovní ploše poklepejte na ikonu Lexmark Imaging Studio.
3 V levém podokně uvítací obrazovky klepněte na položku Fax.
4 Vyberte možnost Dokument.
5 Klepněte na tlačítko Start.
6 Zadejte informace o příjemci a klepněte na tlačítko Další.
Poznámka: Faxové číslo může zahrnovat až 64 číslic, čárek, teček nebo následujících symbolů: * # + - ( ).
7 Zadejte informace úvodní stránky a klepněte na tlačítko Další.
8 Pokud chcete k faxu připojit další dokumenty, přidejte je a klepněte na tlačítko Další.
9 Odešlete fax:
• Okamžitě – vyberte možnost Odeslat.
• V naplánovaný čas:
a Vyberte možnost „Pozdržet odeslání do“.
b Nastavte datum a čas.
10 Požadujete-li papírovou kopii faxu, vyberte možnost Vytisknout kopii faxu.
11 Klepněte na tlačítko Odeslat.
68

Automatický příjem faxu
1 Na pracovní ploše poklepejte na ikonu Lexmark Imaging Studio.
2 V oblasti Nastavení v levém podokně uvítací obrazovky klepněte na položku Nastavení a správa faxů.
3 V nabídce „Co chci udělat“ klepněte na příkaz Upravit seznam rychlých voleb a další nastavení faxu.
4 Klepněte na kartu Zvonění a příjem.
5 V oblasti „ Automaticky přijímat příchozí hovory jako fax“ vyberte v rozbalovacím seznamu Automatický příjem
položku Zapnuto.
6 Chcete-li funkci automatického příjmu zapínat a vypínat v naplánované časy, vyberte požadovaná nastavení v
rozbalovacích seznamech.
7 Chcete-li nastavit počet zazvonění telefonu předtím, než tiskárna automaticky přijme fax, vyberte nastavení v
rozbalovacím seznamu „Přijmout při“ v oblasti „Příjem u vašeho typu telefonní linky“.
8 Nastavení uložte klepnutím na tlačítko OK.
69

Údržba tiskárny
Výměna tiskových kazet
Vyjmutí použité tiskové kazety
1 Zkontrolujte, zda je tiskárna zapnutá.
2 Zvedněte jednotku skeneru.
Pokud není tiskárna právě v činnosti, nosič tiskových kazet se přesune a zastaví v zaváděcí poloze.
3 Zatlačením na páčku nosiče kazet zvedněte víčko nosiče.
4 Vyjměte použitou tiskovou kazetu.
Poznámka: Pokud chcete vyjmout obě kazety, opakujte kroky 3 a 4 pro druhou kazetu.
Instalace tiskových kazet
1 Při instalaci nových tiskových kazet odstraňte nálepku a pásku na dně a zadní části kazet.
1
2
Varování: Nedotýkejte se zlatých kontaktů vzadu na tiskových kazetách a kovových trysek na spodní části
kazet.
70

2 Zatlačením na páčky nosičů kazety zvedněte víčka nosičů.
3 Vložte černou nebo fotografickou kazetu do levé pozice nosiče. Vložte barevnou kazetu do pravé pozice nosiče.
4 Zavřete víčka.
5 Zavřete jednotku skeneru a nenechejte pod ní ruce.
Na displeji ovládacího panelu se zobrazí výzva ke vložení papíru a k vytištění stránky se vzorky vyrovnání
stisknutím tlačítka
.
71

Poznámka: Jednotka skeneru musí být zavřená, jinak nelze zahájit novou úlohu skenování, tisku, kopírování
či faxování.
Dosažení lepší kvality tisku
Zlepšení kvality tisku
Pokud nejste spokojeni s kvalitou vytištěných dokumentů, proveďte následující opatření:
• Použijte vhodný typ papíru. Pokud tisknete fotografie nebo jiné obrázky ve vysoké kvalitě, dosáhnete nejlepších
výsledků použitím fotografického papíru Lexmark Premium nebo Lexmark.
• Použijte papír s vyšší gramáží nebo jasně bílý.
• Vyberte lepší kvalitu tisku.
Pokud dokument stále není vytištěn v požadované kvalitě, postupujte takto:
1 Vyrovnejte tiskové kazety. Další informace naleznete v části „Vyrovnání tiskových kazet“ na str. 72.
Pokud nedošlo ke zlepšení kvality tisku, proveďte krok 2.
2 Vyčistěte trysky tiskové kazety. Další informace naleznete v části „Čištění trysek tiskové kazety“ na str. 72.
Pokud nedošlo ke zlepšení kvality tisku, proveďte krok 3.
3 Vyjměte a znovu vložte kazety. Další informace naleznete v části „Vyjmutí použité tiskové kazety“ na str. 70 a
„Instalace tiskových kazet“ na str. 70.
Pokud nedošlo ke zlepšení kvality tisku, proveďte krok 4.
4 Otřete trysky a kontakty tiskové kazety. Další informace naleznete v části „Otření trysek a kontaktů tiskové
kazety“ na str. 73.
Není-li kvalita tisku stále uspokojivá, vyměňte kazetu. Další informace naleznete v části „Objednání spotřebního
materiálu“ na str. 74.
Vyrovnání tiskových kazet
1 Vložte obyčejný papír.
2 Na ovládacím panelu stiskněte tlačítko Nastavení.
3 Opakovaně stiskněte tlačítko nebo , dokud se nezobrazí položka Údržba.
4 Stiskněte tlačítko .
5 Opakovaně stiskněte tlačítko nebo , dokud se nezobrazí položka Vyrovnat kazety.
6 Stiskněte tlačítko .
Vytiskne se stránka se vzorkem vyrovnání.
Pokud jste kazety vyrovnali kvůli zlepšení kvality tisku, vytiskněte dokument znovu. Pokud se kvalita tisku nezlepšila,
vyčistěte trysky tiskové kazety.
Čištění trysek tiskové kazety
1 Vložte obyčejný papír.
2 Stiskněte tlačítko Nastavení.
3 Opakovaně stiskněte tlačítko nebo , dokud se nezobrazí položka Údržba.
72

4 Stiskněte tlačítko .
5 Stiskněte opakovaně tlačítko nebo , dokud se nezobrazí položka Vyčistit kazety.
6 Stiskněte tlačítko .
Vytiskne se stránka, která vyžaduje, aby tryskami procházelo větší množství inkoustu. Trysky se tak pročistí.
7 Vytiskněte dokument znovu a zkontrolujte, zda došlo ke zlepšení kvality tisku.
8 Pokud se kvalita tisku nezlepšila, zkuste vyčistit trysky ještě nanejvýš dvakrát.
Otření trysek a kontaktů tiskové kazety
1 Vyjměte tiskové kazety.
2 Navlhčete vodou čistý hadřík, ze kterého se neuvolňují vlákna.
3 Jemně podržte hadřík na tryskách po dobu tří sekund a potom je otřete v zobrazeném směru.
4 Použijte čistou část navlhčeného hadříku a jemně jej podržte na kontaktech po dobu přibližně tří sekund, potom
kontakty otřete v uvedeném směru.
5 Použijte čistou část navlhčeného hadříku a opakujte kroky krok 3 a krok 4.
6 Nechte trysky a kontakty zcela oschnout.
7 Vložte zpět tiskové kazety.
8 Znovu vytiskněte dokument.
73

9 Pokud se kvalita tisku nezlepšila, vyčistěte tiskové trysky. Další informace naleznete v části „Čištění trysek
tiskové kazety“ na str. 72.
10 Opakujte kroky krok 9 ještě maximálně dvakrát.
11 Není-li kvalita tisku stále uspokojivá, vyměňte tiskové kazety.
Ochrana tiskových kazet
• Nové tiskové kazety uchovávejte v původním obalu, dokud nebudete připraveni je nainstalovat.
• Tiskové kazety vyjímejte ze zařízení pouze při výměně, čištění nebo ukládání do vzduchotěsného pouzdra.
Tisková kazeta netiskne správně, pokud byla ponechána po delší dobu mimo obal.
• Uchovávejte fotografickou kazetu ve schránce na kazetu, pokud se nepoužívá.
Čištění skleněné plochy skeneru
1 Navlhčete vodou čistý hadřík, ze kterého se neuvolňují vlákna.
2 Opatrně vyčistěte skleněnou plochu skeneru.
Poznámka: Před položením dokumentu na skleněnou plochu skeneru vždy zkontrolujte, zda inkoust nebo zmizík
pořádně vyschnul.
Objednání spotřebního materiálu
Objednání tiskových kazet
Modely Lexmark 3500-4500 Series (kromě modelů Lexmark 3580 a Lexmark 4580)
Položka Výrobní číslo Průměrný počet vytištěných stránek se standardní
kazetou
Černá kazeta 23A 215
Černá kazeta
Vysokokapacitní černá kazeta 34 550
Barevná kazeta 24A 185
Barevná kazeta
1
Hodnoty odpovídají nepřetržitému tisku. Udaná kapacitní hodnota je v souladu se směrnicí ISO/IEC 24711 (FDIS).
2
Licencovaný program pro vrácení kazet
2
2
23 215
24 185
1
74

Položka Výrobní číslo Průměrný počet vytištěných stránek se standardní
kazetou
Vysokokapacitní barevná kazeta 35 500
Fotografická kazeta 31 Není k dispozici
1
Hodnoty odpovídají nepřetržitému tisku. Udaná kapacitní hodnota je v souladu se směrnicí ISO/IEC 24711 (FDIS).
2
Licencovaný program pro vrácení kazet
Modely Lexmark 3580 a Lexmark 4580
Položka Výrobní číslo
Barevná kazeta 2
Černá kazeta 3
Fotografická kazeta 31
1
Objednávání papíru a dalšího spotřebního materiálu
Chcete-li si objednat spotřební materiál nebo najít nejbližšího prodejce, navštivte webové stránky na adrese
www.lexmark.com.
Poznámky:
• Chcete-li dosáhnout nejlepších výsledků při tisku, používejte výhradně tiskové kazety Lexmark.
• Chcete-li dosáhnout nejlepších výsledků při tisku fotografií nebo jiných obrázků ve vysoké kvalitě, používejte
fotografické papíry Lexmark.
Položka Výrobní číslo
Kabel USB 1021294
Lexmark N2050 (interní bezdrátový tiskový server)
Poznámka: Pokud nebyl interní bezdrátový tiskový server
nainstalován v tiskárně již při jejím dodání, budete po
instalaci serveru Lexmark N2050 do tiskárny moci tisknout
a skenovat v bezdrátové síti.
Papír Velikost papíru
Fotografický papír Lexmark Premium
• Letter
Další informace najdete na webuwww.lexmark.com.
• A4
• 4 x 6 palců
• 10 x 15 cm
• L
Fotografický papír Lexmark
• Letter
• A4
• 4 x 6 palců
• 10 x 15 cm
Poznámka: Dostupnost se může lišit podle země nebo regionu.
75

Papír Velikost papíru
Fotografický papír Lexmark PerfectFinish
TM
• Letter
• A4
• 4 x 6 palců
• 10 x 15 cm
• L
Poznámka: Dostupnost se může lišit podle země nebo regionu.
Informace o možnosti zakoupení fotografického papíru Lexmark Premium, Lexmark nebo Lexmark PerfectFinish ve
vaší zemi nebo regionu naleznete na webových stránkách www.lexmark.com.
Použití originálních tiskových kazet Lexmark
Tiskárny, tiskové kazety a fotografické papíry Lexmark jsou navrženy tak, aby společně poskytovaly tisk vynikající
kvality.
Pokud se zobrazí zpráva Došel originální inkoust Lexmark, došlo k vyčerpání originálního inkoustu Lexmark
v označených kazetách.
Pokud jste přesvědčeni, že jste zakoupili novou, originální tiskovou kazetu Lexmark, ale zobrazí se zpráva Došel
originální inkoust Lexmark, postupujte následovně:
1 Klepněte ve zprávě na tlačítko Další informace.
2 Klepněte na položku Oznámit instalaci tiskové kazety jiné než Lexmark.
Opětovnému zobrazení této zprávy pro označené kazety zabraňte některým z následujících způsobů:
• Nahraďte kazety novými tiskovými kazetami Lexmark.
• Pokud tisknete z počítače, klepněte ve zprávě na tlačítko Další informace, zaškrtněte zaškrtávací políčko a
klepněte na tlačítko Zavřít.
Záruka společnosti Lexmark se nevztahuje na poškození způsobené neoriginálními tiskovými kazetami nebo
inkoustem Lexmark.
Doplnění tiskové kazety
Záruka nepokrývá opravy závad ani poškození vzniklých použitím znovu naplněné kazety. Společnost Lexmark
nedoporučuje použití znovu naplňovaných kazet. Doplňování kazet může ovlivnit kvalitu tisku a způsobit poškození
tiskárny. Doporučujeme vám používat spotřební materiál společnosti Lexmark.
Recyklace produktů společnosti Lexmark
Vrácení produktů společnosti Lexmark kvůli recyklaci:
1 Navštivte naši webovou stránku na adrese www.lexmark.com/recycle.
2 Postupujte podle pokynů na obrazovce počítače.
76

Řešení problémů
• „Řešení problémů s instalací“ na str. 77
• „Řešení problémů s tiskem“ na str. 81
• „Řešení problémů s kopírováním“ na str. 86
• „Řešení problémů se skenováním“ na str. 88
• „Řešení problémů s nesprávným zaváděním nebo zablokováním papíru“ na str. 90
• „Řešení problémů s paměťovou kartou“ na str. 93
• „Chybové zprávy“ na str. 94
• „Obnovení výchozích továrních nastavení“ na str. 100
• „Odebrání a opětovné nainstalování softwaru“ na str. 100
Řešení problémů s instalací
• „Na displeji je zobrazen nesprávný jazyk“ na str. 77
• „Tlačítko Napájení nesvítí“ na str. 78
• „Software se nenainstaluje“ na str. 78
• „Stránku nelze vytisknout“ na str. 79
• „Nelze tisknout z digitálního fotoaparátu podporujícího standard PictBridge“ na str. 80
Na displeji je zobrazen nesprávný jazyk
Dále jsou uvedena možná řešení. Postupujte jedním z následujících způsobů:
Změna výběru jazyka během počátečního nastavení
Po zvolení jazyka se na displeji zobrazí položka Jazyk. Změňte výběr:
1 Opakovaným stisknutím tlačítka nebo zobrazte na displeji požadovaný jazyk.
2 Uložte nastavení stisknutím tlačítka .
Výběr jiného jazyka po počátečním nastavení
1 Na ovládacím panelu stiskněte tlačítko Nastavení.
2 Opakovaně stiskněte tlačítko nebo , dokud se nezobrazí položka Nastavení zařízení.
3 Stiskněte tlačítko .
4 Opakovaně stiskněte tlačítko nebo , dokud se nezobrazí položka Jazyk.
5 Stiskněte tlačítko .
6 Opakovaným stisknutím tlačítka nebo zobrazte na displeji požadovaný jazyk.
7 Uložte nastavení stisknutím tlačítka .
Poznámka: Pokud nerozumíte jazyku na displeji, přečtěte si téma „Obnovení výchozích továrních nastavení“ na
str. 100.
77

Tlačítko Napájení nesvítí
Dále jsou uvedena možná řešení. Postupujte jedním z následujících způsobů:
Stiskněte tlačítko napájení.
Přesvědčte se, zda tiskárna je zapnutá, stisknutím tlačítka .
Odpojte a znovu připojte napájecí kabel.
1 Odpojte napájecí kabel z elektrické zásuvky a poté z tiskárny.
2 Zasuňte zástrčku kabelu zcela do zdroje napájení tiskárny.
3 Zapojte kabel do elektrické zásuvky, ve které ostatní elektrická zařízení řádně fungují.
4 Pokud se kontrolka nerozsvítí, stiskněte tlačítko .
Software se nenainstaluje
Zde jsou možná řešení. Zkuste jeden nebo více z následujících postupů:
Zkontrolujte operační systém.
Jsou podporovány následující operační systémy: Windows 2000, Windows XP, Windows Vista a Mac OS X.
Poznámka: Uživatelé systému Windows 2000 by měli používat aktualizaci Service Pack 3 nebo vyšší.
Zkontrolujte požadavky na systém.
Zkontrolujte, zda počítač splňuje minimální požadavky na systém uvedené v rámečku tiskárny.
Zkontrolujte připojení USB.
1 Prohlédněte kabel USB, zda nejeví žádné známky poškození.
2 Pevně zapojte čtvercový konec kabelu USB do zásuvky na zadní straně tiskárny.
3 Pevně zapojte obdélníkový konec kabelu USB do portu USB počítače.
Port USB je označen symbolem USB
.
Zkontrolujte bezdrátové připojení.
Zkontrolujte, zda svítí indikátor Wi-Fi. Další informace naleznete v části „Popis částí tiskárny“ na str. 16.
Poznámka: Pouze model 4500 Series je dodáván s nainstalovaným interním bezdrátovým tiskovým serverem.
Znovu nainstalujte software.
1 Vypněte a restartujte počítač.
2 Ve všech oknech se zprávou o nalezení nového hardwaru klepněte na tlačítko Storno.
78

3 Vložte disk CD a znovu nainstalujte software podle pokynů na obrazovce.
Znovu připojte napájecí zdroj
1 Stisknutím tlačítka vypněte tiskárnu.
2 Odpojte napájecí kabel z elektrické zásuvky.
3 Opatrně vytáhněte napájecí zdroj z tiskárny.
4 Znovu připojte napájecí zdroj k tiskárně.
5 Zapojte napájecí kabel do elektrické zásuvky.
6 Stisknutím tlačítka zapněte tiskárnu.
Deaktivujte antivirové programy.
1 Ukončete všechny spuštěné softwarové aplikace.
2 Deaktivujte antivirové programy.
3 Poklepejte na ikonu Tento počítač.
V systému Windows XP zobrazíte ikonu Tento počítač klepnutím na tlačítko Start.
4 Poklepejte na ikonu jednotky CD-ROM.
5 V případě potřeby poklepejte na soubor setup.exe.
6 Podle pokynů na obrazovce nainstalujte software.
Odinstalujte a znovu nainstalujte software.
Odinstalujte software tiskárny a znovu jej nainstalujte. Další informace naleznete v části „Odebrání a opětovné
nainstalování softwaru“ na str. 100.
Stránku nelze vytisknout
Zde jsou možná řešení. Zkuste jeden nebo více z následujících postupů:
Zkontrolujte zprávy.
Pokud se zobrazí chybová zpráva, vyhledejte ji v části „Chybové zprávy“ na str. 94.
Zkontrolujte napájení.
Jestliže nesvítí kontrolka , podívejte se do části „Tlačítko Napájení nesvítí“ na str. 78.
Znovu vložte papír.
Vyjměte a znovu založte papír.
Zkontrolujte inkoust.
Zkontrolujte hladiny inkoustu a v případě potřeby nainstalujte nové tiskové kazety.
79

Zkontrolujte kazety.
1 Vyjměte tiskové kazety.
2 Zkontrolujte, zda byla odstraněna nálepka a páska.
1
2
3 Znovu vložte kazety.
Zkontrolujte výchozí nastavení tiskárny a nastavení pozastavení.
1 Klepněte na:
• V systému Windows XP (výchozí nabídka Start): Start Tiskárny a faxy.
• V systému Windows XP (klasická nabídka Start): Start Nastavení Tiskárny a faxy.
• V systému Windows Vista (výchozí nabídka Start): Ovládací panely Tiskárny (v kategorii Hardware
a zvuky).
• V systému Windows Vista (klasická nabídka Start): Tiskárny.
2 Poklepejte na zařízení.
3 Klepněte na položku Tiskárna.
• Zkontrolujte, zda není zaškrtnuta možnost Pozastavit tisk.
• Jestliže není zaškrtnuta možnost Nastavit jako výchozí tiskárnu, musíte vybrat zařízení pro každý soubor,
který chcete tisknout.
Znovu připojte zdroj napájení.
1 Stisknutím tlačítka vypněte tiskárnu.
2 Odpojte napájecí kabel z elektrické zásuvky.
3 Opatrně vytáhněte napájecí kabel z tiskárny.
4 Napájecí kabel znovu připojte k tiskárně.
5 Zapojte napájecí kabel do elektrické zásuvky.
6 Stisknutím tlačítka zapněte tiskárnu.
Odeberte a znovu nainstalujte software.
Odinstalujte software tiskárny a znovu jej nainstalujte. Další informace naleznete v části „Odebrání a opětovné
nainstalování softwaru“ na str. 100.
Nelze tisknout z digitálního fotoaparátu podporujícího standard PictBridge
Dále jsou uvedena možná řešení. Postupujte jedním z následujících způsobů:
Povolte tisk pomocí standardu PictBridge z fotoaparátu.
Povolte ve fotoaparátu tisk podle standardu PictBridge výběrem správného režimu USB. Další informace najdete v
dokumentaci fotoaparátu.
80

Ověřte, zda fotoaparát podporuje standard PictBridge.
1 Odpojte fotoaparát.
2 Připojte digitální fotoaparát podporující standard PictBridge k portu PictBridge. Informace o tom, zda digitální
fotoaparát podporuje standard PictBridge, najdete v dokumentaci digitálního fotoaparátu.
Zkontrolujte kabel USB.
Musíte použít kabel USB dodaný s fotoaparátem.
Vyjměte paměťové karty.
Vyjměte paměťové karty z tiskárny.
Zkontrolujte případně zobrazené zprávy.
Pokud se na displeji zobrazí chybová zpráva, vyhledejte její význam i v části „Chybové zprávy“ na str. 94.
Řešení problémů s tiskem
• „Při tisku z digitálního fotoaparátu podporujícího standard PictBridge se fotografie 4 × 6 palců (10 × 15 cm)
tisknou pouze zčásti“ na str. 81
• „Zlepšení kvality tisku“ na str. 82
• „Špatná kvalita tisku textu a grafiky“ na str. 83
• „Špatná kvalita tisku na okrajích stránky“ na str. 84
• „Pomalý tisk“ na str. 85
• „Dokumenty nebo fotografie se tisknou jen zčásti“ na str. 85
• „Rozmazané fotografie“ na str. 85
• „Hladiny inkoustu zdánlivě neodpovídají“ na str. 86
• „Inkoust se spotřebovává velmi rychle“ na str. 86
Při tisku z digitálního fotoaparátu podporujícího standard PictBridge se
fotografie 4 × 6 palců (10 × 15 cm) tisknou pouze zčásti
Zkontrolujte, zda je správně nastavena velikost fotografie a formát papíru.
Pokud zvolená velikost fotografie neodpovídá nastavené velikosti papíru, tiskárna zobrazí chybu Chyba velikosti
papíru nebo fotografie. K tomu obvykle dochází, pokud chcete tisknout z digitálního fotoaparátu podporujícího
standard PictBridge. Možná jste ponechali nastavení položky nabídky Velikost fotografie na ovládacím panelu
tiskárny na velikosti 8,5 × 11 palců nebo 5 × 7 palců, ale ve fotoaparátu je nastavena velikost tisku 4 × 6 palců
nebo L. Musíte zajistit, aby zvolená velikost fotografie byla 4 × 6 palců nebo 10 × 15 cm, podle obvykle používané
velikosti fotografií ve vaší zemi nebo oblasti.
• Přesvědčte se, zda je fotografický papír o formátu 4 × 6 palců (10 × 15 cm) vložen správně do podpěry papírů.
• Pokud fotoaparát umožňuje změnit nastavení velikosti tisku, změňte v digitálním fotoaparátu podporujícím
standard PictBridge vybranou velikost pro tisk na 4 × 6 palců (10 × 15 cm).
• Jestliže fotoaparát neumožňuje změnit nastavení velikosti papíru, změňte pomocí ovládacího panelu velikost
papíru na 4 × 6 palců (10 × 15 cm).
1 Zapojte kabel USB dodaný s fotoaparátem do fotoaparátu a druhý konec kabelu do portu PictBridge na
přední straně tiskárny.
2 Zapněte fotoaparát a pomocí ovládacího panelu fotoaparátu zvolte první fotografii.
81

3 Vyčkejte, až se na displeji ovládacího panelu tiskárny zobrazí položka Tisk PictBridge.
Poznámka: Pokud se zobrazí zpráva Chyba velikosti papíru nebo fotografie, zrušte ji stisknutím
tlačítka
.
4 Stiskněte tlačítko .
5 Stiskněte opakovaně tlačítko nebo , dokud se nezobrazí položka Velikost fotografie.
6 Stiskněte tlačítko .
7 Stiskněte opakovaně tlačítko nebo , dokud se nezobrazí položka 4 × 6 palců nebo 10 × 15 cm.
8 Stiskněte tlačítko .
9 Stiskněte opakovaně tlačítko nebo , dokud se nezobrazí položka Nastavení papíru.
10 Stiskněte tlačítko .
11 Stiskněte opakovaně tlačítko nebo , dokud se nezobrazí položka Velikost papíru.
12 Stiskněte tlačítko .
13 Stiskněte opakovaně tlačítko nebo , dokud se nezobrazí položka 10 × 15 cm.
14 Stiskněte tlačítko .
15 Stiskněte tlačítko Start Barevně nebo Start Černobíle.
Zlepšení kvality tisku
Dále jsou uvedena možná řešení. Postupujte jedním z následujících způsobů:
Zkontrolujte papír.
• Použijte vhodný typ papíru. Pokud tisknete fotografie nebo jiné obrázky ve vysoké kvalitě, dosáhnete nejlepších
výsledků při použití fotografických papírů Lexmark.
• Použijte papír s vyšší gramáží nebo jasně bílý.
Nastavte vyšší kvalitu tisku.
1 Podle tiskové úlohy stiskněte tlačítko Režim Kopírování, Režim Skenování nebo Fotografická karta.
2 Stiskněte tlačítko .
3 Stiskněte opakovaně tlačítko nebo , dokud se nezobrazí položka Kvalita.
4 Stiskněte tlačítko .
5 Stiskněte opakovaně tlačítko nebo , dokud se nezobrazí požadovaná kvalita.
6 Stiskněte tlačítko .
Zkontrolujte tiskové kazety.
Pokud dokument stále není vytištěn v požadované kvalitě, postupujte takto:
1 Vyrovnejte tiskové kazety. Další informace naleznete v části „Vyrovnání tiskových kazet“ na str. 72.
Pokud nedošlo ke zlepšení kvality tisku, proveďte krok 2.
2 Vyčistěte trysky tiskové kazety. Další informace naleznete v části „Čištění trysek tiskové kazety“ na str. 72.
Pokud nedošlo ke zlepšení kvality tisku, proveďte krok 3.
82

3 Vyjměte a znovu vložte tiskové kazety. Další informace naleznete v části „Vyjmutí použité tiskové kazety“ na
str. 70 a „Instalace tiskových kazet“ na str. 70.
Pokud nedošlo ke zlepšení kvality tisku, proveďte krok 4.
4 Otřete tiskové trysky a kontakty. Další informace naleznete v části „Otření trysek a kontaktů tiskové kazety“ na
str. 73.
Není-li kvalita tisku stále uspokojivá, vyměňte tiskové kazety. Další informace naleznete v části „Objednání
spotřebního materiálu“ na str. 74.
Špatná kvalita tisku textu a grafiky
• Prázdné stránky
• Tmavý tisk
• Slabý tisk
• Nesprávné barvy
• Nerovné čáry
• Šmouhy
• Pruhy
• Bílé čáry na výtisku
• Pruhy světlého a tmavého tisku
Dále jsou uvedena možná řešení. Postupujte jedním z následujících způsobů:
Zkontrolujte inkoust.
Zkontrolujte hladiny inkoustu a v případě potřeby nainstalujte nové tiskové kazety.
Seznamte se s kroky ke zlepšení kvality tisku.
Viz „Zlepšení kvality tisku“ na str. 82.
Odebírejte listy okamžitě po vytištění.
Chcete-li zabránit rozmazávání inkoustu při práci s následujícími typy médií, odebírejte jednotlivé potisknuté listy
ihned po vytištění z tiskárny a nechejte je oschnout:
• Dokumenty s grafikou nebo obrázky
• Fotografický papír
• Matný nebo lesklý papír s vyšší gramáží
• Průhledné fólie
• Štítky
• Obálky
• Nažehlovací fólie
Poznámka: Průhledné fólie mohou schnout až 15 minut.
Zkuste použít jinou značku papíru.
Každý druh papíru absorbuje inkoust odlišně. Barvy na různých druzích papíru nemusejí vypadat stejně. Pokud
tisknete fotografie nebo jiné obrázky ve vysoké kvalitě, dosáhnete nejlepších výsledků při použití fotografického
papíru Lexmark Premium Photo Paper nebo Lexmark Photo Paper.
Zkontrolujte stav papíru.
Používejte jen nový, nezmačkaný papír.
83

Odeberte a přeinstalujte software.
Je možné, že software není nainstalován správně. Další informace naleznete v části „Odebrání a opětovné
nainstalování softwaru“ na str. 100.
Špatná kvalita tisku na okrajích stránky
Zde jsou možná řešení. Zkuste jeden nebo více z následujících postupů:
Zkontrolujte minimální nastavení tisku.
Pokud nepoužíváte funkci pro tisk bez okrajů, použijte minimální tiskové okraje:
• Levý a pravý okraj:
– 6,35 mm pro papír velikosti Letter
– 3,37 mm pro všechny velikosti papíru s výjimkou formátu Letter
• Horní okraj: 1,7 mm
• Dolní okraj: 12,7 mm
Vyberte funkci bezokrajového tisku.
1 V softwarové aplikaci klepněte na nabídku Soubor Tisk.
2 Klepněte na tlačítko Vlastnosti, Předvolby, Možnosti nebo Nastavení.
3 Klepněte na položku Rozvržení tisku.
4 Klepněte na možnost Bez okrajů.
Vyberte funkci změny velikosti při tisku bez okrajů (při kopírování).
1 Stiskněte tlačítko .
2 Opakovaně stiskněte tlačítko nebo , dokud se nezobrazí položka Změna velikosti.
3 Stiskněte tlačítko .
4 Opakovaně stiskněte tlačítko nebo , dokud se nezobrazí položka Bez okrajů.
5 Stiskněte tlačítko .
6 Stiskněte tlačítko Start Barevně nebo Start Černobíle, nebo se stisknutím tlačítka vraťte do nabídky
Kopírovat a zvolte požadovaný počet kopií.
Vyberte funkci Fotografie bez okrajů (při tisku fotografií).
1 Stiskněte tlačítko .
2 Opakovaně stiskněte tlačítko nebo , dokud se nezobrazí položka Rozložení.
3 Stiskněte tlačítko .
4 Opakovaně stiskněte tlačítko nebo , dokud se nezobrazí položka Bez okrajů.
5 Stiskněte tlačítko .
6 Stiskněte tlačítko Start Barevně nebo Start Černobíle, nebo se stisknutím tlačítka vraťte do nabídky
Fotografická karta a zvolte fotografie, které chcete vytisknout.
84

Zkontrolujte, zda používáte fotografický papír.
Tisk bez okrajů vyžaduje fotografický papír. Pokud vyberete funkci tisku bez okrajů při tisku na obyčejný papír,
vytisknou se malé okraje.
Zkontrolujte, zda velikost papíru odpovídá nastavení tiskárny.
1 V softwarové aplikaci klepněte na nabídku Soubor Tisk.
2 Klepněte na tlačítko Vlastnosti, Předvolby, Možnosti nebo Nastavení.
3 Klepněte na položku Nastavení papíru.
4 Zkontrolujte velikost papíru.
Pomalý tisk
Zde jsou možná řešení. Zkuste jeden nebo více z následujících postupů:
Maximalizujte rychlost zpracování v počítači.
• Ukončete všechny nepoužívané aplikace.
• Minimalizujte počet a velikost grafiky a obrázků v dokumentu.
• Odstraňte ze systému všechna nepoužívaná písma.
Přidejte paměť.
Zvažte rozšíření paměti RAM.
Vyberte nižší kvalitu tisku.
1 V softwarové aplikaci klepněte na nabídku Soubor Tisk.
2 Klepněte na tlačítko Vlastnosti, Předvolby, Možnosti nebo Nastavení.
3 Klepněte na položku Kvalita/kopie.
4 V oblasti Kvalita/rychlost vyberte nižší kvalitu tisku.
Odeberte a znovu nainstalujte software.
Další informace naleznete v části „Odebrání a opětovné nainstalování softwaru“ na str. 100.
Dokumenty nebo fotografie se tisknou jen zčásti
Dále jsou uvedena možná řešení. Postupujte jedním z následujících způsobů:
Zkontrolujte umístění dokumentu.
Zkontrolujte, zda je dokument nebo fotografie vložena lícem dolů na skleněnou plochu skeneru v levém horním rohu.
Zkontrolujte velikost papíru.
Zkontrolujte, zda použitá velikost papíru odpovídá vybrané velikosti dokumentu nebo fotografie.
Rozmazané fotografie
Chcete-li předejít rozmazání, nedotýkejte se potištěného povrchu. Nejlepších výsledků dosáhnete, když budete z
výstupního zásobníku papíru odebírat vytištěné listy po jednom a necháte je oschnout alespoň 24 hodin předtím,
než je poskládáte, vystavíte nebo uložíte.
85

Hladiny inkoustu zdánlivě neodpovídají
Zde jsou možná řešení. Zkuste jeden nebo více z následujících postupů:
Tisknete grafiku nebo fotografie?
Pokud tisknete dokumenty s velkým obsahem grafiky nebo pokud tisknete s nastavením Foto na kartě Kvalita/
rychlost, tiskárna spotřebovává větší množství inkoustu. Spotřeba inkoustu je ovlivněna zvolenou kvalitou tisku a
typem tištěných dokumentů.
Tisknete rozsáhlý soubor?
Úrovně inkoustu zobrazené v softwaru tiskárny nejsou aktualizovány v průběhu tiskové úlohy a zobrazují tak úrovně
inkoustu na počátku tisku. Při tisku velkého souboru mohou hladiny inkoustu zobrazené v okně Stav tisku ubývat
nestejnoměrně.
Inkoust se spotřebovává velmi rychle
Zde jsou možná řešení. Zkuste jeden nebo více z následujících postupů:
Tisknete fotografie nebo dokumenty s velkým obsahem grafiky?
Vzhledem k tomu, že tisk fotografií nebo grafiky vyžaduje více inkoustu než tisk textových dokumentů, zvýší se při
jejich tisku spotřeba inkoustu.
Tisknete s nastavením kvality a rychlosti na volbu Nejlepší?
Pokud chcete snížit spotřebu inkoustu, nastavte kvalitu tisku Nejlepší pouze při tisku na fotografický papír nebo
matný papír s vyšší gramáží. Na všechny ostatní typy papíru je vhodné tisknout s nižší kvalitou. K tisku většiny
textových dokumentů použijte nastavení Rychlý tisk nebo Normální.
Řešení problémů s kopírováním
• „Kopírování nereaguje“ na str. 86
• „Jednotku skeneru nelze zavřít“ na str. 86
• „Špatná kvalita kopie“ na str. 87
• „Dokumenty nebo fotografie se kopírují jen zčásti“ na str. 88
Kopírování nereaguje
Dále jsou uvedena možná řešení. Postupujte jedním z následujících způsobů:
Zkontrolujte případně zobrazené zprávy.
Pokud se zobrazí chybová zpráva, vyhledejte její význam v části „Chybové zprávy“ na str. 94.
Zkontrolujte napájení.
Jestliže nesvítí kontrolka , prostudujte si část „Tlačítko Napájení nesvítí“ na str. 78.
Odebrání a přeinstalace softwaru
Další informace naleznete v části „Odebrání a opětovné nainstalování softwaru“ na str. 100.
Jednotku skeneru nelze zavřít
1 Zvedněte jednotku skeneru.
2 Vyjměte předmět, který brání zavření skeneru.
86

3 Sklopte jednotku skeneru.
Špatná kvalita kopie
• Prázdné stránky
• Šachovnicový vzorek
• Zdeformovaná grafika nebo obrázky
• Chybějící znaky
• Slabý tisk
• Tmavý tisk
Zde jsou možná řešení. Zkuste jeden nebo více z následujících postupů:
• Pokřivené čáry
• Šmouhy
• Pruhy
• Neočekávané znaky
• Bílé čáry na výtisku
Zkontrolujte zprávy.
Pokud se zobrazí chybová zpráva, vyhledejte ji v části „Chybové zprávy“ na str. 94.
Zkontrolujte inkoust.
Zkontrolujte hladiny inkoustu a v případě potřeby nainstalujte novou tiskovou kazetu.
Vyčistěte skleněnou plochu skeneru.
Je-li skleněná plocha skeneru znečištěná, opatrně ji otřete čistým, ve vodě navlhčeným hadříkem, ze kterého se
neuvolňují vlákna.
Podívejte se na kroky ke zlepšení kvality tisku.
Viz „Zlepšení kvality tisku“ na str. 72.
Upravte jas kopie.
1 Položte dokument na skleněnou plochu skeneru lícem dolů.
2 Stiskněte tlačítko Režim Kopírování na ovládacím panelu.
3 Stiskněte tlačítko Světlejší/Tmavší.
4 Opakovaným stisknutím tlačítka nebo kopii zesvětlete či ztmavte.
5 Stiskněte tlačítko Start Barevně nebo Start Černobíle.
Zkontrolujte kvalitu originálního dokumentu.
Pokud je kvalita originálního dokumentu nedostatečná, zkuste použít kvalitnější verzi dokumentu nebo obrázku.
Skenujete fotografický nebo lesklý papír, časopis nebo noviny?
Pokud kopírujete nebo skenujete z fotografického nebo lesklého papíru, novin nebo časopisu, naleznete další
informace v části „Odstranění vlnitých vzorů z naskenovaných fotografií, časopisů nebo novin“ na str. 66.
Zkontrolujte umístění dokumentu.
Zkontrolujte, zda je dokument nebo fotografie vložena lícem dolů na skleněnou plochu skeneru v levém horním rohu.
87

Dokumenty nebo fotografie se kopírují jen zčásti
Dále jsou uvedena možná řešení. Postupujte jedním z následujících způsobů:
Zkontrolujte umístění dokumentu.
Zkontrolujte, zda je dokument nebo fotografie vložena lícem dolů na skleněnou plochu skeneru v levém horním rohu.
Zkontrolujte velikost papíru.
Zkontrolujte, zda vložený papír odpovídá vybrané velikosti papíru.
Zkontrolujte nastavení původní velikosti.
Zkontrolujte, zda je nastavení Původní velikost nastaveno na hodnotu Automatická nebo na velikost originálního
dokumentu, který kopírujete.
Řešení problémů se skenováním
• „Skener nereaguje“ na str. 88
• „Skenování se nezdařilo“ na str. 89
• „Skenování trvá příliš dlouho nebo dojde k zablokování počítače“ na str. 89
• „Špatná kvalita naskenovaného obrázku“ na str. 89
• „Dokumenty nebo fotografie se skenují jen zčásti“ na str. 90
• „Nelze skenovat do počítače přes síť“ na str. 90
Skener nereaguje
Zde jsou možná řešení. Zkuste jeden nebo více z následujících postupů:
Zkontrolujte zprávy.
Pokud se zobrazí chybová zpráva, vyhledejte ji v části „Chybové zprávy“ na str. 94.
Zkontrolujte napájení.
Jestliže nesvítí kontrolka , podívejte se do části „Tlačítko Napájení nesvítí“ na str. 78.
Zkontrolujte výchozí nastavení tiskárny a nastavení pozastavení.
1 Klepněte na:
• V systému Windows XP (výchozí nabídka Start): Start Tiskárny a faxy.
• V systému Windows XP (klasická nabídka Start): Start Nastavení Tiskárny a faxy.
• V systému Windows Vista (výchozí nabídka Start): Ovládací panely Tiskárny (v kategorii
Hardware a zvuky).
• V systému Windows Vista (klasická nabídka Start): Nastavení Tiskárny.
2 Poklepejte na tiskovou frontu zařízení.
3 Klepněte na položku Tiskárna.
• Zkontrolujte, zda není zaškrtnuta možnost Pozastavit tisk.
• Pokud je zaškrtnuta možnost Nastavit jako výchozí tiskárnu, musíte vybrat zařízení pro každý soubor, který
chcete tisknout.
88

Odeberte a znovu nainstalujte software.
Další informace naleznete v části „Odebrání a opětovné nainstalování softwaru“ na str. 100.
Skenování se nezdařilo
Dále jsou uvedena možná řešení. Postupujte jedním z následujících způsobů:
Zkontrolujte připojení kabelu USB.
1 Prohlédněte kabel USB, zda nejeví žádné známky poškození.
2 Pevně zapojte čtvercový konec kabelu USB do zásuvky na zadní straně tiskárny.
3 Pevně zapojte obdélníkový konec kabelu USB do portu USB počítače.
Port USB je označen symbolem USB
.
Restartujte počítač.
Vypněte a restartujte počítač.
Odinstalujte a přeinstalujte software.
Další informace naleznete v části „Odebrání a opětovné nainstalování softwaru“ na str. 100.
Skenování trvá příliš dlouho nebo dojde k zablokování počítače
Zde jsou možná řešení. Zkuste jeden nebo více z následujících postupů:
Ukončete ostatní software.
Zavřete všechny nepoužívané programy.
Snižte rozlišení skenování.
1 Položte originální dokument na skleněnou plochu skeneru lícem dolů.
2 Na pracovní ploše poklepejte na ikonu Lexmark Imaging Studio.
3 V levém podokně uvítací obrazovky klepněte na položku Skenovat.
4 Klepněte na položku Vlastní nastavení.
5 Vyberte nižší rozlišení pro skenování.
6 Klepněte na tlačítko Start.
Špatná kvalita naskenovaného obrázku
Zde jsou možná řešení. Zkuste jeden nebo více z následujících postupů:
Zkontrolujte zprávy.
Pokud se zobrazí chybová zpráva, vyhledejte ji v části „Chybové zprávy“ na str. 94.
Vyčistěte skleněnou plochu skeneru.
Je-li skleněná plocha skeneru znečištěná, opatrně ji otřete čistým, ve vodě navlhčeným hadříkem, ze kterého se
neuvolňují vlákna.
89

Upravte kvalitu skenování.
1 Položte originální dokument na skleněnou plochu skeneru lícem dolů.
2 Na pracovní ploše poklepejte na ikonu Lexmark Imaging Studio.
3 V levém podokně uvítací obrazovky klepněte na položku Skenovat.
4 Klepněte na položku Vlastní nastavení.
5 Zvolte vyšší rozlišení pro skenování.
6 Klepněte na tlačítko Start.
Podívejte se na kroky ke zlepšení kvality tisku.
Viz „Zlepšení kvality tisku“ na str. 72.
Skenujete fotografický nebo lesklý papír, časopis nebo noviny?
Pokud kopírujete nebo skenujete z fotografického nebo lesklého papíru, novin nebo časopisu, naleznete další
informace v části „Odstranění vlnitých vzorů z naskenovaných fotografií, časopisů nebo novin“ na str. 66.
Zkontrolujte kvalitu originálního dokumentu.
Pokud je kvalita originálního dokumentu nedostatečná, zkuste použít kvalitnější verzi dokumentu nebo obrázku.
Zkontrolujte umístění dokumentu.
Zkontrolujte, zda je dokument nebo fotografie vložena lícem dolů na skleněnou plochu skeneru v levém horním rohu.
Dokumenty nebo fotografie se skenují jen zčásti
Dále jsou uvedena možná řešení. Postupujte jedním z následujících způsobů:
Zkontrolujte umístění dokumentu.
Zkontrolujte, zda je dokument nebo fotografie vložena lícem dolů na skleněnou plochu skeneru v levém horním rohu.
Zkontrolujte velikost papíru.
Zkontrolujte, zda vložený papír odpovídá vybrané velikosti papíru.
Zkontrolujte nastavení původní velikosti.
Zkontrolujte, zda je nastavení Původní velikost nastaveno na hodnotu Autom. detekce nebo na velikost originálního
dokumentu, který skenujete.
Nelze skenovat do počítače přes síť
Viz „Skenování do počítače prostřednictvím sítě“ na str. 63.
Řešení problémů s nesprávným zaváděním nebo zablokováním papíru
• „Zablokování papíru v tiskárně“ na str. 91
• „Zablokování papíru v podpěře papíru“ na str. 91
• „Nesprávné zavádění papíru nebo speciálních médií“ na str. 91
90

• „Tiskárna nepodává papír, obálky nebo speciální média“ na str. 92
• „Zablokování nekonečného papíru“ na str. 92
Zablokování papíru v tiskárně
Vyjměte papír ručně.
1 Stisknutím vypněte tiskárnu.
2 Pevně uchopte papír a opatrně jej vytáhněte.
3 Stisknutím tlačítka tiskárnu znovu zapněte.
Zablokování papíru v podpěře papíru
1 Stisknutím tlačítka vypněte tiskárnu.
2 Pevně uchopte papír a opatrně jej vytáhněte.
3 Stisknutím tlačítka tiskárnu opět zapněte.
Nesprávné zavádění papíru nebo speciálních médií
Existuje několik možných řešení nesprávného zavádění či křivého podávání papíru nebo speciálních médií, případně
zavádění několika listů současně. Postupujte jedním z následujících způsobů:
Zkontrolujte stav papíru.
Používejte jen nový, nezmačkaný papír.
Zkontrolujte vkládání papíru.
• Zkuste do tiskárny založit menší množství papíru.
• Založte papír tiskovou stranou nahoru. (Pokud si nejste jisti, která strana je určena pro tisk, prostudujte si pokyny
dodané s papírem.)
Viz „Vložení různých typů papíru“ na str. 34, kde najdete následující informace:
• Maximální množství papíru, které je možné založit, podle typu
• Specifické pokyny k zakládání podporovaného papíru a speciálních médií
Odebírejte jednotlivé stránky ihned po vytištění.
Jednotlivé stránky odebírejte ihned po vytištění a před uložením je nechejte vždy řádně oschnout.
Nastavte vodicí lišty.
Nastavte vodicí lišty:
• Při použití médií užších než 215 mm
• K okrajům papíru nebo média, přičemž papír či médium se tlakem nesmí prohnout
91

Tiskárna nepodává papír, obálky nebo speciální média
Zde jsou možná řešení. Zkuste jeden nebo více z následujících postupů:
Zkontrolujte, zda nedošlo k zablokování papíru.
Zkontrolujte, zda nedošlo k uvíznutí papíru. Odstraňte uvízlý papír. Další informace naleznete v části „Zablokování
papíru v tiskárně“ na str. 91 a „Zablokování papíru v podpěře papíru“ na str. 91.
Zkontrolujte správné vložení médií.
• Ověřte, zda je speciální médium správně založeno. Další informace naleznete v části „Vložení různých typů
papíru“ na str. 34.
• Zkuste papír, obálky nebo list speciálního média vkládat po jednom.
Zkontrolujte výchozí nastavení tiskárny a nastavení pozastavení.
1 Klepněte na:
• V systému Windows XP (výchozí nabídka Start): Start Tiskárny a faxy.
• V systému Windows XP (klasická nabídka Start): Start Nastavení Tiskárny a faxy.
• V systému Windows Vista (výchozí nabídka Start): Ovládací panely Tiskárny (v kategorii Hardware
a zvuky).
• V systému Windows Vista (klasická nabídka Start): Nastavení Tiskárny.
2 Poklepejte na tiskovou frontu zařízení.
3 Klepněte na položku Tiskárna.
• Zkontrolujte, zda není zaškrtnuta možnost Pozastavit tisk.
• Pokud je položka Nastavit jako výchozí tiskárnu zaškrtnuta, musíte vybrat zařízení pro každý soubor, který
chcete tisknout.
Zablokování nekonečného papíru
Dále jsou uvedena možná řešení. Postupujte jedním z následujících způsobů:
Odstraňte zablokování nekonečného papíru.
1 Stisknutím tlačítka vypněte tiskárnu.
2 Vyjměte z tiskárny zablokovaný nekonečný papír.
Prostudujte si kontrolní seznam pro tisk na nekonečný papír.
• Použijte pouze počet listů potřebný pro vytištění plakátu.
• Zvolte následující nastavení, aby tiskárna mohla podávat nekonečný papír bez zablokování:
1 Otevřete dokument a klepněte postupně na položky Soubor Tisk.
2 Klepněte na tlačítko Vlastnosti, Předvolby, Možnosti nebo Nastavení.
3 Klepněte na kartu Nastavení papíru.
4 V oblasti Velikost papíru vyberte Nekonečný papír.
5 Vyberte velikost papíru Nekonečný Letter nebo Nekonečný A4.
6 Vyberte orientaci Na šířku nebo Na výšku.
7 Klepněte na tlačítko OK.
8 Klepněte na tlačítko OK nebo Tisk.
92

Řešení problémů s paměťovou kartou
• „Paměťovou kartu nelze vložit“ na str. 93
• „Po vložení paměťové karty se nic nestane“ na str. 93
Paměťovou kartu nelze vložit
Dále jsou uvedena možná řešení. Postupujte jedním z následujících způsobů:
Zkontrolujte typ paměťové karty.
Zkontrolujte, zda typ použité paměťové karty odpovídá tiskárně. Další informace naleznete v části „Vložení
paměťové karty“ na str. 44.
Zkontrolujte umístění paměťové karty.
Přesvědčte se, zda jste vložili paměťovou kartu do správného otvoru. Další informace naleznete v části „Vložení
paměťové karty“ na str. 44.
Po vložení paměťové karty se nic nestane
Dále jsou uvedena možná řešení. Postupujte jedním z následujících způsobů:
Znovu vložte paměťovou kartu.
Paměťová karta byla možná vložena příliš pomalu. Vyjměte paměťovou kartu a rychle ji znovu vložte.
Zkontrolujte umístění paměťové karty.
Přesvědčte se, zda jste vložili paměťovou kartu do správného otvoru. Další informace naleznete v části „Vložení
paměťové karty“ na str. 44.
Zkontrolujte typ paměťové karty.
Zkontrolujte, zda typ použité paměťové karty odpovídá tiskárně. Další informace naleznete v části „Vložení
paměťové karty“ na str. 44.
Zkontrolujte, zda není paměťová karta poškozená.
Zkontrolujte, zda paměťová karta není viditelně poškozená.
Zkontrolujte, zda paměťová karta obsahuje fotografie.
Vložte paměťovou kartu, která obsahuje fotografie. Tiskárna čte fotografie vytvořené ve formátu JPEG. Další
informace vyhledejte v dokumentaci dodané s digitálním fotoaparátem.
Zkontrolujte, zda je připojen kabel USB.
1 Prohlédněte kabel USB, zda nejeví žádné známky poškození.
2 Pevně zapojte čtvercový konec kabelu USB do zásuvky na zadní straně tiskárny.
3 Pevně zapojte obdélníkový konec kabelu USB do portu USB počítače.
Port USB je označen symbolem USB
.
93

Chybové zprávy
Chyba vyrovnání
Dále jsou uvedena možná řešení. Postupujte jedním z následujících způsobů:
Sejmutí ochranné pásky z tiskové kazety
1 Vyjměte tiskovou kazetu.
2 Zkontrolujte, zda byla odstraněna nálepka a páska.
1
3 Znovu vložte tiskovou kazetu.
4 Stisknutím tlačítka vyrovnejte kazetu.
Další informace naleznete v části „Vyrovnání tiskových kazet“ na str. 72.
2
Použití nového papíru
K vyrovnání kazety používejte jen obyčejný papír bez značek.
Tiskárna přečte jakékoli značky na použitém papíru, což může vést k zobrazení chybové zprávy o vyrovnání.
Nízká hladina černého, barevného nebo fotografického inkoustu
1 Zkontrolujte hladiny inkoustu a v případě potřeby nainstalujte novou tiskovou kazetu či kazety.
Informace o objednání spotřebního materiálu naleznete v části „Objednání spotřebního materiálu“ na str. 74.
2 Pokračujte stisknutím tlačítka .
Chyba kazety (1102, 1203, 1204 nebo 120F)
1 Vyjměte tiskové kazety a zavřete víčka nosiče kazet.
2 Odpojte napájecí kabel z elektrické zásuvky.
3 Znovu zapojte napájecí kabel do elektrické zásuvky.
4 Pokud se nerozsvítí tlačítko , stiskněte tlačítko .
5 Vložte zpět tiskové kazety.
Pokud se chyba znovu nezobrazí, byl problém odstraněn.
Jestliže se chyba zobrazí znovu, jedna z tiskových kazet nefunguje správně. Pokračujte v následujícím postupu a
určete, která tisková kazeta nefunguje správně.
1 Vyjměte tiskové kazety a zavřete víčka nosiče kazet.
2 Odpojte napájecí kabel z elektrické zásuvky.
3 Znovu zapojte napájecí kabel do elektrické zásuvky.
4 Pokud se nerozsvítí tlačítko , stiskněte tlačítko .
94

5 Vložte zpět černou (nebo fotografickou) tiskovou kazetu.
6 V případě, že se chyba:
• objeví znovu, vyměňte černou (nebo fotografickou) tiskovou kazetu za novou,
• již neobjeví, vložte zpět barevnou tiskovou kazetu.
7 Pokud se chyba objeví znovu, vyměňte barevnou tiskovou kazetu za novou.
Uvolnění zablokovaného nosiče
Dále jsou uvedena možná řešení. Postupujte jedním z následujících způsobů:
Odstraňte jakékoli překážky.
1 Zvedněte jednotku skeneru.
2 Vyjměte předměty blokující cestu nosiče tiskové kazety.
3 Víčka nosiče kazet musí být zavřená.
4 Zavřete jednotku skeneru.
5 Stiskněte tlačítko .
Vyjměte tiskové kazety.
1 Ujistěte se, že tiskárna je zapnutá.
2 Zvedněte jednotku skeneru.
3 Vyjměte obě tiskové kazety.
4 Víčka nosiče kazet musí být zavřená.
5 Zavřete jednotku skeneru.
6 Stisknutím tlačítka vypněte tiskárnu.
7 Odpojte napájecí kabel z elektrické zásuvky.
8 Zapojte napájecí kabel zpět do elektrické zásuvky.
9 Stisknutím tlačítka zapněte tiskárnu.
95

10 Vložte zpět tiskové kazety. Další informace naleznete v části „Instalace tiskových kazet“ na str. 70.
11 Zavřete jednotku skeneru.
12 Zapojte napájecí kabel do elektrické zásuvky.
13 Stisknutím tlačítka zapněte tiskárnu.
14 Vložte zpět tiskové kazety. Další informace naleznete v části „Instalace tiskových kazet“ na str. 70.
Počítač není připojen
Dále jsou uvedena možná řešení. Postupujte jedním z následujících způsobů:
Zkontrolujte připojení počítače.
Ověřte, zda je počítač připojen k tiskárně a je zapnutý.
Zkontrolujte kabel USB.
1 Prohlédněte kabel USB, zda nejeví žádné známky poškození.
2 Opatrně zapojte čtvercový konec kabelu USB do portu USB na zadní straně tiskárny.
3 Pevně zapojte obdélníkový konec kabelu USB do portu USB počítače.
Port USB je označen symbolem USB
.
Zkontrolujte externí tiskový server.
Pokud používáte externí tiskový server, zkontrolujte, zda je připojen. Další informace najdete v dokumentaci
k tiskovému serveru.
Nebyla rozpoznána korektura
Dokument položený na skleněnou plochu skeneru není platná korektura. Další informace naleznete v části „Tisk
fotografií uložených v paměťovém zařízení pomocí korektury“ na str. 49.
Chyba 1104
1 Vyjměte tiskové kazety.
2 Znovu nainstalujte černou nebo fotografickou kazetu do levého nosiče.
3 Znovu nainstalujte barevnou kazetu do pravého nosiče.
96

Chyba levé/pravé tiskové kazety
Tato zpráva se zobrazuje také jako Chyba 1205 (levá kazeta) nebo Chyba 1206 (pravá kazeta).
1 Vyjměte označenou tiskovou kazetu.
2 Odpojte napájecí kabel z elektrické zásuvky.
3 Znovu zapojte napájecí kabel do elektrické zásuvky.
4 Pokud se nerozsvítí tlačítko , stiskněte tlačítko .
5 Znovu vložte tiskovou kazetu.
6 V případě, že se chyba:
• již neobjeví, byl problém odstraněn,
• objeví znovu, vyměňte tiskovou kazetu za novou.
Nesprávná levá/pravá tisková kazeta
1 Vyjměte označenou tiskovou kazetu.
2 Odpojte napájecí kabel z elektrické zásuvky.
3 Znovu zapojte napájecí kabel do elektrické zásuvky.
4 Pokud se nerozsvítí tlačítko , stiskněte tlačítko .
5 Znovu vložte tiskovou kazetu.
6 V případě, že se chyba:
• již neobjeví, byl problém odstraněn,
• objeví znovu, vyměňte tiskovou kazetu za novou.
Chybí levá/pravá kazeta
Jedna nebo obě tiskové kazety chybí nebo nejsou správně nainstalovány. Další informace naleznete v části
„Instalace tiskových kazet“ na str. 70.
Poznámky:
• Barevnou kopii lze vytvořit pouze s nainstalovanou barevnou kazetou.
• Černobílý dokument lze vytisknout pouze s nainstalovanou černou kazetou.
• Pokud je nainstalována pouze fotografická kazeta, nelze kopírovat ani tisknout.
• Chybovou zprávu zrušíte stisknutím tlačítka .
Chyba paměti
Zde jsou možná řešení. Zkuste jeden nebo více z následujících postupů:
Snižte využití paměti.
Pokud lze použít:
• Vytiskněte čekající přijaté faxy.
• Odešlete méně stránek.
97

Zvolte nastavení Po vytočení.
1 Na pracovní ploše poklepejte na ikonu Lexmark Imaging Studio.
2 V levém podokně uvítací obrazovky klepněte na položku Nastavení a správa faxů.
3 Klepněte na položku Upravit seznam rychlých voleb a další nastavení faxu.
4 Klepněte na kartu Volba a odesílání.
5 V oblasti „Možnosti odeslání“ vyberte v části „Skenovat dokument v“ možnost Po vytočení.
6 Klepněte na tlačítko OK.
7 Odešlete fax znovu.
Nejsou vybrány žádné obrázky
V kroku 1 zpracování vytisknuté a naskenované korektury fotografie jste nevybrali žádnou možnost.
1 Vybraný kruh nebo kruhy musíte úplně vyplnit.
2 Pokračujte stisknutím tlačítka .
Není vybrána žádná velikost fotografie nebo papíru
V kroku 2 zpracování vytisknuté a naskenované korektury fotografie jste nevybrali žádnou možnost.
1 Vybraný kruh nebo kruhy musíte úplně vyplnit.
2 Pokračujte stisknutím tlačítka .
Žádné informace o korektuře
Vytištěná a naskenovaná korektura fotografie již není platná.
Pravděpodobně jste před skenováním korektury fotografie vyjmuli z tiskárny paměťovou kartu nebo jednotku paměti
flash nebo jste vypnuli tiskárnu.
Další informace naleznete v části „Tisk fotografií uložených v paměťovém zařízení pomocí korektury“ na str. 49.
Nebyly zjištěny žádné platné soubory fotografií
Na paměťové kartě nebo jednotce paměti flash nebyly nalezeny žádné podporované obrázky.
Tiskárna čte fotografie vytvořené ve formátu JPEG. Další informace vyhledejte v dokumentaci dodané s digitálním
fotoaparátem.
V jednom okamžiku lze vybrat jen jednu možnost zdokonalení fotografie
V kroku 2 zpracování vytisknuté a naskenované korektury fotografie jste vybrali více než jednu možnost.
1 Pro každou možnost úplně vyplňte pouze jeden kroužek.
2 Pokračujte stisknutím tlačítka .
V jednom okamžiku lze vybrat pouze jednu velikost fotografie
V kroku 2 zpracování vytisknuté a naskenované korektury fotografie jste vybrali více než jednu možnost.
1 Pro každou možnost úplně vyplňte pouze jeden kroužek.
2 Pokračujte stisknutím tlačítka .
98

Chybná velikost fotografie, fotografie se musí vejít na stránku
Jedna nebo několik fotografií je větších než velikost papíru zvolená v nabídce tiskárny.
1 Stisknutím tlačítka zrušte chybovou zprávu.
2 Stiskněte opakovaně tlačítko nebo , dokud se na displeji nezobrazí položka Velikost papíru.
3 Stiskněte tlačítko .
4 Opakovaným stisknutím tlačítka nebo vyberte možnost velikosti papíru, na kterou se vejde vaše největší
fotografie.
5 Stisknutím tlačítka Start Barevně nebo Start Černobíle zahajte tisk.
Chyba komunikace PictBridge
Vyjměte kabel USB dodaný s fotoaparátem a znovu jej zasuňte do portu PictBridge v přední části tiskárny. Další
informace naleznete v části „Řízení tisku fotografií pomocí digitálního fotoaparátu podporujícího standard PictBridge“
na str. 52.
Vyjměte kartu fotoaparátu
Tiskárna může číst data z digitálního fotoaparátu podporujícího standard PictBridge, nebo z paměťové karty, ale
nikoli z obou současně.
1 Odpojte digitální fotoaparát podporující standard PictBridge a vyjměte paměťovou kartu.
2 Vložte pouze jedno z výše uvedených zařízení.
Některé fotografie byly z karty odstraněny hostitelem
Některé fotografie na korektuře byly z paměťové karty odstraněny pomocí počítače.
Musíte vytisknout novou korekturu fotografií.
Další informace naleznete v části „Tisk fotografií uložených v paměťovém zařízení pomocí korektury“ na str. 49.
Při čtení paměťové karty došlo k problému
• Viz „Paměťovou kartu nelze vložit“ na str. 93
• Viz „Po vložení paměťové karty se nic nestane“ na str. 93
Nastavení se neuložilo
Dále jsou uvedena možná řešení. Postupujte jedním z následujících způsobů:
Změna nastavení časového limitu
Po výběru nastavení stisknutím tlačítka se vedle vybraného nastavení zobrazí symbol *. Tiskárna se vrátí k
výchozímu nastavení po dvou minutách nečinnosti nebo při vypnutí tiskárny. Informace o způsobu změny této funkce
časového limitu naleznete v části „Uložení nastavení“ na str. 26.
Uložení nastavení pro budoucí úlohy
Po výběru nastavení stisknutím tlačítka se vedle vybraného nastavení zobrazí symbol *. Informace o uložení
nastavení pro budoucí úlohy naleznete v části „Uložení nastavení“ na str. 26.
99

Obnovení výchozích továrních nastavení
Tiskárnu můžete obnovit na původní tovární nastavení bez použití nabídky tiskárny.
Poznámka: Obnovením výchozích továrních nastavení budou odstraněna všechna zvolená nastavení tiskárny.
1 Stisknutím tlačítka vypněte tiskárnu.
2 Současně stiskněte a podržte tlačítka Nastavení a Start Barevně a poté dalším stisknutím tlačítka opět
zapněte tiskárnu.
Na displeji se zobrazí zpráva Language (Jazyk) indikující, že tiskárna byla resetována.
3 Stiskněte opakovaně tlačítko nebo , dokud se nezobrazí požadovaný jazyk.
4 Stiskněte tlačítko .
5 Stiskněte opakovaně tlačítko nebo , dokud se nezobrazí požadovaná země nebo oblast.
6 Stiskněte tlačítko .
Odebrání a opětovné nainstalování softwaru
Pokud tiskárna nefunguje správně nebo pokud se při pokusu použít tiskárnu zobrazí chybová zpráva o problémech
s komunikací, bude pravděpodobně nutné odinstalovat a znovu nainstalovat software tiskárny.
1 Klepněte na tlačítko Start Programy nebo Všechny programy Lexmark 3500-4500 Series.
2 Vyberte položku Odinstalovat.
3 Při odinstalování softwaru tiskárny postupujte podle pokynů na obrazovce.
4 Restartujte počítač a nainstalujte software tiskárny znovu.
5 Ve všech oknech se zprávou o nalezení nového hardwaru klepněte na tlačítko Storno.
6 Vložte disk CD a znovu nainstalujte software podle pokynů na obrazovce.
Poznámka: Pokud se po restartování počítače automaticky nezobrazí instalační obrazovka, klepněte na tlačítko
Start Spustit a zadejte příkaz D:\setup, kde D je označení vaší jednotky CD-ROM.
Pokud se software stále nenainstaluje správně, navštivte naši webovou stránku www.lexmark.com a zkontrolujte,
zda máte nejnovější verzi softwaru.
1 Ve všech zemích nebo oblastech mimo Spojené státy vyberte svou zemi nebo region.
2 Klepněte na odkazy na ovladače nebo soubory ke stažení.
3 Vyberte řadu vaší tiskárny.
4 Vyberte model vaší tiskárny.
5 Vyberte váš operační systém.
6 Vyberte soubor, který chcete stáhnout, a postupujte podle pokynů na obrazovce.
100
 Loading...
Loading...