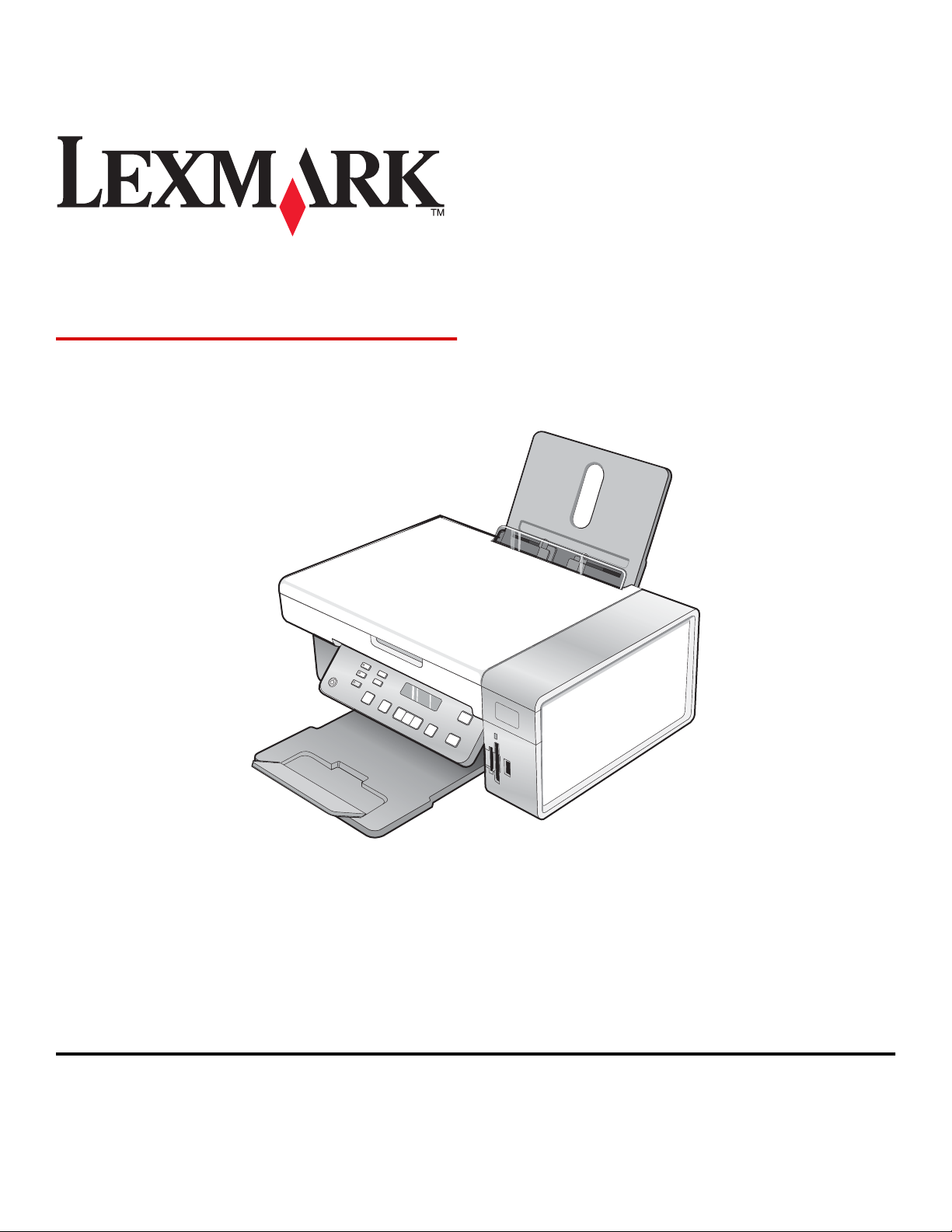
3500-4500 Series
Guia do usuário
Março de 2007 www.lexmark.com
Lexmark e Lexmark com o design do diamante são marcas comerciais da Lexmark International, Inc., registradas nos Estados Unidos e/ou em outros
países.
Todas as outras marcas pertencem aos seus respectivos proprietários.
© 2007 Lexmark International, Inc.
Todos os direitos reservados.
740 West New Circle Road
Lexington, Kentucky 40550
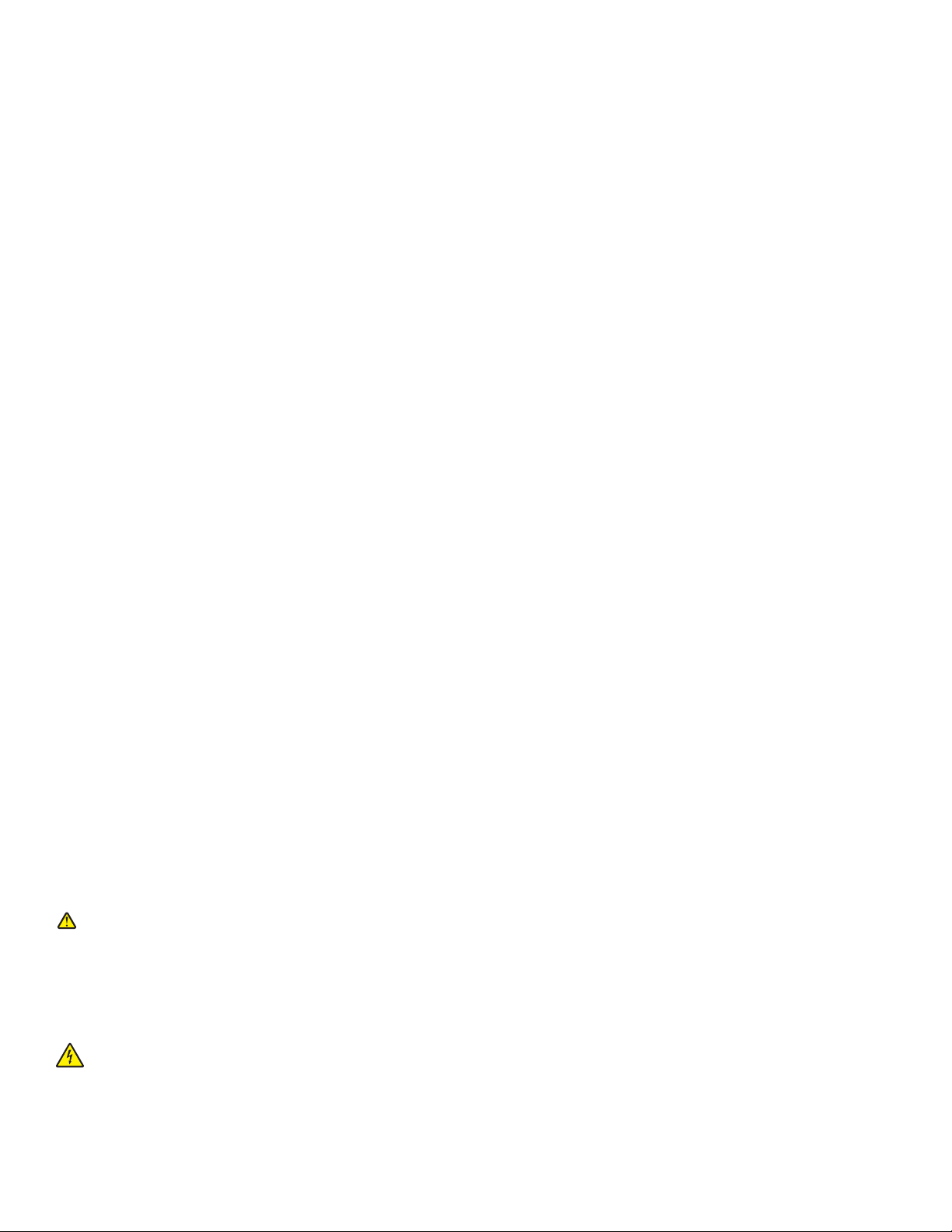
Informações de segurança importantes
Use somente a fonte de alimentação e o cabo de alimentação fornecidos com este produto ou uma fonte de alimentação e um cabo de alimentação
substitutos de um fabricante autorizado.
Conecte o cabo da fonte de alimentação a uma tomada elétrica adequadamente aterrada que esteja próxima ao produto e seja facilmente acessível.
Para fazer manutenção ou reparos não descritos na documentação do usuário, contrate um profissional técnico experiente.
Este produto foi projetado, testado e aprovado para atender aos severos padrões globais de segurança com o uso de componentes específicos da Lexmark.
Os recursos de segurança de algumas peças nem sempre são óbvios. A Lexmark não se responsabiliza pelo uso de outras peças de substituição.
ATENÇÃO: não configure este produto nem faça conexões elétricas ou de cabos, como o cabo da fonte de alimentação ou o cabo telefônico, durante
uma tempestade elétrica.
GUARDE ESTAS INSTRUÇÕES.
Aviso do sistema operacional
Todos os recursos e funções dependem do sistema operacional. Para obter descrições completas:
• Usuários do Windows — Consulte o Guia do usuário.
• Usuários do Macintosh — Se o seu produto suportar Macintosh, consulte a Ajuda instalada com o software da impressora.
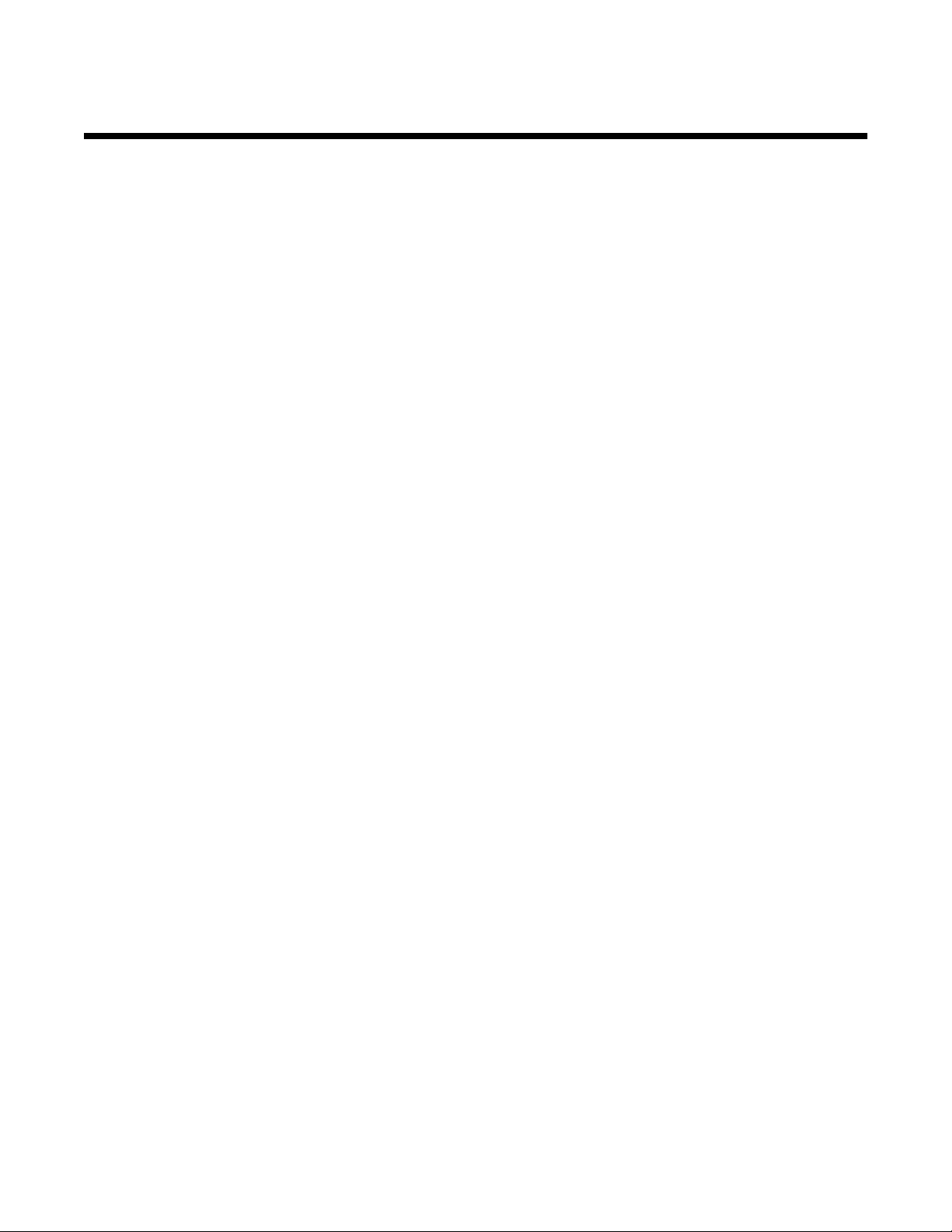
Conteúdo
Localizando informações sobre a impressora............................................................9
Configurando a impressora........................................................................................12
Verificando o conteúdo da caixa.......................................................................................................12
Instalando outro painel de controle de idioma...................................................................................13
Colocando a impressora em rede..............................................................................14
Instalando a impressora em uma rede..............................................................................................14
Instalando um servidor de impressão interno sem fio.......................................................................14
Localizando o seu endereço MAC....................................................................................................15
Conhecendo a impressora..........................................................................................16
Aprendendo sobre os componentes da impressora..........................................................................16
Usando os botões e menus do painel de controle............................................................................17
Usando o painel de controle.......................................................................................................................17
Usando o menu Copiar............................................................................................................................... 20
Usando o menu Digitalizar ......................................................................................................................... 21
Usando o menu Cartão fotográfico.............................................................................................................22
Usando o menu PictBridge.........................................................................................................................23
Usando o menu Definições ........................................................................................................................ 24
Salvando definições ................................................................................................................................... 26
Aprendendo sobre o software....................................................................................28
Usando o software da impressora.....................................................................................................28
Usando o Lexmark Imaging Studio...................................................................................................28
Usando o Centro de Soluções..........................................................................................................30
Usando Preferências de impressão..................................................................................................31
Abrindo Preferências de impressão ...........................................................................................................31
Usando as guias de Preferências de impressão........................................................................................32
Usando o menu Salvar definições.............................................................................................................. 32
Usando o menu Tarefas.............................................................................................................................32
Usando o menu Opções.............................................................................................................................32
Usando a Barra de ferramentas........................................................................................................32
Restaurando as definições padrão do software da impressora........................................................34
Colocando papel e documentos originais.................................................................35
Colocando papel................................................................................................................................35
Colocando vários tipos de papel.......................................................................................................35
Colocando documentos originais no vidro do scanner......................................................................39
3
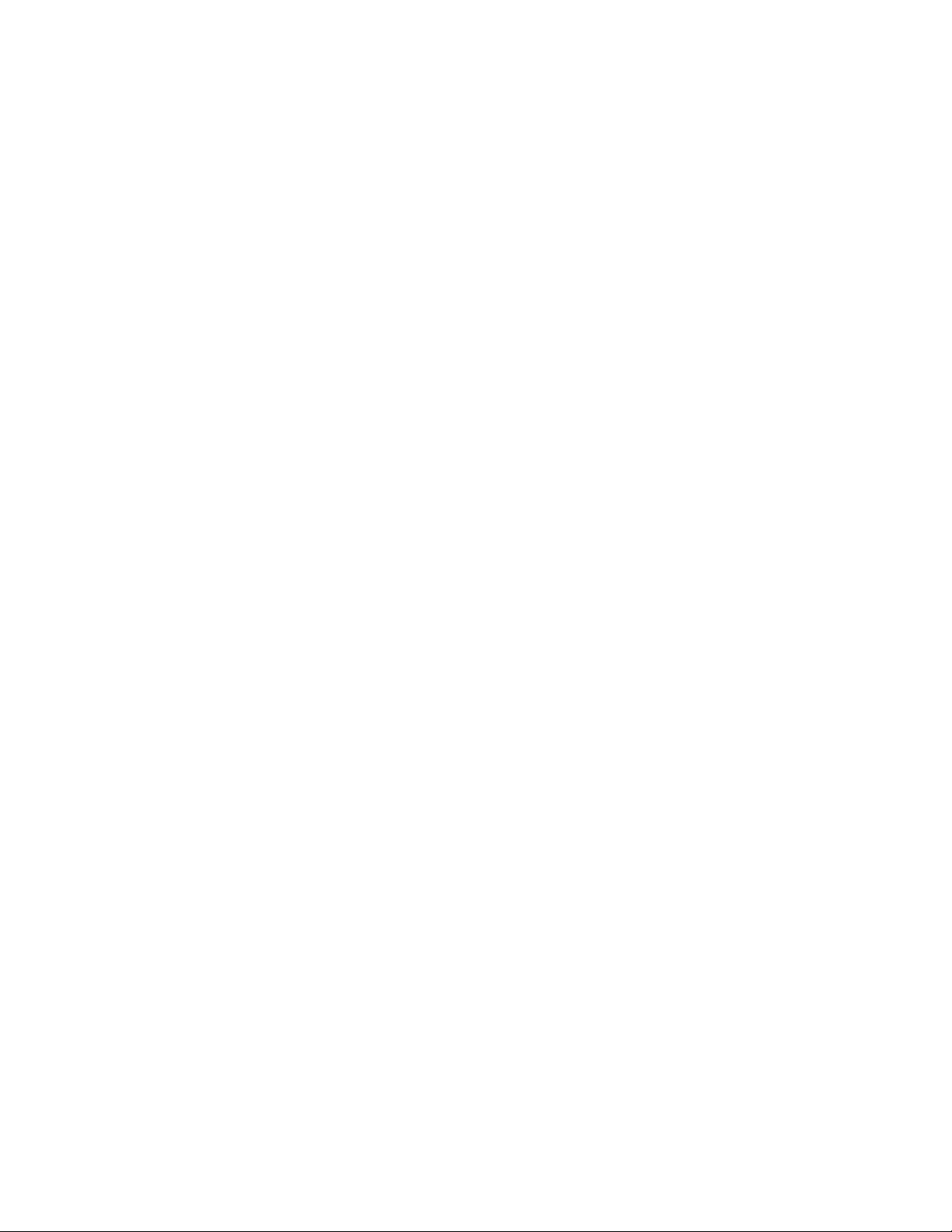
Imprimindo...................................................................................................................41
Imprimindo um documento................................................................................................................41
Imprimindo gráficos de alta qualidade...............................................................................................41
Imprimindo uma página da Internet...................................................................................................41
Imprimindo fotografias ou imagens de uma página da Internet........................................................42
Imprimindo cópias agrupadas...........................................................................................................43
Imprimindo a última página primeiro (em ordem inversa).................................................................43
Imprimindo transparências................................................................................................................43
Imprimindo envelopes.......................................................................................................................44
Imprimindo cartões............................................................................................................................44
Imprimindo várias páginas em uma folha de papel...........................................................................44
Imprimindo arquivos de um cartão de memória ou unidade flash.....................................................45
Trabalho com fotografias............................................................................................46
Recuperando e gerenciando fotografias...........................................................................................46
Inserindo um cartão de memória................................................................................................................ 46
Inserindo uma unidade flash ...................................................................................................................... 47
Transferindo fotografias de um dispositivo de memória para um computador usando o painel de
controle .................................................................................................................................................. 48
Transferindo fotografias de um cartão de memória usando o computador................................................48
Transferindo fotografias selecionadas de um cartão de memória usando o computador.......................... 49
Transferindo todas as fotografias de um CD ou unidade flash usando o computador .............................. 49
Transferindo as fotografias selecionadas de um CD ou unidade flash usando o computador ..................50
Transferindo fotografias de um cartão de memória para uma unidade flash............................................. 50
Imprimindo fotografias com o painel de controle...............................................................................51
Imprimindo fotografias armazenadas em um dispositivo de memória usando a folha de provas..............51
Imprimindo todas as fotografias ................................................................................................................. 52
Imprimindo fotografias por número.............................................................................................................52
Imprimindo fotografias por intervalo de datas ............................................................................................ 53
Imprimindo fotografias usando efeitos coloridos ........................................................................................ 53
Imprimindo fotografias a partir de uma câmera digital usando DPOF........................................................ 54
Usando uma câmera digital compatível com PictBridge para controlar a impressão de fotografias ......... 55
Imprimindo fotografias usando o computador...................................................................................56
Exibindo / Imprimindo fotografias da Biblioteca de fotografias................................................................... 56
Imprimindo fotografias de um dispositivo de mídia usando o computador................................................. 57
Imprimindo pacotes de fotografias .............................................................................................................57
Criando projetos de fotografias.........................................................................................................58
Criando Cartões de felicitações de fotografia............................................................................................. 58
Criando uma apresentação de slides de fotografias ..................................................................................58
Imprimindo uma imagem como um cartaz de várias páginas ....................................................................59
Copiando......................................................................................................................60
Fazendo uma cópia...........................................................................................................................60
4
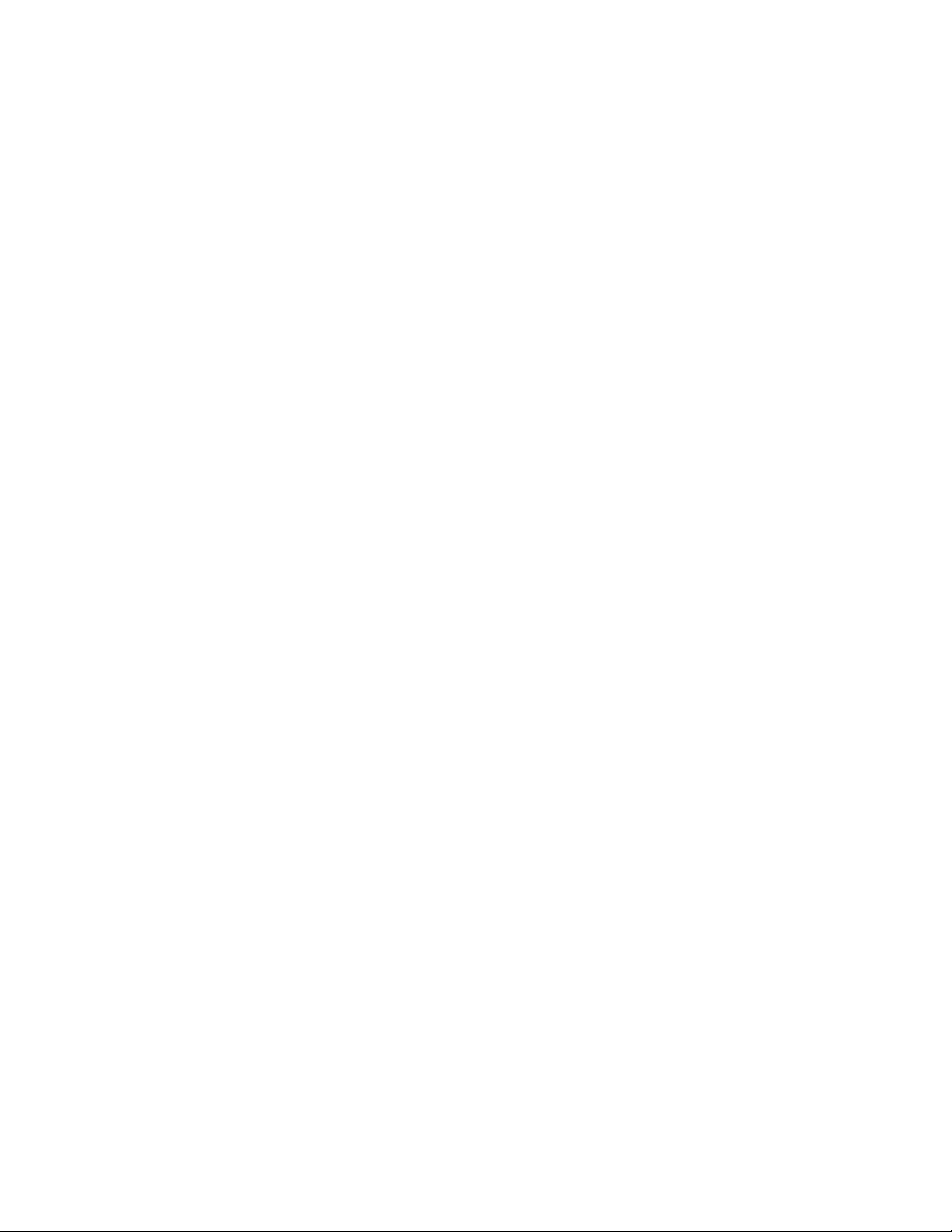
Ajustando a qualidade da cópia........................................................................................................60
Copiando fotografias.........................................................................................................................61
Fazendo cópias sem bordas usando o painel de controle................................................................61
Clareando ou escurecendo uma cópia..............................................................................................62
Agrupando cópias com o painel de controle.....................................................................................62
Repetindo uma imagem na mesma página.......................................................................................63
Ampliando ou reduzindo uma imagem..............................................................................................63
Copiando um documento usando o computador..............................................................................64
Copiando uma fotografia usando o computador...............................................................................65
Digitalização.................................................................................................................66
Digitalizando um documento.............................................................................................................66
Digitalizando para um computador em uma rede.............................................................................66
Digitalizando um documento usando o computador.........................................................................67
Digitalizando texto para edição.........................................................................................................67
Digitalizando imagens para edição...................................................................................................68
Digitalizando uma fotografia para a Biblioteca de fotografias...........................................................68
Digitalizando várias fotografias de uma vez usando o computador..................................................68
Digitalizando documentos ou imagens para envio de e-mails..........................................................69
Removendo padrões de ondulação de fotografias digitalizadas, revistas ou jornais........................69
Personalizando as definições de digitalização usando o computador..............................................70
Envio de fax..................................................................................................................71
Enviando um fax usando o software.................................................................................................71
Recebendo um fax automaticamente................................................................................................72
Fazendo a manutenção da impressora......................................................................73
Trocando os cartuchos de impressão...............................................................................................73
Removendo um cartucho de impressão usado..........................................................................................73
Instalando os cartuchos de impressão....................................................................................................... 73
Obtendo uma qualidade de impressão melhor.................................................................................75
Melhorando a qualidade de impressão ...................................................................................................... 75
Alinhando cartuchos de impressão ............................................................................................................76
Limpando os orifícios dos cartuchos de impressão.................................................................................... 76
Limpando os orifícios e os contatos dos cartuchos de impressão .............................................................76
Conservando os cartuchos de impressão.........................................................................................77
Limpando o vidro do scanner............................................................................................................78
Fazendo pedidos de suprimentos.....................................................................................................78
Solicitando cartuchos de impressão........................................................................................................... 78
Fazendo pedido de papel e outros suprimentos ........................................................................................ 78
Usando cartuchos de impressão originais da Lexmark.....................................................................79
5
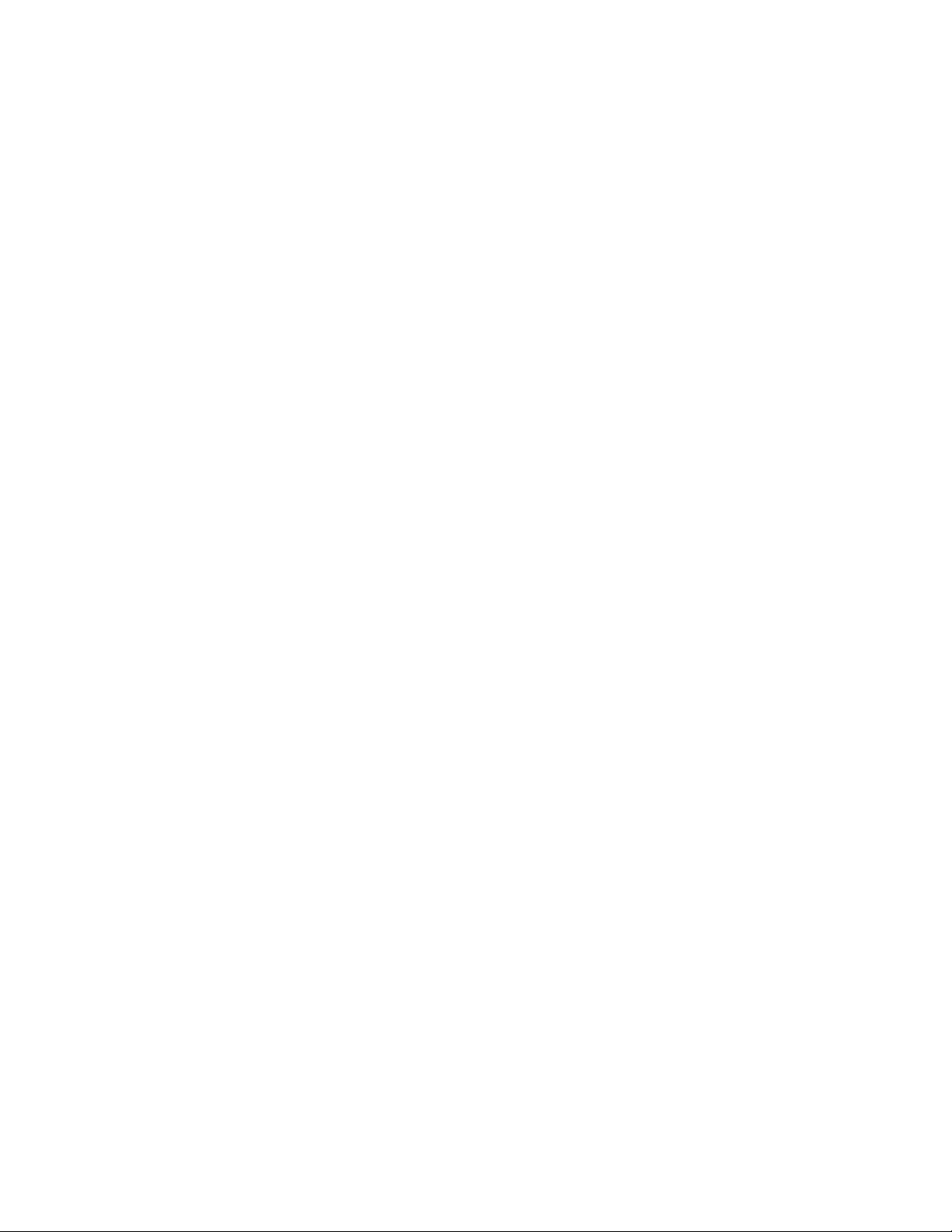
Recarregando um cartucho de impressão........................................................................................80
Reciclando produtos Lexmark...........................................................................................................80
Solução de problemas.................................................................................................81
Solução de problemas de configuração............................................................................................81
O idioma incorreto aparece no visor........................................................................................................... 81
O botão Liga/Desliga não está aceso.........................................................................................................82
O software não está instalado.................................................................................................................... 82
A página não é impressa............................................................................................................................83
Não é possível imprimir a partir da câmera digital usando PictBridge ....................................................... 84
Solução de problemas de impressão................................................................................................85
Impressão de fotografia parcial 4 x 6 in. (10 x 15 cm) ao usar uma câmera digital compatível com
PictBridge............................................................................................................................................... 85
Melhorando a qualidade de impressão ...................................................................................................... 86
Textos e gráficos sem qualidade................................................................................................................87
Baixa qualidade nas margens da página ...................................................................................................88
Baixa velocidade de impressão..................................................................................................................89
Impressões parciais de documentos ou fotografias ................................................................................... 90
Manchas na fotografia................................................................................................................................90
Níveis de tinta aparentemente incorretos...................................................................................................90
Os níveis de tinta parecem baixar rapidamente.........................................................................................90
Solução de problemas de cópia........................................................................................................90
A copiadora não responde .........................................................................................................................91
A unidade do scanner não fecha................................................................................................................ 91
Qualidade de cópia baixa........................................................................................................................... 91
Parte do documento ou da fotografia é copiada.........................................................................................92
Solução de problemas de digitalização.............................................................................................92
O scanner não responde............................................................................................................................92
A digitalização não foi concluída com êxito................................................................................................ 93
A digitalização é muito demorada ou trava o computador ......................................................................... 93
Baixa qualidade da imagem digitalizada ....................................................................................................94
Parte do documento ou da fotografia é digitalizada ................................................................................... 94
Não é possível digitalizar para um computador em uma rede ...................................................................95
Solução de problemas de atolamento e de alimentação incorreta...................................................95
Atolamento de papel na impressora........................................................................................................... 95
Atolamento no suporte de papel.................................................................................................................95
Alimentação incorreta de papel ou mídia especial.....................................................................................95
A impressora não alimenta papel, envelopes nem mídia especial............................................................. 96
O papel para banner está atolando............................................................................................................ 97
Solucionando problemas de cartão de memória...............................................................................97
Não é possível inserir o cartão de memória............................................................................................... 97
Nada acontece quando um cartão de memória é inserido......................................................................... 97
Mensagens de erro............................................................................................................................98
Erro de alinhamento ................................................................................................................................... 98
Pouca tinta preta/Pouca tinta colorida/Pouca tinta fotográfica...................................................................99
6
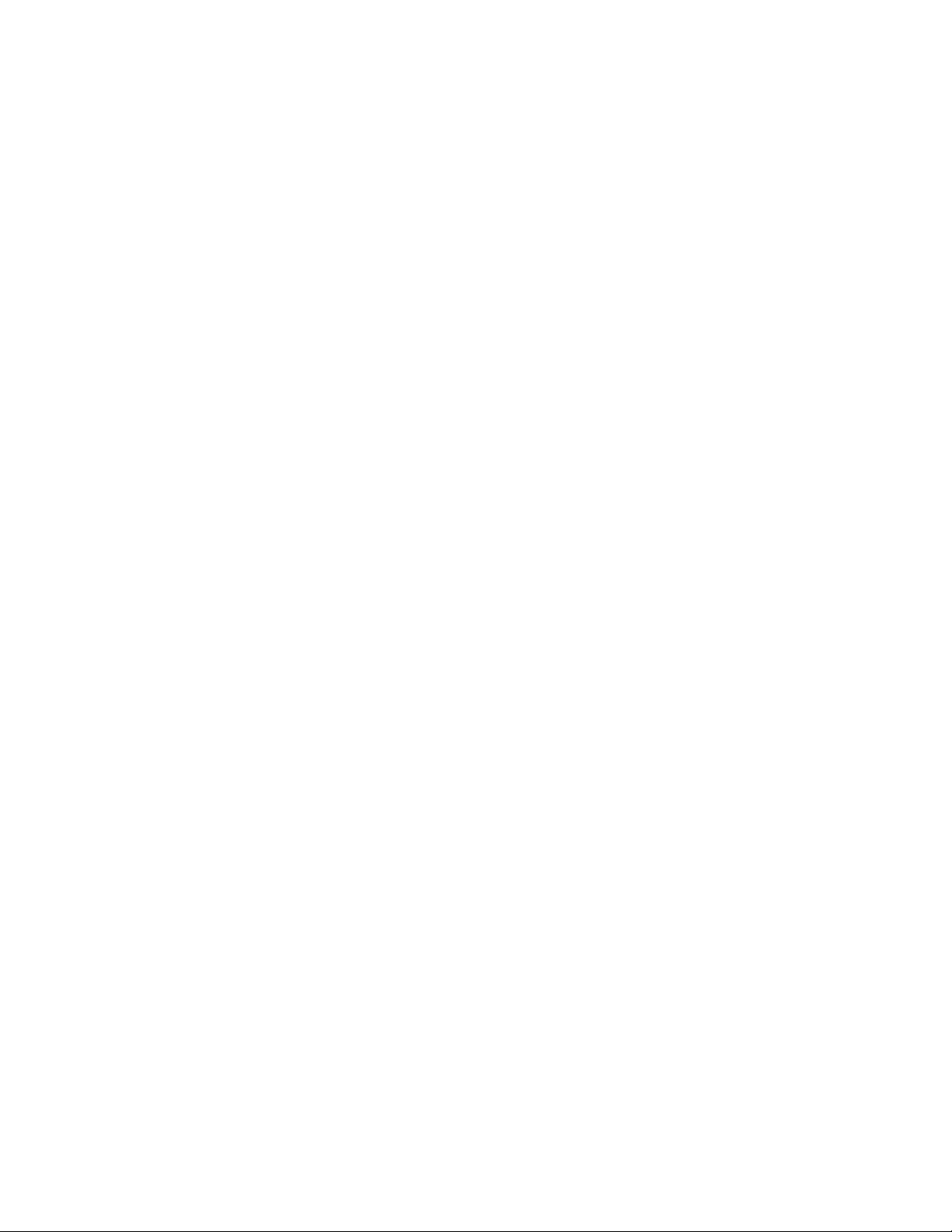
Erro no cartucho (1102, 1203, 1204, ou 120F) .......................................................................................... 99
Limpar atolamento no suporte....................................................................................................................99
Computador não conectado .....................................................................................................................101
Não foi possível detectar uma folha de provas ........................................................................................ 101
Erro 1104.................................................................................................................................................. 101
Erro no cartucho esquerdo/Erro no cartucho direito.................................................................................101
Cartucho esquerdo incorreto/Cartucho direito incorreto...........................................................................101
Cartucho esquerdo ausente/Cartucho direito ausente ............................................................................. 102
Falha na memória..................................................................................................................................... 102
Nenhuma imagem foi selecionada ...........................................................................................................102
Não foi feita uma seleção de tamanho de fotografia/papel ...................................................................... 103
Nenhuma informação sobre a folha de provas.........................................................................................103
Nenhum arquivo de fotografias válido detectado ..................................................................................... 103
Apenas um aprimoramento de fotografia pode ser escolhido por vez .....................................................103
Apenas uma seleção de tamanho/fotografia pode ser escolhida por vez ................................................103
Erro de tamanho da fotografia. A foto deve caber na página...................................................................103
Erro de comunicação da PictBridge .........................................................................................................103
Remova o cartão da câmera .................................................................................................................... 104
Algumas fotografias foram removidas do cartão pelo host ......................................................................104
Há um problema na leitura do cartão de memória ...................................................................................104
As definições não são salvas..........................................................................................................104
Alterar as definições de tempo limite........................................................................................................104
Salvar as definições para os próximos trabalhos.....................................................................................104
Redefinindo as definições para padrões de fábrica........................................................................104
Removendo e reinstalando o software............................................................................................105
Avisos.........................................................................................................................106
Aviso de edição...............................................................................................................................106
Consumo de energia.......................................................................................................................108
Índice...........................................................................................................................110
7
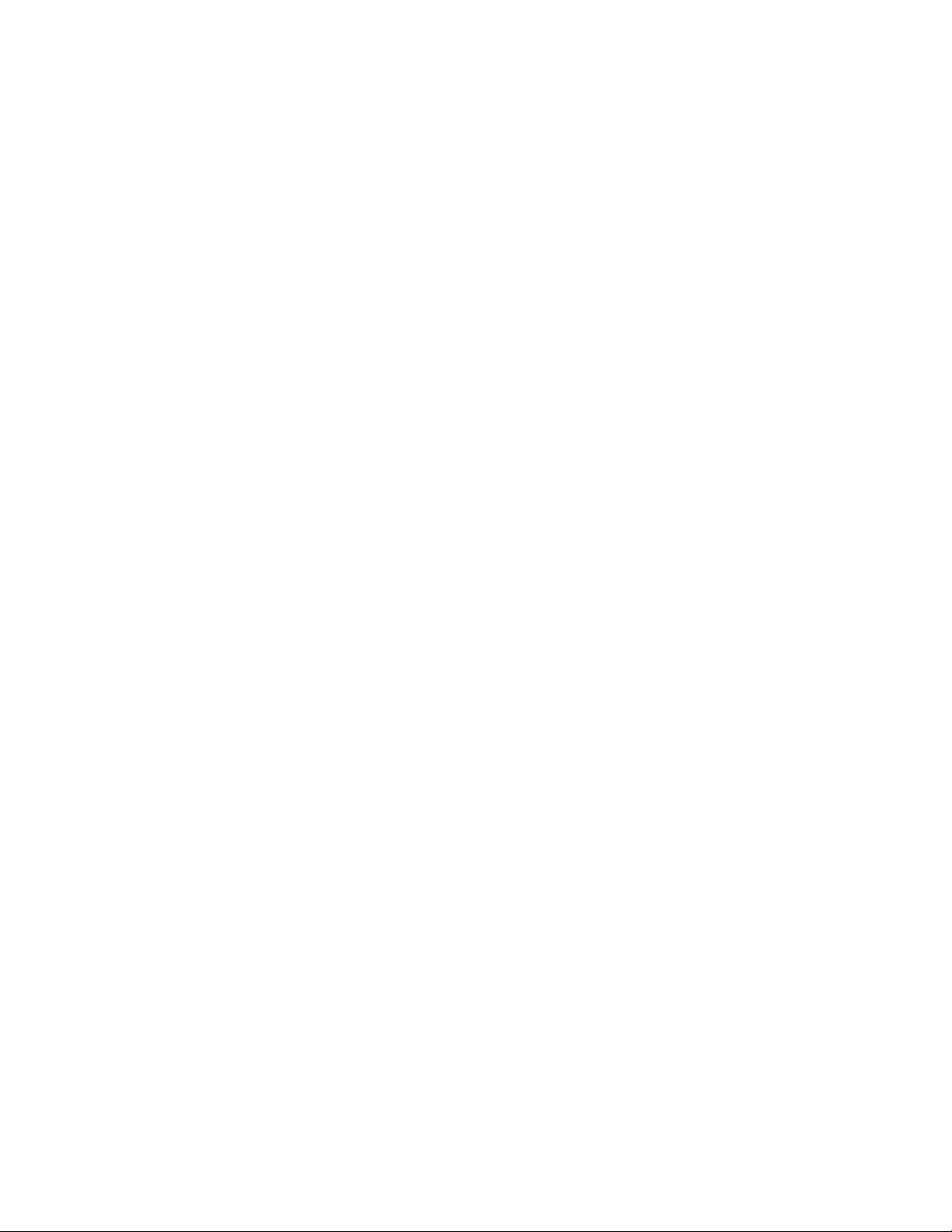
8
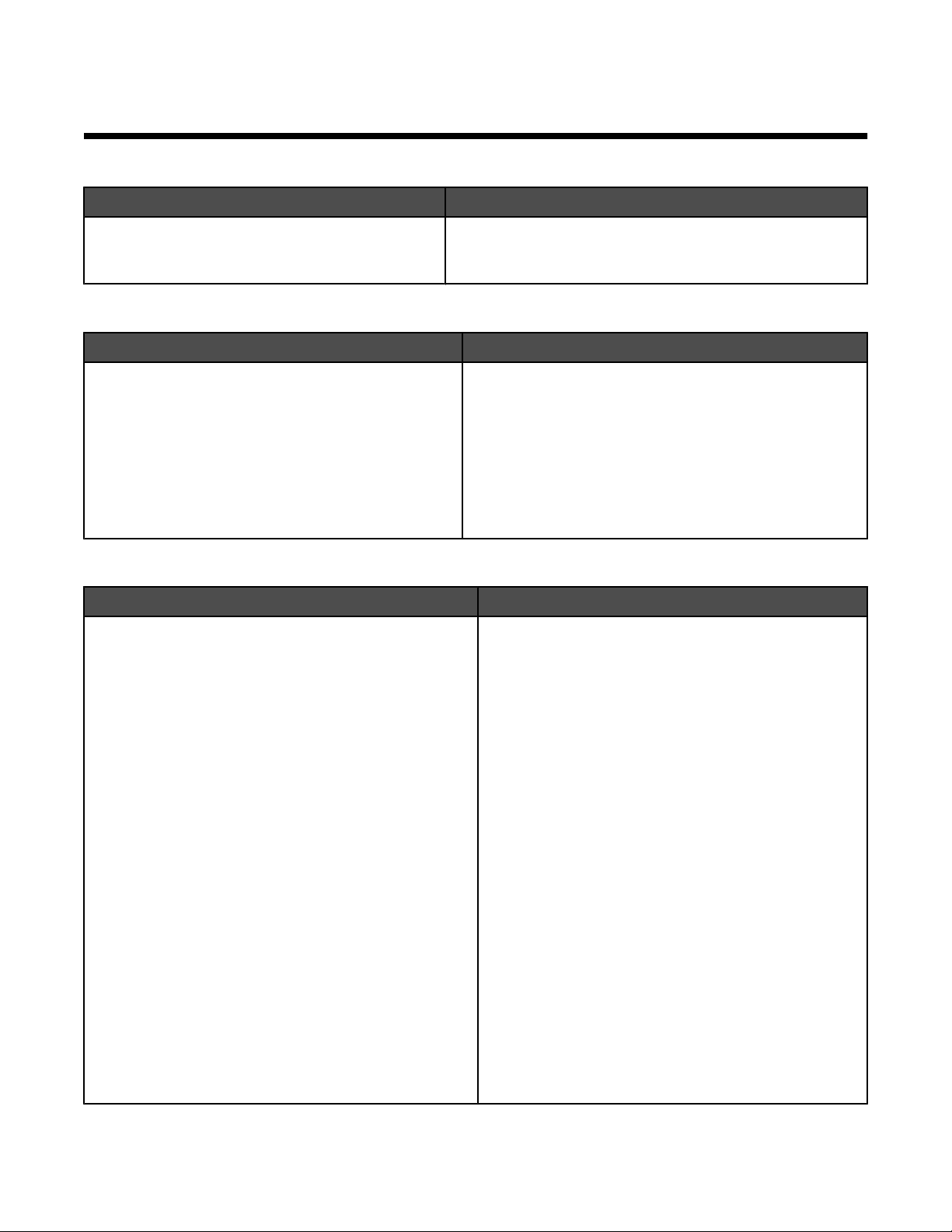
Localizando informações sobre a impressora
Folheto de Configuração rápida
Descrição Onde encontrar
O Folheto de configuração rápida oferece
instruções para configurar o hardware e o software.
Você pode encontrar esse documento na embalagem da
impressora ou no site da Lexmark na Internet em
www.lexmark.com.
Brochura Primeiros passos
Descrição Onde encontrar
A brochura Primeiros passos fornece instruções sobre
a configuração da impressora e algumas instruções
básicas para usá-la.
Nota: se a impressora suportar sistemas operacionais
Macintosh, consulte a Ajuda de Mac:
Você pode encontrar esse documento na embalagem da
impressora ou no site da Lexmark na Internet em
www.lexmark.com.
1 No localizador da área de trabalho, clique duas
vezes na pasta Lexmark 3500-4500 Series.
2 Clique duas vezes no ícone Ajuda da impressora.
Guia do usuário
Descrição Onde encontrar
O Guia do usuário fornece instruções para usar a
impressora e outras informações como:
• Usando o software (em sistemas operacionais
Windows)
• Colocação de papel
• Imprimindo
• Trabalho com fotografias
• Digitalização (se for suportado pela sua impressora)
• Criação de cópias (se for suportado pela sua
impressora)
• Envio de fax (se for suportado pela sua impressora)
• Manutenção da impressora
• Conexão da impressora com uma rede (se for
suportado pela sua impressora)
• Solução de problemas de impressão, cópia, digitali-
zação, envio de fax, atolamentos de papel e alimentações incorretas.
Nota: se a impressora suportar sistemas operacionais
Macintosh, consulte a Ajuda de Mac:
Quando você instala o software da impressora, o Guia
do usuário também é instalado.
1 Clique em Iniciar Programas ou Todos os
programas Lexmark 3500-4500 Series.
2 Clique em Guia do usuário.
Se o link para o Guia do usuário não estiver na sua área
de trabalho, siga as seguintes instruções:
1 Insira o CD.
A tela de instalação é exibida.
Nota: se necessário, clique em Iniciar Executar
e digite D:\setup, onde D é a letra da unidade de
CD-ROM.
2 Clique em Exibir guia do usuário (incluindo
Solucionando problemas de configuração).
3 Clique em Sim.
Será exibido um ícone do Guia do usuário na área
de trabalho e o Guia do usuário será exibido na tela.
Você também pode encontrar esse documento no site
da Lexmark na Internet em www.lexmark.com.
1 No localizador da área de trabalho, clique duas
vezes na pasta Lexmark 3500-4500 Series.
2 Clique duas vezes no ícone Ajuda da impressora.
9
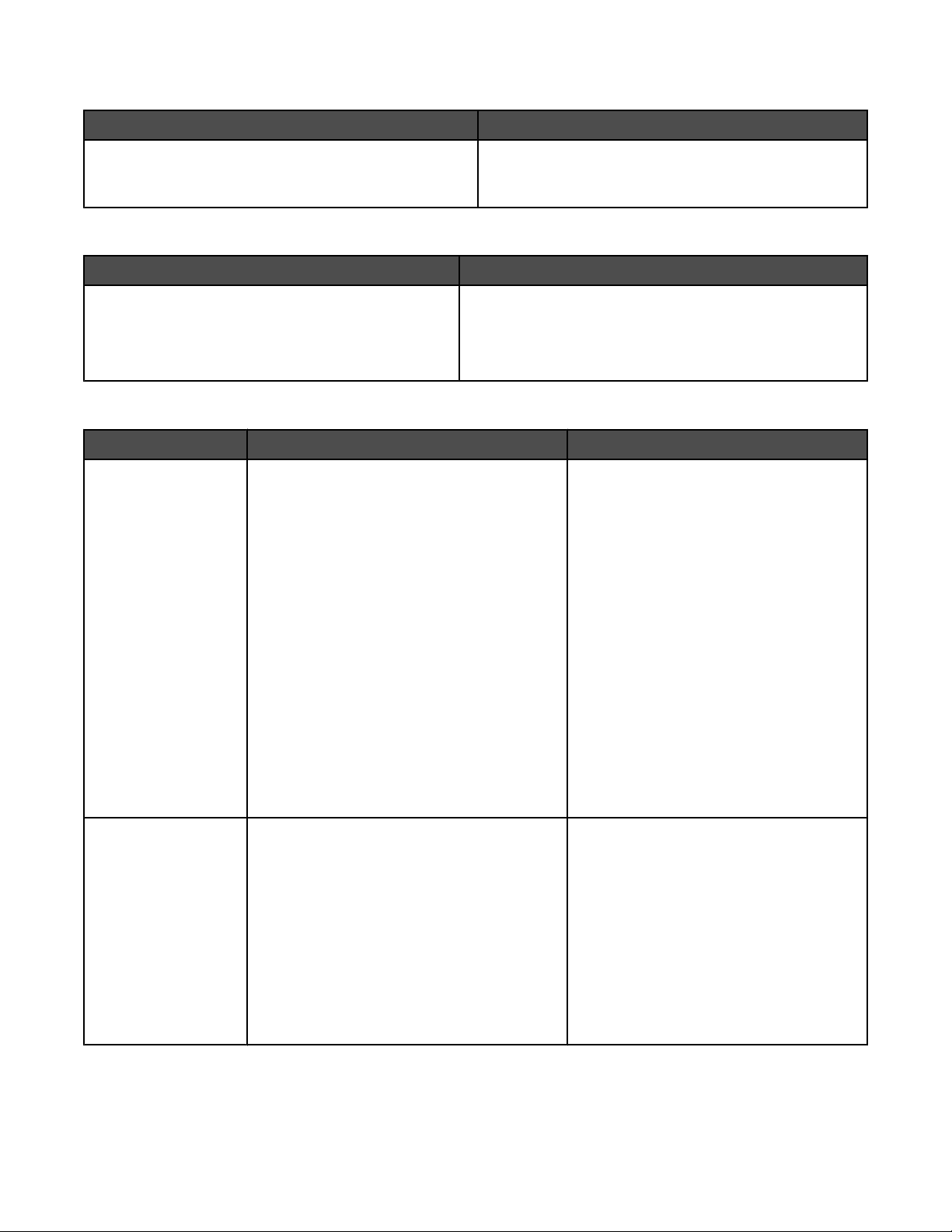
Ajuda
Descrição Onde encontrar
A Ajuda oferece instruções sobre como usar o software,
caso a impressora esteja conectada a um computador.
Quando estiver em qualquer programa de software da
Lexmark, clique em Ajuda, Dicas Ajuda ou Ajuda
Tópicos da Ajuda.
Centro de Soluções Lexmark
Descrição Onde encontrar
O software do Centro de Soluções Lexmark está
incluído no CD. Ele será instalado junto com o outro
software, caso a impressora esteja conectada a um
computador.
Para acessar o Centro de Soluções Lexmark:
1 Clique em Iniciar Programas ou Todos os
programas Lexmark 3500-4500 Series.
2 Selecione Centro de Soluções Lexmark.
Suporte ao cliente
Descrição Onde encontrar (América do Norte) Onde encontrar (em outros países)
Suporte por telefone
Ligue para
• EUA: 1-800-332-4120
Segunda a sexta (8h – 23h ET)
Sábados (de meio-dia às 18h )
• Canadá: 1-800-539-6275
Inglês Segunda a sexta (8h – 23h ET)
Sábados (de meio-dia às 18h )
Francês Segunda a sexta (9h – 19h ET)
• México: 001-888-377-0063
Segunda a sexta (8h – 20h ET)
Nota: o número de telefone e o horário para
suporte podem ser modificados sem aviso
prévio. Para obter os números de telefone
mais recentes, consulte a declaração de
garantia impressa enviada com a sua
impressora.
Os números de telefone e horários de
suporte variam de acordo com a região ou
país.
Visite nosso site na Internet em
www.lexmark.com. Selecione um país ou
região e depois selecione o link Suporte ao
cliente.
Nota: para obter informações adicionais
sobre como entrar em contato com a
Lexmark, consulte a garantia impressa
enviada com a sua impressora.
Suporte por e-mail
Para obter suporte por e-mail, visite o nosso
site na Internet: www.lexmark.com.
1 Clique em SUPORTE AO CLIENTE.
2 Clique em Suporte técnico.
3 Selecione a sua família de impressora.
4 Selecione o seu modelo de impressora.
5 Na seção Ferramentas de suporte, clique
em Suporte por e-mail.
6 Preencha o formulário e clique em Enviar
solicitação.
10
O suporte por e-mail varia de acordo com
a região ou país, e talvez não esteja disponível em alguns locais.
Visite nosso site na Internet em
www.lexmark.com. Selecione um país ou
região e depois selecione o link Suporte ao
cliente.
Nota: para obter informações adicionais
sobre como entrar em contato com a
Lexmark, consulte a garantia impressa
enviada com a sua impressora.
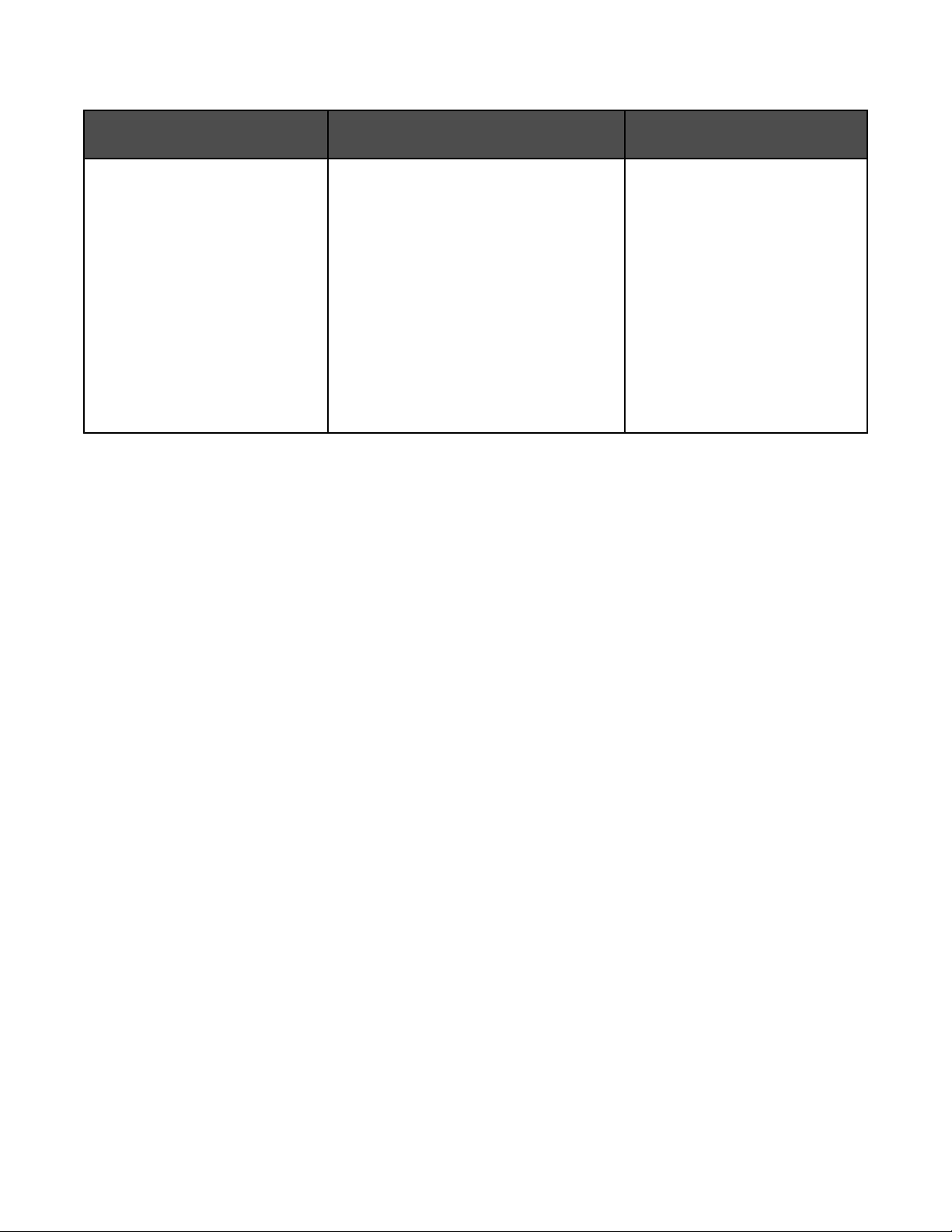
Garantia limitada
Descrição Onde encontrar (EUA) Onde encontrar (em outros
países)
Informações sobre garantia
limitada
A Lexmark International, Inc.
fornece uma garantia limitada de
que esta impressora não
apresentará defeitos de material e
de mão-de-obra por um período
de 12 meses a partir da data
original de compra.
Para ver as limitações e as condições
dessa garantia limitada, consulte a Declaração de garantia limitada, incluída nesta
impressora, ou visite o endereço:
www.lexmark.com.
1 Clique em SUPORTE AO CLIENTE.
2 Clique em Informações sobre
garantia.
3 Na seção de Declaração de garantia
limitada, clique em Impressoras Jato
de tinta e Multifuncionais.
As informações sobre garantia
podem variar de acordo com o
país ou região. Consulte a
garantia impressa que foi enviada
com sua impressora.
4 Navegue pela página da Internet para
visualizar a garantia.
Anote as seguintes informações (localizadas no recibo e na parte posterior da impressora) e as tenha em mãos
ao nos contatar para que o serviço seja agilizado:
• Número do tipo de máquina
• Número de série
• Data da compra
• Local onde foi comprada
11
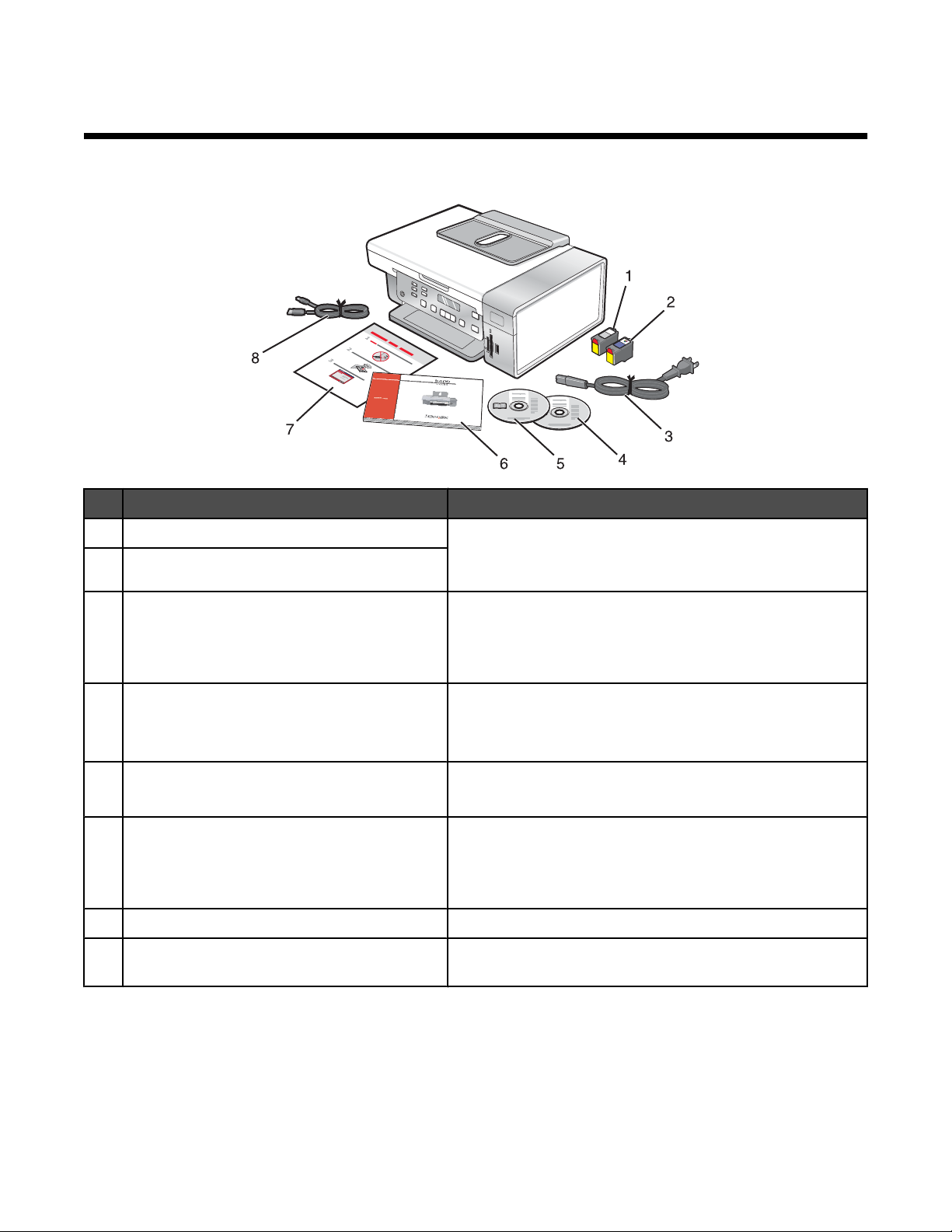
Configurando a impressora
Verificando o conteúdo da caixa
Nome Descrição
Cartucho de impressão preto Cartuchos a serem instalados na impressora.
1
Cartucho de impressão colorido
2
Nota: as combinações de cartuchos variam de acordo com
o produto comprado.
Cabo de alimentação Conecta-se à porta da fonte de alimentação localizada na
3
parte posterior da impressora.
Nota: o cabo de alimentação pode ser diferente deste que
está sendo mostrado.
CD do software de instalação para Windows
4
• Software de instalação da impressora
• Ajuda
• Guia do usuário em formato eletrônico
CD do software de instalação para Macintosh
5
• Software de instalação da impressora
• Ajuda do Mac
Primeiros passos Brochura impressa que serve como um guia.
6
Nota: Informações completas para o usuário (Guia do
usuário ou Ajuda do Mac) podem ser encontradas nos CDs
do software de instalação.
Folheto de Configuração rápida Instruções de configuração inicial
7
Cabo de instalação Conecta a impressora ao computador temporariamente
8
durantes alguns métodos de instalação.
12
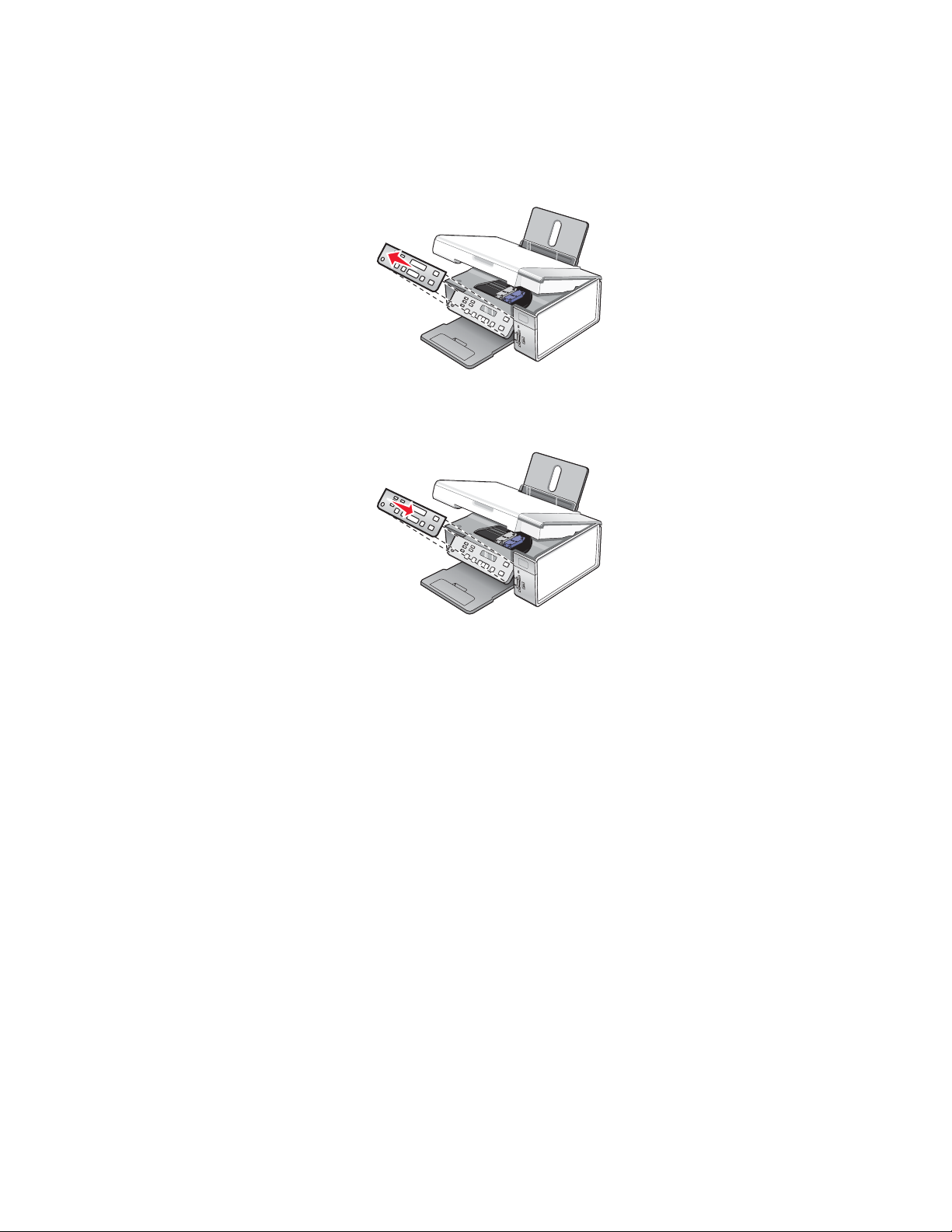
Instalando outro painel de controle de idioma
Estas instruções serão aplicáveis apenas se você tiver recebido um ou mais painéis de controle de idioma adicionais
com a impressora.
1 Levante e remova o painel de controle (se estiver instalado).
2 Escolha o painel de controle correto para o seu idioma.
3 Alinhe os fixadores do painel de controle com os orifícios da impressora e pressione para baixo.
13
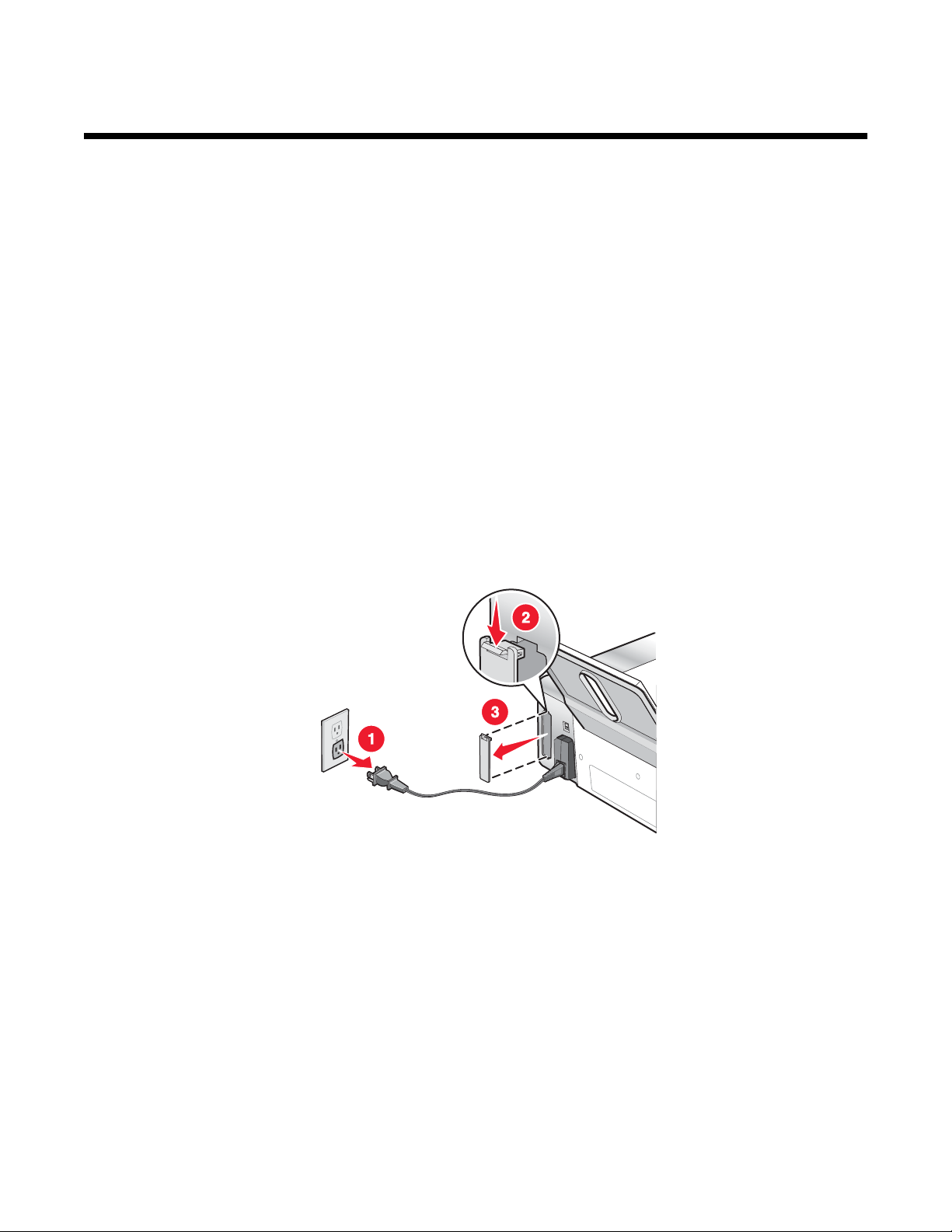
Colocando a impressora em rede
Para obter informações completas sobre a rede, consulte a brochura Primeiros passos que é fornecida com o
produto.
Instalando a impressora em uma rede
Siga as instruções do método de colocação em rede que deseja usar. Certifique-se de que a rede selecionada
esteja configurada e funcionando adequadamente e que todos os dispositivos importantes estejam ligados. Para
obter mais informações sobre a sua rede, consulte a documentação da rede ou entre em contato com o profissional
que a configurou.
Instalando um servidor de impressão interno sem fio
Esta impressora contém um servidor de impressão sem fio interno, que permite que ela seja usada em uma rede
sem fio. Se sua impressora não possuir um servidor de impressão sem fio interno instalado, é possível adquirir um
separadamente. Use as instruções a seguir para instalar o servidor de impressão sem fio interno:
1 Desligue a impressora e desconecte o cabo de alimentação da tomada elétrica.
Aviso: uma falha ao desconectar a impressora pode causar danos à impressora e ao servidor de impressão
sem fio interno. Verifique se a impressora está desligada e se o cabo de alimentação está desconectado da
tomada elétrica antes de continuar.
2 Remova a bandeja traseira puxando a guia para baixo e retirando a tampa da impressora.
3 Desembale o servidor de impressão sem fio interno. Guarde os materiais de embalagem.
Aviso: servidores de impressão sem fio são facilmente danificados por eletricidade estática. Toque em algo de
metal como a moldura da impressora antes de tocar no servidor de impressão sem fio.
14
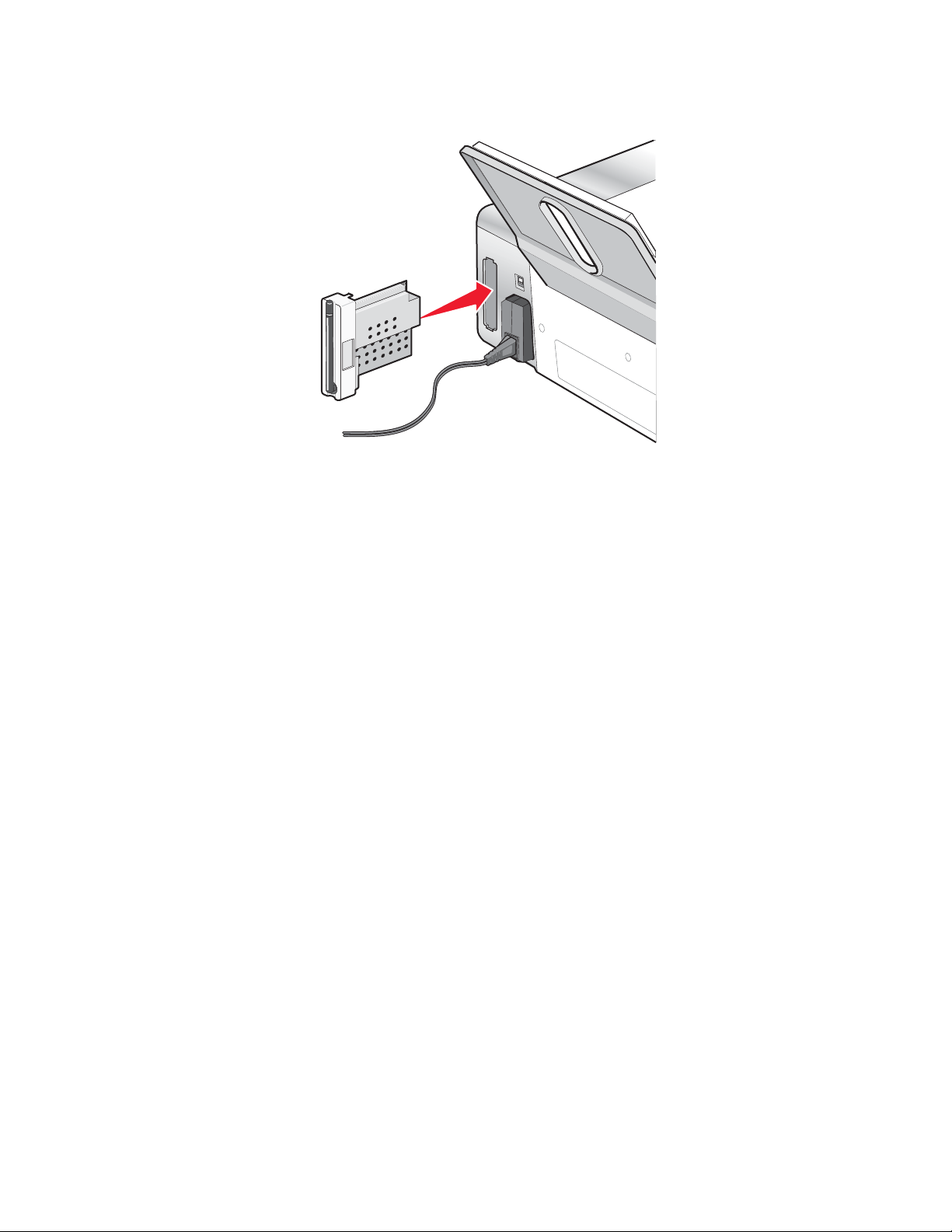
4 Alinhe as bordas do servidor de impressão sem fio interno com as guias direita e esquerda e deslize o servidor
de impressão na impressora até que clique encaixando no lugar.
5 Certifique-se de que a antena esteja levantada.
6 Anexe a etiqueta adesiva com o endereço MAC na parte traseira da impressora. Isso será necessário depois
para colocar a impressora em rede.
Você agora está pronto para configurar o servidor de impressão sem fio interno para trabalhar em uma rede sem
fio.
Localizando o seu endereço MAC
Para concluir a configuração em rede da sua impressora, pode ser necessário o endereço (MAC) de controle de
acesso de mídia da impressora ou servidor de impressão. O endereço MAC corresponde a uma série de letras e
números localizados na parte inferior da impressora.
Se você adquiriu o servidor de impressão sem fio interno separadamente, o endereço MAC se encontra em uma
etiqueta adesiva que o acompanha. Anexe a etiqueta adesiva na impressora para que possa encontrar o endereço
MAC quando precisar.
15
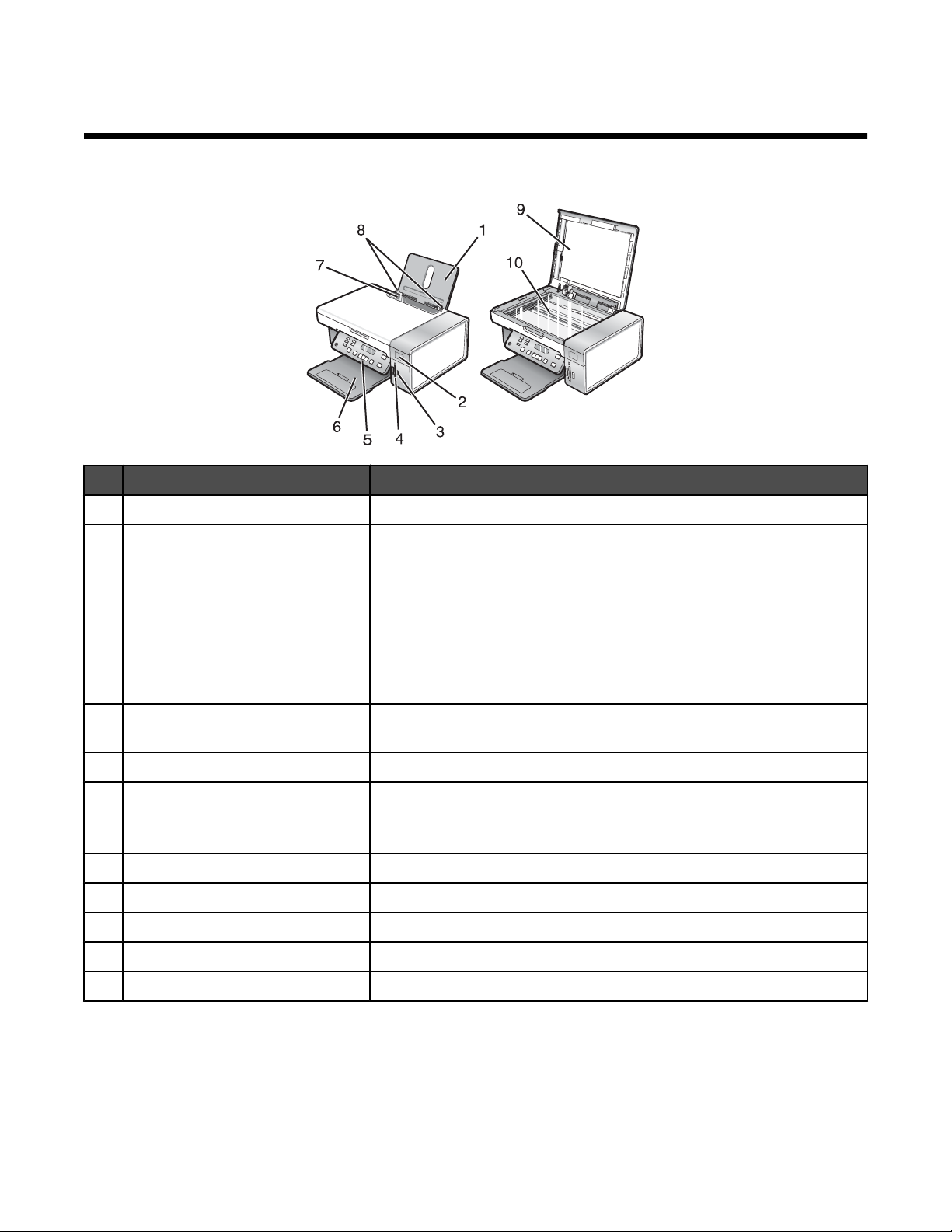
Conhecendo a impressora
Aprendendo sobre os componentes da impressora
Use Para
Suporte de papel Colocar papel.
1
Indicador Wi-Fi Verificar o status sem fio:
2
• Desativado indica que a impressora não está ligada ou que a opção
sem fio está instalada.
• Laranja indica que a impressora está pronta para a conexão sem
fio, mas não está conectada.
• Laranja intermitente indica que a impressora está configurada mas
não pode se comunicar com uma rede sem fio.
• Verde indica que a impressora está conectada a uma rede sem fio.
Porta PictBridge Conectar uma câmera digital compatível com PictBridge ou unidade
3
flash à impressora.
Slots de cartões de memória Insira um cartão de memória.
4
Painel de controle Operar a impressora.
5
Para obter mais informações, consulte “Usando o painel de controle” na
página 17.
Bandeja de saída de papel Segurar o papel logo após a impressão.
6
Proteção da alimentação de papel Evitar que os itens caiam dentro do slot de papel.
7
Guia de papel Manter o papel reto ao alimentar.
8
Tampa superior Acessar o vidro do scanner.
9
Vidro do scanner Copiar ou remover um item.
10
16
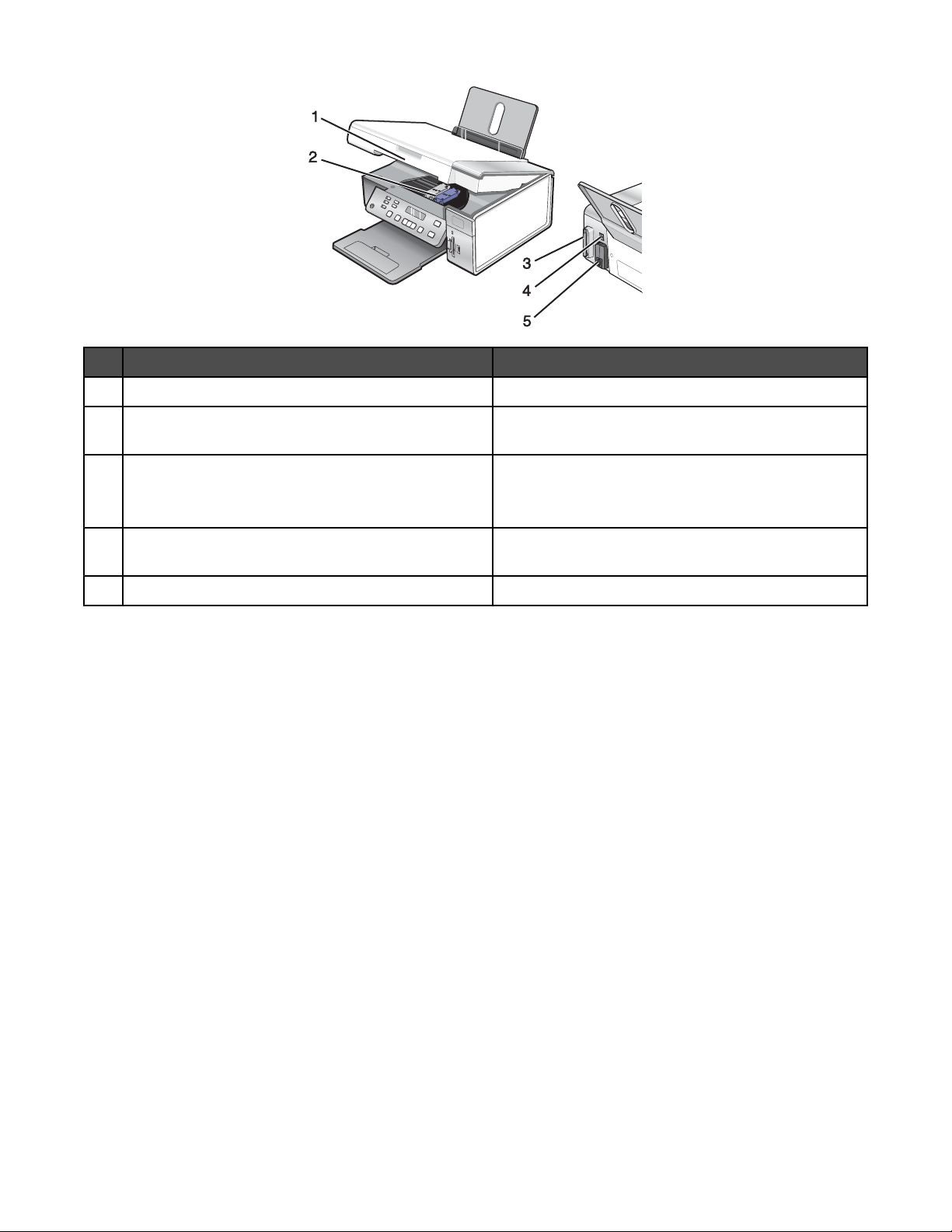
Use Para
Unidade do scanner Acessar os cartuchos de impressão.
1
Suporte para cartuchos de impressão Instalar, substituir ou remover um cartucho de
2
impressão.
Lexmark N2050 (servidor de impressão sem fio
3
interno)
Porta USB Conectar a impressora ao computador usando um
4
Fonte de alimentação com porta Conectar a impressora a uma fonte de alimentação.
5
Conecte a impressora a uma rede sem fio.
Nota: somente a 4500 Series possui um servidor de
impressão sem fio interno instalado.
cabo USB.
Usando os botões e menus do painel de controle
Usando o painel de controle
O visor exibe:
• Status da impressora
• Mensagens
• Menus
17
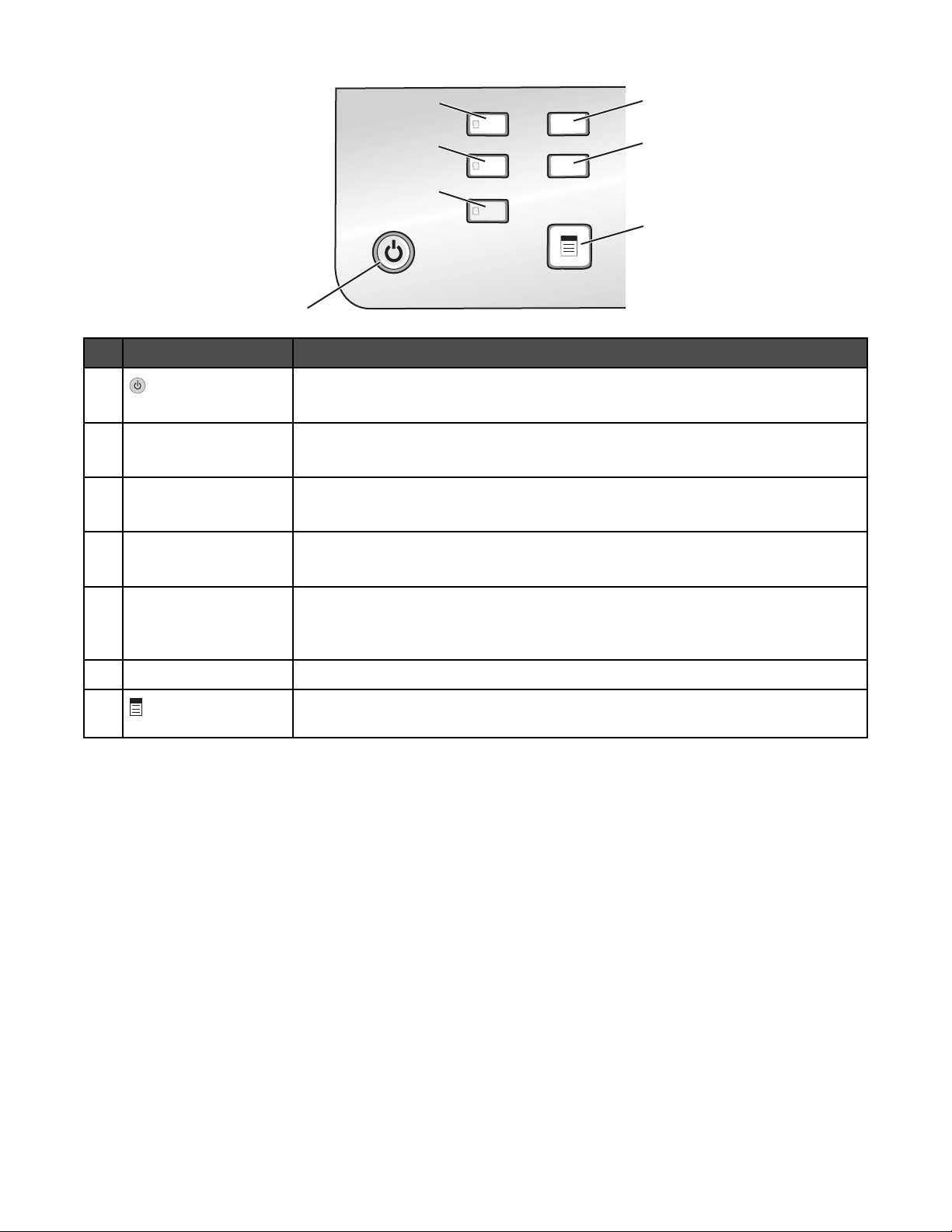
2
5
6
7
Pressione Para
1
3
4
1
• Ligar e desligar a impressora.
• Parar o processo de impressão, cópia ou digitalização.
Modo Copiar Acessar a tela de cópia padrão e fazer cópias.
2
Nota: o modo está selecionado quando o indicador luminoso do botão está aceso.
Modo Digitalizar Acessar a tela de digitalização padrão e digitalizar documentos.
3
Nota: o modo está selecionado quando o indicador luminoso do botão está aceso.
Cartão fotográfico Acessar a tela padrão de fotografia e imprimir fotografias.
4
Nota: o modo está selecionado quando o indicador luminoso do botão está aceso.
Definições Acessar a tela padrão de definições e alterar as definições da impressora.
5
Nota: outros indicadores luminosos de botões são desligados quando esse botão
é selecionado.
Mais claro/Mais escuro Ajustar o brilho de uma cópia ou fotografia.
6
7
Exibir o menu de cópia, digitalização ou cartão fotográfico, dependendo do modo
selecionado.
18
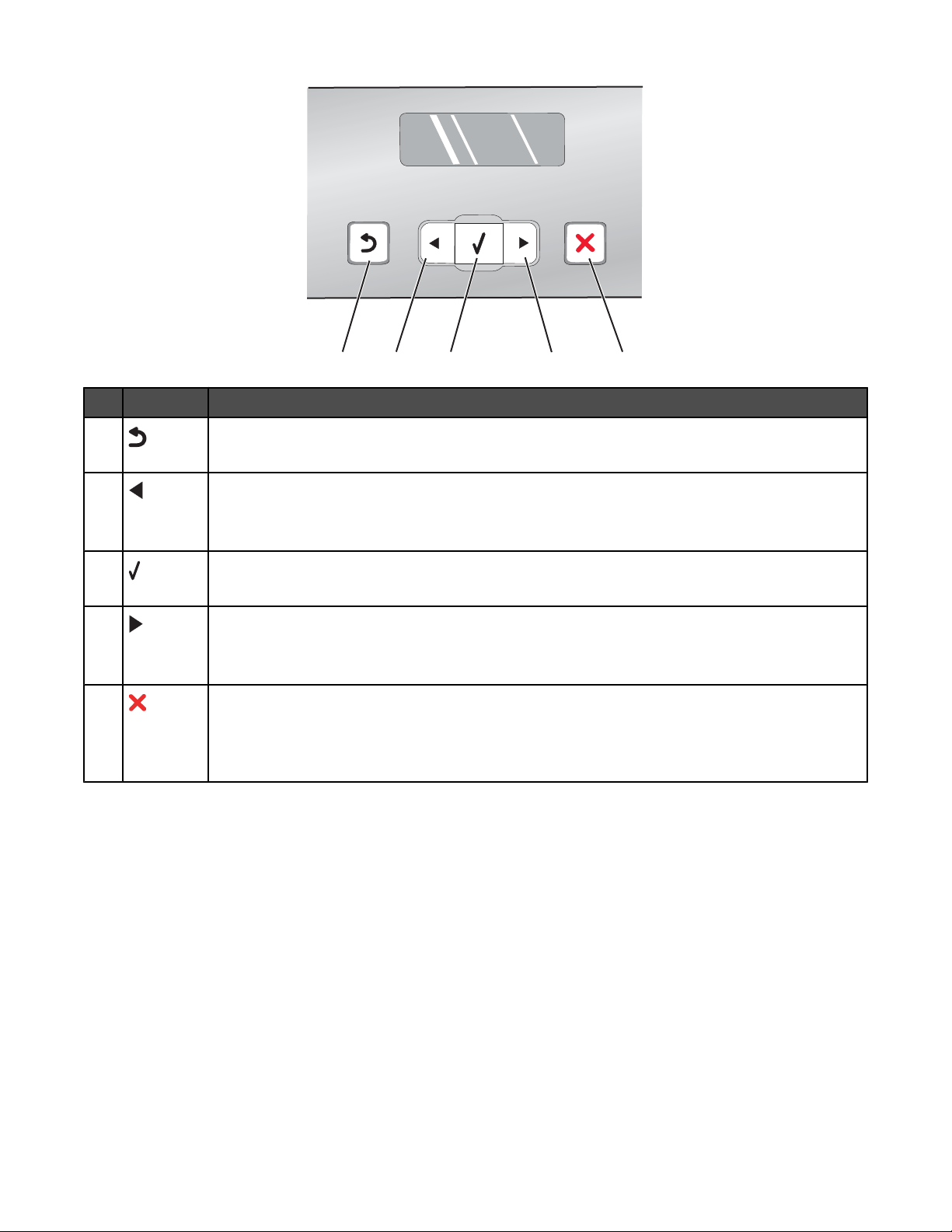
Pressione Para
1
2
3
4
5
1
• Retornar à tela anterior.
• Excluir uma letra ou um número.
2
• Diminuir um número.
• Excluir uma letra ou um número.
• Navegar pelos menus, submenus ou configurações no visor.
3
• Escolher um item de menu ou submenu que é exibido no visor.
• Alimentar ou ejetar papel.
4
• Aumentar um número.
• Inserir um espaço entre as letras ou números.
• Navegar pelos menus, submenus ou configurações no visor.
5
• Cancelar um trabalho de digitalização, cópia ou impressão em andamento.
• Sair de um menu ou submenu e retornar à tela padrão de cópia, digitalização ou cartão
fotográfico.
• Apagar definições atuais ou mensagens de erro e retornar às definições padrão.
19
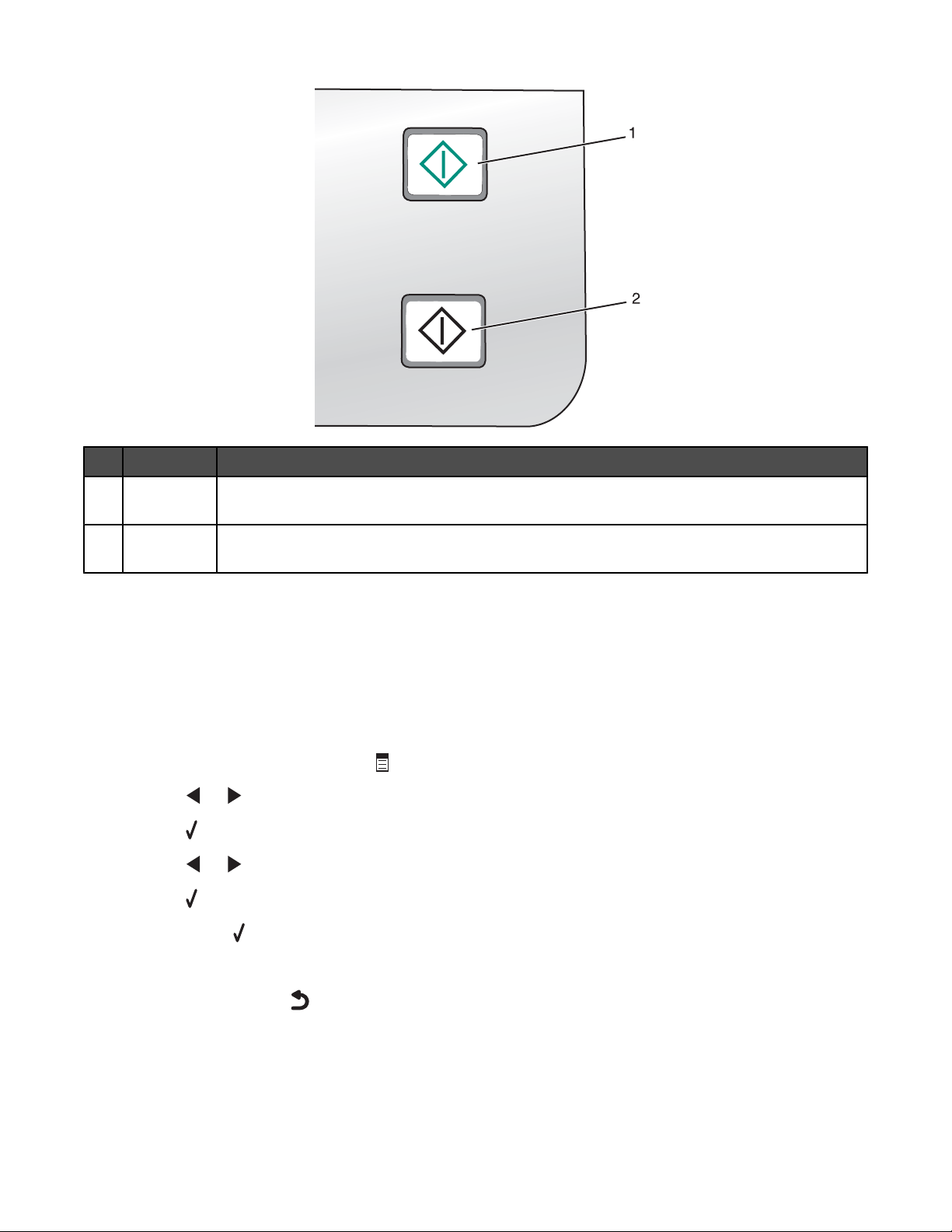
Pressione Para
Iniciar Cor Iniciar um trabalho de cópia, digitalização ou impressão de fotografia coloridos, dependendo
1
do modo selecionado.
Iniciar Preto Iniciar um trabalho de cópia, digitalização ou impressão de fotografia em preto e branco,
2
dependendo do modo selecionado.
Usando o menu Copiar
Para acessar e navegar pelo menu Copiar:
1 No painel de controle, pressione Modo Copiar.
Será exibida a tela de cópia padrão.
2 Para não alterar uma definição, pressione Iniciar Cor ou Iniciar Preto.
3 Para alterar uma definição, pressione .
4 Pressione ou várias vezes até que o item de menu desejado seja exibido.
5 Pressione .
6 Pressione ou várias vezes até que o item de submenu ou a definição desejada seja exibida.
7 Pressione .
Nota: pressionar
seleciona uma definição. Um asterisco (*) é exibido próximo à definição selecionada.
8 Para acessar submenus e definições adicionais, repita a etapa 6 e etapa 7 quando for necessário.
9 Se necessário, pressione várias vezes para retornar aos menus anteriores e escolher outras definições.
10 Pressione Iniciar Cor ou Iniciar Preto.
20
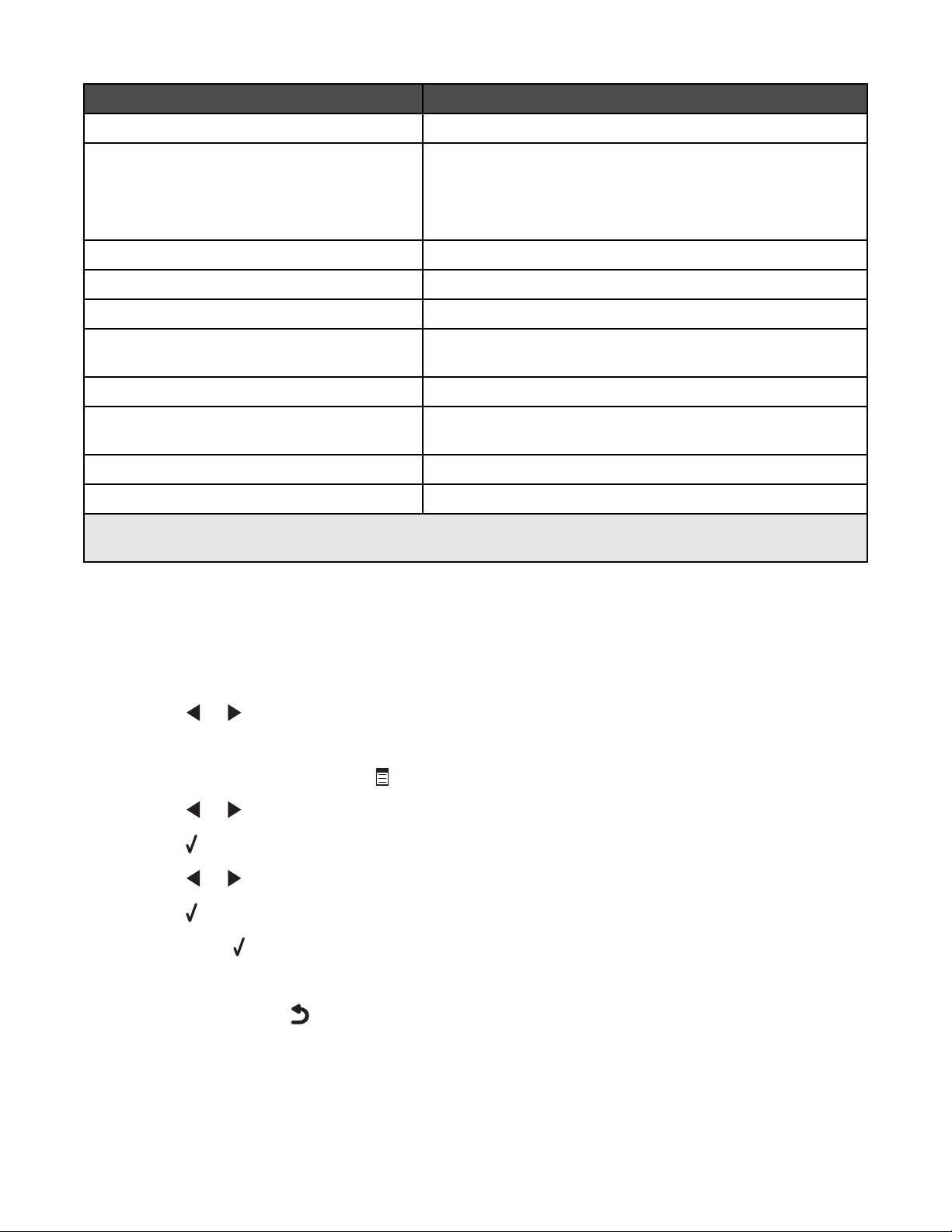
Utilize Para
Cópias* Especificar quantas cópias devem ser impressas.
Redimensionar*
• Especificar a porcentagem para ampliar ou reduzir a cópia
de um original.
• Especificar um tamanho de cópia.
• Criar um cartaz de várias páginas.
Mais claro/Mais escuro* Ajustar o brilho de uma cópia.
Qualidade* Ajustar a qualidade de uma cópia.
Configurar papel Especificar o tamanho e o tipo do papel que será usado.
Repetir imagem* Escolher o número de cópias de uma imagem para impressão
em uma página.
Agrupar Imprimir uma ou mais cópias na ordem correta.
Número de págs./folha* Escolher quantas páginas devem ser impressas em uma
página.
Tamanho original* Especificar o tamanho do documento original.
Tipo original* Especificar o tipo do documento original.
* Definição temporária. Para obter informações sobre como salvar definições temporárias e outros tipos, consulte
“Salvando definições” na página 26.
Usando o menu Digitalizar
Para acessar e navegar pelo menu Digitalizar:
1 No painel de controle, pressione Modo Digitalizar.
A tela de digitalização padrão será exibida.
2 Pressione ou várias vezes até que o destino da digitalização desejado seja exibido.
3 Para não alterar uma definição, pressione Iniciar Cor ou Iniciar Preto.
4 Para alterar uma definição, pressione .
5 Pressione ou várias vezes até que o item de menu desejado seja exibido.
6 Pressione .
7 Pressione ou várias vezes até que o item de submenu ou a definição desejada seja exibida.
8 Pressione .
Nota: pressionar
seleciona uma definição. Um asterisco (*) é exibido próximo à definição selecionada.
9 Para acessar submenus e definições adicionais, repita a etapa 7 e etapa 8 quando for necessário.
10 Se necessário, pressione várias vezes para retornar aos menus anteriores e escolher outras definições.
11 Pressione Iniciar Cor ou Iniciar Preto.
21
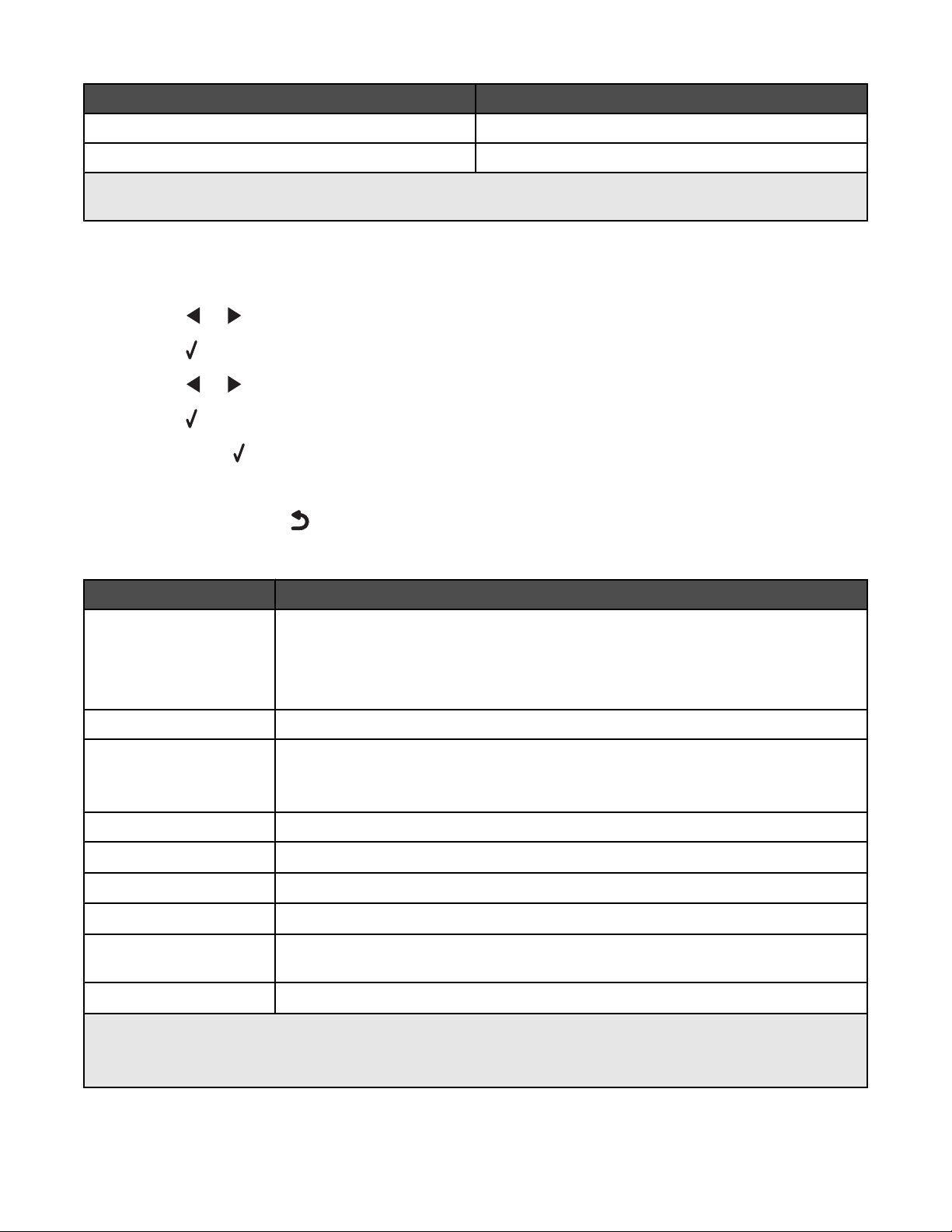
Utilize Para
Qualidade* Ajustar a qualidade de uma digitalização.
Tamanho original* Especificar o tamanho do documento original.
* Definição temporária. Para obter informações sobre como salvar definições temporárias e outros tipos, consulte
“Salvando definições” na página 26.
Usando o menu Cartão fotográfico
1 Se necessário, pressione Cartão fotográfico ou insira um cartão de memória ou unidade flash na impressora.
2 Pressione ou várias vezes até que o item de menu desejado seja exibido.
3 Pressione .
4 Pressione ou várias vezes até que o item de submenu ou a definição desejada seja exibida.
5 Pressione .
Nota: pressionar
seleciona uma definição. Um asterisco (*) é exibido próximo à definição selecionada.
6 Para acessar submenus e definições adicionais, repita a etapa 4 e etapa 5 quando for necessário.
7 Se necessário, pressione várias vezes para retornar aos menus anteriores e escolher outras definições.
8 Pressione Iniciar Cor ou Iniciar Preto.
Item de menu Ação
Folha de provas Imprimir e depois digitalizar uma folha de provas:
• de todas as fotografias do cartão de memória
• das 20 fotografias mais recentes
• por data
Imprimir fotografias Imprimir fotografias diretamente de um cartão de memória ou unidade flash.
Salvar fotografias
• Salvar fotografias armazenadas em um cartão de memória ou uma unidade flash
no computador.
• Copiar fotografias de um cartão de memória para uma unidade flash.
Mais claro/Mais escuro Ajustar o brilho de fotografias impressas.
Efeitos fotográficos
Configurar papel
Tamanho da foto
1
Layout
Qualidade
1
A definição voltará para o padrão de fábrica quando um cartão de memória ou unidade flash for removido.
2
A definição deverá ser salva individualmente. Para obter mais informações, consulte “Salvando definições de
1
1
1, 2
1, 2
Tamanho de papel, Tipo de papel ou Tamanho da fotografia” na página 23.
Aplica aprimoramentos de imagem automáticos ou efeitos coloridos nas fotografias.
Especificar o tamanho e o tipo do papel que será usado.
Especificar o tamanho da fotografia desejada.
Selecionar sem bordas ou com bordas, centralizar uma fotografia em uma página, ou
especificar o número de fotografias a serem impressas em uma página.
Aprimorar a qualidade das fotografias impressas.
22
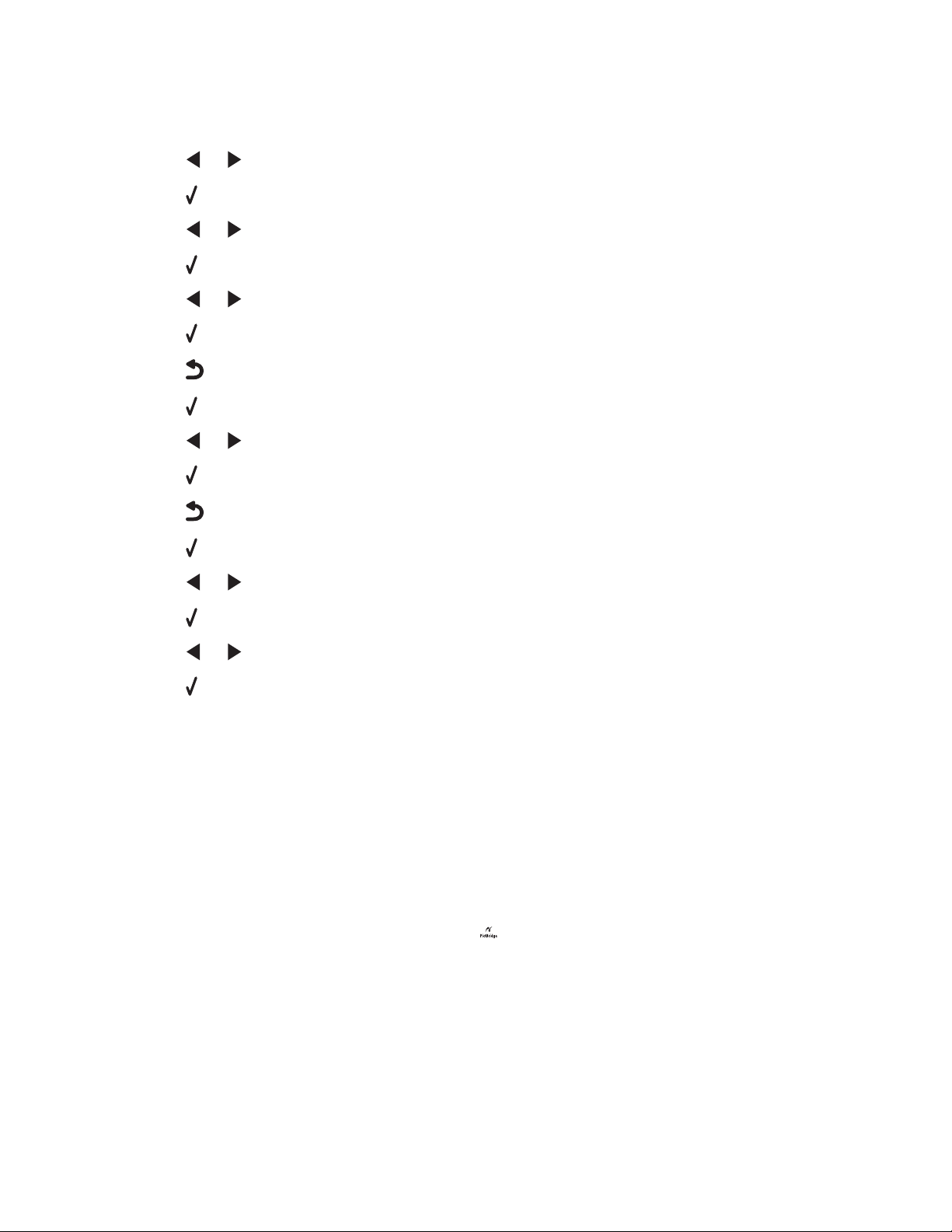
Salvando definições de Tamanho de papel, Tipo de papel ou Tamanho da fotografia
1 No painel de controle, pressione Definições.
2 Pressione ou várias vezes até que a opção Configurar papel seja exibida.
3 Pressione .
4 Pressione ou várias vezes até que a opção Tamanho do papel seja exibida.
5 Pressione .
6 Pressione ou várias vezes até que o tamanho desejado seja exibido.
7 Pressione .
8 Pressione para ir para o submenu Tipo de papel.
9 Pressione .
10 Pressione ou várias vezes até que o tipo de definição desejado seja exibido.
11 Pressione .
12 Pressione várias vezes até que a opção Padrões seja exibida.
13 Pressione .
14 Pressione ou várias vezes até que a opção Tamanho da impressão de fotografia seja exibida.
15 Pressione .
16 Pressione ou várias vezes até que a definição desejada seja exibida.
17 Pressione .
Usando o menu PictBridge
O menu de definições padrão de PictBridge permite selecionar as definições da impressora se estas não foram
especificadas antes na câmera digital. Para obter mais informações sobre como fazer as seleções, consulte a
documentação que acompanha sua câmera.
1 Conectar uma câmera digital compatível com PictBridge à impressora.
a Insira uma extremidade do cabo USB na câmera.
Nota: use somente o cabo USB fornecido com a câmera digital.
b Insira a outra extremidade do cabo na porta PictBridge na parte frontal da impressora.
Nota: a porta PictBridge é indicada pelo símbolo
PictBridge.
23
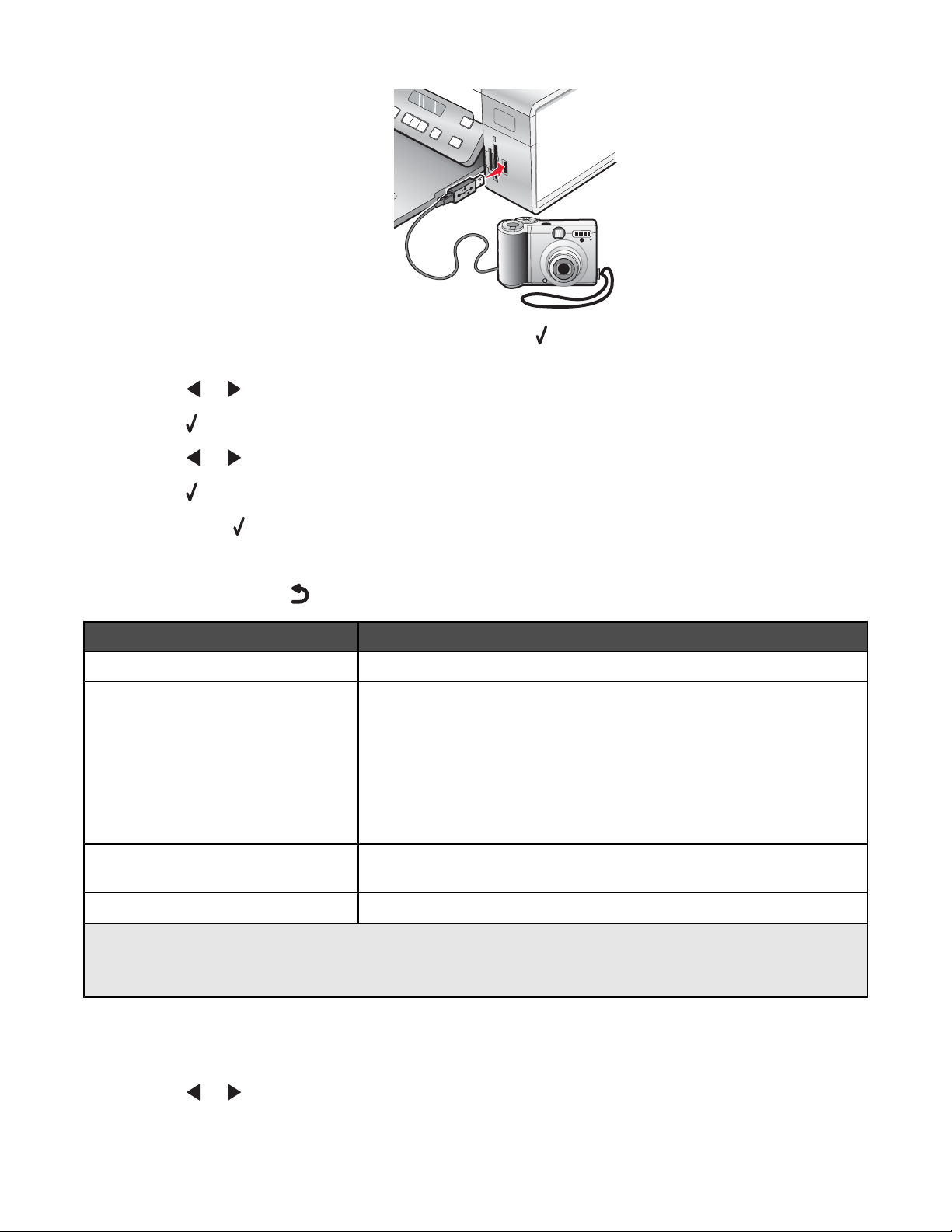
A mensagem Câmera PictBridge detect. Pressione para alterar as definições. é exibida
no visor.
2 Pressione ou várias vezes até que o item de menu desejado seja exibido.
3 Pressione .
4 Pressione ou várias vezes até que o item de submenu ou a definição desejada seja exibida.
5 Pressione .
Nota: pressionar
seleciona uma definição. Um asterisco (*) é exibido próximo à definição selecionada.
6 Para acessar submenus e definições adicionais, repita a etapa 4 e etapa 5 quando for necessário.
7 Se necessário, pressione várias vezes para retornar aos menus anteriores e escolher outras definições.
Item de menu Ação
Configurar papel
Tamanho da foto
1, 2
1, 2
Especificar o tamanho e o tipo do papel usado.
Especificar o tamanho das fotografias impressas.
Nota: se o tamanho da fotografia não foi especificado anteriormente na
câmera digital, os tamanhos de fotografia padrão serão:
• 4 x 6 (se Carta for o Tamanho de papel padrão)
• 10 x 15 cm (se A4 for o Tamanho de papel padrão e se o país não for
o Japão)
• L (se A4 for o Tamanho de papel padrão e se o país for o Japão)
1
Layout
Qualidade
1
A definição voltará ao padrão de fábrica quando a câmera compatível com PictBridge for removida.
2
A definição deverá ser salva individualmente. Para obter mais informações, consulte “Salvando definições de
1
Tamanho de papel, Tipo de papel ou Tamanho da fotografia” na página 23.
Centralizar uma fotografia em uma página, ou especificar o número de
fotografias a serem impressas em uma página.
Aprimorar a qualidade das fotografias impressas.
Usando o menu Definições
1 No painel de controle, pressione Definições.
2 Pressione ou várias vezes até que o item de menu desejado seja exibido.
24
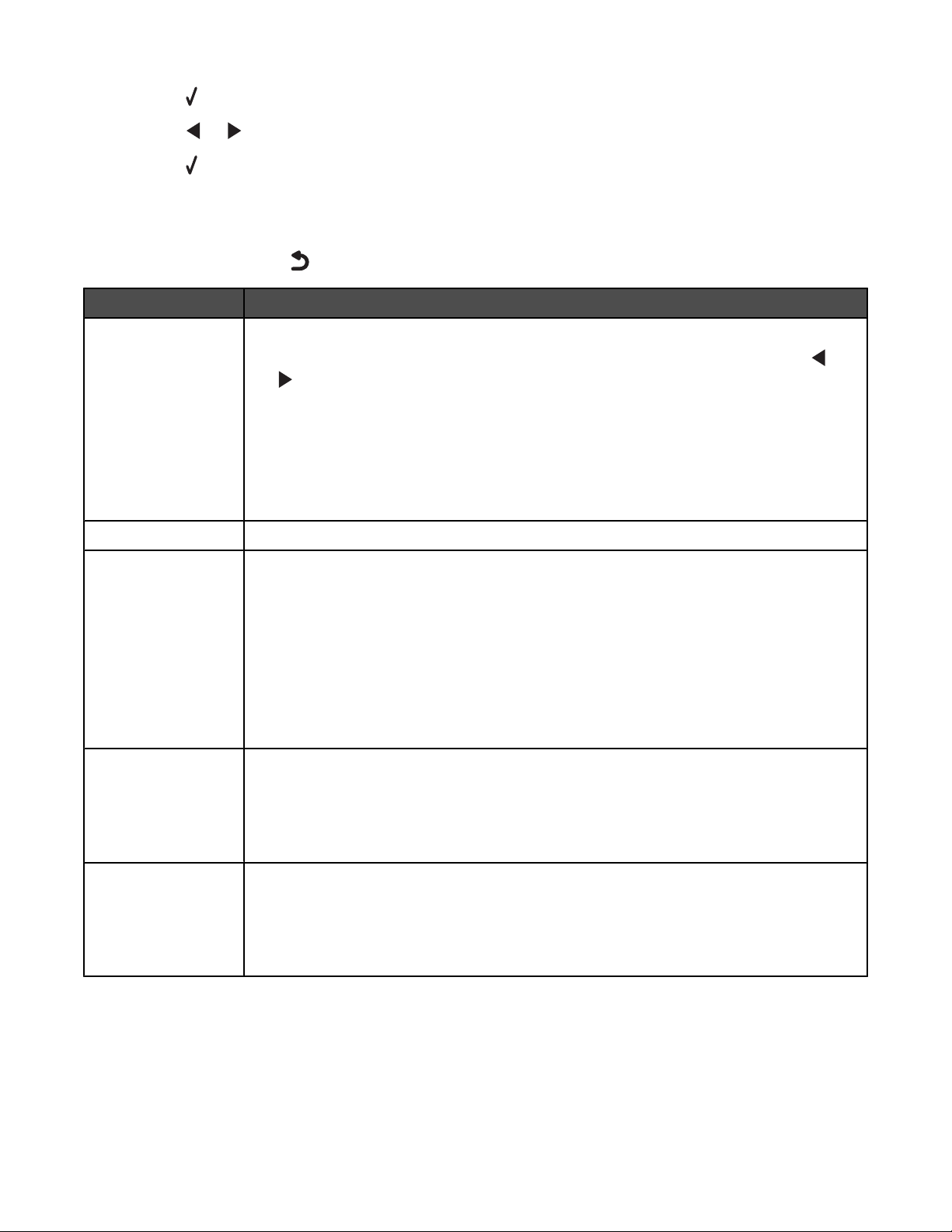
3 Pressione .
4 Pressione ou várias vezes até que o item de submenu ou a definição desejada seja exibida.
5 Pressione .
Nota: ao escolher uma seleção de valor, um * (asterisco) é exibido próximo a definição selecionada.
6 Para acessar submenus e definições adicionais, repita a etapa 4 e etapa 5 quando for necessário.
7 Se necessário, pressione várias vezes para retornar aos menus anteriores e escolher outras opções.
Nesta guia É possível
Manutenção Selecione:
• Nível de tinta para visualizar o nível de tinta do cartucho colorido. Pressione ou
para visualizar o nível de tinta do cartucho preto (ou fotográfico).
• Limpar cartuchos para limpar os orifícios do cartucho de impressão. Para obter mais
informações, consulte “Limpando os orifícios dos cartuchos de impressão” na
página 76.
• Alinhar cartuchos para alinhar o cartucho. Para obter mais informações, consulte
“Alinhando cartuchos de impressão” na página 76.
• Imprimir página de teste para imprimir uma página de teste.
Configurar papel Selecionar o tamanho e o tipo do papel usado.
Configurar dispositivo Selecione:
• Idioma para alterar a definição de idioma.
• País para definir o tamanho do papel em branco padrão e o formato da data usada no
local.
• Limpar definições de tempo limite para alterar o recurso de tempo limite antes que
a impressora, se não utilizada, retorne as definições para os padrões de fábrica. Para
obter mais informações, consulte “Salvando definições” na página 26.
• Economia de energia para definir o número de minutos em que a impressora, caso
não esteja em uso, deverá entrar no modo de economia de energia.
Padrões Selecione:
• Tamanho de impressão de fotografia para escolher o tamanho da fotografia(s) a ser
impressa.
• Definir padrões para alterar as definições padrão. Para obter mais informações,
consulte “Salvando definições” na página 26.
Configuração da rede Selecione:
• Página configurar impressão para imprimir uma página que lista as definições de
rede.
• Redefinir o adaptador de rede para o padrão de fábrica para redefinir as definições
de rede sem fio.
25
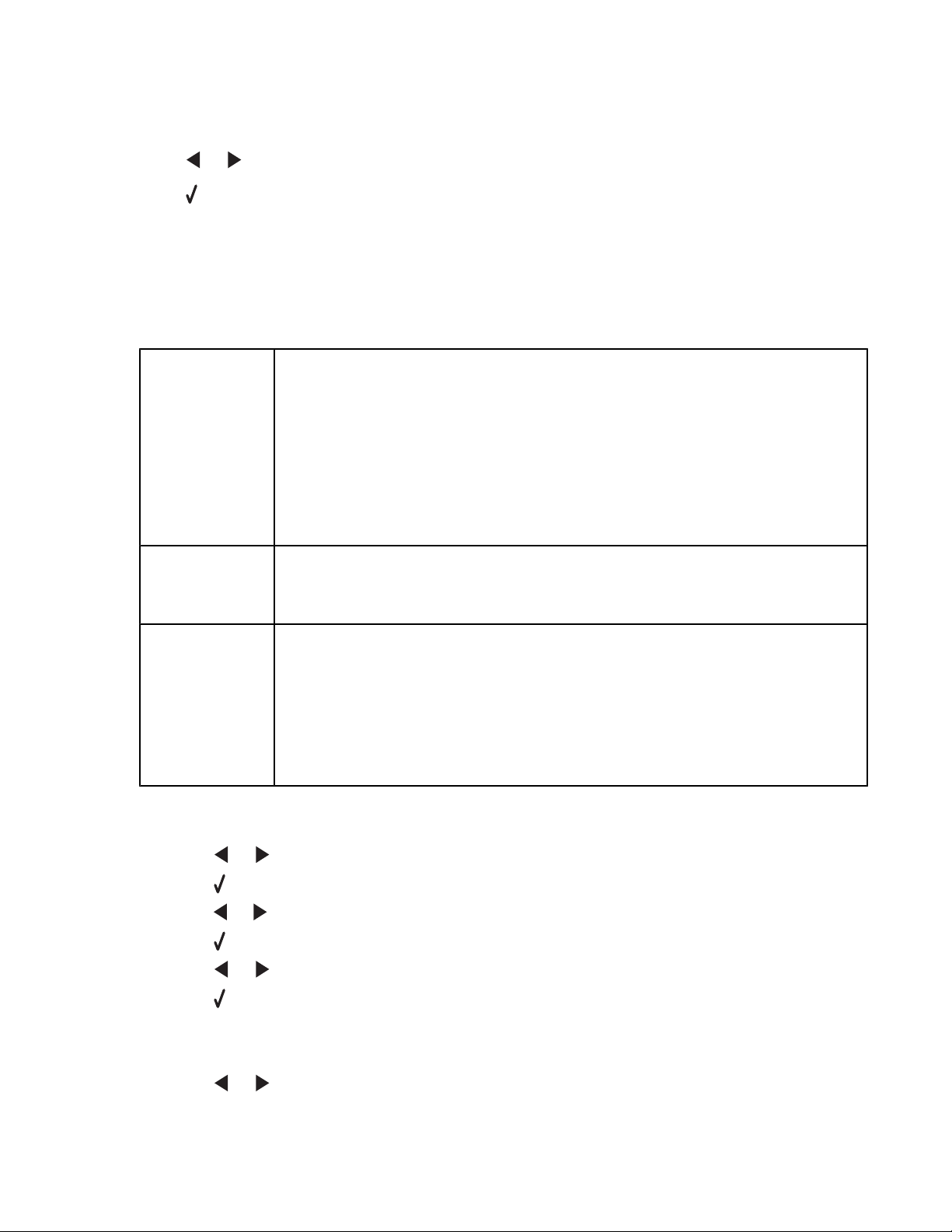
Salvando definições
Em um menu de definições, um asterisco (*) é exibido próximo à definição padrão. Para alterar a definição:
1 Pressione ou várias vezes até que a definição desejada seja exibida.
2 Pressione :
• Para salvar a maioria das definições. Um asterisco (*) é exibido próximo à definição salva.
• Para selecionar uma definição temporária. Um asterisco (*) é exibido próximo à definição selecionada.
Nota: a impressora voltará à definição padrão de uma definição temporária após dois minutos de inatividade
ou se for desligada.
Definições temporárias
Modo Copiar
– Cópias
– Redimensionar
– Mais claro/Mais escuro
– Qualidade
– Repetir imagem
– Número de págs./folha
– Tamanho original
– Tipo original
Modo Digitalizar
– Qualidade
– Tamanho original
– Redimensionar
Cartão fotográfico As definições de Cartão fotográfico a seguir não terão tempo limite após dois minutos
de inatividade ou se a impressora for desligada, mas voltarão às definições de fábrica
quando um cartão de memória ou unidade flash for removida.
– Efeitos fotográficos
– Tamanho da foto
– Layout
– Qualidade
Para alterar o recurso tempo limite:
a Pressione Definições.
b Pressione ou várias vezes até que a opção Configuração de dispositivo seja exibida.
c Pressione .
d Pressione ou várias vezes até que a opção Limpar definições de tempo limite seja exibida.
e Pressione .
f Pressione ou várias vezes até que a opção Nunca seja exibida.
g Pressione .
3 Para alterar uma ou mais definições temporárias de novas definições padrão:
a Pressione Definições.
b Pressione ou várias vezes até que a opção Padrões seja exibida.
26
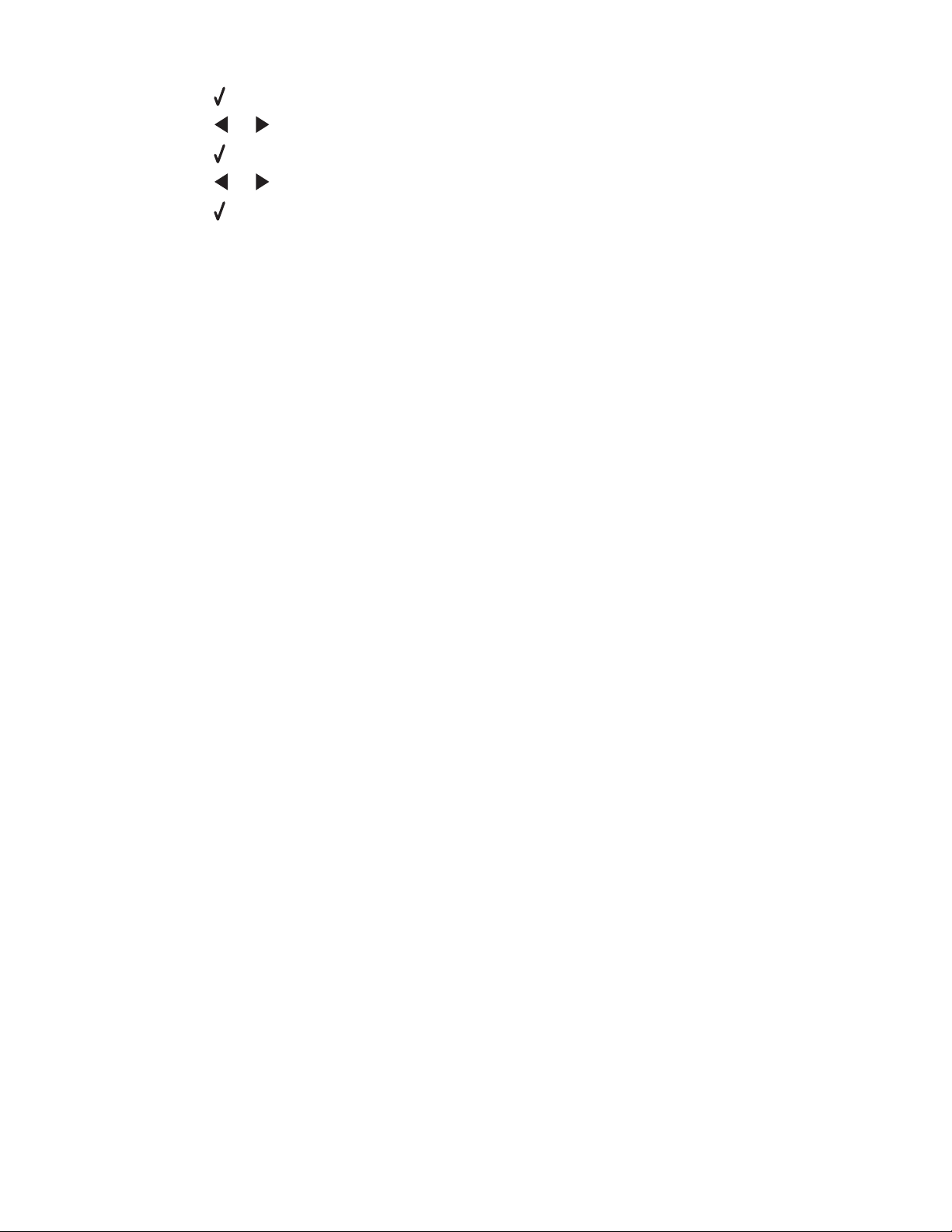
c Pressione .
d Pressione ou várias vezes até que a opção Definir padrões seja exibida.
e Pressione .
f Pressione ou várias vezes até que a opção Usar atual seja exibida.
g Pressione .
27
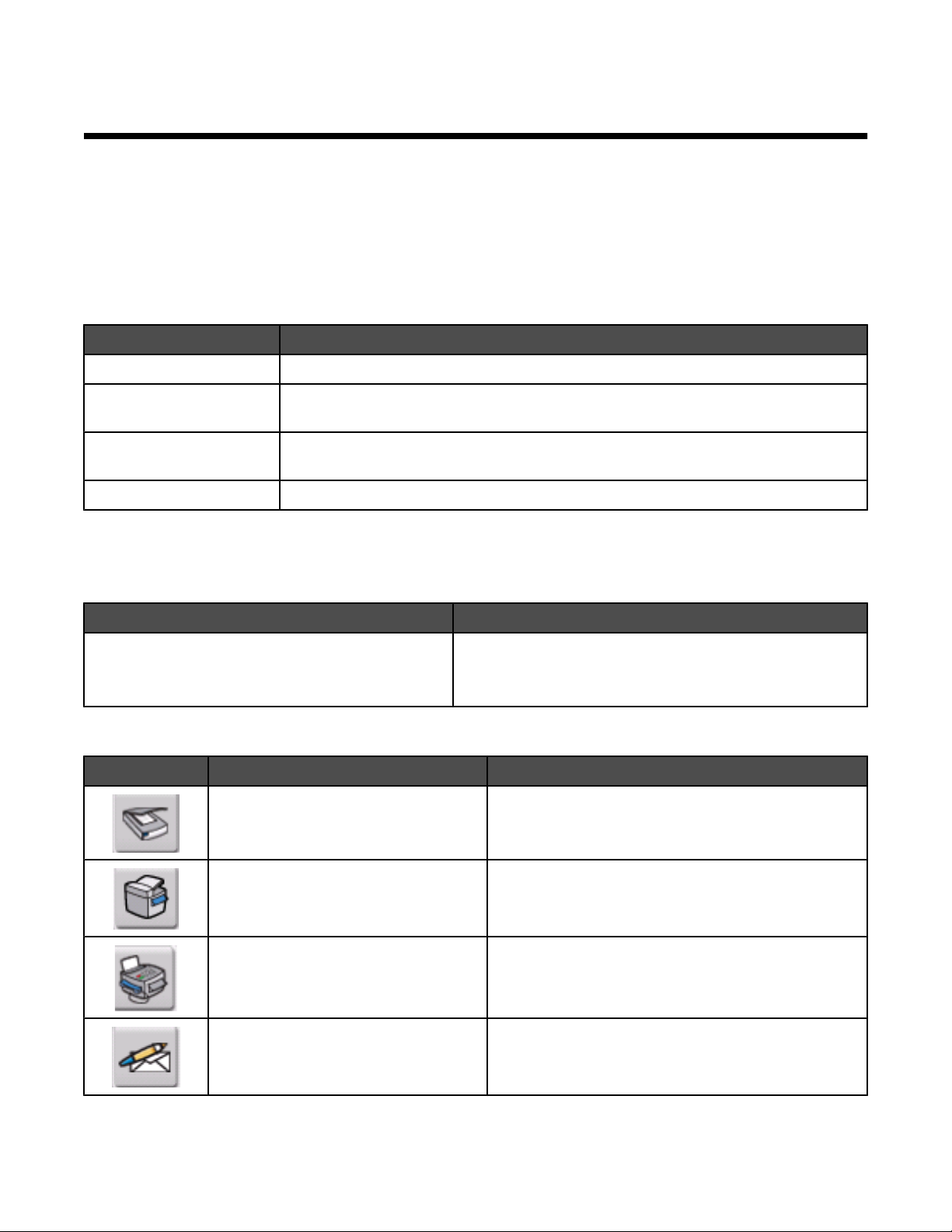
Aprendendo sobre o software
Este capítulo informa como usar a impressora com os sistemas operacionais Windows. Se você estiver usando um
sistema operacional Macintosh, consulte a Ajuda do Mac:
1 No localizador da área de trabalho, clique duas vezes na pasta Lexmark 3500-4500 Series.
2 Clique duas vezes no ícone de Ajuda da impressora.
Usando o software da impressora
Use este software Para
O Lexmark Imaging Studio Visualizar, digitalizar, copiar, imprimir ou enviar documentos ou fotografias por fax.
O Centro de Soluções Localizar informações sobre solução de problemas, manutenção e pedido de
cartuchos.
Preferências de impressão Selecionar as melhores definições de impressão para o documento que está sendo
impresso.
A Barra de ferramentas Criar versões fáceis de imprimir de páginas ativas da Internet.
Usando o Lexmark Imaging Studio
Para abrir a tela Bem-vindo do Lexmark Imaging Studio, use um dos seguintes métodos:
Método 1 Método 2
Na área de trabalho, clique duas vezes no ícone
Lexmark Imaging Studio.
1 Clique em Iniciar Programas ou Todos os
programas Lexmark 3500-4500 Series.
2 Selecione Lexmark Imaging Studio.
Clique no ícone Lexmark Imaging Studio para a tarefa que você deseja concluir.
Clique em Para Detalhes
Digitalizar
• Digitalizar uma fotografia ou documento.
• Salvar, editar ou compartilhar a fotografia ou
documento.
Copiar
• Copiar uma fotografia ou documento.
• Imprimir novamente ou ampliar a fotografia.
Fax Enviar uma fotografia ou documento como fax.
E-mail Enviar um documento ou fotografia como um anexo de
uma mensagem de e-mail.
28
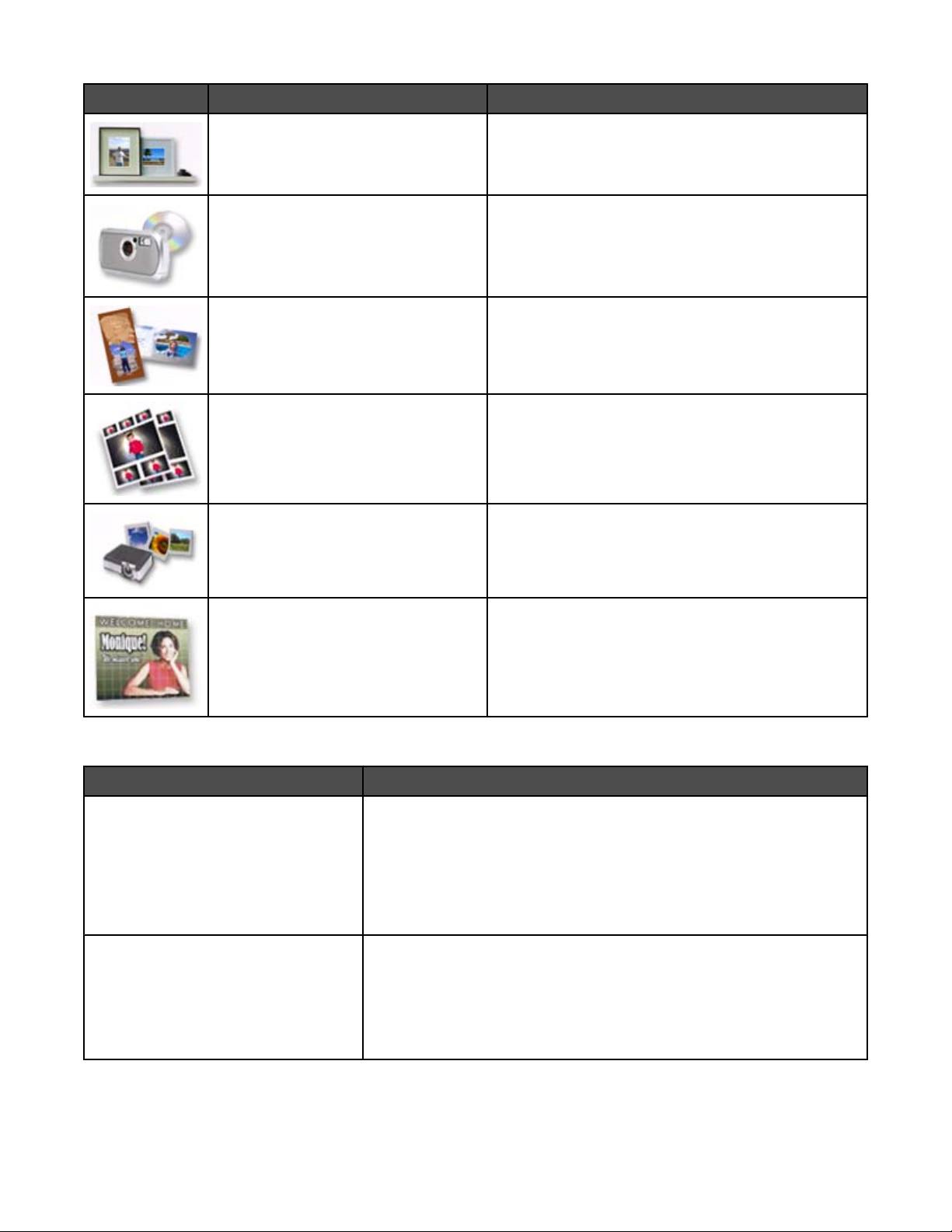
Clique em Para Detalhes
Exibir/Imprimir biblioteca de fotografias Procurar, imprimir ou compartilhar fotografias.
Transferir fotografias Fazer o download de fotografias de um cartão de
memória, unidade flash, CD ou câmera digital compatível com PictBridge para a Biblioteca de fotografias.
Cartões de felicitações de fotografia Fazer cartões de felicitações de qualidade a partir de
fotografias.
Pacotes de fotografias Imprimir várias fotografias em vários tamanhos.
Apresentação de slides Exibir as fotografias em movimento.
Cartaz Imprimir fotografias como um cartaz de várias páginas.
No canto inferior esquerdo da tela Bem-vindo,
Clique em Para
Configurar e diagnosticar a impressora
• Verificar os níveis de tinta.
• Solicitar cartuchos de impressão.
• Localizar informações sobre manutenção.
• Selecionar outras guias do Centro de Soluções para obter mais infor-
mações, inclusive sobre como alterar as configurações da
impressora e solução de problemas.
Configurar e gerenciar faxes Configurar as definições de fax da impressora para:
• Discar e enviar
• Toque e resposta
• Relatórios/Impressões de fax
• Números de Discagem rápida e Discagem de grupo
29
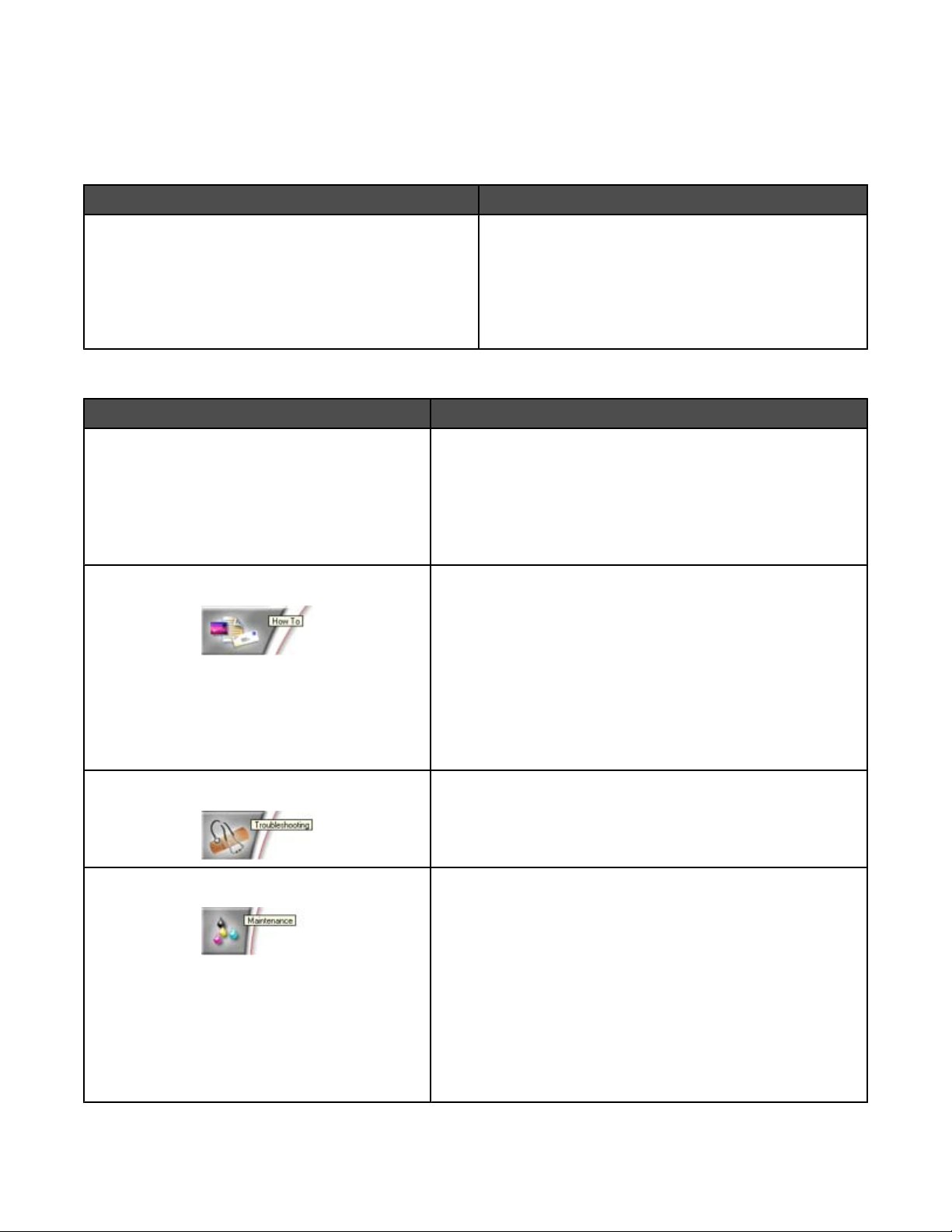
Usando o Centro de Soluções
O Centro de Soluções fornece ajuda e informações sobre o status da impressora e os níveis de tinta.
Para abrir o Centro de Soluções, use um dos seguintes métodos:
Método 1 Método 2
1 Na área de trabalho, clique duas vezes no ícone
Lexmark Imaging Studio.
2 Clique em Configurar e diagnosticar a
impressora.
O Centro de Soluções é exibido com a guia
Manutenção aberta.
O Centro de Soluções é composto por seis guias:
Nesta guia É possível
Status da impressora (caixa de diálogo principal)
• Visualizar o status da impressora. Por exemplo, durante a
impressão, o status é A impressora está imprimindo.
• Visualizar o tipo de papel detectado.
• Exibir os níveis de tinta e fazer pedidos de novos cartuchos
de impressão.
Instruções
• Obter informações sobre como:
– Utilizar recursos básicos.
– Imprimir, digitalizar, copiar e enviar fax.
– Imprimir projetos como fotografias, envelopes,
• Localizar o Guia do usuário eletrônico para obter mais
informações.
• Exibir os níveis de tinta e fazer pedidos de novos cartuchos
de impressão.
1 Clique em Iniciar Programas ou Todos os
programas Lexmark 3500-4500 Series.
2 Selecione Centro de Soluções.
cartões, banners, papéis transfer e transparências.
Solução de problemas
Manutenção
• Obter dicas sobre o status atual.
• Solucionar problemas da impressora.
• Exibir os níveis de tinta e fazer pedidos de novos cartuchos
de impressão.
• Instalar um novo cartucho de impressão.
Nota: para instalar um novo cartucho de impressão,
aguarde a conclusão da digitalização.
• Exibir opções de compra de novos cartuchos.
• Imprimir uma página de teste.
• Limpar para corrigir listras horizontais.
• Alinhar para corrigir margens borradas.
• Solucionar outros problemas de tinta.
• Exibir os níveis de tinta e fazer pedidos de novos cartuchos
de impressão.
30

Nesta guia É possível
Informações de contato
• Aprender como entrar em contato conosco por telefone ou
pela Internet.
• Exibir os níveis de tinta e fazer pedidos de novos cartuchos
de impressão.
Avançado
• Alterar a aparência da janela Status da impressão.
• Ativar ou desativar a notificação sonora de impressão.
• Alterar as definições de impressão em rede.
• Compartilhar conosco informações sobre o uso da
impressora.
• Obter informações sobre a versão do software.
• Exibir os níveis de tinta e fazer pedidos de novos cartuchos
de impressão.
Nota: para obter mais informações, clique em Ajuda no canto inferior direito da tela.
Usando Preferências de impressão
Abrindo Preferências de impressão
Preferências de impressão é o software que controla a função de impressão quando a impressora está conectada
a um computador. É possível alterar as definições em Preferências de impressão com base no tipo de projeto que
você deseja criar. É possível abrir as Preferências de impressão em quase todos os programas:
1 Com um documento aberto, clique em Arquivo Imprimir.
2 Na caixa de diálogo Imprimir, clique em Propriedades, Preferências, Opções ou Configurar.
31

Usando as guias de Preferências de impressão
Todas as definições de impressão estão localizadas nas três guias principais do software de Preferências de
impressão: Qualidade/cópias, Configurar papel e Layout de impressão.
Guia Escolhas
Qualidade/Cópias
• Selecione uma definição de Tipo de papel de "Usar sensor da impressora” ou “Usar
minha opção”.
• Selecionar uma definição de Qualidade/Velocidade: Automático, Rascunho, Normal ou
Fotográfico.
• Selecionar para imprimir em preto e branco em vez de em cores.
• Especificar o número de cópias para impressão.
• Selecionar para agrupar o trabalho.
• Especificar para imprimir a última página do trabalho primeiro.
Configurar papel
• Selecione um Tamanho de papel: Papel, Envelope, Banner ou Sem bordas.
• Selecione a orientação Retrato ou Paisagem.
Layout de impressão
• Selecionar um Layout: Normal, Banner, Espelhado, Número de págs./folha, Cartaz,
Brochura ou Sem bordas.
• Selecionar uma preferência de duplex sobre como as folhas são viradas.
Usando o menu Salvar definições
No menu Salvar definições, você pode nomear e salvar as definições atuais de Preferências de impressão para
uso futuro. É possível salvar até seis definições personalizadas.
Usando o menu Tarefas
O menu "Tarefas" contém vários assistentes de tarefas (como imprimir uma fotografia, imprimir em um envelope,
imprimir um banner, imprimir um cartaz ou imprimir nos dois lados do papel) para ajudá-lo a selecionar as definições
de impressão corretas para o seu projeto.
Usando o menu Opções
Use o menu "Opções" para fazer alterações nas Opções de qualidade, Opções de layout e Opções de status de
impressão. Para obter mais informações sobre essas definições, abra a caixa de diálogo com guias no menu e, em
seguida, clique no botão Ajuda dessa caixa de diálogo.
O menu "Opções" também oferece acesso direto a partes diferentes do Centro de Soluções, bem como a
informações sobre a versão do software.
Usando a Barra de ferramentas
A Barra de ferramentas permite que você crie versões fáceis de imprimir de páginas da Internet.
Nota: a Barra de ferramentas é iniciada automaticamente quando você navega pela Internet usando o Microsoft
Windows Internet Explorer versão 5.5 ou posterior.
32

Clique em Para
• Selecionar opções de configuração de página.
• Selecionar opções para personalizar a aparência da barra de ferramentas ou selecionar
uma definição diferente para a impressão de fotografias.
• Acessar links no site da Lexmark na Web.
• Acessar a Ajuda para obter informações adicionais.
• Desinstalar a Barra de ferramentas.
Normal Imprimir uma página da Internet inteira com qualidade normal.
Rascunho Imprimir uma página da Internet inteira com qualidade de rascunho.
Preto e branco Imprimir uma página da Internet inteira em preto e branco.
Somente texto
Imprimir somente o texto de uma página da Internet.
A
Fotografias Imprimir somente as fotografias ou imagens de uma página da Internet.
Nota: o número de fotografias ou imagens válidas para impressão é exibido próximo a
Fotografias.
Visualizar Visualizar uma página da Internet antes de imprimir.
33

Restaurando as definições padrão do software da impressora
Apenas usuários do Windows 2000 ou Windows XP:
1 Clique em Iniciar Configurações Impressoras ou Impressoras e Fax.
2 Clique com o botão direito no ícone Lexmark 3500-4500 Series.
3 Clique em Preferências de impressão.
4 Clique no menu Salvar definições.
5 Na seção Restaurar, selecione Padrões de fábrica.
Apenas para usuários do Windows Vista:
1 Clique em Painel de Controle Impressora.
2 Clique com o botão direito no ícone Lexmark 3500-4500 Series.
3 Clique em Preferências de impressão.
4 Clique no menu Salvar definições.
5 Na seção Restaurar, selecione Padrões de fábrica.
Nota: as definições de fábrica não podem ser excluídas.
34

Colocando papel e documentos originais
1
2
Colocando papel
1 Verifique se:
• O papel que você está utilizando foi desenvolvido para uso com impressoras jato de tinta.
• Se você estiver usando papel fotográfico, brilhante ou espesso fosco, coloque-o com a parte brilhante ou
o lado a ser impresso voltado para você. Se você não tiver certeza de qual é o lado destinado à impressão,
consulte as instruções do papel.
• O papel ainda não foi utilizado nem está danificado.
• Você seguiu as instruções fornecidas com o papel, caso esteja utilizando papel especial.
• O papel não está entrando forçado na impressora.
2 Antes de colocar papel pela primeira vez, deslize as guias de papel para fora em direção às margens do suporte
de papel.
3 Coloque o papel verticalmente no centro do suporte de papel e ajuste as guias de papel junto às margens do
papel.
Nota: para evitar atolamentos de papel, verifique se o papel não está torto ao ajustar as guias de papel.
Colocando vários tipos de papel
Coloque até Verifique se
100 folhas de papel comum
25 folhas de papel fosco com gramatura
maior
25 folhas de papel fotográfico
25 folhas de papel brilhante
• O papel foi criado para uso em impressoras jato de tinta.
• O papel está colocado no centro do suporte de papel.
• As guias do papel estão junto às margens.
• O lado brilhante ou a ser impresso do papel está voltado para
você. Se você não tiver certeza de qual é o lado destinado à
impressão, consulte as instruções do papel.
• O papel está colocado no centro do suporte de papel.
• As guias do papel estão junto às margens.
Nota: as fotografias exigem um tempo de secagem maior. Remova
cada fotografia logo após a impressão e deixe-a secar para evitar
manchas.
35

Coloque até Verifique se
1
2
10 envelopes
• O lado de impressão dos envelopes está voltado para você.
• O local do selo está no canto superior esquerdo.
• Os envelopes foram criados para uso em impressoras jato de
tinta.
• Os envelopes estão colocados no centro do suporte de papel.
• As guias do papel estão junto às margens dos envelopes.
Aviso: não use envelopes com grampos de metal, nós de barbante
ou barras dobradiças.
Notas:
– Não coloque envelopes com furos, perfurações, recortes ou
saliências profundas.
– Não use envelopes com adesivos com abas expostas.
– Envelopes exigem um tempo de secagem maior. Remova cada
envelope logo após a impressão e deixe secar para evitar
manchas.
25 folhas de etiquetas
• O lado de impressão das etiquetas está voltado para você.
• A parte superior das etiquetas foi a primeira a ser inserida na
impressora.
• O adesivo das etiquetas não ultrapassa o limite de 1 mm da
margem da etiqueta.
• Você usou folhas de etiquetas completas. As folhas parciais
(com áreas expostas por etiquetas já usadas) podem provocar
o descolamento das etiquetas durante a impressão, resultando
em uma obstrução de papel.
• As etiquetas estão colocadas no centro do suporte de papel.
• As guias do papel estão junto às margens das etiquetas.
Nota: as etiquetas exigem um tempo de secagem maior. Remova
cada folha de etiqueta logo após a impressão e deixe secar para
evitar manchas.
36

Coloque até Verifique se
50 transparências
10 papéis transfer
• O lado áspero das transparências está voltado para você.
• Se as transparências tiverem fitas removíveis, cada uma está
na direção oposta a você e voltada para baixo em relação à
impressora.
• As transparências estão colocadas no centro do suporte de
papel.
• As guias do papel estão junto às margens das transparências.
Notas:
• Não é recomendado o uso de transparências com folhas de
papel protetoras.
• Transparências exigem um tempo de secagem maior. Remova
cada transparência logo após a impressão e deixe-a secar para
evitar manchas.
• Você seguiu as instruções de colocação descritas na
embalagem dos papéis transfer.
• O lado de impressão dos papéis transfer está voltado para você.
• Os papéis transfer estão colocados no centro do suporte de
papel.
• As guias do papel estão junto às margens dos papéis transfer.
Nota: para obter os melhores resultados, coloque um papel transfer
por vez.
25 cartões de felicitações
25 fichas tipo índice
25 cartões fotográficos
25 cartões-postais
• O lado de impressão dos cartões está voltado para você.
• Os cartões estão colocados no centro do suporte de papel.
• As guias do papel estão junto às margens dos cartões.
Nota: os cartões fotográficos exigem um tempo de secagem maior.
Remova cada cartão fotográfico logo após a impressão e deixe
secar para evitar manchas.
37

Coloque até Verifique se
100 folhas de papel de tamanho personalizado
20 folhas de papel para banner
• O lado de impressão do papel está voltado para você.
• O tamanho do papel está dentro dos seguintes limites de
dimensão:
Largura:
– 76.2–215.9 mm
– 3.0–8.5 polegadas
Comprimento:
– 127.0–355.6 mm
– 5.0–17.0 polegadas
• O papel está colocado no centro do suporte de papel.
• As guias do papel estão junto às margens.
• Você removeu todos os papéis do suporte de papel antes de
colocar o papel para banner.
• Você destacou apenas a quantidade de páginas necessária
para a impressão do banner.
• Você colocou a pilha de papéis para banner necessária na
tampa superior.
• A margem destacada do papel para banner entrou na
impressora primeiro.
• O papel está colocado no centro do suporte de papel.
• As guias do papel estão junto às margens.
38

Colocando documentos originais no vidro do scanner
Você pode digitalizar e imprimir fotografias, documentos de texto, artigos de revistas, jornais e outras publicações,
além de digitalizar um documento para enviá-lo por fax.
1 Verifique se o computador e a impressora estão ligados.
2 Abra a tampa superior.
3 Coloque o documento ou item original voltado para baixo no vidro do scanner no canto superior esquerdo.
39

4 Feche a tampa superior para evitar a impressão de bordas escuras na imagem digitalizada.
40

Imprimindo
Imprimindo um documento
1 Coloque papel.
2 Com um documento aberto, clique em Arquivo Imprimir.
3 Clique em Propriedades, Preferências, Opções ou Configuração.
4 Ajuste as definições.
5 Clique em OK.
6 Clique em OK ou Imprimir.
Imprimindo gráficos de alta qualidade
1 Coloque papel.
2 Com a imagem aberta, clique em Arquivo Imprimir.
3 Clique em Propriedades, Preferências, Opções ou Configuração.
4 Clique na guia Qualidade/Cópias.
5 Na seção Qualidade/Velocidade, selecione Fotografia.
6 Na seção Tipo de papel, selecione Usar sensor da impressora para que a impressora selecione o papel para
você.
Nota: para escolher manualmente o tipo de papel, selecione Usar minha opção.
7 No menu suspenso, selecione um papel brilhante ou fosco com gramatura maior.
8 Clique em OK.
9 Clique em OK ou Imprimir.
Imprimindo uma página da Internet
É possível usar a Barra de ferramentas para criar uma versão fácil para imprimir qualquer página da Internet.
1 Colocar papel.
2 Abra uma página da Internet usando o Microsoft Internet Explorer 5.5 ou posterior.
3 Para verificar ou alterar as configurações de impressão:
a Na área da barra de ferramentas, clique em Lexmark Configurar página.
b Ajuste as definições de impressão.
c Clique em OK.
Nota: para obter opções adicionais de definições de impressão, consulte “Usando Preferências de impressão”
na página 31.
41

4 Para exibir a página da Internet antes da impressão:
a Clique em Visualizar.
b Use a barra de ferramentas para rolar pelas páginas, aproximar ou afastar o zoom, ou para optar por imprimir
texto e imagem ou apenas texto.
c Clique em:
• Imprimir
ou
• Fechar e prossiga para a etapa 5.
5 Se necessário, selecione uma opção de impressão na Barra de ferramentas.
• Normal
• Rascunho
• Preto e branco
• Somente texto
Imprimindo fotografias ou imagens de uma página da Internet
1 Coloque papel. Para obter os melhores resultados, use papel fotográfico ou papel fosco espesso, com o lado
brilhante ou o lado para impressão voltado para você. Se você não tiver certeza de qual é o lado destinado à
impressão, consulte as instruções do papel.
2 Abra uma página da Internet usando o Microsoft Internet Explorer 5.5 ou posterior.
Na Barra de ferramentas, o número de fotografias válidas para a impressão á exibido ao lado de Fotografias.
3 Se nenhum número aparecer ao lado de Fotografias:
a No menu suspenso do logotipo da Lexmark, selecione Opções.
b Selecione a guia Avançado.
c Selecione um tamanho mínimo para a fotografia.
d Clique em OK.
O número de fotografias válido para impressão aparece ao lado de Fotografias.
4 Clique em Fotografias.
A caixa de diálogo Fast Pics é exibida.
5 Se você desejar imprimir todas as fotografias ou imagens usando as mesmas configurações, selecione o
tamanho desejado, o tamanho do papel em branco na impressora e o número de cópias.
6 Se desejar imprimir uma fotografia ou imagem de cada vez:
a Clique nas fotografias ou imagens que não deseja imprimir para desmarcá-las.
b Para fazer alterações comuns de edição:
1 Clique com o botão direito do mouse na fotografia ou imagem.
2 Clique em Editar.
3 Faça suas seleções.
4 Siga as instruções exibidas na tela.
42

5 Quando terminar as alterações, clique em Concluído.
6 Selecione o tamanho desejado, o tamanho do papel em branco na impressora e o número de cópias.
7 Clique em Imprimir agora.
Imprimindo cópias agrupadas
Se você imprimir várias cópias de um documento, é possível escolher a impressão de cada cópia como um conjunto
(agrupada) ou como grupos de páginas (não agrupadas).
Agrupada Não agrupada
1 Coloque papel.
2 Com um documento aberto, clique em Arquivo Imprimir.
3 Clique em Propriedades, Preferências, Opções ou Configuração.
4 Na guia Qualidade/Cópias, selecione o número de cópias a serem impressas.
5 Marque a caixa de seleção Agrupar cópias.
6 Para imprimir em ordem inversa, marque a caixa de seleção Imprimir última página primeiro.
7 Clique em OK.
8 Clique em OK ou Imprimir.
Imprimindo a última página primeiro (em ordem inversa)
1 Coloque papel.
2 Com um documento aberto, clique em Arquivo Imprimir.
3 Clique em Propriedades, Preferências, Opções ou Configuração.
4 Na guia Qualidade/Cópias, selecione Imprimir a última página primeiro.
5 Clique em OK.
6 Clique em OK ou Imprimir.
Imprimindo transparências
1 Coloque as transparências.
2 Com um documento aberto, clique em Arquivo Imprimir.
3 Clique em OK ou Imprimir.
Nota: para evitar manchas, remova cada transparência logo após a impressão e deixe-a secar totalmente antes de
empilhá-la. As transparências podem levar até 15 minutos para secar.
43

Imprimindo envelopes
1 Coloque os envelopes.
2 No software, clique em Arquivo Imprimir.
3 Clique em Propriedades, Preferências, Opções ou Configuração.
4 No menu "Tarefas", selecione Imprimir em um envelope.
5 Na lista de tamanhos de envelope, selecione o tamanho do envelope colocado.
6 Selecione a orientação Retrato ou Paisagem.
Notas:
• A maioria dos envelopes utiliza a orientação Paisagem.
• Verifique se a mesma orientação está selecionada no software.
7 Clique em OK.
8 Clique em OK.
9 Clique em OK ou Imprimir.
Imprimindo cartões
1 Coloque cartões de felicitações, fichas tipo índice ou cartões-postais.
2 No software, clique em Arquivo Imprimir.
3 Clique em Propriedades, Preferências, Opções ou Configuração.
4 Selecione uma definição de Qualidade/Velocidade.
Selecione Fotografia para fotografias e cartões de felicitações e Normal para outros tipos de cartões.
5 Selecione a guia Configurar papel.
6 Selecione Papel.
7 Na lista Tamanho do papel, selecione um tamanho de cartão.
8 Clique em OK.
9 Clique em OK ou Imprimir.
Notas:
• Para evitar atolamentos de papel, não force os cartões na impressora.
• Para evitar manchas, remova cada cartão logo após a impressão e deixe-os secar totalmente antes de empilhá-
los.
Imprimindo várias páginas em uma folha de papel
1 Coloque papel.
2 Com um documento aberto, clique em Arquivo Imprimir.
3 Clique em Propriedades, Preferências, Opções ou Configuração.
44

4 Na guia Layout de impressão, selecione Número de págs./folha.
5 Selecione o número de páginas a serem impressas em cada página.
6 Para colocar uma borda em cada página, selecione Imprimir bordas de páginas.
7 Clique em OK.
8 Clique em OK ou Imprimir.
Imprimindo arquivos de um cartão de memória ou unidade flash
Notas:
• Para imprimir arquivos do Microsoft Office, verifique se a impressora está conectada ao computador através
de um cabo USB e se ambos estão ligados.
• Para imprimir fotografias, a impressora pode estar ou não conectada ao computador.
1 Insira um cartão de memória no slot de cartão ou uma unidade flash na porta PictBridge, localizada na parte
frontal da impressora.
Se houver apenas arquivos do Microsoft Office armazenados no cartão de memória ou unidade flash, a
impressora converterá automaticamente para o modo Impressão de arquivo. Somente arquivos do
Microsoft Office que possuam extensões DOC, XLS, PPT, PDF e RTF são reconhecidos.
Nota: se também houver fotografias armazenadas no cartão de memória ou unidade flash, a mensagem O que
você deseja imprimir? será exibida no visor.
a Se necessário, pressione ou várias vezes até que a opção Documentos seja exibida.
b Pressione .
2 Se o documento que você deseja imprimir estiver em uma subpasta do cartão de memória ou unidade flash,
pressione
várias vezes até que a pasta desejada seja exibida.
Nota: pressione
para retornar à pasta anterior.
3 Pressione ou várias vezes até que o nome do arquivo do documento que deseja imprimir seja exibido.
4 Pressione Iniciar Cor ou Iniciar Preto.
45

Trabalho com fotografias
• Certifique-se de que as configurações da impressora estão definidas corretamente para as fotografias que
deseja imprimir. Para obter informações sobre como definir as configurações de impressão, consulte “Usando
o menu Cartão fotográfico” na página 22.
• As seguintes configurações de impressão retornarão ao padrão de fábrica quando um cartão de memória ou
unidade flash for removido: Efeitos fotográficos, Layout, Tamanho do papel, Tipo de papel, Tamanho da
fotografia e Qualidade.
• Para obter melhores resultados, use o papel fotográfico Lexmark Premium ou papel fotográfico Lexmark.
• Para evitar manchas, não toque na superfície de uma fotografia impressa. Para obter melhores resultados,
remova cada folha impressa individualmente da bandeja de saída de papel, e permita que cada folha seque
por pelo menos 24 horas antes de empilhar, exibir ou armazenar.
Recuperando e gerenciando fotografias
Inserindo um cartão de memória
1 Insira um cartão de memória.
• Insira o cartão com a etiqueta do nome da marca voltada para a esquerda.
• Se o cartão tiver uma seta, verifique se ela aponta para a impressora.
• Verifique se o cartão de memória está conectado ao adaptador fornecido antes de inseri-lo no slot.
Slots Cartão de memória
1
2
• xD Picture Card
• Secure Digital
• Mini Secure Digital (com adaptador)
• Micro Secure Digital (com adaptador)
• MultiMedia Card
• MultiMedia Card de tamanho reduzido (com adaptador)
• Memory Stick
• Memory Stick PRO
• Memory Stick Duo (com adaptador) ou Memory Stick PRO Duo (com adaptador)
• Compact Flash Tipo I e Tipo II
• Microdrive
• MultiMedia Card móvel (com adaptador)
• Micro Secure Digital de alta capacidade (com adaptador)
1
2
2 Aguarde até que a luz localizada acima dos slots de cartão de memória da impressora acenda. A luz pisca para
indicar que o cartão de memória está sendo lido ou está transmitindo dados.
46

Aviso: não toque nos cabos, em qualquer adaptador de rede, no cartão de memória ou na área mostrada
enquanto a impressora estiver imprimindo, lendo ou gravando um cartão de memória. Dados podem ser
perdidos. Não remova um cartão de memória enquanto estiver imprimindo, lendo ou gravando um cartão de
memória.
Quando a impressora reconhece que um cartão de memória está instalado, a mensagem Cartão de memória
detectado é exibida.
Se a impressora não ler o cartão de memória, remova-o e insira-o novamente. Para obter mais informações,
consulte “Solucionando problemas de cartão de memória” na página 97.
Nota: a impressora lê apenas um cartão de memória de cada vez. Se você inserir mais de um cartão de memória,
uma mensagem é exibida no visor solicitando que o cartão de memória que não está em uso seja removido.
Inserindo uma unidade flash
1 Insira a unidade flash na porta PictBridge na parte frontal da impressora.
Nota: talvez seja necessário um adaptador se a sua unidade flash não se ajustar diretamente à porta.
2 Aguarde até que a impressora reconheça que uma unidade flash está instalada. Quando a unidade flash é
reconhecida, a mensagem Unidade flash USB detectada é exibida.
Se a impressora não ler a unidade flash, remova-a e insira-a novamente.
Aviso: não toque nos cabos, em qualquer adaptador de rede, na unidade flash ou na área mostrada enquanto
a impressora estiver imprimindo, lendo ou gravando uma unidade flash. Dados podem ser perdidos. Não remova
uma unidade flash enquanto estiver imprimindo, lendo ou gravando uma unidade flash.
47

Nota: a impressora lê apenas um dispositivo de mídia de cada vez. Se você inserir um cartão de memória e uma
unidade flash, uma mensagem será exibida no visor solicitando que você indique o dispositivo a ser reconhecido
pela impressora.
Transferindo fotografias de um dispositivo de memória para um computador usando o painel de controle
Se a impressora estiver conectada diretamente ao computador, ou conectada a um computador através de uma
conexão de rede sem fio, é possível transferir fotografias de um cartão de memória ou unidade flash para o
computador.
Notas:
• não é possível transferir fotografias de um dispositivo de memória para um computador através de um adaptador
de rede externo.
• O computador sem fio pode requerer que um computador seja selecionado (e um número PIN se requerido por
esse computador).
1 Insira um cartão de memória ou unidade flash que contenha as imagens que você deseja transferir. Para obter
mais informações, consulte “Inserindo um cartão de memória” na página 46 ou “Inserindo uma unidade flash”
na página 47.
2 Pressione ou várias vezes até que a opção Salvar fotografias seja exibida.
3 Pressione .
4 Se necessário, pressione ou várias vezes até que a opção Computador seja exibida.
5 Siga as instruções exibidas na tela do computador.
Transferindo fotografias de um cartão de memória usando o computador
1 Insira um cartão de memória na impressora com a etiqueta voltada para o painel de controle. Se o computador
estiver conectado a uma rede sem fio, pode ser necessário selecionar a impressora.
Nota: para uma conexão de rede, você deve abrir manualmente o aplicativo e selecionar a impressora que
deseja usar.
O software do Lexmark Imaging Studio é iniciado automaticamente no seu computador.
2 Clique em Salvar automaticamente todas as fotografias em "Minhas imagens".
48

3 Para apagar as fotografias do cartão de memória, clique em Sim.
Nota: Certifique-se de que todas as fotografias foram copiadas antes de clicar em Sim para apagar.
4 Clique em Concluído. Remova o cartão de memória para exibir as fotografias transferidas na Biblioteca de
fotografias.
Transferindo fotografias selecionadas de um cartão de memória usando o computador
1 Insira um cartão de memória na impressora com a etiqueta voltada para o painel de controle.
O software do Lexmark Imaging Studio é iniciado automaticamente no seu computador.
Nota: para uma conexão de rede sem fio, você deve abrir manualmente o aplicativo e então selecionar a
impressora que deseja usar.
2 Clique em Selecionar fotografias para salvar.
3 Clique em Cancelar todas seleções.
4 Clique para selecionar as fotografias a serem transferidas.
5 Clique em Avançar.
6 Para salvar as fotografias na pasta padrão, clique em Avançar.
7 Se desejar salvar as fotografias em uma pasta diferente da pasta padrão:
a Clique em Procurar.
b Selecione a pasta desejada.
c Clique em OK.
8 Para atribuir um prefixo a todas as fotografias que você acabou de transferir, clique na caixa de seleção e digite
um nome.
9 Clique em Avançar.
10 Para apagar as fotografias do cartão de memória, clique em Sim.
Nota: Certifique-se de que todas as fotografias foram copiadas antes de selecionar Sim para apagar.
11 Clique em Concluído. Remova o cartão de memória para exibir as fotografias transferidas na Biblioteca de
fotografias.
Transferindo todas as fotografias de um CD ou unidade flash usando o computador
1 Insira um CD no computador ou uma unidade flash na impressora. Para obter mais informações, consulte
“Inserindo uma unidade flash” na página 47.
O software do Lexmark Imaging Studio é iniciado automaticamente no seu computador.
2 Se você estiver usando o Windows XP, aparecerá a tela “O que você deseja fazer?”.
Clique em Transferir fotografias para o seu computador com o Lexmark Imaging Studio.
3 Se estiver utilizando o Windows 2000:
a Na área de trabalho, clique duas vezes no ícone Lexmark Imaging Studio.
b Clique em Transferir fotografias.
49

4 Clique em Salvar automaticamente todas as fotografias em "Minhas imagens".
5 Remova o CD ou unidade flash para exibir as fotografias transferidas na Biblioteca de fotografias.
Transferindo as fotografias selecionadas de um CD ou unidade flash usando o computador
1 Insira um CD no computador ou uma unidade flash na impressora. Para obter mais informações, consulte
“Inserindo uma unidade flash” na página 47.
O software do Lexmark Imaging Studio é iniciado automaticamente no seu computador.
2 Se você estiver usando o Windows XP, aparecerá a tela “O que você deseja fazer?”.
Clique em Transferir fotografias para o seu computador com o Lexmark Imaging Studio.
3 Se estiver utilizando o Windows 2000:
a Na área de trabalho, clique duas vezes no ícone Lexmark Imaging Studio.
b Clique em Transferir fotografias.
4 Clique em Selecionar fotografias para salvar.
5 Clique em Cancelar todas seleções.
6 Clique para selecionar as fotografias a serem transferidas.
7 Para salvar as fotografias na pasta padrão, clique em Avançar.
8 Se desejar salvar as fotografias em uma pasta diferente da pasta padrão:
a Clique em Procurar.
b Selecione a pasta desejada.
c Clique em OK.
9 Para atribuir um prefixo a todas as fotografias que você acabou de transferir, clique na caixa de seleção e digite
um nome.
10 Clique em Avançar.
11 Remova o CD ou unidade flash para exibir as fotografias transferidas na Biblioteca de fotografias.
Transferindo fotografias de um cartão de memória para uma unidade flash
1 Insira o cartão de memória que contém as imagens que você deseja transferir. Para obter mais informações,
consulte “Inserindo um cartão de memória” na página 46.
2 Insira a unidade flash na porta PictBridge na parte frontal da impressora. Para obter mais informações, consulte
“Inserindo uma unidade flash” na página 47.
Qual dispositivo deve ser exibido? é mostrado no visor.
3 Pressione ou várias vezes até que a opção Cartão de Câmera ou o tipo específico do seu cartão de
câmera seja exibido.
4 Pressione .
5 Pressione ou várias vezes até que a opção Salvar fotografias seja exibida.
6 Pressione .
50

7 Se necessário, pressione ou várias vezes até que a definição desejada seja exibida.
Notas:
• Se as fotografias no cartão de memória tiverem sido tiradas em datas diferentes, as seleções incluirão
Data mais recente e Intervalo de datas.
• Para escolher um intervalo de datas, pressione e, em seguida, pressione ou várias vezes até que
a data desejada seja exibida. Os intervalos de datas são exibidas por mês e ano iniciando com o mês mais
recente.
• Se o computador também estiver conectado, você deve selecionar USB como o destino.
8 Pressione Iniciar Cor ou Iniciar Preto.
Notas:
• Se não houver memória suficiente na unidade flash, um aviso será exibido no visor.
• Não remova a unidade flash até que uma mensagem seja exibida no visor indicando que a cópia foi
concluída.
Imprimindo fotografias com o painel de controle
Imprimindo fotografias armazenadas em um dispositivo de memória usando a folha de provas
1 Coloque papel comum ou A4.
2 Insira um cartão de memória ou unidade flash que contenha as imagens que você deseja imprimir. Para obter
mais informações, consulte “Inserindo um cartão de memória” na página 46 ou “Inserindo uma unidade flash”
na página 47.
3 Pressione ou várias vezes até que a opção Folha de provas seja exibida.
4 Pressione .
5 Pressione ou várias vezes até que a opção Imprimir folha de provas seja exibida.
6 Pressione .
7 Pressione ou para especificar qual categoria de fotografias deseja imprimir.
Ela pode ser:
• De todas as fotografias do cartão de memória
• De 20 fotografias mais recentes, se houver 20 ou mais fotografias no cartão
• Por data, se as fotografias no cartão foram tiradas em mais de uma data
8 Pressione .
9 Pressione novamente.
Uma ou mais folhas de prova são impressas.
10 Siga as instruções na folha de provas para selecionar quais fotos imprimir, o número de cópias, redução de
olho vermelho, o layout da página, as opções de impressão e o tamanho do papel.
Nota: ao fazer seleções, verifique se completou totalmente o círculo.
11 Coloque a folha de provas voltada para baixo no vidro do scanner. Para obter mais informações, consulte
“Colocando documentos originais no vidro do scanner” na página 39.
51

12 Se necessário, pressione ou várias vezes até que a opção Digitalizar a folha de provas seja
exibida.
13 Pressione .
14 Pressione Iniciar Cor ou Iniciar Preto para digitalizar as folhas de prova.
15 Coloque o papel fotográfico com o lado brilhante ou de impressão voltado para você. Se você não tiver certeza
de qual é o lado destinado à impressão, consulte as instruções do papel. Para obter mais informações, consulte
“Colocando papel” na página 35.
Nota: certifique-se de que o papel corresponde ao tamanho selecionado na folha de provas.
16 Pressione Iniciar Cor ou Iniciar Preto para imprimir as fotografias.
Aviso: não remova o cartão de memória ou unidade flash nem desligue a impressora até que as fotografias que
você selecionou na folha de provas tenham sido impressas. A folha de provas torna-se inválida quando o cartão de
memória ou unidade flash é removido da impressora ou toda vez que a impressora é desligada.
Imprimindo todas as fotografias
1 Coloque o papel fotográfico com o lado brilhante ou de impressão voltado para você. Se você não tiver certeza
de qual é o lado destinado à impressão, consulte as instruções que acompanham o papel. Para obter mais
informações, consulte “Colocando papel” na página 35.
2 Insira um cartão de memória ou unidade flash que contenha as imagens que você deseja imprimir. Para obter
mais informações, consulte “Inserindo um cartão de memória” na página 46 ou “Inserindo uma unidade flash”
na página 47.
3 Pressione ou várias vezes até que a opção Imprimir fotografias seja exibida.
4 Pressione .
5 Pressione ou várias vezes até que a opção Imprimir todas as fotografias seja exibida.
6 Pressione Iniciar Cor ou Iniciar Preto.
As definições de impressão usadas no trabalho são exibidas em seqüência na segunda linha da exibição.
7 Pressione Iniciar Cor ou Iniciar Preto novamente.
Imprimindo fotografias por número
Você pode imprimir fotografias usando os números designados a elas em uma folha de provas de fotografias. Se
desejar imprimir fotografias pelo número da fotografia, você deve primeiro imprimir uma folha de provas. Para obter
mais informações, consulte “Imprimindo fotografias armazenadas em um dispositivo de memória usando a folha de
provas” na página 51.
1 Coloque o papel fotográfico com o lado brilhante ou de impressão voltado para você. Se você não tiver certeza
de qual é o lado destinado à impressão, consulte as instruções do papel. Para obter mais informações, consulte
“Colocando papel” na página 35.
2 Insira um cartão de memória ou unidade flash que contenha as imagens que você deseja imprimir. Para obter
mais informações, consulte “Inserindo um cartão de memória” na página 46 ou “Inserindo uma unidade flash”
na página 47.
3 Pressione ou várias vezes até que a opção Imprimir fotografias seja exibida.
4 Pressione .
52

5 Pressione ou várias vezes até que a opção Número da fotografia seja exibida.
6 Pressione .
7 Pressione ou várias vezes até que o número da fotografia desejada seja exibido.
8 Pressione para selecionar uma fotografia.
Nota: ao selecionar uma fotografia, um asterisco (*) é exibido do lado esquerdo do número na segunda linha
do visor.
9 Se desejar selecionar fotografias adicionais, pressione ou para alcançar o número e então pressione
10 Pressione Iniciar Cor ou Iniciar Preto.
As definições de impressão usadas no trabalho de impressão são exibidas uma de cada vez na segunda linha
do visor.
11 Pressione Iniciar Cor ou Iniciar Preto novamente.
Imprimindo fotografias por intervalo de datas
1 Coloque o papel fotográfico com o lado brilhante ou de impressão voltado para você. Se você não tiver certeza
de qual é o lado destinado à impressão, consulte as instruções do papel. Para obter mais informações, consulte
“Colocando papel” na página 35.
2 Insira um cartão de memória ou unidade flash que contenha as imagens que você deseja imprimir. Para obter
mais informações, consulte “Inserindo um cartão de memória” na página 46 ou “Inserindo uma unidade flash”
na página 47.
3 Pressione ou várias vezes até que a opção Imprimir fotografias seja exibida.
4 Pressione .
5 Pressione ou várias vezes até que a opção Intervalo de datas seja exibida.
6 Pressione .
As datas são exibidas pelo mês e ano, começando com o mês mais recente.
7 Pressione ou para selecionar o mês desejado.
8 Pressione .
9 Pressione Iniciar Cor ou Iniciar Preto.
As definições de impressão a serem usadas no trabalho são exibidas em seqüência na segunda linha da
exibição.
10 Pressione Iniciar Cor ou Iniciar Preto novamente.
Imprimindo fotografias usando efeitos coloridos
Você pode usar o painel de controle para aplicar efeitos coloridos nas fotografias.
53

Nota: também é possível imprimir fotografias com efeitos coloridos usando uma folha de provas. Para obter mais
informações, consulte “Imprimindo fotografias armazenadas em um dispositivo de memória usando a folha de
provas” na página 51.
1 Coloque o papel fotográfico com o lado brilhante ou de impressão voltado para você. Se você não tiver certeza
de qual é o lado destinado à impressão, consulte as instruções do papel. Para obter mais informações, consulte
“Colocando papel” na página 35.
2 Insira um cartão de memória ou unidade flash que contenha as imagens que você deseja imprimir. Para obter
mais informações, consulte “Inserindo um cartão de memória” na página 46 ou “Inserindo uma unidade flash”
na página 47.
3 Pressione ou várias vezes até que a opção Efeitos fotográficos seja exibida.
4 Pressione .
5 Pressione ou várias vezes até que o efeito colorido desejado seja exibido.
Nota: as seleções de efeito colorido incluem sépia, cinza antigo e marrom antigo.
6 Pressione .
Nota: o efeito colorido se aplica a todas as impressões até que o cartão de memória ativo ou unidade flash seja
removido.
Imprimindo fotografias a partir de uma câmera digital usando DPOF
O formato de ordem de impressão digital (DPOF, Digital Print Order Format) é um recurso disponível em algumas
câmeras digitais. Se a sua câmera suporta DPOF, você pode especificar, além das definições de impressão, quais
e quantas fotografias deverão ser impressas com o cartão de memória na câmera. A impressora reconhece essas
definições quando o cartão de memória é inserido nela.
Nota: verifique se as definições de impressão de fotografia selecionadas correspondem às definições atuais da
impressora. Para obter informações sobre como alterar as definições de fotografia da impressora, consulte “Usando
o menu Cartão fotográfico” na página 22.
1 Coloque o papel fotográfico com o lado brilhante ou de impressão voltado para você. Se você não tiver certeza
de qual é o lado destinado à impressão, consulte as instruções do papel. Para obter mais informações, consulte
“Colocando papel” na página 35.
2 Insira um cartão de memória. Para obter mais informações, consulte “Inserindo um cartão de memória” na
página 46.
3 Pressione ou várias vezes até que a opção Imprimir fotografias seja exibida.
4 Pressione .
5 Pressione ou várias vezes até que a opção Imprimir DPOF seja exibida.
6 Pressione Iniciar Cor ou Iniciar Preto.
54

Usando uma câmera digital compatível com PictBridge para controlar a impressão de fotografias
Você pode conectar uma câmera digital compatível com PictBridge à impressora e usar os botões da câmera para
selecionar e imprimir fotografias.
1 Insira uma extremidade do cabo USB na câmera.
Nota: use somente o cabo USB fornecido com a câmera digital.
2 Insira a outra extremidade do cabo na porta PictBridge na parte frontal da impressora.
Aviso: não toque no cabo USB, nos adaptadores de rede ou na área ilustrada enquanto a impressora estiver
imprimindo a partir de uma câmera digital compatível com PictBridge. Dados podem ser perdidos. Além disso,
não remova o cabo USB ou o adaptador de rede enquanto estiver imprimindo ativamente de uma câmera digital
compatível com PictBridge.
55

Notas:
• Verifique se a câmera digital compatível com PictBridge está definida para o modo USB correto. Para obter
mais informações, consulte a documentação da câmera.
• A impressora reconhece um dispositivo de mídia de cada vez. Se você inserir mais de um dispositivo de
mídia, uma mensagem será exibida no visor solicitando que se determine o dispositivo a ser reconhecido
pela impressora.
• Se um cartão de memória estiver inserido ao conectar uma câmera compatível com PictBridge, uma
mensagem de erro será exibida solicitando a remoção de um dos dispositivos.
• Se a conexão PictBridge for realizada com êxito, a seguinte mensagem será exibida no visor da impressora:
Câmera PictBridge detect. Pressione
mensagem de erro for exibida, consulte “Mensagens de erro” na página 98.
para alterar as definições. Se qualquer outra
• Os valores selecionados nos itens de menu são as definições usadas para impressão PictBridge se
nenhuma seleção explícita for feita na câmera.
3 Siga as instruções na documentação da câmera para selecionar e imprimir fotografias.
Nota: se a impressora desligar enquanto a câmera estiver conectada, desconecte a câmera e depois conecte-a
novamente.
Imprimindo fotografias usando o computador
Nota: para imprimir fotografias ou imagens de uma página da Web, consulte “Imprimindo fotografias ou imagens
de uma página da Internet” na página 42.
Exibindo / Imprimindo fotografias da Biblioteca de fotografias
1 Na área de trabalho, clique duas vezes no ícone Lexmark Imaging Studio.
2 Clique em Exibir/Imprimir biblioteca de fotografias.
3 Clique para selecionar as fotografias a serem impressas.
4 Na barra de tarefas do Imaging Studio localizada na parte inferior da tela, clique em Impressões de
fotografias.
5 Na lista suspensa Qualidade, selecione uma qualidade de cópia.
6 Na lista suspensa Tamanho do papel na impressora, selecione o tamanho do papel.
7 Para selecionar várias impressões de uma fotografia ou para selecionar tamanhos de fotografias diferentes de
4 x 6 pol (10 x 15 cm), selecione as opções desejadas na tabela. Use a lista suspensa na última coluna para
exibir e selecionar outros tamanhos.
8 Clique em Imprimir agora no canto superior direito da tela.
56

Imprimindo fotografias de um dispositivo de mídia usando o computador
1 Coloque o papel fotográfico com o lado brilhante ou de impressão voltado para você. Se você não tiver certeza
de qual é o lado destinado à impressão, consulte as instruções do papel. Para obter mais informações, consulte
“Colocando papel” na página 35.
2 Insira um CD ou um dispositivo de mídia no computador.
a Se você estiver usando o Windows XP ou o Windows Vista aparecerá a tela “O que você deseja que o
Windows faça?”. Clique em Transferir fotografias para o seu computador com o Lexmark Imaging
Studio.
b Se estiver utilizando o Windows 2000:
1 Na área de trabalho, clique duas vezes no ícone Lexmark Imaging Studio.
2 Clique em Transferir fotografias.
3 Clique em Selecionar fotografias para imprimir.
4 Para imprimir todas as fotografias, clique em Imprimir.
5 Para imprimir fotografias selecionadas, clique em Cancelar todas seleções.
6 Clique para selecionar as fotografias a serem impressas.
7 Clique em Imprimir.
8 Na lista suspensa Qualidade, selecione uma qualidade de cópia.
9 Na lista suspensa Tamanho do papel na impressora, selecione o tamanho do papel.
10 Para selecionar várias impressões de uma fotografia ou para selecionar tamanhos de fotografias diferentes de
4 x 6 pol (10 x 15 cm), selecione as opções desejadas na tabela. Use a lista suspensa na última coluna para
exibir e selecionar outros tamanhos.
11 Clique em Imprimir agora no canto superior direito da tela.
12 Remova o CD ou o dispositivo de mídia.
Imprimindo pacotes de fotografias
1 Na área de trabalho, clique duas vezes no ícone Lexmark Imaging Studio.
2 Clique em Pacotes de fotografias.
3 Clique para selecionar as fotografias que deseja incluir no pacote de fotografias.
4 Clique em Avançar.
5 Na lista suspensa Qualidade, selecione uma qualidade de cópia.
6 Na lista suspensa Tamanho do papel na impressora, selecione o tamanho do papel.
7 Para selecionar várias impressões de uma fotografia ou para selecionar tamanhos de fotografias diferentes de
4 x 6 pol (10 x 15 cm), selecione as opções desejadas na tabela. Use a lista suspensa na última coluna para
exibir e selecionar outros tamanhos.
8 Clique em Imprimir agora no canto superior direito da tela.
57

Criando projetos de fotografias
Criando Cartões de felicitações de fotografia
1 Na área de trabalho, clique duas vezes no ícone Lexmark Imaging Studio.
2 Clique em Cartões de felicitações de fotografia.
3 Clique na guia Estilo para selecionar um estilo para o cartão de felicitações.
4 Na guia Fotografia, selecione e arraste uma fotografia para o painel de visualização no lado direito da tela.
5 Clique na área de texto para poder adicionar texto ao cartão de felicitações de fotografia.
6 Quando terminar de editar o texto, clique em OK.
7 Se desejar criar outro cartão de felicitações de fotografia usando um estilo e/ou fotografia diferente, clique em
Adicionar novo cartão, e repita da etapa 3 na página 58 até a etapa 6 na página 58.
8 Se desejar imprimir seu cartão de felicitações de fotografia, selecione Imprimir cartão de felicitações de
fotografia na guia Compartilhar.
9 Na lista suspensa Cópias, selecione o número de cópias.
10 Na lista suspensa Qualidade, selecione a qualidade de cópia.
11 Na lista suspensa Tamanho do papel na impressora, selecione o tamanho do papel.
Tamanhos de papel suportados Dimensões
A4 210 x 297 milímetros
Carta 8,5 x 11 polegadas
Cartões de felicitações 4 x 8 polegadas (10,16 x 20,32 centímetros)
12 Clique em Imprimir agora.
13 Se desejar enviar por e-mail seu cartão de felicitações de fotografia, clique em Enviar seu cartão de
felicitações de fotografia por e-mail na guia Compartilhar.
14 Na área da tela Velocidade e qualidade de envio, selecione o tamanho da imagem.
15 Clique em Criar e-mail para criar uma mensagem de e-mail com os cartões de felicitações de fotografias
anexados.
Criando uma apresentação de slides de fotografias
1 Na área de trabalho, clique duas vezes no ícone Lexmark Imaging Studio.
2 Clique em Apresentação de slides.
3 Clique e arraste as fotos selecionadas para o painel de visualização no lado direito da tela.
4 Se desejar digitalizar outra fotografia para colocar na apresentação de slides:
a Coloque a fotografia voltada para baixo no vidro do scanner.
b Clique em Arquivo Adicionar fotografia do scanner.
c Repita esta etapa até que a digitalização das suas fotografias seja concluída.
58

5 Na guia Definições, selecione por quantos segundos desejará exibir cada fotografia na lista suspensa Tempo
de exibição de cada fotografia.
6 Se desejar repetir a apresentação de slides, clique em Sim.
7 Clique em Exibir apresentação na parte inferior do painel direito. A apresentação de slides é exibida. Clique
em Sair da apresentação de slides no visualizador de apresentação de slides para fechar essa apresentação.
8 Na guia Compartilhar, clique em Salvar apresentação de slides se desejar salvar a apresentação de slides
no diretório “Minhas imagens”.
9 Digite um nome na área Nome do arquivo da caixa de diálogo.
10 Clique em Salvar.
11 Na guia Compartilhar, clique em Imprimir a apresentação de slides se desejar imprimi-la.
12 Na lista suspensa Qualidade, selecione uma qualidade de cópia.
13 Na lista suspensa Tamanho do papel na impressora, selecione o tamanho do papel.
14 Para selecionar várias impressões de uma fotografia ou para selecionar tamanhos de fotografias diferentes de
4 x 6 pol (10 x 15 cm), selecione as opções desejadas na tabela. Use a lista suspensa na última coluna para
exibir e selecionar outros tamanhos.
15 Clique em Imprimir agora.
Imprimindo uma imagem como um cartaz de várias páginas
1 Coloque papel.
2 Na área de trabalho, clique duas vezes no ícone Lexmark Imaging Studio.
3 Na área Imprimindo tarefas criativas da tela Bem-vindo, clique em Cartaz.
4 Se estiver digitalizando uma foto:
a Coloque a fotografia voltada para baixo no vidro do scanner.
b Clique em Arquivo Adicionar fotografia do scanner.
5 Se não estiver digitalizando um novo item, abra a pasta que contém a fotografia.
6 Arraste a fotografia para a área de visualização Imprimir um cartaz de várias páginas da tela.
7 Clique em Próxima etapa na parte inferior do painel esquerdo.
8 Na lista suspensa "Tamanho do papel no qual imprimir o cartaz", selecione um tamanho de papel.
9 Na lista suspensa "Qualidade de impressão para o cartaz", selecione a qualidade de impressão.
10 Na lista suspensa "Tamanho do cartaz", selecione o tamanho do cartaz.
11 Para girar o cartaz de modo que ele se ajuste melhor às páginas impressas, clique em Girar 90 graus.
12 Clique em Imprimir agora no canto superior direito da tela.
59

Copiando
Nota: para personalizar as definições de cópia, consulte “Usando o menu Copiar” na página 20.
Fazendo uma cópia
1 Colocar papel.
2 Coloque um documento original voltado para baixo no vidro do scanner.
3 No painel de controle, pressione Modo Copiar.
4 Pressione Iniciar Cor ou Iniciar Preto.
Ajustando a qualidade da cópia
A qualidade especifica a resolução usada para a cópia. A resolução envolve uma contagem de pontos por polegada
(dpi); quanto mais alta for a contagem, melhor será a resolução e a qualidade da cópia.
1 Colocar papel.
2 Coloque um documento original voltado para baixo no vidro do scanner.
3 Se necessário, pressione Modo Copiar.
4 Pressione .
5 Pressione ou várias vezes até que a opção Qualidade seja exibida.
6 Pressione .
7 Pressione ou várias vezes até que a opção desejada seja exibida.
8 Pressione .
9 Pressione Iniciar Cor ou Iniciar Preto.
60

Copiando fotografias
1 Coloque o papel fotográfico com o lado brilhante ou de impressão voltado para você. Se você não tiver certeza
de qual é o lado destinado à impressão, consulte as instruções do papel.
2 Coloque uma fotografia voltada para baixo no canto superior esquerdo do vidro do scanner. Para obter mais
informações, consulte “Colocando documentos originais no vidro do scanner” na página 39.
3 No painel de controle, pressione Modo Copiar.
4 Pressione .
5 Pressione ou várias vezes até que a opção Qualidade seja exibida.
6 Pressione .
7 Pressione ou várias vezes até que a opção Fotografia seja exibida.
8 Pressione .
9 Pressione ou várias vezes até que a opção Configuração de papel seja exibida.
10 Pressione .
11 Pressione ou várias vezes até que a opção Tamanho do papel seja exibida.
12 Pressione .
13 Pressione ou várias vezes até que o tamanho desejado seja exibido.
14 Pressione .
15 Pressione ou várias vezes até que a opção Tipo do papel seja exibida.
16 Pressione .
17 Pressione ou várias vezes até que o tipo do papel colocado na impressora seja exibido.
18 Pressione .
19 Pressione Iniciar Cor ou Iniciar Preto.
Fazendo cópias sem bordas usando o painel de controle
1 Coloque o papel fotográfico com o lado brilhante ou de impressão voltado para você. Se você não tiver certeza
de qual é o lado destinado à impressão, consulte as instruções do papel.
2 Coloque uma fotografia voltada para baixo no canto superior esquerdo do vidro do scanner. Para obter mais
informações, consulte “Colocando documentos originais no vidro do scanner” na página 39.
3 No painel de controle, pressione Modo Copiar.
4 Pressione .
5 Pressione ou várias vezes até que a opção Redimensionar seja exibida.
6 Pressione .
7 Pressione ou várias vezes até que a opção Sem bordas seja exibida.
61

8 Pressione .
9 Pressione ou várias vezes até que a opção Configuração de papel seja exibida.
10 Pressione .
11 Pressione ou várias vezes até que a opção Tamanho do papel seja exibida.
12 Pressione .
13 Pressione ou várias vezes até que o tamanho desejado seja exibido.
14 Pressione .
15 Pressione ou várias vezes até que a opção Tipo do papel seja exibida.
16 Pressione .
17 Pressione ou várias vezes até que Automático ou Fotográfico seja exibido.
18 Pressione .
19 Pressione Iniciar Cor ou Iniciar Preto.
Clareando ou escurecendo uma cópia
Para ajustar a aparência de uma cópia ou fotografia, ajuste-a para torná-la mais clara ou mais escura.
1 Colocar papel.
Nota: se estiver copiando fotografias, use papel fotográfico ou fosco com gramatura maior, com o lado brilhante
ou de impressão voltado para você. Se você não tiver certeza de qual é o lado destinado à impressão, consulte
as instruções do papel.
2 Coloque um documento original voltado para baixo no vidro do scanner.
3 No painel de controle, pressione Modo Copiar.
4 Pressione Mais claro/Mais escuro.
5 Pressione ou várias vezes para ajustar o controle deslizante.
6 Pressione .
7 Pressione Iniciar Cor ou Iniciar Preto.
Agrupando cópias com o painel de controle
Se você imprimir várias cópias de um documento, é possível escolher a impressão de cada cópia como um conjunto
(agrupada) ou como grupos de páginas (não agrupadas).
Agrupada Não agrupada
62

1 Colocar papel.
2 Coloque um documento original voltado para baixo no vidro do scanner.
3 No painel de controle, pressione Modo Copiar.
4 Pressione .
5 Pressione ou várias vezes até que a opção Agrupar seja exibida.
6 Pressione .
7 Pressione ou várias vezes até que a opção Ligar seja exibida.
Nota: só é possível agrupar cópias se nenhuma alteração foi feita no menu Redimensionar.
8 Pressione Iniciar Cor ou Iniciar Preto.
Nota: se você estiver usando o vidro do scanner, será exibida uma mensagem solicitando páginas adicionais.
9 Pressione para continuar copiando mais páginas.
10 Após a última página, pressione ou várias vezes até que a opção Não seja exibida.
11 Pressione .
Repetindo uma imagem na mesma página
Você pode imprimir a mesma imagem várias vezes em uma folha de papel. Esta opção é útil para a criação de
etiquetas, decalques, folhetos e apresentações.
1 Coloque papel.
Nota: se estiver copiando fotografias, use papel fotográfico ou fosco com gramatura maior, com o lado brilhante
ou de impressão voltado para você. Se você não tiver certeza de qual é o lado destinado à impressão, consulte
as instruções do papel.
2 Coloque um documento original voltado para baixo no vidro do scanner.
3 No painel de controle, pressione Modo Copiar.
4 Pressione .
5 Pressione ou várias vezes até a opção Repetir imagem seja exibida.
6 Pressione .
7 Pressione ou várias vezes até que o número de imagens a serem impressas em uma página seja exibido.
8 Pressione Iniciar Cor ou Iniciar Preto.
Ampliando ou reduzindo uma imagem
1 Colocar papel.
Nota: se estiver copiando fotografias, use papel fotográfico ou fosco com gramatura maior, com o lado brilhante
ou de impressão voltado para você. Se você não tiver certeza de qual é o lado destinado à impressão, consulte
as instruções do papel.
2 Coloque um documento original ou fotografia voltado para baixo no vidro do scanner.
63

3 No painel de controle, pressione Modo Copiar.
4 Pressione .
5 Pressione ou várias vezes até que a opção Redimensionar seja exibida.
6 Pressione .
7 Pressione ou várias vezes até que a definição desejada seja exibida.
Notas:
• Se você selecionar Redimensionamento personalizado, pressione e segure ou até que o tamanho
desejado seja exibido e pressione
.
• Se você selecionar Sem bordas, a impressora reduzirá ou aumentará o documento ou fotografia conforme
necessário para imprimir uma cópia sem bordas no tamanho de papel selecionado. Para obter melhores
resultados com a definição de redimensionamento, use papel fotográfico e defina a seleção de tipo de papel
para Automático ou Fotográfico.
8 Pressione Iniciar Cor ou Iniciar Preto.
Copiando um documento usando o computador
1 Coloque um documento original voltado para baixo no vidro do scanner.
2 Na área de trabalho, clique duas vezes no ícone Lexmark Imaging Studio.
3 No painel esquerdo da tela Bem-vindo, clique em Copiar.
4 Selecione a opção Documento.
5 Clique em Iniciar.
6 Na lista suspensa Cópias, selecione o número de cópias.
7 Na lista suspensa Qualidade, selecione a qualidade de cópia.
8 Na lista suspensa Tamanho do papel na impressora, selecione o tamanho do papel.
9 Selecione se deseja que o documento seja impresso Colorido, em Escala de cinza ou em Preto e branco
clicando na opção apropriada.
10 Para ajustar o valor de brilho, use o controle deslizante de brilho.
64

11 Para selecionar um tamanho de impressão personalizado, digite um número entre 25 e 400 na caixa Tamanho
da impressão.
Também é possível ajustar o documento à página clicando na opção Ajustar à página.
12 Clique em Copiar agora no canto inferior direito da tela.
Copiando uma fotografia usando o computador
1 Coloque a fotografia voltada para baixo no vidro do scanner.
2 Na área de trabalho, clique duas vezes no ícone Lexmark Imaging Studio.
3 No painel esquerdo da tela Bem-vindo, clique em Copiar.
4 Selecione Fotografia.
5 Clique em Iniciar.
A fotografia é exibida no painel direito.
6 Na lista suspensa Qualidade, selecione a qualidade de cópia.
7 Na lista suspensa Tamanho do papel na impressora, selecione o tamanho do papel.
8 Para selecionar várias impressões de uma fotografia ou para selecionar tamanhos de fotografias diferentes de
4 x 6 pol (10 x 15 cm), selecione as opções desejadas na tabela. Use a lista suspensa na última coluna para
exibir e selecionar outros tamanhos.
9 Clique em Copiar agora no canto inferior direito da tela.
65

Digitalização
Nota: para personalizar as definições de digitalização, consulte “Usando o menu Digitalizar” na página 21.
Digitalizando um documento
1 Verifique se a impressora está conectada ao computador e se ambos estão ligados.
2 Coloque um documento original voltado para baixo no vidro do scanner.
3 No painel de controle, pressione Modo Digitalizar.
4 Pressione ou várias vezes até que o local para onde você deseja enviar a digitalização seja exibido.
5 Pressione Iniciar Cor ou Iniciar Preto.
6 Se estiver usando um sistema operacional Macintosh, pode ser necessário clicar em Digitalizar na caixa de
diálogo Digitalizar na tela do computador.
7 Para salvar a imagem digitalizada, no aplicativo de software, clique em Arquivo Salvar como.
8 Insira o nome do arquivo, o formato e o local onde você deseja salvar a imagem digitalizada.
9 Clique em Salvar.
Digitalizando para um computador em uma rede
1 Verifique se:
• A impressora está conectada à rede através de um servidor de impressão, e se a impressora e computador
que estão recebendo a digitalização estão ligados.
• A impressora está configurada para digitalizar em uma rede (Impressão IP direta).
2 Coloque um documento original voltado para baixo no vidro do scanner.
3 No painel de controle, pressione Modo Digitalizar.
4 Pressione ou várias vezes até que o computador para o qual você deseja digitalizar seja destacado.
5 Pressione .
66

6 Pressione ou várias vezes até que o destino da digitalização desejado seja exibido.
7 Pressione Iniciar Cor ou Iniciar Preto.
Digitalizando um documento usando o computador
1 Coloque um documento original voltado para baixo no vidro do scanner.
2 Na área de trabalho, clique duas vezes no ícone Lexmark Imaging Studio.
3 Clique em Digitalizar.
4 Selecione a opção Documento.
5 Clique em Iniciar.
O documento digitalizado é colocado no aplicativo de processamento de texto padrão. Agora é possível editar
o documento.
Digitalizando texto para edição
Use o recurso do software OCR (Reconhecimento óptico de caracteres) para transformar imagens digitalizadas em
texto editável dentro de um aplicativo de processamento de texto.
1 Verifique se:
• A impressora está conectada ao computador e se ambos estão ligados.
• O ABBYY Fine Reader está instalado.
2 Coloque um documento original voltado para baixo no vidro do scanner.
3 Na área de trabalho, clique duas vezes no ícone Lexmark Imaging Studio.
4 Clique em Digitalizar.
5 Selecione a opção Documento.
6 Clique em Iniciar.
O documento digitalizado é colocado no aplicativo de processamento de texto padrão. Agora é possível editar
o documento.
67

Digitalizando imagens para edição
1 Verifique se a impressora está conectada ao computador e se ambos estão ligados.
2 Coloque um documento original voltado para baixo no vidro do scanner.
3 Na área de trabalho, clique duas vezes no ícone Lexmark Imaging Studio.
4 Clique em Digitalizar.
5 Selecione a opção Fotografia ou Várias fotografias.
6 Clique em Iniciar.
É possível editar a imagem digitalizada.
Digitalizando uma fotografia para a Biblioteca de fotografias
1 Coloque uma fotografia voltada para baixo no vidro do scanner.
2 Na área de trabalho, clique duas vezes no ícone Lexmark Imaging Studio.
3 Clique em Exibir/Imprimir biblioteca de fotografias.
4 Na guia Adicionar da Biblioteca de fotografias, clique em Adicionar nova digitalização.
5 Selecione a opção Fotografia.
6 Clique em Iniciar.
A fotografia é colocada na pasta atual da Biblioteca de fotografias.
Digitalizando várias fotografias de uma vez usando o computador
1 Coloque as fotografias voltadas para baixo no vidro do scanner.
Nota: para obter melhores resultados, coloque as fotografias com o maior espaço possível entre si e as margens
da área de digitalização.
2 Na área de trabalho, clique duas vezes no ícone Lexmark Imaging Studio.
3 Clique em Digitalizar.
68

4 Selecione a opção Várias fotografias.
5 Clique em Iniciar.
Digitalizando documentos ou imagens para envio de e-mails
Você pode enviar e-mails com imagens anexadas usando seu aplicativo padrão de e-mail.
1 Coloque um documento original voltado para baixo no vidro do scanner.
2 Na área de trabalho, clique duas vezes no ícone Lexmark Imaging Studio.
3 Clique em E-mail.
4 Selecione a opção Fotografia,Várias fotografias ou Documento.
5 Clique em Iniciar.
6 Se estiver digitalizando uma fotografia, selecione Tamanho da fotografia na área Velocidade e qualidade de
envio.
7 Clique em Criar e-mail para ter suas imagens anexadas a uma mensagem de e-mail.
Removendo padrões de ondulação de fotografias digitalizadas, revistas ou jornais
A desreticulação ajuda a remover padrões de ondulação (moiré) de imagens digitalizadas de revistas ou jornais.
1 Verifique se a impressora está conectada ao computador e se ambos estão ligados.
2 Coloque um documento original voltado para baixo no vidro do scanner.
3 Na área de trabalho, clique duas vezes no ícone Lexmark Imaging Studio.
4 Clique em Digitalizar.
5 Selecione a opção Fotografia ou Várias fotografias.
6 Clique em Iniciar.
7 Clique na guia Avançado.
8 Clique em Padrões de imagem.
69

9 Para remover os padrões de imagem causados pela digitalização de revistas ou jornais, clique em Remover
padrões.
10 Na lista suspensa, selecione os padrões a serem removidos.
11 Para reduzir marcas difusas de fotografias coloridas, clique na caixa de seleção e mova o controle deslizante
para o valor desejado.
12 Clique em OK. A miniatura é atualizada.
Personalizando as definições de digitalização usando o computador
1 Na área de trabalho, clique duas vezes no ícone Lexmark Imaging Studio.
2 Clique em Digitalizar.
3 Clique em Definições personalizadas.
4 Altere as definições, quando for necessário.
Definição Opções
Intensidade da cor Selecione Cor, Cinza ou Preto e branco.
Resolução da digitalização (pontos por polegada) Selecione um valor para a resolução da digitalização na
lista suspensa.
Tamanho
• É possível cortar automaticamente o item digitalizado.
Mova o controle deslizante para a definição desejada.
• É possível selecionar a área a ser digitalizada. Na lista
suspensa, selecione uma origem do papel.
Selecionar a área a ser digitalizada Selecione a área a ser digitalizada escolhendo um
tamanho do papel na lista suspensa.
Converter esta imagem para texto com OCR Converta uma imagem em texto.
Sempre usar essas definições ao digitalizar Torne essas seleções permanentes marcando a caixa de
seleção.
70

Envio de fax
Verifique se:
• A impressora está conectada a um computador equipado com um fax modem.
• O computador está conectado a uma linha telefônica em funcionamento.
• A impressora e o computador estão ligados.
Enviando um fax usando o software
Você pode digitalizar um documento no computador e depois enviá-lo por fax usando o software.
1 Coloque um documento original voltado para baixo no vidro do scanner.
2 Na área de trabalho, clique duas vezes no ícone Lexmark Imaging Studio.
3 No painel esquerdo da tela Bem-vindo, clique em Enviar fax.
4 Selecione a opção Documento.
5 Clique em Iniciar.
6 Digite as informações sobre o destinatário e clique em Avançar.
Nota: o número de fax pode incluir até 64 números, vírgulas, pontos e/ou os símbolos: * # + - ( ).
7 Digite as informações sobre a folha de rosto e clique em Avançar.
8 Se houver mais documentos a serem enviados com o fax, adicione-os agora e clique em Avançar.
9 Para enviar o fax:
• Imediatamente — Selecione a opção Enviar agora.
• Em um horário agendado:
a Selecione a opção “Atrasar envio até”.
b Defina a data e a hora.
10 Se desejar uma cópia em papel do fax, selecione Imprimir uma cópia do fax.
11 Clique em Enviar.
71

Recebendo um fax automaticamente
1 Na área de trabalho, clique duas vezes no ícone Lexmark Imaging Studio.
2 Na área Definições no painel esquerdo da tela Bem-vindo, clique em Configurar e gerenciar faxes.
3 No menu “Tarefas”, clique em Ajustar lista de discagem rápida e outras definições de fax.
4 Clique na guia Toc/atend.
5 Na área “Atender chamadas recebidas automaticamente como fax”, selecione Ativado na lista suspensa
Atendimento automático.
6 Para ativar e desativar o recurso Atendimento automático em horários programados, selecione as definições
desejadas nas listas suspensas.
7 Para definir um número específico de toques após os quais a impressora receberá fax automaticamente,
selecione uma definição na lista suspensa “Atender no” na área “Atendimento no seu tipo de linha telefônica”.
8 Clique em OK para salvar as definições.
72

Fazendo a manutenção da impressora
Trocando os cartuchos de impressão
Removendo um cartucho de impressão usado
1 Verifique se a impressora está ligada.
2 Levante a unidade do scanner.
O suporte do cartucho de impressão é deslocado e pára na posição de carregamento, a não ser que a
impressora esteja ocupada.
3 Pressione a alavanca do suporte do cartucho para baixo de forma a levantar a tampa do suporte.
4 Remova o cartucho de impressão usado.
Nota: se estiver removendo os dois cartuchos, repita as etapas 3 e 4 para o segundo cartucho.
Instalando os cartuchos de impressão
1 Se você estiver instalando novos cartuchos de impressão, remova o adesivo e a fita da parte posterior e inferior
dos cartuchos.
1
2
73

Aviso: não toque na área de contato dourada na parte posterior nem nos orifícios de metal na parte inferior
dos cartuchos.
2 Pressione as alavancas do suporte do cartucho para baixo de forma a levantar as tampas do suporte.
3 Insira o cartucho de tinta preta ou o cartucho de tinta fotográfica no suporte esquerdo. Insira o cartucho de tinta
colorida no suporte direito.
4 Feche as tampas.
74

5 Feche a unidade do scanner, mantendo suas mãos distantes da parte inferior.
No visor do painel de controle, será exibida uma solicitação para que você coloque papel e pressione para
imprimir uma página de alinhamento.
Nota: a unidade do scanner deve estar fechada para que um novo trabalho de digitalização, impressão, cópia
ou envio de fax possa ser iniciado.
Obtendo uma qualidade de impressão melhor
Melhorando a qualidade de impressão
Se você não estiver satisfeito com a qualidade de impressão do documento, certifique-se de:
• Usar o papel apropriado para o documento. Se você estiver imprimindo fotografias ou outras imagens de alta
qualidade, para obter melhores resultados, use Papel fotográfico Premium Lexmark ou Papel fotográfico
Lexmark.
• Usar um papel com gramatura maior ou mais branco.
• Selecionar uma qualidade de impressão mais alta.
Se o documento ainda não apresentar a qualidade de impressão desejada, siga estas etapas:
1 Alinhe os cartuchos de impressão. Para obter mais informações, consulte “Alinhando cartuchos de impressão”
na página 76.
Se a qualidade de impressão não tiver melhorado, prossiga para a etapa 2.
2 Limpe os orifícios dos cartuchos de impressão. Para obter mais informações, consulte “Limpando os orifícios
dos cartuchos de impressão” na página 76.
Se a qualidade de impressão não tiver melhorado, prossiga para a etapa 3.
3 Remova os cartuchos e insira-os novamente. Para obter mais informações, consulte “Removendo um cartucho
de impressão usado” na página 73 e “Instalando os cartuchos de impressão” na página 73.
Se a qualidade de impressão não tiver melhorado, prossiga para a etapa 4.
4 Limpe os orifícios e os contatos do cartucho de impressão. Para obter mais informações, consulte “Limpando
os orifícios e os contatos dos cartuchos de impressão” na página 76.
Se a qualidade de impressão ainda não estiver satisfatória, substitua o cartucho. Para obter mais informações,
consulte “Fazendo pedidos de suprimentos” na página 78.
75

Alinhando cartuchos de impressão
1 Coloque papel comum.
2 No painel de controle, pressione Definições.
3 Pressione ou várias vezes até que a opção Manutenção seja exibida.
4 Pressione .
5 Pressione ou várias vezes até que a opção Alinhar cartuchos seja exibida.
6 Pressione .
Uma página de alinhamento é impressa.
Se você tiver alinhado os cartuchos para aprimorar a qualidade de impressão, imprima o documento novamente.
Se a qualidade de impressão não tiver melhorado, limpe os orifícios dos cartuchos de impressão.
Limpando os orifícios dos cartuchos de impressão
1 Coloque papel comum.
2 Pressione Definições.
3 Pressione ou várias vezes até que a opção Manutenção seja exibida.
4 Pressione .
5 Pressione ou várias vezes até que a opção Limpar cartuchos seja exibida.
6 Pressione .
Uma página é impressa, forçando a tinta pelos orifícios para limpá-los.
7 Reimprima o documento para verificar se a qualidade de impressão melhorou.
8 Se a qualidade de impressão não tiver melhorado, tente limpar os orifícios mais duas vezes.
Limpando os orifícios e os contatos dos cartuchos de impressão
1 Remova os cartuchos de impressão.
2 Umedeça com água um pano limpo e sem fiapos.
3 Pressione o pano cuidadosamente nos orifícios durante cerca de três segundos e, em seguida, esfregue-o na
direção indicada.
76

4 Pressione, cuidadosamente, uma das partes limpas do mesmo pano úmido nos contatos durante cerca de três
segundos e, em seguida, esfregue essa parte na direção indicada.
5 Com outra parte limpa do pano úmido, repita a etapa 3 e etapa 4.
6 Aguarde até que os orifícios e os contatos fiquem completamente secos.
7 Insira novamente os cartuchos de impressão.
8 Imprima o documento novamente.
9 Se a qualidade de impressão não tiver melhorado, limpe os orifícios de impressão. Para obter mais informações,
consulte “Limpando os orifícios dos cartuchos de impressão” na página 76.
10 Repita a etapa 9 até mais duas vezes.
11 Se, mesmo assim, a qualidade de impressão não estiver satisfatória, substitua os cartuchos.
Conservando os cartuchos de impressão
• Mantenha o novo cartucho em sua embalagem até o momento de instalá-lo.
• Não remova um cartucho da impressora, exceto para substituí-lo, limpá-lo ou armazená-lo em uma embalagem
a vácuo. Os cartuchos não imprimirão corretamente se forem deixados expostos por um longo período de
tempo.
• Mantenha o cartucho fotográfico em sua própria unidade de armazenamento quando não estiver sendo usado.
77

Limpando o vidro do scanner
1 Umedeça com água um pano limpo e sem fiapos.
2 Limpe cuidadosamente o vidro do scanner.
Nota: verifique se a tinta ou o fluido corretivo em um documento está seco antes de colocar esse documento no
vidro do scanner.
Fazendo pedidos de suprimentos
Solicitando cartuchos de impressão
modelos Lexmark 3500-4500 Series (exceto Lexmark 3580 e Lexmark 4580)
Item Part number O rendimento médio de página padrão por
cartucho é de até
Cartucho de tinta preta 23A 215
Cartucho de tinta preta
Cartucho de tinta preta de alto rendimento 34 550
Cartucho de tinta colorida 24A 185
Cartucho de tinta colorida
Cartucho de tinta colorida de alto rendimento 35 500
Cartucho de tinta fotográfica 31 Não aplicável
1
Valores obtidos com impressão contínua. Valor de rendimento declarado de acordo com ISO/IEC 24711 (FDIS).
2
Programa licenciado de devolução de cartucho
modelos Lexmark 3580 e Lexmark 4580
Item Part number
Cartucho de tinta colorida 2
Cartucho de tinta preta 3
Cartucho de tinta fotográfica 31
2
2
23 215
24 185
1
Fazendo pedido de papel e outros suprimentos
Para fazer pedidos de suprimentos ou localizar o revendedor mais próximo, acesse nosso site no endereço
www.lexmark.com.
Notas:
• Para obter os melhores resultados, use somente cartuchos de impressão Lexmark.
• Para obter os melhores resultados, use os papéis fotográficos Lexmark para impressão de fotografias ou outras
imagens de alta qualidade.
78

Item Part number
Cabo USB 1021294
Lexmark N2050 (servidor de impressão sem fio
interno)
Nota: se sua impressora não possuir um servidor de
impressão sem fio interno já instalado, instalar o
Lexmark N2050 na impressora permite imprimir e
digitalizar em uma rede sem fio.
Papel Tamanho do papel
Papel fotográfico Premium Lexmark
• Carta
Para obter mais informações, acessewww.lexmark.com.
• A4
• 4 x 6 pol
• 10 x 15 cm
• L
Papel fotográfico Lexmark
• Carta
• A4
• 4 x 6 pol
• 10 x 15 cm
Papel fotográfico PerfectFinishTM Lexmark
• Carta
• A4
• 4 x 6 pol
• 10 x 15 cm
• L
Nota: a disponibilidade pode variar de acordo com o país ou região
Para obter informações sobre como comprar o Papel fotográfico Premium Lexmark ou Papel fotográfico Lexmark
ou Papel fotográfico PerfectFinish Lexmark em seu país ou região, acesse www.lexmark.com.
Usando cartuchos de impressão originais da Lexmark
As impressoras, os cartuchos de impressão e os papéis fotográficos da Lexmark são desenvolvidos para
desempenhar juntos trabalhos de qualidade superior.
Se você receber a mensagem Sem tinta original da Lexmark, a tinta original da Lexmark no(s) cartucho
(s) indicado(s) se esgotou.
Se você acreditar ter adquirido um cartucho de impressão original da Lexmark novo, mas for exibida a mensagem
Sem tinta original da Lexmark:
1 Clique em Saiba mais na mensagem.
2 Clique em Relatar a presença de um cartucho de impressão que não é da Lexmark.
Para evitar que a mensagem seja exibida novamente para o(s) cartucho(s) indicado(s):
• Troque o(s) cartucho(s) por novo(s) cartucho(s) de impressão Lexmark.
• Se estiver imprimindo de um computador, clique em Saiba mais na mensagem, marque a caixa de seleção e
clique em Fechar.
79

A garantia da Lexmark não cobre danos causados por tinta ou cartuchos de impressão que não sejam da Lexmark.
Recarregando um cartucho de impressão
A garantia não cobre reparos de falhas ou danos causados por um cartucho recarregado. A Lexmark não recomenda
o uso de cartuchos recarregados. O recarregamento de um cartucho pode afetar a qualidade de impressão e
danificar a impressora. Para obter os melhores resultados, use os suprimentos da Lexmark.
Reciclando produtos Lexmark
Para enviar seus produtos Lexmark para reciclagem na Lexmark:
1 Visite nosso site na Internet em www.lexmark.com/recycle.
2 Siga as instruções exibidas na tela do computador.
80

Solução de problemas
• “Solução de problemas de configuração” na página 81
• “Solução de problemas de impressão” na página 85
• “Solução de problemas de cópia” na página 90
• “Solução de problemas de digitalização” na página 92
• “Solução de problemas de atolamento e de alimentação incorreta” na página 95
• “Solucionando problemas de cartão de memória” na página 97
• “Mensagens de erro” na página 98
• “Redefinindo as definições para padrões de fábrica” na página 104
• “Removendo e reinstalando o software” na página 105
Solução de problemas de configuração
• “O idioma incorreto aparece no visor” na página 81
• “O botão Liga/Desliga não está aceso” na página 82
• “O software não está instalado” na página 82
• “A página não é impressa” na página 83
• “Não é possível imprimir a partir da câmera digital usando PictBridge” na página 84
O idioma incorreto aparece no visor
Essas são possíveis soluções. Tente uma das seguintes opções:
Altere a seleção de idioma durante a configuração inicial
Após selecionar o idioma, a opção Idioma será exibida no visor novamente. Para alterar a seleção:
1 Pressione ou várias vezes até que o idioma desejado seja exibido no visor.
2 Pressione para salvar.
Selecione um idioma diferente após a configuração inicial
1 No painel de controle, pressione Definições.
2 Pressione ou várias vezes até que a opção Configuração de dispositivo seja exibida.
3 Pressione .
4 Pressione ou várias vezes até que a opção Idioma seja exibida.
5 Pressione .
6 Pressione ou várias vezes até que o idioma desejado seja exibido no visor.
7 Pressione para salvar.
Nota: se não conseguir entender o idioma do visor, consulte “Redefinindo as definições para padrões de fábrica”
na página 104.
81

O botão Liga/Desliga não está aceso
Essas são possíveis soluções. Tente uma ou mais das seguintes opções:
Pressione o botão Liga/Desliga
Verifique se a impressora está ligada pressionando .
Desconecte e reconecte o cabo de alimentação
1 Desconecte o cabo de alimentação da tomada elétrica e da impressora.
2 Conecte o cabo inteiramente à fonte de alimentação da impressora.
3 Conecte o cabo a uma tomada elétrica que já tenha sido utilizada por outros dispositivos elétricos.
4 Se a luz não estiver acesa, pressione .
O software não está instalado
Essas são possíveis soluções. Tente uma ou mais das seguintes opções:
Verifique o seu sistema operacional
Os seguintes sistemas operacionais são suportados: Windows 2000, Windows XP, Windows Vista e Mac OS X.
Nota: os usuários do Windows 2000 devem usar o Service Pack 3 ou superior.
Verifique os requisitos de sistema
Verifique se o seu computador atende aos requisitos mínimos de sistema relacionados na caixa da impressora.
Verifique a conexão USB
1 Verifique o cabo USB quanto a qualquer dano evidente.
2 Conecte a extremidade quadrada do cabo USB firmemente à parte posterior da impressora.
3 Conecte a extremidade retangular do cabo USB firmemente à porta USB do computador.
A porta USB é indicada pelo símbolo
USB.
Verificar a conexão sem fio
Verificar se a luz do indicador Wi-Fi está acesa. Para obter mais informações, consulte “Aprendendo sobre os
componentes da impressora” na página 16.
Nota: somente a 4500 Series possui um servidor de impressão sem fio interno instalado.
82

Reinstale o software
1 Desligue e depois reinicie o computador.
2 Clique em Cancelar em todas as telas de Novo hardware encontrado.
3 Insira o CD e siga as instruções exibidas na tela do computador para reinstalar o software.
Reconecte a alimentação de energia
1 Pressione para desligar a impressora.
2 Desconecte o cabo de alimentação da tomada elétrica.
3 Remova cuidadosamente a fonte de alimentação da impressora.
4 Reconecte a fonte de alimentação à impressora.
5 Conecte o cabo de alimentação à tomada elétrica.
6 Pressione para ligar a impressora.
Desative os programas antivírus
1 Feche todos os aplicativos de software.
2 Desative todos os programas antivírus.
3 Clique duas vezes no ícone Meu Computador.
No Windows XP, clique em Iniciar para acessar o ícone Meu Computador.
4 Clique duas vezes no ícone da unidade de CD–ROM.
5 Se necessário, clique duas vezes em setup.exe.
6 Siga as instruções exibidas na tela do computador para instalar o software.
Desinstalar e instalar novamente o software
Desinstale o software da impressora e depois reinstale-o. Para obter mais informações, consulte “Removendo e
reinstalando o software” na página 105.
A página não é impressa
Essas são possíveis soluções. Tente uma ou mais das seguintes opções:
Verificar mensagens
Se uma mensagem de erro for exibida, consulte “Mensagens de erro” na página 98.
Verificar a energia
Se a luz não acender, consulte “O botão Liga/Desliga não está aceso” na página 82.
Recolocar papel
Remova e depois coloque o papel.
Verifique a tinta
Verifique os níveis de tinta e instale um novo cartucho de impressão, se for necessário.
83

Verificar cartuchos
1 Remova os cartuchos de impressão.
2 Verifique se o adesivo e a fita foram removidos.
1
3 Insira novamente os cartuchos.
2
Verifique as definições padrão e de pausa da impressora
1 Clique em:
• No Windows XP (menu Iniciar padrão): Iniciar Impressoras e Aparelhos de Fax.
• No Windows XP (menu Iniciar clássico): Iniciar Configurações Impressoras e Aparelhos de Fax.
• No Windows Vista (menu Iniciar padrão): Painel de controle Impressoras (em Hardware e Som).
• No Windows Vista (menu Iniciar clássico): Impressoras.
2 Clique duas vezes no dispositivo de fila da impressora.
3 Clique em Impressora.
• Verifique se a opção Pausar impressão não está selecionada.
• Se uma marca de seleção não for exibida ao lado de Definir como impressora padrão, você deve selecionar
o dispositivo de fila de impressão para cada fila que deseja imprimir.
Reconectar a fonte de energia
1 Pressione para desligar a impressora.
2 Desconecte o cabo de alimentação da tomada elétrica.
3 Remova cuidadosamente a fonte de alimentação da impressora.
4 Reconecte a fonte de alimentação à impressora.
5 Conecte o cabo de alimentação à tomada elétrica.
6 Pressione para ligar a impressora.
Removendo e reinstalando o software
Desinstale o software da impressora e depois reinstale-o. Para obter mais informações, consulte “Removendo e
reinstalando o software” na página 105.
Não é possível imprimir a partir da câmera digital usando PictBridge
Essas são possíveis soluções. Tente uma ou mais das seguintes opções:
Ativar a impressão com PictBridge da câmera
Ative a impressão com PictBridge na câmera selecionando o modo USB correto. Para obter mais informações,
consulte a documentação da câmera digital.
84

Verificar se a câmera é uma câmera compatível com PictBridge
1 Desconecte a câmera.
2 Conecte uma câmera digital compatível com PictBridge à porta PictBridge. Consulte a documentação da câmera
digital para determinar se ela é compatível com PictBridge.
Verificar o cabo USB
Use somente o cabo USB fornecido com a câmera.
Remover cartões de memória
Remova qualquer cartão de memória da impressora.
Verificar mensagens
Se uma mensagem de erro for exibida no visor, consulte “Mensagens de erro” na página 98.
Solução de problemas de impressão
• “Impressão de fotografia parcial 4 x 6 in. (10 x 15 cm) ao usar uma câmera digital compatível com PictBridge”
na página 85
• “Melhorando a qualidade de impressão” na página 86
• “Textos e gráficos sem qualidade” na página 87
• “Baixa qualidade nas margens da página” na página 88
• “Baixa velocidade de impressão” na página 89
• “Impressões parciais de documentos ou fotografias” na página 90
• “Manchas na fotografia” na página 90
• “Níveis de tinta aparentemente incorretos” na página 90
• “Os níveis de tinta parecem baixar rapidamente” na página 90
Impressão de fotografia parcial 4 x 6 in. (10 x 15 cm) ao usar uma câmera
digital compatível com PictBridge
Verifique se os tamanhos da fotografia e do papel estão definidos corretamente
A impressora exibirá a mensagem Erro de tamanho de papel/fotografia quando o tamanho de fotografia
selecionado não corresponder ao tamanho do papel definido. Isso geralmente ocorre ao tentar imprimir da câmera
digital compatível com PictBridge. Você pode ter deixado o item do menu Tamanho da fotografia no painel de
controle da impressora definido no tamanho 8,5 x 11 in. ou 5 x 7 in. , mas a câmera está com o tamanho
de impressão de 4 x 6 in. ou L. É necessário verificar se o tamanho de fotografia selecionado na impressora é
4 x 6 in. ou10 x 15 cm , a depender do tamanho de fotografia usado no seu país ou região.
• Verifique se o tamanho do papel fotográfico 4 x 6 in. (10 x 15 cm) está colocado corretamente no suporte de
papel.
• Se a câmera permitir alteração da definição do tamanho da impressão, altere a seleção do tamanho para 4 x 6 in.
(10 x 15 cm) na câmera digital compatível com PictBridge.
• Se a câmera digital não permitir alterar a definição do tamanho de papel, use o painel de controle para alterar
o tamanho do papel para 4 x 6 in. (10 x 15 cm).
1 Insira uma extremidade do cabo USB na câmera e a outra extremidade na porta PictBridge na parte frontal
da impressora.
2 Ligue a câmera e escolha sua primeira fotografia usando o painel de controle da câmera.
85

3 Aguarde até que a mensagem Imprimindo PictBridge seja exibida no visor do painel de controle da
impressora.
Nota: se a mensagem Erro de tamanho de papel/fotografia for exibida, pressione
a mensagem de erro.
4 Pressione .
5 Pressione ou várias vezes até que a opção Tamanho da fotografia seja exibida.
6 Pressione .
7 Pressione ou várias vezes até que 4 x 6 in. ou 10 x 15 cm seja exibido.
8 Pressione .
9 Pressione ou várias vezes até que a opção Configuração de papel seja exibida.
10 Pressione .
11 Pressione ou várias vezes até que a opção Tamanho do papel seja exibida.
12 Pressione .
13 Pressione ou várias vezes até que 10 x 15 cm seja exibido.
14 Pressione .
15 Pressione Iniciar Cor ou Iniciar Preto.
Melhorando a qualidade de impressão
Essas são possíveis soluções. Tente uma ou mais das seguintes opções:
para apagar
Verifique o papel
• Utilize o papel apropriado para o documento. Se você estiver imprimindo fotografias ou outras imagens de alta
qualidade, para obter melhores resultados, use os papéis fotográficos Lexmark.
• Use um papel com gramatura maior ou mais branco.
Selecione uma qualidade de impressão mais alta
1 Dependendo do seu trabalho de impressão, pressione Modo Copiar, Modo Digitalizar ou Cartão
fotográfico.
2 Pressione .
3 Pressione ou várias vezes até que a opção Qualidade seja exibida.
4 Pressione .
5 Pressione ou várias vezes até que a opção desejada seja exibida.
6 Pressione .
86

Verifique os cartuchos de impressão
Se o documento ainda não apresentar a qualidade de impressão desejada, siga estas etapas:
1 Alinhe os cartuchos de impressão. Para obter mais informações, consulte “Alinhando cartuchos de impressão”
na página 76.
Se a qualidade de impressão não tiver melhorado, prossiga para a etapa 2.
2 Limpe os orifícios dos cartuchos de impressão. Para obter mais informações, consulte “Limpando os orifícios
dos cartuchos de impressão” na página 76.
Se a qualidade de impressão não tiver melhorado, prossiga para a etapa 3.
3 Remova os cartuchos de impressão e insira-os novamente. Para obter mais informações, consulte “Removendo
um cartucho de impressão usado” na página 73 e “Instalando os cartuchos de impressão” na página 73.
Se a qualidade de impressão não tiver melhorado, prossiga para a etapa 4.
4 Limpe os orifícios e os contatos do cartucho de impressão. Para obter mais informações, consulte “Limpando
os orifícios e os contatos dos cartuchos de impressão” na página 76.
Se, mesmo assim, a qualidade de impressão não estiver satisfatória, substitua os cartuchos. Para obter mais
informações, consulte “Fazendo pedidos de suprimentos” na página 78.
Textos e gráficos sem qualidade
• Páginas em branco
• Impressão escura
• Impressão apagada
• Cores incorretas
• Linhas inclinadas
• Manchas
• Listras
• Linhas brancas na impressão
• Faixas claras e escuras na impressão
Essas são possíveis soluções. Tente uma ou mais das seguintes opções:
Verifique a tinta
Verifique os níveis de tinta e instale um novo cartucho de impressão, se for necessário.
Reveja as etapas para aprimorar a qualidade de impressão
Consulte “Melhorando a qualidade de impressão” na página 86.
Remover as folhas quando forem impressas
Para evitar manchas ao trabalhar com um dos tipos de mídia a seguir, remova cada folha assim que for impressa
para que seque:
• Documentos com gráficos ou imagens
• Papel fotográfico
• Papel fosco com gramatura maior ou brilhante
• Transparências
• Etiquetas
• Envelopes
• Papéis transfer
Nota: Transparências podem levar até 15 minutos para secar.
87

Use outra marca de papel
Cada marca de papel aceita tinta de forma diferente e imprime com pequenas variações de cor. Se você estiver
imprimindo fotografias ou outras imagens de alta qualidade, para obter melhores resultados, use Papel fotográfico
Premium Lexmark ou Papel fotográfico Lexmark.
Verifique as condições do papel
Utilize apenas papel novo e que não esteja amassado.
Removendo e reinstalando o software
O software pode não estar instalado corretamente. Para obter mais informações, consulte “Removendo e
reinstalando o software” na página 105.
Baixa qualidade nas margens da página
Essas são possíveis soluções. Tente uma ou mais das seguintes opções:
Verificar definições mínimas de impressão
A menos que você esteja usando o recurso sem bordas, use estas configurações mínimas para as margens de
impressão:
• Margens direita e esquerda:
– 6,35 mm (0,25 pol.) para papel de tamanho Carta
– 3,37 mm (0,133 pol.) para todos os tamanhos de papel, exceto Carta
• Margem superior: 1,7 mm (0,067 pol.)
• Margem inferior: 12,7 mm (0,5 pol.)
Selecionar o recurso de impressão Sem bordas
1 No aplicativo de software, clique em Arquivo Imprimir.
2 Clique em Propriedades, Preferências, Opções ou Configuração.
3 Clique em Layout de impressão.
4 Clique em Sem bordas.
Selecione o recurso de redimensionamento sem bordas (ao copiar)
1 Pressione .
2 Pressione ou várias vezes até que a opção Redimensionar seja exibida.
3 Pressione .
4 Pressione ou várias vezes até que a opção Sem bordas seja exibida.
5 Pressione .
6 Pressione Iniciar Cor ou Iniciar Preto, ou pressione para retornar ao menu Copiar para selecionar o número
de cópias desejado.
88

Selecione o recurso de fotografia sem bordas (ao imprimir fotografias)
1 Pressione .
2 Pressione ou várias vezes até que a opção Layout seja exibida.
3 Pressione .
4 Pressione ou várias vezes até que a opção Sem bordas seja exibida.
5 Pressione .
6 Pressione Iniciar Cor ou Iniciar Preto, ou pressione para retornar ao menu Cartão fotográfico para
selecionar as fotografias que deseja imprimir.
Certifique-se de usar papel fotográfico
A impressão sem bordas requer papel fotográfico. Pequenas margens são impressas quando o recurso Sem bordas
é selecionado para imprimir em papel comum.
Verifique se o tamanho do papel corresponde ao tamanho definido na impressora
1 No aplicativo de software, clique em Arquivo Imprimir.
2 Clique em Propriedades, Preferências, Opções ou Configuração.
3 Clique em Configurar papel.
4 Selecione o tamanho do papel.
Baixa velocidade de impressão
Essas são possíveis soluções. Tente uma ou mais das seguintes opções:
Maximizando a velocidade de processamento do computador
• Feche todos os aplicativos que não estiverem em uso.
• Minimize a quantidade e o tamanho dos gráficos e imagens do documento.
• Remova o maior número possível de fontes não usadas do sistema.
Adicione memória
Considere a possibilidade de adquirir mais RAM.
Selecione uma qualidade de impressão mais baixa
1 No aplicativo de software, clique em Arquivo Imprimir.
2 Clique em Propriedades, Preferências, Opções ou Configuração.
3 Clique em Qualidade/Cópias.
4 Na área Qualidade/Velocidade, selecione uma definição de qualidade mais baixa.
Removendo e reinstalando o software
Para obter mais informações, consulte “Removendo e reinstalando o software” na página 105.
89

Impressões parciais de documentos ou fotografias
Essas são possíveis soluções. Tente uma ou mais das seguintes opções:
Verifique a colocação do documento
Certifique-se de que o documento ou foto está colocado voltado para baixo no vidro do scanner no canto superior
esquerdo.
Verifique o tamanho do papel
Verifique se o tamanho do papel que está sendo usado corresponde ao tamanho do documento ou fotografia
selecionado.
Manchas na fotografia
Para evitar manchas, não toque a superfície de uma fotografia impressa. Para obter melhores resultados, remova
cada folha impressa individualmente da bandeja de saída de papel, e permita que seque por pelo menos 24 horas
antes de empilhar, exibir ou armazenar.
Níveis de tinta aparentemente incorretos
Essas são possíveis soluções. Tente uma ou mais das seguintes opções:
Você está imprimindo gráficos ou fotografias?
Quando imprime documentos cheios de gráficos ou com a definição Fotografia de Qualidade/Velocidade, a
impressora usa mais tinta. A qualidade de impressão selecionada e o tipo de documento impresso determinam a
quantidade de tinta usada pela impressora.
Você está imprimindo um arquivo grande?
Os níveis de tinta exibidos no software da impressora não são atualizados durante um trabalho de impressão; eles
representam o nível de tinta no começo de um trabalho. Os níveis de tinta parecem inconsistentes na janela Status
da impressão quando você imprime um arquivo grande.
Os níveis de tinta parecem baixar rapidamente
Essas são possíveis soluções. Tente uma ou mais das seguintes opções:
Você está imprimindo fotografias ou documentos com um número grande de gráficos?
Como as fotografias e gráficos requerem mais tinta que os documentos de texto, o uso da tinta aumentará quando
esse tipo de impressão for executado.
Você está imprimindo com a definição Máxima de Qualidade/Velocidade?
Para reduzir o uso de tinta, apenas selecione Máxima quando estiver imprimindo com papel fotográfico ou fosco
com gramatura maior. Todos os outros tipos de papel imprimem melhor com uma definição de Qualidade/Velocidade
inferior. Use a definição Rascunho ou Normal para imprimir a maioria dos documentos de texto.
Solução de problemas de cópia
• “A copiadora não responde” na página 91
• “A unidade do scanner não fecha” na página 91
• “Qualidade de cópia baixa” na página 91
• “Parte do documento ou da fotografia é copiada” na página 92
90

A copiadora não responde
Essas são possíveis soluções. Tente uma ou mais das seguintes opções:
Verificar mensagens
Se uma mensagem de erro for exibida, consulte “Mensagens de erro” na página 98.
Verificar a energia
Se a luz não acender, consulte “O botão Liga/Desliga não está aceso” na página 82.
Removendo e reinstalando o software
Para obter mais informações, consulte “Removendo e reinstalando o software” na página 105.
A unidade do scanner não fecha
1 Levante a unidade do scanner.
2 Remova as obstruções mantendo aberta a unidade do scanner.
3 Abaixe a unidade do scanner.
Qualidade de cópia baixa
• Páginas em branco
• Padrão quadriculado
• Gráficos ou imagens distorcidas
• Caracteres ausentes
• Impressão apagada
• Impressão escura
Essas são possíveis soluções. Tente uma ou mais das seguintes opções:
• Linhas inclinadas
• Manchas
• Listras
• Caracteres inesperados
• Linhas brancas na impressão
Verificar mensagens
Se uma mensagem de erro for exibida, consulte “Mensagens de erro” na página 98.
Verifique a tinta
Verifique os níveis de tinta e instale um novo cartucho de impressão, se for necessário.
Limpe o vidro do scanner
Caso o vidro do scanner esteja sujo, limpe-o cuidadosamente com um pano úmido, limpo e sem fiapos.
Reveja as etapas para aprimorar a qualidade de impressão
Consulte “Melhorando a qualidade de impressão” na página 75.
Ajustar o brilho da cópia
1 Coloque o documento voltado para baixo no vidro do scanner.
2 No painel de controle, pressione Modo Copiar.
3 Pressione Mais claro/Mais escuro.
91

4 Pressione ou várias vezes para clarear ou escurecer a cópia.
5 Pressione Iniciar Cor ou Iniciar Preto.
Verifique a qualidade do documento original
Se a qualidade do documento original não estiver satisfatória, tente usar uma versão mais clara do documento ou
imagem.
Você está digitalizando de uma fotografia ou papel brilhante, uma revista ou uma folha de
jornal?
Caso esteja copiando ou digitalizando uma fotografia ou papel brilhante, uma revista ou uma folha de jornal, consulte
“Removendo padrões de ondulação de fotografias digitalizadas, revistas ou jornais” na página 69.
Verifique a colocação do documento
Certifique-se de que o documento ou foto está colocado voltado para baixo no vidro do scanner no canto superior
esquerdo.
Parte do documento ou da fotografia é copiada
Essas são possíveis soluções. Tente uma ou mais das seguintes opções:
Verifique a colocação do documento
Certifique-se de que o documento ou foto está colocado voltado para baixo no vidro do scanner no canto superior
esquerdo.
Verifique o tamanho do papel
Verifique se o tamanho do papel que está sendo usado corresponde ao tamanho selecionado.
Verificar a definição de Tamanho original
Verifique se a definição de Tamanho original está definida para Automático ou para o tamanho do documento
original que você está copiando.
Solução de problemas de digitalização
• “O scanner não responde” na página 92
• “A digitalização não foi concluída com êxito” na página 93
• “A digitalização é muito demorada ou trava o computador” na página 93
• “Baixa qualidade da imagem digitalizada” na página 94
• “Parte do documento ou da fotografia é digitalizada” na página 94
• “Não é possível digitalizar para um computador em uma rede” na página 95
O scanner não responde
Essas são possíveis soluções. Tente uma ou mais das seguintes opções:
Verificar mensagens
Se uma mensagem de erro for exibida, consulte “Mensagens de erro” na página 98.
Verificar a energia
Se a luz não acender, consulte “O botão Liga/Desliga não está aceso” na página 82.
92

Verifique as definições padrão e de pausa da impressora
1 Clique em:
• No Windows XP (menu Iniciar padrão): Iniciar Impressoras e Aparelhos de Fax.
• No Windows XP (menu Iniciar clássico): Iniciar Configurações Impressoras e Aparelhos de Fax.
• No Windows Vista (menu Iniciar padrão): Painel de Controle Impressoras (em Hardware e Som).
• No Windows Vista (menu Iniciar clássico): Configurações Impressoras.
2 Clique duas vezes no dispositivo de fila de impressão.
3 Clique em Impressora.
• Verifique se a opção Pausar impressão não está selecionada.
• Se uma marca de seleção não for exibida ao lado de Definir como impressora padrão, é necessário
selecionar o dispositivo de fila de impressão para cada arquivo que deseja imprimir.
Removendo e reinstalando o software
Para obter mais informações, consulte “Removendo e reinstalando o software” na página 105.
A digitalização não foi concluída com êxito
Essas são possíveis soluções. Tente uma ou mais das seguintes opções:
Verificar conexão de cabo USB
1 Verifique o cabo USB quanto a qualquer dano evidente.
2 Conecte a extremidade quadrada do cabo USB firmemente à parte posterior da impressora.
3 Conecte a extremidade retangular do cabo USB firmemente à porta USB do computador.
A porta USB é indicada pelo símbolo
USB.
Reiniciar o computador
Desligue e depois reinicie o computador.
Desinstalar e instalar novamente o software
Para obter mais informações, consulte “Removendo e reinstalando o software” na página 105.
A digitalização é muito demorada ou trava o computador
Essas são possíveis soluções. Tente uma ou mais das seguintes opções:
Feche os outros aplicativos
Feche todos os programas que não estiverem em uso.
Alterar a resolução de digitalização para um valor mais baixo
1 Coloque um documento original voltado para baixo no vidro do scanner.
2 Na área de trabalho, clique duas vezes no ícone Lexmark Imaging Studio.
3 No painel esquerdo da tela Bem-vindo, clique em Digitalizar.
4 Clique em Definições personalizadas.
93

5 Selecione uma resolução de digitalização mais baixa.
6 Clique em Iniciar.
Baixa qualidade da imagem digitalizada
Essas são possíveis soluções. Tente uma ou mais das seguintes opções:
Verificar mensagens
Se uma mensagem de erro for exibida, consulte “Mensagens de erro” na página 98.
Limpe o vidro do scanner
Caso o vidro do scanner esteja sujo, limpe-o cuidadosamente com um pano úmido, limpo e sem fiapos.
Ajuste a qualidade da digitalização
1 Coloque um documento original voltado para baixo no vidro do scanner.
2 Na área de trabalho, clique duas vezes no ícone Lexmark Imaging Studio.
3 No painel esquerdo da tela Bem-vindo, clique em Digitalizar.
4 Clique em Definições personalizadas.
5 Selecione uma resolução de digitalização mais alta.
6 Clique em Iniciar.
Reveja as etapas para aprimorar a qualidade de impressão
Consulte “Melhorando a qualidade de impressão” na página 75.
Você está digitalizando de uma fotografia ou papel brilhante, uma revista ou uma folha de
jornal?
Caso esteja copiando ou digitalizando uma fotografia ou papel brilhante, uma revista ou uma folha de jornal, consulte
“Removendo padrões de ondulação de fotografias digitalizadas, revistas ou jornais” na página 69.
Verifique a qualidade do documento original
Se a qualidade do documento original não estiver satisfatória, tente usar uma versão mais clara do documento ou
imagem.
Verifique a colocação do documento
Certifique-se de que o documento ou foto está colocado voltado para baixo no vidro do scanner no canto superior
esquerdo.
Parte do documento ou da fotografia é digitalizada
Essas são possíveis soluções. Tente uma ou mais das seguintes opções:
Verifique a colocação do documento
Certifique-se de que o documento ou foto está colocado voltado para baixo no vidro do scanner no canto superior
esquerdo.
94

Verifique o tamanho do papel
Verifique se o tamanho do papel que está sendo usado corresponde ao tamanho selecionado.
Verificar a definição de Tamanho original
Verifique se a definição de Tamanho original está definida para Detectar automaticamente ou para o tamanho
do documento original que você está digitalizando.
Não é possível digitalizar para um computador em uma rede
Consulte “Digitalizando para um computador em uma rede” na página 66.
Solução de problemas de atolamento e de alimentação incorreta
• “Atolamento de papel na impressora” na página 95
• “Atolamento no suporte de papel” na página 95
• “Alimentação incorreta de papel ou mídia especial” na página 95
• “A impressora não alimenta papel, envelopes nem mídia especial” na página 96
• “O papel para banner está atolando” na página 97
Atolamento de papel na impressora
Remova o papel manualmente
1 Pressione para desligar a impressora.
2 Segure o papel firmemente e retire-o com cuidado.
3 Pressione para ligar a impressora novamente.
Atolamento no suporte de papel
1 Pressione para desligar a impressora.
2 Segure o papel firmemente e retire-o com cuidado.
3 Pressione para ligar a impressora novamente.
Alimentação incorreta de papel ou mídia especial
Essas são soluções possíveis se o papel ou a mídia especial não forem alimentados corretamente, se estiver
inclinada, ou se várias folhas forem alimentadas ao mesmo tempo ou ficarem coladas. Tente uma ou mais das
seguintes opções:
Verifique as condições do papel
Utilize apenas papel novo e que não esteja amassado.
Verifique a alimentação de papel
• Coloque uma quantidade menor de papel na impressora.
• Coloque o papel com o lado de impressão voltado para você. Se você não tiver certeza de qual é o lado
destinado à impressão, consulte as instruções do papel.
Consulte “Colocando vários tipos de papel” na página 35 para obter informações sobre:
• Quantidade máxima por tipo de papel
• Instruções específicas de colocação para o papel e a mídia especial suportados
95

Remova cada página após a impressão
Remova cada página logo após a impressão e deixe-a secar completamente antes de empilhá-la.
Ajuste as guias de papel
Ajuste as guias de papel:
• Ao usar mídia com menos de 8,5 polegadas de largura
• Para apoiar contra as margens do papel ou da mídia, verificando se não está torto
A impressora não alimenta papel, envelopes nem mídia especial
Essas são possíveis soluções. Tente uma ou mais das seguintes opções:
Verifique se existem atolamentos de papel
Verifique se existem atolamentos de papel e desobstrua os mesmos. Para obter mais informações, consulte
“Atolamento de papel na impressora” na página 95 e “Atolamento no suporte de papel” na página 95.
Verificar o carregamento de mídia
• Verifique se a mídia especial está colocada corretamente. Para obter mais informações, consulte “Colocando
vários tipos de papel” na página 35.
• Tente colocar uma página, um envelope ou uma folha de mídia especial por vez.
Verifique as definições padrão e de pausa da impressora
1 Clique em:
• No Windows XP (menu Iniciar padrão): Iniciar Impressoras e Aparelhos de Fax.
• No Windows XP (menu Iniciar clássico): Iniciar Configurações Impressoras e Aparelhos de Fax.
• No Windows Vista (menu Iniciar padrão): Painel de Controle Impressoras (em Hardware e Som).
• No Windows Vista (menu Iniciar clássico): Configurações Impressoras.
2 Clique duas vezes no dispositivo de fila de impressão.
3 Clique em Impressora.
• Verifique se a opção Pausar impressão não está selecionada.
• Se uma marca de seleção não for exibida ao lado de Definir como impressora padrão, é necessário
selecionar o dispositivo de fila de impressão para cada arquivo que deseja imprimir.
96

O papel para banner está atolando
Essas são possíveis soluções. Tente uma ou mais das seguintes opções:
Limpar atolamentos de papel para banner
1 Pressione para desligar a impressora.
2 Remova todos os papéis para banner atolados da impressora.
Revisar a lista de verificação de impressão de banner
• Só utilize o número de folhas necessário para o banner.
• Selecione as seguintes definições para que a impressora alimente papel continuamente sem atolamentos:
1 Com um documento aberto, clique em Arquivo Imprimir.
2 Clique em Propriedades, Preferências, Opções ou Configuração.
3 Selecione a guia Configurar papel.
4 Na área Tamanho do papel, selecione Banner.
5 Selecione Banner-Carta ou Banner-A4 como o tamanho do papel.
6 Selecione Retrato ou Paisagem.
7 Clique em OK.
8 Clique em OK ou Imprimir.
Solucionando problemas de cartão de memória
• “Não é possível inserir o cartão de memória” na página 97
• “Nada acontece quando um cartão de memória é inserido” na página 97
Não é possível inserir o cartão de memória
Essas são possíveis soluções. Tente uma ou mais das seguintes opções:
Verifique o tipo de cartão de memória
Verifique se o tipo de cartão de memória que você está usando é compatível com a impressora. Para obter mais
informações, consulte “Inserindo um cartão de memória” na página 46.
Verifique a colocação do cartão de memória
Verifique se o cartão de memória foi inserido no slot correto. Para obter mais informações, consulte “Inserindo um
cartão de memória” na página 46.
Nada acontece quando um cartão de memória é inserido
Essas são possíveis soluções. Tente uma ou mais das seguintes opções:
Insira novamente o cartão de memória
O cartão de memória pode ter sido inserido muito lentamente. Remova e depois reinsira o cartão de memória
rapidamente.
Verifique a colocação do cartão de memória
Verifique se o cartão de memória foi inserido no slot correto. Para obter mais informações, consulte “Inserindo um
cartão de memória” na página 46.
97

Verifique o tipo de cartão de memória
Verifique se o tipo de cartão de memória que você está usando é compatível com a impressora. Para obter mais
informações, consulte “Inserindo um cartão de memória” na página 46.
Verifique se o cartão de memória está danificado
Verifique se não há danos evidentes no cartão de memória.
Verifique se o cartão de memória contém fotografias
Insira um cartão de memória que contém fotografias. A impressora lerá as fotografias criadas usando o formato
JPEG. Para obter mais informações, consulte a documentação que é fornecida com a câmera digital.
Verifique se o cabo USB está conectado
1 Verifique o cabo USB quanto a qualquer dano evidente.
2 Conecte a extremidade quadrada do cabo USB firmemente à parte posterior da impressora.
3 Conecte a extremidade retangular do cabo USB firmemente à porta USB do computador.
A porta USB é indicada pelo símbolo
USB.
Mensagens de erro
Erro de alinhamento
Essas são possíveis soluções. Tente uma ou mais das seguintes opções:
Remova a fita do cartucho de impressão
1 Remova o cartucho de impressão.
2 Verifique se o adesivo e a fita foram removidos.
1
3 Insira novamente o cartucho.
4 Pressione para alinhar o cartucho.
Para obter mais informações, consulte “Alinhando cartuchos de impressão” na página 76.
Use papel novo
2
Coloque somente papel comum não marcado para alinhar o cartucho.
A impressora lerá quaisquer marcas em papel usado, o que poderá fazer com que a mensagem de erro de
alinhamento seja exibida.
98

Pouca tinta preta/Pouca tinta colorida/Pouca tinta fotográfica
1 Verifique os níveis de tinta indicados e instale um novo cartucho ou cartuchos de impressão, se for necessário.
Para fazer pedido de suprimentos, consulte “Fazendo pedidos de suprimentos” na página 78.
2 Pressione para continuar.
Erro no cartucho (1102, 1203, 1204, ou 120F)
1 Remova os cartuchos de impressão e feche as tampas do suporte do cartucho.
2 Desligue o cabo de alimentação da tomada elétrica.
3 Ligue novamente o cabo de alimentação na tomada elétrica.
4 Se o botão não estiver aceso, pressione .
5 Insira novamente os cartuchos de impressão.
Se o erro não for exibido novamente, o problema foi corrigido.
Se o problema ocorrer novamente, um dos cartuchos não está funcionando corretamente. Continue com o seguinte
procedimento para determinar o cartucho que não está funcionando corretamente.
1 Remova os cartuchos de impressão e feche as tampas do suporte do cartucho.
2 Desligue o cabo de alimentação da tomada elétrica.
3 Ligue novamente o cabo de alimentação na tomada elétrica.
4 Se o botão não estiver aceso, pressione .
5 Reinsira o cartucho de impressão preto (ou fotográfico).
6 Se o erro:
• For exibido novamente, substitua o cartucho de impressão preto (ou fotográfico) por um novo.
• Não for exibido novamente, reinsira o cartucho de impressão colorido.
7 For exibido novamente, substitua o cartucho de impressão colorido por um novo.
Limpar atolamento no suporte
Essas são possíveis soluções. Tente uma ou mais das seguintes opções:
Remova as obstruções
1 Levante a unidade do scanner.
2 Remova todos os objetos que estão bloqueando o caminho do suporte do cartucho de impressão.
99

3 Verifique se as tampas do suporte do cartucho estão fechadas.
4 Feche a unidade do scanner.
5 Pressione .
Remova os cartuchos de impressão
1 Verifique se a impressora está ligada.
2 Levante a unidade do scanner.
3 Remova os cartuchos de impressão.
4 Verifique se as tampas do suporte do cartucho estão fechadas.
5 Feche a unidade do scanner.
6 Pressione para desligar a impressora.
7 Desconecte o cabo de alimentação da tomada elétrica.
8 Conecte novamente o cabo de alimentação à tomada elétrica.
9 Pressione para ligar a impressora.
10 Reinstale os cartuchos de impressão. Para obter mais informações, consulte “Instalando os cartuchos de
impressão” na página 73
11 Feche a unidade do scanner.
12 Conecte o cabo de alimentação à tomada elétrica.
13 Pressione para ligar a impressora.
14 Reinstale os cartuchos de impressão. Para obter mais informações, consulte “Instalando os cartuchos de
impressão” na página 73.
100
 Loading...
Loading...