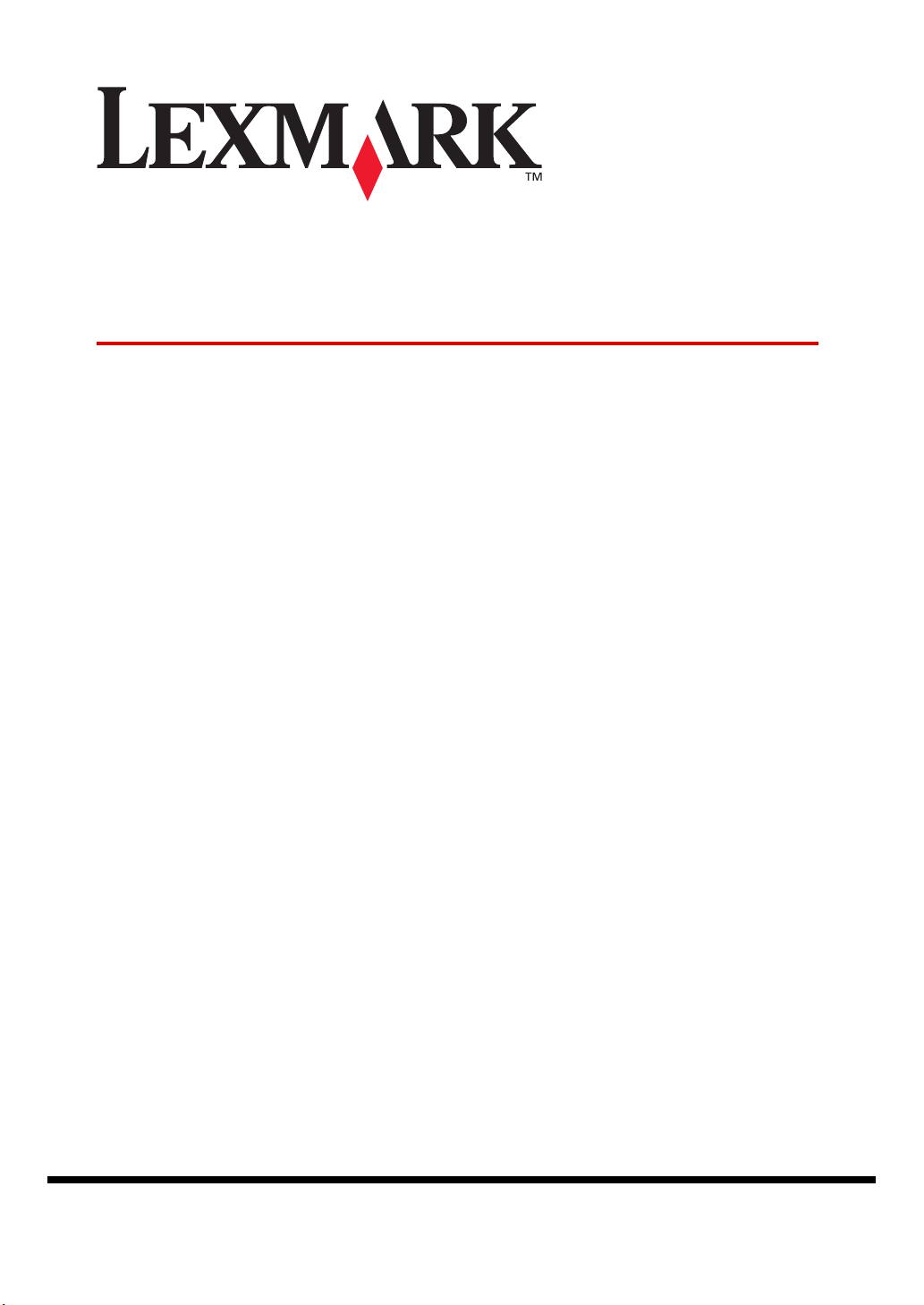
3500 Series - 4500 Series
All-In-One
ユーザーズガイド
1
Lexmark 3500-4500 Series について
2
ソフトウェアのインストール
3
基本操作
4
本機のみで使う
5
パソコンに接続して使う
6
Macintosh をお使いの場合
7
メンテナンス
8
知っておきたい使いかた
9
困ったときは
10
仕様
www.lexmark.co.jp
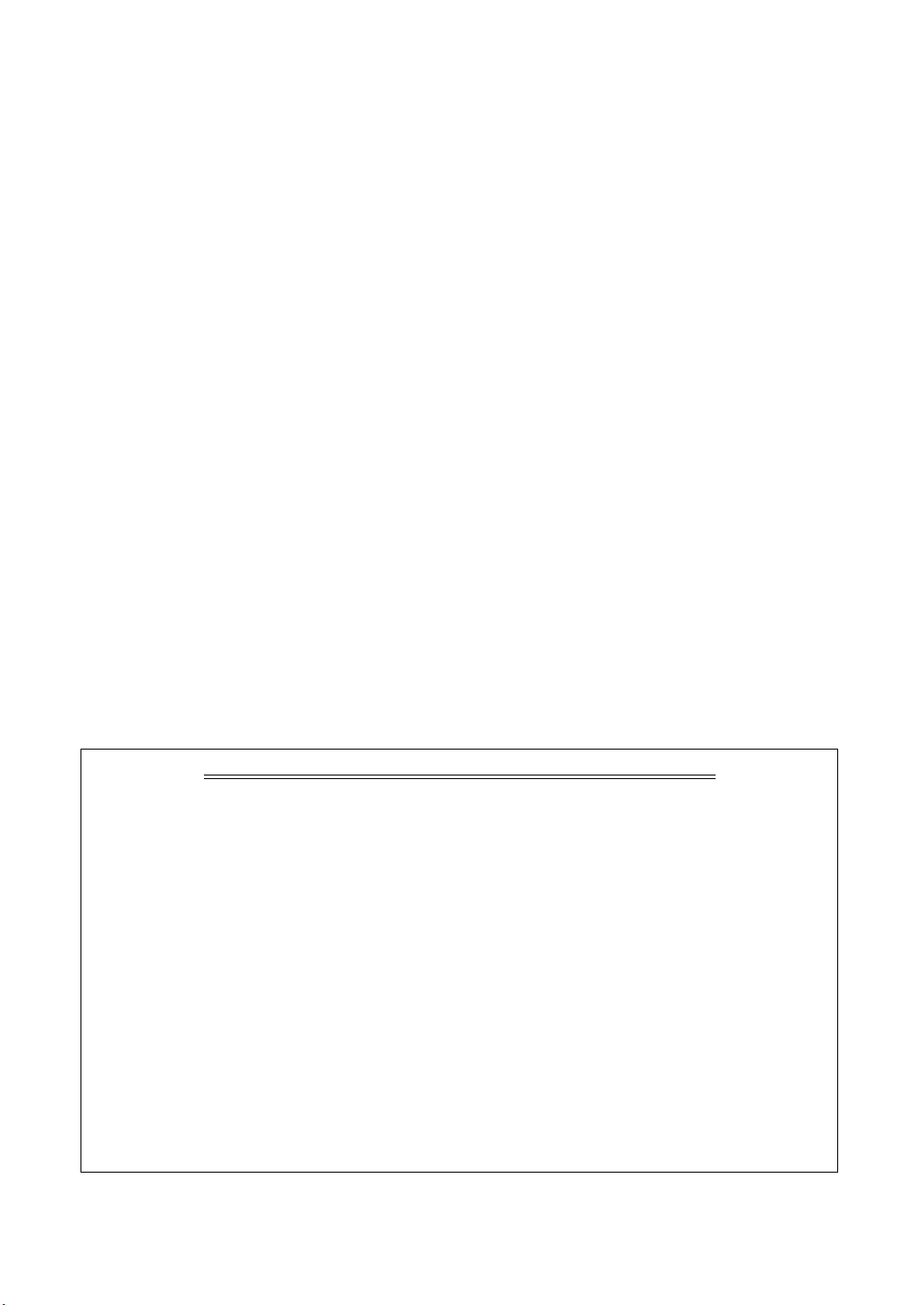
日本語版第 1 版 (2007 年 4 月)
はじめにお読みください
本書の内容の一部または全部を無断で転載することは禁止されています。
本書の内容は変更される場合があります。
本書に記載された製品およびソフトウェアは、予告なく変更される場合があります。
本書は内容について万全を期していますが、万一不審な点や誤り、記載漏れなどお気づきの点がございま
したら、レックスマーク カスタマーコールセンターまでご連絡ください(電話:03-6670-3091、FAX:03-
6670-3092)。
本製品がユーザーにより不適当に使用されたり、本書の内容に従わずに取り扱われた場合、また Lexmark
および Lexmark 指定の者以外の第三者により修理 • 変更された場合に生じた障害等については責任を負いか
ねます。
Lexmark、ダイヤモンドのデザインが入った Lexmark ロゴは、米国および他の国における Lexmark
International, Inc. の登録商標です。
その他本書中の社名や商品名は、各社の商標または登録商標です。
©Copyright 2007 Lexmark International, Inc. All rights reserved.
コピー(複写)または印刷が禁止されている文書について
個人使用が目的でも法律でコピーすることが禁止されているものがあります。また、紙幣、有価証券
などを個人が印刷すると、その印刷物の使用如何に拘わらず、法律に違反し、罰せられます。
法律に違反するおそれがあるものとしては、貨幣、紙幣、公債証券、政府発行の証券、会社の株券、
商品券、手形、小切手、郵便切手、印紙、パスポート、免許証などがあり、これらには日本国内に限
らず外国で発行されたものも含みます。
また、書籍、音楽、絵画、版画、地図、図画、映画、写真などの著作物は、個人的にまたは家庭内そ
の他これに準ずる限られた範囲内において使用する場合等、著作権法で認められている場合を除き、
基本的にコピーすることが禁止されています。
関連法律
• 刑法
• 通貨及証券模造取締法
• 外国ニ於テ流通スル貨幣紙幣銀行券証券偽造変造及模造ニ関スル法律
• 郵便切手類模造等取締法
• 印紙等模造取締法
• 紙幣類似証券取締法
• 著作権法
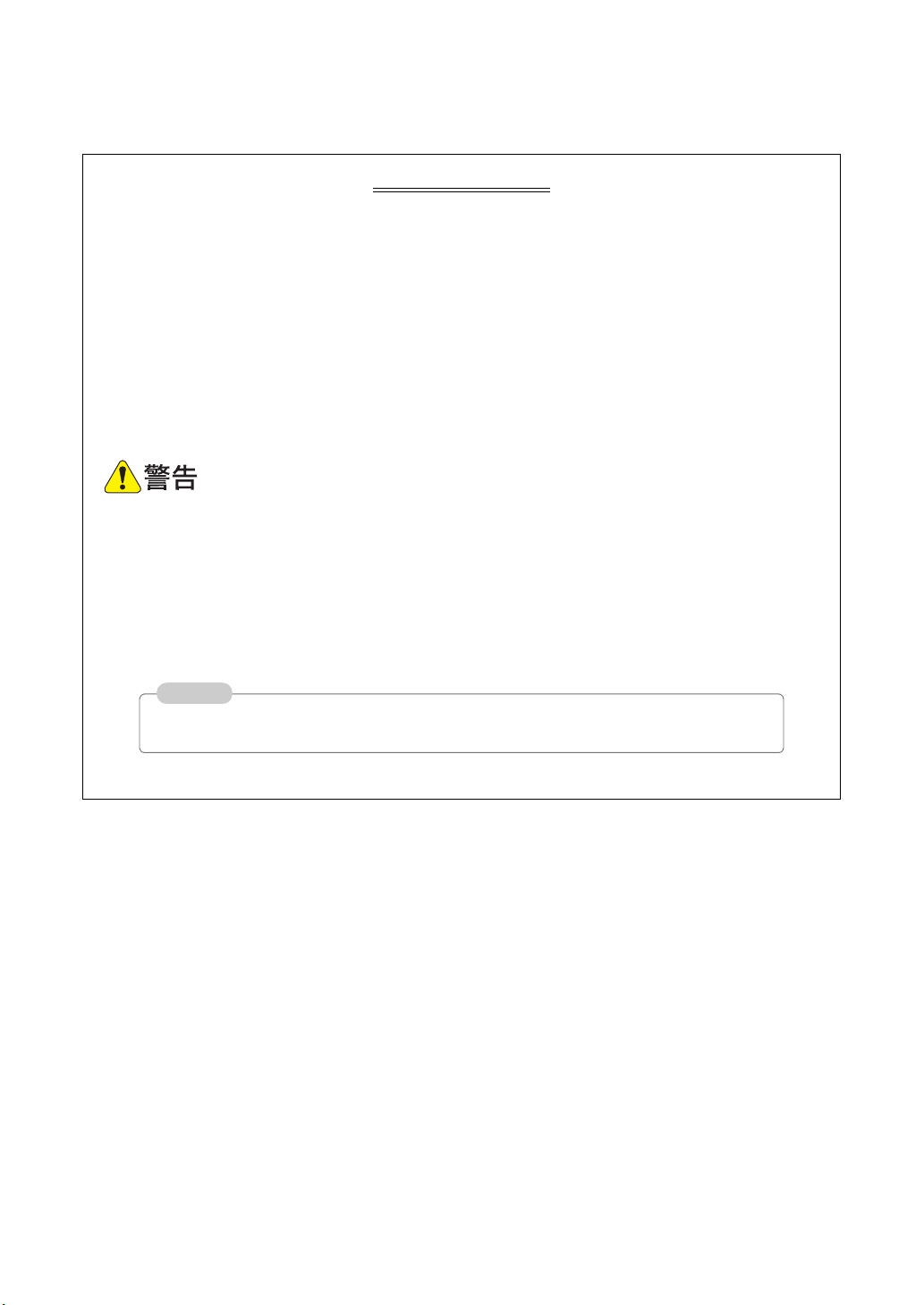
安全のためのご案内
本製品に同梱されている電源コード、または 製造元が代替品として認定する電源コードのみをご使用
ください。
電源コードの接続には、適切に接地(アース)された電源コンセントを使用してください。また、本
機は電源コンセントにできるだけ近い場所に設置し、いつでも容易に電源コードを外せるようにして
ください。
本書の記載事項を除き、本製品の修理やメンテナンスはレックスマーク カスタマーコールセンターに
お問い合わせください。
本製品は、 特定の Lexmark 製の部品を使用することを条件として設計、テストされており、国際安全
基準に準拠していることが証明されています。部品によっては、安全機能の詳細が必ずしも明確でな
い場合もあります。Lexmark 製の部品以外を使用した場合の安全性については、Lexmark は責任を負
いかねます。
本製品をご使用の際は、以下の警告事項をよくお読みの上、正しくお使いください。警告事項に従わ
ずに使用すると火災、感電、けがの原因となります。
• 水の近くや濡れた場所に本製品を設置しないでください。
• 雷のときは電源コードの接続や取り外しなど、本製品のセットアップを一切行わないでください。
本書は必要なときにご覧になれるよう、常に本製品の近くに置いて、ご使用くださることをお勧めい
たします。
参考
本製品を安全に使用するための詳しい情報は別冊の『安全のためのご案内、サービス・サポー
トのご案内』に記載されています。本製品ご使用の前に必ず参照してください。
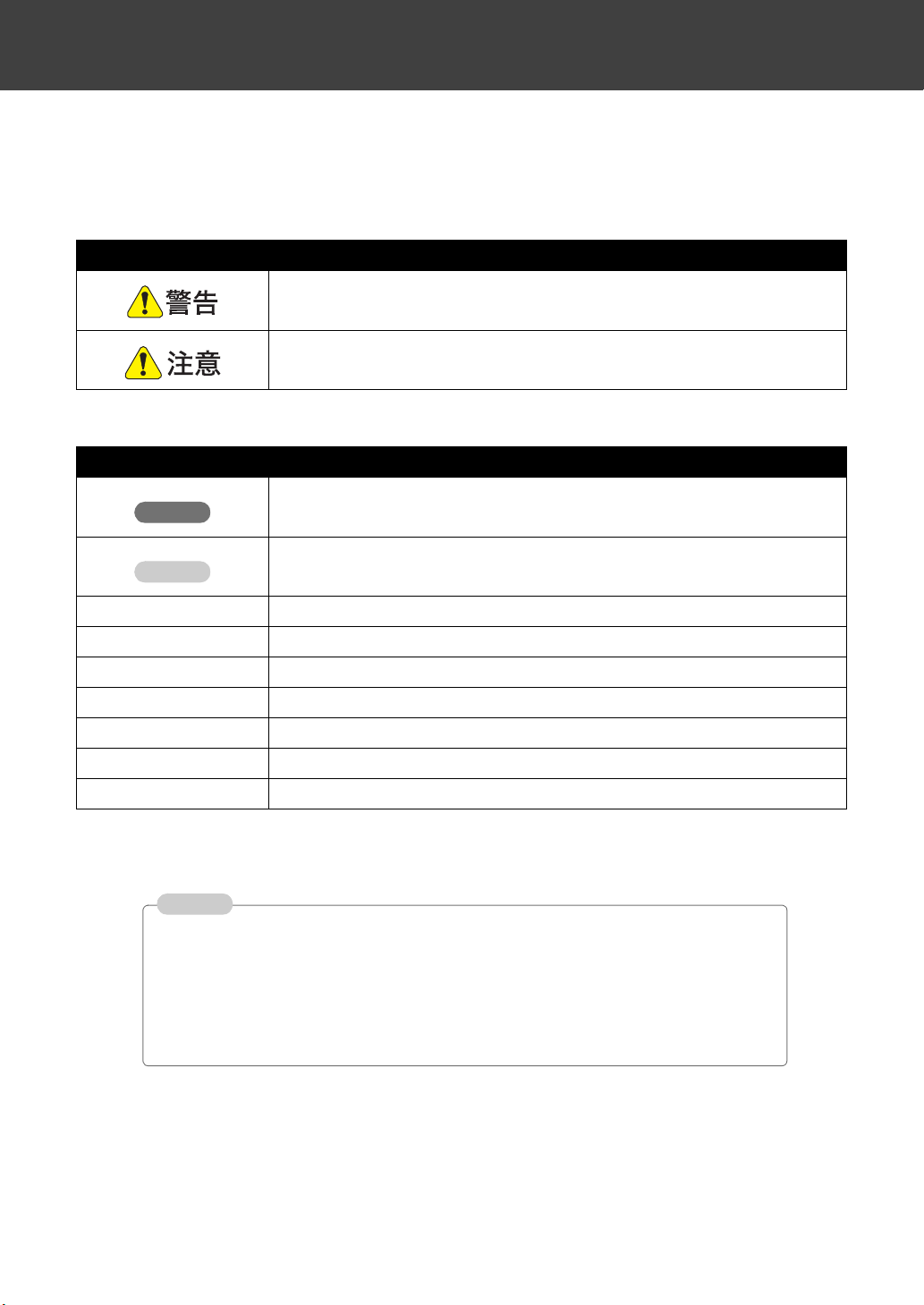
本書の読みかた
本書における記載方法を説明します。
本書では、製品を安全にお使いいただくために、以下のように警告表示を行っています。内容をよくご理
解の上で本文をお読みください。
表示 内容
記載された内容を無視して取り扱いを誤った場合、使用者に危害が及ぶ可能性
があります。
記載された内容と異なる操作を行った場合、製品本体や付属のソフトウェアに
損害が発生する可能性があります。
本書では、以下のような記号を使用しています。
表示 内容
注意
記載された内容を無視して操作した場合、予想と異なる結果が起こる可能性が
ある内容を示しています。
参考
[(表示名)] パソコンの画面に表示されるボタン名や選択肢名を表します。
【ボタン名】ボタン 操作パネルのボタン名を表します。
(アイコン)ボタン 操作パネルのボタン名を表します。
『(取扱説明書名)』 『』内に記載された取扱説明書を表します。
「(タイトル)」 「」内に記載された章または節のタイトルを表します。
⇒○○ページの「□□」 ○○ページの「□□」という章または節を参照してください。
⇒○○ページ ○○ページを参照してください。
参考
• 本書は本機のみで使用する方法および USB ケーブルで本機とパソコンを接続して使用する
方法を説明しています。
• Lexmark 4500 Series を無線 LAN に接続して使用する場合は、Lexmark 4500 Series に付属
の『ネットワーク接続ガイド』をご覧ください。Lexmark 3500 Series を無線 LAN に接続し
て使用する場合は、別売の無線プリントサーバーに付属の『ネットワーク接続ガイド』をご
覧ください。
• 本書では Lexmark 3500 Series の画像を使用して説明しています。
操作の参考になることや機能上の制限などの補足説明が書かれています。
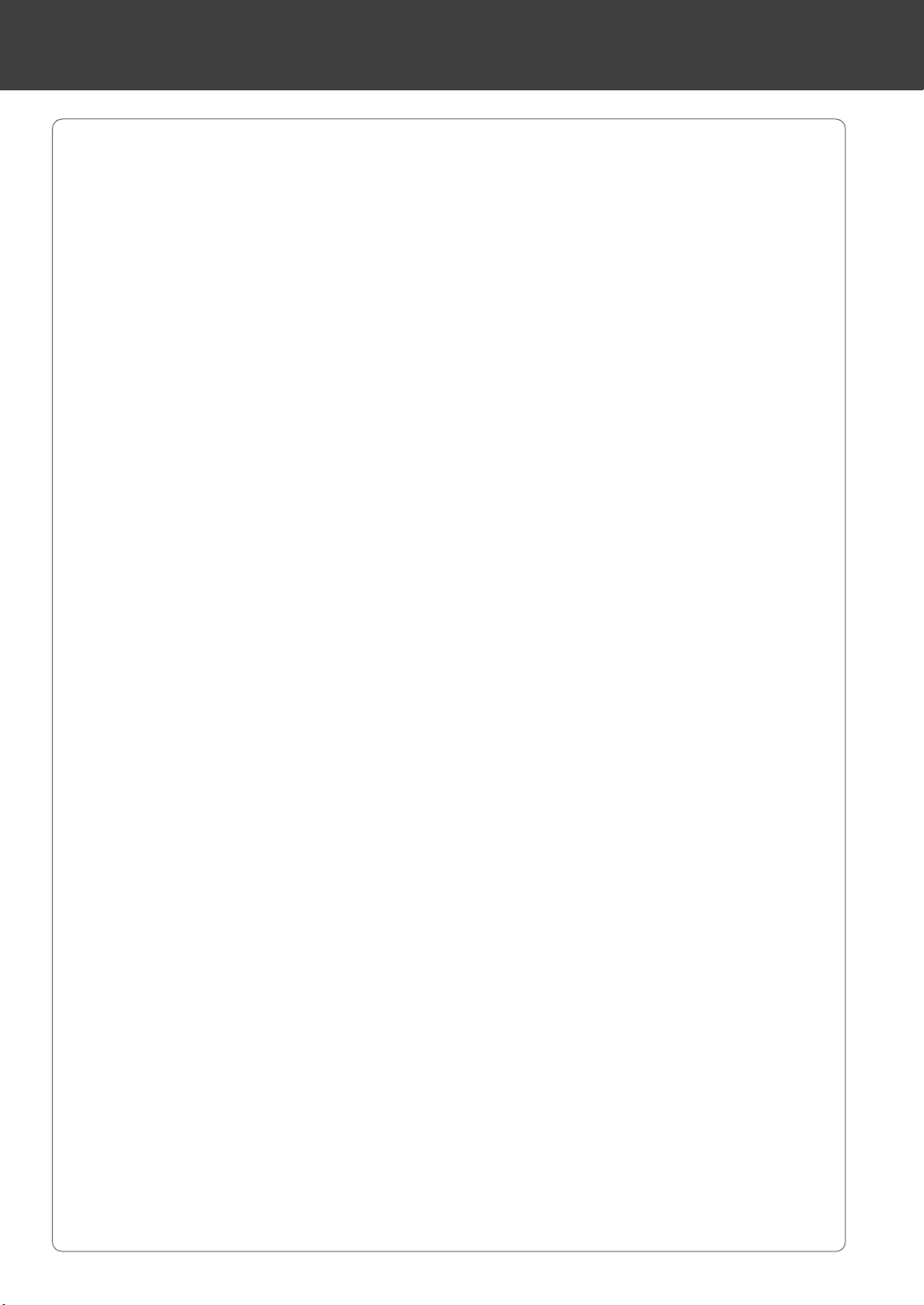
目次
Lexmark 3500-4500 Series について
Lexmark 3500 Series について . . . . . . . . . . . . . . . . . . . . . . . . . . . . . . . . . . . . . . . . . 4
Lexmark 4500 Series について . . . . . . . . . . . . . . . . . . . . . . . . . . . . . . . . . . . . . . . . . 4
Lexmark 3500-4500 Series でできること . . . . . . . . . . . . . . . . . . . . . . . . . . . . . . . . . 5
各部の名称とはたらき . . . . . . . . . . . . . . . . . . . . . . . . . . . . . . . . . . . . . . . . . . . . . . . . 6
取扱説明書およびソフトウェア . . . . . . . . . . . . . . . . . . . . . . . . . . . . . . . . . . . . . . . . 8
メニューの一覧 . . . . . . . . . . . . . . . . . . . . . . . . . . . . . . . . . . . . . . . . . . . . . . . . . . . . . 9
ソフトウェアのインストール
ソフトウェアをインストールする . . . . . . . . . . . . . . . . . . . . . . . . . . . . . . . . . . . . . . 11
Windows をお使いの場合. . . . . . . . . . . . . . . . . . . . . . . . . . . . . . . . . . . . . . . . . . 11
Macintosh をお使いの場合 . . . . . . . . . . . . . . . . . . . . . . . . . . . . . . . . . . . . . . . . . 15
ソフトウェアをパソコンから削除する . . . . . . . . . . . . . . . . . . . . . . . . . . . . . . . . . . 19
Windows をお使いの場合. . . . . . . . . . . . . . . . . . . . . . . . . . . . . . . . . . . . . . . . . . 19
Macintosh をお使いの場合 . . . . . . . . . . . . . . . . . . . . . . . . . . . . . . . . . . . . . . . . . 21
基本操作
用紙をセットする . . . . . . . . . . . . . . . . . . . . . . . . . . . . . . . . . . . . . . . . . . . . . . . . . . 22
文書や写真を原稿台にセットする . . . . . . . . . . . . . . . . . . . . . . . . . . . . . . . . . . . . . . 24
メモリカードをセットする . . . . . . . . . . . . . . . . . . . . . . . . . . . . . . . . . . . . . . . . . . . 25
USB フラッシュメモリをセットする . . . . . . . . . . . . . . . . . . . . . . . . . . . . . . . . . . . 27
操作を中止する . . . . . . . . . . . . . . . . . . . . . . . . . . . . . . . . . . . . . . . . . . . . . . . . . . . . 27
操作ガイドを使う . . . . . . . . . . . . . . . . . . . . . . . . . . . . . . . . . . . . . . . . . . . . . . . . . . 28
Lexmark Imaging Studio(イメージング スタジオ)を使う . . . . . . . . . . . . . . . . . . 29
目
次
本機のみで使う
コピーする. . . . . . . . . . . . . . . . . . . . . . . . . . . . . . . . . . . . . . . . . . . . . . . . . . . . . . . . 31
文書をそのままコピーする. . . . . . . . . . . . . . . . . . . . . . . . . . . . . . . . . . . . . . . . . 31
写真をフチなしでコピーする . . . . . . . . . . . . . . . . . . . . . . . . . . . . . . . . . . . . . . . 32
拡大 / 縮小してコピーする . . . . . . . . . . . . . . . . . . . . . . . . . . . . . . . . . . . . . . . . . 33
コピー設定 . . . . . . . . . . . . . . . . . . . . . . . . . . . . . . . . . . . . . . . . . . . . . . . . . . . . 34
写真を印刷する . . . . . . . . . . . . . . . . . . . . . . . . . . . . . . . . . . . . . . . . . . . . . . . . . . . . 37
セレクトシートで写真を指定して印刷する . . . . . . . . . . . . . . . . . . . . . . . . . . . . . 37
DPOF で指定した写真を印刷する . . . . . . . . . . . . . . . . . . . . . . . . . . . . . . . . . . . . 40
メモリカードのすべての写真を印刷する . . . . . . . . . . . . . . . . . . . . . . . . . . . . . . . 41
写真設定. . . . . . . . . . . . . . . . . . . . . . . . . . . . . . . . . . . . . . . . . . . . . . . . . . . . . . 42
デジタルカメラから写真を印刷する . . . . . . . . . . . . . . . . . . . . . . . . . . . . . . . . . . 46
デジタルカメラの印刷設定. . . . . . . . . . . . . . . . . . . . . . . . . . . . . . . . . . . . . . . . . 47
1
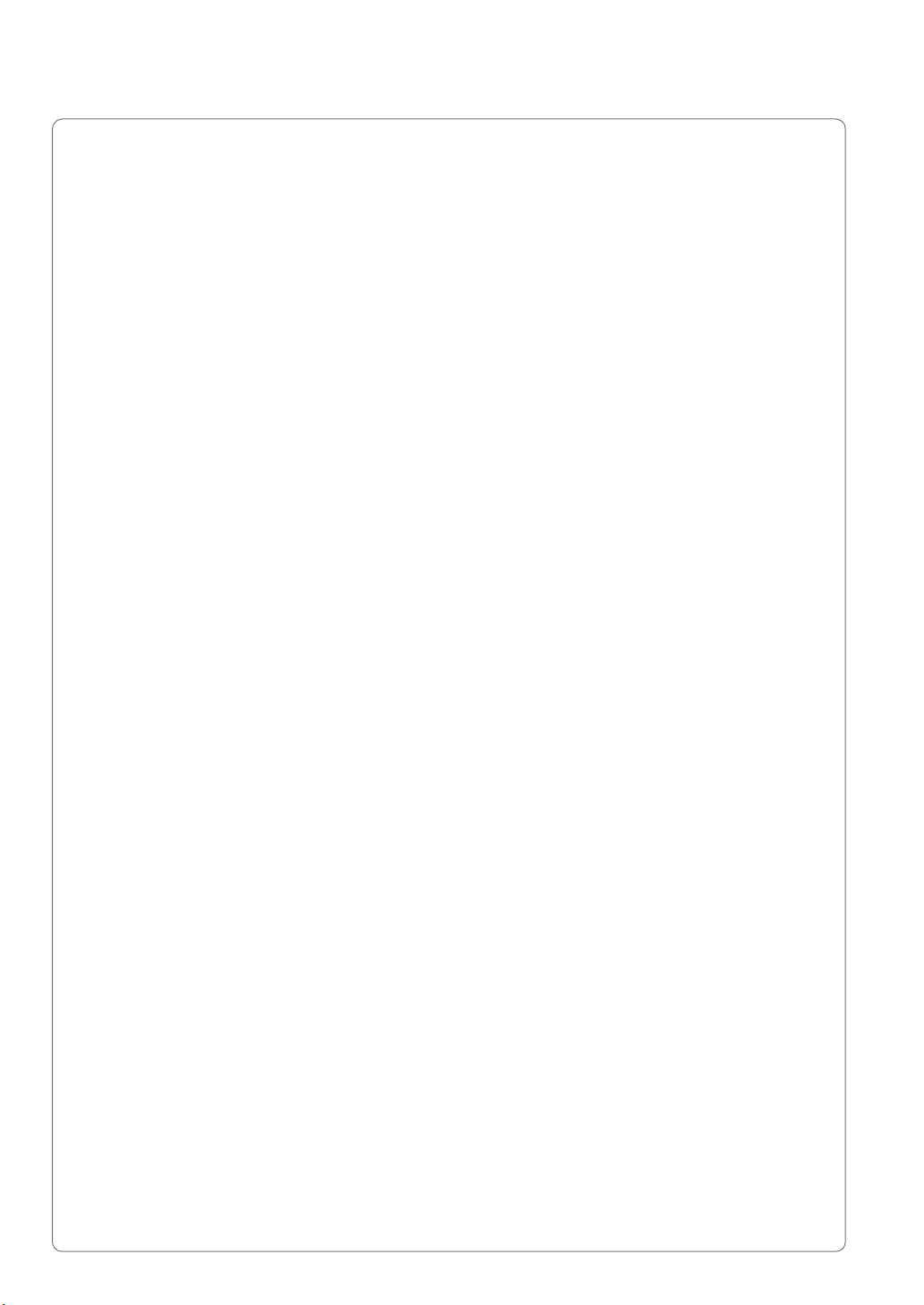
パソコンに接続して使う
コピーする. . . . . . . . . . . . . . . . . . . . . . . . . . . . . . . . . . . . . . . . . . . . . . . . . . . . . . . . 48
写真をフチなしでコピーする . . . . . . . . . . . . . . . . . . . . . . . . . . . . . . . . . . . . . . . 48
文書を拡大 / 縮小コピーする . . . . . . . . . . . . . . . . . . . . . . . . . . . . . . . . . . . . . . . 49
複数の写真をコピーする . . . . . . . . . . . . . . . . . . . . . . . . . . . . . . . . . . . . . . . . . . 50
コピー設定 . . . . . . . . . . . . . . . . . . . . . . . . . . . . . . . . . . . . . . . . . . . . . . . . . . . . 51
印刷する . . . . . . . . . . . . . . . . . . . . . . . . . . . . . . . . . . . . . . . . . . . . . . . . . . . . . . . . . 52
印刷設定(プリンタプロパティ). . . . . . . . . . . . . . . . . . . . . . . . . . . . . . . . . . . . . 52
文書を印刷する . . . . . . . . . . . . . . . . . . . . . . . . . . . . . . . . . . . . . . . . . . . . . . . . . 54
ハガキに印刷する . . . . . . . . . . . . . . . . . . . . . . . . . . . . . . . . . . . . . . . . . . . . . . . 55
パソコンに保存された写真を印刷する. . . . . . . . . . . . . . . . . . . . . . . . . . . . . . . . . 56
メモリカードや CD-ROM の写真を印刷する . . . . . . . . . . . . . . . . . . . . . . . . . . . . 57
ポスターを印刷する. . . . . . . . . . . . . . . . . . . . . . . . . . . . . . . . . . . . . . . . . . . . . . 58
USB フラッシュメモリの文書を印刷する . . . . . . . . . . . . . . . . . . . . . . . . . . . . . . 60
ホームページを印刷する . . . . . . . . . . . . . . . . . . . . . . . . . . . . . . . . . . . . . . . . . . 61
スキャンする . . . . . . . . . . . . . . . . . . . . . . . . . . . . . . . . . . . . . . . . . . . . . . . . . . . . . . 62
文書をスキャンする. . . . . . . . . . . . . . . . . . . . . . . . . . . . . . . . . . . . . . . . . . . . . . 62
写真をスキャンして保存する . . . . . . . . . . . . . . . . . . . . . . . . . . . . . . . . . . . . . . . 63
文書をスキャンしてテキストに変換する . . . . . . . . . . . . . . . . . . . . . . . . . . . . . . . 64
複数の写真を同時にスキャンして E メールで送る . . . . . . . . . . . . . . . . . . . . . . . . 65
画像の保存 / 編集設定 . . . . . . . . . . . . . . . . . . . . . . . . . . . . . . . . . . . . . . . . . . . . 66
FAX する . . . . . . . . . . . . . . . . . . . . . . . . . . . . . . . . . . . . . . . . . . . . . . . . . . . . . . . . . 67
手書きの原稿を送信する . . . . . . . . . . . . . . . . . . . . . . . . . . . . . . . . . . . . . . . . . . 69
お使いのソフトウェアから直接送信する . . . . . . . . . . . . . . . . . . . . . . . . . . . . . . . 71
受信する. . . . . . . . . . . . . . . . . . . . . . . . . . . . . . . . . . . . . . . . . . . . . . . . . . . . . . 72
FAX 設定 . . . . . . . . . . . . . . . . . . . . . . . . . . . . . . . . . . . . . . . . . . . . . . . . . . . . . 73
Macintosh をお使いの場合
Lexmark 3500-4500 Series ヘルプを開く . . . . . . . . . . . . . . . . . . . . . . . . . . . . . . . . 74
Lexmark 3500-4500 Series ヘルプのご案内 . . . . . . . . . . . . . . . . . . . . . . . . . . . . . . 75
メンテナンス
本機のメンテナンス . . . . . . . . . . . . . . . . . . . . . . . . . . . . . . . . . . . . . . . . . . . . . . . . 77
原稿台の清掃 . . . . . . . . . . . . . . . . . . . . . . . . . . . . . . . . . . . . . . . . . . . . . . . . . . 77
ローラーの清掃 . . . . . . . . . . . . . . . . . . . . . . . . . . . . . . . . . . . . . . . . . . . . . . . . . 77
カートリッジのメンテナンス . . . . . . . . . . . . . . . . . . . . . . . . . . . . . . . . . . . . . . . . . 78
カートリッジの交換方法 . . . . . . . . . . . . . . . . . . . . . . . . . . . . . . . . . . . . . . . . . . 78
カートリッジの清掃. . . . . . . . . . . . . . . . . . . . . . . . . . . . . . . . . . . . . . . . . . . . . . 81
カートリッジについて . . . . . . . . . . . . . . . . . . . . . . . . . . . . . . . . . . . . . . . . . . . . . . . 82
2
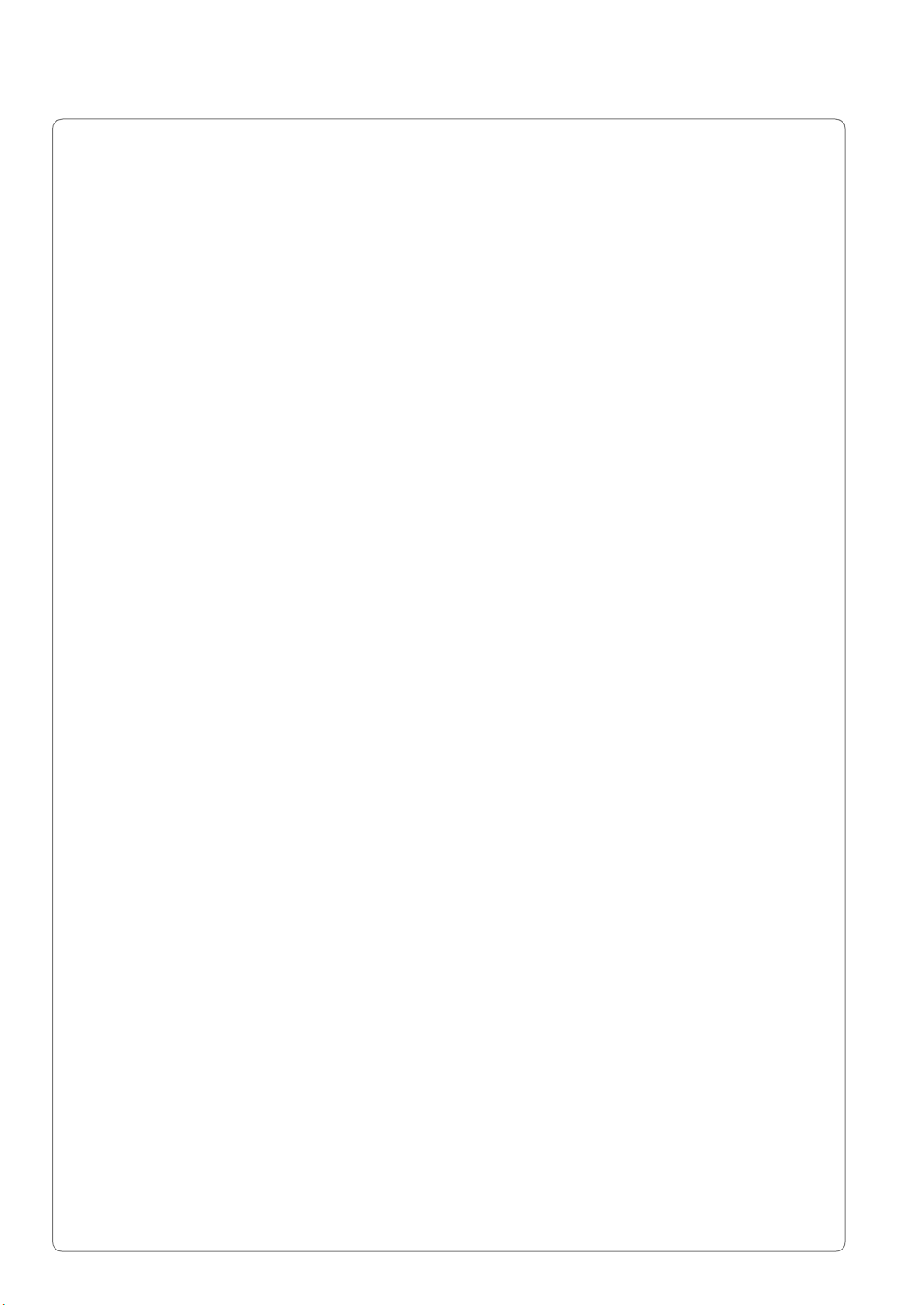
知っておきたい使いかた
写真を転送する . . . . . . . . . . . . . . . . . . . . . . . . . . . . . . . . . . . . . . . . . . . . . . . . . . . . 83
テストページを印刷する . . . . . . . . . . . . . . . . . . . . . . . . . . . . . . . . . . . . . . . . . . . . . 85
節電モードに切り替わる時間を変える . . . . . . . . . . . . . . . . . . . . . . . . . . . . . . . . . . 86
Windows でプリンタを管理する . . . . . . . . . . . . . . . . . . . . . . . . . . . . . . . . . . . . . . . 87
通常使うプリンタに設定する . . . . . . . . . . . . . . . . . . . . . . . . . . . . . . . . . . . . . . . 87
印刷待ちのジョブを取り消す . . . . . . . . . . . . . . . . . . . . . . . . . . . . . . . . . . . . . . . 88
印刷を再開する . . . . . . . . . . . . . . . . . . . . . . . . . . . . . . . . . . . . . . . . . . . . . . . . . 89
プリンタを共有する . . . . . . . . . . . . . . . . . . . . . . . . . . . . . . . . . . . . . . . . . . . . . . . . 90
困ったときは
電源のトラブルとディスプレイのトラブル . . . . . . . . . . . . . . . . . . . . . . . . . . . . . . 98
液晶ディスプレイにエラーメッセージが表示される . . . . . . . . . . . . . . . . . . . . . . . 99
給紙のトラブル . . . . . . . . . . . . . . . . . . . . . . . . . . . . . . . . . . . . . . . . . . . . . . . . . . . 101
インストールのトラブル . . . . . . . . . . . . . . . . . . . . . . . . . . . . . . . . . . . . . . . . . . . . 102
Windows の場合 . . . . . . . . . . . . . . . . . . . . . . . . . . . . . . . . . . . . . . . . . . . . . . . 102
Macintosh の場合 . . . . . . . . . . . . . . . . . . . . . . . . . . . . . . . . . . . . . . . . . . . . . . 103
コピーのトラブル . . . . . . . . . . . . . . . . . . . . . . . . . . . . . . . . . . . . . . . . . . . . . . . . . 104
コピーできない . . . . . . . . . . . . . . . . . . . . . . . . . . . . . . . . . . . . . . . . . . . . . . . . 104
コピーに時間がかかる . . . . . . . . . . . . . . . . . . . . . . . . . . . . . . . . . . . . . . . . . . . 105
コピー結果がおかしい(本機のみでコピーする場合) . . . . . . . . . . . . . . . . . . . . . 105
コピー結果がおかしい(パソコンを使用してコピーする場合). . . . . . . . . . . . . . . 107
メモリカード使用時の印刷トラブル . . . . . . . . . . . . . . . . . . . . . . . . . . . . . . . . . . . 110
デジタルカメラ使用時の印刷トラブル . . . . . . . . . . . . . . . . . . . . . . . . . . . . . . . . . 112
USB フラッシュメモリ使用時の印刷トラブル . . . . . . . . . . . . . . . . . . . . . . . . . . . 113
印刷のトラブル . . . . . . . . . . . . . . . . . . . . . . . . . . . . . . . . . . . . . . . . . . . . . . . . . . . 114
印刷できない . . . . . . . . . . . . . . . . . . . . . . . . . . . . . . . . . . . . . . . . . . . . . . . . . 114
印刷に時間がかかる. . . . . . . . . . . . . . . . . . . . . . . . . . . . . . . . . . . . . . . . . . . . . 115
印刷品質がよくない. . . . . . . . . . . . . . . . . . . . . . . . . . . . . . . . . . . . . . . . . . . . . 115
ネットワーク経由で印刷できない . . . . . . . . . . . . . . . . . . . . . . . . . . . . . . . . . . . 118
スキャンのトラブル . . . . . . . . . . . . . . . . . . . . . . . . . . . . . . . . . . . . . . . . . . . . . . . 119
スキャンできない . . . . . . . . . . . . . . . . . . . . . . . . . . . . . . . . . . . . . . . . . . . . . . 119
スキャンに時間がかかる . . . . . . . . . . . . . . . . . . . . . . . . . . . . . . . . . . . . . . . . . 120
スキャン結果がおかしい . . . . . . . . . . . . . . . . . . . . . . . . . . . . . . . . . . . . . . . . . 121
OCR がうまくできない . . . . . . . . . . . . . . . . . . . . . . . . . . . . . . . . . . . . . . . . . . 122
FAX のトラブル. . . . . . . . . . . . . . . . . . . . . . . . . . . . . . . . . . . . . . . . . . . . . . . . . . . 123
FAX を送信できない . . . . . . . . . . . . . . . . . . . . . . . . . . . . . . . . . . . . . . . . . . . . 123
FAX を受信できない . . . . . . . . . . . . . . . . . . . . . . . . . . . . . . . . . . . . . . . . . . . . 123
カスタマーコールセンターのご案内 . . . . . . . . . . . . . . . . . . . . . . . . . . . . . . . . . . . 124
目
次
仕様 . . . . . . . . . . . . . . . . . . . . . . . . . . . . . . . . . . . . . . . . . . . . . . . . . . . . . . . . . . . . . . . . . . . 125
索引 . . . . . . . . . . . . . . . . . . . . . . . . . . . . . . . . . . . . . . . . . . . . . . . . . . . . . . . . . . . . . . . . . . . 128
3
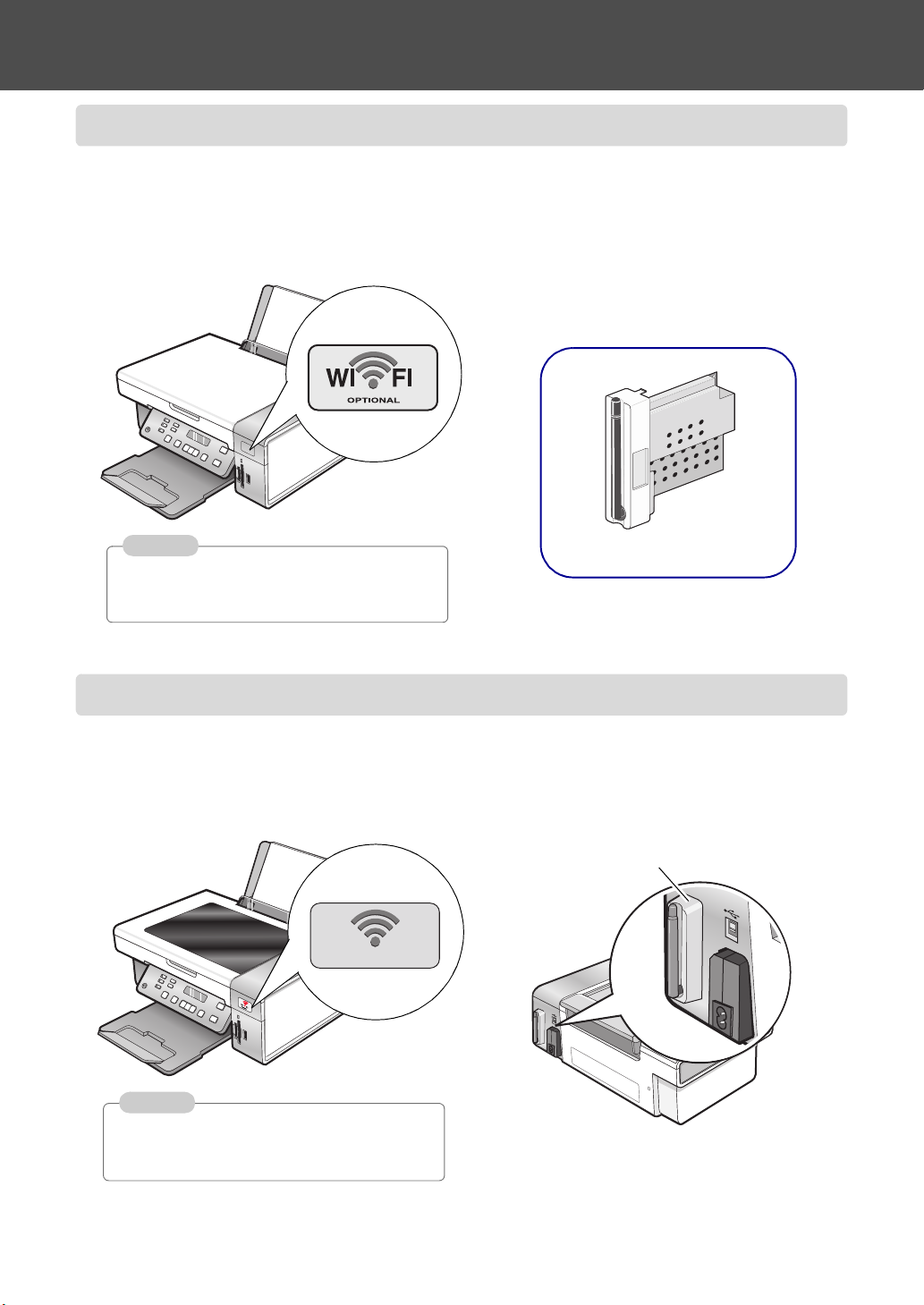
Lexmark 3500-4500 Series について
Lexmark 3500 Series について
Lexmark 3500 Series を無線 LAN に接続して使用するには別売の無線プリントサーバーが必要です。別売
の無線プリントサーバーのお買い求め方法については、弊社ホームページ http://www.lexmark.co.jp をご覧
ください。無線 LAN に接続して使用するための方法については、無線プリントサーバーに付属の『ネット
ワーク接続ガイド』をご覧ください。
参考
Lexmark 3500 Series には、プリンタ前面の Wi-Fi
ランプの下に[WI-FI OPTIONAL]と記載されて
います。
無線プリントサーバー(別売)
Lexmark 4500 Series について
Lexmark 4500 Series には無線プリントサーバーが標準で搭載されています。無線 LAN に接続して
Lexmark 4500 Series を使用する場合は、Lexmark 4500 Series に付属の『ネットワーク接続ガイド』をご
覧ください。
無線プリントサーバー
PRINTING
F
II
W
参考
Lexmark 4500 Series には、プリンタ前面の Wi-Fi
ランプの下に[WI-FI PRINTING]と記載されてい
ます。
4
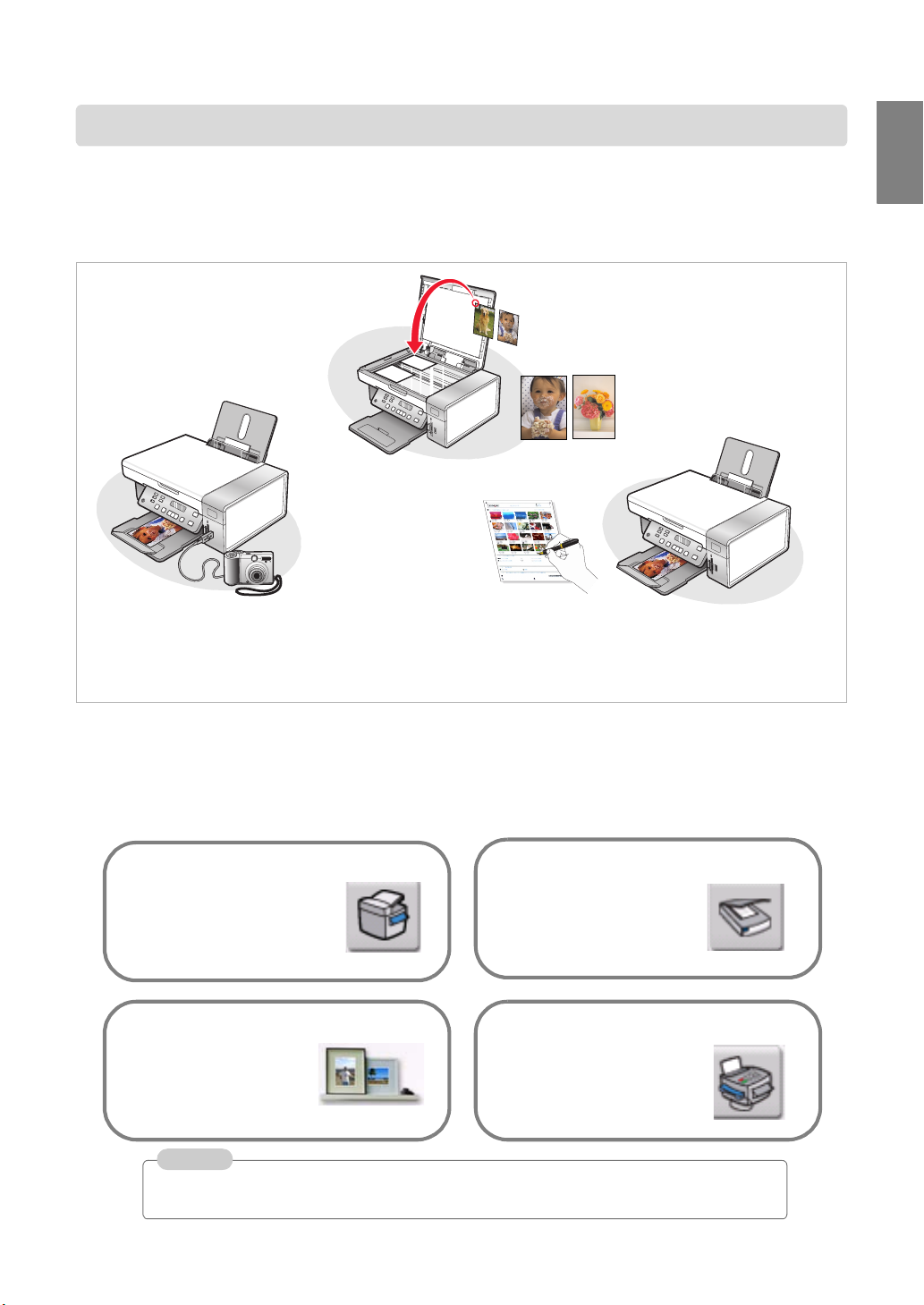
Lexmark 3500-4500 Series でできること
■ 本機のみでできること
以下の機能が利用できます。最初に『セットアップガイド』の手順に従ってセットアップを終了してくだ
さい。
高画質のフチなしカラーコピー
写真を元のサイズまたは拡大・縮小してコピー
Lexmark 3500 - 4500 Series
に
つ
い
て
デジタルカメラから直接プリント
• 色鮮やかなフチなしカラー印刷
• PictBridge 対応のデジタルカメラから写真を直接
プリント
メモリカードの写真をかんたんプリント
• マークシート方式で写真を選択
• セレクトシートをスキャンしたあとは
【スタートカラー】ボタンを押してフチなし印刷
■ パソコンに接続してできること
本機をパソコンに接続し、ソフトウェア CD-ROM からソフトウェアをインストールすると以下の機能が利
用できます。最初に『セットアップガイド』の手順に従ってセットアップを行ったあと、ソフトウェアの
インストール(⇒ 11 ページ)を行ってください。
多彩なコピー機能
• 用紙サイズに合わせて拡大・
縮小・フチなしコピー
• 繰り返しコピー
高品質なカラー印刷
• 高速モノクロ印刷
• 高品質のカラー印刷
高精度スキャン(画像の取り込み)
• 原稿をスキャンしてテキスト
に自動変換(OCR)
• 取り込んだ写真を保存したり
E メールに添付して送信
FAX モデムを使ってカラー FAX
• 原稿台から取り込んだ原稿を
FAX 送信
• Lexmark FAX ナビで FAX を自
動受信
参考
Lexmark FAX ナビを使用するには、パソコンと FAX モデムが必要です。インターネット経由
で FAX を使用することはできません。また携帯電話や PHS からも使用できません。
5
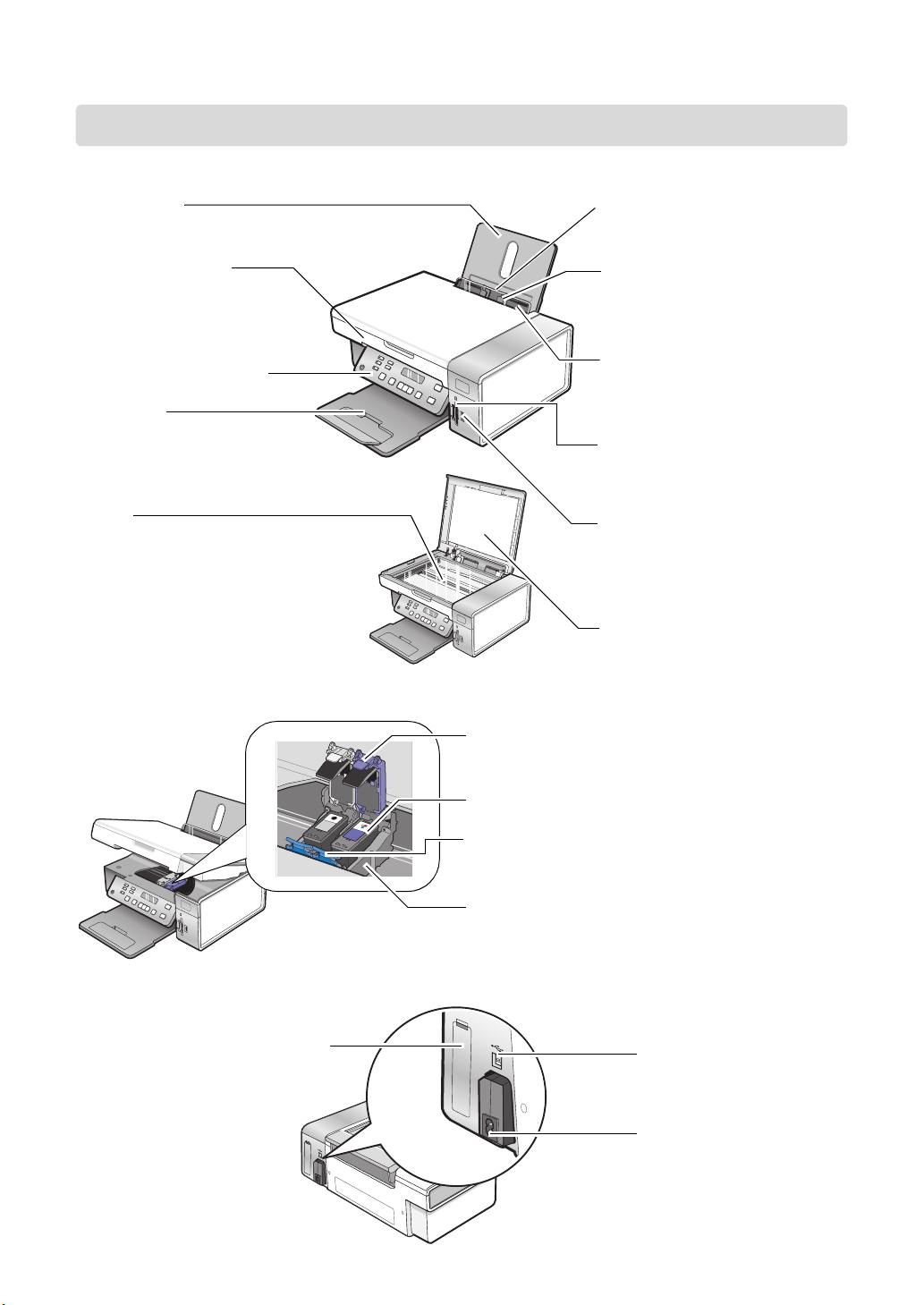
各部の名称とはたらき
■ 前面(メンテナンスカバーを閉じた状態)
用紙サポート
印刷する用紙を支えます。
給紙口
自動的に用紙を給紙します。
メンテナンスカバー
カートリッジを取り付けるときや
紙づまりを除去するときに開き
ます。
操作パネル(⇒ 7 ページ)
排紙トレイ
排出された用紙を受けます。
原稿台
コピーやスキャン、FAX 送信する
原稿をセットします(⇒ 24 ペー
ジ)。
■ 内部(メンテナンスカバーを開いた状態)
固定カバー
カートリッジを固定します。
用紙ガイド
左右にスライドさせて用紙の幅に合わ
せます(⇒ 22 ページ)。
ドロップガード
内部に物が入ったり、用紙が手前に曲
がるのを防ぎます。
メモリカードスロット
メモリカードをセットします(⇒ 25
ページ)。
デジタルカメラ接続部
PictBridge 対応のデジタルカメラや、
USB フラッシュメモリを接続します。
原稿カバー
原稿台に原稿をセットし、閉じます。
■背面
無線プリントサーバー用スロット
(Lexmark 3500 Series のみ)
カバーをはずして無線プリントサー
バーを差し込みます。
6
取り付けられたカートリッジ
ロックレバー
固定カバーの開閉を行います。
カートリッジホルダー
カートリッジを取り付けます。
USB ケーブル接続部
USB ケーブルを差し込み、
パソコンに接続します。
電源コード接続部
電源コードを差し込みます。
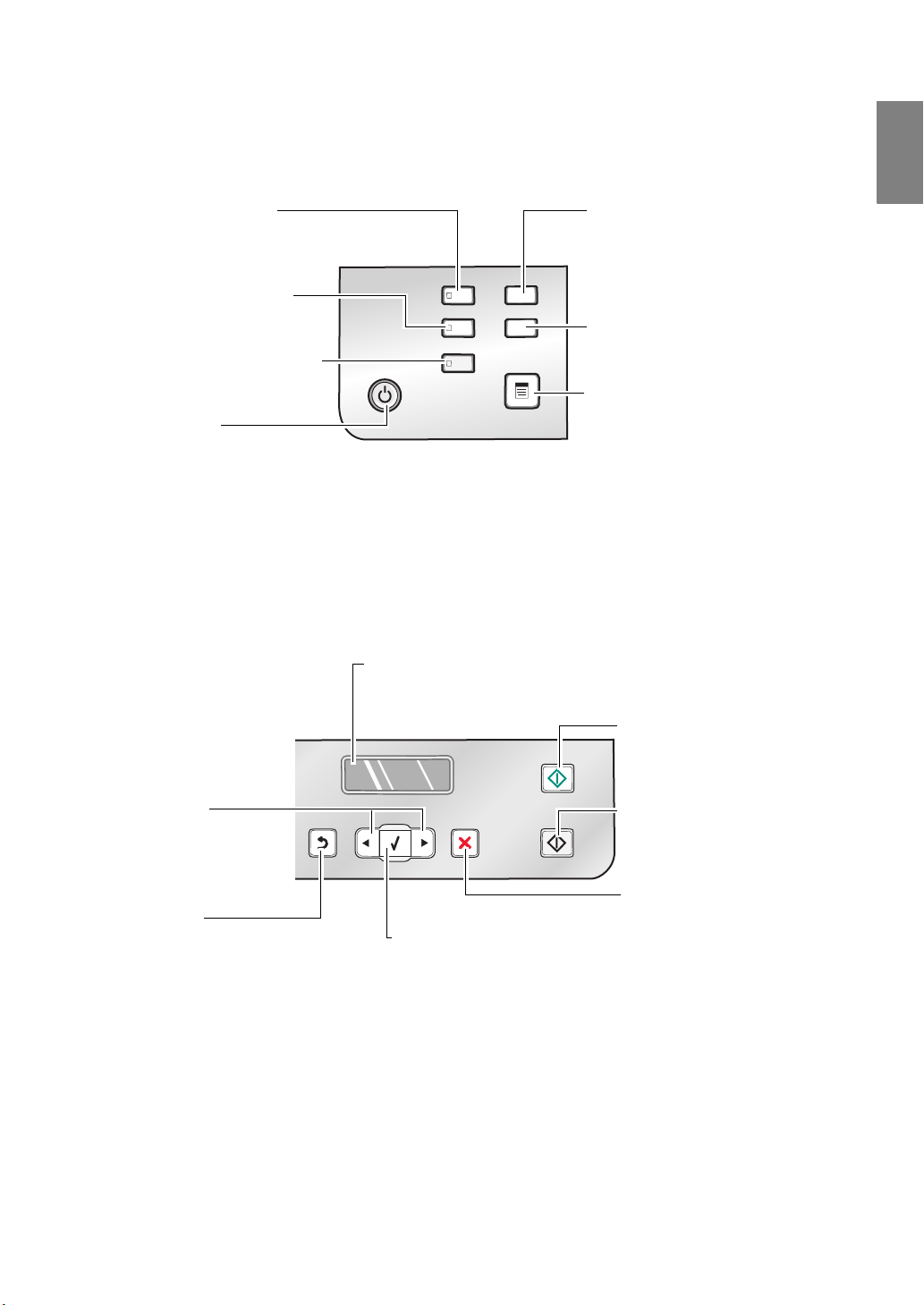
■ 操作パネル
操作パネル左側
【コピーモード】ボタン
コピーモードに切り替えます。
【スキャンモード】ボタン
スキャンモードに切り替えます。
【メモリカードモード】ボタン
メモリカードモードに切り替えます。
【電源】ボタン
電源がオンのときに点灯し、エラーが
発生した場合は速く点滅し、節電モー
ドになるとゆっくりと点滅します(⇒
86 ページ)。電源をオンまたはオフに
する場合に押します。
操作パネル右側
【設定】ボタン
プリンタの本体の設定や標準設定、
メンテナンス、また用紙設定などを
変更する場合に押します。
【濃度】ボタン
コピーの濃さを調整します。
【メニュー】ボタン
各モードの設定メニューを表示し
ます。
Lexmark 3500 - 4500 Series
に
つ
い
て
【矢印】ボタン
液晶ディスプレイに表示される
メニューやメニュー項目を選択
します。
【戻る】ボタン
一つ前のメニューに戻ります。
設定を変更した場合は【選択】
ボタンで保存してから【戻る】
ボタンを押します。
液晶ディスプレイ
メニューやメッセージを表示します。
【選択】ボタン
以下の場合に押します。
• 設定を保存する場合
• 次のメニュー項目へ移動する場合
• 用紙切れなどで印刷が停止したあと、
印刷を再開する場合
• 用紙を手動で給紙する場合
• 排紙する場合
【スタートカラー】ボタン
カラーでコピー、スキャン、印刷
を行います。
【スタートモノクロ】ボタン
モノクロ(白黒)でコピー、
スキャン、印刷を行います。
【キャンセル】ボタン
コピー、スキャン、印刷の操作を
キャンセルします。
7
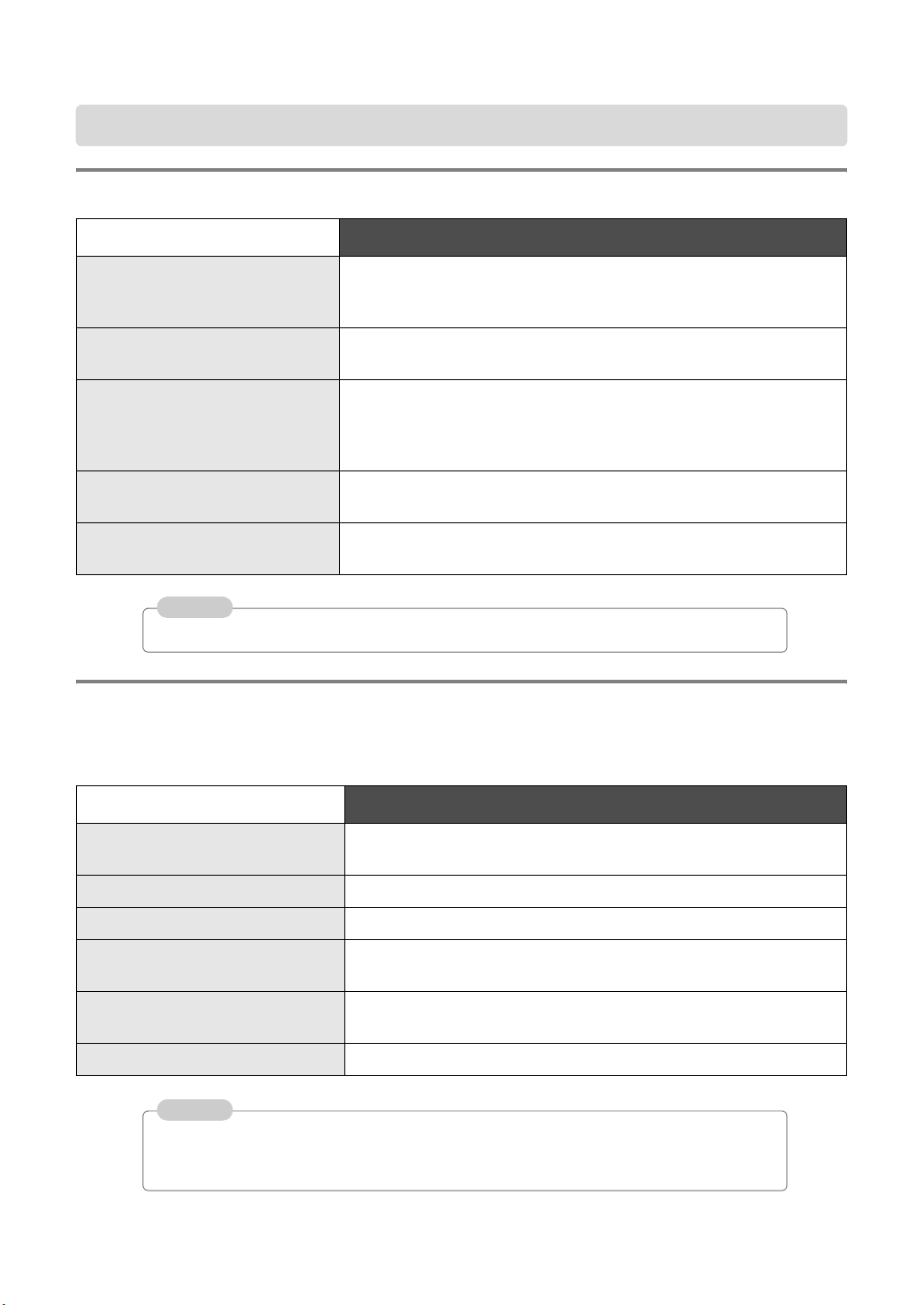
取扱説明書およびソフトウェア
取扱説明書
名称
『セットアップガイド』
(はじめにお読みください)
『安全のためのご案内、サービス・
サポートのご案内』
『ユーザーズガイド』(本書) 詳しい操作方法や本機とパソコンを USB ケーブルで接続し、使用
『ネットワーク接続ガイド』 本機を無線 LAN で使用するためのセット方法を説明しています。
『操作ガイド』(電子マニュアル) パソコンの画面で利用するガイドです。用紙のセットやメンテナン
参考
ソフトウェアに付属の『ヘルプ』および『お読みください』も参照してください。
本機のセットアップの方法を説明しています。またセレクトシート
でメモリカードの写真をかんたんに印刷する方法も説明してい
ます。
本機を安全に使用するために重要な注意事項やサービス・サポート
について説明しています。本機のご使用前に必ずお読みください。
する場合に必要なソフトウェアのインストール方法およびソフト
ウェアについて説明しています。また本機のメンテナンス方法や、
トラブルの対処方法も紹介しています。
Lexmark 4500 Series のみ同梱されています。
ス方法を紹介しています。
内容
ソフトウェア
ソフトウェア CD-ROM からインストールすると、以下のソフトウェアが利用できます。詳しい操作方法は
ソフトウェア CD-ROM に付属の『操作ガイド』または『ヘルプ』をご覧ください。
Lexmark Imaging Studio
(イメージング スタジオ)
印刷設定(プリンタプロパティ) 印刷の仕上がりを詳細に設定できます(⇒ 52 ページ)。
Lexmark FAX ナビ FAX を送信・受信する場合に使用します(⇒ 67 ページ)。
Lexmark ソリューションナビ 本機のメンテナンスに使用します。また操作方法および困ったとき
Lexmark ツールバー Internet Explorer に表示された画面を印刷する場合に使用します
ワイヤレス設定 本機を無線 LAN に接続するための設定を行います。
8
名称
スキャンやコピー、パソコンに保存している写真の表示や印刷をす
る場合に使用します(⇒ 29 ページ)。
の対処方法も紹介しています(⇒ 76 ページ)。
(⇒ 61 ページ)。
参考
Lexmark FAX ナビを使用するには、パソコンと FAX モデムが必要です。FAX を自動受信する
場合には必ず Lexmark FAX ナビを起動させた状態にする必要があります。インターネット経由
で FAX を使用することはできません。また携帯電話や PHS からも使用できません。
説明
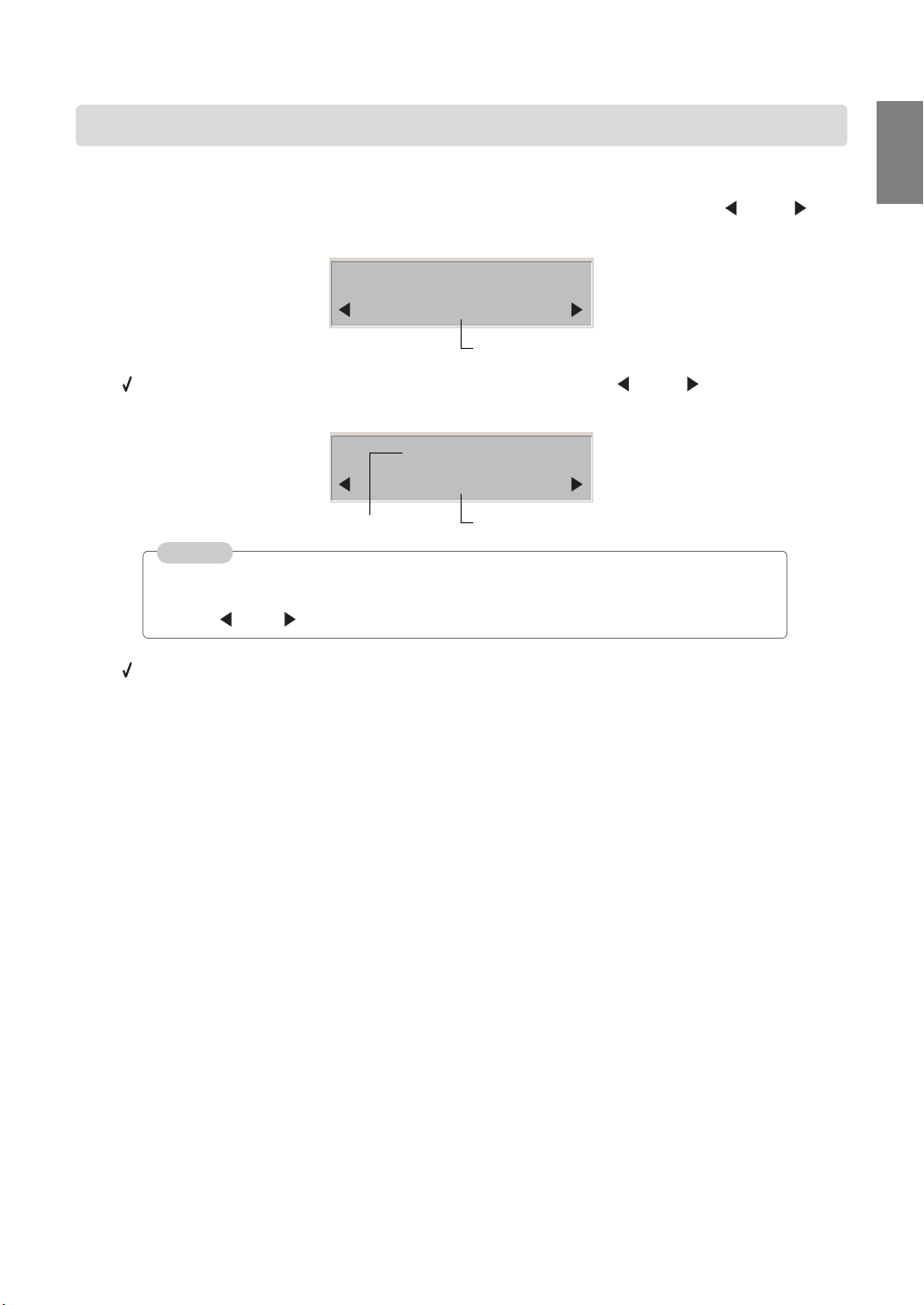
メニューの一覧
■ メニューの操作方法
1 操作パネルの【メニュー】ボタンを押すと現在のモードのメニューが表示されます。 または ボタ
ンを押して、選択するメニューを表示します。
コピーメニュー
品質
メニュー
2 ボタンを押すと選択したメニューとメニュー項目が表示されます。 または ボタンを押して、
選択するメニュー項目を表示します。
品質
* フォト
メニュー項目メニュー
参考
• 現在保存されているメニュー項目には * が表示されます。
• メニューによってはメニュー項目ではなくサブメニューが表示されることがあります。その
場合は または ボタンを押して、選択するサブメニューを表示します。
Lexmark 3500 - 4500 Series
に
つ
い
て
3 ボタンを押し、メニュー項目を選択します。
9
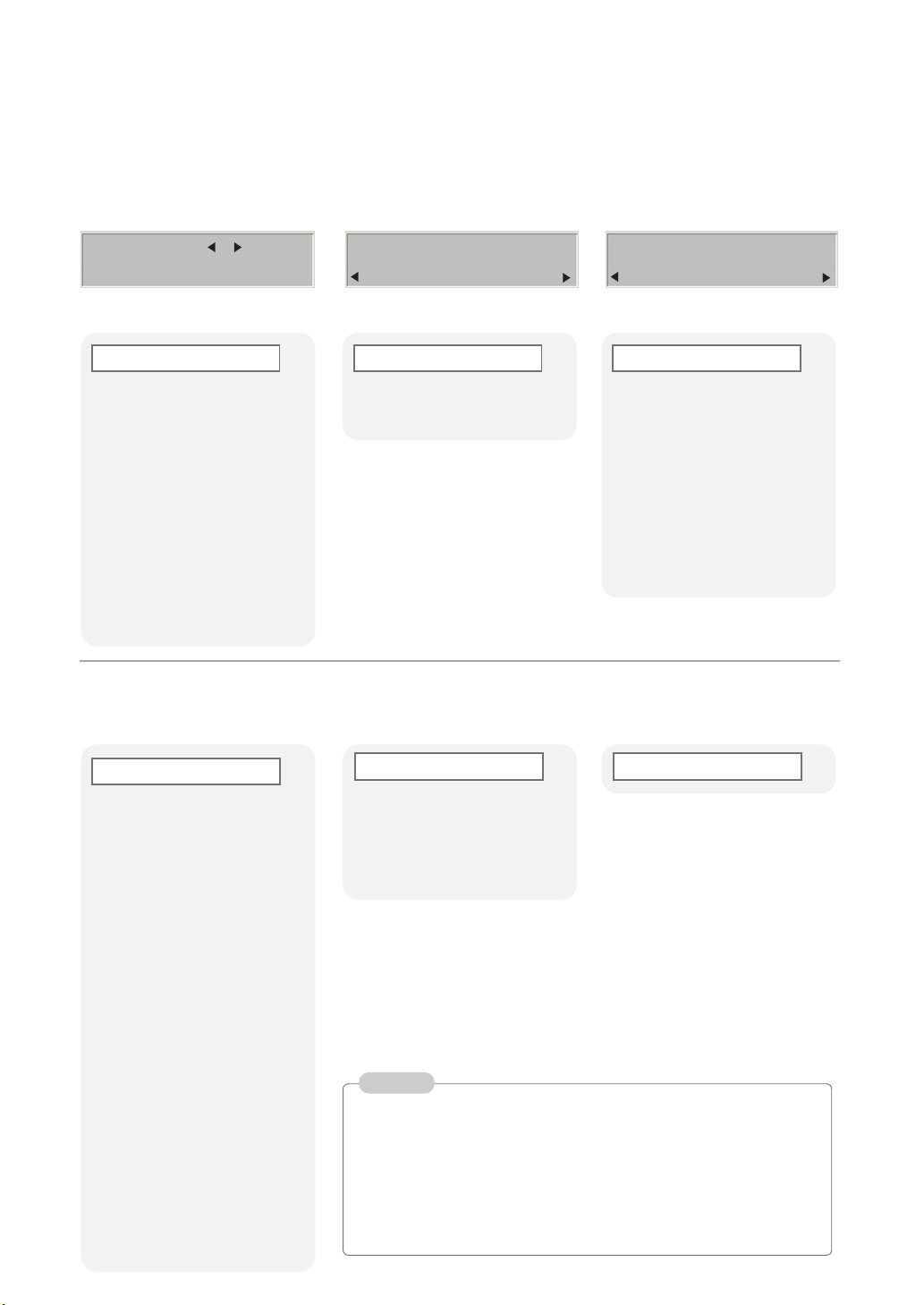
■ メニューの一覧
コピーモード
【コピーモード】ボタンを押す
部数 1
用紙サイズ:A4
【メニュー】ボタンを押す 【メニュー】ボタンを押す
コピーメニュー
-- 部数
-- 拡大縮小
※ 1
-- 濃度
スキャンモード
【スキャンモード】ボタンを押す
スキャン先
※ 2
コンピュータ
スキャンメニュー
-- 品質
-- 原稿サイズ
-- 品質
-- 用紙設定
-- 繰り返し
-- 部単位
-- 割り付け
-- 原稿サイズ
-- 原稿の種類
設定モード
【設定】ボタンを押す
デジタルカメラの接続時の
モード
メモリカードモード
【メモリカードモード】ボタンを
押すまたはメモリカードをセット
写真メニュー
セレクトシート
写真を保存したメモリカードまた
は USB フラッシュメモリをセット
写真メニュー
-- セレクトシート
-- 写真の印刷
-- 濃度
-- カラー効果
-- 用紙設定
-- 写真サイズ
-- レイアウト
-- 品質
文書を保存した USB フラッ
シュメモリまたはメモリカード
の接続時のモード
10
設定
-- メンテナンス
• インク残量
• ノズル清掃
• ヘッド調整
• テスト印刷
-- 用紙設定
• 用紙サイズ
• 用紙の種類
-- プリンタ設定
• 言語
• 国 / 地域
• 節電モード
• オートクリア
-- 標準設定
• 写真サイズ
• 標準設定の選択
-- ネットワーク設定
• 設定情報の印刷
• ワイヤレス設定
•TCP/IP
※ 3
PictBridge メニュー
ファイル印刷
※ 4
-- 用紙の設定
-- 写真サイズ
-- レイアウト
-- 品質
参考
※ 1 操作パネルの【濃度】ボタンを押しても同じ画面が表示されます。
※ 2 【スキャンモード】ボタンを押すとスキャン先のリストが表示され
ます。スキャン先のリストは、本機がネットワークまたは USB
ケーブルでパソコンに接続されている場合のみ表示され、パソコ
ンから自動的にダウンロードされます。
※ 3 無線プリントサーバーが接続されている場合に表示されます。
※ 4USBフラッシュメモリまたはメモリカードに文書が保存されてい
る場合に表示されます(⇒ 60 ページ)。
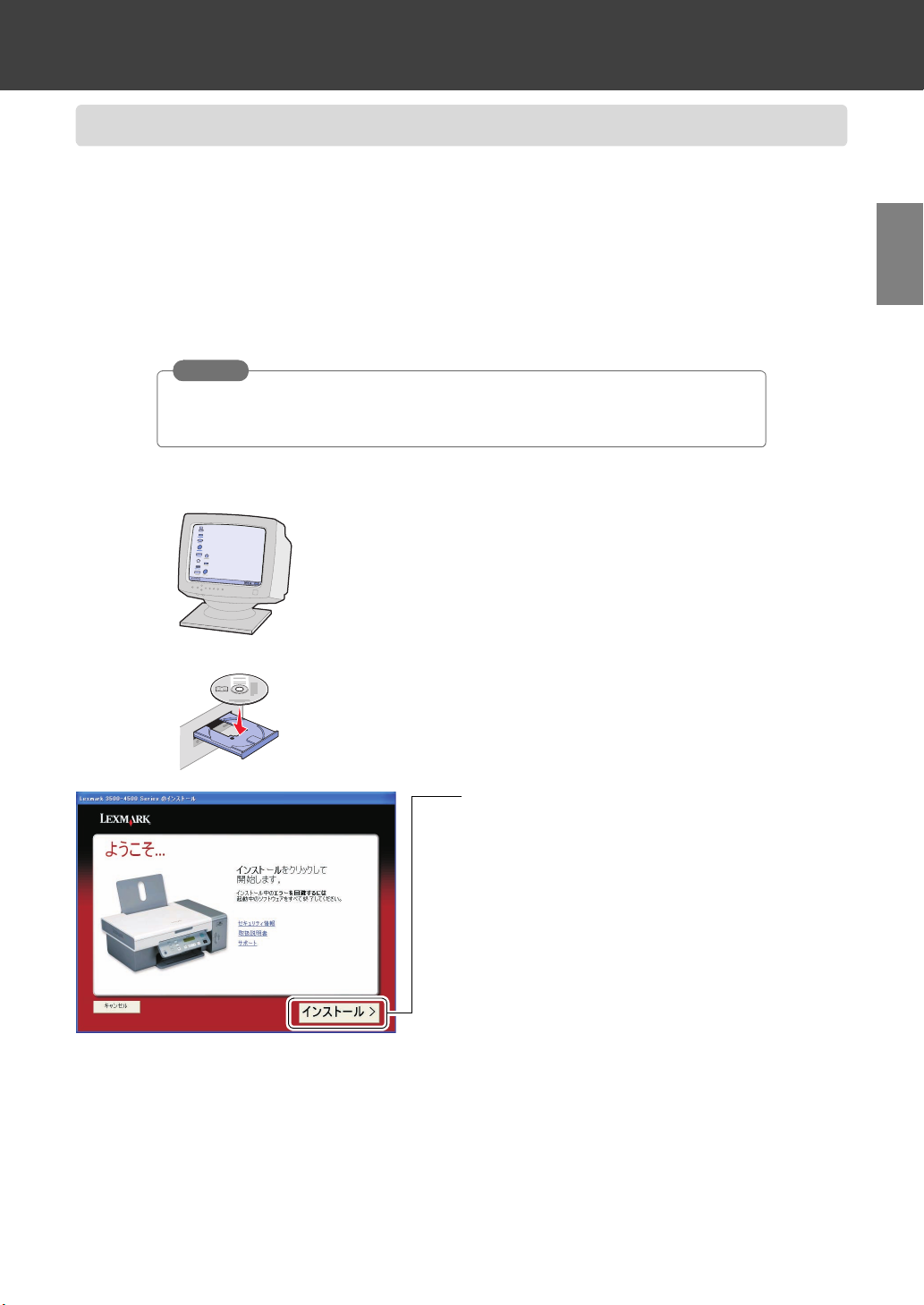
ソフトウェアのインストール
ソフトウェアをインストールする
■ Windows をお使いの場合
以下では USB ケーブルで本機とパソコンを接続し、ソフトウェアをインストールする方法を説明します。
Lexmark 4500 Series を無線 LAN に接続して使用する場合は、同梱の『ネットワーク接続ガイド』をご覧
ください。Lexmark 3500 Series を無線 LAN に接続して使用する場合は、別売の無線プリントサーバーに
同梱されている『ネットワーク接続ガイド』をご覧ください。
電源コードの接続やカートリッジの取り付けなどのセットアップが完了していない場合は、はじめに
『セットアップガイド』に従って、セットアップを完了してください。
注意
Windows XP/2000 にソフトウェアをインストールするにはパソコンの管理者としてログ
オンする必要があります。ログオン方法がわからない場合は、パソコンの管理者に相談す
るか、Windows 付属の取扱説明書またはヘルプを参照してください。
1 パソコンの電源をオンにし、Windows を起動
します。
2 開いているソフトウェアをすべて閉じます。
3 ウイルス対策ソフトウェアも、インストールが
完了するまで停止させます。
4 ソフトウェア CD-ROM 1 を CD-ROM ドライ
ブにセットし、しばらく待ちます。
5 ソフトウェアのインストール画面が表示された
ら[インストール]をクリックします。
ソ
フ
ト
ウ
ェ
ア
の
イ
ン
ス
ト
|
ル
11
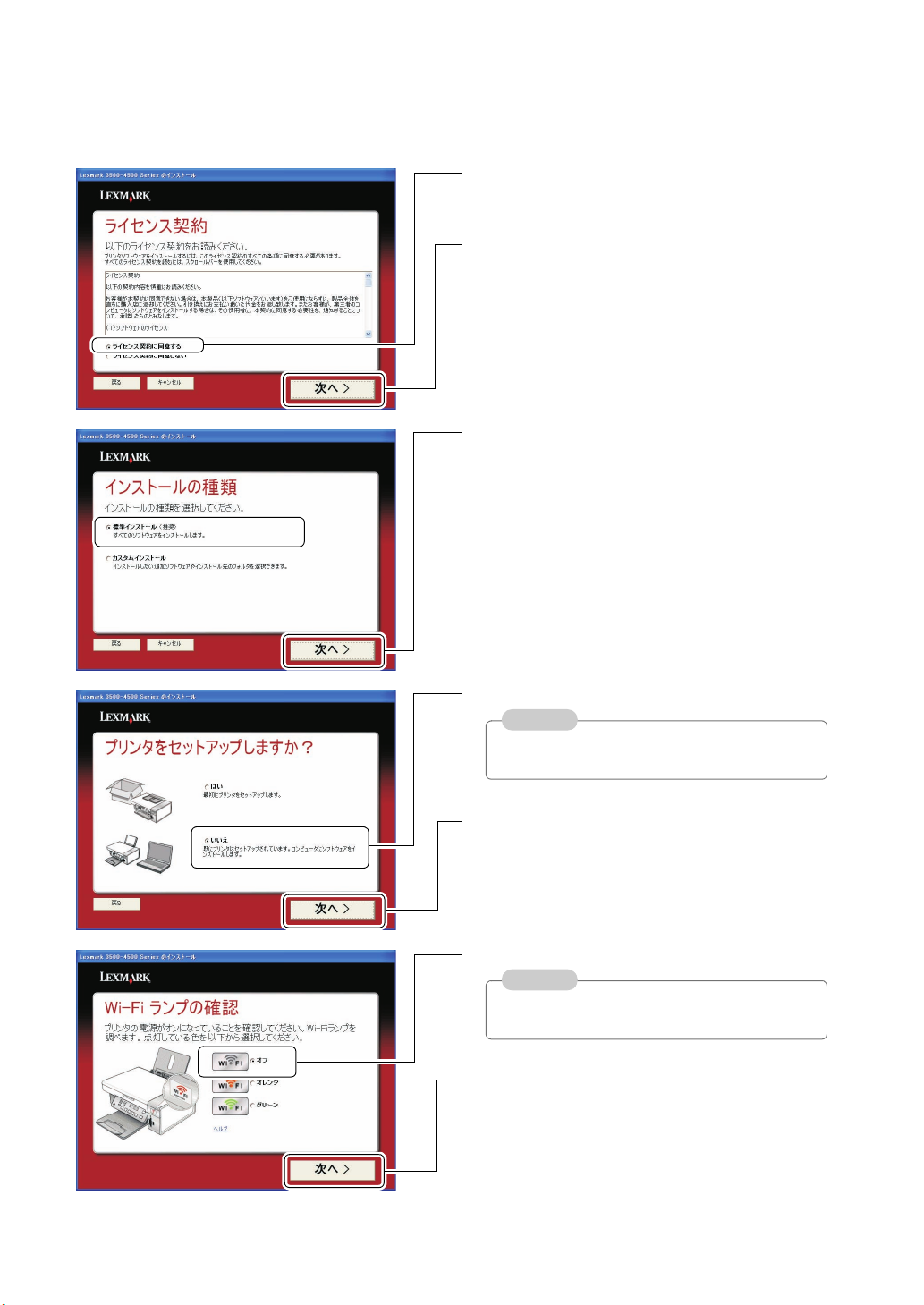
6 ライセンス契約をよく読んで、インストールを
続ける場合は[ライセンス契約に同意する]を
選択します。
7[次へ]をクリックします。
8[標準インストール]が選択されていることを
確認し、[次へ]をクリックします。
9[いいえ]を選択します。
参考
[はい]を選択した場合は、本体のセットアッ
プ方法が表示されます。
10[次へ]をクリックします。
しばらくすると自動的にソフトウェアのインス
トールが始まります。インストールには数分か
かる場合があります。
11[オフ]を選択します。
参考
USB ケーブルで接続する場合は、[オフ]を選
択します。
12[次へ]をクリックします。
12
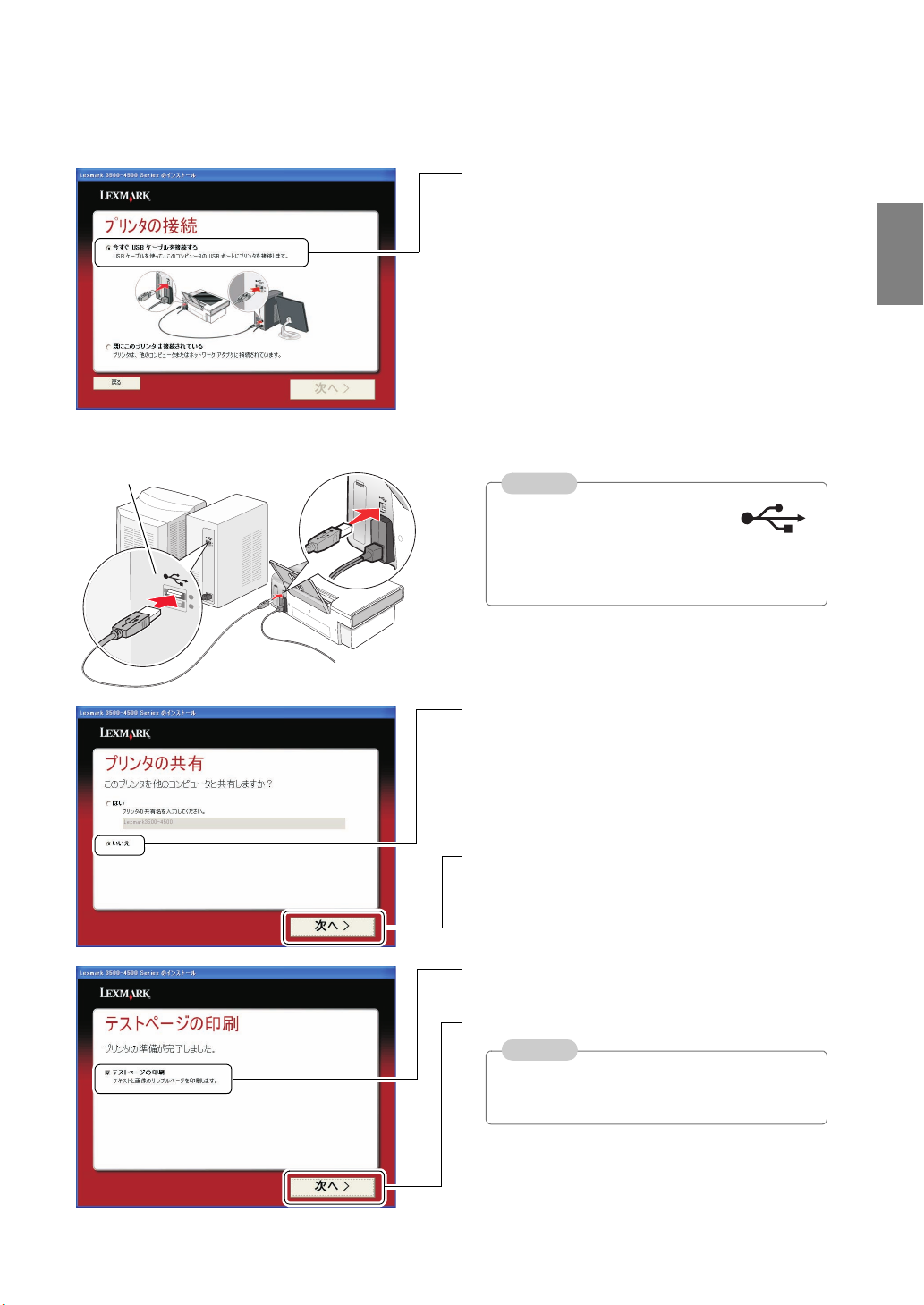
パソコン側
USB ポートの
マーク
Lexmark 3500-4500 Series 側
13[今すぐ USB ケーブルで接続する]が選択され
ていることを確認します。
14 本機とパソコンを USB ケーブルで接続します。
本機に同梱の USB ケーブルをご使用ください。
参考
• USB ポートの位置はパソコンに
よって異なります。USB ポート
のマークをさがしてください。
• 本機がパソコンに接続されると自動的に次の
画面が表示されます。
ソ
フ
ト
ウ
ェ
ア
の
イ
ン
ス
ト
|
ル
15[いいえ]が選択されていることを確認します。
16[次へ]をクリックします。
17[テストページの印刷]にチェックマークがつ
いていることを確認します。
18[次へ]をクリックします。
参考
テストページが印刷されないときは、「困った
ときは」の「テストページが印刷できない」を
参照してください(⇒ 102 ページ)。
テストページが印刷されます。
13
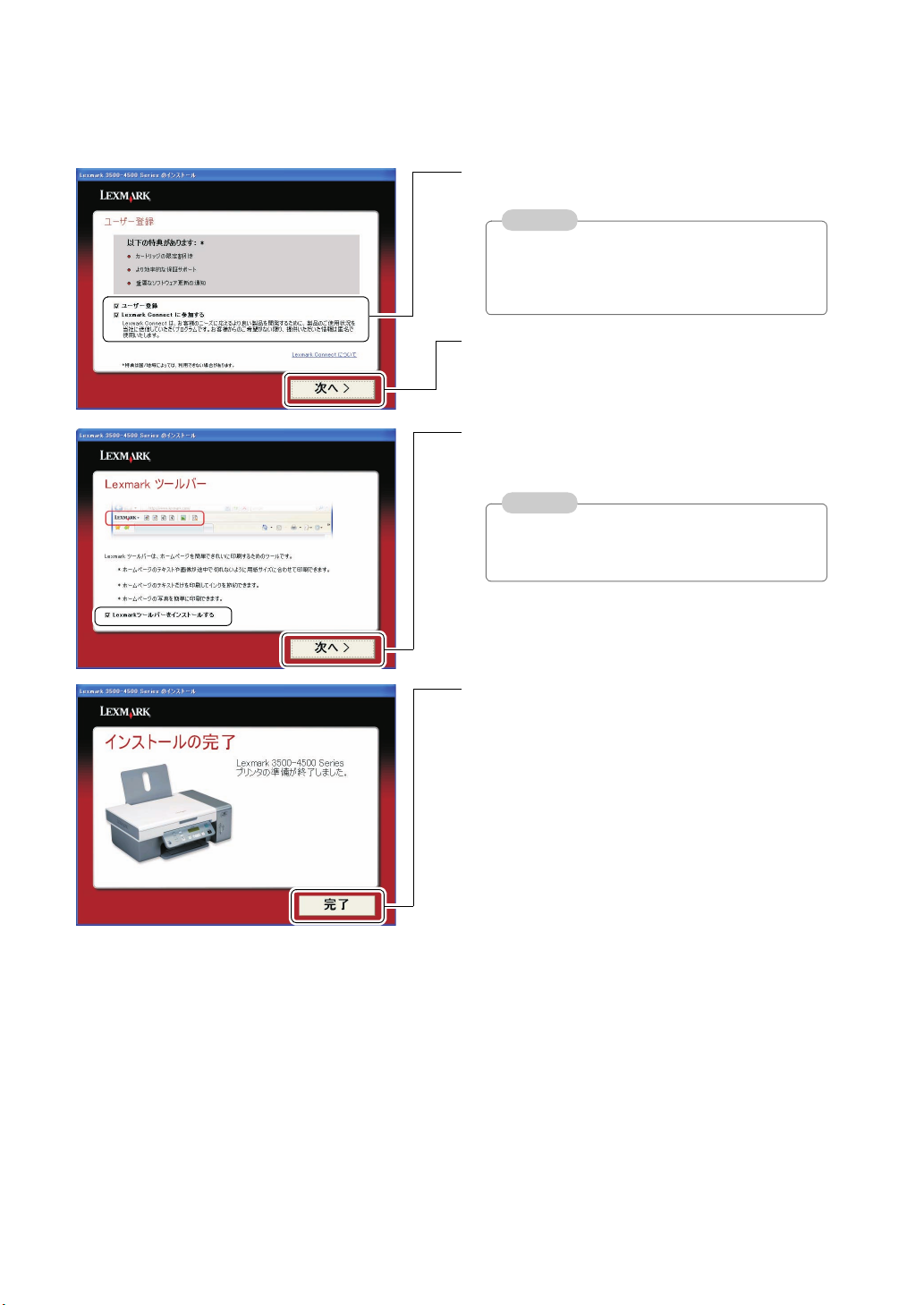
19 画面の説明をよく読み、希望するオプションが
選択されていることを確認します。
参考
ここでユーザー登録をするにはインターネット
に接続できる環境が必要です。また同梱の
『ユーザー登録カード』でもユーザー登録する
ことができます。
20[次へ]をクリックします。
21 インターネットでユーザー登録を行う場合は、
登録が完了したらブラウザを閉じます。
22 Lexmark ツールバーをインストールする場合
は、チェックマークがついていることを確認
し、[次へ]をクリックします。
参考
お使いのパソコンにすでに Lexmark ツール
バーがインストールされている場合は、この画
面は表示されません。
23[完了]をクリックします。
24 ウイルス対策ソフトウェアを起動しなおし
ます。
25 ソフトウェア CD-ROM 1 を CD-ROM ドライ
ブから取り出します。
取り出した CD-ROM は、大切に保管してくだ
さい。
以上でソフトウェアのインストールが終了しました。
14
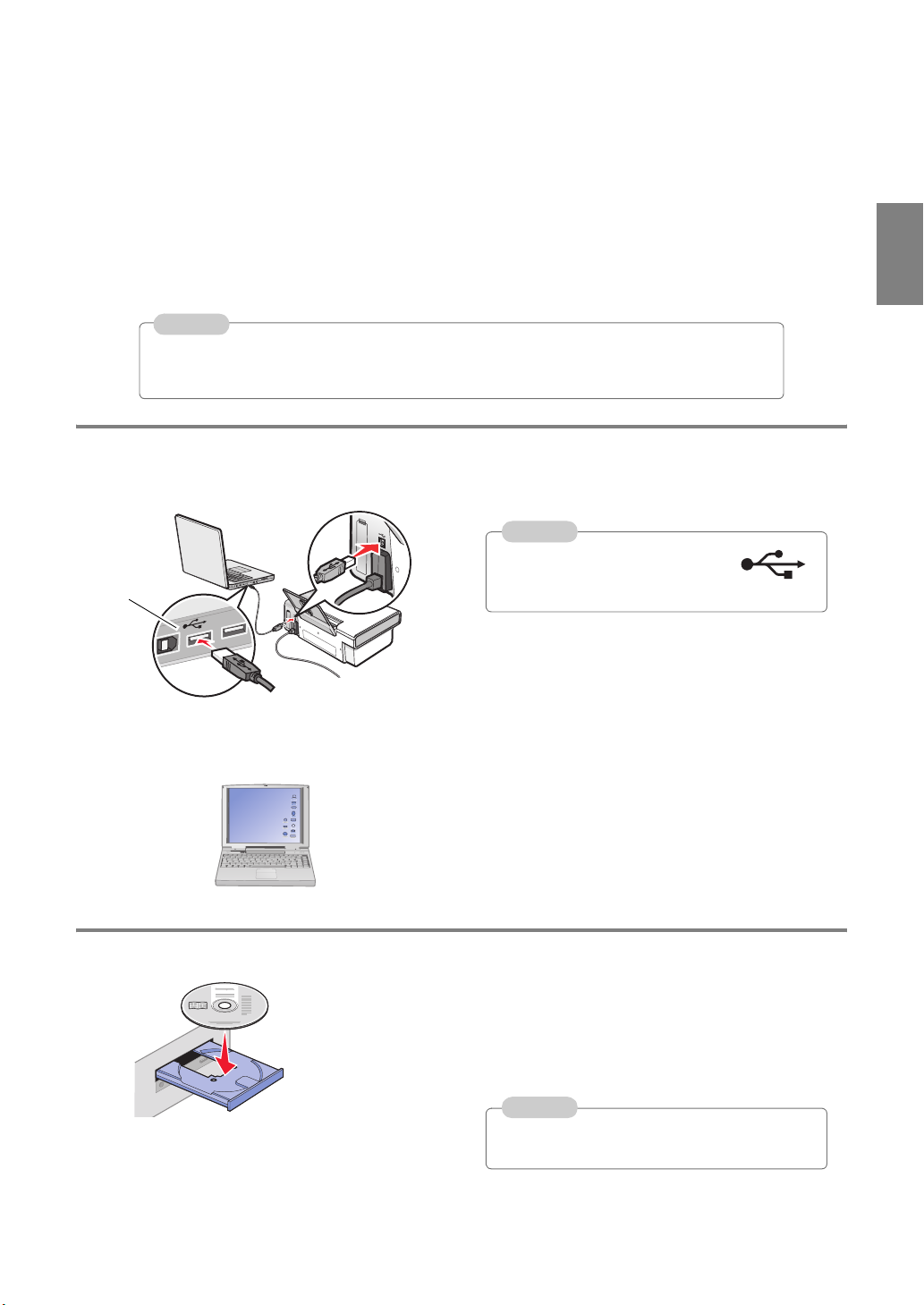
■ Macintosh をお使いの場合
以下では USB ケーブルで本機とパソコンを接続し、ソフトウェアをインストールする方法を説明します。
Lexmark 4500 Series を無線 LAN に接続して使用する場合は、同梱の『ネットワーク接続ガイド』をご覧
ください。Lexmark 3500 Series を無線 LAN に接続して使用する場合は、別売の無線プリントサーバーに
同梱されている『ネットワーク接続ガイド』をご覧ください。
Lexmark 3500-4500 Series のセットアップが完了していない場合は、『セットアップガイド』に従って、
セットアップを完了してください。
参考
USB インターフェースが標準搭載されている Mac OS X 10.3 以降が動作するパソコンが必要で
す。最新の動作環境については Lexmark のホームページ(http://www.lexmark.co.jp)の OS 対応
表にてご確認ください。
ステップ 1USBケーブルを接続する
1 本機とパソコンを USB ケーブルで接続します。
Lexmark 3500-4500 Series 側
パソコン側
USB ポートの
マーク
本機に同梱の USB ケーブルをご使用ください。
参考
USB ポートの位置はパソコンに
よって異なります。USB ポートの
マークをさがしてください。
ソ
フ
ト
ウ
ェ
ア
の
イ
ン
ス
ト
|
ル
2 パソコンの電源をオンにして Mac OS X を起動
3 開いているソフトウェアをすべて閉じ、ウィル
ステップ 2 ソフトウェアをインストールする
1 ソフトウェア CD-ROM 2 を CD-ROM ドライ
します。
ス対策ソフトウェアも、インストールが完了す
るまで一時停止させます。
ブにセットし、しばらく待ちます。
デスクトップに[3500-4500 Series Installer]
アイコンが表示され、しばらくするとインス
トール画面が開きます。
参考
開かない場合は[3500-4500 Series Installer]ア
イコンをダブルクリックします。
15
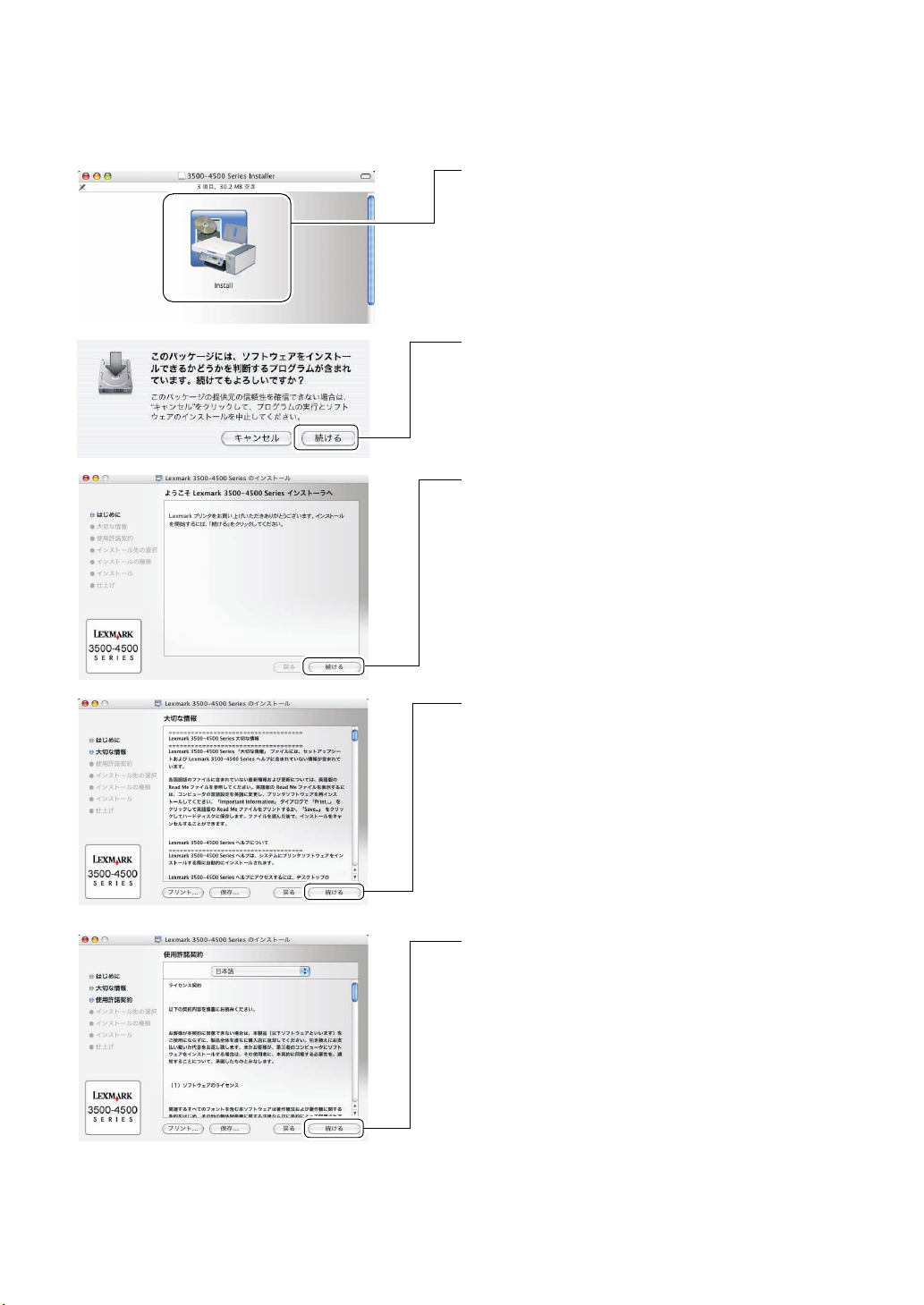
2[Install]アイコンをダブルクリックします。
3[続ける]をクリックします。
4[続ける]をクリックします。
5[続ける]をクリックします。
6 ライセンス契約をよく読んで、インストールを
続ける場合は[続ける]をクリックします。
7 表示される画面で[同意します]をクリックし
ます。
16
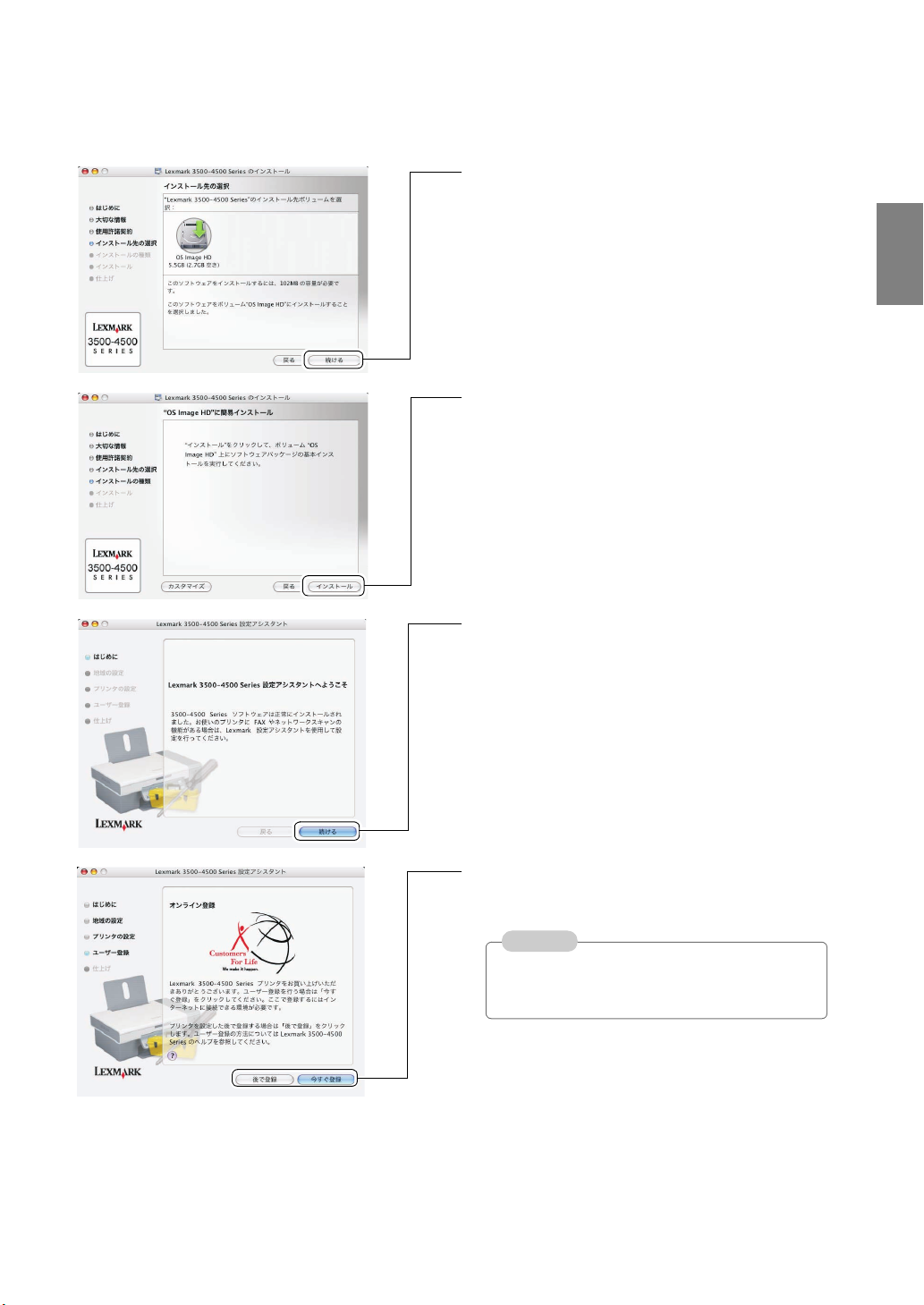
8 インストール先ディスクを選択し、[続ける]
をクリックします。
9[インストール]をクリックします。
10 認証画面で管理者の名前とパスワードを入力
し、[OK]をクリックします。
11[続ける]をクリックします。
12 認証画面で管理者の名前とパスワードを入力
し、[OK]をクリックします。
ソ
フ
ト
ウ
ェ
ア
の
イ
ン
ス
ト
|
ル
13 インターネットでユーザー登録を行う場合は、
[今すぐ登録]をクリックします。登録の完了
後ブラウザを閉じます。
参考
[今すぐ登録]をクリックしてユーザー登録をす
るにはインターネットに接続できる環境が必要
です。
17
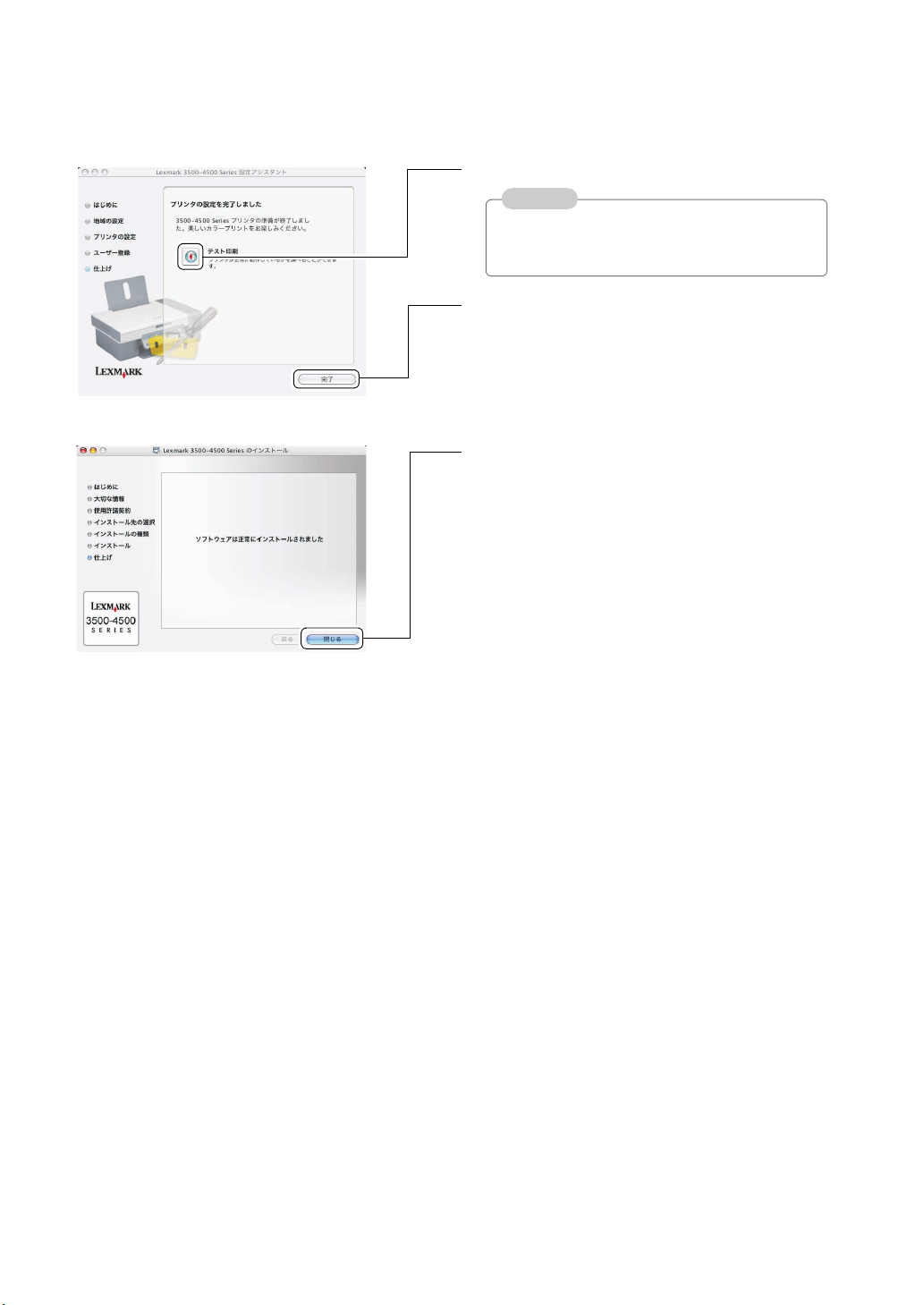
14 テスト印刷のアイコンをクリックします。
参考
テストページが印刷されない場合は「困ったとき
は」の「テストページが印刷できない」を参照し
てください(⇒ 103 ページ)。
15 テストページが印刷されたら[完了]をクリッ
クします。
16[閉じる]をクリックします。
17 ウイルス対策ソフトウェアを起動しなおし
ます。
18 ソフトウェア CD-ROM 2 を CD-ROM ドライ
ブから取り出します。
取り出した CD-ROM は、大切に保管してくだ
さい。
以上でソフトウェアのインストールが終了しました。
ソフトウェアの操作方法については 74 ページの
「Macintosh をお使いの場合」を参照してください。
18
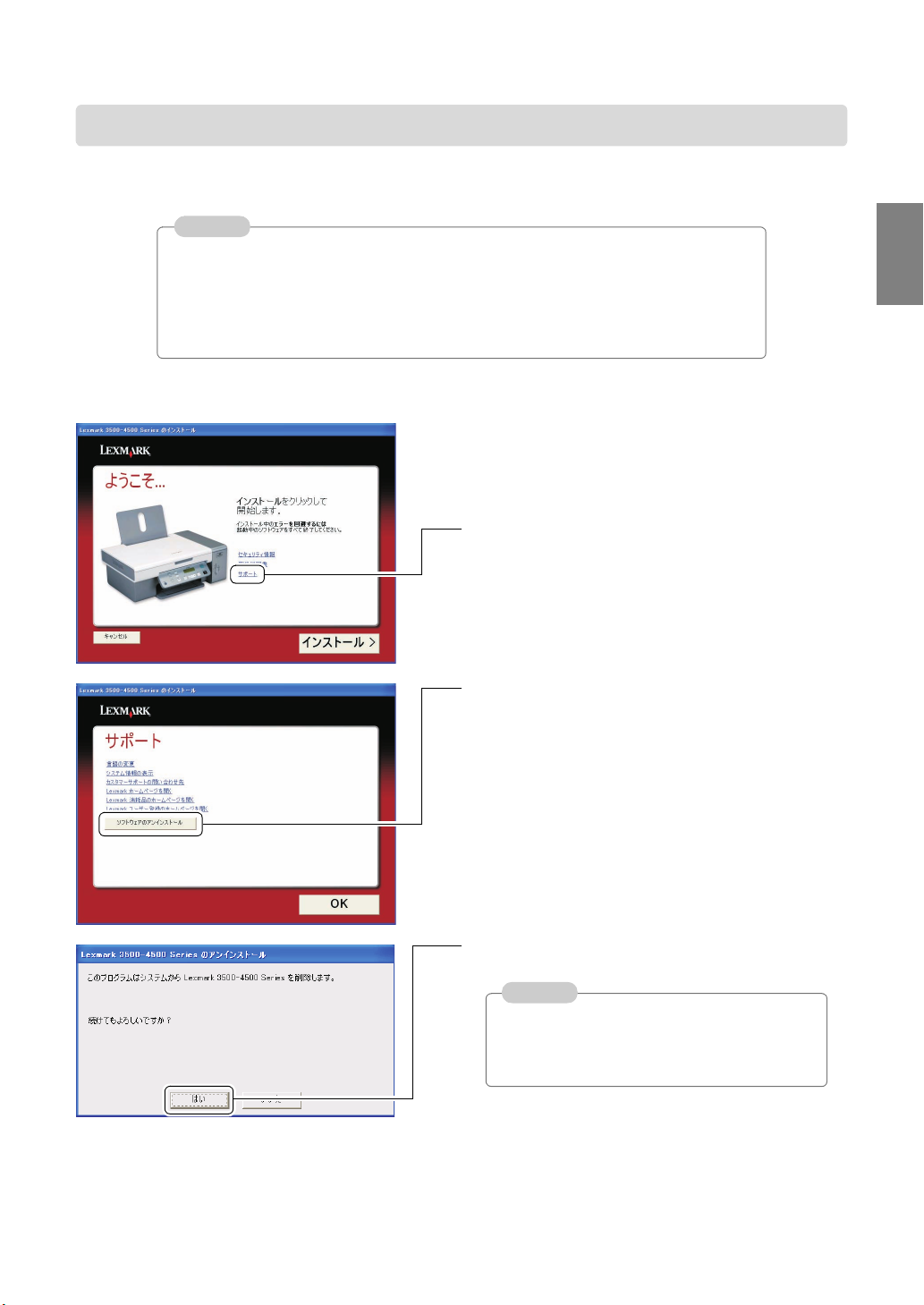
ソフトウェアをパソコンから削除する
ソフトウェアに問題が発生した場合、いったんソフトウェアをパソコンから削除(アンインストール)す
る必要がある場合があります。以下の方法でアンインストールを行います。
参考
• ソフトウェアに問題が発生しない限り、ソフトウェアをパソコンから削除する必要はあ
りません。問題が発生した場合は 97 ページの「困ったときは」を参照し指示に従って
ください。
• 以下のアンインストールの方法では Lexmark FAX ナビはパソコンから削除されません。
Lexmark FAX ナビをパソコンから削除する場合は、20 ページの「Lexmark FAX ナビの
アンインストール」を参照してください。
■ Windows をお使いの場合
1 コピー、印刷、スキャン、FA X の操作をすべて
中止し、数分間待ちます。
2 ソフトウェア CD-ROM 1 を CD-ROM ドライ
ブにセットします。
3[サポート]をクリックします。
ソ
フ
ト
ウ
ェ
ア
の
イ
ン
ス
ト
|
ル
4[ソフトウェアのアンインストール]をクリッ
クします。
5 アンインストールを開始する画面で[はい]を
クリックします。
参考
他のソフトウェアが開かれているというメッ
セージが表示された場合は、表示されたソフト
ウェアを終了してからアンインストールを行っ
てください。
19
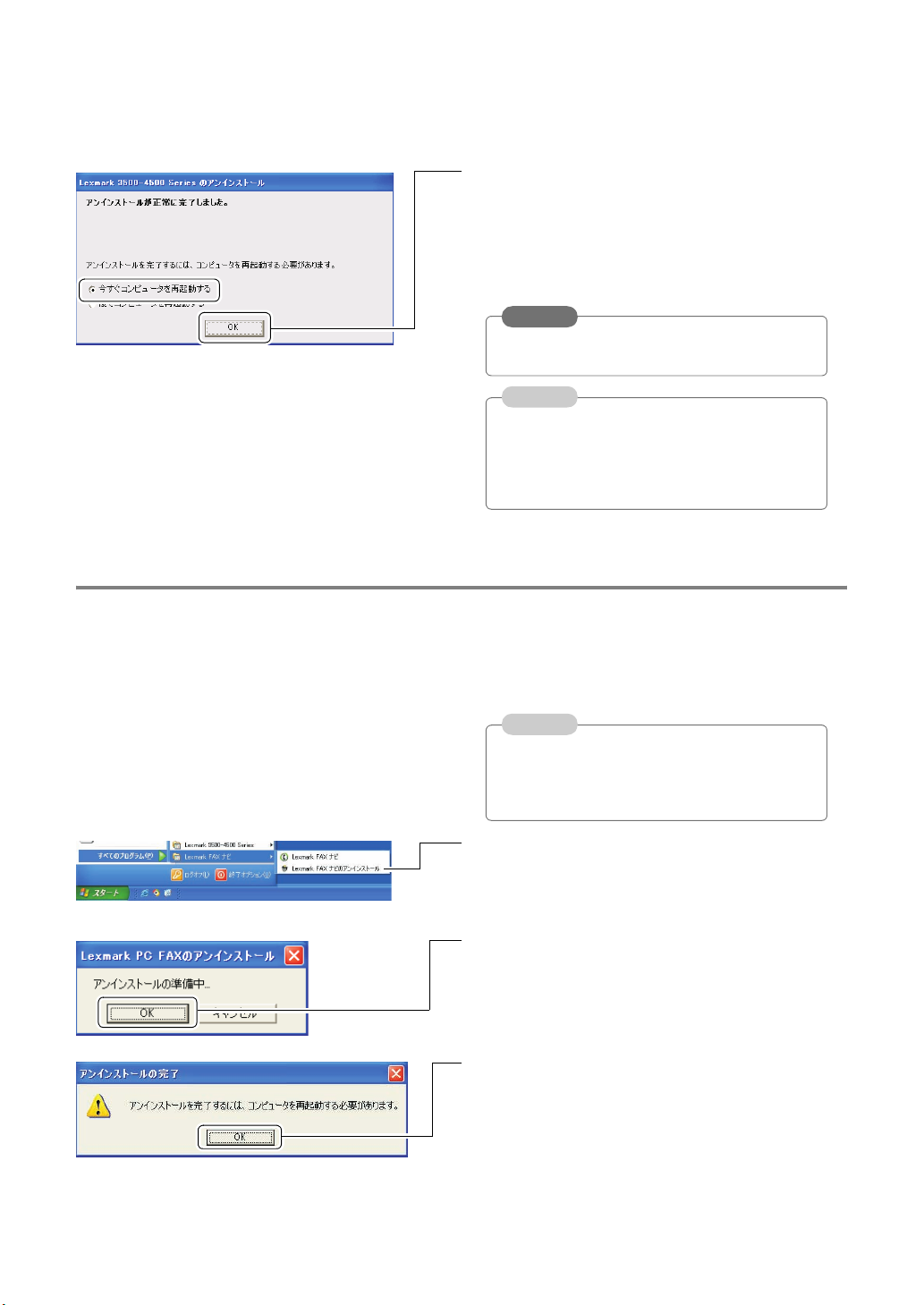
6 今すぐパソコンを再起動する場合は[今すぐコ
ンピュータを再起動する]が選択されているこ
とを確認して[OK]をクリックします。
すぐに再起動しない場合は[後でコンピュータ
を再起動する]を選択してから[OK]をク
リックします。
注意
アンインストールを完了するには、必ずパソコ
ンを再起動してください。
参考
アンインストールは[スタート]→[すべての
プログラム](OS によっては[プログラム])
→[Lexmark 3500-4500 Series]→
[Lexmark 3500-4500 Series のアンインストー
ル]を選択して行うこともできます。
以上でソフトウェアのアンインストールが終了しま
した。
Lexmark FAX ナビのアンインストール
Lexmark FAX ナビをパソコンから削除(アンインストール)するには以下の方法で行います。
1 FA X ジョブをすべてキャンセルし、数分間待ち
ます。
参考
FAX ジョブを削除する場合はコントロールパネ
ルの[プリンタと FAX]で LexmarkFax を開
き、メニューから[プリンタ]→[すべてのド
キュメントの取り消し]を選択します。
20
2[スタート]→[すべてのプログラム](OS に
よっては[プログラム])→[Lexmark FAX ナ
ビ]→[Lexmark FAX ナビのアンインストー
ル]を選択します。
3[OK]をクリックします。
アンインストールが開始されます。
4[OK]をクリックします。
5 パソコンを再起動します。
以上で Lexmark FAX ナビの削除が終了しました。
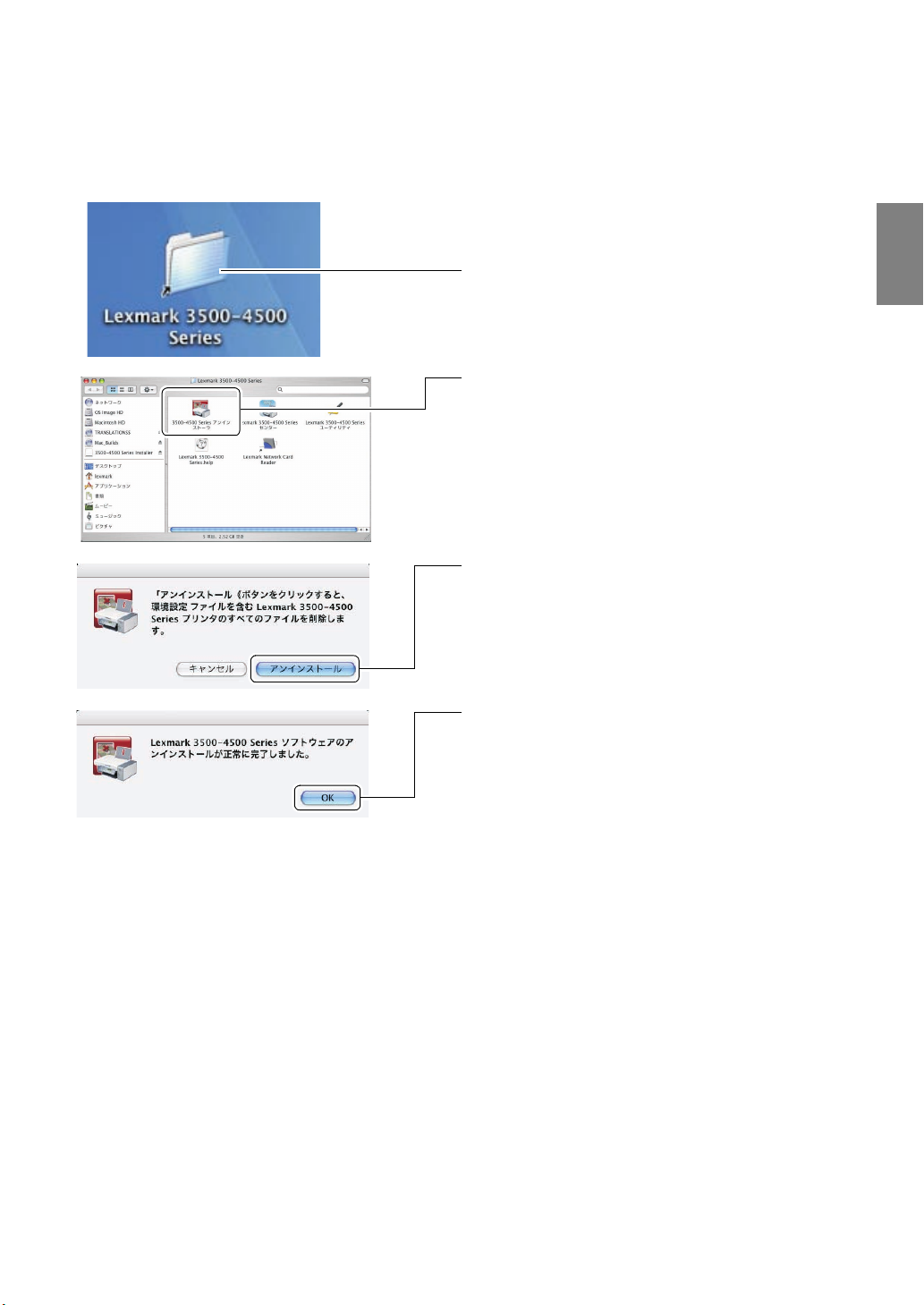
■ Macintosh をお使いの場合
1 コピー、印刷、スキャン、FA X の操作をすべて
中止し、数分間待ちます。
2 デスクトップの[Lexmark 3500-4500 Series]
フォルダをダブルクリックします。
3[3500-4500 Series アンインストーラ]をダブ
ルクリックします。
4 認証画面で管理者の名前とパスワードを入力
し、[OK]をクリックします。
5[アンインストール]をクリックします。
ソ
フ
ト
ウ
ェ
ア
の
イ
ン
ス
ト
|
ル
6[OK]をクリックします。
以上でソフトウェアのアンインストールが終了しま
した。
21
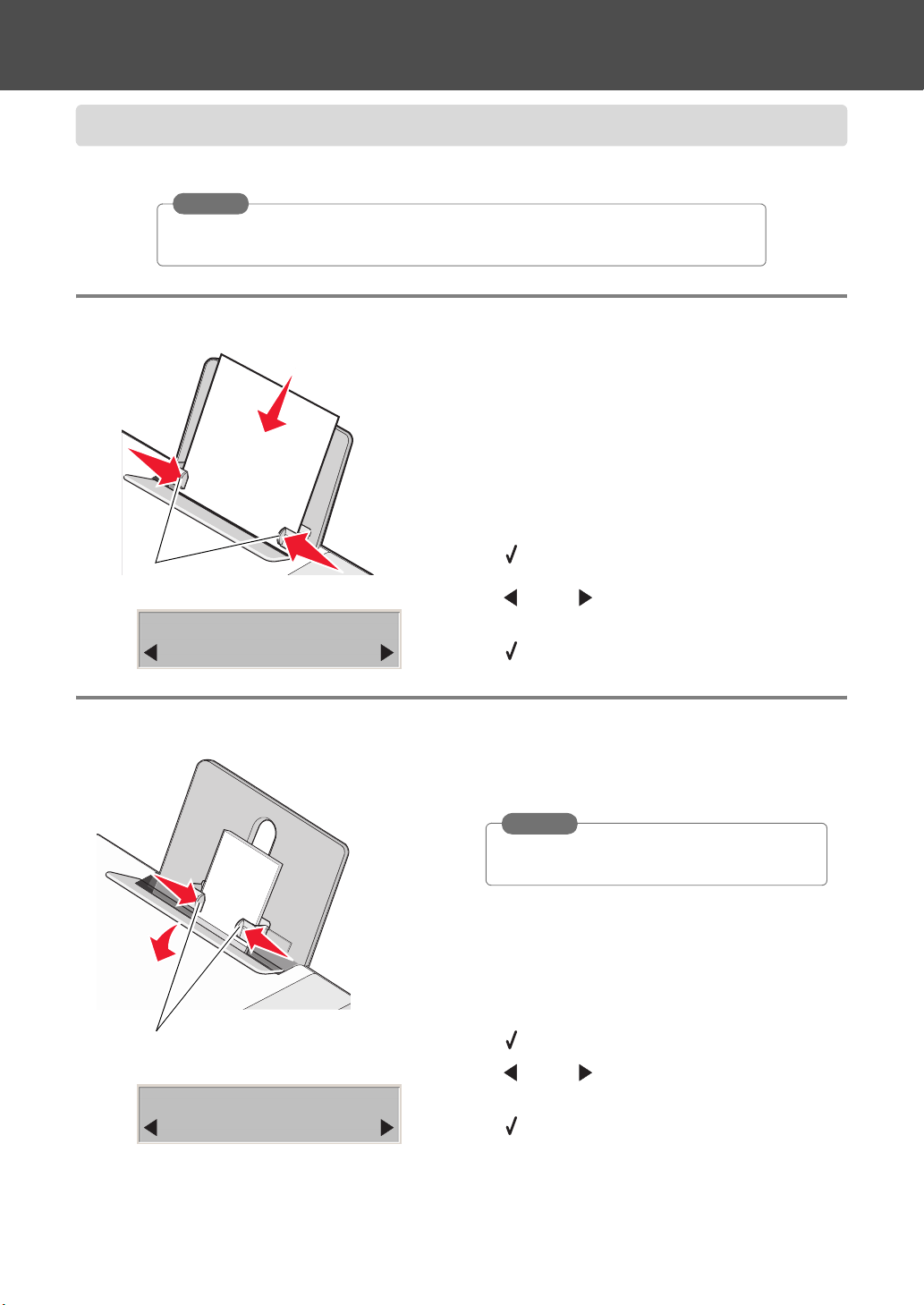
基本操作
用紙をセットする
コピーや印刷をする場合は用紙を以下のようにセットします。
注意
給紙口に用紙を押し込まないようにしてください。詳細については「対応用紙種類と給紙
枚数」(⇒ 126 ページ)を参照してください。
A4 サイズの普通紙をセットする
印
刷
面
用紙ガイド
1 用紙の印刷面を手前に向け、用紙サポートに
セットします。普通紙は約 100 枚までセットで
きます。
2 左右の用紙ガイドをスライドさせて用紙の幅に
合わせます。
液晶ディスプレイに[用紙設定]が表示され
ます。
3[用紙サイズ]が表示されていることを確認し、
ボタンを押します。
用紙サイズ
A4
L 判のフォトペーパーをセットする
用紙ガイド
用紙サイズ
L
4 または ボタンを押して[A4]を表示し
ます。
5 ボタンを押して、設定を保存します。
1 フォトペーパーの印刷面を手前に向けて、本機
に短い辺から送り込まれるようにセットし
ます。
注意
少なくとも 10 枚程度の用紙をセットするよう
にしてください。
2 左右の用紙ガイドをスライドさせて用紙の幅に
合わせます。
液晶ディスプレイに[用紙設定]が表示され
ます。
3[用紙サイズ]が表示されていることを確認し、
ボタンを押します。
4 または ボタンを押して[L]を表示し
ます。
5 ボタンを押して、設定を保存します。
22
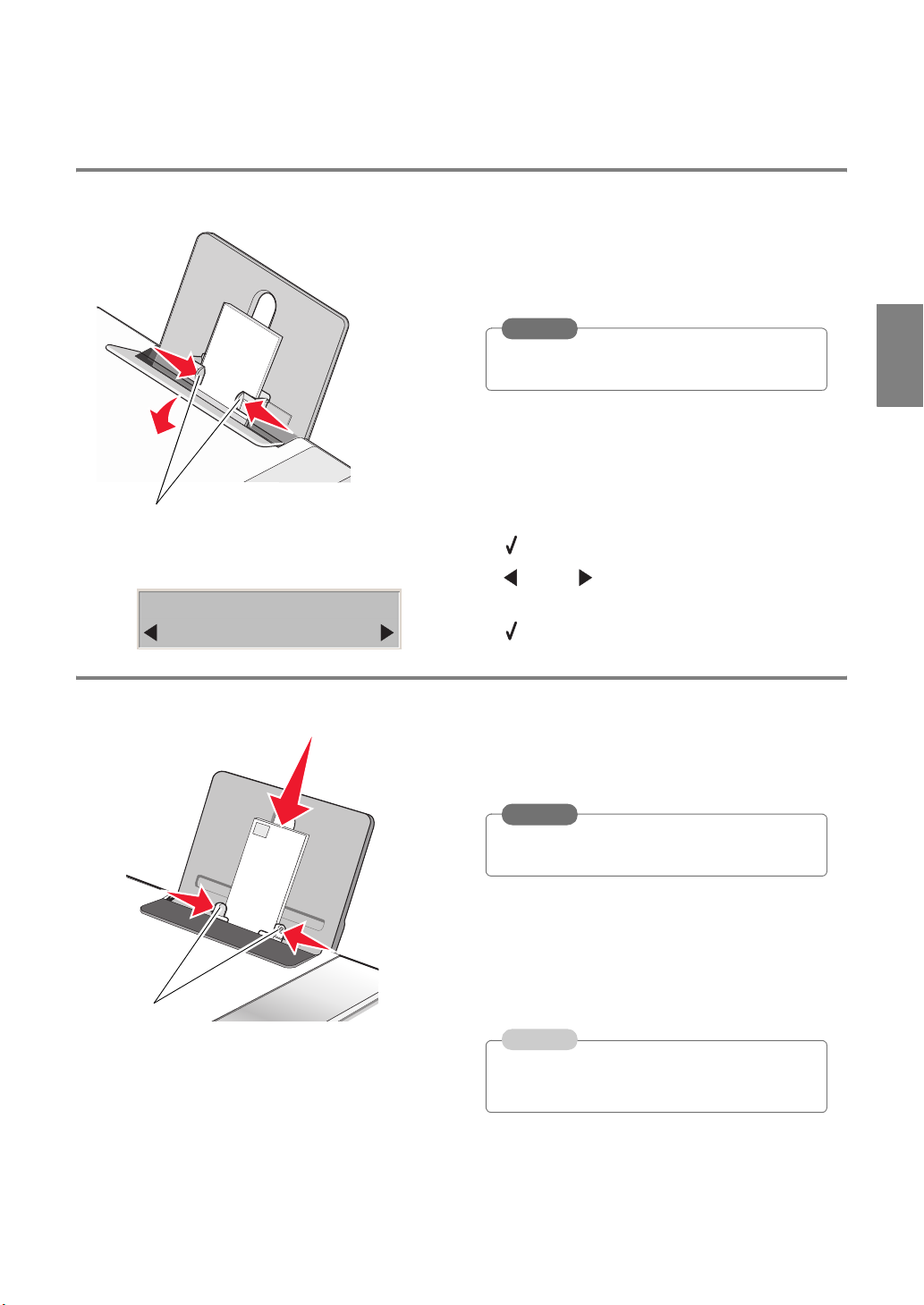
ハガキ・カードをセットする
1 用紙の印刷面を手前に向けて、本機に短い辺か
ら送り込まれるように用紙をセットします。
ハガキは約 30 枚まで、カードは約 25 枚まで
セットできます。
注意
少なくとも 10 枚程度の用紙をセットするよう
にしてください。
用紙ガイド
用紙サイズ
封筒をセットする
ハガキ
2 左右の用紙ガイドをスライドさせて用紙の幅に
合わせます。
液晶ディスプレイに[用紙設定]が表示され
ます。
3[用紙サイズ]が表示されていることを確認し、
ボタンを押します。
4 または ボタンを押して用紙サポートに
セットした用紙サイズを表示します。
5 ボタンを押して、設定を保存します。
1 封筒の印刷面を手前に向けて、本機に短い辺か
ら送り込まれるように用紙をセットします。
封筒は約 10 枚までセットできます。
注意
少なくとも 10 枚程度の封筒をセットするよう
にしてください。
2 左右の用紙ガイドをスライドさせて封筒の幅に
合わせます。
基
本
操
作
用紙ガイド
液晶ディスプレイに[用紙設定]が表示され
ます。
3【キャンセル】ボタンを押します。
参考
封筒を印刷する場合は、印刷設定(プリンタプ
ロパティ)から用紙サイズの設定を行ってくだ
さい。
23
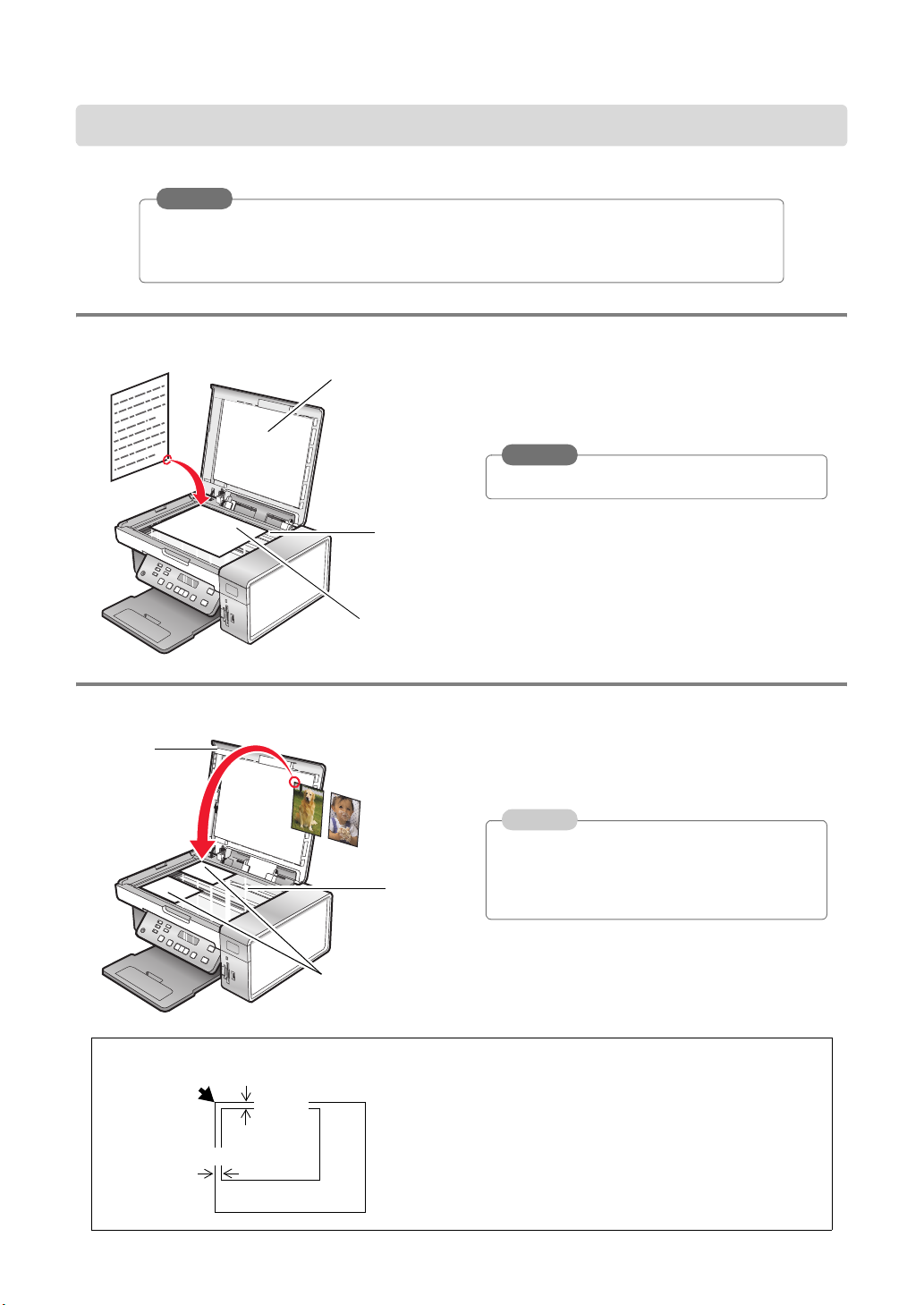
文書や写真を原稿台にセットする
コピーやスキャン、FAX したい文書や写真を以下の方法で原稿台にセットします。
注意
• 原稿は表面のインクや修正液が完全に乾いてから原稿台にセットします。
• スキャンした原稿をテキストに変換する場合は、原稿の上下を確認し、上端が原稿台の左側
にくるようにセットします。原稿が曲がらないように注意してください。
文書や写真を 1 枚セットする
写真を複数枚セットする
原稿カバー
原稿カバー
原稿台
原稿台にセット
された原稿
原稿台
1 原稿カバーを開きます。
2 取り込む面を下に向け、原稿の隅を原稿台の左
上の隅に合わせてセット * します。
注意
原稿の短い辺を原稿台の左側にそろえます。
3 原稿カバーを閉じます。
1 原稿カバーを開きます。
2 取り込む面を下に向け、写真の隅を原稿台の左
端に合わせてセット * します。
参考
• 写真は原稿台の隅に平行に置き、傾けないよ
うにしてください。
• 写真と写真の間は、十分に間隔をあけてくだ
さい。
24
原稿台にセット
された写真
◆スキャンとコピーの始点について
1.6 mm
2.0 mm
原稿
原稿台
3 原稿カバーを閉じます。
* 本機では原稿台のフチから、左側で
約 2.0 mm、奥側で約 1.6 mm の位置
がスキャンとコピーの始点となります。
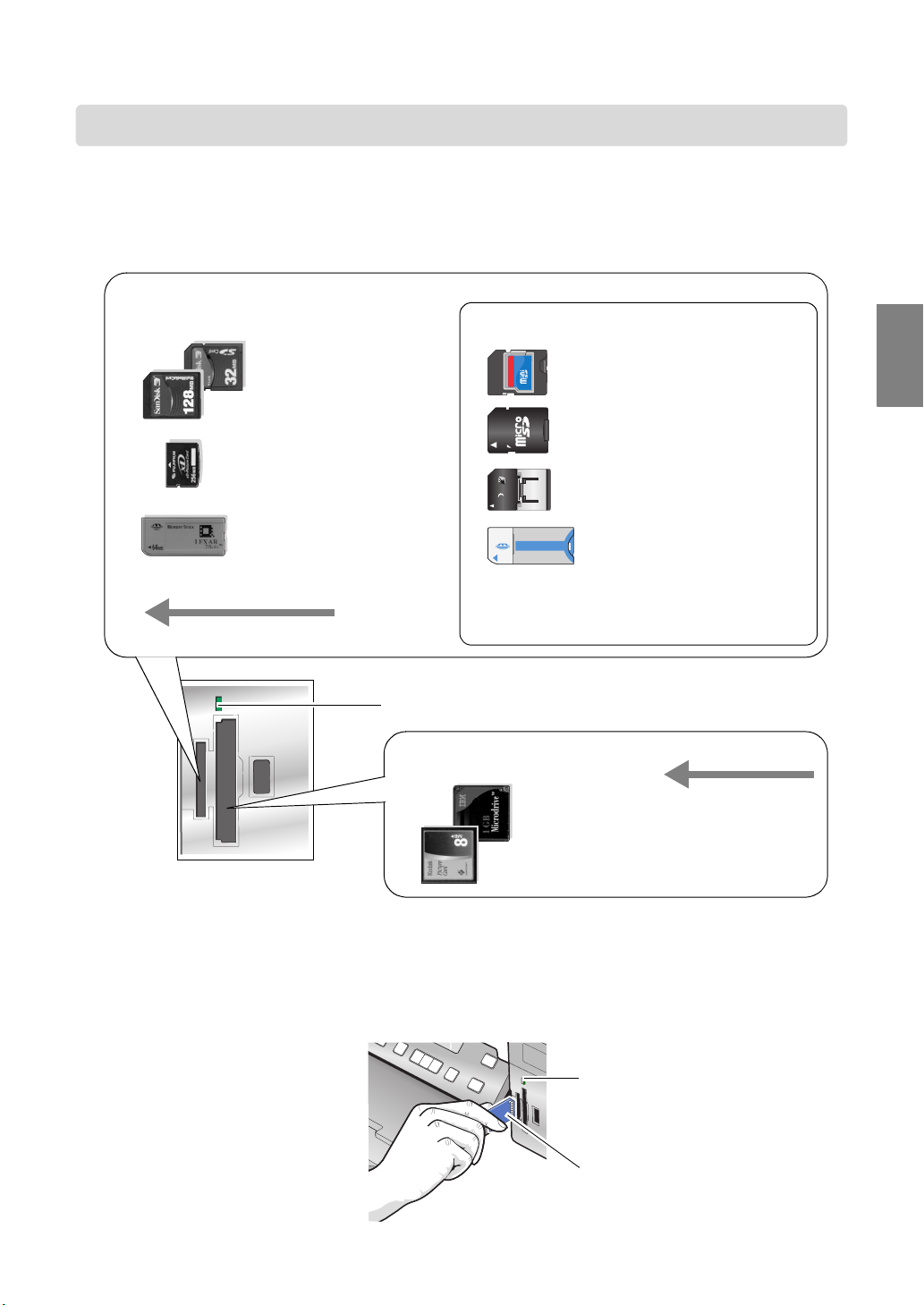
メモリカードをセットする
■ メモリカードをセットする
1 メモリカードの種類によってメモリカードを差し込むスロットが異なります。下図を参照してメモリ
カードの種類とスロットを確認します。
本機で使用できる画像のファイル形式は JPEG 形式のみです。
左側にセットするメモリカード
アダプタが必要なカード
差し込む方向
•SDカード
• マルチメディアカード
•xDピクチャーカード
• メモリースティック
• メモリースティック PRO
アクセスランプ
右側にセットするメモリカード
• mini SD カード
XXXXXXX
•micro SD カード・
MB
128
Trans
San
Adapter
TransFlash カード
•RS-マルチメディアカード
PUSH
• メモリースティックデュオ・
MAGIC GATE
メモリースティック PRO デュオ
XXXXXXX
XXXXXXX
d
n
sce
n
a
r
LOCK
T
isk
San
INSERT
MB
64
Adaptor
LOCK
Flash
TM
isk
RS-MMC
MB
32
XXXXXXX
MEMORY STICK PRO DUO ADAPTOR
MEMORY STICK PRO DUO
64MB
各図はアダプタを接続済みのものです。詳細に
ついては 26 ページの「アダプタが必要なカード」
をご覧ください。
差し込む方向
• マイクロドライブ
• コンパクトフラッシュタイプ I & II
基
本
操
作
メモリカードスロット
2 上図で示したメモリカードの面が操作パネル側になるようにメモリカードをスロットに差し込み
ます。
メモリカードを正しいスロットに差し込むとアクセスランプが点滅し、データの読み込みが始まりま
す。読み込みが終わるとアクセスランプは点灯したままになります。
アクセスランプ
メモリカード(裏面)
25
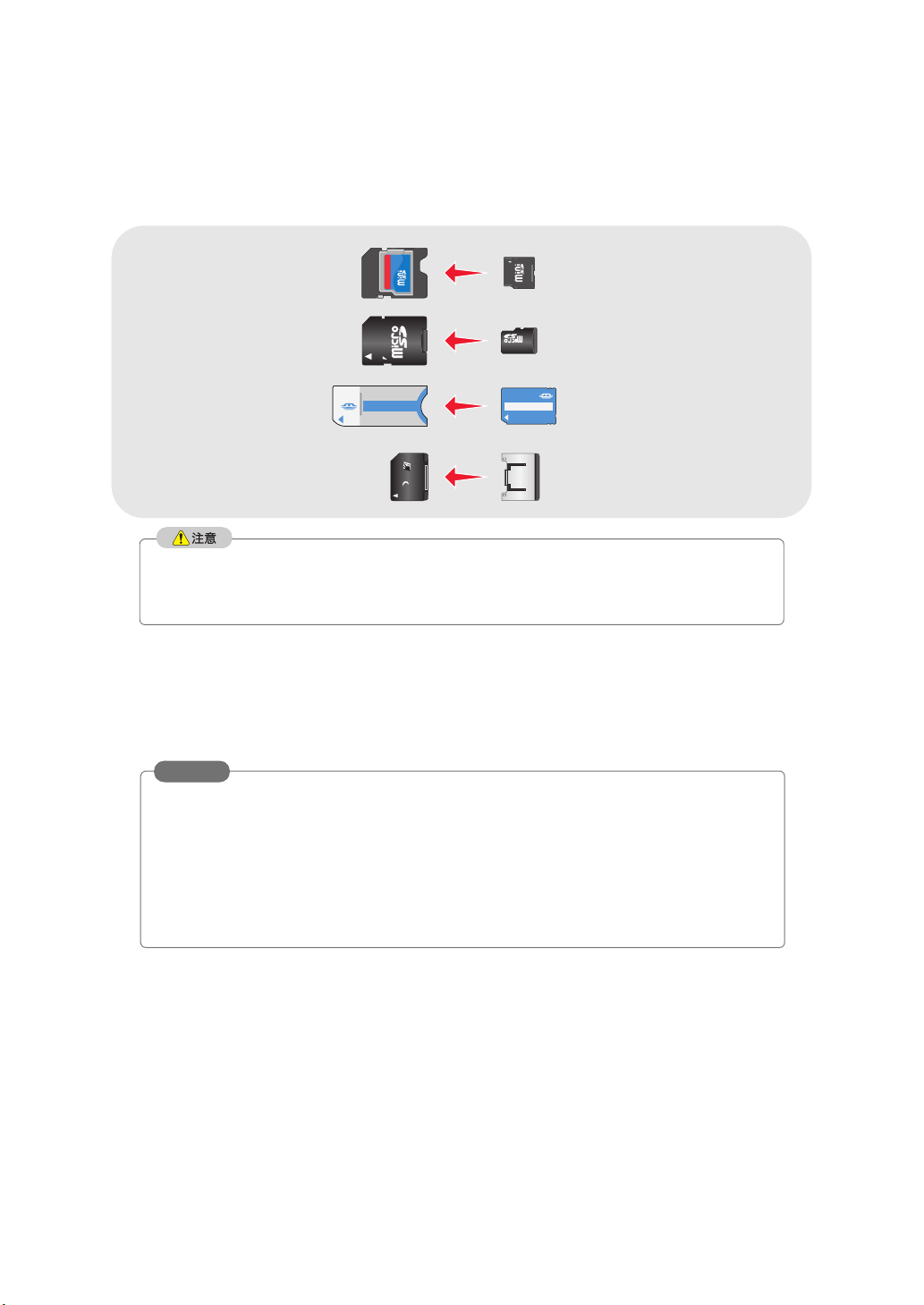
◆ アダプタが必要なカード
XXXXXXX
LOCK
mini SD カードmini SD カード用アダプタ
MB
XXXXXXX
Adaptor
64
micro SD/TransFlash
カード用アダプタ
メモリースティック
デュオ /PRO デュオ用
XXXXXXX
INSERT
d
n
sce
n
a
r
LOCK
T
MEMORY STICK PRO DUO ADAPTOR
Adapter
アダプタ
RS- マルチメディアカード
isk
San
RS-MMC
MB
32
• 上記のメモリカードを使用する場合は、必ず別売のアダプタを使用してください。
• アダプタが必要なメモリカードを直接メモリカードスロットに差し込むと、メモリカードが
取り出せなくなる場合があります。
■ メモリカードを取り出す
1 アクセスランプが点滅中でないことを確認します。
2 メモリカードを取り出します。
注意
• アクセスランプの点滅中はメモリカードを抜いたり、本機の電源を切ったりしないでくださ
い。データを破損する恐れがあります。
• セレクトシートを使って写真を印刷する場合(⇒ 37 ページ)、アクセスランプが点滅してい
なくても写真の印刷が終了するまではメモリカードを取り出さないでください。セレクト
シートを使った写真の印刷ができなくなります。
• メモリカードの写真または文書を印刷する場合は、アクセスランプが点滅していなくても印
刷が終了するまではメモリカードを取り出さないでください。メモリカードを使った印刷が
途中で中止されます。
scend
XXXXXXX
MEMORY STICK PRO DUO
64MB
PUSH
T
ran
MAGIC GATE
•micro SD カード
• TransFlash カード
• メモリースティックデュオ
• メモリースティックデュオ
• メモリースティック PRO
• メモリースティック PRO デュオ
RS- マルチメディアカード用
アダプタ
26

USB フラッシュメモリをセットする
■ USB フラッシュメモリをセットする
デジタルカメラ接続部に USB フラッシュメモ
リを差し込みます。
USB フラッシュメモリをセットすると液晶ディ
スプレイに[記憶装置を検出しました]という
メッセージが表示されます。
デジタルカメラ接続部
USB フラッシュメモリ
■ USB フラッシュメモリを取り外す
1 写真の印刷中、またはデータの読み込み中でないことを確認します。
2 USB フラッシュメモリを取り外します。
注意
• 写真の印刷中またはデータの読み込み中は USB フラッシュメモリを抜いたり、本機の電源
を切ったりしないでください。データが破損する恐れがあります。
• セレクトシートを使って写真を印刷する場合(⇒ 37 ページ)、写真の印刷が終了するまでは
USB フラッシュメモリを取り外さないでください。セレクトシートを使った写真の印刷がで
きなくなります。
• USB フラッシュメモリの写真または文書を印刷する場合は、アクセスランプが点滅していな
くても印刷が終了するまでは USB フラッシュメモリを取り外さないでください。USB フ
ラッシュメモリを使った印刷が途中で中止されます。
操作を中止する
コピー、スキャン、印刷の操作を途中で中止する場合は、操作パネルの【キャンセル】ボタンを押します。
基
本
操
作
27

操作ガイドを使う
『操作ガイド』はパソコンの画面で見る電子マニュアルです。主に用紙のセット方法やメンテナンスの方法
を紹介しています。
■ 操作ガイドを開く
以下の方法で『操作ガイド』を[スタート]メニューから開くことができます。
[スタート]→[すべてのプログラム](OS によっ
ては[プログラム])→[Lexmark 3500-4500
Series]→[操作ガイド]の順にクリックします。
『操作ガイド』が開きます。
■ 操作ガイドを使う
『操作ガイド』を開くと、以下の画面が表示されます。
[印刷]ボタン
ガイドの内容を印刷します。
メイン画面
画面上のリンクをクリックすると詳しい説明が表
示されます。
28

Lexmark Imaging Studio(イメージング スタジオ)を使う
■ Lexmark Imaging Studio(イメージング スタジオ)
11 ページの「ソフトウェアのインストール」に従ってソフトウェアをインストールすると、Lexmark
Imaging Studio(イメージング スタジオ)を使用することができます。各アイコンをクリックするだけで
かんたんにスキャンしたり、写真を印刷したりすることができます。
基
本
操
作
開きかた
デスクトップの[Lexmark Imaging Studio]
アイコンをダブルクリックします。
29

Lexmark Imaging Studio(イメージング スタジオ)の[スキャン]、[コピー]、[FAX]、または
[E メール]をクリックし、原稿を取り込む場合に以下の設定を使用します。
■ 基本設定
[原稿の種類]
• 写真
• 複数の写真
• 文書
[プレビュー]枠
取り込んだ画像を表示します。
[中止]ボタン
原稿の取り込みを中止します。
[開始]ボタン
原稿の取り込みを開始します。
30
詳細設定
スキャンの詳細設定の画面を表示します。

本機のみで使う
コピーする
■ 文書をそのままコピーする
原稿 コピー
原稿を標準品質で原寸大でコピーできます。
以下では、A4 サイズの文書を A4 サイズの
普通紙にコピーする方法を説明します。
1 操作パネルの【コピーモード】ボタンを押して、コピーモードに切り替えます。
【コピーモード】ボタンが点灯します。
参考
コピーの用紙の大きさや種類、コピー品質を変更する場合はコピーモードで【メニュー】ボタ
ンを押します。コピー設定の詳細については 34 ページの「コピー設定」を参照してください。
2 A4 サイズの普通紙を用紙サポートにセットします(⇒ 22 ページ)。
[用紙設定]が表示されます。
3 用紙サイズを[A4]に設定します(⇒ 22 ページ)。
4 A4 サイズの文書を原稿台にセットします(⇒ 24 ページ)。
5【スタートカラー】ボタンを押します。
文書がコピーされます。
参考
原稿は余白付きでコピーされます。
本
機
の
み
で
使
う
31

■ 写真をフチなしでコピーする
原稿 コピー
写真を高品質でフチなしコピーできます。
以下では、L 判の写真を L 判のフォトペー
パーに高品質でフチなしコピーする方法を
説明します。
1 操作パネルの【コピーモード】ボタンを押して、コピーモードに切り替えます。
【コピーモード】ボタンが点灯します。
2 L 判のフォトペーパーを用紙サポートにセットします(⇒ 22 ページ)。
[用紙設定]が表示されます。
3 用紙サイズを[L]に設定します(⇒ 22 ページ)。
参考
フチなしコピーを行うには用紙サイズが A4、A5、A6、B5、ハガキ、L 判、2L 判、US レター、
3.5 x 5 インチ、4 x 6 インチ、5 x 7 インチ、10 x 15 cm、13 x 18 cm の用紙をご使用ください。
4 L 判の写真を原稿台にセットします(⇒ 24 ページ)。
5【戻る】ボタンを押します。
6【メニュー】ボタンを押します。
コピーメニューに切り替わります。
コピーメニュー
部数
7 または ボタンを押して[品質]を表示し、 ボタンを押します。
8 または ボタンを押して[自動]を表示し、 ボタンを押します(⇒ 34 ページ)。
9 または ボタンを押して[原稿サイズ]を表示し、 ボタンを押します。
10 または ボタンを押して[L]を表示し、 ボタンを押します(⇒ 35 ページ)。
11 または ボタンを押して[用紙設定]を表示し、 ボタンを押します。
12 または ボタンを押して[用紙の種類]を表示し、 ボタンを押します。
13 または ボタンを押して[自動]を表示し、 ボタンを押します(⇒ 36 ページ)。
14【スタートカラー】ボタンを押します。
写真がフチなしでコピーされます。
32

■拡大/ 縮小してコピーする
原稿を拡大 / 縮小してフチなしコピーする
ことができます。
以下では、L 判の写真を 2L 判に拡大してフチ
なしコピーする方法を説明します。コピーす
L 判の写真
2L 判に拡大コピー
る前に拡大縮小のコピー倍率を変更します。
1 操作パネルの【コピーモード】ボタンを押して、コピーモードに切り替えます。
【コピーモード】ボタンが点灯します。
2 2L 判のフォトペーパーを用紙サポートにセットします(⇒ 23 ページ)。
[用紙設定]が表示されます。
3 用紙サイズを[2L]に設定します(⇒ 23 ページ)。
4 L 判の写真を原稿台にセットします(⇒ 24 ページ)。
5【戻る】ボタンを押します。
6【メニュー】ボタンを押します。
コピーメニューに切り替わります。
コピーメニュー
部数
7 または ボタンを押して[品質]を表示し、 ボタンを押します。
8 または ボタンを押して[自動]を表示し、 ボタンを押します(⇒ 34 ページ)。
9 または ボタンを押して[原稿サイズ]を表示し、 ボタンを押します。
10 または ボタンを押して[L]を表示し、 ボタンを押します(⇒ 35 ページ)。
11 または ボタンを押して[拡大縮小]を表示し、 ボタンを押します。
12 または ボタンを押して[フチなし]を表示し、 ボタンを押します(⇒ 34 ページ)。
拡大縮小
フチなし
13 または ボタンを押して[用紙設定]を表示し、 ボタンを押します。
14 または ボタンを押して[用紙の種類]を表示し、 ボタンを押します。
本
機
の
み
で
使
う
15 または ボタンを押して[自動]を表示し、 ボタンを押します(⇒ 36 ページ)。
16【スタートカラー】ボタンを押します。
L 判の写真が 2L 判に拡大されてフチなしでコピーされます。
33

■ コピー設定
コピーモードで【メニュー】ボタンを押すとコピー設定を変更することができます。コピーメニューの
一覧については 10 ページの「メニューの一覧」を参照してください。
コピー品質を変える
1【メニュー】ボタンを押して、コピーメニューを表示します。
2 または ボタンを押して[品質]を表示し、 ボタンを押します。
3 または ボタンを押してコピー品質を選択し、 ボタンを押して設定を保存します。
品質
フォト
メニュー項目 説明
[自動] 用紙の種類に合った最適な品質を自動的に選択
します(標準設定)。
[高速] 品質よりも速度を優先してコピーします。
[標準] 品質と速度のバランスがよく文書のコピーに最
適です。
[フォト] 写真やイラストのコピーに適しています。
拡大縮小でコピー倍率を変える
1【メニュー】ボタンを押して、コピーメニューを表示します。
2 または ボタンを押して[拡大縮小]を表示し、 ボタンを押します。
3 または ボタンを押して拡大縮小のコピー倍率を選択し、 ボタンを押して設定を保存します。
倍率の指定方法 選択項目
パーセント 200%、150%、100%、50%、任意倍率 %*
用紙サイズ A4、ハガキ、2L、L、Letter、Legal、
60 x 80 mm、9 x 13 cm、10 x 15 cm、
10 x 20 cm、13 x 18 cm、20 x 25 cm、
2.25 x 3.25 in、3 x 5 in、 3.5 x 5 in、4 x 6 in、
4 x 8 in、5 x 7 in、8 x 10 in
A4 サイズを組み
合わせたポスター
サイズ
[用紙サイズ]で設
定したサイズに合わ
せる
参考
* 任意倍率 % の数値については 49 ページの「拡大 / 縮小の任意倍率」を参照してください。
2 x 2 ポスター、3 x 3 ポスター、4 x 4 ポスター
用紙に合わせる、フチなし
34

コピー濃度を変える
1【メニュー】ボタンを押して、コピーメニューを表示します。
2 または ボタンを押して[濃度]を表示し、 ボタンを押します。
3 または ボタンを押してコピー濃度を調整します。[*]を右に移動させると濃く、左に移動させ
ると薄くコピーされます。
濃度
◇ ---*--- ◆
コピー部数を変える
1【メニュー】ボタンを押してコピーメニューを表示します。
2 または ボタンを押して[部数]を表示し、 ボタンを押します。
3 または ボタンを押してコピー部数を変更します。
部数は 99 部まで指定することができます。
部数
1
原稿サイズを変える
1【メニュー】ボタンを押してコピーメニューを表示します。
2 または ボタンを押して[原稿サイズ]を表示し、 ボタンを押します。
3 または ボタンを押して原稿台にセットした原稿のサイズを変更します。
原稿サイズには自動、Letter、2.25 x 3.25 in、 3 x 5 in、 3.5 x 5 in、4 x 6 in、4 x 8 in、 5 x 7 in、 8 x 10 in、
L、 2L、 ハガキ、A6、A5、B5、A4、 60 x 80 mm、9 x 13 cm、10 x 15 cm、 10 x 20 cm、13 x 18 cm、
20 x 25 cm が選択できます。
用紙サイズを変える
1【メニュー】ボタンを押してコピーメニューを表示します。
2 または ボタンを押して[用紙設定]を表示し、 ボタンを押します。
3[用紙サイズ]が表示されていることを確認し、 ボタンを押します。
本
機
の
み
で
使
う
4 または ボタンを押して用紙のサイズを選択し、 ボタンを押して設定を保存します。
用紙サイズには A4、B5、A5、A6、L、2L、ハガキ、3 x 5 in、3.5 x 5 in、4 x 6 in、4 x 8 in、5 x 7 in、
10 x 15 cm、10 x 20 cm、13 x 18 cm、Letter、Legal が選択できます。
用紙サイズ
L
35

用紙の種類を変える
1【メニュー】ボタンを押してコピーメニューを表示します。
2 または ボタンを押して[用紙設定]を表示し、 ボタンを押します。
3 または ボタンを押して[用紙の種類]を表示し、 ボタンを押します。
4 または ボタンを押して用紙の種類を選択し、 ボタンを押して設定を保存します。
用紙の種類
フォト
メニュー項目 説明
フォト フォトぺーパーや光沢紙にコピーする場合
OHP フィルム OHP フィルムにコピーする場合
自動 自動的に用紙の種類を決定する場合
普通紙 普通紙にコピーする場合
マット紙 マット紙にコピーする場合
参考
[フォト]を選択した場合は、フチなしでコピーされます。[自動]を選択し、用紙サポートに
フォトペーパーまたは光沢紙をセットしても自動的にフチなしでコピーされます。
36

写真を印刷する
■ セレクトシートで写真を指定して印刷する
メモリカードや USB フラッシュメモリに保存された写真の縮小版をセレクトシートに印刷できます。
以下ではメモリカードに保存された写真をセレクトシートで指定し、印刷する方法を説明します。
セレクトシートを印刷
します。
セレクトシートで印刷し
たい写真を選択します。
記入したセレクトシー
トをスキャンします。
選択した写真が印刷さ
れます。
ステップ 1 セレクトシートを印刷する
1 A4 サイズの普通紙を用紙サポートにセットします(⇒ 22 ページ)。
[用紙設定]が表示されます。
2 用紙サイズを[A4]に設定します(⇒ 22 ページ)。
3 写真が保存されたメモリカードをセットします(⇒ 25 ページ)。
操作パネルの【メモリカードモード】ボタンが点灯し、写真メニューが表示されます。
4[セレクトシート]が表示されていることを確認し、 ボタンを押します。
5[シートの印刷]が表示されていることを確認し、 ボタンを押します。
6 または ボタンを押してセレクトシートに印刷する写真を選択します(⇒ 42 ページ)。
シートの印刷
すべての写真 X 枚
参考
セレクトシートの印刷は、[すべての写真 X 枚]、[日付指定]、[最新の 20 枚]の中から選択で
きます。表示されるメニュー項目はメモリカードに保存されている写真によって異なります。
本
機
の
み
で
使
う
7 ボタンを押します。
8[セレクトシートの印刷]が表示されていることを確認します。
9 用紙サポートに A4 サイズの普通紙がセットされていることを確認し、 ボタンを押します。
セレクトシートが印刷されます。
注意
セレクトシートを印刷したあとにメモリカードを取り出したり、本機の電源を切らないでくだ
さい。セレクトシートを使った写真の印刷ができなくなります。
参考
1 枚のセレクトシートには 20 枚の写真の縮小版が印刷されます。指定した写真が 20 枚よりも
多い場合はセレクトシートが複数枚印刷されます。
37

ステップ 2 セレクトシートに記入する
セレクトシートには各写真の縮小版と印刷に必要な情報を記入するマークが印刷されています。詳しい設
定については、セレクトシートを使った設定(⇒ 45 ページ)を参照してください。
セレクトシート
手順 1: 各写真の印刷枚数のマークを塗りつぶします
1
21
○3○
●
○
手順 2: 用紙サイズと写真サイズを選択します。
● L の用紙に L サイズの写真 ○ 2L の用紙に 2L サイズの写真
○ハガキにハガキサイズの写真 ○ A4 の用紙に A4 の写真
手順 3: 修整が必要な場合は次のオプションから1 つのみ選択します。
●自動修整 ○セピア
手順 4: 選択した用紙をセットします。
○●○
2
21
3
○
21
●○○
3
良い例
悪い例
赤目修整
○すべてを 1 枚ずつ印刷
3
21
●
○○○
○アンティーク
1 以下のいずれかの方法で印刷する写真と印刷枚
数を選択します。
• セレクトシートのすべての写真を 1 枚ずつ印刷
する場合にマークをしっかり塗りつぶします。
4
3
○
• 1 枚印刷する場合は[1]、2 枚印刷する場合は
[2]、3 枚印刷する場合は[3]のいずれかの
マークを1つしっかり塗りつぶします。
注意
印刷しない場合は[1]、[2]、[3]のどのマーク
も塗りつぶさないでください。
2 用紙と写真のサイズを選択します。いずれかの
マークを1つしっかり塗りつぶします。
3 写真のカラー効果を変更する場合は選択しま
す。いずれかのマークを1つしっかり塗りつぶ
します。
以上でセレクトシートの記入は終了しました。
38
参考
ここで使用しているセレクトシートは実際のシートとレイアウトが異なることがあります。

ステップ 3 選択した写真を印刷する
参考
複数のセレクトシートを印刷・記入した場合は、写真メニューのセレクトシートで[シートの
スキャン]を選択してから、以下の手順を繰り返します。
1 セレクトシートの記入面を下に向け、原稿台にセットします。その際、セレクトシートの上の部分が
原稿台の左上にくるようにセットします。
セレクトシート
2 原稿カバーをゆっくり閉じます。
3[シートのスキャン]が表示されていることを確認し、 ボタンを押します。
セレクトシート
シートのスキャン
4[セレクトシートを原稿台にセットし、スタートを押してください。]が表示されていることを確認
し、【スタートカラー】ボタンを押します。
[スキャン中]というメッセージが表示され、スキャナの読み取りヘッドが移動する音が聞こえます。
5[選択した用紙をセットしてスタートを押してください。]が表示されていることを確認します。
6 セレクトシートで選択したサイズの用紙を用紙サポートにセットします(⇒ 23 ページ)。
[用紙設定]が表示されます。
本
機
の
み
で
使
う
7 用紙サイズを用紙サポートにセットしたサイズに設定します(⇒ 23 ページ)。
8【スタートカラー】ボタンを押します。
選択した写真が印刷されます。
以上でセレクトシートで選択した写真の印刷は終了しました。
39

■ DPOF で指定した写真を印刷する
デジタルカメラで DPOF 設定を行った
写真を印刷することができます。
以下では、DPOF 設定済みの写真を L 判
のフォトペーパーに印刷する方法を説明
します。
参考
• DPOF とは、デジタルカメラで撮影した画像をプリントサービスやご家庭のプリンタで自動
的にプリントするための情報を記録する印刷規格のことです。
• DPOF 設定の方法や印刷規格の設定方法は、お使いのデジタルカメラによって異なります。
詳細については、デジタルカメラに付属の取扱説明書をご覧ください。
1 L 判のフォトペーパーを用紙サポートにセットします(⇒ 22 ページ)。
[用紙設定]が表示されます。
2 用紙サイズを[L]に設定します(⇒ 22 ページ)。
3 DPOF 設定済みの写真が保存されているメモリカードをセットします(⇒ 25 ページ)。
操作パネルの【メモリカードモード】ボタンが点灯し、写真メニューが表示されます。
4 または ボタンを押して[写真の印刷]を表示し、 ボタンを押します。
5 または ボタンを押して[DPOF 印刷]を表示し、 ボタンを押します。
写真の印刷
DPOF 印刷
参考
• DPOF 設定がされていないメモリーカードをセットした場合、[DPOF 印刷]は表示されま
せん。
• カメラ側で用紙サイズを選択できる場合は、デジタルカメラで設定した DPOF 設定が優先さ
れます。詳しい設定方法はデジタルカメラの取扱説明書を参照してください。
• カメラ側で用紙サイズが選択できない場合は本機の設定が使用されます。
6[選択した用紙をセットしてスタートを押してください。]が表示されていることを確認します。
7【スタートカラー】ボタンを押します。
DPOF で指定した写真が印刷されます。
40

■ メモリカードのすべての写真を印刷する
1 L 判のフォトペーパーをセットします(⇒ 22 ページ)。
[用紙設定]が表示されます。
2 用紙サイズを[L]に設定します(⇒ 22 ページ)。
3 メモリカードをセットします(⇒ 25 ページ)。
メモリカードに保存されたすべての写真
を印刷することができます。
以下では、写真を L 判に高品質でフチな
し印刷する方法を説明します。
操作パネルの【メモリカードモード】ボタンが点灯し、写真メニューに切り替わります。
4 または ボタンを押して[写真の印刷]を表示し、 ボタンを押します。
5[すべての写真 X 枚]が表示されていることを確認し、 ボタンを押します。
写真の印刷
すべての写真 X 枚
参考
写真の印刷は、[すべての写真 X 枚]、[日付指定]、[最新の 20 枚]、[写真番号]の中から選択
できます。表示されるメニュー項目はメモリカードに保存されている写真によって異なります。
6[選択した用紙をセットしてスタートを押してください。]が表示されていることを確認します。
7【スタートカラー】ボタンを押します。
L 判の写真が印刷されます。
参考
本機能を使って印刷する場合は、常にフチなしの写真品質で印刷されます。
本
機
の
み
で
使
う
41

■ 写真設定
メモリカードをセットし写真メニューが表示されたら、以下の操作を行います。写真メニューの一覧につ
いては 10 ページの「メニューの一覧」を参照してください。
セレクトシートの印刷
1 または ボタンを押して[セレクトシート]を表示し、 ボタンを押します。
2 または ボタンを押して[シートの印刷]を表示し、 ボタンを押します。
メニュー 選択項目
すべての写真 X 枚 メモリカードに保存されている X 枚の写真すべての縮小版をセ
レクトシートに印刷します。写真の枚数が 20 枚より多い場合は
複数のセレクトシートに印刷されます(⇒ 37 ページ)。
日付指定 選択した年月の写真の縮小版をセレクトシートに印刷します。同
じ月の写真のみ保存されている場合は表示されません。
最新の 20 枚 最新の写真 20 枚の縮小版をセレクトシートに印刷します。写真
が 20 枚以下しか保存されていない場合は表示されません。
写真の印刷
または ボタンを押して[写真の印刷]を表示し、 ボタンを押します。
メニュー 選択項目
すべての写真 X 枚 メモリカードに保存されているすべての写真を 1 枚ずつ印刷し
ます(⇒ 41 ページ)。
DPOF 印刷 DPOF で印刷指定した写真を 1 枚ずつ印刷します(⇒ 40 ペー
ジ)。DPOF 設定の写真がない場合は表示されません。
日付指定 選択した年月の写真を印刷します。同じ月の写真のみ保存されて
いる場合は表示されません。
最新の 20 枚 最新の 20 枚の写真を印刷します。写真が 20 枚以下しか保存さ
れていない場合は表示されません。
写真番号 セレクトシートを印刷し、そこに記載されている写真の番号を
選び、印刷します。
濃度を変える
1【濃度】ボタンを押します。
2 または ボタンを押して濃度を調整し、 ボタンを押します。[*]を右に移動させると濃く、左に
移動させると薄く印刷されます。
濃度
◇ ---*--- ◆
42

カラー効果を変える
1 または ボタンを押して[カラー効果]を表示し、 ボタンを押します。
2 または ボタンを押して以下のいずれかのカラー効果を選択し、 ボタンを押します。
カラー効果には、なし(標準設定)、自動修整、セピア、グレー、ブラウンが選択できます。
カラー効果
なし
用紙サイズを変える
1 または ボタンを押して[用紙設定]を表示し、 ボタンを押します。
2[用紙サイズ]が表示されていることを確認し、 ボタンを押します。
3 または ボタンを押して以下のいずれかの用紙サイズを選択し、 ボタンを押します。
用紙サイズには L(標準設定)、2L、ハガキ、3 x 5 in、3.5 x 5 in、4 x 6 in、4 x 8 in、5 x 7 in、
10 x 15 cm、10 x 20 cm、13 x 18 cm、Letter、Legal、A4、B5、A5、A6 が選択できます。
用紙サイズ
A4
写真サイズを変える
1 または ボタンを押して[写真サイズ]を表示し、 ボタンを押します。
2 または ボタンを押して以下のいずれかの写真サイズを選択し、 ボタンを押します。
用紙サイズには L(標準設定)、2L、ハガキ、A6、A5、B5、A4、60 x 80 mm、9 x 13 cm、
10 x 15 cm、13 x 18 cm、20 x 25 cm、 2.25 x 3.25 in、 3.5 x 5 in、 4 x 6 in、 5 x 7 in、 8 x 10 in、Letter
が選択できます。
写真サイズ
L
レイアウトを変える
1 または ボタンを押して[レイアウト]を表示し、 ボタンを押します。
2 または ボタンを押して以下のいずれかのレイアウトを選択し、 ボタンを押します。
本
機
の
み
で
使
う
レイアウトでは、自動(標準設定)、フチなし、1 枚 / ページ、2 枚 / ページ、3 枚 / ページ、
4 枚 / ページ、6 枚 / ページ、8 枚 / ページ、16 枚 / ページ、中央が選択できます。
レイアウト
自動
43

印刷品質を変える
1 または ボタンを押して[品質]を表示し、 ボタンを押します。
2 または ボタンを押して以下のいずれかの印刷品質を選択し、 ボタンを押します。
印刷品質では、フォト(標準設定)、自動、高速、標準が選択できます。
品質
自動
用紙の種類を変える
1 または ボタンを押して[用紙設定]を表示し、 ボタンを押します。
2 または ボタンを押して[用紙の種類]を表示し、 ボタンを押します。
3 または ボタンを押して以下のいずれかの用紙の種類を選択し、 ボタンを押します。
メニュー項目 説明
フォト フォトぺーパーや光沢紙に印刷する場合(標準設定)
OHP フィルム OHP フィルムに印刷する場合
自動 自動的に用紙の種類を決定する場合
普通紙 普通紙に印刷する場合
マット紙 マット紙に印刷する場合
参考
[フォト]を選択した場合は、フチなしで印刷されます。[自動]を選択し、用紙サポートに
フォトペーパーまたは光沢紙をセットしても自動的にフチなしで印刷されます。
44

■ セレクトシートを使った設定
写真の印刷枚数を設定する
セレクトシートの項目 説明
21
●
○
21
○
●
21
○
○
[すべてを 1 枚ずつ印刷] セレクトシートに印刷されたすべての写真を
赤目を修整する
セレクトシートの項目 説明
21
●
○
用紙・写真サイズを変える
セレクトシートの項目 説明
3
○
○
3
○
○
3
○
●
選択した写真を 1 枚印刷します。
選択した写真を 2 枚印刷します。
選択した写真を 3 枚印刷します。
1 枚ずつ印刷します。
本
機
の
み
で
使
3
○
●
赤目を修整します。
う
[L の用紙に L サイズの写真] L 判の写真を L 判の用紙に印刷します。
[2L の用紙に 2L サイズの写真] 2L 判の写真を 2L 判の用紙に印刷します。
[ハガキにハガキサイズの写真] ハガキサイズの写真をハガキサイズの用紙に印
[A4 の用紙に A4 の写真] A4 サイズの写真を A4 サイズの用紙に印刷し
カラー効果を変える
セレクトシートの項目 説明
[自動修整] 自動的に修整を行います。
[セピア] セピア色で印刷します。
[アンティーク] 黄色がかった色で印刷します。
刷します。
ます。
45

■ デジタルカメラから写真を印刷する
PictBridge 対応デジタルカメラを接続して
写真を印刷することができます。
以下では、デジタルカメラで選択した写真を L 判
のフォトペーパーにフチなしで印刷する方法を説
明します。
注意
• 機種によっては、デジタルカメラとプリンタを接続する前に、デジタルカメラ側の設定を印
刷用のモードに変更する必要があります。詳しい設定方法はデジタルカメラの取扱説明書を
参照してください。
• デジタルカメラとプリンタの接続にはプリンタに同梱されている USB ケーブルは使用でき
ません。必ずデジタルカメラに付属の USB ケーブルをご使用ください。
• USB ハブなどの周辺機器を本機とデジタルカメラの間で使用しないでください。
1 L 判のフォトペーパーを用紙サポートにセットします(⇒ 22 ページ)。
[用紙設定]が表示されます。
2 用紙サイズを[L]に設定します(⇒ 22 ページ)。
参考
用紙サイズと写真サイズが異なる場合は、エラーメッセージが表示されます。 ボタンを押し
て、用紙サイズと写真サイズを合わせます。
3 デジタルカメラに付属の USB ケーブルをデジタルカメラの USB ポートに接続します。
4 USB ケーブルのもう片方のプラグを本機のデジタルカメラ接続部に接続します。
デジタルカメラ接続部
5 デジタルカメラの電源をオンにします。
デジタルカメラの画面に PictBridge のアイコンが表示されます。
操作パネルの【メモリカードモード】ボタンが点灯します。
46

6 デジタルカメラの印刷設定を変更する場合は、 ボタンを押します。
PictBridge メニュー
用紙設定
参考
デジタルカメラの印刷設定を変更する場合は、下記の「デジタルカメラの印刷設定」を参照し
てください。
7 デジタルカメラ側から写真を印刷する操作を行います。
写真が印刷されます。
参考
• カメラ側で用紙サイズを選択できる場合は、デジタルカメラの設定が優先されます。詳しい
設定方法はデジタルカメラの取扱説明書を参照してください。
• カメラ側で用紙サイズが選択できない場合は本機の設定が使用されます。
• カメラが外付けの記憶装置として使用できる場合は、本機での操作はメモリカードから印刷
する場合と同じになります(⇒ 42 ページ)。
◆ PictBridge(ピクトブリッジ)について
PictBridge(ピクトブリッジ)とは、デジタルカメラで撮影した画像を直接プリンタ印刷
するための通信規格です。PictBridge 対応のデジタルカメラであれば、メーカーや機種を
問わず本機と接続して写真を印刷することができます。
本
機
の
み
で
使
う
■ デジタルカメラの印刷設定
PictBridge メニューから印刷設定を変更することができます。印刷設定を変更後、デジタルカメラ側から写
真を印刷する操作を行います。
• 用紙サイズを変える(⇒ 43 ページ)
• 写真サイズを変える(⇒ 43 ページ)
• レイアウトを変える(⇒ 43 ページ)
• 印刷品質を変える(⇒ 44 ページ)
• 用紙の種類を変える(⇒ 44 ページ)
47

パソコンに接続して使う
コピーする
■ 写真をフチなしでコピーする
パソコンを使用して L 判の写真を原寸大でコピーする場合は、以下のように操作します。
参考
パソコンを使用してフチなしでコピーできる用紙のサイズについては、126 ページの「パソコン
から印刷 / コピー時のフチなし対応用紙サイズ」を参照してください。
1 L 判のフォトペーパーを用紙サポートにセット
します(⇒ 22 ページ)。
参考
インクジェットプリンタ専用のフォトペーパー
/ 光沢紙のご使用をお勧めします。
2 L 判の写真を原稿台にセットします(⇒ 24
ページ)。
3 Lexmark Imaging Studio(イメージング スタジ
オ)を開きます(⇒ 29 ページ)。
4[コピー]をクリックします。
5[写真]が選択されていることを確認します。
6[開始]をクリックします。
写真のコピー設定が開きます。
7[自動]を選択します。
8[L]を選択します。
9[自動]を選択します。
10[0]に指定します。
11 写真サイズとコピー枚数を指定します。
12[コピー]をクリックします。
L 判の写真がフチなしでコピーされます。
48

■ 文書を拡大 / 縮小コピーする
用紙サポートにセットした用紙のサイズに合わせて拡大 / 縮小コピーを行います。ここでは例として B5 サ
イズのカラー文書を A4 サイズに拡大してコピーする方法を説明します。
1 A4 サイズの用紙を用紙サポートにセットし
ます(⇒ 22 ページ)。
2 B5 サイズの原稿を原稿台にセットします(⇒
24 ページ)。
3 Lexmark Imaging Studio(イメージング スタジ
オ)を開きます(⇒ 29 ページ)。
4[コピー]をクリックします(⇒ 29 ページ)。
5[文書]を選択します。
6[開始]をクリックします。
文書のコピー設定が開きます。
7 品質を指定します。
8[A4]を選択します。
9[カラー]が選択されていることを確認します。
拡大 / 縮小の任意倍率
拡大・縮小
A4 → B5
A4 →ハガキ
A4 → A5
B5 → A4
A5 → A4
ハガキ→ A4
10 倍率を[115]% に指定します。
11 プレビュー枠にマウスを移動すると、コピー範
囲が表示されます。コピーする内容が枠内に収
まるようにドラッグして調整します。
参考
マウスの左側のボタンを押さえたままマウスを
動かすことをドラッグといいます。
12[コピー]をクリックします。
A4 サイズに拡大された原稿がコピーされます。
86%
47%
70%
115%
141%
200%
パ
ソ
コ
ン
に
接
続
し
て
使
う
49

■ 複数の写真をコピーする
パソコンを使用して複数の写真を一度にコピーします。ここでは例として 2 枚の写真を 2L 判 2 枚に原寸大
でコピーする方法を説明します。
1 2L 判のフォトペーパーを数枚用紙サポートに
セットします(⇒ 22 ページ)。
2 2L 判の写真を 2 枚 原稿台の上の隅に合わせて
セットします(⇒ 24 ページ)。
3 Lexmark Imaging Studio(イメージング スタジ
オ)を開きます(⇒ 29 ページ)。
4[コピー]をクリックします(⇒ 29 ページ)。
5[複数の写真]を選択します。
6[開始]をクリックします。
取り込まれた写真がプレビュー枠に表示され、
写真のコピー設定画面が開きます。
7[自動]を選択します。
8[2L]を選択します。
9[自動]を選択します。
10[0]に指定します。
11 写真サイズとコピー枚数を指定します。
12[コピー]をクリックします。
2L 判のフォトペーパー 2 枚に写真がコピーされ
ます。
50

■ コピー設定
Lexmark Imaging Studio(イメージング スタジオ)のコピー設定では以下の設定をすることができます。
◆ 文書のコピー設定
品質
•[自動]
用紙の種類に合った最適な品質を自動的に選択します。
•[高品質]
写真やグラフィックスのコピーに適しています。
•[標準]
品質と速度のバランスがよくテキストのコピーに最適です。
•[高速]
品質よりも速度を優先してコピーします。
用紙サイズ
プリンタにセットした用紙サイズを一覧から選択します。
拡大 / 縮小
任意の倍率を指定します。A4 サイズの原
稿を原稿台にセットした場合は、[用紙に
合わせる]を選択すると用紙サポートに
セットした用紙のサイズに合わせて原稿
がすべて収まるようにコピーすることが
できます。
◆ 写真のコピー設定
部数
コピー枚数を指定します。
明るさ
スライドバーで明るさを調節します。
[コピー]ボタン
コピーを開始します。
[写真の編集]メニュー
コピーした写真の編集を行うことができます。
[ヘルプ]
詳しい操作方法を説明している画面を開きます。
品質
•[自動]
用紙の種類に合った最適な品質を自動的に選択します。
•[高品質]
写真やグラフィックスのコピーに適しています。
•[標準]
品質と速度のバランスがよくテキストのコピーに最適です。
•[高速]
品質よりも速度を優先してコピーします。
パ
ソ
コ
ン
に
接
続
し
て
使
う
[写真の追加]ボタン
別の写真をコピーする場合に押します。
ホーム画面に戻る
Lexmark Imaging Studio
(イメージング スタジオ)の画面に戻り
ます。
用紙の種類
プリンタにセットした用紙の種類を一覧から選択します。
[プレビュー]枠
スキャンされた写真を表示します。
[コピー]ボタン
コピーを開始します。
51

印刷する
Lexmark 3500-4500 Series を使って印刷する方法を説明します。本機に付属のソフトウェア、印刷設定
(プリンタプロパティ)を使って、印刷の仕上がりを変更することができます。
■ 印刷設定(プリンタプロパティ)
印刷設定は印刷する文書の内容に合わせて設定を変更するためのソフトウェアです。印刷設定ではタブを
使って画面を切り替えながら印刷設定を変更していきます。また[クイックセレクト]メニューを使って
写真やポスターなどをかんたんに印刷することもできます。
印刷設定を開くと、以下の画面が表示されます。
[品質 / 部数]タブ
印刷品質、用紙の種類、印刷部数、部単位印刷、逆順で
印刷、画像のシャープ化の設定を行います。
[設定の保存]メニュー
現在の設定を保存したり、出荷時の設定に戻したりし
ます。
[オプション]メニュー
レイアウトや印刷ステータスのオプション変更、トラブ
ルシューティングの表示や消耗品の注文などを行い
ます。
[クイックセレクト]メニュー
よく使用する印刷設定をかんたんに行うことができ
ます。
[ヘルプ]ボタン
詳しい操作方法を説明している画面を開きます。
[用紙設定]タブ
用紙サイズ、印刷方向、フチなし印刷を設定します。
[印刷工房]タブ
バナー印刷、左右反転印刷、割り付け印刷、ポスター印
刷、小冊子印刷、両面印刷の設定を行います。
開きかた
ソフトウェアから印刷設定を変更した場合、設定は作成中の文書にだけ適用されます。現在の設定を[設
定の保存]メニューで保存し、あとで使用することもできます。
52
1 ソフトウェアの[ファイル]メニューから印刷
を実行するメニューを選択します。

2[Lexmark 3500-4500 Series]が選択されてい
ることを確認します。
Lexmark 3500-4500 Series
一部のソフトウェアでは印刷を実行するメニューを選択したあと、以下の操作を行います。
3[プロパティ]をクリックします(ボタン名は
ソフトウェアによって異なります)。
Windows XP
1[Lexmark 3500-4500 Series]が選択されてい
ることを確認します。
2[詳細設定]をクリックします。
印刷設定(プリンタプロパティ)が開きます。
Windows 2000
1[Lexmark 3500-4500 Series]が選択されてい
ることを確認します。
パ
ソ
コ
ン
に
接
続
し
て
使
う
2[プリンタ設定]タブをクリックします。
3[変更]をクリックします。
印刷設定(プリンタプロパティ)が開きます。
53

■ 文書を印刷する
文書を A4 サイズの普通紙に標準の品質で印刷する場合は、以下のように操作します。
1 A4 サイズの普通紙を用紙サポートにセットし
ます(⇒ 22 ページ)。
2 ソフトウェアで文書を作成、または開きます。
3[ファイル]メニューから印刷を実行するメ
ニューを選択します。
Lexmark 3500-4500 Series
4[Lexmark 3500-4500 Series]が選択されてい
ることを確認します。
5[OK]をクリックします(ボタン名はソフト
ウェアによって異なります)。
A4 サイズの文書が印刷されます。
54

■ ハガキに印刷する
ハガキに印刷する場合は、印刷設定(プリンタプロパティ)を変更する必要があります。インクジェット
プリンタ専用のハガキのご使用をお勧めします。
ステップ 1 印刷設定(プリンタプロパティ)を変更する
1 ハガキを用紙サポートにセットします(⇒ 22
ページ)。
2 ソフトウェアで文書を作成します。
3 印刷設定(プリンタプロパティ)を開きます
(⇒ 52 ページ)。
4[閉じる]をクリックしてクイックセレクトメ
ニューを閉じます。
5 印刷品質を選択します。
6 用紙の種類を選択します。
7[用紙設定]タブをクリックします。
8 ハガキをフチなしで印刷する場合は、
[フチなし]をクリックし、
[ハガキ フチなし(100 x 148 mm)]を選択し
ます。
フチなしで印刷しない場合は、[シート / ハガキ
/ カード]をクリックし、[ハガキ 100 x
148 mm ]を選択します。
パ
ソ
コ
ン
に
接
続
し
て
使
う
ステップ 2 印刷する
Lexmark 3500-4 500 Series
9 印刷方向を選択します。
10[OK]をクリックします。
[OK]をクリックします(ボタン名はソフトウェア
によって異なります)。
参考
ソフトウェアでの設定が印刷設定(プリンタプ
ロパティ)での設定よりも優先される場合があ
ります。
55

■ パソコンに保存された写真を印刷する
Lexmark Imaging Studio(イメージング スタジオ)を使って L 判の写真を原寸大でフチなし印刷するには、
以下のように操作します。
1 L 判のフォトペーパーを用紙サポートにセット
します(⇒ 22 ページ)。
参考
用紙にはインクジェットプリンタ専用のフォト
ペーパー / 光沢紙のご使用をお勧めします。
2 Lexmark Imaging Studio(イメージング スタジ
オ)を開きます(⇒ 29 ページ)。
3[フォトライブラリの表示 / 印刷]をクリック
します。
4 印刷したい写真が保存してあるフォルダをク
リックします。
5 写真を選択します。
参考
複数の写真を一度に選択することもできます。
6[写真の印刷]をクリックします。
7[自動]を選択します。
8[L]を選択します。
9[自動]を選択します。
10 写真サイズと印刷枚数を指定します。
11[印刷]をクリックします。
写真がフチなしで L 判に印刷されます。
56

■ メモリカードや CD-ROM の写真を印刷する
メモリカードの写真や CD-ROM に保存されている写真を印刷することができます。 以下ではメモリカード
の写真を L 判に印刷する方法を説明します。
1 L 判の用紙を用紙サポートにセットします(⇒
22 ページ)。
参考
インクジェットプリンタ専用のフォトペーパー
/ 光沢紙のご使用をお勧めします。
2 メモリカードスロットにメモリカードをセット
します(⇒ 25 ページ)。
3[写真の印刷]をクリックします。
4 印刷する写真を選択します。
5[印刷]をクリックします。
Lexmark Imaging Studio(イメージング スタジ
オ)が開きます。
パ
ソ
コ
ン
に
接
続
し
て
使
う
6[自動]を選択します。
7[L]を選択します。
8[自動]を選択します。
9 写真サイズと印刷枚数を指定します。
10[印刷]をクリックします。
メモリカードの写真が印刷されます。
57

■ ポスターを印刷する
パソコンに保存されている写真をポスターサイズに拡大して印刷することができます 。印刷終了後、ペー
ジを貼り合わせてポスターを作成します。
ここでは例として写真を A4 サイズの用紙 4 枚分の大きさに拡大して印刷する方法を説明します。
1 用紙を用紙サポートにセットします(⇒ 22
ページ)。
2 Lexmark Imaging Studio(イメージング スタジ
オ)を開きます(⇒ 29 ページ)。
3[ポスター]をクリックします。
4 印刷したい写真が保存してあるフォルダをク
リックします。
58
5 印刷したい写真をクリックし、ページ上に
ドラッグします。
参考
マウスの左側のボタンを押さえたままマウスを
動かすことをドラッグといいます。
6[次へ]をクリックします。

7 用紙サポートにセットした用紙サイズを選択し
ます。
8[自動]を選択します。
9[自動]を選択します。
10 ポスターサイズを指定します。
参考
ポスターサイズは 2x2、3x3、4x4、5x5、6x6、
7x7、8x8、9x9、10x10 の中から選べます。
11 写真を 90 度回転させる場合は、[90 度回転]
をクリックします。
12[印刷]をクリックします。
ポスターが印刷されます。
13 ページを張り合わせてポスターを作成します。
パ
ソ
コ
ン
に
接
続
し
て
使
う
59

■ USB フラッシュメモリの文書を印刷する
USB フラッシュメモリやメモリカードに保存された文書を印刷することができます。以下では USB フラッ
シュメモリに保存された DOC 形式のファイルを印刷する方法を説明します。
参考
• 本機能で印刷できるファイル形式は DOC 形式、XLS 形式、PPT 形式、PDF 形式、
RTF 形式、DOCX 形式、XLSX 形式、PPTX 形式、WPS 形式、WPD 形式のみです。
• 本機能を使うには、本機が USB ケーブルでパソコンに接続されており、パソコンの電源が
オンになっている必要があります。
• お使いのパソコンに印刷する文書のファイル形式をサポートするソフトウェアがインストー
ルされている必要があります。ファイル形式をサポートするソフトウェアが無い場合は、文
書を印刷することができません。
• 印刷する文書のファイル名が英数字で保存されていることを確認してください。ファイル名
が日本語で保存されていると、文書を印刷することができません。
1 用紙サポートに用紙をセットします(⇒ 22
ページ)。
2 文書が保存されている USB フラッシュメモリ
をセットします(⇒ 27 ページ)。
USB フラッシュメモリに写真と文書の両方が保
存されている場合は、[印刷するファイルを選
択してください]が表示されます。
3 または ボタンを押して[文書]を表示し、
ボタンを押します。
ファイル印刷
XXXXXXX.doc
4[ファイル印刷]が表示されていることを確認
します。
参考
XXXXXXX の部分にはファイル名が表示され
ます。
5 または ボタンを押して印刷するファイル
名を表示し、 ボタンを押します。
6[スタートを押して印刷。]が表示されているこ
とを確認します。
7【スタートカラー】ボタンを押します。
文書が印刷されます。
参考
文書の印刷範囲の設定やページ設定は、お使い
のソフトウェアで設定してください。
60

■ ホームページを印刷する
Lexmark ツールバーを使うとホームページを用紙の幅に合わせて、きれいに印刷することができます。
Internet Explorer を開くと Lexmark ツールバーが表示されます。
1 用紙サポートに A4 サイズの用紙をセットしま
す(⇒ 22 ページ)。
2 Internet Explorer で印刷するホームページを開
きます。
3 Lexmark ツールバーの[標準]をクリックし
ます。
ホームページが A4 サイズの用紙の幅に合わせ
て印刷されます。
参考
A4 サイズの用紙以外を使用する場合は、
[LEXMARK]をクリックし[ページ設定]で
用紙サイズを変更します。
パ
ソ
コ
ン
に
接
続
し
て
使
う
61

スキャンする
■ 文書をスキャンする
文書をスキャンする場合は、以下のように操作します。
1 文書を原稿台にセットします(⇒ 24 ページ)。
2 Lexmark Imaging Studio(イメージング スタジ
オ)を開きます(⇒ 29 ページ)。
3[スキャン]をクリックします。
4[詳細設定]をクリックします。
62
5[スキャン範囲の選択]を選択します。
6 原稿台にセットした原稿のサイズを指定し
ます。
7[開始]をクリックします。
取り込まれた写真がプレビュー枠に表示され、
画像の[保存 / 編集]設定画面が開きます。

■ 写真をスキャンして保存する
写真をスキャンする場合は、以下のように操作します。
1 写真を原稿台にセットします(⇒ 24 ページ)。
2 Lexmark Imaging Studio(イメージング スタジ
オ)を開きます(⇒ 29 ページ)。
3[スキャン]をクリックします。
4[写真]が選択されていることを確認し、
[開始]をクリックします。
取り込まれた写真がプレビュー枠に表示され、
画像の[保存 / 編集]設定画面が開きます(⇒
66 ページ)。
5 画像を補正する場合は、編集する項目のボタン
をクリックします(⇒ 66 ページ)。
6[ファイル]をクリックします。
7[名前を付けて保存]をクリックします。
パ
ソ
コ
ン
に
接
続
し
て
使
う
8 画像を保存する場所を指定します。
9 ファイル名とファイルの種類を指定します。
10 日付で写真をまとめて整理する場合は、日付を
選択します。
11[保存]をクリックします。
取り込まれた写真が保存されます。
63

■ 文書をスキャンしてテキストに変換する
スキャンした文書原稿をテキストに変換することができます。
参考
本製品は、複数ページの原稿のテキスト変換には対応しておりません。また、以下のような種類
の原稿の場合は、テキストデータへの変換がうまく行われないことがあります。
• いろいろなサイズや種類の文字が使用されている
• 文字にアンダーラインや背景色が使用されている
原稿は原稿台の隅に合わせてまっすぐにセットします。原稿が曲がってセットされていると、正
確に変換されない場合があります。英文の原稿をテキストに変換する場合は、ABBY FineReader
6.0 Sprint をお使いください。
1 文書を原稿台にセットします(⇒ 24 ページ)。
2 Lexmark Imaging Studio(イメージング スタジ
オ)を開きます(⇒ 29 ページ)。
3[スキャン]をクリックします。
4[文書]をクリックします。
詳細設定で[文書の画像をテキストに変換す
る]を選択し、[開始]をクリックしても OCR
ソフトウェアは自動的に起動します。
参考
5[開始]をクリックします。
取り込まれたデータがテキストに変換されて、
テキスト編集ソフトウェアに表示されます。
原稿に画像や写真が含まれる場合の表示について
原稿にグラフや写真などの画像が含まれている場合は、標準のテキスト編集ソフトウェアによって画
像が表示されない場合があります。
変換後、文字だけが表示
されるソフトウェアの例
[メモ帳]
[ワードパッド]
参考
• お使いのパソコンに Microsoft Word がインストールされている場合のみ、Lexmark Imaging
Studio(イメージング スタジオ)の[その他のソフトウェア]リストにソフトウェア名が表示
されます。
• ソフトウェアをインストールしたあとに Microsoft Word をインストールした場合は、変換され
たテキストはワードパッドで表示されます。Microsoft Word を標準のテキスト編集ソフトウェ
アとして使用したい場合は、Microsoft Word をインストールしたあとでソフトウェアをアンイ
ンストール(⇒ 19 ページ)してからインストール(⇒ 11 ページ)しなおしてください。
• ワードパッドをテキスト編集ソフトウェアとして使用した場合は、段落書式などが正しく表示
されない場合があります。
変換後、画像も表示され
るソフトウェアの例
[Microsoft Word]
64

■ 複数の写真を同時にスキャンして E メールで送る
複数の写真を同時にスキャンして E メールソフトウェアに添付して送信する場合は、以下のように操作し
ます。
1 写真を原稿台の隅に合わせてセットします(⇒
24 ページ)。
2 Lexmark Imaging Studio(イメージング スタジ
オ)を開きます(⇒ 29 ページ)。
3[E メール]をクリックします。
4[複数の写真]を選択します。
5[開始]をクリックします。
取り込まれた写真がプレビュー枠に表示され、
E メールの設定画面が開きます。
6 E メールソフトウェアに添付する写真が選択さ
れていることを確認します。
7 送信画質と送信速度を選択します。
参考
縮小を選択するとファイルサイズが小さくなり
早く送信できます。
パ
ソ
コ
ン
に
接
続
し
て
使
う
8[新規メール]をクリックします。
9[いいえ]をクリックします。
参考
• 添付する写真を保存する場合は[はい]をク
リックし、写真を保存してから(⇒ 63 ペー
ジ)E メールを送信します。写真を添付しな
い場合は、[キャンセル]をクリックします。
• お使いの E メールソフトウェアが未設定の場
合は[インターネット接続ウィザード]など
の設定画面が表示されることがあります。E
メールの設定を終了してから、次の手順に進
んでください。
10 お使いの E メールソフトウェアの画面の指示
に従って E メールを送信します。
65

■ 画像の保存 / 編集設定
画像の保存 / 編集設定では以下の設定を変更することができます。
[クイック補正]タブ
以下の設定をします。
• ワンクリック自動補正
• 明るさの自動補正
• 赤目の自動補正
• 赤目の手動補正
• 写真の切り取り
• 右に回転
• 左に回転
[画像補正]タブ
以下の設定をします。
• カラー効果
• 明るさ / コントラスト
• ぼかし / シャープ
• 露出
• 色合い / 彩度
• ノイズ(黒点状の汚れ)除去
• 画質
66
[追加補正]タブ
以下の設定をします。
• 画像の解像度 / サイズ
• ガンマ補正
• パターン補正

FAX する
■ Lexmark FAX ナビ
お使いのパソコンで FAX モデムがご使用できる場合は、Lexmark FAX ナビをご利用になれます。Lexmark
FAX ナビを使うとスキャンした手書き原稿を FAX 送信したり、受信した FAX を印刷したりすることができ
ます。
参考
インターネット経由で Lexmark FAX ナビを使用することはできません。また携帯電話や
PHS からも使用できません。
Lexmark FAX ナビを開くと、以下の画面が表示されます。
新規 FAX の送信
新規 FAX を送信するための設定画面が開きます。
アドレス帳
アドレス帳を管理します。
[ヘルプ]
詳しい操作方法を説明している画面を開きます。
送信ログの表示
送信した FAX の一覧が表示されます。
FAX 送信の設定
受信モード
自動受信 / 手動受信を切り替えます。
FAX 受信の設定
パ
ソ
コ
ン
に
接
続
し
て
使
う
開きかた
管理レポートの作成
通信ログを印刷します。
受信ログの表示
受信した FAX の一覧が表示されます。
受信 FAX を印刷する
受信した FAX を自動的に印刷します。
[スタート]→[すべてのプログラム](OS に
よっては[プログラム])→[Lexmark FAX ナ
ビ]→[Lexmark FAX ナビ]の順にクリックし
ます。
参考
自局情報が未設定の場合、Lexmark FAX ナビを
開くと自局情報の設定画面が自動的に開きます
(⇒ 68 ページ)。
67

自局情報を設定する
Lexmark FAX ナビを利用するには自局情報の設定が必要です。この情報は FAX を送信する際に使用されま
す。自局情報が未設定の場合、Lexmark FAX ナビを開くと設定画面が自動的に開きます。
参考
一度設定した自局情報を変更したい場合は、[FAX 送信の設定]または[FAX 受信の設定]
をクリックし、[FA X のプロパティ]から設定画面を開きます(⇒ 67 ページ)。
1 自局情報を入力します。
2[OK]をクリックします。
1 台の FAX モデムが接続されている場合、自動
的に FAX モデムを検出して選択します。
参考
2 台以上の FAX モデムが検出された場合はモデ
ムを選択する画面が表示されます。ご使用にな
るモデムを選択してください。
所在地情報を設定する
FAX を送信するには[所在地情報]を設定します。[所在地情報]が未設定のまま、FAX を送信しようとす
ると自動的に[所在地情報]を設定する手順に移ります。
1 デスクトップのタスクバーから[所在地情報]
をクリックします。
2 所在地情報を入力します。
3[OK]をクリックします。
68

■ 手書きの原稿を送信する
FAX を送信する前に、パソコンに取り付けた FAX モデムが正常に応答することを確認してください。詳し
くは FAX モデムに添付されている取扱説明書および Windows のヘルプを参照してください。
参考
Lexmark FAX ナビを使用するには、パソコンと FAX モデムが必要です。インターネット
経由で FAX を使用することはできません。また携帯電話や PHS からも使用できません。
手書きの原稿をスキャンして FAX で送信するには以下のように操作します。
ステップ 1 スキャンする
1 手書き原稿を原稿台にセットします(⇒ 24
ページ)。
2 Lexmark Imaging Studio(イメージング スタジ
オ)を開きます(⇒ 29 ページ)。
3[FAX ]をクリックします。
4[文書]を選択します。
5[開始]をクリックします。
参考
所在地情報の設定画面が表示される場合は、68
ページの「所在地情報を設定する」に従って設
定します。
パ
ソ
コ
ン
に
接
続
し
て
使
う
取り込まれた写真がプレビュー枠に表示され、
Lexmark FAX ナビの FAX 送信の画面が開き
ます。
69

ステップ 2 送信する
自局情報の設定が表示される場合は、設定を完了してから送信します(⇒ 68 ページの「自局情報を設定す
る」)。
1 送信先情報を入力します。
2[次へ]をクリックします。
3 送付状を添付する場合は添付状の種類を選択
し、メッセージを入力します。添付しない場合
は[添付しない]を選択します。
4[次へ]をクリックします。
70
5[次へ]をクリックします。
6 送信時刻を設定します。
7 FA X カラーを設定します。
参考
• カラーで FAX を送信する場合は、送信先の
FAX 機もカラー FAX に対応している必要が
あります。
• [カラー]を選択した場合は、FAX の送信に
時間がかかります。
8[送信]をクリックします。
参考
所在地情報の設定画面が表示される場合は、68
ページの「所在地情報を設定する」に従って設
定します。
FAX が送信されます。

■ お使いのソフトウェアから直接送信する
FAX を送信する前に、パソコンに取り付けた FAX モデムが正常に応答することを確認してください。詳し
くは FAX モデムに添付されている取扱説明書および Windows のヘルプを参照してください。
参考
Lexmark FAX ナビを使用するには、パソコンと FAX モデムが必要です。インターネット
経由で FAX を使用することはできません。また携帯電話や PHS からも使用できません。
ソフトウェアで作成した文書を用紙に印刷せずに直接 FAX で送信することができます。
1 ソフトウェアで文書を作成します。
2[ファイル]メニューから印刷を実行するメ
ニューを選択します。
LexmarkFax
3[LexmarkFax]が選択されていることを確認し
ます。
4[OK]をクリックします(ボタン名はソフト
ウェアによって異なります)。
Lexmark FAX ナビが開きます。
5 FA X を送信します(⇒ 70 ページ)。
参考
所在地情報の設定画面が表示される場合は、68
ページの「所在地情報を設定する」に従って設
定します。
パ
ソ
コ
ン
に
接
続
し
て
使
う
71

■ 受信する
◆ 自動で受信する
Lexmark FAX ナビを終了すると、FAX を受信することができません。FA X を受信する場合は Lexmark FAX
ナビを起動したままにしてください。
1 Lexmark FAX ナビを開きます(⇒ 67 ページ)。
2[受信モード]で[自動受信]が選択されてい
ることを確認します。
FAX が送られてくると自動的に FAX を受信し
ます。受信ログに受信した FAX が表示され
ます。
3 受信した FAX を表示する場合は、FAX を選択
してからプレビューアイコンをクリックし
ます。
◆ 手動で受信する
参考
受信した FAX を自動的に印刷する場合は[受
信した FAX を印刷する]をクリックし、
チェックマークをつけます(⇒ 67 ページ)。
1 Lexmark FAX ナビを開きます(⇒ 67 ページ)。
2[受信モード]が[手動受信]に設定されてい
ることを確認します。
電話がかかってくると、FAX モデム、電話機、
パソコンのいずれかから呼び出し音が聞こえ
ます。
3[すぐに応答]をクリックし、FAX を受信し
ます。
参考
[すぐに応答]をクリックしない場合は FAX は
受信されません。
受信された FAX が[最近の受信ログ]に表示さ
れます。
72

■ FAX 設定
[FAX のプロパティ]で送信や受信の詳細な設定を行います。
[FAX のプロパティ]を開くには、Lexmark FAX ナビで[FAX 送信の設定]または[FAX 受信の設定]を
クリックします。続いて[モデム / ダイヤル]、[FAX 送信]、[FAX 受信]、[ログ表示の設定]の 4 つのタ
ブのいずれかをクリックし、必要な設定を行ったら[OK]をクリックします。詳細についてはヘルプを参
照してください。
[モデム / ダイヤル]タブ
以下の設定をします。
• 使用する FAX モデム
•FAX モデムスピーカーのオン・オフ
• Windows で設定したダイヤルプロパティ
[FAX 送信]タブ
以下の設定をします。
• 送付状
• 自局情報
• 本文のヘッダーと画質
• リダイヤル方法
•TWAINドライバ
[FAX 受信]タブ
以下の設定をします。
• 受信モード
• 自動受信までの着信音の回数
• 迷惑 FA X
• モデムサウンド
パ
ソ
コ
ン
に
接
続
し
て
使
う
[ログ表示の設定]タブ
以下の設定をします。
• ログの表示期間
• 表示の詳細設定
• ログの削除
• デフォルトのアドレス帳
73

Macintosh をお使いの場合
Lexmark 3500-4500 Series ヘルプを開く
Lexmark 3500-4500 Series ヘルプではスキャン、コピーや印刷の方法について説明しています。以下の方
法で開くことができます。
方法 1 [プリンタ]フォルダから開く
1 デスクトップで[Lexmark 3500-4500 Series]
フォルダをダブルクリックします。
2[Lexmark 3500-4500 Series.help]アイコンを
ダブルクリックします。
方法 2 ソフトウェアから開く
[ページ設定]、[プリント]、[プリンタユー
ティリティ]いずれかの画面で をクリック
します。
74

Lexmark 3500-4500 Series ヘルプのご案内
開いた Lexmark 3500-4500 Series ヘルプのリンクをクリックすると操作の説明が表示されます。
プリンタをネットワークで使う - ネットワークプリンタをインストールする
- ネットワークプリンタをインストールする際のヒント
- ワイヤレスに関するトラブルシューティング
- ネットワークに関するトラブルシューティング
印刷 - 基本操作
- プリンタソフトウェアの印刷オプションについて
- 印刷と関連操作
- 印刷ジョブの管理
コピー - 基本操作
- コピーと関連操作
スキャン - 基本操作
- プリンタソフトウェアのスキャンオプションについて
- スキャンと関連操作
- ネットワーク経由のスキャン
写真の印刷、コピー、スキャン - メモリカードとの接続
- 操作パネルを使って写真を操作する
- コンピュータを使って写真を操作する
プリンタについて - プリンタの各部の名称とはたらき
- ソフトウェアについて
プリンタのメンテナンス - プリントカートリッジ
- 印刷品質を改善する
- 原稿台を清掃する
- プリンタの表面を清掃する
- カートリッジのインク補充について
- Lexmark 純正のカートリッジを使用する
- プリントカートリッジの注文
- 用紙とその他の消耗品を注文する
- プリンタに関する情報とその入手先
- Lexmark 製品のリサイクルプログラム
- カスタマサポートへの連絡
トラブルシューティング - セットアップに関するトラブルシューティング
- 印刷に関するトラブルシューティング
- コピーに関するトラブルシューティング
- スキャンに関するトラブルシューティング
- 紙づまりと給紙不良に関するトラブルシューティング
- メモリカードに関するトラブルシューティング
- エラーメッセージ
- 設定が保存されない
- 工場出荷時の設定に戻す
- ソフトウェアの削除と再インストール
Macintosh
を
お
使
い
の
場
合
75

メンテナンス
この章では Lexmark 3500-4500 Series のメンテナンスについて説明します。本機に付属のソフトウェア
Lexmark ソリューションナビを使うとメンテナンスのいろいろな方法を調べることができます。
■ Lexmark ソリューションナビ
Lexmark ソリューションナビを開くと、以下の画面が表示されます。
[メイン]
Lexmark ロゴをクリックすると、この画面に戻ります。
[操作の方法]
印刷、スキャン、コピーの方法を表示します。
[トラブルシューティングのご案内]
トラブルを解決するためのヘルプを表示します。
現在の状態
本機の状態を表示します。
インク残量
カートリッジのインク残量を表示します。
開きかた
[ヘルプ]ボタン
詳しい操作方法を説明している画面を開きます。
[メンテナンス]
カートリッジのメンテナンスを行うことができます。
[サポート]
Lexmark に問い合わせる方法を表示します。
[アドバンス]
ソフトウェアオプションの変更をしたり、プリンタの
共有方法を表示します。
[すべてのプログラム](OS によっては[プロ
グラム])→[Lexmark 3500-4500 Series]→
[Lexmark ソリューションナビ]の順にクリッ
クします。
Lexmark ソリューションナビが開きます。
76

本機のメンテナンス
■ 原稿台の清掃
原稿台や原稿カバーが汚れていると、きれいにコピーやスキャンできないことがあります。
原稿台と原稿カバーは定期的に拭いてください。以下の手順で原稿台の汚れをふき取ります。
1 原稿カバーを開きます。原稿台に原稿がある場
合は取り出します。
2 OA 用のクリーニングクロスまたはぬるま湯で
湿らせた清潔な布で、原稿台を隅から隅までふ
原稿カバー
原稿台
■ ローラーの清掃
インクジェット用以外の官製ハガキを使用すると、ローラーが汚れて給紙する際に用紙がすべりやすくな
ります。用紙がすべるようであれば、以下の手順に従ってローラーを清掃します。
きます。
3 布のきれいな箇所で原稿カバーを隅から隅まで
ふきます。
4 原稿カバーと原稿台が乾いてから、原稿カバー
を閉じます。
注意
原稿台に直接洗剤などをかけないようにしてくだ
さい。
用紙ガイド
1 市販のクリーニングシートを準備します。
2 クリーニングシートの保護紙をはがします。
3【電源】ボタンを押して電源をオンにします。
4 クリーニングシートの粘着面を手前に向けて、
粘
着
面
用紙サポートにセットします。
注意
粘着面は必ず手前に向けてセットします。逆向き
にセットした場合、トラブルの原因になります。
5 左右の用紙ガイドをスライドさせて、クリーニ
ングシートの幅にあわせます。
メ
ン
テ
ナ
ン
ス
6 操作パネルの ボタンをクリーニングシートが
送り込まれるまで押します。シートが送り込ま
れたら離します。
7 もう一度 ボタンを押し、クリーニングシート
が排紙されたら離します。
8 排紙されたクリーニングシートの上下を逆に
し、手順 4 から手順 7 までを繰り返します。
参考
クリーニングシートの上下を逆にして清掃を繰り
返すと、シートの粘着面全体を使うことができ
ます。
77

カートリッジのメンテナンス
■ カートリッジの交換方法
ステップ 1 カートリッジの取り外し
メンテナンスカバー
固定カバー
1【電源】ボタンが点灯していることを確認し
ます。
2 本機が印刷中でないことを確認し、メンテナン
スカバーを開きます。
メンテナンスカバーを開くとカートリッジホル
ダーが自動的に中央の取り付け位置に移動し
ます。
3 ロックレバーを手前に倒し、固定カバーを開き
ます。
4 取り付けられているカートリッジを取り外し
ます。
ロックレバー
ステップ 2 カートリッジの取り付け
テープの先端
接触面
取り付けられた
カートリッジ
カートリッジ
ホルダー
1 テープの先端の赤い部分をつまんで、プリント
ヘッドを保護しているテープをはがします。
プリントヘッドの金属の接触面に手を触れた
り、金属部分をはがしたりしないでください。
参考
テープをはがしていないと印刷できません。必
ずはがしてください。
2 カートリッジをカートリッジホルダーに取り付
けます。
78

3 固定カバーをしっかり押し、開いている固定カ
バーを閉じます。
固定カバー
4 メンテナンスカバーをゆっくりと閉じます。
以上でカートリッジの取り付けは終了しまし
た。次のプリントヘッドの位置調整に進み
ます。
ステップ 3 プリントヘッドの位置調整
カートリッジを交換したあとは、プリントヘッドの位置を調整する必要があります。調整を行わないとき
れいに印刷されない場合があります。以下では操作パネルからプリントヘッドを調整する方法を説明しま
す。プリントヘッドの位置の調整は、Lexmark ソリューションナビから行うこともできます。
設定
メンテナンス
メンテナンス
ヘッド調整
1 A4 サイズの普通紙を用紙サポートにセットし
ます(⇒ 22 ページ)。
2【設定】ボタンを押します。
3[メンテナンス]が表示されていることを確認
します。
4 ボタンを押します。
5 または ボタンを押して[ヘッド調整]を
表示します。
6 ボタンを押します。
用紙セットのメッセージが表示されます。
7 もう一度 ボタンを押します。
プリントヘッド調整パターンが印刷されます。
メ
ン
テ
ナ
ン
ス
79

ステップ 4 ノズルの清掃
印刷結果に白いすじが入ったり、インクで汚れたりする場合は、ノズルがつまっている可能性があります。
ノズルを清掃するには、以下の手順で行います。ノズルの清掃は、Lexmark ソリューションナビから行う
こともできます。
1 A4 サイズの普通紙を用紙サポートにセットし
ます(⇒ 22 ページ)。
2【設定】ボタンを押します。
3[メンテナンス]が表示されていることを確認
設定
メンテナンス
します。
4 ボタンを押します。
5 または ボタンを押して、[ノズル清掃]を
メンテナンス
ノズル清掃
ノズル清掃
A4 の普通紙をセッ ..
表示します。
6 ボタンを押します。
用紙セットのメッセージが表示されます。
7 もう一度 ボタンを押します。
ノズル清掃パターンが印刷されます。
以上でノズルの清掃が終了しました。
80

■ カートリッジの清掃
カートリッジのノズルと接触面に付着したインクをふき取ると印刷結果を改善することができます。
ステップ 1 ノズルのふき取り
1 本機からカートリッジを取り外します(⇒ 78
ページ)。
2 清潔な布をぬるま湯で湿らせます。
3 テーブルなどの平らな場所に布を置きます。
4 カートリッジのノズルを布に 3 秒間ほど押しあ
てます。
5 図に示す向きにゆっくりとカートリッジを動か
湿らせた清潔な布
し、ノズルをふきます。
6 布の汚れていないところを使用してもう一度、
手順 4 と手順 5 を繰り返します。
ステップ 2 接触面のふき取り
接触面
次に接触面のふき取りを行います。
1 布の汚れていないところを接触面に 3 秒間ほど
押しあてたあと、図に示す向きにそっとふき
ます。
2 布の汚れていないところを使用してもう一度、
手順 1 を繰り返します。
3 ふいた部分が乾燥するのを待ちます。
4 カートリッジを本機に取り付けます(⇒ 78
ページ)。
5 ノズルを清掃します(⇒ 80 ページ)。
6 文書を印刷し、印刷品質が改善されたか確認し
ます。
印刷品質が改善されない場合は、新しいカート
リッジに交換してください。
メ
ン
テ
ナ
ン
ス
81

カートリッジについて
■ きれいに印刷するために
• カートリッジは取り付け準備ができるまでパッケージから取り出さないでください。
• カートリッジは交換や清掃する場合を除き、本機から取り外さないでください。取り外して保管する
際には、密閉した容器に保管してください。カートリッジを本機から取り外して長時間放置すると、
本機に取り付けたときに正しく印刷されなくなります。
• 本機を長期間ご使用にならない場合、カートリッジのインクが乾燥し、ノズルが目づまりする恐れが
あります。インクの乾燥を防ぐためには、1 か月に 1 度程度、本機をご使用になることをお勧めし
ます。
参考
長時間放置したためにカートリッジのノズルがつまった場合は、80 ページの「ノズルの清掃」
を参照してノズルを清掃してください。
Lexmark 製のカートリッジを使用してください。Lexmark 製以外のカートリッジを使用して発生したトラ
ブル、故障については、責任を負いかねますのでご了承ください。
■ カートリッジの購入方法
以下の方法でカートリッジを購入できます。
• 弊社ホームページ経由購入サイトにてご注文
• お近くの家電量販店等にてご購入
• お電話 /FAX によるご注文
カートリッジ取り扱い店舗、お電話 /FAX 番号については弊社ホームページをご覧ください。
弊社ホームページ http://www.lexmark.co.jp
以下の商品コードでご注文ください。
ホルダー 種類 商品コード
右 カラー 24*、24A、35
左 ブラック 23*、23A、34
フォト
* 返却ライセンス付カートリッジ(⇒ 127 ページ)
31
■ カートリッジのリサイクルプログラム
Lexmark では、資源の再利用のため使用済みのカートリッジを回収しております。使い終わったカート
リッジは、家電量販店などの店頭に設置したカートリッジ回収箱までお持ちください。店頭用カートリッ
ジ回収箱は、首都圏の家電量販店をはじめとして順次、設置を進めております。
お近くの家電量販店などに回収箱がまだ設置されていない場合は、カートリッジをビニール袋などに入れ、
地域の条例に従い処分してください。
82

知っておきたい使いかた
写真を転送する
メモリカードの写真や CD-ROM に保存されている写真をパソコンに転送し、保存することができます。 以
下では CD-ROM に保存されている写真を選択してパソコンに保存する方法を説明します。
1 写真が保存されている CD-ROM を CD-ROM
ドライブにセットし、しばらく待ちます。
2 左の画面が表示された場合は、[Lexmark
Imaging Studio]をクリックします。
3[OK]をクリックします。
4 写真を[マイ ピクチャ]に保存する場合は[写
真を[マイ ピクチャ]に保存]をクリックしま
す。[マイ ピクチャ]以外のフォルダに保存す
る場合は[写真を選択して保存]をクリックし
ます。
参考
[写真を[マイ ピクチャ]に保存]を選択した
場合は自動的に写真が保存されます。
5 パソコンに保存する写真を選択します。
6[次へ]をクリックします。
7 保存する場所を選択します。
8[次へ]をクリックします。
知
っ
て
お
き
た
い
使
い
か
た
83

9 保存した写真をメモリカードに残す場合は[い
いえ]を、削除する場合は[はい]を選択し
ます。
10[完了]をクリックします。
選択したフォルダに写真が保存され、Lexmark
Imaging Studio(イメージング スタジオ)が開
きます。
84

テストページを印刷する
プリンタが正常に動作しているかどうかを Lexmark ソリューションナビからテストページを印刷して確認
することができます。
1 A4 サイズの普通紙を用紙サポートにセットし
ます(⇒ 22 ページ)。
2 Lexmark ソリューションナビを開きます(⇒
76 ページ)。
3[メンテナンス]をクリックします。
4[テストページの印刷]をクリックします。
5 テストページが印刷されない場合は、表示され
るヘルプ画面の指示に従って、トラブルを解決
します。
参考
ソフトウェア CD-ROM が CD-ROM ドライブに
セットされている場合は、異なるテストページ
が印刷されます。
知
っ
て
お
き
た
い
使
い
か
た
85

節電モードに切り替わる時間を変える
本機では、待機中になってから節電モードに切り替わるまでの時間をすぐに、10 分後、30 分後、60 分後、
120 分後、240 分後、の中から指定できます。
節電モードに切り替わると使用電力の節約のため液晶ディスプレイがオフになり、【電源】ボタンがゆっく
り点滅します。節電モード中に【電源】ボタンを押すと、メニューが表示されます。
参考
節電モード中にパソコンから印刷・スキャン・コピーを行うと、自動的に節電モードから準備完
了モードに切り替わり、印刷・スキャン・コピーがスタートします。
節電モードに切り替わる時間を変更する場合は、以下の手順で行います。
1【電源】ボタンが点灯していることを確認し
ます。
2【設定】ボタンを押します。
3[メンテナンス]が表示されます。
設定
メンテナンス
4 または ボタンを押して[プリンタ設定]
設定
プリンタ設定
を表示し、 ボタンを押します。
プリンタ設定
節電モード
5 または ボタンを押して[節電モード]を
表示し、 ボタンを押します。
6 または ボタンを押して、節電モードに切
り替わる時間を指定します。
7 ボタンを押して、新しい設定を保存します。
以上で節電モードに切り替わる時間の設定が終了し
ました。
86

Windows でプリンタを管理する
■ 通常使うプリンタに設定する
Windows XP
Windows 2000
1[スタート]メニューから[コントロール パネ
ル]→[プリンタとその他のハードウェア]→
[プリンタと FAX]* を選択します。
* Windows XP Professional Edition をお使いの
場合は[スタート]→[プリンタと FAX]をク
リックします。
2[プリンタと FAX ]フォルダの中の
Lexmark 3500-4500 Series のアイコンにチェッ
クマークがついていることを確認します。
ついていない場合は Lexmark 3500-4500 Series
のアイコンを右クリックし、表示されるメ
ニューで[通常使うプリンタに設定]をクリッ
クします。
1[スタート]メニューから[設定]→[プリン
タ]を選択します。
2[プリンタ]フォルダの中の Lexmark 3500-
4500 Series のアイコンを右クリックします。
3 表示されるメニューで[通常使うプリンタに設
定]にチェックマークがついていることを確認
します。
ついていない場合は、クリックしてチェック
マークをつけます。
知
っ
て
お
き
た
い
使
い
か
た
87

■ 印刷待ちのジョブを取り消す
Windows XP
1[スタート]メニューから[コントロール パネ
ル]→[プリンタとその他のハードウェア]→
[プリンタと FAX]* を選択します。
* Windows XP Professional Edition をお使いの
場合は[スタート]→[プリンタと FAX]をク
リックします。
2 Lexmark 3500-4500 Series のアイコンをダブル
クリックします。
3 キャンセルする印刷ジョブをクリックし、[ド
キュメント]メニューから[キャンセル]を選
択します。
印刷ジョブをすべて削除する場合は、[プリン
タ]メニューから[すべてのドキュメントの取
り消し]を選択します。
Windows 2000
1[スタート]メニューから[設定]→[プリン
タ]を選択します。
2 Lexmark 3500-4500 Series のアイコンをダブル
クリックします。
3 キャンセルする印刷ジョブをクリックしてか
ら、[ドキュメント]メニューの[キャンセル]
をクリックします。
印刷ジョブをすべて削除する場合は、[プリン
タ]メニューから[すべてのドキュメントの取
り消し]を選択します。
88

■ 印刷を再開する
Windows XP
Windows 2000
1[スタート]メニューから[コントロール パネ
ル]→[プリンタとその他のハードウェア]→
[プリンタと FAX]* を選択します。
* Windows XP Professional Edition をお使いの
場合は[スタート]→[プリンタと FAX]をク
リックします。
2 Lexmark 3500-4500 Series のアイコンをクリッ
クし、[プリンタのタスク]メニューにある
[印刷の再開]をクリックします。
1[スタート]メニューから[設定]→[プリン
タ]を選択します。
2[プリンタ]フォルダで Lexmark 3500-4500
Series のアイコンを右クリックします。
3[一時停止]にチェックマークがついているこ
とを確認し、クリックしてチェックマークを外
します。
知
っ
て
お
き
た
い
使
い
か
た
89

プリンタを共有する
■ 共有方法について
ネットワークに接続されたプリンタやデータは複数のユーザーで共有することができます。プリンタが
ネットワークに接続されていると複数のパソコンから印刷することができます。
参考
• お客様の環境によっては動作しないことがあります。動作が不安定な場合にはネットワーク
に接続せずにご使用ください。
• ネットワーク環境では、プリンタが直接接続されているパソコンをホストと呼びます。ソフ
トウェアを使ってホストのプリンタに印刷ジョブを送るパソコンをクライアントと呼び
ます。
• プリンタを使用する場合は、プリンタを接続しているパソコンの電源をオンにしておく必要
があります。
以下のいずれかの方法でプリンタを共有することができます。
◆ピアトゥピア(⇒ 91 ページ)
プリンタを共有するすべてのパソコンに ソフトウェアをインストールする必要があります。クライアント
から、プリンタの設定を変更することができます。
◆ポイントアンドプリント(⇒ 94 ページ)
ホストのみにソフトウェアをインストールします。ホストでのみプリンタの設定を変更することができ
ます。
90

■ ピアトゥピアで共有する
以下の手順でピアトゥピアの設定を行います。
ステップ 1 ホスト側のパソコンを設定する
USB ケーブルでプリンタを接続したパソコン(ホスト側)に、CD-ROM からソフトウェアをインストール
します(⇒ 11 ページ)。
参考
ソフトウェアをホスト側にインストールする場合は、USB ケーブルで本機とパソコン を接続
する必要があります。
1[スタート]メニューから[コントロールパネ
ル]→[プリンタとその他のハードウェア]→
[プリンタと FAX]* を選択します。
* Windows XP Professional Edition をお使いの
場合は、[スタート]→[プリンタと FAX ]を
選択します。
Windows 2000 の場合は[スタート]メニュー
から[設定]→[プリンタ]をクリックし
ます。
2[プリンタと FAX ]* で[Lexmark 3500-4500
Series]アイコンを右クリックします。
*Windows 2000 の場合は[プリンタ]フォルダ
で[Lexmark 3500-4500 Series]アイコンを右
クリックします。
3[共有]をクリックします。
4 Windows XP をお使いの場合は、セキュリティ
に関するメッセージの画面で[ネットワーク
セットアップウィザード]をクリックして
[ネットワークセットアップウィザード]を実
行します。
Windows 2000 をお使いの場合は次の手順へ進
みます。
5[このプリンタを共有する]をクリックし、[プ
リンタの共有名]を入力します。
6[OK]をクリックします。
知
っ
て
お
き
た
い
使
い
か
た
91

ステップ 2 クライアント側のパソコンを設定する
プリンタをネットワーク経由で使用するパソコン(クライアント側)に、CD-ROM からソフトウェアをイ
ンストールします。
参考
クライアント側にソフトウェアをインストールする場合、プリンタをクライアント側のパソコ
ンに接続する必要はありません。
1 クライアント側の CD-ROM ドライブに
ソフトウェア CD-ROM 1 をセットします。
2 ソフトウェアのインストール画面で[インス
トール]をクリックします(⇒ 11 ページ)。
3 画面の手順に従ってインストールを進めます。
4[Wi-Fi ランプの確認]の画面が表示されたら、
[オフ]を選択します。
5[次へ]をクリックします。
92
6[プリンタの接続]の画面が表示されたら、[既
にこのプリンタは接続されている]を選択し
ます。
7[次へ]をクリックします。
8[ネットワーク接続]の画面が表示されたら
[他のコンピュータに接続されている]を選択
します。
9[次へ]をクリックします。

10[リモートコンピュータ名](プリンタが接続さ
れているパソコンの名前)を入力します。
11 ステップ 1 の手順 5 で入力した[プリンタの
共有名]を入力します。
12[次へ]をクリックします。
13 画面の手順に従ってインストールを進め、イン
ストールを完了します。
以上でクライアント側のパソコンの設定が終了
しました。
知
っ
て
お
き
た
い
使
い
か
た
93

■ ポイントアンドプリントで共有する
以下の手順でポイントアンドプリントの設定を行います。
ステップ 1 ホスト側のパソコンを設定する
USB ケーブルでプリンタを接続したパソコン(ホスト側)に、CD-ROM からソフトウェアをインストール
します(⇒ 11 ページ)。
参考
ソフトウェアをホスト側にインストールする場合は、USB ケーブルで本機とパソコン を接続
する必要があります。
1[スタート]メニューから[コントロールパネ
ル]→[プリンタとその他のハードウェア]→
[プリンタと FAX]* を選択します。
* Windows XP Professional Edition をお使いの
場合は、[スタート]→[プリンタと FAX ]を
選択します。
Windows 2000 の場合は[スタート]メニュー
から[設定]→[プリンタ]をクリックし
ます。
2[プリンタと FAX ]* で[Lexmark 3500-4500
Series]アイコンを右クリックします。
*Windows 2000 の場合は[プリンタ]フォルダ
で[Lexmark 3500-4500 Series]アイコンを右
クリックします。
3[共有]をクリックします。
4 Windows XP をお使いの場合は、セキュリティ
に関するメッセージの画面で[ネットワーク
セットアップウィザード]をクリックして
[ネットワークセットアップウィザード]を実
行します。
Windows 2000 をお使いの場合は次の手順へ進
みます。
5[このプリンタを共有する]をクリックし、[プ
リンタの共有名]を入力します。
6[OK]をクリックします。
94

ステップ 2 クライアント側のパソコンを設定する
ネットワークに接続したパソコン(クライアント側)で、ホスト側のプリンタが使用できるように設定し
ます。
参考
クライアントの設定では、プリンタをパソコンに接続する必要も CD-ROM をセットする必要
もありません。
Windows XP
1[スタート]メニューから[マイコンピュータ]
画面左側の[マイ ネットワーク]* をクリック
します。
*Windows XP Professional Edition をお使いの場
合は[スタート]→[マイ ネットワーク]をク
リックします。
2[ワークグループのコンピュータを表示する]
をクリックします。
3 本機が接続されているパソコンを見つけます。
見つからない場合は、[検索]をクリックして
パソコンの名前を入力し、[検索]をクリック
します。
4 見つけたパソコンのアイコンをダブルクリック
します。
5 共有するプリンタのアイコンを右クリックし
ます。
6 表示されるメニューで[開く]をクリックし
ます。
以上でクライアント側のパソコンの設定が終了
しました。
知
っ
て
お
き
た
い
使
い
か
た
95

Windows 2000
1 デスクトップの[マイネットワーク]アイコン
をダブルクリックします。
2 本機が接続されているパソコンを見つけます。
見つからない場合は、[スタート]メニューか
ら[検索]→[ほかのコンピュータ]をクリッ
クしてパソコンの名前を入力し、[検索開始]
をクリックします。
3 見つけたパソコンのアイコンをダブルクリック
します。
4 共有するプリンタのアイコンを右クリックし
ます。
5 表示されるメニューで[開く]をクリックし
ます。
以上でクライアント側のパソコンの設定が終了
しました。
96
 Loading...
Loading...