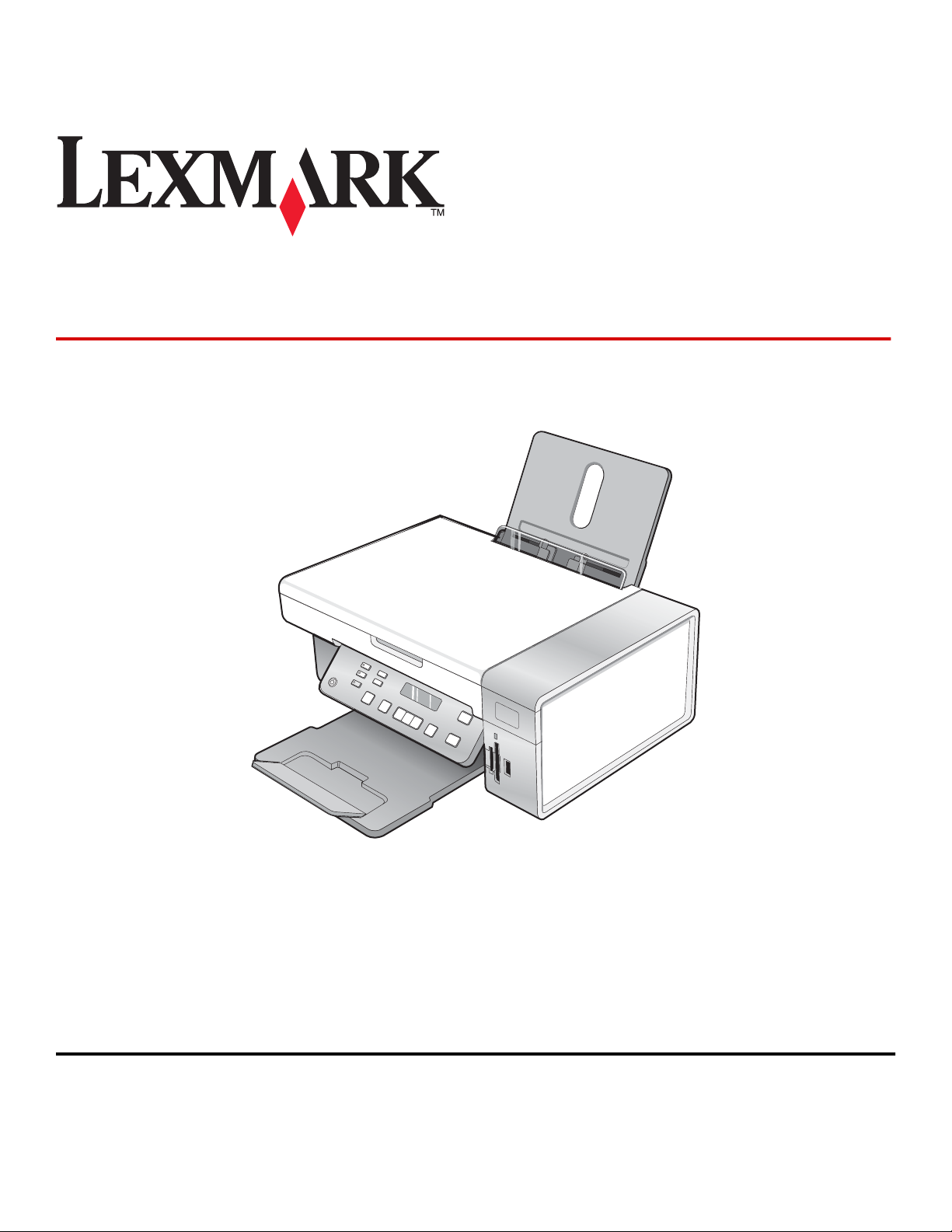
Alt-i-ett-maskinen 3500-4500 Series
Komme i gang
Mars 2007 www.lexmark.com
Lexmark og Lexmark med rutermerket er varemerker for Lexmark International, Inc., som er registrert i USA og/eller i andre land.
Alle andre varemerker tilhører sine respektive eiere.
© 2007 Lexmark International, Inc.
Med enerett.
740 West New Circle Road
Lexington, Kentucky 40550, USA
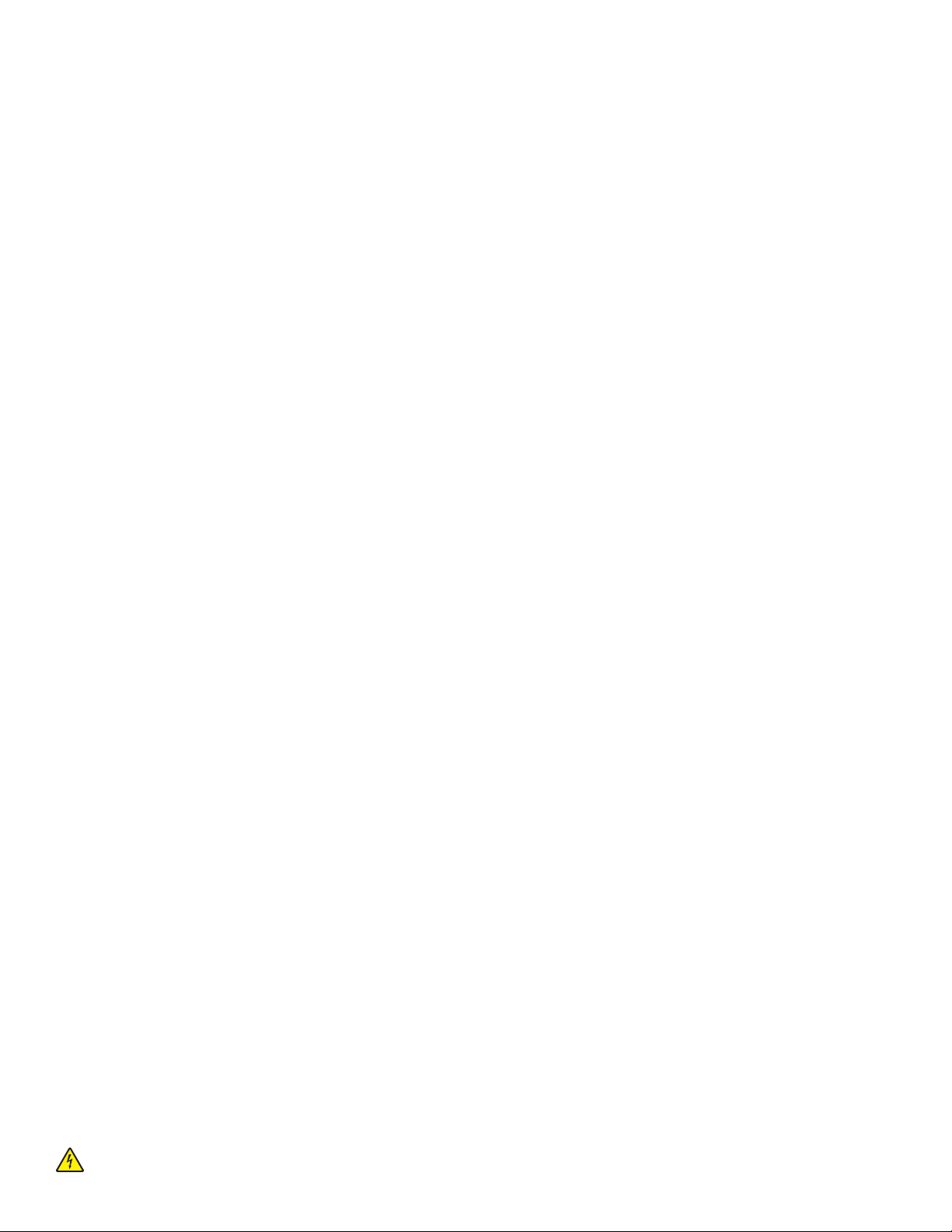
Sikkerhetsinformasjon
Bruk bare den strømforsyningsenheten og strømledningen som følger med dette produktet, eller en godkjent reservedel fra produsenten.
Koble strømledningen til et lett tilgjengelig strømuttak i nærheten av produktet.
Bruk profesjonelt servicepersonell til service og reparasjoner utenom det som er beskrevet i brukerhåndboken.
Dette produktet er utformet, testet og godkjent i henhold til strenge globale sikkerhetskrav ved bruk av bestemte Lexmark-komponenter.
Sikkerhetsfunksjonene i enkelte deler er kanskje ikke alltid like åpenbare. Lexmark er ikke ansvarlig for bruk av andre reservedeler.
FORSIKTIG: Ikke installer dette produktet eller koble til strømledning, telefon eller annet i tordenvær.
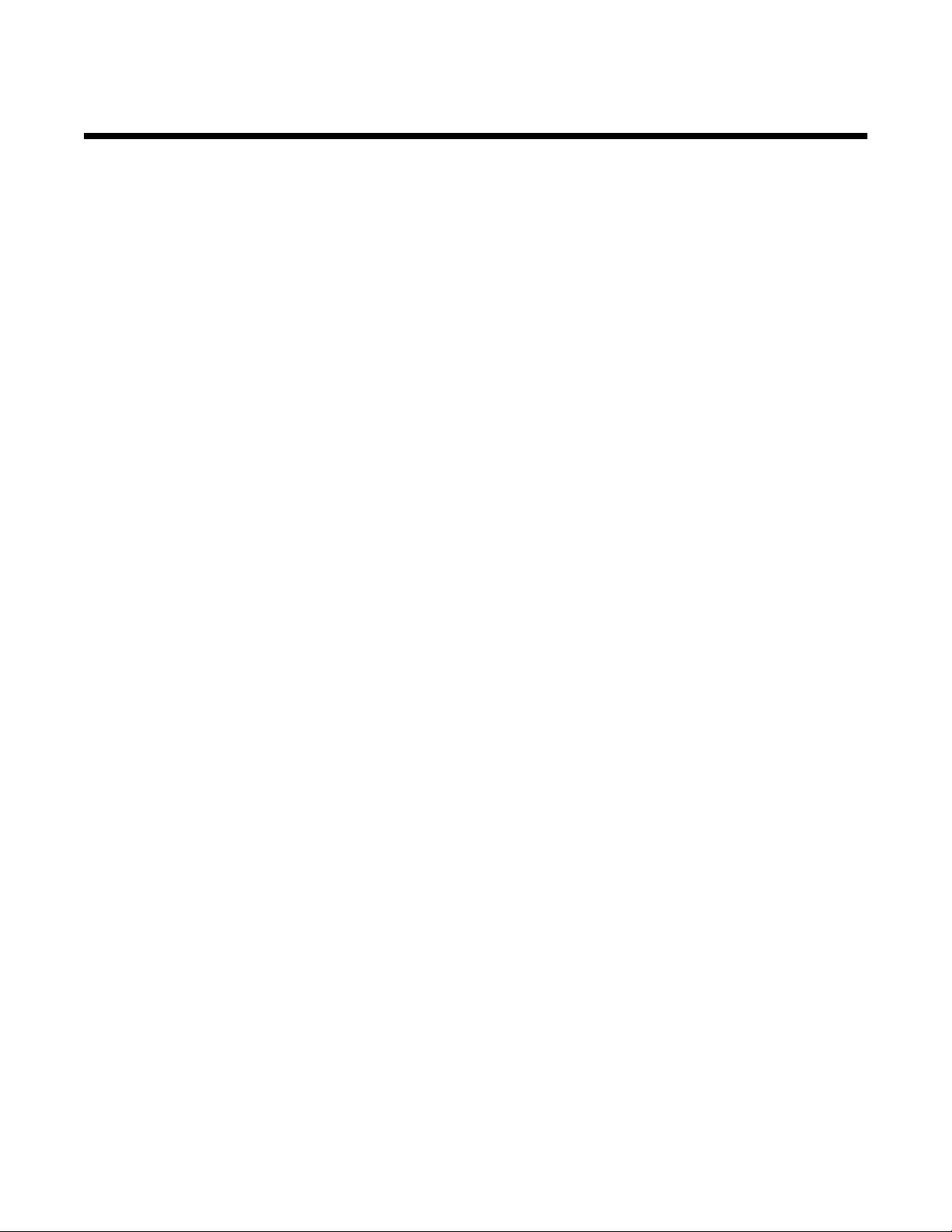
Innhold
Finne informasjon om skriveren..................................................................................5
Installere skriveren........................................................................................................9
Installere skriveren på en datamaskin med Windows.........................................................................9
Installere et annet språk på kontrollpanelet.......................................................................................10
Installere skriveren på en datamaskin med Macintosh eller uten en datamaskin.............................11
Installere skriveren for trådløs utskrift ........................................................................................................15
Installere skriveren med en USB-kabel ...................................................................................................... 17
Installere en intern trådløs utskriftsserver (ekstrautstyr)....................................................................17
Konfigurere den interne trådløse utskriftsserveren (ekstrautstyr).....................................................19
Installere skriveren på flere nettverksdatamaskiner..........................................................................19
Trådløs nettverkstilgang.............................................................................................20
Nettverksoversikt...............................................................................................................................20
Lære om skriveren.......................................................................................................25
Lære mer om skriverdelene...............................................................................................................25
Bruke knappene og menyene på kontrollpanelet..............................................................................26
Bruke kontrollpanelet.................................................................................................................................. 26
Bruke kopieringsmenyen............................................................................................................................29
Bruke skannemenyen................................................................................................................................. 30
Bruke fotomenyen ...................................................................................................................................... 31
Bruke PictBridge-menyen...........................................................................................................................32
Bruke innstillingsmenyen............................................................................................................................33
Lagre innstillinger ....................................................................................................................................... 35
Lære om programvaren...............................................................................................37
Bruke skriverprogramvaren...............................................................................................................37
Bruke Lexmark Imaging Studio.........................................................................................................37
Bruke løsningssenteret......................................................................................................................39
Bruke Utskriftsinnstillinger.................................................................................................................40
Åpne Utskriftsinnstillinger ........................................................................................................................... 40
Bruke menyen Lagre innstillinger ............................................................................................................... 40
Bruke Jeg ønsker å-menyen ...................................................................................................................... 40
Bruke menyen Alternativer .........................................................................................................................40
Bruke kategoriene i Utskriftsinnstillinger..................................................................................................... 41
Bruke verktøylinjen............................................................................................................................41
Tilbakestille programvareinnstillingene til standardverdiene.............................................................42
Vedlikeholde skriveren................................................................................................43
Bytte blekkpatroner............................................................................................................................43
3
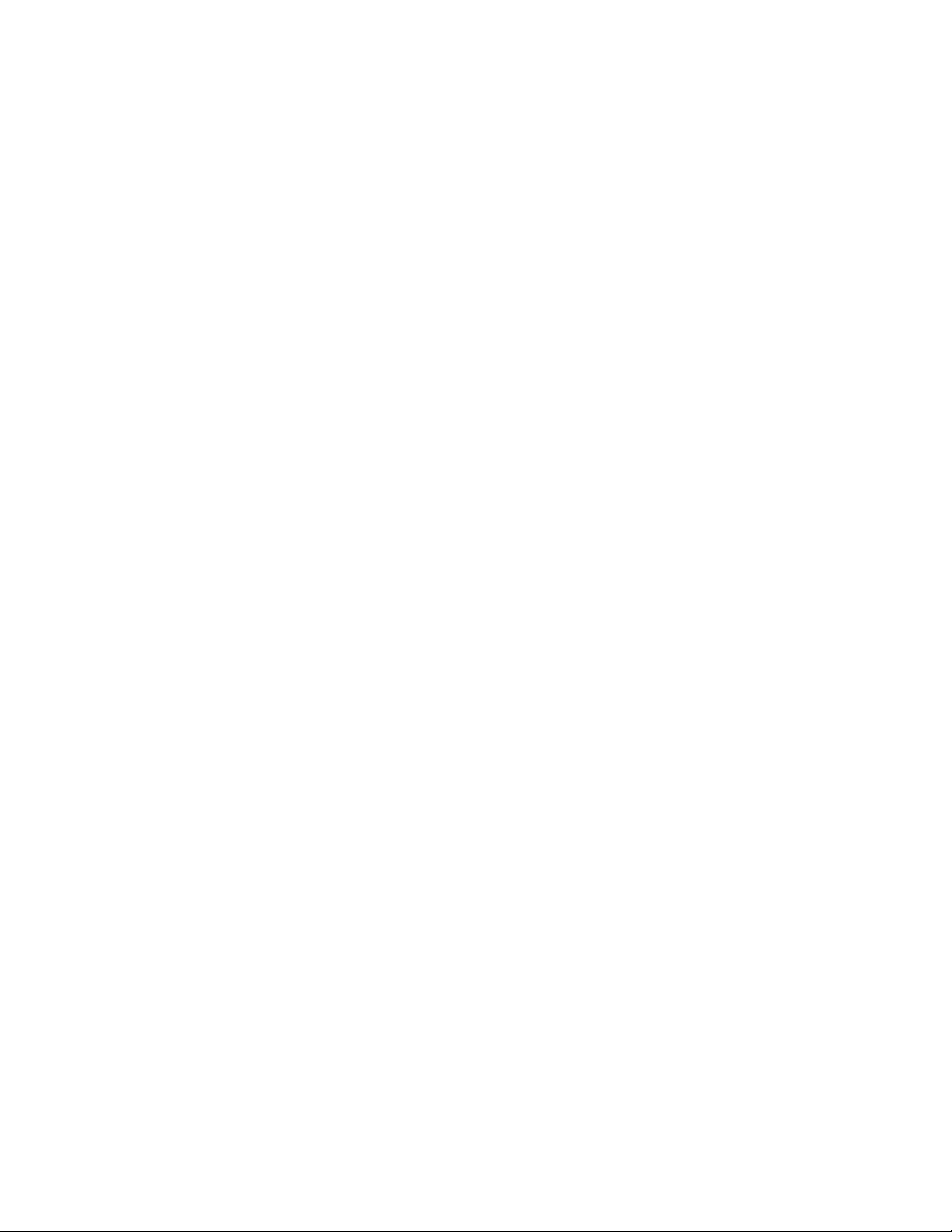
Ta ut en brukt blekkpatron.......................................................................................................................... 43
Sette inn blekkpatroner............................................................................................................................... 43
Bestille blekkpatroner........................................................................................................................45
Bestille papir og rekvisita...................................................................................................................45
Feilsøking.....................................................................................................................47
Feilsøking for installering...................................................................................................................47
Feil språk vises i vinduet ............................................................................................................................ 47
Av/på-lampen lyser ikke ............................................................................................................................. 47
Kan ikke installere programvaren............................................................................................................... 48
Siden skrives ikke ut...................................................................................................................................49
Kan ikke skrive ut fra digitalt kamera ved hjelp av PictBridge .................................................................... 50
Feilsøking for trådløs tilkobling..........................................................................................................50
Skrive ut en oppsettside for nettverk .......................................................................................................... 50
Wi-Fi-indikatorlampen lyser ikke.................................................................................................................51
Nettverksskriveren vises ikke på skrivervalglisten under installering ......................................................... 51
Kontrollere sikkerhetsnøklene ....................................................................................................................52
Verktøyet for oppsett av trådløs tilkobling kan ikke kommunisere med skriveren under installering
(for Windows-brukere)............................................................................................................................ 52
Wi-Fi-indikatorlampen lyser oransje ........................................................................................................... 53
Wi-Fi-indikatorlampen blinker oransje under installering............................................................................54
Den trådløse nettverksskriveren skriver ikke ut.......................................................................................... 57
Den trådløse skriveren fungerer ikke lenger............................................................................................... 58
Fotografier overføres ikke fra et minnekort i et trådløst nettverk................................................................63
Endre innstillinger for trådløs tilkobling etter installering ............................................................................ 64
Finne MAC-adressen.........................................................................................................................64
Gjenopprette standardinnstillingene..................................................................................................65
Gjenopprette standardinnstillingene for en intern trådløs utskriftsserver..........................................65
Avinstallere programvaren og installere den på nytt.........................................................................66
Avansert trådløs tilkobling..........................................................................................68
Legge til en skriver i et eksisterende trådløst ad hoc-nettverk..........................................................68
Opprette et trådløst ad hoc-nettverk..................................................................................................69
Merknader.....................................................................................................................72
Versjonsmerknader...........................................................................................................................72
Nettverksordliste..........................................................................................................73
4
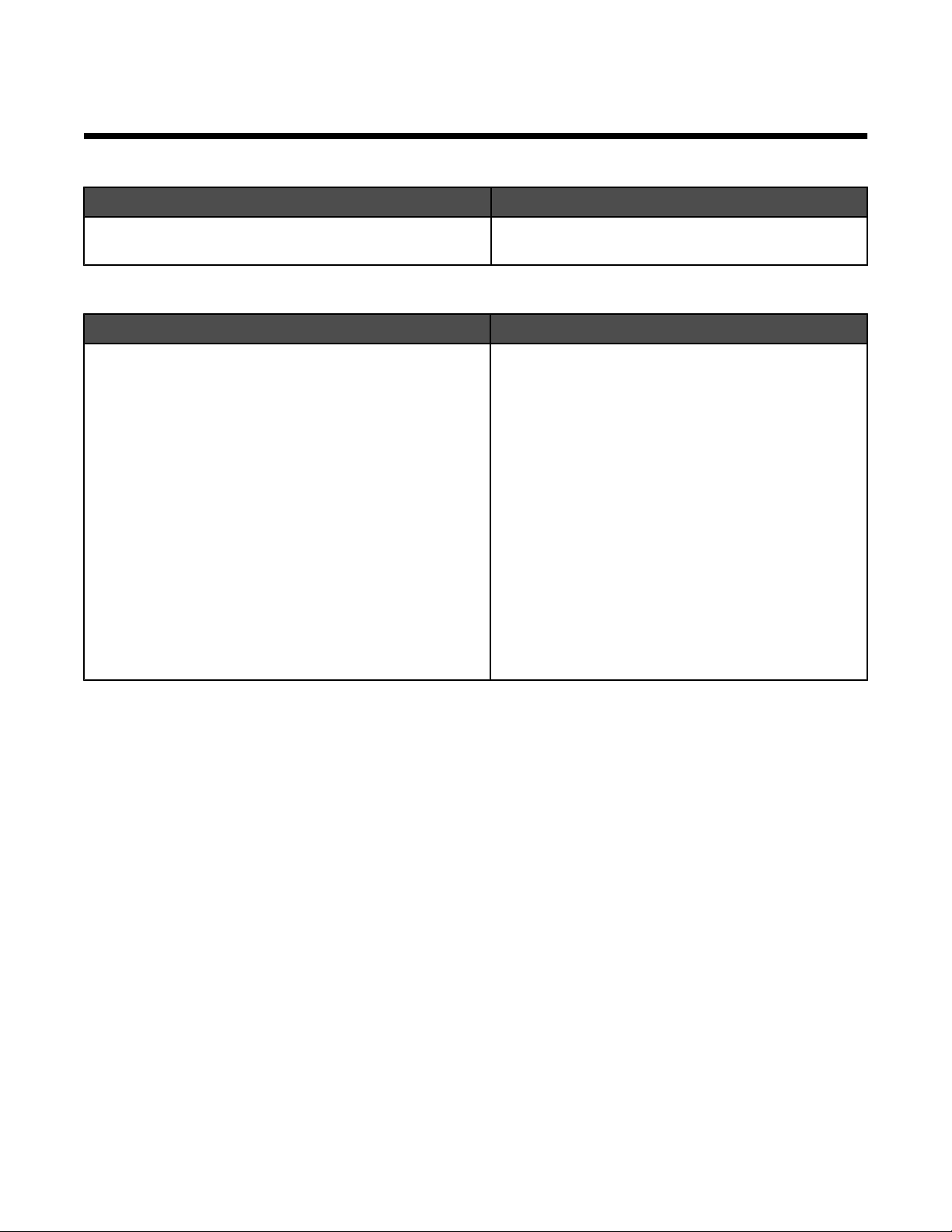
Finne informasjon om skriveren
Installeringsoversikt
Beskrivelse Hvor
Installeringsoversikten inneholder instruksjoner for
installering av maskin- og programvaren.
Dokumentet ligger i esken, eller du kan finne det på
Lexmarks hjemmeside på www.lexmark.no.
Heftet Komme i gang eller Løse installeringsproblemer
Beskrivelse Hvor
I heftet Komme i gang finner du informasjon om installering
av maskin- og programvaren (på datamaskiner med
Windows som operativsystem) samt grunnleggende
instruksjoner for bruk av skriveren.
Merk: Hvis skriveren støtter Macintosh, kan du se Machjelpen:
Dokumentet ligger i esken, eller du kan finne det på
Lexmarks hjemmeside på www.lexmark.no.
1 Dobbeltklikk på mappen Lexmark 3500-4500 Series
i Finder.
2 Dobbeltklikk på Hjelp-ikonet for skriveren.
I heftet Løse installeringsproblemer finner du informasjon
om hvordan du kan løse problemer som kan oppstå under
installeringen.
Merk: Disse heftene leveres ikke med alle skrivere. Hvis
heftene Komme i gang eller Løse installeringsproblemer
ikke fulgte med skriveren, kan du se brukerhåndboken i
stedet.
5
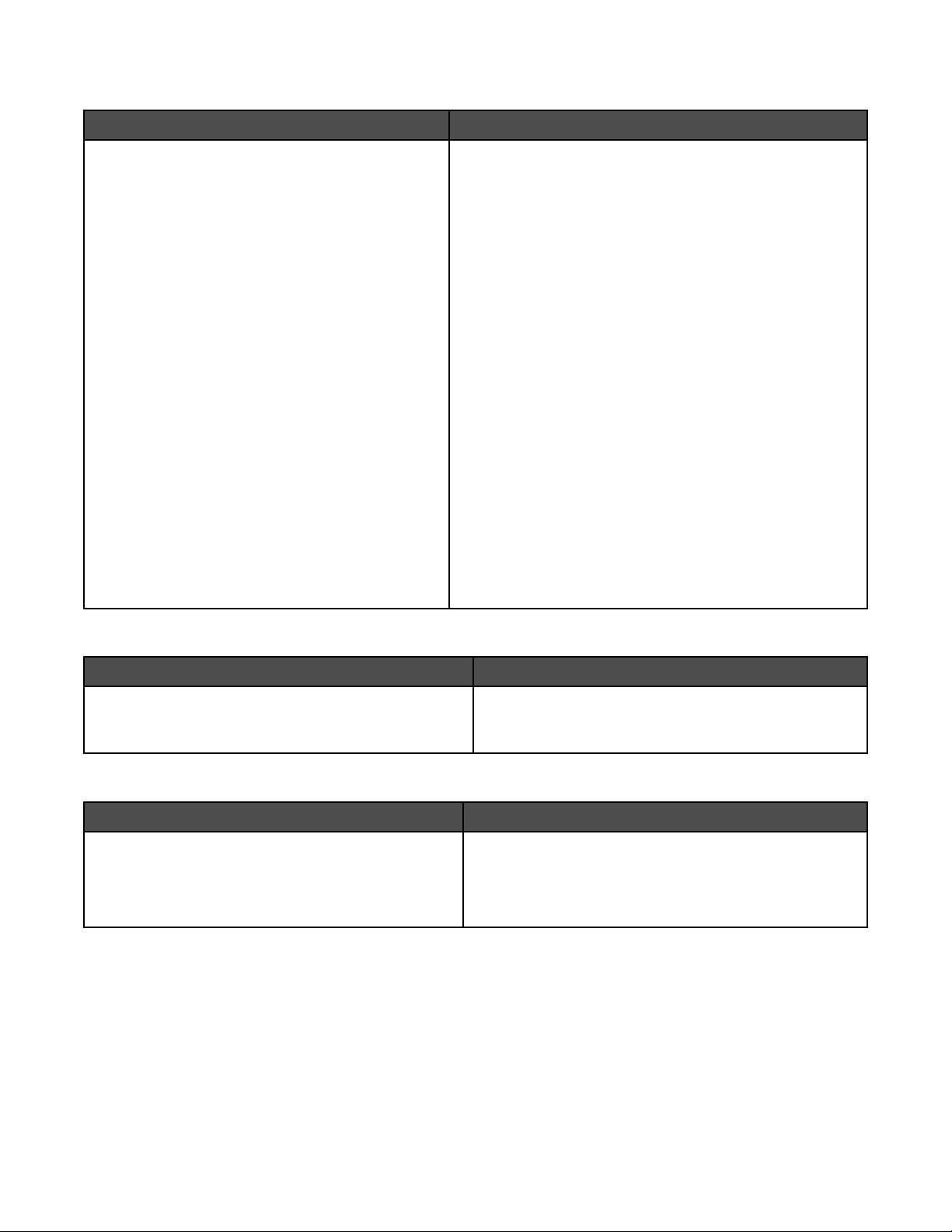
Brukerhåndbok
Beskrivelse Hvor
I brukerhåndboken kan du finne informasjon om
hvordan du bruker skriveren og annen nyttig
informasjon, inkludert:
• Bruke programvaren (på datamaskiner med
Windows som operativsystem)
• Legge i papir
• Utskrift
• Arbeide med fotografier
• Skanning (hvis dette støttes av skriveren)
• Kopiering (hvis dette støttes av skriveren)
• Faksing (hvis dette støttes av skriveren)
• Vedlikeholde skriveren
• Koble skriveren til et nettverk (hvis dette støttes
av skriveren)
• Feilsøking av problemer med utskrift, kopiering,
skanning, faksing, papirstopp og mateproblemer
Merk: Hvis skriveren støtter Macintosh, kan du se
Mac-hjelpen:
1 Dobbeltklikk på mappen Lexmark 3500-4500
Series i Finder.
2 Dobbeltklikk på Hjelp-ikonet for skriveren.
Når du installerer skriverprogramvaren, blir også
brukerhåndboken installert.
1 Klikk på Start Programmer eller Alle programmer
Lexmark 3500-4500 Series.
2 Klikk på Brukerhåndbok.
Hvis koblingen til brukerhåndboken ikke ligger på
skrivebordet, kan du følge disse instruksjonene:
1 Sett inn CDen.
Skjermbildet for programvareinstallering vises.
Merk: Klikk eventuelt på Start Kjør. Skriv D:
\setup, der D er CD-ROM-stasjonen.
2 Klikk på Dokumentasjon.
3 Klikk på Vis brukerhåndboken (inkludert Feilsøking
for installering).
4 Klikk på Ja.
Det vises et ikon for brukerhåndboken på skrivebordet,
og brukerhåndboken vises på skjermen.
Du kan også finne dokumentet på Lexmarks hjemmeside på
www.lexmark.no.
Hjelp
Beskrivelse Hvor
I hjelpen kan du finne instruksjoner for hvordan du kan
bruke programvaren hvis skriveren er koblet til en
datamaskin.
Klikk på Hjelp, Tips Hjelp eller Hjelp
Hjelpeemner i et av Lexmark-programmene.
Lexmarks løsningssenter
Beskrivelse Hvor
Lexmarks løsningssenter er inkludert på CDen. Hvis
du kobler skriveren til en datamaskin, blir
løsningssenteret installert sammen med resten av
programvaren.
Slik kan du åpne Lexmarks løsningssenter:
1 Klikk på Start Programmer eller Alle
2 Velg Lexmarks løsningssenter.
programmer Lexmark 3500-4500 Series.
6
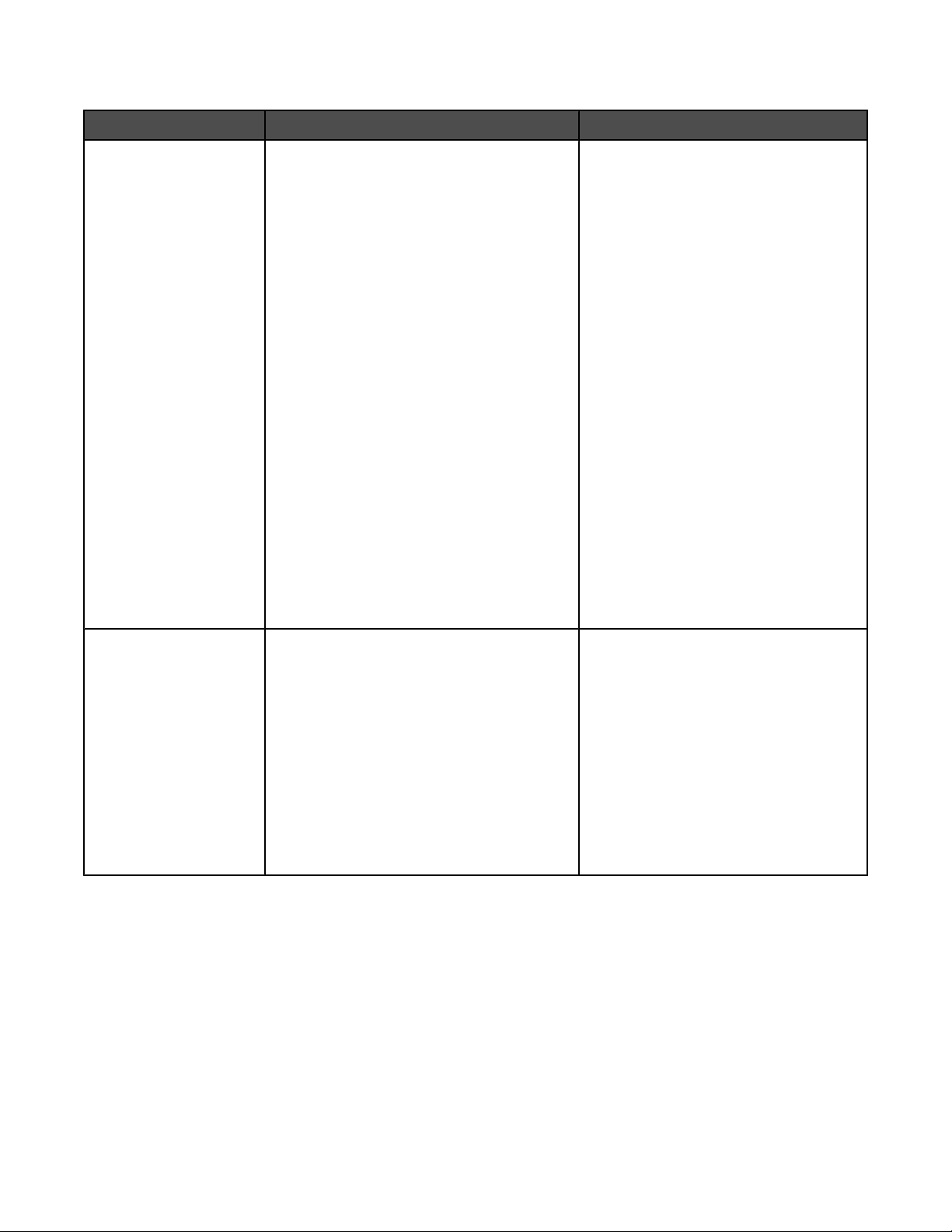
Brukerstøtte
Beskrivelse Hvor Hvor
Brukerstøtte på telefon
Ring oss:
• USA: 1-800-332-4120
Mandag–fredag (08.00–23.00 USA og
Canada, østkysten (normaltid))
Lørdag (12.00–18.00 USA og Canada,
østkysten (normaltid))
• Canada: 1-800-539-6275
Engelsk: Mandag–fredag (08.00–
23.00 USA og Canada, østkysten
(normaltid))
Lørdag (12.00–18.00 USA og Canada,
østkysten (normaltid))
Fransk: Mandag–fredag (09.00–
19.00 USA og Canada, østkysten
(normaltid))
• Mexico: 001-888-377-0063
Mandag–fredag (08.00–20.00 USA og
Canada, østkysten (normaltid))
Merk: Telefonnumre og åpningstider kan
endres uten forvarsel. De mest oppdaterte
telefonnumrene kan du finne på den trykte
garantierklæringen som ble levert med
skriveren.
Telefonnumre og åpningstider varierer
fra land/region til land/region.
Besøk vår hjemmeside på
www.lexmark.no. Velg eventuelt et
annet land eller en annen region, og velg
koblingen til brukerstøtte.
Merk: Hvis du ønsker mer informasjon
om hvordan du kan kontakte Lexmark,
kan du se den trykte garantierklæringen
som ble levert med skriveren.
Brukerstøtte via e-post
For brukerstøtte via e-post kan du gå til vår
hjemmeside på www.lexmark.no.
1 Klikk på Teknisk brukerstøtte.
2 Klikk på Teknisk Support.
3 Velg riktig skrivertype.
4 Velg skrivermodell.
5 Klikk på Kontakt oss og deretter på e-
post en medarbeider på brukerstøtte.
6 Fyll ut skjemaet og klikk på Send.
Tilgjengeligheten for brukerstøtte via
e-post varierer fra land/region til land/
region og er ikke tilgjengelig for alle
områder.
Besøk vår hjemmeside på
www.lexmark.no. Velg eventuelt et
annet land eller en annen region, og velg
koblingen til brukerstøtte.
Merk: Hvis du ønsker mer informasjon
om hvordan du kan kontakte Lexmark,
kan du se den trykte garantierklæringen
som ble levert med skriveren.
7
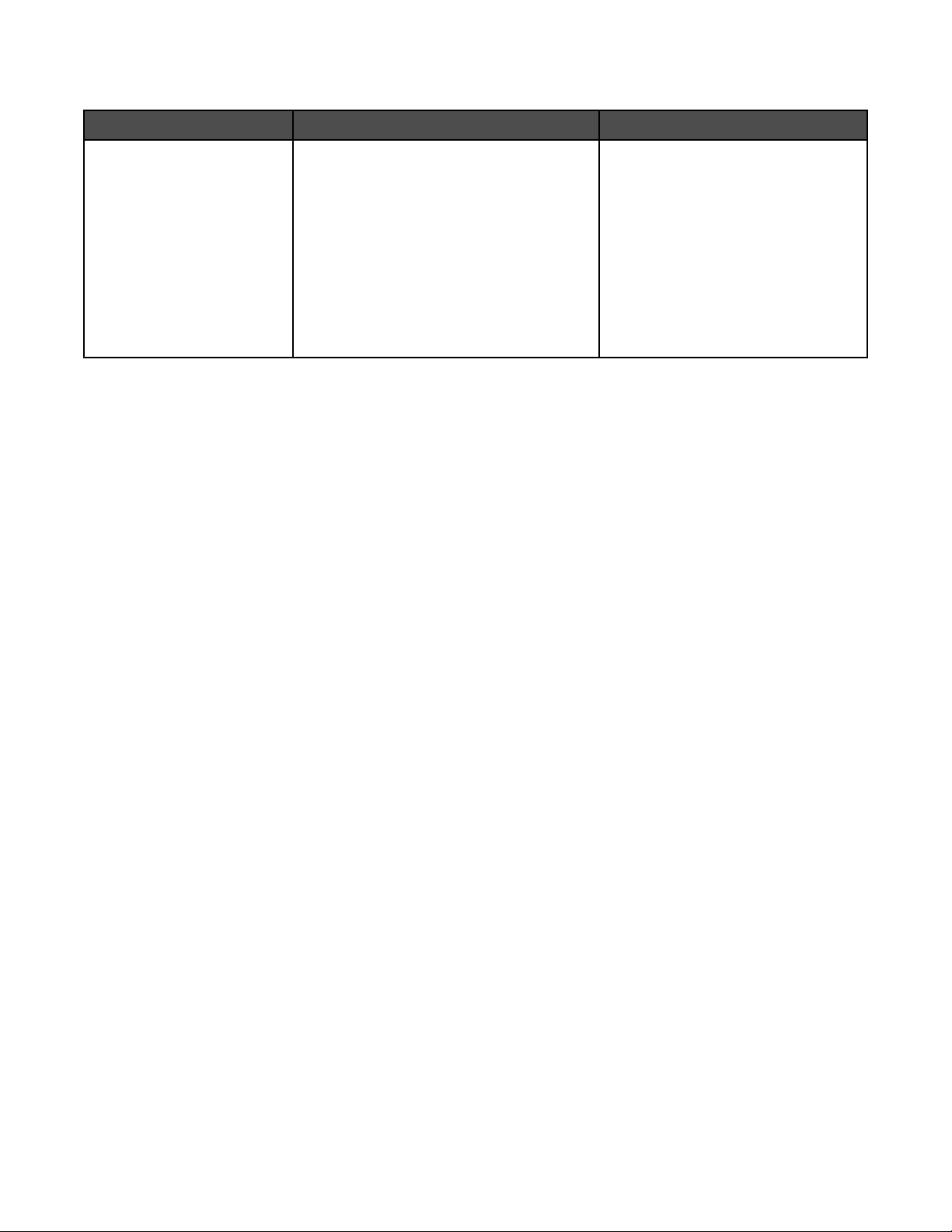
Begrenset garanti
Beskrivelse Hvor Hvor
Informasjon om begrenset
garanti
Lexmark International, Inc.
gir en begrenset garanti for at
denne skriveren er uten
mangler i materiale og
utførelse i 12 måneder fra
opprinnelig kjøpsdato.
Hvis du vil lese begrensningene og
betingelsene for denne begrensede
garantien, kan du se Erklæring om
begrenset garanti som følger med
skriveren, eller se www.lexmark.no.
1 Klikk på Teknisk brukerstøtte.
2 Klikk på Garantibestemmelser.
3 Klikk på Blekkskrivere eller Alt-i-ett-
skrivere og velg en skriver.
Garantiinformasjonen varierer fra
land/region til land/region. Se også
den trykte garantierklæringen som ble
levert med skriveren.
4 Bla gjennom siden for å lese garantien.
Noter deg følgende informasjon (som du finner på kvitteringen og på baksiden av skriveren), og ha den lett
tilgjengelig hvis du kontakter oss, slik at vi raskere kan hjelpe deg:
• Maskintypenummer
• Serienummer
• Kjøpsdato
• Kjøpested
8
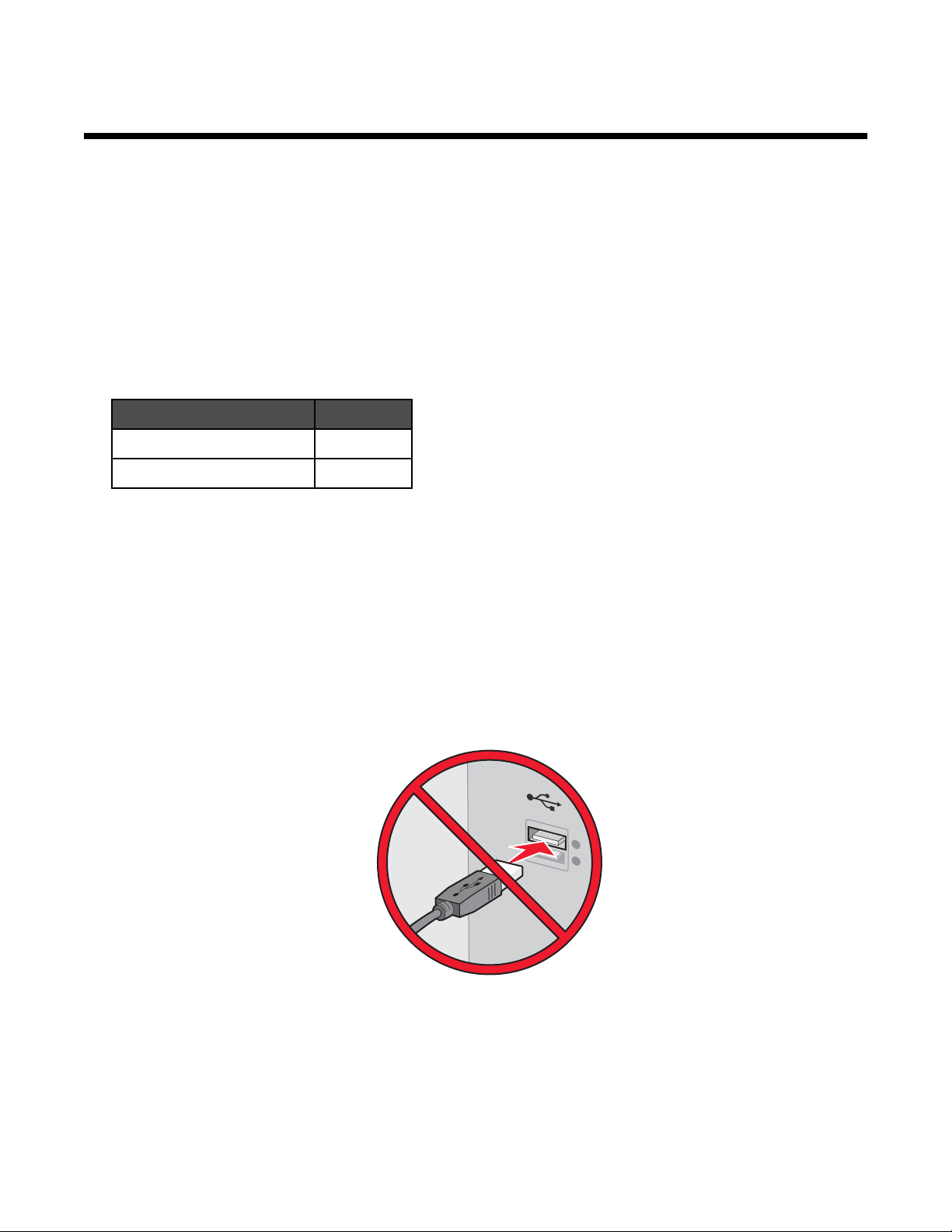
Installere skriveren
Hvis skriveren skal brukes til trådløs utskrift, må du kontrollere og vite følgende:
1 Kontroller at det trådløse nettverket er konfigurert riktig og fungerer som det skal, og at datamaskinen er koblet
til det trådløse nettverket.
2 Du må vite nettverksnavnet (SSID) til det trådløse nettverket.
3 Hvis det brukes et sikkerhetsoppsett for det trådløse nettverket, må du vite passordet som brukes til å sikre
nettverket. Dette passordet kalles også sikkerhetsnøkkel, WEP-nøkkel eller WPA-nøkkel.
Merk: Hvis du ikke har denne informasjonen, kan du se nettverksdokumentasjonen eller kontakte personen som
konfigurerte nettverket.
Bruk tabellen nedenfor til å finne ut hvilken informasjon du trenger.
Element Beskrivelse
SSID (navnet på nettverket)
Sikkerhetsnøkkel (passord)
4 Følg instruksjonene i følgende avsnitt for å installere skriveren:
• For utskrift fra en datamaskin med Windows som operativsystem med trådløs tilkobling eller USB-kabel: Se
Installere skriveren på en datamaskin med Windows på side 9.
• For utskrift fra en datamaskin med Macintosh som operativsystem eller uten datamaskin: Se Installere
skriveren på en datamaskin med Macintosh eller uten en datamaskin på side 11.
Merk: Hvis du tidligere har installert skriveren med en datamaskin og ønsker å konfigurere den på en annen
datamaskin i et trådløst nettverk, kan du se Installere skriveren på flere nettverksdatamaskiner på side 19.
Installere skriveren på en datamaskin med Windows
1 Finn CDen for Windows før du pakker opp skriveren.
2 Kontroller at datamaskinen er på, og sett inn CDen.
9
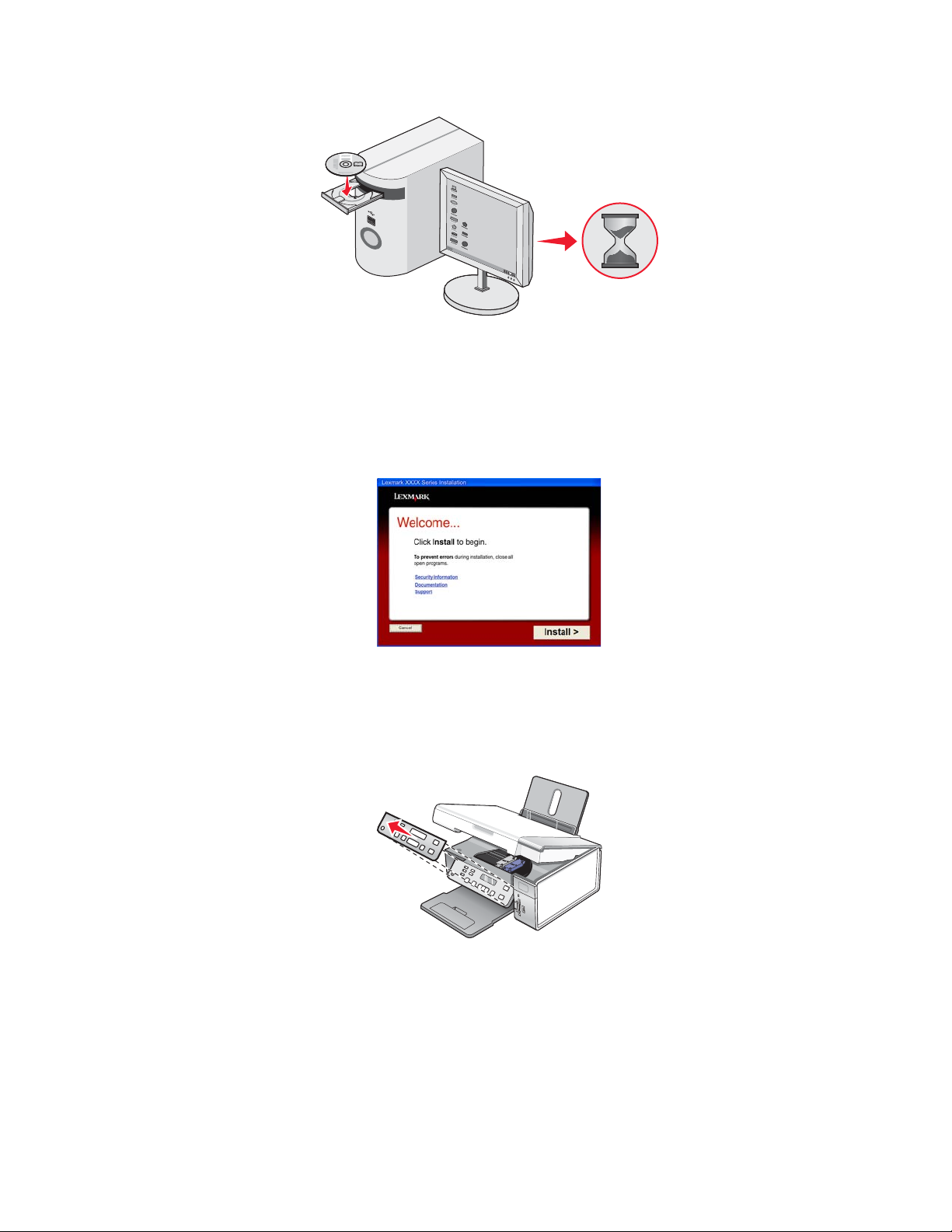
Vent til installeringsskjermbildet vises.
Merk: Hvis installeringsskjermbildet ikke vises, må du klikke på Start Kjør. Skriv D:\setup.exe, der D er CDROM-stasjonen.
3 Følg instruksjonene på skjermen for å installere skriverprogramvaren.
Hvis du har et sikkerhetsprogram, kan det hende at det vises en advarsel om at Lexmark-programvaren prøver
å kommunisere med datamaskinen. Du må tillate at programmene kommuniserer. Dette er nødvendig for at
skriveren skal fungere.
Installere et annet språk på kontrollpanelet
Disse instruksjonene gjelder bare hvis det fulgte med ett eller flere kontrollpaneler for andre språk med skriveren.
1 Løft og fjern kontrollpanelet (hvis det er installert).
2 Velg riktig kontrollpanel for ditt språk.
10
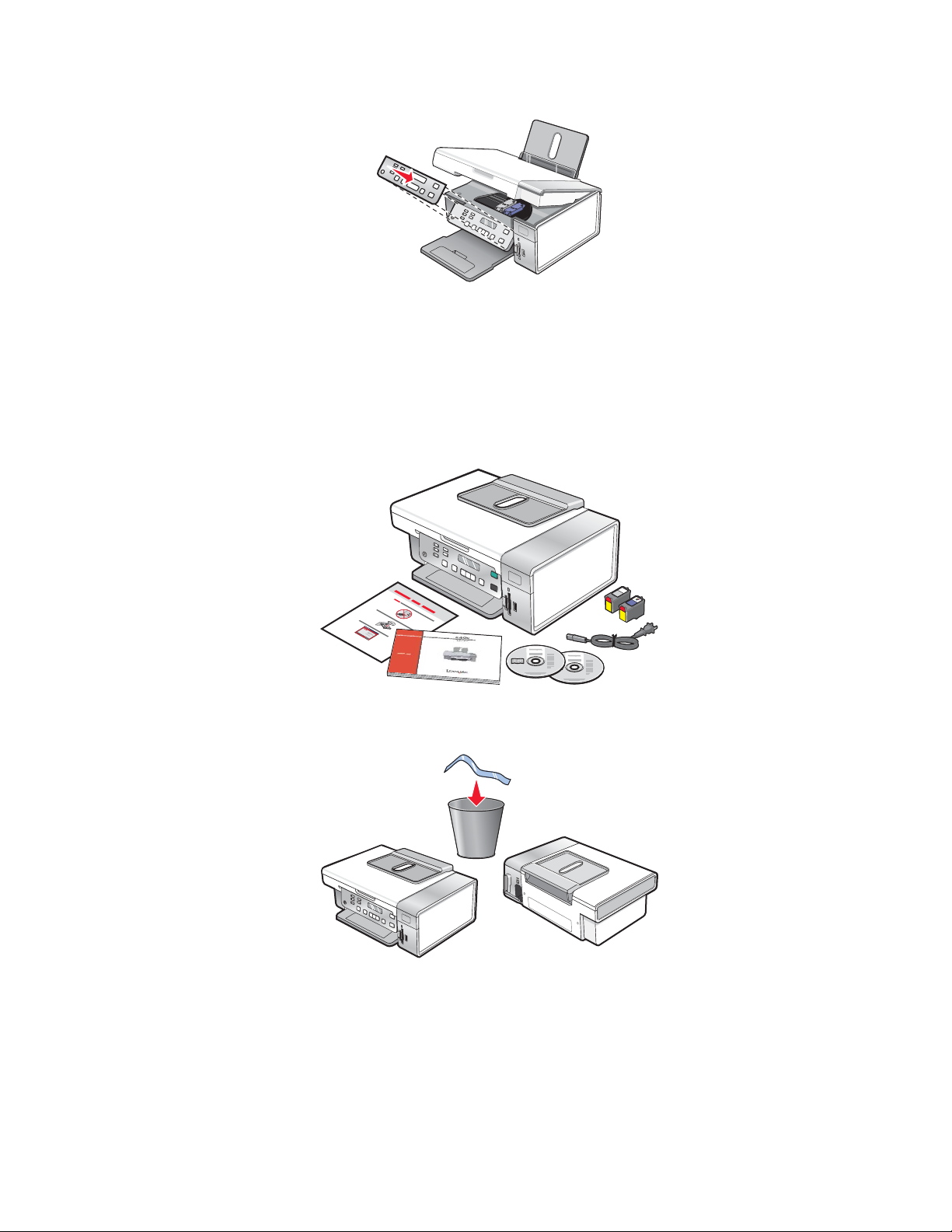
3 Juster klipsene på kontrollpanelet med hullene på skriveren, og trykk ned.
Installere skriveren på en datamaskin med Macintosh eller uten en datamaskin
Instruksjonene nedenfor gjelder installering av skriveren på en datamaskin med Macintosh eller uten en datamaskin.
1 Pakk ut skriveren.
Merk: Det kan hende at du må kjøpe en USB-kabel separat.
1
2
3
2 Kontroller oversiden, undersiden og sidene på skriveren, papirskuffen og utskuffen for å være sikker på at all
tape og emballasje er fjernet fra skriveren.
11
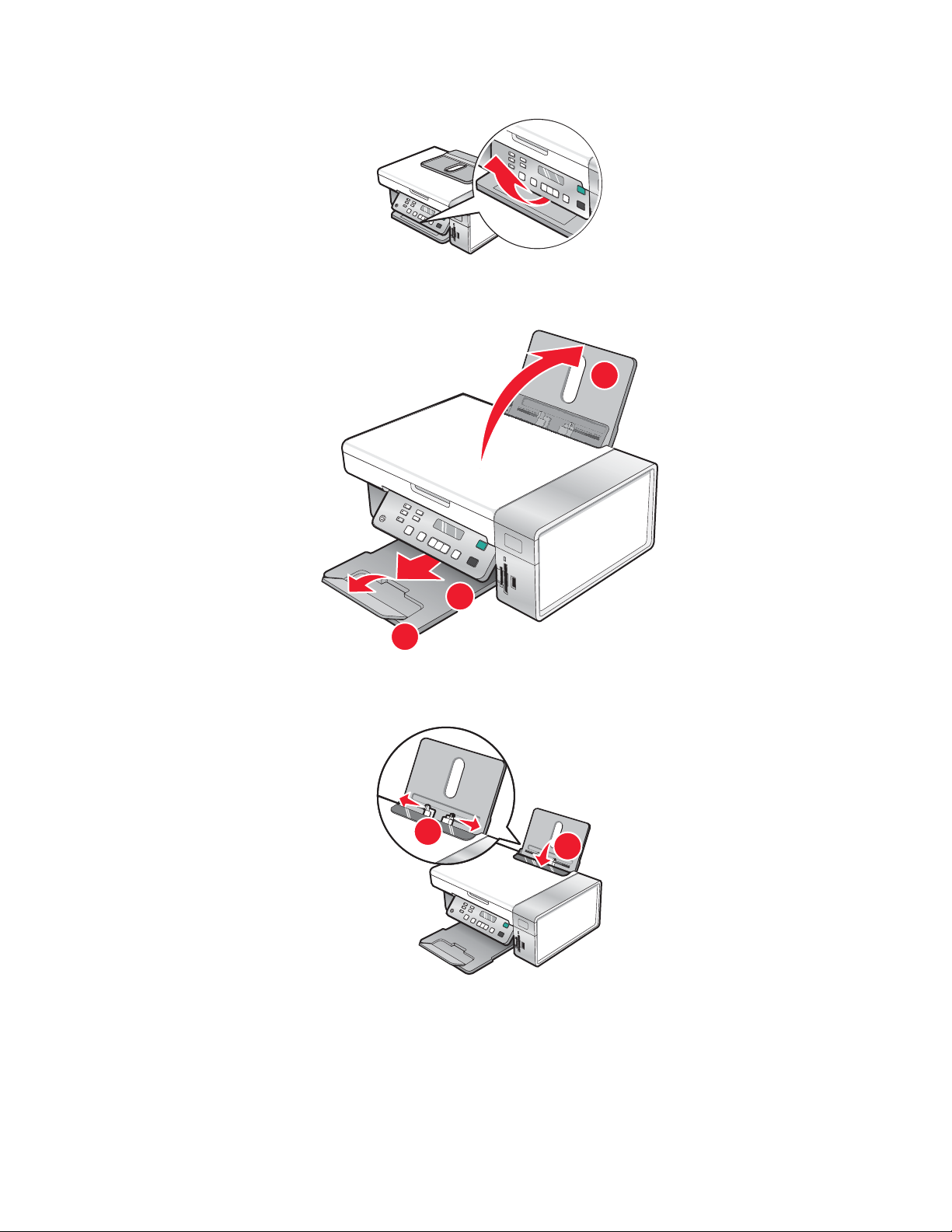
3 Løft opp kontrollpanelet.
4 Løft papirstøtten og trekk ut utskuffen.
1
5 Trekk ut papirskinnene.
2
3
2
1
12
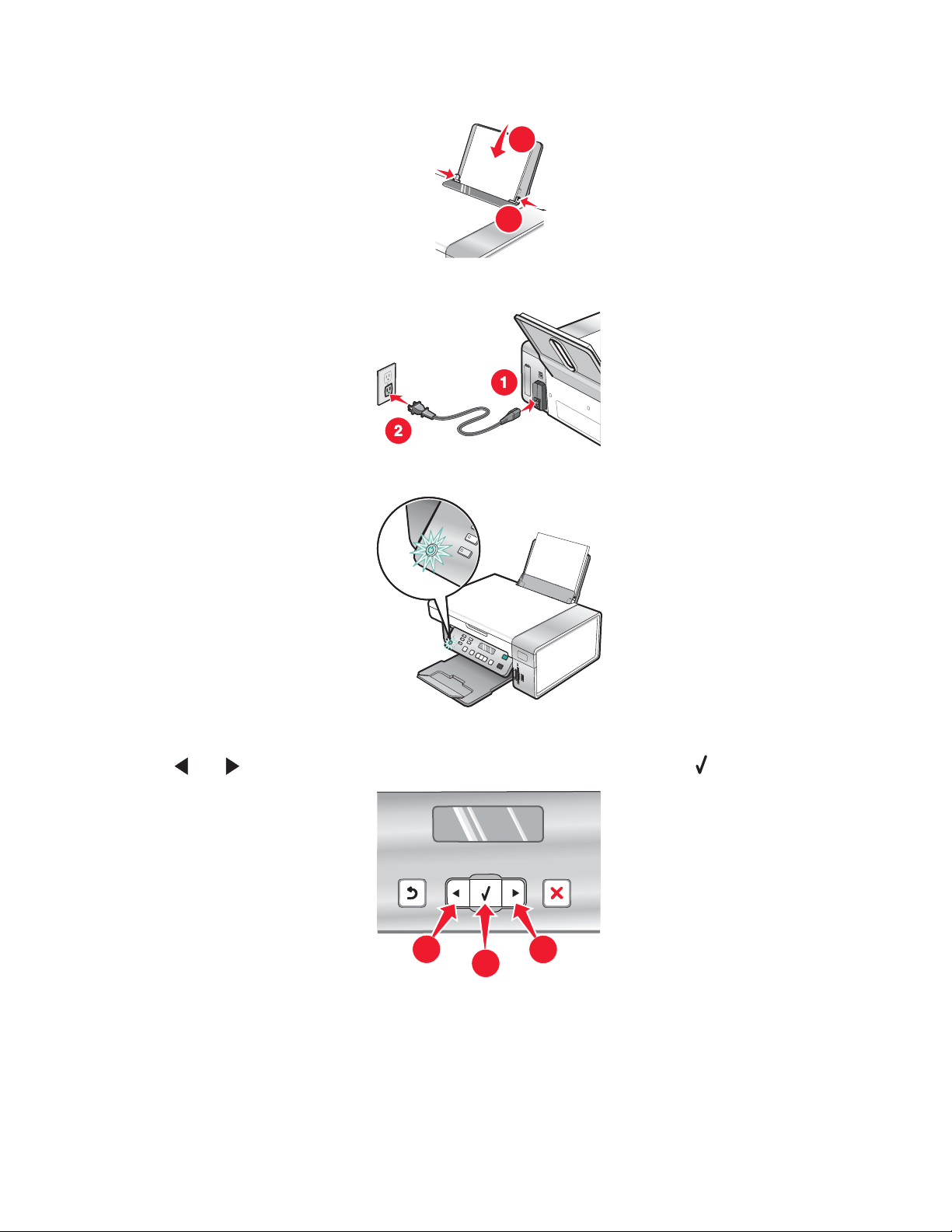
6 Legg i papir.
1
2
1
2
1
1
7 Koble til strømledningen.
8 Kontroller at strømmen er på.
9 Angi eventuelt riktig språk.
Trykk på
eller på kontrollpanelet til ønsket språk vises i vinduet. Trykk deretter på for å lagre innstillingen.
10 Angi eventuelt riktig land.
13
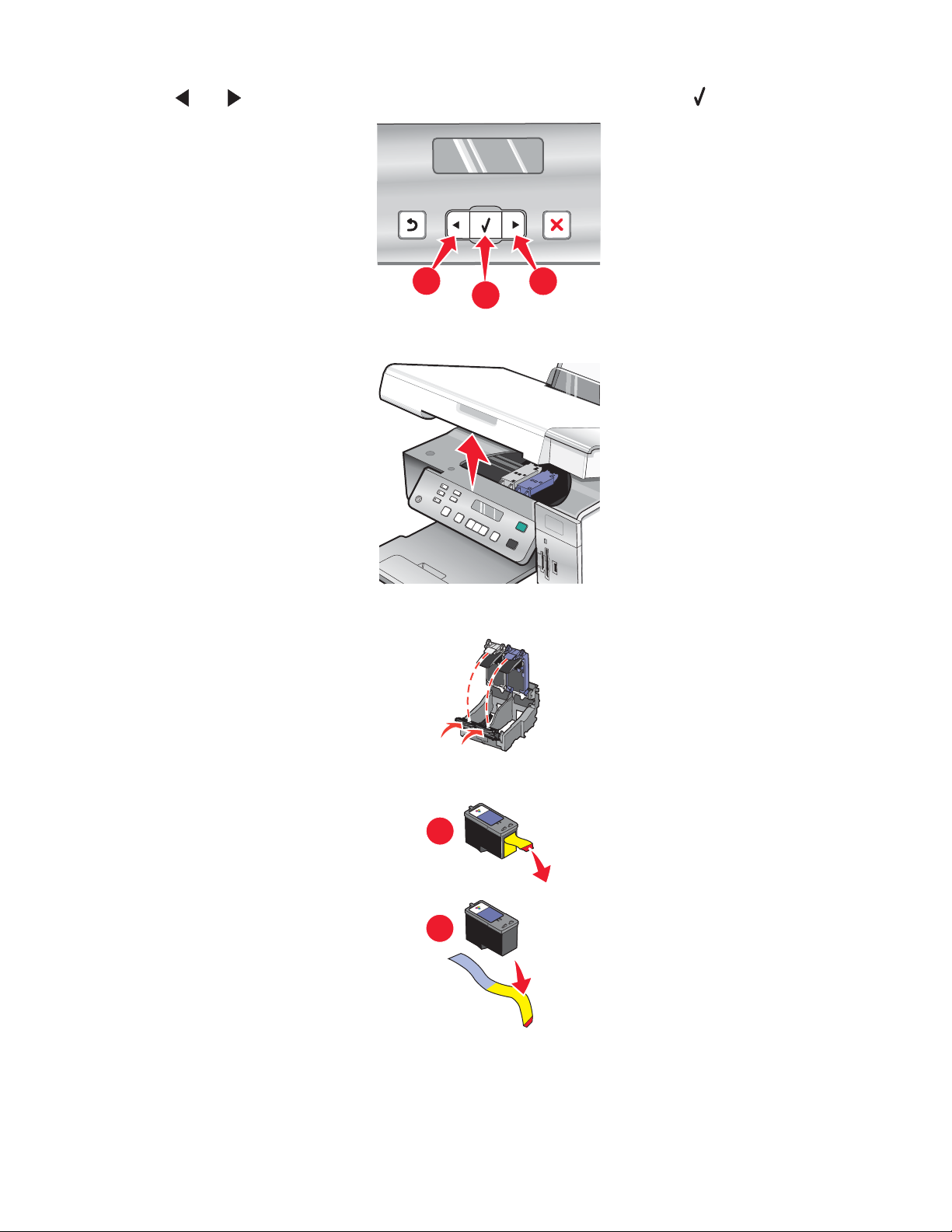
Trykk på eller på kontrollpanelet til ønsket land vises i vinduet. Trykk deretter på for å lagre innstillingen.
1
2
1
1
11 Løft opp skannerenheten.
12 Trykk patronspakene ned for å løfte blekkpatrondekslene.
13 Fjern tapen fra blekkpatronene.
1
2
14
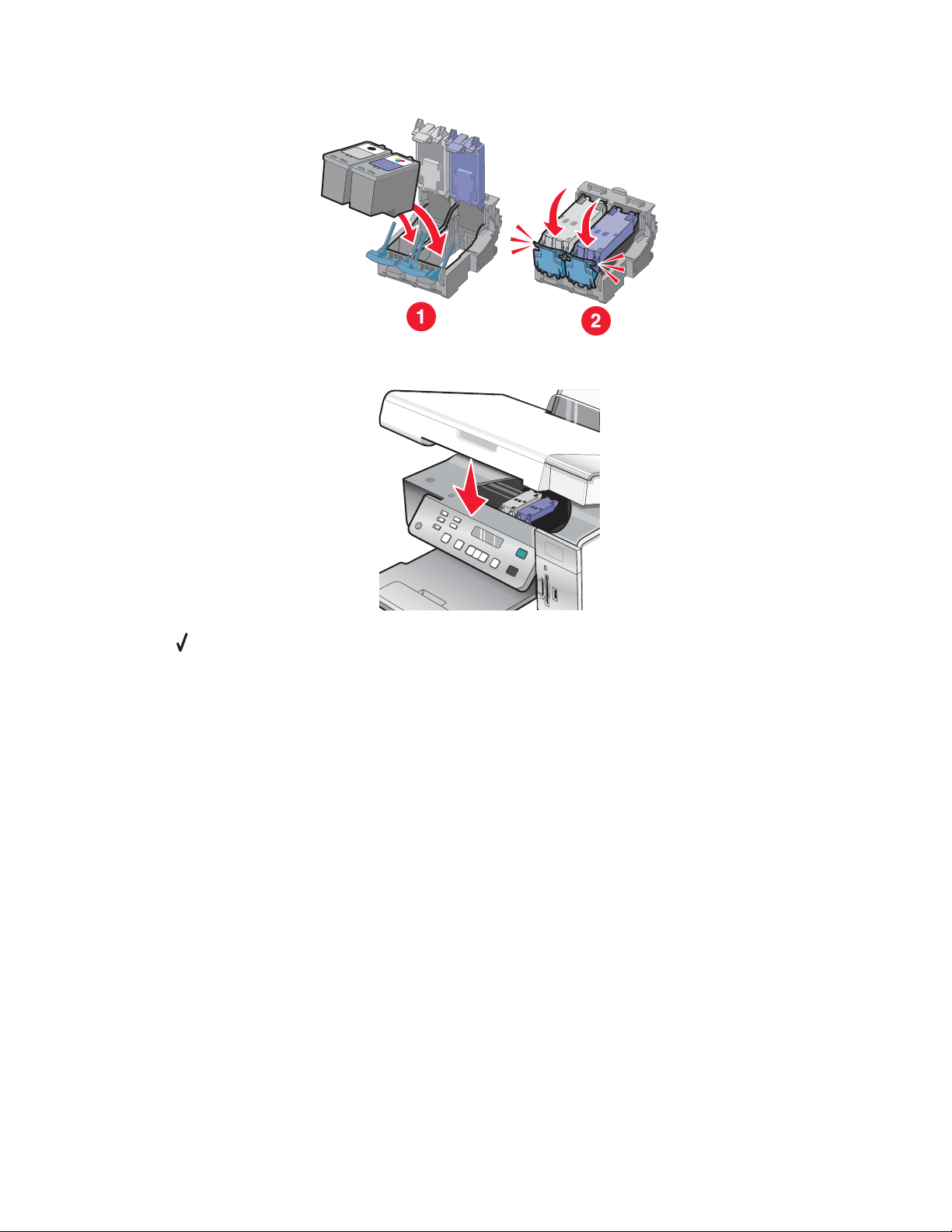
14 Sett inn blekkpatronene og lukk patronholderdekslene.
15 Lukk skannerenheten.
16 Trykk på for å justere blekkpatronene.
Kast eller resirkuler justeringssiden som skrives ut.
Hvis du skal installere skriveren uten en datamaskin, er du ferdig. Nå kan du bruke skriveren.
Hvis du skal installere skriveren på en datamaskin med Macintosh:
• For trådløs tilkobling: Se Installere skriveren for trådløs utskrift på side 15.
• For USB-tilkobling: Se Installere skriveren med en USB-kabel på side 17.
Installere skriveren for trådløs utskrift
Instruksjonene nedenfor gjelder installering av skriveren for trådløs utskrift på en datamaskin med Macintosh.
Merk:
• Du må ha fullført startoppsettet for skriveren. Du kan finne mer informasjon under Installere skriveren på en
datamaskin med Macintosh eller uten en datamaskin på side 11.
• Hvis du tidligere har installert skriveren med en datamaskin og ønsker å konfigurere den på en annen datamaskin
i et trådløst nettverk, kan du se Installere skriveren på flere nettverksdatamaskiner på side 19.
Merk:
1 Kontroller at datamaskinen er på.
2 Klikk på mappen Programmer i Finder.
3 Dobbeltklikk på ikonet Internet Connect i mappen Programmer.
15
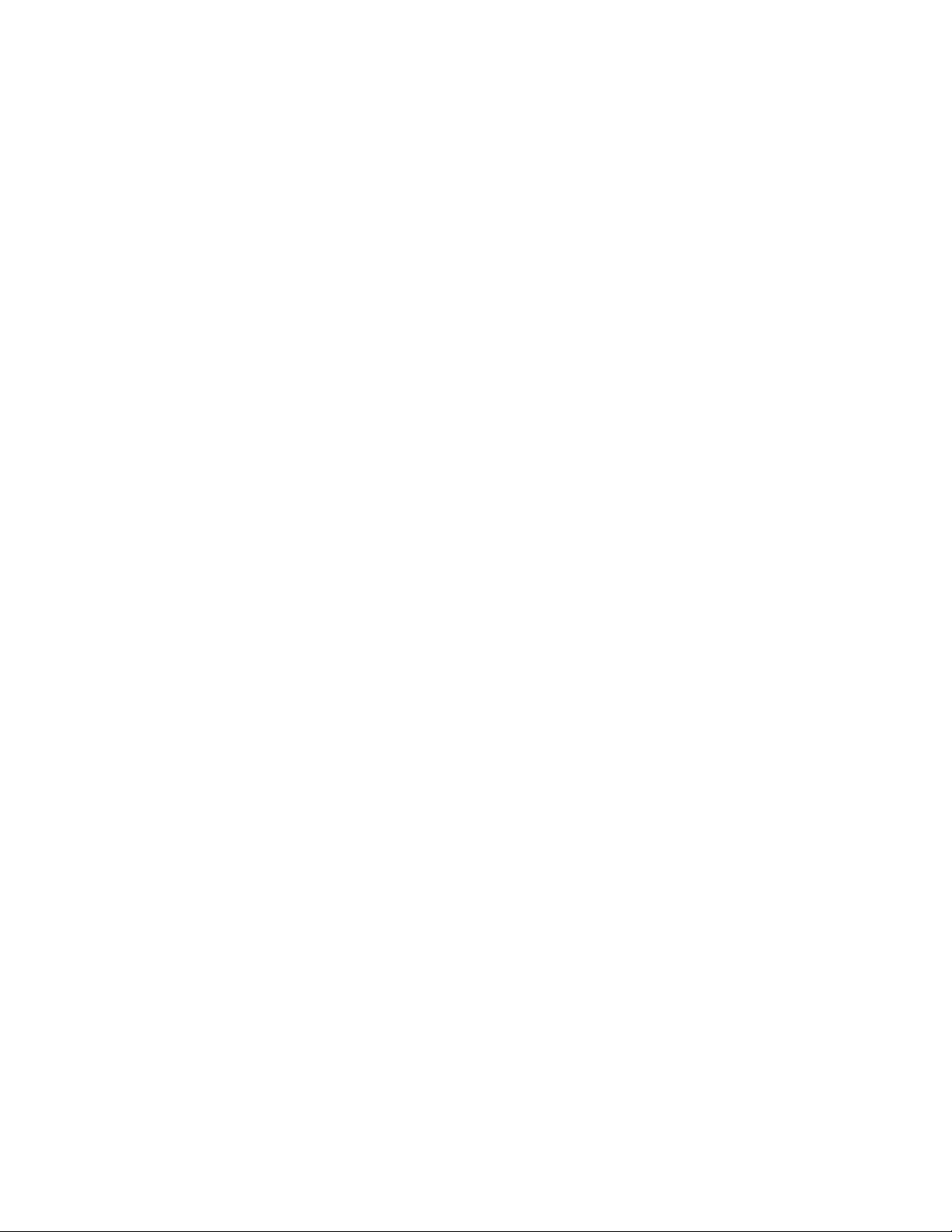
4 Klikk på ikonet AirPort på verktøylinjen.
5 Velg Utskriftstjener XXXXXX på tilleggsmenyen Nettverk, der XXXXXX er de seks siste tallene i MAC-adressen
til skriveren.
Merk:
• MAC-adressen kan du finne på en etikett på baksiden av skriveren.
• Internett-tilkoblingen kobles ned midlertidig mens skriveren kobles til det trådløse nettverket.
6 Åpne nettleseren Safari.
7 Velg Vis alle bokmerker på rullegardinmenyen Bokmerker.
8 Velg Bonjour eller Rendezvous under Samlinger.
Merk: Programmet heter Rendezvous i Mac OS X versjon 10.3, men Apple Inc. kaller det nå Bonjour.
9 Dobbeltklikk på riktig skrivermodell.
10 Klikk på Konfigurasjon.
11 Klikk på Trådløst.
12 Endre innstillingene:
a Angi nettverksnavnet (SSID).
b Velg følgende for BSS-type (Basic Service Set):
• Infrastruktur hvis det trådløse nettverket bruker et trådløst tilgangspunkt (en trådløs ruter) til å
kommunisere med andre trådløse enheter.
• Ad hoc hvis det trådløse nettverket ikke bruker et trådløst tilgangspunkt (en trådløs ruter) til å
kommunisere med andre trådløse enheter.
c Velg sikkerhetstypen for det trådløse nettverket.
Merk:
• Hvis det brukes WEP-sikkerhet, må du angi en heksadesimal nøkkel. Hvis det brukes en AirPort-basestasjon
med WEP-sikkerhet, må du angi riktig nettverkspassord. Se i dokumentasjonen som fulgte med AirPortbasestasjonen, hvis du vil vite hvordan du kan finne det riktige nettverkspassordet.
• Hvis du ikke har denne informasjonen, kan du se nettverksdokumentasjonen eller kontakte personen som
konfigurerte nettverket.
13 Klikk på Send.
14 Dobbeltklikk på ikonet Internet Connect i mappen Programmer.
15 Klikk på ikonet AirPort på verktøylinjen.
16 Velg nettverket på tilleggsmenyen Nettverk.
Merk:
• Du må kanskje angi et passord, avhengig av hvilken sikkerhet som er valgt for det trådløse nettverket.
• Internett-tilkoblingen gjenopprettes når du kobler deg til nettverket igjen.
17 Sett inn CDen med skriverprogramvaren for Macintosh.
18 Dobbeltklikk på ikonet for installering av Lexmark 3500-4500 Series i Finder.
19 Dobbeltklikk på Installer-ikonet.
16
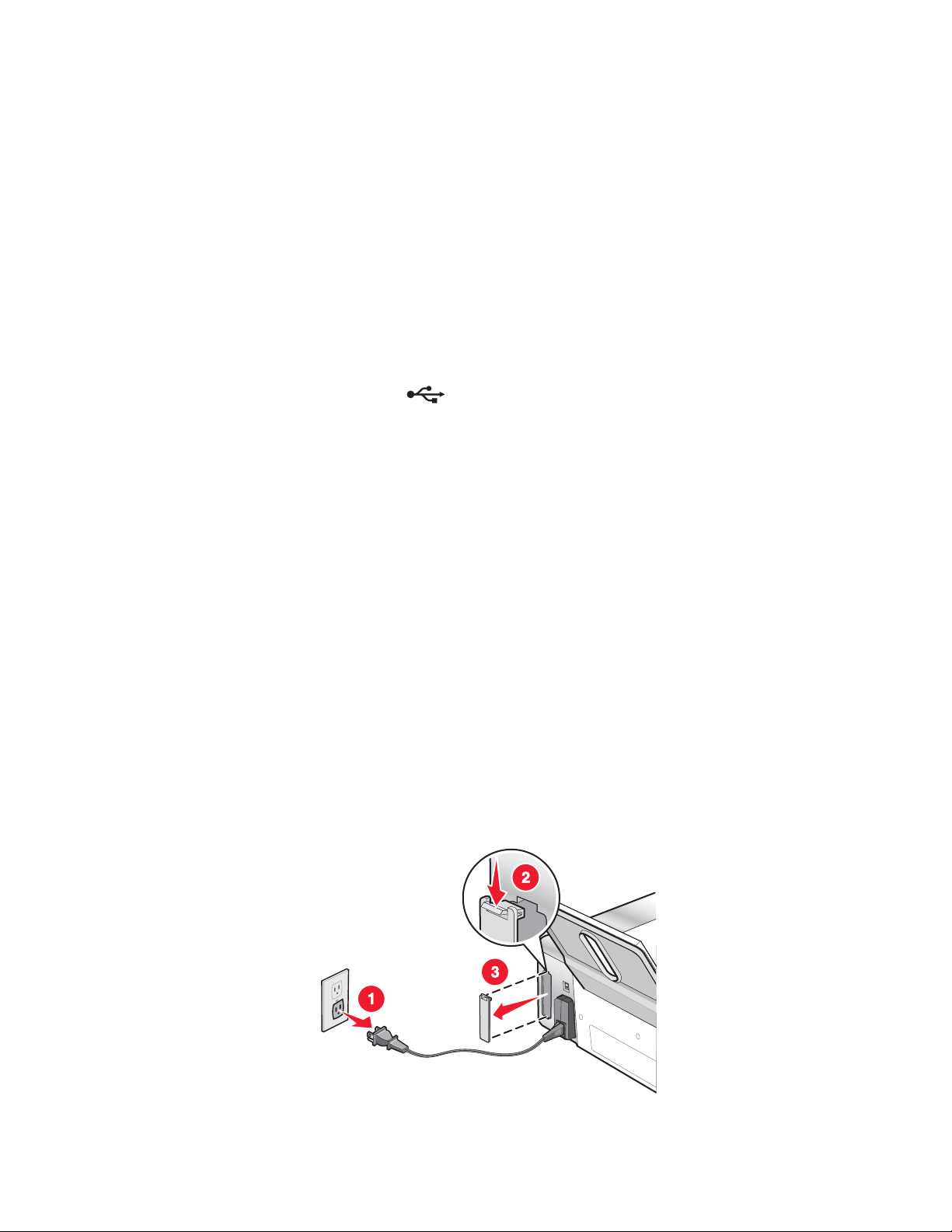
20 Klikk på Fortsett.
21 Følg instruksjonene på skjermen for å fullføre installeringen.
Når du har fullført installeringen, er skriveren klar til bruk.
Installere skriveren med en USB-kabel
Instruksjonene nedenfor gjelder installering av skriveren med en USB-kabel på en datamaskin med Macintosh.
Merk: Du må ha fullført startoppsettet for skriveren. Du kan finne mer informasjon under Installere skriveren på
side 9.
1 Kontroller at datamaskinen er på.
2 Koble den kvadratiske enden av USB-kabelen til USB-porten på baksiden av skriveren.
3 Koble den rektangulære enden av USB-kabelen til USB-porten på datamaskinen.
USB-porten er merket med USB-symbolet
.
4 Sett inn CDen med skriverprogramvaren for Macintosh.
5 Dobbeltklikk på ikonet for installering av Lexmark 3500-4500 Series i Finder.
6 Dobbeltklikk på Installer-ikonet.
7 Klikk på Fortsett.
8 Følg instruksjonene på skjermen for å fullføre installeringen.
Når du har fullført installeringen, er skriveren klar til bruk.
Installere en intern trådløs utskriftsserver (ekstrautstyr)
Skriveren du har kjøpt, kan leveres med en intern trådløs utskriftsserver, som gjør at skriveren kan brukes i et trådløst
nettverk. Hvis det ikke er installert en intern trådløs utskriftsserver i skriveren, kan det kjøpes separat på
www.lexmark.no. Følg instruksjonene nedenfor når du skal installere den interne trådløse utskriftsserveren:
1 Slå av skriveren, og koble strømledningen fra strømuttaket.
Advarsel: Hvis du ikke kobler skriveren fra strømuttaket, kan det forårsake skade på skriveren og den interne
trådløse utskriftsserveren. Kontroller at skriveren er slått av og at strømledningen er koblet fra strømuttaket før
du går videre.
2 Ta av bakdekselet ved å dytte tappen ned og deretter vippe dekselet bort fra skriveren.
17
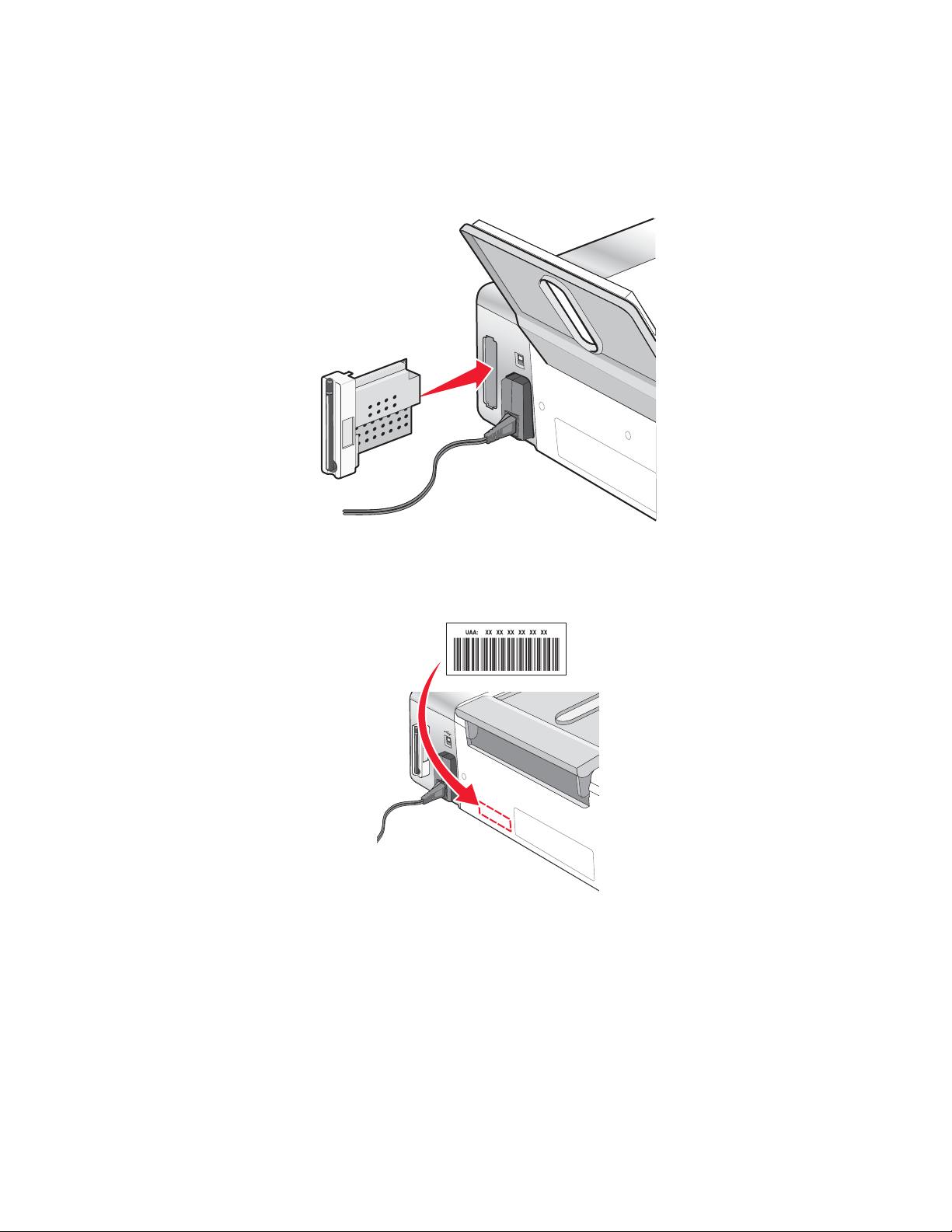
3 Pakk ut den interne trådløse utskriftsserveren. Ta vare på emballasjen.
Advarsel: Trådløse utskriftsservere skades lett hvis de utsettes for statisk elektrisitet. Ta på noe av metall, for
eksempel skriverrammen, før du tar på den trådløse utskriftsserveren.
4 Sett den trådløse utskriftsserveren inn i sporene på venstre og høyre side, og skyv den inn i skriveren til den
klikker på plass.
5 Kontroller at antennen peker opp.
6 Fest etiketten med MAC-adressen på baksiden av skriveren. Du trenger denne adressen senere når du skal
konfigurere skriveren i nettverket.
7 Konfigurer den interne trådløse utskriftsserveren slik at den fungerer i det trådløse nettverket.
• Hvis du kjøpte den interne trådløse utskriftsserveren og skriveren samtidig, kan du se Installere skriveren
på side 9.
• Hvis du kjøpte den interne trådløse utskriftsserveren separat og allerede hadde installert skriveren, må du
kjøre følgende:
a Klikk på Start Programmer eller Alle programmer Lexmark 3500-4500 Series.
b Klikk på Trådløs tilkobling.
c Følg instruksjonene på skjermen.
18
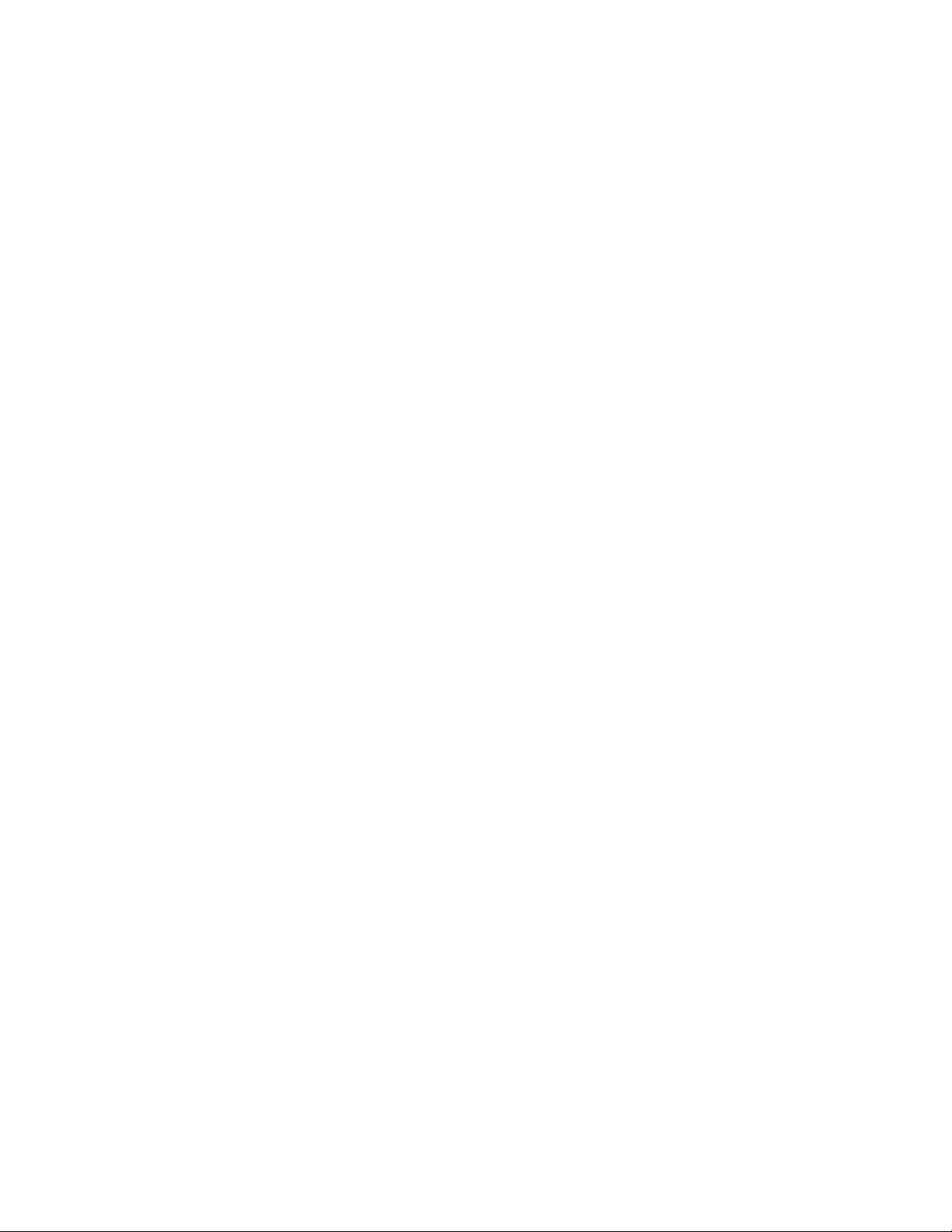
Konfigurere den interne trådløse utskriftsserveren (ekstrautstyr)
Hvis du kjøpte en intern trådløs utskriftsserver etter at skriveren ble installert, må du følge disse trinnene:
1 Installer den interne trådløse utskriftsserveren i skriveren. Hvis du ønsker mer informasjon, kan du se avsnittet
Installere en intern trådløs utskriftsserver (ekstrautstyr) i kapittelet Installere skriveren.
2 Klikk på Start Programmer eller Alle programmer Lexmark 3500-4500 Series.
3 Klikk på Trådløs tilkobling.
4 Klikk på Start.
5 Følg instruksjonene på skjermen.
6 Klikk på Fullfør for å fullføre installeringen.
Installere skriveren på flere nettverksdatamaskiner
Hvis du skal installere nettverksskriveren for bruk med flere datamaskiner i nettverket, må du sette inn installeringsCDen i hver enkelt datamaskin og følge instruksjonene på skjermen.
• Du trenger ikke å utføre tilkoblingstrinnene på hver datamaskin som skal skrive ut på skriveren.
• Skriveren skal være merket under installeringen. Hvis det vises flere skrivere på listen, må du velge skriveren
med den riktige IP- eller MAC-adressen. Hvis du trenger hjelp til å finne IP- eller MAC-adressen, kan du se
Finne MAC-adressen på side 64.
19
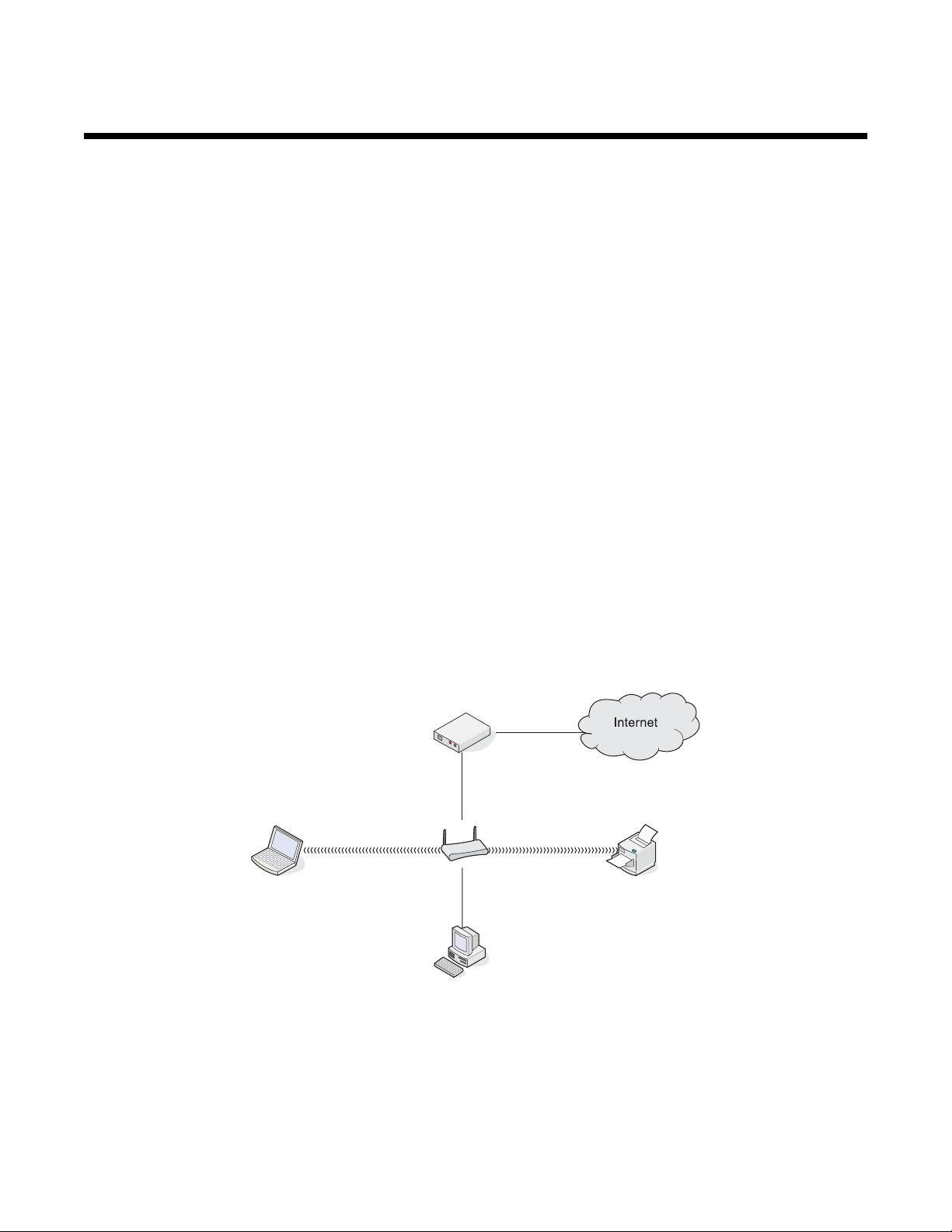
Trådløs nettverkstilgang
Nettverksoversikt
Et nettverk er en samling av enheter, som datamaskiner, skrivere, Ethernet-huber, trådløse tilgangspunkt og rutere,
som er koblet sammen for kommunikasjon via kabler eller trådløs tilkobling.
Enheter i et trådløst nettverk kommuniserer med radiobølger i stedet for via kabler. En enhet må ha tilkoblet eller
installert et trådløst nettverkskort for å kunne motta og sende radiobølger.
Vanlige konfigurasjoner for hjemmenettverk
Nettverk kan konfigureres på forskjellige måter. Noen eksempler på vanlige konfigurasjoner for hjemmenettverk er:
• Bærbar datamaskin og skriver med trådløs tilkobling og Internett-tilgang
• Stasjonær datamaskin, bærbar datamaskin og skriver med trådløs tilkobling og Internett-tilgang
• Ethernet-tilkoblede enheter med Internett-tilgang
• Stasjonær datamaskin, bærbar datamaskin og skriver med trådløs tilkobling uten Internett-tilgang
• Bærbar datamaskin med trådløs tilkobling til skriver uten Internett-tilgang
De stasjonære og bærbare datamaskinene i alle eksemplene må være kablet og/eller ha innebygde eller installerte
trådløse nettverkskort for å kunne kommunisere i et nettverk.
Skriverne i eksemplene er Lexmark-skrivere med innebygd eller installert intern utskriftsserver slik at de kan
kommunisere i et nettverk. Lexmarks interne utskriftsservere er enheter som produseres av Lexmark for at Lexmarkskrivere skal kunne kobles til kabelbaserte eller trådløse nettverk.
Eksempel 1: Bærbar datamaskin og skriver med trådløs tilkobling og Internett-tilgang
• En datamaskin er koblet til en trådløs ruter med en Ethernet-kabel.
• En bærbar datamaskin og en skriver har trådløs tilkobling til ruteren.
• Nettverket er koblet til Internett med et DSL- eller kabelmodem.
Eksempel 2: Stasjonær datamaskin, bærbar datamaskin og skriver med trådløs tilkobling og Internett-tilgang
• En stasjonær datamaskin, en bærbar datamaskin og en skriver har trådløs tilkobling til en trådløs ruter.
• Nettverket er koblet til Internett med et DSL- eller kabelmodem.
20
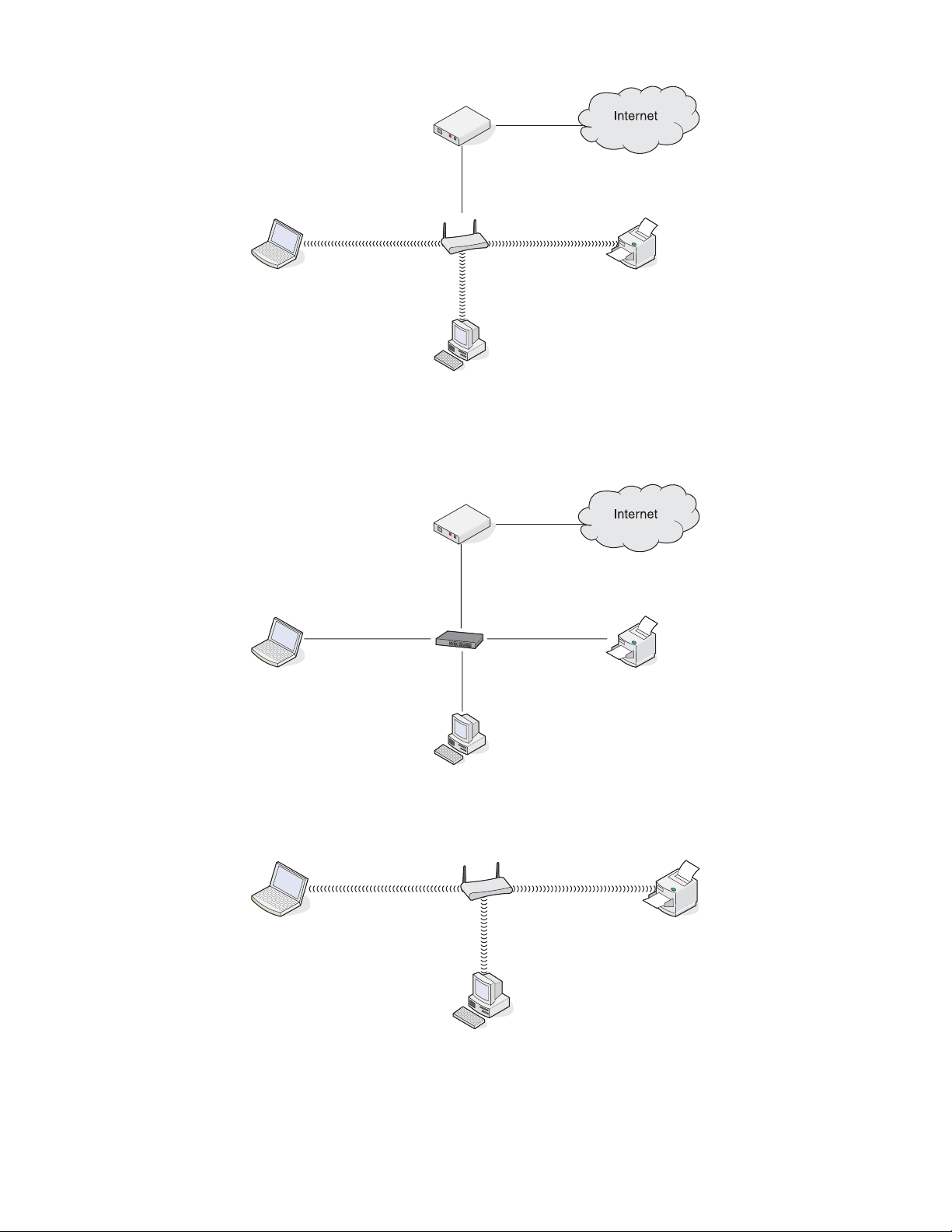
Eksempel 3: Ethernet-tilkoblede enheter med Internett-tilgang
• En stasjonær datamaskin, en bærbar datamaskin og en skriver er koblet til en hub, ruter eller svitsj med Ethernet-
kabler.
• Nettverket er koblet til Internett med et DSL- eller kabelmodem.
Eksempel 4: Stasjonær datamaskin, bærbar datamaskin og skriver med trådløs tilkobling uten Internett-tilgang
• En stasjonær datamaskin, en bærbar datamaskin og en skriver har trådløs tilkobling til et trådløst tilgangspunkt.
• Nettverket er ikke koblet til Internett.
Eksempel 5: Bærbar datamaskin med trådløs tilkobling til skriver uten Internett-tilgang
• En bærbar datamaskin har direkte trådløs tilkobling til en skriver uten å gå via en trådløs ruter.
• Nettverket er ikke koblet til Internett.
21
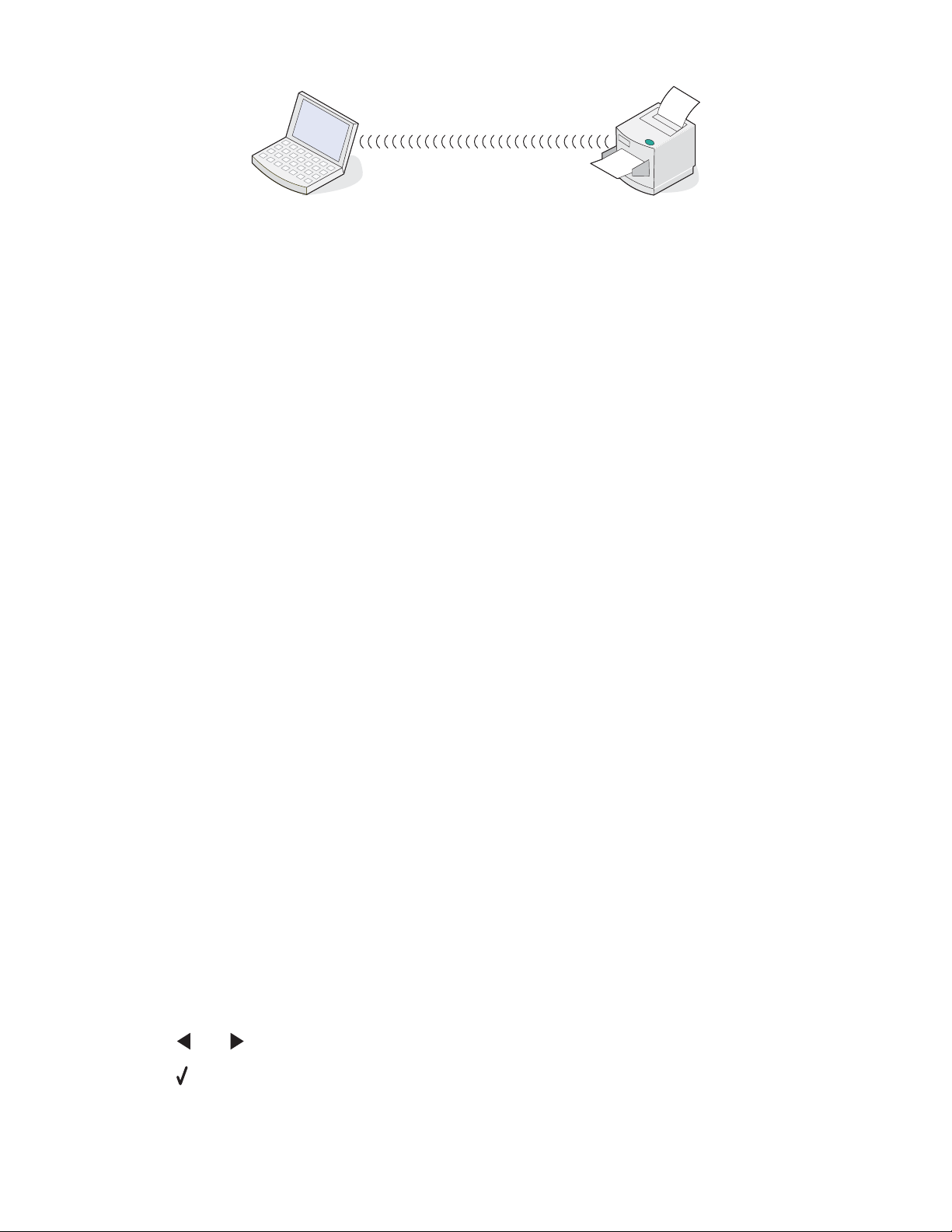
SSID
SSID (Service Set Identifier) er en innstilling på en trådløs enhet som gjør at flere enheter kan kobles til det samme
trådløse nettverket. SSID kalles også nettverksnavn. SSID-navnet gjør at enheter kan kommunisere med hverandre.
Signalstyrke
Trådløse enheter har innebygde antenner som sender og mottar radiosignaler. Signalstyrken som vises på
oppsettsiden for nettverk, viser hvor sterkt et overført signal blir mottatt. Det er mange faktorer som kan påvirke
signalstyrken. Én faktor er interferens fra andre trådløse enheter eller andre typer enheter, for eksempel
mikrobølgeovner. En annen faktor er avstand. Jo større avstand det er mellom to trådløse enheter, desto svakere
blir signalstyrken.
IP-adresser
En IP-adresse er et unikt nummer som enheter i et IP-nettverk bruker til å finne og kommunisere med hverandre.
Enheter i et IP-nettverk kan bare kommunisere med hverandre hvis de har unike og gyldige IP-adresser. En unik
IP-adresse betyr at to enheter i samme nettverk ikke kan ha samme IP-adresse.
Du kan finne IP-adressen til skriveren ved å skrive ut en oppsettside for nettverk.
Finne IP-adressen til datamaskinen
1 Klikk på Start Programmer Tilbehør Ledetekst.
2 Skriv ipconfig
3 Trykk på Enter.
Det vises en del informasjon, inkludert IP-adressen.
MAC-adresse
De fleste nettverksenheter har en unik maskinvare-ID som skiller dem fra andre enheter i nettverket. Dette kalles
MAC-adresse (Media Access Control). Det kan defineres en liste med MAC-adresser i en ruter, slik at bare enheter
med disse MAC-adressene kan brukes i nettverket. Dette kalles MAC-adressefiltrering. Hvis du har aktivert MACadressefiltrering i ruteren og vil legge til en skriver i nettverket, må skriverens MAC-adresse inkluderes på MACfiltreringslisten.
Skrive ut en oppsettside for nettverk
En oppsettside for nettverk viser konfigurasjonsinnstillingene.
Merk: Du kan bare skrive ut en oppsettside for nettverk når en utskriftsserver er installert.
Slik kan du skrive ut en oppsettside for nettverk:
1 Trykk på innstillingsknappen på kontrollpanelet på skriveren.
2 Trykk på eller til Network Setup (nettverksoppsett) vises.
3 Trykk på .
22
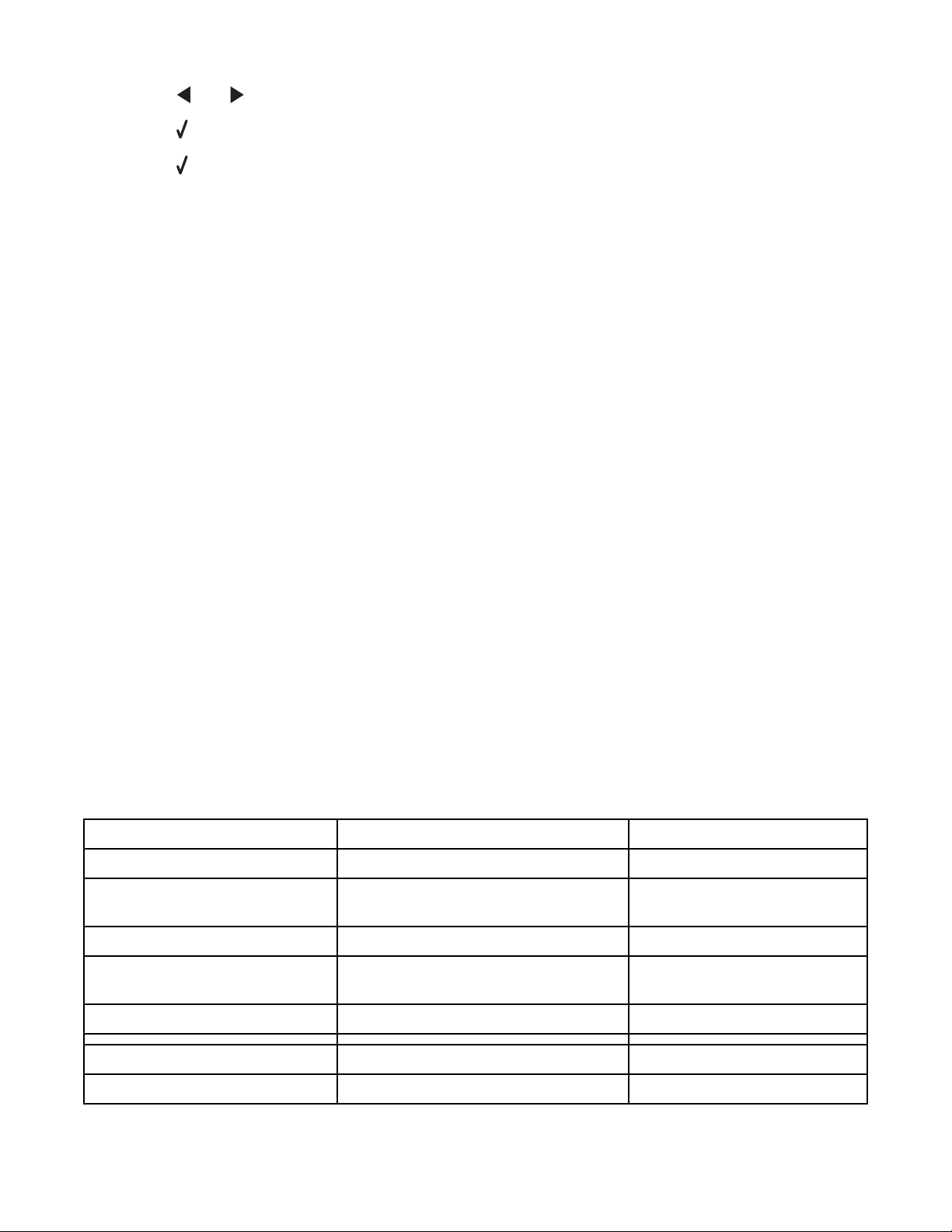
4 Trykk på eller til Print Setup Page (skriv ut oppsettside) vises.
5 Trykk på .
6 Trykk på en gang til.
Kjøre en ping-kommando for skriveren
Hvis du vil teste om datamaskinen kan kommunisere med skriveren i nettverket, kan du bruke en ping-kommando.
1 Klikk på Start Programmer Tilbehør Ledetekst.
2 Skriv ping etterfulgt av et mellomrom og IP-adressen til enheten.
3 Trykk på Enter.
• Hvis skriveren er i det samme nettverket og svarer på kommandoen, vises flere linjer som starter med "Svar
fra".
• Hvis skriveren ikke er i det samme nettverket eller ikke svarer, tar det noen sekunder før "Forespørsel
avbrutt" vises på skjermen.
Hvis skriveren ikke svarer:
a Skriv ut en oppsettside.
b Kontroller at skriveren har en IP-adresse.
c Kontroller om Status: Tilkoblet vises for nettverkskortet.
d Kontroller at datamaskinen har en IP-adresse.
e Du kan finne mer informasjon i avsnittet Feilsøking for trådløs tilkobling i kapittelet Feilsøking.
Ulike typer trådløse nettverk
Nettverk kan være to ulike typer: infrastruktur eller ad hoc. Lexmark anbefaler konfigurering av nettverk i
infrastrukturmodus ved hjelp av installerings-CDen som leveres med skriveren.
Et trådløst nettverk der enhetene kommuniserer med hverandre via et trådløst tilgangspunkt (en trådløs ruter)
konfigureres i infrastrukturmodus. Som for ad hoc-nettverk må alle enhetene ha en gyldig IP-adresse og ha samme
SSID og kanal. I tillegg må de ha samme SSID som det trådløse tilgangspunktet (den trådløse ruteren).
Et enkelt trådløst nettverk kan være en PC med en trådløs utskriftsserver som kommuniserer direkte med en skriver
som er klargjort for trådløs nettverkstilgang. Denne kommunikasjonsmodusen kalles ad hoc. En enhet i denne typen
nettverk må ha en gyldig IP-adresse og være definert for ad hoc-modus. Den trådløse utskriftsserveren må også
være konfigurert med samme SSID og kanal.
Infrastruktur Ad hoc
Egenskaper
Kommunikasjon Via det trådløse tilgangspunktet (den
trådløse ruteren)
Sikkerhet Flere sikkerhetsalternativer
Rekkevidde Avhenger av rekkevidde og antall
tilgangspunkt
Hastighet Som regel raskere Som regel tregere
Direkte mellom enheter
Begrenset til rekkevidden til
enkeltenheter i nettverket
Krav til alle enhetene i nettverket
Unik IP-adresse for hver enhet Ja Ja
23

Modus satt til Infrastruktur Ad hoc
Samme SSID Ja, inkludert det trådløse tilgangspunktet
(den trådløse ruteren)
Samme kanal Ja, inkludert det trådløse tilgangspunktet
(den trådløse ruteren)
Infrastrukturmodus anbefales fordi det gir
• bedre nettverkssikkerhet
• bedre pålitelighet
• raskere ytelse
• enklere konfigurering
Ja
Ja
24

Lære om skriveren
Lære mer om skriverdelene
Bruk: Til å gjøre følgende:
Papirstøtte Legge i papir.
1
Wi-Fi-indikator Kontrollere status for trådløs tilkobling:
2
• Av betyr at skriveren ikke er på eller at trådløst nettverkskort ikke er installert.
• Oransje
– betyr at skriveren er klar til å konfigureres for trådløs utskrift, men den er
ikke koblet til et trådløst nettverk
– betyr at skriveren er koblet til for USB-utskrift
• Blinkende oransje betyr at skriveren er konfigurert, men den kan ikke
kommunisere med det trådløse nettverket.
• Grønn betyr at skriveren er koblet til et trådløst nettverk.
PictBridge-port Koble et PictBridge-kompatibelt digitalt kamera eller en flash-enhet til skriveren.
3
Spor for minnekort Sette inn et minnekort.
4
Kontrollpanel Bruke skriveren.
5
Du kan finne mer informasjon under Bruke kontrollpanelet på side 26.
Utskuff Ta imot papiret etter hvert som det kommer ut.
6
Papirmatebeskytter Unngå at elementer faller ned i papiråpningen.
7
Papirskinne Holde papiret rett når det mates inn i skriveren.
8
Toppdeksel Få tilgang til skannerens glassplate.
9
Skannerens glassplate Kopiere eller fjerne et element.
10
25

Bruk: Til å gjøre følgende:
Skannerenhet Få tilgang til blekkpatronene.
1
Patronholder Sette inn, bytte eller ta ut en blekkpatron.
2
Lexmark N2050 (intern trådløs utskriftsserver) Koble skriveren til et trådløst nettverk.
3
Merk: Det er bare 4500 Series-skrivere som leveres med en
intern trådløs utskriftsserver installert.
USB-port Koble skriveren til en datamaskin med en USB-kabel.
4
Strømforsyningsport Koble skriveren til en strømkilde.
5
Bruke knappene og menyene på kontrollpanelet
Bruke kontrollpanelet
I vinduet på kontrollpanelet vises
• skriverstatus
• meldinger
• menyer
26

2
5
3
4
1
Trykk på: For å gjøre følgende:
1
• Slå på skriveren.
• Slå av skriveren.
– Trykk på knappen og slipp den igjen for å aktivere strømsparingsmodus.
– Trykk på knappen og hold den nede i to sekunder for å slå av skriveren.
• Stoppe en utskrift, kopiering eller skanning.
Kopieringsmodus Vise standardbildet for kopiering og ta kopier.
2
Merk: En lampe viser hvilken modus som er valgt.
Skannemodus Vise standardbildet for skanning og skanne dokumenter.
3
Merk: En lampe viser hvilken modus som er valgt.
6
7
Fotokortmodus Vise standardbildet for fotografier og skrive ut fotografier.
4
Merk: En lampe viser hvilken modus som er valgt.
Innstillinger Vise standardbildet for innstillinger og endre skriverinnstillinger.
5
Merk: De andre lampene er av når denne knappen er valgt.
Lysere/mørkere Justere lysstyrken for en kopi eller et fotografi.
6
7
Vise kopierings-, skanne- eller fotokortmenyen (avhengig av hvilken modus som er valgt).
27
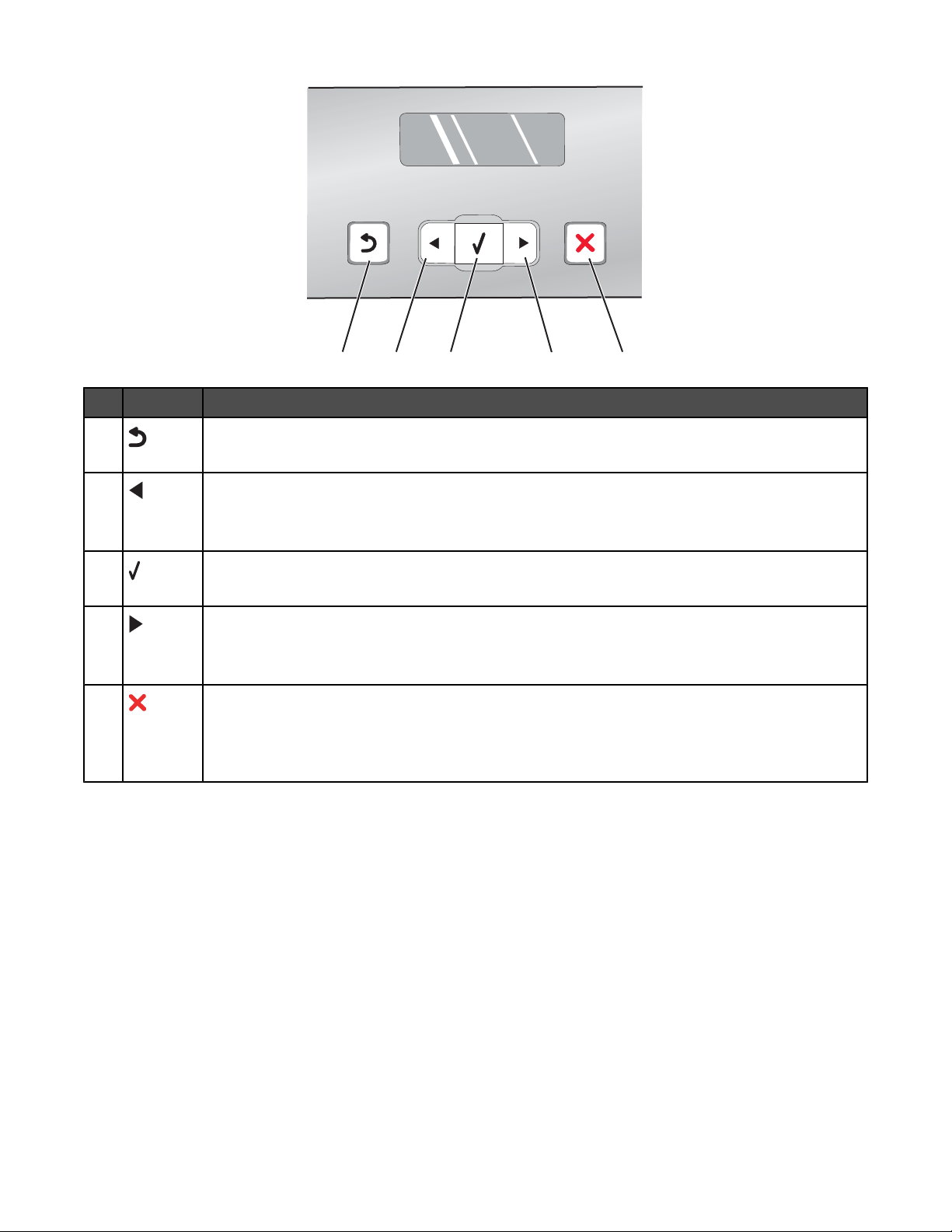
1
Trykk på: For å gjøre følgende:
2
3
4
5
1
• Gå tilbake til forrige bilde.
• Slette en bokstav eller et tall.
2
• Angi et lavere tall.
• Slette en bokstav eller et tall.
• Bla gjennom menyer, undermenyer eller innstillinger i vinduet.
3
• Velge et meny- eller undermenyelement som vises i vinduet på kontrollpanelet.
• Trekke papir gjennom skriveren.
4
• Angi et høyere tall.
• Angi mellomrom mellom bokstaver eller tall.
• Bla gjennom menyer, undermenyer eller innstillinger i vinduet.
5
• Avbryte en utskrifts-, kopierings- eller skannejobb som pågår.
• Gå ut av en meny eller undermeny og gå tilbake til standardbildet for kopiering, skanning
eller fotokort.
• Fjerne aktuelle innstillinger eller feilmeldinger, og gå tilbake til standardinnstillingene.
28

Trykk på: For å gjøre følgende:
Farge Starte en kopierings-, skanne- eller fotojobb i farger (avhengig av hvilken modus som er valgt).
1
Sort/hvitt Starte en kopierings-, skanne- eller fotojobb i sort/hvitt (avhengig av hvilken modus som er valgt).
2
Bruke kopieringsmenyen
Slik kan du få tilgang til og bruke denne menyen:
1 Trykk på kopieringsknappen på kontrollpanelet.
Standardskjermbildet for kopiering vises.
2 Hvis du ikke vil endre innstillinger, må du trykke på knappen for farge eller knappen for sort/hvitt.
3 Hvis du vil endre innstillinger, må du trykke på .
4 Trykk på eller til ønsket menyelement vises i vinduet.
5 Trykk på .
6 Trykk på eller til ønsket undermenyelement eller ønsket innstilling vises.
7 Trykk på .
Merk: Trykk på
for å velge en innstilling. Det vises en stjerne (*) ved siden av den valgte innstillingen.
8 Hvis du vil velge andre undermenyer og innstillinger, kan du gjenta trinn 6 og trinn 7 etter behov.
9 Trykk eventuelt på for å gå tilbake til forrige meny og velge andre innstillinger.
10 Trykk på knappen for farge eller knappen for sort/hvitt.
29

Bruk: Beskrivelse:
Copies (kopier)* Angi antall kopier.
Resize (endre størrelse)*
• Angi prosent for forstørring eller forminsking av en
kopi.
• Angi størrelsen på kopien.
• Lage en plakat over flere sider.
Lighter / Darker (lysere/mørkere)* Justere lysstyrken for en kopi.
Quality (kvalitet)* Justere kvaliteten for en kopi.
Paper Setup (papiroppsett) Angi størrelsen på papiret og typen papir som er lagt i
skriveren.
Repeat Image (gjenta bilde)* Angi hvor mange kopier av ett bilde du vil skrive ut på én
side.
Collate (sorter) Skrive ut ett eller flere eksemplarer i riktig rekkefølge.
N-Up (nedskalering)* Velge hvor mange sider som skal skrives ut på ett ark.
Original Size (originalstørrelse)* Angi størrelsen på originaldokumentet.
Original Type (originaltype)* Angi type originaldokument.
* Midlertidig innstilling. Hvis du ønsker informasjon om hvordan du kan lagre midlertidige innstillinger og andre
innstillinger, kan du se Lagre innstillinger på side 35.
Bruke skannemenyen
Slik kan du få tilgang til og bruke denne menyen:
1 Trykk på skanneknappen på kontrollpanelet.
Standardskjermbildet for skanning vises.
2 Trykk på eller til ønsket skannemål vises.
3 Hvis du ikke vil endre innstillinger, må du trykke på knappen for farge eller knappen for sort/hvitt.
4 Hvis du vil endre innstillinger, må du trykke på .
5 Trykk på eller til ønsket menyelement vises i vinduet.
6 Trykk på .
7 Trykk på eller til ønsket undermenyelement eller ønsket innstilling vises.
8 Trykk på .
Merk: Trykk på
for å velge en innstilling. Det vises en stjerne (*) ved siden av den valgte innstillingen.
9 Hvis du vil velge andre undermenyer og innstillinger, kan du gjenta trinn 7 og trinn 8 etter behov.
10 Trykk eventuelt på for å gå tilbake til forrige meny og velge andre innstillinger.
11 Trykk på knappen for farge eller knappen for sort/hvitt.
30

Bruk: For å gjøre følgende:
Quality (kvalitet)* Justere kvaliteten for et skannet element.
Original Size (originalstørrelse)* Angi størrelsen på originaldokumentet.
* Midlertidig innstilling. Hvis du ønsker informasjon om hvordan du kan lagre midlertidige innstillinger og andre
innstillinger, kan du se Lagre innstillinger på side 35.
Bruke fotomenyen
1 Trykk på knappen for fotokortmodus eller sett inn et minnekort eller en flash-enhet i skriveren.
2 Trykk på eller til ønsket menyelement vises i vinduet.
3 Trykk på .
4 Trykk på eller til ønsket undermenyelement eller ønsket innstilling vises.
5 Trykk på .
Merk: Trykk på
for å velge en innstilling. Det vises en stjerne (*) ved siden av den valgte innstillingen.
6 Hvis du vil velge andre undermenyer og innstillinger, kan du gjenta trinn 4 og trinn 5 etter behov.
7 Trykk eventuelt på for å gå tilbake til forrige meny og velge andre innstillinger.
8 Trykk på knappen for farge eller knappen for sort/hvitt.
Menyelement Handling
Proof Sheet (korrekturark) Skrive ut og skanne et korrekturark
• for alle fotografiene på minnekortet
• for de 20 nyeste fotografiene
• basert på dato
Print Photos (skriv ut fotografier) Skrive ut fotografier direkte fra et minnekort eller en flash-enhet.
Save Photos (lagre foto)
• Lagre fotografier som er lagret på et minnekort eller en flash-enhet, på
datamaskinen.
• Kopiere fotografier fra et minnekort til en flash-enhet.
Lighter/Darker (lysere/mørkere) Justere lysstyrken på fotografiene.
Photo Effects (fotoeffekter)
Paper Setup (papiroppsett)
Photo Size (fotostørrelse)
1
Layout
Quality (kvalitet)
1
Innstillingen settes tilbake til standardinnstillingen når et minnekort eller en flash-enhet blir fjernet fra skriveren.
2
Innstillingen må lagres individuelt. Du kan finne mer informasjon under Lagre innstillingene for papirstørrelse,
1
1
1, 2
1, 2
papirtype og fotostørrelse på side 32.
Bruke automatisk bildeforbedring eller fargeeffekter på fotografiene.
Angi størrelsen på papiret og typen papir som er lagt i skriveren.
Angi ønsket størrelse for fotografiet.
Velge utskrift med eller uten kantlinje, midtstille et fotografi på en side eller angi
antallet fotografier som skal skrives ut på en side.
Justere utskriftskvaliteten for fotografier.
31
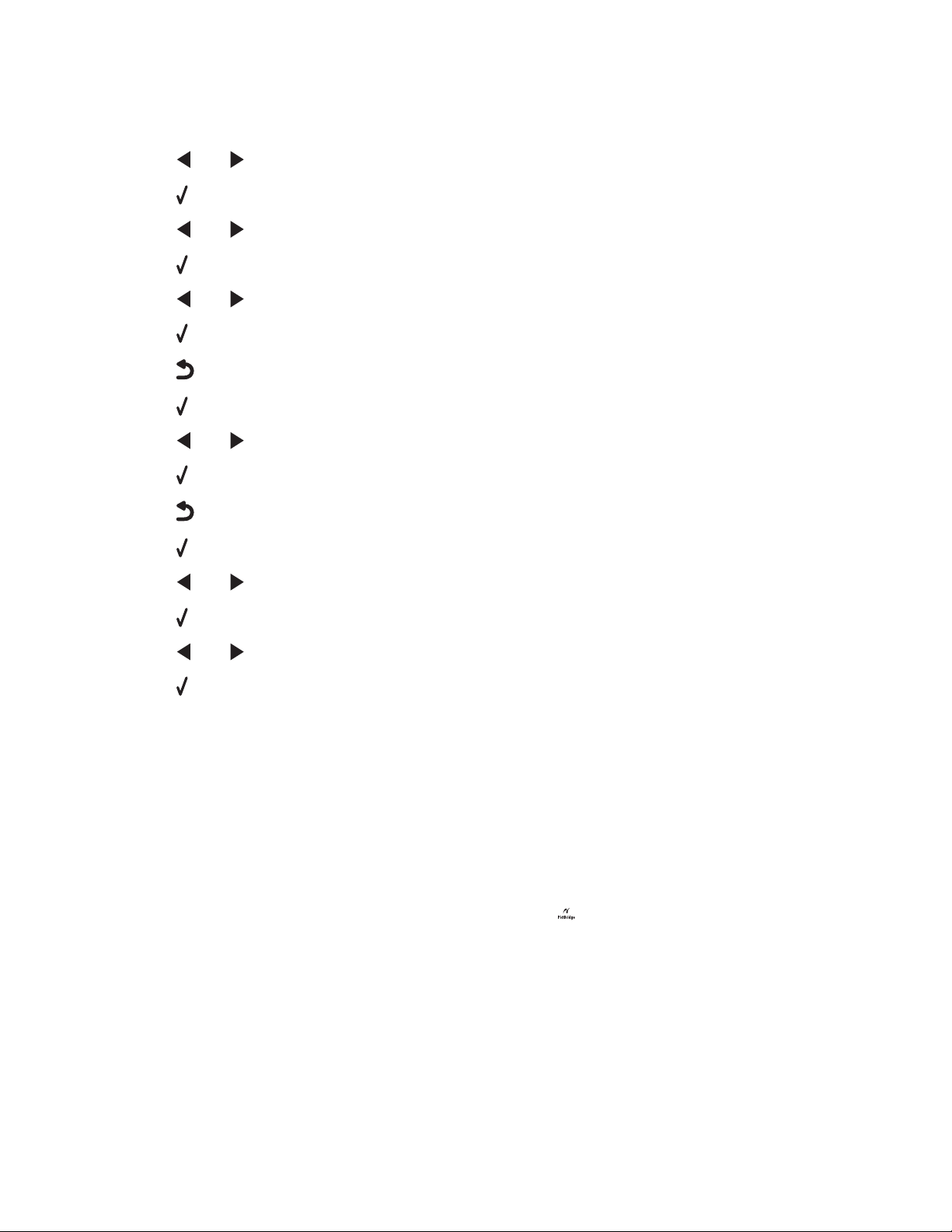
Lagre innstillingene for papirstørrelse, papirtype og fotostørrelse
1 Trykk på innstillingsknappen på kontrollpanelet.
2 Trykk på eller til Paper Setup (papiroppsett) vises.
3 Trykk på .
4 Trykk på eller til Paper Size (papirstørrelse) vises.
5 Trykk på .
6 Trykk på eller til ønsket størrelse vises.
7 Trykk på .
8 Trykk på for å vise undermenyen Paper Type (papirtype).
9 Trykk på .
10 Trykk på eller til ønsket innstillingstype vises.
11 Trykk på .
12 Trykk på til Defaults (standarder) vises.
13 Trykk på .
14 Trykk på eller til Photo Print Size (fotoutskriftsstørrelse) vises.
15 Trykk på .
16 Trykk på eller til ønsket innstilling vises.
17 Trykk på .
Bruke PictBridge-menyen
På menyen for standardinnstillinger for PictBridge kan du velge skriverinnstillinger hvis du ikke har angitt
innstillingene på det digitale kameraet. Hvis du ønsker hjelp, kan du se i dokumentasjonen som fulgte med kameraet.
1 Koble et PictBridge-kompatibelt digitalt kamera til skriveren.
a Koble den ene enden av USB-kabelen til kameraet.
Merk: Bruk kun den USB-kabelen som fulgte med kameraet.
b Sett den andre enden av kabelen i PictBridge-porten foran på skriveren.
Merk: PictBridge-porten er merket med PictBridge-symbolet
.
32
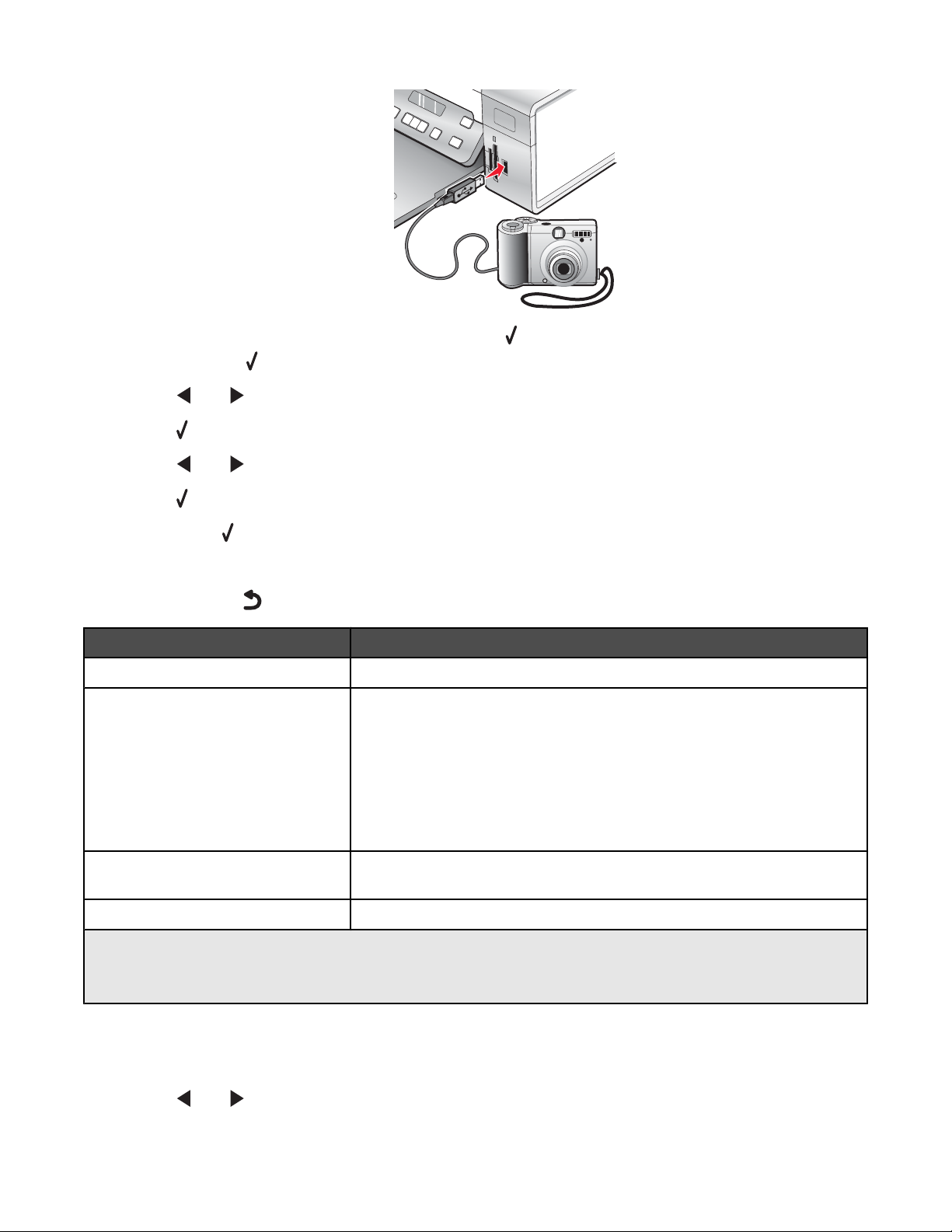
Meldingen PictBridge camera detected. Press to change settings. (PictBridge-kamera er
registrert. Trykk på
for å endre innstillingene) vises i vinduet på kontrollpanelet.
2 Trykk på eller til ønsket menyelement vises i vinduet.
3 Trykk på .
4 Trykk på eller til ønsket undermenyelement eller ønsket innstilling vises.
5 Trykk på .
Merk: Trykk på
for å velge en innstilling. Det vises en stjerne (*) ved siden av den valgte innstillingen.
6 Hvis du vil velge andre undermenyer og innstillinger, kan du gjenta trinn 4 og trinn 5 etter behov.
7 Trykk eventuelt på for å gå tilbake til forrige meny og velge andre innstillinger.
Menyelement Handling
Paper Setup (papiroppsett)
Photo Size (fotostørrelse)
1, 2
1, 2
Angi størrelsen på papiret og typen papir som er lagt i skriveren.
Angi størrelsen på fotografiene som skal skrives ut.
Merk: Hvis du ikke har angitt fotostørrelsen på det digitale kameraet, er
standardstørrelsene følgende:
• 4 x 6 (hvis Letter er standard papirstørrelse)
• 10 x 15 cm (hvis A4 er standard papirstørrelse og Japan ikke er valgt
som land)
• L (hvis A4 er standard papirstørrelse og Japan er valgt som land)
1
Layout
Quality (kvalitet)
1
Innstillingen settes tilbake til standardinnstillingen når det PictBridge-kompatible kameraet blir koblet fra skriveren.
2
Innstillingen må lagres individuelt. Du kan finne mer informasjon under Lagre innstillingene for papirstørrelse,
1
papirtype og fotostørrelse på side 32.
Midtstille et fotografi på en side eller angi antallet fotografier som skal
skrives ut på en side.
Justere utskriftskvaliteten for fotografier.
Bruke innstillingsmenyen
1 Trykk på innstillingsknappen på kontrollpanelet.
2 Trykk på eller til ønsket menyelement vises i vinduet.
33

3 Trykk på .
4 Trykk på eller til ønsket undermenyelement eller ønsket innstilling vises.
5 Trykk på .
Merk: Når du velger en innstilling, vises det en stjerne (*) ved siden av den valgte innstillingen.
6 Hvis du vil velge andre undermenyer og innstillinger, kan du gjenta trinn 4 og trinn 5 etter behov.
7 Trykk eventuelt på for å gå tilbake til forrige meny og velge andre innstillinger.
Herfra: Kan du gjøre følgende:
Maintenance (vedlikehold) Velge følgende:
• Ink Level (blekknivå) for å vise blekknivået i fargeblekkpatronen. Trykk på
eller for å vise blekknivået i den sorte blekkpatronen (eller
fotoblekkpatronen).
• Clean Cartridges (rengjør blekkpatroner) for å rengjøre blekkdysene. Du
kan finne mer informasjon i avsnittet Rengjøre blekkdysene i kapittelet
Vedlikeholde skriveren i brukerhåndboken, som du finner på CDen.
• Align Cartridges (juster blekkpatroner) for å justere blekkpatronene. Du
kan finne mer informasjon i avsnittet Justere blekkpatroner i kapittelet
Vedlikeholde skriveren i brukerhåndboken, som du finner på CDen.
• Print Test Page (skriv ut testside) for å skrive ut en testside.
Paper Setup (papiroppsett) Velge størrelsen på papiret og typen papir som er lagt i skriveren.
Device Setup (enhetsoppsett) Velge følgende:
• Language (språk) for å endre språkinnstillingen.
• Country (land) for å angi standardstørrelsen for blankt papir og standard
datoformat basert på land.
• Clear Settings Timeout (tidsavbrudd for tilbakestilling av innstillinger) for
å endre tidsutkoblingsfunksjonen for skriveren (hvor lang tid det skal gå før
skriveren settes tilbake til standardinnstillingene). Du kan finne mer
informasjon under Lagre innstillinger på side 35.
• Power Saver (strømsparing) for å angi hvor mange minutter som skal gå
før strømsparingsmodus aktiveres for skriveren hvis den ikke brukes.
Defaults (standarder) Velge følgende:
• Photo Print Size (fotoutskriftsstørrelse) for å velge størrelsen på
fotografier som skal skrives ut.
• Set Defaults (angi standardinnstillinger) for å endre
standardinnstillingene. Du kan finne mer informasjon under Lagre
innstillinger på side 35.
34
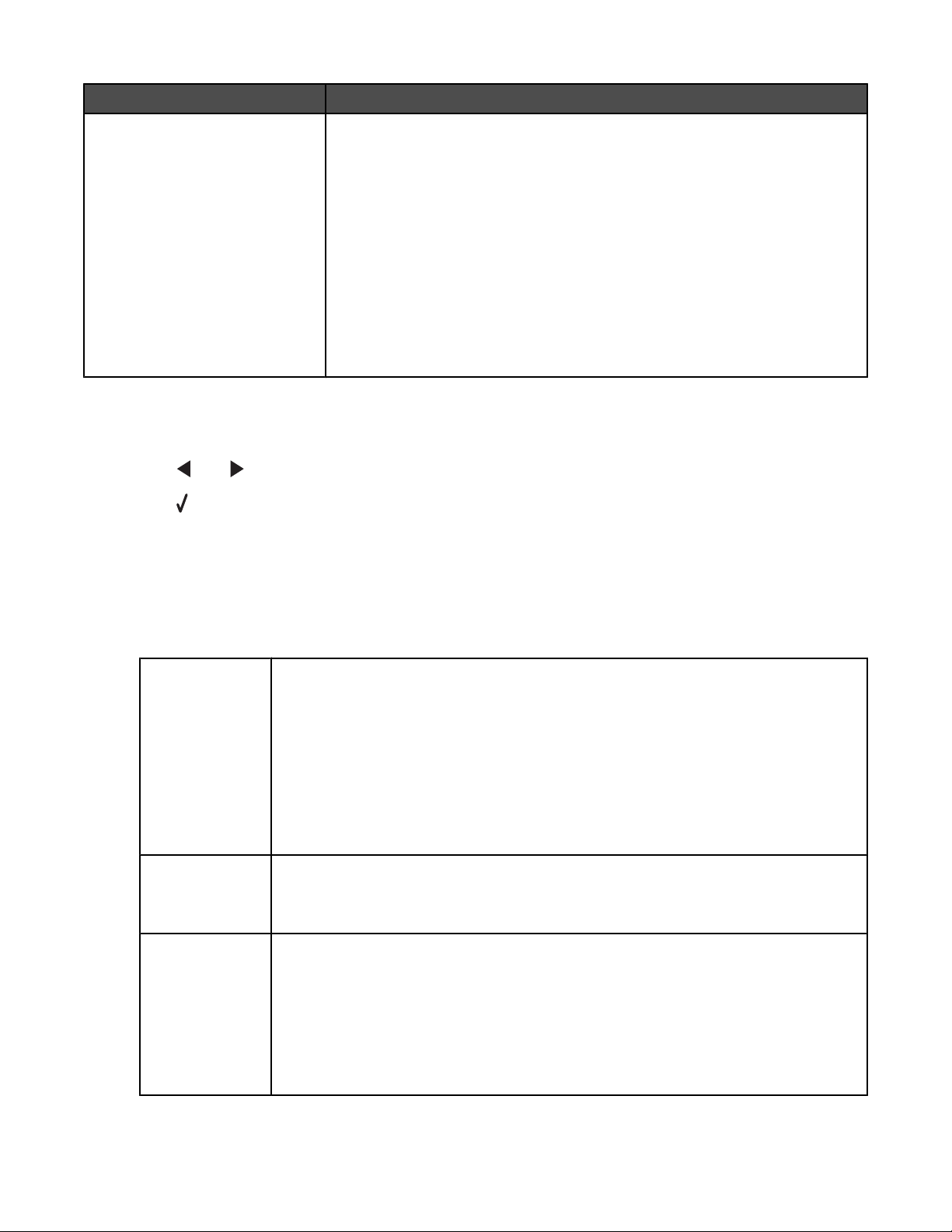
Herfra: Kan du gjøre følgende:
Network Setup (nettverksoppsett) Velge følgende:
• Print Setup Page (skriv ut oppsettside) for å skrive ut en side med
nettverksinnstillingene.
• Wireless Setup (trådløs tilkobling) for å vise:
– Network Name (nettverksnavn), som viser seks tegn som er unike for
skriveren.
– Wireless Signal Quality (signalkvalitet for trådløs tilkobling), som
viser signalstyrken.
– Reset Network Adapter to Factory Defaults (tilbakestill
nettverkskort til standardinnstillingene), som brukes til å tilbakestille
innstillingene for trådløst nettverk.
• TCP/IP for å tilbakestille IP-adressen.
Lagre innstillinger
Det vises en stjerne (*) ved siden av standardinnstillingen på hver innstillingsmeny. Slik kan du endre innstillingen:
1 Trykk på eller til ønsket innstilling vises.
2 Trykk på :
• For å lagre de fleste innstillinger. Det vises en stjerne (*) ved siden av den lagrede innstillingen.
• For å velge en midlertidig innstilling. Det vises en stjerne (*) ved siden av den valgte innstillingen.
Merk: Skriveren gjenoppretter standardinnstillingen hvis skriveren er inaktiv i to minutter, eller hvis skriveren
blir slått av.
Midlertidige innstillinger
Kopieringsmodus
– Copies (kopier)
– Resize (endre størrelse)
– Lighter/Darker (lysere/mørkere)
– Quality (kvalitet)
– Repeat Image (gjenta bilde)
– N-Up (nedskalering)
– Original Size (originalstørrelse)
– Original Type (originaltype)
Skannemodus
– Quality (kvalitet)
– Original Size (originalstørrelse)
– Resize (endre størrelse)
Fotokortmodus Fotokortinnstillingene nedenfor settes ikke tilbake til standardinnstillingene hvis
skriveren er inaktiv i to minutter eller blir slått av. I stedet gjenopprettes
standardinnstillingene når et minnekort eller en flash-enhet blir tatt ut av skriveren.
– Photo Effects (fotoeffekter)
– Photo Size (fotostørrelse)
– Layout
– Quality (kvalitet)
35

Slik kan du endre tidsutkoblingsfunksjonen:
a Trykk på innstillingsknappen.
b Trykk på eller til Device Setup (enhetsoppsett) vises.
c Trykk på .
d Trykk på eller til Clear Settings Timeout (tidsavbrudd for tilbakestilling av innstillinger) vises.
e Trykk på .
f Trykk på eller til Never (aldri) vises.
g Trykk på .
3 Slik kan du definere en eller flere midlertidige innstillinger som standardinnstillinger:
a Trykk på innstillingsknappen.
b Trykk på eller til Defaults (standarder) vises.
c Trykk på .
d Trykk på eller til Set Defaults (angi standard) vises.
e Trykk på .
f Trykk på eller til Use Current (bruk aktuelle innstillinger) vises.
g Trykk på .
36

Lære om programvaren
Dette kapittelet beskriver hvordan du bruker skriverprogramvaren på en PC med Windows som operativsystem.
Hvis du bruker Macintosh, kan du se Mac-hjelpen:
1 Dobbeltklikk på mappen Lexmark 3500-4500 Series i Finder.
2 Dobbeltklikk på Hjelp-ikonet for skriveren.
Bruke skriverprogramvaren
Bruk dette programmet: Til å gjøre følgende:
Lexmark Imaging Studio Forhåndsvise, skanne, kopiere, skrive ut eller fakse dokumenter eller bilder.
Løsningssenteret Utføre feilsøking og vedlikehold og finne informasjon om bestilling av blekkpatroner.
Utskriftsinnstillinger Velge de beste innstillingene for dokumentet du skal skrive ut.
Verktøylinjen Lage utskriftsvennlige versjoner av Web-sider.
Bruke Lexmark Imaging Studio
Du kan åpne startbildet for Lexmark Imaging Studio på en av disse måtene:
Metode 1 Metode 2
Dobbeltklikk på ikonet Lexmark Imaging Studio på
skrivebordet.
Klikk på Lexmark Imaging Studio-ikonet for oppgaven du vil utføre.
Klikk på: Beskrivelse: Detaljer:
Skann
Kopier
Faks Sende et fotografi eller dokument som faks.
E-post Sende et fotografi eller dokument som vedlegg i en e-postmelding.
• Skanne et fotografi eller dokument.
• Lagre, redigere eller dele et fotografi eller dokument.
• Kopiere et fotografi eller dokument.
• Skrive ut et fotografi på nytt eller forstørre det.
1 Klikk på Start Programmer eller Alle
programmer Lexmark 3500-4500 Series.
2 Velg Lexmark Imaging Studio.
37

Klikk på: Beskrivelse: Detaljer:
Vis / skriv ut fotobibliotek Bla gjennom, skrive ut eller dele fotografier.
Overfør fotografier Overføre fotografier fra et minnekort, en flash-enhet, en CD eller et
PictBridge-kompatibelt digitalt kamera til fotobiblioteket.
Fotokort Lage fotokort av høy kvalitet av fotografiene dine.
Fotopakker Skrive ut flere fotografier i forskjellige størrelser.
Lysbildefremvisning Vise fotografier som en lysbildefremvisning.
Plakat Skrive ut et fotografi som en plakat over flere sider.
Nederst til venstre i startbildet:
Klikk på: For å gjøre følgende:
Oppsett av og feilsøking for skriveren
• Kontrollere blekknivåene.
• Bestille blekkpatroner.
• Finne informasjon om vedlikehold.
• Velge andre kategorier i løsningssenteret og finne mer informasjon,
blant annet om hvordan du kan endre skriverinnstillinger og utføre
feilsøking.
Oppsett og håndtering av fakser Angi faksinnstillinger for:
• Oppringing og sending
• Oppringing og svar
• Faksutskrift/rapporter
• Hurtignumre og gruppehurtignumre
38

Bruke løsningssenteret
Løsningssenteret inneholder hjelp og informasjon om skriverstatus og blekknivå.
Du kan åpne løsningssenteret på en av disse måtene:
Metode 1 Metode 2
1 Dobbeltklikk på ikonet Lexmark Imaging Studio på
skrivebordet.
2 Klikk på Oppsett av og feilsøking for skriveren.
Løsningssenteret vises, og kategorien Vedlikehold
er aktiv.
Løsningssenteret består av seks kategorier:
Herfra: Kan du gjøre følgende:
Skriverstatus (hoveddialogboksen)
• Vise statusen til skriveren. Når du for eksempel skriver ut, er statusen
Skriver ut.
• Vise den registrerte papirtypen.
• Vise blekknivåer og bestille nye blekkpatroner.
Hvordan
• Lære å gjøre følgende:
– Bruke grunnleggende funksjoner.
– Skrive ut, skanne, kopiere og fakse.
– Skrive ut prosjekter, for eksempel fotografier, konvolutter, kort,
bannere, påstrykningspapir og transparenter.
• Finne den elektroniske brukerhåndboken for mer informasjon.
• Vise blekknivåer og bestille nye blekkpatroner.
1 Klikk på Start Programmer eller Alle
programmer Lexmark 3500-4500 Series.
2 Velg Løsningssenter.
Feilsøking
Vedlikehold
Kontaktinformasjon
• Få tips om aktuell status.
• Løse skriverproblemer.
• Vise blekknivåer og bestille nye blekkpatroner.
• Sette inn en ny blekkpatron.
Merk: Vent til skanningen er fullført før du setter inn en ny blekkpatron.
• Vise innkjøpsalternativer for nye blekkpatroner.
• Skrive ut en testside.
• Rengjøre for å fjerne vannrette striper.
• Justere for å fjerne uskarpe kanter.
• Feilsøke andre blekkproblemer.
• Vise blekknivåer og bestille nye blekkpatroner.
• Finne ut hvordan du kan kontakte oss på telefon eller på Internett.
• Vise blekknivåer og bestille nye blekkpatroner.
39
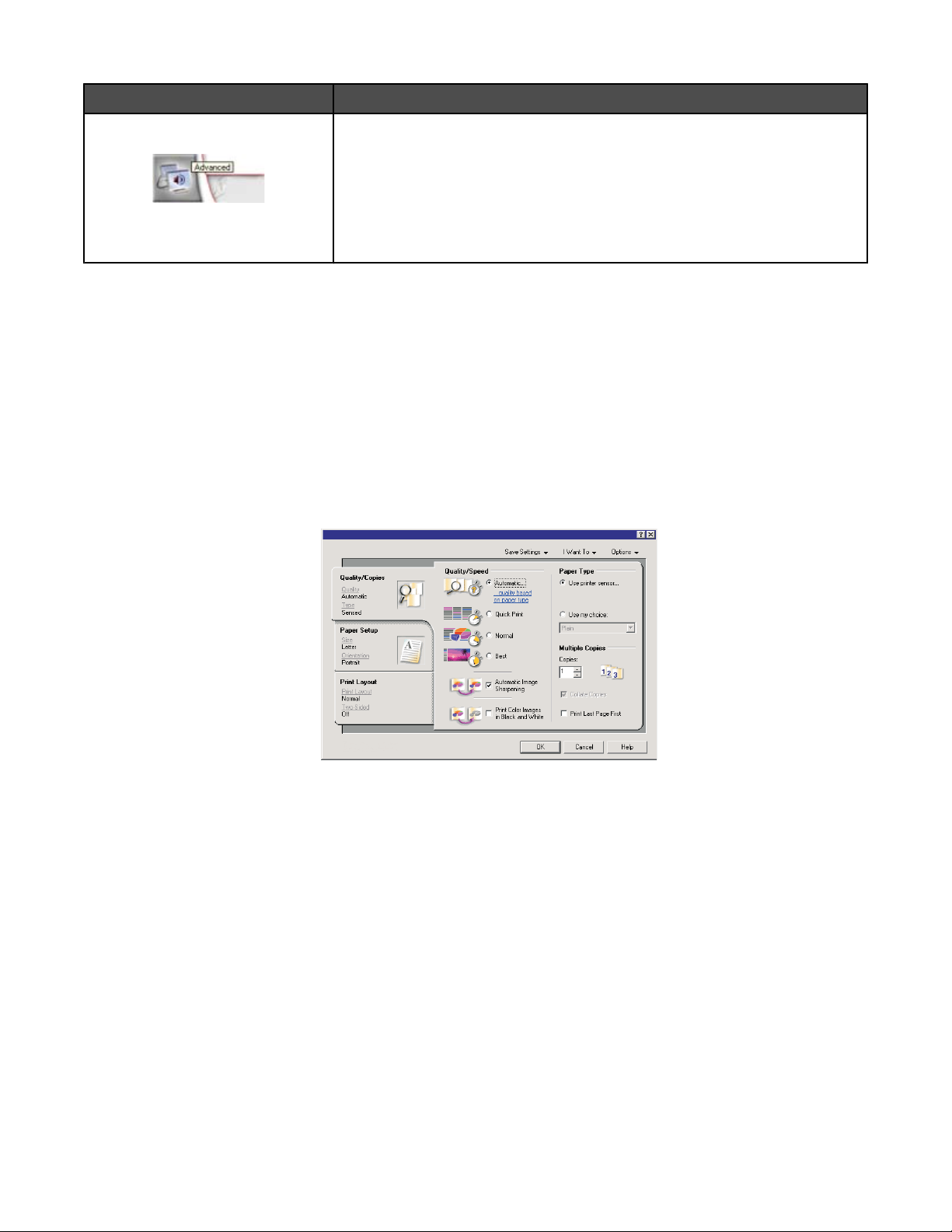
Herfra: Kan du gjøre følgende:
Avansert
Merk: Hvis du ønsker mer informasjon, kan du klikke på Hjelp.
• Endre utseendet på vinduet Utskriftsstatus.
• Slå på eller av talemelding ved utskriftshendelser.
• Endre innstillinger for nettverksutskrift.
• Dele informasjon med oss om hvordan du bruker skriveren.
• Finne informasjon om programvareversjonen.
• Vise blekknivåer og bestille nye blekkpatroner.
Bruke Utskriftsinnstillinger
Åpne Utskriftsinnstillinger
Utskriftsinnstillinger er programvaren som kontrollerer utskriftsfunksjonen når skriveren er koblet til en datamaskin.
Du kan endre innstillingene i Utskriftsinnstillinger, avhengig av hvilken prosjekttype du vil lage. Du kan åpne
Utskriftsinnstillinger i nesten alle programmer:
1 Åpne et dokument og velg Fil Skriv ut.
2 Klikk på Egenskaper, Innstillinger, Alternativer eller Oppsett i dialogboksen Skriv ut.
Bruke menyen Lagre innstillinger
På menyen Lagre innstillinger kan du angi et navn og lagre de aktuelle innstillingene for Utskriftsegenskaper til
senere bruk. Du kan lagre opptil fem tilpassede innstillinger.
Bruke Jeg ønsker å-menyen
Jeg ønsker å-menyen inneholder ulike veivisere (for eksempel for å skrive ut et fotografi, en konvolutt, et banner,
en plakat, eller på begge sider av papiret) som du kan bruke til å velge riktige utskriftsinnstillinger for et prosjekt.
Bruke menyen Alternativer
Bruk menyen Alternativer til å endre innstillingene for Kvalitetsalternativer, Layout-alternativer og Alternativer for
utskriftsstatus. Hvis du ønsker mer informasjon om disse innstillingene, kan du åpne dialogboksen for kategorien
fra menyen, og deretter klikke på Hjelp i dialogboksen.
Menyen Alternativer inneholder også direkte koblinger til ulike deler av løsningssenteret og informasjon om
programvareversjonen.
40

Bruke kategoriene i Utskriftsinnstillinger
Alle utskriftsinnstillingene finnes i de tre hovedkategoriene i Utskriftsinnstillinger: Kvalitet/kopier, Papiroppsett og
Utskriftslayout.
Kategori Valg
Kvalitet/kopier
• Velg innstillingen Bruk skriversensor eller Bruk mitt valg for Papirtype.
• Velg innstillingen Automatisk, Hurtigutskrift, Normal eller Foto for Kvalitet/hastighet.
• Velg å skrive ut i sort/hvitt i stedet for i farger.
• Angi antall kopier som skal skrives ut.
• Velg om utskriftsjobben skal sorteres.
• Angi om den siste siden i utskriftsjobben skal skrives ut først.
Papiroppsett
• Velg Papir, Konvolutt, Banner eller Uten kantlinje for Papirstørrelse.
• Velg Stående eller Liggende som utskriftsretning.
Utskriftslayout
• Velg Normal, Banner, Speilvend, Nedskalering, Plakat, Hefte eller Uten kantlinje for Layout.
• Velg innstillinger for tosidig utskrift.
Bruke verktøylinjen
Bruk verktøylinjen til å lage en utskriftsvennlig versjon av en Web-side.
Merk: Verktøylinjen startes automatisk når du surfer på Internett med Microsoft Internet Explorer versjon 5.5 eller
nyere.
Klikk på: For å gjøre følgende:
• Velge alternativer for sideoppsett.
• Velge alternativer for tilpassing av utseendet på verktøylinjen eller velge andre innstillinger
for utskrift av fotografier.
• Vise koblinger til Lexmarks hjemmeside på Internett.
• Åpne hjelpen og finne mer informasjon.
• Avinstallere verktøylinjen.
Normal Skrive ut en Web-side med normal utskriftskvalitet.
Hurtig Skrive ut en Web-side med kladdekvalitet.
41
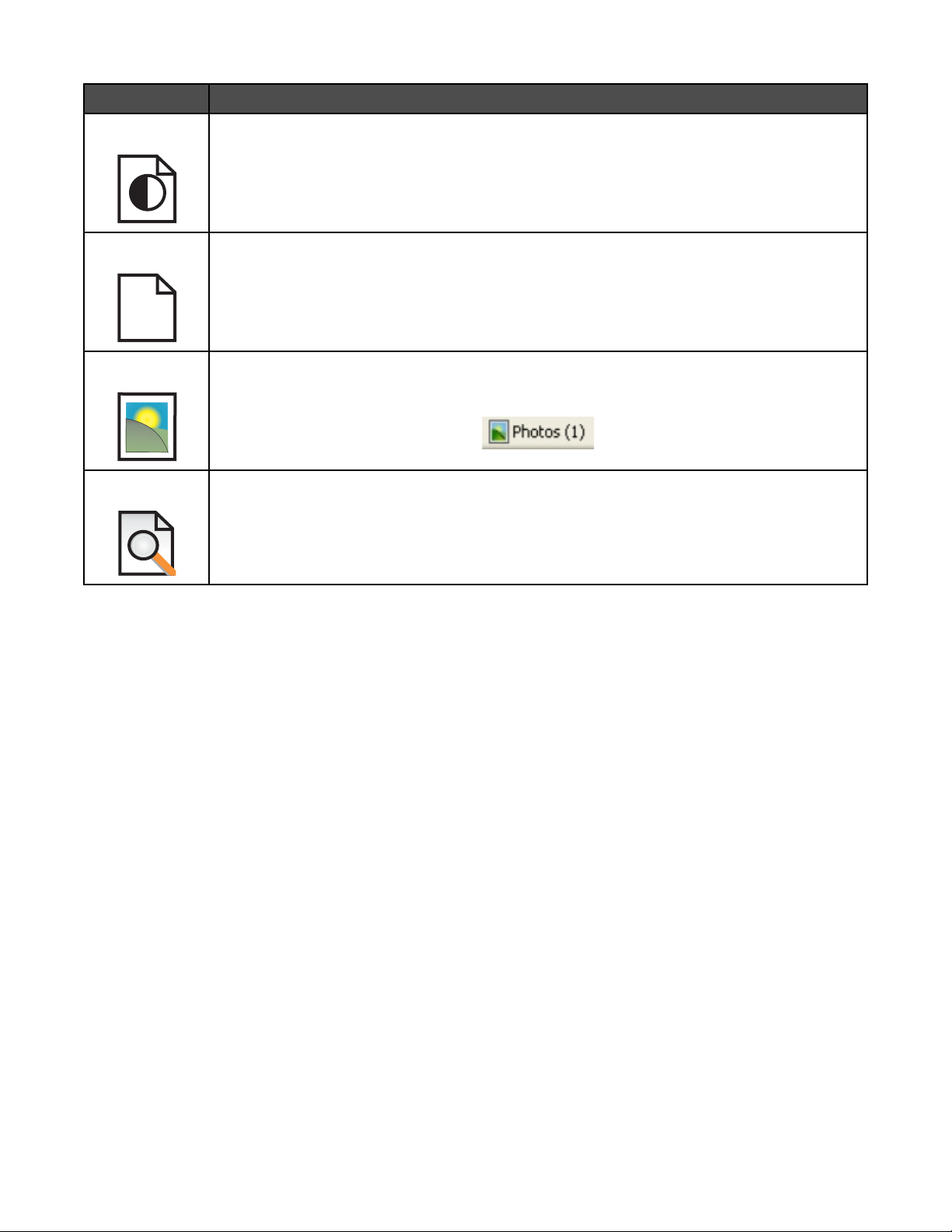
Klikk på: For å gjøre følgende:
Sort/hvitt Skrive ut en Web-side i sort/hvitt.
Bare tekst
Skrive ut bare tekst fra en Web-side.
A
Fotografier Skrive ut bare fotografier eller bilder fra en Web-side.
Merk: Antallet fotografier eller bilder som kan skrives ut fra siden, vises ved siden av knappen.
Forhåndsvisning Forhåndsvise en Web-side før utskrift.
Tilbakestille programvareinnstillingene til standardverdiene
Brukere av Windows 2000 og Windows XP:
1 Klikk på Start Innstillinger Skrivere eller Skrivere og telefakser.
2 Høyreklikk på ikonet for Lexmark 3500-4500 Series.
3 Klikk på Utskriftsinnstillinger.
4 Klikk på menyen Lagre innstillinger.
5 Velg Standardinnstillinger under Gjenopprett.
Merk: Du kan ikke slette standardinnstillingene.
42

Vedlikeholde skriveren
Bytte blekkpatroner
Ta ut en brukt blekkpatron
1 Kontroller at skriveren er slått på.
2 Løft skannerenheten.
Patronholderen flytter seg og stopper ved innsettingsposisjonen, med mindre skriveren er opptatt.
3 Trykk patronspaken ned for å løfte blekkpatrondekselet.
4 Ta ut blekkpatronen.
Merk: Hvis du skal fjerne begge blekkpatronene, må du gjenta trinn 3 og 4 for den andre patronen.
Sette inn blekkpatroner
1 Hvis du skal sette inn nye blekkpatroner, må du først fjerne flippen og tapen på baksiden og undersiden av
blekkpatronene.
1
Advarsel: Ikke berør gullkontaktene på baksiden eller metalldysene på undersiden av blekkpatronene.
2
43
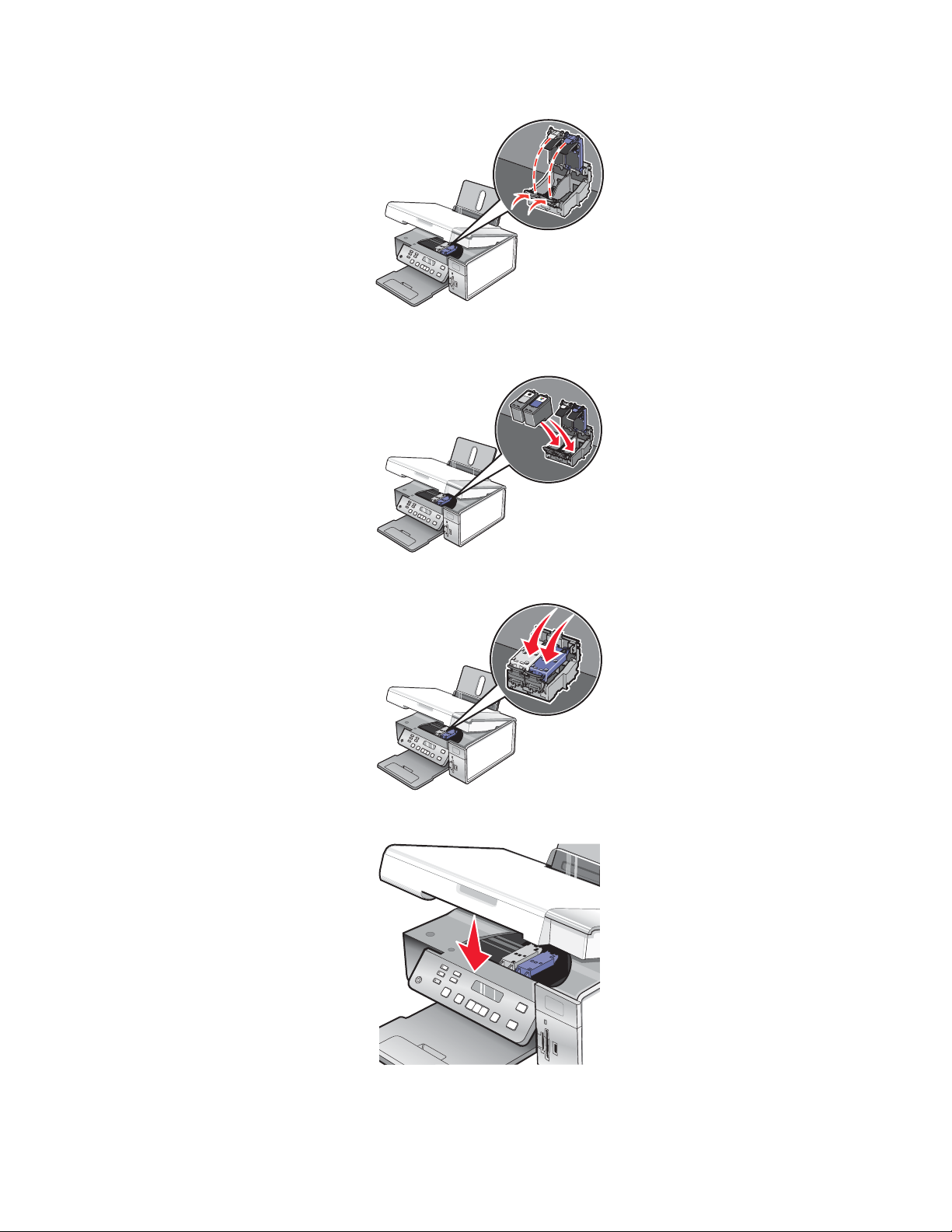
2 Trykk patronspakene ned for å løfte blekkpatrondekslene.
3 Sett den sorte blekkpatronen eller fotoblekkpatronen i den venstre patronholderen. Sett fargeblekkpatronen i
den høyre patronholderen.
4 Lukk dekslene.
5 Lukk skannerenheten, og pass på at du ikke klemmer fingrene dine.
44
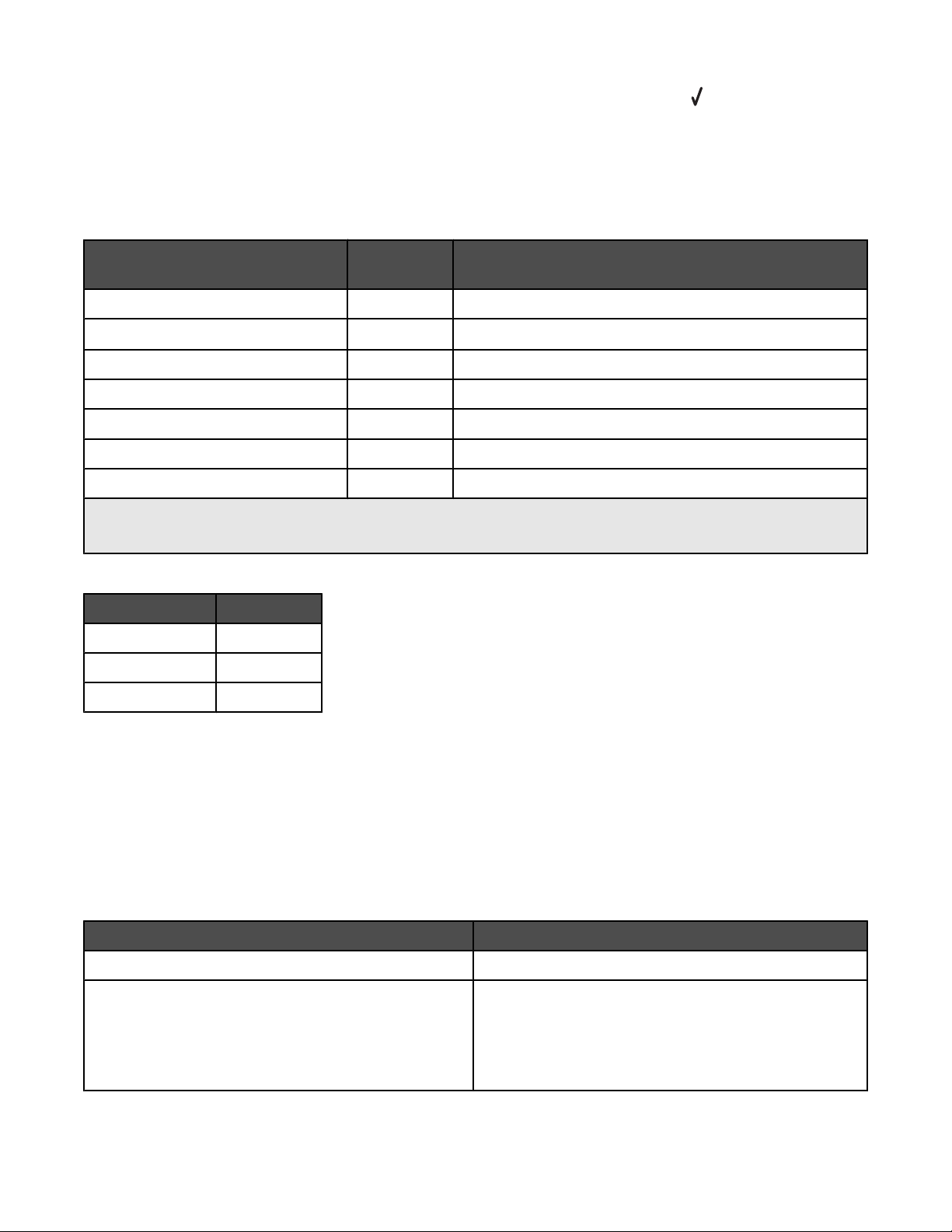
I vinduet på kontrollpanelet vises en melding om at du må legge i papir og trykke på for å skrive ut en
justeringsside.
Merk: Skannerenheten må være lukket før du kan begynne å skanne, skrive ut, kopiere eller fakse en ny jobb.
Bestille blekkpatroner
Lexmark 3500-4500 Series-modeller (unntatt Lexmark 3580 og Lexmark 4580)
Artikkel Varenummer Gjennomsnittlig kapasitet for blekkpatron,
standardside, er opptil
Sort blekkpatron 23A 215
Sort blekkpatron
Sort blekkpatron med høy kapasitet 34 550
Fargeblekkpatron 24A 185
Fargeblekkpatron
Fargeblekkpatron med høy kapasitet 35 500
Fotoblekkpatron 31 Gjelder ikke
1
Verdier basert på kontinuerlig utskrift. Fastsatt i henhold til ISO/IEC 24711 (FDIS).
2
Blekkpatron lisensiert for Lexmarks returprogram.
Lexmark 3580- og Lexmark 4580-modeller
Artikkel Varenummer
Fargeblekkpatron 2
Sort blekkpatron 3
Fotoblekkpatron 31
2
2
23 215
24 185
1
Bestille papir og rekvisita
Når du skal bestille rekvisita eller hvis du vil finne din nærmeste forhandler, kan du besøke vår hjemmeside på
www.lexmark.no.
Merk:
• Bruk originalpatroner fra Lexmark for best mulig resultat.
• Hvis du for eksempel skal skrive ut fotografier eller andre bilder av høy kvalitet, bør du bruke Lexmarks fotopapir
for best mulig resultat.
Artikkel Varenummer
USB-kabel 1021294
Lexmark N2050 (intern trådløs utskriftsserver)
Merk: Hvis en intern trådløs utskriftsserver ikke er
forhåndsinstallert i skriveren, kan du installere Lexmark
N2050 i skriveren for utskrift og skanning i et trådløst
nettverk.
Hvis du ønsker mer informasjon, kan du gå til
www.lexmark.no.
45
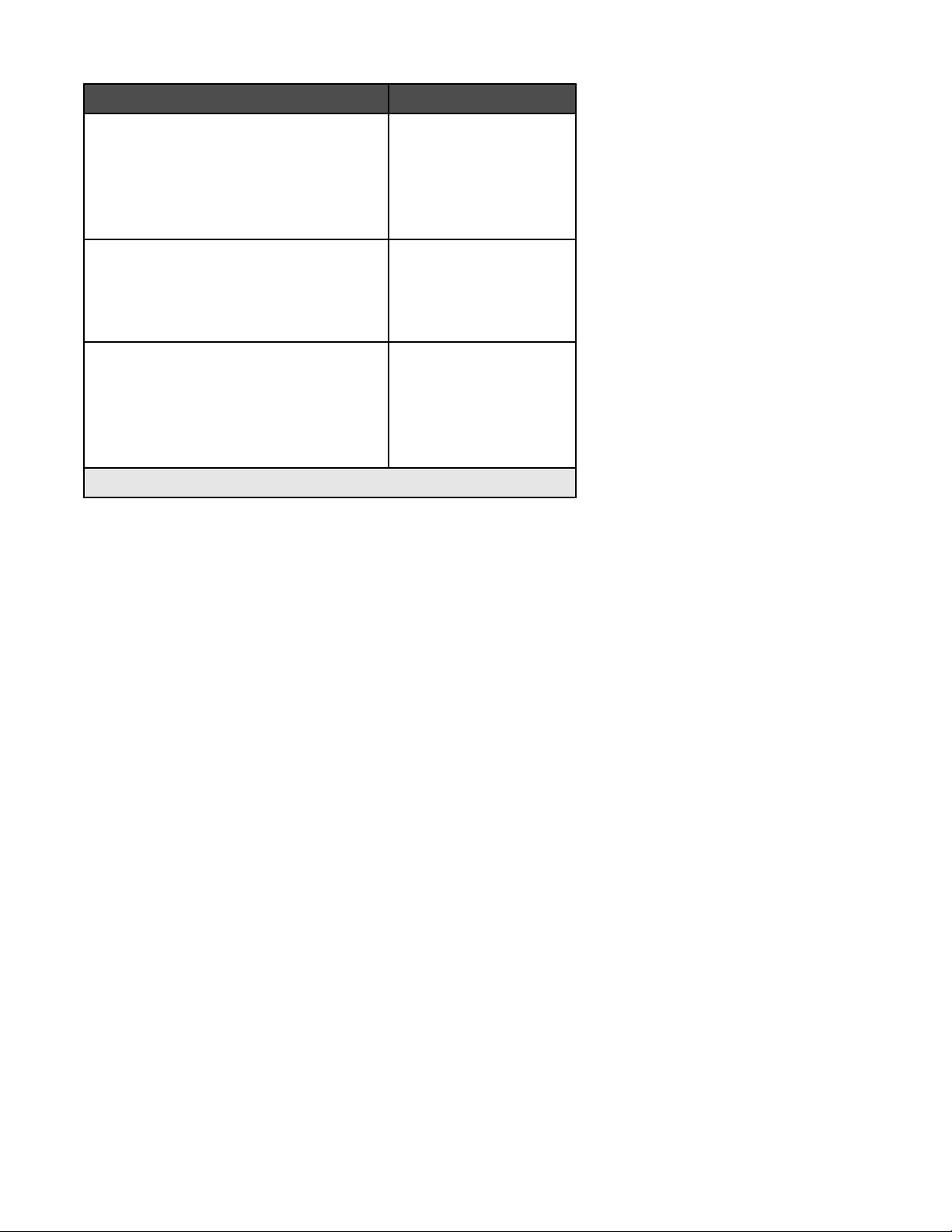
Papir Papirstørrelse
Lexmark Premium-fotopapir
• Letter
• A4
• 4 x 6 tommer
• 10 x 15 cm
• L
Lexmark-fotopapir
• Letter
• A4
• 4 x 6 tommer
• 10 x 15 cm
Lexmark PerfectFinishTM-fotopapir
• Letter
• A4
• 4 x 6 tommer
• 10 x 15 cm
• L
Merk: Tilgjengelighet kan variere fra land til land eller region til region.
Hvis du ønsker informasjon om hvordan du kan få kjøpt Lexmark Premium-fotopapir, Lexmark-fotopapir eller
Lexmark PerfectFinish-fotopapir i ditt land eller din region, kan du gå til www.lexmark.no.
46
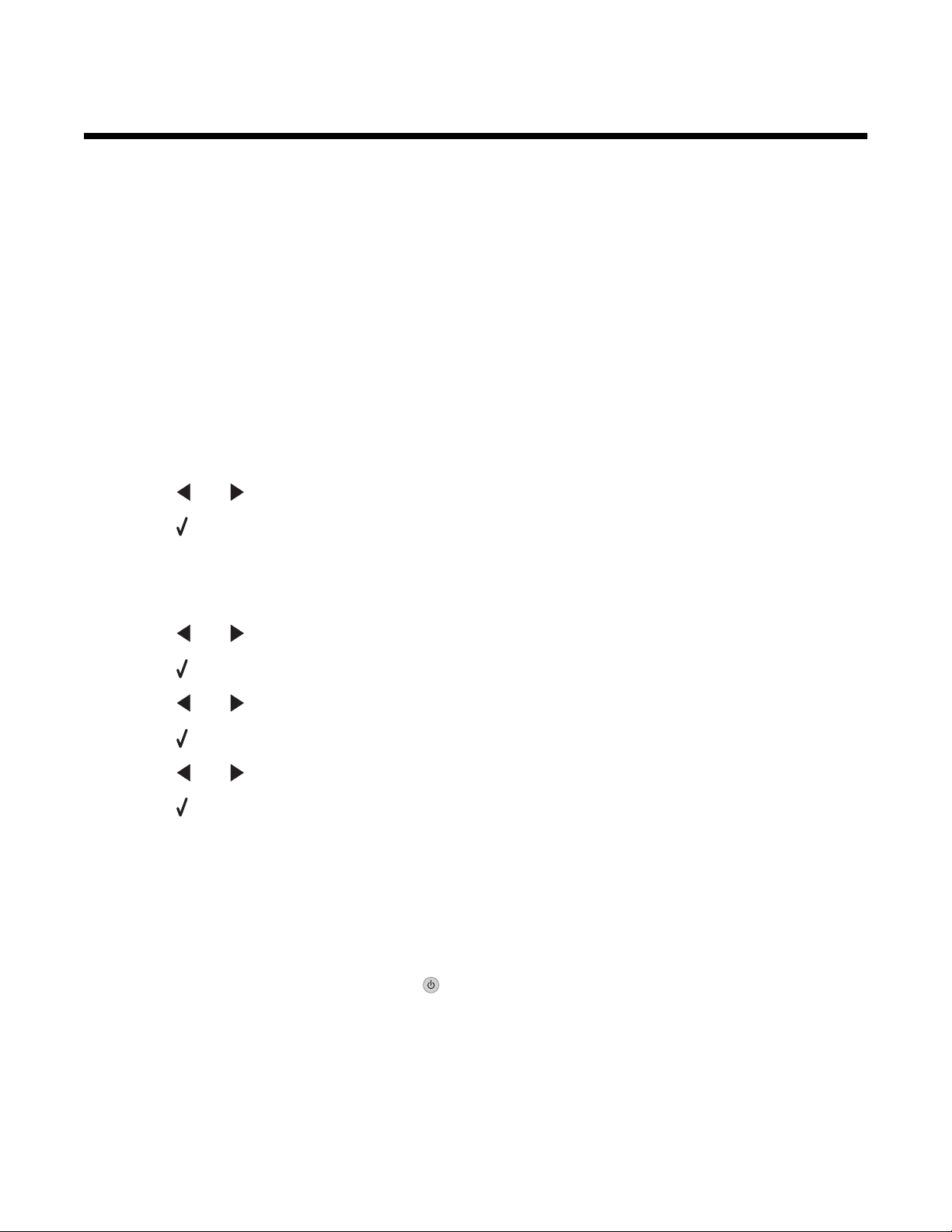
Feilsøking
Du kan finne mer feilsøkingsinformasjon for Macintosh i Mac-hjelpen.
Feilsøking for installering
• Feil språk vises i vinduet på side 47
• Av/på-lampen lyser ikke på side 47
• Kan ikke installere programvaren på side 48
• Siden skrives ikke ut på side 49
• Kan ikke skrive ut fra digitalt kamera ved hjelp av PictBridge på side 50
Feil språk vises i vinduet
Her finner du mulige årsaker og løsninger. Prøv ett av følgende:
Endre språket som ble valgt under installering av skriveren
Når du har valgt et språk, vises Language (språk) i vinduet på kontrollpanelet. Slik kan du endre valget:
1 Trykk på eller til ønsket språk vises i vinduet.
2 Trykk på for å lagre valget.
Velg et annet språk etter installering av skriveren
1 Trykk på innstillingsknappen på kontrollpanelet.
2 Trykk på eller til Device Setup (enhetsoppsett) vises.
3 Trykk på .
4 Trykk på eller til Language (språk) vises.
5 Trykk på .
6 Trykk på eller til ønsket språk vises i vinduet.
7 Trykk på for å lagre valget.
Merk: Hvis du ikke forstår språket som vises i vinduet på kontrollpanelet, kan du se Gjenopprette
standardinnstillingene på side 65.
Av/på-lampen lyser ikke
Her finner du mulige årsaker og løsninger. Prøv ett eller flere av følgende forslag:
Trykk på av/på-knappen
Kontroller at skriveren er slått på ved å trykke på .
47

Koble fra og koble til igjen strømledningen
1 Koble strømledningen fra strømuttaket og deretter fra skriveren.
2 Koble ledningen ordentlig til strømforsyningen på skriveren.
3 Koble ledningen til et strømuttak du vet fungerer som det skal.
4 Hvis -lampen ikke lyser, må du trykke på .
Kan ikke installere programvaren
Her finner du mulige årsaker og løsninger. Prøv ett eller flere av følgende forslag:
Kontroller operativsystemet
Følgende operativsystemer støttes:
• Windows 2000 med Service Pack 3 eller senere
• Windows XP
• Windows Vista
• Mac OS X
Kontroller systemkravene
Kontroller at datamaskinen oppfyller systemkravene, som du finner på esken.
Kontroller USB-tilkoblingen
Følg disse trinnene hvis du ikke skal bruke skriveren i et trådløst nettverk:
1 Kontroller om USB-kabelen er skadet.
2 Koble den kvadratiske enden av USB-kabelen til USB-porten på baksiden av skriveren.
3 Koble den rektangulære enden av USB-kabelen til USB-porten på datamaskinen.
USB-porten er merket med USB-symbolet
.
Koble til strømledningen igjen
1 Trykk på for å slå av skriveren.
2 Koble strømledningen fra strømuttaket.
3 Koble strømforsyningen fra skriveren.
4 Koble strømforsyningen til skriveren igjen.
5 Koble strømledningen til strømuttaket.
6 Trykk på for å slå på skriveren.
48

Avinstaller programvaren og installer den på nytt
Avinstaller skriverprogramvaren og installer den på nytt. Du kan finne mer informasjon under Avinstallere
programvaren og installere den på nytt på side 66.
Siden skrives ikke ut
Her finner du mulige årsaker og løsninger. Prøv ett eller flere av følgende forslag:
Vises det feilmeldinger?
Hvis det vises en feilmelding, kan du se avsnittet Feilmeldinger i kapittelet Feilsøking i brukerhåndboken, som du
finner på CDen.
Kontroller strømtilførselen
Hvis -lampen ikke lyser, kan du se Av/på-lampen lyser ikke på side 47.
Legg i papir på nytt
Ta ut papiret og legg det i på nytt.
Kontroller blekknivået
Kontroller blekknivåene, og sett inn nye blekkpatroner hvis det er nødvendig.
Kontroller blekkpatronene
1 Ta ut blekkpatronene.
2 Kontroller at flippen og tapen er fjernet.
1
2
3 Sett inn blekkpatronene igjen.
Kontroller standardinnstillingene og innstillingene for midlertidig stans for skriveren
1 Klikk på:
• Windows XP (standard Start-meny): Start Skrivere og telefakser.
• Windows XP (klassisk Start-meny): Start Innstillinger Skrivere og telefakser.
• Windows Vista (standard Start-meny): Start Kontrollpanel Skrivere (under Maskinvare og lyd).
• Windows Vista (klassisk Start-meny): Start Skrivere.
2 Dobbeltklikk på utskriftskøenheten.
3 Klikk på Skriver.
• Kontroller at det ikke er merket av for alternativet Stans utskrift midlertidig.
• Hvis det ikke er merket av for Angi som standardskriver, må du velge utskriftskøenheten for hver fil du vil
skrive ut.
49
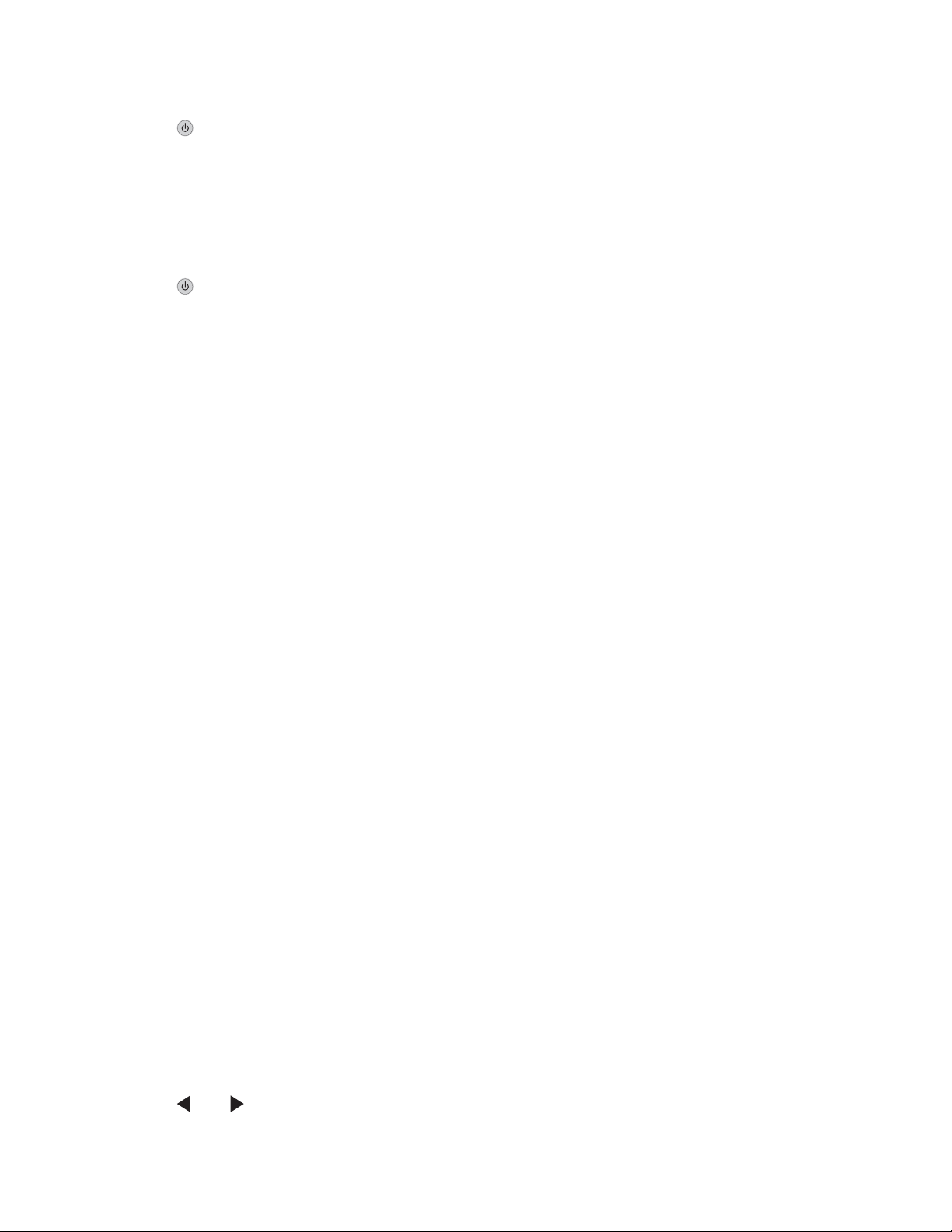
Koble til strømledningen igjen
1 Trykk på for å slå av skriveren.
2 Koble strømledningen fra strømuttaket.
3 Koble strømforsyningen fra skriveren.
4 Koble strømforsyningen til skriveren igjen.
5 Koble strømledningen til strømuttaket.
6 Trykk på for å slå på skriveren.
Avinstaller programvaren og installer den på nytt
Avinstaller skriverprogramvaren og installer den på nytt. Du kan finne mer informasjon under Avinstallere
programvaren og installere den på nytt på side 66.
Kan ikke skrive ut fra digitalt kamera ved hjelp av PictBridge
Her finner du mulige årsaker og løsninger. Prøv ett eller flere av følgende forslag:
Aktiver PictBridge-utskrift fra kameraet
Du må aktivere PictBridge-utskrift på kameraet ved å velge riktig USB-modus. Hvis du ønsker mer informasjon, kan
du se i dokumentasjonen for kameraet.
Kontroller at kameraet er PictBridge-kompatibelt
1 Koble fra kameraet.
2 Koble et PictBridge-kompatibelt digitalt kamera til PictBridge-porten. Hvis du ikke er sikker på om kameraet er
PictBridge-kompatibelt, kan du se i dokumentasjonen for kameraet.
Kontroller USB-kabelen
Bruk kun den USB-kabelen som fulgte med kameraet.
Ta ut minnekort
Ta ut eventuelle minnekort fra skriveren.
Vises det feilmeldinger?
Hvis det vises en feilmelding, kan du se avsnittet Feilmeldinger i kapittelet Feilsøking i brukerhåndboken, som du
finner på CDen.
Feilsøking for trådløs tilkobling
Skrive ut en oppsettside for nettverk
En oppsettside for nettverk viser innstillingene for nettverkskonfigurasjonen.
Merk: Du kan bare skrive ut en oppsettside for nettverk når en utskriftsserver er installert.
Slik kan du skrive ut en oppsettside for nettverk:
1 Trykk på innstillingsknappen på kontrollpanelet.
2 Trykk på eller til Network Setup (nettverksoppsett) vises.
50

3 Trykk på .
4 Trykk på eller til Print Setup Page (skriv ut oppsettside) vises.
5 Trykk på .
6 Trykk på en gang til.
Wi-Fi-indikatorlampen lyser ikke
Her finner du mulige årsaker og løsninger. Prøv ett eller flere av følgende forslag:
Kontroller strømtilførselen
Hvis -lampen ikke lyser, kan du se Av/på-lampen lyser ikke på side 47.
Ta ut og sett inn igjen den interne utskriftsserveren
Merk: Denne løsningen gjelder ikke for skrivere som ble levert med den interne trådløse utskriftsserveren ferdig
installert.
Sett inn den interne trådløse utskriftsserveren igjen. Du kan finne mer informasjon under Installere en intern trådløs
utskriftsserver (ekstrautstyr) på side 17.
Nettverksskriveren vises ikke på skrivervalglisten under installering
Kontroller om skriveren er i det samme trådløse nettverket som datamaskinen
Nettverksnavnet (SSID) til skriveren må stemme med SSID til det trådløse nettverket.
Windows-brukere:
Hvis du ikke kjenner SSID-navnet til nettverket, kan du følge trinnene nedenfor for å finne det. Kjør deretter
1
verktøyet for oppsett av trådløs tilkobling på nytt.
a Angi IP-adressen til det trådløse tilgangspunktet (den trådløse ruteren) i adressefeltet i nettleseren.
Hvis du ikke vet IP-adressen til det trådløse tilgangspunktet (den trådløse ruteren), må du gjøre følgende:
1 Klikk på:
• Windows XP: Start Programmer eller Alle programmer Tilbehør Ledetekst
• Windows Vista: Start Alle programmer Tilbehør Ledetekst
Startknappen ser slik ut:
.
2 Skriv ipconfig
3 Trykk på Enter.
• Verdien for Standard gateway er som regel IP-adressen til det trådløse tilgangspunktet (den trådløse
ruteren).
• IP-adressen vises som fire sett med tall atskilt med punktum, for eksempel 192.168.0.100. IP-
adressen kan også starte med 10 eller 169. Dette kommer an på operativsystemet eller
programvaren for det trådløse nettverket.
b Angi brukernavn og passord når du blir bedt om det.
c Klikk på OK.
d Klikk på Trådløs på hovedsiden. SSID-navnet vises.
e Skriv det ned. Noter deg også sikkerhetstype og sikkerhetsnøklene hvis de vises.
Merk: Skriv dem ned nøyaktig slik de vises, og pass på bruken av store og små bokstaver.
2 Klikk på Start Programmer eller Alle programmer Lexmark 3500-4500 Series.
51
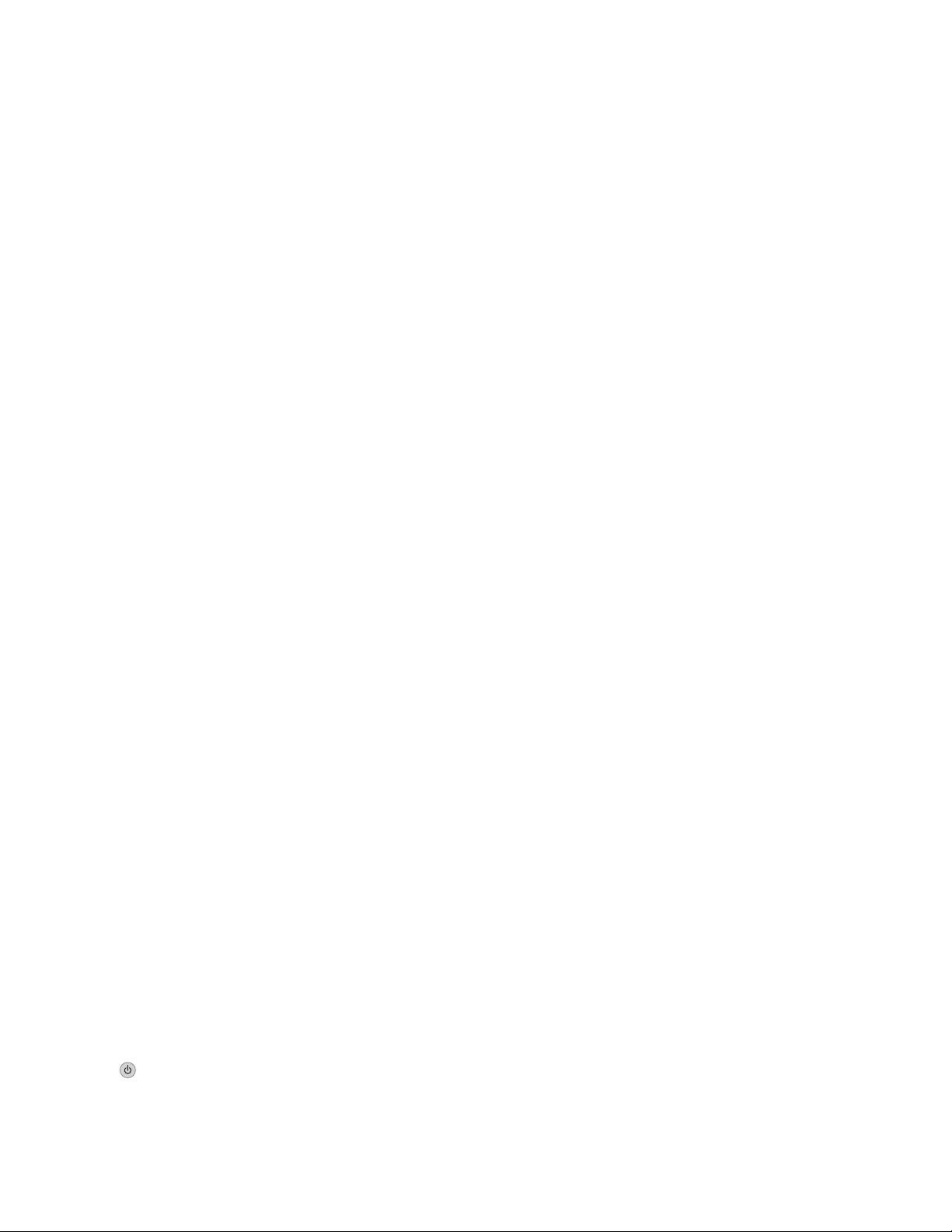
3 Klikk på Trådløs tilkobling.
Merk: Det kan hende at du må koble skriveren til datamaskinen med installeringskabelen under konfigureringen.
4 Følg instruksjonene på skjermen, og angi SSID-navnet til det trådløse tilgangspunktet (den trådløse ruteren) og
sikkerhetsnøklene når du blir bedt om det.
5 Oppbevar SSID-navnet og sikkerhetsnøklene på et trygt sted for fremtidig referanse.
Macintosh-brukere:
1
Hvis du ikke kjenner SSID-navnet til nettverket, kan du følge trinnene nedenfor for å kontrollere statusen for
AirPort og finne SSID-navnet. Kjør deretter verktøyet for oppsett av trådløs tilkobling på nytt.
a Dobbeltklikk på ikonet Internet Connect i mappen Programmer.
b Klikk på ikonet AirPort på verktøylinjen.
SSID-navnet på nettverket som datamaskinen er koblet til, vises på tilleggsmenyen Nettverk.
c Skriv ned SSID-navnet.
2 Konfigurer innstillingene for skriveren på nytt. Se Kjør verktøyet for oppsett av trådløs tilkobling på nytt på
side 62.
3 Sett inn CDen med skriverprogramvaren for Macintosh.
4 Dobbeltklikk på ikonet for installering av Lexmark 3500-4500 Series i Finder.
5 Dobbeltklikk på Installer-ikonet.
6 Klikk på Fortsett.
7 Følg instruksjonene på skjermen.
8 Oppbevar SSID-navnet på et trygt sted for fremtidig referanse.
Kontrollere sikkerhetsnøklene
En sikkerhetsnøkkel er et slags passord. Alle enheter i det samme nettverket deler den samme sikkerhetsnøkkelen.
Merk: Skriv ned sikkerhetsnøklene nøyaktig slik de vises, og pass på bruken av store og små bokstaver. Oppbevar
dem på et trygt sted for fremtidig referanse.
Sikkerhetsnøklene må oppfylle følgende kriterier:
WEP-nøkkel
• Må bestå av nøyaktig 10 eller 26 heksadesimale tegn. Bruk A–F og 0–9.
• Må bestå av nøyaktig 5 eller 13 ASCII-tegn. ASCII-tegn er bokstavene, tallene og symbolene på et tastatur.
WPA-PSK- eller WPA2-PSK-nøkkel
• Opptil 64 heksadesimale tegn. Bruk A–F og 0–9.
• Mellom 8 og 64 ASCII-tegn. ASCII-tegn er bokstavene, tallene og symbolene på et tastatur.
Verktøyet for oppsett av trådløs tilkobling kan ikke kommunisere med
skriveren under installering (for Windows-brukere)
Her finner du mulige årsaker og løsninger. Prøv ett eller flere av følgende forslag:
Kontroller strømtilførselen
Hvis -lampen ikke lyser, kan du se Av/på-lampen lyser ikke på side 47.
52

Kontroller installeringskabelen
1 Koble fra installeringskabelen og kontroller om den er skadet.
2 Koble den rektangulære enden av USB-kabelen til USB-porten på datamaskinen.
USB-porten er merket med USB-symbolet
.
3 Koble den kvadratiske enden av USB-kabelen til USB-porten på baksiden av skriveren.
4 Avbryt installeringen av programvaren.
5 Klikk på Start Programmer eller Alle programmer Lexmark 3500-4500 Series.
6 Klikk på Verktøy for oppsett av trådløs tilkobling.
7 Følg instruksjonene på skjermen for å installere programvaren på nytt.
Wi-Fi-indikatorlampen lyser oransje
Her finner du mulige årsaker og løsninger. Prøv ett eller flere av følgende forslag:
Kontroller kabelen
Kontroller at installeringskabelen ikke lenger er koblet til skriveren.
Konfigurer den interne trådløse utskriftsserveren (ekstrautstyr)
Hvis du har kjøpt og installert en intern trådløs utskriftsserver, men ikke har konfigurert den ennå, kan du se
Konfigurere den interne trådløse utskriftsserveren (ekstrautstyr) i kapittelet Installere skriveren.
Kontroller nettverksnavnet
Kontroller at nettverket ikke har det samme navnet som et annet nettverk i nærheten. Hvis for eksempel både du og
naboen din bruker en produsents standardnavn for nettverket, kan det hende at din skriver blir koblet til naboens
nettverk.
Hvis du ikke har angitt et entydig nettverksnavn, kan du se i dokumentasjonen for det trådløse tilgangspunktet (den
trådløse ruteren) for å finne informasjon om hvordan du kan angi nettverksnavn.
Hvis du skal angi et nytt nettverksnavn, må du tilbakestille skriverens og datamaskinens SSID til det samme
nettverksnavnet.
• Se dokumentasjonen til datamaskinen for informasjon om hvordan du kan tilbakestille nettverksnavnet.
• Slik kan du tilbakestille skrivernavnet:
1 Klikk på Start Programmer eller Alle programmer Lexmark 3500-4500 Series.
2 Klikk på Verktøy for oppsett av trådløs tilkobling.
3 Følg instruksjonene på skjermen, og angi det nye nettverksnavnet når du blir bedt om det.
Kontroller sikkerhetsnøklene
Kontroller at sikkerhetsnøklene er riktige. Du kan finne mer informasjon under Kontrollere sikkerhetsnøklene på
side 52.
Flytt datamaskinen og/eller skriveren
Plasser datamaskinen og/eller skriveren nærmere det trådløse tilgangspunktet (den trådløse ruteren). Selv om
avstanden mellom enheter i 802.11b- og 802.11g-nettverk kan være drøye 90 meter, vil en avstand på 30 til 45 meter
gi bedre ytelse.
53

Du kan finne signalstyrken i nettverket på oppsettsiden for nettverk. Hvis du ønsker informasjon om hvordan du kan
skrive ut en oppsettside, kan du se Skrive ut en oppsettside for nettverk på side 50.
Kontroller MAC-adressen
Hvis nettverket bruker MAC-adressefiltrering, må du angi MAC-adressen til skriveren for nettverket. Hvis du trenger
hjelp til å finne MAC-adressen, kan du se Finne MAC-adressen på side 64.
Wi-Fi-indikatorlampen blinker oransje under installering
Hvis Wi-Fi-indikatorlampen blinker oransje, betyr det at skriveren er konfigurert for trådløs tilkobling, men at den ikke
kan kobles til nettverket som den er konfigurert for. Det kan hende at skriveren ikke får kontakt med nettverket på
grunn av interferens, fordi avstanden fra det trådløse tilgangspunktet (den trådløse ruteren) er for stor, eller fordi
innstillingene må endres.
Her finner du mulige årsaker og løsninger. Prøv ett eller flere av følgende forslag:
Kontroller at tilgangspunktet er på
Kontroller tilgangspunktet og slå det på hvis det er av.
Flytt det trådløse tilgangspunktet (den trådløse ruteren) for å redusere interferens
Det kan være midlertidig interferens fra andre enheter, for eksempel mikrobølgeovner, trådløse telefoner og
overvåkingskameraer. Pass på at det trådløse tilgangspunktet (den trådløse ruteren) ikke er plassert for nær slike
enheter.
Prøv å justere eksterne antenner
Antenner fungerer som regel best hvis de peker rett opp. Det kan imidlertid hende at mottaket blir bedre hvis du
prøver litt andre vinkler på antennene på skriveren og/eller det trådløse tilgangspunktet (den trådløse ruteren).
Flytt datamaskinen og/eller skriveren
Plasser datamaskinen og/eller skriveren nærmere det trådløse tilgangspunktet (den trådløse ruteren). Selv om
avstanden mellom enheter i 802.11b- og 802.11g-nettverk kan være drøye 90 meter, vil en avstand på 30 til 45 meter
gi bedre ytelse.
Du kan finne signalstyrken i nettverket på oppsettsiden for nettverk. Hvis du ønsker informasjon om hvordan du kan
skrive ut en oppsettside, kan du se Skrive ut en oppsettside for nettverk på side 50.
Kontroller sikkerhetsnøklene
Kontroller at sikkerhetsnøklene er riktige. Du kan finne mer informasjon under Kontrollere sikkerhetsnøklene på
side 52.
Kontroller MAC-adressen
Hvis nettverket bruker MAC-adressefiltrering, må du angi MAC-adressen til skriveren for nettverket. Hvis du trenger
hjelp til å finne MAC-adressen, kan du se Finne MAC-adressen på side 64.
54

Ping det trådløse tilgangspunktet (den trådløse ruteren) for å kontrollere at nettverket
fungerer
Windows-brukere:
Hvis du ikke vet IP-adressen til tilgangspunktet, må du gjøre følgende:
1
a Klikk på:
• Windows XP: Start Programmer eller Alle programmer Tilbehør Ledetekst
• Windows Vista: Start Alle programmer Tilbehør Ledetekst
Startknappen ser slik ut:
b Skriv ipconfig
c Trykk på Enter.
• Verdien for Standard gateway er som regel IP-adressen til det trådløse tilgangspunktet (den trådløse
ruteren).
• IP-adressen vises som fire sett med tall atskilt med punktum, for eksempel 192.168.0.100. IP-adressen
kan også starte med 10 eller 169. Dette kommer an på operativsystemet eller programvaren for det
trådløse nettverket.
2 Ping det trådløse tilgangspunktet (den trådløse ruteren).
a Klikk på:
• Windows XP: Start Programmer eller Alle programmer Tilbehør Ledetekst
• Windows Vista: Start Alle programmer Tilbehør Ledetekst
Startknappen ser slik ut:
b Skriv ping etterfulgt av et mellomrom og IP-adressen til det trådløse tilgangspunktet (den trådløse ruteren).
Eksempel:
ping 192.168.0.100
c Trykk på Enter.
.
.
3 Hvis det trådløse tilgangspunktet (den trådløse ruteren) svarer, vises det flere linjer som starter med "Svar fra".
Slå av skriveren og start den på nytt.
4 Hvis det trådløse tilgangspunktet (den trådløse ruteren) ikke svarer, tar det noen sekunder før "Forespørsel
avbrutt" vises på skjermen.
Prøv følgende:
a Klikk på:
• Windows XP: Start Innstillinger eller Kontrollpanel Nettverkstilkoblinger
• Windows Vista: Start Kontrollpanel Nettverk og Internett Nettverks- og delingssenter
Startknappen ser slik ut:
.
b Velg den riktige tilkoblingen.
Merk: Hvis datamaskinen er koblet til tilgangspunktet (ruteren) med en Ethernet-kabel, er det ikke sikkert
at tilkoblingen har ordet "trådløs" i navnet.
c Høyreklikk på tilkoblingen og klikk på Reparer.
Macintosh-brukere:
Kontroller statusen for AirPort, og finn eventuelt IP-adressen til det trådløse tilgangspunktet (den trådløse
1
ruteren).
a Klikk på Apple-menyen Systemvalg.
b Klikk på Nettverk.
55
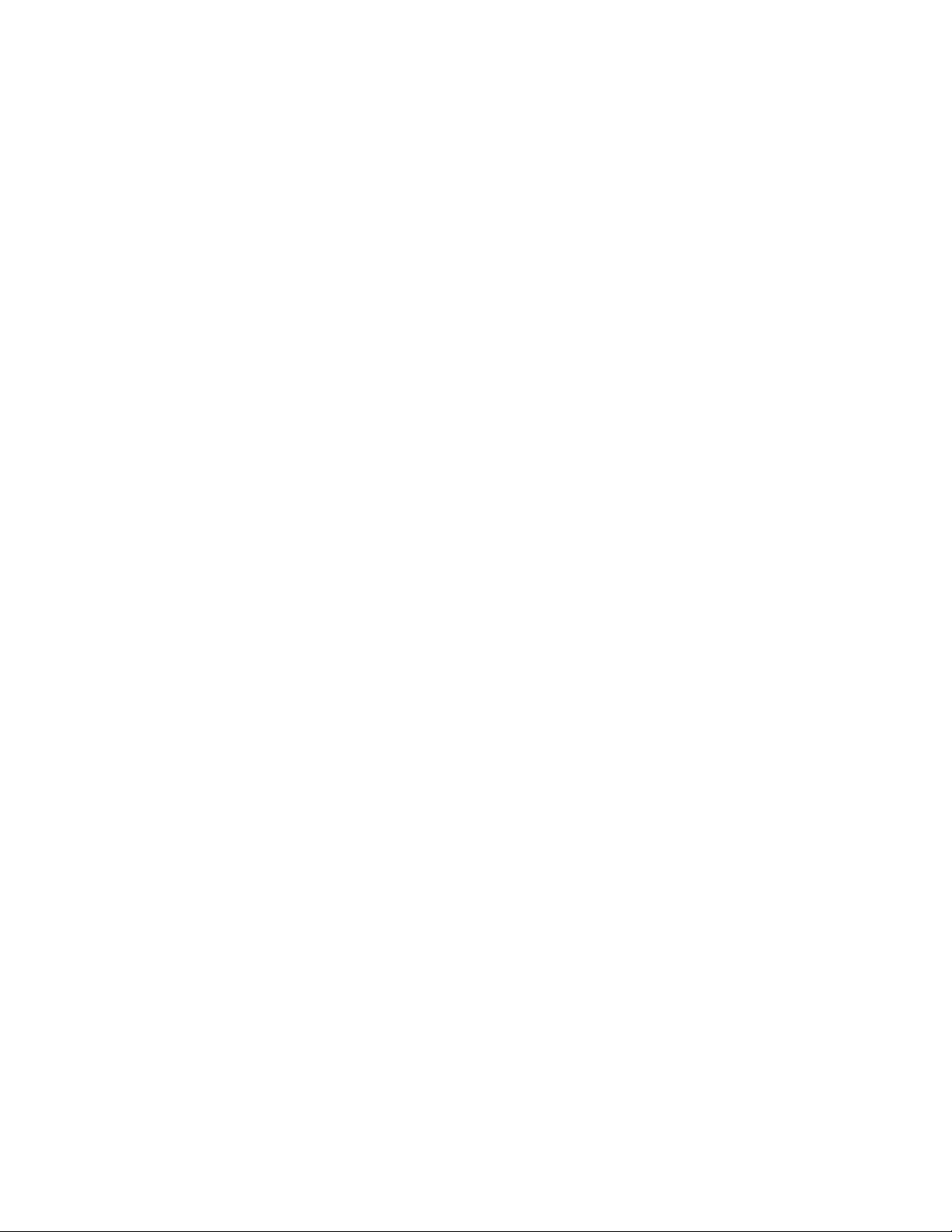
c Velg Nettverksstatus på tilleggsmenyen Vis for å kontrollere nettverksstatusen.
Statusindikatoren for AirPort skal være grønn. Grønn betyr at porten er aktiv (slått på) og koblet til.
Merk:
• Gul betyr at porten er aktiv, men ikke koblet til.
• Rød betyr at porten ikke er konfigurert.
d Velg AirPort på tilleggsmenyen Vis, og klikk deretter på TCP/IP.
• Verdien for Ruter er som regel det trådløse tilgangspunktet (den trådløse ruteren).
• IP-adressen vises som fire sett med tall atskilt med punktum, for eksempel 192.168.0.100. IP-adressen
kan også starte med 10 eller 169. Dette kommer an på operativsystemet eller programvaren for det
trådløse nettverket.
2 Ping det trådløse tilgangspunktet (den trådløse ruteren).
a Klikk på mappen Verktøy i mappen Programmer.
b Dobbeltklikk på Nettverksverktøy.
c Skriv inn IP-adressen til det trådløse tilgangspunktet (den trådløse ruteren) i adressefeltet. Eksempel:
10.168.0.100
d Klikk på Ping.
3 Hvis det trådløse tilgangspunktet (den trådløse ruteren) svarer, vises en rekke linjer som viser antall byte som
mottas fra det trådløse tilgangspunktet (den trådløse ruteren). Dette viser at datamaskinen er koblet til det
trådløse tilgangspunktet (den trådløse ruteren).
4 Hvis det trådløse tilgangspunktet (den trådløse ruteren) ikke svarer, vises ingenting. Se i Mac-hjelpen hvis du
ønsker mer informasjon om AirPort. Du kan også bruke Nettverksdiagnostikk til å løse problemet.
Kjør verktøyet for oppsett av trådløs tilkobling på nytt
Hvis innstillingene for trådløs tilkobling er endret, må du kjøre verktøyet for oppsett av trådløs tilkobling på nytt.
Innstillingene kan for eksempel ha blitt endret hvis du manuelt har endret WEP- eller WPA-nøklene, kanal eller andre
nettverksinnstillinger, eller hvis det trådløse tilgangspunktet (den trådløse ruteren) er blitt tilbakestilt til
standardinnstillingene.
Merk:
• Hvis du skal endre nettverksinnstillinger, må du endre dem på alle nettverksenhetene før du endrer dem for det
trådløse tilgangspunktet (den trådløse ruteren).
• Hvis du allerede har endret innstillingene for trådløs tilkobling på det trådløse tilgangspunktet (den trådløse
ruteren), må du endre innstillingene på alle andre nettverksenheter før de vises i nettverket.
Windows-brukere:
Klikk på Start Programmer eller Alle programmer Lexmark 3500-4500 Series.
1
2 Klikk på Trådløs tilkobling.
Merk: Det kan hende at du må koble skriveren til datamaskinen med installeringskabelen under konfigureringen.
3 Følg instruksjonene på skjermen.
Macintosh-brukere:
Åpne nettleseren Safari.
1
2 Velg Vis alle bokmerker på rullegardinmenyen Bokmerker.
56

3 Velg Bonjour eller Rendezvous under Samlinger.
Merk: Programmet heter Rendezvous i Macintosh OS X versjon 10.3, men Apple Inc. kaller det nå Bonjour.
4 Dobbeltklikk på riktig skrivermodell.
Merk: Hvis skriveren ikke vises, må du angi IP-adressen til skriveren i adressefeltet i nettleseren. Eksempel:
http://10.168.0.101
5 Klikk på Konfigurasjon.
6 Klikk på Trådløst.
7 Endre innstillingene:
a Angi nettverksnavnet (SSID).
b Velg Infrastruktur for BSS-type hvis det brukes en trådløs ruter.
c Velg sikkerhetstypen for det trådløse nettverket.
Merk: Hvis du ikke har denne informasjonen, kan du se nettverksdokumentasjonen eller kontakte personen som
konfigurerte nettverket.
8 Klikk på Send.
Den trådløse nettverksskriveren skriver ikke ut
Her finner du mulige årsaker og løsninger. Prøv ett eller flere av følgende forslag:
Kontroller strømtilførselen
Hvis -lampen ikke lyser, kan du se Av/på-lampen lyser ikke på side 47.
Kontroller kabelen
• Kontroller at strømledningen er koblet til skriveren og stikkontakten.
• Kontroller at USB-kabelen eller installeringskabelen ikke er koblet til.
Kontroller Wi-Fi-indikatorlampen
Kontroller at Wi-Fi-indikatoren lyser grønt. Hvis ikke, kan du se avsnittene Wi-Fi-indikatorlampen lyser oransje eller
Wi-Fi-indikatorlampen blinker oransje under installering under Feilsøking for trådløs tilkobling i kapittelet Feilsøking.
Kontroller at skriverdriveren er installert
Kontroller at skriverdriveren er installert på datamaskinen som du skal sende utskriftsjobben fra.
1 Klikk på Start Programmer eller Alle programmer Lexmark 3500-4500 Series.
Hvis du har skriverprogramvare på datamaskinen, er skriverdriveren installert.
2 Hvis ikke, må du sette inn CDen med skriverprogramvaren i datamaskinen.
3 Følg instruksjonene på skjermen.
Merk: Skriverdriveren må installeres på alle datamaskinene som skal bruke nettverksskriveren.
Kontroller at skriveren er koblet til det trådløse nettverket
1 Skriv ut en oppsettside for nettverk. Du kan finne mer informasjon under Skrive ut en oppsettside for nettverk
på side 50.
2 Kontroller om Status: Tilkoblet vises for nettverkskortet.
57

Start datamaskinen på nytt
Slå av datamaskinen og start den på nytt.
Kontroller skriverportene
Kontroller at riktig skriverport er valgt.
Windows-brukere:
Klikk på Start Kontrollpanel Skrivere.
1
2 Høyreklikk på Lexmark XXXX, der XXXX er modellnummeret til skriveren.
3 Klikk på Egenskaper Porter.
4 Kontroller at XXXX_Series_nnnnnn_P1 er valgt. XXXX er modellnummeret til skriveren og nnnnnn er de seks
siste tallene i MAC-adressen til skriveren.
Merk: MAC-adressen finner du bak på skriveren (ved siden av serienummeret).
5 Hvis USB er valgt:
a Velg portnavnet fra trinn 4.
b Klikk på Bruk.
c Lukk vinduet, og prøv å skrive ut på nytt.
Macintosh-brukere:
I Finder: Klikk på Gå Programmer Verktøy.
1
2 Dobbeltklikk på verktøyet for skriverinstallering.
Skriverlisten vises.
3 Kontroller at XXXX Series <MAC:nnnnnnnnnnnn> er definert som standardskriver. XXXX er modellnummeret
til skriveren og nnnnnnnnnnnn er den 12-sifrede MAC-adressen til skriveren.
Merk: MAC-adressen finner du bak på skriveren (ved siden av serienummeret).
4 Hvis USB er valgt:
a Velg XXXX Series, der XXXX er modellnummeret til skriveren.
b Klikk på Bruk som standard.
c Lukk vinduet, og prøv å skrive ut på nytt.
Installer programvaren på nytt
Avinstaller skriverprogramvaren og installer den på nytt.
Merk: Hvis det vises flere skrivere på listen der du velger riktig skriver, må du velge skriveren med den MAC-adressen
som stemmer overens med adressen som du finner bak på din skriver.
Den trådløse skriveren fungerer ikke lenger
Her finner du mulige årsaker og løsninger. Prøv ett eller flere av følgende forslag:
Kontroller strømtilførselen
• Hvis -lampen ikke lyser, kan du se Av/på-lampen lyser ikke på side 47.
• Kontroller at det trådløse tilgangspunktet (den trådløse ruteren) er på.
58

Flytt det trådløse tilgangspunktet (den trådløse ruteren) for å redusere interferens
Det kan være midlertidig interferens fra andre enheter, for eksempel mikrobølgeovner, trådløse telefoner og
overvåkingskameraer. Pass på at det trådløse tilgangspunktet (den trådløse ruteren) ikke er plassert for nær slike
enheter.
Flytt datamaskinen og/eller skriveren
Plasser datamaskinen og/eller skriveren nærmere det trådløse tilgangspunktet (den trådløse ruteren). Selv om
avstanden mellom enheter i 802.11b- og 802.11g-nettverk kan være drøye 90 meter, vil en avstand på 30 til 45 meter
gi bedre ytelse.
Du kan finne signalstyrken i nettverket på oppsettsiden for nettverk. Hvis du ønsker informasjon om hvordan du kan
skrive ut en oppsettside, kan du se Skrive ut en oppsettside for nettverk på side 50.
Prøv å justere eksterne antenner
Antenner fungerer som regel best hvis de peker rett opp. Det kan imidlertid hende at mottaket blir bedre hvis du
prøver litt andre vinkler på antennene på skriveren og/eller det trådløse tilgangspunktet (den trådløse ruteren).
Kontroller nettverksnavnet
Kontroller at nettverket ikke har det samme navnet som et annet nettverk i nærheten. Hvis for eksempel både du og
naboen din bruker en produsents standardnavn for nettverket, kan det hende at din skriver blir koblet til naboens
nettverk.
Hvis du ikke har angitt et entydig nettverksnavn, kan du se i dokumentasjonen for det trådløse tilgangspunktet (den
trådløse ruteren) for å finne informasjon om hvordan du kan angi nettverksnavn.
Hvis du skal angi et nytt nettverksnavn, må du tilbakestille skriverens og datamaskinens SSID til det samme
nettverksnavnet.
• Se dokumentasjonen til datamaskinen for informasjon om hvordan du kan tilbakestille nettverksnavnet.
• Slik kan du tilbakestille skrivernavnet:
1 Klikk på Start Programmer eller Alle programmer Lexmark 3500-4500 Series.
2 Klikk på Verktøy for oppsett av trådløs tilkobling.
3 Følg instruksjonene på skjermen, og angi det nye nettverksnavnet når du blir bedt om det.
Start datamaskinen på nytt
Slå av datamaskinen og start den på nytt.
Ping det trådløse tilgangspunktet (den trådløse ruteren) for å kontrollere at nettverket
fungerer
Windows-brukere:
Hvis du ikke vet IP-adressen til det trådløse tilgangspunktet (den trådløse ruteren), må du gjøre følgende:
1
a Klikk på:
• Windows XP: Start Programmer eller Alle programmer Tilbehør Ledetekst
• Windows Vista: Start Alle programmer Tilbehør Ledetekst
Startknappen ser slik ut:
b Skriv ipconfig
.
59
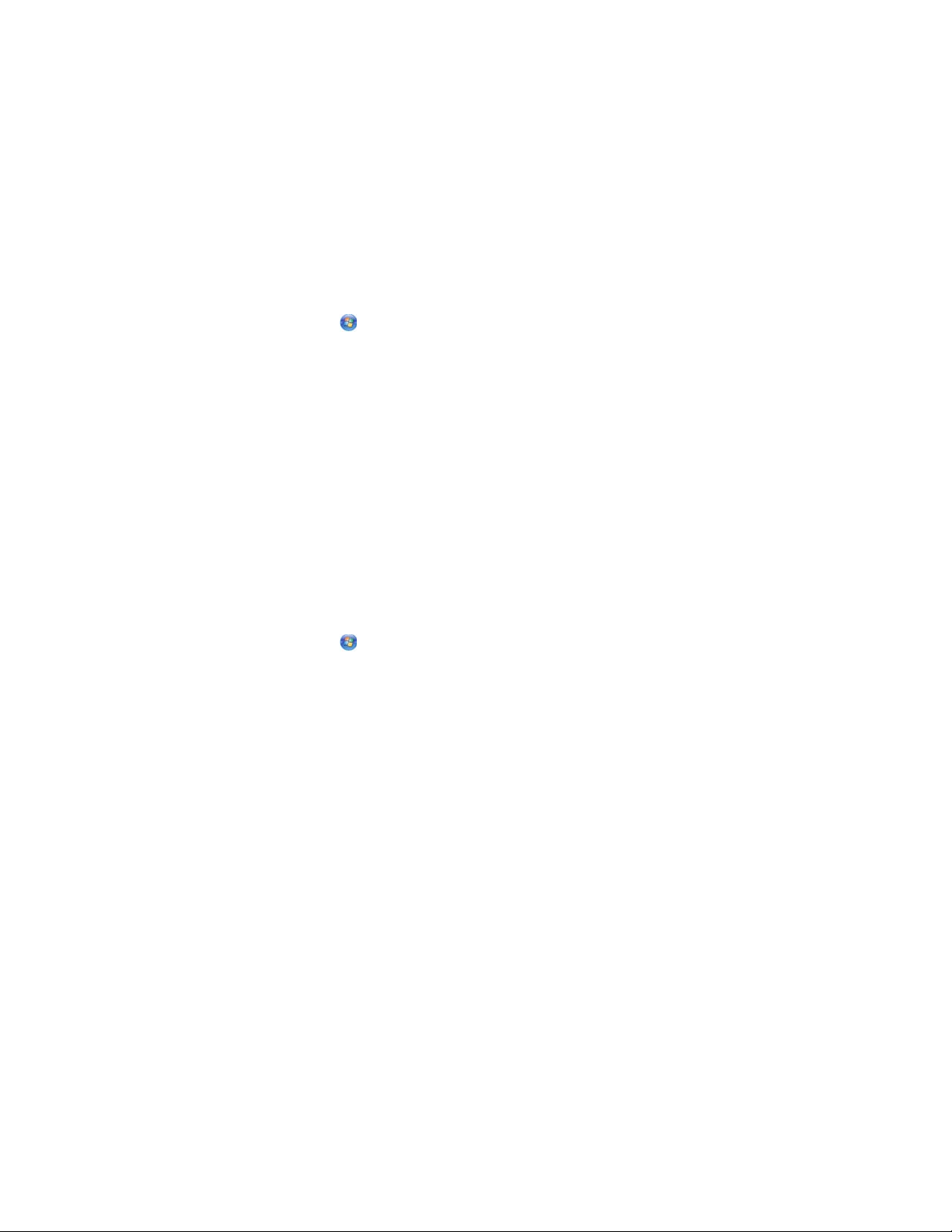
c Trykk på Enter.
• Verdien for Standard gateway er som regel IP-adressen til det trådløse tilgangspunktet (den trådløse
ruteren).
• IP-adressen vises som fire sett med tall atskilt med punktum, for eksempel 192.168.0.100. IP-adressen
kan også starte med 10 eller 169. Dette kommer an på operativsystemet eller programvaren for det
trådløse nettverket.
2 Ping det trådløse tilgangspunktet (den trådløse ruteren).
a Klikk på:
• Windows XP: Start Programmer eller Alle programmer Tilbehør Ledetekst
• Windows Vista: Start Alle programmer Tilbehør Ledetekst
Startknappen ser slik ut:
.
b Skriv ping etterfulgt av et mellomrom og IP-adressen til det trådløse tilgangspunktet (den trådløse ruteren).
Eksempel:
ping 192.168.0.100
c Trykk på Enter.
3 Hvis det trådløse tilgangspunktet (den trådløse ruteren) svarer, vises det flere linjer som starter med "Svar fra".
Slå av skriveren og start den på nytt.
4 Hvis det trådløse tilgangspunktet (den trådløse ruteren) ikke svarer, tar det noen sekunder før "Forespørsel
avbrutt" vises på skjermen.
Prøv følgende:
a Klikk på:
• Windows XP: Start Innstillinger eller Kontrollpanel Nettverkstilkoblinger
• Windows Vista: Start Kontrollpanel Nettverk og Internett Nettverks- og delingssenter
Startknappen ser slik ut:
.
b Velg den riktige tilkoblingen.
Merk: Hvis datamaskinen er koblet til tilgangspunktet (ruteren) med en Ethernet-kabel, er det ikke sikkert
at tilkoblingen har ordet "trådløs" i navnet.
c Høyreklikk på tilkoblingen og klikk på Reparer.
Macintosh-brukere:
Kontroller statusen for AirPort, og finn eventuelt IP-adressen til det trådløse tilgangspunktet (den trådløse
1
ruteren).
a Klikk på Apple-menyen Systemvalg.
b Klikk på Nettverk.
c Velg Nettverksstatus på tilleggsmenyen Vis for å kontrollere nettverksstatusen.
Statusindikatoren for AirPort skal være grønn. Grønn betyr at porten er aktiv (slått på) og koblet til.
Merk:
• Gul betyr at porten er aktiv, men ikke koblet til.
• Rød betyr at porten ikke er konfigurert.
d Velg AirPort på tilleggsmenyen Vis, og klikk deretter på TCP/IP.
• Verdien for Ruter er som regel det trådløse tilgangspunktet (den trådløse ruteren).
• IP-adressen vises som fire sett med tall atskilt med punktum, for eksempel 192.168.0.100. IP-adressen
kan også starte med 10 eller 169. Dette kommer an på operativsystemet eller programvaren for det
trådløse nettverket.
60
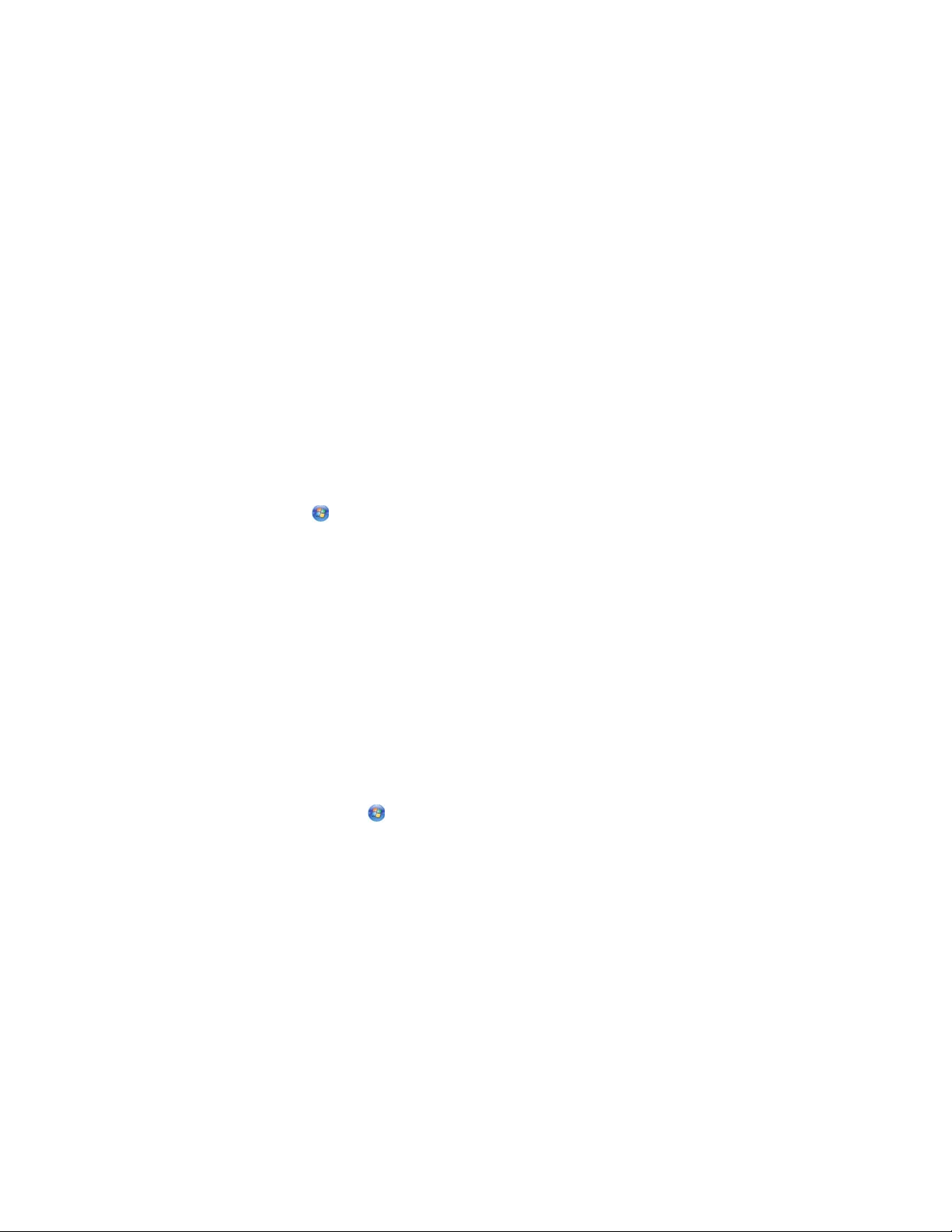
2 Ping det trådløse tilgangspunktet (den trådløse ruteren).
a Klikk på mappen Verktøy i mappen Programmer.
b Dobbeltklikk på Nettverksverktøy.
c Skriv inn IP-adressen til det trådløse tilgangspunktet (den trådløse ruteren) i adressefeltet. Eksempel:
10.168.0.100
d Klikk på Ping.
3 Hvis det trådløse tilgangspunktet (den trådløse ruteren) svarer, vises en rekke linjer som viser antall byte som
mottas fra det trådløse tilgangspunktet (den trådløse ruteren). Dette viser at datamaskinen er koblet til det
trådløse tilgangspunktet (den trådløse ruteren).
4 Hvis det trådløse tilgangspunktet (den trådløse ruteren) ikke svarer, vises ingenting. Se i Mac-hjelpen hvis du
ønsker mer informasjon om AirPort. Du kan også bruke Nettverksdiagnostikk til å løse problemet.
Ping skriveren for å kontrollere at den er koblet til nettverket
Windows-brukere:
Klikk på:
1
• Windows XP: Start Programmer eller Alle programmer Tilbehør Ledetekst
• Windows Vista: Start Alle programmer Tilbehør Ledetekst
Startknappen ser slik ut:
.
2 Skriv ping etterfulgt av et mellomrom og IP-adressen til skriveren. Eksempel:
ping 192.168.0.25
3 Trykk på Enter.
4 Hvis skriveren svarer, vises det flere linjer som starter med "Svar fra".
Slå skriveren av og på igjen, og prøv å sende utskriftsjobben på nytt.
5 Hvis skriveren ikke svarer, tar det noen sekunder før "Forespørsel avbrutt" vises på skjermen.
a Kontroller at datamaskinen har en IP-adresse.
1 Klikk på:
• Windows XP: Start Programmer eller Alle programmer Tilbehør Ledetekst
• Windows Vista: Start Alle programmer Tilbehør Ledetekst
Startknappen ser slik ut:
.
2 Skriv ipconfig
3 Trykk på Enter.
4 Kontroller skjermbildet Windows IP-konfigurasjon som vises for den trådløse IP-adressen til
datamaskinen.
Merk: Det kan hende at datamaskinen har en IP-adresse for kabelbasert nettverk, trådløst nettverk eller
begge deler.
5 Hvis datamaskinen ikke har en IP-adresse, må du se i dokumentasjonen som fulgte med det trådløse
tilgangspunktet (den trådløse ruteren). Her kan du finne informasjon om hvordan du skal koble
datamaskinen til det trådløse nettverket.
b Det kan hende at skriveren må konfigureres på nytt for de nye innstillingene for trådløst nettverk. Du kan
finne mer informasjon under Kjør verktøyet for oppsett av trådløs tilkobling på nytt på side 62.
61

Macintosh-brukere:
Klikk på mappen Verktøy i mappen Programmer.
1
2 Dobbeltklikk på Nettverksverktøy.
3 Angi IP-adressen til skriveren i adressefeltet. Eksempel:
10.168.0.101
4 Klikk på Ping.
5 Hvis skriveren svarer, vises en rekke linjer som viser antall byte som mottas fra skriveren. Dette betyr at
datamaskinen kommuniserer med skriveren.
6 Hvis skriveren ikke svarer, vises ingenting.
• Det kan hende at datamaskinen ikke er koblet til nettverket. Se i Mac-hjelpen hvis du ønsker mer informasjon
om AirPort. Du kan også bruke Nettverksdiagnostikk til å løse problemet.
• Du må kanskje endre innstillingene for trådløs tilkobling for skriveren. Du kan finne mer informasjon under
Kjør verktøyet for oppsett av trådløs tilkobling på nytt på side 62.
Kjør verktøyet for oppsett av trådløs tilkobling på nytt
Hvis innstillingene for trådløs tilkobling er endret, må du kjøre verktøyet for oppsett av trådløs tilkobling på nytt.
Innstillingene kan for eksempel ha blitt endret hvis du manuelt har endret WEP- eller WPA-nøklene, kanal eller andre
nettverksinnstillinger, eller hvis det trådløse tilgangspunktet (den trådløse ruteren) er blitt tilbakestilt til
standardinnstillingene.
Merk:
• Hvis du skal endre nettverksinnstillinger, må du endre dem på alle nettverksenhetene før du endrer dem for det
trådløse tilgangspunktet (den trådløse ruteren).
• Hvis du allerede har endret innstillingene for trådløs tilkobling på det trådløse tilgangspunktet (den trådløse
ruteren), må du endre innstillingene på alle andre nettverksenheter før de vises i nettverket.
Windows-brukere:
Klikk på Start Programmer eller Alle programmer Lexmark 3500-4500 Series.
1
2 Klikk på Verktøy for oppsett av trådløs tilkobling.
Merk: Det kan hende at du må koble skriveren til datamaskinen med installeringskabelen under konfigureringen.
3 Følg instruksjonene på skjermen.
Macintosh-brukere:
Åpne nettleseren Safari.
1
2 Velg Vis alle bokmerker på rullegardinmenyen Bokmerker.
3 Velg Bonjour eller Rendezvous under Samlinger.
Merk: Programmet heter Rendezvous i Macintosh OS X versjon 10.3, men Apple Inc. kaller det nå Bonjour.
4 Dobbeltklikk på riktig skrivermodell.
Merk: Hvis skriveren ikke vises, må du angi IP-adressen til skriveren i adressefeltet i nettleseren. Eksempel:
http://10.168.0.101
5 Klikk på Konfigurasjon.
62

6 Klikk på Trådløst.
7 Endre innstillingene:
a Angi nettverksnavnet (SSID).
b Velg Infrastruktur for BSS-type hvis det brukes en trådløs ruter.
c Velg sikkerhetstypen for det trådløse nettverket.
Merk: Hvis du ikke har denne informasjonen, kan du se nettverksdokumentasjonen eller kontakte personen
som konfigurerte nettverket.
8 Klikk på Send.
Fotografier overføres ikke fra et minnekort i et trådløst nettverk
Her finner du mulige årsaker og løsninger. Prøv ett eller flere av følgende forslag:
Velg skriveren i det trådløse nettverket
Windows-brukere:
Hvis du har flere skrivere og bruker Windows, må du velge den trådløse nettverksskriveren du vil bruke.
1 Klikk på Start Programmer eller Alle programmer Lexmark 3500-4500 Series.
2 Velg skriveren på listen som vises.
3 Sett inn minnekortet i skriveren.
4 Klikk på Overfør fotografier i startbildet.
5 Følg instruksjonene på skjermen. Hvis du ønsker mer informasjon, kan du se kapittelet Arbeide med fotografier
i brukerhåndboken.
Macintosh-brukere:
Dobbeltklikk på mappen Lexmark 3500-4500 Series i Finder.
1
2 Dobbeltklikk på ikonet for nettverkskortleseren.
3 Velg den trådløse skriveren, og klikk deretter på Koble til.
4 Sett inn minnekortet i skriveren.
Fotografiene lastes ned og vises som miniatyrbilder.
5 Velg miniatyrbildene du vil lagre, og klikk deretter på Lagre.
6 Åpne de lagrede bildene i et program, for eksempel iPhoto eller forhåndvisningsprogrammet.
7 Velg Skriv ut i programmet.
Kontroller plasseringen av minnekortet
Kontroller at du har satt inn minnekortet i det riktige sporet.
Kontroller minnekorttypen
Kontroller at minnekorttypen kan brukes i skriveren.
Kontroller om minnekortet er skadet
Kontroller at minnekortet ikke er skadet.
63

Kontroller om minnekortet inneholder fotografier
Sett inn et minnekort som inneholder fotografier. Skriveren kan lese fotografier som er laget i JPEG-format. Hvis du
ønsker hjelp, kan du se i dokumentasjonen som fulgte med det digitale kameraet.
Endre innstillinger for trådløs tilkobling etter installering
Slik kan du endre passordet ditt, nettverksnavnet eller andre innstillinger for trådløs tilkobling:
Windows-brukere:
1 Klikk på Start Programmer eller Alle programmer Lexmark 3500-4500 Series.
2 Klikk på Verktøy for oppsett av trådløs tilkobling.
Merk: Det kan hende at du må koble skriveren til datamaskinen med installeringskabelen under konfigureringen.
3 Følg instruksjonene på skjermen for å installere programvaren på nytt, og gjør ønskede endringer.
Macintosh-brukere:
1 Åpne nettleseren Safari.
2 Velg Vis alle bokmerker på rullegardinmenyen Bokmerker.
3 Velg Bonjour eller Rendezvous under Samlinger.
Merk: Programmet heter Rendezvous i Macintosh OS X versjon 10.3, men Apple Inc. kaller det nå Bonjour.
4 Dobbeltklikk på riktig skrivermodell.
Merk: Hvis skriveren ikke vises, må du angi IP-adressen til skriveren i adressefeltet i nettleseren, for eksempel:
http://10.168.0.101
Merk: Hvis du ikke vet IP-adressen til skriveren, må du skrive ut en oppsettside for nettverk og finne den der.
5 Klikk på Konfigurasjon.
6 Klikk på Trådløst.
7 Endre innstillingene:
a Angi nettverksnavnet (SSID).
b Velg Infrastruktur for BSS-type hvis det brukes en trådløs ruter.
c Velg sikkerhetstypen for det trådløse nettverket.
Merk: Hvis du ikke har denne informasjonen, kan du se nettverksdokumentasjonen eller kontakte personen som
konfigurerte nettverket.
8 Klikk på Send.
Finne MAC-adressen
Du vil kanskje trenge MAC-adressen (Media Access Control) til skriveren eller utskriftsserveren for å kunne fullføre
konfigureringen av skriveren i nettverket. MAC-adressen er en kombinasjon av bokstaver og tall som du finner bak
på skriveren.
64
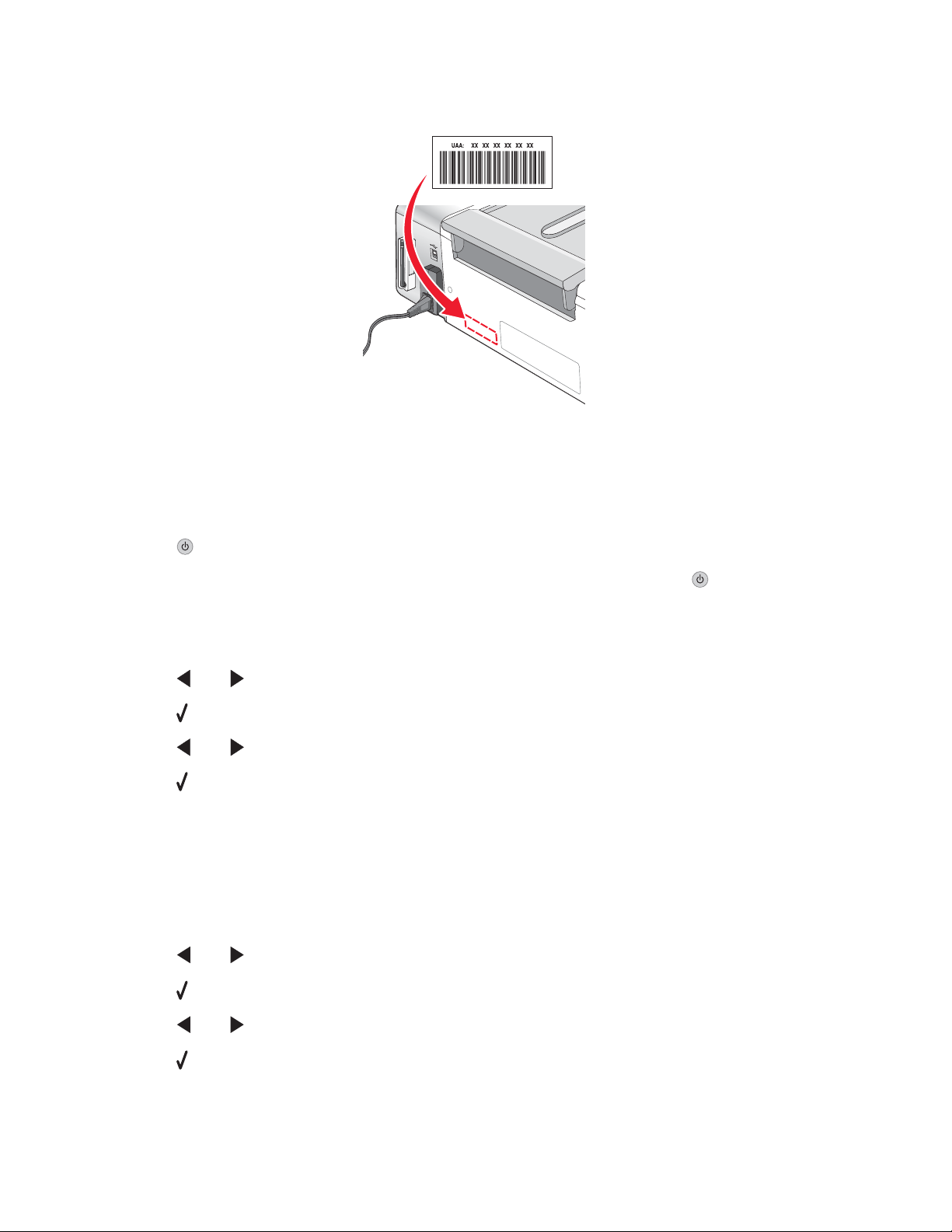
Hvis du har kjøpt den interne trådløse utskriftsserveren separat, kan du finne MAC-adressen på en etikett som fulgte
med utskriftsserveren. Fest etiketten på skriveren, slik at MAC-adressen er lett tilgjengelig når du trenger den.
Gjenopprette standardinnstillingene
Du kan gjenopprette standardinnstillingene for skriveren uten å bruke skrivermenyene.
Merk: Hvis du gjenoppretter standardinnstillingene, slettes alle skriverinnstillinger du har angitt.
1 Trykk på for å slå av skriveren.
2 Trykk på og hold inne innstillingsknappen og knappen for farge, og trykk deretter på for å slå på skriveren
igjen.
Language (språk) vises i vinduet på kontrollpanelet. Når dette vises, betyr det at standardinnstillingene er
gjenopprettet.
3 Trykk på eller til ønsket språk vises.
4 Trykk på .
5 Trykk på eller til ønsket land eller region vises.
6 Trykk på .
Gjenopprette standardinnstillingene for en intern trådløs utskriftsserver
Det kan hende at du må velge et annet trådløst nettverk under installeringen.
1 Trykk på innstillingsknappen.
2 Trykk på eller til Network Setup (nettverksoppsett) vises.
3 Trykk på .
4 Trykk på eller til Wireless Setup (trådløs tilkobling) vises.
5 Trykk på .
65

6 Trykk på eller til Reset Network Adapter to Factory Default (tilbakestill nettverkskort til
standardinnstillingene) vises.
7 Trykk på .
Følgende melding vises: This will reset all wireless network settings. Are you sure?
(Dette tilbakestiller alle innstillinger for trådløst nettverk. Er du sikker?).
8 Trykk på eller til Yes (ja) vises.
9 Trykk på .
Meldingen Clearing wireless settings (fjerner innstillinger for trådløst nettverk) vises.
Merk:
• Dette kan ta fra 30 til 60 sekunder.
• Wi-Fi-indikatorlampen lyser oransje.
Avinstallere programvaren og installere den på nytt
Hvis skriverprogramvaren ikke fungerer som den skal, eller hvis du får en melding om kommunikasjonsfeil når du
prøver å bruke skriveren, kan det hende at du må avinstallere skriverprogramvaren og installere den på nytt.
Windows:
1 Deaktiver antivirusprogrammet.
2 Klikk på Start Programmer eller Alle programmer Lexmark 3500-4500 Series.
3 Velg Avinstaller.
4 Følg instruksjonene på skjermen for å avinstallere skriverprogramvaren.
5 Start datamaskinen på nytt før du installerer programvaren igjen.
6 Sett inn CDen med skriverprogramvaren for Windows, og følg deretter instruksjonene på skjermen for å installere
programvaren.
Merk: Hvis installeringsskjermbildet ikke vises når du har startet datamaskinen på nytt, må du klikke på Start
Kjør. Skriv D:\setup.exe, der D er CD-ROM-stasjonen.
Macintosh:
1 Lukk alle åpne programmer.
2 Dobbeltklikk på mappen Lexmark 3500-4500 Series i Finder.
3 Dobbeltklikk på ikonet for avinstallering.
4 Følg instruksjonene på skjermen for å avinstallere skriverprogramvaren.
5 Start datamaskinen på nytt før du installerer programvaren igjen.
6 Sett inn CDen med skriverprogramvaren for Macintosh.
7 Dobbeltklikk på ikonet for installering av Lexmark 3500-4500 Series i Finder.
8 Dobbeltklikk på Installer-ikonet.
9 Følg instruksjonene på skjermen for å installere programvaren på nytt.
66
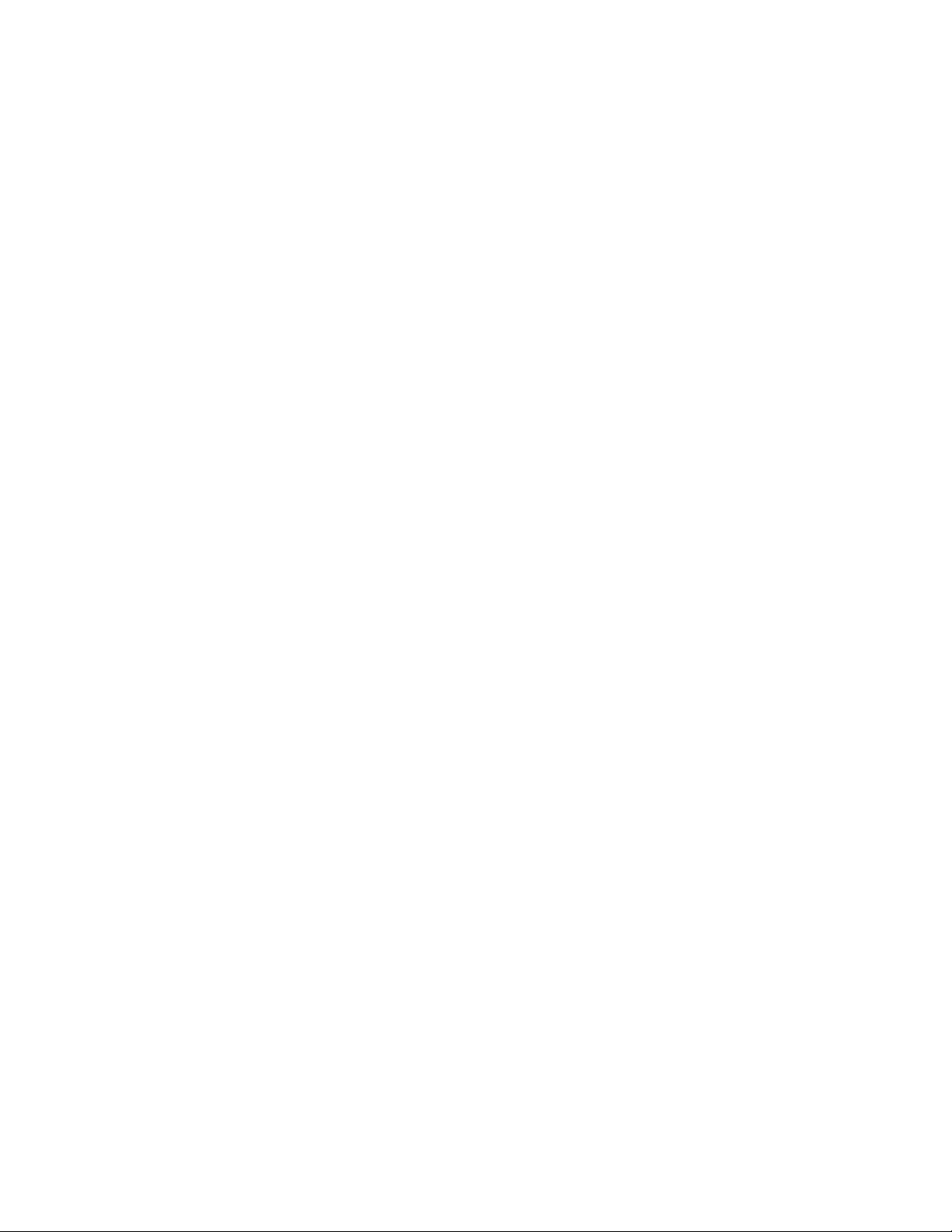
Hvis programvaren fremdeles ikke installeres slik den skal, kan du besøke vår hjemmeside på www.lexmark.no og
finne den nyeste versjonen av programvaren der.
1 Velg eventuelt et annet land / en annen region på listen.
2 Klikk på koblingen for drivere og nedlastinger.
3 Velg riktig skrivertype.
4 Velg skrivermodell.
5 Velg riktig operativsystem.
6 Velg filen du vil laste ned, og følg instruksjonene på skjermen.
Merk: Hvis det er flere skrivere i nettverket, må du vite MAC-adressen til den skriveren du skal installere. Du kan
finne mer informasjon under Finne MAC-adressen på side 64.
67
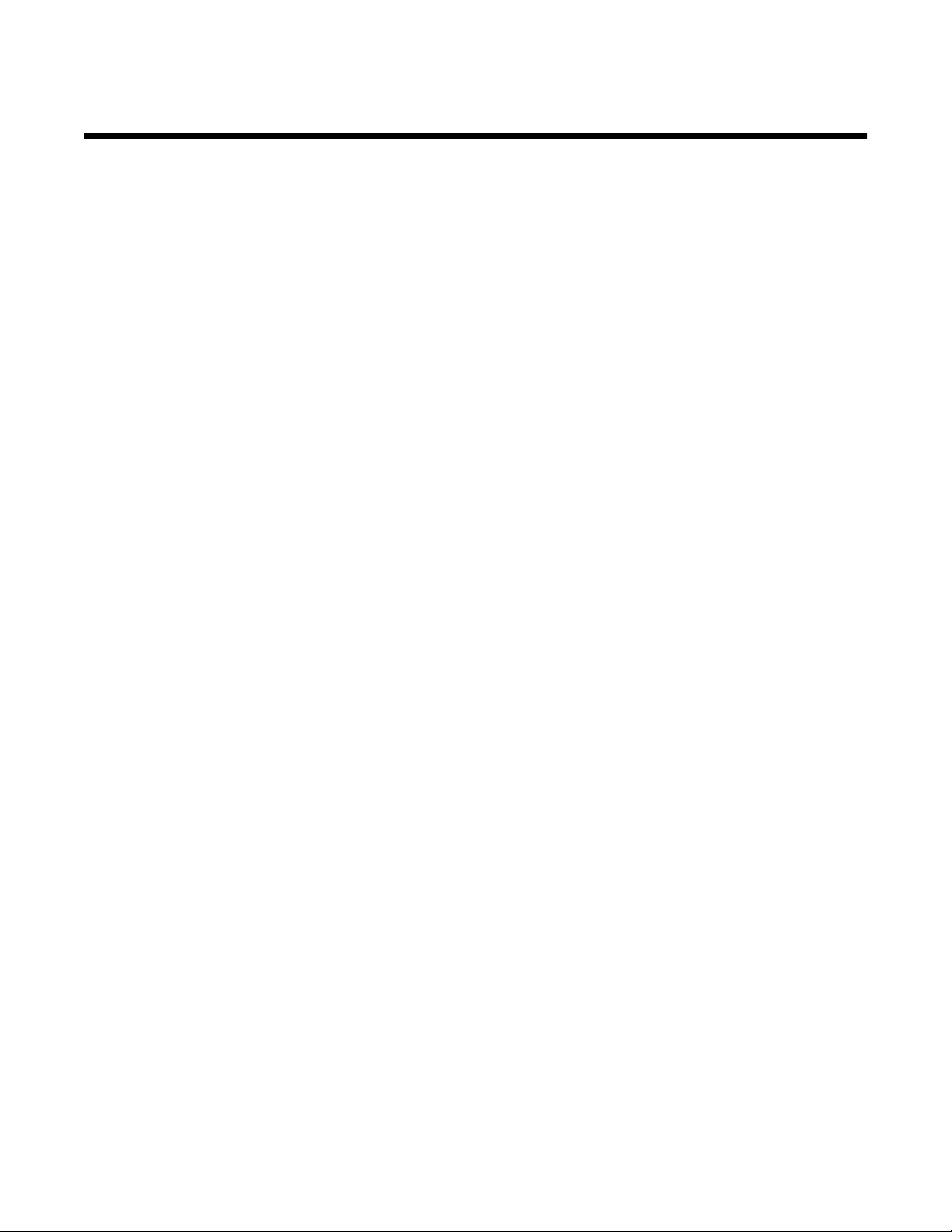
Avansert trådløs tilkobling
Legge til en skriver i et eksisterende trådløst ad hoc-nettverk
Windows-brukere:
1 Klikk på Start Programmer eller Alle programmer Lexmark 3500-4500 Series.
2 Klikk på Trådløs tilkobling.
3 Følg instruksjonene på skjermen.
Macintosh-brukere:
1 Kontroller at datamaskinen er på.
2 Klikk på mappen Programmer i Finder.
3 Dobbeltklikk på ikonet Internet Connect i mappen Programmer.
4 Klikk på ikonet AirPort på verktøylinjen.
5 Velg Utskriftstjener XXXXXX på tilleggsmenyen Nettverk, der XXXXXX er de seks siste tallene i MAC-adressen
til skriveren.
Merk:
• MAC-adressen kan du finne på en etikett på baksiden av skriveren.
• Internett-tilkoblingen kobles ned midlertidig mens skriveren kobles til det trådløse nettverket.
6 Åpne nettleseren Safari.
7 Velg Vis alle bokmerker på rullegardinmenyen Bokmerker.
8 Velg Bonjour eller Rendezvous under Samlinger.
Merk: Programmet heter Rendezvous i Macintosh OS X versjon 10.3, men Apple Inc. kaller det nå Bonjour.
9 Dobbeltklikk på riktig skrivermodell.
Merk: Hvis skriveren ikke vises, må du angi IP-adressen til skriveren i adressefeltet i nettleseren. Eksempel:
http://10.168.0.101
Merk: Hvis du ikke vet IP-adressen til skriveren, må du skrive ut en oppsettside for nettverk og finne den der.
10 Klikk på Konfigurasjon.
11 Klikk på Trådløst.
12 Endre innstillingene:
a Angi nettverksnavnet (SSID).
b For BSS-type:
• Velg Infrastruktur hvis det trådløse nettverket bruker et trådløst tilgangspunkt (en trådløs ruter) til å
kommunisere med andre trådløse enheter.
• Velg Ad hoc hvis det trådløse nettverket ikke bruker et trådløst tilgangspunkt (en trådløs ruter) til å
kommunisere med andre trådløse enheter.
68

c Velg sikkerhetstypen for det trådløse nettverket.
Merk: Hvis du ikke har denne informasjonen, kan du se nettverksdokumentasjonen eller kontakte personen
som konfigurerte nettverket.
13 Klikk på Send.
14 Dobbeltklikk på ikonet Internet Connect i mappen Programmer.
15 Klikk på ikonet AirPort på verktøylinjen.
16 Velg nettverket på tilleggsmenyen Nettverk.
Merk:
• Du må kanskje angi et passord, avhengig av hvilken sikkerhet som er valgt for det trådløse nettverket.
• Internett-tilkoblingen gjenopprettes når du kobler deg til det opprinnelige nettverket igjen.
Opprette et trådløst ad hoc-nettverk
Lexmark anbefaler at du konfigurerer det trådløse nettverket ved hjelp av et trådløst tilgangspunkt (en trådløs ruter).
Et nettverk som konfigureres på denne måten, kalles et infrastrukturnettverk, og det har
• bedre nettverkssikkerhet
• bedre pålitelighet
• raskere ytelse
• enklere konfigurering
Du kan også konfigurere et trådløst nettverk uten et trådløst tilgangspunkt (en trådløs ruter). Dette kalles ad hocnettverk.
Windows-brukere:
1 Klikk på:
• Windows XP: Start Innstillinger eller Kontrollpanel Nettverkstilkoblinger
• Windows Vista: Start Kontrollpanel Nettverk og Internett Nettverks- og delingssenter
Startknappen ser slik ut:
2 Høyreklikk på Trådløse nettverkstilkoblinger.
3 Hvis Aktiver vises på tilleggsmenyen, må du klikke på det.
Merk: Hvis Aktiver ikke vises, er trådløs tilkobling allerede aktivert.
4 Høyreklikk på ikonet Trådløs nettverkstilkobling.
5 Klikk på Egenskaper.
6 Klikk på kategorien Trådløse nettverk.
Merk: Hvis kategorien Trådløse nettverk ikke vises, er det programvare fra tredjepart som styrer innstillingene
for trådløs tilkobling. Du må bruke den programvaren til å konfigurere det trådløse ad hoc-nettverket. Hvis du
ønsker mer informasjon, kan du se dokumentasjonen for nettverksprogramvaren.
7 Merk av for Bruk Windows for å konfigurere innstillinger for trådløst nettverk.
.
8 Slett eventuelle nettverk som vises under Foretrukne nettverk.
a Klikk på nettverket du vil fjerne.
b Klikk på Fjern.
69

9 Klikk på Legg til for å opprette et ad hoc-nettverk.
10 Skriv inn navnet du vil bruke for det trådløse nettverket, i boksen Nettverksnavn (SSID).
11 Skriv ned navnet slik at du er sikker på at du angir det riktig når du kjører verktøyet for oppsett av trådløs tilkobling.
Skriv det ned nøyaktig slik det vises, og pass på bruken av store og små bokstaver.
12 Hvis Nettverksgodkjenning vises på listen, må du velge Åpen.
13 Velg WEP på listen Datakryptering.
14 Opphev eventuelt valget av Nøkkelen angis automatisk for meg.
15 Skriv inn en sikkerhetskode i boksen Nettverksnøkkel.
16 Skriv ned sikkerhetsnøkkelen slik at du er sikker på at du angir den riktig når du kjører verktøyet for oppsett av
trådløs tilkobling. Skriv den ned nøyaktig slik den vises, og pass på bruken av store og små bokstaver.
Merk: Hvis du vil vite mer om passord (sikkerhetsnøkler), kan du se avsnittet Kontrollere sikkerhetsnøklene i
delen Feilsøking for trådløs tilkobling i kapittelet Feilsøking.
17 Skriv inn den samme sikkerhetsnøkkelen i boksen Bekreft nettverksnøkkel.
18 Merk av for Dette er et datamaskin til datamaskin-nettverk (ad hoc). Trådløse tilgangspunkt brukes
ikke.
19 Klikk på OK to ganger for å lukke de to åpne vinduene.
20 Det kan ta noen minutter før de nye innstillingene aktiveres. Slik kan du kontrollere statusen for nettverket:
a Høyreklikk på ikonet Trådløse nettverkstilkoblinger.
b Velg Vis tilgjengelige trådløse nettverk.
• Hvis nettverket vises på listen, men datamaskinen ikke er koblet til, må du merke ad hoc-nettverket og
klikke på Koble til.
• Hvis nettverket ikke vises, må du vente litt og deretter klikke på Oppdater nettverksliste.
21 Klikk på Start Programmer eller Alle programmer Lexmark 3500-4500 Series.
22 Klikk på Verktøy for oppsett av trådløs tilkobling.
Merk: Det kan hende at du må koble skriveren til datamaskinen med installeringskabelen under konfigureringen.
23 Følg instruksjonene på skjermen.
24 Oppbevar nettverksnavnet og sikkerhetsnøklene på et trygt sted for fremtidig referanse.
Macintosh-brukere:
1 Kontroller at datamaskinen er på.
2 Klikk på mappen Programmer i Finder.
3 Dobbeltklikk på ikonet Internet Connect i mappen Programmer.
4 Klikk på ikonet AirPort på verktøylinjen.
5 Velg Utskriftstjener XXXXXX på tilleggsmenyen Nettverk, der XXXXXX er de seks siste tallene i MAC-adressen
til skriveren.
Merk: MAC-adressen kan du finne på en etikett på baksiden av skriveren.
6 Sett inn CDen for Macintosh for å kjøre verktøyet for oppsett av trådløs tilkobling.
70

7 Dobbeltklikk på ikonet for installering av Lexmark 3500-4500 Series i Finder.
8 Dobbeltklikk på Installer-ikonet.
9 Klikk på Fortsett.
10 Følg instruksjonene på skjermen.
11 Oppbevar nettverksnavnet og sikkerhetsnøklene på et trygt sted for fremtidig referanse.
71

Merknader
Versjonsmerknader
Mars 2007
Det følgende avsnittet gjelder ikke i land der slike bestemmelser er i strid med gjeldende lovgivning. LEXMARK
INTERNATIONAL, INC. LEVERER DENNE PUBLIKASJONEN "SOM DEN ER", UTEN GARANTIER AV NOE SLAG, VERKEN
EKSPLISITT ELLER IMPLISITT, INKLUDERT, MEN IKKE BEGRENSET TIL, IMPLISITTE GARANTIER OM SALGBARHET ELLER
EGNETHET TIL ET BESTEMT FORMÅL. Enkelte land tillater ikke fraskrivelse av eksplisitt eller implisitt garantiansvar i visse
transaksjoner. Denne erklæringen gjelder derfor kanskje ikke for deg.
Denne publikasjonen kan inneholde tekniske unøyaktigheter eller typografiske feil. Informasjonen i dette dokumentet endres
regelmessig, og disse endringene vil bli tatt med i senere utgaver. Forbedringer eller endringer i produktene eller programmene som
beskrives, kan gjennomføres når som helst.
Henvisninger i denne publikasjonen til produkter, programmer eller tjenester innebærer ikke at produsenten har til hensikt å gjøre disse
tilgjengelige i alle land der produsenten er representert. Eventuelle henvisninger til et produkt, et program eller en tjeneste innebærer
ikke at bare det produktet, det programmet eller den tjenesten kan brukes. Alle tilsvarende produkter, programmer og tjenester som ikke
krenker noen immaterielle rettigheter, kan brukes i stedet. Evaluering og verifisering av drift sammen med andre produkter, programmer
og tjenester, bortsett fra de som uttrykkelig er angitt av produsenten, er brukerens ansvar.
Hvis du vil ha informasjon om brukerstøtte fra Lexmark, kan du gå til support.lexmark.com.
Hvis du vil ha informasjon om rekvisita og nedlastinger, kan du gå til www.lexmark.no.
Hvis du ikke har tilgang til Internett, kan du kontakte Lexmark via vanlig post:
Lexmark International, Inc.
Bldg 004-2/CSC
740 New Circle Road NW
Lexington, KY 40550, USA
© 2007 Lexmark International, Inc.
Med enerett.
Varemerker
Lexmark og Lexmark med rutermerket er varemerker for Lexmark International, Inc., som er registrert i USA og/eller i andre land.
PerfectFinish er et varemerke for Lexmark International, Inc.
Alle andre varemerker tilhører sine respektive eiere.
Lisensavtale*
Hvis du åpner denne pakken, installerer skriverprogramvaren eller bruker blekkpatronene i pakken, godtar du følgende lisens/avtale: De
patenterte blekkpatronene i pakken er bare lisensert for engangsbruk, og er utviklet slik at de ikke vil fungere etter at en bestemt mengde
blekk er brukt. En variabel mengde blekk vil forbli i blekkpatronen når det blir nødvendig å erstatte den. Etter dette engangsbruket vil
lisensen til å bruke blekkpatronen opphøre, og den brukte blekkpatronen må returneres kun til Lexmark for reproduksjon, påfylling eller
gjenvinning. Hvis du ikke godtar vilkårene i denne lisensen/avtalen, må du returnere produktet i originalemballasjen til
forhandleren. Du kan kjøpe en reservepatron som ikke er underlagt disse vilkårene, på www.lexmark.no.
* Produkter i XX80-serien (inkludert, men ikke begrenset til, modell X1380, X1480, X1580, X2580, X3580 og X4580) er ikke underlagt
denne lisensavtalen.
72
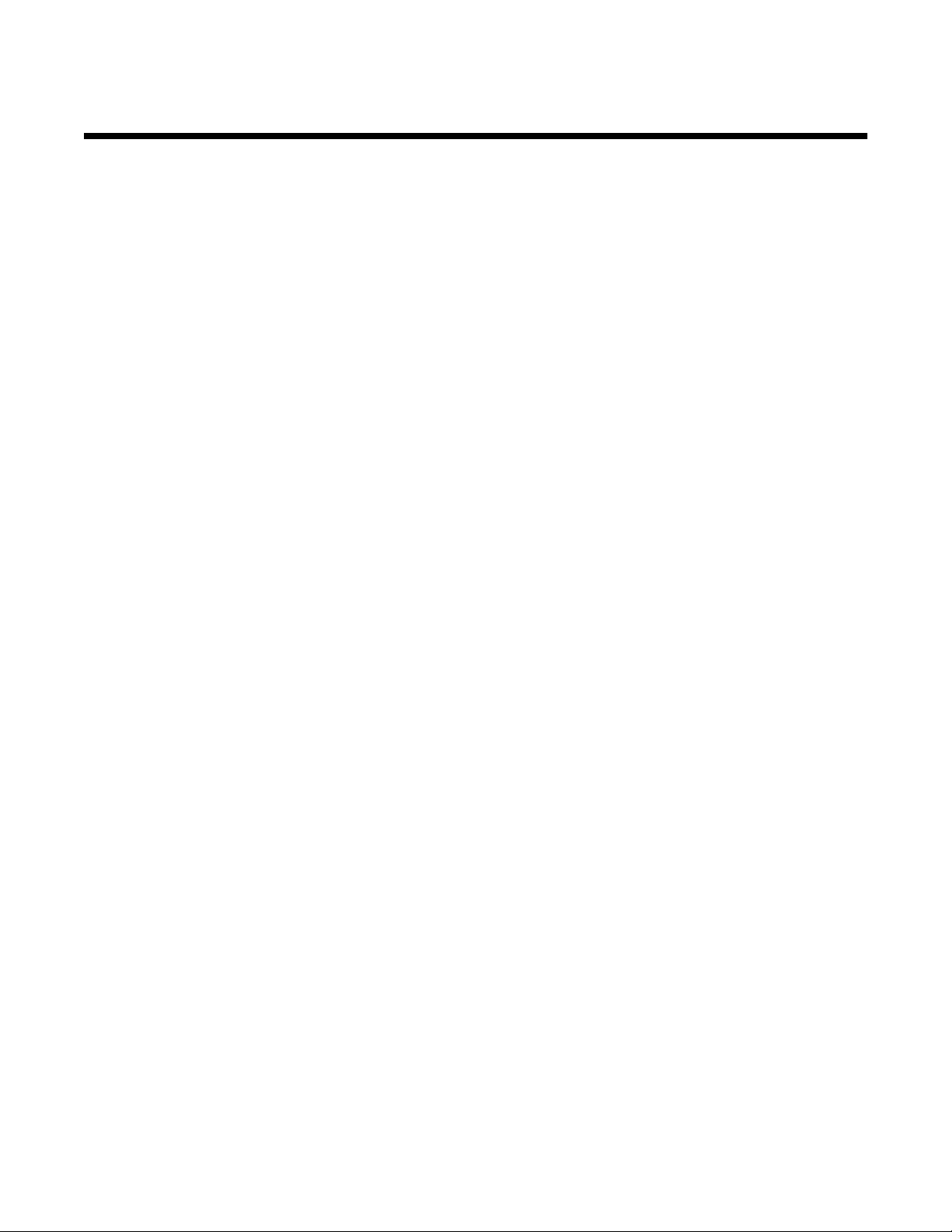
Nettverksordliste
ad hoc-modus
ad hoc-nettverk
automatisk IP-adresse
BSS (Basic Service Set)
DHCP (Dynamic Host Configuration
Protocol)
DHCP IP-adresse
DHCP-server
infrastrukturmodus
installeringskabel
intern trådløs utskriftsserver
IP-adresse (Internet Protocol)
ipconfig
kallenavn for skriver
kanal
MAC-adresse (Media Access Control)
MAC-adressefiltrering
nettverkshub
nettverkskort
nettverksnavn
ping
ruter
signalstyrke
sikkerhetsnøkkel
SSID (Service Set Identifier)
En innstilling for en trådløs enhet som gjør at den kan kommunisere direkte med andre
trådløse enheter uten et tilgangspunkt eller en ruter.
Et trådløst nettverk der det ikke brukes et tilgangspunkt.
En IP-adresse som tilordnes automatisk av en nettverksenhet. Hvis enheten skal bruke
DHCP, men ingen DHCP-server er tilgjengelig, kan enheten tilordnes en automatisk IPadresse.
BBS er typen trådløst nettverk som brukes. BSS-typen kan være infrastrukturnettverk
eller ad hoc-nettverk.
Et språk som brukes av DHCP-servere.
En IP-adresse som tilordnes automatisk av en DHCP-server.
En datamaskin eller en ruter som gir en unik IP-adresse til hver enhet i nettverket. Unike
adresser forhindrer konflikter.
En innstilling for en trådløs enhet som gjør at den kan kommunisere direkte med andre
trådløse enheter via et tilgangspunkt eller en ruter.
Brukes til å koble skriveren midlertidig til datamaskinen for enkelte typer installering.
En enhet som gjør at datamaskiner og skrivere kan kommunisere i et nettverk uten bruk
av kabler.
Nettverksadressen til en datamaskin eller skriver. Alle enheter i nettverket har en egen
nettverksadresse. Adressen kan tilordnes manuelt (statisk IP-adresse), automatisk av
DHCP-serveren (DHCP IP-adresse), eller automatisk av enheten (automatisk IPadresse).
En kommando som viser IP-adressen til en Windows-datamaskin og annen
nettverksinformasjon.
Navnet du gir skriveren slik at du og andre enkelt kan identifisere den i nettverket.
En spesifikk radiofrekvens som to eller flere trådløse enheter kommuniserer på. Alle
enheter i nettverket må bruke samme kanal.
En maskinvareadresse som er en unik identifikasjon av hver enkelt enhet i et nettverk.
Du kan som regel finne MAC-adressen på selve enheten.
En metode for å begrense tilgang til et trådløst nettverk ved at bare bestemte MACadresser kan kommunisere i nettverket. Denne innstillingen kan angis i trådløse rutere
eller tilgangspunkt.
En enhet som kobler sammen flere enheter i et kabelbasert nettverk.
En enhet som gjør at datamaskiner og skrivere kan kommunisere i et nettverk.
Se SSID (Service Set Identifier) på side 73.
En kommando du kan bruke til å teste om datamaskinen kan kommunisere med en
annen enhet.
En enhet som deler én Internett-kobling med flere datamaskiner eller andre enheter. En
ruter kontrollerer nettverkstrafikk.
Hvor sterkt et overført signal blir mottatt.
Et passord, for eksempel en WEP-nøkkel eller et WPA-passord, som brukes til å sikre
nettverk.
Navnet på et trådløst nettverk. Når du kobler en skriver til et trådløst nettverk, må
skriveren bruke samme SSID som nettverket. Kalles også nettverksnavn eller BSS
(Basic Service Set).
73

statisk IP-adresse
svitsj
trådløs ruter
trådløst tilgangspunkt
UAA (Universally Administered Address)
USB-kabel
USB-port
WEP (Wired Equivalent Privacy)
Wi-Fi
WPA (Wi-Fi Protected Access)
WPA2
En IP-adresse som tilordnes manuelt.
En enhet som brukes til å koble forskjellige nettverk sammen (jf. nettverkshub).
En ruter som også fungerer som et trådløst tilgangspunkt.
En enhet som knytter sammen trådløse enheter i et trådløst nettverk.
En adresse som produsenten tilordner en nettverksskriver eller utskriftsserver. Du kan
finne UAA-nummeret ved å skrive ut en oppsettside for nettverk.
En lett og fleksibel kabel som gjør at skriveren kan kommunisere med datamaskinen
med høyere hastighet enn med en parallellkabel.
En liten, rektangulær port på en datamaskin for tilkobling av eksterne enheter med en
USB-kabel.
En sikkerhetsinnstilling som bidrar til å hindre uautorisert tilgang til et trådløst nettverk.
Andre sikkerhetsinnstillinger er WPA og WPA2.
Et begrep som beskriver teknologien som brukes til å opprette et trådløst lokalt nettverk
(WLAN).
En sikkerhetsinnstilling som bidrar til å hindre uautorisert tilgang til et trådløst nettverk.
WPA støttes ikke i trådløse ad hoc-nettverk. Andre sikkerhetsinnstillinger er WEP og
WPA2.
En nyere versjon av WPA. Eldre rutere støtter som regel ikke denne innstillingen. Andre
sikkerhetsinnstillinger er WPA og WEP.
74
 Loading...
Loading...