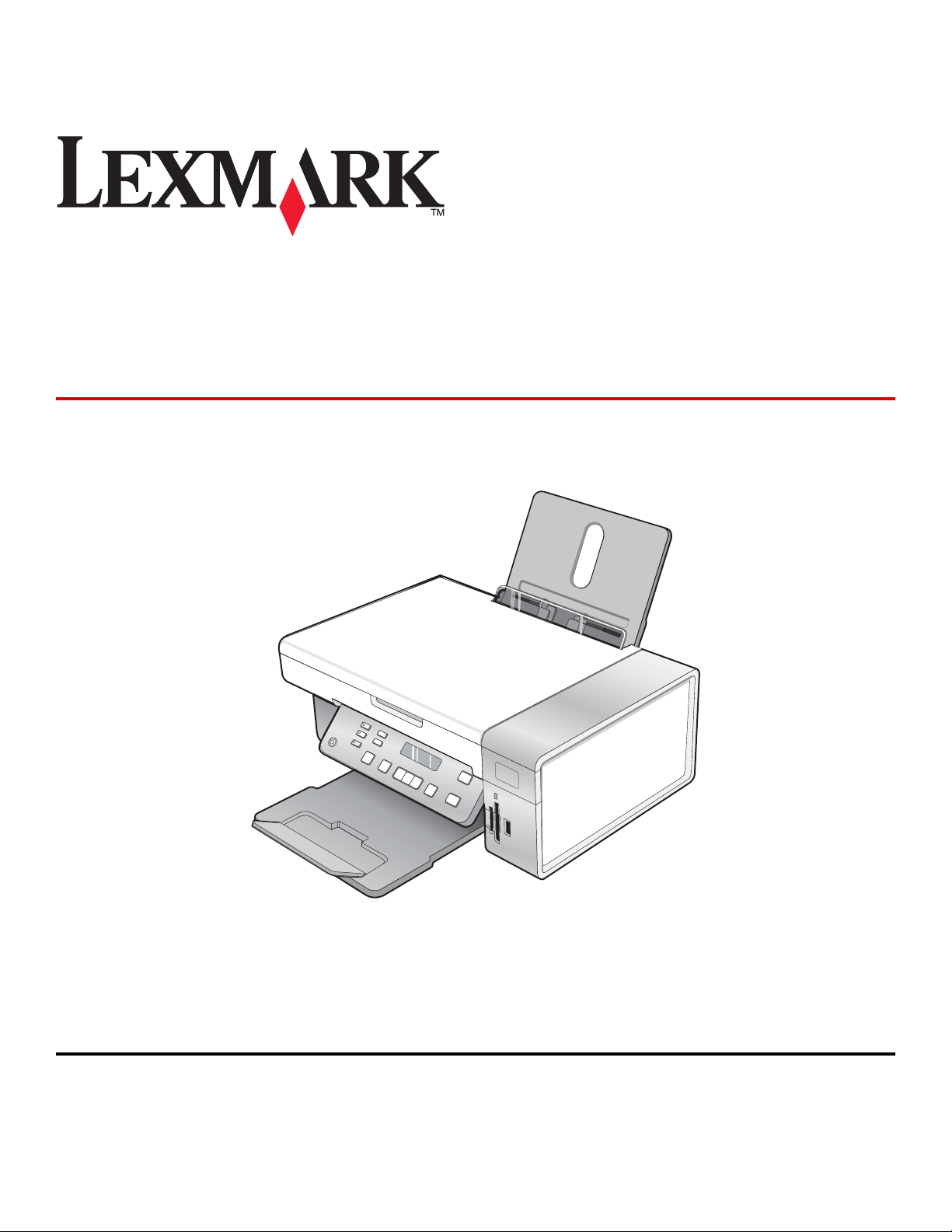
3500-4500 Series All-In-One
(Всичко в едно)
Как да започнем
Март 2007 www.lexmark.com
Lexmark и Lexmark с диамант в емблемата са търговски марки на Lexmark International, Inc., регистрирани в САЩ и/или други страни.
Всички други търговски марки са собственост на техните съответни притежатели.
© 2007 Lexmark International, Inc.
Всички права запазени.
740 West New Circle Road
Lexington, Kentucky 40550
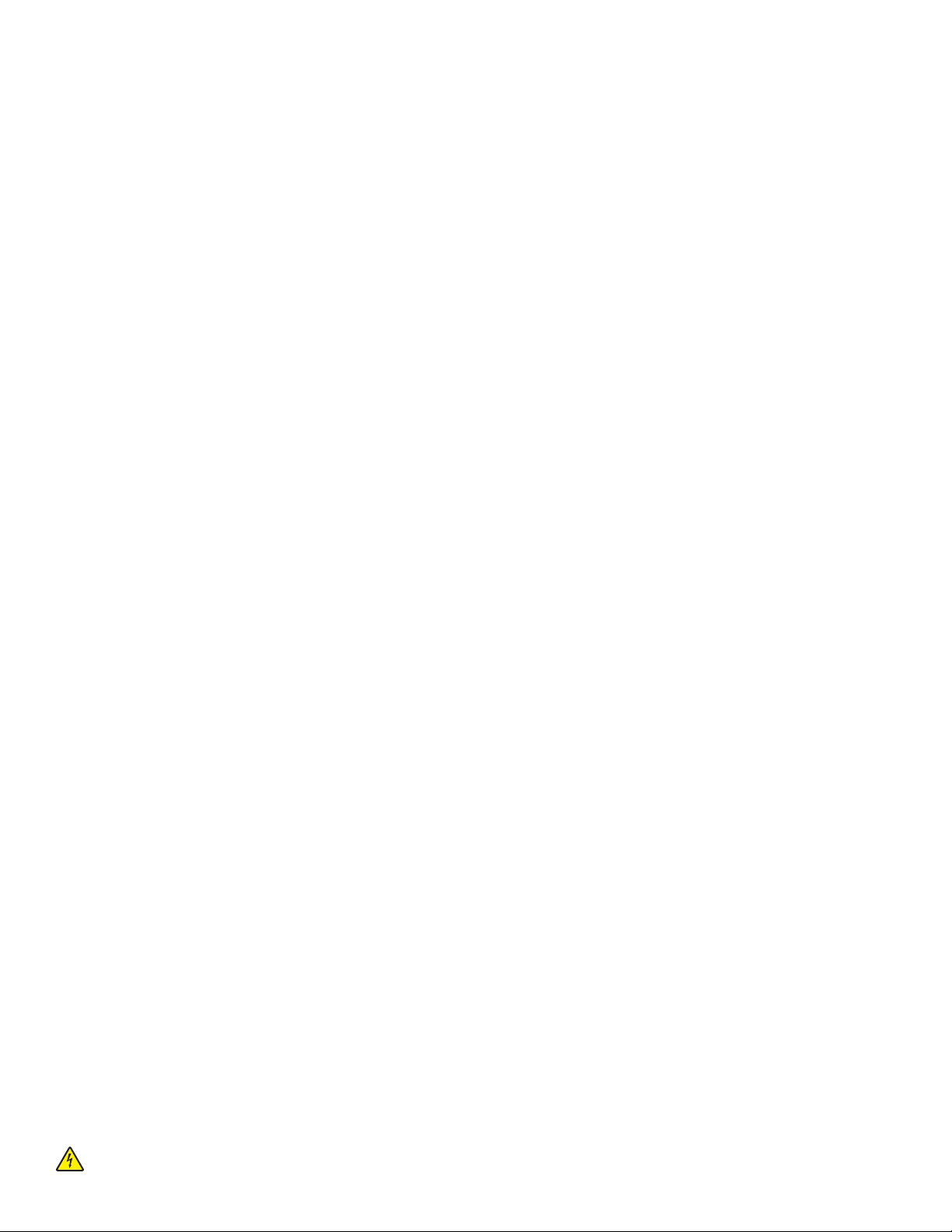
Информация за безопасност
Използвайте само доставените с този продукт захранващо устройство и захранващ кабел, или одобрените от производителя захранващо
устройство и захранващ кабел.
Включете захранващия кабел в електрически контакт, който е в близост до принтера и е лесно достъпен.
За обслужване и ремонти, различни от посочените в документацията за потребителя, се обръщайте към професионален техник.
Този продукт е разработен, изпробван и одобрен за строги световни стандарти за безопасност с употребата на специфични компоненти на
Lexmark. Функциите за безопасност на някои части е възможно понякога да не са очевидни. Lexmark не отговаря за употребата на подменени
части.
ВНИМАНИЕ: Не настройвайте продукта и не създавайте никакви електрически или кабелни връзки, например със захранващ кабел или
телефон, по време на гръмотевична буря.
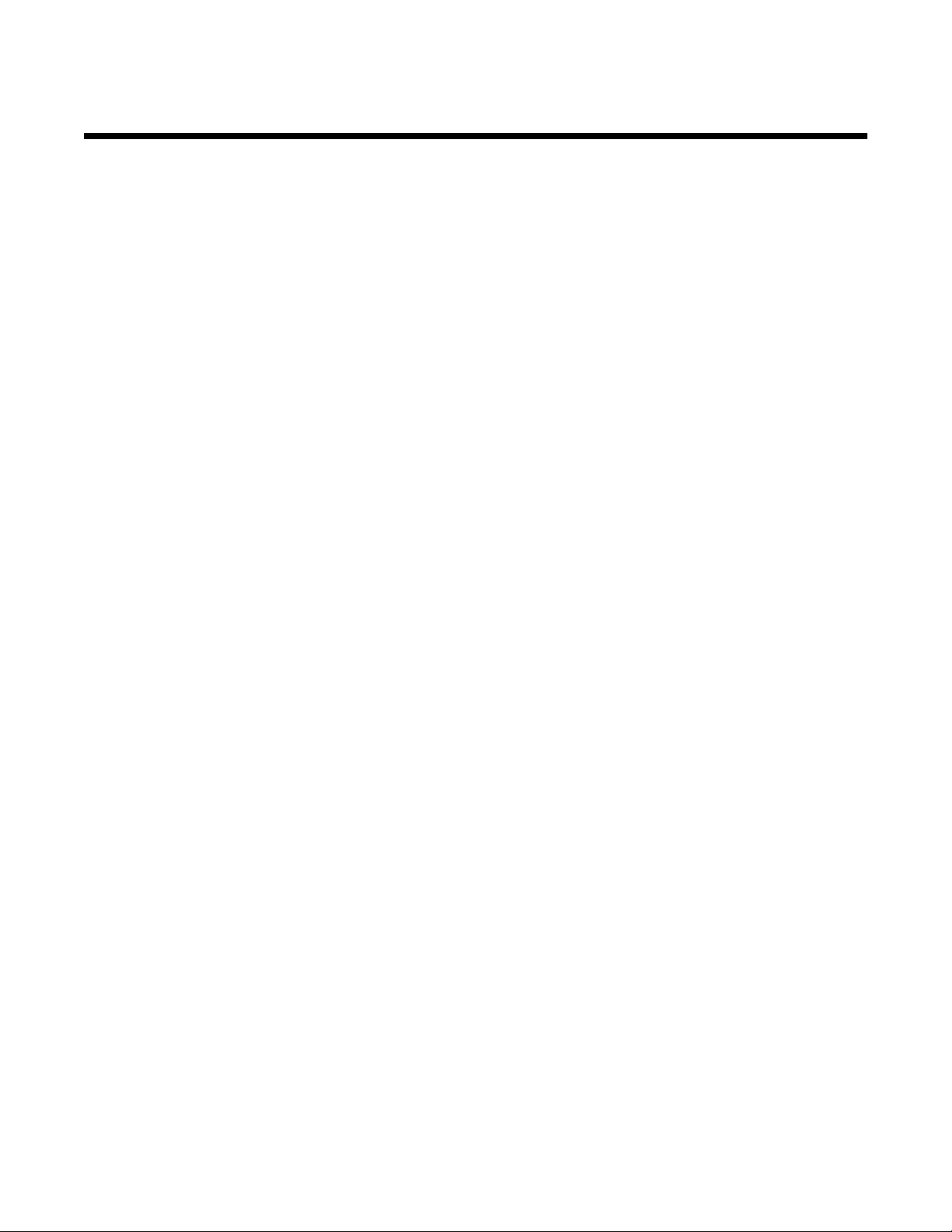
Съдържание
Откриване на информация за принтера..................................................................5
Инсталиране на принтера........................................................................................10
Инсталиране на принтера под операционна система Windows..................................................10
Инсталиране на контролен панел на друг език...........................................................................11
Инсталиране на принтера под операционна система Macintosh или без компютър................12
Инсталиране на принтера за безжично печатане ............................................................................... 17
Инсталиране на принтера с USB кабел .................................................................................................18
Инсталиране на допълнителен вътрешен безжичен сървър за печат......................................19
Конфигуриране на допълнителен вътрешен безжичен сървър за печат.................................20
Инсталиране на принтера на допълнителни компютри от мрежата.........................................21
Безжична мрежа........................................................................................................22
Общ преглед на свързването в мрежа.........................................................................................22
Разучаване на принтера...........................................................................................27
Запознаване с частите на принтера..............................................................................................27
Използване на бутони и менюта на контролния панел...............................................................28
Използване на контролния панел ..........................................................................................................28
Използване на менюто Копиране (Copy) ............................................................................................... 31
Използване на менюто Сканиране (Scan) ............................................................................................. 32
Използване на менюто Photo Card (Фотокартичка) .............................................................................33
Използване на менюто PictBridge........................................................................................................... 35
Използване на менюто Settings (Настройки)......................................................................................... 36
Запаметяване на настройки....................................................................................................................38
Разучаване на софтуера...........................................................................................40
Използване на софтуера на принтера..........................................................................................40
Използване на Lexmark Imaging Studio.........................................................................................40
Използване на Solution Center (Център за решения)...................................................................42
Кликнете върху Printing Preferences (Предпочитания за печат)................................................44
Oтваряне на Printing Preferences (Предпочитания за печат)...............................................................44
Използване на менюто Save Settings (Запамети настройки)............................................................... 44
Използване на менюто I Want To (Искам да) ........................................................................................44
Използване на менюто Options (Опции).................................................................................................44
Използване на разделите Printing Preferences (Предпочитания за печат) ........................................ 45
Използване на лентата с инструменти (Toolbar)..........................................................................45
Възстановяване на настройките по подразбиране на принтера...............................................46
Поддръжка на принтера...........................................................................................48
Смяна на касетите за печат...........................................................................................................48
3
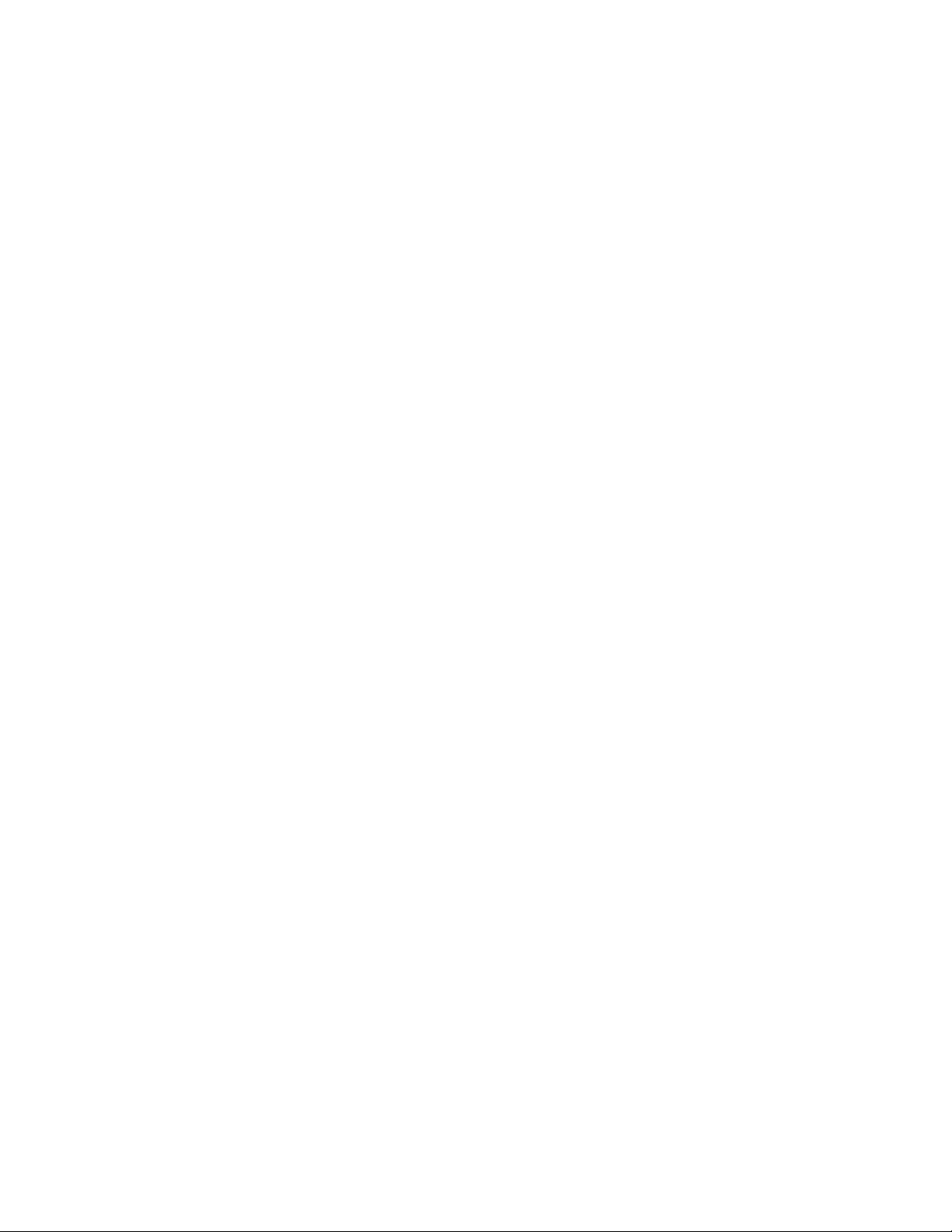
Отстраняване на използвана печатаща касета ................................................................................... 48
Поставяне на печатащите касети .......................................................................................................... 48
Поръчване на печатащи касети.....................................................................................................50
Поръчка на хартия и други консумативи......................................................................................50
Отстраняване на неизправности............................................................................52
Отстраняване на неизправности при инсталиране.....................................................................52
На дисплея се появява грешен език......................................................................................................52
Бутонът за захранване не свети............................................................................................................. 52
Софтуерът не се инсталира.................................................................................................................... 53
Страницата не се отпечатва ................................................................................................................... 54
Не може да печата от цифров фотоапарат с помощта на PictBridge ................................................. 55
Отстраняване на неизправности при безжична връзка.............................................................55
Отпечатване на страница за настройка на мрежа............................................................................... 55
Wi-Fi индикаторът не свети.....................................................................................................................56
Мрежовият принтер не се показва в списъка с принтери за избор по време на инсталиране ....... 56
Проверете ключовете за защита ...........................................................................................................57
Програмата за безжична настройка не може да комуникира с принтера по време на
инсталация (само за потребителите на Windows) ............................................................................ 58
Индикаторът Wi-Fi свети оранжево .......................................................................................................58
Индикаторът Wi-Fi мига оранжево по време на инсталиране............................................................. 59
Безжичният мрежов принтер не печата ................................................................................................ 63
Безжичният принтер не работи ..............................................................................................................64
Снимките не се прехвърлят от картата с памет по безжичната мрежа ............................................70
Промяна на безжични настройки след инсталиране............................................................................71
Намиране на вашия MAC адрес.....................................................................................................71
Възстановяване на фабричните настройки по подразбиране...................................................72
Възстановяване на фабричните настройки на вътрешен сървър за печат..............................72
Деинсталиране и повторно инсталиране на софтуер..................................................................73
Допълнителна настройка на безжична връзка...................................................75
Добавяне на принтер към съществуваща ad hoc безжична мрежа...........................................75
Създаване на безжична мрежа ad hoc.........................................................................................76
Известия......................................................................................................................79
Предизвестие за издание...............................................................................................................79
Речник на мрежовите термини...............................................................................80
4
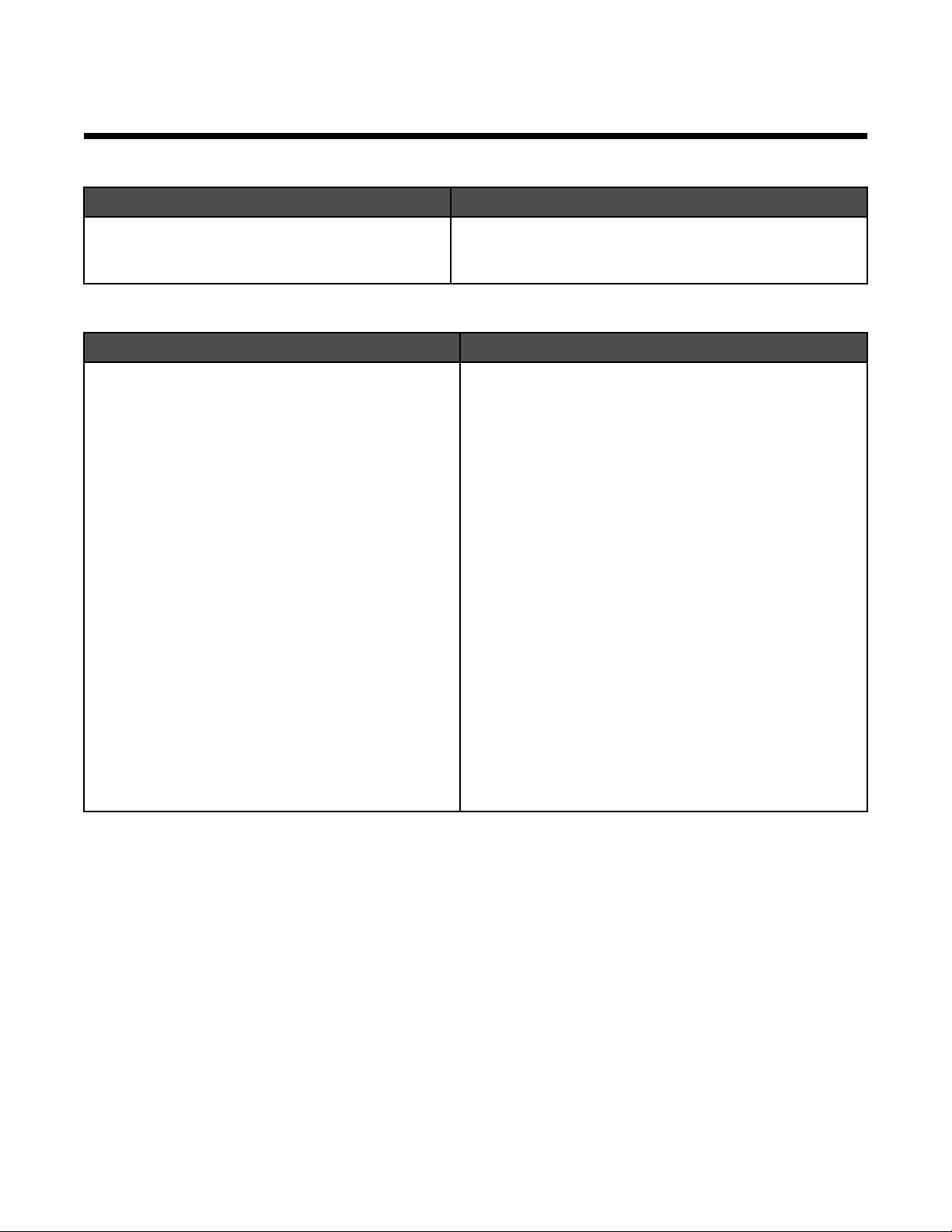
Откриване на информация за принтера
Листовка за Бърза настройка
Описание Къде да намерим
Листовката за Quick Setup (Бърза настройка)
предоставя инструкции за настройка на хардуер
и софтуер.
Можете да намерите този документ в кутията на
принтера или на уебсайта на Lexmark на адрес
www.lexmark.com.
Как да започнем или Инсталационни решенияБрошура
Описание Къде да намерим
Брошурата Getting Started (Как да започнем) ви
дава инструкции за инсталиране на хардуер и
софтуер (в операционни системи Windows), както
и някои основни инструкции за използване на
принтера.
Забележка: Ако вашият принтер поддържа
операционни системи Macintosh, вижте Mac Help
(Помощ за Мас):
Можете да намерите този документ в кутията на
принтера или на уебсайта на Lexmark на адрес
www.lexmark.com.
1 От прозореца Finder (Търсач) кликнете два
пъти върху папката Lexmark 3500-4500
Series.
2 Кликнете двукратно върху иконата на
принтера Help (Помощ).
Брошурата Setup Solutions (Инсталационни
решения) ви казва как да разрешите проблеми с
инсталирането на принтера.
Забележка: Тези документи не се доставят с
всички принтери. Ако не сте получили брошура
Getting Started (Как да започнем) или Setup
Solutions (Инсталационни решения), вижте
вместо тях User's Guide (Ръководство за потребителя).
5
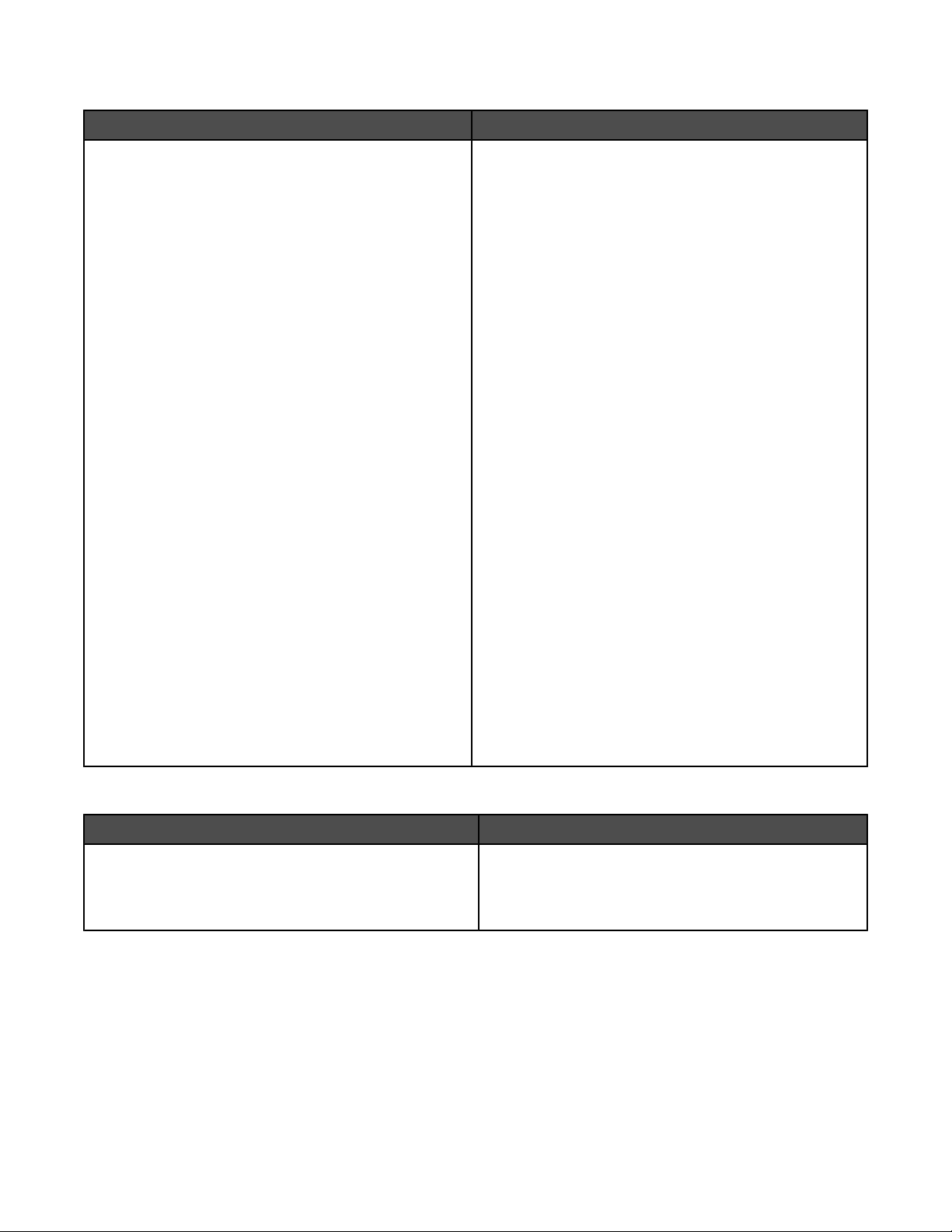
Ръководство за потребителя
Описание Къде да намерим
Ръководство на потребителя предоставя
инструкции за използване на принтера и друга
информация, например:
• Използване на софтуера (на операционни
системи Windows)
• Зареждане с хартия
• Отпечатване
• Работа със снимки
• Сканиране (ако се поддържа от принтера)
• Копиране (ако се поддържа от принтера)
• Изпращане на факс (ако се поддържа от
принтера)
• Поддръжка на принтера
• Свързване на принтера към мрежа (ако се
поддържа от принтера)
• Отстраняване на неизправности при печат,
копиране, сканиране, изпращане на факс,
задръстване с хартия и неправилно подадена
хартия
Забележка: Ако вашият принтер поддържа операционни системи Macintosh, вижте Mac Help (Помощ
за Мас):
1 От прозореца Finder (Търсач) кликнете два
пъти върху папката Lexmark 3500-4500 Series.
2 Кликнете двукратно върху иконата на принтера
Help (Помощ).
Когато инсталирате софтуера на принтера,
Ръководството за потребителя ще бъде също инсталирано.
1 Кликнете върху Start (Старт) Programs
(Програми) или All Programs (Всички
програми) Lexmark 3500-4500 Series.
2 Кликнете върху User’s Guide (Ръководството
за потребителя).
Ако линкът към User's Guide (Ръководство за потребителя) не е на вашия десктоп, следвайте тези
инструкции:
1 Поставете компактдиска.
Появява се инсталационният екран.
Забележка: Ако е необходимо, кликнете върху
Start (Старт) Run (Изпълнение) и след това
напишете D:\setup, като D е буквата на вашето
CD-ROM устройство.
2 Кликнете върху Documentation (Докумен-
тация).
3 Кликнете върху View User's Guide (Преглед на
Ръководството за потребителя) (вкл.
“Отстраняване на неизправности при инсталиране”).
4 Кликнете върху Yes (Да).
Иконата на User's Guide (Ръководство за потребителя) се появява на десктопа, а User's Guide
(Ръководство за потребителя) се появява на
екрана.
Можете да намерите този документ и на уебсайта
на Lexmark на адрес www.lexmark.com.
Help (Помощ)
Описание Къде да намерим
Функцията Help (Помощ) предоставя инструкции за
използване на софтуера, ако принтерът се свърже
с компютър.
Докато сте в софтуерна програма на Lexmark,
кликнете върху Help (Помощ), Tips (Съвети)
Help (Помощ) или Help (Помощ) Help Topics
(Теми за помощ).
6
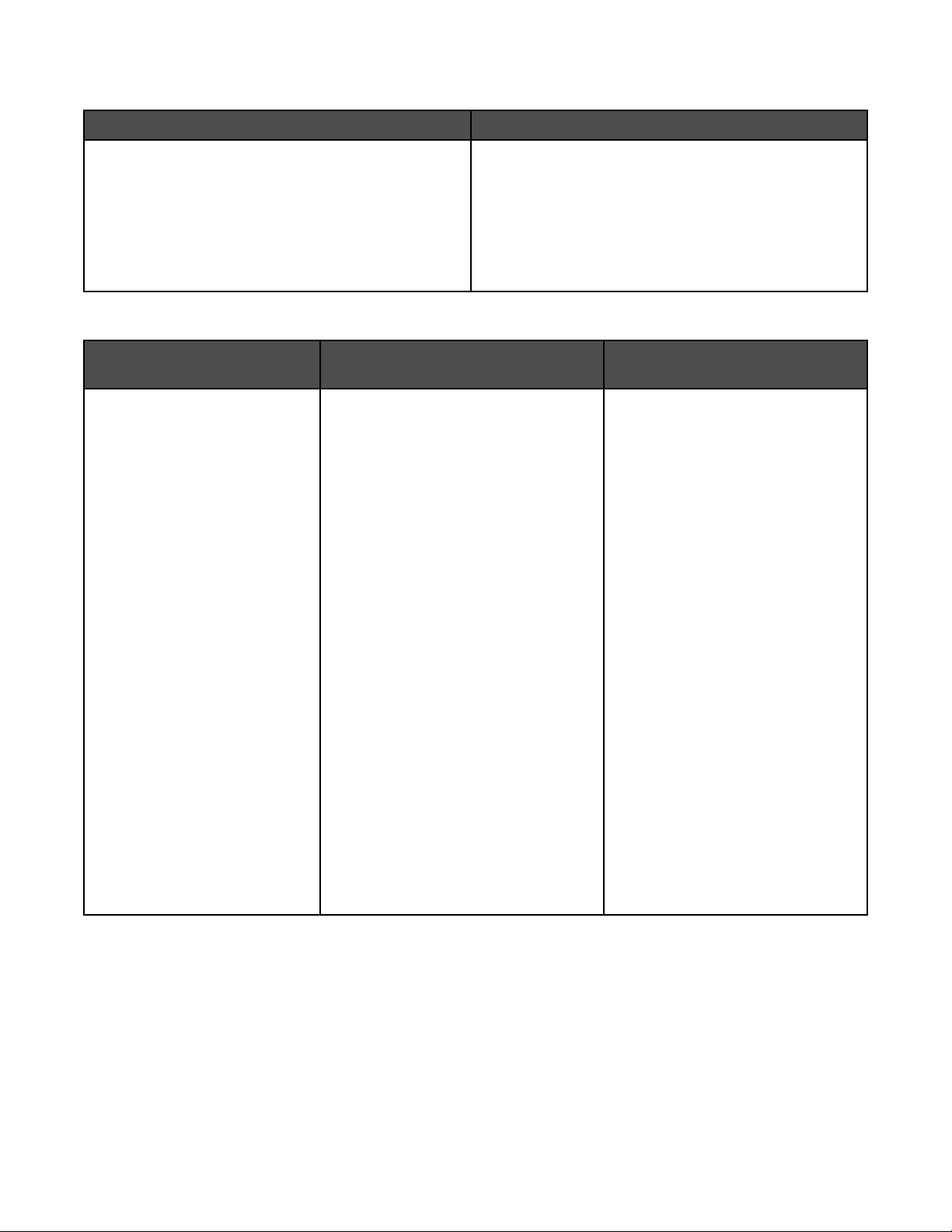
Lexmark Solution Center (Център за решения на Lexmark)
Описание Къде да намерим
Софтуерът за Центъра за решения на Lexmark е
включен във вашия компактдиск. Той се инсталира
с другия софтуер, ако вашият принтер се свърже с
компютър.
За да осъществите достъп до Lexmark Solution Center
(Центъра за решения на Lexmark):
1 Кликнете върху Start (Старт) Programs
(Програми) или All Programs (Всички
програми) Lexmark 3500-4500 Series.
2 Изберете Lexmark Solution Center (Център за
решения на Lexmark).
Поддръжка за клиенти
Описание Къде да намерим (Северна
Америка)
Поддръжка по телефона
Обадете ни се на
• САЩ: 1-800-332-4120
Понеделник–петък (8:00 –23:00 ч.
Източно стандартно време)
Събота (12:00–18:00 ч. Източно
стандартно време)
• Канада: 1-800-539-6275
Английски Понеделник–петък
(08:00:00 AM–11:00 ч. Източно
стандартно време)
Събота (12:00–18:00 ч. Източно
стандартно време)
Френски Понеделник–петък
(09:00 –19:00 ч. Източно
стандартно време)
• Мексико: 001-888-377-0063
Понеделник–петък (8:00 –20:00 ч.
Източно стандартно време)
Забележка: Телефонните номера и
работното време на отдела за
поддръжка подлежат на промяна без
предизвестие. За най-новите
телефонни номера вижте отпечатаната гаранция, която е доставена с
принтера.
Къде да намерим (останалия
свят)
Телефонните номера и часовете
за поддръжка варират според
държавата или региона.
Посетете нашия уебсайт на адрес
www.lexmark.com. Изберете
държава или регион и след това
линка към Поддръжка за клиенти.
Забележка: За допълнителна
информация относно контакта с
Lexmark вижте отпечатаната
гаранция, която е доставена с
принтера.
7
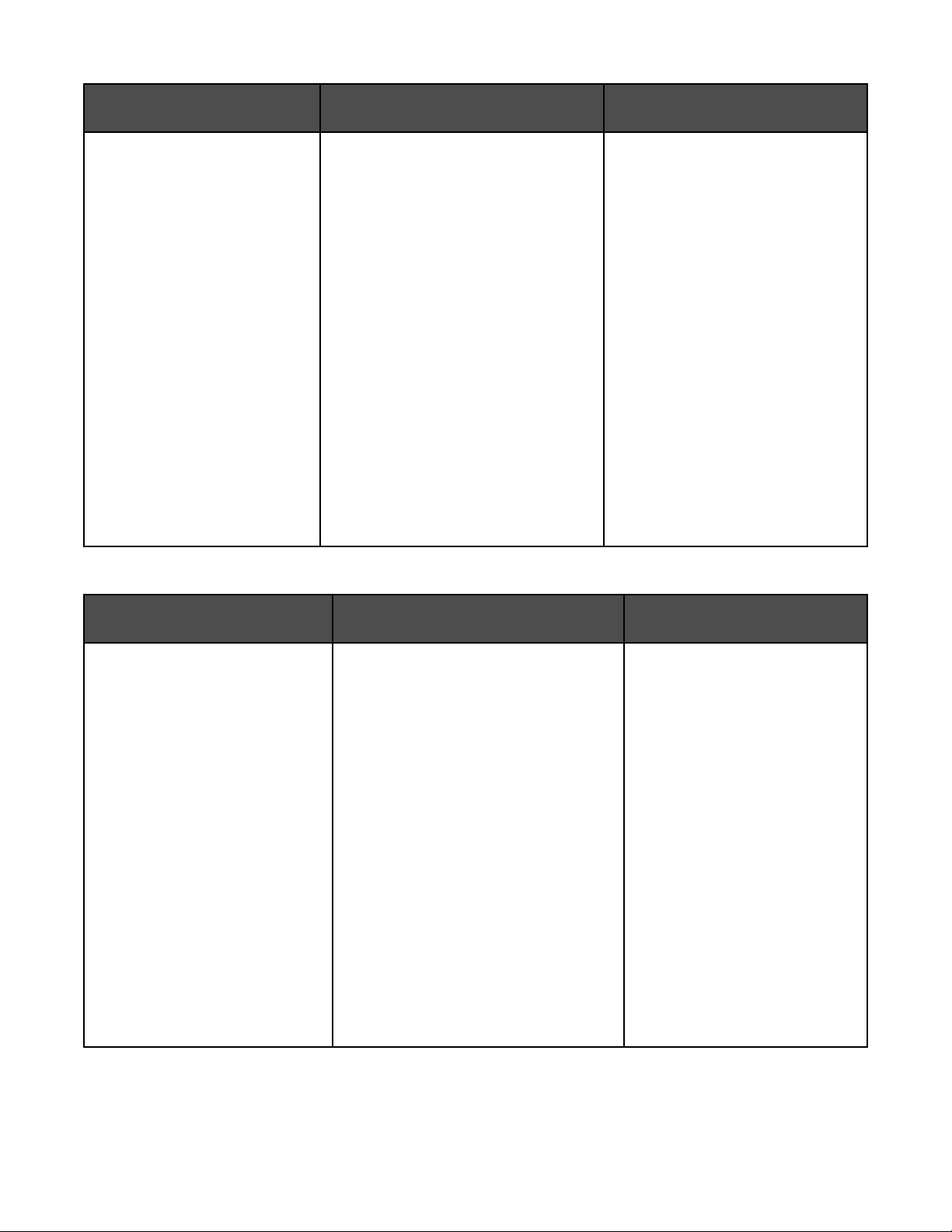
Описание Къде да намерим (Северна
Америка)
Къде да намерим (останалия
свят)
Поддръжка по електронната
поща
Ограничена гаранция
За поддръжка по електронна поща,
моля, посетете нашия уебсайт:
www.lexmark.com.
1 Кликнете върху CUSTOMER
SUPPORT (Поддръжка за
клиенти).
2 Кликнете върху Technical
Support (Техническа
поддръжка).
3 Изберете семейството, към
което принадлежи принтерът.
4 Изберете модела принтер.
5 От раздела Support Tools
(Поддържащи инструменти)
кликнете върху e-Mail Support
(Поддръжка по електронна
поща).
6 Попълнете формуляра и след
това кликнете върху Submit
Request (Подай запитване).
Поддръжката по електронна поща
варира според държавата или
региона и в някои случаи може да
не е налична.
Посетете нашия уебсайт на адрес
www.lexmark.com. Изберете
държава или регион и след това
линка към Поддръжка за клиенти.
Забележка: За допълнителна
информация относно контакта с
Lexmark вижте отпечатаната
гаранция, която е доставена с
принтера.
Описание Къде да намерим (САЩ) Къде да намерим (останалия
свят)
Информация за ограничената
гаранция
Lexmark International, Inc.
предоставя ограничена
гаранция, че този принтер няма
да даде дефект на материала и
изработката в срок от 12 месеца
след датата на закупуване.
За да видите ограниченията и
условията на тази ограничена
гаранция, вижте "Декларацията за
ограничена гаранция", доставена с
този принтер, или дадена на адрес
www.lexmark.com.
1 Кликнете върху CUSTOMER
SUPPORT (Поддръжка за
клиенти).
Информацията за гаранция
варира според държавата или
региона. Вижте отпечатаната
гаранция, доставена с
принтера.
2 Кликнете върху Warranty
Information (Информация за
гаранцията).
3 От раздела Statement of Limited
Warranty (Декларация за
ограничена гаранция) кликнете
върху Inkjet & All-In-One Printers
(Мастиленоструен принтер и
принтери “Всичко в едно”).
4 Превъртете през уеб страницата,
за да видите гаранцията.
8
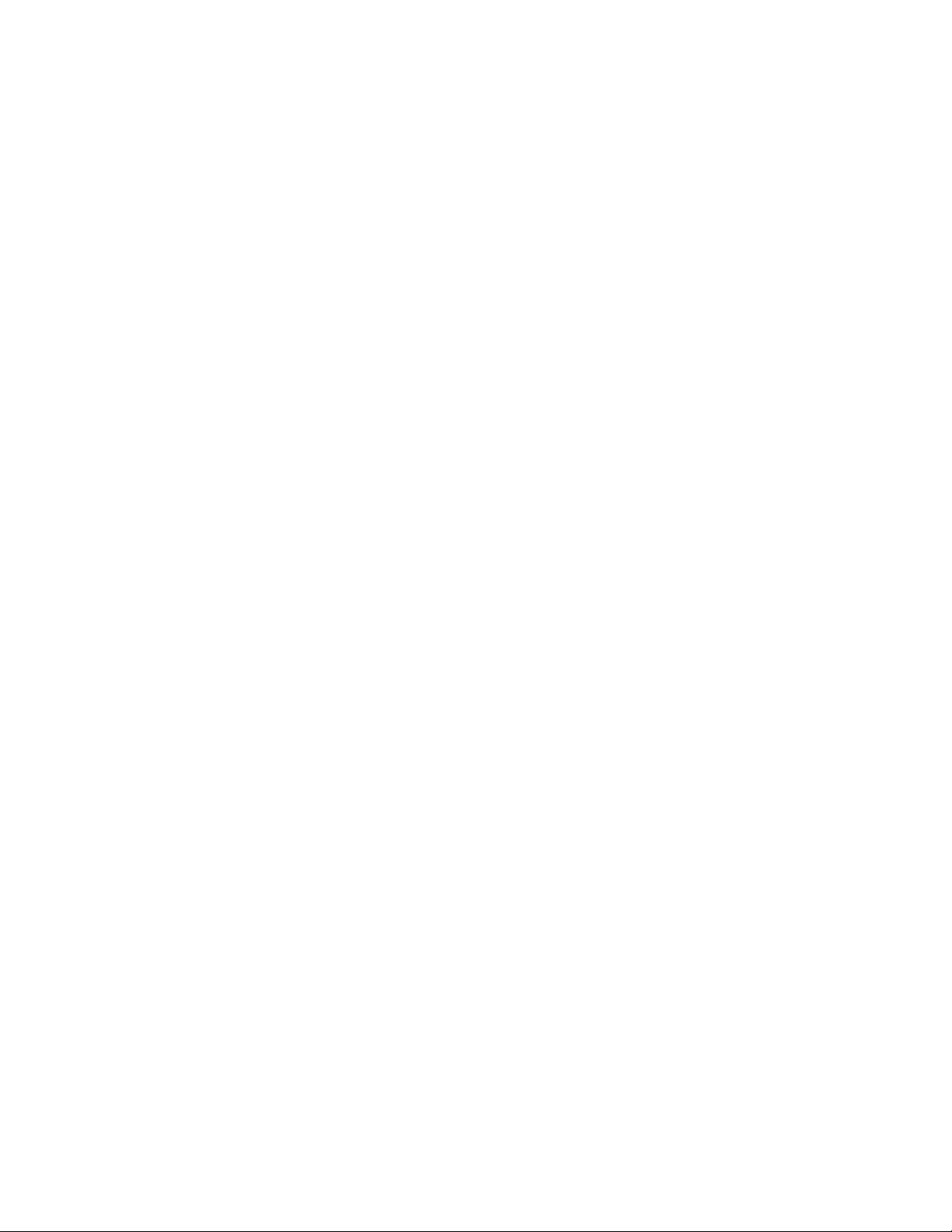
Запишете следната информация (намира се на квитанцията от магазина и отзад на принтера) и я дръжте
подръка, когато ни се обаждате, за да можем да ви обслужим по-бързо:
• Номер на типа уред
• Сериен номер
• Дата на закупуване
• Магазин на закупуване
9
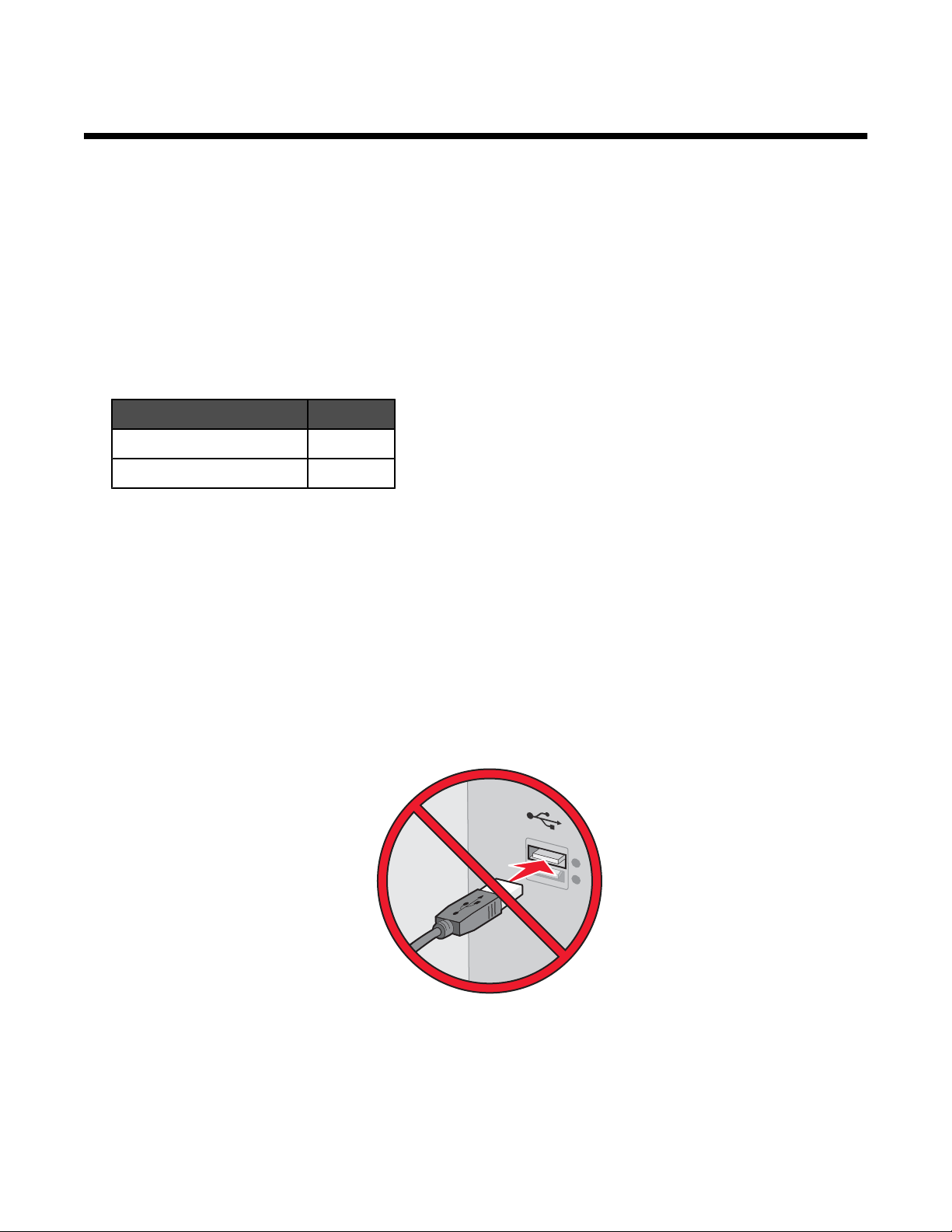
Инсталиране на принтера
Ако ще използвате принтера за безжично печатане, трябва да знаете следното:
1 Уверете се, че безжичната ви мрежа е настроена и работи правилно и че компютърът ви е свързан към
безжичната мрежа.
2 Разберете какво е името (SSID) на безжичната мрежа.
3 Ако безжичната мрежа използва защитна схема, уверете се, че знаете паролата, използвана за защита
на мрежата. Тази парола е известна под названието "ключ за защита", "WEP ключ" или "WPA ключ".
Забележка: Ако не знаете тази информация, вижте документацията, доставена с безжичната мрежа
или се свържете с лицето, което е настроило вашата безжична мрежа.
Използвайте таблицата по-долу, за да запишете нужната ви информация.
Част Описание
SSID (име на мрежата)
Ключ за защита (парола)
4 Следвайте инструкциите в следните раздели, за да инсталирате принтера:
• За отпечатване под операционна система Windows по безжична връзка или USB кабел вижте
“Инсталиране на принтера под операционна система Windows” на страница 10.
• За отпечатване под операционна система Macintosh или без компютър вижте “Инсталиране на
принтера под операционна система Macintosh или без компютър” на страница 12.
Забележка: Ако преди това сте инсталирали принтера на даден компютър и искате да го инсталирате да
работи и с друг компютър по безжичната мрежа, вижте “Инсталиране на принтера на допълнителни
компютри от мрежата” на страница 21.
Инсталиране на принтера под операционна система Windows
1 Преди да разопаковате принтера или да включите нещо към него, намерете компактдиска за Windows.
2 Уверете се, че компютърът е включен и поставете компактдиска за Windows.
10
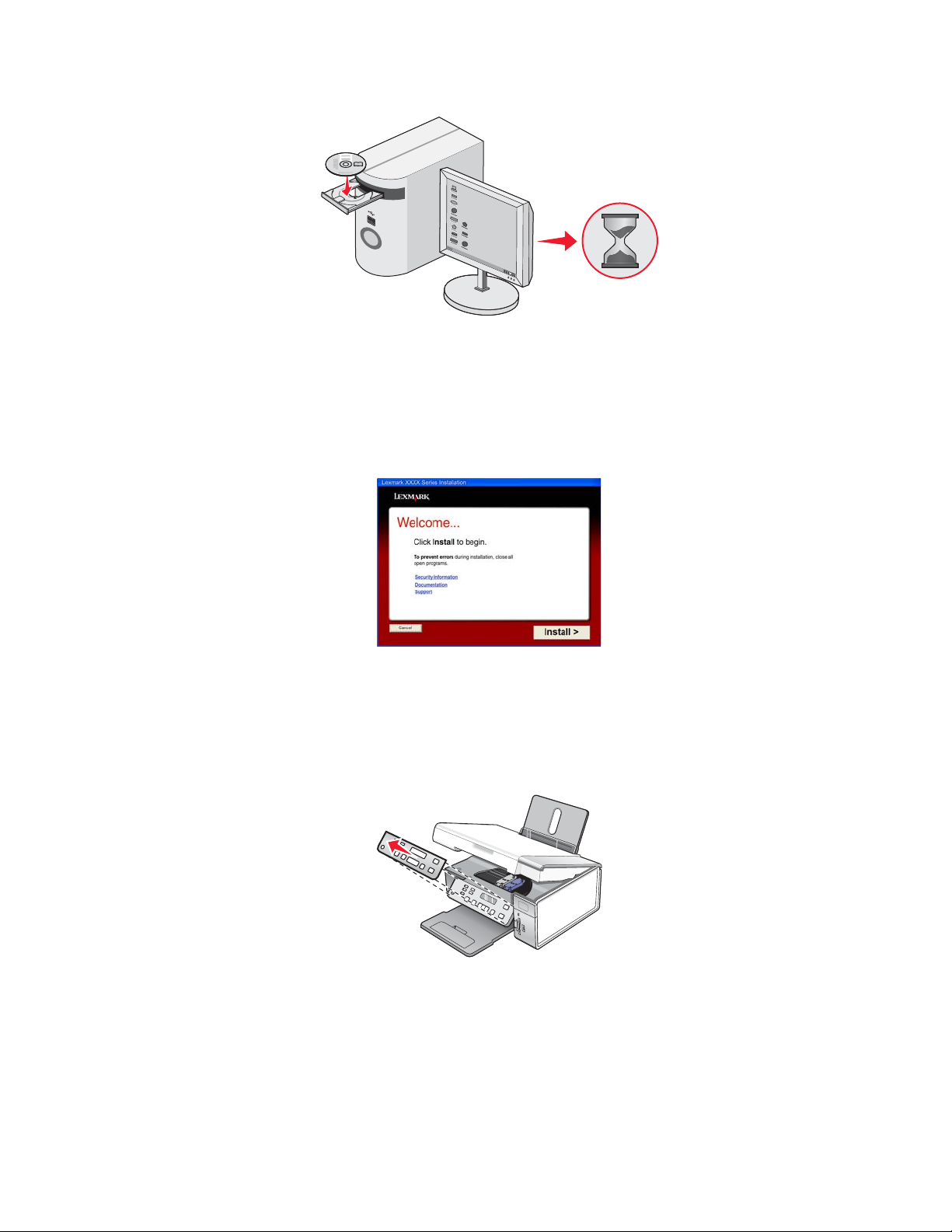
Изчакайте няколко секунди, за да се появи екранът за инсталиране.
Забележка: Ако екранът за инсталиране не се появи автоматично, кликнете върху Start (Старт) Run
(Стартиране) и след това напишете D:\setup.exe, като D е буквата на вашето CD-ROM устройство.
3 Следвайте инструкциите на компютърния екран, за да инсталирате принтера.
Защитният ви софтуер може да ви предупреди, че софтуерът на Lexmark се опитва да комуникира с
компютъра. Винаги разрешавайте комуникацията на тези програми, за да може принтерът да работи
правилно.
Инсталиране на контролен панел на друг език
Тези указания важат само ако сте получили един или повече допълнителни контролни панели на друг език
с принтера.
1 Повдигнете и свалете контролния панел (ако такъв е инсталиран).
2 Изберете подходящия контролен панел за вашия език.
11
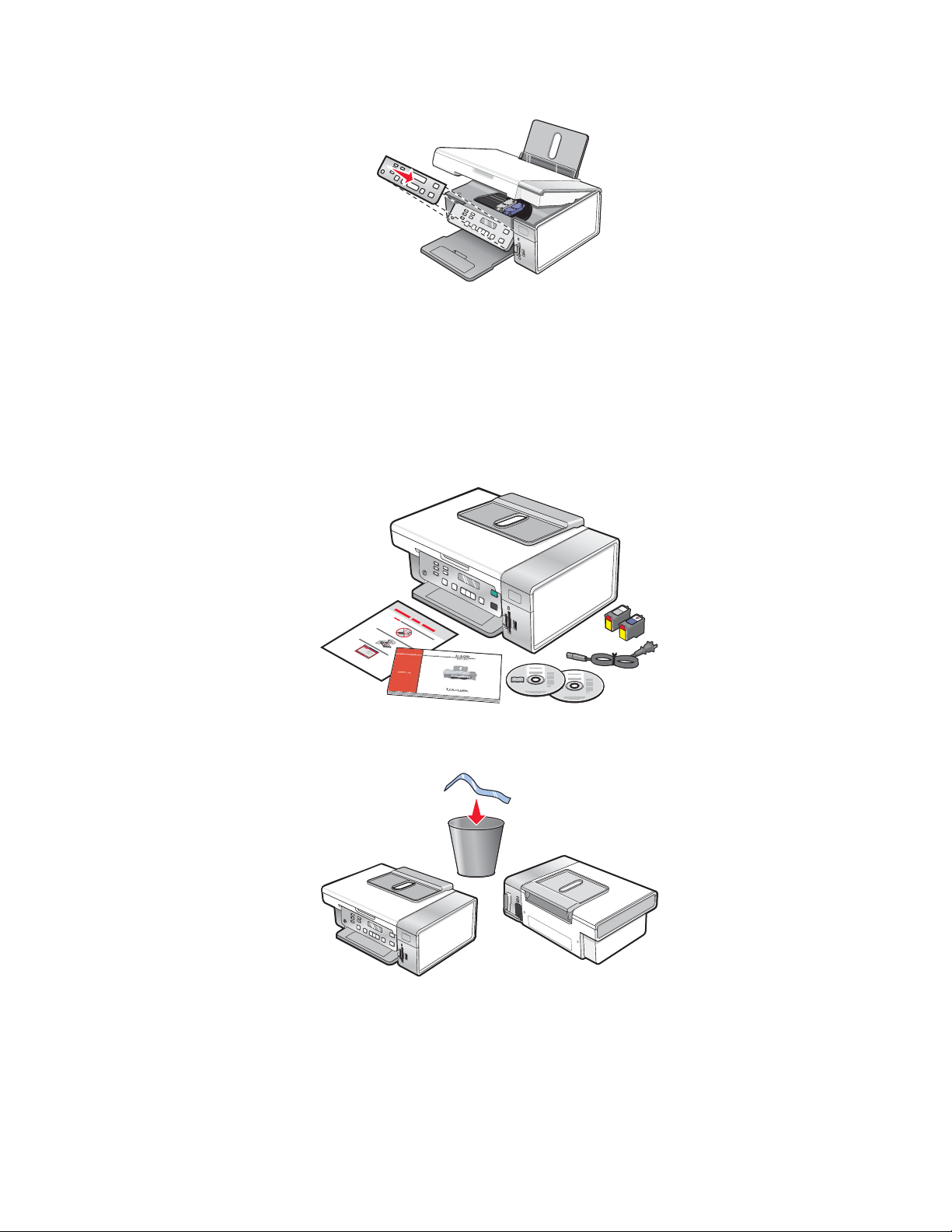
3 Подравнете щифтовете на контролния панел с дупчиците на принтера и след това го натиснете надолу.
Инсталиране на принтера под операционна система Macintosh или без компютър
Следващите инструкции се отнасят за инсталиране на принтера без компютър или под операционна
система Macintosh.
1 Разопаковайте принтера.
Забележка: Може да се наложи да закупите допълнително USB кабел.
1
2
3
2 Проверете горната част, долната част, страните, тавата за хартия и изходната тава за хартия, за да
се уверите, че всички облепващи ленти и опаковъчни материали са свалени от принтера.
12
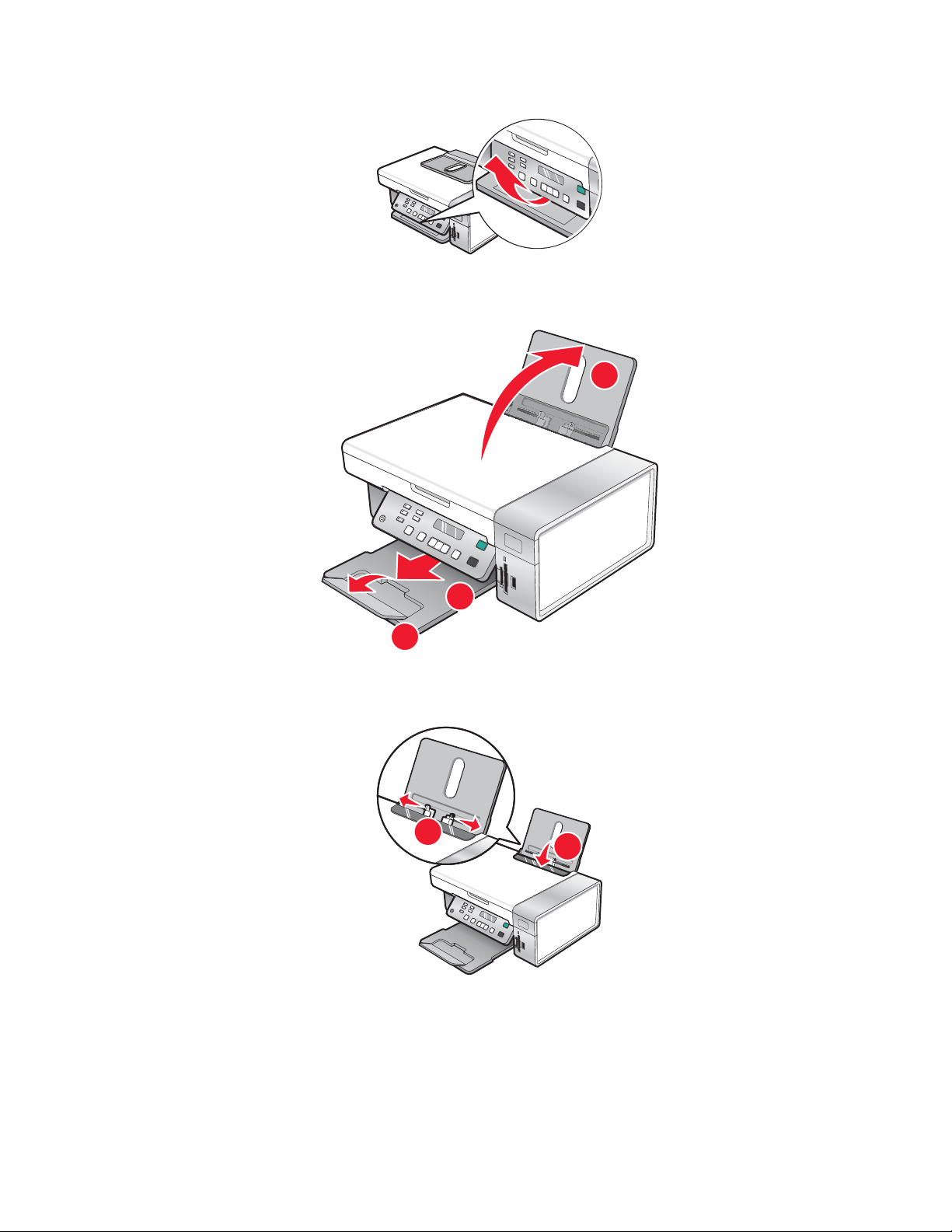
3 Вдигнете капака на контролния панел.
4 Повдигнете подложката за хартия и издърпайте изходната тава за хартия.
1
5 Издърпайте водачите за хартията.
2
3
2
1
13
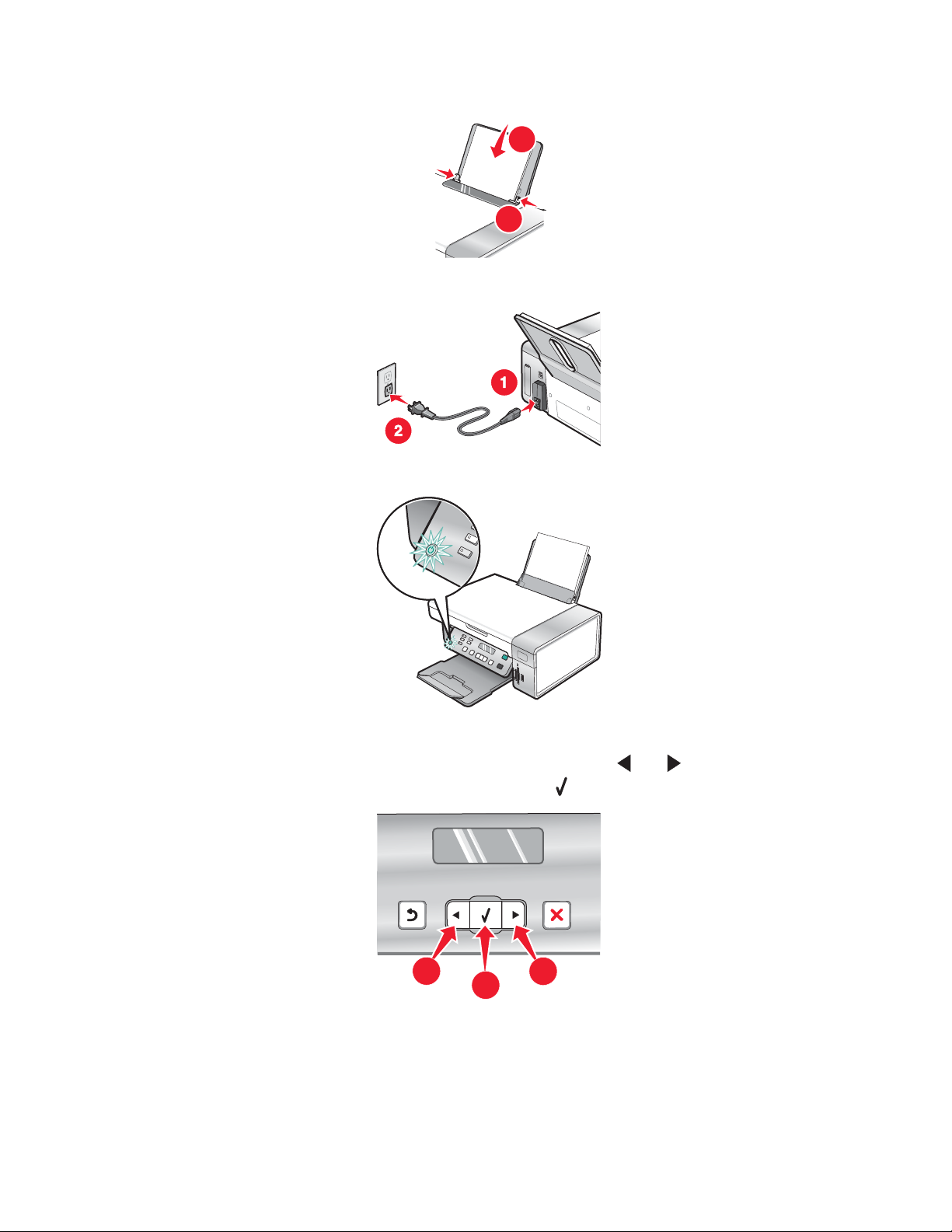
6 Заредете хартия.
1
2
1
2
1
1
7 Свържете кабела за захранване.
8 Уверете се, че захранването е включено.
9 Задайте езика, ако е необходимо.
Като използвате контролния панел на принтера, натиснете веднъж
дисплея не се появи желаният език, и след това натиснете
10 Задайте държавата, ако е необходимо.
или няколко пъти, докато на
, за да запазите настройката.
14
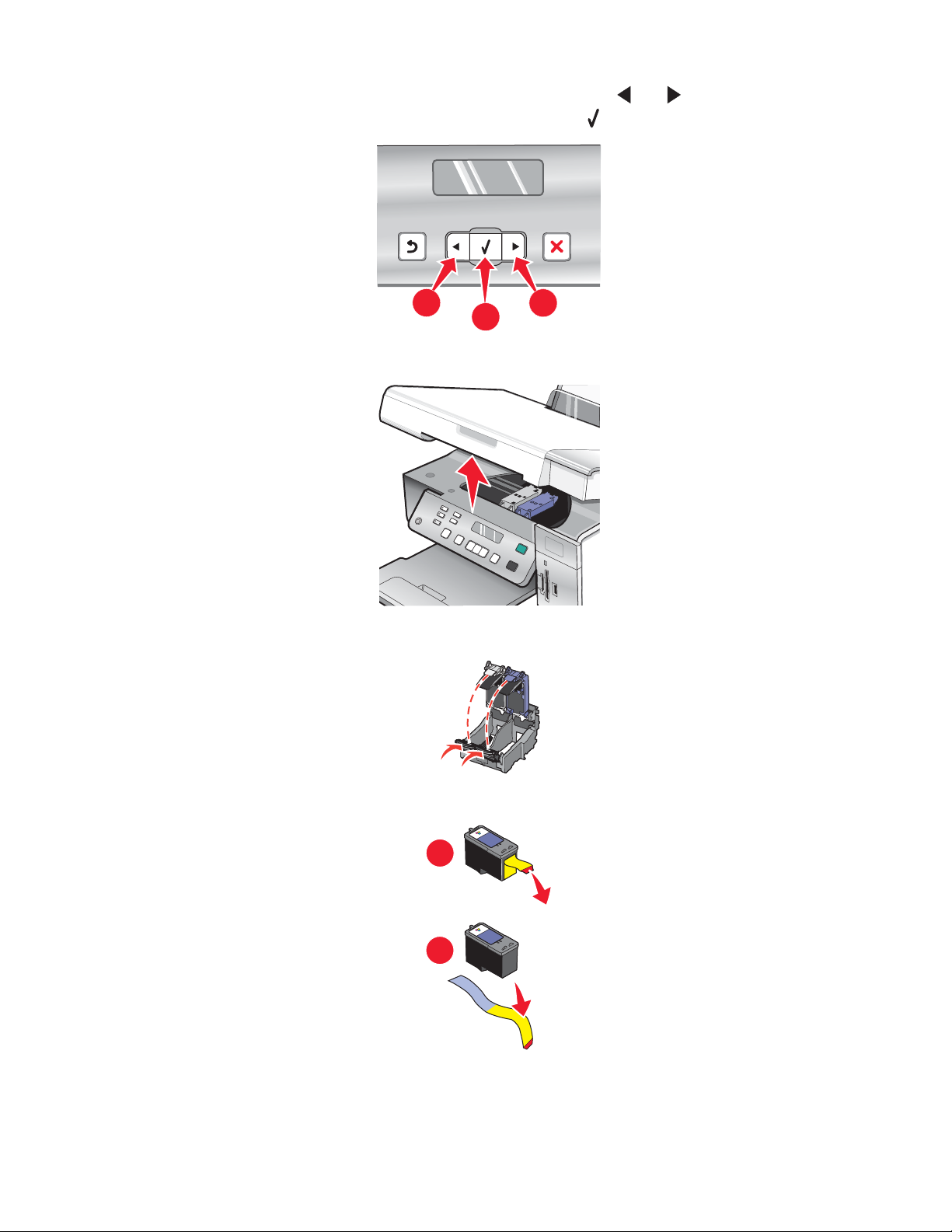
Като използвате контролния панел на принтера, натиснете веднъж или няколко пъти, докато на
1
2
1
1
дисплея не се появи желаната държава, и след това натиснете
, за да запазите настройката.
11 Повдигнете сканиращия модул.
12 Натиснете лостовете на носача на касетата надолу, за да повдигнете капаците му.
13 Отстранете лентата от печатащите касети.
1
2
15
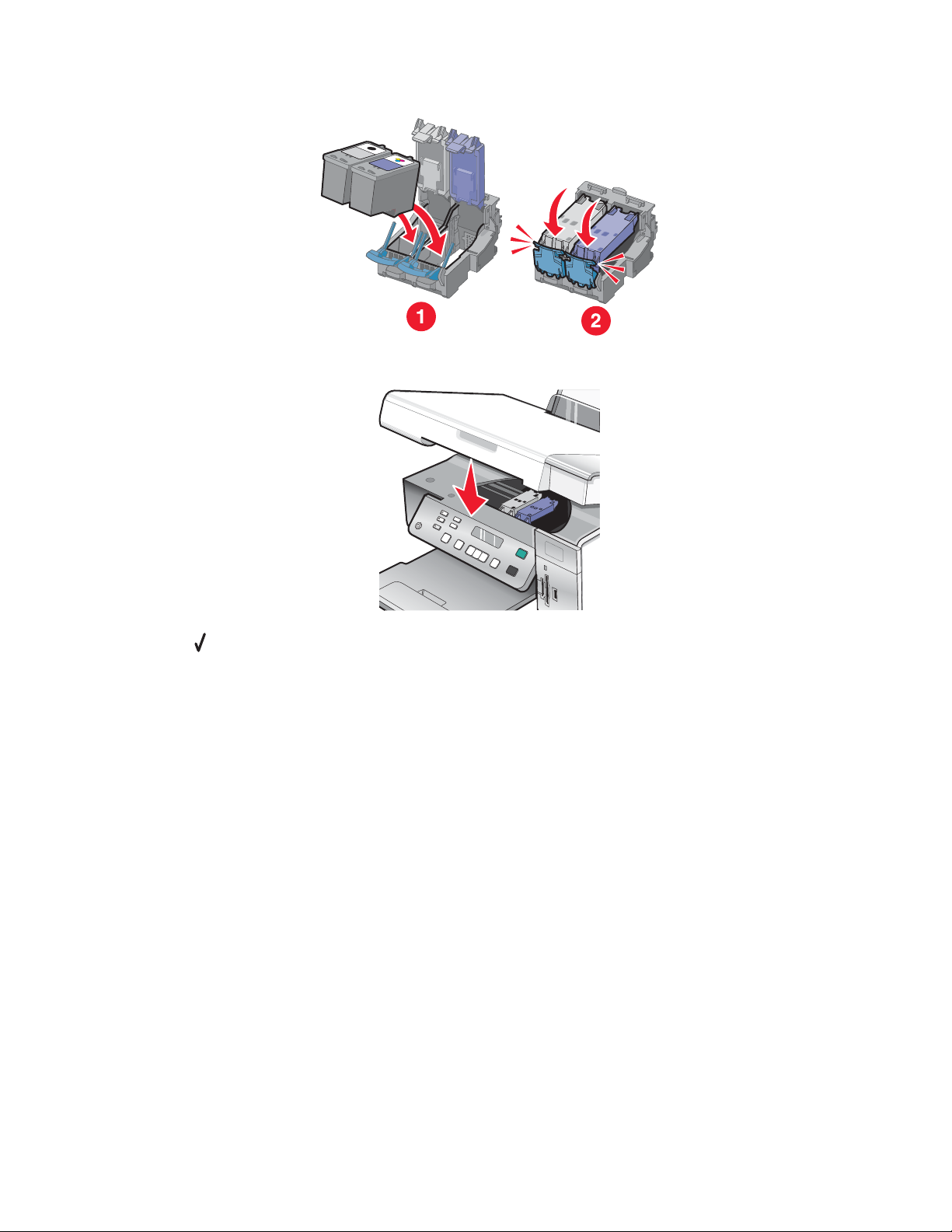
14 Поставете касетите, след което затворете капачетата на носачите на касетите.
15 Затворете сканиращия модул.
16 Натиснете , за да подравните касетите.
Можете да изхвърлите или рециклирате отпечатаната страница за подравняване.
Ако инсталирате принтер без компютър, вече сте приключили. Сега можете да използвате принтера.
Ако инсталирате принтер на компютър, работещ с операционна система Macintosh:
• За отпечатване с помощта на безжична връзка вижте “Инсталиране на принтера за безжично печатане
” на страница 17.
• За отпечатване чрез USB кабел вижте “Инсталиране на принтера с USB кабел” на страница 18.
16
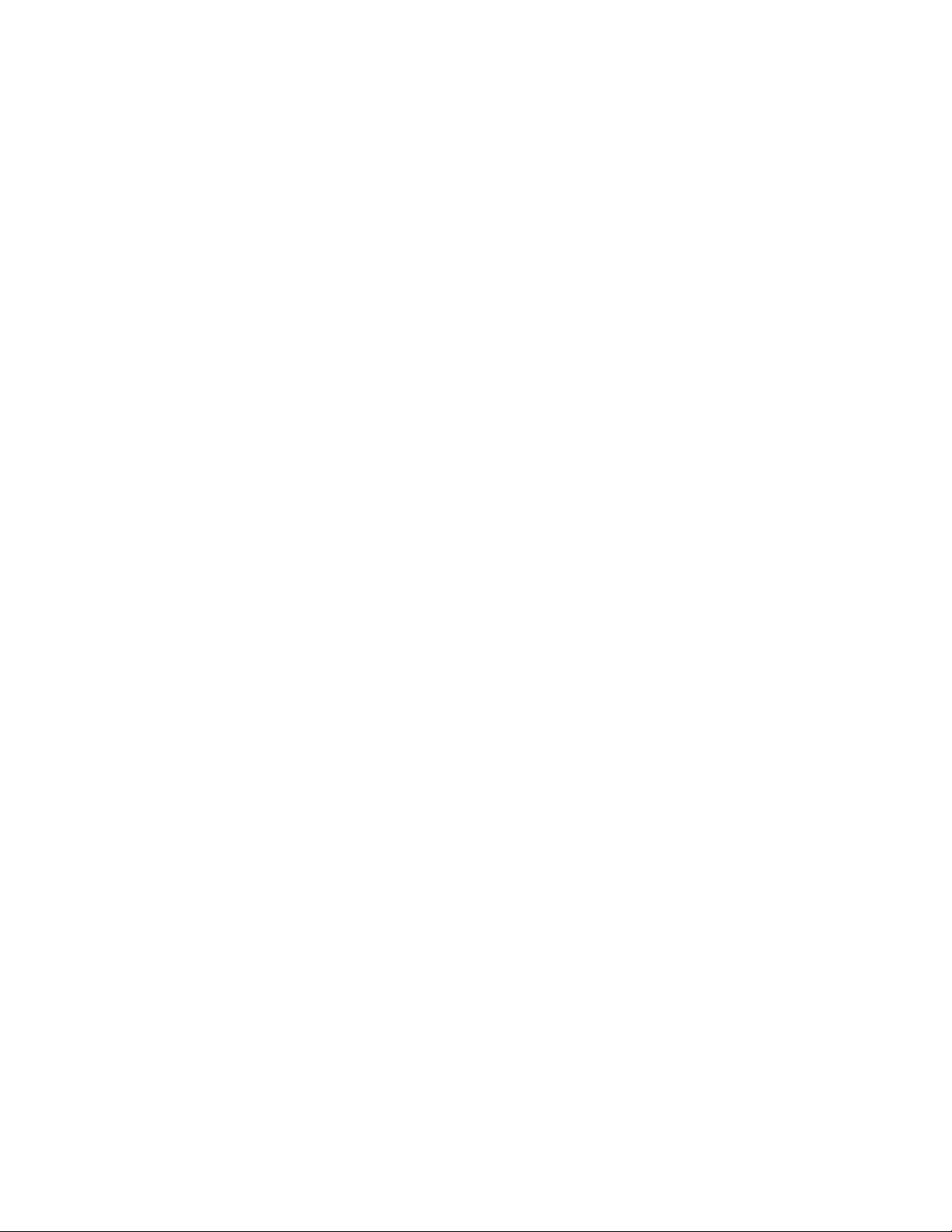
Инсталиране на принтера за безжично печатане
Следващите инструкции се отнасят за инсталиране на принтера за безжично печатане под операционна
система Macintosh.
Бележки:
• Уверете се, че сте извършили първоначалното инсталиране на принтера. За повече информация вижте
“Инсталиране на принтера под операционна система Macintosh или без компютър” на страница 12.
• Ако преди това сте инсталирали принтера на даден компютър и искате да го инсталирате да работи и
с друг компютър по безжичната мрежа, вижте “Инсталиране на принтера на допълнителни компютри
от мрежата” на страница 21.
Забележка:
1 Уверете се, че компютърът е включен.
2 От прозореца Finder (Търсач) кликнете върху папката Applications (Приложения).
3 От папката Applications (Приложения) кликнете двукратно върху иконата Internet Connect (Свързване
с интернет).
4 От лентата с инструменти кликнете върху иконата AirPort.
5 От изскачащото меню Network (Мрежа) изберете print server XXXXXX (сървър за печат XXXXXX),
къдетоXXXXXX са последните шест цифри от MAC адреса на принтера.
Бележки:
• MAC адресът е изписан върху залепващ се етикет, намиращ се на гърба на принтера.
• Временно ще изгубите интернет връзката си, докато се свързвате към мрежата на сървъра за
печат XXXXXX.
6 Отворете браузъра Safari.
7 От падащото меню Bookmarks (Маркери) изберете Show All Bookmarks (Покажи всички маркери).
8 Под Collections (Колекции) изберете Bonjour или Rendezvous.
Забележка: Приложението се нарича Rendezvous в Mac OS X версия 10.3, но се нарича Bonjour от Apple
Inc.
9 Кликнете двукратно върху модела на принтера.
10 Кликнете върху Configuration (Конфигурация).
11 Кликнете върху Wireless (Безжично).
12 Променете следните настройки:
а Въведете името на мрежата (SSID).
б За типа BSS (Основен набор услуги) изберете
• Infrastructure (Инфраструктура), ако безжичната мрежа използва точка за достъп (безжичен
рутер) за комуникация с други безжични устройства.
• Ad Hoc, ако безжичната мрежа не използва точка за достъп (безжичен рутер) за комуникация
с други безжични устройства.
в Изберете типа на защита, който ще използвате за защита на безжичната ви мрежа.
17
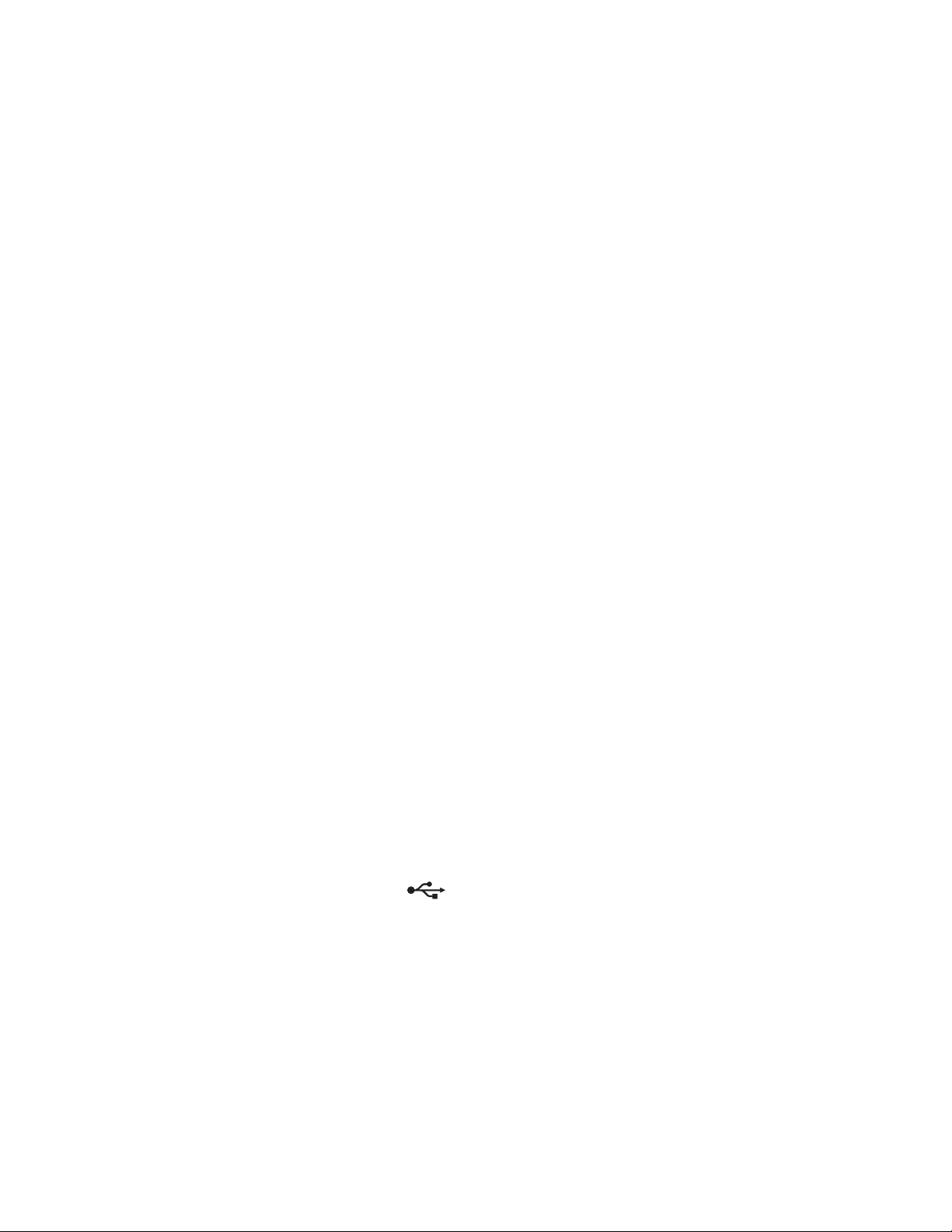
Бележки:
• Ако използвате тип на защита WEP, трябва да въведете шестнадесетичен ключ. Ако използвате
базова станция AirPort с WEP защита, трябва да получите парола за съответната мрежа. За повече
указания как да получите парола за съответната мрежа вижте документацията, предоставена към
базовата станция AirPort.
• Ако нямате тази информация, вижте документацията, предоставена с безжичната мрежа или се
свържете с лицето, което е изградило мрежата.
13 Кликнете върху Submit (Предай).
14 От папката Applications (Приложения) кликнете двукратно върху иконата Internet Connect (Свързване
с интернет).
15 От лентата с инструменти кликнете върху иконата AirPort.
16 От изскачащото меню Network (Мрежа) изберете оригиналната мрежа.
Бележки:
• Може да се наложи да въведете паролата за защитата на вашата безжична мрежа.
• Вашата връзка с интернет ще бъде възстановена, когато се свържете с оригиналната мрежа.
17 Поставете компактдиска за Macintosh.
18 От прозореца Finder (Търсач) кликнетe два пъти върху иконата Lexmark 3500-4500 Series Installer.
19 Кликнете два пъти върху иконата Install (Инсталиране).
20 Кликнете върху Continue (Продължи).
21 Следвайте инструкциите от екрана на компютъра, за да завършите инсталирането.
След като завършите инсталирането, принтерът е готов за употреба.
Инсталиране на принтера с USB кабел
Следващите инструкции се отнасят за инсталиране на принтера с USB кабел под операционна система
Macintosh.
Забележка: Уверете се, че сте извършили първоначалното инсталиране на принтера. За повече
информация вижте “Инсталиране на принтера” на страница 10.
1 Уверете се, че компютърът е включен.
2 Включете стабилно квадратния край на USB кабела на гърба на принтера.
3 Включете стабилно правоъгълния край на USB кабела в USB порта на компютъра.
USB портът е маркиран с USB символа
4 Поставете компактдиска за Macintosh.
5 От прозореца Finder (Търсач) кликнетe два пъти върху иконата Lexmark 3500-4500 Series Installer.
6 Кликнете два пъти върху иконата Install (Инсталиране).
7 Кликнете върху Continue (Продължи).
.
8 Следвайте инструкциите от екрана на компютъра, за да завършите инсталирането.
След като завършите инсталирането, принтерът е готов за употреба.
18
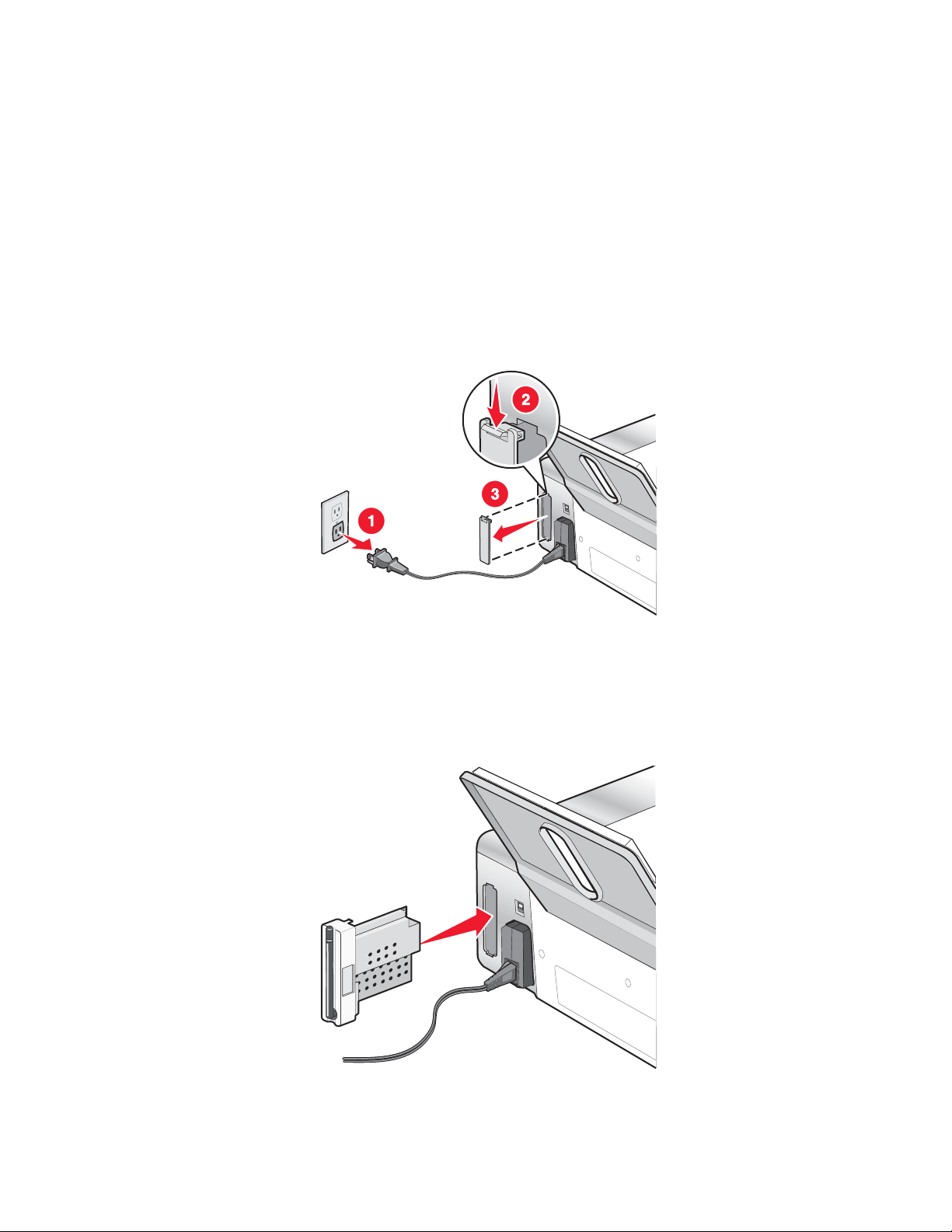
Инсталиране на допълнителен вътрешен безжичен сървър за печат
Закупеният от вас принтер може да има вътрешен безжичен сървър за печат, който позволява принтерът
да бъде използван в безжична мрежа. Ако принтерът няма инсталиран вътрешен безжичен сървър за
печат, можете да закупите такъв отделно от www.lexmark.com. Използвайте следните инструкции, за да
инсталирате вътрешен безжичен сървър за печат:
1 Изключете принтера и извадете кабела от контакта в стената.
Предупреждение: Ако не изключите принтера от електрическата мрежа, можете да причините щети
на принтера или на вътрешния безжичен сървър за печат. Преди да продължите, уверете се, че
принтерът е изключен и захранващият кабел е изключен от контакта в стената.
2 Махнете задния капак, като настинете крачетата надолу и изтеглите капака от принтера.
3 Разопаковайте вътрешния безжичен сървър за печат. Запазете опаковката.
Предупреждение: Безжичните сървъри за печат се повреждат лесно от статично електричество.
Пипнете нещо метално, като рамката на принтера, преди да пипнете безжичния сървър за печат.
4 Подравнете краищата на вътрешния безжичен сървър за печат с водачите отляво и отдясно и след
това плъзнете безжичния сървър за печат, докато щракне на място.
5 Уверете се, че антената е насочена нагоре.
19
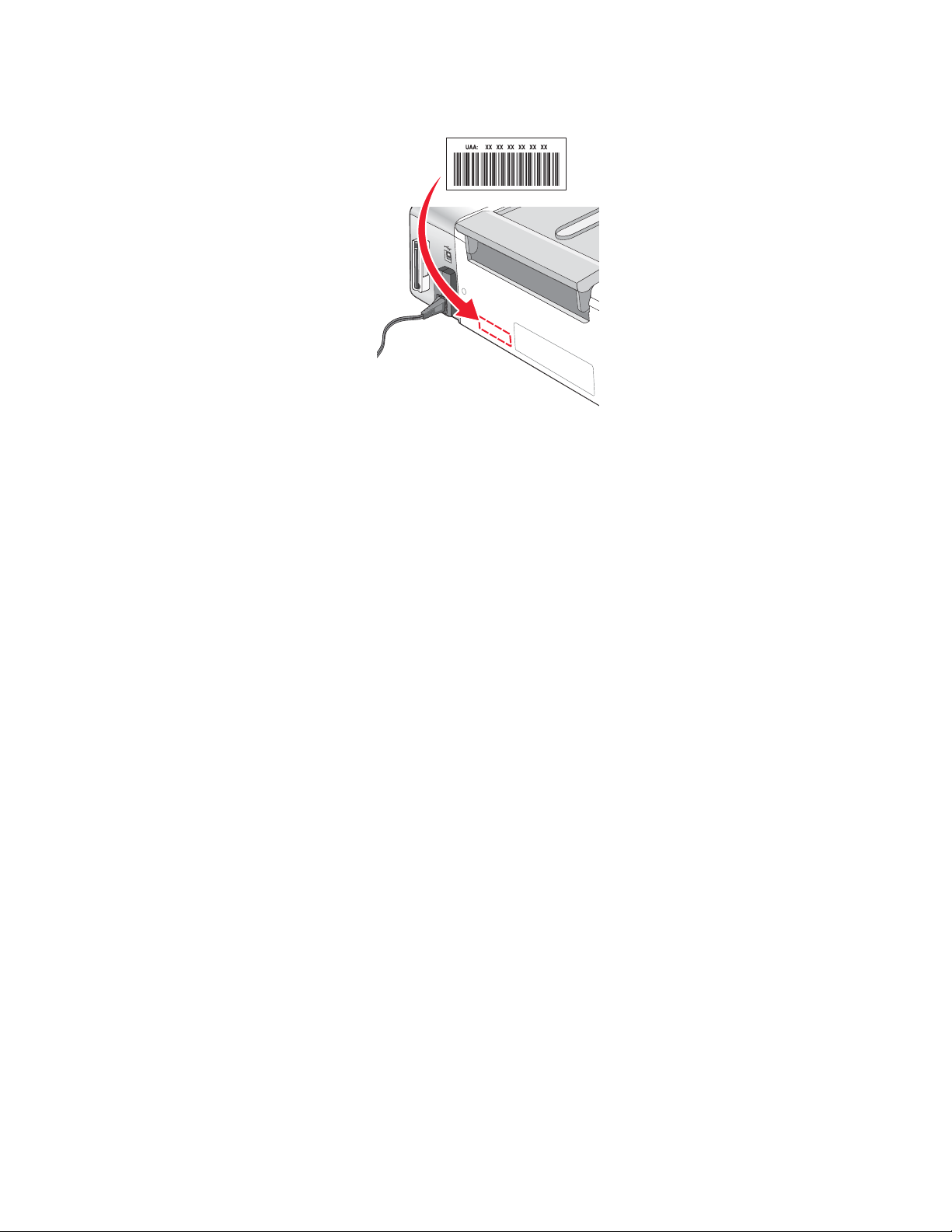
6 Прикрепете залепващия се етикет с MAC адреса на гърба на принтера. Ще ви трябва по-късно, за да
включите принтера в мрежата.
7 Конфигуриране на вътрешният безжичен сървър за печат за работа с вашата безжична мрежа.
• Ако сте закупили допълнителен безжичен вътрешен сървър за печат и принтер едновременно,
вижте: “Инсталиране на принтера” на страница 10.
• Ако сте закупили допълнителен безжичен вътрешен сървър за печат и вече сте инсталирали
принтера:
а Кликнете върху Start (Старт) Programs (Програми) или All Programs (Всички програми)
Lexmark 3500-4500 Series.
б Кликнете върху Wireless Setup (Безжична настройка).
в Следвайте указанията от екрана на компютъра.
Конфигуриране на допълнителен вътрешен безжичен сървър за печат
Ако сте купили допълнителен вътрешен безжичен сървър за печат, след като вече сте инсталирали
принтера, следвайте тези стъпки:
1 Инсталирайте вътрешния безжичен сървър за печат в принтера. За повече информация вижте
“Инсталиране на допълнителен вътрешен безжичен сървър за печат” в глава “Инсталиране на
принтера”.
2 Кликнете върху Start (Старт) Programs (Програми) или All Programs (Всички програми) Lexmark
3500-4500 Series.
3 Кликнете върху Wireless Setup (Безжична настройка).
4 Кликнете върху Start (Старт).
5 Следвайте указанията от екрана на компютъра.
6 Кликнете върху Finish (Край), за да завършите инсталацията.
20
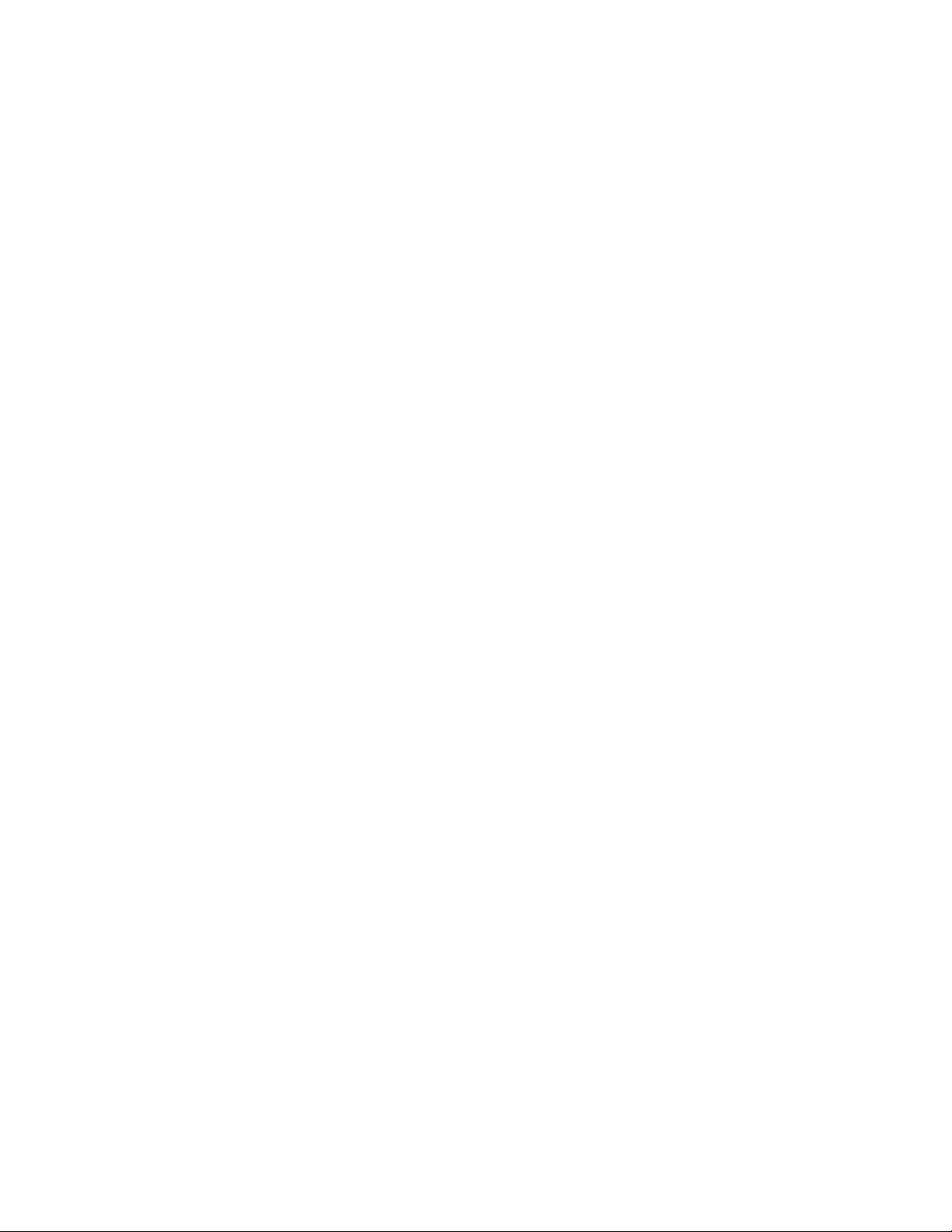
Инсталиране на принтера на допълнителни компютри от мрежата
Ако инсталирате мрежов принтер за използване от няколко компютъра в мрежата, поставете
инсталационния компактдиск във всеки от допълнителните компютри и следвайте инструкциите от екрана
на компютъра.
• Не е необходимо да повтаряте стъпките за изграждане на връзка при всеки компютър, който искате
да печата на принтера.
• При инсталацията принтерът трябва да се появи като маркиран. Ако в списъка има няколко принтера,
уверете се, че избирате принтера с правилния IP адрес/MAC адрес. Ако ви трябва помощ при намиране
на IP или MAC адреса, вижте “Намиране на вашия MAC адрес” на страница 71.
21
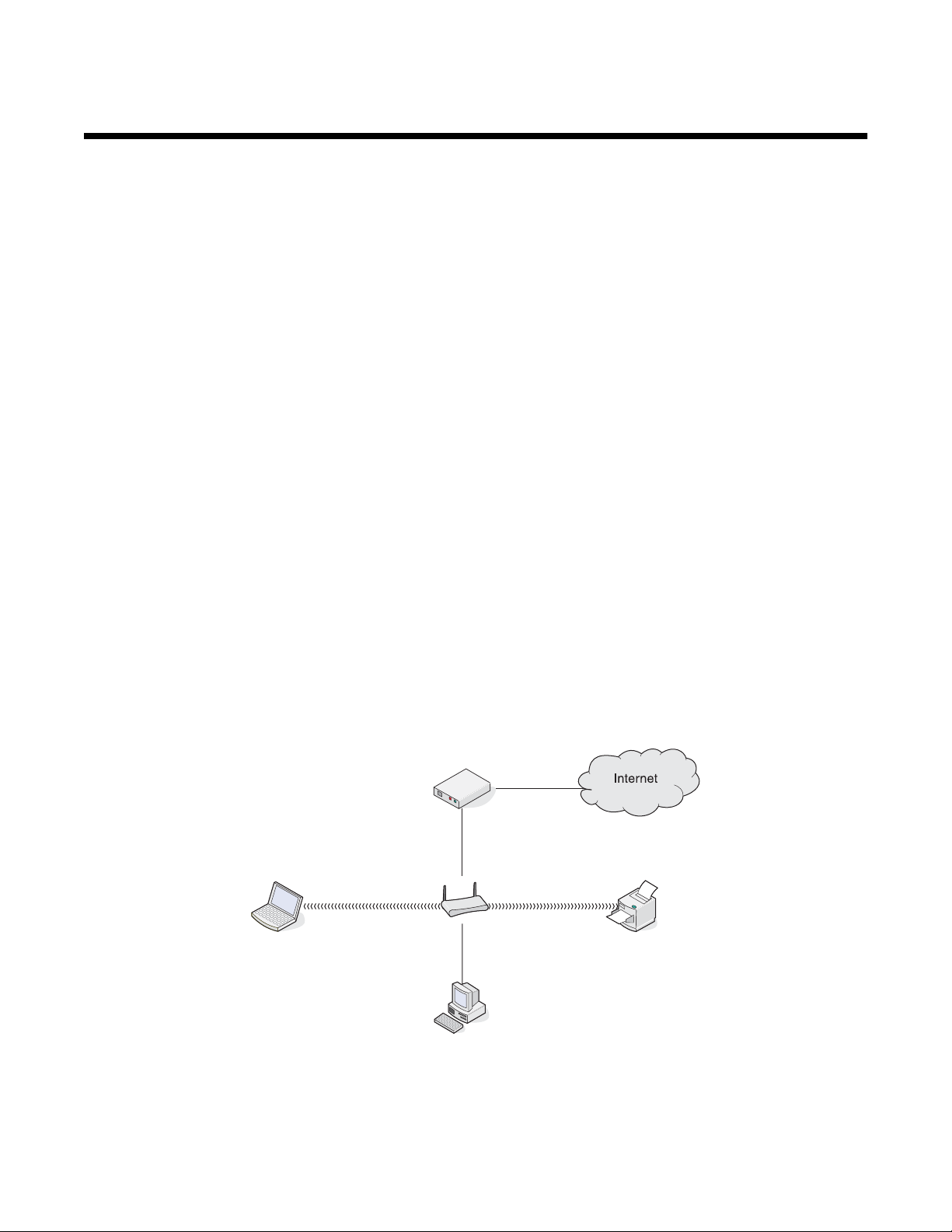
Безжична мрежа
Общ преглед на свързването в мрежа
Мрежата е група от устройства като например компютри, принтери, Ethernet хъбове, безжични точки за
достъп и рутери, свързани заедно за комуникация чрез кабели или безжична връзка.
Устройствата в безжичната мрежа използват радиовълни вместо кабели, за да комуникират едно с друго.
За да е възможно за дадено устройство да комуникира безжично, трябва да има прикачен или инсталиран
безжичен сървър за печат, който да му позволява да получава и предава радиовълни.
Често срещани конфигурации на домашна мрежа
Има различни начини за настройка на мрежа. Някои примери за често срещани конфигурации на домашна
мрежа са:
• Лаптоп и принтер, свързани безжично с Интернет
• Компютър, лаптоп и принтер, свързани безжично с Интернет
• Устройства, свързани чрез Ethernet с Интернет
• Компютър, лаптоп и принтер, свързани безжично без Интернет
• Лаптоп, свързан безжично с принтер без Интернет
Компютрите и лаптопите в петте случая трябва да са свързани и/или да имат адаптери за безжична мрежа,
вградени или инсталирани в тях, така че да могат да комуникират през мрежа.
Принтерите в следните диаграми представляват принтери Lexmark с вътрешни сървъри за печат на
Lexmark, които са вградени или инсталирани в тях, така че да могат да комуникират през мрежа.
Вътрешните сървъри за печат на Lexmark са устройства, направени от Lexmark, за да позволят на
принтери Lexmark да са свързани към кабелни или безжични мрежи.
Вариант 1: Лаптоп и принтер, свързани безжично с Интернет
• Компютър е свързан с безжичен рутер чрез Ethernet кабел.
• Лаптоп и принтер са свързани безжично с рутера.
• Мрежата е свързана с Интернет чрез DSL или кабелен модем.
Вариант 2: Компютър, лаптоп и принтер, свързани безжично с Интернет
• Компютър, лаптоп и принтер са свързани безжично с безжичен рутер.
• Мрежата е свързана с Интернет чрез DSL или кабелен модем.
22
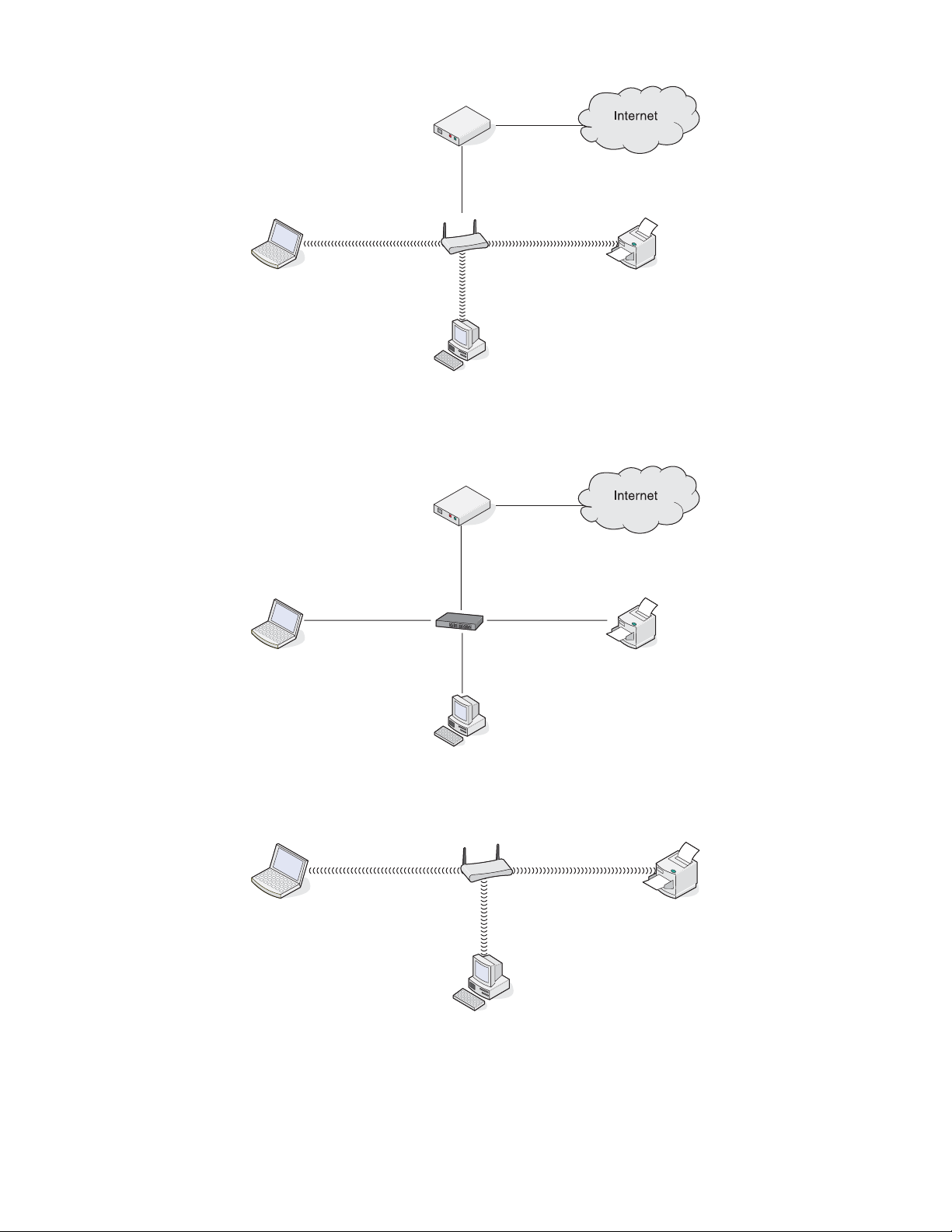
Вариант 3: Устройства, свързани чрез Ethernet с Интернет
• Компютър, лаптоп и принтер са свързани чрез Ethernet кабели с хъб, рутер или суич.
• Мрежата е свързана с Интернет чрез DSL или кабелен модем.
Вариант 4: Компютър, лаптоп и принтер, свързани безжично без Интернет
• Компютър, лаптоп и принтер са свързани безжично с безжична точка за достъп.
• Мрежата няма връзка с Интернет.
Вариант 5: Лаптоп, свързан безжично с принтер без Интернет
• Лаптоп е директно свързан безжично с принтер, без да минава през безжичен рутер.
• Мрежата няма връзка с Интернет.
23
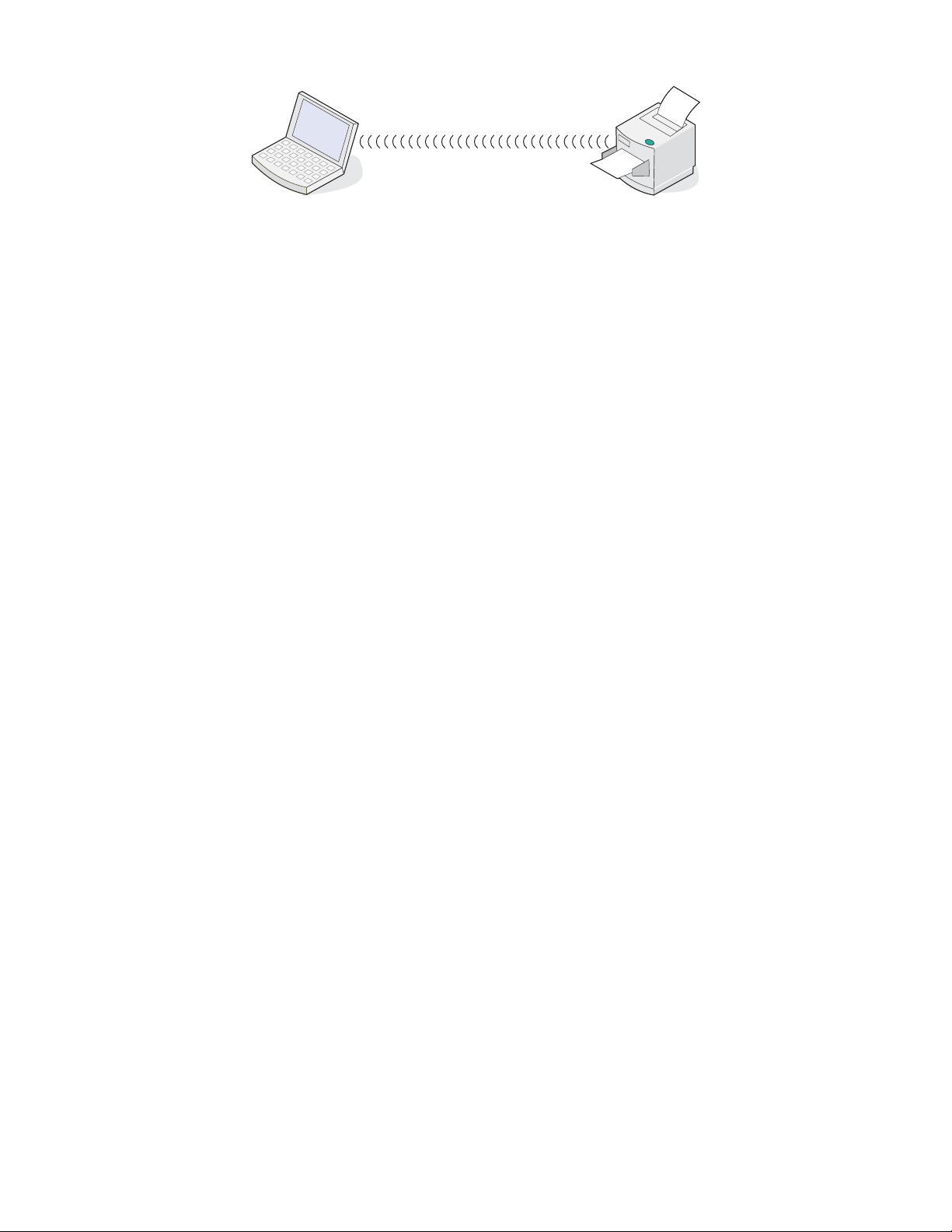
SSID
SSID (Идентификатор за набора от услуги) е настройка в безжично устройство, която позволява на
устройствата да се свързват към същата безжична мрежа. Понякога това се нарича мрежово име. SSID
разрешава на устройства да комуникират помежду си.
Сила на сигнала
Безжичните устройства имат вградени антени, които предават и приемат радиосигнали. Силата на сигнала,
показана в страницата за настройка на мрежата за принтера, посочва колко силно се приема предаван
сигнал. Много фактори могат да засегнат силата на сигнала. Един от факторите е смущение от други
безжични устройства или дори други устройства като микровълнови печки. Друг фактор е разстоянието.
Колкото по-отдалечени са едно от друго безжичните устройства, толкова по-вероятно е комуникационният
сигнал да е по-слаб.
IP адрес
IP адресът е уникална цифра, която се използва от устройства в IP мрежа да се намират и комуникират
едно с друго. Устройствата в IP мрежа могат само да комуникират едно с друго, ако имат уникални и
валидни IP адреси. Уникален IP адрес означава да няма друго устройство в същата мрежа с такъв IP адрес.
Можете да откриете IP адреса, като отпечатате страницата за настройка на мрежата за принтера.
Как да се намери IP адрес на компютър
1 От екрана на компютъра кликнете върху Start Menu (Меню Старт) Programs (Програми)
Accessories (Аксесоари) Command Prompt (Напомняне на Команда).
2 Напишете ipconfig
3 Натиснете Enter (Въведете).
IP адресът е включен в информацията, която се появява.
MAC адрес
Повечето мрежово оборудване има уникален номер за идентификация на хардуер, за да се различава от
други устройства в мрежата. Това се нарича адрес за достъп до медия (MAC). В даден рутер може да се
зададе списък с MAC адреси, така че само на устройства със съвпадащи MAC адреси да се разрешава да
работят в мрежата. Това се нарича MAC филтриране. Ако клиент има включен MAC филтър в рутера си и
иска да добави принтер към тяхната мрежа, MAC адресът трябва да се включи в списъка на MAC филтри.
Отпечатване на страница за настройка на мрежа
Страницата за настройка на мрежата изброява вашите настройки за конфигурация.
Забележка: Можете да отпечатате страница за настройка на мрежата само след като се инсталира сървър
за печат.
24
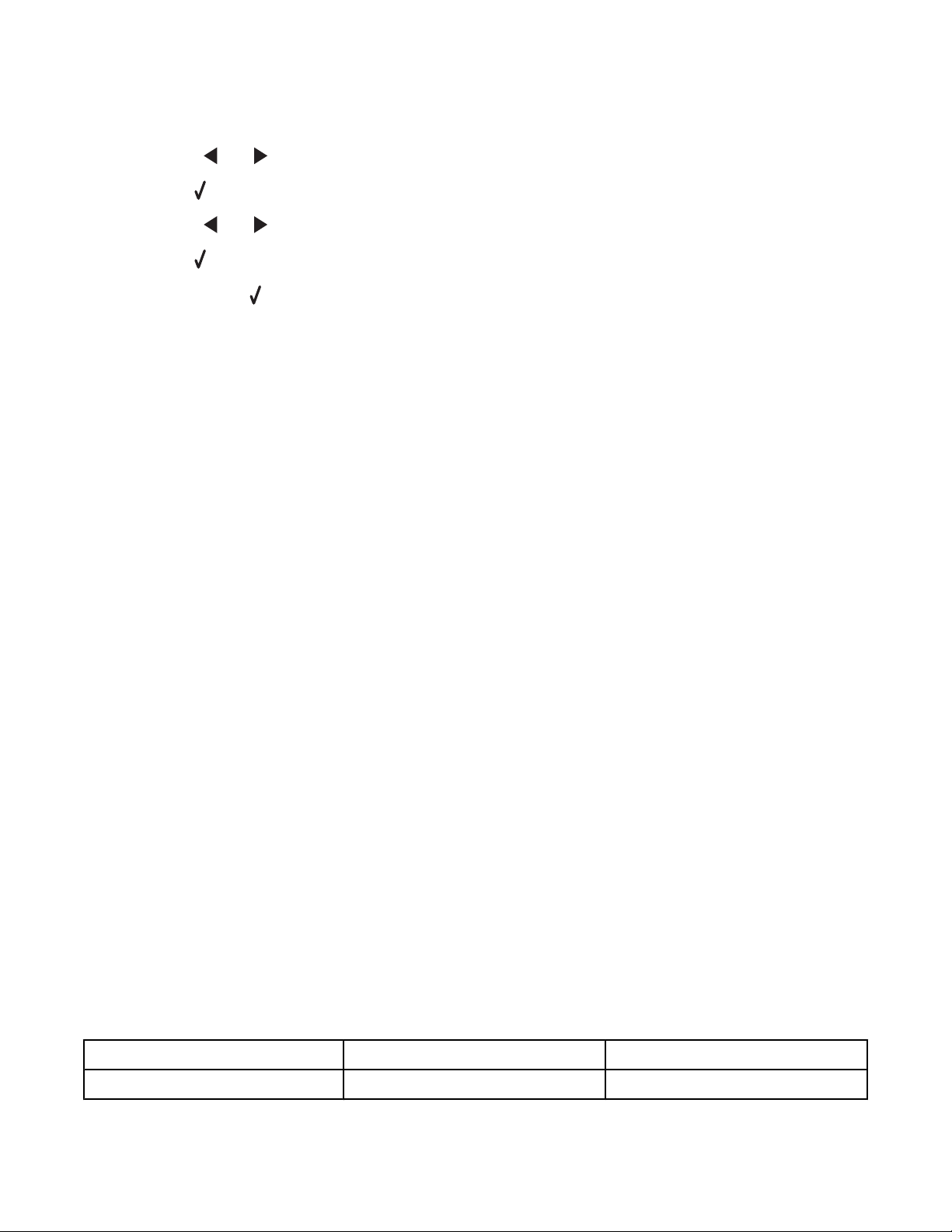
За отпечатване на страница за настройка на мрежа:
1 От контролния панел на принтера натиснете Settings (Настройки).
2 Натискайте или , докато се появи Network Setup (Настройка на мрежата).
3 Натиснете .
4 Натискайте или , докато се появи Print Setup Page (Отпечатване на страница за настройка).
5 Натиснете .
6 Натиснете отново .
Пробване на принтера
За да пробвате дали вашият компютър може да комуникира правилно с принтера ви в същата мрежа,
издайте команда ping.
1 От екрана на компютъра кликнете върху Start Menu (Меню Старт) Programs (Програми)
Accessories (Аксесоари) Command Prompt (Напомняне на Команда).
2 Въведете командата ping, последвана от IP адреса на устройството.
3 Натиснете Enter (Въведете).
• Ако принтерът е в мрежата и отговори на пробата, се появяват няколко реда, които започват с
“Reply from” (Отговор от).
• Ако принтерът не е в мрежата или не отговаря, след няколко секунди се появява “Request timed
out” (Изтекъл срок на молбата).
Ако принтерът не отговори:
а Отпечатайте страница за настройка.
б Проверете дали принтерът има IP адрес.
в В Network Card (Мрежова карта) проверете дали Status (Състояние) е показано като Connected
(Свързан).
г Проверете дали компютърът има IP адрес.
д За допълнителна информация вижте раздел “Отстраняване на проблеми при безжична връзка” на
глава “Отстраняване на проблеми”.
Видове безжични мрежи
Мрежите могат да работят в един от двата режима: инфраструктура или ad hoc. Lexmark препоръчва да
се създаде мрежа в режим инфраструктура, като използвате инсталационния диск, доставен с принтера.
В режим на инфраструктура се създава безжична мрежа, в която всяко устройство комуникира с другото
чрез безжична точка за достъп (безжичен рутер). Както и при ad hoc мрежа, всички устройства трябва да
имат валидни IP адреси и да споделят същия SSID и канал. Освен това трябва да споделят същия SSID
като безжичната точка за достъп (безжичен рутер).
Обикновен вид безжична мрежа е тази, в която компютър с безжичен сървър за печат комуникира
директно с принтер, оборудван за безжична мрежа. Този режим на комуникация се нарича ad hoc.
Устройство в този вид мрежа трябва да има валиден IP адрес и да е настроено в режим ad hoc. Безжичният
сървър за печат трябва също така да е конфигуриран със същия SSID и канал.
Инфраструктура Ad hoc
Характеристики
25
 Loading...
Loading...