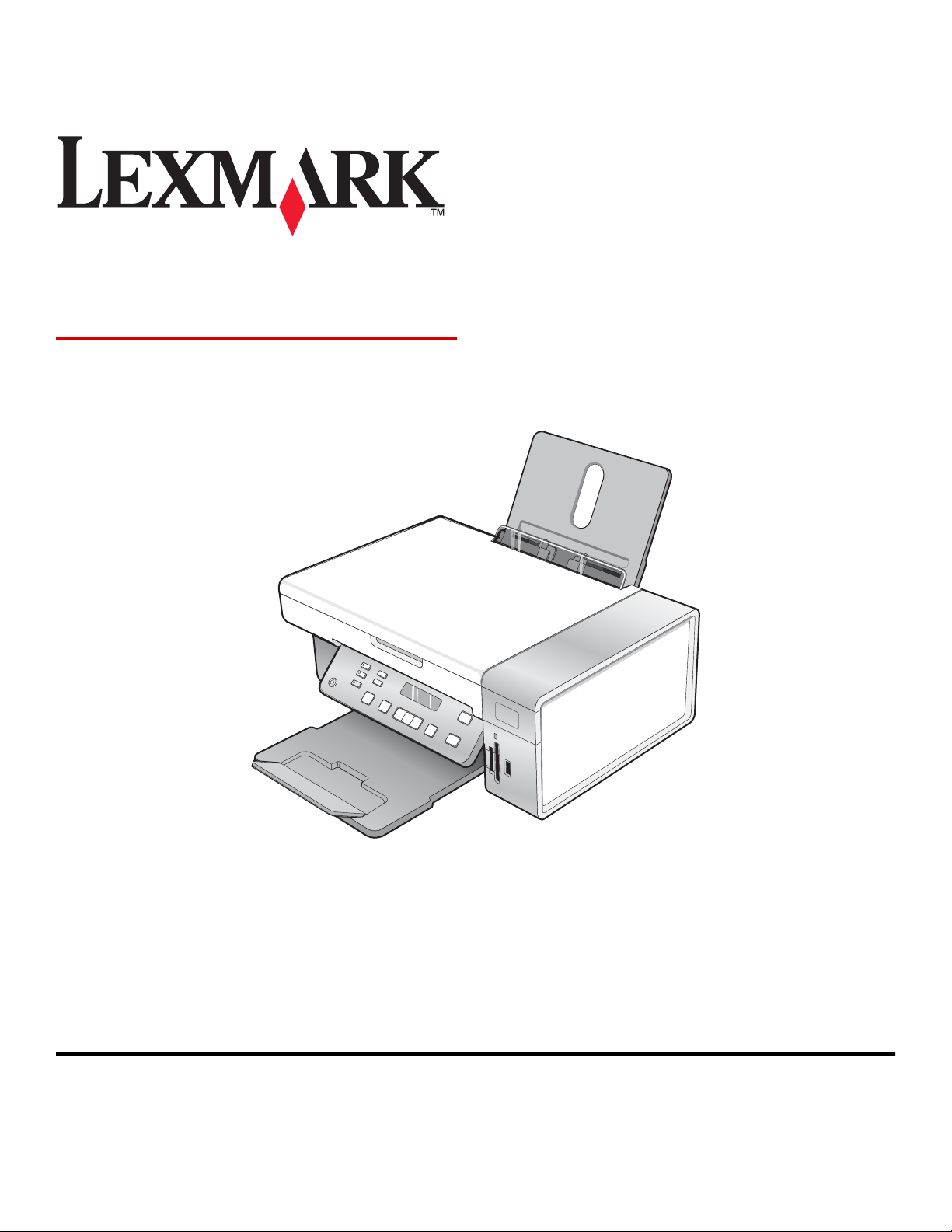
3500-4500 Series
Οδηγός Χρήσης
Μάρτιος 2007 www.lexmark.com
Οι ονομασίες Lexmark και Lexmark με το λογότυπο με σχήμα ρόμβου είναι σήματα κατατεθέντα της Lexmark International, Inc. στις Ηνωμένες Πολιτείες
ή/και σε άλλες χώρες.
Όλα τα λοιπά εμπορικά σήματα είναι ιδιοκτησία των αντίστοιχων κατόχων τους.
© 2007 Lexmark International, Inc.
Με την επιφύλαξη παντός δικαιώματος.
740 West New Circle Road
Lexington, Kentucky 40550
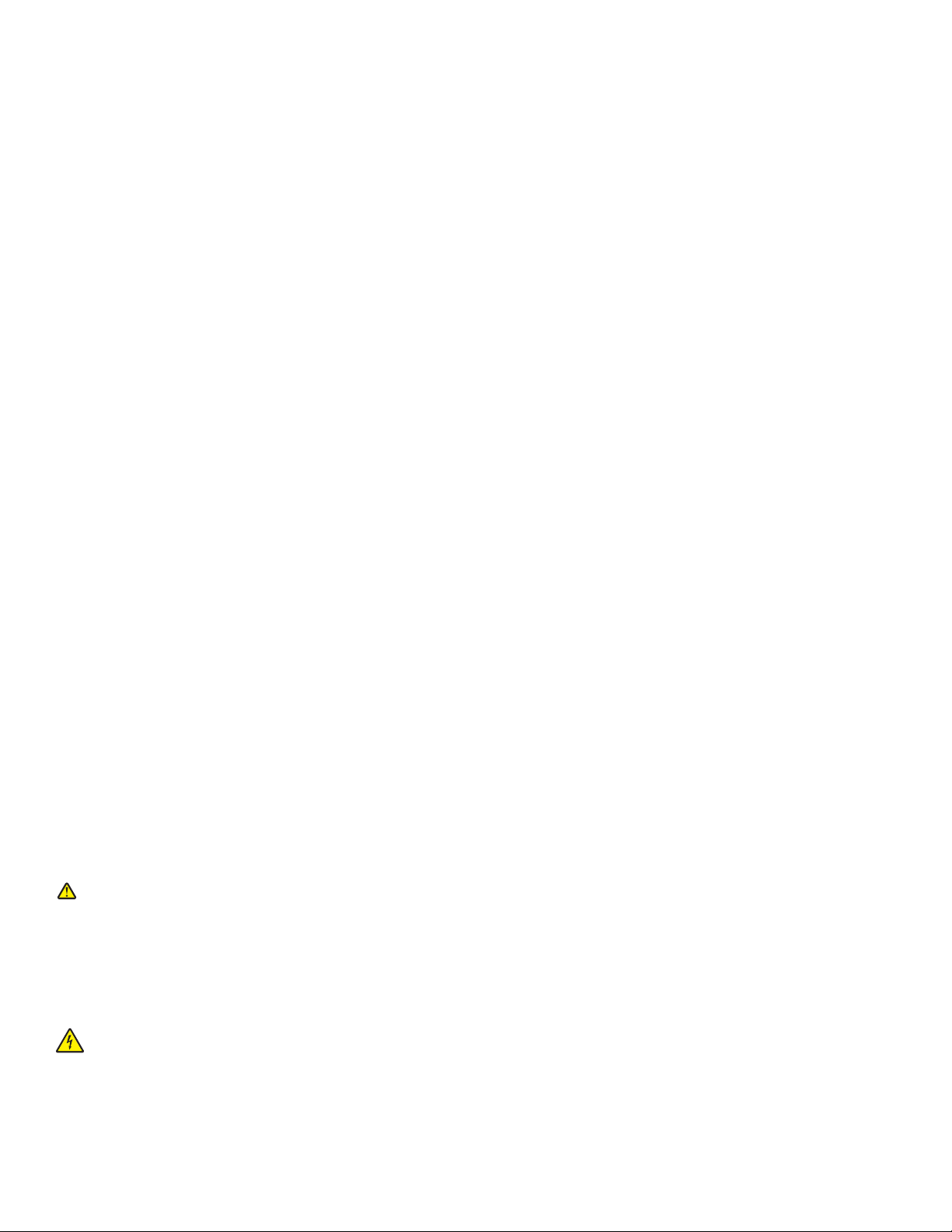
Σημαντικές πληροφορίες σχετικά με την ασφάλεια
Χρησιμοποιήστε μόνο την πηγή τροφοδοσίας και το καλώδιο τροφοδοσίας που παρέχονται με το προϊόν αυτό ή την εγκεκριμένη από τον κατασκευαστή
πηγή τροφοδοσίας και το καλώδιο τροφοδοσίας αντικατάστασης.
Συνδέστε το καλώδιο τροφοδοσίας σε σωστά γειωμένη πρίζα που βρίσκεται κοντά στο προϊόν και στην οποία είναι
Αναθέστε τη συντήρηση ή τις επισκευές που δεν περιγράφονται στην τεκμηρίωση σε έναν επαγγελματία τεχνικό.
Το προϊόν αυτό έχει σχεδιαστεί, ελεγχθεί και εγκριθεί ότι ανταποκρίνεται στα αυστηρά παγκόσμια πρότυπα ασφάλειας με τη χρήση συγκεκριμένων
εξαρτημάτων της Lexmark. Οι λειτουργίες ασφαλείας κάποιων εξαρτημάτων ενδέχεται να μην είναι πάντα προφανείς. Η Lexmark δεν φέρει ευθύνη για τη
χρήση άλλων εξαρτημάτων αντικατάστασης.
ΠΡΟΣΟΧΗ: Μην πραγματοποιείτε εγκατάσταση του συγκεκριμένου προϊόντος, καθώς και ηλεκτρικές ή καλωδιακές συνδέσεις, όπως σύνδεση του
καλωδίου τροφοδοσίας ή της τηλεφωνικής συσκευής, κατά τη διάρκεια ηλεκτρικής καταιγίδας γιατί δεν ενδείκνυνται.
ΑΠΟΘΗΚΕΥΣΤΕ ΑΥΤΕΣ ΤΙΣ ΟΔΗΓΙΕΣ.
Σημείωση σχετικά με το λειτουργικό σύστημα
Οι λειτουργίες εξαρτώνται από το λειτουργικό σύστημα. Για λεπτομερείς περιγραφές:
εύκολη η πρόσβαση.
• Χρήστες Windows—Δείτε τον Οδηγό χρήσης.
• Χρήστες Macintosh—Εάν το προϊόν σας υποστηρίζει υπολογιστή Macintosh, ανατρέξτε στο Mac Help που εγκαταστάθηκε μαζί με το λογισμικό του
εκτυπωτή.
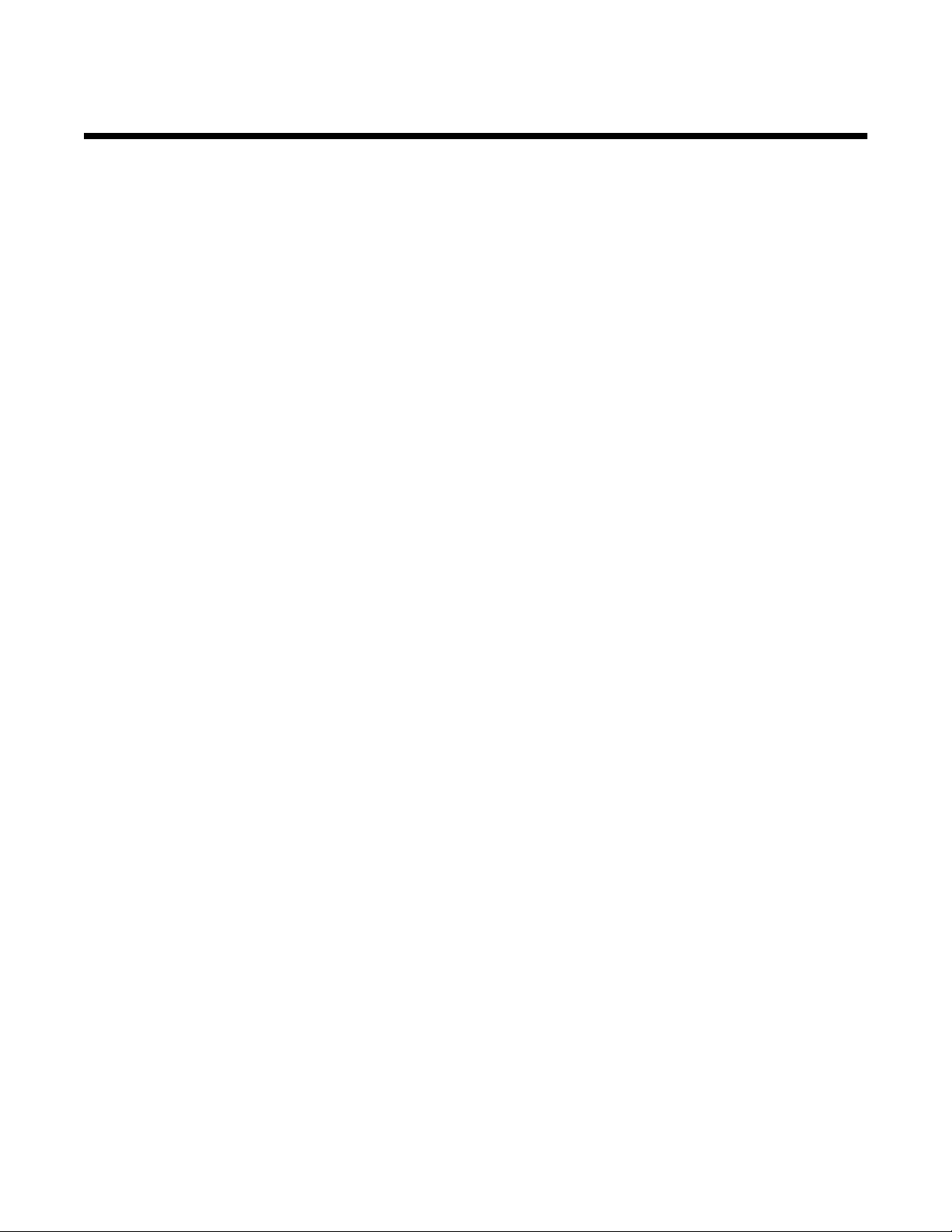
Περιεχόμενα
Εύρεση πληροφοριών σχετικά με τον εκτυπωτή.......................................................9
Εγκατάσταση του εκτυπωτή.......................................................................................13
Έλεγχος των περιεχομένων της συσκευασίας..................................................................................13
Εγκατάσταση πίνακα ελέγχου διαφορετικής γλώσσας......................................................................14
Εγκατάσταση του εκτυπωτή σε δίκτυο.....................................................................15
Εγκατάσταση του εκτυπωτή σε δίκτυο..............................................................................................15
Εγκατάσταση εσωτερικού ασύρματου διακομιστή εκτυπώσεων.......................................................15
Εύρεση της διεύθυνσης MAC............................................................................................................16
Πληροφορίες σχετικά με τον εκτυπωτή....................................................................17
Παρουσίαση των εξαρτημάτων του εκτυπωτή...................................................................................17
Χρήση των κουμπιών και των μενού του πίνακα ελέγχου.................................................................18
Χρήση του πίνακα ελέγχου......................................................................................................................... 18
Χρήση του μενού Αντιγραφή ...................................................................................................................... 21
Χρήση του μενού Σάρωση.......................................................................................................................... 22
Χρήση του μενού Κάρτα φωτογραφιών...................................................................................................... 23
Χρήση του μενού “PictBridge” ....................................................................................................................25
Χρήση του μενού Ρυθμίσεις ....................................................................................................................... 26
Αποθήκευση ρυθμίσεων............................................................................................................................. 27
Πληροφορίες σχετικά με το λογισμικό......................................................................29
Χρήση του λογισμικού του εκτυπωτή................................................................................................29
Χρήση του Lexmark Imaging Studio..................................................................................................29
Χρήση του Κέντρου υποστήριξης......................................................................................................31
Χρήση των Προτιμήσεων εκτύπωσης...............................................................................................33
Άνοιγμα του λογισμικού "Προτιμήσεις εκτύπωσης". ...................................................................................33
Χρήση των καρτελών του λογισμικού Προτιμήσεις εκτύπωσης ................................................................. 33
Χρήση του μενού “Αποθήκευση ρυθμίσεων”.............................................................................................. 34
Χρήση του μενού "Θέλω να"....................................................................................................................... 34
Χρήση του μενού "Επιλογές"...................................................................................................................... 34
Χρήση της Γραμμής εργαλείων.........................................................................................................34
Επαναφορά προεπιλογών για τις ρυθμίσεις λογισμικού του εκτυπωτή.............................................35
Τοποθέτηση χαρτιού και πρωτότυπων εγγράφων..................................................36
Τοποθέτηση χαρτιού.........................................................................................................................36
Τοποθέτηση διαφόρων τύπων χαρτιού.............................................................................................36
Τοποθέτηση πρωτότυπων εγγράφων στη γυάλινη επιφάνεια του σαρωτή.......................................40
3
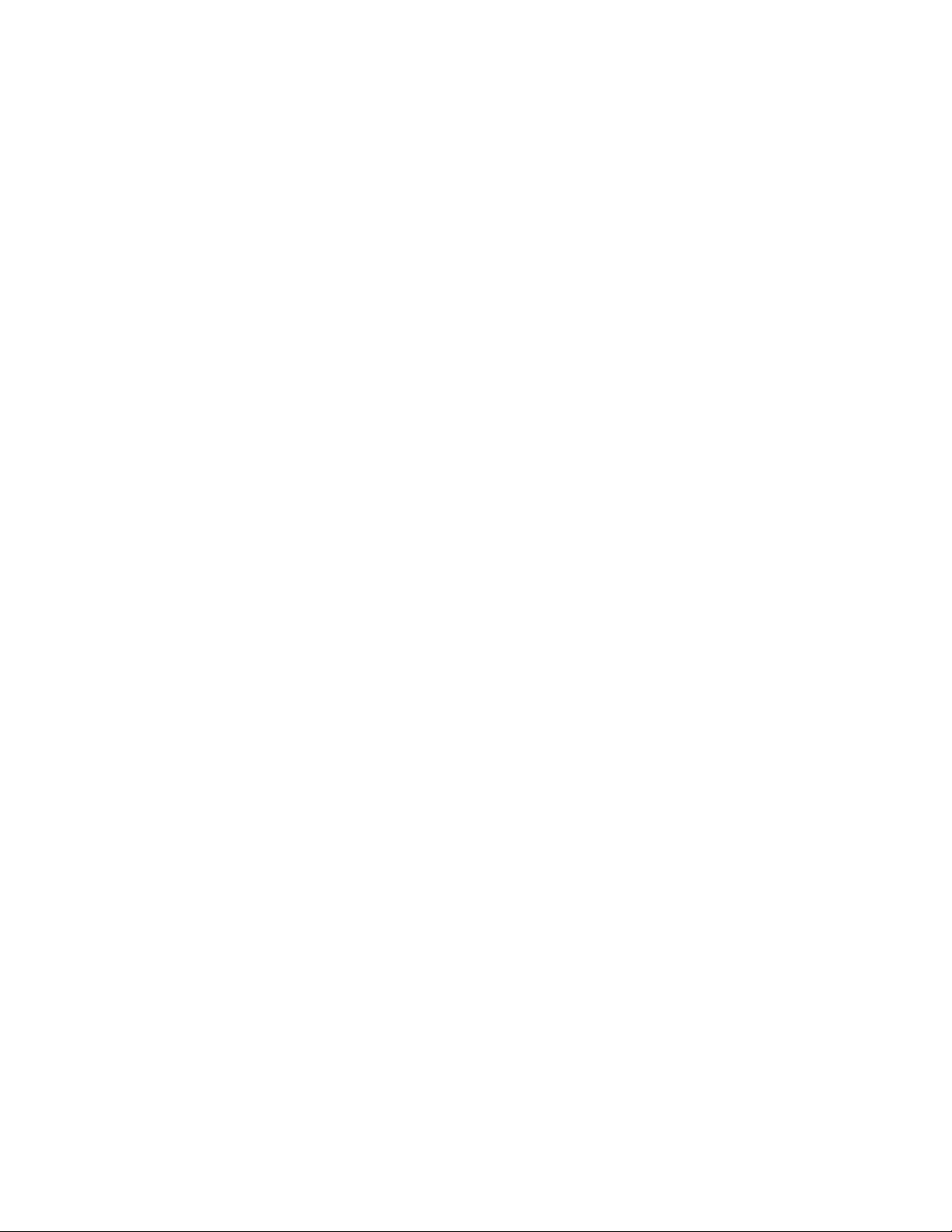
Εκτύπωση....................................................................................................................42
Εκτύπωση εγγράφου.........................................................................................................................42
Εκτύπωση γραφικών υψηλής ποιότητας...........................................................................................42
Εκτύπωση σελίδας web.....................................................................................................................42
Εκτύπωση φωτογραφιών ή εικόνων από σελίδα web.......................................................................43
Εκτύπωση αντιγράφων με συρραφή.................................................................................................44
Εκτύπωση πρώτα της τελευταίας σελίδας (αντίστροφη σειρά).........................................................44
Εκτύπωση διαφανειών......................................................................................................................44
Εκτύπωση φακέλων..........................................................................................................................45
Εκτύπωση καρτών............................................................................................................................45
Εκτύπωση πολλαπλών σελίδων σε ένα φύλλο.................................................................................45
Εκτύπωση αρχείων από κάρτα μνήμης ή μονάδα flash....................................................................46
Χρήση φωτογραφιών..................................................................................................47
Ανάκτηση και διαχείριση φωτογραφιών.............................................................................................47
Τοποθέτηση κάρτας μνήμης....................................................................................................................... 47
Τοποθέτηση μονάδας flash ........................................................................................................................ 48
Μεταφορά φωτογραφιών από συσκευή μνήμης σε υπολογιστή μέσω του πίνακα ελέγχου....................... 49
Μεταφορά όλων των φωτογραφιών από κάρτα μνήμης μέσω υπολογιστή ............................................... 49
Μεταφορά των επιλεγμένων φωτογραφιών από κάρτα μνήμης μέσω υπολογιστή....................................50
Μεταφορά όλων των φωτογραφιών από CD ή από μονάδα flash χρησιμοποιώντας τον υπολογιστή ...... 50
Μεταφορά επιλεγμένων φωτογραφιών από CD ή
Μεταφορά φωτογραφιών από κάρτα μνήμης σε μονάδα flash................................................................... 51
Εκτύπωση φωτογραφιών μέσω του πίνακα ελέγχου........................................................................52
Εκτύπωση φωτογραφιών που είναι αποθηκευμένες σε συσκευή μνήμης με τη χρήση του φύλλου
προστασίας ............................................................................................................................................ 52
Εκτύπωση όλων των φωτογραφιών........................................................................................................... 53
Εκτύπωση φωτογραφιών κατά αριθμό....................................................................................................... 54
Εκτύπωση φωτογραφιών με βάση το εύρος ημερομηνίας ......................................................................... 54
Εκτύπωση φωτογραφιών με τη χρήση χρωματικών εφέ ............................................................................ 55
Εκτύπωση φωτογραφιών από ψηφιακή φωτογραφική μηχανή μέσω DPOF ............................................. 55
Χρήση ψηφιακής φωτογραφικής μηχανής PictBridge για τον έλεγχο της
Εκτύπωση φωτογραφιών με χρήση του υπολογιστή........................................................................57
Προβολή / Εκτύπωση φωτογραφιών από τη Βιβλιοθήκη φωτογραφιών.................................................... 57
Εκτύπωση φωτογραφιών από συσκευή μέσων χρησιμοποιώντας τον υπολογιστή .................................. 58
Εκτύπωση πακέτων φωτογραφιών ............................................................................................................ 58
Δημιουργία εργασιών φωτογραφιών.................................................................................................59
Δημιουργία ευχετήριων καρτών.................................................................................................................. 59
Δημιουργία παρουσίασης φωτογραφιών.................................................................................................... 59
Εκτύπωση εικόνας ως πολυσέλιδη αφίσα .................................................................................................. 60
μονάδα flash χρησιμοποιώντας τον υπολογιστή .........51
εκτύπωσης φωτογραφιών ........ 56
Αντιγραφή.....................................................................................................................61
Δημιουργία αντιγράφου.....................................................................................................................61
4
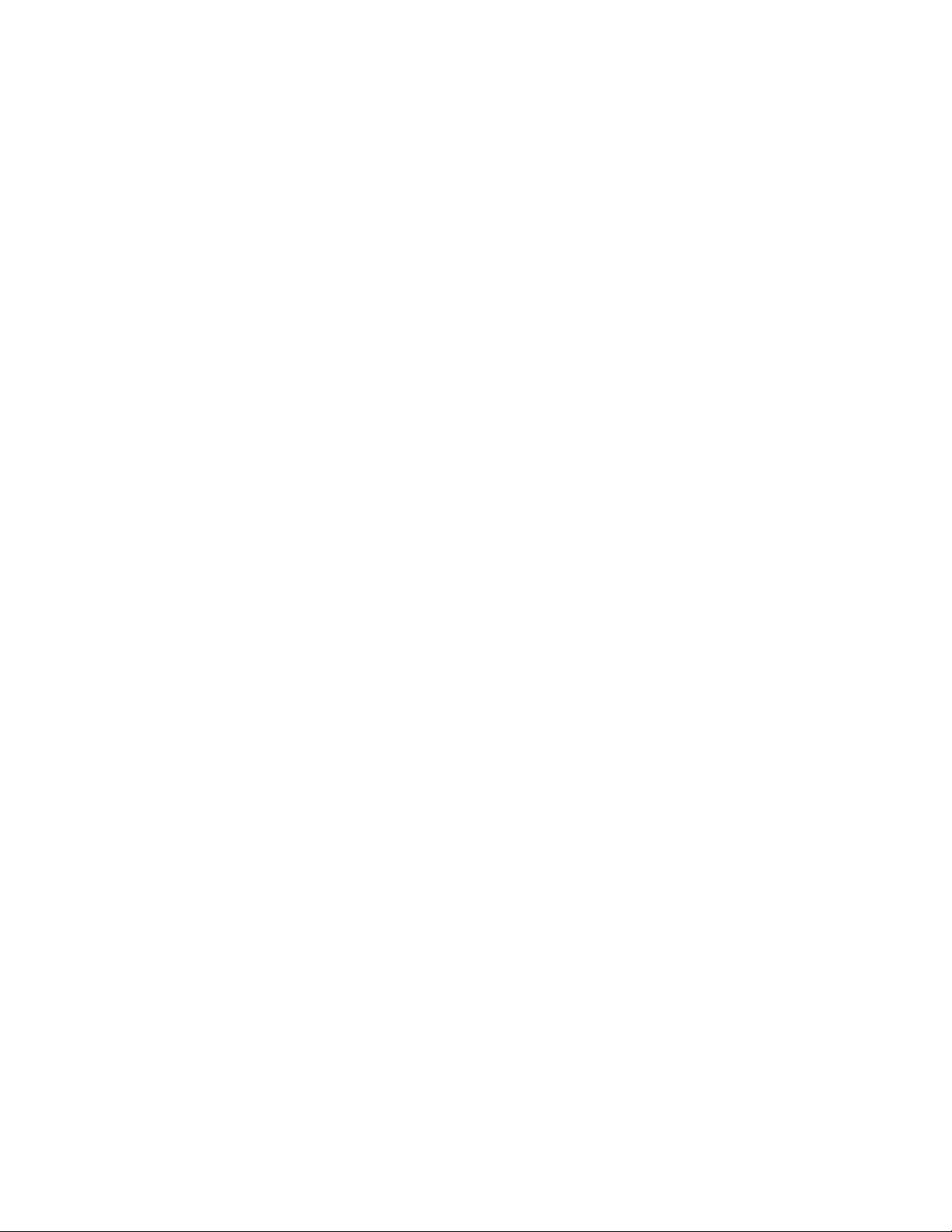
Προσαρμογή της ποιότητας αντιγραφής...........................................................................................61
Αντιγραφή φωτογραφιών...................................................................................................................62
Δημιουργία αντιγράφων χωρίς περίγραμμα με χρήση του πίνακα ελέγχου......................................62
Αύξηση ή μείωση της φωτεινότητας ενός αντιγράφου.......................................................................63
Συρραφή αντιγράφων με χρήση του πίνακα ελέγχου........................................................................64
Επανάληψη εικόνας στην ίδια σελίδα................................................................................................64
Μεγέθυνση ή σμίκρυνση μιας εικόνας...............................................................................................65
Αντιγραφή εγγράφου μέσω του υπολογιστή......................................................................................65
Αντιγραφή φωτογραφίας μέσω του υπολογιστή................................................................................66
Σάρωση.........................................................................................................................68
Σάρωση εγγράφου............................................................................................................................68
Σάρωση σε υπολογιστή μέσω δικτύου..............................................................................................68
Σάρωση εγγράφου χρησιμοποιώντας τον υπολογιστή......................................................................69
Σάρωση κειμένου για επεξεργασία....................................................................................................69
Σάρωση εικόνων για επεξεργασία.....................................................................................................70
Σάρωση φωτογραφίας στη Βιβλιοθήκη φωτογραφιών......................................................................70
Ταυτόχρονη σάρωση πολλών φωτογραφιών χρησιμοποιώντας τον υπολογιστή.............................71
Σάρωση εγγράφων ή φωτογραφιών για αποστολή με ηλεκτρονικό ταχυδρομείο.............................71
Αφαίρεση κυματιστών μοτίβων από φωτογραφίες, περιοδικά ή εφημερίδες που έχουν
σαρωθεί.........................................................................................................................................72
Προσαρμογή ρυθμίσεων σάρωσης με χρήση του υπολογιστή.........................................................72
Αποστολή/λήψη φαξ....................................................................................................74
Αποστολή φαξ με χρήση του λογισμικού...........................................................................................74
Αυτόματη λήψη φαξ...........................................................................................................................75
Συντήρηση του εκτυπωτή...........................................................................................76
Αλλαγή κασετών εκτύπωσης.............................................................................................................76
Αφαίρεση χρησιμοποιημένης κασέτας εκτύπωσης..................................................................................... 76
Τοποθέτηση κασετών εκτύπωσης.............................................................................................................. 76
Βελτίωση της ποιότητας εκτύπωσης.................................................................................................78
Βελτίωση της ποιότητας εκτύπωσης .......................................................................................................... 78
Ευθυγράμμιση κασετών εκτύπωσης .......................................................................................................... 78
Καθαρισμός των ακροφυσίων των κασετών εκτύπωσης ........................................................................... 79
Σκούπισμα των ακροφυσίων και των επαφών της κασέτας εκτύπωσης ....................................................79
Συντήρηση των κασετών εκτύπωσης................................................................................................80
Καθαρισμός της γυάλινης επιφάνειας του σαρωτή............................................................................81
Παραγγελία αναλωσίμων...................................................................................................................81
Παραγελλία κασετών εκτύπωσης ............................................................................................................... 81
Παραγγελία χαρτιού και άλλων αναλωσίμων ............................................................................................. 81
5
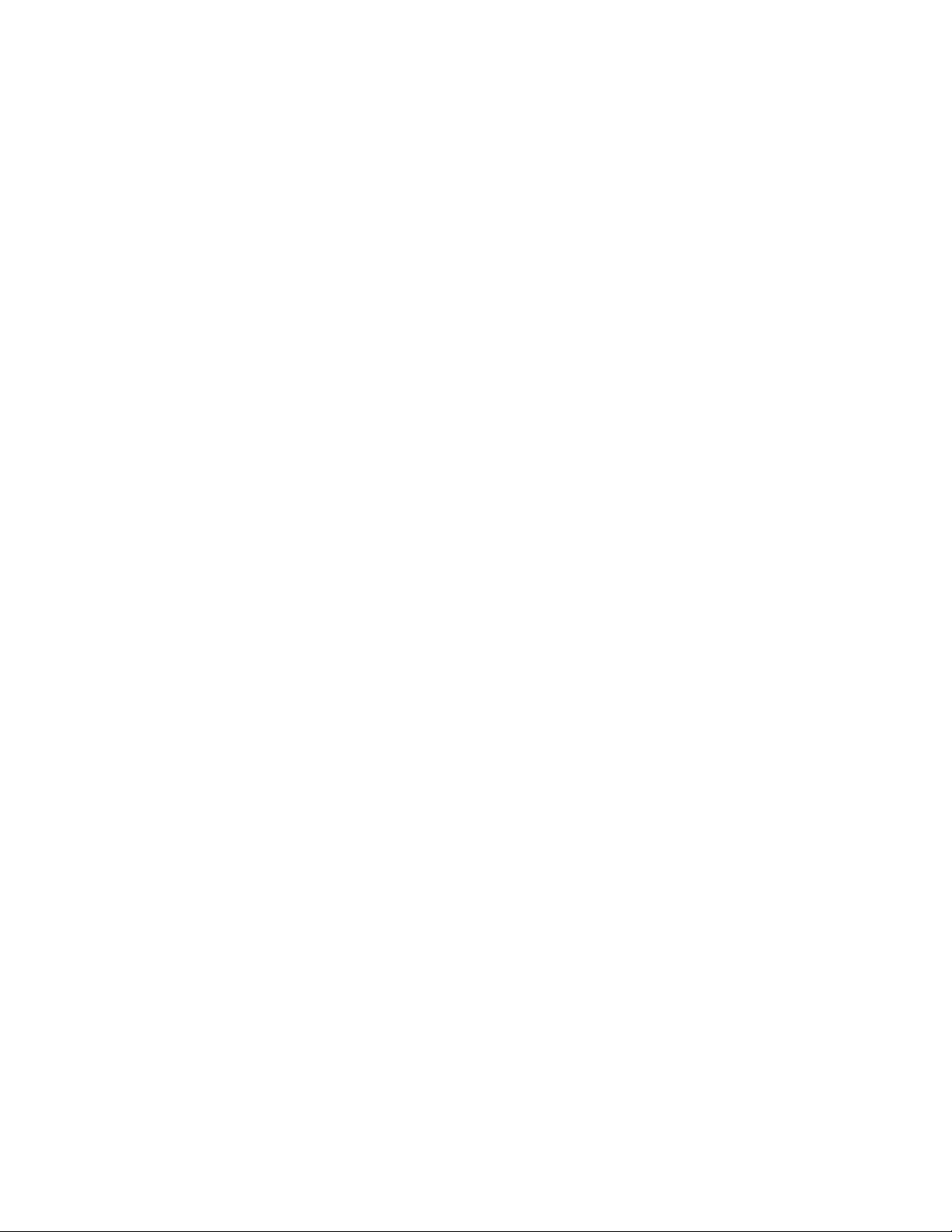
Χρήση αυθεντικών κασετών εκτύπωσης της Lexmark......................................................................82
Επαναπλήρωση κασέτας εκτύπωσης...............................................................................................83
Ανακύκλωση προϊόντων της Lexmark...............................................................................................83
Αντιμετώπιση προβλημάτων.....................................................................................84
Αντιμετώπιση προβλημάτων εγκατάστασης......................................................................................84
Στην οθόνη εμφανίζεται εσφαλμένη γλώσσα.............................................................................................. 84
Το κουμπί λειτουργίας δεν είναι αναμμένο ................................................................................................. 85
Δεν γίνεται η εγκατάσταση του λογισμικού ................................................................................................. 85
Η σελίδα δεν εκτυπώνεται .......................................................................................................................... 86
Δεν είναι δυνατή η εκτύπωση από ψηφιακή φωτογραφική μηχανή με χρήση της δυνατότητας
PictBridge............................................................................................................................................... 88
Αντιμετώπιση προβλημάτων εκτύπωσης..........................................................................................88
Εκτυπώσεις τμήματος εγγράφου μεγέθους 4 x 6 ιν. (10 x 15 εκ.) κατά τη χρήση ψηφιακής
φωτογραφικής μηχανής PictBridge ........................................................................................................ 89
Βελτίωση της ποιότητας εκτύπωσης .......................................................................................................... 89
Χαμηλή ποιότητα κειμένου και γραφικών ................................................................................................... 90
Χαμηλή ποιότητα στα άκρα της σελίδας..................................................................................................... 91
Η ταχύτητα εκτύπωσης είναι αργή.............................................................................................................. 92
Εκτύπωση τμήματος εγγράφου ή φωτογραφίας......................................................................................... 93
Μουτζούρες σε φωτογραφίες ..................................................................................................................... 93
Η στάθμη μελανιού δεν φαίνεται να είναι σωστή ........................................................................................ 93
Η στάθμη μελανιού
Αντιμετώπιση προβλημάτων αντιγραφής..........................................................................................94
Το φωτοαντιγραφικό δεν ανταποκρίνεται ................................................................................................... 94
Η μονάδα σαρωτή δεν κλείνει..................................................................................................................... 94
Χαμηλή ποιότητα αντιγραφής..................................................................................................................... 94
Αντιγραφή τμήματος εγγράφου ή φωτογραφίας ......................................................................................... 95
Αντιμετώπιση προβλημάτων σάρωσης.............................................................................................96
Ο σαρωτής δεν ανταποκρίνεται.................................................................................................................. 96
Η σάρωση δεν ήταν επιτυχής ..................................................................................................................... 97
Η σάρωση καθυστερεί υπερβολικά ή έχει ως αποτέλεσμα να μην ανταποκρίνεται ο υπολογιστής ...........97
Χαμηλή ποιότητα σαρωμένης εικόνας........................................................................................................ 97
Σάρωση τμήματος εγγράφου ή φωτογραφίας ............................................................................................ 98
Δεν είναι δυνατή η σάρωση σε υπολογιστή μέσω δικτύου ......................................................................... 98
Αντιμετώπιση προβλημάτων τροφοδοσίας και εμπλοκής χαρτιού....................................................98
Εμπλοκή χαρτιού στον εκτυπωτή............................................................................................................... 99
Εμπλοκή χαρτιού στο στήριγμα του χαρτιού .............................................................................................. 99
Κακή τροφοδοσία χαρτιού ή μέσων ειδικού τύπου..................................................................................... 99
Ο εκτυπωτής δεν τροφοδοτείται με χαρτί, φακέλους ή μέσα ειδικού τύπου ............................................. 100
Εμπλοκή χαρτιού banner.......................................................................................................................... 100
Αντιμετώπιση προβλημάτων κάρτας μνήμης..................................................................................101
Δεν είναι δυνατή η τοποθέτηση της κάρτας μνήμης .................................................................................101
Δεν συμβαίνει τίποτα όταν τοποθετείται κάρτα μνήμης ............................................................................ 101
Μηνύματα σφάλματος.....................................................................................................................102
φαίνεται να κατεβαίνει πολύ γρήγορα ......................................................................... 94
6
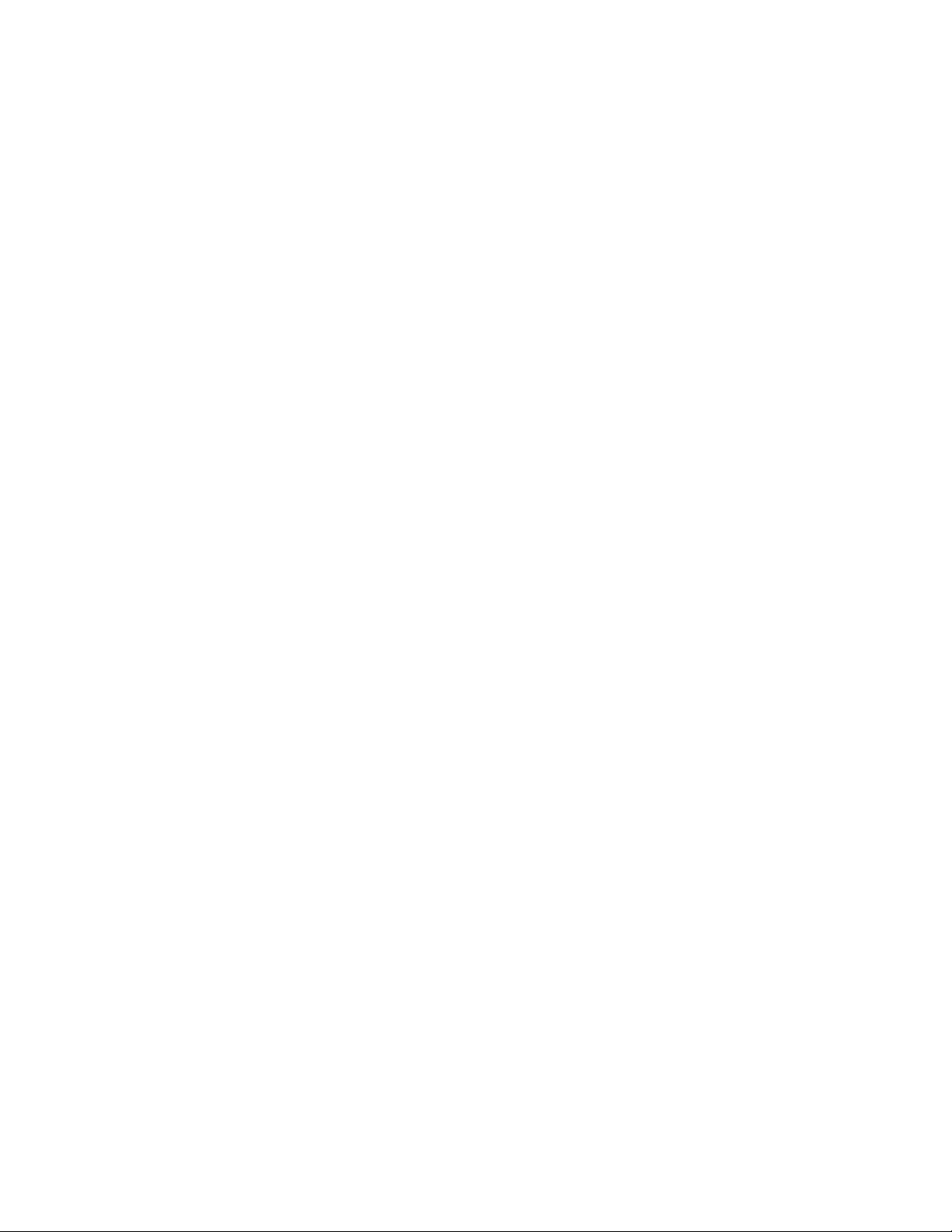
Σφάλμα ευθυγράμμισης............................................................................................................................ 102
Χαμηλή στάθμη μαύρου μελανιού / χαμηλή στάθμη έγχρωμου μελανιού / χαμηλή στάθμη
φωτογραφικού μελανιού....................................................................................................................... 102
Σφάλμα κασέτας (1102, 1203, 1204 ή 120F) ........................................................................................... 103
Απεμπλοκή φορέα....................................................................................................................................103
Ο υπολογιστής δεν είναι συνδεδεμένος.................................................................................................... 104
Δεν ήταν δυνατή η ανίχνευση φύλλου δοκιμαστικής εκτύπωσης ............................................................. 105
Σφάλμα 1104 ............................................................................................................................................105
Σφάλμα αριστερής κασέτας/Σφάλμα δεξιάς κασέτας................................................................................ 105
Σφάλμα στην αριστερή κασέτα/Σφάλμα στη δεξιά κασέτα........................................................................ 105
Δεν υπάρχει αριστερή
Αποτυχία μνήμης...................................................................................................................................... 106
Δεν έχουν επιλεγεί εικόνες........................................................................................................................ 106
Δεν έχει επιλεγεί μέγεθος φωτογραφίας/χαρτιού...................................................................................... 106
Δεν υπάρχουν πληροφορίες σχετικά με το φύλλο δοκιμαστικής εκτύπωσης ........................................... 106
Δεν εντοπίστηκαν έγκυρα αρχεία φωτογραφιών ...................................................................................... 107
Είναι δυνατή η επιλογή μόνο μιας ρύθμισης βελτίωσης φωτογραφιών τη φορά ...................................... 107
Είναι δυνατή η επιλογή μόνο μιας ρύθμισης φωτογραφίας/
Σφάλμα μεγέθους φωτογραφίας. Η φωτογραφία πρέπει να χωράει στη σελίδα. ..................................... 107
Σφάλμα επικοινωνίας PictBridge .............................................................................................................. 107
Αφαιρέστε την κάρτα της φωτογραφικής μηχανής ................................................................................... 107
Ο κεντρικός υπολογιστής αφαίρεσε ορισμένες φωτογραφίες από την κάρτα........................................... 108
Υπάρχει πρόβλημα κατά την ανάγνωση της κάρτας μνήμης. ..................................................................108
κασέτα/Δεν υπάρχει δεξιά κασέτα ........................................................................ 105
μεγέθους τη φορά ........................................ 107
Δεν έχει γίνει αποθήκευση των ρυθμίσεων.....................................................................................108
Αλλάξτε τις ρυθμίσεις χρονικών ορίων ..................................................................................................... 108
Αποθηκεύστε τις ρυθμίσεις για μελλοντικές εργασίες ...............................................................................108
Επαναφορά των προεπιλεγμένων εργοστασιακών ρυθμίσεων......................................................108
Απεγκατάσταση και επανεγκατάσταση του λογισμικού...................................................................109
Σημειώσεις..................................................................................................................110
Σημείωση σχετικά με την έκδοση....................................................................................................110
Κατανάλωση ενέργειας....................................................................................................................112
Ευρετήριο...................................................................................................................114
7
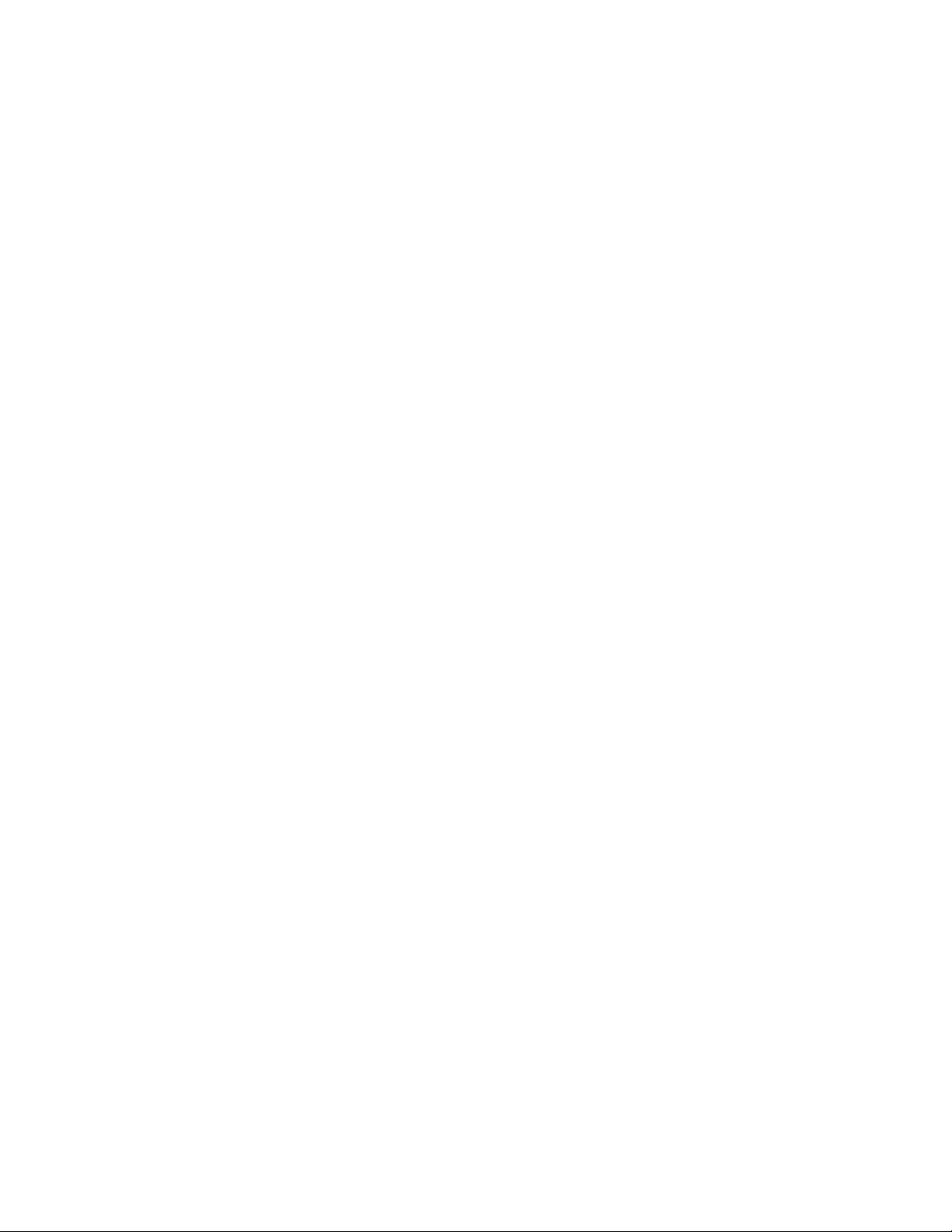
8
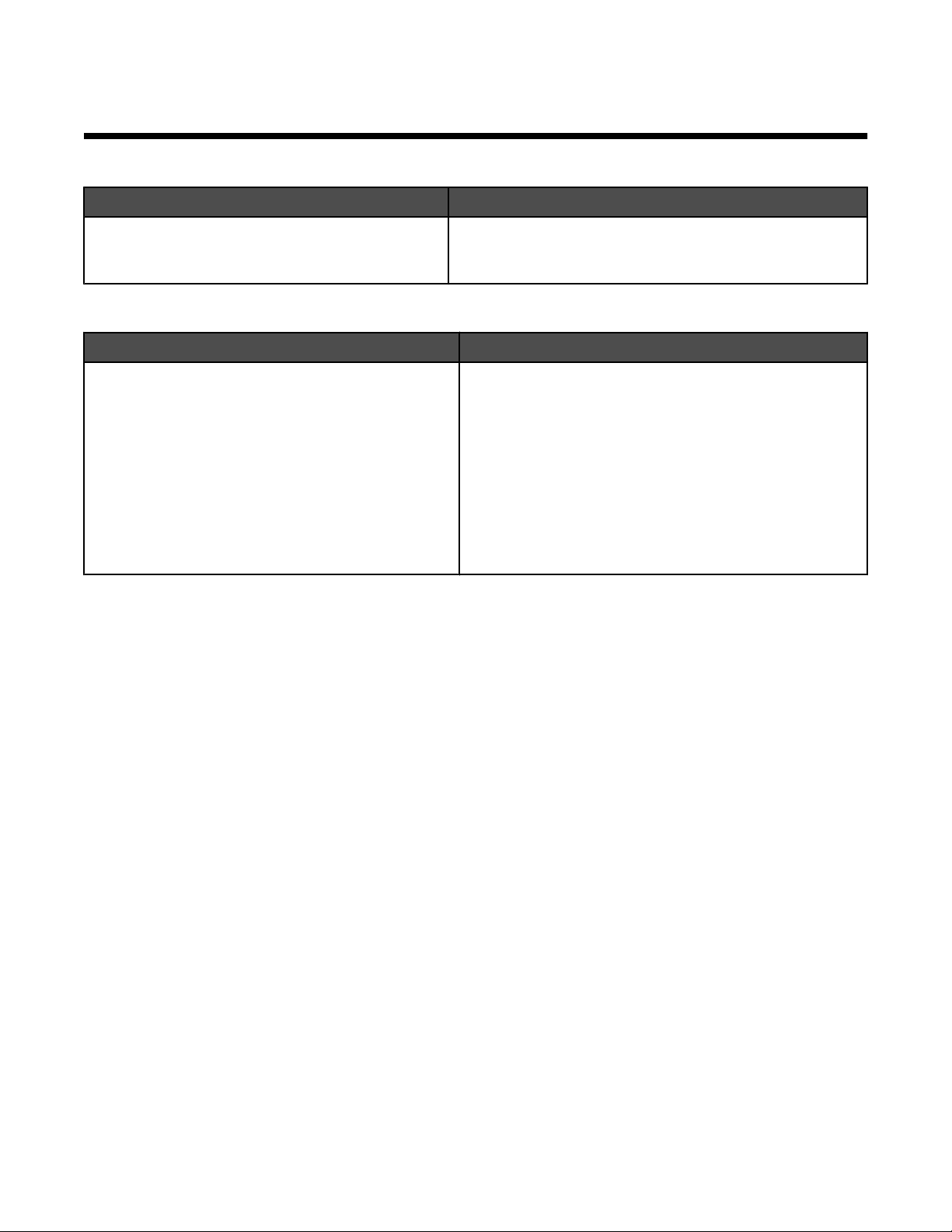
Εύρεση πληροφοριών σχετικά με τον εκτυπωτή
Ταχεία εγκατάστασηΦυλλάδιο
Περιγραφή Πού βρίσκεται
Το φυλλάδιο Ταχεία εγκατάσταση σας παρέχει
οδηγίες για την εγκατάσταση του υλικού και του
λογισμικού.
Το έγγραφο αυτό μπορείτε να το βρείτε στη συσκευασία του
εκτυπωτή ή στην τοποθεσία της Lexmark στο Web, στη
διεύθυνση: www.lexmark.com.
Βιβλίο Ξεκινώντας
Περιγραφή Πού βρίσκεται
Το βιβλίο Ξεκινώντας σας δίνει οδηγίες για τη ρύθμιση
του εκτυπωτή, καθώς και βασικές οδηγίες σχετικά με
τη χρήση του.
Σημείωση: Εάν ο εκτυπωτής σας υποστηρίζει
λειτουργικά συστήματα Macintosh, ανατρέξτε στη
Βοήθεια για Mac:
Το έγγραφο αυτό μπορείτε να το βρείτε στη συσκευασία του
εκτυπωτή ή στην τοποθεσία της Lexmark στο Web, στη
διεύθυνση: www.lexmark.com.
1 Από την επιφάνεια εργασίας Finder, κάντε διπλό
κλικ στο φάκελο Lexmark 3500-4500 Series.
2 Κάντε διπλό κλικ στο εικονίδιο Βοήθεια του
εκτυπωτή.
9
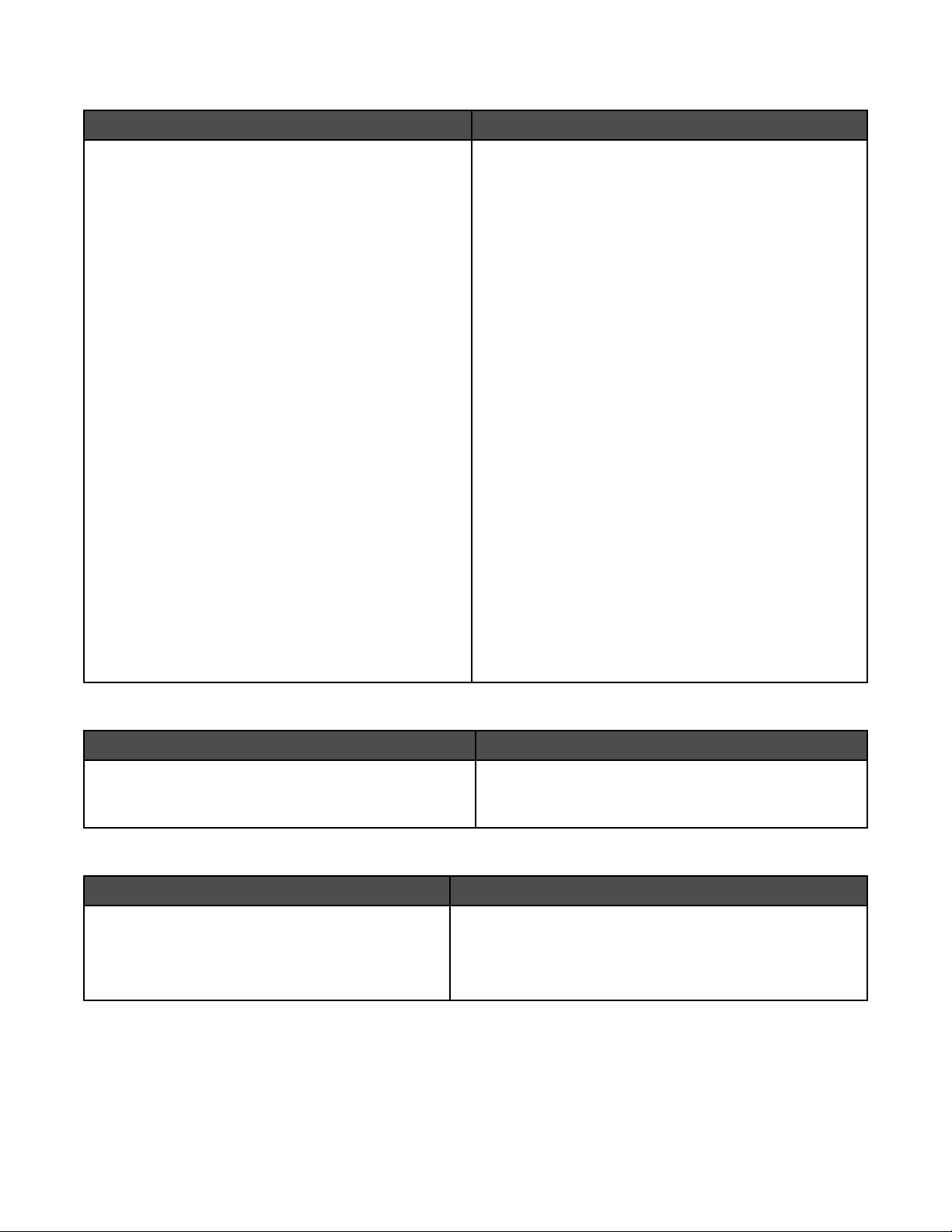
Οδηγός χρήσης
Περιγραφή Πού βρίσκεται
O Οδηγός χρήσης σάς δίνει οδηγίες σχετικά με τη χρήση
του εκτυπωτή και άλλες πληροφορίες όπως:
• Χρήση του λογισμικού (σε λειτουργικά συστήματα
Windows)
• Τοποθέτηση χαρτιού
• Εκτύπωση
• Χρήση φωτογραφιών
• Σάρωση (εάν υποστηρίζεται από τον εκτυπωτή)
• Δημιουργία αντιγράφων (εάν υποστηρίζεται από
τον εκτυπωτή)
• Αποστολή/λήψη φαξ (εάν υποστηρίζεται από τον
εκτυπωτή)
• Συντήρηση του εκτυπωτή
• Σύνδεση του εκτυπωτή σε δίκτυο (εάν υποστηρί-
ζεται από τον εκτυπωτή)
• Αντιμετώπιση προβλημάτων εκτύπωσης,
αντιγραφής, σάρωσης, αποστολής/λήψης φαξ,
εμπλοκής χαρτιού και κακής τροφοδοσίας
Σημείωση: Εάν ο εκτυπωτής σας υποστηρίζει
λειτουργικά συστήματα Macintosh, ανατρέξτε στη
Βοήθεια για Mac:
1 Από την επιφάνεια εργασίας Finder, κάντε διπλό
κλικ στο φάκελο Lexmark 3500-4500 Series.
2 Κάντε διπλό κλικ στο εικονίδιο Βοήθεια του
εκτυπωτή.
Με την εγκατάσταση του λογισμικού του εκτυπωτή, θα
εγκατασταθεί και ο Οδηγός χρήσης.
1 Επιλέξτε Έναρξη Προγράμματα ή Όλα τα
προγράμματα Lexmark 3500-4500 Series.
2 Επιλέξτε Οδηγός χρήσης.
Εάν η σύνδεση για τον Οδηγό χρήσης δεν βρίσκεται στην
επιφάνεια εργασίας, ακολουθήστε τις παρακάτω οδηγίες:
1 Τοποθετήστε το CD.
Εμφανίζεται η οθόνη εγκατάστασης.
Σημείωση: Εάν είναι απαραίτητο, επιλέξτε
Έναρξη Εκτέλεση και, στη συνέχεια, πληκτρολο-
γήστε D:\setup, όπου D είναι το γράμμα της μονάδας
του CD-ROM.
2 Επιλέξτε Προβολή οδηγού χρήσης (περιλαμβάνει
πληροφορίες για την αντιμετώπιση προβλημάτων εγκατάστασης).
3 Επιλέξτε Ναι.
Στην επιφάνεια εργασίας θα εμφανιστεί ένα εικονίδιο
του Οδηγού χρήσης ενώ στην οθόνη εμφανίζεται ο
Οδηγός χρήσης.
Το έγγραφο αυτό μπορείτε, επίσης, να το βρείτε στην
τοποθεσία της Lexmark στο Web, στη διεύθυνση:
www.lexmark.com.
Βοήθεια
Περιγραφή Πού βρίσκεται
Εάν ο εκτυπωτής συνδέεται σε υπολογιστή, τότε η
“Βοήθεια” σάς παρέχει πληροφορίες για τη σωστή χρήση
του λογισμικού.
Από οποιοδήποτε πρόγραμμα της Lexmark, επιλέξτε
Βοήθεια, Συμβουλές Βοήθεια ή Βοήθεια Θέματα
βοήθειας.
Κέντρο υποστήριξης της Lexmark
Περιγραφή Πού βρίσκεται
Το λογισμικό του Κέντρου υποστήριξης της Lexmark
περιλαμβάνεται στο CD. Εάν ο εκτυπωτής σας είναι
συνδεδεμένος σε υπολογιστή, τότε η εγκατάστασή
του γίνεται μαζί με το υπόλοιπο λογισμικό.
Για να μεταβείτε στο Κέντρο υποστήριξης της Lexmark:
1 Επιλέξτε Έναρξη Προγράμματα ή Όλα τα
προγράμματα Lexmark 3500-4500 Series.
2 Επιλέξτε Κέντρο υποστήριξης της Lexmark.
10
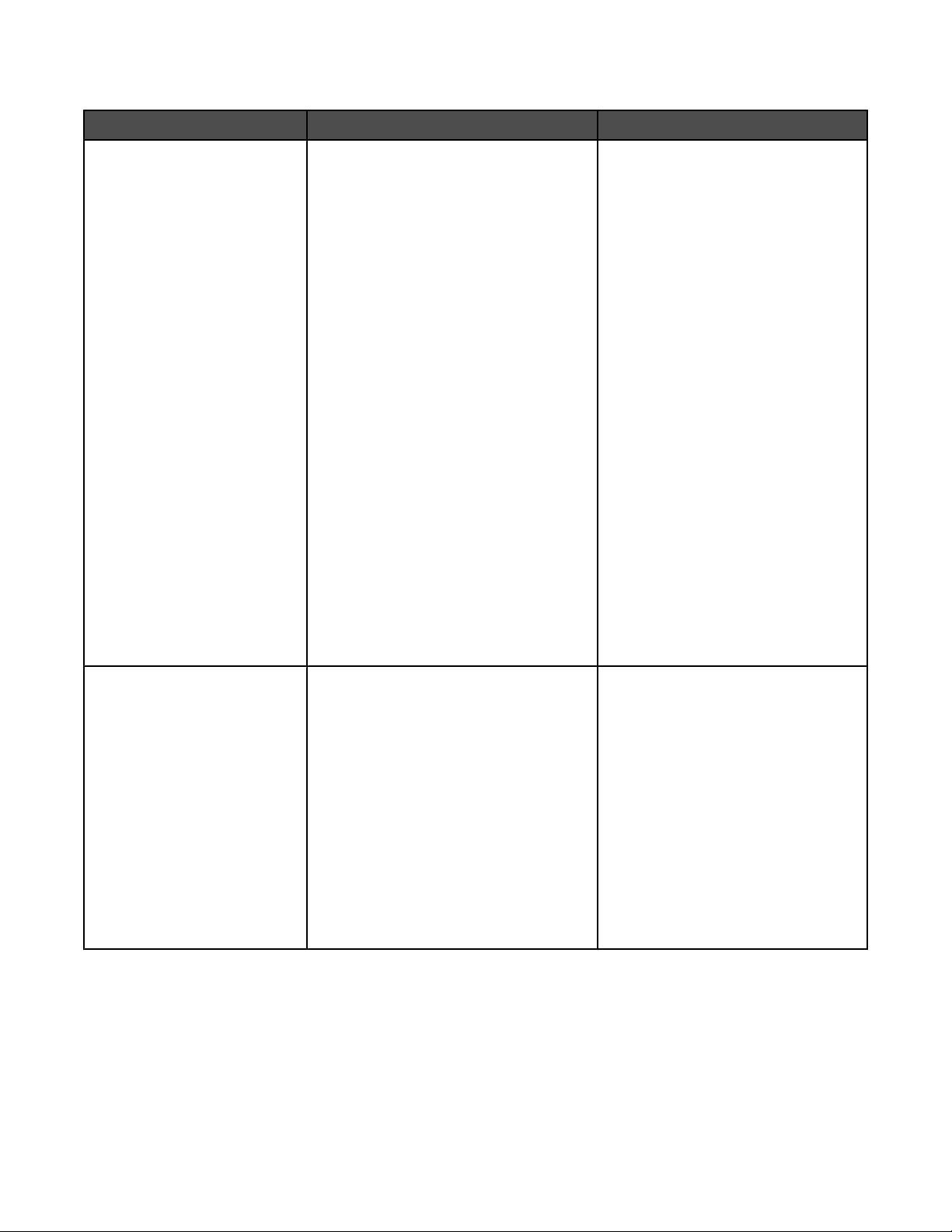
Υποστήριξη πελατών
Περιγραφή Που βρίσκεται (Βόρεια Αμερική) Που βρίσκεται (υπόλοιπος κόσμος)
Υποστήριξη μέσω
τηλεφώνου
Επικοινωνήστε μαζί μας στο
• ΗΠΑ: 1-800-332-4120
Δευτέρα–Παρασκευή (8:00 π.μ.–
11:00 μ.μ. ώρα Ανατολικών Η.Π.Α.)
Σάββατο (Μεσημέρι–6:00 μ.μ. ώρα
Ανατολικών Η.Π.Α.)
• Καναδάς: 1-800-539-6275
Αγγλικά Δευτέρα–Παρασκευή
(08:00 π.μ.–11:00 μ.μ. ώρα Ανατο-
λικών Η.Π.Α.)
Σάββατο (Μεσημέρι–6:00 μ.μ. ώρα
Ανατολικών Η.Π.Α.)
Γαλλικά Δευτέρα–Παρασκευή
(9:00 π.μ.–7:00 μ.μ. ώρα Ανατολικών Η.Π.Α.)
• Μεξικό: 001-888-377-0063
Δευτέρα–Παρασκευή (8:00 π.μ.–
8:00 μ.μ. ώρα Ανατολικών Η.Π.Α.)
Σημείωση: Οι αριθμοί τηλεφώνου και οι
ώρες λειτουργίας των γραμμών υποστήριξης μπορεί να αλλάξουν χωρίς προειδοποίηση. Για να λάβετε τους πλέον
πρόσφατους αριθμούς τηλεφώνου που
είναι διαθέσιμοι, δείτε την έντυπη δήλωση
εγγύησης που συνοδεύει τον εκτυπωτή.
Οι αριθμοί τηλεφώνου και οι ώρες
λειτουργίας των γραμμών υποστήριξης διαφέρουν ανάλογα με τη χώρα
ή την περιοχή.
Επισκεφθείτε την τοποθεσία μας στο
Web στη διεύθυνση
www.lexmark.com. Επιλέξτε χώρα ή
περιοχή και, στη συνέχεια, κάντε κλικ
στη σύνδεση Υποστήριξη πελατών.
Σημείωση: Για περισσότερες πληρο-
φορίες σχετικά με την επικοινωνία με
τη Lexmark, δείτε την έντυπη
εγγύησης που συνοδεύει τον
εκτυπωτή.
δήλωση
Υποστήριξη μέσω ηλεκτρονικού ταχυδρομείου
Για υποστήριξη μέσω ηλεκτρονικού
ταχυδρομείου, επισκεφτείτε την
τοποθεσία μας στο Web:
www.lexmark.com.
1 Επιλέξτε CUSTOMER SUPPORT.
2 Επιλέξτε Technical Support.
3 Επιλέξτε την οικογένεια εκτυπωτών.
4 Επιλέξτε το μοντέλο του εκτυπωτή.
5 Στην ενότητα "Support Tools",
επιλέξτε e-Mail Support.
6 Συμπληρώστε τη φόρμα και, στη
συνέχεια, επιλέξτε Submit Request.
Η υποστήριξη μέσω e-mail διαφέρει
ανάλογα με τη χώρα ή την περιοχή και
ενδέχεται να μην είναι διαθέσιμη σε
μερικές περιπτώσεις.
Επισκεφθείτε την τοποθεσία μας στο
Web στη διεύθυνση
www.lexmark.com. Επιλέξτε χώρα ή
περιοχή και, στη συνέχεια, κάντε κλικ
στη σύνδεση Υποστήριξη πελατών.
Σημείωση: Για περισσότερες πληρο-
φορίες σχετικά με την επικοινωνία με
τη Lexmark, δείτε την
εγγύησης που συνοδεύει τον
εκτυπωτή.
έντυπη δήλωση
11
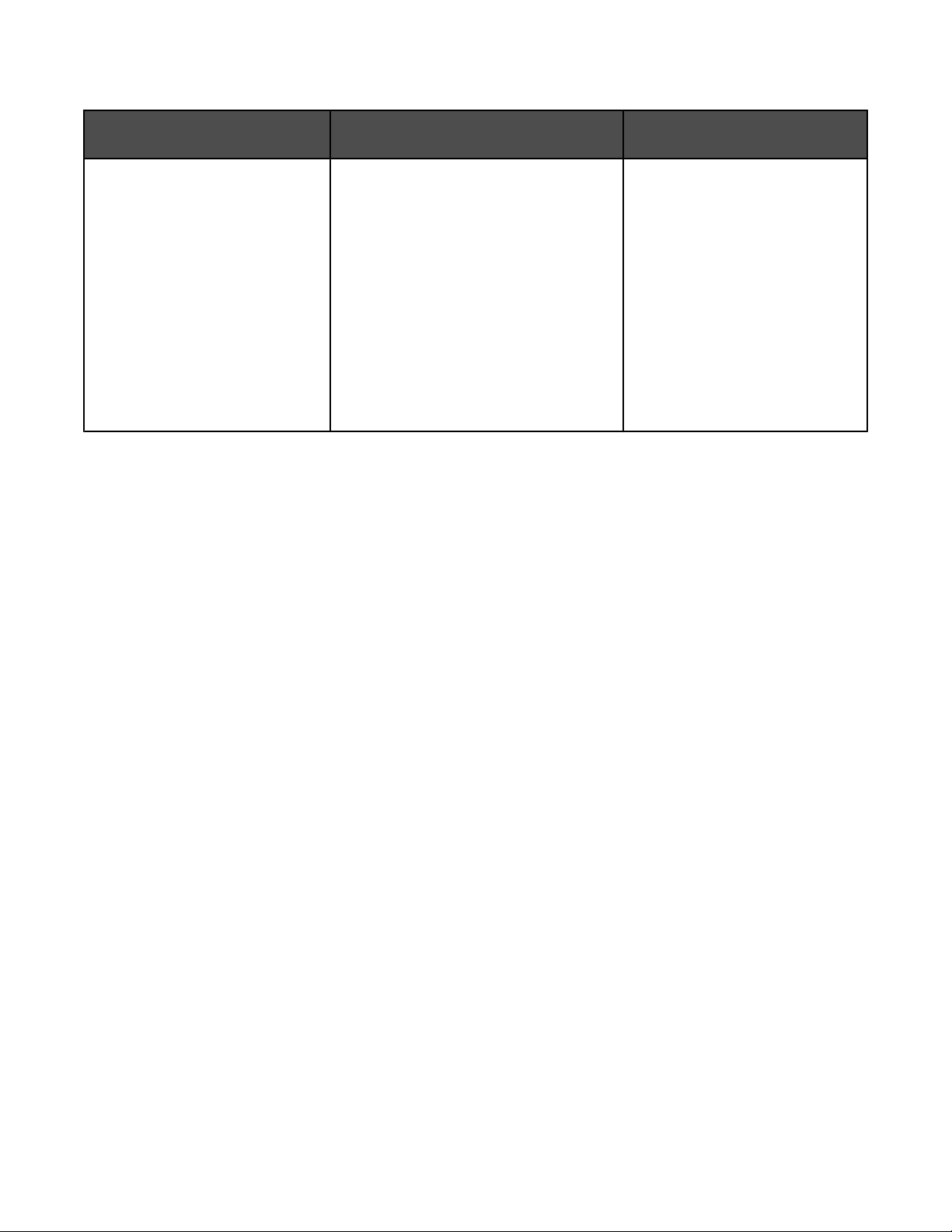
Περιορισμένη εγγύηση
Περιγραφή Πού βρίσκεται (ΗΠΑ) Που βρίσκεται (υπόλοιπος
κόσμος)
Πληροφορίες σχετικά με την περιορισμένη εγγύηση
Η Lexmark International, Inc.
παρέχει περιορισμένη εγγύηση,
σύμφωνα με την οποία αυτός ο
εκτυπωτής δεν θα παρουσιάσει
ελαττώματα στα υλικά ή την
κατασκευή του για χρονικό
διάστημα 12 μηνών από την
ημερομηνία αγοράς.
Για να δείτε τους περιορισμούς και τους
όρους της παρούσας περιορισμένης
εγγύησης, ανατρέξτε στη Δήλωση περιορισμένης εγγύησης που συνοδεύει αυτήν
τη μονάδα ή που ανακοινώνεται στη
διεύθυνση:www.lexmark.com.
1 Επιλέξτε CUSTOMER SUPPORT.
2 Επιλέξτε Warranty Information.
3 Από την ενότητα "Statement of
Limited Warranty", επιλέξτε Inkjet &
All-In-One Printers.
Οι πληροφορίες σχετικά με την
εγγύηση διαφέρουν ανάλογα με τη
χώρα ή την περιοχή. Δείτε την
έντυπη εγγύηση που συνοδεύει
τον εκτυπωτή.
4 Μετακινηθείτε στη σελίδα Web για να
δείτε την εγγύηση.
Καταγράψτε τις παρακάτω πληροφορίες (βρίσκονται στην απόδειξη που λάβατε από το κατάστημα και στο πίσω
μέρος του εκτυπωτή) και να τις έχετε κοντά σας όταν επικοινωνήσετε μαζί μας, ώστε να μπορέσουμε να σας εξυπηρετήσουμε όσο πιο γρήγορα γίνεται:
• Κωδικό τύπου συσκευής
• Αριθμό σειράς
• Ημερομηνία αγοράς
• Κατάστημα στο οποίο έγινε η αγορά
12
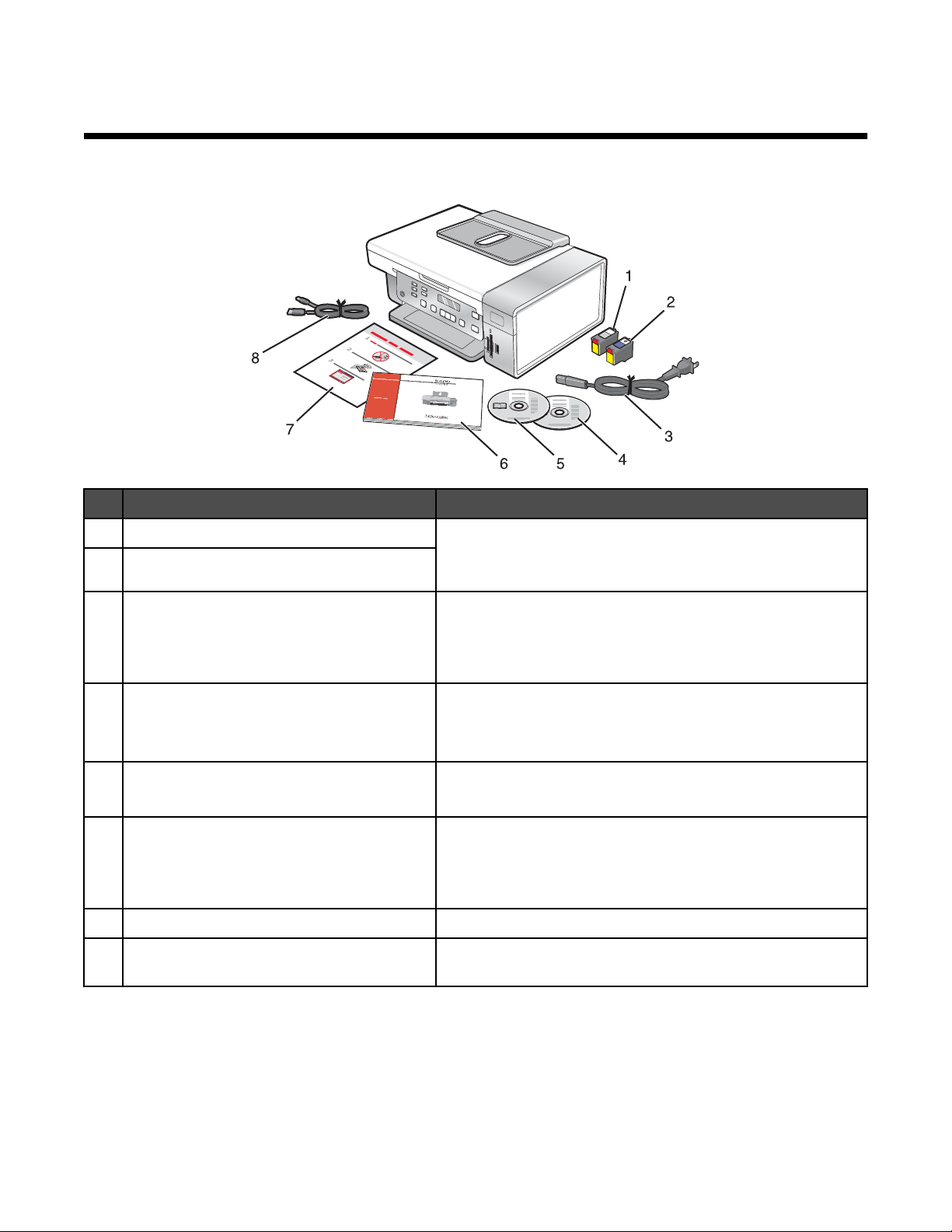
Εγκατάσταση του εκτυπωτή
Έλεγχος των περιεχομένων της συσκευασίας
Όνομα Περιγραφή
1 Κασέτα ασπρόμαυρης εκτύπωσης Κασέτες για τοποθέτηση στον εκτυπωτή.
2 Κασέτα έγχρωμης εκτύπωσης
Σημείωση: Οι συνδυασμοί των κασετών διαφέρουν ανάλογα
με το προϊόν που έχετε αγοράσει.
3 Καλώδιο τροφοδοσίας Συνδέεται στη θύρα τροφοδοσίας που βρίσκεται στο πίσω
μέρος του εκτυπωτή.
Σημείωση: Το δικό σας καλώδιο τροφοδοσίας ενδέχεται να
έχει διαφορετική εμφάνιση από αυτό που φαίνεται στην εικόνα.
4 CD λογισμικού εγκατάστασης για Windows
• Λογισμικό εγκατάστασης για τον εκτυπωτή
• Βοήθεια
• Οδηγός χρήσης σε ηλεκτρονική μορφή
5 CD λογισμικού εγκατάστασης για Macintosh
• Λογισμικό εγκατάστασης για τον εκτυπωτή
• Βοήθεια για Mac
6 Ξεκινώντας Έντυπο βιβλίο που χρησιμεύει ως οδηγός.
Σημείωση: Πλήρεις πληροφορίες χρήστη (Οδηγός χρήσης ή
Βοήθεια για Mac) μπορείτε να βρείτε στα CD λογισμικού
εγκατάστασης.
7 Φυλλάδιο Ταχεία εγκατάσταση Οδηγίες αρχικής εγκατάστασης
8 Καλώδιο εγκατάστασης Συνδέει προσωρινά τον εκτυπωτή και τον υπολογιστή εάν
χρησιμοποιηθούν ορισμένες μέθοδοι εγκατάστασης.
13
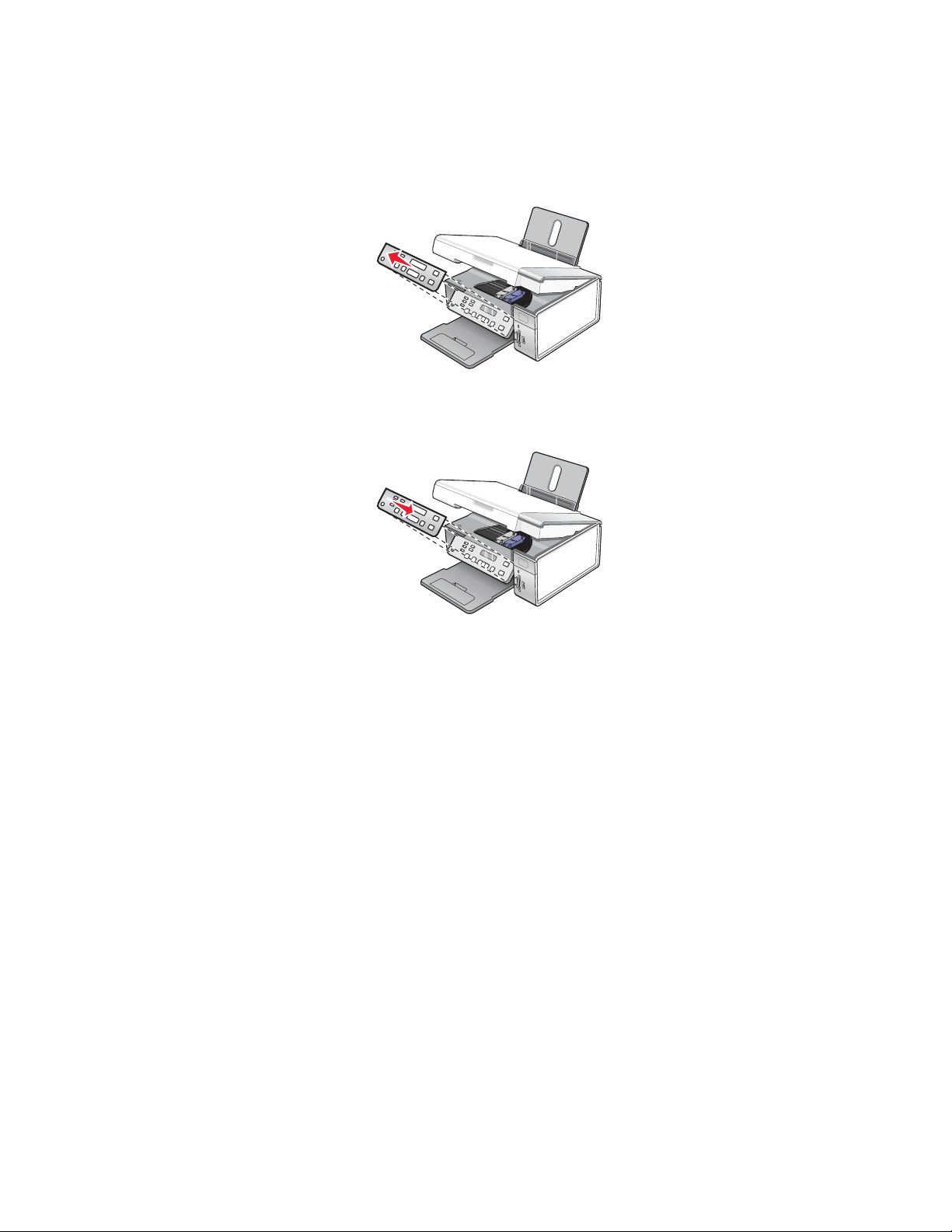
Εγκατάσταση πίνακα ελέγχου διαφορετικής γλώσσας
Οι οδηγίες αυτές ισχύουν μόνο εάν λάβατε έναν ή περισσότερους επιπλέον πίνακες ελέγχου γλώσσας με τον
εκτυπωτή.
1 Ανασηκώστε και αφαιρέστε τον πίνακα ελέγχου (εάν έχετε ήδη τοποθετήσει κάποιο).
2 Επιλέξτε το σωστό πίνακα ελέγχου για τη γλώσσα σας.
3 Ευθυγραμμίστε τα κλιπ του πίνακα ελέγχου με τις οπές του εκτυπωτή και, στη συνέχεια, πιέστε τα προς τα κάτω.
14
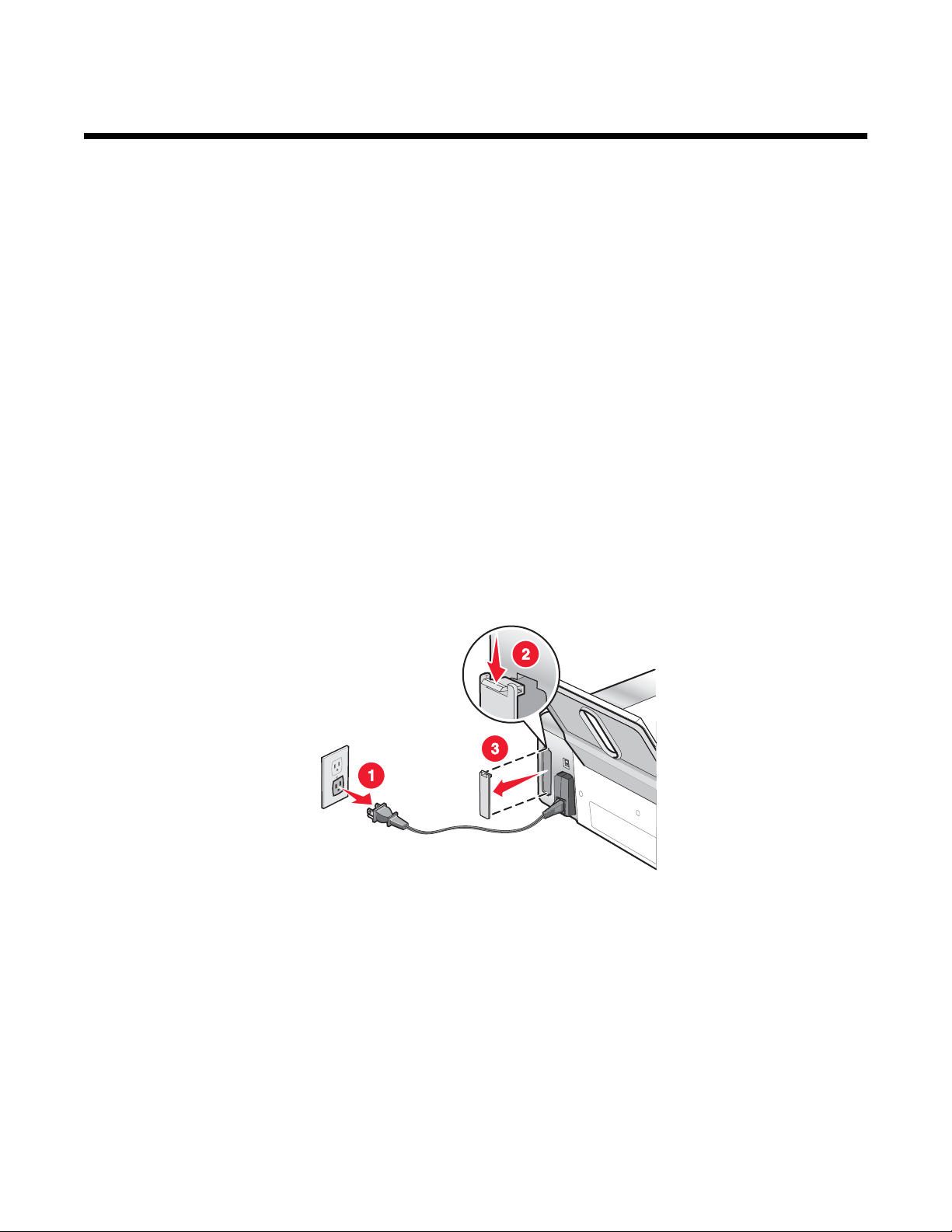
Εγκατάσταση του εκτυπωτή σε δίκτυο
Για πλήρεις πληροφορίες σχετικά με την εγκατάσταση σε δίκτυο, ανατρέξτε στο εγχειρίδιο Ξεκινώντας που συνοδεύει
το προϊόν.
Εγκατάσταση του εκτυπωτή σε δίκτυο
Ακολουθήστε τις οδηγίες για τη μέθοδο σύνδεσης σε δίκτυο που θέλετε να χρησιμοποιήσετε. Βεβαιωθείτε ότι το
επιλεγμένο δίκτυο έχει ρυθμιστεί και λειτουργεί σωστά και ότι όλες οι σχετικές συσκευές είναι ενεργοποιημένες. Για
περισσότερες πληροφορίες για το συγκεκριμένο δίκτυο, ανατρέξτε στην τεκμηρίωση δικτύου ή συμβουλευτείτε το
άτομο το οποίο ρύθμισε το δίκτυο.
Εγκατάσταση εσωτερικού ασύρματου διακομιστή εκτυπώσεων
Ο εκτυπωτής που αγοράσατε ενδέχεται να διαθέτει εσωτερικό ασύρματο διακομιστή εκτυπώσεων, ο οποίος
επιτρέπει τη χρήση του εκτυπωτή σε ασύρματο δίκτυο. Εάν ο εκτυπωτής σας δεν διαθέτει εγκατεστημένο εσωτερικό
ασύρματο διακομιστή εκτυπώσεων, μπορείτε να αγοράσετε έναν ξεχωριστά. Χρησιμοποιήστε τις παρακάτω οδηγίες
για να εγκαταστήσετε τον εσωτερικό ασύρματο διακομιστή εκτυπώσεων:
1 Απενεργοποιήστε τον εκτυπωτή και, στη συνέχεια, αποσυνδέστε το καλώδιο τροφοδοσίας από την πρίζα.
Προειδοποίηση: Εάν δεν αποσυνδέσετε τον εκτυπωτή, ενδέχεται να προκληθεί ζημιά στον εκτυπωτή και στον
εσωτερικό ασύρματο διακομιστή εκτυπώσεων. Βεβαιωθείτε πως ο εκτυπωτής είναι απενεργοποιημένος και το
καλώδιο τροφοδοσίας αποσυνδεδεμένο από την πρίζα, πριν προχωρήσετε παρακάτω.
2 Αφαιρέστε την πίσω πλάκα καλύμματος πιέζοντας προς τα κάτω την προεξοχή και, στη συνέχεια, τραβώντας
το κάλυμμα από τον εκτυπωτή.
3 Αφαιρέστε τον εσωτερικό ασύρματο διακομιστή εκτυπώσεων από τη συσκευασία του. Αποθηκεύστε τη
συσκευασία.
Προειδοποίηση: Οι ασύρματοι διακομιστές εκτυπώσεων παθαίνουν εύκολα ζημιά από τον στατικό ηλεκτρισμό.
Ακουμπήστε κάτι μεταλλικό, όπως τον σκελετό του εκτυπωτή, πριν ακουμπήσετε τον ασύρματο διακομιστή
εκτυπώσεων.
15
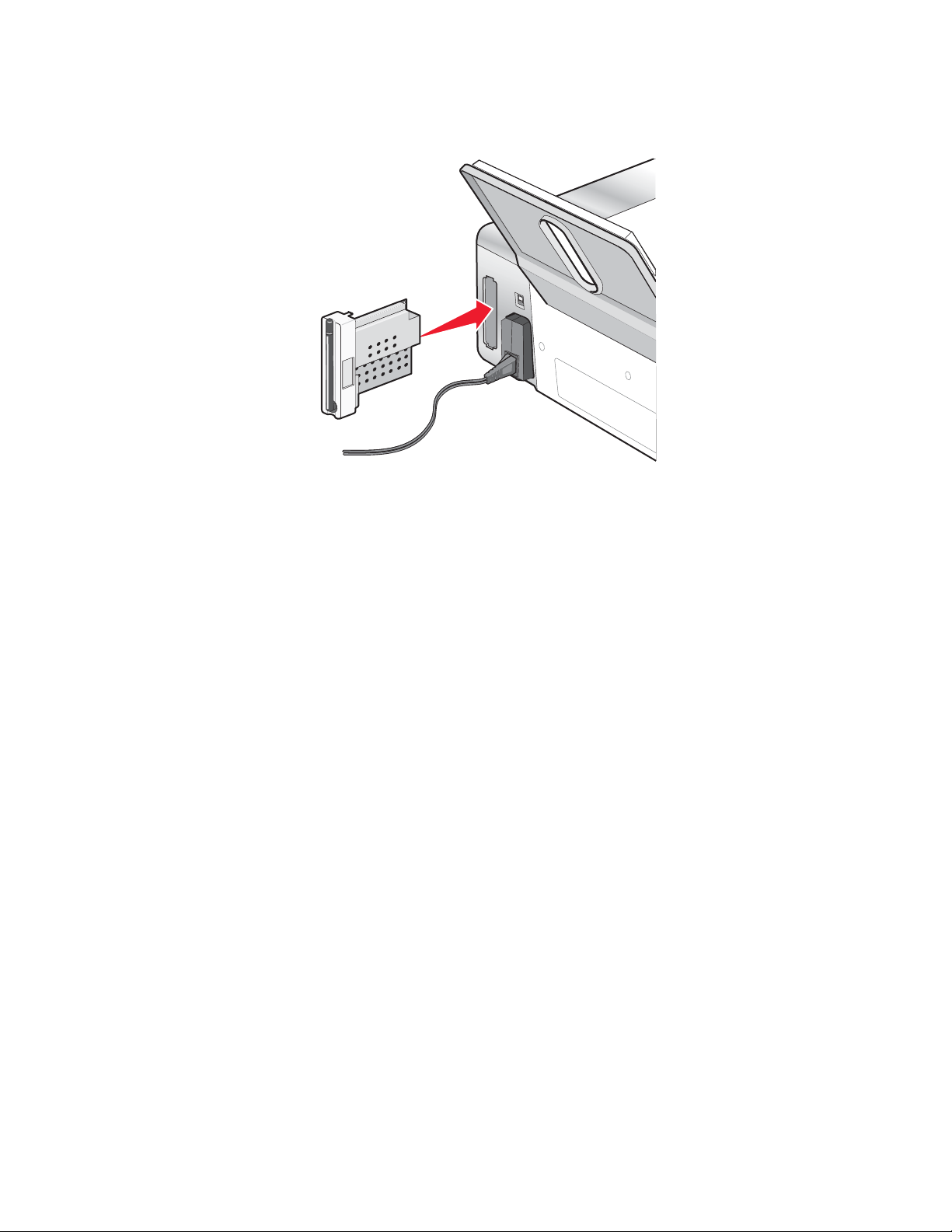
4 Ευθυγραμμίστε τα άκρα του εσωτερικού ασύρματου διακομιστή εκτυπώσεων με τους οδηγούς που βρίσκονται
στα αριστερά και στα δεξιά και, στη συνέχεια, σπρώξτε τον ασύρματο διακομιστή εκτυπώσεων στο εσωτερικό
του εκτυπωτή μέχρι να κουμπώσει στη θέση του.
5 Βεβαιωθείτε πως η κεραία είναι στραμμένη προς τα επάνω.
6 Κολλήστε την αυτοκόλλητη ετικέτα που αναγράφει τη διεύθυνση MAC στο πίσω μέρος του εκτυπωτή. Αυτό θα
σας χρειαστεί στη συνέχεια, προκειμένου να συνδέσετε τον εκτυπωτή σε δίκτυο.
Είστε πλέον έτοιμοι να ρυθμίσετε τις παραμέτρους του εσωτερικού ασύρματου διακομιστή εκτυπώσεων ώστε να
μπορεί να λειτουργήσει στο ασύρματο δίκτυό σας.
Εύρεση της διεύθυνσης MAC
Προκειμένου να ολοκληρωθεί η διαμόρφωση των παραμέτρων του εκτυπωτή σας, ενδέχεται να απαιτείται η
διεύθυνση MAC (media access control) του εκτυπωτή ή του διακομιστή εκτυπώσεων. Η διεύθυνση MAC αποτελείται
από μια σειρά γραμμάτων και αριθμών που αναγράφονται στο πίσω μέρος του εκτυπωτή σας.
Εάν αγοράσατε τον εσωτερικό ασύρματο διακομιστή εκτυπώσεων ξεχωριστά, η διεύθυνση MAC αναγράφεται στην
αυτοκόλλητη ετικέτα
εκτυπωτή σας ώστε η διεύθυνση MAC να είναι διαθέσιμη όποτε τη χρειαστείτε.
που συνοδεύει τον ασύρματο διακομιστή εκτυπώσεων. Κολλήστε την αυτοκόλλητη ετικέτα στον
16
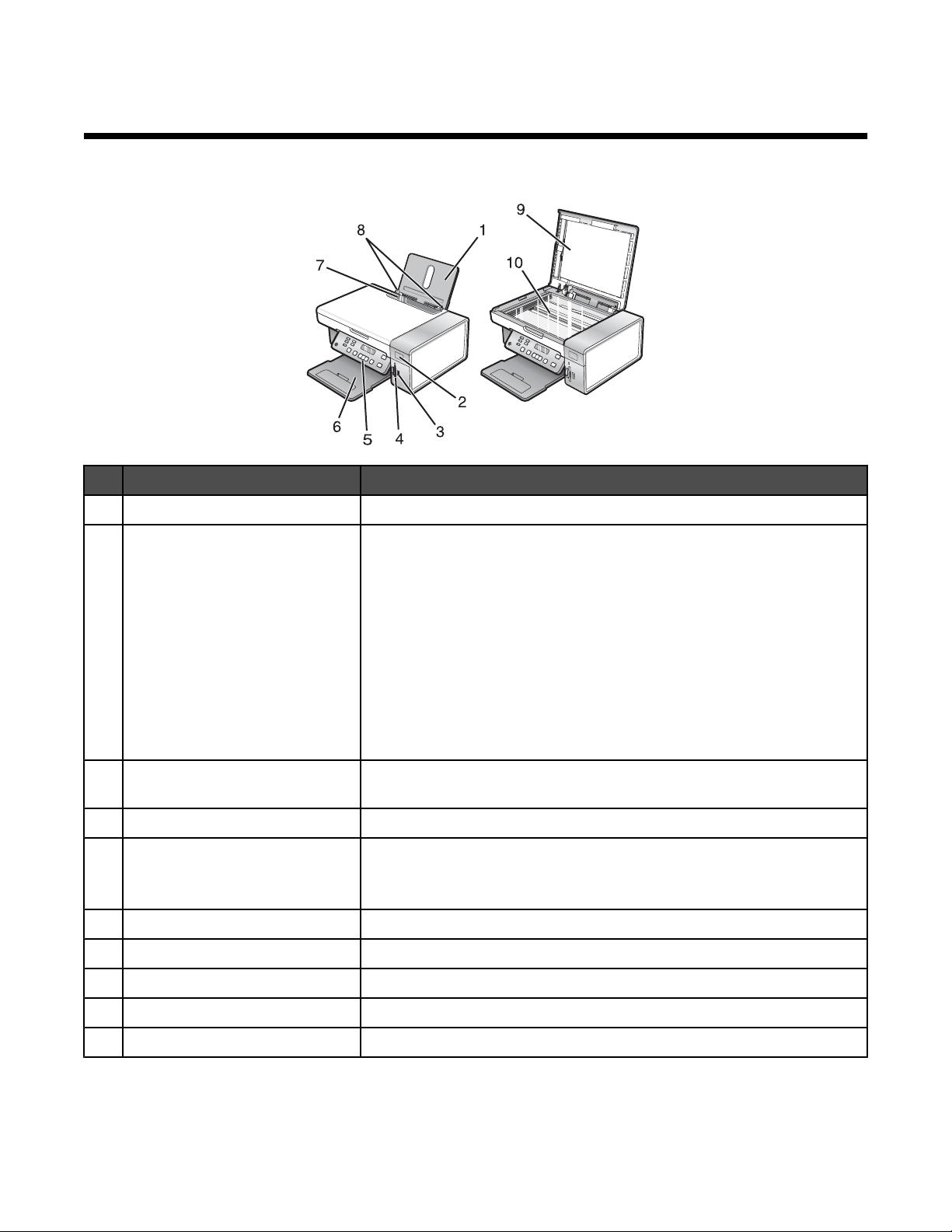
Πληροφορίες σχετικά με τον εκτυπωτή
Παρουσίαση των εξαρτημάτων του εκτυπωτή
Εξάρτημα Για
1 Στήριγμα χαρτιού Τοποθέτηση χαρτιού.
2 Ένδειξη Wi-Fi Έλεγχος κατάστασης ασύρματης λειτουργίας:
• Απενεργοποιημένο υποδεικνύει πως ο εκτυπωτής δεν έχει ενεργο-
ποιηθεί και πως δεν έχει γίνει εγκατάσταση της επιλογής ασύρματης
λειτουργίας.
• Πορτοκαλί υποδεικνύει πως ο εκτυπωτής είναι έτοιμος για πραγμα-
τοποίηση ασύρματης σύνδεσης, αλλά δεν είναι συνδεδεμένος.
• Πορτοκαλί που αναβοσβήνει υποδεικνύει πως οι παράμετροι του
εκτυπωτή έχουν ρυθμιστεί αλλά δεν είναι δυνατή η επικοινωνία με το
ασύρματο δίκτυο.
• Πράσινο υποδεικνύει πως ο εκτυπωτής είναι συνδεδεμένος σε
ασύρματο δίκτυο.
3 Θύρα PictBridge Σύνδεση ψηφιακής φωτογραφικής μηχανής PictBridge ή μονάδας flash
στον εκτυπωτή.
4 Υποδοχές κάρτας μνήμης Τοποθέτηση κάρτας μνήμης.
5 Πίνακας ελέγχου Χειρισμό του εκτυπωτή.
Για περισσότερες πληροφορίες, δείτε “Χρήση του πίνακα ελέγχου” στη
σελίδα 18.
6 Θήκη εξόδου χαρτιού Στήριξη του χαρτιού καθώς εξέρχεται από τη συσκευή.
7 Προστατευτικό εξάρτημα χαρτιού Αποτροπή αντικειμένων από πτώση στην υποδοχή του χαρτιού
8 Οδηγός χαρτιού Ευθυγράμμιση του χαρτιού κατά την τροφοδοσία
9 Επάνω κάλυμμα Πρόσβαση στη γυάλινη επιφάνεια του σαρωτή.
10 Γυάλινη επιφάνεια σάρωσης Αντιγραφή ή αφαίρεση ενός αντικειμένου.
17
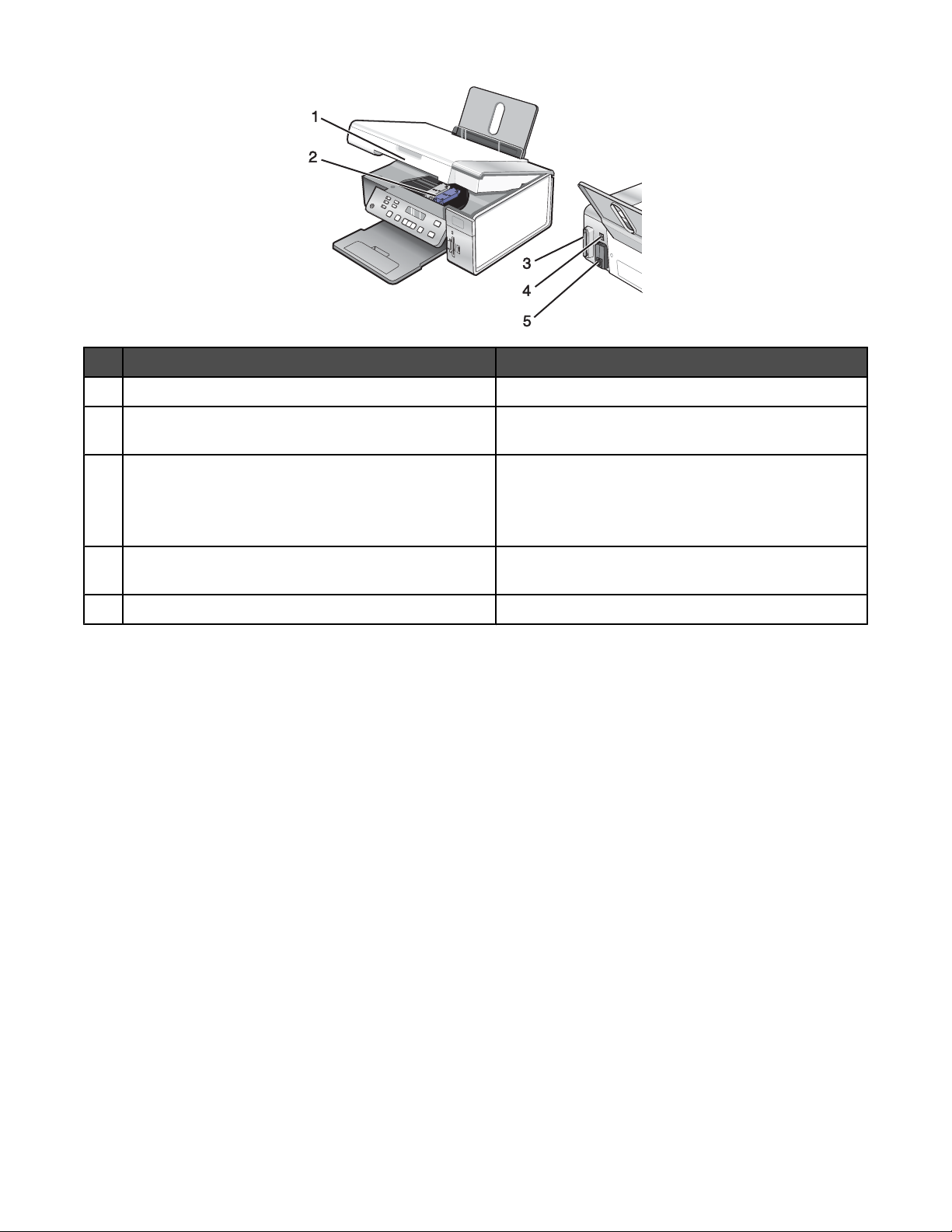
Εξάρτημα Για
1 Μονάδα σαρωτή Πρόσβαση στις κασέτες εκτύπωσης.
2 Φορέας κασέτας εκτύπωσης Τοποθέτηση, αντικατάσταση ή αφαίρεση κασέτας
εκτύπωσης
3 Lexmark N2050 (εσωτερικός ασύρματος διακομιστής
εκτυπώσεων)
4 Θύρα USB Σύνδεση του εκτυπωτή σε υπολογιστή χρησιμο-
5 Τροφοδοτικό με θύρα Σύνδεση του εκτυπωτή σε πηγή τροφοδοσίας
Σύνδεση του εκτυπωτή σε ασύρματο δίκτυο.
Σημείωση: Μόνο οι εκτυπωτές 4500 Series
διαθέτουν εγκατεστημένο εσωτερικό ασύρματο
διακομιστή εκτυπώσεων.
ποιώντας καλώδιο USB.
Χρήση των κουμπιών και των μενού του πίνακα ελέγχου
Χρήση του πίνακα ελέγχου
Στην οθόνη εμφανίζονται τα εξής:
• Η κατάσταση του εκτυπωτή
• Τα μηνύματα
• Τα μενού
18
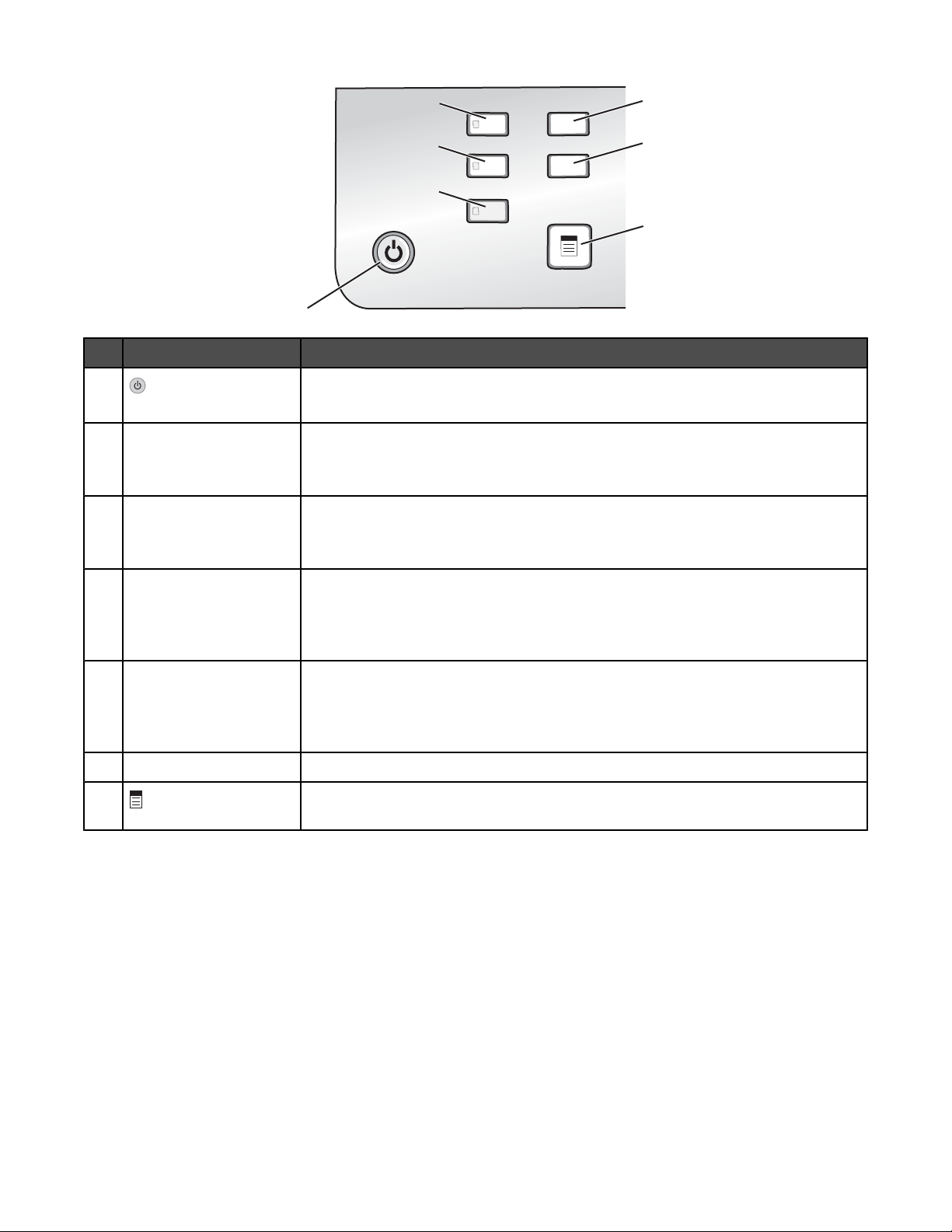
2
5
6
7
Πατήστε Για
1
3
4
1
• Ενεργοποίηση ή απενεργοποίηση του εκτυπωτή
• Τερματισμό της διαδικασίας εκτύπωσης, αντιγραφής ή σάρωσης.
2 Αντιγραφή Πρόσβαση στην προεπιλεγμένη οθόνη αντιγραφής και δημιουργία αντιγράφων.
Σημείωση: Η λειτουργία αυτή είναι επιλεγμένη όταν η φωτεινή ένδειξη του
κουμπιού είναι ενεργοποιημένη.
3 Σάρωση Πρόσβαση στην προεπιλεγμένη οθόνη σάρωσης και σάρωση εγγράφων.
Σημείωση: Η λειτουργία αυτή είναι επιλεγμένη όταν η φωτεινή ένδειξη του
κουμπιού είναι ενεργοποιημένη.
4 Κάρτα φωτογραφιών Πρόσβαση στην προεπιλεγμένη οθόνη φωτογραφιών και εκτύπωση
φωτογραφιών.
Σημείωση: Η λειτουργία αυτή είναι επιλεγμένη όταν η φωτεινή ένδειξη του
κουμπιού είναι ενεργοποιημένη.
5 Ρυθμίσεις Πρόσβαση στην προεπιλεγμένη οθόνη ρυθμίσεων και αλλαγή των ρυθμίσεων του
εκτυπωτή.
Σημείωση: Οι άλλες φωτεινές ενδείξεις κουμπιών είναι απενεργοποιημένες, όταν
είναι επιλεγμένο αυτό το κουμπί.
6 Πιο φωτεινό/Πιο σκούρο Ρύθμιση της φωτεινότητας ενός αντιγράφου ή φωτογραφίας.
7 Εμφάνιση του μενού "Αντιγραφή", "Σάρωση" ή "Κάρτα φωτογραφιών", ανάλογα με
τη λειτουργία που έχει επιλεγεί.
19
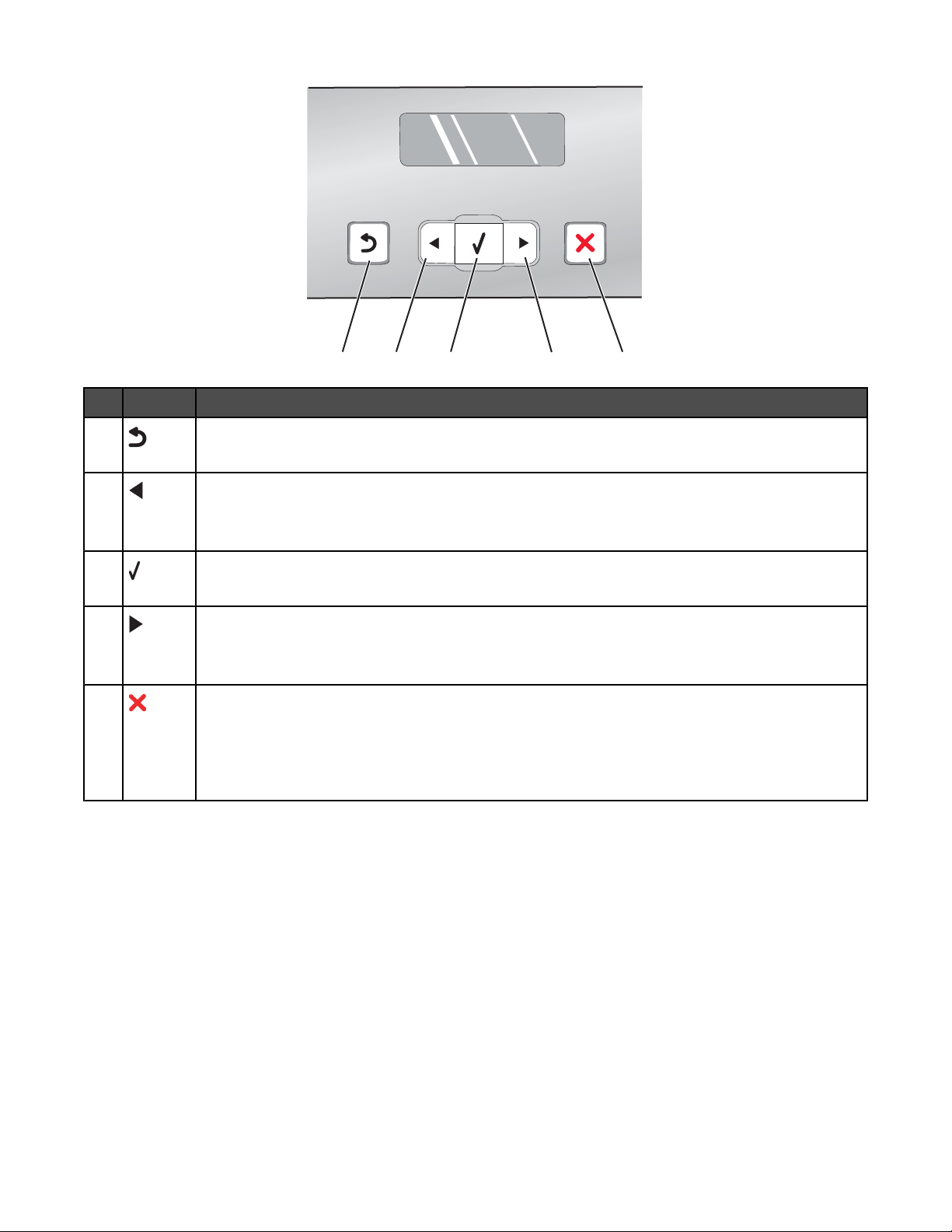
Πατήστε Για
1
2
3
4
5
1
• Επιστροφή στην προηγούμενη οθόνη.
• Διαγραφή γράμματος ή αριθμού.
2
• Ελάττωση αριθμού.
• Διαγραφή γράμματος ή αριθμού.
• Μετακίνηση στα μενού, τα υπομενού ή τις ρυθμίσεις που εμφανίζονται στην οθόνη.
3
• Επιλογή ενός στοιχείου μενού ή υπομενού που εμφανίζεται στην οθόνη.
• Τροφοδοσία ή εξαγωγή του χαρτιού.
4
• Αύξηση του αριθμού.
• Εισαγωγή διαστήματος μεταξύ γραμμάτων ή αριθμών.
• Μετακίνηση στα μενού, τα υπομενού ή τις ρυθμίσεις που εμφανίζονται στην οθόνη.
5
• Ακύρωση μιας εργασίας εκτύπωσης, αντιγραφής ή σάρωσης που βρίσκεται σε εξέλιξη.
• Έξοδο από μενού ή υπομενού και επιστροφή στην προεπιλεγμένη οθόνη αντιγραφής,
σάρωσης ή κάρτας φωτογραφιών.
• Διαγραφή των τρεχουσών ρυθμίσεων ή των μηνυμάτων σφάλματος και επιστροφή στις
προεπιλεγμένες ρυθμίσεις.
20
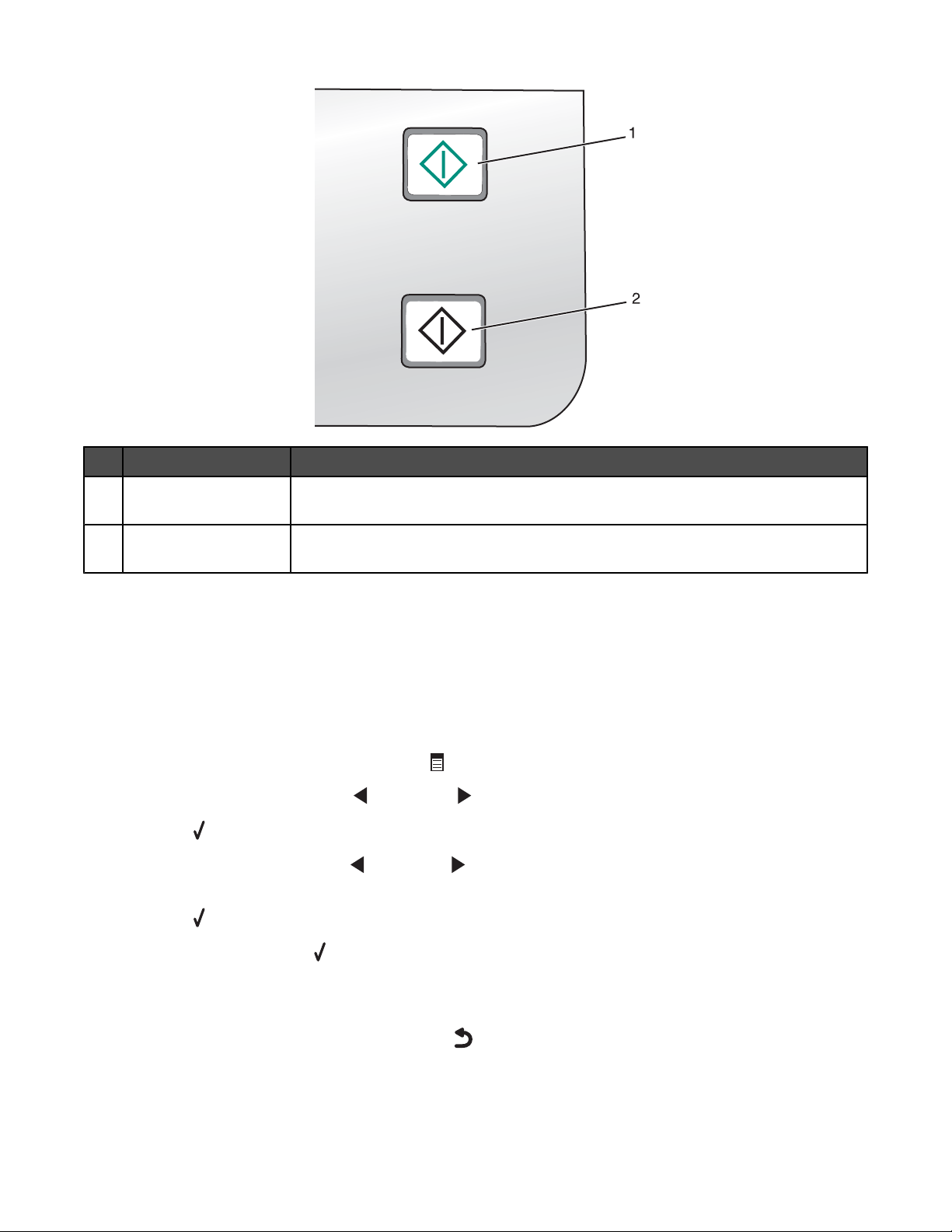
Πατήστε Για
1 Έναρξη έγχρωμου Εκκίνηση εργασίας έγχρωμης αντιγραφής, σάρωσης ή εκτύπωσης φωτογραφίας,
ανάλογα με τη λειτουργία που έχει επιλεγεί.
2 Έναρξη ασπρόμαυρου Εκκίνηση εργασίας ασπρόμαυρης αντιγραφής, σάρωσης ή εκτύπωσης
φωτογραφίας, ανάλογα με τη λειτουργία που έχει επιλεγεί.
Χρήση του μενού Αντιγραφή
Για να αποκτήσετε πρόσβαση και να περιηγηθείτε στο μενού "Αντιγραφή":
1 Από τον πίνακα ελέγχου, πατήστε Aντιγραφή.
Εμφανίζεται η οθόνη προεπιλογής αντιγραφής.
2 Εάν δεν επιθυμείτε να αλλάξετε τη ρύθμιση, πατήστε Έναρξη έγχρωμου ή Έναρξη ασπρόμαυρου.
3 Εάν θέλετε να αλλάξετε μια ρύθμιση, πατήστε .
4 Πατήστε επανειλημμένα το κουμπί ή το κουμπί μέχρι να εμφανιστεί το στοιχείο μενού που επιθυμείτε.
5 Πατήστε το .
6 Πατήστε επανειλημμένα το κουμπί ή το κουμπί μέχρι να εμφανιστεί το στοιχείο υπομενού ή η ρύθμιση που
επιθυμείτε.
7 Πατήστε το .
Σημείωση: Εάν πατήσετε το
ένδειξη *.
θα επιλέξετε μια ρύθμιση. Δίπλα στην επιλεγμένη ρύθμιση θα εμφανιστεί η
8 Για να μεταβείτε σε επιπλέον υπομενού και ρυθμίσεις, επαναλάβετε το βήμα 6 και το βήμα 7 όπως απαιτείται.
9 Εάν είναι απαραίτητο, πατήστε επανειλημμένα το για να επιστρέψετε στα προηγούμενα μενού και να
επιλέξετε διαφορετικές ρυθμίσεις.
10 Πατήστε Έναρξη έγχρωμου ή Έναρξη ασπρόμαυρου.
21
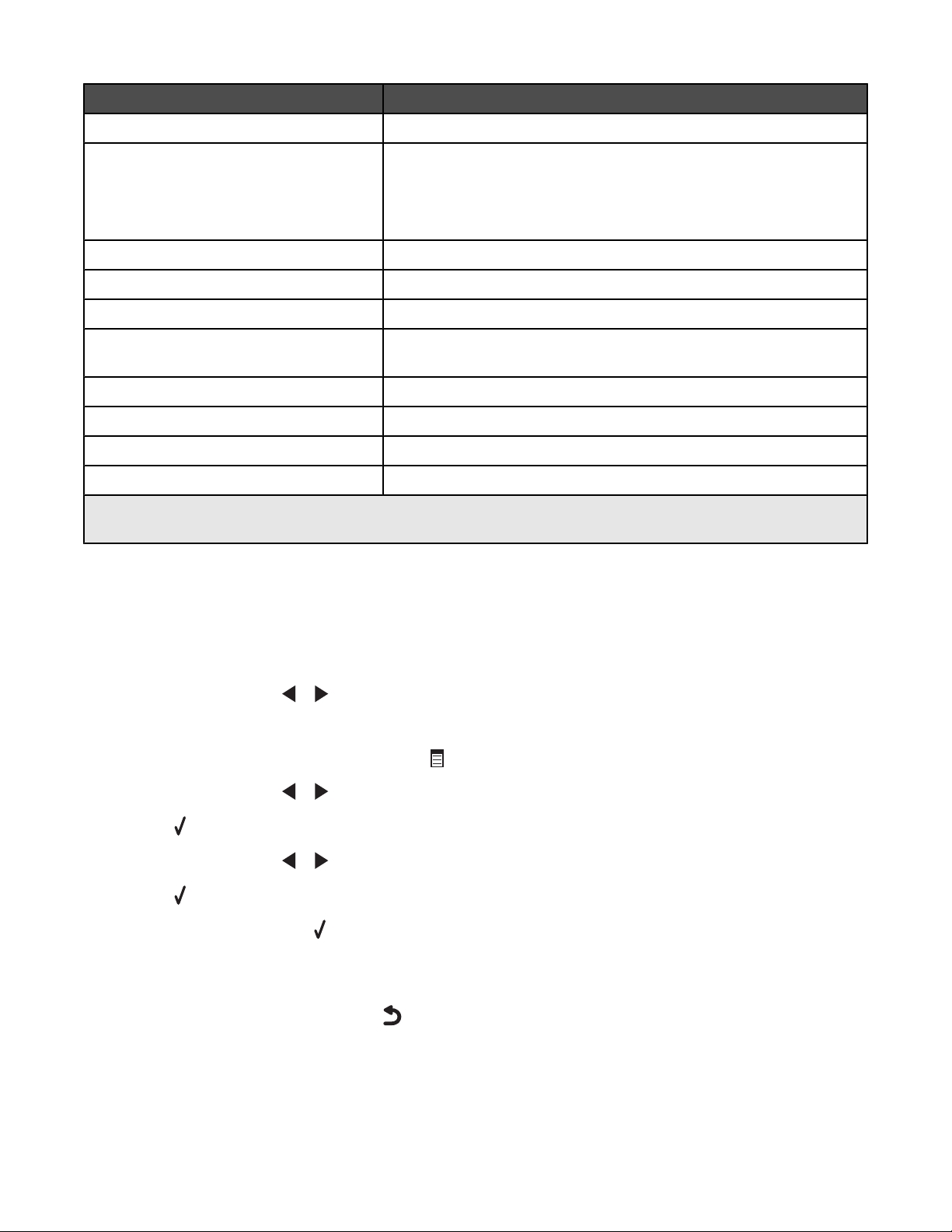
Επιλέξτε Για
Αντίγραφα* Καθορισμό του αριθμού των αντιγράφων που θα εκτυπωθούν.
Αλλαγή μεγέθους*
• Καθορισμό του ποσοστού αύξησης ή μείωσης του μεγέθους του
πρωτότυπου αντιγράφου.
• Καθορισμό συγκεκριμένου μεγέθους αντιγράφου.
• Δημιουργία πολυσέλιδης αφίσας.
Πιο φωτεινό / Πιο σκούρο* Ρύθμιση της φωτεινότητας ενός αντιγράφου.
Ποιότητα* Ρύθμιση της ποιότητας ενός αντιγράφου.
Ρύθμιση χαρτιού Καθορισμό του μεγέθους και του τύπου χαρτιού που έχει τοποθετηθεί.
Επανάληψη εικόνας* Επιλογή του αριθμού των αντιγράφων εικόνας που θα εκτυπωθούν σε
μια σελίδα.
Σελιδοποίηση Εκτύπωση ενός ή περισσότερων αντιγράφων με τη σωστή σειρά.
Ν σε ένα φύλλο* Επιλογή του αριθμού των σελίδων που θα εκτυπωθούν σε μια σελίδα.
Μέγεθος πρωτοτύπου* Καθορισμό του μεγέθους του πρωτότυπου εγγράφου.
Τύπος πρωτοτύπου* Προσδιορισμό του τύπου του πρωτότυπου εγγράφου.
* Προσωρινή ρυθμίση. Για πληροφορίες σχετικά με την αποθήκευση προσωρινών και άλλων ρυθμίσεων, δείτε
“Αποθήκευση ρυθμίσεων” στη σελίδα 27.
Χρήση του μενού Σάρωση
Για να αποκτήσετε πρόσβαση και να περιηγηθείτε στο μενού “Σάρωση”:
1 Από τον πίνακα ελέγχου, πατήστε Σάρωση.
Εμφανίζεται η οθόνη προεπιλογής σάρωσης.
2 Πατήστε επανειλημμένα ή μέχρι να εμφανιστεί ο προορισμός σάρωσης που επιθυμείτε.
3 Εάν δεν επιθυμείτε να αλλάξετε τη ρύθμιση, πατήστε Έναρξη έγχρωμου ή Έναρξη ασπρόμαυρου.
4 Εάν θέλετε να αλλάξετε μια ρύθμιση, πατήστε .
5 Πατήστε επανειλημμένα ή μέχρι να εμφανιστεί το στοιχείο μενού που επιθυμείτε.
6 Πατήστε .
7 Πατήστε επανειλημμένα ή μέχρι να εμφανιστεί το στοιχείο υπομενού ή η ρύθμιση που επιθυμείτε.
8 Πατήστε .
Σημείωση: Εάν πατήσετε το
ένδειξη *.
θα επιλέξετε μια ρύθμιση. Δίπλα στην επιλεγμένη ρύθμιση θα εμφανιστεί η
9 Για να μεταβείτε σε επιπλέον υπομενού και ρυθμίσεις, επαναλάβετε τοβήμα 7 και τοβήμα 8 όπως απαιτείται.
10 Εάν χρειαστεί, πατήστε επανειλημμένα για να επιστρέψετε στα προηγούμενα μενού και να επιλέξετε
διαφορετικές ρυθμίσεις.
11 Πατήστε Έναρξη έγχρωμου ή Έναρξη ασπρόμαυρου.
22
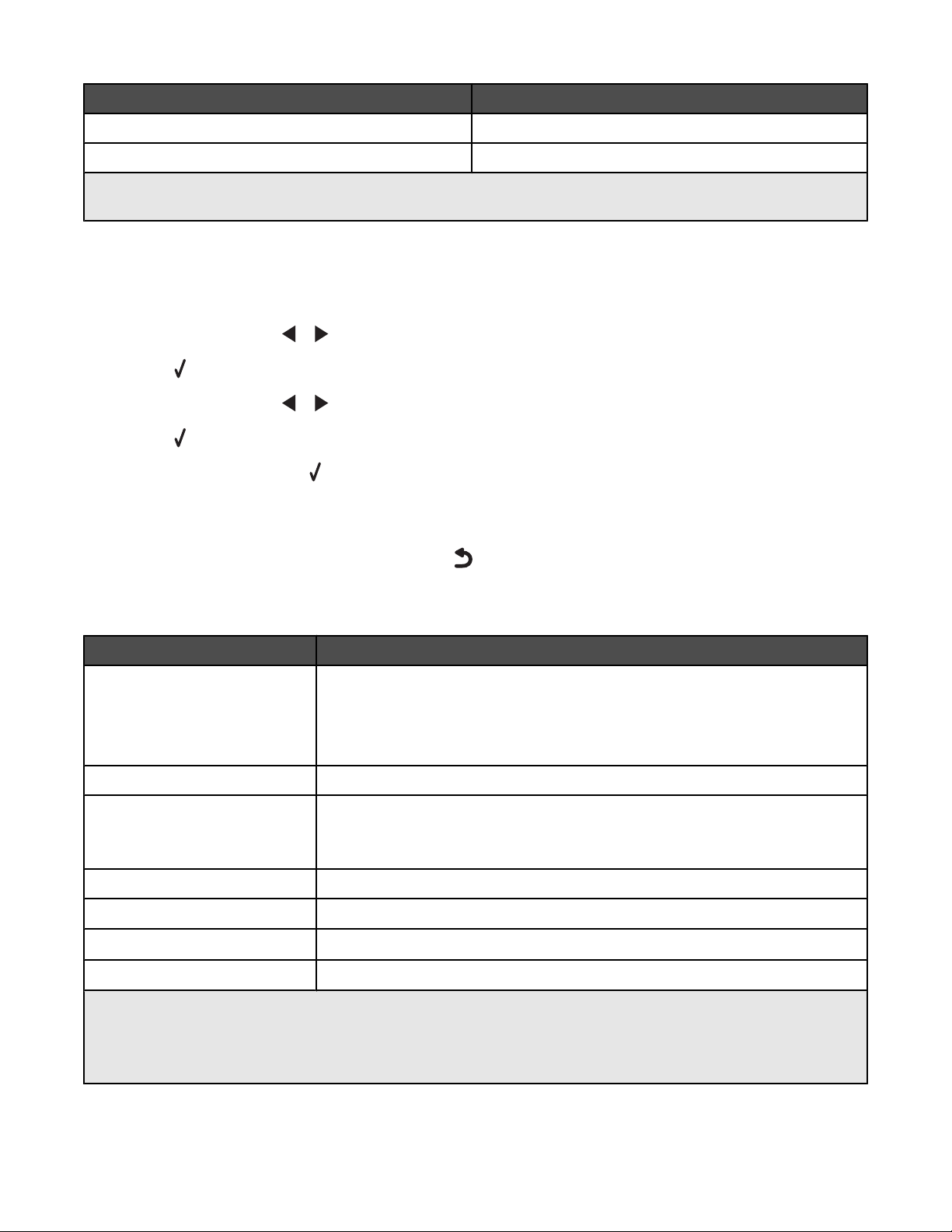
Επιλέξτε Για
Ποιότητα* Ρύθμιση της ποιότητας σάρωσης.
Μέγεθος πρωτοτύπου* Καθορισμό του μεγέθους του πρωτότυπου εγγράφου.
* Προσωρινή ρύθμιση. Για πληροφορίες σχετικά με την αποθήκευση προσωρινών και άλλων ρυθμίσεων,
δείτε“Αποθήκευση ρυθμίσεων” στη σελίδα 27.
Χρήση του μενού Κάρτα φωτογραφιών
1 Εάν είναι απαραίτητο, πατήστε Κάρτα φωτογραφιών ή τοποθετήστε μια κάρτα μνήμης ή μια μονάδα flash
στον εκτυπωτή.
2 Πατήστε επανειλημμένα ή μέχρι να εμφανιστεί το στοιχείο μενού που επιθυμείτε.
3 Πατήστε .
4 Πατήστε επανειλημμένα ή μέχρι να εμφανιστεί το στοιχείο υπομενού ή η ρύθμιση που επιθυμείτε.
5 Πατήστε .
Σημείωση: Εάν πατήσετε το
*.
θα επιλεγεί μια ρύθμιση. Δίπλα στην επιλεγμένη ρύθμιση θα εμφανιστεί η ένδειξη
6 Για να μεταβείτε σε επιπλέον υπομενού και ρυθμίσεις, επαναλάβετε τοβήμα 4 και τοβήμα 5 όπως απαιτείται.
7 Εάν είναι απαραίτητο, πατήστε επανειλημμένα το για να επιστρέψετε στα προηγούμενα μενού και να
επιλέξετε διαφορετικές ρυθμίσεις.
8 Πατήστε Έναρξη έγχρωμου ή Έναρξη ασπρόμαυρου.
Στοιχείο μενού Ενέργεια
Φύλλο δοκιμαστικής εκτύπωσης Εκτύπωση και σάρωση φύλλου δοκιμαστικής εκτύπωσης:
• για όλες τις φωτογραφίες στην κάρτα μνήμης
• για τις πιο πρόσφατες 20 φωτογραφίες
• κατά ημερομηνία
Εκτύπωση φωτογραφιών Εκτύπωση φωτογραφιών απευθείας από κάρτα μνήμης ή μονάδα flash.
Αποθήκευση φωτογραφιών
• Αποθήκευση φωτογραφιών που έχουν αποθηκευτεί σε κάρτα μνήμης ή
μονάδα flash στον υπολογιστή.
• Αντιγραφή φωτογραφιών από κάρτα μνήμης σε μονάδα flash.
Πιο φωτεινό/Πιο σκούρο Ρύθμιση της φωτεινότητας των εκτυπωμένων φωτογραφιών.
Φωτογραφικά εφέ
Ρύθμιση χαρτιού
Μέγεθος φωτογραφίας
1
Θα γίνει επαναφορά της ρύθμισης στην εργοστασιακή προεπιλογή μόλις αποσυνδεθεί η κάρτα μνήμης ή η
μονάδα flash.
2
Πρέπει να γίνει μεμονωμένη αποθήκευση της ρύθμισης. Για περισσότερες πληροφορίες, δείτε“Αποθήκευση των
ρυθμίσεων "Μέγεθος χαρτιού", "Τύπος χαρτιού" και "Μέγεθος φωτογραφίας"” στη σελίδα 24.
1
1, 2
1, 2
Εφαρμογή αυτόματων βελτιώσεων ή χρωματικών εφέ στις φωτογραφίες σας.
Καθορισμός του μεγέθους και του τύπου χαρτιού που έχει τοποθετηθεί.
Καθορισμός του μεγέθους φωτογραφίας που επιθυμείτε.
23
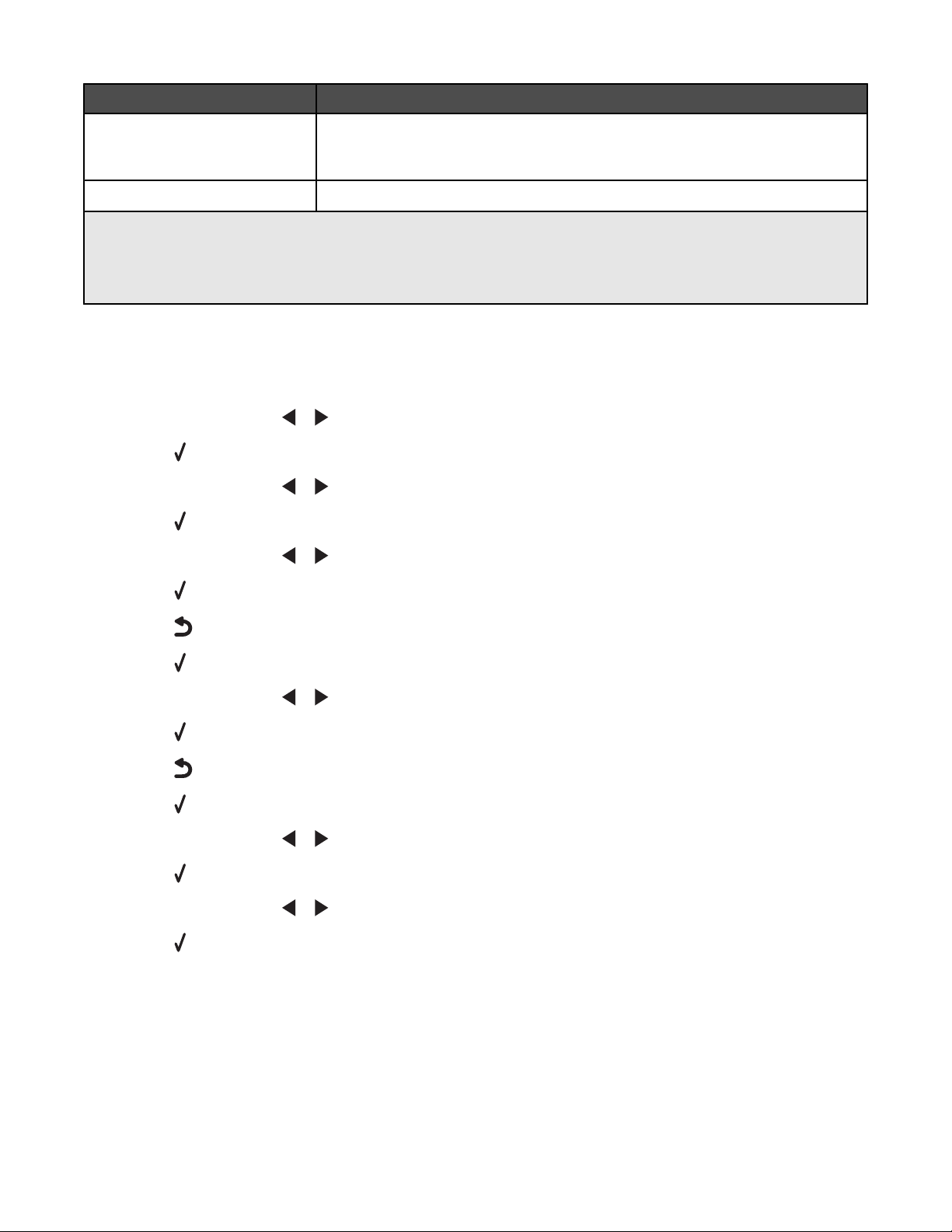
Στοιχείο μενού Ενέργεια
Διάταξη
Ποιότητα
1
Θα γίνει επαναφορά της ρύθμισης στην εργοστασιακή προεπιλογή μόλις αποσυνδεθεί η κάρτα μνήμης ή η
μονάδα flash.
2
Πρέπει να γίνει μεμονωμένη αποθήκευση της ρύθμισης. Για περισσότερες πληροφορίες, δείτε“Αποθήκευση των
ρυθμίσεων "Μέγεθος χαρτιού", "Τύπος χαρτιού" και "Μέγεθος φωτογραφίας"” στη σελίδα 24.
1
1
Επιλογή ρύθμισης φωτογραφίας χωρίς περίγραμμα ή με περίγραμμα, κεντράρισμα μίας φωτογραφίας σε μία σελίδα ή καθορισμός του αριθμού των
φωτογραφιών που θα εκτυπωθούν ανά σελίδα.
Προσαρμογή της ποιότητας των εκτυπωμένων φωτογραφιών.
Αποθήκευση των ρυθμίσεων "Μέγεθος χαρτιού", "Τύπος χαρτιού" και "Μέγεθος
φωτογραφίας"
1 Από τον πίνακα ελέγχου, πατήστε Ρυθμίσεις.
2 Πατήστε επανειλημμένα ή μέχρι να εμφανιστεί η επιλογή Ρύθμιση χαρτιού.
3 Πατήστε .
4 Πατήστε επανειλημμένα ή μέχρι να εμφανιστεί η επιλογή Μέγεθος χαρτιού.
5 Πατήστε .
6 Πατήστε επανειλημμένα ή μέχρι να εμφανιστεί το μέγεθος που επιθυμείτε.
7 Πατήστε .
8 Πατήστε για να μεταβείτε στο υπομενού Τύπος χαρτιού.
9 Πατήστε .
10 Πατήστε επανειλημμένα ή μέχρι να εμφανιστεί ο τύπος ρύθμισης που επιθυμείτε.
11 Πατήστε .
12 Πατήστε επανειλημμένα μέχρι να εμφανιστεί η ένδειξη Προεπιλογές.
13 Πατήστε .
14 Πατήστε επανειλημμένα ή μέχρι να εμφανιστεί η επιλογή Μέγεθος εκτύπωσης φωτογραφίας.
15 Πατήστε .
16 Πατήστε επανειλημμένα ή μέχρι να εμφανιστεί η ρύθμιση που επιθυμείτε.
17 Πατήστε .
24
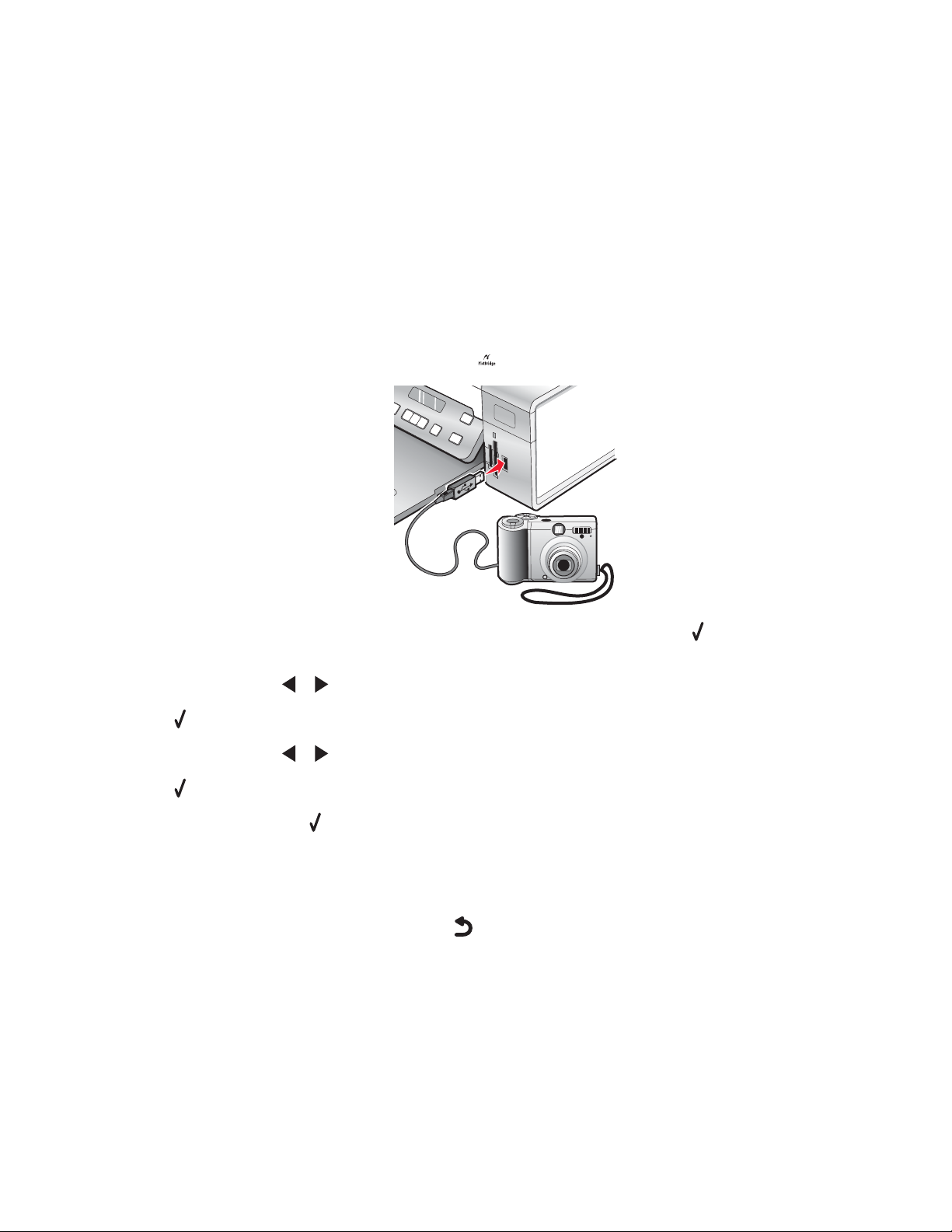
Χρήση του μενού “PictBridge”
Το μενού προεπιλεγμένων ρυθμίσεων PictBridge σάς επιτρέπει να επιλέξετε ρυθμίσεις εκτυπωτή, εάν δεν
καθορίσατε από πριν τις ρυθμίσεις στην ψηφιακή σας φωτογραφική μηχανή. Για περισσότερες πληροφορίες σχετικά
με την εφαρμογή επιλογών στην φωτογραφική μηχανή, δείτε την τεκμηρίωση που συνοδεύει τη φωτογραφική
μηχανή.
1 Σύνδεση ψηφιακής φωτογραφικής μηχανής PictBridge στον εκτυπωτή.
α Συνδέστε το ένα άκρο του καλωδίου USB στη φωτογραφική μηχανή.
Σημείωση: Χρησιμοποιήστε αποκλειστικά το καλώδιο USB που συμπεριλαμβανόταν με την ψηφιακή
φωτογραφική μηχανή.
β Συνδέστε το άλλο άκρο του καλωδίου στη θύρα PictBridge που βρίσκεται στη μπροστινή πλευρά του
εκτυπωτή.
Σημείωση: Η θύρα PictBridge φέρει το σύμβολο
Εμφανίζεται το μήνυμα Εντοπίστηκε φωτογραφική μηχανή PictBridge. Πατήστε για να αλλάξετε τις
ρυθμίσεις. στην οθόνη.
PictBridge.
2 Πατήστε επανειλημμένα ή μέχρι να εμφανιστεί το στοιχείο μενού που επιθυμείτε.
3 Πατήστε .
4 Πατήστε επανειλημμένα ή μέχρι να εμφανιστεί το στοιχείο υπομενού ή η ρύθμιση που επιθυμείτε.
5 Πατήστε .
Σημείωση: Εάν πατήσετε το
*.
θα επιλεγεί μια ρύθμιση. Δίπλα στην επιλεγμένη ρύθμιση θα εμφανιστεί η ένδειξη
6 Για να μεταβείτε σε επιπλέον υπομενού και ρυθμίσεις, επαναλάβετε το βήμα 4 και το βήμα 5 ανάλογα με τις
απαιτήσεις.
7 Εάν είναι απαραίτητο, πατήστε επανειλημμένα το για να επιστρέψετε στα προηγούμενα μενού και να
επιλέξετε διαφορετικές ρυθμίσεις.
25
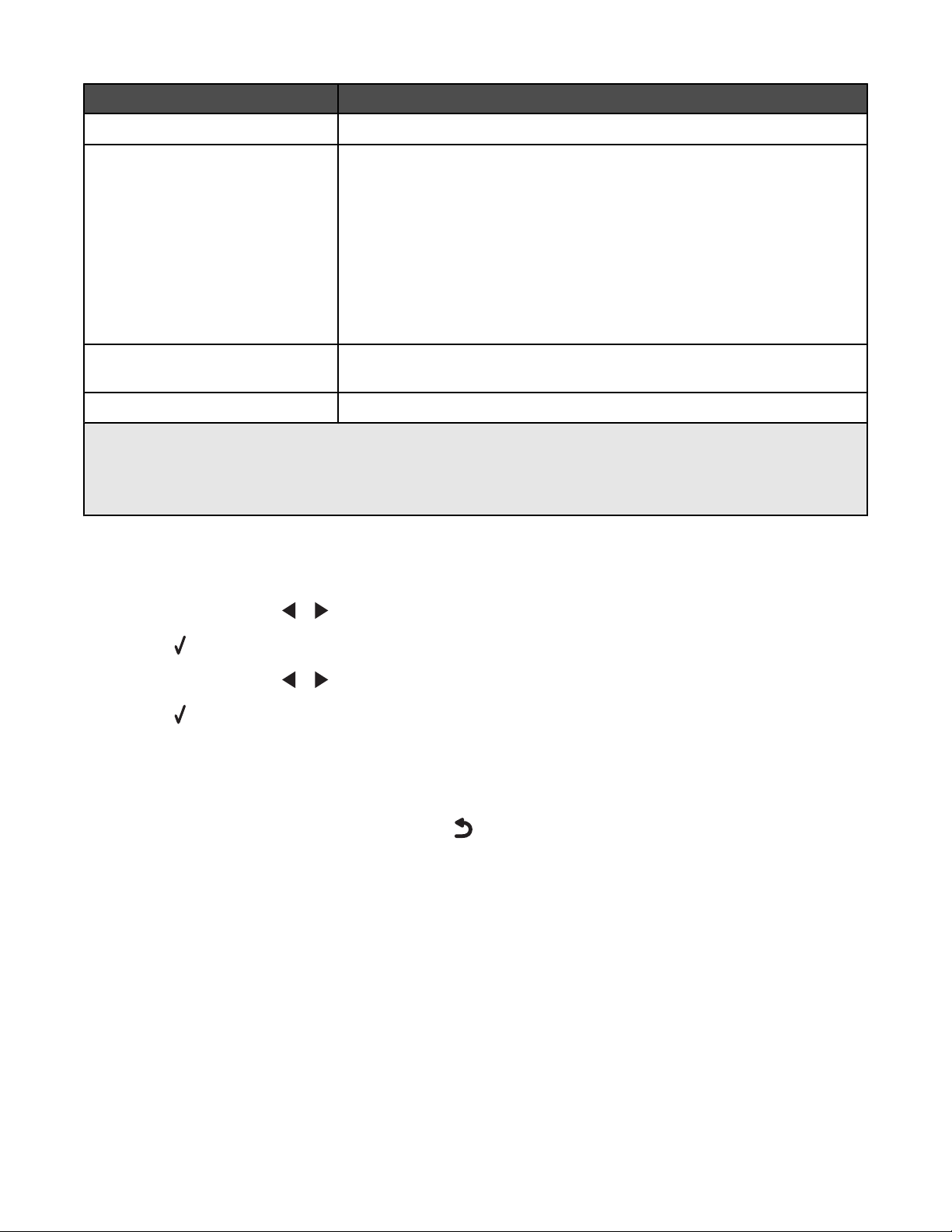
Στοιχείο μενού Ενέργεια
Ρύθμιση χαρτιού
1, 2
Μέγεθος φωτογραφίας
1, 2
Καθορισμός του μεγέθους και του τύπου χαρτιού που έχει τοποθετηθεί.
Καθορισμός του μεγέθους των εκτυπωμένων φωτογραφιών.
Σημείωση: Εάν δεν καθορίσατε από πριν το μέγεθος της φωτογραφίας στην
ψηφιακή φωτογραφική μηχανή σας, τα προεπιλεγμένα μεγέθη φωτογραφιών
είναι:
• 4 x 6 (εάν το Letter είναι το προεπιλεγμένο μέγεθος χαρτιού)
• 10 x 15 cm (εάν το A4 είναι το προεπιλεγμένο μέγεθος χαρτιού και η χώρα
σας δεν είναι η Ιαπωνία)
• L (εάν το A4 είναι το προεπιλεγμένο μέγεθος χαρτιού και η χώρα σας
είναι η Ιαπωνία)
Διάταξη
1
Κεντράρισμα μίας φωτογραφίας ανά σελίδα ή καθορισμός του αριθμού των
φωτογραφιών που θέλετε να εκτυπωθούν ανά σελίδα.
Ποιότητα
1
Θα γίνει επαναφορά της ρύθμισης στην προεπιλεγμένη εργοστασιακή, όταν αποσυνδεθεί η ψηφιακή
1
Προσαρμογή της ποιότητας των εκτυπωμένων φωτογραφιών.
φωτογραφική μηχανή PictBridge.
2
Πρέπει να γίνει μεμονωμένη αποθήκευση της ρύθμισης. Για περισσότερες πληροφορίες, δείτε “Αποθήκευση των
ρυθμίσεων "Μέγεθος χαρτιού", "Τύπος χαρτιού" και "Μέγεθος φωτογραφίας"” στη σελίδα 24.
Χρήση του μενού Ρυθμίσεις
1 Από τον πίνακα ελέγχου, πατήστε Ρυθμίσεις.
2 Πατήστε επανειλημμένα ή μέχρι να εμφανιστεί το στοιχείο μενού που επιθυμείτε.
3 Πατήστε .
4 Πατήστε επανειλημμένα ή μέχρι να εμφανιστεί το στοιχείο υπομενού ή η ρύθμιση που επιθυμείτε.
5 Πατήστε .
Σημείωση: Όταν επιλέγετε μία τιμή, εμφανίζεται ένας αστερίσκος * δίπλα από την επιλεγμένη ρύθμιση.
6 Για να μεταβείτε σε επιπλέον υπομενού και ρυθμίσεις, επαναλάβετε τοβήμα 4 και τοβήμα 5 ανάλογα με τις
απαιτήσεις.
7 Εάν είναι απαραίτητο, πατήστε επανειλημμένα το για να επιστρέψετε στα προηγούμενα μενού και να
επιλέξετε διαφορετικές ρυθμίσεις.
26
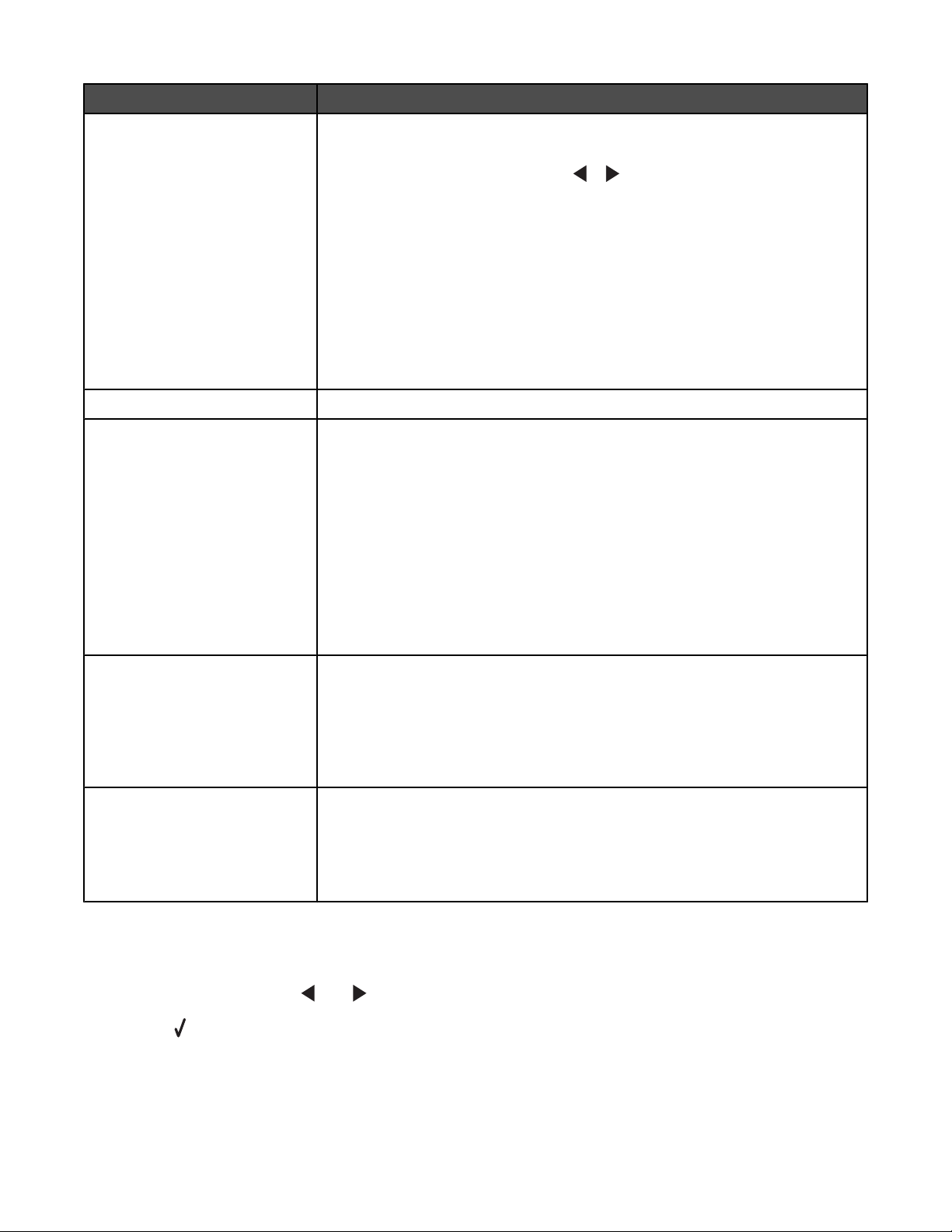
Από αυτή την ενότητα Μπορείτε να πραγματοποιήσετε
Συντήρηση Να επιλέξετε:
• Στάθμη μελανιού για να προβάλετε τη στάθμη μελανιού της κασέτας
έγχρωμης εκτύπωσης. Πατήστε
μελανιού της κασέτας ασπρόμαυρης εκτύπωσης (ή εκτύπωσης
φωτογραφιών).
ή για να προβάλετε τη στάθμη
• Καθαρισμό κασετών για να καθαρίσετε τα ακροφύσια των κασετών
εκτύπωσης. Για περισσότερες πληροφορίες, δείτε“Καθαρισμός των
ακροφυσίων των κασετών εκτύπωσης” στη σελίδα 79.
• Ευθυγράμμιση κασετών για να ευθυγραμμίσετε την κασέτα. Για περισσό-
τερες πληροφορίες, δείτε“Ευθυγράμμιση κασετών εκτύπωσης” στη
σελίδα 78.
• Εκτύπωση δοκιμαστικής σελίδας για να εκτυπώσετε μια δοκιμαστική
σελίδα.
Ρύθμιση χαρτιού Επιλέξτε το μέγεθος και τον τύπο χαρτιού που έχει τοποθετηθεί.
Ρύθμιση παραμέτρων συσκευής Να επιλέξετε:
• Γλώσσα για να αλλάξετε τη ρύθμιση γλώσσας.
• Χώρα για να ορίσετε το προεπιλεγμένο μέγεθος κενής σελίδας και τη μορφή
ημερομηνίας που χρησιμοποιείται στην περιοχή σας.
• Κατάργηση χρονικού ορίου ρυθμίσεων για να αλλάξετε τη λειτουργία
χρονικού ορίου, πριν να γίνει επαναφορά του εκτυπωτή στις προεπιλεγμένες εργοστασιακές ρυθμίσεις, εάν παραμείνει αδρανής. Για περισσότερες
πληροφορίες, δείτε“Αποθήκευση ρυθμίσεων” στη σελίδα 27.
• Εξοικονόμηση ενέργειας για να ορίσετε το χρονικό διάστημα σε λεπτά που
θα μεσολαβεί πριν ο εκτυπωτής μεταβεί στη λειτουργία εξοικονόμησης
ενέργειας, εάν δεν τον χρησιμοποιείτε.
προεπιλογές Να επιλέξετε:
• Μέγεθος εκτύπωσης φωτογραφίας για να επιλέξετε το μέγεθος της(των)
φωτογραφίας(ών) προς εκτύπωση.
• Ορισμός προεπιλογών για να αλλάξετε τις προεπιλεγμένες ρυθμίσεις. Για
περισσότερες πληροφορίες, δείτε“Αποθήκευση ρυθμίσεων” στη
σελίδα 27.
Εγκατάσταση δικτύου Να επιλέξετε:
• Σελίδα ρύθμισης εκτύπωσης για να εκτυπώσετε μια σελίδα στην οποία
παρατίθενται οι ρυθμίσεις δικτύου.
• Επαναφορά προσαρμογέα δικτύου στις εργοστασιακές προεπιλογές
για να επαναφέρετε τις ρυθμίσεις ασύρματου δικτύου.
Αποθήκευση ρυθμίσεων
Σε μενού ρύθμισης, εμφανίζεται η ένδειξη * δίπλα στην προεπιλεγμένη ρύθμιση. Για να αλλάξετε τη ρύθμιση:
1 Πατήστε επανειλημμένα το ή το μέχρι να εμφανιστεί η ρύθμιση που επιθυμείτε.
2 Πατήστε :
• Για να αποθηκεύσετε τις περισσότερες ρυθμίσεις. Δίπλα στην αποθηκευμένη ρύθμιση θα εμφανιστεί η
ένδειξη *.
• Για να επιλέξετε μια προσωρινή ρύθμιση. Δίπλα στην επιλεγμένη ρύθμιση θα εμφανιστεί η ένδειξη *.
27
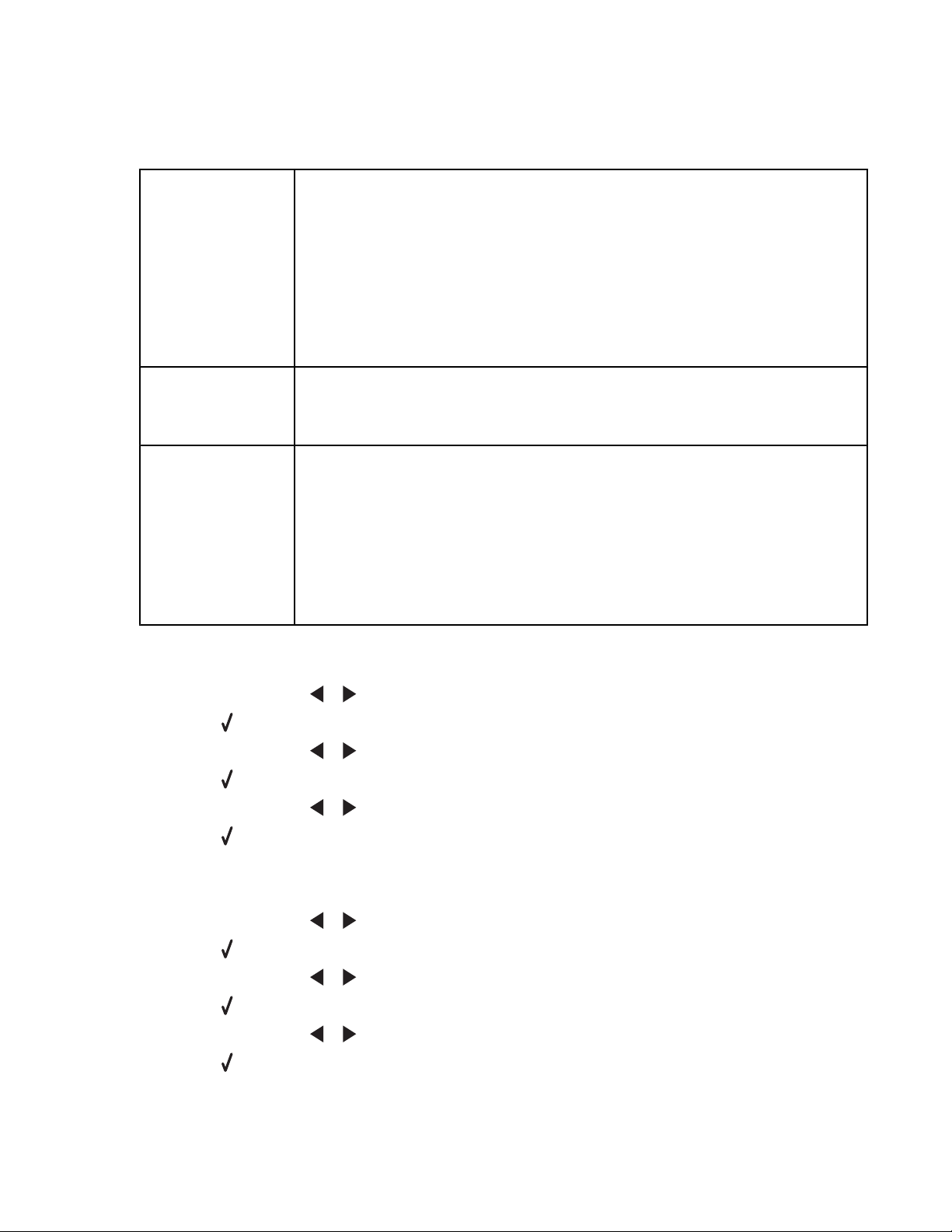
Σημείωση: Ο εκτυπωτής επανέρχεται στην προεπιλεγμένη προσωρινή ρύθμιση αν παραμείνει αδρανής για
δύο λεπτά ή εάν είναι απενεργοποιημένος.
Προσωρινές ρυθμίσεις
Αντιγραφή
– Αντίγραφα
– Αλλαγή μεγέθους
– Πιο φωτεινό/Πιο σκούρο
– Ποιότητα
– Επανάληψη εικόνας
– Ν σε ένα φύλλο
– Μέγεθος πρωτοτύπου
– Τύπος πρωτοτύπου
Σάρωση
– Ποιότητα
– Μέγεθος πρωτοτύπου
– Αλλαγή μεγέθους
Κάρτα φωτογραφιών Οι παρακάτω ρυθμίσεις γα την "Κάρτα φωτογραφιών" δεν θα λήξουν αν περάσουν
δύο λεπτά αδράνειας ή αν απενεργοποιήσετε τον εκτυπωτή. Ωστόσο θα γίνει
επαναφορά στις προεπιλεγμένες εργοστασιακές ρυθμίσεις όταν αποσυνδεθεί η
κάρτα μνήμης ή η μονάδα flash.
– Φωτογραφικά εφέ
– Μέγεθος φωτογραφίας
– Διάταξη
– Ποιότητα
Για να αλλάξετε τη λειτουργία χρονικού ορίου:
α Πατήστε Ρυθμίσεις.
β Πατήστε επανειλημμένα ή μέχρι να εμφανιστεί η επιλογή Ρύθμιση παραμέτρων συσκευής.
γ Πατήστε το .
δ Πατήστε επανειλημμένα ή μέχρι να εμφανιστεί η επιλογή Κατάργηση χρονικού ορίου ρυθμίσεων.
ε Πατήστε το .
ζ Πατήστε επανειλημμένα ή μέχρι να εμφανιστεί η επιλογή Ποτέ.
η Πατήστε το .
3 Για να ορίσετε μία ή περισσότερες από τις προσωρινές ρυθμίσεις ως νέες προεπιλεγμένες ρυθμίσεις:
α Πατήστε Ρυθμίσεις.
β Πατήστε επανειλημμένα ή μέχρι να εμφανιστεί η επιλογή Προεπιλογές.
γ Πατήστε το .
δ Πατήστε επανειλημμένα ή μέχρι να εμφανιστεί η επιλογή Ορισμός προεπιλογών.
ε Πατήστε το .
ζ Πατήστε επανειλημμένα ή μέχρι να εμφανιστεί η επιλογή Τρέχουσες ρυθμίσεις.
η Πατήστε το .
28
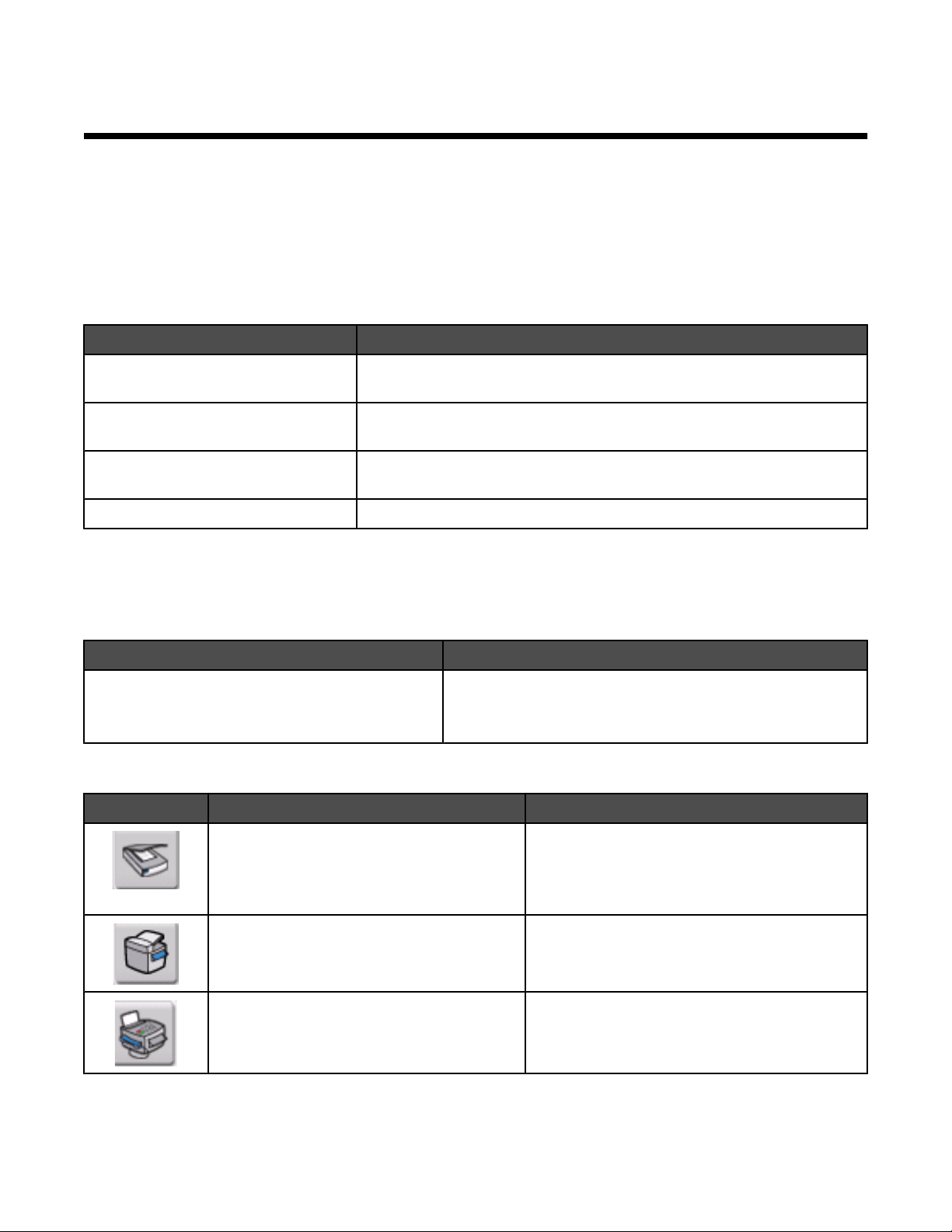
Πληροφορίες σχετικά με το λογισμικό
Σε αυτό το κεφάλαιο παρουσιάζεται ο τρόπος χρήσης του εκτυπωτή με τα λειτουργικά συστήματα των Windows.
Εάν χρησιμοποιείτε λειτουργικό σύστημα Macintosh, ανατρέξτε στη Βοήθεια για Mac:
1 Από την επιφάνεια εργασίας Finder, κάντε διπλό κλικ στο φάκελο Lexmark 3500-4500 Series.
2 Κάντε διπλό κλικ στο εικονίδιο Βοήθεια του εκτυπωτή.
Χρήση του λογισμικού του εκτυπωτή
Χρησιμοποιήστε αυτό το λογισμικό Για
To Lexmark Imaging Studio Προεπισκόπηση, σάρωση, αντιγραφή, εκτύπωση ή αποστολή εγγράφων
ή φωτογραφιών με φαξ.
Κέντρο υποστήριξης Εύρεση πληροφοριών αντιμετώπισης προβλημάτων, συντήρησης και
παραγγελίας κασετών.
Προτιμήσεις εκτύπωσης Επιλογή των βέλτιστων ρυθμίσεων εκτύπωσης για το έγγραφο που
εκτυπώνετε.
Γραμμή εργαλείων Δημιουργία κατάλληλων για εκτύπωση εκδόσεων ενεργών σελίδων web.
Χρήση του Lexmark Imaging Studio
Για να ανοίξετε την οθόνη καλωσορίσματος του Lexmark Imaging Studio, χρησιμοποιήστε μία από τις παρακάτω
μεθόδους:
Μέθοδος 1 Μέθοδος 2
Από την επιφάνεια εργασίας, κάντε διπλό κλικ στο
εικονίδιο Lexmark Imaging Studio.
Κάντε κλικ στο εικονίδιο Lexmark Imaging Studio για την εργασία που θέλετε να ολοκληρώσετε.
Επιλέξτε Για Λεπτομέρειες
Σάρωση
Αντιγραφή
Φαξ Αποστολή φωτογραφίας ή εγγράφου ως φαξ.
1 Επιλέξτε Έναρξη Προγράμματα ή Όλα τα
προγράμματα Lexmark 3500-4500 Series.
2 Επιλέξτε Lexmark Imaging Studio.
• Σαρώστε ένα έγγραφο ή μια φωτογραφία.
• Αποθηκεύστε, επεξεργαστείτε ή χρησιμο-
ποιήστε από κοινού τη φωτογραφία ή το
έγγραφό σας.
• Αντιγραφή φωτογραφίας ή εγγράφου.
• Επανεκτύπωση ή μεγέθυνση της
φωτογραφίας σας.
29
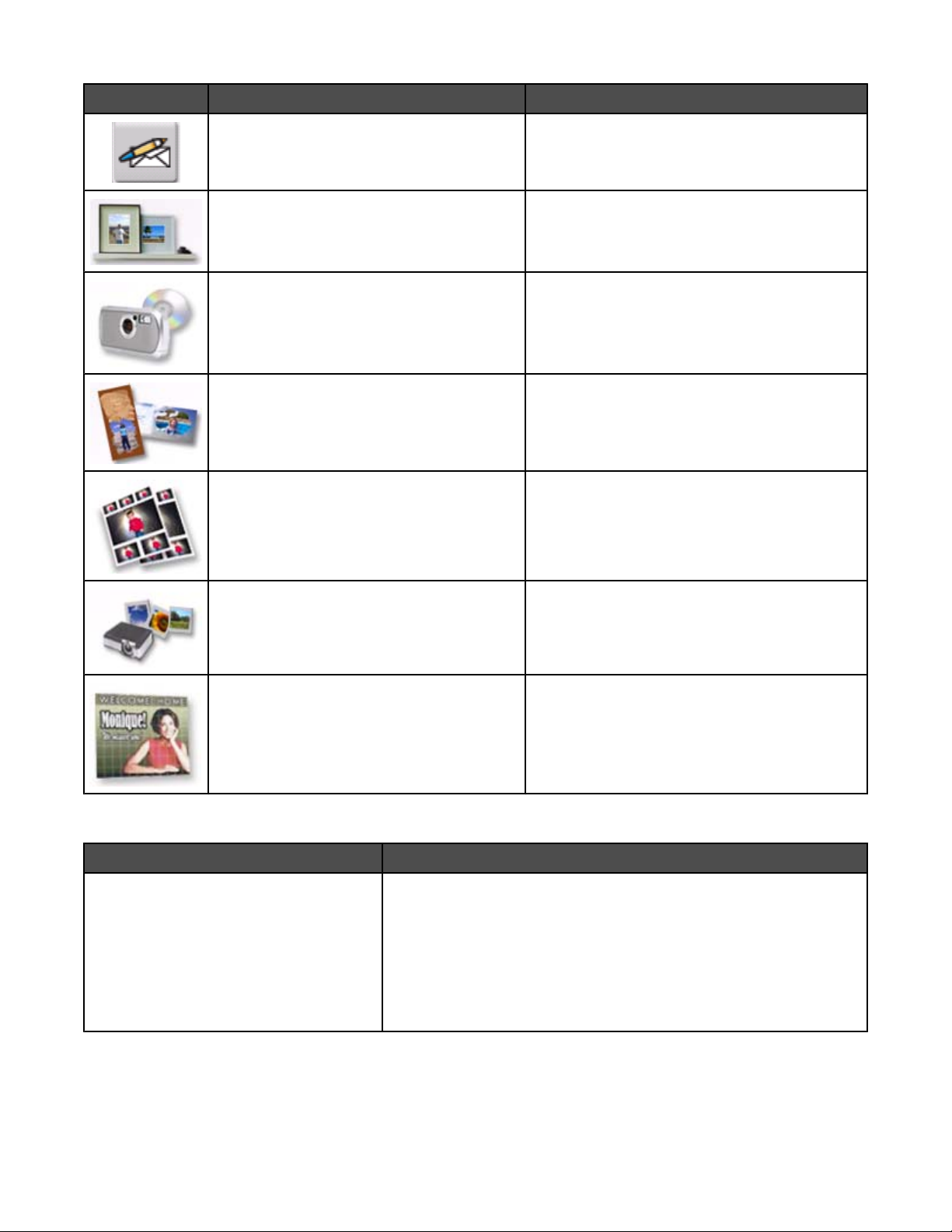
Επιλέξτε Για Λεπτομέρειες
Ηλεκτρονικό ταχυδρομείο Αποστολή εγγράφου ή φωτογραφίας ως συνημ-
μένου σε μήνυμα e-mail.
Προβολή/Εκτύπωση της Βιβλιοθήκης
φωτογραφιών
Μεταφορά φωτογραφιών Λήψη φωτογραφιών από κάρτα μνήμης,
Ευχετήριες κάρτες Δημιουργήστε ποιοτικές ευχετήριες κάρτες από
Πακέτα φωτογραφιών Εκτύπωση πολλών φωτογραφιών σε ποικίλα
Παρουσίαση Προβολή των φωτογραφιών σας σε κίνηση.
Αναζήτηση, εκτύπωση ή κοινή χρήση των
φωτογραφιών σας.
μονάδα flash, CD ή ψηφιακή φωτογραφική
μηχανή PictBridge στη Βιβλιοθήκη
φωτογραφιών.
τις φωτογραφίες σας.
μεγέθη.
Αφίσα Εκτύπωση των φωτογραφιών σας ως
Από την κάτω αριστερή γωνία της οθόνης καλωσορίσματος,
Επιλέξτε Για
Εγκατάσταση και διάγνωση του εκτυπωτή
• Να ελέγξετε τη στάθμη του μελανιού.
• Να παραγγείλετε κασέτες μελανιού.
• Να βρείτε πληροφορίες σχετικά με τη συντήρηση.
• Να επιλέξετε άλλες καρτέλες του Κέντρου υποστήριξης για περισ-
σότερες πληροφορίες, συμπεριλαμβανομένου του τρόπου
αλλαγής των ρυθμίσεων του εκτυπωτή και της αντιμετώπισης
προβλημάτων.
πολυσέλιδη αφίσα.
30

Επιλέξτε Για
Ρύθμιση και διαχείριση των φαξ Ορισμός ρυθμίσεων φαξ του εκτυπωτή για:
• Κλήση και αποστολή
• Κλήση και απάντηση
• Εκτύπωση φαξ / Αναφορές
• Αριθμούς ταχείας κλήσης και κλήσεων ομάδας
Χρήση του Κέντρου υποστήριξης
Το Κέντρο υποστήριξης παρέχει βοήθεια, καθώς και πληροφορίες σχετικά με την κατάσταση του εκτυπωτή και τη
στάθμη μελανιού.
Για να ανοίξετε το Κέντρο υποστήριξης, χρησιμοποιήστε μία από τις παρακάτω μεθόδους:
Μέθοδος 1 Μέθοδος 2
1 Στην επιφάνεια εργασίας, κάντε διπλό κλικ στο
εικονίδιο Lexmark Imaging Studio.
2 Επιλέξτε Εγκατάσταση και διάγνωση του
εκτυπωτή.
Εμφανίζεται το Κέντρο υποστήριξης με την καρτέλα
"Συντήρηση" ανοιχτή.
Το Κέντρο υποστήριξης αποτελείται από έξι καρτέλες:
Από αυτή την ενότητα Μπορείτε να πραγματοποιήσετε
Κατάσταση εκτυπωτή (Κύριο παράθυρο διαλόγου)
1 Επιλέξτε Έναρξη Προγράμματα ή Όλα τα
προγράμματα Lexmark 3500-4500 Series.
2 Επιλέξτε Κέντρο υποστήριξης.
• Να δείτε την κατάσταση του εκτυπωτή. Για παράδειγμα,
ενώ εκτυπώνετε, η κατάσταση του εκτυπωτή είναι
Απασχολημένος-Εκτύπωση σε εξέλιξη.
• Να δείτε τον τύπο χαρτιού που εντοπίστηκε.
• Να εμφανίσετε τη στάθμη μελανιού στις κασέτες και να
παραγγείλετε νέες κασέτες εκτύπωσης.
Πώς μπορείτε
• Να μάθετε πώς να πραγματοποιήσετε τα εξής:
– Χρήση βασικών λειτουργιών.
– Εκτύπωση, σάρωση, αντιγραφή και αποστολή/λήψη
φαξ.
– Εκτέλεση εργασιών εκτύπωσης, όπως εκτυπώσεις
φωτογραφιών, φακέλων, καρτών, banner, σιδεροτύπων και διαφανειών.
• Να βρείτε τον ηλεκτρονικό Οδηγό χρήσης για περισσό-
τερες πληροφορίες.
• Να εμφανίσετε τη στάθμη μελανιού στις κασέτες και να
παραγγείλετε νέες κασέτες εκτύπωσης.
Αντιμετώπιση προβλημάτων
• Να λάβετε συμβουλές για την τρέχουσα κατάσταση.
• Να επιλύσετε προβλήματα του εκτυπωτή.
• Να εμφανίσετε τη στάθμη μελανιού στις κασέτες και να
παραγγείλετε νέες κασέτες εκτύπωσης.
31

Από αυτή την ενότητα Μπορείτε να πραγματοποιήσετε
Συντήρηση
Πληροφορίες επικοινωνίας
Σύνθετες ρυθμίσεις
• Να τοποθετήσετε μια νέα κασέτα εκτύπωσης.
Σημείωση: Περιμένετε να ολοκληρωθεί η σάρωση για να
τοποθετήσετε νέα κασέτα εκτύπωσης.
• Να προβάλετε επιλογές αγοράς για νέες κασέτες.
• Εκτύπωση δοκιμαστικής σελίδας.
• Να εκτελέσετε καθαρισμό για διόρθωση των οριζόντιων
γραμμών.
• Να εκτελέσετε στοίχιση για διόρθωση των θαμπών
άκρων.
• Να αντιμετωπίσετε άλλα προβλήματα μελανιού.
• Να εμφανίσετε τη στάθμη μελανιού στις κασέτες και να
παραγγείλετε νέες κασέτες εκτύπωσης.
• Να λάβετε πληροφορίες επικοινωνίας με τη Lexmark
μέσω τηλεφώνου ή μέσω Web.
• Να εμφανίσετε τη στάθμη μελανιού στις κασέτες και να
παραγγείλετε νέες κασέτες εκτύπωσης.
• Να αλλάξετε την εμφάνιση του παραθύρου “Κατάσταση
εκτύπωσης”.
• Να ενεργοποιήσετε ή να απενεργοποιήσετε τη φωνητική
ειδοποίηση.
• Να αλλάξετε τις ρυθμίσεις εκτύπωσης σε δίκτυο.
• Να μας ενημερώσετε σχετικά με το πώς χρησιμοποιείτε
τον εκτυπωτή.
• Να λάβετε πληροφορίες σχετικά με την έκδοση του
λογισμικού.
• Να εμφανίσετε τη στάθμη μελανιού στις κασέτες και να
παραγγείλετε νέες κασέτες εκτύπωσης.
Σημείωση: Για περισσότερες πληροφορίες, επιλέξτε Βοήθεια στην κάτω δεξιά γωνία της οθόνης.
32

Χρήση των Προτιμήσεων εκτύπωσης
Άνοιγμα του λογισμικού "Προτιμήσεις εκτύπωσης".
Οι Προτιμήσεις εκτύπωσης είναι το λογισμικό που ελέγχει τη λειτουργία εκτύπωσης όταν ο εκτυπωτής είναι
συνδεδεμένος σε υπολογιστή. Μπορείτε να αλλάξετε τις ρυθμίσεις στις Προτιμήσεις εκτύπωσης ανάλογα με τον τύπο
της εργασίας που θέλετε να πραγματοποιήσετε. Μπορείτε να ανοίξετε τις Προτιμήσεις εκτύπωσης σχεδόν από
οποιοδήποτε πρόγραμμα:
1 Έχοντας ανοιχτό ένα έγγραφο, επιλέξτε Αρχείο Εκτύπωση.
2 Από το παράθυρο διαλόγου "Εκτύπωση", επιλέξτε Ιδιότητες, Προτιμήσεις, Επιλογές ή Ρύθμιση
παραμέτρων.
Χρήση των καρτελών του λογισμικού Προτιμήσεις εκτύπωσης
Όλες οι ρυθμίσεις εκτύπωσης βρίσκονται στις τρεις κύριες καρτέλες του λογισμικού "Προτιμήσεις εκτύπωσης":
Ποιότητα/Αντίγραφα, Ρύθμιση χαρτιού και Διάταξη εκτύπωσης.
Καρτέλα Επιλογές
Ποιότητα/Αντίγραφα
Ρύθμιση χαρτιού
Διάταξη εκτύπωσης
• Επιλέξτε τη ρύθμιση "Χρήση αισθητήρα εκτυπωτή" ή "Χρήση της επιλογής μου" για τον
Τύπο χαρτιού
• Για την "Ποιότητα/Ταχύτητα" επιλέξτε "Αυτόματη", "Γρήγορη εκτύπωση", "Κανονική" ή
"Φωτογραφία".
• Επιλέξτε ασπρόμαυρη αντί για έγχρωμη εκτύπωση.
• Προσδιορίστε τον αριθμό των αντιγράφων που θέλετε να εκτυπώσετε.
• Επιλέξτε σελιδοποίηση της εργασίας.
• Καθορίστε να εκτυπωθεί η τελευταία σελίδα της εργασίας πρώτη.
• Επιλέξτε ένα Μέγεθος χαρτιού για τις επιλογές "Χαρτί", "Φάκελος", "Banner" ή "Χωρίς
περίγραμμα".
• Επιλέξτε "Κατακόρυφο" ή "Οριζόντιο" προσανατολισμό.
• Για τη "Διάταξη", επιλέξτε "Κανονική", "Banner", "Αντικατοπτρισμός", "N σε ένα φύλλο",
"Αφίσα", "Βιβλίο" ή "Χωρίς περίγραμμα".
• Σχετικά με τον τρόπο αναστροφής των σελίδων, επιλέξτε προτίμηση εκτύπωσης διπλής
όψης.
33

Χρήση του μενού “Αποθήκευση ρυθμίσεων”
Από το μενού “Αποθήκευση ρυθμίσεων”, μπορείτε να ονομάσετε και να αποθηκεύσετε τις τρέχουσες ρυθμίσεις για
τις "Προτιμήσεις εκτύπωσης" για να τις χρησιμοποιήσετε στο μέλλον. Μπορείτε να αποθηκεύσετε έως έξι μη
τυποποιημένες ρυθμίσεις.
Χρήση του μενού "Θέλω να"
Το μενού "Θέλω να" περιέχει διάφορους οδηγούς εργασιών (εκτύπωση φωτογραφιών, φακέλων, banner, αφισών,
ή εκτύπωση διπλής όψης) που σας βοηθούν να επιλέξετε τις σωστές ρυθμίσεις εκτύπωσης για το έργο σας.
Χρήση του μενού "Επιλογές"
Χρησιμοποιήστε το μενού "Επιλογές" για να κάνετε αλλαγές στις ρυθμίσεις Επιλογών Ποιότητας, Διάταξης και
Κατάστασης Εκτύπωσης. Για περισσότερες πληροφορίες σχετικά με αυτές τις ρυθμίσεις, ανοίξτε το παράθυρο
διαλόγου από το μενού και κάντε κλικ στο κουμπί Βοήθεια από το παράθυρο διαλόγου.
Το μενού "Επιλογές" σας παρέχει επίσης απευθείας συνδέσεις με διαφορετικά τμήματα
καθώς και πληροφορίες σχετικά με την έκδοση του λογισμικού.
του Κέντρου υποστήριξης,
Χρήση της Γραμμής εργαλείων
Η Γραμμή εργαλείων σας δίνει τη δυνατότητα να δημιουργείτε κατάλληλες για εκτύπωση εκδόσεις σελίδων web.
Σημείωση: Γίνεται αυτόματη εκκίνηση της Γραμμής εργαλείων όταν πραγματοποιείτε αναζήτηση στο web με την
εφαρμογή Microsoft Windows Internet Explorer, έκδοση 5.5 ή μεταγενέστερη.
Κάντε κλικ στο κουμπί Ενέργεια
• Ενεργοποίηση των επιλογών Διαμόρφωσης σελίδας.
• Ενεργοποίηση του μενού "Επιλογές" για να προσαρμόσετε την εμφάνιση της
γραμμής εργαλείων ή για να επιλέξετε κάποια διαφορετική ρύθμιση για την
εκτύπωση φωτογραφιών.
• Πρόσβαση σε συνδέσεις στην τοποθεσία web της Lexmark.
• Πρόσβαση στη Βοήθεια για λήψη πρόσθετων πληροφοριών.
• Κατάργηση της εγκατάστασης της Γραμμής εργαλείων.
Κανονική Εκτύπωση ολόκληρης σελίδας web σε κανονική ποιότητα εκτύπωσης.
Γρήγορη Εκτύπωση ολόκληρης σελίδας web σε πρόχειρη ποιότητα εκτύπωσης.
34

Κάντε κλικ στο κουμπί Ενέργεια
Ασπρόμαυρο Ασπρόμαυρη εκτύπωση ολόκληρης σελίδας web.
Μόνο κείμενο
Εκτύπωση μόνο του κειμένου μιας σελίδας web.
A
Φωτογραφίες Εκτύπωση μόνο των φωτογραφιών ή των εικόνων που περιλαμβάνονται σε σελίδα web.
Σημείωση: Ο αριθμός των φωτογραφιών ή εικόνων που μπορείτε να εκτυπώσετε
εμφανίζεται δίπλα στην επιλογή "Φωτογραφίες".
Προεπισκόπηση Προεπισκόπηση μιας σελίδας web πριν την εκτύπωση.
Επαναφορά προεπιλογών για τις ρυθμίσεις λογισμικού του εκτυπωτή
Χρήστες των Windows 2000 ή των Windows XP μόνο:
1 Επιλέξτε Έναρξη Ρυθμίσεις Εκτυπωτές ή Εκτυπωτές και φαξ.
2 Κάντε δεξί κλικ στο εικονίδιο Lexmark 3500-4500 Series.
3 Επιλέξτε Προτιμήσεις εκτύπωσης.
4 Κάντε κλικ στο μενού Αποθήκευση ρυθμίσεων.
5 Από την ενότητα "Επαναφορά", επιλέξτε Εργοστασιακές ρυθμίσεις (Προεπιλογές).
Χρήστες των Windows Vista μόνο:
1 Επιλέξτε Πίνακας Ελέγχου Εκτυπωτής.
2 Κάντε δεξί κλικ στο εικονίδιο Lexmark 3500-4500 Series.
3 Επιλέξτε Προτιμήσεις εκτύπωσης.
4 Κάντε κλικ στο μενού Αποθήκευση ρυθμίσεων.
5 Από την ενότητα "Επαναφορά", επιλέξτε Εργοστασιακές ρυθμίσεις (Προεπιλογές).
Σημείωση: Οι προεπιλεγμένες εργοστασιακές ρυθμίσεις δεν μπορούν να διαγραφούν.
35

Τοποθέτηση χαρτιού και πρωτότυπων
1
2
εγγράφων
Τοποθέτηση χαρτιού
1 Βεβαιωθείτε ότι:
• Χρησιμοποιείτε χαρτί που έχει σχεδιαστεί για χρήση με εκτυπωτές inkjet
• Εάν χρησιμοποιείτε φωτογραφικό, γυαλιστερό ή βαρύ ματ χαρτί, να το τοποθετείτε με τη γυαλιστερή ή την
εκτυπώσιμη πλευρά στραμμένη προς το μέρος σας. (Εάν δεν είστε βέβαιοι ποια είναι η εκτυπώσιμη πλευρά,
ανατρέξτε στις οδηγίες που συνοδεύουν το χαρτί.)
• Το χαρτί δεν είναι χρησιμοποιημένο ή κατεστραμμένο
• Διαβάσατε τις οδηγίες που συνόδευαν το χαρτί, εάν χρησιμοποιείτε χαρτί ειδικού τύπου.
• Δεν σπρώχνετε χαρτί στον εκτυπωτή με δύναμη.
2 Πριν την τοποθέτηση χαρτιού για πρώτη φορά, σύρετε τους οδηγούς χαρτιού μέχρι να ακουμπήσει στις άκρες
του στηρίγματος χαρτιού.
3 Τοποθετήστε το χαρτί κατακόρυφα στο κέντρο του στηρίγματος χαρτιού και ρυθμίστε τους οδηγούς χαρτιού
ώστε να εφάπτονται στα άκρα του χαρτιού.
Σημείωση: Για να αποφύγετε εμπλοκές χαρτιού, βεβαιωθείτε ότι το χαρτί δεν λυγίζει όταν ρυθμίζετε τους
οδηγούς χαρτιού.
Τοποθέτηση διαφόρων τύπων χαρτιού
Τοποθετήστε μέχρι και Βεβαιωθείτε ότι
100 φύλλα απλού χαρτιού
25 φύλλα βαρύ ματ χαρτί
25 φύλλα φωτογραφικού χαρτιού
25 φύλλα γυαλιστερού χαρτιού
• Το χαρτί έχει σχεδιαστεί για χρήση με εκτυπωτές inkjet.
• Τοποθετείτε το χαρτί στο κέντρο του στηρίγματος χαρτιού.
• Οι οδηγοί χαρτιού εφάπτονται στο περίγραμμα του χαρτιού.
• Η γυαλιστερή ή η εκτυπώσιμη πλευρά του χαρτιού είναι
στραμμένη προς το μέρος σας. (Εάν δεν είστε βέβαιοι ποια
είναι η εκτυπώσιμη πλευρά, ανατρέξτε στις οδηγίες που
συνοδεύουν το χαρτί.)
• Τοποθετείτε το χαρτί στο κέντρο του στηρίγματος χαρτιού.
• Οι οδηγοί χαρτιού εφάπτονται στο περίγραμμα του χαρτιού.
Σημείωση: Οι φωτογραφίες χρειάζονται περισσότερο χρόνο για
να στεγνώσουν. Απομακρύνετε κάθε φωτογραφία καθώς βγαίνει
και αφήστε τη να στεγνώσει, προκειμένου να αποφύγετε τη
δημιουργία κηλίδων μελανιού.
36

Τοποθετήστε μέχρι και Βεβαιωθείτε ότι
1
2
10 φακέλους
• Η πλευρά των φακέλων που θα εκτυπωθούν είναι στραμμένη
προς το μέρος σας.
• Η θέση του γραμματοσήμου είναι στην επάνω αριστερή γωνία.
• Οι φάκελοι έχουν σχεδιαστεί για χρήση με εκτυπωτές inkjet.
• Τοποθετείτε τους φακέλους στο κέντρο του στηρίγματος
χαρτιού.
• Ο οδηγός χαρτιού εφάπτεται στο περίγραμμα των φακέλων.
Προειδοποίηση: Μην χρησιμοποιείτε φακέλους με μεταλλικούς
συνδετήρες, σπάγκους ή μεταλλικά ελάσματα.
Σημειώσεις:
– Μην τοποθετείτε φακέλους με οπές, διατρήσεις, ειδικά άκρα
κοπής ή ανάγλυφους φακέλους.
– Μην χρησιμοποιείτε φακέλους που διαθέτουν ανοικτές επιφά-
νειες που φέρουν κολλητική ουσία.
– Οι φάκελοι απαιτούν περισσότερο χρόνο για να στεγνώσουν.
Απομακρύνετε κάθε φάκελο καθώς βγαίνει και αφήστε τον να
στεγνώσει, προκειμένου να αποφύγετε τη δημιουργία κηλίδων
μελανιού.
25 φύλλα ετικετών
• Η πλευρά των ετικετών που θα εκτυπωθεί είναι στραμμένη
προς το μέρος σας.
• Το πάνω μέρος των ετικετών μπαίνει πρώτο στον εκτυπωτή.
• Η κολλητική ουσία που φέρουν οι ετικέτες δεν εκτείνεται πάνω
από 1 χιλ. από την άκρη της ετικέτας.
• Χρησιμοποιείτε φύλλα ετικετών από τα οποία δεν λείπουν
ετικέτες. Τα φύλλα από τα οποία λείπουν ετικέτες (με εκτεθειμένες περιοχές λόγω των ετικετών που λείπουν) μπορεί να
προκαλέσουν την αποκόλληση των ετικετών κατά τη διάρκεια
της εκτύπωσης, γεγονός που θα έχει ως αποτέλεσμα την
εμπλοκή του χαρτιού.
• Τοποθετείτε τις ετικέτες στο κέντρο του στηρίγματος χαρτιού.
• Οι οδηγοί χαρτιού εφάπτονται στο περίγραμμα των ετικετών.
Σημείωση: Οι ετικέτες απαιτούν περισσότερο χρόνο για να
στεγνώσουν. Απομακρύνετε κάθε φύλλο ετικετών καθώς βγαίνει
και αφήστε το να στεγνώσει, προκειμένου να αποφύγετε τη
δημιουργία κηλίδων μελανιού.
37

Τοποθετήστε μέχρι και Βεβαιωθείτε ότι
50 διαφάνειες
10 σιδερότυπα
• Η τραχιά πλευρά των διαφανειών είναι στραμμένη προς το
μέρος σας.
• Εάν οι διαφάνειες διαθέτουν αφαιρούμενη ταινία, κάθε ταινία
είναι στραμμένη με αντίθετη φορά από εσάς και προς τα κάτω,
δηλαδή προς τον εκτυπωτή.
• Τοποθετείτε τις διαφάνειες στο κέντρο του στηρίγματος
χαρτιού.
• Οι οδηγοί χαρτιού εφάπτονται στο περίγραμμα των διαφα-
νειών.
Σημειώσεις:
• Διαφάνειες που διαθέτουν υποστήριξη από χαρτόνι στο πίσω
μέρος δεν συνιστώνται.
• Οι διαφάνειες απαιτούν περισσότερο χρόνο για να
στεγνώσουν. Απομακρύνετε κάθε διαφάνεια καθώς βγαίνει
και αφήστε τη να στεγνώσει, προκειμένου να αποφύγετε τη
δημιουργία κηλίδων μελανιού.
• Ακολουθείτε τις οδηγίες τοποθέτησης που συνόδευαν τα
σιδερότυπα.
• Η πλευρά εκτύπωσης των σιδερότυπων είναι στραμμένη
προς το μέρος σας.
• Τοποθετείτε τα σιδερότυπα στο κέντρο του στηρίγματος
χαρτιού.
• Οι οδηγοί χαρτιού εφάπτονται στο περίγραμμα των σιδερό-
τυπων.
Σημείωση: Για βέλτιστα αποτελέσματα, τοποθετήστε τα
σιδερότυπα ένα κάθε φορά.
25 ευχετήριες κάρτες
25 κάρτες ευρετηρίου
25 κάρτες φωτογραφιών
25 ταχυδρομικές κάρτες
• Η πλευρά εκτύπωσης των καρτών είναι στραμμένη προς το
μέρος σας.
• Τοποθετείτε τις κάρτες στο κέντρο του στηρίγματος χαρτιού.
• Οι οδηγοί χαρτιού εφάπτονται στο περίγραμμα των καρτών.
Σημείωση: Οι κάρτες φωτογραφιών χρειάζονται περισσότερο
χρόνο για να στεγνώσουν. Απομακρύνετε κάθε κάρτα
φωτογραφιών καθώς βγαίνει και αφήστε τη να στεγνώσει, προκειμένου να αποφύγετε τη δημιουργία κηλίδων μελανιού.
38

Τοποθετήστε μέχρι και Βεβαιωθείτε ότι
100 φύλλα χαρτιού μη τυποποιημένου
μεγέθους
20 σελίδες χαρτιού banner
• Η πλευρά του χαρτιού που θα εκτυπωθεί είναι στραμμένη
προς το μέρος σας.
• Το μέγεθος του χαρτιού κυμαίνεται μεταξύ των ακολούθων
διαστάσεων:
Πλάτος:
– 76,2–215,9 χιλ.
– 3,0–8,5 ίντσες
Μήκος:
– 127,0–355,6 χιλ.
– 5,0–17,0 ίντσες
• Τοποθετείτε το χαρτί στο κέντρο του στηρίγματος χαρτιού.
• Οι οδηγοί χαρτιού εφάπτονται στο περίγραμμα του χαρτιού.
• Απομακρύνετε όλο το χαρτί από το στήριγμα χαρτιού πριν
τοποθετήσετε το χαρτί banner.
• Κόβετε μόνο τον αριθμό σελίδων που είναι απαραίτητες για
την εκτύπωση του banner.
• Τοποθετείτε την απαιτούμενη στοίβα χαρτιού banner στο
επάνω κάλυμμα.
• Τοποθετείτε πρώτα το μπροστινό άκρο του χαρτιού banner
στον εκτυπωτή.
• Τοποθετείτε το χαρτί στο κέντρο του στηρίγματος χαρτιού.
• Οι οδηγοί χαρτιού εφάπτονται στο περίγραμμα του χαρτιού.
39

Τοποθέτηση πρωτότυπων εγγράφων στη γυάλινη επιφάνεια του σαρωτή
Μπορείτε να σαρώσετε και, στη συνέχεια, να εκτυπώσετε φωτογραφίες, έγγραφα κειμένου, άρθρα περιοδικών,
εφημερίδες και άλλα σχετικά έγγραφα. Μπορείτε να σαρώσετε ένα έγγραφο για αποστολή με φαξ.
1 Βεβαιωθείτε ότι ο υπολογιστής και ο εκτυπωτής είναι ενεργοποιημένοι.
2 Ανοίξτε το επάνω κάλυμμα.
3 Τοποθετήστε το πρωτότυπο έγγραφο ή αντικείμενο στην επάνω αριστερή γωνία με την πρόσοψη στραμμένη
προς τη γυάλινη επιφάνεια του σαρωτή.
40

4 Κλείστε το επάνω κάλυμμα για να αποφύγετε την εμφάνιση σκουρόχρωμου περιγράμματος στη σαρωμένη
εικόνα.
41

Εκτύπωση
Εκτύπωση εγγράφου
1 Τοποθετήστε χαρτί.
2 Έχοντας ανοιχτό ένα έγγραφο, επιλέξτε Αρχείο Εκτύπωση.
3 Επιλέξτε Ιδιότητες, Προτιμήσεις, Επιλογές ή Ρύθμιση παραμέτρων.
4 Προσαρμόστε τις ρυθμίσεις.
5 Κάντε κλικ στο κουμπί OK.
6 Κάντε κλικ στο κουμπί OK ή Εκτύπωση.
Εκτύπωση γραφικών υψηλής ποιότητας
1 Τοποθετήστε χαρτί.
2 Έχοντας ανοιχτό ένα έγγραφο, επιλέξτε Αρχείο Εκτύπωση.
3 Επιλέξτε Ιδιότητες, Προτιμήσεις, Επιλογές ή Ρύθμιση παραμέτρων.
4 Κάντε κλικ στην καρτέλα Ποιότητα/Αντίγραφα.
5 Από την ενότητα "Ποιότητα/Ταχύτητα", επιλέξτε Φωτογραφία.
6 Από την ενότητα "Τύπος χαρτιού", επιλέξτε Χρήση αισθητήρα εκτυπωτή για να μπορεί ο εκτυπωτής να επιλέγει
τον τύπο χαρτιού.
Σημείωση: Για να επιλέξετε μη αυτόματα τον τύπο χαρτιού, επιλέξτε Χρήση της επιλογής μου.
7 Από το αναπτυσσόμενο μενού, επιλέξτε γυαλιστερό χαρτί ή βαρύ ματ χαρτί.
8 Κάντε κλικ στο κουμπί ΟΚ.
9 Κάντε κλικ στο OK ή στην επιλογή Εκτύπωση.
Εκτύπωση σελίδας web
Μπορείτε να χρησιμοποιήσετε τη γραμμή εργαλείων για να δημιουργήσετε μια κατάλληλη για εκτύπωση έκδοση
οποιασδήποτε σελίδας Web.
1 Τοποθετήστε χαρτί.
2 Ανοίξτε μια σελίδα web με την εφαρμογή Microsoft Internet Explorer 5.5 ή μεταγενέστερη.
3 Εάν επιθυμείτε να ελέγξετε ή να αλλάξετε τις ρυθμίσεις εκτύπωσης:
α Από την περιοχή της γραμμής εργαλείων, επιλέξτε Lexmark Διαμόρφωση σελίδας.
β Προσαρμόστε τις ρυθμίσεις εκτύπωσης.
γ Κάντε κλικ στο ΟΚ.
42

Σημείωση: Για επιπλέον επιλογές των ρυθμίσεων εκτύπωσης, δείτε “Χρήση των Προτιμήσεων εκτύπωσης” στη
σελίδα 33.
4 Εάν θέλετε να δείτε τη σελίδα web πριν την εκτυπώσετε:
α Επιλέξτε Προεπισκόπηση.
β Χρησιμοποιήστε τις επιλογές της γραμμής εργαλείων για κύλιση μεταξύ των σελίδων, για αύξηση ή μείωση
του ζουμ ή για επιλογή εκτύπωσης κειμένου και εικόνων ή μόνο κειμένου.
γ Επιλέξτε:
• Εκτύπωση
ή
• Κλείσιμο και συνεχίστε στο βήμα 5.
5 Εάν είναι απαραίτητο, επιλέξτε μια ρύθμιση εκτύπωσης από τη γραμμή εργαλείων:
• Κανονική
• Γρήγορη
• Ασπρόμαυρη
• Μόνο κείμενο
Εκτύπωση φωτογραφιών ή εικόνων από σελίδα web
1 Τοποθετήστε χαρτί. Για βέλτιστα αποτελέσματα, χρησιμοποιήστε φωτογραφικό ή βαρύ ματ χαρτί με τη
γυαλιστερή πλευρά ή την εκτυπώσιμη πλευρά στραμμένη προς το μέρος σας. (Εάν δεν είστε βέβαιοι ποια είναι
η εκτυπώσιμη πλευρά, ανατρέξτε στις οδηγίες που συνοδεύουν το χαρτί.)
2 Ανοίξτε μια σελίδα web με την εφαρμογή Microsoft Internet Explorer 5.5 ή μεταγενέστερη.
Στη Γραμμή εργαλείων θα εμφανιστεί ο αριθμός των φωτογραφιών που μπορείτε να εκτυπώσετε, δίπλα στην
επιλογή "Φωτογραφίες".
3 Εάν δεν υπάρχει αριθμός δίπλα στην επιλογή "Φωτογραφίες":
α Στο αναπτυσσόμενο μενού που βρίσκεται στο λογότυπο της Lexmark, κάντε κλικ στο Επιλογές.
β Επιλέξτε την καρτέλα Σύνθετες ρυθμίσεις.
γ Αλλάξτε τη ρύθμιση του ελάχιστου μεγέθους φωτογραφίας σε χαμηλότερη τιμή.
δ Κάντε κλικ στο OK.
Ο αριθμός των φωτογραφιών που μπορείτε να εκτυπώσετε εμφανίζεται δίπλα στην επιλογή "Φωτογραφίες".
4 Επιλέξτε Φωτογραφίες.
Εμφανίζεται το παράθυρο διαλόγου γρήγορης μεταφοράς εικόνων.
5 Εάν θέλετε να εκτυπώσετε όλες τις φωτογραφίες ή τις εικόνες που διαθέτετε χρησιμοποιώντας τις ίδιες ρυθμίσεις,
επιλέξτε το μέγεθος που θέλετε, το μέγεθος κενής σελίδας στον εκτυπωτή και τον αριθμό αντιγράφων.
6 Εάν θέλετε να εκτυπώνετε μόνο μία φωτογραφία ή εικόνα τη φορά:
α Κάντε κλικ στις φωτογραφίες ή εικόνες που δεν θέλετε να εκτυπώσετε για να καταργήσετε την επιλογή τους.
β Για να πραγματοποιήσετε απλές αλλαγές:
1 Κάντε δεξί κλικ στη φωτογραφία ή εικόνα.
2 Επιλέξτε Επεξεργασία.
3 Κάντε τις επιλογές σας.
4 Ακολουθήστε τις οδηγίες που εμφανίζονται στην οθόνη.
43

5 Όταν ολοκληρώσετε τις αλλαγές που θέλετε να πραγματοποιήσετε, επιλέξτε Τέλος.
6 Επιλέξτε το μέγεθος που επιθυμείτε, το μέγεθος κενής σελίδας στον εκτυπωτή και τον αριθμό των
αντιγράφων.
7 Επιλέξτε Άμεση εκτύπωση.
Εκτύπωση αντιγράφων με συρραφή
Εάν εκτυπώσετε πολλά αντίγραφα ενός εγγράφου, μπορείτε να επιλέξετε να εκτυπώσετε το κάθε αντίγραφο μόνο
του (με συρραφή) ή να εκτυπώσετε τα αντίγραφα ως σύνολα σελίδων (χωρίς συρραφή).
Με συρραφή Χωρίς συρραφή
1 Τοποθετήστε χαρτί.
2 Έχοντας ανοιχτό ένα έγγραφο, επιλέξτε Αρχείο Εκτύπωση.
3 Κάντε κλικ στις Ιδιότητες, Προτιμήσεις, Επιλογές ή Ρύθμιση.
4 Από την καρτέλα Ποιότητα/Αντίγραφα, επιλέξτε τον αριθμό των αντιγράφων για εκτύπωση.
5 Επιλέξτε το πλαίσιο ελέγχου Σελιδοποίηση αντιγράφων.
6 Εάν επιθυμείτε να εκτυπώσετε τις σελίδες με αντίστροφη σειρά, ενεργοποιήστε το πλαίσιο ελέγχου Εκτύπωση
πρώτα της τελευταίας σελίδας.
7 Επιλέξτε OK.
8 Επιλέξτε OK ή Εκτύπωση.
Εκτύπωση πρώτα της τελευταίας σελίδας (αντίστροφη σειρά)
1 Τοποθετήστε χαρτί.
2 Έχοντας ανοιχτό ένα έγγραφο, επιλέξτε Αρχείο Εκτύπωση.
3 Επιλέξτε Ιδιότητες, Προτιμήσεις, Επιλογές ή Ρύθμιση παραμέτρων.
4 Από την καρτέλα "Ποιότητα/Αντίγραφα", επιλέξτε Εκτύπωση πρώτα της τελευταίας σελίδας.
5 Κάντε κλικ στο κουμπί OK.
6 Κάντε κλικ στο κουμπί OK ή Εκτύπωση.
Εκτύπωση διαφανειών
1 Τοποθετήστε τις διαφάνειες.
2 Έχοντας ανοιχτό ένα έγγραφο, επιλέξτε Αρχείο Εκτύπωση.
3 Κάντε κλικ στο κουμπί OK ή Εκτύπωση.
Σημείωση: Για να αποφύγετε τις μουτζούρες, απομακρύνετε κάθε διαφάνεια καθώς εξέρχεται από τον εκτυπωτή,
και αφήστε τη να στεγνώσει πριν την τοποθετήσετε σε στοίβα. Οι διαφάνειες ενδέχεται να απαιτούν έως και 15 λεπτά
για να στεγνώσουν.
44

Εκτύπωση φακέλων
1 Τοποθετήστε τους φακέλους.
2 Από την εφαρμογή λογισμικού που χρησιμοποιείτε, επιλέξτε Αρχείο Εκτύπωση.
3 Επιλέξτε Ιδιότητες, Προτιμήσεις, Επιλογές, ή Ρύθμιση παραμέτρων.
4 Από το μενού "Θέλω να", επιλέξτε Εκτύπωση σε φάκελο.
5 Από τη λίστα με τα μεγέθη φακέλων, επιλέξτε το μέγεθος των φακέλων που έχετε τοποθετήσει.
6 Επιλέξτε Κατακόρυφος ή Οριζόντιος προσανατολισμός.
Σημειώσεις:
• Οι περισσότεροι φάκελοι χρησιμοποιούν οριζόντιο προσανατολισμό.
• Βεβαιωθείτε ότι έχετε επιλέξει τον ίδιο προσανατολισμό και στην εφαρμογή λογισμικού.
7 Κάντε κλικ στο κουμπί OK.
8 Κάντε κλικ στο κουμπί OK.
9 Κάντε κλικ στο κουμπί OK ή Εκτύπωση.
Εκτύπωση καρτών
1 Τοποθετήστε ευχετήριες κάρτες, κάρτες ευρετηρίου ή ταχυδρομικές κάρτες.
2 Από την εφαρμογή λογισμικού που χρησιμοποιείτε, επιλέξτε Αρχείο Εκτύπωση.
3 Επιλέξτε Ιδιότητες, Προτιμήσεις, Επιλογές, ή Ρύθμιση παραμέτρων.
4 Επιλέξτε μια ρύθμιση για την Ποιότητα/Ταχύτητα.
Επιλέξτε Φωτογραφία για φωτογραφίες και ευχετήριες κάρτες και Κανονική ποιότητα για άλλους τύπους
καρτών.
5 Επιλέξτε την καρτέλα Ρύθμιση χαρτιού.
6 Επιλέξτε Χαρτί.
7 Από τη λίστα με τα μεγέθη χαρτιού, επιλέξτε ένα μέγεθος καρτών.
8 Κάντε κλικ στο κουμπί OK.
9 Κάντε κλικ στο κουμπί OK ή Εκτύπωση.
Σημειώσεις:
• Για να αποφύγετε τις εμπλοκές χαρτιού, μην τοποθετείτε πιέζοντας δυνατά τις κάρτες στον εκτυπωτή.
• Για να αποφύγετε τις μουτζούρες, απομακρύνετε κάθε κάρτα καθώς εξέρχεται από τον εκτυπωτή, και αφήστε
τη να στεγνώσει πριν την τοποθετήσετε σε στοίβα.
Εκτύπωση πολλαπλών σελίδων σε ένα φύλλο
1 Τοποθετήστε χαρτί.
2 Έχοντας ανοιχτό ένα έγγραφο, επιλέξτε Αρχείο Εκτύπωση.
3 Επιλέξτε Ιδιότητες, Προτιμήσεις, Επιλογές ή Ρύθμιση παραμέτρων.
45

4 Από την καρτέλα "Διάταξη εκτύπωσης", επιλέξτε Ν σε ένα φύλλο.
5 Επιλέξτε τον αριθμό σελίδων για εκτύπωση σε κάθε σελίδα.
6 Εάν θέλετε κάθε σελίδα να έχει περίγραμμα, επιλέξτε Εκτύπωση πλαισίων σελίδας.
7 Κάντε κλικ στο κουμπί OK.
8 Κάντε κλικ στο κουμπί OK ή Εκτύπωση.
Εκτύπωση αρχείων από κάρτα μνήμης ή μονάδα flash
Σημειώσεις:
• Για να εκτυπώσετε αρχεία του Microsoft Office, βεβαιωθείτε ότι ο εκτυπωτής είναι συνδεδεμένος σε υπολογιστή
μέσω καλωδίου USB και ότι τόσο ο εκτυπωτής όσο και ο υπολογιστής είναι ενεργοποιημένοι.
• Για την εκτύπωση φωτογραφιών, ο εκτυπωτής δεν είναι απαραίτητο να είναι συνδεδεμένος σε υπολογιστή.
1 Τοποθετήστε μια κάρτα μνήμης στην υποδοχή της κάρτας μνήμης ή σε μονάδα flash στη θύρα PictBridge στην
μπροστινή πλευρά του εκτυπωτή.
Εάν υπάρχουν μόνο αρχεία του Microsoft Office που είναι αποθηκευμένα στην κάρτα μνήμης ή στη μονάδα
flash, ο εκτυπωτής αλλάζει αυτόματα σε λειτουργία Εκτύπωσης αρχείων. Αναγνωρίζονται μόνο αρχεία του
Microsoft Office που έχουν επεκτάσεις ονόματος αρχείου DOC, XLS, PPT, PDF και RTF.
Σημείωση: Εάν υπάρχουν και φωτογραφίες που είναι αποθηκευμένες στην κάρτα μνήμης ή στη μονάδα flash,
εμφανίζεται το μήνυμα Τι θα θέλατε να εκτυπώσετε στην οθόνη.
α Εάν χρειαστεί, πατήστε επανειλημμένα ή μέχρι να εμφανιστεί η επιλογή Έγγραφα.
β Πατήστε το .
2 Εάν το έγγραφο που θέλετε να εκτυπώσετε βρίσκεται σε υποφάκελο στην κάρτα μνήμης ή στη μονάδα flash,
πατήστε επανειλημμένα το
έως ότου εμφανιστεί ο φάκελος που θέλετε.
Σημείωση: Πατήστε
για να επιστρέψετε στον προηγούμενο φάκελο.
3 Πατήστε επανειλημμένα το ή το έως ότου εμφανιστεί το όνομα αρχείου του εγγράφου που θέλετε να
εκτυπώσετε.
4 Πατήστε Έναρξη έγχρωμου ή Έναρξη ασπρόμαυρου.
46

Χρήση φωτογραφιών
• Βεβαιωθείτε πως οι ρυθμίσεις του εκτυπωτή είναι οι σωστές για τις φωτογραφίες που θέλετε να εκτυπώσετε.
Για πληροφορίες σχετικά με την αποθήκευση των ρυθμίσεων εκτύπωσης φωτογραφιών, δείτε “Χρήση του μενού
Κάρτα φωτογραφιών” στη σελίδα 23.
• Θα γίνει επαναφορά των υπόλοιπων ρυθμίσεων εκτύπωσης στις εργοστασιακές προεπιλογές μόλις
αποσυνδεθεί η κάρτα μνήμης ή η μονάδα flash: Φωτογραφικά εφέ, Διάταξη, Μέγεθος χαρτιού, Τύπος χαρτιού,
Μέγεθος φωτογραφίας και Ποιότητα.
• Για βέλτιστα αποτελέσματα, χρησιμοποιήστε το φωτογραφικό χαρτί ανώτερης ποιότητας της Lexmark ή το
φωτογραφικό χαρτί της Lexmark.
• Για να αποφύγετε τις μουτζούρες, μην αγγίζετε την επιφάνεια μιας εκτυπωμένης φωτογραφίας. Για βέλτιστα
αποτελέσματα, αφαιρείτε ένα-ένα τα φύλλα από τη θήκη εξόδου χαρτιού και αφήνετε τις εκτυπώσεις να
στεγνώσουν τουλάχιστον 24 ώρες πριν τις τοποθετήσετε σε στοίβα, τις εμφανίσετε ή τις αποθηκεύσετε.
Ανάκτηση και διαχείριση φωτογραφιών
Τοποθέτηση κάρτας μνήμης
1 Τοποθετήστε μια κάρτα μνήμης.
• Τοποθετήστε την κάρτα με την ετικέτα στραμμένη προς τα αριστερά.
• Βεβαιωθείτε ότι το βέλος που ενδεχομένως έχει η κάρτα σας, είναι στραμμένο προς τον εκτυπωτή.
• Μην παραλείψετε να συνδέσετε την κάρτα μνήμης στον προσαρμογέα που τη συνοδεύει, προτού την
τοποθετήσετε στην υποδοχή.
Υποδοχές Κάρτα μνήμης
1
2
• xD Picture Card
• Secure Digital
• Mini Secure Digital (με προσαρμογέα)
• Micro Secure Digital (με προσαρμογέα)
• MultiMedia Card
• Reduced Size MultiMedia Card (με προσαρμογέα)
• Memory Stick
• Memory Stick PRO
• Memory Stick Duo (με προσαρμογέα) ή Memory Stick PRO Duo (με προσαρμογέα)
• Compact Flash Type I και Type II
• Microdrive
• MultiMedia Card mobile (με προσαρμογέα)
• High Capacity Secure Digital (με προσαρμογέα)
1
2
47

2 Περιμένετε να ανάψει η φωτεινή ένδειξη που βρίσκεται επάνω από τις υποδοχές κάρτας μνήμης στον εκτυπωτή.
Η φωτεινή ένδειξη αναβοσβήνει για να δηλώσει ότι εκτελείται ανάγνωση της κάρτας μνήμης ή μεταφορά
δεδομένων.
Προειδοποίηση: Μην ακουμπήσετε καλώδια, προσαρμογέα δικτύου, την κάρτα μνήμης ή τον εκτυπωτή στην
περιοχή που απεικονίζεται ενώ εκτελείται εκτύπωση,
προκληθεί απώλεια δεδομένων. Επίσης, μην αφαιρείτε κάρτα μνήμης ενώ εκτελείται εκτύπωση, ανάγνωση ή
εγγραφή από κάρτα μνήμης.
Όταν ο εκτυπωτής αναγνωρίσει ότι έχει εγκατασταθεί μια κάρτα μνήμης, εμφανίζεται το μήνυμα Εντοπίστηκε
κάρτα μνήμης.
Εάν ο εκτυπωτής δεν "διαβάζει" την κάρτα μνήμης, αφαιρέστε την και επανατοποθετήστε την. Για περισσότερες
πληροφορίες, δείτε “Αντιμετώπιση προβλημάτων κάρτας μνήμης” στη σελίδα 101.
ανάγνωση ή εγγραφή από κάρτα μνήμης. Μπορεί να
Σημείωση: Ο εκτυπωτής αναγνωρίζει μόνο μία ενεργή κάρτα μνήμης κάθε φορά. Εάν τοποθετήσετε
από μία κάρτες μνήμης, εμφανίζεται ένα μήνυμα στην οθόνη που σας ζητά να αφαιρέσετε την κάρτα μνήμης που
δεν χρησιμοποιείται.
περισσότερες
Τοποθέτηση μονάδας flash
1 Τοποθετήστε τη μονάδα flash στη θύρα PictBridge που βρίσκεται στο μπροστινό μέρος του εκτυπωτή.
Σημείωση: Εάν η μονάδα flash δεν προσαρμόζεται απευθείας στη θύρα, ενδέχεται να είναι απαραίτητος ένας
προσαρμογέας.
2 Περιμένετε έως ότου ο εκτυπωτής εντοπίσει εγκατεστημένη μονάδα flash. Όταν αναγνωριστεί η μονάδα flash,
εμφανίζεται το μήνυμα Εντοπίστηκε μονάδα Flash USB.
Εάν ο εκτυπωτής δεν "διαβάζει" τη μονάδα flash, αφαιρέστε τη και επανατοποθετήστε τη.
Προειδοποίηση: Μην ακουμπήσετε καλώδια, προσαρμογέα δικτύου, τη μονάδα flash ή τον εκτυπωτή στην
περιοχή που απεικονίζεται ενώ πραγματοποιείται εκτύπωση, ανάγνωση ή εγγραφή από
να προκληθεί απώλεια δεδομένων. Επίσης, μην αφαιρείτε τη μονάδα flash ενώ εκτελείται εκτύπωση, ανάγνωση
ή εγγραφή από τη μονάδα.
τη μονάδα flash. Μπορεί
48

Σημείωση: Ο εκτυπωτής αναγνωρίζει μόνο μία ενεργή συσκευή μέσων κάθε φορά. Εάν τοποθετήσετε μια κάρτα
μνήμης και μια μονάδα flash, θα εμφανιστεί ένα μήνυμα στην οθόνη που θα σας ζητά να ορίσετε τη συσκευή που
θέλετε να αναγνωρίσει ο εκτυπωτής.
Μεταφορά φωτογραφιών από συσκευή μνήμης σε υπολογιστή μέσω του πίνακα ελέγχου
Εάν ο εκτυπωτής συνδέεται απευθείας με υπολογιστή ή συνδέεται σε υπολογιστή μέσω ασύρματου δικτύου,
μπορείτε να μεταφέρετε φωτογραφίες απευθείας από την κάρτα μνήμης ή τη μονάδα flash στον υπολογιστή.
Σημειώσεις:
• Δεν είναι δυνατή η μεταφορά φωτογραφιών από συσκευή μνήμης σε υπολογιστή μέσω εξωτερικής κάρτας
δικτύου.
• Ο ασύρματος υπολογιστής ενδέχεται να απαιτεί την επιλογή υπολογιστή (και αριθμό PIN, εάν απαιτείται από
τον συγκεκριμένο υπολογιστή).
1 Τοποθετήστε μια κάρτα μνήμης ή μια μονάδα flash που περιλαμβάνει τις εικόνες που θέλετε να μεταφέρετε. Για
περισσότερες πληροφορίες, δείτε “Τοποθέτηση κάρτας μνήμης” στη σελίδα 47 ή “Τοποθέτηση μονάδας flash”
στη σελίδα 48.
2 Πατήστε επανειλημμένα ή μέχρι να εμφανιστεί η επιλογή Αποθήκευση φωτογραφιών.
3 Πατήστε .
4 Εάν χρειαστεί, πατήστε επανειλημμένα ή μέχρι να εμφανιστεί η επιλογή Υπολογιστής.
5 Ακολουθήστε τις οδηγίες που εμφανίζονται στην οθόνη του υπολογιστή.
Μεταφορά όλων των φωτογραφιών από κάρτα μνήμης μέσω υπολογιστή
1 Τοποθετήστε την κάρτα μνήμης στον εκτυπωτή με την ετικέτα στραμμένη προς τον πίνακα ελέγχου του
εκτυπωτή. Εάν ο υπολογιστής είναι συνδεδεμένος σε ασύρματο δίκτυο, ενδέχεται να πρέπει να επιλέξετε τον
εκτυπωτή.
Σημείωση: Για την πραγματοποίηση σύνδεσης δικτύου, θα πρέπει να ανοίξετε με μη αυτόματο τρόπο την
εφαρμογή και να επιλέξετε τον εκτυπωτή
Γίνεται αυτόματα εκκίνηση του Lexmark Imaging Studio στον υπολογιστή σας.
2 Κάντε κλικ στην επιλογή Αυτόματη αποθήκευση όλων των φωτογραφιών μου στο φάκελο “Οι εικόνες
μου”.
που θέλετε να χρησιμοποιήσετε.
49

3 Εάν θέλετε να διαγράψετε τις φωτογραφίες από την κάρτα μνήμης, κάντε κλικ στην επιλογή Ναι.
Σημείωση: Βεβαιωθείτε πως έχει γίνει αντιγραφή όλων των φωτογραφιών πριν κάνετε κλικ στην επιλογή Ναι
για να τις διαγράψετε.
4 Κάντε κλικ στην επιλογή Τέλος. Αφαιρέστε την κάρτα μνήμης για να προβάλετε τις φωτογραφίες που έχετε
μεταφέρει στη Βιβλιοθήκη φωτογραφιών.
Μεταφορά των επιλεγμένων φωτογραφιών από κάρτα μνήμης μέσω υπολογιστή
1 Τοποθετήστε την κάρτα μνήμης στον εκτυπωτή με την ετικέτα στραμμένη προς τον πίνακα ελέγχου του
εκτυπωτή.
Γίνεται αυτόματα εκκίνηση του Lexmark Imaging Studio στον υπολογιστή σας.
Σημείωση: Για την πραγματοποίηση ασύρματης σύνδεσης δικτύου, θα πρέπει πρώτα να ανοίξετε την εφαρμογή
και, στη συνέχεια, να επιλέξετε τον εκτυπωτή που θέλετε να χρησιμοποιήσετε.
2 Κάντε κλικ στο Επιλογή φωτογραφιών για αποθήκευση.
3 Επιλέξτε Αναίρεση επιλογής όλων.
4 Κάντε κλικ για να επιλέξετε τις φωτογραφίες που θέλετε να μεταφέρετε.
5 Κάντε κλικ στο κουμπί Επόμενο.
6 Εάν θέλετε να αποθηκεύσετε τις φωτογραφίες στον προεπιλεγμένο φάκελο, κάντε κλικ στην επιλογή
Επόμενο.
7 Εάν θέλετε να αποθηκεύσετε τις φωτογραφίες σε διαφορετικό φάκελο από τον προεπιλεγμένο:
α Επιλέξτε Αναζήτηση.
β Επιλέξτε το φάκελο που επιθυμείτε.
γ Κάντε κλικ στο ΟΚ.
8 Εάν θέλετε να εκχωρήσετε ένα πρόθεμα σε όλες τις φωτογραφίες που μεταφέρατε, κάντε κλικ στο πλαίσιο
ελέγχου και εισάγετε ένα όνομα.
9 Κάντε κλικ στο κουμπί Επόμενο.
10 Εάν θέλετε να διαγράψετε τις φωτογραφίες από την κάρτα μνήμης, κάντε κλικ στην επιλογή Ναι.
Σημείωση: Βεβαιωθείτε πως έχει γίνει αντιγραφή όλων των φωτογραφιών πριν κάνετε κλικ στην επιλογή Ναι
για να τις διαγράψετε.
11 Κάντε κλικ στην επιλογή Τέλος. Αφαιρέστε την κάρτα μνήμης για να προβάλετε τις φωτογραφίες που έχετε
μεταφέρει στη Βιβλιοθήκη φωτογραφιών.
Μεταφορά όλων των φωτογραφιών από CD ή από μονάδα flash χρησιμοποιώντας τον υπολογιστή
1 Τοποθετήστε ένα CD στον υπολογιστή ή μια μονάδα flash στον εκτυπωτή. Για περισσότερες πληροφορίες, δείτε
“Τοποθέτηση μονάδας flash” στη σελίδα 48.
Γίνεται αυτόματα εκκίνηση του Lexmark Imaging Studio στον υπολογιστή σας.
2 Εάν χρησιμοποιείτε Windows XP, θα εμφανιστεί η οθόνη “Τι θέλετε να κάνουν τα Windows;”.
Επιλέξτε Μεταφορά φωτογραφιών στον υπολογιστή χρησιμοποιώντας το Lexmark Imaging Studio.
50

3 Εάν χρησιμοποιείτε Windows 2000:
α Στην επιφάνεια εργασίας, κάντε διπλό κλικ στο εικονίδιο Lexmark Imaging Studio.
β Επιλέξτε Μεταφορά φωτογραφιών.
4 Κάντε κλικ στην επιλογή Αυτόματη αποθήκευση όλων των φωτογραφιών μου στο φάκελο “Οι εικόνες
μου”.
5 Αφαιρέστε τη μονάδα flash ή το CD για να προβάλετε τις φωτογραφίες που έχετε μεταφέρει στη Βιβλιοθήκη
φωτογραφιών.
Μεταφορά επιλεγμένων φωτογραφιών από CD ή μονάδα flash χρησιμοποιώντας τον υπολογιστή
1 Τοποθετήστε ένα CD στον υπολογιστή ή μια μονάδα flash στον εκτυπωτή. Για περισσότερες πληροφορίες, δείτε
“Τοποθέτηση μονάδας flash” στη σελίδα 48.
Γίνεται αυτόματα εκκίνηση του Lexmark Imaging Studio στον υπολογιστή σας.
2 Εάν χρησιμοποιείτε Windows XP, θα εμφανιστεί η οθόνη “Τι θέλετε να κάνουν τα Windows;”.
Επιλέξτε Μεταφορά φωτογραφιών στον υπολογιστή χρησιμοποιώντας το Lexmark Imaging Studio.
3 Εάν χρησιμοποιείτε Windows 2000:
α Στην επιφάνεια εργασίας, κάντε διπλό κλικ στο εικονίδιο Lexmark Imaging Studio.
β Επιλέξτε Μεταφορά φωτογραφιών.
4 Κάντε κλικ στο Επιλογή φωτογραφιών για αποθήκευση.
5 Επιλέξτε Αναίρεση επιλογής όλων.
6 Κάντε κλικ για να επιλέξετε τις φωτογραφίες που θέλετε να μεταφέρετε.
7 Εάν θέλετε να αποθηκεύσετε τις φωτογραφίες στον προεπιλεγμένο φάκελο, κάντε κλικ στην επιλογή
Επόμενο.
8 Εάν θέλετε να αποθηκεύσετε τις φωτογραφίες σε διαφορετικό φάκελο από τον προεπιλεγμένο:
α Επιλέξτε Αναζήτηση.
β Επιλέξτε το φάκελο που επιθυμείτε.
γ Κάντε κλικ στο ΟΚ.
9 Εάν θέλετε να εκχωρήσετε ένα πρόθεμα σε όλες τις φωτογραφίες που μεταφέρατε, κάντε κλικ στο πλαίσιο
ελέγχου και εισάγετε ένα όνομα.
10 Κάντε κλικ στο κουμπί Επόμενο.
11 Αφαιρέστε το CD ή τη μονάδα flash για να προβάλετε τις φωτογραφίες που έχετε μεταφέρει στη Βιβλιοθήκη
φωτογραφιών.
Μεταφορά φωτογραφιών από κάρτα μνήμης σε μονάδα flash
1 Τοποθετήστε την κάρτα μνήμης που περιέχει τις εικόνες που επιθυμείτε να μεταφέρετε. Για περισσότερες
πληροφορίες, δείτε “Τοποθέτηση κάρτας μνήμης” στη σελίδα 47.
2 Τοποθετήστε τη μονάδα flash στη θύρα PictBridge που βρίσκεται στο μπροστινό μέρος του εκτυπωτή. Για
περισσότερες πληροφορίες, δείτε “Τοποθέτηση μονάδας flash” στη σελίδα 48.
Στην οθόνη εμφανίζεται το μήνυμα Ποια συσκευή να εμφανιστεί;.
51

3 Πατήστε επανειλημμένα ή μέχρι να εμφανιστεί η επιλογή Κάρτα φωτογραφικής μηχανής ή ο
συγκεκριμένος τύπος κάρτας φωτογραφικής μηχανής που χρησιμοποιείτε.
4 Πατήστε το .
5 Πατήστε επανειλημμένα ή μέχρι να εμφανιστεί η επιλογή Αποθήκευση φωτογραφιών.
6 Πατήστε το .
7 Εάν χρειαστεί, πατήστε επανειλημμένα ή μέχρι να εμφανιστεί η ρύθμιση που επιθυμείτε.
Σημειώσεις:
• Εάν οι φωτογραφίες στην κάρτα μνήμης τραβήχτηκαν σε διαφορετικές ημερομηνίες, οι επιλογές θα
περιλαμβάνουν την Τελευταία ημερομηνία και το Εύρος ημερομηνίας.
• Για να επιλέξετε ένα εύρος ημερομηνίας, πατήστε το και στη συνέχεια πατήστε επανειλημμένα το ή
το
μέχρι να εμφανιστεί η επιθυμητή ημερομηνία. Τα εύρη ημερομηνίας εμφανίζονται κατά μήνα και κατά
έτος, ξεκινώντας από τον πιο πρόσφατο μήνα.
• Εάν είναι συνδεδεμένος και ο υπολογιστής, θα πρέπει να επιλέξετε τη ρύθμιση USB ως τον προορισμό.
8 Πατήστε Έναρξη έγχρωμου ή Έναρξη ασπρόμαυρου.
Σημειώσεις:
• Εάν δεν υπάρχει αρκετή μνήμη στη μονάδα flash, εμφανίζεται ένα μήνυμα στην οθόνη.
• Μην αφαιρείτε τη μονάδα flash έως ότου εμφανιστεί ένα μήνυμα στην οθόνη που να υποδηλώνει ότι
ολοκληρώθηκε η αντιγραφή.
Εκτύπωση φωτογραφιών μέσω του πίνακα ελέγχου
Εκτύπωση φωτογραφιών που είναι αποθηκευμένες σε συσκευή μνήμης με τη χρήση του φύλλου προστασίας
1 Τοποθετήστε απλό χαρτί ή χαρτί μεγέθους Α4.
2 Τοποθετήστε μια κάρτα μνήμης ή μια μονάδα flash που περιλαμβάνει τις εικόνες που θέλετε να εκτυπώσετε. Για
περισσότερες πληροφορίες, δείτε “Τοποθέτηση κάρτας μνήμης” στη σελίδα 47 ή “Τοποθέτηση μονάδας flash”
στη σελίδα 48.
3 Πατήστε επανειλημμένα ή μέχρι να εμφανιστεί η επιλογή Φύλλο προστασίας.
4 Πατήστε .
5 Πατήστε επανειλημμένα ή μέχρι να εμφανιστεί η επιλογή Εκτύπωση φύλλου προστασίας.
6 Πατήστε .
7 Πατήστε ή για να ορίσετε την κατηγορία φωτογραφιών που θέλετε να εκτυπώσετε.
Μπορείτε να εκτυπώσετε ένα φύλλο προστασίας:
• Για όλες τις φωτογραφίες στην κάρτα μνήμης
• Για τις 20 πιο πρόσφατες φωτογραφίες, εάν υπάρχουν 20 ή περισσότερες φωτογραφίες στην κάρτα
• Κατά ημερομηνία, εάν οι φωτογραφίες που βρίσκονται στην κάρτα είχαν ληφθεί σε διαφορετικές ημερομηνίες
8 Πατήστε .
52

9 Πατήστε ξανά .
Γίνεται εκτύπωση ενός ή περισσότερων φύλλων προστασίας.
10 Ακολουθήστε τις οδηγίες που υπάρχουν στο φύλλο προστασίας για να επιλέξετε τις φωτογραφίες που θα
εκτυπώσετε, καθώς και τον αριθμό αντιγράφων, τη μείωση του φαινομένου κόκκινων ματιών, τη διάταξη της
σελίδας, τις επιλογές εκτύπωσης και το μέγεθος χαρτιού.
Σημείωση: Κατά την πραγματοποίηση επιλογών, βεβαιωθείτε ότι συμπληρώνετε πλήρως τους κύκλους.
11 Τοποθετήστε το φύλλο προστασίας με την πρόσοψη προς τα κάτω στη γυάλινη επιφάνεια του σαρωτή. Για
περισσότερες πληροφορίες, δείτε “Τοποθέτηση πρωτότυπων εγγράφων στη γυάλινη επιφάνεια του σαρωτή”
στη σελίδα 40.
12 Εάν είναι απαραίτητο, πατήστε επανειλημμένα ή μέχρι να εμφανιστεί η επιλογή Σάρωση φύλλου
προστασίας.
13 Πατήστε .
14 Πατήστε Έναρξη έγχρωμου ή Έναρξη ασπρόμαυρου για να πραγματοποιήσετε σάρωση του φύλλου
προστασίας.
15 Τοποθετήστε φωτογραφικό χαρτί με τη γυαλιστερή πλευρά ή την εκτυπώσιμη πλευρά στραμμένη προς τα πάνω.
(Εάν δεν είστε βέβαιοι ποια είναι η εκτυπώσιμη πλευρά, ανατρέξτε στις οδηγίες που συνοδεύουν το χαρτί.) Για
περισσότερες πληροφορίες, δείτε “Τοποθέτηση χαρτιού” στη σελίδα 36.
Σημείωση: Βεβαιωθείτε πως το μέγεθος του χαρτιού είναι ίδιο με το μέγεθος
προστασίας.
που έχετε επιλέξει στο φύλλο
16 Πατήστε Έναρξη έγχρωμου ή Έναρξη ασπρόμαυρου για να εκτυπώσετε τις φωτογραφίες σας.
Προειδοποίηση: Μην αφαιρείτε την κάρτα μνήμης ή τη μονάδα flash και μην απενεργοποιείτε τον εκτυπωτή, μέχρι
να εκτυπωθούν οι φωτογραφίες που επιλέξατε στο φύλλο προστασίας φωτογραφιών. Το φύλλο προστασίας
καθίσταται άκυρο όταν η κάρτα μνήμης ή η μονάδα flash αφαιρείται από τον
απενεργοποιείται ο εκτυπωτής.
εκτυπωτή ή κάθε φορά που
Εκτύπωση όλων των φωτογραφιών
1 Τοποθετήστε φωτογραφικό χαρτί με τη γυαλιστερή πλευρά ή την εκτυπώσιμη πλευρά στραμμένη προς τα πάνω.
(Εάν δεν είστε βέβαιοι ποια είναι η εκτυπώσιμη πλευρά, ανατρέξτε στις οδηγίες που συνοδεύουν το χαρτί.) Για
περισσότερες πληροφορίες, δείτε “Τοποθέτηση χαρτιού” στη σελίδα 36.
2 Τοποθετήστε μια κάρτα μνήμης ή μια μονάδα flash που περιλαμβάνει τις εικόνες που θέλετε να εκτυπώσετε. Για
περισσότερες πληροφορίες, δείτε “Τοποθέτηση κάρτας μνήμης” στη σελίδα 47 ή “Τοποθέτηση μονάδας flash”
στη σελίδα 48.
3 Πατήστε επανειλημμένα ή μέχρι να εμφανιστεί η επιλογή Εκτύπωση φωτογραφιών.
4 Πατήστε .
5 Πατήστε επανειλημμένα ή μέχρι να εμφανιστεί η επιλογή Εκτύπωση όλων των φωτογραφιών.
6 Πατήστε το κουμπί Έναρξη έγχρωμου ή Έναρξη ασπρόμαυρου.
Οι ρυθμίσεις εκτύπωσης που χρησιμοποιήθηκαν στην εργασία εκτύπωσης εμφανίζονται με τη σειρά στη δεύτερη
γραμμή της οθόνης.
7 Πατήστε ξανά το κουμπί Έναρξη έγχρωμου ή Έναρξη ασπρόμαυρου.
53

Εκτύπωση φωτογραφιών κατά αριθμό
Μπορείτε να εκτυπώσετε φωτογραφίες, χρησιμοποιώντας τους αριθμούς που έχουν εκχωρηθεί σε αυτές, σε ένα
φύλλο δοκιμαστικής εκτύπωσης φωτογραφιών. Εάν θέλετε να εκτυπώσετε φωτογραφίες κατά αριθμό φωτογραφίας,
πρέπει πρώτα να εκτυπώσετε ένα φύλλο δοκιμαστικής εκτύπωσης. Για περισσότερες πληροφορίες, δείτε
“Εκτύπωση φωτογραφιών που είναι αποθηκευμένες σε συσκευή μνήμης με τη χρήση του φύλλου
σελίδα 52.
1 Τοποθετήστε φωτογραφικό χαρτί με τη γυαλιστερή ή την εκτυπώσιμη πλευρά στραμμένη προς τα πάνω. (Εάν
δεν είστε βέβαιοι ποια είναι η εκτυπώσιμη πλευρά, ανατρέξτε στις οδηγίες που συνοδεύουν το χαρτί.) Για
περισσότερες πληροφορίες, δείτε “Τοποθέτηση χαρτιού” στη σελίδα 36.
2 Τοποθετήστε μια κάρτα μνήμης ή μια μονάδα flash που περιλαμβάνει τις εικόνες που θέλετε να εκτυπώσετε. Για
περισσότερες πληροφορίες, δείτε “Τοποθέτηση κάρτας μνήμης” στη σελίδα 47 ή “Τοποθέτηση μονάδας flash”
στη σελίδα 48.
3 Πατήστε επανειλημμένα ή μέχρι να εμφανιστεί η επιλογή Εκτύπωση φωτογραφιών.
4 Πατήστε .
5 Πατήστε επανειλημμένα ή μέχρι να εμφανιστεί η επιλογή Αριθμός φωτογραφίας.
6 Πατήστε .
7 Πατήστε επανειλημμένα ή μέχρι να εμφανιστεί ο αριθμός φωτογραφίας που επιθυμείτε.
8 Πατήστε για να επιλέξετε μια φωτογραφία.
προστασίας” στη
Σημείωση: Όταν επιλέγετε μια φωτογραφία, εμφανίζεται ένας αστερίσκος (*) στα αριστερά του αριθμού στη
δεύτερη γραμμή της οθόνης.
9 Εάν θέλετε να επιλέξετε επιπλέον φωτογραφίες, πατήστε ή για να φτάσετε στον αριθμό που θέλετε και στη
συνέχεια πατήστε
10 Πατήστε Έναρξη έγχρωμου ή Έναρξη ασπρόμαυρου.
Οι ρυθμίσεις εκτύπωσης που χρησιμοποιήθηκαν στην εργασία εκτύπωσης, εμφανίζονται μία τη φορά στη
δεύτερη γραμμή της οθόνης.
11 Πατήστε ξανά το κουμπί Έναρξη έγχρωμου ή Έναρξη ασπρόμαυρου.
Εκτύπωση φωτογραφιών με βάση το εύρος ημερομηνίας
1 Τοποθετήστε φωτογραφικό χαρτί με τη γυαλιστερή ή την εκτυπώσιμη πλευρά στραμμένη προς τα πάνω. (Εάν
δεν είστε βέβαιοι ποια είναι η εκτυπώσιμη πλευρά, ανατρέξτε στις οδηγίες που συνοδεύουν το χαρτί.) Για
περισσότερες πληροφορίες, δείτε “Τοποθέτηση χαρτιού” στη σελίδα 36.
2 Τοποθετήστε μια κάρτα μνήμης ή μια μονάδα flash που περιλαμβάνει τις εικόνες που θέλετε να εκτυπώσετε. Για
περισσότερες πληροφορίες, δείτε “Τοποθέτηση κάρτας μνήμης” στη σελίδα 47 ή “Τοποθέτηση μονάδας flash”
στη σελίδα 48.
3 Πατήστε επανειλημμένα ή μέχρι να εμφανιστεί η επιλογή Εκτύπωση φωτογραφιών.
4 Πατήστε το .
5 Πατήστε επανειλημμένα ή μέχρι να εμφανιστεί η επιλογή Εύρος ημερομηνίας.
6 Πατήστε το .
Οι ημερομηνίες ταξινομούνται ανά μήνα και έτος και ξεκινούν από τον πλέον πρόσφατο μήνα.
54

7 Πατήστε ή για να επιλέξετε τον μήνα που επιθυμείτε.
8 Πατήστε το .
9 Πατήστε Έναρξη έγχρωμου ή Έναρξη ασπρόμαυρου.
Οι ρυθμίσεις εκτύπωσης που πρόκειται να χρησιμοποιηθούν στην εργασία εκτύπωσης εμφανίζονται με τη σειρά
στη δεύτερη γραμμή της οθόνης.
10 Πατήστε ξανά το κουμπί Έναρξη έγχρωμου ή Έναρξη ασπρόμαυρου.
Εκτύπωση φωτογραφιών με τη χρήση χρωματικών εφέ
Μπορείτε να χρησιμοποιήσετε τον πίνακα ελέγχου για να εφαρμόσετε χρωματικά εφέ στις φωτογραφίες σας.
Σημείωση: Μπορείτε, επίσης, να εκτυπώσετε φωτογραφίες με χρωματικά εφέ, χρησιμοποιώντας ένα φύλλο
προστασίας. Για περισσότερες πληροφορίες, δείτε “Εκτύπωση φωτογραφιών που είναι αποθηκευμένες σε συσκευή
μνήμης με τη χρήση του φύλλου προστασίας” στη σελίδα 52.
1 Τοποθετήστε φωτογραφικό χαρτί με τη γυαλιστερή πλευρά ή την εκτυπώσιμη πλευρά στραμμένη προς τα πάνω.
(Εάν δεν είστε βέβαιοι ποια είναι η εκτυπώσιμη πλευρά, ανατρέξτε στις οδηγίες που συνοδεύουν το χαρτί.) Για
περισσότερες πληροφορίες, δείτε “Τοποθέτηση χαρτιού” στη σελίδα 36.
2 Τοποθετήστε μια κάρτα μνήμης ή μια μονάδα flash που περιλαμβάνει τις εικόνες που θέλετε να εκτυπώσετε. Για
περισσότερες πληροφορίες, δείτε “Τοποθέτηση κάρτας μνήμης” στη σελίδα 47 ή “Τοποθέτηση μονάδας flash”
στη σελίδα 48.
3 Πατήστε επανειλημμένα ή μέχρι να εμφανιστεί η επιλογή Φωτογραφικά εφέ.
4 Πατήστε .
5 Πατήστε επανειλημμένα ή μέχρι να εμφανιστεί το χρωματικό εφέ που επιθυμείτε.
Σημείωση: Οι επιλογές χρωματικών εφέ είναι οι εξής: Σέπια, γκρι αντικέ και καφέ αντικέ.
6 Πατήστε .
Σημείωση: Το χρωματικό εφέ ισχύει για όλες τις φωτογραφίες που θα εκτυπώσετε μέχρι να αφαιρέσετε την
ενεργή κάρτα μνήμης ή μονάδα flash.
Εκτύπωση φωτογραφιών από ψηφιακή φωτογραφική μηχανή μέσω DPOF
Η δυνατότητα DPOF (Digital Print Order Format) είναι διαθέσιμη σε ορισμένες ψηφιακές φωτογραφικές μηχανές.
Εάν η ψηφιακή φωτογραφική σας μηχανή υποστηρίζει τη δυνατότητα DPOF, μπορείτε να ορίσετε ποιες φωτογραφίες
θα εκτυπωθούν, πόσες από την κάθε μία, καθώς και ποιες ρυθμίσεις εκτύπωσης θα χρησιμοποιηθούν, ενώ η κάρτα
μνήμης βρίσκεται ακόμη μέσα στη φωτογραφική μηχανή. Ο εκτυπωτής αναγνωρίζει τις ρυθμίσεις
τοποθετείτε την κάρτα μνήμης στον εκτυπωτή.
Σημείωση: Βεβαιωθείτε πως οι ρυθμίσεις εκτύπωσης φωτογραφιών που θα επιλέξετε είναι ίδιες με τις τρέχουσες
ρυθμίσεις του εκτυπωτή. Για πληροφορίες σχετικά με την αλλαγή των ρυθμίσεων εκτύπωσης φωτογραφιών, δείτε
“Χρήση του μενού Κάρτα φωτογραφιών” στη σελίδα 23.
1 Τοποθετήστε φωτογραφικό χαρτί με τη γυαλιστερή ή την εκτυπώσιμη πλευρά στραμμένη προς τα πάνω. (Εάν
δεν είστε βέβαιοι ποια είναι η εκτυπώσιμη πλευρά, ανατρέξτε στις οδηγίες που συνοδεύουν το χαρτί.) Για
περισσότερες πληροφορίες, δείτε “Τοποθέτηση χαρτιού” στη σελίδα 36.
αυτές, όταν
2 Τοποθετήστε μια κάρτα μνήμης. Για περισσότερες πληροφορίες, δείτε “Τοποθέτηση κάρτας μνήμης” στη
σελίδα 47.
3 Πατήστε επανειλημμένα ή μέχρι να εμφανιστεί η επιλογή Εκτύπωση φωτογραφιών.
55

4 Πατήστε το .
5 Πατήστε επανειλημμένα ή μέχρι να εμφανιστεί η επιλογή Εκτύπωση DPOF.
6 Πατήστε Έναρξη έγχρωμου ή Έναρξη ασπρόμαυρου.
Χρήση ψηφιακής φωτογραφικής μηχανής PictBridge για τον έλεγχο της εκτύπωσης φωτογραφιών
Μπορείτε να συνδέσετε μια ψηφιακή φωτογραφική μηχανή PictBridge στον εκτυπωτή και να χρησιμοποιήσετε τα
κουμπιά της φωτογραφικής μηχανής για να επιλέξετε και να εκτυπώσετε φωτογραφίες.
1 Συνδέστε το ένα άκρο του καλωδίου USB στη φωτογραφική μηχανή.
Σημείωση: Χρησιμοποιήστε αποκλειστικά το καλώδιο USB που συμπεριλαμβανόταν με την ψηφιακή
φωτογραφική μηχανή.
2 Συνδέστε το άλλο άκρο του καλωδίου στη θύρα PictBridge που βρίσκεται στη μπροστινή πλευρά του εκτυπωτή.
Προειδοποίηση: Μην αγγίζετε το καλώδιο USB, προσαρμογείς δικτύου ή τον εκτυπωτή στην περιοχή που
απεικονίζεται, ενώ εκτελείτε εκτύπωση από ψηφιακή φωτογραφική μηχανή PictBridge. Μπορεί να προκληθεί
απώλεια δεδομένων. Επίσης, μην αφαιρείτε το καλώδιο USB ή τον προσαρμογέα δικτύου, ενώ εκτελείτε
εκτύπωση από ψηφιακή φωτογραφική μηχανή PictBridge.
56

Σημειώσεις:
• Βεβαιωθείτε ότι η ψηφιακή φωτογραφική μηχανή PictBridge έχει ρυθμιστεί στη σωστή λειτουργία USB. Για
περισσότερες πληροφορίες, ανατρέξτε στην τεκμηρίωση της φωτογραφικής μηχανής.
• Ο εκτυπωτής αναγνωρίζει μόνο μια ενεργή συσκευή μέσων κάθε φορά. Εάν τοποθετήσετε περισσότερες
από μία συσκευές μέσων, εμφανίζεται ένα μήνυμα στην οθόνη που σας ζητά να καθορίσετε τη συσκευή που
θέλετε να αναγνωρίσει ο εκτυπωτής.
• Εάν έχετε τοποθετήσει κάρτα μνήμης, όταν συνδέετε μια φωτογραφική μηχανή PictBridge, θα εμφανιστεί
ένα μήνυμα σφάλματος που θα σας ζητά να αφαιρέσετε μία από τις συσκευές.
• Εάν η σύνδεση PictBridge είναι επιτυχής, εμφανίζεται το εξής μήνυμα στην οθόνη του εκτυπωτή:
Εντοπίστηκε φωτογραφική μηχανή PictBridge. Πατήστε
κάποιο άλλο μήνυμα, δείτε “Μηνύματα σφάλματος” στη σελίδα 102.
για να αλλάξετε ρυθμίσεις. Εάν εμφανιστεί
• Οι τιμές που επιλέγονται μέσα από τα στοιχεία μενού είναι οι ρυθμίσεις που χρησιμοποιούνται για τις
εκτυπώσεις Pictbridge, εάν δεν υπάρξει απευθείας επιλογή από τη φωτογραφική μηχανή.
3 Ακολουθήστε τις οδηγίες στην τεκμηρίωση της φωτογραφικής μηχανής για να επιλέξετε και να εκτυπώσετε
φωτογραφίες.
Σημείωση: Εάν ο εκτυπωτής είναι απενεργοποιημένος ενώ η φωτογραφική μηχανή είναι συνδεδεμένη, πρέπει να
αποσυνδέσετε και να συνδέσετε ξανά τη φωτογραφική μηχανή.
Εκτύπωση φωτογραφιών με χρήση του υπολογιστή
Σημείωση: Για εκτύπωση φωτογραφιών ή εικόνων από σελίδα Web, δείτε “Εκτύπωση φωτογραφιών ή εικόνων από
σελίδα web” στη σελίδα 43.
Προβολή / Εκτύπωση φωτογραφιών από τη Βιβλιοθήκη φωτογραφιών
1 Στην επιφάνεια εργασίας, κάντε διπλό κλικ στο εικονίδιο Lexmark Imaging Studio.
2 Επιλέξτε Προβολή / Εκτύπωση βιβλιοθήκης φωτογραφιών.
3 Κάντε κλικ για να επιλέξετε τις φωτογραφίες που θέλετε να εκτυπώσετε.
4 Από τη γραμμή εργασιών του Στούντιο επεξεργασίας εικόνων που βρίσκεται στο κάτω μέρος της οθόνης,
επιλέξτε Εκτυπώσεις φωτογραφιών.
5 Από την αναπτυσσόμενη λίστα "Ποιότητα", επιλέξτε μια ποιότητα αντιγραφής.
6 Από την επιλογή "Μέγεθος χαρτιού" στην αναπτυσσόμενη λίστα "Εκτυπωτής", επιλέξτε το μέγεθος του χαρτιού.
7 Για να επιλέξετε πολλές εκτυπώσεις μιας φωτογραφίας ή για να επιλέξετε διαφορετικό μέγεθος φωτογραφίας
από 4 x 6 ίντσες (10 x 15 εκ.), ενεργοποιήστε τις επιλογές που θέλετε από τον πίνακα. Χρησιμοποιήστε την
αναπτυσσόμενη λίστα στην τελευταία στήλη για να εμφανίσετε και να επιλέξετε άλλα μεγέθη.
8 Επιλέξτε Άμεση εκτύπωση από την κάτω δεξιά γωνία της οθόνης.
57

Εκτύπωση φωτογραφιών από συσκευή μέσων χρησιμοποιώντας τον υπολογιστή
1 Τοποθετήστε φωτογραφικό χαρτί με τη γυαλιστερή ή την εκτυπώσιμη πλευρά στραμμένη προς τα πάνω. (Εάν
δεν είστε βέβαιοι ποια είναι η εκτυπώσιμη πλευρά, ανατρέξτε στις οδηγίες που συνοδεύουν το χαρτί.) Για
περισσότερες πληροφορίες, δείτε “Τοποθέτηση χαρτιού” στη σελίδα 36.
2 Τοποθετήστε ένα CD ή μια συσκευή μέσων στον υπολογιστή.
α Εάν χρησιμοποιείτε Windows XP ή Windows Vista, θα εμφανιστεί η οθόνη “Τι θέλετε να κάνουν τα
Windows;”. Επιλέξτε Μεταφορά φωτογραφιών στον υπολογιστή χρησιμοποιώντας το Lexmark
Imaging Studio.
β Εάν χρησιμοποιείτε Windows 2000:
1 Στην επιφάνεια εργασίας, κάντε διπλό κλικ στο εικονίδιο Lexmark Imaging Studio.
2 Επιλέξτε Μεταφορά φωτογραφιών.
3 Κάντε κλικ στο Επιλογή φωτογραφιών για εκτύπωση.
4 Για να εκτυπώσετε όλες τις φωτογραφίες, επιλέξτε Εκτύπωση.
5 Για να εκτυπώσετε επιλεγμένες φωτογραφίες, επιλέξτε Κατάργηση όλων των επιλογών.
6 Κάντε κλικ για να επιλέξετε τις φωτογραφίες που θέλετε να εκτυπώσετε.
7 Επιλέξτε Εκτύπωση.
8 Από την αναπτυσσόμενη λίστα "Ποιότητα", επιλέξτε μια ποιότητα αντιγραφής.
9 Από την αναπτυσσόμενη λίστα "Μέγεθος χαρτιού σε εκτυπωτή", επιλέξτε το μέγεθος του χαρτιού.
10 Για να επιλέξετε πολλές εκτυπώσεις μιας φωτογραφίας ή για να επιλέξετε μέγεθος φωτογραφίας διαφορετικό
των 4 x 6 ιντσών (10 x 15 εκ.), ενεργοποιήστε τις επιλογές που θέλετε από τον πίνακα. Χρησιμοποιήστε την
αναπτυσσόμενη λίστα στην τελευταία στήλη για να εμφανίσετε και να επιλέξετε άλλα μεγέθη.
11 Επιλέξτε Άμεση εκτύπωση από την κάτω δεξιά γωνία της οθόνης.
12 Αφαιρέστε το CD ή τη συσκευή μέσων.
Εκτύπωση πακέτων φωτογραφιών
1 Στην επιφάνεια εργασίας, κάντε διπλό κλικ στο εικονίδιο Lexmark Imaging Studio.
2 Επιλέξτε Πακέτα φωτογραφιών.
3 Κάντε κλικ για να επιλέξετε τις φωτογραφίες που θέλετε να συμπεριλάβετε στο πακέτο φωτογραφιών.
4 Κάντε κλικ στο κουμπί Επόμενο.
5 Από την αναπτυσσόμενη λίστα "Ποιότητα", επιλέξτε μια ποιότητα αντιγραφής.
6 Από την επιλογή "Μέγεθος χαρτιού" στην αναπτυσσόμενη λίστα "Εκτυπωτής", επιλέξτε το μέγεθος του χαρτιού.
7 Για να επιλέξετε πολλές εκτυπώσεις μιας φωτογραφίας ή για να επιλέξετε μέγεθος φωτογραφίας διαφορετικό
των 4 x 6 ιντσών (10 x 15 εκ.), ενεργοποιήστε τις επιλογές που θέλετε από τον πίνακα. Χρησιμοποιήστε την
αναπτυσσόμενη λίστα που βρίσκεται στην τελευταία στήλη για να εμφανίσετε και να επιλέξετε άλλα μεγέθη.
8 Επιλέξτε Άμεση εκτύπωση από την κάτω δεξιά γωνία της οθόνης.
58

Δημιουργία εργασιών φωτογραφιών
Δημιουργία ευχετήριων καρτών
1 Στην επιφάνεια εργασίας, κάντε διπλό κλικ στο εικονίδιο Lexmark Imaging Studio.
2 Επιλέξτε Ευχετήριες κάρτες.
3 Από την καρτέλα "Στυλ", επιλέξτε κάποιο στυλ για την ευχετήρια κάρτα.
4 Από την καρτέλα "Φωτογραφία", επιλέξτε και σύρετε τη φωτογραφία στο παράθυρο προεπισκόπησης που
βρίσκεται στη δεξιά πλευρά της οθόνης.
5 Επιλέξτε περιοχή κειμένου για να έχετε τη δυνατότητα προσθήκης κειμένου στην ευχετήρια κάρτα.
6 Όταν ολοκληρώσετε την επεξεργασία του κειμένου, κάντε κλικ στο OK.
7 Εάν θέλετε να δημιουργήσετε άλλη ευχετήρια κάρτα με διαφορετικό στυλ ή/και φωτογραφία, επιλέξτε Προσθήκη
νέας κάρτας και επαναλάβετε το βήμα 3 στη σελίδα 59 έως το βήμα 6 στη σελίδα 59.
8 Εάν θέλετε να εκτυπώσετε την ευχετήρια κάρτα, επιλέξτε Εκτύπωση ευχετήριας κάρτας από την καρτέλα
"Κοινή χρήση".
9 Από την αναπτυσσόμενη λίστα "Αντίγραφα", επιλέξτε τον αριθμό των αντιγράφων.
10 Από την αναπτυσσόμενη λίστα "Ποιότητα", επιλέξτε ποιότητα αντιγραφής.
11 Από την επιλογή "Μέγεθος χαρτιού" στην αναπτυσσόμενη λίστα "Εκτυπωτής", επιλέξτε το μέγεθος του χαρτιού.
Υποστηριζόμενα μεγέθη χαρτιού Διαστάσεις
A4 210 x 297 χιλιοστά
Letter 8,5 x 11 ίντσες
Ευχετήριες κάρτες 4 x 8 ίντσες (10,16 x 20,32 εκατοστά)
12 Επιλέξτε Άμεση εκτύπωση.
13 Εάν θέλετε να στείλετε μέσω ηλεκτρονικού ταχυδρομείου την ευχετήρια κάρτα, επιλέξτε Αποστολή ευχετήριας
κάρτας μέσω ηλεκτρονικού ταχυδρομείου από την καρτέλα "Κοινή χρήση".
14 Από την περιοχή "Ποιότητα και ταχύτητα αποστολής" της οθόνης, επιλέξτε το μέγεθος της εικόνας.
15 Επιλέξτε Δημιουργία ηλεκτρονικού ταχυδρομείου για να δημιουργήσετε ένα μήνυμα ηλεκτρονικού
ταχυδρομείου με επισύναψη των ευχετήριων φωτογραφικών καρτών.
Δημιουργία παρουσίασης φωτογραφιών
1 Στην επιφάνεια εργασίας, κάντε διπλό κλικ στο εικονίδιο Lexmark Imaging Studio.
2 Επιλέξτε Παρουσίαση.
3 Επιλέξτε και σύρετε τις επιλεγμένες φωτογραφίες στο παράθυρο προεπισκόπησης που βρίσκεται στη δεξιά
γωνία της οθόνης.
4 Εάν θέλετε να σαρώσετε άλλη φωτογραφία για να την προσθέσετε στην παρουσίαση:
α Τοποθετήστε τη φωτογραφία με την πρόσοψη προς τα κάτω στη γυάλινη επιφάνεια του σαρωτή.
β Επιλέξτε Αρχείο Προσθήκη φωτογραφίας από σαρωτή.
γ Επαναλάβετε αυτό το βήμα μέχρι να ολοκληρωθεί η σάρωση όλων των φωτογραφιών σας.
59

5 Από την καρτέλα "Ρυθμίσεις", επιλέξτε πόσα δευτερόλεπτα θα προβάλλεται η κάθε φωτογραφία από την
αναπτυσσόμενη λίστα "Χρόνος προβολής κάθε φωτογραφίας".
6 Εάν θέλετε να γίνεται επανάληψη της παρουσίασης, επιλέξτε Ναι.
7 Κάντε κλικ στην επιλογή Προβολή παρουσίασης στο κάτω μέρος του δεξιού παραθύρου. Γίνεται προβολή της
παρουσίασης. Επιλέξτε Τερματισμός παρουσίασης από την εφαρμογή προβολής παρουσίασης για να
κλείσετε την παρουσίαση.
8 Από την καρτέλα "Κοινή χρήση", επιλέξτε Αποθήκευση της παρουσίασης εάν θέλετε να αποθηκεύσετε την
παρουσίαση στον κατάλογο "Οι εικόνες μου".
9 Εισάγετε ένα όνομα στην περιοχή του πλαισίου διαλόγου "Όνομα αρχείου".
10 Επιλέξτε Αποθήκευση.
11 Από την καρτέλα "Κοινή χρήση", επιλέξτε Εκτύπωση της παρουσίασης, εάν θέλετε να εκτυπώσετε την
παρουσίαση.
12 Από την αναπτυσσόμενη λίστα "Ποιότητα", επιλέξτε μια ποιότητα αντιγραφής.
13 Από την επιλογή "Μέγεθος χαρτιού" στην αναπτυσσόμενη λίστα "Εκτυπωτής", επιλέξτε το μέγεθος του χαρτιού.
14 Για να επιλέξετε πολλές εκτυπώσεις μιας φωτογραφίας ή για να επιλέξετε μέγεθος φωτογραφίας διαφορετικό
των 4 x 6 ιντσών (10 x 15 εκ.), ενεργοποιήστε τις επιλογές που θέλετε από τον πίνακα. Χρησιμοποιήστε την
αναπτυσσόμενη λίστα στην τελευταία στήλη για να εμφανίσετε και να επιλέξετε άλλα μεγέθη.
15 Επιλέξτε Άμεση εκτύπωση.
Εκτύπωση εικόνας ως πολυσέλιδη αφίσα
1 Τοποθετήστε χαρτί.
2 Στην επιφάνεια εργασίας, κάντε διπλό κλικ στο εικονίδιο Lexmark Imaging Studio.
3 Από την περιοχή "Εκτύπωση δημιουργικών εργασιών" της οθόνης καλωσορίσματος, επιλέξτε Αφίσα.
4 Εάν εκτελείτε σάρωση φωτογραφίας:
α Τοποθετήστε τη φωτογραφία με την πρόσοψη προς τα κάτω στη γυάλινη επιφάνεια του σαρωτή.
β Επιλέξτε Αρχείο Προσθήκη φωτογραφίας από σαρωτή.
5 Εάν δεν εκτελείτε σάρωση νέου αντικειμένου, ανοίξτε το φάκελο που περιέχει τη φωτογραφία.
6 Σύρετε τη φωτογραφία στην περιοχή προεπισκόπησης "Εκτύπωση πολυσέλιδης αφίσας" της οθόνης.
7 Κάντε κλικ στην επιλογή Επόμενο βήμα στο κάτω μέρος του αριστερού παραθύρου.
8 Από την αναπτυσσόμενη λίστα "Μέγεθος χαρτιού για εκτύπωση αφίσας", επιλέξτε μέγεθος χαρτιού.
9 Από την αναπτυσσόμενη λίστα "Ποιότητα εκτύπωσης για αφίσα", επιλέξτε ποιότητα εκτύπωσης.
10 Από την αναπτυσσόμενη λίστα "Μέγεθος αφίσας", επιλέξτε μέγεθος αφίσας.
11 Αν θέλετε να περιστρέψετε την αφίσα για καλύτερη προσαρμογή στις εκτυπωμένες σελίδες, επιλέξτε
Περιστροφή 90 μοιρών.
12 Επιλέξτε Άμεση εκτύπωση από την κάτω δεξιά γωνία της οθόνης.
60

Αντιγραφή
Σημείωση: Εάν θέλετε να προσαρμόσετε τις ρυθμίσεις αντιγραφής, δείτε “Χρήση του μενού Αντιγραφή” στη
σελίδα 21.
Δημιουργία αντιγράφου
1 Τοποθετήστε χαρτί.
2 Τοποθετήστε ένα πρωτότυπο έγγραφο με την πρόσοψη στραμμένη προς τη γυάλινη επιφάνεια του σαρωτή.
3 Από τον πίνακα ελέγχου, πατήστε Aντιγραφή.
4 Πατήστε Έναρξη έγχρωμου ή Έναρξη ασπρόμαυρου.
Προσαρμογή της ποιότητας αντιγραφής
Η ποιότητα καθορίζει την ανάλυση που χρησιμοποιείται για την εργασία αντιγραφής. Η ανάλυση συμπεριλαμβάνει
τον αριθμό κουκκίδων ανά ίντσα (dpi). Όσο μεγαλύτερος είναι ο αριθμός dpi τόσο υψηλότερη είναι η ανάλυση και
καλύτερη η ποιότητα αντιγραφής.
1 Τοποθετήστε χαρτί.
2 Τοποθετήστε ένα πρωτότυπο έγγραφο με την πρόσοψη στραμμένη προς τη γυάλινη επιφάνεια του σαρωτή.
3 Εάν είναι απαραίτητο, πατήστε Αντιγραφή.
4 Πατήστε το .
5 Πατήστε επανειλημμένα ή μέχρι να εμφανιστεί η επιλογή Ποιότητα.
6 Πατήστε το .
7 Πατήστε επανειλημμένα το ή το μέχρι να εμφανιστεί η ποιότητα που επιθυμείτε.
8 Πατήστε το .
9 Πατήστε Έναρξη έγχρωμου ή Έναρξη ασπρόμαυρου.
61

Αντιγραφή φωτογραφιών
1 Τοποθετήστε φωτογραφικό χαρτί με τη γυαλιστερή ή την εκτυπώσιμη πλευρά στραμμένη προς τα πάνω. (Εάν
δεν είστε βέβαιοι ποια είναι η εκτυπώσιμη πλευρά, ανατρέξτε στις οδηγίες που συνοδεύουν το χαρτί.)
2 Τοποθετήστε τη φωτογραφία με την πρόσοψη στραμμένη προς τη γυάλινη επιφάνεια του σαρωτή στην επάνω
αριστερή γωνία. Για περισσότερες πληροφορίες, δείτε “Τοποθέτηση πρωτότυπων εγγράφων στη γυάλινη
επιφάνεια του σαρωτή” στη σελίδα 40.
3 Από τον πίνακα ελέγχου, πατήστε Aντιγραφή.
4 Πατήστε το .
5 Πατήστε επανειλημμένα ή μέχρι να εμφανιστεί η επιλογή Ποιότητα.
6 Πατήστε το .
7 Πατήστε επανειλημμένα ή μέχρι να εμφανιστεί η επιλογή Φωτογραφία.
8 Πατήστε το .
9 Πατήστε επανειλημμένα ή μέχρι να εμφανιστεί η επιλογή Ρύθμιση χαρτιού.
10 Πατήστε το .
11 Πατήστε επανειλημμένα ή μέχρι να εμφανιστεί η επιλογή Μέγεθος χαρτιού.
12 Πατήστε το .
13 Πατήστε επανειλημμένα ή μέχρι να εμφανιστεί το μέγεθος που επιθυμείτε.
14 Πατήστε το .
15 Πατήστε επανειλημμένα ή μέχρι να εμφανιστεί η επιλογή Τύπος χαρτιού.
16 Πατήστε το .
17 Πατήστε επανειλημμένα ή μέχρι να εμφανιστεί ο τύπος χαρτιού που έχει τοποθετηθεί στον εκτυπωτή.
18 Πατήστε το .
19 Πατήστε Έναρξη έγχρωμου ή Έναρξη ασπρόμαυρου.
Δημιουργία αντιγράφων χωρίς περίγραμμα με χρήση του πίνακα ελέγχου
1 Τοποθετήστε φωτογραφικό χαρτί με τη γυαλιστερή ή την εκτυπώσιμη πλευρά στραμμένη προς τα πάνω. (Εάν
δεν είστε βέβαιοι ποια είναι η εκτυπώσιμη πλευρά, ανατρέξτε στις οδηγίες που συνοδεύουν το χαρτί.)
2 Τοποθετήστε τη φωτογραφία με την πρόσοψη στραμμένη προς τη γυάλινη επιφάνεια του σαρωτή στην επάνω
αριστερή γωνία. Για περισσότερες πληροφορίες, δείτε “Τοποθέτηση πρωτότυπων εγγράφων στη γυάλινη
επιφάνεια του σαρωτή” στη σελίδα 40.
3 Από τον πίνακα ελέγχου, πατήστε Aντιγραφή.
4 Πατήστε το .
5 Πατήστε επανειλημμένα ή μέχρι να εμφανιστεί η επιλογή Αλλαγή μεγέθους.
62

6 Πατήστε το .
7 Πατήστε επανειλημμένα ή μέχρι να εμφανιστεί η επιλογή Χωρίς περίγραμμα.
8 Πατήστε το .
9 Πατήστε επανειλημμένα ή μέχρι να εμφανιστεί η επιλογή Ρύθμιση χαρτιού.
10 Πατήστε το .
11 Πατήστε επανειλημμένα ή μέχρι να εμφανιστεί η επιλογή Μέγεθος χαρτιού.
12 Πατήστε το .
13 Πατήστε επανειλημμένα ή μέχρι να εμφανιστεί το μέγεθος που επιθυμείτε.
14 Πατήστε το .
15 Πατήστε επανειλημμένα ή μέχρι να εμφανιστεί η επιλογή Τύπος χαρτιού.
16 Πατήστε το .
17 Πατήστε επανειλημμένα το ή το μέχρι να εμφανιστεί είτε η επιλογή Αυτόματη είτε η επιλογή
Φωτογραφία.
18 Πατήστε το .
19 Πατήστε Έναρξη έγχρωμου ή Έναρξη ασπρόμαυρου.
Αύξηση ή μείωση της φωτεινότητας ενός αντιγράφου
Εάν θέλετε να αλλάξετε την όψη ενός αντιγράφου ή φωτογραφίας, μπορείτε να αλλάξετε τις ρυθμίσεις για να αυξήσετε
ή να μειώσετε τη φωτεινότητα.
1 Τοποθετήστε χαρτί.
Σημείωση: Εάν αντιγράφετε φωτογραφίες, χρησιμοποιήστε φωτογραφικό ή βαρύ ματ χαρτί με τη γυαλιστερή ή
την εκτυπώσιμη πλευρά στραμμένη προς εσάς. (Εάν δεν είστε βέβαιοι ποια είναι η εκτυπώσιμη πλευρά,
ανατρέξτε στις οδηγίες που συνοδεύουν το χαρτί.)
2 Τοποθετήστε ένα πρωτότυπο έγγραφο με την πρόσοψη στραμμένη προς τη γυάλινη επιφάνεια του σαρωτή.
3 Από τον πίνακα ελέγχου, πατήστε Aντιγραφή.
4 Πατήστε Πιο φωτεινό/Πιο σκούρο.
5 Πατήστε επανειλημμένα το ή το για να προσαρμόσετε το ρυθμιστικό.
6 Πατήστε το .
7 Πατήστε Έναρξη έγχρωμου ή Έναρξη ασπρόμαυρου.
63

Συρραφή αντιγράφων με χρήση του πίνακα ελέγχου
Εάν εκτυπώσετε πολλά αντίγραφα ενός εγγράφου, μπορείτε να επιλέξετε να εκτυπώσετε το κάθε αντίγραφο μόνο
του (με σελιδοποίηση) ή να εκτυπώσετε τα αντίγραφα ως σύνολα σελίδων (χωρίς σελιδοποίηση).
Με σελιδοποίηση Χωρίς σελιδοποίηση
1 Τοποθετήστε χαρτί.
2 Τοποθετήστε ένα πρωτότυπο έγγραφο με την πρόσοψη στραμμένη προς τη γυάλινη επιφάνεια του σαρωτή.
3 Από τον πίνακα ελέγχου, πατήστε Aντιγραφή.
4 Πατήστε το .
5 Πατήστε επανειλημμένα ή μέχρι να εμφανιστεί η επιλογή Σελιδοποίηση.
6 Πατήστε το .
7 Πατήστε επανειλημμένα ή μέχρι να εμφανιστεί η ένδειξη Ενεργοποιημένο.
Σημείωση: Μπορείτε να σελιδοποιήσετε αντίγραφα μόνο εάν δεν κάνατε αλλαγές στο μενού Αλλαγή
μεγέθους.
8 Πατήστε Έναρξη έγχρωμου ή Έναρξη ασπρόμαυρου.
Σημείωση: Εάν χρησιμοποιείτε τη γυάλινη επιφάνεια του σαρωτή, θα εμφανιστεί ένα μήνυμα που θα σας ζητά
να τοποθετήσετε επιπλέον σελίδες.
9 Πατήστε το για να συνεχίσετε την αντιγραφή περισσότερων σελίδων.
10 Μετά την τελευταία σελίδα, πατήστε επανειλημμένα το ή το μέχρι να εμφανιστεί η επιλογή Όχι.
11 Πατήστε το .
Επανάληψη εικόνας στην ίδια σελίδα
Μπορείτε να εκτυπώσετε την ίδια εικόνα πολλές φορές σε μία σελίδα χαρτιού. Η επιλογή αυτή είναι χρήσιμη για τη
δημιουργία ετικετών, χαλκομανιών, φέιγ-βολάν και έντυπων για διανομή.
1 Τοποθετήστε χαρτί.
Σημείωση: Εάν αντιγράφετε φωτογραφίες, χρησιμοποιήστε φωτογραφικό ή βαρύ ματ χαρτί, με τη γυαλιστερή
πλευρά ή την εκτυπώσιμη πλευρά στραμμένη προς το μέρος σας. (Εάν δεν είστε βέβαιοι ποια είναι η εκτυπώσιμη
πλευρά, ανατρέξτε στις οδηγίες που συνοδεύουν το χαρτί.)
2 Τοποθετήστε ένα πρωτότυπο έγγραφο με την πρόσοψη στραμμένη προς τη γυάλινη επιφάνεια του σαρωτή.
3 Από τον πίνακα ελέγχου, πατήστε Αντιγραφή.
4 Πατήστε .
5 Πατήστε ή μέχρι να εμφανιστεί η επιλογή Επανάληψη εικόνας.
6 Πατήστε .
64

7 Πατήστε επανειλημμένα ή μέχρι να εμφανιστεί ο αριθμός των εικόνων που θέλετε να εκτυπώσετε σε μία
σελίδα.
8 Πατήστε το κουμπί Έναρξη έγχρωμου ή Έναρξη ασπρόμαυρου.
Μεγέθυνση ή σμίκρυνση μιας εικόνας
1 Τοποθετήστε χαρτί.
Σημείωση: Εάν αντιγράφετε φωτογραφίες, χρησιμοποιήστε φωτογραφικό ή βαρύ ματ χαρτί με τη γυαλιστερή
ή την εκτυπώσιμη πλευρά στραμμένη προς εσάς. (Εάν δεν είστε βέβαιοι ποια είναι η εκτυπώσιμη πλευρά,
ανατρέξτε στις οδηγίες που συνοδεύουν το χαρτί.)
2 Τοποθετήστε ένα πρωτότυπο έγγραφο ή φωτογραφία με την πρόσοψη στραμμένη προς τη γυάλινη επιφάνεια
του σαρωτή.
3 Από τον πίνακα ελέγχου, πατήστε Aντιγραφή.
4 Πατήστε το .
5 Πατήστε επανειλημμένα ή μέχρι να εμφανιστεί η επιλογή Αλλαγή μεγέθους.
6 Πατήστε το .
7 Πατήστε επανειλημμένα το ή το μέχρι να εμφανιστεί η ρύθμιση που επιθυμείτε.
Σημειώσεις:
• Εάν επιλέξετε Προσαρμοσμένη αλλαγή μεγέθους, πατήστε και κρατήστε πατημένο το κουμπί ή το
κουμπί
έως ότου εμφανιστεί το μέγεθος που θέλετε και πατήστε το κουμπί .
• Εάν επιλέξετε τη ρύθμιση Χωρίς περίγραμμα, ο εκτυπωτής θα ελαττώσει ή θα αυξήσει το μέγεθος του
εγγράφου ή της φωτογραφίας, ανάλογα με τις απαιτήσεις, ώστε να εκτυπωθεί ένα αντίγραφο χωρίς
περίγραμμα στο μέγεθος χαρτιού που έχετε επιλέξει. Για βέλτιστα αποτελέσματα με αυτήν τη ρύθμιση
αλλαγής μεγέθους, χρησιμοποιήστε φωτογραφικό χαρτί και ορίστε την
ή "Φωτογραφία".
επιλογή τύπου χαρτιού σε " Αυτόματη"
8 Πατήστε Έναρξη έγχρωμου ή Έναρξη ασπρόμαυρου.
Αντιγραφή εγγράφου μέσω του υπολογιστή
1 Τοποθετήστε ένα πρωτότυπο έγγραφο με την πρόσοψη στραμμένη προς τη γυάλινη επιφάνεια του σαρωτή.
65

2 Στην επιφάνεια εργασίας, κάντε διπλό κλικ στο εικονίδιο Lexmark Imaging Studio.
3 Από το αριστερό τμήμα του παραθύρου της οθόνης "Καλώς ορίσατε", επιλέξτε Αντιγραφή.
4 Επιλέξτε τη δυνατότητα "Έγγραφο".
5 Επιλέξτε Έναρξη.
6 Από την αναπτυσσόμενη λίστα "Αντίγραφα", επιλέξτε τον αριθμό των αντιγράφων.
7 Από την αναπτυσσόμενη λίστα "Ποιότητα", επιλέξτε ποιότητα αντιγραφής.
8 Από την αναπτυσσόμενη λίστα "Μέγεθος χαρτιού σε εκτυπωτή", επιλέξτε το μέγεθος του χαρτιού.
9 Επιλέξτε εάν η εκτύπωση του εγγράφου θέλετε να είναι "Έγχρωμη", σε "Κλίμακα του γκρι" ή "Ασπρόμαυρη",
κάνοντας κλικ στην κατάλληλη επιλογή.
10 Για να προσαρμόσετε την τιμή της "Φωτεινότητας", χρησιμοποιήστε το ρυθμιστικό φωτεινότητας.
11 Για να επιλέξετε προσαρμοσμένο μέγεθος εκτύπωσης, εισάγετε έναν αριθμό μεταξύ του 25 και του 400 στο
πλαίσιο "Μέγεθος εκτύπωσης".
Μπορείτε, επίσης να προσαρμόσετε το έγγραφο στη σελίδα κάνοντας κλικ στην επιλογή "Προσαρμογή στη
σελίδα".
12 Επιλέξτε Άμεση αντιγραφή στην κάτω δεξιά γωνία της οθόνης.
Αντιγραφή φωτογραφίας μέσω του υπολογιστή
1 Τοποθετήστε τη φωτογραφία με την πρόσοψη προς τα κάτω στη γυάλινη επιφάνεια του σαρωτή.
2 Στην επιφάνεια εργασίας, κάντε διπλό κλικ στο εικονίδιο Lexmark Imaging Studio.
3 Από το αριστερό τμήμα του παραθύρου της οθόνης καλωσορίσματος, επιλέξτε Αντιγραφή.
4 Επιλέξτε Φωτογραφία.
5 Επιλέξτε Έναρξη.
Η φωτογραφία εμφανίζεται στο δεξιό τμήμα του παραθύρου.
6 Από την αναπτυσσόμενη λίστα "Ποιότητα", επιλέξτε ποιότητα αντιγραφής.
7 Από την επιλογή "Μέγεθος χαρτιού" στην αναπτυσσόμενη λίστα "Εκτυπωτής", επιλέξτε το μέγεθος του χαρτιού.
66

8 Για να επιλέξετε πολλές εκτυπώσεις μιας φωτογραφίας ή για να επιλέξετε διαφορετικό μέγεθος φωτογραφίας
από 4 x 6 ίντσες (10 x 15 εκ.), ενεργοποιήστε τις επιλογές που θέλετε από τον πίνακα. Χρησιμοποιήστε την
αναπτυσσόμενη λίστα στην τελευταία στήλη για να εμφανίσετε και να επιλέξετε άλλα μεγέθη.
9 Επιλέξτε Άμεση αντιγραφή στην κάτω δεξιά γωνία της οθόνης.
67

Σάρωση
Σημείωση: Εάν θέλετε να προσαρμόσετε τις ρυθμίσεις αντιγραφής, δείτε “Χρήση του μενού Σάρωση” στη
σελίδα 22.
Σάρωση εγγράφου
1 Βεβαιωθείτε ότι ο εκτυπωτής είναι συνδεδεμένος στον υπολογιστή και ότι τόσο ο εκτυπωτής όσο και ο
υπολογιστής είναι ενεργοποιημένοι.
2 Τοποθετήστε ένα πρωτότυπο έγγραφο με την πρόσοψη στραμμένη προς τη γυάλινη επιφάνεια του σαρωτή.
3 Από τον πίνακα ελέγχου, πατήστε Σάρωση.
4 Πατήστε επανειλημμένα ή μέχρι να εμφανιστεί ο προορισμός στον οποίο θέλετε να σταλεί η σάρωση.
5 Πατήστε Έναρξη έγχρωμου ή Έναρξη ασπρόμαυρου.
6 Εάν χρησιμοποιείτε λειτουργικό σύστημα Macintosh, ίσως χρειαστεί να κάνετε κλικ στην επιλογή Σάρωση από
το πλαίσιο διαλόγου Σάρωση στην οθόνη του υπολογιστή.
7 Εάν θέλετε να αποθηκεύσετε τη σαρωμένη εικόνα, από την εφαρμογή του λογισμικού, επιλέξτε Αρχείο
Αποθήκευση ως.
8 Πληκτρολογήστε το όνομα αρχείου, τη μορφή και τη θέση στην οποία θέλετε να αποθηκεύσετε τη σαρωμένη
εικόνα.
9 Επιλέξτε Αποθήκευση.
Σάρωση σε υπολογιστή μέσω δικτύου
1 Βεβαιωθείτε ότι:
• Ο εκτυπωτής είναι συνδεδεμένος στο δίκτυο μέσω ενός διακομιστή εκτυπώσεων και ότι ο εκτυπωτής και ο
υπολογιστής που λαμβάνει τη σάρωση είναι ενεργοποιημένοι,
• Ο εκτυπωτής είναι κατάλληλα διαμορφωμένος για σάρωση μέσω δικτύου (Άμεση εκτύπωση μέσω IP).
2 Τοποθετήστε ένα πρωτότυπο έγγραφο με την πρόσοψη στραμμένη προς τη γυάλινη επιφάνεια του σαρωτή.
68

3 Από τον πίνακα ελέγχου, πατήστε Σάρωση.
4 Πατήστε επανειλημμένα ή μέχρι να επισημανθεί ο υπολογιστής που επιθυμείτε να χρησιμοποιήσετε για
τη σάρωση.
5 Πατήστε .
6 Πατήστε επανειλημμένα ή μέχρι να εμφανιστεί ο προορισμός σάρωσης που επιθυμείτε.
7 Πατήστε Έναρξη έγχρωμου ή Έναρξη ασπρόμαυρου.
Σάρωση εγγράφου χρησιμοποιώντας τον υπολογιστή
1 Τοποθετήστε ένα πρωτότυπο έγγραφο με την πρόσοψη στραμμένη προς τη γυάλινη επιφάνεια του σαρωτή.
2 Στην επιφάνεια εργασίας, κάντε διπλό κλικ στο εικονίδιο Lexmark Imaging Studio.
3 Επιλέξτε Σάρωση.
4 Επιλέξτε τη δυνατότητα Έγγραφο.
5 Επιλέξτε Έναρξη.
Έγινε φόρτωση του σαρωμένου εγγράφου στην προεπιλεγμένη εφαρμογή επεξεργασίας κειμένου. Μπορείτε
πλέον να πραγματοποιήσετε επεξεργασία του εγγράφου.
Σάρωση κειμένου για επεξεργασία
Χρησιμοποιήστε το λογισμικό οπτικής αναγνώρισης χαρακτήρων (OCR) για να μετατρέψετε τις σαρωμένες εικόνες
σε κείμενο, το οποίο μπορείτε να επεξεργαστείτε με μια εφαρμογή επεξεργασίας κειμένου.
1 Βεβαιωθείτε ότι:
• ο εκτυπωτής είναι συνδεδεμένος στον υπολογιστή και ότι τόσο ο υπολογιστής όσο και ο εκτυπωτής είναι
ενεργοποιημένοι
• έχετε εγκαταστήσει το πρόγραμμα ανάγνωσης ABBYY Fine Reader.
2 Τοποθετήστε ένα πρωτότυπο έγγραφο με την πρόσοψη στραμμένη προς τη γυάλινη επιφάνεια του σαρωτή.
3 Στην επιφάνεια εργασίας, κάντε διπλό κλικ στο εικονίδιο Lexmark Imaging Studio.
4 Επιλέξτε Σάρωση.
69

5 Επιλέξτε τη δυνατότητα Έγγραφο.
6 Επιλέξτε Έναρξη.
Έγινε φόρτωση του σαρωμένου εγγράφου στην προεπιλεγμένη εφαρμογή επεξεργασίας κειμένου. Μπορείτε
πλέον να πραγματοποιήσετε επεξεργασία του εγγράφου.
Σάρωση εικόνων για επεξεργασία
1 Βεβαιωθείτε ότι ο εκτυπωτής είναι συνδεδεμένος στον υπολογιστή και ότι τόσο ο εκτυπωτής όσο και ο
υπολογιστής είναι ενεργοποιημένοι.
2 Τοποθετήστε ένα πρωτότυπο έγγραφο με την πρόσοψη στραμμένη προς τη γυάλινη επιφάνεια του σαρωτή.
3 Στην επιφάνεια εργασίας, κάντε διπλό κλικ στο εικονίδιο Lexmark Imaging Studio.
4 Επιλέξτε Σάρωση.
5 Ενεργοποιήστε την επιλογή Φωτογραφία ή Πολλές φωτογραφίες.
6 Επιλέξτε Έναρξη.
Μπορείτε να επεξεργαστείτε την εικόνα που σαρώσατε.
Σάρωση φωτογραφίας στη Βιβλιοθήκη φωτογραφιών
1 Τοποθετήστε τη φωτογραφία με την πρόσοψη προς τα κάτω στη γυάλινη επιφάνεια του σαρωτή.
2 Στην επιφάνεια εργασίας, κάντε διπλό κλικ στο εικονίδιο Lexmark Imaging Studio.
3 Επιλέξτε Προβολή / Εκτύπωση βιβλιοθήκης φωτογραφιών.
4 Από την καρτέλα Προσθήκη της Βιβλιοθήκης φωτογραφιών, κάντε κλικ στην επιλογή Προσθήκη νέας
σάρωσης.
5 Ενεργοποιήστε την επιλογή Φωτογραφία.
6 Επιλέξτε Έναρξη.
Η φωτογραφία τοποθετείται στον τρέχοντα φάκελο της Βιβλιοθήκης φωτογραφιών.
70

Ταυτόχρονη σάρωση πολλών φωτογραφιών χρησιμοποιώντας τον υπολογιστή
1 Τοποθετήστε τις φωτογραφίες με την πρόσοψη προς τα κάτω στη γυάλινη επιφάνεια του σαρωτή.
Σημείωση: Για βέλτιστα αποτελέσματα, τοποθετήστε τις φωτογραφίες ώστε να υπάρχει όσο το δυνατόν
περισσότερος χώρος μεταξύ των φωτογραφιών και των άκρων της περιοχής σάρωσης.
2 Στην επιφάνεια εργασίας, κάντε διπλό κλικ στο εικονίδιο Lexmark Imaging Studio.
3 Επιλέξτε Σάρωση.
4 Ενεργοποιήστε την επιλογή Πολλές φωτογραφίες.
5 Επιλέξτε Έναρξη.
Σάρωση εγγράφων ή φωτογραφιών για αποστολή με ηλεκτρονικό ταχυδρομείο
Μπορείτε να στείλετε συνημμένες εικόνες μέσω ηλεκτρονικού ταχυδρομείου χρησιμοποιώντας την προεπιλεγμένη
εφαρμογή ηλεκτρονικού ταχυδρομείου.
1 Τοποθετήστε ένα πρωτότυπο έγγραφο με την πρόσοψη στραμμένη προς τη γυάλινη επιφάνεια του σαρωτή.
2 Στην επιφάνεια εργασίας, κάντε διπλό κλικ στο εικονίδιο Lexmark Imaging Studio.
71

3 Επιλέξτε E-mail.
4 Ενεργοποιήστε την επιλογή "Φωτογραφία", "Πολλές φωτογραφίες" ή "Έγγραφο".
5 Επιλέξτε Έναρξη.
6 Εάν εκτελείτε σάρωση φωτογραφίας, επιλέξτε "Μέγεθος φωτογραφίας" από την περιοχή "Ποιότητα και ταχύτητα
αποστολής".
7 Επιλέξτε Δημιουργία ηλεκτρονικού ταχυδρομείου για να επισυνάψετε τις εικόνες σας σε μήνυμα
ηλεκτρονικού ταχυδρομείου.
Αφαίρεση κυματιστών μοτίβων από φωτογραφίες, περιοδικά ή εφημερίδες που έχουν σαρωθεί
Η λειτουργία “descreen” βοηθά στην αφαίρεση των κυματιστών μοτίβων (moire) από τις εικόνες που έχετε σαρώσει
από εφημερίδες ή περιοδικά.
1 Βεβαιωθείτε ότι ο εκτυπωτής είναι συνδεδεμένος στον υπολογιστή και ότι τόσο ο εκτυπωτής όσο και ο
υπολογιστής είναι ενεργοποιημένοι.
2 Τοποθετήστε ένα πρωτότυπο έγγραφο με την πρόσοψη στραμμένη προς τη γυάλινη επιφάνεια του σαρωτή.
3 Στην επιφάνεια εργασίας, κάντε διπλό κλικ στο εικονίδιο Lexmark Imaging Studio.
4 Επιλέξτε Σάρωση.
5 Ενεργοποιήστε την επιλογή Φωτογραφία ή Πολλές φωτογραφίες.
6 Επιλέξτε Έναρξη.
7 Κάντε κλικ στην καρτέλα Σύνθετες ρυθμίσεις.
8 Επιλέξτε Μοτίβα εικόνας.
9 Για να αφαιρέσετε τα μοτίβα εικόνας που προκαλούνται από τη σάρωση περιοδικών ή εφημερίδων, κάντε κλικ
στην επιλογή Αφαίρεση μοτίβων.
10 Από την αναπτυσσόμενη λίστα επιλέξτε τα μοτίβα που θέλετε να αφαιρέσετε.
11 Για να μειώσετε τα διασκορπισμένα σημάδια που εμφανίζονται στις έγχρωμες φωτογραφίες, κάντε κλικ στο
πλαίσιο ελέγχου και, στη συνέχεια, μετακινήστε το ρυθμιστικό στην επιθυμητή τιμή.
12 Κάντε κλικ στο ΟΚ. Η μικρογραφία έχει ενημερωθεί.
Προσαρμογή ρυθμίσεων σάρωσης με χρήση του υπολογιστή
1 Στην επιφάνεια εργασίας, κάντε διπλό κλικ στο εικονίδιο Lexmark Imaging Studio.
2 Επιλέξτε Σάρωση.
3 Επιλέξτε Προσαρμοσμένες ρυθμίσεις.
72

4 Αλλάξτε τις ρυθμίσεις, όπως απαιτείται.
Ρύθμιση Επιλογές
Βάθος χρώματος Επιλέξτε Έγχρωμο, Γκρι ή Ασπρόμαυρο.
Ανάλυση σάρωσης (κουκκίδες ανά ίντσα) Επιλέξτε τιμή ανάλυσης σάρωσης από την αναπτυσ-
σόμενη λίστα.
Μέγεθος
• Μπορείτε να πραγματοποιήσετε αυτόματη
περικοπή του αντικειμένου σάρωσης. Μετακινήστε
το ρυθμιστικό στην επιθυμητή ρύθμιση.
• Μπορείτε να επιλέξετε την περιοχή για σάρωση.
Από την αναπτυσσόμενη λίστα, επιλέξτε πηγή
χαρτιού.
Επιλέξτε την περιοχή σάρωσης Επιλέξτε την περιοχή που θέλετε να σαρώσετε επιλέ-
γοντας μέγεθος χαρτιού από την αναπτυσσόμενη λίστα.
Μετατρέψτε την εικόνα σε κείμενο μέσω OCR Μετατρέψτε την εικόνα σε κείμενο.
Να χρησιμοποιείτε πάντα αυτές τις ρυθμίσεις όταν
εκτελείτε σάρωση.
Ορίστε τις επιλογές σας ως προεπιλεγμένες, επιλέγοντας το πλαίσιο ελέγχου.
73

Αποστολή/λήψη φαξ
Βεβαιωθείτε ότι:
• Ο εκτυπωτής είναι συνδεδεμένος σε υπολογιστή που είναι εφοδιασμένος με fax modem.
• Ο υπολογιστής είναι συνδεδεμένος σε τηλεφωνική γραμμή που λειτουργεί.
• Ο εκτυπωτής και ο υπολογιστής είναι ενεργοποιημένοι.
Αποστολή φαξ με χρήση του λογισμικού
Μπορείτε να σαρώσετε ένα έγγραφο στον υπολογιστή και, στη συνέχεια, να το στείλετε με φαξ μέσω του λογισμικού.
1 Τοποθετήστε ένα πρωτότυπο έγγραφο με την πρόσοψη στραμμένη προς τη γυάλινη επιφάνεια του σαρωτή.
2 Στην επιφάνεια εργασίας, κάντε διπλό κλικ στο εικονίδιο Lexmark Imaging Studio.
3 Από το αριστερό τμήμα του παραθύρου της οθόνης "Καλώς ορίσατε", επιλέξτε Φαξ.
4 Επιλέξτε τη δυνατότητα "Έγγραφο".
5 Επιλέξτε Έναρξη.
6 Εισαγάγετε τις πληροφορίες παραλήπτη και, στη συνέχεια, επιλέξτε Επόμενο.
Σημείωση: Ο αριθμός φαξ μπορεί να περιέχει μέχρι 64 αριθμούς, κόμματα, τελείες ή/και τα εξής σύμβολα: * #
+ - ( ).
7 Εισαγάγετε τις πληροφορίες της συνοδευτικής σελίδας και, στη συνέχεια, επιλέξτε Επόμενο.
8 Εάν θέλετε να στείλετε επιπλέον έγγραφα μαζί με το φαξ, προσθέστε τα τώρα και, στη συνέχεια, επιλέξτε
Επόμενο.
9 Για να στείλετε το φαξ:
• Αμέσως—Ενεργοποιήστε την επιλογή "Άμεση αποστολή".
• Σε προγραμματισμένη ώρα:
α Ενεργοποιήστε την επιλογή “Καθυστέρηση αποστολής μέχρι”.
β Καθορίστε ώρα και ημερομηνία.
74

10 Εάν θέλετε έντυπο αντίγραφο ενός φαξ, επιλέξτε "Εκτύπωση αντιγράφου φαξ".
11 Επιλέξτε Αποστολή.
Αυτόματη λήψη φαξ
1 Στην επιφάνεια εργασίας, κάντε διπλό κλικ στο εικονίδιο Lexmark Imaging Studio.
2 Από την περιοχή Ρυθμίσεις στο αριστερό τμήμα του παραθύρου της οθόνης Καλώς ορίσατε, επιλέξτε
Εγκατάσταση και διαχείριση φαξ.
3 Από το μενού "Θέλω να", επιλέξτε Προσαρμογή λίστας ταχείας κλήσης και άλλων ρυθμίσεων φαξ.
4 Επιλέξτε την καρτέλα Κλήση και απάντηση.
5 Από την περιοχή "Αυτόματη απάντηση σε όλες τις εισερχόμενες κλήσεις ως φαξ", επιλέξτε Ενεργοποίηση από
την αναπτυσσόμενη λίστα Αυτόματη απάντηση.
6 Για ενεργοποίηση και απενεργοποίηση της λειτουργίας Αυτόματη απάντηση σε προγραμματισμένες ώρες,
επιλέξτε τις ρυθμίσεις που θέλετε από τις αναπτυσσόμενες λίστες.
7 Για να ορίσετε τον αριθμό των τηλεφωνικών κτύπων μετά από τον οποίο ο εκτυπωτής θα λαμβάνει αυτόματα
τα φαξ, επιλέξτε μια ρύθμιση από την αναπτυσσόμενη λίστα "Απάντηση ενεργοποιημένη" στην περιοχή "Τύπος
απάντησης της τηλεφωνικής γραμμής".
8 Κάντε κλικ στο OK για να αποθηκεύσετε τις ρυθμίσεις.
75

Συντήρηση του εκτυπωτή
Αλλαγή κασετών εκτύπωσης
Αφαίρεση χρησιμοποιημένης κασέτας εκτύπωσης
1 Βεβαιωθείτε ότι ο εκτυπωτής είναι ενεργοποιημένος.
2 Ανασηκώστε τη μονάδα σαρωτή.
Ο φορέας των κασετών εκτύπωσης κινείται και σταματά στη θέση τοποθέτησης, εκτός και αν ο εκτυπωτής είναι
απασχολημένος.
3 Πιέστε προς τα κάτω το μοχλό του φορέα της κασέτας για να ανασηκώσετε το κάλυμμά του.
4 Αφαιρέστε τη χρησιμοποιημένη κασέτα εκτύπωσης.
Σημείωση: Εάν πρόκειται να αφαιρέσετε και τις δύο κασέτες, επαναλάβετε τα βήματα 3 και 4 για τη δεύτερη κασέτα.
Τοποθέτηση κασετών εκτύπωσης
1 Εάν τοποθετείτε νέες κασέτες εκτύπωσης, αφαιρέστε το αυτοκόλλητο και την ταινία από το πίσω και το κάτω
μέρος των κασετών.
1
2
76

Προειδοποίηση: Μην αγγίζετε τις χρυσές επαφές στο πίσω μέρος των κασετών εκτύπωσης ή τα μεταλλικά
ακροφύσια στο κάτω μέρος.
2 Πιέστε προς τα κάτω τους μοχλούς του φορέα κασετών για να ανασηκώσετε τα καλύμματά του.
3 Τοποθετήστε την κασέτα ασπρόμαυρης εκτύπωσης ή την κασέτα εκτύπωσης φωτογραφιών στον αριστερό
φορέα. Τοποθετήστε την κασέτα έγχρωμης εκτύπωσης στο δεξιό φορέα.
4 Κλείστε τα καλύμματα.
5 Κλείστε τη μονάδα του σαρωτή, φροντίζοντας να μη βάλετε τα χέρια σας κάτω από τη μονάδα.
77

Στην οθόνη του πίνακα ελέγχου θα εμφανιστεί μήνυμα που θα σας ζητήσεις να τοποθετήσετε χαρτί και να
πατήσετε
Σημείωση: Η μονάδα του σαρωτή θα κλείσει για να ξεκινήσει νέα εργασία σάρωσης, εκτύπωσης, αντιγραφής
ή φαξ.
για να εκτυπώσετε μια σελίδα ευθυγράμμισης.
Βελτίωση της ποιότητας εκτύπωσης
Βελτίωση της ποιότητας εκτύπωσης
Εάν δεν είστε ικανοποιημένοι με την ποιότητα εκτύπωσης ενός εγγράφου, βεβαιωθείτε ότι:
• Χρησιμοποιείτε τον κατάλληλο τύπο χαρτιού για το έγγραφο. Εάν εκτυπώνετε φωτογραφίες ή άλλες εικόνες
υψηλής ποιότητας, για βέλτιστα αποτελέσματα, χρησιμοποιείτε φωτογραφικό χαρτί premium ή φωτογραφικό
χαρτί της Lexmark.
• Χρησιμοποιείτε χαρτί με μεγαλύτερο βάρος ή χαρτί τύπου bright white.
• Επιλέξτε υψηλότερη ποιότητα εκτύπωσης.
Εάν η ποιότητα εκτύπωσης του εγγράφου εξακολουθεί να μην είναι η αναμενόμενη, ακολουθήστε την παρακάτω
διαδικασία:
1 Ευθυγραμμίστε τις κασέτες εκτύπωσης. Για περισσότερες πληροφορίες, δείτε “Ευθυγράμμιση κασετών
εκτύπωσης” στη σελίδα 78.
Εάν η ποιότητα εκτύπωσης δεν βελτιώθηκε, συνεχίστε με το βήμα 2.
2 Καθαρίστε τα ακροφύσια των κασετών εκτύπωσης. Για περισσότερες πληροφορίες, δείτε “Καθαρισμός των
ακροφυσίων των κασετών εκτύπωσης” στη σελίδα 79.
Εάν η ποιότητα εκτύπωσης δεν βελτιώθηκε, συνεχίστε με το βήμα 3.
3 Αφαιρέστε και επανατοποθετήστε τις κασέτες. Για περισσότερες πληροφορίες, δείτε “Αφαίρεση
χρησιμοποιημένης κασέτας εκτύπωσης” στη σελίδα 76 και“Τοποθέτηση κασετών εκτύπωσης” στη σελίδα 76.
Εάν η ποιότητα εκτύπωσης δεν βελτιώθηκε, συνεχίστε με το βήμα 4.
4 Σκουπίστε τα ακροφύσια και τις επαφές της κασέτας εκτύπωσης. Για περισσότερες πληροφορίες, δείτε
“Σκούπισμα των ακροφυσίων και των επαφών της κασέτας εκτύπωσης” στη σελίδα 79.
Αν η ποιότητα εκτύπωσης εξακολουθεί να μην είναι η αναμενόμενη, αντικαταστήστε την κασέτα. Για
περισσότερες πληροφορίες, δείτε “Παραγγελία αναλωσίμων” στη σελίδα 81.
Ευθυγράμμιση κασετών εκτύπωσης
1 Τοποθετήστε απλό χαρτί.
2 Από τον πίνακα ελέγχου, πατήστε Ρυθμίσεις.
3 Πατήστε επανειλημμένα ή μέχρι να εμφανιστεί η επιλογή Συντήρηση.
4 Πατήστε το .
5 Πατήστε επανειλημμένα ή μέχρι να εμφανιστεί η επιλογή Ευθυγράμμιση κασετών.
6 Πατήστε το .
Εκτυπώνεται μια σελίδα ευθυγράμμισης.
Εάν ευθυγραμμίσατε τις κασέτες για να βελτιώσετε την ποιότητα εκτύπωσης, επαναλάβετε την εκτύπωση του
εγγράφου. Εάν η ποιότητα εκτύπωσης δεν βελτιώθηκε, καθαρίστε τα ακροφύσια των κασετών εκτύπωσης.
78

Καθαρισμός των ακροφυσίων των κασετών εκτύπωσης
1 Τοποθετήστε απλό χαρτί.
2 Πατήστε Ρυθμίσεις.
3 Πατήστε επανειλημμένα ή μέχρι να εμφανιστεί η επιλογή Συντήρηση.
4 Πατήστε το .
5 Πατήστε επανειλημμένα ή μέχρι να εμφανιστεί η επιλογή Καθαρισμός κασετών.
6 Πατήστε το .
Εκτυπώνεται μια σελίδα, κατά την εκτύπωση της οποίας το μελάνι διέρχεται με πίεση μέσα από τα ακροφύσια
της κασέτας εκτύπωσης, ώστε να καθαρίσουν.
7 Εκτυπώστε ξανά το έγγραφο για να βεβαιωθείτε ότι η ποιότητα της εκτύπωσης βελτιώθηκε.
8 Εάν η ποιότητα της εκτύπωσης δεν βελτιώθηκε, δοκιμάστε να καθαρίσετε τα ακροφύσια έως και δύο ακόμη
φορές.
Σκούπισμα των ακροφυσίων και των επαφών της κασέτας εκτύπωσης
1 Αφαιρέστε τις κασέτες εκτύπωσης.
2 Βρέξτε με νερό ένα καθαρό πανί χωρίς χνούδι.
3 Πιέστε ελαφρά το πανί στα ακροφύσια για τρία δευτερόλεπτα περίπου και, στη συνέχεια, σκουπίστε τα προς
την κατεύθυνση που φαίνεται στην παρακάτω εικόνα.
79

4 Πιέστε ελαφρά ένα άλλο καθαρό τμήμα του υγρού πανιού στις επαφές για τρία δευτερόλεπτα περίπου και, στη
συνέχεια, σκουπίστε προς την κατεύθυνση που φαίνεται στην παρακάτω εικόνα.
5 Με ένα άλλο καθαρό τμήμα του υγρού πανιού, επαναλάβετε το βήμα 3 και το βήμα 4.
6 Αφήστε τα ακροφύσια και τις επαφές να στεγνώσουν εντελώς.
7 Τοποθετήστε ξανά τις κασέτες εκτύπωσης.
8 Εκτυπώστε ξανά το έγγραφο.
9 Εάν η ποιότητα εκτύπωσης δεν βελτιώθηκε, καθαρίστε τα ακροφύσια εκτύπωσης. Για περισσότερες
πληροφορίες, δείτε “Καθαρισμός των ακροφυσίων των κασετών εκτύπωσης” στη σελίδα 79.
10 Επαναλάβετε το βήμα 9 έως και δύο ακόμη φορές.
11 Αν η ποιότητα εκτύπωσης εξακολουθεί να μην είναι η αναμενόμενη, αντικαταστήστε τις κασέτες εκτύπωσης.
Συντήρηση των κασετών εκτύπωσης
• Φυλάσσετε τη νέα κασέτα στη συσκευασία της μέχρι να την τοποθετήσετε.
• Μην αφαιρείτε μια κασέτα από τον εκτυπωτή, παρά μόνο για την αντικατάσταση, τον καθαρισμό ή την
αποθήκευσή της σε αεροστεγή συσκευασία. Εάν οι κασέτες παραμείνουν εκτεθειμένες για μεγάλο διάστημα, δεν
εκτυπώνουν σωστά.
• Φυλάσσετε την κασέτα εκτύπωσης φωτογραφιών στη δική της μονάδα αποθήκευσης όταν δεν την
χρησιμοποιείτε.
80

Καθαρισμός της γυάλινης επιφάνειας του σαρωτή
1 Βρέξτε με νερό ένα καθαρό πανί χωρίς χνούδι.
2 Σκουπίστε απαλά τη γυάλινη επιφάνεια του σαρωτή για να την καθαρίσετε.
Σημείωση: Βεβαιωθείτε πως το μελάνι ή το διορθωτικό υγρό που υπάρχει στο χαρτί είναι στεγνό πριν τοποθετήσετε
το χαρτί στη γυάλινη επιφάνεια του σαρωτή.
Παραγγελία αναλωσίμων
Παραγελλία κασετών εκτύπωσης
Μοντέλα Lexmark 3500-4500 Series (εκτός από το Lexmark 3580 και το Lexmark 4580)
Στοιχείο Κωδικός Η απόδοση τυπικών σελίδων της μέσης
κασέτας φτάνει έως και
Κασέτα ασπρόμαυρης εκτύπωσης 23A 215
Κασέτα ασπρόμαυρης εκτύπωσης
Κασέτα ασπρόμαυρης εκτύπωσης, υψηλής
απόδοσης
Κασέτα έγχρωμης εκτύπωσης 24A 185
Κασέτα έγχρωμης εκτύπωσης
Κασέτα έγχρωμης εκτύπωσης, υψηλής απόδοσης 35 500
Κασέτα εκτύπωσης φωτογραφιών 31 Δεν ισχύει
1
Οι τιμές ισχύουν για συνεχή εκτύπωση. Δηλωμένη τιμή απόδοσης σύμφωνα με το ISO/IEC 24711 (FDIS).
2
Κασέτα που λαμβάνει μέρος στο εξουσιοδοτημένο πρόγραμμα επιστροφής
Μοντέλα Lexmark 3580 και Lexmark 4580
Στοιχείο Κωδικός
Κασέτα έγχρωμης εκτύπωσης 2
Κασέτα ασπρόμαυρης εκτύπωσης 3
2
2
23 215
34 550
24 185
1
Κασέτα εκτύπωσης φωτογραφιών 31
Παραγγελία χαρτιού και άλλων αναλωσίμων
Για να παραγγείλετε αναλώσιμα ή για να βρείτε έναν αντιπρόσωπο στην περιοχή σας, επισκεφτείτε την τοποθεσία
μας στο Web στη διεύθυνση www.lexmark.com.
Σημειώσεις:
• Για βέλτιστα αποτελέσματα, χρησιμοποιείτε μόνο κασέτες εκτύπωσης της Lexmark.
• Για βέλτιστα αποτελέσματα, χρησιμοποιείτε φωτογραφικό χαρτί της Lexmark, όταν εκτυπώνετε φωτογραφίες ή
άλλες εικόνες υψηλής ποιότητας.
81

Στοιχείο Κωδικός
Καλώδιο USB 1021294
Lexmark N2050 (Εσωτερικός ασύρματος διακο-
μιστής εκτυπώσεων)
Σημείωση: Εάν ο εκτυπωτής σας δεν διαθέτει
εγκατεστημένο εσωτερικό ασύρματο διακομιστή
εκτυπώσεων, εγκαταστήστε το Lexmark N2050 στον
εκτυπωτή σας ώστε να μπορείτε να πραγματοποιήσετε εκτύπωση και σάρωση σε ασύρματο δίκτυο.
Χαρτί Μέγεθος χαρτιού
Φωτογραφικό χαρτί ανώτερης ποιότητας της Lexmark
Για περισσότερες πληροφορίες, μεταβείτε στη
διεύθυνσηwww.lexmark.com.
• Letter
• A4
• 4 x 6 ίν.
• 10 x 15 εκ.
• Κ
Φωτογραφικό χαρτί της Lexmark
• Letter
• A4
• 4 x 6 ίν.
• 10 x 15 εκ.
Φωτογραφικό χαρτί PerfectFinishTM της Lexmark
• Letter
• A4
• 4 x 6 ίν.
• 10 x 15 εκ.
• Κ
Σημείωση: Η διαθεσιμότητα μπορεί να ποικίλλει ανά χώρα ή περιοχή.
Για πληροφορίες σχετικά με την αγορά του φωτογραφικού χαρτιού ανώτερης ποιότητας της Lexmark ή του
φωτογραφικού χαρτιού PerfectFinish της Lexmark στη χώρα ή στην περιοχή όπου διαμένετε, μεταβείτε στη
διεύθυνση www.lexmark.com.
Χρήση αυθεντικών κασετών εκτύπωσης της Lexmark
Οι εκτυπωτές, οι κασέτες εκτύπωσης και το φωτογραφικό χαρτί της Lexmark έχουν σχεδιαστεί ώστε να
συνεργάζονται εξασφαλίζοντας ανώτερη ποιότητα.
Εάν εμφανιστεί μήνυμα Εξαντλήθηκε το γνήσιο μελάνι Lexmark, τότε έχει εξαντληθεί το γνήσιο μελάνι Lexmark
στην κασέτα (ή κασέτες) που υποδεικνύεται.
Εάν πιστεύετε πως αγοράσατε μια νέα, αυθεντική κασέτα εκτύπωσης της Lexmark, αλλά εμφανίζεται το μήνυμα
Εξαντλήθηκε το γνήσιο μελάνι Lexmark:
1 Κάντε κλικ στο Περισσότερες πληροφορίες που θα δείτε στο μήνυμα.
2 Επιλέξτε Ειδοποίηση για κασέτα εκτύπωσης που δεν ανήκει στη Lexmark.
82

Για να μην εμφανιστεί ξανά το μήνυμα για την κασέτα (ή κασέτες) που υποδεικνύεται:
• Αντικαταστήστε την κασέτα (ή κασέτες) με νέα κασέτα εκτύπωσης (ή κασέτες εκτύπωσης) της Lexmark.
• Εάν πραγματοποιείτε εκτύπωση από υπολογιστή, κάντε κλικ στο Περισσότερες πληροφορίες που θα δείτε
στο μήνυμα, επιλέξτε το πλαίσιο ελέγχου και κάντε κλικ στο Κλείσιμο.
Η εγγύηση της Lexmark δεν καλύπτει ζημιά που θα προκληθεί από μελάνι ή κασέτες εκτύπωσης που δεν ανήκουν
στη Lexmark.
Επαναπλήρωση κασέτας εκτύπωσης
Η εγγύηση δεν καλύπτει επισκευές ή βλάβες που οφείλονται σε επαναπλήρωση της κασέτας εκτύπωσης. Η Lexmark
δεν συνιστά τη χρήση κασέτας που έχει επαναπληρωθεί. Η επαναπλήρωση της κασέτας ενδέχεται να επηρεάσει
την ποιότητα εκτύπωσης και να προξενήσει ζημιά στον εκτυπωτή. Για να έχετε τα καλύτερα δυνατά αποτελέσματα,
χρησιμοποιήστε αναλώσιμα της Lexmark.
Ανακύκλωση προϊόντων της Lexmark
Για να επιστρέψετε τα προϊόντα Lexmark στη Lexmark για ανακύκλωση:
1 Επισκεφθείτε την τοποθεσία μας στο Web στη διεύθυνση www.lexmark.com/recycle.
2 Ακολουθήστε τις οδηγίες που εμφανίζονται στην οθόνη του υπολογιστή.
83

Αντιμετώπιση προβλημάτων
• “Αντιμετώπιση προβλημάτων εγκατάστασης” στη σελίδα 84
• “Αντιμετώπιση προβλημάτων εκτύπωσης” στη σελίδα 88
• “Αντιμετώπιση προβλημάτων αντιγραφής” στη σελίδα 94
• “Αντιμετώπιση προβλημάτων σάρωσης” στη σελίδα 96
• “Αντιμετώπιση προβλημάτων τροφοδοσίας και εμπλοκής χαρτιού” στη σελίδα 98
• “Αντιμετώπιση προβλημάτων κάρτας μνήμης” στη σελίδα 101
• “Μηνύματα σφάλματος” στη σελίδα 102
• “Επαναφορά των προεπιλεγμένων εργοστασιακών ρυθμίσεων” στη σελίδα 108
• “Απεγκατάσταση και επανεγκατάσταση του λογισμικού” στη σελίδα 109
Αντιμετώπιση προβλημάτων εγκατάστασης
• “Στην οθόνη εμφανίζεται εσφαλμένη γλώσσα” στη σελίδα 84
• “Το κουμπί λειτουργίας δεν είναι αναμμένο” στη σελίδα 85
• “Δεν γίνεται η εγκατάσταση του λογισμικού” στη σελίδα 85
• “Η σελίδα δεν εκτυπώνεται” στη σελίδα 86
• “Δεν είναι δυνατή η εκτύπωση από ψηφιακή φωτογραφική μηχανή με χρήση της δυνατότητας PictBridge” στη
σελίδα 88
Στην οθόνη εμφανίζεται εσφαλμένη γλώσσα
Πιο κάτω παρατίθενται πιθανές λύσεις. Επιλέξτε ένα από τα παρακάτω:
Διορθώστε την επιλογή γλώσσας κατά την αρχική εγκατάσταση
Αφού επιλέξετε γλώσσα, η ένδειξη Γλώσσα θα εμφανιστεί ξανά στην οθόνη. Για να αλλάξετε την επιλογή:
1 Πατήστε επανειλημμένα το ή το μέχρι να εμφανιστεί στην οθόνη η γλώσσα που θέλετε.
2 Πατήστε το για αποθήκευση.
Επιλέξτε διαφορετική γλώσσα μετά την αρχική εγκατάσταση
1 Από τον πίνακα ελέγχου, πατήστε Ρυθμίσεις.
2 Πατήστε επανειλημμένα ή μέχρι να εμφανιστεί η επιλογή Ρύθμιση παραμέτρων συσκευής.
3 Πατήστε το .
4 Πατήστε επανειλημμένα ή μέχρι να εμφανιστεί η επιλογή Γλώσσα.
5 Πατήστε το .
6 Πατήστε επανειλημμένα το ή το μέχρι να εμφανιστεί η γλώσσα που θέλετε στην οθόνη.
7 Πατήστε το για αποθήκευση.
Σημείωση: Εάν δεν μπορείτε να καταλάβετε τη γλώσσα που εμφανίζεται στην οθόνη, δείτε “Επαναφορά των
προεπιλεγμένων εργοστασιακών ρυθμίσεων” στη σελίδα 108.
84

Το κουμπί λειτουργίας δεν είναι αναμμένο
Πιο κάτω παρατίθενται πιθανές λύσεις. Προσπαθήστε να εφαρμόσετε μία ή περισσότερες από τις εξής λύσεις:
Πατήστε το κουμπί λειτουργίας
Βεβαιωθείτε ότι ο εκτυπωτής είναι ενεργοποιημένος, πατώντας το .
Αποσυνδέστε και επανασυνδέστε το καλώδιο τροφοδοσίας
1 Αποσυνδέστε το καλώδιο τροφοδοσίας από την πρίζα και, στη συνέχεια, από τον εκτυπωτή.
2 Συνδέστε το καλώδιο στη θύρα τροφοδοσίας του εκτυπωτή.
3 Συνδέστε το καλώδιο σε κατάλληλα γειωμένη πρίζα, στην οποία είναι συνδεδεμένες και άλλες ηλεκτρικές
συσκευές.
4 Εάν η φωτεινή ένδειξη δεν είναι ενεργοποιημένη, πατήστε .
Δεν γίνεται η εγκατάσταση του λογισμικού
Οι πιθανές λύσεις είναι οι εξής. Εφαρμόστε μία ή περισσότερες από τις εξής λύσεις:
Ελέγξτε το λειτουργικό σύστημα που χρησιμοποιείτε
Υποστηρίζονται τα παρακάτω λειτουργικά συστήματα: Windows 2000, Windows XP, Windows Vista και Mac OS X.
Σημείωση: χρήστες των Windows 2000 με Service Pack 3 ή νεώτερο
Ελέγξτε τις απαιτήσεις του συστήματος
Βεβαιωθείτε ότι ο υπολογιστής σας ικανοποιεί τις ελάχιστες απαιτήσεις συστήματος που αναγράφονται στη
συσκευασία του εκτυπωτή.
Ελέγξτε τη σύνδεση USB
1 Ελέγξτε το καλώδιο USB για εμφανείς βλάβες.
2 Συνδέστε το τετράγωνο άκρο του καλωδίου USB στην πίσω πλευρά του εκτυπωτή.
3 Συνδέστε το ορθογώνιο άκρο του καλωδίου USB στη θύρα USB του υπολογιστή.
Η θύρα USB φέρει το σύμβολο USB
Ελέγξτε την ασύρματη σύνδεση
Βεβαιωθείτε ότι οι φωτεινή ένδειξη Wi-Fi είναι αναμμένη. Για περισσότερες πληροφορίες, δείτε “Παρουσίαση των
εξαρτημάτων του εκτυπωτή” στη σελίδα 17.
.
Σημείωση: Μόνο οι εκτυπωτές 4500 Series διαθέτουν εγκατεστημένο εσωτερικό ασύρματο διακομιστή
εκτυπώσεων.
85

Εγκαταστήστε ξανά το λογισμικό
1 Απενεργοποιήστε και, στη συνέχεια, πραγματοποιήστε επανεκκίνηση του υπολογιστή.
2 Επιλέξτε Άκυρο σε όλες τις οθόνες "Εντοπίστηκε νέο υλικό".
3 Τοποθετήστε το CD και, στη συνέχεια, ακολουθήστε τις οδηγίες στην οθόνη του υπολογιστή για να
επανεγκαταστήσετε το λογισμικό.
Συνδέστε ξανά το καλώδιο τροφοδοσίας
1 Πατήστε το για να απενεργοποιήσετε τον εκτυπωτή.
2 Αποσυνδέστε το καλώδιο τροφοδοσίας από την πρίζα.
3 Αποσυνδέστε με προσοχή το τροφοδοτικό από τον εκτυπωτή.
4 Συνδέστε ξανά το τροφοδοτικό στον εκτυπωτή.
5 Συνδέστε το καλώδιο τροφοδοσίας στην πρίζα.
6 Πατήστε το για να ενεργοποιήσετε τον εκτυπωτή.
Απενεργοποιήστε όλα τα προγράμματα εντοπισμού ιών
1 Κλείστε όλες τις ανοιχτές εφαρμογές λογισμικού.
2 Απενεργοποιήστε όλα τα προγράμματα εντοπισμού ιών.
3 Κάντε διπλό κλικ στο εικονίδιο Ο Υπολογιστής μου.
Στα Windows XP, κάντε κλικ στο κουμπί Έναρξη για να αποκτήσετε πρόσβαση στο εικονίδιο "Ο Υπολογιστής
μου".
4 Κάντε διπλό κλικ στο εικονίδιο Μονάδα CD–ROM.
5 Εάν είναι απαραίτητο, κάντε διπλό κλικ στο αρχείο setup.exe.
6 Ακολουθήστε τις οδηγίες στην οθόνη του υπολογιστή για να εγκαταστήσετε το λογισμικό.
Απεγκαταστήστε και στη συνέχεια επανεγκαταστήστε το λογισμικό
Καταργήστε την εγκατάσταση του λογισμικού του εκτυπωτή και, στη συνέχεια, εγκαταστήστε το πάλι. Για
περισσότερες πληροφορίες, δείτε “Απεγκατάσταση και επανεγκατάσταση του λογισμικού” στη σελίδα 109.
Η σελίδα δεν εκτυπώνεται
Οι πιθανές λύσεις είναι οι εξής. Εφαρμόστε μία ή περισσότερες από τις εξής λύσεις:
Ελέγξτε τα μηνύματα
Εάν εμφανίζεται μήνυμα σφάλματος, δείτε “Μηνύματα σφάλματος” στη σελίδα 102.
Ελέγξτε την τροφοδοσία
Εάν η φωτεινή ένδειξη δεν είναι ενεργοποιημένη, δείτε “Το κουμπί λειτουργίας δεν είναι αναμμένο” στη
σελίδα 85.
Τοποθετήστε πάλι το χαρτί
Αφαιρέστε και μετά τοποθετήστε χαρτί.
86

Ελέγξτε τη στάθμη μελανιού
Ελέγξτε τη στάθμη του μελανιού και τοποθετήστε νέες κασέτες εκτύπωσης εάν είναι απαραίτητο.
Ελέγξτε τις κασέτες
1 Αφαιρέστε τις κασέτες εκτύπωσης.
2 Βεβαιωθείτε ότι έχει αφαιρεθεί το αυτοκόλλητο και η ταινία.
1
2
3 Τοποθετήστε ξανά τις κασέτες.
Ελέγξτε τις προεπιλεγμένες ρυθμίσεις και τις ρυθμίσεις παύσης
1 Επιλέξτε:
• Στα Windows XP (προεπιλεγμένο μενού "Έναρξη"): Έναρξη Εκτυπωτές και φαξ.
• Στα Windows XP (Κλασσικό μενού "Έναρξη"): Έναρξη Ρυθμίσεις Εκτυπωτές και φαξ.
• Στα Windows Vista (προεπιλεγμένο μενού "Έναρξη"): Πίνακας Ελέγχου (κάτω από την επιλογή
Υλικό και Ήχος).
• Στα Windows Vista (Κλασσικό μενού "Έναρξη"): Εκτυπωτές.
2 Κάντε διπλό κλικ στη συσκευή ουράς εκτύπωσης.
3 Επιλέξτε Εκτυπωτής.
• Βεβαιωθείτε ότι δεν είναι επιλεγμένο το στοιχείο "Παύση εκτύπωσης".
• Εάν δεν εμφανίζεται σημάδι επιλογής δίπλα στο Ορισμός ως προεπιλογή, θα πρέπει να επιλέξετε τη
συσκευή ουράς εκτύπωσης για κάθε αρχείο που θέλετε να εκτυπώσετε.
Συνδέστε ξανά το καλώδιο τροφοδοσίας
1 Πατήστε το για να απενεργοποιήσετε τον εκτυπωτή.
2 Αποσυνδέστε το καλώδιο τροφοδοσίας από την πρίζα.
3 Αποσυνδέστε με προσοχή το τροφοδοτικό από τον εκτυπωτή.
4 Συνδέστε ξανά το τροφοδοτικό στον εκτυπωτή.
5 Συνδέστε το καλώδιο τροφοδοσίας στην πρίζα.
6 Πατήστε το για να ενεργοποιήσετε τον εκτυπωτή.
Απεγκατάσταση και επανεγκατάσταση του λογισμικού
Καταργήστε την εγκατάσταση του λογισμικού του εκτυπωτή και, στη συνέχεια, εγκαταστήστε το πάλι. Για
περισσότερες πληροφορίες, δείτε “Απεγκατάσταση και επανεγκατάσταση του λογισμικού” στη σελίδα 109.
87

Δεν είναι δυνατή η εκτύπωση από ψηφιακή φωτογραφική μηχανή με χρήση της δυνατότητας PictBridge
Οι πιθανές λύσεις είναι οι εξής. Εφαρμόστε μία ή περισσότερες από τις εξής λύσεις:
Ενεργοποιήστε τη δυνατότητα εκτύπωσης PictBridge από φωτογραφική μηχανή
Ενεργοποιήστε τη δυνατότητα εκτύπωσης PictBridge στη φωτογραφική μηχανή επιλέγοντας την κατάλληλη
λειτουργία USB. Για περισσότερες πληροφορίες, ανατρέξτε στην τεκμηρίωση της ψηφιακής φωτογραφικής μηχανής.
Βεβαιωθείτε ότι η φωτογραφική μηχανή έχει δυνατότητα PictBridge
1 Αποσυνδέστε τη φωτογραφική μηχανή.
2 Συνδέστε μια ψηφιακή φωτογραφική μηχανή PictBridge στη θύρα PictBridge. Ανατρέξτε στην τεκμηρίωση της
ψηφιακής φωτογραφικής μηχανής για να καθορίσετε εάν διαθέτει δυνατότητα PictBridge.
Ελέγξτε το καλώδιο USB
Χρησιμοποιήστε αποκλειστικά το καλώδιο USB που συνόδευε τη φωτογραφική μηχανή.
Αφαιρέστε τις κάρτες μνήμης
Αφαιρέστε όλες τις κάρτες μνήμης που έχετε τοποθετήσει στον εκτυπωτή.
Ελέγξτε τα μηνύματα
Εάν στην οθόνη εμφανίζεται μήνυμα σφάλματος, δείτε“Μηνύματα σφάλματος” στη σελίδα 102.
Αντιμετώπιση προβλημάτων εκτύπωσης
• “Εκτυπώσεις τμήματος εγγράφου μεγέθους 4 x 6 ιν. (10 x 15 εκ.) κατά τη χρήση ψηφιακής φωτογραφικής
μηχανής PictBridge” στη σελίδα 89
• “Βελτίωση της ποιότητας εκτύπωσης” στη σελίδα 89
• “Χαμηλή ποιότητα κειμένου και γραφικών” στη σελίδα 90
• “Χαμηλή ποιότητα στα άκρα της σελίδας” στη σελίδα 91
• “Η ταχύτητα εκτύπωσης είναι αργή” στη σελίδα 92
• “Εκτύπωση τμήματος εγγράφου ή φωτογραφίας” στη σελίδα 93
• “Μουτζούρες σε φωτογραφίες” στη σελίδα 93
• “Η στάθμη μελανιού δεν φαίνεται να είναι σωστή” στη σελίδα 93
• “Η στάθμη μελανιού φαίνεται να κατεβαίνει πολύ γρήγορα” στη σελίδα 94
88

Εκτυπώσεις τμήματος εγγράφου μεγέθους 4 x 6 ιν. (10 x 15 εκ.) κατά τη χρήση
ψηφιακής φωτογραφικής μηχανής PictBridge
Βεβαιωθείτε ότι το μέγεθος της φωτογραφίας και το μέγεθος του χαρτιού έχουν οριστεί
σωστά
Ο εκτυπωτής εμφανίζει το μήνυμα Σφάλμα μεγέθους χαρτιού/φωτογραφίας, όταν το μέγεθος φωτογραφίας που
έχετε επιλέξει δεν ταιριάζει με το μέγεθος χαρτιού που έχει οριστεί. Αυτό συμβαίνει τυπικά όταν προσπαθείτε να
εκτυπώσετε από την ψηφιακή φωτογραφική σας μηχανή PictBridge. Μπορεί να έχετε αφήσει τη ρύθμιση του
στοιχείου μενού μεγέθους φωτογραφιών στον πίνακα ελέγχου
η φωτογραφική σας μηχανή έχει μέγεθος εκτύπωσης 4 x 6 ίν. ή L. Θα πρέπει να βεβαιωθείτε ότι το επιλεγμένο
μέγεθος των φωτογραφιών σας στον εκτυπωτή είναι 4 x 6 ίν. ή 10 x 15 εκ., ανάλογα με την τυπική ρύθμιση μεγέθους
φωτογραφιών που χρησιμοποιείται στη χώρα ή
στην περιοχή σας.
• Βεβαιωθείτε ότι το φωτογραφικό χαρτί μεγέθους 4 x 6 ιν. (10 x 15 εκ.) έχει τοποθετηθεί σωστά στο στήριγμα του
χαρτιού.
• Εάν η φωτογραφική σας μηχανή σάς επιτρέπει να αλλάξετε τη ρύθμιση μεγέθους εκτύπωσης, αλλάξτε την
επιλογή μεγέθους εκτύπωσης σε 4 x 6 ίν. (10 x 15 εκ.) στην ψηφιακή φωτογραφική μηχανή PictBridge.
• Εάν η φωτογραφική σας μηχανή δεν σάς επιτρέπει να αλλάξετε τη ρύθμιση μεγέθους χαρτιού, χρησιμοποιήστε
τον πίνακα ελέγχου για να αλλάξετε το μέγεθος χαρτιού σε 4 x 6 ίν. (10 x 15 εκ.).
1 Συνδέστε το καλώδιο USB, που περιλαμβάνεται στο πακέτο της φωτογραφικής μηχανής, στην φωτογραφική
μηχανή και συνδέστε το άλλο άκρο στη θύρα PictBridge στη μπροστινή πλευρά του εκτυπωτή.
2 Ενεργοποιήστε τη φωτογραφική μηχανή και επιλέξτε την πρώτη φωτογραφία, χρησιμοποιώντας τον πίνακα
ελέγχου της φωτογραφικής μηχανής.
3 Περιμένετε να εμφανιστεί η ένδειξη Εκτύπωση PictBridge στην οθόνη του πίνακα ελέγχου του εκτυπωτή.
του εκτυπωτή στην τιμή 8,5 x 11 ίν. ή 5 x 7 ίν., αλλά
Σημείωση: Εάν εμφανιστεί η ένδειξη Σφάλμα μεγέθους χαρτιού/φωτογραφίας, πατήστε το
απαλείψετε το μήνυμα σφάλματος.
για να
4 Πατήστε το .
5 Πατήστε επανειλημμένα ή μέχρι να εμφανιστεί η επιλογή Μέγεθος φωτογραφίας.
6 Πατήστε το .
7 Πατήστε επανειλημμένα το ή το μέχρι να εμφανιστεί το μέγεθος 4 x 6 ίν. ή 10 x 15 εκ..
8 Πατήστε το .
9 Πατήστε επανειλημμένα ή μέχρι να εμφανιστεί η επιλογή Ρύθμιση χαρτιού.
10 Πατήστε το .
11 Πατήστε επανειλημμένα ή μέχρι να εμφανιστεί η επιλογή Μέγεθος χαρτιού.
12 Πατήστε το .
13 Πατήστε επανειλημμένα το ή το μέχρι να εμφανιστεί η επιλογή 10 x 15 εκ..
14 Πατήστε το .
15 Πατήστε Έναρξη έγχρωμου ή Έναρξη ασπρόμαυρου.
Βελτίωση της ποιότητας εκτύπωσης
Οι πιθανές λύσεις είναι οι εξής. Εφαρμόστε μία ή περισσότερες από τις εξής λύσεις:
Έλεγχος χαρτιού
• Χρησιμοποιήστε τον κατάλληλο τύπο χαρτιού για το έγγραφο. Εάν εκτυπώνετε φωτογραφίες ή άλλες εικόνες
υψηλής ποιότητας, για βέλτιστα αποτελέσματα χρησιμοποιήστε τα φωτογραφικά χαρτιά της Lexmark.
• Χρησιμοποιήστε χαρτί με μεγαλύτερο βάρος ή χαρτί τύπου bright white.
89

Επιλέξτε υψηλότερη ποιότητα εκτύπωσης
1 Ανάλογα με την εργασία εκτύπωσης, πατήστε το κουμπί Αντιγραφής, Σάρωσης ή Κάρτας φωτογραφιών.
2 Πατήστε το .
3 Πατήστε επανειλημμένα ή μέχρι να εμφανιστεί η επιλογή Ποιότητα.
4 Πατήστε το .
5 Πατήστε επανειλημμένα το ή το μέχρι να εμφανιστεί η ποιότητα που επιθυμείτε.
6 Πατήστε το .
Ελέγξτε τις κασέτες εκτύπωσης
Εάν η ποιότητα εκτύπωσης του εγγράφου εξακολουθεί να μην είναι η αναμενόμενη, ακολουθήστε την παρακάτω
διαδικασία:
1 Ευθυγραμμίστε τις κασέτες εκτύπωσης. Για περισσότερες πληροφορίες, δείτε “Ευθυγράμμιση κασετών
εκτύπωσης” στη σελίδα 78.
Εάν η ποιότητα εκτύπωσης δεν βελτιώθηκε, συνεχίστε με το βήμα 2.
2 Καθαρίστε τα ακροφύσια των κασετών εκτύπωσης. Για περισσότερες πληροφορίες, δείτε “Καθαρισμός των
ακροφυσίων των κασετών εκτύπωσης” στη σελίδα 79.
Εάν η ποιότητα εκτύπωσης δεν βελτιώθηκε, συνεχίστε με το βήμα 3.
3 Αφαιρέστε και επανατοποθετήστε τις κασέτες εκτύπωσης. Για περισσότερες πληροφορίες, δείτε “Αφαίρεση
χρησιμοποιημένης κασέτας εκτύπωσης” στη σελίδα 76 και “Τοποθέτηση κασετών εκτύπωσης” στη σελίδα 76.
Εάν η ποιότητα εκτύπωσης δεν βελτιώθηκε, συνεχίστε με το βήμα 4.
4 Σκουπίστε τα ακροφύσια και τις επαφές των κασετών εκτύπωσης. Για περισσότερες πληροφορίες, δείτε
“Σκούπισμα των ακροφυσίων και των επαφών της κασέτας εκτύπωσης” στη σελίδα 79.
Αν η ποιότητα εκτύπωσης εξακολουθεί να μην είναι η αναμενόμενη, αντικαταστήστε τις κασέτες εκτύπωσης. Για
περισσότερες πληροφορίες, δείτε “Παραγγελία αναλωσίμων” στη σελίδα 81.
Χαμηλή ποιότητα κειμένου και γραφικών
• Κενές σελίδες
• Σκοτεινή εκτύπωση
• Ξεθωριασμένη εκτύπωση
• Εσφαλμένα χρώματα
• Ανοιχτόχρωμες και σκουρόχρωμες λωρίδες στην εκτύπωση
Οι πιθανές λύσεις είναι οι εξής. Εφαρμόστε μία ή περισσότερες από τις εξής λύσεις:
Ελέγξτε τη στάθμη μελανιού
Ελέγξτε τη στάθμη του μελανιού και τοποθετήστε νέες κασέτες εκτύπωσης εάν είναι απαραίτητο.
• Παραμορφωμένες γραμμές
• Κηλίδες
• Οριζόντιες λωρίδες
• Λευκές γραμμές στην εκτύπωση
Ελέγξτε τα βήματα για να βελτιώσετε την ποιότητα εκτύπωσης
Δείτε “Βελτίωση της ποιότητας εκτύπωσης” στη σελίδα 89.
90

Αφαίρεση σελίδων μόλις εκτυπωθούν
Για να αποφύγετε τη δημιουργία κηλίδων μελανιού όταν χρησιμοποιείτε τα παρακάτω μέσα, αφαιρείτε κάθε φύλλο
καθώς βγαίνει από τη συσκευή και αφήνετέ το να στεγνώσει:
• Έγγραφα με γραφικά ή εικόνες
• Φωτογραφικό χαρτί
• Βαρύ ματ ή γυαλιστερό χαρτί
• Διαφάνειες
• Ετικέτες
• Φάκελοι
• Σιδερότυπα
Σημείωση: Οι διαφάνειες ενδέχεται να χρειάζονται έως και 15 λεπτά για να στεγνώσουν.
Χρήση διαφορετικής μάρκας χαρτιού
Κάθε μάρκα χαρτιού δέχεται το μελάνι με διαφορετικό τρόπο και εκτυπώνει με χρωματικές παραλλαγές. Για βέλτιστα
αποτελέσματα εάν εκτυπώνετε φωτογραφίες ή άλλες εικόνες υψηλής ποιότητας, χρησιμοποιήστε Φωτογραφικό
χαρτί ανώτερης ποιότητας της Lexmark ή Φωτογραφικό χαρτί της Lexmark.
Ελέγξτε την κατάσταση του χαρτιού
Χρησιμοποιήστε μόνο καινούργιο, ατσαλάκωτο χαρτί.
Απεγκατάσταση και επανεγκατάσταση του λογισμικού
Η εγκατάσταση του λογισμικού ενδέχεται να μην έχει γίνει σωστά. Για περισσότερες πληροφορίες, δείτε
“Απεγκατάσταση και επανεγκατάσταση του λογισμικού” στη σελίδα 109.
Χαμηλή ποιότητα στα άκρα της σελίδας
Οι πιθανές λύσεις είναι οι εξής. Εφαρμόστε μία ή περισσότερες από τις εξής λύσεις:
Ελέγξτε τις ελάχιστες ρυθμίσεις εκτύπωσης
Χρησιμοποιήστε τις ελάχιστες ρυθμίσεις περιθωρίων εκτύπωσης, εκτός εάν χρησιμοποιείτε τη λειτουργία χωρίς
περίγραμμα:
• Αριστερό και δεξιό περίγραμμα:
– 6,35 χιλ. (0,25 ίν.) για μέγεθος χαρτιού letter
– 3,37 χιλ. (0,133 ίν.) για όλα τα μεγέθη χαρτιού εκτός από το letter
• Επάνω περίγραμμα: 1,7 χιλ. (0,067 ίν.)
• Κάτω περίγραμμα: 12,7 χιλ. (0,5 ίν.)
Επιλέξτε τη λειτουργία εκτύπωσης "Χωρίς περίγραμμα”
1 Από την εφαρμογή λογισμικού που χρησιμοποιείτε, επιλέξτε Αρχείο Εκτύπωση.
2 Επιλέξτε Ιδιότητες, Προτιμήσεις, Επιλογές ή Ρύθμιση παραμέτρων.
3 Επιλέξτε Διάταξη εκτύπωσης.
4 Κάντε κλικ στην επιλογή Χωρίς περίγραμμα.
91

Επιλέξετε τη λειτουργία αλλαγής μεγέθους "Χωρίς περίγραμμα" (κατά την αντιγραφή)
1 Πατήστε .
2 Πατήστε επανειλημμένα ή μέχρι να εμφανιστεί η επιλογή Αλλαγή μεγέθους.
3 Πατήστε .
4 Πατήστε επανειλημμένα ή μέχρι να εμφανιστεί η επιλογή Χωρίς περίγραμμα.
5 Πατήστε .
6 Πατήστε Έναρξη έγχρωμου ή Έναρξη ασπρόμαυρου ή πατήστε για να επιστρέψετε στο μενού "Αντιγραφή"
για να επιλέξτε τον αριθμό των αντιγράφων που επιθυμείτε.
Επιλέξετε τη λειτουργία εκτύπωσης φωτογραφιών "Χωρίς περίγραμμα" (κατά την
εκτύπωση φωτογραφιών)
1 Πατήστε .
2 Πατήστε επανειλημμένα ή μέχρι να εμφανιστεί η επιλογή Διάταξη.
3 Πατήστε .
4 Πατήστε επανειλημμένα ή μέχρι να εμφανιστεί η επιλογή Χωρίς περίγραμμα.
5 Πατήστε .
6 Πατήστε Έναρξη έγχρωμου ή Έναρξη ασπρόμαυρου ή πατήστε για να επιλέξετε τις φωτογραφίες που
θέλετε να εκτυπώσετε.
Βεβαιωθείτε ότι χρησιμοποιείτε φωτογραφικό χαρτί
Στη λειτουργία εκτύπωσης "Χωρίς περίγραμμα" είναι απαραίτητο το φωτογραφικό χαρτί. Μικρά περιθώρια
εκτυπώνονται όταν επιλέξετε τη λειτουργία "Χωρίς περίγραμμα" ενώ εκτυπώνετε σε απλό χαρτί.
Βεβαιωθείτε ότι το μέγεθος του χαρτιού που χρησιμοποιείτε αντιστοιχεί στη ρύθμιση του
εκτυπωτή
1 Από την εφαρμογή λογισμικού που χρησιμοποιείτε, επιλέξτε Αρχείο Εκτύπωση.
2 Επιλέξτε Ιδιότητες, Προτιμήσεις, Επιλογές ή Ρύθμιση παραμέτρων.
3 Κάντε κλικ στην καρτέλα Ρύθμιση χαρτιού.
4 Ελέγξτε το μέγεθος του χαρτιού.
Η ταχύτητα εκτύπωσης είναι αργή
Οι πιθανές λύσεις είναι οι εξής. Εφαρμόστε μία ή περισσότερες από τις εξής λύσεις:
Μεγιστοποιήστε την ταχύτητα του επεξεργαστή του υπολογιστή
• Κλείστε όλες τις εφαρμογές που δεν χρησιμοποιείτε.
• Μειώστε τον αριθμό και το μέγεθος των γραφικών και των εικόνων στο έγγραφο.
• Καταργήστε όσο το δυνατόν περισσότερες γραμματοσειρές που δεν χρησιμοποιείτε από το σύστημά σας.
92

Προσθέστε μνήμη
Εξετάστε το ενδεχόμενο να αγοράσετε περισσότερη μνήμη RAM.
Επιλέξτε χαμηλότερη ποιότητα εκτύπωσης
1 Από την εφαρμογή λογισμικού που χρησιμοποιείτε, επιλέξτε Αρχείο Εκτύπωση.
2 Επιλέξτε Ιδιότητες, Προτιμήσεις, Επιλογές ή Ρύθμιση παραμέτρων.
3 Κάντε κλικ στην καρτέλα Ποιότητα/Αντίγραφα.
4 Στην περιοχή “Ποιότητα/Ταχύτητα”, επιλέξτε χαμηλότερη ποιότητα εκτύπωσης.
Απεγκατάσταση και επανεγκατάσταση του λογισμικού
Για περισσότερες πληροφορίες, δείτε “Απεγκατάσταση και επανεγκατάσταση του λογισμικού” στη σελίδα 109.
Εκτύπωση τμήματος εγγράφου ή φωτογραφίας
Οι πιθανές λύσεις είναι οι εξής. Εφαρμόστε μία ή περισσότερες από τις εξής λύσεις:
Ελέγξτε τη θέση του εγγράφου
Βεβαιωθείτε ότι το έγγραφο ή η φωτογραφία είναι τοποθετημένη με την πρόσοψη προς τα κάτω στην επάνω αριστερή
γωνία της γυάλινης επιφάνειας του σαρωτή.
Ελέγξτε το μέγεθος του χαρτιού
Βεβαιωθείτε ότι το μέγεθος του χαρτιού που χρησιμοποιείτε αντιστοιχεί με το μέγεθος του εγγράφου ή της
φωτογραφίας που έχετε επιλέξει.
Μουτζούρες σε φωτογραφίες
Για να αποφύγετε τις μουτζούρες, μην αγγίζετε την επιφάνεια μιας εκτυπωμένης φωτογραφίας. Για βέλτιστα
αποτελέσματα, αφαιρείτε ένα-ένα τα φύλλα από τη θήκη εξόδου χαρτιού και αφήνετε τις εκτυπώσεις να στεγνώσουν
τουλάχιστον 24 ώρες πριν τις τοποθετήσετε σε στοίβα, τις εμφανίσετε ή τις αποθηκεύσετε.
Η στάθμη μελανιού δεν φαίνεται να είναι σωστή
Υπάρχουν λύσεις που είναι δυνατό να εφαρμοστούν. Εφαρμόστε μία ή περισσότερες από τις εξής λύσεις:
Μήπως εκτυπώνετε γραφικά ή φωτογραφίες;
Όταν εκτυπώνετε έγγραφα με μεγάλο αριθμό γραφικών ή χρησιμοποιώντας τη ρύθμιση "Φωτογραφία" για την
"Ποιότητα/Ταχύτητα", ο εκτυπωτής χρησιμοποιεί περισσότερο μελάνι. Ο τύπος εγγράφων που εκτυπώνετε και η
ποιότητα εκτύπωσης που επιλέγετε επηρεάζουν την ποσότητα μελανιού που χρησιμοποιεί ο εκτυπωτής.
Εκτυπώνετε μεγάλο αρχείο;
Η στάθμη μελανιού των κασετών που εμφανίζεται στο λογισμικό του εκτυπωτή δεν ενημερώνεται κατά τη διάρκεια
μιας εργασίας εκτύπωσης. Απεικονίζεται η στάθμη μελανιού κατά την αρχή μιας εργασίας εκτύπωσης. Για αυτόν το
λόγο, η στάθμη μελανιού των κασετών ενδέχεται να φαίνεται λανθασμένη στο παράθυρο "Κατάσταση εκτύπωσης"
όταν εκτυπώνετε ένα μεγάλο αρχείο.
93

Η στάθμη μελανιού φαίνεται να κατεβαίνει πολύ γρήγορα
Οι πιθανές λύσεις είναι οι εξής. Εφαρμόστε μία ή περισσότερες από τις εξής λύσεις:
Μήπως εκτυπώνετε φωτογραφίες ή έγγραφα με μεγάλο αριθμό γραφικών;
Επειδή οι φωτογραφίες και τα γραφικά απαιτούν περισσότερο μελάνι σε σχέση με τα έγγραφα κειμένου, η χρήση
μελανιού αυξάνεται όταν εκτυπώνετε φωτογραφίες ή γραφικά.
Μήπως εκτυπώνετε με τη ρύθμιση Βέλτιστης ποιότητας/ταχύτητας;
Για να μειώσετε τη χρήση μελανιού, επιλέξτε Βέλτιστη, μόνο όταν εκτυπώνετε σε φωτογραφικό χαρτί ή σε βαρύ ματ
χαρτί. Όλοι οι άλλοι τύποι χαρτιού αποδίδουν καλύτερα σε χαμηλότερη ρύθμιση για την Ποιότητα/Ταχύτητα.
Χρησιμοποιήστε τη ρύθμιση "Γρήγορη εκτύπωση" ή "Κανονική" για να εκτυπώσετε τα περισσότερα έγγραφα
κειμένου.
Αντιμετώπιση προβλημάτων αντιγραφής
• “Το φωτοαντιγραφικό δεν ανταποκρίνεται” στη σελίδα 94
• “Η μονάδα σαρωτή δεν κλείνει” στη σελίδα 94
• “Χαμηλή ποιότητα αντιγραφής” στη σελίδα 94
• “Αντιγραφή τμήματος εγγράφου ή φωτογραφίας” στη σελίδα 95
Το φωτοαντιγραφικό δεν ανταποκρίνεται
Οι πιθανές λύσεις είναι οι εξής. Εφαρμόστε μία ή περισσότερες από τις εξής λύσεις:
Ελέγξτε τα μηνύματα
Εάν εμφανίζεται μήνυμα σφάλματος, δείτε“Μηνύματα σφάλματος” στη σελίδα 102.
Ελέγξτε την τροφοδοσία
Εάν η φωτεινή ένδειξη δεν είναι ενεργοποιημένη, δείτε“Το κουμπί λειτουργίας δεν είναι αναμμένο” στη
σελίδα 85.
Κατάργηση και επανεγκατάσταση λογισμικού
Για περισσότερες πληροφορίες, δείτε“Απεγκατάσταση και επανεγκατάσταση του λογισμικού” στη σελίδα 109.
Η μονάδα σαρωτή δεν κλείνει
1 Ανασηκώστε τη μονάδα σαρωτή.
2 Αφαιρέστε οποιοδήποτε αντικείμενο εμποδίζει το κλείσιμο της μονάδας σαρωτή.
3 Χαμηλώστε τη μονάδα σαρωτή.
Χαμηλή ποιότητα αντιγραφής
• Κενές σελίδες
• Μοτίβο σκακιέρας
• Αλλοιωμένα γραφικά ή εικόνες
• Χαρακτήρες που λείπουν
• Ξεθωριασμένη εκτύπωση
• Σκοτεινή εκτύπωση
• Παραμορφωμένες γραμμές
• Κηλίδες
• Οριζόντιες λωρίδες
• Μη αναμενόμενοι χαρακτήρες
• Λευκές γραμμές στην εκτύπωση
94

Οι πιθανές λύσεις είναι οι εξής. Εφαρμόστε μία ή περισσότερες από τις εξής λύσεις:
Ελέγξτε τα μηνύματα
Εάν εμφανίζεται μήνυμα σφάλματος, δείτε “Μηνύματα σφάλματος” στη σελίδα 102.
Ελέγξτε τη στάθμη μελανιού
Ελέγξτε τη στάθμη του μελανιού και τοποθετήστε νέα κασέτα εάν είναι απαραίτητο.
Καθαρίστε τη γυάλινη επιφάνεια του σαρωτή
Εάν η γυάλινη επιφάνεια του σαρωτή είναι βρώμικη, σκουπίστε την απαλά με ένα νωπό, καθαρό πανί που δεν αφήνει
χνούδι.
Ελέγξτε τα βήματα για να βελτιώσετε την ποιότητα εκτύπωσης
Δείτε “Βελτίωση της ποιότητας εκτύπωσης” στη σελίδα 78.
Ρυθμίστε τη φωτεινότητα του αντιγράφου
1 Τοποθετήστε το έγγραφο με την πρόσοψη προς τα κάτω στη γυάλινη επιφάνεια του σαρωτή.
2 Από τον πίνακα ελέγχου, πατήστε Aντιγραφή.
3 Πατήστε Πιο φωτεινό/Πιο σκούρο.
4 Πατήστε επανειλημμένα ή για να αυξήσετε ή να μειώσετε τη φωτεινότητα του αντιγράφου.
5 Πατήστε Έναρξη έγχρωμου ή Έναρξη ασπρόμαυρου.
Ελέγξτε την ποιότητα του πρωτότυπου εγγράφου
Εάν η ποιότητα του πρωτότυπου εγγράφου δεν είναι ικανοποιητική, χρησιμοποιήστε ένα μεγαλύτερης ευκρίνειας
αντίγραφο του εγγράφου ή της εικόνας.
Εκτελείτε σάρωση από φωτογραφικό ή γυαλιστερό χαρτί, περιοδικό ή εφημερίδα;
Εάν εκτελείτε αντιγραφή ή σάρωση από φωτογραφία, γυαλιστερό χαρτί, περιοδικό ή εφημερίδα, δείτε “Αφαίρεση
κυματιστών μοτίβων από φωτογραφίες, περιοδικά ή εφημερίδες που έχουν σαρωθεί” στη σελίδα 72.
Ελέγξτε τη θέση του εγγράφου
Βεβαιωθείτε ότι το έγγραφο ή η φωτογραφία είναι τοποθετημένη με την πρόσοψη προς τα κάτω στην επάνω αριστερή
γωνία της γυάλινης επιφάνειας του σαρωτή.
Αντιγραφή τμήματος εγγράφου ή φωτογραφίας
Οι πιθανές λύσεις είναι οι εξής. Εφαρμόστε μία ή περισσότερες από τις εξής λύσεις:
Ελέγξτε τη θέση του εγγράφου
Βεβαιωθείτε ότι το έγγραφο ή η φωτογραφία είναι τοποθετημένη με την πρόσοψη προς τα κάτω στην επάνω αριστερή
γωνία της γυάλινης επιφάνειας του σαρωτή.
Ελέγξτε το μέγεθος του χαρτιού
Βεβαιωθείτε ότι το μέγεθος χαρτιού που χρησιμοποιείτε αντιστοιχεί στο μέγεθος που έχετε επιλέξει.
95

Ελέγξτε τη ρύθμιση "Μέγεθος πρωτοτύπου"
Βεβαιωθείτε ότι η ρύθμιση "Μέγεθος πρωτοτύπου" έχει οριστεί στο Αυτόματο ή στο μέγεθος του πρωτότυπου
εγγράφου που αντιγράφετε.
Αντιμετώπιση προβλημάτων σάρωσης
• “Ο σαρωτής δεν ανταποκρίνεται” στη σελίδα 96
• “Η σάρωση δεν ήταν επιτυχής” στη σελίδα 97
• “Η σάρωση καθυστερεί υπερβολικά ή έχει ως αποτέλεσμα να μην ανταποκρίνεται ο υπολογιστής” στη
σελίδα 97
• “Χαμηλή ποιότητα σαρωμένης εικόνας” στη σελίδα 97
• “Σάρωση τμήματος εγγράφου ή φωτογραφίας” στη σελίδα 98
• “Δεν είναι δυνατή η σάρωση σε υπολογιστή μέσω δικτύου” στη σελίδα 98
Ο σαρωτής δεν ανταποκρίνεται
Οι πιθανές λύσεις είναι οι εξής. Εφαρμόστε μία ή περισσότερες από τις εξής λύσεις:
Ελέγξτε τα μηνύματα
Εάν εμφανίζεται μήνυμα σφάλματος, δείτε “Μηνύματα σφάλματος” στη σελίδα 102.
Ελέγξτε την τροφοδοσία
Εάν η φωτεινή ένδειξη δεν είναι ενεργοποιημένη, δείτε “Το κουμπί λειτουργίας δεν είναι αναμμένο” στη
σελίδα 85.
Ελέγξτε τις προεπιλεγμένες ρυθμίσεις και τις ρυθμίσεις παύσης
1 Επιλέξτε:
• Στα Windows XP (προεπιλεγμένο μενού "Έναρξη"): Έναρξη Εκτυπωτές και fax.
• Στα Windows XP (Κλασσικό μενού "Έναρξη"): Έναρξη Ρυθμίσεις Εκτυπωτές και fax.
• Στα Windows Vista (προεπιλεγμένο μενού "Έναρξη"): Πίνακας Ελέγχου Εκτυπωτές (κάτω από
την επιλογή Υλικό και Ήχος).
• Στα Windows Vista (Κλασσικό μενού "Έναρξη"): Ρυθμίσεις Εκτυπωτές.
2 Κάντε διπλό κλικ στη συσκευή ουράς εκτύπωσης.
3 Επιλέξτε Εκτυπωτής.
• Βεβαιωθείτε ότι δεν είναι επιλεγμένο το στοιχείο "Παύση εκτύπωσης".
• Εάν δεν εμφανίζεται σημάδι επιλογής δίπλα στο Ορισμός ως προεπιλογή, θα πρέπει να επιλέξετε τη
συσκευή ουράς εκτύπωσης για κάθε αρχείο που θέλετε να εκτυπώσετε.
Απεγκατάσταση και επανεγκατάσταση του λογισμικού
Για περισσότερες πληροφορίες, δείτε “Απεγκατάσταση και επανεγκατάσταση του λογισμικού” στη σελίδα 109.
96

Η σάρωση δεν ήταν επιτυχής
Οι πιθανές λύσεις είναι οι εξής. Εφαρμόστε μία ή περισσότερες από τις εξής λύσεις:
Ελέγξτε τη σύνδεση καλωδίου USB
1 Ελέγξτε το καλώδιο USB για εμφανείς βλάβες.
2 Συνδέστε το τετράγωνο άκρο του καλωδίου USB στην πίσω πλευρά του εκτυπωτή.
3 Συνδέστε το ορθογώνιο άκρο του καλωδίου USB στη θύρα USB του υπολογιστή.
Η θύρα USB φέρει το σύμβολο USB
.
Επανεκκινήστε τον υπολογιστή
Απενεργοποιήστε και, στη συνέχεια, επανεκκινήστε τον υπολογιστή.
Απεγκαταστήστε και στη συνέχεια επανεγκαταστήστε το λογισμικό
Για περισσότερες πληροφορίες, δείτε “Απεγκατάσταση και επανεγκατάσταση του λογισμικού” στη σελίδα 109.
Η σάρωση καθυστερεί υπερβολικά ή έχει ως αποτέλεσμα να μην ανταποκρίνεται ο υπολογιστής
Οι πιθανές λύσεις είναι οι εξής. Εφαρμόστε μία ή περισσότερες από τις εξής λύσεις:
Κλείστε λογισμικό που δεν είναι σχετικό με τον εκτυπωτή
Κλείστε όλα τα προγράμματα που δεν χρησιμοποιείτε.
Αλλάξτε την ανάλυση σάρωσης σε χαμηλότερη τιμή
1 Τοποθετήστε ένα πρωτότυπο έγγραφο με την πρόσοψη στραμμένη προς τη γυάλινη επιφάνεια του σαρωτή.
2 Στην επιφάνεια εργασίας, κάντε διπλό κλικ στο εικονίδιο Lexmark Imaging Studio.
3 Από το αριστερό τμήμα του παραθύρου της οθόνης "Καλώς ορίσατε", επιλέξτε Σάρωση.
4 Επιλέξτε Προσαρμοσμένες ρυθμίσεις.
5 Μειώστε την ανάλυση της σάρωσης.
6 Επιλέξτε Έναρξη.
Χαμηλή ποιότητα σαρωμένης εικόνας
Οι πιθανές λύσεις είναι οι εξής. Εφαρμόστε μία ή περισσότερες από τις εξής λύσεις:
Ελέγξτε τα μηνύματα
Εάν εμφανίζεται μήνυμα σφάλματος, δείτε “Μηνύματα σφάλματος” στη σελίδα 102.
Καθαρίστε τη γυάλινη επιφάνεια του σαρωτή
Εάν η γυάλινη επιφάνεια του σαρωτή είναι βρώμικη, σκουπίστε την απαλά με ένα νωπό, καθαρό πανί που δεν αφήνει
χνούδι.
97

Ρυθμίστε την ποιότητα της σάρωσης
1 Τοποθετήστε ένα πρωτότυπο έγγραφο με την πρόσοψη στραμμένη προς τη γυάλινη επιφάνεια του σαρωτή.
2 Στην επιφάνεια εργασίας, κάντε διπλό κλικ στο εικονίδιο Lexmark Imaging Studio.
3 Από το αριστερό τμήμα του παραθύρου της οθόνης "Καλώς ορίσατε", επιλέξτε Σάρωση.
4 Επιλέξτε Προσαρμοσμένες ρυθμίσεις.
5 Αυξήστε την ανάλυση της σάρωσης.
6 Επιλέξτε Έναρξη.
Ελέγξτε τα βήματα για να βελτιώσετε την ποιότητα εκτύπωσης
Δείτε “Βελτίωση της ποιότητας εκτύπωσης” στη σελίδα 78.
Εκτελείτε σάρωση από φωτογραφικό ή γυαλιστερό χαρτί, περιοδικό ή εφημερίδα;
Εάν εκτελείτε αντιγραφή ή σάρωση από φωτογραφία, γυαλιστερό χαρτί, περιοδικό ή εφημερίδα, δείτε “Αφαίρεση
κυματιστών μοτίβων από φωτογραφίες, περιοδικά ή εφημερίδες που έχουν σαρωθεί” στη σελίδα 72.
Ελέγξτε την ποιότητα του πρωτότυπου εγγράφου
Εάν η ποιότητα του πρωτότυπου εγγράφου δεν είναι ικανοποιητική, χρησιμοποιήστε ένα μεγαλύτερης ευκρίνειας
αντίγραφο του εγγράφου ή της εικόνας.
Ελέγξτε τη θέση του εγγράφου
Βεβαιωθείτε ότι το έγγραφο ή η φωτογραφία είναι τοποθετημένη με την πρόσοψη προς τα κάτω στην επάνω αριστερή
γωνία της γυάλινης επιφάνειας του σαρωτή.
Σάρωση τμήματος εγγράφου ή φωτογραφίας
Οι πιθανές λύσεις είναι οι εξής. Εφαρμόστε μία ή περισσότερες από τις εξής λύσεις:
Ελέγξτε τη θέση του εγγράφου
Βεβαιωθείτε ότι το έγγραφο ή η φωτογραφία είναι τοποθετημένη με την πρόσοψη προς τα κάτω στην επάνω αριστερή
γωνία της γυάλινης επιφάνειας του σαρωτή.
Ελέγξτε το μέγεθος του χαρτιού
Βεβαιωθείτε ότι το μέγεθος χαρτιού που χρησιμοποιείτε αντιστοιχεί στο μέγεθος που έχετε επιλέξει.
Ελέγξτε τη ρύθμιση "Μέγεθος πρωτοτύπου"
Βεβαιωθείτε ότι η ρύθμιση "Μέγεθος πρωτοτύπου" έχει οριστεί στην επιλογή Αυτόματη ανίχνευση ή στο μέγεθος
του πρωτότυπου εγγράφου που σαρώνετε.
Δεν είναι δυνατή η σάρωση σε υπολογιστή μέσω δικτύου
Δείτε“Σάρωση σε υπολογιστή μέσω δικτύου” στη σελίδα 68.
Αντιμετώπιση προβλημάτων τροφοδοσίας και εμπλοκής χαρτιού
• “Εμπλοκή χαρτιού στον εκτυπωτή” στη σελίδα 99
• “Εμπλοκή χαρτιού στο στήριγμα του χαρτιού” στη σελίδα 99
• “Κακή τροφοδοσία χαρτιού ή μέσων ειδικού τύπου” στη σελίδα 99
98

• “Ο εκτυπωτής δεν τροφοδοτείται με χαρτί, φακέλους ή μέσα ειδικού τύπου” στη σελίδα 100
• “Εμπλοκή χαρτιού banner” στη σελίδα 100
Εμπλοκή χαρτιού στον εκτυπωτή
Αφαιρέστε το χαρτί με μη αυτόματο τρόπο
1 Πατήστε για να απενεργοποιήσετε τον εκτυπωτή.
2 Πιάστε σταθερά το χαρτί και τραβήξτε το προσεκτικά προς τα έξω.
3 Πατήστε για να ενεργοποιήσετε ξανά τον εκτυπωτή.
Εμπλοκή χαρτιού στο στήριγμα του χαρτιού
1 Πατήστε για να απενεργοποιήσετε τον εκτυπωτή.
2 Πιάστε σταθερά το χαρτί και τραβήξτε το προσεκτικά προς τα έξω.
3 Πατήστε για να ενεργοποιήσετε ξανά τον εκτυπωτή.
Κακή τροφοδοσία χαρτιού ή μέσων ειδικού τύπου
Εάν παρατηρείται κακή τροφοδοσία ή παραμόρφωση του χαρτιού ή των μέσων ειδικού τύπου ή εάν τροφοδοτούνται
ή κολλάνε μεταξύ τους πολλά φύλλα, δοκιμάστε τις παρακάτω λύσεις. Εφαρμόστε μία ή περισσότερες από τις εξής
λύσεις:
Ελέγξτε την κατάσταση του χαρτιού
Χρησιμοποιήστε μόνο καινούργιο, ατσαλάκωτο χαρτί.
Ελέγξτε την τροφοδοσία του χαρτιού
• Τοποθετήστε λιγότερα φύλλα χαρτιού στον εκτυπωτή.
• Τοποθετήστε το χαρτί με την πλευρά εκτύπωσης στραμμένη προς το μέρος σας. (Εάν δεν είστε βέβαιοι ποια
είναι η εκτυπώσιμη πλευρά, ανατρέξτε στις οδηγίες που συνοδεύουν το χαρτί.)
Δείτε “Τοποθέτηση διαφόρων τύπων χαρτιού” στη σελίδα 36 για πληροφορίες σχετικά με τα παρακάτω:
• Μέγιστη ποσότητα τροφοδοσίας ανά τύπο χαρτιού
• Συγκεκριμένες οδηγίες τροφοδοσίας για υποστηριζόμενο χαρτί και μέσα ειδικού τύπου
Αφαιρέστε κάθε σελίδα μόλις εκτυπωθεί
Απομακρύνετε κάθε σελίδα καθώς βγαίνει και αφήστε τη να στεγνώσει εντελώς πριν την τοποθετήσετε επάνω στις
άλλες.
99

Ρυθμίστε τους οδηγούς χαρτιού
Ρυθμίστε τους οδηγούς χαρτιού:
• Όταν χρησιμοποιείτε μέσα με πλάτος μικρότερο από 8,5 ίντσες
• Ώστε να εφάπτονται στις πλευρές του χαρτιού ή του μέσου, φροντίζοντας να μην τσαλακωθεί
Ο εκτυπωτής δεν τροφοδοτείται με χαρτί, φακέλους ή μέσα ειδικού τύπου
Οι πιθανές λύσεις είναι οι εξής. Εφαρμόστε μία ή περισσότερες από τις εξής λύσεις:
Ελέγξτε για εμπλοκές χαρτιού
Ελέγξτε εάν υπάρχει εμπλοκή χαρτιού και αφαιρέστε το μπλοκαρισμένο χαρτί. Για περισσότερες πληροφορίες, δείτε
“Εμπλοκή χαρτιού στον εκτυπωτή” στη σελίδα 99 και “Εμπλοκή χαρτιού στο στήριγμα του χαρτιού” στη σελίδα 99.
Ελέγξτε την τοποθέτηση μέσων
• Βεβαιωθείτε ότι το μέσο ειδικού τύπου έχει τοποθετηθεί σωστά. Για περισσότερες πληροφορίες, δείτε
“Τοποθέτηση διαφόρων τύπων χαρτιού” στη σελίδα 36.
• Δοκιμάστε να τοποθετήσετε μία σελίδα, ένα φάκελο ή ένα μέσο ειδικού τύπου τη φορά.
Ελέγξτε τις προεπιλεγμένες ρυθμίσεις και τις ρυθμίσεις παύσης
1 Επιλέξτε:
• Στα Windows XP (προεπιλεγμένο μενού "Έναρξη"): Έναρξη Εκτυπωτές και fax.
• Στα Windows XP (Κλασσικό μενού "Έναρξη"): Έναρξη Ρυθμίσεις Εκτυπωτές και fax.
• Στα Windows Vista (προεπιλεγμένο μενού "Έναρξη"): Πίνακας Ελέγχου Εκτυπωτές (κάτω από
την επιλογή Υλικό και Ήχος).
• Στα Windows Vista (Κλασσικό μενού "Έναρξη"): Ρυθμίσεις Εκτυπωτές.
2 Κάντε διπλό κλικ στη συσκευή ουράς εκτύπωσης.
3 Επιλέξτε Εκτυπωτής.
• Βεβαιωθείτε ότι δεν είναι επιλεγμένο το στοιχείο "Παύση εκτύπωσης".
• Εάν δεν εμφανίζεται σημάδι επιλογής δίπλα στο Ορισμός ως προεπιλογή, θα πρέπει να επιλέξετε τη
συσκευή ουράς εκτύπωσης για κάθε αρχείο που θέλετε να εκτυπώσετε.
Εμπλοκή χαρτιού banner
Υπάρχουν λύσεις που είναι δυνατό να εφαρμοστούν. Εφαρμόστε μία ή περισσότερες από τις εξής λύσεις:
Εκκαθαρίστε τις εμπλοκές χαρτιών banner
1 Πατήστε για να απενεργοποιήσετε τον εκτυπωτή.
2 Αφαιρέστε το χαρτί banner που δημιούργησε την εμπλοκή από τον εκτυπωτή.
100
 Loading...
Loading...