
X4500, 5500, X75 00 MFP-Optionen
Benutzerhandbuch
Oktober 2002
www.lexmark.com
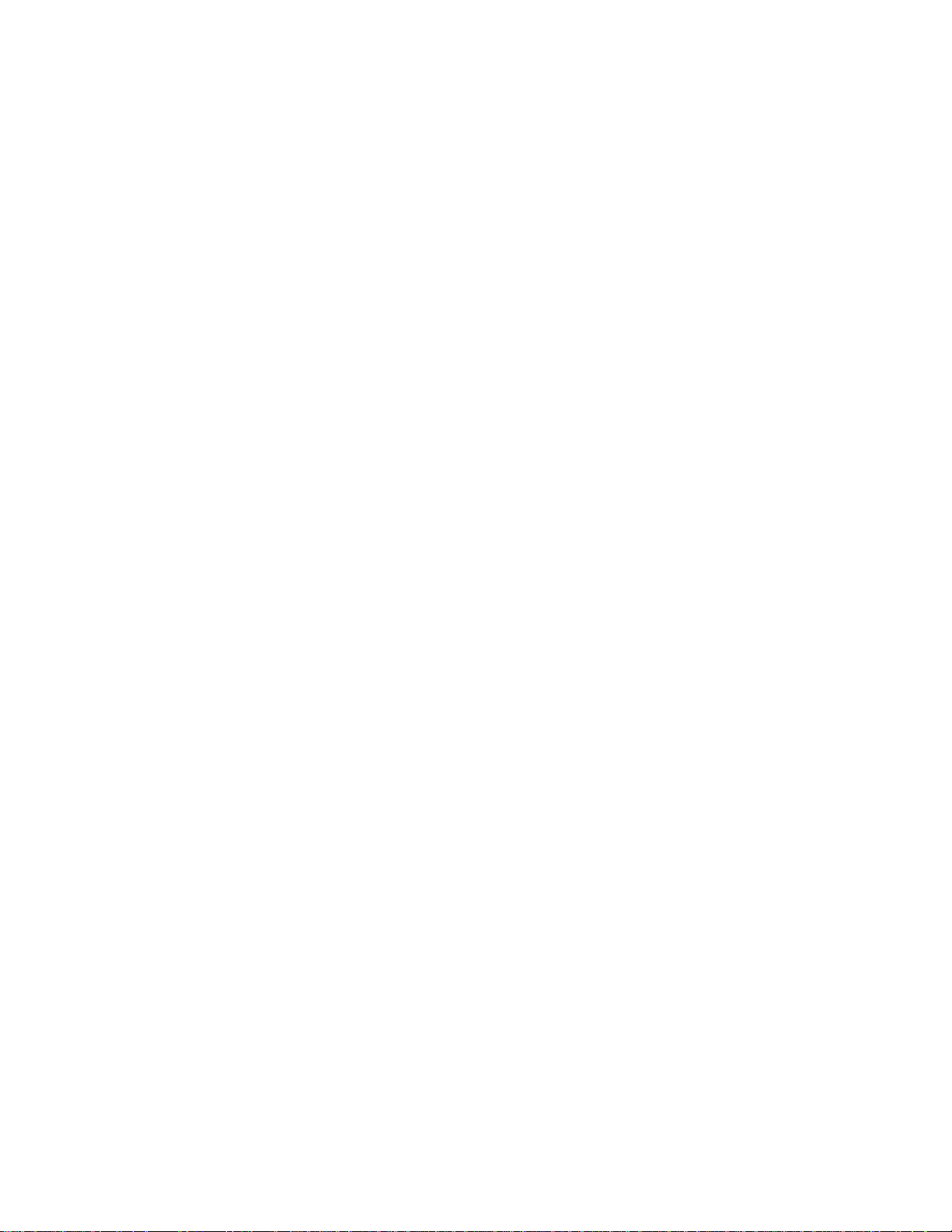
Ausgabe: Oktober 2002
Der folgende Abschnitt gilt nicht für Länder, in denen die nachfolgenden Bestimmungen nicht mit dem geltenden Recht
vereinbar sind: LEXMARK INTERNA TIONAL, INC. ÜBERNIMMT FÜR DIE VORLIEGENDE DOKUMENTATION KEINERLEI
GEWÄHRLEISTUNG IRGENDWELCHER ART, WEDER AUSDRÜCKLICH NOCH STILLSCHWEIGEND , EINSCHLIESSLICH, J EDOCH
NICHT AUSSCHLIESSLICH DER STILLSCHWEIGENDEN GEWÄHRLEISTUNG FÜR DIE HANDELSÜBLICHKEIT ODER DIE
EIGNUNG FÜR EINEN BESTIMMTEN ZWECK. In einigen Ländern sind ausdrückliche oder stillschweigende
Gewährleistungsausschlüsse für bestimmte Transaktionen nicht zulässig. Diese Erklärung betrifft Sie deshalb möglicherweise nicht.
Diese Do kume nt a tion ent h äl t mögl ic he rw ei se te chn is ch e Ung ena ui gk ei te n od er t ypo g ra fi sc he F eh le r. An den enthalten en In fo rma tion en
werden in regelmäßigen Abständen Änderungen vorgenommen. Diese Änderungen werden in späteren Ausgaben berücksichtigt.
Verbesserunge n oder Änd erungen an den beschriebenen Produkten oder Programmen können jederzeit vorgenommen w erden.
Kommentare zu dieser Dokumentation können an folgende Adresse gerichtet werden: Lexmark International, Inc., Department F95/0322, 740 West Ne w Circle Road, Lexington, Kentucky 40550, USA. Im Vereinigten Königreich und Ir land richten Sie Ihre K ommentare an
Lexmark International Ltd., Marketing and Services Department, Westhorpe House, Westhorpe, Marlow Bucks SL7 3RQ. Lexmark darf
alle von Ihnen bereitgestellten Informationen in jeder von Lexmark als angemessen erachteten Weise verwenden oder verbreiten, ohne
daß Lexmark daraus Verpflichtungen gegenüber Ihrer Person entstehen. Unter der Telefonnummer 1-800-553-9727 können Sie
zusätz liche p rodu ktbez ogen e Dok umen tatio nen e rwerb en. I m V er ein igten Köni grei ch und Irland wählen Sie +44 (0)87 04 44 0 044. In allen
anderen Ländern wenden Sie sich bitte an Ihren Händler.
Durch B ezugnahme auf bestimmte Produkte, Programme oder Dienstleistungen in der vo rliegenden Dokumentation übernimmt der
Hersteller k eine Gewährleistung für die Verfügba rkeit dieser Produkte, Programme oder Diens tleistungen in allen Ländern seines
Tätigkeitsbereichs. Die N ennung eines Produkts, eines Programms oder einer Dienstleistung besagt weder ausdrücklich noch
stillschweigend, da ß ausschließlich dieses Produkt, dieses Programm oder diese Die nstleistung verwendet werden kann. Andere
Produkte, Programme bzw. Dienstleistungen mit vergleichbarer Funktionalität können ebenfalls verwendet werden, sofern kein Verstoß
gegen d as Urheb errecht vorliegt. Die Bewertun g und Überprüfung des Betriebs mit anderen als den vom Herstel ler ausdrücklich
genann ten Pro dukten, Programmen oder Dienst leistungen durch den Benutze r erf olgt auf eigene Verantw ortung.
Lexmark und Lexmark mit der roten Raute sind Marken von Lexmark International, Inc., eingetragen in den USA und/ oder anderen
Ländern.
ScanBack ist eine Marke von Lexmark International, I nc.
PostScript
Sonstige Marken sind Eigentum ihrer jeweiligen Inhaber.
Copyright-Hinweis
Das Kopieren bestimmter Materialien, einschließlich Dokumente, Bilder und Bankn oten, ohne Genehmigung oder Lizenz ist
möglicherweise gesetzwidrig. Wenn Sie sich nicht sicher sind, ob Sie über die erforderliche Genehmigung verfügen, wenden Sie sich an
einen Rec htsbeist an d.
© Copyright 2002 Lexmark Inter national, Inc.
Alle Rechte vorbehalten.
EINGESCHRÄNKTE RECHTE DER REGIERUNG DER VEREINIGTEN STAATEN VON AMERIKA
Die vorliegende Software und Dokumentation werden mit EINGESCHRÄNKTEN RECHTEN zur Verfügung gestellt. Die Verwendung,
Vervielfältig ung oder Offenlegung seitens der Regierung unterliegt den Einschränkungen, die in Absatz (c)(1)(ii) der Klausel „Rights in
Technical Data and Computer Software“ unter DF ARS 252.227-7013 und in anwendbaren FAR-Bestimmungen festgelegt sind: Lexmark
Internationa l, In c., Lexington, KY 40 550, USA.
®
ist eine eingetragene Marke von Adob e Systems Incorporat ed.
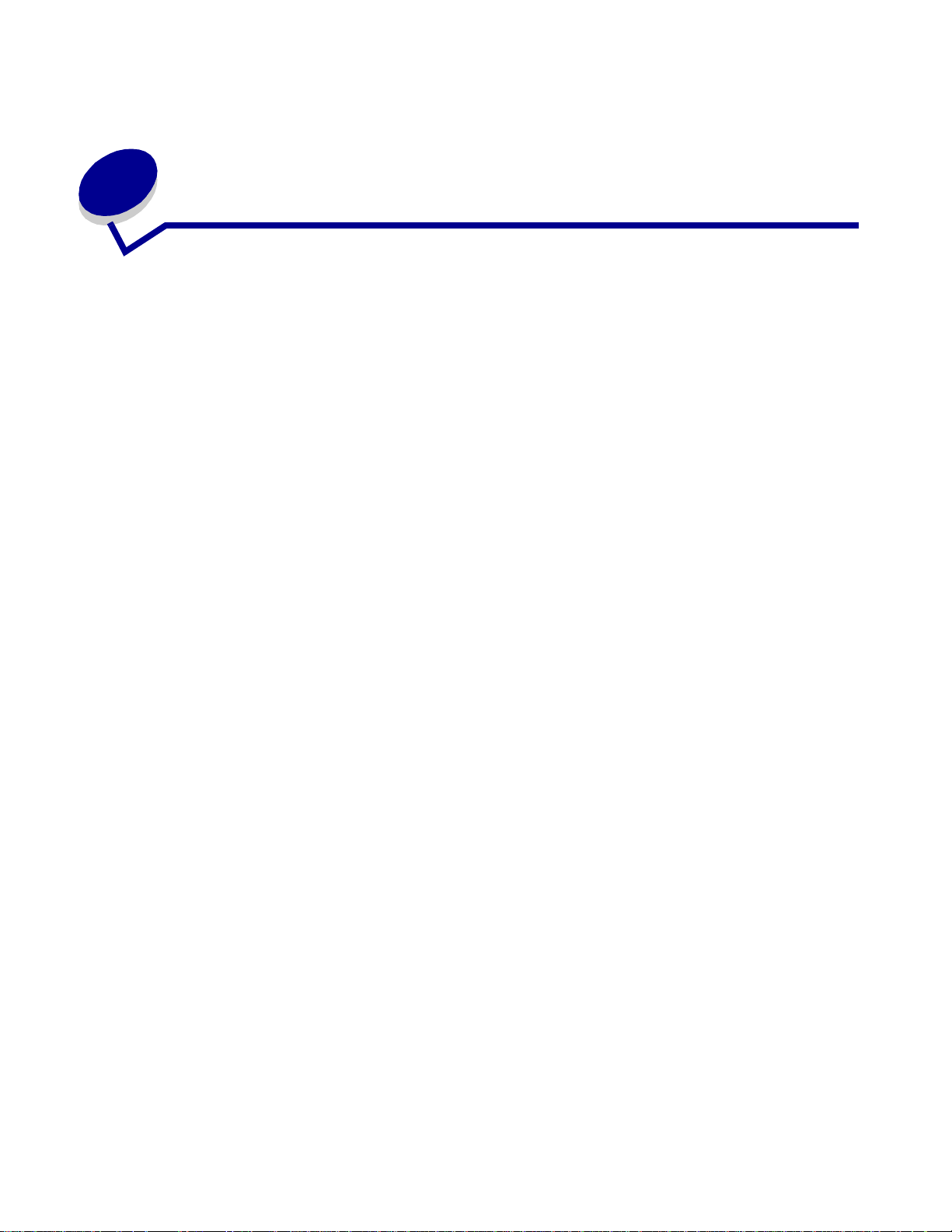
Inhalt
Kapitel 1: Erste Schritte................................................................. 1
Wie wird der Touchscreen verwendet?.......................................................... 1
Wie werden das numerische Tastenfeld und die Tasten verwendet?............ 2
Wie werden Scan-Aufträge mit dem Scannerflachbett ausgeführt?............... 3
Wie erfolgt die Anmeldung?........................................................................... 3
Wie wird die Online-Hilfe aufgerufen?............................................................ 3
Kapitel 2: Kopieren ........................................................................ 4
Wie werden Schnellkopien angefertigt?......................................................... 4
Wie werden Kopieraufträge abgebrochen?.................................................... 4
...während die Vorlagen eingescannt werden .......................................... 4
...während die Kopien gedruckt werden ................................................... 5
Wie wer den Kopien in einer von der Vorlage abweic henden
Größe angefertigt?......................................................................................... 6
Wie werden Kopien auf Folien angefertigt?................................................... 7
Wie werden Kopien auf Briefbögen angefertigt?............................................ 7
Wie wer den Kopien mit D ruc k medien aus
der Universalzuführung angefertigt?.............................................................. 8
Wie werden Kopien eines Buchs oder einer Zeitschrift angefertigt? .............. 9
Wie werden beidseitige Kopien erstellt?...................................................... 10
Wie werden Kopien verkleinert und vergrößert? .......................................... 11
Wie werden Kopien sortiert?........................................................................ 12
Wie werden Kopien geheftet?...................................................................... 13
Wie werden Kopien gelocht?........................................................................ 13
Wie werden Farbkopien angefertigt? ........................................................... 14
Wie werden Fotos kopiert?........................................................................... 15
Wie werden mehrere Seiten auf eine Seite kopiert?.................................... 16
Wie werden Trennseiten zwischen Kopieraufträgen eingefügt?.................. 17
Inhalt
iii
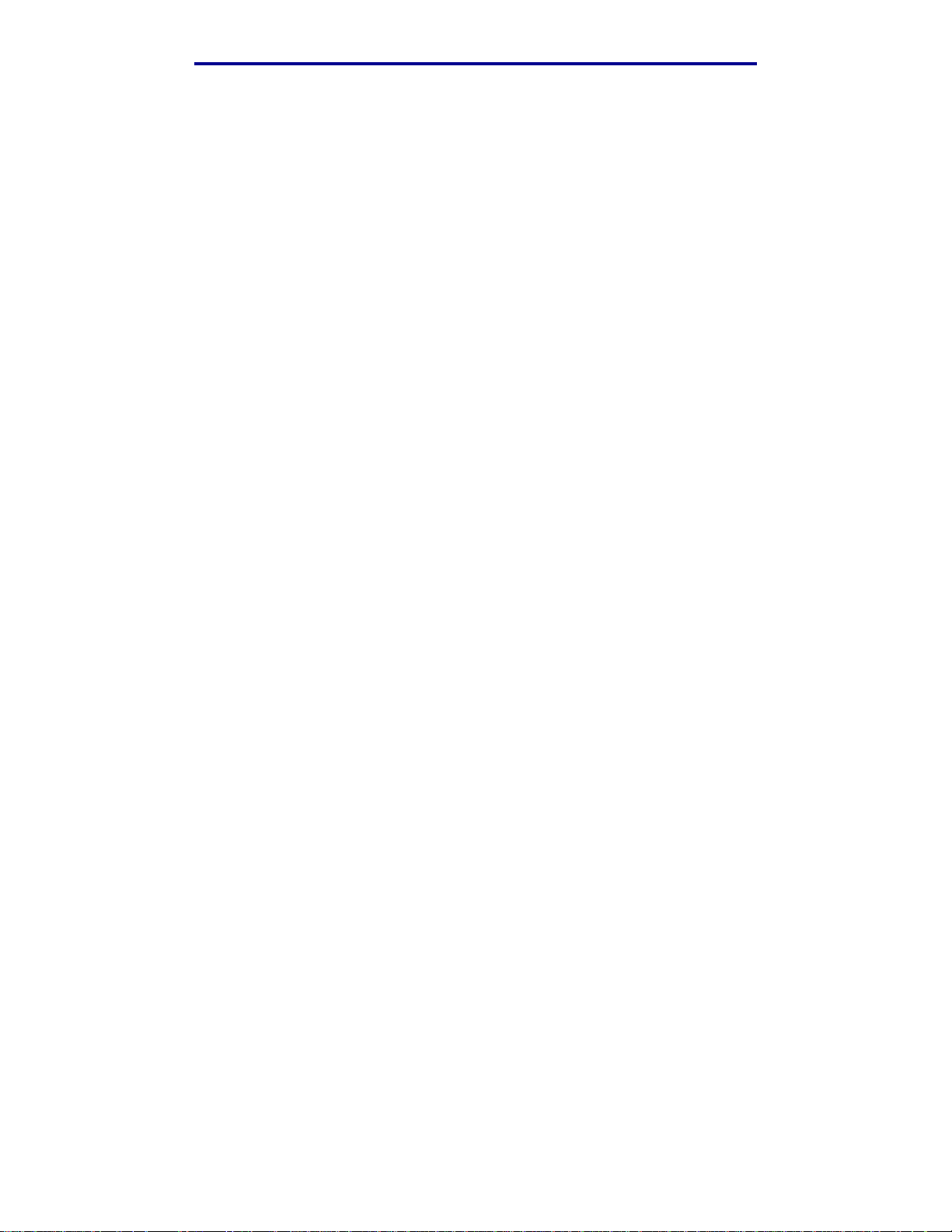
Inhalt
Wie werden Broschüren erstellt?................................................................. 18
Wie werden Datum und Uhrzeit oben auf jeder Seite gedruckt?................. 19
Wie werden Kopien Meldungsschablonen hinzugefügt?.............................. 20
Wie wird die Kopierqualität verbessert?............... ........................................ 21
Kapitel 3: Faxen............................................................................ 22
Wie werden Faxnummern eingegeben?...................................................... 22
...Kurzwahlnummern eingeben ...............................................................22
...gespeicherte Nummern aus dem Adreßbuch eingeben ...................... 2 2
Wie werden Faxe gesendet?........................................................................ 23
...vom Computer .....................................................................................23
...zu einem späteren Zeitpunkt ...............................................................23
Wie wird eine Faxwarteschlange erstellt?.................................................... 24
Wie werden Faxaufträge abgebrochen?...................................................... 25
...während die Vorlagen eingescannt werden ........................................ 25
...nach dem Einscannen der Vorlage ..................................................... 2 5
Wie werden Kurzwahladressen erstellt?...................................................... 26
Wie wird eine Kurzwahladresse mit einer Nummer erstellt? .................. 26
Wie wird eine Kurzwahladresse mit mehreren Nummern erstellt? ......... 26
Wie wird ein Faxdeckblatt gesendet?........................................................... 28
Wie wird die Faxauflösung geändert?.......................................................... 29
Wie wird die Heller-/Dunkler-Einstell ung angepaßt?.................................... 29
Kapitel 4: Drucken........................................................................ 30
Wie wird die virtuelle Druckerbedienerkonsole aufgerufen?........................ 30
Wie werden Druckaufträge abgebrochen? ................................................... 31
Wie werden vertrauliche Druckaufträge gedruckt? ...................................... 32
Wie werden vertrauliche Druckaufträge gelöscht?....................................... 33
Wie wer den Aufträge vo m T yp „D ruck bestätigen“, „Reserv ierter Druck “
und „Druck wiederholen“ gedruckt? ............................................................. 34
Wie wer den Aufträge vo m T yp „D ruck bestätigen“, „Reserv ierter Druck “
und „Druck wiederholen“ gelöscht?.............................................................. 36
Kapitel 5: Scannen an E-Mail...................................................... 37
Wie werden E-Mail-Adressen über die virtuelle Tastatur eingegeben? ....... 37
Wie werden E-Mail-Adressen über Kurzwahlnummern eingegeben? .......... 37
Wie werden E-Mail-Adressen über das Adreßbuch eingegeben? ............... 37
Inhalt
iv
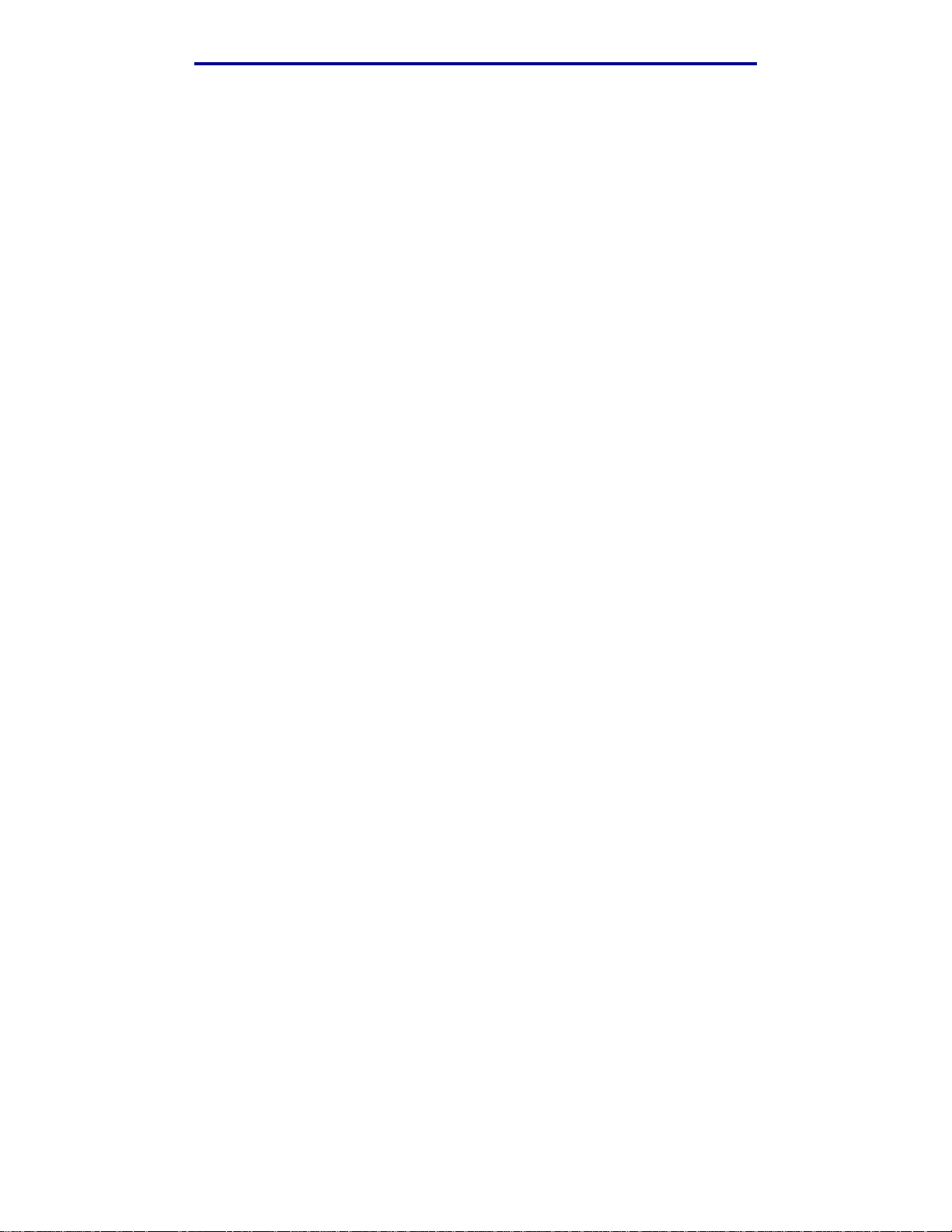
Inhalt
Wie werden E-Mails gesendet?.................................................................... 38
Wie werden E-Mails an mehrere Adressen gesendet?................................ 38
Wie wird der Versand einer E-Mail abgebrochen?.......... ............................. 38
Wie werden ein E-Mail-Betreff und eine E-Mail-Nachricht hinzugefügt?...... 39
Wie wird die Bildqualität verbessert? ........................................................... 40
Wie wird die Dateigröße verringert?................. ............................................ 41
Wie wird der Scan-Dateityp geändert?.......... ............................................... 42
Wie wird in Farbe gescannt?........................................................................ 43
Wie wird eine E-Mail-Kurzwahladresse erstellt?.......................................... 44
Wie wird eine FTP-Kurzwahladresse erstellt?...... ........................................ 44
Wie werden andere Scan-Methoden verwendet?........................................ 45
Wie wer den Profile für „Sc annen an Com puter“ eingerichtet
und verwendet?............................................................................................ 45
Wie werden ScanBack-Profile eingerichtet und verwendet?........................ 46
Inhalt
v
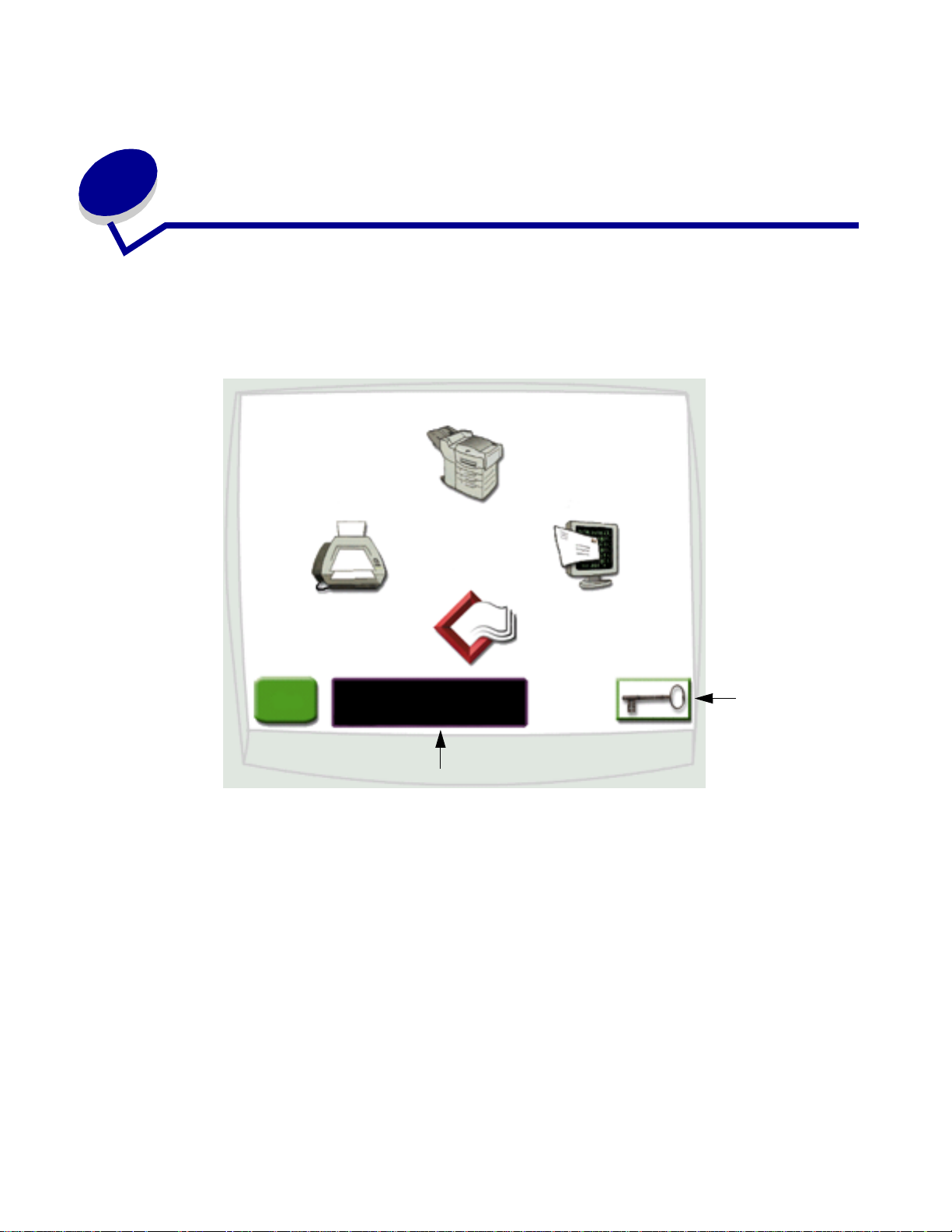
1
Erste Schritt e
Wie wird der Touchscreen verwendet?
Über den Touchscreen können Sie auf Funktionen zugreifen und Optionen auswählen.
Kopie
Fax
Profile
Tips
Anzeigefenster
• Wählen Sie Kopie, um Kopiereins tellungen zu än dern.
• Wählen Sie Fax, um Faxaufträg e z u s en den und Faxein s t ellungen zu änd ern.
• Wählen Sie E-Mail, um Scan-Aufträge zu senden und E-Mail-Ei ns t ellungen zu ändern.
• Wählen Sie Profile, um auf gespeich erte Profi le z uzugreif en. Wenn k ein Profil vorh anden is t,
wird dies es Sy m bol nicht an gezeigt.
E-Mail
SchlüsselSymbol
• Wählen Sie das Schlüssel-Symbol, um auf die virtuelle Druckerbedienerkonsole zuzugreifen
und Systemverwalter-Einstellungen hinzuzufügen.
• Im Anzeigefen ster werden der ak t uelle Status s owie M eldungen zum M ultifunktio ns gerät
(MFP) ausgegeben.
• Wählen Sie Tips, um auf die Online-Hilfe zuzugreifen.
Erste Schritte
1
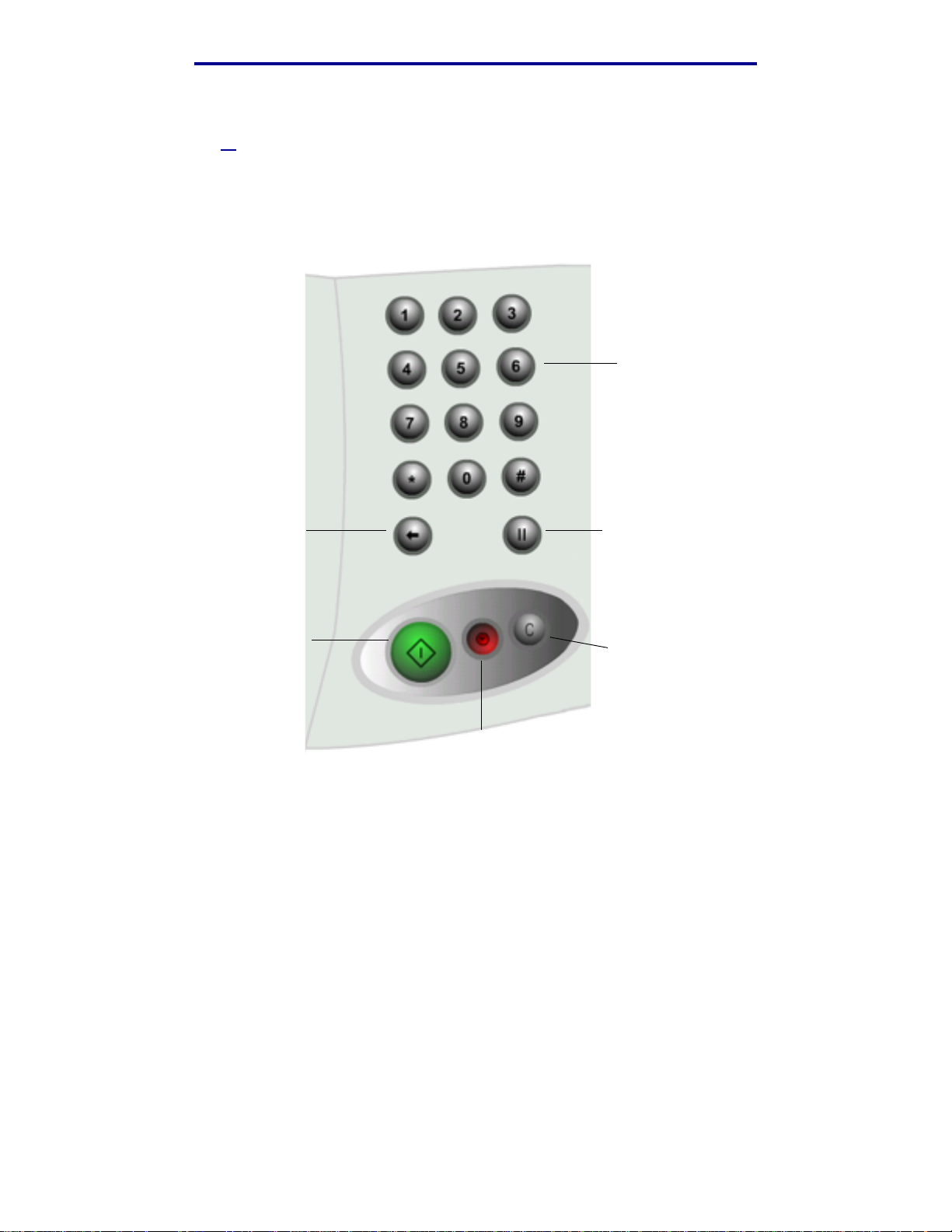
Erste Schritte
Wie werden das numerische Tastenfeld und die Tasten verwendet?
Mit Hilfe des num erischen Tastenfelds und der Tasten k önnen Sie Infor m ationen eingeben und
Befehle an den MFP senden, zum Beispiel um einen Auftrag zu kopieren, zu stoppen oder zu
löschen.
Numerisches
Tastenfeld
Rücktaste
Taste „Start“
Taste „Stop“
Taste „Pause“
Taste
„Alles
löschen“
• Drücken Sie Start, um ei nen Kopierauftrag, ei nen Faxversa nd oder das Sc annen an E-M a il
zu starten.
• Drücken Sie die rote Taste Stop, um den MFP anzuhalten.
Wenn Sie den angehaltenen Vorgang fortsetzen mö c ht en, wählen Si e auf dem Touchscreen
die Option Fortfahren.
• Drücken Sie die Taste Alles löschen, um alle Einstellu ngen wieder auf die Stand ardwert e
zurückzusetzen.
• Verwenden Sie das numer is c he Tastenfeld, um die Anzah l der Kopien anzugeben oder eine
Fax- oder Kurzwahlnumm er einzugeben.
Wie werden das numerische Tastenfeld und die Tasten verwendet?
2
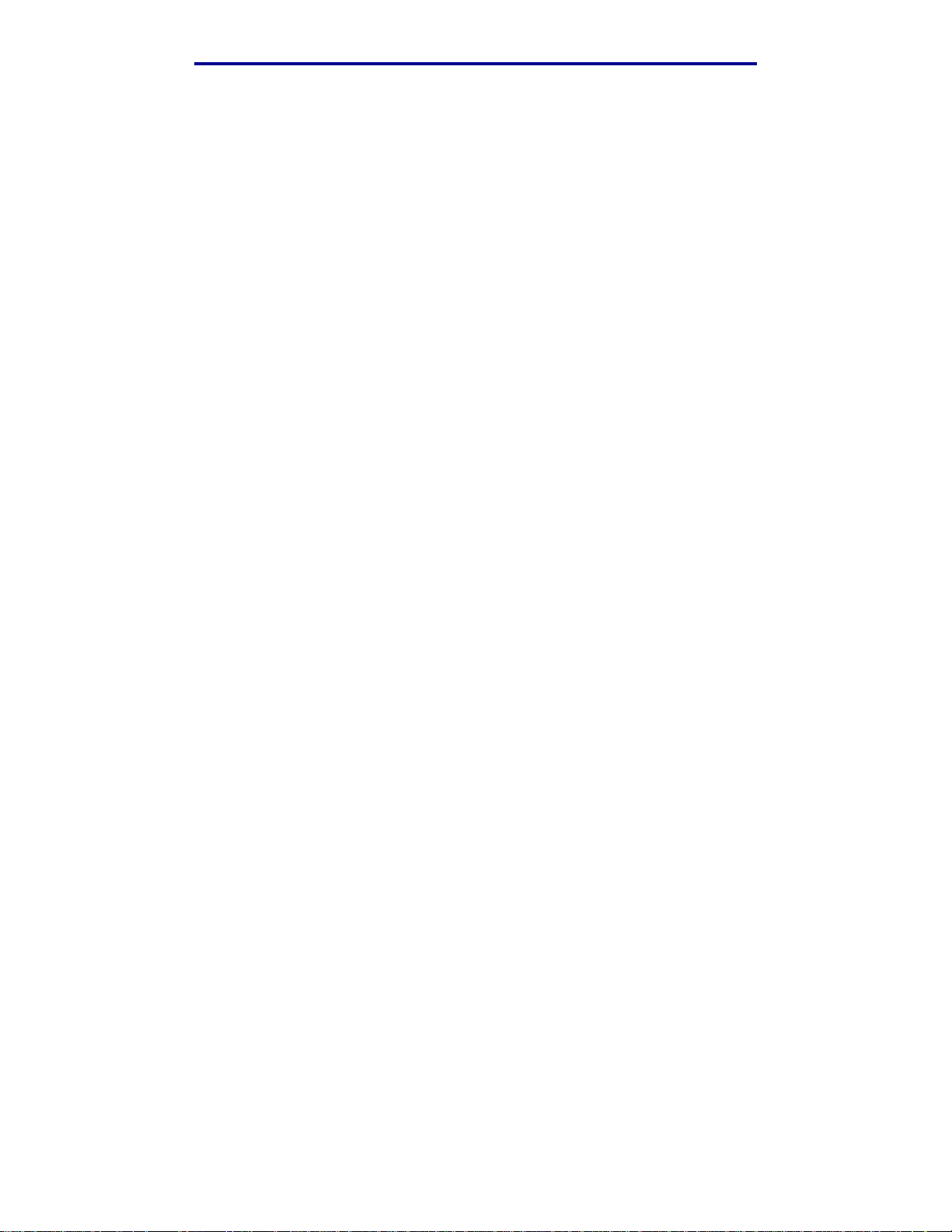
Erste Schritte
Wie werden Scan-Aufträge mit dem Scannerflachbett ausgeführt?
V erwenden Sie das Scannerflachbett (die Glasscheibe des Scanners) für Vorlagen wie zum Beispiel
Bücher, die für die automatische Dokume nt z uf ührung ni ch t geeignet sind .
Heben Sie die Abdeckung der Dokument z uf ührung an .
1
Legen Sie die Vorlage m it der bedruckten Seite nach unt en auf das Gla s f lac hbett.
2
Schließen Sie die Abdeckung der Dokumentzuführung.
3
Wählen Sie die gewüns ch t en Einstellungen auf dem Touchscreen aus.
4
Drücken Sie Start.
5
Wählen Sie Nächst e Seite , wenn Sie wei tere Seiten s c annen möchten.
6
Wählen Sie Fertig, wenn alle Se it en eingescan nt s ind.
7
Warnung: Um eine Beschädigung des Geräts zu vermeiden, lassen Sie die Abdeckung der
Dokumentzuführung nicht auf das Scannerflachbett fallen.
Wie erfolgt die Anmeldung?
Möglicherweise müssen Sie sich beim MFP anmelden, bevor Sie damit arbeiten können. So melden
Sie sich an:
Vergewissern Sie sich , d aß Sie über eine B enut ze r-I D und ein Paßwor t verfü gen. Wenn Sie
1
keine ID und kein Paßwort haben, we nden Sie sich an I hren System verwalt er.
Wählen Sie die Funk ti on aus, die Sie verwenden möchten.
2
Geben Sie über die virtuelle Tastatur Ihr e Benutzer-ID ein, und wähle n Sie dann Anmelden.
3
Falls erforderlich, geben Sie über die virtuelle T astatur Ihr Paßwort ein, und wählen Sie dann
4
Anmelden.
Wählen Sie die gewüns ch t en Einstellungen auf dem Touchscreen aus.
5
Wie wird die Online-Hilfe aufgerufen?
Online -H ilfe ste ht prak t is c h jederzeit zur Verfügung.
Wählen Sie Tips.
1
Navigiere n Sie mit Hilfe des Index durc h die Hilfethemen.
2
Wählen Sie die Option Tips beenden, um an die Stelle z urückzukehren, an der Sie die Hilfe
3
aufgerufen haben.
Wie werden Scan-Aufträge mit dem Scannerflachbett ausgeführt?
3
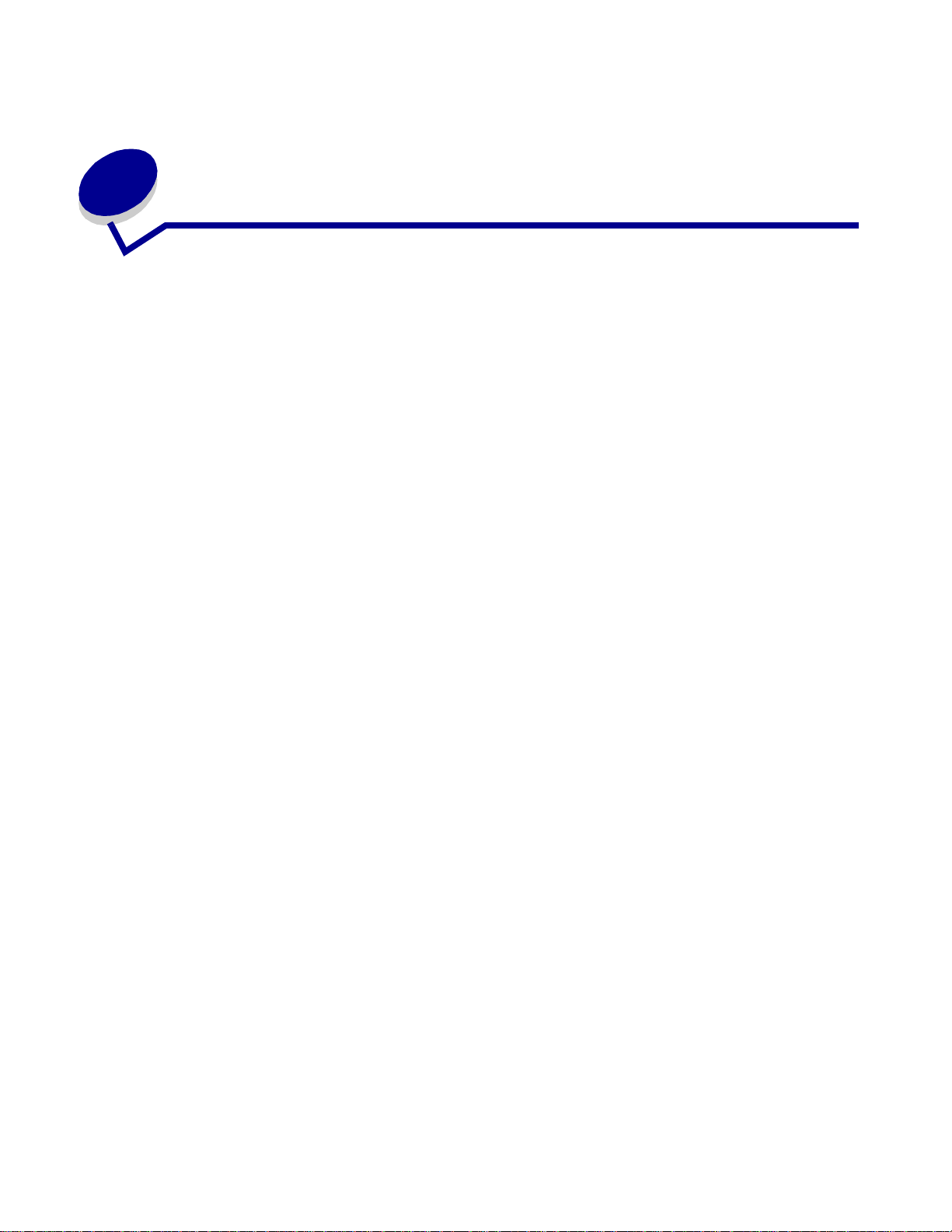
2
Kopieren
Wie werden Schnellkopien angefertigt?
Legen Sie die Vorlage in den MFP ein.
1
Geben Sie über das numerische Tastenfeld die gewünschte Anzahl Kopien ein.
2
Drücken Sie Start.
3
Hinweis: Wenn Sie mit der Qualität der Kopie nicht zufrieden sind, lesen Sie den Abschnitt
„Wie wir d die Kopierqualität verbes s ert?“ auf Seite 21.
Wie werden K opierauft r ä ge abgebrochen?
...während die Vorlagen eingescannt werden
Wenn Sie ein D oku m ent mit der aut om atischen D okumentzuf ührung ein s ca nnen, wähle n Sie
Abbrechen, während Scan-Vorga ng lä uft … auf dem Touch screen ange zeig t wird.
Wenn Sie ein D oku m ent mit dem Flachbett des Sc anners einscannen, wählen Sie Abbrechen,
während Näc hst e S eit e/ Fer tig auf dem Touch s c reen angezeigt w ird.
Kopieren
4
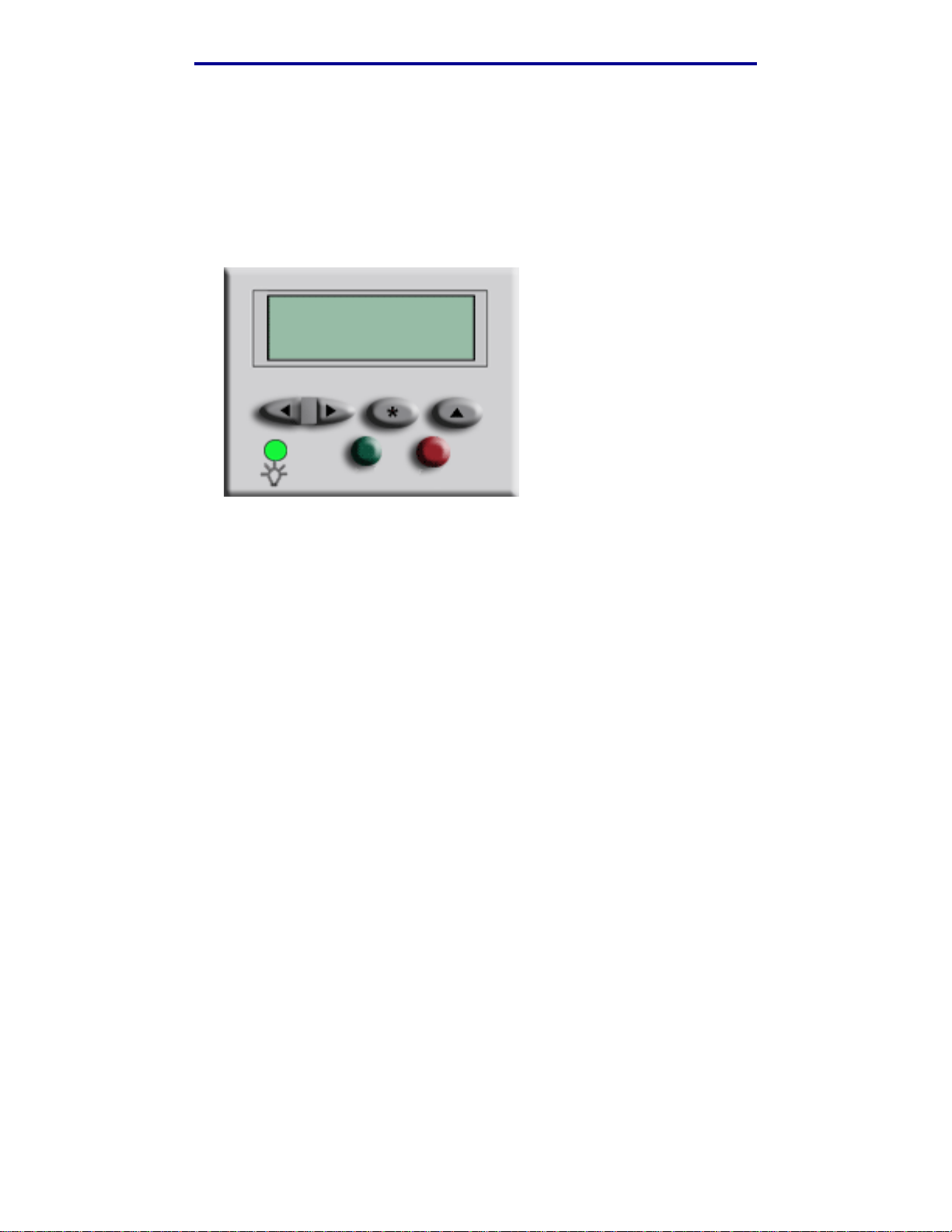
Kopieren
...während die Kopien gedruckt werden
Wählen Sie das Schlüssel-Symbol.
1
Wählen Sie Druckerbedienerkonsole.
2
Wählen Sie Menü> oder <Menü bis MEN Ü A UFT RA G A uft ra gsa bbr uch an gezeigt wird, un d
3
wählen Sie dann Auswählen.
MENÜ AUF TRA G
Auftrags abb ruc h
1 Menü 2 Aus wählen 3 Zurück 4
Fortfahren 5 Stop 6
Wählen Sie Zurück und dann Anfang, um zum Begrüßungsbildschirm zurückzukehren.
4
Wie werden Kopieraufträge abgebrochen?
5
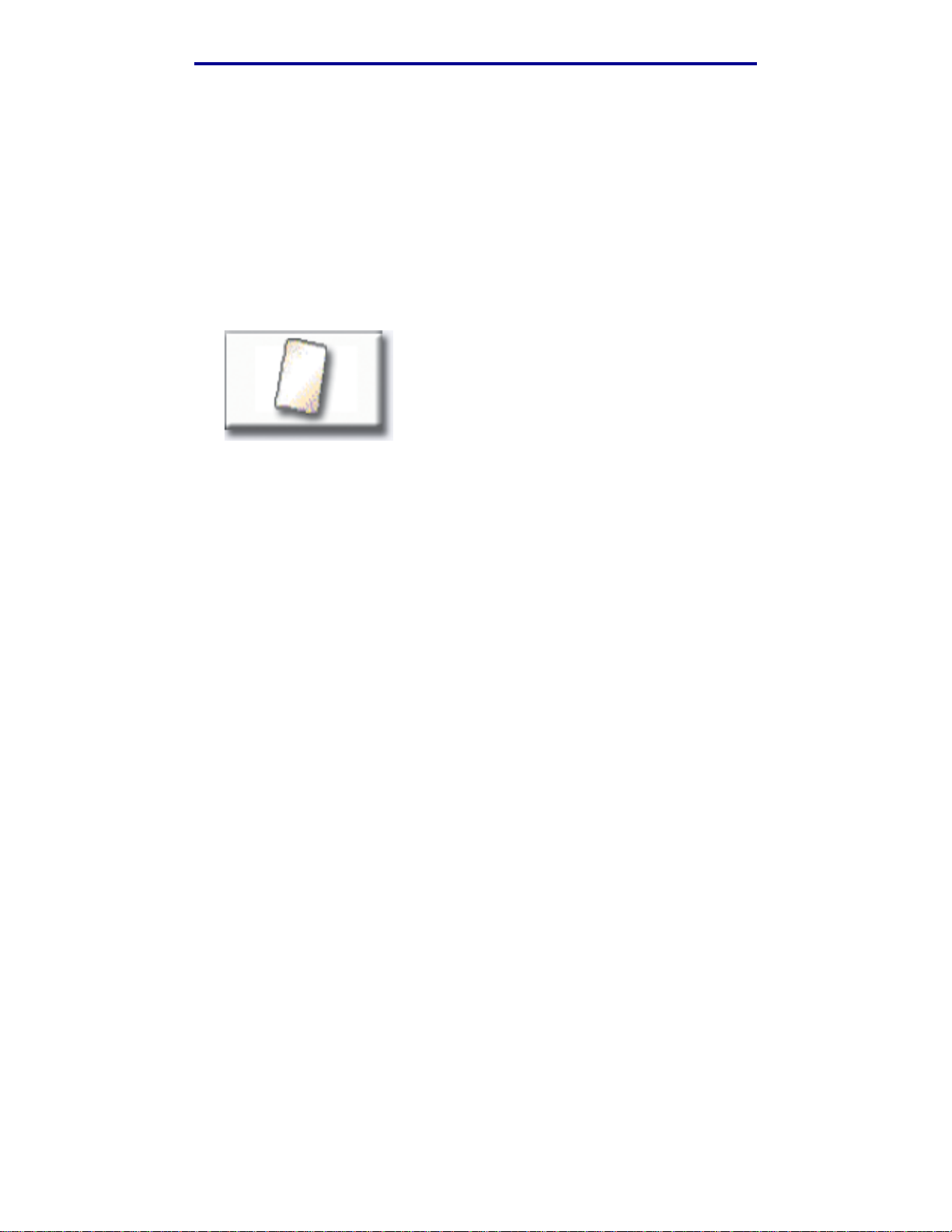
Kopieren
Wie werden K opien in einer von der Vorlage abwei c henden Größe angefertigt?
Legen Sie die Vorlage in den MFP ein.
1
Wählen Sie auf dem A nfang s bildschir m das Kopie-Symbol.
2
Wählen Sie Kopieren von, und geben S ie dann das Format Ihrer Vorlage an.
3
Legal
(8 ½ x 14 Zoll)
Zum Beispiel Legal.
Wählen Sie Kopieren auf, und wählen Sie das gew ünschte Format der Kopie aus. Der MF P
4
führt die erforderliche Skalierung automatisch durch.
Zum Beispiel A4.
Drücken Sie Start.
5
Wenn die gewün schte Druckmediensorte nich t verfü gbar ist, könne n Sie zum Anfertigen der
Kopien die Universalzuführ ung verwenden. De ta illierte Anweisung en f inden Sie unte r „W ie
werden Kopien m it Druckmedien aus der Universalzu fü hrung ang efertigt?“ auf Seite 8.
Wie werden Kopien in einer von der Vorlage abweichenden Größe angefertigt?
6
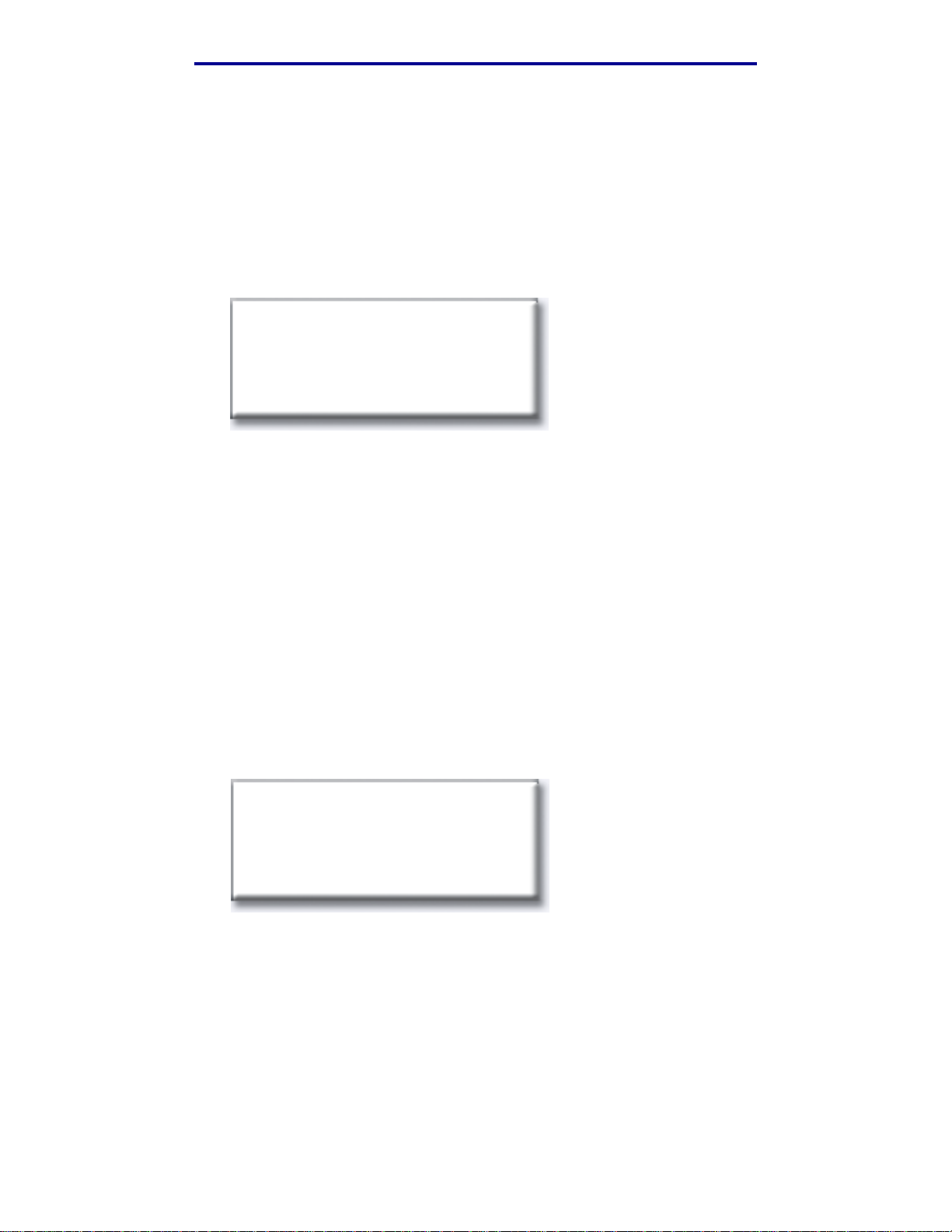
Kopieren
Wie werden Kopien auf Folien angefertigt?
Legen Sie die Vorlage in den MFP ein.
1
Wählen Sie auf dem A nfang s bildschir m das Kopie-Symbol.
2
Wählen Sie Kopieren auf, und wählen Sie dan n das Fach aus, in dem sich Folien befinden.
3
Beispiel:
Letter (8 1/2 x 11 Zoll)
Folie
Fach 1
Hinweis: Wenn Folie nicht als Option angeze igt w ird, wenden Sie sich an Ihren
Systemverwalter.
Drücken Sie Start.
4
Wie werden K opien auf Brie fbögen angefertigt ?
Legen Sie die Vorlage in den MFP ein.
1
Wählen Sie auf dem A nfang s bildschir m das Kopie-Symbol.
2
Wählen Sie Kopieren auf, und wählen Sie dann das Fach aus, in dem sich Briefbögen
3
befinden.
Beispiel:
Legal (8 1/2 x 14 Zoll)
Briefbogen
Fach 2
Hinweis: Wenn Briefbogen nicht als Option angezeigt wird, wenden Sie sich an Ihren
Systemverwalter.
Drücken Sie Start.
4
Wie werden Kopien auf Folien angefertigt?
7
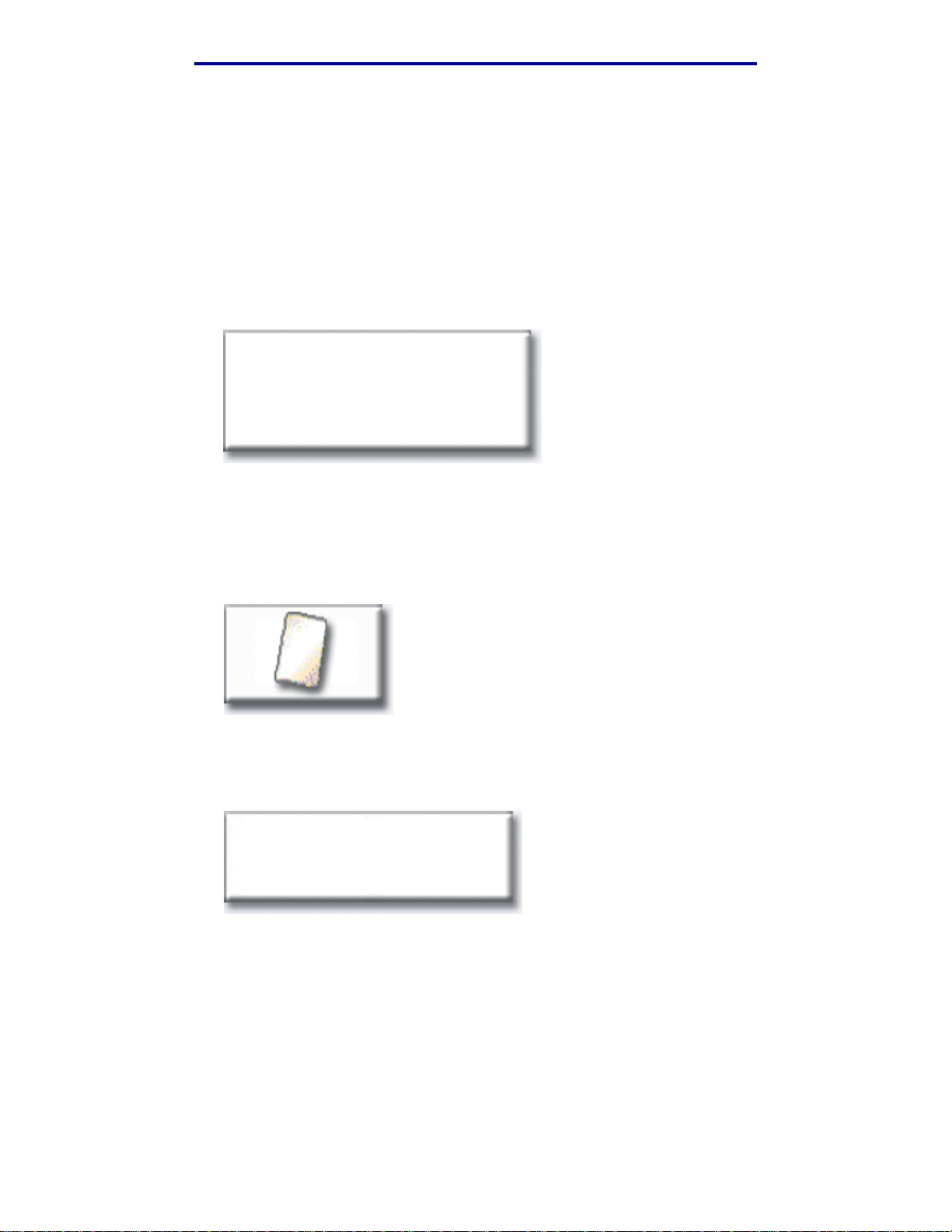
Kopieren
Wie werden Kopien mit Druckmedien aus der Univer s al zuführung angefertigt?
Legen Sie die Vorlage in den MFP ein.
1
Legen Sie die Papiersorte, auf der die Kopien angefertig t wer den sollen, in di e
2
Universalz uf ührung ein (wo si ch diese befinde t , e rfahre n Sie im Installa ti ons handbuch).
Wählen Sie auf dem A nfang s bildschir m das Kopie-Symbol.
3
Wählen Sie Kopieren auf, und da nn Universalzuführung.
4
Universalzufüh rung
Wählen Sie das Dr uckm edienforma t, auf das Sie kopi eren, und wäh len Sie anschl ieß end
5
Eingabe.
Beispiel:
Legal
(8 ½ x 14 Zoll)
Wählen Sie die Druckm ediensorte, auf die Sie kopieren, und wählen Sie anschließend
6
Eingabe.
Beispiel:
Farbpapier
Wählen Sie Fertig.
7
Drücken Sie Start.
8
Wie werden Kopien mit Druckmedien aus der Universalzuführung angefertigt?
8
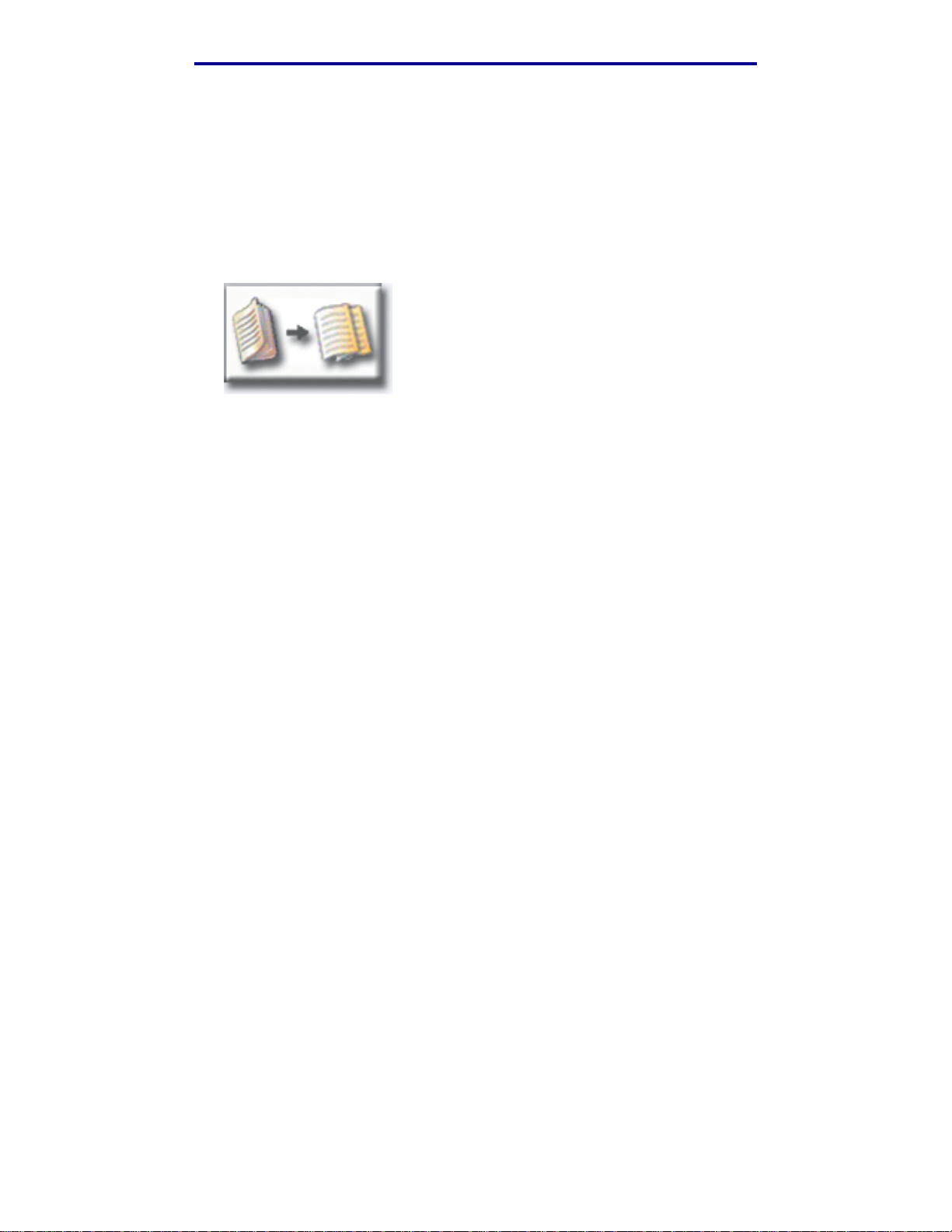
Kopieren
Wie werden Kopien eines Buchs oder einer Zeitschrift angefertigt?
Wählen Sie auf dem A nfang s bildschir m das Kopie-Symbol.
1
Wählen Sie Kopieren von,
2
Wählen Sie Buch Original und dann Zurück.
3
Richten Sie das Buch auf dem Scannerflachbe t t au s.
4
Schließen Sie die Abdeckung der Dokumentzuführung.
5
Drücken Sie Start.
6
Wählen Sie Nächst e Seite , wenn Sie wei tere Seiten s c annen möchten.
7
Wählen Sie Fertig, wenn alle Se it en eingescan nt s ind.
8
Hinweis: Diese Funktion steht auf Ihrem MFP mög lic herweise nicht z ur Verfügung.
Wie werden Kopien eines Buchs oder einer Zeitschrift angefertigt?
9
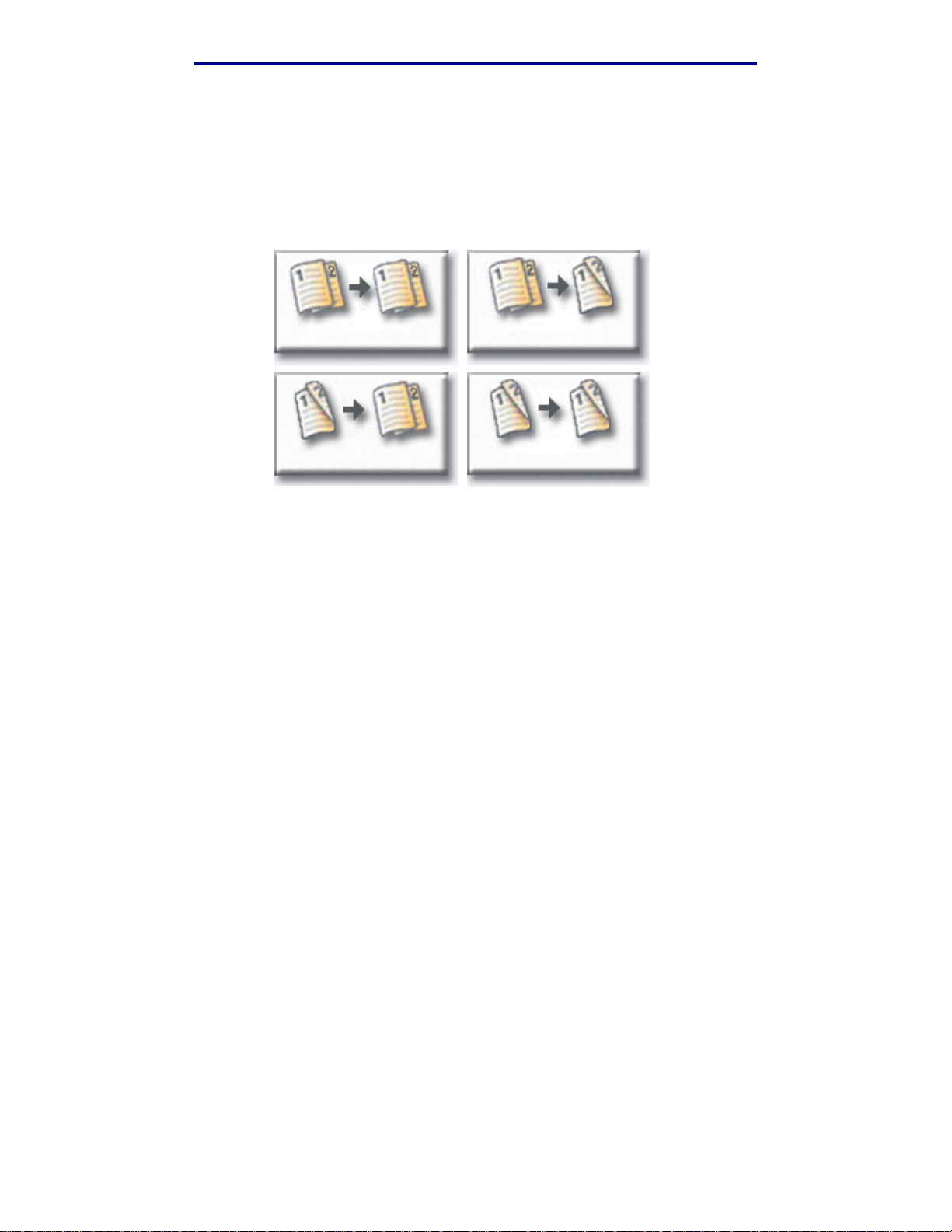
Kopieren
Wie werden beidseitige Kopien erstellt?
Legen Sie die Vorlage in den MFP ein.
1
Wählen Sie auf dem A nfang s bildschir m das Kopie-Symbol.
2
Wählen Sie die Schalt f läc he, die dem gewüns c ht en Kopierergebn is entspricht.
3
1-->1seitig
2-->1seitig 2-->2seitig
Die erste Z ahl gibt die Seit enanzahl der Vorlagen an , die z weite Zahl ste ht für die Seiten der
Kopie.
Wählen Sie zum Beispiel 1 --> 2seitig, wenn Sie über 1seitige V orlagen verfügen und 2seitige
Kopien angefertigt werden sollen.
Drücken Sie Start.
4
1-->2seitig
Wie werden beidseitige Kopien erstellt?
10
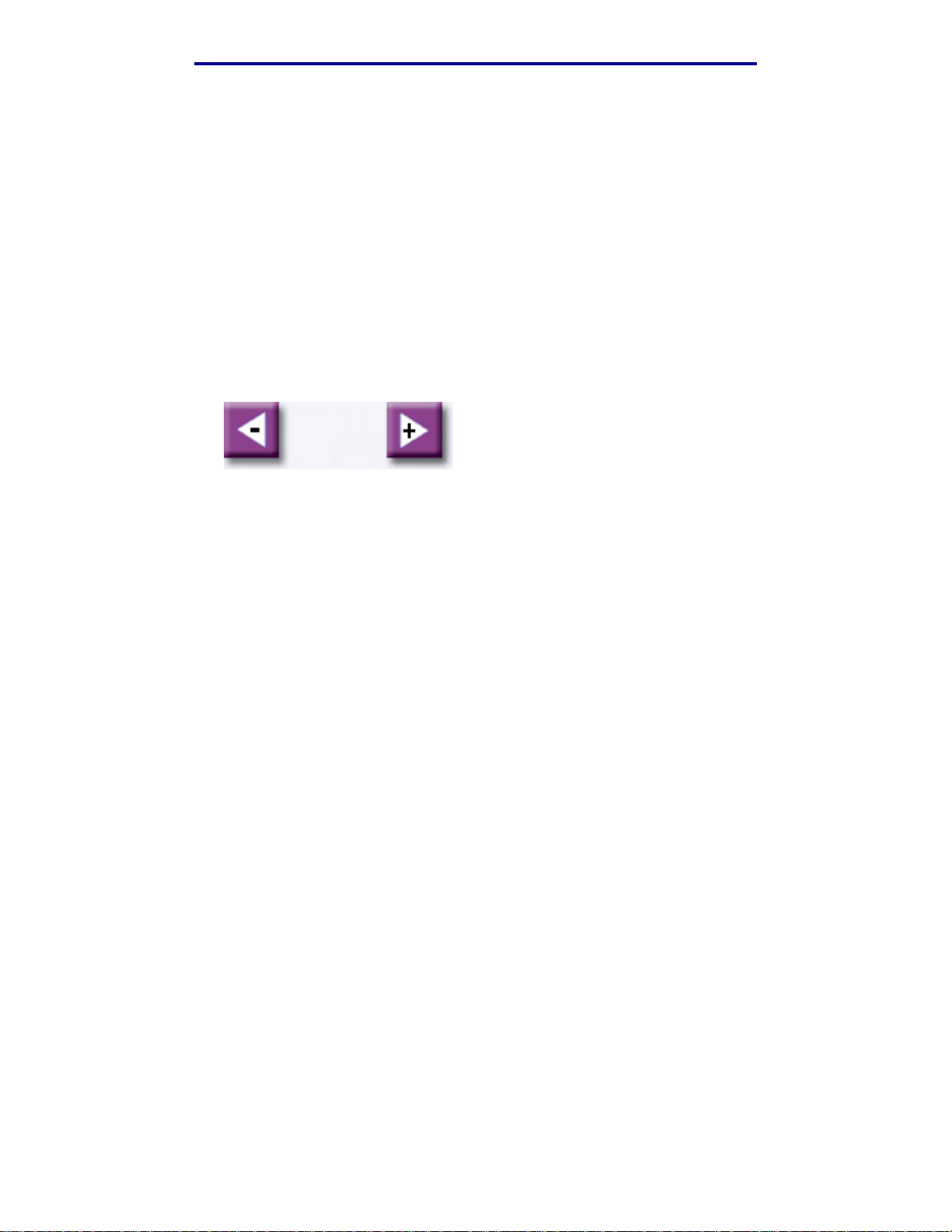
Kopieren
Wie werden Ko pien verkleinert und vergrößert?
Kopien können auf 25 % de r Vorlagengröß e ver kleinert oder auf 4 00 % vergrößer t we rden. Die
Standardeinstellu ng für Skalieren lautet Automatisch. Wenn Sie für Skalieren die Einstellung
Automatisch beibehalten, wird der Inhalt der Vorlage an das Format des Kopiemediums angepaßt.
So verkleinern oder vergrößern Sie eine Kopie:
Legen Sie die Vorlage in den MFP ein.
1
Wählen Sie auf dem A nfang s bildschir m das Kopie-Symbol.
2
Wählen Sie unter Skalieren entweder + oder –, um die Ausgabe zu vergrößern bzw. zu
3
verkleinern.
Skalieren
Automatisch
Hinweis: Wenn Sie Kopieren auf oder K opier en von wählen, nachdem Sie die Einstellung
für Skalieren manuell ange paßt haben, w ird der Skalierw ert auf Automatisch
zurückgesetzt.
Drücken Sie Start.
4
Wie werden Kopien verkleinert und vergrößert?
11
 Loading...
Loading...