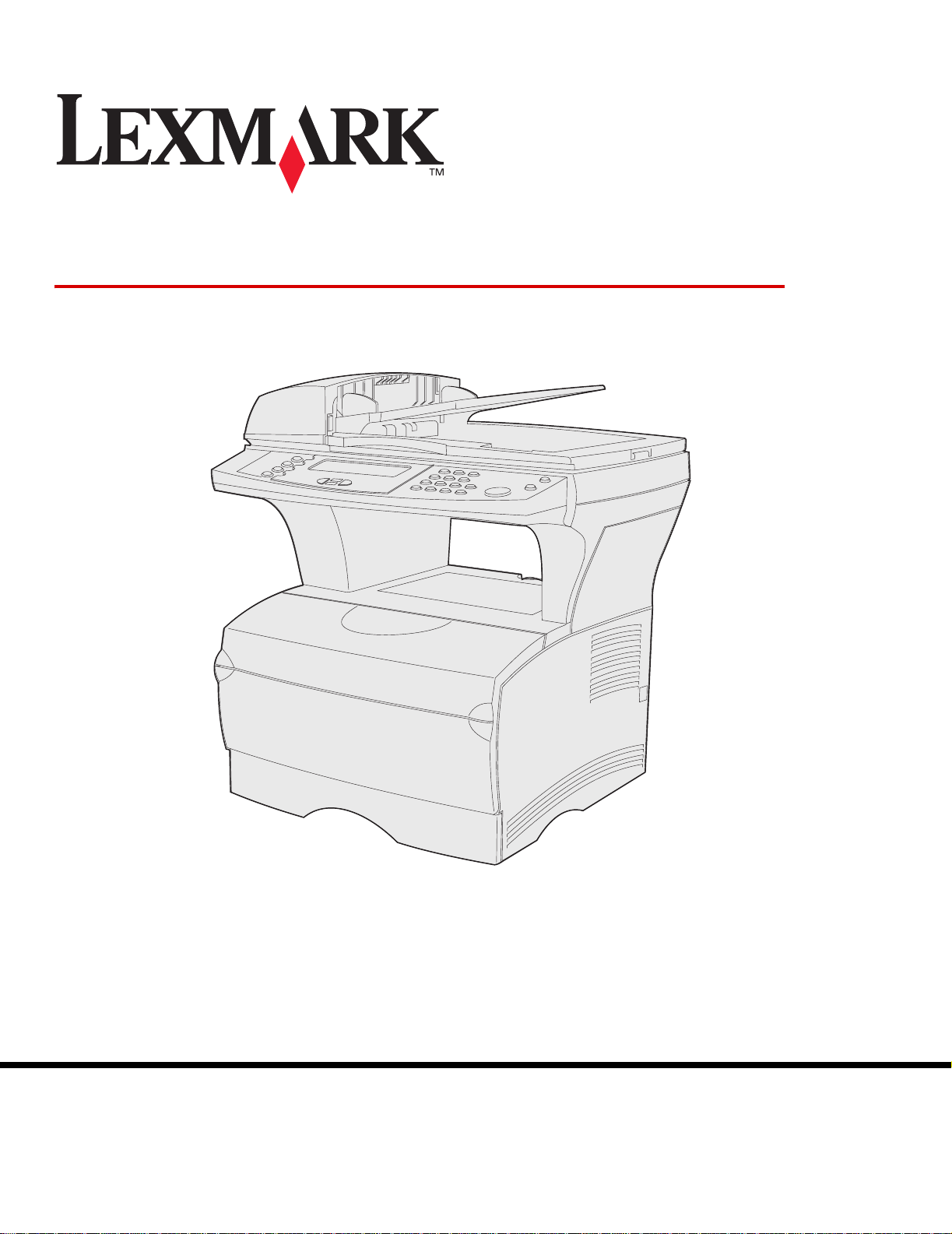
X422
Referencia del usuario
Noviembre de 2003
www.lexmark.com
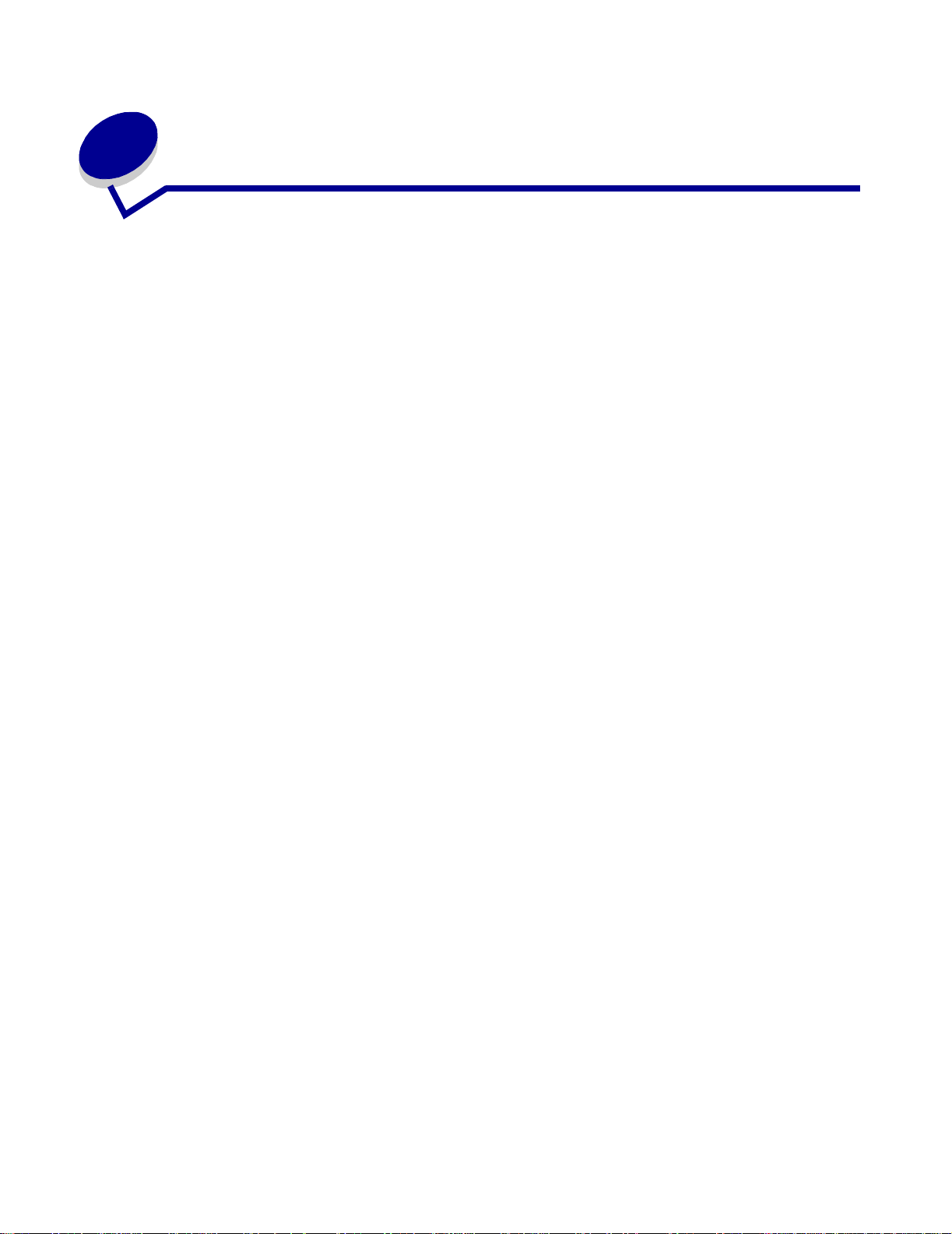
Contenido
Avisos .............................................................................................................8
Aviso de la edición ........................................................................................................... 9
Aviso de licencia ............................................................................................................ 11
Información de seguridad .............................................................................................. 12
Precauciones y advertencias ......................................................................................... 12
Avisos sobre emisiones electrónicas .............................................................................13
Niveles de emisión de ruidos ......................................................................................... 14
Energy Star ..................................................................................................................14
Avisos de láser ......................................... ... .. .......................... .. ... ............. .. .. ................. 15
Capítulo 1: Descripción general ................................................................16
Capítulo 2: Impresión, copia, fax y digitalización ....................................17
Sugerencias sobre el almacenamiento del papel .................................. ........................17
Información de d ig italización ..... .. ........................... .. .. ........................... .. .. ............. .. ... ... 17
Cómo evitar ata s cos al digitaliz a r ............. ..................................................... .. .. ...... 17
Digitalizac ió n a e -mail o FTP ................. .. ........................................ .. ............................ 18
Creación de una lista de destinatarios ............................... .. ....................................18
Buscar nombre ................................................................................................... 18
Direcciones de e-mail manuales ........................................................................ 19
Dirección de FTP manual ................................................................................... 19
Ver lista Desti no s : ........................... .. .. .......................... ... .. ............. .. ... .............. 19
Especificación del tamaño original ..................................................................... 19
Especificación de la orientación ......................................................................... 19
Especificación del contenido .............................................................................. 20
Especificación del formato ................................................................................. 20
Definición de la oscuridad ............. .................... .................... .................... .. ....... 20
Definición de la resolución ................................................................................. 20
Introducción de una línea de asunto ........... ..................................... ..................20
Digitalizació n a P C ................................................. .. .. ........................... .. .. ............. .. ... ... 21
Crear un perfil de digitalización ................................................................................ 21
Uso de la utilidad ScanBack .......... .................. ................................... ................21
Uso de las páginas Web .................................................................................... 22
Información de c op i a ................. .. ........................................ .. .. .............. .. ....................... 2 5
2
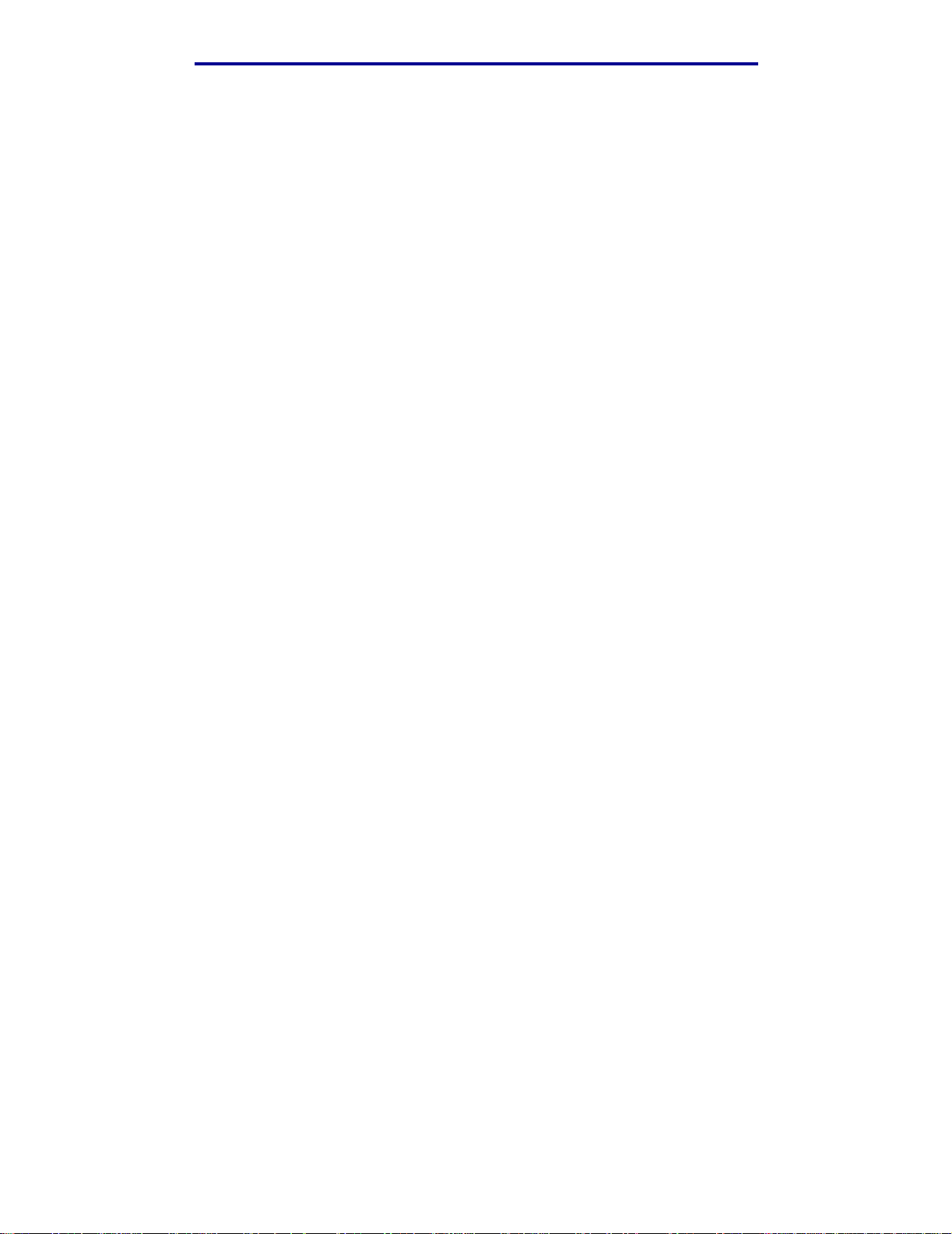
Contenido
Realización de copias .................................................................................................... 25
Copias rápidas ......................................................................................................... 25
Selección de l n ú me ro de copias ........ .............. .. ........................................ .. .. .......... 25
Especificación del tamaño de origen .......................................................................25
Definición del tamaño de destino .............................................................................25
Definición de la clasificación .................................................................................... 26
Definición de la escala ............................................................................................. 26
Definición de la oscuridad .......................................... ................... ...........................26
Especificación del contenido .................................................................................... 26
Definición de la función dúplex ................................................................................ 26
Definición del ahorro de papel ................................................................................. 26
Definición del desplazamiento de márgenes ..................... ......................................27
Definición del sello de hora ...................................................................................... 27
Definición de plantilla ............................................................................................... 27
Ejemplos de trabajos típicos ........................................................................... ......... 27
Trabajo 1: una sola página .................................................................................28
Trabajo 2: contenido mezclado ..........................................................................28
Trabajo 3: uso del ahorro de papel ....................................................................28
Trabajo 4: copias a doble cara (dúplex) a partir de originales de una cara ....... 29
Trabajo 5: ampliación de copias .........................................................................29
Uso de dúplex con el original de digitalización para una copia a doble cara ........... 30
Interrupción de un trabajo para realizar una copia ...................................................30
Cancelación de una copia ........................................................................ ................31
Información de fa x ......... .. ............. ... .. ............. .. .. ........................... .. .. .............. .. .. .......... 3 1
Fax rápido ......... ........................... .. .. ........................... .. .. ............. ... .. ....................... 31
Envío de faxes ......................................................................................................... 31
Creación de una lista de destinatarios de fax .................... ...................... ................31
Cómo guardar una lista de destinatarios de fax .......................................................32
Especificación del tamaño original ........................................................................... 32
Definición de la resolución ....................................................................................... 32
Especificación del contenido .................................................................................... 32
Definición de la oscuridad .......................................... ................... ...........................32
Fax manual ..............................................................................................................32
Ejemplos de trabajos de fax típicos ................ .........................................................33
Trabajo 1: una página ........................................................................................33
Trabajo 2: varias páginas ...................................................................................33
Trabajo 3: contenido de texto/gráficos ...............................................................33
Trabajo 4: fotografía ...........................................................................................34
Cancelación de trabajos de fax .................................. .......................................... .... 34
Cancelación de un trabajo de fax pendiente o en transmisión ...........................34
Cancelación de un trabajo de fax entrante ......................................................... 34
Información de im p r e si ó n .............................. .. .. ............. ... .. .......................... ... .. ............ 35
Cómo evitar ata s c os a l im p ri m ir ............................................................................... 35
Envío de un trabajo a imprimir ................................................................................. 36
Impresión desde un entorno Windows .............................. ........................ ......... 36
3
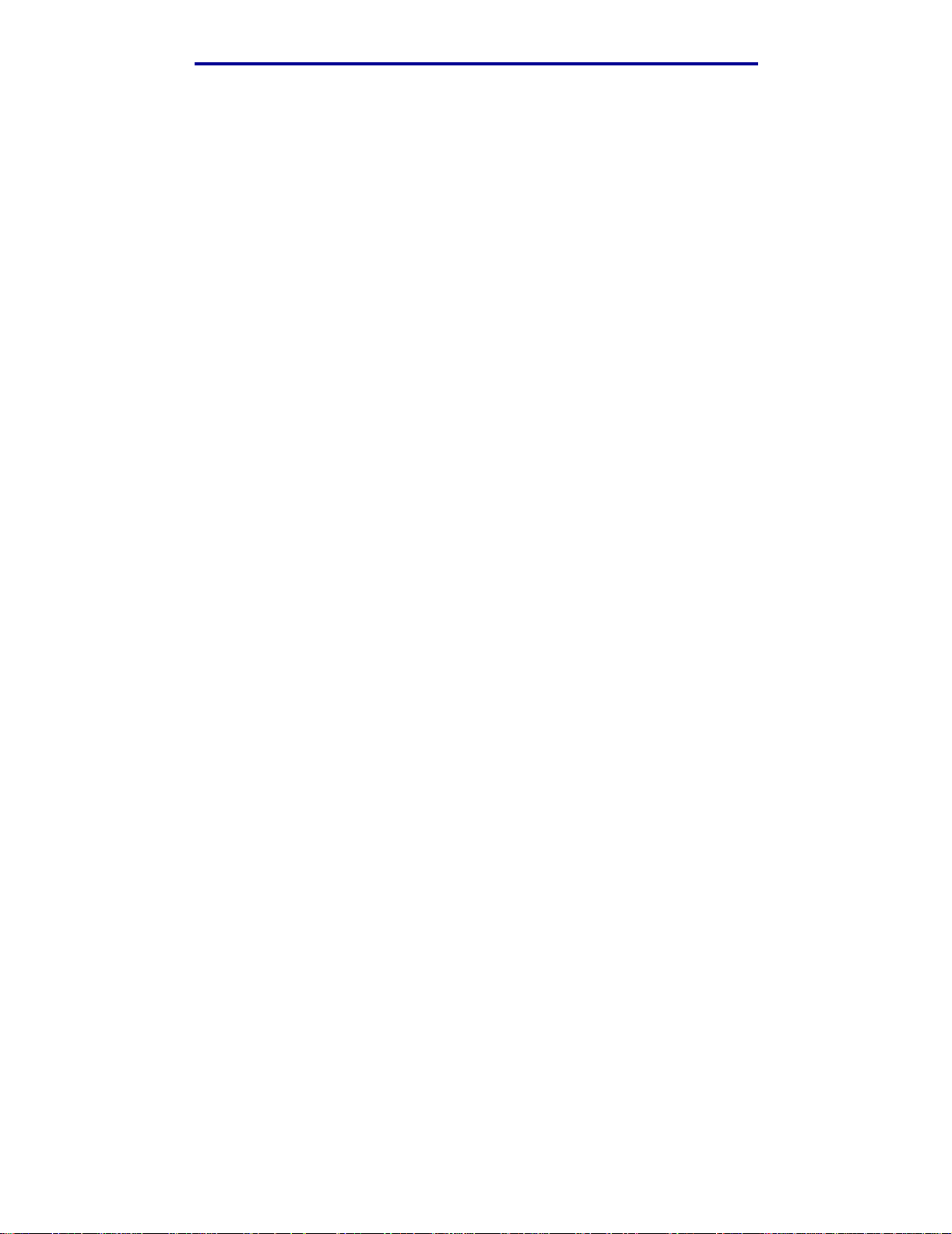
Contenido
Impresión desde un ordenador Macintosh .........................................................36
Impresión de la página de valores de menús ..........................................................37
Impresión de una lista de muestras de fuentes ................. .. ....................................38
Cancelación de un trabajo de impresión desde el panel de control de
la impresora multifunción ................................................................................... 38
Cancelación de un trabajo de impresión desde el ordenador ..................................38
Impresión de una lista de directorios ................................... ....................................39
Impresión de trabajos retenidos: uso de la función Imprimir y retener ..........................39
Selección de un nombre de usuario ......................................................................... 39
Selección del tipo de trabajo retenido .................................. ..................... ...............40
Trabajos confidenciales .................... ................... .................. .................. ...........40
Reservar impresión .. ... ............. .. .. .............. .. .. ........................... .. .. ............. .. ... ... 41
Repetir impresión ............. ........................................................................... ....... 41
Verificar impresión .............................................................................................. 41
Envío de un trabajo de impresión retenido ......................................................... ..... 42
Impresión y eliminación de trabajos ret enidos ................................................ .........42
Capítulo 3: Especificaciones e instrucciones del papel .........................44
Especificaciones e instrucciones del papel de digitalización ............... .......................... 44
Especificaciones del origen del papel de digitalización ...........................................44
Carga del papel de digitalización .............................................................................45
Carga del papel de digitalización en el alimentador automático de documentos ..45
Carga del papel de digitalización en la superficie del escáner ........................... 47
Especificaciones e instrucci ones del material de impresión ................ .......................... 50
Especificaciones del material de impresión ............................................................. 51
Almacenamiento del material de impresión ............................................................. 55
Instruccio ne s d e ma te r i a l d e imp re sión . .. ........................................ .. .. ..................... 55
Papel .................................................................................................................. 56
Cabecera ............................................................................................................ 56
Transparen c ia s . ............. .. .. ........................... .. .. ............. ... .. .......................... ... .. . 57
Sobres ....... ...................... ........................ ......................... ...................... ............ 58
Etiquetas ............................................................................................................ 58
Cartulina .... ...................... ........................ ......................... ...................... ............ 59
Uso de la función dúplex para imprimir .................................................................... 60
Impresión dúplex en cabecera .................................................................................61
Uso de la encuadernación dúplex ............................................................................ 61
Carga del material de impresión .............................................................................. 62
Carga de la bandeja estándar o la bandeja de 250 hojas opcional ................... 62
Carga de la bandeja de 500 hojas opcional .......................................................67
Uso y carga del alimentador multiuso ................................................................73
Carga del alimentador multiuso ..........................................................................76
Uso de las bandejas de salida ................................................................................. 81
Uso de la bandeja de salida estándar .......................... ...................... ................81
Uso de la bandeja de salida posterior ................................................................82
4
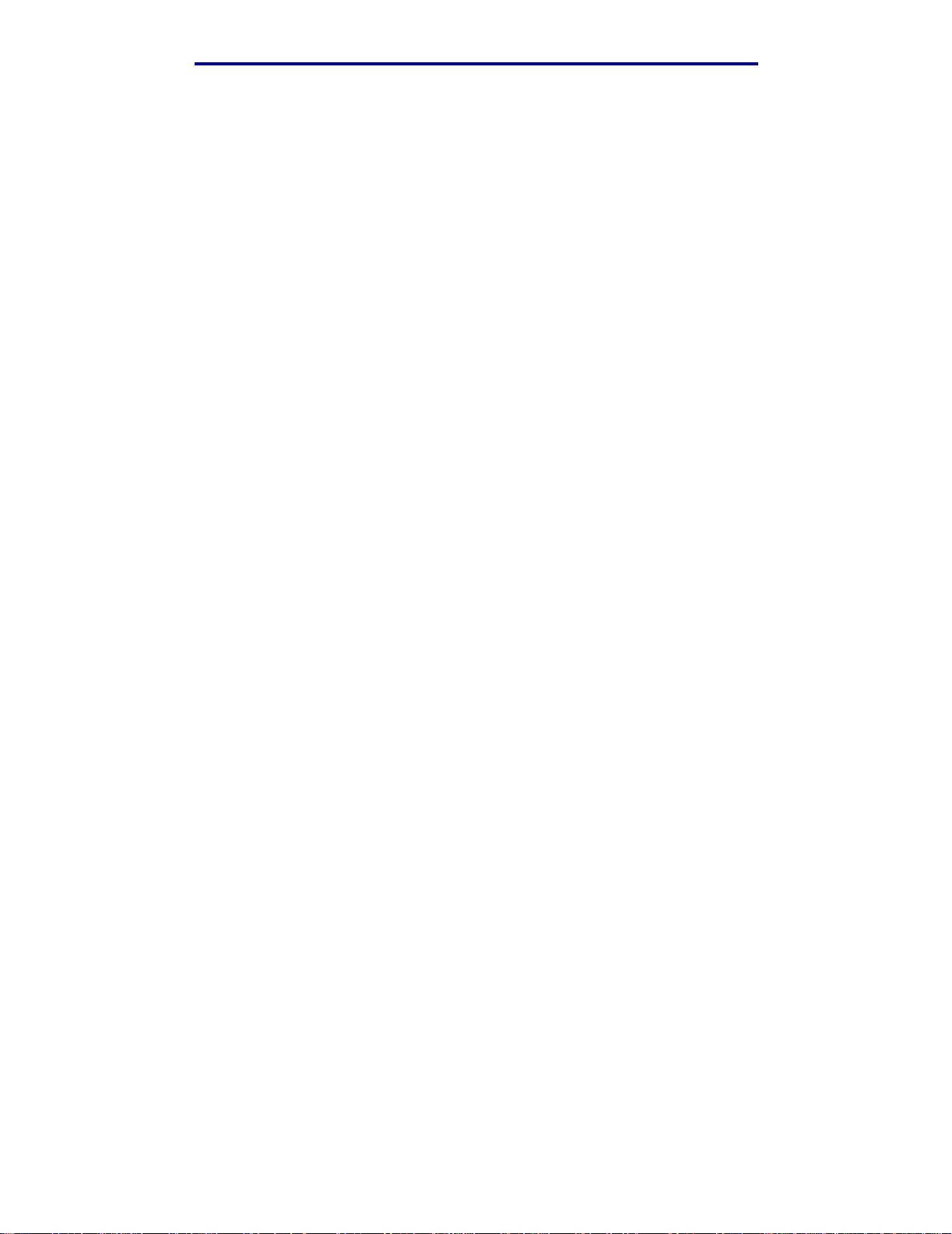
Contenido
Capítulo 4: Eliminación de atascos ...........................................................85
Identificación del tr ayecto del papel ..................................... ..........................................85
Atascos en el alimentador automático de documentos ..................................................87
Entrada del alimentador automático de documentos ............................................... 87
En el alimentador automático de documentos .........................................................88
Apertura de la cubierta superior durante la di gitalización ........................................89
Atasco como consecuencia de que falta el papel de digitalización o una
colocación incorrecta en el alimentador automático de documentos .................89
Atascos debajo del cartucho de impresión ....................................................................90
Atascos detrás de la puerta frontal superior y de la puerta de la bandeja de
salida posterior ......................................................................................................... 92
Antes de llegar a la bandeja de salida estándar ...................................................... 92
Atascos en el fusor ................. .. ........................................ .. .. ............. ... .. ....................... 95
Salida a la bandeja de salida estándar ..........................................................................96
Atascos detrás de la puerta d e la b a nd e j a de salida post e rior ........ .. ........................... . 97
Atascos en el alimentador multiuso ...............................................................................99
Atascos en el área de la bandeja 1 ..............................................................................100
Atascos en el área de la bandeja 2 ..............................................................................101
Atascos dentro de una bandeja después de despejar el tope metálico .......................102
Atascos debajo de la impresora multifunción .......... .......................... .. ....................... ..103
Capítulo 5: Mantenimiento .......................................................................106
Ahorro de suministros .................................................................................................. 106
Mantenimie n to d e la im p r e so r a mu l tif u n ción ....... ... ...................................................... 106
Solicitud de suministros ............................................................................................... 106
Solicitud de un conjunto de rodillo de carga de papel ........... .................................106
Solicitud de un rodillo de carga de papel del separador ............... ......................... 106
Solicitud de un cartucho de impresión ................................................................... 107
Almacenamiento del cartucho de impresión ................................................... .. ...........107
Sustitución del cartucho de impresión ......................................................................... 108
Extracción del cartucho de impresión usado ..................................... ....................108
Limpieza debajo del cartucho de impresión .............................. .. .................... .. ..... 110
Instalación del nuevo cartucho de impresión ............................ ...................... .. ..... 111
Reciclaje de productos Lexmark ..................................................................................113
Limpieza de las lentes del cabezal de impresión ......................................................... 113
Sustitución del conjunto del rodill o de carga de papel y el rodillo de carga de
papel del separador ............. ................ ................. ................................. ................114
Limpieza del alimentador automático de documentos ................ .................................120
5
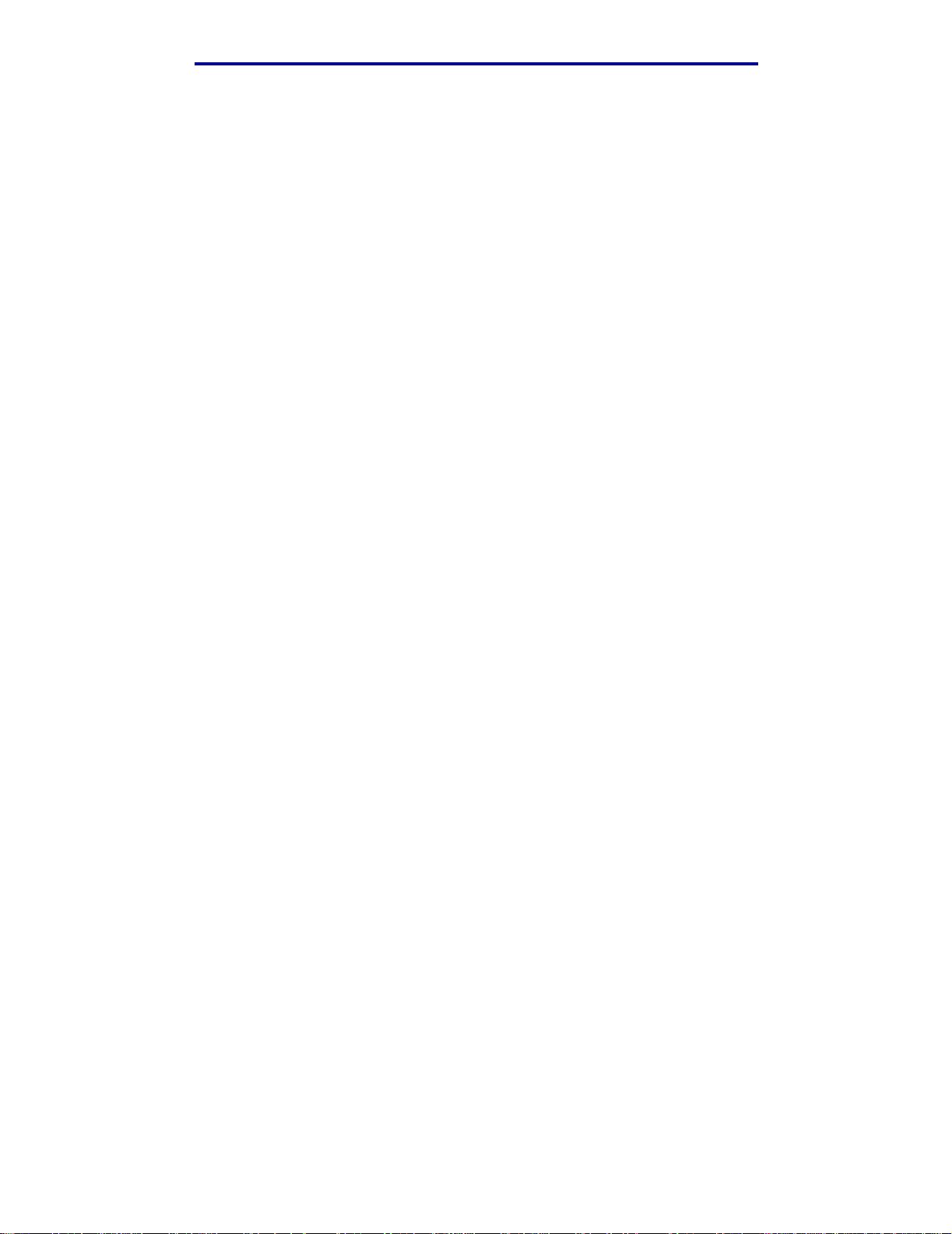
Contenido
Limpieza de la ventana del alimentador automático de documentos ..........................121
Limpieza de la superficie del escáner .......................................................................... 123
Capítulo 6: Solución de problemas .........................................................124
Solución de problemas básicos de la impresora multifunción ..................................... 124
Solución de problemas de impresión ........................................................................... 125
Solución de problemas de calidad de impresión ......... .. ............................................... 129
Solución de problemas de fax ...................................................................................... 135
Solución de problemas del alimentador automático de documentos ........................... 136
Solución de problemas de la superficie del escáner .................................................... 137
Solución de problemas de opciones ............................................................................ 137
Solución de problemas de impresión en red ................................................................ 138
Solución de otro s p ro b l e ma s .............. .. .. ........................... .. .. ............. ... .. ..................... 13 9
Solicitud de asistencia técnica ..................................................................................... 139
Capítulo 7: Administración ......................................................................140
Desactivación de los menús del panel de control .................... ...................... ..............140
Activación de los menús .............................................................................................. 140
Restauración de los valores predeterminados de fábrica ............................................141
Enlace de bandejas ............................................................... .. .................................... 141
Desactivación del enlace de bandejas ...................................................................142
Extracción de la impresora multifunción del alimentador opcional .............................. 142
Extracción de las tarjetas opcionales ...........................................................................143
Explicación de las fuentes .............................................. ........................................ .. ... 150
Fuentes y tipos de letra ............... .................... ......................................... ..............150
Grosor y estilo .................................................................................................. 150
Tamaño del paso y tamaño en puntos ............................................................. 151
Fuentes en mapa de bits y escalables .................. ...................... ........................... 153
Fuentes residentes ........... ................. ............................... ............................... .......154
Capítulo 8: Uso del panel de control y los menús de la
impresora multifunción ........................................................................160
Descripción del panel de control de la impresora multifunción ........................... ......... 160
Pantalla inicial ........................................................................................................ 161
Botones .................................................................................................................. 161
Menús ..........................................................................................................................164
Árbol de menús ...................................................................................................... 164
6
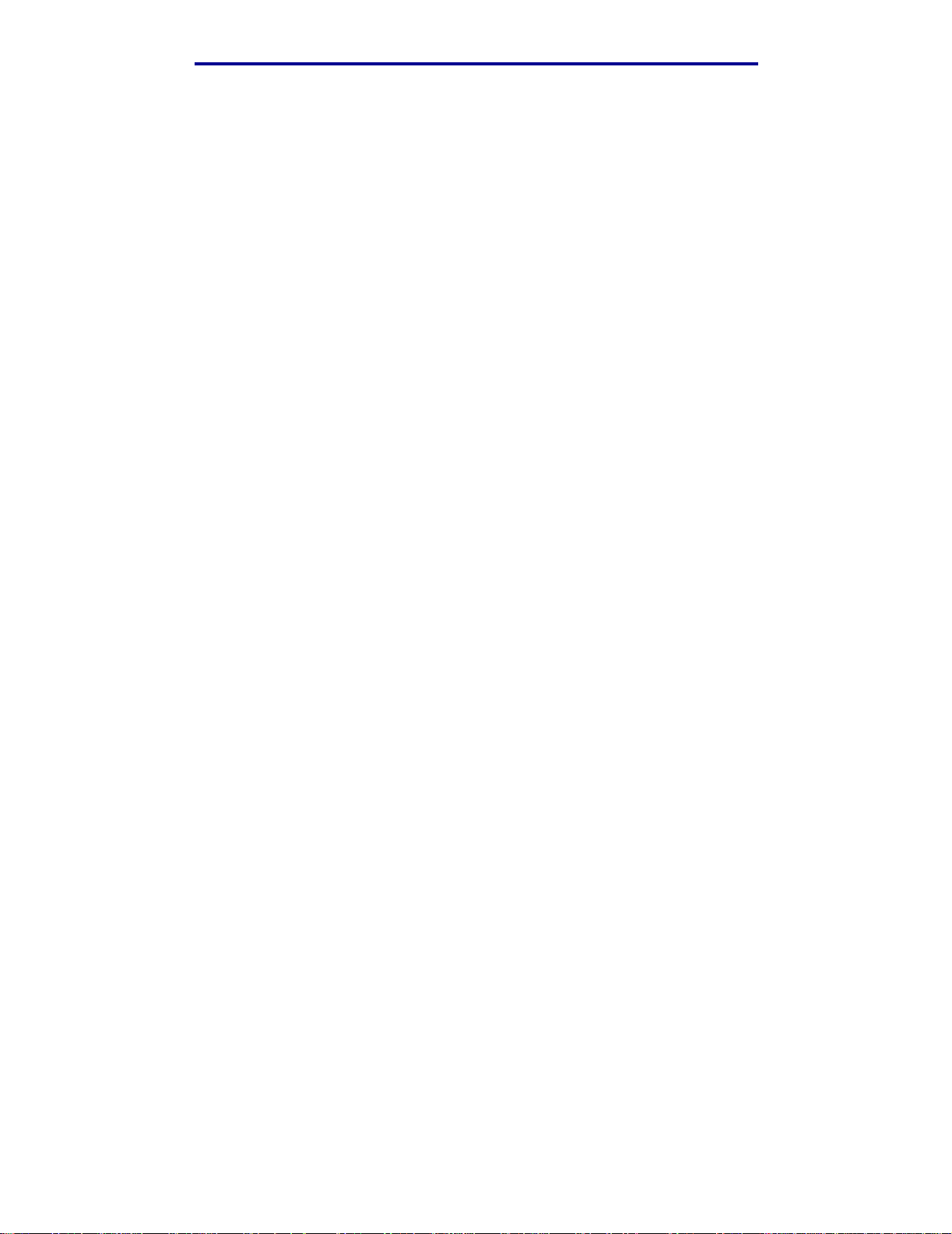
Contenido
Administrac ión . ....... .... ....... ...... ....... .... ....... ....... .... ....... ...... ..... ...... ....... ....... .... ....... . 1 70
Menú Papel ........................ ................................................................. .. ........... 170
Menús predeterminados .............. ..................................................................... 176
Informes impresión ........................................................................................... 216
Red/USB .......................................................................................................... 218
Copiar .. .. ........................................ .. .. .............. .. .. ........................... .. .. ............. .. ... . 227
Fax ......................................................................................................................... 231
E-mail ..................................................................................................................... 235
Imprimir/Perfiles ..................................................................................................... 239
Perfiles ............................................................................................................. 239
Administración de métodos abreviados: creación, introducción y eliminación ............240
Creación de un método abreviado de fax ..............................................................240
Creación de un método abreviado de e-mail o FTP .............................................. 240
Introducción de métodos abreviados ..................................................................... 240
Eliminación de métodos abreviados ......................... ......................... ....................241
Capítulo 9: Explicación de los mensajes del panel de control
de la impresora multifunción ...............................................................242
Mensajes de la impresora multifunción ........................................................................ 242
Indice ........................................................... ................................................ 255
7
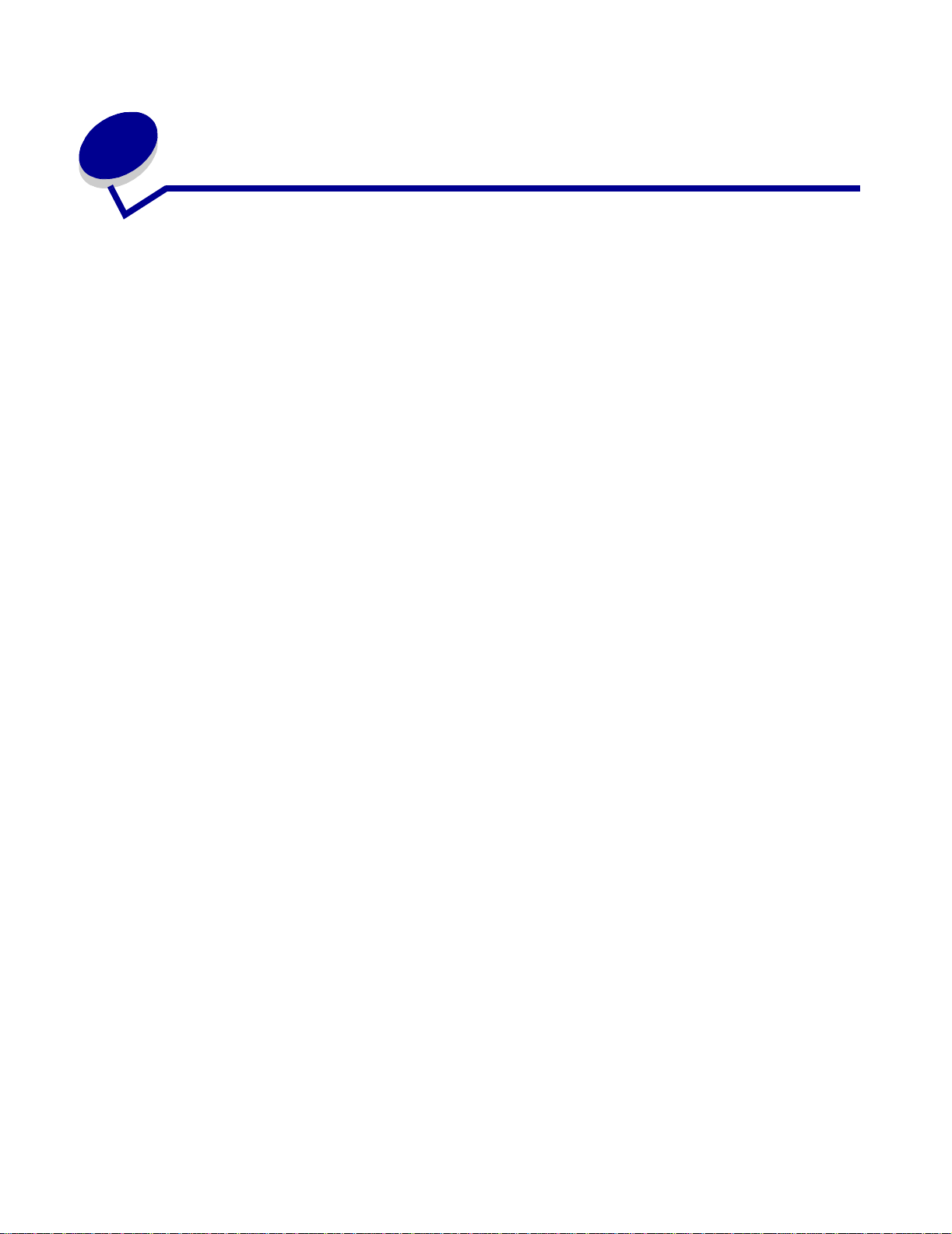
Avisos
• Aviso de la edición
• Marcas comerciales
• Aviso de licencia
• Información de seguridad
• Precauciones y advertencias
• Avisos sobre emisiones electrónicas
• Niveles de emisión de ruidos
• Energy Star
• Avisos de láser
Avisos
8
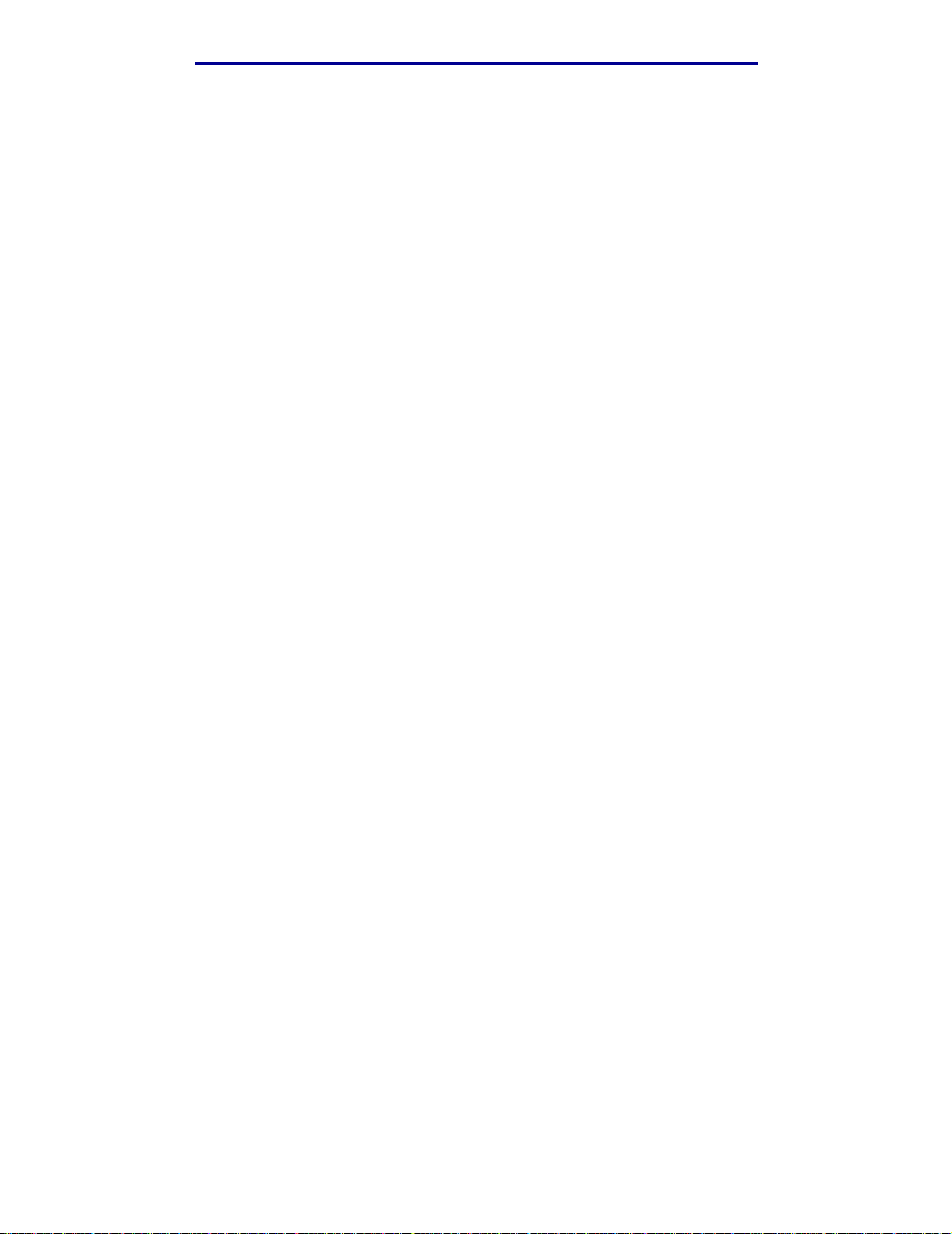
Avisos
Aviso de la edición
Edición: noviembre de 2003
El siguiente párrafo no tiene vigencia en aquellos países en los que estas disposiciones
entren en conflicto con las leyes locales: LEXMARK INTERNATIONAL, INC. PROPORCIONA
ESTA PUBLICACIÓN “TAL COMO ESTÁ” SIN GARANTÍA DE NINGÚN TIPO, NI EXPRESA NI
IMPLÍCITA, INCLUIDA PERO NO LIMITADA A LAS GARANTÍAS IMPLÍCITAS DE
COMERCIALIDAD O DE APTITUD PARA UN PROPÓSITO ESPECÍFICO. En algunos estados no
se permite la renuncia de garantía s implícitas o e xpl ícitas en determinadas tr ansacciones , por lo que
puede que esta declaración no se aplique.
La presente publicación puede inclui r imprecisiones técnicas o errores tipográficos. De forma
periódica, se realizan modificaciones en la información aquí contenida; dichas modificaciones se
incorporarán en ediciones posteriores . En cualquier moment o se pueden realizar mejoras o cambi os
en los productos o programas descritos .
Si desea realizar algún comentario sobre esta publicación, puede dirigirse a Lexmark International,
Inc., Department F95 / 032-2, 740 W est Ne w Ci rcle Road, Lexington, Kentucky 40550, EE.UU. En el
Reino Unido e Irlanda, envíelos a Lexmark International Ltd., Marketing and Services Department,
Westhorpe House, W esth orpe, Marlow Buc ks SL7 3RQ. Le xmark puede uti lizar o distrib uir cualqu ier
información que suministre de la forma que crea conveniente sin que ello implique ninguna
obligación. Puede adquirir copias de las publicaciones relacionadas con este producto llamando al
1-800-553.9727. En el Reino Unido e Irlanda, llame al +44 (0)8704 440 044. En los demás países,
póngase en contacto con el establecimiento de venta.
Las referenci as en es ta pub licaci ón a product os, progr amas o servicios no implican que el fabricante
pretenda ponerlos a disposición en todos los países en los que opera. Cualquier referencia a un
producto, un prog r ama o un servicio no impli ca que sól o se deba ut i lizar di cho produc to, programa o
servicio. En su lugar, se puede utilizar cualquier producto, programa o servicio de funcionalidad
equivalente que no inf rinja ni ngún derecho de propiedad intelectual existente. Es responsabilidad
del usuario la eval uación y verificación de funcionamiento junto con otros productos, progr amas o
servicios, a excepción de los designados expresamente por el fabricante.
© 2003 Lexmark International, Inc.
Reservados todos los derechos.
DERECHOS DEL GOBIERNO DE LOS ESTADOS UNIDOS
Este software y la documentación que lo acompaña que se proporcione según este acuerdo
constituyen software de ordenador y documentación desarrollados exclusivamente con capital
privado.
Marcas comerciales
Lexmark, el diseño de Lexmark con diamante, MarkVision y MarkNet son marcas comerciales de
Lexmark International, Inc., registradas en EE.UU. y/o en otros países.
PictureGrade y Scanback son marcas comerc iales de Lexmark International, Inc.
Aviso de la edición
9
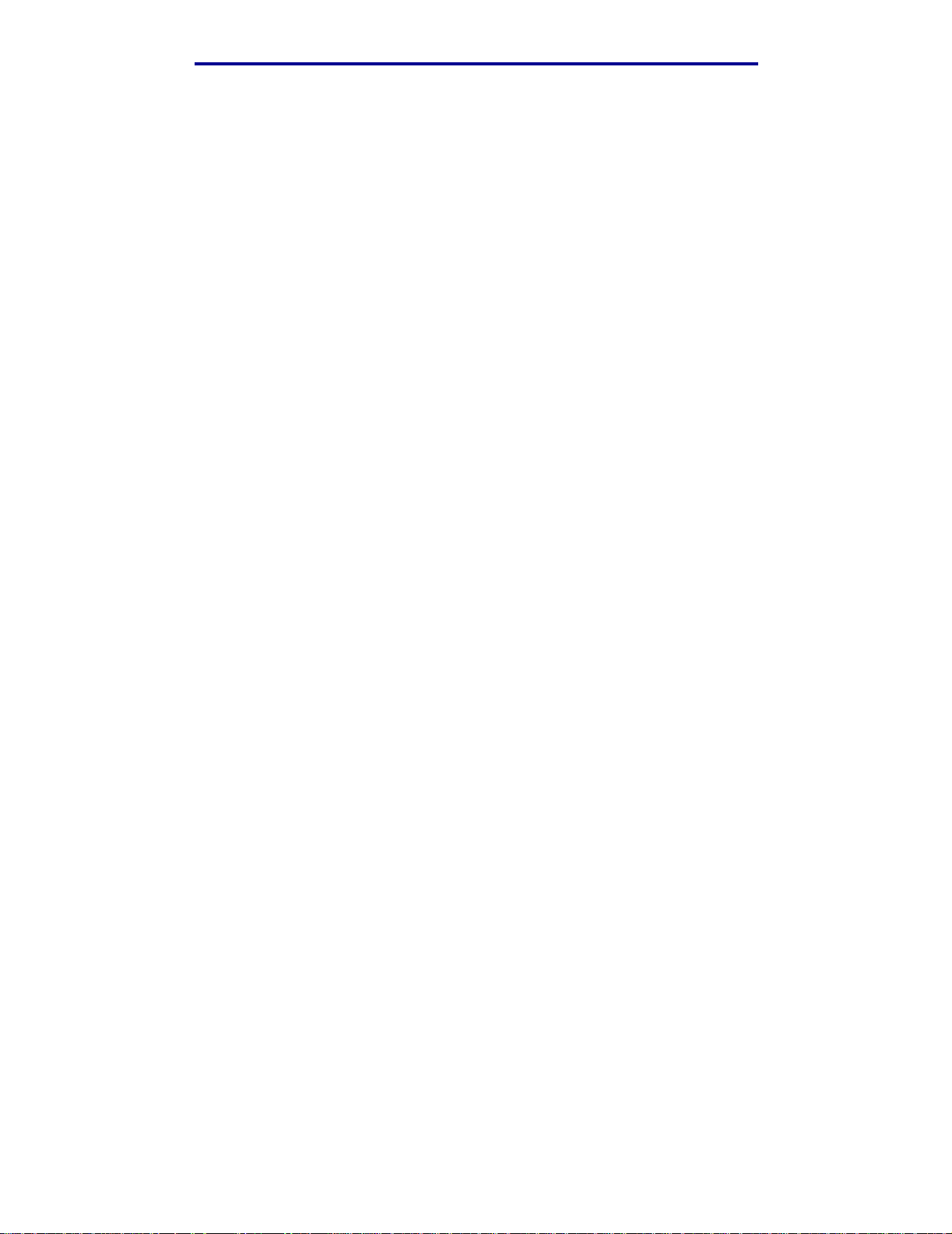
Avisos
PCL® es una marca comercial registrada de He wlet t-Packard Compan y. PCL es la denominación de
Hewlett-Packard Company par a un conjunto de comandos (lenguaje) y funciones de la impresora
incluidos en sus productos de impresora. Esta impresora multifunción está diseñada para ser
compatible con el lenguaje PCL. Esto significa que la impresora multifunción reconoce los
comandos PCL utilizados en distintos programas de aplicación y que la impresora multifunción
emula las funciones correspondientes a los comandos.
PostScript
denominación de Adobe Systems de un conjunto de comando s (lenguaj e) y fun cio nes de impreso r a
incluido en sus productos de software. Esta impresora multifunción está diseñada para ser
compatible con el lenguaje PostScript 3. Esto significa que la impresora multifunción reconoce los
comandos Po stScript 3 utilizados en distintos programas de aplicación y que la impresora
multifunción emula las fu nciones correspondientes a los comandos.
En el Manual de Referencia Técnica (sólo en inglés) se incluyen los detalles relacionados con la
compatibilidad.
Los siguientes términos son marcas comerciales o marcas comercial es registradas de sus
respectivas compañías:
®
es una marca comercial registrada de Adobe Systems Incorporated. PostScript 3 es la
Albertus The Monotype Corporation plc
Antique Olive Monsieur Marcel OLIVE
Apple-Chancery Apple Computer, Inc.
Arial The Monotype Corporation plc
Candid Agfa Corporation
CG Omega Producto de Agfa Corporation
CG Times Basada en Times New Roman bajo licencia de The Monotype
Corporation plc, es un producto de Agfa Corporation
Chicago Apple Computer, Inc.
Clarendon Linotype-Hell AG y/o sus subsidiarias
Eurostile Nebiolo
Geneva Apple Computer, Inc.
GillSans The Monotype Corporation plc
Helvetica Linotype-Hell AG y/o sus subsidiarias
Hoefler Jonathan Hoefler Type Foundry
ITC Avant Garde Gothic International Typeface Corporation
ITC Bookman International Typeface Corporation
ITC Lubalin Graph International Typef ace Corporation
ITC Mona Lisa International Typeface Corporation
Aviso de la edición
10
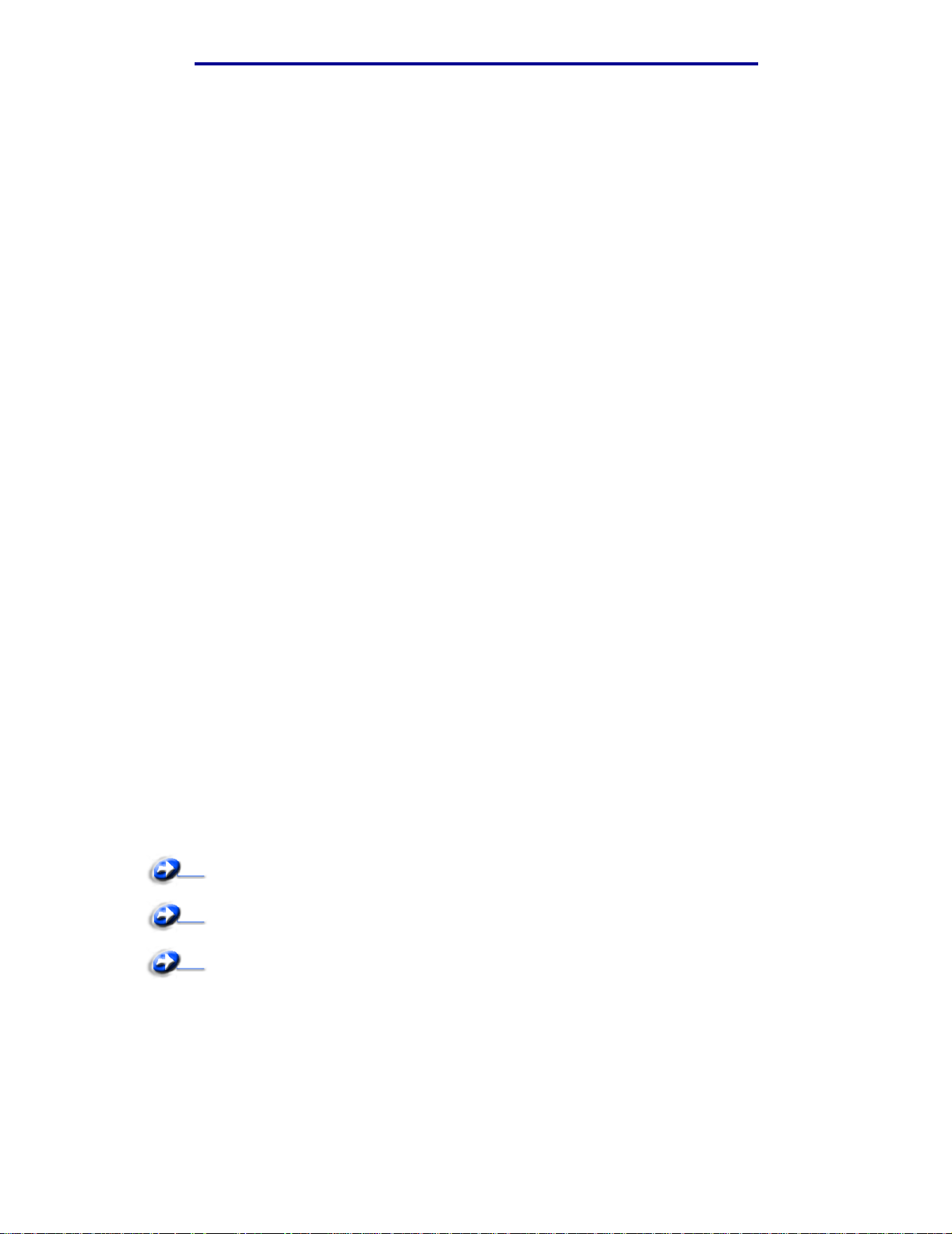
Avisos
ITC Zapf Chancery International Typeface Corporation
Joanna The Monotype Corporation plc
Marigold Arthur Baker
Monaco Apple Computer, Inc.
New York Apple Computer, Inc.
Oxford Arthur Baker
Palatino Linotype-Hell AG y/o sus subsidiarias
Stempel Garamond Linotype-Hell AG y/o sus subsidiarias
Taffy Agfa Corporation
Times New Roman The Monotype Corporation plc
TrueType Apple Computer, Inc.
Univers Linotype-Hell AG y/o sus subsidiarias
Wingdings Microsoft Corporation
Otras marcas comerciales pertenecen a sus respectivos pro p ietarios.
Aviso de licencia
El software residente de la impresora multifunción contiene:
• Software desarrollado y con copyright de Lexmark
• Software modificado por Lexmark con licencia según las disposiciones GNU General Public
License versión 2 y GNU Lesser General Public License versión 2.1
• Software con licencia BSD y declaraciones de garantía
• Software con licencia según otros acuerdos
Haga clic en el título del documento que desee consultar:
Licencia BSD y declaraciones de garantía
GNU General Public License
Otras declaraciones legales
El software con licencia GNU modificado por Lexmark es gratuito; puede redistribuirlo y/o
modificarlo según los términos de las licencias a las que se ha hecho referencia anteriormente.
Estas licencias no propor cionan ningú n derecho sobre el soft ware con copyright de Lex mark en esta
impresora multifunción.
Aviso de licencia
11
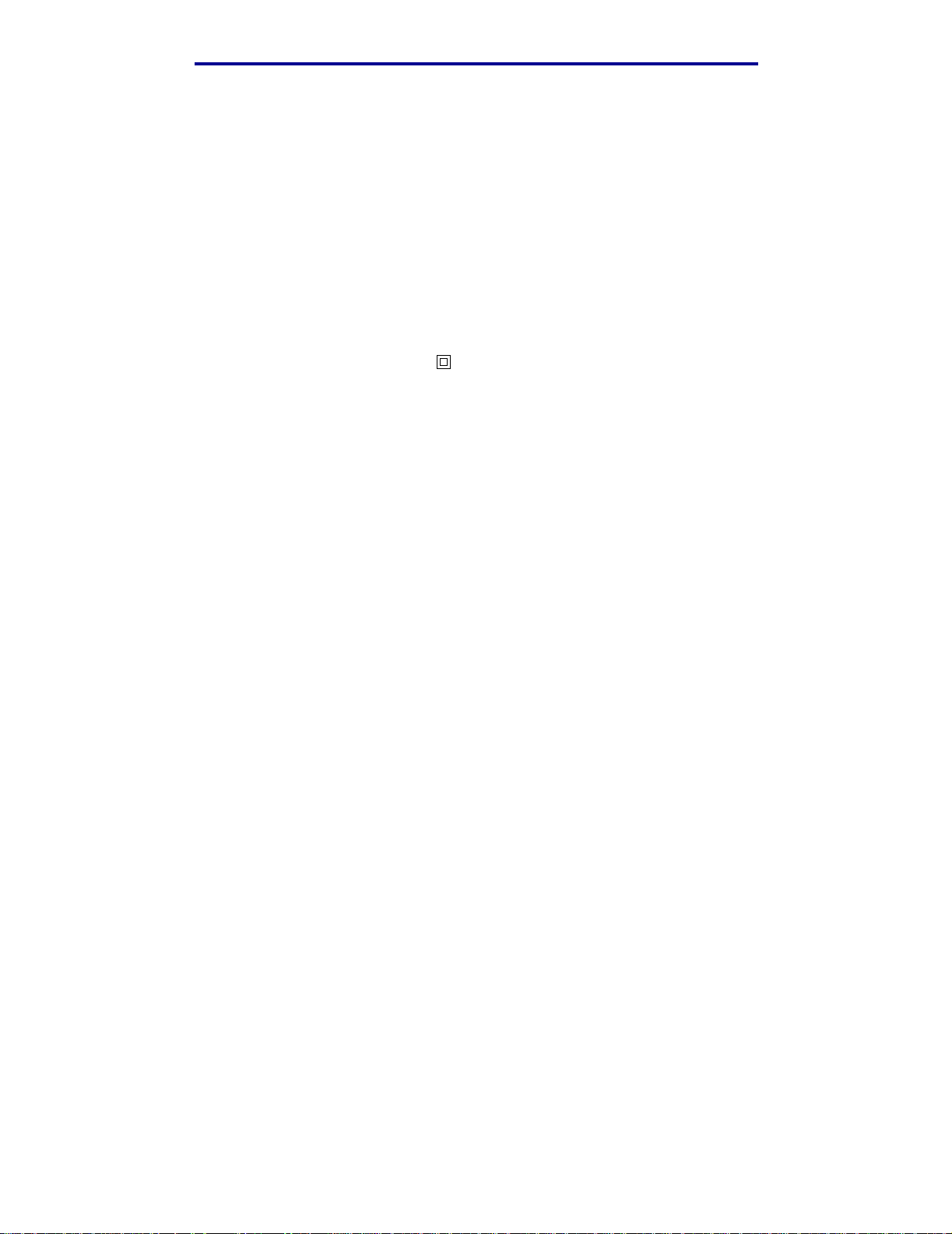
Avisos
Debido a que el software con licencia GNU en el que se basan las modificacione s de Lexmark se
proporciona explí citamente sin garant ía, el uso de la v ersión modificada po r Lexmark se proporci ona
igualmente sin garantía. Consul te las renuncias de garantías de las licencias a las que se hace
referencia para obtener más información.
Para obt ener archivos de código origen para el softw are con licencia GNU modificado por Lex ma rk,
inicie el CD de controladores incluido con la impresora multifunción y haga clic en Contactar con
Lexmark.
Información de seguridad
• Si su producto no tiene este símbolo, , es imprescindible conectarlo a una toma de
corriente eléctrica con toma de tierra correcta.
PRECAUCIÓN: no utilice la función del fax durante una tormenta eléctrica. No instale este
producto ni haga conexiones de cables o eléctricas, como del cable de alimentación o del
teléfono, durante una tormenta eléctrica.
• El cable de alimentación deberá conec tarse a una toma de corriente situada cerca del
producto y de fácil acceso.
• Cualquier servicio o reparación deber á realizarse po r parte del personal cualific ado , a menos
que se trate de las averías descritas en las instrucciones de utilización.
• Este producto se ha diseñado, verificado y aprobado para cumplir los más estrictos
estándares de seguridad global usando los componentes específico s de Lexmark. Puede
que las característi cas de seguridad de al gunas piezas no s ean si empre evidentes. Lexmark
no se hace responsable del uso de otras piezas de recambio.
• El producto utiliza un láser.
PRECAUCIÓN: el uso d e los control es o aj ustes o el l le v ar a cabo pr ocedimien tos disti ntos a
los especificados aquí puede causar niveles de radiación peligrosos.
• Durante el proceso de impresión que utiliza este producto se calienta el material de
impresión y el calor puede provocar que el material de impresión emita gases. Para evitar
emisiones peligrosas, el usuario deberá comprender y seguir lo expuesto en la sección de
las instrucciones de utilización donde se describen las directrices para seleccionar el medio
de impresión.
• Este producto contiene mercurio en la lámpara (<5mg Hg). La eliminación del mercurio
puede estar regulada a consecuencia de consideraciones medioambientales. Para obtener
información de eliminación y recicl aje, póngase en contacto con las autoridades locales o
con la Electronic Industries Alliance: www.eiae.org.
Precauciones y advertencias
PRECAUCIÓN: una precaución identifica algo que podría causarle daño.
Advertencia: una advertencia identifica algo que podría dañar el software o el hardware de la
impresora multifunción.
Información de seguridad
12
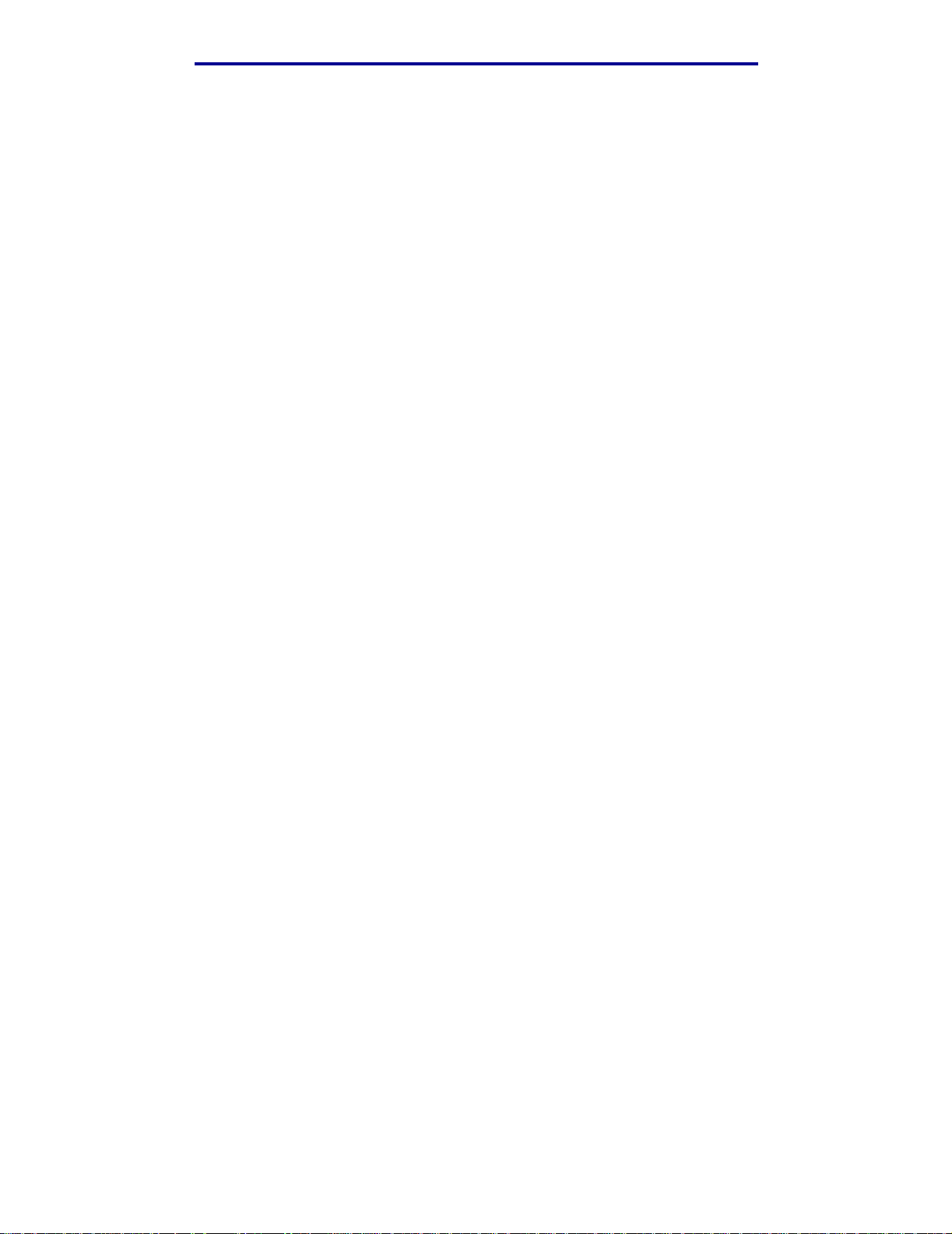
Avisos
Avisos sobre emisiones electrónicas
Declaración de información de conformidad con la FCC (Federa l
Communications Commision)
La impresora multif unción Lexmark X422, tipo 7001-001, se h a probado y cumple con los límites de
los dispositivos digi tales de Clase A, según el apartado 15 de la normativa FCC. El funcionamiento
está sujeto a las dos condiciones siguientes: (1) este dispositiv o no puede causar interferencias
perjudiciales y (2) este disposit ivo debe aceptar cualquier interferencia recibida, incluidas aquellas
interferencias que puedan causar un funcionamiento no deseado.
Los límites para la clase B de la FCC están diseñados para ofrecer protección razonable contra
interferenci as perjudiciales en un entorno comercial. Este equipo genera, utiliza y puede emitir
energía de radio frecuencia y, si no se instala y usa según las instrucciones, puede provocar
interferenci a s en las comunicaciones por radio. El funcionamiento de este equipo en una zona
residencial puede provocar interferencias nocivas y, si es el caso, el usuario tendrá que corregir las
interferencias a su cargo.
El fabricante declina toda responsabilidad sobre cualquier interferencia de radio o televisión que
pueda derivarse del uso de cab les que no sean los recomendados o de cualquier cambio o
modificación no autorizados que puedan realizarse en este equipo. Los cambios o modificaciones
no autorizados pueden anular la autoridad del usuario para trabajar con este equipo.
Nota: para garantizar el cumplimiento de las normativas de la FCC sobre interferencias
electromagnéticas para un dispositivo informático de clase A, utilice un cable
blindado y con toma de tierra como el número de referencia 1329605 para la
conexión paralela o 12A2405 para la conexión USB de Le xmark. El uso de otro
cable que no esté bli ndado ni con toma de tierr a puede suponer una i nfracc ión de
las normativas de la FCC.
Conformidad con las normas de la industria de Canadá
Este aparato digital de Clase A cumple todos los requi sitos de la Regulación sobre material
causante de interfer encias de Canadá.
Avis de conformité aux normes de l’industrie du Canada
Cet appareil numérique de la classe A respecte toutes les exigences du Règlement sur le matériel
brouilleur du Canada.
Conformidad con las directivas de la Comunidad Europea (CE)
Este producto cumple los requisitos de protección de las directivas 89/336/EEC, 73/23/EEC y 1999/
5/EC del Consejo de la CE, para la aproximación y armonización de las leyes de los Estados
Miembros en lo relativo a la compati bilidad y seguridad electromagnética del material eléctrico
Avisos sobre emisiones electrónicas
13
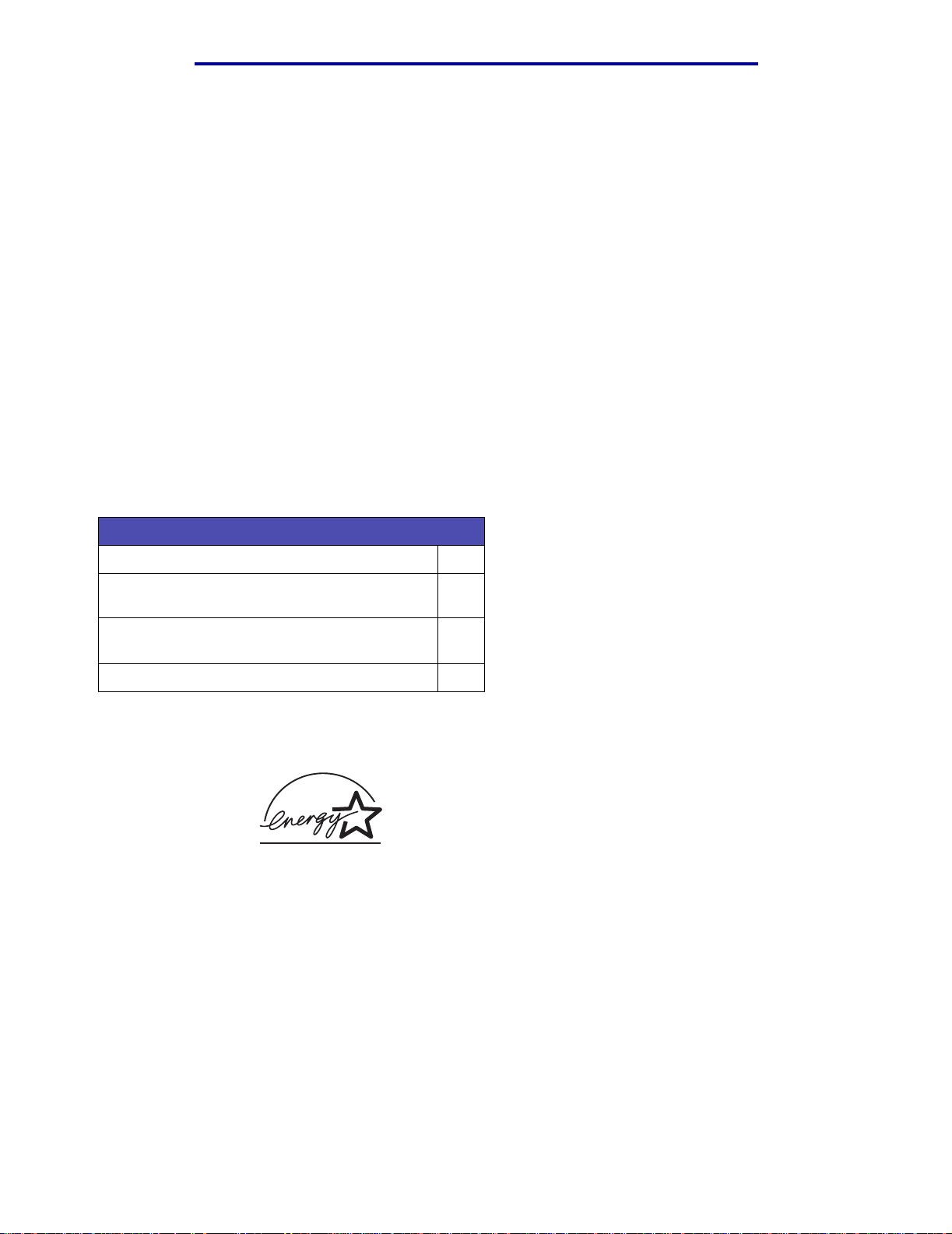
Avisos
diseñado para su uso dentro de ciertos límites de voltaje en equipos de radio y de terminales de
telecomunicaciones. El director de Fabricación y Asistencia Técnica de Lexmark International, S.A.,
Boigny, France, ha firmado una declaración de conformidad con los requisitos de las directivas.
Este producto cumple los límites de Clase A de EN 55022 y los requisitos de seguridad de EN
60950.
Aviso sobre interferencias de radio
Advertencia: éste es un producto de Clase A. En un entorno doméstico, este producto puede
provocar interferencias de radi o, si es el caso, sería necesario que el usuario
tomara las medidas adecuadas.
Niveles de emisión de ruidos
Las siguientes mediciones se realizaron según el est ándar ISO 7779 y se informaron según ISO
9296.
Presión acústica media de 1 metro, dBA
Impresión (símplex) 51
Copia desde el alimentador automático de
documentos
Digitalización desde el alimentador automático
de documentos
Sin actividad 30
52
47
Energ y Star
El programa de equipos de oficina EPA ENERGY STAR es un esfuerzo de colaboración con los
fabricantes de equipos de oficina par a promov e r la introducc ión de productos efi caces en relación al
consumo energético y para reducir la contaminación atmosférica provocada por la generación de
energía.
Las empresas que forman parte de este programa fabrican productos que se apagan cuando no se
están utilizando. Esta característica reduce el consumo de energía hasta el 50 por ciento. Lexmark
se enorgullece de formar parte de este programa.
Como miembro del programa ENERGY STAR, Lexmark International ha decidido que es te product o
cumple las directrices ENERGY STAR para la eficiencia energética.
Niveles de em i sión de ruidos
14
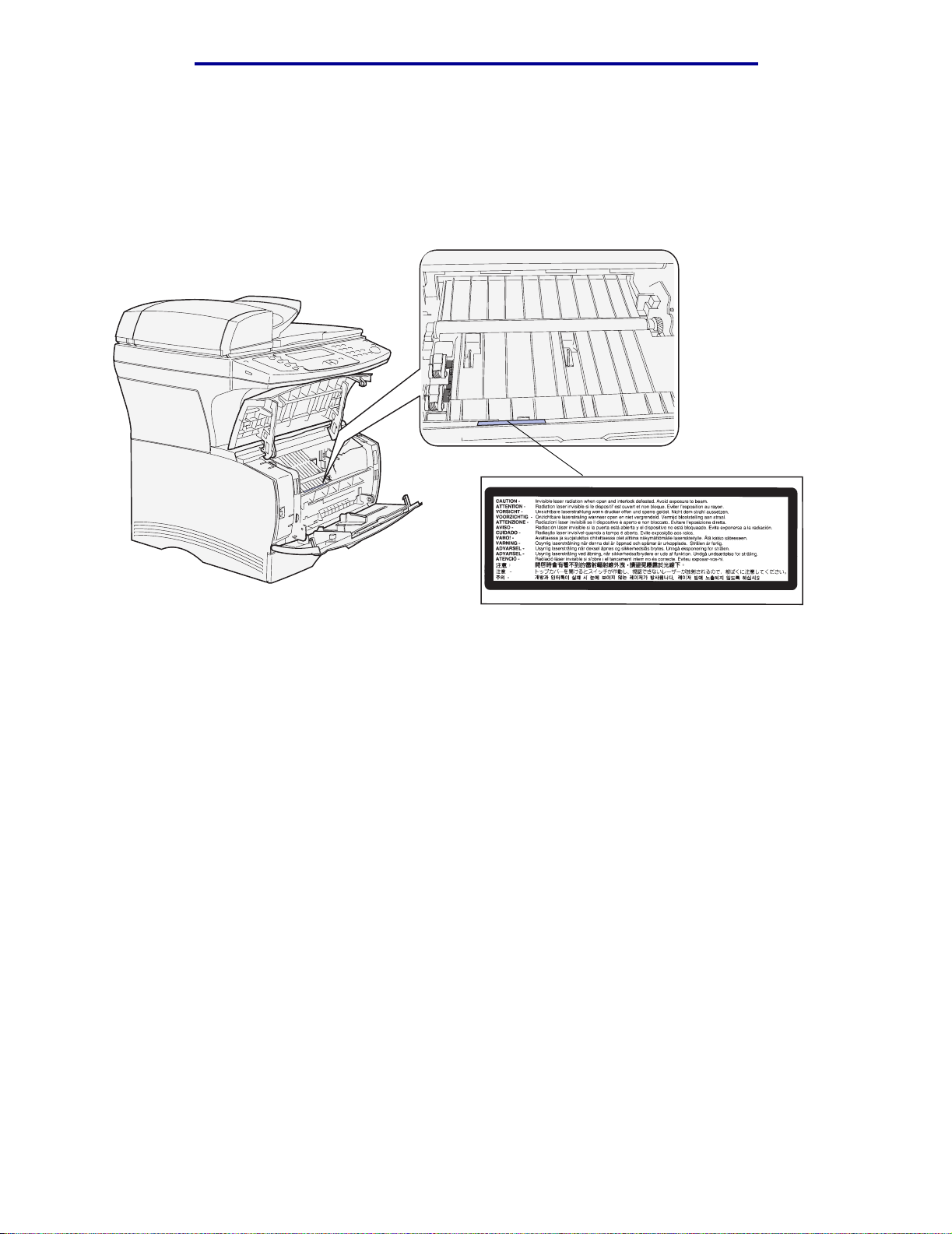
Avisos
Avisos de láser
Etiqueta de ad ve rtencia de láser
Una etiqueta de avisos de láser puede ir pegada a la impresora multifunción tal como se muestra:
Declaración de láser
Esta impresora multifunci ón se ha certificado en EE.UU. cumpliendo con los requisitos de DHHS 21
CFR subcapítulo J para los pr oductos láse r de Clase I (1) y en ot ros paí ses está certificada como un
producto láser de Clase I de acuerdo con los requisitos de IEC 60825-1.
Los productos láser de Clase I no se consideran peligrosos. La impresora multifunción contiene un
láser interno de Clase IIIb (3b) que nominalmente es un láser de arsenide galio de 5 milivatios que
funciona en una región de long itud de onda de 770-795 nanómet ros . El sistema lás er y la i mpresor a
multifunción se han diseñado para que el ser humano no acceda nunca a las radiaciones láser por
encima del nivel de Clase I durante el funcionamiento normal, mantenimiento del usuario o
condición de servicio prescrita.
Avisos de láser
15
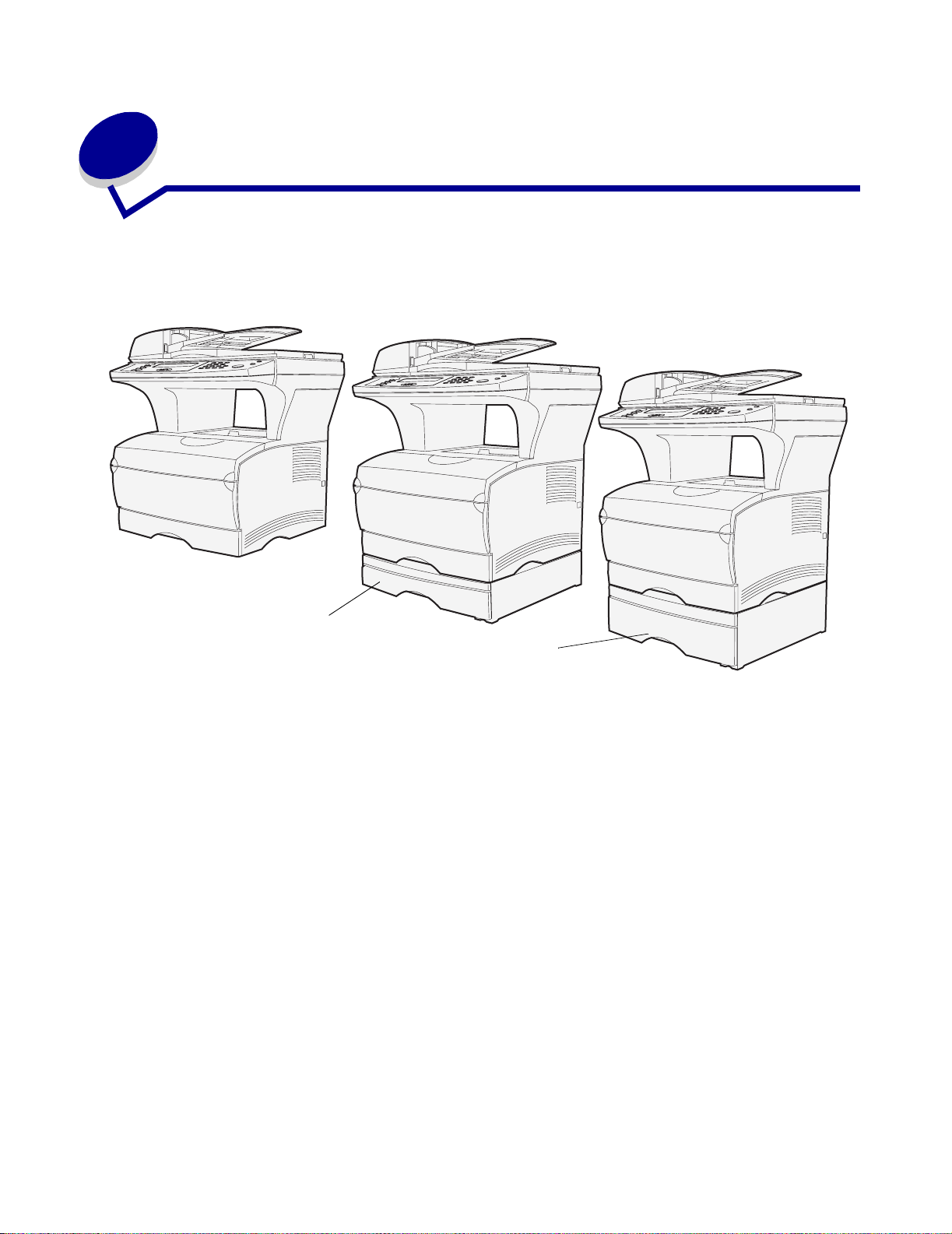
1
Descripción general
Las siguientes ilustraciones m uestran la impresora multif unción Lexmark™ X422 estándar, la
impresora multifunción configurada con un alimentador de 250 hojas opcional y la impresora
multifunción configurada con un alimentador de 500 hojas.
Impresora
multifunción es tánd ar
Alimentador
de 250 hojas
opcional
Nota: sólo puede utilizar uno de los alimentadores opcionales cada vez.
Alimentador de 500
hojas
opcional
Descripción genera l
16
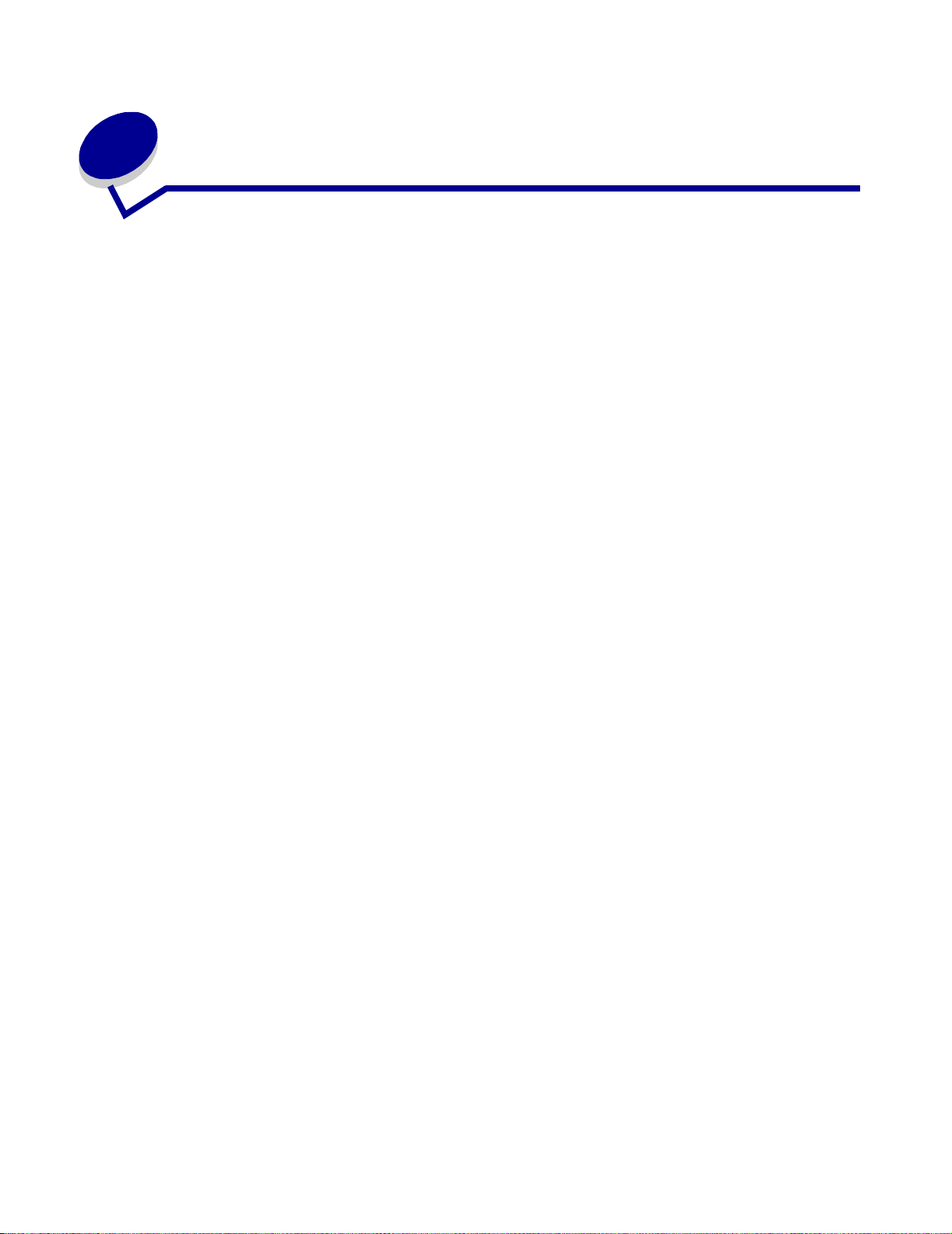
2
Impresión, copia, fax y digitalización
En este capítulo se ofrecen ejemplos de trabajos típicos, así como información sobre cómo evitar
atascos, imprimir determinados tipos de trabajo s y cancelar un trabajo de impresión desde el panel
de control.
Sugerencias sobre el almacenamiento del papel
Hay dos tipos de papel: el papel de digitalización y el material de impresión. El papel de
digitalización es lo que se co loc a en el al imentador automáti co de doc umentos o en la super fici e del
escáner . Algun os tipos de papel de digit aliz ación no pueden pasar por el al imentador automáti co de
documentos, por lo que se tienen que colocar en la superficie del escáner.
El material de impresión, que es papel, cartulina, transpa rencias, etiquetas y sobres, se carga en los
orígenes de material de impresión, que son l as bandejas y el alimentador mult iuso. La cartulina, las
transparencias, las etiquetas y los sobres a veces se denominan papel especial.
Almacene el material de impresión de forma correcta. Para obtener más información, consulte
Almacenamiento del material de impresión en Especificaciones e instrucciones del papel.
Información de digitalización
Cómo evitar atascos al digitalizar
Coloque el papel de digitalización en el lugar adecuado: en el alimentador automático de
documentos o en la superficie del escáner. Si no está seguro de si el documento provocará un
atasco en el alimentador automático de documentos , se recomi enda digitalizarlo mediante la
superficie del escáner.
El alimentador automático de documento s sólo acepta los sig uientes tamaños: A4, A5, JIS B5, F olio ,
Carta, Legal, Ejecutivo, Media carta. El alimentador automático de documentos puede manejar
pesos de papel de hasta 60-120 g/m
Puede colocar hasta 50 hojas de papel de 75 g/m2 en el alimentador automático de documentos.
A continuación, se ofrecen algunas sugerencias sobre el papel de digitalización para evitar atascos
en el alimentador automático de documentos:
• No cargue papel de digitalización arrugado, doblado, húmedo o curvado.
• No sobrecargue el alimentador automático de documentos . El alimentador automático de
documentos puede contener hasta 50 hojas de papel de 75 g/m2.
2
(16-32 libras).
Impresión, copia, fax y digitalización
17
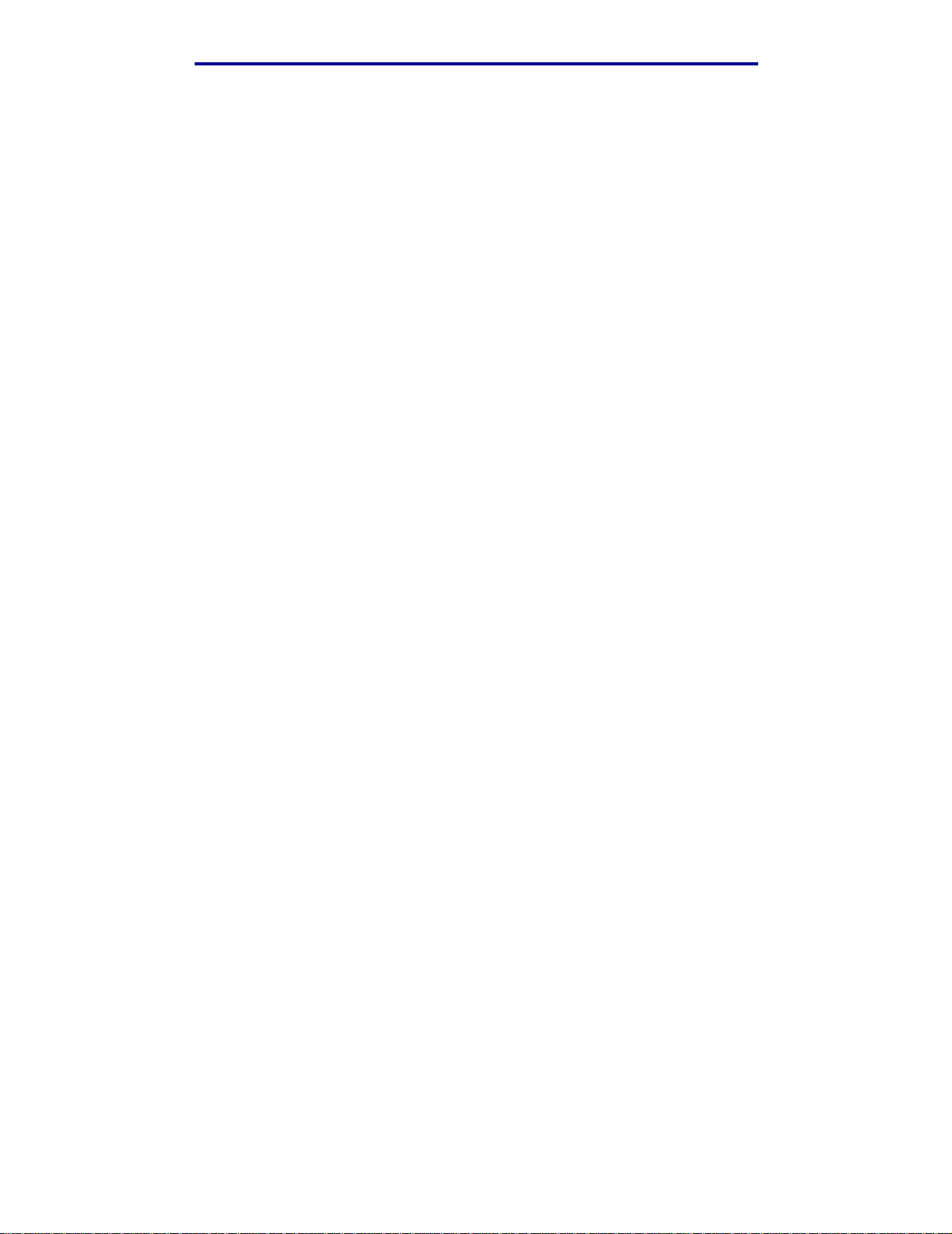
Impresión, copia, fax y digitalización
• No fuerce una pila de papel de digitalización debajo del limitador de altura de pila.
El alimentador automático de documentos no puede cargar:
• Papel con clips o grapas
• Papel con tinta aún húmeda
• Papel con un grosor no uniforme, como los sobres
• Papel arrugado, curvado, doblado o roto
• Papel demasiado grande o demasiado pequeño (utilice la superficie del escáner en su lugar)
• Papel con una forma poco común (no rectangular)
• Papel con perforaciones en un lado
• Papel de calco, papel tratado, papel de copia sin carbón
• Elementos que no sean papel, como ropa, metal o transparenci as para retroproyectores
(OHP)
• Papel con muescas
• Papel fotográfico
• Papel muy delgado
Digitalización a e-mail o FTP
Nota: debe configurar el e-mail y FTP antes de utilizarlos. Consul te Valores de e-mail/
FTP para obtener información sobre cómo configurar el e-mail y FTP.
Puede digitalizar un documento directamente a una dirección de e-mail o a un sitio FTP (File
Transfer Protocol, Prot ocolo de transferenci a de archivos). En esta sección se describen los valores
y las opciones disponibles. Una vez que haya creado una lista de destinatarios y haya elegido los
valores que desee , pulse Empezar para empezar la digitalización en cualquier moment o.
Nota: FTP es el protocolo que se utiliza en una red para intercambiar archivos.
Creación de una lista de destinatarios
Puede agregar varios destinat arios de e-mail o un desti no FTP a la list a de destinatarios.
Buscar nombre
Pulse E-mail, resalte Buscar nombre y pulse el botón Seleccionar ✓. Utilice ✓ y los botones de
flecha de navegación para introducir el nombre que desea buscar. Cuando haya introducido el
nombre o la primera parte del mismo, resalte Buscar y, a continuación, pulse ✓. Cuando se
muestren los resultados, utilice las flechas hacia arriba y hacia abajo para resaltar el nombre que
desee y, a continuación, pulse ✓.
Digitalización a e-mail o FTP
18
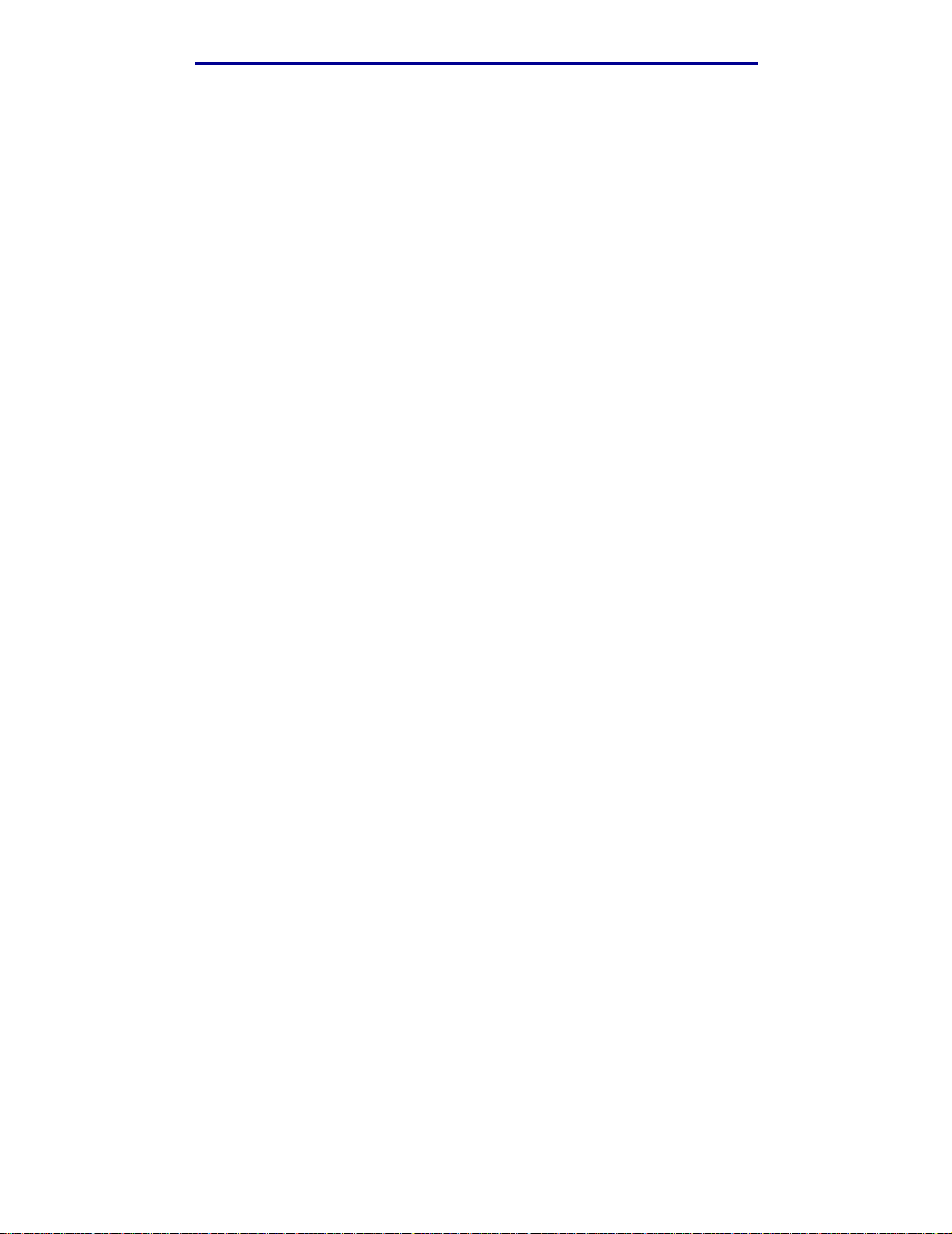
Impresión, copia, fax y digitalización
Direcciones de e-mail manuales
Pulse E-mail, resalte Dirección de e-mail manual y, a continuación, pulse ✓. Utilice ✓ y los
botones de flecha de navegación para introducir la direcc ión de e-mail del destinatario. Puede
introducir varias direcciones de e-mail separándolas con una coma. Resalte Terminado y, a
continuación, pulse ✓ para volver al menú E-mail.
Dirección de FTP manual
Pulse E-mail, resalte Dirección de FTP manual y , a contin uación, pulse ✓. Utilice ✓ y los botones
de flecha de navegación para introducir la dirección de FTP. Sólo puede introducir una dirección de
FTP. Resalte Terminado y, a continuación, pulse ✓ para volver al menú E-mail.
Ver lista Destinos:
Pulse E-mail y, a continuación, resalte Ver lista Destinos: para ver la lista que ha creado con
el fin de verificar que tiene los destinatarios correct os. Si t iene que eliminar un destinatario , utilice lo s
botones de flecha hacia arriba y hacia abajo para resaltar la dirección del destinatario y, a
continuación, pulse ✓ para seleccionarlo. Utilice los botones de flecha de navegación para resaltar
Eliminar y, a continuación, pulse ✓ para eliminar el nombre del destinatario de la lista de
destinatarios.
Después de crear una lista de destinatarios, puede guardarla para su uso posterior. Utilice los
botones de flecha de navegación para resaltar Guardar lista y, a continuación, pulse ✓. La lista
de destinatarios se guarda como un método abreviado y se m uestra el nuevo número de método
abreviado . Puede cambiar el nombre y el número del método abre viado accediendo a la dirección IP
o al nombre del host de la impresora multifunción. Guarde el cambio y continúe con el
procesamiento del e-mail.
Especificación del tamaño original
Para especificar el tamaño original de la digitalización , utilice los botones de flecha de navegación
para resaltar Opciones en el menú E-mail y, a continuación, pulse ✓. Utilice los botones de flecha
de navegaci ón p ara resaltar Lo que se digitalizará y, a continuación, pulse ✓. Pulse la flecha
izquierda o derecha hasta que aparezca el tamaño que necesita.
Especificación de la orientación
Para especificar la orientación de la digitalización, utilice los botones de flecha de navegación para
resaltar Opciones en el menú E-mail y, a continuación, pulse ✓. Utilice los botones de flecha de
navegaci ón para resaltar Lo que se digitalizará y, a continuación, pulse ✓. Pulse la flecha
hacia abajo hasta que se resalte Orientación y, a continuación, pulse la flecha izquierda o derecha
para seleccionar la orientación vertical u horizontal.
Digitalización a e-mail o FTP
19
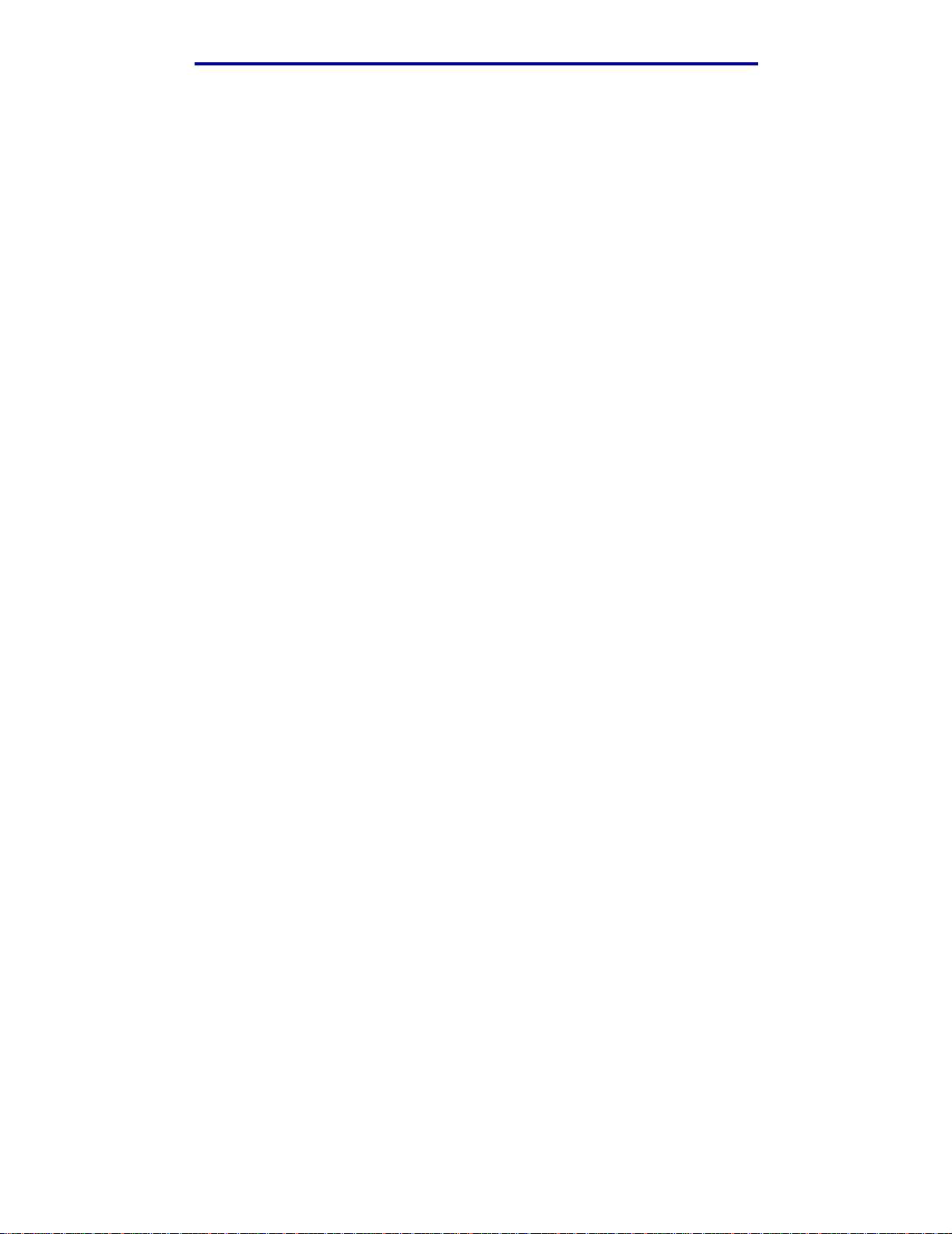
Impresión, copia, fax y digitalización
Especificación del contenido
Para especificar el tipo de contenido del documento original, utili ce los botones de flecha de
navegaci ón para resaltar Opciones en el menú E-mail y, a continuación, pulse ✓. Utilice los botones
de flecha de navegación para resaltar Lo que se digitalizará y, a continuación, pulse ✓. Pulse
la flecha hacia abajo hasta que se resalte Contenido. Pulse la flecha izquierda o derecha para
elegir el tipo de contenido que corresponda al documento original. Seleccione Texto/Gráficos,
Foto o Texto.
Especificación del formato
Para espec ificar el f ormato en el que se enviarán las digital izaciones, utilice los botones de flecha de
navegaci ón para resaltar Opciones en el menú E-mail y, a continuación, pulse ✓. Utilice los botones
de flecha de navegación para resaltar Lo que se enviará y, a continuación, pulse ✓. Pulse la
flecha hacia abajo hasta que se resalte Formato . Pulse la flecha izquierda o derecha para elegir el
tipo de archivo que se adjuntará al e-mai l. Seleccione PDF, PS, TIFF o JPEG. P ara obtener
información sobre estos tipos, consulte Formato.
Definición de la oscuridad
Para ajustar la resolución de los documentos digitalizados, utilice los botones de flecha de
navegaci ón para resaltar Opciones en el menú E-mail y, a continuación, pulse ✓. Utilice los botones
de flecha de navegación para resaltar Lo que se enviará y, a continuación, pulse ✓. Pulse la
flecha hacia abajo hasta que se resalte Oscuridad. Pulse la flecha derecha para aumenta r la
oscuridad o la izquierda para reducirla.
Definición de la resolución
Para ajustar la resolución de los documentos digitalizados, utilice los botones de flecha de
navegaci ón para resaltar Opciones en el menú E-mail y, a continuación, pulse ✓. Utilice los botones
de flecha de navegación para resaltar Lo que se enviará y, a continuación, pulse ✓. Pulse la
flecha hacia abajo hasta que se resalte Resolución. Pulse la flecha derecha para aumentar la
resolución o la izquierda par a redu cirla. Cuanto mayor sea la res oluc ión que sel eccione, may or se rá
el tamaño del archivo.
Nota: el color afecta al rango de re solución. Consulte Color en Lo que se digitalizará
para obtener más información.
Introducción de una línea de asunto
Para i ntroducir una línea de asunto única, utilice los botones de flecha de navegación para re saltar
Opciones en el menú E-mail y, a continuación, puls e ✓. Utilice ✓ y los botones de flecha de
navegación para escribir el asunto. Resalte Terminado y, a continuación, pulse ✓ para volver a la
pantalla Opciones del menú E-mail.
Digitalización a e-mail o FTP
20
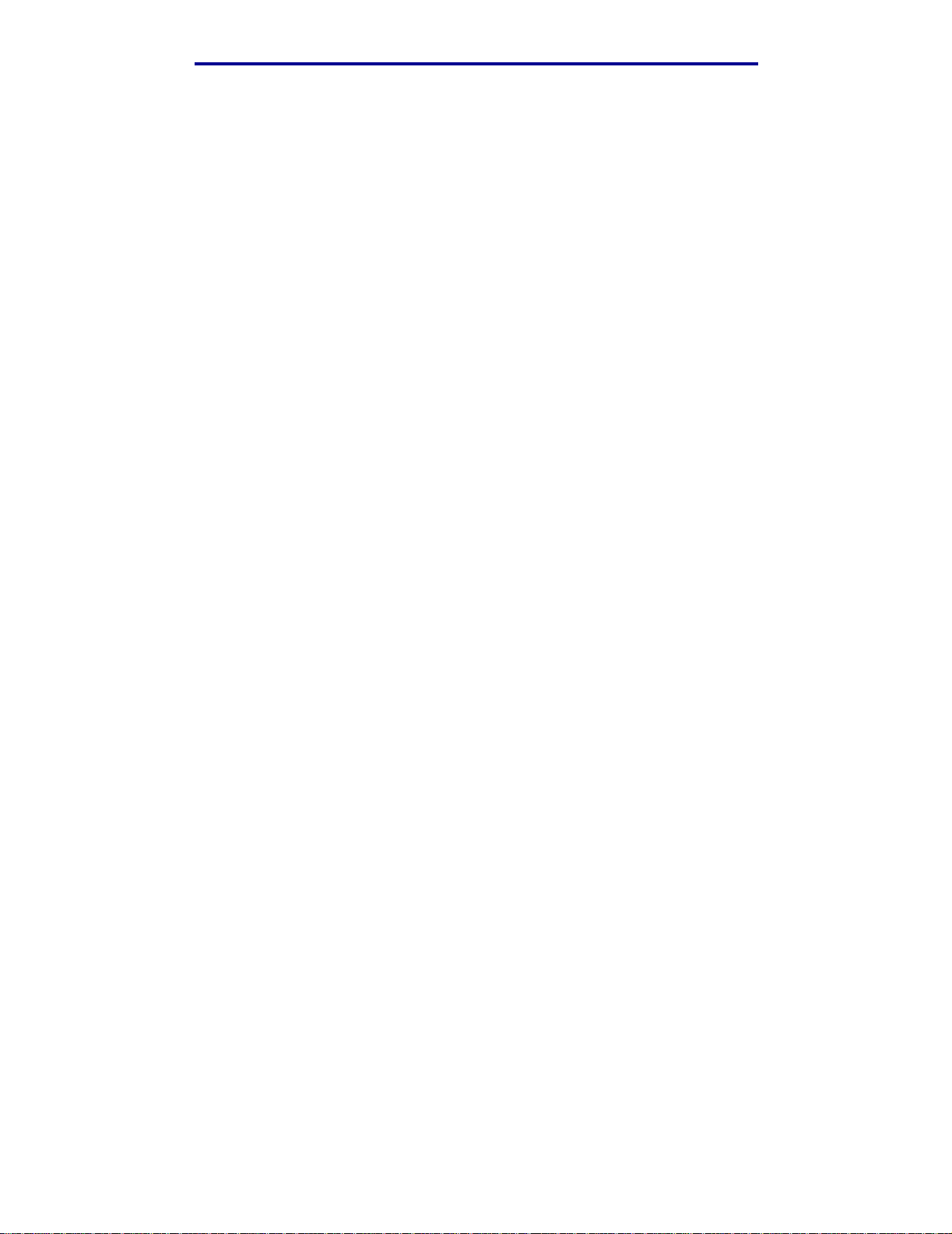
Impresión, copia, fax y digitalización
Digitalización a PC
Crear un perfil de digitalización
Un perfil de digitalización incluye información importante sobre el documento original y predefine el
panel de control de la impresora multifunción para dichos valores. La utilidad ScanBack™ es una
forma sencilla de crear perfiles de digitalización. También puede acceder a la dirección IP o al
nombre del host de la impresora multifunción para crear perfiles de digitalización.
Uso de la utilidad ScanBack
La utilidad ScanBack se incluye en el CD de controladores.
Paso 1: Configuración del perfil de digital ización
1 Inicie la utilidad ScanBack. Si ha instalado el software util izando los directorios
predeterminados, haga clic en Inicio
ScanBack.
Æ Programas Æ Lexmark Æ ScanBack Æ Utilidad
2 Seleccione la impresora mult ifunción que desea utilizar. Si no aparece ninguna en la lista,
consulte al personal de soporte para obtener una lista o haga clic en el botón Configurar
para buscar manualmente una dirección IP o un nombre de host. Debe seleccionar una
impresora multifunción para continuar con la creación de un perfil.
3 Siga las instrucciones de las pantallas para definir el tipo de documento que se digitalizará y
el tipo de salida que desea crear. Los valores disponibles estarán determinados por las
funciones de la impresora multifunción que seleccione.
4 Asegúrese de activar:
• Mostrar instrucciones de la impresora multifunción: si desea ver o imprimir las
instrucciones finales
• Crear método abreviado: si desea guardar este grupo de valores para utilizarlos de
nuevo
5 Haga clic en Terminar. Un cuadro de diálogo muestra la información del perfil de
digitalización y el estado de las imágenes recibidas.
Paso 2: Digitalización de los documentos orig in ales
1 Localice la impresora multifunción que ha especificado en el perfil de digitalización.
2 Cargue todas las páginas boca arriba en el alimentador automático de documentos o boca
abajo en la superficie del escáner. Consulte Carga del papel de digitalización en el
alimentador automático de documentos y Carga del papel de digitalización en la
superficie del escáner para obtener más información e ilustraciones de la orientación.
3 En el panel de control pulse Imprimir/Perf iles.
Digitalización a PC
21
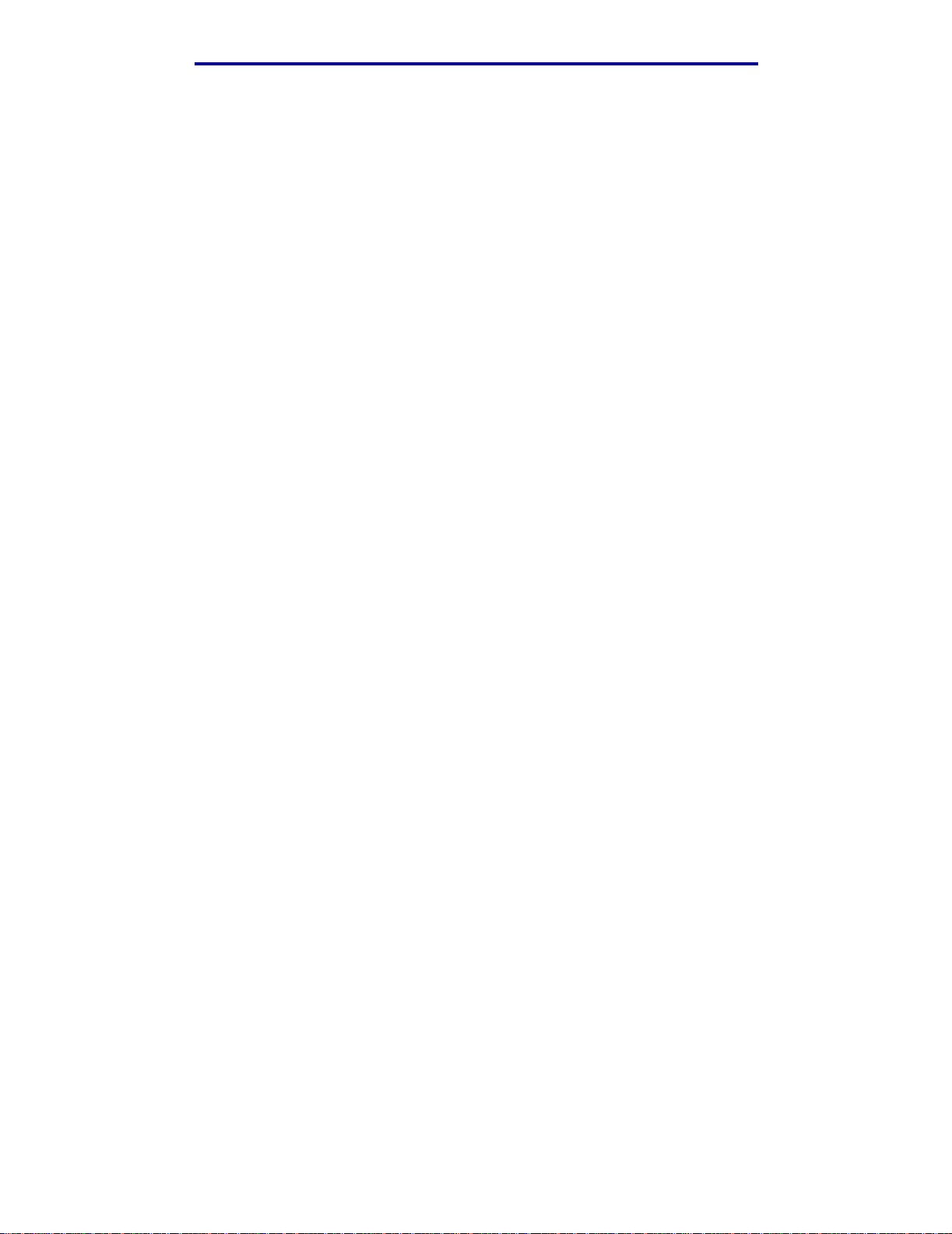
Impresión, copia, fax y digitalización
4 Pulse la flecha hacia abajo hasta que se resalte Perfiles y, a continuación, pulse ✓.
5 Pulse la flecha hacia abajo hasta que se resalte el nombre de perfil y, a continuación,
pulse ✓.
Nota: si está utilizando la superficie del escáner, observe si aparecen mensajes en el
panel de control. Si se le pide q ue seleccione Digitalizar página siguiente,
Terminado o Cancelar, coloque la página siguiente en la superf ic ie del escán er,
resalte Digitalizar página siguiente y, a continuación, pulse ✓ para
continuar la digitalización. Resalte Terminado y pulse ✓ cuando se hayan
digitalizado todas las páginas.
6 Vuelva al ordenador. El archivo de salida se guarda en el directorio especificado o se inicia
en la aplicación que haya indicado.
Uso de las páginas Web
Las páginas Web están almacenadas en la impresora multifunción.
Nota: si las páginas que examina están en bl anco, consulte página 139.
Paso 1: Configuración del perfil de digital ización
1 Escriba la dirección IP o el nombre del host de la impresora multifunción en el campo de
dirección URL del navegador y, a continuación, pulse Intro.
2 Haga clic en Digitalizar a perfil.
3 Haga clic en Crear perfil de digitalización.
4 Seleccione los valores de digi talización. Para obtener una explicación más detallada de los
valores, consulte Valores de perfil de digitalización personalizado en la página 23.
5 Haga clic en Siguiente.
Nota: algunas versiones de los sistemas oper ativos Windows tienen activados los
servidores de seguridad. Póngase en contacto con el personal de soporte para
obtener ayuda con el servidor de seguridad.
Paso 2: Selección de una ubicación de almacenamiento
1 Especifique una ruta y un nombre de archivo para guardar el archivo de salida de
digitalización en el ordenador. Por ejemplo, acceda al escritorio, busque el directorio
adecuado y escriba un nombre de archivo.
2 Asigne un nombre de perfil. Se trata del nombre que aparece en la lista de perfiles del panel
de control de la impresora multi función.
3 Haga clic en Enviar. Aparece la ventana Perfil de digitalización en el escritorio, en la que se
indica que el ordenador está esperando recibir el archivo de salida de digitalización.
Digitalización a PC
22
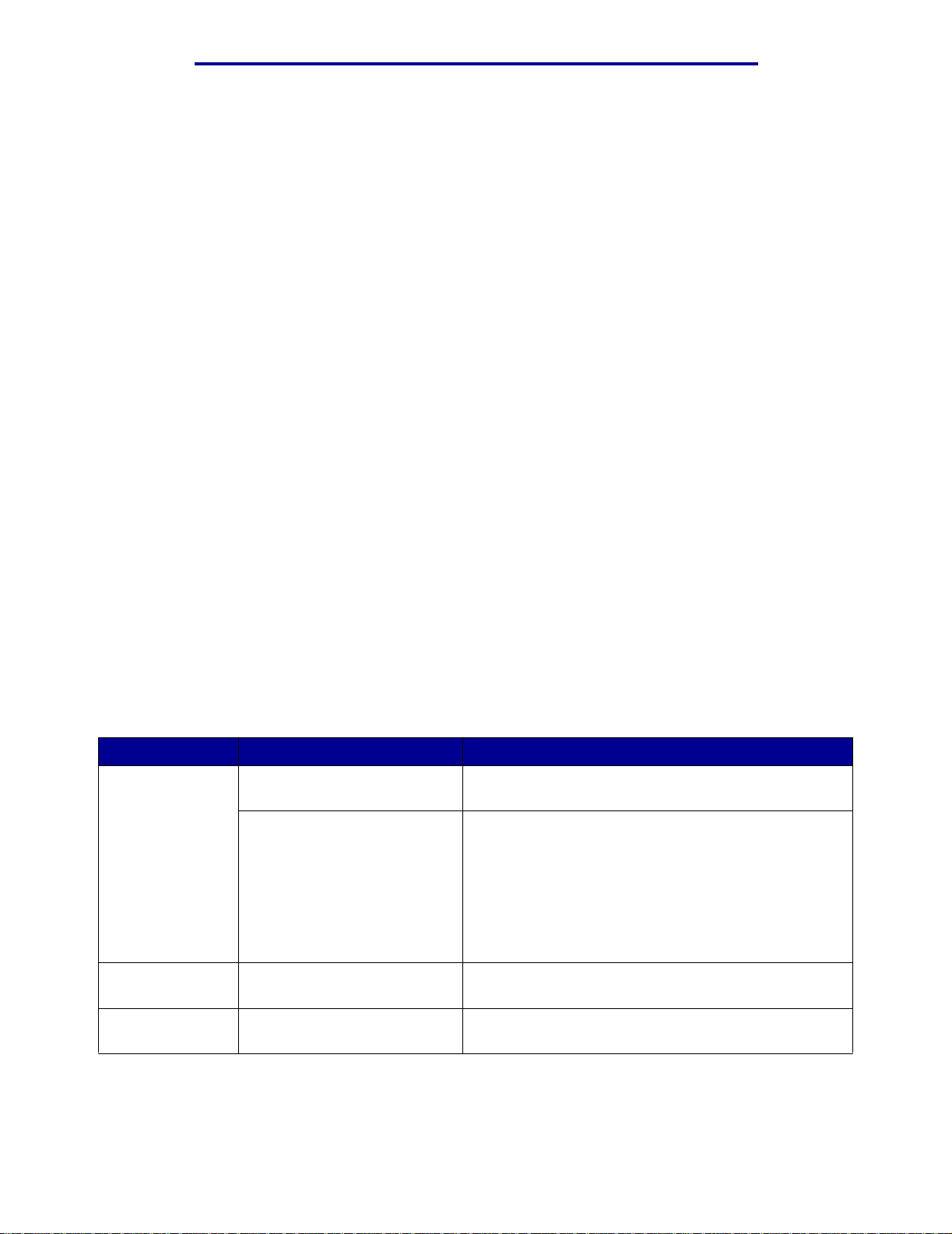
Impresión, copia, fax y digitalización
Paso 3: Digitalización de los documentos orig in ales
1 Localice la impresora multifunción que ha especificado en el perfil de digitalización.
2 Cargue todas las páginas boca arriba en el alimentador automático de documentos o boca
abajo en la superficie del escáner. Consulte Carga del papel de digitalización en el
alimentador automático de documentos y Carga del papel de digitalización en la
superficie del escáner para obtener más información e ilustraciones de la orientación.
3 En el panel de control pulse Imprimir/Perf iles.
4 Resalte Perfiles y pulse ✓.
5 Pulse la flecha hacia abajo hasta que se resalte el nombre de perfil y, a continuación, pulse
Seleccionar para iniciar la digitalización.
Nota: si está utilizando la superficie del escáner, observe si aparecen mensajes en el
panel de control. Si se le pide q ue seleccione Digitalizar página siguiente,
Terminado o Cancelar, coloque la página siguiente en la superf ic ie del escán er,
resalte Digitalizar página siguiente y, a continuación, pulse ✓ para
continuar la digitalización. Resalte Terminado y pulse ✓ cuando se hayan
digitalizado todas las páginas.
6 Vuelva al ordenador cuando termine el trabajo. La ventana de estado de trabajo cambia a
Imagen Recibida. Cuando aparezca el archivo de salida de digitalización en la lista, puede
seleccionarlo e iniciar una aplicación para abrirlo.
Nota: los perfiles de digitalización se almacenan. Cuando se cierra la ventana, el perfil
asociado se elimina de la lista del panel de control.
Valores de perfil de digitalización personalizado
Menú Valores Descripción
Configur. rápida Pesonalizado Permite personalizar los valores de los trabajos de
digitalización.
Texto: B/N - PDF
Texto: B/N - TIFF
Texto/Gráfico s: B/N - PDF
Texto/Gráfico s: Colo r - PDF
Foto: Color - JPEG
Foto: Color - TIFF
Tipo de formato JPEG, PDF, TIFF y PS Determina el formato de salida final del documento
• t:Enumera los formatos predefinidos.
• t:Permite personalizar el bril lo, definir el tamaño de
los documentos originales y la orientación del
archivo de salida de digitalización.
digitalizado.
Contenido Texto, Texto/Gráficos, Foto Describe el contenido de los documentos originales
que se van a digitalizar.
Digitalización a PC
23
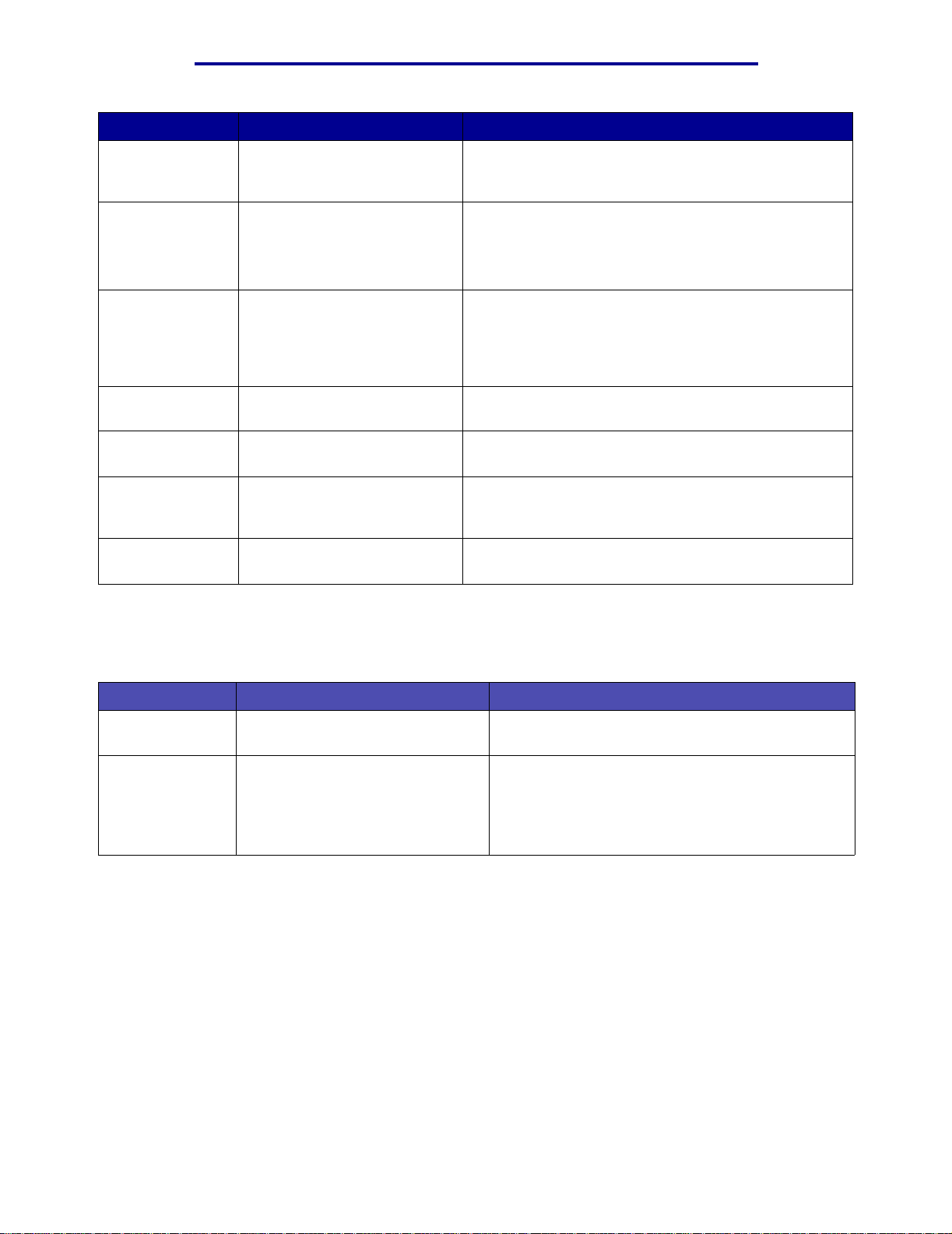
Impresión, copia, fax y digitalización
Menú Valores Descripción
Color Color (24 bits), Gris (8 bits),
B/N (1 bit)
Resolución -- ————————— ++
Se proporciona un rango.
Tamaño original A4, A5, JIS B5, Carta, Legal,
Ejecutivo, Folio, Media carta,
Fotografía (3 x 5 pulg.).
Fotografía (4 x 6 pulg.), Foto,
Tarjeta de presentación
Orientación Vertical, Horizontal Determina la orientación del archivo de salida del
Compresión JPEG, Zlib, Packbits,
CCITT G4, Ninguno
Oscuridad Escala de 1 a 9, siendo 1 el
valor más claro y 9 el más
oscuro.
Calidad JPEG Escala de 5 a 90, siendo 5 la
calidad menor y 90 la mejor.
Describe la escala de colores de los documentos
originales que se van a digitalizar. B/N es blanco y
negro.
Define la resolución del archivo de salida del
documento digitalizado.
Utilice los botones de flecha izquierda y derecha para
desplazarse por el rango.
Indica al escáner el tamaño del papel de digitalización
de los documentos originales que se van a digitalizar.
documento digitalizado.
Existen distintos tipos de compresión para cada
formato.
Para aclarar u oscurecer el texto y las imágenes en la
página impresa.
A medida que aumenta Calidad JPEG, también lo
hace el tamaño del archivo de salida.
Campos de perfil de digitalización personalizado en los menús
Campo Valores Descripción
Guardar en Escriba la ruta de acceso o busque
la ubicación.
Nombre de perfil Escriba un nombre único. • t:Nombre que aparece en el panel de control de la
Ruta de acceso donde se encuentra el archivo
digitalizado.
impresora multifunción.
• t:Seleccione este nombre en el panel de la
impresora multifunción para activar el perfil de
digitalización.
Digitalización a PC
24
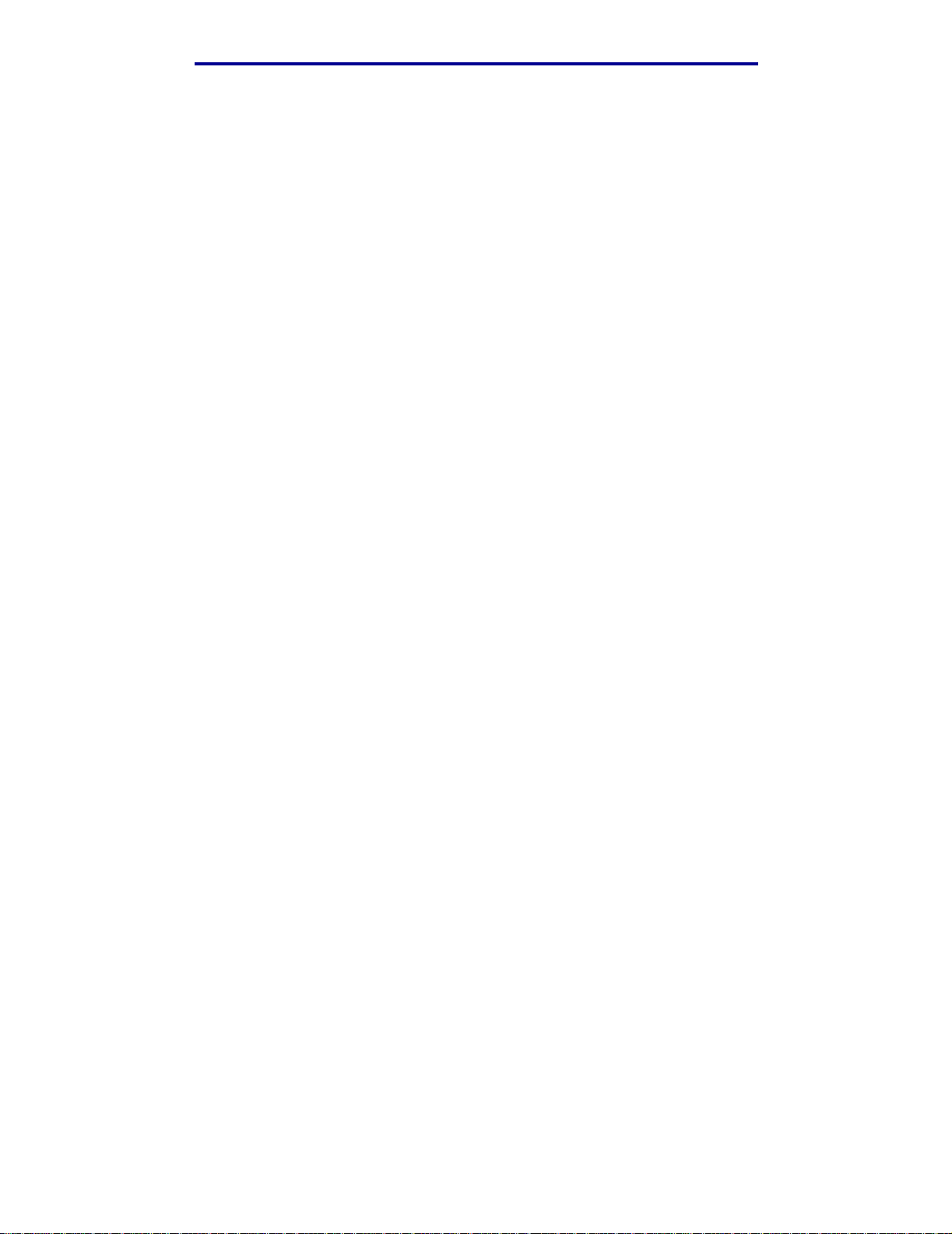
Impresión, copia, fax y digitalización
Información de copia
Realización de copias
Cargue las páginas que desee copiar boca arriba en el alimentador automático de documentos o
boca abajo en la superficie del escáner. (Consulte Carga del papel de digitalización en el
alimentador automático de documentos y Carga del papel de digitalización en la superficie
del escáner para obtener más información.) En esta sección se describen los distintos valores
disponibles para los trabajos de copia. Una vez seleccionados los valores que desee, pulse
Empezar para comenzar la copia.
Nota: si la impresora multifunción es tá pro cesando un trabaj o, puede interrumpirla para
realizar una copia. Consulte Interrupción de un tr abajo para realizar una copia
para obtener más información.
Copias rápidas
Para realizar una copia de un documento, cargue los documentos originales en el alimentador
automático de documentos o coloque el primer original en la superficie del escáner y pulse
Empezar. El dispositivo accede automáticamente al modo de copia y empieza a copiar.
Selección del número de copias
Para sel eccionar el número de copias del trabajo, en la pantalla inicial, introduzca el número de
copias con el teclado numérico. El dispositivo accede automáticamente al modo de copia. Desde
cualquier pantalla, pulse Copiar y, a continuación, escriba el número de copias mediante el teclado
numérico. También puede resaltar Copias en el panel de control y, a continuación, aumentar o
reducir el número de copias mediante las flechas izquierda y derecha.
Especificación del tamaño de orig en
Para especificar el tamaño original del papel de digitalización del que va a copiar, pulse Copiar,
pulse la flecha hacia abajo hasta que se resalte Copiar de y, a continuación, pulse la flecha
derecha o izquierda hasta que aparezca el tamaño que necesita.
Definición del tamaño de destino
Para especificar el tamaño del material de impresión en el que se realizarán las copias, pulse
Copiar, pulse la fl echa hacia abajo hasta que se resalte Copiar en y, a continuación, pulse la fl echa
derecha o izquierda hasta que aparezca el tamaño que necesita. El documento original se amplía o
reduce automáticamente para ajustarse al tamaño del material de impresión de Copiar en.
Información de copia
25
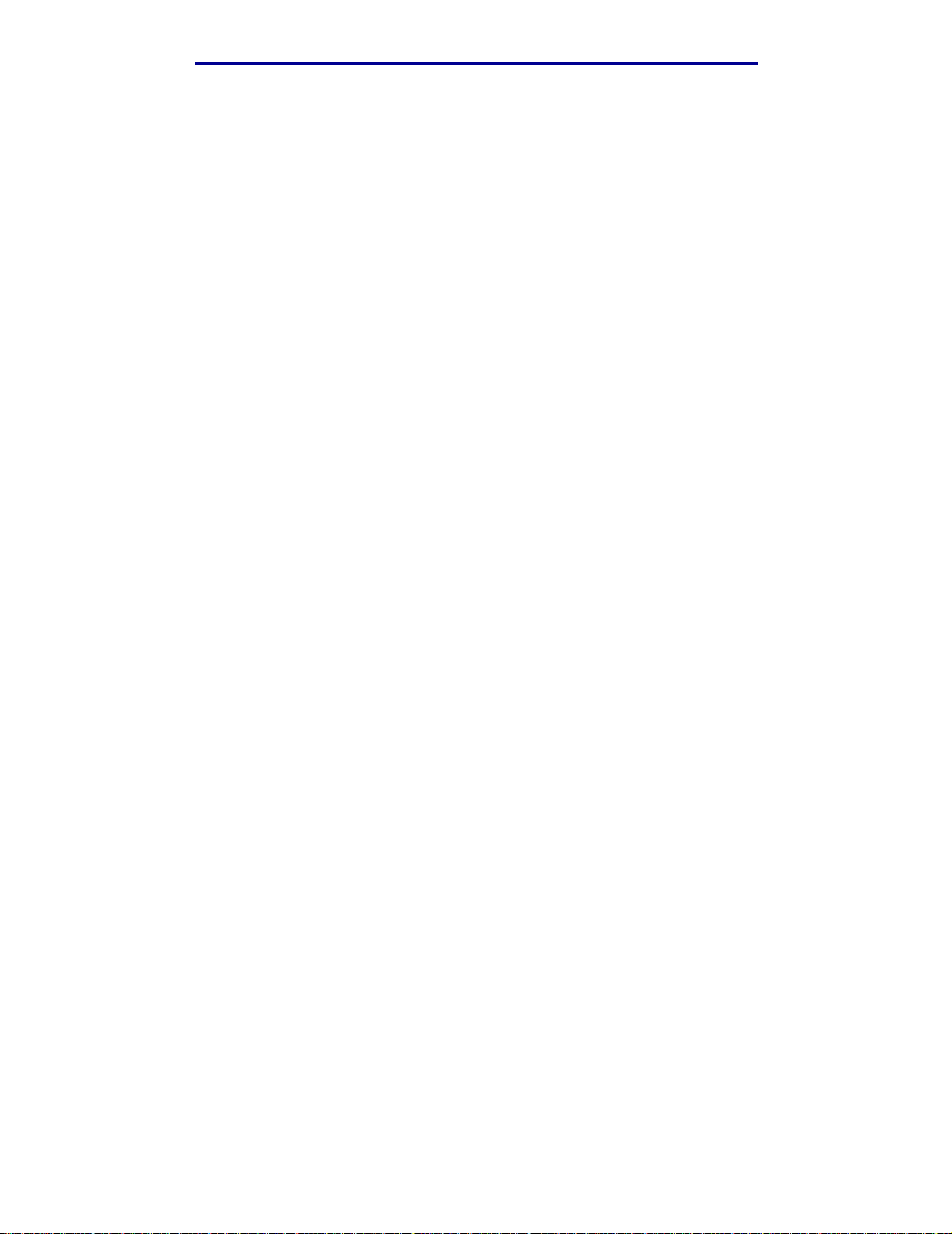
Impresión, copia, fax y digitalización
Definición de la clasificación
Para act ivar o desactivar la clasi ficac ión de traba jos de varias páginas , pulse Copiar, pulse la flec ha
hacia abajo hasta que se resalte Clasificar y, a continuación, pulse la flecha derecha o izquierda
para activar o desact iv ar la clasi ficación. Con la función de clasi ficación , el trabajo de v arias páginas
se ordena como 1, 2, 3, 1, 2, 3, 1, 2, 3 en lugar de 1, 1, 1, 2, 2, 2, 3, 3, 3.
Definición de la es ca la
Para definir la escala de las copias en cuanto al porcentaje del documento original , pulse Copiar,
pulse la flecha hacia abajo hasta que se resalte Graduar y, a continuación, pulse el botón de flecha
derecha para aumentar la escala de salida o el botón de flecha izquierda para reducirla.
Definición de la oscuridad
Para ajustar la oscuridad de las copias, pulse Copiar, pulse la flecha hacia abajo hasta que se
resalte Oscuridad y, a continuación, pulse la flecha derecha para aumentar la oscuridad o la
izquierda para reducirla.
Especificación del contenido
Para especificar el tipo de contenido del documento original, pulse Copiar, pulse la flecha hacia
abajo hasta que se resalte Opciones y, a continuación, pulse ✓. Utilice los botones de flecha
izquierda y derecha para elegir el tipo de contenido que corresponda al documento original.
Seleccione Texto/Gráficos, Foto o Texto.
Definición de la función dúplex
Para activar o desactivar la copia dúplex, pulse Copiar, pulse la flecha hacia abajo hasta que se
resalte Opciones y, a continuación, pulse ✓. Pulse el botón de flecha hacia abajo hasta que se
resalte Dúplex. Utilice los botones de flecha izquierda y derecha para definir l a impresión dúplex en
Desactivado, Borde largo o Borde corto.
Nota: para copiar documentos originales a doble cara, debe utilizar la superficie del
escáner y digitalizar cada cara .
Definición del ahorro de papel
Puede ahorrar papel si organiza varias páginas copiadas por hoja de salida. Para acceder a esta
función, pulse Copiar, pulse la flecha hacia abajo hasta que se resalte Opciones y, a continuación,
pulse ✓. Pulse la flecha hacia abajo hasta que se resalte Ahorro papel y, a continuación, pulse la
flecha izquierda o derecha hasta que aparezca el formato de ahorro de papel que desee.
Realización de copias
26
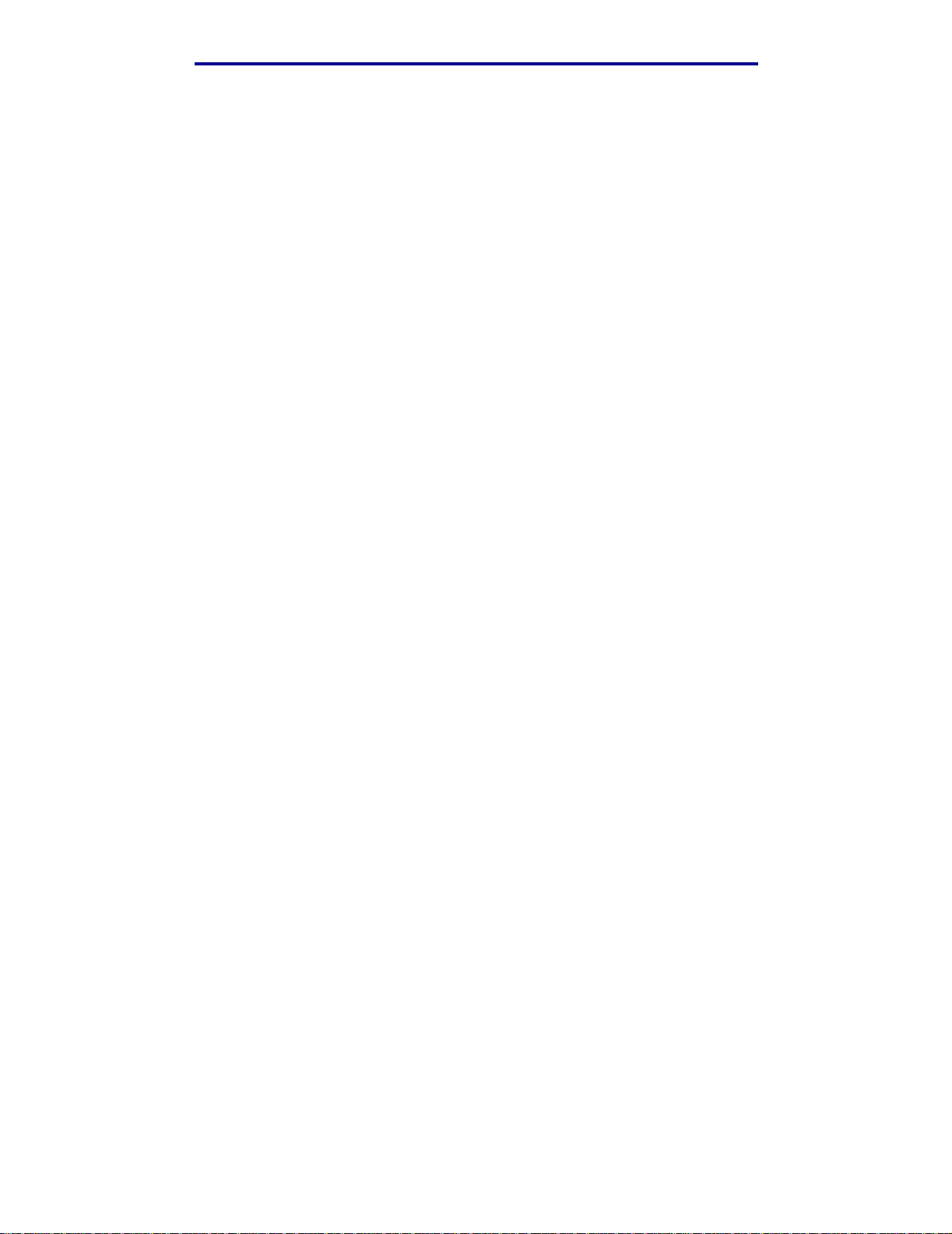
Impresión, copia, fax y digitalización
Definición del desplazamiento de márgenes
Puede ajustar el margen de las copias con el fin de dejar una anchura de margen adicional para la
encuadernación. Pulse Copiar, pul se la flecha hacia abajo hasta que se resalte Opciones y, a
continuación, pulse ✓. Pulse la flecha hacia abajo hasta que se resalte Desplazamiento de
márgenes y, a continuación, pulse la fl echa izquierda o derecha hasta que aparezca la anchura
adicional que desea para el margen, de 0,25 a 2 pulg.
Definición del sello de hora
Para activar o desactivar el sello de hora y fecha en las copias, pulse Copiar , pulse la flecha hacia
abajo hasta que se resalte Opciones y, a continuación, pulse ✓. Pulse la flecha hacia abajo hasta
que se resalte Sello de hora y, a continuación, pulse la flecha izquierda o derecha para activar o
desactivar el sello de hora. La función de sello de hora imprime la hora y fecha actuales en la
esquina superior izquierda de las c opia s si en el disposi tivo se ha configurado an teriormente la hora
actual.
Definición de plantilla
Seleccione un texto que se mostrará con rotulación de fondo gris en las copias. Pulse Copiar , puls e
la flecha hacia abajo hasta que se resal te Opciones y, a continuación, pulse ✓. Pulse la flecha hacia
abajo hasta que se resalte Plantilla y, a continuación, pulse la flecha izquierda o derecha hasta
que aparezca el mensaje de plantilla que desee . Las selecciones estándar son: Urgente,
Confidencial, Copia, Borrador y Personal izado.
También puede crear una plantilla personalizada mediante la página Web que aparece en el panel
de control una vez que la ha creado. Personalizado es la palabra del panel de control para re alizar
la selección, pero el mensaje de plantilla imprime el texto que ha creado. Consulte Plantilla para
obtener más información.
Ejemplos de trabajos típicos
Los siguientes ejemplos muestran cómo cambiar los valores para realizar trabajos de copia
específicos.
Si está utilizando la superficie del escáner, siga los mensajes del panel de control. Si se le pide que
seleccione Digitalizar página siguiente, coloque la página siguiente en la superficie del
escáner y, a continuación, pulse Empezar o ✓ para continuar la digitalizaci ón. Resal te Terminado y
pulse ✓ cuando estén digitalizadas todas las páginas.
Realización de copias
27
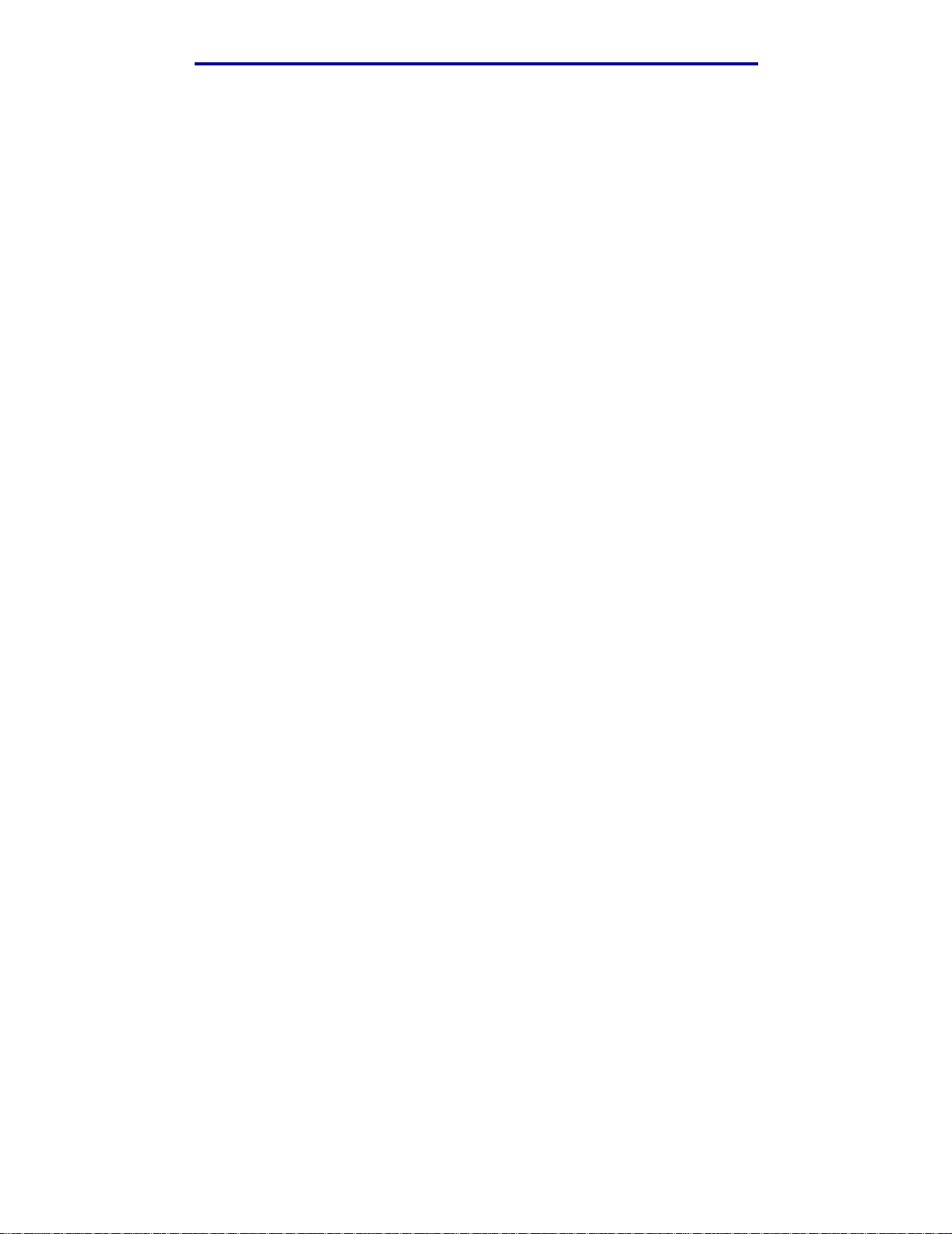
Impresión, copia, fax y digitalización
Trabajo 1: una sola página
1 Coloque el documento boca abajo en la superficie del escáner o boca arriba en el
alimentador automático de documentos. Consulte Carga del papel de digitalización en el
alimentador automático de documentos y Carga del papel de digitalización en la
superficie del escáner para obtener más información e ilustraciones de la orientación
correcta.
2 Pulse Empezar.
Trabajo 2: contenido mezclado
Realice ocho copias de un documento de dos páginas de tamaño carta que contenga una
ilustración.
1 Cargue todas las páginas boca arriba en el alimentador automático de documentos.
Consulte Carga del papel de digitaliza ción en el alimentador automático de
documentos para obtener más información e ilustraciones de la orientación correcta.
2 Pulse Copiar.
3 Pulse 8 en el teclado numérico.
4 Pulse la flecha abajo hasta que se resalte Opciones y, a continuación, pulse ✓.
5 Pulse el botón de flecha izquierda o derecha hasta que aparezca Texto/Gráficos.
Contenido está resaltado.
6 Pulse Empezar.
Trabajo 3: uso del ahorro de papel
Realizar tres copias de un documento de cuatro páginas que sólo contiene fotografías, pero
minimizando el uso de papel.
1 Cargue todas las páginas boca arriba en el alimentador automático de documentos.
Consulte Carga del papel de digitaliza ción en el alimentador automático de
documentos para obtener más información e ilustraciones de la orientación correcta.
2 Pulse Copiar.
3 Pulse 3 en el teclado numérico.
4 Pulse la flecha hacia abajo hasta que se resalte Clasificar y, a continuación, pul se la
flecha izquierda o derecha hasta que aparezca Activado.
5 Pulse la flecha hacia abajo hasta que se resalte Opciones y, a continuación, pulse ✓.
6 Pulse la flecha izquierda o derecha hasta que aparezca Foto. Contenido está resaltado.
7 Pulse la flecha hacia abajo hasta que se resalte Ahorro papel y, a continuación, pulse la
flecha izquierda o derecha hasta que aparezca 4 en 1 vertical.
Realización de copias
28
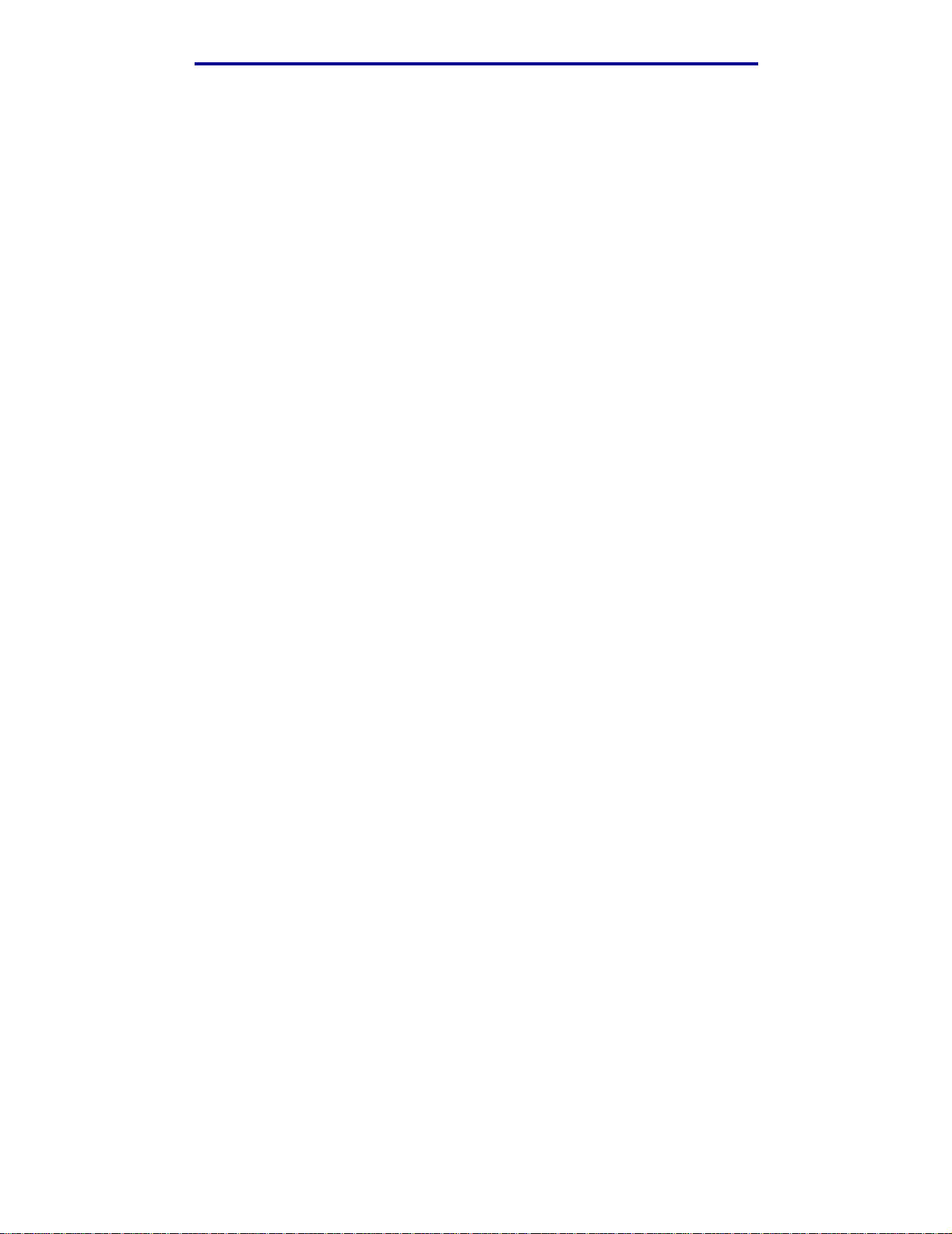
Impresión, copia, fax y digitalización
8 Pulse Empezar.
Trabajo 4: copias a doble cara (dúplex) a partir de originales de una cara
Adaptar un documento de tamaño leg al de dos páginas en una pági na de tamaño carta a doble cara
para insertarlo en un bloc de tamaño estándar. Los documentos originales contienen varios gráficos
así como texto.
1 Cargue todas las páginas boca arriba en el alimentador automático de documentos.
Consulte Carga del papel de digitaliza ción en el alimentador automático de
documentos para obtener más información e ilustraciones de la orientación correcta.
2 Pulse Copiar.
3 Pulse la flecha hacia abajo hasta que se resalte Copiar de.
4 Pulse la flecha izquierda o derecha hasta que aparezca Legal.
5 Pulse la flecha hacia abajo hasta que se resalte Opciones y, a continuación, pulse ✓.
6 Pulse la flecha izquierda o derecha hasta que aparezca Texto/Gráficos. Contenido está
resaltado.
7 Pulse la flecha hacia abajo hasta que se resalte Dúplex.
8 Pulse la flecha izquierda o derecha hasta que aparezca Borde largo.
9 Pulse Empezar.
Trabajo 5: ampliación de copias
Ampliar un dibujo en blanco y negro para verlo mejor y realizar anotaciones.
1 Coloque el documento boca abajo orientado correctamente en la superficie del escáner.
Consulte Carga del papel de digitalizaci ón en la superficie del escáner par a obtener más
información e ilustraciones de la orientación correcta.
2 Pulse Copiar.
3 Pulse la flecha hacia abajo hasta que se resalte Graduar.
4 Mantenga pulsada la flecha derecha para desplazarse rápidamente por la escala.
5 Suelte el botón cuando aparezca 125% en la pantalla.
6 Pulse la flecha hacia abajo hasta que se resalte Opciones y, a continuación, pulse ✓.
7 Pulse la flecha izquierda o derecha hasta que aparezca Texto. Contenido está resaltado.
8 Pulse Empezar.
Realización de copias
29
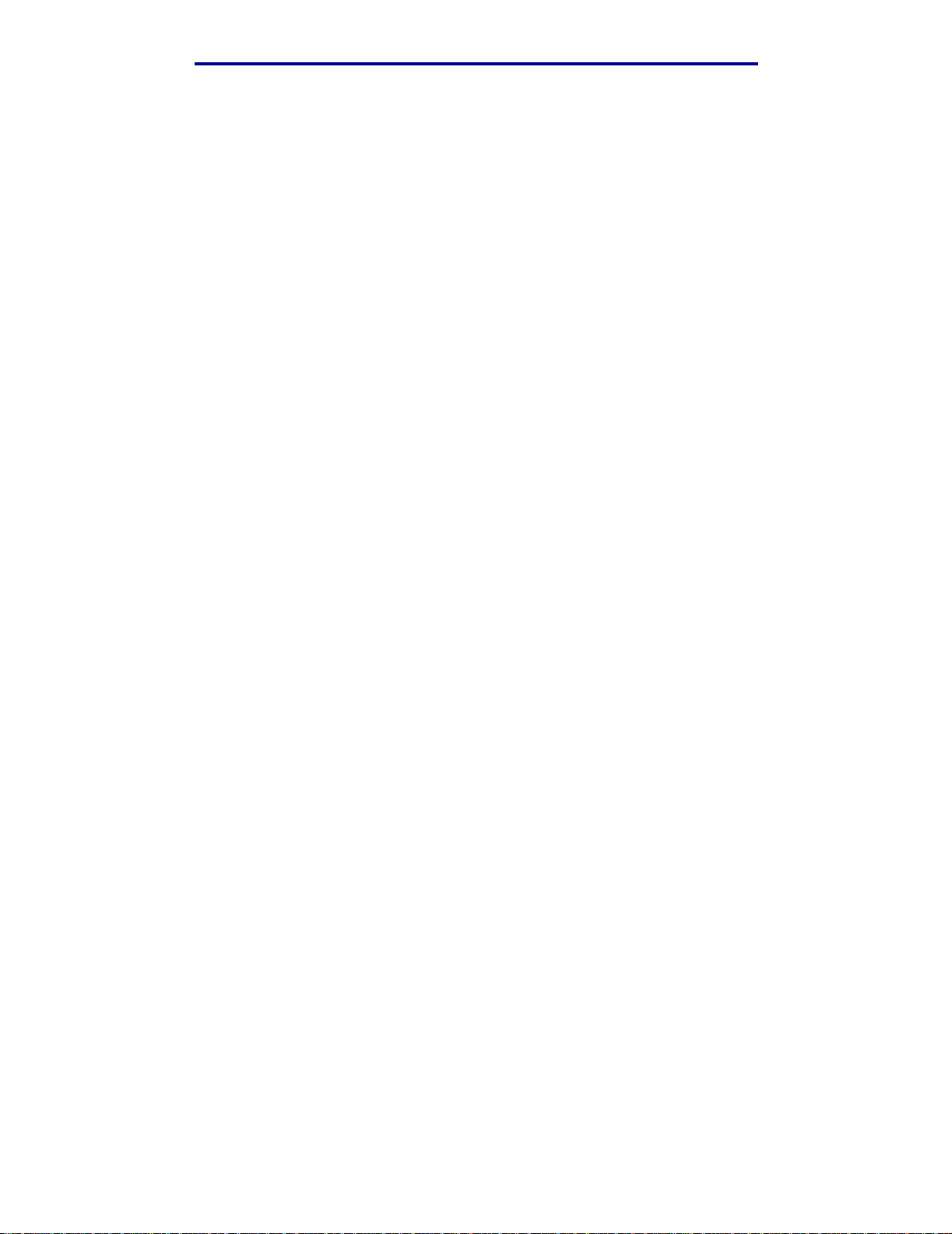
Impresión, copia, fax y digitalización
Uso de dúplex con el original de digitalización para una copia a doble cara
Si tiene una copia de original de papel de digitalización a dob le cara y desea realizar una copia a
doble cara:
1 Abra la cubierta de la superficie del escáner. Consulte la página 47 para ver una ilustración.
2 Coloque el documento original boca abajo en la superficie del escáner y cierre la cubierta.
3 Pulse Copiar.
4 Pulse el botón de flecha hacia abajo hasta que se resalte Opciones y, a continuación, pulse
✓.
5 Pulse el botón de flecha abajo hasta que se resalte Dúplex.
6 Utilice los botones de flecha izquierda y dere cha para definir Dúplex en Borde largo o
Borde corto. Para obtener más información sobre el borde largo y el borde corto, consul te
las ilustraciones de la página 61.
7 Pulse Empezar. Se digitaliza la primera cara.
8 Abra la cubierta de la superficie del escáner, dele la vuelta al documento original, cierre la
cubierta, resalte Digitalizar página siguiente y pulse ✓.
9 Resalte Terminado y pulse ✓.
Interrupción de un trabajo para realizar una copia
A menos que el personal de soporte lo haya desactivado, la impresión se puede interrumpir para
realizar una copia rápidamente.
1 Pulse el botón Parar para detener la impresora multifunción.
2 Cargue el documento original boca arriba en el alimentador automático de documentos o
boca abajo en la superficie del escáner. Consulte Carga del papel de digitalización en el
alimentador automático de documentos y Carga del papel de digitalización en la
superficie del escáner para obtener más información e ilustraciones de la orientación.
3 Pulse el botón de flecha derecha para resaltar Insertar trabajo de copia inmediata y
pulse ✓.
4 Defina un valor para Copias o cualquier otro valor que desee .
5 Pulse Empezar.
Aparece Digitalizando... y se imprime la copia.
Realización de copias
30

Impresión, copia, fax y digitalización
Cancelación de una copia
Una vez iniciado un trabajo de copi a, si necesita cancelarlo, utilice los botones de flecha de
navegaci ón para resaltar Cancelar y, a continuación, pulse ✓.
Información de fax
Para enviar un fax rápido, consulte Fax rápido. Para todos los demás procedimientos de fax, debe
pulsar el botón Fax para acceder al menú Fax.
Fax rápido
Si tiene un destino de fax almacenado como un método abreviado, puede enviar un fax a dicho
destino muy rápidamente desde la página in icial . Pulse # y, a continuación, introduzca el número de
método abreviado con el teclado numérico. Cargue los documentos originales boca arriba en el
alimentador automático de documentos o coloque el primer documento original boca abajo en la
superficie del escáner, y, a continuación, pulse Empezar.
Envío de faxes
La impresora multifunción puede enviar un fax a uno o va rios destinatarios. Puede enviar los faxes
inmediatamente o programarlos para que se envíen en un momento posterior. Cargue las páginas
que desee enviar por fax boca arriba en el alimentador automático de documentos o boca abajo en
la superficie del escáner. En esta sección se describen los distintos valores disponibles para los
trabajos de fax. Una vez que haya creado una lista de destinatarios de fax y haya seleccionado los
valores que desee , pulse Empezar para comenzar el envío de fax.
Creación de una lista de destinatarios de fax
Puede agregar v arios destinat arios a la list a de destinat arios de f ax. P ar a cada desti natario , utili ce el
teclado numérico para introducir el número de teléf ono y cualquier códi go de marcado especial o # y
el número de método abreviado. El botón “||” representa una pausa de marcado.
Pulse ✓ después de introducir cada número de teléfono si tiene otro número para introducir . La list a
de destinatarios de fax se desplaza hacia arriba para proporcionar espacio a la siguiente entrada.
Para agregar un destinatario almacenado como método abreviado, resalte Buscar y pulse ✓.
Busque el método abreviado según el nombre del destinatario o según el número de método
abreviado asignado al guardarlo por primera vez. Se muestra una lista. Resalte los números que
desea seleccionar en la lista. Los números están resaltados cuando aparece una marca de
verificación a su izquierda. Resalte Terminado y, a continuación, pulse ✓. Todos los números
resaltados se convierten en métodos abreviados.
Información de fax
31

Impresión, copia, fax y digitalización
Cómo guardar una lista de destinatarios de fax
Después de crear una lista de destinatarios de fax, puede guardarla para su uso posterior. Utilice los
botones de flecha de navegación para resaltar Guardar y, a continuación, pulse ✓. La lista de
destinatarios de fax se guarda como un método abreviado y se muestra el nuevo número de método
abreviado . Puede cambiar el nombre y el número del método abre viado accediendo a la dirección IP
o al nombre del host de la impresora multifunción.
Especificación del tamaño original
Para especificar el tamaño original del fax, utilice los botones de flecha de navegación para resaltar
Opciones en la pantalla principal de Fax y, a continuación, pulse ✓. Pulse la flecha izquierda o
derecha hasta que aparezca el tamaño que desee.
Definición de la resolución
Para def inir l a resolución del f ax, util ice lo s botones de flecha de navegación para resalt ar Opciones
y, a continuación, pulse ✓. Pulse la flecha hacia abajo hasta que se resalte Resolución y, a
continuación, pulse la flecha izquierda o derecha para seleccionar la resolución que desee. Cuanto
mayor sea l a resolución que utilice, más tiempo tardará la página en enviarse.
Especificación del contenido
Para especificar el tipo de contenido del documento original, utili ce los botones de flecha de
navegaci ón para resal tar Opciones y, a continuación, pulse ✓. Pulse la flecha hacia abajo hasta que
se resalte Contenido. Pulse la flecha izquierda o derecha para elegir el tipo de contenido que
corresponda al documento original. Seleccione Texto/Gráficos, Foto o Texto.
Definición de la oscuridad
Para aj ustar la oscuridad de los faxes, utilice los botones de flecha de na vegación para resaltar
Opciones y, a continuación, pulse ✓. Pulse la flecha hacia abajo hasta que se resalte Oscuridad.
Pulse la flecha derecha para aumentar la oscuridad o la izquierda para reducirla.
Fax manual
Si la impresora multifunción comparte una línea telefónica con un teléfono mediante el uso de un
divisor de línea, puede utilizar la función de fax manual para in iciar el envío o recepción de f a xes
después de que empiece una llamada telefónica.
Para en trar en el modo de f ax man ual, pulse Fax. Resalte Opciones y pulse ✓. Resalte Fax manual
y pulse ✓.
También puede iniciar el fax manual pulsando # y, a continuación, 0 desde la pantalla inicial.
Información de fax
32

Impresión, copia, fax y digitalización
En Fax manual:
• Resalte Empezar digitalización y pulse ✓ para digitalizar y transmitir una sola página en
la superficie del escáner o todo el papel de digitalización cargado en el alimentador
automático de documentos del escáner.
• Resalte Predigitaliz. y pulse ✓ para digitalizar varios originales de uno en uno en la
superficie del escáner. Resalte Digitalizar página siguiente y pulse ✓ para digitalizar
cada página nueva y, a continuación, resalte Terminado y pulse ✓ para transmitir todas las
páginas.
• Resalte Iniciar recepción de fax y pulse ✓ para empezar a recibir un fax entrante.
Ejemplos de trabajos de fax t ípicos
Trabajo 1: una página
1 Coloque el documento boca abajo en la superficie del escáner o boca arriba en el
alimentador automático de documentos.
2 Pulse Fax.
3 Introduzca el número de teléfono del destinatario de fax con el teclado numérico.
4 Pulse Empezar.
Trabajo 2: varias páginas
1 Cargue todas las páginas boca arriba en el alimentador automático de documentos.
2 Pulse Fax.
3 Introduzca el número de teléfono del destinatario de fax con el teclado numérico.
4 Pulse Empezar.
Trabajo 3: contenido de texto/gráficos
1 Cargue todas las páginas boca arriba en el alimentador automático de documentos.
2 Pulse Fax.
3 Introduzca el número de teléfono del destinatario de fax con el teclado numérico.
4 Utilice los botones de flecha de navegación para resaltar Opciones y, a continuación, pulse
✓. Pulse la flecha hacia abajo hasta que se resalte Contenido. Pulse la flecha izquierda o
derecha hasta que aparezca Texto/Gráficos.
5 Pulse Empezar.
Información de fax
33

Impresión, copia, fax y digitalización
Trabajo 4: fotografía
1 Coloque la fotografía boca abajo en la superficie del escáner.
2 Pulse Fax.
3 Introduzca el número de teléfono del destinatario de fax con el teclado numérico.
4 Utilice los botones de flecha de navegación para resaltar Opciones y, a continuación, pulse
✓. Pulse la flecha hacia abajo hasta que se resalte Contenido. Pulse la flecha izquierda o
derecha hasta que aparezca Foto.
5 Pulse la flecha hacia abajo hasta que se resalte Resolución. Pulse la flecha izquierda o
derecha hasta que aparezca Superfina.
6 Pulse Empezar.
Cancelación de tr abajos de fax
Puede cancelar faxes pendientes o entrantes, o bien faxes que se estén transmitiendo actualmente.
Cancelación de un trabajo de fax pendiente o en transmisión
1 Pulse Parar.
2 Pulse el botón de flecha hacia abajo hasta que se resalte Cancelar faxes y, a
continuación, pulse ✓.
3 Pulse el botón de flecha hacia abajo hasta que llegue al número de trabajo de fax que ha
enviado. Pulse ✓ para resaltarlo. Los números están resaltados cuando aparece una x a su
izquierda.
Nota: si desea cancelar varios trabajos de fax en este punto, resalte otros números de
trabajo de fax en esta list a.
4 Pulse el botón de flecha izquierda para resal tar Eliminar y, a continuación, pulse ✓.
Aparece Cancelando faxes en el panel de control.
Cancelación de un trabajo de fax entrante
Cuando oiga el tono de llamada de un fax entrante, observe que aparece el mensaje Recibiendo
en el panel de control. Cuando vea este mensaje:
1 Pulse Parar.
2 Pulse el botón de flecha hacia abajo hasta que se resalte Cancelar faxes y, a
continuación, pulse ✓.
Información de fax
34

Impresión, copia, fax y digitalización
3 Pulse el botón de flecha hacia abajo hasta que llegue a Fax entrante. Pulse ✓ para
resaltarlo. cuando está resaltado aparece una x a su izquierda.
4 Pulse el botón de flecha izquierda para resal tar Eliminar y, a continuación, pulse ✓.
Aparece Cancelando faxes en el panel de control.
Información de impresión
Cómo evitar atascos al imprimir
Si selecciona el material de impresión adecuado (papel, transparencias, etiquetas y cartulina) para
la impresora multifunc ión, podrá obtener una impresión sin problemas. Consulte Instrucciones de
material de impresión para obtener más información.
Nota: se recomienda probar una muestra reducida de cualquier material de impresión
que se desee utilizar en la impresora multifunción antes de comprar grandes
cantidades.
Si selecciona adecuadamente el material de impresión y lo carga correctamente, evitará la mayoría
de los atascos. Consulte los apartados que aparecen a continuación para obtener instrucciones
sobre la carga y el uso del material de impresión:
• Carga de la bandeja estándar o la bandeja de 250 hojas opcional
• Carga de la bandeja de 500 hojas opcional
• Uso y carga del alimentador multiuso
Si se produce un atasco, consulte el apartado Eliminación de atascos para obtener instrucciones.
Los siguientes consejos pueden a yudarle a evitar atascos:
• Utilice sólo el material de impresión recomendado. Consulte Instrucciones de material de
impresión para obtener más información. Consulte la guía Card Stock & Label Guide
disponible en el sitio Web de Lexmark en www.lexmark.com/publications para obtener
más información sobre el tipo de material de impresión que proporciona los mejores
resultados para el entorno de impresión.
• Si necesita información detallada antes de adquirir grandes cantidades de material de
impresión personalizados, consulte Card Stock & Label Guide.
• No cargue material de impresión arrugado, doblado, húmedo o curvado.
• Airee y alise el material de impresión antes de cargarlo. Si se producen atascos con el
material de impresión, cargue las hojas de una en una en el alimentador multiuso.
• No sobrecargue los orígenes del material de impresión. Asegúrese de que la altura de pila
no excede la altura máxi ma indicada en las etiquetas de los orígenes.
• No utilice material de impresión que haya cortado o recortado.
• No mezcle tamaños, pesos o tipos de material de impresión en el mismo origen.
Información de impresión
35
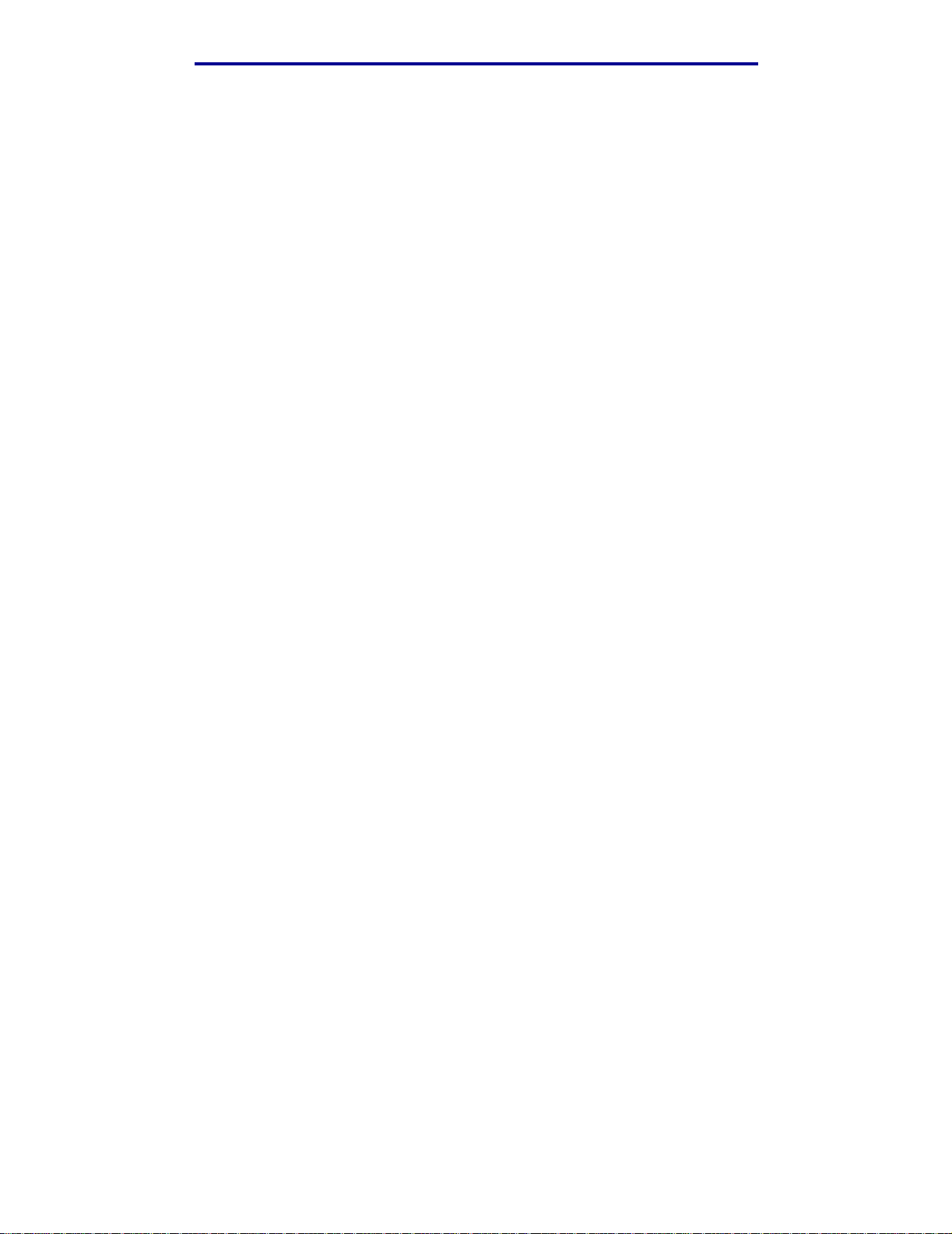
Impresión, copia, fax y digitalización
• Asegúrese de que la cara de impresión recomendada está boca abajo al cargar todas las
bandejas y que la cara de impresión recomendada está boca arriba al cargar el alimen tador
multiuso.
• Mantenga el material de impresión almacenado en un entorno adecuado . Consulte
Almacenamiento del material de impresión para obtener más información.
• No extraiga las bandej as durante un trabajo de impresión.
• Introduzca las bandejas con firmeza después de cargarlas.
• Compruebe que las guías de las bandejas están colocadas correctamente para el tamaño
del material de impresión cargado . Asegúr ese de que no están demasiado ajustadas a l a pila
del material de impresión.
• La cartulina debe cargarse desde el alimentador multiuso y salir a la bandej a de sa lida
posterior. Consulte Uso de la bandeja de salida posterior para obtener más información.
• Los sobres se pueden enviar a la bandeja de salida est ándar; sin embargo, si salen a la
bandeja de salida posterior, estarán menos curvados.
• Asegúrese de que todos los cables que se conectan a la impres ora multifunción están
conectados correctamente, de modo que no interfieran con la bandeja de salida posterior.
Consulte la Guía de instalaci ón para obt ener más información.
Envío de un trabajo a imprimir
Impresión desde un entorno Windows
1 Cargue el material de impresión. (Consulte el apartado Carga del material de impresión
para obtener más información.)
2 En la aplicación, abra el archivo que desea imprimir.
3 En el menú Archivo, seleccione Especificar impresora.
4 Verifique que la impresora X422 está seleccionada en el cuadro de diálogo Especificar
impresora.
5 En el cuadro de diálogo Especificar impresora, haga clic en Propiedades, Opciones o
Configuración (según la aplicaci ón), se leccione el tipo y tamaño del material de i mpresión y
haga clic en Aceptar.
6 Haga clic en Aceptar o en Imprimir.
Impresión desde un ordenador Macintosh
1 Cargue el material de impresión. (Consulte el apartado Carga del material de impresión
para obtener más información.)
2 En la aplicación, abra el archivo que desea imprimir.
Información de impresión
36

Impresión, copia, fax y digitalización
3 En el menú Archivo, seleccione Ajustar página.
4 Verifique que la impresora X422 está seleccionada en el cuadro de diálogo.
5 En el menú Papel, seleccione el tamaño de página que está utilizando y haga clic en
Aceptar.
6 En el menú Archivo, haga clic en Imprimir.
Impresión de la pági na de valores de menús
La página de valores de menús muestra información que incluye:
• Los valores actuales de cada elemento de todos los menús
• Información del cartucho
• Una lista de las opciones y funciones instaladas
• Memoria de impresora multifunción instalada
• Estadísticas del dispositivo
Imprima una página de valores de menús para examinar los valores predeterminados de impresi ón,
fax, copia y e-mail, así como para verificar que las opciones de la impresora multifunción se han
instalado correctamente.
1 Asegúrese de que la impresora multifunci ón está encendida.
2 Pulse el botón Administración (clave).
3 Pulse el botón de flecha derecha para resaltar Informes impresión y, a continuación,
pulse ✓.
4 Vuelva a pulsar ✓ para seleccionar Página Valores de menú.
Nota: con esta página puede verificar que:
• La cantidad de memoria instalada aparece cor rectamente en “Información del
dispositivo”.
• Las bandejas están configuradas para los tamaños y tipos de material de
impresión cargados.
• La información de red y de servidor es correcta.
• Las opciones instaladas aparecen correctamente en “Características
instaladas”.
Si en la página no aparece una opción que haya instalado, apague la impresora
multifunción, desenchufe el cable de alimentación y vuelva a instalar la opción. Para
obtener información sobre la inst alación de opciones, consulte la Guía de instal ación.
Información de impresión
37

Impresión, copia, fax y digitalización
Impresión de una lista de muestras de fuentes
Para i mprimir muestras de todas las fuentes disponibles actualmente en la impresora multifunción:
1 Asegúrese de que la impresora multifunci ón está encendida.
2 Pulse el botón Administración (clave).
3 Pulse el botón de flecha derecha para resaltar Informes impresión y, a continuación,
pulse ✓.
4 Pulse el botón de flecha hacia abajo hasta que llegue a Imprimir fuentes y, a
continuación, pulse ✓.
5 Pulse el botón de flecha hacia abajo hasta que llegue a Fuentes PCL o Fuentes PS .
• Seleccione Fuentes PCL para imprimir una lista de las fuentes disponibles en el
emulador PCL.
• Seleccione Fuentes PS para imprimir una lista de las fuentes disponi bles en el emul ador
PostScript 3.
6 Pulse ✓.
Aparece el mensaje Imprimiendo lista de fuentes.
Cancelación de un trabajo de impr esión desde el p anel de contr ol de la impresora multifunción
Si el trabajo que desea cancelar se está imprimiendo o está en la cola de impresión del dispositivo:
1 Pulse el botón Imprimir/Perfi les o Parar.
2 Pulse el botón de flecha hacia abajo hasta que llegue a Cancelar trabajos de
impresión.
3 Pulse ✓. Se mostrará una lista de l os t rab ajos de imp resión. Util ice las fl echas haci a ar riba y
hacia abajo para desplazarse por la lista . Resalte el trabajo que necesita cancelar. Pulse ✓.
4 Utilice el botón de flecha izquierda para resaltar Eliminar.
5 Pulse ✓. Se eliminan los trabajos de impresión que ha resaltado. Aparece el mensaje
Cancelando trabajos de impresión.
Cancelación de un t rabajo de impresión desde el ordenador
Busque en el ordenador las pantallas correctas que permiten cancelar o eliminar trabajos de
impresión.
Información de impresión
38

Impresión, copia, fax y digitalización
Impresión de una lista de directo rio s
Una lista de directorios muestra todos los recursos almacenados en la memoria flash. Para
imprimirla:
1 Asegúrese de que la impresora multifunci ón está encendida y que aparece el mensaje
Lista en el panel de control.
2 Pulse el botón Administración (clave).
3 Pulse el botón de flecha derecha para resaltar Informes impresión y, a continuación,
pulse ✓.
4 Pulse el botón de flecha hacia abajo hasta que llegue a Impr. directorio y, a
continuación, pulse ✓.
Aparece el mensaje Impr. lista de directorios y permanece en el panel de control
hasta que se imprime la página.
Impresión de trabajos retenidos: uso de la función Imprimir y retener
Mediante la impresión de t rabajos retenidos se accede a la funci ón Imprimir y retener. Cuando envíe
un trabajo a la impresora multifunción, puede especificar en el controlador que desea que la
impresora multifunción retenga el trabajo en la memoria. Cuando esté preparado para imprimir el
trabajo , debe ir a la im presora m ultif unción y uti lizar l os menús del panel de cont rol para iden tificar el
trabajo retenido que desea imprimir. (Para obtener información sobre cómo util izar el panel de
control, consulte Uso del panel de control y los menús de la impresora multifunción.)
Nota: todos los trabajos retenidos (Reservar impresión, Repetir impresión, Verificar
impresión y Confidencia l) se pueden eliminar si la impresora m ultifunción neces ita
más memoria para procesar trabajos retenidos adicionales. Los trabaj os con los
estados Confidencial y Verificar impresión se eliminan de la memoria de la
impresora multifunción cuando se imprimen todas las copias.
Selección de un nombre de usuario
Todos los trabajos confidenciales y retenidos tienen un nombre de usuario asociado a ell os. Si está
en una red, el nombre de usuario es el mismo que el nombre del ordenador en la red. Si está
conectado localmente a la impresora mult ifunción, debe crear un nombre de usuario en el cuadr o de
diálogo del controlador de impresión al enviar el trabajo.
Para t ener acceso a todos los trabajos retenidos o confidenc iales, primero debe seleccionar el
nombre de usuario de una lista de nombres de usuario para trabajos de impresión. Cuando se
muestre la lista, utilice las flechas arriba y abajo para desplazarse por ella. Pulse ✓ cuando
encuentre su nombre de usuario para el trabajo.
Impresión de trabajos retenidos: uso de la función Imprimir y retener
39

Impresión, copia, fax y digitalización
Selección del tipo de trabajo retenido
Hay cuatro tipos de trabajo que se pueden retener:
• Trabajos de impresión confidenciales: imprima un trabajo conf idencial cuando pueda estar
junto a la impresora multifunci ón para recuperarlo.
• Trabajos Reservar impresión: demorar la impresión de un trabajo.
• Trabajos Repetir impresión: solicitar copi as a dicionales de un trabajo en un momento
posterior.
• Trabajos Verificar impresión: verificar una copia antes de imprimir copias adicionales.
Trabajos confidenciales
Al enviar un trabajo a la impresora multifunción, puede intr oducir un número de identificación
personal (PIN) desde el controlador. El número debe ser de cuatro dígitos y utilizar los números del
1 al 6. El trabajo se mantiene en la memoria de la impresora multif unción hasta que introduzca el
mismo número de cuatro dígitos en el panel del operador y elija imprimir o eliminar el trabajo. De
esta forma, se asegura de que el trabajo no se imprimirá hasta que lo recoja y de que ningún otro
usuario de la impresora multifunción puede imprimir el trabajo .
Impresión de un trabajo confidencial
Envíe el trabajo a imprimir. Desde el controlador de impresión, introduzca su número de
identificación personal ( PIN).
Nota: el trabajo de impresión y el PIN se conservan en la memoria de la impresora
multifunción; sin embargo, si ésta se apaga, se descarta el trabajo confidencial.
Introducción de un PIN
1 Pulse el botón Imprimir/Perfi les .
2 Pulse el botón de flecha hacia abajo hasta que se re salte Imprimir trabajos retenidos.
3 Pulse el botón ✓. En la pantalla aparece una lista de nombres de usuario.
4 Pulse el botón de flecha hacia abajo hasta que se resalte su nombre de usuario y, a
continuación, pulse ✓. Cuando el nombre de usuario está resaltado aparece una marca de
verificación a la izquierda del mismo.
Aparecerá la siguiente solicitud, donde el campo <nombre de usuario> es su verdader o
nombre de usuario:
Introducir PIN de
<nombre de usuario>
_
Impresión de trabajos retenidos: uso de la función Imprimir y retener
40

Impresión, copia, fax y digitalización
5 Introduzca el PIN utilizando el teclado nu mérico. Pulse ✓.
En la pantalla aparece una lista de todos los trabajos de impresión que coinciden con su
nombre de usuario y PIN.
6 Seleccione los trabajos de impresión que desee imprimir mediante los botones de flecha
hacia arriba y hacia abajo. Pulse ✓ para resaltar el trabajo de impresión. Las selecciones se
indican mediante una X que aparece a la izquierda del nombre de trabajo . Puede seleccionar
varios trabajos de impresión.
7 Pulse el botón de flecha izquierda para resal tar Imprimir y, a continuación, pulse ✓.
Aparece la pantalla Copias.
8 Seleccione el número de copias que desee imprimir mediante los botones de flecha
izquierda y derecha o especifique el número mediante el teclado numérico.
9 Pulse ✓. Aparece el mensaje Trabajos seleccionados enviados a impresión.
Nota: después de imprimir el trabajo, la impresora multifunción elimina el trabajo
confidencial de la memoria.
Reservar impresión
Si envía un trabajo Reservar i mpresión, la impresora multifunción no lo imprime inmediatamente
sino que lo almacena en la memoria para que lo pueda imprimir más adelante. Los trabaj os
Reservar impresión se pueden eliminar si la impresor a multifunción necesita más memoria para
procesar trabajos retenidos adicionales.
Consulte Impresión y eliminación de trabajos retenidos para obtener más información.
Repetir impresión
Si envía un tra bajo Repeti r impres ión, la impre sora m ultifu nción imprime todas las copias sol icitadas
del trabajo y lo almacena en la memoria para que pueda imprimir copias adicionales más adelante.
Puede imprimir copias adicionales siempre que el trabajo permanezca almacenado en la memoria.
Consulte Impresión y eliminación de trabajos retenidos para obtener más información.
Verificar impresión
Si envía un trabajo Verificar impresión, la impresora multifunción imprime una copia y conserva en la
memoria las copias restantes que se han solicitado desde el controlador. Utilice Verificar impr esión
para examinar la primera copia y comprobar si es satisfactoria antes de imprimir el resto de copias.
Consulte el apartado Impresión y eliminación de trabajos retenidos si necesita ayuda para
imprimir las copias adicionales almacenadas en la memoria.
Impresión de trabajos retenidos: uso de la función Imprimir y retener
41

Impresión, copia, fax y digitalización
Envío de un trabajo de impresión retenido
Para enviar un trabajo de impresión y retenerlo en la impresora multifunción:
1 Desde la aplicación, haga clic en Imprimir y seleccione la impresora multifunción.
2 Haga clic en Propiedades en el cuadro de diálogo Imprimir.
3 Seleccione la ficha Otras opciones en el cuadro de diálogo Imprimir.
4 Haga clic en Imprimir y retener.
5 Haga clic en el tipo de trabajo de impresión retenido que desea enviar: Confidencial,
Verificar, Reservar o Repetir.
6 Si el nombre de usuario no se detecta automáticamente, introduzca un nombre de usuario.
Para l o s trabajos de impresión retenidos confide n ciales, introduzca un PIN de cuatro dígitos
(del 1 al 6).
7 Haga clic en Aceptar.
8 Haga clic en Aceptar.
Impresión y eliminación de traba jos retenidos
Una vez que los trabajos retenidos se han almacenado en la memoria de la i mpresora multifunción ,
puede utilizar el panel de control de la misma para especificar qué desea hacer con uno o varios de
los trabajos. Puede selec cionar Trabajo confidencial o Trabajos retenidos (trabajos Repetir
impresión, Reservar impresión y Verificar impresión) y, a continuación, seleccionar su nombre de
usuario de una lista. Si selecciona Trabajo confidencial, debe introducir el número de identificación
personal (PIN) que especificó en el controlador al enviar el trabajo. Consulte Trabajos
confidenciales para obtener más información.
1 Para acceder a los trabajos retenidos desde el panel de control, pulse el botón Imprimir/
Perfiles.
2 Pulse el botón de flecha hacia abajo para resaltar Imprimir trabajos retenidos. Pulse
✓.
3 Utilice los botones de flecha hacia ar riba y hacia abajo par a resaltar el nombre de usuario en
los trabajos.
Nota: si existe un trabajo confidencial, que se puede reconocer en la lista porque
después del nombre de usuario viene un espacio y l a palabra “Con fidencial”, se le
solicitará que introduzca el número PIN en la pantal la de solicitud de PIN.
Introduzca el número PIN utilizando el teclado nu mérico. Consulte Trabajos
confidenciales para obtener más información.
Impresión de trabajos retenidos: uso de la función Imprimir y retener
42
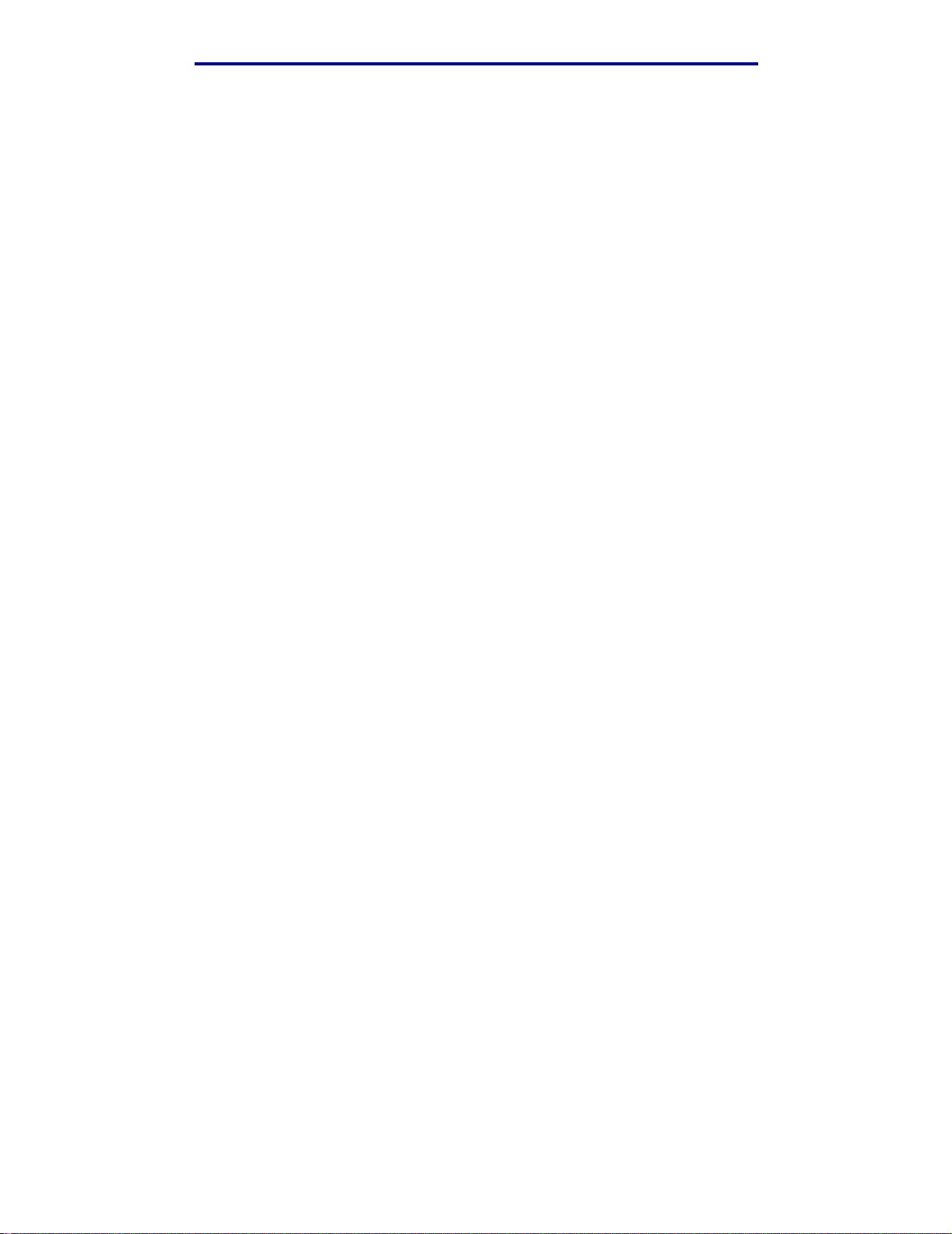
Impresión, copia, fax y digitalización
4 Utilice los botones de flecha hacia arriba y hacia abajo para desplazarse por la lista de
nombres de trabajo en la pantalla de selección de tr abajos. Puede resaltar trabaj os y pulsar
✓ para seleccionar uno o varios trabajos. Si no puede ver el nombre de trabajo completo,
utilice el botón de flecha derecha para desplazar se al final del nombre de trabajo.
5 Utilice los botones de flecha de navegación para resaltar Imprimir y, a continuación, pulse
✓. Aparece la pantalla de consulta Número de copias.
6 Pulse y suelte los botones de flecha derecha o izquier da para desplazarse al número de
copias que desee. Pulse ✓. Se imprime este número de copias por cada trabajo de
impresión que hay a seleccionado en la lista. Aparece el mensaje Trabajos seleccionados
enviados a impresión.
Nota: si algunos trabajos de la lista no son necesarios, puede resaltarlos en primer lugar ,
pulsar ✓, a continuación resaltar Eliminar y volver a pulsar ✓. Aparece el
mensaje Trabajos seleccionados eliminados.
Impresión de trabajos retenidos: uso de la función Imprimir y retener
43

Especificaciones e instrucciones del
3
Este capítulo ofrece las especificaciones para cada tipo de papel que se puede utilizar con la
impresora multifunción.
Hay dos tipos de papel: el papel de digitalización y el material de impresión. El papel de
digitalización es lo que se co loc a en el al imentador automáti co de doc umentos o en la super fici e del
escáner . Algun os tipos de papel de digit aliz ación no pueden pasar por el al imentador automáti co de
documentos, por lo que se tienen que colocar en la superficie del escáner.
El material de impresión, que es papel, cartulina, transpa rencias, etiquetas y sobres, se carga en los
orígenes de material de impresión, que son l as bandejas y el alimentador mult iuso. La cartulina, las
transparencias, las etiquetas y los sobres a veces se denominan papel especial.
papel
Especificaciones e instrucciones del papel de digitalización
Especificaciones del origen del papel de digitalización
Papel de digitalización
Origen
Alimentador
automático de
documentos del
escáner
Superficie del
escáner
Para evitar atascos en el alimentador automático de documentos, consulte Cómo evit ar atascos al
digitalizar.
admitido
Papel A4, A5, JIS B5, Folio,
Papel, sobres, etiquetas,
transparencias, cartulina
o cualquier tipo de
documento hecho de
papel que sea plano,
como un libro, revista,
mapa, panfleto o recibo
Tamaños admitidos Peso Capacidad
Carta, Legal, Ejecutivo,
Media carta
A4, A5, JIS B5, Carta,
Ejecutivo, Media carta,
3 x 5 pulg., 4 x 6 pulg.,
Tarjeta de presentación
Cualquier tamaño que
quepa en la ventana de la
superficie del escáner, que
mide
216 x 297 mm
(8,5 x 11,7 pulg.)
60-120 g/m
(16-32 libras)
No aplicable No aplicable
2
50 hojas de
papel de 75 g/
m2 (20 libras)
Especificaciones e instrucciones del papel
44

Especificaciones e instrucciones del papel
Carga del papel de digitalización
Puede cargar o colocar cualquier elemento a digitalizar para realizar una copia, para enviar por email o para enviar por fax. Según el tipo de elemento que tenga, tanto si es una pila de páginas
como si es un libro, el alimentador automático de documentos o la superficie del escáner se adapta
a dicho elemento.
Carga del papel de digitalización en el alimentador automático de documentos
1 Empuje las guías hasta el tamaño que esté cargando.
2 Cargue el papel de digitalización boca arriba en el alimentador automático de documentos
con el borde por debajo del limitador de altura de pila.
Guía
Guía
Limitador de altura de pi la
3 Ajuste las guías par a que t oquen ligeramente el borde la pil a si ha c argado una pi la de papel
de digitalización.
Nota: no fuerce una pila de papel de digitalización debajo del limi tador de altura de pila.
De lo contrario, se pueden producir atascos en el alimentador automático de
documentos. El alimentador aut omático de documentos puede contener hasta 50
hojas de papel de 75 g/m2.
Especificaciones e instrucciones del papel de digitalización
45

Especificaciones e instrucciones del papel
Orientación correcta del papel de digitalización en el alimentador automátic o de
documentos
Todos los tipos de papel de digitalización se cargan del mismo modo, pero la orientación de la cara
impresa del trabajo puede constituir una difere ncia. En la siguiente ilust ración se muestr a cómo girar
el papel de digitalización en función de si tiene orientación horizontal o vertical.
Orientación
horizontal
Orientación
vertical
Especificaciones e instrucciones del papel de digitalización
46
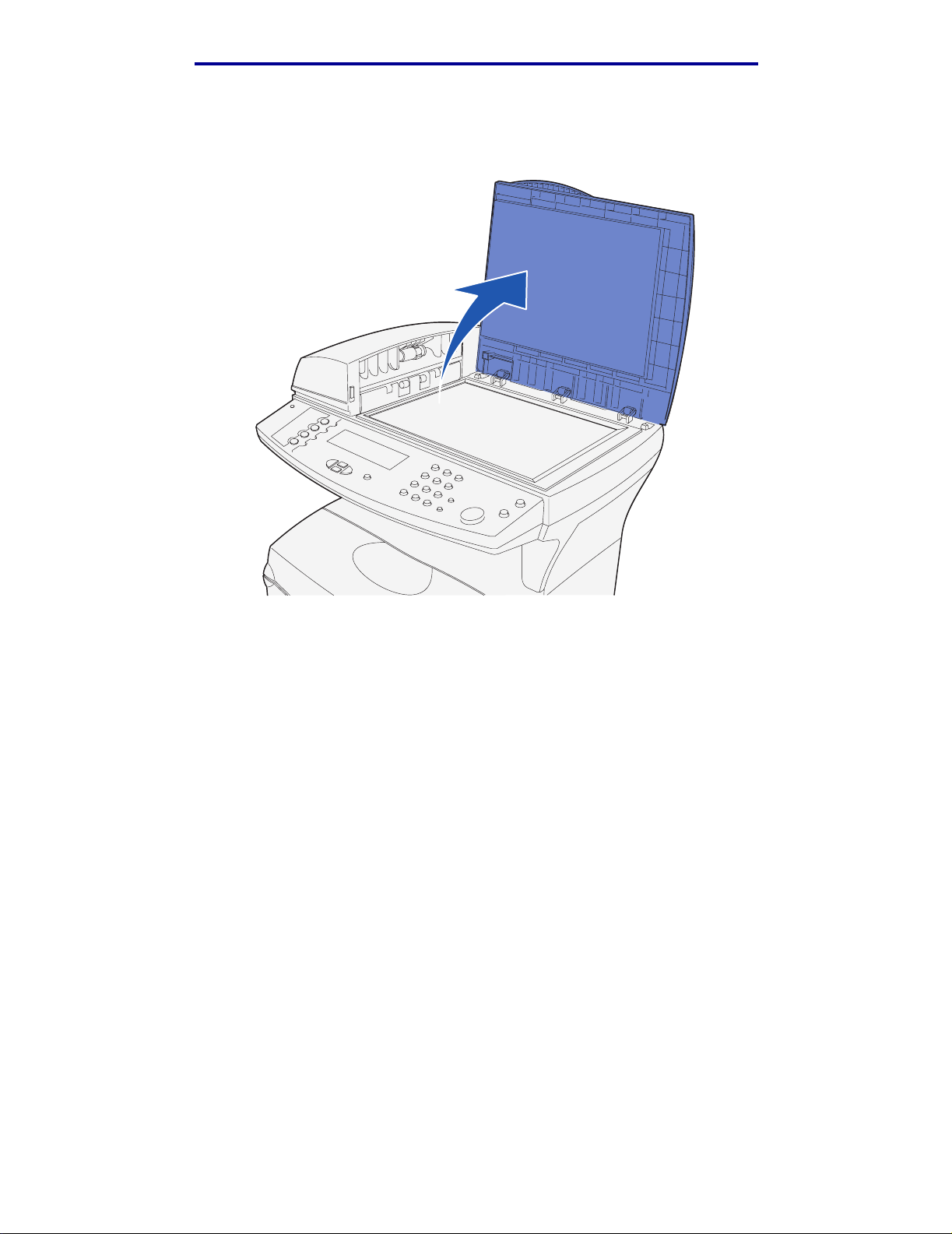
Especificaciones e instrucciones del papel
Carga del papel de digitalización en la superficie del escáner
1 Abra la cubierta de la superficie del escáner.
Especificaciones e instrucciones del papel de digitalización
47

Especificaciones e instrucciones del papel
2 Coloque el elemento boca abajo en el cristal del escáner con la esquina superior izquierda
del elemento situado en la esquina izquierda del cristal .
a Un elemento con orientación vertical se coloca de esta forma:
Especificaciones e instrucciones del papel de digitalización
48

Especificaciones e instrucciones del papel
b Un elemento con orientación horizontal se coloca de esta forma:
Nota: si carga un libro, observe que la cubierta de la superficie del escáner se ajusta
automáticamente para aceptar la anchura del li bro.
3 Cierre la cubierta de la superficie del escáner.
Especificaciones e instrucciones del papel de digitalización
49

Especificaciones e instrucciones del papel
Especificaciones e instrucciones del material de impresión
La impresora multifunción proporciona una alta calidad de impresión en muchos materiales de
impresión. Debe tener en cuenta una serie de cue stiones rel ativ as al mat erial de impresión antes de
imprimir. En esta sección se ofrece información para ayudarle a seleccionar el material de
impresión, a cuidarlo y a cargarlo en la bandeja estándar
(bandeja de tamaño carta de 250 hojas) y la bandeja opcional que forma parte del alimentador de
500 hojas opcional.
Para obtener información detallada sobre las características del material de impresión, consulte
Card Stock & Label Guide disponible en el sitio Web de Lexmark en www.lexmark.com/
publications.
En Especificaciones del material de impresión se detallan los tipos y las cantidades de material
de impresión que puede cargar en c ada uno de los or ígenes . Para obtener más información sobre la
selección de material de impresión específ ico, consulte Instrucciones de material de impresión.
Se recomienda probar una muestra reducida de cualquier material de impresión que se desee
utilizar en la impresora multifunción antes de comprar grandes cantidades.
La siguiente información se refiere a elementos de la tabla Especificaciones del origen del
material de impresión y ofrece suge renci as útil es sobre l os materiales de impresi ón y los orí genes:
• Para el grosor de materiales de impresión que no sean papel, consulte Card Stoc k & Label
Guide.
• Las capacidades son para papel de 75 g/m², a menos que se indique lo contrario.
• Para obt ener más información sobre impresión de etiquetas desde la bandeja 1 (bandeja
estándar), consulte la guía Card Stock & Label Guide .
• Puede enviar etiquetas y transparencias a la bandeja de salida estándar; sin embargo, la
impresión probable mente sea mejor si las envía a la bandeja de salida posterior.
• Los siguientes tamaños o ti pos de materiales de impresión deben salir a la bandeja de salida
posterior:
– Material de impresión con una longitud de 165,1 mm (6,5 pulg.) o inferior
– Fichas y cartulina de 76,2 x 127 mm (3 x 5 pulg.) y 101,6 x 152,4 mm (4 x 6 pulg.)
• Los sobres se curvan menos si salen a la bandeja de salida posterior.
Especificaciones e instrucciones del material de impresión
50

Especificaciones e instrucciones del papel
Especificacion es del mate rial de impresión
Especificaciones del origen del material de impresión
Material de
Origen
Bandeja 1
(bandeja de
250 hojas
estándar)
Bandeja 2
(bandeja de
250 hojas
opcional)
Bandeja 2
(bandeja de
500 hojas
opcional)
Alimentador
multiuso
impresión
admitido
Papel,
etiquetas de
papel,
transparencias
Sólo papel A4, A5, JIS B5,
Sólo papel A4, JIS B5, Folio,
Papel, sobres,
transparencias,
cartulina
Tamaños
admitidos
A4, A5, JIS B5,
Folio, Carta, Legal,
Ejecutivo, Media
carta
Folio, Carta, Legal,
Ejecutivo, Media
carta
Carta, Legal,
Ejecutivo
Mínimo:
76,2 x 127 mm
(3 x 5 pulg.)
Máximo:
216 x 355,6 mm
(8,5 x 14 pulg.)
Admite todos los
tamaños
enumerados en
Tamaños del
material de
impresión
admitidos.
Peso Capacidad
60-90 g/m
(16-24 libras)
60-90 g/m
(16-24 libras)
60-90 g/m
(16-24 libras)
60-199 g/m
(16-53 libras)
2
2
2
2
250 hojas de papel
50 transparencias
100 hojas de etiquetas de
papel
250 hojas de papel
500 hojas de papel
100 hojas de papel
10 sobres
20 transparencias
10 hojas de cartulina
Especificaciones e instrucciones del material de impresión
51

Especificaciones e instrucciones del papel
Especificaciones de la salida del material de impresión
Dispositivo de
salida
Bandeja de salida
posterior
Material de
impresión admitido
Papel, sobres,
etiquetas,
transparencias,
cartulina
Tamaños admitidos Peso Capacidad
A4, A5, JIS B5, Folio,
Carta, Ejecutivo, Media
60-199 g/m
(16-53 libras)
2
20 hojas de papel
carta, Sobre 7 3/4
(Monarch), Sobre 9,
Sobre 10 (Com-10),
Sobre DL, Sobre C5,
Sobre B5, Otro sobre
Bandeja de salida
estándar
Papel, sobres,
etiquetas,
transparencias,
cartulina
A4, A5, JIS B5, Folio,
Carta, Legal, Ejecutivo,
Media car ta, Universa l,
Sobre 7 3/4 (Monarch),
60-199 g/m
(16-53 libras)
2
150 hojas de papel
Sobre 9, Sobre 10
(Com-10), Sobre DL,
Sobre C5, Sobre B5,
Otro sobre
Nota: imprima los trabajos dúplex en papel de entre 60 y 90 g/m2 (16 y 24 libras).
Especificaciones de la unidad dúplex
Salida a la bandeja de salida
estándar
Tamaños admitidos A4, JIS B5, Folio, Carta, Legal A4, JIS B5, Folio, Carta, Legal
Peso 60-90 g/m
2
(16-24 libras)
1
El material de impresión sale a la bandeja de salida posterior si está abierta.
2
El papel de tamaño Legal enviado a la bandeja de salida posterior se apila incorrectamente
cuando se acumulan demasiadas hojas. Retire con frecuencia el papel de esta bandeja.
Salida a la bandeja de salida
posterior
75-90 g/m
1
2
(20-24 libras)
2
El alimentador multiuso acepta material de impresión con las siguientes dimensiones:
Mínima Máxima
Anchura 76,2 mm (3 pulg.) 216 mm (8,5 pulg.)
Longitud 127 mm (5 pulg.) 355,6 mm (14 pulg.)
El alimentador multiuso acepta material de impresión con un grosor entre 60 y 199 g/m
2
(16-53 libras).
La siguiente información se refiere a elementos de la tabla Tamaños del material de impresión
admitidos y ofrece sugerencias útiles sobre los tamaños de materiales de impresión que admite la
impresora multifunción.
Especificaciones e instrucciones del material de impresión
52

Especificaciones e instrucciones del papel
• El papel de tamaño Legal enviado a la bandeja de salida posterior se apil a incor rectamente
cuando se acumulan demasiadas hojas. Retire con frecuencia el papel de esta bandeja.
• Seleccione el tamaño Universal cuando utilice una hoja de material de impresión de tamaño
no estándar. Configure el tamaño real en la aplicación.
• Los sobres se pueden enviar a la bandeja de salida estándar; sin embargo, se curvarán
menos si se envían a la bandeja de salida posterior.
• Seleccione el tamaño Otro sobre cuando utilice un tamaño de sobre no estándar. La
impresora multifunci ón formatea el sobre pa ra el tamaño máxi mo de 229 mm x 356 mm (9,02
x 14 pulg.). Configure el tamaño real en la aplicación.
Tamaños del material de impresión admitidos
✓ -indica
admitido
✕ -indica no
admitido
Material de
impresión
A4 210 x 297 mm
A5 148 x 210 mm
JIS B5 182 x 257 mm
Carta 215,9 x 279,4 mm
Legal 215,9 x 356 mm
Ejecutivo 184,2 x 266,7 mm
Folio 215,9 x 330 mm
Media carta 139,7 x 215,9 mm
Dimensiones
(8,27 x 11,7 pulg.)
(5,83 x 8,27 pulg.)
(7,17 x 10,12
pulg.)
(8,5 x 11 pulg.)
(8,5 x 14 pulg.)
(7,25 x 10,5 pulg.)
(8,5 x 13 pulg.)
(5,5 x 8,5 pulg.)
Bandeja 1 (bandeja de 250
hojas)
Bandeja 2 (alimentador de
250 hojas opcional)
Bandeja 2 (alimentador de
500 hojas opcional)
Papel
✓✓✓✓✓✓✓
✓✓✕✓✓✓✕
✓✓✓✓✓✓✓
✓✓✓✓✓✓✓
✓✓✓✓✓✓✓
✓✓✓✓✓✓✓
✓✓✓✓✓✓✓
✓✓✕✓✓✓✕
Alimentador multiuso
Bandeja de salida estándar
Bandeja de salida posterior
Dúplex
Universal 216 x 356 mm
(8,5 x 14 pulg.)
Especificaciones e instrucciones del material de impresión
✓✓✓✓✓✓✓
53

Especificaciones e instrucciones del papel
Tamaños del material de impresión admitidos (continuación)
✓ -indica
admitido
✕ -indica no
admitido
Material de
impresión
Dimensiones
Bandeja 1 (bandeja de 250
hojas)
Sobres
Bandeja 2 (alimentador de
250 hojas opcional)
Bandeja 2 (alimentador de
500 hojas opcional)
Alimentador multiuso
Bandeja de salida estándar
Bandeja de salida posterior
Dúplex
Sobre 7 3/4
(Monarch)
Sobre 9 98,4 x 225,4 mm
Sobre 10
(Com-10)
Sobre DL 110 x 220 mm
Sobre C5 162 x 229 mm
Sobre B5 176 x 250 mm
Otro sobre
(Universal)
98,4 x 190,5 mm
(3,875 x 7,5 pulg.)
(3,875 x 8,875
pulg.)
104,8 x 241,3 mm
(4,125 x 9,5 pulg.)
(4,33 x 8,66 pulg.)
(6,38 x 9,01 pulg.)
(6,93 x 9,84 pulg.)
356 x 216 mm
(14 x 8,5 pulg.)
✕✕✕✓✓✓✕
✕✕✕✓✓✓✕
✕✕✕✓✓✓✕
✕✕✕✓✓✓✕
✕✕✕✓✓✓✕
✕✕✕✓✓✓✕
✕✕✕✓✓✓✕
Especificaciones e instrucciones del material de impresión
54
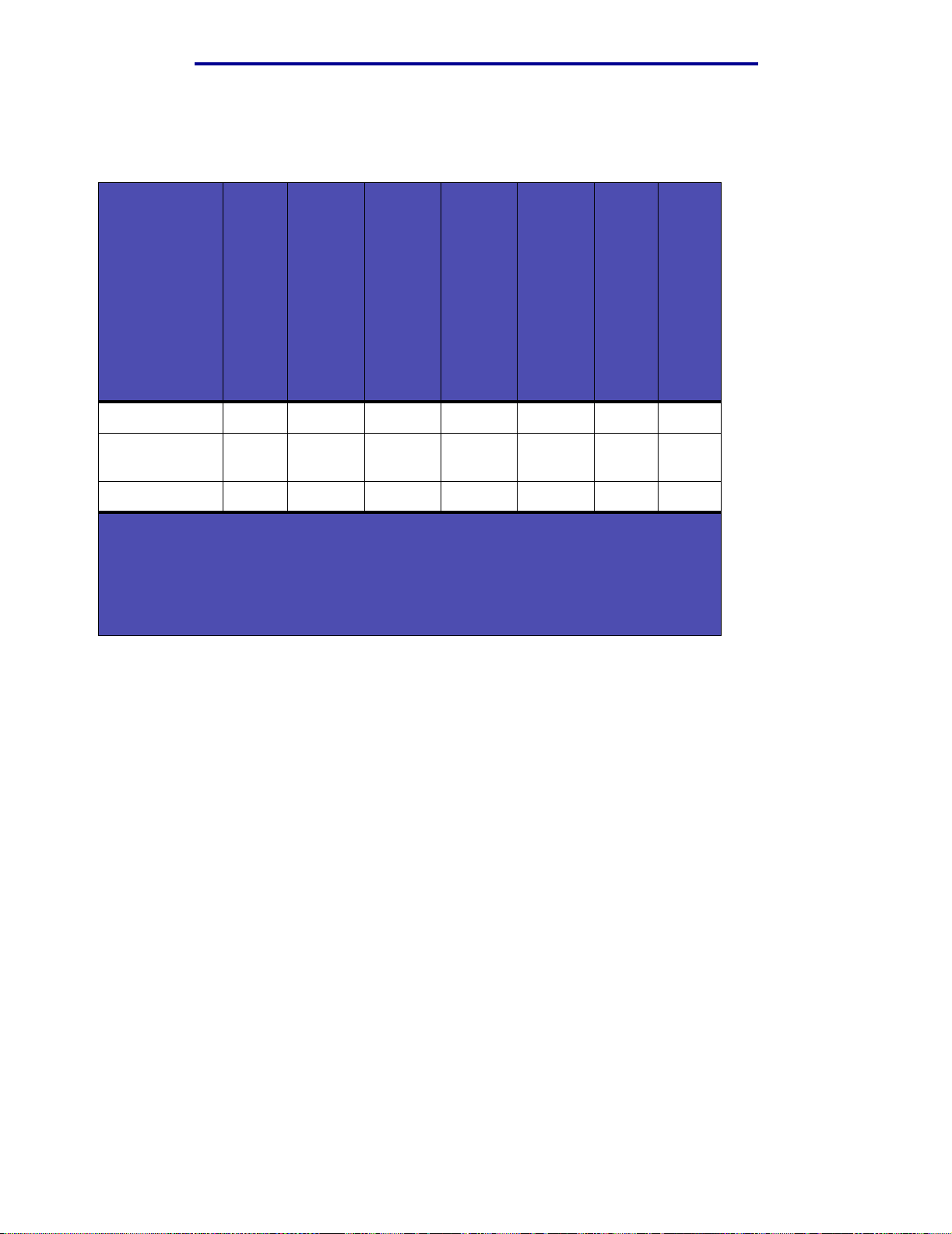
Especificaciones e instrucciones del papel
Tipos de material de impresión especial admitidos
✓ -indica
admitido
✕ -indica no
admitido
Material de
impresión
Cartulina ✕✕✕✓✕✓✕
Bandeja 1 (bandeja de 250
hojas)
Bandeja 2 (alimentador de
250 hojas opcional)
Bandeja 2 (alimentador de
500 hojas opcional)
Alimentador multiuso
Bandeja de salida estándar
Bandeja de salida posterior
Dúplex
Etiquetas de
papel**
Transparencias ✓✕ ✕ ✓ ✓* ✓✕
* Se pueden enviar etiquetas y transparencias a la bandeja de salida estándar; sin
embargo, la impresión probablemente sea mejor si las envía a la bandeja de salida
posterior.
** Para la alimentación de otro tipo de etiquetas desde la bandeja 1 y el alimentador
multiuso, consulte Card Stock & Label Guide disponible en el sitio Web de Lexmark en
www.lexmark.com/publications.
✓✕✕✕✓* ✓✕
Almacenamiento del material de impresión
Tenga en cuenta las siguientes instrucciones para almacenar correctamente el material de
impresión. De esta forma evitará los probl emas de carga del papel y la calidad de impresión
desigual:
• Para obt ener los mejores resultados, almacene el material de impresión en un entorno en el
que la temperatura sea aproximadamente de 21°C (70°F) y la humedad relati v a sea del 40%.
• Es preferible guardar las cajas de material de impresión en una estantería o palé que en el
suelo directamente.
• Si guarda paquetes individuales de material de impresión fuera de su caja original,
compruebe que estén sobre una superficie plana y que los bordes y esquinas no se
arruguen.
• No coloque nada sobre los paquetes de material de impresión.
Instrucciones de material de impresión
Seleccionar el material de impresión adecuado (pa pel, transparencias, sobr es, etiquetas de papel y
cartulina) para la impresora multifunción le ayudará a evitar problemas de impresión.
Especificaciones e instrucciones del material de impresión
55

Especificaciones e instrucciones del papel
Las secciones siguientes contienen inst rucciones para selecci onar el material de impr esión correct o .
Para obtener información detallada sobre las características del material de impresión, consulte
Card Stock & Label Guide disponible en el sitio Web de Lexmark en www.lexmark.com/
publications.
Papel
Para ob tener la mejor cali dad de impresión, ut ilice papel de 75 g/m2 (20 lb) xerog ráfico de fi bra larga.
Haga una prueba en la impresora multifunción con una muestra del papel que piense utilizar antes
de adquirirlo en grandes cantidades.
Al cargar el papel, busque la cara de impresión recomendada en el paquete y cárguelo
correctamente. Consulte los siguientes temas para obtener instrucciones detalladas sobre la carga:
• Carga de la bandeja estándar o la bandeja de 250 hojas opcional
• Carga de la bandeja de 500 hojas opcional
• Uso y carga del alimentador multiuso
No es aconsejable utilizar con la impresora multifunción los tipos de papel siguientes:
• Papel con superficie de textura áspera o gruesa
• Papel tratado, como papel borrable de alta calidad
• Papeles preimpresos fabricados con productos químicos que puedan contaminar la
impresora multifunció n
• Formularios multicopia
• Papeles si ntéticos
• Papeles térmicos
• Papel reciclado con un peso menor de 75 g/m
2
(20 lb)
Cabecera
Los papeles preimpresos, como las cab eceras , deben poder soportar temperatur as de hasta 2 00º C
(392º F) sin derretirse o liberar emisiones peligrosas. Utilice tintas que no se vean afectadas por la
resina del tóner ni la silicona del fusor . L as tintas que se imprimen medi ante un proceso de o xi dación
o tintas oleosas deben de cumplir estos requisitos, las de látex puede que no.
Impresión con cabecera
Consulte con el fabricante o distribuidor si el papel elegido es aceptable para impresoras
multifunción lá s e r.
Especificaciones e instrucciones del material de impresión
56

Especificaciones e instrucciones del papel
La orientación de página es importante al imprimir con cabecera. Utilice la siguiente tabla para
obtener ayuda sobre la carga de cabeceras en los orígenes del material de impresión.
Parte superior de la página
Origen de material de
impresión o proceso
Bandeja 1
(bandeja estándar)
Bandeja 2
(alimentador opcional
de 250 o 500 hojas)
Impresión dúplex
utilizando la bandeja 1
o 2
Alimentador multiuso
(incluida la
alimentación de hojas
individuales)
Impresión dúplex
mediante el
alimentador multiuso
Nota: se pueden cargar cabeceras para impresión símplex (una cara) o dúplex (doble
cara). Consulte Carga de papel para obtener más información.
Cara de
impresión
Boca
abajo
Boca
arriba
Boca
arriba
Boca
abajo
Vertical Horizontal
Parte frontal de la bandeja Lateral
izquierdo de la
bandeja
Parte posterior de la bandeja No aplicable
El logotipo se introduce en primer lugar Lateral
izquierdo de la
bandeja
El logotipo se introduce en último lugar No aplicable
Transparencias
Puede cargar transparencias en la bandeja estándar de 250 hojas o en el alimentador multiuso.
Haga una prueba en la impresora multifunción con una muestra de las transparencias que piense
utilizar antes de adquirirlas en grandes cantidades.
No cargue transparencias en el alimentador opcional de 250 o 500 hojas. Para cargar
transparencias en el alimentador multiuso, consulte página 79 de Uso y carga del alimentador
multiuso.
Al imprimir en transparencias:
• Asegúrese de definir Tipo de papel en Transparencia desde el controlador de impres ión,
MarkVision™ Professional, el panel de control o las páginas Web para evitar dañar la
impresora multifunción.
• Utilice transparencias di seña das específ ic amente par a impr esor as lá ser. Las transparencias
deben soportar temperaturas de 175° C (347° F) sin derretirse, perder el color o liberar
emisiones peligrosas .
• Para que no se produzcan problemas de calidad de impresión, evite dejar huellas en las
transparencias.
• Antes de cargar transparencias, airee la pila para evitar que las hojas se peguen entre sí.
Especificaciones e instrucciones del material de impresión
57

Especificaciones e instrucciones del papel
Sobres
Puede cargar hasta 10 sobres en el alimentador multiuso. Haga una prueba en la impresora
multifunción con una muestra de los sobres que piense utilizar antes de adquirirlos en grandes
cantidades. Consulte la página 79 de Uso y carga del alimentador multiuso para obtener
instrucciones sobre la carga de sobres.
Al imprimir en sobres:
• Defina Tamaño del papel en Tamaño alim mult en el panel de control, MarkVision
Professional o l a página Web. Defina Tipo de papel en Sobre en el submenú Tipo alim. mult.
en el panel de control, MarkVision Professional o las páginas Web. Seleccione el tamaño y
el tipo desde el controlador de impresión.
• Utilice sobres fabricados con papel de alta calidad de 75 a 105 g/m
obtener los mejores resultados y los menores atascos de materiales de impresión, no utilice
sobres que:
– Tengan una curvatura excesiva.
– Estén unidos.
– Estén dañados de cualquier forma.
– Contengan ventanas, agujeros, perforaciones, recortes o repujados.
– Utilicen cierres metálicos, nudos con hilos o barras de doblez metálicas.
– Tengan pegados sellos de correo.
– Tengan algún adhesivo expuesto cuando la sol apa está en posición de sell ado o cerrado.
• Utilice sobres que puedan soportar temperaturas d e 205º C (401º F) s in sellarse , curvarse d e
forma excesiva, arrugarse ni liberar emisiones peli grosas.
• Ajuste la guía derecha del papel al ancho de los sobres.
• Cargue los sobres con la solapa hacia abajo y ponga el borde corto lo más cerca posible de
la dirección del remitente para que se introduzca en la impresora multiuso en primer lugar.
Consulte la página 79 de Uso y carga del alimentador multiuso para obtener
instrucciones sobre la carga de sobres.
• Si está cargando sobres autoadhesiv os, abra la puerta de la bandeja de salida poste rior para
que los sobres salgan por detrás de l a impresora mul tifunción. La bandej a de salida posterior
tiene capacidad para 10 sobres.
2
(de 20 a 28 lb). Para
Etiquetas
La impresora multifunción puede imprimir en muchas etiquetas diseñadas para las impresoras
multifunción láser. Estas etiquetas se proporcionan en hojas de tamaño carta y A4. El adhesivo de l a
etiqueta, la cara recomendada del paquete de impresi ón y las capas de protección deben poder
soportar una temperatura de 205° C (401° F) y una presión de 25 libras por pulgada cuadr ada (psi).
Haga una prueba en la impresora multifunción con una muestra de las etiquetas que piense utilizar
antes de adquirirlas en grandes cantidades.
Para obtener información detallada sobre la impresión en etiquetas y sus características y diseño,
consulte Card Stock & Label Guide dis ponible en el sitio Web de Lexmark en www.lexmark.com/
publications.
Especificaciones e instrucciones del material de impresión
58

Especificaciones e instrucciones del papel
Al imprimir en etiquetas:
• Defina Tipo de papel en Etiquetas desde el controlador de impresión, MarkVision
Professional, el panel de control o las páginas Web.
• No cargue etiquetas junto con papel o transparencias en el mismo origen del papel.
• No utilice hojas de etiquetas con un material de soporte liso.
• Utilice hojas con etiquetas completas. Las hojas incompletas pueden provocar que las
etiquetas se despeguen durante la impresión, causando un atasco de papel. Las hojas
incompletas dañan también la impresor a mu lt ifunci ón y el cartucho con material adhesiv o, lo
que podría anular la garantía de los mismos.
• Utilice etiquetas que pue dan so portar temperatura s de 205º C (401º F) sin sell ars e, curv arse
de forma excesiva, arrugarse ni liberar emisiones peligrosas.
• No imprima dentro de 1 mm (0,04 pulg.) del borde de la etique ta, de las perf or aciones o entre
márgenes de separación de la etiqueta.
• No utilice hojas de etiquetas que tengan adhesivo hasta el borde de la hoja. Es aconsejable
la aplicación por zonas del adhesivo con una separación de al menos 1 mm (0,04 pulg.) de
los bordes. El material adhesivo contamina la impresora multifunción y podría anular la
garantía.
• Si no es posible la aplicación por zonas del adhesivo, debe eliminarse una franja de 3 mm
(0,13 pulg.) del borde inicial y lateral, así como utilizar un adhesivo que no gotee.
• Elimine una franja de 3 mm (0,13 pulg.) del borde inicial para evitar que las etiquetas se
despeguen dentro de la impresora multifu nción.
• Es preferible utilizar la orientación vertical, en especial al imprimir códigos de barras.
• No utilice etiquetas que tengan el adhesivo expuesto.
Mantenimiento d e la impresora multifunción al imprimir en etiquetas
Tras imprimir de forma continuada unas 10.000 páginas de etiquetas (o cada vez que sustituya el
cartucho de impresión), realice los pasos siguientes para mantener la fiabilidad de alimentación de
la impresora multifunción:
1 Imprima 5 hojas de papel.
2 Espere unos 5 segundos.
3 Imprima otras 5 hojas de papel.
Cartulina
La cartulina tiene una sola capa y un gr an conjunto de propiedades , como la orientac ión de las fi bras
del papel y la textura, que puede afectar de forma significativa a la calidad de impresión.
Puede imprimir cartulinas sólo desde el alimentador multiuso . La cartulina debe salir siempre a la
bandeja de salida posterior.
Haga una prueba en la impresora multifunción con una muestra de las cartulinas que piense utilizar
antes de adquirirlas en grandes cantidades.
Consulte Espe cificaciones del material de impresión par a obtener más inf ormación sobre el peso
más adecuado de los materiales de impresión.
Especificaciones e instrucciones del material de impresión
59

Especificaciones e instrucciones del papel
Al imprimir en cartulinas:
• Defina Tipo de papel en Cartulina desde el controlador de impresión,
Professional, el panel de control o las páginas Web.
• No utilice cartulinas preimpresas fabricadas con productos quí micos que puedan cont aminar
la impresora multifunc ión. Las preimpresiones introducen componentes semilíqui dos y
volátiles en la impresora multifunción.
• No utilice cartulinas que estén perforadas o arrugadas. Podrían provocar atascos del
material de impresión.
• Es aconsejable el uso de cartulinas de fibra corta.
MarkVision
Mantenimiento de la impresora multifunción al imprimir en cartulinas
Tras imprimir unas 10.000 páginas de cartulina (o cada vez que sustituya el cartucho de impresión),
realice los pasos siguientes para mantener la fiabilidad de alimentación de la impresor a
multifunción:
1 Imprima 5 hojas de papel.
2 Espere unos 5 segundos.
3 Imprima otras 5 hojas de papel.
Para obt ener información detallada sobre la impresión en cartulina y sus característ icas y diseño,
consulte Card Stock & Label Guide dis ponible en el sitio Web de Lexmark en www.lexmark.com/
publications.
Uso de la función dúpl ex para imprimir
La impresión dúplex (o impresión a doble cara) permite imprimir en ambas caras de una hoja de
papel. Para ver qué tamaños de papel admiten la impresión dúplex, consulte Especificaciones de
la unidad dúplex.
Nota: imprima los trabajos dúplex en papel de entre 60 y 90 g/m2 (16 y 24 libras).
Seleccione la opción Dúplex en el control ador de impresión para imprimir trabajos dúplex
individuales.
Advertencia: la impresora multifunción expulsa la hoja parcialmente a la bandeja de salida
estándar conforme procesa un trabajo de impresión dúplex y, a continuación,
vuelve a cargarla. No toque la hoja mientras se expulsa parcialmente. Si lo hace,
podría dañar la impresora mu ltifunción o prov ocar un atasco . Retire las pági nas de
la impresora multifunción sólo cuando hayan salido compl etamente a la bandeja.
Para obt ener más información sobre las bandejas, consulte Uso de las bandejas de salida.
Especificaciones e instrucciones del material de impresión
60

Especificaciones e instrucciones del papel
Impresión dúplex en cabecera
Cuando se realiza una impresión dúplex en papel con cabecera desde el alimentador multiuso,
cargue el papel con el logotipo boca abajo y de manera que éste entre en la impresora multifunción
en último lugar .
Cuando se realiza una impresión dúple x en papel con cabecera desde las bandejas , cargue el papel
con el logotipo boca arriba y hacia la parte posterior de la impresora multifunción.
Uso de la encuadernación dúplex
Cuando selecciona la impresión con encuadernación dúplex en el controlador de impresión o
Encuadernación dúplex en el menú Acabado, debe seleccionar el borde corto o largo de
encuadernación. La finalidad de la encuadernación dúplex es definir la forma en que se
encuadernan las páginas dúplex y la orientación de la impresión en la parte posterior de la hoja
(páginas pares) en relación con la impresión en la parte frontal (página s impares).
Los dos valores de encuadernación dúplex son:
Borde largo*
El asterisco (*)
indica que éste es
el valor
predeterminado de
fábrica.
Se asume que la encuadernación se realiza en el borde largo de la página (borde
izquierdo para la orientación vertical y borde superior para la orientación
horizontal). La ilustración siguiente muestra una encuadernación por el borde
largo para páginas verticales y horizontales:
Parte
posterior
de la hoja
Vertical
Encuadernación
Parte
frontal de
la hoja
siguiente
Encuadernación
Parte
posterior de
Parte frontal
de la hoja
siguiente
Horizontal
Especificaciones e instrucciones del material de impresión
61

Especificaciones e instrucciones del papel
Borde corto Se asume que la encuadernación se realiza en el borde corto de la página (borde
superior para la orientación vertical y borde izquierdo para la orientación
horizontal). La ilustración siguiente muestra una encuadernación por el borde
corto para páginas verticales y horizontales:
Parte
posterior
de la hoja
Encuadernación
Encuadernación
Parte
posterior
de la hoja
Parte
frontal de
la hoja
siguiente
Horizontal
Vertical
Parte
frontal de
la hoja
siguiente
Carga del material de impresión
La impresora multifunción tiene dos orígenes estándar: la bandeja de 250 hojas (bandeja estándar)
y el alimentador multiuso. Para obtener más información, consulte Uso y carga del alimentador
multiuso. Cargue el material de impresión que ut ili ce para l a mayoría de sus trabajos en la bandeja
de 250 hojas estándar.
La carga correcta del material de impresión evita atascos y garantiza una impresión sin problemas.
Antes de cargar el material de impresión, debe conocer la cara de impresión recomendada del
material que utiliza. Esta inf ormación suele venir indicada en el embalaje del material de impresión.
No extraiga las bandej as mientras se imprime un trabajo o mientras se muestra Ocupada en el
panel de control. Si lo hace, se puede producir un atasco.
Carga de la bandeja estándar o la bandeja de 250 hojas opcional
Las siguientes instrucciones son válidas para la carga de la bandeja estándar o la bandeja del
alimentador de 250 hojas opcional.
La impresora multifun ción tiene una bandeja de 250 ho jas estánd ar. Puede utilizar el alimentador de
250 hojas o de 500 hojas opcional como origen del material de impresión; sin embargo, puede
utilizar sólo una de estas opciones a la vez. Consulte la Guía de instalación para obtener
información sobre la instalación.
Para ver los tamaños y los tipos de material de impresión que admiten estas bandejas, consulte
Especificaciones del origen del material de impresión.
Para ca rgar la bandeja del al imentador de 500 hojas opcional , consulte Car ga de la bandeja de 500
hojas opcional.
Especificaciones e instrucciones del material de impresión
62

Especificaciones e instrucciones del papel
Para cargar el material de impresión en una bandeja:
1 Extraiga la bandeja.
2 Presione la placa metálica hasta que encaje.
Especificaciones e instrucciones del material de impresión
63

Especificaciones e instrucciones del papel
3 Localice las lengüetas en las dos guías.
Lengüeta
Lengüeta
4 Presione a la vez la lengüeta de la guía de longitud y la guía de longitud y, a continuación,
deslice la guía hacia la parte posterior de la bandeja.
5 Presione a la vez la lengüeta de la guía de anchura y la guía de anchura y, a continuación,
deslice la guía completamente hacia la derecha.
Guía de longitud
Guía de anchura
Especificaciones e instrucciones del material de impresión
64

Especificaciones e instrucciones del papel
6 Airee las hojas para e vitar que se peguen entre sí. No doble ni arrugue el material de
impresión. Alinee los bordes en una superfici e nivelada.
Sujete el material de impresión de f orma que la cara que desea i mprimir esté boca abajo y el
borde frontal de la pila esté hacia la parte frontal de la bandeja.
Para obtener información sobre la carga de la cabecera, consulte Impresión con cabecera.
7 Coloque la pila del mat erial de impr esión en el later al izqu ierdo de l a bandeja e insértela bajo
el tope metálico.
Asegúrese de que el material de impresión encaja fácilmente bajo el tope metálico y no está
doblado ni arrugado . No le v ante el t ope metálico ni fue rce el material de impres ión debajo del
mismo.
Nota: no exceda la altura de pila máxima que muestra el indicador de altura de pila
máxima. Si lo hace, puede provocar atascos en la bandeja.
Tope metálico
Indicador de altura de pila máxima
Especificaciones e instrucciones del material de impresión
65

Especificaciones e instrucciones del papel
8 Presione a la vez la lengüeta de la guía de anchura y la guía de anchura y, a continuación,
deslice la guía hasta el borde del material de impresión.
9 Presione a la vez la lengüeta de la guía de longitud y la guía de longitud y, a continuación,
deslice la guía hasta el borde del material de impresión.
Nota: si desliza las guías demasiado ajustadas al material de impresión, se puede
producir una alimentación incorrecta de hojas.
Especificaciones e instrucciones del material de impresión
66

Especificaciones e instrucciones del papel
10 Inserte la bandeja.
11 Defina el tamaño y el tipo de papel en los menús del panel de control.
Carga de la bandeja de 500 hojas opcional
La bandeja de 500 hojas opcional sólo acepta papel. Está diseñada con una cubierta especial en la
parte posterior de la bandeja para proteger el papel de tamaño legal. La cubierta protege este papel
del polvo.
Especificaciones e instrucciones del material de impresión
67

Especificaciones e instrucciones del papel
Para car gar papel en la bandeja:
1 Extraiga la bandeja.
2 Levante la cubierta.
Especificaciones e instrucciones del material de impresión
68
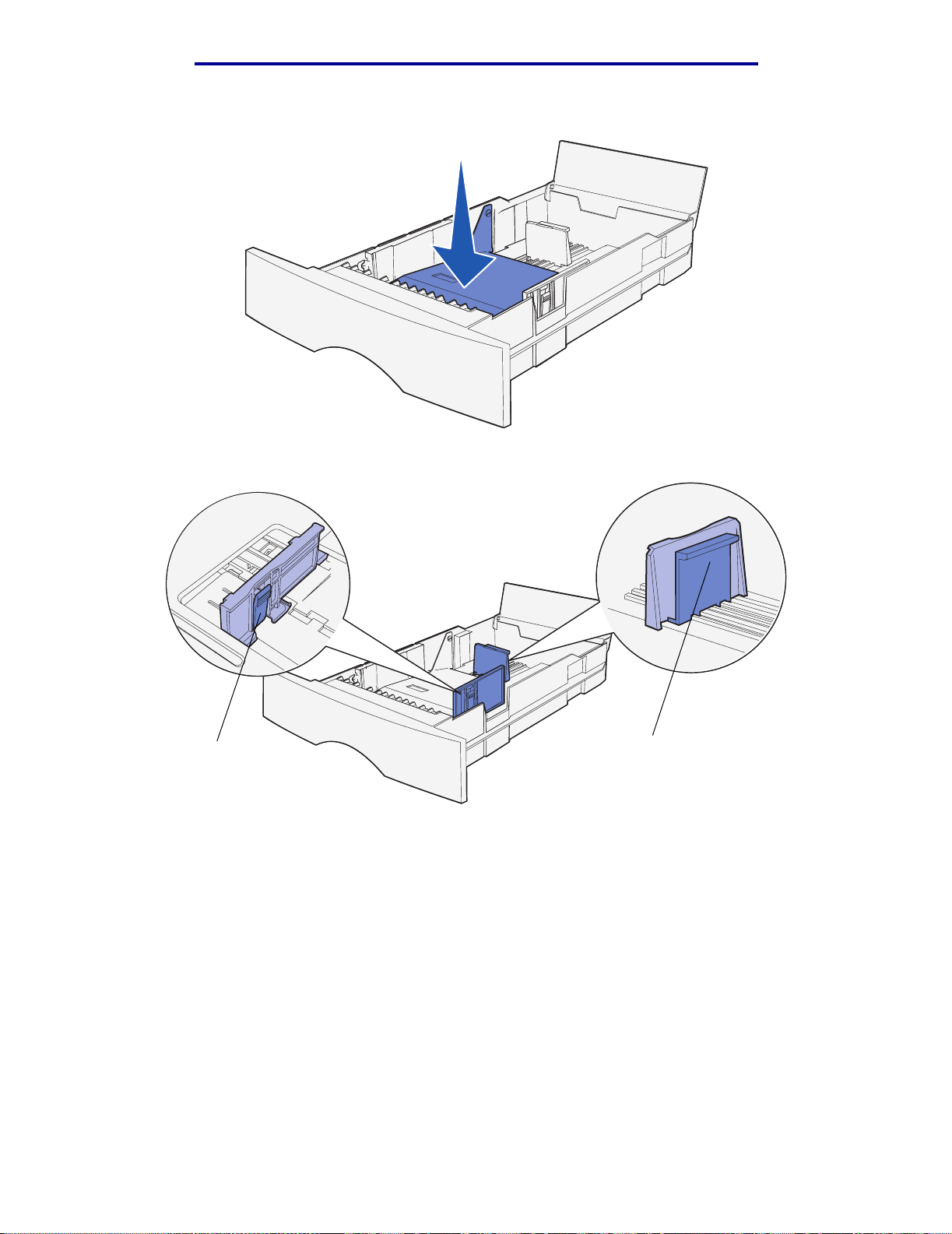
Especificaciones e instrucciones del papel
3 Presione la placa metálica hasta que encaje.
4 Localice las lengüetas en las dos guías.
Lengüeta
Lengüeta
Especificaciones e instrucciones del material de impresión
69

Especificaciones e instrucciones del papel
5 Presione a la vez la lengüeta de la guía de longitud y la guía de longitud y, a continuación,
deslice la guía hacia la parte posterior de la bandeja.
6 Presione a la vez la lengüeta de la guía de anchura y la guía de anchura y, a continuación,
deslice la guía completamente hacia la derecha.
Guía de longitud
Guía de anchura
7 Airee las hojas para e vitar que se peguen entre sí. No doble ni arrugue el papel. Alinee los
bordes en una superficie nivelada.
Sujete el papel de forma que la cara que desea imprimir esté boca abajo y el borde frontal de
la pila esté hacia la parte frontal de la bandeja.
Para obtener información sobre la carga de la cabecera, consulte Impresión con cabecera.
Especificaciones e instrucciones del material de impresión
70

Especificaciones e instrucciones del papel
8 Coloque la pila de papel en el lat eral iz quierdo de la bandej a e insértela bajo el tope metáli co .
Asegúrese de que el papel encaja fácilmente bajo el tope metálico y no está doblado ni
arrugado. No levante el tope metálico ni fuerce el papel debajo del mismo.
Nota: no exceda la altura de pila máxima que muestra el indicador de altura de pila
máxima. Si lo hace, puede provocar atascos en la bandeja.
Tope metálico
Indicador de
altura de pila máxima
9 Presione a la vez la lengüeta de la guía de anchura y la guía de anchura y, a continuación,
deslice la guía hasta el borde del papel.
Especificaciones e instrucciones del material de impresión
71

Especificaciones e instrucciones del papel
10 Presione a la vez la lengüeta de la guía de longitud y la guía de longitud y, a continuación,
deslice la guía hasta el borde del papel.
Nota: si desliza las guías demasiado ajustadas al papel, se puede producir una
alimentación incorrecta de hojas.
11 Cierre la cubierta.
12 Inserte la bandeja.
13 Defina el tamaño y el tipo de papel en los menús del panel de control.
Especificaciones e instrucciones del material de impresión
72

Especificaciones e instrucciones del papel
Uso y carga del alimentador multiuso
La impresora multifunción cuenta con un alimentador multiuso que admite diferentes tamaños y
tipos de material de impresión. Está situado en la parte frontal de la impresora multifunción y se
puede cerrar cuando no se está utilizando. Utilice el alimentador multiuso cuando imprima en
diferentes t amaños y ti pos de material d e imp resión como ca rtulina, transpar enci as, po stales, fichas
y sobres. Se puede cargar una pila de material de impresión o bien hojas sueltas sin utilizar la
bandeja.
Si la impresora multifunción muestra Cargar alim mult, debe cargar el alimentador multiuso.
Cargue el material de impresión y, a continuación, pulse ✓. Si se carga una hoja suelta, el mensaje
aparece de nuevo para pedir que se cargue la siguiente hoja. Consulte Carga del alimentador
multiuso para obtener más información.
Consulte la página 51 de Especificaciones e instrucciones del papel para obtener una lista de
los tipos y tamaños que la impresora admite .
Nota: cuando imprima desde el alimentador mul tiuso, asegúrese de definir las opciones
Tamaño del papel y Tipo de papel.
Siga estas instrucciones cuando utilice el alimentador multiuso:
• Cargue sólo un tamaño y tipo de material de impresión a la vez.
• Para l ograr la mejor calidad de impresión posible, utilice sólo papel de impresión de alta
calidad para impresor as lá ser. Para obtener más inf ormación acerca de la selecc ión de tipos
de materiales de impresión, consulte Instrucciones de material de impresión.
• Para evitar atascos, no agregue material de impresión al alimentador multiuso si aún
contiene material de impresión.
• No cierre el alimentador multiuso mientras se imprime un trabajo. Si lo hace, se puede
producir un atasco.
• Cargue el material de impresión de manera que el borde superior entre primero en el
alimentador multiuso.
• No coloque objetos en el alimentador multiuso. Asimismo, no empuje con demasiada fuerza.
Especificaciones e instrucciones del material de impresión
73

Especificaciones e instrucciones del papel
Apertura del alimentador multiuso
1 Localice los asideros en la puerta del alimentador multiuso.
Asideros
2 Utilice los asideros para abrir la puerta.
Especificaciones e instrucciones del material de impresión
74

Especificaciones e instrucciones del papel
3 Extraiga la extensión.
Nota: si piensa cargar sobres, no extienda la otra extensión como se menciona en el
paso 4 en la página 75 y el paso 5 en la página 75. Con los sobres, lo mejor es
que la primera extensión esté extraída y la segunda no.
4 Presione suavemente en la arista. La extensión se abre.
Arista
5 Baje suavemente la extensión hasta que el alimentador multiuso se extienda por completo.
Especificaciones e instrucciones del material de impresión
75

Especificaciones e instrucciones del papel
Carga del alimentador multiuso
Consulte Especificaciones del material de impresión par a obtener información acerca de los
tamaños y tipos de material de impresión que se pueden cargar en el alimentador multiuso.
1 Deslice la guía de anchura completamente hacia la derecha.
2 Prepare el material de impresión para cargarlo.
Nota: no cargue diferentes tamaños o tipos de material de impresión en el alimentador
multiuso al mismo tiempo. Si lo hace, se puede producir un atasco.
• Airee las hojas de papel para evitar que se peguen entre sí. No doble ni arrugue el
material de impresión. Alinee los bordes en una superficie nivelada.
Especificaciones e instrucciones del material de impresión
76

Especificaciones e instrucciones del papel
• Sujete las transparencias por los bordes y airéelas para evitar fallos de alimentación.
Nota: no toque la cara de impresión de las transparencias. Procure no dejar huellas en
ellas.
• Airee los sobres para evitar que se peguen entre sí. No doble ni arrugue los sobres.
Alinee los bordes en una superficie nivelada.
3 Localice el limitador de altura de pila. No sobrepase la altura de pila máxima f o rzando el
material de impresión para que quede por debajo del limitador de altura de pila. La altura de
pila máxima para cualquier material de impresión es de 10 mm (0,4 pulg.). Sobrecargar el
alimentador multiuso puede provocar atascos.
Limitador de altura de
pila
Nota: consulte Especificaciones del origen del material de impresión para obtener
más información.
Especificaciones e instrucciones del material de impresión
77

Especificaciones e instrucciones del papel
4 Cargue el material de impresión.
• Cargue papel y cartulina con la cara de impresión recomendada boca arriba e
introduciendo el borde superior en primer lugar.
• Cargue la cabecera con el logotipo boca arriba y de manera que el borde superior entre
primero.
Nota: si carga cabeceras para la impresión dúplex, hágalo con el logotipo boca abajo y
de manera que entren en último lugar.
Especificaciones e instrucciones del material de impresión
78

Especificaciones e instrucciones del papel
• Cargue las transparencias con la cara de impresión recomendada boca arriba e
introduciendo el borde superior en primer lugar.
Advertencia: no utilice nunca sobres con cierres, broches, ventanas, revestimientos oleosos o
autoadhesivos. Este tipo de sobres puede dañar seriamente la impresora
multifunción.
• Cargue los sobres con la cara de la solapa boca abajo e introduci endo la zona del sello
en último lugar .
Nota: para obtener los mejores resultados, los sobr es au toadhesivos deben salir a la
bandeja de salida posterior. Abra la bandeja de salida posterior cuando imprima
en estos sobres.
No introduzca en el alimentador multiu so sobres con sellos. El sello y la dirección aparecen
sólo para mostrar la orientación del sobre.
Especificaciones e instrucciones del material de impresión
79

Especificaciones e instrucciones del papel
5 Deslice el material de impresión dentro de la ran ur a del aliment ador mult iuso tanto c omo sea
posible sin dañarlo.
6 Deslice hacia la izquierda l a guí a de anch ur a h asta que toque ligeramente el borde de la pila .
Limitador de altura de
pila
Asegúrese de que el material de i mpresió n se ajusta con sol tura al alimentado r mul tiuso y n o
está doblado o arrugado.
7 Defina el tamaño y el tipo de papel en los menús del panel de control.
Especificaciones e instrucciones del material de impresión
80

Especificaciones e instrucciones del papel
Uso de las bandejas de salida
Uso de la bandeja de salida estándar
La bandeja de salida estándar tiene capacidad para 150 hoja s de material de impresión. La
impresora multifunción envía automáticamente los trabajos de impresión a la bandeja de salida
estándar. Todos los trabajos se clasifican con la cara de impresión boca abajo en esta bandeja.
Bandeja de salida estándar
Cómo elevar el soporte para papel
El soporte para papel mantiene los trabajos impresos en ángulo para evitar que se salgan de la
bandeja. Empuje el soporte hacia adelante para elevarlo.
Especificaciones e instrucciones del material de impresión
81

Especificaciones e instrucciones del papel
Uso de la bandeja de salida posterior
La impresora multifunción envía automáticamente los trabajos de impresión a la bandeja de salida
posterior al abrirla. La bandeja de salida posterior clasifica todos los trabajos en orden inverso
(páginas 4, 3, 2, 1) y con la cara de impresión boca arriba. La bandeja de salida posterior tiene
capacidad para 20 hojas de papel.
Puede utilizar esta bandeja para imprimir en materiales de diferentes tamaños y tipos, como papel,
transparencias, postales, fichas y sobres.
• Es posible que la impresión de etiquet as y transparencias sea mejor si se envían a la
bandeja de salida posterior.
• Los sobres se curvan menos si se envían a la bandeja de salida posterior.
• La cartulina debe salir siempre a la bandeja de salida posterior.
El material de impresión con una longitud de 165,1 mm (6,5 pulg.) o inferior debe salir a la bandeja
de salida posterior.
Nota: el material de impresión de tamaño Legal en viado a la bandeja de salida poste rior
se apila incorrectamente cuando se acum ulan demasi adas hojas . Debe e xtr aer el
material de impresión de esta bandeja con frecuencia.
Especificaciones e instrucciones del material de impresión
82

Especificaciones e instrucciones del papel
Para ut ilizar la bandeja de salida posterior:
1 Sujete la lengüeta del interior de la puerta de la bandeja de salida posterior .
Lengüeta
Especificaciones e instrucciones del material de impresión
83

2 Baje la puerta.
Especificaciones e instrucciones del papel
3 Extraiga la ext ensión utilizando la lengüeta.
4 Cierre la puerta de la bandeja de salida posterior cuando termine de utilizarla.
Nota: asegúrese de que la puerta se cierra correctamente en ambos lados para evitar
atascos.
Especificaciones e instrucciones del material de impresión
84

4
Eliminación de atascos
Si selecciona adecuadamente el papel y lo carga correctamente, evitará la mayoría de los atascos.
Si se producen atascos, realice los pasos descritos en las siguientes secciones. Si se producen
atascos con frecuencia, consulte Cómo evitar atascos al imprimir.
Nota: debe extraer todo el papel atascado de to do el tra y ecto del papel. Se imprime una
nuev a copia de l a página atascada si Recup. atasco está activ ado en el panel de
control o en las páginas Web. Si la recuperación de atascos se define en
Automático, no se garantiza que se imprima una nueva copia de la página.
Identificación del trayecto del papel
La siguiente ilustración muestra el trayecto que recorre el material de impresión a través de la
impresora multifunción. El trayecto varía según el origen de entrada (bandejas y alimentador
multiuso) y la bandeja de salida que utilice.
Vista frontal del escáner y el alimentador
automático de documentos
Nota: para evitar rotur as del papel digitalizado o del material de impresión, e xtraiga todos
los atascos lenta y suavemente.
Vista lateral de la
impresora
Alimentador opcional
Eliminación de atascos
85

Eliminación de atascos
Utilice la siguiente tab la para busc ar las instrucciones de elimi nación de atasco según el mensaje de
atasco:
Para eliminar este atasco, consulte las
Mensaje
instrucciones de estas secciones
290 Atasco en es cáner. Re tire
originales.
291 Atasco en es cáner. Re tire
originales.
292 Atasco en es cáner. Re tire
originales.
293 Atasco escán er. Coloq ue orig si
reinic.
200 Atasco de pa pel, extr aiga car tucho Atascos debajo del cartucho de impresión
201 Atasco de pa pel, extr aiga car tucho
impresión
Entrada del alimentador automático de documentos
En el alimentador automático de documentos
Apertura de la cubierta superior durante la
digitalización
Atasco como consecuencia de que falta el papel de
digitalización o una colocación incorrecta en el
alimentador automático de documentos
Atascos en el área de la bandeja 1
Atascos en el área de la bandeja 2
Atascos debajo del cartucho de impresión
Atascos detrás de la puerta frontal superior y de la
puerta de la bandeja de salida posterior
Atascos en el área de la bandeja 1
Atascos en el área de la bandeja 2
Atascos dentro de una bandeja después de despejar
el tope metálico
Atascos en el fusor
202 Atasco de pa pel, abra puerta
posterior
230 Atasco de pa pel, comp robar dú plex Atascos en el fusor
250 Atasco de pa pel, comp . alim. mult Atascos en el alimentador multiuso
Atascos debajo del cartucho de impresión
Atascos detrás de la puerta de la bandeja de salida
posterior
Antes de llegar a la bandeja de salida estándar
Salida a la bandeja de salida estándar
Atascos debajo de la impresora multifunción
Identificación del trayecto del papel
86

Eliminación de atascos
Atascos en el alimentador automático de documentos
Hay varios atascos que se pueden producir en el alimentador automático de documentos.
Entrada del alimentador automático de docume ntos
El papel de digitalización se ha atascado debaj o de la cubi erta superior del alimentador automático
de documentos.
1 Abra la cubierta superior del alimentador automático de documentos.
2 Sujete el papel de digitalización atascado y sáquelo.
3 Pulse ✓.
Atascos en el alimentador automático de documentos
87

Eliminación de atascos
En el alimentador automático de documentos
El papel de digitalización se ha atascado debajo de los rodil los que hay bajo la cubierta superior del
alimentador automático de documentos.
1 Abra la cubierta superior del alimentador automático de documentos.
2 Pulse el botón para liberar la segunda cubierta.
3 Levante la segunda cubierta.
4 Sujete el papel de digitalización atascado y sáquelo.
5 Pulse ✓.
Atascos en el alimentador automático de documentos
88

Eliminación de atascos
Apertura de la cubierta superior durante la digitalización
Se produce un atasco cuando la cubierta superior del alimentador automático de documentos se
abre después de que empiece el proceso de digitalización.
1 Elimine el atasco según las indicaciones de Entrada del alimentad or automático de
documentos o En el alimentador automático de documentos en f unción de la dist ancia a
la que se encuentre el atasco debajo de la cubierta superior.
2 Pulse ✓.
Atasco como consecuencia de que falta el papel de digitalización o
una colocación incorrecta en el alimentado r automático de
documentos
Se produce un atasco cuando el papel de digitalización no se coloca correctamente en el
alimentador automático de documentos o no se ha colocado papel en el mismo.
Coloque el papel de digitalización correctamente en el alimentador automático de documentos y
pulse ✓.
Atascos en el alimentador automático de documentos
89

Eliminación de atascos
Atascos debajo del cartucho de impresión
Puesto que el atasco se puede producir en la impresora multifunción más atrás del área del
cartucho de impresión, puede que sea necesario alargar la mano para eliminar el atasco.
1 Abra la puerta frontal superior.
2 Extraiga el cartucho de impresión. ( Consulte Extr acción del cartucho de impresión usa do
para obtener instrucciones.)
PRECAUCIÓN: la parte posterior del interior de la impresora multifunción puede estar caliente.
Nota: puede que los extremos del material de impresión no estén visibles.
Atascos debajo del cartucho de impresión
90

Eliminación de atascos
3 Con las dos manos, tire del material de impresión hacia la derecha y sáquelo.
Nota: si no puede extraerlo, deje de tirar y acceda al material de impresión desde la
puerta de la bandeja de salida posterior. Consulte Atascos detrás de la puerta
frontal superior y de la pue rta de la bandeja de sal ida posterior par a continuar .
4 Vuelva a instalar el cartucho de impresión. (Consulte las páginas de la 111 a la 112 de
Instalación del nuevo cartucho de impresión para obtener instrucciones.)
5 Cierre la puerta frontal superior.
6 Pulse ✓.
Atascos debajo del cartucho de impresión
91

Eliminación de atascos
Atascos detrás de la puerta frontal superior y de la puerta de la bandeja de salida posterior
Para los atascos en estas áreas es necesario abrir la puerta de la bandeja de salida posterior y la
puerta frontal superior:
• El material de impresión se atasca antes de llegar a la bandeja de salida estándar. Consulte
Antes de llegar a la bandeja de salida estándar.
• El material de impresión se atasca antes de salir completamente a la bandeja de salida
estándar. Consulte Salida a la bandeja de salida estándar.
Antes de llegar a la bandeja de salida estándar
El material de impresión se atasca antes de llegar a la bandeja de salida estándar.
1 Abra la puerta de la bandeja de salida posterior.
Atascos detrás de la puerta frontal superior y de la puerta de la bandeja de salida posterior
92

Eliminación de atascos
2 Extraiga suavem ente el atasco según la visibilidad que tenga.
• Si la parte visible del material de impresión es la central, y no así los extremos, sujete el
material de impresión por ambos lados y tire hacia fuera con suavidad.
Atascos detrás de la puerta frontal superior y de la puerta de la bandeja de salida posterior
93

Eliminación de atascos
• Si uno de los extremos del atasco es visible, tire hacia fuera del mismo.
Lengüeta
3 Cierre la puerta de la bandeja de salida posterior empujándola hacia el centro por debajo de
la lengüeta.
Nota: asegúrese de que la puerta se cierra por ambos lados.
4 Pulse ✓.
Atascos detrás de la puerta frontal superior y de la puerta de la bandeja de salida posterior
94

Eliminación de atascos
Atascos en el fusor
1 Abra la puerta frontal superior. (Consulte la página 108 en Extracción del cartucho de
impresión usado si necesita instrucciones.)
2 Extraiga el cartucho de impresión. (Consulte la Página 109 en Extracción del cartucho de
impresión usado si necesita instrucciones.)
PRECAUCIÓN: la parte posterior del interior de la impresora multifunción puede estar caliente.
3 Localice el atasco dentro de la impresora multifunción.
4 Tire suavemente del atasco hacia fuera y a continuación hacia arriba.
5 Vuelva a instalar el cartucho de impresión.
6 Cierre la puerta frontal superior.
7 Pulse ✓.
Atascos en el fusor
95

Eliminación de atascos
Salida a la bandeja de salida estándar
1 Extraiga suavemente el atasco .
2 Si el material de impresión no se puede extraer fácilmente desde aquí, siga con el apartado
Atascos detrás de la puerta de la bandeja de salida posterior en la Página 97.
3 Pulse ✓.
Salida a la bandeja de sali da estánd ar
96

Eliminación de atascos
Atascos detrás de la puerta de la bandeja de salida posterior
Este atasco se produce cuando se intenta sacar material de impresión con una longitud inferior a
152,4 mm (6 pulgadas) a la bandeja de salida estándar.
1 Abra la puerta de la bandeja de salida posterior.
Atascos detrás de la puerta de la bandeja de salida posterior
97

Eliminación de atascos
2 Extraiga suavemente el atasco .
Si no puede extraerlo, deje de tirar. Extraiga el cartucho de impresión y, a continuación, tire
del material atascado hacia fuera.
Nota: si no encuentra el atasco dentro de la impresora mul ti función, compruebe si el
trabajo de impresión ha salido a la bandeja de salida estánda r.
3 Deje abierta la puerta de la bandeja de salida posterior para terminar de imprimir cualquier
página adicional con una longitud inferior a 152,4 mm (6 pulgadas).
4 Pulse ✓.
Atascos detrás de la puerta de la bandeja de salida posterior
98

Eliminación de atascos
Atascos en el alimentador multiuso
1 Extraiga suavemente el atasco del alimentador mult iuso.
2 Pulse ✓.
Atascos en el alimentador multiuso
99

Eliminación de atascos
Atascos en el área de la bandeja 1
El material de impresión se atasca en el área bajo el cartucho de impresión, pero el atasco no es
visible.
1 Extraiga suavemente la bandeja 1 (bandeja estándar) y déjela a un lado.
2 Tire hacia fuera del atasco.
3 Introduzca la bandeja.
4 Pulse ✓.
Atascos en el área de la bandeja 1
100
 Loading...
Loading...