Lexmark X422 MFP Reference Manual [fi]
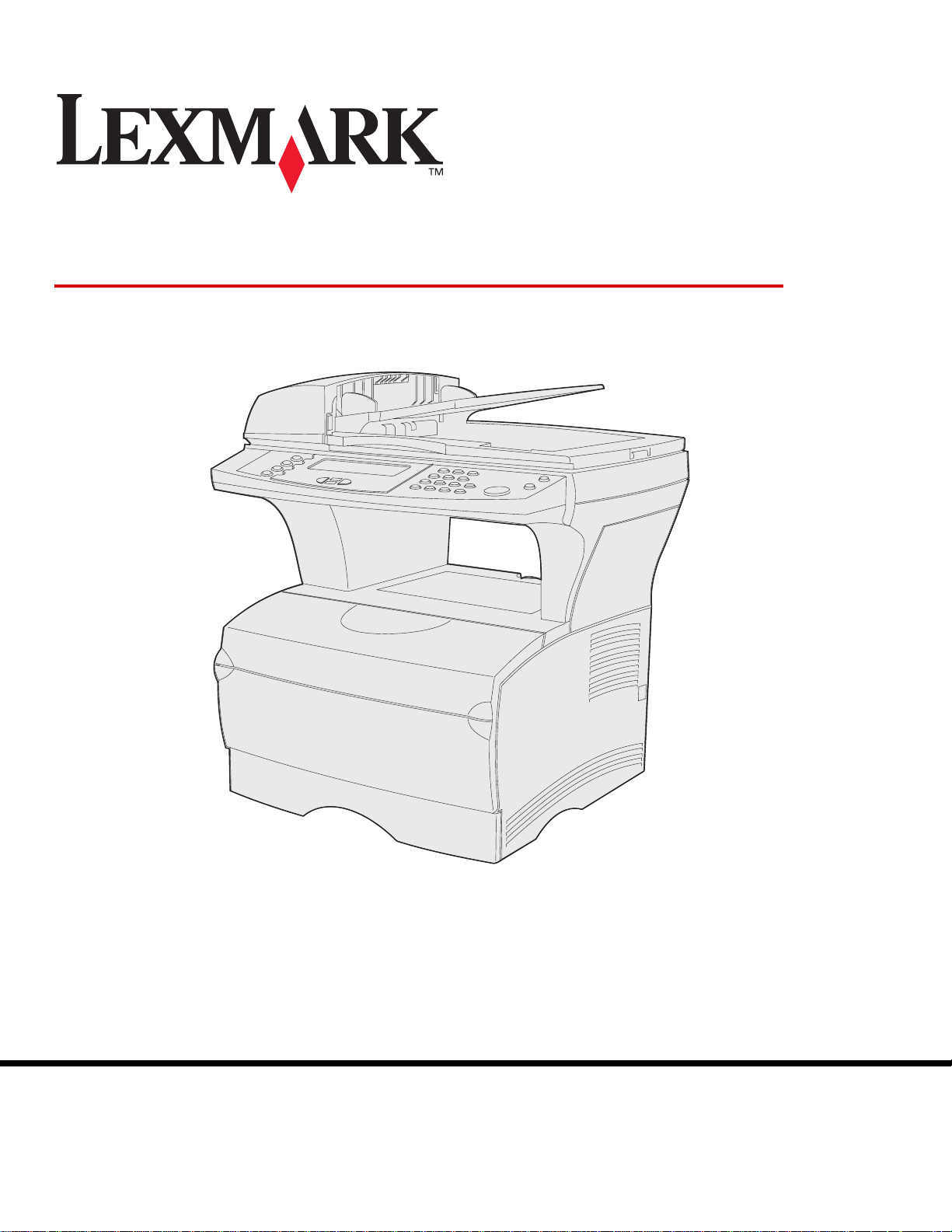
X422
Manuel de référence de l'utilisateur
Novembre 2003
www.lexmark.com
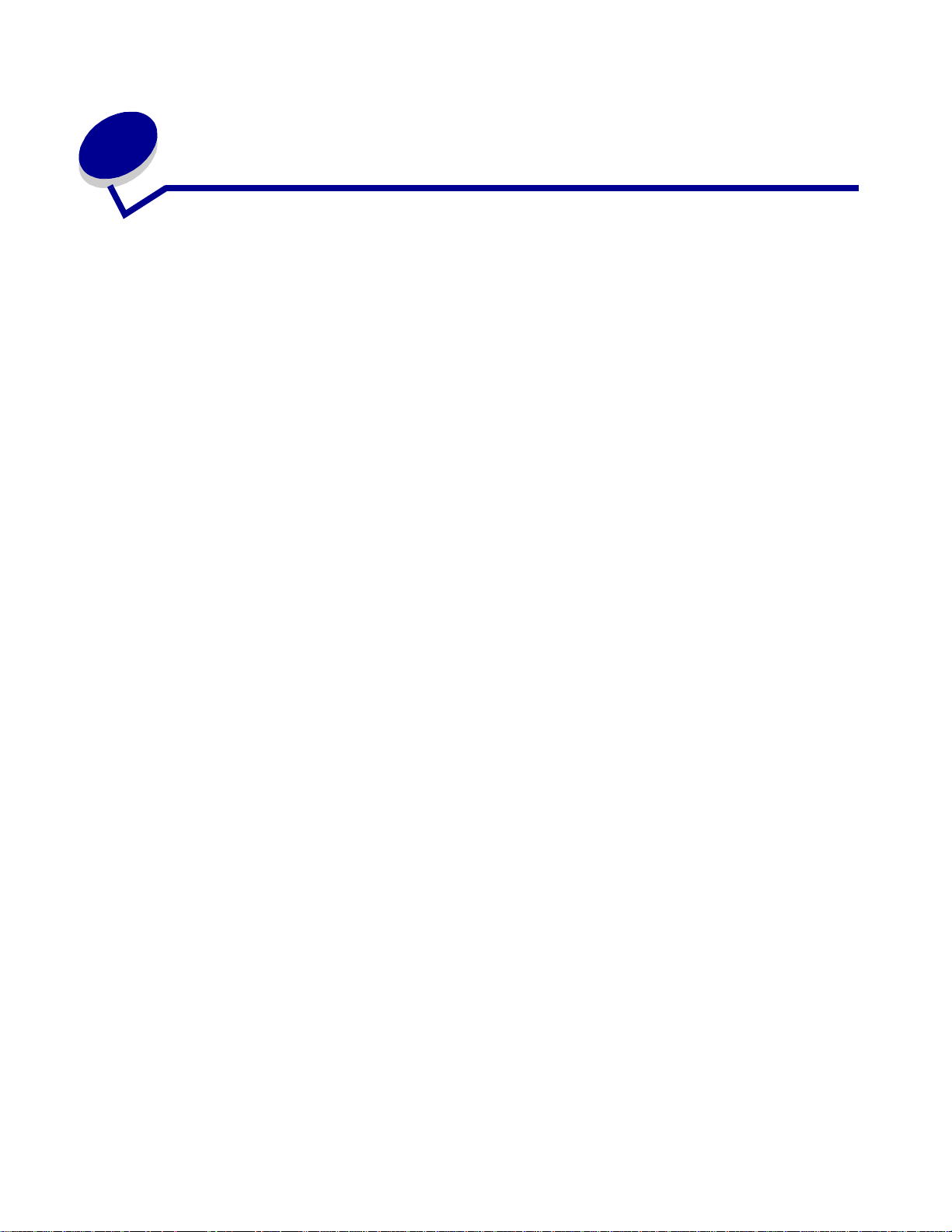
Table des matières
Avis .................................................................................................................8
Note d'éditio n ............ ................................................................................ .. .. ................... 9
Notification de licence .................................................................................................... 11
Consignes de sécurité ...................................................................................................12
Avertissements et mises en garde ................................................................................. 13
Avis relatif aux émissions électroniques ........................................................................13
Niveaux du volume sonore .............................................................................................14
Energy Star ...................................................................................................................15
Avis relatif à l'utilisation du laser .................................................................................... 15
Chapitre 1 : Présentation ...........................................................................17
Chapitre 2 : Impression, copie, fax et numérisation ................................18
Conseils pour le stockage des supports ........................................................................18
Informations sur la numérisation .................................................................................... 18
Prévention des bourrages en cours de numérisation ...............................................18
Numérisatio n ve rs e-mail ou FTP ........................... .. .. ............. .. ... ............. .. .. .............. .. . 1 9
Création d'une liste A: .............................................................................................. 20
Recherche d 'u n no m ....... .. ........................... .. ........................................ .. .. ........ 20
Adresses e-mail manuelles ................................................................................20
Adresse FTP manuelle ....................................................................................... 20
Afficher la lis te A: .......................... ... .. .......................... .. ... .......................... .. ... ... 20
Spécification du format de l'original .................................................................... 20
Spécification de l'orientation ............................................................................... 21
Spécification du contenu .................................................................................... 21
Spécification du format ....................................................................................... 21
Définition de la densité ....................................................................................... 21
Définition d e la ré s o lu t i o n ................ ............. .. .................................................... 21
Saisie d'une ligne d'objet ....................................................................................22
Numérisatio n ve r s P C ................................................................................. .. ... .............. 2 2
Création d'u n pro fil de numérisation ........ .. ..................................................... .. .. ...... 22
Utilisation de l'utilitaire ScanBack ....................................................................... 22
Utilisation des pages Web ................................................... ...................... ......... 23
Copie d'informations ...................................................................................................... 26
2
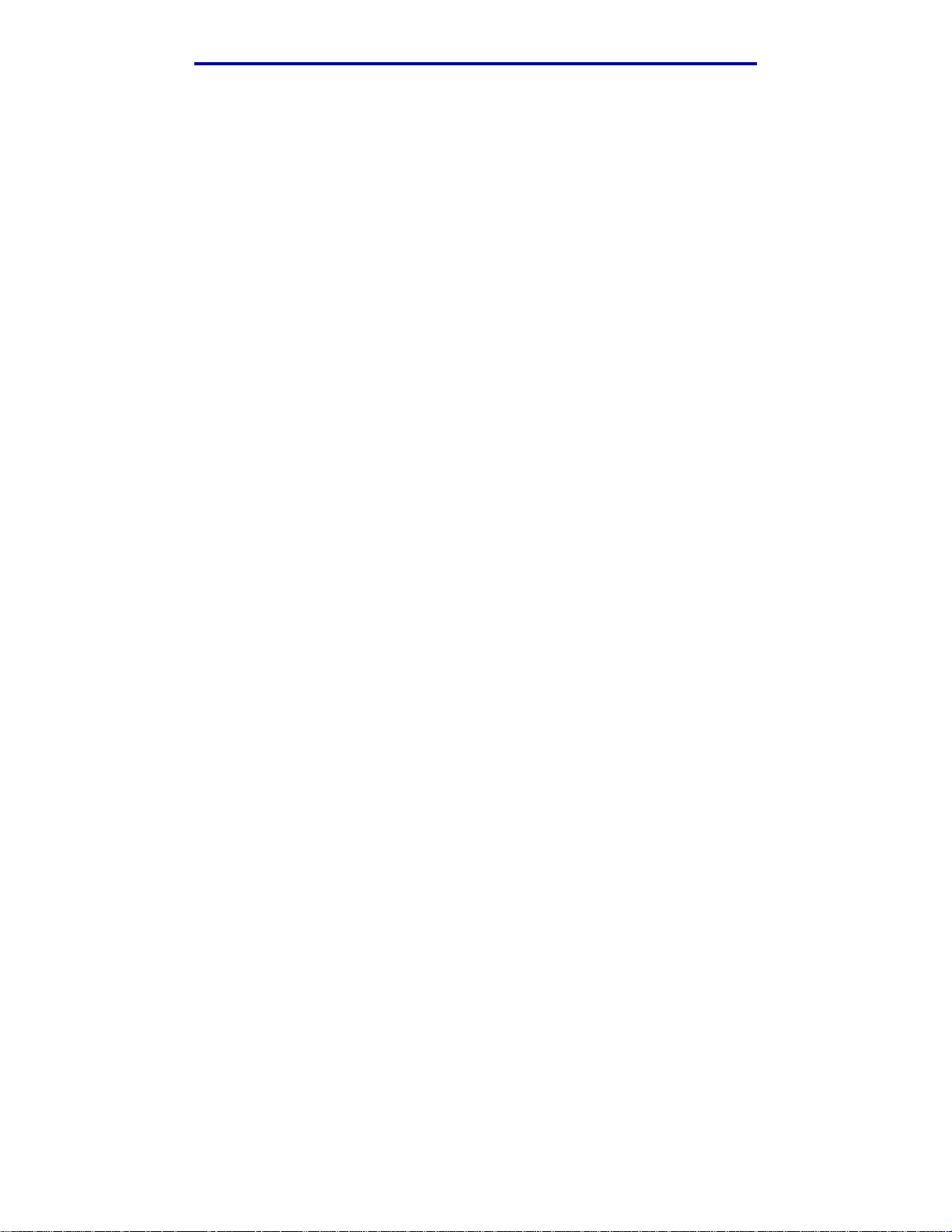
Table des matières
Exécution de copies ....................................................................................................... 26
Copies rapides ......................................................................................................... 26
Sélection du nom b re de copies ..................... ........................................ .. ... ............. . 26
Définition du format de l'original ............................................................................... 27
Définition du format de la copie ................................................................................ 27
Définition de l'assemblage .......................................................................................27
Définition d e l'é c h elle ....................................... .. ..................................................... . 27
Définition de la densité .............................................................................................27
Spécification du contenu .......................................................................................... 27
Définition de la copie recto verso ............................................................................. 28
Définition de l'économie de papier ........................................................................... 28
Définition du décalage des marges ................... .............................................. ......... 28
Définition de l'horodatage .........................................................................................28
Définition du fond de page .......................................................................................28
Exemples de travaux courants ................................................................................. 29
Travail 1 : page unique ................................ .. ...................... .. ...................... .. ..... 29
Travail 2 : contenu composé ................................ .. ............................................29
Travail 3 : utiliser la fonction d'économie de papier ........................................... 30
Travail 4 : copies recto verso d'originaux recto ................................ ..................30
Travail 5 : agrandissement des copies ......................... ......................................31
Utilisation de la fonction recto ver so pour obtenir une copie recto verso
d'un original numérisé ........................................................................................ 31
Interruption d'un travail pour effectuer une copie .............................................. ....... 32
Annulation d'une copie ............................................................................................. 32
Envoi d'informations par fax ........................................................................................... 32
Fax rapide .............. .. .......................... ... .. .......................... .. ... .................................. 32
Envoi de fax ............................................................................................................. 33
Création d'une liste Faxer à: .................................................................................... 33
Enregistrement d'une liste Faxer à: .......................................................................... 33
Spécificatio n du fo rmat de l'origina l .......................................................................... 33
Définition d e la ré s o lu tion ...... .. .............. .. ........................................ .. .. ............. .. ...... 33
Spécification du contenu .......................................................................................... 34
Définition de la densité .............................................................................................34
Fax manuel .............................................................................................................. 34
Exemples de travaux de fax courants ...................................................................... 35
Travail 1 : une page ................................... .. ...................... ...................... ........... 35
Travail 2 : plusieurs pages ............................................. ....................................35
Travail 3 : contenu de texte/graphiques ......................... ....................................35
Travail 4 : photo .................................................................................................. 35
Annulation des travaux de fax ..................................................................................36
Annulation d'un travail de fax en attente ou en cours d'envoi .......................... ..36
Annulation d'un travail de fax entrant .................................................................36
3
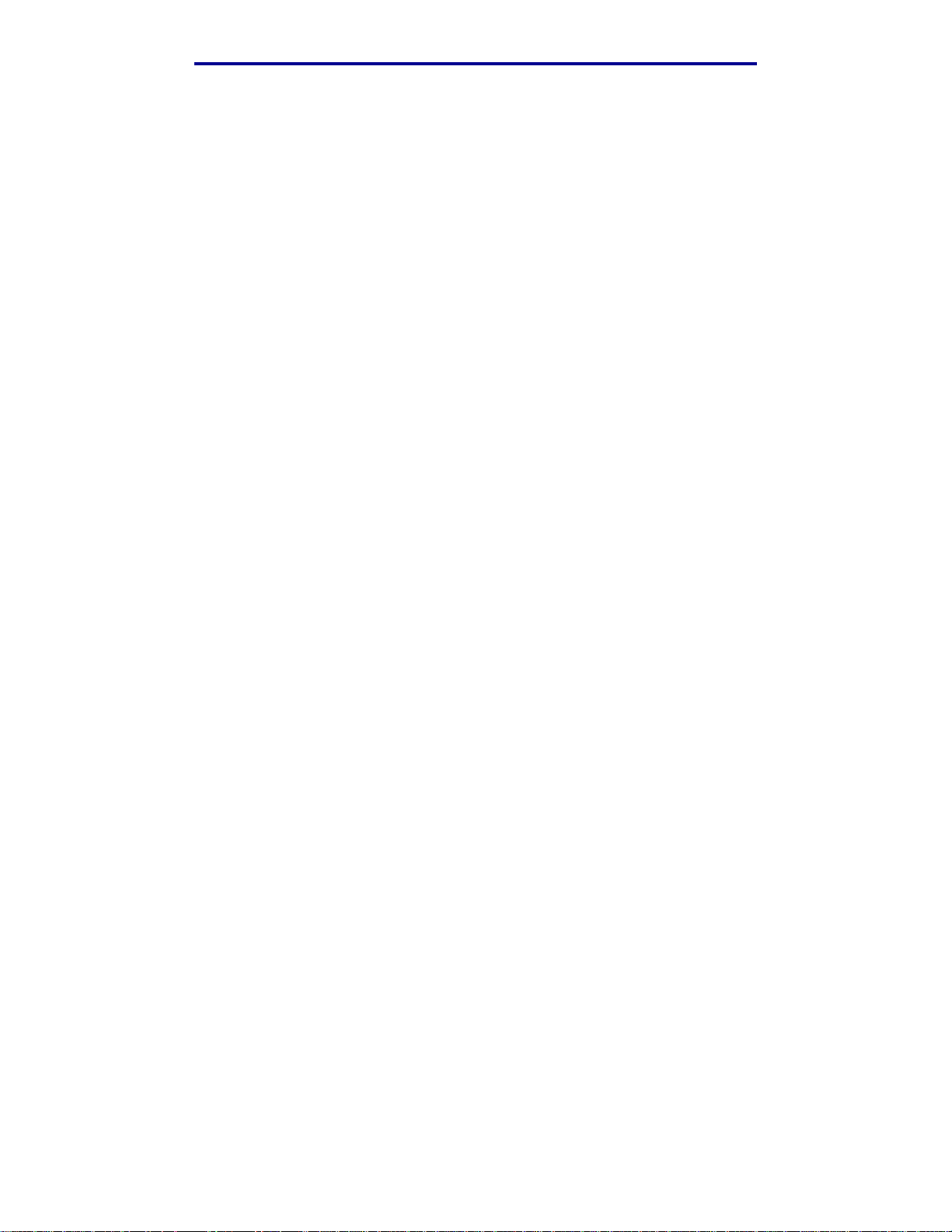
Table des matières
Impressio n d 'i n fo rmations ............. ... .. ............. .. .. .............. .. .. ............. ... .. ............. .. ........ 37
Prévention des bourrages en cours d'impression ....................................................37
Envoi d'un tra v ail à l'impressio n ..... ............. .. ... ............. .. .. .............. .. .. ............. .. ...... 38
Impression à partir d'un environnement Windows .............................................38
Impression à partir d'un Macintosh .................................................................... 39
Impression de la page des paramètres des menus .................. ............................... 39
Impression d'une liste d'échantillons de polices ............................ ...........................40
Annulation d'un travail d'impression à partir du panneau de commandes
du MFP ............................................................................................................... 40
Annulation d'un travail d'impression à partir de votre ordinateur ............................. 41
Impression d'une liste de répertoires .......................................................................41
Impression des tâches suspendues à l'aide de la fonction Tr avaux suspendus ............ 41
Sélection d'un nom d'utilisateur ................................................................................ 42
Sélection du type de travail suspendu ..................................................................... 42
Travaux confidentiels .........................................................................................42
Différer l'impression ............................................................................................ 43
Relancer l'im p re s s io n ...... .. ... ............. .. .. ........................... .. .. .............................. 43
Vérifier l'impression ............................................................................................ 44
Envoi d'un travail d'impression suspendu ................................................................ 44
Impression et suppression des travaux suspendus ................................................. 44
Chapitre 3 : Spécifications et instructions relatives aux supports ........46
Spécifications et instructions relatives aux supports de numérisation ...........................46
Spécifications des supports de numérisation ....................... .................. ..................46
Chargement des support de numérisation ............................................................... 47
Chargement du support de numérisation dans l'alimentat eur automatique
de documents ............................................................................................... 47
Chargement du support de numérisation sur la surface de numérisation
du scanner .................................................................................................... 49
Spécifications et instructions relatives aux supports d'impression .................................52
Spécifications des supports d'impression ................................................................ 53
Stockage de s supports d'impr e s sion ......... ............. .. ........................................ .. ...... 57
Instructions relatives aux supports d'impression ...................................................... 57
Papier .... ...................... ...................... .................... ...................... ...................... .58
Papier à en-tê te .... .. .............. .. .. .......................... ... .. .......................... ... .. ............ 58
Transparents ...................................................................................................... 59
Enveloppes ............. .. ... ....................................... ... .. .......................... ... .. ............ 60
Etiquettes ........................................................................................................... 61
Bristol ................................................................................................................. 62
Utilisation de la fonction recto verso pour l'impression ...................... ...................... 63
Impression recto verso sur du papier à en-tête ................ ...................... ..................63
Utilisation de la reliure recto verso ........................................................................... 63
4
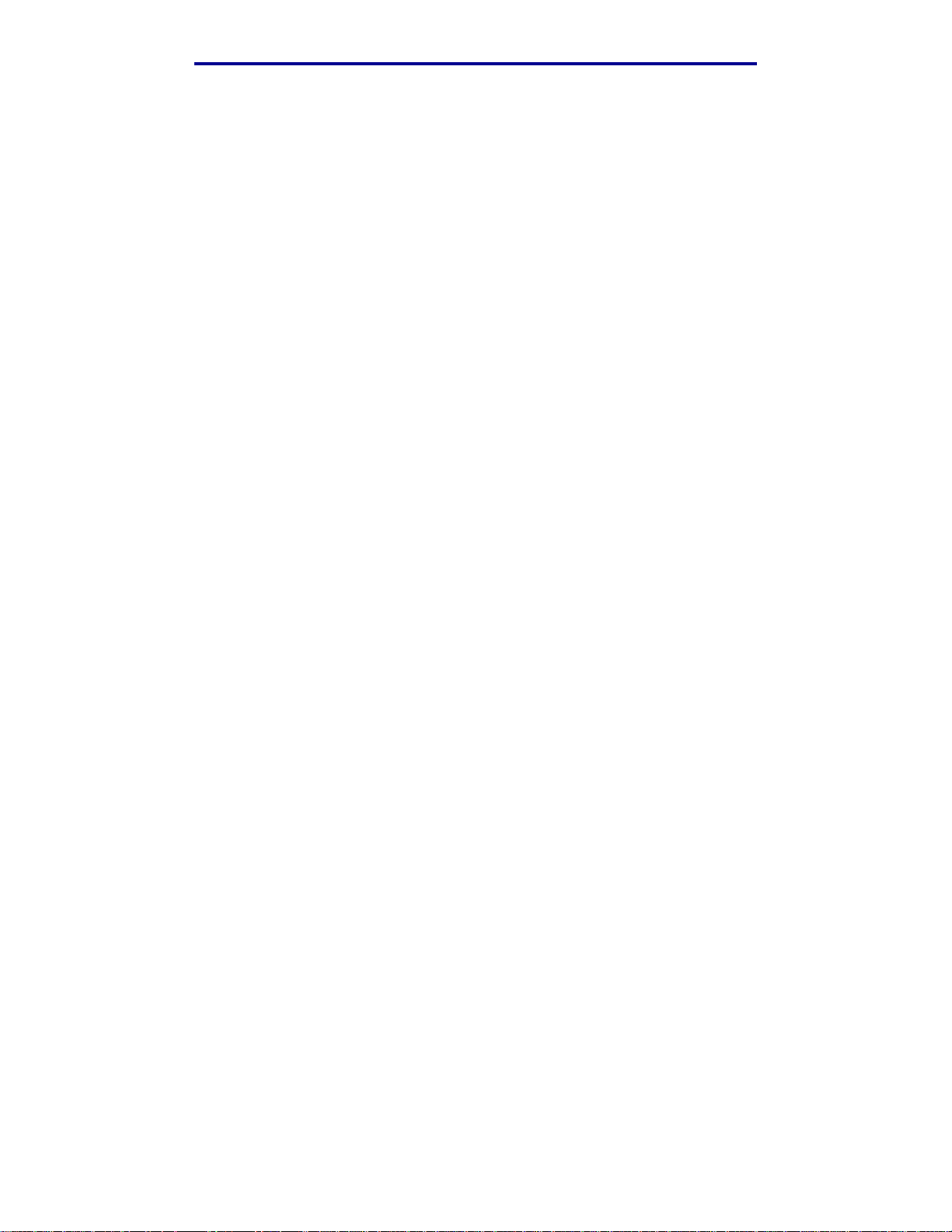
Table des matières
Chargement des supports d'impression ...................................................................65
Chargement du tiroir standard ou du tiroir 250 feuilles optionnel .......................65
Chargement du tiroir 500 feuilles optionnel ..................... ................... ................70
Utilisation et alimentation du chargeur multifonction ..........................................76
Chargement du chargeur multifonction .......................... ....................................79
Utilisation des réceptacles ....................................................................................... 84
Utilisation du réceptacle standard ....................................... .................... .. ......... 84
Utilisation du réceptacle arrière .......................................................................... 85
Chapitre 4 : Elimination des bourrages ....................................................88
Identification du chemin du support ............. ................................. .................................88
Bourrages da n s l'alimentat e u r au tomatique de do c u m e n ts ...... ... ............. .. .. .............. .. . 9 0
Entrée de l'alimentateur automatique de docume nts ............................................... 90
Dans l'alimentateur automatique de documents ......................................................91
Ouverture du co u v e rcle supérieu r e n cou rs de numérisat io n .................................. 92
Bourrage provoqué par l'absence ou le mauvais positionnement du support
de numérisation dans l'alimentateur automatique de documents ......................92
Bourrages sous la cartouche d'impression .................................................................... 93
Bourrages derrière la porte supér ieure avant et la porte du réceptacle arrière .............95
Avant d'atteindre le réceptacle standard ........................ ..........................................95
Bourrages da n s l'u n ité de fusion ..................... .......................... ... .. ............. .. ... ............. . 98
Sortie par le réceptacle standard ....................... .................... .................... ....................99
Bourrages derrière la porte du réceptacle arrière ........................................................ 100
Bourrages dans le chargeur multifonction ....................................................................102
Bourrages dans la zone du tiroir 1 ................. .................... .. .................... ....................103
Bourrages dans la zone du tiroir 2 ................. .................... .. .................... ....................104
Bourrages à l'intérieur d'un tiroir après le relâchement de la butée métallique ............ 105
Bourrages sous le MFP ................................................................................................ 106
5
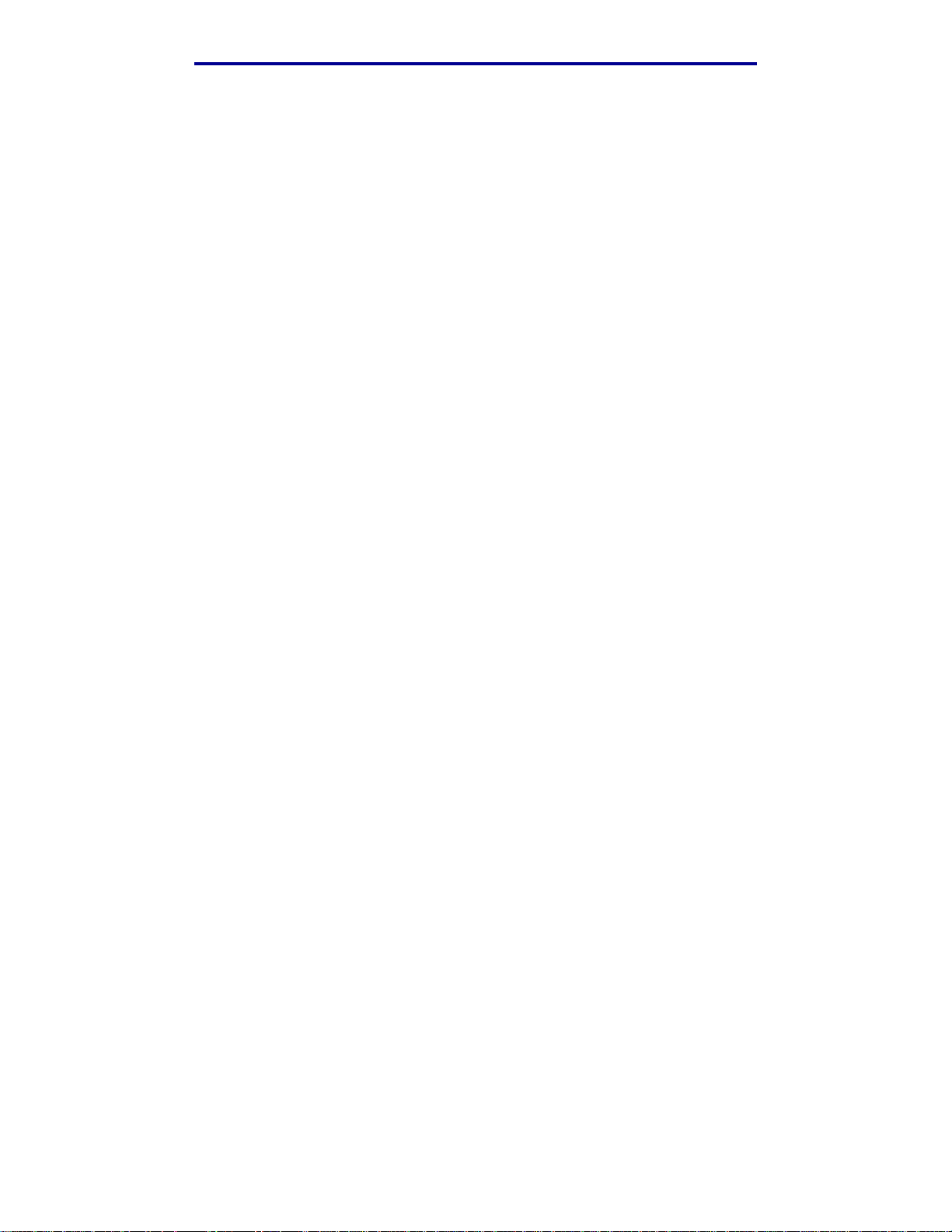
Table des matières
Chapitre 5 : Maintenance .........................................................................109
Economie de fournitures .............................................................................................. 109
Maintenanc e de vo t re M F P ................ ............. .. ........................................ .. .. .............. . 10 9
Commande de fournitures ............................................................................................109
Commande d'un ensemble de galets d'entraînement ................... .. ......................109
Commande d'un galet d'entraînement du séparateur ............................................109
Commande d'une cartouche d'impression ....................................... ......................110
Stockage de l a ca rtouche d'impression ......................................... .. .. .............. .. .. ........ 111
Remplaceme n t d e la c ar tou che d'impress io n .......... .. .................................................. 111
Retrait de la cartouche d'impression usagée ......................................................... 111
Nettoyage sous la cartouche d'impression ............................................................. 113
Installation de la nouvelle cartouche d'impression .................................................114
Recyclage des produits Lexmark ................................................................................. 116
Nettoyage de la lentille de la tête d'impression ............................................................ 116
Remplacement de l'ensemble du galet d'entraînement et du galet d'entraînement
du séparateur ........................... ..............................................................................118
Nettoyage de l'alimentateur automatique de documents .............................................123
Nettoyage de la fenêtre de l'alimentateur automatique de documents ......... ..............124
Nettoyage de la surface de numérisation du scanner ............................................. ..... 126
Chapitre 6 : Dépannage ............................................................................127
Résolution d e s pro b l è me s d e b a se d u MFP ............ .................................................... 127
Résolution d e s pro b l è me s d 'impression ............. ... .. ............. .. .. ................................... 128
Résolution d e s pro b lè m e s d e q u a lit é d'i m p re s s io n ................... ................................... 132
Résolution d e s pro b l è me s d e fa x ..................................................................... .. .. ........ 138
Résolution des problèmes du chargeur automatique de documents ...........................139
Résolution des problèmes de la surface de numérisation du scanner .........................140
Résolution d e s p ro b lè m e s d 'o p ti o ns ................................................ .. ... ............. .. .. ...... 140
Résolution des problèmes d'impression réseau .......................................................... 141
Résolution d e s au tres problèmes ................................................................................. 1 4 2
Support technique ........................................................................................................ 142
6
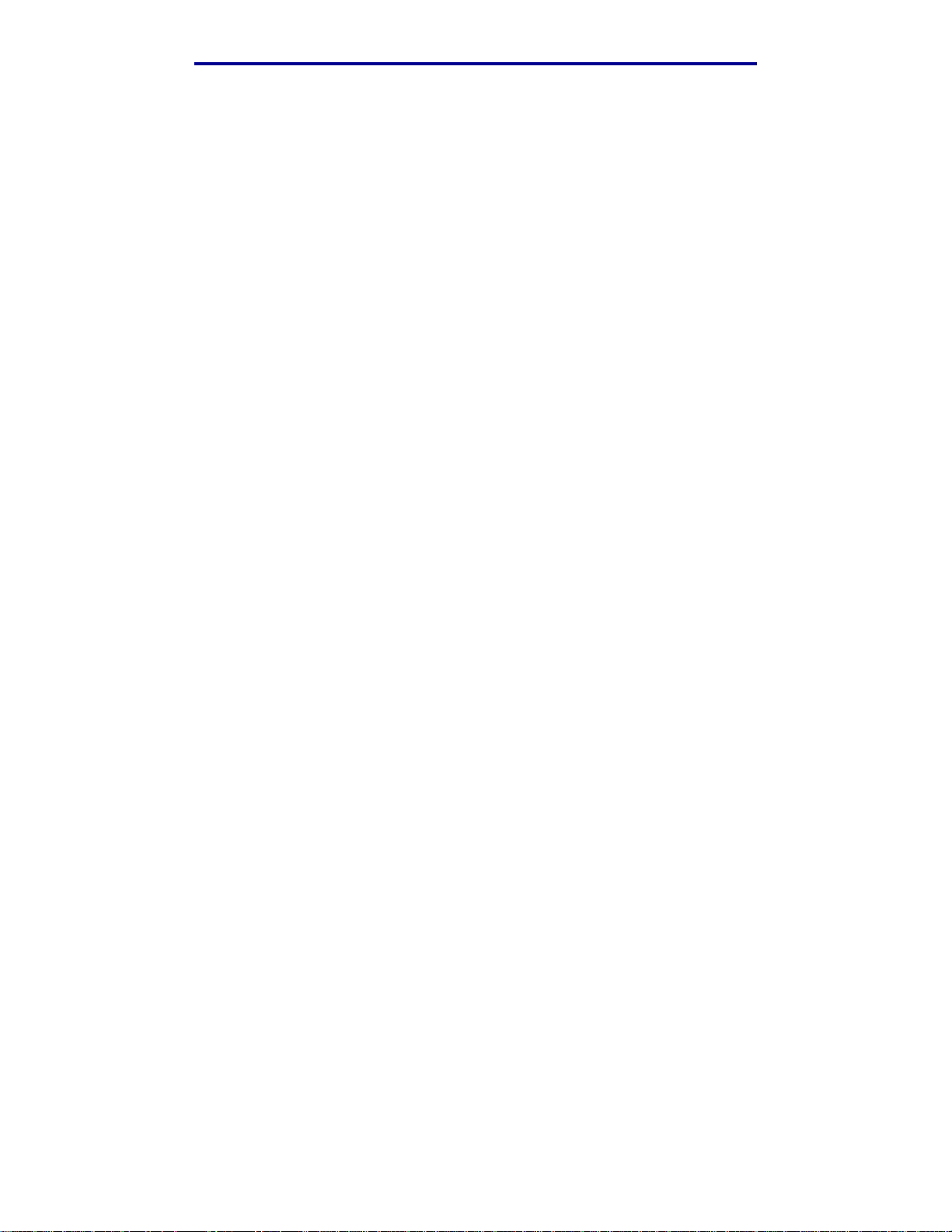
Table des matières
Chapitre 7 : Administration ......................................................................143
Désactivation des menus du panneau de commandes ................................. ..............143
Activation des menus ............................ .. ...................... .. ..................... ...................... ..144
Restauratio n de s paramètres pa r dé f a u t ........................................ .. .. .............. .. .......... 144
Chaînage des tiroirs ................... ..................................... .................. .................. ......... 145
Désactivation du chaînage des tiroir s ................................................................. ... 145
Retrait du MFP d'un bac optionnel ............................................................................... 145
Retrait des cartes optionnelles ..................................................................................... 146
Description des polices ................................................................................................ 153
Types de cara c tè res et polices .. ............. .. .. ............. ... .......................... .. ............... 1 5 3
Graisse et style .................................. .. .. ............. ... .. ............. .. ... ............. .. .. ...... 153
Espacement et ta ille en points ........ ............. .. .. ........................... .. .. ................. 154
Polices bitmap et vectorielles ................................................................................. 155
Polices résidentes .................................. .. ............................................ .. ................156
Chapitre 8 : Utilisation du panneau de commandes et des
menus du MFP ......................................................................................163
Explication du panneau de commandes du MFP ....................... .................................. 163
Ecran d'accueil ....................................................................................................... 164
Touches ................................................................................................................. 164
Menus ..........................................................................................................................167
Arborescence des menus ............... .. .....................................................................167
Administration ........................................................................................................ 173
Menu Papier ............................................................... .. .. .................................. 173
Menus par défaut ........................... ......................................... ......................... 177
Rapports impression ........................................................................................ 211
Réseau/USB ..................................................................................................... 212
Copier .. .. ..................................................... .. ... .......................... .. ... ....................... 221
Fax ......................................................................................................................... 226
E-mail ..................................................................................................................... 230
Imprimer/Profils ...................................................................................................... 234
Profils ............................................................................................................... 235
Gestion des rac courcis : création, s a is ie , suppression .. ........................... .. .. .............. . 23 5
Création d'u n rac courci de fax . ... .. ....................................... ... .. .............................. 235
Création d'u n rac c o u rci d'e-mail ou FT P ... .. .......................................... ................. 235
Saisie de racc o u rc is ....... ... ............................................................................... .. ... . 2 3 6
Suppression de raccourcis .................................... ...................... ...................... ..... 236
7
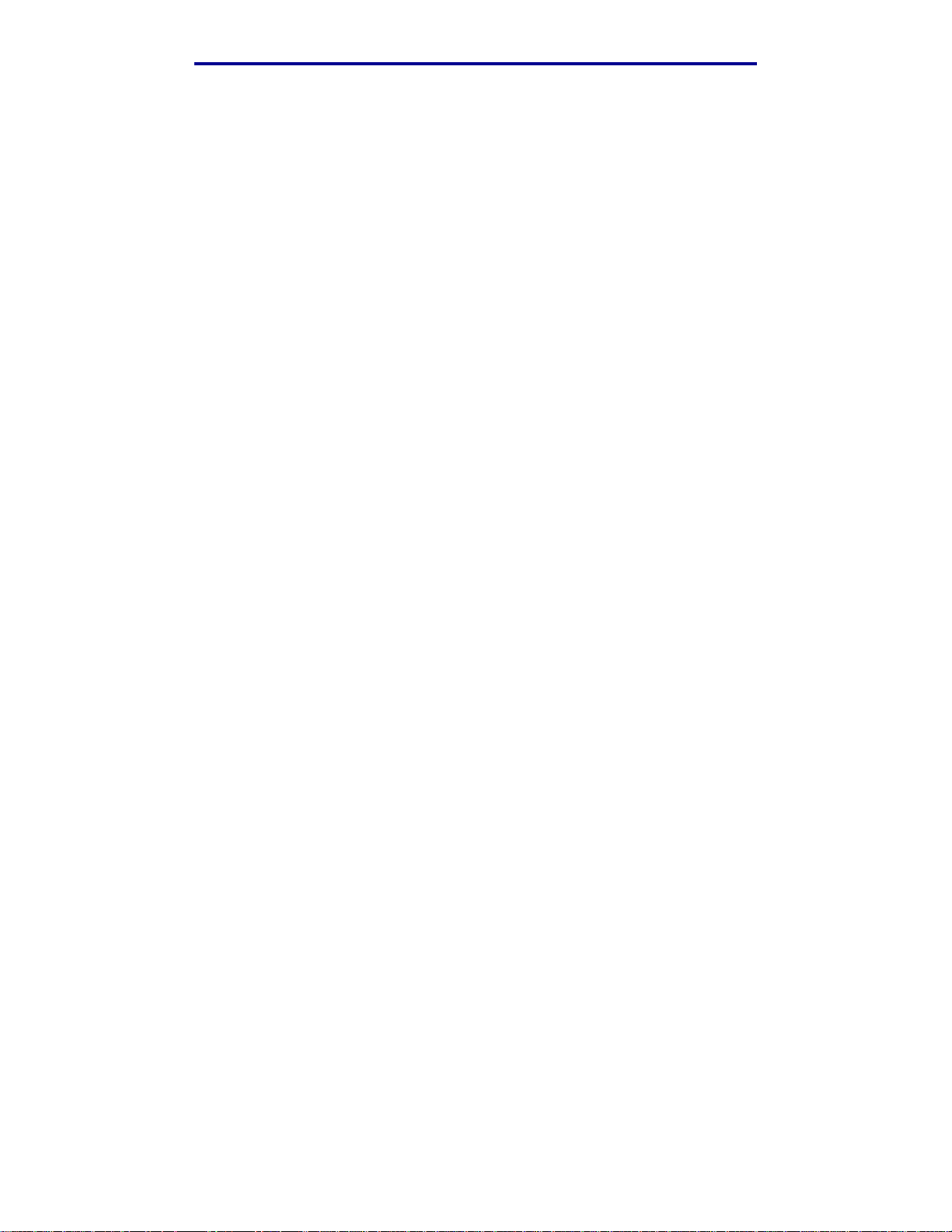
Table des matières
Chapitre 9 : Explication des messages du panneau de commandes
du MFP ...................................................................................................237
Messages du MFP ....................................................................................................... 237
Index ............................................................ ................................................ 250
8
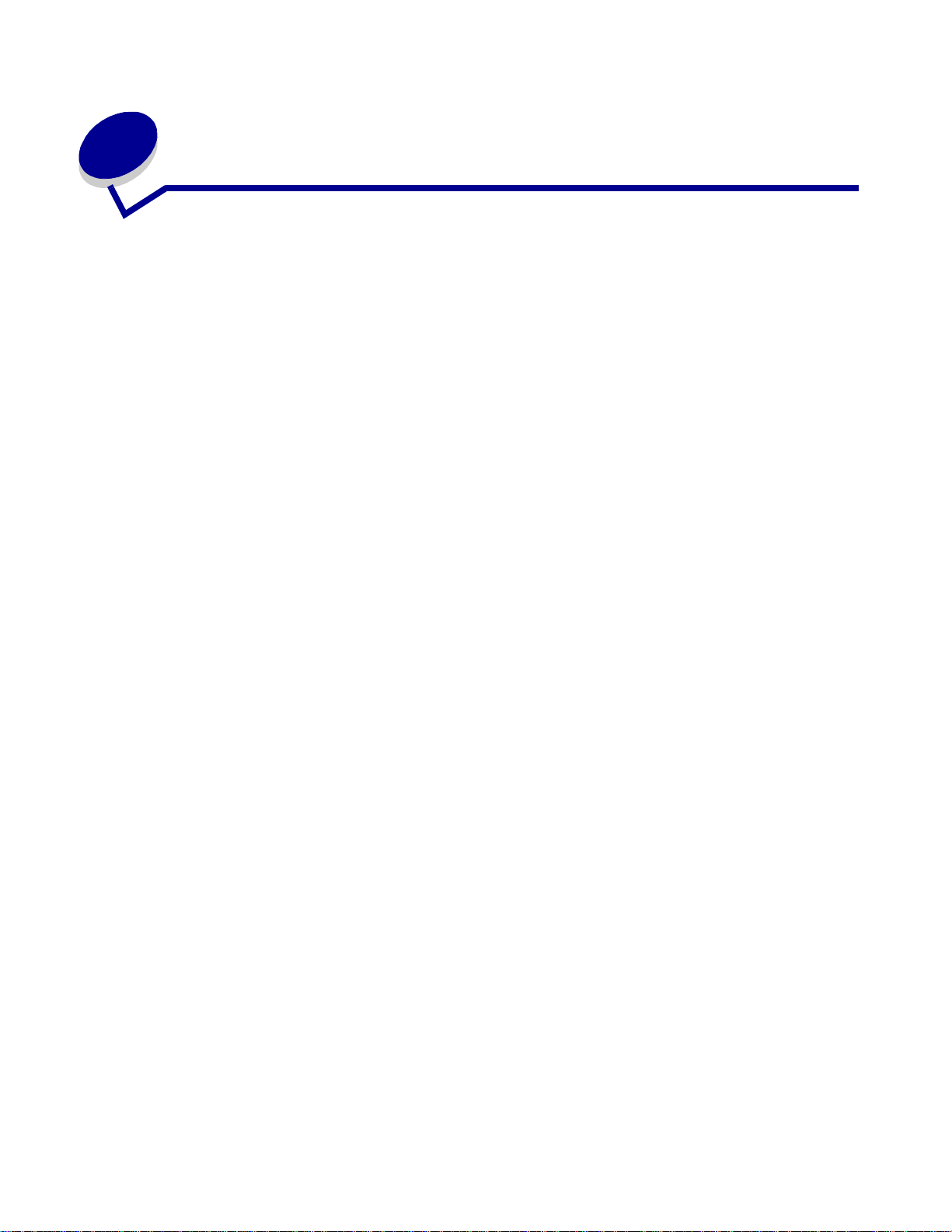
Avis
• Note d'édition
• Marques
• Notification de licence
• Consignes de sécurité
• Avertissements et mises en garde
• Avis relatif aux émissions électroniques
• Niveaux du volume sonore
• Energy Star
• Avis relatif à l'utilisation du laser
Avis
8
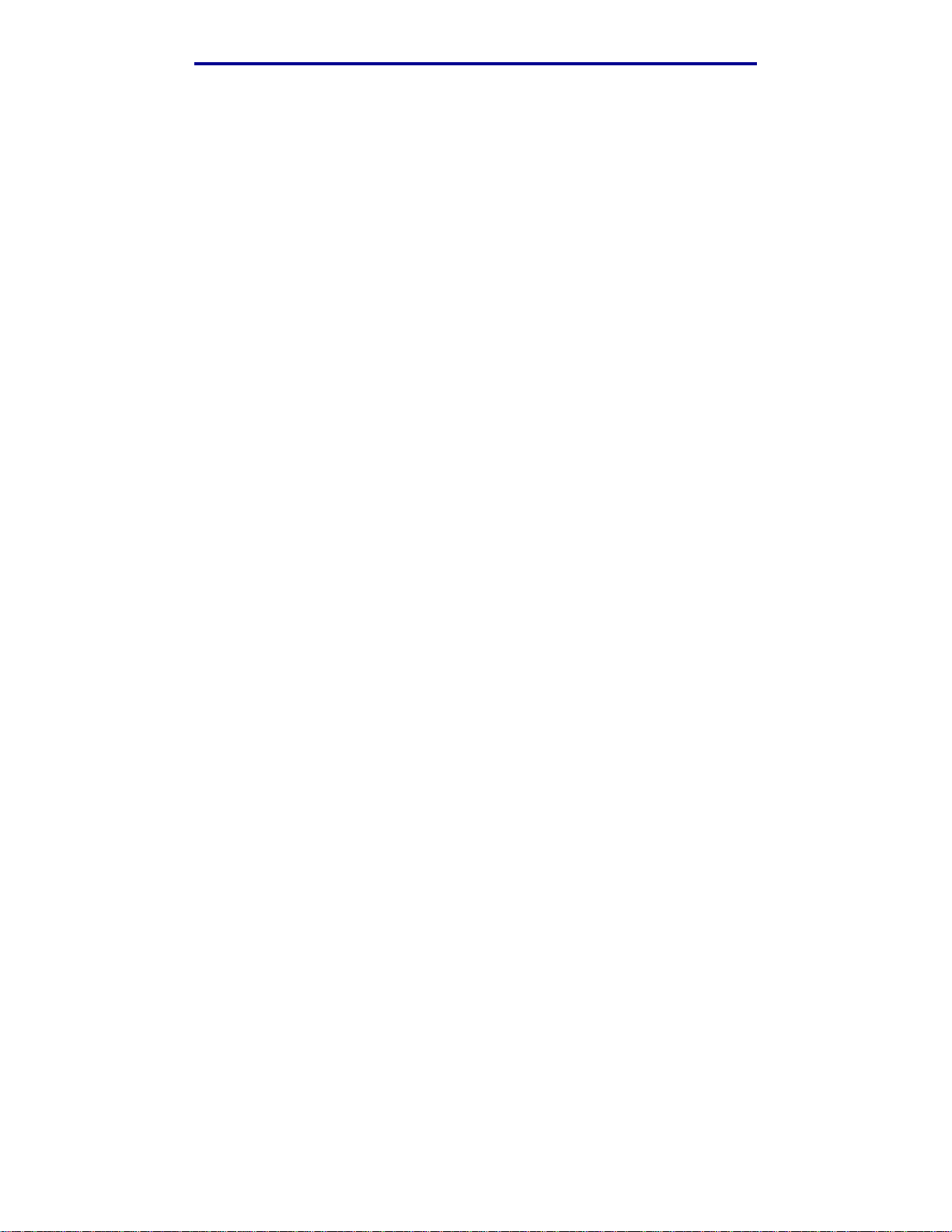
Avis
Note d'édition
Edition : N ovembre 2003
Le paragraphe suivant ne s'applique pas aux pa ys dans lesquels les dites clauses ne sont pas
conformes à la législation en vigueur : LEXMARK INTERNATIONAL, INC., FOURNIT CETTE
PUBLICATION « TELLE QUELLE » SANS GARANTIE D'AUCUNE SORTE, EXPLICITE OU
IMPLICITE, Y COMPRIS MAIS SANS SE LIMITER AUX GARANTIES IMPLICITES DE QUALITE
MARCHANDE OU D'ADEQUATION A UN USAGE SPECIFIQUE. Certains pays ou Etats
n'admettent pas la renonciation aux garanties explicites ou implicites pour certaines transactions ; il
se peut donc que cette déclaration ne vous concerne pas.
Cette publication peut conteni r des imprécisions techniques ou des erreurs typographiques. Des
modifications sont périodiquement apportées aux informations qu'elle renferme ; ces modifications
seront intégrées dans les éditions ultérieures de la publication. Des améliorations ou modifications
des produits ou programmes décrits dans cette publication peuvent i ntervenir à tout moment.
Adressez vos commentaires directement à Lexmark International, Inc., Department F95/032-2, 740
West New Circle Road, Lexington, Kentucky 40550, Etats-Unis. En Grande-Bretagne et en Irlande,
adressez vos commentair es à Lexmark International Ltd., Marketing and Services Department,
Westhorpe House, Westhorpe, Marlow Bucks SL7 3RQ. Lexmark peut utiliser ou distribuer les
informations que vous fournissez, de la manière qui lui semble appropriée, sans encourir aucune
obligation à votre égard. Vous pouvez vous procurer des exemplaires supplémentaires des
publications relatives à ce produit en appelant le 1-800-553-9727. Au Royaume-Uni et en
République d'Irlande , appel ez le +44 (0) 8704 440 044. Dans les autr es pa ys , v euil lez contac ter v o tre
revendeur.
Les références faites dans cette publication à des produits, programmes ou services n'impliquent
pas l'intention du fabricant de les comme rci aliser dans tous les pays dans l esquels il est implanté.
Toute référence à un produit, programme ou service n'implique pas que seul ce produit, programme
ou service peut être utilisé. Tout produit, programme ou service équivalent au niveau fonctionnel ne
violant aucun droit de propriété intellect uelle existant peut être utilisé en remplacement. L'évaluation
et la vérification du fonctionnement en association avec d'autres produits, programmes ou services,
à l'exception de ceux expressément désignés par le fabricant, incombent à l'utilisateur.
© 2003 Lexmark International, Inc.
Tous droits réservés.
DROITS DU GOUVERNEMENT AMERICAIN
Ce logiciel et la documentation qui l' accompagne, fournie dans le cadre de la présente li cence,
représentent un logiciel commercial et de la documentation développés exclusivement à partir de
fonds privés.
Note d'édition
9
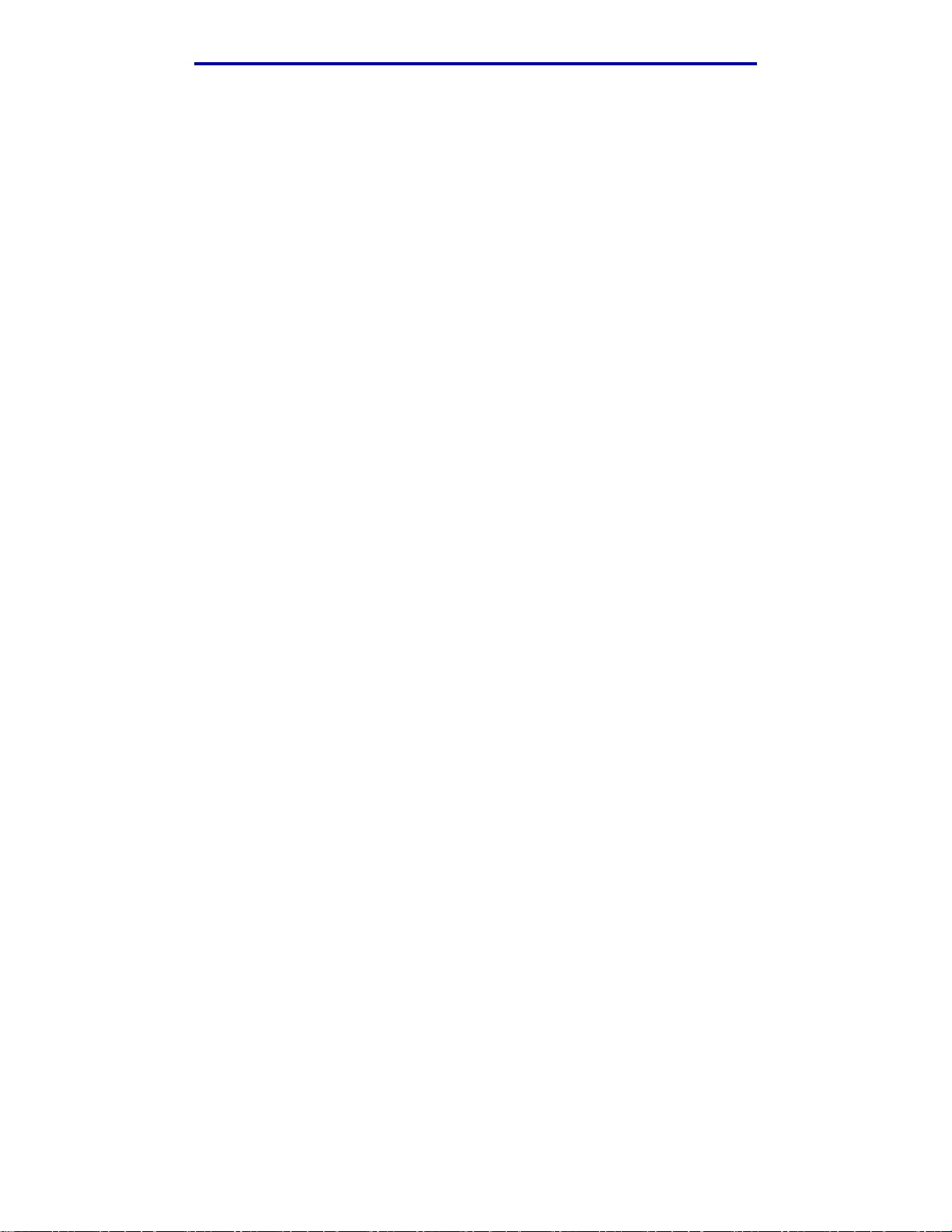
Avis
Marques
Lexmark, Lexmark avec le logo du diamant, MarkVision et MarkNet sont des marques de Lexmark
International, Inc., déposées aux Etats-Unis et/ou dans d'autres pays.
PictureGrade et ScanBack sont des marques de Lexmark International, Inc.
®
est une marque déposée de Hewlett-Packard Company. PCL désigne un jeu de commandes
PCL
d'imprimante (langage) et de fonctions inclus dans les produits d'imprimante de Hewlett- Packard.
Cette imprimante multifonction (MFP) est conçue pour être compatibl e avec le langage PCL. Cela
signifie que le MFP reconnaît les commandes PCL utilisées dans divers programmes et qu'il émule
les fonctions corr espondant à ces commandes.
PostScript
par Adobe Systems d'un jeu de commandes d'imprimante (langage) et de fonctions inclus dans ses
logiciels. Ce MFP est conçu pour être compat ible avec le langage PostScript 3, ce qui signifie qu'il
reconnaît les commandes PostScript 3 utilisées dans divers prog ra mmes et qu'i l émul e les fonctions
correspondant à ces commandes.
Les détails relatifs à la compatibilité des produits figurent dans l e man uel de Référence technique.
®
est une marque déposée d'Adobe Systems Incorporated. P ostScript 3 est la désignation
Les noms suivants sont des marques commerciales ou des marques déposées de ces sociétés :
Albertus The Monotype Corporation plc
Antique Olive Monsieur Marcel OLIVE
Apple-Chancery Apple Computer, Inc.
Arial The Monotype Corporation plc
Candid Agfa Corporation
CG Omega Produit d'Agfa Corporation
CG Times Produit d'Agfa Corporation basé sur Times New Roman sous
licence The Monotype Corporation plc
Chicago Apple Computer, Inc.
Clarendon Linotype-Hell AG et/ou ses filiales
Eurostile Nebiolo
Geneva Apple Computer, Inc.
GillSans The Monotype Corporation plc
Helvetica Linotype-Hell AG et/ou ses filiales
Hoefler Jonathan Hoefler Type Foundry
ITC Avant Garde Gothic International Typeface Corporation
ITC Bookman International Typeface Corporation
ITC Lubalin Graph International Typef ace Corporation
Note d'édition
10
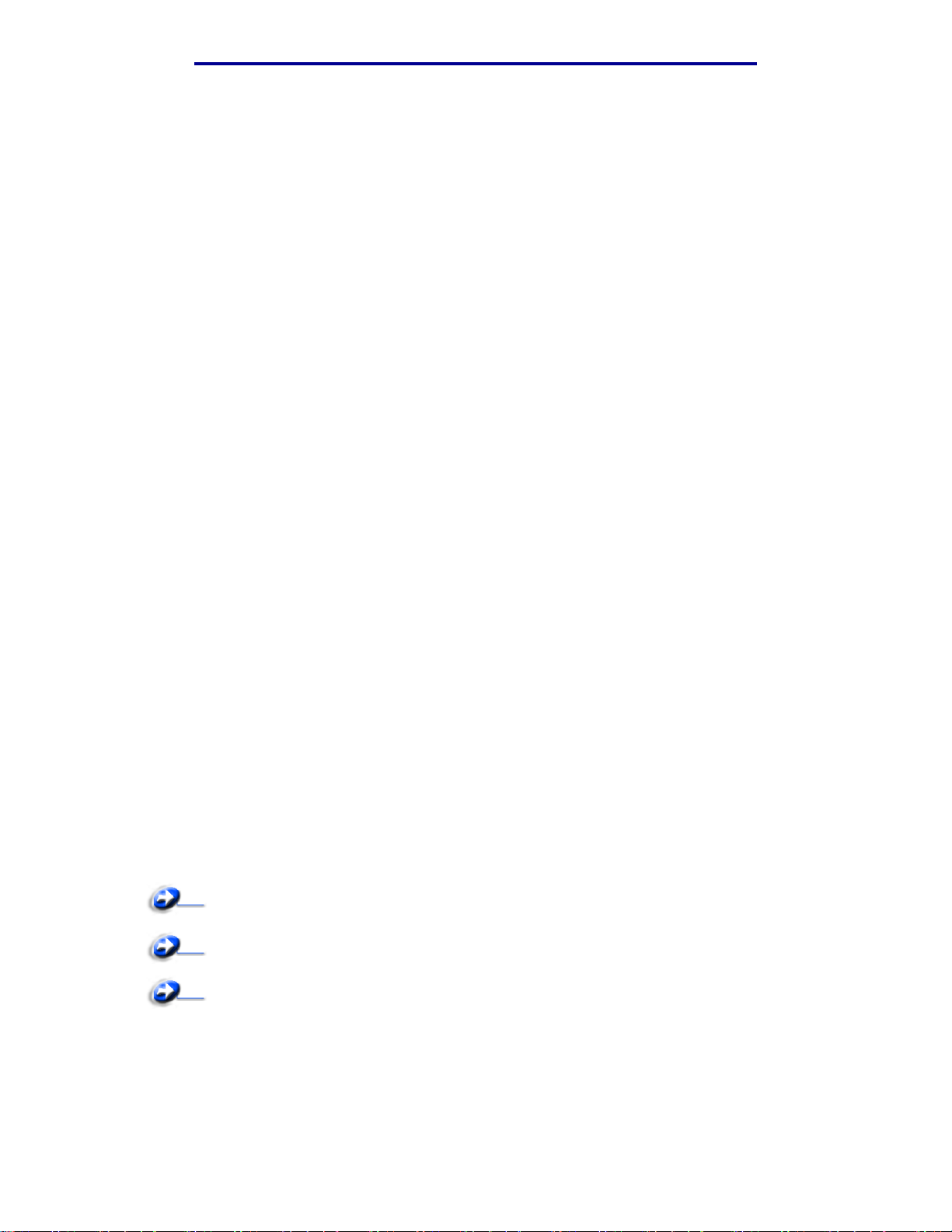
Avis
ITC Mona Lisa International Typeface Corporation
ITC Zapf Chancery International Typeface Corporation
Joanna The Monotype Corporation plc
Marigold Arthur Baker
Monaco Apple Computer, Inc.
New York Apple Computer, Inc.
Oxford Arthur Baker
Palatino Linotype-Hell AG et/ou ses filiales
Stempel Garamond Linotype-Hell AG et/ou ses filiales
Taffy Agfa Corporation
Times New Roman The Monotype Corporation plc
TrueType Apple Computer, Inc.
Univers Linotype-Hell AG et/ou ses filiales
Wingdings Microsoft Corporation
Les autres marques sont la propriété de leurs détenteurs respectifs.
Notification de licence
Le logiciel résident du MFP contient :
• un logiciel développé et soumis au copyright de Lexmark,
• un logiciel modifié par Lexmark sous licences publiques GNU General Pub li c License
version 2 et GNU Lesser General Public License version 2.1,
• un logiciel sous licence, soumis aux Décl arations de garantie et de licence BSD,
• des logiciels accordés sous licence et faisant l'objet d'autres accords
Cliquez sur le titre du document que vous souhaitez consulter :
BSD License and Warranty statements
GNU General Public License
Autres déclarations légales
Notification de licence
11
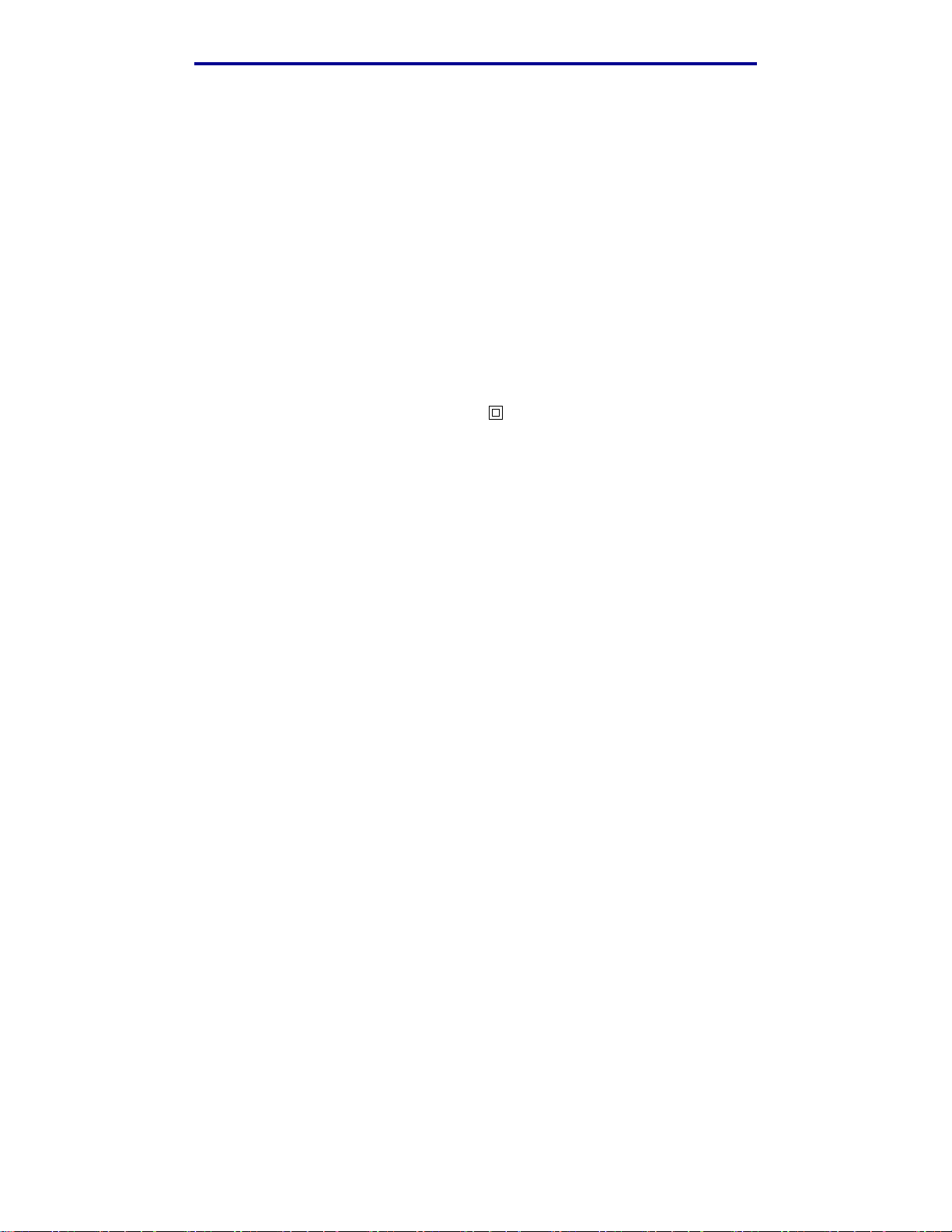
Avis
Le logiciel sous licence GNU modifié par Lexmark est un logiciel gratuit ; vous pouvez donc le
distribuer et/ou le modif ier selon le s termes et conditions répe rtoriés ci-dessus. Ces licences ne vous
procurent aucun droit sur le logiciel soumis au copyright de Lexmark figurant dans ce MFP.
Etant donné que le logi ciel sous l icence GNU auq uel Lexmark a apporté des modifications est fourni
explicitement sans garantie d'aucune sorte, l'utilisation de la version modifiée par Lexmark n'est
aucunement garantie. Reportez-vous aux limitations de garanties des licences référencées pour
plus de détails.
Pour obtenir les fichiers de code source du l ogiciel sous licence GNU modifi é par Le xmark, consultez
le CD Pilotes fourni avec votre MFP et cliquez sur Contacter Lexmark.
Consignes de sécurité
• Si votre produit ne présente pas le symbole , il doit être branché sur une prise électrique
correctement mise à la terre .
ATTENTION : N'utilisez pas les fonctions du fax pendant un orage. N'installez pas ce produit
et n'effectuez aucun r accordement (cordon d'alimentati on, câble téléphonique ou autre)
pendant un orage.
• Le cordon d'alimentation doit être branché sur une prise de terre située à proximité de
l'appareil et facile d'accès.
• Confiez les opérations d'entretien ou de réparation autres que celles décrites dans les
instructions d'utilisation à un personnel qualifié.
• Ce produit a été conçu, testé et approuvé afin de satisfaire à des normes de sécurité
générale strictes et d'utiliser les composa nts Lexmark spécifiques. Les fonctions de sécurité
de certains éléments peuvent ne pas sembler toujours évidentes. Lexmark n'est pas
responsable en cas d'utilisation d'éléments de substitution.
• Votre produit utilise un laser.
ATTENTION : L'utilisation de commandes ou de réglages ou la mise en place de procédures
autres que celles spécifiées dans le présent manuel peuvent entraîner des risques
d'exposition aux rayonnements laser.
• V otr e produit util ise un processus d' impression qui chauff e le support d'impression et qui peut
dégager des émanations sous l'effet de cette chaleur. Vous devez lire intégralement la
section relativ e aux instructions de mise en service qui traitent du choix des supports
d'impression afin d'éviter d'éventuelles émanations dangereuses.
• Ce produit renferme une lampe contenant du mercure (<5 mg Hg). L'élimination du mercure
peut être sujette à des réglementations environnementales . P our obtenir des informations sur
la mise au rebut ou le recyclage, veuillez contacter les collectivités locales ou l'Electronic
Industries Alliance (en anglais) : www.eiae.org.
Consignes de sécurité
12
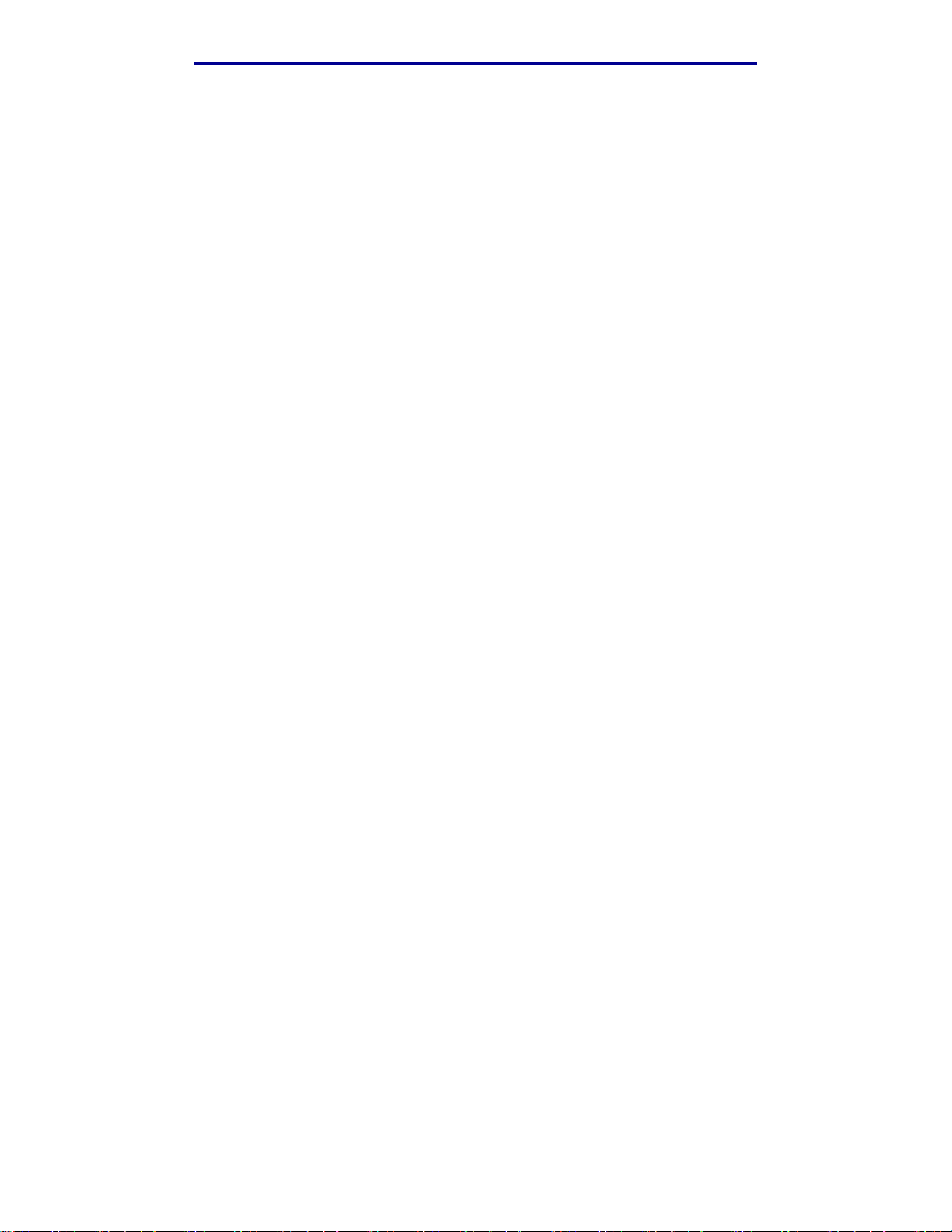
Avis
Avertissements et mises en garde
ATTENTION : Les mises en garde signalent les risques de blessure corporelle.
Avertissement : Les avertissements signalent les dommages pouvant être causés au MFP ou au
logiciel.
Avis relatif aux émissions électroniques
Avis de conformité FCC (Federal Communications Commission)
Le MFP Lexmark X422, Type 7001-001, a été testé et déclaré conforme aux normes relatives au
matériel numérique de classe A, fixées par l'article 15 des règlements de la FCC. Son
fonctionnement est soumis aux deux conditions suivantes : (1) cet appareil ne provoque pas
d'interférence et (2) cet appareil doit accepter toute interférence reçue, y compris celles risquant
d'affecter son fonctionnement.
Les normes de la FCC relatives au matériel inf ormatique de la cla sse A sont destinées à assurer une
protection suffisante contre les interférences dans une installation commerciale. Cet équipement
génère et utilise des fréquences ra dio qui, en cas d'installation et d'utilisation incorrectes, peuvent
être à l'origine d'interférences dans la réception radio et télévision. Le fonctionnement de cet
équipement dans une installation résidentielle peut être à l'origine d'interférences. Si c'est le cas,
l'utilisateur est invité à corriger le problème par lui -même.
Le fabricant n'est pas resp onsab l e des inte rférenc es r adio ou télév is ion dues à l'util is ation de câbles
non conformes ou à des changements et modifications effectués sur cet appareil. La FCC rappelle
aux utilisateurs que tout changement ou modificati on non autorisé explicitement dans ce manuel
risque d'annuler le droit de ceux-ci de faire fonc tionner leur équipement.
Remarque : Afin de garantir la conformité aux normes de la FCC relatives aux interférences
électromagnétiques du matériel informatique de la classe A, utilisez un câble
correctement isolé et mis à la terre, tel que le câ ble parallèle Le xmark réf. 1329605
ou le câble USB réf . 12A2405. L'utilisation d'un câble no n conf orme peut entraîner
la violation des normes de la FCC.
Industry Canada compliance st atement
This Class A digital apparatus meets all requirements of the Canadian Interf erence-Causing
Equipment Regulations.
Avis de conformité aux normes d'Industrie du Canada
Cet appareil numérique de la classe A respecte toutes les exigences du Règlement sur le matériel
brouilleur du Canada.
Avertissements et mises en garde
13
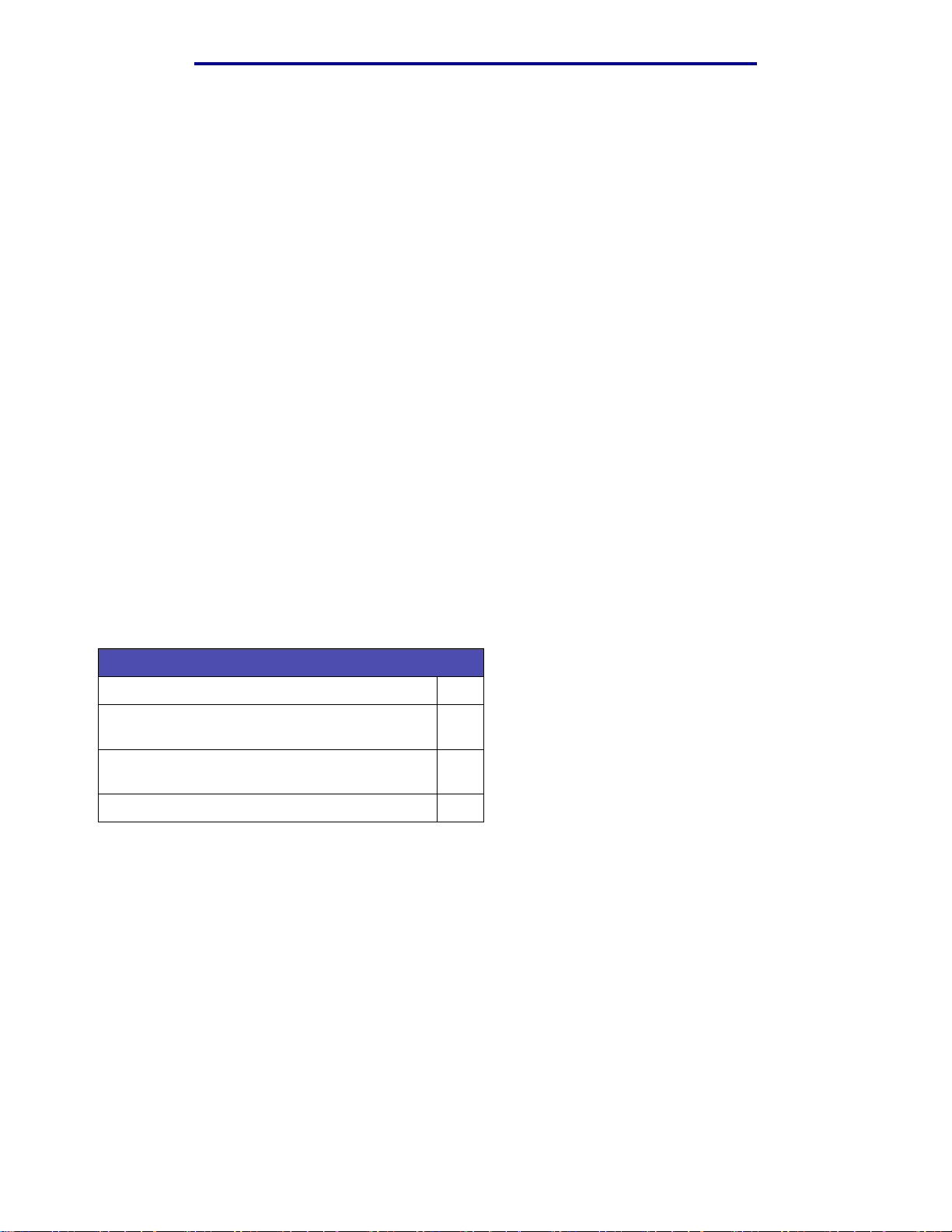
Avis
Avis de conformité aux directives de la Communauté européenne
(CE)
Ce produit est conforme aux normes de sécurité des directives 89/336/CEE, 73/23/CEE et 1999/5/
CE du Conseil de la Communauté européenne relatives au rapprochement et à l'harmonisation des
législations des Etats membres en matière de compatibili té électromagnétique et de sécurité des
équipements électriques conçus pour une utilisation à puissance limitée, ain si qu'aux équipements
radio et terminaux de télécommunications.Une déclaration de conf ormité à la Directive a été signée
par le Directeur de la fabrication et du support technique, Lexmark International, S.A., Boigny,
France.
Ce produit satisfait aux limites de classe A EN 55022 et aux exigences de sécurité EN 60950.
Avis relatif aux interférences radio
Avertissement : Ce produit appartient à la classe A. Dans un environnement rési dentiel, ce produit
risque de provoquer des inter férences r adio, auquel cas l'utilisateur devr a prendre
les mesures adéquates.
Niveaux du vol ume so nore
Les mesures suivantes ont été effectuées conformément à la norme ISO 7779 et déclarées
conformes à la norme ISO 9296.
Pression sonore moyenne relevée à 1 mètre, dBA
Impression (recto) 51
Copie à partir de l'alimentateur automatique de
documents
Numérisation à partir de l'alimentateur
automatique de documents
Veille 30
52
47
Niveaux du volume sonore
14
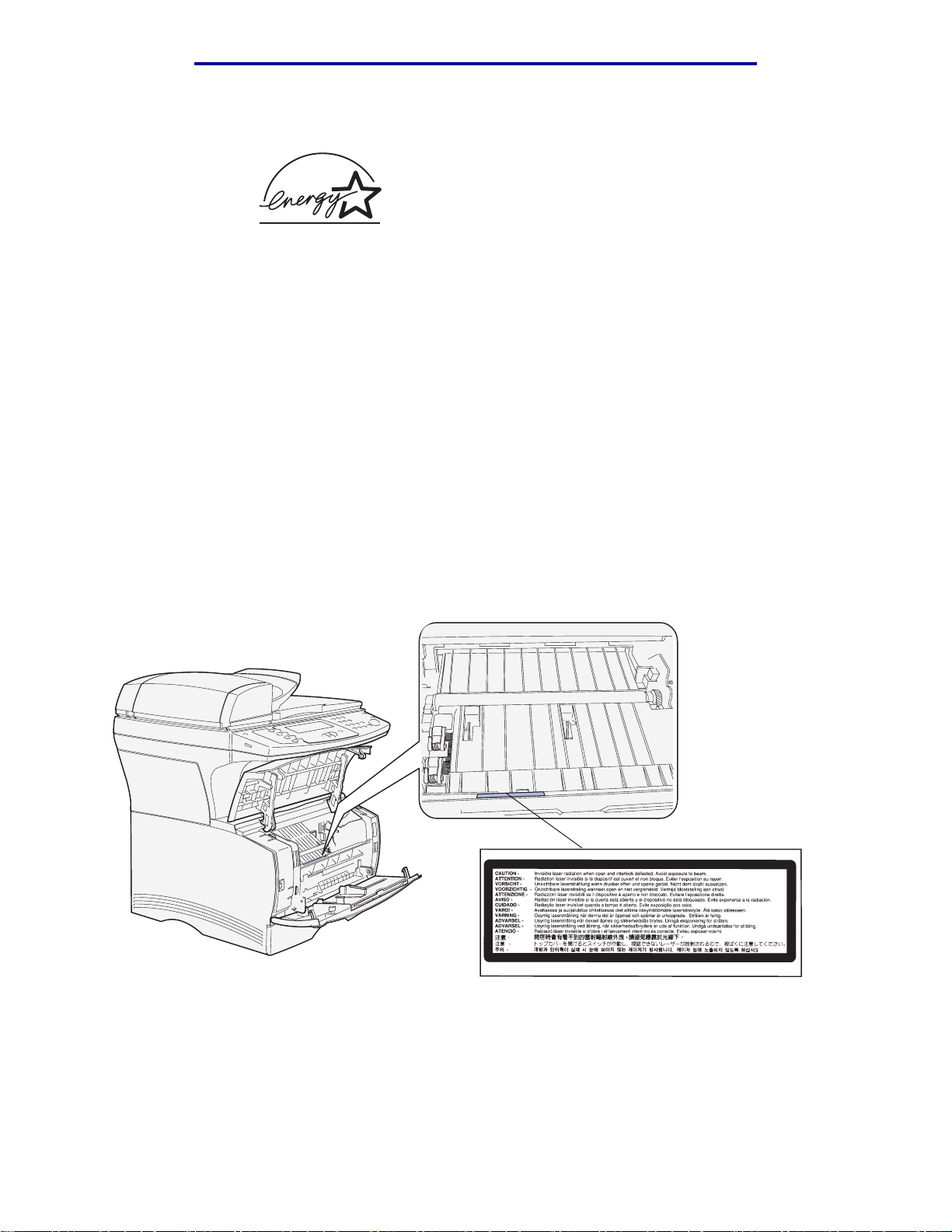
Avis
Energ y Star
Le programme informatique EPA ENERGY STAR répond à l'effort concerté des fabricants pour
promouvoir la créat ion de matériel de bureau à faible consommation d'énergie et réduire la pollution
atmosphérique due à la production d'énergie.
Les entreprises qui participent à ce programme proposent des produits qui se mett ent en veille
lorsqu'ils ne sont pas utilisés . Cette car act éristique permet de réduire la consommation d' énergie de
50 %. Lexmark est fier de prendre part à cet effort.
En sa qualité de partenaire ENERGY STAR, Lexmark International, Inc., a vérifié que ce produit
satisfait aux normes ENERGY STAR relatives aux économies d'énergie.
Avis relatif à l'utilisation du laser
Etiquette de mise en garde sur l'utilisation du laser
Une étiquette relative à l'utilisation de laser peut f igurer sur ce MFP, comme illustré :
Energy Star
15
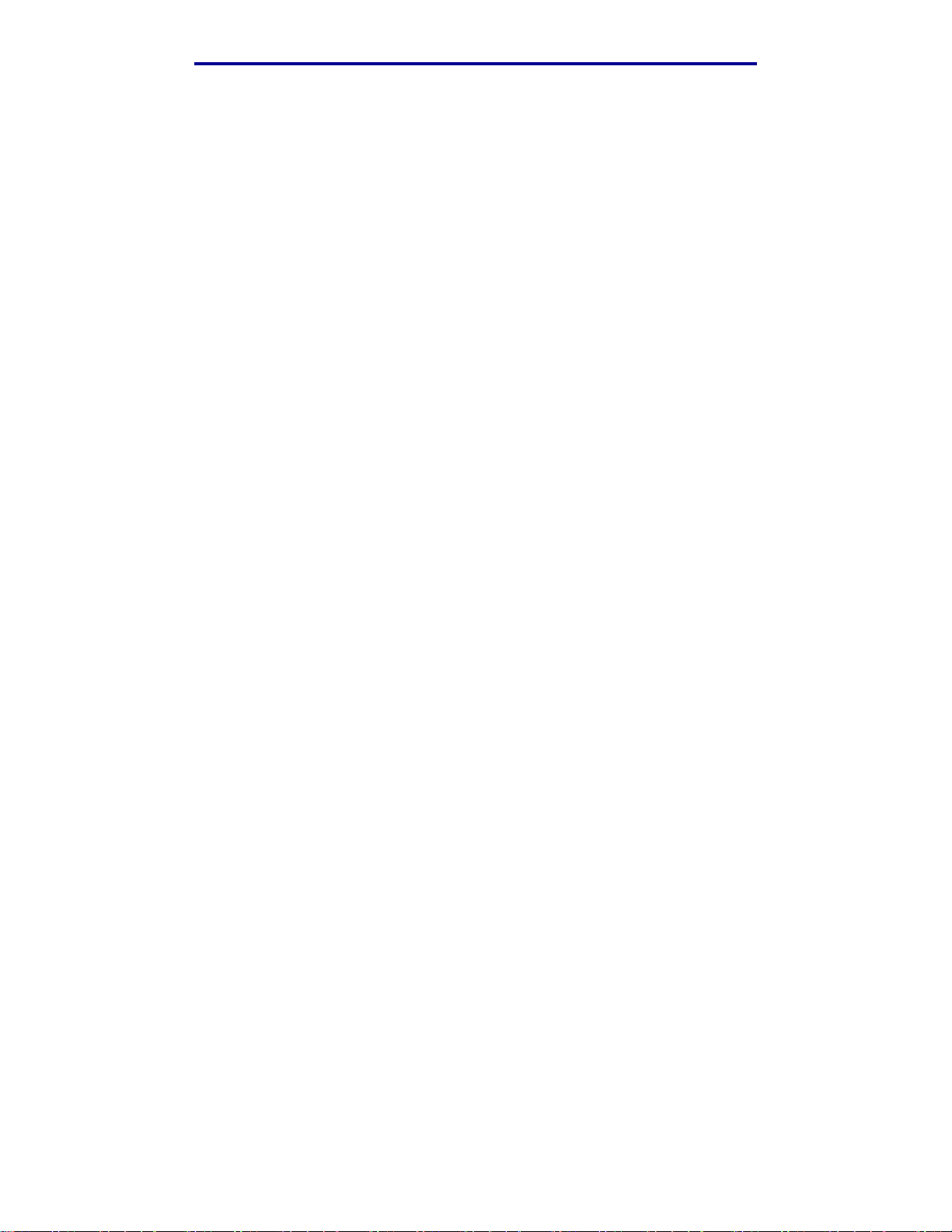
Avis
Déclaration sur l'utilisation d'un laser
Le MFP est certifié conforme aux exigences de la réglementation des Etats-Unis relative aux
produits laser (DHHS 21 CFR Sous-chapitre J pour Classe I (1)). Pour les autres pays, il est certifié
conforme aux exige nces des normes IEC 60825-1 relatives aux produits laser de Classe I.
Les produits laser de Classe I ne sont pas considérés comme dangereux. Le MFP contient un laser
de classe IIIb (3b), laser arsenide gallium 5 milliwatts opérant sur une longueur d'onde de l'ordre de
770-795 nanomètres. Le système laser ainsi que le MFP ont été conçus de manière à ce que
personne ne soit jamais exposé à des rayonnements laser dépassant le niveau de Classe I dans le
cadre d'un foncti onnement normal, de l'entretien par l'utilisateur ou de la maint enance.
Avis relatif à l'utilisation du laser
16
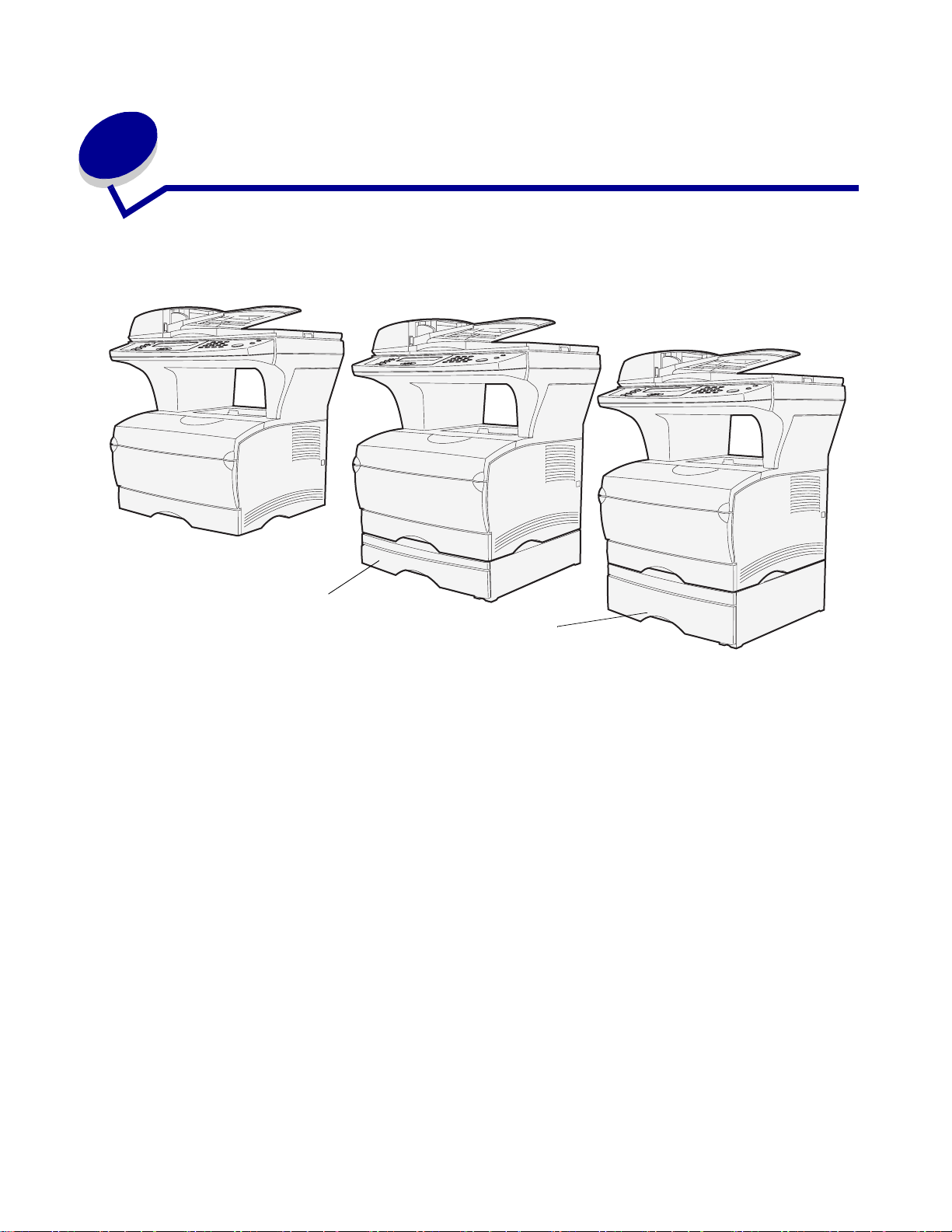
1
Présentation
Les illustrations suivantes représentent l'imprimant e m ultifonction (MFP) Lexmark™ X422 standard,
le MFP équipé d'un bac 250 feuilles optionnel, et le MFP équipé d'un bac 500 feuilles.
MFP standard
Bac
250 feuilles
optionnel
Remarque : Vous ne pouvez utiliser qu'un seul bac optionnel à la fois .
Bac 500 feuilles
optionnel
Présentation
17
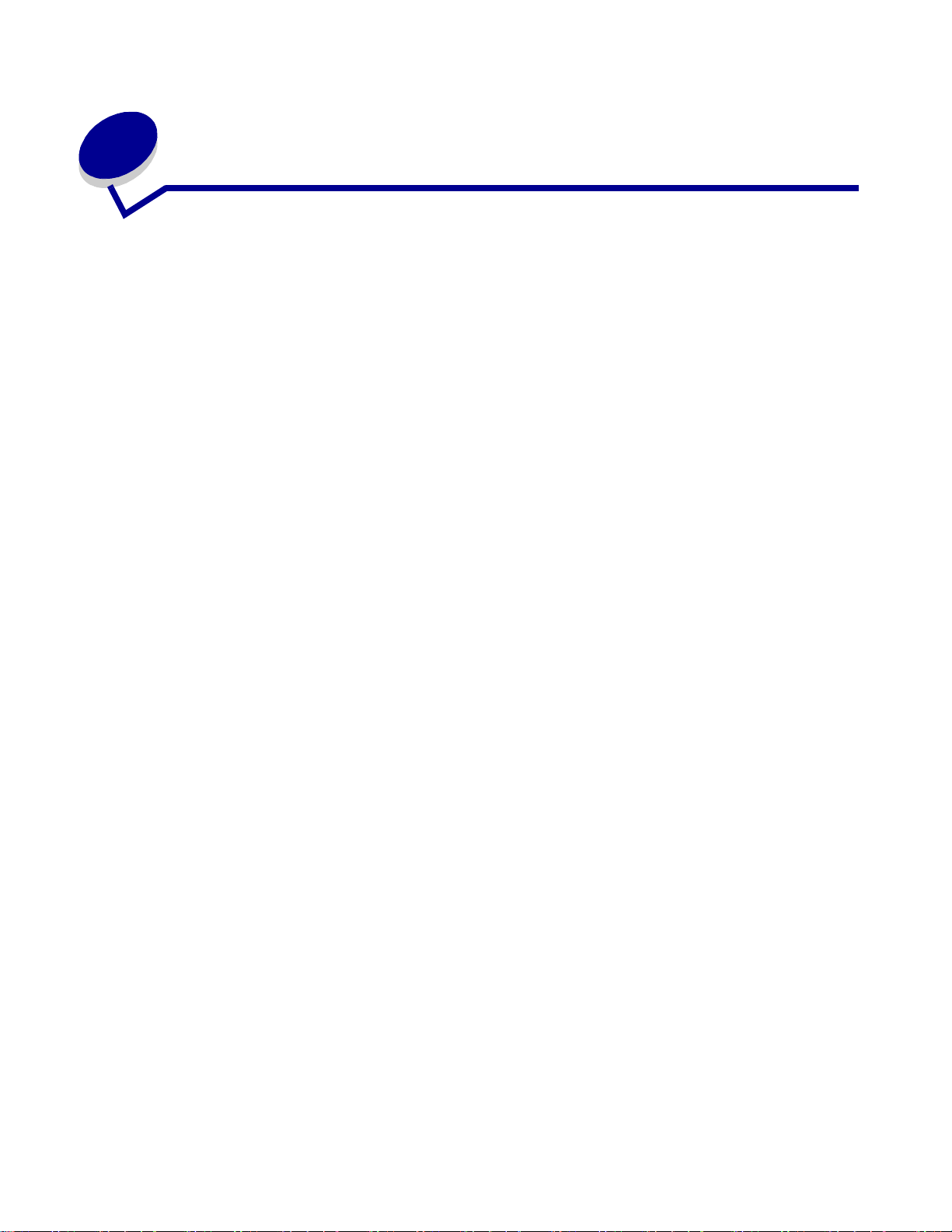
2
Impression, copie, fax et numérisation
Ce chapitre fournit des exemples de travaux courants, ainsi que des conseils pour éviter les
bourrages, imprimer certains types de travaux et annuler un travail à partir du panneau de
commandes.
Conseils pour le stockage des supports
Il existe deux types de supports : les supports de numérisation et les supports d'impression. Un
support de numérisation est un document inséré dans l'alimentateur automatique de documents ou
posé sur la surface de numérisation du scanner. Certains types de supports de numérisation ne
peuvent pas être chargés à l'aide de l'alimentateur automatique de documents. Ils doivent alors être
posés sur la surface de numérisat ion du scanner.
Les supports d'impression (papier, bristols, transparents, étiquettes et enveloppes) sont chargés
dans les sources d'alimentation, c'est-à-dire les tiroirs et le chargeur multifonction. Les bristols, les
transparents , les étiquettes et les enveloppes sont parfois appelés supports spéciaux.
Stockez vos supports d'impression de manière adéquate. Pour de plus amples informations,
reportez-vous à la section Stockage des supports d'impression du chapitre Spécifications et
instructions relatives aux supports.
Infor m ations sur la num é risation
Prévention des bourrages en cours de numérisation
Placez le support de numérisation à l'emplacement approprié, soit l'alimentateur automatique de
documents, soit la surface de numérisation du scanner. Si vous pensez que votre document peut
provoquer un bourrage p apier dans l'ali mentateur automati que de documents , nous v ous conseil lons
de le numériser à l'aide de la surface de numérisation du scanner.
L'alimentateur automatique de documents accepte les formats de papier suivants : A4, A5, JIS B5,
Folio, Lettre US, Légal US, Exécutive US, Statement L'alimentateur automatique de documents
accepte des papiers dont le grammage peut atteindre 60–120 g/m
Vous pouvez poser jusqu'à 50 feuilles de papier 75 g/m² (20 lb).
2
(16–32 lb).
Impression, copie, fax et numérisation
18
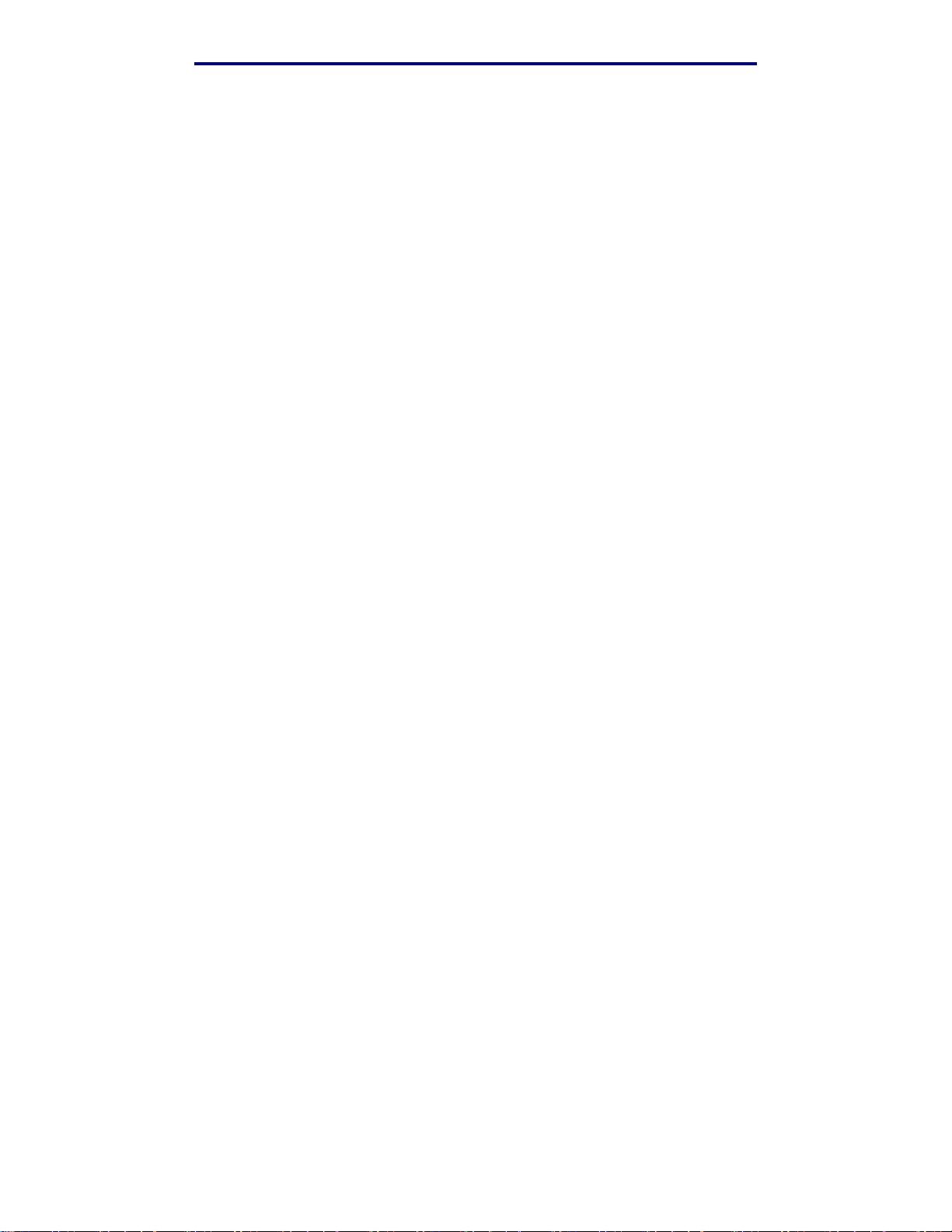
Impression, copie, fax et numérisation
Voici quelques conseils de prévention des bourrages de supports de numérisation dans
l'alimentateur automatique de documents :
• Ne chargez pas de support de numérisation froissé, plié, humide ou recourbé.
• Ne surchargez pas l'ali mentateur aut omatique d e docu ments . L'ali mentat eur automati que de
documents peut accueillir 50 feuilles de papier 75 g/m² (20 lb).
• Ne forcez pas pour insérer la pile de supports d'impression sous le limiteur de hauteur de
pile,
Les types de support suivants ne sont pas pris en charge par l'alimentateur automatique de
documents :
• Papier agrafé ou portant des trombones
• Papier dont l'en cre n'est pas complètement sèche
• Papier d'épaisseur variable, notamment les enveloppes
• Papier froissé, recourbé, plié ou déchiré
• Papier au format trop grand ou trop petit (utilis ez dans ce ca s la sur face de numérisation du
scanner)
• Papier de forme non standard (non rectangulaire)
• Papier per foré latéralement
• Papier calque, papier couché, papier autocopiant
• Support autre que papier, tel que tissu, film métallique ou pour rétroprojecteur
• Papier à onglets
• Papier photographique
• Papier tr ès fin
Numérisation ve rs e-mail ou FTP
Remarque : Vous devez configurer l'e-mail et FTP avant de pouvoir les utiliser. Pour de plus
amples informations sur la configuration de l'e-mail et de FTP, reportez-vous à la
section Paramètres d'e-mail/FTP.
Vous pouvez numériser directement un document vers une adresse e-mail ou un site FTP (File
Transfer Protocol). Cette section décrit les paramètres et options disponibles. Lorsque vous créez
une A: et choisi les paramètres souhaités, appuyez sur Démarrer pour lancer la numérisation au
moment souhaité.
Remarque : FTP est le protocole d'échange de fichiers sur un réseau.
Numérisation vers e-mail ou FTP
19
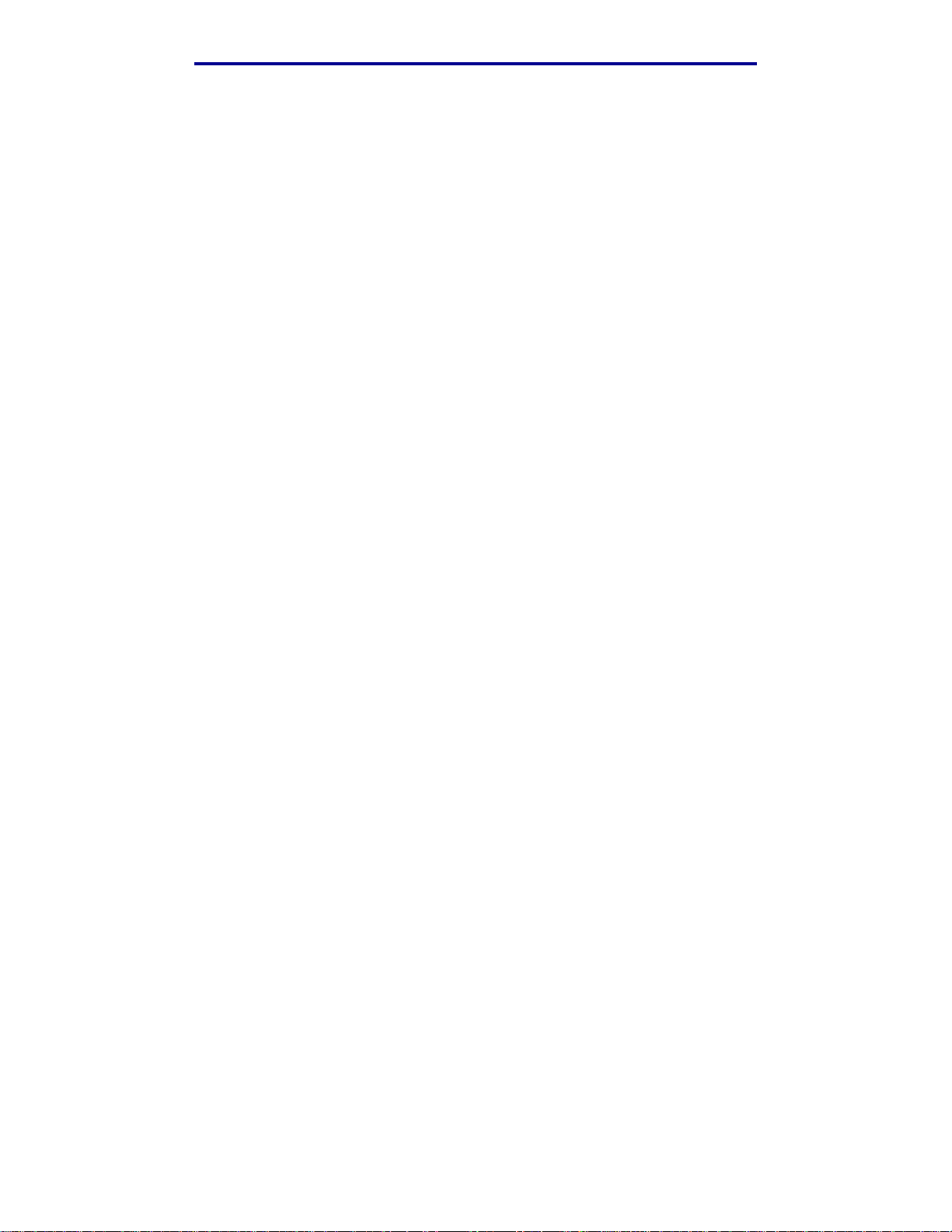
Impression, copie, fax et numérisation
Création d'une liste A:
Vous pouvez ajouter plusieurs destinataires d'e-mail ou une destination FTP à la liste A:.
Recherche d'un nom
Appuyez sur E-mail, sél ectionnez Rechercher le nom, puis appuyez sur la t ouche Sélectio nner ✓.
Utilisez ✓ et les touches fléchées de navigation pour entrer le nom recherché. Après avoir entré le
nom ou le début du nom, sélectionnez Rechercher et appuyez sur ✓. Une fois les rés ultat s affiché s,
mettez en surbrillance le nom souhai té, à l' aide des touches fléchée s v ers le hau t et v ers l e bas , puis
appuyez sur ✓.
Adresses e-mail manuelles
Appuyez sur E-mai l, sélectionnez Adresse e-mail manuelle, puis appuyez sur ✓. Utilisez ✓ et
les touches fléchées de navigation pour entrer l'adresse e-mail du destinatai re. Vous pouvez entrer
plusieurs adresses e-mail en les séparant chaque adresse par une virgule. Sélectionnez Terminé,
puis appuyez sur ✓ pour revenir au menu E-mail.
Adresse FTP manuelle
Appuyez sur E-mai l, sélectionnez Adresse FTP manuelle, puis appuyez sur ✓. Utilisez ✓ et les
touches fléchées de navigati on pour entrer l'adresse FTP. V ous ne pouvez entrer qu'une seule
adresse FTP. Sélectionnez Terminé, puis appuyez sur ✓ pour revenir au menu E-mail.
Afficher la liste A:
Appuyez sur E-ma il, puis sél ectio nnez Afficher la liste A: pour afficher la liste qui vous avez
établie et vérifier si vous disposez bien des destinataires appropriés. Si vous devez supprimer un
destinataire, uti lisez les touches fléchées vers le haut et vers le bas pour mettre son adres se en
surbrillance, puis appuyez sur ✓ pour sélectionner ce récipient. A l'aide des touches fléchées de
navigation, mettez en surbrilla nce Supprimer , puis appuyez sur ✓ pour supprimer le nom du
destinataire de la liste A:.
Lorsque vous avez créé une liste A:, vous pouvez l'enregistrer en vue de son utilisation ultérieure.
Utilisez les touches fléchées de navigation pour mettre en surbrillance Enregistrer la liste,
puis appuyez sur ✓. La liste A: est enregist rée comme rac cour ci, et le n umér o du nouveau raccourci
s'affiche. Vous pouvez modifier le nom et le numéro du raccourci en accédant à l'adresse IP ou au
nom d'hôte du MFP. Enregistrez la modification et poursuivez le tr aitement des e-mails.
Spécification du format de l'original
Pour spécifier le format de l'original à numériser, utilisez les touches fléchées de navigation pour
mettre en surbrillance Options dans le menu E-mail, puis appuyez sur ✓. Uti lis e z les to u c he s
fléchées de navigation pour mettre en surbrillance Eléments à numériser, puis appuyez sur ✓.
Appuyez sur la flèche vers la gauche ou vers la droite jusqu'à ce que le format recherché s'affiche.
Numérisation vers e-mail ou FTP
20
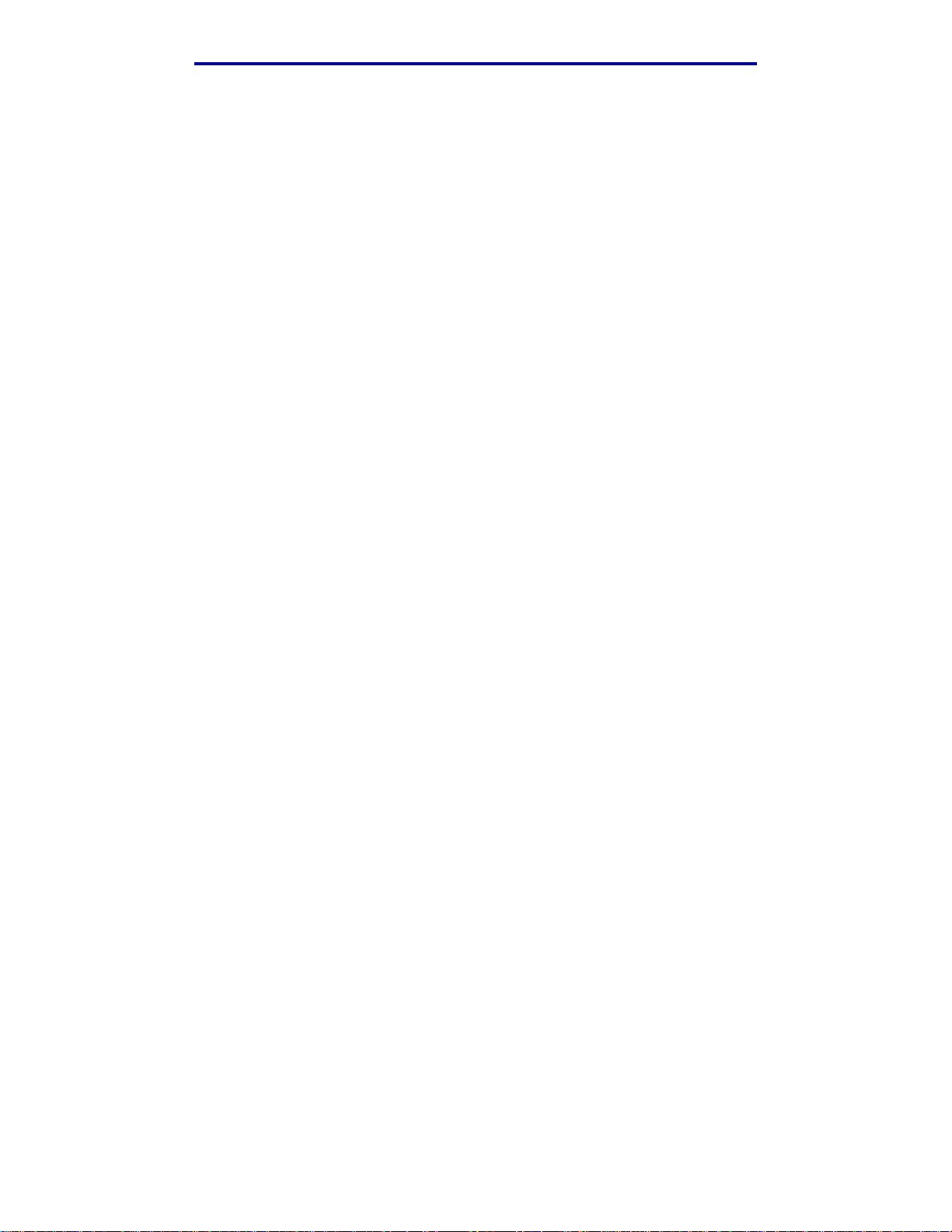
Impression, copie, fax et numérisation
Spécification de l'orientation
Pour spé cifier l'orientati on de la numérisation, util isez les touches fl échées de navigat ion pour mettre
en surbrillance Options dans le menu E-mail, puis appuyez sur ✓. Utilisez les touches fléchées de
navigation pour mettre en surbril lance Eléments à numériser, puis appuy ez sur ✓. Appuyez sur la
flèche vers le bas jusqu'à ce que Orientation s'affiche en surbrillance, puis appuyez sur la touche
gauche ou droite pour sélectionner l'orientation portrait ou paysage.
Spécification du contenu
Pour spécifier le type de contenu du document original, utilisez les touches fléchées de navigation
pour mettre en surbrillance Options dans le menu E-mail, puis appuyez sur ✓. Utilisez les touches
fléchées de navigation pour mettre en surbrillance Eléments à numériser, puis appuyez sur ✓.
Appuyez sur la flèche vers le bas jusqu'à ce que Contenu s'affiche en surbrillance. Appuyez sur la
flèche vers la gauche ou vers la droite pour choisir le type de contenu correspondant au document
original. Choisissez Texte/Graphiques, Photo ou Texte.
Spécification du format
Pour spécifier le format d'envoi des numérisations, utilisez les touches fléchées de navigation pour
mettre en surbrillance Options dans le menu E-mail, puis appuyez sur ✓. Uti lis e z les to u c he s
fléchées de navigation pour mettre en surbrillance Eléments à envoyer, puis appuyez sur ✓.
Appuyez sur la flèche vers le bas jusqu'à ce Format s'affiche en surbrillance. Appuyez sur la flèche
vers la gauche ou vers la droite pour choisir le type de fichier à joindre à votre e-mail. Choisissez
PDF, PS, TIFF ou JPEG. Pour de plus amples inf ormations sur ce s types , reportez-vous à la se ction
Format.
Définition de la densité
Pour spécifier la résolution des documents numérisés, utilisez les touches fléchées de navigation
pour mettre en surbrillance Options dans le menu E-mail, puis appuyez sur ✓. Utilisez les touches
fléchées de navigation pour mettre en surbrillance Eléments à envoyer, puis appuyez sur ✓.
Appuyez sur la flèche vers le bas jusqu'à ce que Densité s'affiche en surbrillance. Appuyez sur la
flèche vers la droit e pour augmenter la densité ou sur la flèche vers la gauche pour la diminuer.
Définition de la résolution
Pour spécifier la résolution des documents numérisés, utilisez les touches fléchées de navigation
pour mettre en surbrillance Options dans le menu E-mail, puis appuyez sur ✓. Utilisez les touches
fléchées de navigation pour mettre en surbrillance Eléments à envoyer, puis appuyez sur ✓.
Appuyez sur la flèche vers le bas jusqu'à ce que Résolution s'affiche en surbrillance. Appuyez sur
la flèche vers la droi te pour augmenter la ré soluti on ou sur la fl èche v er s la gauche pour la dimin uer.
Plus la résolution choisie est élevée, plus la taille du fichier est importante.
Remarque : La couleur influence la plage de résolution. Pour de plus amples informations,
reportez-vous à Couleur dans la section Eléments à numériser.
Numérisation vers e-mail ou FTP
21
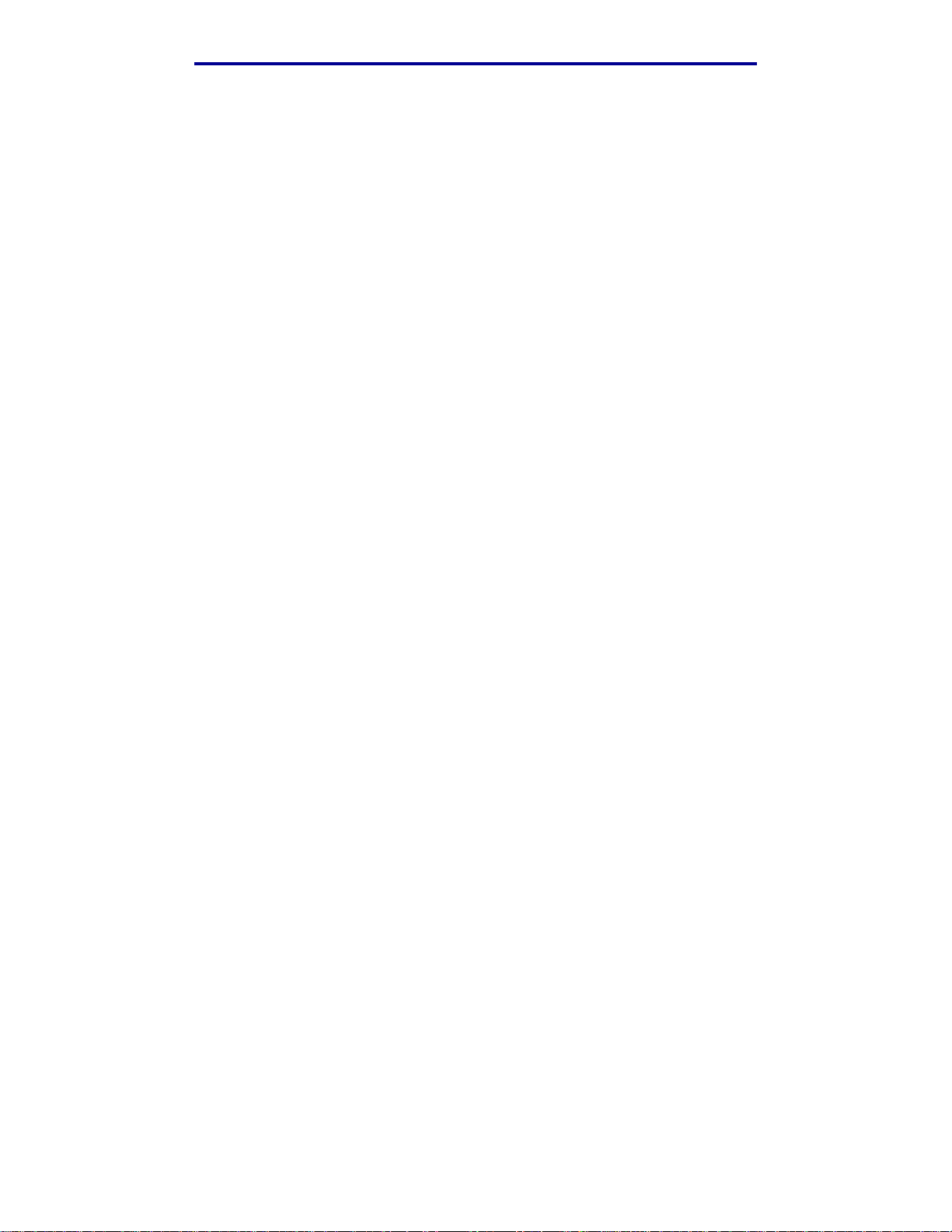
Impression, copie, fax et numérisation
Saisie d'une ligne d'objet
Pour entrer une ligne d'objet unique, utilisez les touches fléchées de navigation pour mettre en
surbrillance Options dans le menu E-mail, puis appuyez sur ✓. Tapez l'objet à l'aide de ✓ et des
touches fléchées de navigation. Sélectionnez Terminé, puis appuyez sur ✓ pour revenir à l'écran
Options du menu E-mail.
Numérisation ve rs PC
Création d'un profil de numérisation
Un profil de numérisation contient les informations importantes sur le document original et prédéfinit
le panneau de commandes du MFP en fonction de ces paramètres. L'utilita ire ScanBac k™ facilite la
création de profils de numérisation. Vous pouvez également accéder à l'adresse IP ou au nom d'hôte
du MFP pour créer des profils de numérisation.
Utilisation de l'utilitaire ScanBack
L'utilitaire ScanBack est fourni sur le CD Pilotes.
Etape 1 : C onfiguration de votre profil de numérisation
1 Lancez l'utilitaire ScanBack. Si vous avez installé le logiciel en acceptant les répertoires par
défaut, cliquez sur Démarrer
ScanBack.
Æ Programmes Æ Lexmark Æ ScanBack Æ Utilitaire
2 Sélectionnez le MFP que vous souhaitez utiliser. Si aucun ne figure dans la liste, contactez
l'assistance technique afin d' en obteni r la liste ou cliquez sur le bouton Configurer pour
rechercher manuellement une adresse IP ou un nom d'hôte. Vous devez sélectionner un
MFP pour continuer à créer un profil.
3 Suivez les instructions qui apparaissent pour définir le type de document en cours de
numérisation, ainsi que le type d'impressi on souhaité. Les paramètres disp onibles dépendent
des fonctions du MFP sélectionné.
4 Cochez les options suivantes :
• Afficher les instructions du MFP, si vous souhaitez consulter ou imprimer les toutes
dernières instructions.
• Créer un raccourci, si vous souhaitez enregistrer ce groupe de paramètres en vue de les
réutiliser.
5 Cliquez sur Terminer. Une boîte de dialogue affiche les inf ormations relatives à vot re profil
de numérisation et l'état des images reçues.
Numérisation vers PC
22
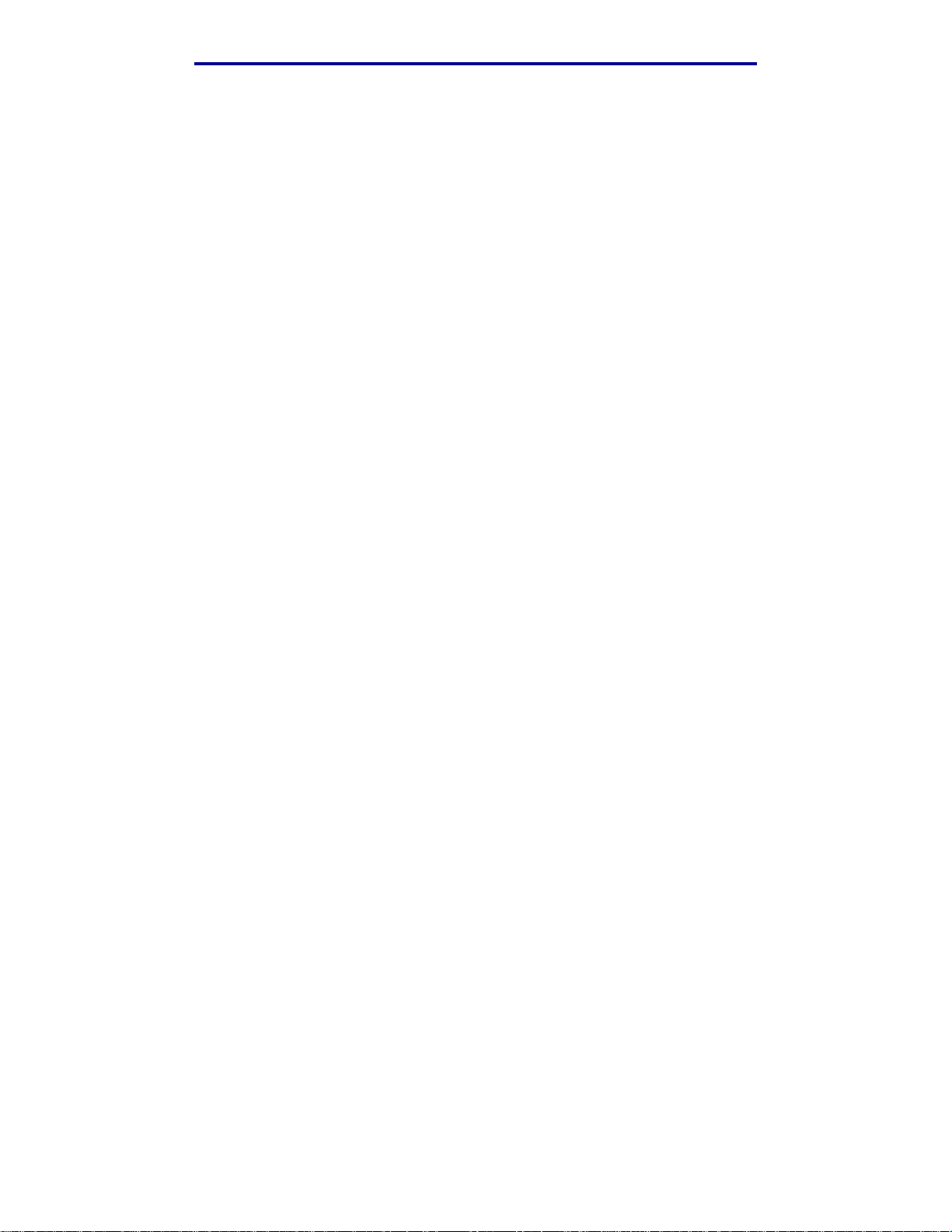
Impression, copie, fax et numérisation
Etape 2 : Numérisation de s do cume nts originaux
1 Recherchez le MFP spécifié dans le profil de numérisation.
2 Chargez toutes les pages face vers le haut dans l'alimentateur automatique de documents,
ou face vers le bas sur la surface de numérisation du scanner. Pour de plus amples
informations sur l'orientation, reportez-vous aux sections Chargement du support de
numérisation dans l'alimentateur automatique de documents et Chargement du
support de numérisation sur la surface de numérisation du scanner.
3 Sur le panneau de commandes, appuyez sur Imprimer/Pro fils .
4 Appuyez sur la touche fléchée vers le bas jusqu'à ce que Profils apparaisse en
surbrillance, puis appuyez sur ✓.
5 Appuyez sur la touche fléchée vers le bas jusqu'à ce que le nom du profil apparaisse en
surbrillance, puis appuyez sur ✓ pour lancer la numérisation.
Remarque : Si vous utilisez la surface de numérisation, surveillez l'affichage de messages sur
le panneau de commandes. Si vous êtes invité à choisir Numériser page
suivante, Terminé ou Annuler, posez la page suivante sur la sur face de
numérisation du scanner , mettez en surbrillance Numériser page suivante, puis
appuyez sur ✓ pour poursuivre la numérisation. Lorsque toutes les pages ont été
numérisées, sélectionnez Terminé et appuyez sur ✓.
6 Revenez à votre ordinateur. Votre fichier de sortie est enregistré dans le répertoire
sélectionné ou ouvert dans l'application spécifiée.
Utilisation des pages Web
Les pages Web sont stockées dans votre MFP.
Remarque : Si les pages que vous consultez sont vierges, reportez-v ous à la page 142.
Etape 1 : C onfiguration de votre profil de numérisation
1 Sai sissez l'adresse IP ou l e nom d'hôte du MFP dans le champ URL de v otre na vigateur, puis
appuyez sur Entrée.
2 Cliquez sur Numérisation vers profil.
3 Cliquez sur Créer un profil de numérisation.
4 Sélectionnez les paramètres de numérisation. Pour de plus amples informations sur ces
paramètres, reportez-vous à la section Paramètres des profils de numérisation
personnalisés page 25.
Numérisation vers PC
23
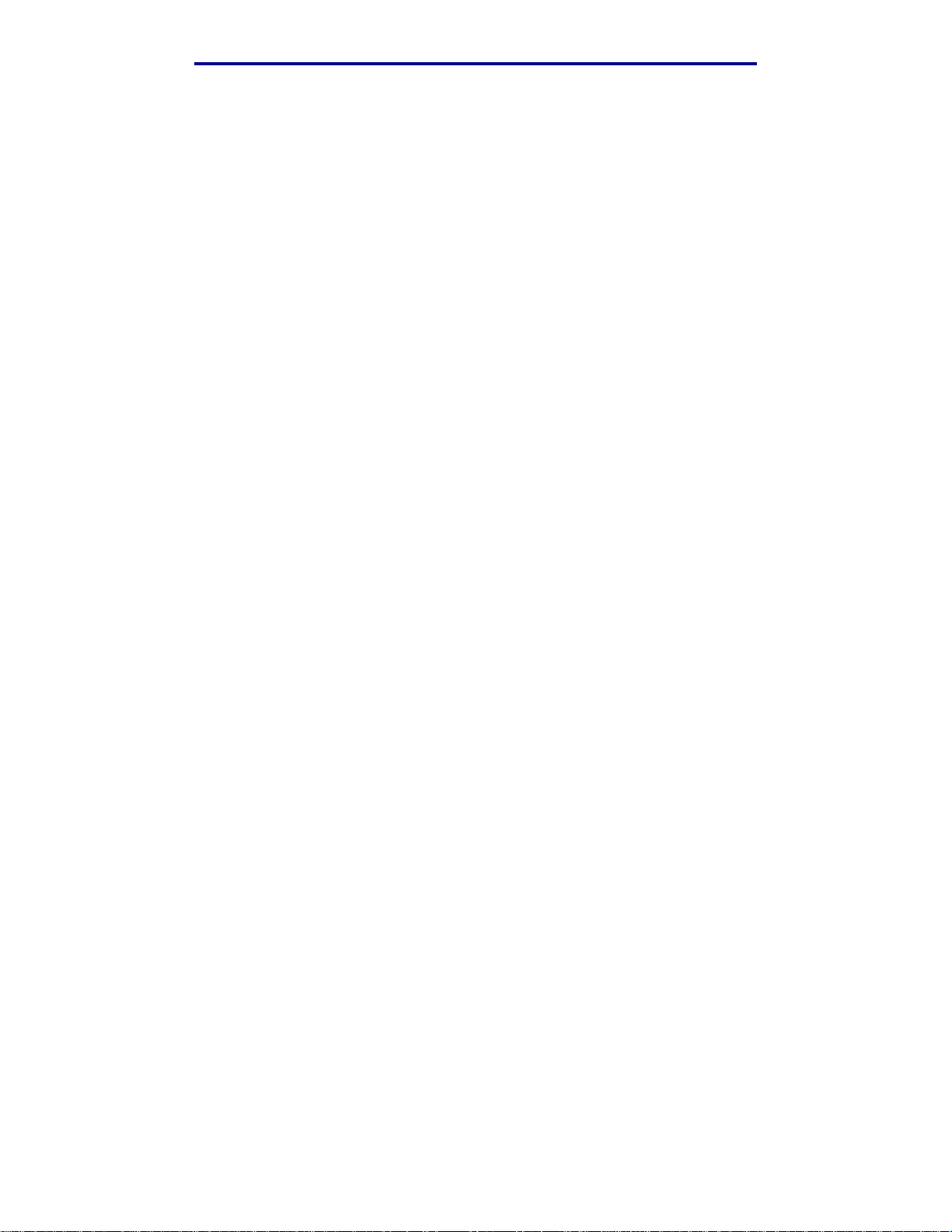
Impression, copie, fax et numérisation
5 Cliquez sur Suivant.
Remarque : Les pare-feux sont activés sur certaines versions des systèmes d'exploitation
Windows. Contactez l’assistance technique pour toute question relative aux parefeux.
Etape 2 : Sélection d'un répertoire de stockage
1 I ndiquez un chemi n d'accè s et un nom de fichier pour l'enregi st rement du fi chier de sortie de
numérisation sur votre ordinateur. Par exemple, allez sur votre bureau, recherchez le
répertoire approprié et entrez un nom de fichier.
2 Af f ectez un nom de pr ofil. Il s 'agit du nom qui appar aî t dans la liste des profils du pa nneau de
commandes du MFP.
3 Cl iquez sur Envoyer. La fenêtre Profi l de numérisation s'aff iche sur v otre bu reau. Elle indique
que votre ordinate ur attend de recevoir le fichier de sortie de numérisation.
Etape 3 : Numérisation de s do cume nts originaux
1 Recherchez le MFP spécifié dans le profil de numérisation.
2 Chargez toutes les pages face vers le haut dans l'alimentateur automatique de documents,
ou face vers le bas sur la surface de numérisation du scanner. Pour de plus amples
informations sur l'orientation, reportez-vous aux sections Chargement du support de
numérisation dans l'alimentateur automatique de documents et Chargement du
support de numérisation sur la surface de numérisation du scanner.
3 Sur le panneau de commandes, appuyez sur Imprimer/Pro fils .
4 Sélectionnez Profils, puis appuyez sur ✓.
5 Appuyez sur la touche fléchée vers le bas jusqu'à ce que le nom du profil apparaisse en
surbrillance, puis appuyez sur Sélectionner pour lancer la numérisation.
Remarque : Si vous utilisez la surface de numérisation, surveillez l'affichage de messages sur
le panneau de commandes. Si vous êtes invité à choisir Numériser page
suivante, Terminé ou Annuler, posez la page suivante sur la sur face de
numérisation du scanner , mettez en surbrillance Numériser page suivante, puis
appuyez sur ✓ pour poursuivre la numérisation. Lorsque toutes les pages ont été
numérisées, sélectionnez Terminé et appuyez sur ✓.
6 Revenez à votre ordinateur lorsque le travail est terminé. La fenêtre d'état du travail est
remplacée par Image reçue. Une fois que le fichier de sortie apparaît dans la liste,
sélectionnez-le et lancez l'application qui permet de l'ouvrir.
Remarque : Les profils de numérisation ne sont pas stoc k és. Dès que la fenêtre est fermée, le
profil associé est supprimé de la liste du panneau de commandes.
Numérisation vers PC
24
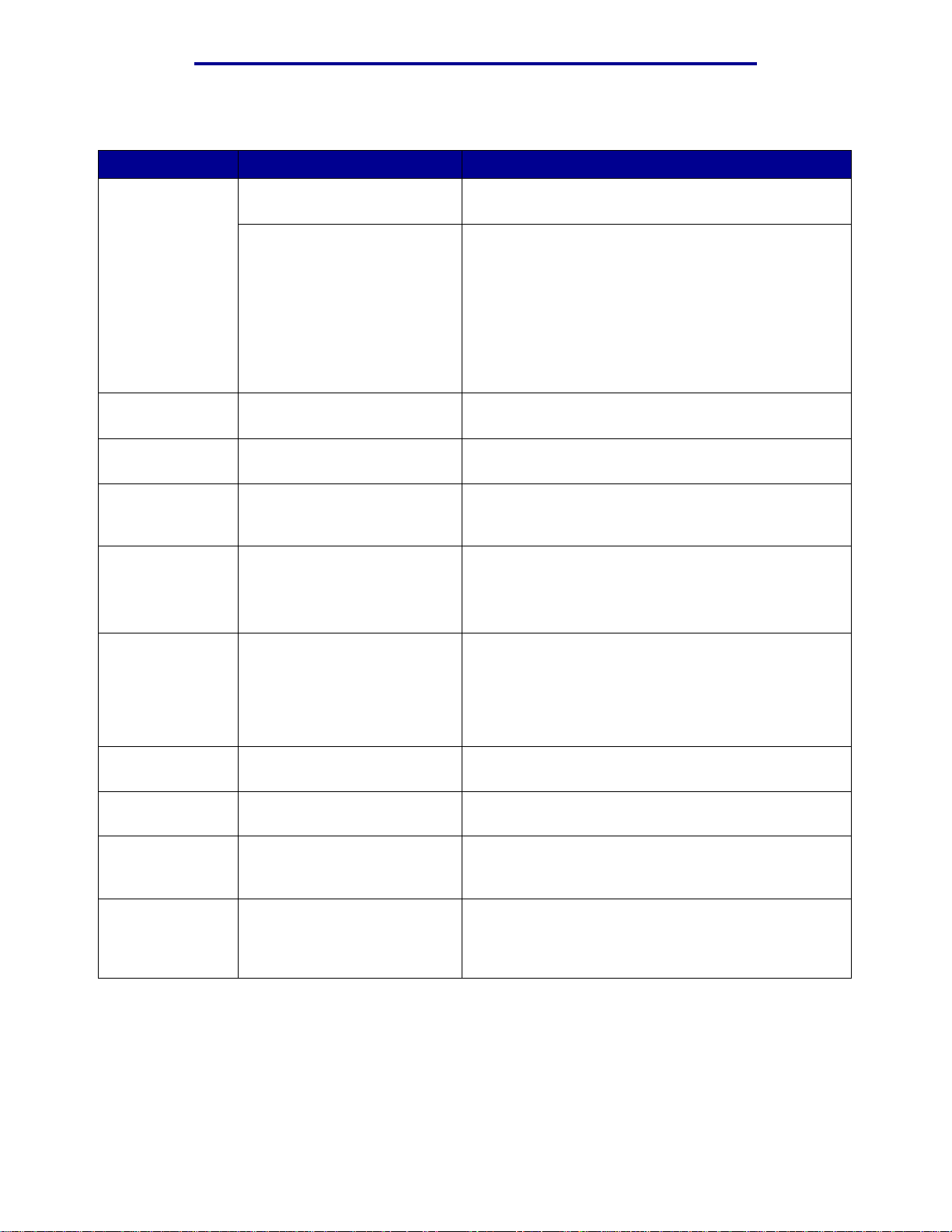
Impression, copie, fax et numérisation
Paramètres des profils de numérisation personnalisés
Menu Paramètres Description
Configuration
rapide
Type Format JPEG, PDF, TIFF et PS Détermine le format de la sortie finale du document
Contenu Texte, Texte/Graphiques,
Couleur Couleur (24 bits), Gris (8 bits),
Résolution -- ————————— ++
Personnaliser Permet de personnaliser les paramètres du travail de
numérisation.
Texte—NB - PDF
Texte—NB - TIFF
Texte/Graphiques—NB - PDF
Texte/Graphiques—Couleur -
PDF
Photo—Couleur - JPEG
Photo—Couleur - TIFF
Photo
NB (1 bit)
Une plage est fournie.
• Liste des formats prédéfinis.
• Permet de personnaliser la luminosité, de définir le
format des documents originaux et l'orientation de la
sortie du fichier de numérisation.
numérisé.
Décrit le contenu des documents originaux en cours de
numérisation.
Décrit l'échelle des couleurs des documents originaux
en cours de numérisation. NB est l'abréviation de Noir
et blanc.
Détermine la réso luti on du fichi er de sortie du
document numérisé.
Utilisez les touches fléchées gauche et droite pour
parcourir la plage.
Frmt d'origine A4, A5, JIS B5, Lettre US,
Légal US, Exécutive US, Folio,
Statement,
(3 x 5 po.) Photo,
(4 x 6 po.) Photo, Carte de
visite
Orientation Portrait, Paysage Détermine l'orientation du fichier de sortie du
Compression JPEG, Zlib, Packbits,
CCITT G4, Aucune
Densité Echelle de 1 à 9 sur laquelle 1
correspond à la densité la plus
pâle et 9 à la plus foncée.
Qualité JPEG Echelle de 5 à 90 sur laquelle
5 correspond à la qualité la
plus médiocre et 90 à la
meilleure.
Indique au scanner le format des documents originaux
en cours de numérisation.
document numérisé.
Il existe différents types de compression pour chaque
format.
Pour éclaircir ou assombrir le texte et les images de la
page imprimée.
La taille du fichier de sortie augmente
proportionnellement à la qualité JPEG.
Numérisation vers PC
25
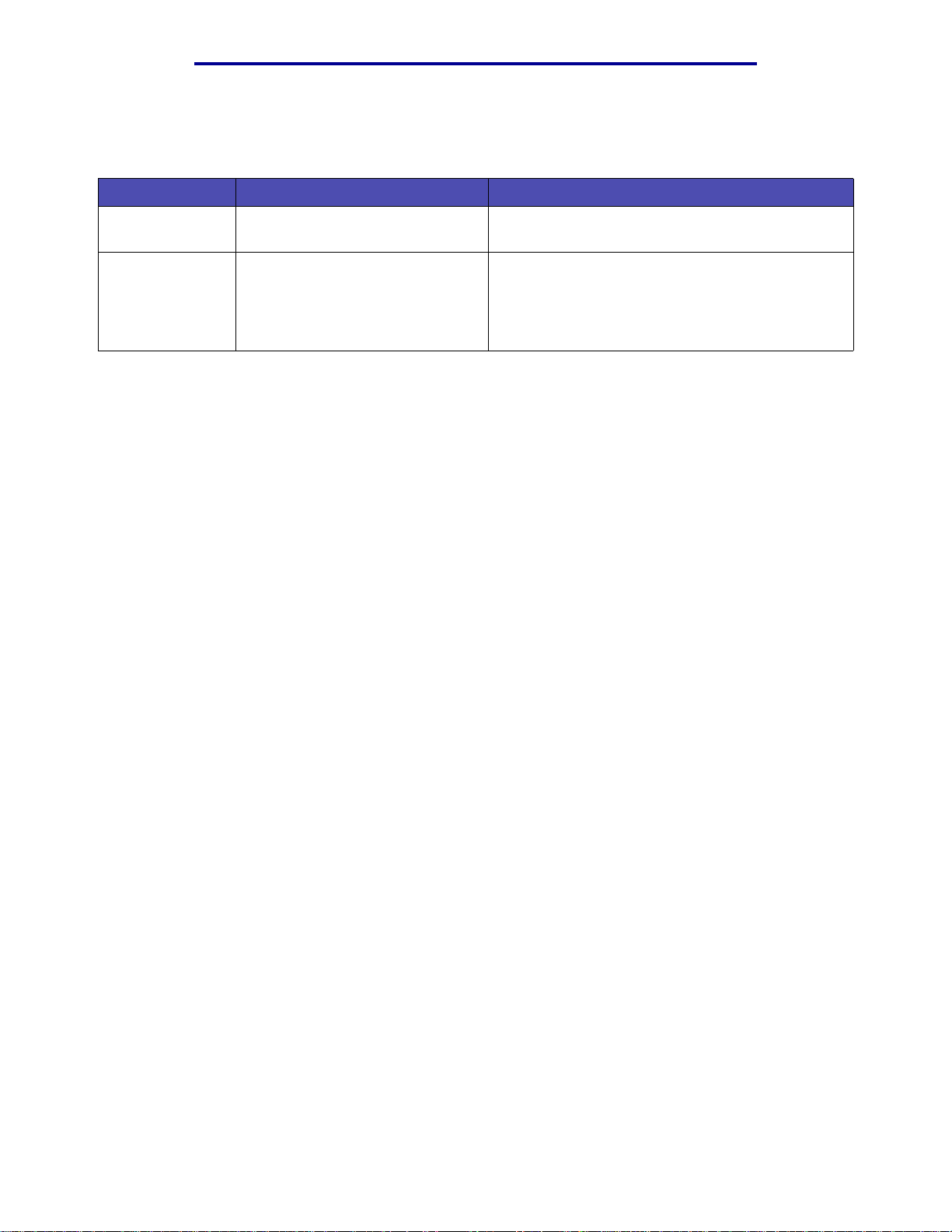
Impression, copie, fax et numérisation
Champs des profils de numérisation personnalisés des menus
Champ Paramètres Description
Enr. sous Entrez le chemin d'accès ou
recherchez l'emplacement.
Nom du profil Entrez un nom unique. • Nom qui apparaît sur le panneau de commandes
Chemin d'accès de l'emplacement des fichiers
numérisés.
du MFP.
• Sélectionnez ce nom sur le panneau de
commandes du MFP afin d'activer le profil de
numérisation.
Copie d'informations
Exécution de copies
Chargez les pages à copier, face vers le haut dans l'alimentateur automatique de documents, ou
face vers le bas sur la surface de n umérisat ion du scanner. (Pour de plus amples informations,
reportez-vous aux sections Chargement du support de numérisation dans l'ali m entateur
automatique de documents et Chargement du support de numérisation sur la surface de
numérisation du scanner.) Cette section décrit les différents paramètres de copie. Une fois que
vous avez sélectionné les paramètres souhaités, appuyez sur Démarrer pour lancer la copie.
Remarque : Si le MFP est occupé à traiter un trav ail, vous pouv ez l'interrompre pour effectuer
une copie. Pour de plus amples informations, reportez-v ous à la section
Interruption d'un travail pour effectuer une copie.
Copies rapides
Pour effectuer une copie d'un document, chargez tout l'original dans l'alimentateur automati que de
documents, ou placez la première feuille sur la surface de numérisation du scanner, puis appuyez
sur Démarrer . L'appareil passe automatiquement en mode de copie et commence la copie.
Sélection du nombre de copies
Pour sélectionner le nombre de copies de votre travail, dans l'écran d'accueil, tapez le nombre de
copies souhaité à l' aide du pa vé n umérique. L'appareil passe automati quement en mode de c opie . A
partir de n'importe quel écran, appuyez sur Copier, puis tapez le nombre de copies souhai t é à l'aide
du pavé numérique. Vous pouvez aussi sélectionner Copies sur le panneau de commandes, puis
appuyer sur la flèche vers la gauche ou vers la droite pour augmenter ou réduire le nombre de
copies.
Copie d'informat ions
26
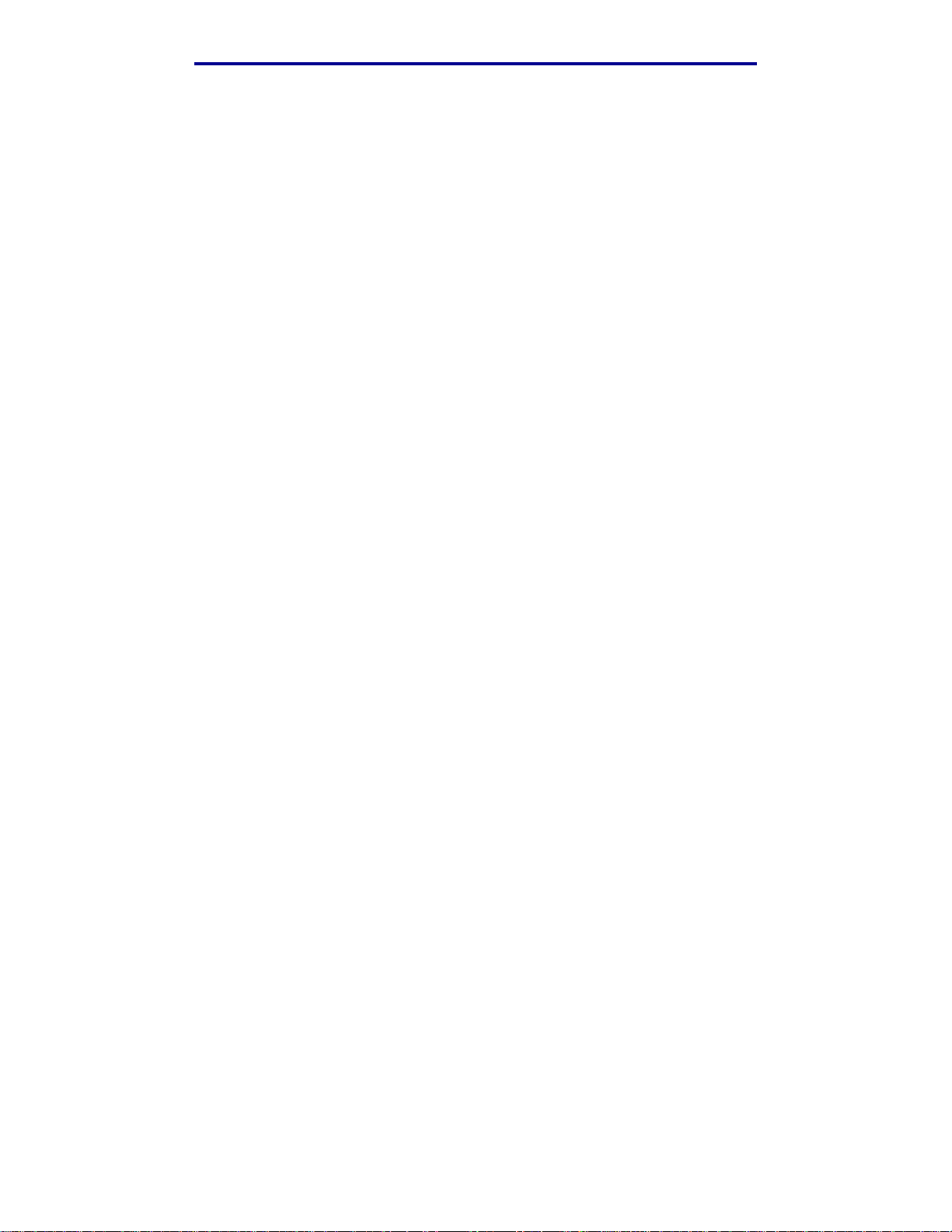
Impression, copie, fax et numérisation
Définition du format de l'original
Pour spécifier le format de l'original que vous copiez, appuyez sur Copier, puis sur la flèche vers le
bas jusqu'à ce que Copier de apparaisse en surbrillance. Appuyez ensuite sur la flèche droite ou
gauche jusqu'à ce que le format recherché s'affiche.
Définition du format de la copie
Pour s pécifier le f ormat du support sur lequel vo us eff ectuez la copi e, appuy ez sur Copier, puis sur la
flèche vers le bas jusqu'à ce que Copier vers apparaisse en surbrillance. Appuyez ensuite sur la
flèche droite ou gauche jusqu'à ce que le format recherché s'affiche. Votre document original est
automatiquement mis à l'échelle et adapté au format du support sur lequel il va être copié.
Définition de l'assemblage
Pour activer ou désactiver l'assemblage d'un travail de plusieurs pages, appuyez sur Copier,
appuyez sur la flèche vers le bas jusqu'à ce que Assembler soit affiché en surbrillance, puis
appuyez sur la flèche vers la droite ou vers la gauche pour activer ou désactiver l'assemblage . Pour
les trav aux de plusieur s pages , l' ordre d'asse mbl age est 1, 2, 3, 1, 2, 3, 1, 2, 3 plu tôt que 1, 1, 1, 2, 2,
2, 3, 3, 3.
Définition de l'échelle
Pour définir l'échelle de vos copies sous la forme d'un pourcentage du document original, appuyez
sur Copier , appuyez sur la flèche vers le bas jusqu'à ce que Echelle s'affiche en surbrillance, puis
appuyez sur la flèche vers la droite pour augmenter l'échelle de sortie, ou sur la flèche vers la
gauche pour la diminuer.
Définition de la densité
Pour régler la densité de vos copies, appuyez sur Copier , appuyez sur la flèche ver s le bas jusqu'à
ce que Densité s'affiche en surbrillance, puis appuy ez sur la flèche v er s la droite pour augmenter la
densité, ou sur la flèche vers la gauche pour la diminuer.
Spécification du contenu
Pour spécifier le type de contenu du document original, appuyez sur Copier, appuyez sur la flèche
vers le bas jusqu'à ce que Options s'affiche en surbrillance, puis appuyez sur ✓. A l'aide des
touches fléchées vers la gauche et vers la droite, choisissez le type de contenu correspondant à
votre document original. Choisissez Texte/Graphiques, Photo ou Texte.
Exécution de copies
27
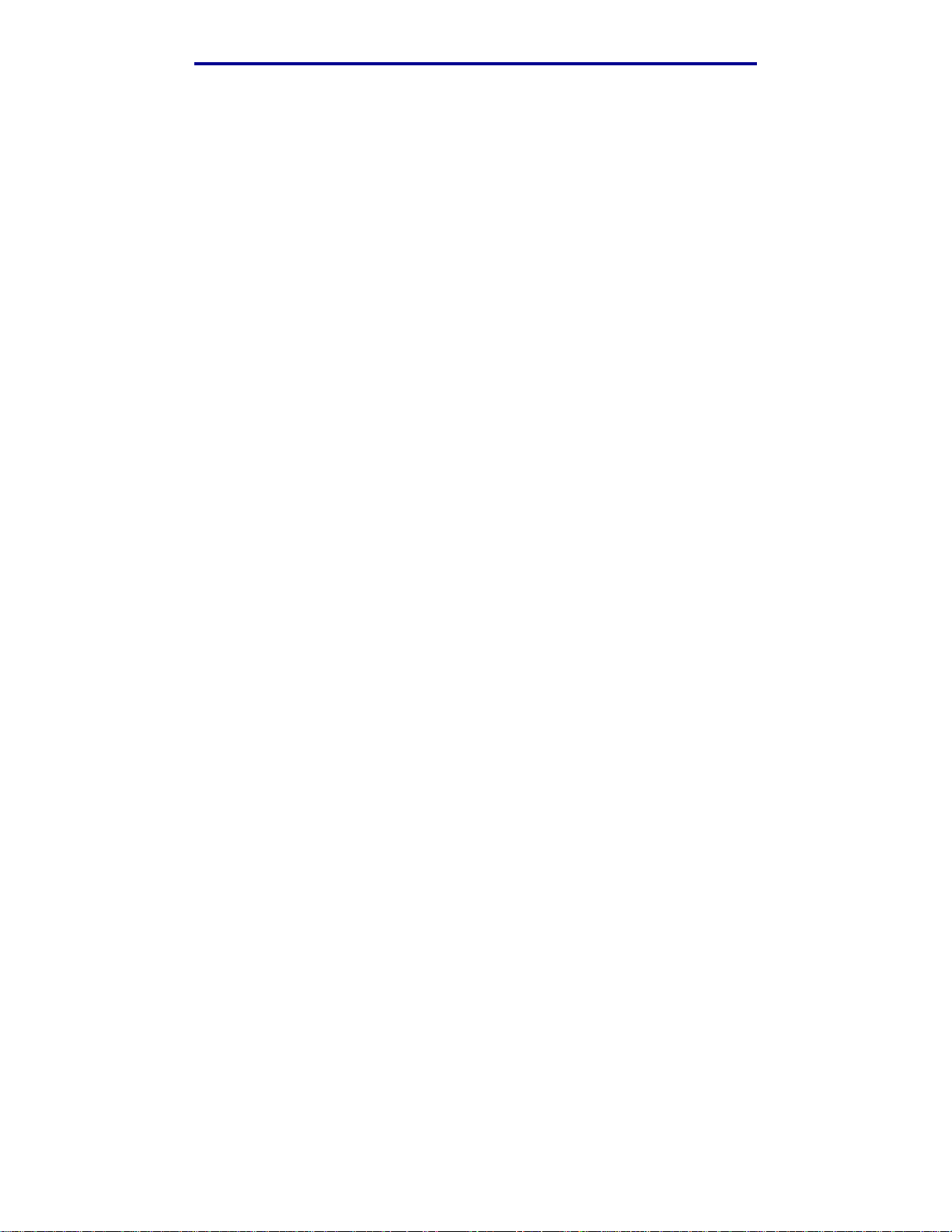
Impression, copie, fax et numérisation
Définition de la copie recto verso
Pour activ er ou désacti ver la copie recto v erso, appuyez sur Copier, appu yez sur l a flèche v ers le b as
jusqu'à ce que Options s'affiche en surbrillance, puis appuyez sur ✓. Appuyez sur le bouton fléché
vers le bas j usqu'à ce que Recto verso s'affiche en sur brillance . A l 'aid e des t ouches fl échées v er s
la gauche et vers la droite, activez la copie recto verso sur le bord long, sur le bord court ou
désactivez-la
Remarque : Pour copier des documents originaux imprimés sur les deux faces, vous devez
utiliser la surface de numérisation du scanner et numériser chacune des faces.
Définition de l'économie de papier
Vous pouvez économiser le papier en copiant plusieurs pages sur la même feuille. Pour accéder à
cette fonction, appuyez sur Copier, appuyez sur la flèche vers l e bas jusqu'à ce que Options
s'affiche en surbrillance, puis appuyez sur ✓. Appuyez sur la flèche ve rs le bas jusqu'à ce que
Econom papier s'affiche en surbrillance, puis appuyez sur la flèche vers gauche ou vers la droi te
jusqu'à ce qu'apparaisse le mode d'économie de papi er souhaité.
Définition du décalage des marges
Vous pouvez ajust er les marges des copies afin d'obtenir des marges plus large pour la reliur e.
Appuyez sur Copier, appuyez sur la flèche vers le bas jusqu'à ce que Options s'affiche en
surbrillance, puis appuyez sur ✓. Appuyez sur la flèche vers le bas jusqu'à ce que Décal marges
s'affiche en surbrillance, puis appuyez sur la flèche v ers la gauche ou vers la droite jusqu'à ce
qu'apparaisse la largeur supplémentaire que vous souhaitez affecter à la marge (de 0,25 à
2 pouces).
Définition de l'horodatage
Pour activer ou désactiver l'horodatage de vos copies, appuyez sur Copier , appuyez sur la flèche
vers le bas jusqu'à ce que Options s'affiche en surbrillance, puis appuyez sur ✓. Appuyez sur la
flèche vers le bas jusqu'à ce que Horodatage s'affiche en surbrillance, puis appuyez sur la flèche
vers la gauche ou vers la droite pour activer ou désactiver l'horodatage. L'horodatage a pour effet
d'imprimer l'heure et la date dans le coi n supérieur gauche des copies, si l'heure a été pr éalabl ement
réglée sur l'appareil.
Définition du fond de page
Choisissez le texte que vous souhaitez vo ir apparaître en gris sur l'arrière-plan de v o s copies.
Appuyez sur Copier, appuyez sur la flèche vers le bas jusqu'à ce que Options s'affiche en
surbrillance, puis appuyez sur ✓. Appuyez sur la flèche vers le bas jusqu'à ce que Fond de page
s'affiche en surbrillance, puis appuyez sur la flèche v ers la gauche ou vers la droite jusqu'à ce
qu'apparaisse le message de fond de page souhaité. Les textes standard sont Urgent, Confidentiel,
Copie, Brouillon et Personnaliser.
Exécution de copies
28
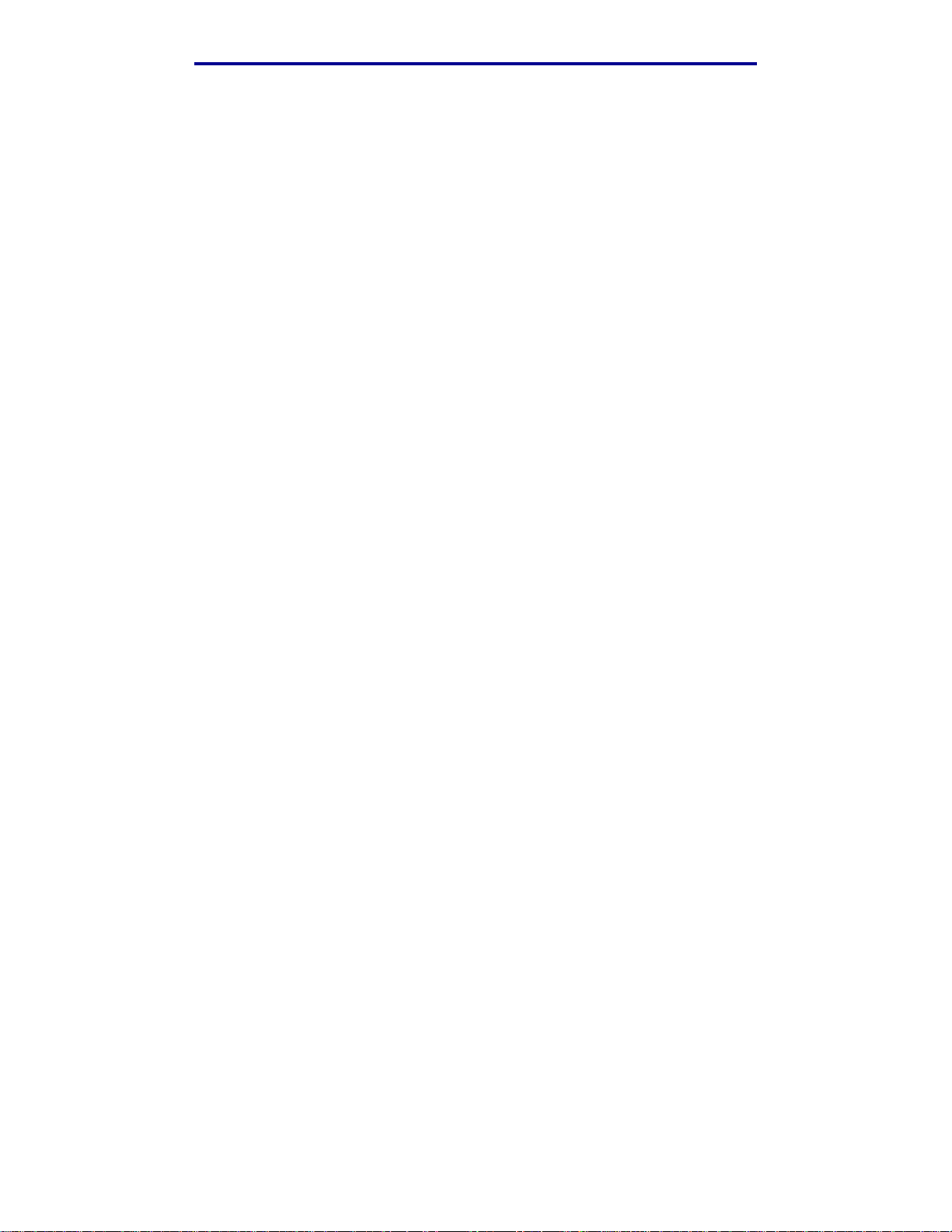
Impression, copie, fax et numérisation
Vous pouvez aussi cr éer un fond de page personnalisé à partir de la page Web qui apparaît sur le
panneau de commandes dès que vous l'avez créé. Personnaliser est le mot que vous
sélectionnez sur le panneau de commandes, mais le message de fond de page reproduit le te xte
que vous avez créé. Pour de plus amples informations, reportez-vous à la section Fond de page.
Exemples de travaux courants
Les exemples suivants vous expliquent comment modifier les paramètres en vue d'eff e ctuer des
travaux de copie spécifiques.
Si vous utilisez la surface de numérisation, suivez les messages du panneau de commandes. Si
vous êtes in vité à choisir Numériser page suivante, posez la page suivante sur la surface de
numérisation du scanner, puis appuyez sur Démarrer ou ✓ pour poursuivre la numérisation. Lorsque
toutes les pages sont numérisées, sélectionnez Terminé et appuyez sur ✓.
Travail 1 : page unique
1 Posez le document face vers le bas sur la surfac e de numérisation du scanner ou f ace ver s le
haut dans l'alimentateur auto matique de documents. P our de plus amples inf ormations et des
illustrations de l'orientation correcte , reportez-vous aux sect ions Chargement du support de
numérisation dans l'alimentateur automatique de documents et Chargement du
support de numérisation sur la surface de numérisation du scanner.
2 Appuyez sur Démarrer.
Travail 2 : contenu composé
Effectuer huit copies d' un document de deux pages au format Lettre US contenant une illustration.
1 Chargez toutes les pages, f a ce vers le haut, dans l'alimentateur automatique de documents.
Pour de plus amples inf ormations et des ill ustrations de l'orientatio n correcte , reportez-vous à
la section Chargement du support de numérisation dans l'alimentateur automatique de
documents.
2 Appuyez sur Copier.
3 Appuyez sur la touche 8 du pavé numérique.
4 Appuyez sur la touche fléchée vers le bas jusqu'à ce que Options apparaisse en
surbrillance, puis appuyez sur ✓.
5 Appuyez sur la touche fléchée vers la gauche ou vers la droite jusqu'à ce que Texte/
Graphiques s'affiche. Contenu s'affiche en surbrillance.
6 Appuyez sur Démarrer.
Exécution de copies
29
 Loading...
Loading...