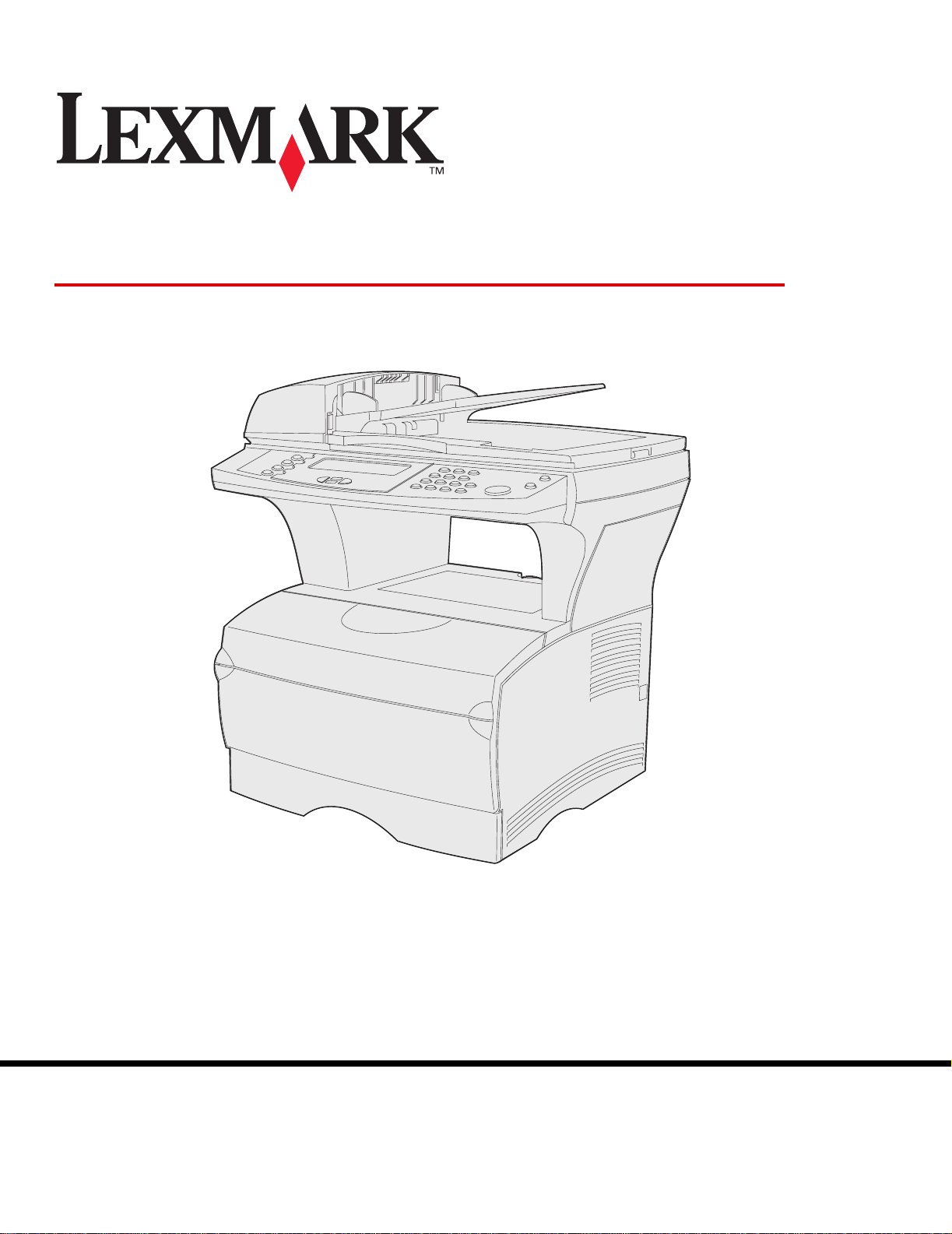
X422
Benutzerhandbuch
November 2003
www.lexmark.com
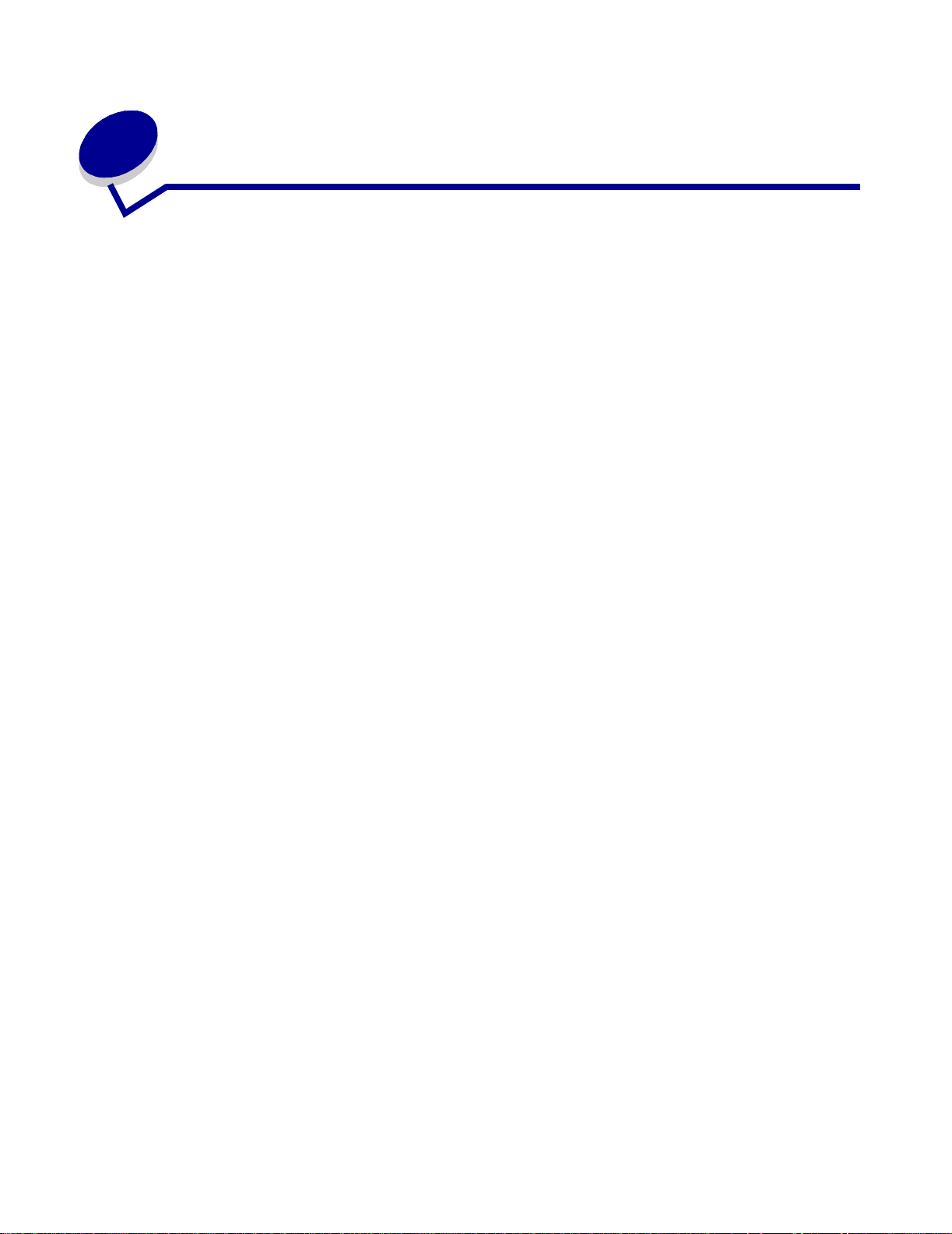
Inhalt
Hinweise .........................................................................................................8
Hinweis zur Ausgabe .......................................................................................................9
Hinweis zur Li ze n zierung ........ .. .......................... ... .. ............. .. .. .............. .. .. ............. ... ... 1 1
Sicherheit ....................................................................................................................... 12
Achtung-Hinweise und Warnungen ............ .. .. ........................ .. ......................................13
Hinweise zu E le k tr o -E m issionen ........................................................ ... ......................... 13
Geräusche missionsp egel ..... ......... ........... ........... ......... ........... ........... ......... ........... ........ 14
Energy Star ...................................................................................................................15
Laser-Hinweise .............................................................................................................. 15
Kapitel 1: Übersicht ....................................................................................17
Kapitel 2: Drucken, Kopieren, Faxen und Scannen .................................18
Tips zum Aufbewahren von Medien ............................................................................... 18
Informationen zum Scannen ...... .. ...................... .. ...................... ..................... ...............18
Vermeiden von Papierstaus beim Scannen .............................................................18
Scannen an E-Mail oder FTP ......................................................................................... 19
Erstellen einer „An:“-Liste ......................................................................................... 19
Nach Namen suchen ..........................................................................................19
Manuelle E-Mail-Adressen ................................................................................. 20
Manuelle FTP-Adresse ....................................................................................... 20
Ansicht: Liste ............................ .. .. ........................... .. .. ....................................... 20
Angeben des Originalformats .............................................................................20
Angeben der Ausrichtung ...................................................................................20
Angeben des Inhalts ........................................................................................... 21
Angeben des Formats ........................................................................................ 21
Einstellen der Deckung ................................... ................................... ................21
Einstellen der Auflösung ..................................................................................... 21
Eingeben einer Betreffzeile ... .. .............................................. ............................. 21
Scannen an den PC ....................................................................................................... 22
Erstellen von Scan-Profilen ...................................................................................... 22
Verwenden des ScanBack-Dienstprogramms ....................................................22
Verwenden der Webseiten .............................. .. ...................... ........................... 23
Informationen zum Kopieren ...................... .. .................... .. .................... .. .................... ..26
2
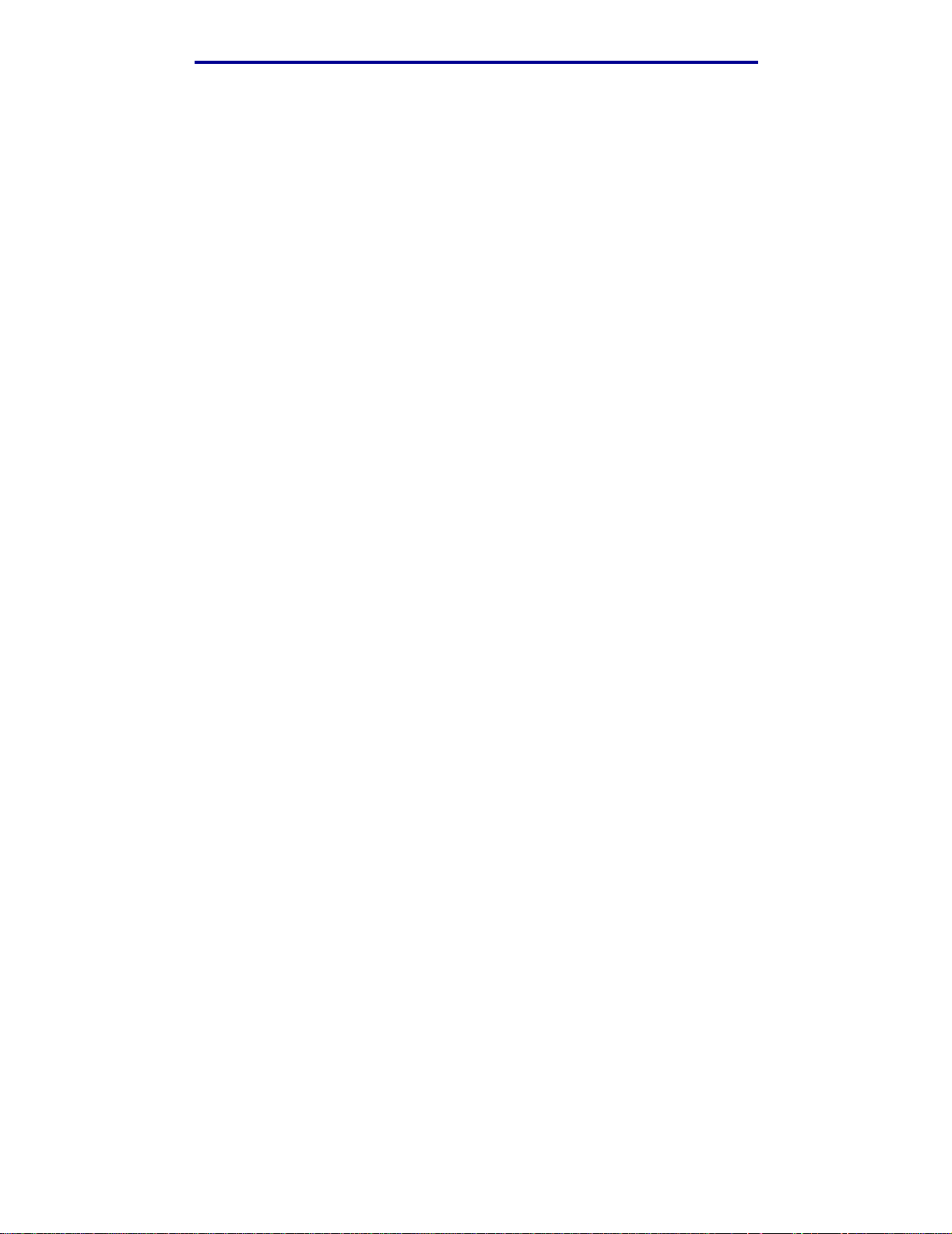
Inhalt
Erstellen von Kopien ...................................................................................................... 26
Schnelle Kopien ....................................................................................................... 26
Auswählen der Kopienanzahl ..................... .......................................... ....................26
Angeben der Originalgröße ......................................................................................26
Einstellen der Kopiengröße ............................. ..................................... .................. ..26
Einstellen der Sortierung .......................................................................................... 27
Einstellen der Skalierung ......................................................................................... 27
Einstellen der Deckung ...................................................... .................... ..................27
Angeben des Inhalts ................................................................................................ 27
Einstellen der Duplexfunktion ................................................................................... 27
Einstellen der Papiersparfunktion ............................................................................ 28
Einstellen der Randverschiebung ......................... ...................................................28
Einstellen des Zeitstempels ..................................................................................... 28
Einstellen von Schablonen ...................................... .. .......................................... ..... 28
Beispiele für typische Aufträge ................................................................................. 29
Auftrag 1: einzelne Seite .................................................................................... 29
Auftrag 2: gemischter Inhalt ......................................... .............. ........................29
Auftrag 3: Verwenden der Papiersparfunktion ............... ....................................30
Auftrag 4: beidseitig bedruckte Kopien von einseitigen Originalen .................... 30
Auftrag 5: Vergrößern von Kopien ...................................................................... 31
Verwenden der Duplexfunktion zum Erstellen beidsei tig bedruckter Kopien ...........31
Unterbrechen von Aufträgen zum Erstellen von Kopien ..........................................32
Abbrechen von Kopien .................... .. ...................... .......................................... ....... 32
Informationen zum Faxen ......................... ...................... .......................................... ..... 32
Schnelle Faxe .......................................................................................................... 32
Senden von Faxen ...................................................................................................32
Erstellen einer „Fax an“-Liste ................................................................................... 33
Speichern einer „Fax an“-Liste ................................................................................. 33
Angeben des Originalformats ...................................................................................33
Einstellen der Auflösung ................................ .................... .. .................... ................33
Angeben des Inhalts ................................................................................................ 33
Einstellen der Deckung ...................................................... .................... ..................34
Manuelles Fax ................. ................ ......................................................................... 34
Beispiele für typische Faxaufträge ...................... .................. ...................................34
Auftrag 1: eine Seite ........................................................................................... 34
Auftrag 2: mehrere Seiten .................................................................................. 35
Auftrag 3: Text/Foto-Inhalt ........................ ...................................... ....................35
Auftrag 4: Foto .................................................................................................... 35
Abbrechen von Faxaufträgen ..................................... ...................... ........................ 35
Abbrechen von ausstehenden oder in Übertragung
befindlichen F a xa u f tr ä ge n ................................................ ... .. ....................... 36
Abbrechen eines eingehenden Faxauftrags .......................................... .. ...........36
Informationen zum Drucken .............................................................. .................... ......... 36
Vermeiden v o n Pa p ie r staus beim Druc k e n ..................... .. .............. .. .. ............. .. ...... 36
Senden eines Auftrags an den Drucker ...................................................................38
3
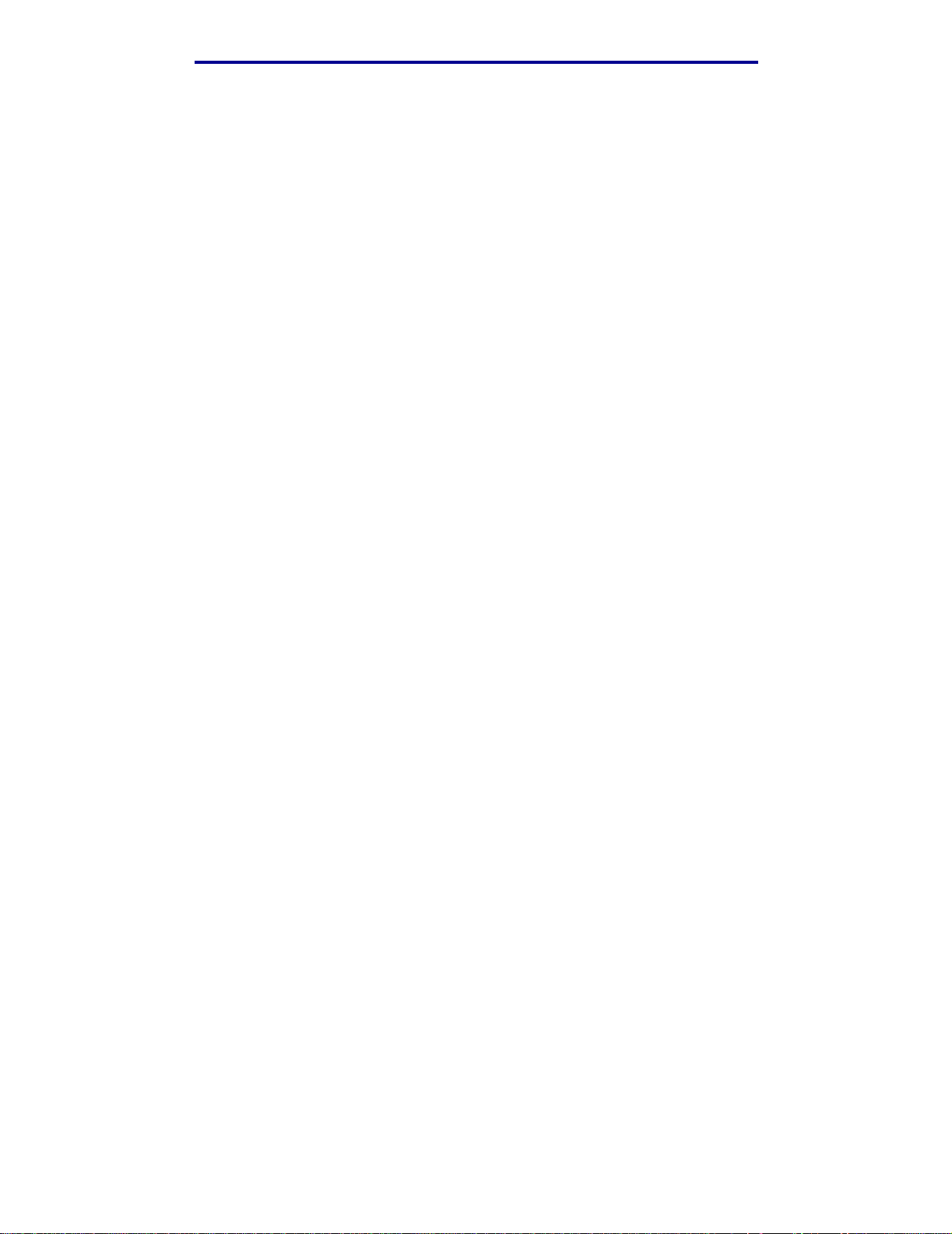
Inhalt
Drucken aus einer Windows-Umgebung .................................... .. ......................38
Drucken von einem Macintosh ........................................................................... 38
Drucken der Seite mit den Menüeinstellungen ...................................... .. ................39
Drucken einer Schriftartmusterliste .......................................................................... 39
Abbrechen eines Druckauftrags über die MFP-Bedienerkons ole ...... ......................40
Abbrechen eines Druckauftrags über Ihren Computer .............. ...................... ......... 40
Drucken einer Verzeichnisliste ................................................................................. 40
Angehaltene Jobs mit Hilfe der Druck- und Zurückhaltefunktion drucken .....................41
Auswählen eines Benutzernamens ........................................................... ...............41
Auswählen der Art des angehaltenen Druckauftrags ...............................................41
Vertrauliche Druckaufträge .................................................................................42
Reservierte r D ru c k ............... .............................................................................. 43
Druck wiederholen .............................................................................................. 43
Druck bestätigen ........................................... .. .................... .................... ...........43
Senden eines angehaltenen Druckauftrags ................................ .. ...................... ..... 43
Drucken und Löschen von angehaltenen Druckaufträgen ............................ .. ......... 44
Kapitel 3: Medienspezifikationen und Richtlinien ....................................46
Spezifikationen und Richtlinien für Scanmedien ......................... ................... ................46
Spezifikationen der Einzüge für die einzelnen Scanmedien ..................... ...............46
Einlegen von Scanmedien ..................................................................... .. ................46
Einlegen von Scanmedien in die ADZ ................................................................47
Einlegen von Scanmedien in das Scanner-Flachbett .........................................49
Spezifikationen und Richtlinien für Druckmedien ....................... ................ ................ .... 52
Spezifikationen für Druckmedien ................................................................ .............53
Aufbewahren vo n D ru c k m e d ie n ....... .. ... ............. .. .. ........................... .. .. ................... 58
Richtlinien fü r D ru c k m e d ie n .................... .. ............. .. ... .......................... .. ... .............. 58
Papier .... ...................... ...................... .................... ...................... ...................... .58
Briefbögen ..........................................................................................................59
Folien ....... .. ..................................................... .. .. ........................... .. .. ................. 60
Briefumschläge ................................................................................................... 60
Etiketten ............................................................................................................. 61
Karten .... ........... ........... ......... ........... ........... ........... ........ ............ ........... ........ ...... 62
Verwenden der Duplexfunktion zum Drucken ........................................ ..................63
Beidseitiger Druck auf Briefbögen ............................................................................63
Verwenden des beidseitigen Binderands .................................................................63
Einlegen von Druckmedien ................. ...................... .......................................... ..... 65
Einlegen von Druckmedien in das Standardpapierfach
oder das optionale 250-Blatt-Papierfach ........................... ........................... 65
Einlegen von Druckmedien in das optionale 500-Blatt-Papierfach ....................71
Verwenden der Universalzuführung und Einlegen von Druc kmedien ................ 76
Einlegen von Papier in die Universalzuführung .................................................. 80
Verwenden der Papierablagen ............................................................. ....................85
Verwenden der Standardpapierablage ...... ...................... ...................................85
Verwenden der hinteren Papierablage ................................................ .. .............86
4
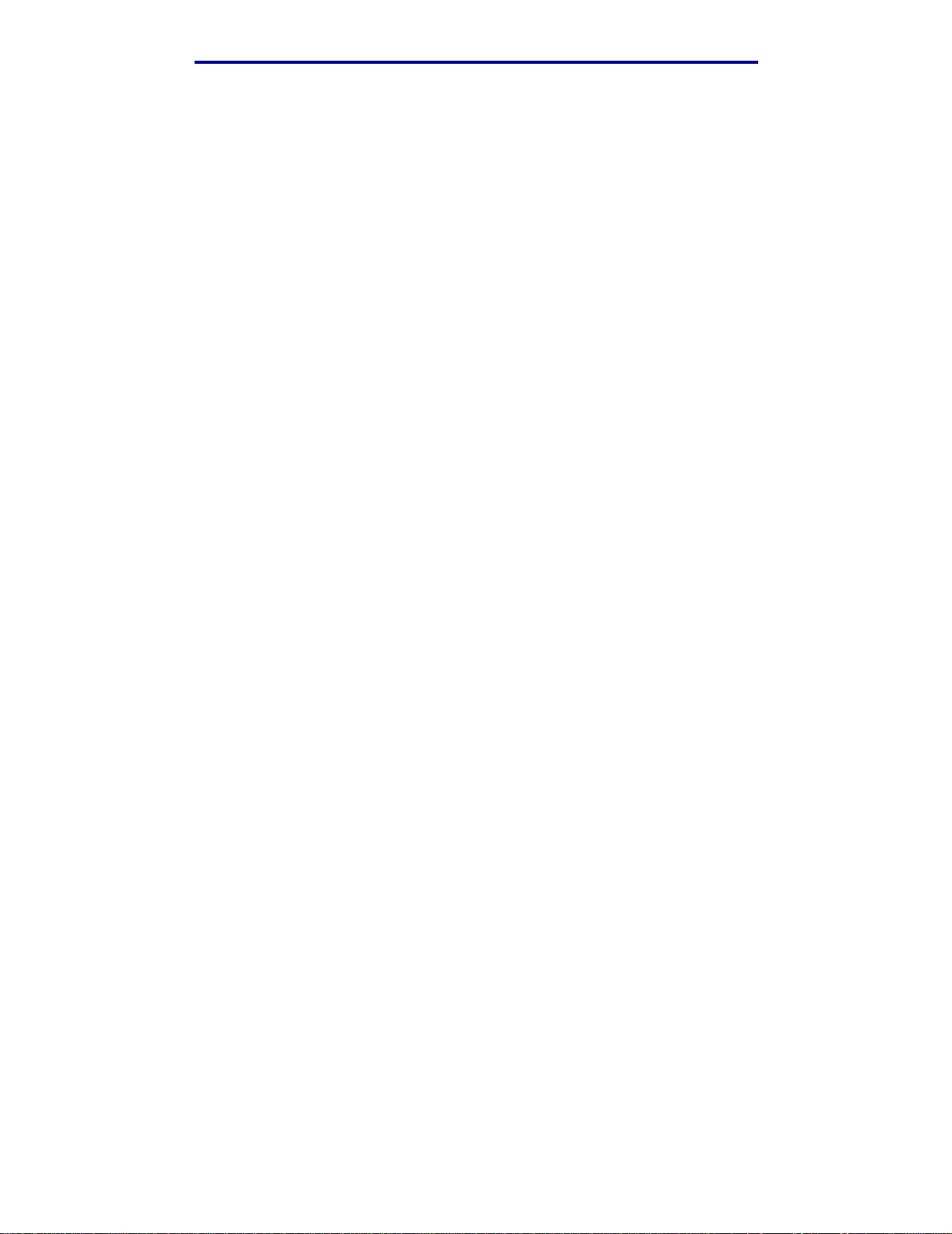
Inhalt
Kapitel 4: Beseitigen von Papierstaus ......................................................89
Bestimmen des Druckmedienwegs ................................................................................ 89
Staus in der automatischen Dokumentzuführung (ADZ) ........................ .. .................... ..91
Beim Einzug in d ie ADZ .......................................................................... ... .. ............ 91
In der ADZ ... .................................................................. .. .. ........................... .. .. ........ 92
Bei Öffnen der oberen Abdeckung während eines Scanvorgangs ..........................93
Papierstaus aufgrund fehlender oder falsch in die ADZ eingelegter Scanmedien ... 93
Papierstaus u nt e r d e r D ru c k ka s s e tt e .............. .. ............................................................. 93
Papierstaus hinter der vorderen, oberen Klappe und
der hinteren Papierablageklappe .............................................................................94
Vor Erreichen der Standardpapierablage .................................................................95
Papierstaus in der Fixierstation ...................................................................................... 98
Bei der Ausgabe in die Standardpapierablage .............................. .. ...................... ......... 99
Papierstaus hinter der hinteren Papierablageklappe ................................................... 100
Papierstaus in der Universalzuführ ung ................................ ...................................... ..102
Papierstaus im B e re ic h vo n F ac h 1 ............ .. .. ............. .. ... ............. .. .. .............. .. .. ........ 103
Papierstaus im B e re ic h vo n F ac h 2 ............ .. .. ............. .. ... ............. .. .. .............. .. .. ........ 104
Papierstaus in einem Fach nach Freigabe aus dem Metallpapie ranschlag ................. 105
Papierstaus u nt e r d e m MF P ................ .. ........................... .. .. ....................................... 106
Kapitel 5: Wartung ....................................................................................109
Einsparen von Verbrauchsmaterial .............................................................................. 109
Wartung des MFP .......................... ................................................... ...........................109
Bestellen von Ve rb rauchsmate ria l ..... .. ..................................................... .. .. ............... 109
Bestellen einer Einzugsrolleneinheit .................................... .. .................. .............109
Bestellen einer Separator-Einzugsrolle ..................................................................109
Bestellen einer Druckkassette ................................................................................ 110
Lagern der Druckkassette ............................................................................................ 111
Austauschen der Druckkassette ..................................................................................111
Entfernen der verbrauchten Druckkassette ............................. .................... ...........111
Reinigen des Bereichs unter der Druckkassette .................................................... 113
Einsetzen der neuen Druckkassette ......................................................................114
Recycling von Lexmark Produkten .................................. ..................... ...................... ..116
Reinigen der Druckkopflinse ........................................................................................ 117
Austauschen der Einzugsrolleneinheit und der Separator-Einzugsrolle ................. ..... 118
Reinigen der ADZ ........................................................................................................ 123
Reinigen des ADZ-Fensters .........................................................................................124
Reinigen des Scanner-Flachbetts ................................................................................126
5
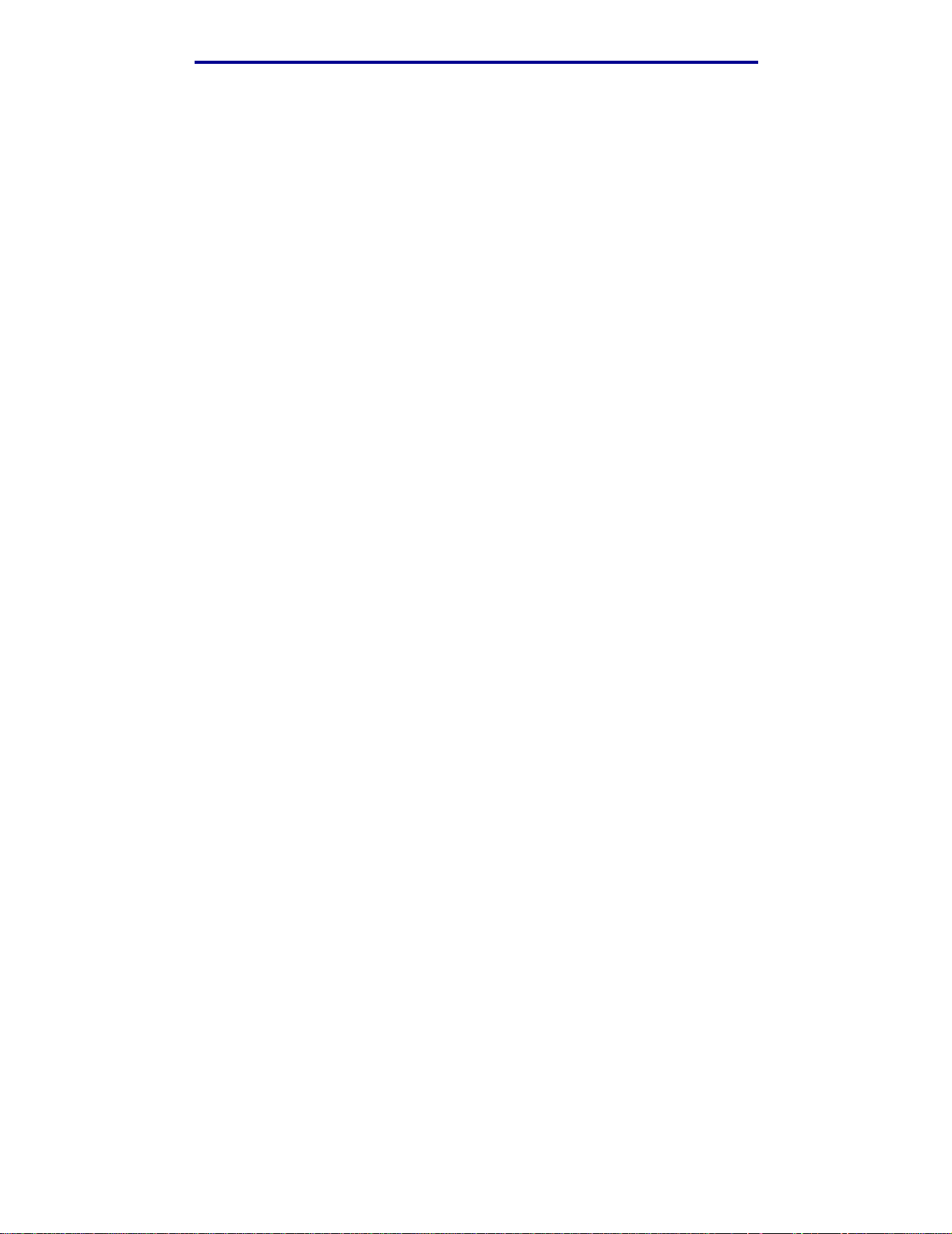
Inhalt
Kapitel 6: Problemlösung .........................................................................127
Lösen von grundlegenden MFP-Problemen ................................................................127
Lösen von Druc k p ro b l e me n .... .. .. ............. ... .. ........................................ .. .. ................... 128
Lösen von Prob le men mit der Dru ck q u a lität ....................... .. ....................................... 132
Lösen von Faxp r o b l e me n .... ... ............. .. .. ........................... .. .. ........................... .. .. ...... 138
Lösen von Prob le men mit der ADZ ......................................... .. ... ............. .. ................. 139
Lösen von Problemen mit dem Scanner-Flachbett ......................................................139
Lösen von Optionsproble m e n ........................................... .. .. ............. ... .. ............. .. .. .... 14 0
Lösen von Netzwerkdruck p ro b lemen .................. ... .......................... .. .......................... 141
Lösen von ande r e n Pr o bl e m e n ................................................................................... . 142
Anruf beim Kundendienst ........................................ ..................................... ................142
Kapitel 7: Verwaltung ...............................................................................143
Deaktivieren der Bedienerkonsolenmenüs .................................................. ................143
Aktivieren der Menüs .......................... .......................................... ............................... 144
Wiederherstellen der Werksvorgaben ......................................... .................... .............144
Verbinden von Fächern ................................................................................................ 145
Deaktivieren der Fachverbindung .......................................................................... 145
Herunterheben des MFP von einer zusätzlichen Papierzuführung ..............................145
Entfernen optionaler Karten ....................... .. ...................... ...................... .. ..................146
Erläuterungen zu Schriftarten ............. ................................... ...................................... 153
Schrifttypen und Schriftarten .................................................................................. 153
Strichstärke un d S til .... .. ........................................ .. .. ........................... .. .. ........ 154
Teilung und Punktgröße ........................................................ .. ......................... 154
Bitmap- und ska lierbare Schriftarten ........................ ... ........................................... 155
Residente Schriftarten ................. ...................... .......................................... ...........157
6
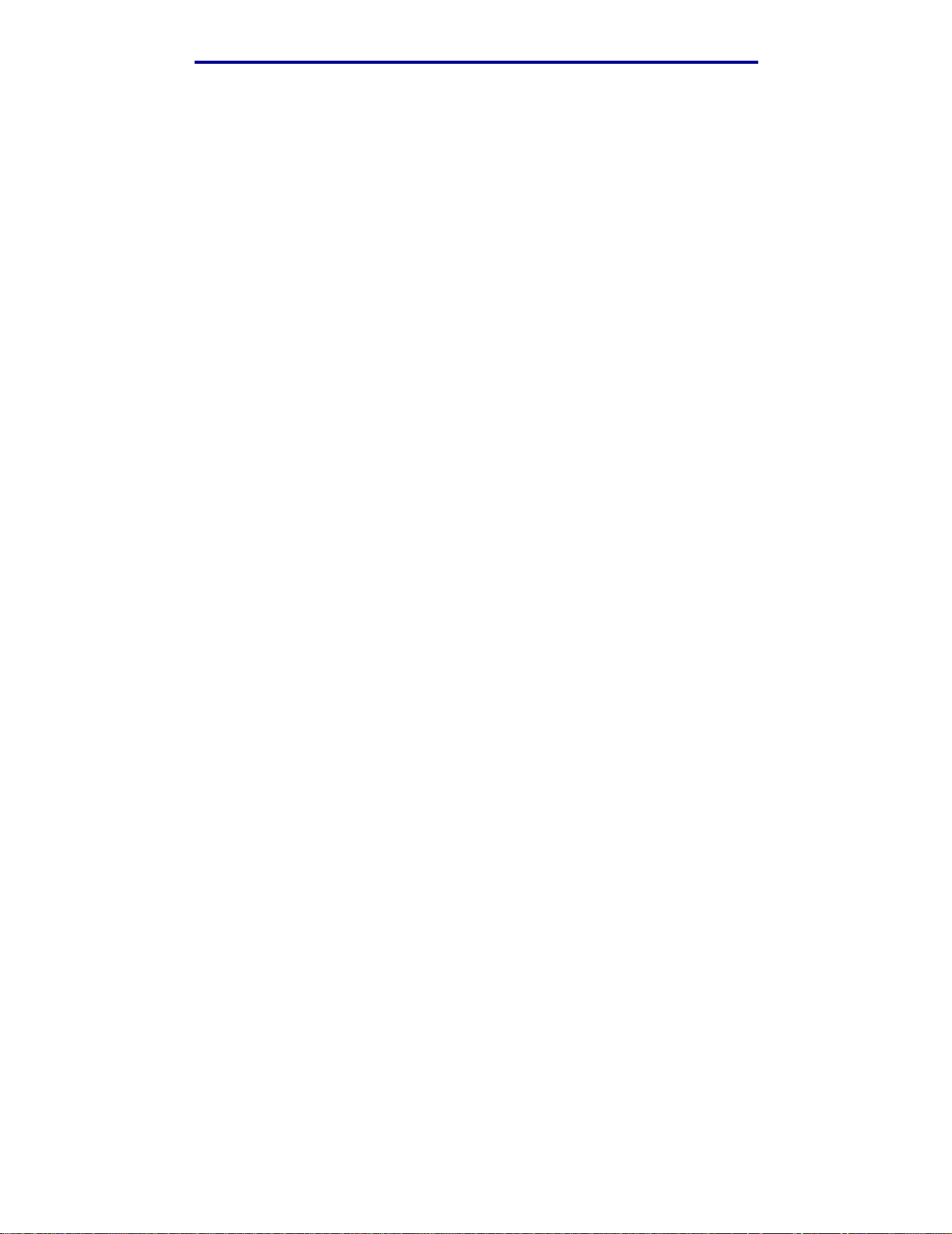
Inhalt
Kapitel 8: Verwenden der MFP-Bedienerkonsole und -Menüs .............163
Die MFP-Bedienerkonsol e ...... .................................................................. .. .. ............... 163
Startanzeige ........................................................................................................... 164
Tasten .................................................................................................................... 164
Menüs ..........................................................................................................................168
Menüstruktur .......................................................................................................... 168
Verwaltung ............................................................................................................. 174
Menü Papier ............................................................... ......................................174
Standardmenüs ................................................................................................ 180
Druckberichte ................................................................................................... 218
Netzwerk/USB ..................................................................................................220
Kopie ..................................................................................................................... 228
Fax ......................................................................................................................... 233
E-Mail ..................................................................................................................... 237
Druck/Profi le .... .... ....... ....... .... ....... ...... ....... .... ....... ....... .... ....... ...... ..... ...... ....... ....... . 242
Profile ............................................................................................................... 243
Verwalten von Kurzwahlen - Erstellen, Eingeben, Löschen ......................... ................243
Erstellen einer Fax-Kurzwahl ................................................................................. 243
Erstellen einer E-Mail- oder FTP-Kurzwahl ............................................................ 243
Eingeben von Kurzwahlen .................................... .. ...................... ......................... 244
Löschen von Kurzwahlen .......................................... ..................... .. ......................244
Kapitel 9: Bedeutung der an der MFP-Bedienerkonsole
angezeigten Meldungen .......................................................................245
MFP-Meldungen .......................................................................................................... 246
Index ............................................................ ................................................ 259
7
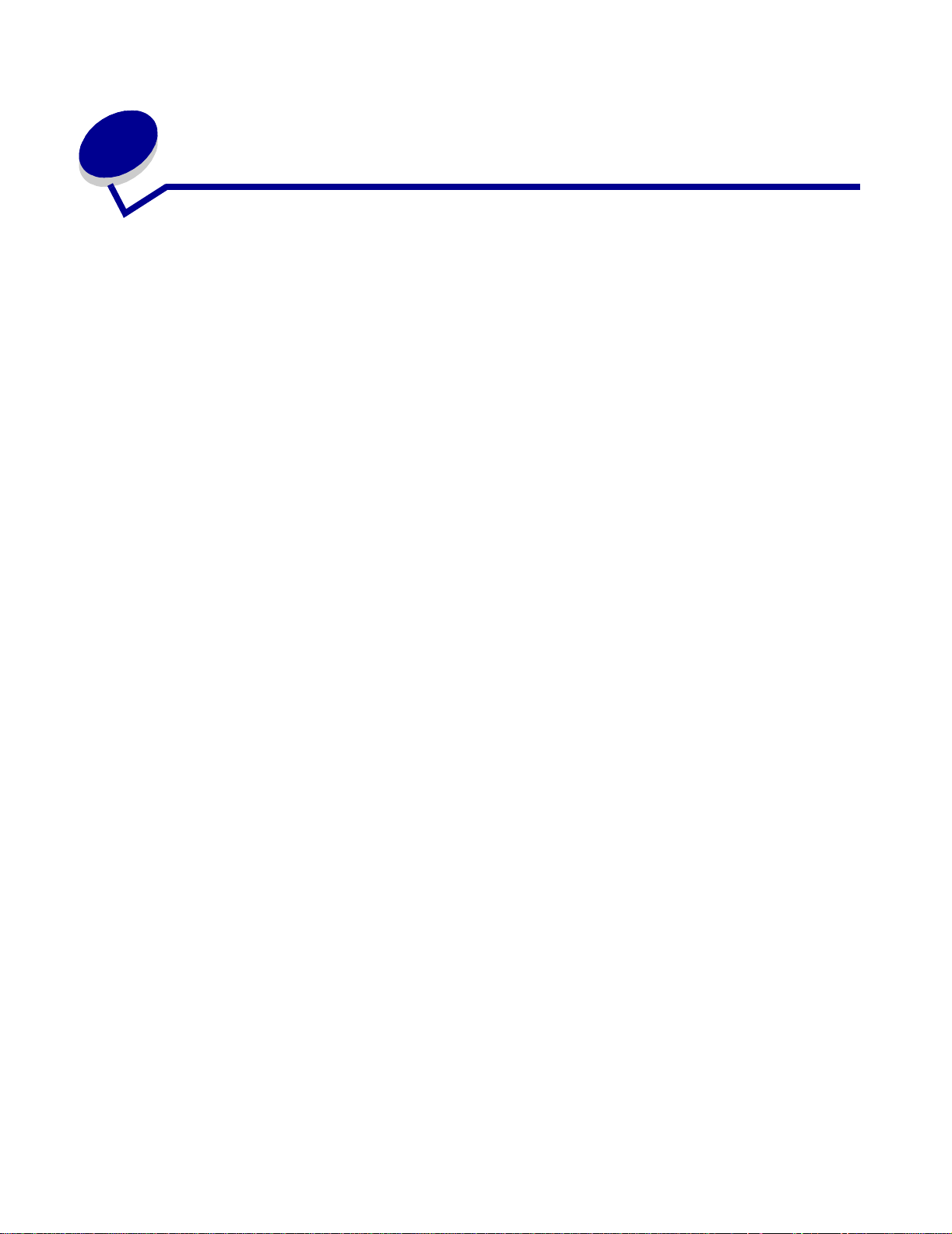
Hinweise
• Hinweis zur Ausgabe
• Marken
• Hinweis zur Lizenzierung
• Sicherheit
• Achtung-Hinweise und Warnungen
• Hinweise zu Elektro-Emissionen
• Geräuschemissionspegel
• Energy Star
• Laser-Hinweise
Hinweise
8
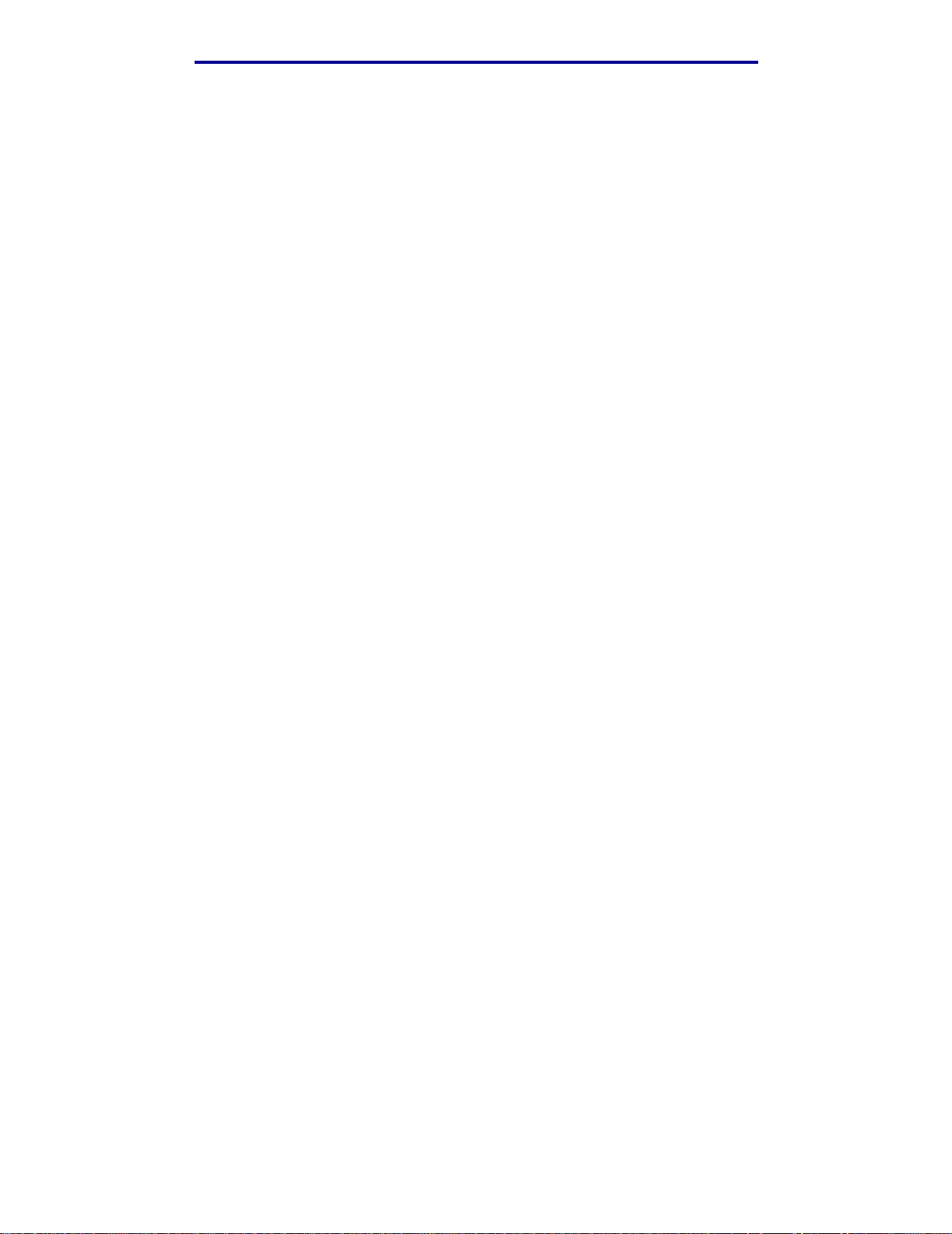
Hinweise
Hinweis zur Ausgabe
Ausgabe: November 2003
Der folgende Abschnitt gilt nicht für Länder, in denen die nachstehenden Bestimmungen
nicht mit dem geltenden Recht vereinba r si nd: LEXMARK INTERNATI ONAL, INC. ÜBERNIMMT
FÜR DIE VORLIEGENDE DOKUMENTATI ON KEINERLEI GEWÄHRLEISTUNG
IRGENDWELCHER ART, WEDER AUSDRÜCKLICH NOCH STILLSCHWEIGEND,
INSBESONDERE KEINE STILLSCHWEIGENDE GEWÄHRLEISTUNG FÜR DIE
HANDELSÜBLICHKEIT ODER DIE EIGNUNG FÜR EINEN BESTIMMTEN ZWECK. In einigen
Ländern sind ausdrückliche oder stil lschweigende Gewährleistungsausschlüsse für bestimmte
Transakti onen nicht zulässig. Diese Erklärung bet rifft Sie deshalb mögliche rweise nicht.
Diese Dokumentation enthält möglicherweise technische Ungenauigkeiten oder typografische
Fehler. An den enthaltenen Informationen werden in regelmäßigen Abständen Änderungen
vorgenommen. Diese Änderungen werden in späteren Ausgaben berücksichtigt. Verbesserungen
oder Änderungen an den beschriebenen Produkten oder Programmen können jederzeit
vorgenommen werden.
Kommentare zu dieser Veröffentlic hung können an fol gende Adresse gerichtet werden: Lexmark
International, Inc., Depar tment F95/032-2, 740 West New Circle Road, Lexington, Kentucky 40550,
USA. Im Vereinigten Königreich und Irland richten Sie Ihre Komment are an Lexmark International
Ltd., Marketing and Services Department, Westhorpe House, Westhorpe, Marlow Bucks SL7 3RQ.
Lexmark darf alle von Ihnen bereitgestellt en Informationen in jeder von Lexmark als angemessen
erachteten Weise verwenden oder verbrei ten, ohne daß Lexmark dar aus V erpf lichtungen gegenüber
Ihrer Person entstehen. Unter der Telefonnummer 1-800-553-9727 können Sie zusätzliche
produktbezogene Dokumentationen erwerben. Im Vereini gten Königr eic h und Irlan d wählen Sie +44
(0)8704 440 044. In allen anderen Ländern wenden Sie sich bitte an Ihren Händler.
Durch Bezugnahme auf bestimmte Produ kte, Pr ogr amme oder Dienstlei stungen in der vorliegende n
Dokumentation übernimmt der Hersteller keine Gewährleistung für die Verfügbarkeit dieser
Produkte, Programme oder Dienstleistungen in allen Ländern seines Tätigkeitsbereichs. Die
Nennung eines Produkts, eines Programms oder einer Dienstleistung besagt weder ausdrücklich
noch stillschweigend, daß ausschließlich dieses Produkt, dieses Programm oder diese
Dienstleistung verwendet werden kann. Andere Produkte, Programme beziehungsweise
Dienstleistungen mit vergleichbar er Funktionalität können ebenfalls verwendet werden, sofern kein
Ver stoß gegen das Urheber recht vorl iegt. Die Bewertung u nd Überprüfu ng des Betriebs mit ander en
als den vom Hersteller ausdrücklich genannten Produkten, Programmen oder Dienstleistungen
durch den Benutzer erfolgt auf eigene Verantwortung.
© 2003 Lexmark International, Inc.
Alle Rechte vorbehalten.
RECHTE DER REGIERUNG DER VEREINIGTEN STAATEN VON AMERIKA
Diese Software und die im Rahmen der vorliegenden Vereinbarung bereitgestel lte
Begleitdokumentation stellen gewerbliche Computersoftware und -dokumentation dar und wurden
ausschließlich auf Privatkosten entwickelt.
Hinweis zur Ausgabe
9
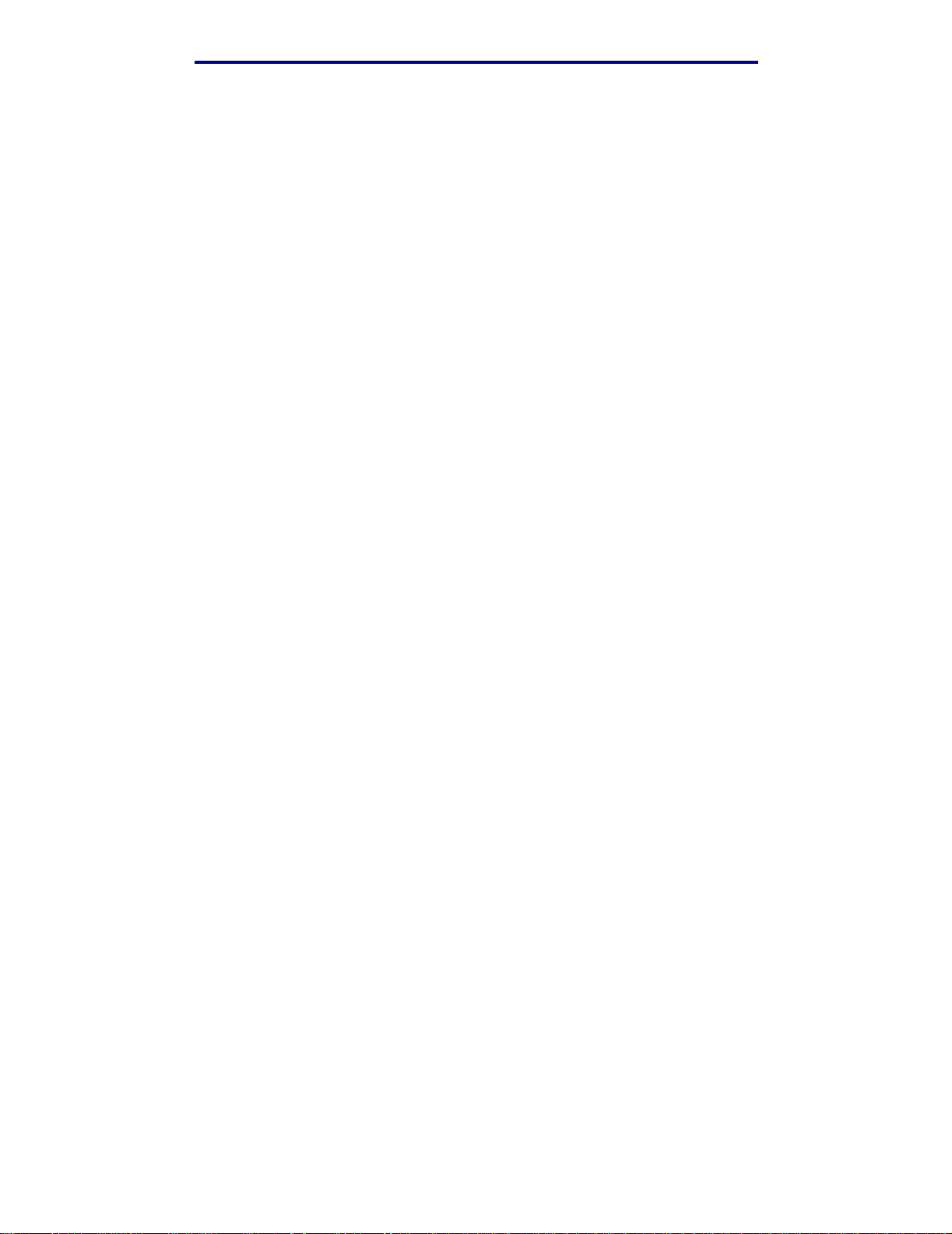
Hinweise
Marken
Lexmark, Lexmark mit der roten Raute, MarkV i sion und MarkNet sin d in den USA und/oder ande ren
Ländern eingetragene Marken von Lexmark Internati onal, Inc.
PictureGrade und Scanback sind Marken von Lexmark International, Inc.
®
ist eine eingetragene Marke der Hewlett-Packard Company. PCL ist die Bezeichnung der
PCL
Hewlett-Packard Company für einen Satz von in den Druckerprodukten enthaltenen
Druckerbefehlen (Sprache) und Funktionen. Dieser Multifunktionsdrucker (MFP) wurde im Hinblick
auf Kompatibilität mit der PCL-Sprache entwi ckelt und hergestellt. Der MFP erkennt daher in
verschiedenen Anwendungsprogrammen verwendete PCL-Befehle und emuliert die den Befehlen
entsprechenden Funktionen.
PostScript
Bezeichnung von Adobe Systems für einen in ihren Softwareprodukten enthaltenen Satz von
Druckerbefehlen (Sprache) und Funkti onen. Dieser MFP wurde im Hinblick auf Kompati bilität mit der
PostScript 3-Sprache entwickelt. Der MFP erkennt daher in verschiedenen
Anwendungsprogrammen verwendete PostScript 3-Befeh le und emuli ert die den Befehlen
entsprechenden Funktionen.
®
ist eine eingetragene Marke der Adobe Systems Incorporated. PostScr ipt 3 ist die
Einzelheiten zur Kompatibilität sind im Handbuch Technical Reference enthalten.
Die folgenden Begriffe sind Marken oder ei ngetragene Marken der genannten Unternehmen:
Albertus The Monotype Corporation plc
Antique Olive Monsieur Marcel OLIVE
Apple-Chancery Apple Computer, Inc.
Arial The Monotype Corporation plc
Candid Agfa Corporation
CG Omega Produkt der Agfa Corporation
CG Times Basiert auf Times New Roman unter Lizenz von The Monotype
Corporation plc; Produkt der Agfa Corporation
Chicago Apple Computer, Inc.
Clarendon Linotype-Hell AG und/oder Tochtergesellschaften
Eurostile Nebiolo
Geneva Apple Computer, Inc.
GillSans The Monotype Corporation plc
Helvetica Linotype-Hell AG und/oder Tochtergesellschaften
Hoefler Jonathan Hoefler Type Foundry
ITC Avant Garde Gothic International Typeface Corporation
Hinweis zur Ausgabe
10
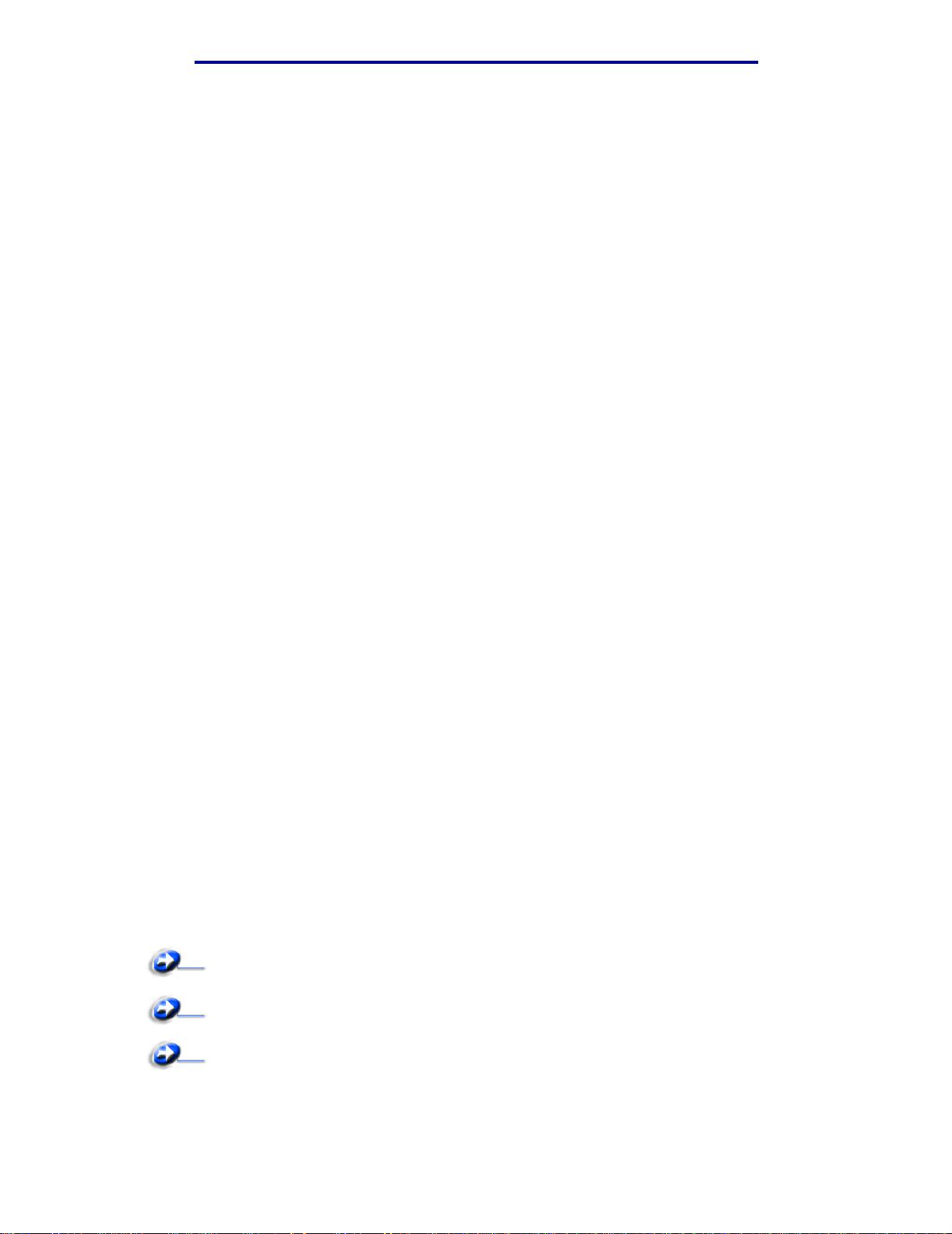
Hinweise
ITC Bookman International Typeface Corporation
ITC Lubalin Graph International Typeface Corporation
ITC Mona Lisa International Typeface Corporation
ITC Zapf Chancery International Typeface Corporation
Joanna The Monotype Corporation plc
Marigold Arthur Baker
Monaco Apple Computer, Inc.
New York Apple Computer, Inc.
Oxford Arthur Baker
Palatino Linotype-Hell AG und/oder Tochtergesellschaften
Stempel Garamond Linotype-Hell AG und/oder Tochtergesellschaften
Taffy Agfa Corporation
Times New Roman The Monotype Corporation plc
TrueType Apple Computer, Inc.
Univers Linotype-Hell AG und/oder Tochtergesellschaften
Wingdings Microsoft Corporation
Sonstige Marken sind Eigentum ihrer jeweiligen Inhaber.
Hinweis zur Lizenzierung
Die MFP-residente Software enthält folgendes:
• Software, die von Lexmark entwickelt wurde und für die Lexmark das Copyright besitzt
• Von Lexmar k modif izi erte Software, die gemäß den Bestimmungen der GNU General Public
License Version 2 und der GNU Lesser General Public License Version 2.1 lizenziert ist
• Software, die gemäß den BSD License and Warranty Statements lizenziert ist
• Software, die gemäß anderen Vereinbarungen lizenziert ist
Klicken Sie auf den Titel des Dokuments, das Sie einsehen möchten:
BSD License and Warranty Sta tement s
GNU General Public License
Sonstige rechtliche Bestimmungen
Hinweis zur Lizenzierung
11
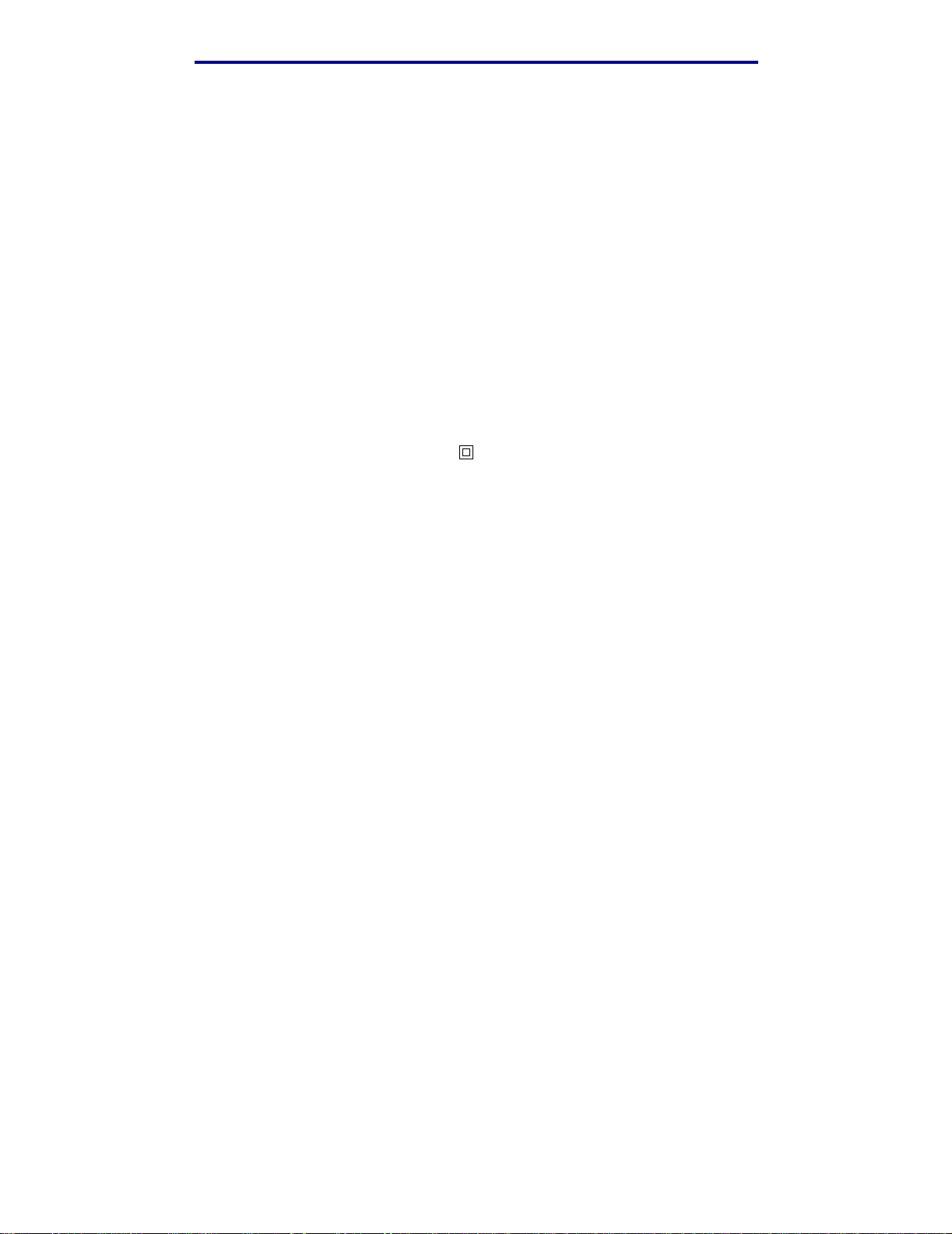
Hinweise
Die von Lexmark modifizierte GNU-lizenzierte Software ist Freeware, die Sie gemäß den
Bedingungen der obengenannten Lizenzen weiterverteilen und/oder modifizieren können. Diese
Lizenzen gewähren Ihnen keinerlei Rechte in bezug au f die in die sem MFP verwendete Softwar e, für
die Lexmark das Copyright besitzt.
Da die GNU-lizenzierte Software, auf der die von Lexmark vorgenommenen Änderungen beruhen,
ausdrücklich ohne Gewährleistung zur Verfügung gestellt wird, wird auch die von Lexmark
modifizierte Version entsprechend ohne Gewährleistung bereitgestellt. W eitere Einzelheiten finden
Sie in den Gewährleistungsausschlüssen der genann ten Lizenzen.
Um die Quelltextdateien für die von Lexmark modifizierte GNU-lizenzierte Software zu erhalten,
starten Sie die im Lieferumfang des MFP enthaltene Treiber-CD und klicken auf Lexmark
Adressen.
Sicherheit
• Falls der Drucker nicht mit dem Symbol gekennzeichnet ist, muß er an eine
ordnungsgemäß geerdete Steckdose angeschlossen werden.
ACHTUNG: Verwenden Sie die Faxfunktion nicht während eines Gewitters. Installier en Sie
das Gerät nicht während eines Gewitters, und schließen Sie während eines Gewitters keine
Kabel wie zum Beispiel das Netz- oder Telefonkabel an.
• Das Netzkabel muß an eine Steckdose angeschlossen werden, die sich in der Nähe des
Geräts befindet und leicht zugänglich ist .
• Wartungsarbeiten und Reparaturen, mit Ausnahme der in der Bedienungsanleitung näher
beschriebenen, sollten Fachleuten überl assen werden.
• Dieses Produkt und die zugehörigen Komponenten wurden für einen den weltweit gül tigen
Sicherheitsanforderungen entsprechenden Einsatz entworfen und getestet. Die
sicherheitsrelevanten Funktionen der Bauteile und Optionen sind nicht immer offensichtlich.
Sofern Teile eingesetzt werden, die nicht von Lexmark stammen, wird von Lexmark keinerlei
Verantwortung oder Haftung für dieses Produkt übernommen.
• Es handelt sich bei diesem Produkt um ein Laser-Gerät.
ACHTUNG: Einstellungen, Anpassungen bzw. andere als die in dieser Dokumentation
dargestellten Prozesse können die Freisetzung gefährlicher Strahlung zur Folge haben.
• Dieses Produkt verwendet zudem ein Druckverfahre n , bei dem die Druckmedien erhitzt
werden. Aufgrund dieser Erwärmung kann es zu Emissionen durch das Druckmaterial
kommen. Es ist daher wichtig, daß Sie in der Bedienungsanleitung den Abschnitt, der sich
mit der Auswahl geeigneter Druckmateriali en befaßt , sorgfältig durchlesen und die dort
aufgeführten Richtlinien befolgen, um der Gefahr schädlicher Emissionen vorzubeug en.
• Dieses Produkt enthält Quecksilber in der Lamp e (<5mg Hg). Die Entsorgung von
Quecksilber unterliegt möglicherweise bestimmten Umweltrichtlinien. Informationen zur
Entsorgung können von örtlichen Behörden oder von der Electronic Industries Alliance unter
folgender Internet-Adresse angefordert werden: www.eiae.org.
Sicherheit
12
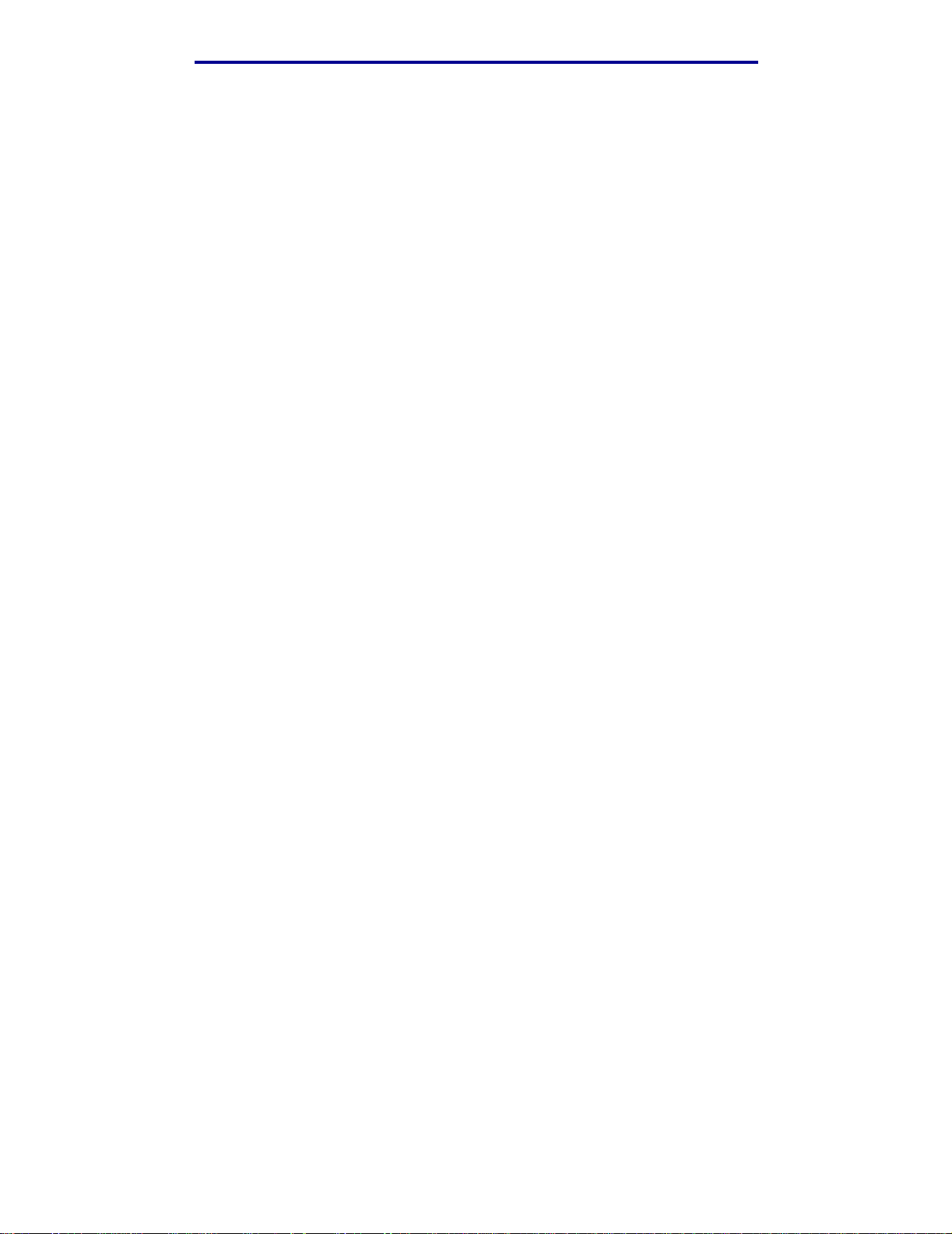
Hinweise
Achtung-Hinweise und Warnungen
ACHTUNG: Mit einem Achtung-Hinweis werden Sie auf einen Umstand hingewiesen, durch
den Sie körperlichen Schaden nehmen könnten.
Warnung: Eine Warnung weist Sie darauf hin, daß Ihre MFP-Hardware oder -Software
beschädigt werden könnte.
Hinweise zu Elektro-Emissionen
FCC-Bestimmungen
Der Lexmark X422 MFP, Typ 7001-001, wurde gemäß Teil 15 der FCC-Bestimmungen getestet und
entspricht den Grenzwerten für ein Digitalger ät der Klasse A. Der Betrieb unterliegt folgenden zwei
Einschränkungen: (1) Dieses Gerät darf kei ne schädlichen Störungen verursachen, und (2) das
Gerät muß störfest gegen aufgenommene Störungen sein, auch gegen solche Störungen, die
unerwünschte Betriebszustände verursachen könnten.
Die FCC-Grenzwerte der Klasse A sollen einen angemessenen Schutz vor schädlichen Störungen
bei Aufstellung in einer Gewerbeumgebung gewährleisten. Dieses Gerät erzeugt und verwendet
Hochfrequenzenergie und kann diese abstrahlen. Wird es nicht gemäß den Anweisungen des
Handbuchs installiert und betrieben, kann es sich störend auf den Rundfunk- und Fernsehempfang
auswirken. Der Betrieb dieses Geräts in einem Wohn gebiet kann Störungen des Radio- und
Fernsehempfangs zur Folge haben, di e der Benutzer des Geräts auf eigene Kosten beheben muß.
Der Hersteller ist nicht verantwort lich für St örungen des Radio- und Fernsehempfangs, di e durch die
Verwendung anderer als der empfohlenen Kabel oder durch nicht genehmigte Änderungen oder
Modifikationen an diesem Gerät verursacht werden. Nicht genehmigte Änderungen oder
Modifikationen an diesem Gerät können die Berech tigung des Benutzers zum Bet rieb dieses Gerät s
ungültig machen.
Hinweis: Zur Gewährleistung der Einhaltung der FCC-Bestimmungen bezüglich
elektromagnetischer Störungen für Computergeräte der Klasse A muß ein
ordnungsgemäß abgeschirmtes und geerdetes Kabel, wie zum Beispiel Lexmark
Teilenummer 1329605 für einen parallelen Anschluß oder Lexmark Teilenummer
12A2405 für einen USB-Anschluß verwendet werden. Die Verwendung eines
anderen Kabels, das nicht ordnungsgemäß abgeschi rmt und geerdet ist, kann eine
Verletzung der FCC-Bestimmungen darstellen.
Achtung-Hinweise und Warnungen
13
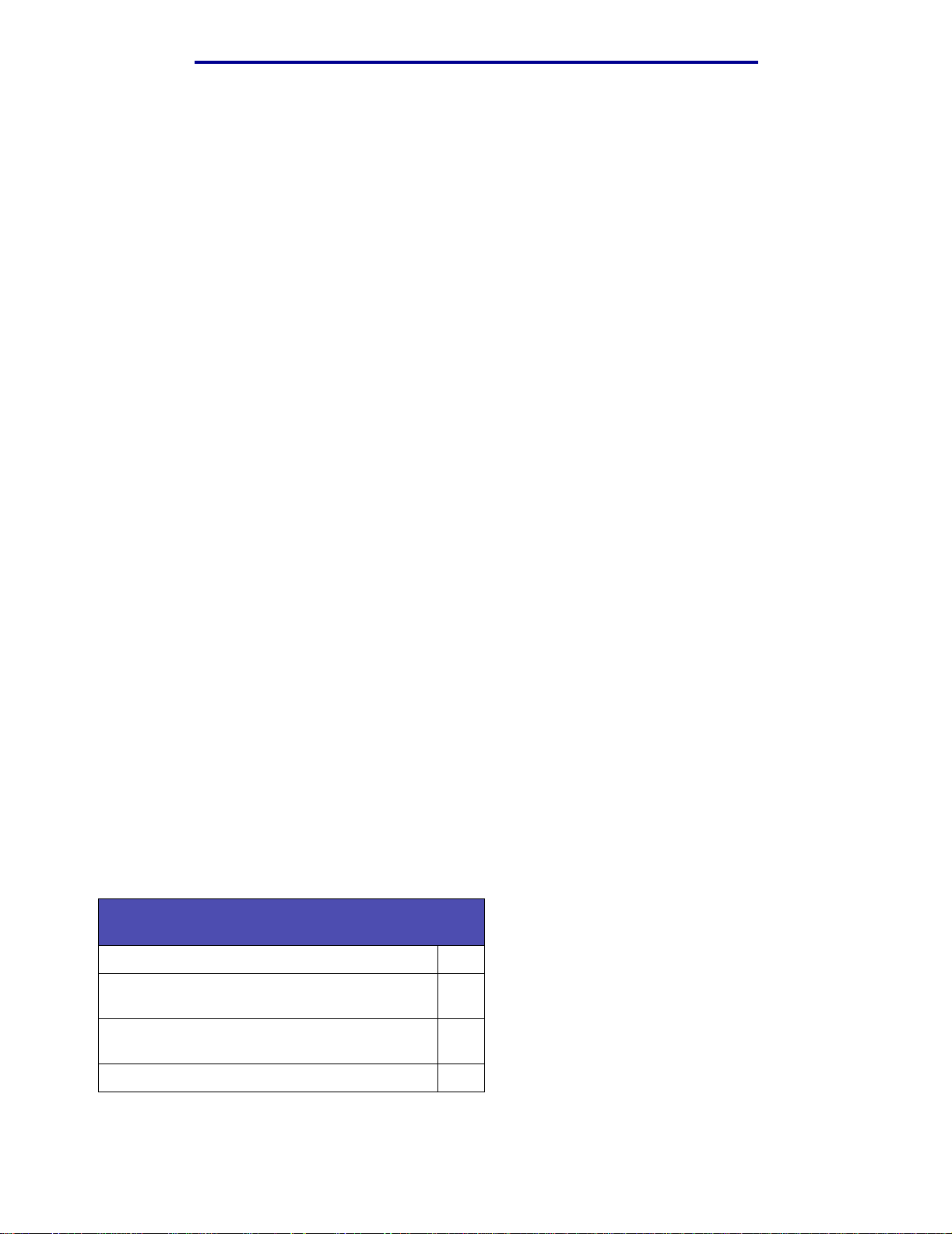
Hinweise
Erklärung zur Übereinstimmung mit den kanadischen
Industrievorschriften
Dieses Digitalgerät der Klasse A erfüll t alle Anforderungen der kanadischen Bestimmungen für
Interferenzen erzeugende Geräte.
Avis de conformité aux normes de l’industrie du Canada
Cet appareil numérique de la classe A respecte toutes les exigences du Règlement sur le matériel
brouilleur du Canada.
Übereinstimmung mit den Richtlinien der Europäischen
Gemeinschaft (EG)
Dieser Drucker erfüllt die Schutzbestimmungen gemäß den EG-Richtlinien 89/336/EWG, 73/23/
EWG und 1999/5/EG zur Angleichung und Harmonisierung der Gesetzgebung der Mitgliedstaaten
hinsichtlich der elektromagnetischen Kompatibilität und Sicherheit elektrischer Geräte, die für den
Einsatz in bestimmten Spannungsbereichen ausgelegt sind, sowie zu Funkgeräten und
Telekommunikations-Endgeräten. Eine Konformitätserklärung hinsic htlich der Anforderungen der
Richtlinien wurde vom Leiter der Abteilungen Fertigung und Technischer Kundendienst bei Lexmark
International, S.A., Boigny, Frankreich, ausgestellt und unterzeichnet.
Dieses Produkt erfüllt die Grenzwert e der Norm EN 55022 für Geräte der Klasse A und die
Sicherheitsanforderungen der Norm EN 60950.
Hinweis zu Störungen des Radio- und Fernsehempfangs
Warnung: Es handelt sich hierbei um ein Gerät der Klasse A. In Wohngebieten kann dieses
Gerät Störungen des Radio- und Fernsehempfangs verursachen. Der Benutzer
muß in diesem Fall geeignete Maßnahmen ergreifen.
Geräuschemissionspegel
Die folgenden Messungen wurden gemäß ISO 7779 durchgeführt und gemäß ISO 9296 berichtet.
Durchschnittlicher Schallpegel (dB(A)) in 1 m
Umkreis
Drucken (einseitig) 51
Kopieren von der automatisch en
Dokumentzuführung
Scannen von der automatischen
Dokumentzuführung
52
47
Leerlauf 30
Geräuschemissionspegel
14
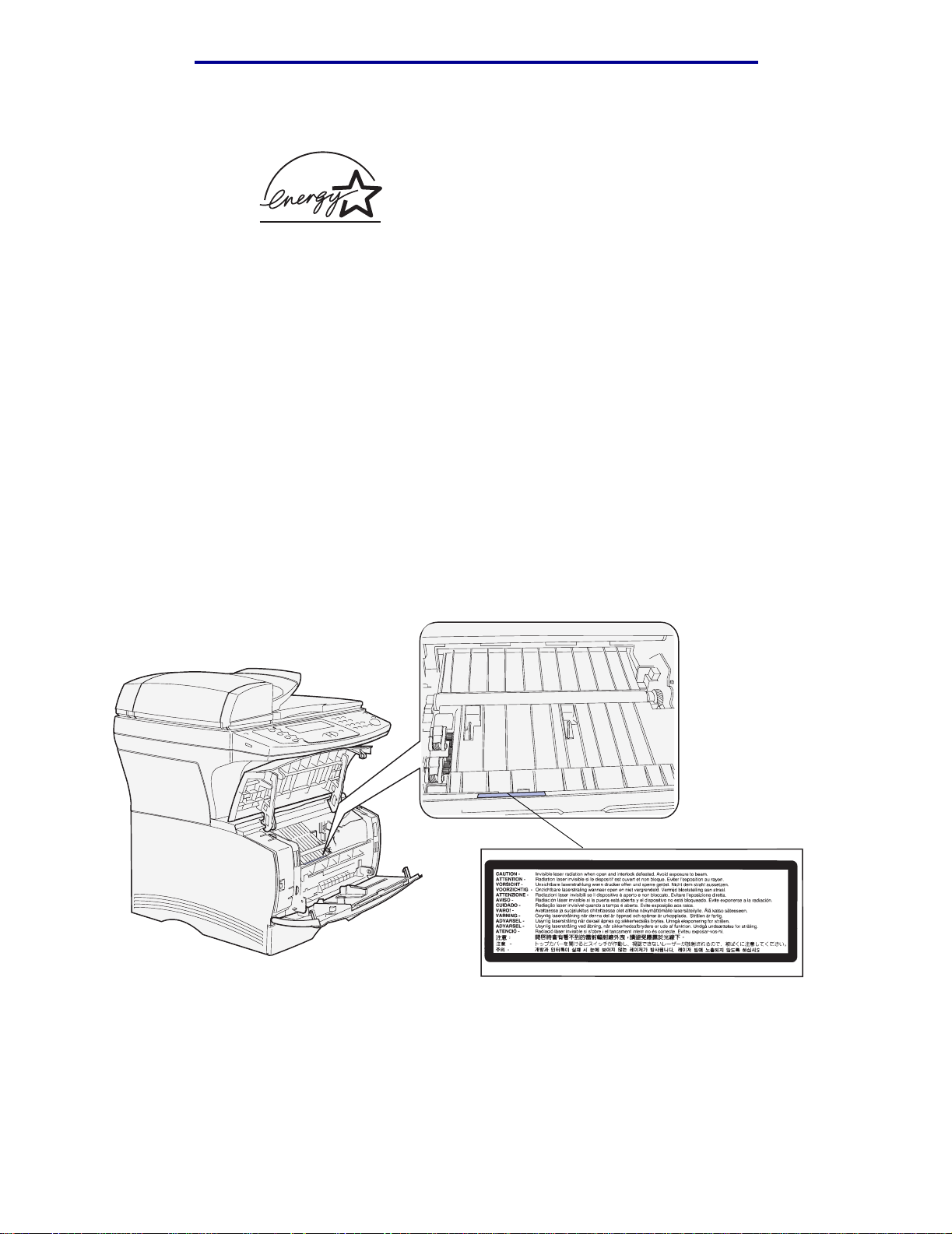
Hinweise
Energy Star
Das Programm EPA ENERGY STAR für Bürogeräte ist eine partnerschaftliche Anstrengung von
Computerherstellern, die Einführung energiesparender Produkte zu fördern und die durch die
Stromerzeugung verursachte Luftverschmutzung zu vermindern.
Die an diesem Programm beteiligten Unternehmen bieten Produkte an, die ihre Leistungsauf nahme
verringern, wenn sie nicht verwendet werden. Auf diese Weise wird bis zu 50 Prozent weniger
Energie verbraucht. Lexmark ist stolz darauf, an diesem Programm teilzunehmen.
Als ENERGY STAR-Partner hat Lexmark International, Inc. die Erfüllung der ENERGY STARRichtlinien zur Energieeinsparung für diesen Drucker erklärt.
Laser-Hinweise
Laser-Hinweisaufkleber
Ein Aufkleber mit Laser-Hinweisen kann an diesem MFP angebracht werden wie abgebildet:
Energy Star
15
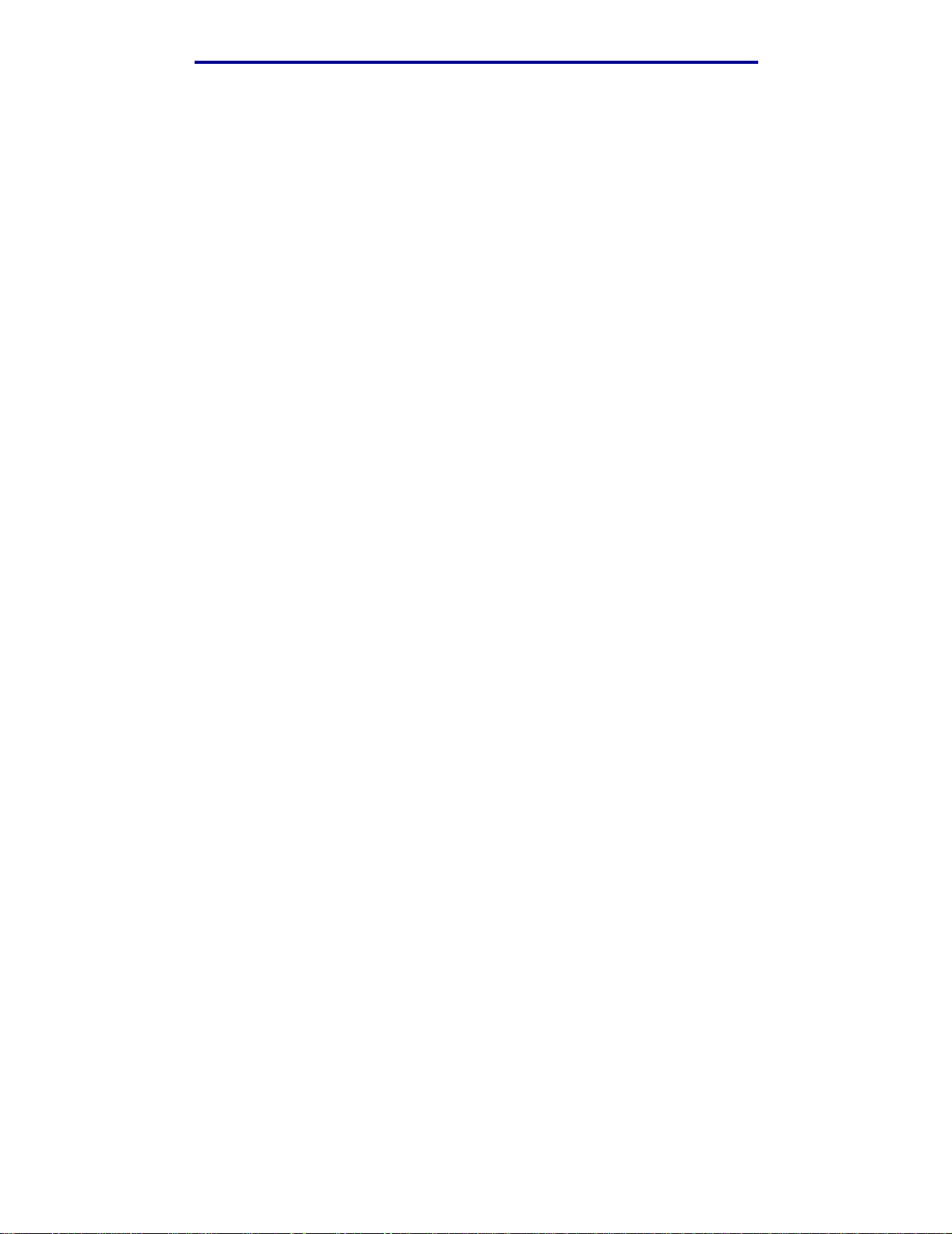
Hinweise
Erklärung zu Laserprodukten
Der MFP wurde in den USA zertifiziert und entspricht den Anforderungen der Vorschriften DHHS 21
CFR Unterkapitel J für Laser produkte der Klasse I (1), andernorts ist er als Laserprodukt der Klasse
I zertifiziert, das den Anforderungen von IEC 60825-1 entspricht.
Laserprodukte der Klasse I werden ni cht als gefähr lich betr achtet. Der MFP ent hält im Inner en einen
Laser der Klasse IIIb (3), und zwar einen 5-Milliwatt-Gallium-Arsenid-Laser, der im Bereich einer
Wellenlänge von 770 bis 795 Nanometern arbeitet. Das Lasersystem und der MFP sind so
konstruiert, daß unter nor malen Betrieb sbedi ngungen, bei der Wartung durch den Benutzer oder bei
den vorgeschriebenen Wartungsbedingungen Menschen keiner Laserstrahlung ausgesetzt si nd, die
die Werte für Klasse 1 überschreit et.
Laser-Hinweise
16
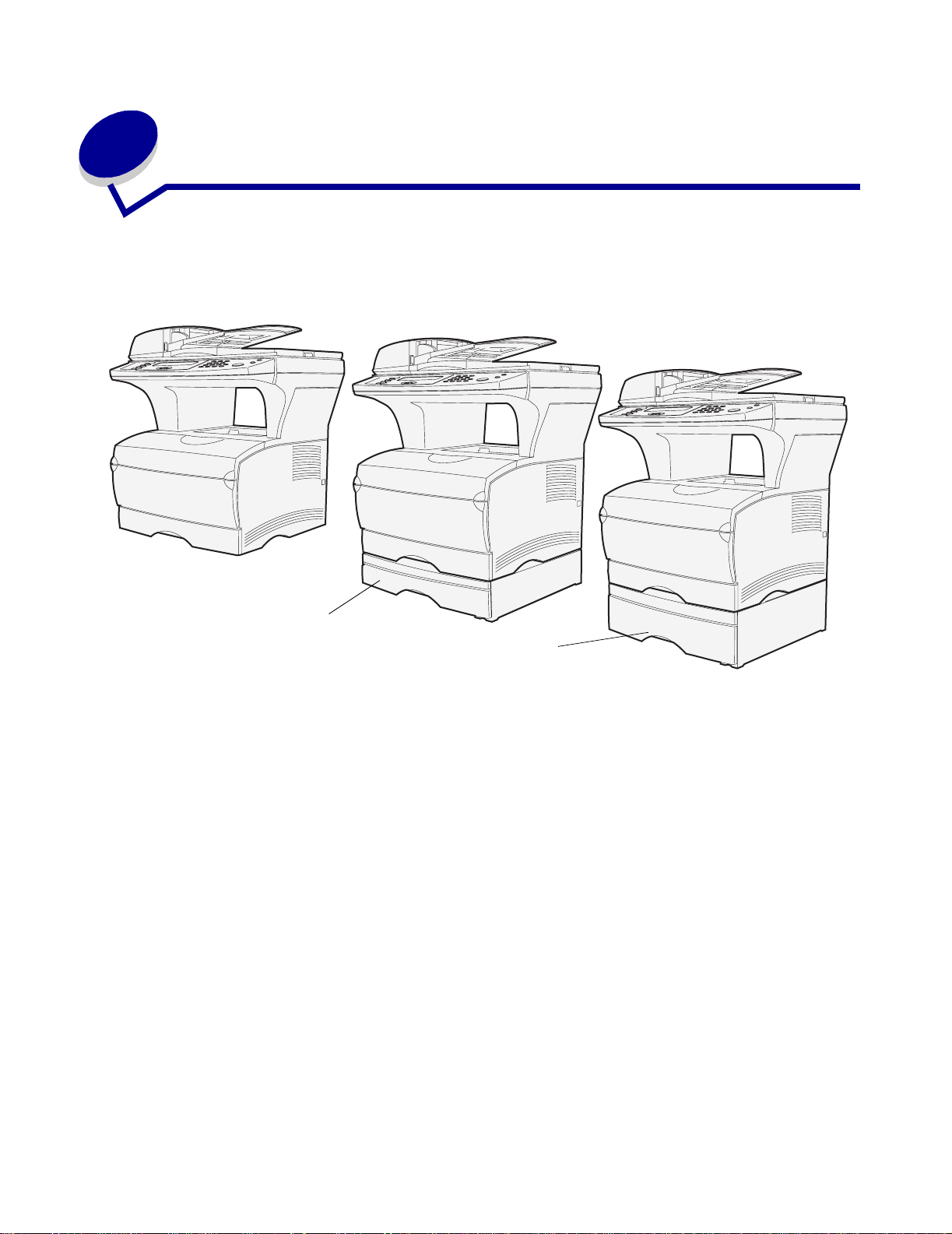
1
Übersicht
Die folgende Abbildung zeigt den Lexmark™ X422 Multifunktionsdrucker (MFP) in der
Standardausführung, den MFP mit einem optionalen 250-Blatt- Papierfach und den MFP mit einem
optionalen 500-Blatt-Papierfach.
MFP in
Standardausführung
Optionales
250-BlattPapierfach
Hinweis: Sie dürfen jeweils nur eines der optionalen Papierfächer verwenden.
Optionales
500-BlattPapierfach
Übersicht
17
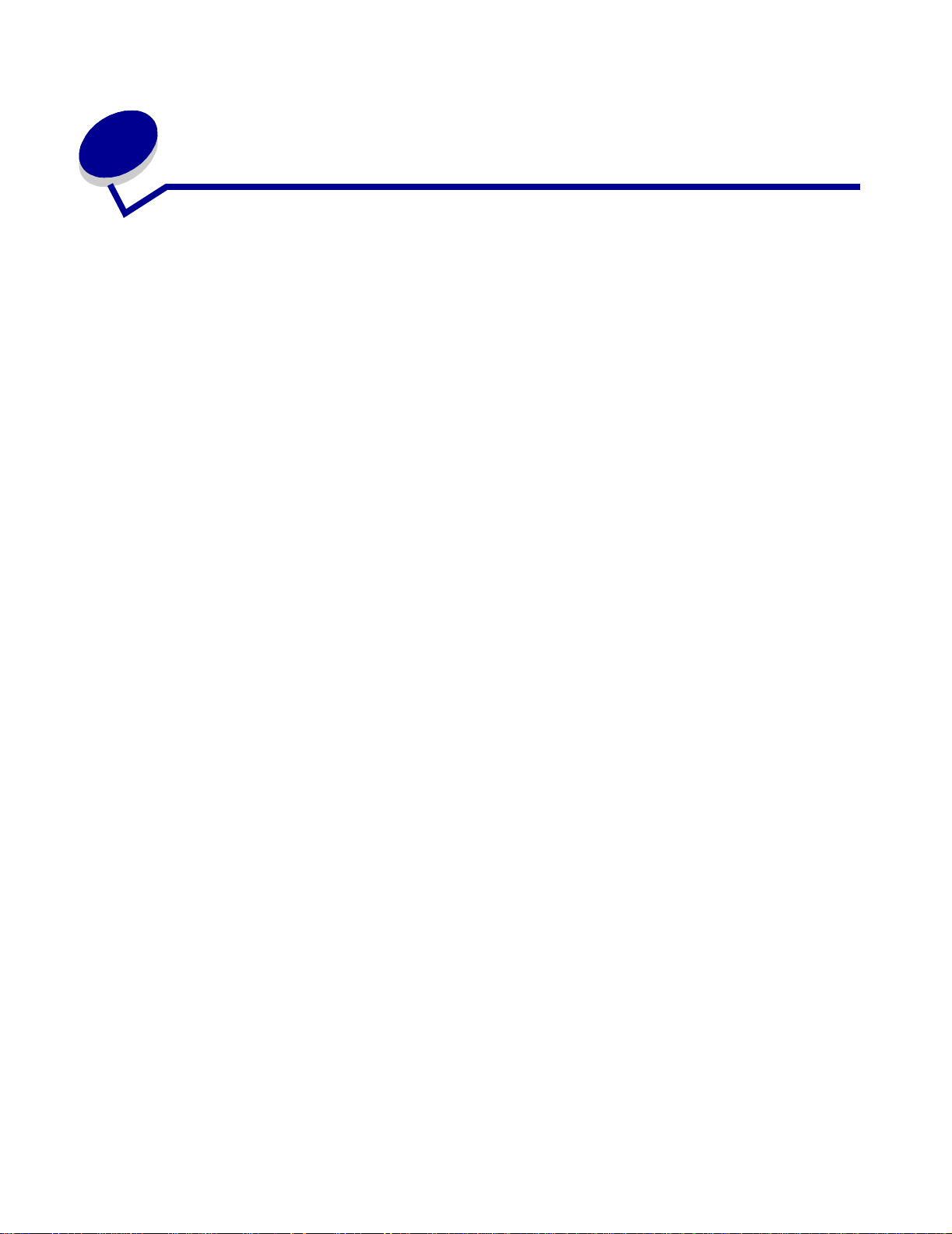
2
Drucken, Kopieren, Faxen und Scannen
In diesem Kapitel finden Sie Bei spiele für typi sche Aufträge sowi e Informationen zum V ermeiden v on
Papierstaus, Drucken bestimmter Auftragsa rt en und Abbrechen von Druckaufträgen über die
Bedienerkonsole.
Tips zum Aufbewahren von Medien
Es gibt zwei Arten von Medien — Scanmedien und Druckmedien. Scanmedien werden in die
automatische Dokumentzuführung (ADZ) oder auf das Flachbett des Scanners gelegt. Einige
Scanmedien können nicht mit der automatischen Dokumentzuführung verwendet werden, so daß
diese auf das Flachbett des Scanners gelegt werden müssen.
Druckmedien, d. h. Papier, Karten, Folien, Etiketten und Briefumschläge, werden in die
Druckmedienzuführungen, d. h. die Fächer und die Universalzuführung, eingelegt. Karten, Folien,
Etiketten und Briefumschläge werden gelegentlich auch als Spezialdruckmedien bezeichnet.
Bewahren Sie die Druckmedien ordnungsgemäß auf. Weitere Informationen unter Aufbewahren
von Druckmedien in den Medienspezifikationen und Richtlinien.
Informationen zum Scannen
Vermeiden von Papierstaus beim Scannen
Legen Sie die Scanmedien entweder in die automatische Dokumentzuführung oder auf das
Flachbett des Scanners. Wenn Sie vermuten, daß Ihr Dokument in der automatischen
Dokumentzuführung einen Papierstau verursachen könnte, sollten Sie es über das Flachbett
scannen.
Die ADZ eignet sich nur für folgende Papierformate: A4, A5, JIS B5, Folio, Letter , Legal, Executive,
Statement. Die ADZ unterstützt Papier mit einem Gewicht von 60 bis 120 g/m
Sie können bis zu 50 Blatt mit einem Gewicht von 75 g/m² in die ADZ einlegen.
Um zu verhindern, daß Scanmedien in der ADZ einen Papierstau verursachen, sollten Sie folgende
Tips befolgen:
• Legen Sie keine Scanmedien ein, die Knitterspuren, Knicke oder Wellungen aufweisen bzw.
feucht sind.
• Überladen Sie die ADZ nicht. Die ADZ faßt 50 Blatt mit einem Gewicht von 75 g/m².
• Drücken Sie den Scanmedienstapel nicht mit Gewalt unter die Füllhöhenmark ier ung.
2
.
Drucken, Kopieren, Faxen und Scannen
18
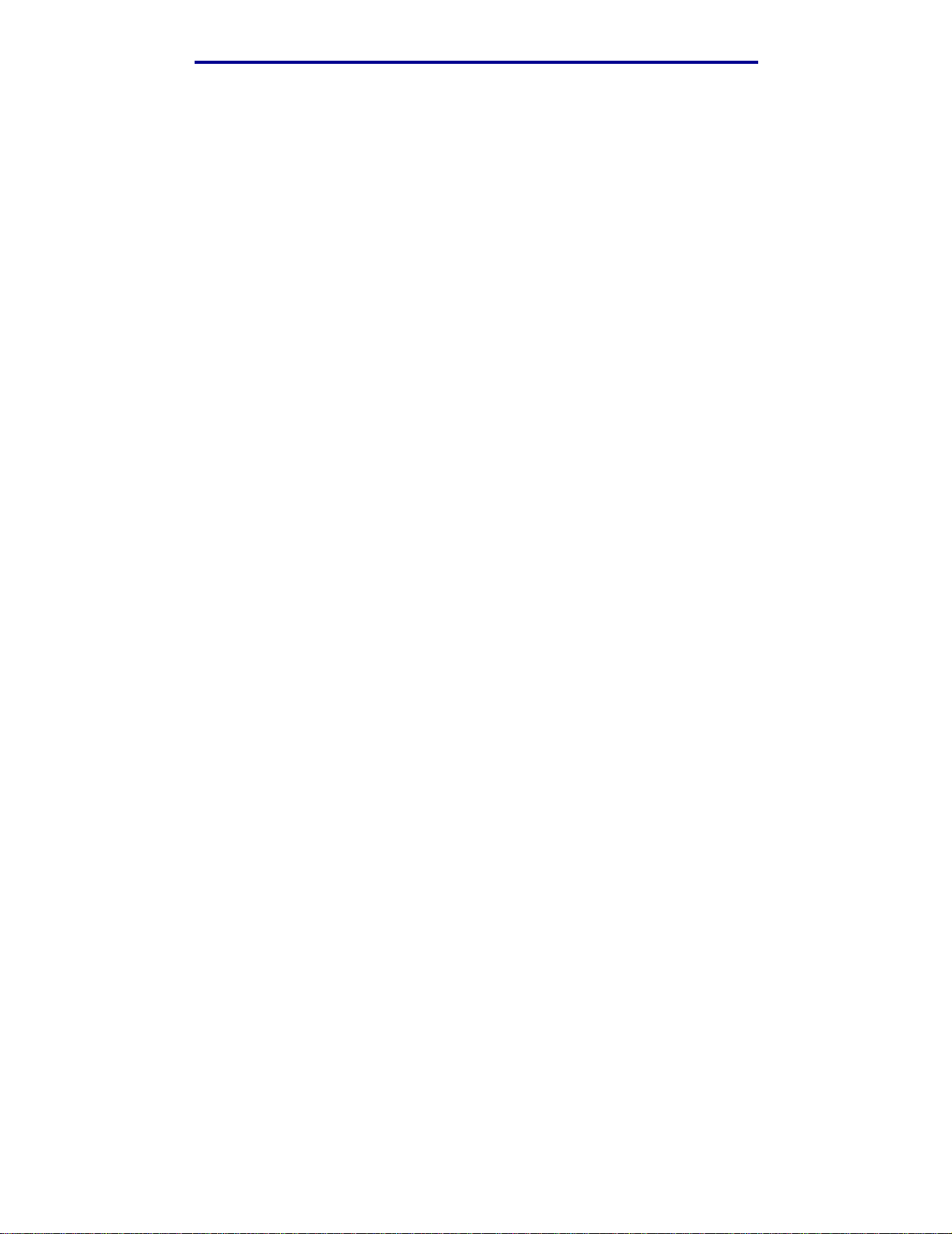
Drucken, Kopieren, Faxen und Scannen
Folgendes wird von der ADZ nicht eingezogen:
• Papier mit Büro- oder Heftklammern
• Papier mit noch feuchter Tinte
• Papier unterschiedlicher Papierst ärke, wie beispielsweise Briefumschläge
• Papier, das Falten, Knicke oder Risse aufweist
• Papier, das zu groß oder zu klein ist (verwenden Sie statt dessen das Flachbett)
• Papier, das nicht rechteckig zugeschnitten ist
• Papier mit Perforationsrändern
• Pauspapier, beschichtetes Papier oder kohlefreies Papier
• Vorlagen aus anderem Material als Papier, wie z. B. Stoff, Metall oder Overhead-Folien
• Eingekerbtes Papier
• Fotopapier
• Extrem dünnes Papier
Scannen an E-Mail oder FTP
Hinweis: Bevor Sie E-Mail und FTP verwenden können, müssen Sie diese Funktionen
einrichten. Informationen zum Einrichten von E-Mail und FTP finden Sie unter
E-Mail-/FTP-Einstellungen.
Sie können ein Dokument direkt an eine E-Mail-Adresse oder eine FTP-Site (File Transfer Protocol)
scannen. In diesem Abschnitt werden die verfügbaren Eins tellungen und Optionen beschrieben.
Nachdem Sie eine „An:“-Liste erstellt und die gewünschten Einstellungen ausgewählt haben,
drücken Sie Start, um mit dem Scannen zu beginnen.
Hinweis: FTP ist ein Protokoll, das in einem Netzwerk zum Austauschen von Dateien
verwendet wird.
Erstellen einer „An:“-Liste
Sie können der „An:“-Liste mehrere E-Mail-Empfänger oder ein FTP-Ziel hinzufügen.
Nach Namen suchen
Drücken Sie E-Mail, markieren Sie Nach Namen suchen, und drücken Sie die Taste Auswählen ✓.
Verwenden Sie ✓ und die Navigationstasten, um den gewünschten Namen einzugeben. Nachdem
Sie den Namen oder den ersten Teil des Namens eingegeben haben, markieren Sie Suchen, und
drücken Sie dann ✓. Wenn die Ergebnisse angezeigt werden, markieren Sie den gewünschten
Namen mit Hilfe der Nach-oben- und Nach-unten-Pfeiltast en, und drücken Sie dann ✓.
Scannen an E-Mail oder FTP
19
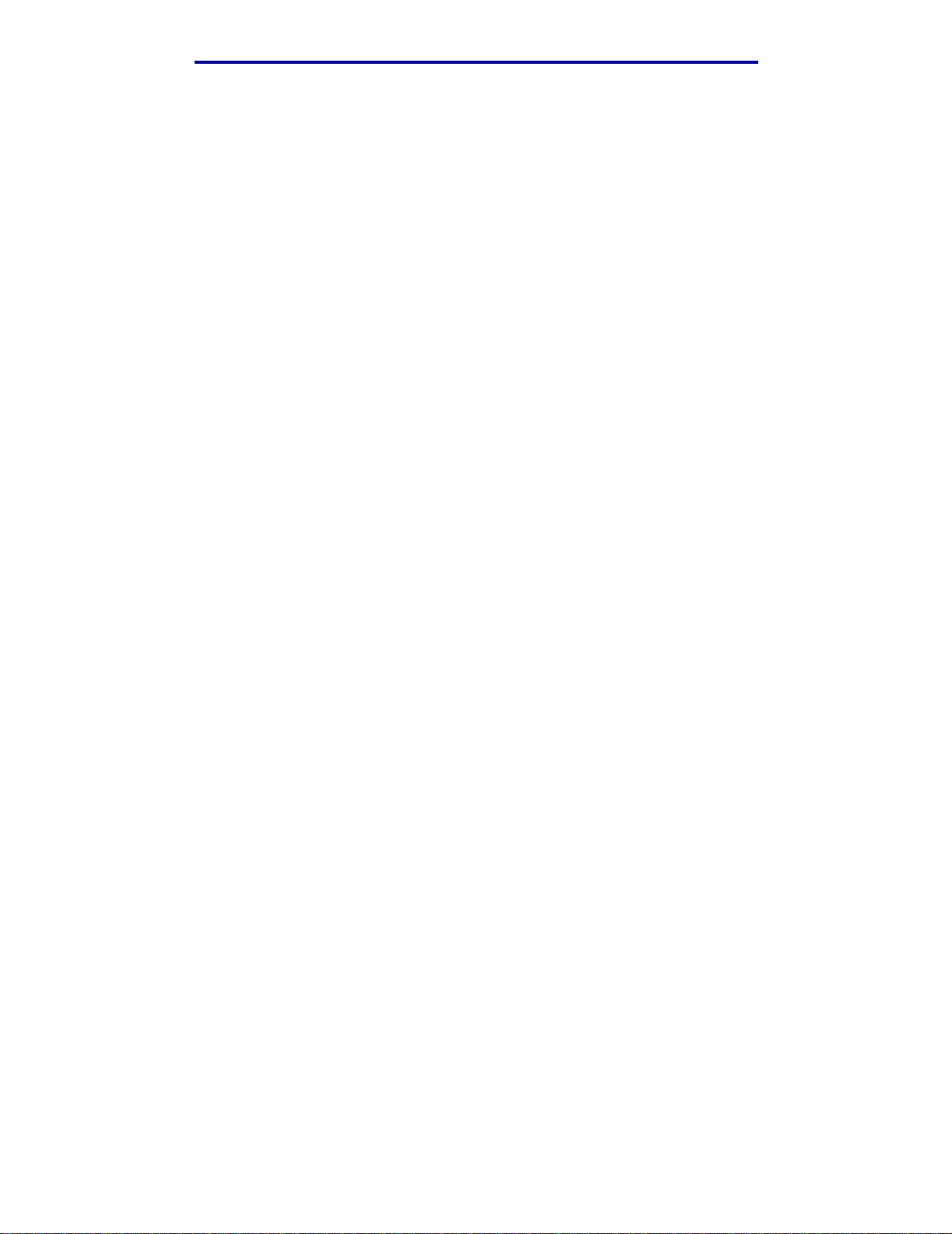
Drucken, Kopieren, Faxen und Scannen
Manuelle E-Mail-Adressen
Drücken Sie E-Mail, markieren Sie Manuelle E-Mail-Adresse, und drücken Sie dann ✓. Geben
Sie die E-Mail-Adresse des Empfängers mit Hilfe von ✓ und den Pfeiltasten ein. Trennen Sie
mehrere E-Mail-Adressen durch ein Komma. Markieren Sie Fertig, und drücken Sie dann ✓, um
zum E-Mail-Menü zurückzukehren.
Manuelle FTP-Adresse
Drücken Sie E-Mail, markieren Sie Manuelle FTP-Adresse, und drücken Sie dann ✓. Geben Sie
die FTP-Adresse mit Hilfe von ✓ und den Navigationstasten ein. Sie können nur eine FTP-Adresse
eingeben. Markieren Sie Fertig, und drücken Sie dann ✓, um zum E-Mail-Menü zurückzukehren.
Ansicht: Liste
Drücken Sie E-Mail, und markieren Sie dann Ansicht: Liste, um die erstellte Liste anzuzeigen
und zu überprüfen, ob die richtigen Empfänger aufgeführt sind. Um einen Empfänger zu entfernen,
markieren Sie seine Adresse mit Hilfe der Nach-oben- und Nach-unten-Pfeiltasten, und drücken Sie
dann ✓, um den Empfänger auszuwählen. Verwenden Si e die Navigationstasten, um die Option
Löschen zu markieren, und drücken Sie dann ✓, um den Namen des Empfängers aus der An:Liste zu löschen.
Sie können die erstellte „An:“-Liste zur zukünf tigen Verwendung speichern. Verwenden Sie die
Navigationstasten, um die Option Liste speichern zu markieren, und drücken Sie dann ✓. Die
„An:“-Liste wird als Kurzwahl gespeichert, und die neue Kurzwahlnummer wird angezeigt. Sie
können den Namen und die Nummer der Kurzwahl ändern, indem Sie zur IP-Adresse bzw. zum
Host-Namen des MFP wechseln. Speichern Sie die Änderung, und fahren Sie mit der Verarbeitung
der E-Mail fort.
Angeben des Originalformats
Zum Angeben des Originalformats des Scans markieren Sie mit Hilfe der Navigationstasten den
Eintrag Optionen im E-Mail-Menü, und drücken Sie dann ✓. Verwenden Si e die Navigationstasten,
um Was gescannt wird zu markieren, und drücken Sie dann ✓. Drücken Sie die Nach-links- oder
Nach-rechts-Pfeiltaste, bis das gewünschte Format angezeigt wird.
Angeben der Ausrichtung
Zum Angeben der Ausrichtung des Scans markieren Si e mit Hilf e der Naviga tionst asten den Ei ntrag
Optionen im E-Mail-Menü, und drücken Sie dann ✓. Verwenden Sie di e Navigati onstasten, um Was
gescannt wird zu markieren, und drücken Sie dann ✓. Drücken Sie die Nach-unten-Pfeiltaste, bis
Ausrichtung markiert ist, und drücken Sie dann die Nach-links- oder Nach-rechts-Pfeiltaste, um
Hochformat oder Querformat auszuwählen.
Scannen an E-Mail oder FTP
20
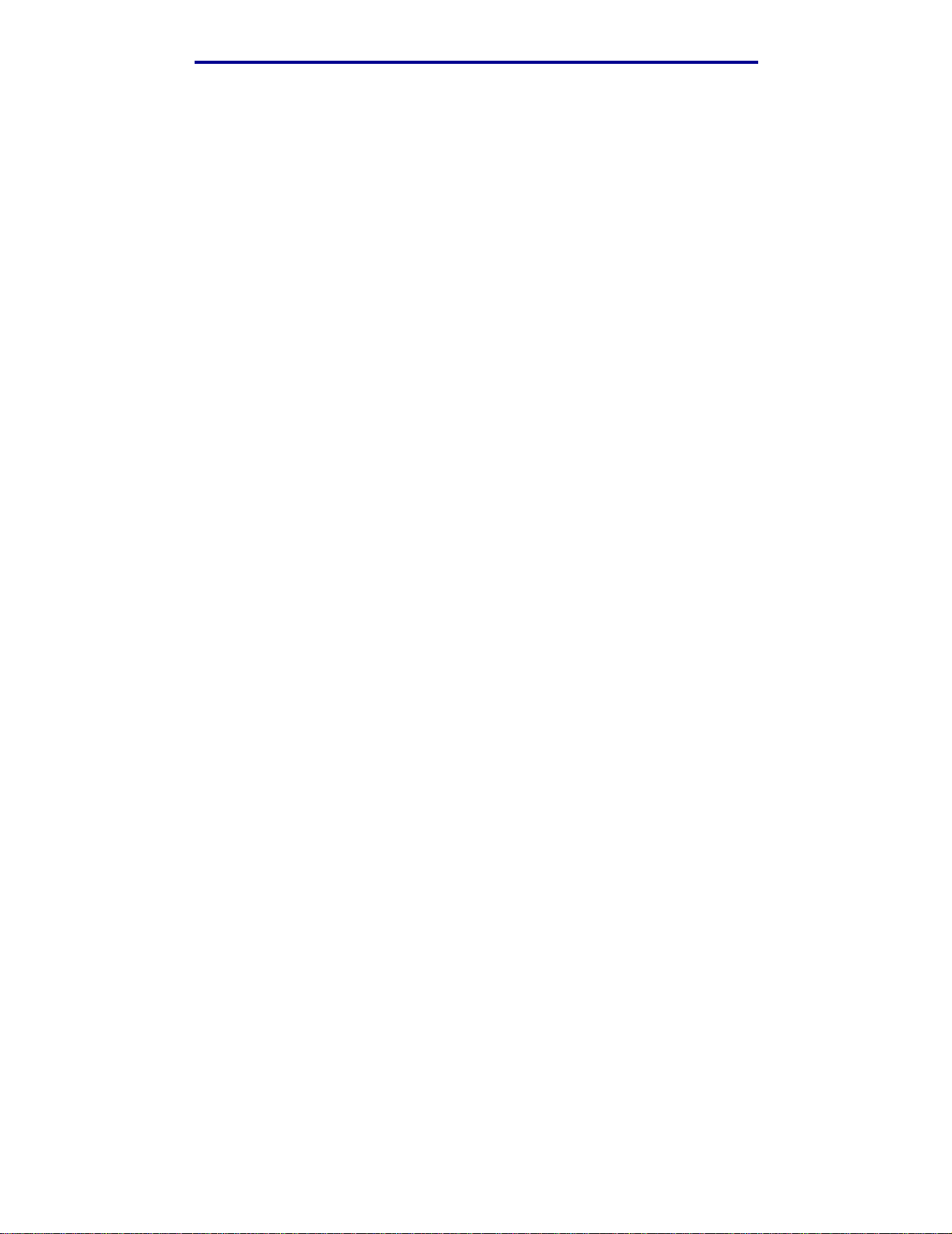
Drucken, Kopieren, Faxen und Scannen
Angeben des Inhalts
Zum Angeben der Art des Inhalts in Ihrem Originaldokument markieren Sie mit Hil fe der
Navigationstasten den Eintrag Optionen im E-Mail-Menü, und drücken Sie dann ✓. Verwenden Sie
die Navigationstasten, um Was gescannt wird zu markieren, und drücken Sie dann ✓. Drücken
Sie die Nach-unten-Pfeiltaste, bis Inhalt markiert ist. Drücken Sie die Nach-links- oder Nachrechts-Pfeiltaste, um die dem Originaldokument entsprechende Art des Inhalts auszuwählen. Sie
können zwischen Text/Foto, Foto und Text wählen.
Angeben des Formats
Zum Angeben des Formats, in dem Ihre Scans gesendet werden, markieren Sie mit Hilfe der
Navigationstasten den Eintrag Optionen im E-Mail-Menü, und drücken Sie dann ✓. Verwenden Sie
die Navigationstasten, um Was gesendet wird zu markieren, und drücken Sie dann ✓. Drücken
Sie die Nach-unten-Pfeiltaste, bis Format markiert ist. Drücken Sie die Nach-links- oder Nachrechts-Pfeiltaste, um den Dateityp auszuwählen, der an Ihre E-Mail angehängt werden soll. Sie
können zwischen PDF, PS, TIFF und JPEG wählen. Informationen zu diesen Dateitypen finden Sie
unter Format.
Einstellen der Deckung
Zum Anpassen der Auflösung der gescannten Dokumente markieren Sie mit Hilfe der
Navigationstasten den Eintrag Optionen im E-Mail-Menü, und drücken Sie dann ✓. Verwenden Sie
die Navigationstasten, um Was gesendet wird zu markieren, und drücken Sie dann ✓. Drücken
Sie die Nach-unten-Pfeiltaste, bis Deckung markiert ist. Drücken Sie die Nach-rechts-Pfeiltaste, um
die Deckung zu erhöhen, und die Nach-links-Pfeiltaste, um die Deckung zu verringern.
Einstellen der Auflösung
Zum Anpassen der Auflösung der gescannten Dokumente markieren Sie mit Hilfe der
Navigationstasten den Eintrag Optionen im E-Mail-Menü, und drücken Sie dann ✓. Verwenden Sie
die Navigationstasten, um Was gesendet wird zu markieren, und drücken Sie dann ✓. Drücken
Sie die Nach-unten-Pfeiltaste, bis Auflösung markiert ist. Drücken Sie die Nach-rechts-Pfeiltaste,
um die Auflösung zu erhöhen, und die Nach-links-Pfeiltaste, um die Auflösung zu verringern. Mit
erhöhter Auflösung nimmt auch die Dateigröße zu.
Hinweis: Farben wirken sich auf den Auflösungsbereich aus. Weitere Informationen finden
Sie unter Farbe im Bereich Was gescannt wird.
Eingeben einer Betreffzeile
Zum Eingeben einer eindeutigen Betreffzeile markieren Sie mit Hilfe der Navigationstasten den
Eintrag Optionen im E-Mail-Menü, und drücken Sie dann ✓. Verwenden Sie ✓ und die
Navigationstasten, um den Betr ef f einzugeben. Markie ren Si e Fertig, und drü cken Sie dan n ✓, um
zur Anzeige Optionen im E-Mail-Menü zurückzukehren.
Scannen an E-Mail oder FTP
21
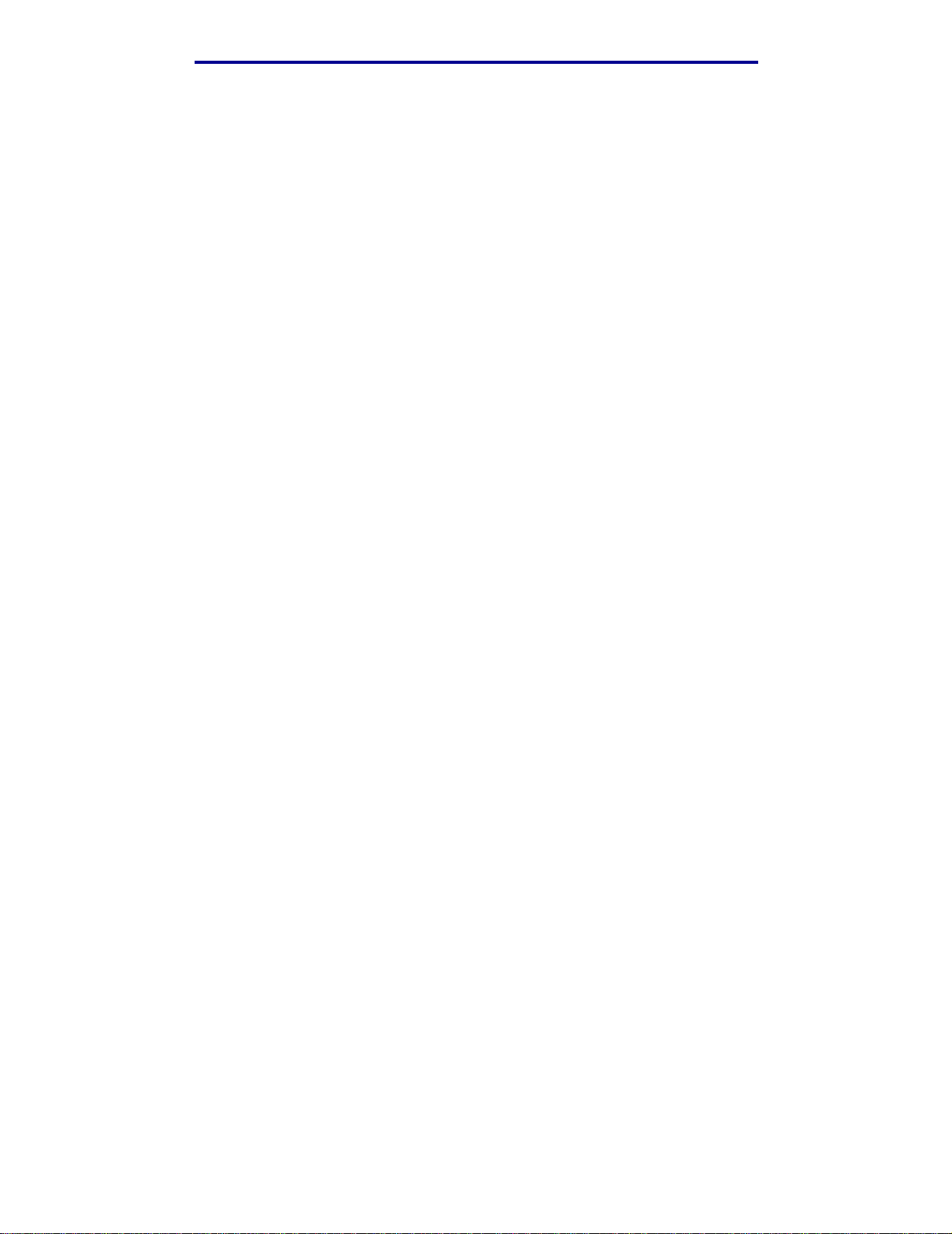
Drucken, Kopieren, Faxen und Scannen
Scannen an den PC
Erstellen von Scan-Profilen
Ein Scan-Profil enthält wichtige Informationen zu Ihren Originalen und stellt die MFPBedienerkonsole vorab auf diese Einstellungen ein. Das ScanBack™-Dienstprogramm bietet eine
einfache Möglichkeit zum Erstellen von Scan-Profi len. Sie können auch zur IP-Adresse oder dem
Host-Namen des MFP wechseln, um Scan-Profile zu erstellen.
Verwenden des ScanBack-Dienstprogramms
Das ScanBack-Dienstprogramm ist auf der Treiber-CD enthalten.
Schritt 1: Einrichten des Scan-Profils
1 Starten Sie das ScanBack-Dienstprogramm. Wenn Sie di e Softwar e unter Verwendung der
Standardverzeichnisse installiert haben, klicken Sie auf Start
Æ ScanBack Æ ScanBack-Dienstprogramm.
Æ Programme Æ Lexmark
2 Wählen Sie den gewünschten MFP aus. Wenn keine Geräte aufgeführt sind, besorgen Sie
eine Liste von dem zuständigen Support-Mitarbeiter, oder klicken Sie auf die Schaltfläche
Einrichten, um manuell nach einer IP-Adresse oder einem Host-Namen zu suchen. Sie
müssen einen MFP auswählen, um die Profilerstellung fortzusetzen.
3 Befolgen Sie die Anweisungen am Bildschirm, um die Art des zu scannenden Dokuments
und die Form der zu erstellenden Ausgabe festzulegen. Welche Einstellungen verfügbar
sind, hängt vom Funktionsumfang des ausgewählten MFP ab.
4 Aktivieren Sie folgende Optionen:
• MFP-Anweisungen anzeigen, wenn Sie die Anweisungen anzeigen lassen oder
drucken möchten;
• Verknüpfung erstellen, wenn Sie diese Kombination von Einstellungen zur erneuten
Ver w endung speichern möchten.
5 Klicken Sie auf Fertigstellen. Es wir d ein Dial ogfeld mit Informationen zum Scan-Profil und
zum Status der empfangenen Bilder eingeblendet.
Schritt 2: Scannen der Originaldokumente
1 Suchen Sie den MFP auf, den Sie im Scan-Profil angegeben haben.
2 Legen Sie alle Seiten mit der Druckseit e nach oben in die ADZ bzw. mit der Druckseite nach
unten auf das Flachbett des Scanners. Weit ere Informationen sowie Abbildungen zur
richtigen Ausrichtung finden Sie unter Einlegen von Scanmedien in die ADZ und Einlegen
von Scanmedien in das Scanner-Flachbett.
3 Drücken Sie an der Bedienerkonsole Druck/Profile.
Scannen an den PC
22
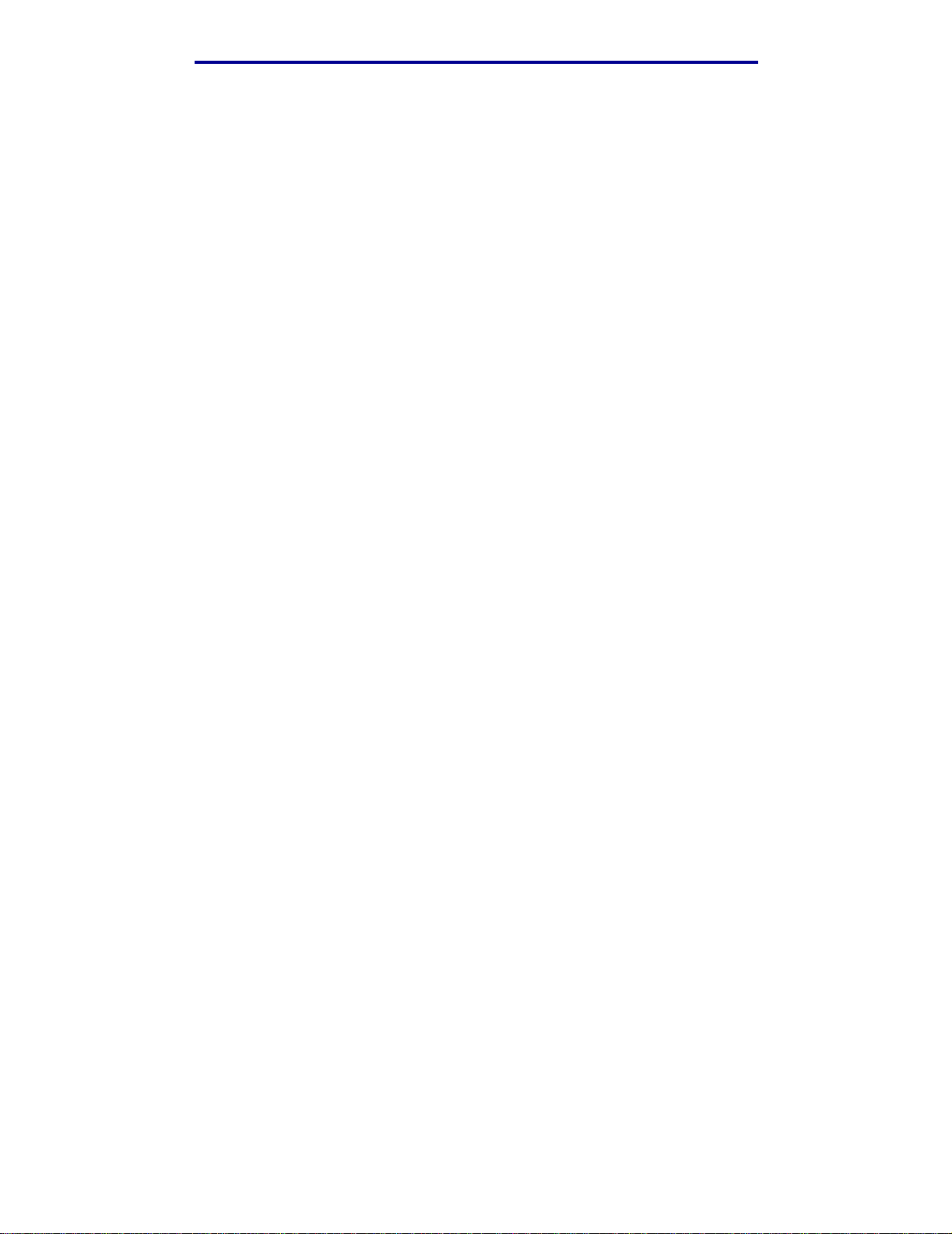
Drucken, Kopieren, Faxen und Scannen
4 Drücken Sie die Nach-unten-Pfeiltaste, bis Profile markiert ist, und drücken Sie dann ✓.
5 Drücken Sie die Nach-unten-Pfeilta ste, bis Ihr Profilname markiert ist, und drücken Sie dann
✓, um mit dem Scannen zu beginnen.
Hinweis: Wenn Sie das Flachbett des Scanners verwenden, beobachten Sie, ob an der
Bedienerkonsole Meldungen angezeigt werden. W enn Sie zur Auswahl von
Nächste Seite scannen, Fertig oder Abbrechen aufgefordert werden, legen
Sie die nächste Seite auf das Flachbett, markieren Sie Nächste Seite scannen,
und drücken Sie dann ✓, um den Scanvorgang fortzusetzen. Markieren Sie
Fertig, und drücken Sie ✓, wenn alle Seiten gescannt wurden.
6 Kehren Sie zu Ihrem Computer zurück. Die Ausgabedatei wird in dem angegebenen
Verzeichnis gespeichert oder in einer von Ihnen festgelegten Anwendung gestartet.
Verwenden der Webseiten
Die Webseiten werden in Ihrem MFP gespeichert.
Hinweis: Wenn die aufgerufenen Seiten leer sind, schlagen Sie auf Seite 142 nach.
Schritt 1: Einrichten des Scan-Profils
1 Geben Sie die IP-Adresse oder den Host-Namen des MFP in das URL-Feld des Browsers
ein, und drücken Sie die Eingabetaste.
2 Klicken Sie auf Profil scannen.
3 Klicken Sie auf Scan-Profil erstellen.
4 Wählen Sie Ihre Scan-Einstellungen. Wei tere Informationen zu den Einstellungen finden Sie
unter Benutzerdefinierte Einstellungen für das Scan-Profil auf Seite 24.
5 Klicken Sie auf Weiter.
Hinweis: Bei einigen Versionen von Windows-Betriebssystemen sind Firewalls aktiviert.
Bitten Sie den zuständigen Support-Mitarbei ter um Unterstützung.
Schritt 2: Auswählen eines Speicherorts
1 Geben Sie einen Pfad und einen Dateinamen an, unter dem die Scan-Ausgabe auf dem
Computer gespeichert werden soll. Sie können beispielsweise das entsprechende
Verzeichnis auf Ihrem Desktop aufrufen und anschließend einen Dateinamen eingeben.
2 Weisen Sie einen Profilnamen zu. Hierbei handelt es sich um den Namen, der in der
Profilliste an der MFP-Bedienerkonsole angezeigt wird.
3 Klicken Sie auf Übernehmen. Auf Ihrem Desktop wird ein Fenster mit dem Scan-Profil
angezeigt. Dies zeigt an, daß der Computer die Scan-Ausgabedatei empfangen kann.
Scannen an den PC
23
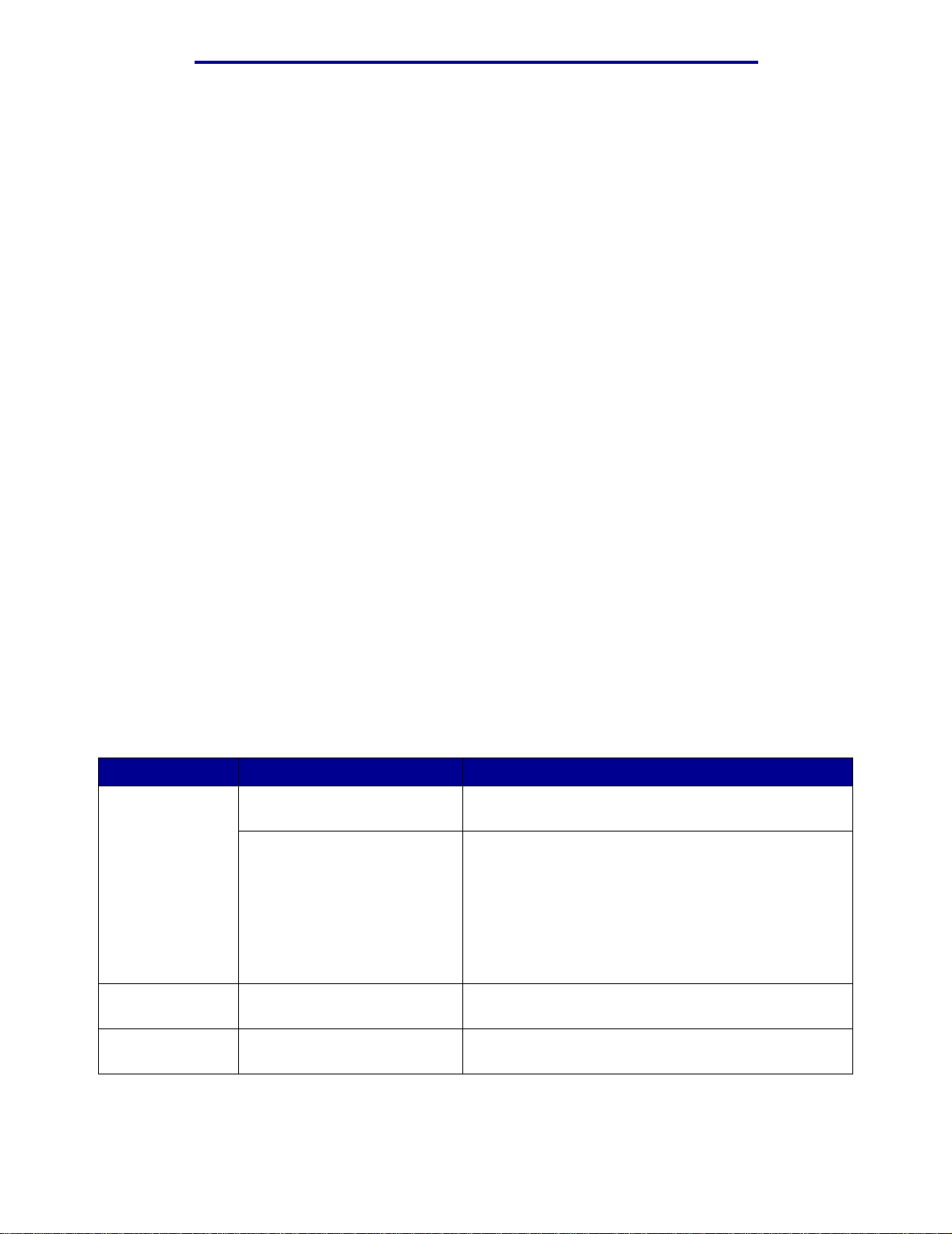
Drucken, Kopieren, Faxen und Scannen
Schritt 3: Scannen der Originaldokumente
1 Suchen Sie den MFP auf, den Sie im Scan-Profil angegeben haben.
2 Legen Sie alle Seiten mit der Druckseit e nach oben in die ADZ bzw. mit der Druckseite nach
unten auf das Flachbett des Scanners. Weit ere Informationen sowie Abbildungen zur
richtigen Ausrichtung finden Sie unter Einlegen von Scanmedien in die ADZ und Einlegen
von Scanmedien in das Scanner-Flachbett.
3 Drücken Sie an der Bedienerkonsole Druck/Profile.
4 Markieren Sie Profile, und drücken Sie dann ✓.
5 Drücken Sie die Nach-unten-Pfeilta ste, bis Ihr Profilname markiert ist, und drücken Sie dann
Auswählen, um mit dem Scannen zu beginnen.
Hinweis: Wenn Sie das Flachbett des Scanners verwenden, beobachten Sie, ob an der
Bedienerkonsole Meldungen angezeigt werden. W enn Sie zur Auswahl von
Nächste Seite scannen, Fertig oder Abbrechen aufgefordert werden, legen
Sie die nächste Seite auf das Flachbett, markieren Sie Nächste Seite scannen,
und drücken Sie dann ✓, um den Scanvorgang fortzusetzen. Markieren Sie
Fertig, und drücken Sie ✓, wenn alle Seiten gescannt wurden.
6 Kehren Sie nach Abschluß der Auftragsverarbeitung an Ihren Computer zur ück. Im
Auftragsstatusfenster wir d jetzt Bild empfangen angezeigt. Sobald die Scan-Ausgabedatei
in der Liste angezeigt wird, können Sie sie auswählen und eine Anwendung zum Öffnen der
Datei starten.
Hinweis: Scan-Profile werden nicht gespeichert. Wenn das Fenster geschlossen ist, wird
das zugehörige Profil aus der Bedienerkonsolenliste entfernt.
Benutzerdefinierte Einstellungen für das Scan-Profil
Menü Einstellungen Beschreibung
Schnellkonfiguration
Formattyp JPEG, PDF, TIFF und PS Bestimmt das endgültige Ausgabeformat des
Benutzerdefiniert Ermöglicht das Anpassen der Einstellungen für den
Scan-Auftrag.
Text - SW PDF
Text - SW TIFF
Text/Foto - SW PDF
Text/Foto - Farbe PDF
Foto - Farbe JPEG
Foto - Farbe TIFF
• Liste der voreingestellten Formate.
• Ermöglicht das Anpassen der Helligkeit, das
Angeben der Größe der Originale und das Festlegen
der Ausrichtung der Scan-Ausgabedatei.
gescannten Dokuments.
Inhalt Text, Text/Foto, Foto Beschreibt den Inhalt der zu scannenden
Originaldokumente.
Scannen an den PC
24
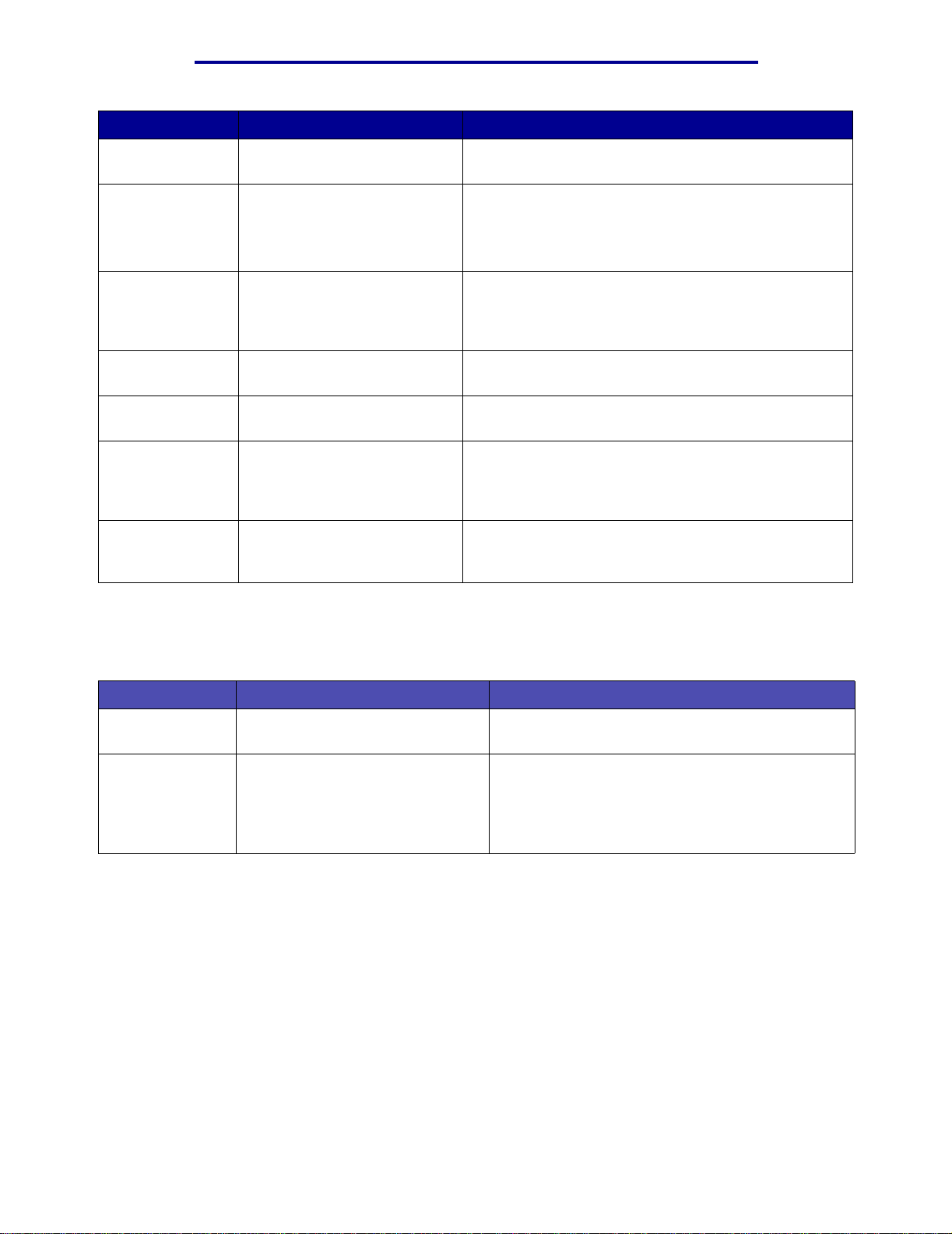
Drucken, Kopieren, Faxen und Scannen
Menü Einstellungen Beschreibung
Farbe Farbe (24 Bit), Grau (8 Bit),
SW (1 Bit)
Auflösung -- ————————— ++
Es wird ein bestimmter
Bereich vorgegeben .
Originalformat A4, A5, JIS B5, Letter, Legal,
Executive, Folio, Statemen t,
(3 x 5 Zoll) Foto,
(4 x 6 Zoll) Foto, Visitenkarte
Ausrichtung Hochformat, Querformat Legt die Ausrichtung der Ausgabedatei des
Komprimierung JPEG, Zlib, Packbits,
CCITT G4, Keine
Deckung Eine Skala von 1 bis 9, wobei
1 der hellsten und 9 der
dunkelsten Einstellung
entspricht.
JPEG-Qualität Eine Skala von 5 bis 90, wobei
5 der schlechtesten und 90 der
besten Qualität entspricht.
Beschreibt die Farbskala der zu scannenden
Originaldokumente. SW steht für Schwarzweiß.
Legt die Auflösung der Ausgabedatei des gescannten
Dokuments fes t.
Verwenden Sie die Nach-links- und Nach-rechtsPfeiltaste, um durch den Bereich zu blättern.
Teilt dem Scanner das Scanmedienformat der zu
scannenden Originaldokumente mit.
gescannten Dokuments fest.
Für jedes Format gibt es verschiedene
Komprimierungsarten.
Zum Aufhellen oder Abdunkeln von Text und Bildern
auf der gedruckten Seite.
Mit zunehmender JPEG-Qualität erhöht sich auch die
Größe der Ausgabedatei.
Benutzerdefinierte Felder für das Scan-Profil innerhalb der Menüs
Feld Einstellungen Beschreibung
Speichern in Geben Sie den Pfad ein, oder
suchen Sie den Speicherort.
Profilname Geben Sie einen eindeutigen
Namen ein.
Der Pfad, in dem die gescannte Datei gespeichert
werden soll.
• Der Name, der an der MFP-Bedienerkonsole
angezeigt wird.
• Wählen Sie diesen Namen in der MFPBedienerkonsole aus, um das Scan-Profil zu
aktivieren.
Scannen an den PC
25
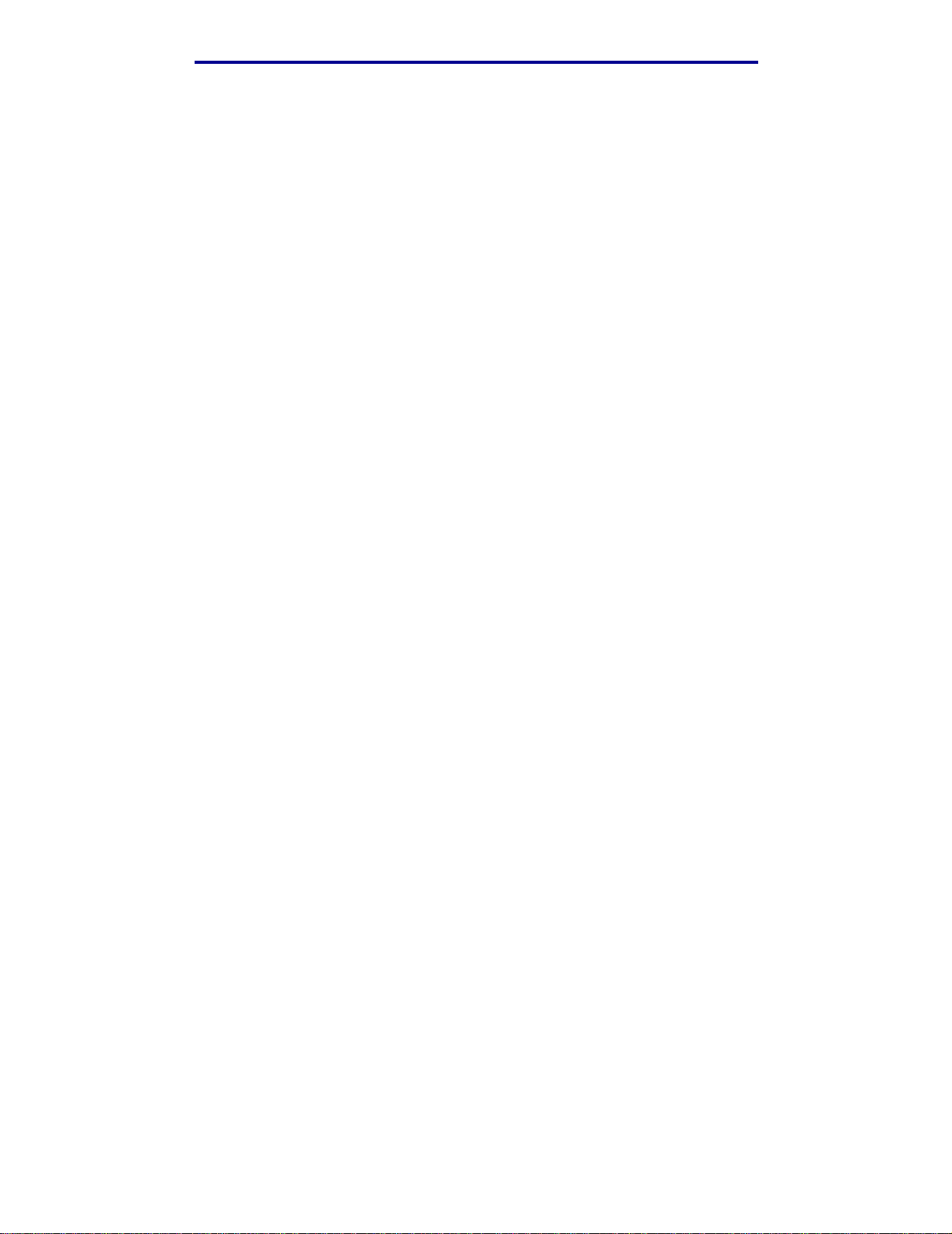
Drucken, Kopieren, Faxen und Scannen
Informationen zum Kopieren
Erstellen von Kopien
Legen Sie die zu kopierenden Seiten entweder mit der Druckseite nach oben in die automatische
Dokumentzuführung oder mit der Druckseite nach unten auf das Flachbett des Scanners. (Weitere
Informationen finden Sie unter Einlegen von Scanmedien in die ADZ und Einlegen von
Scanmedien in das Scanner-Flachbett .) In diesem Abschnitt werden die für Kopieraufträge
verfügbaren Einstellungen beschrieben. Nachdem Sie die gewünschten Einstellungen ausgewählt
haben, drücken Sie Start, um mit dem Kopieren zu beginnen.
Hinweis: Wenn der MFP gerade einen Auftrag verarbei tet, können Sie diesen unterbrechen,
um eine Kopie zu erstellen. Weitere Informationen f inden Sie unter Unterbrechen
von Aufträgen zum Erstellen von Kopien.
Schnelle Kopien
Zum Anfertigen einer Kopie legen Sie die Originaldokumente in die ADZ bzw. das erst e Origi nal auf
das Flachbett des Scanners, und drücken Sie Start. Das Gerät wechselt automa ti sch in den
Kopiermodus und beginnt mit dem Kopieren.
Auswählen der Kopienanzahl
Zum Auswählen der Kopienanzahl für Ihren Auftrag geben Sie in der Startanzeige die gewünschte
Anzahl über das Tastenfeld ein. Das Gerät wechselt automatisch in den Kopiermodus. In allen
anderen Anzeigen drücken Sie Kopie, und geben Sie dann die gewünschte Anzahl über das
Tastenfeld ein. Sie können auch an der Bedienerkonsole Kopien markieren, und dann mit Hilfe der
Nach-links- oder Nach-rechts-Pf eiltaste die Kopienanzahl erhöhen bzw. reduzieren.
Angeben der Originalgröße
Zum Angeben der Originalgröße der zu kopierenden Medien drücken Sie Kopie, drücken Sie
anschließend die Nach-unten-Pfei ltaste, bis Kopieren von markiert ist, und drücken Sie dann die
Nach-rechts- oder Nach-links-Pfeiltaste, bis di e richtige Größe angezeigt wird.
Einstellen der Kopiengröße
Zum Auswählen der Größe der Druckmedien, mit denen die Kopien erstellt werden, drücken Si e
Kopie, drücken Sie die Nach-unten-Pfeiltast e, bis Kopieren auf markiert ist, und drücken Sie dann
die Nach-rechts- oder Nach-links-Pfei ltaste, bis die richtige Größe angezeigt wird. Das
Originaldokument wird automatisch an die unter Kopieren auf angegebene Druckmediengröße
angepaßt.
Informationen zum Kopieren
26
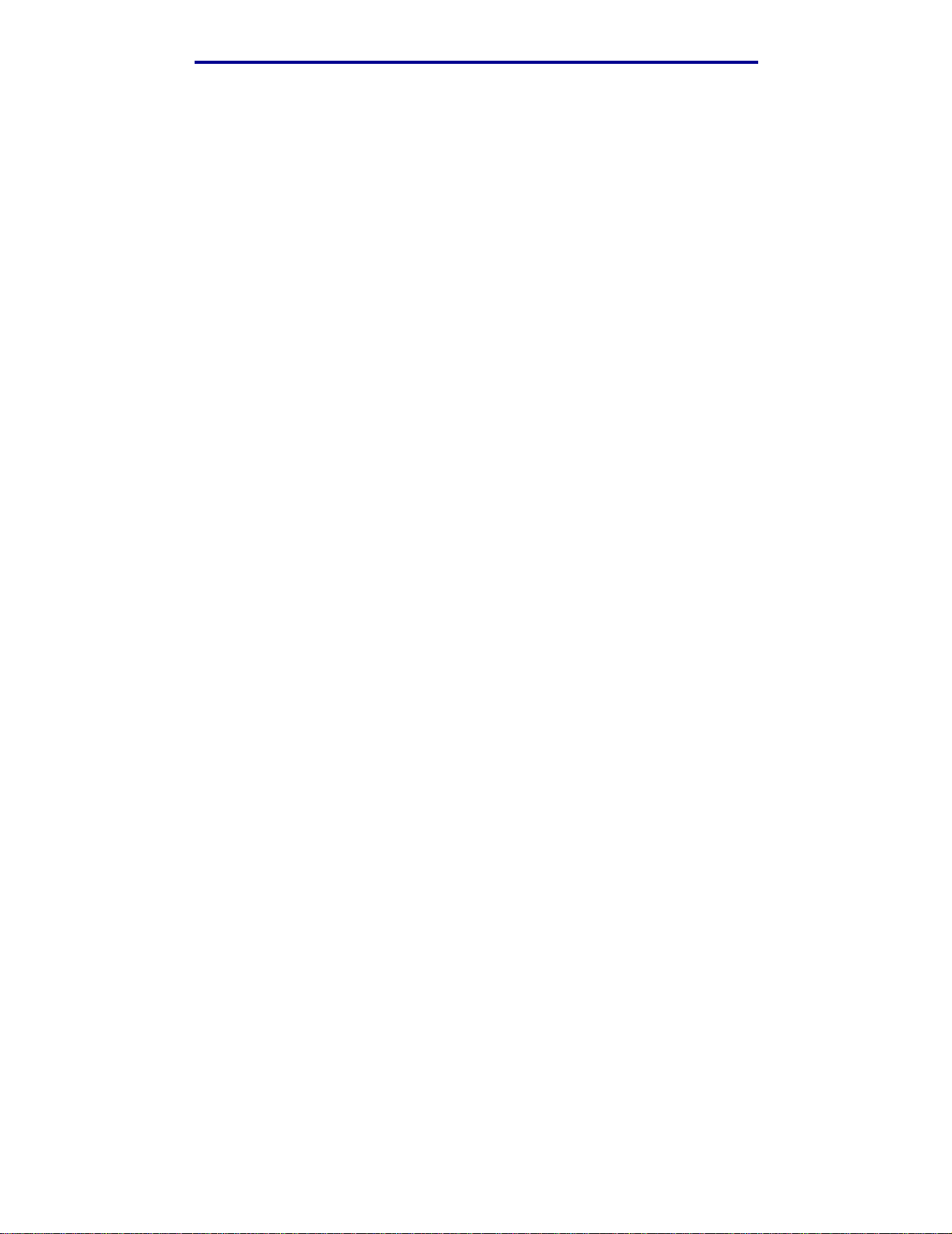
Drucken, Kopieren, Faxen und Scannen
Einstellen der Sortierung
Zum Aktivieren bzw. Deaktivieren der Sortierung für Aufträge mit mehreren Seiten drücken Sie
Kopie, drücken Sie die Nach-unte n-Pf eil taste , b is Sortieren markiert ist , und d rück en Sie dann die
Nach-rechts- oder Nach-links-Pfe iltaste, um die Sortierung zu aktivieren bzw. zu deaktivieren. Bei
aktivierter Sortierung werde n Auf träge mit mehrer en Sei ten ent sprechend der Reihenf olge 1, 2, 3, 1,
2, 3, 1, 2, 3 anstelle von 1, 1, 1, 2, 2, 2, 3, 3, 3 sortiert.
Einstellen der Skalierung
Zur Skalierung der Kopien durch Eingeben eines Prozentwert des Originaldokuments drücken Sie
Kopie, drücken Sie anschließend die Nach-unten-Pfeiltaste, bis Skalieren markiert ist, und
drücken Sie dann die Nach-rechts-Pfeiltaste, um die Skalierung der Ausgabe zu erhöhen, oder die
Nach-links-Pfeiltaste, um die Skal ierung der Ausgabe zu verringern.
Einstellen der Deckung
Zum Einstellen der Deckung Ihrer Kopien drücken Sie Kopie, drücken Sie anschließend die Nachunten-Pfeiltaste, bis Deckung markiert ist, und drücken Sie dann die Nach-rechts-Pfeiltast e, um die
Deckung zu erhöhen, oder die Nach-links-Pfeiltaste, um die Deckung zu verringern.
Angeben des Inhalts
Zum Angeben der Art des Inhalts in Ihrem Originaldokument drücken Sie Kopie, drücken Sie
anschließend die Nach-unten-Pfei ltaste, bis Optionen markiert ist, und drücken Sie dann ✓.
Verwenden Sie die Nach-links- und Nach-rechts-Pfeilta ste, um die dem Originaldokument
entsprechende Art des Inhalts auszuwählen. Sie können zwischen Text/Foto, Foto und Text
wählen.
Einstellen der Duplexfunktion
Zum Aktivieren bzw. Deaktivieren der Duplexfunktion drücken Sie Kopie, drücken Sie anschließend
die Nach-unten-Pfeiltaste, bis Optionen markiert ist, und drücken Sie dann ✓. Drücken Sie die
Nach-unten-Pfeiltaste, bi s Beidseitig markiert ist. Verwenden Sie die Nach-links- und Nachrechts-Pfeiltaste, um die Duplexfun kti on zu deaktivieren bzw. Lange Kante oder Kurze Kante
einzustellen.
Hinweis: Um beidseitig bedruckte Originaldokumente zu kopieren, müssen Sie das
Flachbett des Scanners verwenden und jede Seite scannen.
Erstellen von Kopien
27
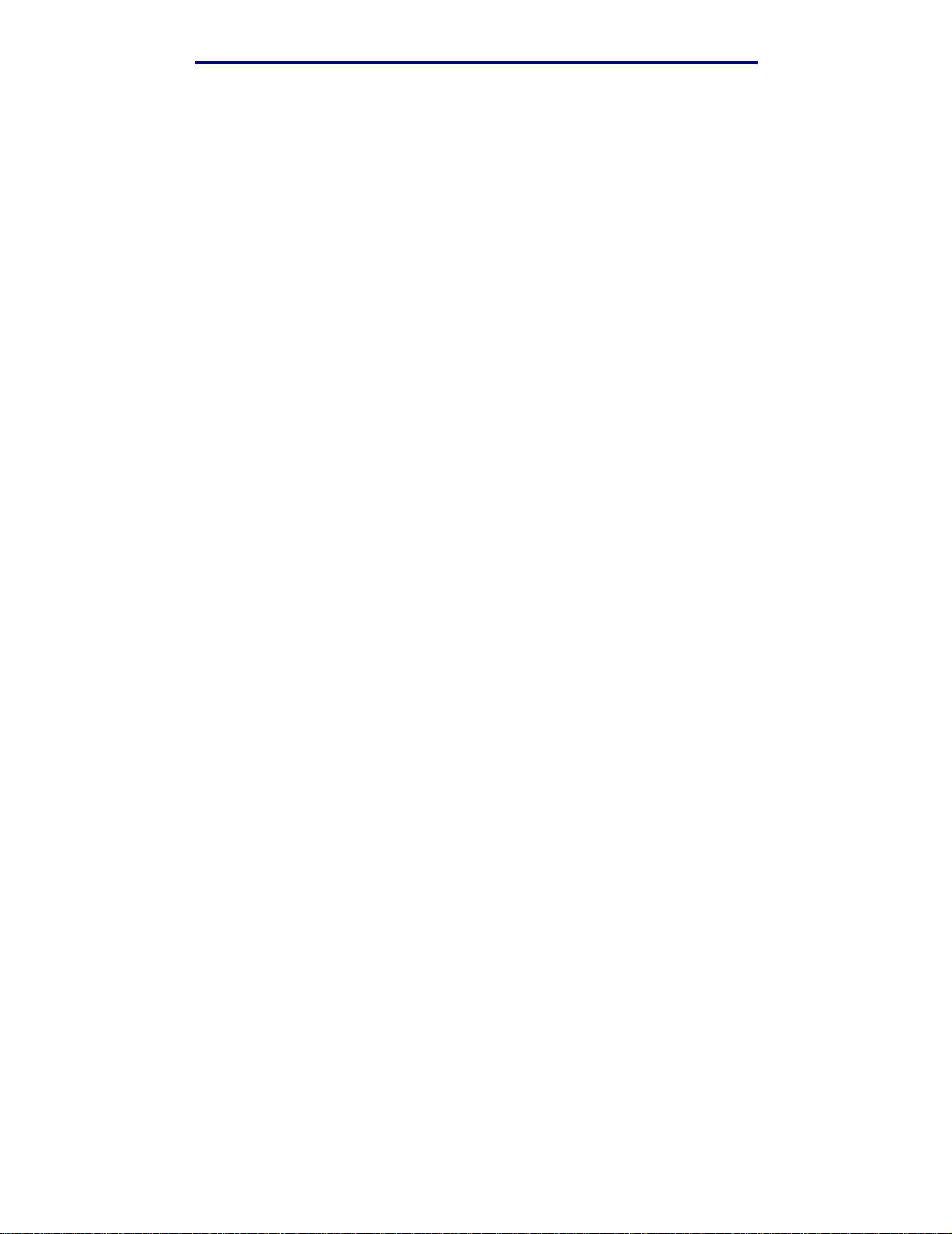
Drucken, Kopieren, Faxen und Scannen
Einstellen der Papiersparfunktion
Sie können Papier sparen, indem Sie mehrere Seiten auf ein Blatt kopieren. Zum Aufrufen di eser
Funktion drücken Sie Kopie, drücken Sie die Nach-unten-Pfeiltaste, bis Optionen markiert ist, und
drücken Sie dann ✓. Drücken Sie die Nach-unten-Pfeiltaste, bis Papier sparen markiert ist, und
drücken Sie dann die Nach-links- oder Nach-recht s-Pfeiltast e, bis das gewünschte Papierspar format
angezeigt wird.
Einstellen der Randverschiebung
Sie können die Randbreite auf den Kopien je nach gewünschter Bindungsart anpas sen. Drücken Sie
Kopie, drücken Sie anschließend die Nach-unten-Pfeiltaste, bis Optionen markiert ist, und drücken
Sie dann ✓. Drücken Sie die Nach-unten-Pfeiltaste, bis Randverschie. markiert ist, und drücken
Sie dann die Nach-links- o der Nach-r echts-Pf ei ltast e, bis di e gewünschte Zusat zbreit e ( zwischen 63
und 500 mm) angezeigt wird.
Einstellen des Zeitstempels
Zum Aktivieren bzw. Deaktivieren des Zeit- und Datumsstempels auf Ihren Kopien drücken Sie
Kopie, drücken Sie anschließend die Nach-unten-Pfeiltaste, bis Optionen markiert ist, und drücken
Sie dann ✓. Drücken Sie die Nach-unten-Pfeiltaste, bis Zeitstempel markiert ist, und drücken Sie
dann die Nach-links- oder Nach-rechts-Pfeiltaste, um den Zeitstempel zu aktivieren bzw. zu
deaktivieren. Mit dem Zeitstempel wird die aktuelle Uhrzeit und das Datum in die linke obere Ecke
der Kopien gedruckt, sofern für das Gerät zuvor die aktuelle Zeit eingestellt wurde.
Einstellen von Schablonen
Wählen Sie einen Text, der mit grauer Hintergrundschrift auf Ihren Kopien angezeigt werden soll.
Drücken Sie Kopie, drücken Sie anschließend die Nach-unten-Pfeiltaste, bis Optionen markiert ist,
und drücken Sie dann ✓. Drücken Sie die Nach-unten-Pfeiltaste, bis Schablone markiert ist, und
drücken Sie dann die Nach-links- oder Nach-rechts-Pfeiltaste, bis der gewünschte Schablonentext
angezeigt wird. Standardmäßig können Sie zwischen Dringend, Vertraulich, Kopie, Entwurf und
Benutzerdef. wählen.
Sie können auch eine benutzerdefinierte Schablone über die Webseite erstellen, die an der
Bedienerkonsole angezeigt wird. Sie wählen dann zwar Benutzerdef. an der Bedienerkonsole aus,
als Schablonentext wird aber der von Ihnen erst ellte Text gedruckt. Weitere Informat ionen finden Si e
unter Schablone.
Erstellen von Kopien
28
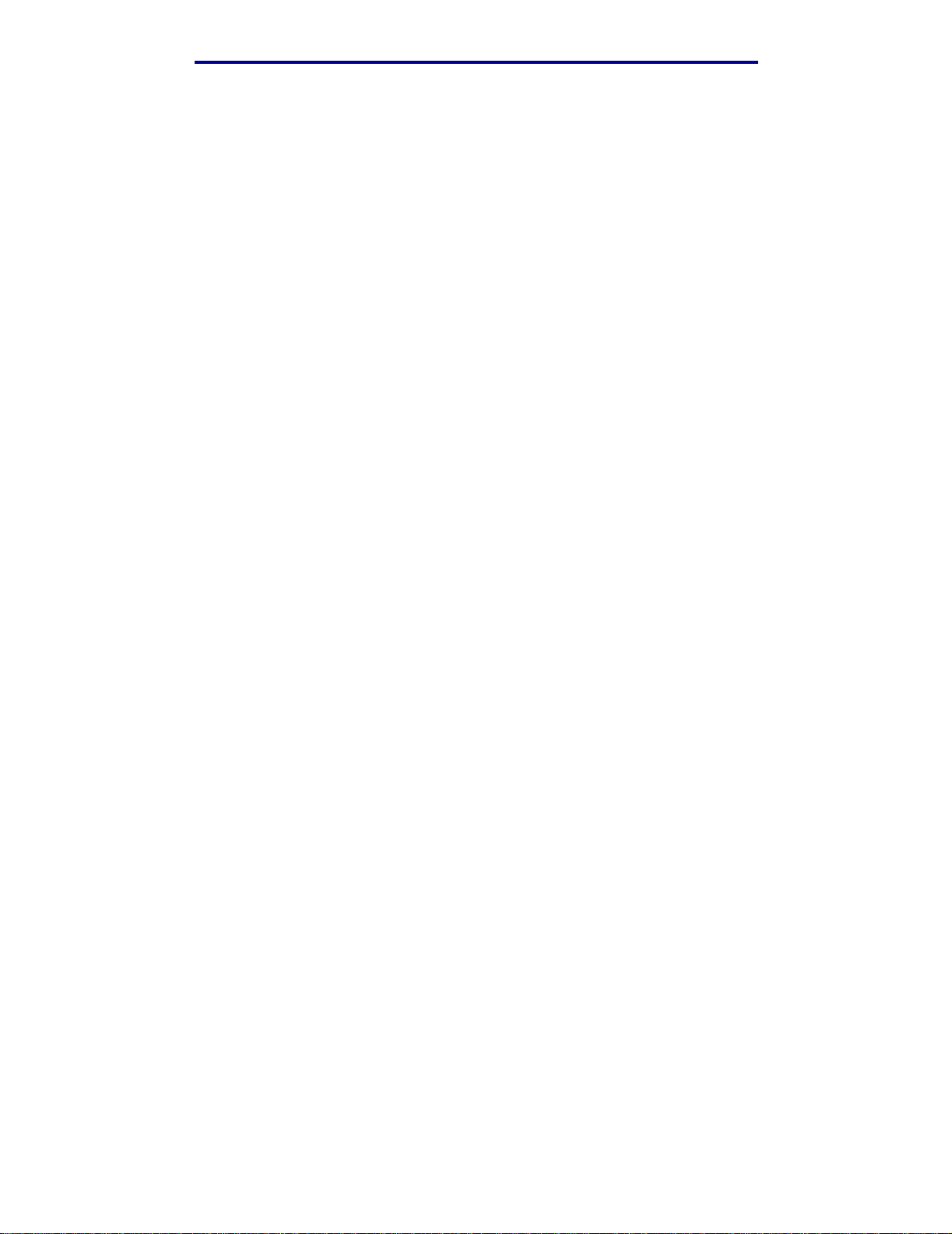
Drucken, Kopieren, Faxen und Scannen
Beispiele für typische Aufträge
Die folgenden Beispiele zeigen, wie die Einstell ungen geändert werden, um bestimmte
Kopieraufträge auszuführen.
Wenn Sie das Flachbett des Scanners verwenden, befolgen Sie die Meldungen an der
Bedienerkonsole. Wenn Sie die Aufforderung Nächste Seite scannen erhalten, legen Sie die
nächste Seite auf das Flachbett des Scanners, und drücken Sie dann Start oder ✓, um den
Scanvorgang fortzusetzen. Markieren Sie Fertig, und drücken Sie ✓, wenn alle Seiten gescannt
wurden.
Auftrag 1: einzelne Seite
1 Legen Sie das Dokument mit der Druckseite nach unten auf das Flachbett des Scanners
bzw. mit d er Dr ucks eite nac h oben in die ADZ. Weitere Informationen sowie Abbildungen zur
richtigen Ausrichtung finden Sie unter Einlegen von Scanmedien in die ADZ und Einlegen
von Scanmedien in das Scanner-Flachbett.
2 Drücken Sie Start.
Auftrag 2: gemischter Inhalt
Erstellen Sie acht Kopien eines zweiseitigen Dokuments des Formats „Letter“, das eine Abbildung
enthält.
1 Legen Sie alle Seiten mit der Druckseite nac h oben in die ADZ. W e it ere Info rmati onen so wie
Abbildungen zur richtigen Ausrichtung finden Sie unter Einlegen von Scanmedien in die
ADZ.
2 Drücken Sie Kopie.
3 Drücken Sie 8 auf dem Tastaturfeld.
4 Drücken Sie die Nach-unten-Pfeiltaste, bis Optionen markiert ist, und drücken Sie dann ✓.
5 Drücken Sie die Nach-links- oder Nach-rechts- Pfeiltaste, bis Text/Foto angezeigt wird.
Inhalt wird markiert.
6 Drücken Sie Start.
Erstellen von Kopien
29
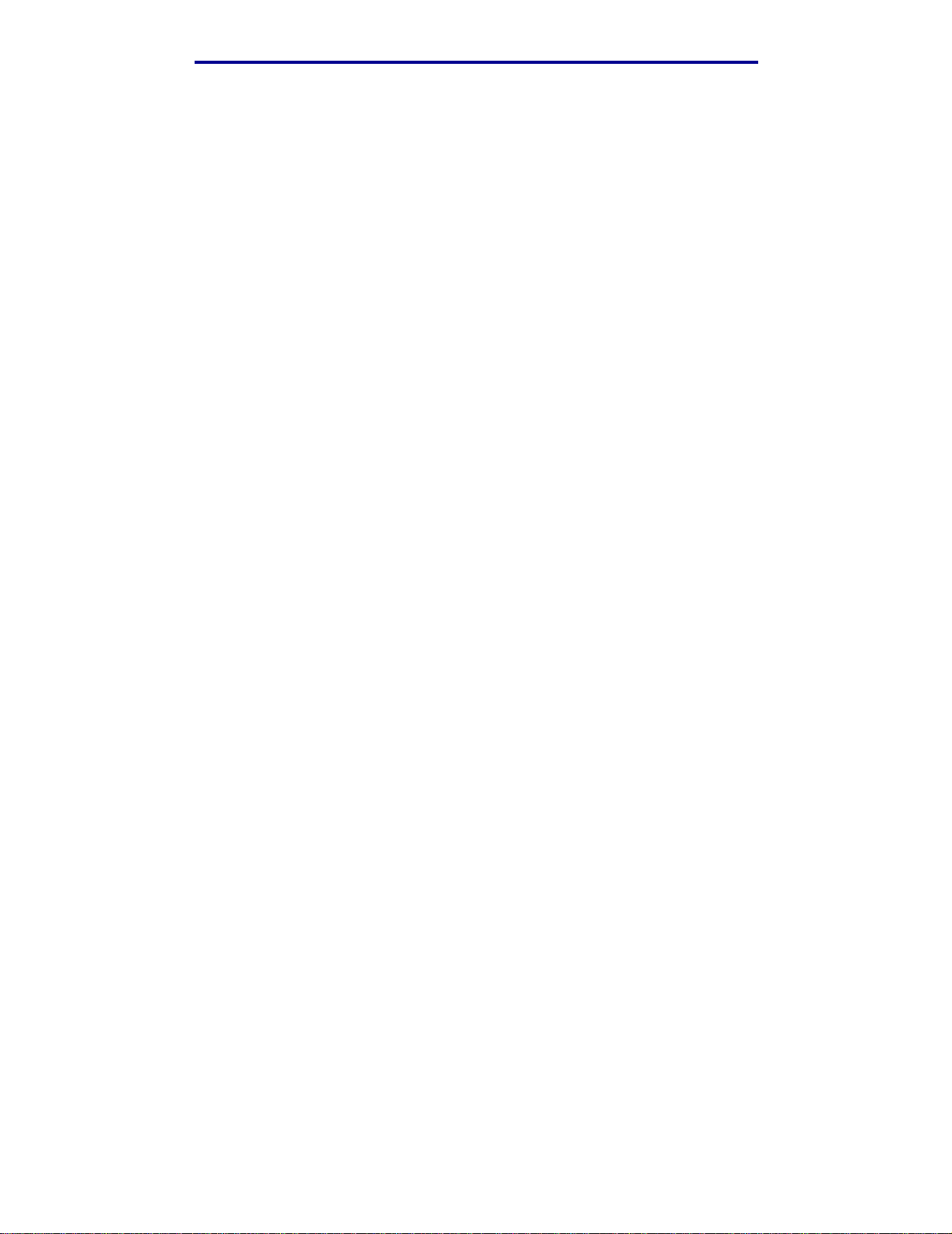
Drucken, Kopieren, Faxen und Scannen
Auftrag 3: Verwenden der Papiersparfunktion
Erstellen Sie drei Kopien eines vierseitigen Dokuments, das ausschließlich Fotos enthält, und
minimieren Sie dabei den Papierverbrauch.
1 Legen Sie alle Seiten mit der Druckseite nac h oben in die ADZ. W e it ere Info rmati onen so wie
Abbildungen zur richtigen Ausrichtung finden Sie unter Einlegen von Scanmedien in die
ADZ.
2 Drücken Sie Kopie.
3 Drücken Sie 3 auf dem Tastaturfeld.
4 Drücken Sie die Nach-unten-Pfeilt aste, bis Sortieren markiert ist, und drücken Si e dann die
Nach-links- oder Nach-rechts-Pfeiltaste, bis Ein angezeigt wird.
5 Drücken Sie die Nach-unten-Pfeiltaste, bis Optionen markiert ist, und drücken Sie dann ✓.
6 Drücken Sie die Nach-links- oder Nach-rechts- Pfeiltaste, bis Foto angezeigt wird. Inhalt
wird markiert.
7 Drücken Sie die Nach-unten-Pfeiltaste, bis Papier sparen markiert ist, und drücken Sie
dann die Nach-links- oder Nach-rechts-Pfeiltaste, bis 4auf1 Hochf. angezeigt wird.
8 Drücken Sie Start.
Auftrag 4: beidseitig bedruckte Kopien von einseitigen Originalen
Passen Sie ein zweiseitiges Dokument des Formats „Le gal“ an eine beids eitig zu bedrucken de Seite
des Formats „Letter“ an, um sie in ein Notizbuch mit Standardgröße einzufügen. Die
Originaldokumente enthalten mehrere Grafiken sowie Text.
1 Legen Sie alle Seiten mit der Druckseite nac h oben in die ADZ. W e it ere Info rmati onen so wie
Abbildungen zur richtigen Ausrichtung finden Sie unter Einlegen von Scanmedien in die
ADZ.
2 Drücken Sie Kopie.
3 Drücken Sie die Nach-unten-Pfeiltaste, bis Kopieren von markiert ist.
4 Drücken Sie die Nach-links- oder Nach-rechts- Pfeiltaste, bis Legal angezeigt wird.
5 Drücken Sie die Nach-unten-Pfeiltaste, bis Optionen markiert ist, und drücken Sie dann ✓.
6 Drücken Sie die Nach-links- oder Nach-rechts- Pfeiltaste, bis Text/Foto angezeigt wird.
Inhalt wird markiert.
7 Drücken Sie die Nach-unten-Pfeiltaste, bis Beidseitig markiert ist.
8 Drücken Sie die Nach-links- oder Nach-rechts- Pfeiltaste, bis Lange Kante angezeigt wird.
9 Drücken Sie Start.
Erstellen von Kopien
30
 Loading...
Loading...