Lexmark X422 MFP installation Manual [de]
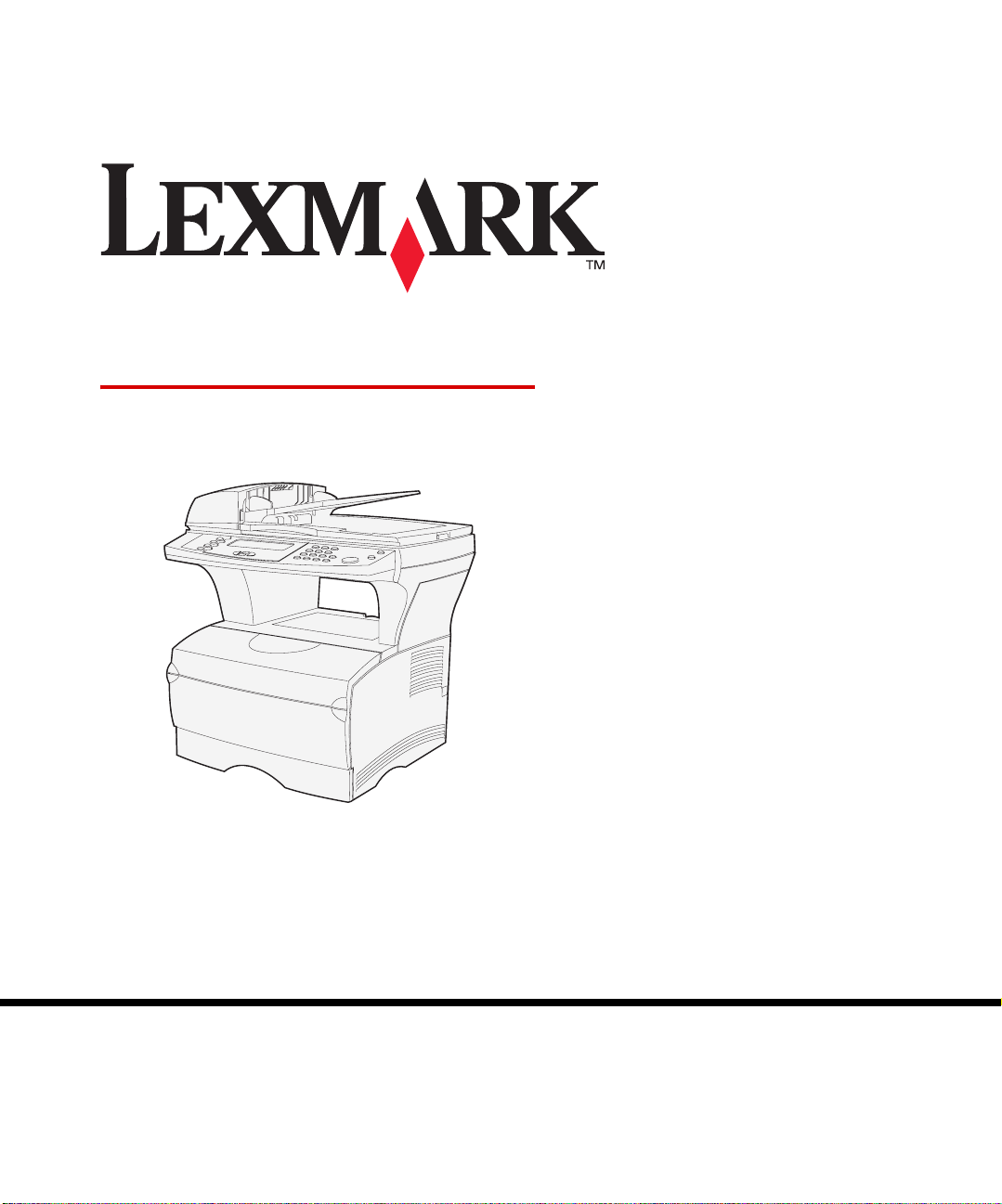
X422 MFP
Installationshandbuch
Januar 2004
Lexmark und Lexmark mit der roten Raute sind in den USA und/oder
anderen Ländern eingetragene Marken von Lexmark International, Inc.
© 2002 Lexmark International, Inc.
740 West New Circle Road
Lexington, Kentucky 40550, USA
www.lexmark.com
Teilenummer 16L0004
E.C. 6L0001
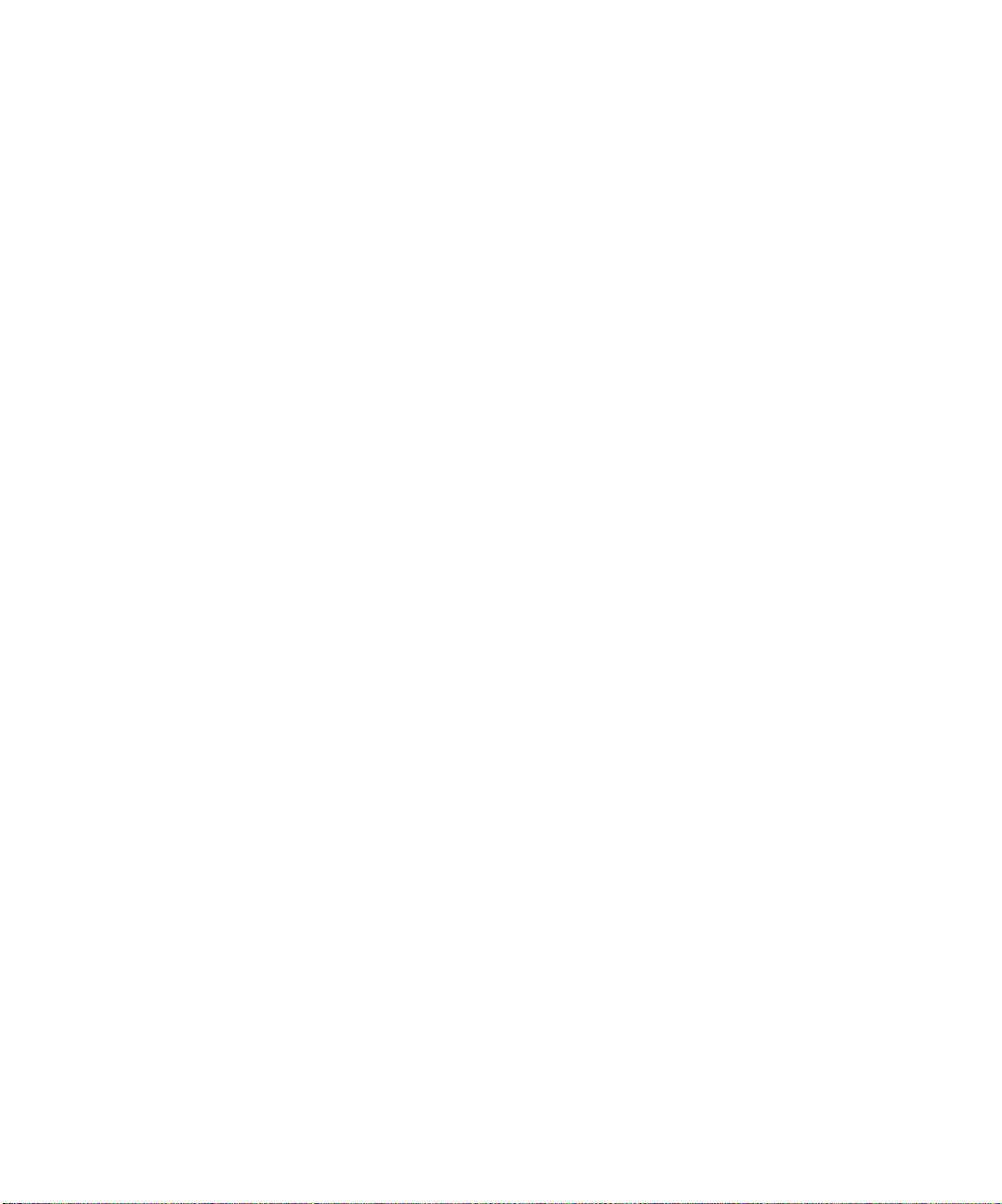
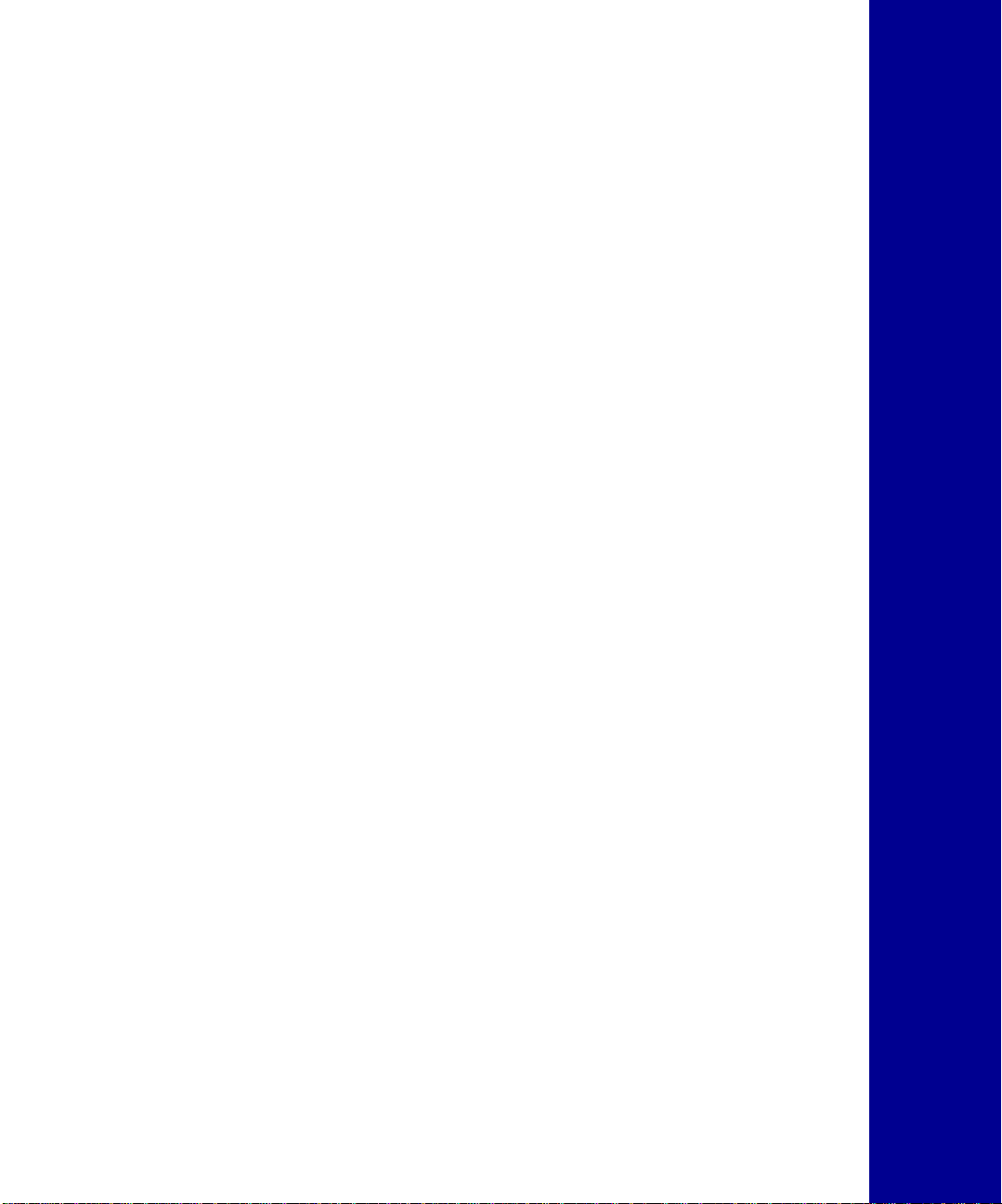
Deutsch
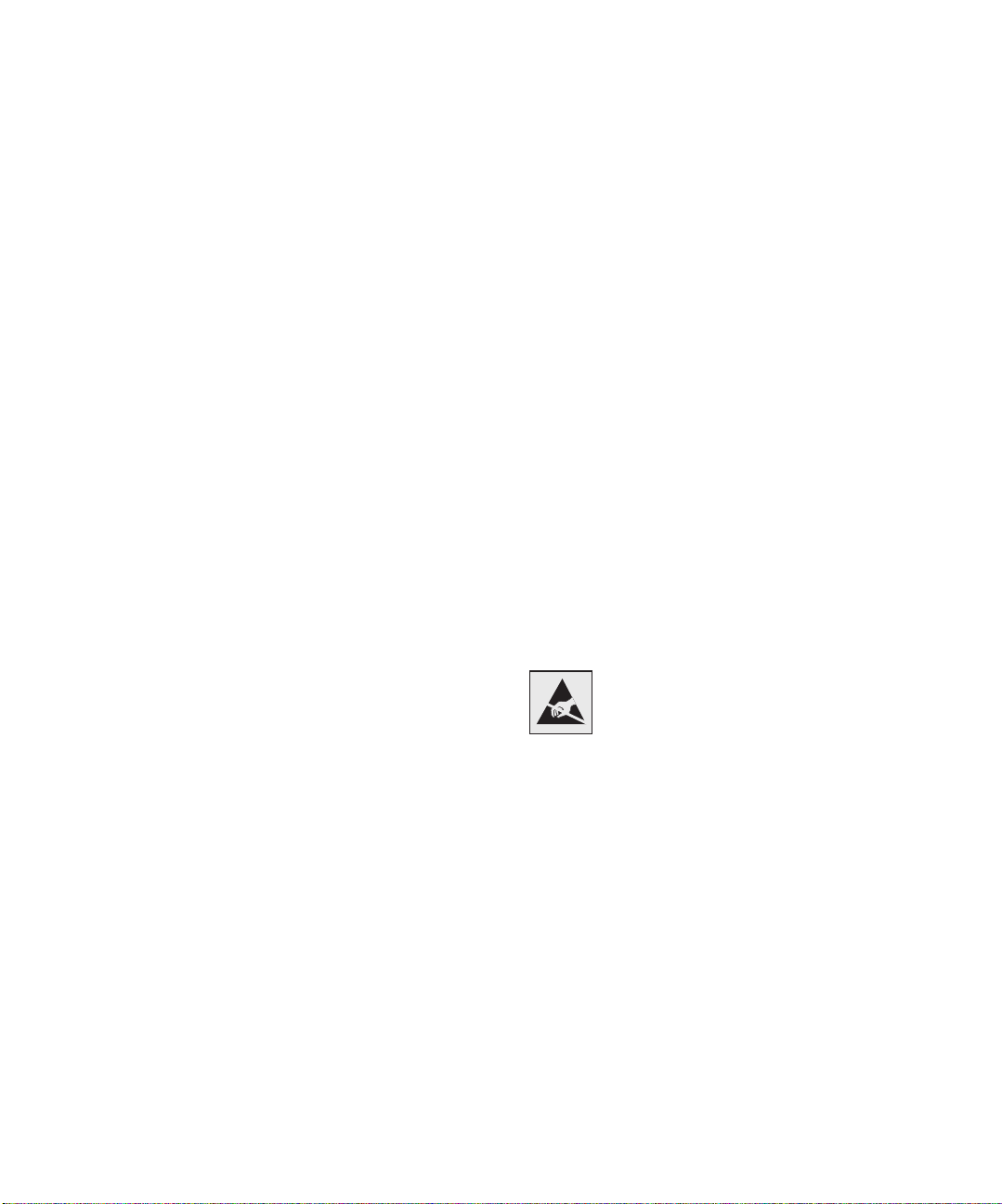
Ausgabe: Januar 2004
Der folgende Abschnitt gilt nicht für Länder, in denen die
nachstehenden Bestimmungen nicht mit dem geltenden Recht
vereinbar sind: LEXMARK INTERNATIONAL, INC. ÜBERNIMMT FÜR
DIE VORLIEGENDE DOKUMENTATION KEINERLEI
GEWÄHRLEISTUNG IRGENDWELCHER ART, WEDER
AUSDRÜCKLICH NOCH STILLSCHWEIGEND, EINSCHLIESSLICH,
JEDOCH NICHT AUSSCHLIESSLICH DER STILLSCHWEIGENDEN
GEWÄHRLEISTUNG FÜR DIE HANDELSÜBLICHKEIT ODER DIE
EIGNUNG FÜR EINEN BESTIMMTEN ZWECK. In einigen Ländern sind
ausdrückliche oder stillschweigende Gewährleistungsausschlüsse für
bestimmte Transaktionen nicht zulässig. Diese Erklärung betrifft Sie
deshalb möglicherweise nicht.
Diese Dokumentation enthält möglicherweise technische
Ungenauigkeiten oder typographische Fehler. An den enthaltenen
Informationen werden in regelmäßigen Abständen Änderungen
vorgenommen. Diese Änderungen werden in späteren Ausgaben
berücksichtigt. Verbesserungen oder Änderungen an den beschriebenen
Produkten oder Programmen können jederzeit vorgenommen werden.
Komme ntare zu dieser Veröffentlichung können an folgende Adresse
gerichtet werden: Lexmark International, Inc., Department F95/032-2, 740
West New Circle Road, Lexington, Kentucky 40550, USA. In
Großbritannien und Irland richten Sie Ihre Kommentare an Lexmark
International Ltd., Marketing and Services Department, Westhorpe
House, Westhorpe, Marlow Bucks SL7 3RQ. Lexmark darf alle von Ihnen
bereitgestellten Informationen in jeder von Lexmark als angemessen
erachteten Weise verwenden oder verbreiten, ohne daß Lexmark daraus
Verpflichtungen gegenüber Ihrer Person entstehen. Unter der
Telefonnummer 1-800-553-9727 können Sie zusätzliche
produktbezogene Dokumentationen erwerben. Im Vereinigten Königreich
und Irland wählen Sie +44 (0)8704 440 044. In allen anderen Ländern
wenden Sie sich bitte an Ihren Händler.
Durch Bezugnahme auf bestimmte Produkte, Programme oder
Dienstleistungen in der vorliegenden Dokumentation übernimmt der
Hersteller keine Gewährleistung für die Verfügbarkeit dieser Produkte,
Programme oder Dienstleistungen in allen Ländern seines
Tätigkeitsbereichs. Die Nennung eines Produkts, eines Programms oder
einer Dienstleistung besagt weder ausdrücklich noch stillschweigend, daß
ausschließlich dieses Produkt, dieses Programm oder diese
Dienstleistung verwendet werden kann. Sie können alternativ funktional
gleichwertige Produkte, Programme oder Dienstleistungen verwenden,
soweit dies nicht in Konflikt mit bereits vorhandenem geistigen Eigentum
tritt. Die Auswertung und Überprüfung der Funktion gemeinsam mit
anderen als den ausdrücklich durch den Hersteller bestimmten
Produkten, Programmen oder Dienstleistungen liegt allein in der
Verantwortung des Benutzers.
Lexmark und Lexmark mit der roten Raute sind Marken von Lexmark
International, Inc., eingetragen in den USA und/oder anderen Ländern.
PostScript® ist eine eingetragene Marke der Adobe Systems
Incorporated.
Andere Marken sind Eigentum der jeweiligen Inhaber.
© 2004 Lexmark International, Inc.
Alle Rechte vorbehalten.
RECHTE DER REGIERUNG DER VEREINIGTEN STAATEN VON
AMERIKA
Diese Software und die im Rahmen der vorliegenden Vereinbarung
bereitgestellte Begleitdokumentation stellen gewerbliche
Computersoftware und -dokumentation dar und wurden ausschließlich
auf Privatkosten entwickelt.
Konventionen
Es ist hilfreich, die in diesem Dokument verwendeten Konventionen zu
Warnungen und Achtung-Hinweisen zu kennen.
ACHTUNG: Mit einem Achtung-Hinweis werden Sie auf einen Umstand
hingewiesen, durch den Sie körperlichen Schaden nehmen könnten.
Warnung: Eine Warnung wei st Sie dara uf hin, daß Ih re Druc kerh ardw are
oder -software beschädigt werden könnte.
Sicherheit
ACHTUNG: Verwenden Sie die Faxfunktion nicht während eines
Gewitters. Installieren Sie das Gerät nicht während eines Gewitters, und
schließen Sie während eines Gewitters keine Kabel wie zum Beispiel das
Netz- oder Telefonkabel an.
• Schließen Sie das Netzkabel an eine ordnungsgemäß geerdete
Steckdose an, die sich in der Nähe des Produkts befindet und
leicht zugänglich ist.
• Verwenden Sie für den Anschluß des Produkts an das
öffent liche Wählnetz (PSTN) mindestens ein 26 AWGTelekommunikatio nska bel (R J-1 1) .
• Wartungsarbeiten und Reparaturen, mit Ausnahme der in der
Bedienungsanleitung näher beschriebenen, sollten Fachleuten
überlassen werden.
• Dieses Produkt und die zugehörigen Komponenten wurden für
einen den weltweit gültigen Sicherheitsanforderungen
entsprechenden Einsatz entworfen und getestet. Die
sicherheitsrelevanten Funktionen der Bauteile und Optionen
sind nicht immer offensichtlich. Sofern Teile eingesetzt werden,
die nicht von Lexmark stammen, wird von Lexmark keinerlei
Verantwortung oder Haftung für dieses Produkt übernommen.
Dieses Produkt enthält Quecksilber in der Lampe (<5mg Hg). Die
Entsorgung von Quecksilber unterliegt möglicherweise bestimmten
Umweltrichtlinien. Infor ma tion en zur En tso rgu ng kön nen von ör tl ichen
Behörden oder von der Electronic Industries Alliance unter folgender
Internet-Adresse angefordert werden: www.eiae.org.
Hinweis zur statischen Empfindlichkeit
Mit diesem Symbol sind Teile gekennzeichnet, die gegen
statische Aufladungen empfindlich sind. Berühren Sie
zuerst das Metallgehäuse des Druckers, bevor Sie
andere Bereiche in der Nähe dieser Symbole berühren.
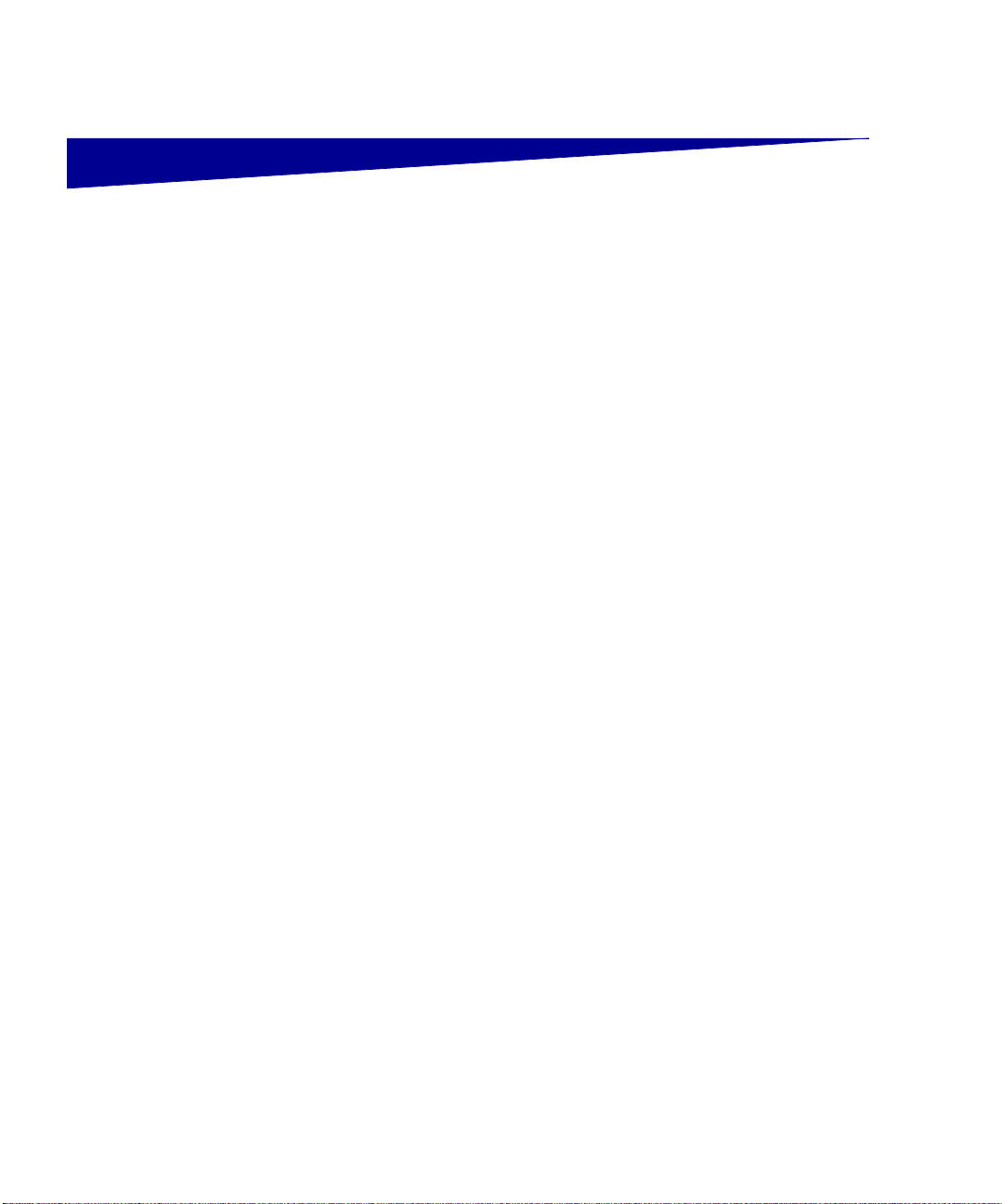
Inhalt
Schritt 1: Installieren von Treibern zum lokalen Drucken
und Scannen . . . . . . . . . . . . . . . . . . . . . . . . . . . . 1
Windows . . . . . . . . . . . . . . . . . . . . . . . . . . . . . . . . . . . . . . .2
Macintosh . . . . . . . . . . . . . . . . . . . . . . . . . . . . . . . . . . . . . .3
UNIX/Linux . . . . . . . . . . . . . . . . . . . . . . . . . . . . . . . . . . . . .5
Schritt 2: Auspacken des MFP . . . . . . . . . . . . . . . . . . . . .7
Auspacken . . . . . . . . . . . . . . . . . . . . . . . . . . . . . . . . . . . . .7
Aufstellen des MFP . . . . . . . . . . . . . . . . . . . . . . . . . . . . . .8
Schritt 3: Einrichten des MFP und der Optionen . . . . . .11
Installieren von Optionen am MFP . . . . . . . . . . . . . . . . . .11
Einsetzen der optionalen 250- bzw. 500-Blatt-
Papierzuführung . . . . . . . . . . . . . . . . . . . . . . . . . . . . . . . .12
Anbringen der automatischen Dokumentzuführung
für den Scanner . . . . . . . . . . . . . . . . . . . . . . . . . . . . . . . .13
Entsperren des Scanners . . . . . . . . . . . . . . . . . . . . . . . . .15
Schritt 4: Einsetzen optionaler Speicherkarten . . . . . . .17
Öffnen der Seitenklappe . . . . . . . . . . . . . . . . . . . . . . . . . .17
Entfernen der Systemplatinenabdeckung . . . . . . . . . . . .18
Einsetzen einer MFP-Speicherkarte . . . . . . . . . . . . . . . . .19
Einsetzen einer opt io nalen Flash-Speicher- oder
Schriftartkarte . . . . . . . . . . . . . . . . . . . . . . . . . . . . . . . . . .19
Wiederanbringen der Systemplatinenabdeckung . . . . . . .21
Wiederanbringen der Seitenklappe . . . . . . . . . . . . . . . . .21
Inhalt
iii
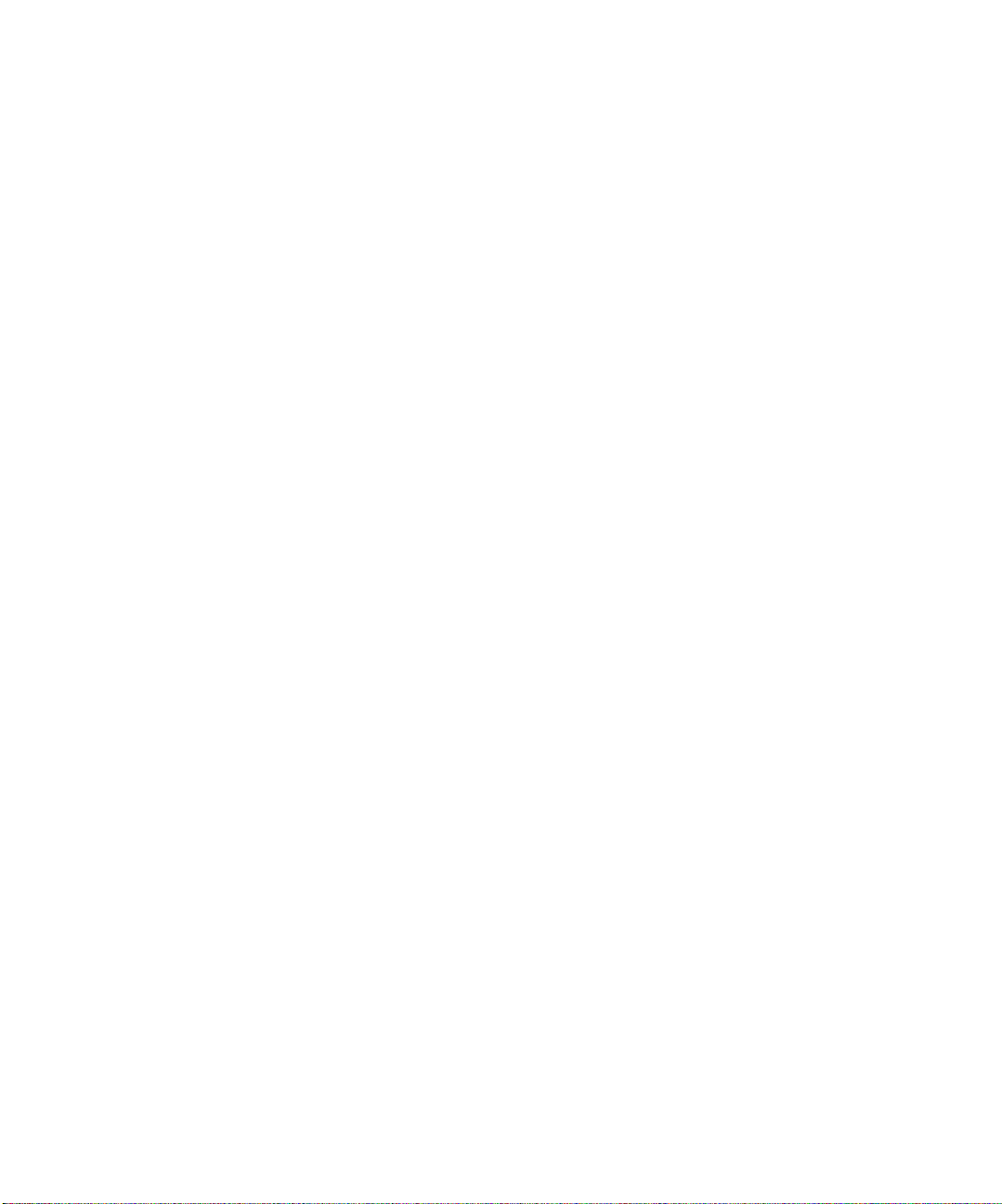
Schritt 5: Vorbereiten des MFP . . . . . . . . . . . . . . . . . . . . 23
Anheben der Papierstütze . . . . . . . . . . . . . . . . . . . . . . . .23
Anbringen einer Bedienerkonsolenschablone . . . . . . . . .24
Schritt 6: Einsetzen der Druckkassette . . . . . . . . . . . . .25
Entfernen der Verpackung . . . . . . . . . . . . . . . . . . . . . . . .25
Vorbereiten der Druckkassette . . . . . . . . . . . . . . . . . . . . .27
Schritt 7: Einlegen von Medien . . . . . . . . . . . . . . . . . . . . 29
Ändern des Papierformats und der Papiersorte . . . . . . . .30
Einlegen von Druckmedien in die Fächer . . . . . . . . . . . . .31
Einlegen von Papier in die Universalzuführung . . . . . . . .34
Einlegen von Briefumschlägen . . . . . . . . . . . . . . . . . . . . .36
Einlegen der automatischen Dokumentzuführung
für den Scanner . . . . . . . . . . . . . . . . . . . . . . . . . . . . . . . .37
Schritt 8: Anschließen von Kabeln . . . . . . . . . . . . . . . . .39
Anschließen des Telefonkabels . . . . . . . . . . . . . . . . . . . .39
Anschließen eines USB-Kabels . . . . . . . . . . . . . . . . . . . .40
Überprüfen der USB-Warteschlange . . . . . . . . . . . . . . . .41
Anschließen eines Netzwerkkabels . . . . . . . . . . . . . . . . .41
Schritt 9: Einschalten des MFP . . . . . . . . . . . . . . . . . . . .43
Einschalten des MFP . . . . . . . . . . . . . . . . . . . . . . . . . . . .43
Schritt 10: Überprüfen der MFP-Konfiguration . . . . . . . .45
Drucken einer Seite mit Menüeinstellungen . . . . . . . . . . .45
Drucken einer Netzwerk-Konfigurationsseite . . . . . . . . . .46
Drucken einer lokalen Testseite . . . . . . . . . . . . . . . . . . . .46
Drucken der Kurzanleitung . . . . . . . . . . . . . . . . . . . . . . . .47
Inhalt
iv
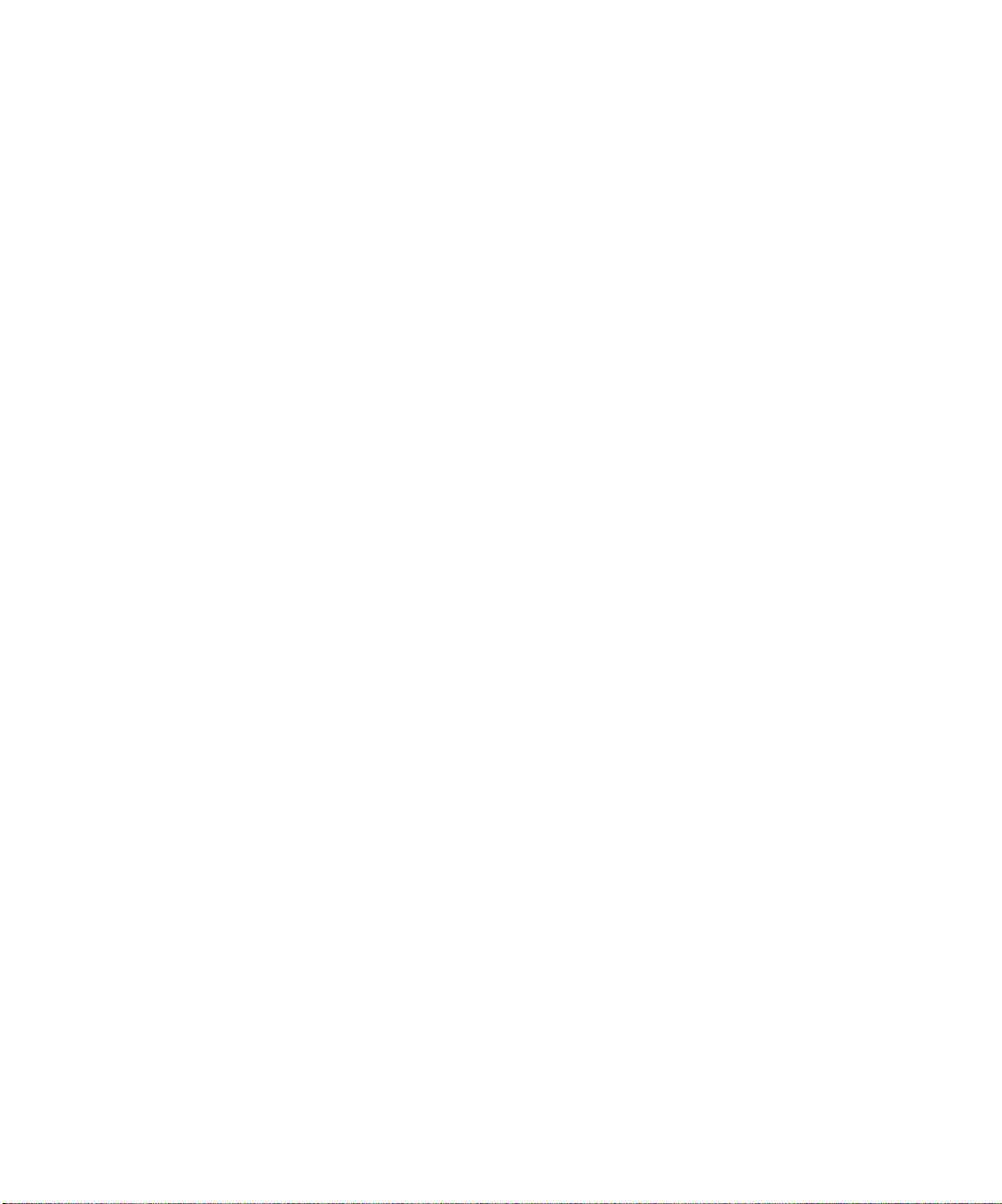
Schritt 11: Konfigurieren für TCP/IP . . . . . . . . . . . . . . . . .49
Zuweisen einer MFP-IP-Adresse . . . . . . . . . . . . . . . . . . .49
Überprüfen der IP-Einstellungen . . . . . . . . . . . . . . . . . . .50
Verwenden der residenten Webseite . . . . . . . . . . . . . . . .51
Schritt 12: Installieren von Treibern für den
Netzwerkdruck . . . . . . . . . . . . . . . . . . . . . . . . .53
Windows . . . . . . . . . . . . . . . . . . . . . . . . . . . . . . . . . . . . . .53
Macintosh . . . . . . . . . . . . . . . . . . . . . . . . . . . . . . . . . . . . .58
UNIX/Linux . . . . . . . . . . . . . . . . . . . . . . . . . . . . . . . . . . . .61
NetWare . . . . . . . . . . . . . . . . . . . . . . . . . . . . . . . . . . . . . .61
Schritt 13: Festlegen der Standardkopiereinstellungen . . . 63
Schritt 14: Einrichten des MFP zum Senden und
Empfangen von Faxen . . . . . . . . . . . . . . . . . . .65
Konfigurieren der Faxfunktion . . . . . . . . . . . . . . . . . . . . .65
Senden eines Faxes von Ihrem MFP . . . . . . . . . . . . . . . .66
Schritt 15: Einrichten des E-Mail-Servers . . . . . . . . . . . . .69
Sonstige Informationsquellen . . . . . . . . . . . . . . . . . . . . . . .73
Dokumentations-CD . . . . . . . . . . . . . . . . . . . . . . . . . . . . .73
Treiber-CD . . . . . . . . . . . . . . . . . . . . . . . . . . . . . . . . . . . .74
Lexmark Website . . . . . . . . . . . . . . . . . . . . . . . . . . . . . . .74
Hinweise . . . . . . . . . . . . . . . . . . . . . . . . . . . . . . . . . . . . . . . .75
Index . . . . . . . . . . . . . . . . . . . . . . . . . . . . . . . . . . . . . . . . . . .11
Inhalt
v
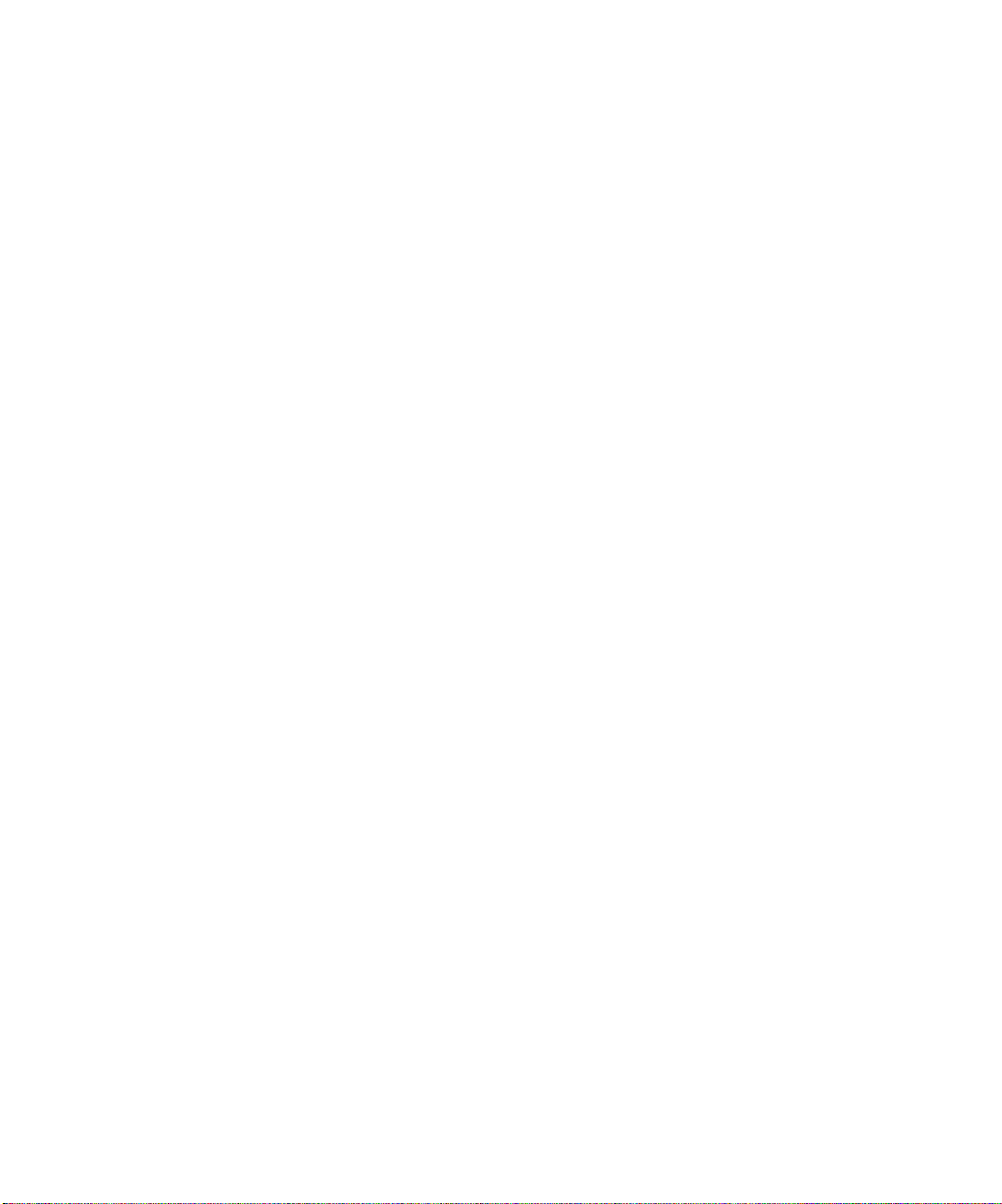
Inhalt
vi
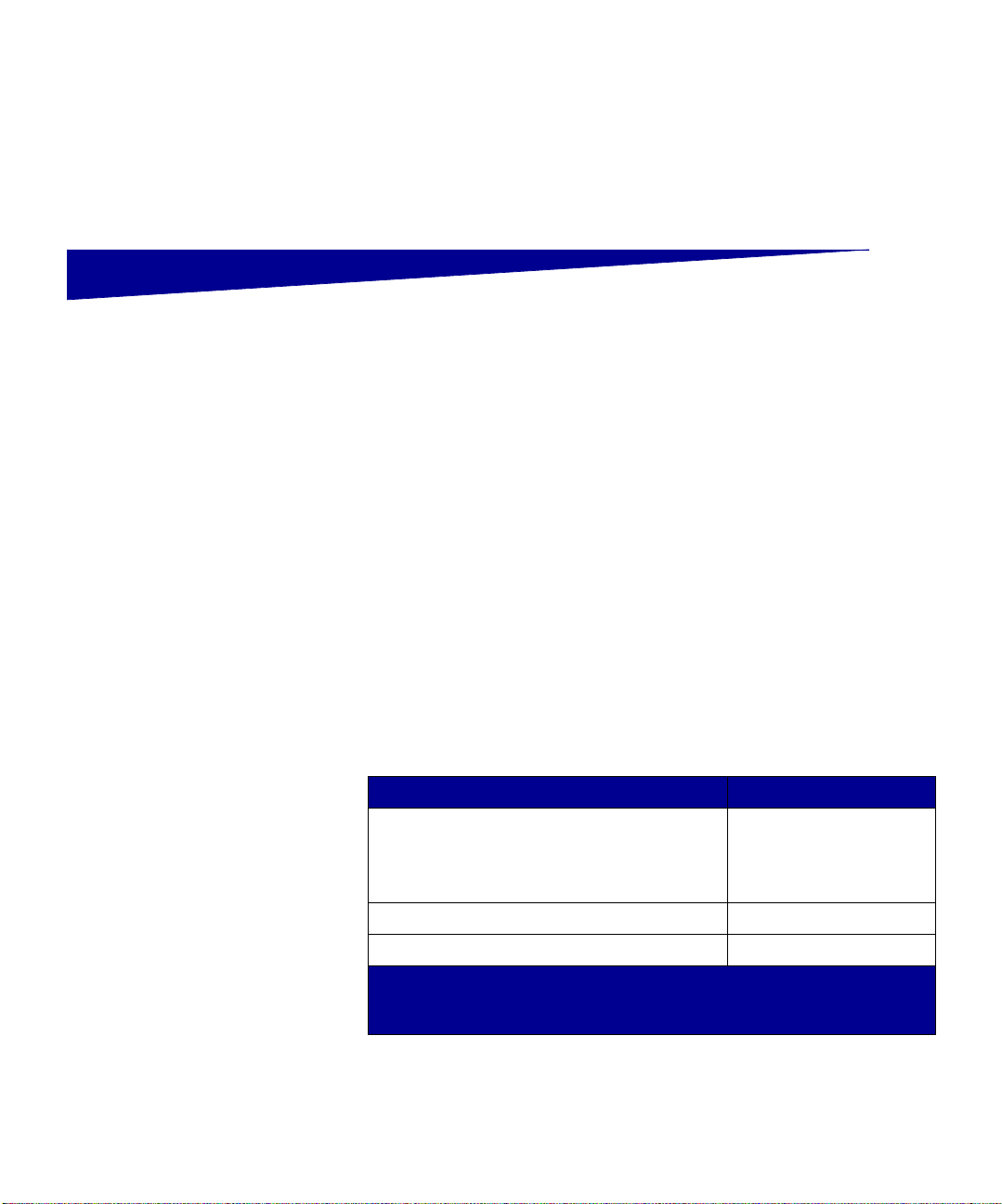
Schritt 1: Installieren von
Treibern zum lokalen
Drucken und Scannen
Für das lokale Drucken und Scannen ist es wichtig, daß Sie die T reiber
für den Multifunktionsdrucker (MFP) auf Ihrem Computer installieren,
bevor Sie die eigentliche Hardware installieren.
Ein lokaler MFP ist über ein USB-Kabel an Ihren Computer
angeschlossen. Wenn Ihr MFP anstelle eines Computers an ein
Netzwerk angeschlossen ist, überspringen Sie diesen Schritt, und
fahren Sie mit Schritt 2: „Auspacken des MFP“ auf Seite 7 fort.
Hinweis: Instal li eren Si e
die Drucker- und
Scannertreiber mit Hilfe der
Treiber-CD. Starten Sie die
CD, und folgen Sie den
Anweisungen zum
Installieren der MFPSoftware.
Ein Druckertreiber ist Software, die dem Computer die Kommunikation
mit dem MFP ermöglicht. Die Vorgehensweise zum Installieren der
Treiber richtet sich nach dem verwendeten Betriebssystem.
Ein Scannertreiber ist Software, mit der Sie einen Scan vornehmen
und anpassen können. Auch hierbei richtet sich die Vorgehensweise
zum Installieren der Treiber nach dem verwendeten Betriebssystem.
Der folgenden Tabelle können Sie entnehmen, wo Sie die für Ihr
Betriebssystem geltenden Anweisungen zur T reiberinstallation finden.
Betriebssystem Siehe Seite ...
Windows Server 2003, Windows 2000,
Windows XP, Windows 98 und Windows Me
Hinweis: Die Betriebssysteme Windows 95
und Windows NT werden nicht unterstützt.
Macintosh 3
UNIX/Linux 5
* Schließen Sie bei einer lokalen Installation das USB-Kabel nicht an,
solange Ihr MFP un d der Computer eingeschaltet sind. Installieren Sie erst
die Treiber.
2
Installieren von Treibern zum lokalen Drucken und Scannen
1
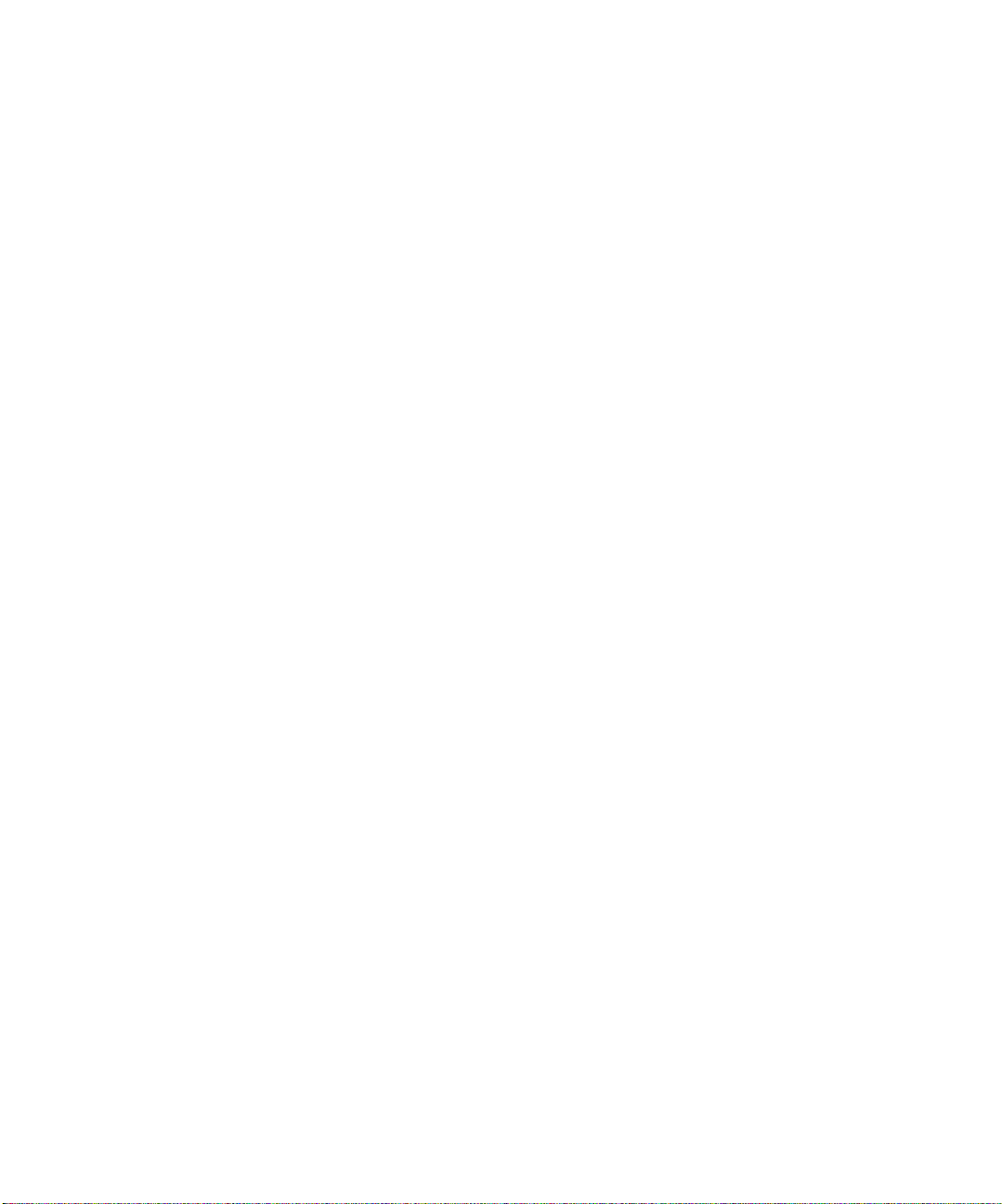
Windows Einige Windows-Betriebssysteme verfügen möglicherweise bereits
über einen Systemtreiber, der mit Ihrem MFP kompatibel ist. In
späteren Versionen von Windows dürfte dies als selbstverständlich
betrachtet werden. Die systemeigenen Druckertreiber eignen sich
zwar für einfache Druckvorgänge, enthalten aber unter Umständen
weniger Funktionen als der erweiterte, benutzerdefinierte Treiber von
Lexmark.
Hinweis: Durch die
Installation eines
benutzerdefinierten T reibers
wird der Systemtreiber nicht
ersetzt. Es wird ein
separates Druckerobjekt
erstellt und im Ordner
Drucker angezeigt.
Verwenden von
Windows Server 2003,
Windows 2000,
Windows XP und
Windows 98/Me
Hinweis: Bei einigen
Windows-Betriebssystemen
benötigen Sie zum
Installieren von
Druckertreibern
Administratorzugriff.
Verwenden Sie die im Lieferumfang des MFP enthaltene Treiber-CD,
um den benutzerdefinierten Druckertreiber zu installieren und von
sämtlichen erweiterten Druckfunktionen zu profitieren.
T reiber sind auch als herunterladbares Softwarepaket auf der Lexmark
Website unter www.lexmark.com verfügbar.
1 Legen Sie die Treiber-CD in das CD-ROM-Laufwerk Ihres
Computers ein.
Wenn die CD nicht automatisch gestartet wird, klicken Sie
nacheinander auf Start Æ Ausführen, und geben Sie dann
D:\Setup.exe in das Dialogfeld Ausführen ein.
2 Klicken Sie auf Software installieren.
3 Klicken Sie auf Drucker und Software installieren.
4 Klicken Sie auf Ich stimme zu, um die Bedingungen der
Lizenzvereinbarung zu akzeptieren.
Installieren von Treibern zum lokalen Drucken und Scannen
2
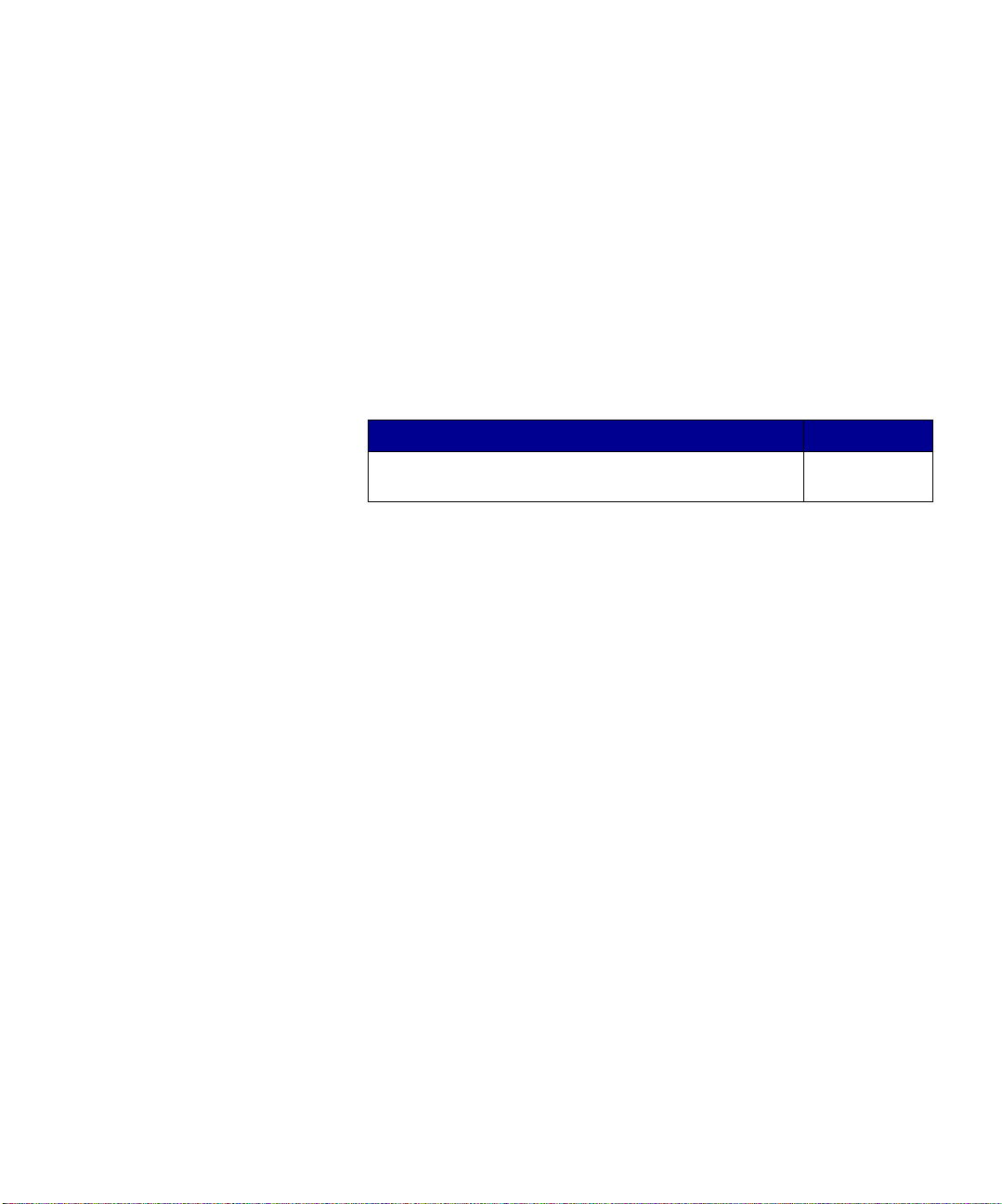
5 Wählen Sie Empfohlen, und klicken Sie dann auf Weiter.
Die Option Empfohlen ist die Standardinstallation für lokale
und in das Netzwerk eingebundene Konfigurationen. Wenn Sie
Dienstprogramme installier en, Eins tell un gen änd ern oder
Gerätetreiber anpassen möchten, wählen Sie
Benutzerdefiniert aus und befolgen die Anweisungen auf dem
Bildschirm.
6 Wählen Sie nacheinander den lokalen Drucker sowie den aus,
und klicken Sie dann auf Weiter.
Folgen Sie den Anweisungen auf dem Bildschirm, um die Installation
der Treiber abzuschließen.
Worin besteht der nächste Schritt?
Aufgabe Siehe Seite...
Nachdem Sie die Treiber auf Ihrem Computer installiert
haben, können Sie den MFP einrichten.
7
Macintosh Um lokal mit einem MFP drucken zu können, der über ein USB-Kabel
angeschlossen ist, müssen Sie im Print Center eine
Druckwarteschlange erstellen (Mac OS X).
Hinweis: Unterstützung
beim Drucken unter
Macintosh 8.6 bis 9.x finden
Sie auf der Lexmark Website
unter www.lexmark.com.
Mac OS X Um einen Druckauftrag an einen MFP senden zu können, müssen Sie
eine PPD-Datei (PostScript™ Printer Description) auf Ihrem Computer
installieren.
1 Legen Sie die Treiber-CD in das CD-ROM-Laufwerk ein.
2 Doppelklicken Sie auf das Installationspaket für Ihren MFP.
Hinweis: Eine PP D-D atei
liefert Ihrem MacintoshComputer detaillierte
Informationen über die MFPFunktionen.
3 Wählen Sie im Autorisierungsbildschirm die Option Klicken Sie
in das Schloß, um Änderungen vornehmen zu können.
4 Geben Sie Ihr Paßwort ein, und klicken Sie dann auf OK.
Installieren von Treibern zum lokalen Drucken und Scannen
3
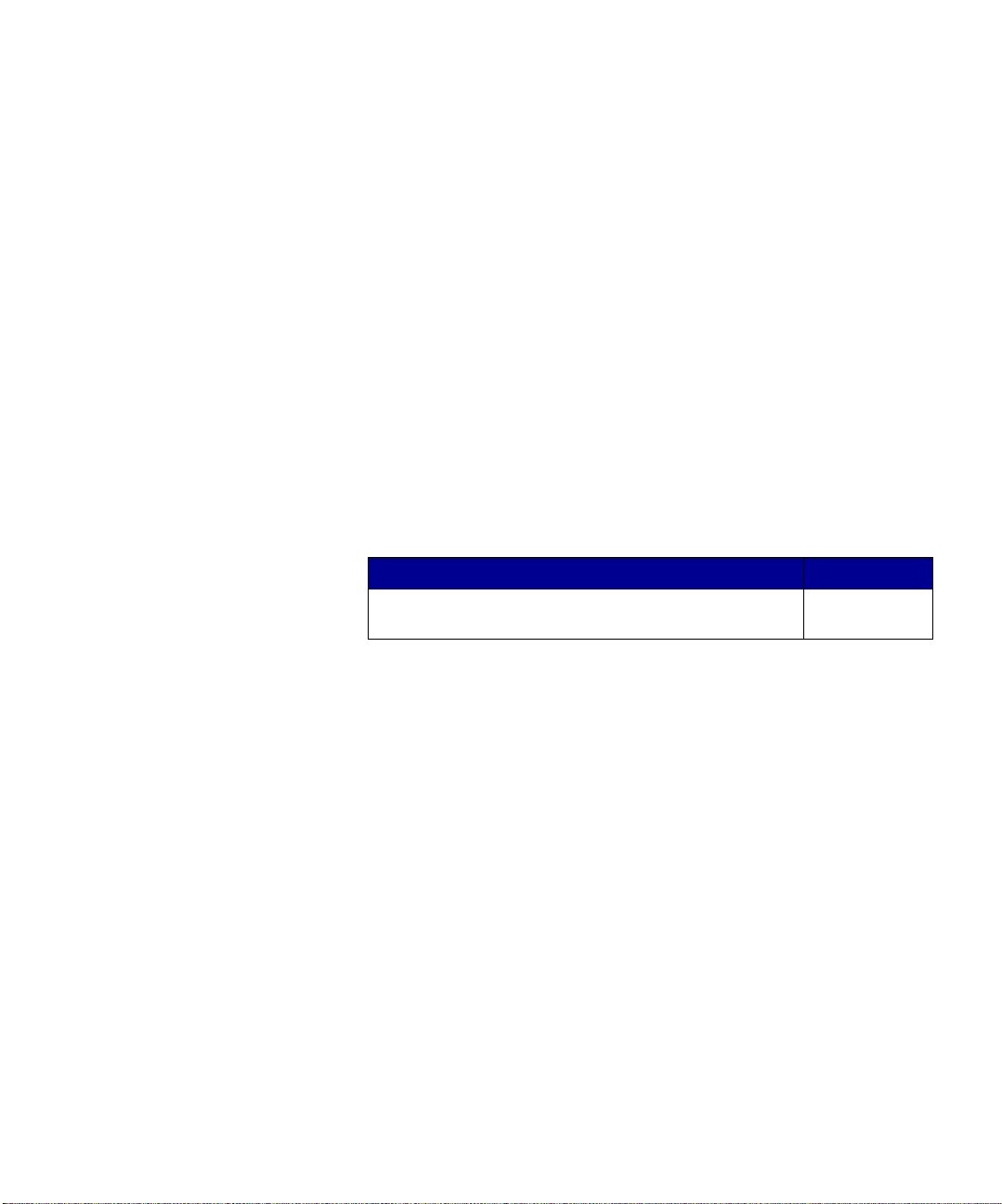
5 Klicken Sie im Begrüßungsbildschirm auf Fortfahren, und
klicken Sie nach dem Lesen der Readme-Datei erneut auf
Fortfahren.
Hinweis: Eine PP D-D atei
für Ihren MFP ist auch als
herunterladbares
Softwarepaket auf der
Lexmark Website unter
www.lexmark.com
verfügbar.
6 Wenn Sie die Lizenzvereinbarung gelesen haben, klicken Sie
auf Fortfahren und dann auf Ich stimme zu, um die
Bedingungen der Lizenzvereinbarung zu akzeptieren.
7 Wählen Sie ein Zielverzeichnis aus, und klicken Sie auf
Fortfahren.
8 Klicken Sie im Bildschirm der Standardinstallation auf
Installieren. Die erforderliche Software wird auf Ihrem
Computer installiert.
9 Wenn die Installation abgeschlossen ist, klicken Sie auf
Schließen.
Um zu überprüfen, ob Ihr MFP ordnungsgemäß angeschlossen ist,
setzen Sie die Konfiguration fort, und schlagen Sie unter „Überprüfen
der USB-Warteschlange“ auf Seite 41 nach.
Worin besteht der nächste Schritt?
Aufgabe Siehe Seite...
Nachdem Sie die Treiber auf Ihrem Computer installiert
haben, können Sie den MFP einrichten.
7
Installieren von Treibern zum lokalen Drucken und Scannen
4
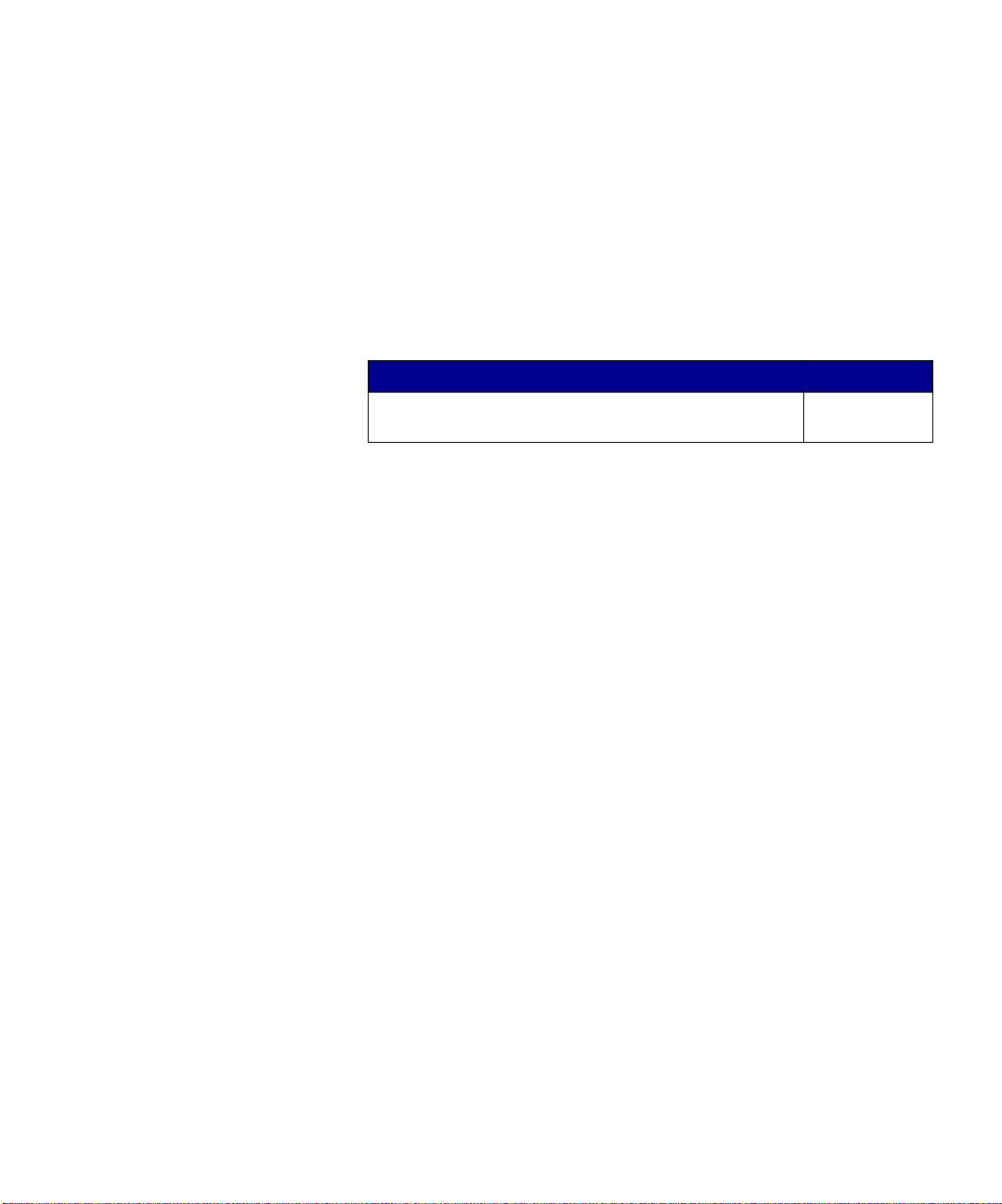
UNIX/Linux Der lokale Druck wird unter vielen UNIX- und Linux-Plattformen
unterstützt, beispielsweise Sun Solaris und Red Hat.
Die Sun Solaris- und Linux-Pakete sind auf der Treiber-CD und auf der
Lexmark Website unter www.lexmark.com verfügbar.
Das Treiberpaket für Sun Solaris unterstützt außerdem USB-
Verbindungen zu Sun Ray-Geräten und Sun Workstations.
Eine vollständige Liste der unterstützten UNIX- und Linux-Plattformen
finden Sie auf der Lexmark Website unter www.lexmark.com.
Worin besteht der nächste Schritt?
Aufgabe Siehe Seite...
Nachdem Sie die Treiber auf Ihrem Computer installiert
haben, können Sie den MFP einrichten.
7
Installieren von Treibern zum lokalen Drucken und Scannen
5
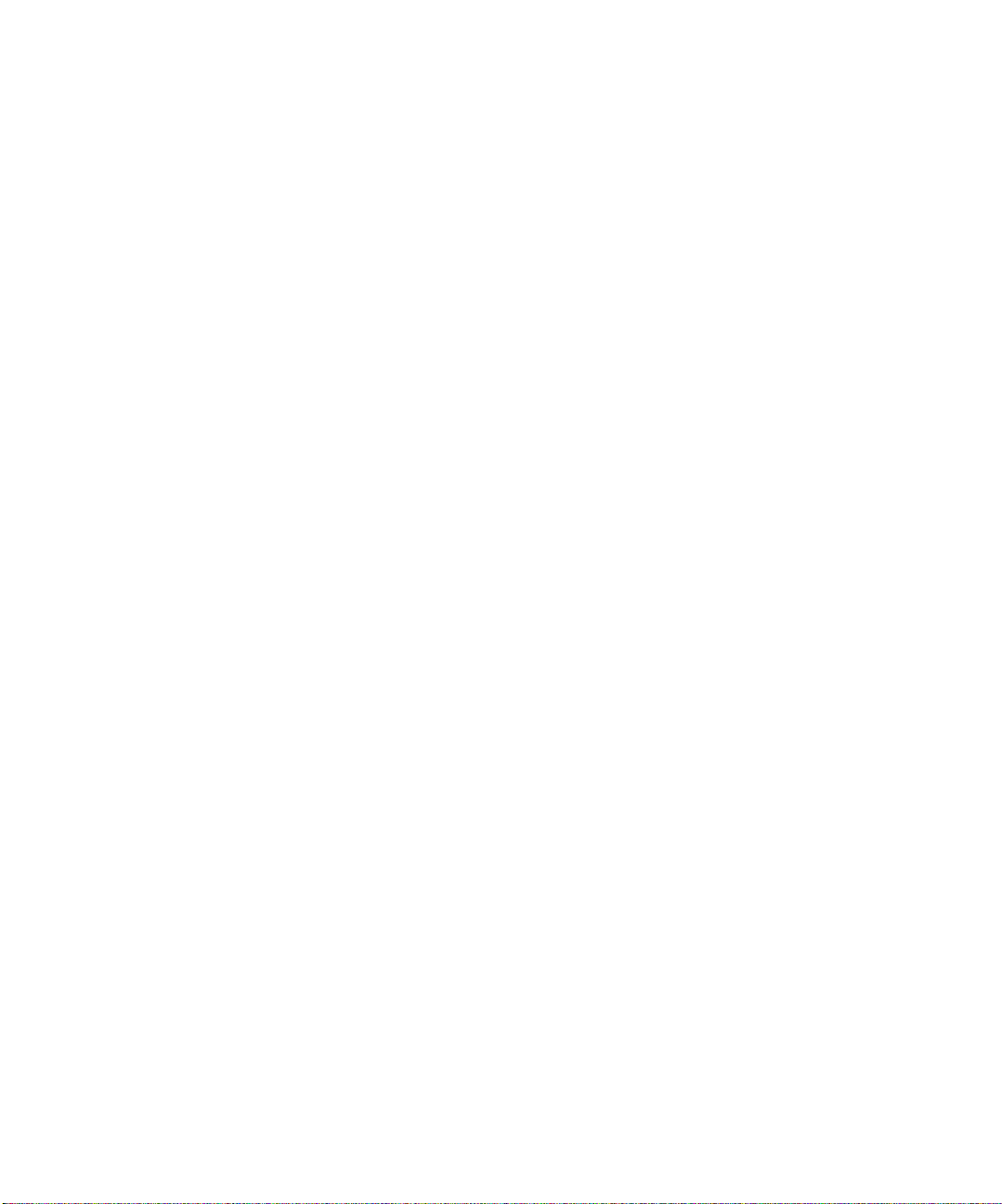
Installieren von Treibern zum lokalen Drucken und Scannen
6
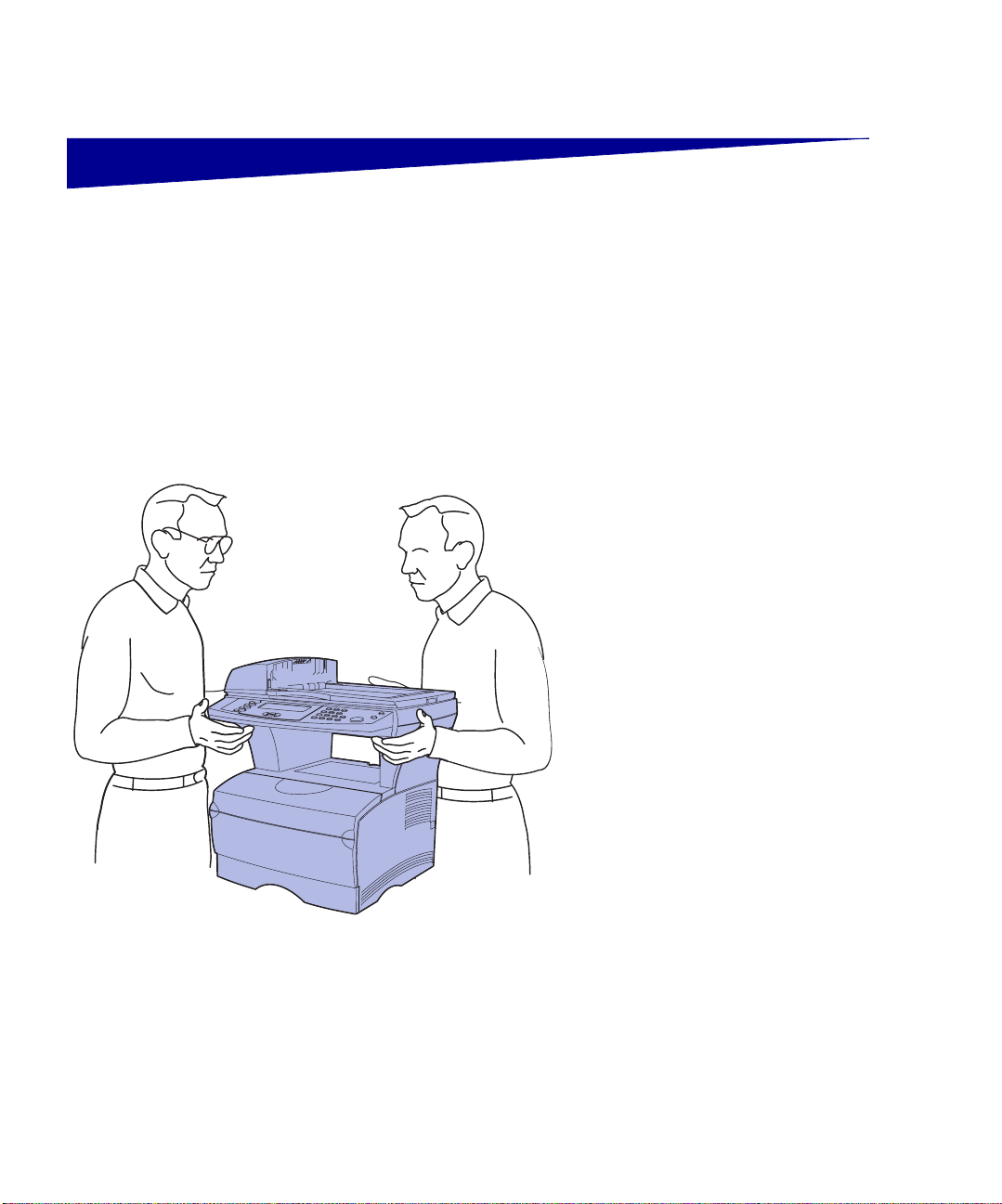
Schritt 2: Auspacken des MFP
Auspacken 1 Wählen Sie einen Standort für
Ihren MFP.
ACHTUNG: Der MFP wiegt 21 kg, und es sind zwei
Personen zum sicheren Anheben erforderlich. Belassen
Sie den MFP in seinem Behälter, bis er aufgestellt wird.
Bitten Sie zum Anheben des MFP eine zweite Person um
Hilfe.
• Achten Sie darauf, daß genügend
Platz zum Öffnen der Fächer,
Abdeckungen und Klappen sowie
für den Zugriff auf die
verschiedenen Funktionen
vorhanden ist. Des weiteren muß
ausreichend Platz für eine gute
Belüftung in der
Druckerumgebung zur Verfügung
stehen.
Auspacken des MFP
7
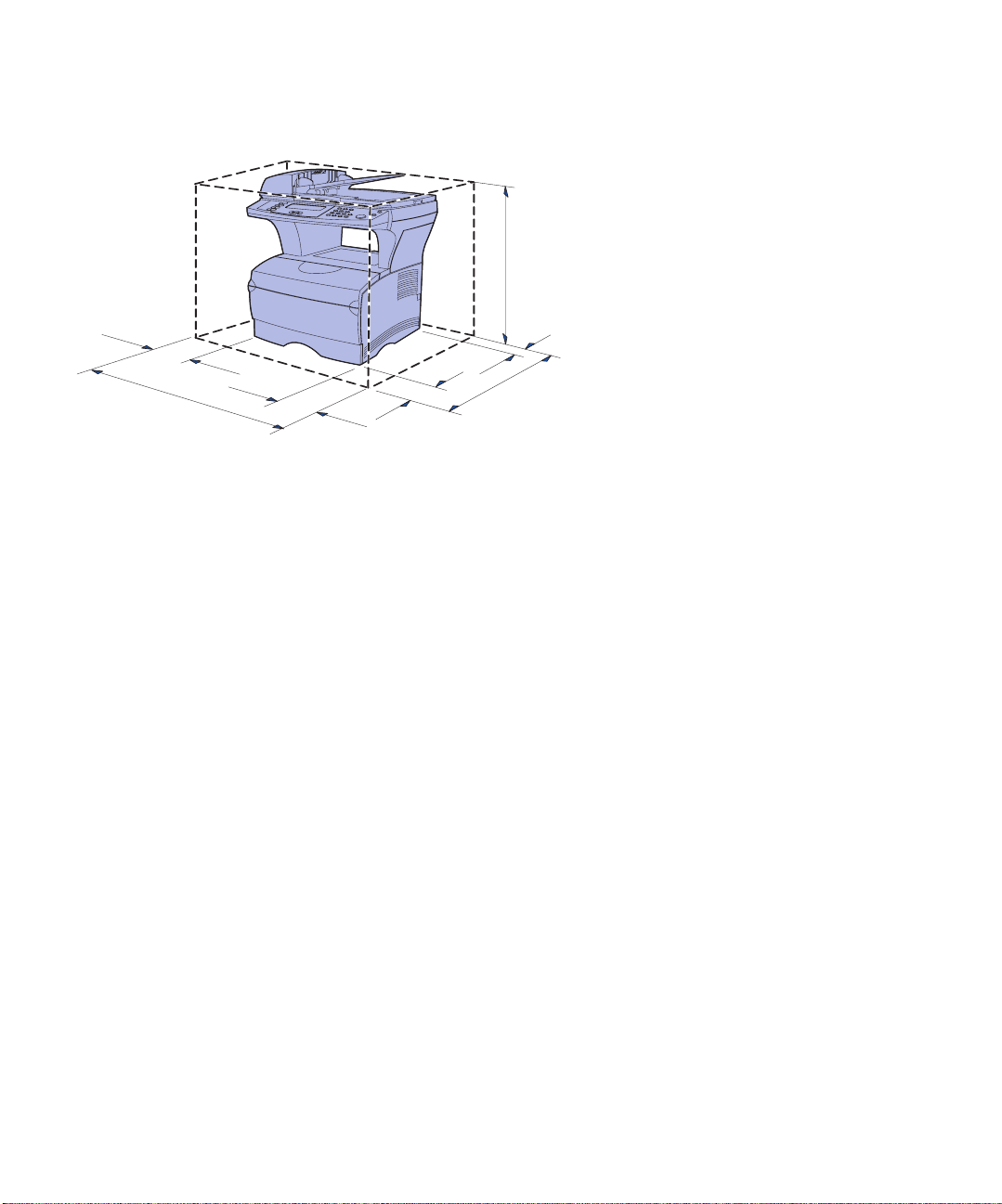
Aufstellen des MFP
40,64 cm
7,62 cm
Warnung: Lassen Sie auf der rechten Seite des MFP
mindestens 7,62 cm Platz, damit der Kühlventilator
ordnungsgemäß arbeiten kann.
78,74 cm
• Wählen Sie eine geeignete
Umgebung:
– Stabiler, ebener Untergrund
– Außerhalb des direkten
Luftstroms von Klimaanlagen,
Heizungen oder Ventilatoren
– Kein Sonnenlicht, extreme
Feuchtigkeit oder
Temperaturschwankungen
– Sauber, trocken und staubfrei
Auspacken des MFP
8
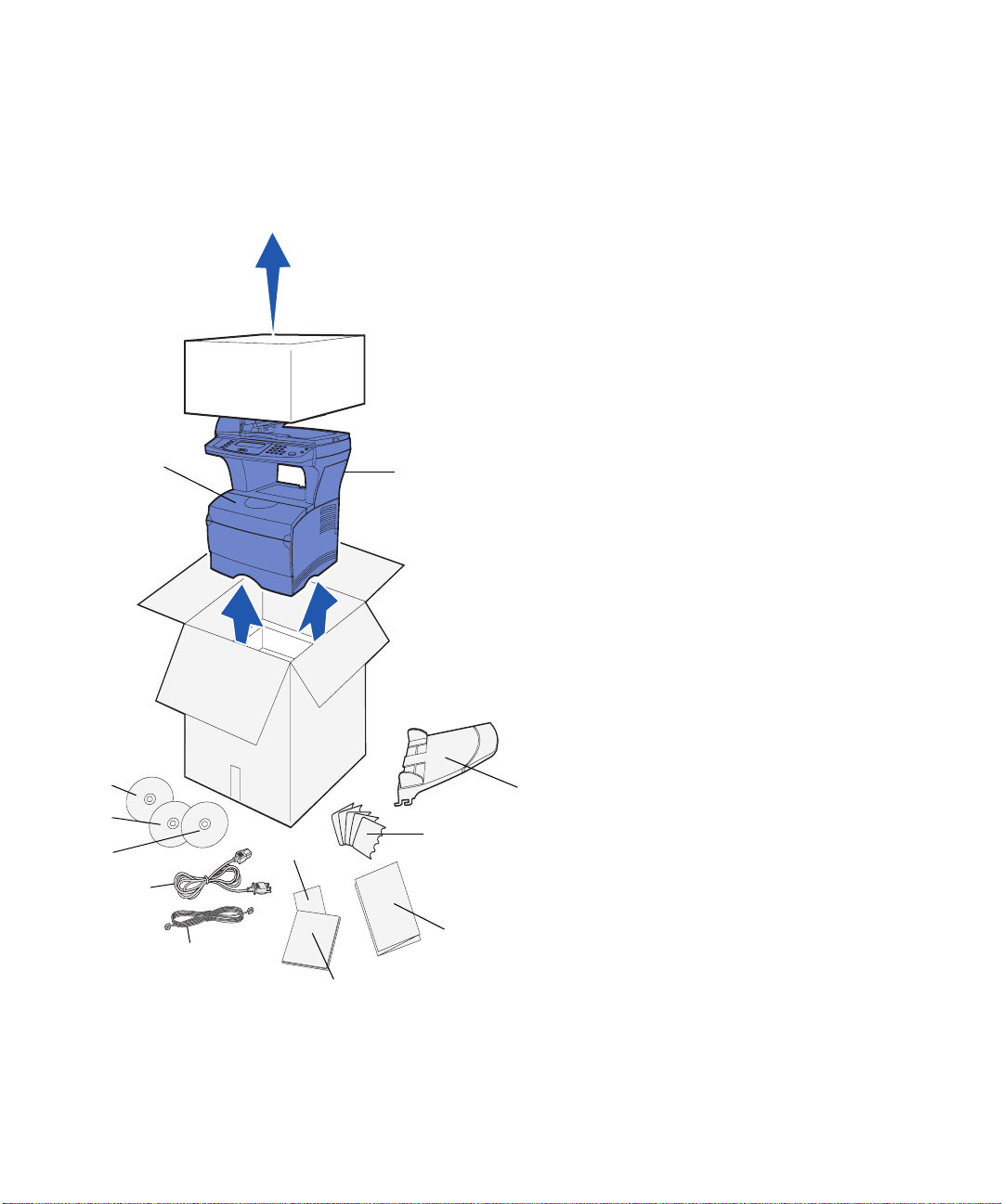
12
2 Nehmen Sie alle Teile aus dem
Karton.
Überprüfen Sie, ob die folgenden Teile
vorhanden sind:
(1) MFP mit einem 250-Blatt-
Standardpapierfach
(2) Automatische Dokumentzuführung
(3) Schablonen für Sprachen
(4) Installationstips
(5) Installationshandbuch
(6) Kurzanleitung
(7) Telefonkabel
(8) Netzkabel
(9) Dokumentations-CD (im
1
Lieferumfang des
Installationshandbuchs enthalten)
(10) Treiber-CD
(11) Dokumentverwaltungs-CD mit der
Scan-Software. Diese CD ist
optional und wird nur bei lokalen
MFP verwendet.
(12) Eine Druckkassette (im MFP)
10
11
Falls Teile fehlen oder beschädigt sind,
finden Sie die für Ihr Land oder Ihre
Region erforderliche Lexmark
Telefonnummer auf der DokumentationsCD.
2
3
9
8
7
6
4
5
Auspacken des MFP
9
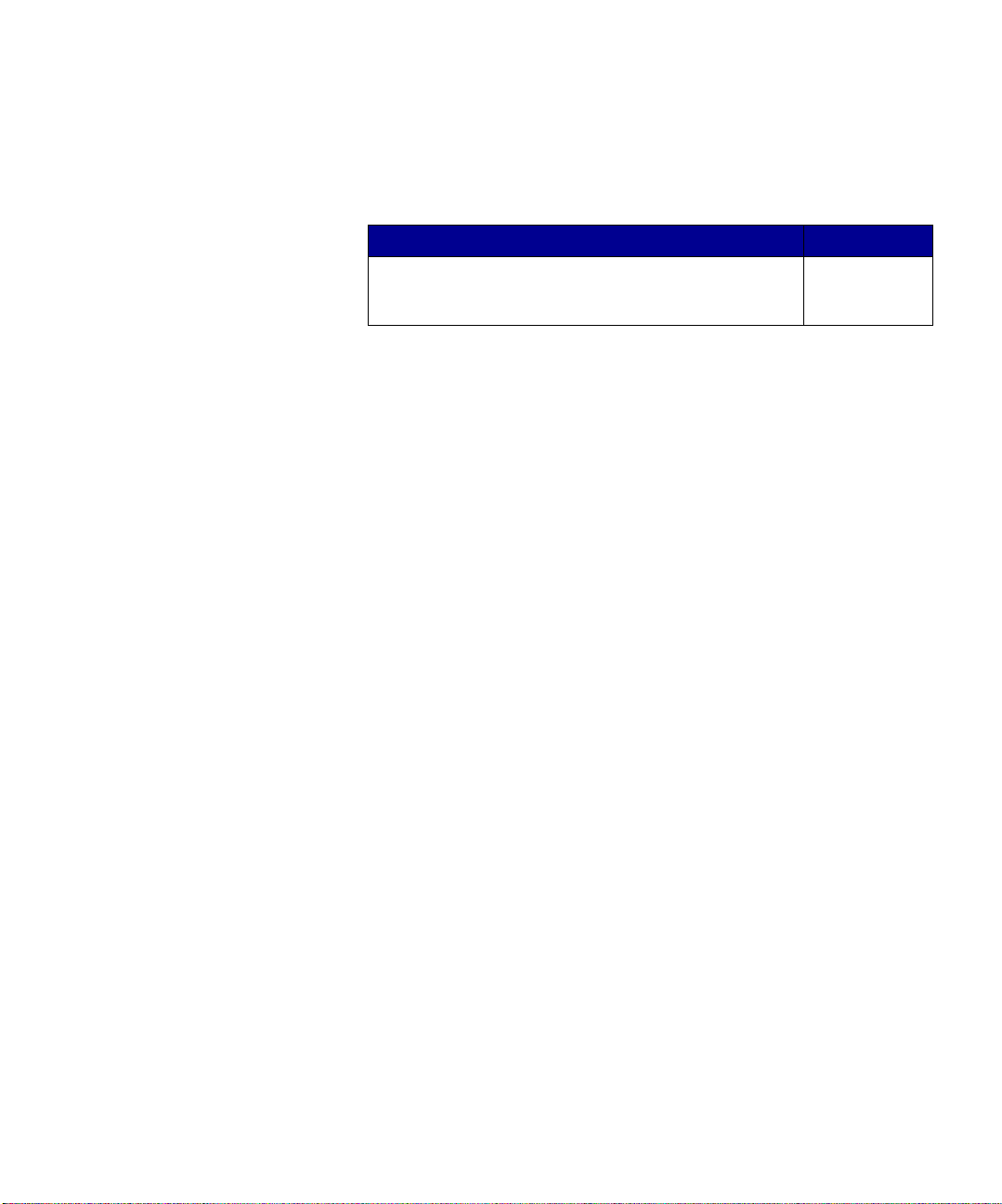
Bewahren Sie den Karton und das
Verpackungsmaterial für den Fall auf,
daß Sie den MFP wieder verpacken
müssen.
Worin besteht der nächste Schritt?
Aufgabe Siehe Seite...
Nachdem Sie den MFP ausgepackt haben, können Sie
den MFP konfigurieren und alle erworbenen Optionen
installieren.
11
Auspacken des MFP
10
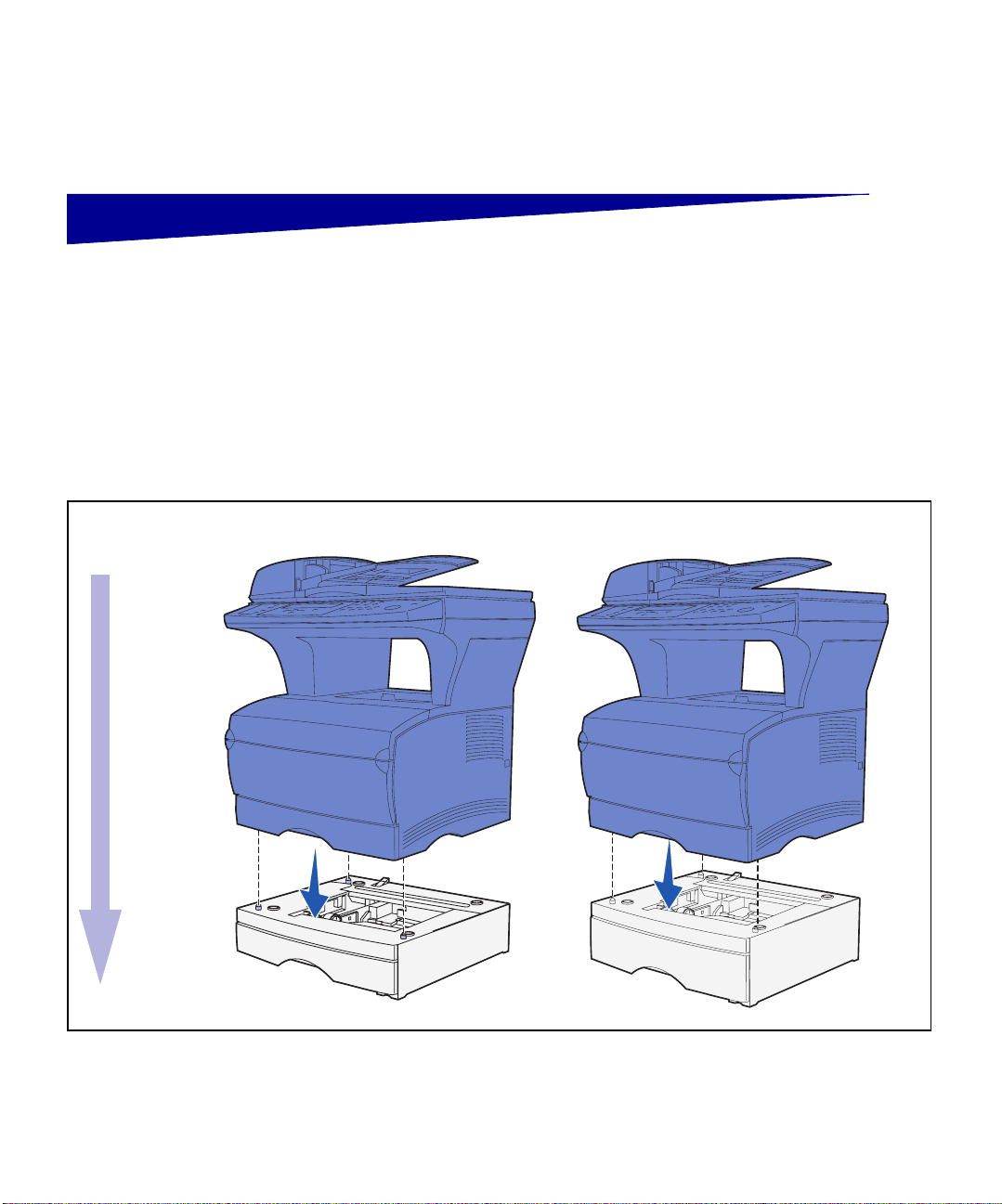
Schritt 3: Einrichten des MFP
und der Optionen
Installieren von Optionen am MFP Sie können an Ihrem MFP eine
zusätzliche Papierzuführung installieren,
um die Anzahl der verfügbaren
Druckmedien zu erhöhen. Eine
zusätzliche Papierzuführung erhalten Sie
bei Ihrem Händler.
Lexmark ABC MFP-Basismodell und Optionen
MFP
250-Blatt-
Papierzu-
führung
MFP
500-Blatt-
Papierzu-
führung
Einrichten des MFP und der Optionen
11
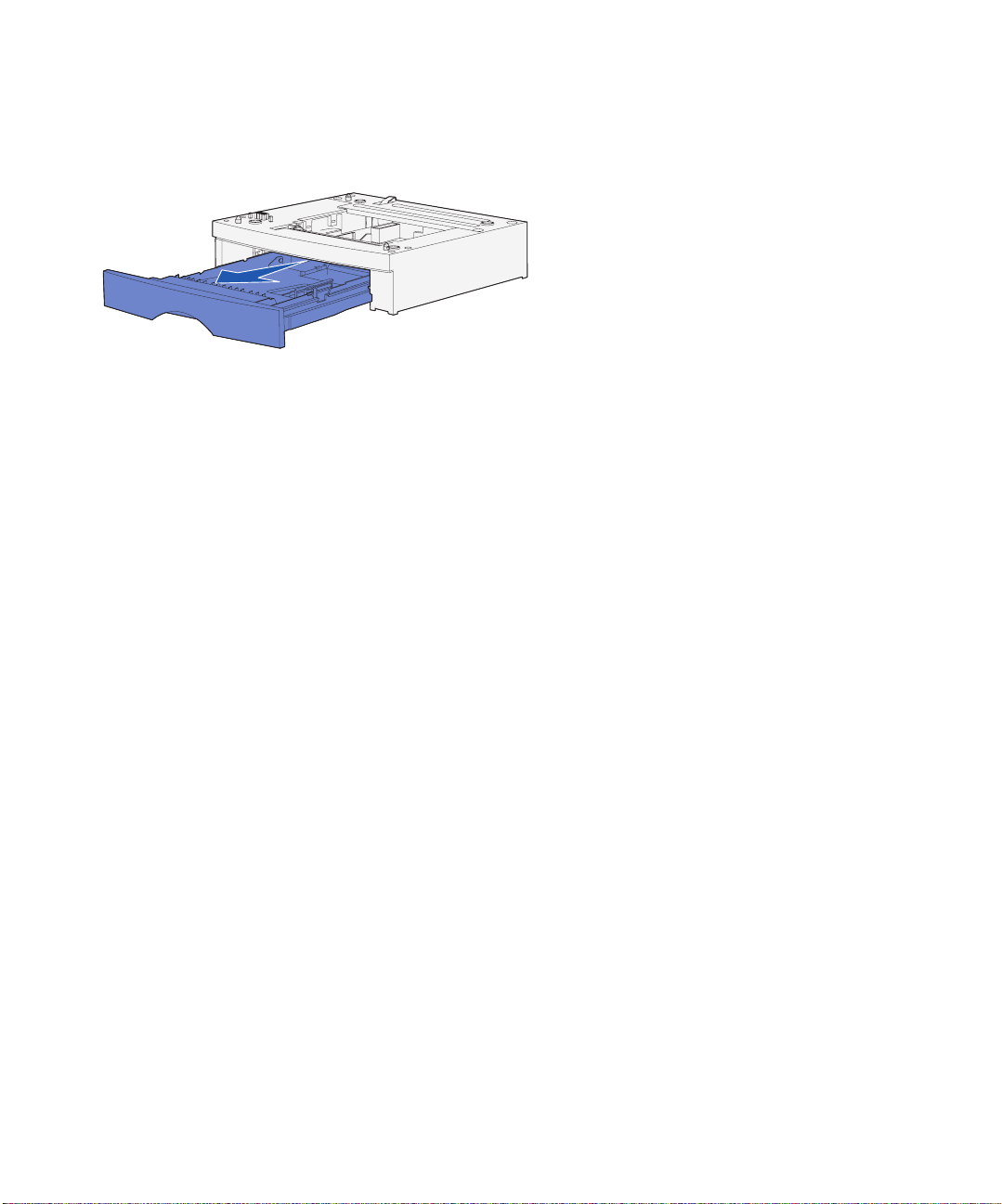
Einsetzen der optionalen 250- bzw. 500-Blatt-Papierzuführung
Nachdem Sie die Treiber installiert
haben, können Sie die optionale 250bzw. 500-Blatt-Papierzuführung
einsetzen.
1 Ziehen Sie das Fach aus der
Papierzuführung heraus.
Entfernen Sie das vollständige
Verpackungsmaterial und das
Klebeband von der
Papierzuführung und dem Fach.
2 Setzen Sie die Papierzuführung
an dem geplanten Einsatzort des
MFP auf einen stabilen, ebenen
Untergrund.
3 Setzen Sie den MFP auf die
Papierzuführung.
Hinzufügen einer optionalen P apierzuführung
für Benutzer von Mac OS X
Einrichten des MFP und der Optionen
Wird eine optionale Papierzuführung zu
einem MFP hinzugefügt, der über einen
USB-Anschluß unter Mac OS X
verwendet wird, muß die optionale
Papierzuführung entsprechend
eingerichtet werden, damit sie beim
Drucken als Quelle angegeben werden
kann.
1 Wechseln Sie zu /Programme/
Dienstprogramme, und starten Sie
Print Center.
2 Wählen Sie den MFP aus der Liste
der Drucker aus, und wählen Sie
Information einblenden aus dem
Menü Drucker.
12
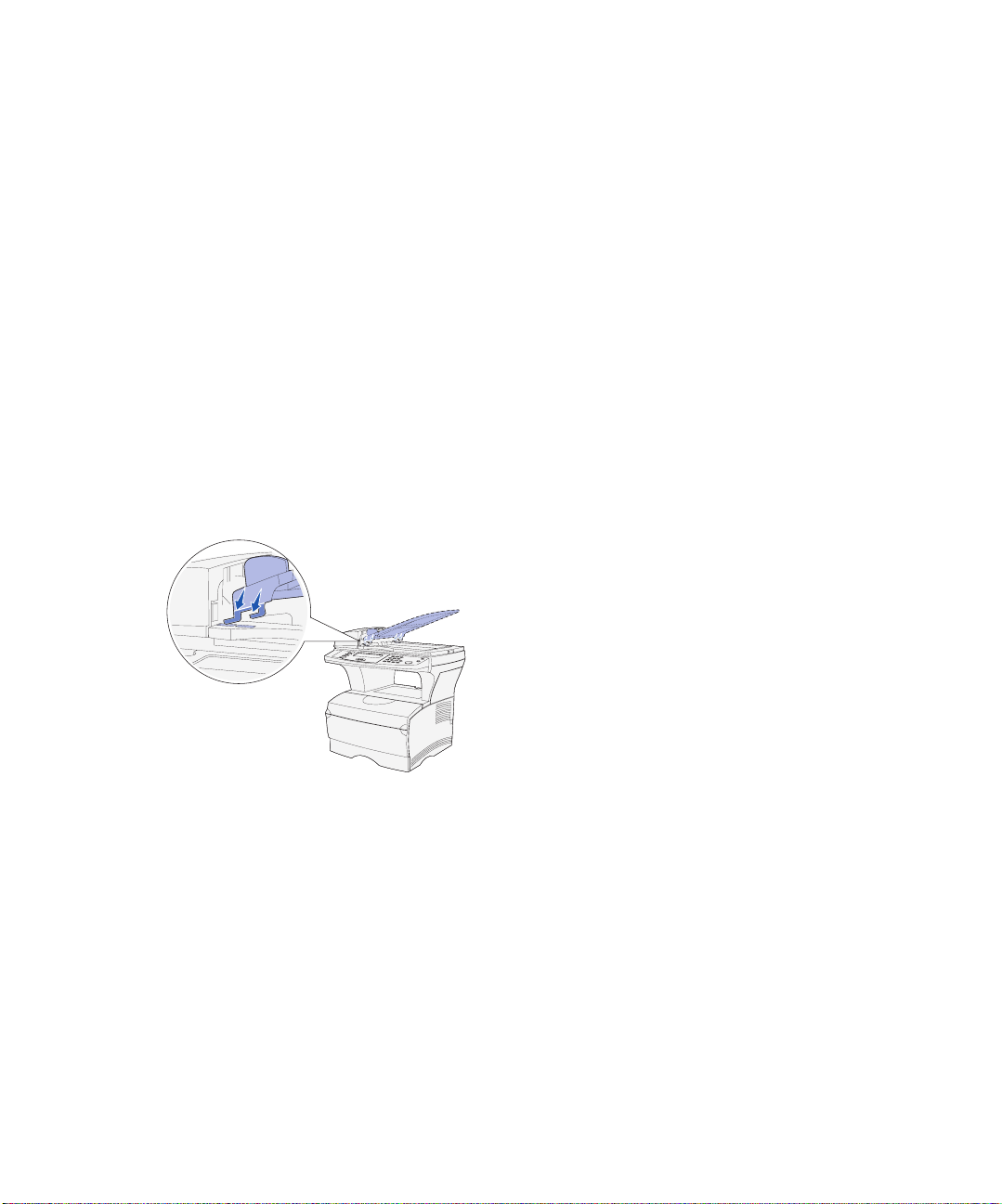
Anbringen der automatischen Dokumentzuführung für den Scanner
3 Wählen Sie Konfigurierbare
Optionen aus dem Ei nblendme nü
oben im Fenster mit den
Druckerinformationen, und geben
Sie im entsprechenden
Einblendmenü die Anzahl der
Fächer ein, die an den MFP
angeschlossen si nd.
4 Klicken Sie auf Änderungen
anwenden, und schl ießen Sie das
Fenster Druckerinfo.
1 Nehmen Sie die automatische
Dokumentzuführung aus dem
Fach.
2 Richten Sie die Laschen an dem
Einrichten des MFP und der Optionen
Fach auf die Aufnahmen auf der
Oberseite des Scanners aus.
13
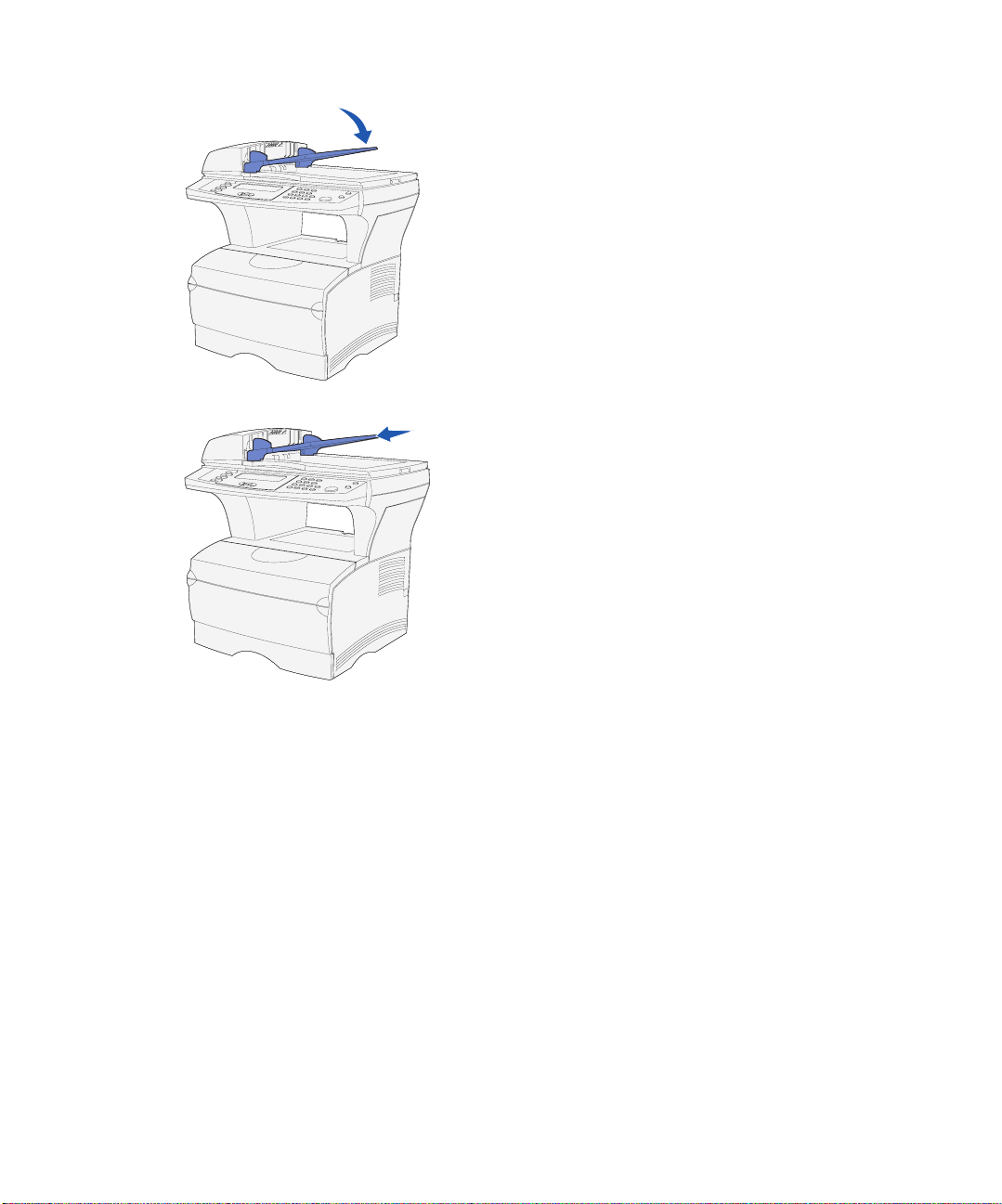
3 Setzen Sie das Fach ab, so daß
die Laschen in den Aufnahmen
liegen.
4 Schieben Sie das Fach nach
vorne, bis es einrastet.
Einrichten des MFP und der Optionen
14
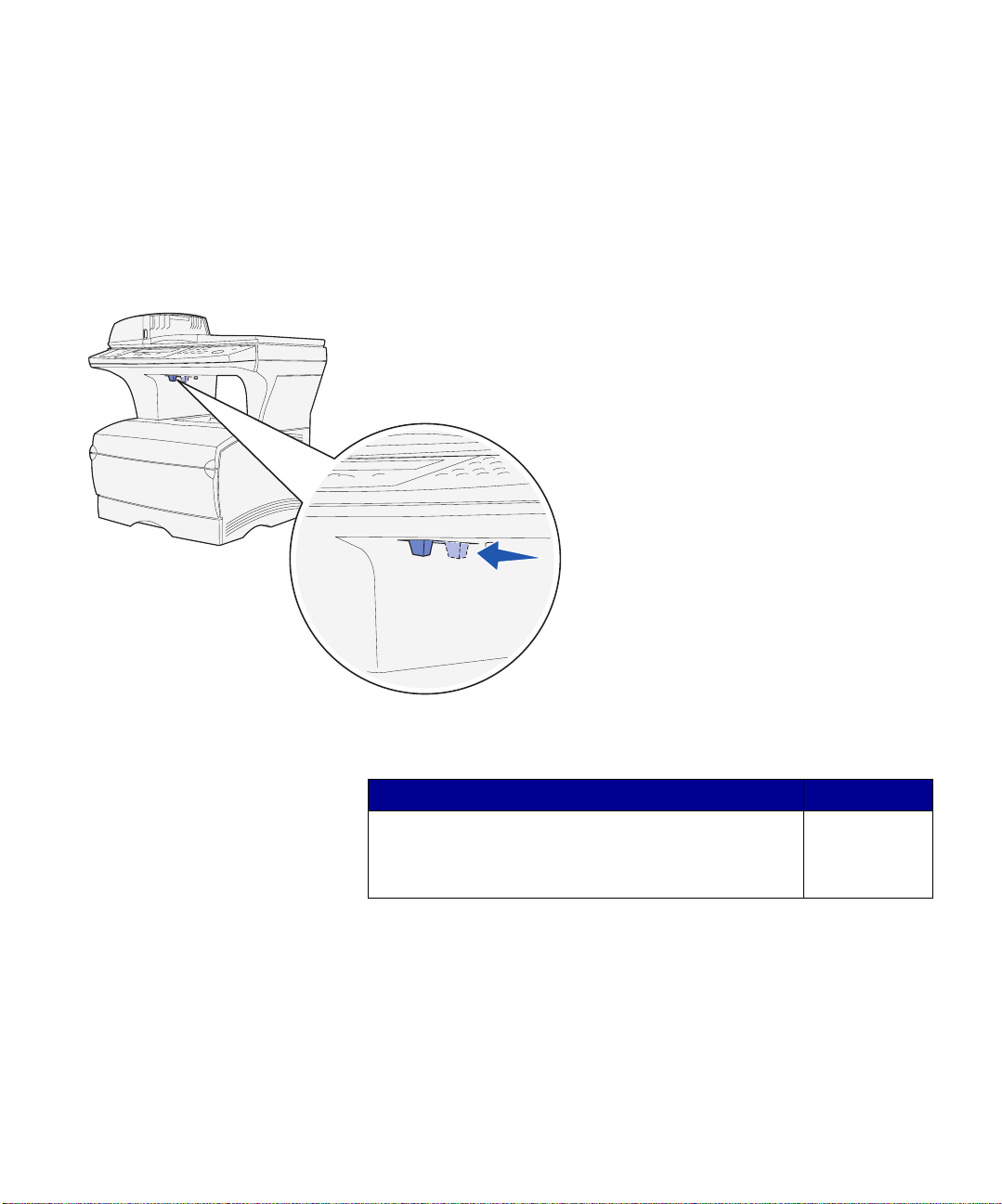
Entsperren des Scanners Nachdem Sie den MFP aufgebaut
haben, müssen Sie den Scanner
entsperren.
Hinweis: Um Beschädigungen zu vermeiden, wird der
Scanner in einer gesperrten Position geliefert. Es wird
dringend empfohlen, den Scanner grundsätzlich beim
Transport des MFP zu sperren.
So entsperren Sie den Scanner:
1 Suchen Sie die Scanner-Sperre
unter der linken Seite des
Scanner-Flachbetts auf dem MFP.
2 Bewegen Sie den
Sperrmechanismus in Richtung
der Vorderseite des MFP.
So sperren Sie den Scanner (falls Sie
den MFP im Nachhinein transportieren
möchten):
1 Stellen sie sicher, daß sich der
Scanner im Zustand Bereit
befindet, d. h. inaktiv ist.
2 Schalten Sie den Scanner aus,
und ziehen Sie den Netzstecker.
3 Bewegen Sie den
Sperrmechanismus in Richtung
der Rückseite des MFP. Dadurch
wird der Scanner gesperrt.
Worin besteht der nächste Schritt?
Aufgabe Siehe Seite...
Nachdem Sie optionale MFP-Papierzuführungen
installiert, die automatische Dokumentzuführung
angebracht und den Scanner entsperrt haben, können
Sie nun optionale Speicherkarten einsetzen.
Einrichten des MFP und der Optionen
15
17
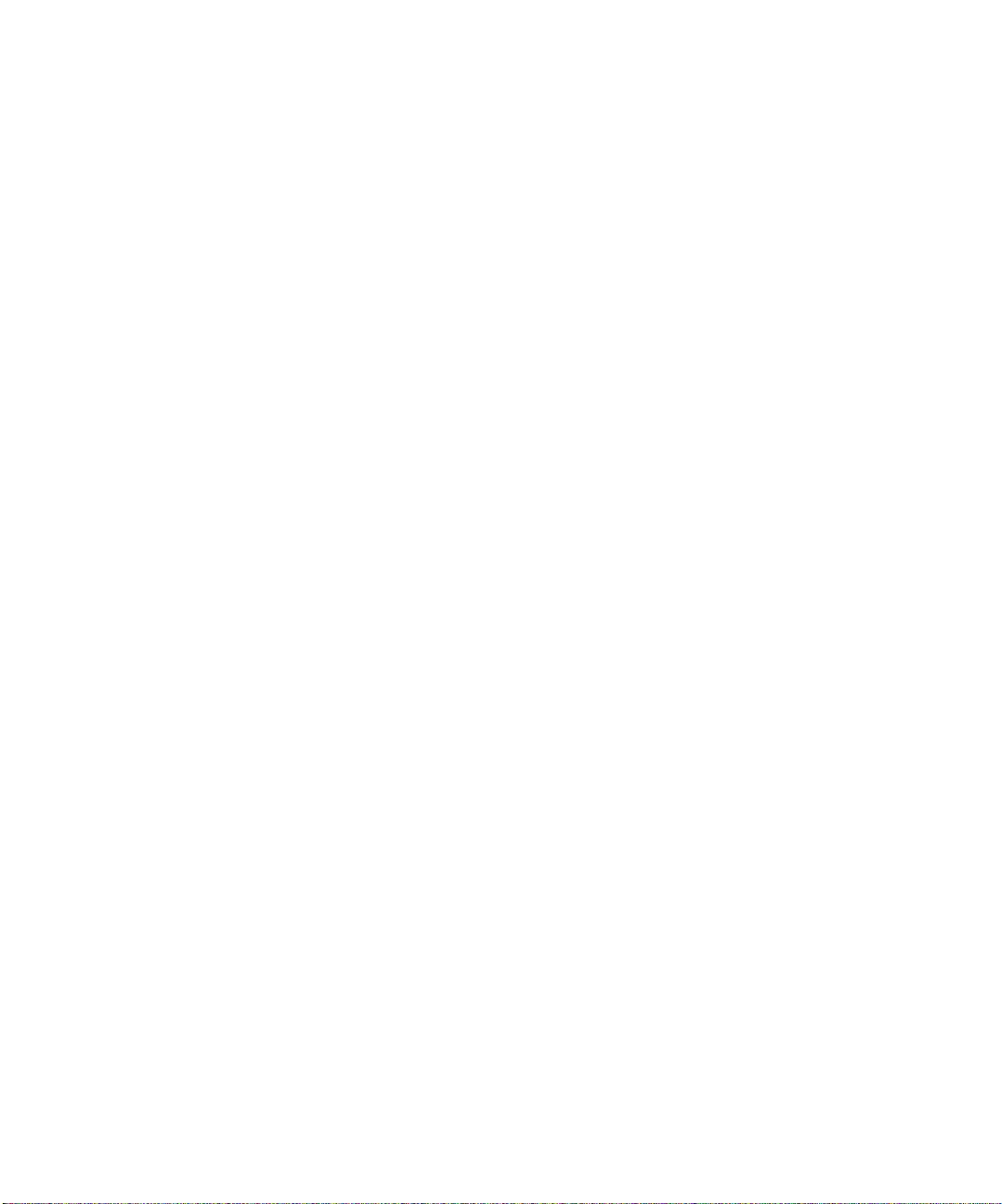
Einrichten des MFP und der Optionen
16
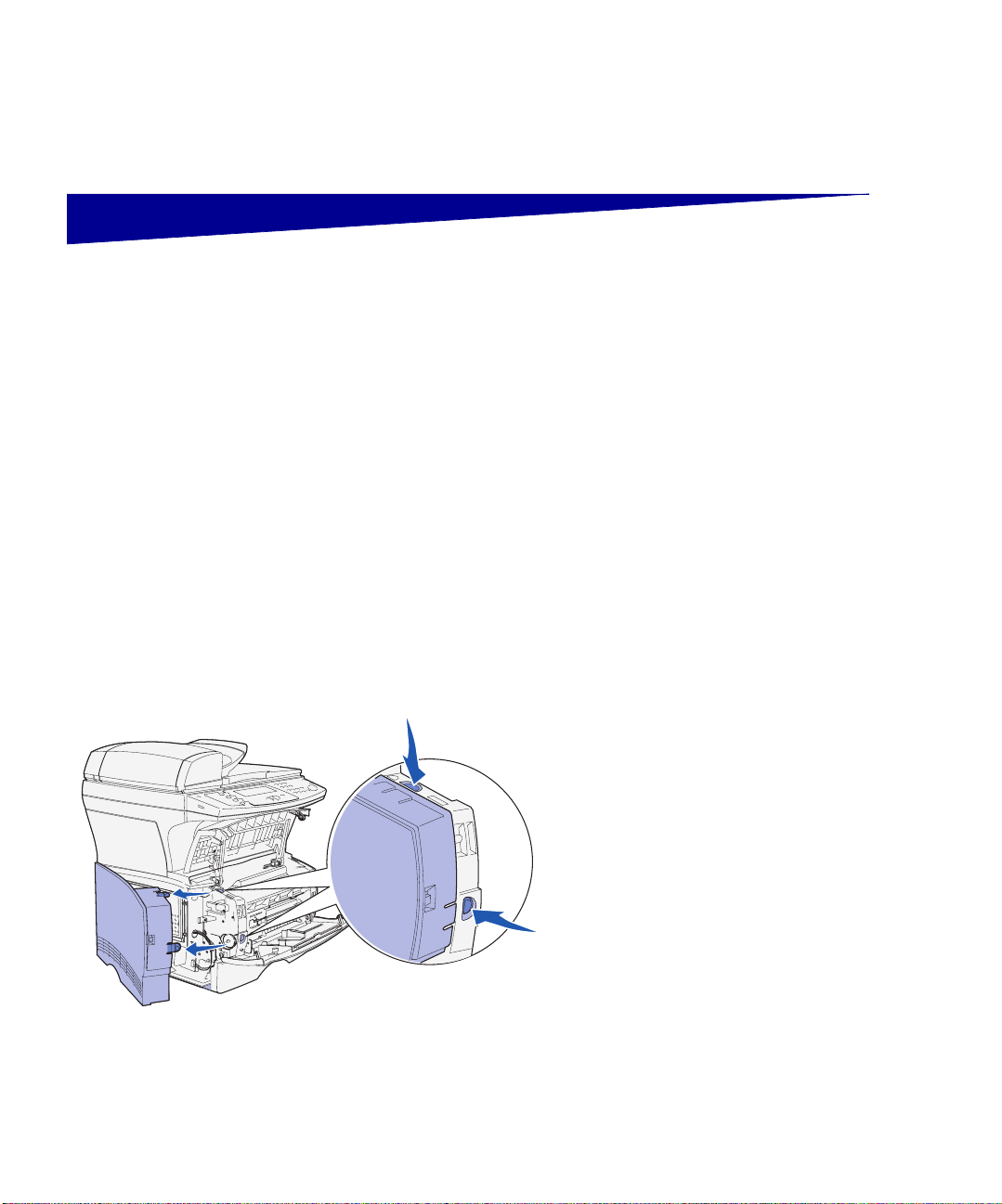
Schritt 4: Einsetzen optionaler
Speicherkarten
ACHTUNG: Wenn Sie nach der Erstkonfiguration des
MFP Speicherkarten einsetzen, schalten Sie den MFP
aus, und ziehen Sie den Netzstecker, bevor Sie
fortfahren.
Öffnen der Seitenklappe
Sie können die Speicherkapazität und
die Anschlußmöglichkeiten Ihres MFP
durch Einsetzen von optionalen Karten
an Ihre Anforderungen anpassen.
In diesem Abschnitt finden Si e
Anweisungen zum Einsetzen der
folgenden Speicherkarten:
– MFP-Speicherkarte
– Flash-Speicher- oder
Schriftartkarten
1 Öffnen Sie di e vorder e Klappe und
die Klappe der
Universalzuführung.
2 Drücken Sie gleichzeitig fest auf
die beiden Laschen, um sie aus
ihren Aufnahmen zu lösen.
3 Schwenken Sie die Seitenklappe
zur Rückseite des MFP, während
Sie sie nach außen drehen, um sie
zu entfernen.
4 Legen Sie die Seitenklappe
Einsetzen optionaler Speicherkarten
17
beiseite.

Entfernen der Systemplatinenabdeckung
Hinweis: Sie benötigen einen kleinen
Kreuzschlitzschra uben dr ehe r, um die
Systemplatinenabdeckung zu entfernen.
1 Lösen Sie die sechs Schrauben.
Drehen Sie die Schrauben nicht
ganz heraus.
2 Schieben Sie die Abdeckung nach
links, bis die Schrauben in die
Aussparungen auf der Abdeckung
passen.
3 Ziehen Sie die Abdeckung gerade
heraus, und legen Sie sie beiseite.
Einsetzen optionaler Speicherkarten
18
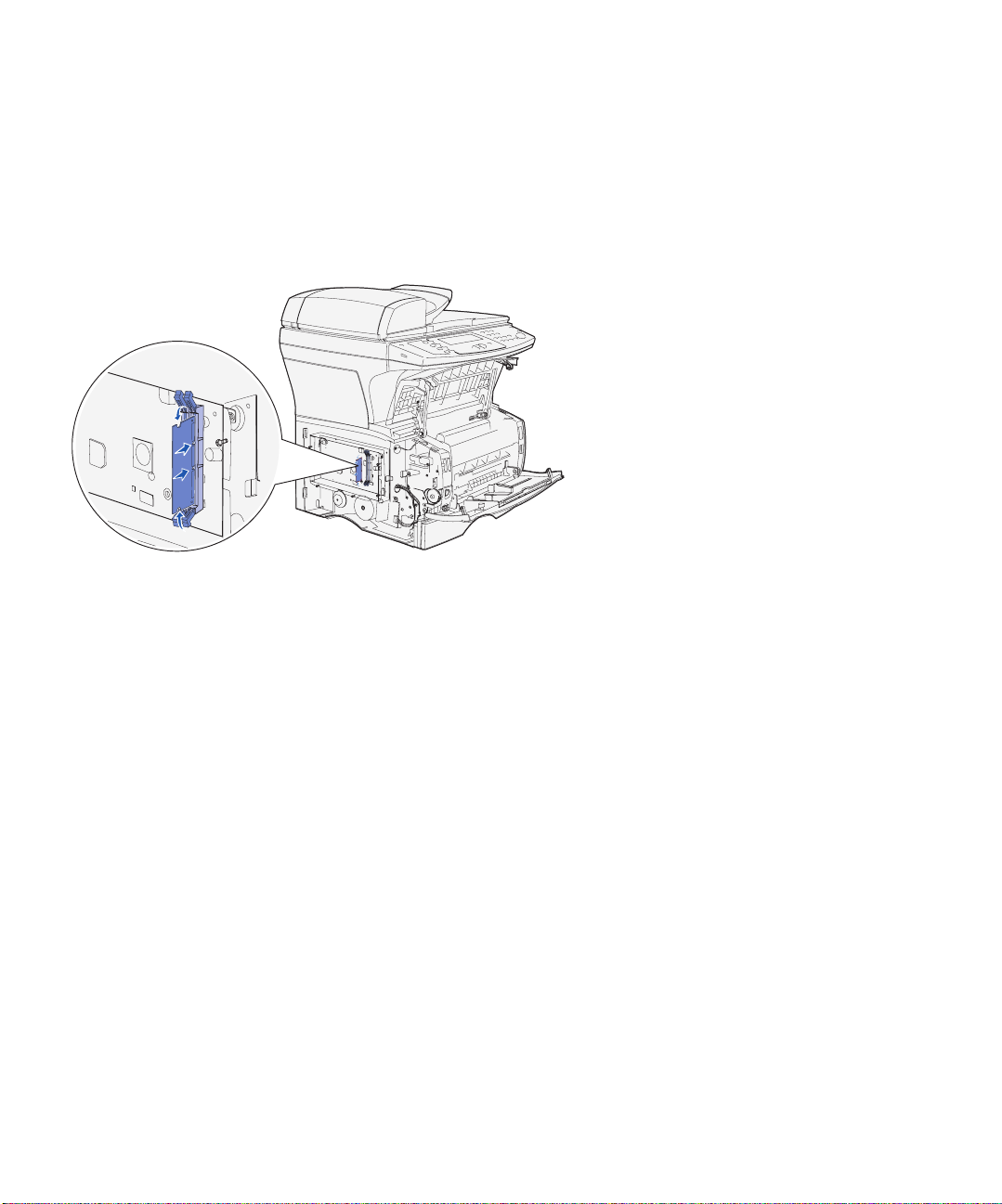
Einsetzen einer MFP-Speicherkarte
Warnung: Speicherkarten können leicht durch statische
Entladungen beschädigt werden. Berühren Sie deshalb
ein Metallteil am MFP, bevor Sie die Karte anfassen.
Hinweis: Einige für andere Lexmark MFP verfügbare
Speicheroptionen können nicht mit Ihrem MFP verwendet
werden. T echnische Daten zu Speicher finden Sie auf der
Dokumentations-CD.
1 Nehmen Sie die Speicherkarte
aus der Verpackung. Vermeiden
Sie jede Berührung der Kontakte
an der Kante der Karte.
2 Öffnen Sie die Verriegelungen auf
beiden Seiten des
Speicherkartensteckplatzes.
3 Richten Sie die Aussparungen an
der Karte auf die Aussparungen im
Steckplatz aus.
4 Drücken Sie die Speicherkarte fest
in den Steckplatz, bis die
Verriegelungen auf beiden Seiten
des Steckplatzes einrasten.
5 Achten Sie darauf, daß die
V erriegelungen in die Aussparung
auf der Seite der Karte eingreifen.
Einsetzen einer optionalen FlashSpeicher- oder Schriftartkarte
Einsetzen optionaler Speicherkarten
19
Folgen Sie den Anweisungen in diesem
Abschnitt zum Einsetzen einer
optionalen Flash-Speicher- oder
Schriftartkarte. Die Systemplatine verfügt
über einen Steckplatz, der entweder eine
Flash-Speicherkarte oder eine
Schriftartkarte unterstützen kann.
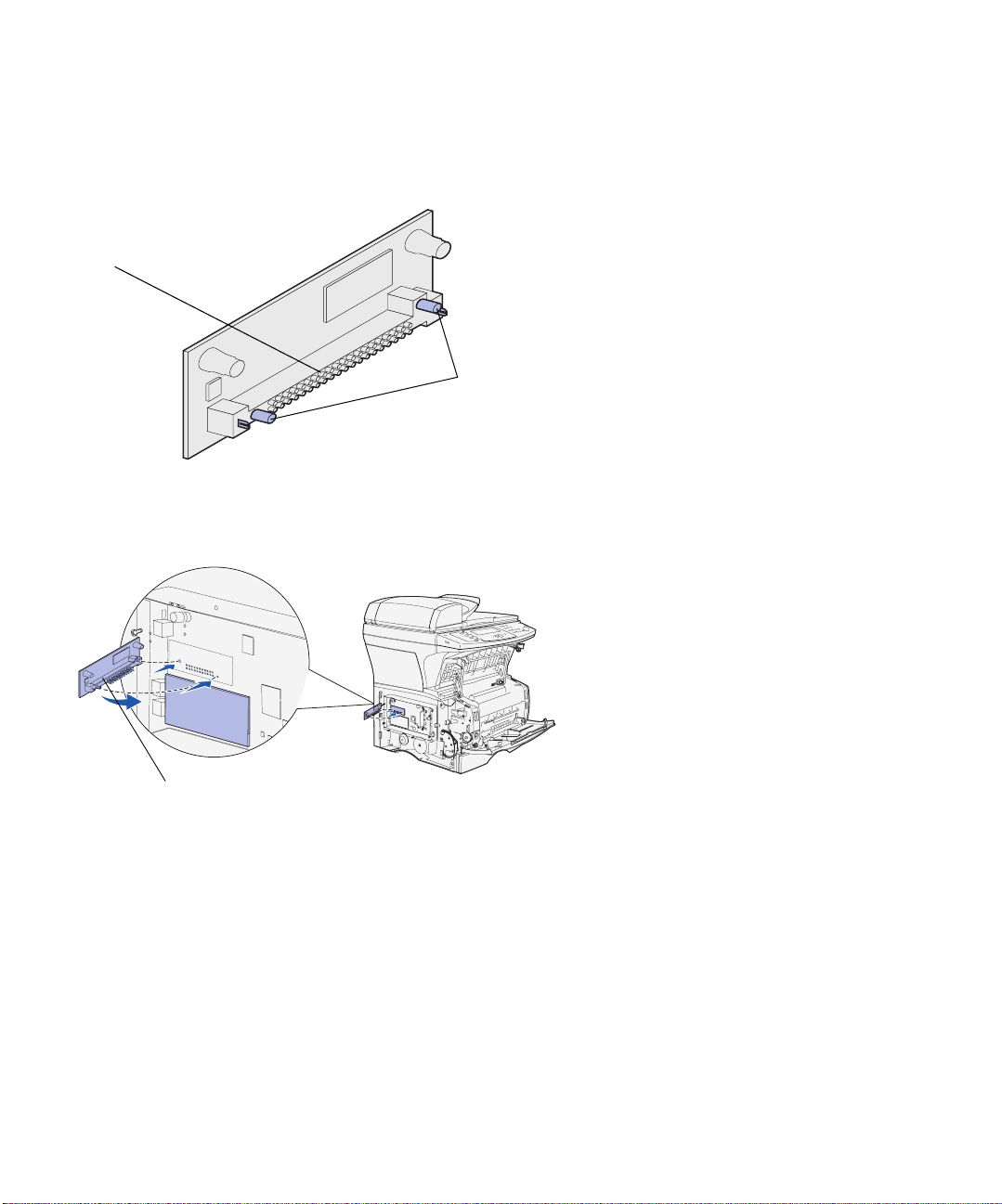
Warnung: Flash-Speicher- und Schriftartkarten können
leicht durch elektrische Entladungen beschädigt werden.
Berühren Sie deshalb ein Metallteil am MFP, bev or Sie die
Karte anfassen.
1 Packen Sie die Flash-Speicher-
oder Schriftartkarte aus.
Metallstifte
V ermeiden Sie jede Berührung der
Metallstifte unten an der Karte.
Bewa hren S ie die Verpac kung auf .
Plastikstifte
2 Halten Sie die Flash-Speicher-
oder Schriftartkarte seitlich fest,
und richten Sie die Plastikstifte der
Karte auf die Öffnungen in der
Systemplatine aus.
Karte
Hinweis: Sie müssen die Karte gerade in den Steckplatz
stecken. Richten Sie die Stifte der Karte auf den
Steckplatz aus, und drücken Sie die Karte gerade in den
Steckplatz. Die Metallstifte auf der Karte müssen über
ihre gesamte Länge vollständig eingeschoben werden.
Einsetzen optionaler Speicherkarten
20
3 Drücken Sie die Flash-Speicher-
oder Schriftartkarte so weit rein,
bis sie fest sitzt.
 Loading...
Loading...