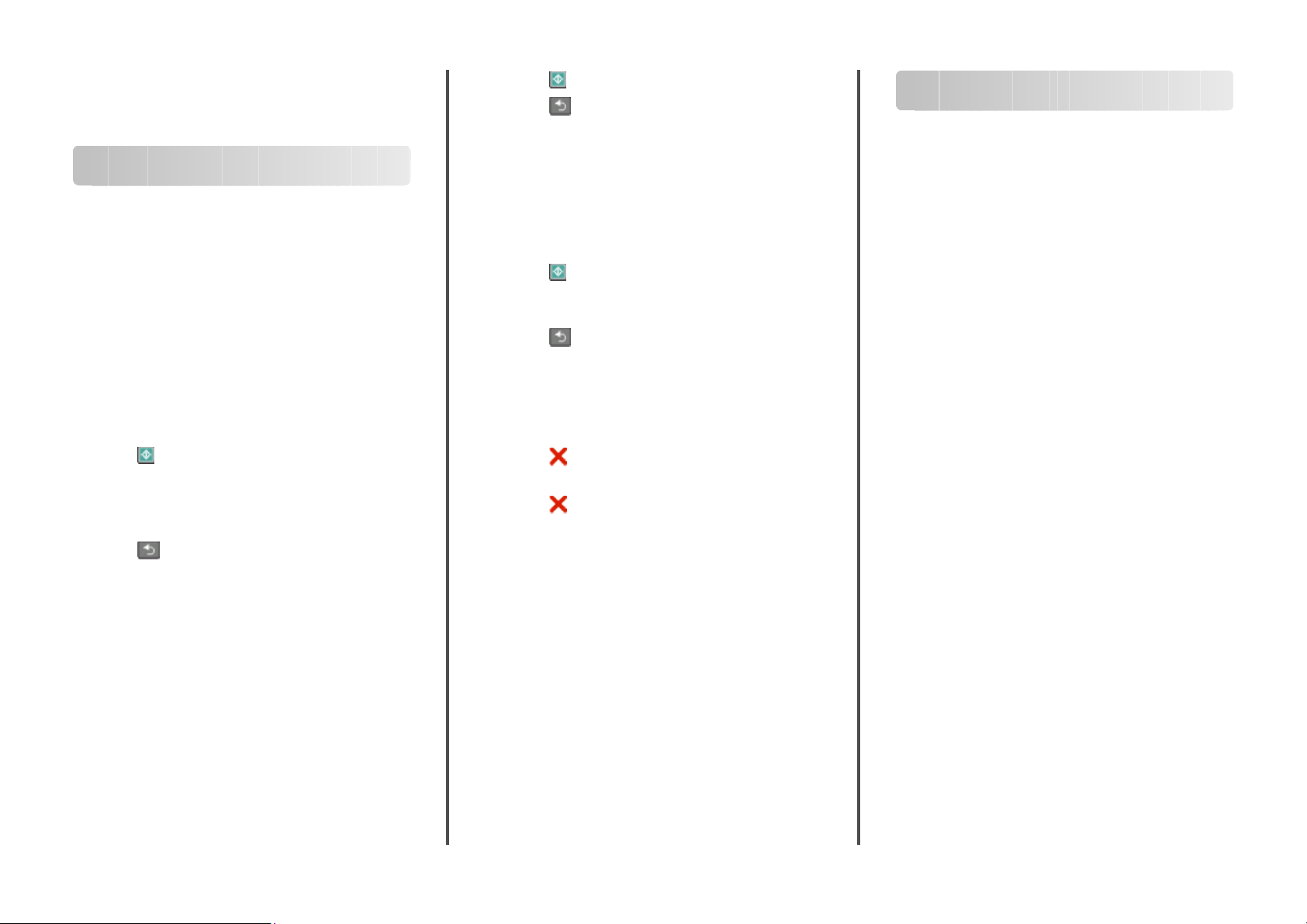
Snabbguide
5 Tryck på på skrivarens kontrollpanel.
E-post
6 Tryck på för att återgå till läget Klar.
Kopiera
Göra kopior
Göra en snabbkopia
1 Lägg originalet med utskriften uppåt och kortsidan inåt i den
automatiska dokumentmat aren, eller med utskriften nedåt på
skannerglaset.
Obs! Lägg inte vykort, foton, små föremål, OH-film,
fotopapper eller tunt material (t.ex. tidningsurklipp) i den
automatiska dokumentmataren. Placera sådana objekt på
skannerglaset.
2 Om du för in ett dokument i den automatiska
dokumentmataren måste du justera pappersstöden.
3 Tryck på på skrivarens kontrollpanel.
4 Om du lagt dokumentet på skannerglaset och har ytterligare
sidor att kopiera lägger du nästa sida på skannerglaset, och
trycker sedan på 1 på knappsatsen. Tryck annars på 2 på
knappsatsen.
5 Tryck på för att återgå till Klar.
Kopiera med den automatiska dokumentmataren
1 Lägg originalet med utskriften uppåt och kortsidan in i den
automatiska dokumentmataren.
Obs! Lägg inte vykort, foton, små föremål, OH-film,
fotopapper eller tunt material (t.ex. tidningsurklipp) i den
automatiska dokumentmataren. Placera sådana objekt på
skannerglaset.
2 Justera sidostöden.
3 Från skrivarens kontrollpanel trycker du på Copy (Kopiera)
eller använder knappsatsen för att ange antalet kopior.
4 Ändra vid behov kopieringsinställningarna.
Kopiera med skannerglaset
1 Lägg ett originaldokument nedåt på skannerglaset i det övre
vänstra hörnet.
2 Från skrivarens kontrollpanel trycker du på Copy (Kopiera)
eller använder knappsatsen för att ange antalet kopior.
3 Ändra vid behov kopieringsinställningarna.
4 Tryck på på skrivarens kontrollpanel.
5 Lägg nästa dokument på skannerglaset och tryck sedan på 1
på knappsatsen. Tryck annars på 2 på knappsatsen.
6 Tryck på för att återgå till Klar.
Avbryta ett kopieringsjobb
Ett kopieringsjobb kan avbrytas när dokumentet är i
dokumentmataren, på skannerglaset eller medan dokumentet
skrivs ut. Om du vill avbryta kopieringsjobbet:
1 Tryck på på skrivarens kontrollpanel.
Stoppar visas och sedan visas Avbryt jobb.
2 Tryck på om du vill avbryta jobbet.
Avbryter visas.
Skrivaren matar ut alla sidor i den automatisk a dokumentmataren
och avbryter jobbet.
Förbereda dig för att skicka epost
Konfigurera e-postfunktionen
För att e-postfunktionen ska kunna användas måste den vara
påslagen i skrivarkonfigurationen och ha en giltig IP-adress eller
gatewayadress. Så här konfigureras e-postfunktionen:
1 Skriv in skrivarens IP-adress i din webbläsares adressfält.
Obs! Skriv ut sidan med nätverksinställningar om du inte
känner till skrivarens IP-adress. IP-adressen hittar du i TCP/IPavsnittet.
2 Klicka på Settings (Inställningar).
3 Klicka på E-mail/FTP Settings (Inställningar för e-
post/FTP) under Standardinställningar.
4 Klicka på E-mail Settings (Inställningar för e-post).
5 Klicka på Setup E-mail Server (Inställning av e-postserver).
6 Fyll i fälten med tillämplig information.
7 Klicka på Add (Lägg till).
Skapa adressboken
1 Skriv in skrivarens IP-adress i din webbläsares adressfält.
Obs! Skriv ut sidan med nätverksinställningar om du inte
känner till skrivarens IP-adress. IP-adressen hittar du i TCP/IPavsnittet.
2 Klicka på Settings (Inställningar).
3 Klicka på E-mail/FTP Settings (E-post/FTP-inställningar).
4 Klicka på Manage E-mail Shortcuts (Hantera e-
postgenvägar).
5 Ändra e-ällningar efter behov.
6 Klicka på Submit (Skicka).
1
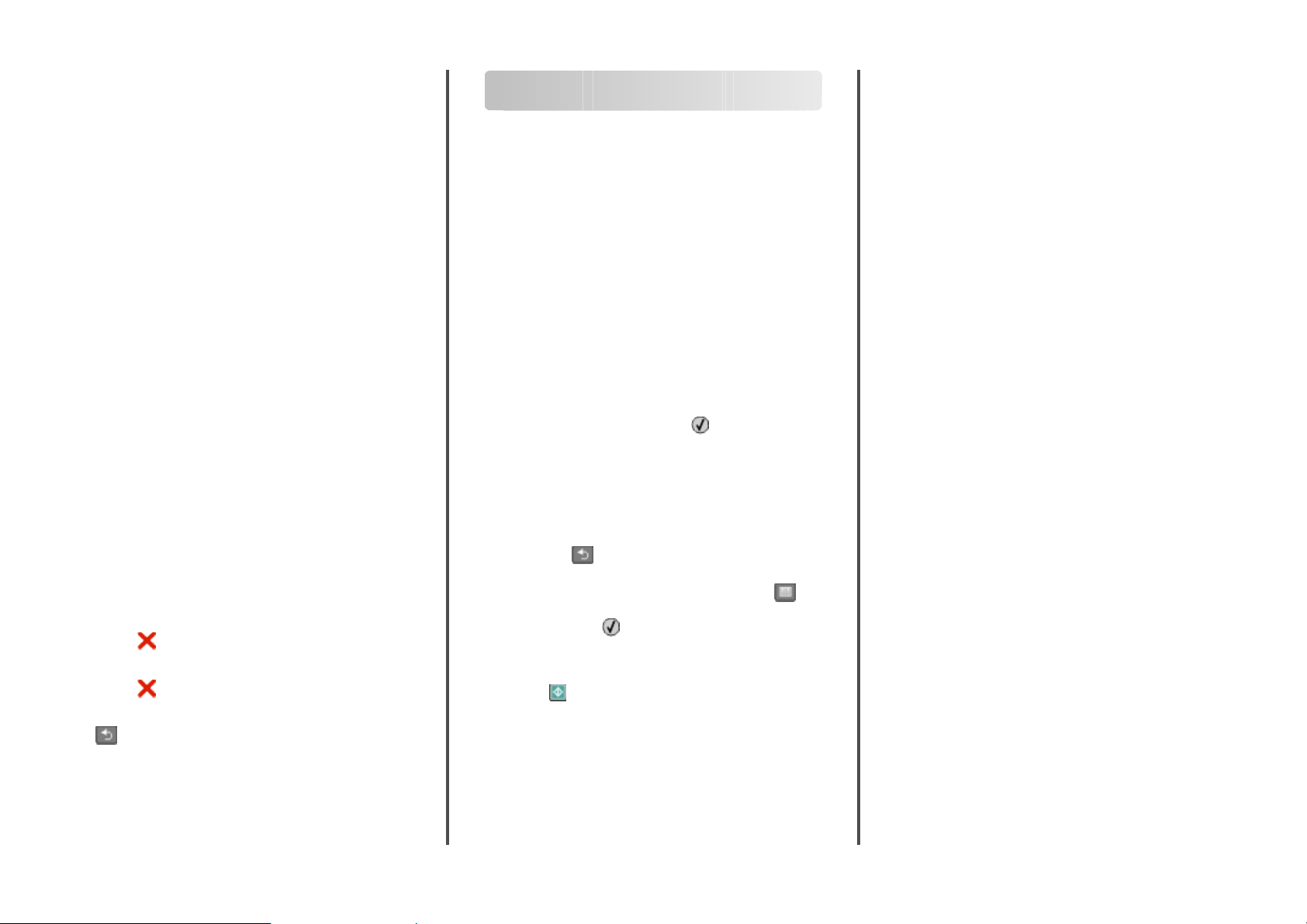
Skapa en genväg till e-post med den inbäddade webbservern
1 Skriv in skrivarens IP-adress i din webbläsares adressfält.
Obs! Skriv ut sidan med nätverksinställningar om du inte
känner till skrivarens IP-adress. IP-adressen hittar du i TCP/IPavsnittet.
2 Klicka på Settings (Inställningar).
3 Klicka på Manage Shortcuts (Hantera genvägar) under
Övriga inställningar.
4 Klicka på E-mail Shortcut Setup (Inställning av e-
postgenväg).
5 Skriv ett unikt namn för mottagaren och ange sedan e-
postadressen.
Obs! Om du anger flera adresser måste du skilja dem åt med
kommatecken (,).
6 Välj skanningsinställningar (Format, Innehåll, Färg och
Upplösning).
7 Ange ett genvägsnummer och klicka sedan på Add (Lägg
till).
Om du använder ett nummer som redan är i bruk uppmanas
du att välja ett annat.
Avbryta ett e-postmeddelande
Ett e-postmeddelande kan avbrytas när dokumentet är i
dokumentmataren eller på skannerglaset. Om du vill avbryta ett
e-postmeddelande:
1 Tryck på på skrivarens kontrollpanel.
Stoppar visas och sedan visas Avbryt jobb.
2 Tryck på om du vill avbryta jobbet.
Obs! Om du vill fortsätta att bearbeta jobbet trycker du på
för att fortsätta skanna e-postmeddelandet.
Avbryter visas.
Den automatiska dokumentmataren matar ut alla sidor och
skrivaren avbryter jobbet. När jobbet har avbrutits visas
kopieringsskärmbilden.
Faxa
Skicka ett fax
Skicka ett fax via skrivarens kontrollpanel
1 Lägg originalet med utskriften uppåt och kortsidan inåt i den
automatiska dokumentmataren, eller med utskriften nedåt på
skannerglaset.
Obs! Lägg inte vykort, foton, små föremål, OH-film,
fotopapper eller tunt material (t.ex. tidningsurklipp) i den
automatiska dokumentmataren. Placera sådana objekt på
skannerglaset.
2 Om du för in ett dokument i den automatiska
dokumentmataren måste du justera pappersstöden.
3 Tryck på Fax (Faxa) på skrivarens kontrollpanel.
4 Ange faxnumret och tryck sedan på .
Anmärkningar:
• Tryck på Redial/Pause (Ring Igen/Paus) om du vill lägga
in en paus på två eller tre sekunder i uppringningen av ett
faxnummer. Uppringningspausen visas som
kommatecken i rutan Faxa till. Använd den här funktionen
om du först behöver nå en extern linje.
• Tryck på om du vill flytta markören åt vänster och ta
bort en siffra.
• Om du vill använda en faxgenväg trycker du på och
trycker sedan på pilknapparna tills önskad faxgenväg
visas. Tryck på
5 Tryck på 1 om du vill ange ett annat faxnummer eller tryck på
2 för att avsluta inskrivningen av faxnummer.
6 Tryck på .
.
Skicka fax med hjälp av datorn
Med fax från datorn kan du skicka elektroniska dokument utan att
lämna skrivbordet. Det ger dig flexibiliteten att faxa dokument
direkt från programvaran.
För Windows-användare
1 När filen är öppen klickar du på File (Arkiv) Print (Skriv
ut).
2 Klicka på Properties (Egenskaper), Preferences
(Inställningar), Options (Alternativ) eller Setup (Format).
3 Klicka på Other Options (övriga alternativ) och sedan på Fax
(Faxa).
4 På Fax-skärmen anger du namn och nummer till
faxmottagaren.
5 Klicka på OK (Ok), och klicka sedan på OK (Ok) igen.
6 Klicka på Send (Skicka).
För användare av Mac OS X version 10.5
De steg som krävs för att skicka ett fax från datorn varierar beror
på ditt operativsystem. Specifika anvisningar om användning med
andra Macintosh-versioner ges i hjälpen för din version av Mac OS.
1 Med ett dokument öppet väljer du File (Arkiv) > Print (Skriv
ut).
2 På popup-menyn Skrivare väljer du skrivaren.
Obs! För att kunna se faxalternativen i utskriftsdialogrutan
måste du använda skrivarens faxdrivrutin. Om du behöver
installera faxdrivrutinen väljer du Lägg till en skrivare och
installerar sedan skrivaren igen med något annat namn, och
väljer faxversion för drivrutinen.
3 Ange faxinformationen (t ex faxmottagarens namn och
faxnummer).
4 Klicka på Fax (Faxa).
2
 Loading...
Loading...