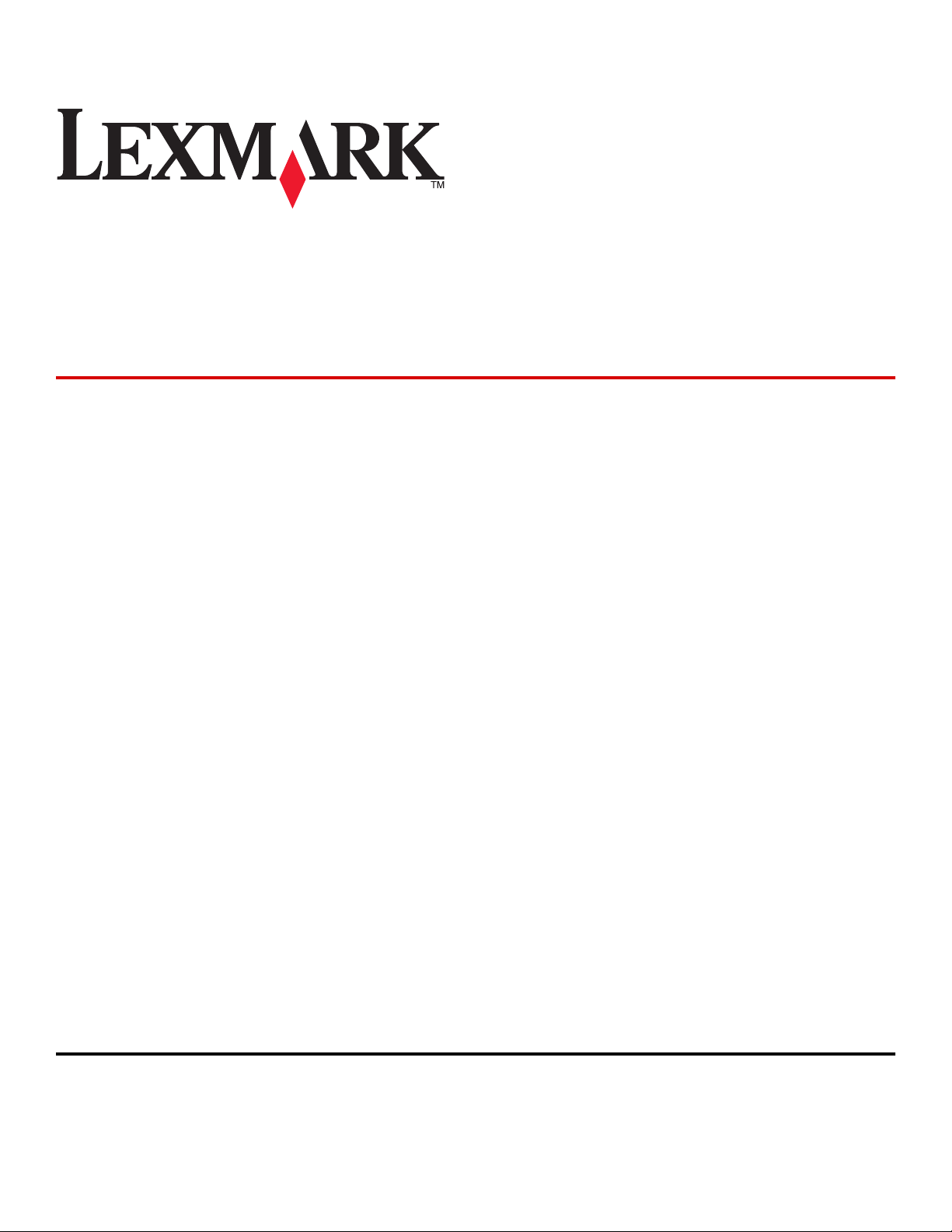
Lexmark X264dn, X363dn,
X364dn och X364dw
Användarhandbok
September 2009 www.lexmark.com
Maskintyp(er):
7013
Modell(er):
231, 235, 432, 436, 43W, d01, d02, gd1, gd2, dn1, dn2, gd1, gd2
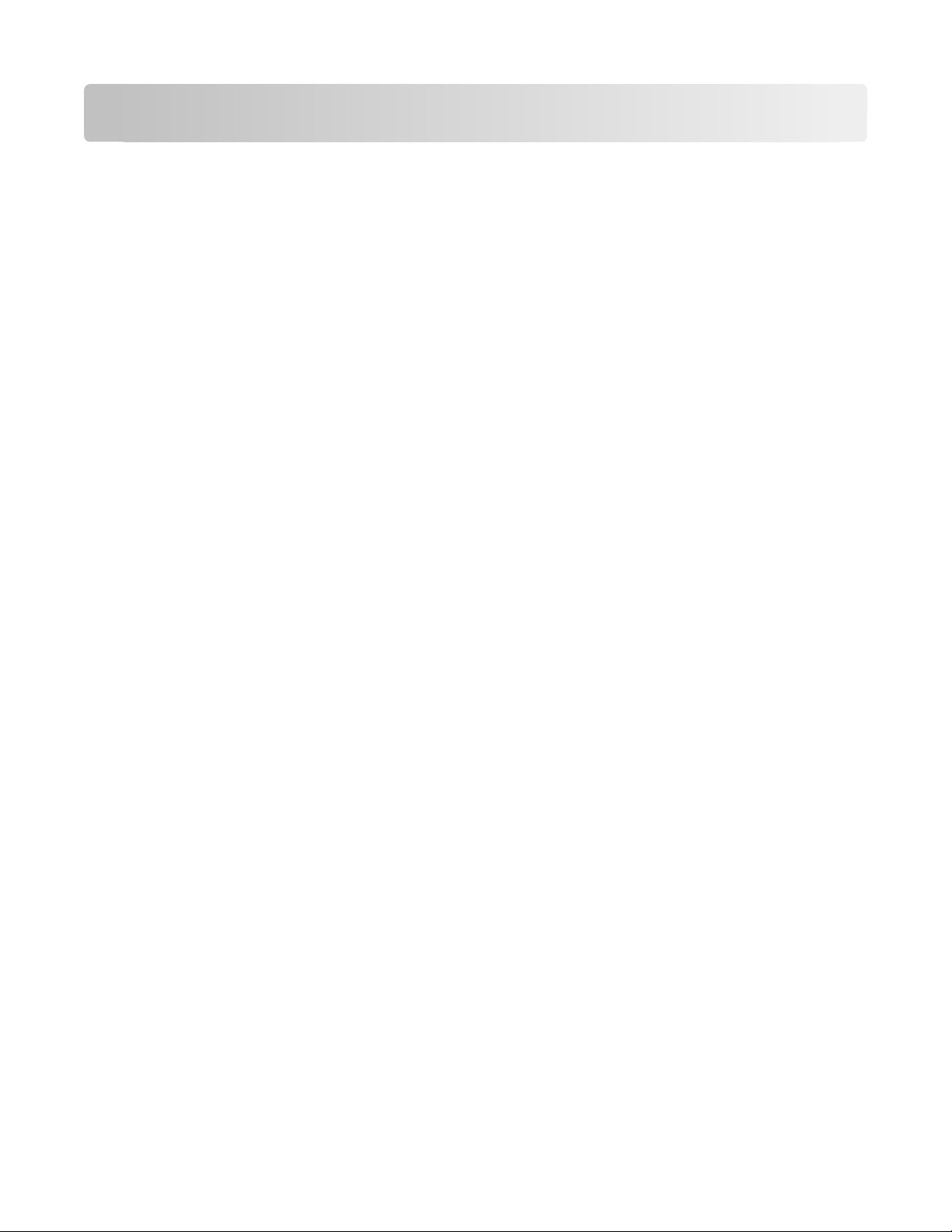
Innehåll
Säkerhetsinformation.......................................................................7
Lär dig mer om skrivaren..................................................................9
Tack för att du har valt den här skrivaren!.....................................................................................................................9
Hitta information om skrivaren.........................................................................................................................................9
Välja en plats för skrivaren...............................................................................................................................................10
Skrivarkonfigurationer.......................................................................................................................................................11
Skannerns grundfunktioner............................................................................................................................................14
Förstå den automatiska dokumentmataren och skannerglaset........................................................................15
Förstå skrivarens kontrollpanel......................................................................................................................................16
Tilläggsskrivarinställning................................................................20
Installera interna tillval......................................................................................................................................................20
Installera hårdvarualternativ...........................................................................................................................................22
Ansluta kablar.......................................................................................................................................................................23
Kontrollera skrivarinställningen.....................................................................................................................................24
Installera skrivarprogramvaran.......................................................................................................................................25
Ställa in trådlös utskrift......................................................................................................................................................27
Installera skrivaren på ett trådburet nätverk.............................................................................................................33
Minimera skrivarens miljöpåverkan.............................................36
Spara papper och toner....................................................................................................................................................36
Spara energi...........................................................................................................................................................................37
Återvinning............................................................................................................................................................................38
Sänka skrivarens ljudnivå..................................................................................................................................................39
Fylla på papper och specialmaterial............................................41
Ställa in pappersstorlek och papperstyp....................................................................................................................41
Konfigurera universella pappersinställningar...........................................................................................................41
Undvika papperskvadd.....................................................................................................................................................42
Fylla på i magasin................................................................................................................................................................43
Använda en universalarkmatare eller manuell matare..........................................................................................47
Papperskapacitet.................................................................................................................................................................52
Lägga till och ta bort länkar till magasin.....................................................................................................................53
Innehåll
2
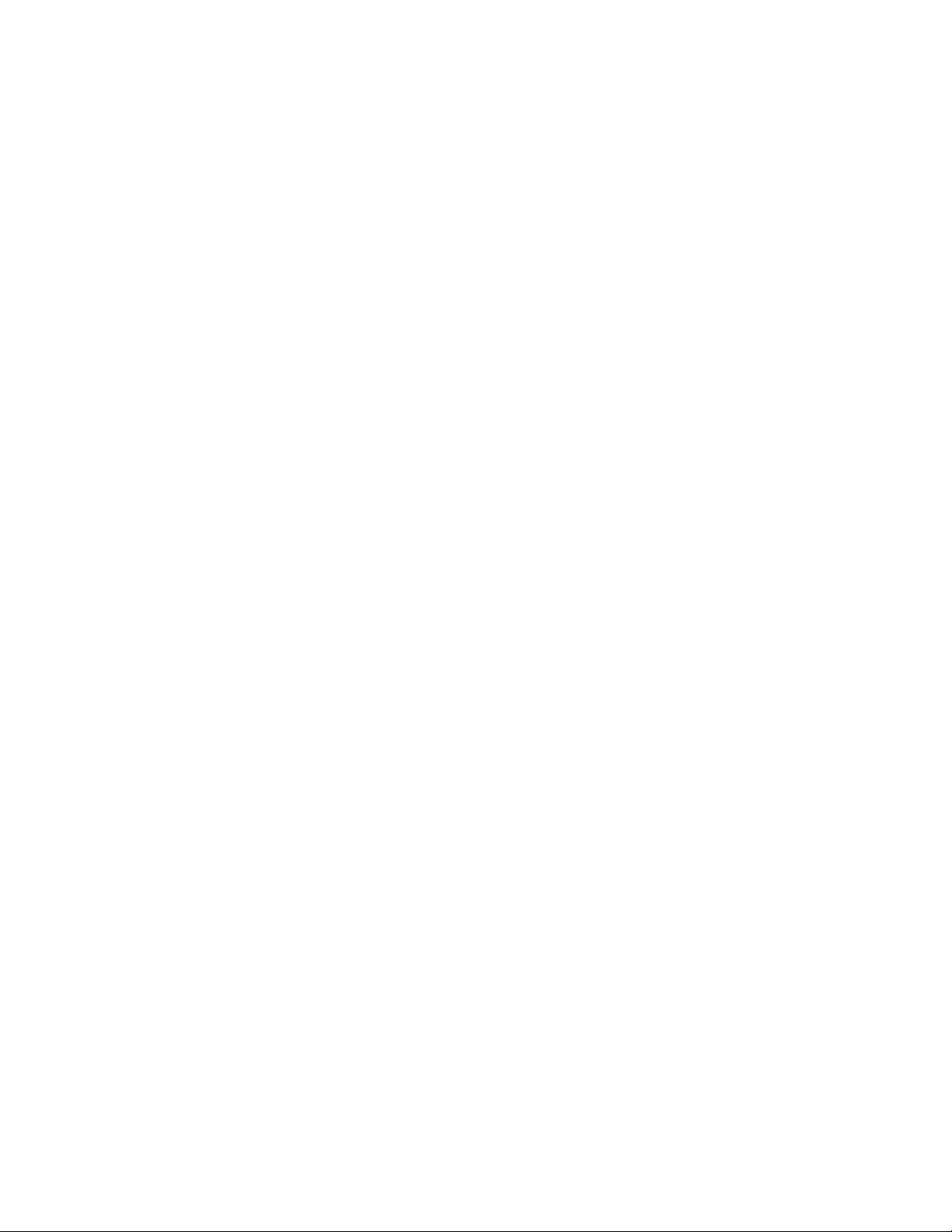
Riktlinjer för papper och specialmaterial....................................55
Riktlinjer för papper............................................................................................................................................................55
Förvara papper.....................................................................................................................................................................57
Pappersstorlekar, papperstyper och pappersvikter som kan användas.........................................................58
skriver ut............................................................................................60
Skriva ut ett dokument......................................................................................................................................................60
Utskrift från ett flashminne..............................................................................................................................................60
Skriva ut på papperets båda sidor (dubbelsidig utskrift)......................................................................................62
Skriver ut specialdokument.............................................................................................................................................62
Skriva ut informationssidor..............................................................................................................................................66
Avbryta en utskrift...............................................................................................................................................................67
Kopiera...............................................................................................69
Göra kopior............................................................................................................................................................................69
Kopiera fotografier..............................................................................................................................................................70
Kopiera på specialmaterial...............................................................................................................................................70
Anpassa kopieringsinställningar....................................................................................................................................71
Göra paus i ett pågående utskriftsjobb för att göra kopior.................................................................................76
Placera ett mallmeddelande på varje sida.................................................................................................................77
Avbryta ett kopieringsjobb..............................................................................................................................................77
Förbättra kopieringskvaliteten.......................................................................................................................................77
E-post..................................................................................................79
Förbereda för e-post...........................................................................................................................................................79
Skapa en genväg till e-post med den inbäddade webbservern........................................................................80
Skicka ett dokument med e-post...................................................................................................................................80
Avbryta ett e-postmeddelande......................................................................................................................................82
Faxa.....................................................................................................83
Göra skrivaren klar att faxa...............................................................................................................................................83
Skicka ett fax..........................................................................................................................................................................95
Skapa genvägar....................................................................................................................................................................98
Använda genvägar och adressboken........................................................................................................................100
Anpassa faxinställningar................................................................................................................................................100
Avbryta ett utgående fax...............................................................................................................................................103
Förstå faxalternativ...........................................................................................................................................................103
Innehåll
3
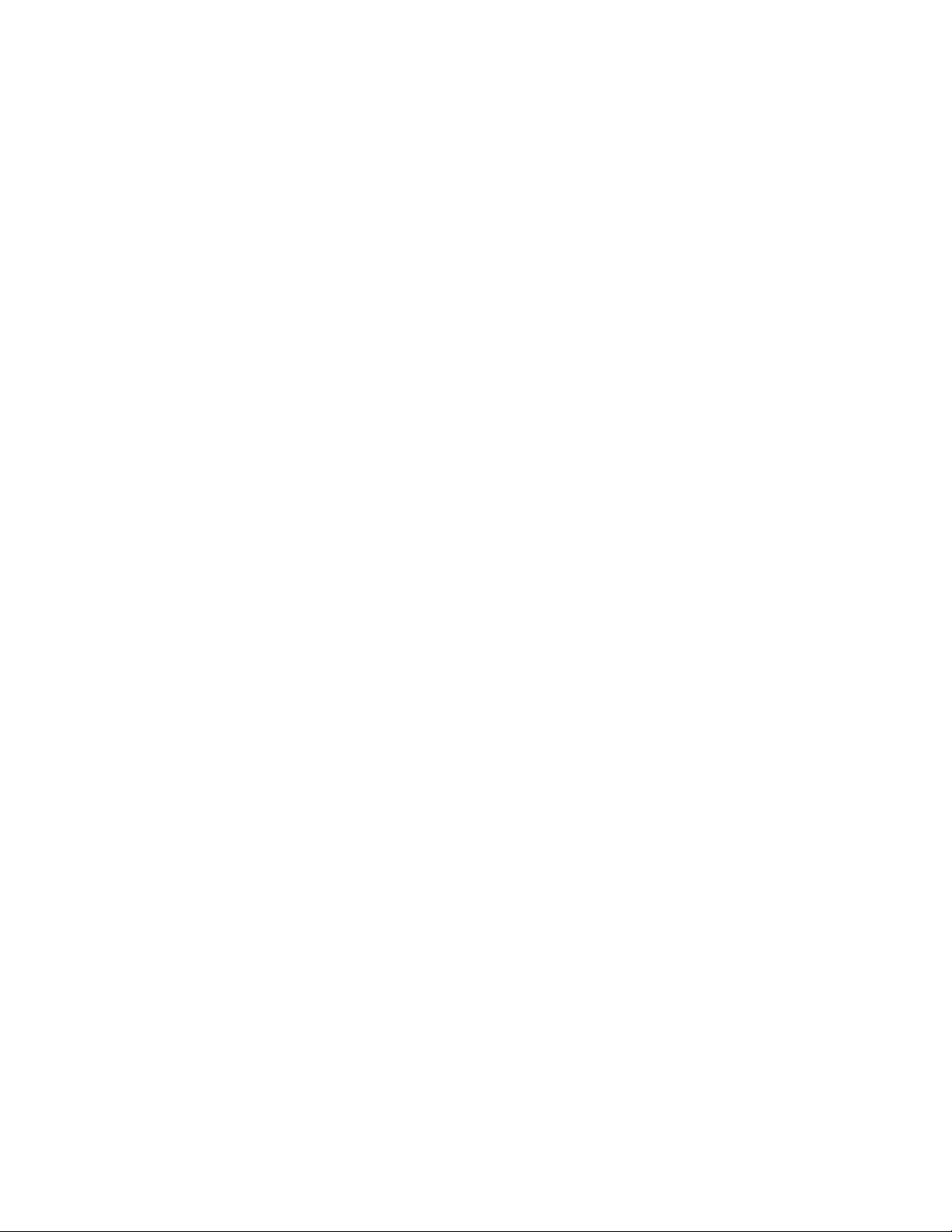
Förbättra faxkvaliteten....................................................................................................................................................104
Skanna till dator eller flash-enhet..............................................105
Skanna till en dator...........................................................................................................................................................105
Skanning till en flash-enhet...........................................................................................................................................106
Förstå funktioner i Scan Center....................................................................................................................................106
Förstå alternativen för skanningsprofiler.................................................................................................................107
Förbättra skanningskvaliteten.....................................................................................................................................109
Förstå skrivarens menyer.............................................................110
Menylista..............................................................................................................................................................................110
Menyn Papper....................................................................................................................................................................110
Menyn Reports (Rapporter)...........................................................................................................................................117
Menyn Nätverk/portar.....................................................................................................................................................118
Menyn Inställningar.........................................................................................................................................................124
Underhålla skrivaren.....................................................................147
Rengöra skrivarens exteriör...........................................................................................................................................147
Rengöra skannerglaset...................................................................................................................................................147
Rengöra den automatisk dokumentmatarens skiljerullar..................................................................................148
Förvara förbrukningsmaterial.......................................................................................................................................149
Kontrollera status för förbrukningsmaterial från en nätverksdator................................................................150
Flytta skrivaren till en annan plats..............................................................................................................................150
Skicka skrivaren..................................................................................................................................................................150
Beställa förbrukningsmaterial......................................................................................................................................151
Byta ut förbrukningsmaterial........................................................................................................................................152
Administrativ support...................................................................158
Hitta avancerad nätverks och administratörsinformation.................................................................................158
Återställa originalvärden................................................................................................................................................158
Använda den inlagda webbservern...........................................................................................................................158
Visa rapporter.....................................................................................................................................................................159
Kontrollera enhetsstatus................................................................................................................................................159
Begränsa åtkomst till skrivarmenyer..........................................................................................................................159
Ställa in e-postvarningar................................................................................................................................................160
Konfigurerar meddelanden om lager........................................................................................................................160
Kopiering av skrivarinställningar till andra skrivare..............................................................................................160
Innehåll
4
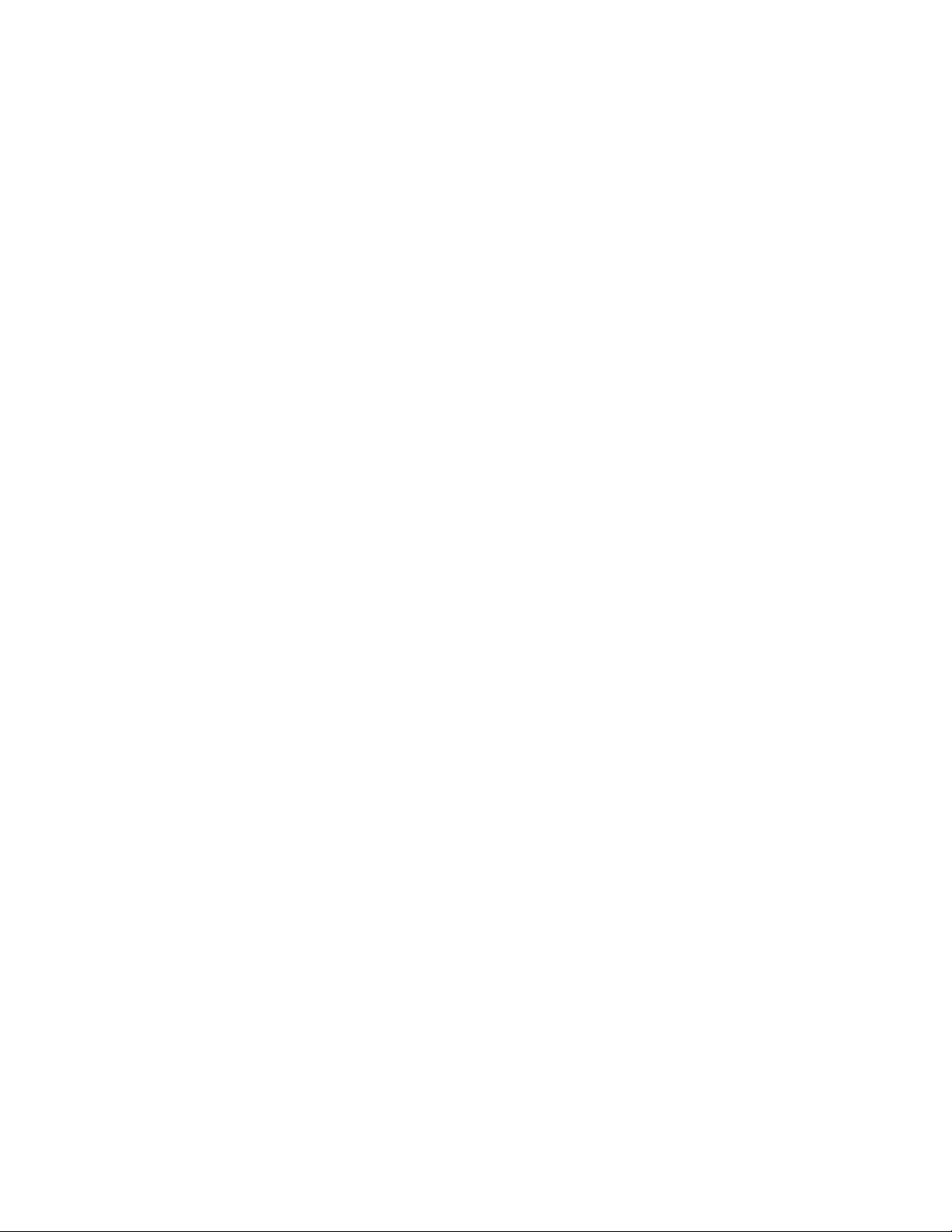
Åtgärda papperskvadd.................................................................162
Åtgärda papperskvadd...................................................................................................................................................162
Felsökning........................................................................................177
Lösa vanliga skrivarproblem.........................................................................................................................................177
Kontrollpanelens display är tom eller visar bara romber...................................................................................177
Förstå skrivarmeddelanden...........................................................................................................................................177
Lösa utskriftsproblem......................................................................................................................................................187
Lösa kopieringsproblem.................................................................................................................................................190
Lösa skannerproblem......................................................................................................................................................193
Lösa faxproblem................................................................................................................................................................195
Lösa problem med tillvalen...........................................................................................................................................198
Lösa problem med pappersmatningen....................................................................................................................199
Lösa problem med utskriftskvaliteten.......................................................................................................................200
Den inbäddade webbservern öppnas inte..............................................................................................................209
Kontakta kundtjänst.........................................................................................................................................................210
Anmärkningar.................................................................................211
Produktinformation.........................................................................................................................................................211
Om utgåvan........................................................................................................................................................................211
Strömförbrukning.............................................................................................................................................................214
Register............................................................................................223
Innehåll
5 6
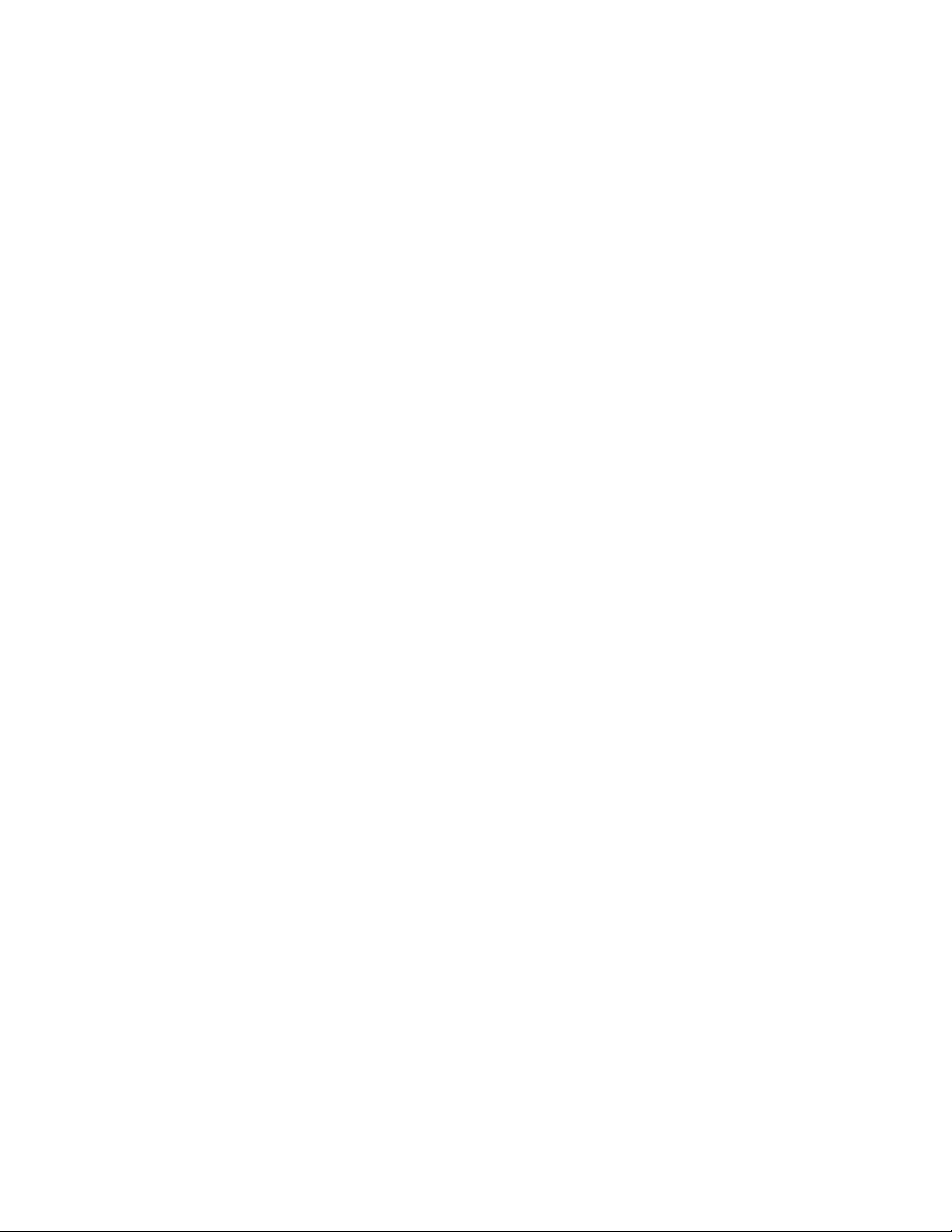
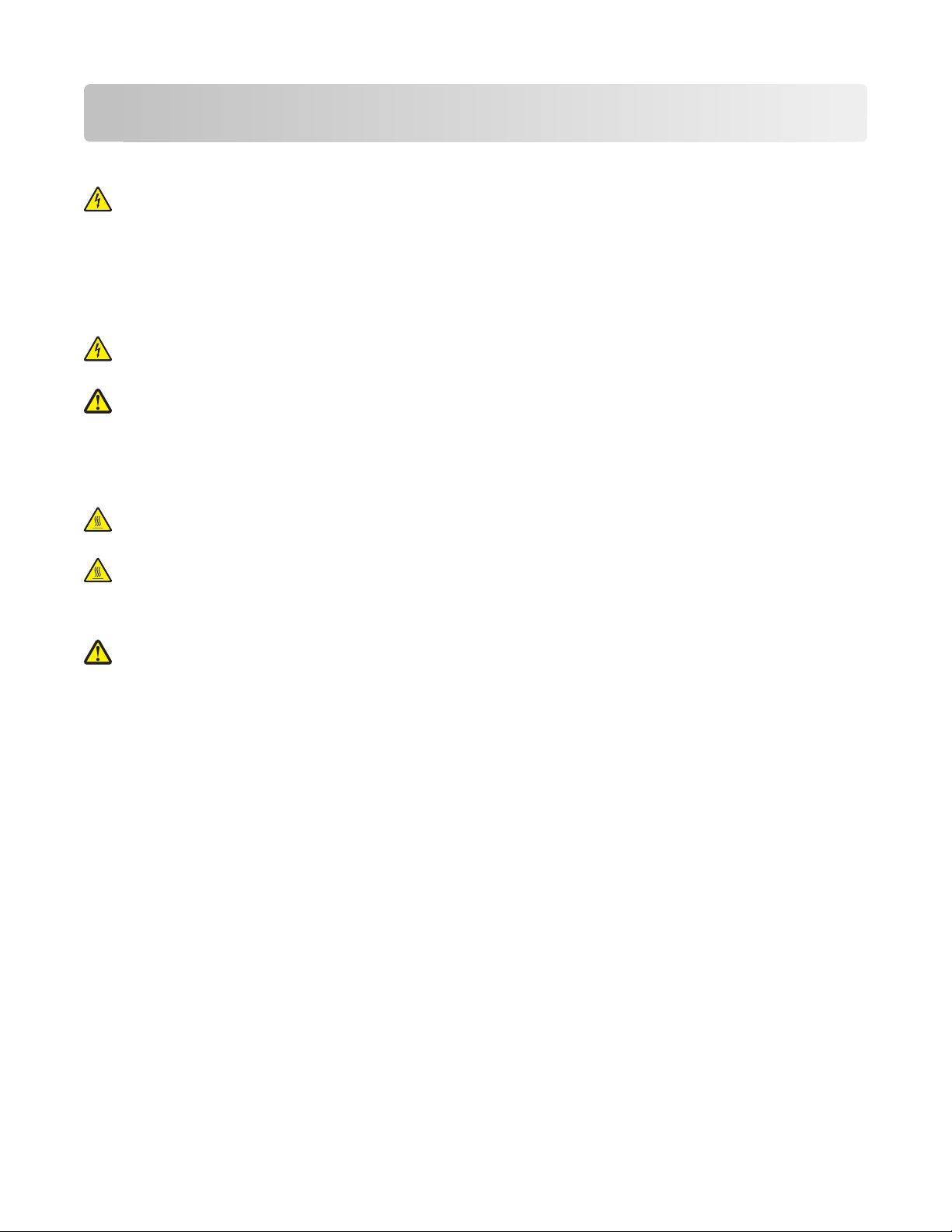
Säkerhetsinformation
Anslut nätsladden till ett ordentligt jordat eluttag som finns nära produkten och är lättillgängligt.
VARNING – RISK FÖR ELCHOCK: Använd inte faxen under åskväder. Du bör inte konfigurera produkten eller
göra andra elektriska anslutningar med t.ex. nätsladden eller telesladden under åskväder.
Se till att en professionell serviceperson utför service och reparationer som inte beskrivs i användarhandboken.
Denna produkt är utformad, testad och godkänd för att uppfylla strikta globala säkerhetsstandarder vid användning
av specifika Lexmark-komponenter. Säkerhetsfunktionerna av vissa delar är inte alltid självklara. Lexmark ansvarar
inte för användning av andra ersättningsdelar.
VARNING – RISK FÖR ELCHOCK: Se till att alla externa anslutningar (som Ethernet- och telefonanslutningar) är
ordentligt installerade i de markerade inkopplingsportarna.
VARNING – RISK FÖ R SKADOR: Produkten använder laser. Användning av kontrolle r, justeringar elle r utförande
av andra procedurer än de som angetts häri kan resultera i farlig strålning.
Produkten utnyttjar en utskriftsprocess som värmer utskriftsmaterialet, och värmen kan få materialet att avge ångor.
Du måste känna till avsnittet i handböckerna som har anvisningar om hur du väljer utskriftsmaterial för att undvika
risken för skadliga ångor.
VARNING – VARM YTA: Fixeringsenheten och skrivarens insida i närheten av fixeringsenheten kan vara mycket
varm. Förebygg risken för brä nnskador genom att vänta ti lls ytan har svalnat innan du försöker att ta bort papper.
VARNING – VARM YTA: Insidan av skrivaren kan vara varm. Förebygg risken för brännskador genom att vänta
tills ytan har svalnat.
Var försiktig när du byter ut ett litiumbatteri.
VARNING – RISK FÖR SKADOR: Om ett litiumbatteri byts ut på fel sätt finns det risk att det exploderar. Byt
endast ut litiumbatteriet mot ett av samma eller motsvarande typ. Du får inte ladda om, ta isär eller elda upp ett
litiumbatteri. Kassera använda batterier enligt tillverkarens anvisningar och lokala föreskrifter.
Säkerhetsinformation
7
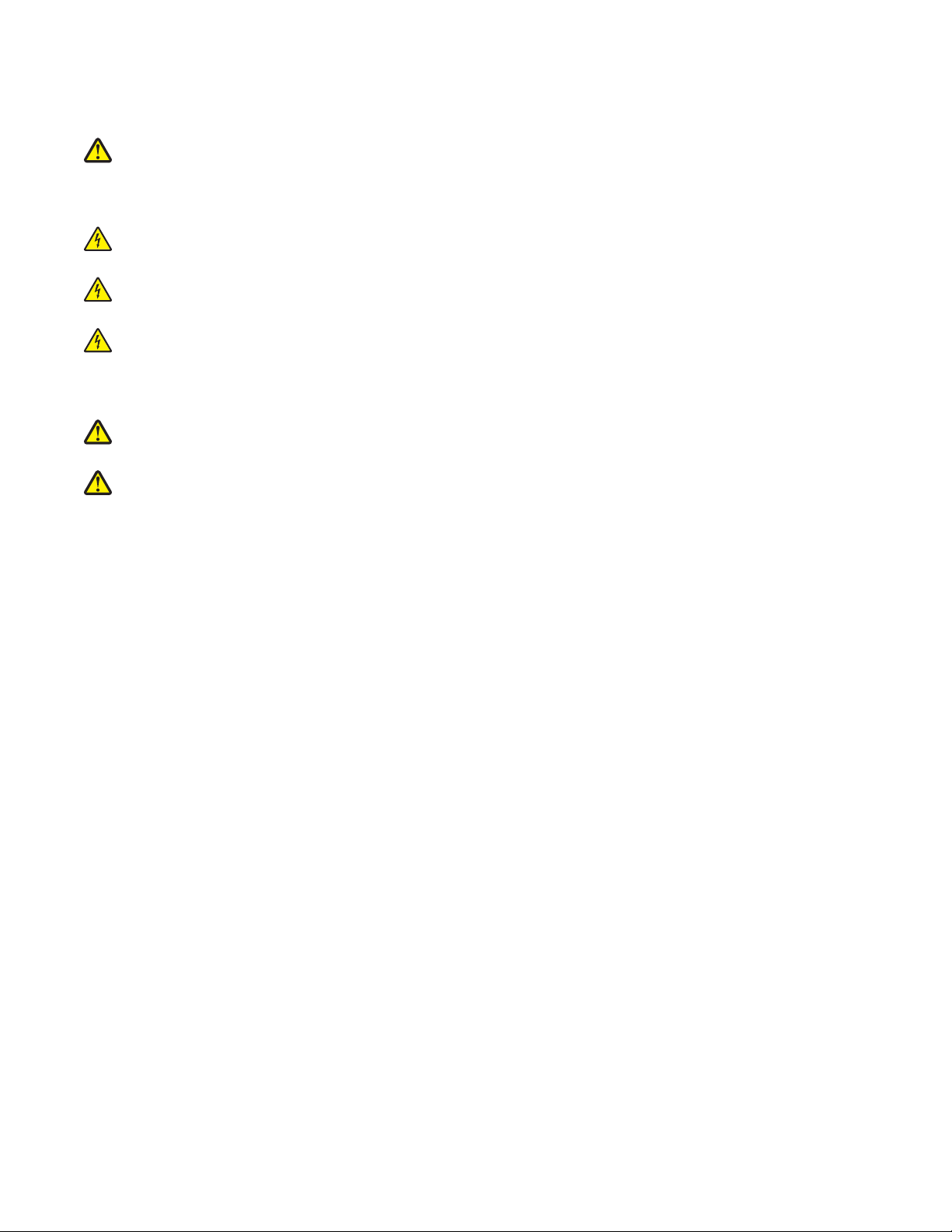
Använd endast en 26 AWG-kabel eller större för telekommunikation (RJ-11) när den här produkten ansluts till det
allmänna telenätet.
VARNING – RISK FÖR SKADOR: Klipp, vrid, knyt eller kläm inte strömsladden. Placera inte heller tunga föremål
på den. Se till så att strömsladden inte skavs eller belastas. Kläm inte fast strömsladden mellan föremål, t.ex.
möbler och väggar . Om något av ovanstående sker finns det risk för b rand eller elstötar. Inspektera strömsladden
regelbundet för tecken på sådana problem. Koppla bort strömsladden från eluttaget innan du inspekterar den.
VARNING – RISK FÖR ELCHOCK: För att undvika elstötar koppla ifrån strömsladden från vägguttaget och alla
kablar från skrivaren innan du fortsätter.
VARNING – RISK FÖR ELCHOCK: Om du ska installera tillvalsutrustning efter att du installerat skrivaren, stäng
av den och drar ut nätsladden ur vägguttaget innan du fortsätter.
VARNING – RISK FÖR ELCHOCK: Om du vill få tillgång till systemkortet eller om du installerar minnes- eller
tillvalskort någon tid efter att du installerat skrivaren, stänger du av skrivaren och drar ut nätkabeln ur
vägguttaget innan du fortsätter. Om du har några andra enheter anslutna till skrivaren bör du stänga av dem
också och dra ut eventuella kablar till skrivaren.
VARNING – RISK FÖR SKADOR: Skrivaren väger mer än 18 kg (40 lb) och det behövs två eller fler personer för
att flytta den.
VARNING – RISK FÖR SKADOR: Undvik personskador och skador på skrivaren genom att följa de här riktlinjerna:
• Stäng av skrivaren genom att trycka på strömbrytaren och dra sedan ut nätkabeln ur vägguttaget.
• Koppla loss alla sladdar och kablar från skrivaren innan du flyttar den.
• Använd handtagen på skrivarens sidor när du lyfter den.
• Se till att du inte har fingrarna under skrivaren när du ställer ned den.
• Se till att det finns tillräckligt med ledigt utrymme omkring skrivaren innan du installerar den.
SPARA DESSA ANVISNINGAR.
Säkerhetsinformation
8
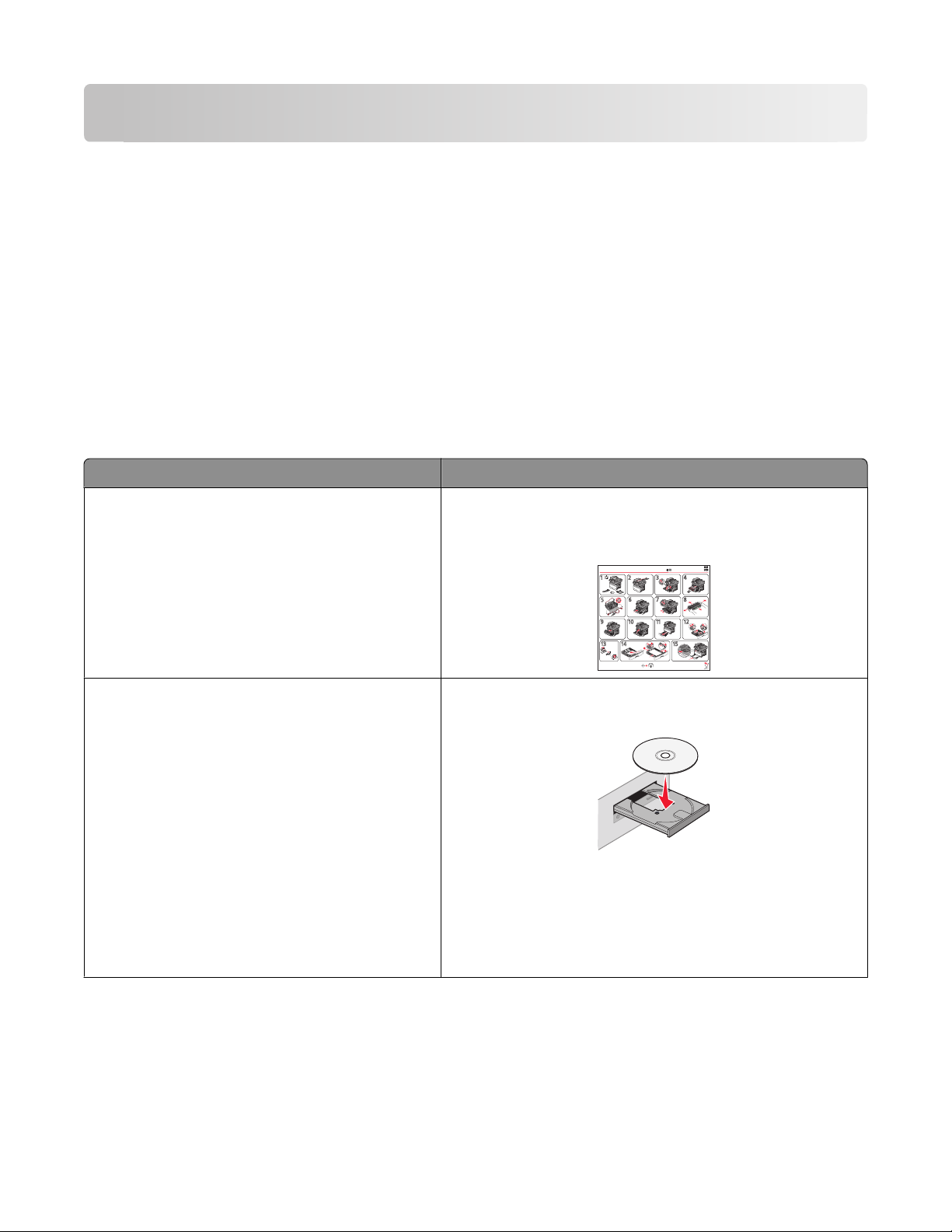
Lär dig mer om skrivaren
Tack för att du har valt den här skrivaren!
Vi har jobbat hårt för att se till att den uppfyller dina önskemål.
När du vill börja använda din nya skrivare använder du installationsmaterialen som medföljde skrivaren och tittar
igenom Användarhandboken om hur du utför grundläggande uppgifter. Få ut mesta möjliga av skrivaren genom att
läsa Användarhandboken noggrant och kolla upp de senaste uppdateringarna på webbplatsen.
För att du garanterat ska bli nöjd levererar vi våra skrivare med hög prestanda och mervärde. Om problem uppstår
hjälper våra kunniga supportrepresentante r dig gärna att snabbt komma igång igen. Och låt oss veta om det är något
vi kan förbättra. Skicka därför in dina förslag och hjälp oss att bli bättre.
Hitta information om skrivaren
Vad söker du? Här kan du hitta det
Instruktioner för första inställning:
• Ansluta skrivaren
• Installera skrivarprogramvara
Ytterligare inställningar och instruktioner om hur du
använder skrivaren:
• Välja och lagra papper och specialmaterial
• Fylla på papper
• Utföra uppgifter för utskrift, kopiering, skanning
och faxning, beroende på din skrivarmodell
• Konfigurera skrivarinställningar
• Visa och skriv ut dokument och foton
• Installera och använda skrivarprogramvara
• Installera och konfigurera skrivaren i ett nätverk,
beroende på din skrivarmodell
• Förvara och underhålla skrivaren
• Felsökning och problemlösning
Installationsdokumentation – Installationsdokumentationen
medföljde skrivaren och finns också på Lexmarks webbplats
www.lexmark.com/publications/.
Setup
Installation
Instalación
Installazione
Installatie
20 kg
(44 lbs)
Руководствопо
Instalacja
Installasjon
установке
1
2
1
2
3
1
24
3
4
@
2
1
2
Asennus
Instalação
Användarhandboken – Användarhandboken är tillgänglig på cdskivan Programvara och dokumentation.
Om du vill ha uppdateringar går du till vår webbplats
www.lexmark.com/publications/.
Lär dig mer om skrivaren
9
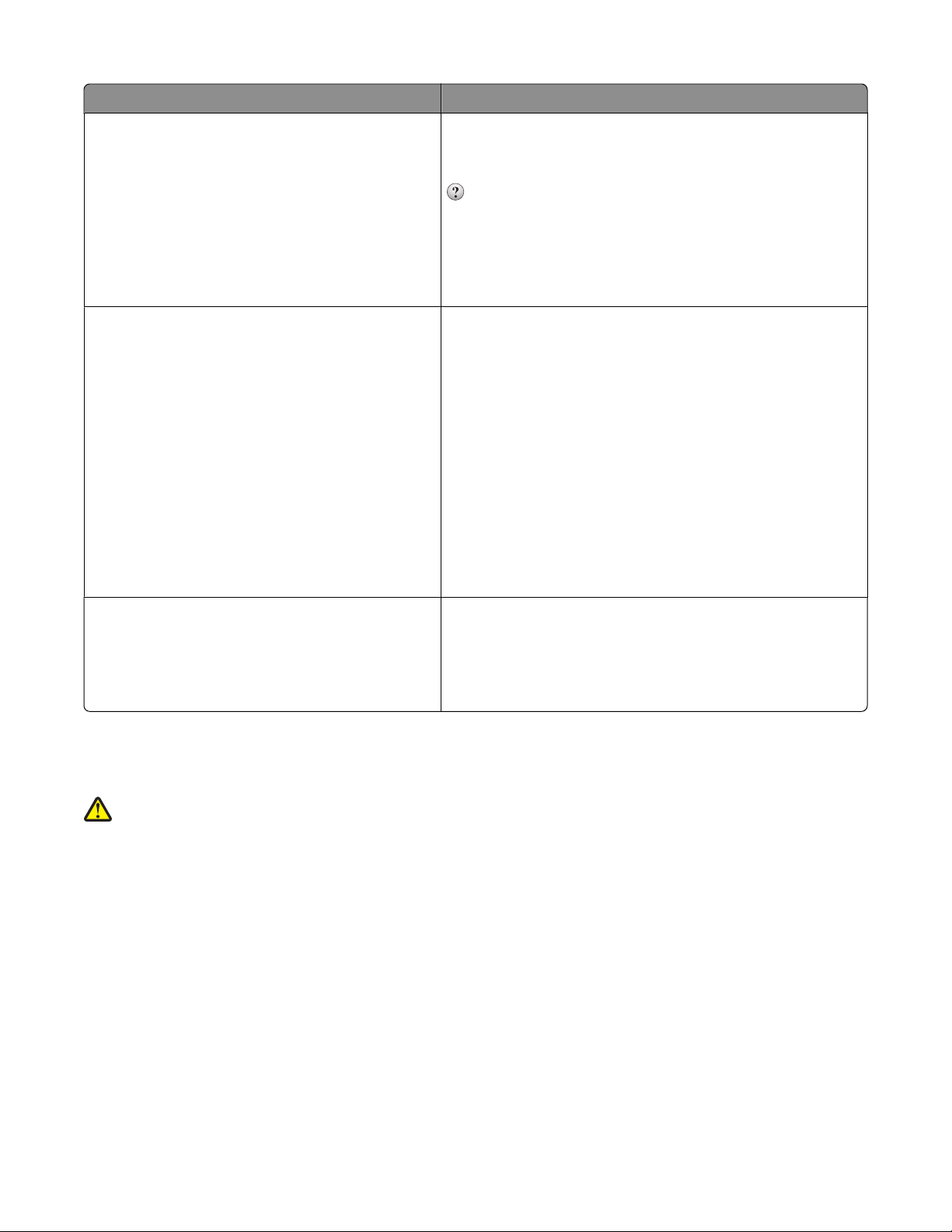
Vad söker du? Här kan du hitta det
Hjälp för användning av skrivarprogramvaran Hjälp för Windows eller Mac – Öppna ett skrivarprogram och
klicka på Hjälp.
Om du vill se sammanhangsberoende information klickar du på
.
Anmärkningar:
• Hjälpen installeras automatiskt med skrivarprogramvaran.
• Skrivarprogramvaran finns i mappen för skrivarprogram eller
på skrivbordet, beroende på ditt operativsystem.
Den senaste tilläggsinformationen, uppdateringar
och teknisk support:
• Dokumentation
• Nedladdningar av drivrutiner
• Support via live-chatt
• Support via e-post
• Telefonsupport
Webbplats för Lexmarks support – support.lexmark.com
Obs! Välj region och välj sedan produkt för att visa lämplig
supportwebbplats.
Du kan hitta supporttelefonnummer och öppettider för din
region eller ditt land på supportwebbplatsen eller på den tyckta
garantisedeln som medföljde skrivaren.
Notera följande information (finns på kvittot och på baksidan av
skrivaren) och ha den till hands när du kontaktar supporten så att
de snabbare kan hjälpa dig:
• Maskintypsnummer
• Serienummer
• Inköpsdatum
• Butik för inköpet
Garantiinformation Garantiinformation varierar mellan länder eller regioner:
• I USA – Läs Statement of Limited Warranty som medföljer
skrivaren eller support.lexmark.com.
• Övriga världen – Läs den tryckta garantisedeln som
medföljde skrivaren.
Välja en plats för skrivaren
VARNING – RISK FÖR SKADOR: Skrivaren väger mer än 18 kg och det behövs minst två personer för att lyfta
den.
När du väljer en plats för skrivaren ska du se till att det finns tillräckligt med utrymme för att kunna öppna magasin
och luckor. Om du planerar att installera några tillval ser du till att det finns tillräckligt med utrymme för dem också.
Följande punkter är viktiga:
• Se till att luftflödet inne i rummet uppfyller den senaste utgåvan av ASHRAE 62-standarden.
• Skrivaren måste stå på en plan och stadig yta.
• Skrivaren får inte placeras:
– nära direkt luftflöde från luftkonditionering, värmeelement eller ventilationsapparater
– i direkt solljus eller på platser med extremt hög luftfuktighet eller temperaturväxlingar,
– Skrivaren måste även hållas ren, torr och dammfri.
• Det rekommenderas att följande utrymme lämnas fritt runt om skrivaren för ordentlig ventilation:
Lär dig mer om skrivaren
10

5
1
4
3
1
Baksida 305 mm
2 Höger sida 203 mm
3 Framsida 203 mm
4 Vänster sida 76 mm
5 Överkant 254 mm
2
Skrivarkonfigurationer
Basmodell
Följande bild visar skrivarens framsida med dess grundfunktioner eller delar:
Lär dig mer om skrivaren
11
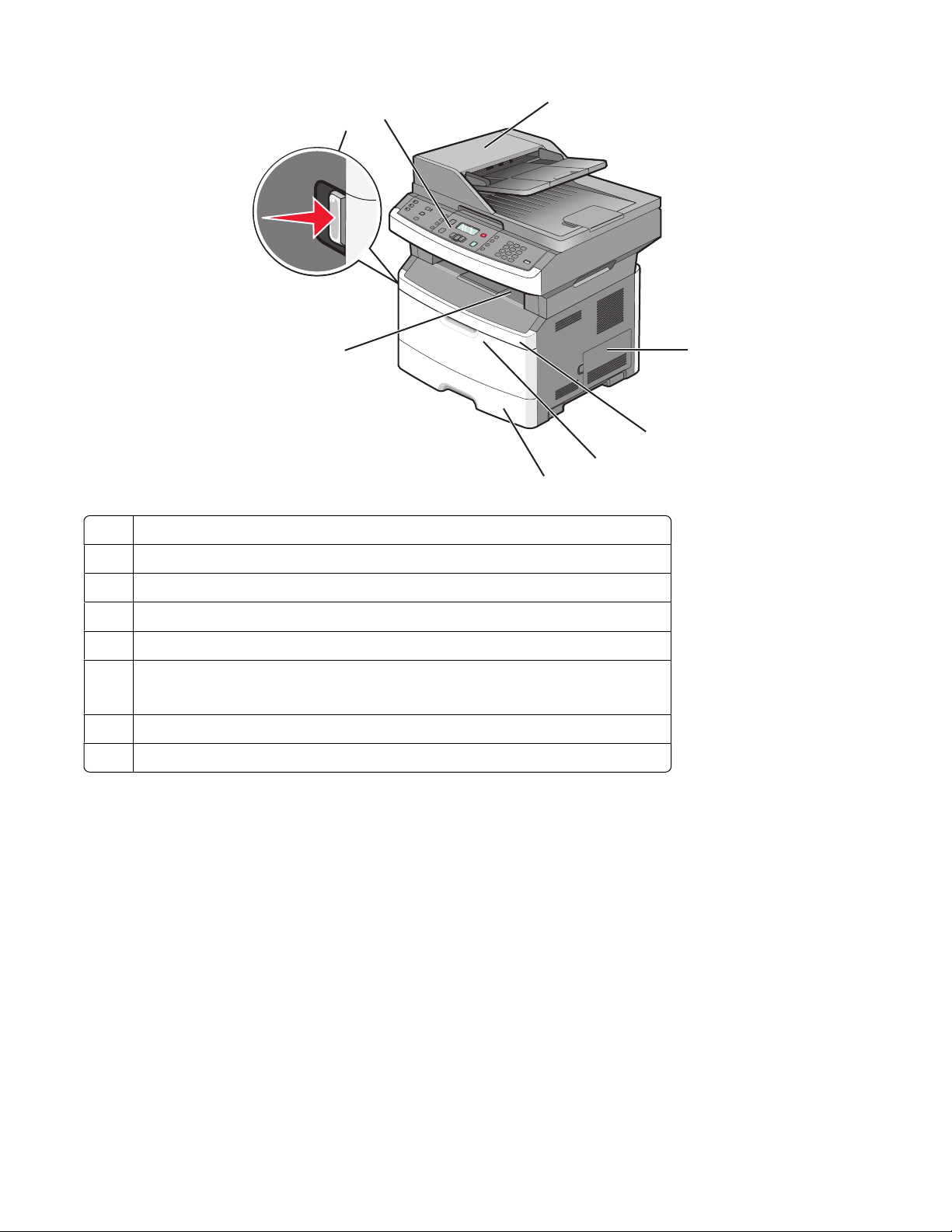
3
2
1
8
7
1 Öppningsknapp för den främre luckan
Skrivarens kontrollpanel
2
3 automatisk dokumentmatare
Lucka till systemkort
4
Främre lucka
5
Lucka till universalarkmatare
6
Obs! Beroende på din skrivarmodell kan det här vara luckan för manuell matning.
Standardmagasin för 250 ark (magasin 1)
7
8 Standardutmatningsfack
4
5
6
Följande bild visar skrivarens baksida med dess grundfunktioner eller delar.
Lär dig mer om skrivaren
12
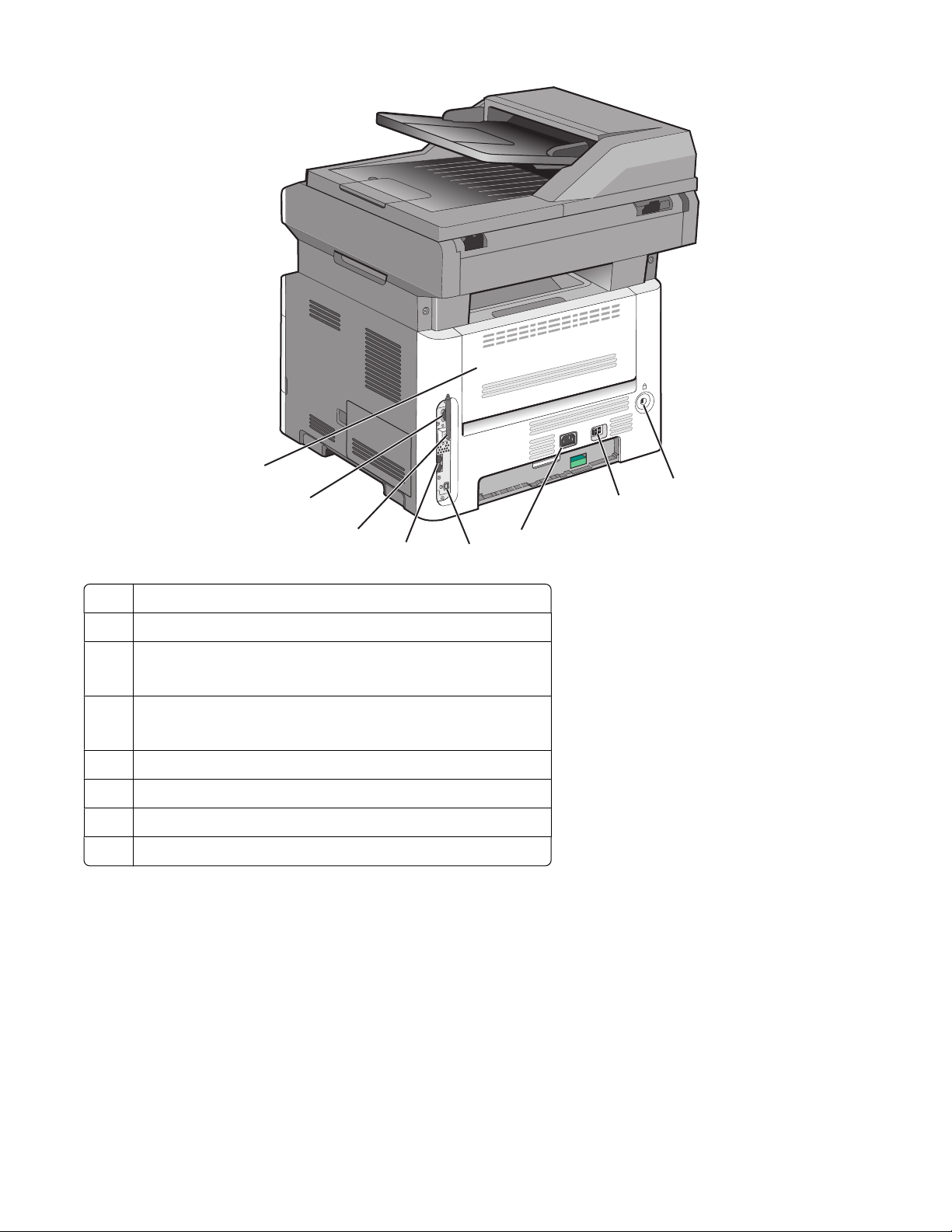
1
8
2
7
3
4
Bakre lucka
1
2 Ethernet-port
Trådlös antenn
3
Obs! Den trådlösa antennen finns endast på trådlösa modeller.
Fax-portar
4
Obs! Fax-portar finns endast på faxmodeller.
5 USB-port
Skrivarens eluttag.
6
Strömbrytare
7
Låsenhet
8
5
6
Lär dig mer om skrivaren
13
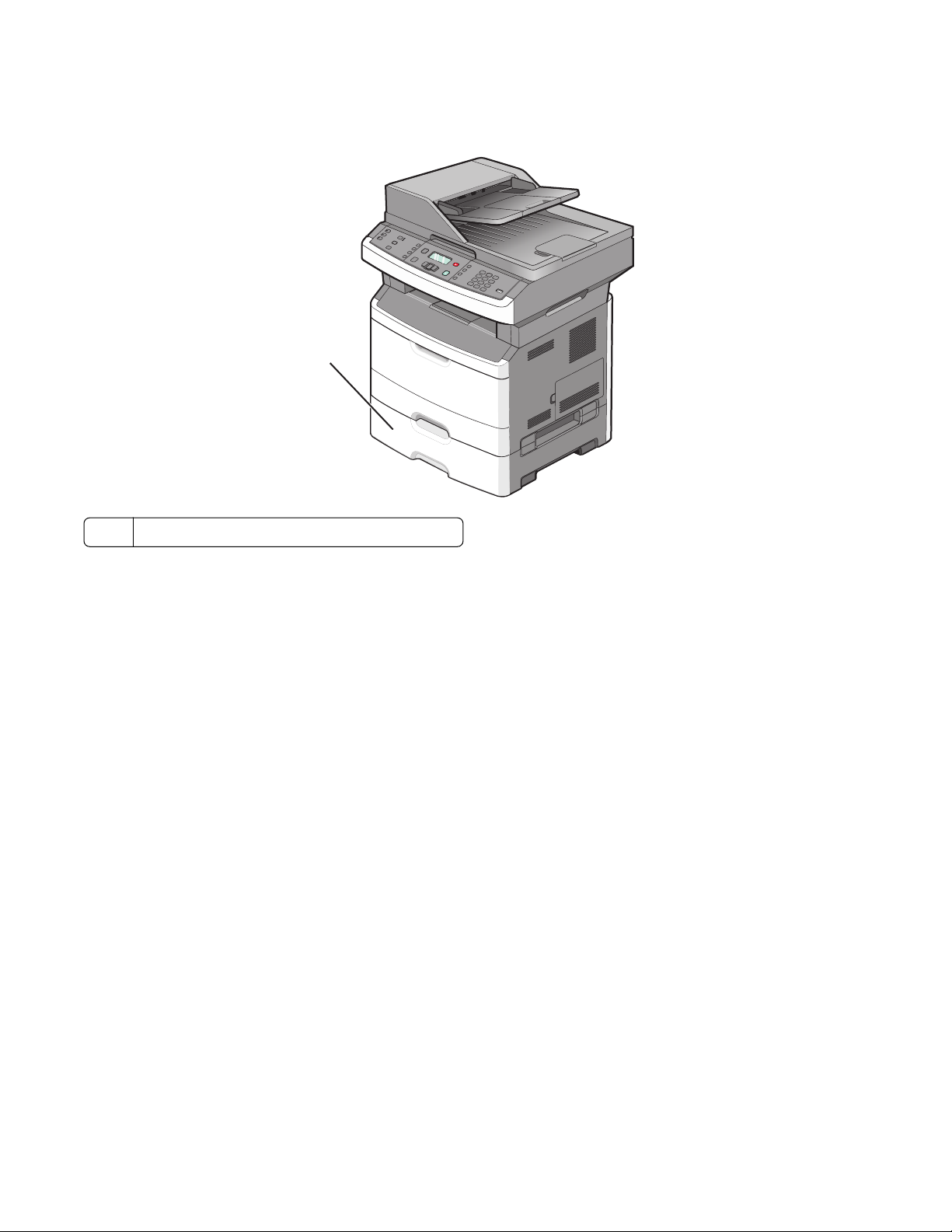
Konfigurerad modell
Följande bild visar när skrivaren är konfigurerad med en tillvalsarkmatare för 250 eller 550 ark:
1
Tillvalsarkmatare för 250 eller 550 ark (Magasin 2)
1
Skannerns grundfunktioner
Skannern har funktioner för kopiering, faxning och skanning. Du kan:
• Göra snabba kopior eller ändra inställningarna på kontrollpanelen för att utföra specifika kopieringsjobb.
• Skicka ett fax från skrivarens kontrollpanel.
• Skicka ett fax till flera faxmottagare samtidigt.
• Skanna dokument och skicka dem till datorn, en e-postadress eller en flash-enhet.
Obs! Faxfunktionen finns inte tillgänglig på alla skrivarmodeller.
Lär dig mer om skrivaren
14
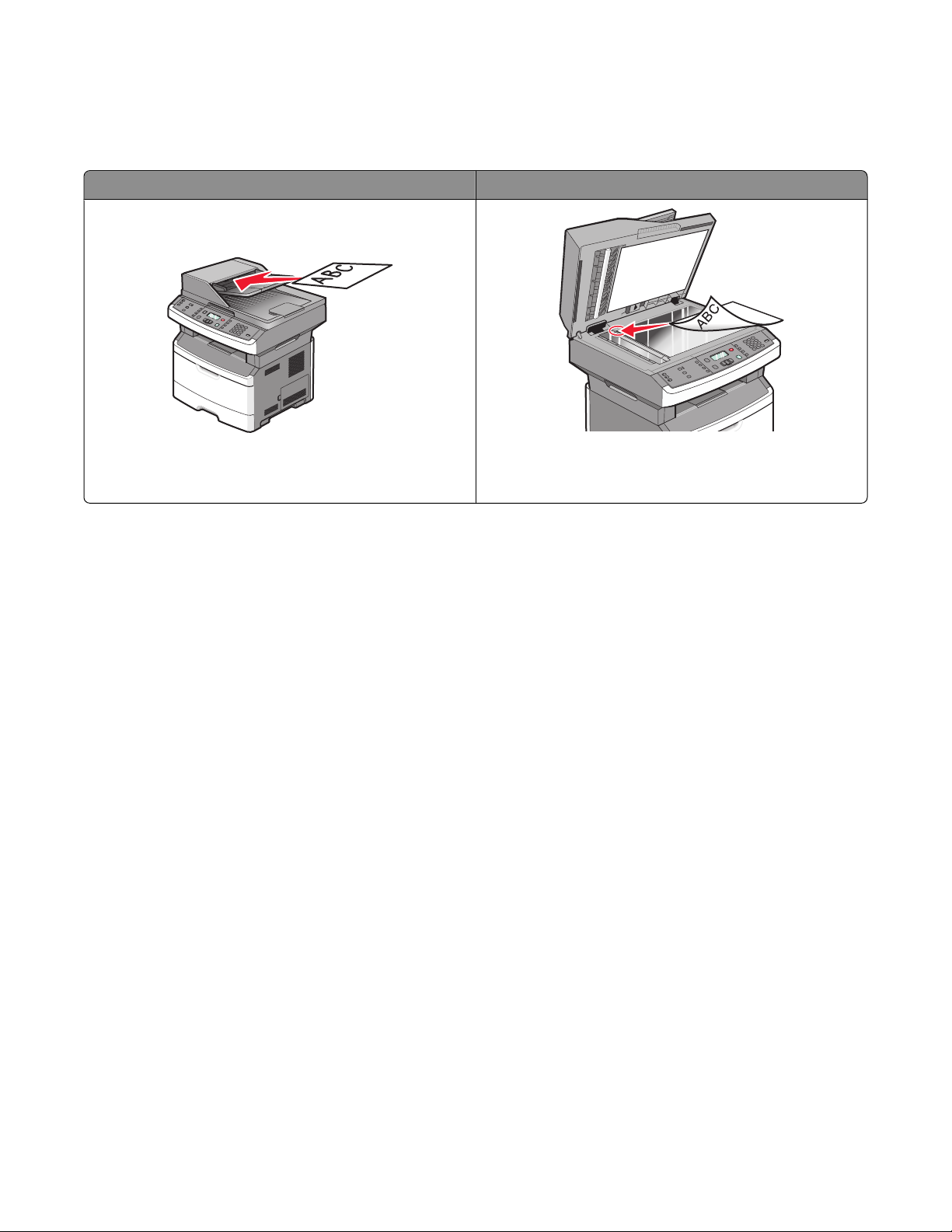
Förstå den automatiska dokumentmataren och skannerglaset
Automatisk dokumentmatare Skannerglas
Använd den automatiska dokumentmataren för flersidiga
dokument.
Använd skannerglaset för enstaka sidor, små objekt (t.ex.
vykort och foton), OH-film, fotopapper eller tunt material
(t.ex. tidningsurklipp).
Använda den automatiska dokumentmataren
Med den automatisk dokumentmataren kan du skanna flera sidor i rad. På en del modeller kan du till och med skanna
dubbelsidiga dokument. Vid användning av den automatiska dokumentmataren:
• Sätt i dokumentet i den automatiska dokumentmataren med sidan uppåt och kortsidan först.
• Ställ in pappersstöden så att de vilar mot papperets kanter.
• Ta bort alla häftklamrar innan du börjar.
• Sära på hålslaget papper innan du lägger i det.
• Du kan läg ga i upp till 50 ark m ed papper i inmatningsf acket i den automati ska dokumentmatare n om du använder
papper med tjockleken 75 g/m
• Skanna storlekar från 124,46 x 127 mm (4,9 x 5 tum) till 215,9 x 355,6 mm (8,5 x 14 tum).
• Skanna dokument med olika pappersstorlekar (letter och legal).
• Skanna material med en tjocklek på mellan 52 och 120 g/m
• Lägg inte vykort, foton, små föremål, OH-film, fotopapper eller tunt material (t.ex. tidningsurklipp) i den
automatiska dokumentmataren. Placera dessa objekt på skannerglaset.
2
.
2
.
Använda skannerglaset
Skannerglaset (flatbädden) kan användas till att skanna eller kopiera enstaka sidor eller boksidor. Vid användning av
skannerglaset:
• Lägg ett dokument med sidan nedåt i det övre vänstra hörnet av skannerglaset.
• Skanna eller kopiera dokument upp till 215,9 x 297,18 mm. .
• Kopiera böcker med en tjocklek på upp till 25,3 mm.
Lär dig mer om skrivaren
15
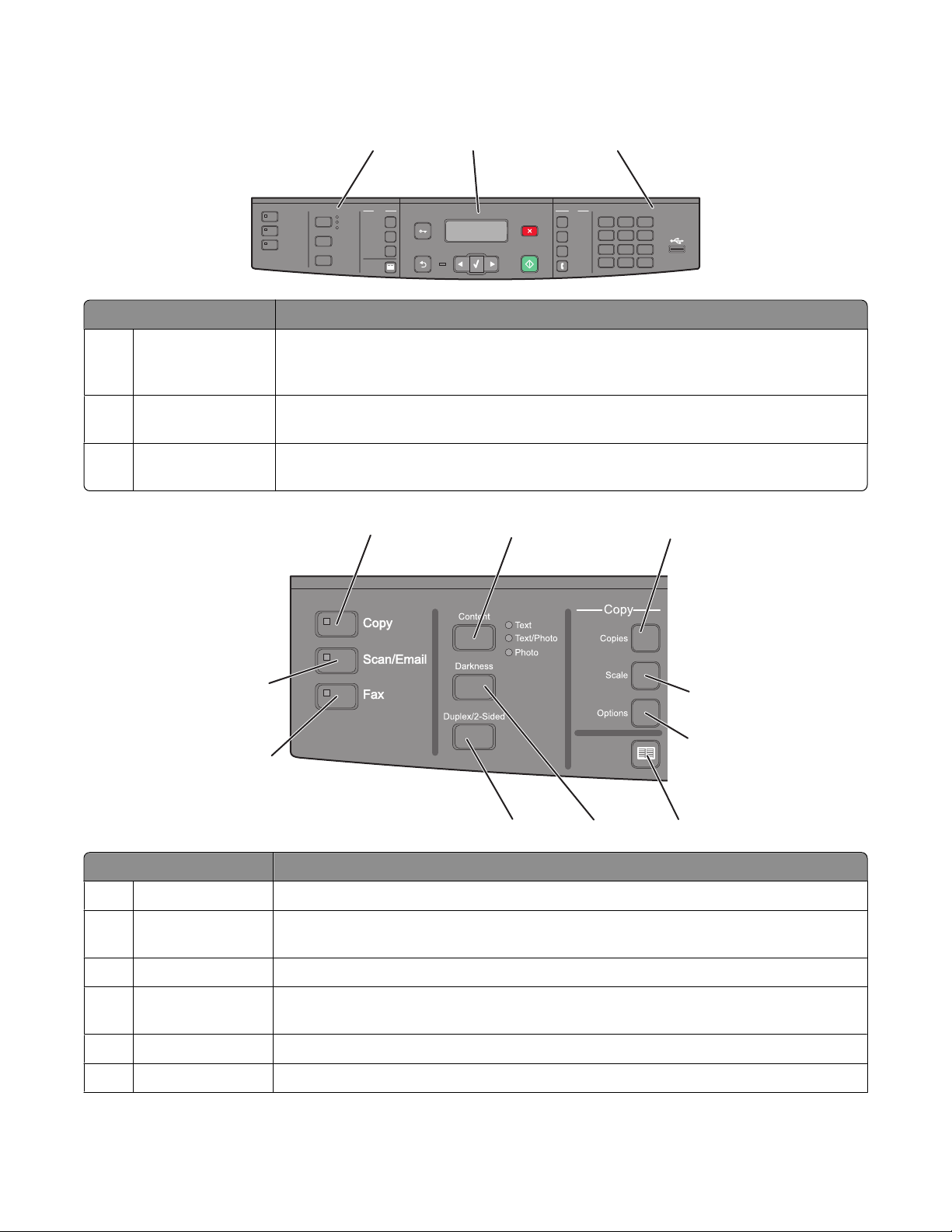
Förstå skrivarens kontrollpanel
Copy
Scan/Email
Fax
Content
Darkness
Duplex/2-Sided
12
Copy
Text
Text/Photo
Photo
Menu
Copies
Scale
Options
Back
Select
Stop/Cancel
Start
Fax
Redial/Pause
Resolution
Options
Hook
3
DEF
ABC
@
!.
3
2
1
MNO
JKL
6
5
4
PQRS
WXYZ
TUV
9
8
7
*
Shortcuts
0
#
Artikel Beskrivning
1 Val och inställningar Välj en funktion som till exempel kopiera, skanna, e-post eller fax. Ändra standardinställ-
ningar för kopiering och skanning, som t ex antalet kopior, dubbelsidig utskrift, kopieringsalternativ och skalning. Använda adressboken vid skanning till e-post.
2 Visningsområde Visa alternativ för skanning, kopiering, faxning och utskrift samt status- och felmedde-
landen. Nå administrationsmenyer, starta, stoppa eller avbryta ett utskriftsjobb.
3 Knappsatsområdet Ange siffror, bokstäver eller symboler på displayen, skriv ut med hjälp av USB-flashminne
eller ändra standardinställningarna för fax.
1
2
3
10
4
5
9
8
7
6
Artikel Beskrivning
Kopiera Anger kopieringsfunktionen
1
Innehåll Förbättrar kvaliteten för kopiering, skanning, e-post eller faxning. Välj mellan Text, Text/Foto
2
eller Foto.
Kopior # Match Type: No Match.>Anger hur många kopior som ska skrivas ut
3
4 Skala Ändrar storleken på det kopierade dokumentet så att det får plats på den aktuella pappers-
storleken
Alternativ Ändrar inställningar för originalstorlek, papperskälla och sortering
5
6 Adressbok Öppnar adressboken
Lär dig mer om skrivaren
16
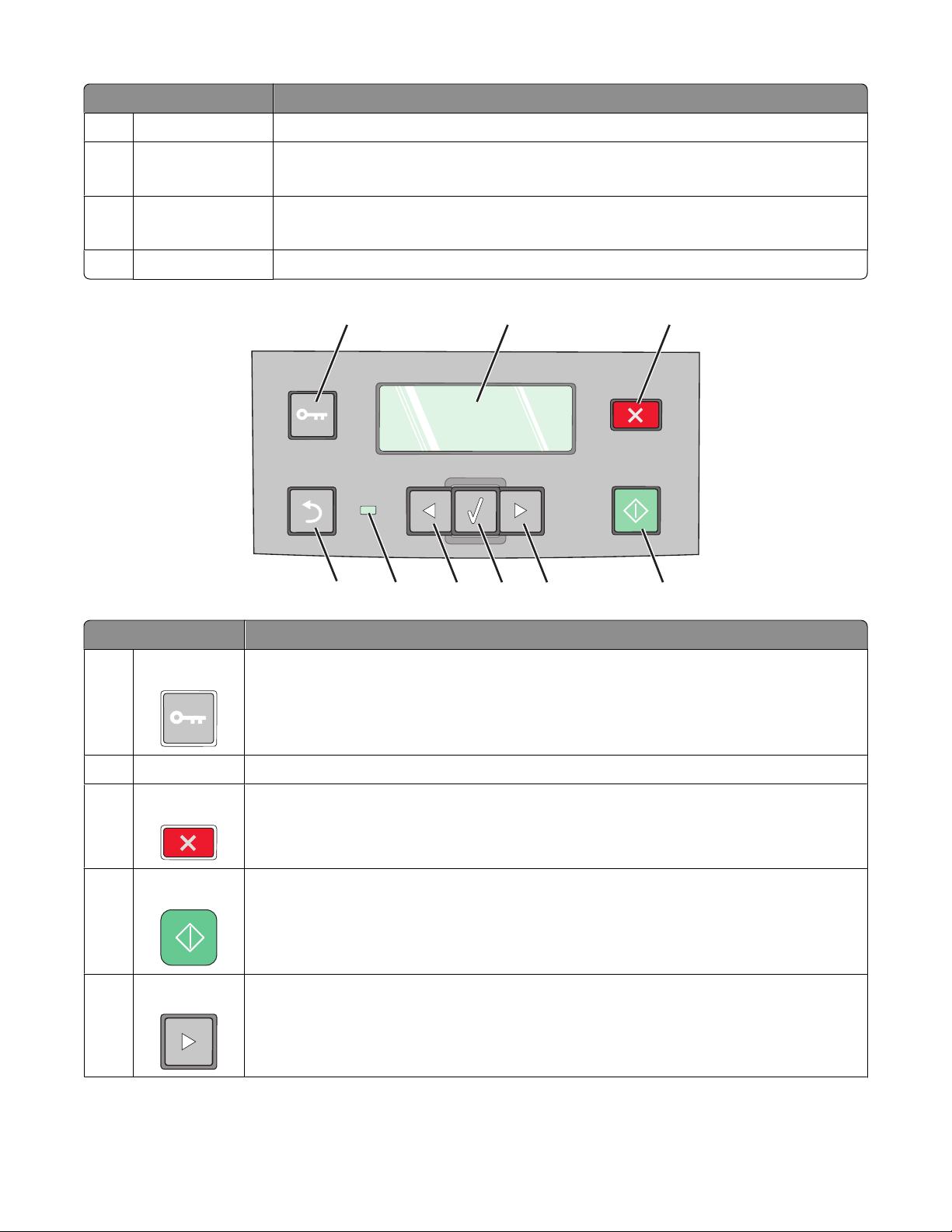
Artikel Beskrivning
Mörkhet Justerar den aktuella mörkhetsinställningen
7
8 Duplex/dubbelsidig Gör en dubbelsidig kopia
Obs! På vissa skrivarmodeller kan du även utföra dubbelsidiga skanningsjobb.
Fax Anger faxfunktionen
9
Obs! Faxläge finns inte tillgängligt på alla skrivarmodeller.
Skanna/E-post Anger funktionen för skanning eller skanning till e-post
10
Artikel Beskrivning
Meny Anger administrationsmenyerna
1
1
9
8
7
2
6
5
3
4
Display Visar alternativ för skanning, kopiering, faxning och utskrift samt status- och felmeddelanden.
2
3 Stopp/Avbryt All utskriftsaktivitet avbryts
Starta Startar kopiering eller skanning
4
Höger pilknapp Bläddrar till höger
5
Lär dig mer om skrivaren
17
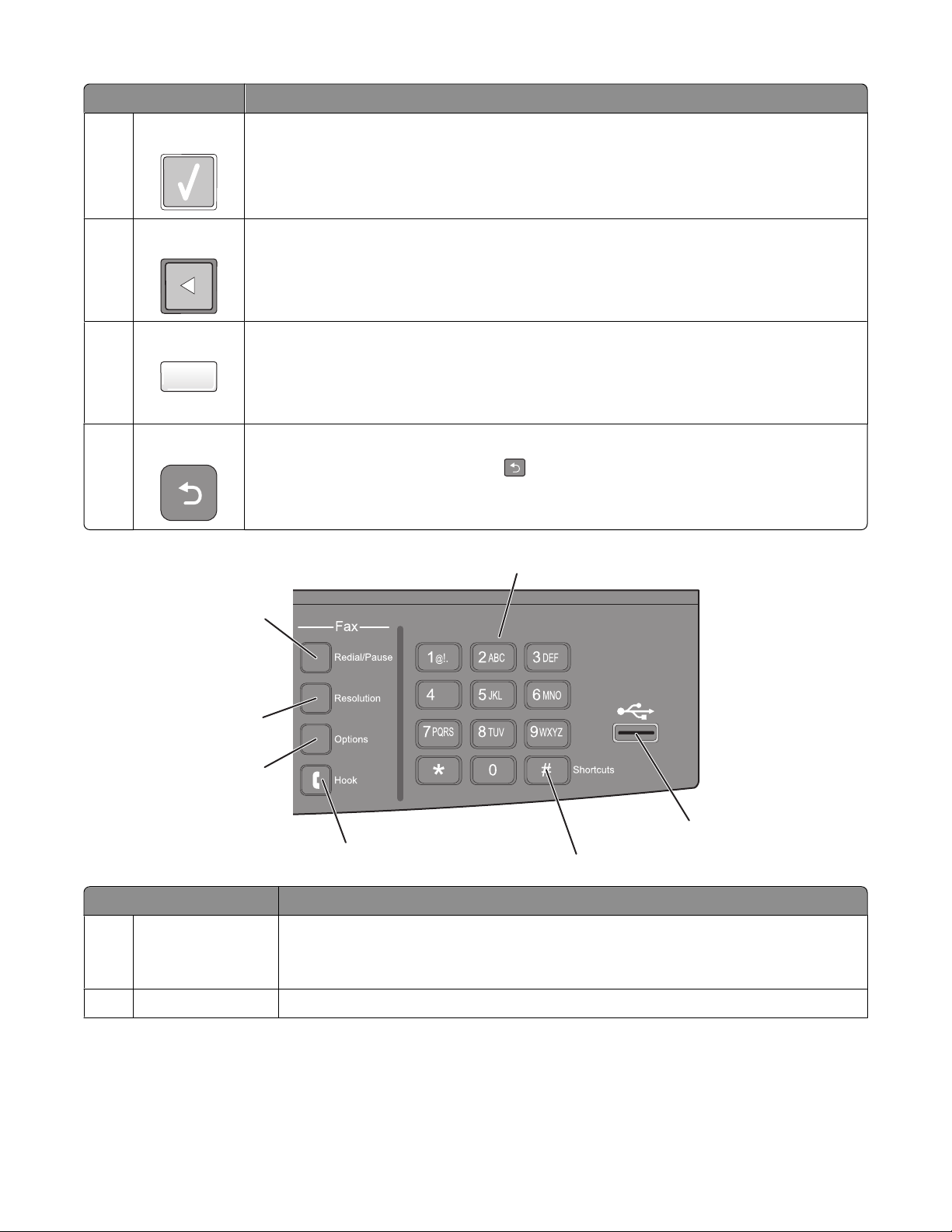
Artikel Beskrivning
Välj Godkänner menyval och inställningar
6
Vänsterpil Bläddrar till vänster
7
8 Indikatorlampa
• Av – Strömmen är av.
• Blinkar grönt – Skrivaren värms upp, bearbetar data eller skriver ut.
• Lyser grönt – Skrivaren är på men i viloläge.
• Blinkar rött – Åtgärd av operatör behövs.
9 Bakåt Går tillbaka till skärmen Klar, en skärm åt gången
Obs! En felsignal hörs när du trycker på
1
7
6
om ett flashminne är anslutet och USB-menyn visas.
2
5
Artikel Beskrivning
1 Ring upp igen/Pausa
• Tryck en gång om du vill lägga in en paus på två eller tre sekunder i uppringningen av
ett faxnummer. I fältet Faxa till representeras en uppringningspaus av ett komma (,).
• Tryck om du vill ringa upp ett faxnummer på nytt.
Tangentbord Anger siffror, bokstäver eller symboler på displayen
2
3
4
Lär dig mer om skrivaren
18
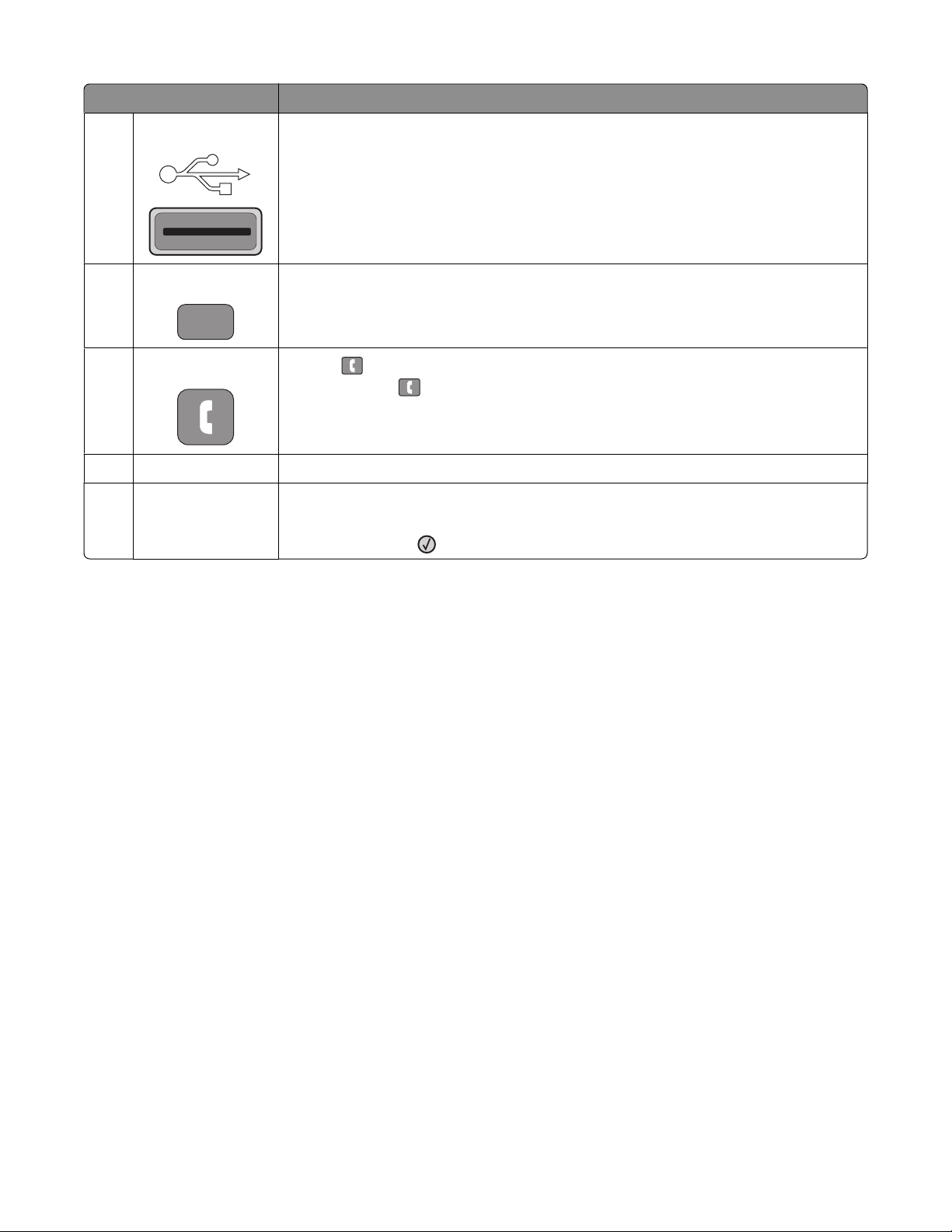
Artikel Beskrivning
Främre USB-port Du kan skanna till ett flashminne eller skriva ut filtyper som stöds.
3
Anmärkningar:
• Den främre USB-porten finns inte tillgänglig på alla skrivarmodeller.
• När ett USB-flashminne har anslutits till skrivaren kan skrivaren endast skanna till flash-
minnet eller skriva ut filer från USB-enheten. Alla övriga skrivarfunktioner är otillgängliga.
4
Genvägar
Anger genvägsskärmen
#
5 Lur på
6 Alternativ Ändrar inställningarna för Originalstorlek, Sändning, Fördröjd sändning och Avbryt
Upplösning Anger ett dpi-värde för skanningen
7
Tryck på en gång om du vill lägga av telefonluren (som att lyfta luren på en vanlig
telefon). Tryck på
Obs! Knappen Lur på finns bara tillgänglig på utvalda skrivarmodeller.
Obs! Tryck på pilknapparna för att bläddra mellan olika värden. Ange därefter ett värde
genom att trycka på
en andra gång för att lägga på luren.
.
Lär dig mer om skrivaren
19
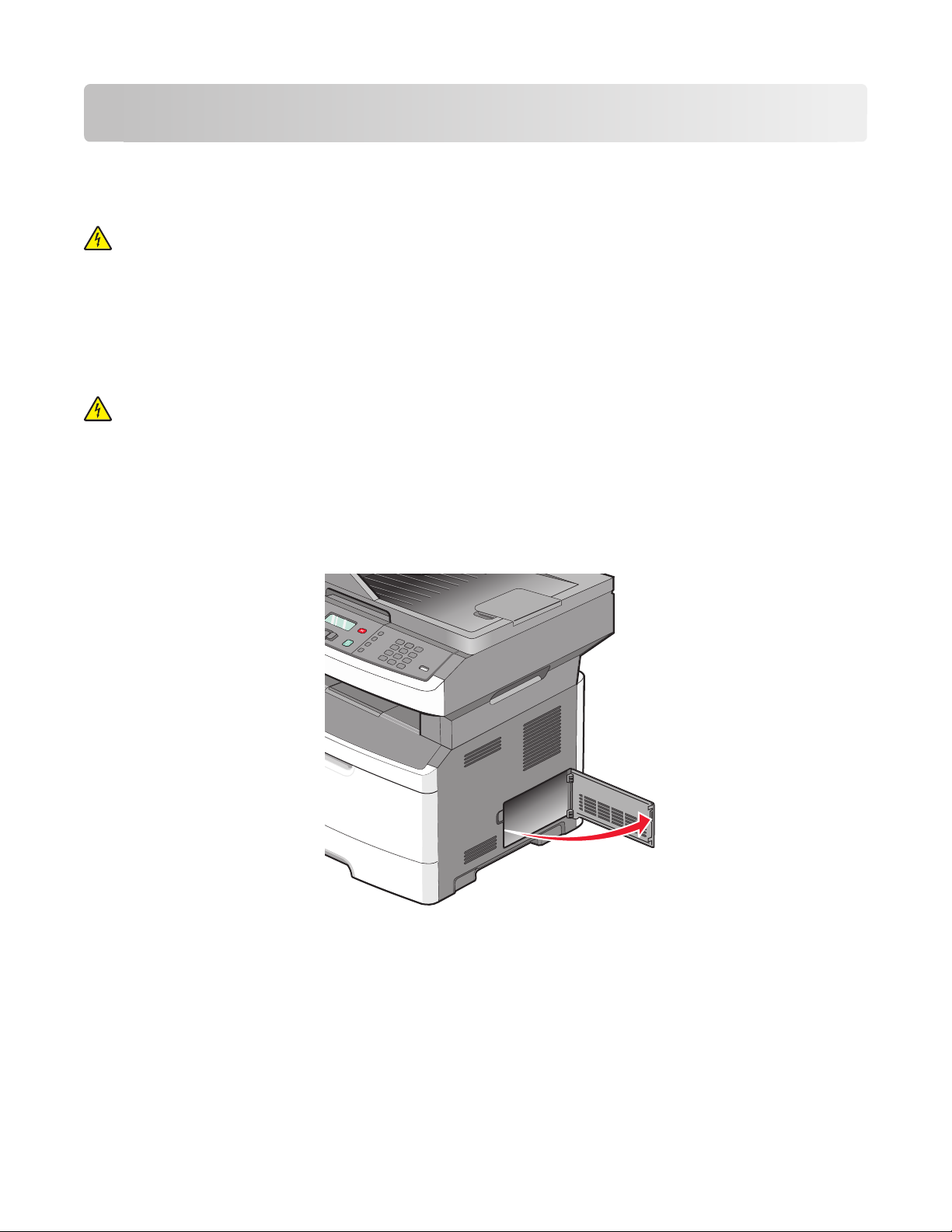
Tilläggsskrivarinställning
Installera interna tillval
VARNING – RISK FÖR ELCHOCK: Om du vill få tillgång till systemkortet eller om du installerar minnes- eller
tillvalskort någon tid efter att du installerat skrivaren, stänger du av skrivaren och drar ut nätkabeln ur
vägguttaget innan du fortsätter. Om du har några andra enheter anslutna till skrivaren bör du stänga av dem
också och dra ut eventuella kablar till skrivaren.
Installera ett flashminneskort
Systemkortet har en anslutning för ett extra flashminneskort.
VARNING – RISK FÖR ELCHOCK: Om du vill få tillgång till systemkortet eller om du installerar minnes- eller
tillvalskort någon tid efter att du installerat skrivaren, stänger du av skrivaren och drar ut nätkabeln ur
vägguttaget innan du fortsätter. Om du har några andra enheter anslutna till skrivaren bör du stänga av dem
också och dra ut eventuella kablar till skrivaren.
Varning – risk för skador: Systemkortets elektriska komponenter kan lätt skadas av statisk elektricitet. Rör vid någon
av skrivarens metallkomponenter innan du rör vid någon av systemkortets elektroniska komponenter eller kontakter.
1 Åtkomst till systemkortet.
Tilläggsskrivarinställning
20
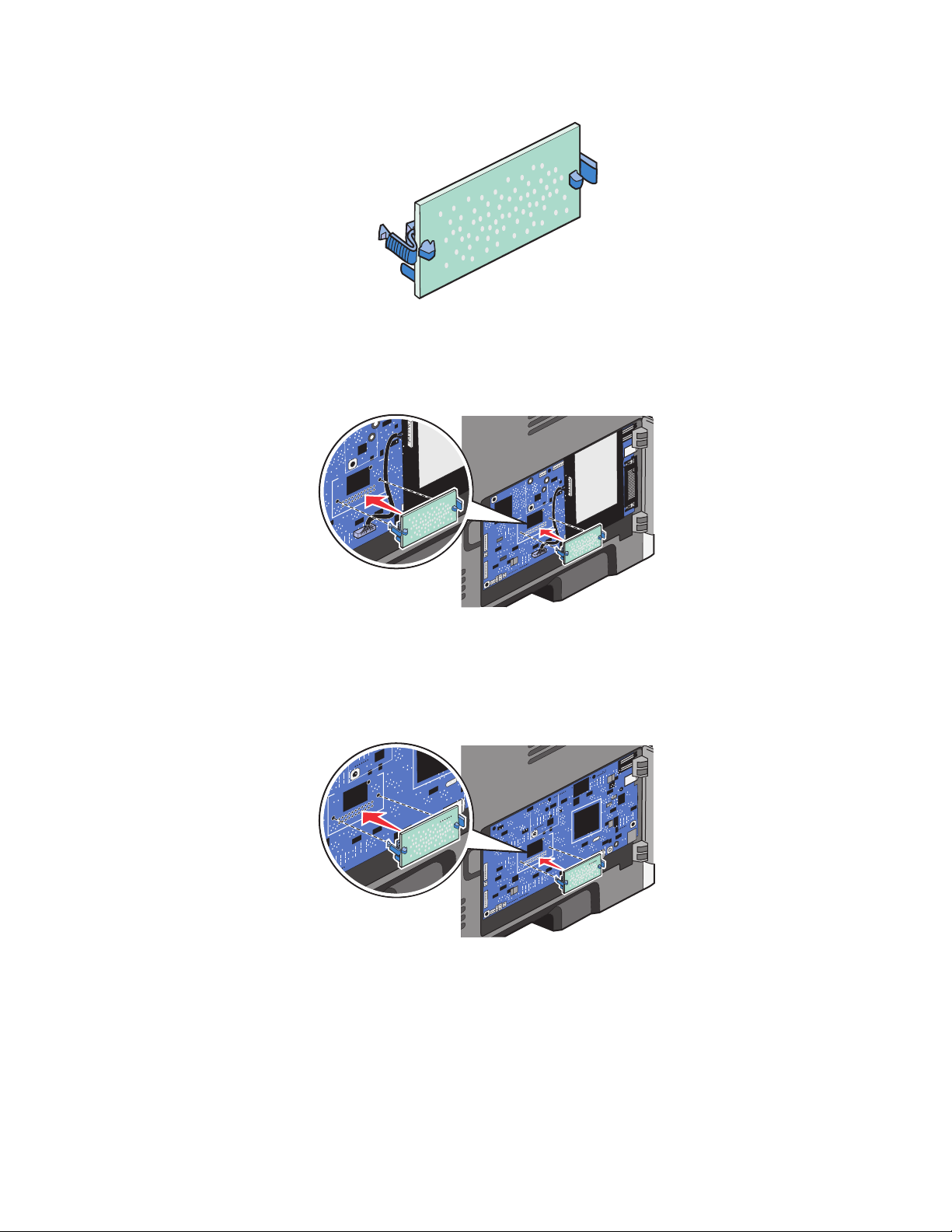
2 Packa upp kortet.
Obs! Undvik att vidröra anslutningspunkterna längs kortets kant.
3 Håll i kortets kanter och rikta in anslutningen på kortet mot anslutningen på systemkortet.
4 Skjut kortet ordentligt på plats.
Anmärkningar:
• Anslutningen på kortet måste i hela sin längd ligga an mot systemkortet.
• Var försiktig så att inte kontakterna skadas.
• Om din skrivarmodell inte kan skicka fax finns inget faxkort anslutet till systemkortet.
5 Stäng systemkortets lucka.
Tilläggsskrivarinställning
21
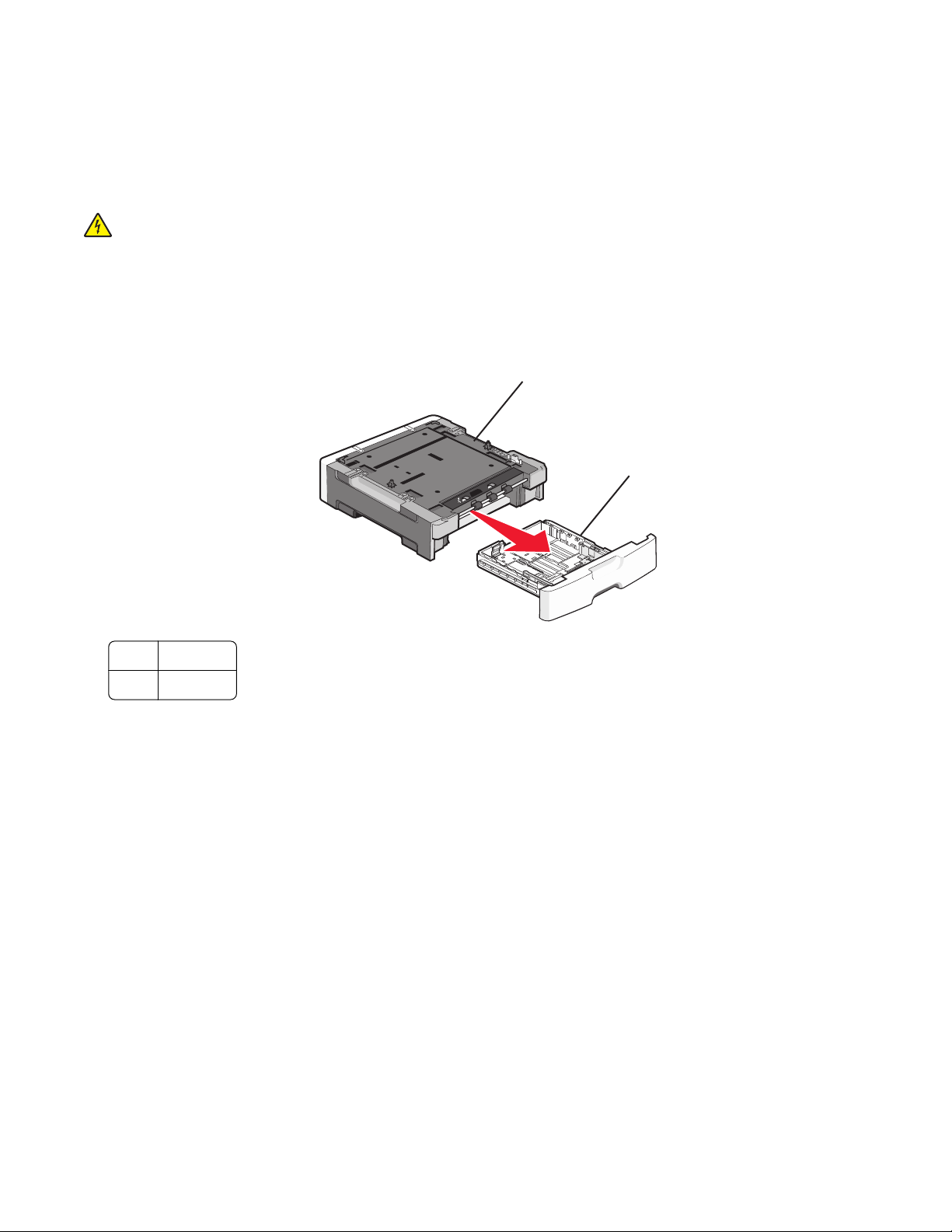
Installera hårdvarualternativ
Installera en arkmatare för 250 eller 550 ark
Du kan installera en arkmatare för 250 eller 550 ark, då skrivaren stödjer en tilläggsmatare.
VARNING – RISK FÖR ELCHOCK: Om du vill få tillgång till systemkortet eller om du installerar minnes- eller
tillvalskort någon tid efter att du installerat skrivaren, stänger du av skrivaren och drar ut nätkabeln ur
vägguttaget innan du fortsätter. Om du har några andra enheter anslutna till skrivaren bör du stänga av dem
också och dra ut eventuella kablar till skrivaren.
1 Packa upp arkmataren och ta bort allt förpackningsmaterial från matarens yttre.
2 Remove the tray from the support unit.
1
2
1 Stödenhet
2 Magasin
3 Ta bort allt förpackningsmaterial och tejp från magasinets insida.
4 Sätt tillbaka magasinet i stödenheten.
5 Placera arkmataren på platsen du valt för skrivaren.
Tilläggsskrivarinställning
22
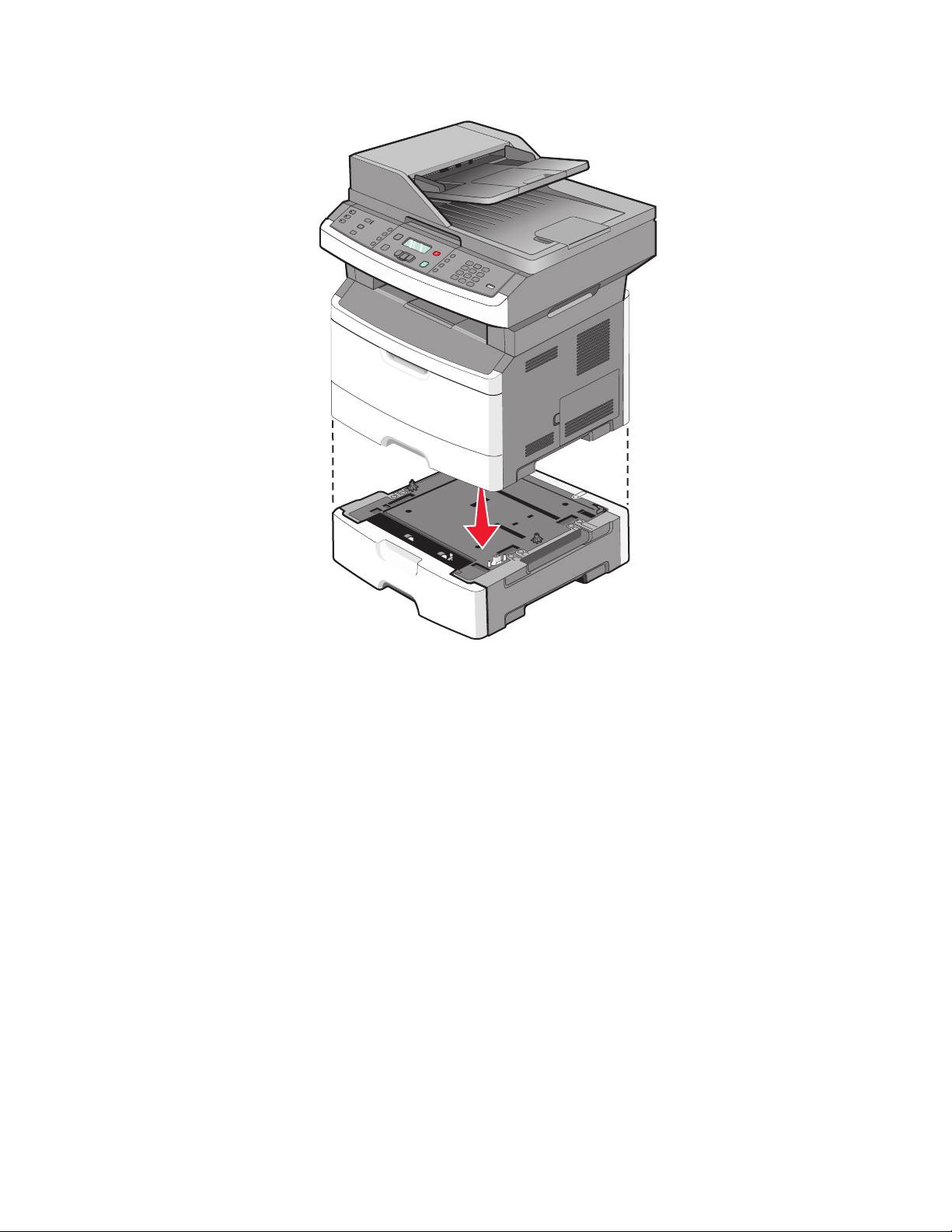
6 Rikta in skrivaren mot arkmataren och sänk ner skrivaren på plats.
Ansluta kablar
1 Anslut skrivaren till en dator eller ett nätverk.
• För lokal anslutning, använd en USB-kabel.
• För nätverksanslutning, använd en Ethernet-kabel.
2 Anslut strömsladden till skrivaren först och sedan till vägguttaget.
Tilläggsskrivarinställning
23
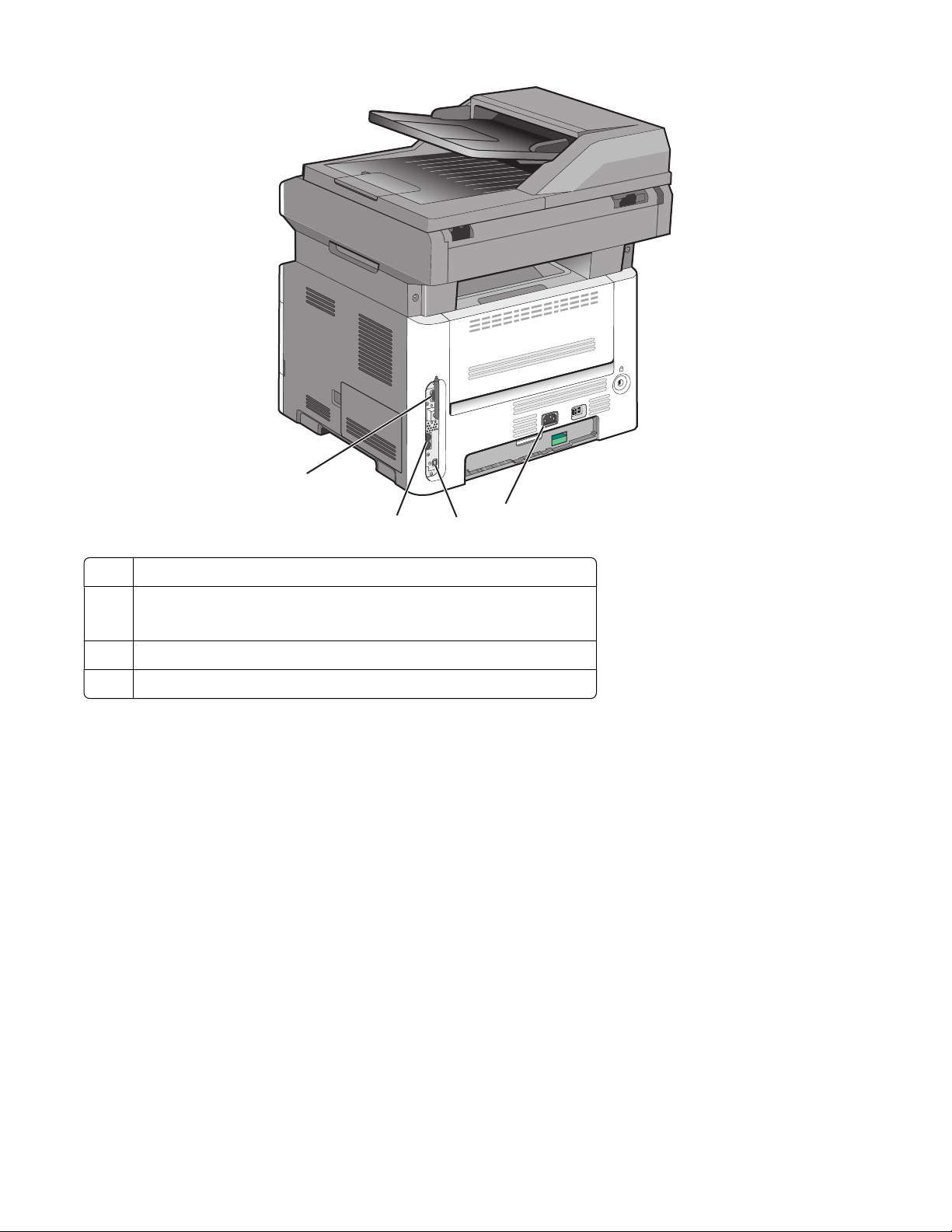
1
2
Ethernet-port
1
2 Faxportar
Obs! Faxportarna finns tillgängliga på endast utvalda skrivarmodeller.
USB-port
3
Skrivarens eluttag.
4
4
3
Kontrollera skrivarinställningen
När alla hårdvaru- och mjukvarutillval har installerats och skrivaren är påslagen kontrollerar du att skrivaren har
installerats på rätt sätt genom att skriva ut följande:
• Menyinställningssida – Använd denna sida till att kontrollera att alla skrivaralternativ är korrekt installerade. En
lista över installerade alternativ visas längst ner mot slutet av sidan. Om något alternativ som du installerat inte
finns med på listan har det inte installerats korrekt. Ta bort alternativet och installera det igen.
• Nätverksinställningssida – Om din skrivare är av nätverksmodell och är ansluten till ett nätverk, skriv ut en
nätverksinställningssida för att kontrollera nätverksanslutningen. På sidan finns även viktig information som är
till hjälp vid konfigurering av nätverksskrivare.
Tilläggsskrivarinställning
24
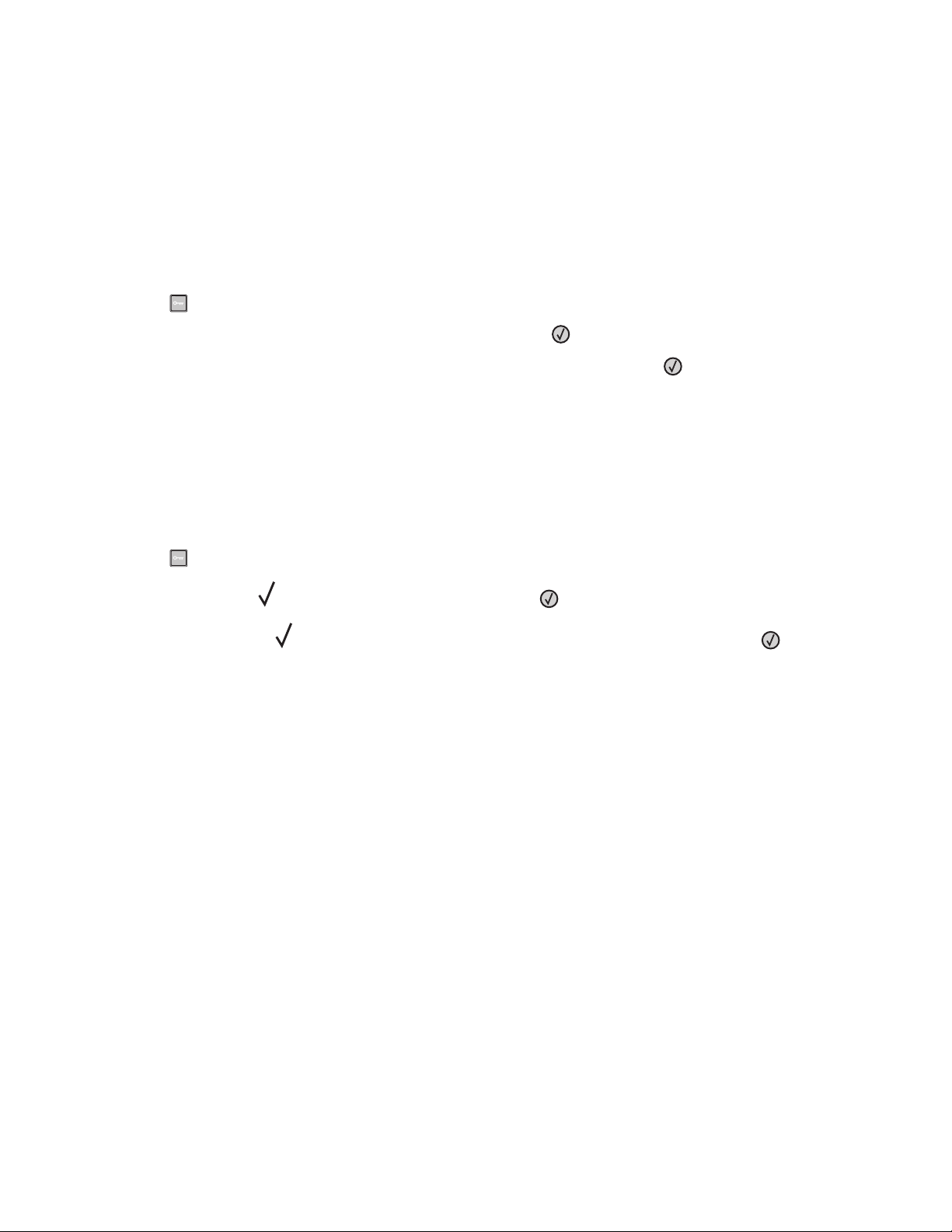
Skriva ut en sida med menyinställningar
Skriv ut sidan med menyinställningar för att granska de aktuella menyinställningarna och bekräfta att skrivartillvalen
är korrekt installerade.
Obs! Om du ännu inte har gjort några förändringar i menyinställningarna, listar sidan för menyinställningar alla
fabriksstandardinställningar. När du väl har valt och sparat någon annan inställning från menyerna, ersätter de
fabrik sstandardins tällningarn a som användarstandardinställningar. En användarstandardinställning gäller tills du går
in i menyn igen och väljer samt sparar ett annat värde.
1 Kontrollera att skrivaren är påslagen och att Klar visas.
2 Tryck på på skrivarens kontrollpanel.
3 Tryck på pilknapparna tills Rapporter visas och tryck sedan på .
4 Tryck på pilknapparna tills Menyinställningssida visas, och tryck sedan på .
När sidan med menyinställningar har skrivits ut visas Klar.
Skriva ut en sida med nätverksinställningar
Om skrivaren är ansluten till ett nätverk kan du skriva ut en sida med nätverksinställningar för att kontrollera
nätverksanslutningen. På sidan finns även viktig information som är till hjälp vid konfigurering av nätverksskrivare.
1 Kontrollera att skrivaren är påslagen och att Klar visas.
2 Tryck på på skrivarens kontrollpanel.
3 Tryck på nerpilen tills Rapporter visas, och tryck sedan på .
4 Tryck på nedåtpilen tills Sida med nätverksinställningar visas och tryck sedan på .
När sidan med nätverksinställningar har skrivits ut visas Klar.
5 På den första delen av sidan med nätverksinställningar kontrollerar du att statusen är ”Ansluten”.
Om statusen är "Ej ansluten" kan det tänkas att den lokala anslutningen inte är aktiv, att nätverkskabeln är trasig
eller, om du har en trådlös skrivarmodell, att det trådlösa nätverket inte är rätt konfigurerat. Kontakta den
systemsupportansvarige om du behöver hjälp och skriv sedan ut en annan sida med nätverksinställningar.
Installera skrivarprogramvaran
Installera skrivarprogramvara
En skrivardrivrutin är programvara som gör det möjligt för datorn och skrivaren att kommunicera med varandra.
Skrivarprogramvaran installeras vanligtvis under den ursprungliga skrivarinstallationen. Om du behöver installera
programvaran efter installation, följ de här instruktionerna:
För Windows-användare
1 Stäng alla program som är öppna.
2 Sätt i cd-skivan Programvara och dokumentation.
Tilläggsskrivarinställning
25
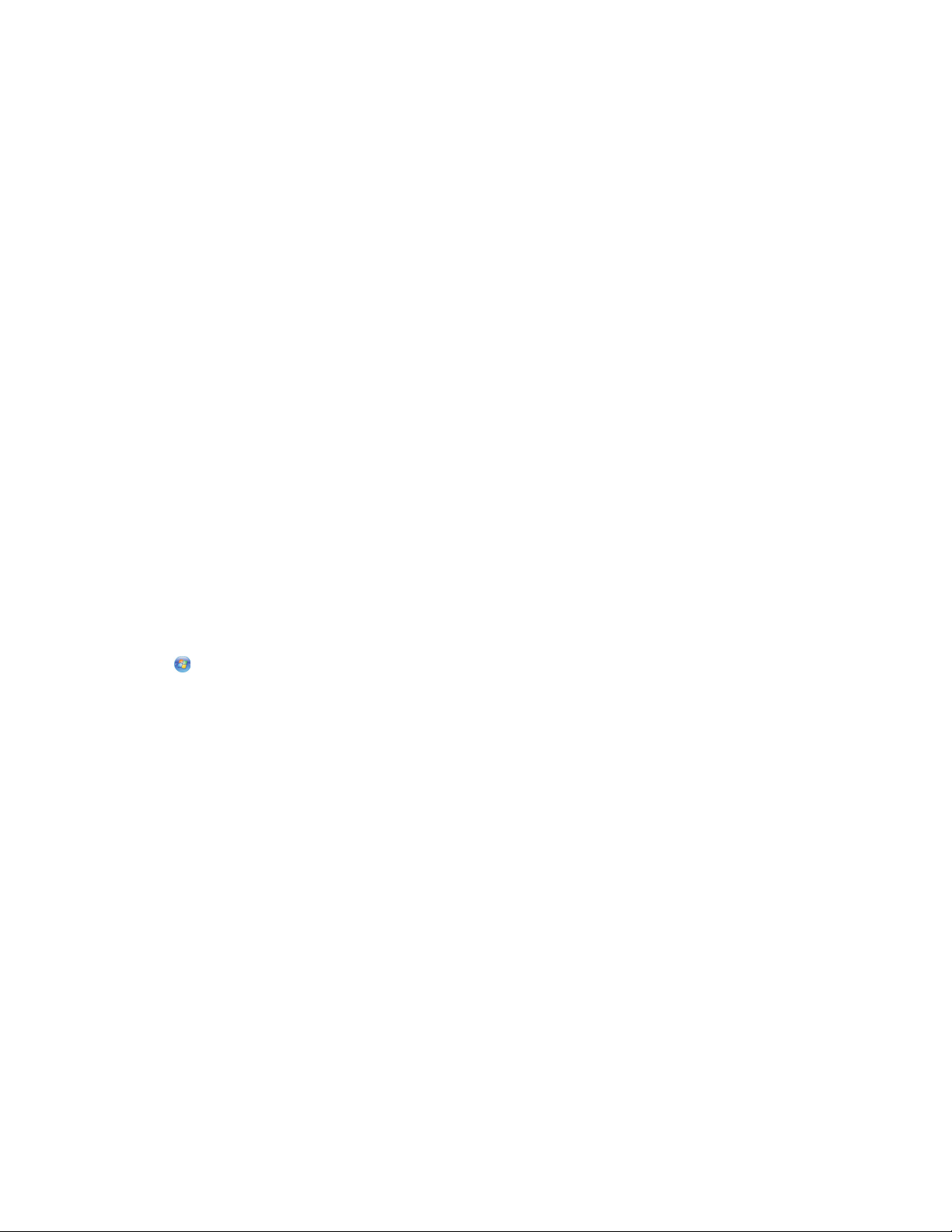
3 Från huvudinstallationsdialogen, klicka på Install (Installera).
4 Följ instruktionerna på skärmen.
För Macintosh-användare:
1 Du bör avsluta alla program som är igång.
2 Sätt i cd-skivan Programvara och dokumentation.
3 Från sökarens skrivbord, dubbelklicka på ikonen för skrivar-CD som automatiskt dyker upp.
4 Dubbelklicka på Install (Installera) ikonen.
5 Följ instruktionerna på skärmen.
Använda Internet
1 Gå till Lexmarks webbplats på www.lexmark.com.
2 Från menyn Drivrutiner & Nedladdningar, klicka på Driver Finder (Drivrutinsökare).
3 Välj din skrivare och ditt operativsystem.
4 Hämta drivrutiner och installera skrivarprogramvaran.
Uppdatera tillgängliga alternativ i skrivardrivrutinen
När skrivarprogramvaran och eventuella tillval har installerats kan du manuellt behöva lägga till vissa alternativ i
skrivardrivrutinen för att de ska bli tillgängliga för utskriftsjobb.
För Windows-användare
1 Klicka på , eller klicka på Start och klicka sedan på Run (Kör).
2 I rutan Påbörja sökning eller Kör skriver du control printers.
3 Tryck på Enter eller klicka på OK.
Skrivarmappen öppnas.
4 Välj skrivare.
Obs! Om skrivaren har ett faxtillval väljer du rätt skrivarmodell med bokstäverna "PS".
5 Högerklicka på skrivaren och välj Properties (Egenskaper).
6 Klicka på fliken Install Options (Installera tillval).
7 Lägg till installerade maskinvarutillval under Tillgängliga tillval.
Obs! Om skrivaren har ett faxtillval väljer du Fax och lägger sedan till det som ett installerat tillval.
8 Klicka på Använd.
Tilläggsskrivarinställning
26
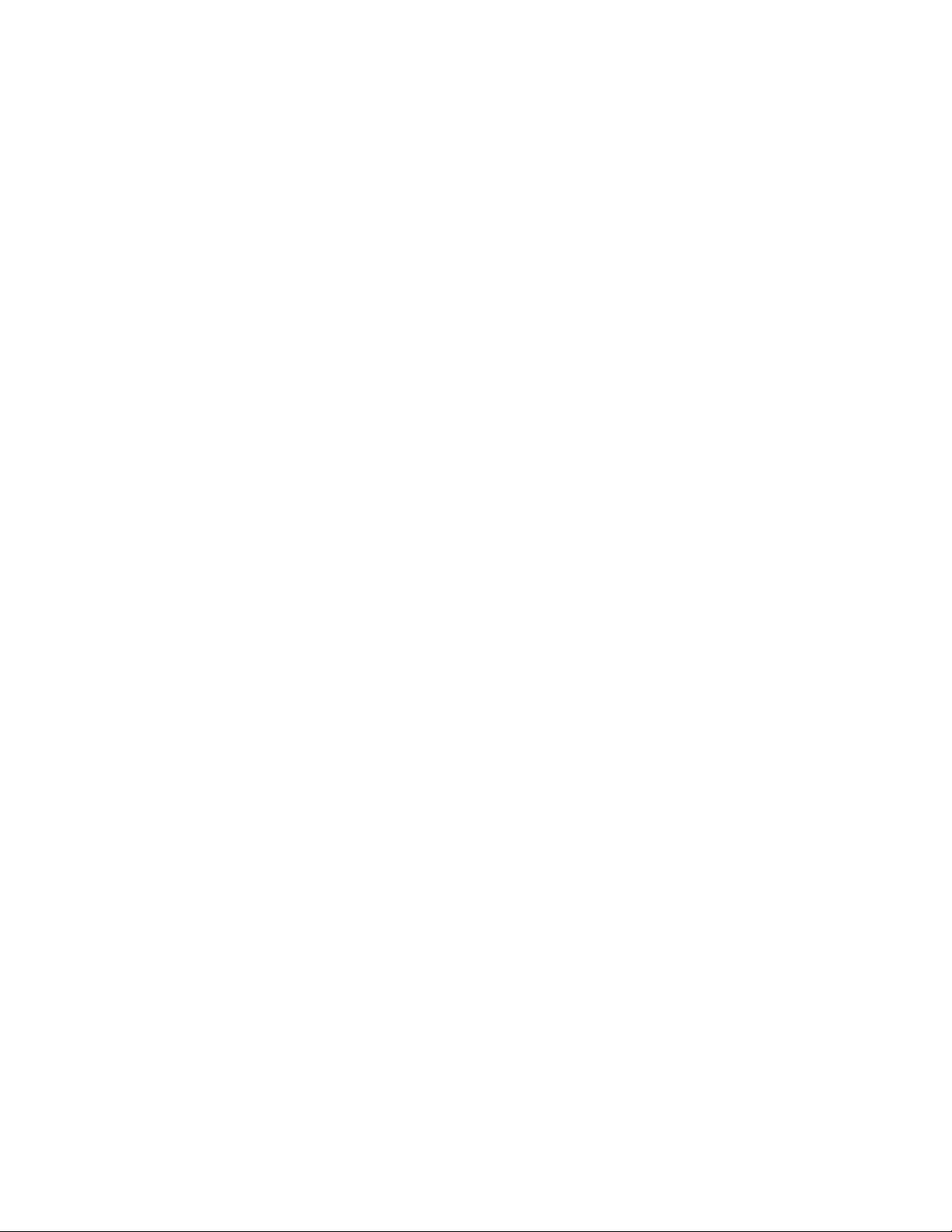
För Macintosh-användare
I Mac OS X version 10.5 eller senare
1
Välj System Preferences (Systeminställningar) på Apple-menyn.
2 Klicka på Print & Fax (Skriv ut och faxa).
3 Välj skrivare och klicka på Options & Supplies (Tillval & Förbrukningsmaterial).
4 Klicka på Driver (Drivrutin) och lägg till installerade maskinvarutillval.
5 Klicka på OK.
I Mac OS X version 10.4 och tidigare
1
Från sökarens skrivbord, klicka på Go (Gå till) >Applications (Program).
2 Dubbelklicka på Verktygsprogram och dubbelklicka sedan på Utskriftskontroll eller Skrivarinställning.
3 Välj skrivaren och välj sedan Show Info (Visa info) på skrivarmenyn.
4 Välj Installable Options (Tillval som kan installeras) på snabbmenyn.
5 Lägg till installerade maskinvarutillval och klicka på Apply Changes (Verkställ ändringar).
Ställa in trådlös utskrift
Obs! Trådlös utskrift finns inte tillgänglig på alla skrivarmodeller.
Information som du behöver för att installera skrivaren på ett trådlöst nätverk
Obs! Anslut inte installations- eller nätverkskablarna förrän du uppmanas att göra det i installationsprogrammet.
• SSID—SSID kallas även nätverksnamn.
• Trådlöst läge (eller Nätverksläge)—Läget ska vara antingen infrastruktur eller ad hoc.
• Kanal (för ad hoc-nätverk)—Kanalens standardvärde för infrastrukturnätverk är auto.
Vissa ad hoc-nätverk kräver också autoinställningen. Kolla med systemansvarig om du är osäker på vilken kanal
du ska välja.
• Säkerhetsmetod – Det finns tre huvudalternativ för säkerhetsmetoden:
– WEP-nyckel
Om ditt nätverk använder fler än en WEP-nyckel, ange upp till fyra stycken i de avsedda utrymmena. Välj den
nyckel som används för tillfället på nätverket genom att välja standard-WEP-nyckeln för överföring.
eller
– WPA- eller WPA2-lösen
WPA innehåller kryptering som en ytterligare säkerhetsfunktion. Alternativen är AES eller TKIP. Samma typ
av kryptering måste ställas in för routern och skrivaren då skrivaren annars inte kan kommunicera på nätverket.
– Ingen säkerhet
Om det trådlösa nätverket inte använder sig av någon sorts säkerhet får du ingen säkerhetsinformation.
Obs! Att använda ett trådlöst nätverk utan någon säkerhet rekommenderas inte.
Tilläggsskrivarinställning
27
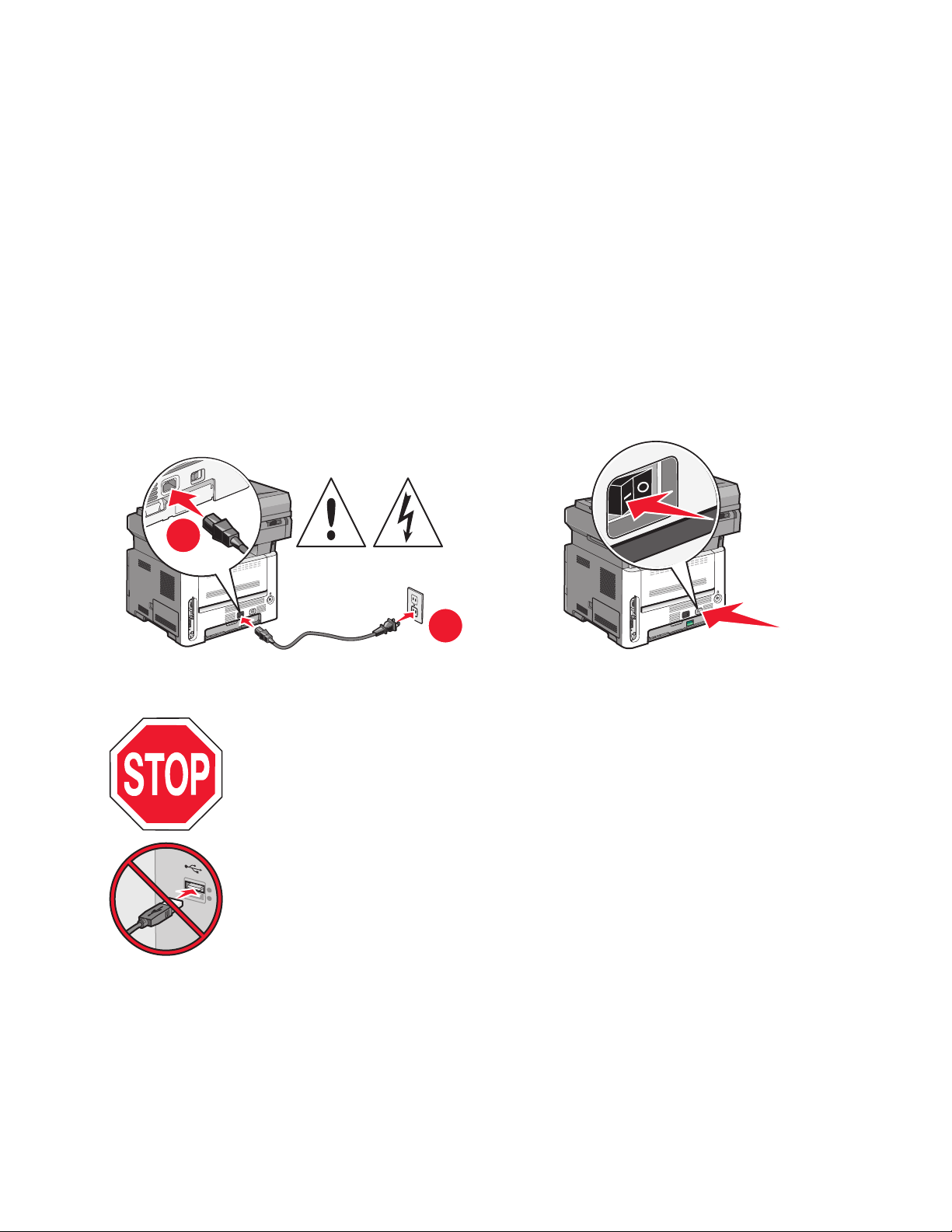
Om du installerar skrivaren i ett 802.1X-nätverk med den avancerade metoden kan du behöva följande:
• Autentiseringstyp
• Inre autentiseringstyp
• 802.1X användarnamn och lösenord
• Certifikat
Obs! Mer information om hur du konfigurerar säkerhet för 802.1X finns i Nätverksguiden på cd-skivan Programvara
och dokumentation.
Installera skrivaren till ett trådlöst nätverk (Windows)
Innan du installerar skrivaren på ett trådlöst nätverk måste du se till att:
• Ditt trådlösa nätverk är installerat och fungerar som det ska.
• Datorn som du använder är ansluten till samma trådlösa nätverk som du vill installera skrivaren till.
1 Anslut strömsladden till skrivaren och sedan till ett korrekt jordat elektriskt uttag. Slå därefter på skrivaren.
1
2
Obs! Mer information om faxinställningar finns i Användarhandboken på cd-skivan Programvara och
dokumentation.
Se till att skrivaren och datorn är påslagna och klara.
Anslut inte USB-kabeln förrän du uppmanas att göra det på skärmen.
Tilläggsskrivarinställning
28
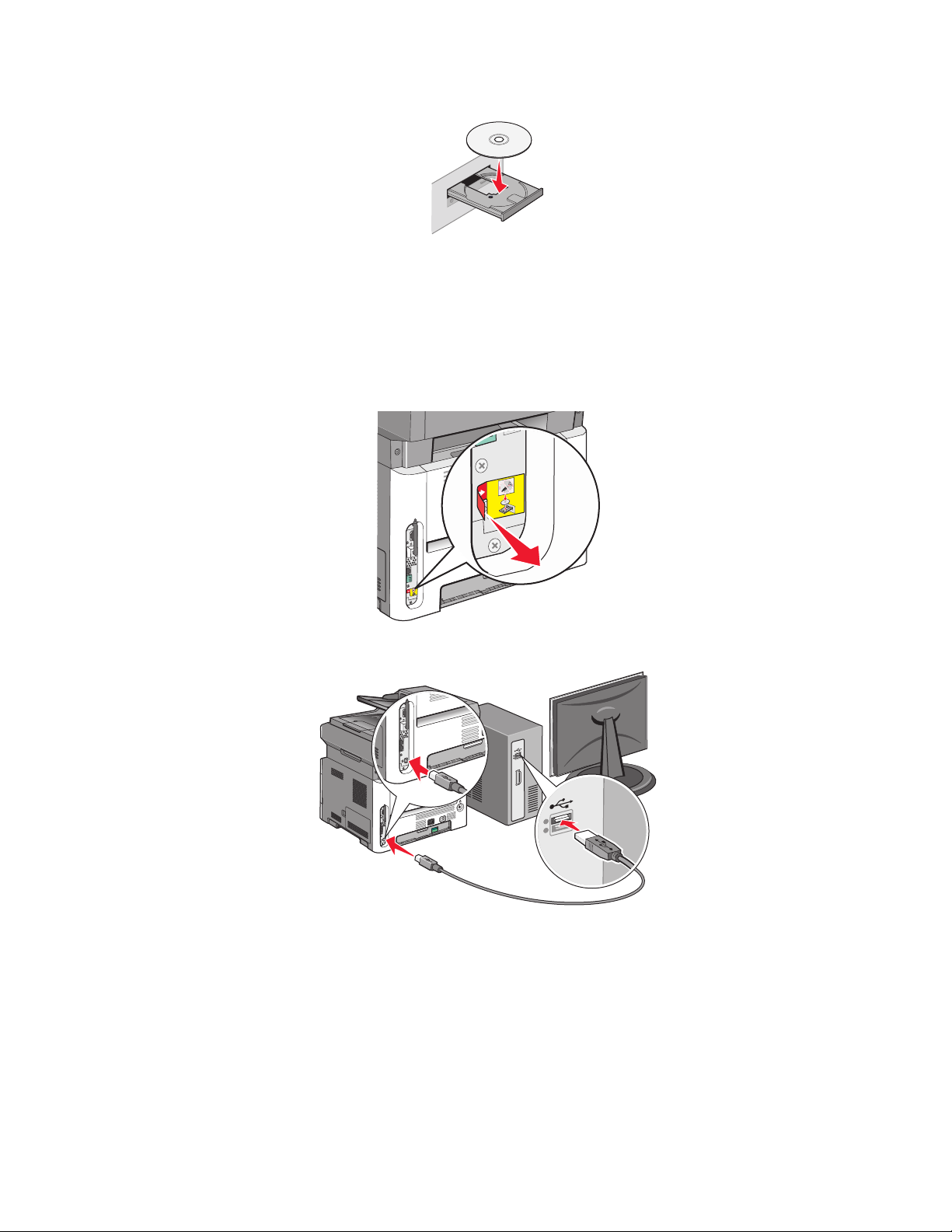
2 Sätt i cd-skivan Programvara och dokumentation.
3 Klicka på Installera skrivare och programvara.
4 Godkänn licensvillkoren genom att klicka på Acceptera.
5 Välj Förslag och klicka sedan på Nästa.
6 Klicka på Trådlös nätverksanslutning.
7 Ta bort den etikett som täcker USB-porten på baksidan av skrivaren.
8 Anslut tillfälligt en USB-kabel mellan datorn på det trådlösa nätverket och skrivaren.
Anmärkningar:
• Efter det att skrivaren har konfigurerats, kommer programvaran instruera dig att koppla bort den tillfälliga
USB-kabeln så att du kan skriva ut trådlöst.
• Om din skrivare har faxmöjligheter ansluter du telefonsladden.
Tilläggsskrivarinställning
29
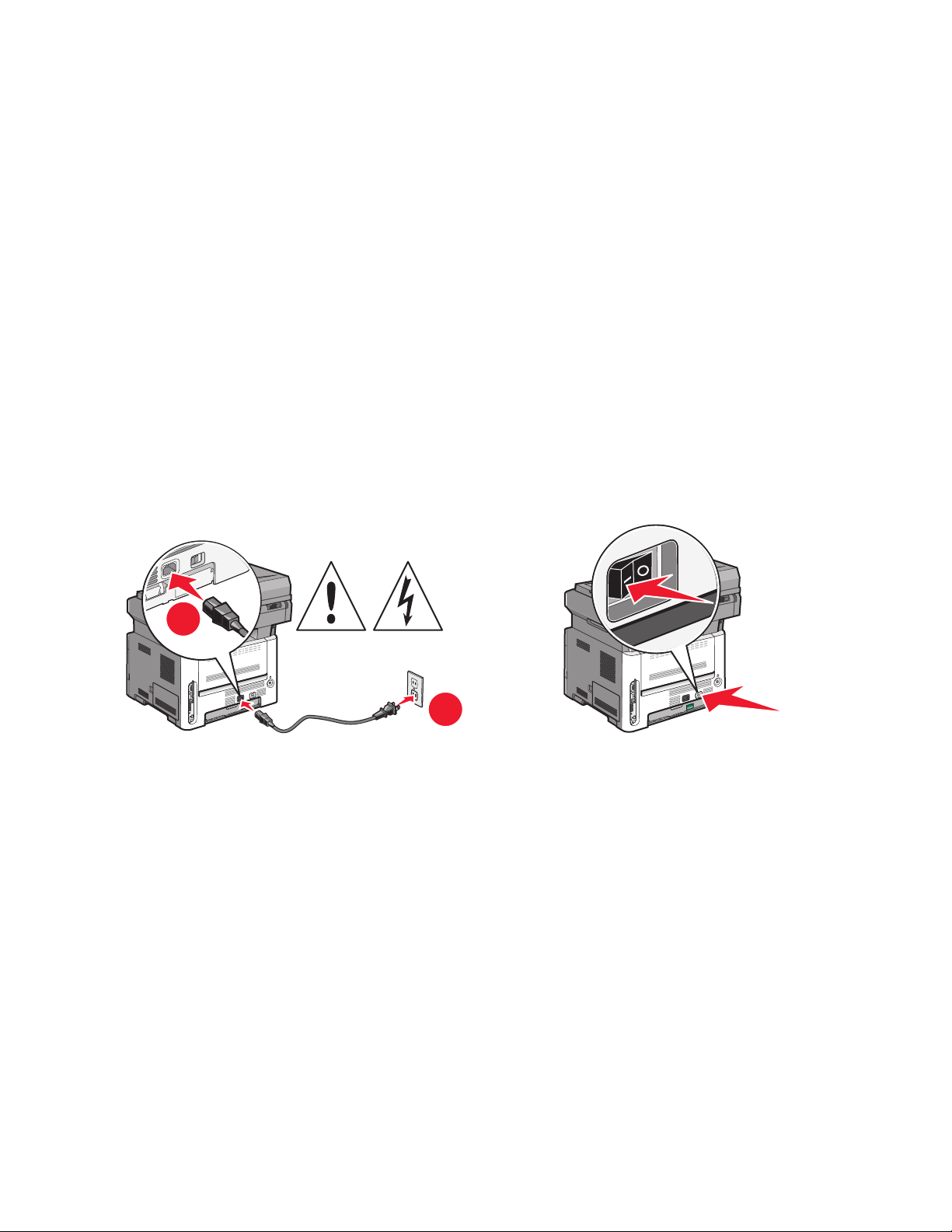
9 Följ instruktionerna på skärmen för att slutföra programinstallationen.
Obs! Grundläggande är det rekommenderade alternativet. Välj endast Avancerad om du själv vill anpassa
installationen.
10 Upprepa steg 2 till 6 för varje dator i det trådlösa nätverket som ska kunna använda den trådlösa skrivaren.
Installera skrivaren till ett trådlöst nätverk (Macintosh)
Innan du installerar skrivaren på ett trådlöst nätverk måste du se till att:
• Ditt trådlösa nätverk är installerat och fungerar som det ska.
• Datorn som du använder är ansluten till samma trådlösa nätverk som du vill installera skrivaren till.
Förbereder skrivarkonfigurationer
1 Skrivarens MAC-adress finns på arket som levererades med skrivaren. Skriv MAC-adressens sex sista siffror i fältet
nedan:
MAC-adress: ___ ___ ___ ___ ___ ___
2 Om din skrivare har faxmöjligheter ansluter du telefonsladden.
3 Anslut skrivarens nätsladd till skrivaren och sen till ett jordat eluttag och sätt därefter på skrivaren.
1
Ange skrivarinformationen
1 Ansluta till AirPort-alternativen.
Mac OS X version 10.5 eller senare
a
Välj Systeminställningar på Apple-menyn.
b Klicka på Nätverk.
c Klicka på AirPort.
I Mac OS X version 10.4 och tidigare
a
Välj Program på menyn Gå.
b Dubbelklicka på Internetanslutning.
c Klicka på AirPort i verktygsfältet.
2
2 Välj Skrivarserver xxxxxx på popup-menyn Nätverk. Xxxxxx motsvarar de sista sex siffrorna i MAC-adressen som
finns på MAC-adressarket.
Tilläggsskrivarinställning
30
 Loading...
Loading...