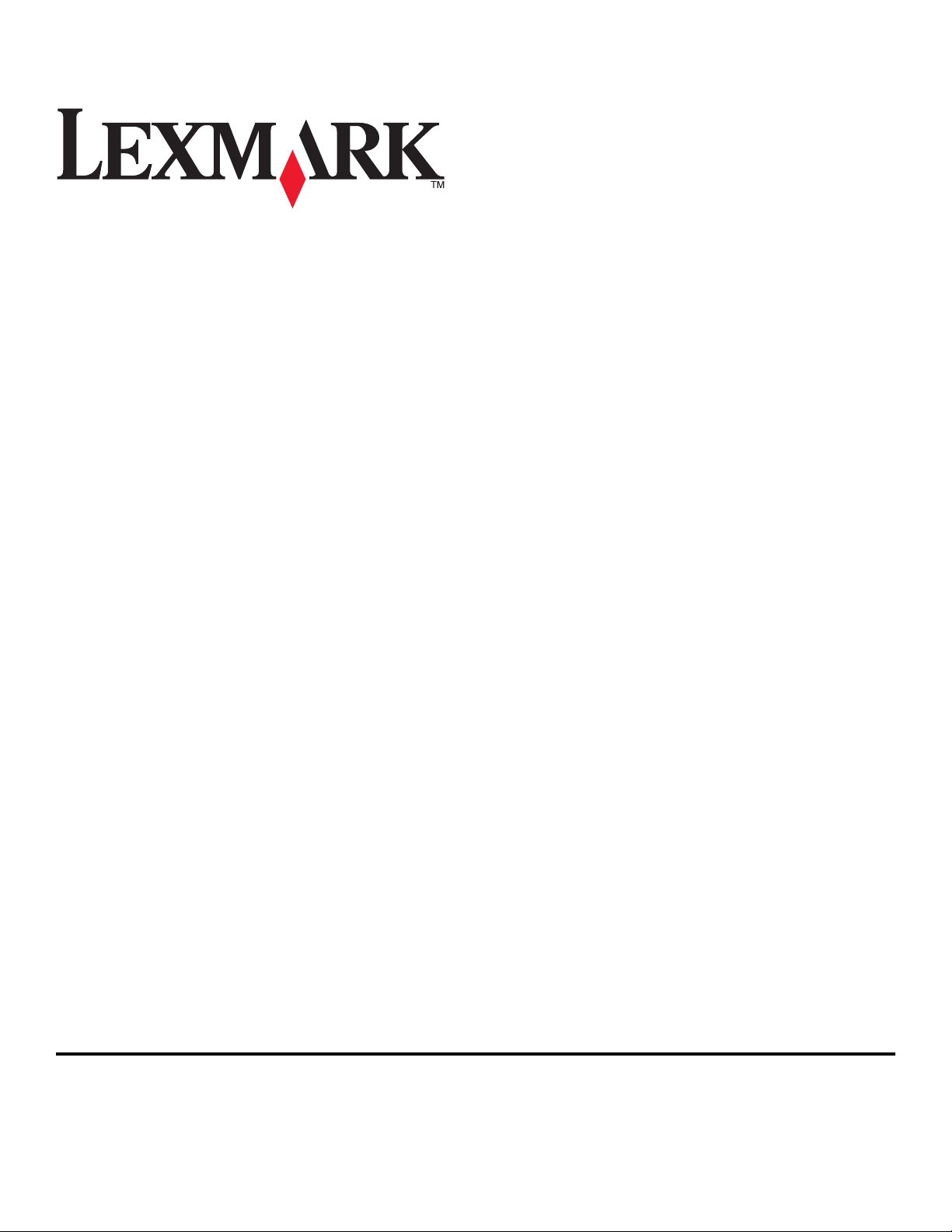
Uživatelská příručka tiskárny 3600-4600 Series
2008 www.lexmark.com
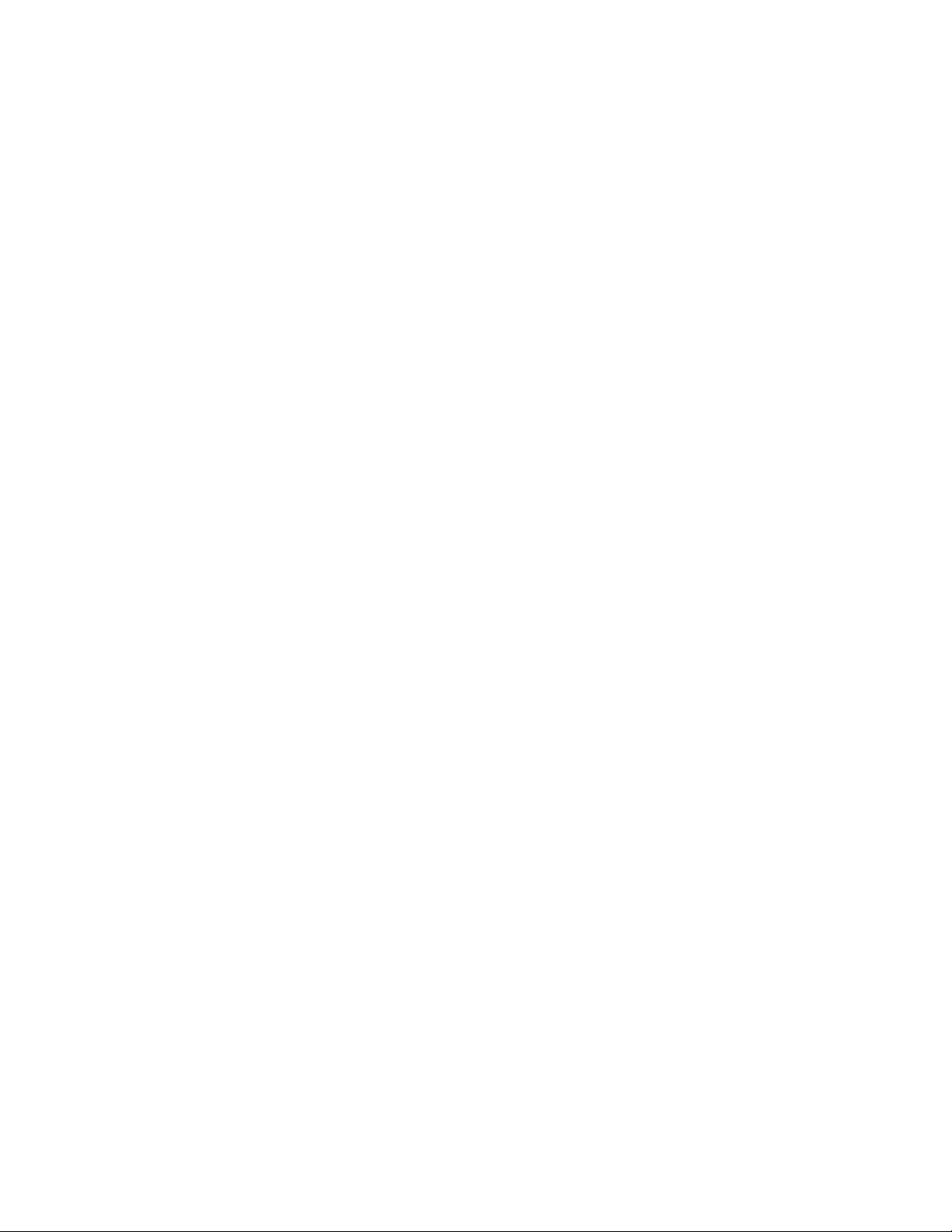
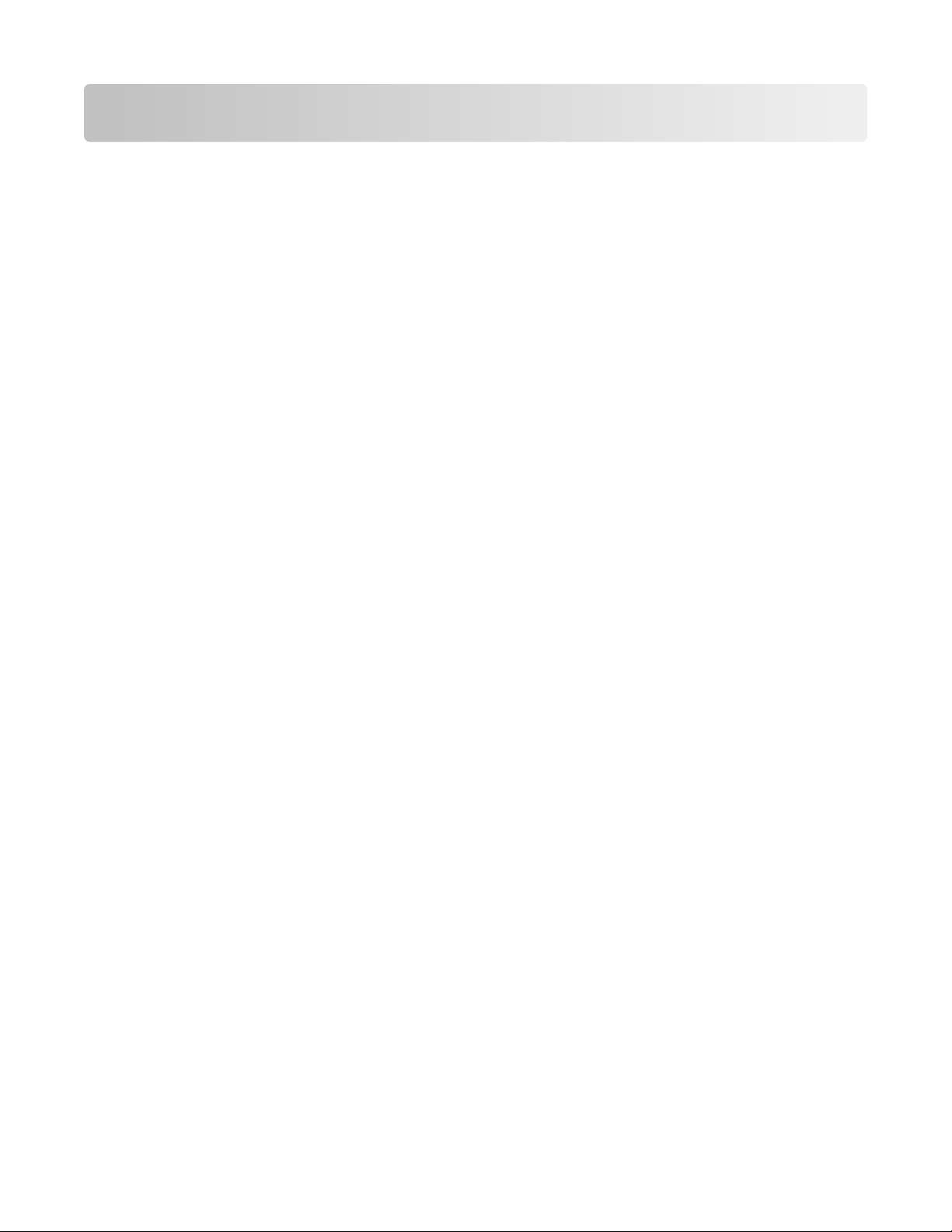
Obsah
Informace o bezpečnosti..................................................................9
Úvod....................................................................................................10
Vyhledání informací o tiskárně.......................................................................................................................................10
Nastavení tiskárny...........................................................................13
Obejití upozornění zabezpečení během instalace softwaru...............................................................................13
Nastavení tiskárny pouze na kopírování.....................................................................................................................13
Popis částí tiskárny..............................................................................................................................................................20
Použití tlačítek a nabídek ovládacího panelu tiskárny...........................................................................................22
Použití ovládacího panelu tiskárny ..........................................................................................................................................22
Použití nabídek tiskárny...............................................................................................................................................................23
Použití nabídky Kopírovat ...........................................................................................................................................................25
Použití nabídky Skenovat ............................................................................................................................................................26
Použití nabídky Foto......................................................................................................................................................................26
Použití nabídky PictBridge ..........................................................................................................................................................27
Použití nabídky Nastavení...........................................................................................................................................................28
Uložení nastavení ...........................................................................................................................................................................29
Použití softwaru tiskárny...................................................................................................................................................31
Instalace softwaru tiskárny..........................................................................................................................................................31
Instalace volitelného ovladače XPS (pouze pro uživatele systému Windows Vista).............................................. 32
Použití softwaru tiskárny pro systém Windows...................................................................................................................33
Použití softwaru tiskárny pro počítač Macintosh................................................................................................................34
Přepínání mezi zadním portem USB a portem Quick Connect pro přenosný počítač (pouze
pro vybrané modely).....................................................................................................................................................35
Instalace tiskárny do bezdrátové sítě (pouze pro
vybrané modely)..............................................................................37
Kompatibilita bezdrátové sítě.........................................................................................................................................37
Informace potřebné pro nastavení tiskárny pro bezdrátovou síť......................................................................37
Instalace tiskárny v bezdrátové síti...............................................................................................................................38
Pokyny k instalaci tiskárny do bezdrátové sítě (pouze pro Francii)...................................................................38
Ruční konfigurace adresy IP.............................................................................................................................................39
Vysvětlení barev kontrolky indikátoru Wi-Fi..............................................................................................................39
Změna nastavení bezdrátové sítě po instalaci.........................................................................................................40
Použití nabídky Nastavení sítě........................................................................................................................................40
Instalace tiskárny do dalších počítačů.........................................................................................................................41
3
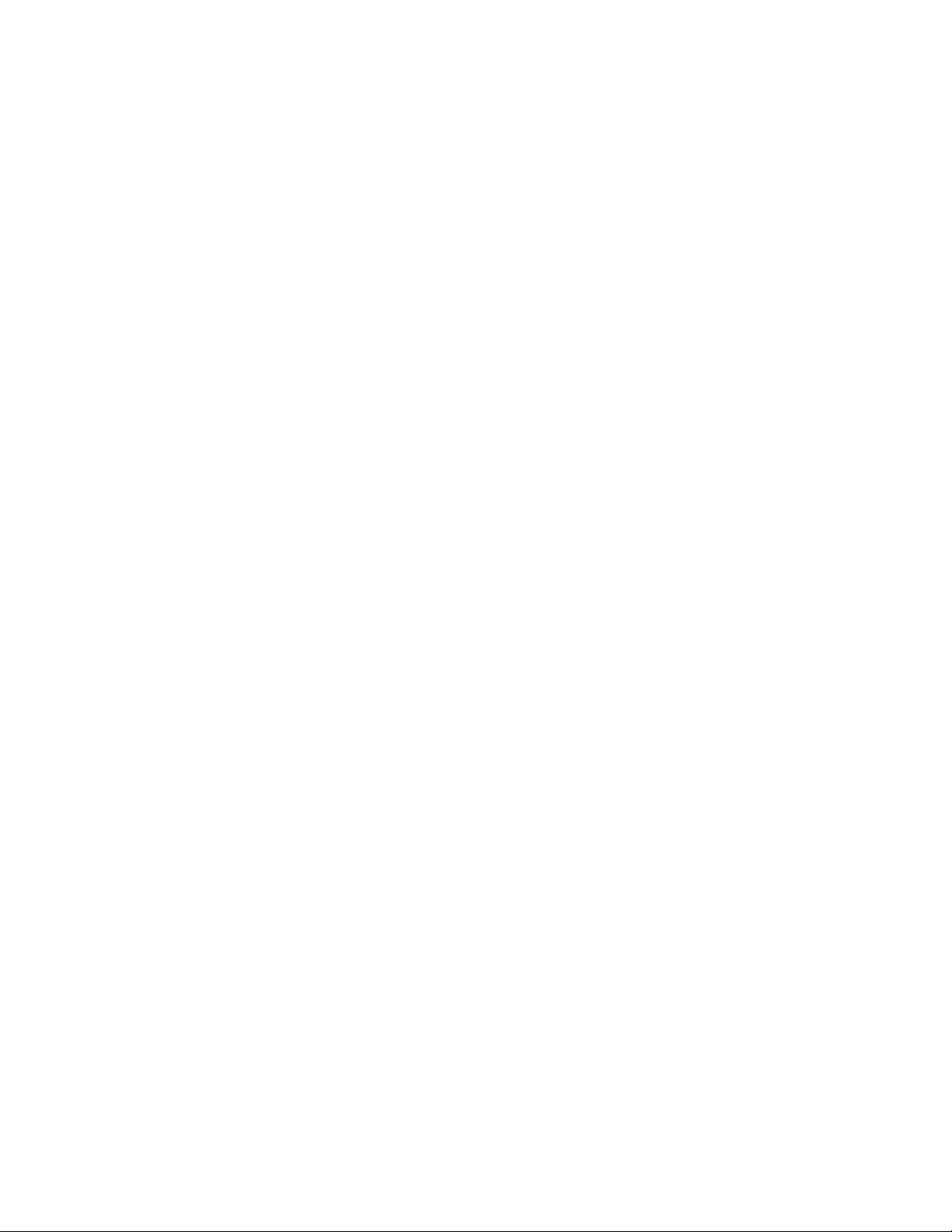
Rozšířené nastavení bezdrátového připojení...........................................................................................................42
Vytvoření bezdrátové sítě ad hoc............................................................................................................................................. 42
Přidání tiskárny do existující bezdrátové sítě ad hoc......................................................................................................... 45
Nejčastější dotazy................................................................................................................................................................46
Co je to síť?........................................................................................................................................................................................46
Jak jsou konfigurovány domácí sítě?.......................................................................................................................................46
Proč potřebuji instalační kabel? ................................................................................................................................................48
Jak připojím instalační kabel? ....................................................................................................................................................49
Jaký je rozdíl mezi sítěmi typu infrastruktura a ad hoc?...................................................................................................49
Zjištění intenzity signálu..............................................................................................................................................................50
Jak lze zlepšit intenzitu signálu bezdrátové sítě?................................................................................................................51
Co je to SSID?....................................................................................................................................................................................52
Jak zjistím, jaký typ zabezpečení síť používá?......................................................................................................................52
Mohu použít tiskárnu současně s připojením pomocí kabelu USB a bezdrátovým připojením?...................... 52
Co je to MAC adresa?.....................................................................................................................................................................53
Jak najdu MAC adresu?.................................................................................................................................................................53
Co je to adresa IP?...........................................................................................................................................................................53
Co je to TCP/IP?................................................................................................................................................................................54
Jak zjistím adresy IP?......................................................................................................................................................................54
Jak jsou přiřazovány adresy IP?..................................................................................................................................................55
Co je index klíče?.............................................................................................................................................................................55
Vložení papíru...................................................................................56
Vložení papíru.......................................................................................................................................................................56
Vložení různých typů papíru...........................................................................................................................................56
Položení originálních dokumentů na skleněnou plochu skeneru.....................................................................60
Použití automatického senzoru typu papíru.............................................................................................................61
Tisk.......................................................................................................62
Tisk základních dokumentů.............................................................................................................................................62
Tisk dokumentu...............................................................................................................................................................................62
Tisk webových stránek..................................................................................................................................................................62
Tisk více kopií dokumentu........................................................................................................................................................... 63
Skládání vytištěných kopií...........................................................................................................................................................63
Tisk poslední stránky jako první (v obráceném pořadí)....................................................................................................64
Tisk více stránek na jeden list papíru....................................................................................................................................... 64
Tisk dokumentů z paměťové karty nebo jednotky paměti flash...................................................................................65
Tisk speciálních dokumentů............................................................................................................................................66
Výběr kompatibilních speciálních typů papíru....................................................................................................................66
Tisk obálek.........................................................................................................................................................................................67
Tisk štítků...........................................................................................................................................................................................67
Tisk na papír vlastní velikosti......................................................................................................................................................68
4
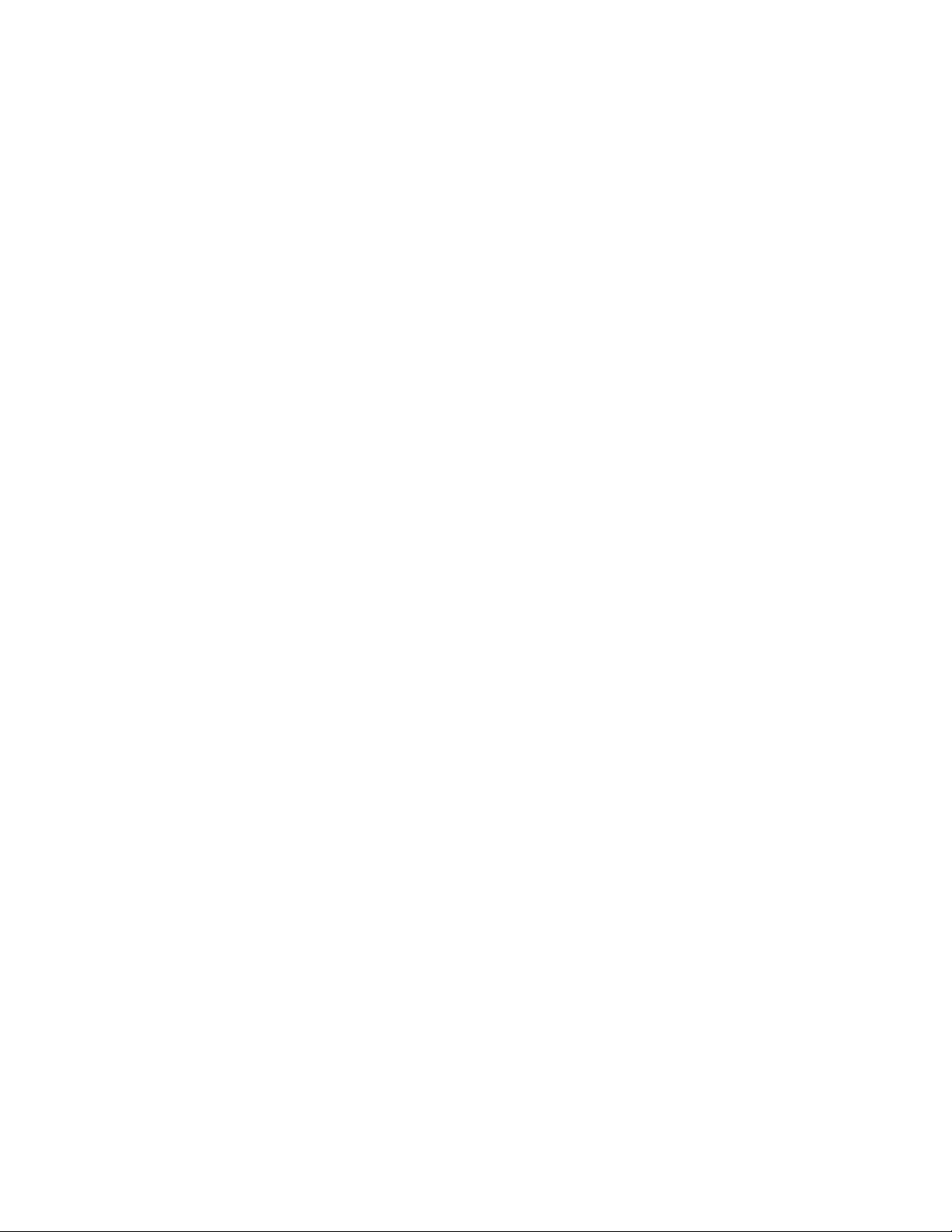
Uložení a odstranění nastavení tisku............................................................................................................................69
Správa tiskových úloh........................................................................................................................................................70
Pozastavení tiskových úloh.........................................................................................................................................................70
Pokračování v tiskových úlohách..............................................................................................................................................71
Rušení tiskových úloh....................................................................................................................................................................72
Práce s fotografiemi........................................................................74
Vložení paměťové karty....................................................................................................................................................74
Vložení jednotky paměti flash........................................................................................................................................75
Načítání a správa fotografií..............................................................................................................................................76
Přenos fotografií z paměťového zařízení do počítače.......................................................................................................76
Přenos fotografií z paměťové karty na jednotku paměti flash.......................................................................................78
Tisk fotografií.........................................................................................................................................................................78
Tisk fotografií pomocí ovládacího panelu tiskárny ............................................................................................................78
Tisk fotografií z počítače pomocí softwaru tiskárny........................................................................................................... 79
Tisk fotografií z paměťového zařízení pomocí softwaru tiskárny.................................................................................80
Použití barevných efektů u fotografií pomocí ovládacího panelu tiskárny............................................................... 81
Tisk fotografií z digitálního fotoaparátu podporujícího standard PictBridge...........................................................82
Tisk fotografií uložených v paměťovém zařízení pomocí korektury............................................................................83
Tisk fotografií z digitálního fotoaparátu pomocí funkce DPOF .....................................................................................84
Kopírování..........................................................................................85
Kopírování..............................................................................................................................................................................85
Kopírování fotografií..........................................................................................................................................................85
Zvětšování a zmenšování obrazů..................................................................................................................................85
Nastavení kvality kopírování...........................................................................................................................................86
Zesvětlení nebo ztmavení kopie....................................................................................................................................86
Skládání kopií pomocí ovládacího panelu tiskárny.................................................................................................86
Opakování obrázku na jedné stránce...........................................................................................................................87
Kopírování více stránek na jeden list............................................................................................................................87
Zrušení úlohy kopírování..................................................................................................................................................88
Skenování...........................................................................................89
Skenování originálních dokumentů.............................................................................................................................89
Skenování barevných nebo černobílých originálních dokumentů...................................................................91
Skenování fotografií pro úpravy....................................................................................................................................91
Skenování do počítače prostřednictvím sítě.............................................................................................................91
Rušení úloh skenování.......................................................................................................................................................92
5
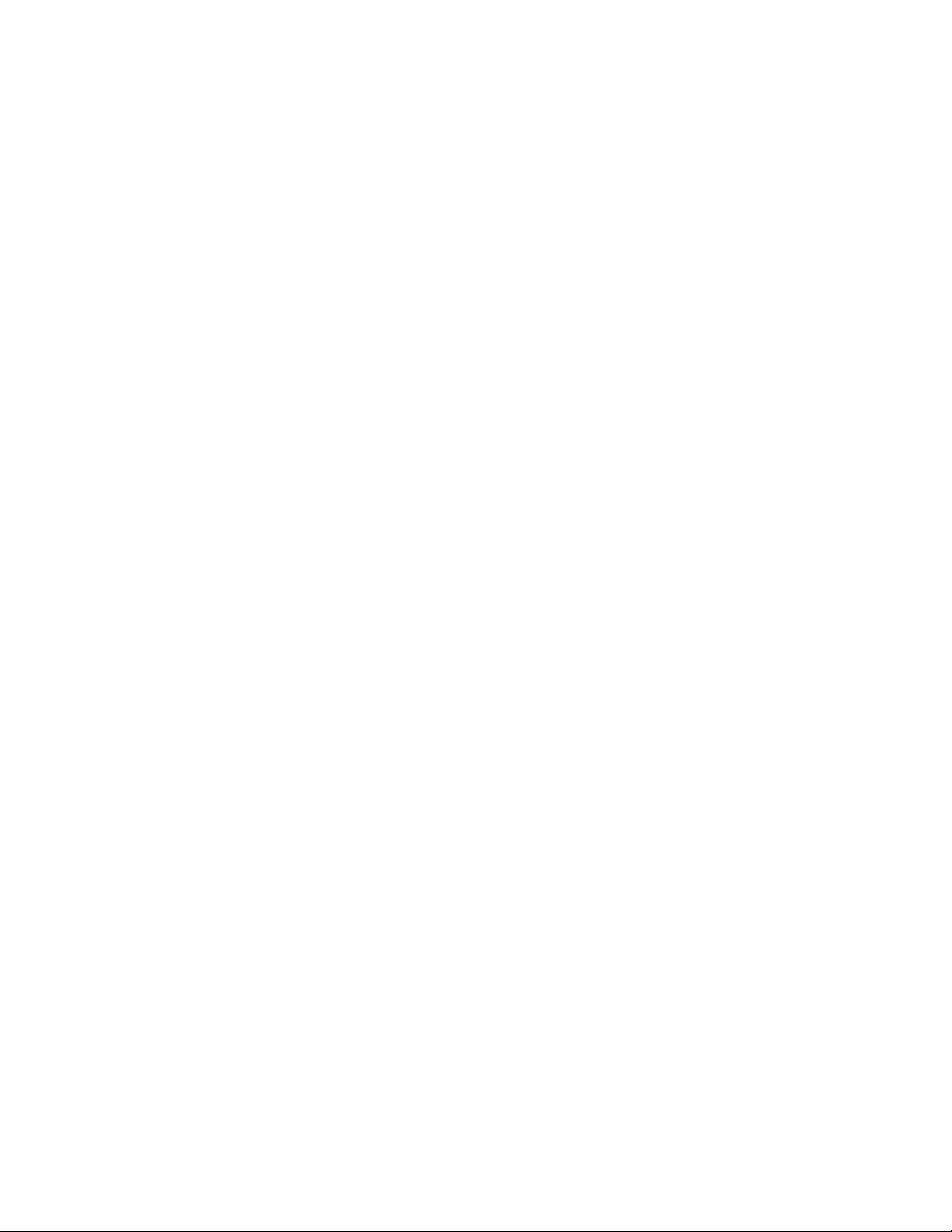
Faxování.............................................................................................93
Odeslání faxu pomocí počítače......................................................................................................................................93
Příjem faxu.............................................................................................................................................................................94
Údržba tiskárny................................................................................96
Údržba tiskových kazet......................................................................................................................................................96
Instalace tiskových kazet..............................................................................................................................................................96
Vyjmutí použité tiskové kazety..................................................................................................................................................97
Doplňování tiskových kazet........................................................................................................................................................98
Použití originálních tiskových kazet Lexmark ...................................................................................................................... 98
Vyrovnání tiskových kazet........................................................................................................................................................... 99
Čištění trysek tiskové kazety....................................................................................................................................................... 99
Kontrola hladin inkoustu............................................................................................................................................................100
Otření trysek a kontaktů tiskové kazety................................................................................................................................101
Ochrana tiskových kazet............................................................................................................................................................102
Čištění skleněné plochy skeneru.................................................................................................................................102
Čištění vnějších částí tiskárny.......................................................................................................................................102
Objednání spotřebního materiálu..............................................................................................................................103
Objednání tiskových kazet........................................................................................................................................................103
Objednávání papíru a dalšího spotřebního materiálu....................................................................................................104
Obnovení továrních nastavení.....................................................................................................................................104
Řešení problémů.............................................................................106
Použití softwaru tiskárny pro řešení problémů (pouze pro systém Windows)...........................................106
Řešení problémů s instalací...........................................................................................................................................106
Na displeji je zobrazen nesprávný jazyk...............................................................................................................................106
Tlačítko Napájení nesvítí............................................................................................................................................................107
Software se nenainstaloval .......................................................................................................................................................107
Stránku nelze vytisknout............................................................................................................................................................108
Řešení problémů s napájením tiskárny.................................................................................................................................111
Odebrání a opětovná instalace softwaru.............................................................................................................................111
Povolení portu USB v systému Windows.............................................................................................................................112
Řešení problémů s bezdrátovým připojením.........................................................................................................113
Seznam bodů pro řešení problémů s bezdrátovou sítí...................................................................................................113
Tisk stránky s nastavením sítě..................................................................................................................................................114
Konfigurace bezdrátové sítě po připojení kabelu USB nepokračuje.........................................................................114
Nelze tisknout prostřednictvím bezdrátové sítě...............................................................................................................115
Nelze tisknout a v počítači je použita brána firewall .......................................................................................................118
Kontrolka indikátoru Wi-Fi nesvítí..........................................................................................................................................119
Kontrolka indikátoru Wi-Fi svítí zeleně, ale tiskárna netiskne (pouze pro systém Windows)...........................119
Kontrolka indikátoru Wi-Fi během instalace oranžově bliká (pouze pro systém Windows).............................121
6
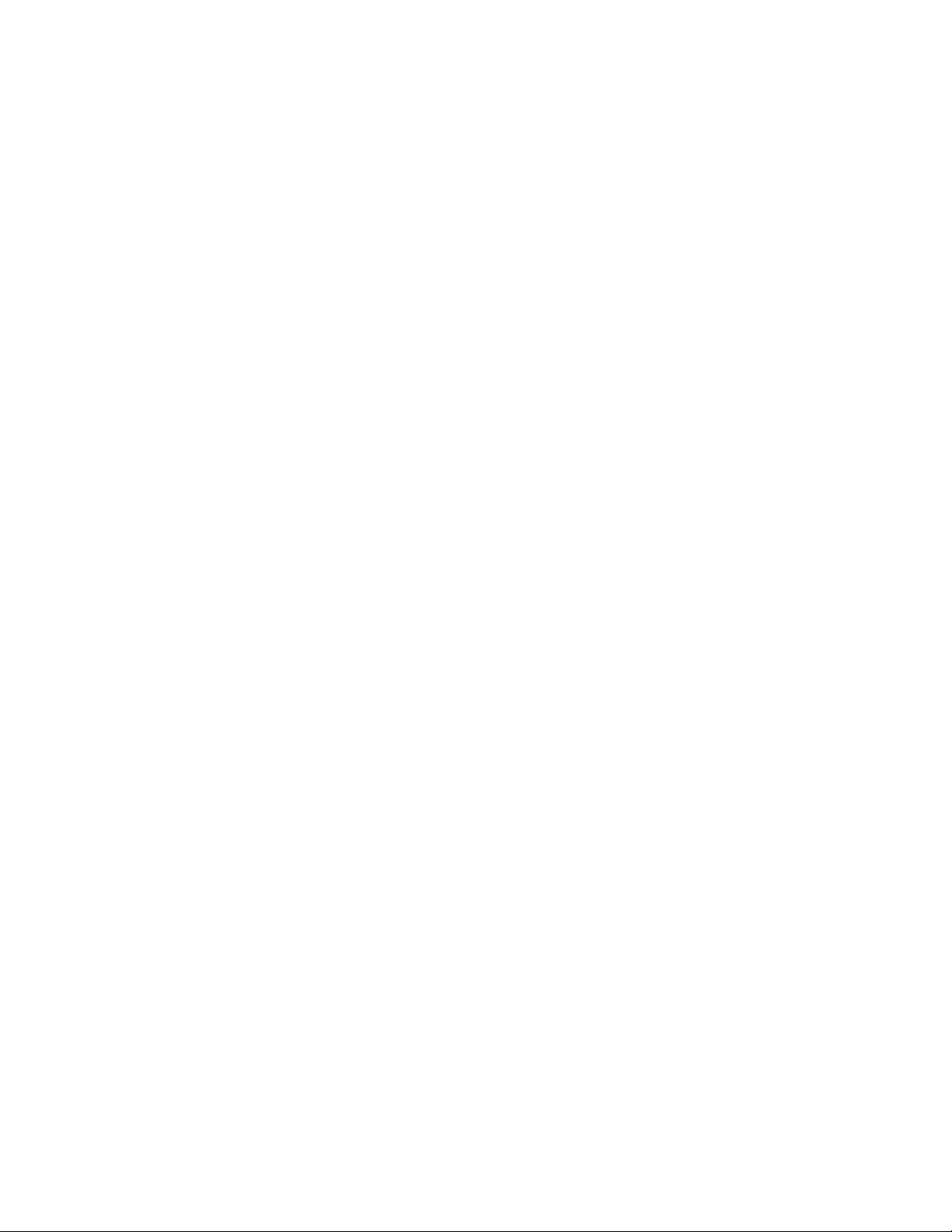
Kontrolka indikátoru Wi-Fi během instalace oranžově bliká (pouze pro systém Macintosh)...........................124
Kontrolka indikátoru Wi-Fi svítí stále oranžově.................................................................................................................126
Není nainstalován bezdrátový tiskový server.....................................................................................................................127
Během bezdrátového tisku se zobrazí zpráva „Komunikace nefunguje“.................................................................127
Při připojení k síti VPN (Virtual Private Network) dojde ke ztrátě komunikace s tiskárnou ...............................128
Obnovení výchozích továrních nastavení interního bezdrátového tiskového serveru......................................128
Poznámky........................................................................................129
Informace o produktu.....................................................................................................................................................129
Poznámky k vydání...........................................................................................................................................................129
Spotřeba energie...............................................................................................................................................................131
Slovník síťových termínů.............................................................137
Rejstřík..............................................................................................139
7
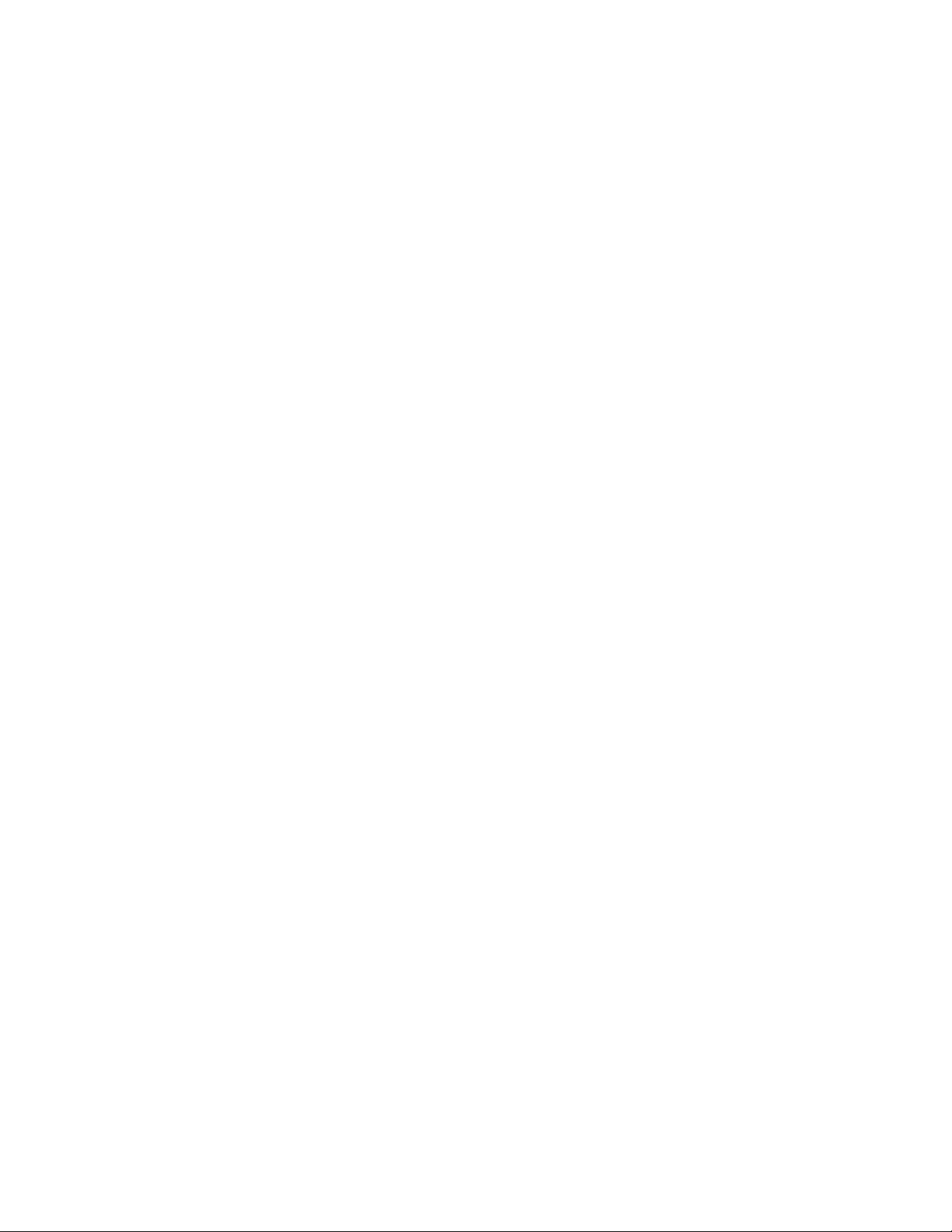
8
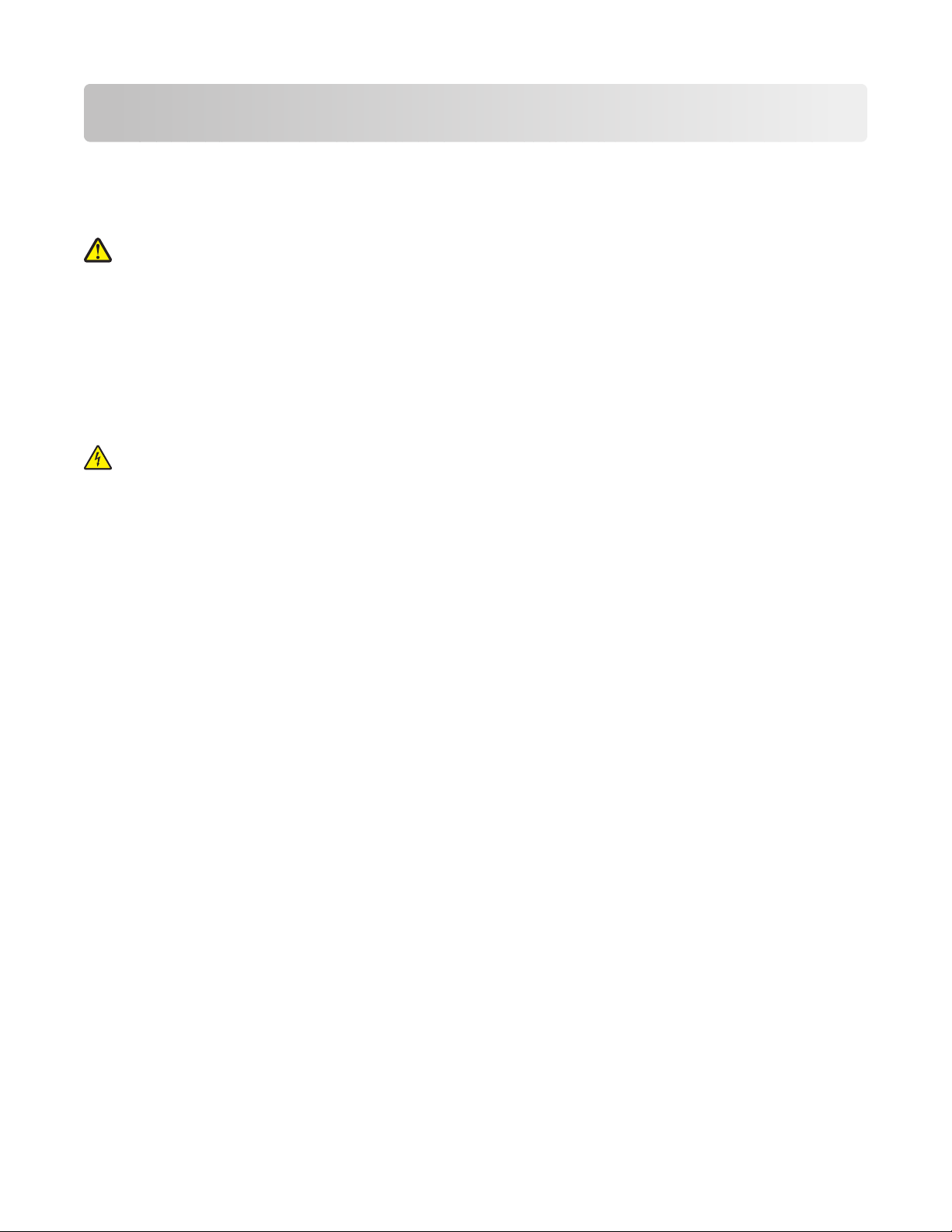
Informace o bezpečnosti
Používejte výhradně zdroj napájení a napájecí kabel dodávané spolu s výrobkem nebo odpovídající náhradní zdroj
napájení a napájecí kabel schválený výrobcem.
Napájecí kabel musí být připojen do snadno přístupné elektrické zásuvky blízko výrobku.
VÝSTRAHA—NEBEZPEČÍ ÚRAZU: Napájecí kabel nekruťte, neohýbejte, nemačkejte a nepokládejte na něho
těžké předměty. Zabraňte jeho odírání a napínání. Zamezte jeho přiskřípnutí mezi dvěma objekty, například
mezi nábytkem a stěnou. Při špatném zacházení s napájecím kabelem hrozí nebezpečí požáru či úrazu
elektrickým proudem. Stav napájecího kabelu pravidelně kontrolujte. Před kontrolou kabelu ho vytáhněte z
elektrické zásuvky.
Služby nebo opravy, které nejsou popsány v uživatelské dokumentaci, svěřte autorizovanému servisnímu středisku.
Tento produkt byl vyroben, otestován a schválen tak, aby při použití specifických součástí Lexmark vyhovoval přísným
globálním bezpečnostním normám. Bezpečnostní funkce některých částí nemusí být vždy zjevné. Společnost
Lexmark neodpovídá za použití jiných náhradních dílů.
VÝSTRAHA—NEBEZPEČÍ ÚRAZU ELEKTRICKÝM PROUDEM: Neinstalujte tento produkt ani neprovádějte
žádná zapojení kabelů (napájení, telefon atd.) za bouřky.
TYTO POKYNY SI ULOŽTE.
9
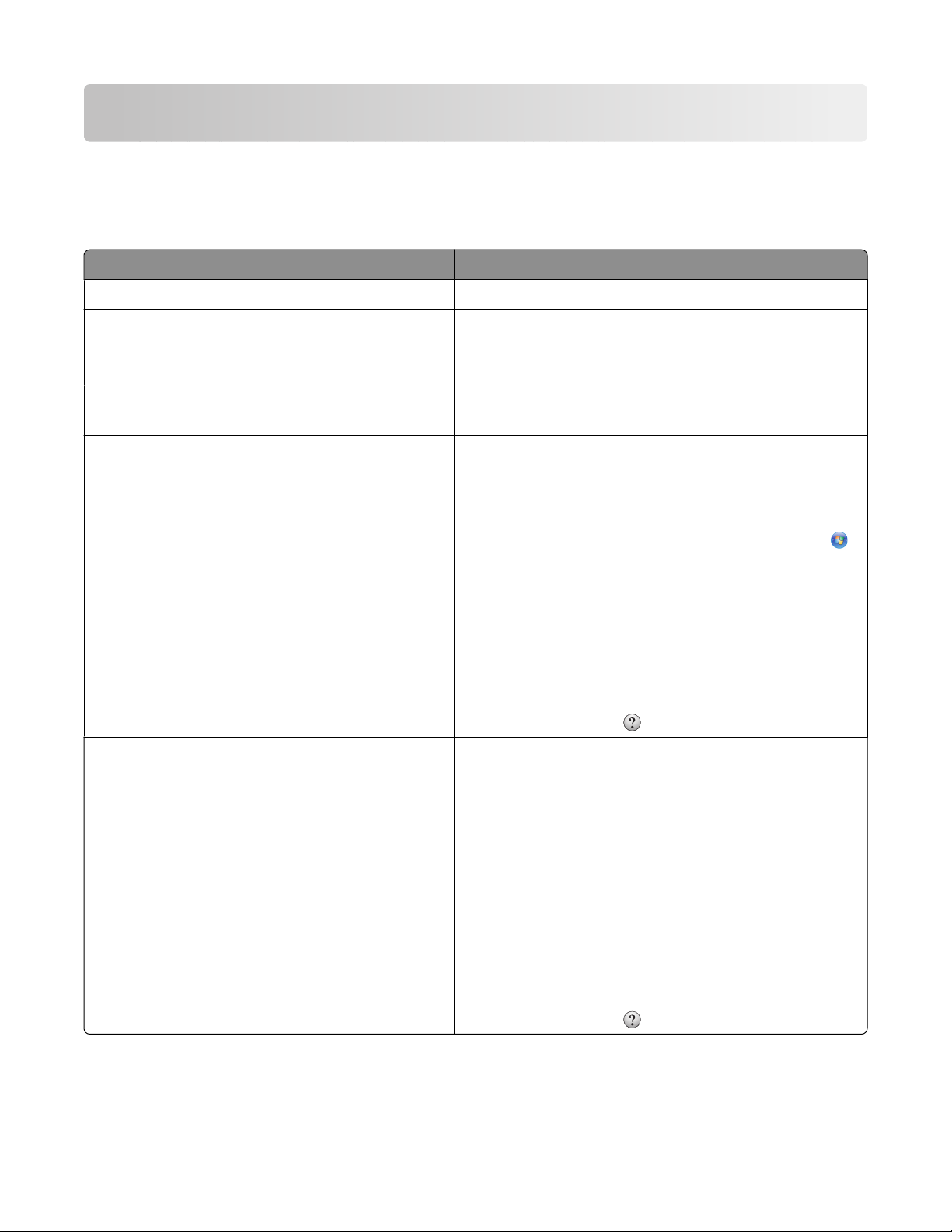
Úvod
Vyhledání informací o tiskárně
Publikace
Zdroj Informace
Rychlá instalace Pokyny k počáteční instalaci.
Tištěná Příručka pro práci v síti / Příručka pro faxování Další pokyny k instalaci
Poznámka: Vaše tiskárna nemusí být dodána s těmito publikacemi.
Elektronická Uživatelská příručka Kompletní pokyny k používání tiskárny. Elektronická verze
se nainstaluje automaticky se softwarem tiskárny.
Nápověda systému Windows Další pokyny k používání softwaru tiskárny v operačním
systému Windows. Nápověda se nainstaluje automaticky s
programy.
1 Postupujte jedním z následujících způsobů:
• V systému Windows Vista klepněte na tlačítko .
• V systému Windows XP a starších systémech
klepněte na tlačítko Start.
2 Klepněte na položku Všechny programy nebo
Programy a vyberte v seznamu složku s programy
tiskárny.
3 V programu zobrazíte hlavní stránku nápovědy
klepnutím na položku Nápověda.
Nápověda pro systém Mac
Poznámka: Vaše tiskárna možná nepodporuje
systém Macintosh a není vybavena touto nápovědou.
Klepnutím na ikonu
Další pokyny k používání softwaru tiskárny v operačním
systému Macintosh. Nápověda se nainstaluje automaticky s
aplikacemi.
zobrazíte kontextové informace.
1 Na pracovní ploše poklepejte na složku tiskárny.
2 Poklepejte na aplikaci.
3 V aplikaci zobrazíte hlavní stránku nápovědy klepnutím
na položku Nápověda na panelu nabídky.
Poznámka: Pokud je spuštěných více aplikací, ujistěte
se, že je aktivní ta aplikace, kterou chcete použít. Pokud
není aplikace aktivní, nezobrazí se správný panel
nápovědy. Aplikace učiníte aktivní klepnutím na hlavní
obrazovku.
Klepnutím na ikonu
zobrazíte kontextové informace.
10
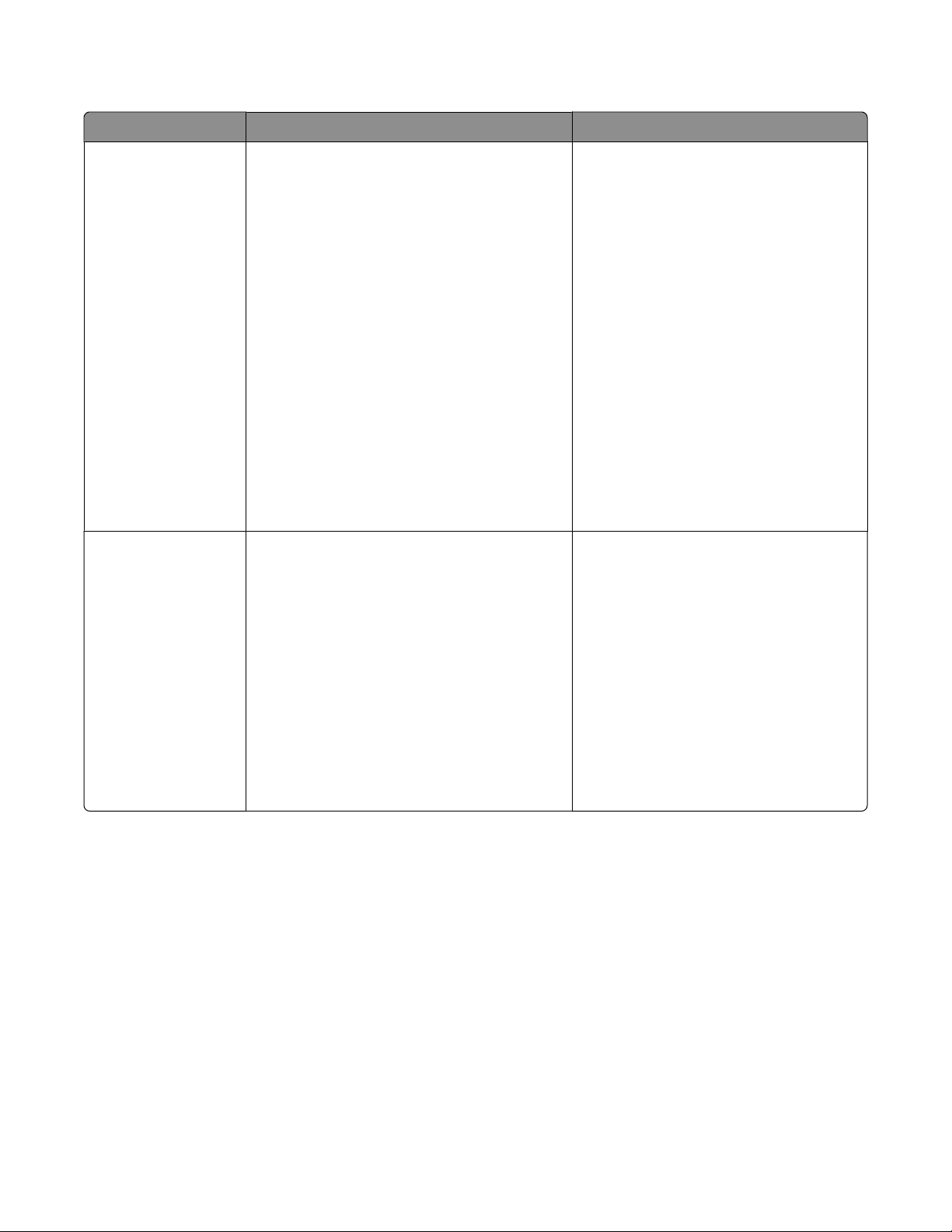
Zákaznická podpora
Popis Kde je najdete (Severní Amerika) Kde je najdete (mimo Severní Ameriku)
Telefonická podpora
E-mailová podpora
Volejte na číslo:
• USA: 1-800-332-4120
– Pondělí až pátek (08:00 až 23:00 vých.
času), sobota (12:00 až 18:00 vých. času)
• Kanada: 1-800-539-6275
– Podpora v angličtině: Pondělí až pátek
(08:00 až 23:00 vých. času), sobota
(12:00 až 18:00 vých. času)
– Podpora ve francouzštině: Pondělí až
pátek (09:00-19:00 vých. času)
• Mexiko: 01-800-253-9627
– Pondělí až pátek (8:00 -20:00 vých. času)
Poznámka: Telefonní čísla a pracovní doba
podpory mohou být bez ohlášení změněny.
Nejnovější telefonní čísla k dispozici naleznete
na tištěném prohlášení o záruce dodaném s
tiskárnou.
Informace o e-mailové podpoře najdete na
našich webových stránkách:
www.lexmark.cz.
1 Klepněte na odkaz PODPORA.
2 Klepněte na položku Technická
podpora.
3 Vyberte řadu vaší tiskárny.
4 Vyberte model vaší tiskárny.
5 V části Související odkazy klepněte na
odkaz Kontaktujte nás.
6 Vyplňte formulář a potom klepněte na
tlačítko Odeslat požadavek.
Telefonní čísla a hodiny poskytované
podpory se mohou lišit podle země a
regionu.
Navštivte naši webovou stránku na adrese
www.lexmark.com. Zvolte zemi nebo
region a potom klepněte na odkaz na
zákaznickou podporu.
Poznámka: Další informace o možnostech
kontaktování společnosti Lexmark
naleznete na tištěném prohlášení o záruce
dodaném s tiskárnou.
E-mailová podpora se liší podle země a
regionu a nemusí být vždy k dispozici.
Navštivte naši webovou stránku na adrese
www.lexmark.com. Zvolte zemi nebo
region a potom klepněte na odkaz na
zákaznickou podporu.
Poznámka: Další informace o možnostech
kontaktování společnosti Lexmark
naleznete na tištěném prohlášení o záruce
dodaném s tiskárnou.
11
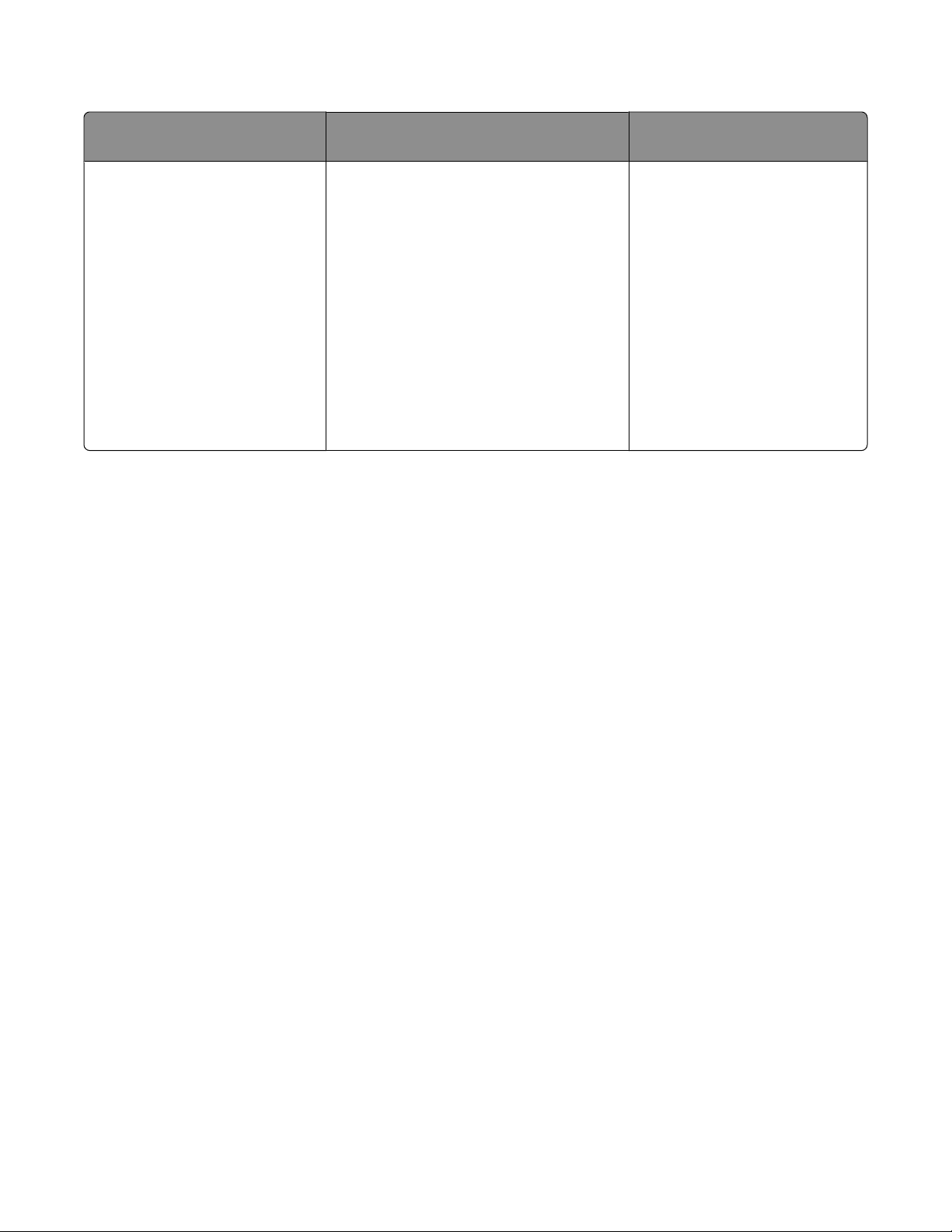
Omezená záruka
Popis Kde je najdete (USA) Kde je najdete (mimo Severní
Ameriku)
Informace o omezené záruce
Společnost Lexmark International,
Inc. poskytuje omezenou záruku
na to, že použitý materiál a způsob
zpracování této tiskárny budou
bez závad po dobu 12 měsíců od
původního data zakoupení.
Chcete-li si přečíst omezení a podmínky
této omezené záruky, přečtěte si Prohlášení
o omezené záruce, které je přiloženo k této
tiskárně nebo zveřejněno na adrese
www.lexmark.com.
1 Klepněte na odkaz SUPPORT.
2 Klepněte na položku Warranty Infor-
mation.
Informace o záruce se mohou lišit
podle země nebo regionu. Viz
tištěné prohlášení o záruce
dodané s tiskárnou.
3 Klepněte na odkaz Statement of
Limited Warranty for Inkjet &
All-In-One Printers.
4 Celou záruku lze procházet pomocí
posuvníku.
Poznamenejte si následující informace (uvedené na dokladu o zakoupení a na zadní straně tiskárny) a mějte je
k dispozici, když budete kontaktovat podporu zákazníků, abychom vás mohli obsloužit rychleji:
• Číslo typu zařízení
• Sériové číslo
• Datum zakoupení
• Místo nákupu
12
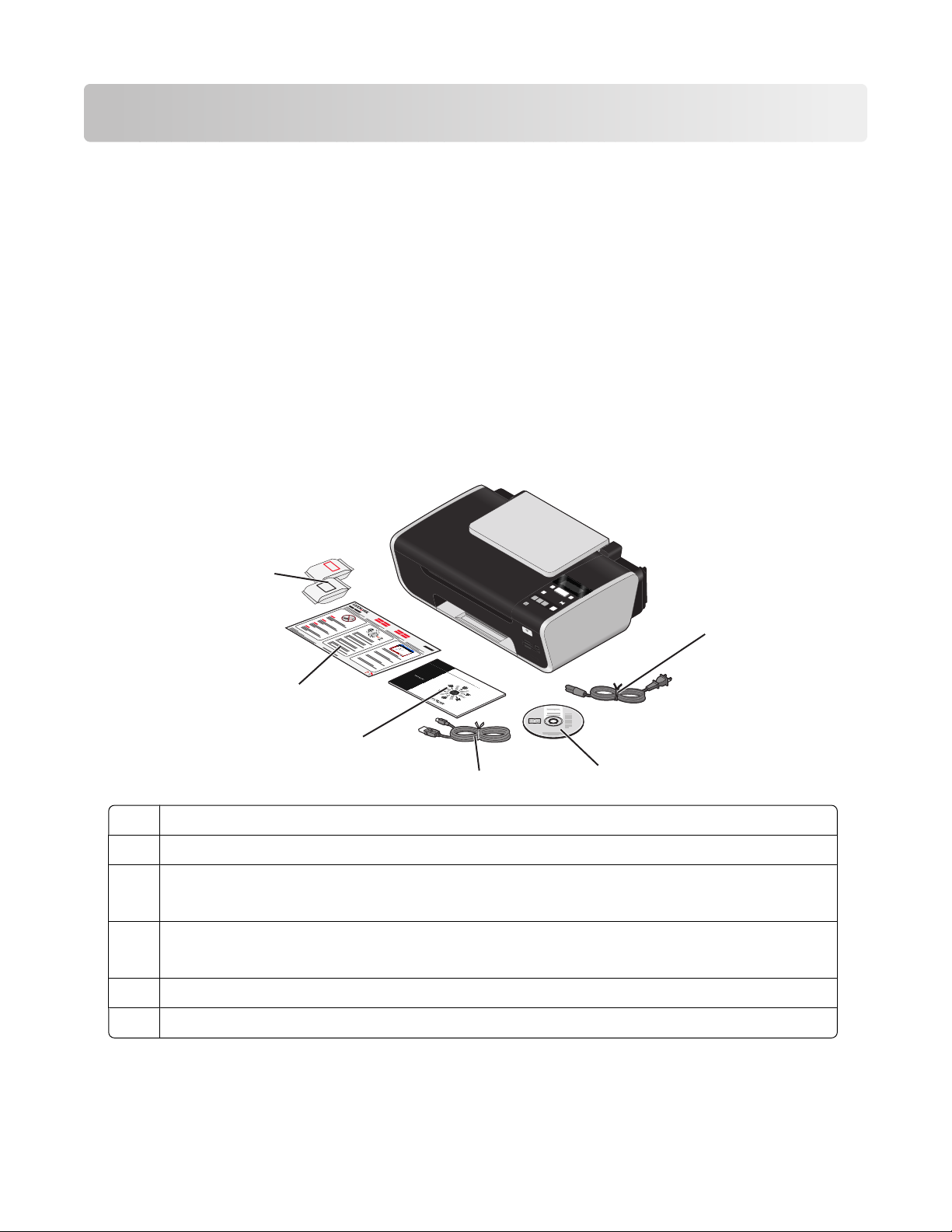
Nastavení tiskárny
Obejití upozornění zabezpečení během instalace softwaru
Aplikace jiných dodavatelů, včetně antivirových programů, programů pro zabezpečení a bran firewall vás mohou
upozornit na instalaci softwaru tiskárny. Aby tiskárna pracovala správně, povolte instalaci softwaru tiskárny do
počítače.
Nastavení tiskárny pouze na kopírování
Pokud nechcete připojit tiskárnu k počítači, použijte následující pokyny.
Poznámka: Jestliže chcete připojit tiskárnu k počítači, použijte dokumentaci pro instalaci a disk CD-ROM se
softwarem tiskárny dodaný s tiskárnou.
1 Vybalte tiskárnu.
Poznámka: Obsah balení, např. počet tiskových kazet, se může u jednotlivých modelů lišit.
6
1
2
3
W
I
P
R
I
N
F
T
I
N
I
G
1
5
4
2
Napájecí kabel
1
Disk CD-ROM se softwarem tiskárny
2
Kabel USB nebo instalační kabel
3
3
Poznámka: Váš model tiskárny nemusí být dodán s kabelem USB. Kabel USB zakupte samostatně.
Příručka pro práci v síti
4
Poznámka: Váš model tiskárny nemusí být dodán s touto publikací.
Rychlá instalace
5
Tiskové kazety
6
13
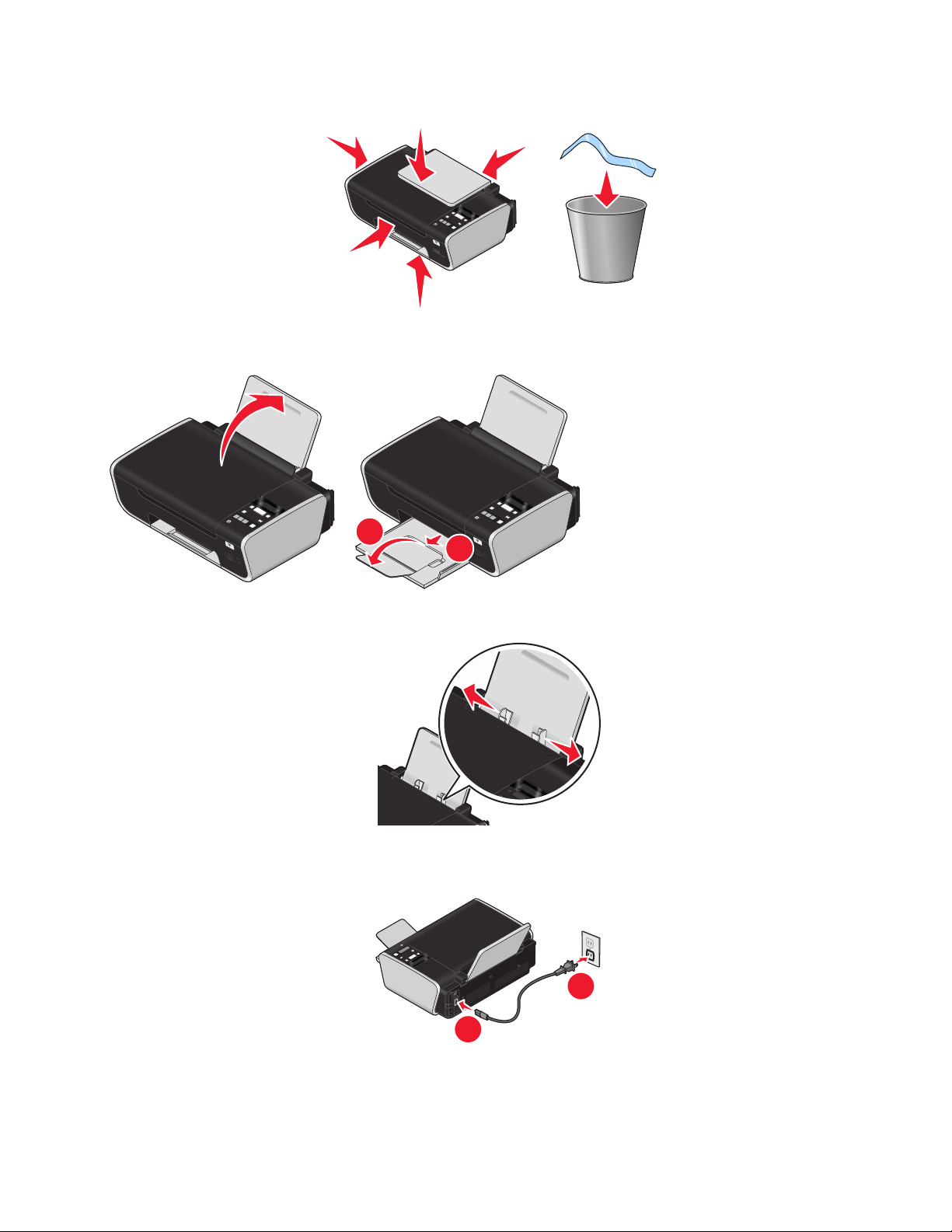
2 Ze všech částí tiskárny odstraňte všechny pásky a balicí materiál.
W
F
I
I
W
F
I
I
W
F
I
I
P
R
I
N
T
I
N
G
3 Zvedněte podpěru papíru a vysuňte výstupní zásobník papíru.
P
R
I
N
T
I
N
G
2
P
R
I
N
T
I
N
G
1
4 Roztáhněte vodicí lišty.
5 Připojte napájecí kabel k tiskárně a potom do elektrické zásuvky, která je snadno přístupná a nachází se v blízkosti
tiskárny.
2
1
14
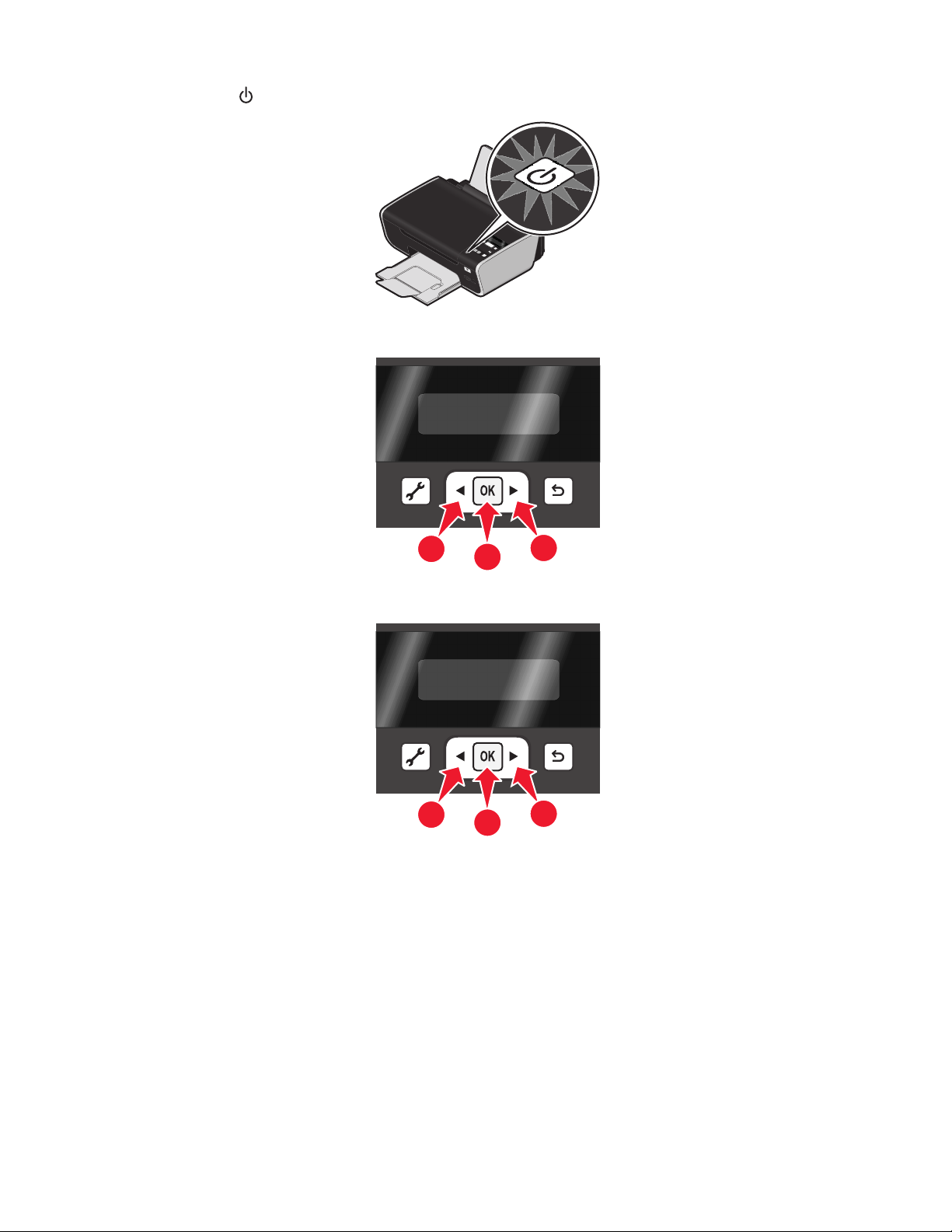
6 Stisknutím tlačítka zapněte tiskárnu.
W
F
I
I
7 Pokud k tomu budete vyzváni, nastavte jazyk.
P
R
I
N
T
I
N
G
1
2
8 Pokud k tomu budete vyzváni, nastavte zemi nebo oblast.
1
2
1
1
15
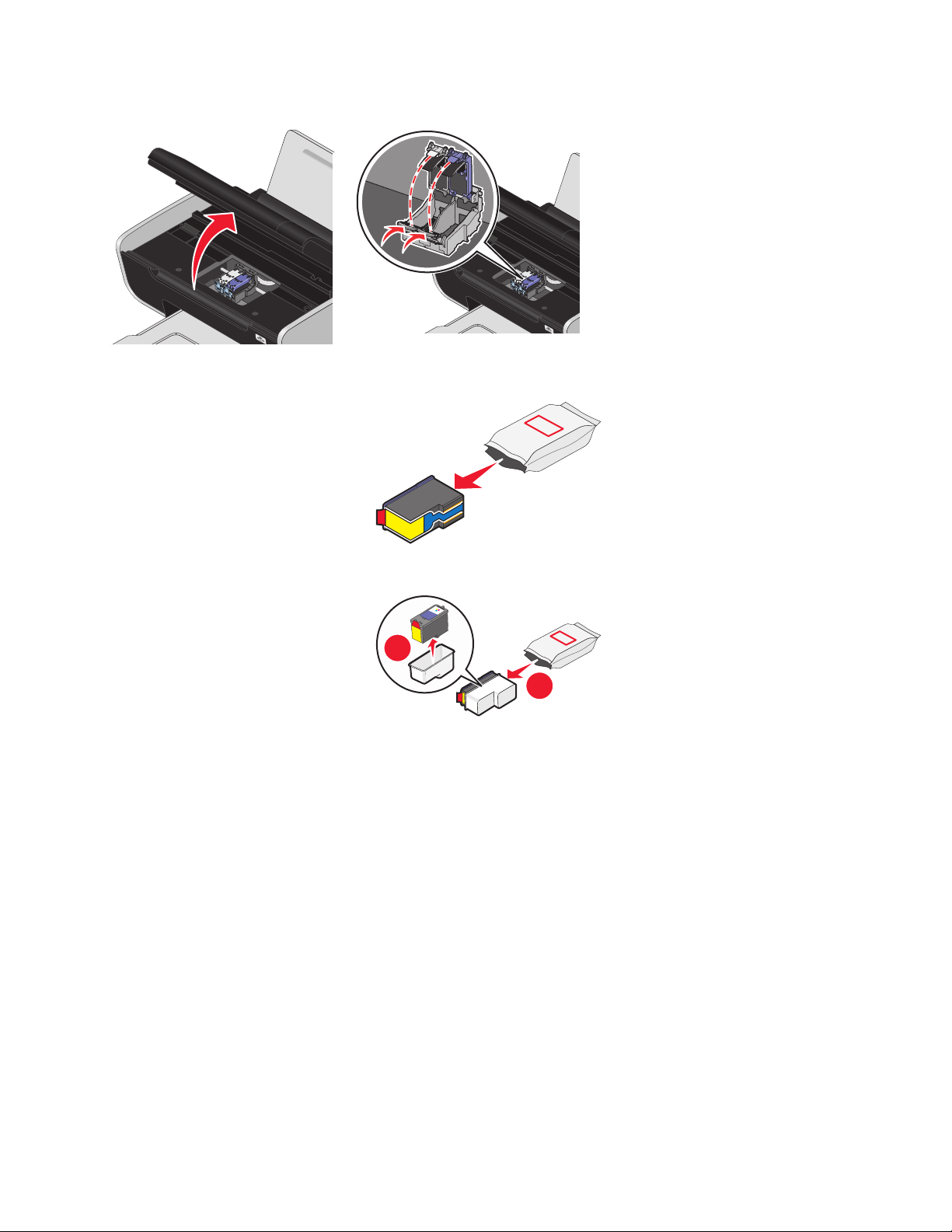
9 Otevřete tiskárnu a zatlačte dolů zajišťovací páčky nosičů tiskových kazet.
10 Roztrhněte obal barevné kazety a vyjměte kazetu z obalu.
11 Pokud je součástí balení krabička, vyjměte barevnou kazetu z krabičky.
2
1
16
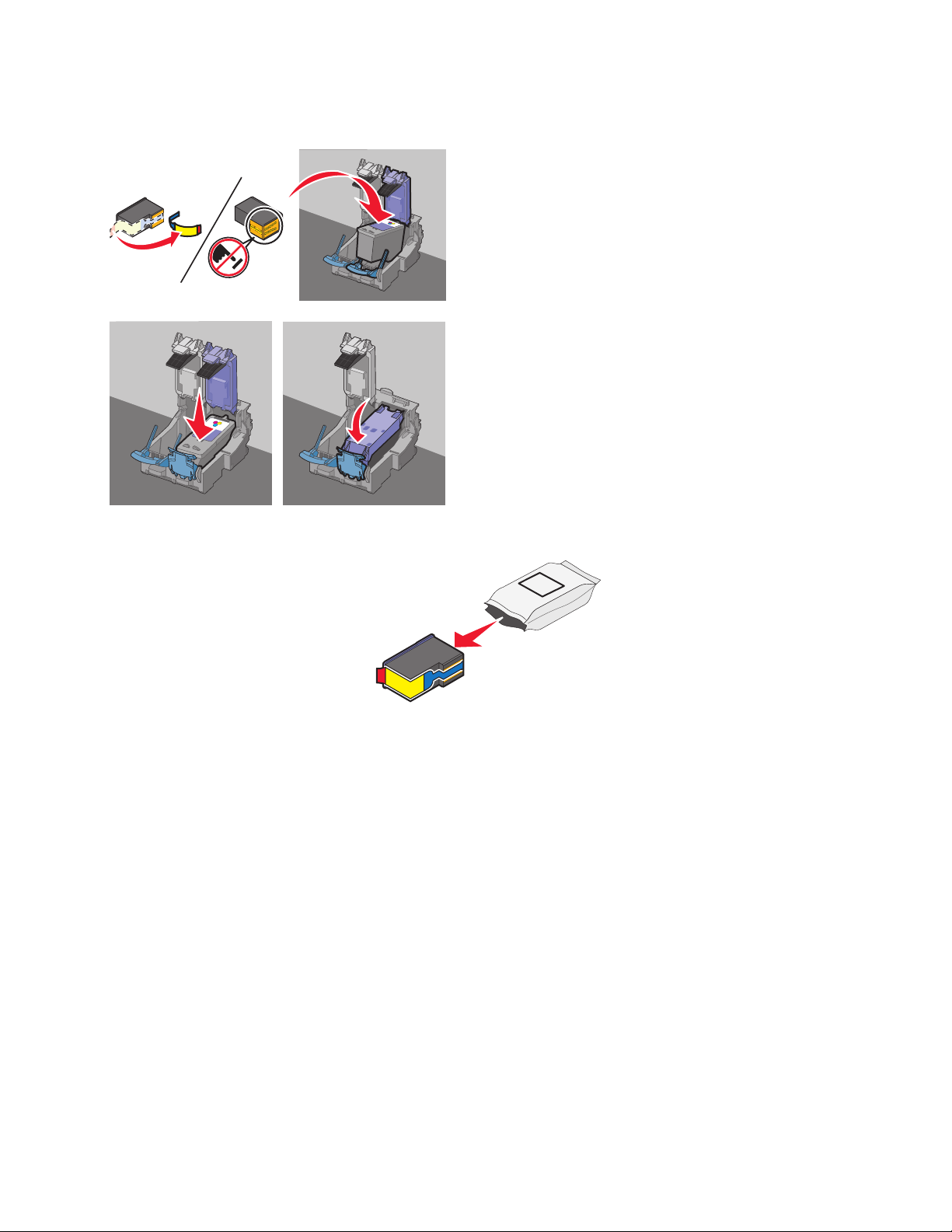
12 Odstraňte ochrannou pásku z barevné tiskové kazety, vložte kazetu do pravého nosiče a zavřete víčko nosiče
barevné kazety.
13 Pokud balení obsahuje černou tiskovou kazetu, roztrhněte obal černé kazety a vyjměte kazetu z obalu.
Poznámka: Možná budete muset zakoupit černou tiskovou kazetu samostatně.
17
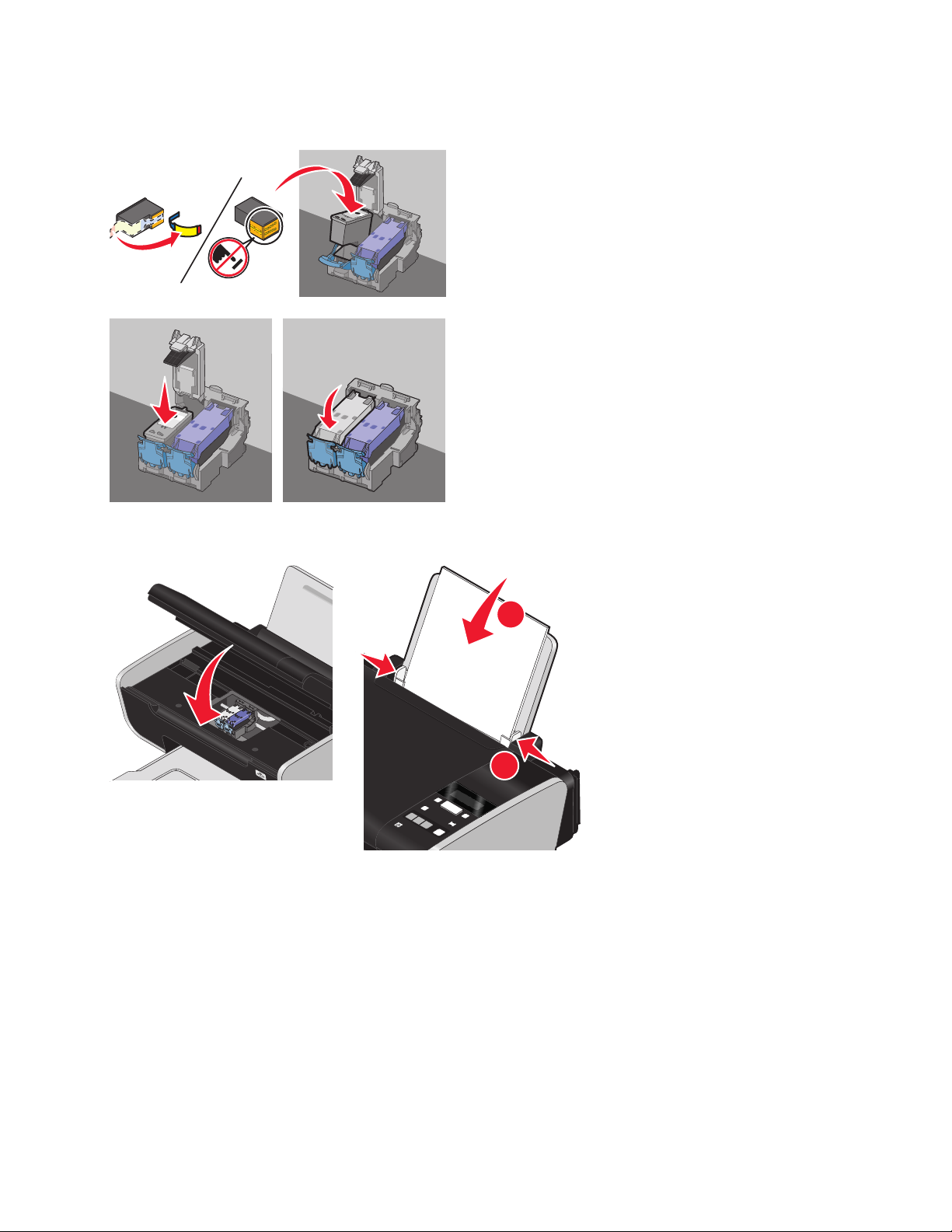
14 Odstraňte ochrannou pásku z černé tiskové kazety, vložte kazetu do levého nosiče kazet a zavřete víčko nosiče
1
2
kazety.
15 Zavřete tiskárnu a vložte obyčejný papír.
18
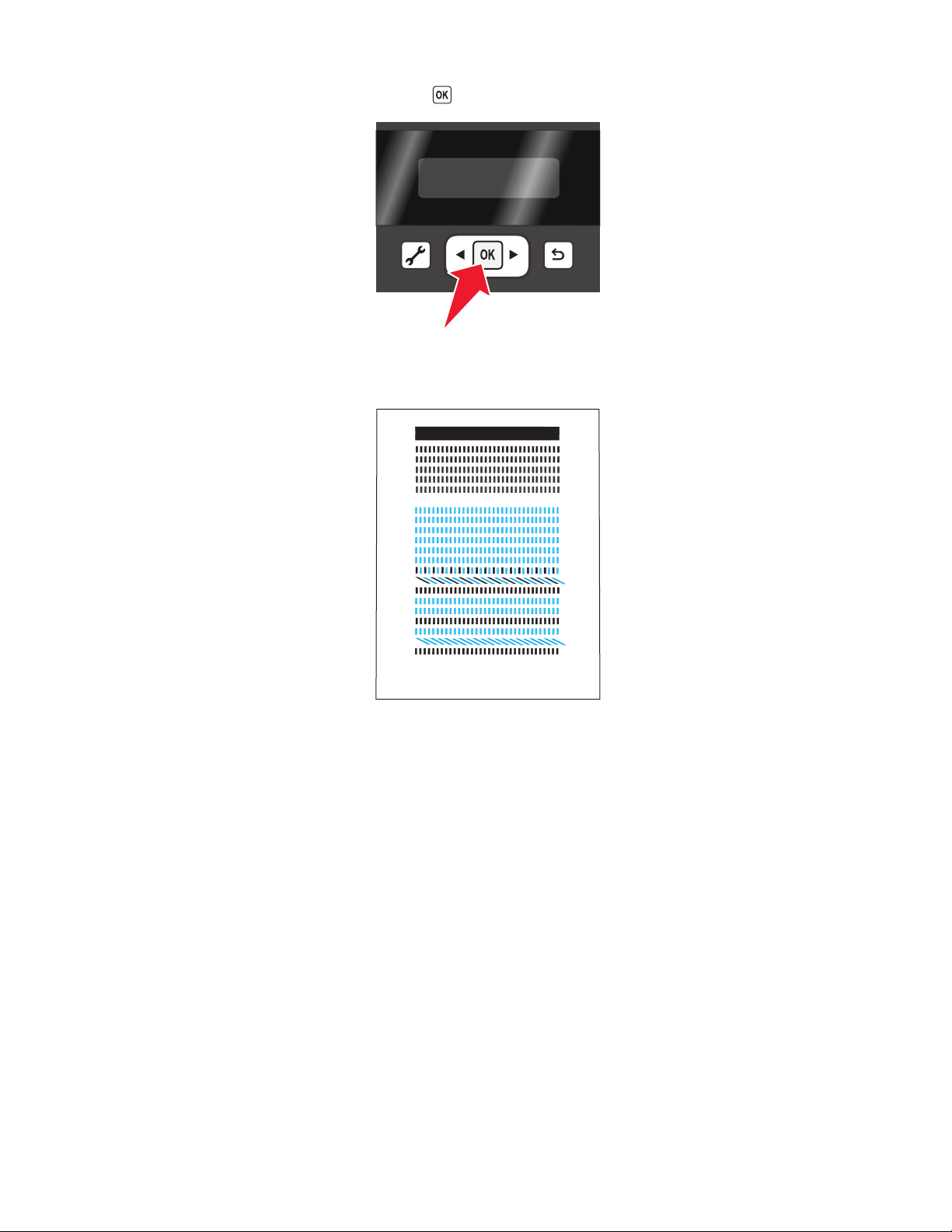
16 Na ovládacím panelu tiskárny stiskněte tlačítko .
Vytiskne se stránka se vzorkem vyrovnání.
17 Stránku se vzorkem vyrovnání zlikvidujte nebo recyklujte.
Poznámky:
• Stránka se vzorkem vyrovnání se může lišit od vyobrazené stránky.
• Pruhy na stránce se vzorkem vyrovnání jsou normálním jevem a nenaznačují žádný problém.
19
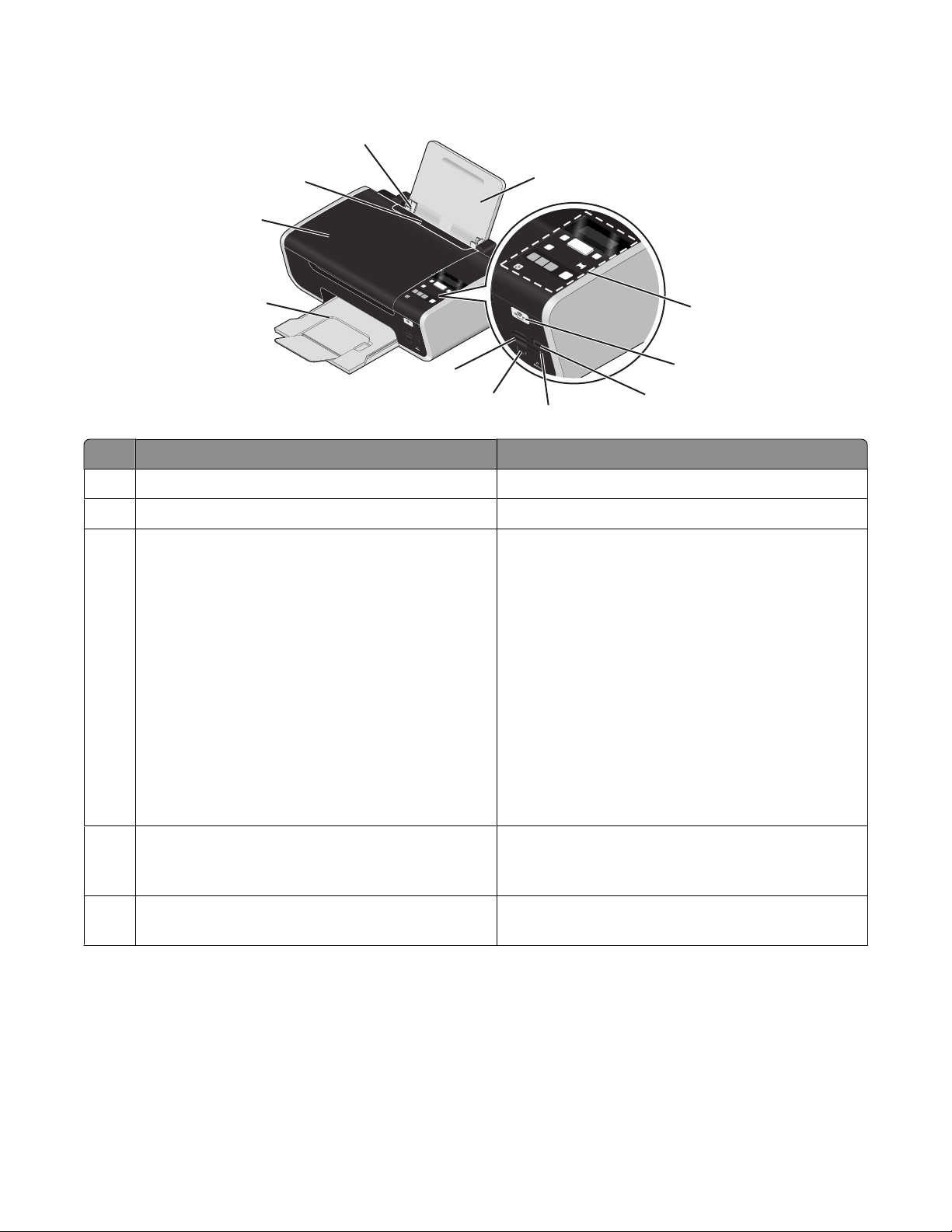
Popis částí tiskárny
W
F
II
11
10
1
9
8
P
R
I
N
T
I
N
G
7
6
Část Použití
Podpěra papíru Vložení papíru
1
Ovládací panel tiskárny Ovládání tiskárny
2
Indikátor Wi-Fi
3
Poznámka: Váš model tiskárny nemusí být vybaven
funkcí bezdrátového připojení a tudíž nemusí
obsahovat tuto kontrolku.
Zkontrolujte stav bezdrátového připojení:
• Nesvítí znamená, že tiskárna není zapnutá nebo
že není instalován žádný bezdrátový doplněk.
• Oranžový
- označuje, že tiskárna je připravena pro nakonfigurování bezdrátového tisku
- označuje, že tiskárna je připojena pro tisk pomocí
USB
• Oranžové blikání znamená, že tiskárna je nakon-
figurována, ale nemůže komunikovat s bezdrátovou sítí.
• Zelená znamená, že tiskárna je připojena k
bezdrátové síti.
2
3
4
5
Port PictBridge Slouží k připojení jednotky paměti flash nebo
4
digitálního fotoaparátu podporujícího standard
PictBridge k tiskárně.
Kontrolka čtečky karet Zkontrolujte stav čtečky karet. Kontrolka bliká, jestliže
5
probíhá operace s paměťovou kartou.
20
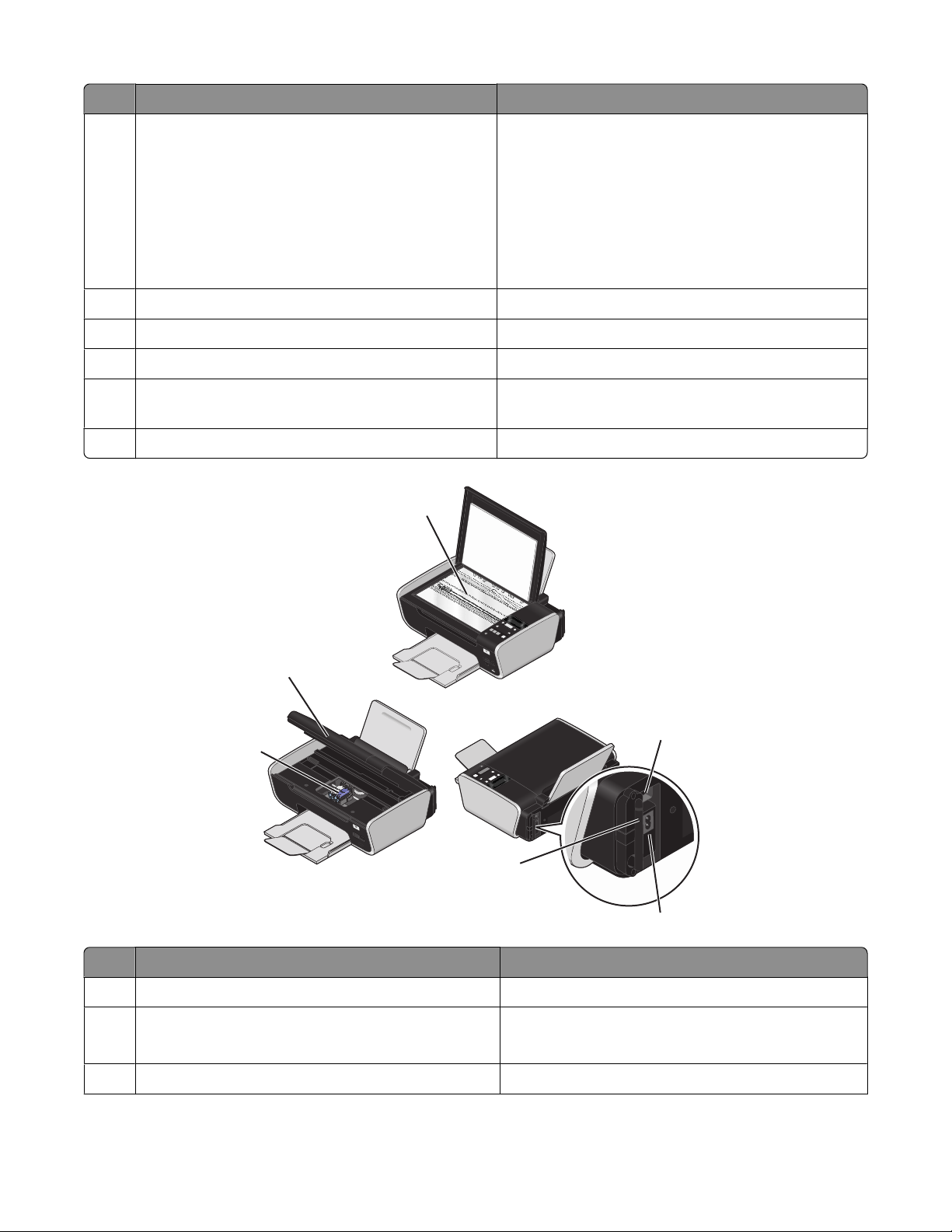
Část Použití
W
F
I
I
W
F
I
I
Port Quick Connect pro připojení přenosného
6
počítače
Poznámky:
Připojení přenosného počítače k tiskárně pomocí
kabelu USB
Výstraha—nebezpečí poškození: Nedotýkejte se
portu USB kromě připojování nebo odpojování
• Váš model tiskárny nemusí být tímto portem
kabelu USB nebo instalačního kabelu.
vybaven.
• Nepoužívejte tento port současně se zadním
portem USB.
Otvory pro paměťovou kartu Vložení paměťové karty
7
Výstupní zásobník papíru Uložení papírů po vytištění
8
Horní kryt Přístup ke skleněné ploše skeneru
9
Kryt vstupu papíru Chrání drážku pro papír, aby do ní nezapadl cizí
10
předmět.
Vodicí lišty Při podávání drží papír v přímé poloze.
11
1
P
R
I
N
T
I
N
G
2
4
3
P
R
I
N
T
I
N
G
6
5
Část Použití
Skleněná plocha skeneru Skenování a kopírování fotografií a dokumentů
1
Jednotka skeneru
2
• Přístup k tiskovým kazetám
• Slouží k odstraňování uvízlého papíru.
Nosič tiskové kazety Instalace, výměna nebo vyjmutí tiskové kazety
3
21
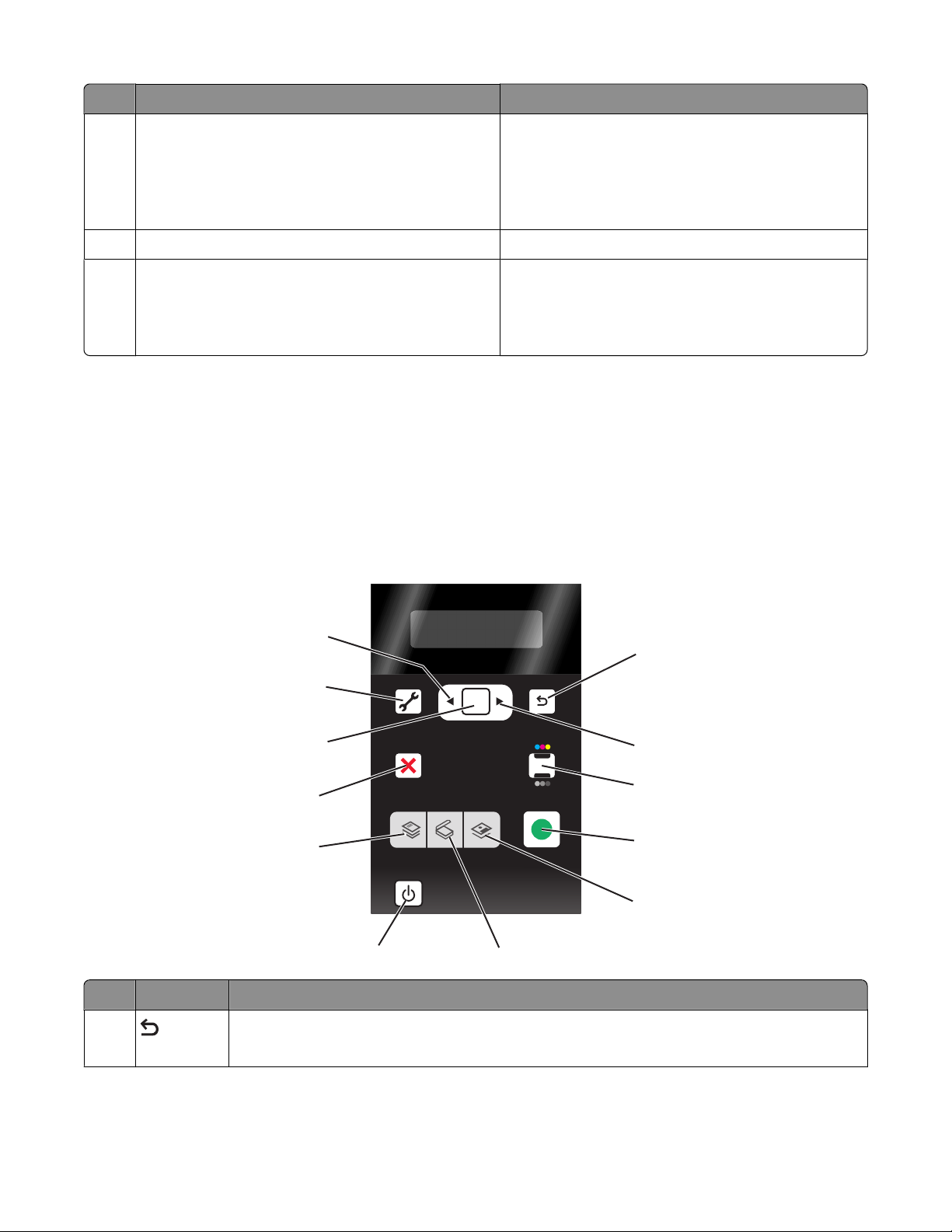
Část Použití
Zadní port USB
4
Poznámka: Nepoužívejte tento port současně s
portem Quick Connect pro připojení přenosného
počítače.
Připojení tiskárny ke stolnímu počítači pomocí kabelu
USB
Výstraha—nebezpečí poškození: Nedotýkejte se
portu USB kromě připojování nebo odpojování
kabelu USB nebo instalačního kabelu.
Zdroj napájení s portem Připojení tiskárny k napájení
5
Interní bezdrátový tiskový server
6
Připojení tiskárny k bezdrátové síti
Poznámka: Váš model tiskárny nemusí být vybaven
funkcí bezdrátového připojení a tudíž nemusí
obsahovat tento tiskový server.
Použití tlačítek a nabídek ovládacího panelu tiskárny
Použití ovládacího panelu tiskárny
Ovládací panel tiskárny obsahuje:
• Vypínací tlačítko
• Dvouřádkový displej pro zobrazování stavu tiskárny, zpráv a nabídek
• 11 tlačítek
Tlačítko Použití
1
12
11
10
9
8
COPY
ON
7
OK
SCAN
PHOTO START
6
• Návrat na předchozí obrazovku
• Návrat z jedné úrovně nabídky na vyšší úroveň
1
2
3
4
5
22
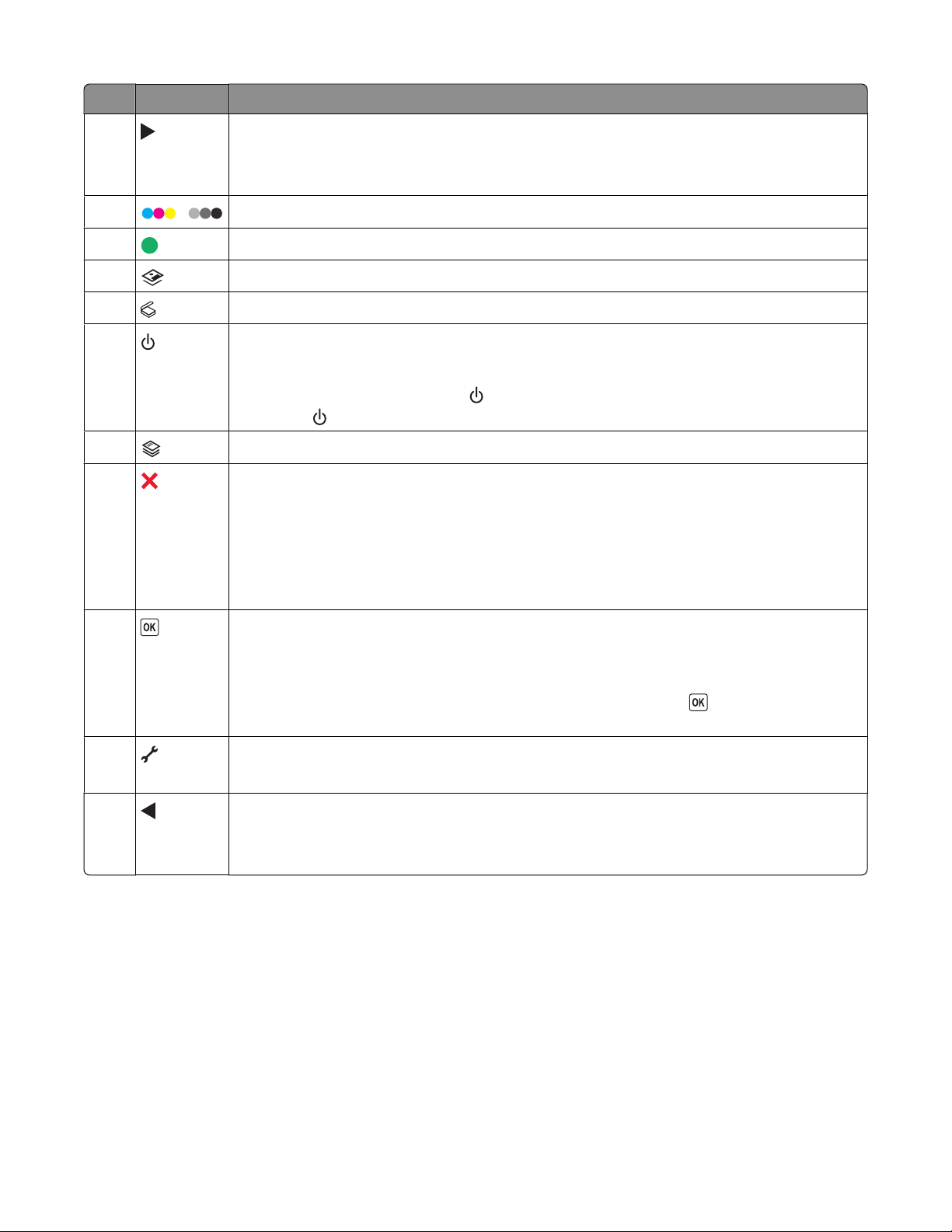
Tlačítko Použití
2
• Zvětšení čísla
• Přesunutí kurzoru o jedno místo doprava
• Listování v seznamu nabídek nebo nastavení na displeji
3
4
5
6
7
/
Přepnutí do režimu Barevně nebo Černobíle
Spuštění úlohy tisku, skenování nebo kopírování v závislosti na vybraném režimu
Otevření nabídky Foto a tisk fotografií
Otevření nabídky Skenovat a skenování dokumentů
• Zapnutí a vypnutí tiskárny
• Přepnutí do úsporného režimu
Poznámka: Stisknutím tlačítka
tlačítka na dvě sekundy vypnete tiskárnu.
8
9
Otevření nabídky Kopírovat a kopírování
• Zrušení zpracovávané úlohy tisku, kopírování nebo skenování
přepnete do úsporného režimu. Stisknutím a podržením
• Návrat z úrovně nabídek Kopírovat, Skenovat, Foto a Tisk souborů do nejvyšší úrovně
nabídky
• Návrat z úrovně nabídky Nastavení do nejvyšší úrovně předchozího režimu
• Vymazání aktuálních nastavení nebo zrušení chybové zprávy a návrat k výchozím nasta-
vením
10
• Zvolení položky nabídky zobrazené na displeji
• Uložení nastavení
• Přechod v podnabídce o jednu úroveň níže
• Zavedení nebo vysunutí papíru. Stisknutím a podržením tlačítka na 3 sekundy zavedete
papír do tiskárny nebo vysunete papír z tiskárny.
11
12
Otevření nabídky Nastavení a změna nastavení tiskárny
Poznámka: Pokud stisknete toto tlačítko, nebudou ostatní kontrolky svítit.
• Zmenšení čísla
• Přesunutí kurzoru o jedno místo doleva
• Listování v seznamu nabídek nebo nastavení na displeji
Použití nabídek tiskárny
K dispozici je řada nabídek, které usnadňují změnu nastavení tiskárny:
23
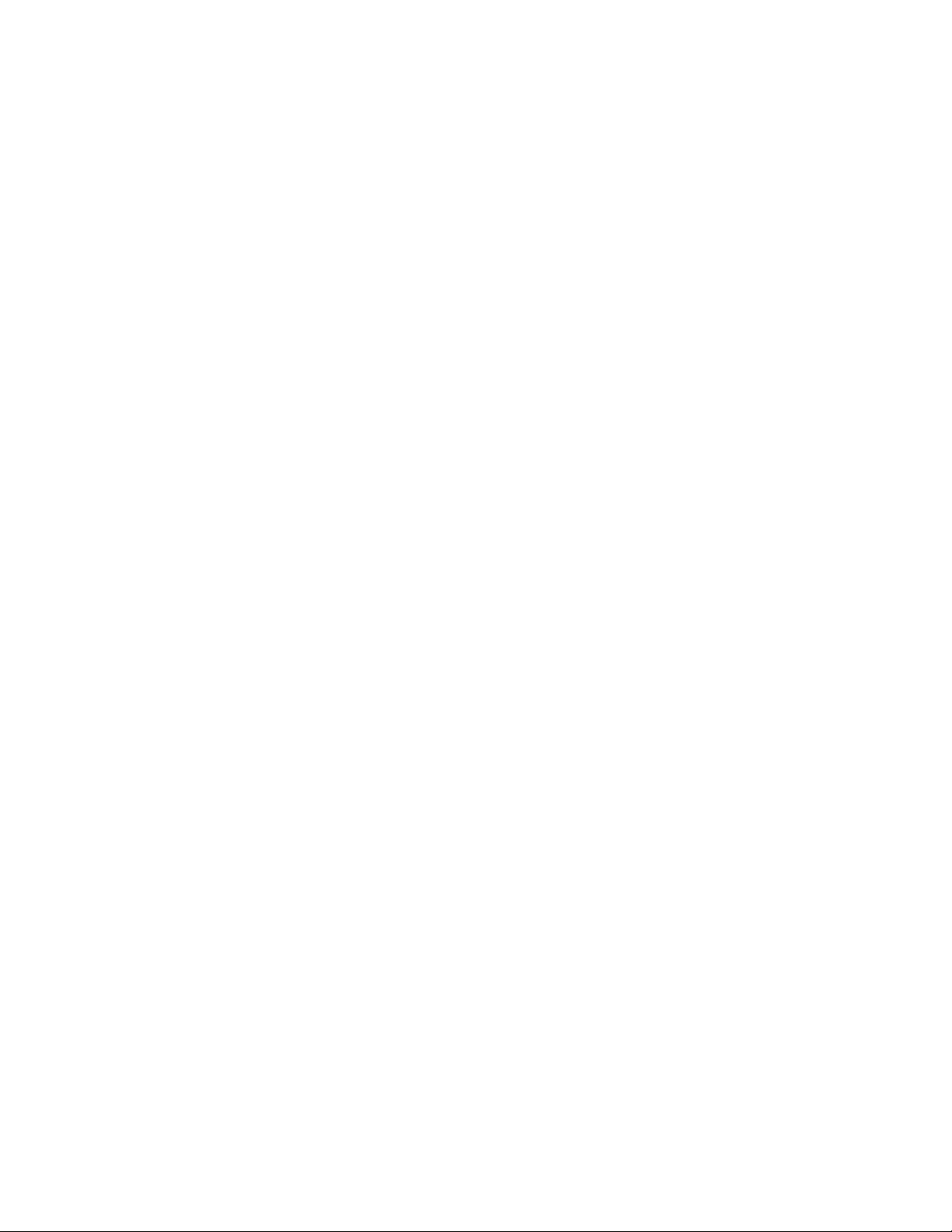
Seznam nabídek
Nabídka Nastavení Nabídka Foto
Údržba
• Hladiny inkoustu
• Vyčistit kazety
• Vyrovnat kazety
• Vytisknout zkušební stránku
Nastavení zařízení
• Jazyk
• Země
• Spořič energie
• Časový limit vymazání nastavení
Nastavení sítě (zobrazí se pouze tehdy, když je tiskárna
připojena k síti)
• Tisk stránky nastavení
• Informace o bezdrátovém připojení
• TCP/IP
• Tisk souborů
• Obnovit výchozí nastavení síťového adaptéru
Výchozí nastavení
• Velikost papíru
• Typ papíru
• Velikost fotografie
• Nastavit výchozí
Poznámka: Nabídka Foto je dostupná pouze tehdy, když
vložíte do tiskárny paměťové zařízení.
Snadná fotografie
• Tisk
• Velikost fotografie
• Velikost papíru
Tisk fotografií
• Tisk
• Světlejší/Tmavší
• Fotografické efekty
• Velikost fotografie
• Velikost papíru
• Typ papíru
• Rozložení
• Kvalita
Korektura
• Tisknout posledních 20
• Tisknout vše
• Tisknout časové období
• Skenovat korekturu
Uložit fotografie
• Počítač (zobrazí se pouze tehdy, když je tiskárna
připojena přímo k počítači)
• Síť (zobrazí se pouze tehdy, když je tiskárna připojena k
síti)
• Jednotka paměti flash USB (nezobrazí se, pokud je
jednotka paměti flash již vložena do tiskárny)
• Paměťová karta (nezobrazí se, pokud je paměťová karta
již vložena do tiskárny)
Vybrat počítač (zobrazí se pouze tehdy, když je tiskárna
připojena k síti)
24
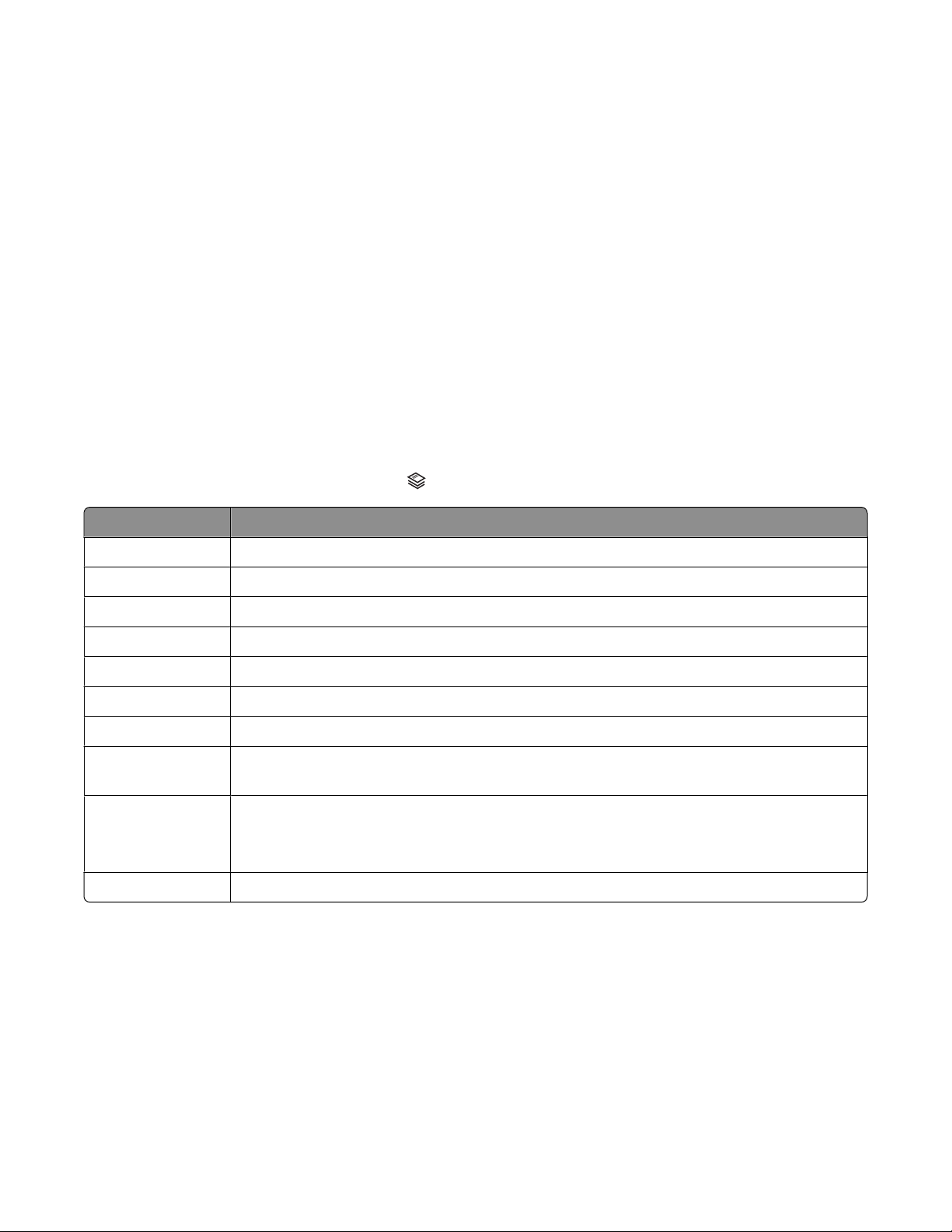
Nabídka Kopírovat Nabídka Skenovat Nabídka PictBridge
Kopie
Kvalita
Světlejší/Tmavší
Změna velikosti
Původní velikost
Dotisk fotografií
Skládání kopií
Počet stránek na list
Počet kopií na list
Typ obsahu
Poznámka: Nabídka Tisk souborů je dostupná pouze tehdy, když vložíte do tiskárny jednotku paměti flash obsahující
dokumenty. Nabídka se skládá ze složek a souborů uložených na jednotce paměti flash.
Skenovat do
• Počítač
• Síť (zobrazí se pouze tehdy, když je tiskárna
připojena k síti)
• Jednotka paměti flash USB
• Paměťová karta
Kvalita
Původní velikost
Poznámka: Nabídka PictBridge je dostupná
pouze tehdy, když připojíte k tiskárně fotoaparát podporující standard PictBridge.
Velikost fotografie
Velikost papíru
Typ papíru
Rozložení
Kvalita
Použití nabídky Kopírovat
Nabídku Kopírovat otevřete stisknutím tlačítka na ovládacím panelu tiskárny.
Položka Činnost
Kopie Zadejte počet tištěných kopií. Můžete volit hodnoty 1 až 99.
Kvalita Nastavení kvality kopie Automaticky, Koncept, Normální nebo Foto
Světlejší/Tmavší Nastavení jasu kopie
Změnit velikost Můžete změnit velikost kopie pomocí procenta nebo podle jiných možností.
Původní velikost Zadání velikosti kopírovaného dokumentu
Dotisk fotografií Vytvoření vysoce kvalitních dotisků fotografie
Skládání kopií Můžete zkopírovat více stránek jako sadu. Poslední zkopírovaná stránka se vytiskne jako první.
Počet stránek na list Zvolte počet stránek, které budou vytištěny na jeden list papíru. Můžete vytisknout jednu,
dvě nebo čtyři stránky na list.
Počet kopií na list Zvolte počet kopií obrázku, které se mají vytisknout na jedné stránce. Můžete zkopírovat
jednu, čtyři, devět nebo 16 obrazů na stránku.
Poznámka: Nepoužívejte tuto možnost společně s možností Změnit velikost.
Typ obsahu Zadejte typ kopírovaného dokumentu: text a grafika, fotografie nebo pouze text.
25
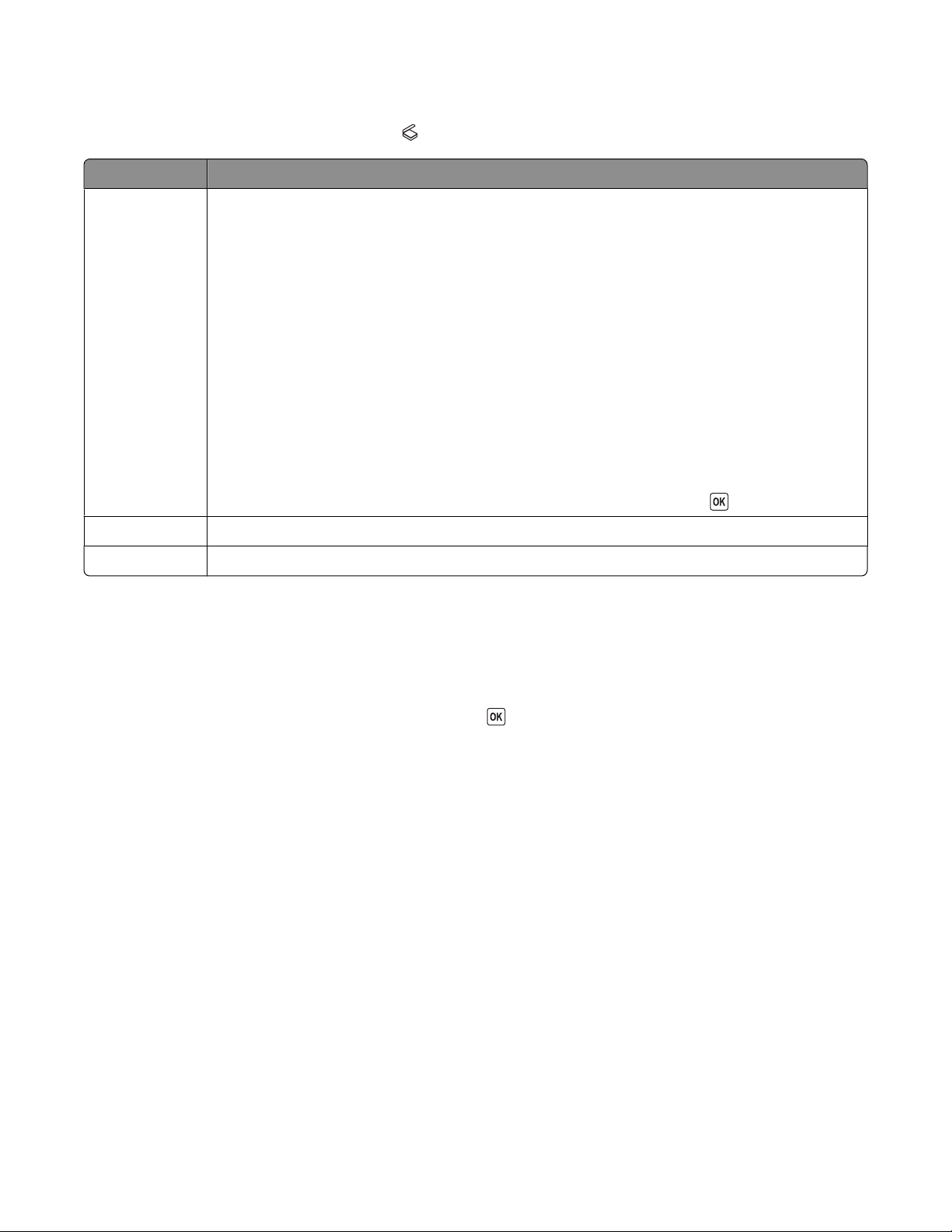
Použití nabídky Skenovat
Nabídku Skenovat otevřete stisknutím tlačítka na ovládacím panelu tiskárny.
Položka Činnost
Skenovat do Zvolte cíl naskenovaného obrazu.
Zvolte:
• Počítač
• Síť (zobrazí se pouze u tiskáren připojených k síti)
• Jednotka paměti flash USB
• Paměťová karta
Poznámky:
• Pokud zvolíte jako cíl počítač, stáhne se do tiskárny seznam aplikací. Zvolte aplikaci, kterou
budete používat k otevření naskenovaného obrazu v počítači.
• Jestliže zvolíte síťový počítač, možná budete vyzváni k zadání PIN kódu (pokud to počítač
vyžaduje).
• Pomocí tlačítek se šipkou zvýšíte nebo snížíte hodnotu každé číslice PIN kódu (výchozí
hodnota je 0000) a každou číslici potom vyberete stisknutím tlačítka .
Kvalita Nastavení kvality skenování
Původní velikost Nastavení velikosti originálního dokumentu
Použití nabídky Foto
Nabídka Foto se automaticky spustí, když do tiskárny vložíte paměťovou kartu nebo jednotku paměti flash, která
obsahuje pouze soubory s obrázky.
Pokud jednotka paměti flash, kterou jste vložili do tiskárny, obsahuje dokumenty a soubory s obrázky, zobrazte
pomocí tlačítek se šipkou položku Foto a stiskněte tlačítko
.
26
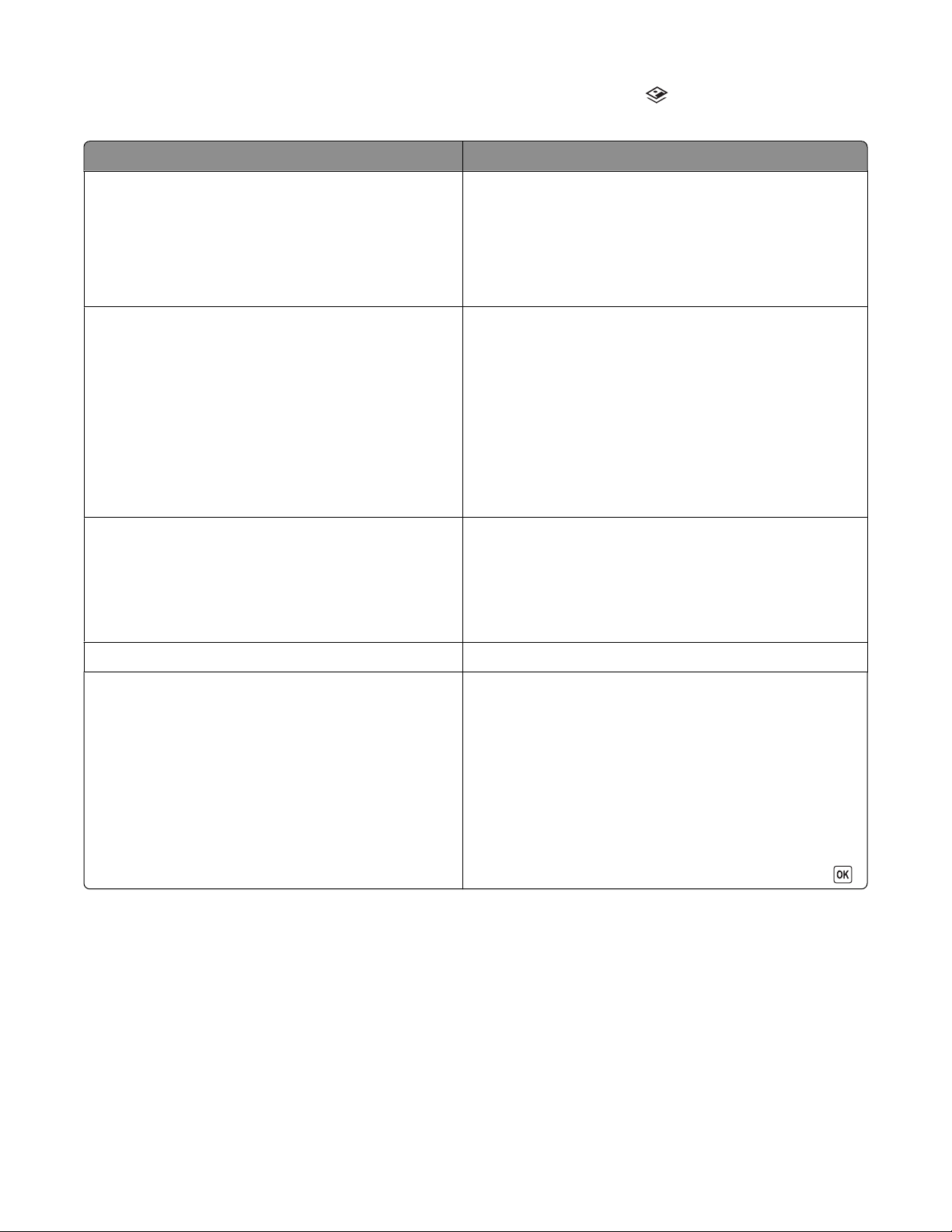
Nabídku Foto otevřete také tak, že stisknete na ovládacím panelu tiskárny tlačítko a potom vložíte paměťové
zařízení.
Položka Činnost
Snadná fotografie Tisk fotografií. Můžete vytisknout poslední fotografii,
všechny fotografie, fotografie z určitého časového období
nebo fotografie podle vybraných čísel fotografií. Můžete
také nastavit velikost fotografií a velikost papíru.
Poznámka: Tuto nabídku použijte, když chcete rychle
vytisknout fotografie.
Tisk fotografií Můžete tisknout fotografie pomocí výběrů v nabídce
Snadná fotografie a navíc můžete:
• Použít na fotografie barevné efekty.
• Upravit kvalitu, rozložení a jas fotografie.
• Tisknout fotografie pomocí formátu DPOF (Digital Print
Order Format). Tato možnost se zobrazí pouze tehdy,
jestliže je na paměťovém zařízení platný soubor DPOF.
Poznámka: Tuto nabídku použijte, když chcete fotografie
před tiskem upravit.
Korektura Vytiskněte a potom naskenujte korekturu:
• pro všechny fotografie
• pro posledních 20 fotografií, pokud je na paměťovém
zařízení 20 nebo více fotografií
• podle data
Uložit fotografie Uložení fotografií do počítače nebo na paměťové zařízení
Vybrat počítač (zobrazí se pouze u tiskáren připojených
k síti)
Výběr síťového počítače
Poznámky:
• Možná budete vyzváni, abyste zadali PIN kód, pokud
to počítač vyžaduje. Postup přiřazení názvu počítače a
PIN kódu síťovému počítači naleznete v nápovědě
softwaru tiskárny pro váš operační systém.
• Pomocí tlačítek se šipkou zvýšíte nebo snížíte hodnotu
každé číslice PIN kódu (výchozí hodnota je 0000) a
každou číslici potom vyberete stisknutím tlačítka .
Použití nabídky PictBridge
Nabídka PictBridge se automaticky spustí, když připojíte k tiskárně digitální fotoaparát podporující standard
PictBridge. Tato nabídka vám umožní zvolit nastavení tiskárny, pokud nebyla vybrána žádná nastavení v digitálním
fotoaparátu.
27
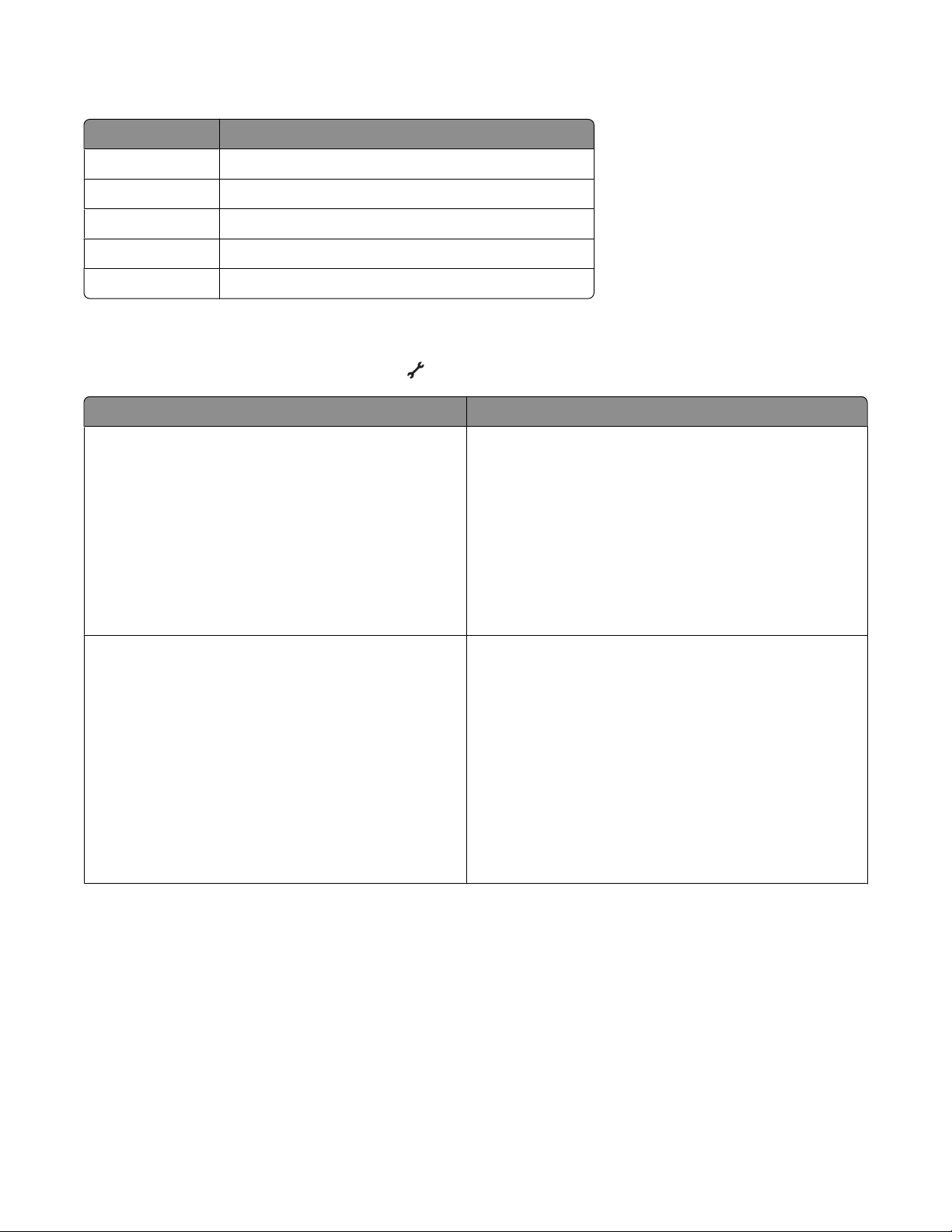
Další informace o nastavení ve fotoaparátu naleznete v dokumentaci dodané s fotoaparátem.
Položka Činnost
Velikost fotografie Velikost fotografie k vytisknutí
Velikost papíru Zadání velikosti papíru
Typ papíru Zadání typu papíru
Rozložení Volba rozložení fotografie nebo fotografií k vytisknutí
Kvalita Volba kvality fotografie nebo fotografií k vytisknutí
Použití nabídky Nastavení
Nabídku Nastavení otevřete stisknutím tlačítka na ovládacím panelu tiskárny.
Položka Činnost
Údržba Zvolte:
• Hladina inkoustu, chcete-li zobrazit hladinu inkoustu
v černé kazetě, barevné kazetě nebo fotografické
kazetě.
• Vyčistit kazety, chcete-li vyčistit trysky tiskových
kazet.
• Vyrovnat kazety, chcete-li vyrovnat kazety.
• Vytisknout zkušební stránku, jestliže chcete vytis-
knout zkušební stránku.
Nastavení zařízení Zvolte:
• Jazyk, chcete-li změnit nastavení jazyka.
• Země, chcete-li nastavit výchozí velikost papíru a
formát data v místě, kde se nacházíte.
• Úsporný režim, chcete-li nastavit dobu, po které se
tiskárna přepne do úsporného režimu, pokud byla po
tuto dobu v nečinnosti.
• Časový limit vymazání nastavení, chcete-li změnit
dobu, po které tiskárna obnoví výchozí tovární
nastavení nabídek, pokud byla po tuto dobu v nečinnosti.
28
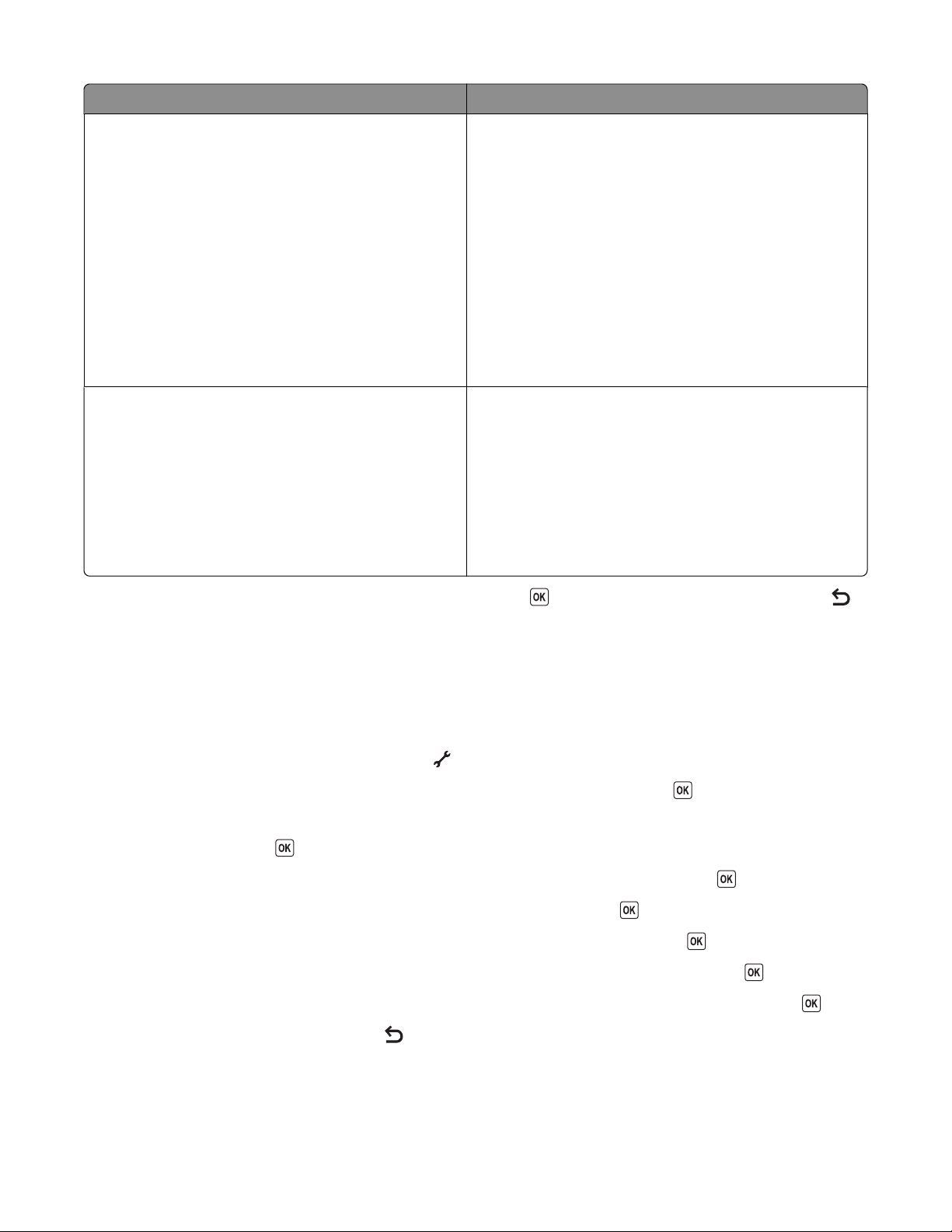
Položka Činnost
Nastavení sítě
Poznámka: Váš model tiskárny nemusí být vybaven
funkcí bezdrátového připojení a tudíž nemusí
obsahovat tuto možnost.
Zvolte:
• Tisk stránky s nastavením, chcete-li vytisknout
stránku s nastaveními sítě.
• Informace o bezdrátovém připojení, pokud chcete
zobrazit název sítě a intenzitu signálu bezdrátové sítě.
• TCP/IP, chcete-li zobrazit adresu IP, masku sítě IP a
bránu IP tiskárny.
• Tisk souborů, pokud chcete zvolit, jestli bude při
úlohách tisku souborů síťový počítač vybrán automaticky nebo ručně.
• Obnovit výchozí nastavení síťového adaptéru,
chcete-li obnovit nastavení bezdrátové sítě.
Výchozí nastavení Zvolte:
• Velikost papíru, chcete-li zvolit velikost papíru.
• Typ papíru, chcete-li zvolit typ papíru.
• Velikost fotografie k tisku, chcete-li zvolit velikost
tisknutých fotografií.
• Nastavit výchozí nastavení, chcete-li zvolit, zda
použít aktuální výchozí nastavení nebo tovární výchozí
nastavení.
Po zvolení možnosti uložte zvolenou hodnotu stisknutím tlačítka . Až ukončíte nastavení, stiskněte tlačítko ,
nebo stiskněte tlačítko jiného režimu.
Uložení nastavení
Můžete nastavit výchozí velikost papíru, typ papíru a velikost tištěných fotografií pro tištěné dokumenty a fotografie.
Poznámka: Tato výchozí nastavení platí pouze pro úlohy tisku, kopírování a skenování spouštěné z tiskárny.
1 Na ovládacím panelu tiskárny stiskněte tlačítko .
2 Pomocí tlačítek se šipkou zobrazte položku Výchozí nastavení a stiskněte tlačítko .
Na displeji se zobrazí text Velikost papíru.
3 Znovu stiskněte tlačítko .
4 Pomocí tlačítek se šipkou vyberte výchozí velikost papíru pro tiskárnu a stiskněte tlačítko .
5 Pomocí tlačítek se šipkou zobrazte položku Typ papíru a stiskněte tlačítko .
6 Pomocí tlačítek se šipkou vyberte výchozí typ papíru pro tiskárnu a stiskněte tlačítko .
7 Pomocí tlačítek se šipkou zobrazte položku Velikost tištěných fotografií a stiskněte tlačítko .
8 Pomocí tlačítek se šipkou vyberte výchozí velikost tištěných fotografií pro tiskárnu a stiskněte tlačítko .
9 Až ukončíte nastavení, stiskněte tlačítko , nebo stiskněte tlačítko jiného režimu.
29
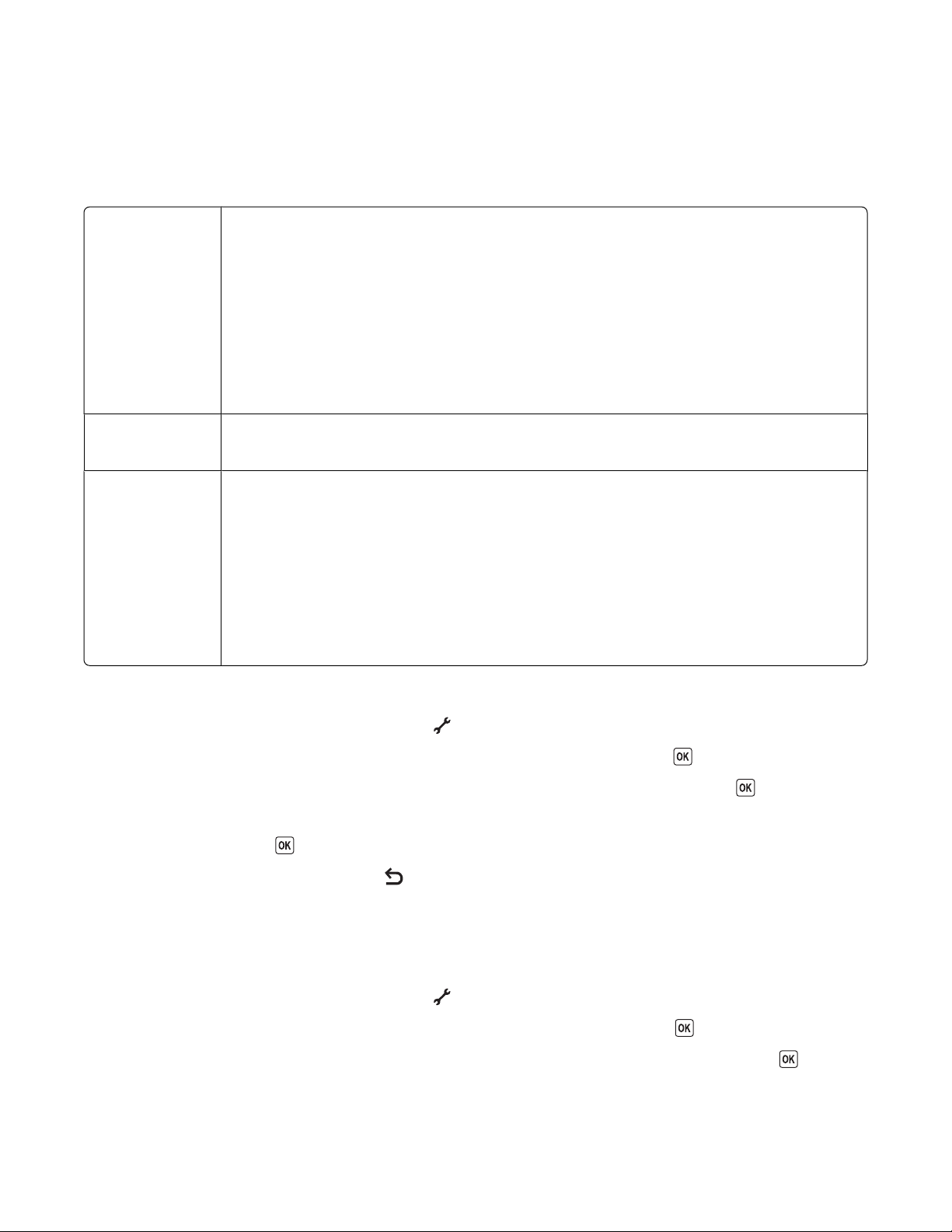
Změna dočasných nastavení na nová výchozí nastavení
Tiskárna má pro nabídky výchozí dočasná nastavení. Tiskárna se vrátí k těmto výchozím dočasným nastavením po
dvou minutách nečinnosti nebo při vypnutí tiskárny.
Dočasné nastavení
Nabídka Kopírovat
• Kopie
• Změna velikosti
• Světlejší/Tmavší
• Kvalita
• Počet kopií na list
• Počet stránek na list
• Původní velikost
• Typ obsahu
Nabídka Skenovat
• Kvalita
• Původní velikost
Nabídka Foto Platnost následujících možností nabídky Foto nevyprší po dvou minutách nečinnosti nebo při
vypnutí tiskárny, ale při vyjmutí paměťové karty nebo jednotky paměti flash se obnoví výchozí
tovární nastavení.
• Světlejší/Tmavší
• Fotografické efekty
• Velikost fotografie
• Rozložení
• Kvalita
Změna dočasných nastavení na nová výchozí nastavení
1
Na ovládacím panelu tiskárny stiskněte tlačítko .
2 Pomocí tlačítek se šipkou zobrazte položku Výchozí nastavení a stiskněte tlačítko .
3 Pomocí tlačítek se šipkou zobrazte položku Nastavit výchozí nastavení a stiskněte tlačítko .
Na displeji se zobrazí text Použít aktuální.
4 Znovu stiskněte tlačítko .
5 Až ukončíte nastavení, stiskněte tlačítko , nebo stiskněte tlačítko jiného režimu.
Vypnutí funkce časového limitu nastavení
Pokud nechcete, aby se výchozí dočasná nastavení tiskárny obnovila po dvou minutách nečinnosti nebo po vypnutí
tiskárny, můžete funkci časového limitu nastavení vypnout.
1 Na ovládacím panelu tiskárny stiskněte tlačítko .
2 Pomocí tlačítek se šipkou zobrazte položku Nastavení zařízení a stiskněte tlačítko .
3 Pomocí tlačítek se šipkou zobrazte položku Časový limit vymazání nastavení a stiskněte tlačítko .
30
 Loading...
Loading...