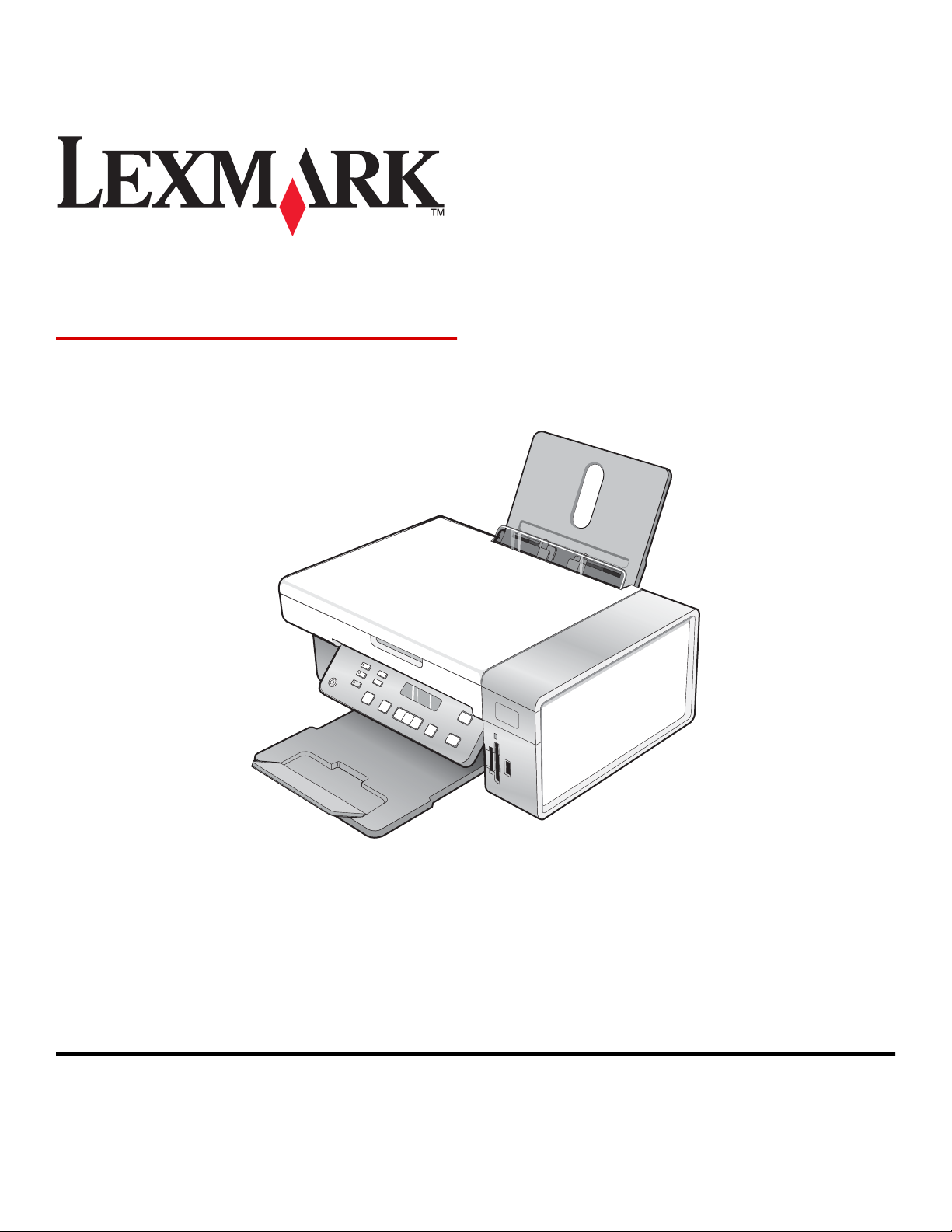
3500-4500 Series
Podręcznik użytkownika
Marzec 2007 www.lexmark.com
Lexmark oraz Lexmark z symbolem diamentu są znakami towarowymi firmy Lexmark International, Inc. zastrzeżonymi w Stanach Zjednoczonych i/lub
innych krajach.
Wszystkie pozostałe znaki towarowe należą do odpowiednich właścicieli.
© 2007 Lexmark International, Inc.
Wszelkie prawa zastrzeżone.
740 West New Circle Road
Lexington, Kentucky 40550
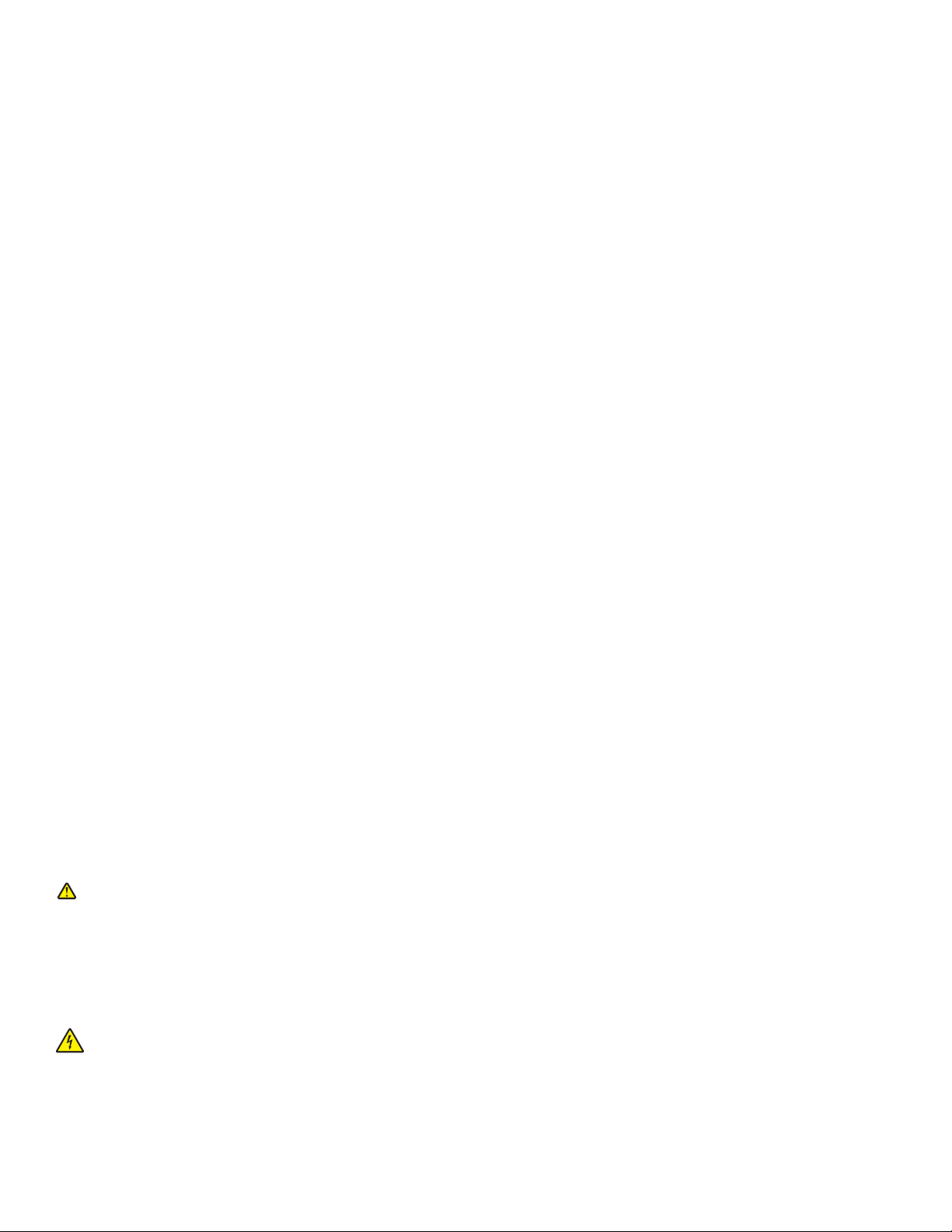
Ważne informacje dotyczące bezpieczeństwa
Należy używać wyłącznie zasilacza i przewodu zasilającego dostarczonych z tym produktem lub zamiennego zasilacza i przewodu zasilającego
zatwierdzonego przez producenta.
Przewód zasilający musi być podłączony do prawidłowo uziemionego, łatwo dostępnego gniazda elektrycznego znajdującego się w pobliżu urządzenia.
Wszelkie naprawy i czynności serwisowe, oprócz opisanych w dokumentacji użytkownika, powinny być wykonywane przez autoryzowany serwis.
Produkt został zaprojektowany, przetestowany i zatwierdzony jako spełniający surowe międzynarodowe normy bezpieczeństwa przy użyciu określonych
składników firmy Lexmark. Funkcje bezpieczeństwa niektórych części mogą nie zawsze być oczywiste. Firma Lexmark nie ponosi odpowiedzialności za
korzystanie z innych części zamiennych.
PRZESTROGA: Podczas burzy nie należy instalować urządzenia, dokonywać żadnych połączeń elektrycznych ani podłączać żadnych przewodów,
np. przewodu zasilającego lub telefonicznego.
NINIEJSZĄ INSTRUKCJĘ NALEŻY ZACHOWAĆ.
Informacje dotyczące systemu operacyjnego
Wszystkie funkcje zależą od systemu operacyjnego. Aby uzyskać pełne opisy:
• Użytkownicy systemu Windows — zobacz Podręcznik użytkownika.
• Użytkownicy komputerów Macintosh — jeśli używany produkt obsługuje platformę Macintosh, zobacz dokumentację Pomoc Mac zainstalowaną
wraz z oprogramowaniem drukarki.
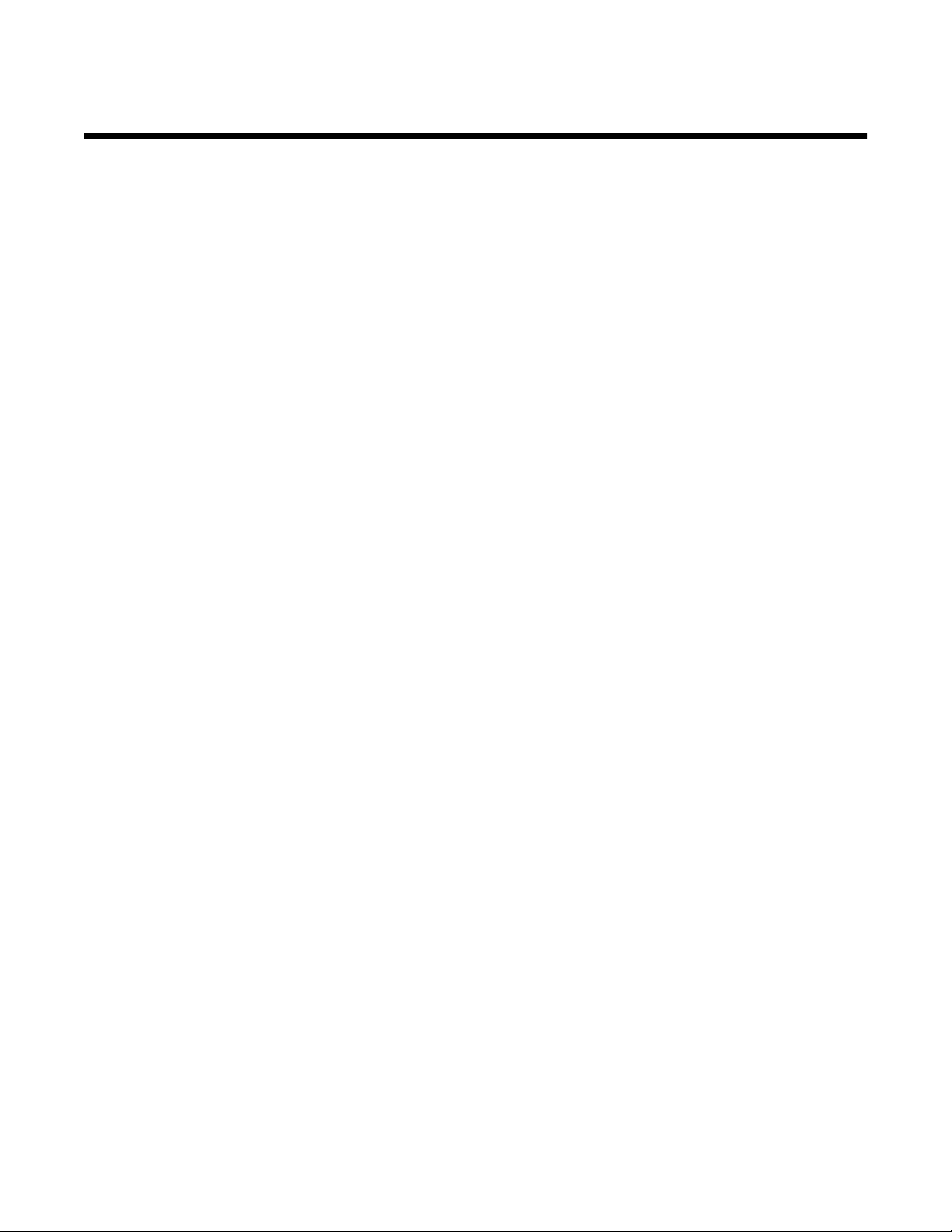
Spis treści
Znajdowanie informacji o drukarce..............................................................................9
Konfigurowanie drukarki.............................................................................................13
Sprawdzanie zawartości opakowania...............................................................................................13
Instalowanie innej wersji językowej panelu sterowania.....................................................................14
Praca drukarki w sieci.................................................................................................15
Instalowanie drukarki w sieci.............................................................................................................15
Instalowanie wewnętrznego bezprzewodowego serwera druku.......................................................15
Znajdowanie adresu MAC.................................................................................................................16
Podstawowe informacje o drukarce...........................................................................17
Opis części drukarki..........................................................................................................................17
Korzystanie z przycisków i menu panelu sterowania........................................................................18
Korzystanie z panelu sterowania................................................................................................................ 18
Korzystanie z menu Kopiuj......................................................................................................................... 21
Korzystanie z menu Skanuj........................................................................................................................ 22
Korzystanie z menu Karta fotograficzna..................................................................................................... 23
Korzystanie z menu PictBridge...................................................................................................................24
Korzystanie z menu Ustawienia .................................................................................................................26
Zapisywanie ustawień ................................................................................................................................27
Podstawowe informacje o oprogramowaniu.............................................................29
Korzystanie z oprogramowania drukarki...........................................................................................29
Korzystanie z programu Lexmark Imaging Studio.............................................................................29
Korzystanie z Centrum obsługi urządzenia.......................................................................................31
Korzystanie z okna Preferencje drukowania.....................................................................................32
Otwieranie okna Preferencje drukowania................................................................................................... 32
Korzystanie z kart w oknie Preferencje drukowania ................................................................................... 33
Korzystanie z menu Zapisz ustawienia ...................................................................................................... 33
Korzystanie z menu Chcę........................................................................................................................... 33
Korzystanie z menu Opcje..........................................................................................................................33
Korzystanie z paska narzędzi............................................................................................................33
Przywracanie domyślnych ustawień oprogramowania drukarki........................................................35
Ładowanie papieru i dokumentów oryginalnych......................................................36
Ładowanie papieru............................................................................................................................36
Ładowanie różnych typów papieru....................................................................................................36
Umieszczanie oryginalnych dokumentów na szybie skanera...........................................................40
3
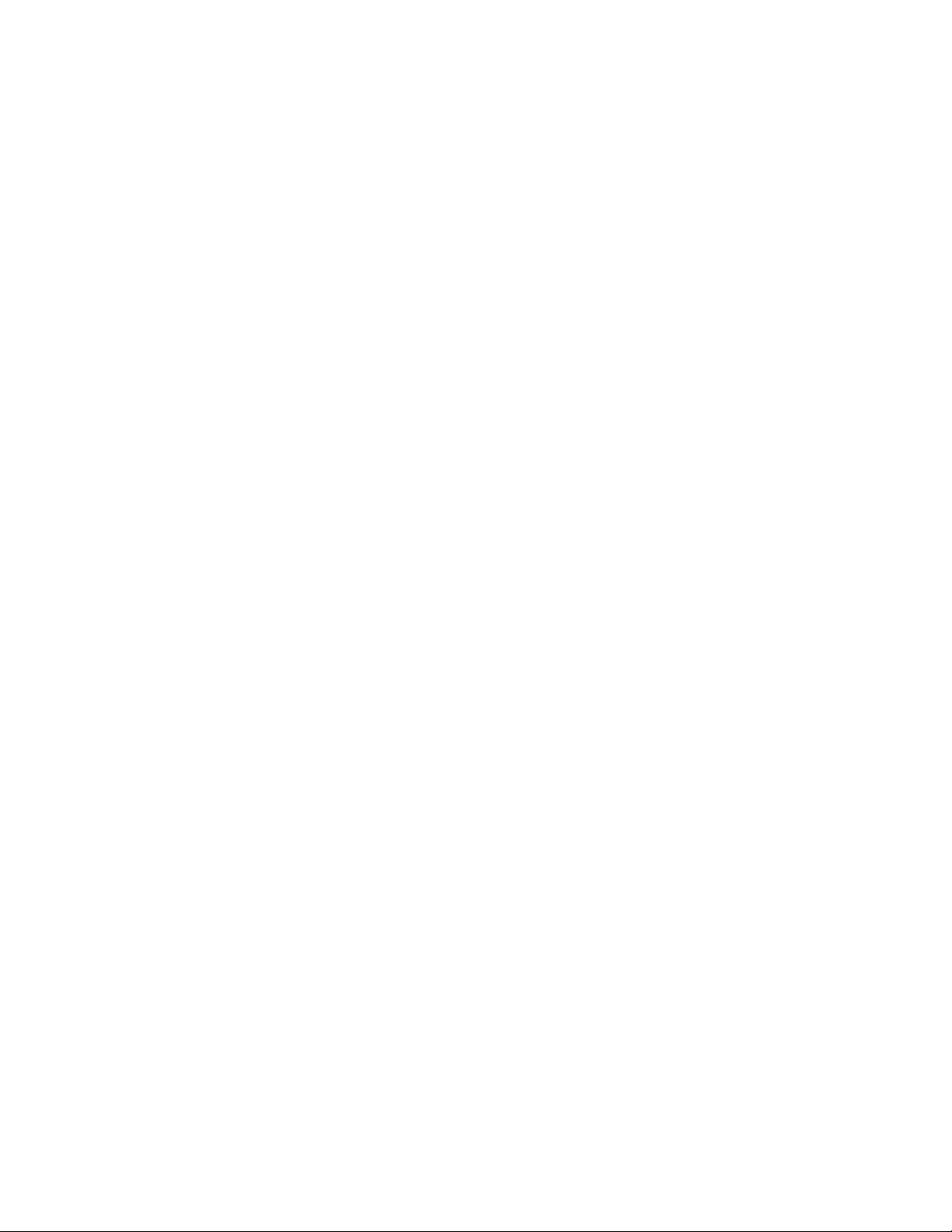
Drukowanie...................................................................................................................42
Drukowanie dokumentu.....................................................................................................................42
Drukowanie grafiki wysokiej jakości..................................................................................................42
Drukowanie strony internetowej........................................................................................................42
Drukowanie fotografii lub obrazów ze strony internetowej................................................................43
Drukowanie posortowanych kopii......................................................................................................44
Drukowanie od ostatniej strony (w odwrotnej kolejności)..................................................................44
Drukowanie na foliach.......................................................................................................................44
Drukowanie na kopertach..................................................................................................................45
Drukowanie kart.................................................................................................................................45
Drukowanie wielu stron na jednym arkuszu......................................................................................45
Drukowanie plików z karty pamięci lub z dysku flash........................................................................46
Praca z fotografiami.....................................................................................................47
Wyszukiwanie fotografii i zarządzanie nimi.......................................................................................47
Wkładanie karty pamięci.............................................................................................................................47
Wkładanie dysku flash................................................................................................................................48
Przesyłanie fotografii z nośnika pamięci do komputera przy użyciu panelu sterowania ............................49
Przesyłanie wszystkich fotografii z karty pamięci przy użyciu komputera ..................................................49
Przesyłanie wybranych fotografii z karty pamięci przy użyciu komputera..................................................50
Przesyłanie wszystkich fotografii z dysku CD lub pamięci flash przy użyciu komputera............................ 50
Przesyłanie wybranych fotografii z dysku CD lub pamięci flash przy użyciu komputera............................51
Przesyłanie fotografii z karty pamięci na dysk flash ...................................................................................51
Drukowanie fotografii przy użyciu panelu sterowania.......................................................................52
Drukowanie fotografii zapisanych na nośniku pamięci z wykorzystaniem arkusza próbnego.................... 52
Drukowanie wszystkich fotografii................................................................................................................ 53
Drukowanie fotografii według numeru ........................................................................................................ 53
Drukowanie fotografii według zakresu dat.................................................................................................. 54
Drukowanie fotografii przy użyciu efektów koloru.......................................................................................54
Drukowanie fotografii z aparatu cyfrowego przy użyciu formatu DPOF ..................................................... 55
Korzystanie z aparatu cyfrowego zgodnego ze standardem PictBridge do kontroli drukowania
fotografii ................................................................................................................................................. 55
Drukowanie fotografii przy użyciu komputera....................................................................................56
Wyświetlanie / Drukowanie fotografii z biblioteki fotografii .........................................................................56
Drukowanie fotografii z nośnika przy użyciu komputera............................................................................. 57
Drukowanie pakietów fotografii................................................................................................................... 57
Tworzenie projektów fotograficznych................................................................................................58
Tworzenie fotograficznych kart okolicznościowych .................................................................................... 58
Tworzenie pokazu slajdów z fotografii........................................................................................................ 58
Drukowanie obrazu jako wielostronicowego plakatu ..................................................................................59
Kopiowanie...................................................................................................................60
Wykonywanie kopii............................................................................................................................60
4
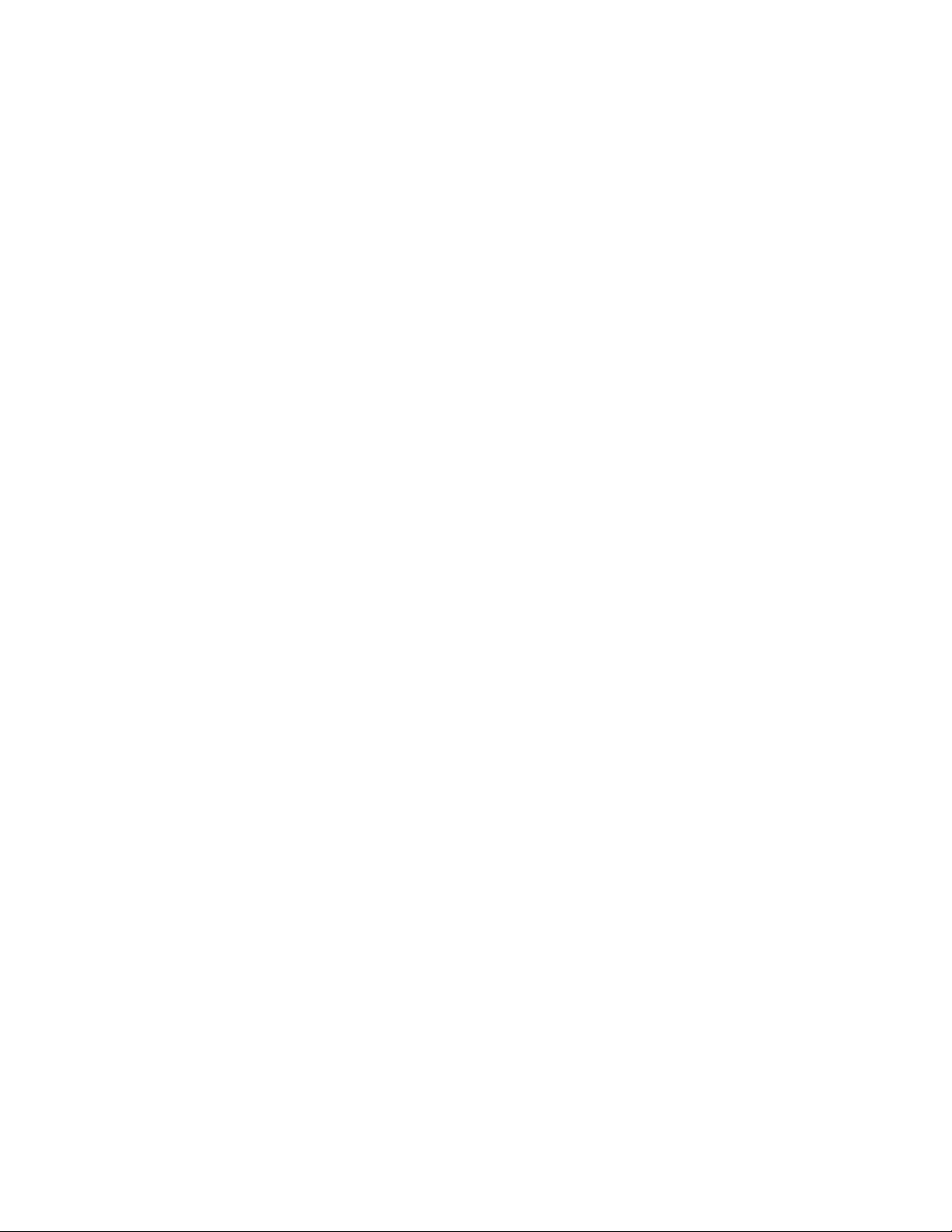
Dostosowanie jakości kopii................................................................................................................60
Kopiowanie fotografii.........................................................................................................................61
Wykonywanie kopii bez obramowania przy użyciu panelu sterowania.............................................61
Rozjaśnianie lub przyciemnianie kopii...............................................................................................62
Sortowanie kopii przy użyciu panelu sterowania...............................................................................63
Powtarzanie obrazu na jednej stronie...............................................................................................63
Powiększanie lub zmniejszanie obrazu.............................................................................................64
Kopiowanie dokumentu przy użyciu komputera................................................................................64
Kopiowanie fotografii przy użyciu komputera....................................................................................65
Skanowanie..................................................................................................................67
Skanowanie dokumentu....................................................................................................................67
Skanowanie do komputera za pośrednictwem sieci..........................................................................67
Skanowanie dokumentu przy użyciu komputera...............................................................................68
Skanowanie tekstu w celu jego edycji...............................................................................................68
Skanowanie obrazów w celu ich edycji.............................................................................................69
Skanowanie fotografii do Biblioteki fotografii.....................................................................................69
Jednoczesne skanowanie wielu fotografii przy użyciu komputera....................................................69
Skanowanie dokumentów i obrazów w celu wysłania ich pocztą e-mail...........................................70
Usuwanie falistych wzorów z zeskanowanych fotografii, czasopism lub gazet.................................70
Dostosowywanie ustawień skanowania przy użyciu komputera.......................................................71
Faksowanie...................................................................................................................72
Wysyłanie faksu przy użyciu oprogramowania..................................................................................72
Odbieranie faksu automatycznie.......................................................................................................73
Konserwacja drukarki..................................................................................................74
Wymiana nabojów drukujących.........................................................................................................74
Wyjmowanie zużytego naboju drukującego ...............................................................................................74
Instalowanie nabojów drukujących............................................................................................................. 74
Uzyskiwanie lepszej jakości wydruku................................................................................................76
Polepszanie jakości wydruku......................................................................................................................76
Kalibrowanie nabojów drukujących ............................................................................................................76
Czyszczenie dysz naboju drukującego.......................................................................................................77
Wycieranie dysz i styków naboju drukującego ........................................................................................... 77
Konserwacja nabojów drukujących...................................................................................................78
Czyszczenie szyby skanera..............................................................................................................79
Zamawianie materiałów eksploatacyjnych........................................................................................79
Zamawianie nabojów drukujących.............................................................................................................. 79
Zamawianie papieru i innych materiałów eksploatacyjnych ....................................................................... 79
Korzystanie z oryginalnych nabojów drukujących firmy Lexmark.....................................................80
5
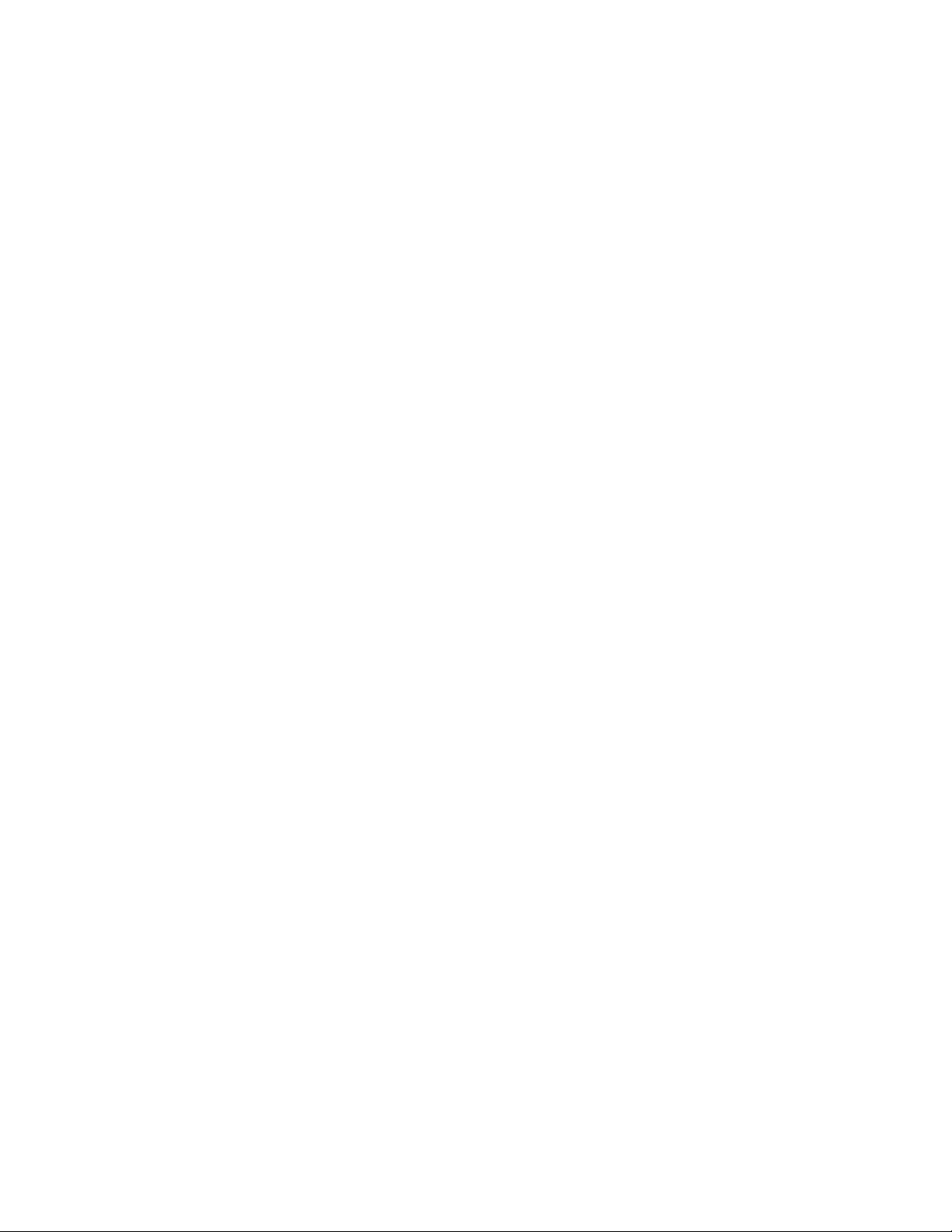
Ponowne napełnianie naboju drukującego........................................................................................81
Recykling produktów firmy Lexmark..................................................................................................81
Rozwiązywanie problemów.........................................................................................82
Rozwiązywanie problemów z konfiguracją........................................................................................82
Na wyświetlaczu pojawia się niewłaściwy język......................................................................................... 82
Przycisk zasilania nie świeci....................................................................................................................... 83
Nie można zainstalować oprogramowania................................................................................................. 83
Nie można wydrukować strony................................................................................................................... 84
Nie można drukować z aparatu cyfrowego przy użyciu technologii PictBridge.......................................... 86
Rozwiązywanie problemów z drukowaniem......................................................................................86
Podczas korzystania z aparatu cyfrowego obsługującego standard PictBridge wykonywany jest
częściowy wydruk fotografii 4 x 6 cali (10 x 15 cm) ............................................................................... 87
Poprawianie jakości wydruku ..................................................................................................................... 87
Niska jakość wydruku tekstu i grafiki.......................................................................................................... 88
Niska jakość wydruku na krawędziach strony............................................................................................ 89
Mała szybkość drukowania......................................................................................................................... 90
Częściowe wydruki dokumentów lub fotografii ........................................................................................... 91
Rozmazane fotografie ................................................................................................................................ 91
Wyświetlane poziomy atramentu wydają się nieprawidłowe...................................................................... 91
Poziom atramentu wydaje się obniżać zbyt szybko. .................................................................................. 91
Rozwiązywanie problemów z kopiowaniem......................................................................................92
Kopiarka nie odpowiada .............................................................................................................................92
Nie można zamknąć modułu skanera ........................................................................................................ 92
Niska jakość kopii....................................................................................................................................... 92
Częściowe kopie dokumentów lub fotografii...............................................................................................93
Rozwiązywanie problemów ze skanowaniem...................................................................................93
Skaner nie odpowiada................................................................................................................................ 94
Skanowanie nie powiodło się ..................................................................................................................... 94
Skanowanie trwa zbyt długo lub powoduje zawieszenie komputera..........................................................95
Niska jakość zeskanowanego obrazu ........................................................................................................95
Częściowe skany dokumentów lub fotografii..............................................................................................96
Nie można skanować do komputera za pośrednictwem sieci .................................................................... 96
Rozwiązywanie problemów z nieprawidłowym podawaniem i zacinaniem się papieru.....................96
Zacięcie papieru w drukarce....................................................................................................................... 96
Zacięcie papieru na podpórce papieru ....................................................................................................... 96
Nieprawidłowe podawanie papieru lub nośników specjalnych................................................................... 97
Drukarka nie podaje papieru, kopert lub nośników specjalnych................................................................. 97
Wstęga zacina się ......................................................................................................................................98
Rozwiązywanie problemów z kartą pamięci......................................................................................98
Nie można włożyć karty pamięci ................................................................................................................98
Po włożeniu karty pamięci nic się nie dzieje............................................................................................... 99
Komunikaty o błędach.......................................................................................................................99
Błąd kalibracji ............................................................................................................................................. 99
Niski poziom atramentu czarnego/Niski poziom atramentu kolorowego/Niski poziom atramentu foto.....100
6
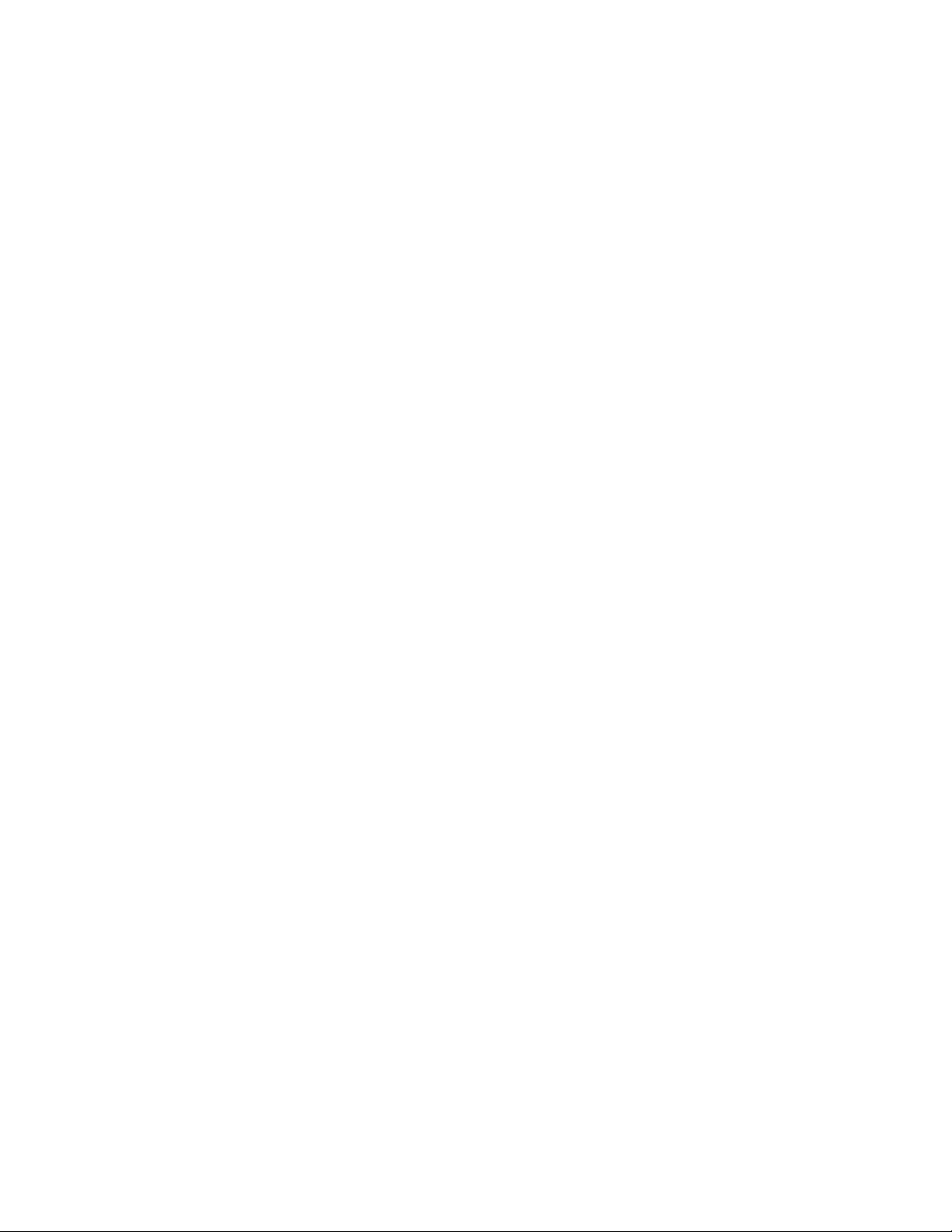
Błąd naboju (1102, 1203, 1204 lub 120F) ................................................................................................100
Usuń zacięcie kosza na naboje................................................................................................................ 101
Komputer niepodłączony.......................................................................................................................... 102
Nie wykryto arkusza próbnego .................................................................................................................102
Błąd 1104 ................................................................................................................................................. 102
Błąd lewego naboju/Błąd prawego naboju ............................................................................................... 102
Nieprawidłowy lewy nabój/Nieprawidłowy prawy nabój............................................................................ 103
Brak lewego naboju/Brak prawego naboju...............................................................................................103
Błąd pamięci.............................................................................................................................................103
Nie zaznaczono żadnego obrazu ............................................................................................................. 104
Nie wybrano rozmiaru fotografii/papieru................................................................................................... 104
Brak informacji o arkuszu próbnym .......................................................................................................... 104
Nie wykryto poprawnych plików fotografii.................................................................................................104
Jednocześnie można wybrać tylko jedną opcję poprawy jakości fotografii .............................................. 104
Jednocześnie można wybrać tylko jedną fotografię lub rozmiar .............................................................. 104
Błąd rozmiaru fotografii. Fotografia musi mieścić się na stronie. ............................................................. 104
Błąd komunikacji w standardzie PictBridge .............................................................................................. 105
Wyjmij kartę aparatu.................................................................................................................................105
Niektóre fotografie zostały usunięte z karty przez komputer-host............................................................ 105
Wystąpił problem z odczytem karty pami
ęci............................................................................................. 105
Ustawienia nie zostały zapisane......................................................................................................105
Zmień ustawienia limitu czasu..................................................................................................................105
Zapisz ustawienia dla przyszłych zadań...................................................................................................105
Przywracanie fabrycznych ustawień domyślnych............................................................................105
Usuwanie i ponowne instalowanie oprogramowania.......................................................................106
Uwagi..........................................................................................................................107
Informacje dotyczące wydania........................................................................................................107
Pobór mocy.....................................................................................................................................109
Indeks..........................................................................................................................111
7
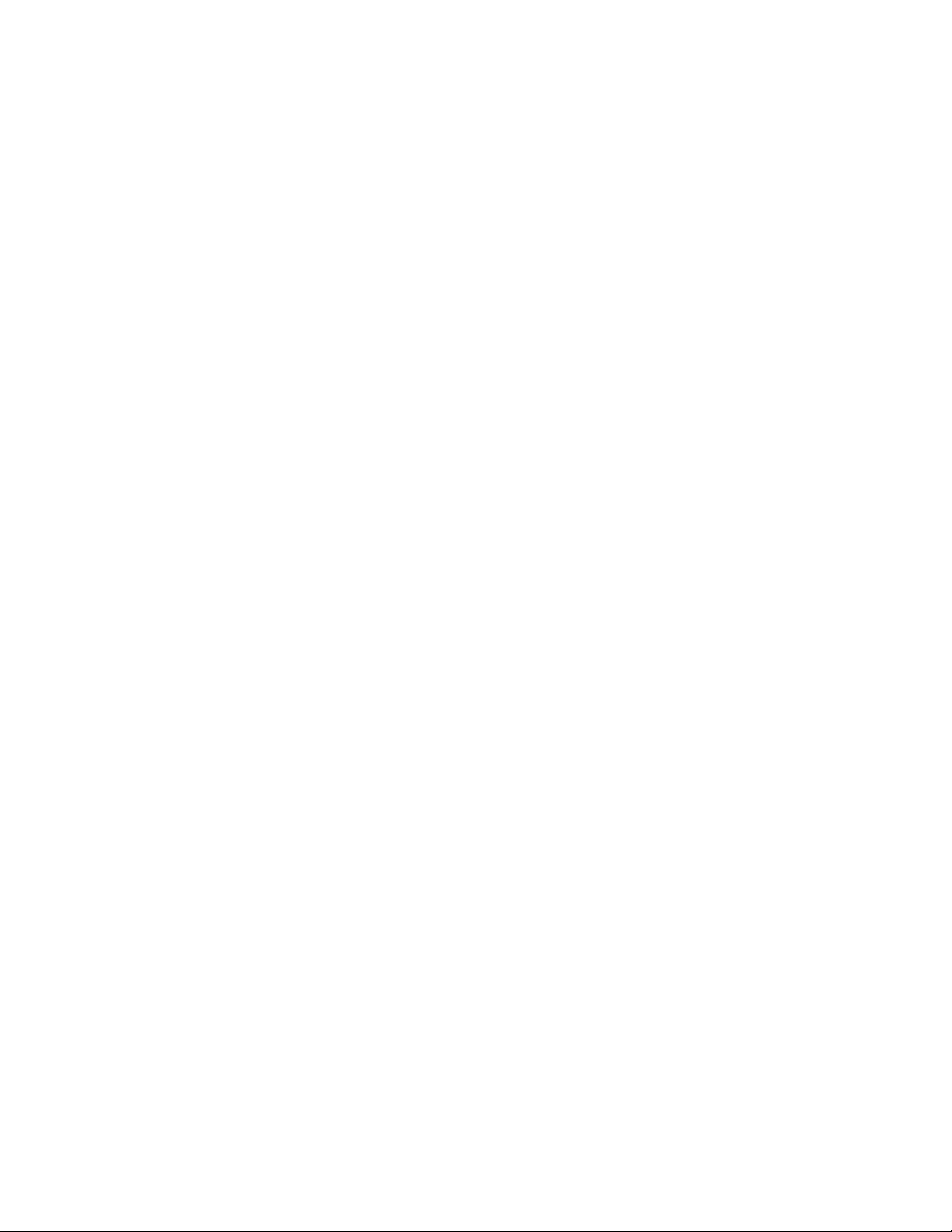
8
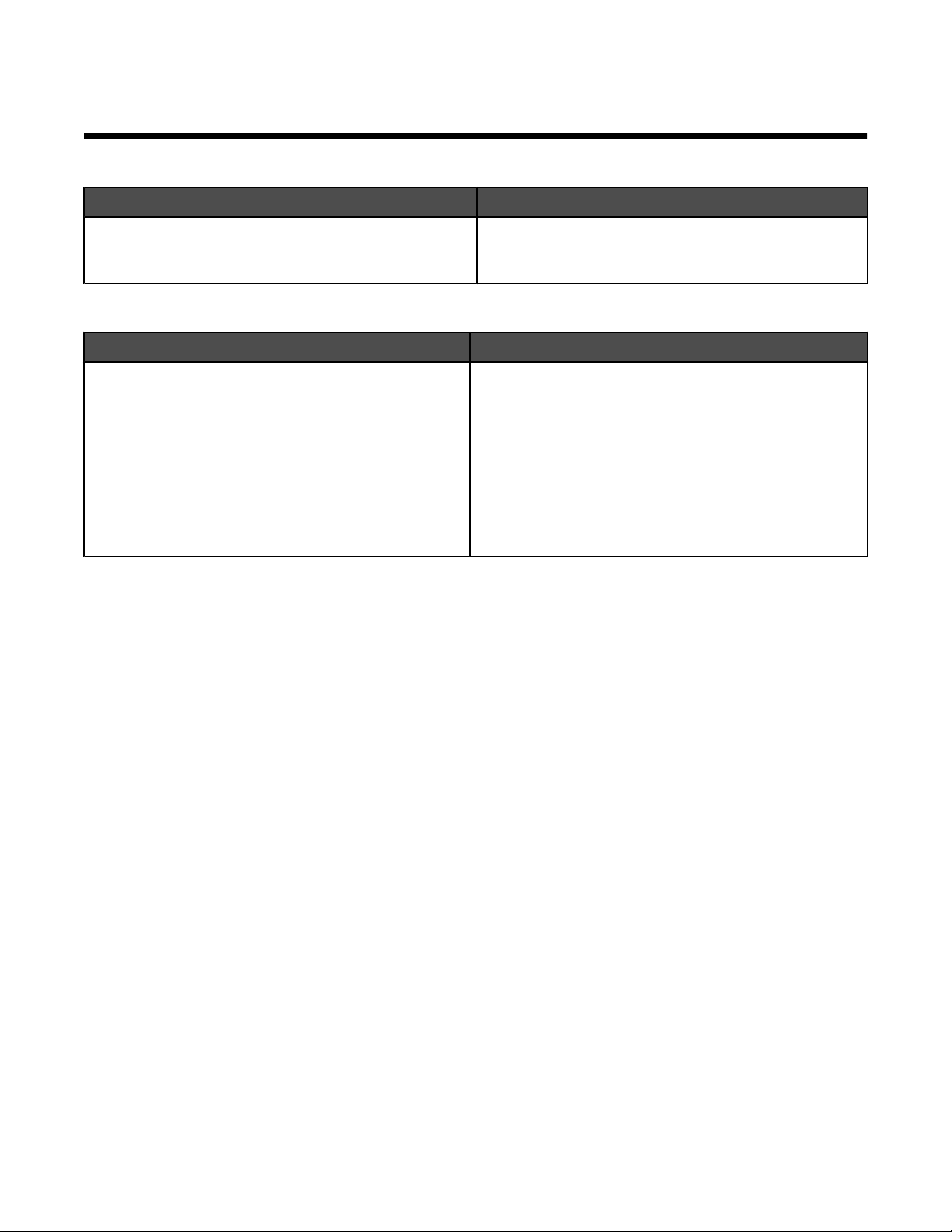
Znajdowanie informacji o drukarce
Broszura instalacyjna
Opis Gdzie szukać
Broszura instalacyjna zawiera instrukcje dotyczące
konfiguracji sprzętu i oprogramowania.
Dokument ten można znaleźć w opakowaniu drukarki
oraz w witrynie sieci Web firmy Lexmark pod adresem
www.lexmark.pl.
Broszura Rozpoczęcie pracy
Opis Gdzie szukać
Broszura Rozpoczęcie pracy zawiera instrukcje
dotyczące konfiguracji drukarki oraz podstawowe
instrukcje dotyczące korzystania z niej.
Uwaga: Jeśli drukarka obsługuje systemy operacyjne
współpracujące z komputerami Macintosh, zobacz
dokumentację Pomoc Mac:
Dokument ten można znaleźć w opakowaniu drukarki
oraz w witrynie sieci Web firmy Lexmark pod adresem
www.lexmark.pl.
1 Na pulpicie programu Finder kliknij dwukrotnie
folder Lexmark 3500-4500 Series.
2 Kliknij dwukrotnie ikonę drukarki Pomoc.
9
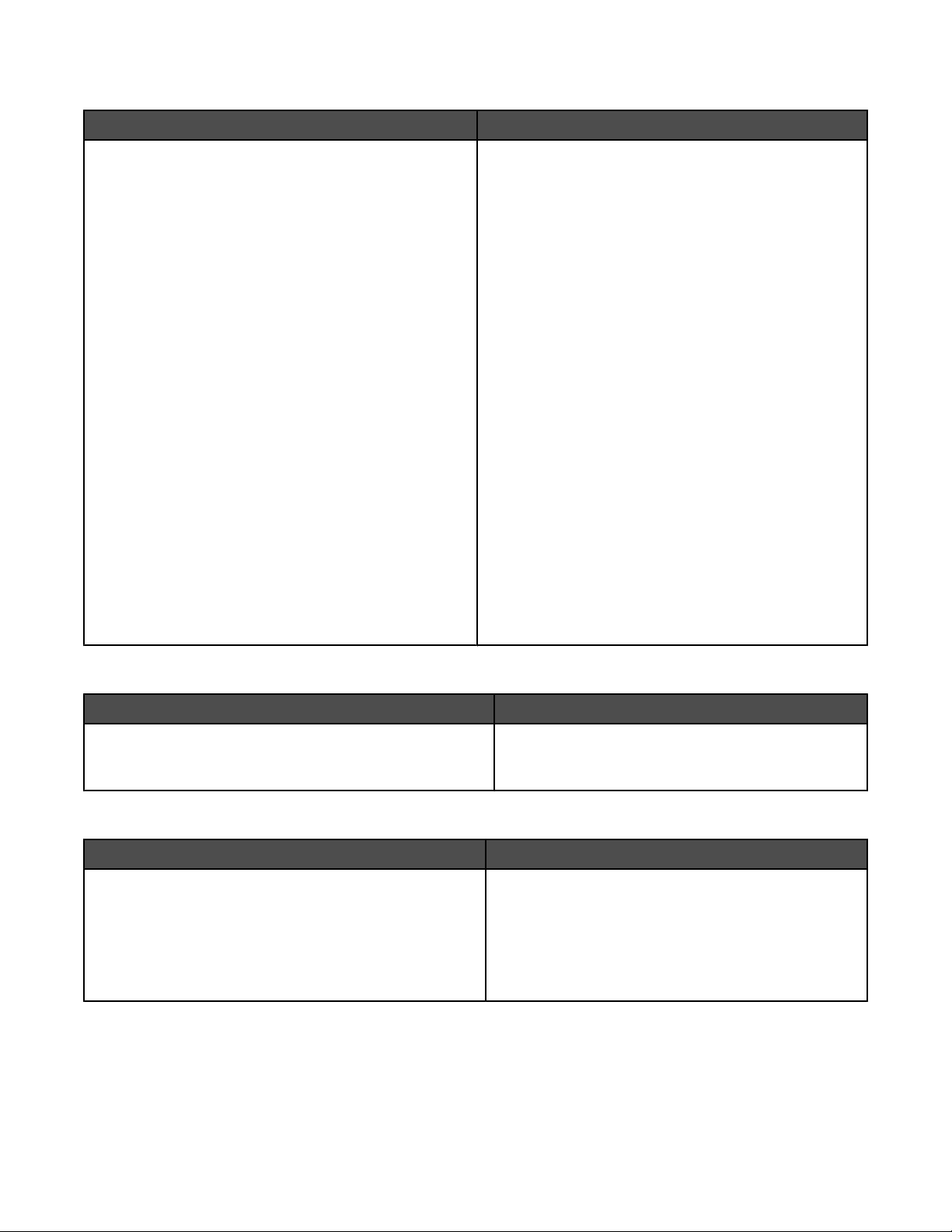
Podręcznik użytkownika
Opis Gdzie szukać
Podręcznik użytkownika zawiera instrukcje dotyczące
korzystania z drukarki oraz inne informacje, takie jak:
• Korzystanie z oprogramowania (w systemach
operacyjnych Windows)
• Ładowanie papieru
• Drukowanie
• Praca z fotografiami
• Skanowanie (jeśli jest obsługiwane przez drukarkę)
• Wykonywanie kopii (jeśli jest obsługiwane przez
drukarkę)
• Faksowanie (jeśli jest obsługiwane przez drukarkę)
• Konserwacja drukarki
• Podłączanie drukarki do sieci (jeśli jest obsługiwane
przez drukarkę)
• Rozwiązywanie problemów z drukowaniem,
kopiowaniem, skanowaniem, faksowaniem,
zacięciem papieru i nieprawidłowym podawaniem
Uwaga: Jeśli drukarka obsługuje systemy operacyjne
współpracujące z komputerami Macintosh, zobacz
dokumentację Pomoc Mac:
1 Na pulpicie programu Finder kliknij dwukrotnie folder
Lexmark 3500-4500 Series.
2 Kliknij dwukrotnie ikonę drukarki Pomoc.
Po zainstalowaniu oprogramowania drukarki zostanie
także zainstalowany Podręcznik użytkownika.
1 Kliknij przycisk Start Programy lub Wszystkie
programy Lexmark 3500-4500 Series.
2 Kliknij opcję Podręcznik użytkownika.
Jeśli na pulpicie nie ma łącza do Podręcznika
użytkownika, postępuj zgodnie z poniższymi
instrukcjami:
1 Włóż dysk CD.
Zostanie wyświetlone okno instalacji.
Uwaga: W razie potrzeby kliknij kolejno polecenia
Start Uruchom, a następnie wpisz D:\setup,
gdzie D oznacza literę napędu CD-ROM komputera.
2 Kliknij opcję Wyświetl Podręcznik użytkownika
(zawierający sekcję Rozwiązywanie problemów
z konfiguracją).
3 Kliknij opcję Tak.
Na pulpicie pojawi się ikona Podręcznika
użytkownika, a Podręcznik użytkownika zostanie
wyświetlony na monitorze.
Dokument ten można także znaleźć w witrynie sieci Web
firmy Lexmark pod adresem www.lexmark.pl.
Pomoc
Opis Gdzie szukać
Pomoc zawiera instrukcje na temat korzystania z
oprogramowania, w przypadku gdy drukarka jest
podłączona do komputera.
W dowolnym programie firmy Lexmark należy kliknąć
przycisk Pomoc, Wskazówki Pomoc lub Pomoc
Tematy pomocy.
Centrum obsługi urządzenia Lexmark
Opis Gdzie szukać
Program Centrum obsługi urządzenia Lexmark można
znaleźć na dysku CD-ROM. Zostanie on zainstalowany
wraz z pozostałym oprogramowaniem po podłączeniu
drukarki do komputera.
Aby uzyskać dostęp do Centrum obsługi urządzenia
Lexmark:
1 Kliknij przycisk Start Programy lub Wszystkie
programy Lexmark 3500-4500 Series.
2 Wybierz opcję Centrum obsługi urządzenia
Lexmark.
10
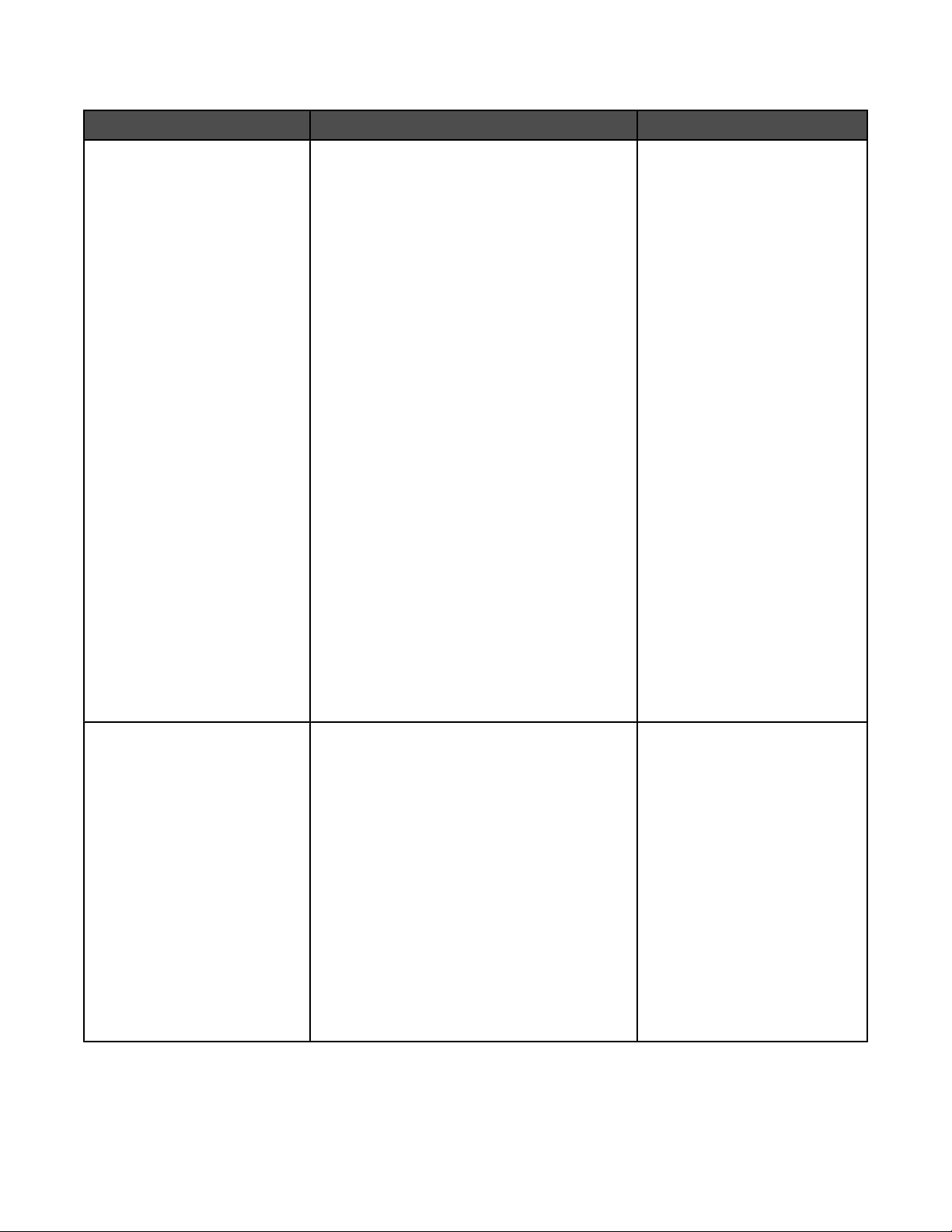
Obsługa klienta
Opis Gdzie szukać (Ameryka Północna) Gdzie szukać (inne kraje)
Pomoc telefoniczna Zadzwoń pod numer
• Stany Zjednoczone: 1-800-332-4120
Od poniedziałku do piątku (08:00–
23:00 czasu wschodnioamerykańskiego
— ET)
Sobota (12:00–18:00 czasu
wschodnioamerykańskiego — ET)
• Kanada: 1-800-539-6275
Obsługa w języku angielskim od
poniedziałku do piątku (08:00:00–
23:00 czasu wschodnioamerykańskiego
— ET)
Sobota (12:00–18:00 czasu
wschodnioamerykańskiego — ET)
Obsługa w języku francuskim od
poniedziałku do piątku (09:00–
19:00 czasu wschodnioamerykańskiego
— ET)
• Meksyk: 001-888-377-0063
Od poniedziałku do piątku (08:00–
20:00 czasu wschodnioamerykańskiego
— ET)
Uwaga: Numery oraz godziny funkcjonowania
pomocy telefonicznej mogą ulec zmianie bez
wcześniejszego powiadomienia. Aktualne
numery telefonów można znaleźć w
drukowanym oświadczeniu gwarancyjnym
dostarczonym z drukarką.
Numery telefonów i godziny
urzędowania różnią się w
zależności od kraju lub regionu.
Odwiedź witrynę sieci Web firmy
Lexmark pod adresem
www.lexmark.pl. Wybierz kraj
lub region, a następnie wybierz
łącze Biura obsługi klienta.
Uwaga: Dodatkowe informacje
dotyczące kontaktu z firmą
Lexmark można znaleźć w
drukowanej gwarancji
dostarczonej z drukarką.
Pomoc za pośrednictwem
poczty e-mail
Aby uzyskać pomoc za pośrednictwem poczty
e-mail, należy odwiedzić witrynę sieci Web
firmy Lexmark: www.lexmark.pl.
1 Kliknij łącze CUSTOMER SUPPORT
(Obsługa klienta).
2 Kliknij łącze Technical Support (Pomoc
techniczna).
3 Wybierz odpowiednią rodzinę drukarek.
4 Wybierz odpowiedni model drukarki.
5 W sekcji Support Tools (Narzędzia
pomocy technicznej) kliknij łącze e-Mail
Support (Wyślij wiadomość e-mail do
pomocy technicznej).
6 Wypełnij formularz, a następnie kliknij
łącze Submit Request (Wyślij żądanie).
11
Pomoc za pośrednictwem
poczty e-mail jest dostępna w
zależności od kraju lub regionu,
a w niektórych przypadkach
może być niedostępna.
Odwiedź witrynę sieci Web firmy
Lexmark pod adresem
www.lexmark.pl. Wybierz kraj
lub region, a następnie wybierz
łącze Biura obsługi klienta.
Uwaga: Dodatkowe informacje
dotyczące kontaktu z firmą
Lexmark można znaleźć w
drukowanej gwarancji
dostarczonej z drukarką.
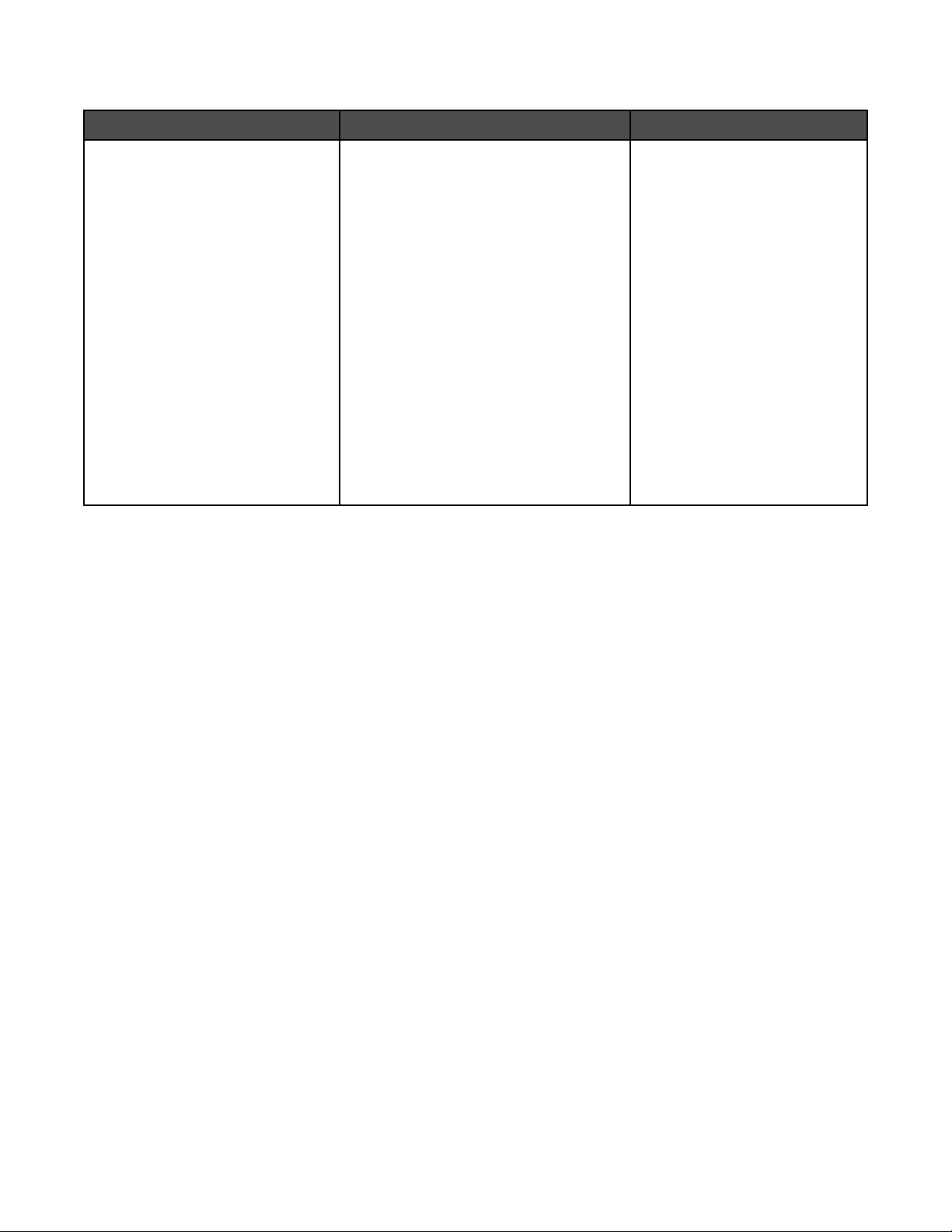
Ograniczona gwarancja
Opis Gdzie szukać (Stany Zjednoczone) Gdzie szukać (inne kraje)
Informacje o ograniczonej
gwarancji.
Firma Lexmark International, Inc.
udziela ograniczonej gwarancji, że
drukarka będzie wolna od wad
materiałowych i wykonawczych
przez okres 12 miesięcy od daty
pierwszego zakupu.
Wszystkie ograniczenia i warunki tej
ograniczonej gwarancji można znaleźć w
Oświadczeniu o ograniczonej gwarancji
dostarczonym razem z tą drukarką lub
opublikowanym w sieci Web pod
adresem www.lexmark.pl.
1 Kliknij łącze CUSTOMER
SUPPORT (Obsługa klienta).
Informacje dotyczące gwarancji
mogą się różnić w zależności od
kraju lub regionu. Należy
zapoznać się z drukowaną
gwarancją dostarczoną z
drukarką.
2 Kliknij łącze Warranty Information
(Informacje o gwarancji).
3 W części Statement of Limited
Warranty (Oświadczenie o
ograniczonej gwarancji) kliknij łącze
Inkjet & All-In-One Printers
(Drukarki atramentowe i urządzenia
wielofunkcyjne).
4 Przeczytaj gwarancję, przewijając
stronę sieci Web.
Aby umożliwić szybszą obsługę, poniższe informacje (znajdujące się na dowodzie zakupu oraz z tyłu drukarki)
powinny zostać zanotowane i podczas kontaktowania się z firmą Lexmark powinny znajdować się pod ręką:
• numer typu urządzenia,
• numer seryjny,
• data zakupu,
• miejsce zakupu.
12
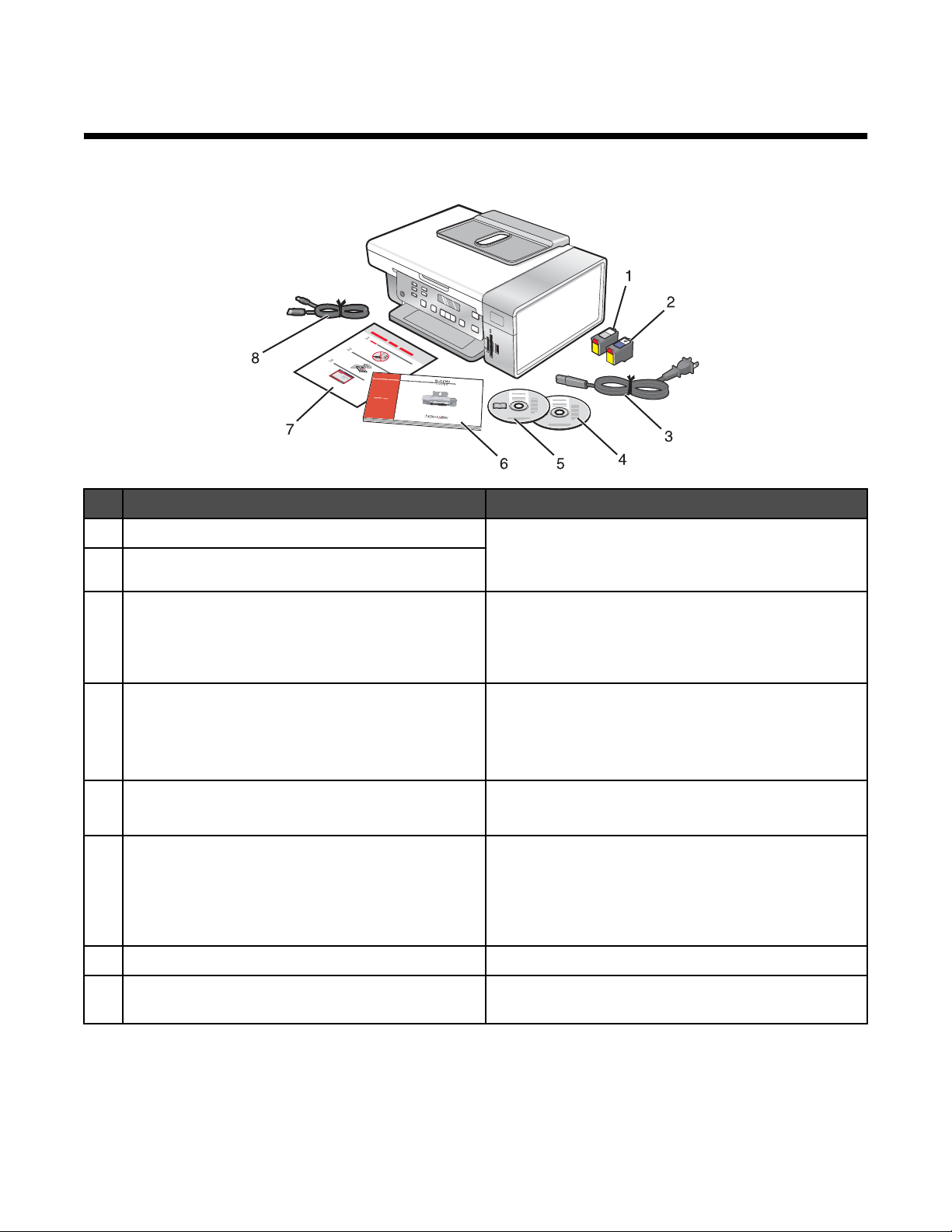
Konfigurowanie drukarki
Sprawdzanie zawartości opakowania
Nazwa Opis
1 Czarny nabój drukujący Naboje przeznaczone do zainstalowania w drukarce.
2 Kolorowy nabój drukujący
Uwaga: Kombinacje nabojów różnią się w zależności
od zakupionego produktu.
3 Przewód zasilający Podłączany do gniazda zasilania znajdującego się z
tyłu drukarki.
Uwaga: Przewód zasilający może wyglądać inaczej
niż pokazany.
4 Dysk CD z oprogramowaniem instalacyjnym dla
systemu Windows
• Oprogramowanie instalacyjne drukarki
• Pomoc
• Podręcznik użytkownika w formacie
elektronicznym
5 Dysk CD z oprogramowaniem instalacyjnym dla
systemu Macintosh
6 Rozpoczęcie pracy Drukowana broszura pełniąca rolę podręcznika.
7 Broszura instalacyjna Wskazówki dotyczące ustawień początkowych.
8 Kabel instalacyjny Umożliwia tymczasowe podłączenie drukarki do
• Oprogramowanie instalacyjne drukarki
• Pomoc dla systemu Mac
Uwaga: Szczegółowe informacje dla użytkownika
(Podręcznik użytkownika lub Pomoc dla systemu
Mac) można znaleźć na dyskach CD z
oprogramowaniem instalacyjnym.
komputera w przypadku niektórych metod instalacji.
13
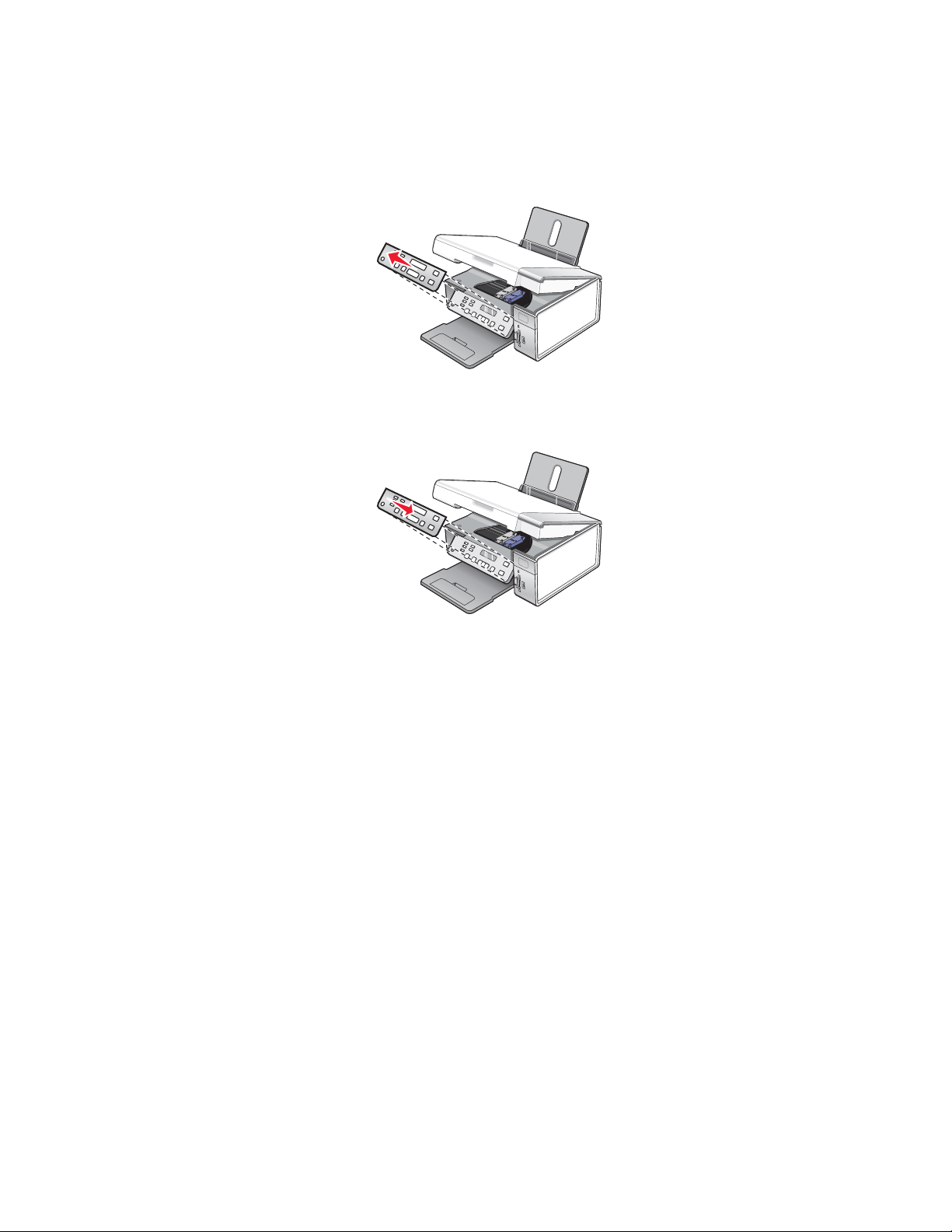
Instalowanie innej wersji językowej panelu sterowania
Poniższe instrukcje mają zastosowanie tylko w przypadku, gdy z drukarką został dostarczony co najmniej jeden
dodatkowy panel sterowania w innym języku.
1 Unieś i wyjmij panel sterowania (jeśli jest zainstalowany).
2 Wybierz odpowiednią wersję językową panelu sterowania.
3 Dopasuj zatrzaski na panelu sterowania do otworów na drukarce, a następnie dociśnij panel.
14
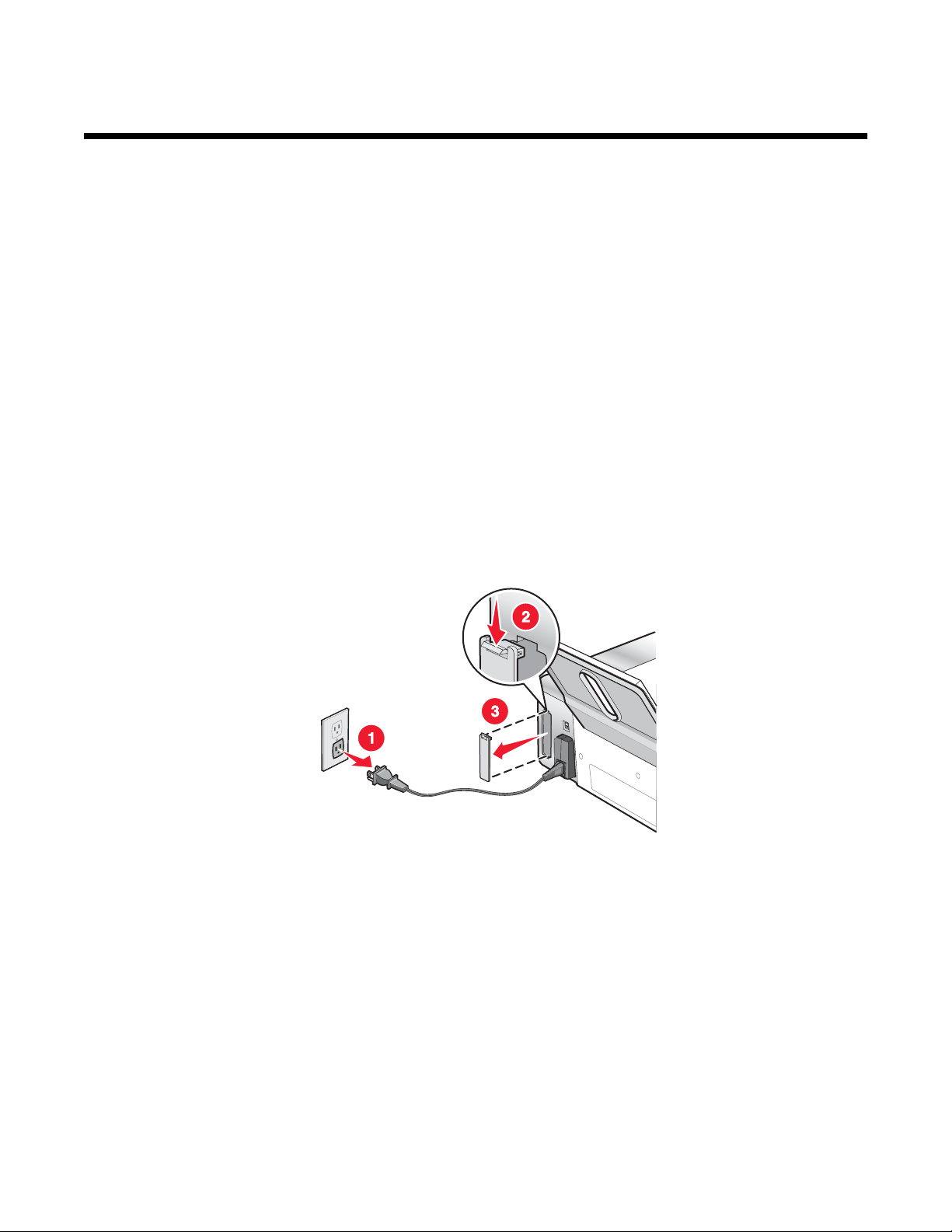
Praca drukarki w sieci
Szczegółowe informacje o pracy w sieci można znaleźć w broszurze Rozpoczęcie pracy dostarczonej z drukarką.
Instalowanie drukarki w sieci
Należy postępować zgodnie z instrukcjami dotyczącymi wybranych sposobów pracy w sieci. Należy upewnić się,
że wybrana sieć jest właściwie skonfigurowana i działa prawidłowo oraz że wszystkie potrzebne urządzenia są
włączone. Więcej informacji na temat konkretnej sieci można znaleźć w dokumentacji sieci lub u osoby
odpowiedzialnej za konfigurację sieci.
Instalowanie wewnętrznego bezprzewodowego serwera druku
Zakupiona drukarka może zawierać wewnętrzny bezprzewodowy serwer druku, który umożliwia korzystanie z
drukarki w sieci bezprzewodowej. Jeżeli drukarka nie ma zainstalowanego wewnętrznego bezprzewodowego
serwera druku, można go kupić osobno. W celu zainstalowania wewnętrznego bezprzewodowego serwera drukarki
należy postępować zgodnie z poniższymi instrukcjami:
1 Wyłącz drukarkę, a następnie wyjmij przewód zasilający z gniazda ściennego.
Ostrzeżenie: Nieodłączenie drukarki może spowodować uszkodzenie drukarki oraz wewnętrznego
bezprzewodowego serwera druku. Przed przystąpienie do instalacji należy upewnić się, że drukarka jest
wyłączona, a przewód zasilający odłączony od gniazda ściennego.
2 Usuń tylną pokrywę, naciskając etykietkę w dół i zdejmując pokrywę z drukarki.
3 Rozpakuj wewnętrzny bezprzewodowy serwer druku. Zachowaj opakowanie.
Ostrzeżenie: Bezprzewodowe serwery druku mogą łatwo zostać uszkodzone przez elektryczność statyczną.
Przed wzięciem bezprzewodowego serwera druku do rąk dotknij jakiegoś metalowego przedmiotu, np. korpusu
drukarki.
15
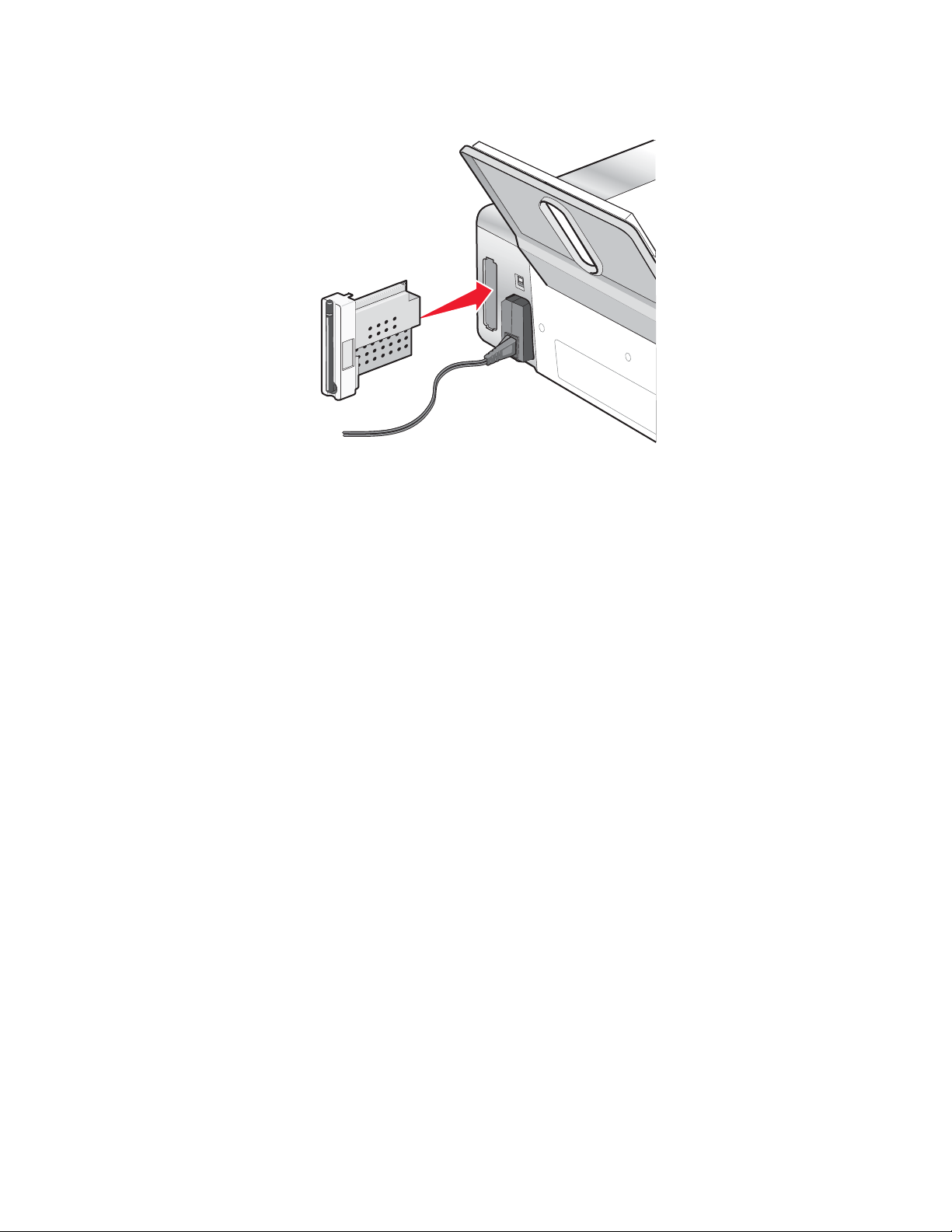
4 Dopasuj krawędzie wewnętrznego bezprzewodowego serwera druku do prowadnic po lewej i prawej stronie, a
następnie wsuń go do drukarki, aż zaskoczy na swoje miejsce.
5 Upewnij się, że antena jest ustawiona pionowo.
6 Z tyłu drukarki przyklej samoprzylepną etykietę z adresem MAC. Będzie on potrzebny do podłączenia drukarki
do sieci.
Można teraz skonfigurować wewnętrzny bezprzewodowy serwer druku do pracy w sieci bezprzewodowej.
Znajdowanie adresu MAC
W celu zakończenia konfigurowania drukarki sieciowej może być potrzebny adres MAC (media access control)
drukarki lub serwera druku. Adres MAC to ciąg liter i cyfr umieszczony z tyłu drukarki.
Jeśli wewnętrzny bezprzewodowy serwer druku został zakupiony oddzielnie, adres MAC znajduje się na
dostarczonej z serwerem samoprzylepnej etykiecie. Należy nakleić ją na drukarkę, aby w razie potrzeby znaleźć
adres MAC.
16
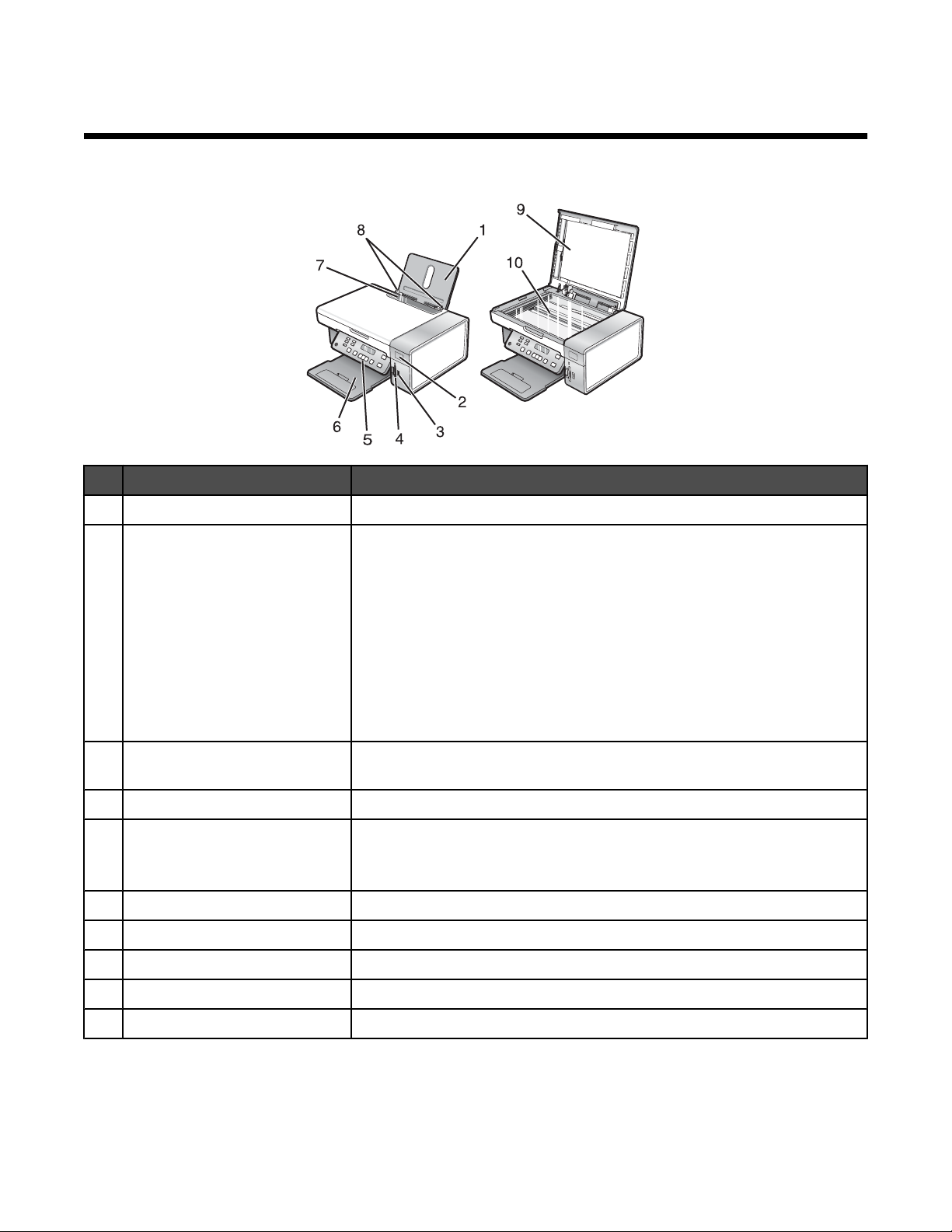
Podstawowe informacje o drukarce
Opis części drukarki
Element Umożliwia
1 Podpórka papieru Załadowanie papieru.
2 Wskaźnik Wi-Fi Sprawdzanie stanu sieci bezprzewodowej:
• Wskaźnik wyłączony oznacza, że drukarka nie została włączona lub
nie zainstalowano żadnej opcji komunikacji bezprzewodowej.
• Pomarańczowy oznacza, że drukarka jest gotowa do pracy przy
użyciu połączenia bezprzewodowego, ale nie zostało ono nawiązane.
• Wskaźnik migający na pomarańczowo oznacza, że drukarka została
odpowiednio skonfigurowana, ale nie może połączyć się z siecią
bezprzewodową.
• Zielony oznacza, że drukarka jest podłączona do sieci
bezprzewodowej.
3 Port PictBridge Podłączanie do drukarki dysku flash lub aparatu cyfrowego zgodnego ze
standardem PictBridge.
4 Gniazda kart pamięci Wkładanie karty pamięci.
5 Panel sterowania Obsługę drukarki.
Aby uzyskać więcej informacji, zobacz „Korzystanie z panelu sterowania”
na stronie 18.
6 Taca na wydruki Przytrzymywanie papieru wysuwanego z urządzenia.
7 Ogranicznik podawania papieru Zapobieganie wpadaniu drobnych przedmiotów do szczeliny papieru.
8 Prowadnica papieru Utrzymywanie papieru prosto podczas jego pobierania.
9 Pokrywa górna Dostęp do szyby skanera.
10 Szyba skanera Kopiowanie lub usuwanie obiektów.
17
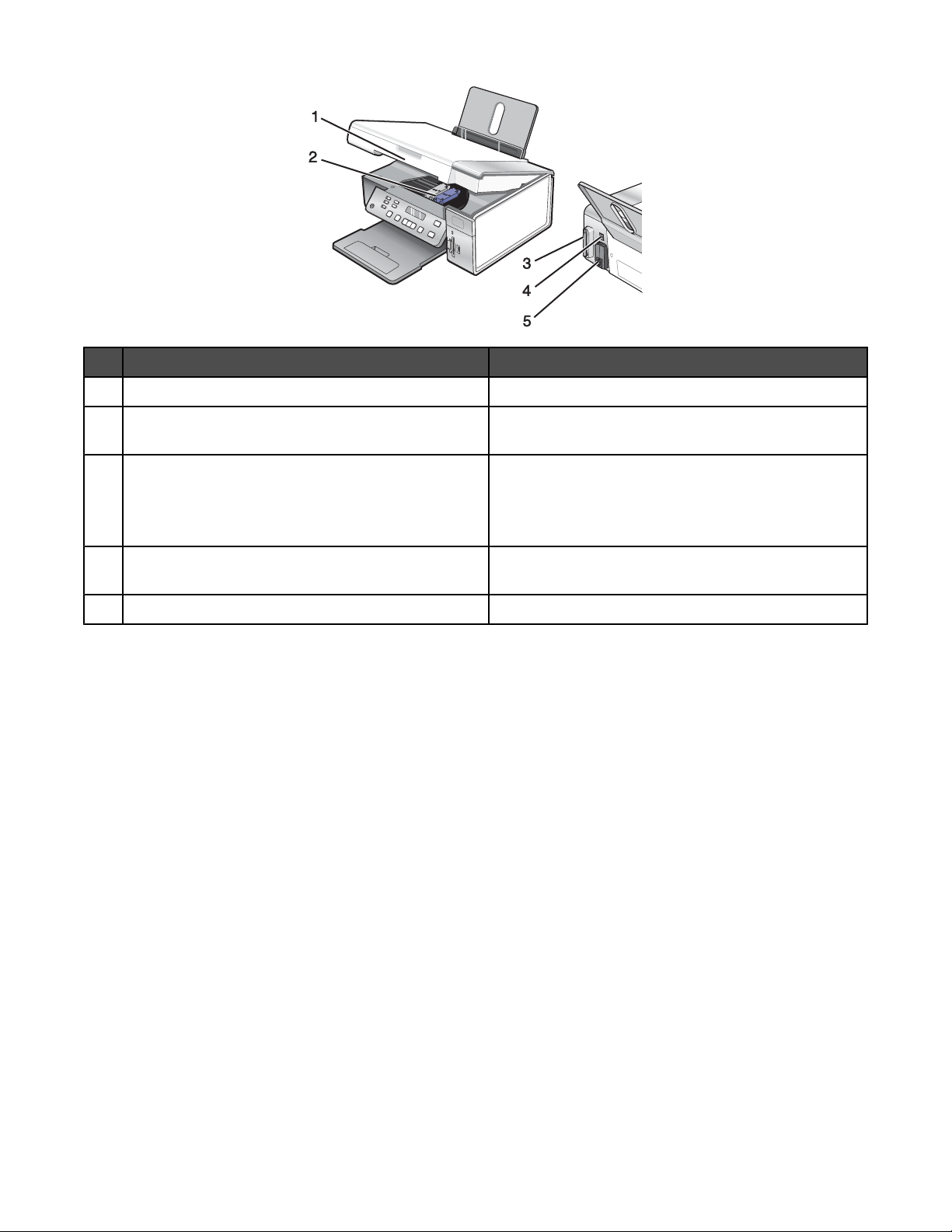
Element Umożliwia
1 Moduł skanera Dostęp do nabojów drukujących.
2 Kosz na naboje drukujące Instalowanie, wymianę lub usuwanie nabojów
drukujących.
3 Lexmark N2050 (wewnętrzny bezprzewodowy
serwer druku)
4 Port USB Podłączanie drukarki do komputera przy użyciu kabla
5 Gniazdo zasilania Podłączanie drukarki do źródła zasilania.
Podłączanie drukarki do sieci bezprzewodowej.
Uwaga: Jedynie drukarki 4500 Series są dostarczane
z zainstalowanym wewnętrznym bezprzewodowym
serwerem druku.
USB.
Korzystanie z przycisków i menu panelu sterowania
Korzystanie z panelu sterowania
Na wyświetlaczu widać:
• stan drukarki
• komunikaty
• menu
18
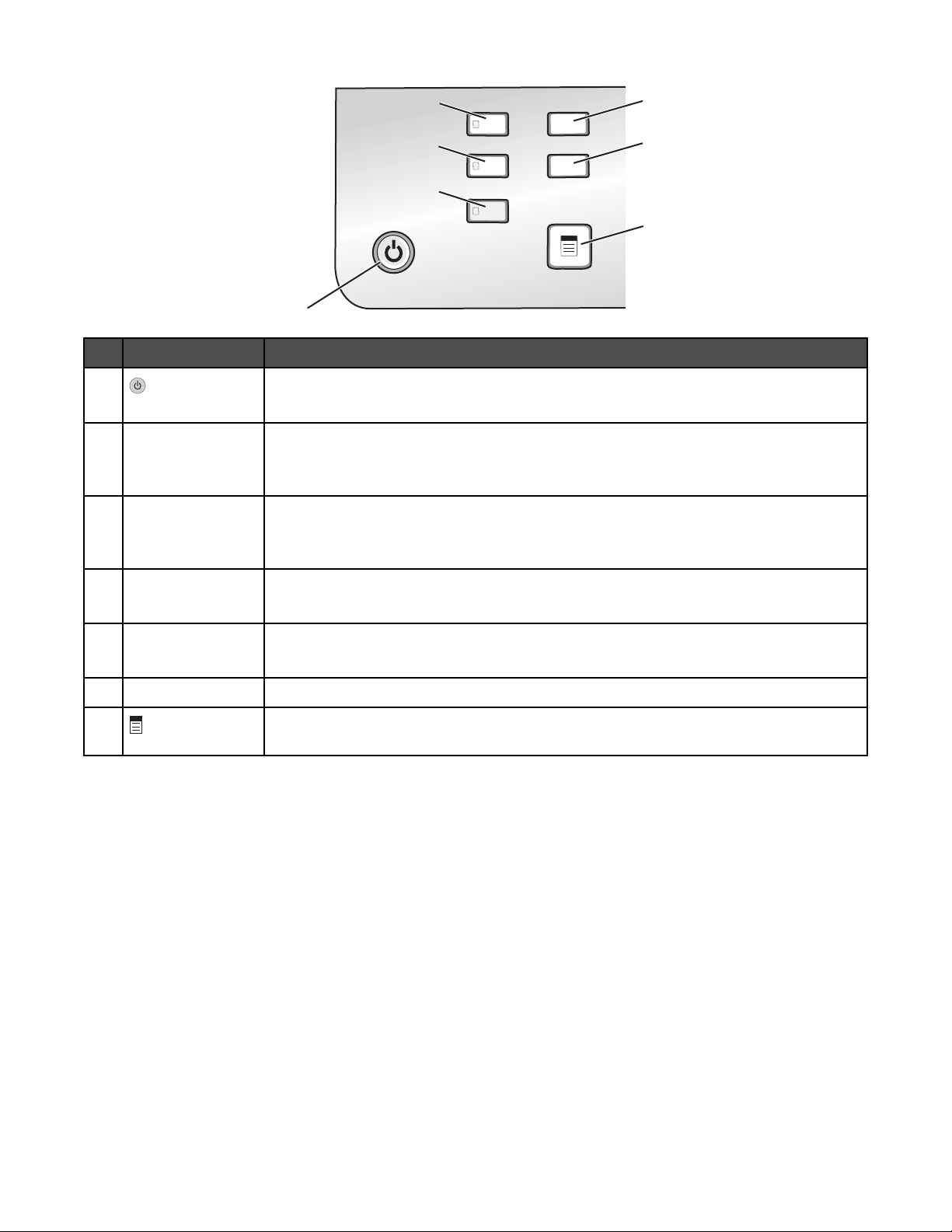
2
5
6
7
Przycisk Umożliwia
1
3
4
1
• Włączenie i wyłączenie drukarki.
• Zatrzymanie procesu drukowania, kopiowania lub skanowania.
2 Tryb Kopiowania Uzyskanie dostępu do domyślnego ekranu kopiowania i korzystanie z funkcji
kopiowania.
Uwaga: Tryb jest aktywny, gdy odpowiadająca mu lampka przycisku świeci.
3 Tryb Skanowania Uzyskanie dostępu do domyślnego ekranu skanowania i korzystanie z funkcji
skanowania dokumentów.
Uwaga: Tryb jest aktywny, gdy odpowiadająca mu lampka przycisku świeci.
4 Karta fotograficzna Uzyskanie dostępu do domyślnego ekranu fotografii i drukowanie fotografii.
Uwaga: Tryb jest aktywny, gdy odpowiadająca mu lampka przycisku świeci.
5 Ustawienia Uzyskanie dostępu do domyślnego ekranu ustawień i zmianę ustawień drukarki.
Uwaga: Po wybraniu tego przycisku lampki innych przycisków są wyłączone.
6 Jaśniej/Ciemniej Dostosowanie jasności kopii lub fotografii.
7 Wyświetlanie menu Kopiuj, Skanuj lub Karta fotograficzna — w zależności od
wybranego trybu.
19
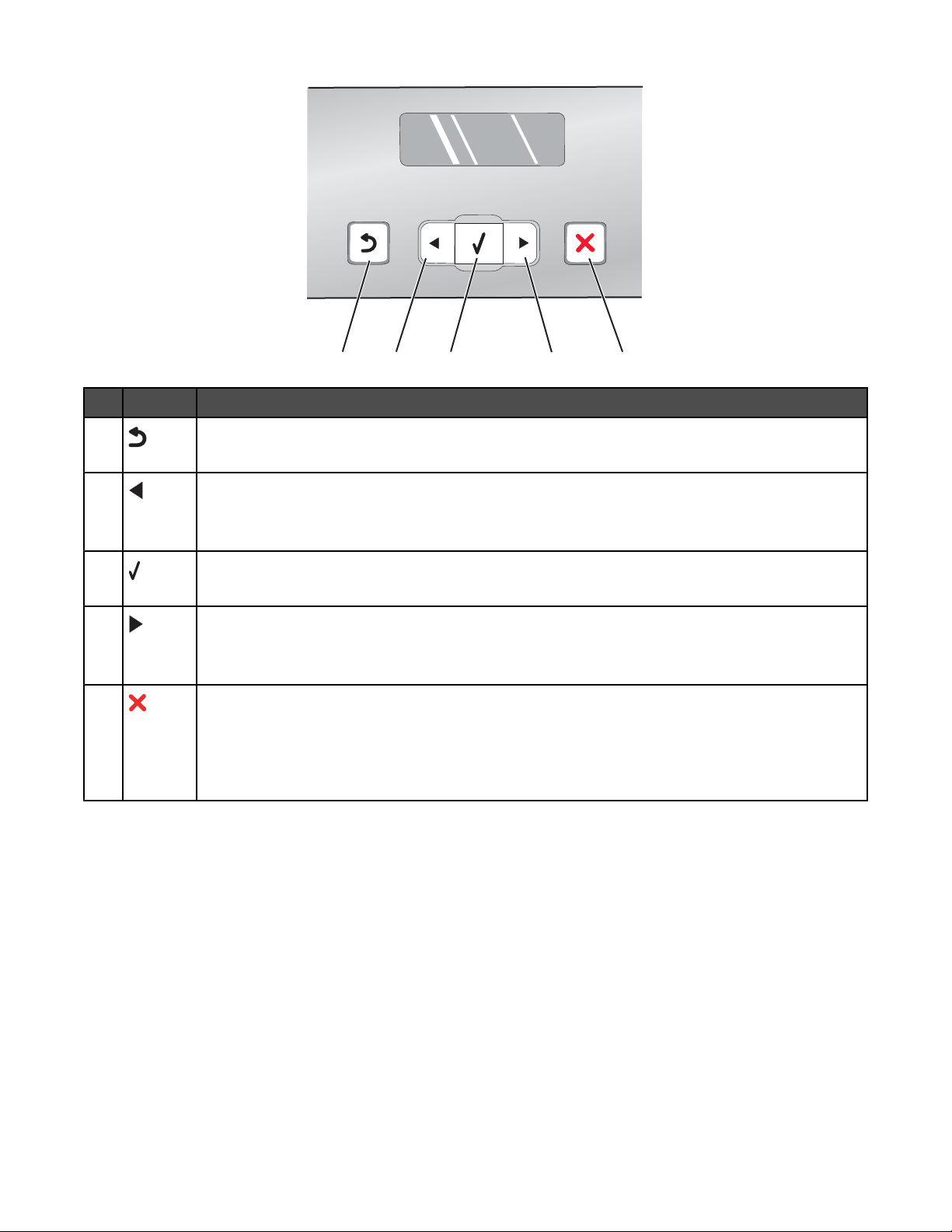
Przycisk Umożliwia
1
2
3
4
5
1
• Powrót do poprzedniego ekranu.
• Usunięcie litery lub cyfry.
2
• Zmniejszenie liczby.
• Usunięcie litery lub cyfry.
• Przewinięcie zawartości menu, podmenu lub listy ustawień na wyświetlaczu.
3
• Wybranie wyświetlanego elementu menu lub podmenu.
• Podawanie i wysuwanie papieru.
4
• Zwiększenie liczby.
• Wprowadzenie spacji między literami lub cyframi.
• Przewinięcie zawartości menu, podmenu lub listy ustawień na wyświetlaczu.
5
• Anulowanie wykonywanych zadań drukowania, kopiowania lub skanowania.
• Zamknięcie menu lub podmenu i powrót do domyślnego ekranu kopiowania, skanowania lub
fotografii.
• Wyczyszczenie bieżącego ustawienia lub komunikatów o błędach i przywrócenie ustawień
domyślnych.
20
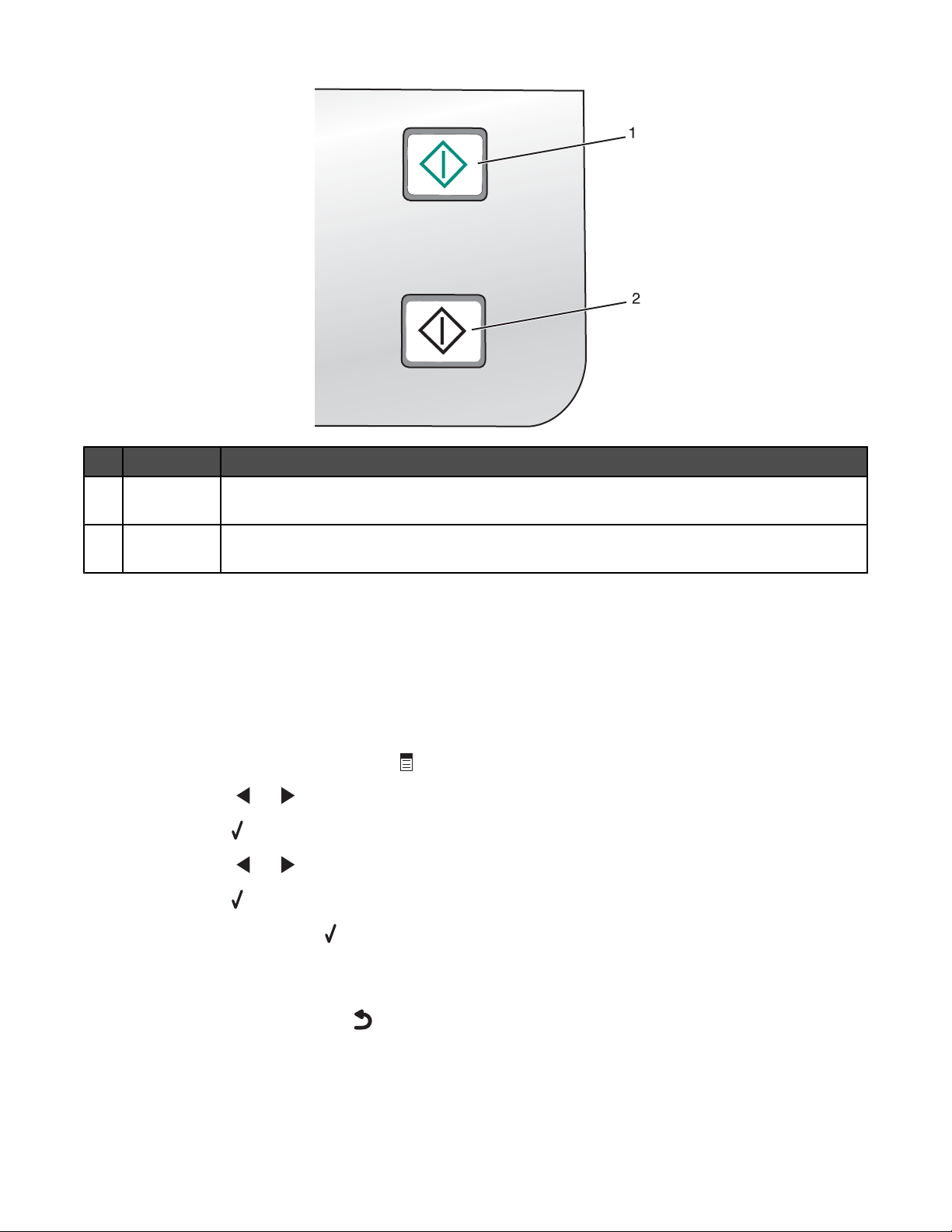
Przycisk Umożliwia
1 Kolorowy Rozpoczęcie wykonywania kopii kolorowej, kolorowego zadania skanowania lub kolorowego
wydruku fotografii — w zależności od wybranego trybu.
2 Czarno-biały Rozpoczęcie wykonywania kopii czarno-białej, czarno-białego zadania skanowania lub
czarno-białego wydruku fotografii — w zależności od wybranego trybu.
Korzystanie z menu Kopiuj
Aby uzyskać dostęp do menu Kopiuj i poruszać się po nim:
1 Na panelu sterowania naciśnij przycisk Tryb kopiowania.
Zostanie wyświetlony domyślny ekran kopiowania.
2 Jeśli nie chcesz zmieniać ustawień, naciśnij przycisk Kolorowy lub Czarno-biały.
3 Aby zmienić ustawienia, naciśnij przycisk .
4 Naciskaj przycisk lub , aż na wyświetlaczu pojawi się odpowiedni element menu.
5 Naciśnij przycisk .
6 Naciskaj przycisk lub , aż zostanie wyświetlone żądane ustawienie lub element podmenu.
7 Naciśnij przycisk .
Uwaga: Naciśnięcie przycisku
znak *.
powoduje wybranie ustawienia. Przy wybranym ustawieniu wyświetlany jest
8 Aby przejść do kolejnych podmenu i ustawień, powtórz krok 6 i krok 7.
9 W razie potrzeby naciskaj przycisk , aby wrócić do poprzednich menu i wprowadzić inne ustawienia.
10 Naciśnij przycisk Kolorowy lub Czarno-biały.
21
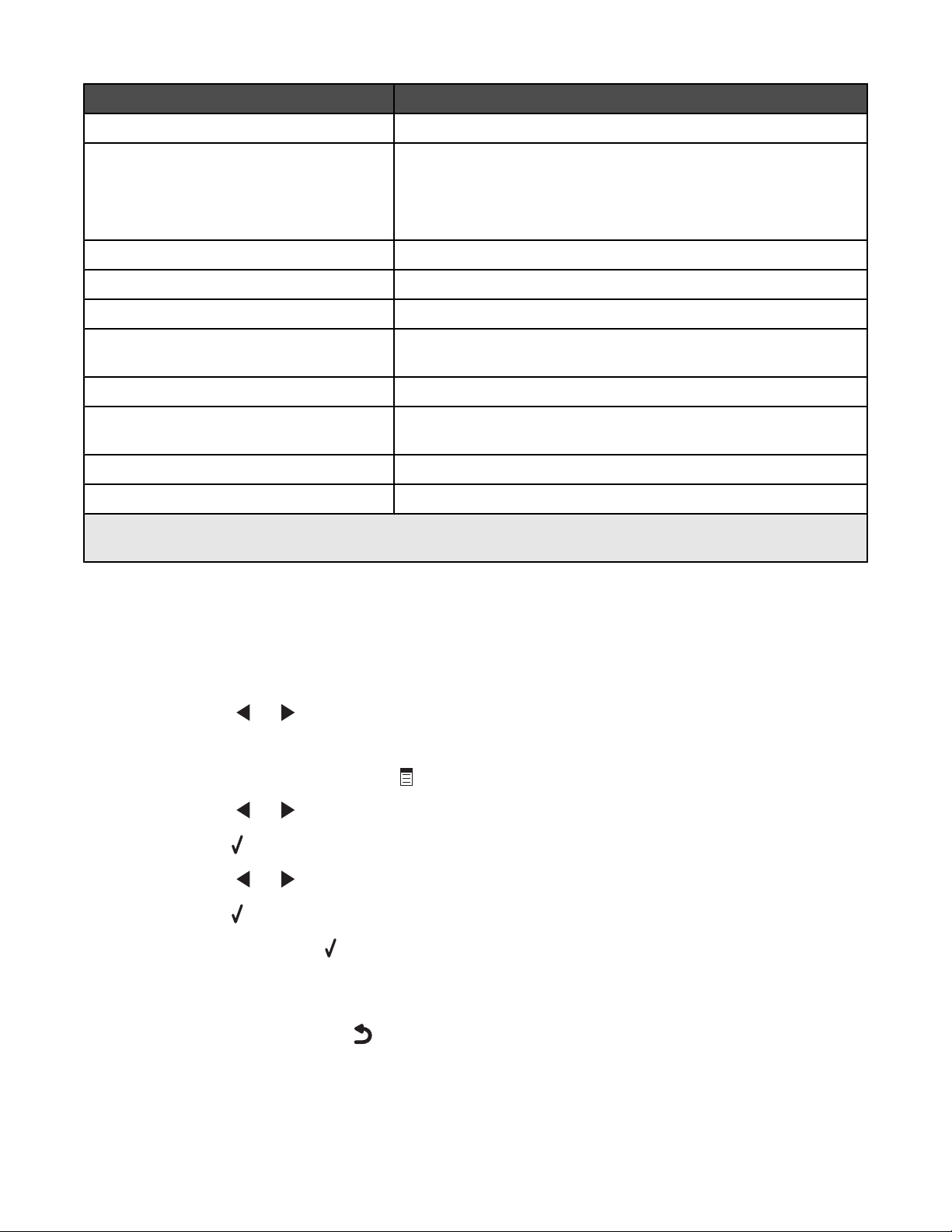
Przycisk Umożliwia
Liczba kopii* Określanie liczby kopii, które mają zostać wydrukowane.
Zmień rozmiar*
• Określanie wartości procentowej powiększenia lub zmniejszenia
kopii oryginału.
• Określanie niestandardowego rozmiaru kopii.
• Tworzenie wielostronicowego plakatu.
Jaśniej/Ciemniej* Dostosowywanie jasności kopii.
Jakość* Dostosowywanie jakości kopii.
Papier Określenie rozmiaru i typu załadowanego papieru.
Powtórz obraz* Określanie liczby kopii obrazu, które mają zostać wydrukowane na
jednej stronie.
Sortuj Drukowanie jednej lub kilku kopii we właściwej kolejności.
Kilka str. na ark.* Określanie liczby stron, które mają zostać wydrukowane na jednej
stronie.
Rozmiar oryg.* Wybranie rozmiaru oryginalnego dokumentu.
Typ oryginału* Wybieranie typu oryginalnego dokumentu.
* Ustawienie tymczasowe. Aby uzyskać informacje na temat zapisywania ustawień tymczasowych i innych, zobacz
„Zapisywanie ustawień” na stronie 27.
Korzystanie z menu Skanuj
Aby uzyskać dostęp do menu Skanuj i poruszać się po nim:
1 Na panelu sterowania naciśnij przycisk Tryb skanowania.
Zostanie wyświetlony domyślny ekran skanowania.
2 Naciskaj przycisk lub , aż zostanie wyświetlona żądana lokalizacja docelowa skanowania.
3 Jeśli nie chcesz zmieniać ustawień, naciśnij przycisk Kolorowy lub Czarno-biały.
4 Aby zmienić ustawienia, naciśnij przycisk .
5 Naciskaj przycisk lub , aż na wyświetlaczu pojawi się odpowiedni element menu.
6 Naciśnij przycisk .
7 Naciskaj przycisk lub , aż zostanie wyświetlone żądane ustawienie lub element podmenu.
8 Naciśnij przycisk .
Uwaga: Naciśnięcie przycisku
znak *.
powoduje wybranie ustawienia. Przy wybranym ustawieniu wyświetlany jest
9 Aby przejść do kolejnych podmenu i ustawień, powtórz krok 7 i krok 8.
10 W razie potrzeby naciskaj przycisk , aby wrócić do poprzednich menu i wprowadzić inne ustawienia.
11 Naciśnij przycisk Kolorowy lub Czarno-biały.
22
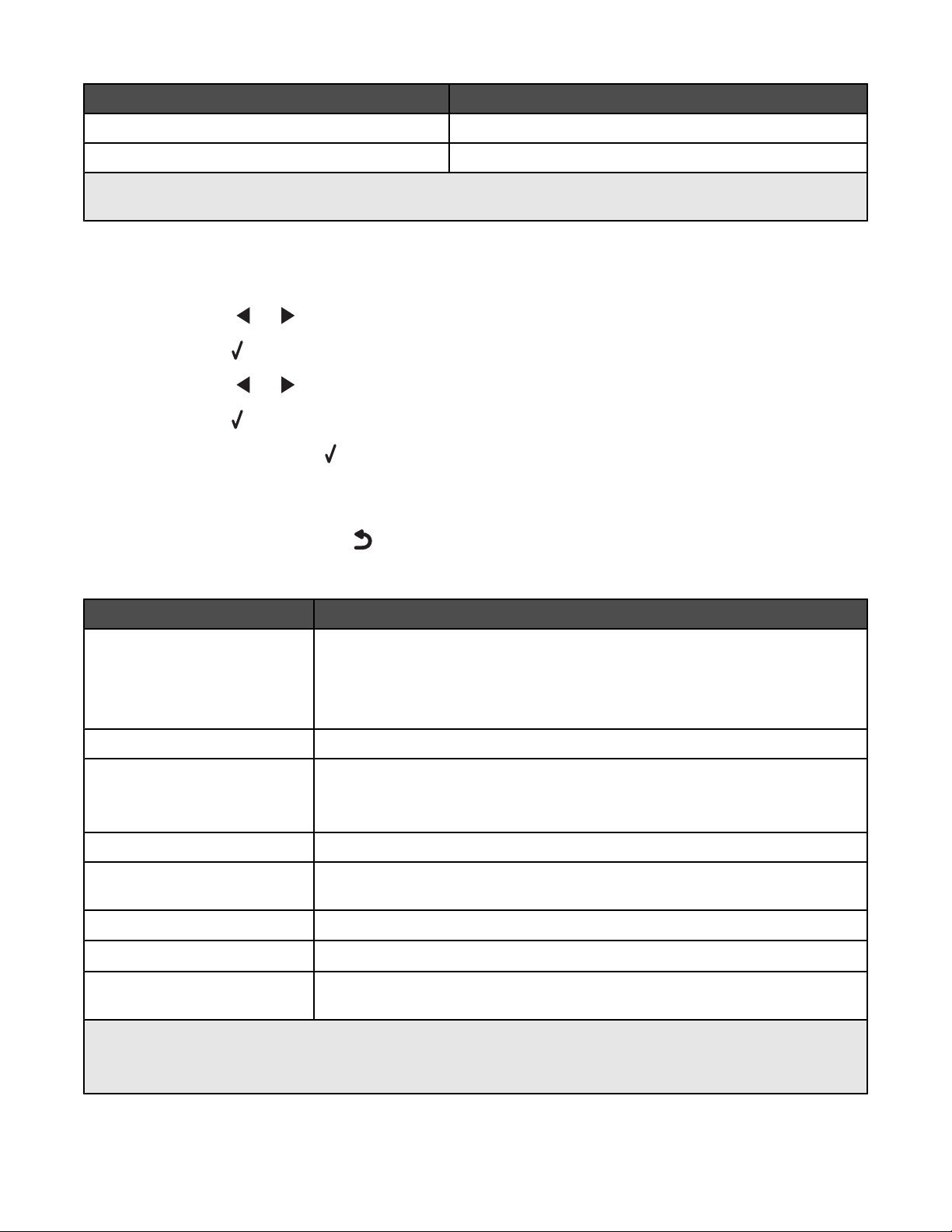
Przycisk Umożliwia
Jakość* Dostosowywanie jakości skanu.
Rozmiar oryg.* Wybranie rozmiaru oryginalnego dokumentu.
* Ustawienie tymczasowe. Aby uzyskać informacje na temat zapisywania ustawień tymczasowych i innych, zobacz
„Zapisywanie ustawień” na stronie 27.
Korzystanie z menu Karta fotograficzna
1 W razie potrzeby naciśnij przycisk Karta fotograficzna albo włóż kartę pamięci lub dysk flash do drukarki.
2 Naciskaj przycisk lub , aż na wyświetlaczu pojawi się odpowiedni element menu.
3 Naciśnij przycisk .
4 Naciskaj przycisk lub , aż zostanie wyświetlone żądane ustawienie lub element podmenu.
5 Naciśnij przycisk .
Uwaga: Naciśnięcie przycisku
znak *.
powoduje wybranie ustawienia. Przy wybranym ustawieniu wyświetlany jest
6 Aby przejść do kolejnych podmenu i ustawień, powtórz krok 4 i krok 5.
7 W razie potrzeby naciskaj przycisk , aby wrócić do poprzednich menu i wprowadzić inne ustawienia.
8 Naciśnij przycisk Kolorowy lub Czarno-biały.
Element menu Działanie
Arkusz próbny Drukowanie i skanowanie arkusza próbnego:
• dla wszystkich fotografii z karty pamięci,
• dla ostatnich 20 fotografii,
• według daty.
Drukuj fotografie Drukowanie fotografii bezpośrednio z karty pamięci lub z dysku flash.
Zapisz foto
• Zapisywanie na komputerze fotografii przechowywanych na karcie pamięci
lub na dysku flash.
• Kopiowanie fotografii z karty pamięci na dysk flash.
Jaśniej/Ciemniej Dostosowywanie jasności drukowanych fotografii.
Efekty fotograficzne
1, 2
Papier
Rozmiar fotografii
1
Układ
1
Po wyjęciu karty pamięci lub dysku flash zostaną przywrócone domyślne ustawienia fabryczne.
2
Ustawienia należy zapisywać pojedynczo. Aby uzyskać więcej informacji, zobacz „Zapisywanie ustawień opcji:
Rozmiar papieru, Typ papieru i Rozmiar fotografii” na stronie 24.
1
1, 2
Zastosowanie na fotografiach automatycznej poprawy jakości obrazu lub
efektów koloru.
Określenie rozmiaru i typu załadowanego papieru.
Określanie rozmiaru fotografii.
Wybór obramowania lub jego braku, wyśrodkowanie jednej fotografii na stronie
lub określenie liczby fotografii drukowanych na stronie.
23
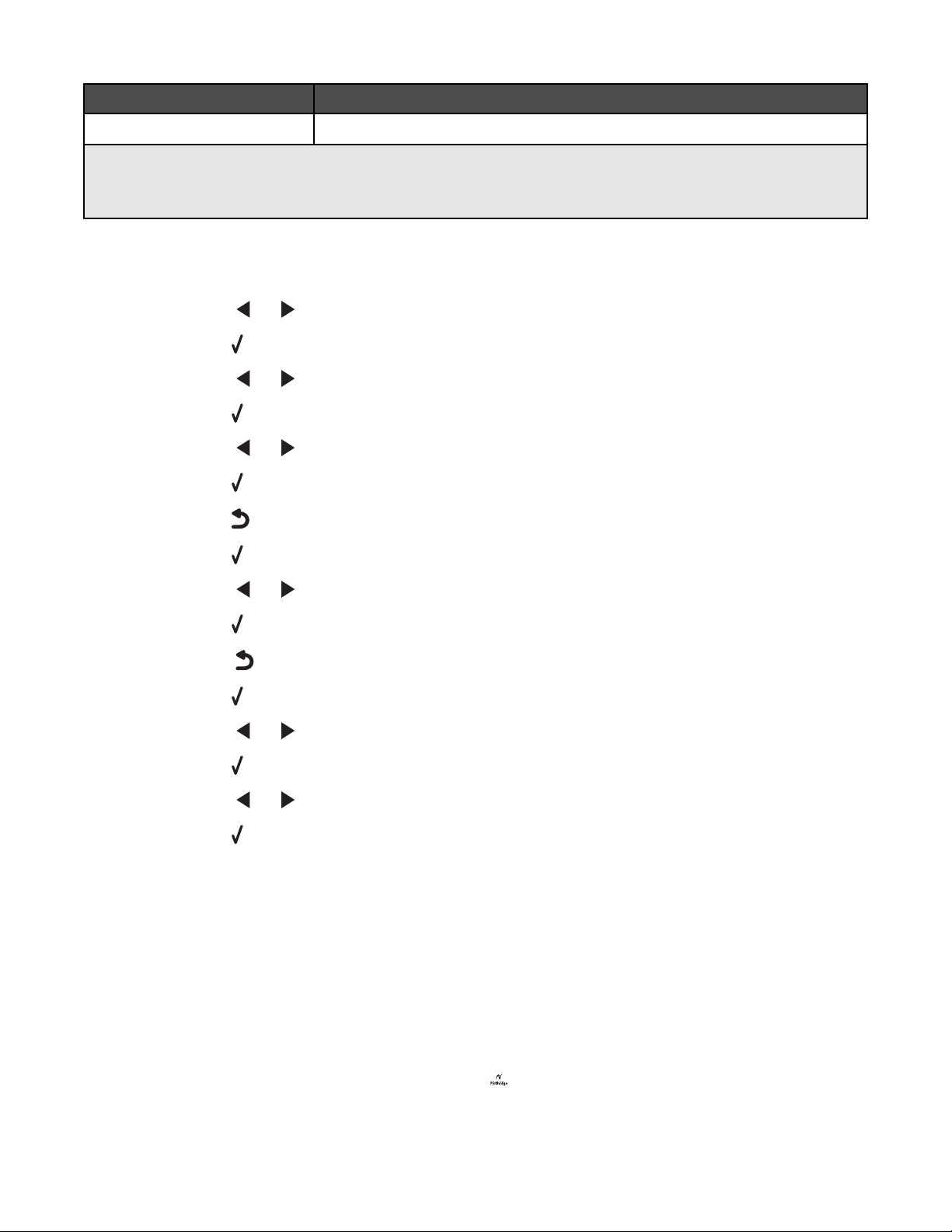
Element menu Działanie
Jakość
1
2
Rozmiar papieru, Typ papieru i Rozmiar fotografii” na stronie 24.
1
Po wyjęciu karty pamięci lub dysku flash zostaną przywrócone domyślne ustawienia fabryczne.
Ustawienia należy zapisywać pojedynczo. Aby uzyskać więcej informacji, zobacz „Zapisywanie ustawień opcji:
Dostosowywanie jakości drukowanych fotografii.
Zapisywanie ustawień opcji: Rozmiar papieru, Typ papieru i Rozmiar fotografii
1 Na panelu sterowania naciśnij przycisk Ustawienia.
2 Naciskaj przycisk lub , aż zostanie wyświetlona opcja Papier.
3 Naciśnij przycisk .
4 Naciskaj przycisk lub , aż zostanie wyświetlona opcja Rozmiar papieru.
5 Naciśnij przycisk .
6 Naciskaj przycisk lub , aż zostanie wyświetlony żądany rozmiar.
7 Naciśnij przycisk .
8 Naciśnij przycisk , aby przejść do podmenu Typ papieru.
9 Naciśnij przycisk .
10 Naciskaj przycisk lub , aż zostanie wyświetlony żądany typ ustawienia.
11 Naciśnij przycisk .
12 Naciskaj przycisk , aż zostanie wyświetlona opcja Domyślne.
13 Naciśnij przycisk .
14 Naciskaj przycisk lub , aż zostanie wyświetlona opcja Rozmiar wydruku fotografii.
15 Naciśnij przycisk .
16 Naciskaj przycisk lub , aż zostanie wyświetlone żądane ustawienie.
17 Naciśnij przycisk .
Korzystanie z menu PictBridge
Menu ustawień domyślnych PictBridge umożliwia wybranie ustawień drukarki, jeśli nie określono żadnych ustawień
w aparacie cyfrowym. Więcej informacji na temat dokonywania wyboru ustawień w aparacie można znaleźć w jego
dokumentacji.
1 Podłącz do drukarki aparat cyfrowy zgodny ze standardem PictBridge.
a Jeden koniec kabla USB podłącz do aparatu cyfrowego.
Uwaga: Należy używać tylko kabla USB, który został dostarczony wraz z aparatem cyfrowym.
b Drugi koniec kabla włóż do portu PictBridge znajdującego się z przodu drukarki.
Uwaga: Port PictBridge jest oznaczony symbolem
.
24
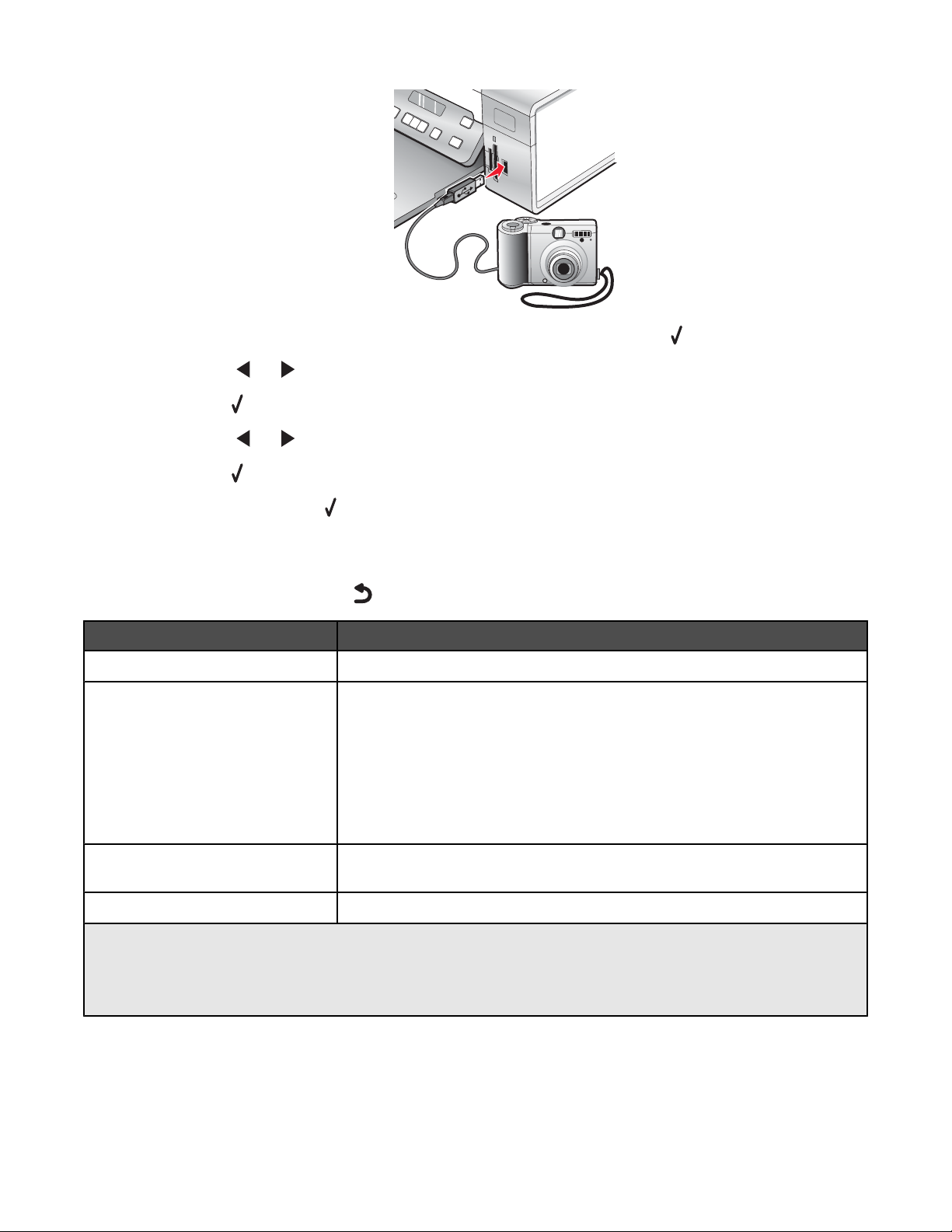
Zostanie wyświetlony komunikat Wykryto aparat PictBridge. Naciśnij przycisk , aby zmienić ustawienia.
2 Naciskaj przycisk lub , aż na wyświetlaczu pojawi się odpowiedni element menu.
3 Naciśnij przycisk .
4 Naciskaj przycisk lub , aż zostanie wyświetlone żądane ustawienie lub element podmenu.
5 Naciśnij przycisk .
Uwaga: Naciśnięcie przycisku
powoduje wybranie ustawienia. Przy wybranym ustawieniu wyświetlany jest
znak *.
6 Aby przejść do kolejnych podmenu i ustawień, powtórz krok 4 i krok 5.
7 W razie potrzeby naciskaj przycisk , aby wrócić do poprzednich menu i wprowadzić inne ustawienia.
Element menu Działanie
1, 2
Papier
Rozmiar fotografii
1, 2
Określenie rozmiaru i typu załadowanego papieru.
Określenie rozmiaru drukowanych fotografii.
Uwaga: Jeżeli rozmiar fotografii nie zostanie wcześniej określony w aparacie
cyfrowym, domyślnymi rozmiarami fotografii są:
• 4 x 6 (jeżeli domyślnym rozmiarem papieru jest Letter);
• 10 x 15 cm (jeżeli domyślnym rozmiarem papieru jest A4, a kraj — inny
niż Japonia);
• L (jeżeli domyślnym rozmiarem papieru jest A4, a krajem jest Japonia).
1
Układ
Jakość
1
1
Po wyjęciu aparatu cyfrowego zgodnego ze standardem PictBridge przywrócone zostaną domyślne ustawienia
fabryczne.
2
Ustawienia należy zapisywać pojedynczo. Aby uzyskać więcej informacji, zobacz „Zapisywanie ustawień opcji:
Rozmiar papieru, Typ papieru i Rozmiar fotografii” na stronie 24.
Wyśrodkowanie jednej fotografii na stronie lub określenie liczby fotografii
drukowanych na stronie.
Dostosowywanie jakości drukowanych fotografii.
25
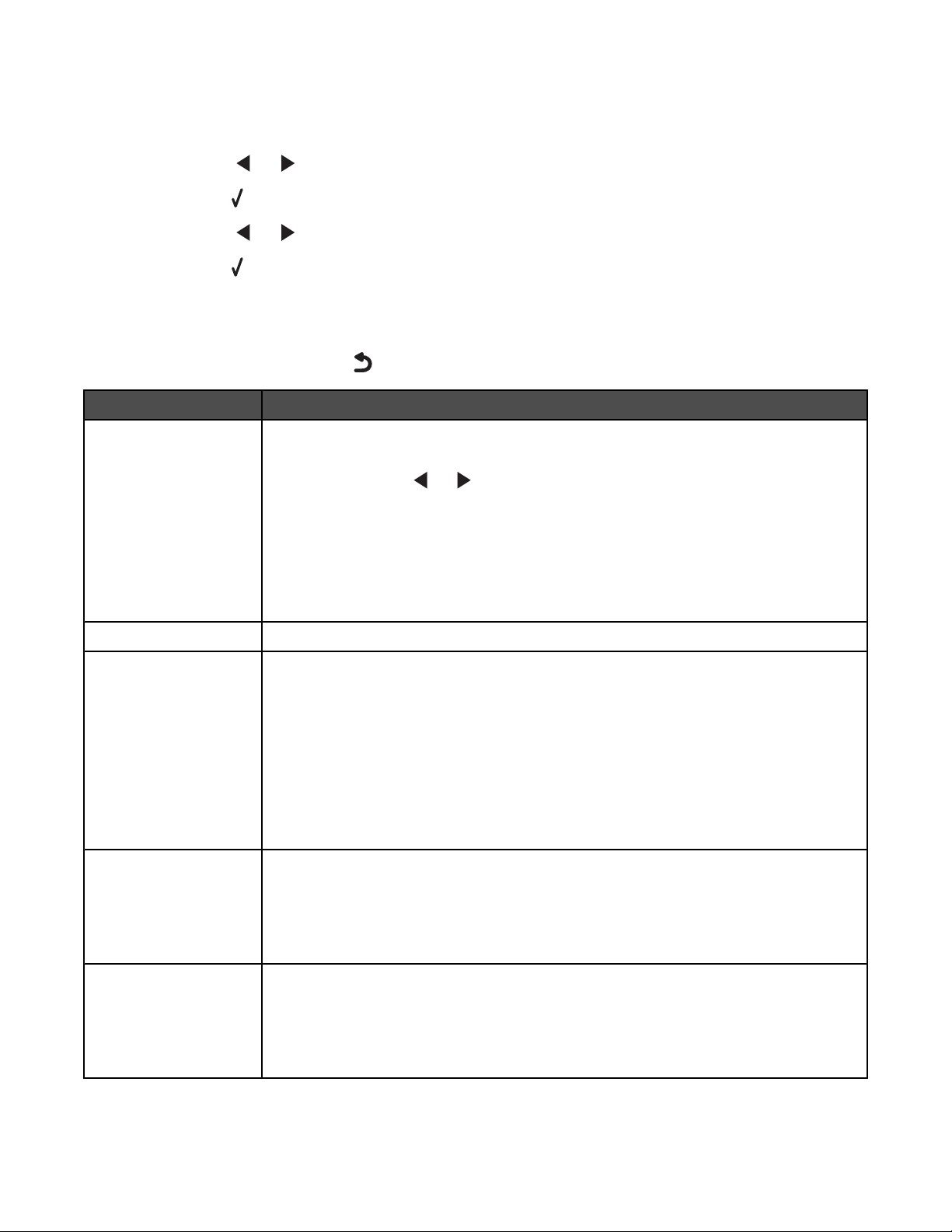
Korzystanie z menu Ustawienia
1 Na panelu sterowania naciśnij przycisk Ustawienia.
2 Naciskaj przycisk lub , aż na wyświetlaczu pojawi się odpowiedni element menu.
3 Naciśnij przycisk .
4 Naciskaj przycisk lub , aż zostanie wyświetlone żądane ustawienie lub element podmenu.
5 Naciśnij przycisk .
Uwaga: Przy wybranej wartości ustawienia wyświetlany jest znak *.
6 Aby przejść do kolejnych podmenu i ustawień, powtórz krok 4 i krok 5.
7 W razie potrzeby naciskaj przycisk , aby wrócić do poprzednich menu i wprowadzić inne ustawienia.
Karta Umożliwia
Przegląd Wybranie opcji:
• Poziom atramentu w celu wyświetlenia poziomu atramentu w naboju kolorowym.
Naciśnij przycisk
fotograficznym).
• Wyczyść naboje w celu oczyszczenia dysz nabojów drukujących. Aby uzyskać
więcej informacji, zobacz „Czyszczenie dysz naboju drukującego” na stronie 77.
• Skalibruj naboje w celu wykonania kalibracji naboju drukującego. Aby uzyskać
więcej informacji, zobacz „Kalibrowanie nabojów drukujących” na stronie 76.
• Drukowanie strony testowej w celu wydrukowania strony testowej.
lub , aby wyświetlić poziom atramentu w naboju czarnym (lub
Papier Wybór rozmiaru i typu załadowanego papieru.
Konfiguracja urządzenia Wybranie opcji:
• Język w celu zmiany ustawień języka.
• Kraj w celu ustawienia domyślnego rozmiaru pustej strony i formatu daty
wykorzystywanego w lokalizacji.
• Limit czasu czyszczenia ustawień w celu zmiany limitu czasu funkcji powodującej
przywrócenie domyślnych ustawień fabrycznych w przypadku nieużywania drukarki.
Aby uzyskać więcej informacji, zobacz „Zapisywanie ustawień” na stronie 27.
• Tryb oszczędzania energii w celu ustawienia czasu (w minutach), po którym
niewykorzystywana drukarka przejdzie do trybu oszczędzania energii.
Domyślne Wybranie opcji:
• Rozmiar wydruku fotografii w celu określenia rozmiaru fotografii, które mają
zostać wydrukowane.
• Ustaw domyślne w celu zmiany ustawień domyślnych. Aby uzyskać więcej
informacji, zobacz „Zapisywanie ustawień” na stronie 27.
Konfiguracja sieci Wybranie opcji:
• Drukuj stronę konfiguracji w celu wydrukowania strony zawierającej ustawienia
sieciowe.
• Zresetuj ustawienia karty sieciowej do domyślnych ustawień fabrycznych w
celu przywrócenia ustawień sieci bezprzewodowej.
26
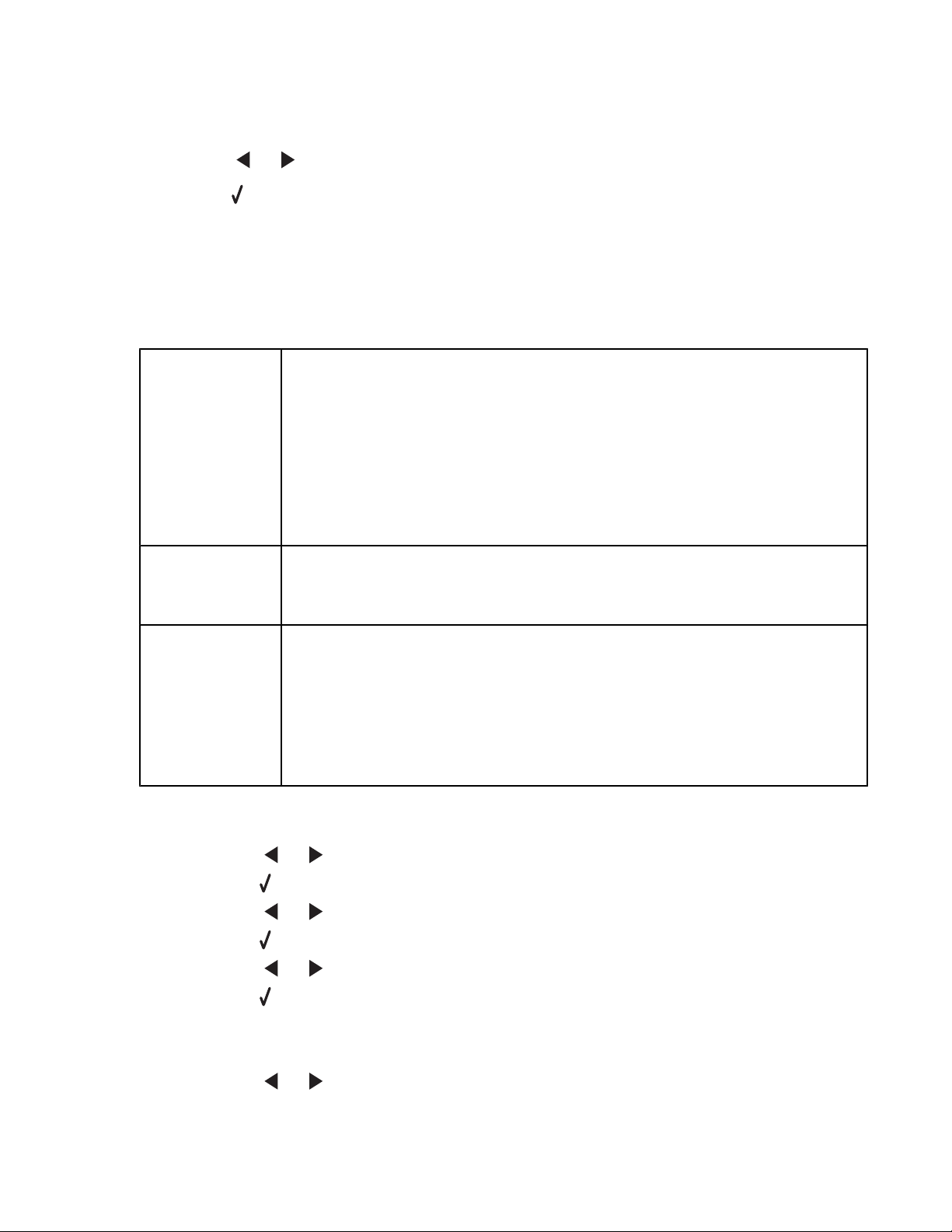
Zapisywanie ustawień
W menu ustawień obok ustawienia domyślnego wyświetlany jest znak *. Aby zmienić ustawienie:
1 Naciskaj przycisk lub , aż zostanie wyświetlone żądane ustawienie.
2 Naciśnij przycisk :
• Aby zapisać większość ustawień. Przy zapisanym ustawieniu wyświetlany jest znak *.
• Aby wybrać ustawienie tymczasowe. Przy wybranym ustawieniu wyświetlany jest znak *.
Uwaga: Po dwóch minutach bezczynności lub po wyłączeniu drukarki przywracana jest domyślna wartość
ustawienia tymczasowego.
Ustawienia tymczasowe
Tryb Kopiowania
– Liczba kopii
– Zmień rozmiar
– Jaśniej/Ciemniej
– Jakość
– Powtórz obraz
– Kilka str. na ark.
– Rozmiar oryg.
– Typ oryginału
Tryb Skanowania
– Jakość
– Rozmiar oryg.
– Zmień rozmiar
Karta fotograficzna Poniższe ustawienia karty fotograficznej nie zostaną wyłączone po dwóch minutach
bezczynności lub po wyłączeniu drukarki. Domyślne ustawienia fabryczne zostaną
przywrócone po wyjęciu karty pamięci lub dysku flash.
– Efekty fotograficzne
– Rozmiar fotografii
– Układ
– Jakość
Aby zmienić funkcję limitu czasu:
a Naciśnij przycisk Ustawienia.
b Naciskaj przycisk lub , aż zostanie wyświetlona opcja Konfig. urz.
c Naciśnij przycisk .
d Naciskaj przycisk lub , aż zostanie wyświetlona opcja Wyczyść limit czasu ustawień.
e Naciśnij przycisk .
f Naciskaj przycisk lub , aż zostanie wyświetlona opcja Nigdy.
g Naciśnij przycisk .
3 Aby zmienić jedno lub kilka ustawień tymczasowych na nowe ustawienia domyślne:
a Naciśnij przycisk Ustawienia.
b Naciskaj przycisk lub , aż zostanie wyświetlona opcja Domyślne.
27
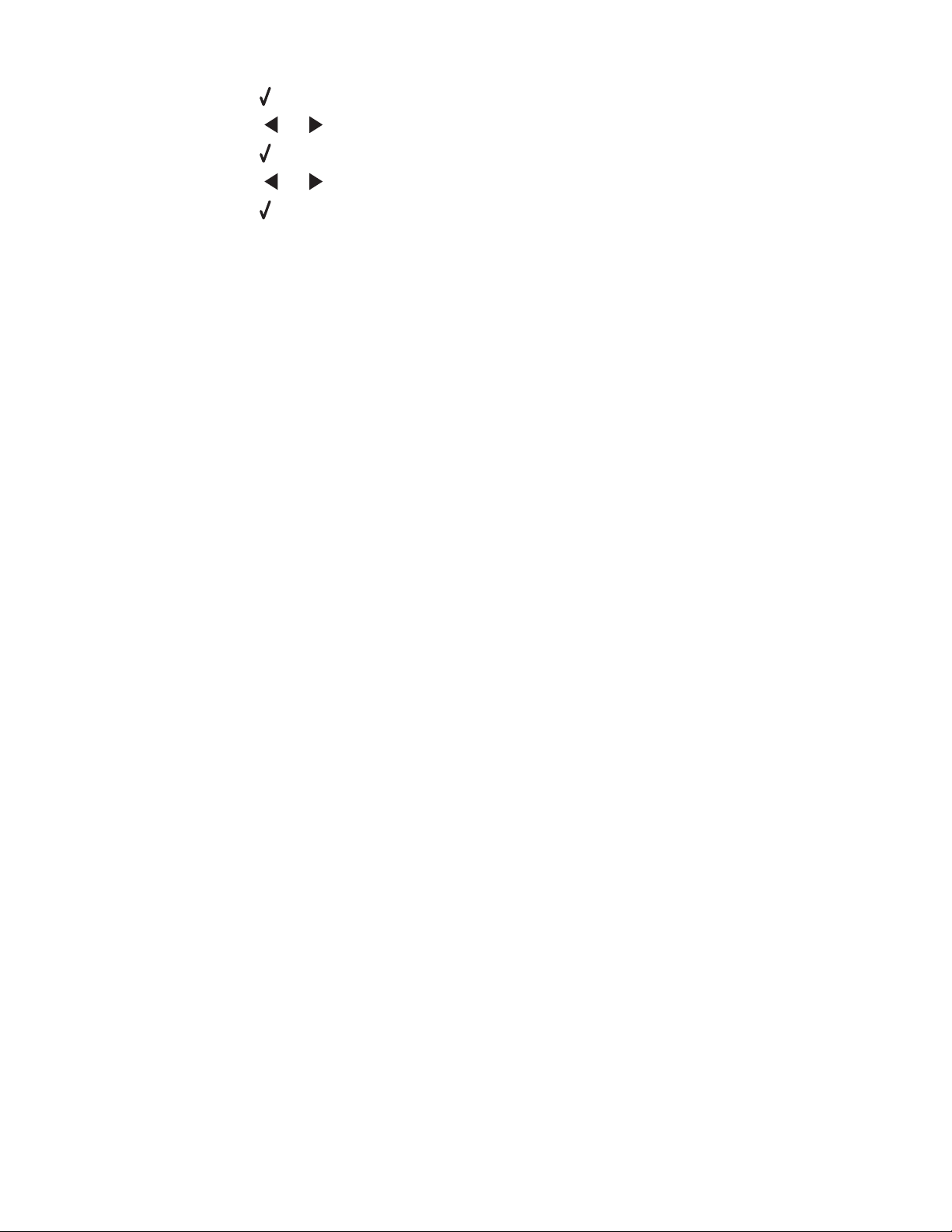
c Naciśnij przycisk .
d Naciskaj przycisk lub , aż zostanie wyświetlona opcja Ust. domyśl.
e Naciśnij przycisk .
f Naciskaj przycisk lub , aż zostanie wyświetlona opcja Użyj bieżących.
g Naciśnij przycisk .
28
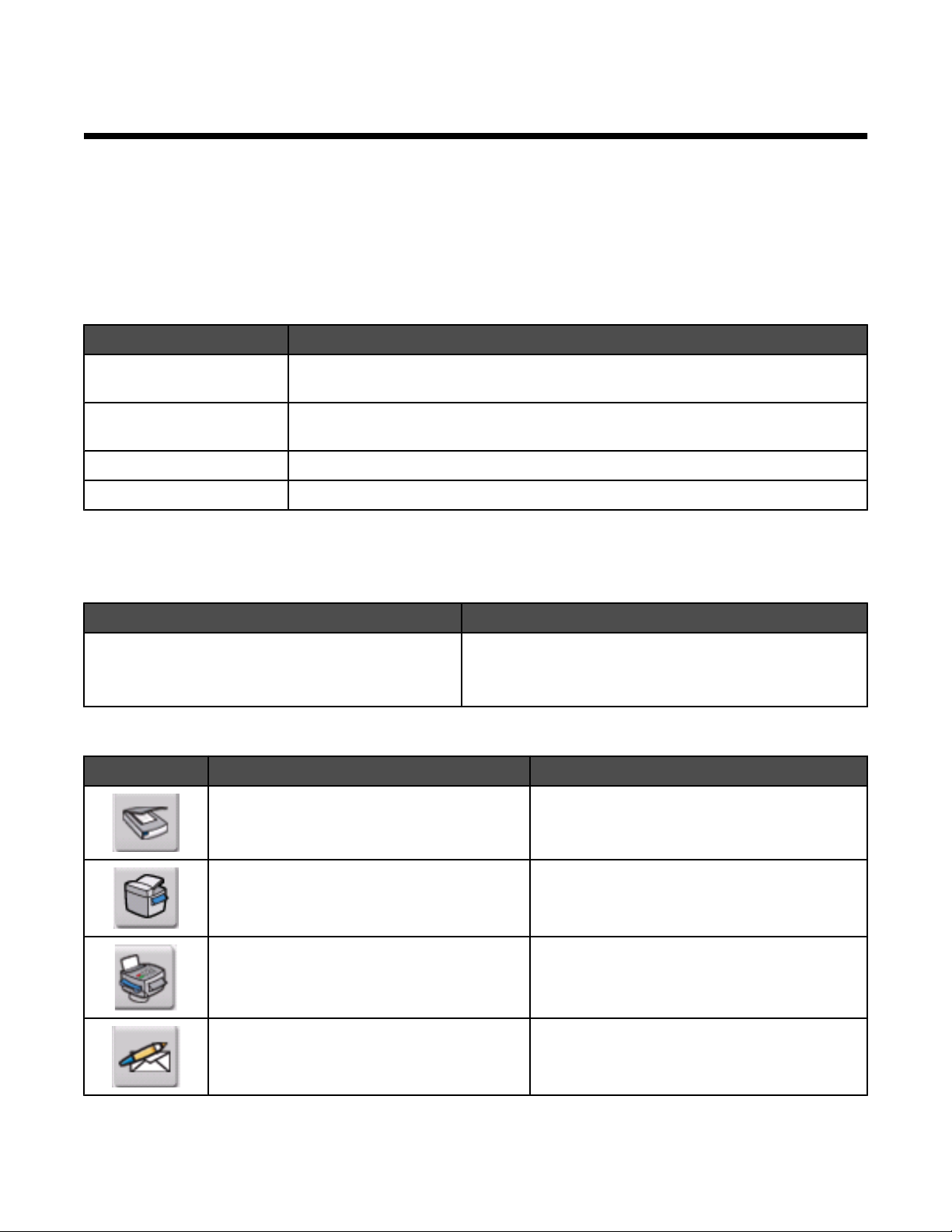
Podstawowe informacje o oprogramowaniu
Niniejszy rozdział opisuje sposób używania drukarki w systemach operacyjnych Windows. Jeśli korzystasz z
systemu operacyjnego Macintosh, zobacz dokumentację Pomoc Mac:
1 Na pulpicie programu Finder kliknij dwukrotnie folder Lexmark 3500-4500 Series.
2 Kliknij dwukrotnie ikonę drukarki Pomoc.
Korzystanie z oprogramowania drukarki
Program Umożliwia
Lexmark Imaging Studio Przeglądanie, skanowanie, kopiowanie, drukowanie lub faksowanie dokumentów
oraz fotografii.
Centrum obsługi urządzenia Wyszukiwanie informacji na temat rozwiązywania problemów, konserwacji i
zamawiania nabojów.
Preferencje drukowania Wybieranie najlepszych ustawień drukowanego dokumentu.
Pasek narzędzi Tworzenie wersji do druku aktualnie otwartych stron internetowych.
Korzystanie z programu Lexmark Imaging Studio
Aby otworzyć ekran powitalny programu Lexmark Imaging Studio, użyj jednej z następujących metod:
Metoda 1 Metoda 2
Na pulpicie kliknij dwukrotnie ikonę Lexmark Imaging
Studio.
1 Kliknij przycisk Start Programy lub Wszystkie
programy Lexmark 3500-4500 Series.
2 Wybierz opcję Lexmark Imaging Studio.
Kliknij odpowiednią ikonę programu Lexmark Imaging Studio, aby wybrać zadanie.
Opcja Umożliwia Szczegóły
Skanuj
• Skanowanie fotografii lub dokumentu.
• Zapisywanie, edytowanie lub udostępnianie
fotografii lub dokumentu.
Kopiuj
• Kopiowanie fotografii lub dokumentu.
• Ponowne drukowanie lub powiększanie
fotografii.
Faksuj Wysyłanie fotografii lub dokumentu jako faksu.
E-mail Wysyłanie dokumentu lub fotografii jako
załącznika do wiadomości e-mail.
29
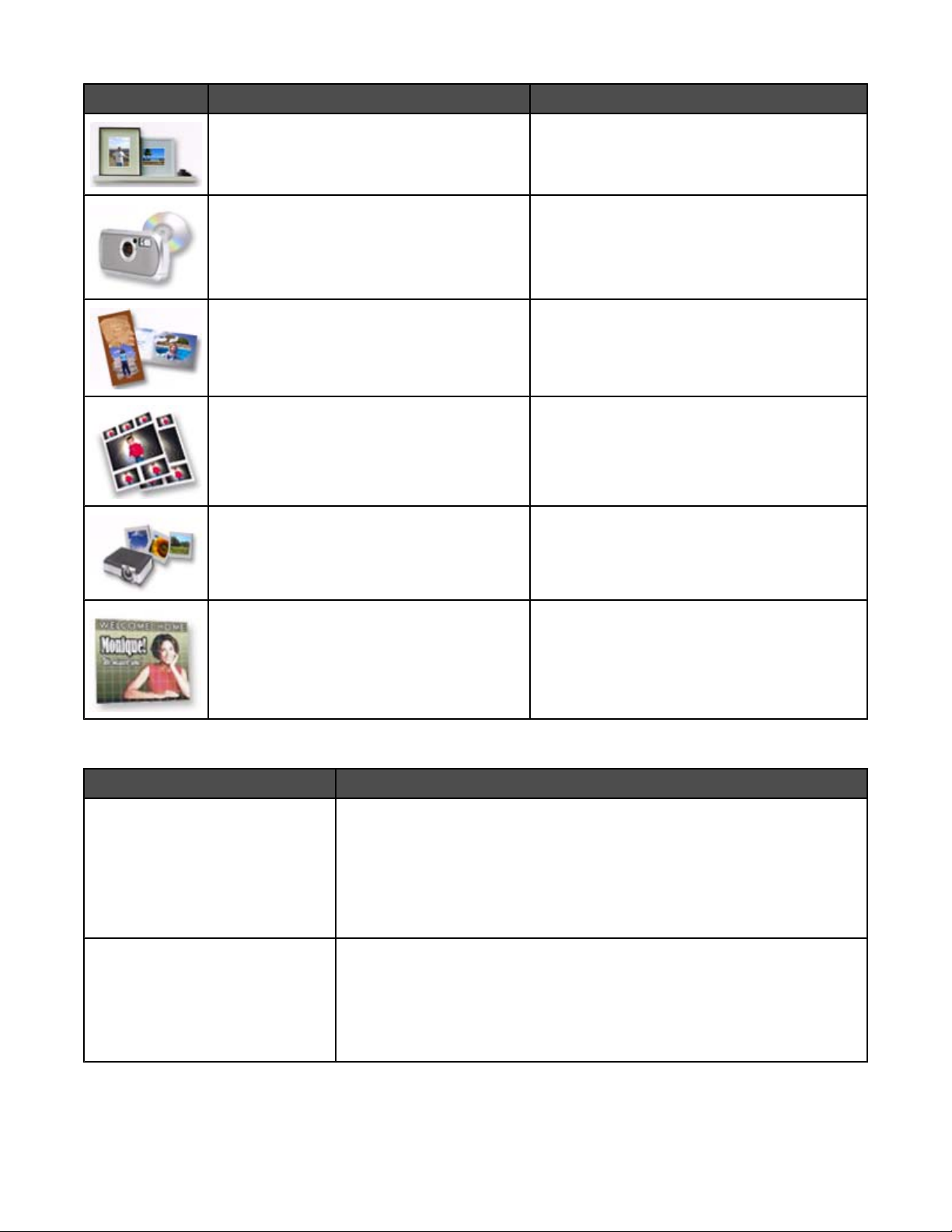
Opcja Umożliwia Szczegóły
Wyświetlanie/drukowanie z biblioteki fotografii Przeglądanie, drukowanie lub udostępnianie
fotografii.
Przesyłanie fotografii Pobieranie fotografii zapisanych na karcie
pamięci, na dysku CD, w pamięci flash lub w
aparacie cyfrowym zgodnym ze standardem
PictBridge i zapisywanie ich w bibliotece
fotografii.
Karty okolicznościowe z fotografiami Tworzenie wysokiej jakości kart
okolicznościowych z fotografiami.
Pakiety fotografii Drukowanie wielu fotografii w różnych
rozmiarach.
Pokaz slajdów Wyświetlanie fotografii w pokazie slajdów.
Plakat Drukowanie fotografii jako wielostronicowego
plakatu.
W lewym dolnym rogu ekranu powitalnego
Opcja Umożliwia
Konfiguracja i diagnostyka drukarki
• Sprawdzanie poziomów atramentu.
• Zamawianie nabojów drukujących.
• Znajdowanie informacji na temat konserwacji.
• Wybieranie innych kart Centrum obsługi urządzenia w celu uzyskania
dodatkowych informacji, w tym także informacji na temat zmieniania
ustawień drukarki i rozwiązywania problemów.
Ustawienia i zarządzanie faksami Wybieranie ustawień faksu drukarki dla następujących opcji:
• Wybieranie i wysyłanie
• Dzwonienie i odpowiadanie
• Drukowanie faksów/raporty
• Numery szybkiego wybierania i wybierania grupowego
30
 Loading...
Loading...