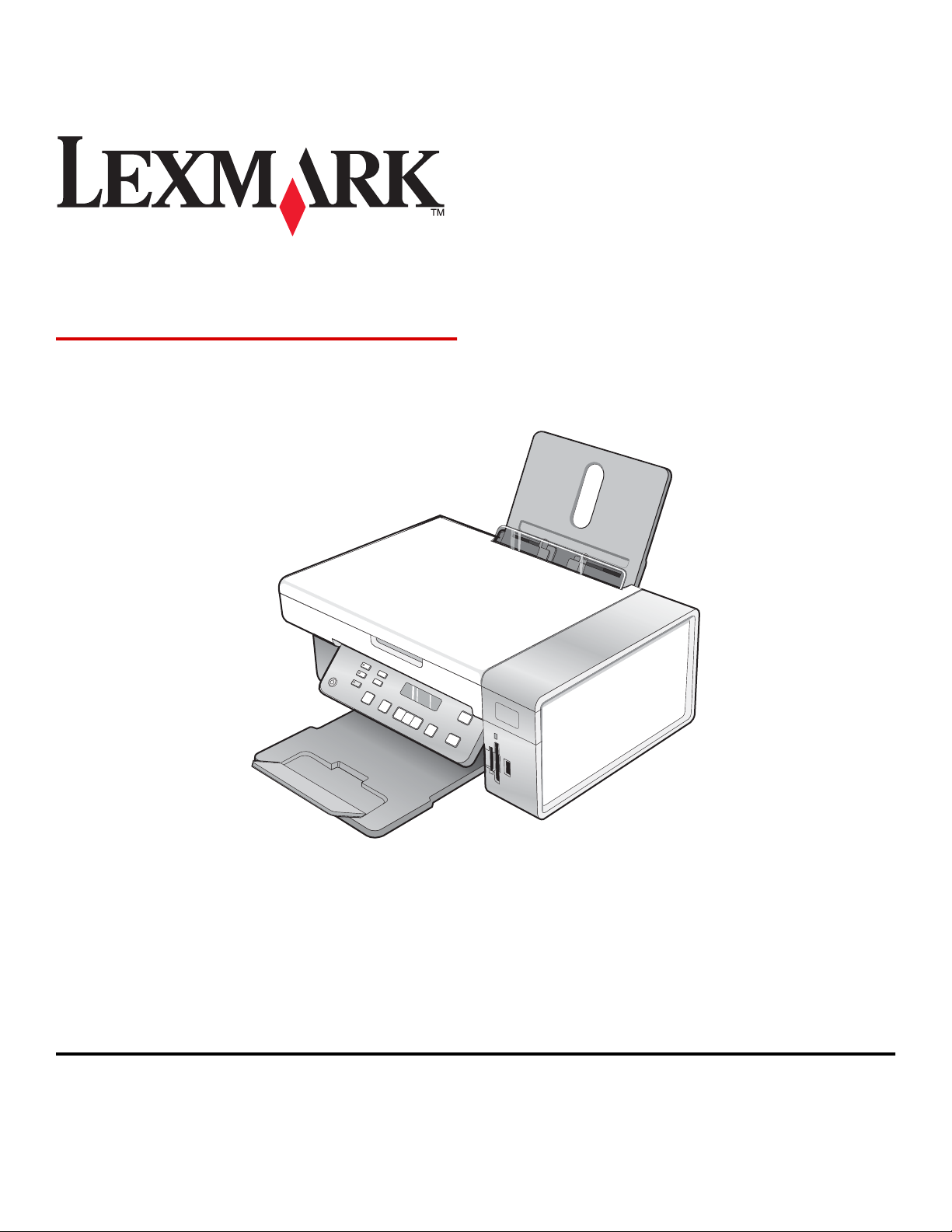
3500-4500 Series
Gebruikershandleiding
Maart 2007 www.lexmark.com
Lexmark en Lexmark met het diamantlogo zijn gedeponeerde handelsmerken van Lexmark International, Inc. in de Verenigde Staten en/of andere
landen.
Andere handelsmerken zijn eigendom van hun respectieve houders.
© 2007 Lexmark International, Inc.
Alle rechten voorbehouden.
740 West New Circle Road
Lexington, Kentucky 40550
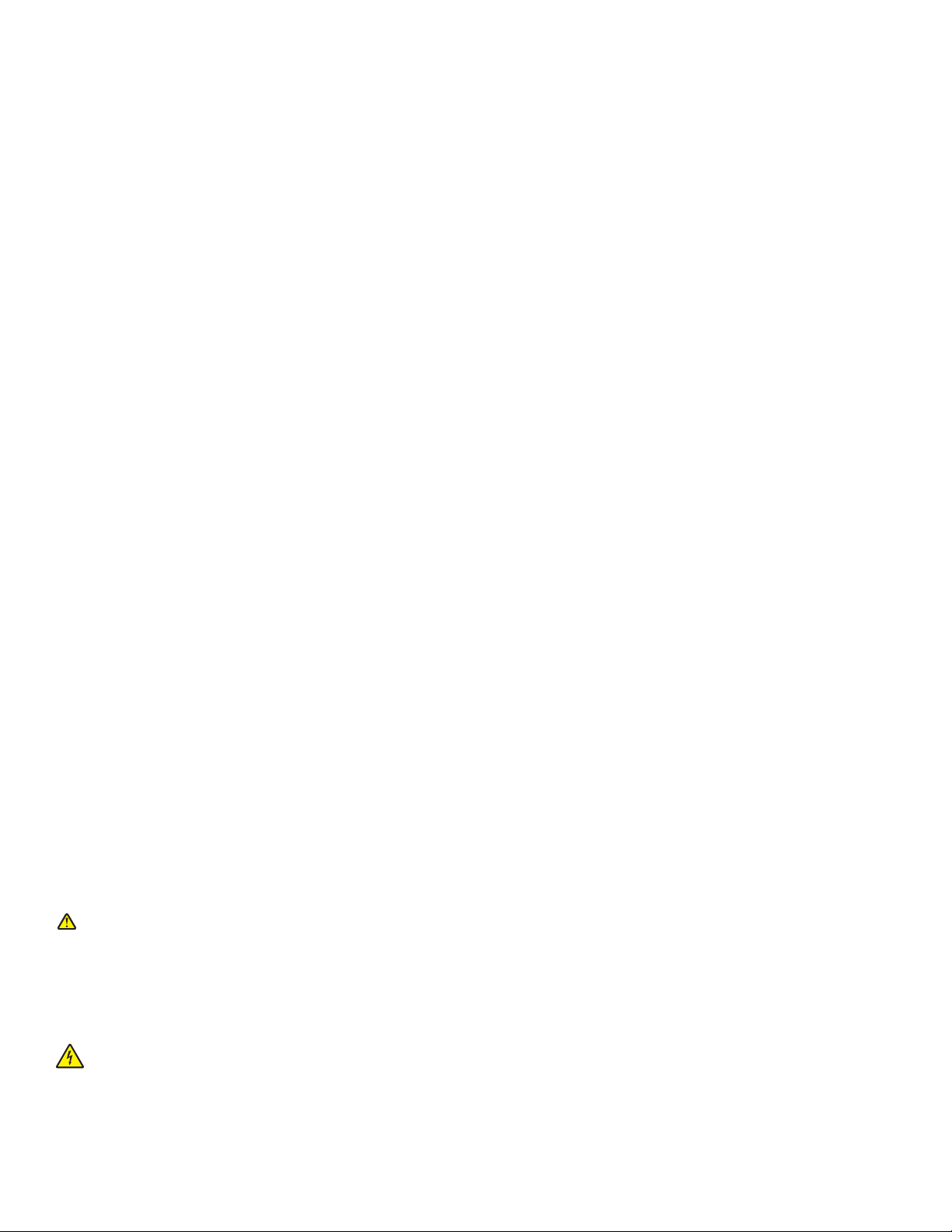
Belangrijke veiligheidsvoorschriften
Gebruik alleen de netvoeding en het netsnoer die bij dit product zijn geleverd of een door de fabrikant goedgekeurd vervangend onderdeel.
Sluit het netsnoer aan op een goed geaard en goed toegankelijk stopcontact in de buurt van het product.
Neem contact op met een professionele onderhoudstechnicus voor onderhoud en reparaties die niet in de gebruikersdocumentatie worden beschreven.
Dit product is ontworpen, getest en goedgekeurd volgens de strenge internationale veiligheidsvoorschriften die van toepassing zijn op het gebruik van
specifieke Lexmark onderdelen. De veiligheidsvoorzieningen van bepaalde onderdelen zullen niet altijd duidelijk zichtbaar zijn. Lexmark is niet
verantwoordelijk voor het gebruik van vervangende onderdelen.
Let op: installeer dit product nooit tijdens onweer en sluit nooit kabels, zoals het netsnoer of de telefoonlijn, aan tijdens onweer.
BEWAAR DEZE INSTRUCTIES.
Kennisgeving over het besturingssysteem
Alle functies zijn afhankelijk van het besturingssysteem. Voor volledige beschrijvingen:
• Gebruikers van Windows: raadpleeg de Gebruikershandleiding.
• Gebruikers van Macintosh: raadpleeg de Mac Help als de printer Macintosh-besturingssystemen ondersteunt.
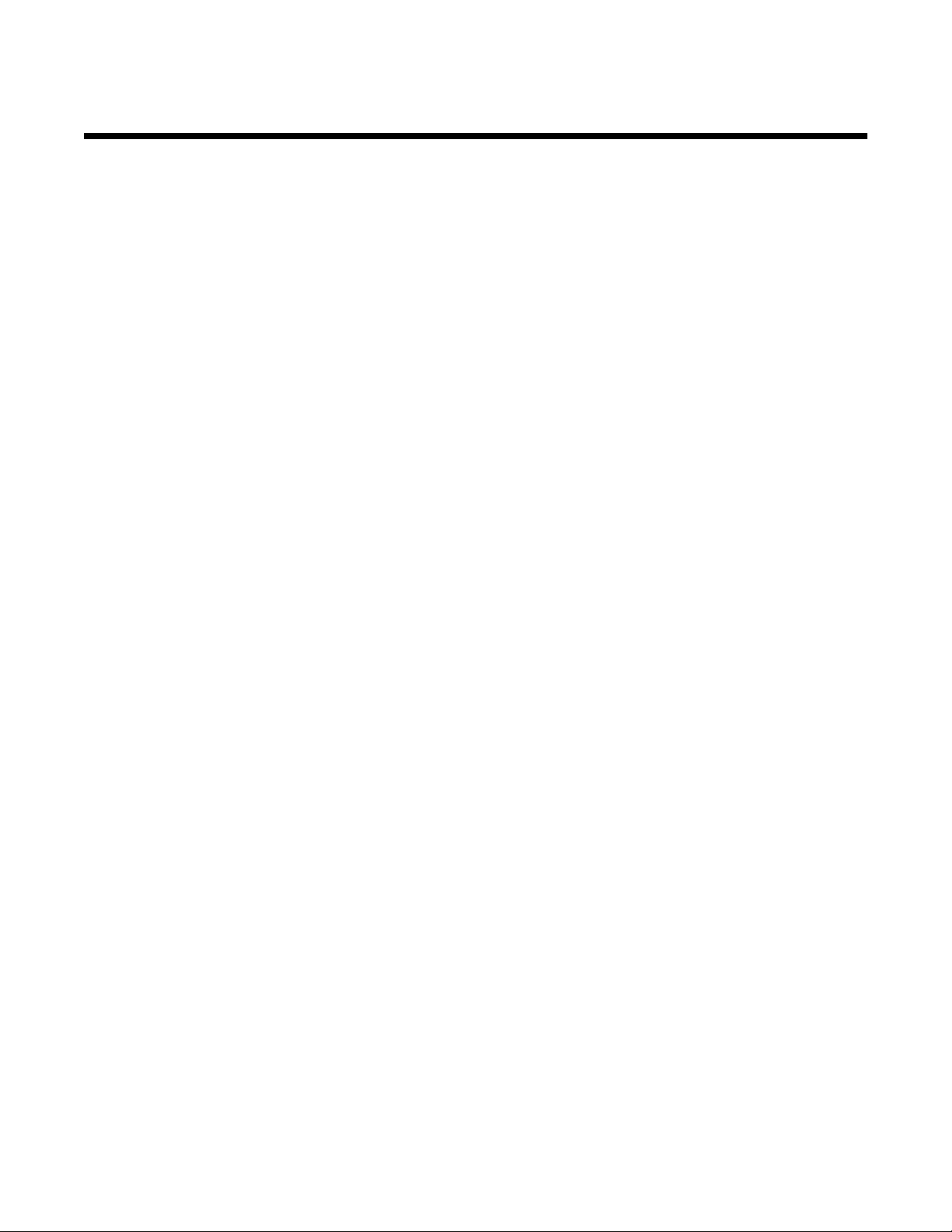
Inhoudsopgave
Informatie over de printer.............................................................................................9
Printer instellen............................................................................................................12
Inhoud van de doos controleren........................................................................................................12
Bedieningspaneel in een andere taal installeren...............................................................................13
Printer aansluiten op een netwerk.............................................................................14
Printer installeren op een netwerk.....................................................................................................14
Interne, draadloze afdrukserver installeren.......................................................................................14
MAC-adres zoeken............................................................................................................................15
Informatie over de printer...........................................................................................16
Onderdelen van de printer.................................................................................................................16
Knoppen en menu's van het bedieningspaneel gebruiken................................................................17
Bedieningspaneel gebruiken ...................................................................................................................... 17
Menu Kopiëren gebruiken .......................................................................................................................... 20
Menu Scannen gebruiken........................................................................................................................... 21
Menu Fotokaart gebruiken.......................................................................................................................... 22
Menu PictBridge gebruiken ........................................................................................................................ 23
Menu Instellingen gebruiken....................................................................................................................... 25
Instellingen opslaan.................................................................................................................................... 26
Informatie over de software........................................................................................28
Printersoftware gebruiken..................................................................................................................28
Lexmark Imaging Studio gebruiken...................................................................................................28
Printeroplossingen gebruiken............................................................................................................30
Voorkeursinstellingen voor afdrukken gebruiken..............................................................................31
Voorkeursinstellingen voor afdrukken openen ........................................................................................... 31
Tabbladen van Voorkeursinstellingen voor afdrukken gebruiken............................................................... 31
Menu Instellingen opslaan gebruiken......................................................................................................... 32
Menu Taken gebruiken............................................................................................................................... 32
Menu Opties gebruiken .............................................................................................................................. 32
Werkbalk voor het web gebruiken.....................................................................................................32
Standaardwaarden van de printersoftware herstellen.......................................................................33
Papier en originele documenten in de printer plaatsen...........................................35
Papier in de printer plaatsen..............................................................................................................35
Verschillende papiersoorten in de printer plaatsen...........................................................................35
Originele documenten op de glasplaat plaatsen...............................................................................39
3
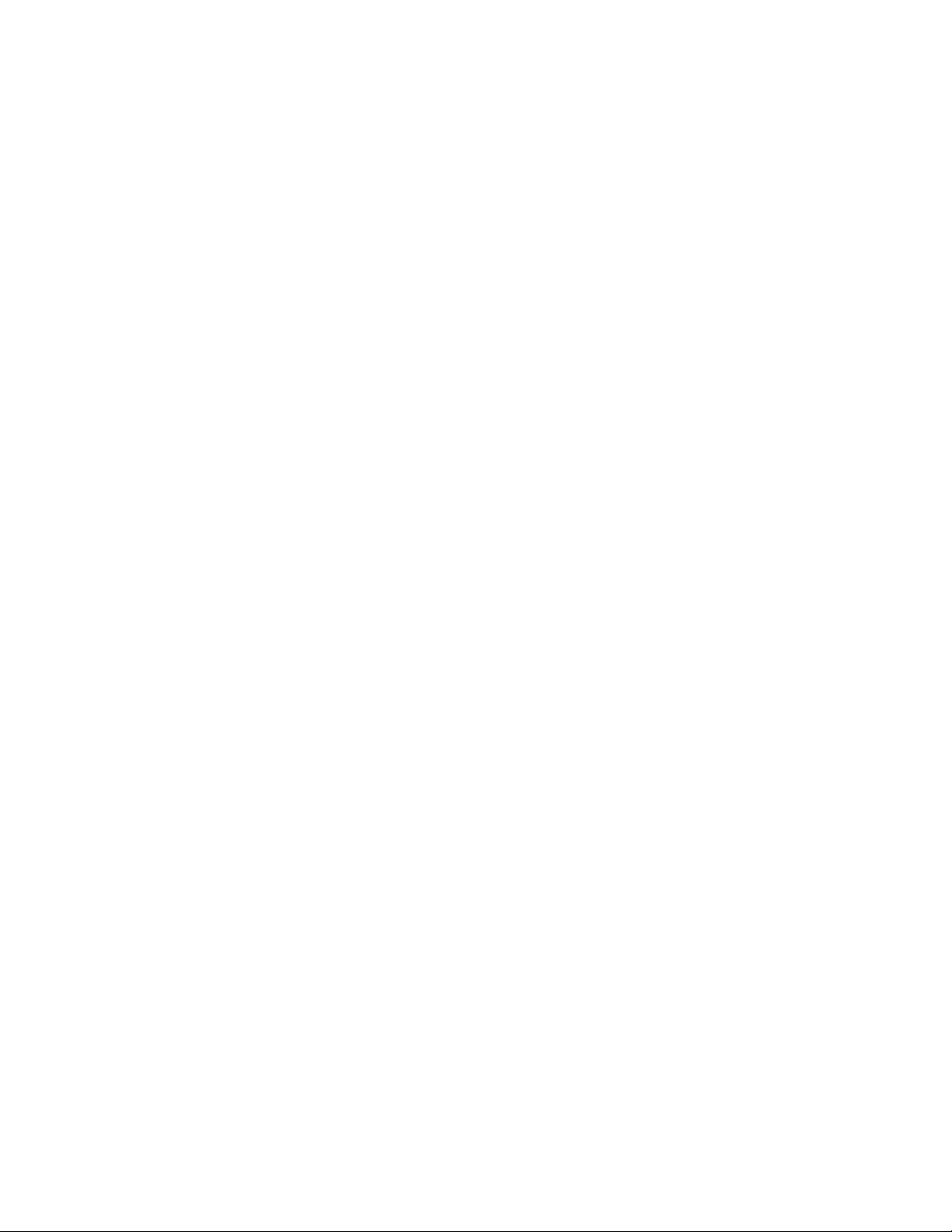
Afdrukken.....................................................................................................................41
Documenten afdrukken.....................................................................................................................41
Afbeeldingen van hoge kwaliteit afdrukken.......................................................................................41
Webpagina afdrukken........................................................................................................................41
Foto's of afbeeldingen van een webpagina afdrukken......................................................................42
Gesorteerde exemplaren afdrukken..................................................................................................43
Laatste pagina eerst afdrukken (omgekeerde paginavolgorde)........................................................43
Transparanten afdrukken..................................................................................................................43
Enveloppen afdrukken.......................................................................................................................44
Kaarten afdrukken.............................................................................................................................44
Meerdere pagina's afdrukken op één vel..........................................................................................44
Foto's rechtstreeks vanaf een geheugenkaart of flashstation afdrukken..........................................45
Werken met foto's........................................................................................................47
Foto's ophalen en beheren................................................................................................................47
Geheugenkaart in de printer plaatsen ........................................................................................................ 47
Flashstation in de printer plaatsen.............................................................................................................. 48
Foto's op een opslagmedium overbrengen naar de computer via het bedieningspaneel .......................... 49
Alle foto's op een geheugenkaart overbrengen met de computer.............................................................. 49
Geselecteerde foto's op een geheugenkaart overbrengen met de computer ............................................ 50
Alle foto's overbrengen van een cd of flashstation met de computer ......................................................... 50
Geselecteerde foto's overbrengen van een cd of flashstation met de computer........................................ 51
Foto's op een geheugenkaart overbrengen naar een flashstation ............................................................. 51
Foto's afdrukken met het bedieningspaneel......................................................................................52
Foto's op een opslagmedium afdrukken met het controlevel ..................................................................... 52
Alle foto's afdrukken ................................................................................................................................... 53
Foto's afdrukken op fotonummer................................................................................................................ 53
Foto's afdrukken op datumbereik ............................................................................................................... 54
Foto's met kleureffecten afdrukken ............................................................................................................ 54
Foto's afdrukken vanaf een digitale camera met DPOF.............................................................................55
PictBridge-camera gebruiken om het afdrukken van foto's te beheren...................................................... 55
Foto's afdrukken met de computer....................................................................................................56
Foto's uit de fotobibliotheek weergeven/afdrukken .................................................................................... 56
Foto's op een opslagapparaat afdrukken met de computer ....................................................................... 57
Fotopakketten afdrukken ............................................................................................................................ 57
Fotoprojecten maken.........................................................................................................................58
Fotowenskaarten maken ............................................................................................................................ 58
Diavoorstelling maken ................................................................................................................................ 58
Afbeelding afdrukken als een poster van meerdere pagina's..................................................................... 59
Kopiëren.......................................................................................................................60
Kopieën maken..................................................................................................................................60
Kopieerkwaliteit aanpassen...............................................................................................................60
4
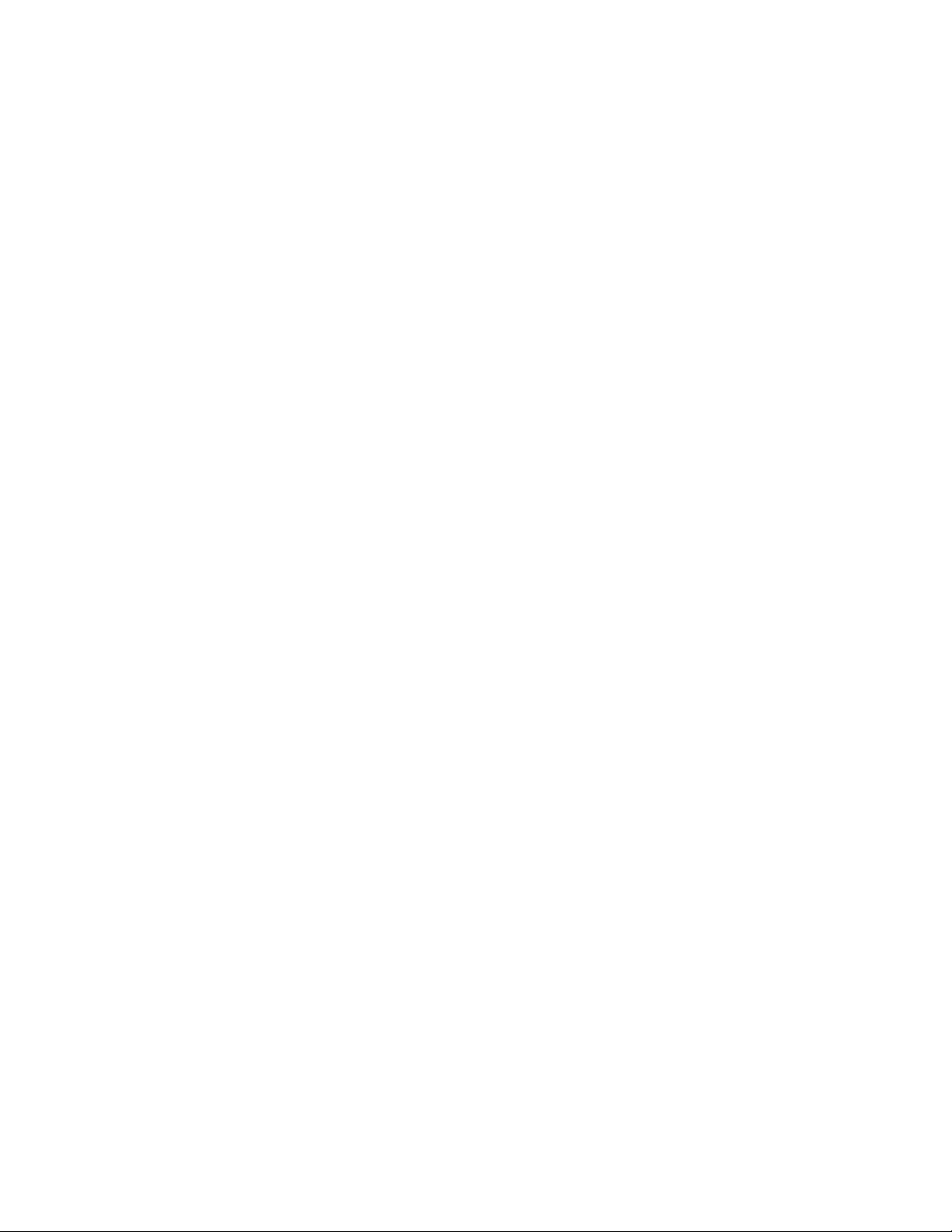
Foto's kopiëren..................................................................................................................................61
Kopieën zonder rand maken met het bedieningspaneel...................................................................61
Kopieën lichter of donkerder maken..................................................................................................62
Exemplaren sorteren met het bedieningspaneel...............................................................................62
Afbeelding meerdere keren herhalen op een pagina........................................................................63
Afbeeldingen vergroten of verkleinen................................................................................................64
Document kopiëren met de computer...............................................................................................64
Foto kopiëren met de computer.........................................................................................................65
Scannen........................................................................................................................66
Documenten scannen........................................................................................................................66
Scannen naar een computer via een netwerk...................................................................................66
Documenten scannen met de computer...........................................................................................67
Tekst scannen voor bewerken...........................................................................................................67
Afbeeldingen scannen voor bewerking.............................................................................................68
Foto scannen naar de fotobibliotheek...............................................................................................68
Meerdere foto's tegelijk scannen met de computer...........................................................................68
Documenten of afbeeldingen scannen voor e-mailen.......................................................................69
Golvende patronen verwijderen uit gescande foto's, tijdschriften of kranten....................................69
Scaninstellingen aanpassen met de computer..................................................................................70
Faxen.............................................................................................................................71
Fax verzenden met de software........................................................................................................71
Faxen automatisch ontvangen..........................................................................................................72
Printer onderhouden...................................................................................................73
Inktcartridges vervangen...................................................................................................................73
Gebruikte inktcartridge verwijderen ............................................................................................................ 73
Inktcartridges installeren............................................................................................................................. 73
Afdrukkwaliteit verbeteren.................................................................................................................75
Afdrukkwaliteit verbeteren .......................................................................................................................... 75
Inktcartridges uitlijnen................................................................................................................................. 75
Spuitopeningen van de inktcartridges reinigen........................................................................................... 75
Spuitopeningen en contactpunten van de inktcartridges schoonvegen ..................................................... 76
Inktcartridges beschermen................................................................................................................77
Glasplaat reinigen..............................................................................................................................77
Supplies bestellen.............................................................................................................................77
Cartridges bestellen.................................................................................................................................... 77
Papier en andere supplies bestellen .......................................................................................................... 78
Inktcartridges van Lexmark gebruiken...............................................................................................79
Inktcartridges opnieuw vullen............................................................................................................79
5
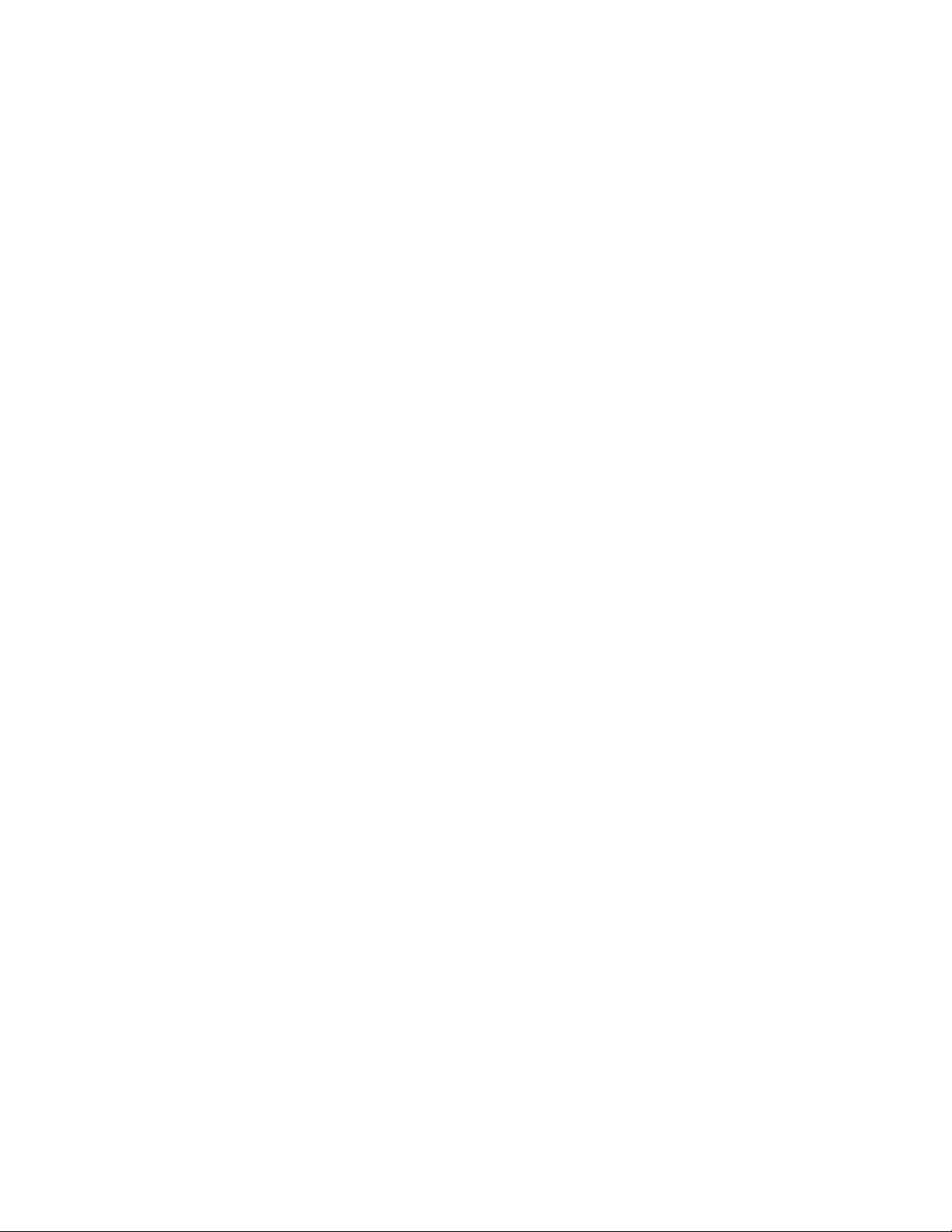
Lexmark producten hergebruiken......................................................................................................79
Problemen oplossen....................................................................................................80
Installatieproblemen oplossen...........................................................................................................80
Onjuiste taal wordt weergegeven op de display .........................................................................................80
De aan/uit-knop brandt niet ........................................................................................................................ 81
Software wordt niet geïnstalleerd ............................................................................................................... 81
Pagina wordt niet afgedrukt........................................................................................................................ 82
Afdrukken vanaf de digitale PictBridge-camera is niet mogelijk.................................................................83
Problemen met afdrukken oplossen..................................................................................................84
Foto van 4 x 6 inch (10 x 15 cm) wordt slechts gedeeltelijk afgedrukt met een digitale PictBridge-
camera ................................................................................................................................................... 84
Afdrukkwaliteit verbeteren .......................................................................................................................... 85
Kwaliteit van tekst en afbeeldingen is slecht .............................................................................................. 86
Slechte kwaliteit aan de randen van het papier.......................................................................................... 87
Lage afdruksnelheid ................................................................................................................................... 88
Documenten of foto's worden slechts gedeeltelijk afgedrukt......................................................................88
Foto bevat vlekken ..................................................................................................................................... 89
Inktvoorraden lijken incorrect...................................................................................................................... 89
Inktvoorraden lijken te snel af te nemen..................................................................................................... 89
Problemen met kopiëren oplossen....................................................................................................89
Kopieerapparaat reageert niet.................................................................................................................... 89
Scannereenheid sluit niet ........................................................................................................................... 90
Slechte kopieerkwaliteit .............................................................................................................................. 90
Documenten of foto's worden slechts gedeeltelijk gekopieerd................................................................... 91
Problemen met scannen oplossen....................................................................................................91
Scanner reageert niet ................................................................................................................................. 91
Scan is mislukt............................................................................................................................................92
Scannen duurt te lang of de computer loopt vast tijdens het scannen.......................................................92
Kwaliteit van gescande afbeelding is slecht ............................................................................................... 92
Documenten of foto's worden slechts gedeeltelijk gescand ....................................................................... 93
Kan niet scannen naar een computer via een netwerk ..............................................................................93
Problemen met vastgelopen en verkeerd ingevoerd papier oplossen..............................................94
Er is papier vastgelopen in de printer ......................................................................................................... 94
Er is papier vastgelopen in de papiersteun ................................................................................................ 94
Papier of speciaal papier wordt verkeerd ingevoerd .................................................................................. 94
Printer voert geen papier, enveloppen of speciaal papier in ...................................................................... 95
Bannerpapier is vastgelopen......................................................................................................................95
Problemen met geheugenkaarten oplossen......................................................................................96
Geheugenkaart kan niet worden geplaatst................................................................................................. 96
Er gebeurt niets als de geheugenkaart is geplaatst ................................................................................... 96
Foutberichten.....................................................................................................................................97
Uitlijningsfout .............................................................................................................................................. 97
Weinig zwarte inkt/Weinig kleureninkt/Weinig foto-inkt .............................................................................. 97
Cartridgefout (1102, 1203, 1204 of 120F) .................................................................................................. 97
Verhelp houderstoring ................................................................................................................................ 98
6
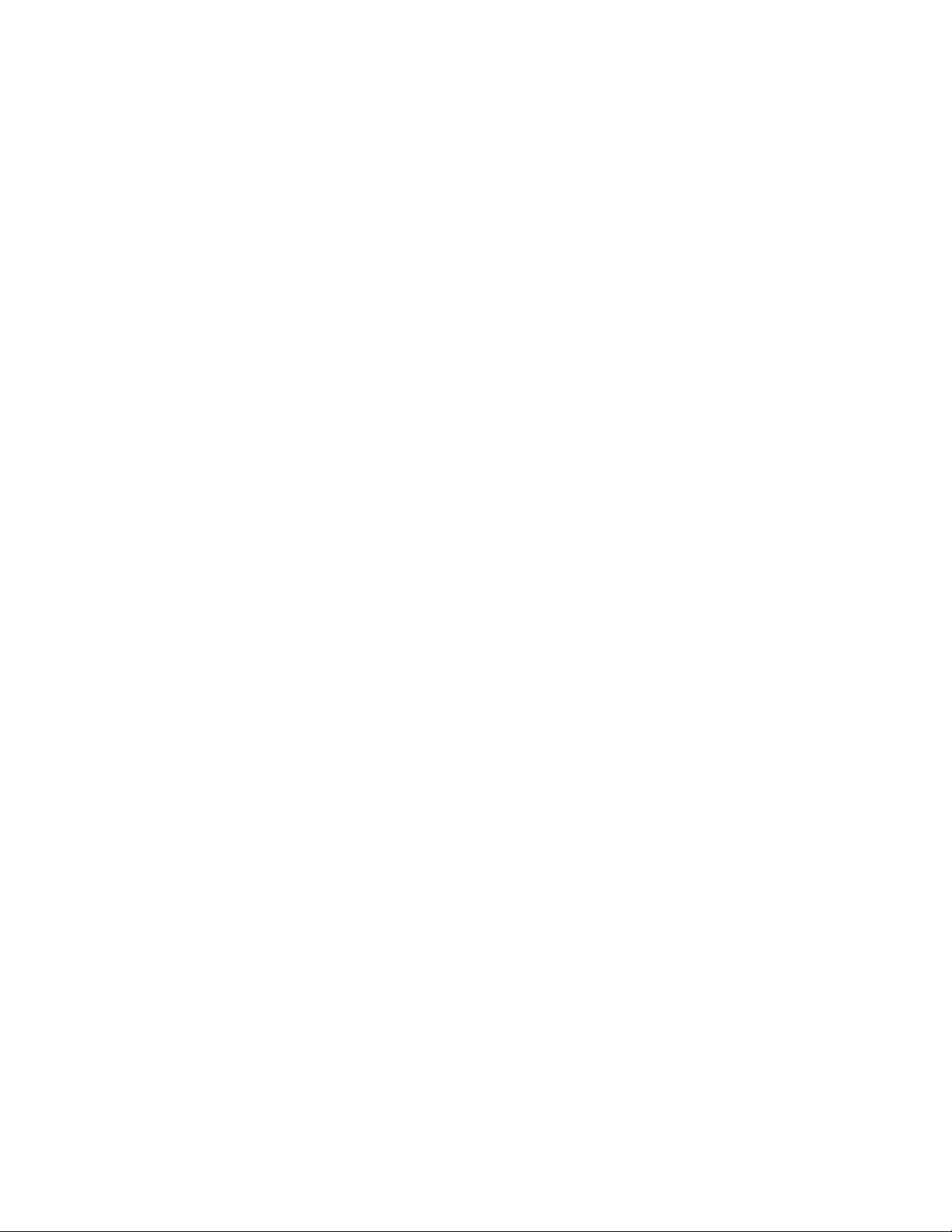
Geen computer aangesloten ...................................................................................................................... 99
Kan geen controlevel vinden ...................................................................................................................... 99
Fout 1104 ................................................................................................................................................. 100
Fout linkercartridge/Fout rechtercartridge ................................................................................................ 100
Linkerinktcartridge is onjuist/Rechterinktcartridge is onjuist ..................................................................... 100
Linkercartridge ontbreekt/Rechtercartridge ontbreekt .............................................................................. 100
Geheugenfout........................................................................................................................................... 101
Er zijn geen afbeeldingen geselecteerd ................................................................................................... 101
Geen foto-/papierformaat geselecteerd.................................................................................................... 101
Geen controlevelgegevens....................................................................................................................... 101
Geen geldige foto's gevonden.................................................................................................................. 101
U kunt slechts één verbetering voor een foto tegelijk kiezen ................................................................... 102
U kunt slechts één foto/formaat tegelijk kiezen ........................................................................................ 102
Fout met fotoformaat. Foto moet op de pagina passen............................................................................ 102
PictBridge-communicatiefout.................................................................................................................... 102
Verwijder de camerakaart......................................................................................................................... 102
Sommige foto's zijn van de kaart verwijderd door de host ....................................................................... 102
Er is een probleem opgetreden tijdens het lezen van de geheugenkaart ................................................ 102
Instellingen worden niet opgeslagen...............................................................................................103
Wijzig de instellingen voor de herstelfunctie............................................................................................. 103
Sla de instellingen op voor later gebruik................................................................................................... 103
Standaardfabrieksinstellingen herstellen.........................................................................................103
Verwijder de software en installeer de software opnieuw...............................................................103
Kennisgevingen.........................................................................................................105
Uitgavebericht..................................................................................................................................105
Stroomverbruik................................................................................................................................107
Index............................................................................................................................109
7
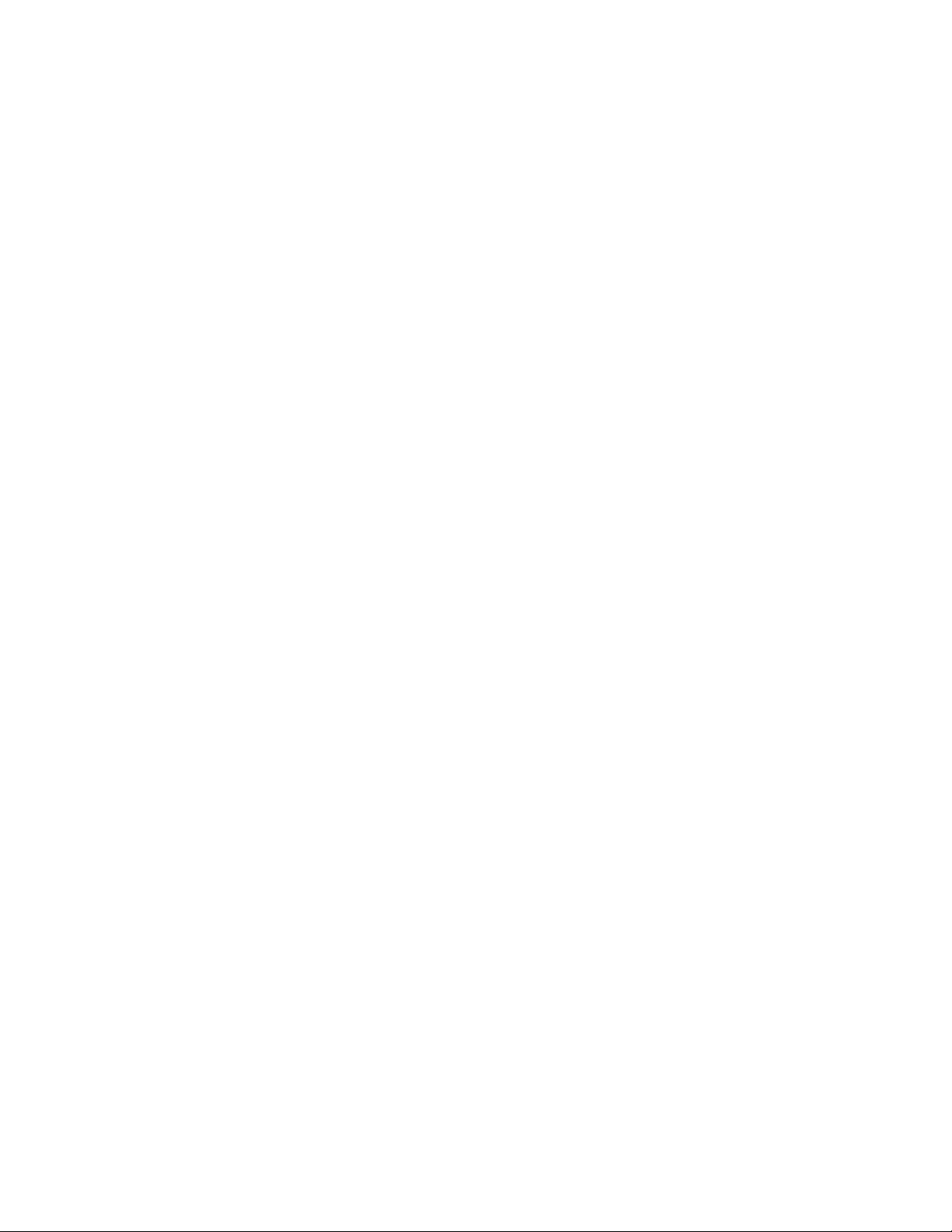
8
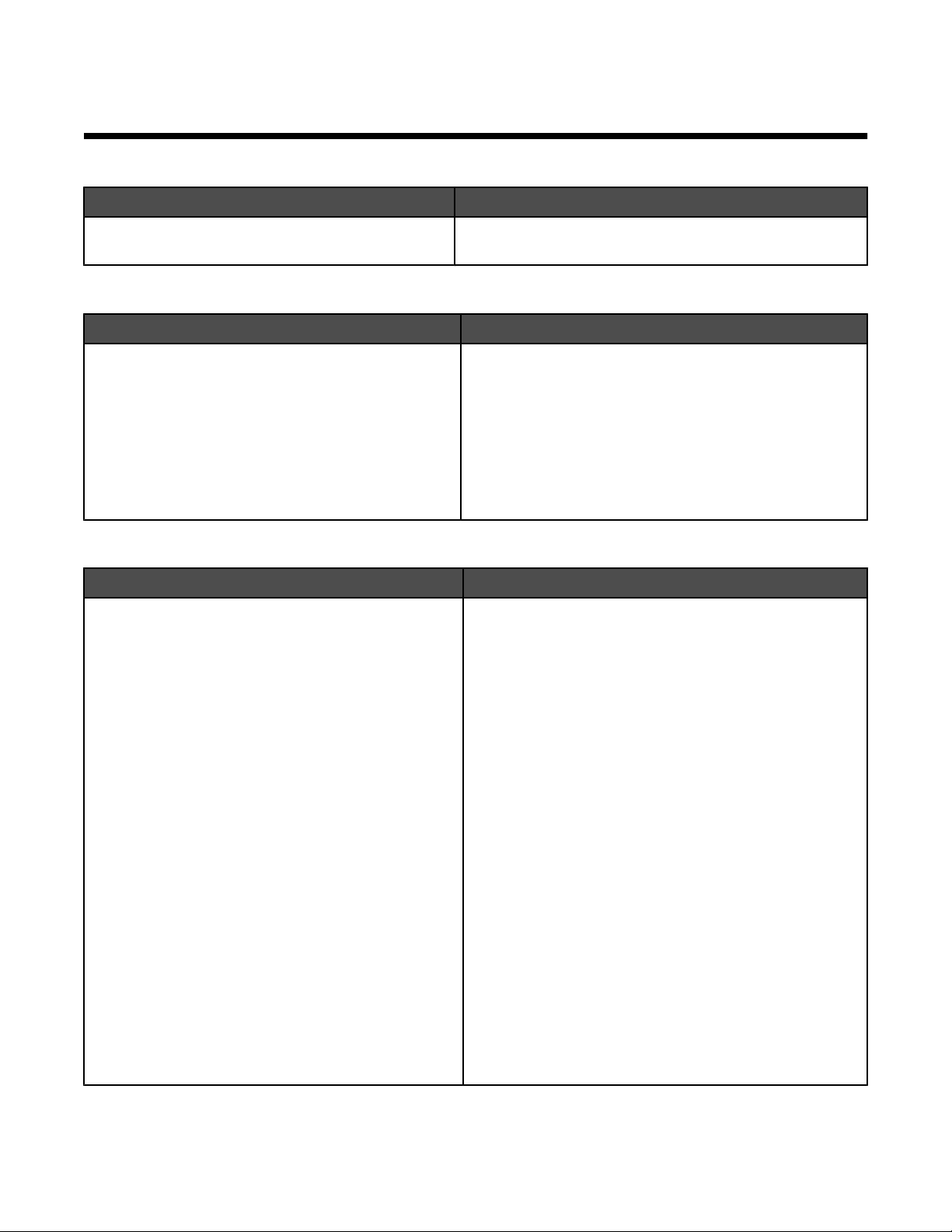
Informatie over de printer
Handleiding Snelle installatie
Beschrijving Locatie
De handleiding Snelle installatie bevat instructies
voor het installeren van hardware en software.
U vindt deze handleiding in de doos met de printer of op de
website van Lexmark op www.lexmark.com.
Brochure Aan de slag
Beschrijving Locatie
De brochure Aan de slag bevat instructies voor het
instellen van de printer en algemene instructies voor
het gebruik van de printer.
Opmerking: raadpleeg de Mac Help als de printer
Macintosh-besturingssystemen ondersteunt:
U vindt deze handleiding in de doos met de printer of op
de website van Lexmark op www.lexmark.com.
1 Selecteer bureaublad in de Finder en dubbelklik
op de map Lexmark 3500-4500 Series.
2 Dubbelklik op het pictogram van de Help.
Gebruikershandleiding
Beschrijving Locatie
De Gebruikershandleiding bevat instructies voor het
werken met de printer en informatie over andere
onderwerpen zoals:
• De software gebruiken (op Windows-besturings-
systemen)
• Papier in de printer plaatsen
• Afdrukken
• Werken met foto's
• Scannen (als de printer deze functie ondersteunt)
• Kopiëren (als de printer deze functie ondersteunt)
• Faxen (als de printer deze functie ondersteunt)
• Printer onderhouden
• Printer aansluiten op een netwerk (als de printer
deze functie ondersteunt)
• Afdruk-, kopieer-, scan- en faxproblemen
oplossen en problemen met vastgelopen en
verkeerd ingevoerd papier oplossen
Opmerking: raadpleeg de Mac Help als de printer
Macintosh-besturingssystemen ondersteunt:
1 Selecteer bureaublad in de Finder en dubbelklik op
de map Lexmark 3500-4500 Series.
Als u de printersoftware installeert, wordt tevens de
Gebruikershandleiding geïnstalleerd.
1 Klik op Start Programma's of Alle programma's
Lexmark 3500-4500 Series.
2 Klik op Gebruikershandleiding.
Als de koppeling naar de Gebruikershandleiding niet op
het bureaublad wordt weergegeven, volgt u deze aanwijzingen:
1 Plaats de cd in het de computer.
Het installatievenster wordt geopend.
Opmerking: klik zo nodig op Start Uitvoeren en
typ D:\setup, waarbij D de letter van het cd-romstation is.
2 Klik op Gebruikershandleiding weergeven
(inclusief Installatieproblemen oplossen).
3 Klik op Ja.
Het pictogram van de Gebruikershandleiding
verschijnt op het bureaublad en de Gebruikershand-
leiding verschijnt op het scherm.
U vindt dit document ook op de website van Lexmark op:
www.lexmark.com.
2 Dubbelklik op het pictogram van de Help.
9
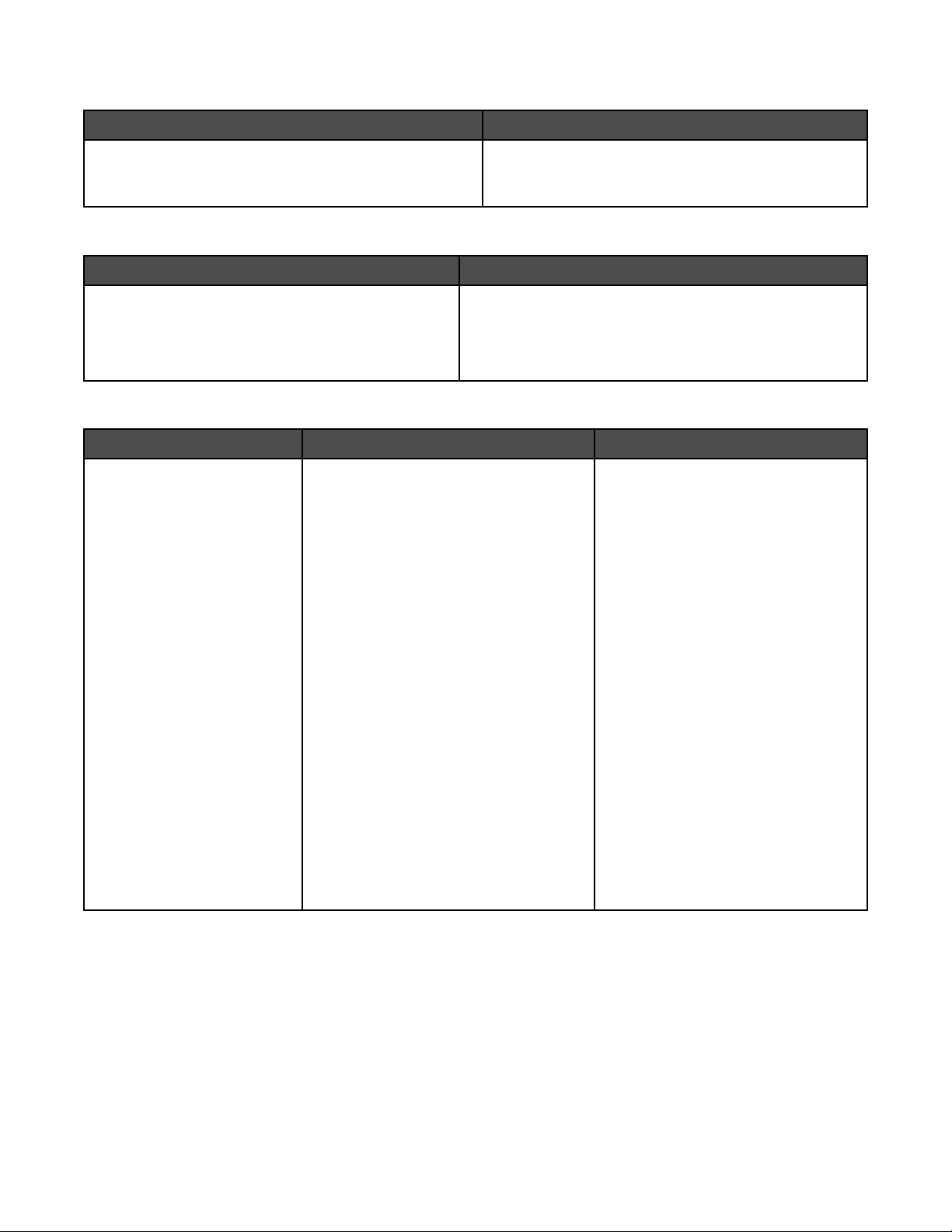
Help
Beschrijving Locatie
Als de printer is aangesloten op een computer, kunt u de
Help gebruiken voor instructies over het gebruik van de
software.
Klik in een programma van Lexmark op Help, Tips
Help, of Help Help-onderwerpen.
Lexmark Printeroplossingen
Beschrijving Locatie
Lexmark Printeroplossingen wordt op de cd geleverd.
Het programma wordt geïnstalleerd met de andere
software als de printer is aangesloten op een
computer.
U opent als volgt Lexmark Printeroplossingen:
1 Klik op Start Programma's of Alle programma's
Lexmark 3500-4500 Series.
2 Kies Lexmark Printeroplossingen.
Klantenondersteuning
Beschrijving Locatie (Noord-Amerika) Locatie (rest van de wereld)
Telefonische ondersteuning
Bel
• V.S.: 1-800-332-4120
Maandag - vrijdag (8:00 a.m. 11:00 p.m. ET)
Zaterdag (twaalf uur 's middags tot
6:00 p.m. ET)
• Canada: 1-800-539-6275
Engels Maandag - vrijdag (8:00 a.m.
- 11:00 p.m. ET)
Zaterdag (twaalf uur 's middags tot
6:00 p.m. ET)
Frans Maandag - vrijdag
(09:00:00 a.m. –7:00 p.m. ET)
Telefoonnummers en openingstijden
verschillen per land of regio.
Bezoek de website van Lexmark op
www.lexmark.com. Selecteer een
land of regio en klik op de koppeling
voor klantenondersteuning.
Opmerking: raadpleeg de gedrukte
garantieverklaring bij de printer voor
meer informatie over contact opnemen
met Lexmark.
• Mexico: 001-888-377-0063
Maandag - vrijdag (8:00 a.m. –
8:00 p.m. ET)
Opmerking: Telefoonnummers en
openingsuren kunnen zonder kennisgeving worden gewijzigd. Raadpleeg de
gedrukte garantieverklaring bij de printer
voor de recentste telefoonnummers.
10
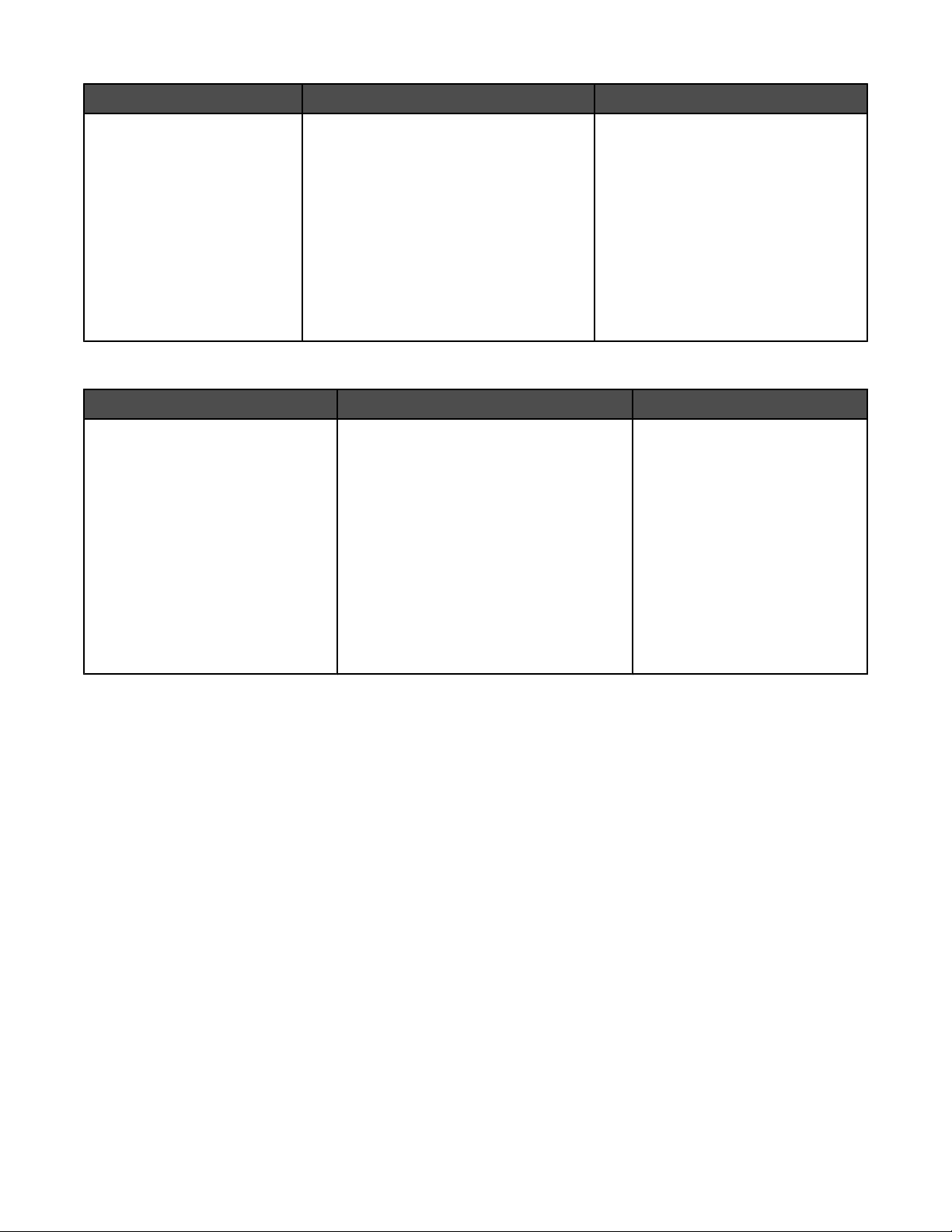
Beschrijving Locatie (Noord-Amerika) Locatie (rest van de wereld)
Ondersteuning per e-mail
Bezoek voor ondersteuning per e-mail
onze website op: www.lexmark.com.
1 Klik op CUSTOMER SUPPORT.
2 Klik op Technical Support.
3 Selecteer de printerfamilie.
4 Selecteer het printermodel.
5 Klik in het gedeelte Support Tools op
e-Mail Support.
6 Vul het formulier in en klik op Submit
Request.
Ondersteuning per e-mail verschilt per
land of regio en is in bepaalde gevallen
niet beschikbaar.
Bezoek de website van Lexmark op
www.lexmark.com. Selecteer een
land of regio en klik op de koppeling
voor klantenondersteuning.
Opmerking: raadpleeg de gedrukte
garantieverklaring bij de printer voor
meer informatie over contact opnemen
met Lexmark.
Beperkte garantie
Beschrijving Locatie (V.S.) Locatie (rest van de wereld)
Beperkte garantieverklaring
Lexmark International, Inc. garandeert dat deze printer geen materiaalfouten of bewerkingsfouten
bevat gedurende een periode van
12 maanden vanaf de datum van
aankoop.
Raadpleeg de beperkte garantieverklaring bij dit apparaat voor informatie over
de beperkingen en voorwaarden van deze
beperkte garantie, of lees de verklaring op
www.lexmark.com.
1 Klik op CUSTOMER SUPPORT.
2 Klik op Warranty Information.
De garantie-informatie verschilt
per land of regio. Raadpleeg de
gedrukte garantieverklaring die
bij de printer is geleverd.
3 Klik in het gedeelte met de beperkte
garantie op Inkjet & All-In-One
Printers.
4 Blader door de webpagina om de
garantieverklaring door te nemen.
Noteer de volgende gegevens (deze vindt u op de bon en op de achterkant van de printer) en houd deze bij de
hand wanneer u contact met ons opneemt. We kunnen u dan sneller helpen.
• Typenummer van het apparaat
• Serienummer
• Aankoopdatum
• Winkel van aankoop
11
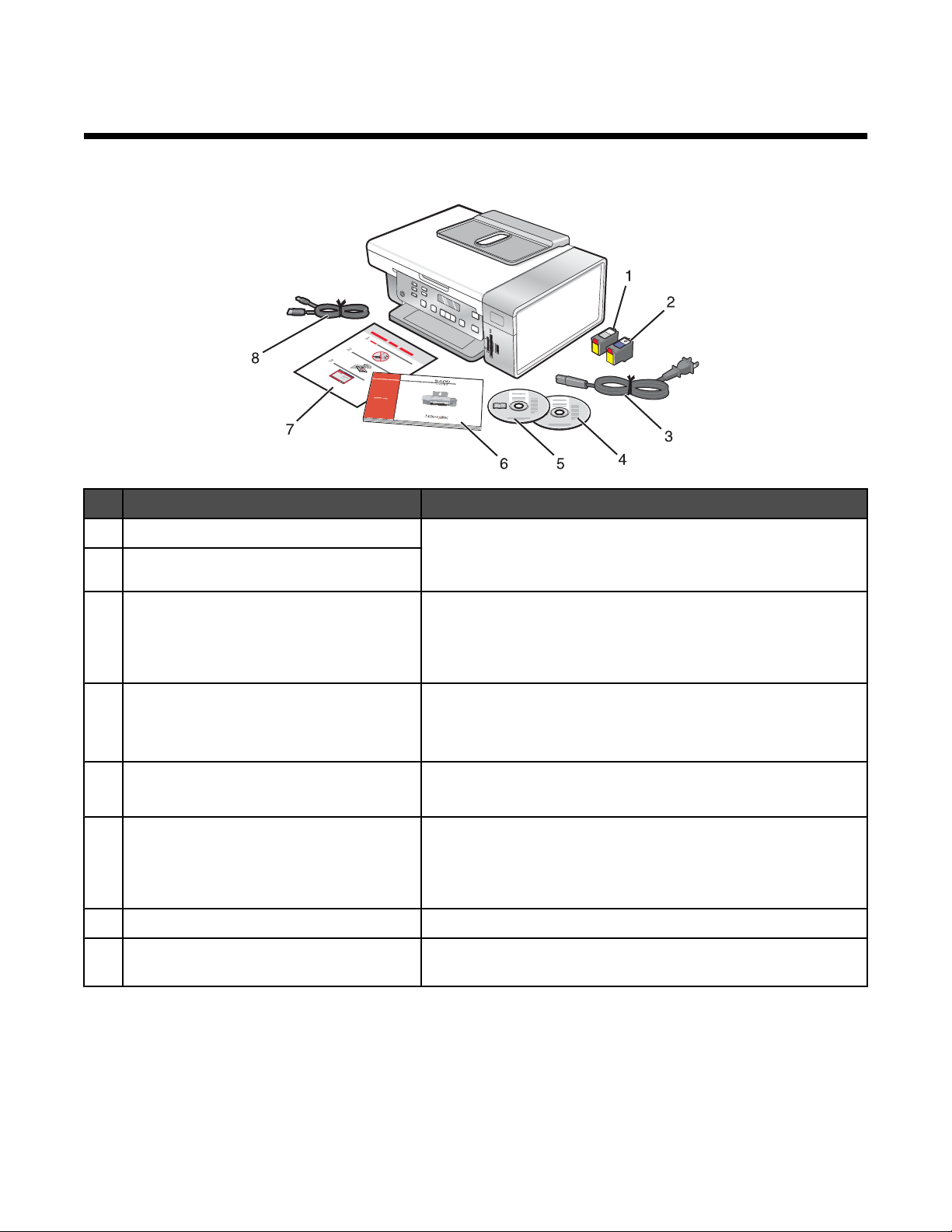
Printer instellen
Inhoud van de doos controleren
Naam Beschrijving
Zwarte inktcartridge Cartridges die in de printer kunnen worden geplaatst.
1
Kleureninktcartridge
2
Opmerking: u kunt verschillende cartridgecombinaties
gebruiken, afhankelijk van het product.
Netsnoer Moet worden aangesloten op de netvoedingspoort achter op de
3
printer.
Opmerking: het netsnoer kan er anders uitzien dan het snoer
dat wordt weergegeven.
Cd met installatiesoftware voor Windows
4
• Installatiesoftware voor de printer
• Help
• Elektronische versie van de Gebruikershandleiding
Cd met installatiesoftware voor Macintosh
5
• Installatiesoftware voor de printer
• Mac Help
Aan de slag Gedrukte brochure met instructies.
6
Opmerking: de volledige gebruikersdocumentatie (Gebruikers-
handleiding of Mac Help) is beschikbaar op de cd's met installatiesoftware.
Handleiding Snelle installatie Instructies voor eerste installatie
7
Installatiekabel Hiermee sluit u de printer tijdelijk aan op de computer tijdens
8
bepaalde installatieprocedures.
12
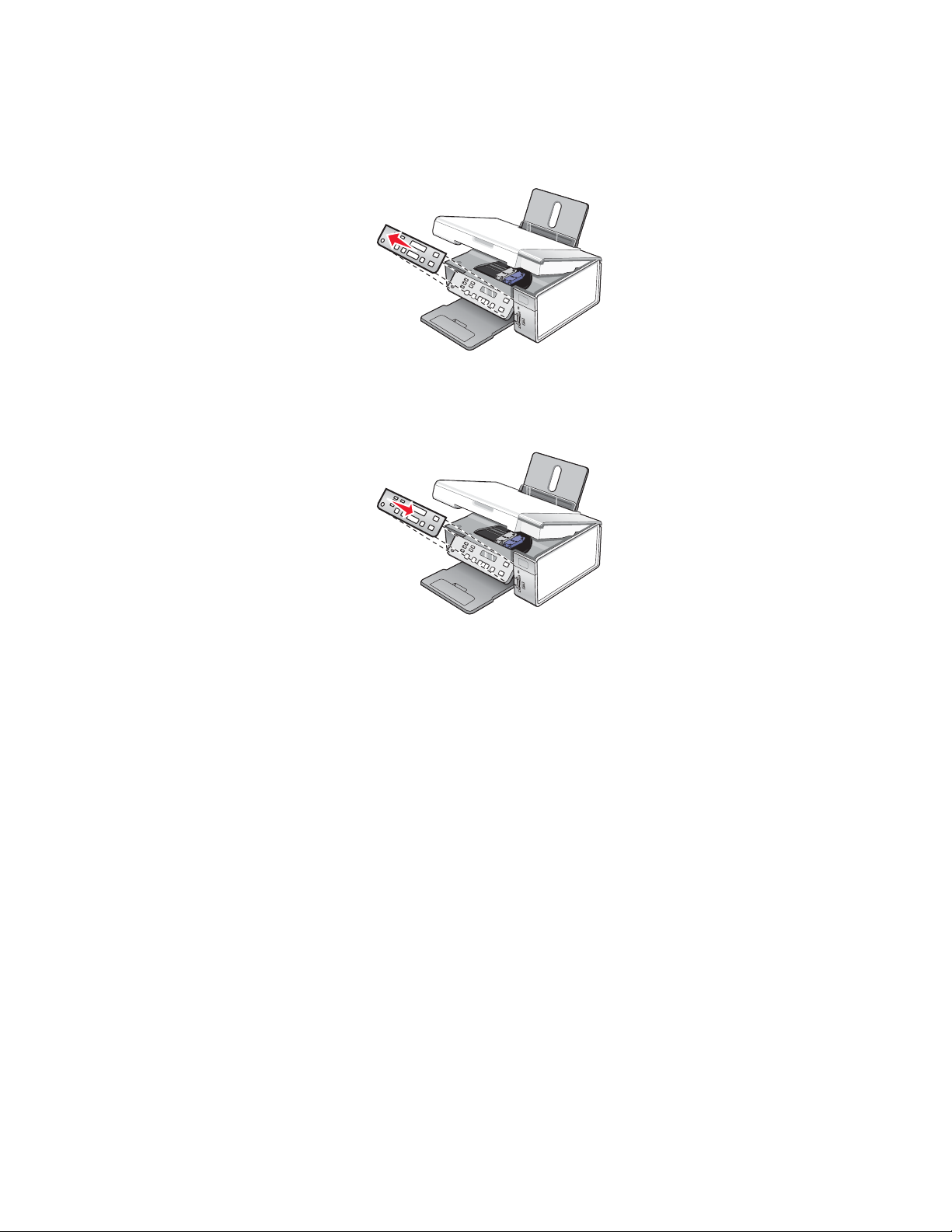
Bedieningspaneel in een andere taal installeren
Deze aanwijzingen zijn alleen van toepassing als er extra bedieningspanelen in andere talen zijn meegeleverd.
1 Til het bedieningspaneel op en verwijder het (als er een bedieningspaneel is geïnstalleerd).
2 Kies het juiste bedieningspaneel voor uw taal.
3 Lijn de klemmetjes op het bedieningspaneel uit met de gaten op de printer en druk het bedieningspaneel naar
beneden.
13
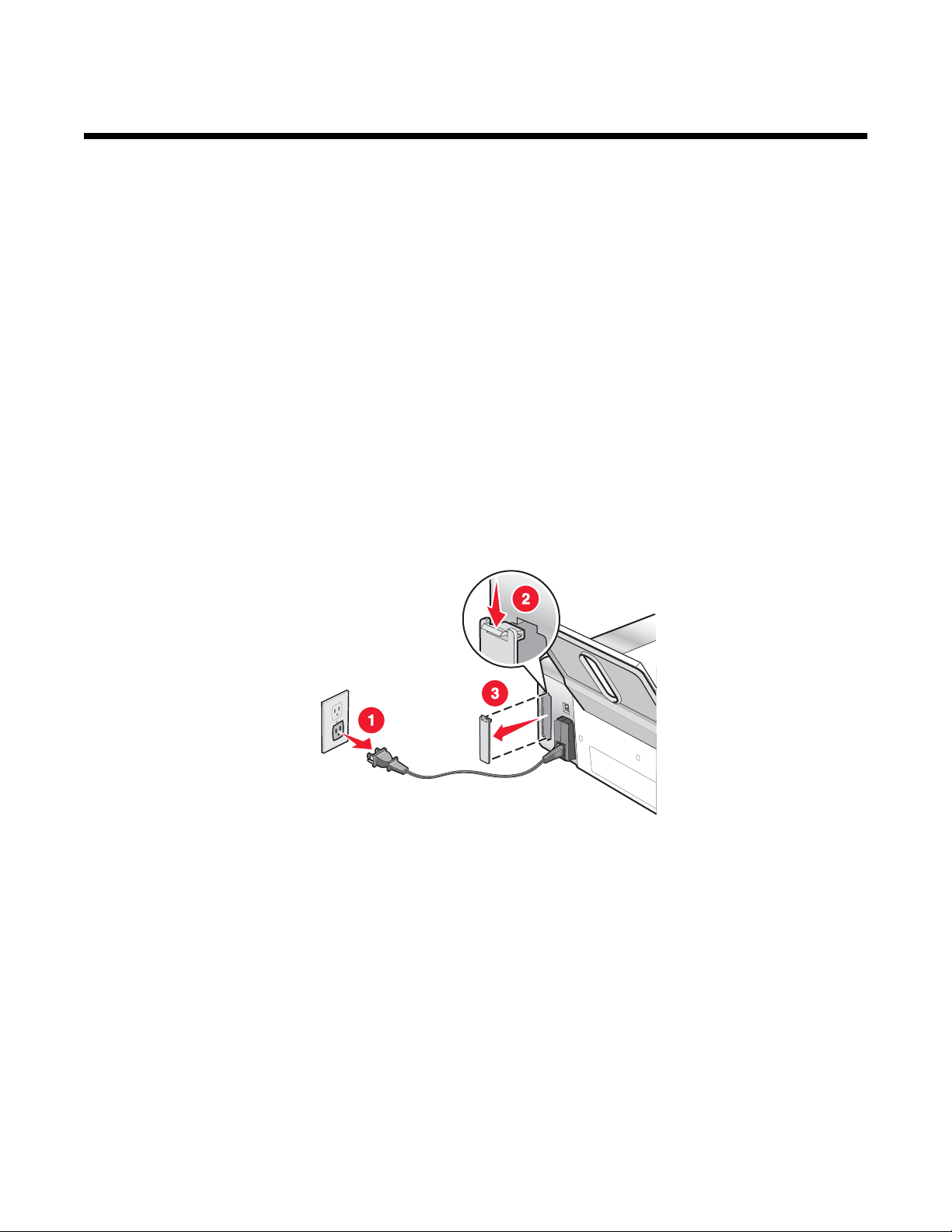
Printer aansluiten op een netwerk
Raadpleeg de brochure Aan de slag bij het product voor uitgebreide informatie over netwerken.
Printer installeren op een netwerk
Volg de aanwijzingen voor de netwerkmethode die u wilt gebruiken. Controleer of het geselecteerde netwerk is
ingesteld en juist werkt, en dat alle relevante apparaten zijn ingeschakeld. Raadpleeg de netwerkdocumentatie of
degene die het netwerk heeft opgezet voor meer informatie over uw specifieke netwerk.
Interne, draadloze afdrukserver installeren
De printer die u hebt aangeschaft, bevat wellicht een interne, draadloze afdrukserver waarmee de printer kan worden
gebruikt op een draadloos netwerk. Als er in de printer geen interne, draadloze afdrukserver is geïnstalleerd, kunt
u deze apart aanschaffen. Voer de volgende aanwijzingen uit om de interne, draadloze afdrukserver te installeren:
1 Schakel de printer uit en trek de stekker van het netsnoer van de printer uit het stopcontact.
Waarschuwing: Als u de stekker van het netsnoer niet uit het stopcontact trekt, kunnen de printer en de interne,
draadloze afdrukserver beschadigd raken. Controleer of de printer is uitgeschakeld en de stekker van het
netsnoer uit het stopcontact is getrokken.
2 Verwijder het klepje aan de achterkant door het lipje naar beneden te duwen en het klepje van de printer te
trekken.
3 Pak de interne, draadloze afdrukserver uit. Bewaar het verpakkingsmateriaal.
Waarschuwing: Draadloze afdrukservers kunnen gemakkelijk beschadigd raken door statische elektriciteit.
Raak eerst een metalen voorwerp aan, bijvoorbeeld het frame van de printer, voordat u de draadloze
afdrukserver aanraakt.
14
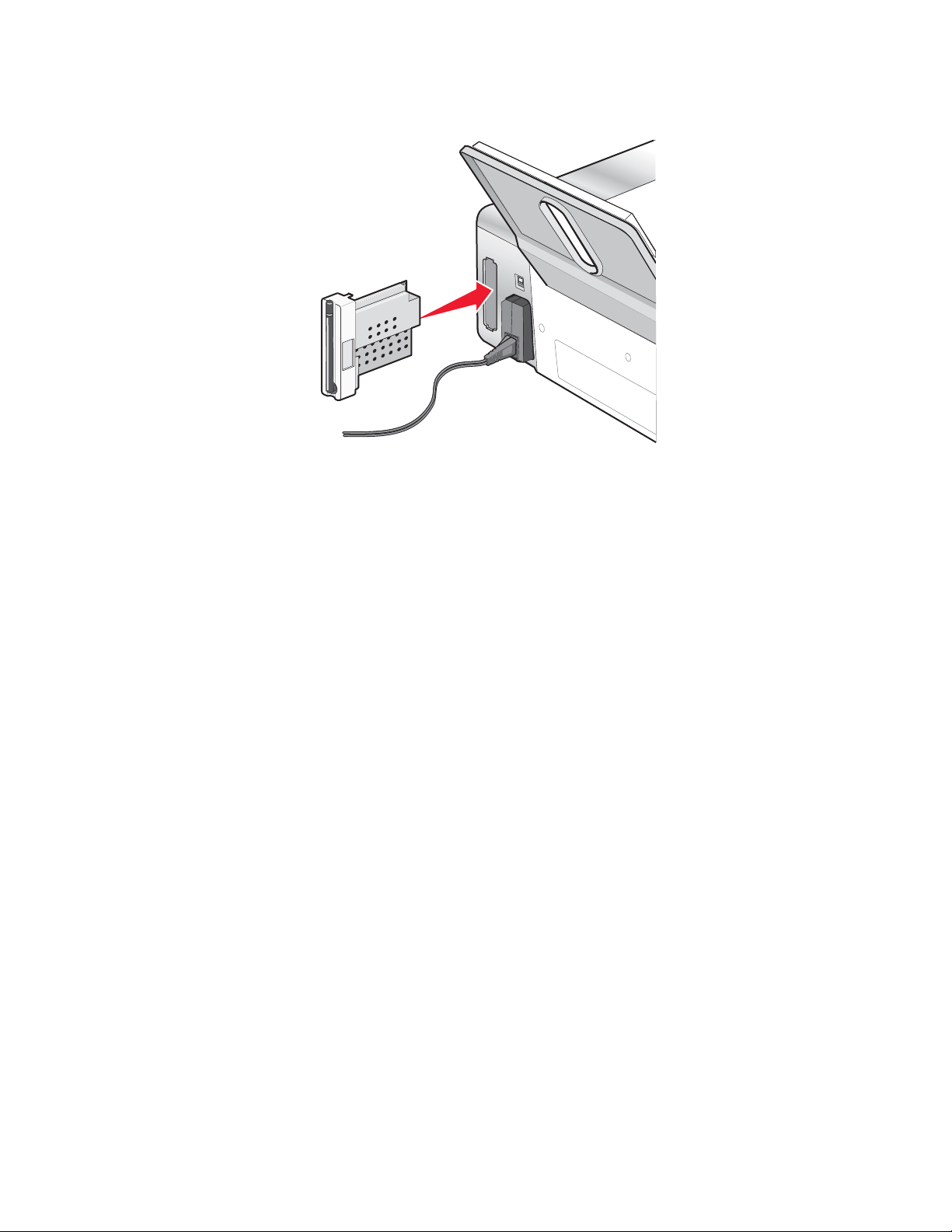
4 Lijn de randen van de interne, draadloze afdrukserver uit met de gleuven aan de linker- en rechterkant. Schuif
de draadloze afdrukserver vervolgens in de printer tot deze vastklikt.
5 Richt de antenne naar boven.
6 Plak het etiket met het MAC-adres op de achterzijde van de printer. U hebt dit adres later nodig wanneer u de
printer aansluit op het netwerk.
U kunt nu de interne, draadloze afdrukserver configureren voor gebruik op uw draadloze netwerk.
MAC-adres zoeken
Wellicht hebt u het MAC-adres (Media Access Control) van de printer of afdrukserver nodig om de configuratie van
de netwerkprinter te voltooien. Het MAC-adres bestaat uit een reeks letters en cijfers. Het adres vindt u aan de
achterkant van de printer.
Als u de interne, draadloze afdrukserver apart hebt aangeschaft, bevindt het MAC-adres zich op een etiket dat bij
de draadloze afdrukserver is geleverd. Plak het etiket op de printer zodat u het MAC-adres bij de hand hebt wanneer
u dit nodig hebt.
15
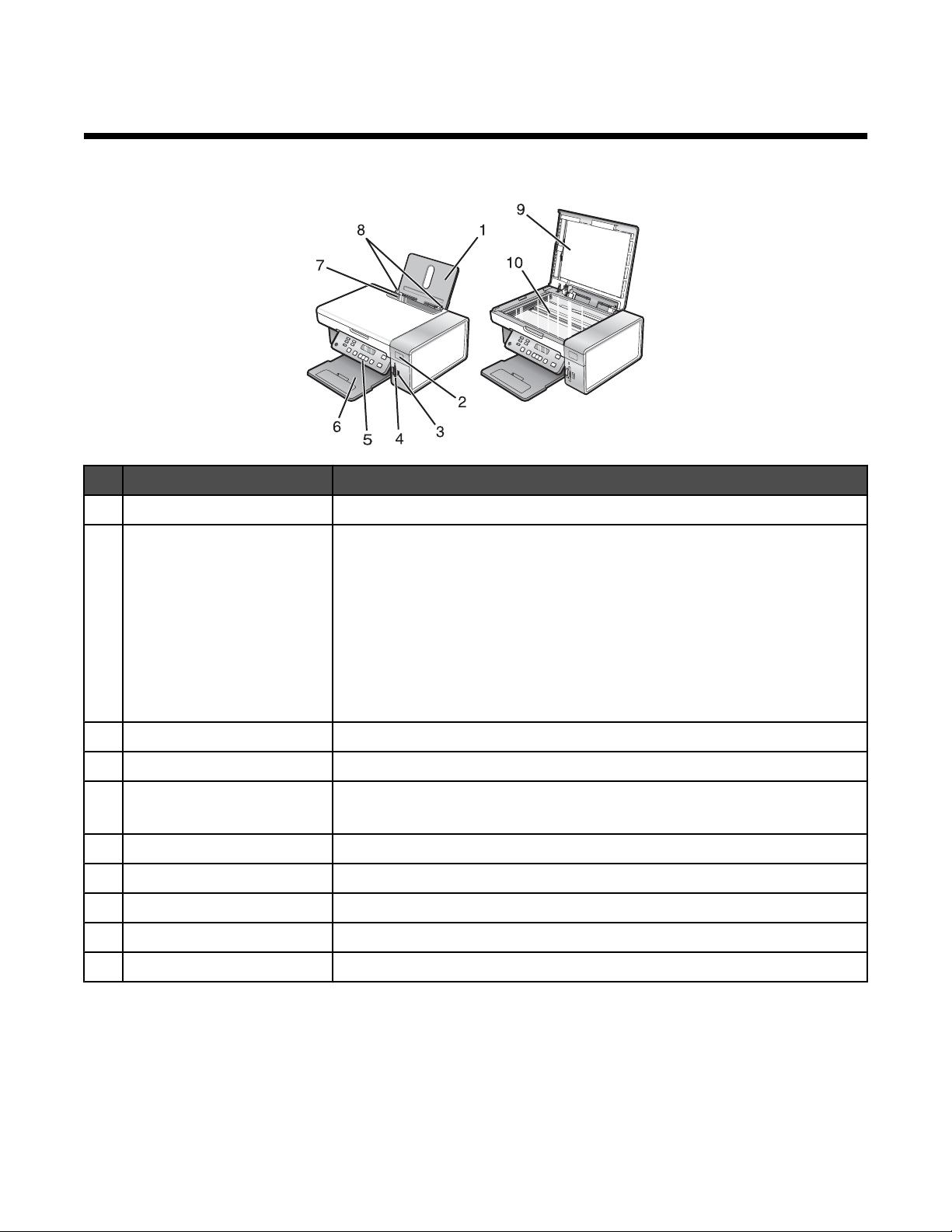
Informatie over de printer
Onderdelen van de printer
Onderdeel Handeling
Papiersteun Papier in de printer plaatsen.
1
Wi-Fi-aanduiding Draadloze status controleren:
2
• Uit: dit geeft aan dat de printer niet is ingeschakeld of dat er geen
draadloze optie is geïnstalleerd.
• Oranje: dit geeft aan dat de printer gereed is voor draadloze verbinding,
maar niet is aangesloten.
• Oranje, knippert: dit geeft aan dat de printer is geconfigureerd maar niet
kan communiceren met het draadloze netwerk.
• Groen: dit geeft aan dat de printer is aangesloten op een draadloos
netwerk
PictBridge-poort Een digitale PictBridge-camera of flashstation aansluiten op de printer.
3
Sleuven voor geheugenkaart Een geheugenkaart in de printer plaatsen.
4
Bedieningspaneel De printer bedienen.
5
Zie voor meer informatie“Bedieningspaneel gebruiken” op pagina 17.
Papieruitvoerlade Het papier opvangen dat wordt uitgevoerd.
6
Papierbaanbeschermer Voorkomen dat onderdelen in de papiersleuf vallen.
7
Papiergeleider Het papier recht houden wanneer het wordt ingevoerd.
8
Bovenklep Toegang krijgen tot de glasplaat.
9
Glasplaat Een item kopiëren of verwijderen.
10
16
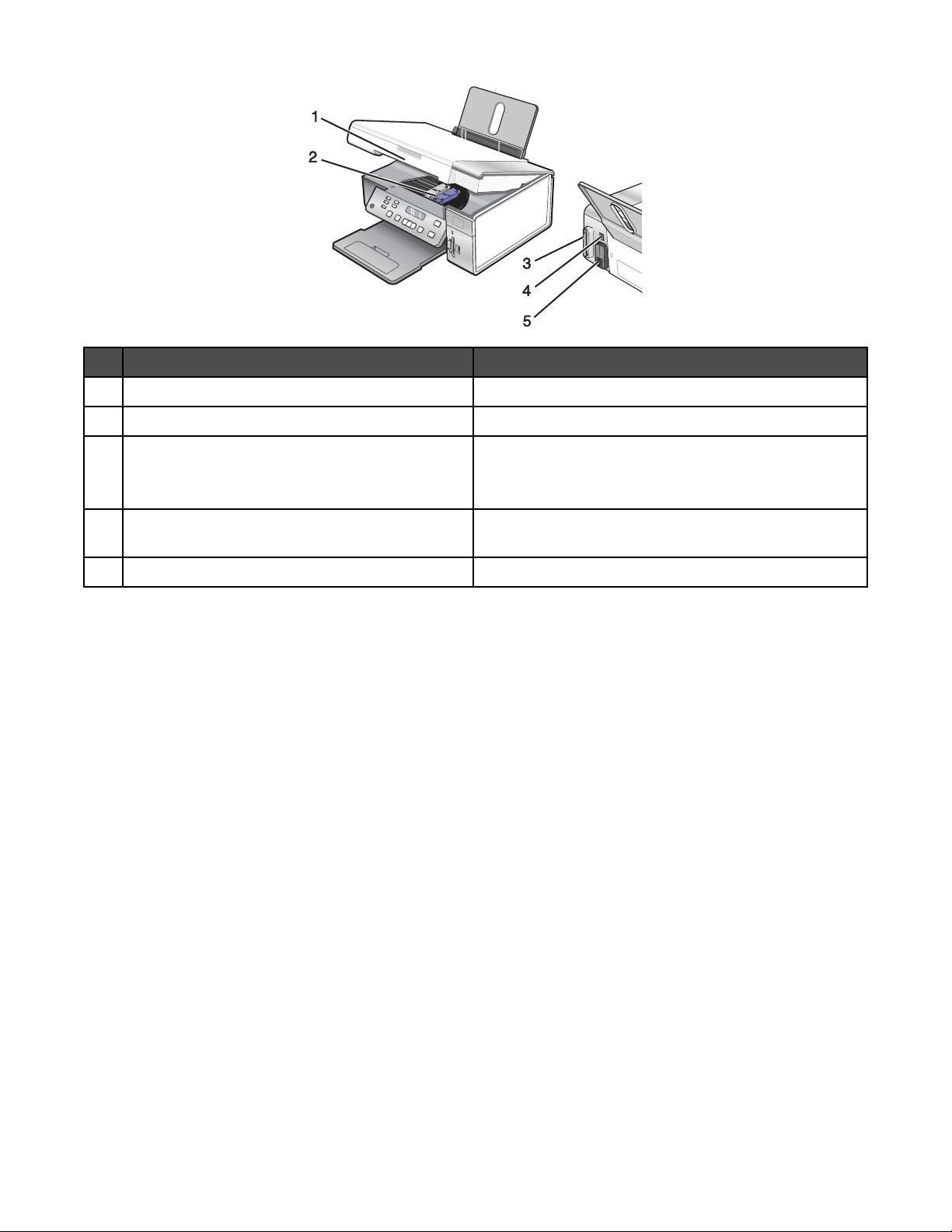
Onderdeel Handeling
Scannereenheid Toegang krijgen tot de inktcartridges.
1
Cartridgehouder Een inktcartridge installeren, vervangen of verwijderen.
2
Lexmark N2050 (interne, draadloze afdrukserver) Printer aansluiten op een draadloos netwerk.
3
Opmerking: alleen de 4500 Series wordt geleverd met
een interne, draadloze afdrukserver.
USB-poort De printer rechtstreeks aansluiten op de computer met
4
een USB-kabel.
Netvoedingsaansluiting Printer aansluiten op een voedingsbron.
5
Knoppen en menu's van het bedieningspaneel gebruiken
Bedieningspaneel gebruiken
De volgende informatie wordt weergegeven op de display:
• Printerstatus
• Berichten
• Menu's
17
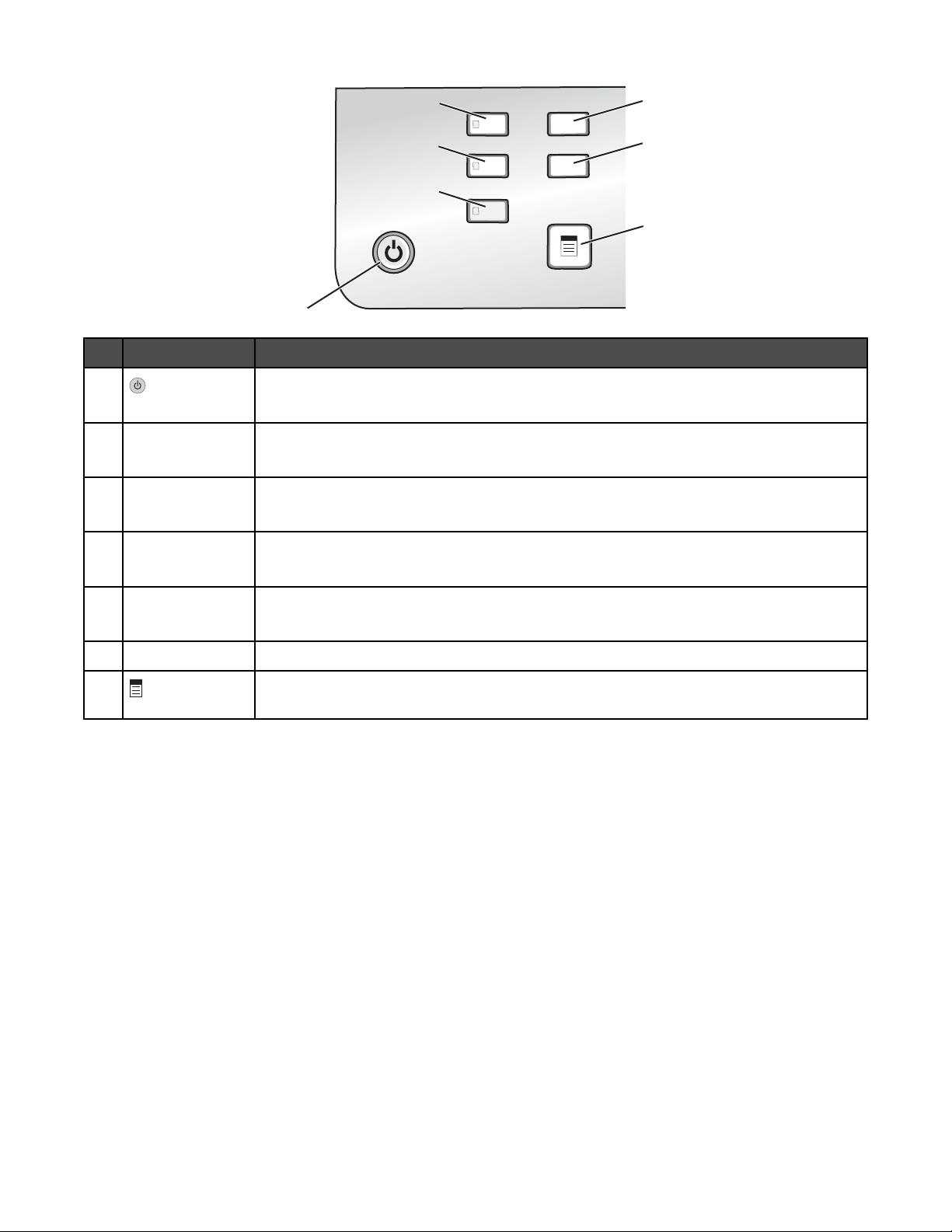
2
5
6
7
Druk op Handeling
1
3
4
1
• De printer in- en uitschakelen.
• De afdruk-, kopieer- of scantaak stoppen.
Modus Kopiëren Het standaardvenster voor kopiëren openen en kopieën maken.
2
Opmerking: de modus is geselecteerd wanneer het lampje brandt.
Modus Scannen Het standaardvenster voor scannen openen en documenten scannen.
3
Opmerking: de modus is geselecteerd wanneer het lampje brandt.
Fotokaart Het standaardvenster voor foto's weergeven en foto's afdrukken.
4
Opmerking: de modus is geselecteerd wanneer het lampje brandt.
Instellingen Het standaardvenster voor instellingen weergeven en printerinstellingen wijzigen.
5
Opmerking: wanneer deze knop is geselecteerd, branden de andere lampjes niet.
Lichter/donkerder De helderheid van een kopie of foto aanpassen.
6
7
Het menu Kopiëren, Scannen of Fotokaart weergeven, afhankelijk van de geselecteerde
modus.
18
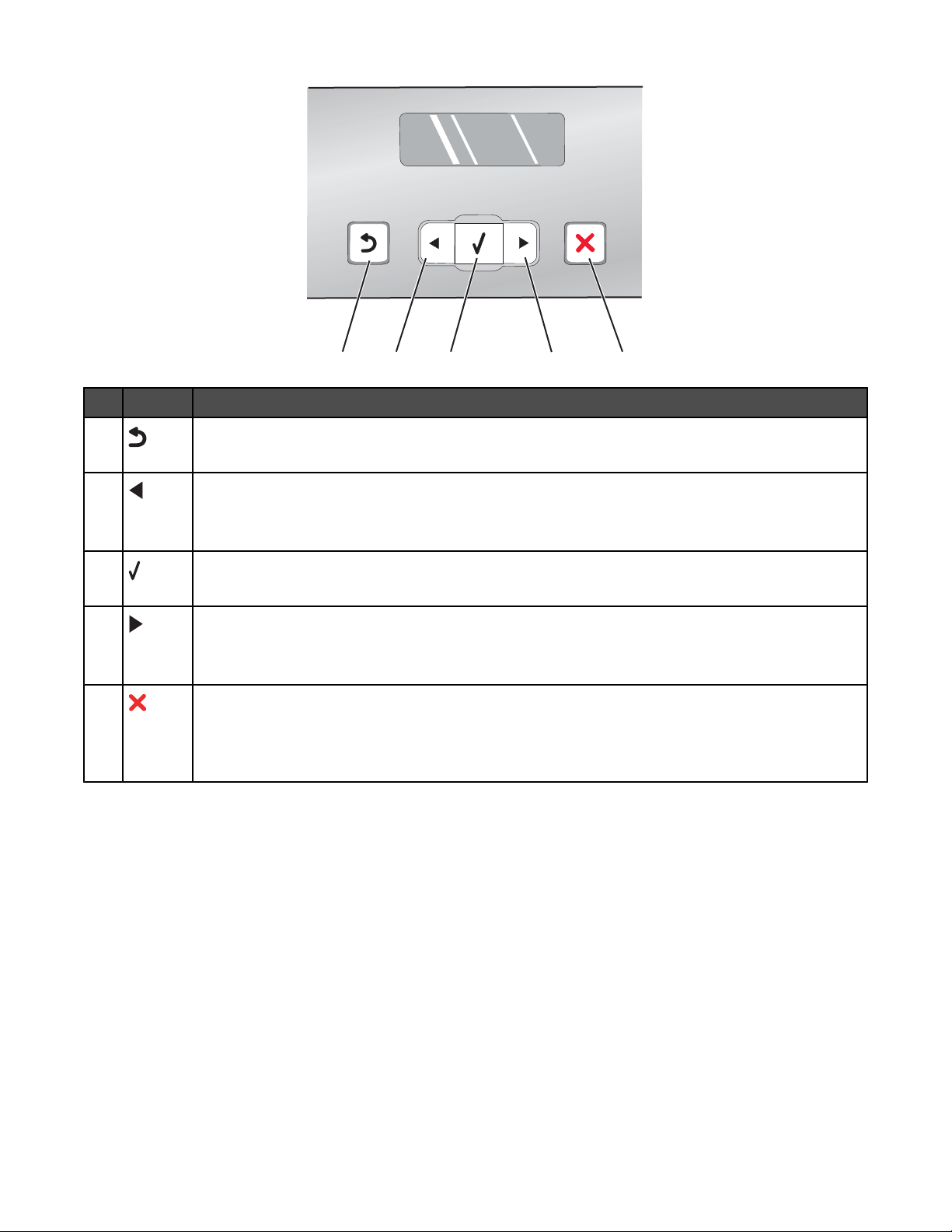
Druk op Handeling
1
2
3
4
5
1
• Terugkeren naar het vorige venster.
• Een letter of cijfer verwijderen.
2
• Een waarde verlagen.
• Een letter of cijfer verwijderen.
• Bladeren door menu's, submenu's of instellingen op de display.
3
• Een menu- of submenu-item selecteren op de display.
• Papier in- of uitvoeren.
4
• Een waarde verhogen.
• Een spatie opgeven tussen letters en cijfers.
• Bladeren door menu's, submenu's of instellingen op de display.
5
• Een afdruk-, kopieer- of scantaak annuleren.
• Een menu of submenu sluiten en terugkeren naar het standaardvenster voor kopiëren,
scannen of fotokaart.
• Huidige instellingen of foutmeldingen wissen en de standaardinstellingen herstellen.
19
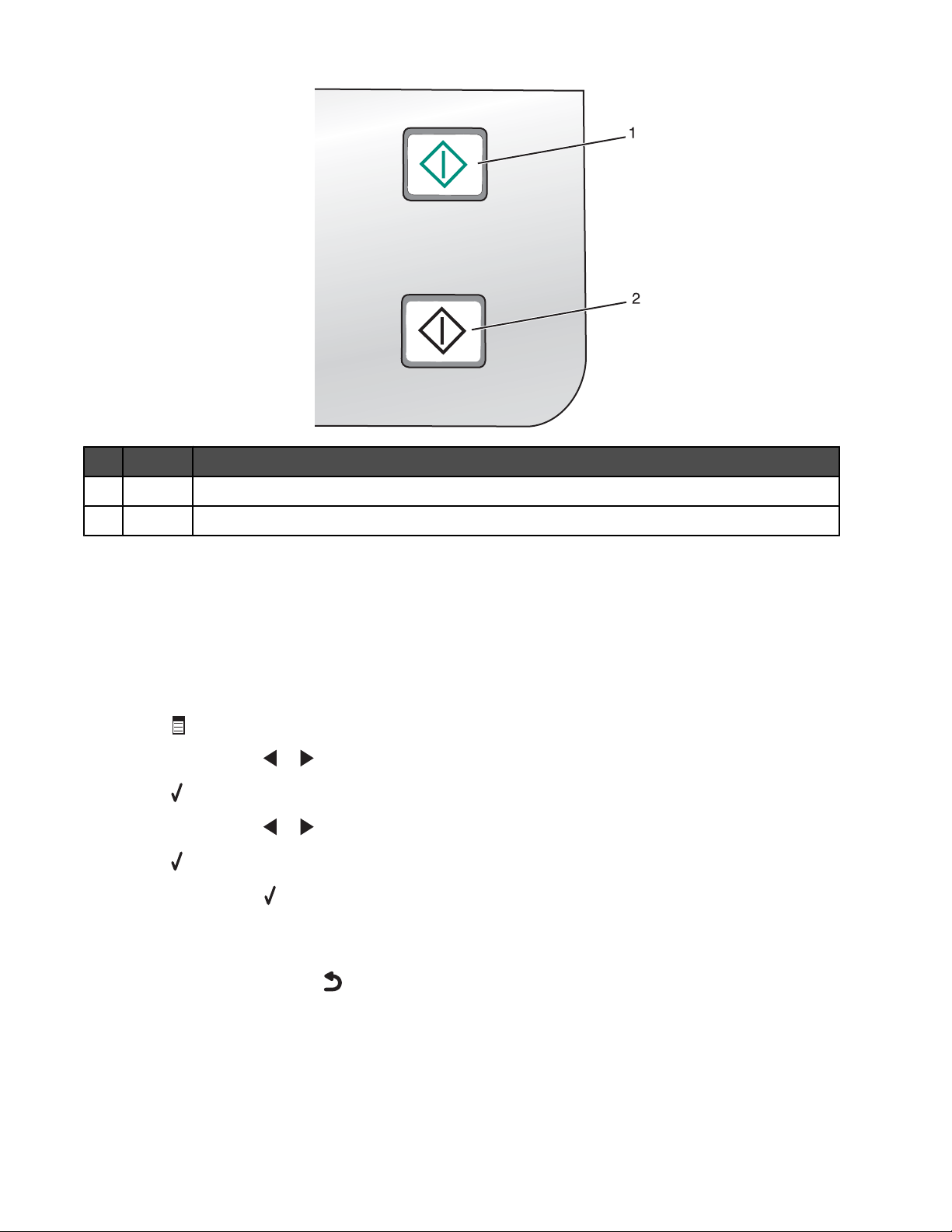
Druk op Handeling
Kleur Een kopieer-, scan- of fototaak in kleur starten, afhankelijk van de geselecteerde modus.
1
Zwart Een kopieer-, scan- of fototaak in zwart-wit starten, afhankelijk van de geselecteerde modus.
2
Menu Kopiëren gebruiken
U kunt als volgt het menu Kopiëren openen en door het menu bladeren:
1 Selecteer op het bedieningspaneel de modus Kopiëren.
Het standaardvenster voor kopiëren wordt geopend.
2 Als u geen instellingen wilt wijzigen, drukt u op Kleur of Zwart.
3 Druk op als u een instelling wilt aanpassen.
4 Druk herhaaldelijk op of tot het gewenste menu-item wordt weergegeven.
5 Druk op .
6 Druk herhaaldelijk op of tot het gewenste submenu-item of de gewenste instelling wordt weergegeven.
7 Druk op .
Opmerking: Als u op
sterretje (*) wordt weergegeven.
drukt, wordt een instelling geselecteerd. Naast de geselecteerde instelling wordt een
8 Voor andere submenu's en instellingen, herhaalt u stap 6 en stap 7 indien nodig.
9 Druk zo nodig herhaaldelijk op om terug te keren naar de vorige menu's en andere instellingen op te geven.
10 Druk op Kleur of Zwart.
20
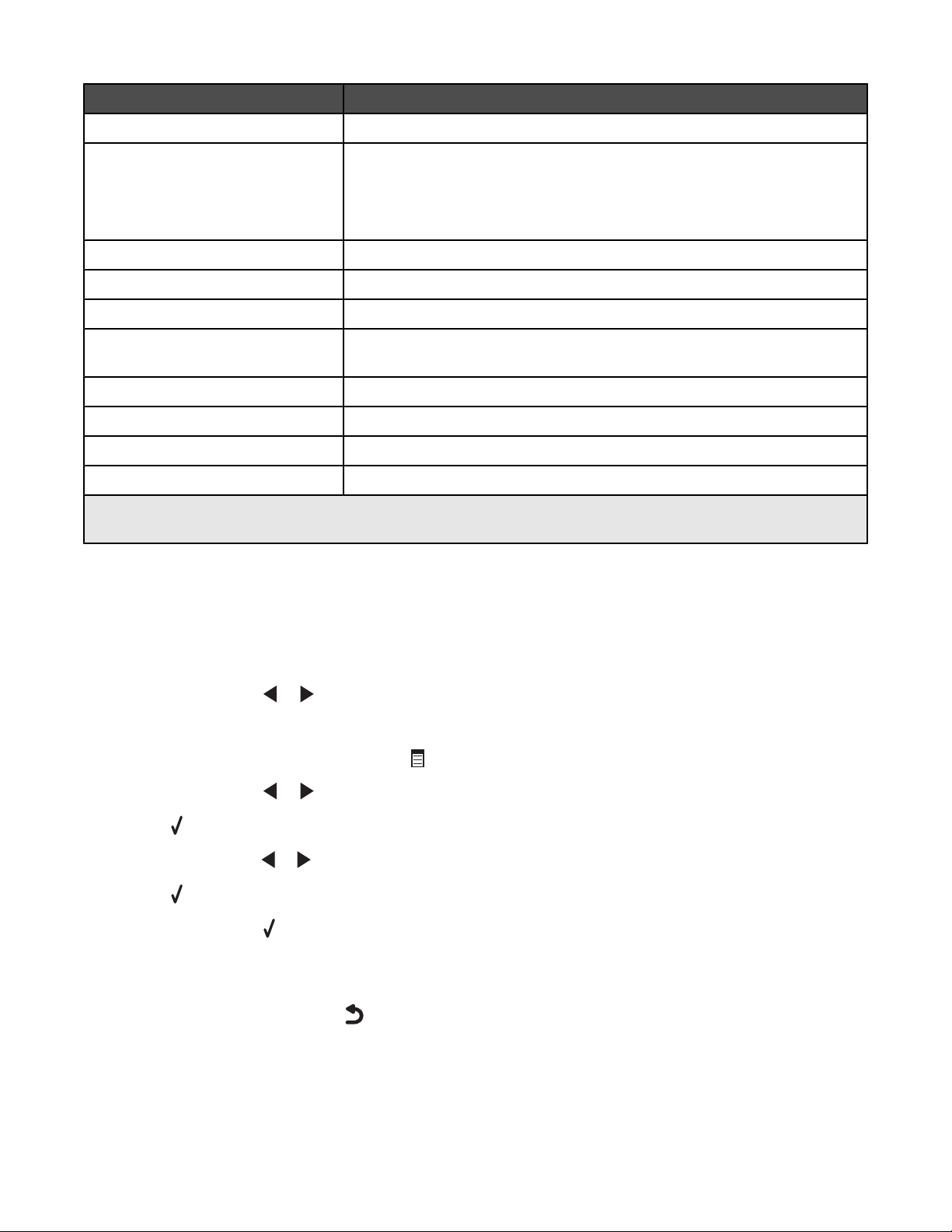
Optie Functie
Exemplaren* Het aantal exemplaren opgeven dat u wilt afdrukken.
Formaat wijzign*
• Het percentage opgeven waarmee u het origineel wilt vergroten of
verkleinen.
• Een bepaald kopieerformaat opgeven.
• Een poster van meerdere pagina's maken.
Lichter/donkerder* De helderheid van een kopie aanpassen.
Kwal.* De kwaliteit van een kopie aanpassen.
Papierinstellingen Het formaat en de soort van het geplaatste papier opgeven.
Afb. herhaln* Selecteren hoeveel exemplaren van een afbeelding moeten worden
afgedrukt op een pagina.
Sortrn Een of meer exemplaren in de juiste volgorde afdrukken.
N per vel* Opgeven hoeveel pagina's u op één pagina wilt afdrukken.
Origineel* Het formaat van het originele document opgeven.
Soort origin.* De soort van het originele document opgeven.
* Tijdelijke instelling. Zie voor meer informatie over het opslaan van tijdelijke instellingen en andere instellingen
“Instellingen opslaan” op pagina 26.
Menu Scannen gebruiken
Het menu Scannen openen en gebruiken:
1 Druk op het bedieningspanneel op modus Scannen.
Het standaardvenster voor scannen wordt geopend.
2 Druk herhaaldelijk op of totdat de gewenste scanbestemming wordt weergegeven.
3 Als u geen instellingen wilt wijzigen, drukt u op Kleur of Zwart.
4 Als u een instelling wilt wijzigen, drukt u op .
5 Druk herhaaldelijk op of totdat het gewenste menu-item wordt weergegeven.
6 Druk op .
7 Druk herhaaldelijk op of totdat het gewenste submenu-item of de gewenste instelling wordt weergegeven.
8 Druk op .
Opmerking: Door op
weergegeven.
te drukken, selecteert u een instelling. Naast de geselecteerde instelling wordt een *
9 Herhaal stap 7 en stap 8 indien nodig voor andere submenu's en instellingen.
10 Druk indien nodig herhaaldelijk op om terug te keren naar vorige menu's en andere instellingen te selecteren.
11 Druk op Kleur of Zwart.
21
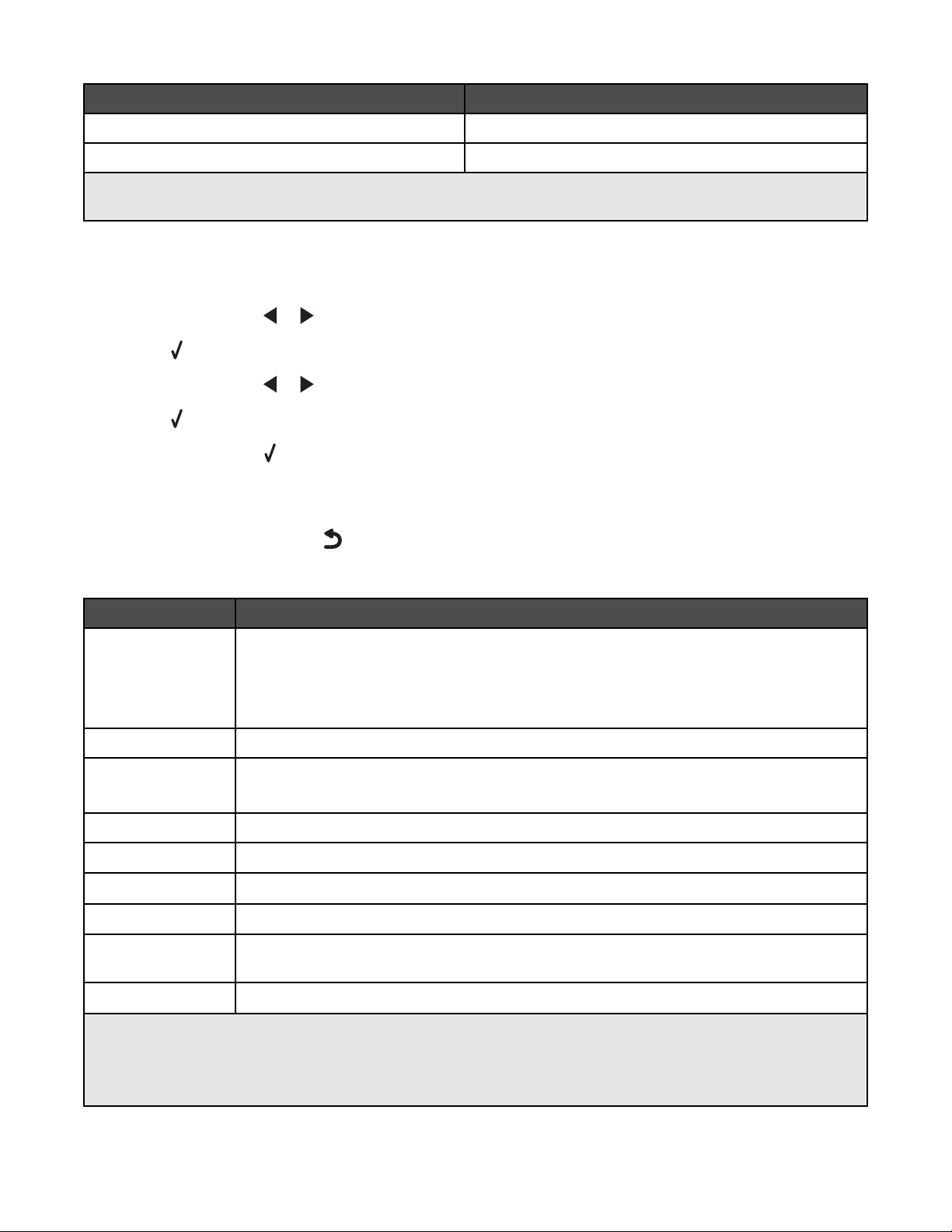
Optie Handeling
Kwal.* De kwaliteit van een scan aanpassen.
Origineel* Het formaat van het originele document opgeven.
* Tijdelijke instelling. Zie “Instellingen opslaan” op pagina 26 voor meer informatie over het opslaan van tijdelijke
instellingen en andere instellingen.
Menu Fotokaart gebruiken
1 Druk zo nodig op Fotokaart, plaats een geheugenkaart of sluit een flashstation aan op de printer.
2 Druk herhaaldelijk op of tot het gewenste menu-item wordt weergegeven.
3 Druk op .
4 Druk herhaaldelijk op of tot het gewenste submenu-item of de gewenste instelling wordt weergegeven.
5 Druk op .
Opmerking: Als u op
drukt, wordt een instelling geselecteerd. Naast de geselecteerde instelling wordt een
sterretje (*) wordt weergegeven.
6 Voor andere submenu's en instellingen, herhaalt ustap 4 enstap 5 indien nodig.
7 Druk zo nodig herhaaldelijk op om terug te keren naar de vorige menu's en andere instellingen op te geven.
8 Druk op Kleur of Zwart.
Menuoptie Actie
Controlevel Een controlevel afdrukken en scannen:
• voor alle foto's op de geheugenkaart
• voor de 20 recentste foto's
• op datum
Foto's afdrukken Foto's rechtstreeks vanaf een geheugenkaart of flashstation afdrukken.
Foto's opslaan
• Foto's van een geheugenkaart of flashstation opslaan op de computer.
• Foto's van een geheugenkaart kopiëren naar een flashstation.
Lichter/donkerder De helderheid van een afgedrukte foto aanpassen.
Foto-effecten
1
Papierinstellingen
Fotoformaat
Indeling
Kwaliteit
1
De instelling wordt hersteld naar de standaardfabrieksinstelling wanneer een geheugenkaart of flashstation wordt
1, 2
1
1
verwijderd.
2
De instelling moet apart worden opgeslagen. Zie voor meer informatie “Instellingen voor Papierformaat, Papier-
soort of Fotoformaat opslaan” op pagina 23.
Automatische verbetering van afbeeldingen of kleureffecten toepassen op foto's.
1, 2
Het formaat en de soort van het geplaatste papier opgeven.
Het gewenste fotoformaat opgeven.
Afdrukken met of zonder rand selecteren, één foto centreren op een pagina of het aantal
foto's opgeven dat u wilt afdrukken op een pagina.
De afdrukkwaliteit van foto's aanpassen.
22
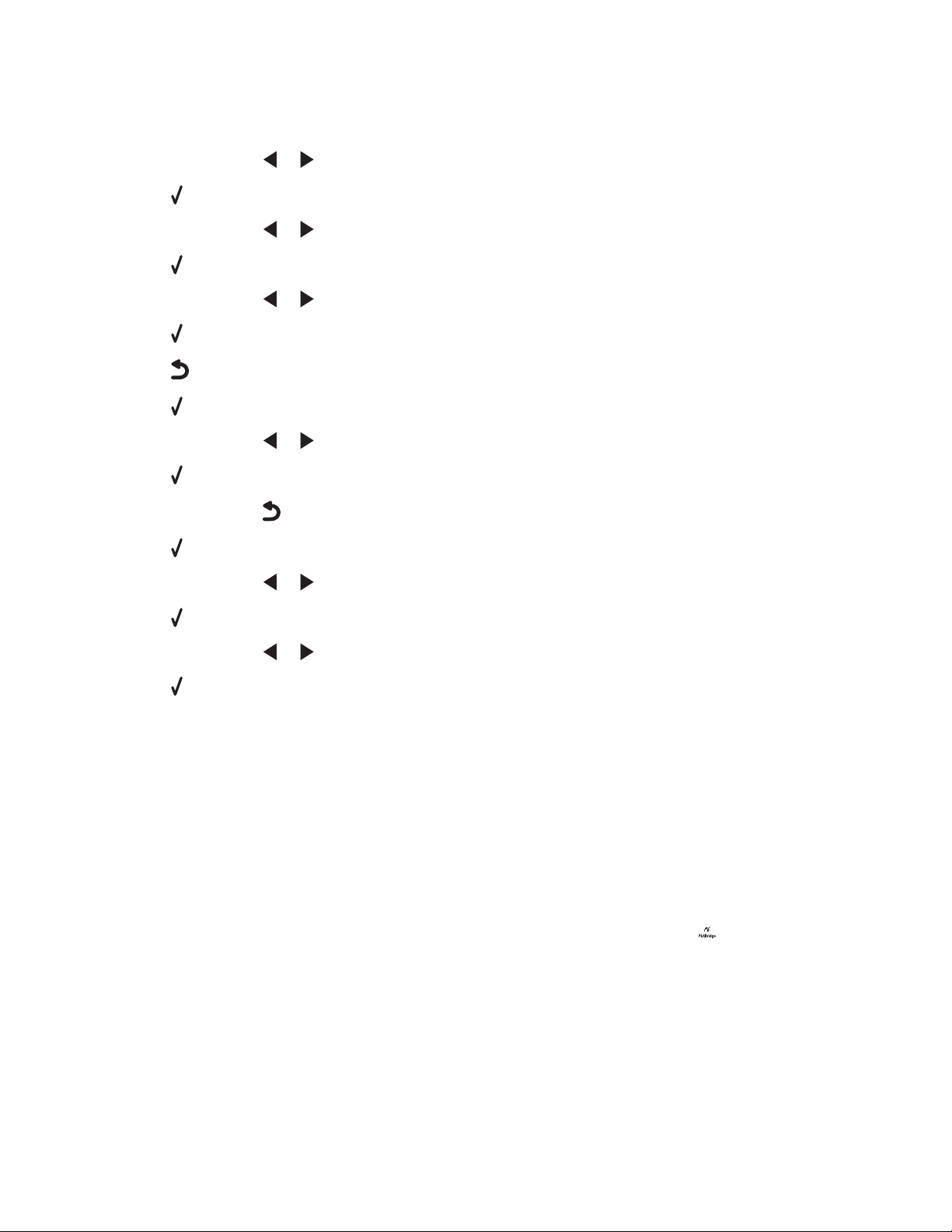
Instellingen voor Papierformaat, Papiersoort of Fotoformaat opslaan
1 Druk op het bedieningspaneel op Instellingen.
2 Druk herhaaldelijk op of tot Papierinstellingen wordt weergegeven.
3 Druk op .
4 Druk herhaaldelijk op of tot Papierformaat wordt weergegeven.
5 Druk op .
6 Druk herhaaldelijk op of tot het gewenste formaat wordt weergegeven.
7 Druk op .
8 Druk op om naar het submenu Papiersoort te gaan.
9 Druk op .
10 Druk herhaaldelijk op of tot de gewenste instelling wordt weergegeven.
11 Druk op .
12 Druk herhaaldelijk op tot Standaardwaarden verschijnt.
13 Druk op .
14 Druk herhaaldelijk op of tot Formaat fotoafdruk verschijnt.
15 Druk op .
16 Druk herhaaldelijk op of tot de gewenste instelling wordt weergegeven.
17 Druk op .
Menu PictBridge gebruiken
In het menu Standaardinstellingen PictBridge kunt u printerinstellingen opgeven als er van te voren geen instellingen
zijn opgegeven op de digitale camera. Raadpleeg de documentatie bij de camera voor meer informatie over
instellingen.
1 Sluit een digitale PictBridge-camera aan op de printer.
a Sluit één uiteinde van de USB-kabel aan op de camera.
Opmerking: gebruik alleen de USB-kabel die bij de digitale camera is geleverd.
b Sluit het andere uiteinde van de kabel aan op de PictBridge-poort op de voorkant van de printer.
Opmerking: De PictBridge-poort wordt aangegeven met het PictBridge-symbool
.
23
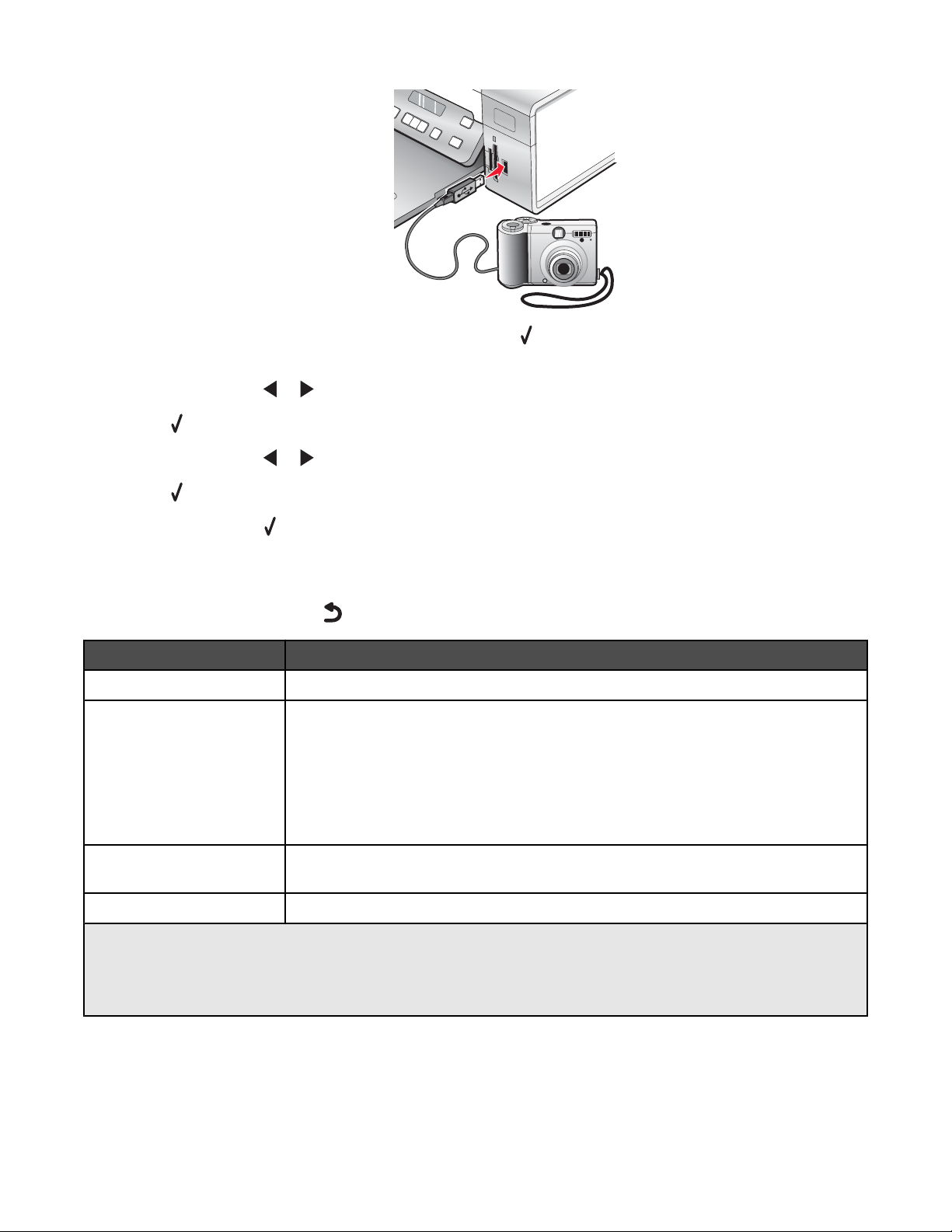
Het bericht PictBridge-camera gevonden. Druk op om instellingen te wijzigen. verschijnt
op de display.
2 Druk herhaaldelijk op of tot het gewenste menu-item wordt weergegeven.
3 Druk op .
4 Druk herhaaldelijk op of tot het gewenste submenu-item of de gewenste instelling wordt weergegeven.
5 Druk op .
Opmerking: Als u op
drukt, wordt een instelling geselecteerd. Naast de geselecteerde instelling wordt een
sterretje (*) wordt weergegeven.
6 Voor andere submenu's en instellingen, herhaalt ustap 4 enstap 5 indien nodig.
7 Druk zo nodig herhaaldelijk op om terug te keren naar de vorige menu's en andere instellingen op te geven.
Menu-item Actie
Papierinstellingen
Fotoformaat
1, 2
1, 2
Het formaat en de soort van het geplaatste papier opgeven.
Het formaat van de afgedrukte foto's opgeven.
Opmerking: als u het fotoformaat niet van tevoren op de digitale camera hebt
ingesteld, zijn de standaardfotoformaten:
• 4 x 6 (als het standaardpapierformaat Letter is)
• 10 x 15 cm (als het standaardpapierformaat A4 is, en u zich niet in Japan bevindt)
• L (als het standaardpapierformaat A4 is, en u zich in Japan bevindt)
Indeling
Kwaliteit
1
De instelling wordt hersteld naar de standaardfabrieksinstelling wanneer de digitale PictBridge-camera wordt
1
1
verwijderd.
2
De instelling moet apart worden opgeslagen. Zie voor meer informatie “Instellingen voor Papierformaat, Papier-
soort of Fotoformaat opslaan” op pagina 23.
Eén foto centreren op een pagina of het aantal foto's opgeven dat u wilt afdrukken
op een pagina.
De afdrukkwaliteit van foto's aanpassen.
24
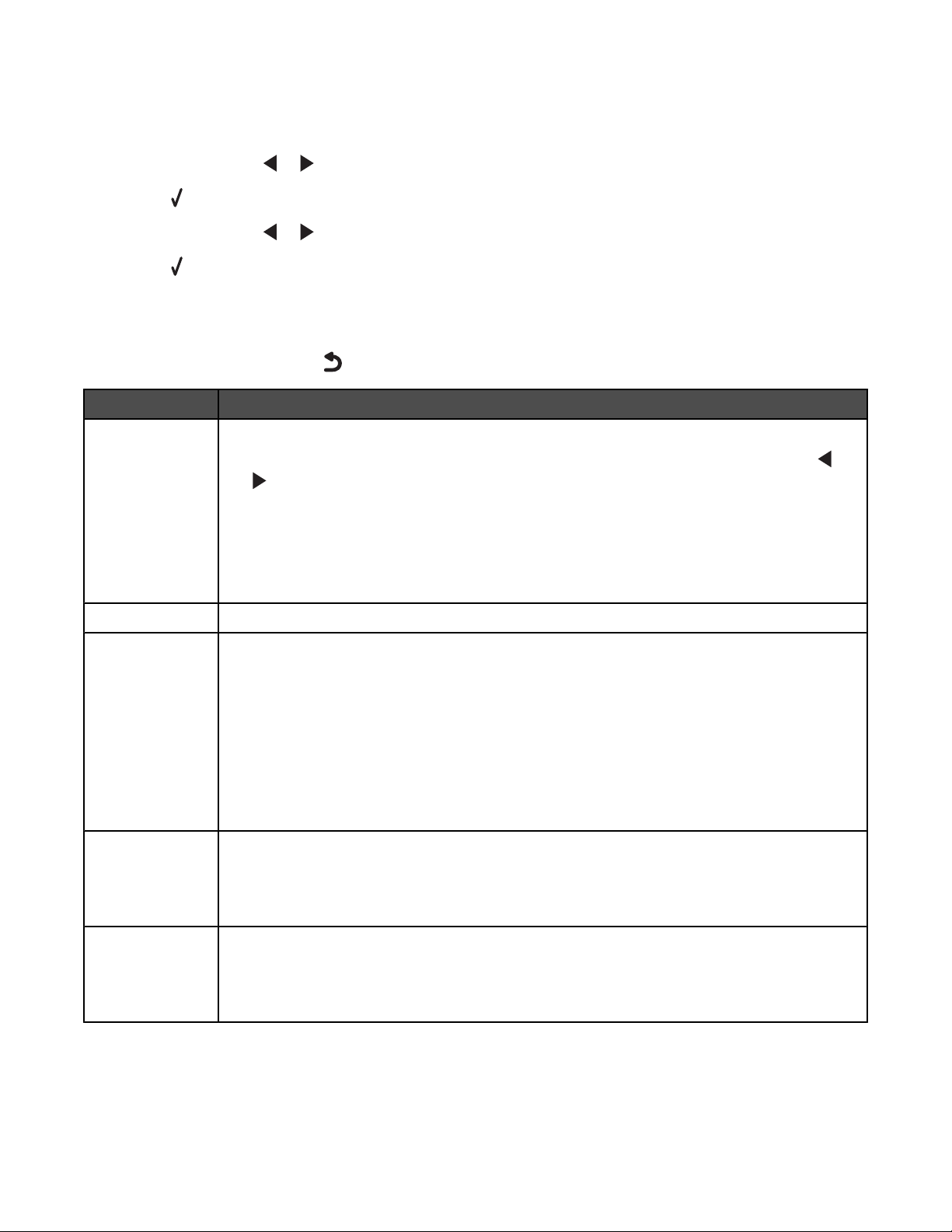
Menu Instellingen gebruiken
1 Druk op het bedieningspaneel op Instellingen.
2 Druk herhaaldelijk op of tot het gewenste menu-item wordt weergegeven.
3 Druk op .
4 Druk herhaaldelijk op of tot het gewenste submenu-item of de gewenste instelling wordt weergegeven.
5 Druk op .
Opmerking: wanneer u een waarde selecteert, verschijnt er een * naast de geselecteerde instelling.
6 Voor andere submenu's en instellingen, herhaalt ustap 4 enstap 5 indien nodig.
7 Druk zo nodig herhaaldelijk op om terug te keren naar de vorige menu's en andere instellingen op te geven.
Locatie Handelingen
Onderhoud Een van de volgende opties selecteren:
• Inktvoorraad om de inktvoorraad van de kleurencartridge te controleren. Druk op of
om de inktvoorraad van de zwarte of foto-inktcartridge te controleren.
• Cartridges reinigen om de spuitopeningen van de inktcartridge te reinigen. Zie voor meer
informatie“Spuitopeningen van de inktcartridges reinigen” op pagina 75.
• Cartridges uitlijnen om de cartridge uit te lijnen. Zie voor meer informatie“Inktcartridges
uitlijnen” op pagina 75.
• Testpagina afdrukken om een testpagina af te drukken.
Papierinstellingen Het formaat en de soort van het geplaatste papier selecteren
Apparaatinstelling Een van de volgende opties selecteren:
• Taal om de taalinstelling te wijzigen.
• Land om het standaardpapierformaat en de standaarddatumnotatie in te stellen die in uw
land worden gebruikt.
• Timeout vr inst. wissn om de timeoutfunctie te wijzigen voordat de printer, als deze niet
wordt gebruikt, de standaardinstellingen herstelt. Zie voor meer informatie“Instellingen
opslaan” op pagina 26.
• Spaarstand om het aantal minuten in te stellen waarna de printer overschakelt op de
spaarstand, als deze niet wordt gebruikt.
Standaard Een van de volgende opties selecteren:
• Formaat fotoafdruk om het formaat van de af te drukken foto('s) te selecteren.
• Standaardwaarden instellen om de standaardinstellingen te wijzigen. Zie voor meer
informatie“Instellingen opslaan” op pagina 26.
Netwerk instellen Een van de volgende opties selecteren:
• Installatiepagina afdrukken om een pagina met de netwerkinstellingen af te drukken.
• Netwerkadapter opnieuw instellen op standaardfabrieksinstellingen om de instel-
lingen voor het draadloze netwerk te herstellen.
25
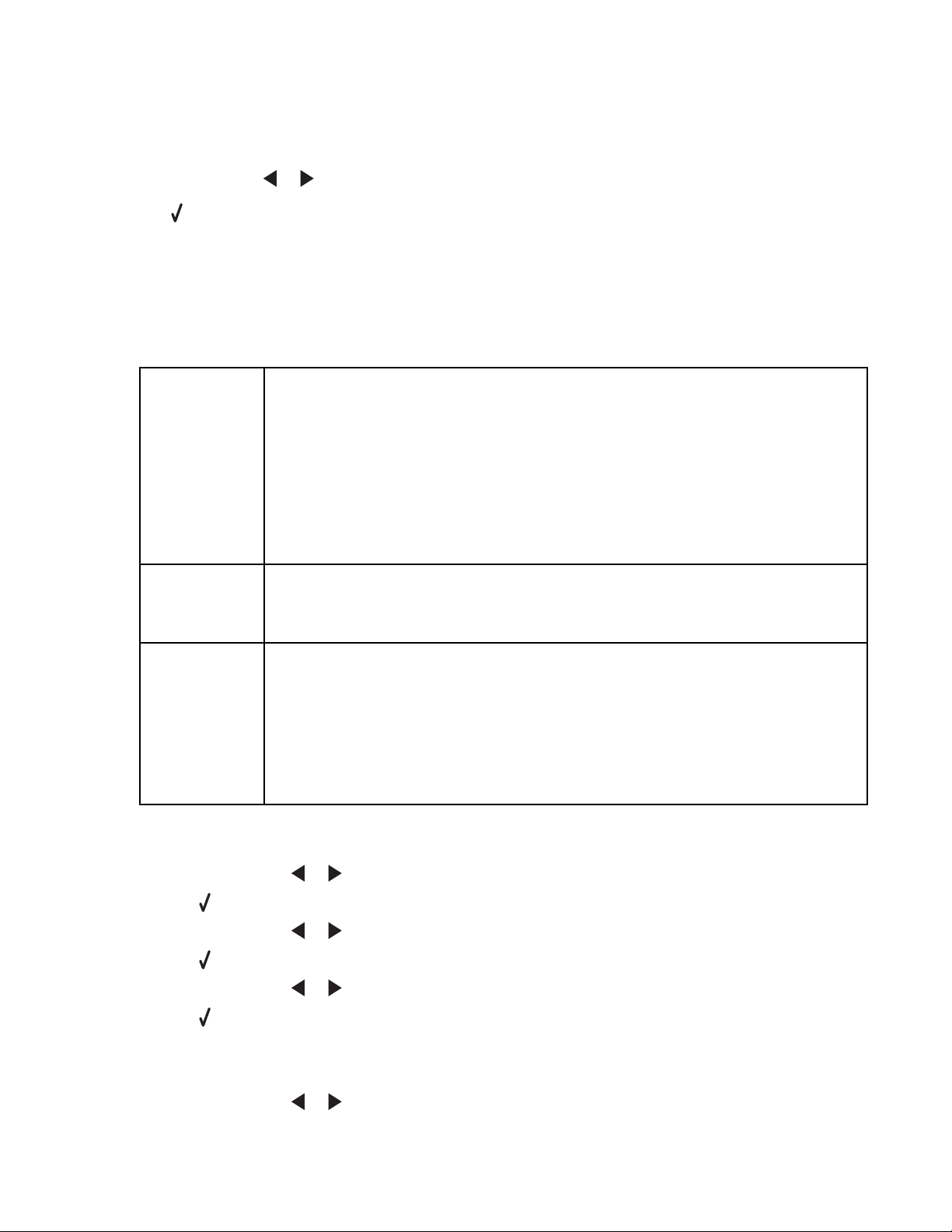
Instellingen opslaan
De standaardinstelling in een menu met instellingen, wordt aangegeven met een sterretje (*). U wijzigt als volgt de
instelling:
1 Druk herhaaldelijk op of tot de gewenste instelling wordt weergegeven.
2 Druk op om:
• De meeste instellingen op te slaan. Naast de opgeslagen instelling wordt een sterretje (*) weergegeven.
• Een tijdelijke instelling te selecteren. Naast de geselecteerde instelling wordt een sterretje (*) weergegeven.
Opmerking: de printer herstelt de standaardinstelling van een tijdelijke instelling na twee minuten inactiviteit
of als de printer wordt uitgeschakeld.
Tijdelijke instellingen
Modus Kopiëren
– Exemplaren
– Formaat wijzigen
– Lichter/donkerder
– Kwaliteit
– Afbeelding herhalen
– N per vel
– Origineel
– Soort origineel
Modus Scannen
– Kwaliteit
– Origineel
– Formaat wijzigen
Fotokaart De volgende instellingen van Fotokaart worden niet hersteld na twee minuten inactiviteit
of als de printer wordt uitgeschakeld. De standaardinstellingen worden hersteld wanneer
een geheugenkaart of flashstation wordt verwijderd.
– Foto-effecten
– Fotoformaat
– Indeling
– Kwaliteit
U wijzigt als volgt de herstelfunctie:
a Druk op Instellingen.
b Druk herhaaldelijk op of tot App.instlng wordt weergegeven.
c Druk op .
d Druk herhaaldelijk op of tot Timeout vr inst. wissn verschijnt.
e Druk op .
f Druk herhaaldelijk op of tot Nooit verschijnt.
g Druk op .
3 Maak als volgt van een of meer tijdelijke instellingen de nieuwe standaardinstellingen:
a Druk op Instellingen.
b Druk herhaaldelijk op of tot Standaardwaarden verschijnt.
26
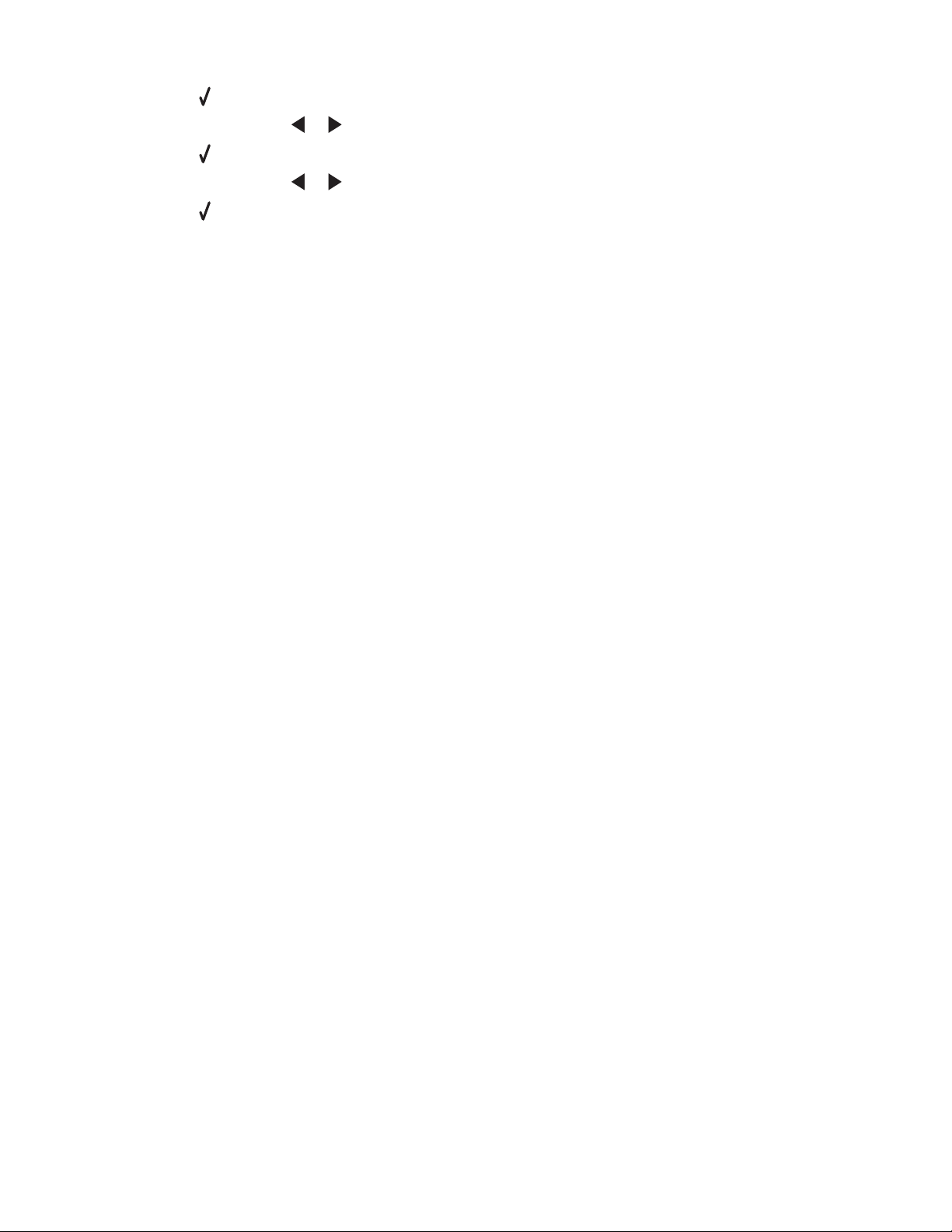
c Druk op .
d Druk herhaaldelijk op of tot Stndrd inst. verschijnt.
e Druk op .
f Druk herhaaldelijk op of tot Huidige instellingen verschijnt.
g Druk op .
27
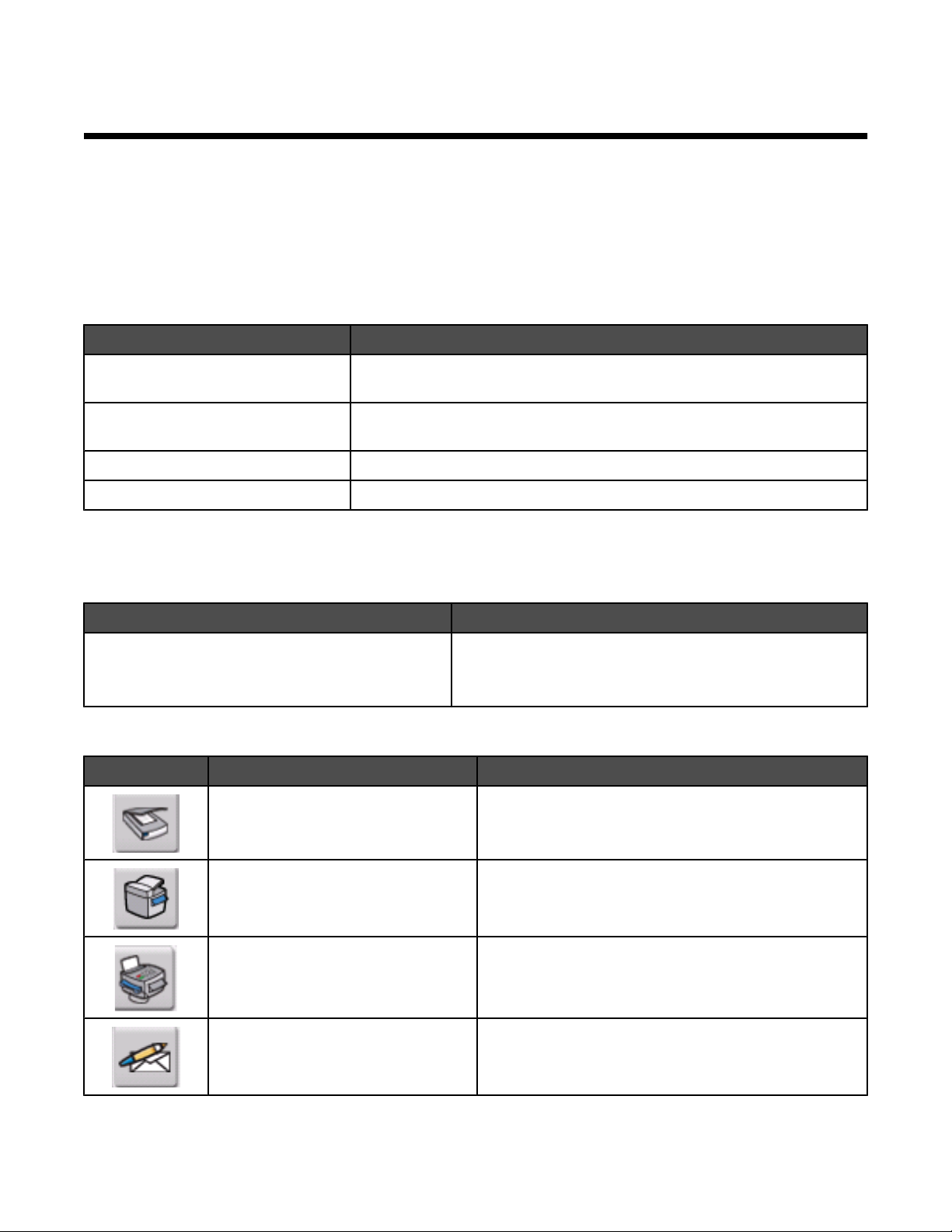
Informatie over de software
In dit hoofdstuk wordt aangegeven hoe u de printer kunt gebruiken met Windows-besturingssystemen. Als u een
Macintosh-besturingssysteem gebruikt, raadpleegt u de Mac Help:
1 Selecteer bureaublad in de Finder en dubbelklik op de map Lexmark 3500-4500 Series.
2 Dubbelklik op het pictogram van de Help voor de printer.
Printersoftware gebruiken
Software Handeling
Lexmark Imaging Studio Documenten of foto's scannen, kopiëren, afdrukken of faxen, of een
voorbeeld weergeven.
Printeroplossingen Informatie weergeven over het oplossen van problemen, het bestellen van
cartridges en het onderhouden van de printer.
Voorkeursinstellingen voor afdrukken Beste instellingen selecteren voor het document dat u wilt afdrukken.
Werkbalk voor het web Printervriendelijke versies van actieve webpagina's maken.
Lexmark Imaging Studio gebruiken
U kunt het welkomstvenster van Lexmark Imaging Studio op een van de volgende manieren weergeven:
Methode 1 Methode 2
Dubbelklik op het bureaublad op het pictogram
Lexmark Imaging Studio.
Klik in Lexmark Imaging Studio op het pictogram van de taak die u wilt uitvoeren.
Knop Functie Details
Scannen
Kopiëren
Faxen Een foto of document als fax verzenden.
1 Klik op Start Programma's of Alle programma's
Lexmark 3500-4500 Series.
2 Selecteer Lexmark Imaging Studio.
• Een foto of document scannen.
• Een foto of document opslaan, bewerken of delen.
• Een foto of document kopiëren.
• Een foto opnieuw afdrukken of vergroten.
E-mailen Een document of foto als bijlage bij een e-mailbericht
verzenden.
28
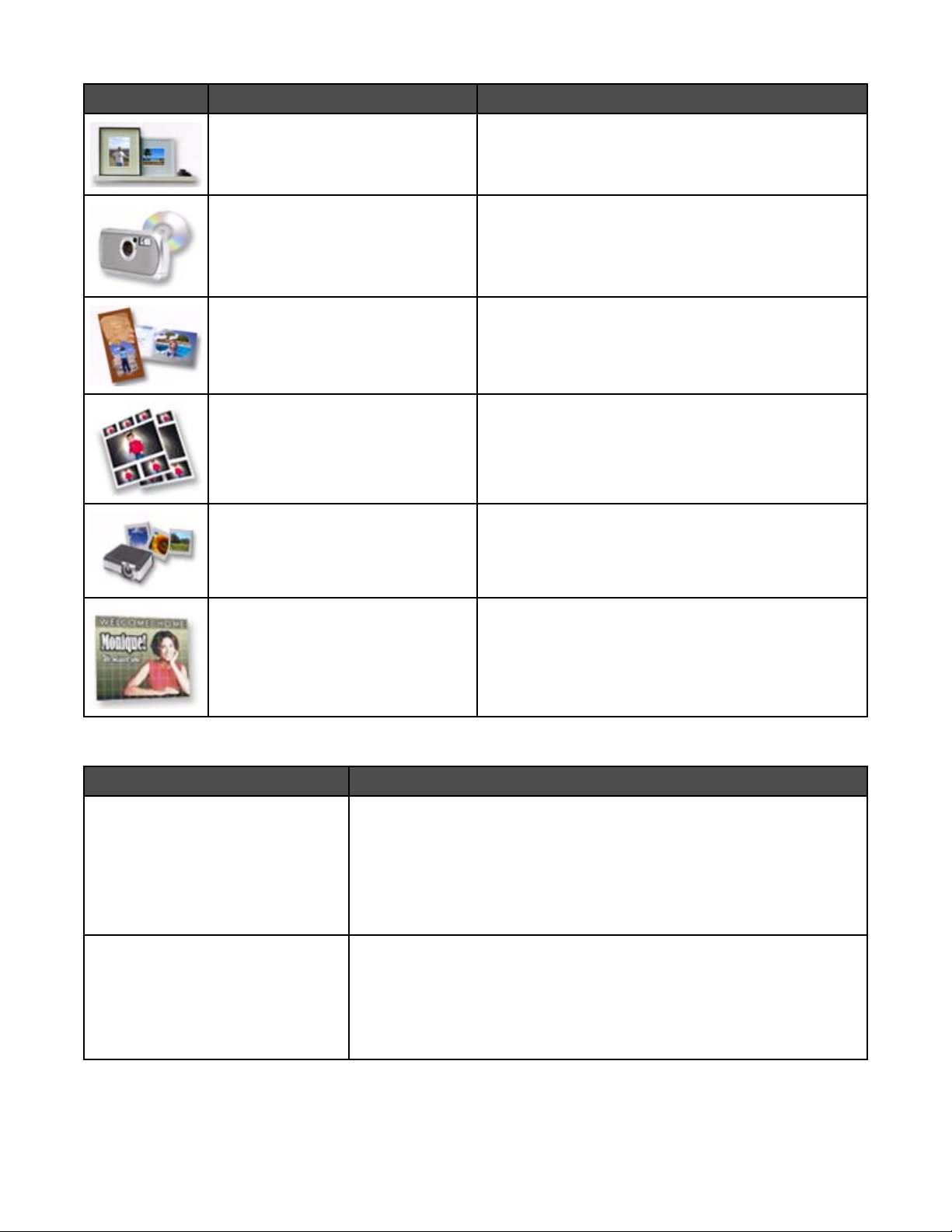
Knop Functie Details
Fotobibliotheek weergeven/afdrukken Foto's doorzoeken, afdrukken of delen.
Foto's overbrengen Foto's downloaden naar de fotobibliotheek vanaf een
geheugenkaart, flashstation, cd of digitale PictBridgecamera.
Fotowenskaarten Kaarten van hoge kwaliteit maken van uw foto's.
Fotopakketten Meerdere foto's in verschillende formaten afdrukken.
Diavoorstelling Foto's in beweging weergeven.
Poster Een foto afdrukken als een poster van meerdere
pagina's.
In de linkerbenedenhoek van het welkomstvenster:
Knop Functie
Installatie en diagnose van de printer
• Inktvoorraad controleren.
• Inktcartridges bestellen.
• Informatie over onderhoud zoeken.
• Andere tabbladen van Printeroplossingen selecteren voor meer infor-
matie. Waaronder informatie over het wijzigen van de printerinstellingen en het oplossen van problemen.
Instellen en faxen beheren Faxinstellingen opgeven op de printer voor:
• Bellen en verzenden
• Bellen en antwoorden
• Faxen afdrukken/rapporten
• Snelkeuze- en groepskeuzenummers
29
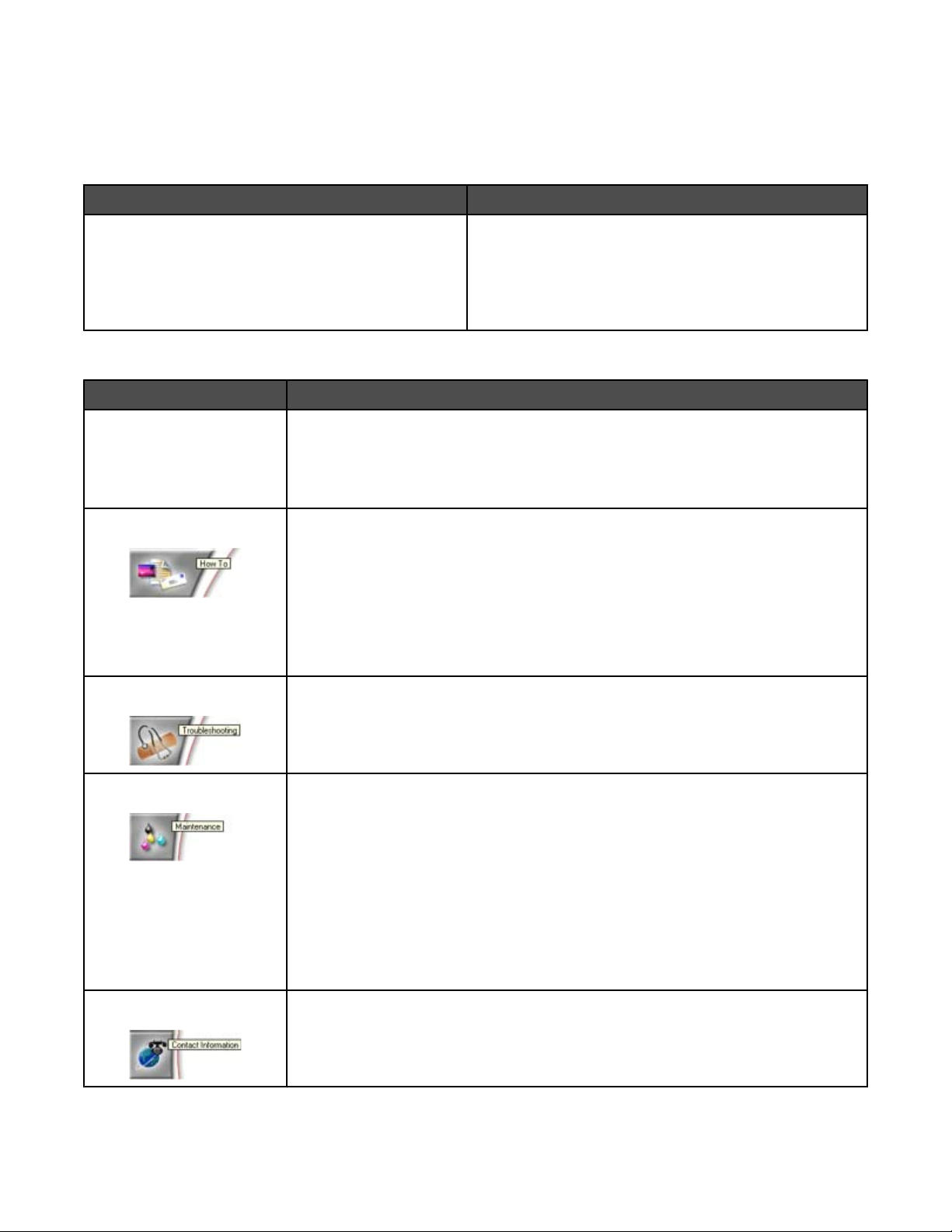
Printeroplossingen gebruiken
Printeroplossingen biedt ondersteuning en bevat informatie over de printerstatus en inktvoorraden.
Gebruik een van de volgende methoden om Printeroplossingen te openen:
Methode 1 Methode 2
1 Dubbelklik op het pictogram Lexmark Imaging
Studio op het bureaublad.
2 Klik op Installatie en diagnose van de printer.
Printeroplossingen wordt geopend en het tabblad
Onderhoud is geselecteerd.
Printeroplossingen bestaat uit zes tabbladen:
Locatie Handelingen
Printerstatus (hoofdvenster)
• Status van de printer controleren. Zo is de status van de printer tijdens het
afdrukken Bezig met afdrukken.
• De vastgestelde papiersoort weergeven.
• Inktvoorraden weergeven en nieuwe inktcartridges bestellen.
Hoe
• Informatie weergeven over:
– Basisfuncties gebruiken.
– Afdrukken, scannen, kopiëren en faxen.
– Projecten afdrukken, zoals foto's, enveloppen, kaarten, banners, opstrijk-
transfers en transparanten.
• De elektronische gebruikershandleiding raadplegen voor meer informatie.
• Inktvoorraden weergeven en nieuwe inktcartridges bestellen.
1 Klik op Start Programma's of Alle programma's
Lexmark 3500-4500 Series.
2 Kies Printeroplossingen.
Problemen oplossen
Onderhoud
Contactgegevens
• Tips weergeven over de huidige status.
• Problemen met de printer oplossen.
• Inktvoorraden weergeven en nieuwe inktcartridges bestellen.
• Nieuwe inktcartridge installeren.
Opmerking: wacht tot het scannen is voltooid voor u een nieuwe inktcartridge
installeert.
• Mogelijkheden voor het aanschaffen van nieuwe cartridges bekijken.
• Een testpagina afdrukken.
• Reinigen om horizontale strepen te voorkomen.
• Uitlijnen om vage randen te voorkomen.
• Andere problemen met inkt oplossen.
• Inktvoorraden weergeven en nieuwe inktcartridges bestellen.
• Meer informatie weergeven over contact opnemen met Lexmark per telefoon of
via internet.
• Inktvoorraden weergeven en nieuwe inktcartridges bestellen.
30
 Loading...
Loading...