Lexmark X4580, X3580, X3550, X4550 Getting started
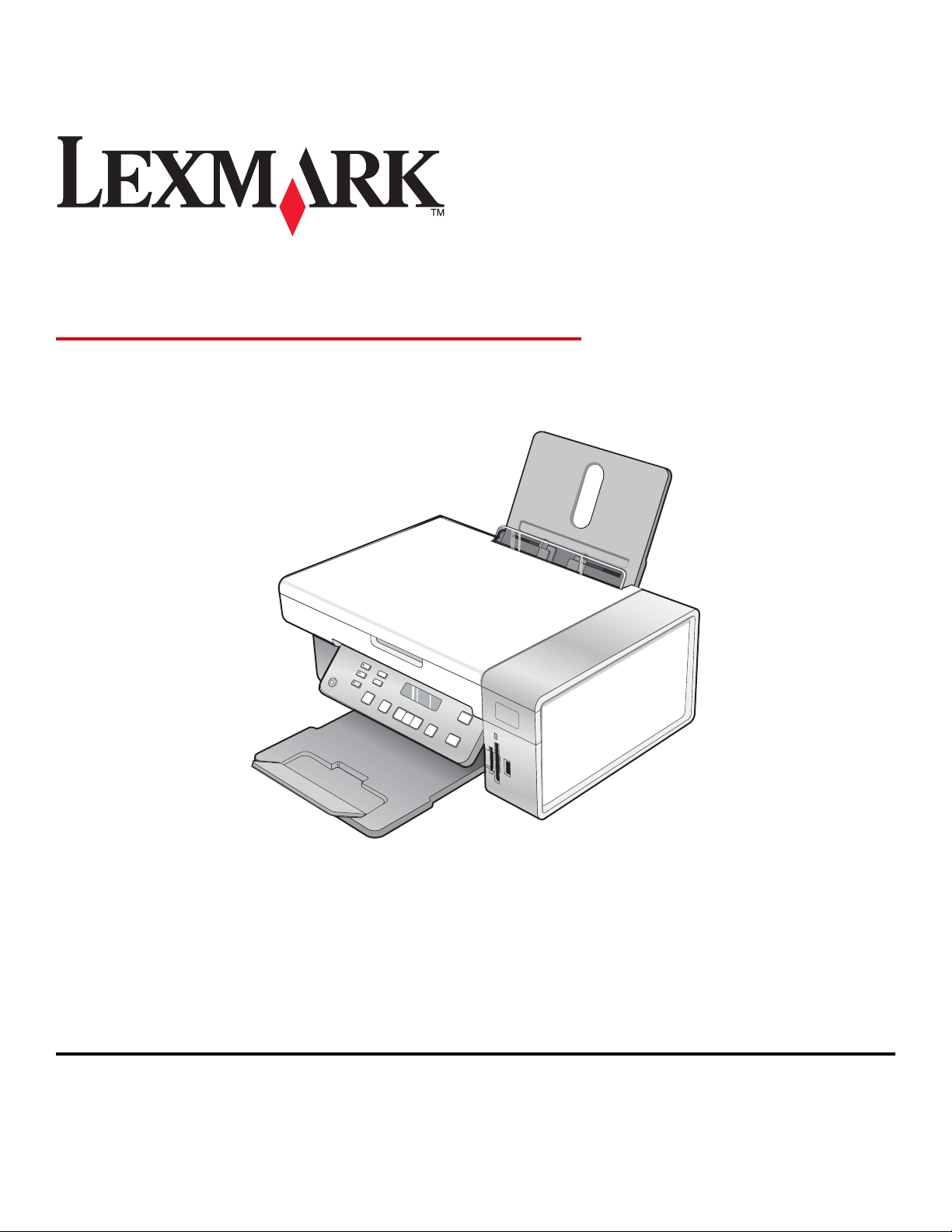
3500 Series All-In-One
Ξεκινώντας
Μάρτιος 2007 www.lexmark.com
Οι ονομασίες Lexmark και Lexmark με το λογότυπο με σχήμα ρόμβου είναι σήματα κατατεθέντα της Lexmark International, Inc. στις Ηνωμένες Πολιτείες
ή/και σε άλλες χώρες.
Όλα τα λοιπά εμπορικά σήματα είναι ιδιοκτησία των αντίστοιχων κατόχων τους.
© 2007 Lexmark International, Inc.
Με την επιφύλαξη παντός δικαιώματος.
740 West New Circle Road
Lexington, Kentucky 40550
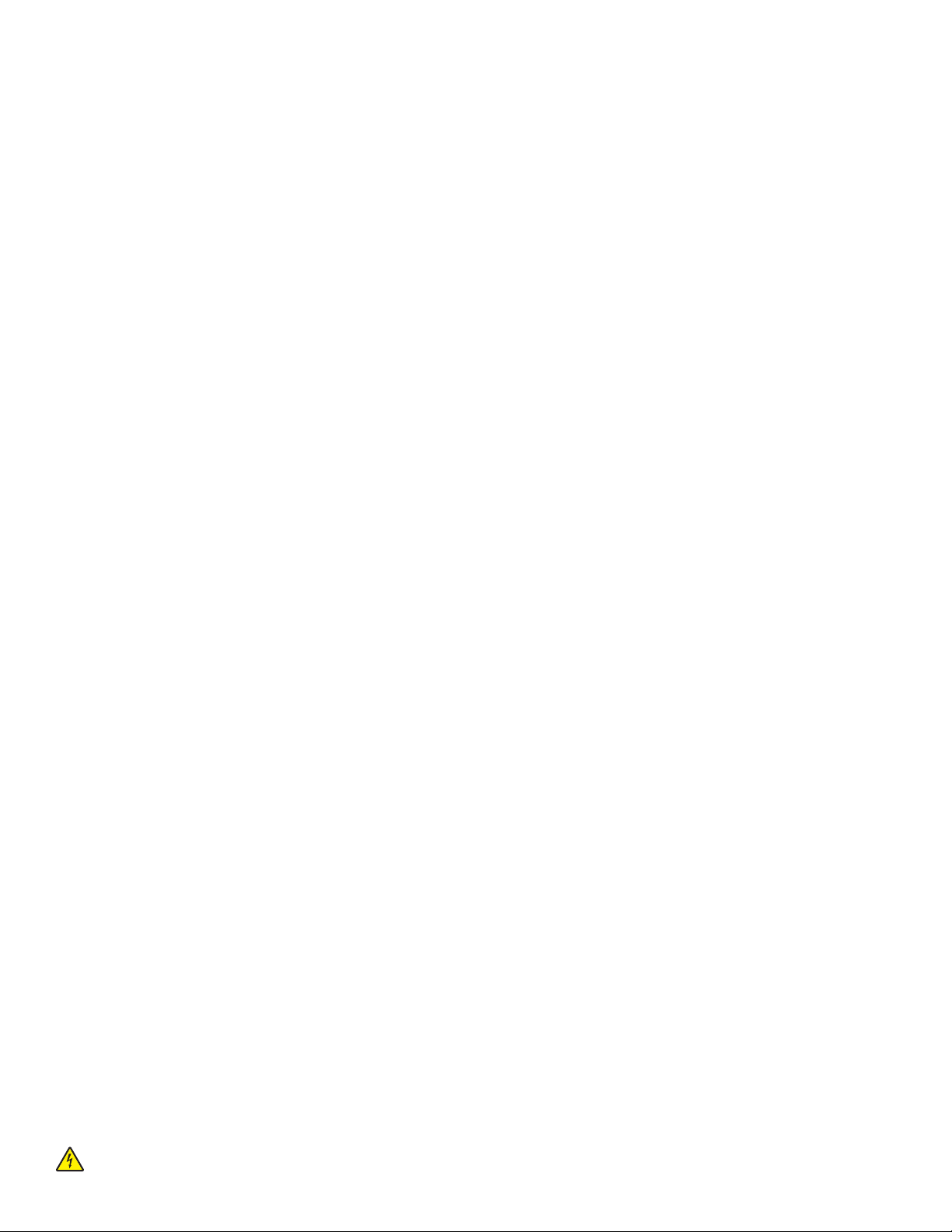
Πληροφορίες σχετικά με την ασφάλεια
Χρησιμοποιήστε μόνο την πηγή τροφοδοσίας και το καλώδιο τροφοδοσίας που παρέχονται με το προϊόν αυτό ή την εγκεκριμένη από τον κατασκευαστή
πηγή τροφοδοσίας και το καλώδιο τροφοδοσίας αντικατάστασης.
Συνδέστε το καλώδιο τροφοδοσίας σε πρίζα που βρίσκεται κοντά στο προϊόν και στην οποία είναι εύκολη η πρόσβαση.
Αναθέστε τη συντήρηση ή τις
Το προϊόν αυτό έχει σχεδιαστεί, ελεγχθεί και εγκριθεί ότι ανταποκρίνεται στα αυστηρά παγκόσμια πρότυπα ασφάλειας με τη χρήση συγκεκριμένων
εξαρτημάτων της Lexmark. Οι λειτουργίες ασφαλείας κάποιων εξαρτημάτων ενδέχεται να μην είναι πάντα προφανείς. Η Lexmark δεν φέρει ευθύνη για τη
χρήση άλλων εξαρτημάτων αντικατάστασης
ΠΡΟΣΟΧΗ: Μην πραγματοποιείτε εγκατάσταση του συγκεκριμένου προϊόντος, καθώς και ηλεκτρικές ή καλωδιακές συνδέσεις, όπως σύνδεση του
καλωδίου τροφοδοσίας ή της τηλεφωνικής συσκευής, κατά τη διάρκεια ηλεκτρικής καταιγίδας γιατί δεν ενδείκνυνται.
επισκευές που δεν περιγράφονται στην τεκμηρίωση σε έναν επαγγελματία τεχνικό.
.
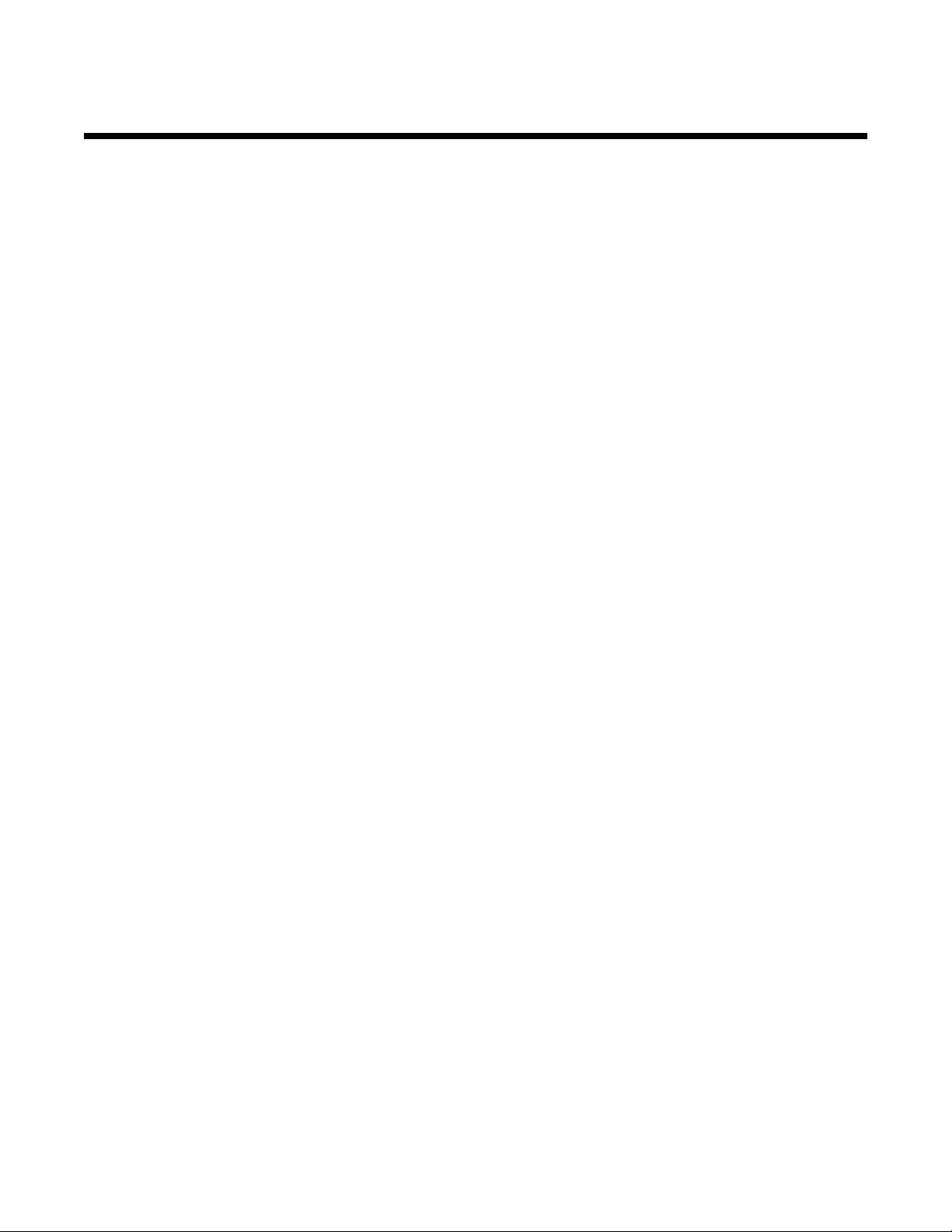
Περιεχόμενα
Εύρεση πληροφοριών σχετικά με τον εκτυπωτή.......................................................5
Εγκατάσταση του εκτυπωτή.........................................................................................9
Εγκατάσταση του εκτυπωτή σε λειτουργικό σύστημα Windows..........................................................9
Εγκατάσταση πίνακα ελέγχου διαφορετικής γλώσσας......................................................................10
Εγκατάσταση του εκτυπωτή σε λειτουργικό σύστημα Macintosh ή χωρίς υπολογιστή.....................11
Εγκατάσταση του εκτυπωτή για ασύρματη εκτύπωση .............................................................................. 16
Εγκατάσταση του εκτυπωτή με χρήση καλωδίου USB............................................................................... 17
Εγκατάσταση προαιρετικού εσωτερικού ασύρματου διακομιστή εκτυπώσεων.................................18
Ρύθμιση του προαιρετικού εσωτερικού ασύρματου διακομιστή εκτυπώσεων...................................20
Εγκατάσταση του εκτυπωτή σε πρόσθετους υπολογιστές δικτύου...................................................20
Λειτουργία σε ασύρματο δίκτυο.................................................................................21
Επισκόπηση δικτύου.........................................................................................................................21
Πληροφορίες σχετικά με τον εκτυπωτή....................................................................26
Παρουσίαση των εξαρτημάτων του εκτυπωτή...................................................................................26
Χρήση των κουμπιών και των μενού του πίνακα ελέγχου.................................................................27
Χρήση του πίνακα ελέγχου......................................................................................................................... 27
Χρήση του μενού Αντιγραφή ...................................................................................................................... 30
Χρήση του μενού Σάρωση.......................................................................................................................... 31
Χρήση του μενού Κάρτα φωτογραφιών...................................................................................................... 32
Χρήση του μενού “PictBridge” ....................................................................................................................34
Χρήση του μενού “Ρυθμίσεις” ..................................................................................................................... 35
Αποθήκευση ρυθμίσεων............................................................................................................................. 37
Πληροφορίες σχετικά με το λογισμικό......................................................................39
Χρήση του λογισμικού του εκτυπωτή................................................................................................39
Χρήση του Lexmark Imaging Studio..................................................................................................39
Χρήση του Κέντρου υποστήριξης......................................................................................................41
Χρήση των Προτιμήσεων εκτύπωσης...............................................................................................43
Άνοιγμα του λογισμικού "Προτιμήσεις εκτύπωσης". ................................................................................... 43
Χρήση του μενού "Αποθήκευση ρυθμίσεων"..............................................................................................43
Χρήση του μενού "Θέλω να"....................................................................................................................... 43
Χρήση του μενού "Επιλογές"...................................................................................................................... 43
Χρήση των καρτελών του λογισμικού Προτιμήσεις εκτύπωσης ................................................................. 44
Χρήση της Γραμμής εργαλείων.........................................................................................................44
Επαναφορά προεπιλογών για τις ρυθμίσεις λογισμικού του εκτυπωτή.............................................45
Συντήρηση του εκτυπωτή...........................................................................................46
Αλλαγή κασετών εκτύπωσης.............................................................................................................46
3
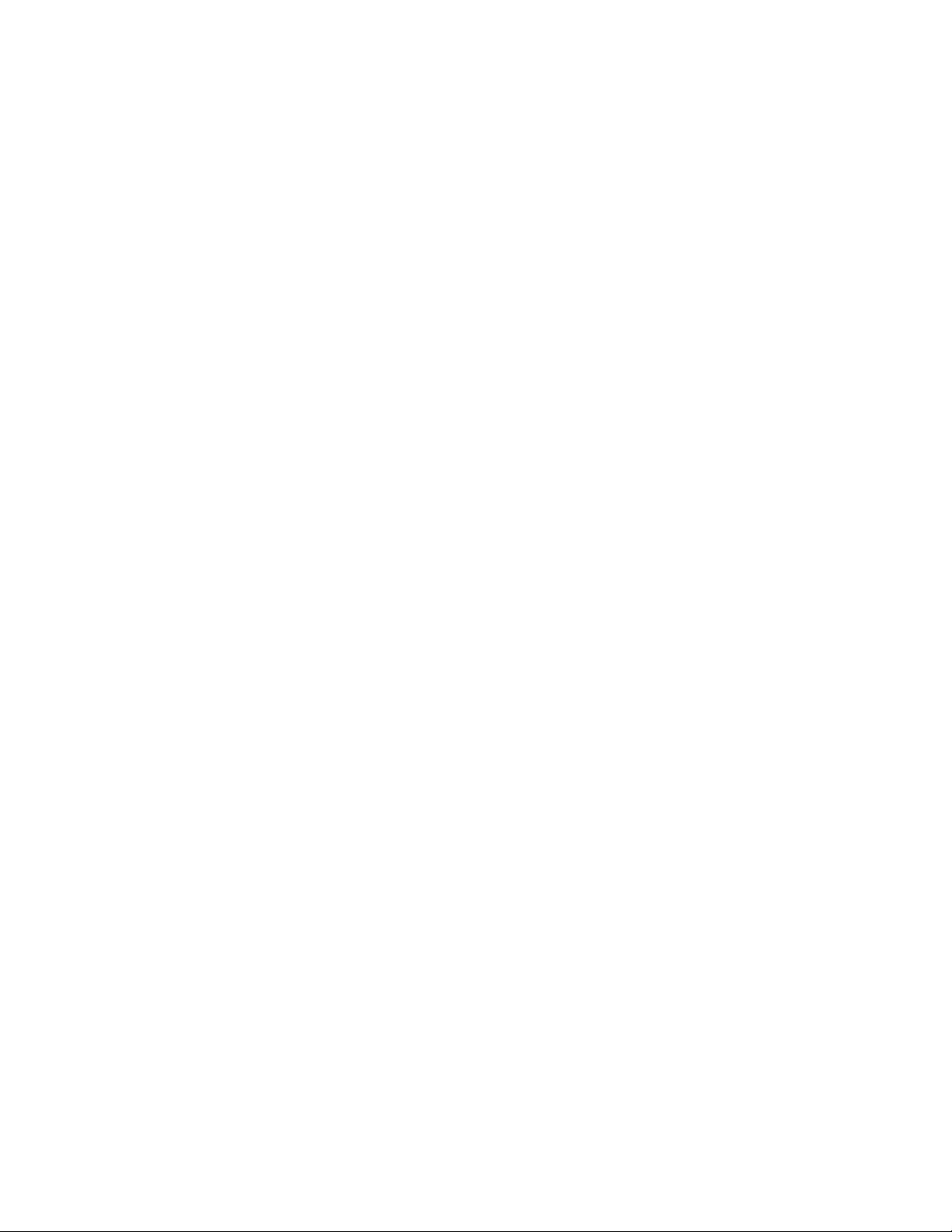
Αφαίρεση χρησιμοποιημένης κασέτας εκτύπωσης..................................................................................... 46
Τοποθέτηση κασετών εκτύπωσης.............................................................................................................. 46
Παραγελλία κασετών εκτύπωσης......................................................................................................48
Παραγγελία χαρτιού και άλλων αναλωσίμων....................................................................................48
Αντιμετώπιση προβλημάτων.....................................................................................50
Αντιμετώπιση προβλημάτων εγκατάστασης......................................................................................50
Στην οθόνη εμφανίζεται εσφαλμένη γλώσσα.............................................................................................. 50
Το κουμπί λειτουργίας δεν είναι αναμμένο ................................................................................................. 50
Δεν γίνεται η εγκατάσταση του λογισμικού ................................................................................................. 51
Η σελίδα δεν εκτυπώνεται .......................................................................................................................... 52
Δεν είναι δυνατή η εκτύπωση από ψηφιακή φωτογραφική μηχανή με χρήση της δυνατότητας
PictBridge............................................................................................................................................... 53
Αντιμετώπιση προβλημάτων ασύρματου δικτύου.............................................................................54
Εκτύπωση σελίδας εγκατάστασης δικτύου................................................................................................. 54
Η φωτεινή ένδειξη Wi-Fi δεν είναι αναμμένη .............................................................................................. 54
Ο εκτυπωτής δικτύου δεν εμφανίζεται στη λίστα επιλογής εκτυπωτή κατά την εγκατάσταση .................... 54
Έλεγχος των κλειδιών ασφαλείας...............................................................................................................56
Δεν είναι δυνατή η επικοινωνία του Βοηθητικού προγράμματος ρύθμισης ασύρματης λειτουργίας
με τον εκτυπωτή κατά την εγκατάσταση (μόνο χρήστες των Windows)................................................. 56
Η φωτεινή ένδειξη Wi-Fi αναβοσβήνει πορτοκαλί ...................................................................................... 56
Η φωτεινή ένδειξη Wi-Fi αναβοσβήνει πορτοκαλί κατά την εγκατάσταση .................................................. 57
Ο ασύρματος εκτυπωτής δικτύου δεν εκτυπώνει .......................................................................................61
Ο ασύρματος εκτυπωτής δεν λειτουργεί πια .............................................................................................. 63
Οι φωτογραφίες δεν μεταφέρονται από κάρτα μνήμης μέσω ασύρματου δικτύου ..................................... 68
Αλλαγή ρυθμίσεων ασύρματης λειτουργίας μετά την εγκατάσταση............................................................ 69
Εύρεση της διεύθυνσης MAC............................................................................................................69
Επαναφορά των προεπιλεγμένων εργοστασιακών ρυθμίσεων........................................................70
Επαναφορά εσωτερικού διακομιστή ασύρματων εκτυπώσεων στις εργοστασιακά
επιλεγμένες ρυθμίσεις...................................................................................................................70
Απεγκατάσταση και επανεγκατάσταση του λογισμικού.....................................................................71
Ασύρματη εγκατάσταση για προχωρημένους..........................................................73
Προσθήκη εκτυπωτή σε υπάρχον ασύρματο δίκτυο ad hoc..............................................................73
Δημιουργία ασύρματου δικτύου ad hoc.............................................................................................74
Σημειώσεις....................................................................................................................77
Σημείωση σχετικά με την έκδοση......................................................................................................77
Γλωσσάριο σύνδεσης σε δίκτυο................................................................................78
4
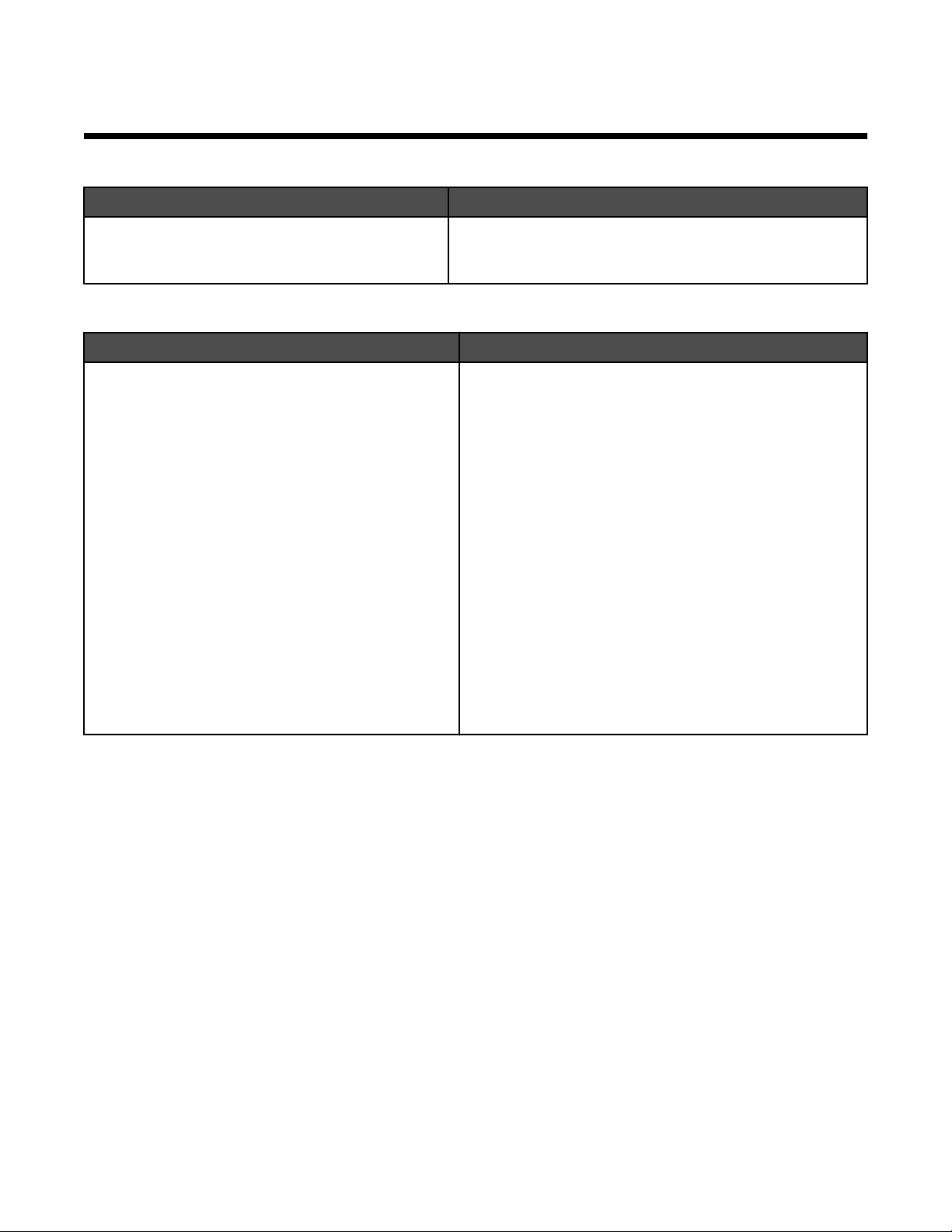
Εύρεση πληροφοριών σχετικά με τον εκτυπωτή
Φυλλάδιο Ταχεία εγκατάσταση
Περιγραφή Πού βρίσκεται
Το φυλλάδιο Ταχεία εγκατάσταση σας παρέχει
οδηγίες για την εγκατάσταση του υλικού και του
λογισμικού.
Το έγγραφο αυτό μπορείτε να το βρείτε στη συσκευασία του
εκτυπωτή ή στην τοποθεσία της Lexmark στο Web, στη
διεύθυνση: www.lexmark.com.
Βιβλίο Ξεκινώντας ή Λύσεις εγκατάστασης
Περιγραφή Πού βρίσκεται
Το βιβλίο Ξεκινώντας δίνει οδηγίες για τη ρύθμιση του
υλικού και του λογισμικού (σε λειτουργικά συστήματα
Windows), καθώς και βασικές οδηγίες για τη χρήση
του εκτυπωτή.
Σημείωση: Εάν ο εκτυπωτής σας υποστηρίζει
λειτουργικά συστήματα Macintosh, ανατρέξτε στη
Βοήθεια για Mac:
Το έγγραφο αυτό μπορείτε να το βρείτε στη συσκευασία του
εκτυπωτή ή στην τοποθεσία της Lexmark στο Web, στη
διεύθυνση: www.lexmark.com.
1 Από την επιφάνεια εργασίας Finder, κάντε διπλό
κλικ στο φάκελο Lexmark 3500-4500 Series.
2 Κάντε διπλό κλικ στο εικονίδιο Βοήθεια του
εκτυπωτή.
Το βιβλίο Λύσεις εγκατάστασης σας βοηθά στην
επίλυση των προβλημάτων εγκατάστασης που
παρουσιάζει ο εκτυπωτής.
Σημείωση: Τα έγγραφα αυτά δεν αποστέλλονται με
όλους τους εκτυπωτές. Εάν δεν διαθέτετε το βιβλίο
Ξεκινώντας ή το βιβλίο Λύσεις εγκατάστασης,
ανατρέξτε στον Οδηγό χρήσης.
5
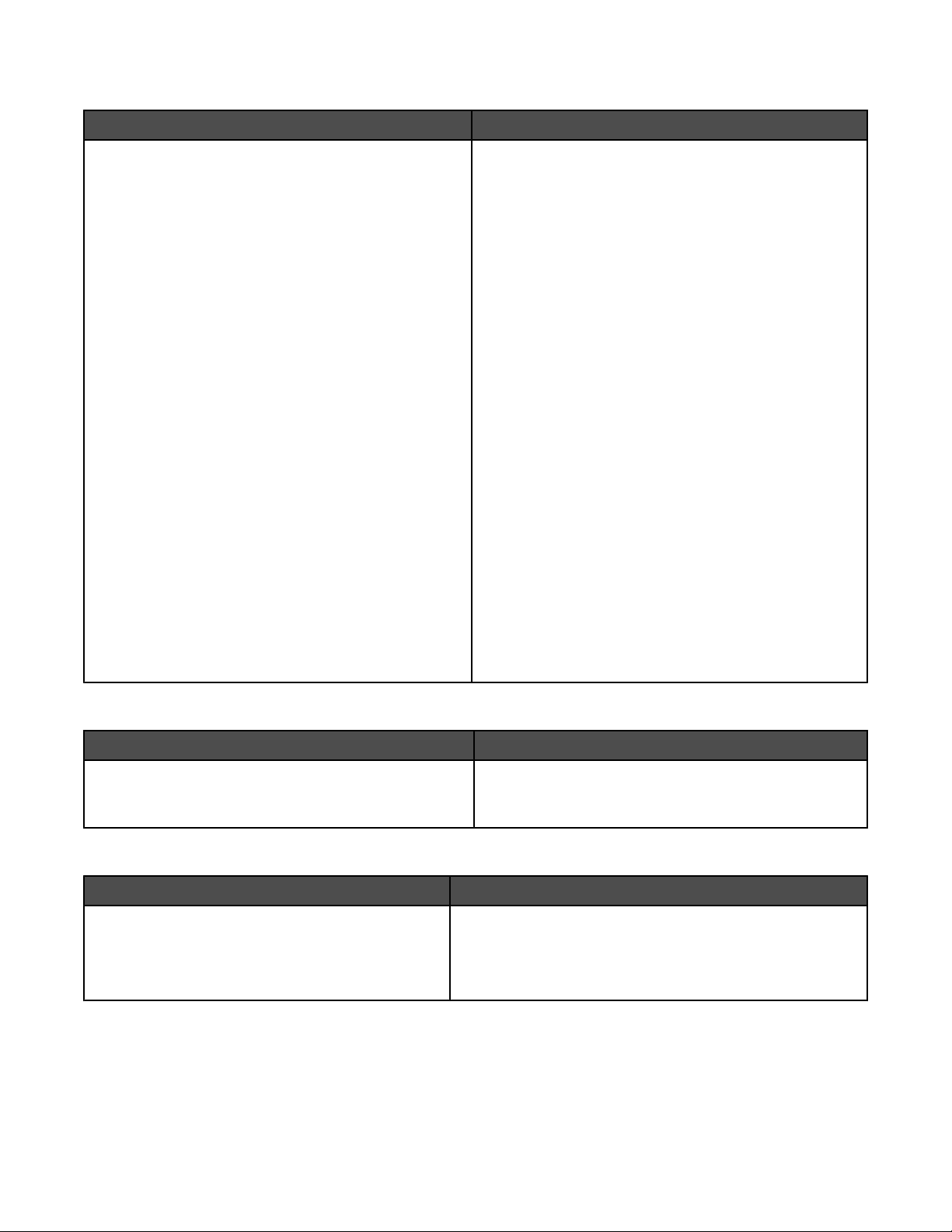
Οδηγός χρήσης
Περιγραφή Πού βρίσκεται
O Οδηγός χρήσης σάς δίνει οδηγίες σχετικά με τη χρήση
του εκτυπωτή και άλλες πληροφορίες όπως:
• Χρήση του λογισμικού (σε λειτουργικά συστήματα
Windows)
• Τοποθέτηση χαρτιού
• Εκτύπωση
• Χρήση φωτογραφιών
• Σάρωση (εάν υποστηρίζεται από τον εκτυπωτή)
• Δημιουργία αντιγράφων (εάν υποστηρίζεται από
τον εκτυπωτή)
• Αποστολή/λήψη φαξ (εάν υποστηρίζεται από τον
εκτυπωτή)
• Συντήρηση του εκτυπωτή
• Σύνδεση του εκτυπωτή σε δίκτυο (εάν υποστηρί-
ζεται από τον εκτυπωτή)
• Αντιμετώπιση προβλημάτων εκτύπωσης,
αντιγραφής, σάρωσης, αποστολής/λήψης φαξ,
εμπλοκής χαρτιού και κακής τροφοδοσίας
Σημείωση: Εάν ο εκτυπωτής σας υποστηρίζει
λειτουργικά συστήματα Macintosh, ανατρέξτε στη
Βοήθεια για Mac:
1 Από την επιφάνεια εργασίας Finder, κάντε διπλό
κλικ στο φάκελο Lexmark 3500-4500 Series.
2 Κάντε διπλό κλικ στο εικονίδιο Βοήθεια του
εκτυπωτή.
Με την εγκατάσταση του λογισμικού του εκτυπωτή, θα
εγκατασταθεί και ο Οδηγός χρήσης.
1 Επιλέξτε Έναρξη Προγράμματα ή Όλα τα
προγράμματα Lexmark 3500-4500 Series.
2 Επιλέξτε Οδηγός χρήσης.
Εάν η σύνδεση για τον Οδηγό χρήσης δεν βρίσκεται στην
επιφάνεια εργασίας, ακολουθήστε τις παρακάτω οδηγίες:
1 Τοποθετήστε το CD.
Εμφανίζεται η οθόνη εγκατάστασης.
Σημείωση: Εάν είναι απαραίτητο, επιλέξτε
Έναρξη Εκτέλεση και στη συνέχεια πληκτρολο-
γήστε D:\setup, όπου D είναι το γράμμα της μονάδας
του CD-ROM.
2 Επιλέξτε Τεκμηρίωση.
3 Επιλέξτε Προβολή οδηγού χρήσης (περιλαμβάνει
πληροφορίες για την αντιμετώπιση προβλημάτων εγκατάστασης).
4 Επιλέξτε Ναι.
Στην επιφάνεια εργασίας θα εμφανιστεί ένα εικονίδιο
του Οδηγού χρήσης ενώ στην οθόνη εμφανίζεται ο
Οδηγός χρήσης.
Το έγγραφο αυτό μπορείτε, επίσης, να το βρείτε στην
τοποθεσία της Lexmark στο Web, στη διεύθυνση:
www.lexmark.com.
Βοήθεια
Περιγραφή Πού βρίσκεται
Εάν ο εκτυπωτής συνδέεται σε υπολογιστή, τότε η
“Βοήθεια” σάς παρέχει πληροφορίες για τη σωστή
χρήση του λογισμικού.
Από οποιοδήποτε πρόγραμμα της Lexmark, επιλέξτε
Βοήθεια, Συμβουλές Βοήθεια ή Βοήθεια Θέματα
βοήθειας.
Κέντρο υποστήριξης της Lexmark
Περιγραφή Πού βρίσκεται
Το λογισμικό του Κέντρου υποστήριξης της Lexmark
περιλαμβάνεται στο CD. Εάν ο εκτυπωτής σας είναι
συνδεδεμένος σε υπολογιστή, τότε η εγκατάστασή
του γίνεται μαζί με το υπόλοιπο λογισμικό.
Για να μεταβείτε στο Κέντρο υποστήριξης της Lexmark:
1 Επιλέξτε Έναρξη Προγράμματα ή Όλα τα
προγράμματα Lexmark 3500-4500 Series.
2 Επιλέξτε Κέντρο υποστήριξης της Lexmark.
6
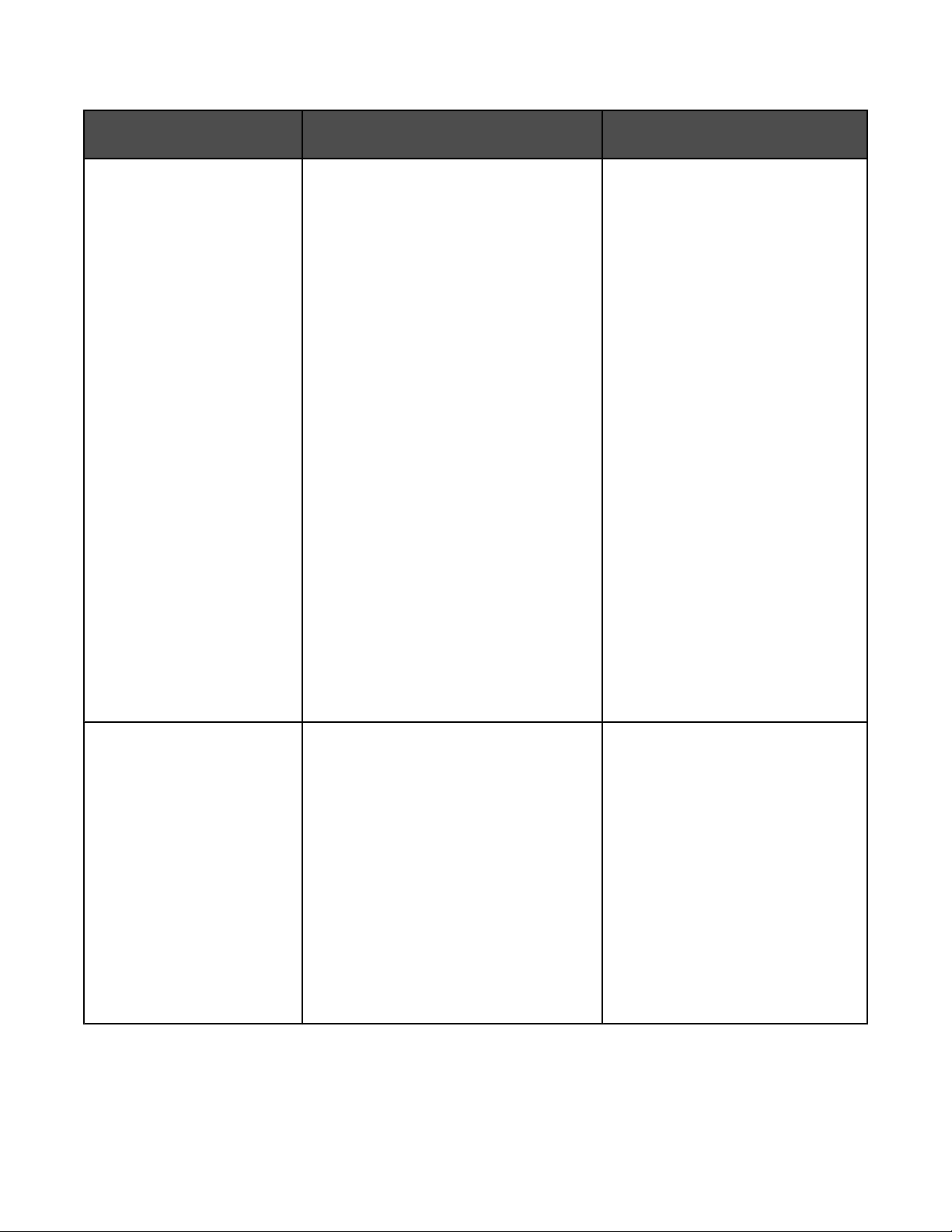
Υποστήριξη πελατών
Περιγραφή Πού βρίσκεται (Βόρεια Αμερική) Πού βρίσκεται (υπόλοιπος
κόσμος)
Υποστήριξη μέσω
τηλεφώνου
Επικοινωνήστε μαζί μας στο
• ΗΠΑ: 1-800-332-4120
Δευτέρα–Παρασκευή
(8:00 π.μ.-11:00 μ.μ. ώρα Ανατολικών
Η.Π.Α.)
Σάββατο (Μεσημέρι–6:00 μ.μ. ώρα
Ανατολικών Η.Π.Α.)
• Καναδάς: 1-800-539-6275
Αγγλικά Δευτέρα–Παρασκευή
(08:00 π.μ.–11:00 μ.μ. ώρα Ανατο-
λικών Η.Π.Α.)
Σάββατο (Μεσημέρι–6:00 μ.μ. ώρα
Ανατολικών Η.Π.Α.)
Γαλλικά Δευτέρα–Παρασκευή
(9:00 π.μ.–7:00 μ.μ. ώρα Ανατολικών
Η.Π.Α.)
• Μεξικό: 001-888-377-0063
Δευτέρα–Παρασκευή
(8:00 π.μ.-8:00 μ.μ. ώρα Ανατολικών
Η.Π.Α.)
Σημείωση: Οι αριθμοί τηλεφώνου και οι
ώρες λειτουργίας των γραμμών υποστήριξης μπορεί να αλλάξουν χωρίς προειδοποίηση. Για να λάβετε τους πλέον
πρόσφατους αριθμούς τηλεφώνου που
είναι διαθέσιμοι, δείτε την έντυπη δήλωση
εγγύησης που συνοδεύει τον εκτυπωτή.
Οι αριθμοί τηλεφώνου και οι ώρες
λειτουργίας των γραμμών υποστήριξης διαφέρουν ανάλογα με τη χώρα
ή την περιοχή.
Επισκεφθείτε την τοποθεσία μας στο
Web στη διεύθυνση
www.lexmark.com. Επιλέξτε χώρα
ή περιοχή και, στη συνέχεια, κάντε
κλικ στη σύνδεση Υποστήριξη
πελατών.
Σημείωση: Για περισσότερες πληρο-
φορίες σχετικά με την επικοινωνία με
τη Lexmark, δείτε την έντυπη
εγγύησης που συνοδεύει τον
εκτυπωτή.
δήλωση
Υποστήριξη μέσω ηλεκτρονικού ταχυδρομείου
Για υποστήριξη μέσω ηλεκτρονικού
ταχυδρομείου, επισκεφτείτε την τοποθεσία
μας στο Web: www.lexmark.com.
1 Επιλέξτε CUSTOMER SUPPORT.
2 Επιλέξτε Technical Support.
3 Επιλέξτε την οικογένεια εκτυπωτών.
4 Επιλέξτε το μοντέλο του εκτυπωτή.
5 Στην ενότητα "Support Tools", επιλέξτε
e-Mail Support.
6 Συμπληρώστε τη φόρμα και, στη
συνέχεια, επιλέξτε Submit Request.
7
Η υποστήριξη μέσω e-mail διαφέρει
ανάλογα με τη χώρα ή την περιοχή και
ενδέχεται να μην είναι διαθέσιμη σε
μερικές περιπτώσεις.
Επισκεφθείτε την τοποθεσία μας στο
Web στη διεύθυνση
www.lexmark.com. Επιλέξτε χώρα
ή περιοχή και, στη συνέχεια, κάντε
κλικ στη σύνδεση Υποστήριξη
πελατών.
Σημείωση: Για περισσότερες πληρο-
φορίες σχετικά με την επικοινωνία με
τη Lexmark, δείτε την έντυπη
εγγύησης που συνοδεύει τον
εκτυπωτή.
δήλωση
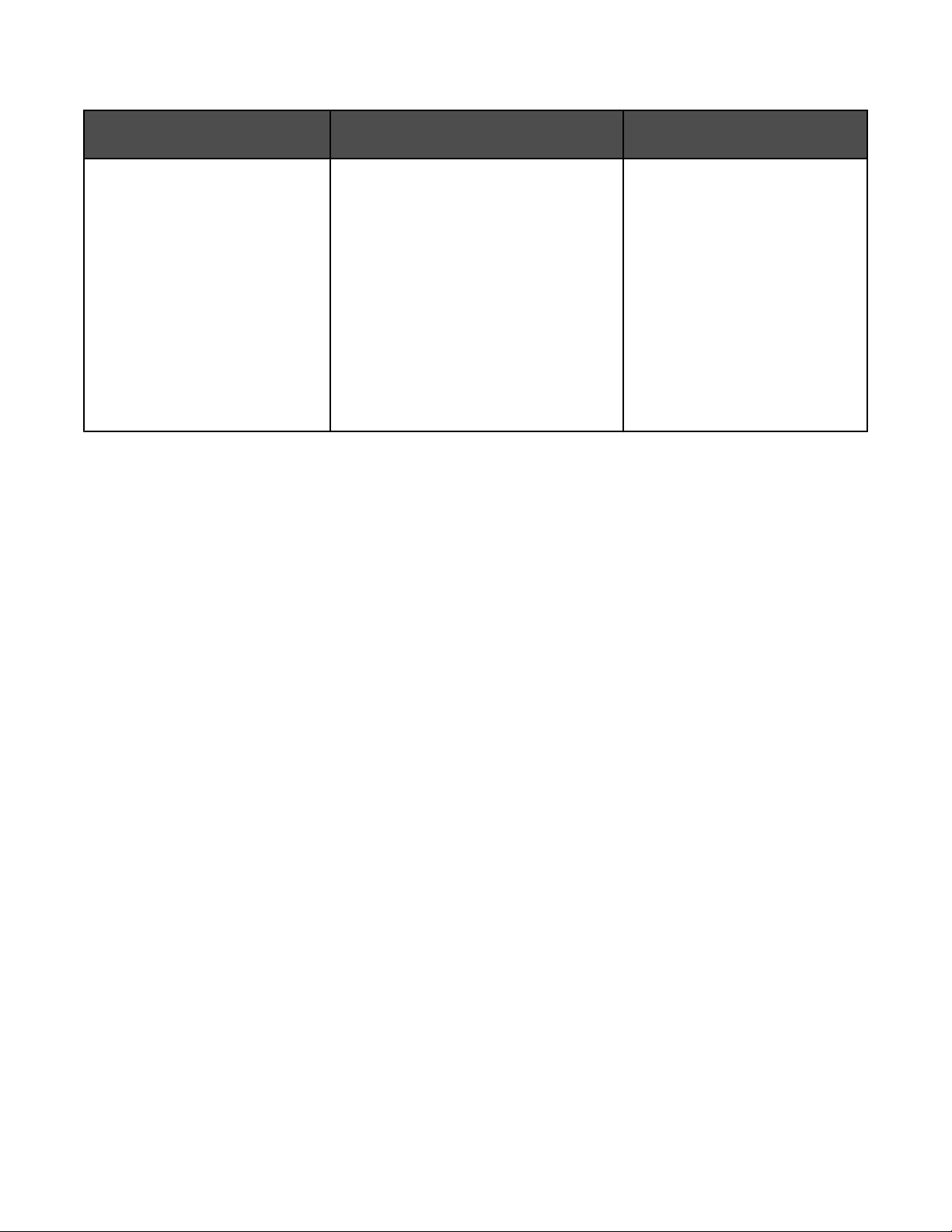
Περιορισμένη εγγύηση
Περιγραφή Πού βρίσκεται (ΗΠΑ) Πού βρίσκεται (υπόλοιπος
κόσμος)
Πληροφορίες σχετικά με την περιορισμένη εγγύηση
Η Lexmark International, Inc.
παρέχει περιορισμένη εγγύηση,
σύμφωνα με την οποία αυτός ο
εκτυπωτής δεν θα παρουσιάσει
ελαττώματα στα υλικά ή την
κατασκευή του για χρονικό
διάστημα 12 μηνών από την
ημερομηνία αγοράς.
Για να δείτε τους περιορισμούς και τους
όρους της παρούσας περιορισμένης
εγγύησης, ανατρέξτε στη Δήλωση περιορισμένης εγγύησης που συνοδεύει αυτήν
τη μονάδα ή που ανακοινώνεται στη
διεύθυνση: www.lexmark.com.
1 Επιλέξτε CUSTOMER SUPPORT.
2 Επιλέξτε Warranty Information.
3 Από την ενότητα "Statement of
Limited Warranty", επιλέξτε Inkjet &
All-In-One Printers.
Οι πληροφορίες σχετικά με την
εγγύηση διαφέρουν ανάλογα με τη
χώρα ή την περιοχή. Δείτε την
έντυπη εγγύηση που συνοδεύει
τον εκτυπωτή.
4 Μετακινηθείτε στη σελίδα Web για να
δείτε την εγγύηση.
Καταγράψτε τις παρακάτω πληροφορίες (βρίσκονται στην απόδειξη που λάβατε από το κατάστημα και στο πίσω
μέρος του εκτυπωτή) και να τις έχετε κοντά σας όταν επικοινωνήσετε μαζί μας, ώστε να μπορέσουμε να σας εξυπηρετήσουμε όσο πιο γρήγορα γίνεται:
• Κωδικό τύπου συσκευής
• Αριθμό σειράς
• Ημερομηνία αγοράς
• Κατάστημα στο οποίο έγινε η αγορά
8
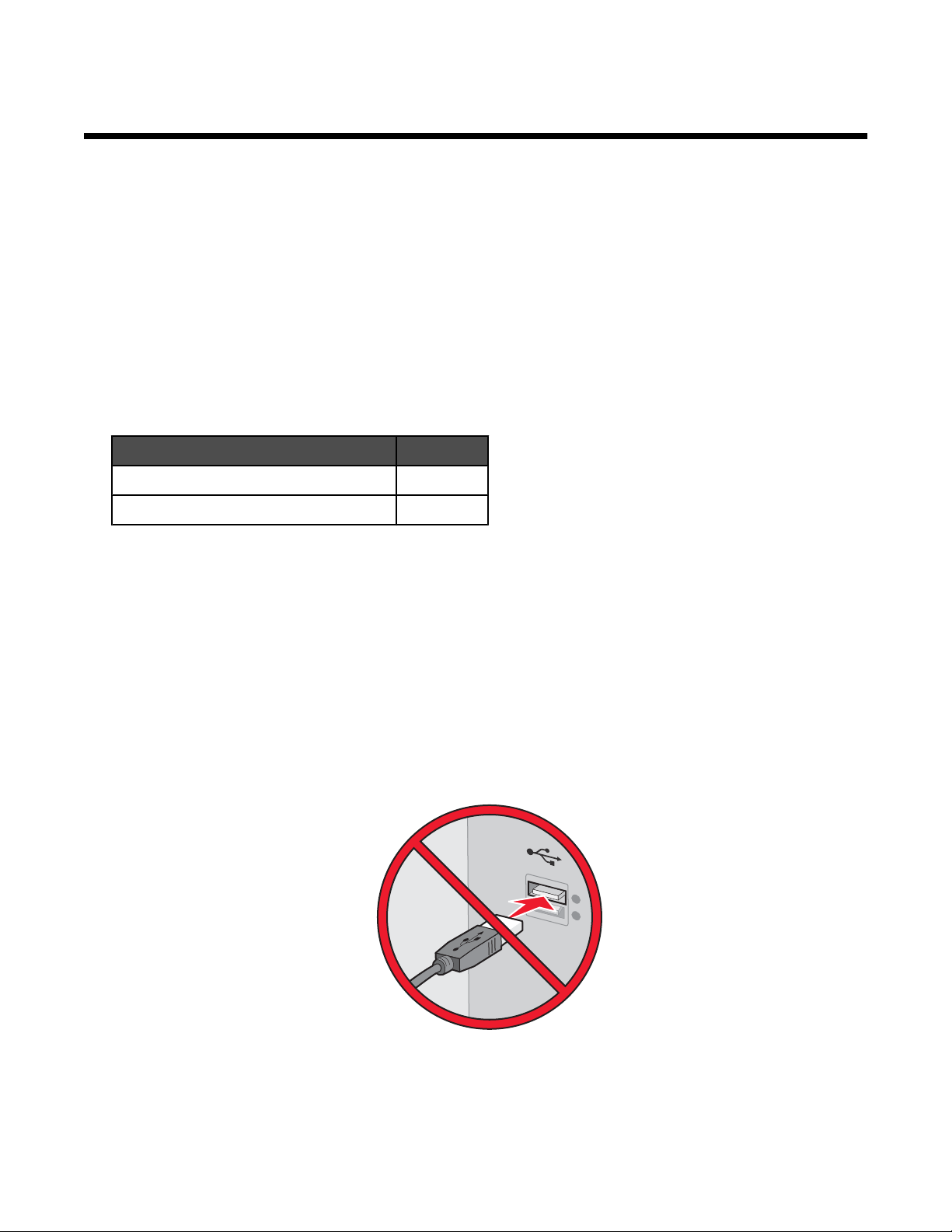
Εγκατάσταση του εκτυπωτή
Εάν πρόκειται να χρησιμοποιήσετε τον εκτυπωτή σας για ασύρματη εκτύπωση, ακολουθούν κάποιες πληροφορίες
που θα πρέπει να γνωρίζετε:
1 Βεβαιωθείτε ότι το ασύρματο δίκτυο έχει εγκατασταθεί και λειτουργεί σωστά, και ότι ο υπολογιστής σας είναι
συνδεδεμένος στο ασύρματο δίκτυο.
2 Πρέπει να γνωρίζετε το όνομα (SSID) του ασύρματου δικτύου.
3 Εάν το ασύρματο δίκτυο χρησιμοποιεί συνδυασμό ασφαλείας, βεβαιωθείτε ότι γνωρίζετε τον κωδικό πρόσβασης
που είχε χρησιμοποιηθεί για να διατηρηθεί ασφαλές το δίκτυό σας. Αυτός ο κωδικός πρόσβασης είναι επίσης
γνωστός ως κλειδί ασφαλείας, κλειδί WEP ή κλειδί WPA.
Σημείωση: Εάν δεν γνωρίζετε αυτήν την πληροφορία, ανατρέξτε στην τεκμηρίωση που συνόδευε το ασύρματο
δίκτυο ή
Χρησιμοποιήστε τον παρακάτω πίνακα για να σημειώσετε τις πληροφορίες που πρέπει να γνωρίζετε.
Στοιχείο Περιγραφή
SSID (το όνομα του δικτύου)
Κλειδί ασφαλείας (κωδικός πρόσβασης)
4 Ακολουθήστε τις οδηγίες που εμφανίζονται στις παρακάτω ενότητες για να εγκαταστήσετε τον εκτυπωτή.
• Για εκτύπωση σε λειτουργικό σύστημα Windows με χρήση ασύρματης σύνδεσης ή καλωδίου USB, δείτε
• Για εκτύπωση σε λειτουργικό σύστημα Macintosh ή χωρίς υπολογιστή, δείτε “Εγκατάσταση του εκτυπωτή
επικοινωνήστε με το άτομο που το εγκατέστησε.
“Εγκατάσταση του εκτυπωτή σε λειτουργικό σύστημα Windows” στη σελίδα 9.
σε λειτουργικό σύστημα Macintosh ή χωρίς υπολογιστή” στη σελίδα 11.
Σημείωση: Εάν στο παρελθόν είχατε εγκαταστήσει τον εκτυπωτή με κάποιον υπολογιστή και θέλετε να τον
εγκαταστήσετε για άλλον υπολογιστή στο ασύρματο δίκτυο, δείτε “Εγκατάσταση του εκτυπωτή σε πρόσθετους
υπολογιστές δικτύου” στη σελίδα 20.
Εγκατάσταση του εκτυπωτή σε λειτουργικό σύστημα Windows
1 Πριν αφαιρέσετε τη συσκευασία του εκτυπωτή ή συνδέσετε οτιδήποτε, βρείτε το CD για Windows.
2 Βεβαιωθείτε ότι ο υπολογιστής είναι ενεργοποιημένος και τοποθετήστε το CD για Windows.
9
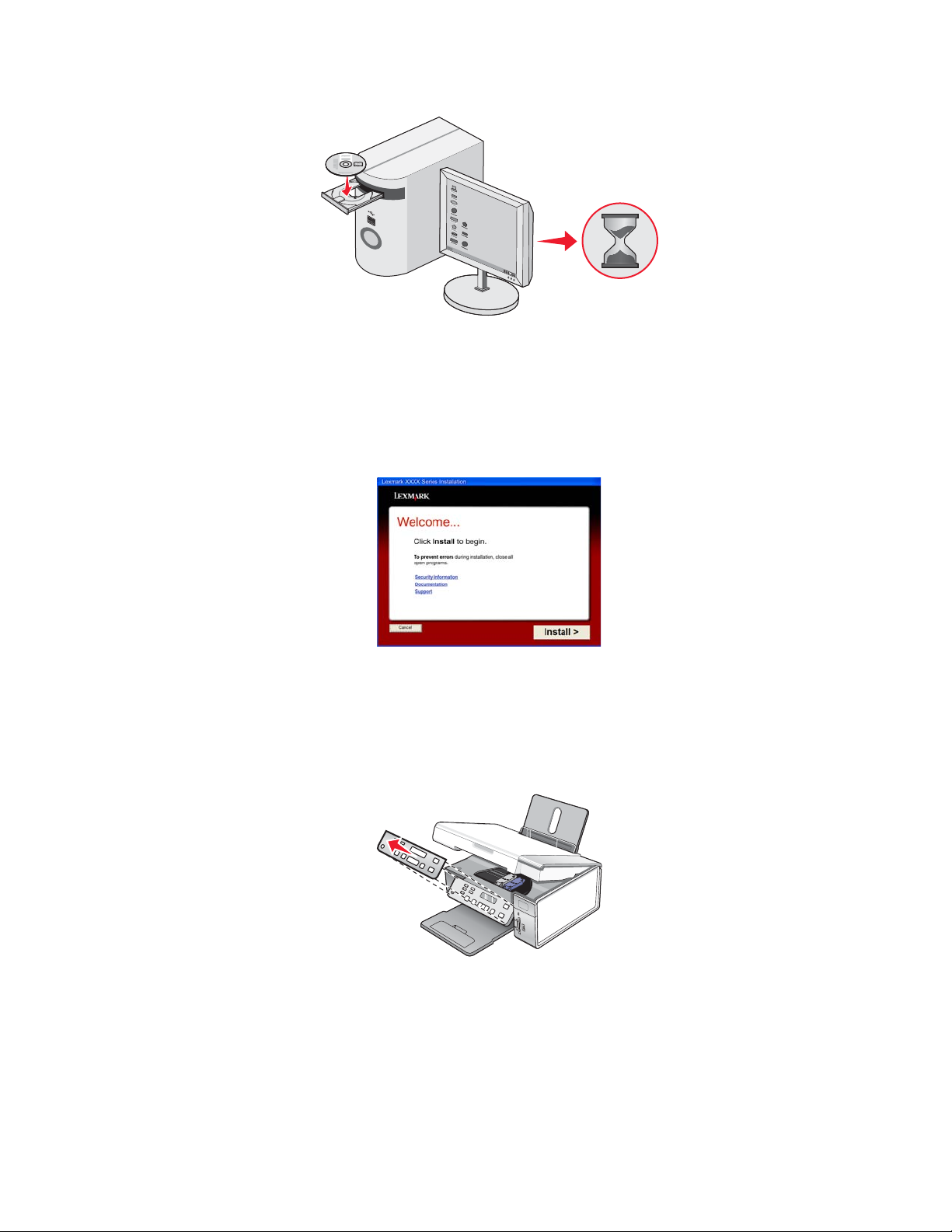
Περιμένετε μερικά δευτερόλεπτα μέχρι να εμφανιστεί η οθόνη εγκατάστασης.
Σημείωση: Εάν η οθόνη εγκατάστασης δεν εμφανιστεί αυτόματα, επιλέξτε Έναρξη Εκτέλεση και, στη
συνέχεια, πληκτρολογήστε D:\setup.exe, όπου D είναι το γράμμα της μονάδας του CD-ROM.
3 Ακολουθήστε τις οδηγίες που εμφανίζονται στην οθόνη για να εγκαταστήσετε τον εκτυπωτή.
Το λογισμικό ασφαλείας ενδέχεται να σας ειδοποιήσει ότι το λογισμικό της Lexmark προσπαθεί να επικοινωνήσει
με το σύστημα του υπολογιστή. Να επιτρέπεται πάντα σε αυτά τα προγράμματα να επικοινωνούν. Αυτό είναι
απαραίτητο για τη σωστή λειτουργία του εκτυπωτή.
Εγκατάσταση πίνακα ελέγχου διαφορετικής γλώσσας
Οι οδηγίες αυτές ισχύουν μόνο εάν λάβατε έναν ή περισσότερους επιπλέον πίνακες ελέγχου γλώσσας με τον
εκτυπωτή.
1 Ανασηκώστε και αφαιρέστε τον πίνακα ελέγχου (εάν έχετε ήδη τοποθετήσει κάποιο).
2 Επιλέξτε το σωστό πίνακα ελέγχου για τη γλώσσα σας.
10
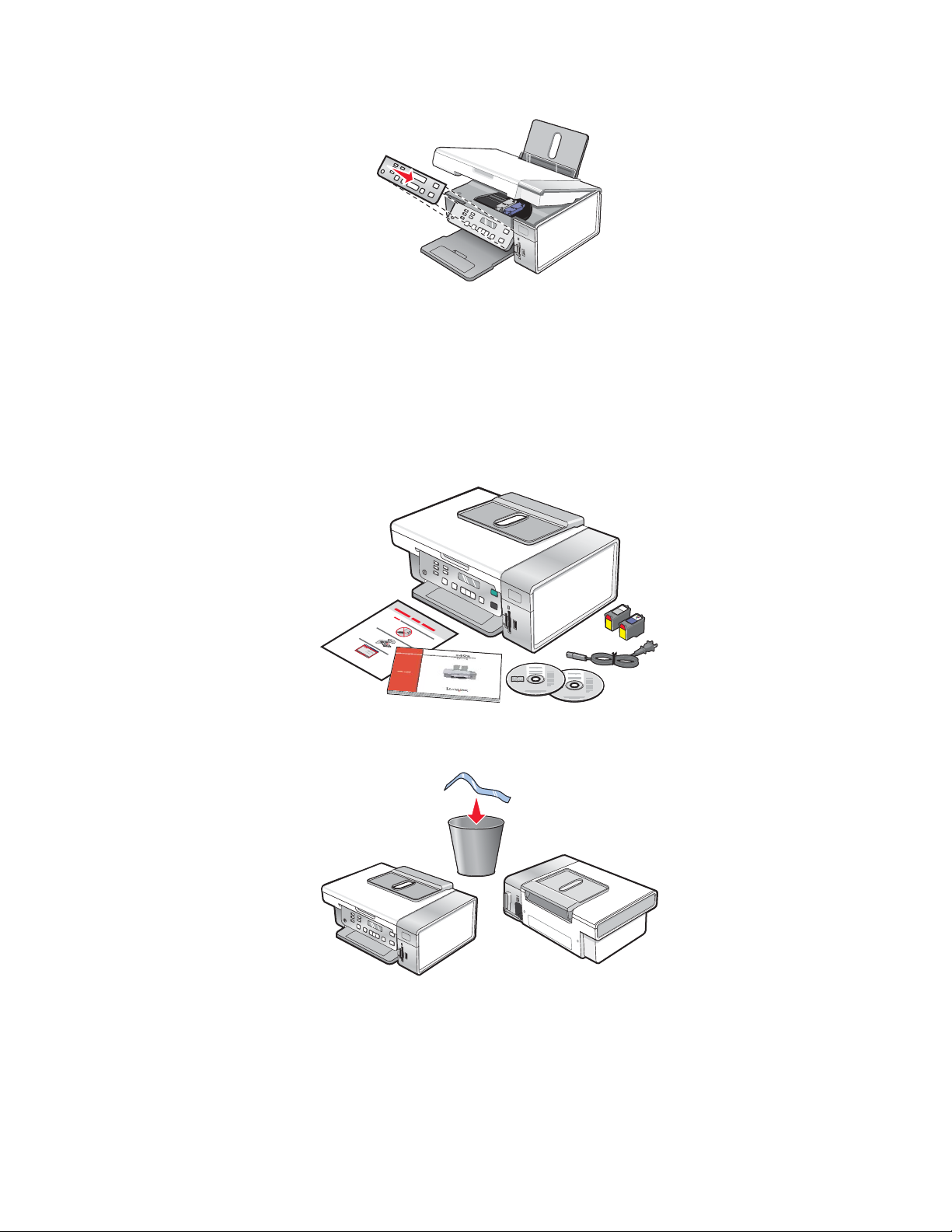
3 Ευθυγραμμίστε τα κλιπ του πίνακα ελέγχου με τις οπές του εκτυπωτή και, στη συνέχεια, πιέστε τα προς τα κάτω.
Εγκατάσταση του εκτυπωτή σε λειτουργικό σύστημα Macintosh ή χωρίς υπολογιστή
Ο παρακάτω οδηγίες αναφέρονται στην εγκατάσταση του εκτυπωτή χωρίς υπολογιστή ή σε λειτουργικό σύστημα
Macintosh.
1 Αφαίρεση της συσκευασίας του εκτυπωτή.
Σημείωση: Μπορεί να χρειαστεί να αγοράσετε ένα καλώδιο USB ξεχωριστά.
1
2
3
2 Ελέγξτε το πάνω και το κάτω μέρος, τα πλαϊνά μέρη, τον δίσκο χαρτιού και τον δίσκο εξόδου χαρτιού για να
είστε βέβαιοι ότι έχει αφαιρεθεί όλη η ταινία και το υλικό συσκευασίας από τον εκτυπωτή.
11
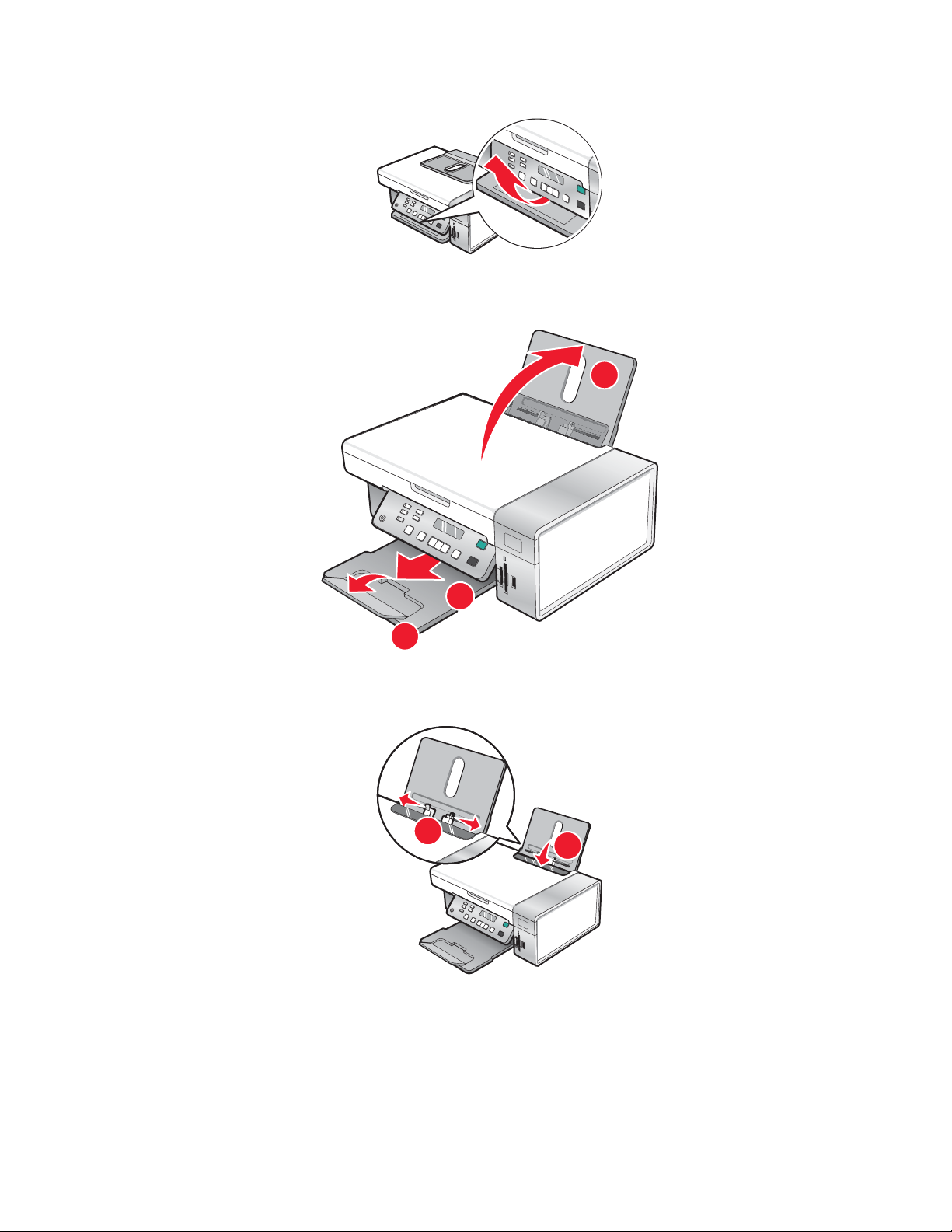
3 Ανασηκώστε τον πίνακα ελέγχου.
4 Ανασηκώστε το στήριγμα χαρτιού και, στη συνέχεια, προεκτείνετε τη θήκη εξόδου χαρτιού.
1
5 Επεκτείνετε τους οδηγούς χαρτιού.
2
3
2
1
12
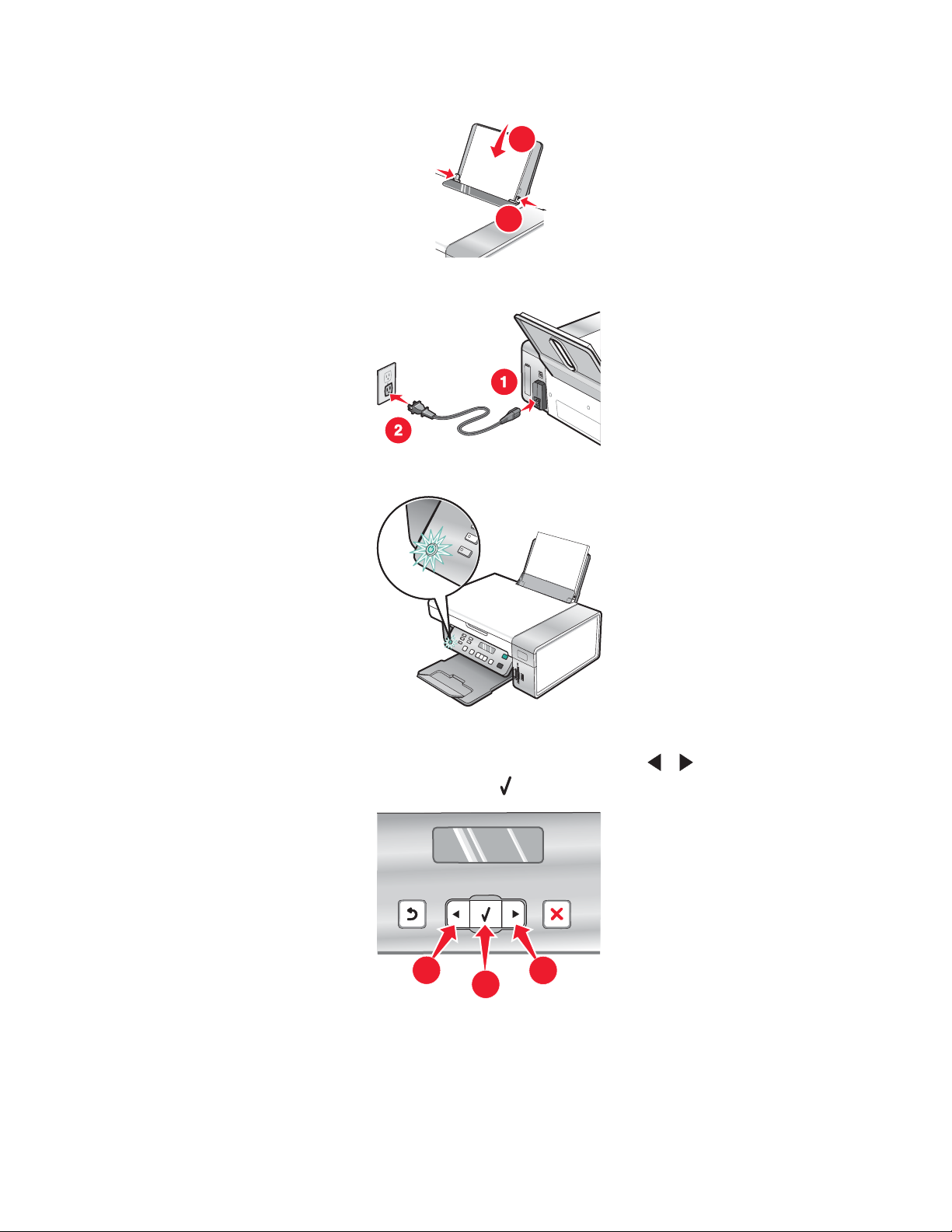
6 Τοποθετήστε χαρτί.
1
2
1
2
1
1
7 Συνδέστε το καλώδιο τροφοδοσίας.
8 Βεβαιωθείτε ότι ο εκτυπωτής είναι ενεργοποιημένος.
9 Ρυθμίστε τη γλώσσα, εάν είναι απαραίτητο.
Χρησιμοποιώντας τον πίνακα ελέγχου του εκτυπωτή, πατήστε επανειλημμένα
οθόνη η γλώσσα που θέλετε και, στη συνέχεια, πατήστε
10 Ορίστε τη χώρα, εάν είναι απαραίτητο.
ή μέχρι να εμφανιστεί στην
για να αποθηκεύσετε τη ρύθμιση.
13
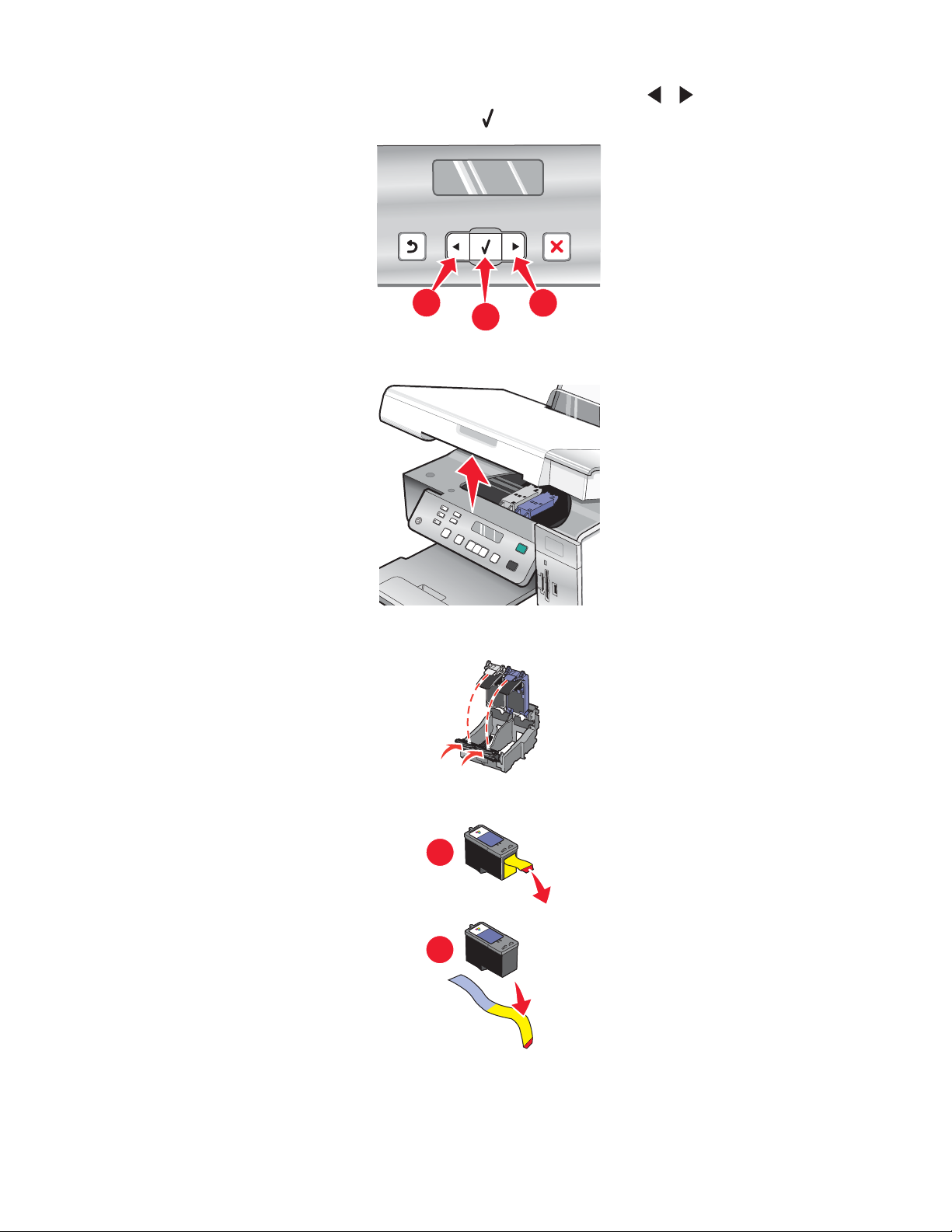
Χρησιμοποιώντας τον πίνακα ελέγχου του εκτυπωτή, πατήστε επανειλημμένα ή μέχρι να εμφανιστεί στην
1
2
1
1
οθόνη η χώρα που θέλετε και, στη συνέχεια, πατήστε
για να αποθηκεύσετε τη ρύθμιση.
11 Ανασηκώστε τη μονάδα σαρωτή.
12 Πιέστε προς τα κάτω τους μοχλούς του φορέα κασετών για να ανασηκώσετε τα καλύμματά του.
13 Αφαιρέστε την προστατευτική ταινία από τις κασέτες εκτύπωσης.
1
2
14
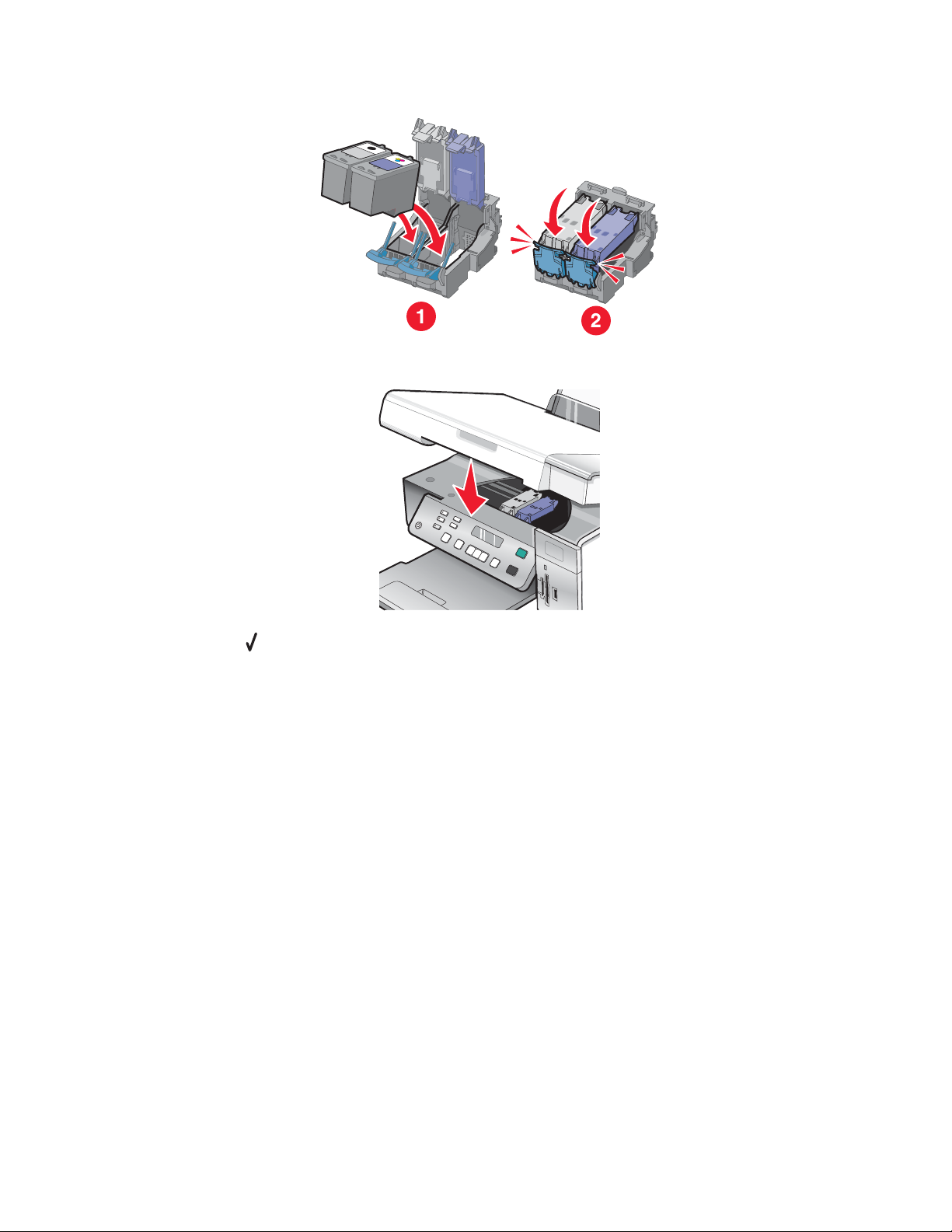
14 Αφαιρέστε τις κασέτες και κλείστε τα καλύμματα του φορέα των κασετών.
15 Κλείστε τη μονάδα σαρωτή.
16 Πατήστε το κουμπί για να ευθυγραμμίσετε τις κασέτες.
Πετάξτε ή ανακυκλώστε τη σελίδα ευθυγράμμισης που εκτυπώνεται.
Εάν εγκαθιστάτε τον εκτυπωτή χωρίς υπολογιστή, η εγκατάσταση ολοκληρώθηκε. Μπορείτε πλέον να
χρησιμοποιήσετε τον εκτυπωτή.
Εάν εγκαθιστάτε τον εκτυπωτή σε υπολογιστή Macintosh:
• Για να εκτυπώσετε χρησιμοποιώντας ασύρματη σύνδεση, δείτε “Εγκατάσταση του εκτυπωτή για ασύρματη
εκτύπωση ” στη σελίδα 16.
• Για να εκτυπώσετε χρησιμοποιώντας καλώδιο USB, δείτε “ Εγκατάσταση του εκτυπωτή με χρήση καλωδίου USB”
στη σελίδα 17.
15
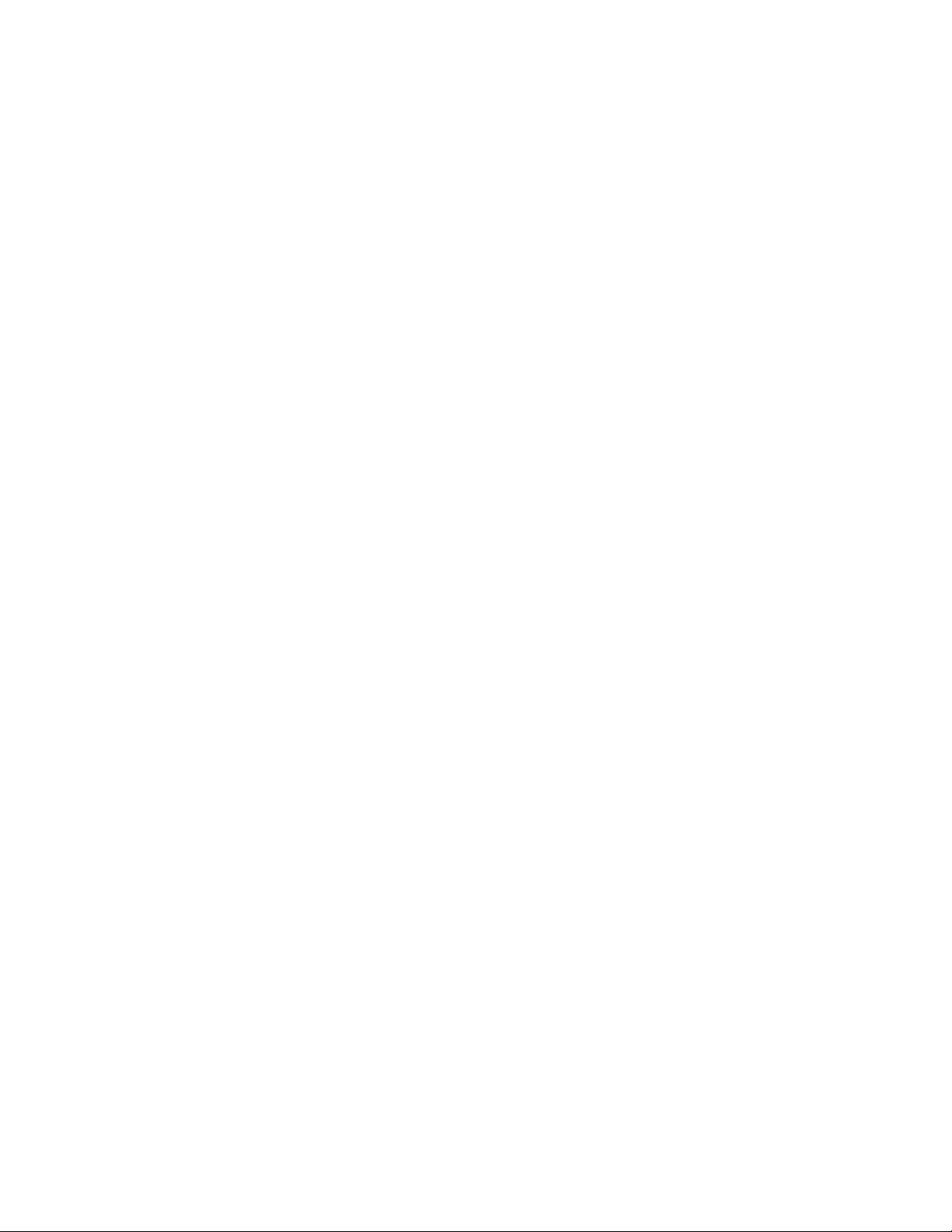
Εγκατάσταση του εκτυπωτή για ασύρματη εκτύπωση
Οι παρακάτω οδηγίες ισχύουν για την εγκατάσταση του εκτυπωτή για ασύρματη εκτύπωση σε λειτουργικό
σύστημα Macintosh.
Σημειώσεις:
• Βεβαιωθείτε ότι έχετε ολοκληρώσει την αρχική εγκατάσταση του εκτυπωτή. Για περισσότερες πληροφορίες, δείτε
“Εγκατάσταση του εκτυπωτή σε λειτουργικό σύστημα Macintosh ή χωρίς υπολογιστή” στη σελίδα 11.
• Εάν στο παρελθόν είχατε εγκαταστήσει τον εκτυπωτή με κάποιον υπολογιστή και θέλετε να τον εγκαταστήσετε
για άλλον υπολογιστή στο ασύρματο δίκτυο, δείτε “Εγκατάσταση του εκτυπωτή σε πρόσθετους υπολογιστές
δικτύου” στη σελίδα 20.
Σημείωση:
1 Βεβαιωθείτε ότι ο εκτυπωτής είναι ενεργοποιημένος.
2 Στην επιφάνεια εργασίας Finder, κάντε κλικ στον φάκελο Applications.
3 Από τον φάκελο "Applications", κάντε διπλό κλικ στο εικονίδιο Internet Connect.
4 Από τη γραμμή εργαλείων, κάντε κλικ στο εικονίδιο AirPort.
5 Από το αναδυόμενο μενού "Network", επιλέξτε διακομιστής εκτυπώσεων XXXXXX, όπου XXXXXX είναι τα
τελευταία έξι ψηφία της διεύθυνσης MAC του εκτυπωτή.
Σημειώσεις:
• Η διεύθυνση MAC εμφανίζεται σε αυτοκόλλητη ετικέτα στην πίσω πλευρά του εκτυπωτή.
• Προσωρινά θα χάσετε τη σύνδεση στο Internet ενώ είστε συνδεδεμένοι στο δίκτυο “XXXXXX διακομιστή
εκτυπώσεων”.
6 Ανοίξτε το πρόγραμμα περιήγησης Safari.
7 Από το αναπτυσσόμενο μενού "Bookmarks", επιλέξτε Show All Bookmarks.
8 Στην περιοχή "Collections", επιλέξτε Bonjour ή Rendezvous.
Σημείωση: Η εφαρμογή αναφέρεται ως Rendezvous στο Macintosh OS X έκδοση 10.3, αλλά τώρα
ονομάζεται Bonjour by Apple Inc.
9 Κάντε διπλό κλικ στο μοντέλο του εκτυπωτή.
10 Επιλέξτε Configuration.
11 Επιλέξτε Wireless.
12 Αλλάξτε τις παρακάτω ρυθμίσεις:
α Πληκτρολογήστε το όνομα του δικτύου (SSID).
β Για Τύπο BSS (Basic Service Set), επιλέξτε
• Infrastructure εάν το ασύρματο δίκτυο χρησιμοποιεί σημείο ασύρματης πρόσβασης (ασύρματο
δρομολογητή) για την επικοινωνία με άλλες ασύρματες συσκευές.
• Ad Hoc εάν το ασύρματο δίκτυο δεν χρησιμοποιεί σημείο ασύρματης πρόσβασης (ασύρματο
δρομολογητή) για την επικοινωνία με άλλες ασύρματες συσκευές.
γ Επιλέξτε τον τύπο ασφαλείας που χρησιμοποιείτε για να προστατέψετε το ασύρματο δίκτυο.
16
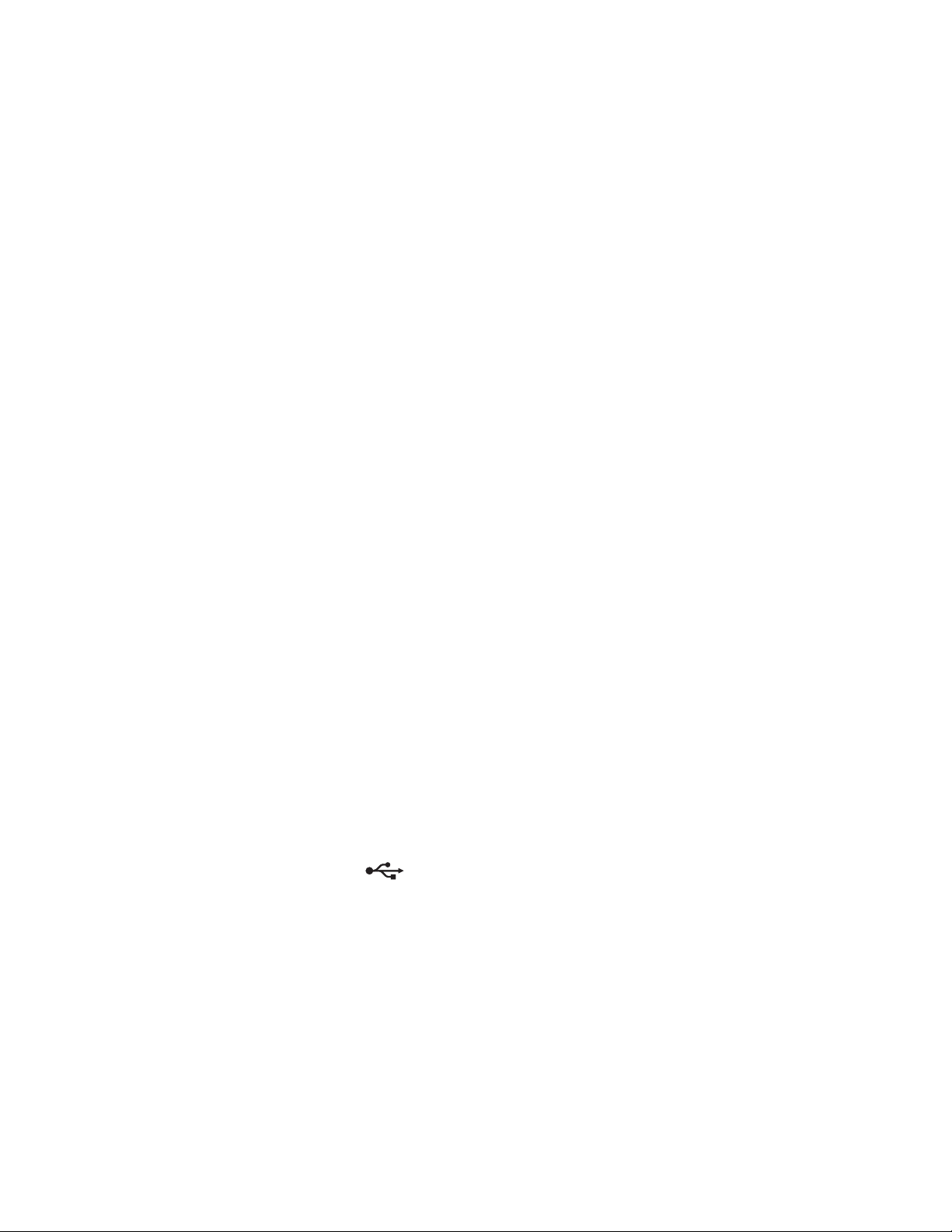
Σημειώσεις:
• Εάν χρησιμοποιείτε τον τύπο ασφαλείας WEP, πρέπει να πληκτρολογήσετε ένα δεκαεξαδικό κλειδί. Εάν
χρησιμοποιείτε σταθμό βάσης AirPort με ασφάλεια WEP, θα πρέπει να λάβετε τον αντίστοιχο κωδικό
πρόσβασης δικτύου. Για οδηγίες σχετικά με τη λήψη του αντίστοιχου κωδικού πρόσβασης δικτύου,
ανατρέξτε στην τεκμηρίωση που συνόδευε τον σταθμό βάσης AirPort.
• Εάν δεν γνωρίζετε την πληροφορία αυτή, ανατρέξτε στην τεκμηρίωση που συνόδευε το ασύρματο δίκτυο ή
επικοινωνήστε με το άτομο που εγκατέστησε το ασύρματο δίκτυο.
13 Κάντε κλικ στο κουμπί Submit.
14 Από τον φάκελο "Applications", κάντε διπλό κλικ στο εικονίδιο Internet Connect.
15 Από τη γραμμή εργαλείων, κάντε κλικ στο εικονίδιο AirPort.
16 Από το αναδυόμενο μενού "Network", επιλέξτε το αρχικό δίκτυο.
Σημειώσεις:
• Μπορεί να χρειαστεί να εισαγάγετε τον κωδικό πρόσβασης για την ασφάλεια του ασύρματου δικτύου.
• Η επαναφορά της σύνδεσης στο Internet θα πραγματοποιηθεί όταν συνδεθείτε ξανά στο αρχικό δίκτυο.
17 Τοποθετήστε το CD για Macintosh.
18 Από την επιφάνεια εργασίας Finder, κάντε διπλό κλικ στο εικονίδιο Lexmark 3500-4500 Series Installer.
19 Κάντε διπλό κλικ στο εικονίδιο Install.
20 Επιλέξτε Continue.
21 Ακολουθήστε τις οδηγίες που εμφανίζονται στην οθόνη του υπολογιστή για να ολοκληρώσετε την εγκατάσταση.
Όταν ολοκληρωθεί η εγκατάσταση, ο εκτυπωτής είναι έτοιμος για χρήση.
Εγκατάσταση του εκτυπωτή με χρήση καλωδίου USB
Οι παρακάτω οδηγίες ισχύουν για την εγκατάσταση του εκτυπωτή χρησιμοποιώντας καλώδιο USB σε λειτουργικό
σύστημα Macintosh.
Σημείωση: Βεβαιωθείτε ότι έχετε ολοκληρώσει την αρχική εγκατάσταση του εκτυπωτή. Για περισσότερες
πληροφορίες, δείτε “Εγκατάσταση του εκτυπωτή” στη σελίδα 9.
1 Βεβαιωθείτε ότι ο εκτυπωτής είναι ενεργοποιημένος.
2 Συνδέστε το τετράγωνο άκρο του καλωδίου USB στην πίσω πλευρά του εκτυπωτή.
3 Συνδέστε το ορθογώνιο άκρο του καλωδίου USB στη θύρα USB του υπολογιστή.
Η θύρα USB φέρει το σύμβολο USB
4 Τοποθετήστε το CD για Macintosh.
5 Από την επιφάνεια εργασίας Finder, κάντε διπλό κλικ στο εικονίδιο Lexmark 3500-4500 Series Installer.
6 Κάντε διπλό κλικ στο εικονίδιο Install.
7 Επιλέξτε Continue.
.
8 Ακολουθήστε τις οδηγίες που εμφανίζονται στην οθόνη του υπολογιστή για να ολοκληρώσετε την εγκατάσταση.
Όταν ολοκληρωθεί η εγκατάσταση, ο εκτυπωτής είναι έτοιμος για χρήση.
17
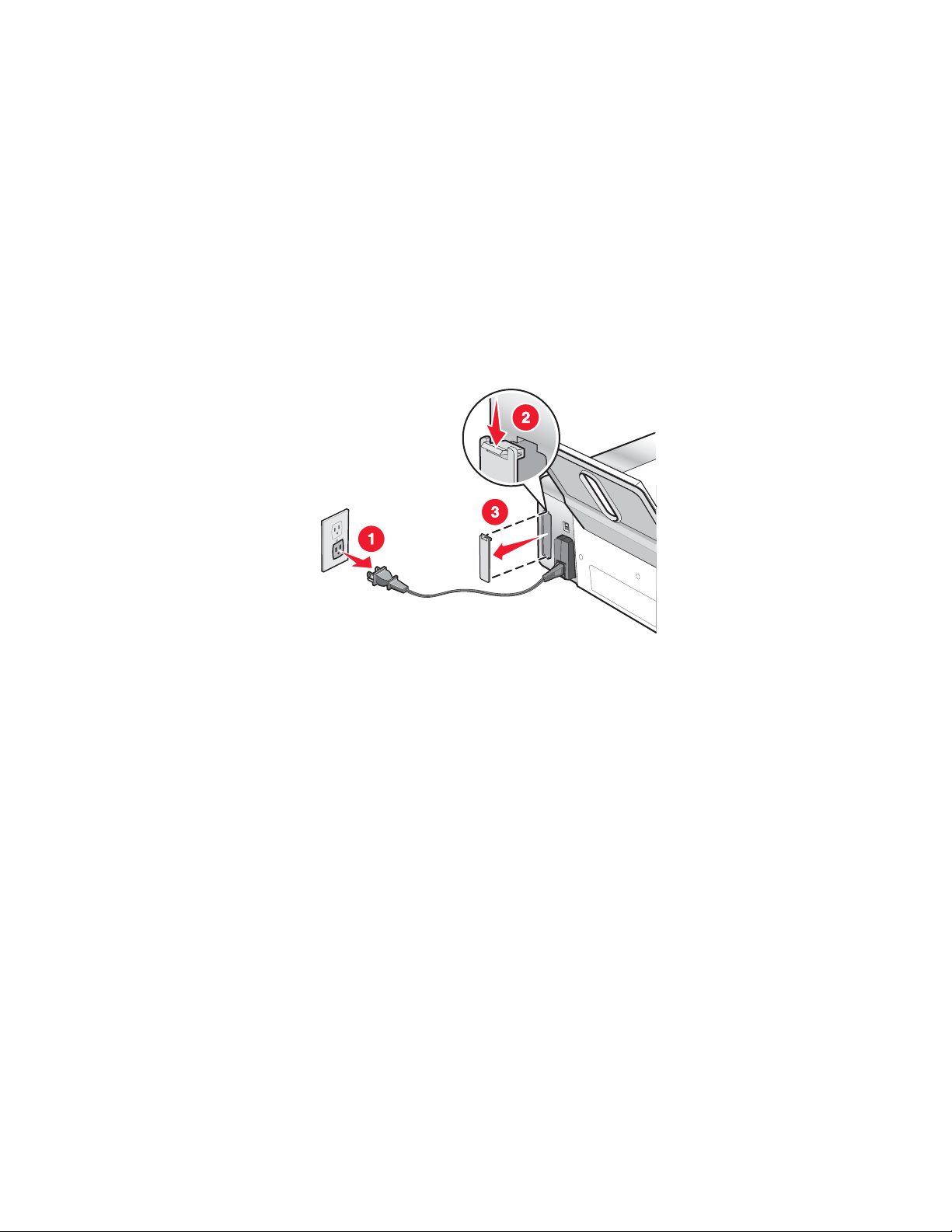
Εγκατάσταση προαιρετικού εσωτερικού ασύρματου διακομιστή εκτυπώσεων
Ο εκτυπωτής που αγοράσατε ενδέχεται να διαθέτει εσωτερικό ασύρματο διακομιστή εκτυπώσεων, ο οποίος
επιτρέπει τη χρήση του εκτυπωτή σε ασύρματο δίκτυο. Εάν ο εκτυπωτής σας δεν διαθέτει εγκατεστημένο εσωτερικό
ασύρματο διακομιστή εκτυπώσεων, μπορείτε να αγοράσετε έναν στη διεύθυνση www.lexmark.com.
Χρησιμοποιήστε τις παρακάτω οδηγίες για να εγκαταστήσετε τον εσωτερικό ασύρματο διακομιστή εκτυπώσεων:
1 Απενεργοποιήστε τον εκτυπωτή και, στη συνέχεια, αποσυνδέστε το καλώδιο τροφοδοσίας από την πρίζα.
Προειδοποίηση: Εάν δεν αποσυνδέσετε τον εκτυπωτή, ενδέχεται να προκληθεί ζημιά στον εκτυπωτή και στον
εσωτερικό ασύρματο διακομιστή εκτυπώσεων. Βεβαιωθείτε πως ο εκτυπωτής είναι απενεργοποιημένος και το
καλώδιο τροφοδοσίας αποσυνδεδεμένο από την πρίζα, πριν προχωρήσετε παρακάτω.
2 Αφαιρέστε την πίσω πλάκα καλύμματος πιέζοντας προς τα κάτω την προεξοχή και, στη συνέχεια, τραβώντας
το κάλυμμα από τον εκτυπωτή.
3 Αφαιρέστε τον εσωτερικό ασύρματο διακομιστή εκτυπώσεων από τη συσκευασία του. Αποθηκεύστε τη
συσκευασία.
Προειδοποίηση: Οι ασύρματοι διακομιστές εκτυπώσεων παθαίνουν εύκολα ζημιά από τον στατικό ηλεκτρισμό.
Ακουμπήστε κάτι μεταλλικό, όπως τον σκελετό του εκτυπωτή, πριν ακουμπήσετε τον ασύρματο διακομιστή
εκτυπώσεων.
18
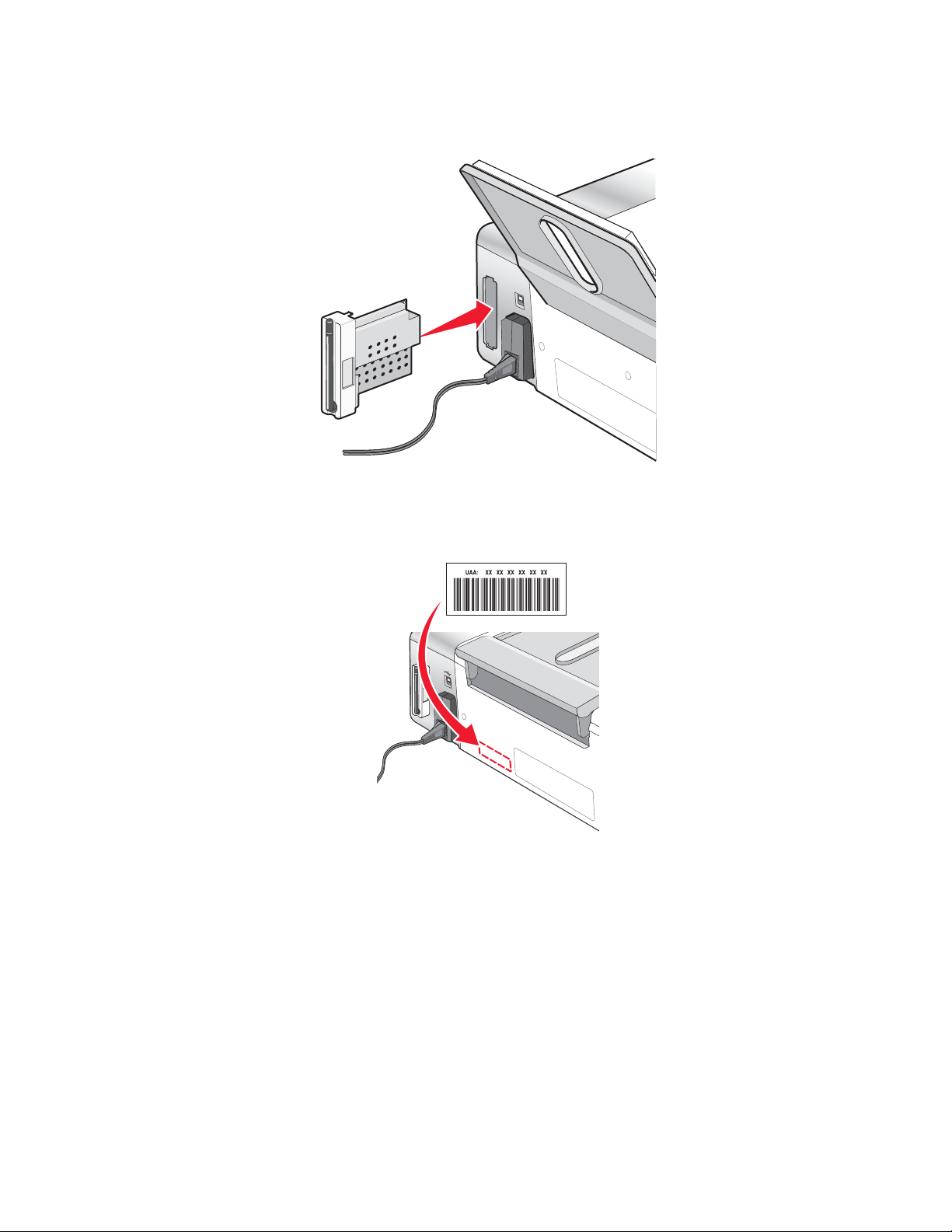
4 Ευθυγραμμίστε τα άκρα του εσωτερικού ασύρματου διακομιστή εκτυπώσεων με τους οδηγούς που βρίσκονται
στα αριστερά και στα δεξιά και, στη συνέχεια, σπρώξτε τον ασύρματο διακομιστή εκτυπώσεων στο εσωτερικό
του εκτυπωτή μέχρι να κουμπώσει στη θέση του.
5 Βεβαιωθείτε πως η κεραία είναι στραμμένη προς τα επάνω.
6 Κολλήστε την αυτοκόλλητη ετικέτα που αναγράφει τη διεύθυνση MAC στο πίσω μέρος του εκτυπωτή. Αυτό θα
σας χρειαστεί στη συνέχεια, προκειμένου να συνδέσετε τον εκτυπωτή σε δίκτυο.
7 Ρυθμίστε τον εσωτερικό ασύρματο διακομιστή εκτυπώσεων για να λειτουργεί σωστά στο ασύρματο δίκτυό σας.
• Εάν αγοράσατε τον προαιρετικό εσωτερικό ασύρματο διακομιστή εκτυπώσεων που λειτουργεί επίσης και
ως εκτυπωτής, δείτε “Εγκατάσταση του εκτυπωτή” στη σελίδα 9.
• Εάν αγοράσατε τον προαιρετικό εσωτερικό ασύρματο διακομιστή εκτυπώσεων ξεχωριστά και έχετε ήδη
εγκαταστήσει τον εκτυπωτή:
α Επιλέξτε Έναρξη Προγράμματα ή Όλα τα προγράμματα Lexmark 3500-4500 Series.
β Επιλέξτε Ρύθμιση ασύρματης λειτουργίας.
γ Ακολουθήστε τις οδηγίες που εμφανίζονται στην οθόνη του υπολογιστή.
19
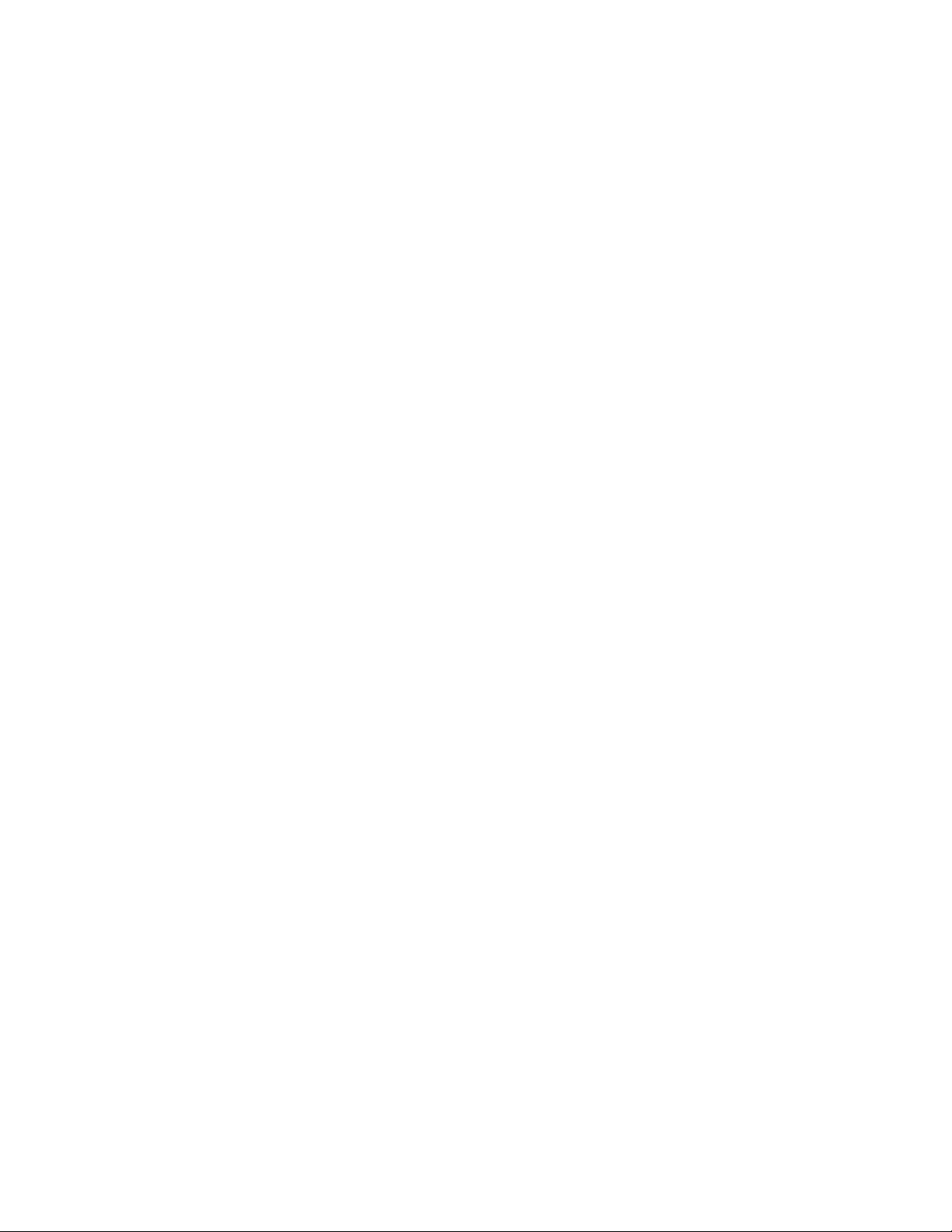
Ρύθμιση του προαιρετικού εσωτερικού ασύρματου διακομιστή εκτυπώσεων
Εάν αγοράσατε τον προαιρετικό εσωτερικό ασύρματο διακομιστή εκτυπώσεων αφού είχε ήδη εγκατασταθεί ο
εκτυπωτής, ακολουθήστε τα παρακάτω βήματα:
1 Εγκαταστήστε τον εσωτερικό ασύρματο διακομιστή εκτυπώσεων μέσα στον εκτυπωτή. Για περισσότερες
πληροφορίες, δείτε “Εγκατάσταση προαιρετικού εσωτερικού ασύρματου διακομιστή εκτυπώσεων” στο κεφάλαιο
“Εγκατάσταση του εκτυπωτή”.
2 Επιλέξτε Έναρξη Προγράμματα ή Όλα τα προγράμματα Lexmark 3500-4500 Series.
3 Επιλέξτε Ρύθμιση ασύρματης λειτουργίας.
4 Επιλέξτε Έναρξη.
5 Ακολουθήστε τις οδηγίες που εμφανίζονται στην οθόνη του υπολογιστή.
6 Κάντε κλικ στο Τέλος για να ολοκληρώσετε την εγκατάσταση.
Εγκατάσταση του εκτυπωτή σε πρόσθετους υπολογιστές δικτύου
Εάν πραγματοποιείτε εγκατάσταση του εκτυπωτή δικτύου για χρήση από πολλούς υπολογιστές στο δίκτυο,
τοποθετήστε το CD εγκατάστασης σε κάθε πρόσθετο υπολογιστή και ακολουθήστε τις οδηγίες που εμφανίζονται
στην οθόνη.
• Δεν χρειάζεται να επαναλάβετε τα βήματα της σύνδεσης για κάθε υπολογιστή που θέλετε να χρησιμοποιεί τον
εκτυπωτή.
• Ο εκτυπωτής πρέπει να εμφανίζεται ως επισημασμένος εκτυπωτής στην εγκατάσταση. Εάν εμφανίζονται πολλοί
εκτυπωτές στη λίστα, βεβαιωθείτε ότι θα επιλέξετε τον εκτυπωτή με τη σωστή διεύθυνση IP/διεύθυνση MAC.
Εάν χρειάζεστε βοήθεια για την εύρεση της διεύθυνσης ΙΡ ή MAC, δείτε “Εύρεση της διεύθυνσης MAC” στη
σελίδα 69.
20
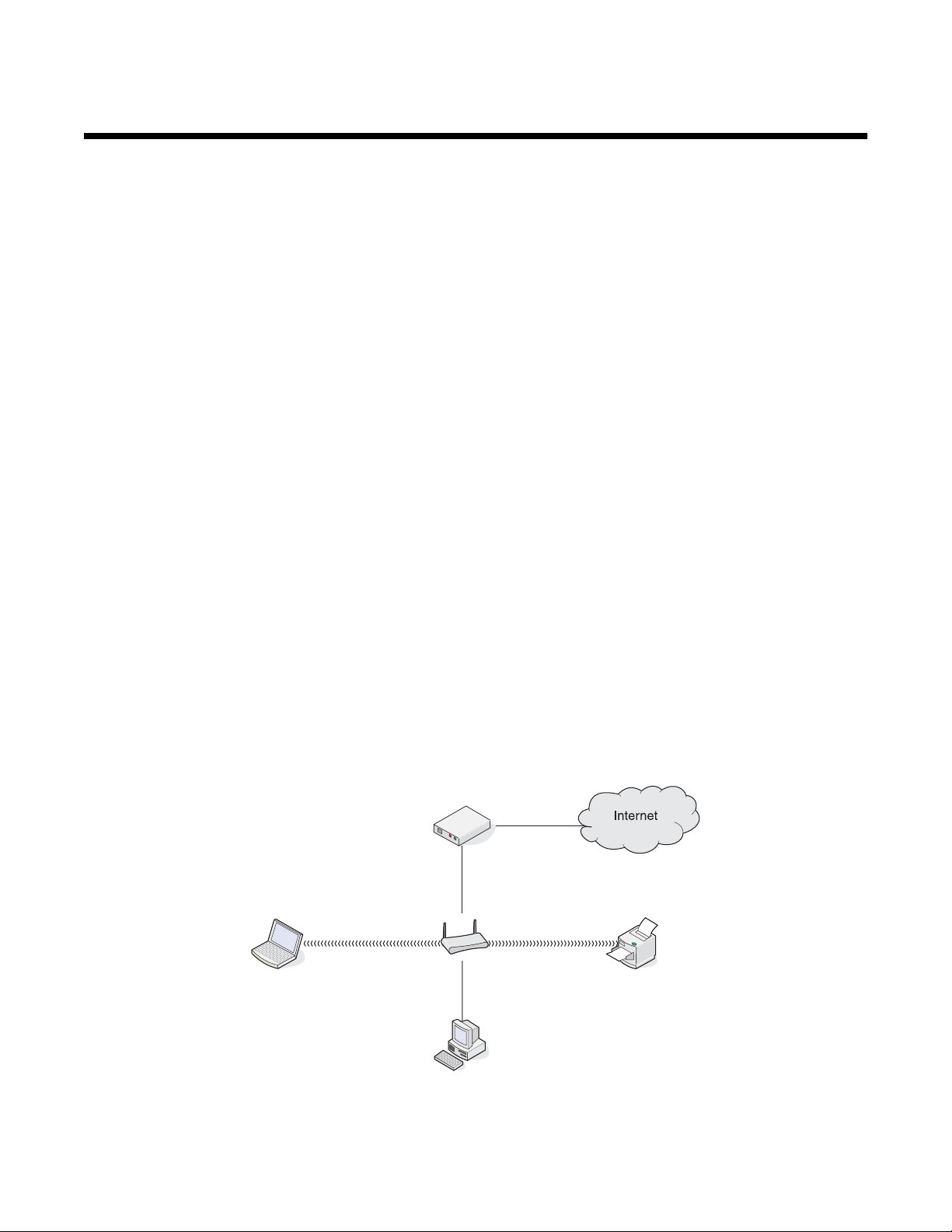
Λειτουργία σε ασύρματο δίκτυο
Επισκόπηση δικτύου
Το δίκτυο είναι ένα σύνολο συσκευών όπως υπολογιστές, εκτυπωτές, διανομείς Ethernet, σημεία ασύρματης
πρόσβασης και δρομολογητές συνδεδεμένες μεταξύ τους για επικοινωνία μέσω καλωδίων ή μέσω ασύρματης
σύνδεσης.
Οι συσκευές σε ασύρματο δίκτυο χρησιμοποιούν ραδιοκύματα αντί για καλώδια για την μεταξύ τους επικοινωνία.
Για να μπορέσει μια συσκευή να επικοινωνήσει ασύρματα, θα πρέπει να
διακομιστή ασύρματης εκτύπωσης για να λαμβάνει και να μεταδίδει ραδιοκύματα.
Διαμορφώσεις κοινών οικιακών δικτύων
Υπάρχουν διάφοροι τρόποι για τη ρύθμιση ενός δικτύου. Ακολουθούν μερικά παραδείγματα διαμορφώσεων κοινών
οικιακών δικτύων:
• Φορητός υπολογιστής και εκτυπωτής συνδεδεμένοι ασύρματα με Internet
• Υπολογιστής, φορητός υπολογιστής και εκτυπωτής συνδεδεμένοι ασύρματα με Internet
• Συσκευές συνδεδεμένες μέσω Ethernet με Internet
• Υπολογιστής, φορητός υπολογιστής και εκτυπωτής συνδεδεμένοι ασύρματα χωρίς Internet
• Φορητός υπολογιστής συνδεδεμένος ασύρματα σε εκτυπωτή χωρίς Internet
Ο υπολογιστές και οι φορητοί υπολογιστές και των πέντε σεναρίων πρέπει να είναι ενσύρματοι ή/και να διαθέτουν
ενσωματωμένους ή εγκατεστημένους εσωτερικά προσαρμογείς ασύρματου δικτύου ώστε να είναι δυνατή η
επικοινωνία τους μέσω δικτύου.
είναι συνδεδεμένη ή να έχει εγκατεστημένο
Οι εκτυπωτές στο παρακάτω διάγραμμα αντιπροσωπεύουν εκτυπωτές της Lexmark με ενσωματωμένους ή
εγκατεστημένους εσωτερικούς διακομιστές εκτύπωσης ώστε να μπορούν να επικοινωνήσουν μέσω δικτύου. Οι
εσωτερικοί διακομιστές εκτύπωσης της Lexmark είναι συσκευές που κατασκευάζονται από τη Lexmark με σκοπό τη
σύνδεση των εκτυπωτών της εταιρείας σε ενσύρματα ή ασύρματα δίκτυα.
Σενάριο 1: Φορητός υπολογιστής και εκτυπωτής συνδεδεμένοι ασύρματα με Internet
• Ο υπολογιστής συνδέεται σε ασύρματο δρομολογητή με καλώδιο Ethernet.
• Ο φορητός υπολογιστής και ο εκτυπωτής συνδέονται ασύρματα στον δρομολογητή.
• Το δίκτυο συνδέεται στο Internet μέσω DSL ή καλωδιακού modem.
21
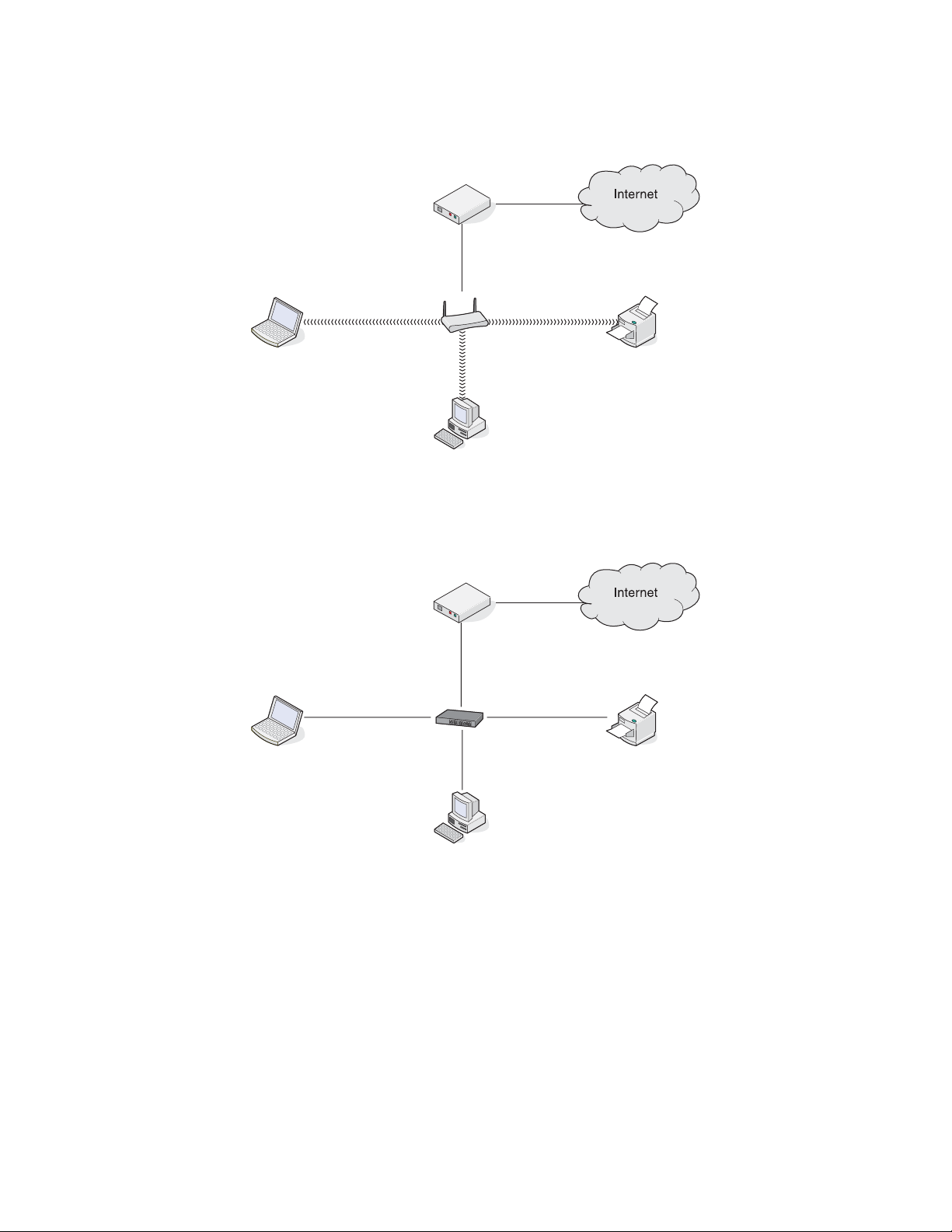
Σενάριο 2: Υπολογιστής, φορητός υπολογιστής και εκτυπωτής συνδεδεμένοι ασύρματα με Internet
• Ο υπολογιστής, ο φορητός υπολογιστής και ο εκτυπωτής συνδέονται ασύρματα σε ασύρματο δρομολογητή
• Το δίκτυο συνδέεται στο Internet μέσω DSL ή καλωδιακού modem.
Σενάριο 3: Συσκευές συνδεδεμένες μέσω Ethernet με Internet
• Ο υπολογιστής, ο φορητός υπολογιστής και ο εκτυπωτής συνδέονται μέσω καλωδίων Ethernet σε διανομέα,
δρομολογητή ή διακόπτη.
• Το δίκτυο συνδέεται στο Internet μέσω DSL ή καλωδιακού modem.
Σενάριο 4: Υπολογιστής, φορητός υπολογιστής και εκτυπωτής συνδεδεμένοι ασύρματα χωρίς Internet
• Ο υπολογιστής, ο φορητός υπολογιστής και ο εκτυπωτής συνδέονται ασύρματα σε σημείο ασύρματης
πρόσβασης.
• Το δίκτυο δεν συνδέεται στο Internet.
22
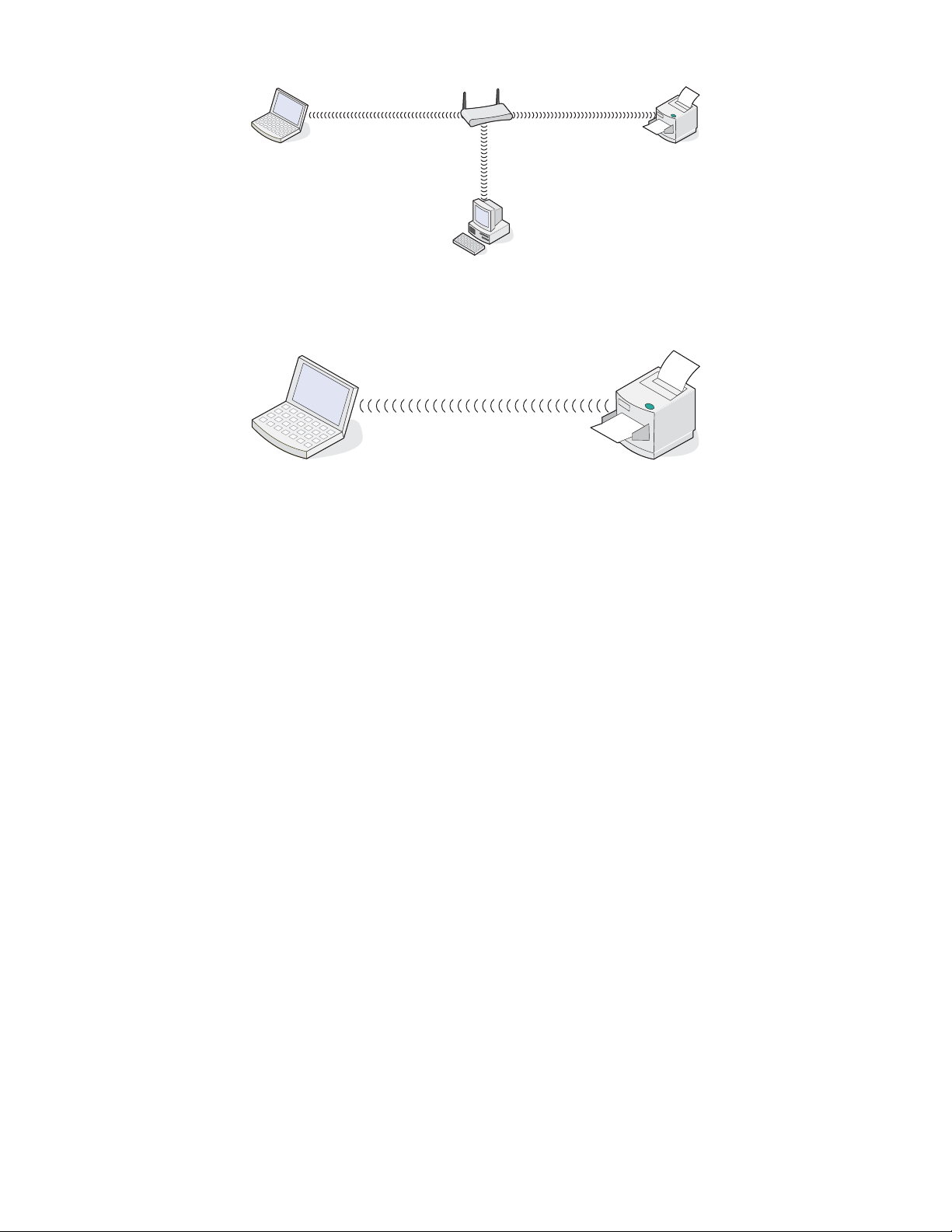
Σενάριο 5: Φορητός υπολογιστής συνδεδεμένος ασύρματα σε εκτυπωτή χωρίς Internet
• Ο φορητός υπολογιστής συνδέεται ασύρματα σε εκτυπωτή χωρίς ενδιάμεσο ασύρματο δρομολογητή.
• Το δίκτυο δεν συνδέεται στο Internet.
SSID
Το SSID (Service Set identifier) είναι μια ρύθμιση ασύρματης συσκευής που επιτρέπει στις συσκευές να συνδέονται
στο ίδιο ασύρματο δίκτυο. Μερικές φορές φέρει το όνομα το δικτύου. Το SSID επιτρέπει στις συσκευές να
επικοινωνούν μεταξύ τους.
Ισχύς σήματος
Οι ασύρματες συσκευές διαθέτουν ενσωματωμένες κεραίες που μεταδίδουν και λαμβάνουν ραδιοφωνικά σήματα.
Η ισχύς σήματος που αναφέρει στη σελίδα εγκατάστασης δικτύου του εκτυπωτή υποδεικνύει την ισχύ λήψης ενός
μεταδιδόμενου σήματος. Η ισχύς σήματος μπορεί να επηρεαστεί από πολλούς παράγοντες. Ένας παράγοντας είναι
οι παρεμβολές από άλλες ασύρματες συσκευές ή ακόμη και άλλες
Ένας άλλος παράγοντας είναι η απόσταση. Όσο μεγαλύτερη είναι η απόσταση μεταξύ των δύο ασύρματων
συσκευών, τόσο πιο πιθανό είναι το σήμα επικοινωνίας να είναι ασθενέστερο.
συσκευές όπως είναι οι φούρνοι μικροκυμάτων.
Διευθύνσεις IP
Η διεύθυνση IP είναι ένας μοναδικός αριθμός που χρησιμοποιείται από συσκευές σε δίκτυο IP για τον εντοπισμό και
την μεταξύ τους επικοινωνία. Οι συσκευές σε δίκτυο IP μπορούν να επικοινωνούν μεταξύ τους μόνο εάν διαθέτουν
μοναδικές και έγκυρες διευθύνσεις IP. Μοναδική διεύθυνση IP σημαίνει ότι δυο συσκευές στο ίδιο δίκτυο δεν
διαθέτουν την ίδια διεύθυνση IP.
Μπορείτε να
εκτυπωτή.
εντοπίσετε τη διεύθυνση IP του εκτυπωτή εκτυπώνοντας τη σελίδα εγκατάστασης δικτύου του
Πώς να εντοπίσετε τη διεύθυνση IP του υπολογιστή
1 Από την επιφάνεια εργασίας, επιλέξτε Μενού Έναρξη Προγράμματα Βοηθήματα Γραμμή εντολών.
2 Πληκτρολογήστε ipconfig
3 Πατήστε Enter.
Η διεύθυνση IP περιλαμβάνεται στις πληροφορίες που εμφανίζονται.
23
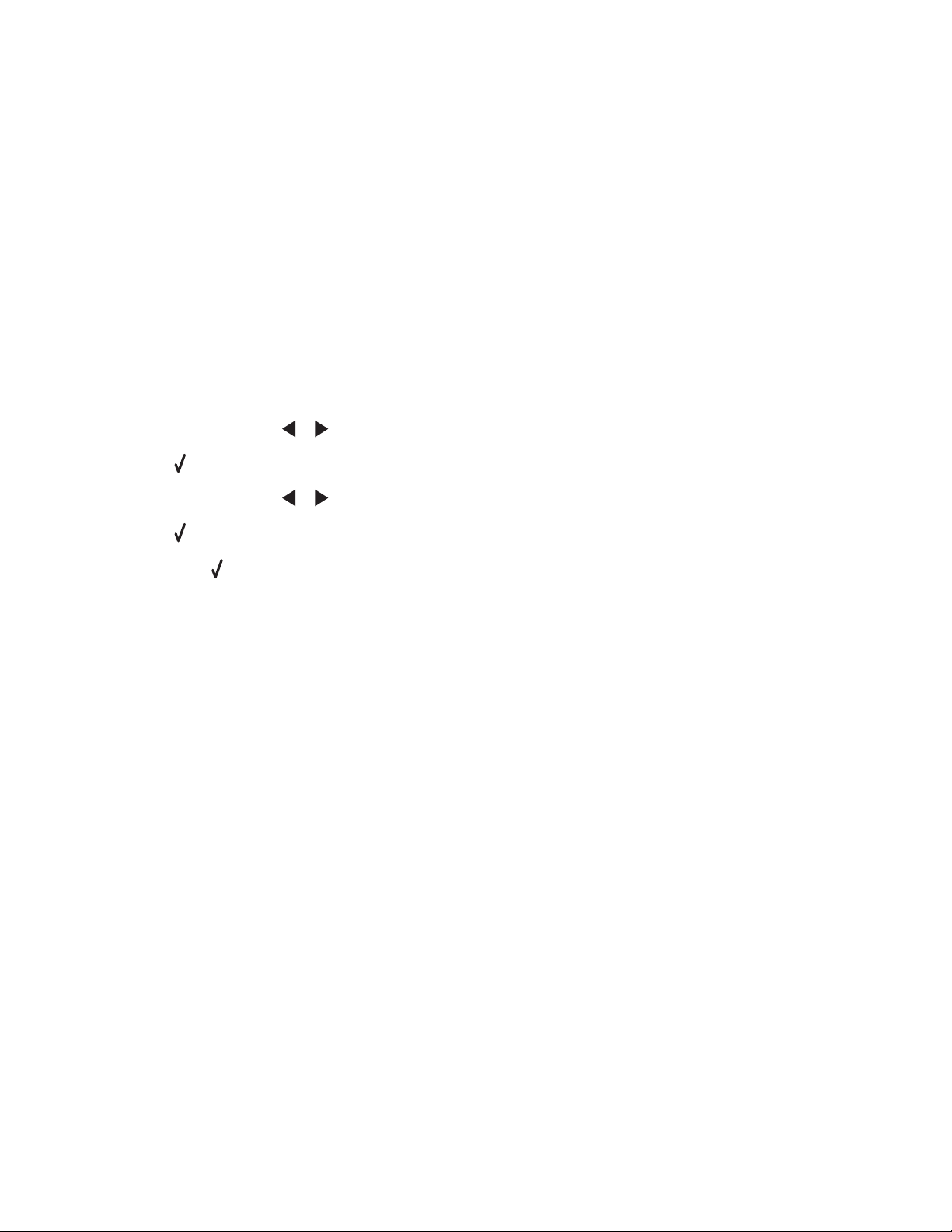
Διεύθυνση MAC
Οι περισσότερες συσκευές δικτύου διαθέτουν ένα μοναδικό αναγνωριστικό αριθμό υλικού για να ξεχωρίζουν από
άλλες συσκευές στο δίκτυο. Αυτός ονομάζεται διεύθυνση Media Access Control (MAC). Μπορείτε να ορίσετε μια
λίστα διευθύνσεων MAC σε δρομολογητή ώστε μόνο οι συσκευές με διευθύνσεις MAC που ταιριάζουν θα έχουν
δυνατότητα λειτουργίας στο δίκτυο. Αυτό ονομάζεται φίλτρο MAC. Εάν ένας πελάτης διαθέτει ενεργοποιημένο
φίλτρο MAC στον
διεύθυνση MAC του εκτυπωτή στη λίστα φίλτρων MAC.
δρομολογητή του και θέλει να προσθέσει εκτυπωτή στο δίκτυό του, θα πρέπει να περιλάβει τη
Εκτύπωση σελίδας εγκατάστασης δικτύου
Στη σελίδα εγκατάστασης δικτύου αναφέρονται οι ρυθμίσεις παραμέτρων
Σημείωση: Η εκτύπωση της σελίδας εγκατάστασης δικτύου είναι δυνατή μόνο μετά την εγκατάσταση διακομιστή
εκτυπώσεων.
Για να εκτυπώσετε μια σελίδα εγκατάστασης δικτύου
1 Από τον πίνακα ελέγχου του εκτυπωτή, πατήστε Ρυθμίσεις.
2 Πατήστε επανειλημμένα ή μέχρι να εμφανιστεί η επιλογή Εγκατάσταση δικτύου.
3 Πατήστε .
4 Πατήστε επανειλημμένα ή μέχρι να εμφανιστεί η επιλογή Σελίδα ρύθμισης εκτύπωσης.
5 Πατήστε .
6 Πατήστε ξανά .
Εκτέλεση ping του εκτυπωτή
Για να ελέγξετε εάν ο υπολογιστής σας μπορεί να επικοινωνήσει κανονικά με τον εκτυπωτή στο ίδιο δίκτυο, εκτελέστε
μια εντολή ping.
1 Από την επιφάνεια εργασίας, επιλέξτε Μενού Έναρξη Προγράμματα Βοηθήματα Γραμμή εντολών.
2 Πληκτρολογήστε την εντολή ping και στη συνέχεια τη διεύθυνση IP της συσκευής.
3 Πατήστε Enter.
• Εάν ο εκτυπωτής βρίσκεται στο δίκτυο και ανταποκρίνεται στο ping, εμφανίζονται αρκετές σειρές που
ξεκινούν με “Απάντηση από”.
• Εάν ο εκτυπωτής δεν βρίσκεται στο δίκτυο ή δεν ανταποκρίνεται, μετά από αρκετά δευτερόλεπτα εμφανίζεται
το μήνυμα “Εξαντλήθηκε το χρονικό όριο της αίτησης”.
Εάν ο εκτυπωτής δεν ανταποκρίνεται:
α Εκτυπώστε μια σελίδα εγκατάστασης.
β Ελέγξτε ότι ο εκτυπωτής διαθέτει διεύθυνση IP.
γ Στην περιοχή "Κάρτα δικτύου" ελέγξτε ότι η "Κατάσταση" αναφέρεται ως "Συνδεδεμένη".
δ Ελέγξτε ότι ο υπολογιστής διαθέτει διεύθυνση IP.
ε Για πρόσθετες πληροφορίες, ανατρέξτε στην ενότητα “Αντιμετώπιση προβλημάτων ασύρματης
λειτουργίας”, στο κεφάλαιο “Αντιμετώπιση προβλημάτων”.
Τύποι ασύρματων δικτύων
Τα δίκτυα μπορούν να λειτουργήσουν με μία από τις δύο λειτουργίες: υποδομή ή ad hoc. Η Lexmark συνιστά την
εγκατάσταση δικτύου σε λειτουργία υποδομής χρησιμοποιώντας το CD εγκατάστασης που συνόδευε τον εκτυπωτή.
24
 Loading...
Loading...