Lexmark X3550, X4550, X4580, X3580 User Manual
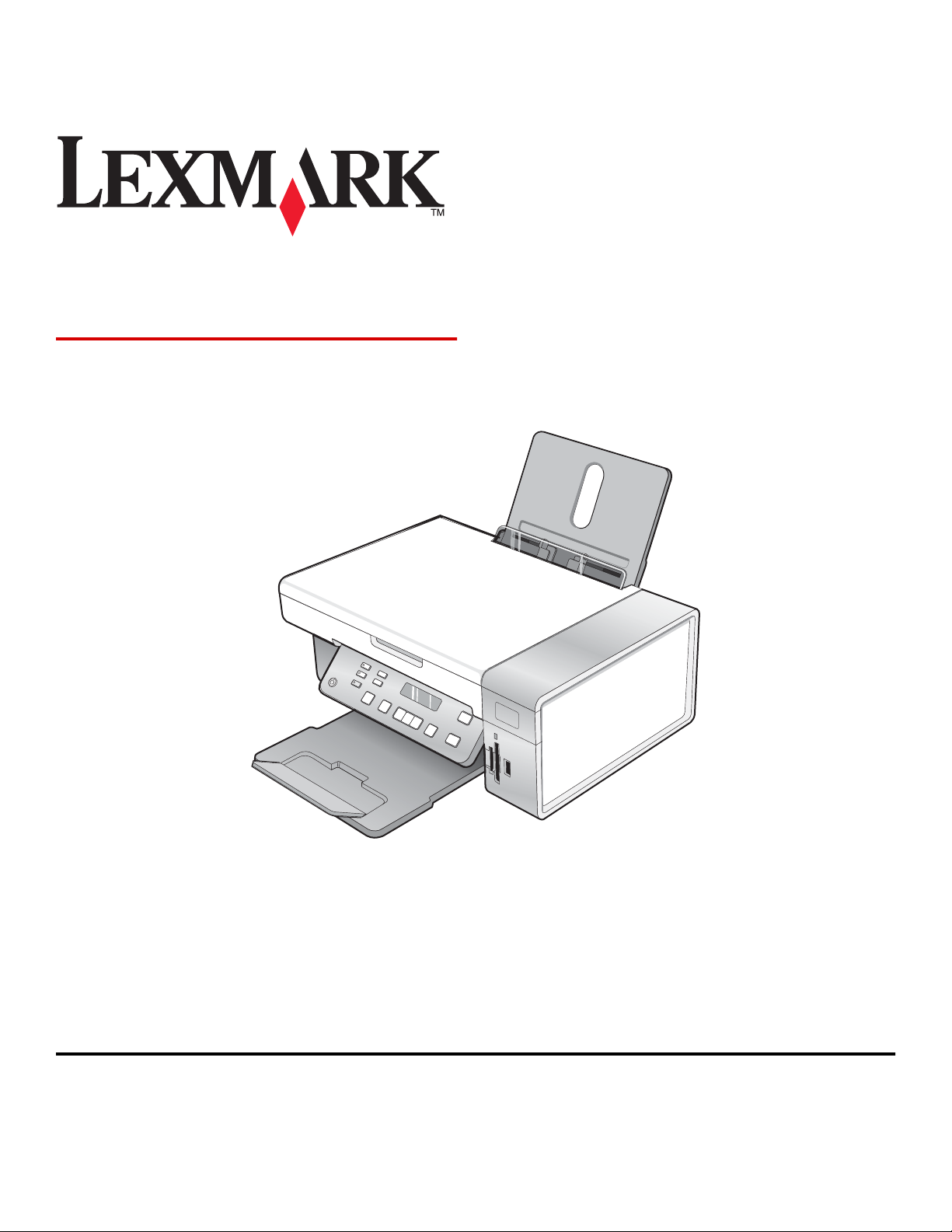
3500-4500 Series
Ghidul utilizatorului
Martie 2007 www.lexmark.com
Lexmark şi desenul Lexmark cu aspect de diamant sunt mărci comerciale ale Lexmark International, Inc., înregistrate în Statele Unite şi/sau în alte ţări.
Toate celelalte mărci comerciale sunt proprietatea deţinătorilor lor.
© 2007 Lexmark International, Inc.
Toate drepturile rezervate.
740 West New Circle Road
Lexington, Kentucky 40550
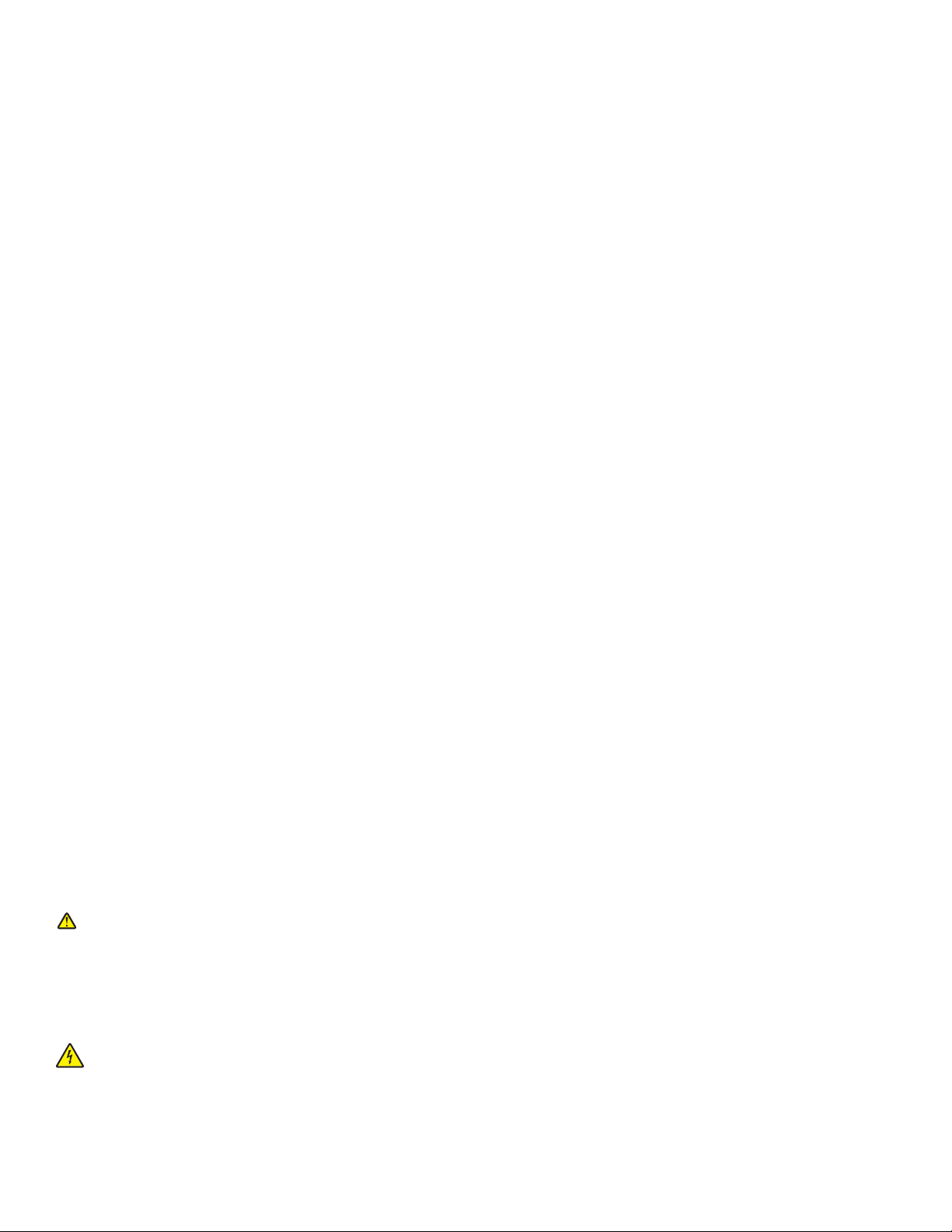
Informaţii importante pentru lucrul în siguranţă
Utilizaţi numai sursa de alimentare şi cordonul de alimentare livrate împreună cu acest produs sau o sursă de alimentare şi un cordon de alimentare
înlocuitoare autorizate de producător.
Conectaţi cablul sursei de tensiune la o priză electrică împământată corespunzător situată în apropierea echipamentului şi care este uşor de accesat.
Apelaţi la personal de service calificat pentru service sau reparaţii, altele decât cele descrise în documentaţia utilizatorului.
Acest produs este proiectat, testat şi aprobat pentru a îndeplini standarde stricte de securitate globală, dacă utilizează componente Lexmark specifice.
Caracteristicile de siguranţă ale unor componente nu sunt întotdeauna evidente. Lexmark nu răspunde în cazul utilizării altor componente înlocuitoare.
ATENŢIE: Nu instalaţi acest echipament şi nu realizaţi conexiuni electrice sau de cablu, cum ar fi la cordonul de alimentare sau la telefon, în timpul
unei furtuni cu fulgere.
SALVAŢI ACESTE INSTRUCŢIUNI.
Notificare privind sistemul de operare
Toate caracteristicile şi funcţiile depind de sistemul de operare. Pentru descrieri complete:
• Utilizatori de Windows—Consultaţi Ghidul utilizatorului.
• Utilizatori de Macintosh—Dacă produsul acceptă Macintosh, consultaţi Ajutorul pentru Mac instalat cu software-ul imprimantei.
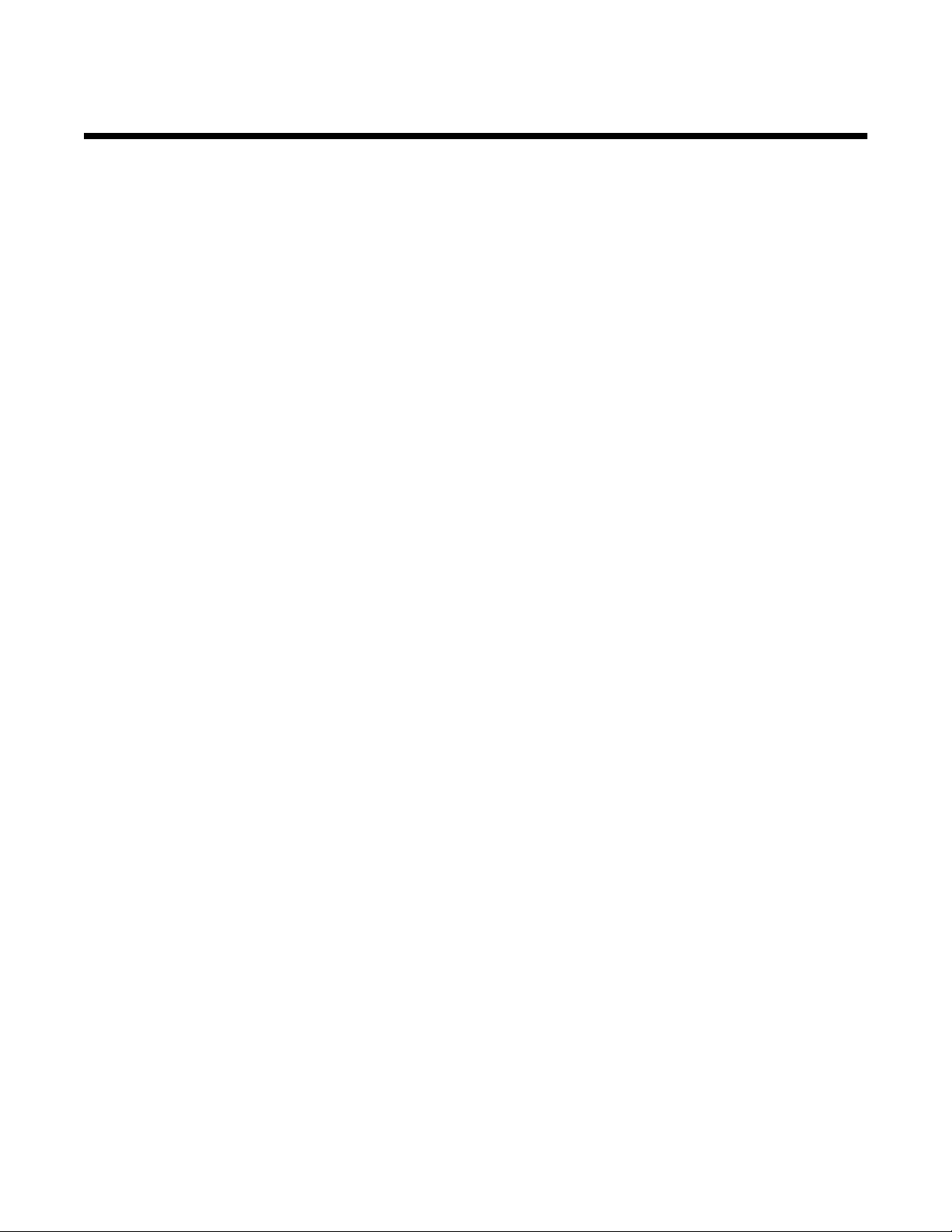
Cuprins
Găsirea informaţiilor despre imprimantă.....................................................................9
Instalarea imprimantei.................................................................................................12
Verificarea conţinutului cutiei.............................................................................................................12
Instalarea unui panou de control în altă limbă...................................................................................13
Lucrul cu imprimanta în reţea.....................................................................................14
Instalarea imprimantei într-o reţea.....................................................................................................14
Instalarea unui server intern de imprimare fără fir.............................................................................14
Găsirea propriei adrese MAC............................................................................................................15
Învăţaţi despre imprimantă.........................................................................................16
Despre componentele imprimantei....................................................................................................16
Utilizarea butoanelor şi meniurilor de pe panoul de control..............................................................17
Utilizarea panoului de control ..................................................................................................................... 17
Utilizarea meniului Copy (Copiere)............................................................................................................. 20
Utilizarea meniului Scan (Scanare) ............................................................................................................ 21
Utilizarea meniului Photo Card (Cartelă foto)............................................................................................. 22
Utilizarea meniului PictBridge.....................................................................................................................24
Utilizarea meniului Settings (Setări) ...........................................................................................................25
Salvarea setărilor........................................................................................................................................ 26
Învăţaţi despre software..............................................................................................28
Utilizarea software-ului imprimantei...................................................................................................28
Utilizarea Lexmark Imaging Studio....................................................................................................28
Utilizarea Centrului de soluţii.............................................................................................................30
Utilizarea filelor Printing Preferences (Preferinţe imprimare)............................................................32
Cum se deschide Printing Preferences (Preferinţe imprimare).................................................................. 32
Utilizarea filelor Printing Preferences (Preferinţe imprimare) ..................................................................... 32
Utilizarea meniului Save Settings (Salvare setări)......................................................................................33
Utilizarea meniului I Want To (Doresc să).................................................................................................. 33
Utilizarea meniului Options (Opţiuni).......................................................................................................... 33
Utilizarea barei de instrumente..........................................................................................................33
Reiniţializarea setărilor din software-ul imprimantei la valorile implicite............................................34
Încărcarea hârtiei şi a documentelor originale.........................................................36
Încărcarea hârtiei...............................................................................................................................36
Încărcarea de tipuri diferite de hârtie.................................................................................................36
Încărcarea documentelor originale pe geamul scanerului.................................................................40
3
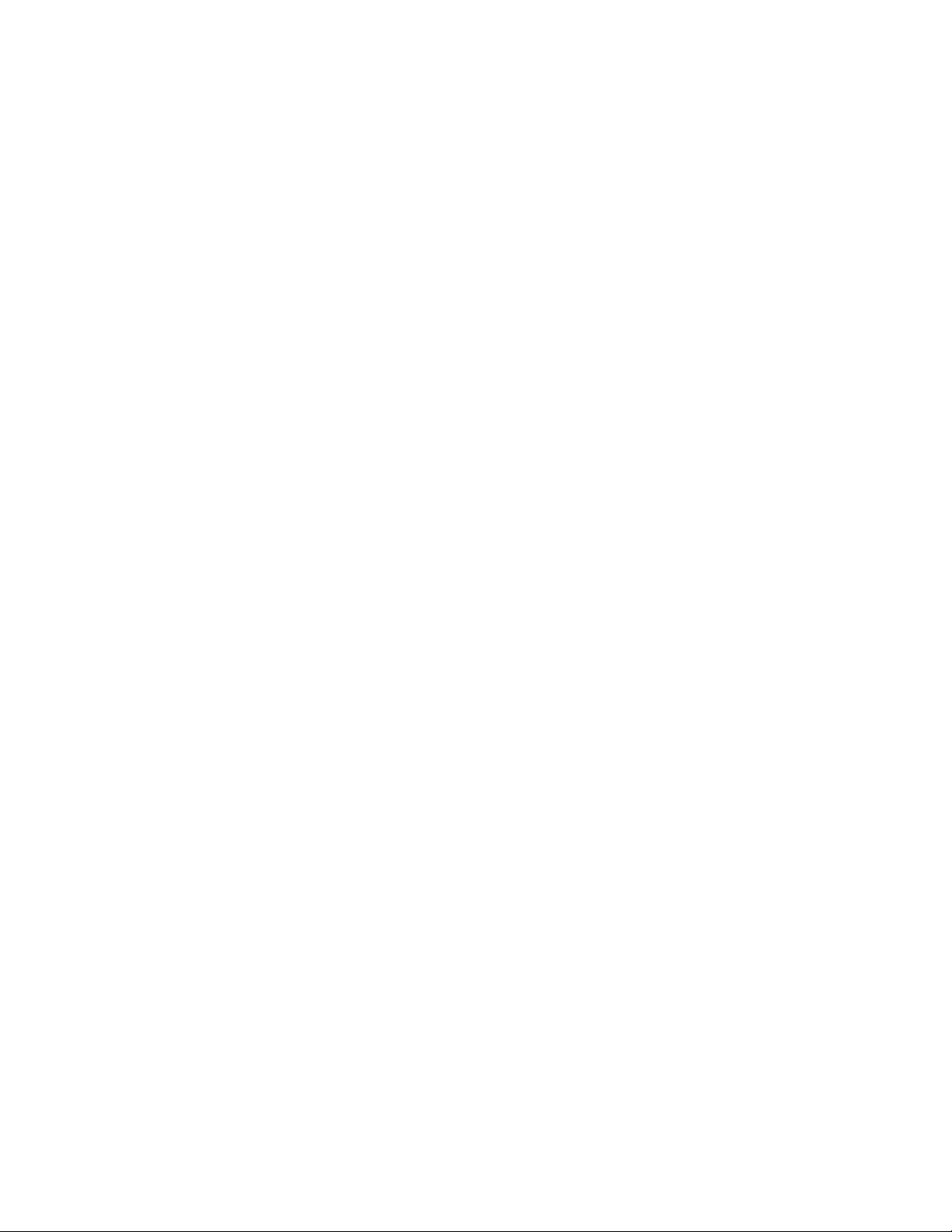
Imprimarea....................................................................................................................42
Imprimarea unui document................................................................................................................42
Imprimarea de elemente grafice de calitate ridicată..........................................................................42
Imprimarea unei pagini Web..............................................................................................................42
Imprimarea fotografiilor sau imaginilor de pe o pagină Web.............................................................43
Imprimarea de copii interclasate........................................................................................................44
Imprimarea ultimei pagini la început (inversarea ordinii paginilor)....................................................44
Imprimarea pe folii transparente........................................................................................................44
Imprimarea plicurilor..........................................................................................................................45
Imprimarea cartelelor.........................................................................................................................45
Imprimarea mai multor pagini pe o coală..........................................................................................45
Imprimarea fişierelor de pe o cartelă de memorie sau de pe o unitate flash.....................................46
Lucrul cu fotografii......................................................................................................48
Preluarea şi gestionarea fotografiilor.................................................................................................48
Introducerea unei cartele de memorie........................................................................................................ 48
Introducerea unei unităţi flash .................................................................................................................... 49
Transferarea fotografiilor de pe un dispozitiv de memorie pe un computer utilizând panoul de
control .................................................................................................................................................... 50
Transferarea tuturor fotografiilor de pe o cartelă de memorie utilizând computerul ................................... 50
Transferarea fotografiilor selectate de pe o cartelă de memorie utilizând computerul............................... 51
Transferarea tuturor fotografiilor de pe o unitate de CD sau flash utilizând computerul ............................51
Transferarea fotografiilor selectate de pe o unitate de CD sau flash utilizând computerul ........................ 52
Transferarea fotografiilor de pe o cartelă de memorie pe o unitate flash................................................... 52
Imprimarea fotografiilor utilizând panoul de control...........................................................................53
Imprimarea fotografiilor de pe un dispozitiv de memorie utilizând foaia de control .................................... 53
Imprimarea tuturor fotografiilor ................................................................................................................... 54
Imprimarea fotografiilor după număr ..........................................................................................................54
Imprimarea fotografiilor după intervalul calendaristic ................................................................................. 55
Imprimarea fotografiilor utilizând efecte de culoare....................................................................................55
Imprimarea fotografiilor de la un aparat de fotografiat digital utilizând DPOF............................................ 56
Utilizarea unui aparat de fotografiat digital compatibil PictBridge pentru a controla imprimarea
fotografiilor .............................................................................................................................................57
Imprimarea fotografiilor utilizând computerul.....................................................................................58
Vizualizarea / imprimarea fotografiilor din Photo Library (Bibliotecă foto)..................................................58
Imprimarea fotografiilor de pe un dispozitiv media utilizând computerul.................................................... 59
Imprimarea pachetelor de fotografii............................................................................................................ 59
Crearea proiectelor de fotografii........................................................................................................60
Crearea de felicitări foto ............................................................................................................................. 60
Crearea unei prezentări de diapozitive.......................................................................................................60
Imprimarea unei imagini ca poster format din mai multe pagini ................................................................. 61
4
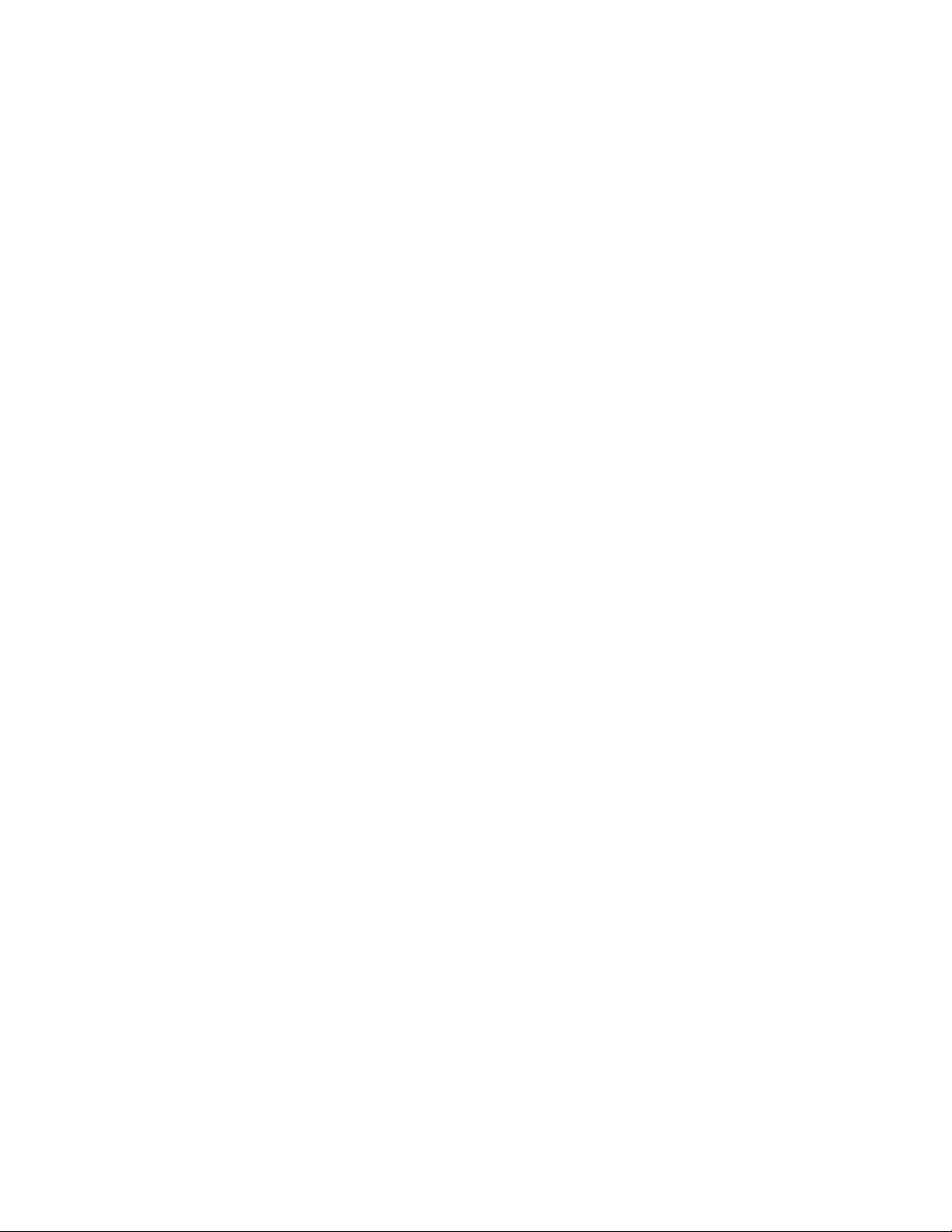
Copierea........................................................................................................................62
Realizarea unei copii.........................................................................................................................62
Reglarea calităţii copiilor....................................................................................................................62
Copierea fotografiilor.........................................................................................................................63
Realizarea de copii fără margini utilizând panoul de control.............................................................63
Creşterea sau reducerea luminozităţii unei copii...............................................................................64
Interclasarea copiilor utilizând panoul de control..............................................................................64
Repetarea unei imagini pe o pagină..................................................................................................65
Mărirea sau micşorarea unei imagini.................................................................................................65
Copierea unui document utilizând computerul..................................................................................66
Copierea unei fotografii utilizând computerul....................................................................................67
Scanarea.......................................................................................................................68
Scanarea unui document...................................................................................................................68
Scanare cu trimitere pe un computer printr-o reţea...........................................................................68
Scanarea unui document utilizând computerul.................................................................................69
Scanarea textului pentru a-l edita......................................................................................................69
Scanarea imaginilor pentru a le edita................................................................................................70
Scanarea unei fotografii către Photo Library (Bibliotecă foto)...........................................................70
Scanarea unei secvenţe de fotografii utilizând computerul...............................................................70
Scanarea documentelor sau a imaginilor pentru poşta electronică...................................................71
Eliminarea modelelor de linii ondulate din imagini scanate din fotografii, reviste sau ziare..............71
Particularizarea setărilor de scanare utilizând computerul................................................................72
Lucrul cu faxul.............................................................................................................73
Trimiterea unui fax utilizând software-ul............................................................................................73
Primirea automată a unui fax.............................................................................................................74
Întreţinerea imprimantei..............................................................................................75
Schimbarea cartuşelor de imprimare.................................................................................................75
Scoaterea unui cartuş de imprimare uzat...................................................................................................75
Instalarea cartuşelor de imprimare ............................................................................................................. 75
Obţinerea unei calităţi mai bune a imprimării....................................................................................77
Îmbunătăţirea calităţii imprimării................................................................................................................. 77
Alinierea cartuşelor de imprimare...............................................................................................................77
Curăţarea duzelor cartuşului de imprimare ................................................................................................ 77
Ştergerea duzelor şi contactelor cartuşelor de imprimare .......................................................................... 78
Păstrarea cartuşelor de imprimare....................................................................................................79
Curăţarea geamului scanerului..........................................................................................................79
Comandarea consumabilelor.............................................................................................................79
5
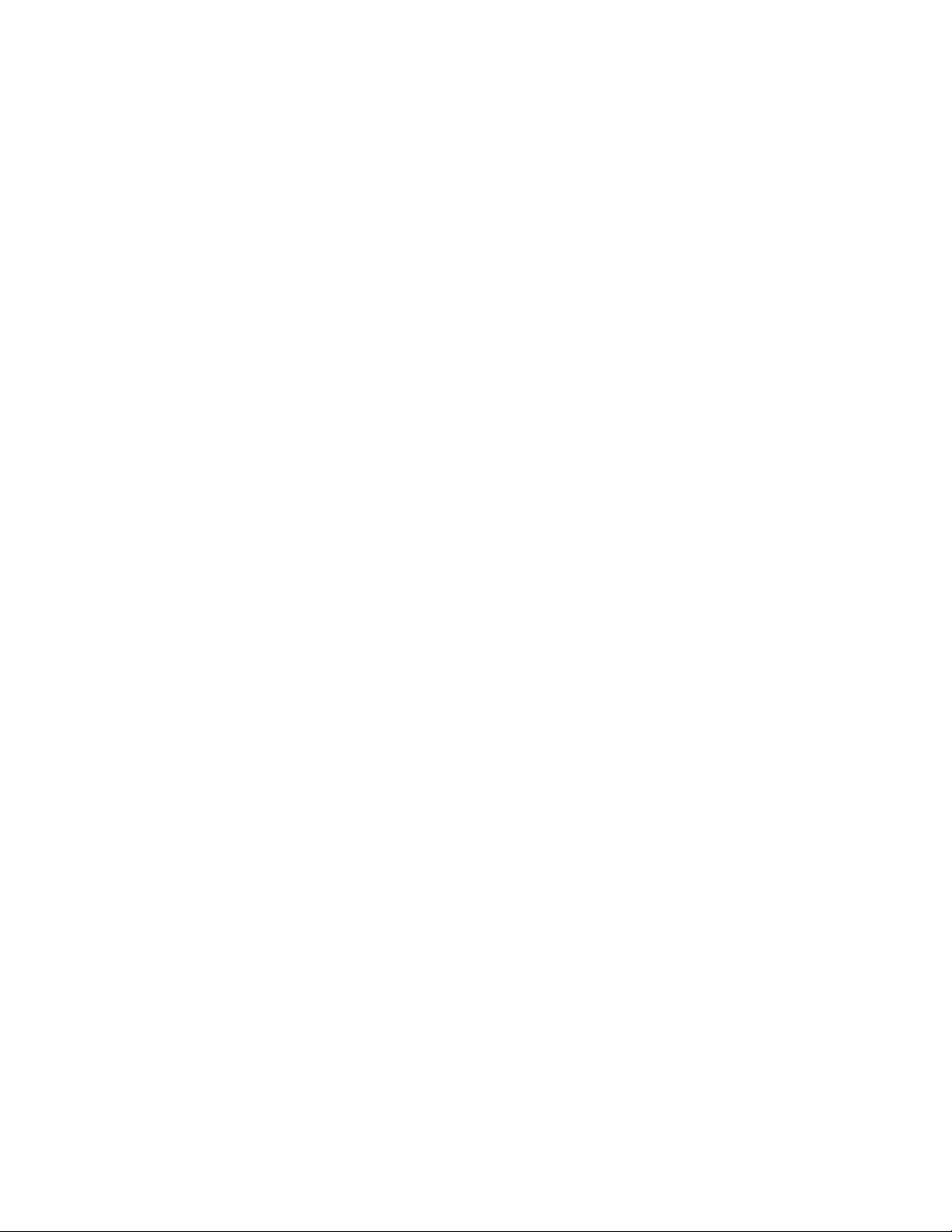
Comandarea cartuşelor de imprimare ........................................................................................................ 79
Comandarea hârtiei şi a altor consumabile ................................................................................................ 80
Utilizarea cartuşelor de imprimare Lexmark originale.......................................................................81
Reumplerea unui cartuş de imprimare..............................................................................................81
Reciclarea produselor Lexmark.........................................................................................................81
Rezolvarea problemelor..............................................................................................82
Rezolvarea problemelor de instalare.................................................................................................82
Pe afişaj apare o limbă incorectă ...............................................................................................................82
Butonul Tensiune nu este iluminat ............................................................................................................. 83
Software-ul nu se instalează ...................................................................................................................... 83
Pagina nu se imprimă................................................................................................................................. 84
Nu se poate imprima de la aparatul de fotografiat digital utilizând caracteristica PictBridge .....................86
Rezolvarea problemelor de imprimare..............................................................................................86
Se imprimă o fotografie parţială 4 x 6 inch (10 x 15 cm) la utilizarea unui aparat de fotografiat
compatibil PictBridge.............................................................................................................................. 87
Îmbunătăţirea calităţii imprimării................................................................................................................. 87
Calitate slabă a textului şi a elementelor grafice........................................................................................88
Calitate slabă la marginile paginii...............................................................................................................89
Viteza de imprimare este mică ...................................................................................................................90
Documente sau fotografii imprimate parţial................................................................................................ 91
Pete pe fotografii ........................................................................................................................................ 91
Nivelurile de cerneală par incorecte ........................................................................................................... 91
Nivelurile de cerneală par să scadă prea repede....................................................................................... 91
Rezolvarea problemelor de copiere...................................................................................................92
Copiatorul nu răspunde .............................................................................................................................. 92
Unitatea de scanare nu se închide............................................................................................................. 92
Calitate slabă a copierii .............................................................................................................................. 92
Documente sau fotografii copiate parţial ....................................................................................................93
Rezolvarea problemelor de scanare..................................................................................................93
Scanerul nu răspunde ................................................................................................................................ 94
Scanarea nu a avut succes ........................................................................................................................94
Scanarea durează prea mult sau blochează computerul ........................................................................... 95
Calitate slabă a imaginii scanate................................................................................................................95
Documente sau fotografii scanate parţial...................................................................................................96
Nu se poate efectua scanarea cu trimitere pe un computer printr-o reţea .................................................96
Rezolvarea blocajelor şi a încărcărilor incorecte...............................................................................96
Blocaje de hârtie în imprimantă.................................................................................................................. 96
Blocaj de hârtie în suportul pentru hârtie.................................................................................................... 96
Hârtia sau un suport special nu se alimentează corect.............................................................................. 96
Imprimanta nu încarcă hârtie, plicuri sau suporturi speciale ......................................................................97
Blocaje ale hârtiei banner........................................................................................................................... 98
Rezolvarea problemelor cu cartela de memorie................................................................................98
Cartela de memorie nu poate fi introdusă .................................................................................................. 98
După introducerea unei cartele de memorie nu se întâmplă nimic ............................................................98
6
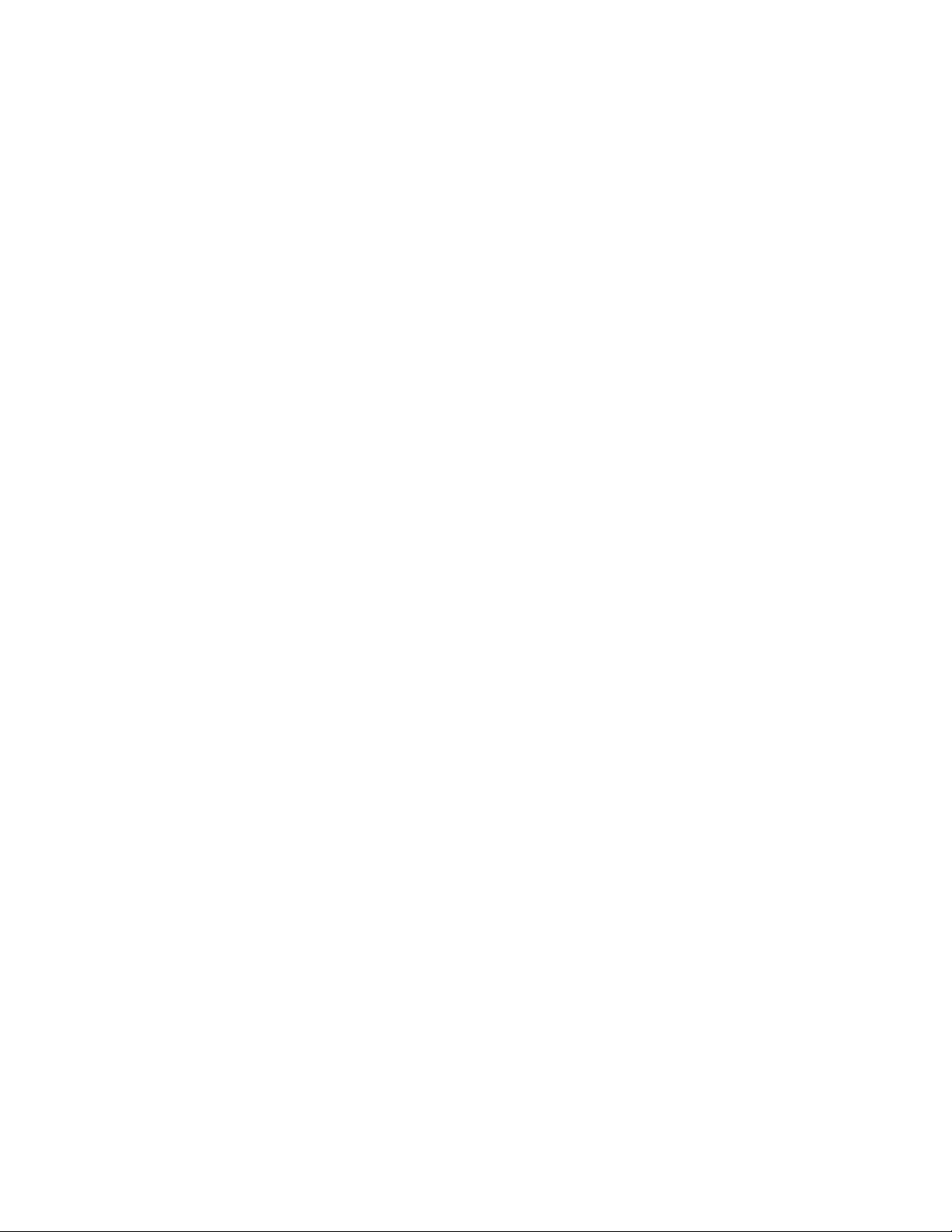
Mesaje de eroare...............................................................................................................................99
Alignment Error (Eroare de aliniere)........................................................................................................... 99
Black Ink Low (Nivel scăzut cerneală neagră) / Color Ink Low (Nivel scăzut cerneală color) / Photo
Ink Low (Nivel scăzut cerneală foto) .................................................................................................... 100
Cartridge Error (Eroare cartuş) (1102, 1203, 1204 sau 120F) .................................................................100
Clear Carrier Jam (Rezolvaţi blocajul carului).......................................................................................... 100
Computer not connected (Computer neconectat) ....................................................................................102
Could not detect a proof sheet (Nu s-a reuşit detectarea unei foi de control) .......................................... 102
Error (Eroare) 1104 ..................................................................................................................................102
Left Cartridge Error (Eroare - cartuş stânga)/Right Cartridge Error (Eroare - cartuş dreapta) .................102
Left Cartridge Incorrect (Cartuş stânga incorect)/Right Cartridge Incorrect (Cartuş dreapta
incorect) ............................................................................................................................................... 103
Left Cartridge Missing (Lipseşte cartuşul din stânga) / Right Cartridge Missing (Lipseşte cartuşul
din dreapta) .......................................................................................................................................... 103
Memory Failure (Eroare de memorie) ...................................................................................................... 103
No images have been selected (Nu a fost selectată nicio imagine)......................................................... 104
No photo/paper size selection has been made (Nu a fost efectuată nicio selecţie pentru
dimensiunea fotografiei/hârtiei) ............................................................................................................104
No proof sheet information (Nicio informaţie despre foaia de control) ..................................................... 104
No valid photo image files detected (Nu s-a detectat niciun fişier valid de imagine foto).........................104
Only one photo enhancement may be chosen at a time (O singură caracteristică de îmbunătăţire
foto se poate alege la un moment dat).................................................................................................104
Only one photo/size selection can be chosen at a time (O singură selecţie de dimensiune foto se
poate alege la un moment dat) ............................................................................................................104
Photo size error. Photo must fit on page. (Eroare dimensiune foto. Fotografia trebuie să se
potrivească în pagină
PictBridge communications error (eroare - comunicaţie PictBridge) ........................................................105
Please remove the camera card. (Înlăturaţi cartela de memorie a aparatului de fotografiat.)..................105
Some photos removed from card by host (Unele fotografii au fost eliminate de pe cartelă de către
gazdă). ................................................................................................................................................. 105
There is a problem reading the memory card (Există o problemă la citirea cartelei de memorie). ..........105
).......................................................................................................................... 104
Setările nu se salvează...................................................................................................................105
Modificaţi setările duratelor de expirare.................................................................................................... 105
Salvaţi setările pentru lucrări viitoare........................................................................................................ 105
Restabilirea setărilor implicite din fabrică........................................................................................105
Dezinstalarea şi reinstalarea software-ului......................................................................................106
Notificări.....................................................................................................................107
Notă asupra ediţiei...........................................................................................................................107
Consumul de energie......................................................................................................................109
Index............................................................................................................................111
7
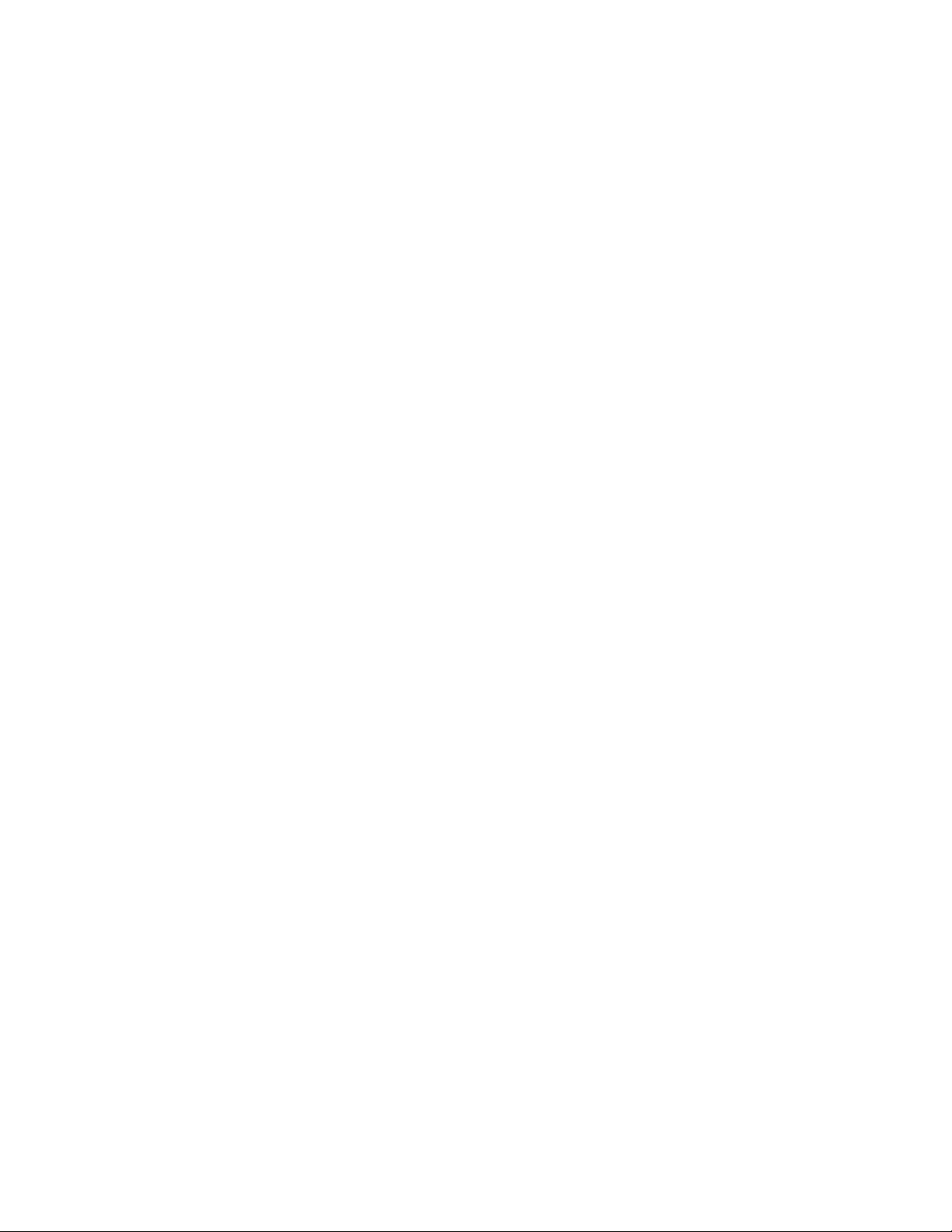
8
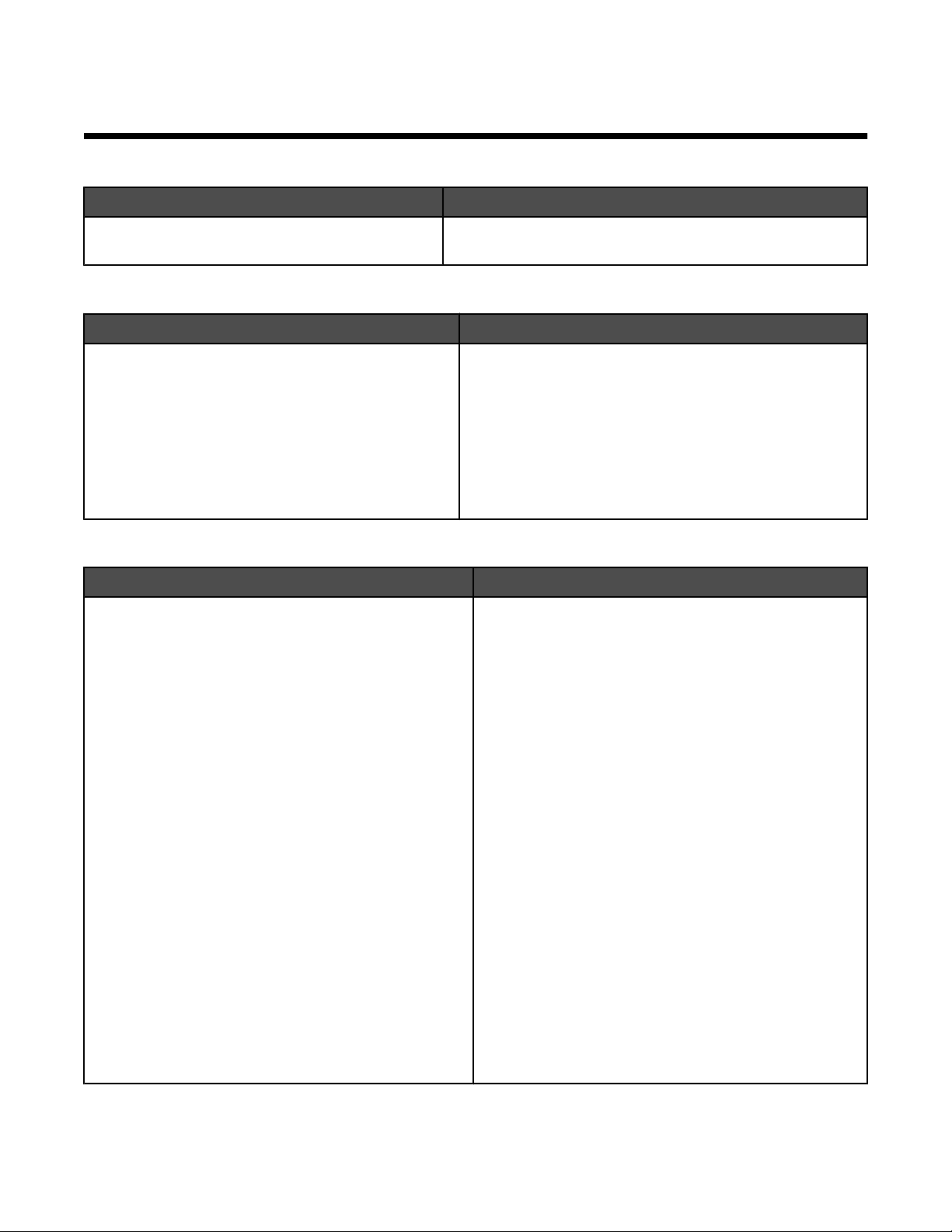
Găsirea informaţiilor despre imprimantă
Instalare rapidă foaie
Descriere Unde se găseşte
Foaia Instalare rapidă vă oferă instrucţiuni pentru
instalarea hardware-ului şi software-ului.
Acest document se găseşte în cutia imprimantei sau pe siteul Web Lexmark la adresa www.lexmark.com.
Noţiuni de bază broşură
Descriere Unde se găseşte
Broşura Noţiuni de bază vă oferă instrucţiuni pentru
configurarea imprimantei şi unele instrucţiuni
elementare pentru utilizarea imprimantei.
Notă: Dacă imprimanta acceptă sistemele de operare
pentru Macintosh, consultaţi Ajutorul pentru Mac:
Acest document se găseşte în cutia imprimantei sau pe
site-ul Web Lexmark la adresa www.lexmark.com.
1 De pe desktopul Finder (Selector), faceţi dublu
clic pe folderul Lexmark 3500-4500 Series.
2 Faceţi dublu clic pe pictograma Help (Ajutor).
Ghidul utilizatorului
Descriere Unde se găseşte
Manualul Ghidul utilizatorului vă oferă instrucţiuni pentru
utilizarea imprimantei şi alte informaţii precum:
• Utilizarea software-ului (pe sistemele de operare
Windows)
• Încărcarea hârtiei
• Imprimarea
• Lucrul cu fotografii
• Scanarea (dacă este acceptată de imprimantă)
• Efectuarea de copii (dacă este acceptată de
imprimantă)
• Lucrul cu faxul (dacă este acceptat de imprimantă)
• Întreţinerea imprimantei
• Conectarea imprimantei la o reţea (dacă este
acceptată de imprimantă)
• Rezolvarea problemelor de imprimare, copiere,
scanare, trimitere prin fax, a blocajelor de hârtie şi
a alimentărilor incorecte
Notă: Dacă imprimanta acceptă sistemele de operare
pentru Macintosh, consultaţi Ajutorul pentru Mac:
1 De pe desktopul Finder (Selector), faceţi dublu clic
pe folderul Lexmark 3500-4500 Series.
Când instalaţi software-ul imprimantei, se va instala şi
Ghidul utilizatorului.
1 Faceţi clic pe Start Programs (Programe) sau
All Programs (Toate programele) Lexmark
3500-4500 Series.
2 Faceţi clic pe Ghidul utilizatorului.
Dacă legătura către Ghidul utilizatorului nu se află pe
desktop, urmaţi aceste instrucţiuni:
1 Introduceţi CD-ul.
Va apărea ecranul de instalare.
Notă: Dacă este necesar, faceţi clic pe Start Run
(Executare), apoi tastaţi D:\setup, unde D este litera
unităţii CD-ROM.
2 Faceţi clic pe View Users Guide (including Setup
Troubleshooting) (Vizualizare Ghid utilizator inclusiv Rezolvarea problemelor de instalare).
3 Faceţi clic pe Yes (Da).
Pe spaţiul de lucru apare o pictogramă pentru Ghidul
utilizatorului iar Ghidul utilizatorului apare pe ecran.
Aveţi posibilitatea să găsiţi acest document şi pe site-ul
Web Lexmark la adresa www.lexmark.com.
2 Faceţi dublu clic pe pictograma Help (Ajutor).
9
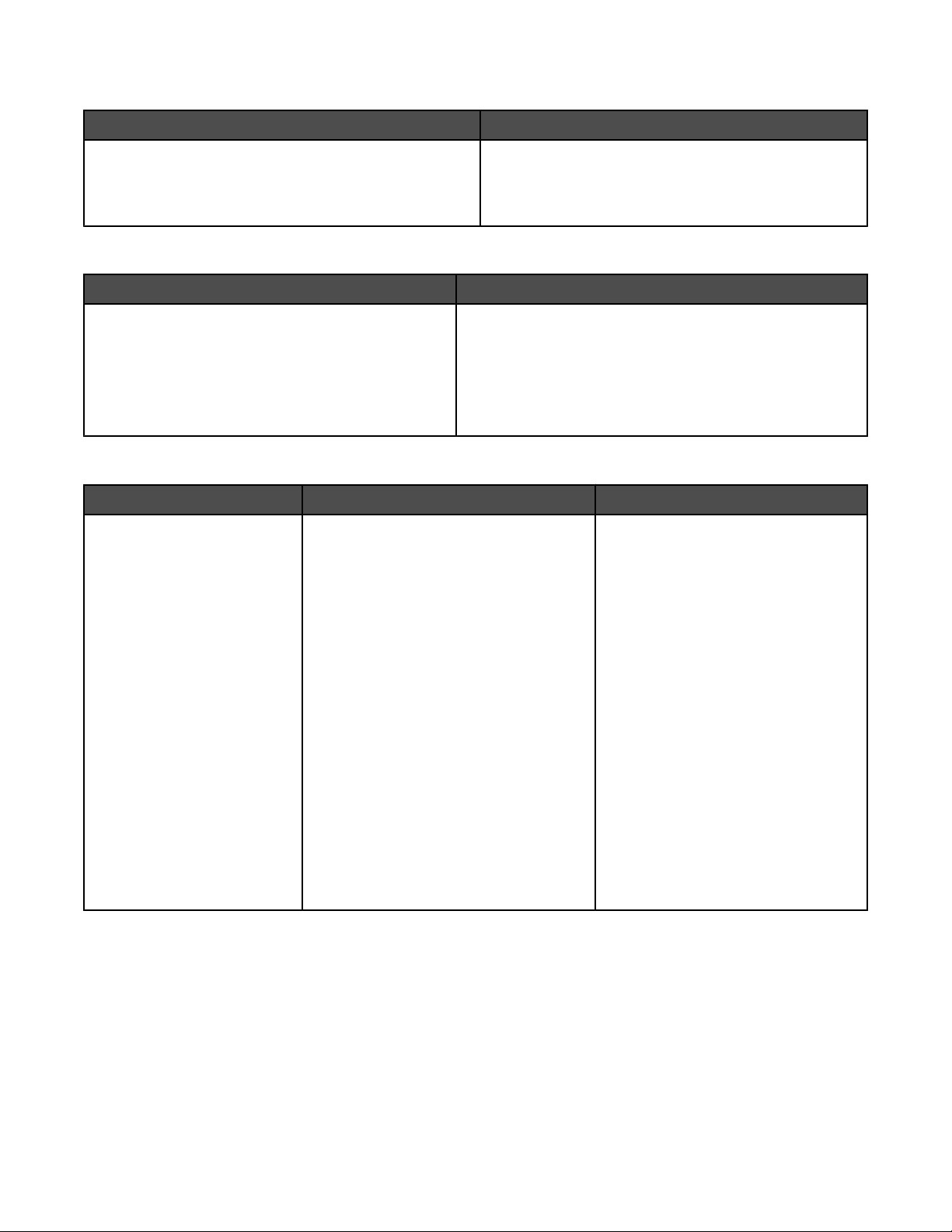
Ajutor
Descriere Unde se găseşte
Help (Ajutor) vă oferă instrucţiuni pentru utilizarea
software-ului, dacă imprimanta se conectează la un
computer.
În timp ce vă aflaţi în orice program al software-ului
Lexmark, faceţi clic pe Help (Ajutor), Tips (Sfaturi)
Help (Ajutor) sau Ajutor Help Topics (Subiecte de
ajutor).
Lexmark Solution Center (Centrul de soluţii Lexmark)
Descriere Unde se găseşte
Software-ul Lexmark Solution Center (Centrul de
soluţii Lexmark) este inclus pe CD. Acesta se
instalează cu restul de software, dacă imprimanta se
conectează la un computer.
Pentru a accesa Centrul de soluţii Lexmark:
1 Faceţi clic pe Start Programs (Programe) sau All
Programs (Toate programele) Lexmark
3500-4500 Series.
2 Selectaţi Lexmark Solution Center (Centrul de
soluţii Lexmark).
Asistenţă pentru clienţi
Descriere Unde se găseşte (America de Nord) Unde se găseşte (restul lumii)
Asistenţă telefonică Apelaţi-ne la numărul
• SUA: 1-800-332-4120
Luni–Vineri (8:00 AM–11:00 PM ET)
Sâmbătă (amiază–6:00 PM ET)
• Canada: 1-800-539-6275
Engleză Luni–Vineri (8:00 AM–
11:00 PM ET)
Sâmbătă (amiază–6:00 PM ET)
Franceză Luni–Vineri (09:00:00 AM–
7:00 PM ET)
Numerele de telefon şi orele de
asistenţă diferă după ţară sau regiune.
Vizitaţi site-ul nostru Web la adresa
www.lexmark.com. Selectaţi o ţară
sau regiune, apoi selectaţi legătura
Customer Support.
Notă: Pentru informaţii suplimentare
despre modul de a contacta Lexmark,
consultaţi certificatul de garanţie livrat
împreună cu imprimanta.
• Mexic: 001-888-377-0063
Luni–Vineri (8:00 AM–8:00 PM ET)
Notă: Numerele de telefon şi orele pentru
asistenţă se pot modifica fără notificări
prealabile. Pentru cele mai recente
numere de telefon disponibile, consultaţi
certificatul de garanţie livrat împreună cu
imprimanta.
10
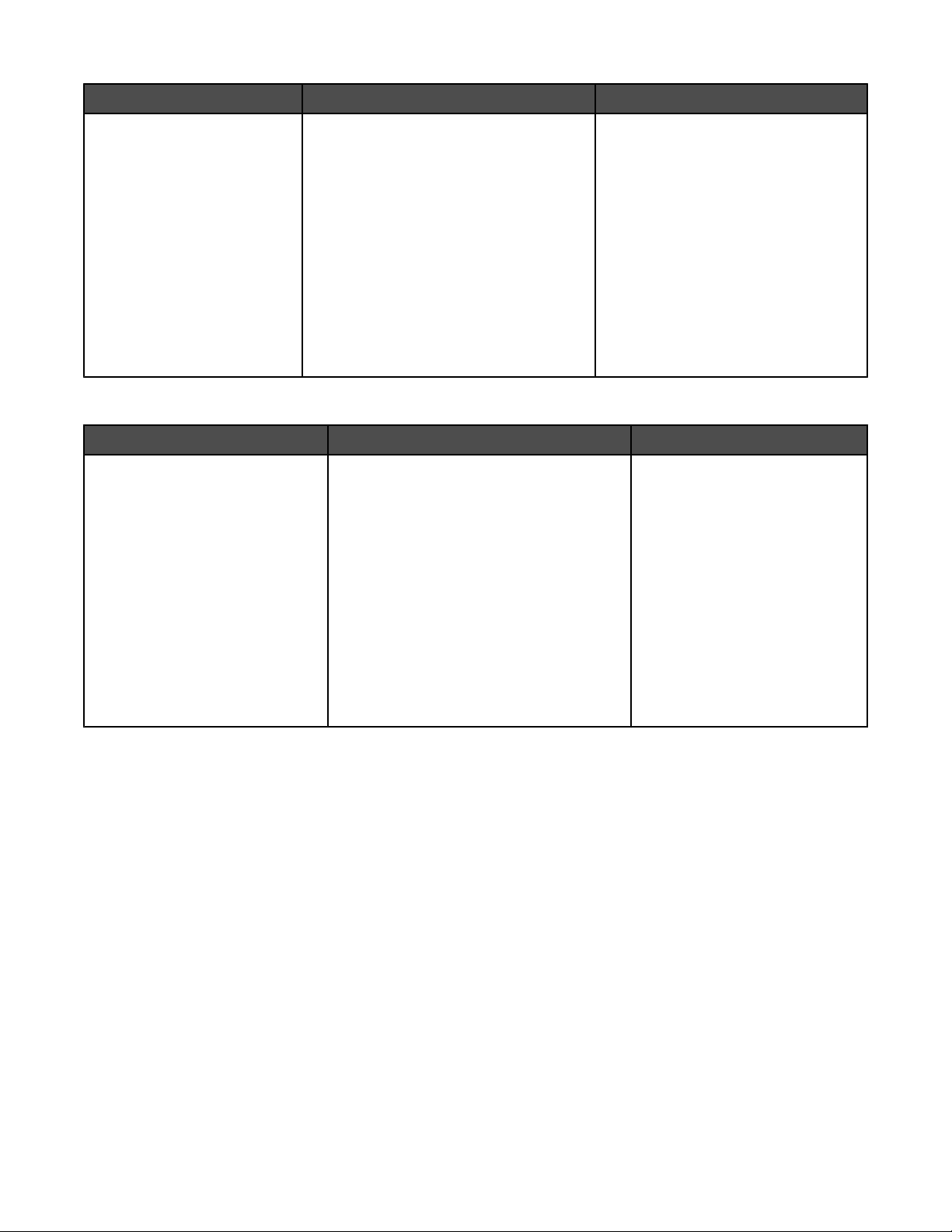
Descriere Unde se găseşte (America de Nord) Unde se găseşte (restul lumii)
Asistenţă prin poşta
electronică
Pentru asistenţă prin poşta electronică,
vizitaţi site-ul nostru Web:
www.lexmark.com.
1 Faceţi clic pe CUSTOMER
SUPPORT.
2 Faceţi clic pe Technical Support.
3 Selectaţi familia imprimantei.
4 Selectaţi modelul imprimantei.
5 Din secţiunea Support Tools, faceţi
clic pe e-Mail Support.
Asistenţa prin poşta electronică diferă
după ţară sau regiune şi este posibil ca
în anumite cazuri să nu fie disponibilă.
Vizitaţi site-ul nostru Web la adresa
www.lexmark.com. Selectaţi o ţară
sau regiune, apoi selectaţi legătura
Customer Support.
Notă: Pentru informaţii suplimentare
despre modul de a contacta Lexmark,
consultaţi certificatul de garanţie livrat
împreună cu imprimanta.
6 Completaţi formularul, apoi faceţi clic
pe Submit Request.
Garanţie limitată
Descriere Unde se găseşte (S.U.A.) Unde se găseşte (restul lumii)
Informaţii despre garanţia limitată
Lexmark International, Inc. oferă o
garanţie limitată care stipulează că
această imprimantă nu va avea
defecte materiale şi de manoperă
pe o perioadă de 12 luni după data
iniţială de achiziţie.
Pentru a vedea limitările şi condiţiile acestei
garanţii limitate, consultaţi Declaraţia de
garanţie limitată care însoţeşte această
imprimantă sau care este prezentată la
adresa www.lexmark.com.
1 Faceţi clic pe CUSTOMER
SUPPORT.
Informaţiile despre garanţie
diferă după ţară sau regiune.
Consultaţi certificatul de garanţie
livrat împreună cu imprimanta.
2 Faceţi clic pe Warranty Information.
3 Din secţiunea Statement of Limited
Warranty, faceţi clic pe Inkjet & All-InOne Printers.
4 Defilaţi prin pagina Web pentru a
vizualiza garanţia.
Notaţi-vă următoarele informaţii (de pe factura de la magazin sau de pe spatele imprimantei) pentru a le avea la
îndemână când ne contactaţi, în scopul unei serviri mai rapide:
• Număr tip echipament
• Număr de serie
• Data achiziţionării
• Locul achiziţionării
11
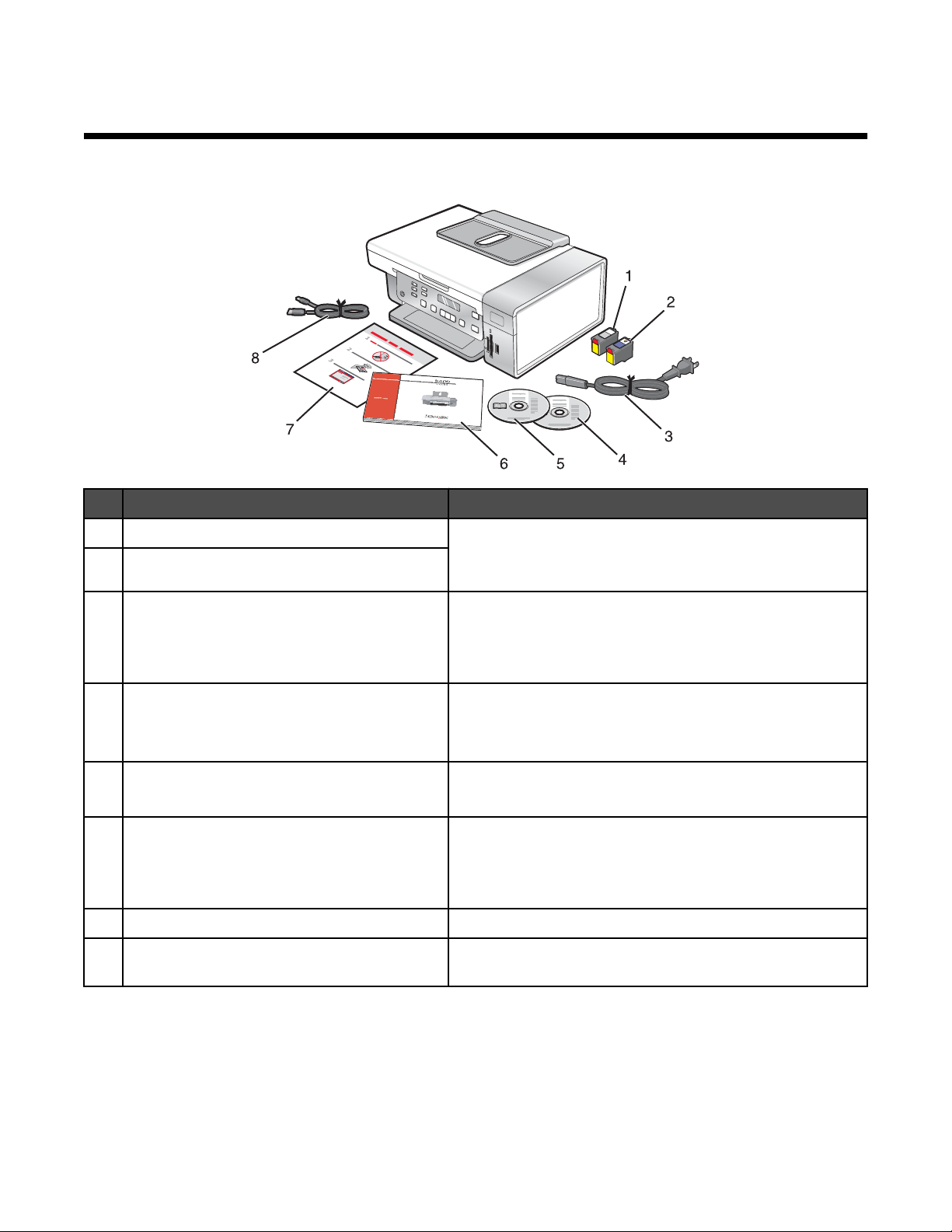
Instalarea imprimantei
Verificarea conţinutului cutiei
Denumire Descriere
1 Cartuş de imprimare negru Cartuşe de instalat în imprimantă.
2 Cartuş de imprimare color
Notă: Combinaţiile cartuşelor diferă în funcţie de produsul
achiziţionat.
3 Cordon de alimentare Se ataşează la portul sursei de alimentare situată în spatele
imprimantei.
Notă: Cablul dvs. de alimentare poate să arate diferit faţă de
cel prezentat.
4 CD cu software de instalare pentru Windows
• Software de instalare pentru imprimantă
• Ajutor
• Ghidul utilizatorului în format electronic
5 CD cu software de instalare pentru Macintosh
• Software de instalare pentru imprimantă
• Ajutor pentru Mac
6 Noţiuni de bază Broşură imprimată care serveşte ca şi ghid.
Notă: Informaţiile complete pentru utilizator (Ghidul utiliza-
torului sau Ajutor pentru Mac) se găsesc pe CD-urile cu
software-ul de instalare.
7 Foaia Instalare rapidă Instrucţiuni pentru prima instalare
8 Cablu de instalare Conectează temporar imprimanta la computer pe parcursul
unora dintre metodele de instalare.
12
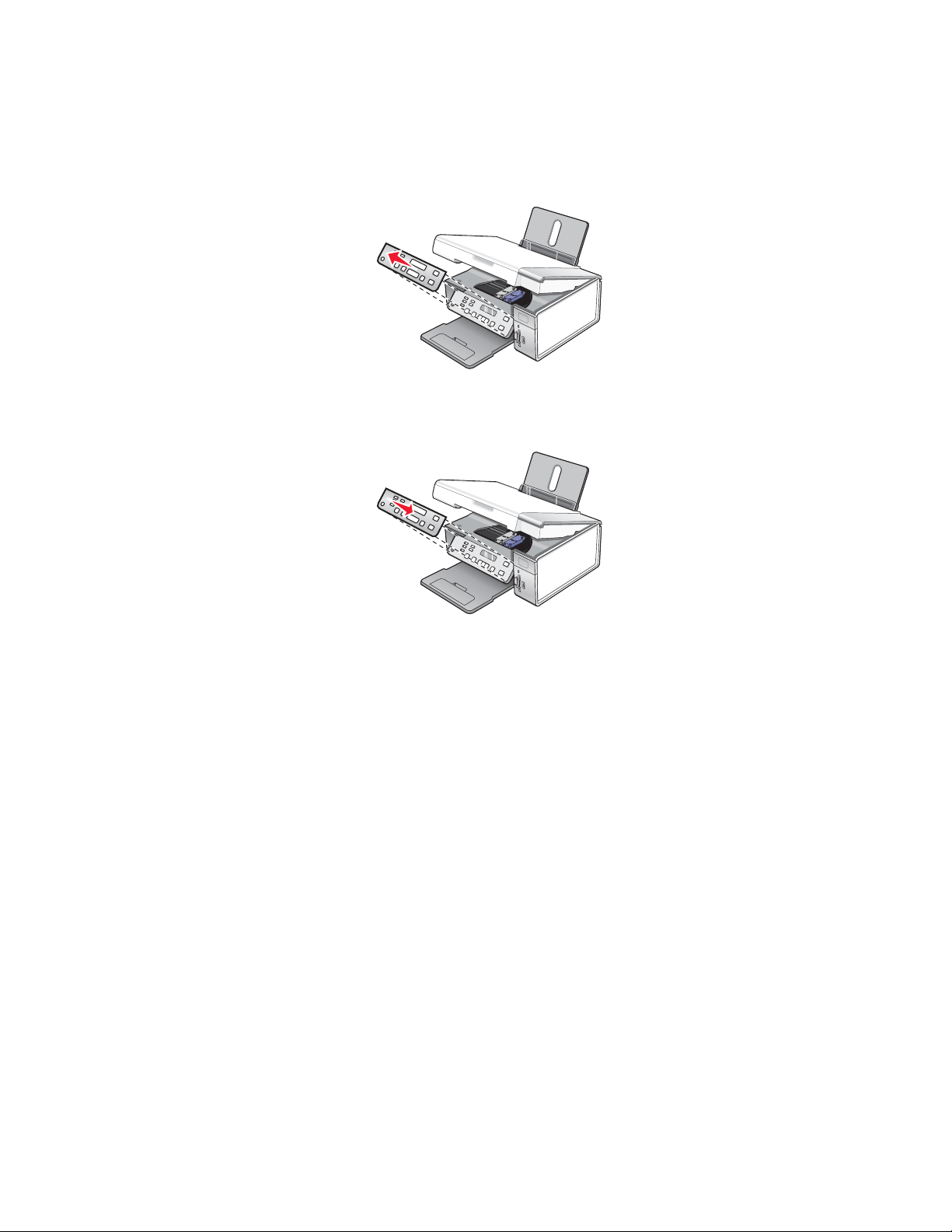
Instalarea unui panou de control în altă limbă
Aceste instrucţiuni se aplică numai în cazul în care împreună cu imprimanta aţi primit unul sau mai multe panouri
de control în altă limbă.
1 Ridicaţi şi scoateţi panoul de control (dacă este unul instalat).
2 Alegeţi panoul de control corect, corespunzător limbii dvs.
3 Aliniaţi clemele de pe panoul de control cu adânciturile de pe imprimantă, apoi apăsaţi în jos.
13
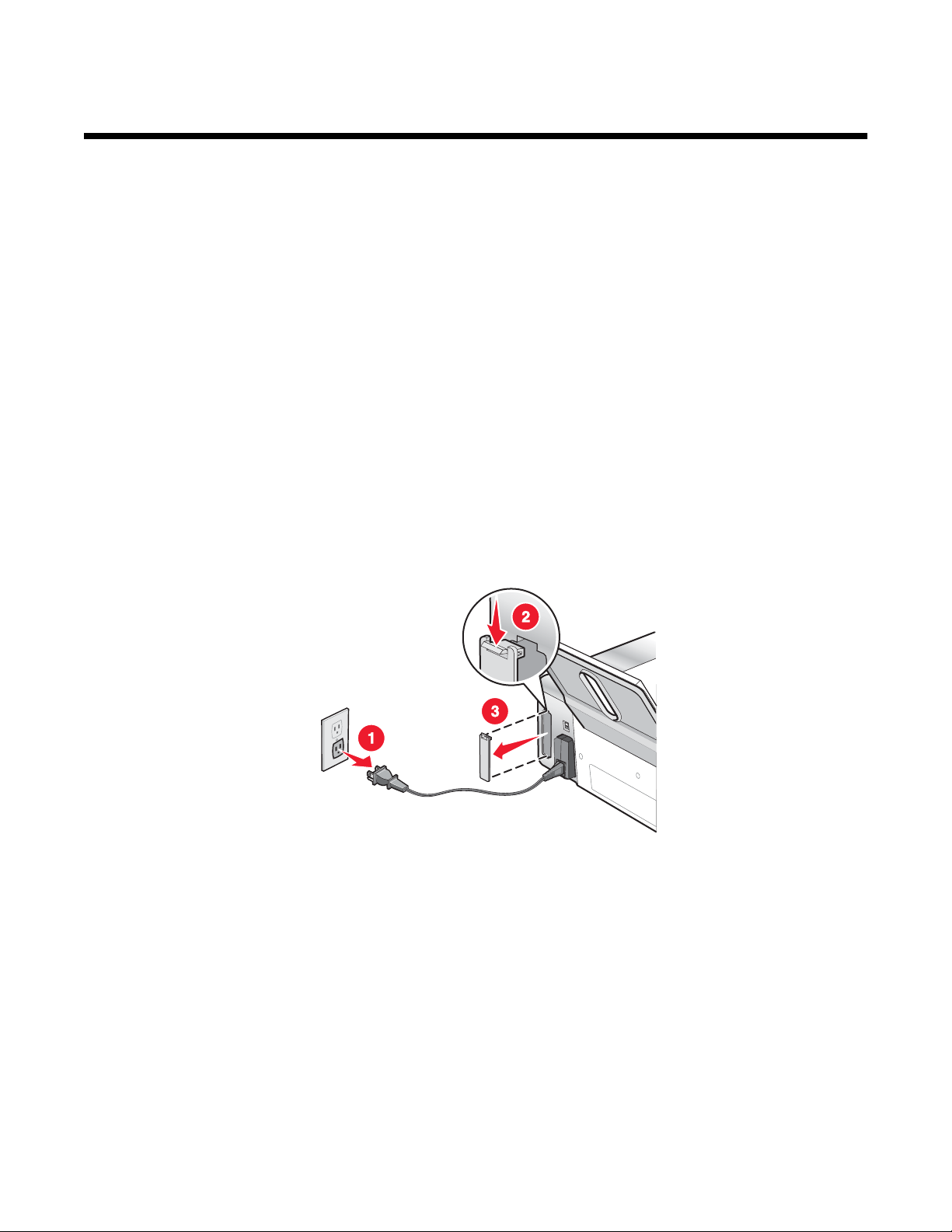
Lucrul cu imprimanta în reţea
Pentru informaţii complete despre reţea, consultaţi broşura Noţiuni de bază care a fost furnizată împreună cu
produsul.
Instalarea imprimantei într-o reţea
Urmaţi instrucţiunile pentru metoda de lucru în reţea pe care doriţi să o utilizaţi. Asiguraţi-vă că reţeaua selectată
este configurată şi că funcţionează corect şi că sunt pornite toate dispozitivele relevante. Pentru informaţii
suplimentare despre reţeaua dvs., consultaţi documentaţia reţelei sau consultaţi persoana care a configurat reţeaua.
Instalarea unui server intern de imprimare fără fir
Imprimanta pe care aţi achiziţionat-o poate să conţină un server intern de imprimare fără fir care permite ca
imprimanta să fie utilizată într-o reţea fără fir. Dacă imprimanta nu are deja instalat un server intern de imprimare
fără fir, aveţi posibilitatea să achiziţionaţi separat unul. Pentru a instala serverul intern de imprimare fără fir, utilizaţi
următoarele instrucţiuni:
1 Opriţi imprimanta, apoi deconectaţi cablul de alimentare de la priza de perete.
Avertisment: Prin nedeconectarea imprimantei se pot cauza deteriorări la imprimantă şi la serverul intern de
imprimare fără fir. Înainte de a continua, asiguraţi-vă că imprimanta este oprită şi cablul de alimentare este
deconectat de la priza de perete.
2 Scoateţi capacul din spate apăsând urechea în jos, apoi scoţând capacul de la imprimantă.
3 Despachetaţi serverul intern de imprimare fără fir. Păstraţi materialele de ambalare.
Avertisment: Serverele de imprimare fără fir sunt deteriorate cu uşurinţă de electricitatea statică. Înainte de a
atinge serverul de imprimare fără fir, atingeţi ceva metalic, cum ar fi cadrul imprimantei.
14
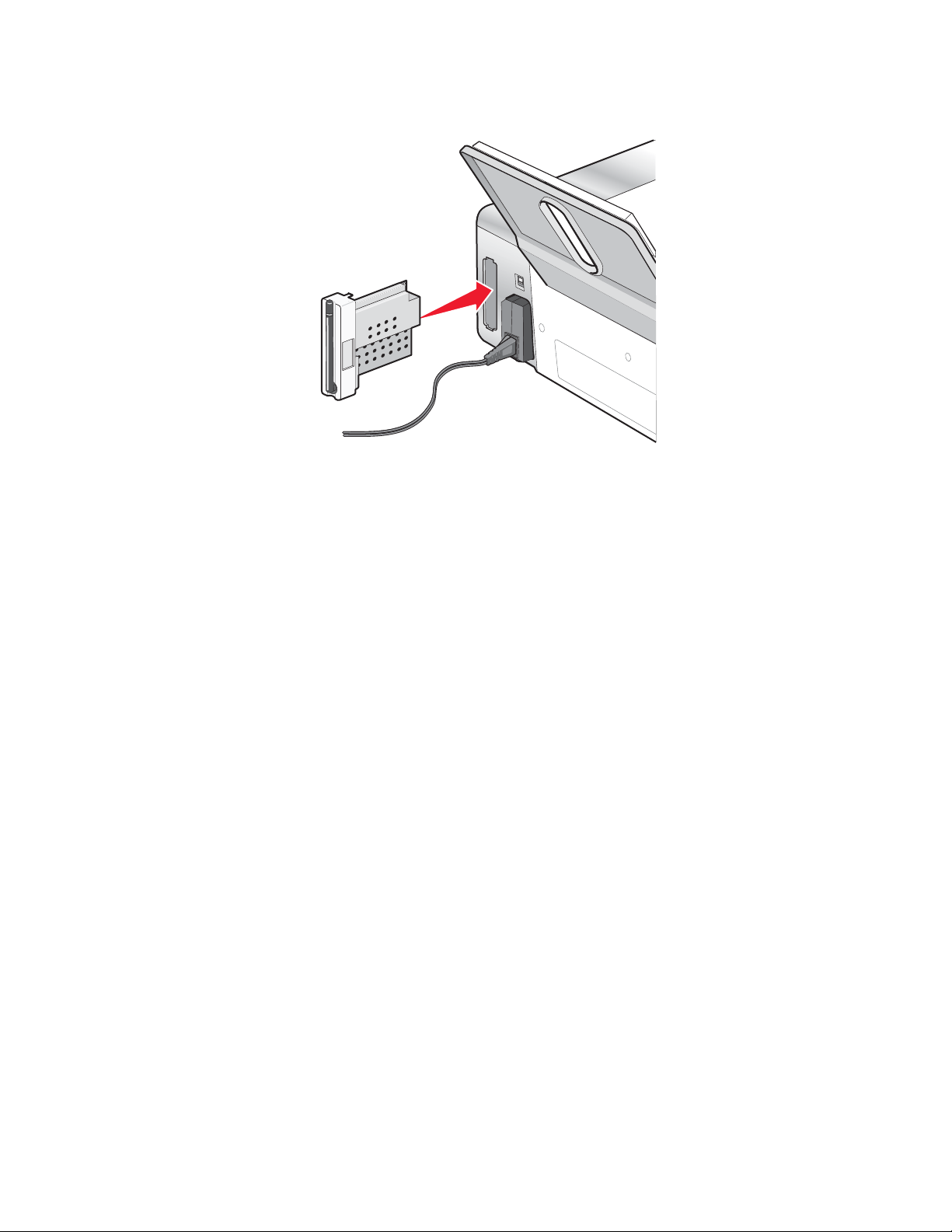
4 Aliniaţi marginile serverului intern de imprimare fără fir cu ghidajele din stânga şi din dreapta, apoi glisaţi serverul
de imprimare fără fir în imprimantă până când se fixează pe poziţie.
5 Asiguraţi-vă că antena este orientată în sus.
6 Ataşaţi în spatele imprimantei eticheta adezivă cu adresa MAC. Aceasta vă va fi necesară mai târziu pentru
lucrul în reţea cu imprimanta.
Acum sunteţi pregătit pentru a configura serverul intern de imprimare fără fir să lucreze în reţeaua fără fir.
Găsirea propriei adrese MAC
Pentru a finaliza configuraţia reţelei pentru imprimantă, poate să v ă fie necesară adresa MAC (Media Access Control)
a serverului de imprimare. Adresa MAC este o serie de litere şi numere care se găseşte în spatele imprimantei.
Dacă aţi achiziţionat separat serverul intern de imprimare fără fir, adresa MAC apare pe eticheta adezivă livrată
împreună cu serverul de imprimare fără fir. Ataşaţi eticheta adezivă la imprimantă astfel încât să aveţi posibilitatea
să găsiţi adresa MAC atunci când vă este necesară.
15
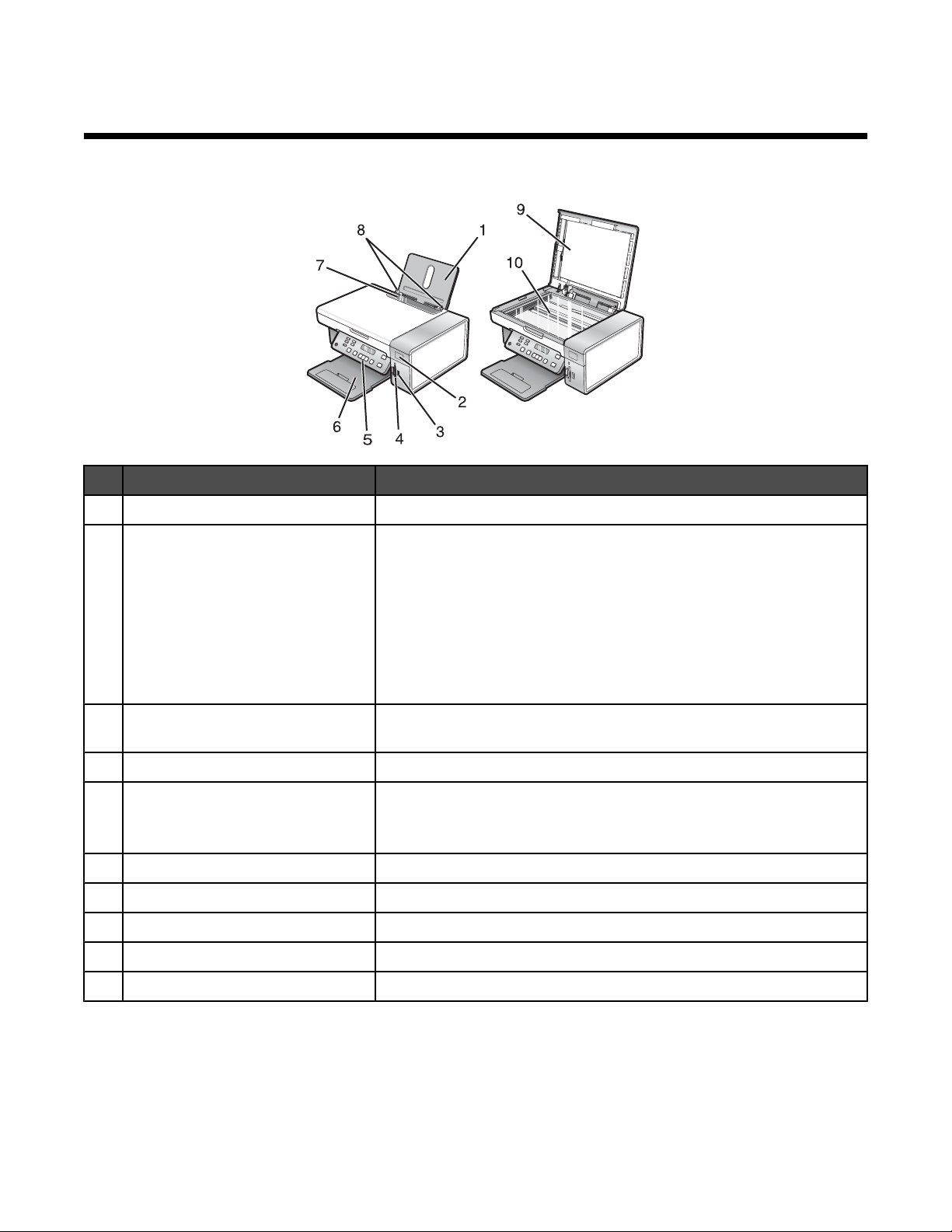
Învăţaţi despre imprimantă
Despre componentele imprimantei
Utilizaţi Pentru
1 Suportul pentru hârtie Încărcarea hârtiei.
2 Indicatorul Wi-Fi Verificarea stării comunicaţiei fără fir:
• Stins Indică faptul că imprimanta nu este pornită sau că opţiunea
fără fir nu este instalată.
• Portocaliu indică faptul că imprimanta este pregătită pentru
conexiune fără fir dar nu este conectată.
• Portocaliu şi clipeşte indică faptul că imprimanta este configurată
dar nu este capabilă să comunice cu reţeaua fără fir.
• Verde indică faptul că imprimanta este conectată la o reţea fără fir.
3 Portul PictBridge Conectarea unui aparat de fotografiat cu caracteristica PictBridge sau
a unei unităţi flash la imprimantă.
4 Sloturile pentru cartele de memorie Introducerea unei cartele de memorie.
5 Panoul de control Operarea imprimantei.
Pentru informaţii suplimentare, consultaţi „Utilizarea panoului de
control” de la pagina 17.
6 Tava de evacuare a hârtiei Reţinerea hârtiei pe măsură ce este evacuată.
7 Garda pentru alimentare cu hârtie A împiedica elementele să cadă în fanta pentru hârtie.
8 Ghidajul hârtiei Păstrarea hârtiei în poziţie corectă, în timpul alimentării.
9 Capacul superior Acces la geamul scanerului.
10 Geamul scanerului Copierea sau îndepărtarea unui document.
16
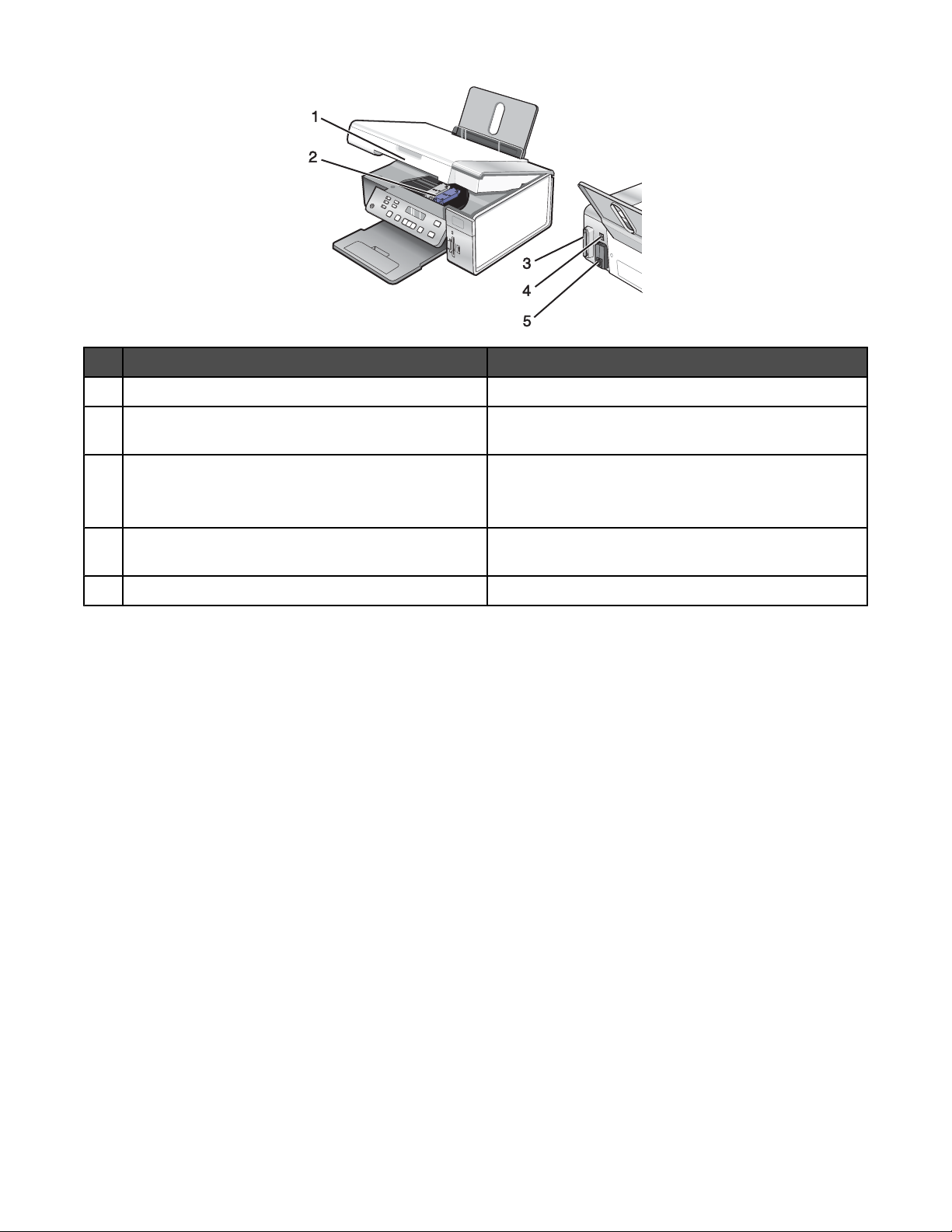
Utilizaţi Pentru
1 Unitatea de scanare Acces la cartuşele de imprimare.
2 Carul cartuşului de imprimare Instalarea, înlocuirea sau îndepărtarea definitivă a unui
cartuş de imprimare.
3 Lexmark N2050 (server intern de imprimare fără fir) Conectarea imprimantei la o reţea fără fir.
Notă: Numai 4500 Series vine cu un server intern de
imprimare fără fir instalat.
4 Portul USB Conectarea imprimantei la un computer utilizând un
cablu USB.
5 Portul sursei de alimentare Conectarea imprimantei la o sursă de alimentare.
Utilizarea butoanelor şi meniurilor de pe panoul de control
Utilizarea panoului de control
Pe ecran se afişează:
• Starea imprimantei
• Mesaje
• Meniuri
17
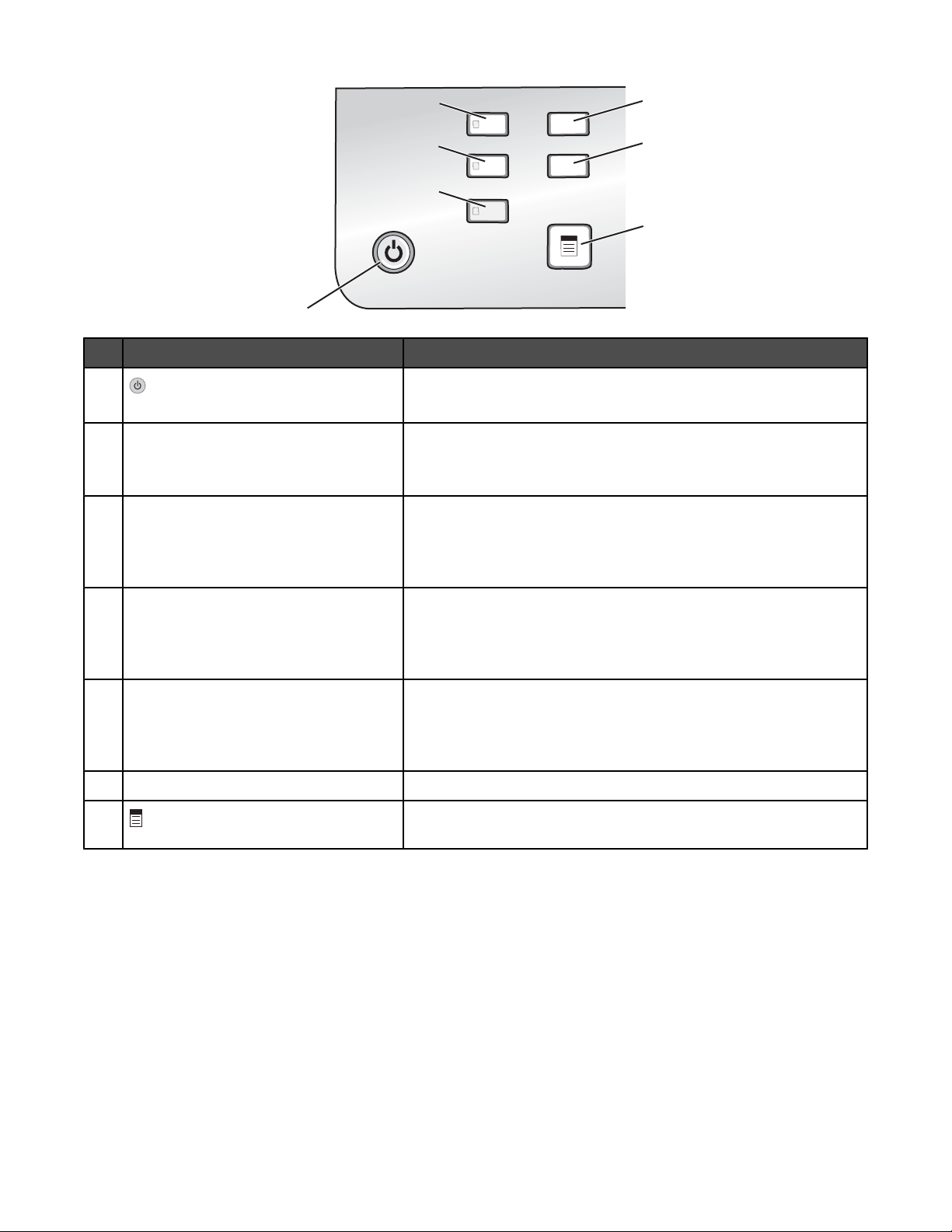
2
5
6
7
1
Apăsaţi pe Pentru
1
3
4
• Pornirea şi oprirea imprimantei.
• Oprirea procesului de imprimare, copiere sau de scanare.
2 Mod copiere Accesarea ecranului implicit pentru copiere şi realizarea de copii.
Notă: Modul este selectat când indicatorul luminos al butonului este
aprins.
3 Mod scanare Accesarea ecranului implicit pentru scanare şi scanarea documen-
telor.
Notă: Modul este selectat când indicatorul luminos al butonului este
aprins.
4 Cartelă foto Accesarea ecranului implicit pentru fotografii şi imprimarea fotogra-
fiilor.
Notă: Modul este selectat când indicatorul luminos al butonului este
aprins.
5 Setări Accesarea ecranului implicit de setări şi modificarea setărilor impri-
mantei.
Notă: Când acest buton este selectat, indicatoarele luminoase din
alte butoane sunt stinse.
6 Lighter/Darker (Mai deschis/Mai închis) Reglarea luminozităţii unei copii sau a unei fotografii.
7 Afişarea meniului Copy (Copiere), Scan (Scanare) sau Photo Card
(Cartelă foto), în funcţie de modul selectat.
18
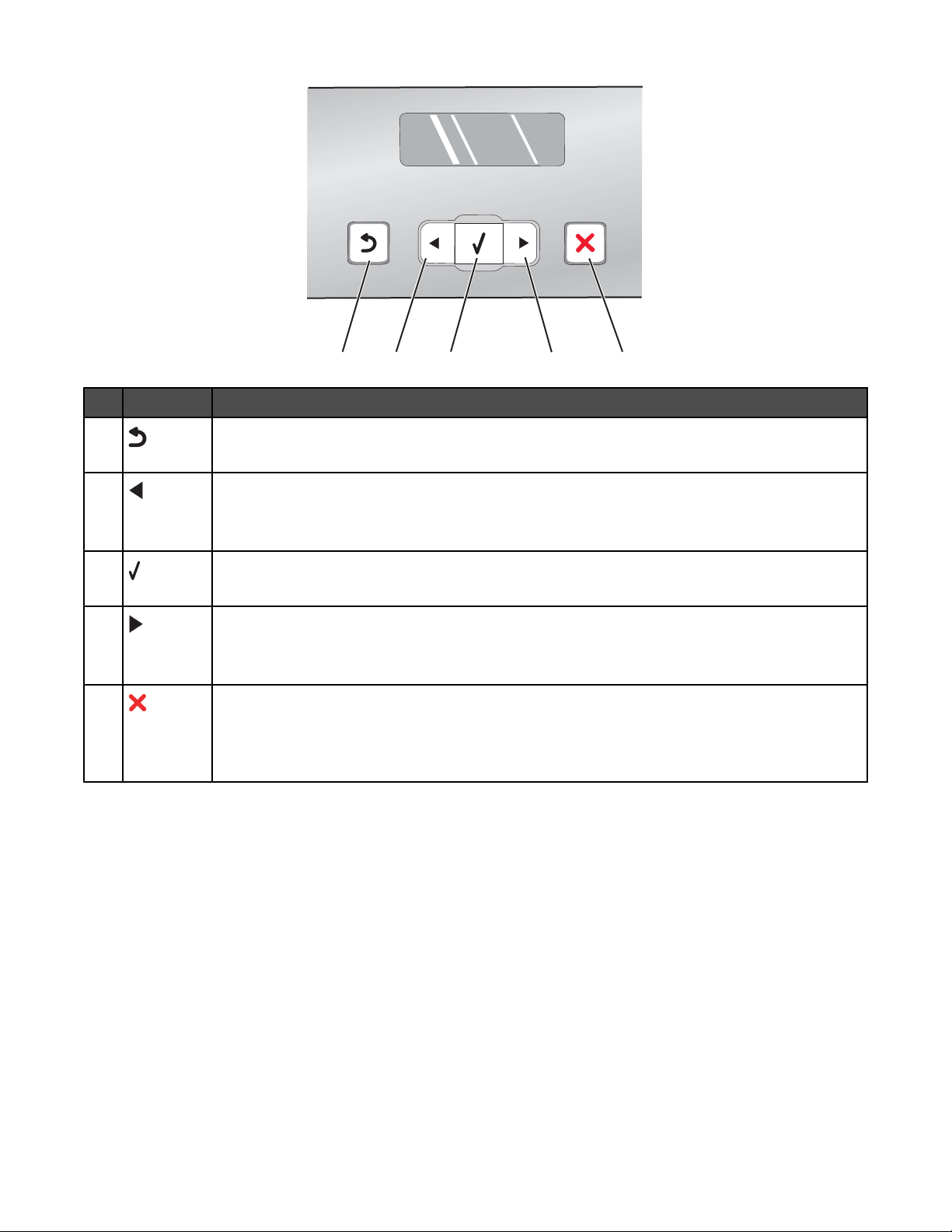
Apăsaţi pe Pentru
1
2
3
4
5
1
• Revenirea la ecranul anterior.
• Ştergerea unei litere sau a unui număr.
2
• Micşorarea unui număr.
• Ştergerea unei litere sau a unui număr.
• Defilarea printre meniurile, submeniurile sau opţiunile de pe afişaj.
3
• Selectarea unui element de meniu sau de submeniu care apare pe afişaj.
• Alimentarea sau evacuarea hârtiei.
4
• Mărirea unui număr.
• Introducerea unui spaţiu între litere sau cifre.
• Defilarea printre meniurile, submeniurile sau opţiunile de pe afişaj.
5
• Revocarea unei lucrări de imprimare, de copiere sau de scanare în curs.
• Ieşirea dintr-un meniu sau submeniu şi revenirea la ecranul implicit pentru copiere, scanare
sau cartelă foto.
• Ştergerea setărilor curente sau a mesajelor de eroare şi revenirea la setările implicite.
19
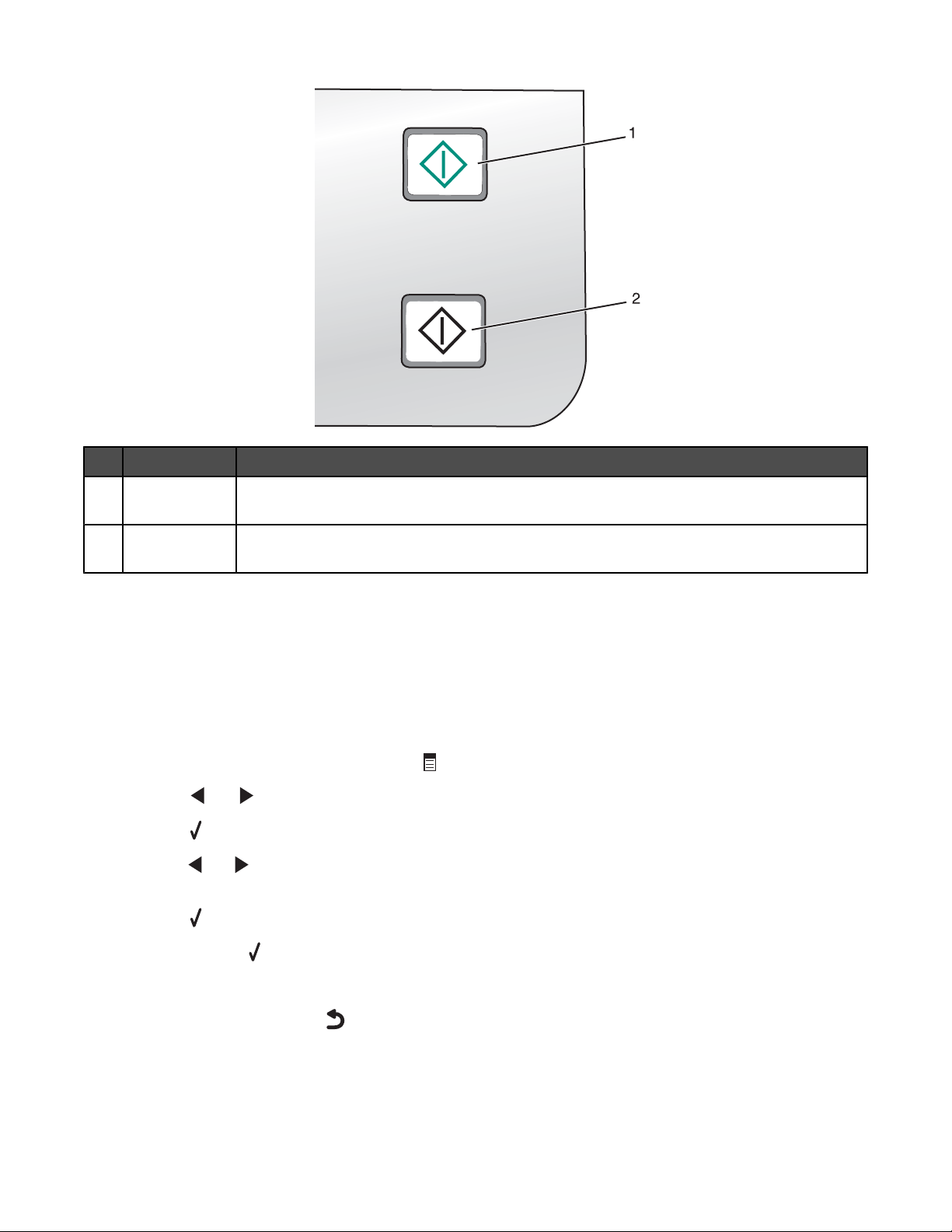
Apăsaţi pe Pentru
1 Start color Începerea unei lucrări color de copiere, scananare sau imprimare foto, în funcţie de modul
selectat.
2 Start alb-negru Începerea unei lucrări în alb-negru de copiere, scanare sau imprimare foto, în funcţie de
modul selectat.
Utilizarea meniului Copy (Copiere)
Pentru a accesa meniul Copy (Copiere) şi a naviga în acesta:
1 De la panoul de control, apăsaţi pe Mod copiere.
Apare ecranul implicit pentru copiere.
2 Dacă nu doriţi să modificaţi o setare, apăsaţi pe Start color sau Start alb-negru.
3 Dacă doriţi să modificaţi o setare, apăsaţi pe .
4 Apăsaţi pe sau în mod repetat, până când apare elementul de meniu dorit.
5 Apăsaţi pe .
6 Apăsaţi pe sau în mod repetat, până când apare elementul de submeniu dorit sau până când apare setarea
dorită.
7 Apăsaţi pe .
Notă: Apăsarea pe
selectează o setare. Alături de setarea selectată apare simbolul *.
8 Pentru a intra în submeniuri şi setări suplimentare, repetaţi pasul 6 şi pasul 7 după cum este necesar.
9 Dacă este necesar, apăsaţi pe în mod repetat, pentru a reveni la meniurile anterioare şi a face alte selecţii
de setări.
10 Apăsaţi pe Start color sau Start alb-negru.
20
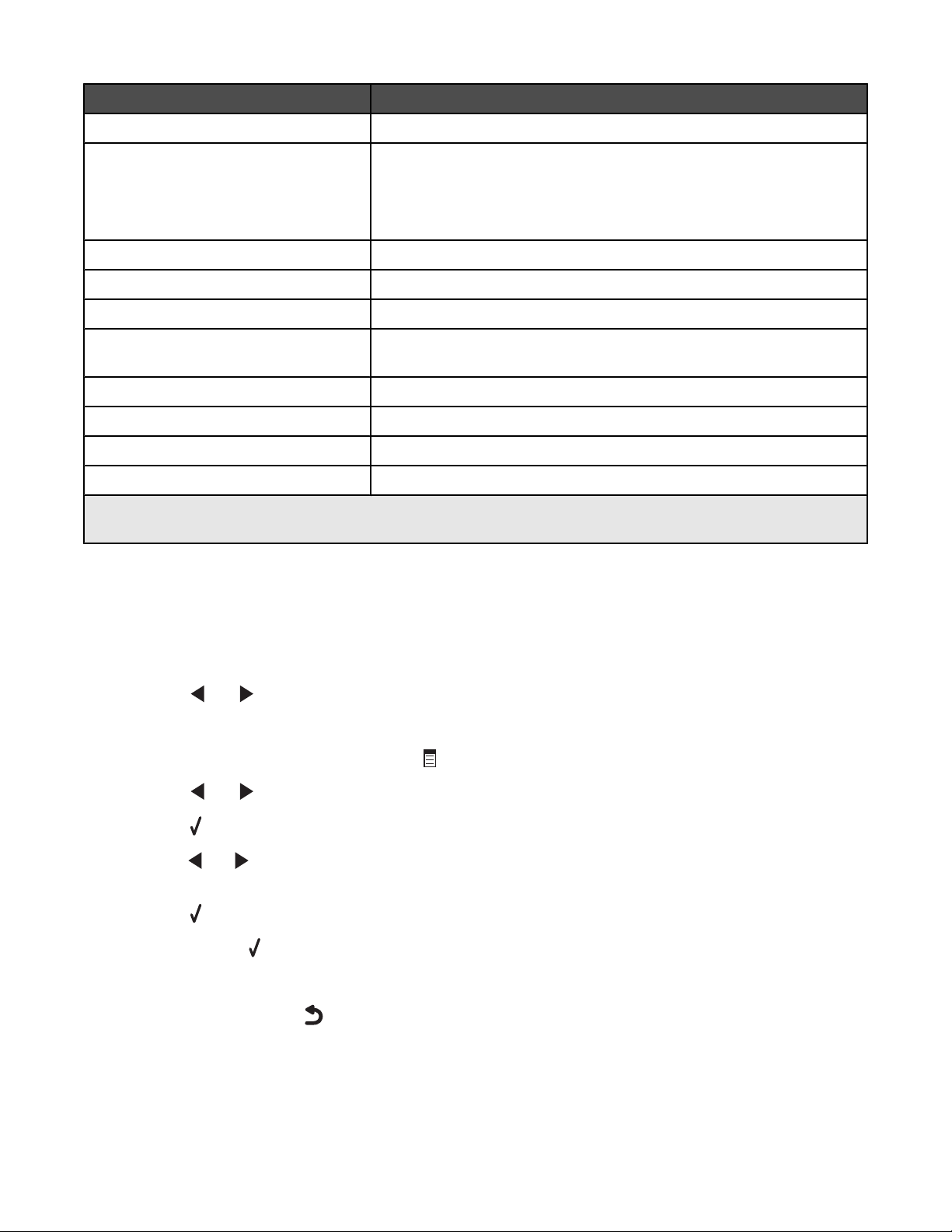
Utilizaţi Pentru
Copies* (Copii) Specificarea numărului de copii de imprimat.
Resize* (Redimensionare)
• Specificarea procentului pentru mărirea sau micşorarea unei copii
a unui document original.
• Specificarea unei anumite dimensiuni a copiei.
• Crearea unui poster format din mai multe pagini.
Lighter/Darker* (Mai deschis/Mai închis) Reglarea luminozităţii unei copii.
Quality* (Calitate) Reglarea calităţii unei copii.
Paper Setup (Iniţializare hârtie) Precizarea dimensiunii şi tipului hârtiei încărcate.
Repeat Image* (Repetare imagine) Alegerea numărului de exemplare ale unei imagini care se vor imprima
pe o pagină.
Collate (Interclasare) Imprimarea uneia sau mai multor copii în ordinea corectă a paginilor.
N-Up* (N imagini) Alegerea numărului de pagini de imprimat pe o pagină.
Original Size* (Dimensiune original) Specificarea dimensiunii documentului original.
Original Type* (Tip original) Specificarea tipului documentului original.
* Setare temporară. Pentru informaţii despre salvarea setărilor temporare şi de alt tip, consultaţi „Salvarea setărilor”
de la pagina 26.
Utilizarea meniului Scan (Scanare)
Pentru a accesa meniul Scan (Scanare) şi a naviga în acesta:
1 De la panoul de control, apăsaţi pe Mod scanare.
Apare ecranul implicit pentru scanare.
2 Apăsaţi pe sau în mod repetat, până când apare destinaţia dorită pentru imaginea scanată.
3 Dacă nu doriţi să modificaţi o setare, apăsaţi pe Start color sau Start alb-negru.
4 Dacă doriţi să modificaţi o setare, apăsaţi pe .
5 Apăsaţi pe sau în mod repetat, până când apare elementul de meniu dorit.
6 Apăsaţi pe .
7 Apăsaţi pe sau în mod repetat, până când apare elementul de submeniu dorit sau până când apare setarea
dorită.
8 Apăsaţi pe .
Notă: Apăsarea pe
selectează o setare. Alături de setarea selectată apare simbolul *.
9 Pentru a intra în submeniuri şi setări suplimentare, repetaţi pasul 7 şi pasul 8 după cum este necesar.
10 Dacă este necesar, apăsaţi în mod repetat, pentru a reveni la meniurile anterioare şi a face alte selecţii de
setări.
11 Apăsaţi pe Start color sau Start alb-negru.
21
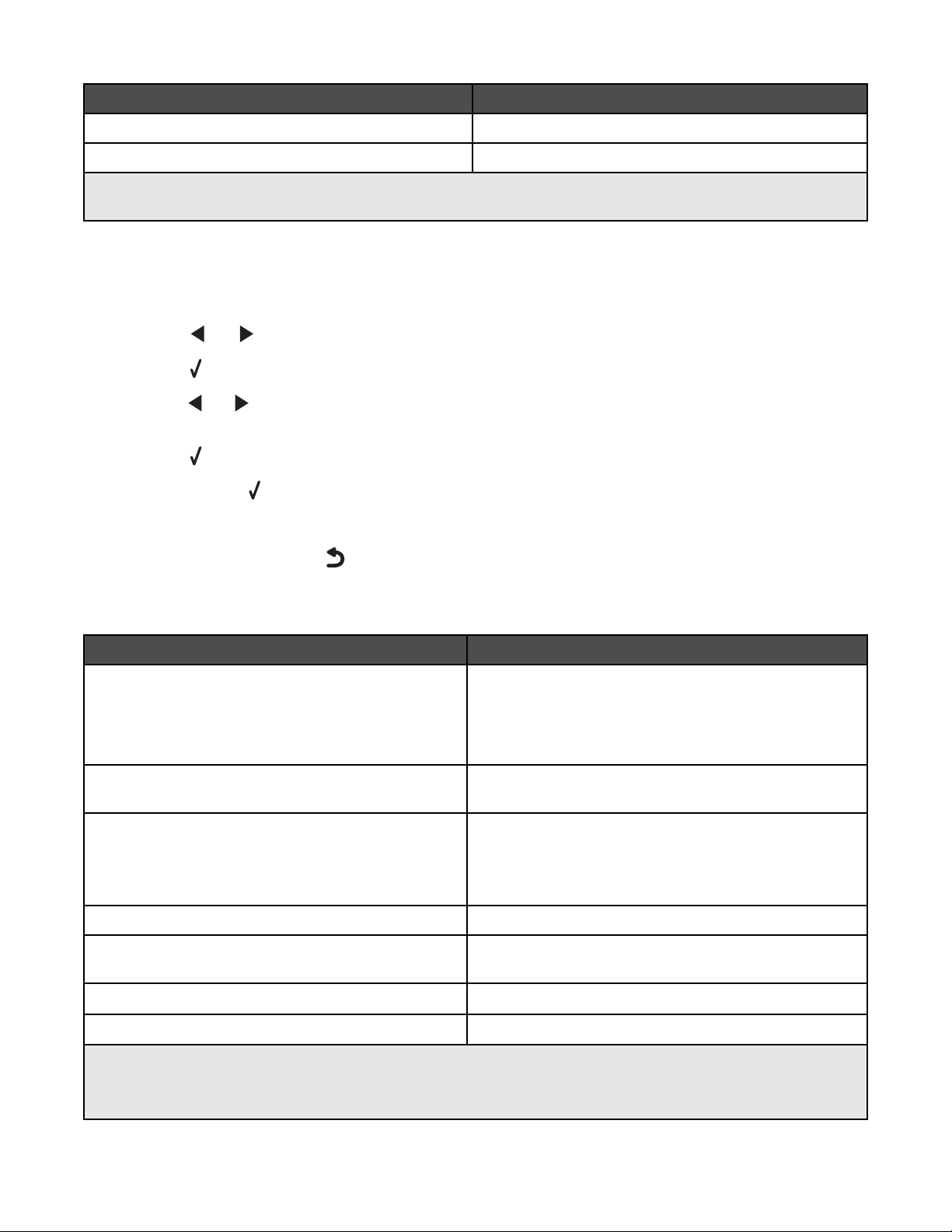
Utilizaţi Pentru
Quality* (Calitate) Reglarea calităţii unei scanări
Original Size* (Dimensiune original) Specificarea dimensiunii documentului original.
* Setare temporară. Pentru informaţii despre salvarea setărilor temporare şi de alt tip, consultaţi „Salvarea setărilor”
de la pagina 26.
Utilizarea meniului Photo Card (Cartelă foto)
1 Dacă este necesar, apăsaţi pe Cartelă foto sau introduceţi în imprimantă o cartelă de memorie sau o unitate
flash.
2 Apăsaţi pe sau în mod repetat, până când apare elementul de meniu dorit.
3 Apăsaţi pe .
4 Apăsaţi pe sau în mod repetat, până când apare elementul de submeniu dorit sau până când apare setarea
dorită.
5 Apăsaţi pe .
Notă: Apăsarea pe
selectează o setare. Alături de setarea selectată apare simbolul *.
6 Pentru a intra în submeniuri şi setări suplimentare, repetaţi pasul 4 şi pasul 5 după cum este necesar.
7 Dacă este necesar, apăsaţi pe în mod repetat, pentru a reveni la meniurile anterioare şi a face alte selecţii
de setări.
8 Apăsaţi pe Start color sau Start alb-negru.
Element de meniu Acţiune
Proof Sheet (Foaie de control) Imprimarea, apoi scanarea unei foi de control:
• pentru toate fotografiile de pe cartela de memorie
• pentru cele mai recente 20 de fotografii
• după dată
Print Photos (Imprimare fotografii) Imprimarea fotografiilor direct de pe o cartelă de memorie
sau de pe o unitate flash.
Save Photos (Salvare fotografii)
• Salvarea pe computer a fotografiilor stocate pe o
cartelă de memorie sau pe o unitate flash.
• Copierea fotografiilor de pe o cartelă de memorie pe
o unitate flash.
Lighter/Darker (Mai deschis/Mai închis) Ajustarea luminozităţii fotografiilor imprimate.
Photo Effects (Efecte foto)
Paper Setup (Iniţializare hârtie)
Photo Size (Dimensiune fotografie)
1
Setarea va reveni la setarea implicită din fabrică atunci când se scoate o cartelă de memorie sau o unitate flash.
2
Fiecare setare trebuie salvată individual. Pentru informaţii suplimentare, consultaţi „Salvarea setărilor Paper Size
(Dimensiune hârtie), Paper Type (Tip hârtie) şi Photo Size (Dimensiune fotografie)” de la pagina 23.
1
1, 2
1, 2
Aplicarea la fotografii a îmbunătăţirii automate a imaginii
sau a efectelor de culoare.
Precizarea dimensiunii şi tipului hârtiei încărcate.
Specificarea dimensiunii dorite pentru fotografie.
22
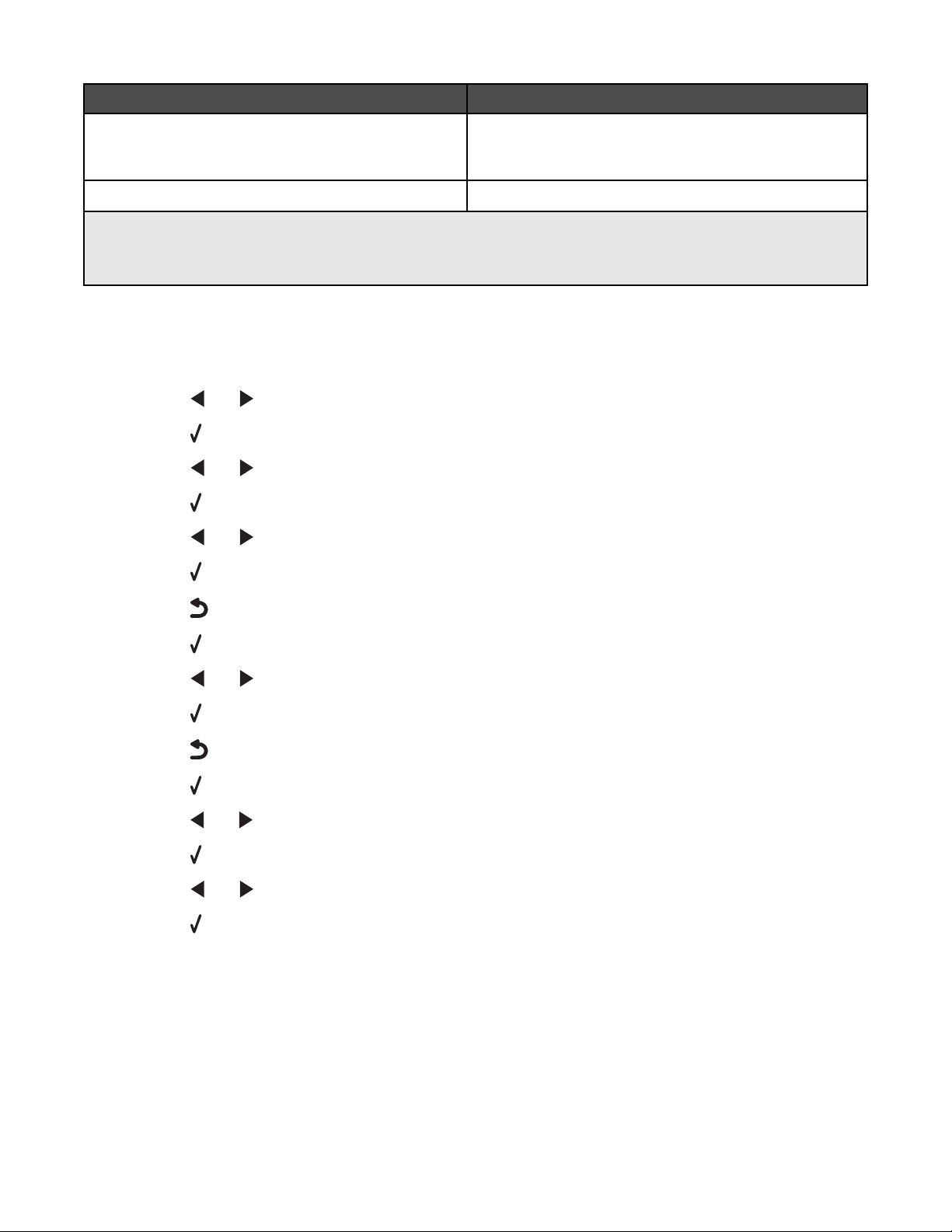
Element de meniu Acţiune
Layout (Aspect)
Quality (Calitate)
1
Setarea va reveni la setarea implicită din fabrică atunci când se scoate o cartelă de memorie sau o unitate flash.
2
Fiecare setare trebuie salvată individual. Pentru informaţii suplimentare, consultaţi „Salvarea setărilor Paper Size
(Dimensiune hârtie), Paper Type (Tip hârtie) şi Photo Size (Dimensiune fotografie)” de la pagina 23.
1
1
Selectarea fără margini sau cu margini, centrarea unei
fotografii pe o pagină sau specificarea numărului de
fotografii de imprimat pe o pagină.
Reglarea calităţii fotografiilor imprimate.
Salvarea setărilor Paper Size (Dimensiune hârtie), Paper Type (Tip hârtie) şi Photo Size
(Dimensiune fotografie)
1 De la panoul de control, apăsaţi pe Setări.
2 Apăsaţi pe sau în mod repetat, până când apare Paper Setup (Iniţializare hârtie).
3 Apăsaţi pe .
4 Apăsaţi pe sau în mod repetat, până când apare Paper Size (Dimensiune hârtie).
5 Apăsaţi pe .
6 Apăsaţi pe sau în mod repetat, până când apare dimensiunea dorită.
7 Apăsaţi pe .
8 Apăsaţi pe pentru a accesa submeniul Paper Type (Tip hârtie).
9 Apăsaţi pe .
10 Apăsaţi pe sau în mod repetat, până când apare tipul de setare pe care îl doriţi.
11 Apăsaţi pe .
12 Apăsaţi pe în mod repetat, până când apare Defaults (Implicite).
13 Apăsaţi pe .
14 Apăsaţi pe sau în mod repetat, până când apare Photo Print Size (Dimensiune imprimare fotografie).
15 Apăsaţi pe .
16 Apăsaţi pe sau în mod repetat, până când apare setarea dorită.
17 Apăsaţi pe .
23
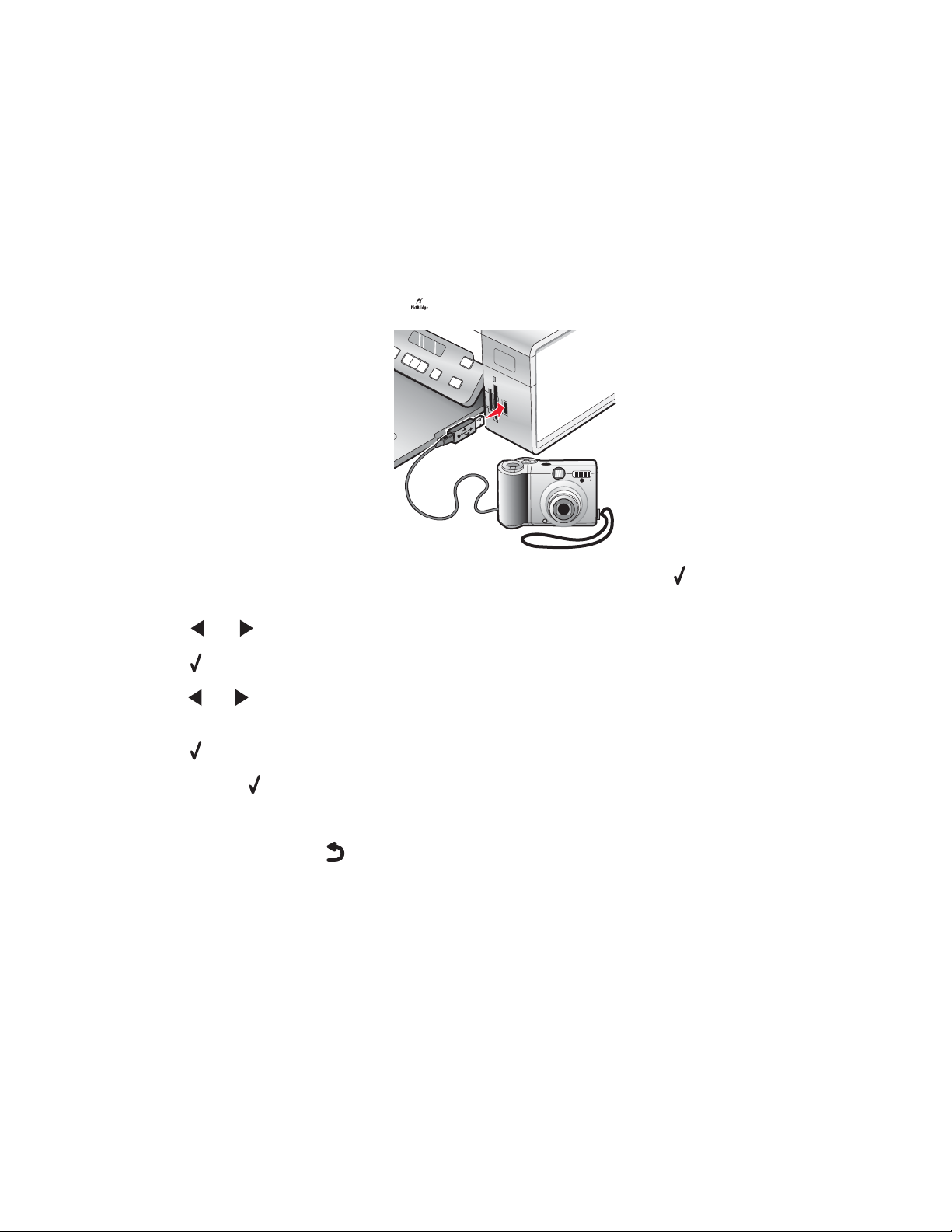
Utilizarea meniului PictBridge
Meniul de setări implicite PictBridge vă permite să selectaţi setările de imprimare dacă nu aţi specificat anterior
setările la aparatul de fotografiat digital. Pentru mai multe informaţii despre efectuarea selecţiilor la aparatul de
fotografiat, consultaţi documentaţia livrată împreună cu aparatul de fotografiat.
1 Conectaţi un aparat de fotografiat cu caracteristica PictBridge la imprimantă.
a Introduceţi un capăt al cablului USB în aparatul de fotografiat.
Notă: Utilizaţi numai cablul USB livrat împreună cu aparatul de fotografiat digital.
b Introduceţi celălalt capăt al cablului în portul PictBridge din partea frontală a imprimantei.
Notă: Portul PictBridge este marcat cu
Mesajul PictBridge camera detected (Aparat foto PictBridge detectat). Press to change settings
(Apăsaţi pentru schimbarea setărilor). apare pe afişaj.
simbolul PictBridge.
2 Apăsaţi pe sau în mod repetat, până când apare elementul de meniu dorit.
3 Apăsaţi pe .
4 Apăsaţi pe sau în mod repetat, până când apare elementul de submeniu dorit sau până când apare setarea
dorită.
5 Apăsaţi pe .
Notă: Apăsarea pe
selectează o setare. Alături de setarea selectată apare simbolul *.
6 Pentru a intra în submeniuri şi setări suplimentare, repetaţi pasul 4 şi pasul 5 după cum este necesar.
7 Dacă este necesar, apăsaţi pe în mod repetat, pentru a reveni la meniurile anterioare şi a face alte selecţii
de setări.
24
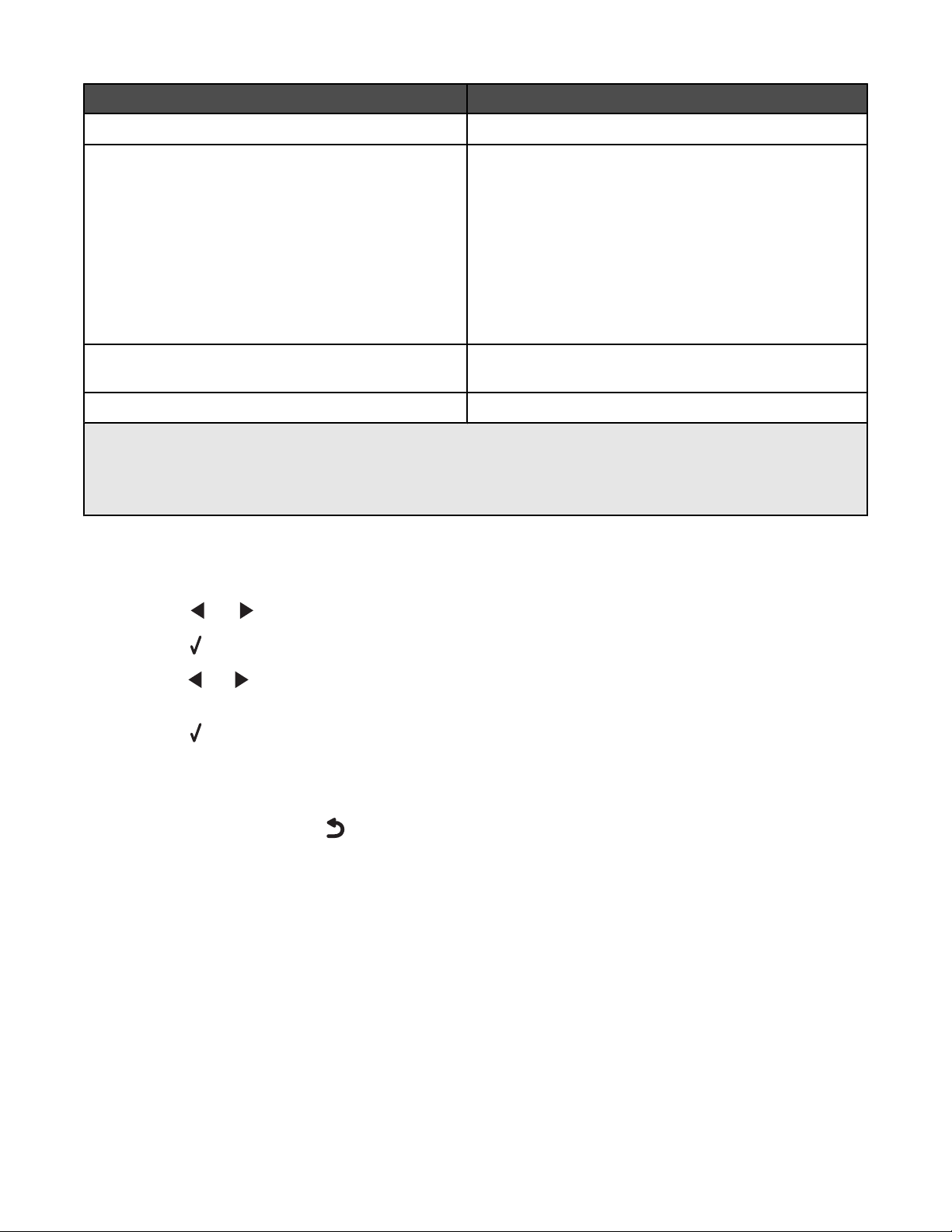
Element de meniu Acţiune
Paper Setup (Iniţializare hârtie)
1, 2
Photo Size (Dimensiune fotografie)
1, 2
Precizarea dimensiunii şi tipului hârtiei încărcate.
Precizarea dimensiunii fotografiilor imprimate.
Notă: Dacă nu aţi specificat în prealabil dimensiunea
fotografiilor la aparatul de fotografiat digital, dimensiunile
implicite pentru fotografii sunt:
• 4 x 6 (dacă Letter este dimensiunea implicită a hârtiei)
• 10 x 15 cm (dacă A4 este dimensiunea implicită a
hârtiei şi dacă ţara dvs. nu este Japonia)
• L (dacă A4 este dimensiunea implicită a hârtiei şi dacă
ţara dvs. este Japonia)
Layout (Aspect)
1
Centrarea unei fotografii pe o pagină sau specificarea
numărului de fotografii de imprimat pe o pagină.
Quality (Calitate)
1
Setarea va reveni la setarea implicită din fabrică atunci când se îndepărtează aparatul de fotografiat digital
1
Reglarea calităţii fotografiilor imprimate.
compatibil PictBridge.
2
Fiecare setare trebuie salvată individual. Pentru informaţii suplimentare, consultaţi „Salvarea setărilor Paper Size
(Dimensiune hârtie), Paper Type (Tip hârtie) şi Photo Size (Dimensiune fotografie)” de la pagina 23.
Utilizarea meniului Settings (Setări)
1 De la panoul de control, apăsaţi pe Setări.
2 Apăsaţi pe sau în mod repetat, până când apare elementul de meniu dorit.
3 Apăsaţi pe .
4 Apăsaţi pe sau în mod repetat, până când apare elementul de submeniu dorit sau până când apare setarea
dorită.
5 Apăsaţi pe .
Notă: Când alegeţi selecţia unei valori, în dreptul setării selectate apare *.
6 Pentru a intra în submeniuri şi setări suplimentare, repetaţi pasul 4 şi pasul 5 după cum este necesar.
7 Dacă este necesar, apăsaţi pe în mod repetat, pentru a reveni la meniurile anterioare şi a face alte setări.
25
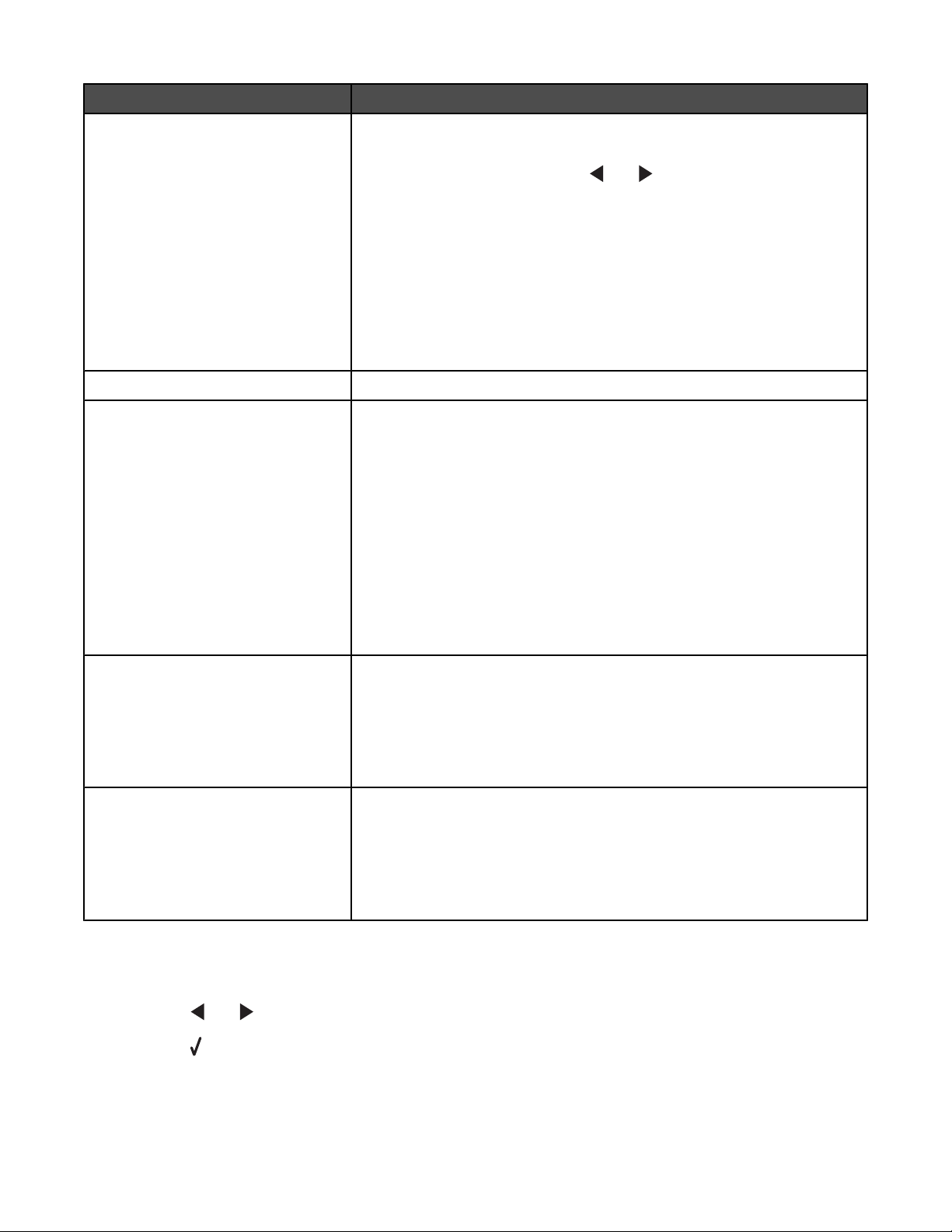
De aici Aveţi posibilitatea să
Maintenance (Întreţinere) Selectaţi:
• Ink Level (Nivel de cerneală) pentru a vizualiza nivelul de cerneală
din cartuşul color. Apăsaţi pe
cerneală din cartuşul negru (sau foto).
sau pentru a vizualiza nivelul de
• Clean Cartridges (Curăţarea cartuşelor) pentru a curăţa duzele
cartuşelor de imprimare. Pentru informaţii suplimentare, consultaţi
„Curăţarea duzelor cartuşului de imprimare” de la pagina 77.
• Align Cartridges (Aliniere cartuşe) pentru a alinia cartuşul. Pentru
informaţii suplimentare, consultaţi „Alinierea cartuşelor de imprimare”
de la pagina 77.
• Print Test Page (Imprimare pagină de test) pentru a imprima o
pagină de test.
Paper Setup (Iniţializare hârtie) Selectaţi dimensiunea şi tipul hârtiei încărcate.
Device Setup (Configurare dispozitiv) Selectaţi:
• Language (Limbă) pentru a schimba setarea limbii.
• Country (Ţară) pentru a seta valorile implicite pentru dimensiunea
hârtiei goale şi formatul de date care se utilizează în locaţia respectivă.
• Clear Settings Timeout (Ştergere setări expirare) pentru modifi-
carea caracteristicii de expirare înainte ca imprimanta, dacă este lăsată
neutilizată, să se reiniţializeze la setările implicite din fabrică. Pentru
informaţii suplimentare, consultaţi „Salvarea setărilor” de la
pagina 26.
• Power Saver (Economizor de energie) pentru a seta numărul de
minute înainte ca imprimanta, dacă este lăsată neutilizată, să intre în
modul Power Saver (Economizor de energie).
Defaults (Implicite) Selectaţi:
• Photo Print Size (Dimensiune imprimare fotografie) pentru a alege
dimensiunea fotografiilor de imprimat.
• Set Defaults (Stabilire valori implicite) pentru a schimba setările
implicite. Pentru informaţii suplimentare, consultaţi „Salvarea setărilor”
de la pagina 26.
Network Setup (Configurare reţea) Selectaţi:
• Print Setup Page (Imprimare pagină configurare) pentru a imprima
o pagină care listează setările reţelei.
• Reset Network Adapter to Factory Defaults (Resetare adaptor
reţea la valori implicite din fabrică) pentru a reiniţializa setările reţelei
fără fir.
Salvarea setărilor
Într-un meniu de setare, simbolul * apare alături de setarea implicită. Pentru a modifica setarea:
1 Apăsaţi pe sau în mod repetat, până când apare setarea dorită.
2 Apăsaţi pe :
• Pentru salvarea celor mai multe dintre setări. Alături de setarea salvată apare simbolul *.
• Pentru a selecta o setare temporară. Alături de setarea selectată apare simbolul *.
26
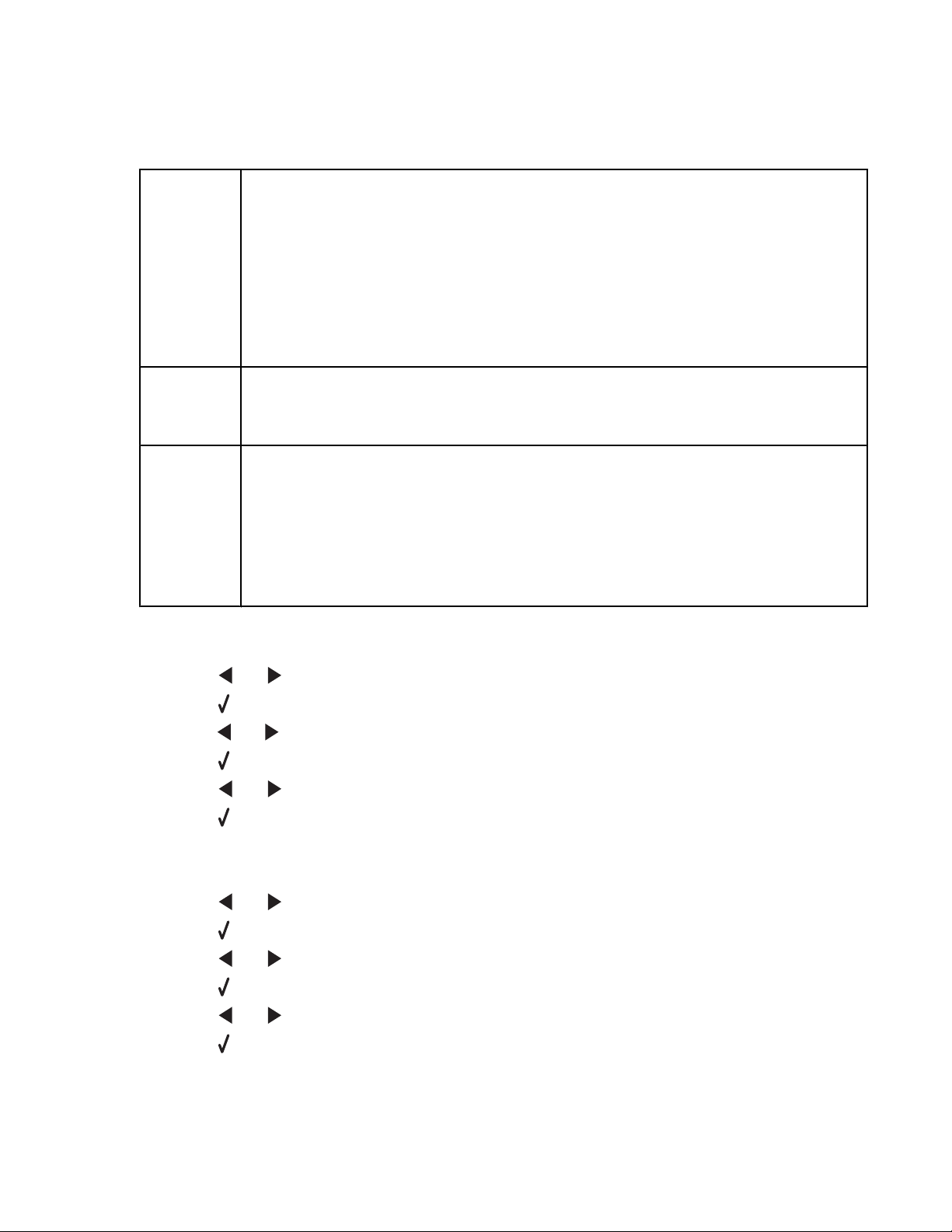
Notă: Imprimanta restabileşte o setare temporară la valoarea implicită, după două minute de inactivitate
sau după oprirea imprimantei.
Setări temporare
Mod copiere
– Copies (Copii)
– Resize (Redimensionare)
– Lighter/Darker (Mai deschis/Mai închis)
– Quality (Calitate)
– Repeat Image (Repetare imagine)
– N-Up (N imagini)
– Original Size (Dimensiune original)
– Original Type (Tip original)
Mod scanare
– Quality (Calitate)
– Original Size (Dimensiune original)
– Resize (Redimensionare)
Cartelă foto Următoarele setări Cartelă foto nu vor expira după două minute de inactivitate sau prin
oprirea imprimantei dar vor reveni la setările implicite din fabrică atunci când se scoate o
cartelă de memorie sau o unitate flash.
– Photo Effects (Efecte foto)
– Photo Size (Dimensiune fotografie)
– Layout (Aspect)
– Quality (Calitate)
Pentru modificarea caracteristicii de expirare:
a Apăsaţi pe Setări.
b Apăsaţi pe sau în mod repetat, până când apare Device Setup (Configurare dispozitiv).
c Apăsaţi pe .
d Apăsaţi pe sau în mod repetat, până când apare Clear Settings Timeout (Ştergere setări expirare).
e Apăsaţi pe .
f Apăsaţi pe sau în mod repetat, până când apare Never (Niciodată).
g Apăsaţi pe .
3 Pentru a transforma una sau mai multe setări temporare în setări implicite noi:
a Apăsaţi pe Setări.
b Apăsaţi pe sau în mod repetat, până când apare Defaults (Implicite).
c Apăsaţi pe .
d Apăsaţi pe sau în mod repetat, până când apare Set Defaults (Stabilire valori implicite).
e Apăsaţi pe .
f Apăsaţi pe sau în mod repetat, până când apare Use Current (Utilizarea celei curente).
g Apăsaţi pe .
27
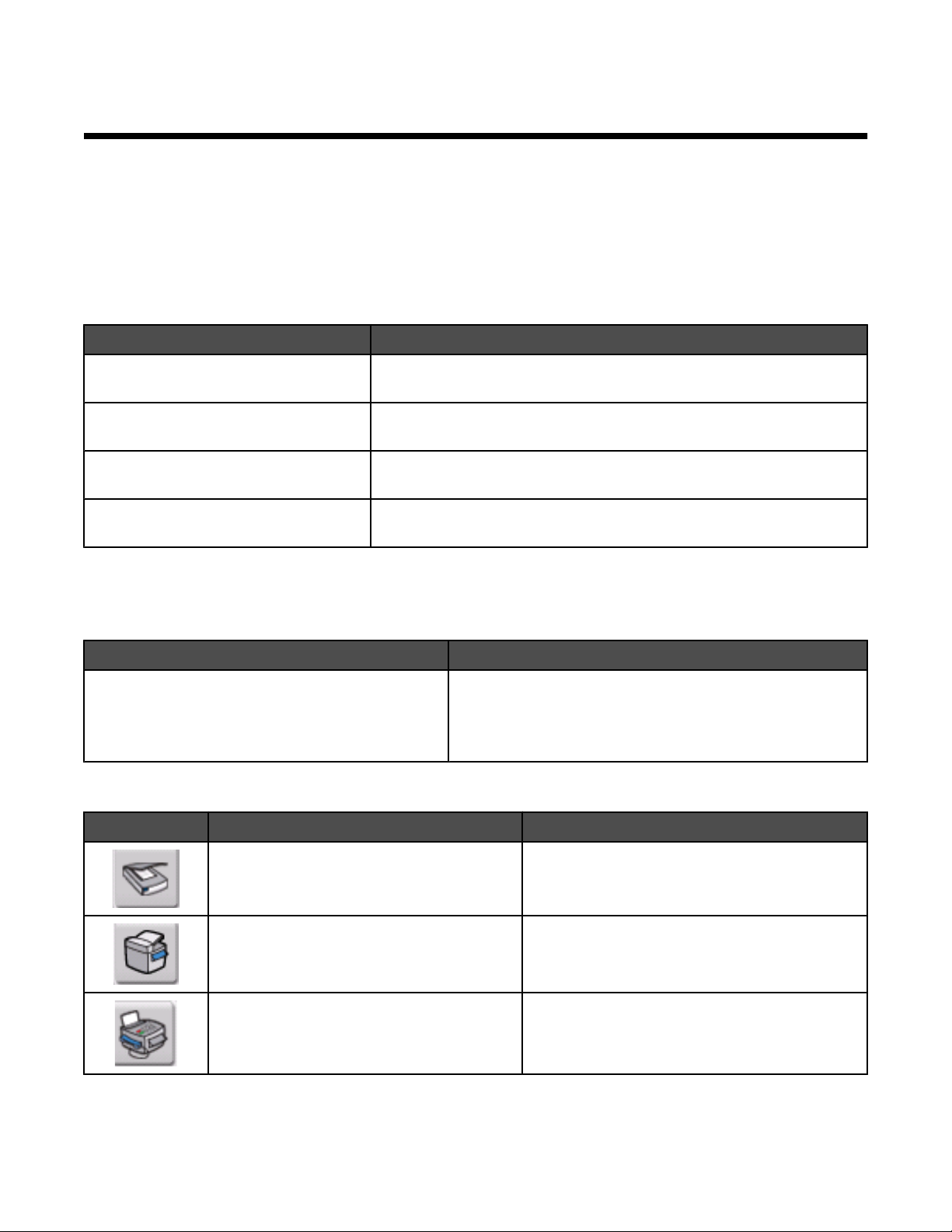
Învăţaţi despre software
Acest capitol descrie utilizarea imprimantei cu sistemele de operare Windows. Dacă utilizaţi un sistem de operare
Macintosh, consultaţi Ajutorul pentru Mac:
1 De pe desktopul Finder (Selector), faceţi dublu clic pe folderul Lexmark 3500-4500 Series.
2 Faceţi dublu clic pe pictograma Help (Ajutor) pentru imprimantă.
Utilizarea software-ului imprimantei
Utilizaţi acest software Pentru
Lexmark Imaging Studio Examinarea, scanarea, copierea, imprimarea sau trimiterea prin fax a
documentelor sau fotografiilor.
Solution Center (Centru de soluţii) Găsirea de informaţii despre rezolvarea problemelor, despre întreţinere
şi despre comandarea cartuşelor.
Print Preferences (Preferinţe imprimare) Selectarea setărilor de imprimare optime pentru documentul pe care îl
imprimaţi.
Bara de instrumente Crearea de versiuni prietenoase pentru imprimantă ale paginilor Web
active.
Utilizarea Lexmark Imaging Studio
Pentru a deschide Lexmark Imaging Studio, utilizaţi una dintre aceste metode:
Metoda 1 Metoda 2
Din spaţiul de lucru, faceţi dublu clic pe pictograma
Lexmark Imaging Studio.
Faceţi clic pe pictograma Lexmark Imaging Studio pentru activitatea pe care doriţi să o finalizaţi.
Faceţi clic pe Pentru Detalii
Scan (Scanare)
Copy (Copiere)
Fax Trimiteţi ca fax o fotografie sau un document.
1 Faceţi clic pe Start Programs (Programe) sau All
Programs (Toate programele) Lexmark 3500-4500
Series.
2 Selectaţi Lexmark Imaging Studio.
• Scanaţi o fotografie sau un document.
• Salvaţi, editaţi sau partajaţi fotografia sau
documentul.
• Copiaţi o fotografie sau un document.
• Imprimaţi din nou sau măriţi fotografia.
28
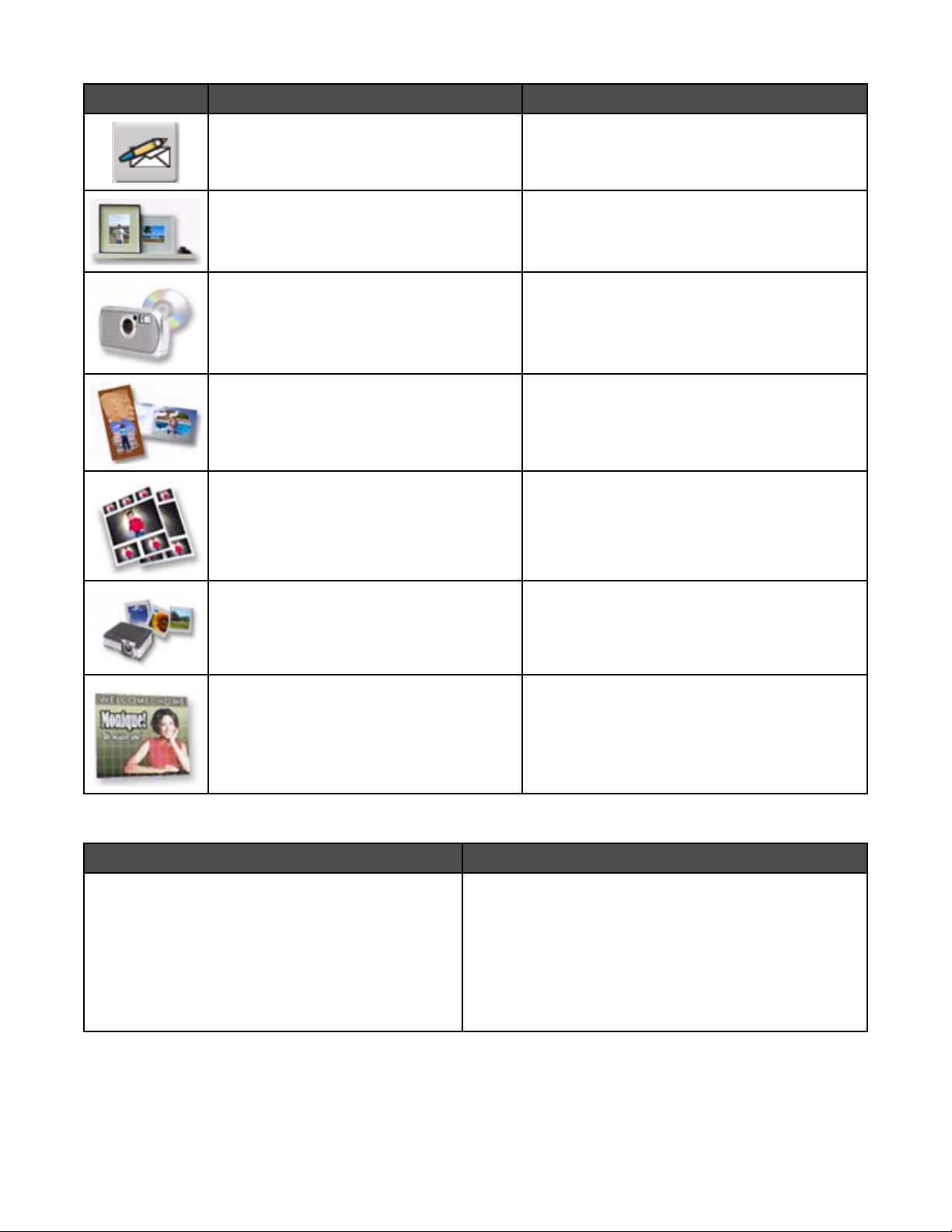
Faceţi clic pe Pentru Detalii
E-mail (Poştă electronică) Trimiteţi un document sau o fotografie ca ataşare
la un mesaj de e-mail.
View/Print Photo Library (Vizualizare/
Imprimare bibliotecă foto)
Transfer Photos (Transferare fotografii) Descărcaţi fotografiile pe computer de pe o
Photo Greeting Cards (Felicitări foto) Realizaţi felicitări de calitate din fotografii.
Photo Packages (Pachete de fotografii) Imprimaţi mai multe fotografii de diverse dimen-
Slideshow (Prezentare diapozitive) Vizualizaţi fotografiile în mişcare.
Răsfoiţi, imprimaţi sau partajaţi fotografiile.
cartelă de memorie, de pe o unitate flash sau de
pe un aparat de fotografiat în Photo Library
(Bibliotecă foto).
siuni.
Poster Imprimaţi fotografiile ca poster format din mai
Din colţul din stânga jos al ecranului Welcome (Bine aţi venit),
Faceţi clic pe Pentru
Setup and diagnose printer (Iniţializare şi diagnosticare imprimantă)
• Verificarea nivelurilor de cerneală.
• Comandarea cartuşelor de imprimare.
• Găsirea informaţiilor despre întreţinere.
• Pentru informaţii suplimentare, selectaţi alte file din
Solution Center (Centru de soluţii), inclusiv despre
cum se modifică setările imprimantei şi despre rezolvarea problemelor.
multe pagini.
29
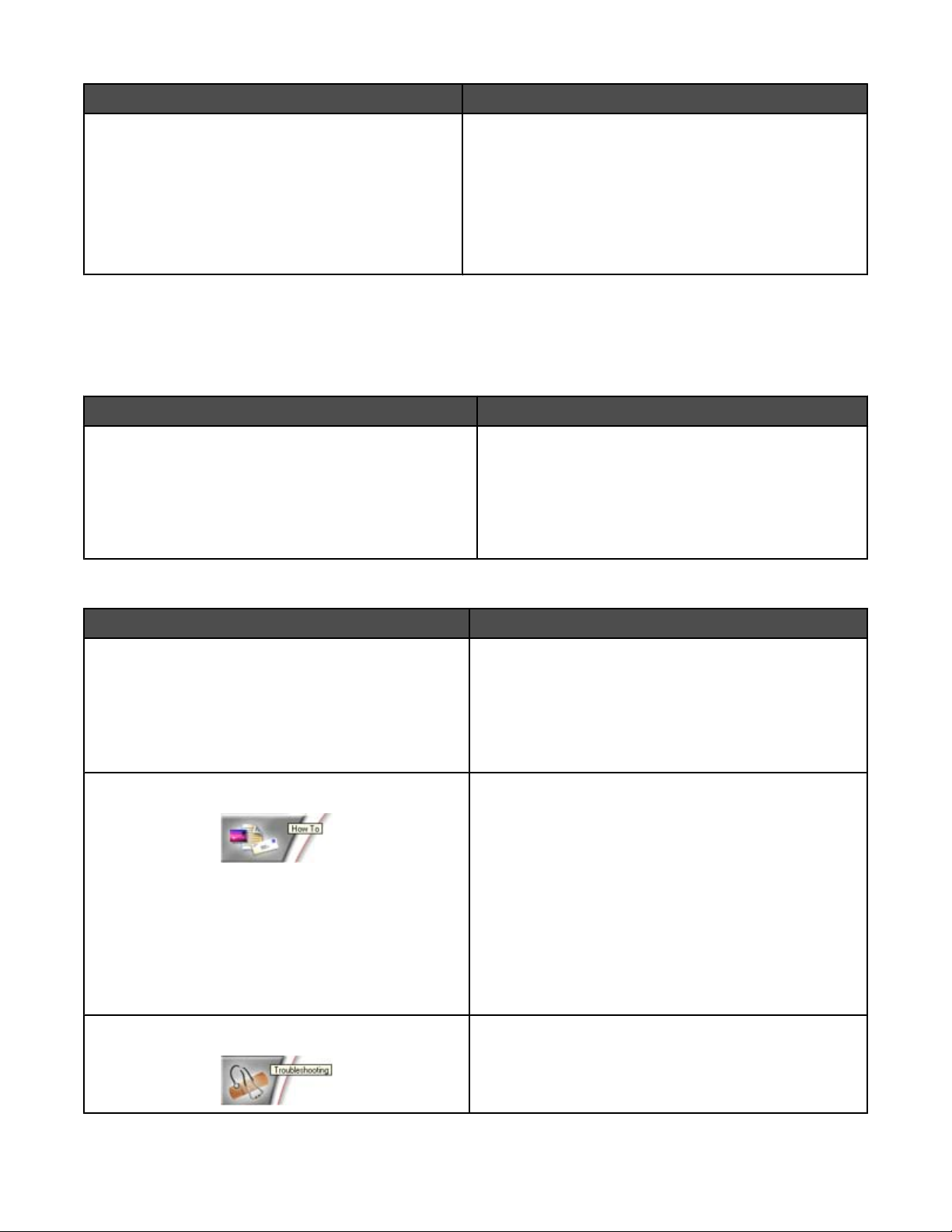
Faceţi clic pe Pentru
Setup and manage faxes (Configurare şi gestionare
faxuri)
Configurarea setărilor de fax ale imprimantei pentru:
• Dialing and Sending (Apelare şi trimitere)
• Ringing and Answering (Sonerie şi răspuns)
• Fax Printing / Reports (Gestionare faxuri blocate.
Imprimare fax / Rapoarte)
• Numere Speed Dial (Apelare rapidă) şi Group Dial
(Apelare grup)
Utilizarea Centrului de soluţii
Centrul de soluţii furnizează ajutor, precum şi informaţii despre starea imprimantei şi nivelurile de cerneală.
Pentru a deschide Centrul de soluţii, utilizaţi una dintre aceste metode:
Metoda 1 Metoda 2
1 De pe desktop, faceţi dublu clic pe pictograma
Lexmark Imaging Studio.
2 Faceţi clic pe Setup and diagnose printer (Iniţia-
lizare şi diagnosticare imprimantă).
Centrul de soluţii apare cu fila Maintenance (Între-
ţinere) deschisă.
1 Faceţi clic pe Start Programs (Programe) sau
All Programs (Toate programele) Lexmark
3500-4500 Series.
2 Selectaţi Solution Center (Centru de soluţii).
Centrul de soluţii este format din şase file:
De aici Aveţi posibilitatea să
Printer Status (Main dialog) (Stare imprimantă – Dialog
principal)
• Vizualizaţi starea imprimantei. De exemplu, în timp
ce imprimaţi, starea imprimantei este Busy Printing
(Ocupată cu imprimarea).
• Vizualizaţi tipul de hârtie detectat.
• Vizualizaţi nivelurile de cerneală sau comandaţi
cartuşe de imprimare noi.
How To (Cum)
• Aflaţi cum să:
– Utilizaţi caracteristicile de bază.
– Imprimaţi, scanaţi, copiaţi şi cum să lucraţi cu
faxul.
– Imprimaţi proiecte precum fotografii, plicuri,
cartele, bannere, coli pentru transfer termic şi folii
transparente.
• Găsiţi manualul electronic Ghidul utilizatorului ,
pentru informaţii suplimentare.
• Vizualizaţi nivelurile de cerneală sau comandaţi
cartuşe de imprimare noi.
Troubleshooting (Rezolvarea problemelor)
• Găsiţi sfaturi în legătură cu starea curentă.
• Rezolvaţi probleme ale imprimantei.
• Vizualizaţi nivelurile de cerneală sau comandaţi
cartuşe de imprimare noi.
30
 Loading...
Loading...