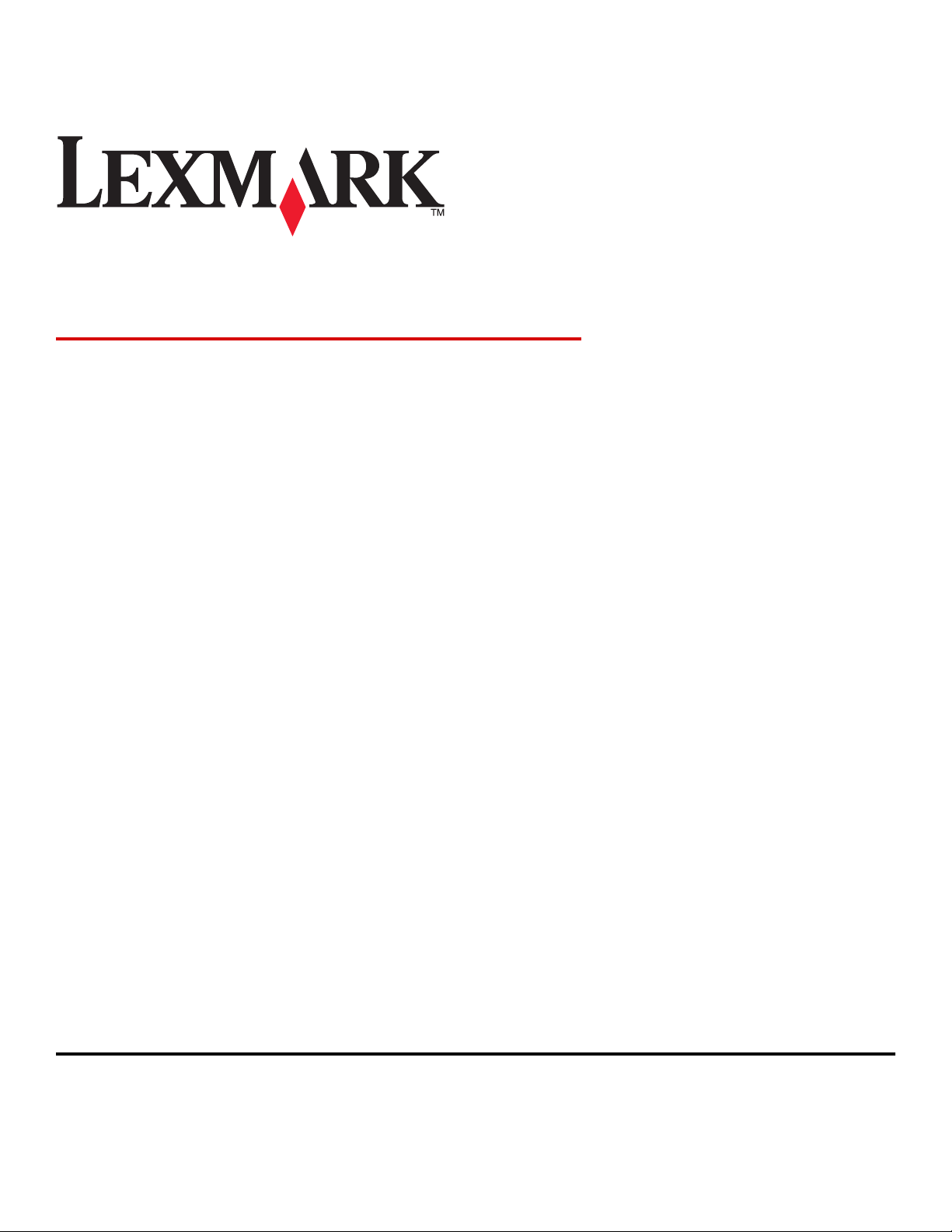
3400 Series All-In-One
Kullanıcı Kılavuzu
Şubat 2006 www.lexmark.com
Lexmark and Lexmark with diamond design are trademarks of Lexmark International, Inc., registered in the United States and/or other countries.
All other trademarks are the property of their respective owners.
© 2006 Lexmark International, Inc.
All rights reserved.
740 West New Circle Road
Lexington, Kentucky 40550

Edition notice
Şubat 2006
The following paragraph does not apply to any country where such provisions are inconsistent with local law: LEXMARK INTERNATIONAL, INC.,
PROVIDES THIS PUBLICATION “AS IS” WITHOUT WARRANTY OF ANY KIND, EITHER EXPRESS OR IMPLIED, INCLUDING, BUT NOT LIMITED TO,
THE IMPLIED WARRANTIES OF MERCHANTABILITY OR FITNESS FOR A PARTICULAR PURPOSE. Some states do not allow disclaimer of express
or implied warranties in certain transactions; therefore, this statement may not apply to you.
This publication could include technical inaccuracies or typographical errors. Changes are periodically made to the information herein; these changes will
be incorporated in later editions. Improvements or changes in the products or the programs described may be made at any time.
Comments about this publication may be addressed to Lexmark International, Inc., Department F95/032-2, 740 West New Circle Road, Lexington, Kentucky
40550, U.S.A. In the United Kingdom and Eire, send to Lexmark International Ltd., Marketing and Services Department, Westhorpe House, Westhorpe,
Marlow Bucks SL7 3RQ. Lexmark may use or distribute any of the information you supply in any way it believes appropriate without incurring any obligation
to you. To obtain additional copies of publications related to this product, visit the Lexmark Web site at www.lexmark.com.
References in this publication to products, programs, or services do not imply that the manufacturer intends to make these available in all countries in which
it operates. Any reference to a product, program, or service is not intended to state or imply that only that product, program, or service may be used. Any
functionally equivalent product, program, or service that does not infringe any existing intellectual property right may be used instead. Evaluation and
verification of operation in conjunction with other products, programs, or services, except those expressly designated by the manufacturer, are the user’s
responsibility.
© 2006 Lexmark International, Inc.
All rights reserved.
UNITED STATES GOVERNMENT RIGHTS
This software and any accompanying documentation provided under this agreement are commercial computer software and documentation developed
exclusively at private expense.
Güvenlik bilgileri
Sadece bu ürünle birlikte sağlanan güç kaynağı ve güç kaynağı kablosunu veya üretici tarafından onaylanmış yedek güç kaynağı ve güç kaynağı kablosunu
kullanın.
Güç kablosunu, ürünün yakınında bulunan ve kolayca erişilebilen bir elektrik prizine takın.
Bu elkitabında açıklananlar dışındaki hizmet ve onarımlar için yetkili servise başvurun.
DİKKAT: Faks özelliğini şimşekli havalarda kullanmayın. Şimşekli havalarda, bu ürünü kurmayın veya güç kaynağı kablosu veya telefon gibi elektrik tesisatı
veya kablo döşeme işlemlerini yapmayın.
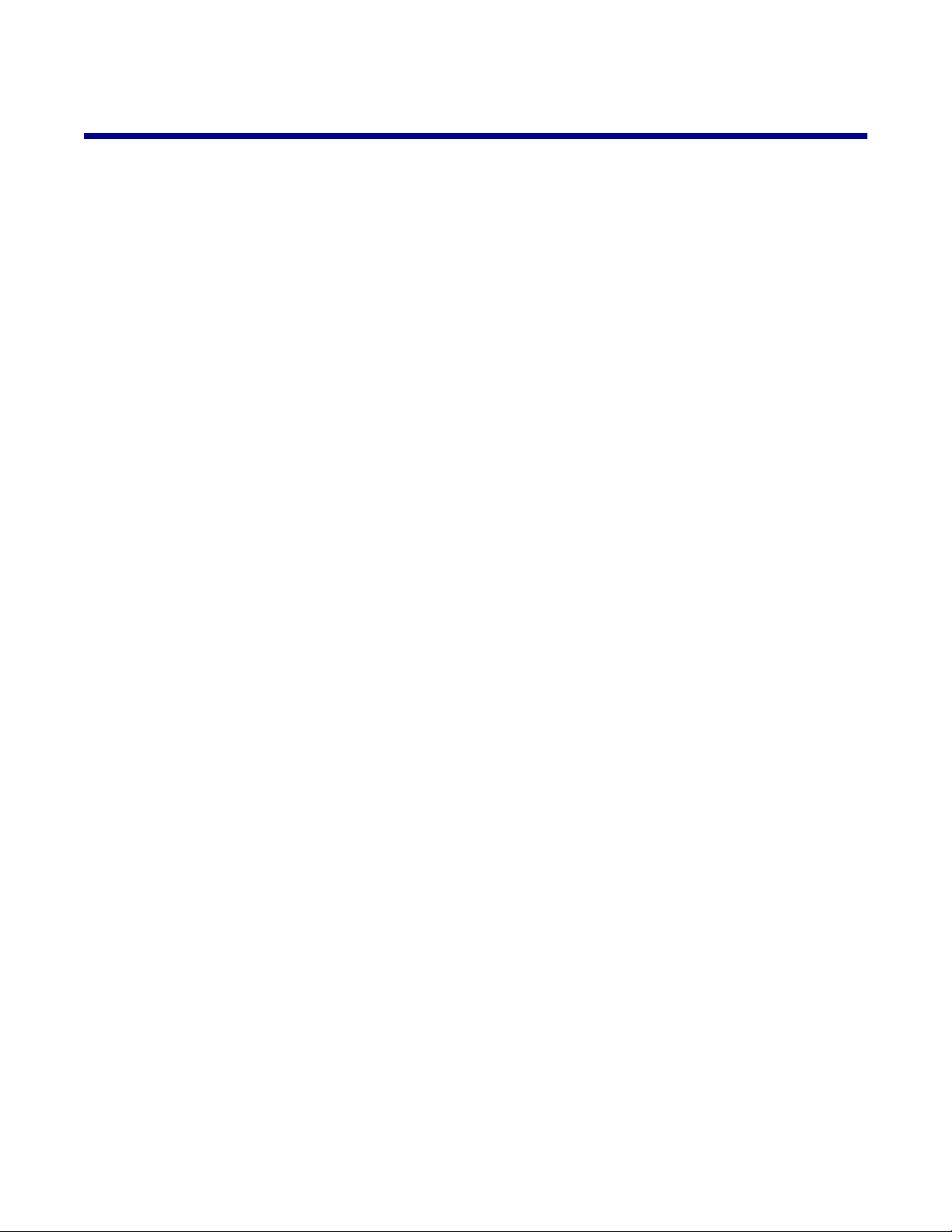
İçindekiler
Yazıcı hakkında bilgi bulma..........................................................................................9
Yazıcının kurulumu......................................................................................................13
Kutu içeriğini denetleme....................................................................................................................13
Yazıcıyı tanıma.............................................................................................................14
Yazıcının bölümlerini anlama............................................................................................................14
Kontrol paneli düğme ve menülerini kullanma...................................................................................15
Kontrol panelini kullanma............................................................................................................................15
Kontrol paneli menülerinde gezinme...........................................................................................................16
Kopyala menüsünü kullanma......................................................................................................................16
Fotoğraf Kartı menüsünü kullanma.............................................................................................................16
Yazılımı tanıma.............................................................................................................18
Yazıcı yazılımını kullanma.................................................................................................................18
Imaging Studio düğmelerini kullanma...............................................................................................18
All-In-One Center'ı kullanma.............................................................................................................20
All-In-One Center'i açma.............................................................................................................................20
Tarama ve Kopyalama sekmesini kullanma...............................................................................................20
Kayıtlı Görüntüler sekmesini kullanma........................................................................................................21
Bakım/Sorun Giderme bağlantısını kullanma.............................................................................................22
Çözüm Merkezi'ni kullanma...............................................................................................................22
Yazdırma Özellikleri'ni kullanma........................................................................................................23
Yazdırma Özellikleri'ni açma.......................................................................................................................23
Kaydetme Ayarları menüsünü kullanma.....................................................................................................23
Yapmak İstediklerim menüsünü kullanma..................................................................................................24
Seçenekler menüsünü kullanma.................................................................................................................24
Yazdırma Özellikleri sekmesini kullanma....................................................................................................24
Photo Editor'ı kullanma......................................................................................................................24
Web Araç Çubuğu'nu Kullanma........................................................................................................25
Fast Pics Kullanma............................................................................................................................26
Kağıt ve özgün belge yerleştirme...............................................................................27
Kağıt yükleme....................................................................................................................................27
Farklı kağıt türleri yükleme................................................................................................................27
Özgün belgeleri tarayıcı camına yerleştirme.....................................................................................31
Yazdırma.......................................................................................................................32
Kağıt türünü değiştirme.....................................................................................................................32
Belge yazdırma..................................................................................................................................32
3
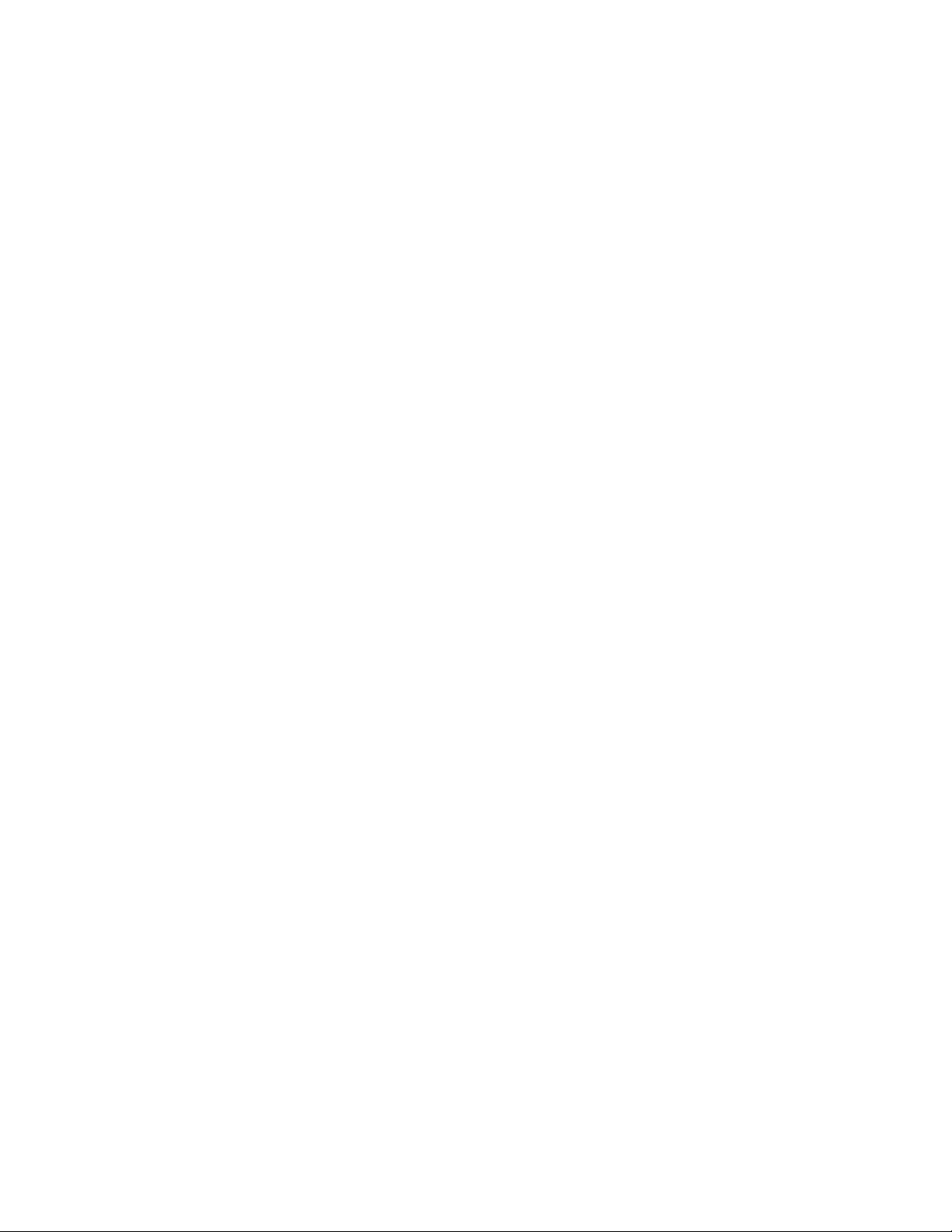
Web sayfası yazdırma.......................................................................................................................32
Web sayfasından metin ve fotoğraf yazdırma.............................................................................................32
Web sayfasından sadece metin yazdırma..................................................................................................32
Web sayfasından fotoğraf veya görüntü yazdırma.....................................................................................33
Kart yazdırma....................................................................................................................................33
Zarf yazdırma....................................................................................................................................34
Asetat yazdırma.................................................................................................................................34
Harmanlanmış kopyalar yazdırma.....................................................................................................35
Tek bir kağıda birden fazla sayfa yazdırma.......................................................................................35
Önce son sayfayı yazdırma (ters sayfa sırası)..................................................................................36
Fotoğraflarla çalışma...................................................................................................37
Fotoğrafları alma ve yönetme............................................................................................................37
Bellek kartı takma.......................................................................................................................................37
Fotoğraf yazdırmayı kontrol etmek için PictBridge özelliği etkinleştirilmiş bir dijital fotoğraf makinesi
kullanma.................................................................................................................................................38
Dijital fotoğrafları bilgisayara aktarma.........................................................................................................38
Bilgisayardaki fotoğraflara göz atma ve seçme.................................................................................39
Fotoğraf yazdırma.............................................................................................................................39
Prova sayfasını kullanarak bellek kartında kayıtlı fotoğrafları yazdırma.....................................................39
Fast Pics kullanarak bellek kartında kayıtlı fotoğrafları yazdırma...............................................................40
DPOF özelliğini kullanarak, fotoğrafları dijital fotoğraf makinesinden yazdırma.........................................40
Imaging Studio'yu kullanarak bilgisayarda kayıtlı olan fotoğrafları yazdırma..............................................40
Fotoğrafları özelleştirme....................................................................................................................41
Çıkartma albümü ya da albüm sayfası oluşturma.......................................................................................41
Fotoğraf sayfasına resim yazıları ekleme...................................................................................................41
Kopyalama....................................................................................................................43
Kopyalama yapma.............................................................................................................................43
4 x 6 fotoğraf kopyalama...................................................................................................................43
Kopyalama ayarlarını özelleştirme....................................................................................................44
Yüklenen kağıdın boyutunu belirtme...........................................................................................................44
Kopya kalitesini ayarlama...........................................................................................................................44
Kopyanın rengini açma veya koyulaştırma.................................................................................................44
Görüntü büyütme veya küçültme.......................................................................................................44
Bilgisayarı kullanarak bir resmi tek bir sayfaya defalarca yazdırma..................................................45
Tarama..........................................................................................................................46
Öğe tarama........................................................................................................................................46
Sadece metin bulunan belgeleri tarama............................................................................................46
Metin ve resim bulunan belgeleri tarama...........................................................................................47
Taranan resmi kaydetme...................................................................................................................47
Tarama ayarlarını özelleştirme..........................................................................................................47
4
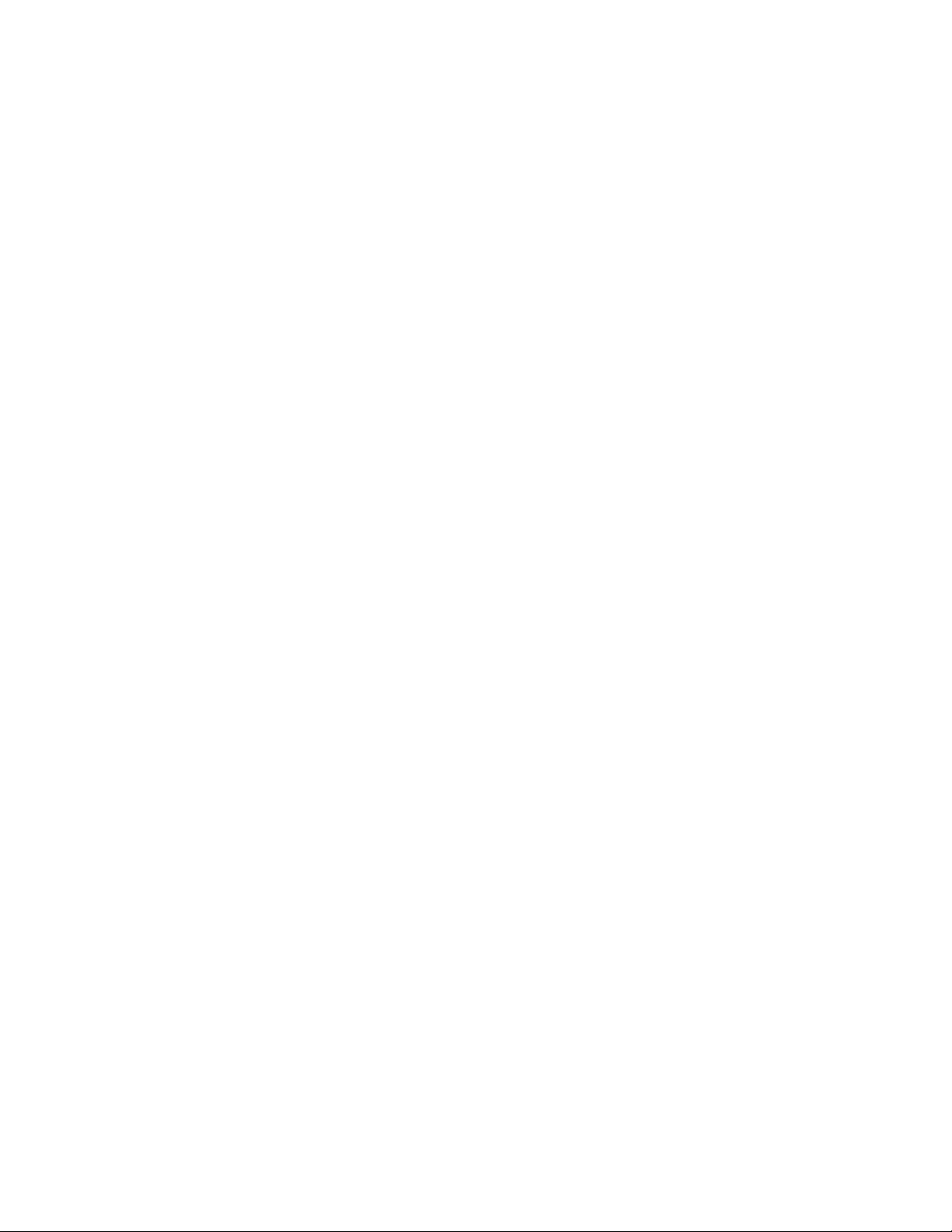
Belge ve görüntüleri e-posta ile göndermek üzere tarama................................................................48
Metni düzenlemek üzere tarama.......................................................................................................49
Görüntüleri düzenlemek üzere tarama..............................................................................................49
Dergi veya gazetelerden net görüntü tarama....................................................................................50
Faks gönderme ve alma..............................................................................................51
Yazılımı kullanarak faks gönderme...................................................................................................51
Yazılımı kullanarak faks alma............................................................................................................51
Yazıcının bakımı...........................................................................................................53
Yazıcı kartuşunu değiştirme..............................................................................................................53
Kullanılmış yazıcı kartuşunu çıkarma.........................................................................................................53
Yazıcı kartuşu takma..................................................................................................................................53
Daha iyi yazdırma kalitesi sağlama...................................................................................................55
Baskı kalitesini artırma................................................................................................................................55
Bilgisayarı kullanarak yazıcı kartuşunu hizalama.......................................................................................55
Kartuş püskürtme uçlarını temizleme..........................................................................................................55
Yazıcı kartuşu püskürtme uçlarını ve temas noktalarını silme....................................................................56
Yazıcı kartuşunu koruma...................................................................................................................57
Tarayıcı camına erişme.....................................................................................................................57
Sarf malzemeleri sipariş etme...........................................................................................................57
Orijinal Lexmark yazıcı kartuşları kullanma.......................................................................................57
Yazıcı kartuşu doldurma....................................................................................................................58
Lexmark ürünlerini geri dönüşüme sokma.........................................................................................58
Sorun Giderme.............................................................................................................59
Kurulum sorunlarını giderme.............................................................................................................59
Ekranda yanlış dil görüntüleniyor................................................................................................................59
Güç düğmesi ışığı yanmıyor.......................................................................................................................59
Yazılım yüklenmiyor....................................................................................................................................59
Sayfa yazdırılmıyor.....................................................................................................................................60
PictBridge kullanılarak dijital kameradan bastırılamıyor.............................................................................62
Yazdırma sorunlarını giderme...........................................................................................................62
Baskı kalitesini artırma................................................................................................................................62
Düşük metin ve grafik kalitesi.....................................................................................................................63
Sayfa kenarlarında baskı kalitesi düşük......................................................................................................64
Yazdırma hızı düşük...................................................................................................................................64
Yazıcı yazdırmıyor veya tepki vermiyor......................................................................................................65
Kısmi belge veya fotoğraf yazdırıyor...........................................................................................................65
Kopyalama sorunlarını giderme.........................................................................................................65
Fotokopi cihazı yanıt vermiyor....................................................................................................................65
Tarayıcı birimi kapanmıyor..........................................................................................................................65
Kötü kopya kalitesi......................................................................................................................................65
Kısmi belge veya fotoğraf kopyaları............................................................................................................66
5
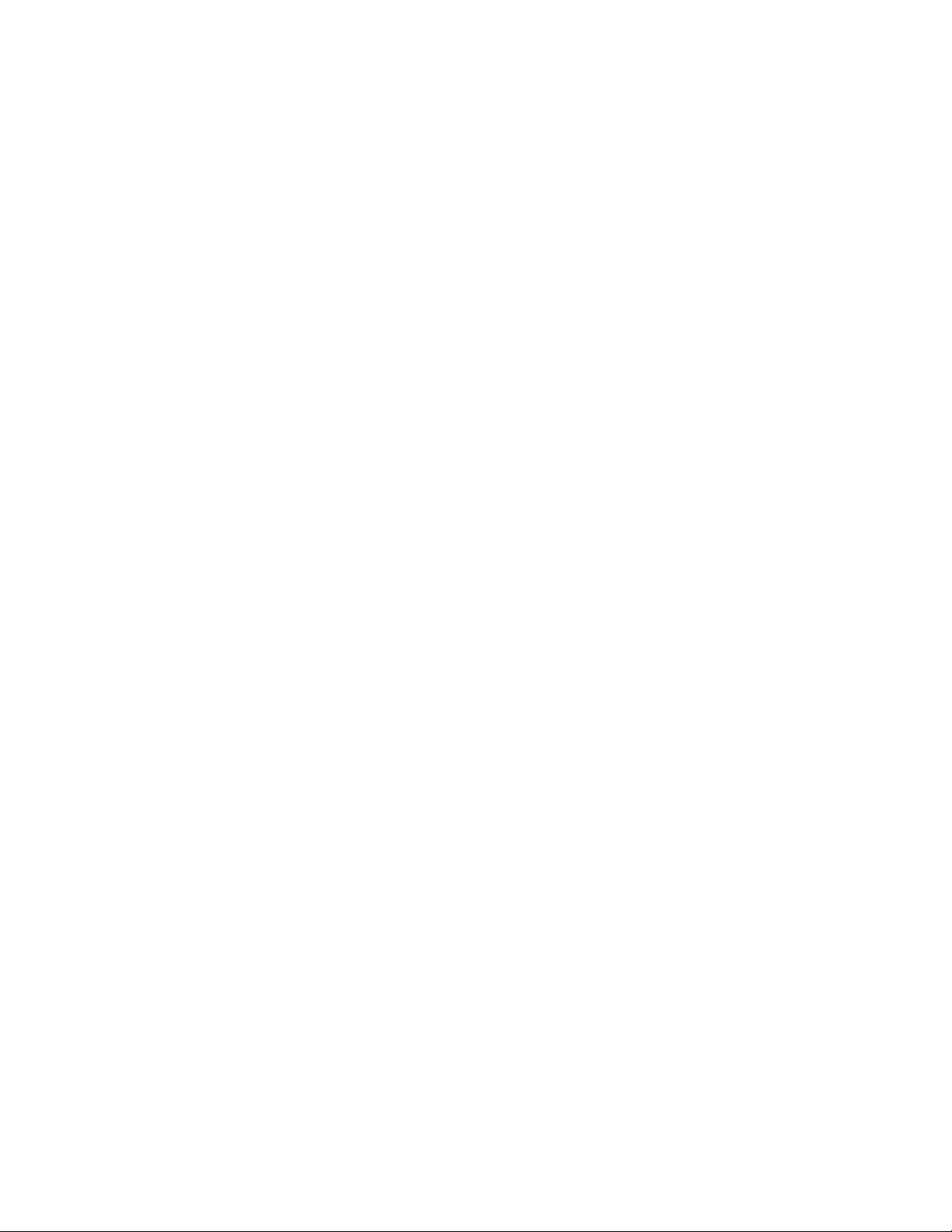
Tarama sorunlarını giderme..............................................................................................................66
Tarayıcı yanıt vermiyor...............................................................................................................................66
Tarama başarılı değil..................................................................................................................................67
Tarama işlemi çok uzun sürüyor ya da bilgisayarı donduruyor...................................................................67
Taranmış görüntüde kötü kalite..................................................................................................................67
Kısmi belge veya fotoğraf taramaları..........................................................................................................68
Uygulamaya tarama yapamıyor..................................................................................................................68
Faks sorunlarını giderme...................................................................................................................68
Imaging Studio kullanarak faks göndermek için ipuçları.............................................................................68
Faks alınıp gönderilemiyor..........................................................................................................................68
Faks yazdırılamıyor veya alınan faksın baskı kalitesi düşük......................................................................69
Alınan faks boş...........................................................................................................................................69
Kağıt sıkışması ve yanlış besleme sorunlarını giderme....................................................................69
Yazıcıda kağıt sıkışması.............................................................................................................................69
Kağıt desteğinde kağıt sıkışması................................................................................................................69
Kağıt ya da özel ortamların yanlış beslenmesi...........................................................................................70
Yazıcı kağıt, zarf ya da özel ortam almıyor.................................................................................................70
Afiş kağıdı sıkışmaları.................................................................................................................................71
Bellek kartı sorunlarını giderme.........................................................................................................71
Bellek kartı takılamıyor................................................................................................................................71
Bellek kartı takıldığında bir şey olmuyor.....................................................................................................71
Ekrandaki hata mesajları............................................................................................................................71
Hata mesajları...................................................................................................................................72
Hizalama sorunu.......................................................................................................................................72
Kartuş Hatası.............................................................................................................................................72
Kartuş yok.................................................................................................................................................72
Kağıt veya fotoğraf boyutu ayarını değiştir............................................................................................73
Taşıyıcı sıkışmasını giderin.....................................................................................................................73
Kağıt sıkışmasını giderin..........................................................................................................................73
Renkli mürekkep az..................................................................................................................................73
Prova kağıdı algılanamadı........................................................................................................................73
Bilgisayar bağlı değil................................................................................................................................73
Kamera/bellek kartı takın..........................................................................................................................74
Geçersiz fotoğraf/kağıt boyutu seçimi....................................................................................................74
Kağıt yükleyin..................................................................................................................................
Seçili resim yok.........................................................................................................................................74
Fotoğraf/kağıt boyutu seçimi yapılmadı.................................................................................................74
Fotoğraf dosyası bulunamadı..................................................................................................................74
Prova sayfası bilgisi yok..........................................................................................................................74
Yalnızca bir aygıt veya ortam kartına izin verilir....................................................................................75
Kağıt kıvrıldı, yeniden yerleştirin.............................................................................................................75
Kağıt boyutu ayarını değiştir...................................................................................................................75
PictBridge İletişim Hatası.........................................................................................................................75
..........74
6
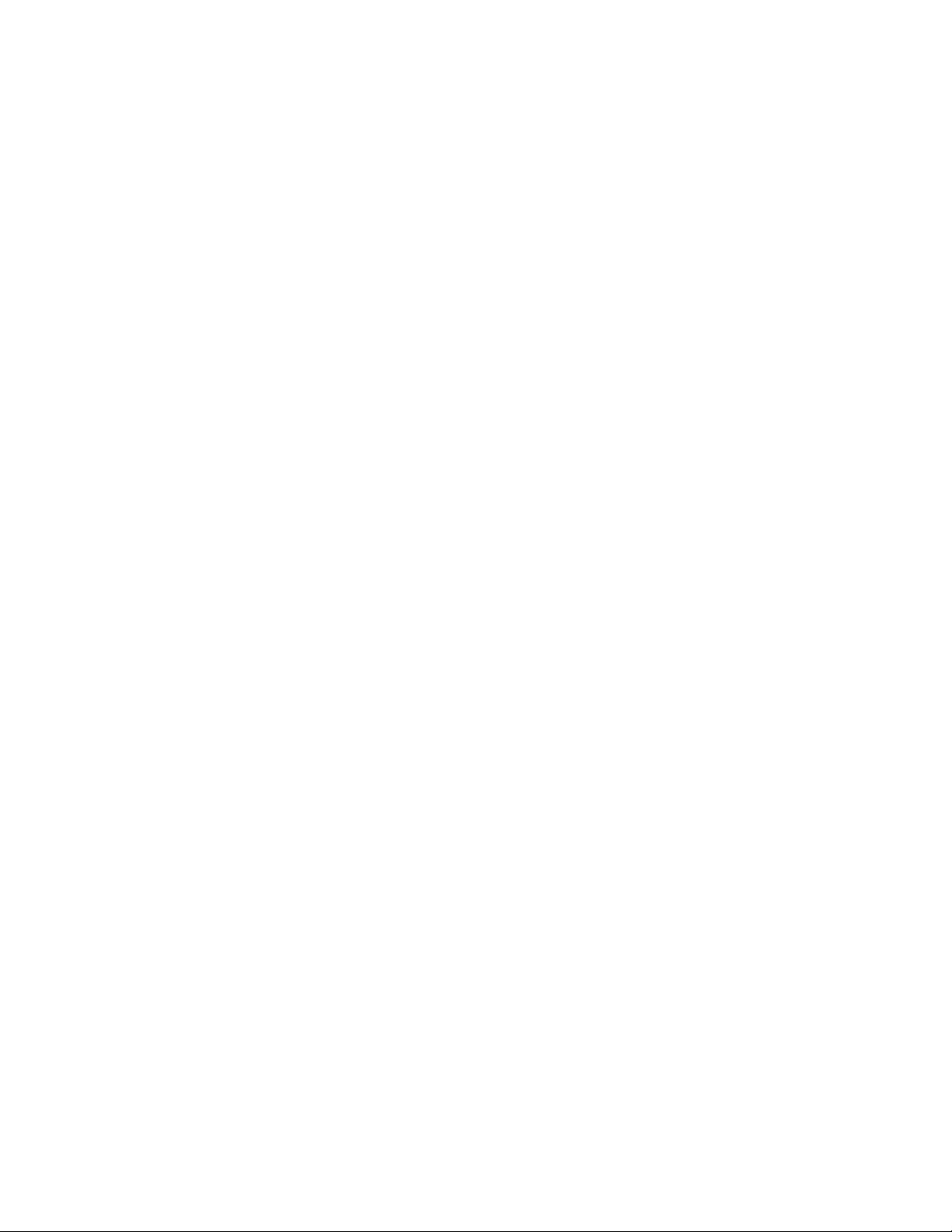
Bellek kartınızı kullanabilmek için kameranızı çıkarın...........................................................................75
Bazı fotoğraflar ana makine tarafından silindi.......................................................................................75
Bellek kartı okunurken sorunla karşılaşıldı............................................................................................75
Yazılımı kaldırıp yeniden yükleme.....................................................................................................75
Bildirimler.....................................................................................................................77
Dizin..............................................................................................................................83
7
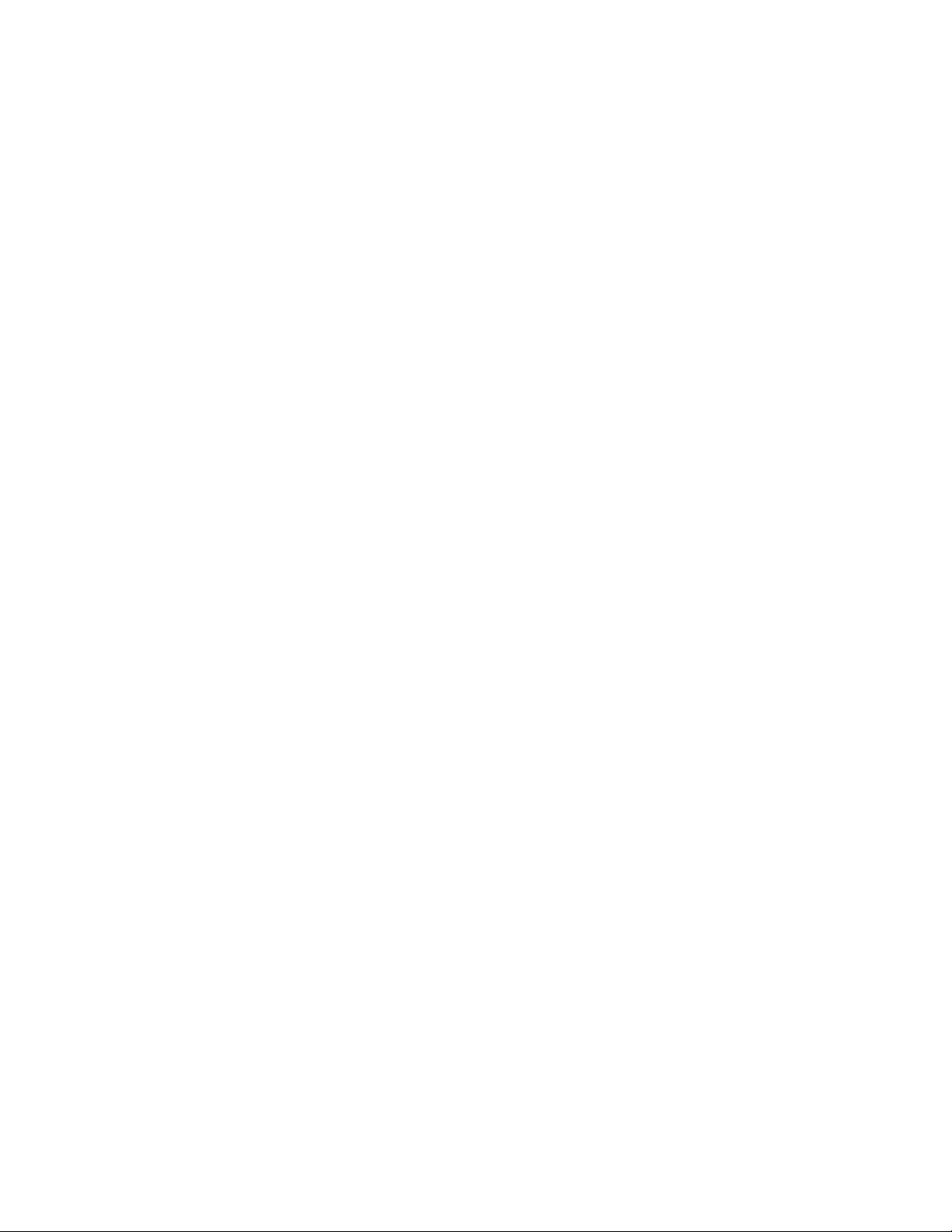
8
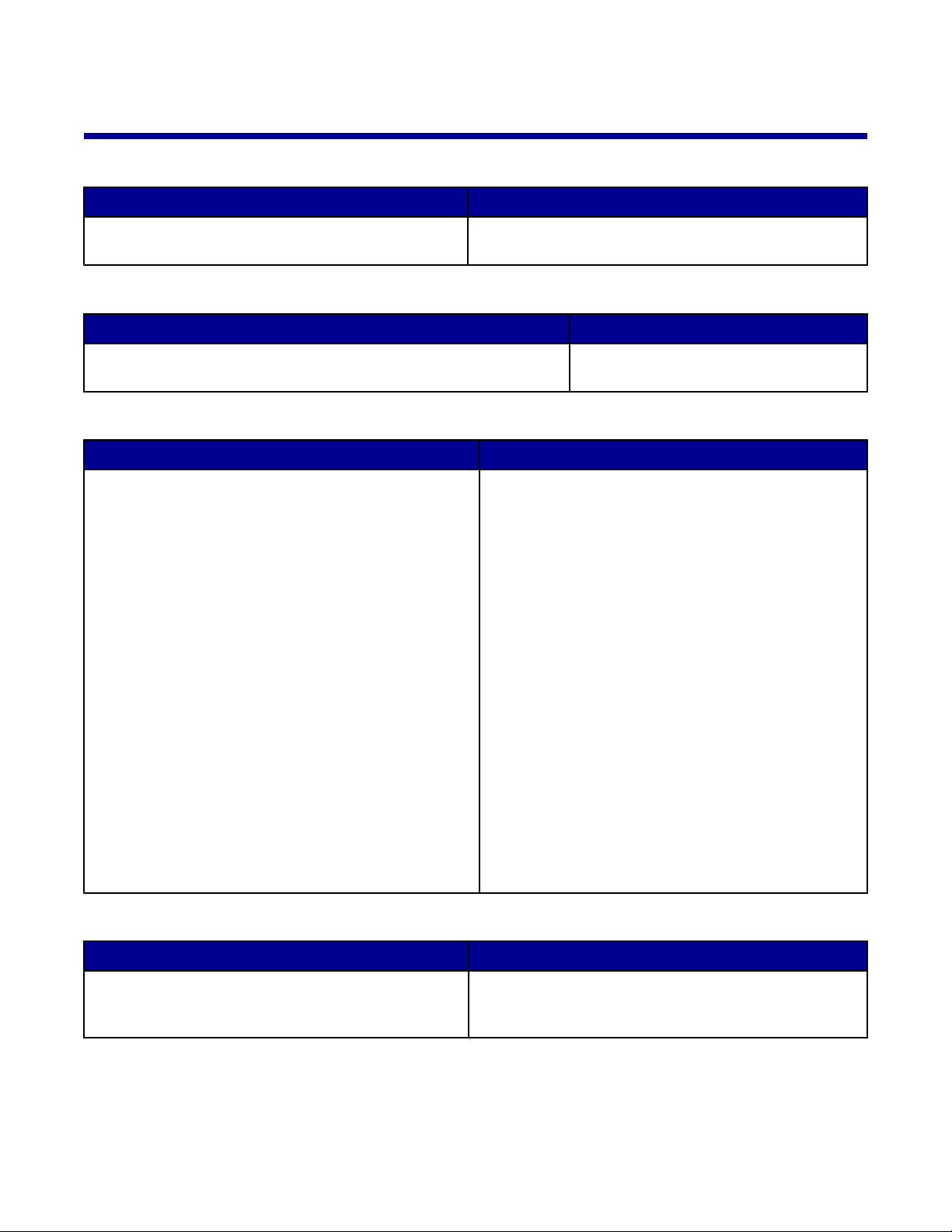
Yazıcı hakkında bilgi bulma
Kurulum belgesi
Açıklama Nerede bulunur
Kurulum belgesi, donanım ve yazılım kurma hakkında
yönergeler sağlar.
Bu belgeyi yazıcının kutusunda veya Lexmark Web
sitesinde bulabilirsiniz.
Başlarken kitapçığı
Açıklama Nerede bulunur
Bu kitapçıkta yazıcınızı kullanmaya başlamanız için bilmeniz gereken
her şey açıklanmaktadır.
Bu belgeyi yazıcı kutusunda bulabilirsiniz.
Kullanıcı Kılavuzu
Açıklama Nerede bulunur
Kullanıcı Kılavuzu yazıcı kullanımı ve aşağıdakiler gibi
diğer bilgileri verir:
• Bakım
• Sorun Giderme
• Güvenlik
Yazıcı yazılımını yüklediğinizde, Kullanıcı Kılavuzu da
yüklenir.
1 Başlat Programlar ya da Tüm Programlar
Lexmark 3400 Series seçeneğini tıklatın.
2 Kullanıcı Kılavuzu'nu tıklatın.
Masaüstünüze yüklemek için:
1 CD'yi takın.
Yükleme ekranı görüntülenir.
Not: Gerekirse, Başlat Çalıştır öğelerini tıklatıp,
ardından da D:\setup yazın (D CD-ROM
sürücünüzün harfidir.
2 Kullanıcı Kılavuzu'nu Göster (Kurulum
Sorunlarını Giderme dahil) öğesini tıklatın.
3 Evet'i tıklatın.
4 İptal'i tıklatın.
5 Evet'i tıklatın.
Masaüstünde Kullanıcı Kılavuzu simgesi ve
ekranda Kullanıcı Kılavuzu görüntülenir.
Bu belgeyi Lexmark Web sitesinde de bulabilirsiniz.
CD
Açıklama Nerede bulunur
CD'de sürücüler, yazılım ve yayın dosyaları vardır.
Yazıcınız bir bilgisayara bağlıysa, CD Yardım sistemini
bilgisayara yükler.
Bu CD'yi yazıcı kutusunda bulabilirsiniz. Yükleme
yönergeleri için Kurulum belgesine bakın.
9
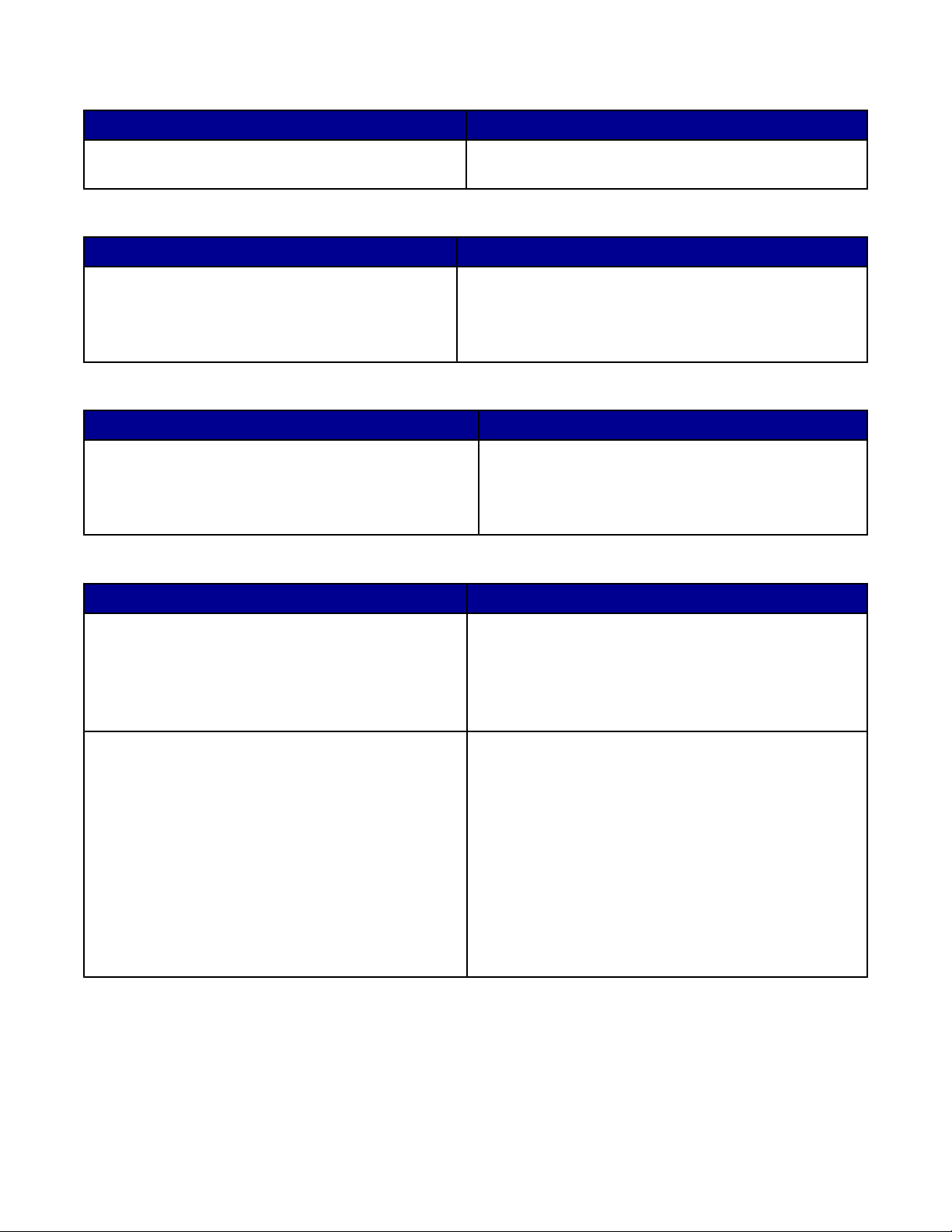
Yardım
Açıklama Nerede bulunur
Yardım, yazıcınız bir bilgisayara bağlıysa yazılım
kullanma hakkında yönergeler verir.
Lexmark yazılım programında, Yardım, İpuçları
Yardım veya Yardım Yardım Konuları öğesini tıklatın.
Lexmark Çözüm Merkezi
Açıklama Nerede bulunur
Yazıcınız bir bilgisayara bağlıysa, CD'nizde Lexmark
Çözüm Merkezi yazılımı vardır. Diğer yazılımla birlikte
yüklenir.
Lexmark Çözüm Merkezi'ne erişmek için:
1 Başlat Programlar ya da Tüm Programlar
Lexmark 3400 Series seçeneğini tıklatın.
2 Lexmark Çözüm Merkezi'ni seçin.
Benioku dosyası
Açıklama Nerede bulunur
Bu dosyada, işletim sisteminiz ile ilgili bilgilerin yanı sıra,
yazıcı ve yazılım hakkında diğer belgelerde
bulamayacağınız son bilgiler vardır.
Benioku dosyasına erişmek için:
1 Başlat Programlar ya da Tüm Programlar
Lexmark 3400 Series seçeneğini tıklatın.
2 Benioku seçeneğini seçin.
Web sitesi
Açıklama Nerede bulunur
Web sitemizde birçok farklı bilgi vardır.
Not: Web sitesine ait tüm yollar değiştirilebilir.
Sürücüler, güncelleştirmeler ve yamalar
Bu alandan güncelleştirilen sürücü dosyaları verilir.
Web sitemizi ziyaret edin (www.lexmark.com).
1 Web sitesine gidin.
2 Sayfanın sol üst köşesinde bulunan açılır listeden bir
ülke veya bölge seçin.
3 Gereken bilgilerin bağlantısını seçin.
Web sitemizi ziyaret edin (www.lexmark.com).
1 Drivers & downloads'u tıklatın.
2 Find Drivers and Downloads'u tıklatın.
3 Yazıcı ailenizi seçin.
4 Yazıcı modelinizi seçin.
5 İşletim sisteminizi seçin veya Show files for all
supported Operating Systems (Desteklenen tüm
İşletim Sistemleri dosyalarını göster) seçeneğini
tıklatın.
6 Yüklemek istediğiniz dosyayı seçip, yönergeleri
izleyin.
10
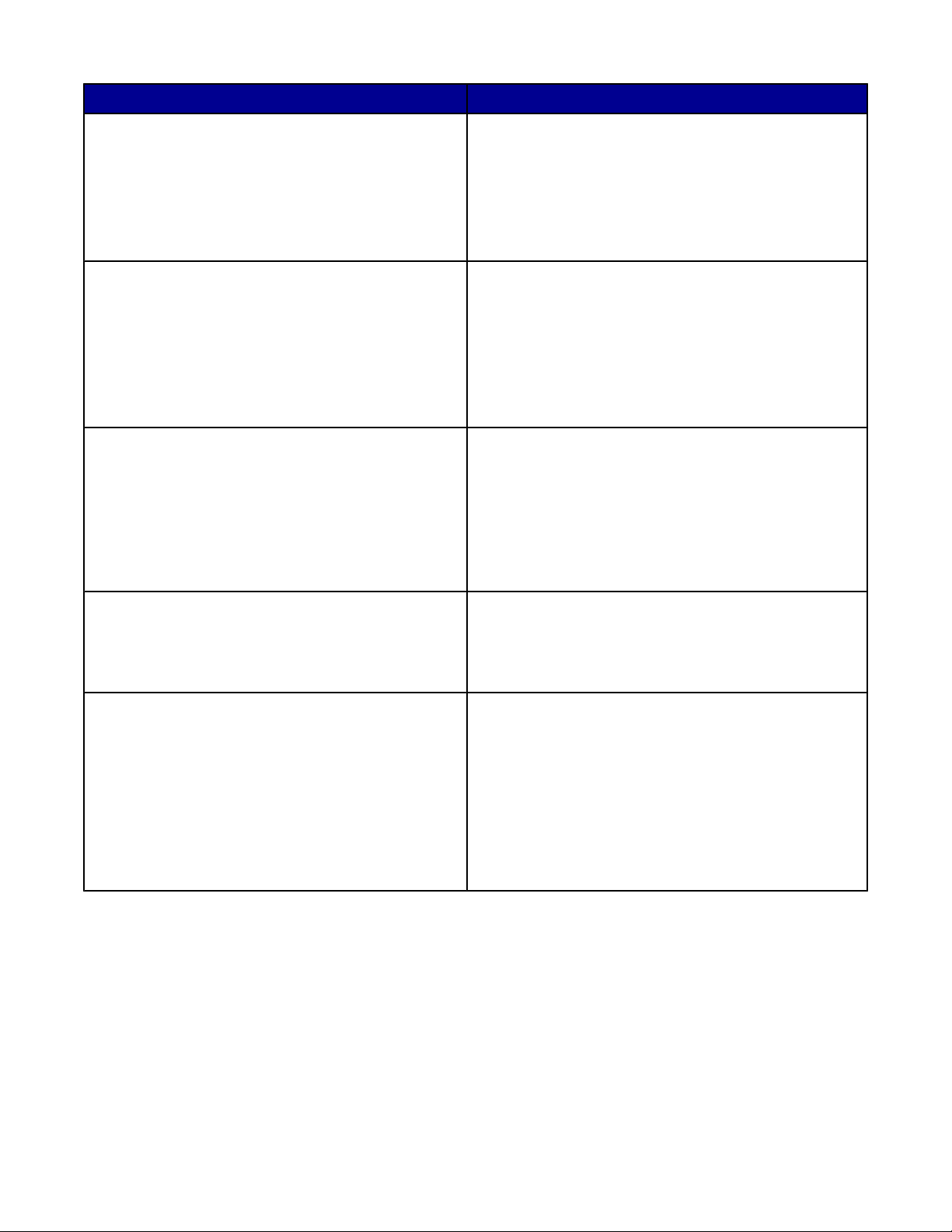
Açıklama Nerede bulunur
Ürün özellikleri
Ürün özellikleri, kağıt tepsisine kaç kağıt
koyabileceğiniz ve yazıcıda hangi kartuşları
kullanabileceğiniz hakkında bilgiler verir.
KnowledgeBase
KnowledgeBase (Bilgi Bankası) yazıcınızda sorun
giderme ve yazdırma önerileri gibi bilgiler veren, arama
yapılabilir bir veritabanıdır.
Müşteri desteği
Müşteri desteği alanı teknik destek, yayımlar, garanti
koşulları, sürücü ve yüklemeler, indirim ve
promosyonlar için erişim verir; en yakın satış yerini,
satış temsilcisiyle görüşmeyi, yazıcınızı kaydetmeyi ve
sipariş durumu denetimini nasıl bulacağınızı açıklar;
parçalar, servis sağlayıcıları ve güvenlik hakkında bilgi
sağlar.
Web sitemizi ziyaret edin (www.lexmark.com).
1 Products & Supplies öğesini tıklatın.
2 Printers & Multifunction Products'ı tıklatın.
3 Yazıcı ailenizi seçin.
4 Yazıcı modelinizi seçin.
5 Tech Specs sekmesini tıklatın.
Web sitemizi ziyaret edin (www.lexmark.com).
1 Customer support öğesini tıklatın.
2 Technical Support öğesini tıklatın.
3 Yazıcı ailenizi seçin.
4 Yazıcı modelinizi seçin.
5 Aranacak terimi yazın veya bağlantılardan birini
tıklatın.
Web sitemizi ziyaret edin (www.lexmark.com).
1 Customer support öğesini tıklatın.
2 Gereken bilgilerin bağlantısını seçin.
Sarf malzemeleri sipariş etme
Web sitesinden kartuş veya kağıt gibi sarf malzemeleri
sipariş edebilirsiniz.
Sınırlı Garanti bilgileri
Lexmark International Inc. bu yazıcının satın alındığı
tarihten itibaren 12 aylık süre için malzeme ve işçilikten
kaynaklanacak arızalardan muaf olduğuna ilişkin sınırlı
garanti vermektedir.
Web sitemizi ziyaret edin (www.lexmark.com).
1 Products & Supplies öğesini tıklatın.
2 Supplies seçeneğini tıklatın.
3 Gereken bilgilerin bağlantısını seçin.
Bu sınırlı garantinin sınırlamalarını ve hükümlerini görmek
için, bu ürünle birlikte gelen veya aşağıdaki adreste
bulabileceğiniz Sınırlı Garanti Bildirimine bakın:
www.lexmark.com.
1 Customer support öğesini tıklatın.
2 Warranty Information öğesini tıklatın.
3 Statement of Limited Warranty for Inkjet &
All-In-One Printers öğesini tıklatın.
4 Garantiyi görmek için Web sayfasında ilerleyin.
11
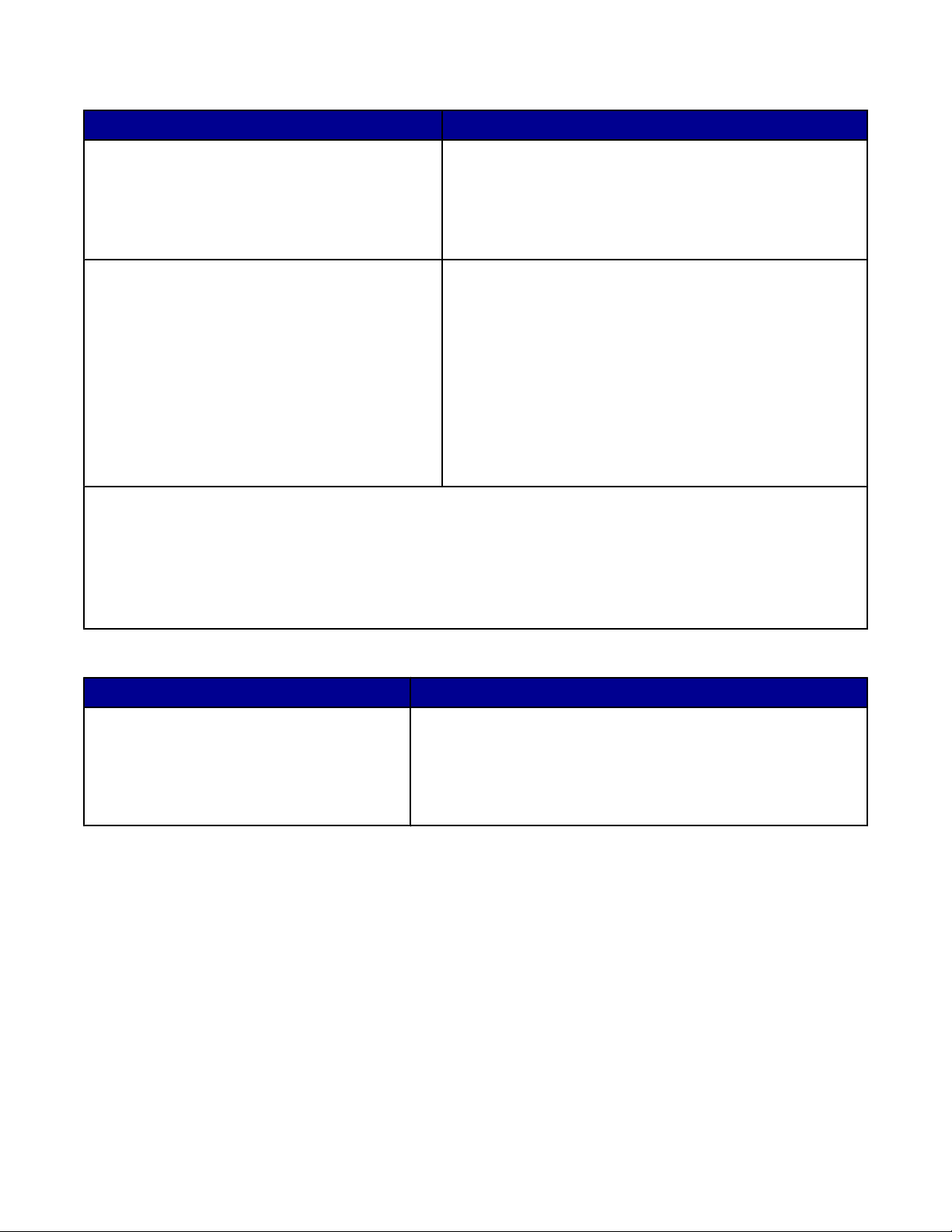
Müşteri desteği
Açıklama Nerede bulunur
Telefon desteği (800) 332-4120 numaralı telefondan bizi arayın.
Pazartesi–Cuma (8:00 –23:00)
Cumartesi (12:00–18:00)
Not: Telefon numarası ve destek saatleri haber verilmeden
değiştirilebilir.
E-posta desteği E-posta desteği için, lütfen Web sitemizi ziyaret edin:
www.lexmark.com.
1 Customer support öğesini tıklatın.
2 Technical Support öğesini tıklatın.
3 Yazıcı ailenizi seçin.
4 Yazıcı modelinizi seçin.
5 Support Tools (Destek Araçları) kısmından, e-Mail
Support seçeneğini tıklatın.
6 Formu doldurun, ve ardından Submit Request öğesini
tıklatın.
Size daha hızlı hizmet verebilmemiz için, sizle temasa geçtiğimizde hazır bulundurmak üzere, mağaza makbuzu
ve yazıcının arkasında yer alan aşağıdaki bilgileri not edin:
• Makine Türü numarası
• Seri numarası
• Satın alma tarihi
• Satın alındığı mağaza
Web sitesi
Açıklama Nerede bulunur
Web sitemizde birçok farklı bilgi vardır.
Not: Web sitesine ait tüm yollar değiştirilebilir.
Web sitemizi ziyaret edin (www.lexmark.com).
1 Web sitesine gidin.
2 Sayfanın sol üst köşesinde bulunan açılır listeden bir ülke veya
bölge seçin.
3 Gereken bilgilerin bağlantısını seçin.
Size daha hızlı hizmet verebilmemiz için, sizle temasa geçtiğimizde hazır bulundurmak üzere, mağaza makbuzu
ve yazıcının arkasında yer alan aşağıdaki bilgileri not edin:
• Makine Türü numarası
• Seri numarası
• Satın alma tarihi
• Satın alındığı mağaza
12
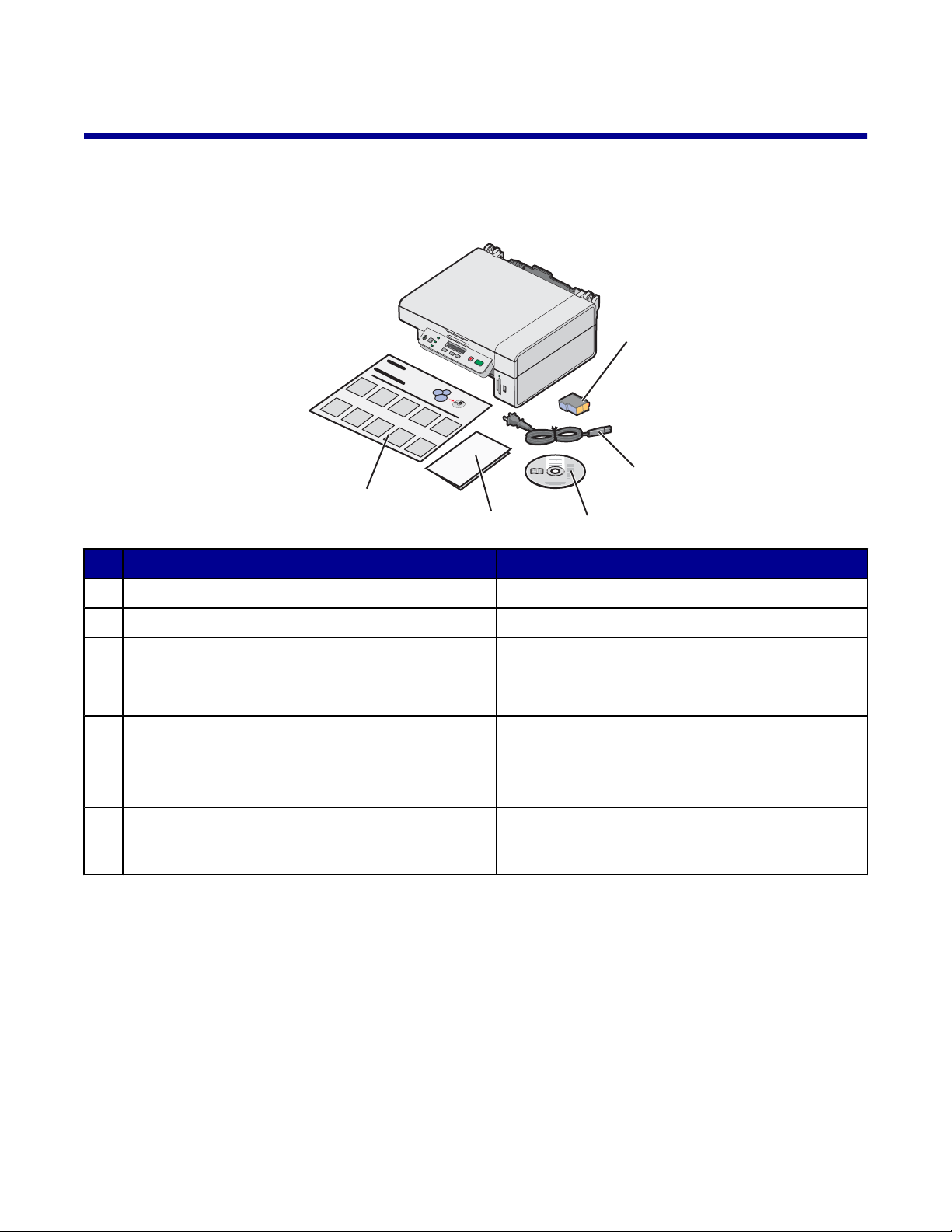
Yazıcının kurulumu
?
Yazıcıyı kurmak için ürün ile birlikte verilen Kurulum belgesindeki yönergeleri izleyin.
Kutu içeriğini denetleme
1
?
?
2
5
4
3
Adı Açıklama
1 Renkli yazıcı kartuşu Yazıcıya takılacak kartuş
2 Güç kaynağı kablosu Yazıcının arkasındaki güç kaynağına takılır
3 Yükleme yazılımı CD'si
• Yazıcı için yükleme yazılımı
• Yardım
• Elektronik biçimde Kullanıcı Kılavuzu
4 Başlarken veya Kurulum Çözümleri Kılavuz işlevi gören basılı kitapçık
Not: Kullanıcı Kılavuzu'nun tam sürümü, yazıcınız ile
birlikte sağlanan kurulum yazılımı CD'sinde
bulunabilir.
5 Kurulum belgesi Yazıcı donanımını ve yazılımını kurma hakkında
yönergeler ve kurulum sorunlarını giderme hakkında
bilgiler
Not: USB kablosu ayrı olarak satılır
13
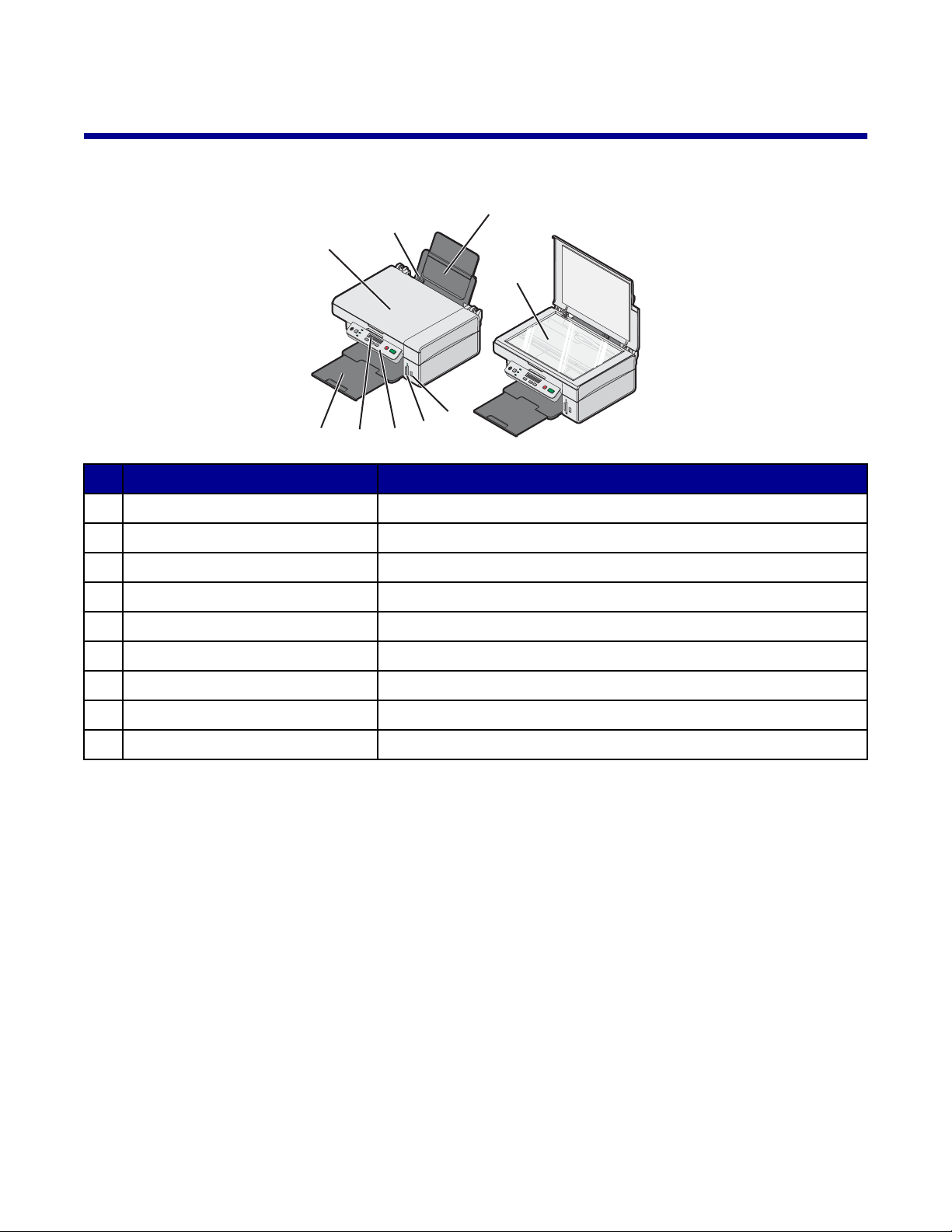
Yazıcıyı tanıma
Yazıcının bölümlerini anlama
8
7
6
5
Kullanılacak parça Amaç
1 Kağıt desteği Kağıt yükleyin.
2 PictBridge bağlantı noktası PictBridge özelliği olan dijital fotoğraf makinesini bağlayın.
3 Bellek kartı yuvaları Bellek kartını takın.
4 Kontrol paneli Yazıcıyı kullanın.
5 Ekran Yazıcının durumunu denetleyin.
6 Kağıt çıkış tepsisi Çıkan kağıtları biriktirin.
3
4
1
9
2
7 Üst kapak Tarayıcı camına erişin.
8 Kağıt kılavuzu Kağıdın beslenirken düzgün durmasını sağlayın.
9 Tarayıcı camı Öğeleri tarayın, kopyalayın ve yazdırın.
14
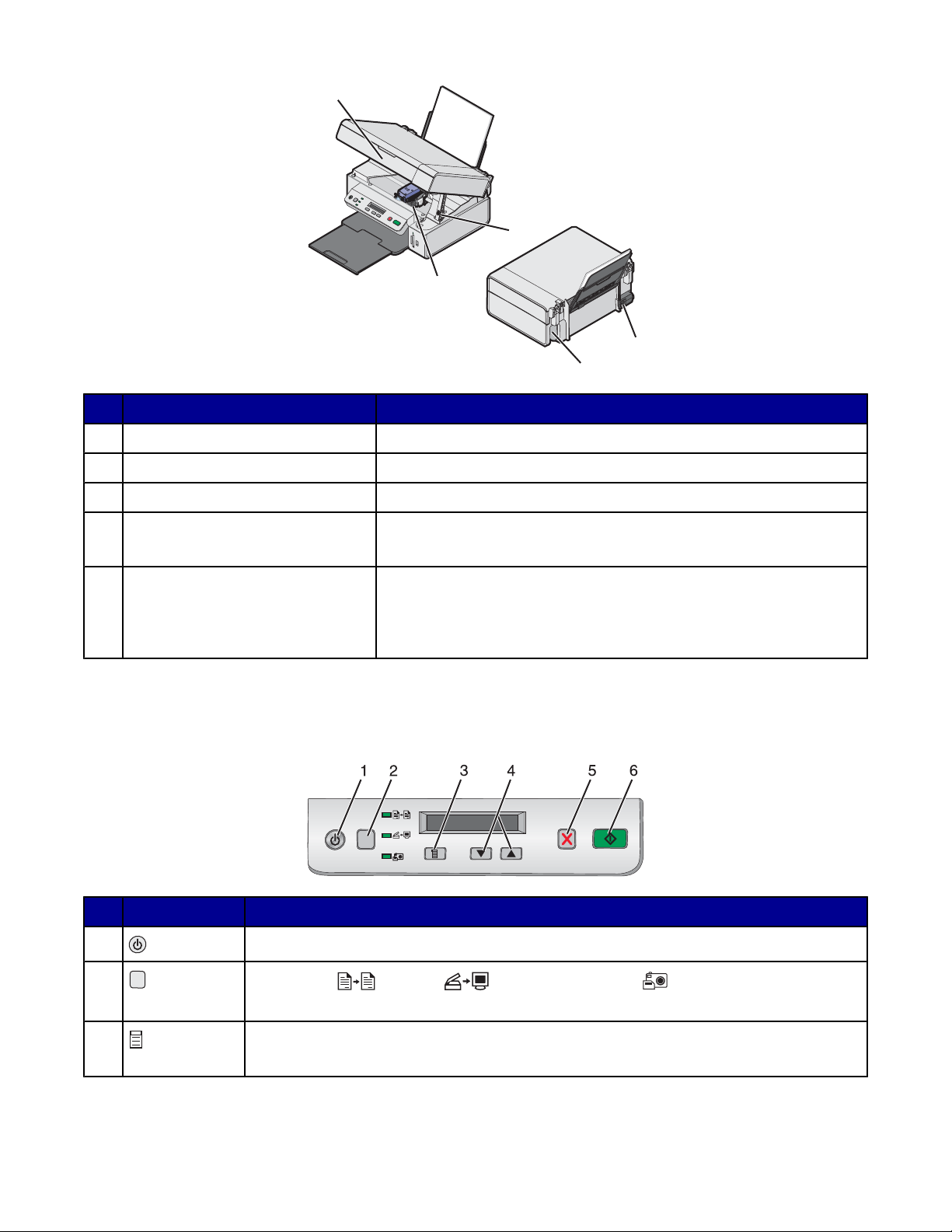
3
1
2
4
5
Kullanılacak parça Amaç
1 Tarayıcı desteği Tarayıcı birimini kaldırın.
2 Yazıcı kartuşu taşıyıcısı Yazıcı kartuşu takın, değiştirin veya çıkarın.
3 Tarayıcı ünitesi Yazıcı kartuşu taşıyıcısına erişin.
4 Güç kaynağı Güç kablosunu kullanarak yazıcıyı güç kaynağına bağlayın.
Not: Güç kablosunu prize takmadan önce güç kaynağına bağlayın.
5 USB bağlantı noktası USB kablosu (bazen ayrıca satılır) kullanarak yazıcıyı bilgisayara
bağlayın.
Not: USB kablosunu bilgisayara bağlamadan önce USB bağlantı
noktasına takın.
Kontrol paneli düğme ve menülerini kullanma
Kontrol panelini kullanma
Düğme Amaç
1 Yazıcıyı açar ve kapatır.
2
Kopyalama , Tarama veya Fotoğraf Kartı modunu seçer.
(Işık yandığında mod seçilmiştir.)
3
• Seçilen modun menüsünü görüntüler.
• Ekranda görüntülenen bir alt menü seçeneğini işaretler.
15
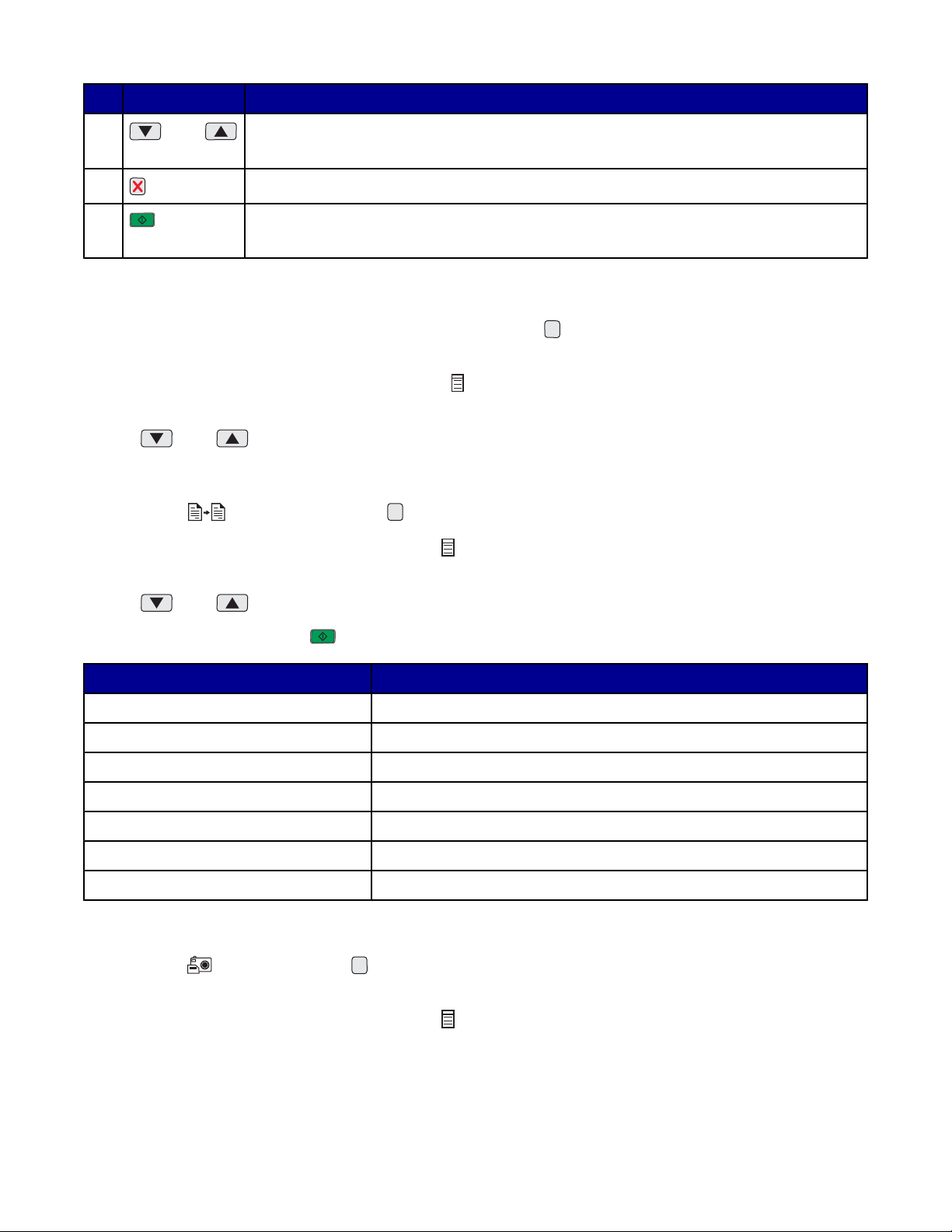
Düğme Amaç
4
veya
• Menü seçenekleri arasında ilerler.
• Kopyalama modundayken yazdırılacak kopya sayısını belirtir.
5 Kopyalama, tarama veya yazdırma işini iptal eder.
6 Kopyalama, tarama veya yazdırma işini başlatır.
Not: İstediğiniz modun seçili olduğundan emin olun.
Kontrol paneli menülerinde gezinme
1 Kopyalama, Tarama veya Fotoğraf Kartı modunu seçmek için, düğmesine art arda basın. (Işık yandığında
mod seçilmiştir.)
2 Seçili mod için menü öğelerinde ilerlemek üzere, düğmesine art arda basın.
3 Görüntülenen menü öğesi için kullanılabilir seçenekler arasında ilerlemek ve bunlardan birini seçmek
için
veya düğmesine basın.
Kopyala menüsünü kullanma
1 Gerekirse, ışığı yanıncaya kadar, düğmesine art arda basın.
2 İstediğiniz menü öğesi görüntüleninceye kadar, düğmesine art arda basın.
3 Görüntülenen menü öğesi için kullanılabilir seçenekler arasında ilerlemek ve bunlardan birini seçmek
için
veya düğmesine basın.
4 Kopyalamaya başlamak için düğmesine basın.
Menü öğesi İşlem
Kopya Sayısı Yazdırılacak kopya sayısını belirtin.
Renkli Renkli kopya ya da siyah beyaz kopya seçin.
Baskı Kalitesi Baskı kalitesini seçin.
Koyuluk Kopyalanan resmin rengini açın veya koyulaştırın.
Kağıt Boyutu Kağıt desteğine yüklenen kağıdın boyutunu belirtin.
Yeniden Boyutlandır Kopyalama modunda görüntüyü büyütün veya küçültün.
Kağıt Türü Kağıt desteğine yüklenen kağıdın türünü belirtin.
Fotoğraf Kartı menüsünü kullanma
1 Gerekirse, ışığı yanana kadar, düğmesine basın veya yazıcıya dijital fotoğraf makinesi bellek kartı takın.
Daha fazla bilgi için, bkz: “Bellek kartı takma”, sayfa 37.
2 İstediğiniz menü öğesi görüntüleninceye kadar, düğmesine art arda basın.
16
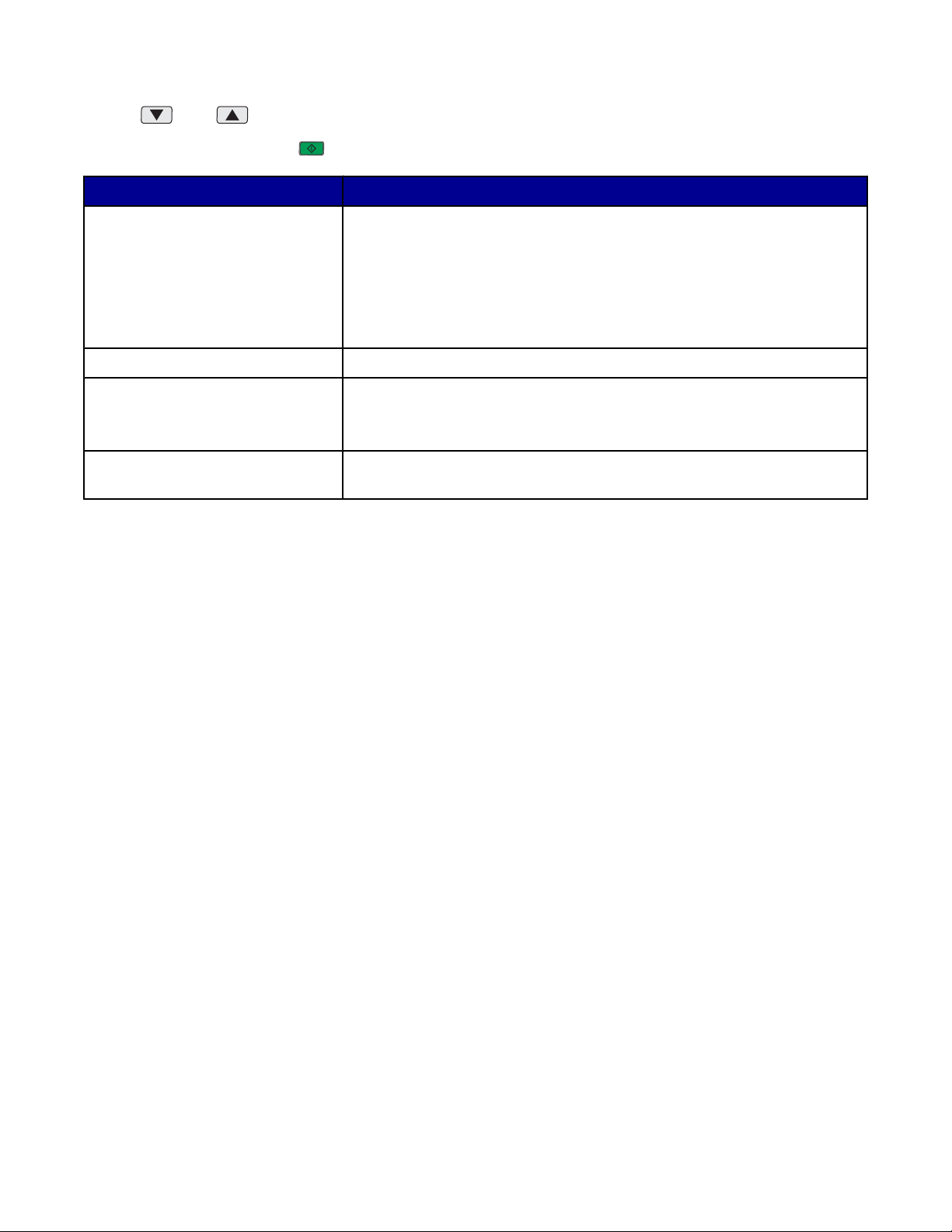
3 Görüntülenen menü öğesi için kullanılabilir seçenekler arasında ilerlemek ve bunlardan birini seçmek
için
veya düğmesine basın.
4 Yazdırmaya başlamak için düğmesine basın.
Menü öğesi İşlem
Prova Sayfası Yazdır Prova sayfası yazdır:
• bellek kartındaki tüm fotoğraflar için
• en son 20 fotoğraf için
• tarihe göre
Daha fazla bilgi için, bkz: “Prova sayfasını kullanarak bellek kartında kayıtlı
fotoğrafları yazdırma”, sayfa 39.
Prova Sayfası Tara Seçtiğiniz fotoğrafları yazdırmak üzere prova sayfasını tarayın.
DPOF yazdır Fotoğrafları doğrudan bellek kartından yazdırın.
Not: Bu menü seçimi yalnızca, bellek kartında geçerli DPOF dosyası varsa
görüntülenir.
Tümünü Yazdır Mevcut kağıt boyutu seçeneklerini kullanarak bellek kartındaki tüm
fotoğrafları yazdırın.
17
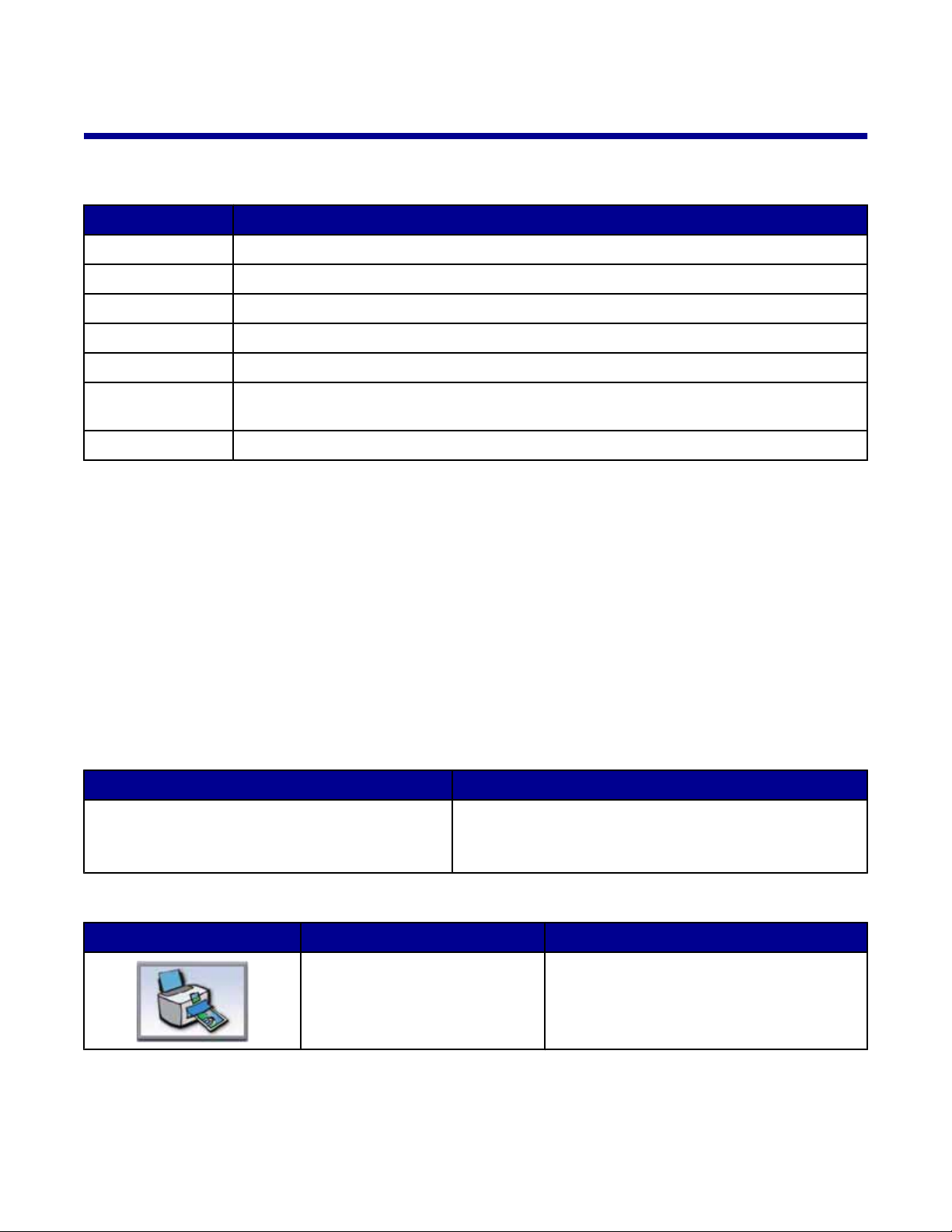
Yazılımı tanıma
Yazıcı yazılımını kullanma
Yazılım Amaç
Imaging Studio Görevi tamamlamanız için gereken bileşeni açın.
All-In-One Center Resimleri önizleme, tarama, kopyalama, yazdırma ve faks olarak gönderme
Çözüm Merkezi Sorun giderme, bakım ve kartuş sipariş bilgilerini bulun.
Yazdırma Özellikleri Yazdıracağınız belge için en iyi yazdırma ayarlarını seçin.
Photo Editor Fotoğraf ve grafikleri düzenleyin.
Fast Pics Bellek kartı veya PictBridge etkin dijital fotoğraf makinesindeki dijital fotoğrafları bilgisayara
aktarın.
Web Araç Çubuğu Etkin Web sayfasının yazıcı dostu sürümünü oluşturun.
Imaging Studio düğmelerini kullanma
Imaging Studio düğmeleri, yazılıma ve size aşağıdaki görevlerde yardımcı olacak bilgilere bağlantı sağlar:
• Yazdırma, göz atma veya fotoğrafları paylaşma
• Bellek kartındaki fotoğrafları kullanma
• Albüm sayfası yazdırma
• OCR kullanarak metin tarama ve düzenleme
• Tarama, kopyalama veya faks gönderme
• Web sitemizi bulma
• Yazılımı kullanma hakkında ipuçları bulma
• Bakım ve sorun giderme hakkında bilgi bulma
Imaging Studio'yu açmak için, aşağıdaki yöntemlerden birini kullanın:
Yöntem 1 Yöntem 2
Masaüstünde Imaging Studio simgesini çift tıklatın.
Tamamlamak istediğiniz görev için Imaging Studio simgesini tıklatın.
Düğme Amaç Ayrıntılar
Fotoğraf yazdırma Bilgisayarda kaydedilen resimleri yaygın
1 Başlat Programlar ya da Tüm Programlar
Lexmark 3400 Series seçeneğini tıklatın.
2 Imaging Studio öğesini seçin.
fotoğraf boyutlarında yazdırın.
18
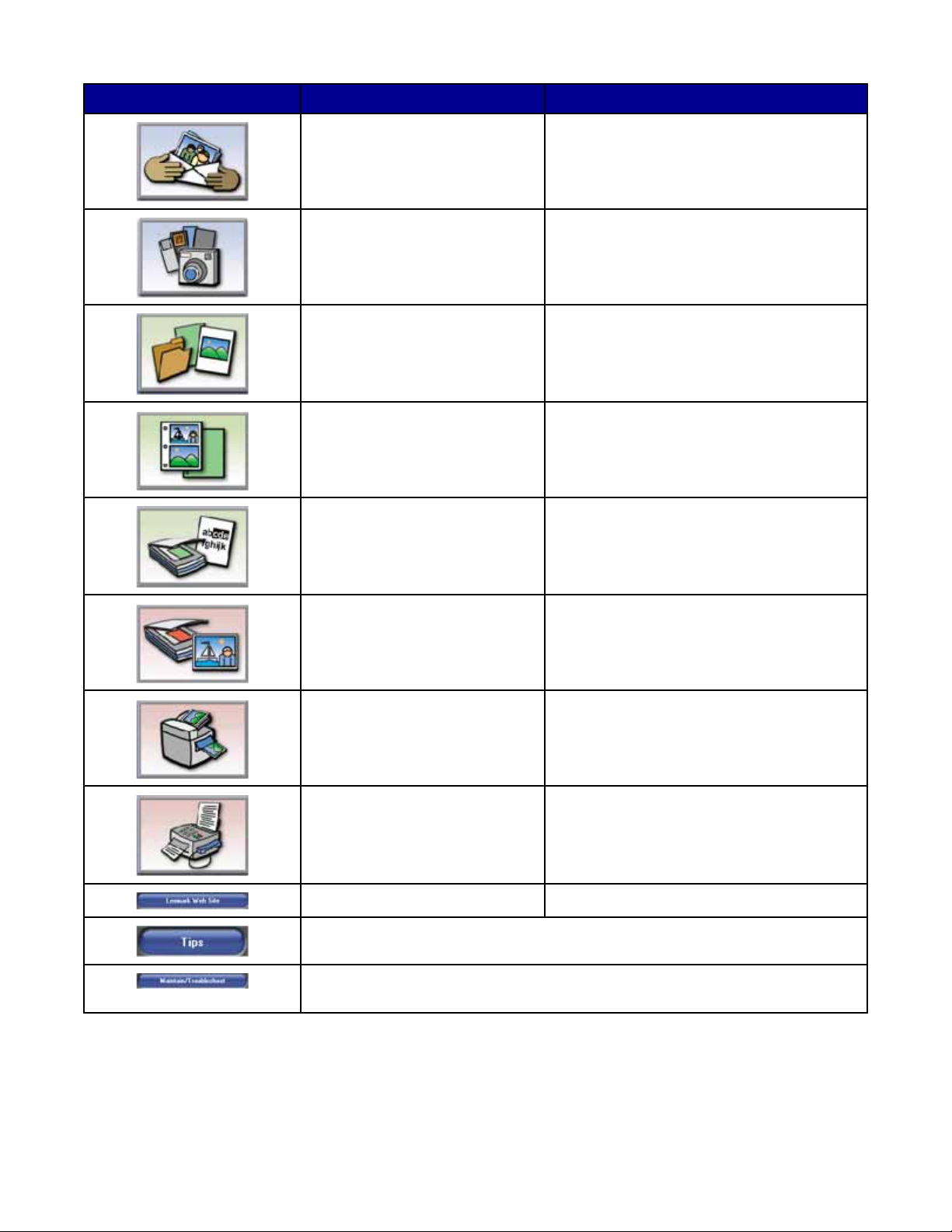
Düğme Amaç Ayrıntılar
Fotoğraf paylaş Bilgisayarınızda saklanan görüntü veya
fotoğrafları, e-posta ile gönderin.
Bellek kartındaki fotoğrafları
kullan
Fotoğraflara gözat Bilgisayarınızda kaydedilmiş fotoğrafları
Albüm sayfası yazdır Çeşitli fotoğraf boyutlarında albüm veya
Tara ve metin düzenle (OCR) Belgeyi bir kelime işlemcisine taramak ve
Tarama Fotoğraf veya belge tarayın.
Takılı bellek kartındaki fotoğrafları kaydedin
veya yazdırın.
görüntüleyin.
çıkartma defter sayfası yazdırın.
böylelikle metni düzenleyebilmek için, Optik
Karakter Tanıma (OCR) yazılımını kullanın.
Kopyala
• Fotoğraf veya belge kopyalayın.
• Yazdırmadan önce büyütün, küçültün
veya diğer özellikleri değiştirin.
Faks Bilgisayarınızda kaydedilmiş olan resmi faks
olarak gönderin.
Web erişimi Web sitemizi ziyaret edin.
Bu yazılım ile yapabilecekleriniz hakkında daha fazla bilgi edinin.
Bakım ve sorun giderme ile ilgili bilgiler edinin ve yazıcının düzgün çalışmasını
sağlayacak araçlara ulaşın.
19
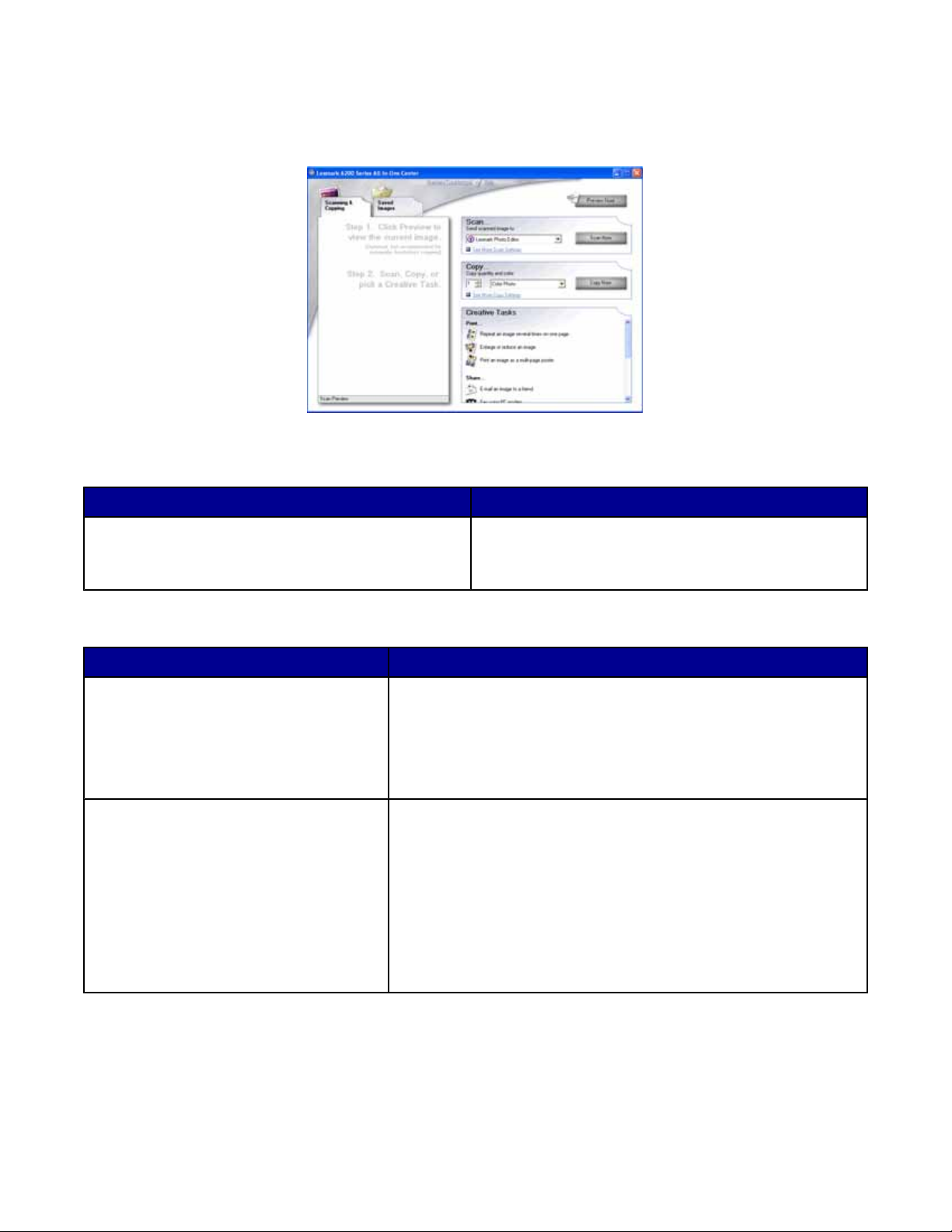
All-In-One Center'ı kullanma
All-In-One Center'i açma
Belgeleri taramak, kopyalamak veya faks olarak göndermek için, All-In-One Center yazılımını kullanın.
All-In-One Center yazılımını açmak için, aşağıdaki yöntemlerden birini kullanın:
Yöntem 1 Yöntem 2
Masaüstünden Imaging Studio simgesini tıklatıp,
ardından Tara veya Kopyala düğmesine basın.
1 Başlat Programlar ya da Tüm Programlar
Lexmark 3400 Series seçeneğini tıklatın.
2 All-In-One Center'ı seçin.
Tarama ve Kopyalama sekmesini kullanma
Burada Yapabilecekleriniz
Tarama
Kopyala
• Taranan resmi göndermek için bir program seçme.
• Taranmakta olan resmin türünü seçme.
• Tarama kalitesini seçme.
Not: Tüm ayarları görüntülemek için, Diğer Tarama Ayarlarını
Göster seçeneğini tıklatın.
• Kopyaların kalite ayarını ve rengini seçin.
• Kopyalar için bir kalite ayarı seçin.
• Boş sayfa boyutu seçin.
• Özgün belgenin boyutunu seçin.
• Kopyaların rengini açın veya koyulaştırın.
• Kopyaları büyütün veya küçültün.
Not: Tüm ayarları görüntülemek için, Gelişmiş Kopyalama
Ayarlarını Göster seçeneğini tıklatın.
20
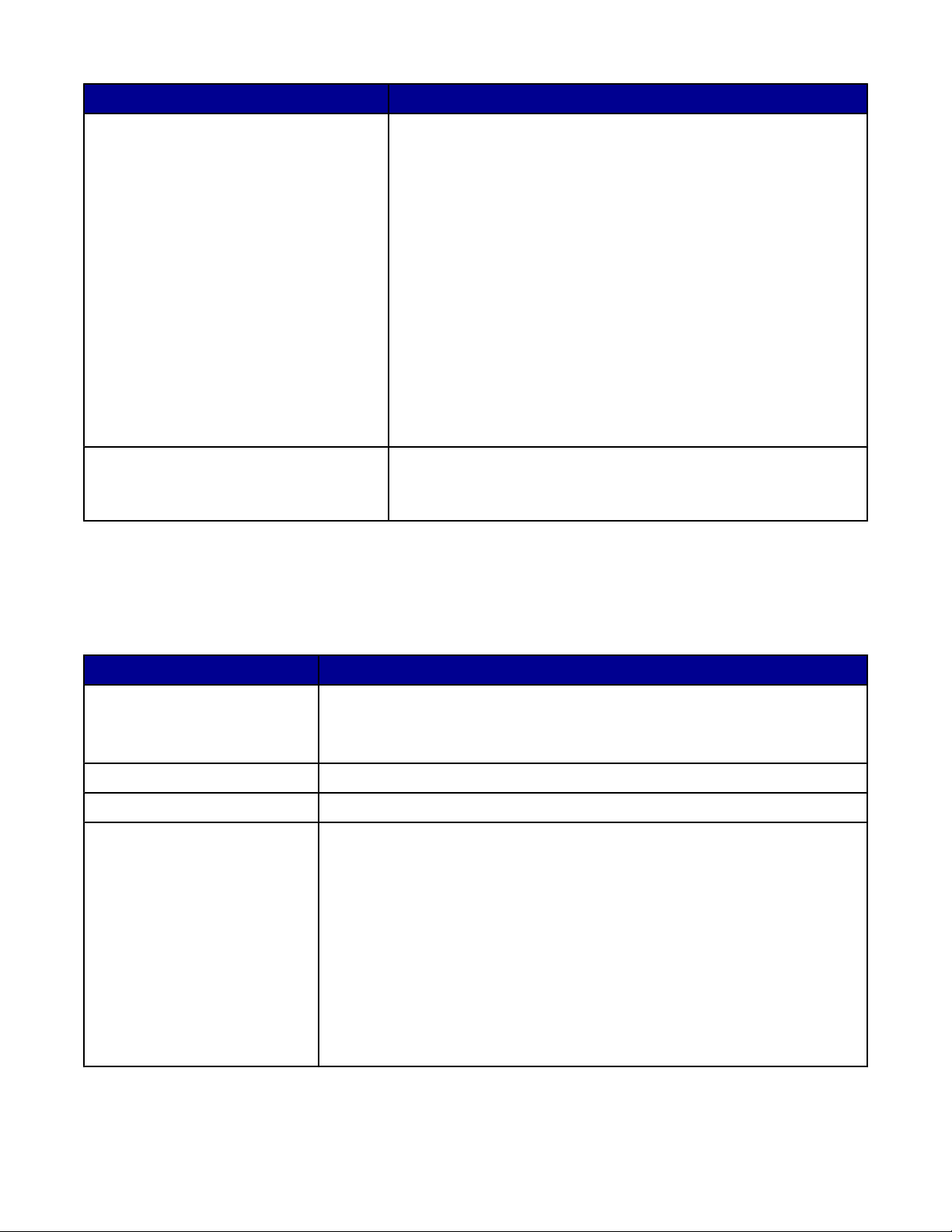
Burada Yapabilecekleriniz
Yaratıcı Görevler
• Yazdırma
– Bir resmi tek bir sayfaya defalarca yazdırın.
– Resimleri büyütün veya küçültün.
– Resmi çok sayfalı poster olarak yazdırın.
• Paylaşma
– Resmi e-posta ile gönderme.
– Bilgisayarınızın faks modemini kullanarak faks alma ve
gönderme.
• Kaydetme
– Resmi bilgisayarınıza kaydedin.
– MagiChop—Birden çok fotoğraf kaydedin.
• Düzenleme
– Taranan belgedeki metni düzenleyin (OCR).
– Resmi fotoğraf düzenleyicisi kullanarak değiştirin.
Önizleme
• Önizlemesi yapılan resimde taranması veya kopyalanması için
bir bölüm seçin.
• Nelerin yazdırılacağını veya kopyalanacağını görüntüleyin.
Not: Tarama ve Kopyalama sekmesiyle ilgili daha fazla bilgi için, ekranın üst tarafında bulunan Yardım öğesini
tıklatın.
Kayıtlı Görüntüler sekmesini kullanma
Bilgisayarda kayıtlı görüntülerle ilgili görevler gerçekleştirmek için Kayıtlı Görüntüler sekmesini kullanın.
Burada Yapabilecekleriniz
Önizleme
Birlikte Aç Kaydedilen görüntülerin nereye gönderileceğini seçin.
Fotoğraf Baskıları Seçili fotoğrafları Fast Pics'te yazdırmak için, İleri düğmesini tıklatın.
Yaratıcı Görevler
• Klasör görüntüleyin veya oluşturun.
• Görüntüleri önizleyin ve seçin.
• Seçili isimleri yeniden adlandırın, silin veya düzenleyin.
• Yazdırma
– Çeşitli fotoğraf boyutlarında albüm sayfası yazdırın.
– Görüntüleri büyütün veya küçültün.
– Görüntüyü çok sayfalı poster olarak yazdırın.
• Paylaşma
– Görüntüyü e-posta ile gönderme.
– Bilgisayarınızın faks modemini kullanarak faks alma ve gönderme.
• Düzenleme
– Taranan belgedeki metni düzenleyin (OCR).
– Görüntüyü fotoğraf düzenleyicisi kullanarak değiştirin.
21
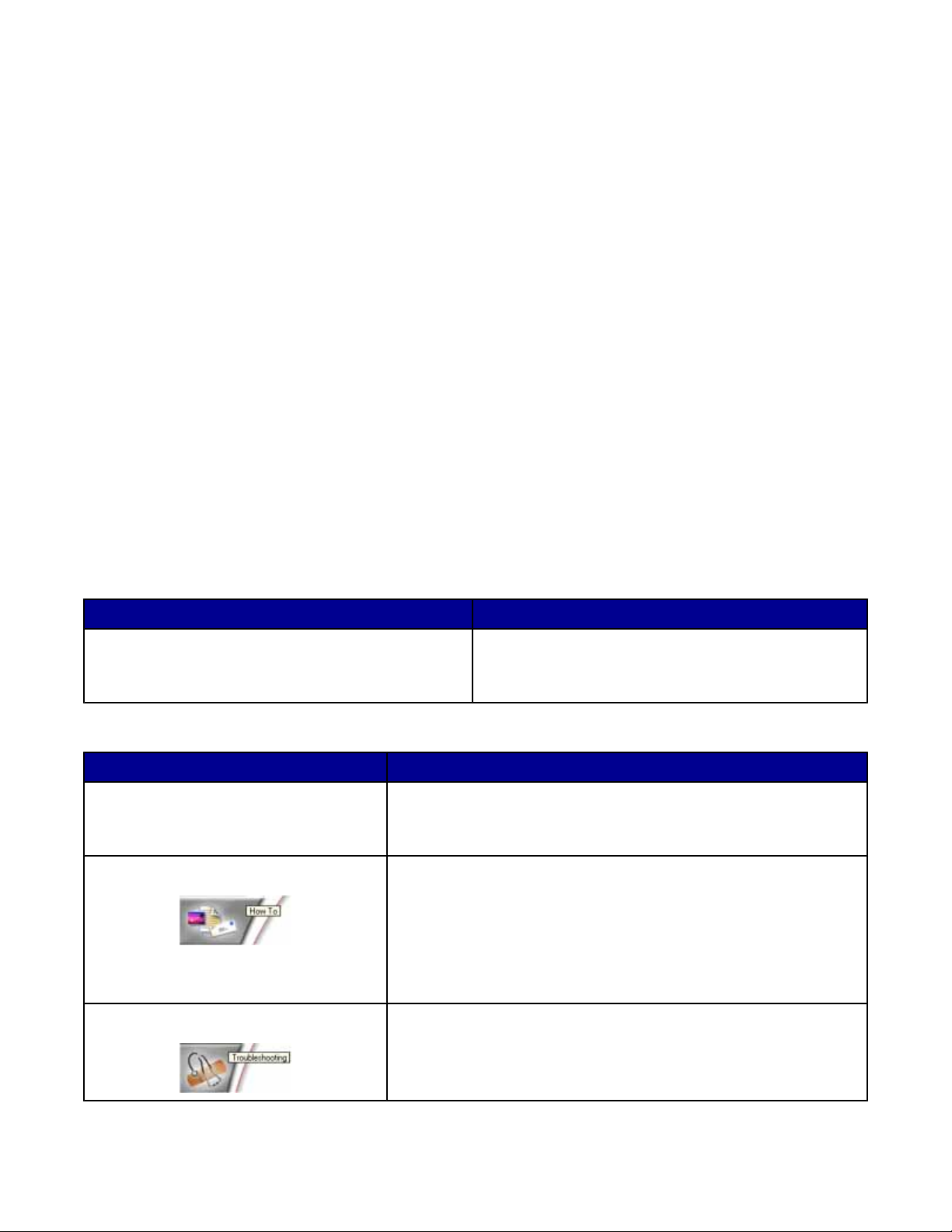
Not: Kaydedilen Görüntüler sekmesiyle ilgili daha fazla bilgi için, ekranın üst tarafında bulunan Yardım öğesini
tıklatın.
Bakım/Sorun Giderme bağlantısını kullanma
Bakım/Sorun Giderme bağlantısı doğrudan Lexmark Çözüm Merkezi'ne bağlanmanızı sağlar.
1 Başlat Programlar ya da Tüm Programlar Lexmark 3400 Series seçeneğini tıklatın.
2 All-In-One Center'ı seçin.
3 Bakım/Sorun Giderme sekmesini tıklatın.
4 Aşağıdaki başlıklar arasından seçim yapın:
• Bakım işlemleri yapma veya baskı kalitesi sorunlarını giderme
• Sorun giderme
• Aygıt durumu ve mürekkep düzeyi
• Diğer yazdırma fikirleri ve nasıl yapılır konuları
• Başvuru bilgileri
• Gelişmiş
• Yazılım sürümünü ve telif hakkı bilgilerini görüntüleme
Çözüm Merkezi'ni kullanma
Çözüm Merkezi yardım bilgileri sağlamanın yanında, yazıcının durumu ve mürekkep düzeyi ile ilgili bilgiler de sağlar.
Çözüm Merkezi'ni açmak için, aşağıdaki yöntemlerden birini kullanın:
Yöntem 1 Yöntem 2
Önce masaüstündeki Imaging Studio simgesini çift
tıklatın, ardından Bakım/Sorun Giderme düğmesini
tıklatın.
Çözüm Merkezi altı sekmeden oluşur:
Bu sekmede Yapabilecekleriniz
Yazıcı Durumu (Ana iletişim kutusu)
• Yazıcının durumunu görüntüleyin. Örneğin, yazdırma işlemi
sırasında, yazıcının durumu Yazıcı Meşgul'dür.
1 Başlat Programlar ya da Tüm Programlar
Lexmark 3400 Series seçeneğini tıklatın.
2 Çözüm Merkezi'ni seçin.
• Yazıcı kartuşunun mürekkep düzeyini görüntüleyin.
Nasıl Yapılır Aşağıdakilerin nasıl yapıldığını öğrenin:
• Yazdırma, tarama, kopyalama ve faks gönderme.
• Ayarları bulun ve değiştirin.
• Temel özellikleri kullanın.
• Afiş, fotoğraf, zarf, kart, mulaj ve asetat gibi projeleri yazdırın.
• Daha fazla bilgi için elektronik kılavuza bakın.
Sorun Giderme
• Mevcut durumla ilgili ipuçları edinin.
• Yazıcı sorunlarını çözün.
22
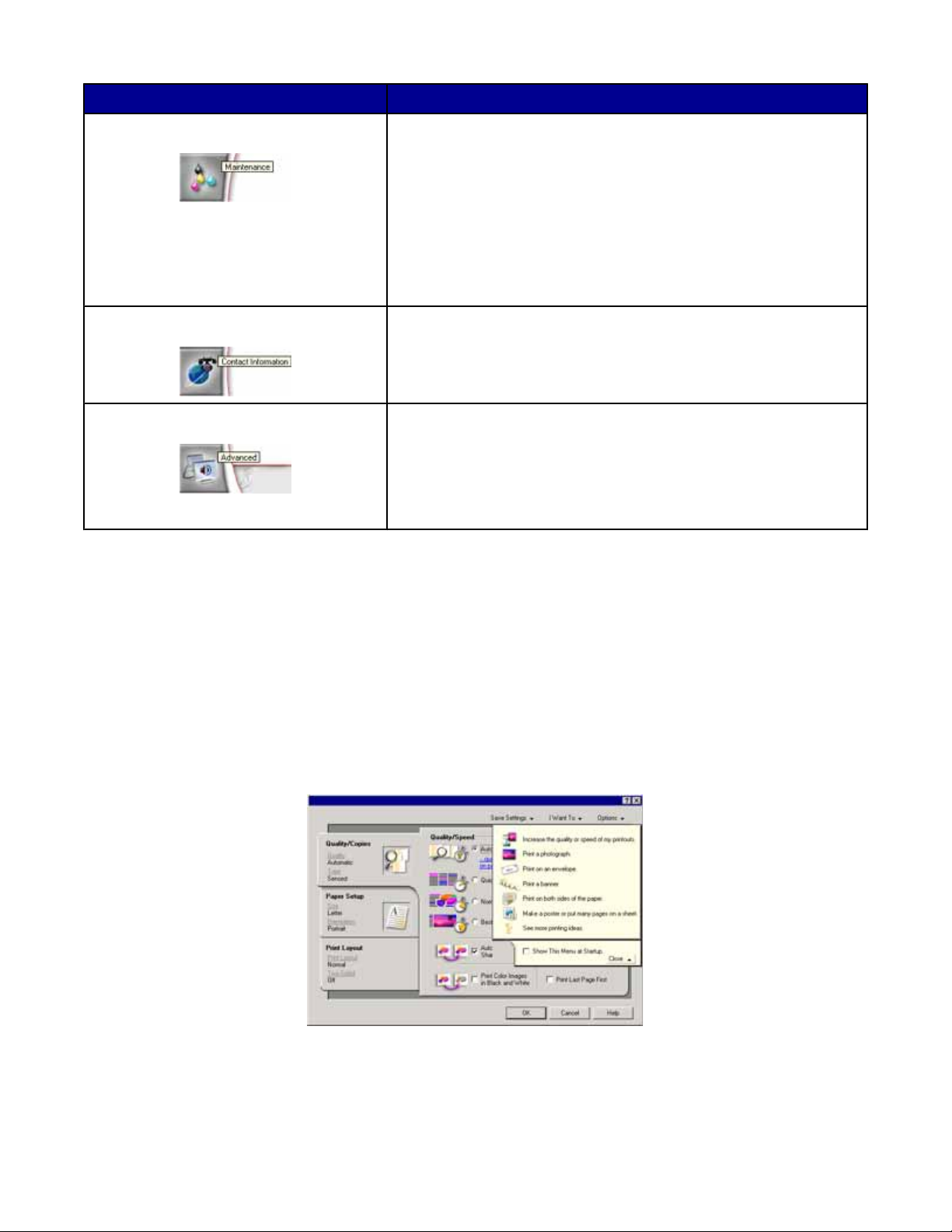
Bu sekmede Yapabilecekleriniz
Bakım
• Yazıcı kartuşu takın.
Not: Yeni kartuşu takmadan önce, tarama işleminin
tamamlanmasını bekleyin.
• Yeni kartuş satın alma seçeneklerini görüntüleyin.
• Sınama sayfası yazdırın.
• Yatay çizgileri düzeltmek için temizleyin.
• Belirsiz kenarları düzeltmek için hizalayın.
• Diğer mürekkep sorunlarını giderin.
Başvuru Bilgileri Bize telefon veya World Wide Web üzerinden nasıl
başvurabileceğinizi öğrenin.
Gelişmiş
• Yazdırma Durumu penceresinin görünümünü değiştirin.
• Yazıcı sesli bildirim özelliğini açın veya kapatın.
• Ağ üzerinden yazdırma ayarlarını değiştirin.
• Yazıcıyı nasıl kullandığınızla ilgili bilgileri bizimle paylaşın.
• Yazılım sürüm bilgilerini alın.
Not: Daha fazla bilgi için, ekranın sağ alt köşesindeki Yardım düğmesini tıklatın.
Yazdırma Özellikleri'ni kullanma
Yazdırma Özellikleri'ni açma
Yazdırma Özellikleri, yazıcı bilgisayara bağlıyken, yazdırma işlevini denetleyen bir yazılımdır. Oluşturmak istediğiniz
projenin türüne bağlı olarak, Yazdırma Özellikleri'ndeki ayarları değiştirebilirsiniz. Yazdırma Özellikleri'ni hemen
hemen tüm programlardan açabilirsiniz:
1 Belge açıkken, Dosya Yazdır öğelerini tıklatın.
2 Yazdır iletişim kutusunda, Özellikler, Tercihler, Seçenekler veya Kur öğesini tıklatın.
Kaydetme Ayarları menüsünü kullanma
Geçerli Yazdırma Özellikleri ayarlarını ileride kullanmak üzere, "Kaydetme Ayarları" menüsünde adlandırabilir ve
kaydedebilirsiniz. En çok beş özel ayar kaydedebilirsiniz.
23
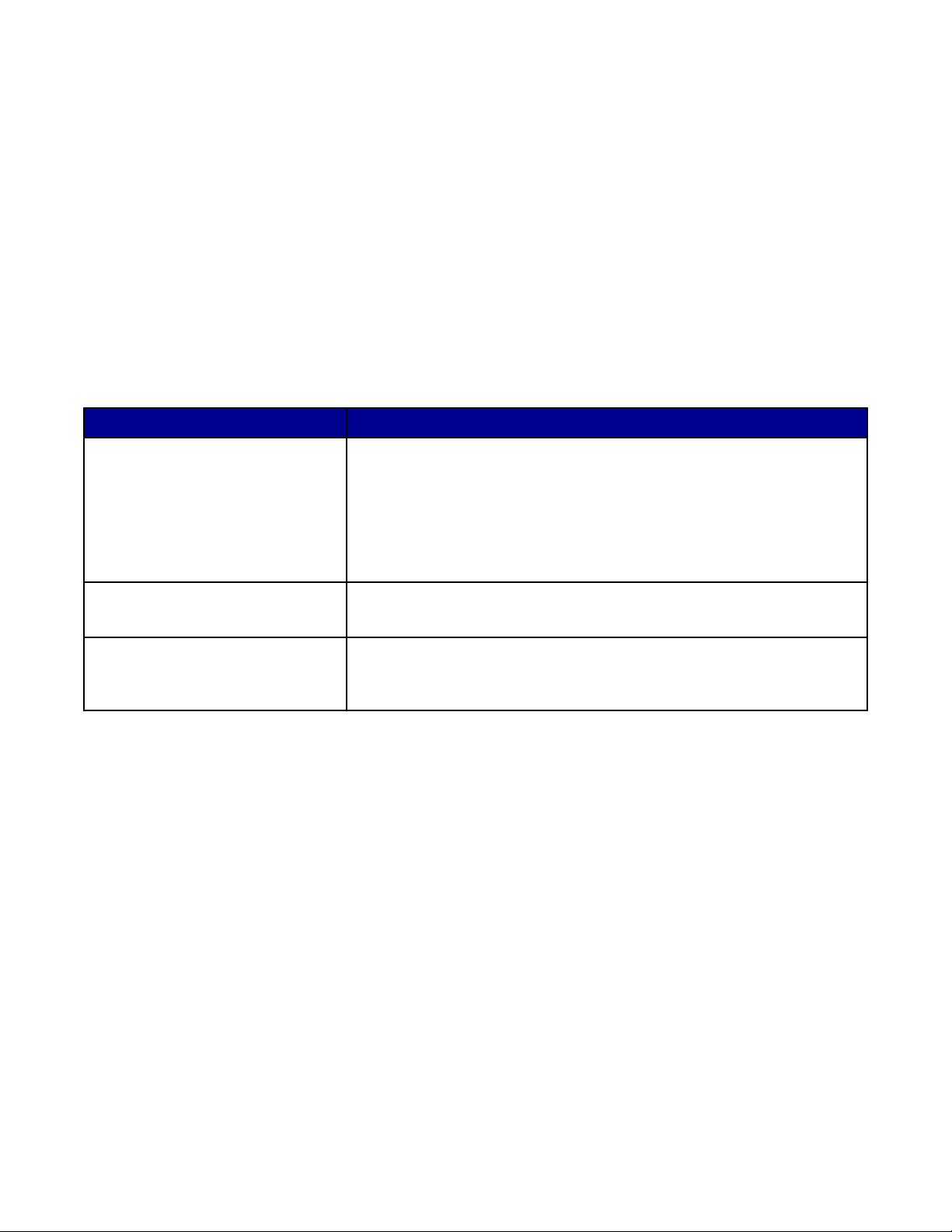
Yapmak İstediklerim menüsünü kullanma
"Yapmak İstediklerim" menüsünde, proje için doğru yazdırma ayarlarını seçmenize yardımcı olacak çeşitli görev
sihirbazları (fotoğraf, zarf, afiş, poster yazdırma veya kağıdın her iki yüzüne yazdırma) bulunur.
Seçenekler menüsünü kullanma
Kalite Seçenekleri, Düzen Seçenekleri ve Yazdırma Durumu Seçenekleri ayarlarında değişiklik yapmak için
"Seçenekler" menüsünü kullanın. Bu ayarlar hakkında daha çok bilgi almak için, menüdeki sekme iletişim kutusunu
açın ve iletişim kutusundaki Yardım düğmesini tıklatın.
"Seçenekler" menüsünde, Çözüm Merkezi'ni farklı bölümlerinize ulaşmanızı sağlayan bağlantılar ve yazılım sürüm
bilgileri bulunur.
Yazdırma Özellikleri sekmesini kullanma
Tüm yazdırma ayarları Yazdırma Özellikleri yazılımındaki üç ana sekmede bulunur: Kalite/Kopya Sayısı, Kağıt Ayarı
ve Yazdırma Düzeni.
Sekme Seçenekler
Kalite/Kopya
• Kalite/Hız ayarlarını seçin.
• Kağıt türünü seçin
• Yazıcının tek bir yazdırma işinde birçok kopyayı nasıl yazdıracağını
belirleyin: harmanla veya normal.
• Otomatik Resim Netleştirme'yi seçin.
• Önce son sayfayı yazdırmak için seçin.
Kağıt Ayarı
• Yüklenen kağıdın boyutunu belirtin.
• Belgenin yazdırılan sayfadaki yönünü seçin: dikey veya yatay.
Yazdırma Düzeni
• Yazdırmak istediğiniz düzeni seçin
• Kağıdın her iki yüzüne de yazdırmak için seçin ve önlü arkalı yazdırma
tercihinizi belirtin.
Not: Bu ayarlar hakkında daha fazla bilgi için, ekrandaki ayarlardan birini sağ tıklatıp, Bu nedir? öğesini seçin.
Photo Editor'ı kullanma
Grafikleri veya fotoğrafları düzenlemek için, Photo Editor yazılımını kullanın.
1 Başlat Programlar ya da Tüm Programlar Lexmark 3400 Series seçeneğini tıklatın.
2 Photo Editor öğesini seçin.
3 Düzenlemek istediğini resmi seçmek için, Dosya Aç öğelerini tıklatın.
4 Kullanılabilen araçlar yardımıyla resmi düzenleyin.
Notlar:
• Aynı anda yalnızca bir adet resim düzenleyebilirsiniz.
• Araçlar hakkında bilgi almak için, imleci aracın üzerine götürün.
• Değişiklikleri geri almak veya yinelemek için, ekranın üst orta tarafında bulunan ilgili oku tıklatın. Birden fazla
değişikliği eski haline getirebilirsiniz.
24
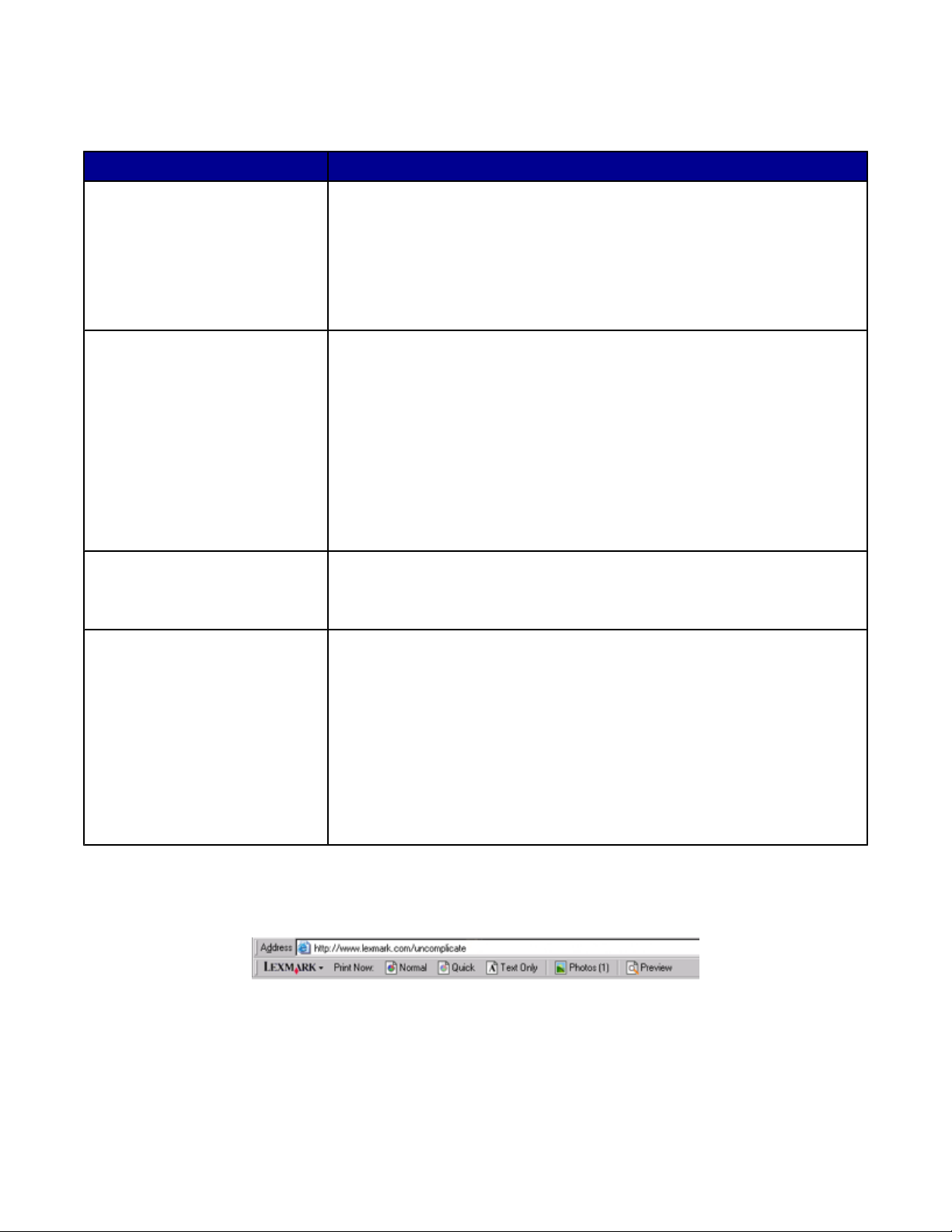
5 Dosya Farklı kaydet öğelerini tıklatın.
6 Dosya adı ve dosya türünü girip ardından Kaydet öğesini tıklatın.
Bölüm Yapabilecekleriniz
Hızlı Onarma
Resim Düzenleme
Resim Boyutu
Çizim Araçları
• Işık yansımasının neden olduğu kırmızı göz etkisini silin.
• Tek bir tuşu tıklatarak fotoğraf onarın.
• Resmi eskitme yöntemiyle ya da sepya tonları kullanarak renklendirin.
• Resmi kırpın.
• Resmi döndürün.
• Resmi çevirin.
• Renk derinliğini ayarlayın.
• Renk dengesini ayarlayın.
• Resmi renklendirin.
• Parlaklığı/Zıtlığı ayarlayın.
• Bulanıklığı ayarlayın.
• Netliği ayarlayın.
• Toz ve çizikleri yok etmek için resimdeki benekleri giderin (bulanıklaştırın).
• Pozu ayarlayın.
• Renk gruplarını dengeleyin.
• Ölçü birimini değiştirin.
• Resmi yeniden boyutlandırın.
• Resmi kırpın.
• Kutuyu çevresinde sürükleyerek bir alan seçin. Bunu metin kutusu
yerleştirme, alan kesme ve kopyalama işlemleri için kullanın.
• Metin ekleyin.
• Pikselleri renkle doldurun.
• Kalem aracını kullanarak çizim yapın.
• Çizgi aracını kullanarak çizim yapın.
• Alanları silin.
• Fırça aracıyla alanları boyayın.
• Damlalığı kullanarak renk seçin.
Web Araç Çubuğu'nu Kullanma
Lexmark Web Araç Çubuğu, yazıcıda yazdırabileceğiniz Web sayfaları oluşturmanızı sağlar.
Not: Lexmark Web Araç Çubuğu Microsoft Windows Internet Explorer sürüm 5.5 veya sonraki sürümlerini kullanarak
Web'de her gezinişinizde, otomatik olarak başlatılır.
25
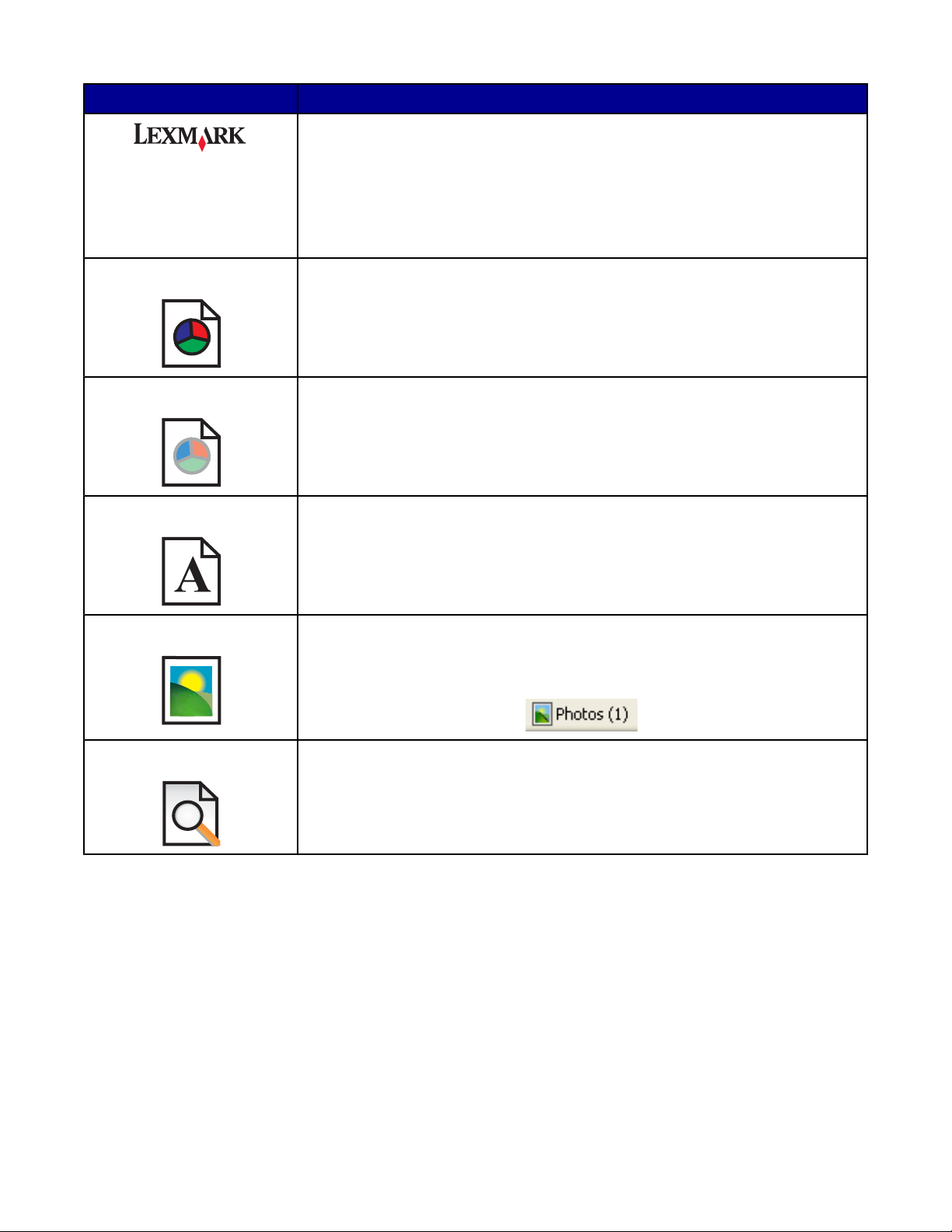
Düğme Amaç
• Sayfa Ayarları seçeneğini seçin.
• Araç çubuğunun görünümünü özelleştirmek veya fotoğrafları yazdırmak için
farklı bir ayar seçmek için Seçenekler'i seçin.
• Lexmark Web sitesi bağlantılarına erişin.
• Daha fazla bilgi edinmek için, Yardım'a erişin.
• Web Araç Çubuğu'nu kaldırın.
Normal Tüm Web sayfasını normal kalite ayarında yazdırır.
Hızlı Tüm Web sayfasını taslak kalite ayarında yazdırır.
Sadece Metin Web sayfasından sadece metin yazdırır.
Fotoğraf Web sayfasından sadece fotoğraf veya görüntü yazdırır.
Not: Yazdırılabilecek fotoğraf veya görüntü sayısı Fotoğraflar düğmesinin yanında
görüntülenir.
Önizleme Yazdırmadan önce Web sayfasının önizlemesini görüntüler.
Fast Pics Kullanma
Dijital fotoğraf makinesinin bellek kartındaki fotoğrafları kaydetmek veya yazdırmak için Fast Pics yazılımını kullanın.
Fast Pics yazılımını açmak için, yazıcıya bir dijital fotoğraf makinesi bellek kartı takın. Daha fazla bilgi için, bkz:
“Bellek kartı takma”, sayfa 37.
Fast Pics ile, şunları yapabilirsiniz:
• Bilgisayarı kullanarak fotoğraf yazdırma. Daha fazla bilgi için, bkz: “Fast Pics kullanarak bellek kartında kayıtlı
fotoğrafları yazdırma”, sayfa 40.
• Fotoğrafları bellek kartından bilgisayara kaydetme. Daha fazla bilgi için, bkz: “Dijital fotoğrafları bilgisayara
aktarma”, sayfa 38.
26
 Loading...
Loading...