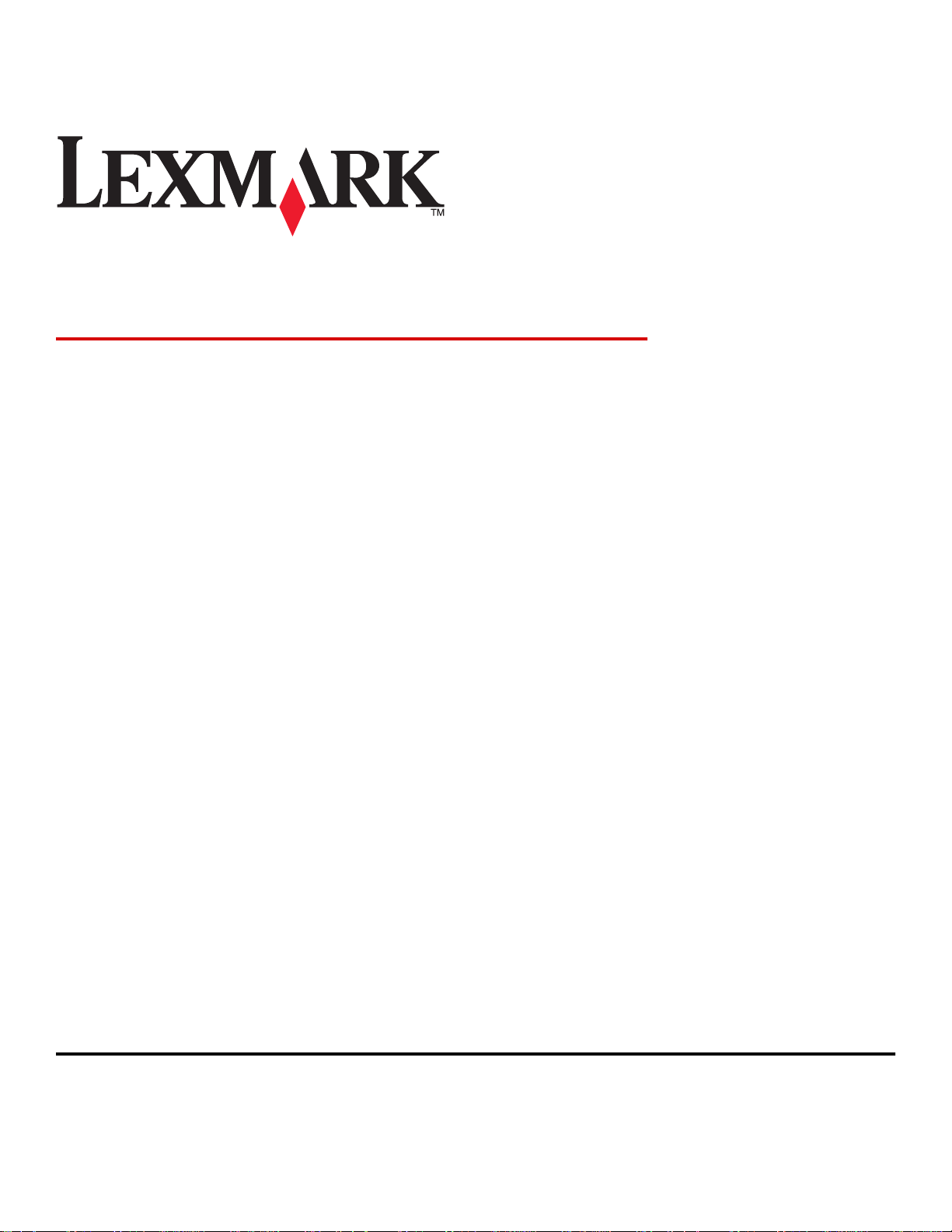
3400 Series Todo en Uno
Guía del usuario
Febrero de 2006 www.lexmark.com
Lexmark and Lexmark with diamond design are trademarks of Lexmark International, Inc., registered in the United States and/or other countries.
All other trademarks are the property of their respective owners.
© 2006 Lexmark International, Inc.
All rights reserved.
740 West New Circle Road
Lexington, Kentucky 40550
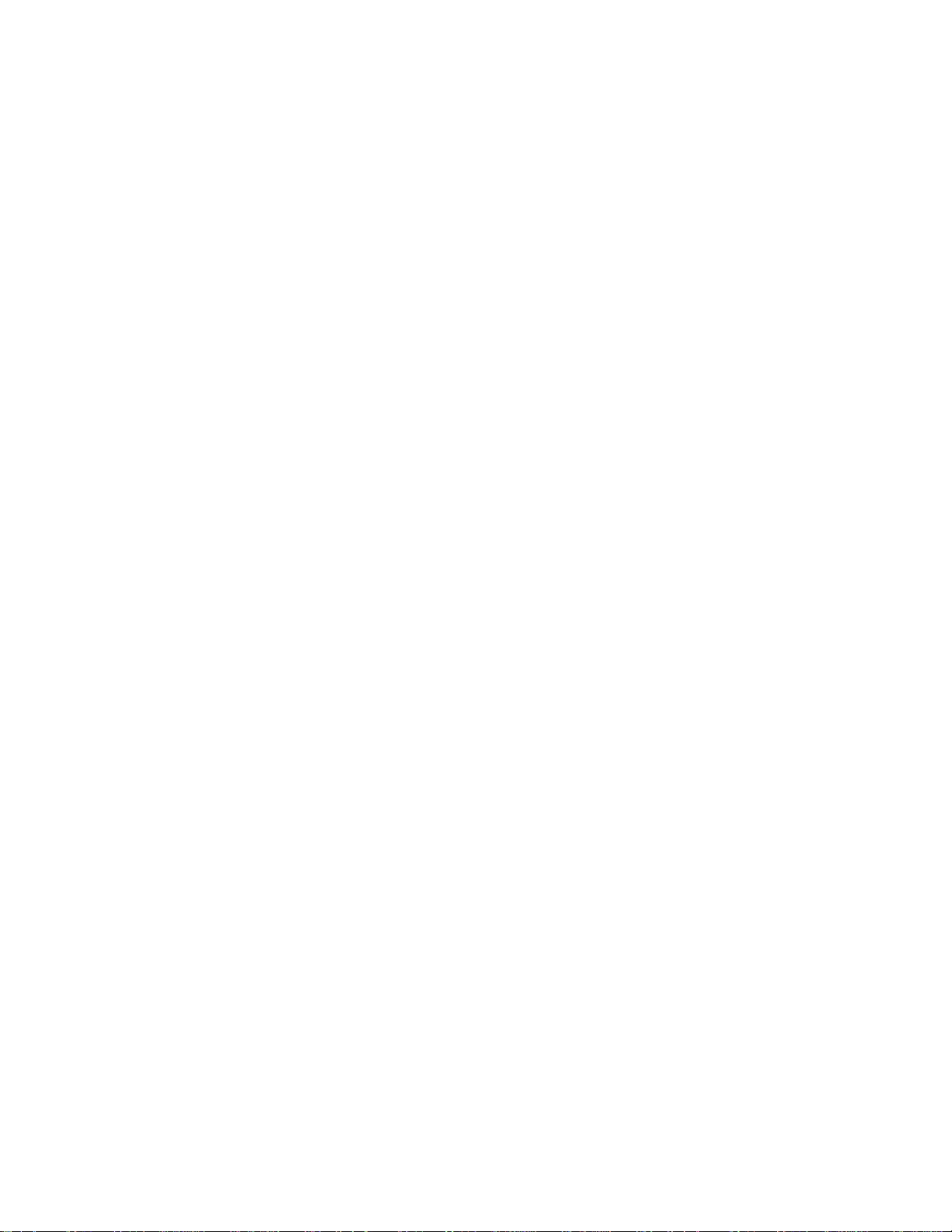
Edition notice
Febrero de 2006
The following paragraph does not apply to any country where such provisions are inconsistent with local law: LEXMARK INTERNATIONAL, INC.,
PROVIDES THIS PUBLICATION “AS IS” WITHOUT WARRANTY OF ANY KIND, EITHER EXPRESS OR IMPLIED, INCLUDING, BUT NOT LIMITED TO,
THE IMPLIED WARRANTIES OF MERCHANTABILITY OR FITNESS FOR A PARTICULAR PURPOSE. Some states do not allow disclaimer of express
or implied warranties in certain transactions; therefore, this statement may not apply to you.
This publication could include technical inaccuracies or typographical errors. Changes are periodically made to the information herein; these changes will
be incorporated in later editions. Improvements or changes in the products or the programs described may be made at any time.
Comments about this publication may be addressed to Lexmark International, Inc., Department F95/032-2, 740 West New Circle Road, Lexington, Kentucky
40550, U.S.A. In the United Kingdom and Eire, send to Lexmark International Ltd., Marketing and Services Department, Westhorpe House, Westhorpe,
Marlow Bucks SL7 3RQ. Lexmark may use or distribute any of the information you supply in any way it believes appropriate without incurring any obligation
to you. To obtain additional copies of publications related to this product, visit the Lexmark Web site at www.lexmark.com.
References in this publication to products, programs, or services do not imply that the manufacturer intends to make these available in all countries in which
it operates. Any reference to a product, program, or service is not intended to state or imply that only that product, program, or service may be used. Any
functionally equivalent product, program, or service that does not infringe any existing intellectual property right may be used instead. Evaluation and
verification of operation in conjunction with other products, programs, or services, except those expressly designated by the manufacturer, are the user’s
responsibility.
© 2006 Lexmark International, Inc.
All rights reserved.
UNITED STATES GOVERNMENT RIGHTS
This software and any accompanying documentation provided under this agreement are commercial computer software and documentation developed
exclusively at private expense.
Información de seguridad
Utilice únicamente la fuente y el cable de alimentación que se proporcionan con este producto o los de repuesto autorizados por el fabricante.
Conecte el cable de alimentación a una toma eléctrica que se encuentre cerca del producto y a la que se pueda acceder sin dificultad.
Las tareas de reparación o mantenimiento de la impresora que no se describan en las instrucciones de funcionamiento deberá realizarlas un técnico
autorizado.
PRECAUCIÓN: no utilice la función de fax durante una tormenta eléctrica. No instale este producto ni realice conexiones eléctricas o de cableado (cable
de alimentación, línea telefónica, etc.) durante tormentas eléctricas.
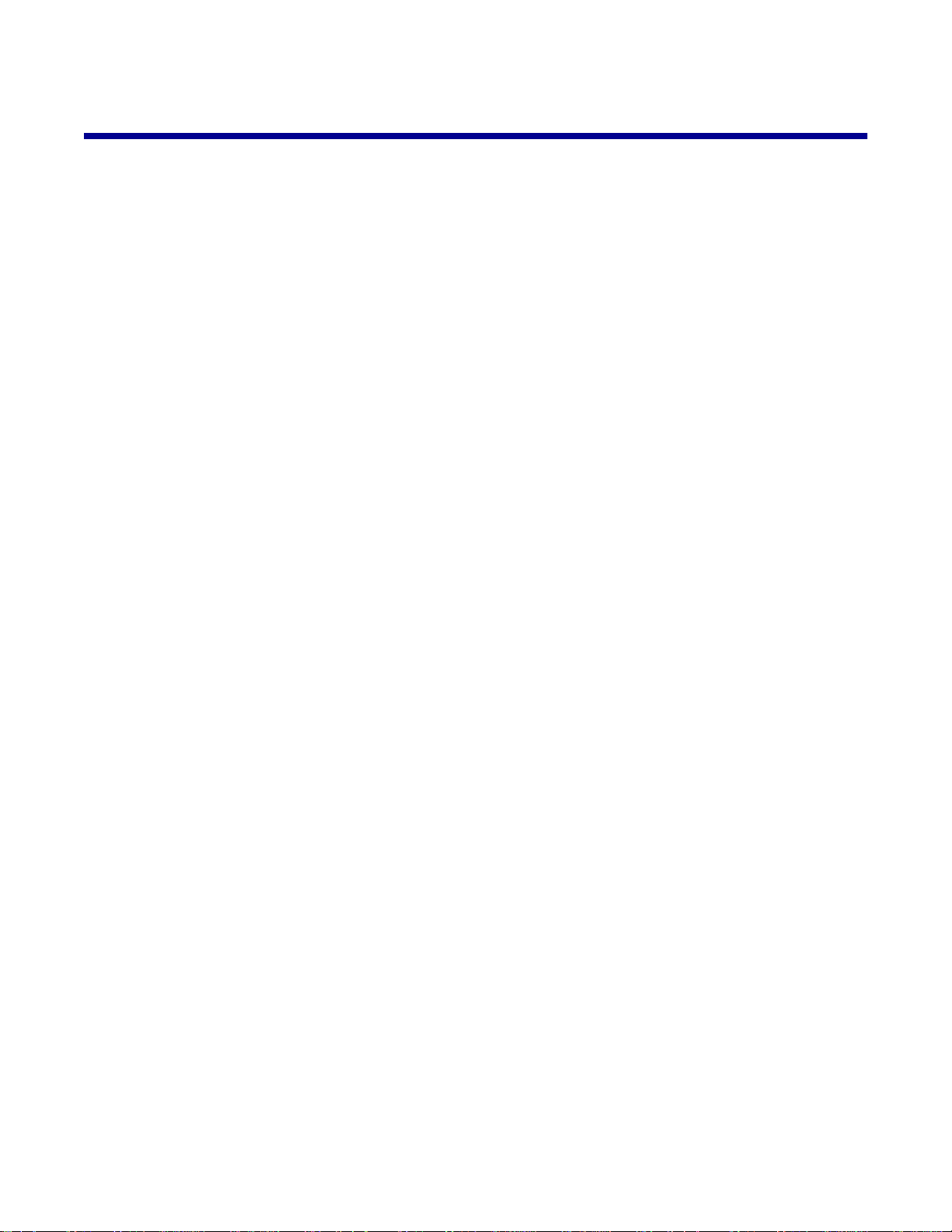
Índice general
Búsqueda de información sobre la impresora............................................................9
Configuración de la impresora...................................................................................13
Verificación del contenido de la caja.................................................................................................13
Información acerca de la impresora..........................................................................14
Descripción de las partes de la impresora........................................................................................14
Uso de los botones del panel de control y los menús.......................................................................15
Uso del panel de control.............................................................................................................................15
Desplazamiento por los menús del panel de control..................................................................................16
Uso del menú Copiar..................................................................................................................................16
Uso del menú Tarjeta fotográfica......................................................................................... .......................16
Información acerca del software................................................................................18
Uso del software de la impresora......................................................................................................18
Uso del Estudio de edición de imágenes..........................................................................................18
Uso del Centro Todo en Uno.............................................................................................................20
Apertura del Centro Todo en Uno......................................................... .............................. ........................20
Uso de la ficha Escaneo y copia...................................................... .. ............................... .. ........................20
Uso de la ficha Imágenes guardadas.........................................................................................................21
Uso del vínculo Mantenimiento/Solución de problemas.............................................................................22
Uso del Centro de soluciones............................................................................................................22
Uso de Propiedades de impresión....................................................................................................23
Apertura de Propiedades de impresión......................................................................................................23
Uso del menú Guardar valores ........................... .. ........................... ........................... ...............................24
Uso del menú Tareas................................ ....................................... ...........................................................24
Uso del menú Opciones................................... ...........................................................................................24
Uso de las fichas de Propiedades de impresión. ... .....................................................................................24
Uso del Editor de fotografías.............................................................................................................25
Uso de la barra de herramientas web.............................. .................................................................26
Uso de Fast Pics...............................................................................................................................27
Carga de papel y de documentos originales.............................................................28
Carga del papel.................................................................................................................................28
Carga de varios tipos de papel..........................................................................................................28
Carga de documentos originales en el cristal del escáner................................................................32
Impresión......................................................................................................................33
Cambio del tipo de papel...................................................................................................................33
Impresión de documentos.................................................................................................................33
3
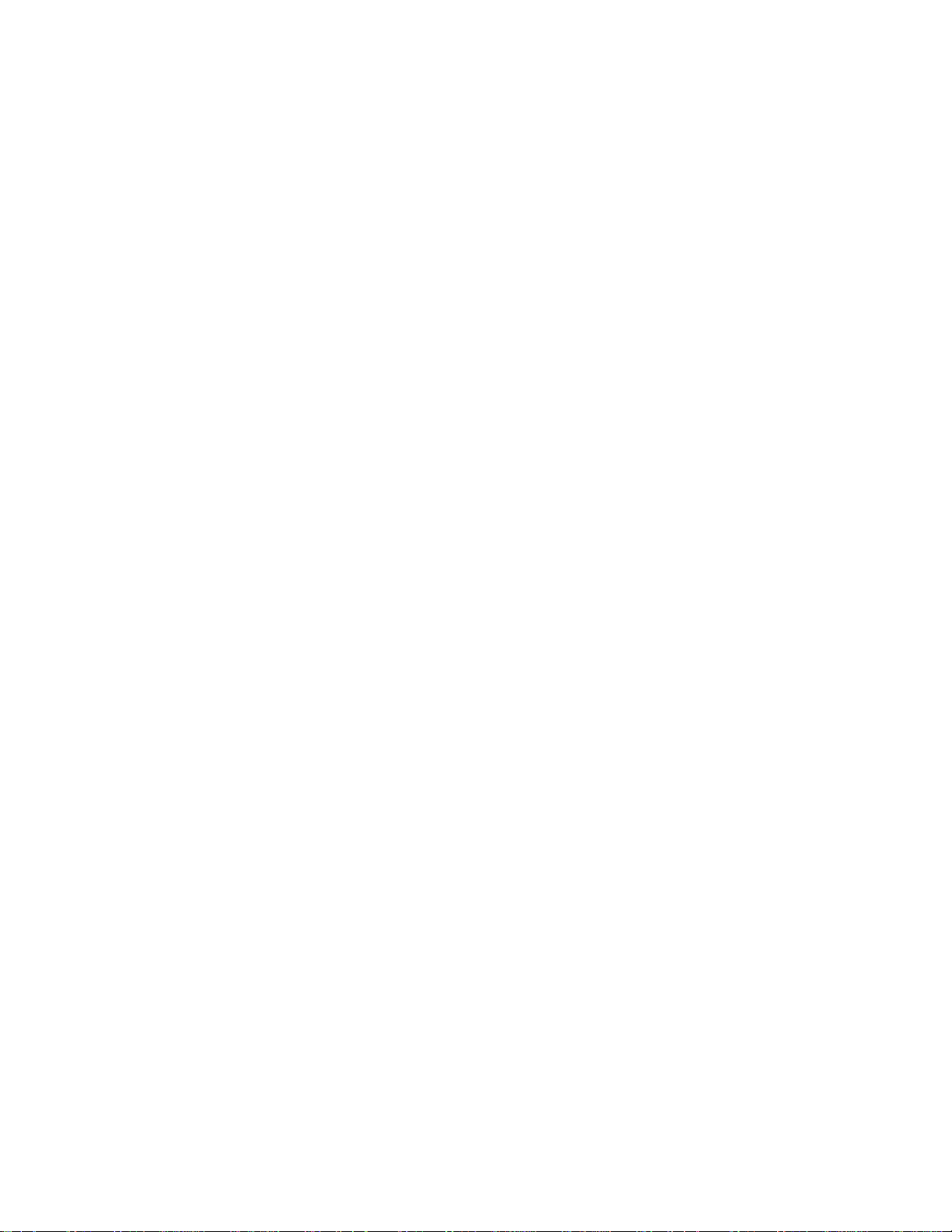
Impresión de una página web.................................. .........................................................................33
Impresión de texto y fotografías desde la página web....................................... .. .......................................33
Impresión sólo del texto de una página web...............................................................................................33
Impresión de fotografías o imágenes de una página web..........................................................................34
Impresión de tarjetas.........................................................................................................................34
Impresión de sobres..........................................................................................................................35
Impresión de transparencias.............................................................................................................35
Impresión de copias intercaladas............................................................................ ..........................36
Impresión de varias páginas en una hoja..........................................................................................36
Inversión del orden de impresión (la última página en primer lugar)................................................37
Trabajo con fotos.........................................................................................................38
Recuperación y gestión de fotos.......................................................................................................38
Introducción de la tarjeta de memoria.........................................................................................................38
Uso de una cámara digital compatible con PictBridge para controlar la impresión de fotos......................39
Transferencia de fotografías digitales a un equipo.....................................................................................39
Búsqueda y selección de fotografías guardadas en el equipo..........................................................40
Impresión de fotografías....................................................................................................................40
Impresión de fotografías almacenadas en una tarjeta de memoria mediante la página de prueba...........40
Impresión de fotografías almacenadas en una tarjeta de memoria mediante Fast Pics............................41
Impresión de fotos de una cámara digital mediante DPOF........................................................................41
Impresión de fotografías almacenadas en el equipo mediante el Estudio de edición de imágenes..........42
Personalización de fotos...................................................................................................................42
Creación e impresión de un álbum de recortes o una página de álbum....................................................42
Adición de pies de foto a una página de fotografías...................................................................................43
Copia.............................................................................................................................44
Realización de una copia..................................................................................................................44
Copia de fotografías 4 x 6...............................................................................................................44
Personalización de los valores de copia............................. ..............................................................45
Especificación del tamaño del papel cargado en la impresora...................................................................45
Configuración de la calidad de copia.................... ................................................... ...................................45
Oscurecer o aclarar una copia......................... ............................... .. ..........................................................45
Ampliación o reducción de imágenes................................................................................................45
Repetición de una imagen en una página a través del equipo.........................................................46
Escaneo........................................................................................................................47
Escaneo de un elemento...................................................................................................................47
Escaneo de documentos de sólo texto.............................................................................................47
Escaneo de documentos de texto y gráficos.....................................................................................48
Almacenamiento imágenes escaneadas...........................................................................................48
Personalización de los valores de escaneo.......................... ............................................................48
4
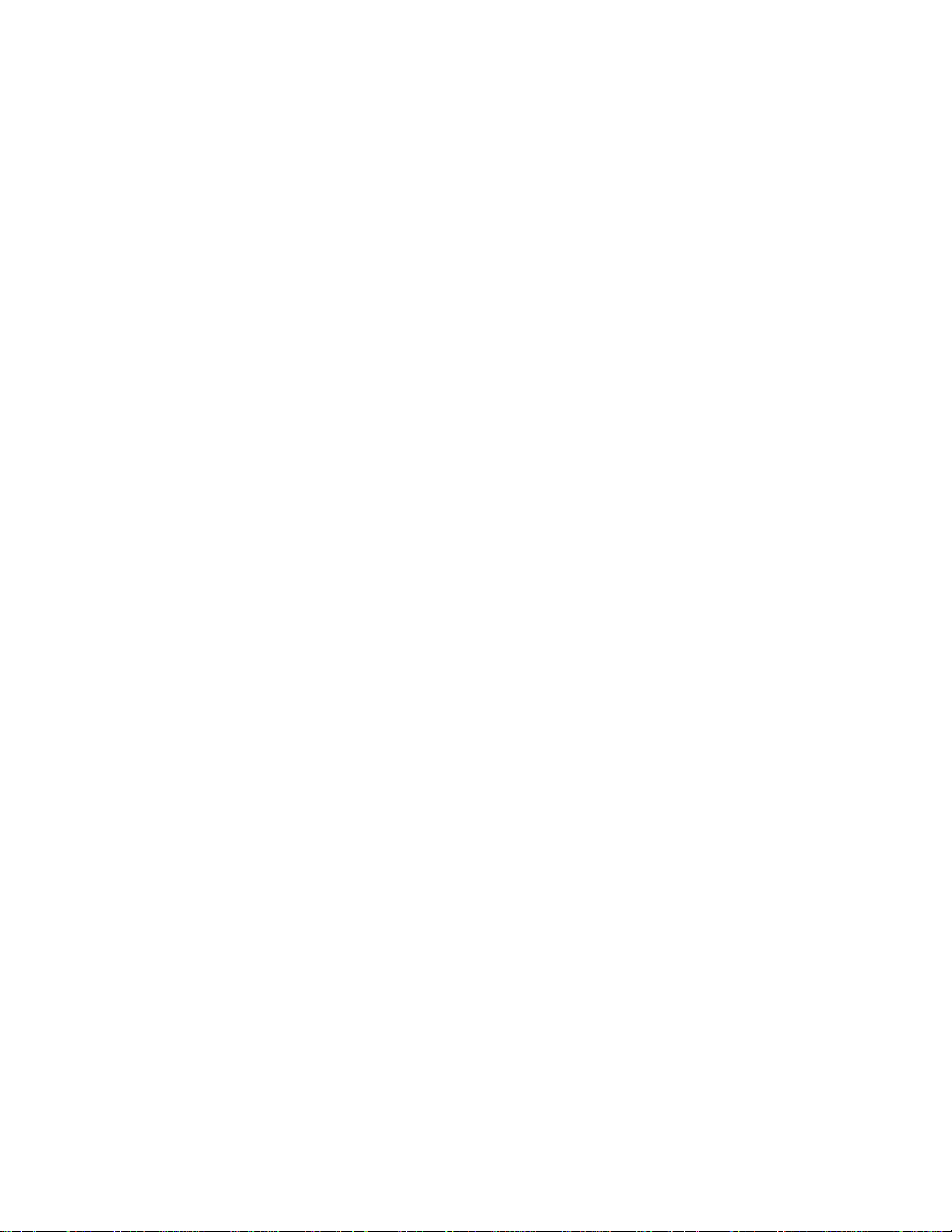
Escaneo de documentos o imágenes para enviarlos por correo electrónico....................................50
Escaneo de texto para su edición.....................................................................................................50
Escaneo de imágenes para su edición.............................................................................................50
Escaneo de imágenes claras de revistas o periódicos.....................................................................51
Envío y recepción de faxes.........................................................................................52
Envío de un fax mediante el software...............................................................................................52
Recepción de un fax mediante el software.......................................................................................52
Mantenimiento de la impresora..................................................................................54
Cambio de un cartucho de impresión................................................................................................54
Extracción de cartuchos usados.............. .. ......................... .. ......................... ... ........................ ..................54
Instalación de un cartucho de impresión....................................................................................................54
Obtención de una mejor calidad de impresión.................................. ................................................56
Mejora de la calidad de impresión..............................................................................................................56
Alineación del cartucho de impresión con el equipo............................................................... .. ..................56
Limpieza de los inyectores de los cartuchos de impresión.........................................................................57
Limpieza de los contactos e inyectores de los cartuchos de impresión.....................................................57
Conservación del cartucho de impresión..........................................................................................58
Limpieza del cristal del escáner........................................................................................................58
Realización de pedidos de consumibles...........................................................................................58
Uso de los auténticos cartuchos de impresión Lexmark...................................................................58
Recarga de los cartuchos de impresión.......................................... ..................................................59
Reciclaje de productos Lexmark.......................................................................................................59
Solución de problemas...............................................................................................60
Solución de problemas de configuración..........................................................................................60
En la pantalla de la impresora no aparece el idioma correcto....................................................................60
El botón de encendido no se ilumina........................ .. ................................................................................60
El software no se instala........................................... ... ......................... ... ......................... ..........................61
La página no se imprime..................................... ....................................... ... ..............................................62
No se puede imprimir desde una cámara digital con PictBridge................................................................63
Solución de problemas de impresión............................ ....................................................................63
Mejora de la calidad de impresión..............................................................................................................63
Calidad baja de textos y gráficos.......................... ............................ ........................... ...............................64
La calidad en los bordes de la página es baja.......................... .... ............................. .. ...............................65
La velocidad de impresión es lenta.................................. ....................................... .. ..................................65
La impresora no imprime o no responde....................................................................................................66
Las fotografías o los documentos se imprimen incompletos......................................................................66
Solución de problemas de copia.......................................................................................................66
La fotocopiadora no responde....................................................................................................................66
La unidad del escáner no se cierra........................... .............................. .. ..................................................66
Baja calidad de copia................................ .. ................................................................................................67
Las fotografías o los documentos se copian incompletos..........................................................................67
5
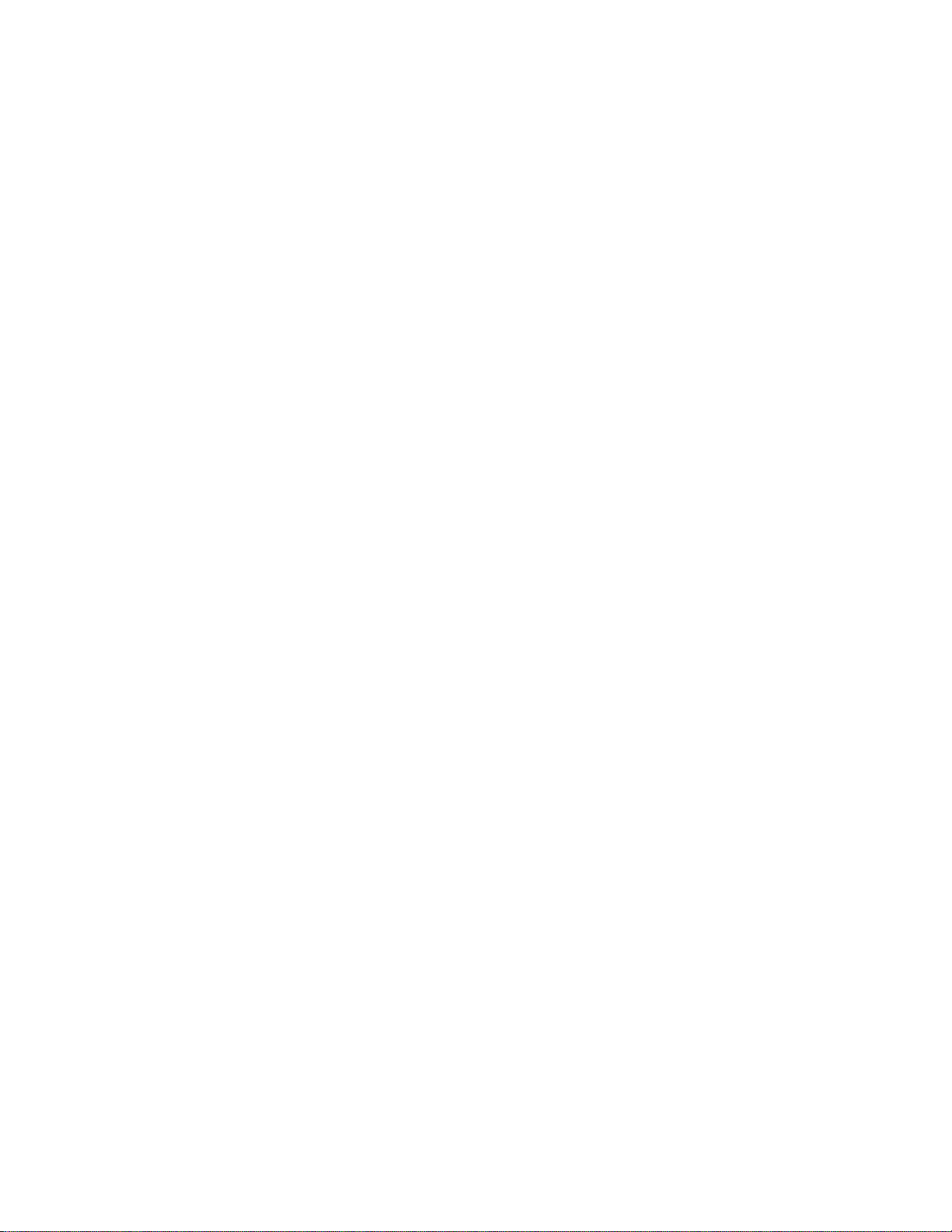
Solución de problemas de escaneo..................................................................................................67
El escáner no responde....................... .. .................................................... .. ...............................................67
No se ha realizado con éxito el escaneo....................................................................................................68
El escaneo tarda demasiado tiempo o bloquea el equipo..........................................................................68
Baja calidad de imagen escaneada............................................................................................................69
Las fotografías o los documentos se escanean incompletos.....................................................................69
No se puede escanear a una aplicación.....................................................................................................69
Solución de problemas de fax...........................................................................................................69
Sugerencias para el envío de faxes mediante el Estudio de edición de imágenes....................................69
No se pueden enviar ni recibir faxes...........................................................................................................70
No se puede imprimir un fax o el fax recibido presenta una baja calidad de impresión.............................70
El fax recibido está en blanco.....................................................................................................................70
Solución de problemas de atascos y alimentación de papel.............................................................71
Atasco de papel en la impresora................................................................................................................71
Atasco de papel en la bandeja de papel................................ .............................. .......................................71
Error de alimentación de papel normal o especial......................................................................................71
La impresora no admite papel normal, sobres ni papel especial................................................................71
Atascos de papel de banner.......................................................................................................................72
Solución de problemas de la tarjeta de memoria..............................................................................72
No se puede introducir la tarjeta de memoria.............................................................................................72
No sucede nada al introducir la tarjeta de memoria...................................................................................72
Mensajes de error en pantalla....................................................................................................................73
Mensajes de error..............................................................................................................................73
Problema de alineación.................................................................................................................73
Error de cartucho...............................................................................................................................74
Falta el cartucho...............................................................................................................................74
Modificación de los valores del tamaño de papel o foto....... ........ ................................74
Elimine atascos en el carro......................................................................................................74
Eliminación de atascos de papel.................................................................................................75
Nivel bajo de tinta de color.......................................................................................................75
No se ha detectado una página de prueba................................................................................75
Equipo no conectado...........................................................................................................................75
Introduzca una tarjeta de memoria o cámara........................................................................75
Selección inválida del tamaño de foto/papel.......................................................................75
Cargue papel.......................................................................................................................................75
No se han seleccionado imágenes.................................................................................................76
No se ha realizado ninguna selección del tamaño de la foto/papel.........................76
No se han encontrado archivos de fotografías.....................................................................76
No hay información de la página de prueba...........................................................................76
Sólo se permite un dispositivo o tarjeta de memoria.................. ....... .........................76
Papel desviado; colóquelo correctamente...............................................................................76
Modificación de los valores de tamaño de papel.................................................................76
Error de comunicación de PictBridge........................................................................................76
6
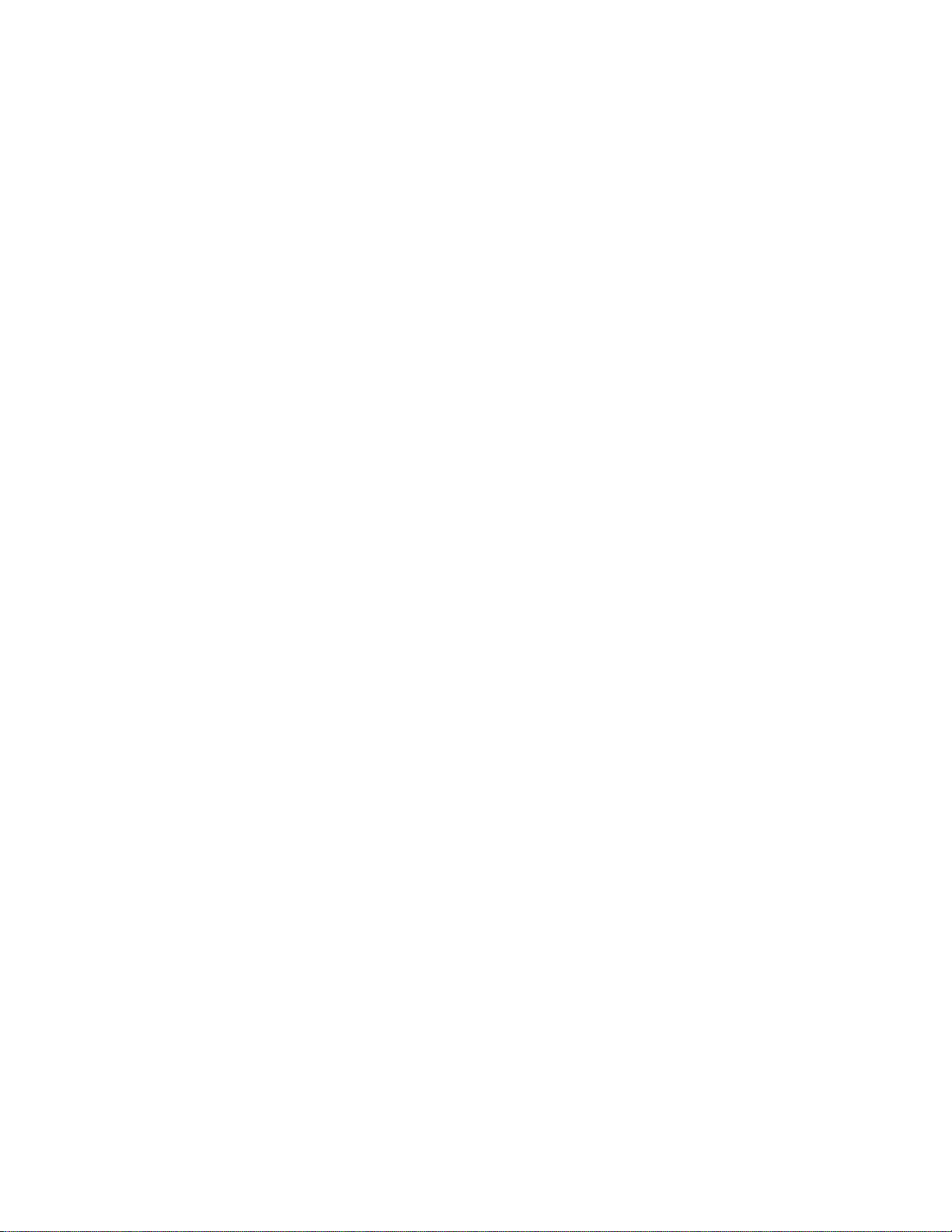
Retire la cámara para poder utilizar la tarjeta de memoria.......................................77
El equipo host ha eliminado algunas fotos de la tarjeta.............................................77
Se ha producido un problema al leer la tarjeta de memoria....................... .. ............77
Desinstalación y reinstalación del software.......................................................................................77
Avisos...........................................................................................................................78
Índice alfabético...........................................................................................................84
7
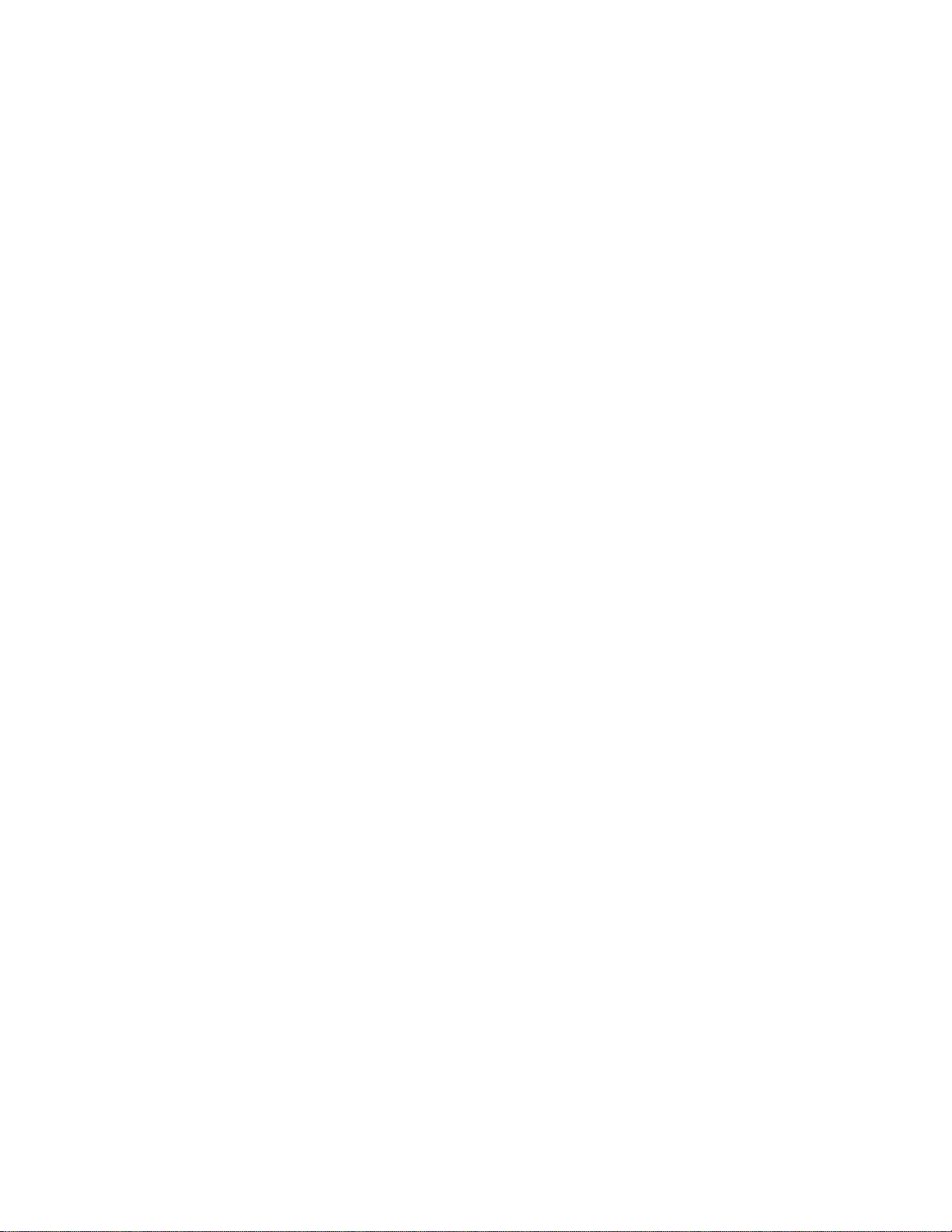
8
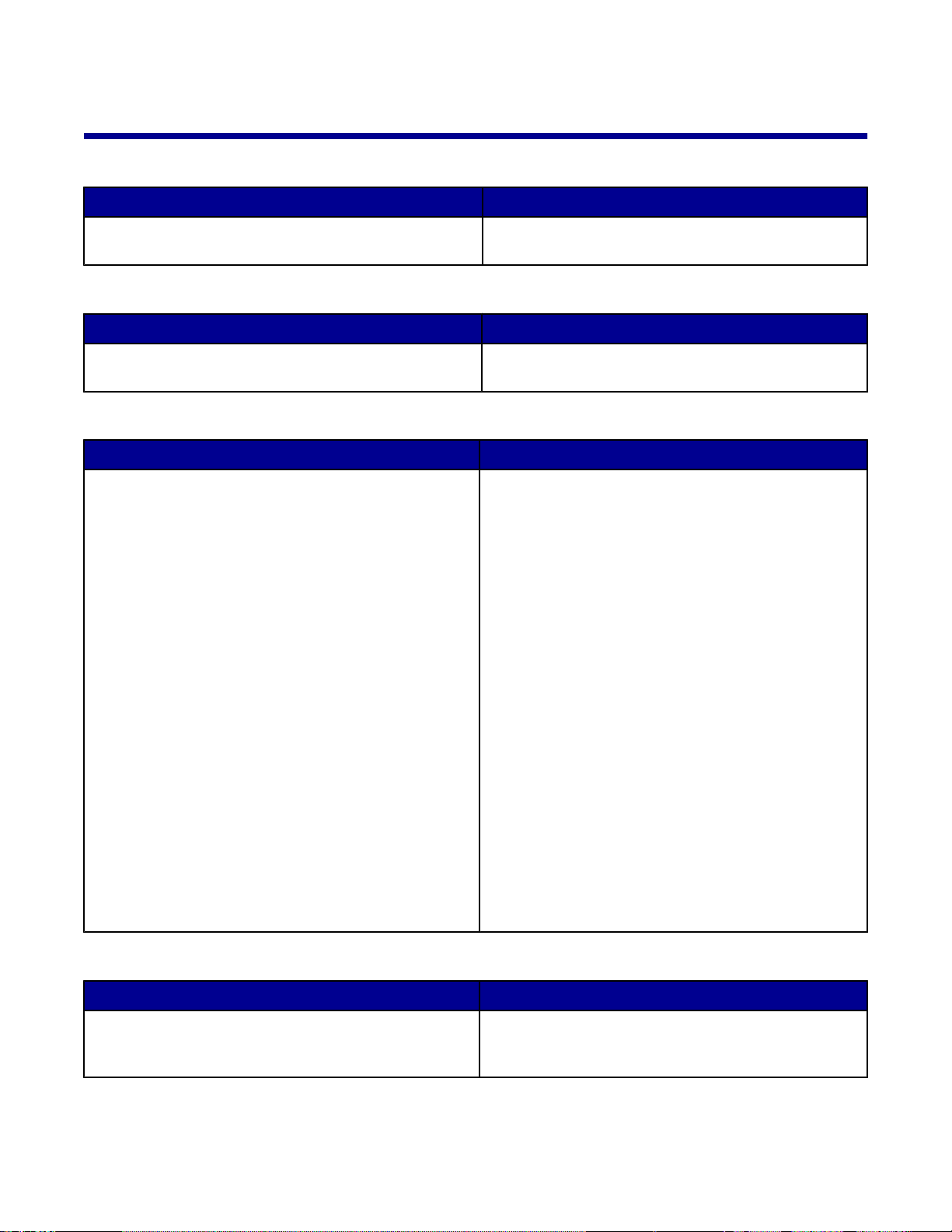
Búsqueda de información sobre la impresora
Hoja de instalación
Descripción Ubicación
La hoja de instalación contiene las instrucciones
necesarias para configurar el hardware y el software.
Encontrará este documento en la caja de la impresora
o en el sitio web de Lexmark.
Folleto Introducción
Descripción Ubicación
Este folleto aporta toda la información necesaria para
comenzar a utilizar la impresora.
Encontrará este documento en la caja de la impresora.
Guía del usuario
Descripción Ubicación
La Guía del usuari o contiene las instrucciones de uso de
la impresora, además de otra información relativa a:
• Mantenimiento
• Solución de problemas
• Seguridad
Al instalar el software de la impresora, la Guía del
usuario se instalará.
1 Haga clic en Inicio Programas o Todos los
programas Lexmark 3400 Series.
2 Haga clic en Guía del usuario.
Para realizar la instalación en el escritorio:
1 Introduzca el CD.
Aparece la pantalla de instalación.
Nota: si fuera necesario, haga clic en Inicio
Ejecutar, y a continuación escriba D:\setup, donde
D es la letra de la unidad de CD-ROM.
2 Haga clic en Ver la Guía del usuario (incluido
Solución de problemas de configuración).
3 Haga clic en Sí.
4 Haga clic en Cancelar.
5 Haga clic en Sí.
Aparece un icono de la Guía del usuario en el
escritorio y aparece en pantalla la Guía del
usuario .
También encontrará este documento en el sitio we b de
Lexmark.
CD
Descripción Ubicación
El CD incluye archivos de publicación, software y
controladores. Si conecta la impresora a un equipo, el
CD instalará en él el sistema de ayuda.
Encontrará este CD en la caja de la impresora. Consulte
la hoja de instalación para obtener las instrucciones de
instalación.
9
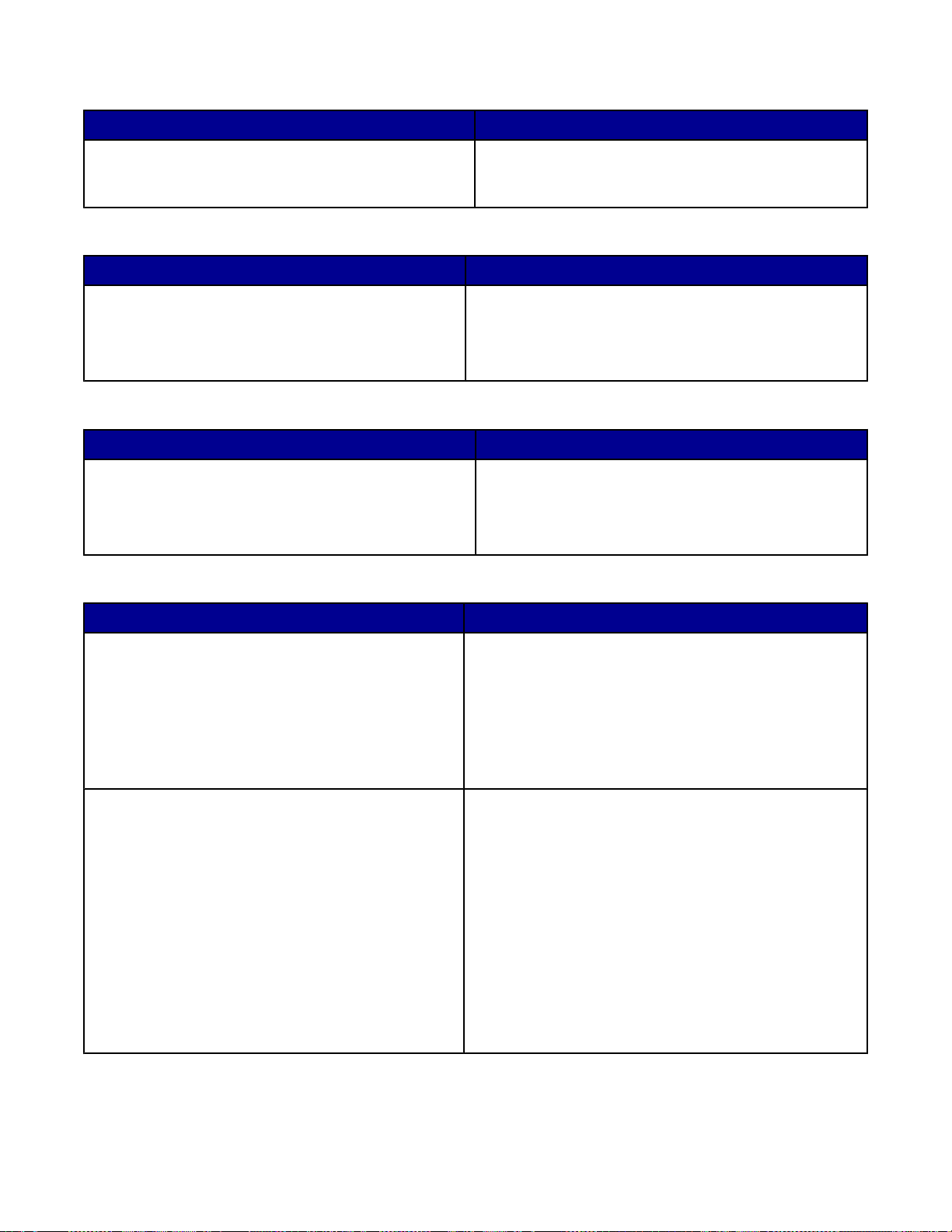
Ayuda
Descripción Ubicación
La Ayuda ofrece las instrucciones de uso del software,
en caso de que se conecte la impresora a un equipo.
Cuando se esté ejecutando algún programa de Lexmark,
haga clic en Ayuda, Sugerencias Ayuda o en Ayuda
Temas de ayuda.
Centro de soluciones Lexmark
Descripción Ubicación
El software del Centro de soluciones Lexmark se
incluye en el CD si se conecta la impresora a un
equipo. Se instalará con el resto del softw are.
Para acceder al Centro de soluciones Lexmark:
1 Haga clic en Inicio Programas o Todos los
programas Lexmark 3400 Series.
2 Seleccione Centro de soluciones Lexmark.
Archivo Léame
Descripción Ubicación
Este archivo contiene la información de última hora
sobre la impresora y el software que no aparece en el
resto de la documentación, así como información
específica del sistema operativo.
Para acceder al archivo Léame:
1 Haga clic en Inicio Programas o Todos los
programas Lexmark 3400 Series.
2 Seleccione Léame.
Sitio web
Descripción Ubicación
Nuestro sitio web contiene una amplia variedad de
información.
Nota: todas las rutas del sitio web están sujetas a
modificaciones.
Visite nuestro sitio web en www.lexmark.com.
1 Vaya al sitio web.
2 Seleccione un país o región de la lista desplegable
que se encuentra en la esquina superior izquierda de
la página.
3 Seleccione el vínculo que contenga la información
que desee.
Controladores, actualizaciones y parches
Esta sección ofrece archivos de controladores
actualizados.
Visite nuestro sitio web en www.lexmark.com.
1 Haga clic en Drivers & downloads (Drivers y
descargas).
2 Haga clic en Find Drivers and Downloads (Buscar
drivers y descargas).
3 Seleccione la familia de impresoras.
4 Seleccione el modelo de impresora.
5 Seleccione el sistema operativo o haga c lic en
Mostrar archivos para todos los sistemas
operativos compatibles.
6 Seleccione el archivo que desea descargar y siga las
instrucciones.
10
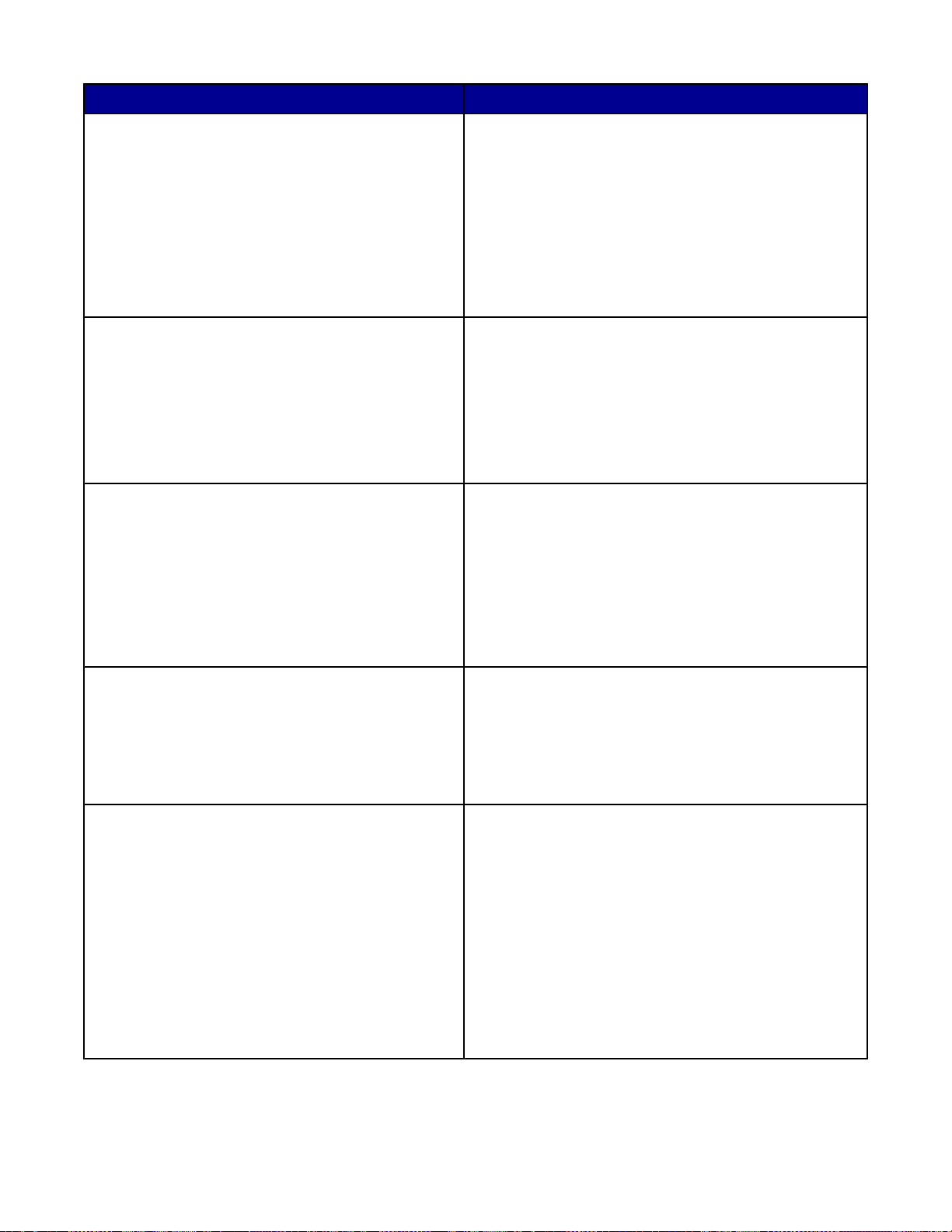
Descripción Ubicación
Especificaciones de productos
El apartado de especificaciones del producto contiene
información relativa al número de hojas que se pueden
colocar en la bandeja de papel y a los cartuchos que
se pueden utilizar con la impresora.
Base de conocimiento
La base de conocimiento es una base de datos en la
que puede buscar información variada, por ejemplo,
conceptos relativos a la solución de problemas de la
impresora e ideas de impresión.
Atención al cliente
Esta área le permite tener acceso a soporte técnico,
publicaciones, estado de la garantía, controladores y
descargas, descuentos y promociones. Además,
explica cómo encontrar el punto de ventas más
cercano, contactar con un representante de ventas,
registrar la impresora y comprobar el estado de su
pedido, y le proporciona información acerca de las
piezas, los distribuidores de servicios y la seguridad.
Visite nuestro sitio web en www.lexmark.com.
1 Haga clic en Products & Supplies (Productos y
consumibles).
2 Haga clic en Printers & Multifunction Products
(Impresoras y productos multifunción).
3 Seleccione la familia de impresoras.
4 Seleccione el modelo de impresora.
5 Haga clic en la ficha Tech Specs (Especificaciones
técnicas).
Visite nuestro sitio web en www.lexmark.com.
1 Haga clic en Customer support (Atención al cliente).
2 Haga clic en Technical Support (Soporte técnico).
3 Seleccione la familia de impresoras.
4 Seleccione el modelo de impresora.
5 Introduzca el término que desea buscar o haga clic en
uno de los vínculos.
Visite nuestro sitio web en www.lexmark.com.
1 Haga clic en Customer support (Atención al cliente).
2 Seleccione el vínculo que contenga la información
que desee.
Realización de pedidos de consumibles
Es posible realizar pedidos de consumibles en nuestro
sitio web, por ejemplo, de cartuchos o papel.
Información de garantía limitada
Lexmark International, Inc. ofrece una garantía
limitada de que esta impresora no presentará defectos
en los materiales ni de fabricación durante los doce
primeros meses a partir de la fecha original de
adquisición.
Visite nuestro sitio web en www.lexmark.com.
1 Haga clic en Products & Supplies (Productos y
consumibles).
2 Haga clic en Supplies (Consumibles).
3 Seleccione el vínculo que contenga la información
que desee.
Para ver las limitaciones y condiciones de esta garantía
limitada, consulte la Declaración de garantía limitada
incluida en la unidad o establecida en
www.lexmark.com.
1 Haga clic en Customer support (Atención al cliente).
2 Haga clic en Warranty Information (Información
acerca de la garantía).
3 Haga clic en la sección Statement of Limited
Warranty for Inkjet & All-In-One Printers
(Declaración de garantía limitada para Impresoras de
inyección de tinta y Todo en Uno).
4 Desplácese por el sitio web si desea leer la garant ía.
11
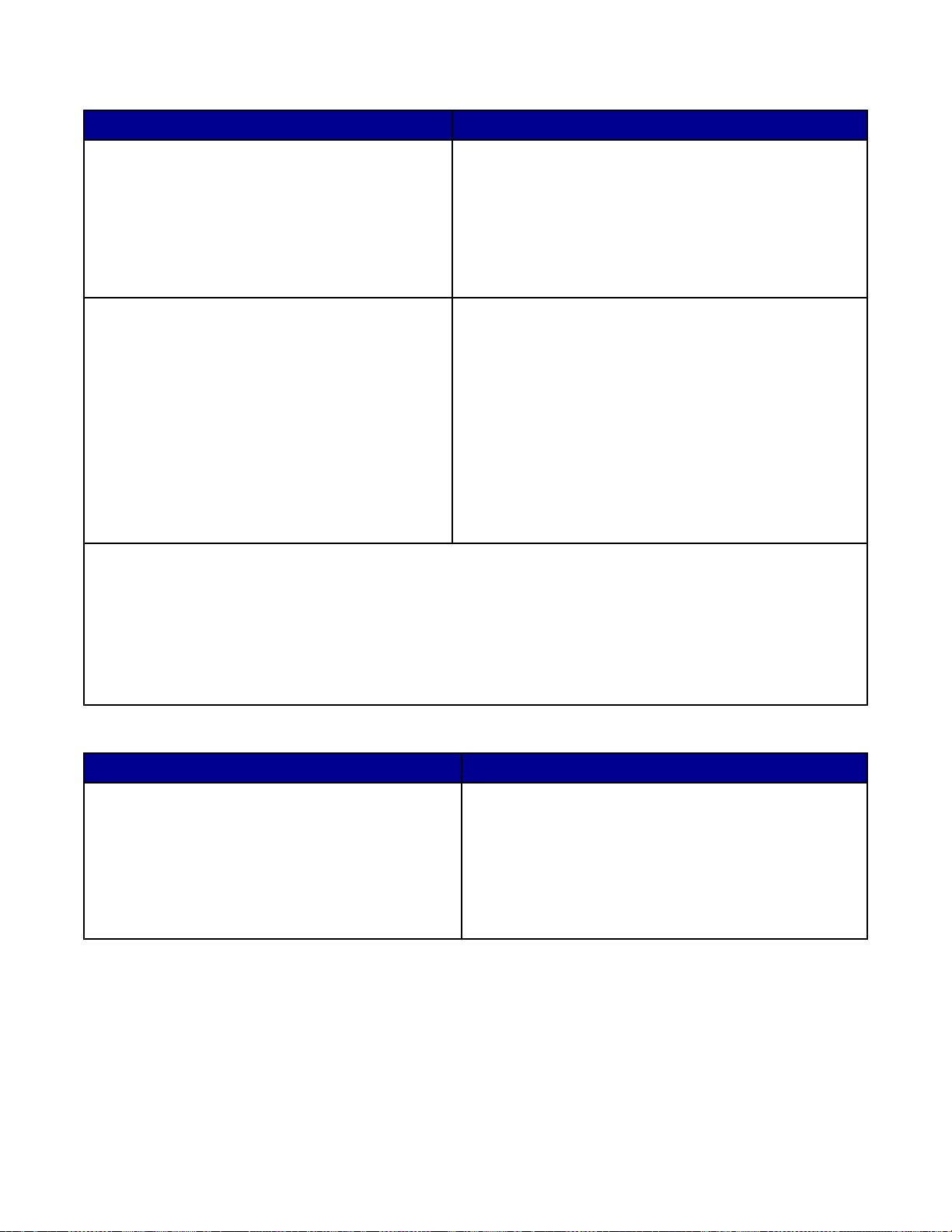
Atención al cliente
Descripción Ubicación
Asistencia telefónica
Asistencia por correo electrónico
Llámenos al teléfono (800) 332-4120.
De lunes a viernes de 08:00 a 23:00 (franja horaria del este
de los EE.UU.)
Sábados de 12:00 a 18:00 (franja horaria del este de los
EE.UU.)
Nota: los números de teléfono y los horarios de atención
pueden cambiar sin previo aviso.
Para obtener asistencia por correo electrónico, visite
nuestro sitio web: www.lexmark.com.
1 Haga clic en Customer support (Atención al cliente).
2 Haga clic en Technical Support (Soporte técnico).
3 Seleccione la familia de impresoras.
4 Seleccione el modelo de impresora.
5 En la sección Support Tools (Herramientas de
asistencia), haga clic en e-Mail Support (asistencia por
correo electrónico).
6 Rellene el formulario y haga clic en Submit Request
(Enviar solicitud).
Anote la información que aparece a continuación (extraíd a del recibo de compra y la parte trasera de l a impresora)
y téngala preparada cuando se ponga en contacto con nosotros, de modo que podamos atenderle con mayor
rapidez:
• Número de tipo de máquina
• Número de serie
• Fecha de compra
• Punto de venta
sitio web
Descripción Ubicación
Nuestro sitio web contiene una amplia variedad de
información.
Nota: todas las rutas del sitio web están sujetas a
modificaciones.
Visite nuestro sitio web en www.lexmark.com.
1 Vaya al sitio web.
2 Seleccione un país o región de la lista desplegable que
se encuentra en la esquina superior izquierda de la
página.
3 Seleccione el vínculo que contenga la información que
desee.
Anote la información que aparece a continuación (extraída de l recibo de compra y la par te trasera de la impresora)
y téngala preparada cuando se ponga en contacto con nosotros, de modo que podamos atenderle con mayor
rapidez:
• Número de tipo de máquina
• Número de serie
• Fecha de compra
• Punto de venta
12
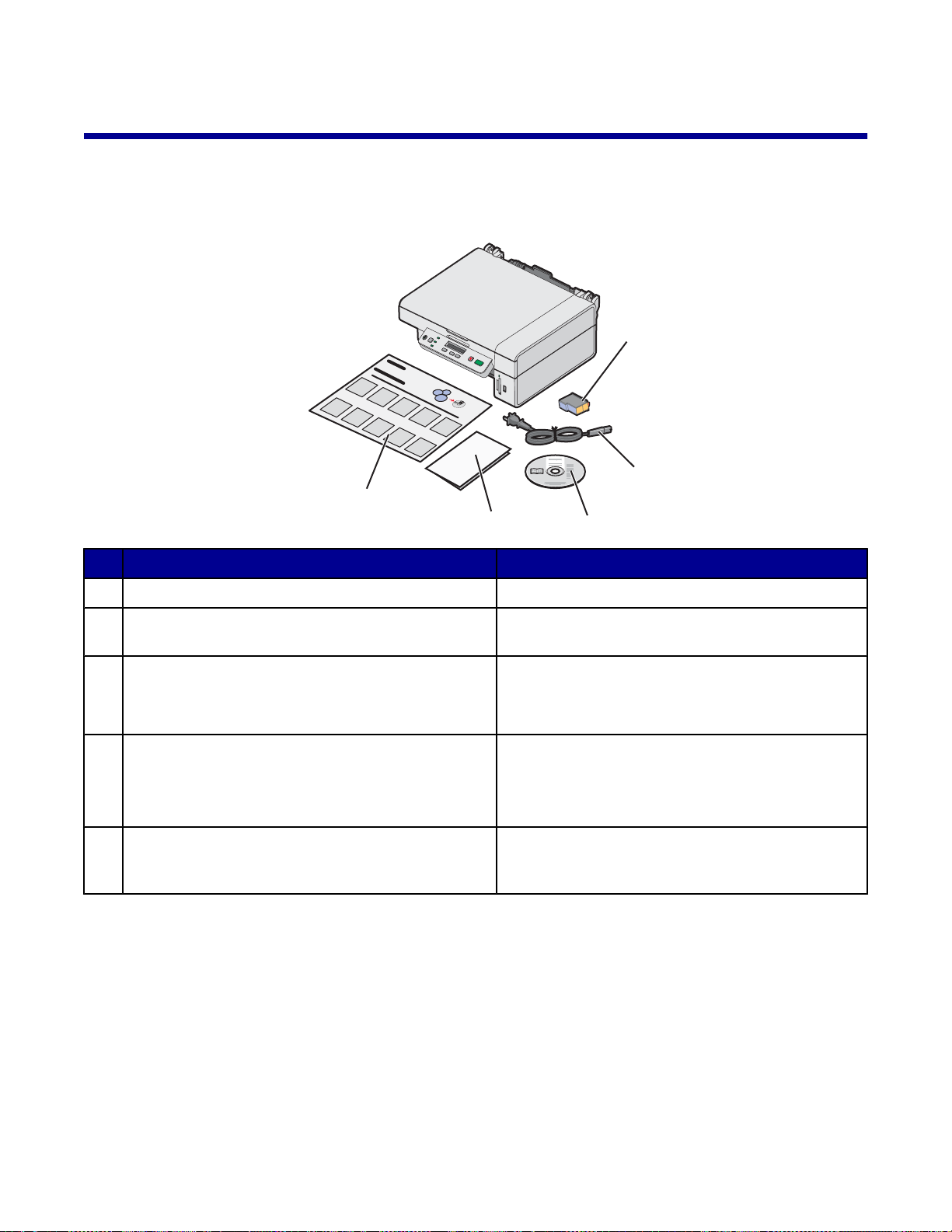
Configuración de la impresora
?
Para configurar la impresora, siga las instrucciones de la hoja de Instalación que se incluye con el producto.
Verificación del contenido de la caja
1
?
?
2
5
4
3
Nombre Descripción
Cartucho de impresión de color Cartucho que se va a instalar en la impresora
1
Cable de alimentación eléctrica Se conecta al puerto de la fuente de alimentación
2
situado en la parte posterior de la impresora
CD del software de instalación
3
• Software de instalación de la impresora
• Ayuda
• Guía del usuario en formato electrónico
Introducción o Soluciones de configuración Folleto impreso que sirve de guía
4
Nota: la versión completa de la Guía del usuario se
encuentra disponible en el CD de instalación del
software que acompaña a la impresora.
Hoja de instalación Instrucciones sobre la instalación del hardware y el
5
software de la impresora, además de información
sobre la solución de problemas de instalación.
Nota: el cable USB se adquiere por separado
13
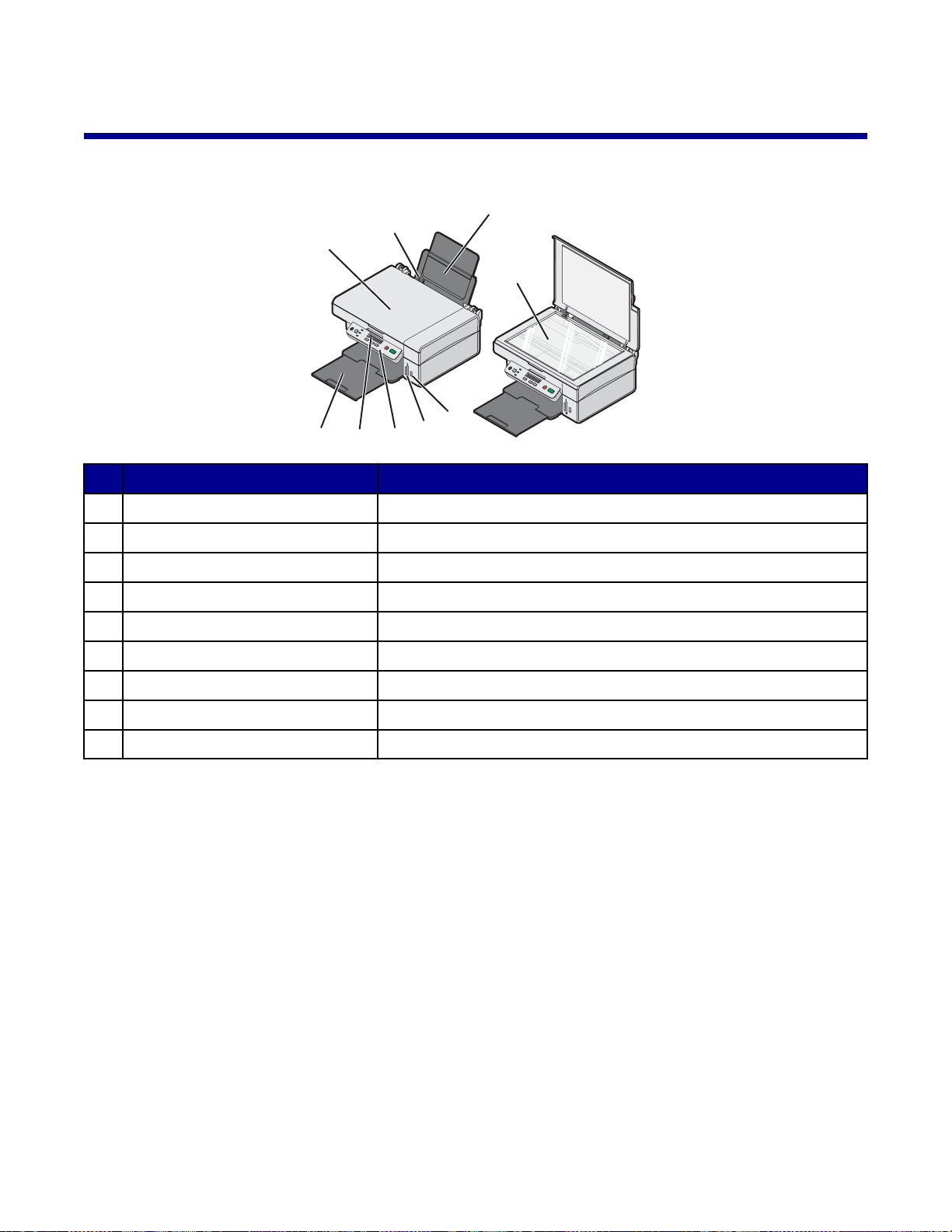
Información acerca de la impresora
Descripción de las partes de la impresora
8
7
6
5
Utilice el siguiente elemento Para
Bandeja de papel Cargar papel.
1
Puerto PictBridge Conectar una cámara digital con función PictBridge a la impresora.
2
Ranuras de la tarjeta de memoria Introducir una tarjeta de memoria.
3
Panel de control Utilizar las funciones de la impresora.
4
Pantalla del panel Comprobar el estado de la impresora.
5
Bandeja de salida del papel Apilar el papel a medida que sale del dispositivo.
6
3
4
1
9
2
Cubierta superior Acceder al cristal del escáner.
7
Guía del papel Mantener el papel recto cuando se introduce.
8
Cristal del escáner Escanear, copiar o retirar un elemento.
9
14
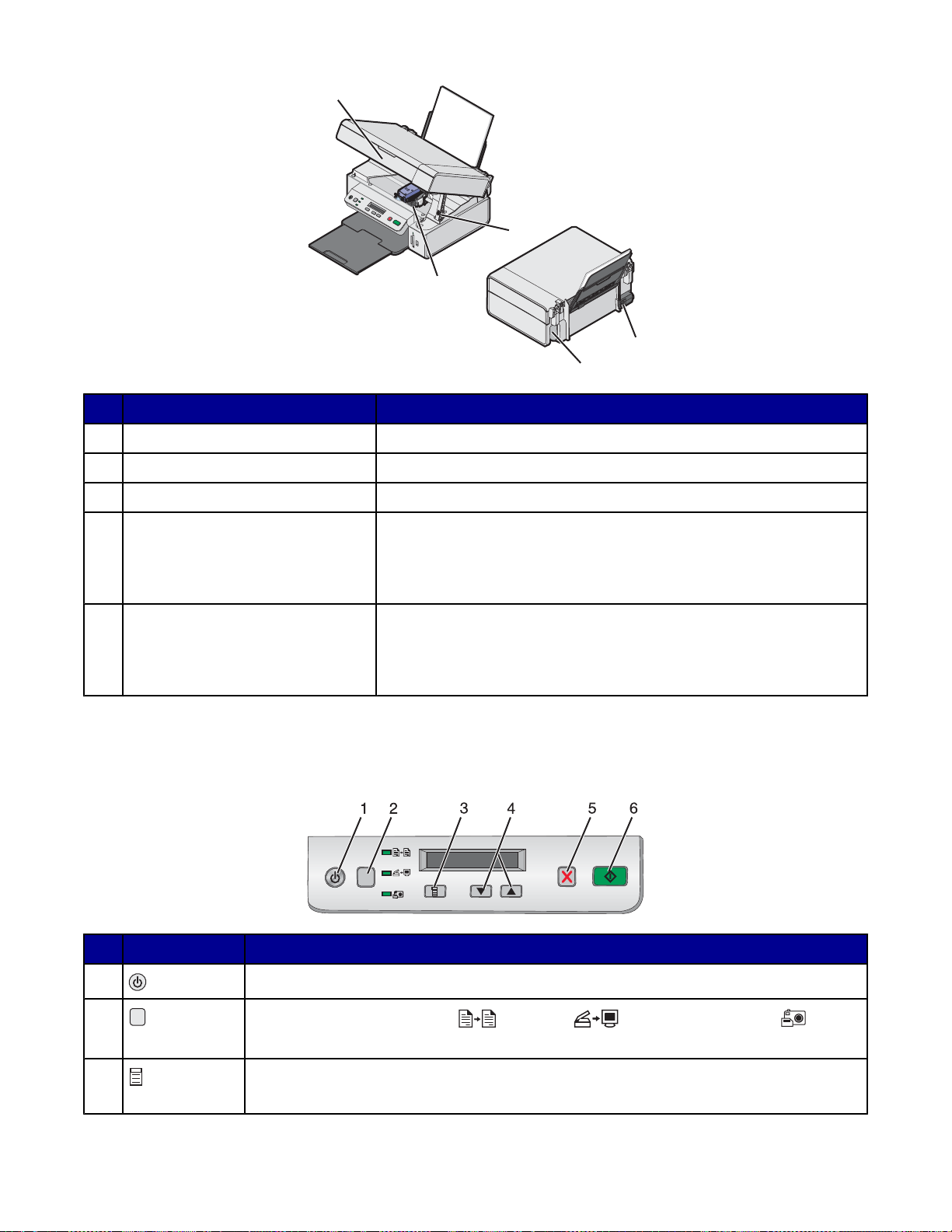
3
1
2
4
5
Utilice el siguiente elemento Para
Soporte del escáner Sostener levantada la unidad de escáner.
1
Carro del cartucho de impresión Instalar, sustituir o retirar un cartucho de impresión.
2
Unidad del escáner Acceder al carro del cartucho de impresión.
3
Fuente de alimentación Conectar la impresora a una fuente de alimentación mediante el cab le
4
de alimentación.
Nota: inserte el cable de alimentación en la fuente de alimentación
antes de conectarlo a la toma de corriente mural.
Puerto USB Conectar la impresora a un equipo mediante el cable USB (e n
5
ocasiones debe adquirirse por separado).
Nota: inserte el cable USB en el puerto USB antes de conectarlo al
ordenador.
Uso de los botones del panel de control y los menús
Uso del panel de control
Pulse Para
1
2
Encender y apagar la impresora.
Seleccionar los modos Copia , Escaneo o Tarjeta fotográfica .
(El modo se selecciona cuando se enciende el indicador luminoso.)
3
• Mostrar el menú del modo seleccionado.
• Seleccionar una opción de submenú que aparezca en la pantalla del panel.
15
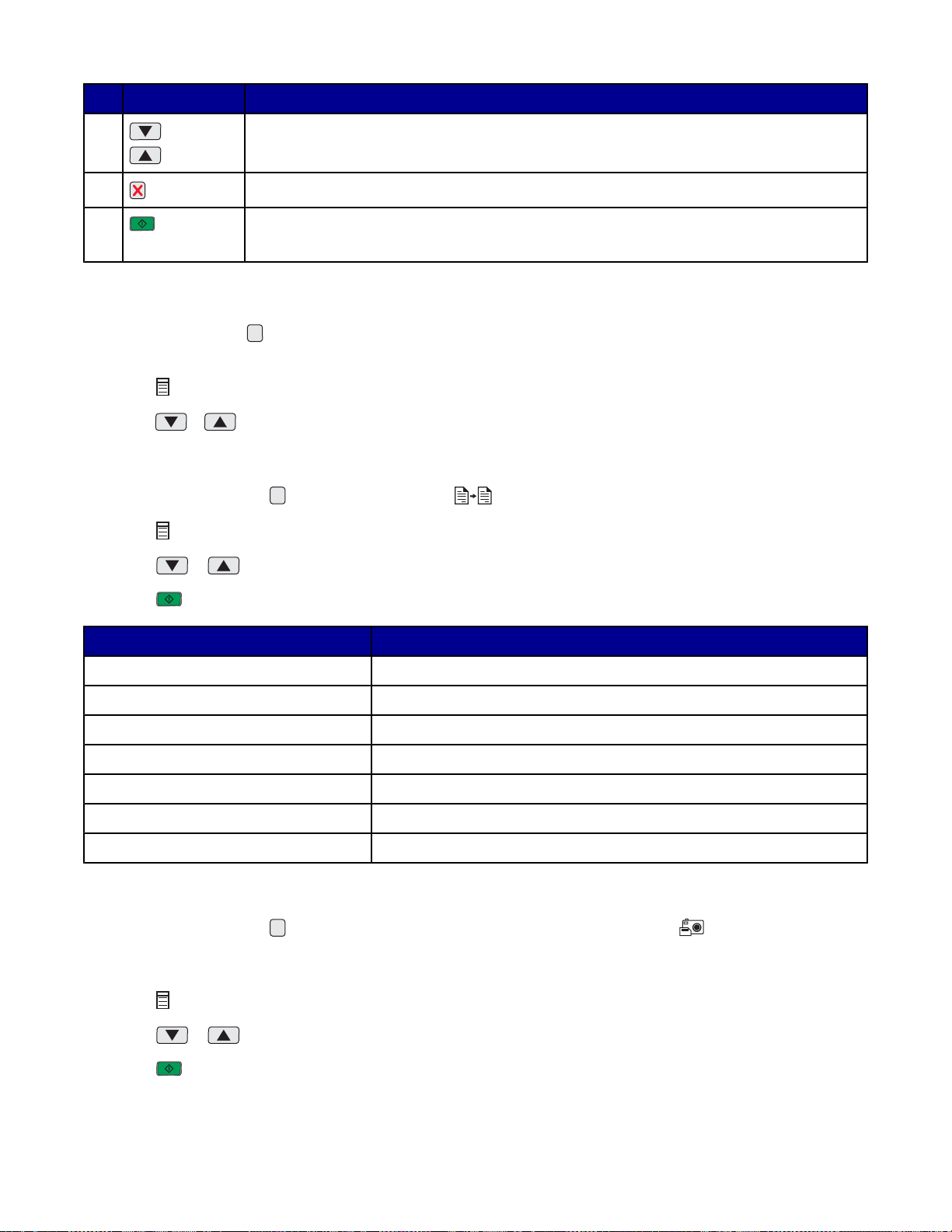
Pulse Para
4
o bien en
• Desplazarse por las opciones del menú.
• Especificar el número de copias que desea imprimir en Modo de copia.
5
6
Cancelar un trabajo de copia, escaneo o impresión.
Iniciar un trabajo de copia, escaneo o impresión.
Nota: asegúrese de que esté seleccionado el modo que desee.
Desplazamiento por los menús del panel de control
1 Pulse varias veces para seleccionar el modo Copia, Escaneo o Tarjeta fotográfica. (El modo se selecciona
cuando se enciende el indicador luminoso.)
2 Pulse varias veces para desplazarse por las opciones del menú hasta el modo seleccionado.
3 Pulse o para desplazarse por las opciones disponibles del menú que aparece y poder seleccionarlas.
Uso del menú Copiar
1 Si es necesario, pulse varias veces hasta que se enciend a el in dicador luminoso.
2 Pulse varias veces hasta que aparezca la opción de menú que desee.
3 Pulse o para desplazarse por las opciones disponibles del menú y poder seleccionarlas.
4 Pulse para iniciar el proceso de copia.
Opción de menú Acción
Copias Especifica el número de copias para imprimir.
Color Selecciona una copia en color o en blanco y negro.
Calidad de impresión Selecciona un valor de calidad de impresión.
Oscuridad Regula la claridad de la copia de la imagen.
Tamaño de papel Especifica el tamaño del papel cargado en la bandeja de papel.
Cambiar tamaño Aumenta o reduce el tamaño de la copia de la imagen.
Tipo de papel Especifica el tipo de papel cargado en la bandeja de papel.
Uso del menú Tarjeta fotográfica
1 Si es necesario, pulse varias veces hasta que se ilumine el indicador luminoso o introduzca en la
impresora una tarjeta de memoria. Para obtener más información, consulte la se cción “Introducción de la tarjeta
de memoria” en la página 38.
2 Pulse varias veces hasta que aparezca la opción de menú que desee.
3 Pulse o para desplazarse por las opciones disponibles del menú que aparece y seleccionarlas.
4 Pulse para iniciar la impresión.
16
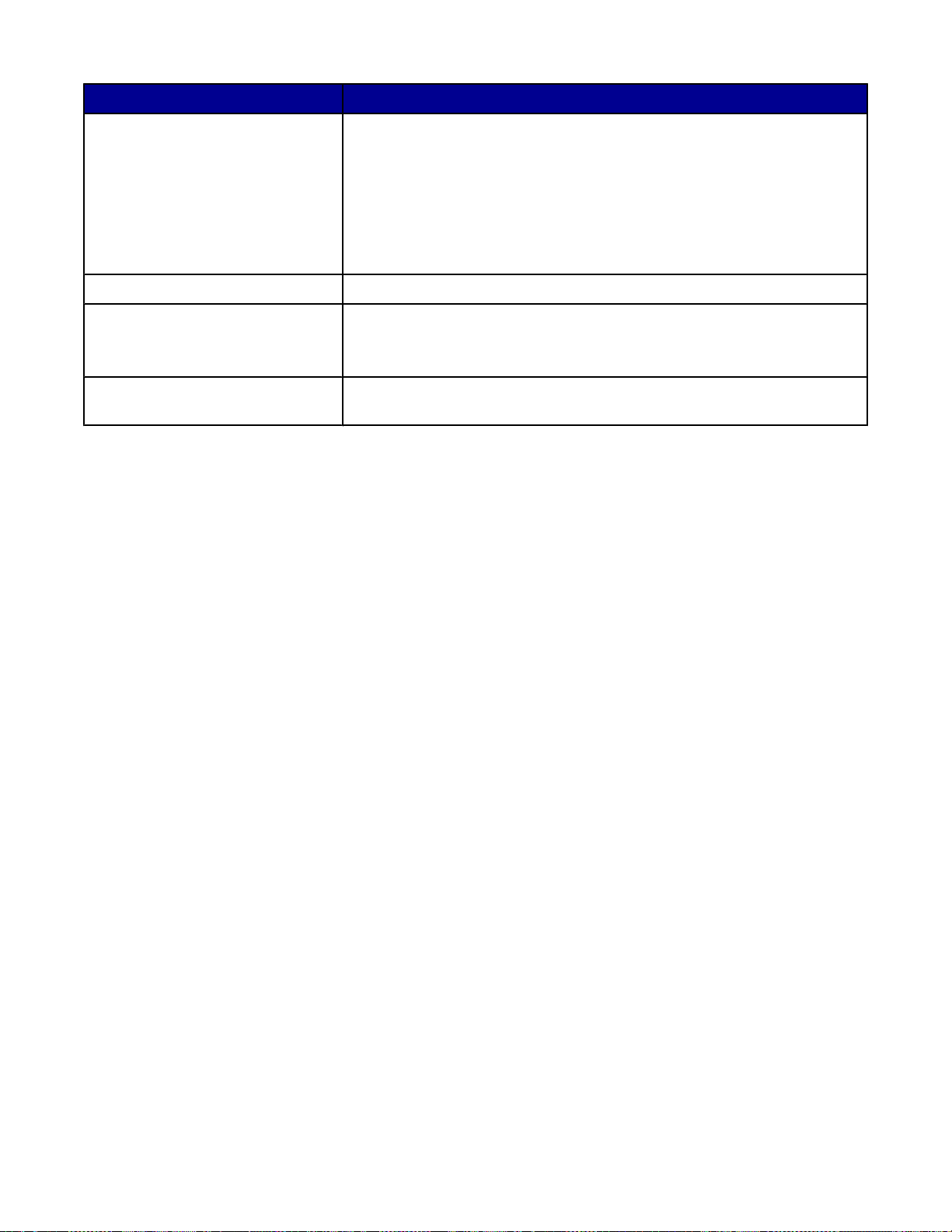
Elemento de menú Acción
Imprimir página de prueba Imprime una página de prueba:
• Para todas las fotos de la tarjeta de memoria
• Para las veinte fotos más recientes
• Por fecha
Para obtener más información, consulte la sección “Impresión de fotograf ías
almacenadas en una tarjeta de memoria mediante la página de prueba” en
la página 40.
Escanear página de prueba Escanea la página de prueba para imprimir las fotos seleccionadas.
Imprimir DPOF Imprime foto g rafías directamente de la tarjeta de memo ria .
Nota: esta selección de menú sólo estará disponible si existe un archivo
DPOF válido en la tarjeta de memoria.
Imprimir todas Imprime todas las fotos de la tarjeta de memoria con las opciones de tamaño
de papel disponibles.
17
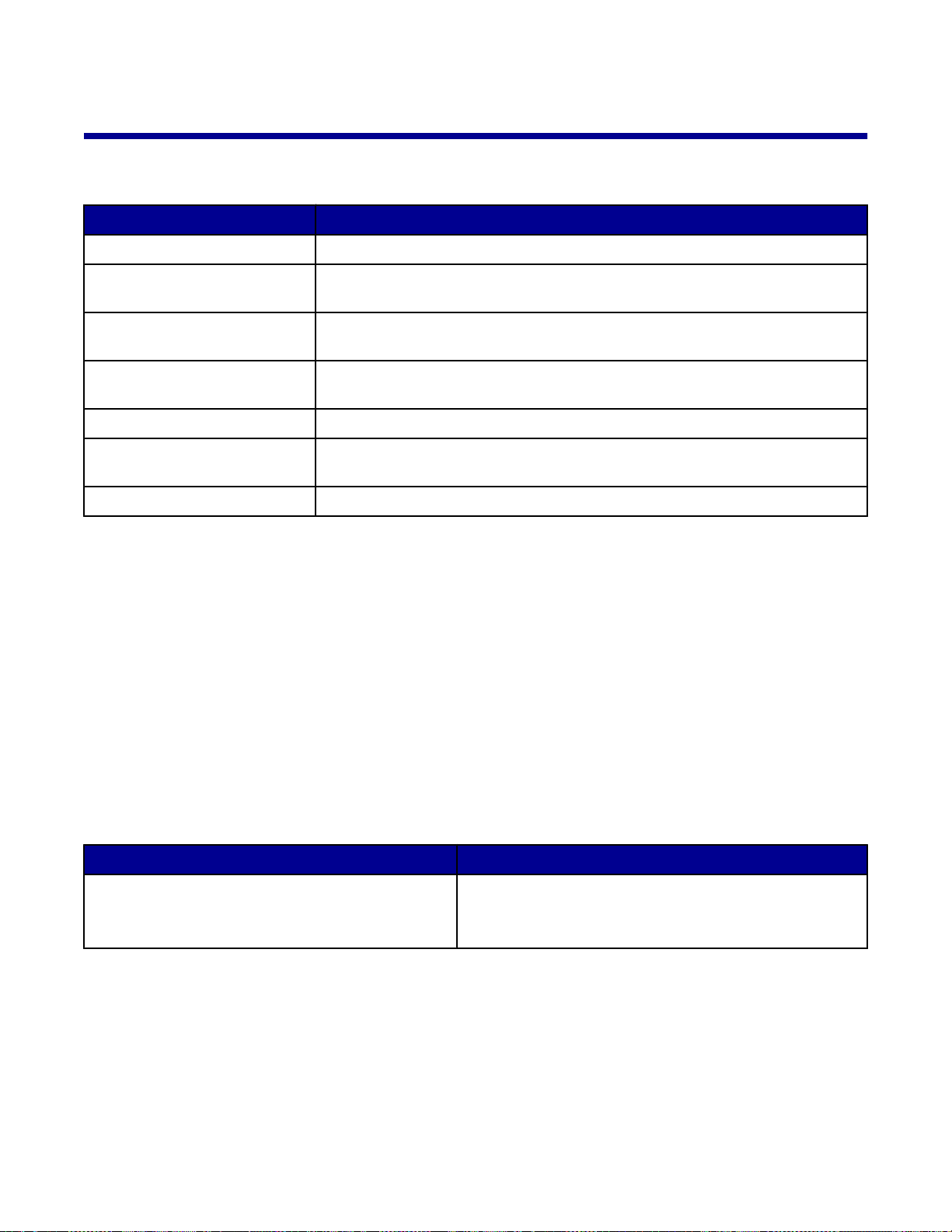
Información acerca del software
Uso del software de la impresora
Utilice este software Para
Estudio de edición de imágenes Abrir el componente necesario para realizar una tarea.
Centro Todo en Uno Ver una presentación preliminar, escanear, copiar, imprimir o enviar por fax las
imágenes.
Centro de soluciones Buscar información sobre solución de problemas, mantenimiento y pedidos de
cartuchos.
Propiedades de impresión Seleccionar los valores de impresión óptimos para el docume nt o que va a
imprimir.
Editor de fotografías Editar fotografías y gráficos.
Fast Pics Transferir fotografías digitales de una tarjeta de memoria o una cámara digital
compatible con PictBridge al equipo.
Barra de herramientas web Crear una versión de impresión sin marcos de una página web abierta.
Uso del Estudio de edición de imágenes
Los botones del Estudio de edición de imágenes ofrecen enlaces a software e información que le ayudará con las
siguientes tareas:
• Impresión, búsqueda y uso compartido de fotos
• Uso de fotografías de una tarjeta de memoria
• Impresión de una página de álbum
• Escaneado y edición de textos mediante reconocimiento óptico de caracteres (OCR)
• Escaneo, copia y envío/recepción de faxes
• Búsqueda de nuestra página web
• Búsqueda de sugerencias sobre el uso del software
• Búsqueda de información sobre mantenimiento y solución de problemas
Abra el Estudio de edición de imágenes de una de las siguientes formas:
Método 1 Método 2
En el escritorio, haga doble clic en el icono del
Estudio de edición de imágenes.
1 Haga clic en Inicio Programas o Todos los
programas Lexmark 3400 Series.
2 Seleccione Estudio de edición de imágenes.
18
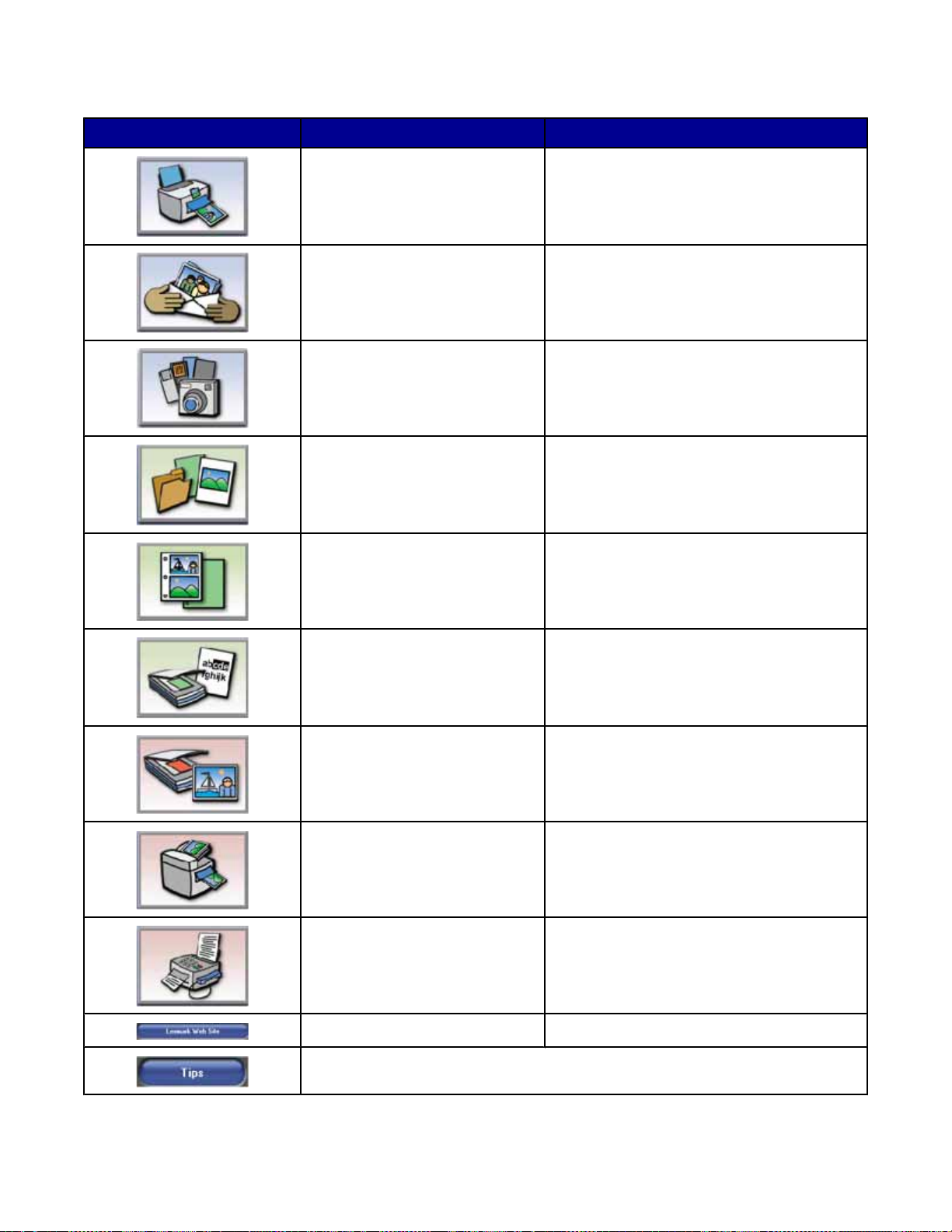
Haga clic en el botón de Estudio de edición de imágenes correspondiente a la tarea que desee realizar.
Haga clic en Para Detalles
Imprimir fotos Imprimir tamaños de fotografías normales de
imágenes almacenadas en el equipo.
Compartir fotografías Enviar por correo electrónico imágenes o
fotografías que se han guardado en el equipo.
Utilizar fotografías de tarjetas de
memoria
Buscar fotografías Mostrar fotos guardadas en el equipo.
Imprimir páginas de álbum Imprimir una página de álbum o de álbum de
Escanear y editar texto (OCR) Utilizar el reconocimiento óptico de caracteres
Escanear Escanear una fotografía o un documento.
Guardar o imprimir fotografías de la tarjeta de
memoria introducida.
recortes con varios tamaños de fotograf ía.
(OCR) para escanear un documento y
enviarlo a un procesador de textos para editar
su contenido.
Copiar
• Copiar fotos o documentos.
• Ampliar, reducir o modificar otras
funciones antes de imprimir.
Fax Enviar por fax documentos o imágenes
guardadas en el equipo.
Acceder a la web Visitar nuestro sitio web.
Obtener información adicional acerca de las funciones de este software.
19
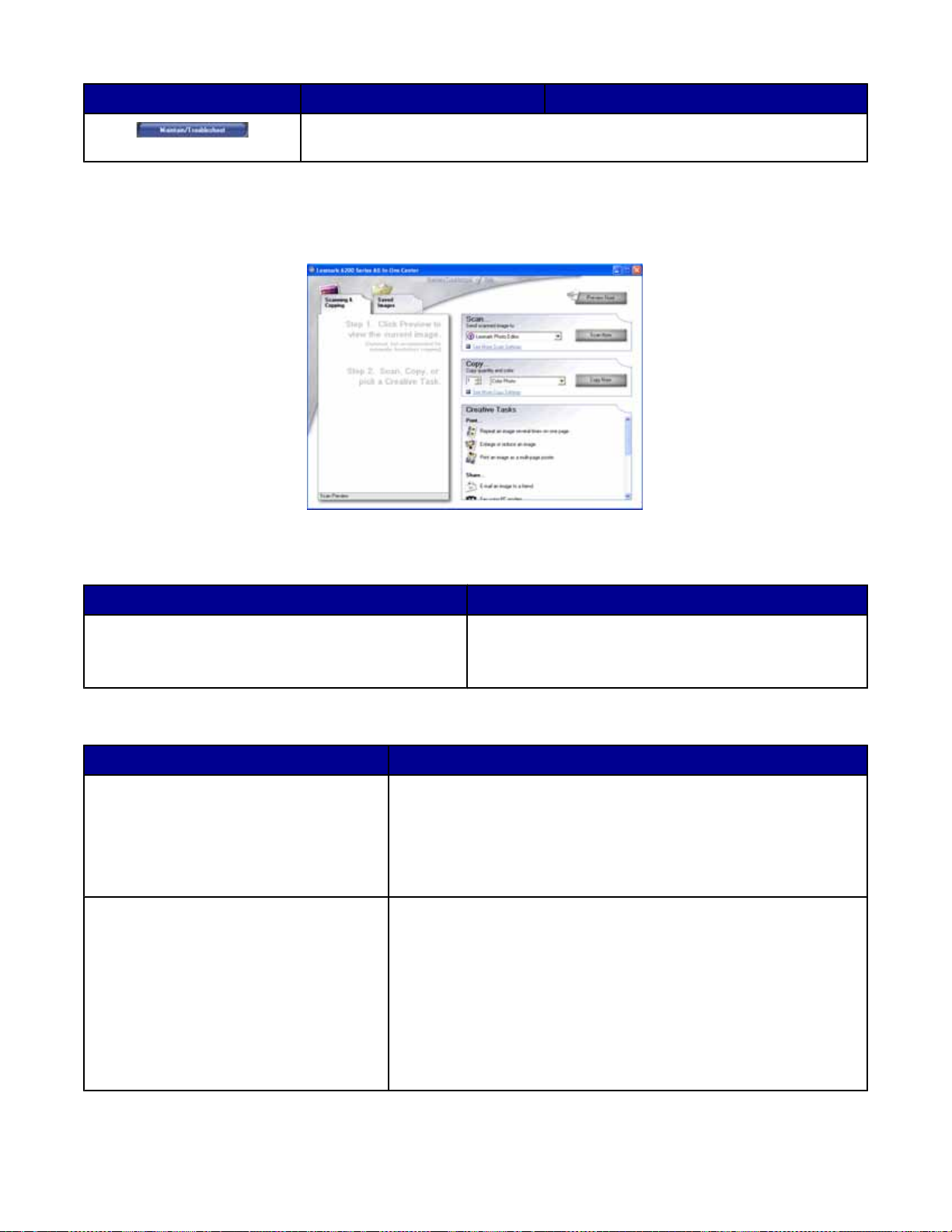
Haga clic en Para Detalles
Buscar información sobre mantenimiento, solución de problemas y herramientas
para que la impresora funcione correctamente.
Uso del Centro Todo en Uno
Apertura del Centro Todo en Uno
Utilice el software del Centro Todo en Uno p ara escanear, copiar y enviar o recibir documentos por fax.
Abra el Centro Todo en Uno de una de las siguient es fo rma s:
Método 1 Método 2
En el escritorio, haga doble clic en el icono Estudio de
edición de imágenes y, a continuación, en el botón
Escanear o Copiar.
1 Haga clic en Inicio Programas o Todos los
programas Lexmark 3400 Series.
2 Seleccione Centro Todo en Uno.
Uso de la ficha Escaneo y copia
Desde aquí Puede
Escanear
Copiar
• Seleccionar un programa al que enviar la imagen escaneada.
• Seleccionar el tipo de imagen que se va a escanear.
• Seleccionar la calidad de escaneo.
Nota: haga clic en Ver más opciones de escaneo para ver todos
los valores.
• Seleccionar la cantidad y el color de las copias.
• Seleccionar un valor de calidad para las copias.
• Seleccionar un tamaño de papel en blanco.
• Seleccionar el tamaño del documento original.
• Ajustar la claridad de las copias.
• Ampliar o reducir las copias.
Nota: haga clic en Visualizar opciones avanzadas de copia para
ver todos los valores.
20
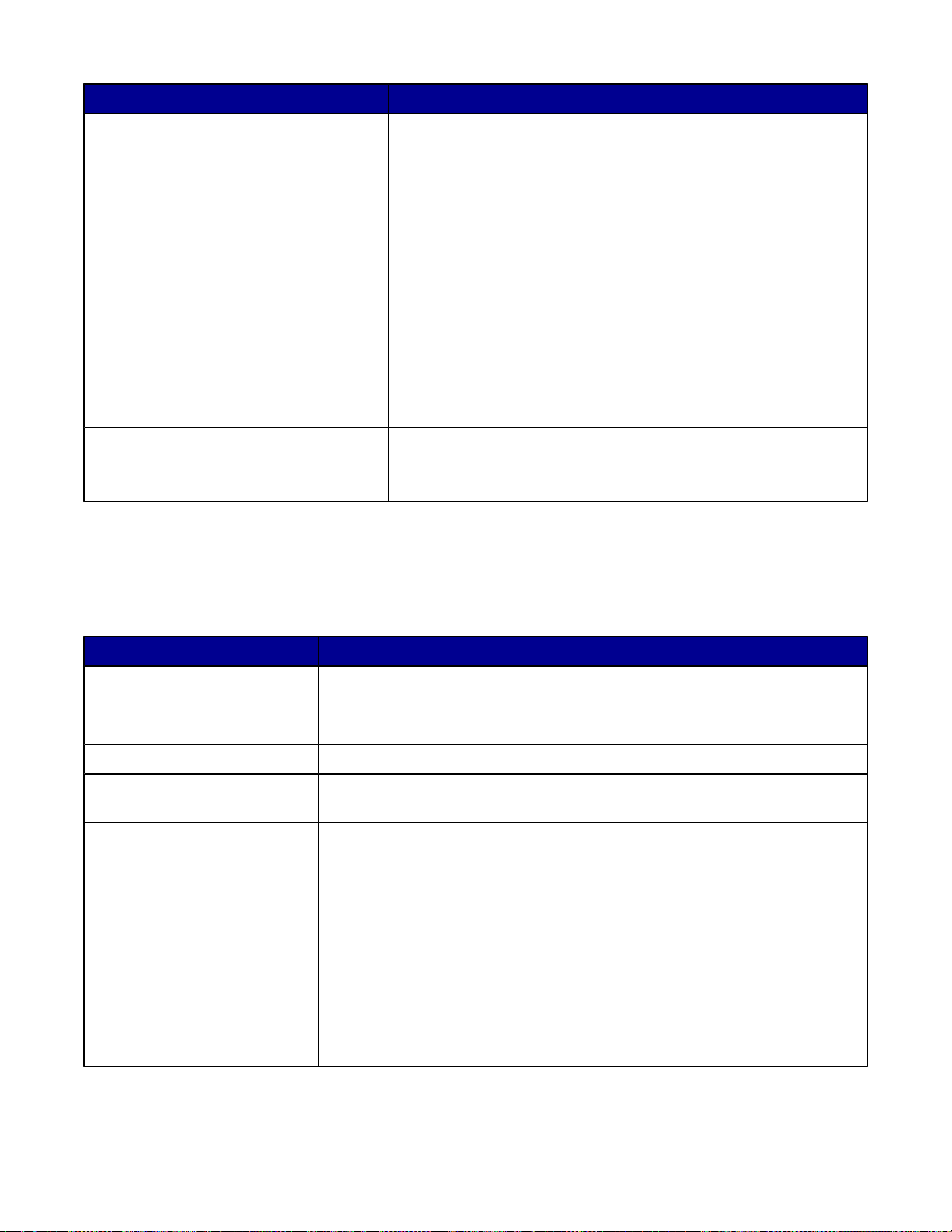
Desde aquí Puede
Tareas creativas
• Imprimir
– Repetir una imagen varias veces en una página.
– Ampliar o reducir una imagen.
– Imprimir una imagen como póster de varias páginas.
• Compartir
– Enviar una imagen por correo electrónico.
– Enviar o recibir un fax con el módem del equipo.
• Guardar
– Guardar una imagen en el equipo.
– MagiChop: guardar varias fotografías.
• Editar
– Editar el texto de un documento escaneado (OCR).
– Modificar una imagen mediante un editor de fotografías.
Presentación preliminar
• Seleccionar un área de la imagen de la presentación preliminar
para escanearla o copiarla.
• Ver una imagen de lo que se va a imprimir o copiar.
Nota: si desea obtener información adicional acerca de la ficha Escaneo y copia ampliad a, haga cl ic en Ayuda, e n
la parte superior central de la pantalla.
Uso de la ficha Imágenes guardadas
La ficha Imágenes guardadas permite realizar distintas tareas con las imágenes guardadas en el equipo.
Desde aquí Puede
Presentación preliminar
Abrir con Seleccionar el lugar de destino de las imágenes guardadas.
Impresiones de fotografías
Tareas creativas
• Mostrar o crear carpetas.
• Visualizar presentaciones preliminares y seleccionar imágenes.
• Cambiar el nombre de las imágenes seleccionadas, eliminarlas o editarl as.
Hacer clic en Siguiente para imprimir las fotografías seleccionadas en Fast
Pics.
• Imprimir
– Imprimir una página de álbum con distintos tamaños de fo to gra fía.
– Ampliar o reducir una imagen.
– Imprimir una imagen como póster de varias páginas.
• Compartir
– Enviar una imagen por correo electrónico.
– Enviar o recibir un fax con el módem del equipo.
• Editar
– Editar el texto de un documento escaneado (OCR).
– Modificar una imagen mediante un editor de fotografías.
21
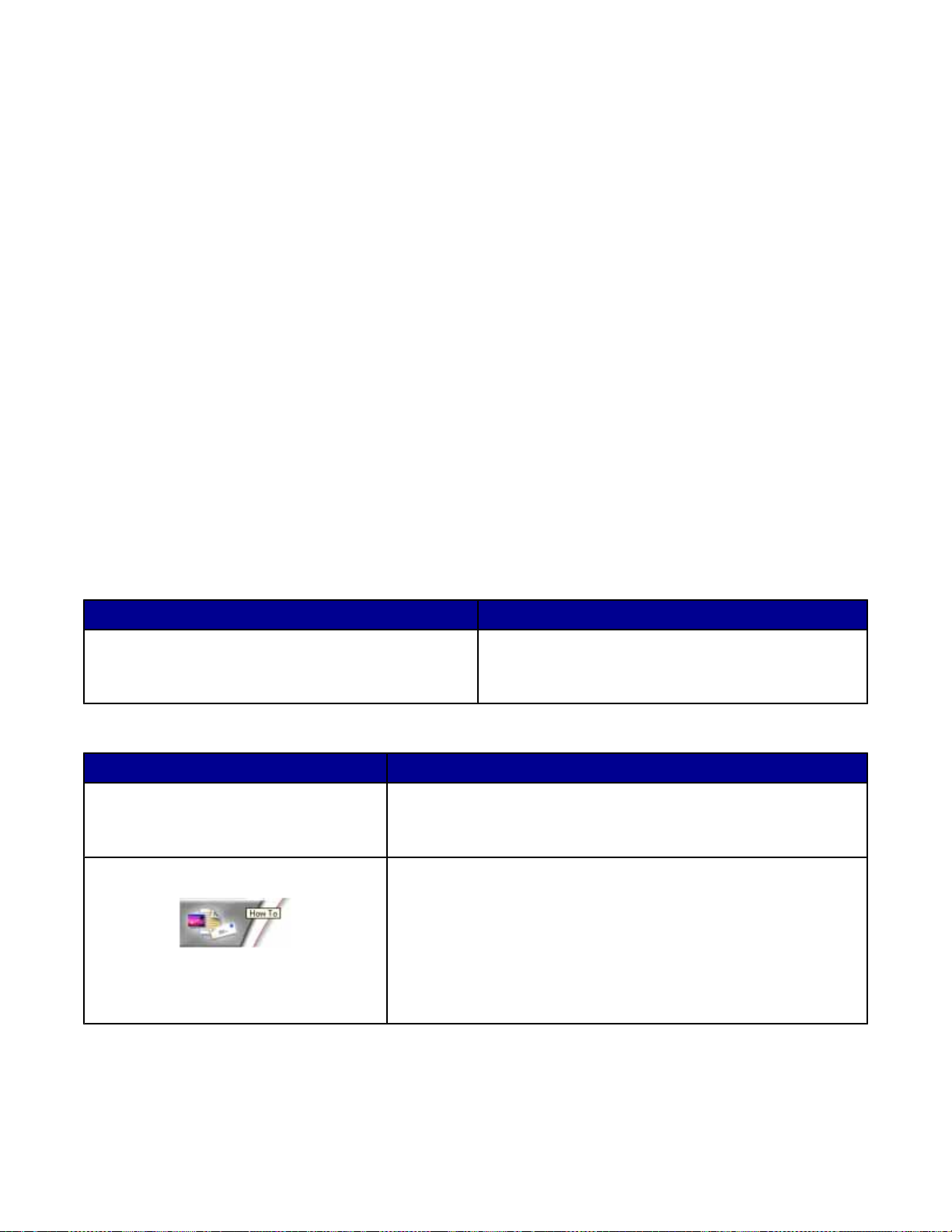
Nota: si desea obtener información adicional acerca de la ficha Imágenes guardadas, haga clic en Ayuda, en la
parte superior central de la pantalla.
Uso del vínculo Mantenimiento/Solución de problemas
El vínculo Mantenimiento/Solución de problemas le ofrece vínculos directos con el Centro de soluciones.
1 Haga clic en Inicio Programas o Todos los programas Lexmark 3400 Series.
2 Seleccione Centro Todo en Uno.
3 Haga clic en Mantenimiento/Solución de problemas.
4 Elija uno de estos temas:
• Mantenimiento o solución de problemas de calidad
• Solución de problemas
• Estado del dispositivo y nivel de tinta
• Más consejos e instrucciones para imprimir
• Información de contacto
• Avanzadas
• Visualización de la versión del software y la información de copyright
Uso del Centro de soluciones
El Centro de soluciones proporciona ayuda e información sobre el estado de la impresora y el nivel de tinta.
Para abrir el Centro de soluciones, utilice uno de lo s métodos siguientes:
Método 1 Método 2
En el escritorio, haga doble clic en el icono Estudio de
edición de imágenes y, a continuación, haga clic en el
botón Mantenimiento/Solución de problemas.
El Centro de soluciones consta de seis fichas:
En la ficha Puede
Estado de la impresora (cuadro de diálogo
Principal)
• Ver el estado de la impresora. Por ejemplo, durante la impresión,
el estado de la impresora es Impresión en curso.
1 Haga clic en Inicio Programas o Todos los
programas Lexmark 3400 Series.
2 Seleccione Centro de soluciones.
• Ver el nivel de tinta del cartucho de impresión.
Cómo Aprender a:
• Imprimir, escanear, copiar y enviar y recibir faxes.
• Encontrar y cambiar los valores.
• Utilizar las funciones básicas.
• Imprimir proyectos como banners, fotografías, sobres, tarjetas,
transferencias térmicas y transparencias.
• Buscar más información en la guía electrónica.
22
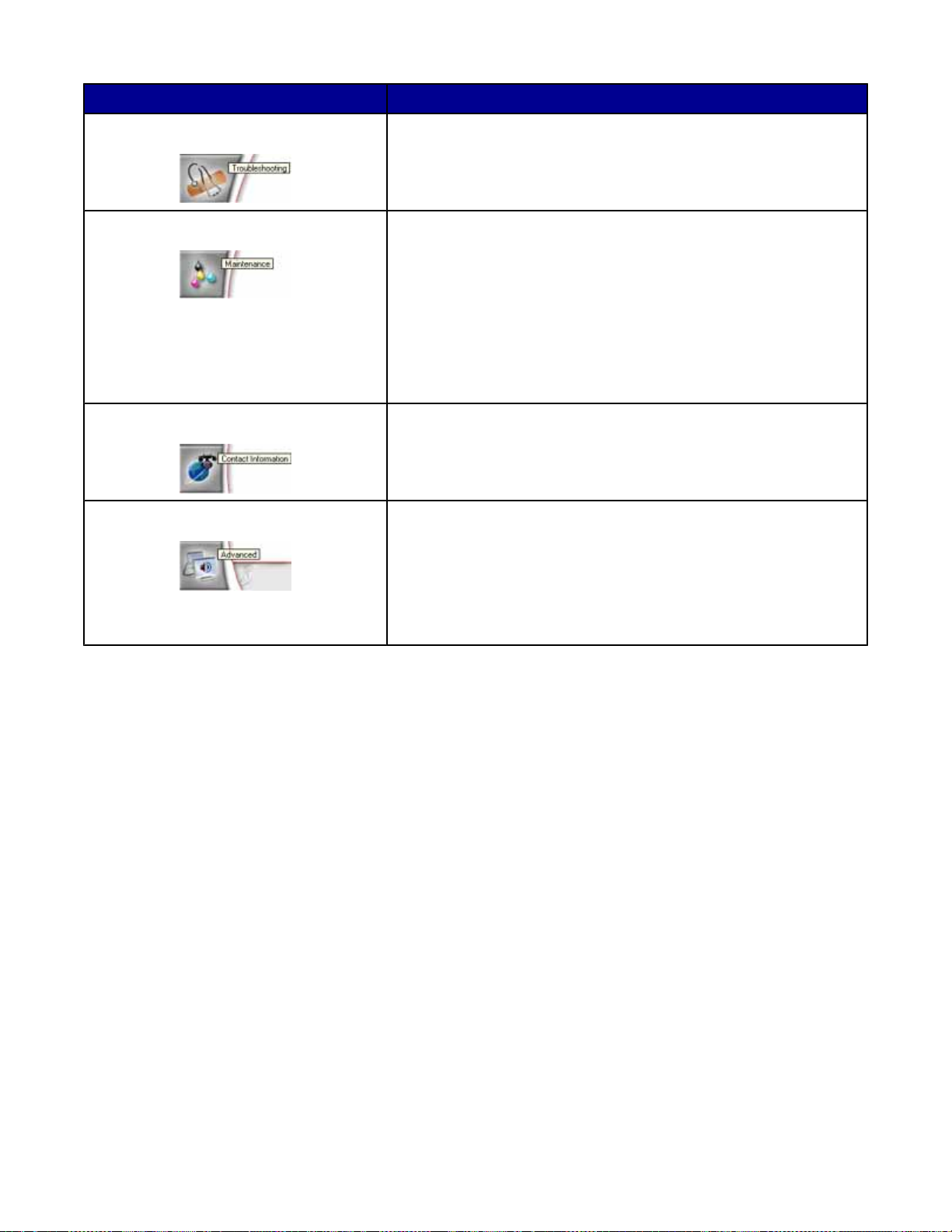
En la ficha Puede
Solución de problemas
• Ver sugerencias sobre el estado actual.
• Solucionar problemas de la impresora.
Mantenimiento
• Instalar un cartucho de impresión.
Nota: espere a que haya finalizado el escaneo antes de instalar
un cartucho de impresión nuevo.
• Ver las opciones de compra de cartuchos nuevos.
• Imprimir una página de prueba.
• Realizar una limpieza para eliminar bandas horizontales.
• Realizar una alineación para eliminar bordes borrosos.
• Solucionar otros problemas de tinta.
Información de contacto Obtener información sobre cómo ponerse en contacto con Lexmark
por teléfono o a través de Internet.
Avanzadas
• Cambiar el aspecto de la ventana Estad o d e impr esión.
• Activar o desactivar los avisos de voz acerca de la impresión.
• Cambiar los valores de impresión de red.
• Compartir información con Lexmark acerca del uso que hace de
la impresora.
• Obtener información acerca de la versión de so ftware.
Nota: para obtener más información, haga clic en Ayuda en la esquina inferior derecha de la pantalla.
Uso de Propiedades de impresión
Apertura de Propiedades de impresión
Propiedades de impresión es el software que controla la función de impresión cuand o la impresora e stá conectada
a un equipo. Sus valores se pueden modificar en función del tipo de proyecto que desee crear. Puede abrir
Propiedades de impresión prácticame nte desde cualquier programa:
1 Con un documento abierto, haga clic en Archivo Imprimir.
2 En el cuadro de diálogo Imprimir, haga clic en Propiedades, Preferencias, Opciones o Configurar.
23
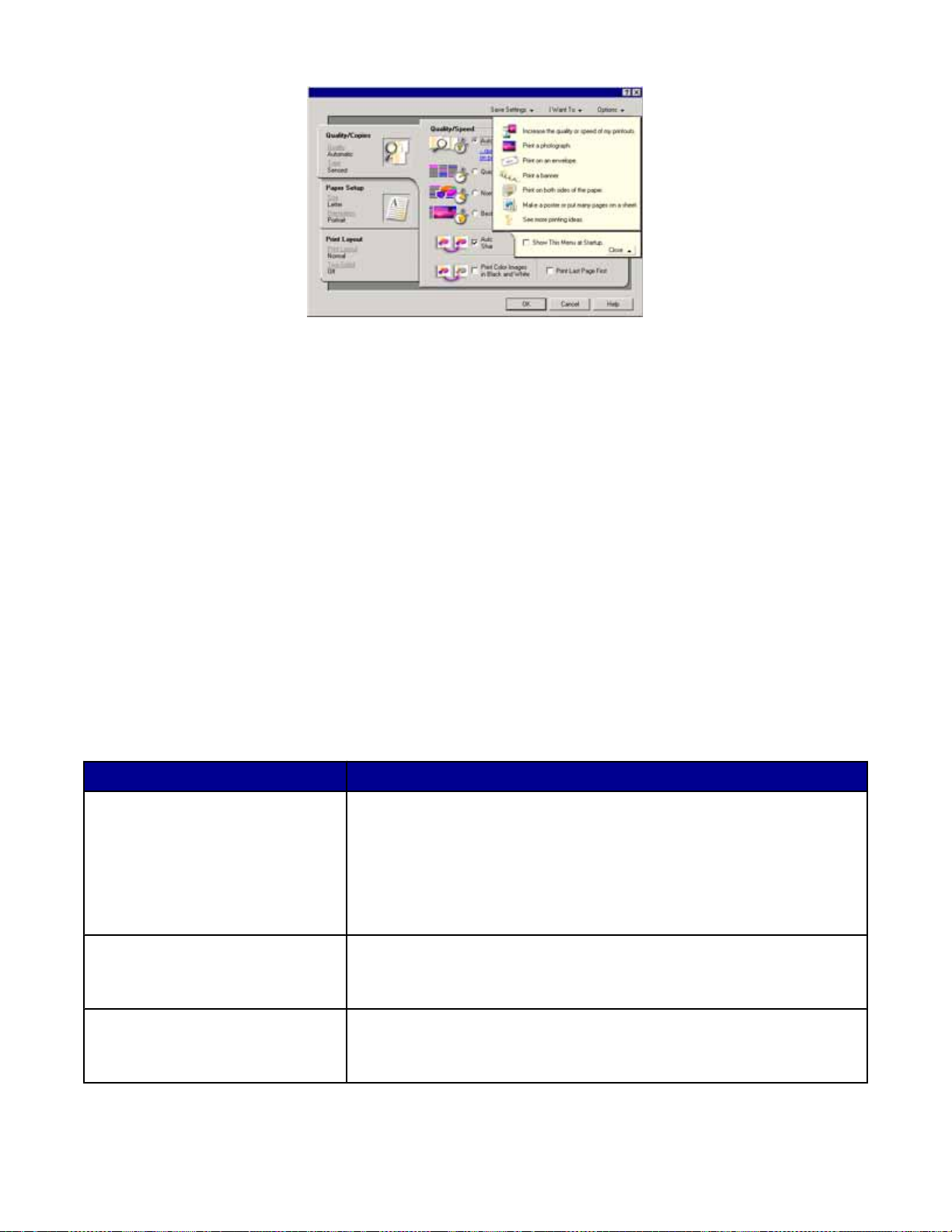
Uso del menú Guardar valores
En el menú Guardar valores puede asignar un nombre a los valores actuales de Propiedades de impresión y
guardarlos para utilizarlos en el futuro. Puede guardar hasta cinco valores personalizados.
Uso del menú Tareas
El menú Tareas incluye una serie de asistentes p ara tareas (como impresión de fotografías, sobres, banners, posters
o impresión a doble cara) con el fin de ayudarle a seleccionar los valores de impresión adecuados para cada
proyecto.
Uso del menú Opciones
El menú Opciones le permite realizar cambios en los valores de Opciones de calidad, Opciones de presentación y
Opciones de estado de impresión. Para obtener más información sobre estos valores, abra el cuadro de diálogo de
la ficha desde el menú y, a continuación, haga clic en el botón Ayuda del cuadro de diálogo.
El menú Opciones también pone a su disposición vínculos directos con diferentes secciones del Centro de
soluciones, así como información sobre la versión del software.
Uso de las fichas de Propiedades de impresión
Todos los valores de impresión se encuentran en las tres fichas principal es del software Propiedades de impresión:
Calidad/Copias, Configuración de papel y Presentación de impresión.
Ficha Opciones
Calidad/Copias
Configuración de papel
Presentación de impresión
• Seleccionar un valor de Calidad/Velocidad.
• Seleccionar un tipo de papel.
• Personalizar el modo de impresión de varias copias de un mismo
trabajo de impresión: de forma normal o inte rca l ad a.
• Seleccionar el Aumento automático de la nitidez de las imágenes.
• Seleccionar la impresión de la última página en primer lug ar .
• Especificar el tamaño de papel cargado.
• Seleccionar la orientación del documento en la página impres a: vertical
u horizontal.
• Seleccionar el tipo de presentación que desee imprimir.
• Seleccionar la impresión en ambas caras del papel y las preferencias
de doble cara.
24
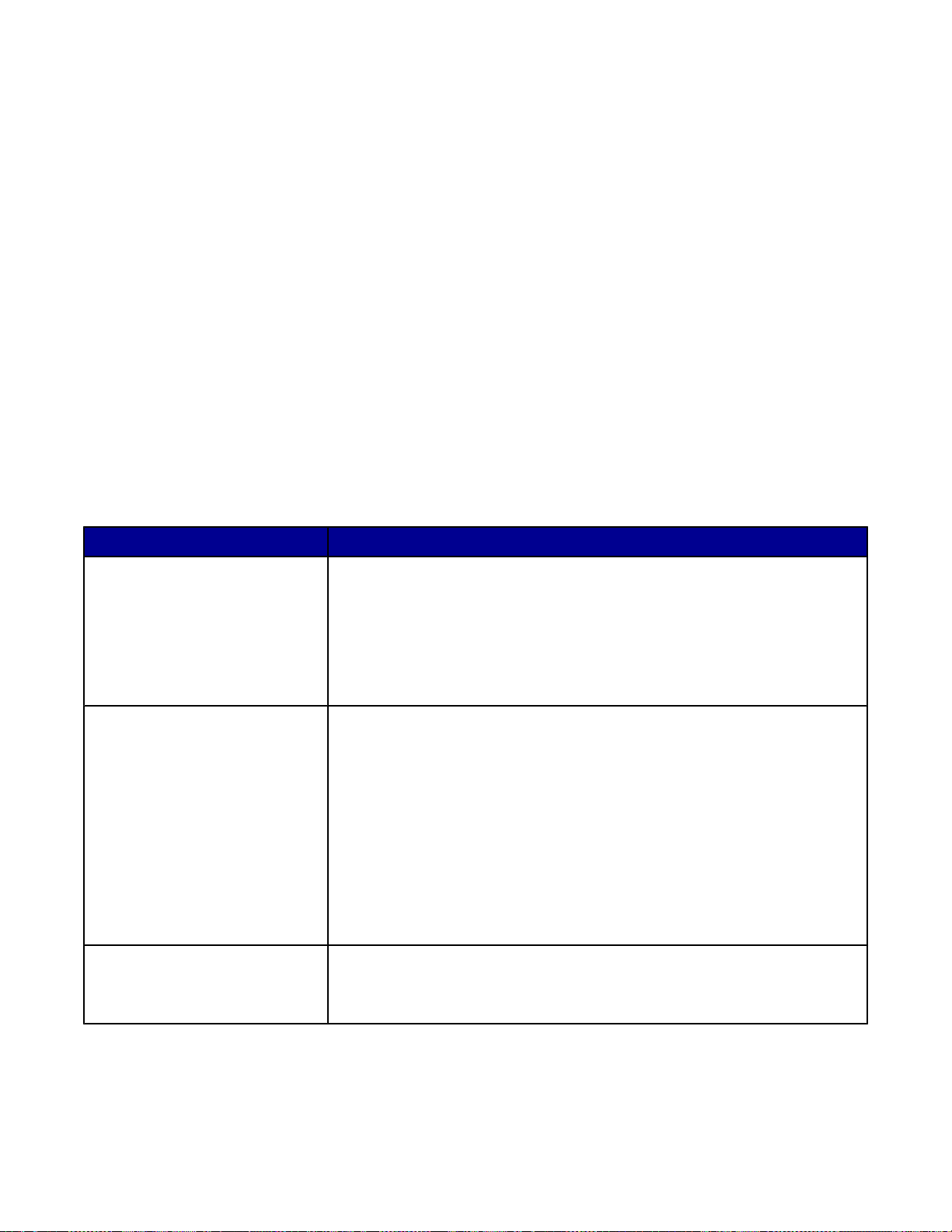
Nota: para obtener más información sobre estos valores, haga clic con el botón secundario sobre un valor de la
pantalla y, a continuación, seleccione ¿Qué es esto?
Uso del Editor de fotografías
El software del Editor de fotografías sirve para ed it ar g ráficos o fotografías.
1 Haga clic en Inicio Programas o Todos los programas Lexmark 3400 Series.
2 Seleccione Editor de fotografías.
3 Haga clic en Archivo Abrir para seleccionar la imagen que desea editar.
4 Edite la imagen con las herramientas disponibles.
Notas:
• No es posible editar más de una imagen simultáneamente.
• Al desplazar el puntero sobre la he rra mien ta obtendrá una descripción.
• Para deshacer o repetir los cambios, haga clic en la flecha correspondiente que se encuentra junto a
Deshacer en la parte superior central de la pantalla. Es posible revertir varios cambios.
5 Haga clic en Archivo Guardar como.
6 Introduzca el nombre y el tipo del archivo y haga clic en Guardar.
En la sección Puede
Correcciones rápidas
Ajustes de imagen
Tamaño de la imagen
• Eliminar el efecto de ojos rojos provocado por el reflejo de la luz.
• Corregir la fotografía con un solo clic.
• Aplicar color a la imagen mediante los tonos sepia y de efecto envejeci do.
• Recortar la imagen.
• Girar la imagen.
• Voltear la imagen.
• Ajustar la profundidad del color.
• Ajustar el balance del color.
• Colorear la imagen.
• Ajustar el brillo/contraste.
• Ajustar el efecto de desenfoque.
• Ajustar la nitidez.
• Quitar las manchas (efecto de desenfoque) de la imagen para eliminar
polvo y superficies rayadas.
• Ajustar la exposición.
• Equilibrar grupos de color.
• Cambiar las unidades de medida.
• Cambiar el tamaño de la imagen.
• Recortar la imagen.
25
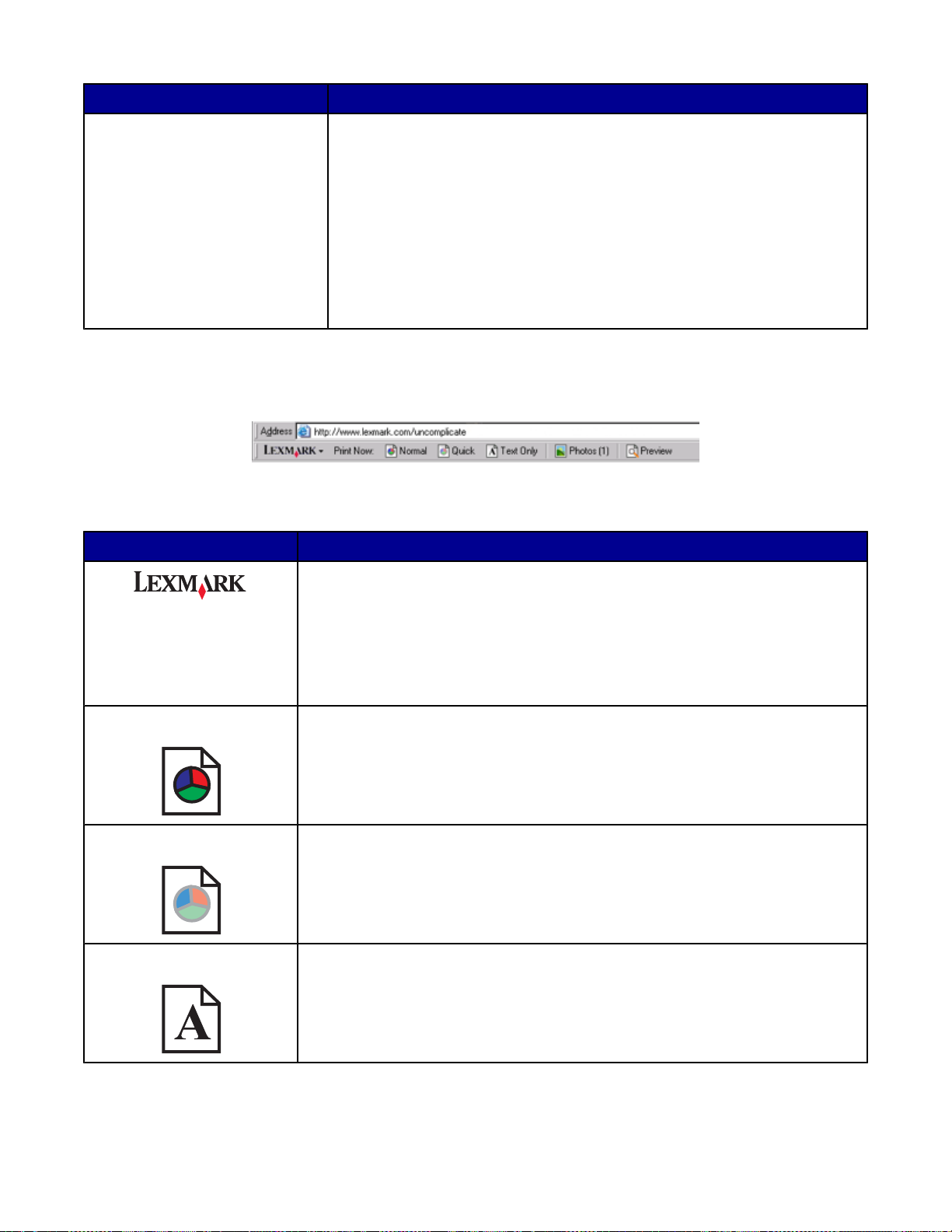
En la sección Puede
Herramientas de dibujo
• Seleccionar un área arrastrando un cuadro a su alrededor. Utilícelo para
colocar cuadros de textos y para cortar y copiar áreas.
• Agregar texto.
• Rellenar píxeles con color.
• Dibujar con una herramienta de láp i z.
• Dibujar con una herramienta de lín ea .
• Borrar áreas.
• Pintar áreas con una herramienta de pincel.
• Escoger un color con el cuentagotas.
Uso de la barra de herramientas web
La barra de herramientas web de Lexmar k le pe rmite crear páginas web sin marcos para impresión.
Nota: la barra de herramientas web de Lexmark se inicia automáticamente si la abre con Microsoft Internet Explorer
5.5 o posterior.
Haga clic en Para
• Seleccionar las opciones de Preparar página.
• Seleccionar Opciones para personalizar el aspecto de la barra de herramientas
o seleccionar una configuración diferente para la impresión de fotos.
• Acceder a los vínculos del sitio web de L ex ma rk .
• Acceder a Ayuda para obtener información adicional.
• Desinstalar la barra de herramientas web.
Normal Imprimir una página web entera en calidad normal.
Rápida Imprimir una página web entera en calidad de borrador.
Sólo texto Imprimir sólo el texto de una página web.
26
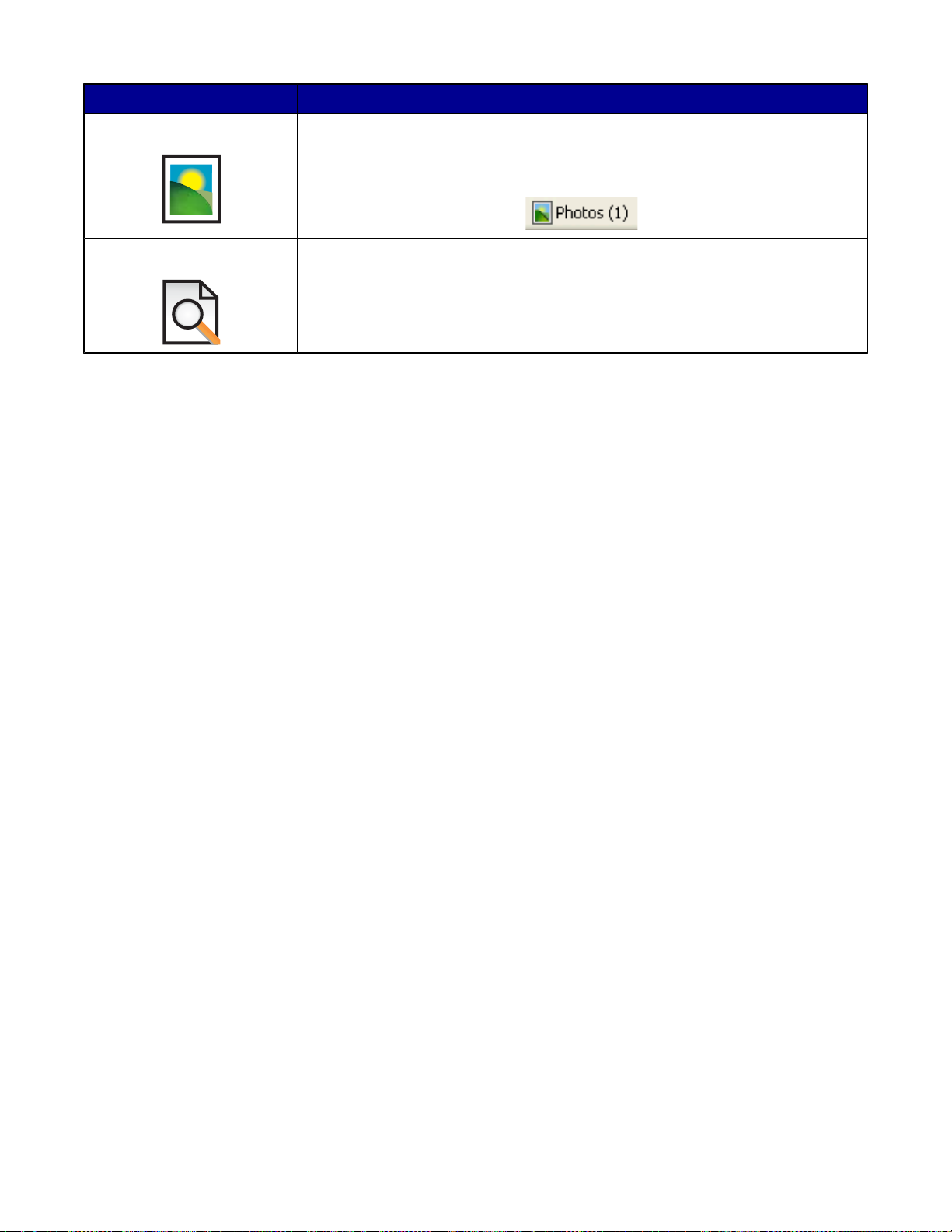
Haga clic en Para
Fotografía Imprimir sólo las fotografías o imágenes de una página web.
Nota: el número de fotografías o imágenes q ue se pu eden imp rimir ap arece junto
a Fotografías.
Presentación preliminar Obtener la presentación preliminar de una página web an te s d e imprimirla.
Uso de Fast Pics
Utilice Fast Pics para guardar o imprimir fotografías de la tarjeta de memoria de la cámara digital.
Para abrir Fast Pics, introduzca la tarjeta de memoria de una cámara digital en la impresora. Para obtener más
información, consulte “Introducción de la tarje ta de me mo ria” en la página 38.
Con la ayuda de Fast Pics, podrá llevar a cabo lo siguiente:
• Imprimir fotografías mediante un equipo. Para obtener más información, consulte “Impresión de fotografías
almacenadas en una tarjeta de memoria mediante Fast Pics” en la página 41.
• Guardar las fotografías de una tarjeta de memoria en el equipo. Para obtener más información, consulte
“Transferencia de fotografías digitales a un equipo” en la página 39.
27
 Loading...
Loading...