Lexmark X3470, X3480 User Manual [ko]
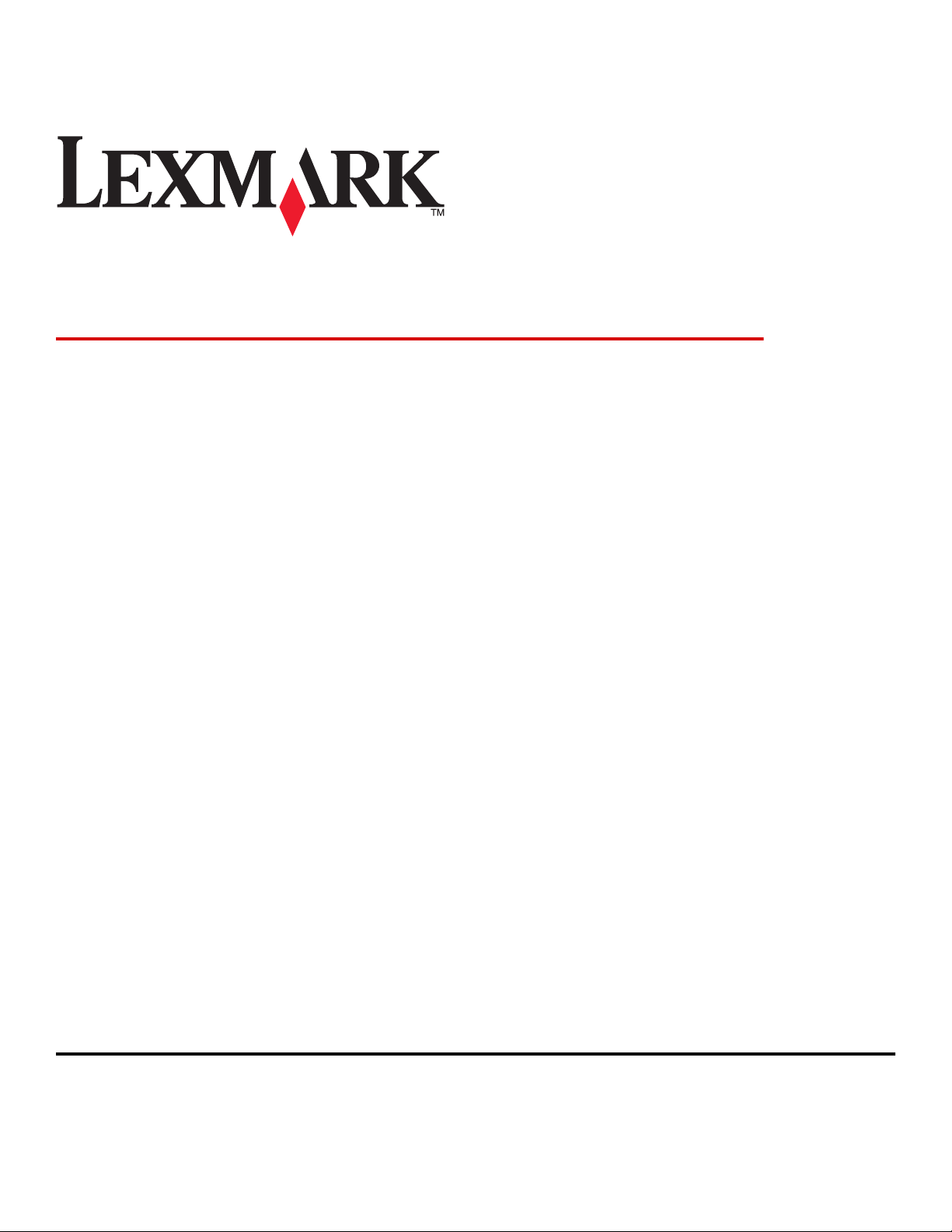
Alt-i-ett-maskinen 3400 Series
Brukerhåndbok
Februar 2006 www.lexmark.com
Lexmark and Lexmark with diamond design are trademarks of Lexmark International, Inc., registered in the United States and/or other countries.
All other trademarks are the property of their respective owners.
© 2006 Lexmark International, Inc.
All rights reserved.
740 West New Circle Road
Lexington, Kentucky 40550
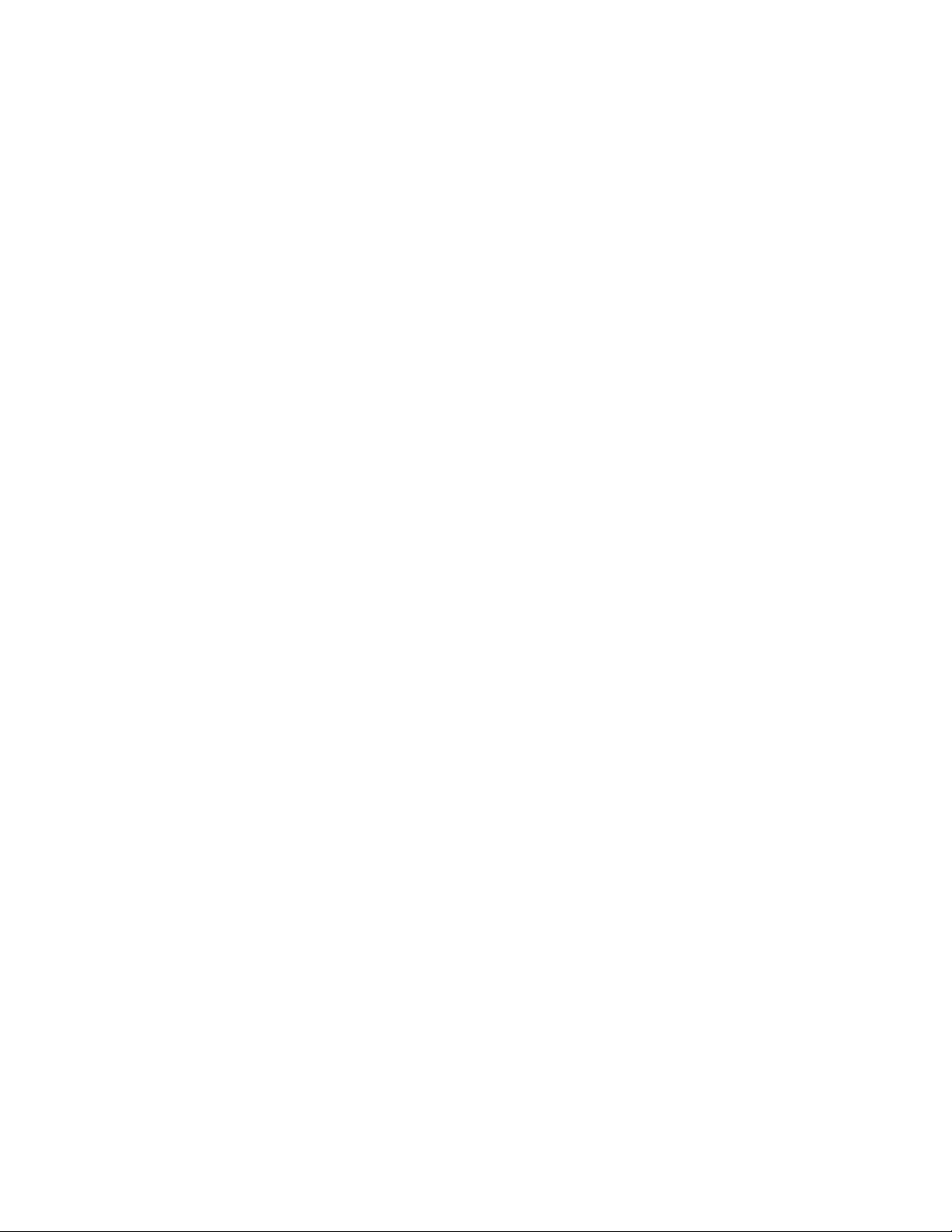
Edition notice
Februar 2006
The following paragraph does not apply to any country where such provisions are inconsistent with local law: LEXMARK INTERNATIONAL, INC.,
PROVIDES THIS PUBLICATION “AS IS” WITHOUT WARRANTY OF ANY KIND, EITHER EXPRESS OR IMPLIED, INCLUDING, BUT NOT LIMITED TO,
THE IMPLIED WARRANTIES OF MERCHANTABILITY OR FITNESS FOR A PARTICULAR PURPOSE. Some states do not allow disclaimer of express
or implied warranties in certain transactions; therefore, this statement may not apply to you.
This publication could include technical inaccuracies or typographical errors. Changes are periodically made to the information herein; these changes will
be incorporated in later editions. Improvements or changes in the products or the programs described may be made at any time.
Comments about this publication may be addressed to Lexmark International, Inc., Department F95/032-2, 740 West New Circle Road, Lexington, Kentucky
40550, U.S.A. In the United Kingdom and Eire, send to Lexmark International Ltd., Marketing and Services Department, Westhorpe House, Westhorpe,
Marlow Bucks SL7 3RQ. Lexmark may use or distribute any of the information you supply in any way it believes appropriate without incurring any obligation
to you. To obtain additional copies of publications related to this product, visit the Lexmark Web site at www.lexmark.com.
References in this publication to products, programs, or services do not imply that the manufacturer intends to make these available in all countries in which
it operates. Any reference to a product, program, or service is not intended to state or imply that only that product, program, or service may be used. Any
functionally equivalent product, program, or service that does not infringe any existing intellectual property right may be used instead. Evaluation and
verification of operation in conjunction with other products, programs, or services, except those expressly designated by the manufacturer, are the user’s
responsibility.
© 2006 Lexmark International, Inc.
All rights reserved.
UNITED STATES GOVERNMENT RIGHTS
This software and any accompanying documentation provided under this agreement are commercial computer software and documentation developed
exclusively at private expense.
Sikkerhetsinformasjon
Bruk bare den strømforsyningsenheten og strømledningen som følger med dette produktet, eller en godkjent reservedel fra produsenten.
Koble strømledningen til et lett tilgjengelig strømuttak i nærheten av produktet.
Bruk profesjonelt servicepersonell til service og reparasjoner utenom det som er beskrevet i brukerhåndboken.
FORSIKTIG: Ikke bruk faksfunksjonen i tordenvær. Ikke installer dette produktet eller koble til strømledning, telefon eller annet i tordenvær.
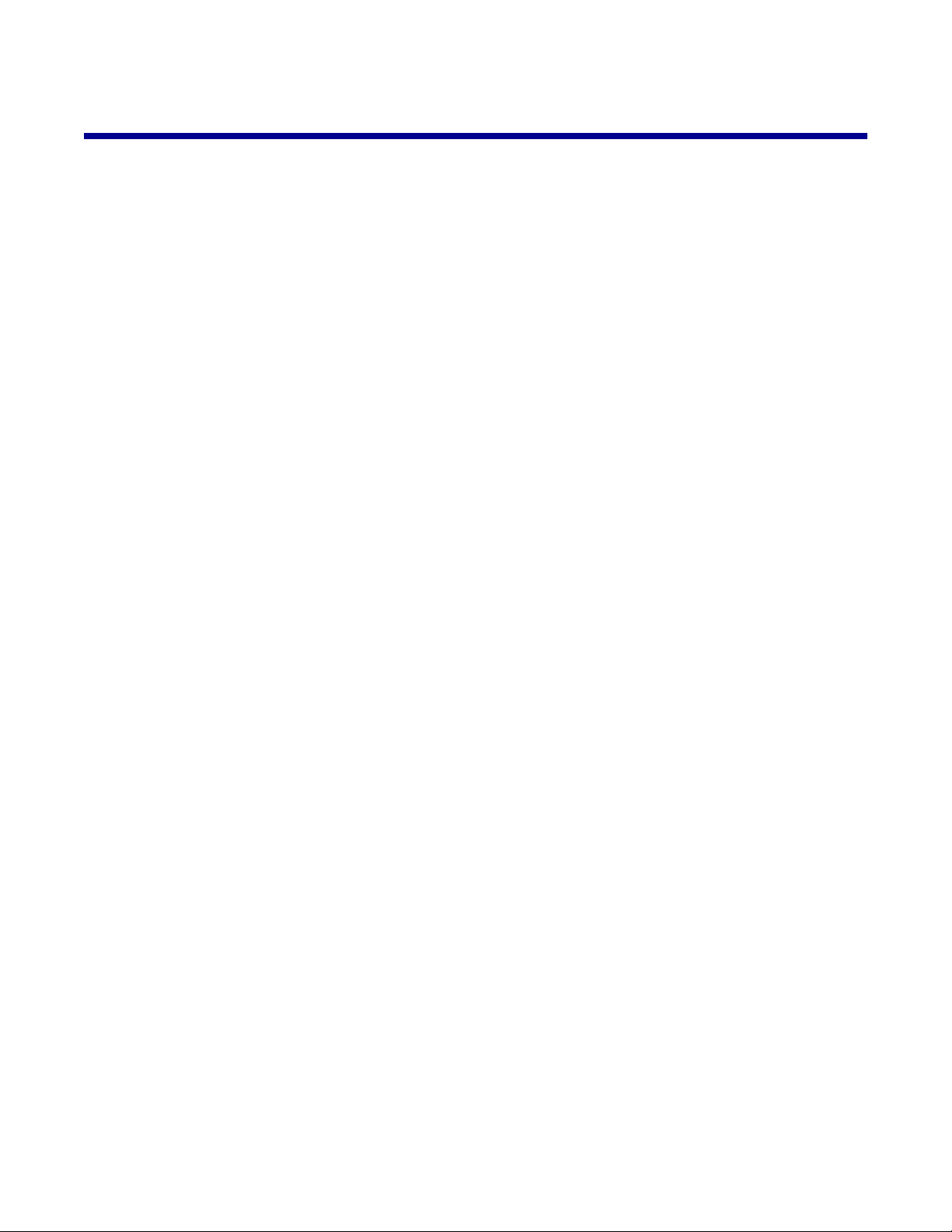
Innhold
Finne informasjon om skriveren..................................................................................9
Installere skriveren......................................................................................................13
Innholdet i esken...............................................................................................................................13
Lære om skriveren.......................................................................................................14
Lære mer om skriverdelene...............................................................................................................14
Bruke knappene og menyene på kontrollpanelet..............................................................................15
Bruke kontrollpanelet..................................................................................................................................15
Navigere gjennom menyene på kontrollpanelet..........................................................................................16
Bruke kopieringsmenyen............................................................................................................................16
Bruke fotomenyen........................................................................................ .... ...........................................16
Lære om programvaren...............................................................................................18
Bruke skriverprogramvaren...............................................................................................................18
Bruke Bildestudio...............................................................................................................................18
Bruke Alt-i-ett-løsninger.....................................................................................................................20
Åpne Alt-i-ett-løsninger...............................................................................................................................20
Bruke kategorien Skanne og kopiere............................. ..... ... ..... .... ... ..... ..... .. ..... ... ..... .... ... ..... ...... . .............20
Bruke kategorien Lagrede bilder........................... ... ................................. ................................ ..................21
Bruke koblingen Vedlikehold/feilsøk...........................................................................................................22
Bruke løsningssenteret......................................................................................................................22
Bruke Utskriftsegenskaper................................................................................................................23
Åpne Utskriftsegenskaper........................... ........ .. ......................................................................................23
Bruke menyen Lagre innstillinger................................................................................................................23
Bruke Jeg ønsker å-menyen.......................... ............................... ... ...........................................................24
Bruke menyen Alternativer........................... .... ...................................... .... .................................................24
Bruke kategoriene i Utskriftsegenskaper....................................................................................................24
Bruke Bilderedigering........................................................................................................................24
Bruke Web-verktøylinjen...................................................................................................................25
Bruke Fast Pics.................................................................................................................................26
Legge i papir og originaler..........................................................................................27
Legge i papir......................................................................................................................................27
Legge i ulike papirtyper.....................................................................................................................27
Legge originaldokumenter på skannerens glassplate.......................................................................30
Skrive ut........................................................................................................................31
Endre papirtypen...............................................................................................................................31
Skrive ut et dokument........................................................................................................................31
3
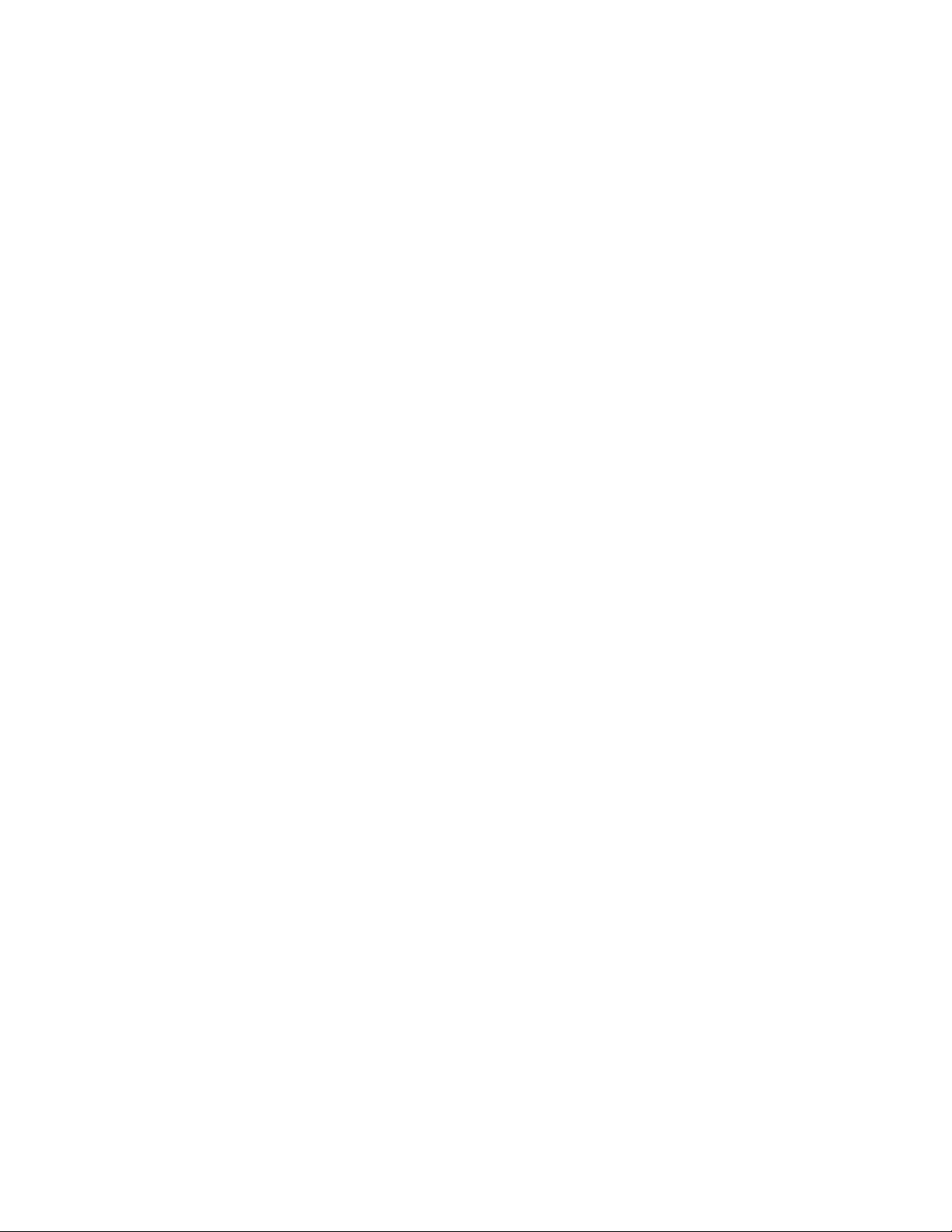
Skrive ut en Web-side.................................... ...................................................................................31
Skrive ut tekst og fotografier fra en Web-side........................... .. ..... ..... .. ..... ..... .. ..... ..... .. ..... ..... .. .... ............31
Skrive ut bare tekst fra en Web-side....................... .............................. .. ....................................................31
Skrive ut fotografier eller bilder fra en Web-side............................................................................. ............32
Skrive ut kort......................................................................................................................................32
Skrive ut på konvolutter.....................................................................................................................33
Skrive ut på transparenter.................................................................................................................33
Skrive ut sorterte kopier.....................................................................................................................34
Skrive ut flere sider på ett ark............................................................................................................34
Skrive ut siste side først (omvendt siderekkefølge)...........................................................................35
Arbeide med fotografier..............................................................................................36
Hente og håndtere fotografier.......................... .................................................................................36
Sette inn et minnekort......................... .. .............................................................................. ........................36
Bruke et PictBridge-kompatibelt digitalt kamera til å kontrollere utskrift av fotografier...............................37
Overføre digitale fotografier til en datamaskin............................................................................................37
Bla gjennom og velge fotografier som er lagret på datamaskinen....................................................37
Skrive ut fotografier...........................................................................................................................38
Skrive ut fotografier som er lagret på et minnekort ved å bruke et korrekturark.........................................38
Skrive ut fotografier som er lagret på et minnekort ved å bruke Fast Pics.................................................39
Skrive ut fotografier fra et digitalt kamera med DPOF................................................................................39
Skrive ut fotografier som er lagret på datamaskinen, ved å bruke Bildestudio...........................................39
Tilpasse fotografier............................................................................................................................40
Lage og skrive ut en utklippsbok eller albumside.......................................................................................40
Legge til teksttitler på fotosider...................................................................................................................40
Kopiere..........................................................................................................................42
Ta kopier............................................................................................................................................42
Kopiere fotografier på 4 x 6...............................................................................................................42
Tilpasse kopieringsinnstillinger..........................................................................................................43
Angi størrelsen på papiret i papirstøtten.....................................................................................................43
Angi kopieringskvalitet................................................................................................................................43
Gjøre en kopi lysere eller mørkere........................... ... ................................................................................43
Forstørre eller forminske et bilde.......................................................................................................43
Gjenta et bilde flere ganger på én side ved å bruke datamaskinen..................................................44
Skanne..........................................................................................................................45
Skanne et element.............................................................................................................................45
Skanne et dokument som bare består av tekst.................................................................................45
Skanne et dokument som består av tekst og grafikk.........................................................................46
Lagre et skannet element..................................................................................................................46
Tilpasse skanneinnstillinger...............................................................................................................46
4
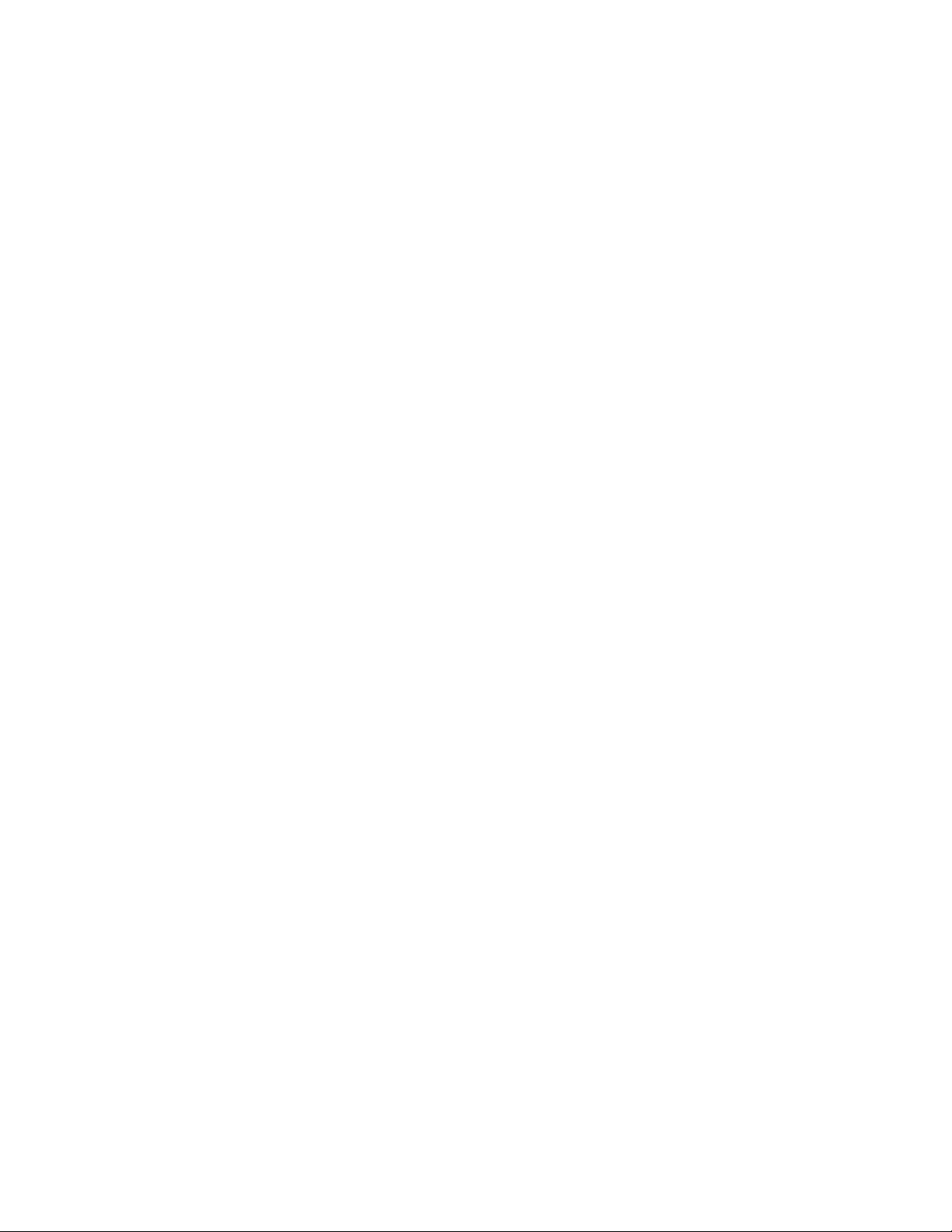
Skanne dokumenter eller bilder som skal sendes med e-post..........................................................47
Skanne tekst for redigering................................................................................................................48
Skanne bilder for redigering..............................................................................................................48
Skanne skarpe bilder fra magasiner eller aviser...............................................................................49
Fakse.............................................................................................................................50
Sende en faks ved å bruke programvaren........................................................................................50
Motta en faks ved å bruke programvaren..........................................................................................50
Vedlikeholde skriveren................................................................................................52
Bytte blekkpatron...............................................................................................................................52
Ta ut en brukt blekkpatron..........................................................................................................................52
Sette inn en blekkpatron.............................................................................................................................52
Oppnå best mulig utskriftskvalitet......................................................................................................54
Forbedre utskriftskvaliteten.................... .......... ........ .......... .......... .......... ........ .......... .......... .........................54
Justere blekkpatronen ved å bruke datamaskinen.....................................................................................54
Rengjøre blekkdysene................................................................................................................................54
Tørke av blekkdysene og kontaktflatene....................................................................................................55
Oppbevare blekkpatronen.................................................................................................................56
Rengjøre skannerens glassplate.......................................................................................................56
Bestille rekvisita.................................................................................................................................56
Bruke originalpatroner fra Lexmark...................................................................................................56
Etterfylle blekkpatroner......................................................................................................................57
Resirkulere Lexmark-produkter.........................................................................................................57
Feilsøking.....................................................................................................................58
Feilsøking for installering...................................................................................................................58
Feil språk vises i vinduet................................................... .... .............................. .. ......................................58
Av/på-lampen lyser ikke......................... ..... ..... .. ..... ... ..... ..... .. ..... ..... .... ..... ..... .. ..... ..... ... .... .... ......................58
Kan ikke installere programvaren...............................................................................................................58
Siden skrives ikke ut...................................................................................................................................59
Kan ikke skrive ut fra digitalt kamera ved hjelp av PictBridge.....................................................................61
Feilsøking for utskrift.........................................................................................................................61
Forbedre utskriftskvaliteten.................... .......... ........ .......... .......... .......... ........ .......... .......... .........................61
Dårlig kvalitet på tekst og grafikk................................................................................................................62
Utskriftskvaliteten er dårlig langs kantene av arket........................ ... ..... .... ...... ....... ... ..... .... ...... ....... ...........63
Lav utskriftshastighet..................................................................................................................................63
Skriveren skriver ikke ut eller svarer ikke....................................................................................................64
Bare deler av et dokument eller fotografi blir skrevet ut.............................. .... ............................................64
Feilsøking for kopiering..................................................................................................................... 64
Kopimaskinen svarer ikke...................... .. ...................................................................................................64
Får ikke lukket skannerenheten....................... .... ..... ... .. ..... .... .. ..... ... ..... .. .... .... .. .... ..... .. ... ..... .. ... .................64
Dårlig kopieringskvalitet.......................... .... ....... ...... ...... ....... .... ....... ....... ...... ...... ..... ...... ..... ........................64
Bare deler av et dokument eller fotografi blir kopiert..................................................................................65
5
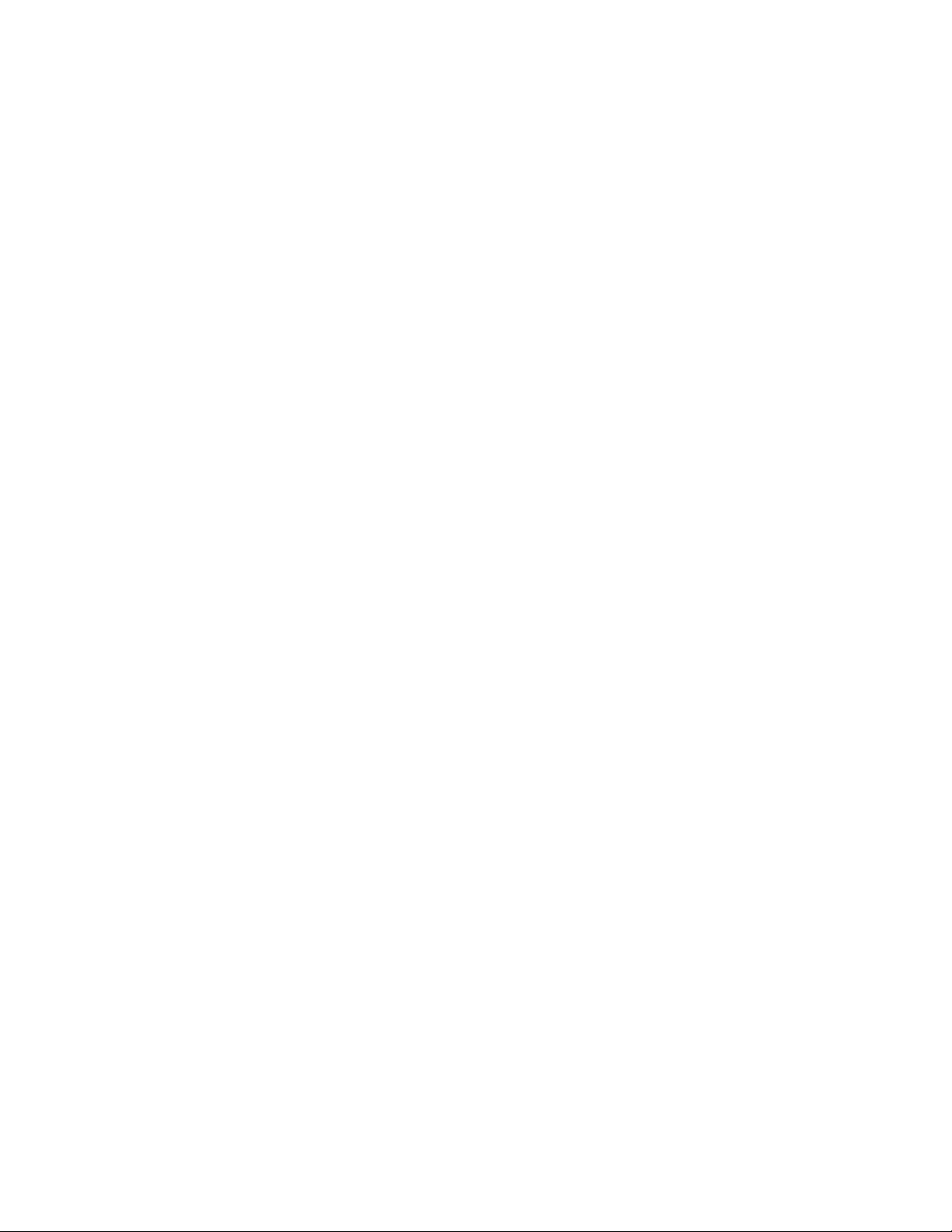
Feilsøking for skanning......................................................................................................................65
Skanneren svarer ikke................................................................................................................................65
Skanningen var ikke vellykket..................... ... ............................................................ ... ..............................66
Skanningen tar for lang tid, eller maskinen stopper opp.............................................................................66
Dårlig kvalitet på skannet element............................................. .......................... .......................................66
Bare deler av et dokument eller fotografi blir skannet................................ ... ...................................... ........67
Kan ikke skanne til et program................................... ...................................... .... .......................................67
Feilsøking for faksing.........................................................................................................................67
Tips for faksing ved å bruke Bildestudio.....................................................................................................67
Kan ikke sende eller motta fakser...............................................................................................................67
Kan ikke skrive ut en faks eller mottatt faks er av dårlig kvalitet.................. .......................... . ....................68
Mottatt faks er blank.................................... ...................................... ... .......................................................68
Feilsøking for papirstopp og mateproblemer.....................................................................................68
Papirstopp i skriveren.................................................................................................................................68
Papirstopp i papirstøtten...................... .. .....................................................................................................68
Mateproblemer med papir eller spesialpapir...............................................................................................69
Skriveren trekker ikke inn papir, konvolutter eller spesialpapir...................................................................69
Bannerpapiret kjører seg fast.............................. ....... ... ....... ..... ... ....... ....... .. ...... ... ....... ....... .. ......................70
Feilsøking for minnekort....................................................................................................................70
Kan ikke sette inn minnekortet....................... .............................. ... ............................................................70
Det skjer ingenting når jeg setter inn et minnekort............................. .........................................................70
Feilmeldinger i vinduet på kontrollpanelet...................................................................................................70
Feilmeldinger.....................................................................................................................................71
Justeringsproblem............................................................................................................................71
Feil ved blekkpatron.........................................................................................................................71
Blekkpatron mangler...........................................................................................................................72
Endre innstilling for papir- eller fotostørrelse.........................................................72
Frigjør fastkjørt patronholder................................................................................................72
Fjern fastkjørt papir...................................................................................................................72
Lite fargeblekk....................................................................................................................................72
Finner ikke korrekturark................................................................................................................72
Datamaskin er ikke tilkoblet.......................................................................................................72
Sett inn kamera/minnekort..............................................................................................................73
Valgt foto-/papirstørrelse ugyldig...........................................................................................73
Legg i papir.......................................................................................................................................73
Ingen bilder er valgt.......................................................................................................................73
Ingen foto-/papirstørrelse er valgt........................................................................................73
Finner ingen fotofiler som støttes...........................................................................................73
Ingen korrekturarkinfo....................................................................................................................73
Bare én enhet eller ett mediekort er tillatt.................................................................74
Forskjøvet papir, rett feilen.....................................................................................................74
Endre innstillingene for papirstørrelse............................................................................74
PictBridge-kommunikasjonsfeil.....................................................................................................74
6
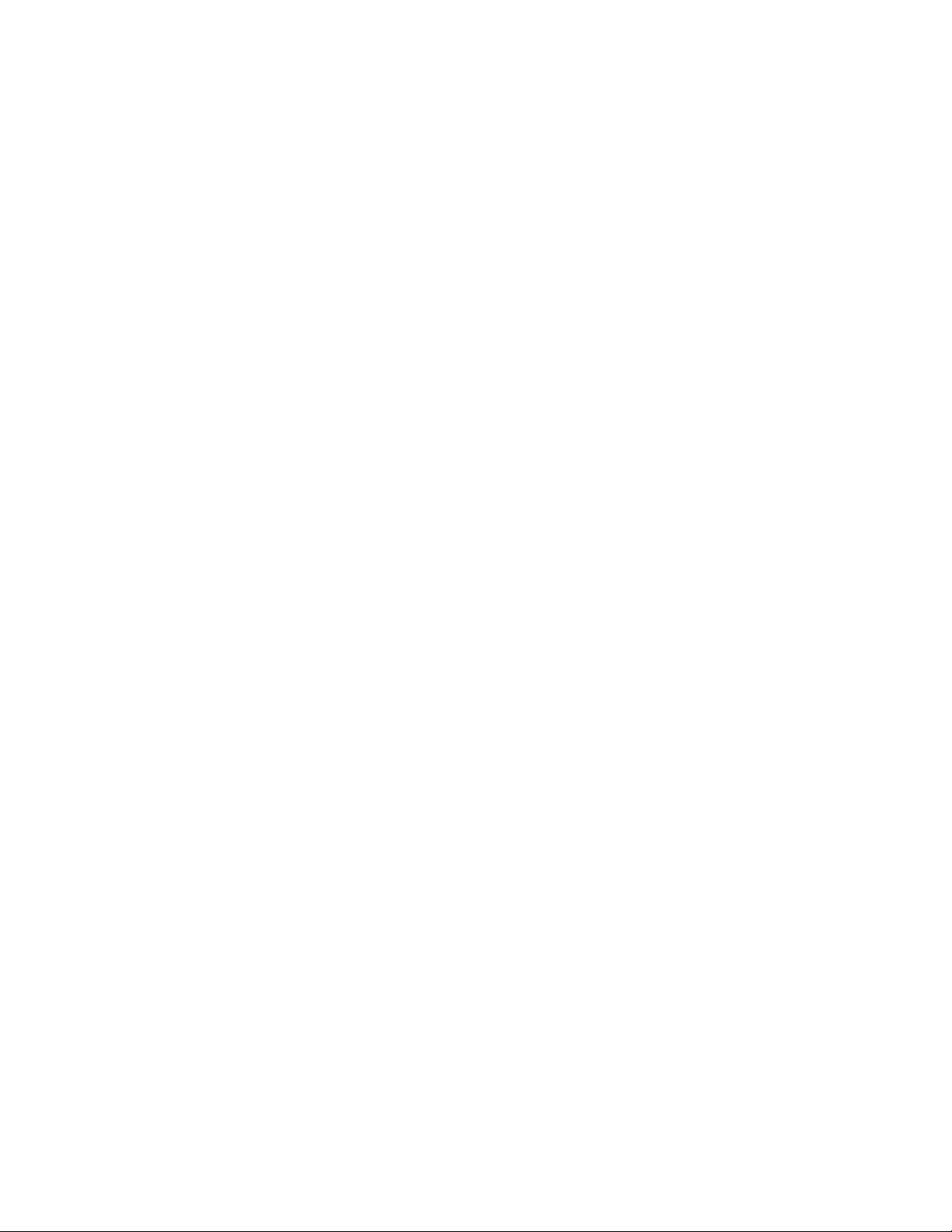
Koble fra kameraet for å bruke minnekortet.........................................................................74
Fotografier fjernet fra kort.......................................................................................................74
Det har oppstått et problem under lesing fra minnekortet........................................74
Avinstallere programvaren og installere den på nytt.........................................................................74
Merknader.....................................................................................................................76
Stikkordregister...........................................................................................................82
7
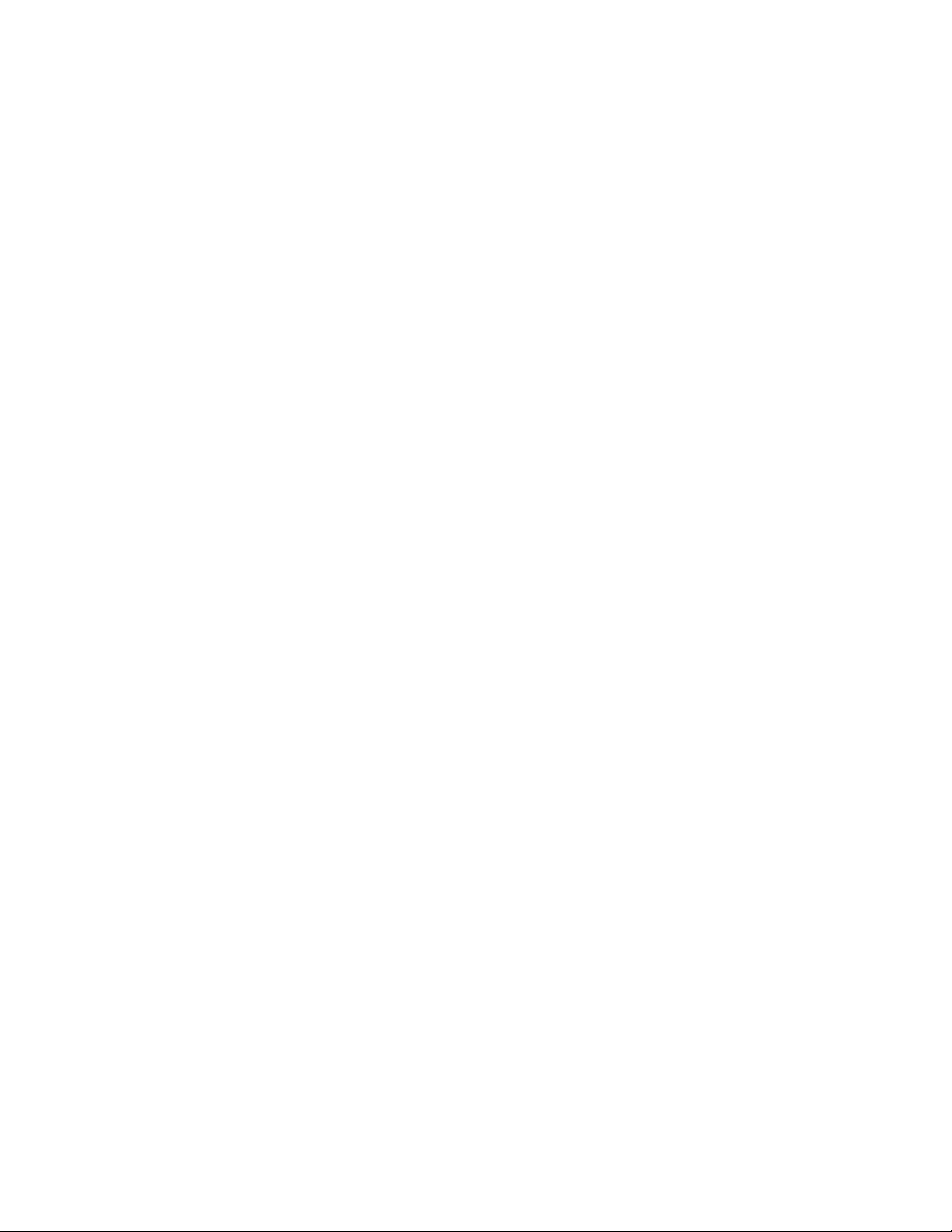
8
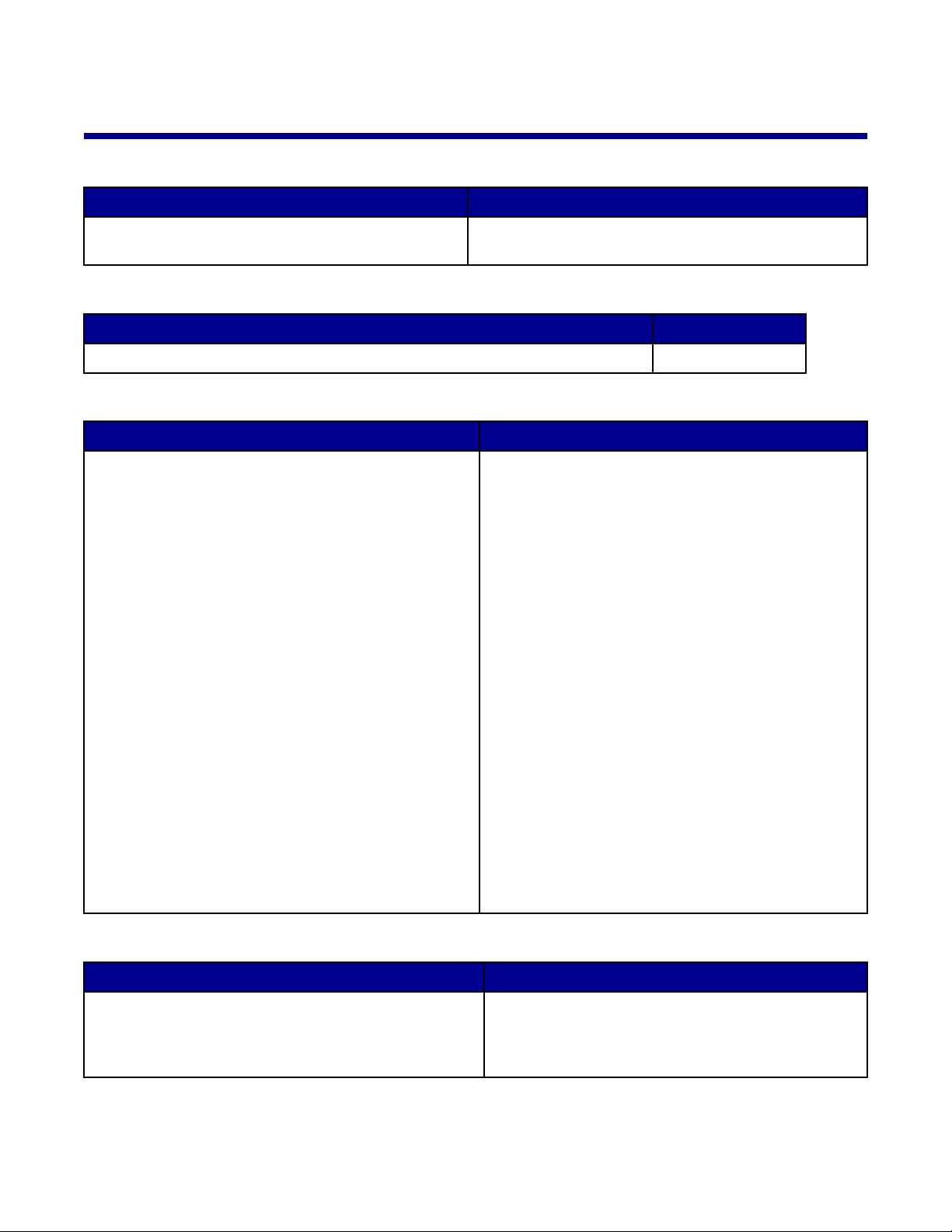
Finne informasjon om skriveren
Installeringsoversikt
Beskrivelse Hvor
Installeringsoversikten inneholder instruksjoner for
installering av maskin- og programvaren.
Dokumentet ligger i esken, eller du kan finne det på
Lexmarks hjemmeside.
Heftet Komme i gang
Beskrivelse Hvor
I dette heftet finner du all informasjon du trenger for å begynne å bruke skriveren. Heftet ligger i esken.
Brukerhåndbok
Beskrivelse Hvor
I brukerhåndboken kan du finne informasjon om hvordan
du bruker skriveren samt informasjon om
• vedlikehold
• feilsøking
• sikkerhet
Når du installerer skriverprogramvaren, blir også brukerhåndboken installert.
1 Klikk på Start Programmer eller Alle
programmer Lexmark 3400 Series.
2 Klikk på Brukerhåndbok.
Slik kan du installere brukerhåndboken:
1 Sett inn CDen.
Skjermbildet for programvareinstallering vises.
Merk: Hvis skjermbildet for programvareinstallering
ikke vises, må du klikke på Start Kjør og skrive
D:\setup i tekstboksen. D er stasjonsbokstaven for
CD-ROM-stasjonen.
2 Klikk på Vis brukerhåndboken (inkludert
Feilsøking for installering).
3 Klikk på Ja.
4 Klikk på Avbryt.
5 Klikk på Ja.
Det legges til et ikon for brukerhåndboken på skrivebordet, og brukerhåndboken vises på skjermen.
Du kan også finne dokumentet på Lexmarks
hjemmeside.
CD
Beskrivelse Hvor
CDen inneholder drivere, programvare o g pub lik asjone r.
Hvis du kobler skriveren til en datamaskin, blir også de n
elektroniske hjelpen installert på datamaskinen når du
installerer fra CDen.
CDen ligger i esken. Se installeringsoversikten for informasjon om installering.
9
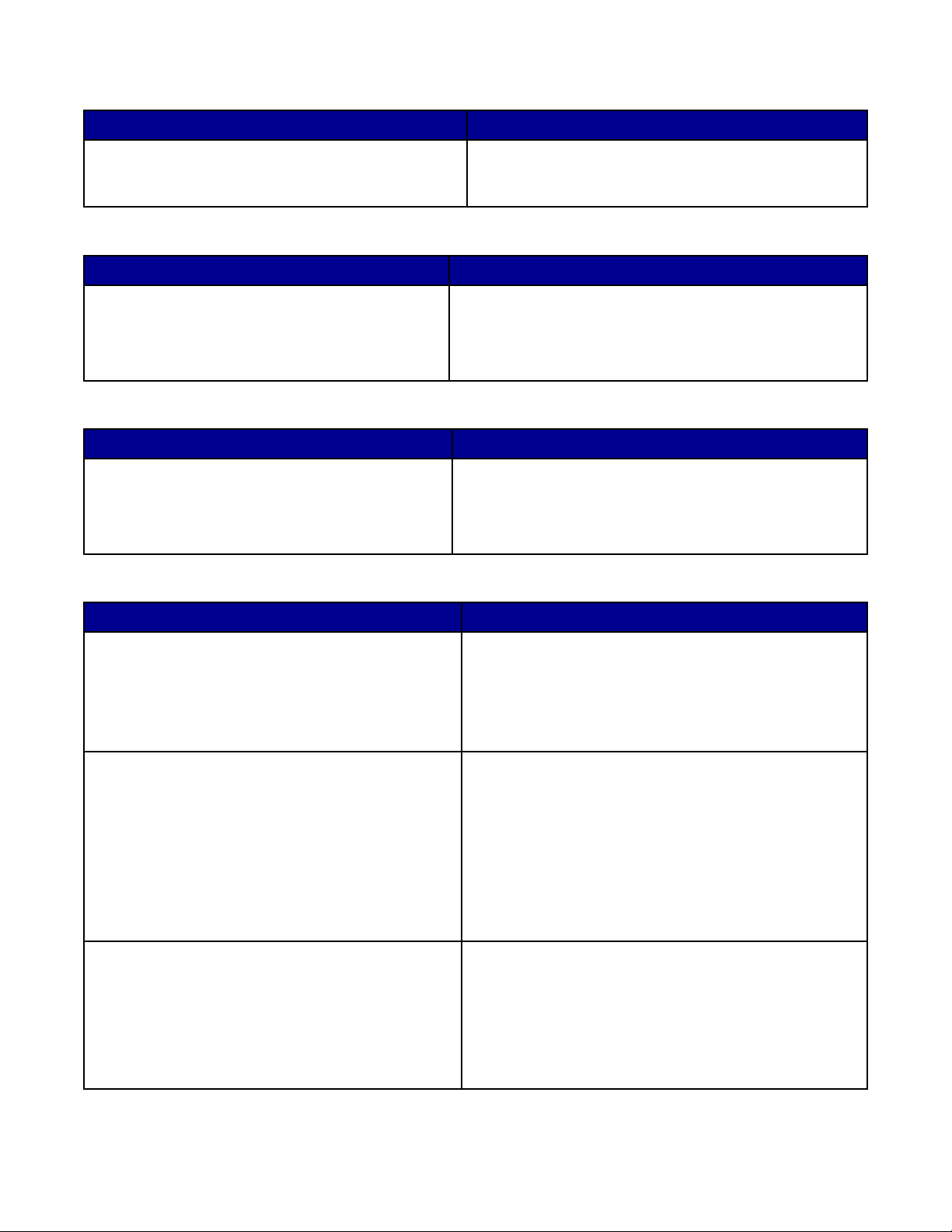
Hjelp
Beskrivelse Hvor
I hjelpen kan du finne instruksjoner for hvordan du kan
bruke programvaren hvis skriveren er koblet til en
datamaskin.
Lexmarks løsningssenter
Beskrivelse Hvor
Lexmarks løsningssenter er inkludert på CDen. Det
blir installert sammen med den andre programvaren.
Slik kan du åpne Lexmarks løsningssenter:
1 Klikk på Start Programmer eller Alle programmer
2 Velg Lexmarks løsningssenter.
Les meg-fil
Beskrivelse Hvor
Denne filen inneholder den nyeste informasjonen om
skriveren og programvaren som ikke er inklu de rt i
den øvrige dokumentasjonen, samt inform asjo n om
de forskjellige operativsystemene som støttes.
Slik kan du åpne Les meg-filen:
1 Klikk på Start Programmer eller Alle programmer
2 Velg Les meg.
Hjemmeside
Klikk på Hjelp, Tips Hjelp eller Hjelp
Hjelpeemner i et av Lexmark-programmene.
Lexmark 3400 Series.
Lexmark 3400 Series.
Beskrivelse Hvor
Vår hjemmeside inneholder store mengder informasjon.
Merk: Vær oppmerksom på at banene på hjemmesiden kan endres.
Besøk vår hjemmeside på www.lexmark.no.
1 Gå til hjemmesiden.
2 Velg eventuelt et land eller en region på liste n op pe til
3 Velg koblingen til informasjonen du trenger.
Drivere og nedlasting er
Her kan du finne oppdaterte driverfiler.
Besøk vår hjemmeside på www.lexmark.no.
1 Klikk på Drivere & nedlastinger.
2 Klikk på Drivere.
3 Velg riktig skrivertype.
4 Velg skrivermodell.
5 Velg riktig operativsystem.
6 Velg filene du vil laste ned, og følg instruksjonene på
Produktspesifikasjoner
I produktspesifikasjonene kan du blant annet finne
informasjon om hvor mange ark du kan legge i papirskuffen, og hvilke blekkpatroner som skal brukes i
skriveren.
Besøk vår hjemmeside på www.lexmark.no.
1 Klikk på Kjøp skrivere her.
2 Klikk på Produktinformasjon.
3 Velg riktig skrivertype.
4 Velg skrivermodell.
5 Klikk på kategorien Tekniske spesifikasjoner.
venstre på siden.
skjermen.
10
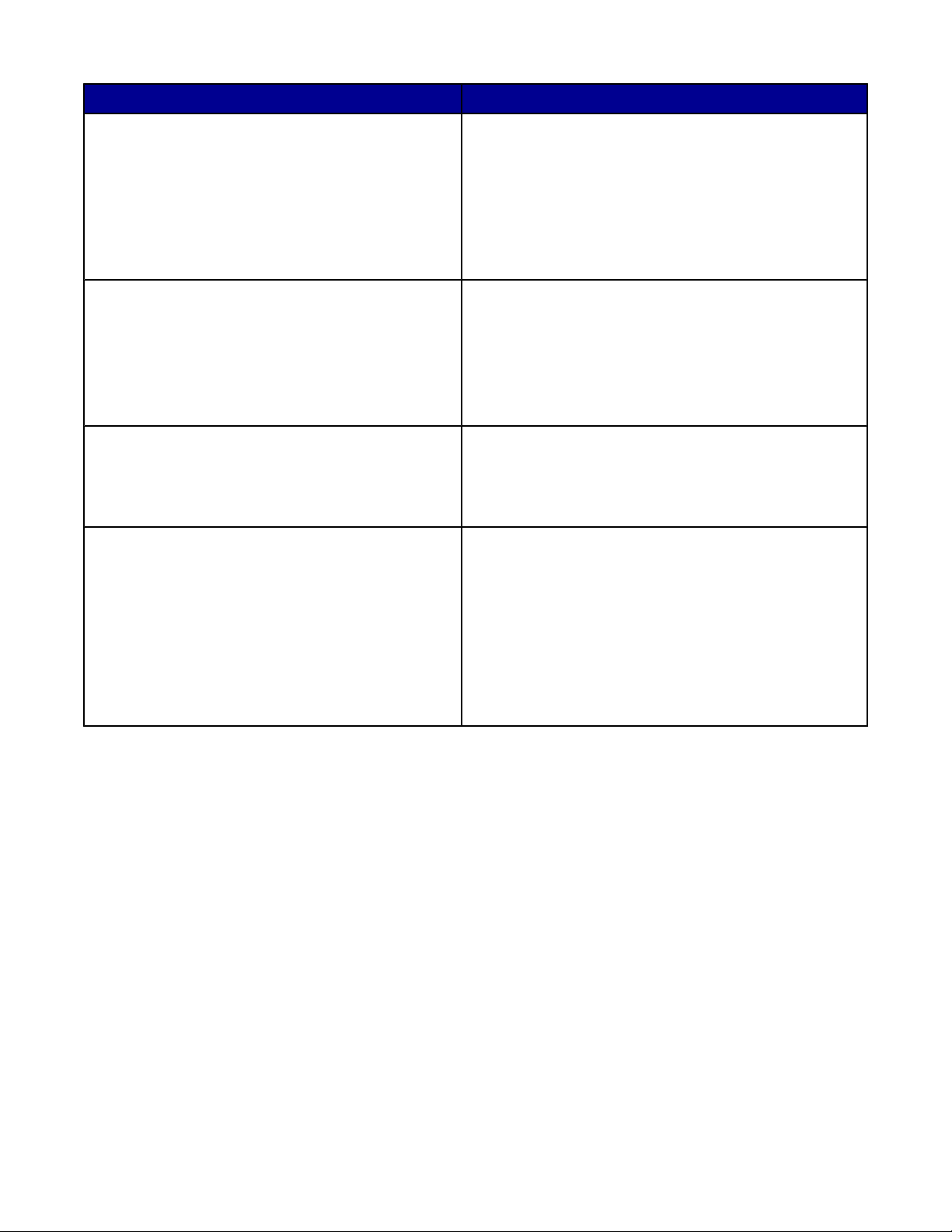
Beskrivelse Hvor
Kunnskapsbase
Kunnskapsbasen er en database du kan søke i, der du
kan finne informasjon om feilsøking og utskriftsideer.
Brukerstøtte
Her kan du få tilgang til teknisk støtte, publikasjoner,
garantiinformasjon, drivere og nedlastinger samt
rabatter og kampanjer. Du kan også finn e nærmeste
forhandler, kontakte en salgsrepresentant, registrere
skriveren og kontrollere ordrestatus, samt finne informasjon om deler, tjenesteleverand ører og sikkerhet.
Bestille rekvisita
Du kan bestille rekvisita, for eksempel blekkpatroner
og papir, fra vår hjemmeside.
Informasjon om begrenset garanti
Lexmark International, Inc. gir en begrenset garan ti for
at denne skriveren er uten mangler i materiale og
utførelse i 12 måneder fra opprinnelig kjøp sd ato.
Besøk vår hjemmeside på www.lexmark.no.
1 Klikk på Teknisk brukerstøtte.
2 Klikk på Kunnskapsbase.
3 Velg riktig skrivertype.
4 Velg skrivermodell.
5 Skriv inn et ord du vil søke etter, eller klikk på en av
koblingene.
Besøk vår hjemmeside på www.lexmark.no.
1 Klikk på Teknisk brukerstøtte.
2 Velg koblingen til informasjonen du trenger.
Besøk vår hjemmeside på www.lexmark.no.
1 Klikk på Kjøp blekkpatroner her.
2 Klikk på Kjøp her! (på menyen til venstre).
3 Velg koblingen til informasjonen du trenger.
Hvis du vil lese begrensningene og betingelsene for denne
begrensede garantien, kan du se Erklæring om begrenset
garanti som følger med produktet, eller se
www.lexmark.no.
1 Klikk på Teknisk brukerstøtte.
2 Klikk på Garantibestemmelser.
3 Velg riktig skriveserie og -type, og klik k på Garantibe-
stemmelser.
4 Bla gjennom siden for å lese garantien.
11
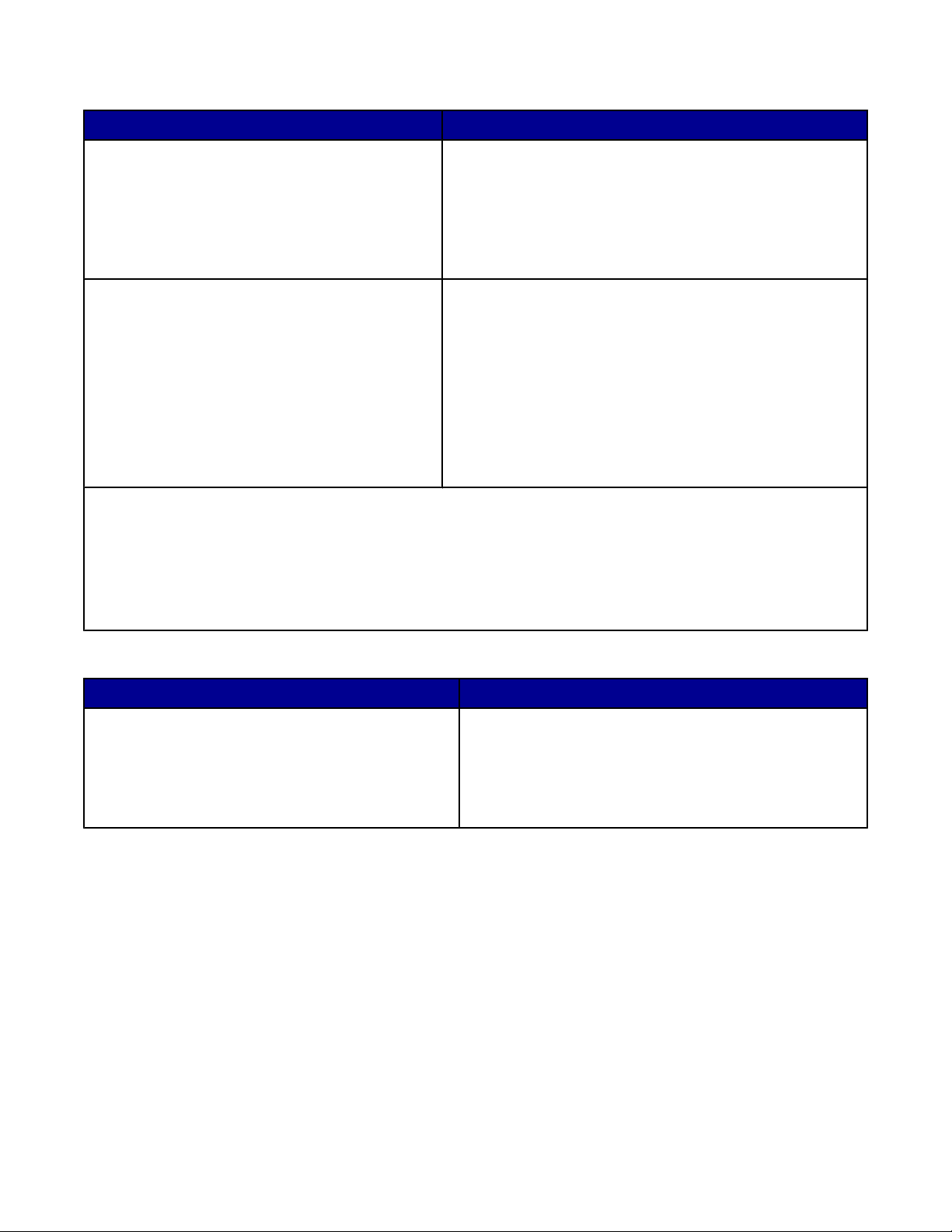
Brukerstøtte
Beskrivelse Hvor
Brukerstøtte på telefon
Brukerstøtte via e-post
Ring oss på +1 (800) 332-4120 (USA).
Mandag–fredag (08.00–23.00 USA og Canada, østkysten
(normaltid)
Lørdag (12.00–18.00 USA og Canada, østkysten (normaltid)
Merk: Telefonnummer og åpningstider kan endres uten
forvarsel.
For brukerstøtte via e-post kan du gå til vår hjemmeside på
www.lexmark.no.
1 Klikk på Teknisk brukerstøtte.
2 Klikk på Teknisk Support.
3 Velg riktig skrivertype.
4 Velg skrivermodell.
5 Klikk på Kontakt oss og deretter på e-post en medar-
beider på brukerstøtte.
6 Fyll ut skjemaet og klikk på Send.
Noter deg følgende informasjon (som du finner på kvitteringen og på b aksiden av skriveren), og ha den lett tilgjengelig hvis du kontakter oss, slik at vi raskere kan hjelpe deg:
• Maskintypenummer
• Serienummer
• Kjøpsdato
• Kjøpested
Hjemmeside
Beskrivelse Hvor
Vår hjemmeside inneholder store mengder informasjon.
Merk: Vær oppmerksom på at banene på hjemmesiden kan endres.
Besøk vår hjemmeside på www.lexmark.no.
1 Gå til hjemmesiden.
2 Velg eventuelt et land eller en region på listen oppe til
venstre på siden.
3 Velg koblingen til informasjonen du trenger.
Noter deg følgende informasjon (som du finner på kvitteringen og på baksiden av skriveren ), og h a den l ett tilgj engelig hvis du kontakter oss, slik at vi raskere kan hjelpe deg:
• Maskintypenummer
• Serienummer
• Kjøpsdato
• Kjøpested
12
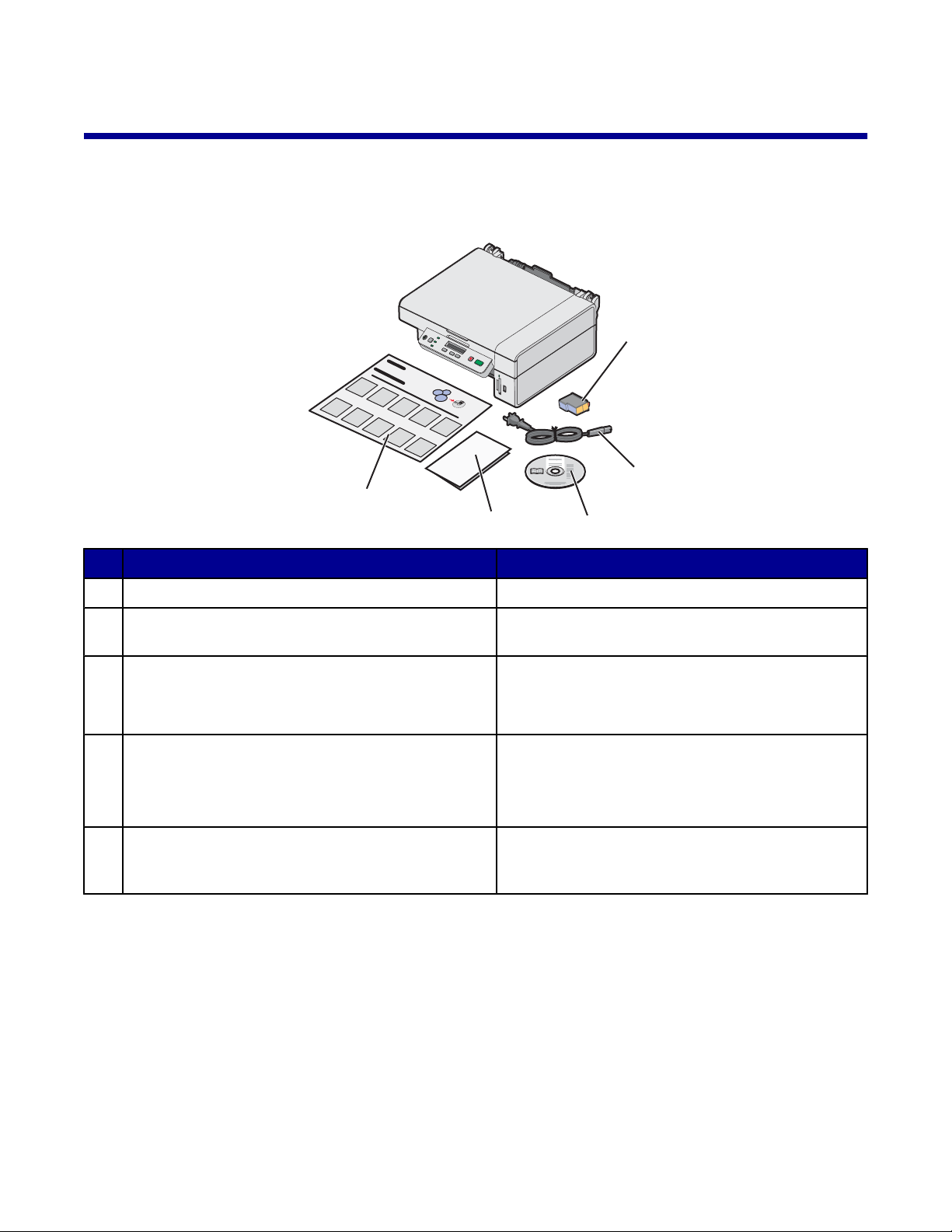
Installere skriveren
?
Når du skal installere skriveren, må du følge trinnene i installeringsoversikten.
Innholdet i esken
?
?
5
4
3
1
2
Navn Beskrivelse
Fargeblekkpatron Blekkpatron som skal settes inn i skriveren.
1
Strømledning Kobles til strømforsyningsporten på baksiden av
2
skriveren.
Programvare-CD
3
• Programvaren for skriveren
• Hjelp
• Elektronisk brukerhåndbok
Komme i gang eller Løse installeringsproblemer Trykt dokumentasjon.
4
Merk: Den fullstendige brukerhåndboken kan du
finne på programvare-CDen som leveres sammen
med skriveren.
Installeringsoversikt Instruksjoner om hvordan du kan installere maskin-
5
varen og programvaren for skriveren, og informasjon
om feilsøking for installering.
Merk: USB-kabel selges separat.
13
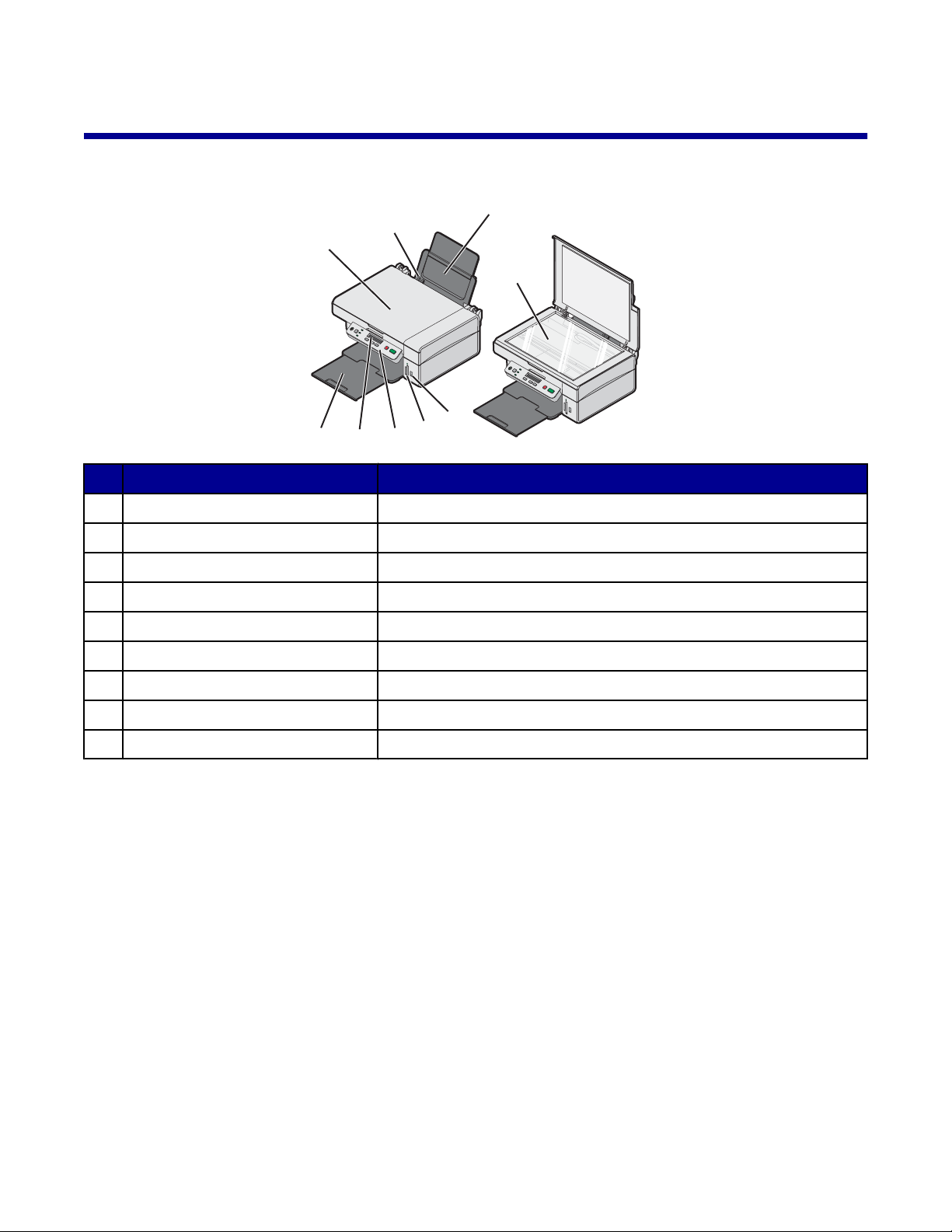
Lære om skriveren
Lære mer om skriverdelene
8
7
6
5
Bruk: For å gjøre følgende:
Papirstøtte Legge i papir.
1
PictBridge-port Koble et PictBridge-kompatibelt digitalt kamera til skriveren.
2
Spor for minnekort Sette inn et minnekort.
3
Kontrollpanel Bruke skriveren.
4
Vindu Kontrollere statusen for skriveren.
5
Utskuff Stable papiret etter hvert som det kommer ut av skriveren.
6
3
4
1
9
2
Toppdeksel Få tilgang til skannerens glassplate.
7
Papirskinne Holde papiret rett når det mates inn i skriveren.
8
Skannerens glassplate Skanne, kopiere eller fjerne et element.
9
14
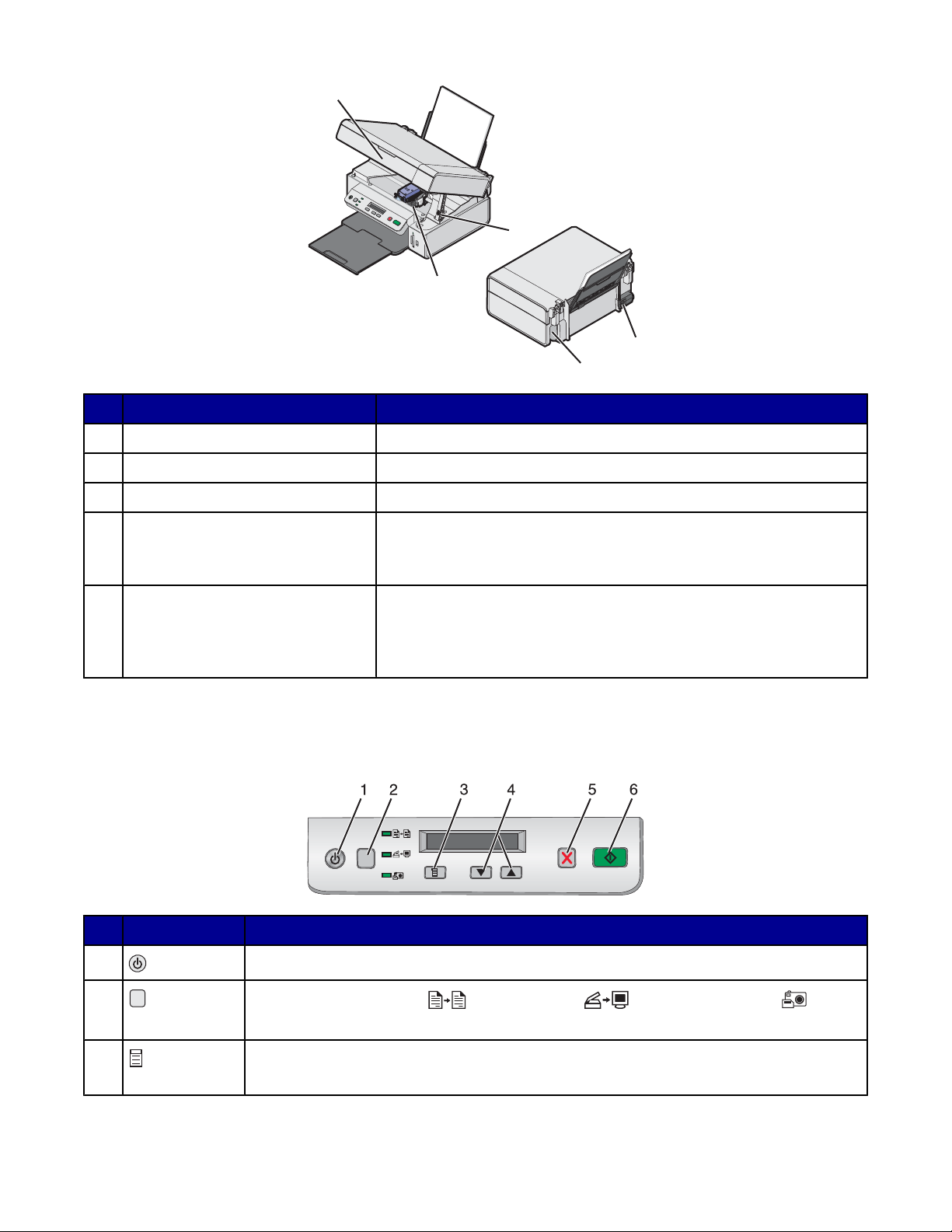
3
1
2
4
5
Bruk: For å gjøre følgende:
Skannerstøtte Holde skannerenheten åpen.
1
Patronholder Sette inn, bytte eller ta ut en blekkpatron.
2
Skannerenhet Få tilgang til patronholderen.
3
Strømforsyning Koble skriveren til en strømkilde med strømledningen.
4
Merk: Koble strømledningen til skriveren før du kobler den til strømut-
taket.
USB-port Koble skriveren til en datamaskin ved hjelp av en USB-kabel (må
5
kanskje kjøpes separat).
Merk: Koble USB-kabelen til USB-porten på skriveren før du ko ble r
USB-kabelen til datamaskinen.
Bruke knappene og menyene på kontrollpanelet
Bruke kontrollpanelet
Trykk på: For å gjøre følgende:
1
2
Slå skriveren på og av.
Velge kopieringsmodus , skannemodus eller fotokortmodus .
(En lampe viser hvilken modus som er valgt.)
3
• Vise menyen for den valgte modusen.
• Velge det alternativet som vises i vinduet.
15
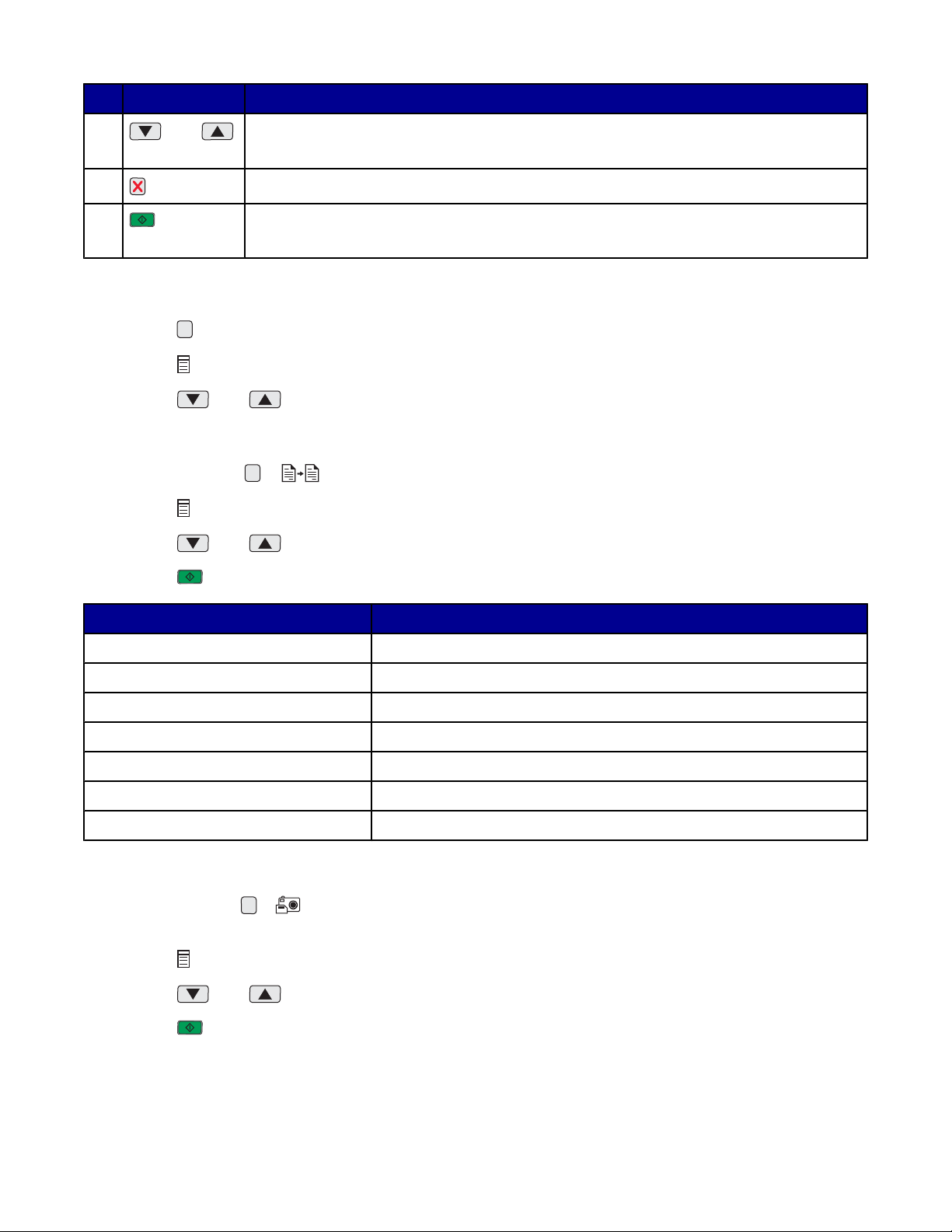
Trykk på: For å gjøre følgende:
4
eller
• Bla gjennom menyalternativene.
• Angi antall kopier som skal skrives ut i kopieringsmodus.
5
6
Avbryte en kopierings-, skanne- eller utskriftsjobb.
Starte en kopierings-, skanne- eller utskriftsjobb.
Merk: Kontroller at modusen du vil bruke, er valgt.
Navigere gjennom menyene på kontrollpanelet
1 Trykk på for å velge kopierings-, skanne- eller fotokortmodus. (En lampe viser hvilken modus som er valgt.)
2 Trykk på for å bla gjennom menyelementene for den valgte modusen.
3 Trykk på eller for å bla gjennom og velge alternativer for det menyelementet som vises.
Bruke kopieringsmenyen
1 Trykk eventuelt på til -lampen lyser.
2 Trykk på til ønsket alternativ vises.
3 Trykk på eller for å bla gjennom og velge alternativer for det menyelementet som vises.
4 Trykk på for å kopiere.
Menyelement Handling
Copies (kopier) Angi antall kopier som skal skrives ut.
Color (farge) Velge fargekopi eller sort/hvitt-kopi.
Print Quality (utskriftskvalitet) Velge en utskriftskvalitet.
Darkness (mørkhet) Gjøre det kopierte bildet lysere eller mørkere.
Paper Size (papirstørrelse) Angi størrelsen på det papiret som er lagt i papirstøtten.
Resize (endre størrelse) Forstørre eller forminske det kopierte bildet.
Paper Type (papirtype) Angi den papirtypen som er lagt i papirstøtten.
Bruke fotomenyen
1 Trykk eventuelt på til -lampen lyser, eller sett inn et minnekort i skriveren. Hvis du ønsker mer informasjon,
kan du se Sette inn et minnekort på side 36.
2 Trykk på til ønsket alternativ vises.
3 Trykk på eller for å bla gjennom og velge alternativer for det menyelementet som vises.
4 Trykk på for å starte utskriften.
16
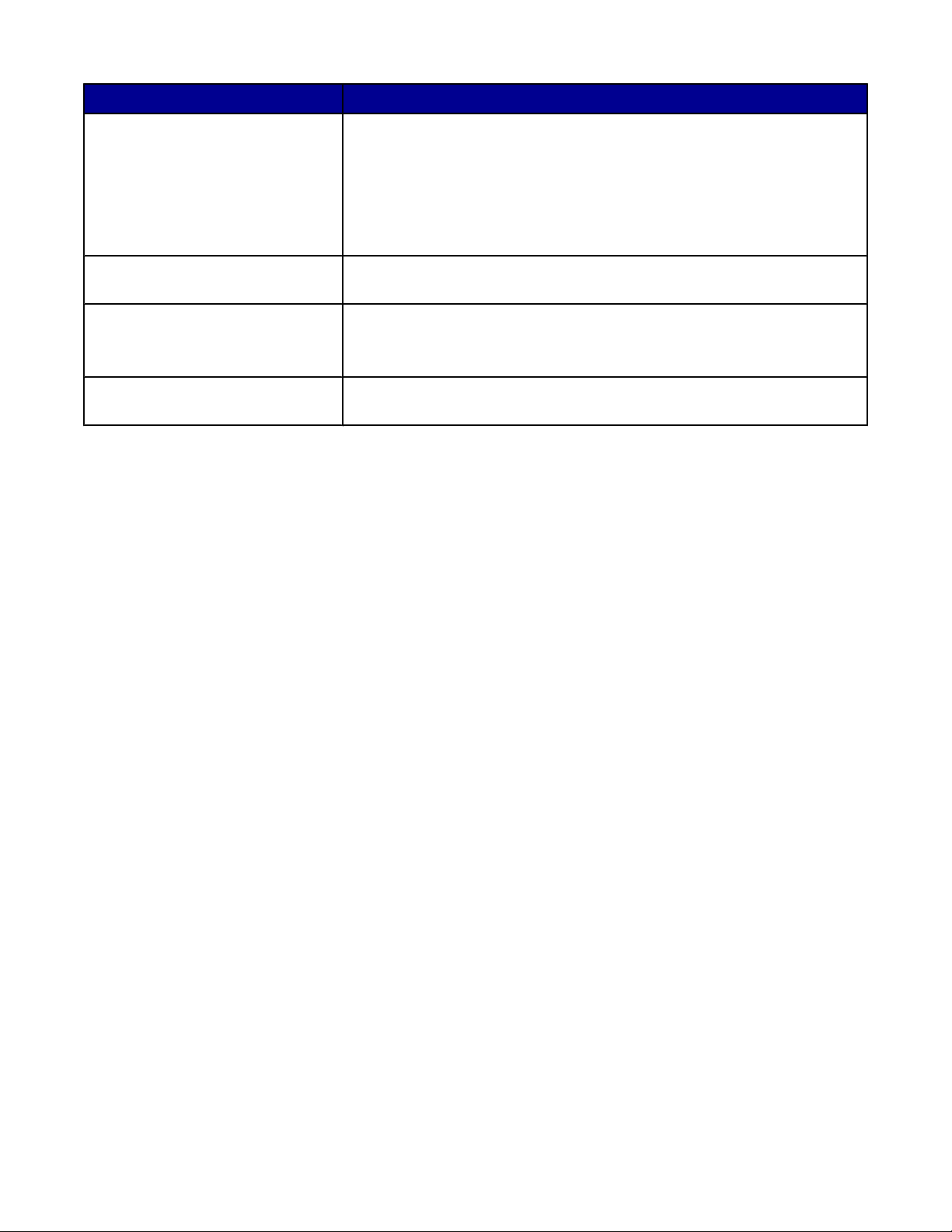
Menyelement Handling
Print Proof Sheet (skriv ut korrekturark)
Skrive ut et korrekturark
• for alle fotografiene på minnekortet
• for de 20 nyeste fotografiene
• basert på dato
Hvis du ønsker mer informasjon, kan du se Skrive ut fotografier som er lagret
på et minnekort ved å bruke et korrekturark på side 38.
Scan Proof Sheet (skann korrekturark)
Print DPOF (skriv ut DPOF) Skrive ut fotografier direkte fra et minnekort.
Print All (skriv ut alle) Skrive ut alle fotografiene på minnekortet ved å bruke de tilgjengelige alter-
Skanne et korrekturark for å skrive ut valgte fotografier.
Merk: Dette menyvalget vises bare hvis det finnes en gyldig DPOF-fil på
minnekortet.
nativene for papirstørrelse.
17
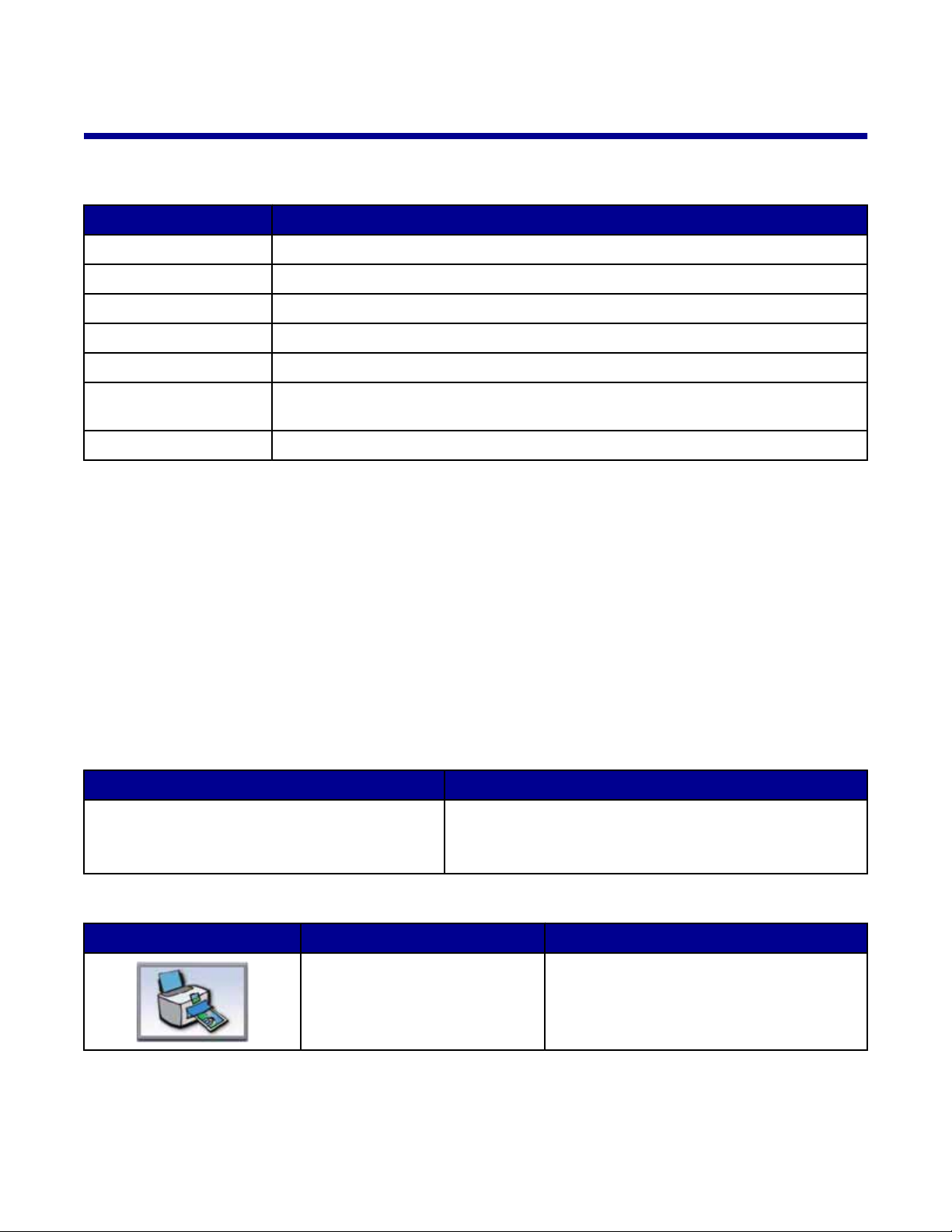
Lære om programvaren
Bruke skriverprogramvaren
Bruk dette programmet: Til å gjøre følgende:
Bildestudio Åpne komponenten du trenger for å utføre en oppgave.
Alt-i-ett-løsninger Forhåndsvise, skanne, kopiere, skrive ut eller fakse bilder.
Løsningssenteret Utføre feilsøking og vedlikehold og finne informasjon om bestilling av blekkpatroner.
Utskriftsegenskaper Velge de beste innstillingene for dokumentet du skal skrive ut.
Bilderedigering Redigere fotografier og grafikk.
Fast Pics Overføre digitale fotografier fra et minnekort eller et PictBridge-kompatibelt digitalt
kamera til skriveren.
Web-verktøylinjen Lage utskriftsvennlige versjoner av en Web-side.
Bruke Bildestudio
Bruk knappene i Bildestudio til å åpne programmer og vise informasjon som er nyttig når du skal
• skrive ut, bla gjennom eller dele fotografier
• bruke fotografier fra et minnekort
• skrive ut en albumside
• skanne og redigere tekst ved hjelp av OCR (optisk tegnlesing)
• skanne, kopiere eller fakse
• besøke hjemmesiden vår
• finne tips om bruk av programvaren
• finne informasjon om vedlikehold og feilsøking
Du kan åpne Bildestudio på en av disse måtene:
Metode 1 Metode 2
Dobbeltklikk på ikonet Bildestudio på skrivebordet.
Klikk på Bildestudio-knappen for oppgaven du vil utføre.
Klikk på: For å gjøre følgende: Detaljer:
Skrive ut fotografier Skrive ut bilder som er lagret på datama-
1 Klikk på Start Programmer eller Alle programmer
Lexmark 3400 Series.
2 Velg Bildestudio.
skinen, i vanlige fotostørrelser.
18
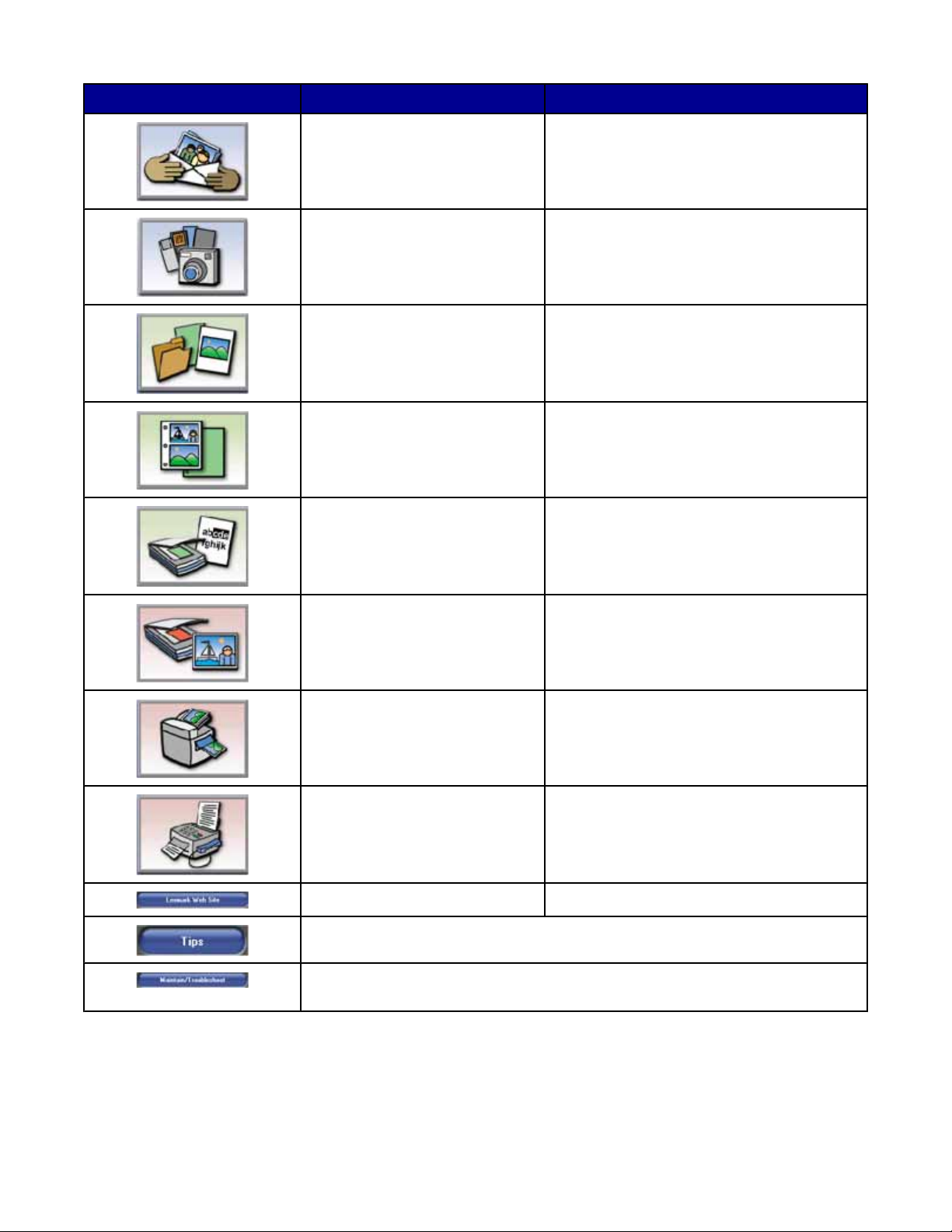
Klikk på: For å gjøre følgende: Detaljer:
Dele fotografier Sende bilder eller fotografier som er lagret på
datamaskinen, med e-post.
Bruke fotografier på minnekort Lagre eller skrive ut fotografier fra fotominne-
kortet som er satt inn.
Bla gjennom fotografier Vise fotografier som er lagret på datama-
skinen.
Skrive ut en albumside Skrive ut en albumside eller utklippsbokside
med ulike fotostørrelser.
Skanne og redigere tekst (OCR) Bruke optisk tegnlesing (OCR) til å skanne et
dokument til et tekstbehandlingsprogram, slik
at du kan redigere teksten.
Skanne Skanne et fotografi eller dokument.
Kopiere
• Kopiere et fotografi eller dokument.
• Forstørre, forminske eller endre andre
egenskaper før utskrift.
Fakse Fakse et dokument eller element som er lagret
på datamaskinen.
Få tilgang til vår hjemmeside Besøke vår hjemmeside.
Lære mer om hva du kan gjøre med denne programvaren.
Finne informasjon om vedlikehold og feilsøking samt verktøy du kan bruke for å
sikre at skriveren fungerer som den skal.
19
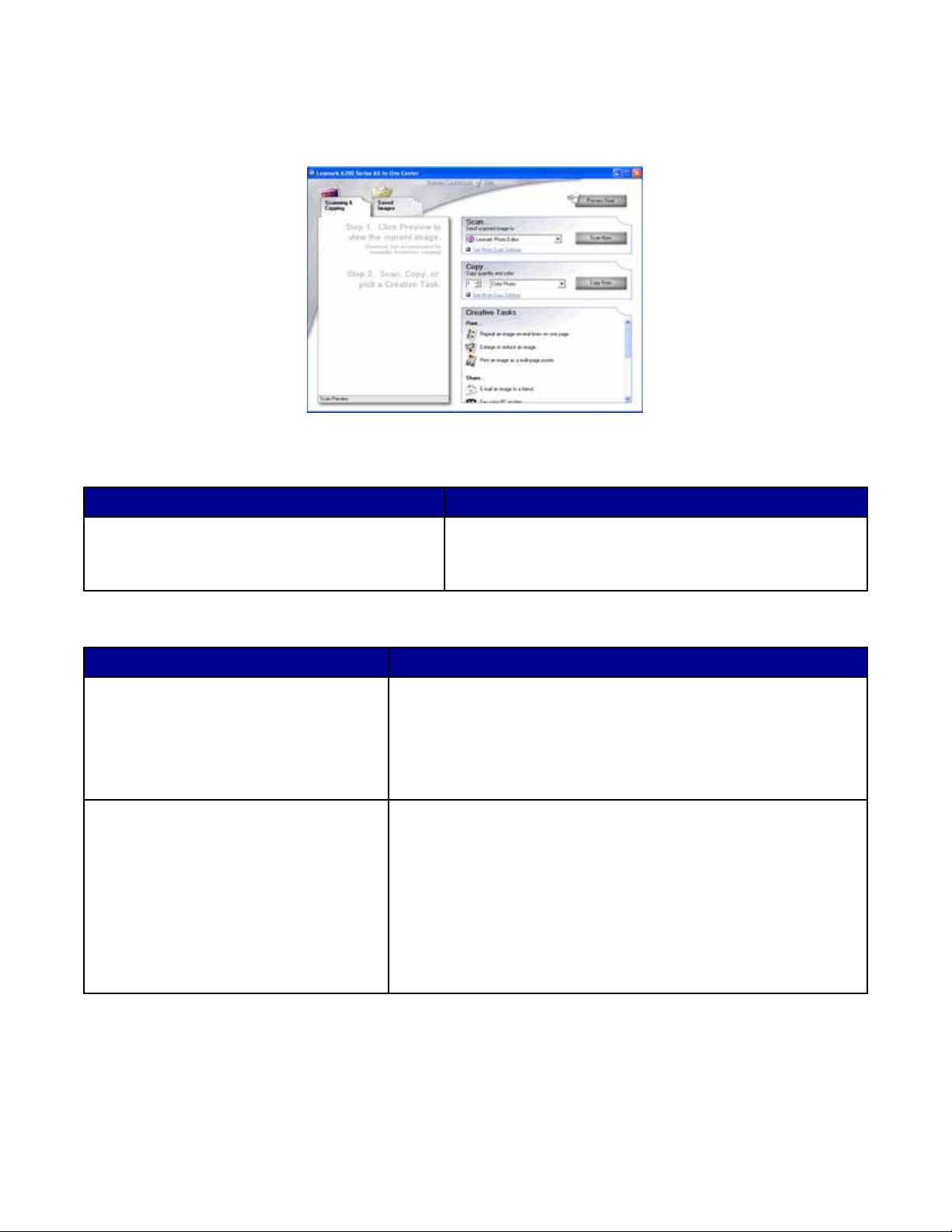
Bruke Alt-i-ett-løsninger
Åpne Alt-i-ett-løsninger
Bruk Alt-i-ett-løsninger til å skanne, kopiere og fakse dokumenter.
Du kan åpne Alt-i-ett-løsninger på en av disse måtene:
Metode 1 Metode 2
Dobbeltklikk på ikonet Bildestudio på skrivebordet,
og klikk deretter på Skann eller Kopier.
1 Klikk på Start Programmer eller Alle programmer
Lexmark 3400 Series.
2 Velg Alt-i-ett-løsninger.
Bruke kategorien Skanne og kopiere
Herfra: Kan du gjøre følgende:
Skann
Kopier
• Velge et program du vil sende et skannet element til.
• Velge hvilken type element som skal skannes.
• Velge skannekvaliteten.
Merk: Klikk på Se flere skanneinnstillinger for å vise alle innstil-
lingene.
• Velge antallet og fargen for kopiene.
• Velge kvalitet for kopiene.
• Velge en størrelse på blankt papir.
• Velge størrelsen på originaldokumentet.
• Gjøre kopiene lysere eller mørkere.
• Forstørre eller forminske kopiene.
Merk: Klikk på Vis avanserte kopieringsinnstillinge r for å vise alle
innstillingene.
20
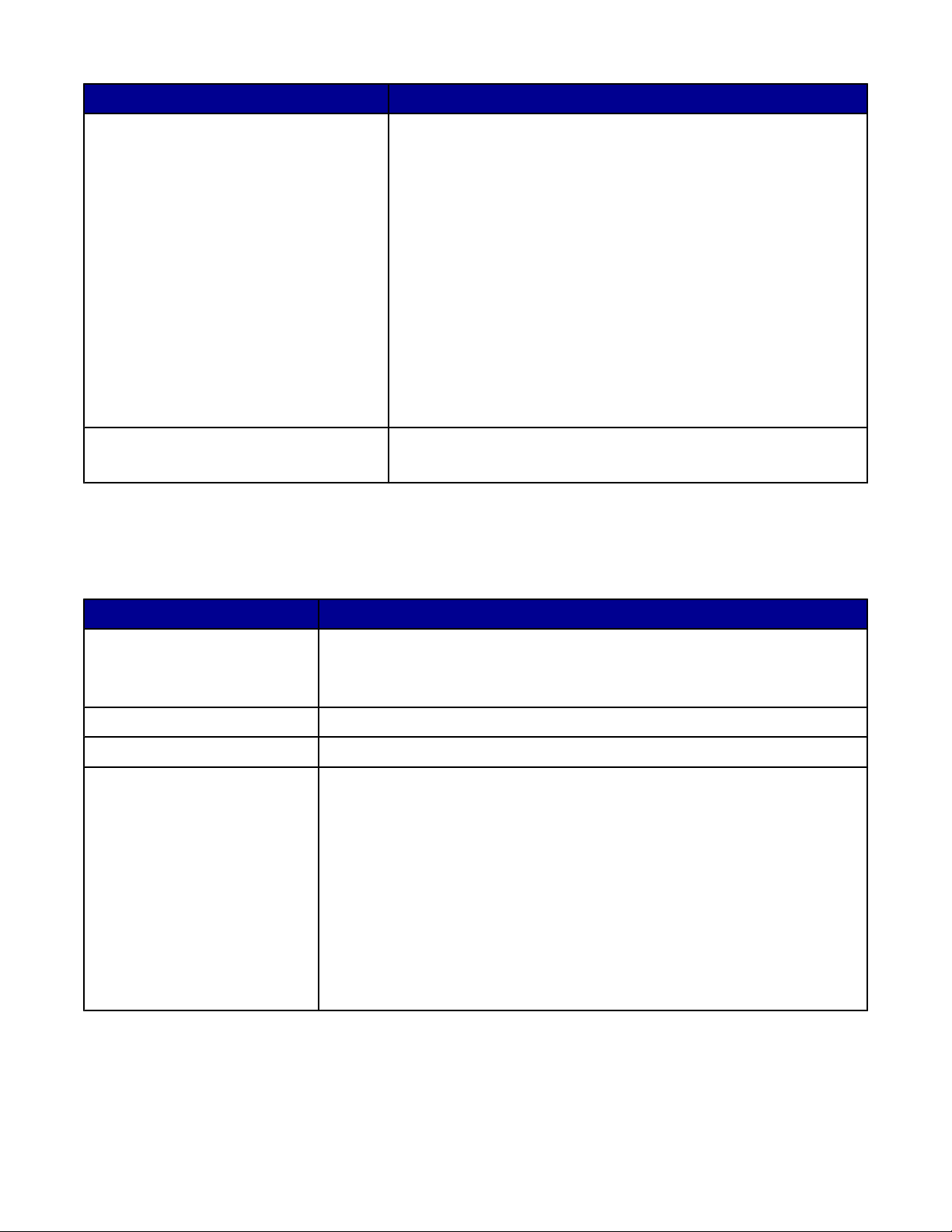
Herfra: Kan du gjøre følgende:
Kreative oppgaver
• Skrive ut
– Vise et bilde flere ganger på én side.
– Forstørre eller forminske et bilde.
– Skrive ut et bilde som en plakat over flere sider.
• Dele
– Sende et bilde med e-post.
– Fakse ved hjelp av datamaskinens modem.
• Lagre
– Lagre et bilde på datamaskinen.
– MagiChop - Lagre flere fotografier.
• Redigere
– Redigere tekst i et skannet dokument (OCR).
– Endre et bilde med et bilderedigeringspro gr am.
Forhåndsvisning
• Velge en del av forhåndsvisningen du vil skanne eller kopiere.
• Vise et bilde av det som skrives ut eller kopieres.
Merk: Hvis du ønsker mer informasjon om kategorien Skanne og kopiere, kan du klikke på Hjelp.
Bruke kategorien Lagrede bilder
Bruk kategorien Lagrede bilder til å utføre oppgaver med bilder som er lagret på datamaskinen.
Herfra: Kan du gjøre følgende:
Forhåndsvisning
• Vise eller opprette mapper.
• Forhåndsvise og velge bilder.
• Gi nytt navn til, slette eller redigere valgte bilder.
Åpne med Velge hvor du vil sende lagrede bilder.
Fotoutskrifter
Kreative oppgaver
Klikke på Neste hvis du vil skrive ut utvalgte fotografier i Fast Pics.
• Skrive ut
– Skrive ut en albumside med ulike fotostørrelser.
– Forstørre eller forminske et bilde.
– Skrive ut et bilde som en plakat over flere sider.
• Dele
– Sende et bilde med e-post.
– Fakse ved hjelp av datamaskinens modem.
• Redigere
– Redigere tekst i et skannet dokument (OCR).
– Endre et bilde med et bilderedigeringsprogram.
Merk: Klikk på Hjelp øverst i vinduet hvis du ønsker mer informasjon om kategorien Lagrede bilder.
21
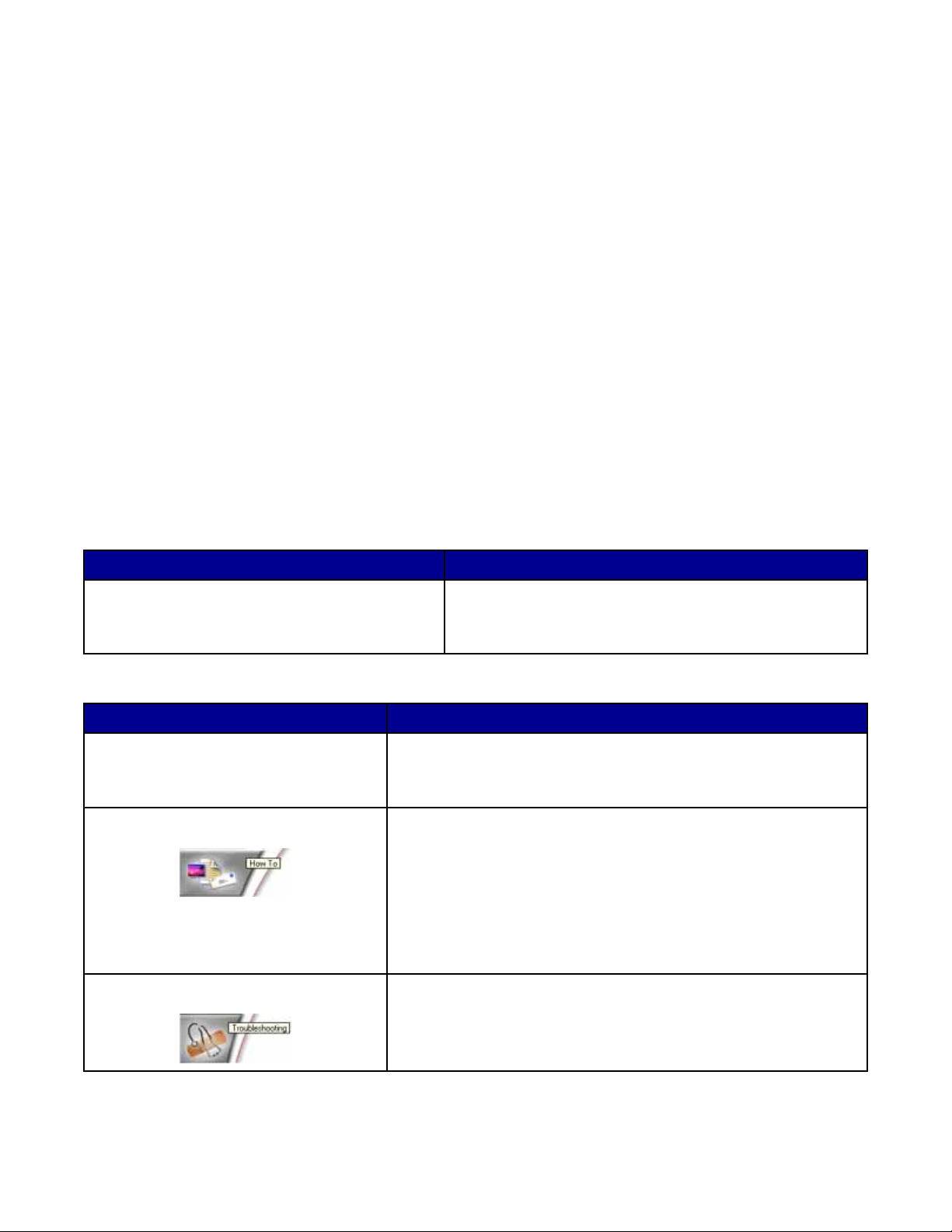
Bruke koblingen Vedlikehold/feilsøk
Koblingen Vedlikehold/feilsøk gir direkte koblinger videre til løsningssente ret.
1 Klikk på Start Programmer eller Alle programmer Lexmark 3400 Series.
2 Velg Alt-i-ett-løsninger.
3 Klikk på Vedlikehold/feilsøk.
4 Velg mellom disse emnene:
• Vedlikehold eller løs problemer med kvaliteten
• Feilsøking
• Enhetsstatus og blekknivå
• Flere utskriftsideer og fremgangsmåter
• Kontaktinformasjon
• Avansert
• Vis programvareversjon og opphavsrettinformasjon
Bruke løsningssenteret
Løsningssenteret inneholder hjelp og informasjon om skriverstatus og blekknivå.
Du kan åpne løsningssenteret på en av disse måtene :
Metode 1 Metode 2
Dobbeltklikk på ikonet Bildestudio på skrivebordet,
og klikk deretter på Vedlikehold/feilsøk.
1 Klikk på Start Programmer eller Alle programmer
Lexmark 3400 Series.
2 Velg Løsningssenter.
Løsningssenteret består av seks kategorier:
Fra kategorien: Kan du gjøre følgende:
Skriverstatus (hoveddialogboksen)
• Vise statusen til skriveren. Når du for eksempel skriver ut, er
statusen Skriver ut.
• Vise blekknivået i blekkpatronen.
Hvordan Lære å gjøre følgende:
• Skrive ut, skanne, kopiere og fakse.
• Finne og endre innstillinger.
• Bruke grunnleggende funksjoner.
• Skrive ut prosjekter, for eksempel bannere, fotografier, konvo-
lutter, kort, påstrykningspapir og transparenter.
• Finne den elektroniske håndboken for mer informasjon.
Feilsøking
• Få tips om aktuell status.
• Løse skriverproblemer.
22
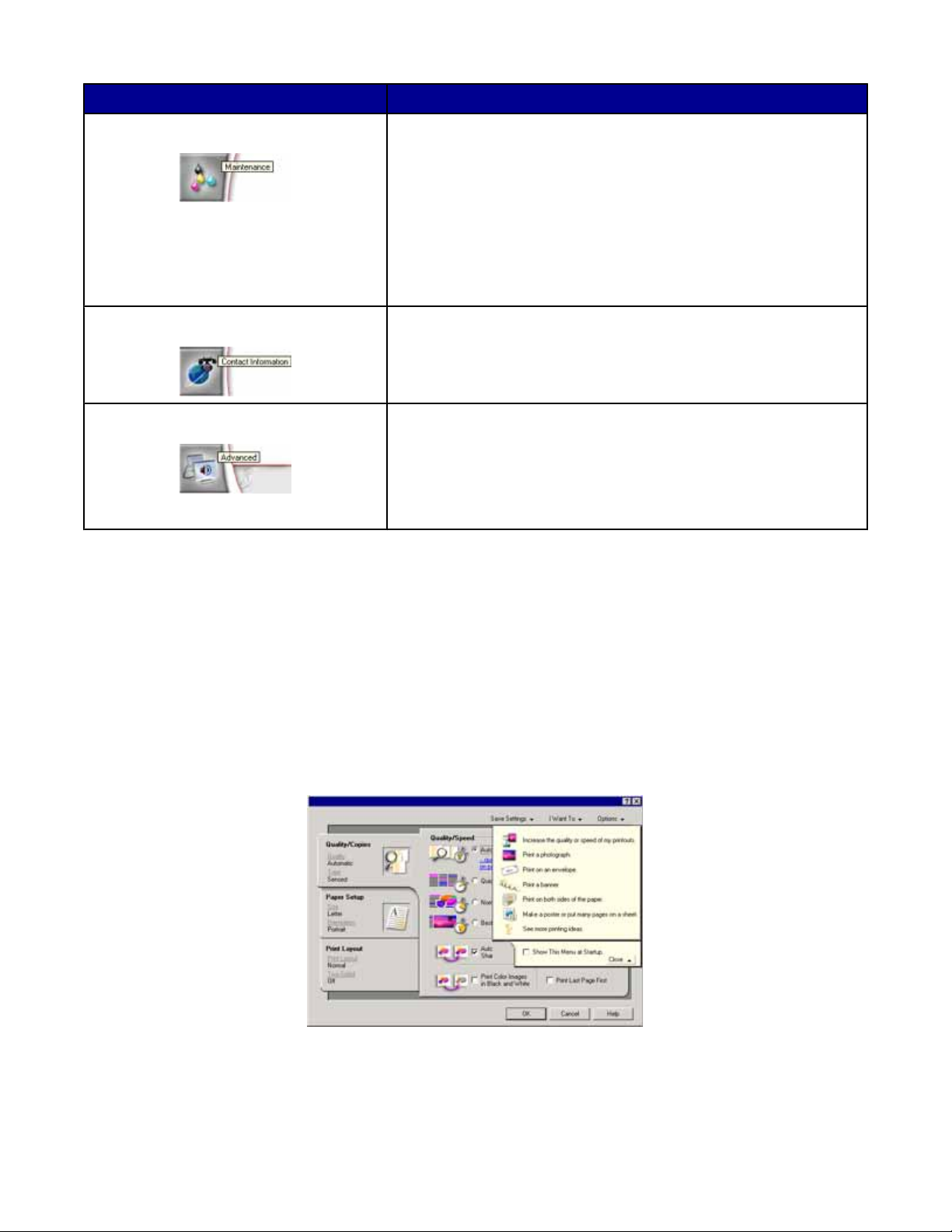
Fra kategorien: Kan du gjøre følgende:
Vedlikehold
• Sette inn en blekkpatron.
Merk: Vent til skanningen er fullført før du setter inn en ny blekk-
patron.
• Vise innkjøpsalternativer for ny blekkpatron.
• Skrive ut en testside.
• Rengjøre for å fjerne vannrette s t rip er.
• Justere for å fjerne uskarpe kanter.
• Feilsøke andre blekkproblemer.
Kontaktinformasjon Finne ut hvordan du kan kontakte oss på telefon eller på Internett.
Avansert
• Endre utseendet på vinduet Utskriftsstatus.
• Slå på eller av talemelding ved utskriftshendelser.
• Endre innstillinger for nettverksutskrift.
• Dele informasjon med oss om hvordan du bruker skriveren.
• Finne informasjon om programvareversjonen.
Merk: Hvis du ønsker mer informasjon, kan du klikke på Hjelp.
Bruke Utskriftsegenskaper
Åpne Utskriftsegenskaper
Utskriftsegenskaper er programvaren som kontrollerer utskriftsfunksjonen når skriveren er koblet til en datamaskin.
Du kan endre innstillingene i Utskriftsegenskaper, avhengig av hvilken prosjekttype du vil lage. Du kan åpne
Utskriftsegenskaper i nesten alle programmer:
1 Åpne et dokument og velg Fil Skriv ut.
2 Klikk på Egenskaper, Innstillinger, Alternativer eller Oppsett i dialogboksen Skriv ut.
Bruke menyen Lagre innstillinger
På menyen Lagre innstillinger kan du angi et navn og lagre de aktuelle innstillingene for Utskriftsegenskaper til
senere bruk. Du kan lagre opptil fem tilpassede innstillinger.
23
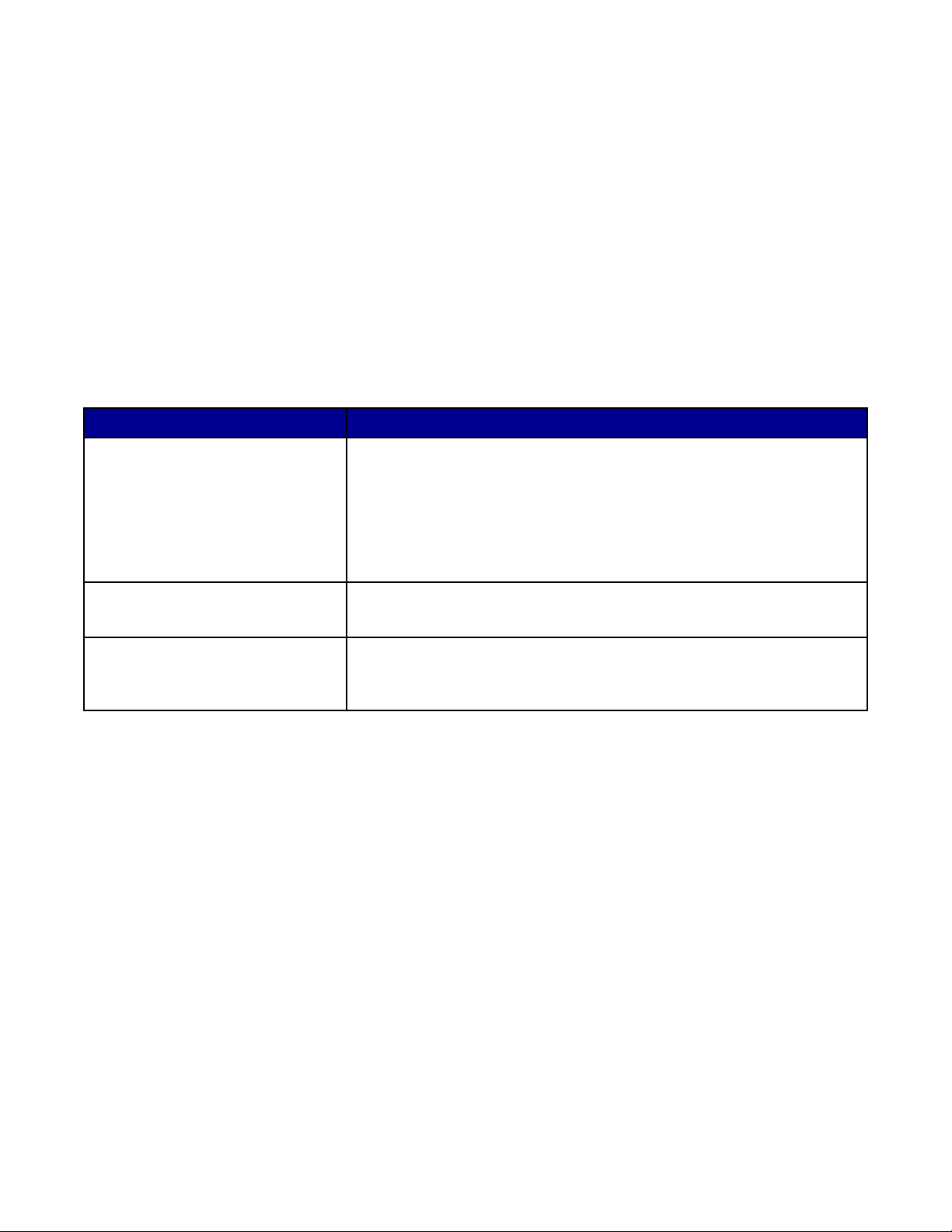
Bruke Jeg ønsker å-menyen
Jeg ønsker å-menyen inneholder ulike veivisere (for eksempe l for å skrive ut et fotografi, en konvolutt, et banne r,
en plakat, eller på begge sider av papiret) som du kan bruke til å velge riktige utskriftsinnstillinger for et prosjekt.
Bruke menyen Alternativer
Bruk menyen Alternativer til å endre innstillingene for Kvalitetsalternativer, Layout-alternativer og Alternativer for
utskriftsstatus. Hvis du ønsker mer informasjon om disse innstillingene, kan du åpne dialogboksen for kategorien
fra menyen, og deretter klikke på Hjelp i dialogboksen.
Menyen Alternativer inneholder også direkte kob linger til ulike deler av løsningssenteret og informasjon om
programvareversjonen.
Bruke kategoriene i Utskriftsegenskaper
Alle utskriftsinnstillingene finnes i de tre hovedkategoriene i Utskriftsegenskaper: Kvalitet/kopier, Papiroppsett og
Utskriftslayout.
Kategori Alternativer
Kvalitet/kopier
• Velge en innstilling for Kvalitet/hastighet.
• Velge papirtype.
• Tilpasse hvordan skriveren skriver ut flere kopier av én enkelt utskrift-
sjobb: sortert eller på vanlig måte.
• Velge å gjøre bildet skarpere automatisk.
• Velge å skrive ut den siste siden først.
Papiroppsett
• Angi størrelsen på papiret som er lagt i skriveren.
• Velge utskriftsretning for dokumentet: stående eller liggende.
Utskriftslayout
• Velge den layouten du vil skrive ut.
• Velge å skrive ut på begge sider av papiret, og velge innstillinger for
tosidig utskrift.
Merk: Hvis du ønsker mer informasjon om disse innstillingene, kan du høyreklikke på en innstilling på skjermen, og
deretter velge Hva er dette?.
Bruke Bilderedigering
Bruk Bilderedigering til å redigere grafikk eller fotografier.
1 Klikk på Start Programmer eller Alle programmer Lexmark 3400 Series.
2 Velg Bilderedigering.
3 Velg Fil Åpne for å velge bildet du vil redigere.
4 Rediger bildet med de tilgjengelige verktøyene.
Merk:
• Du kan bare redigere ett bilde om gangen.
• Flytt pekeren over verktøyet for å vise en beskrivelse.
• Hvis du vil angre eller gjøre om endringer, kan du klikke på pilen ved siden av Angre øverst i vinduet. Du
kan angre flere endringer.
24
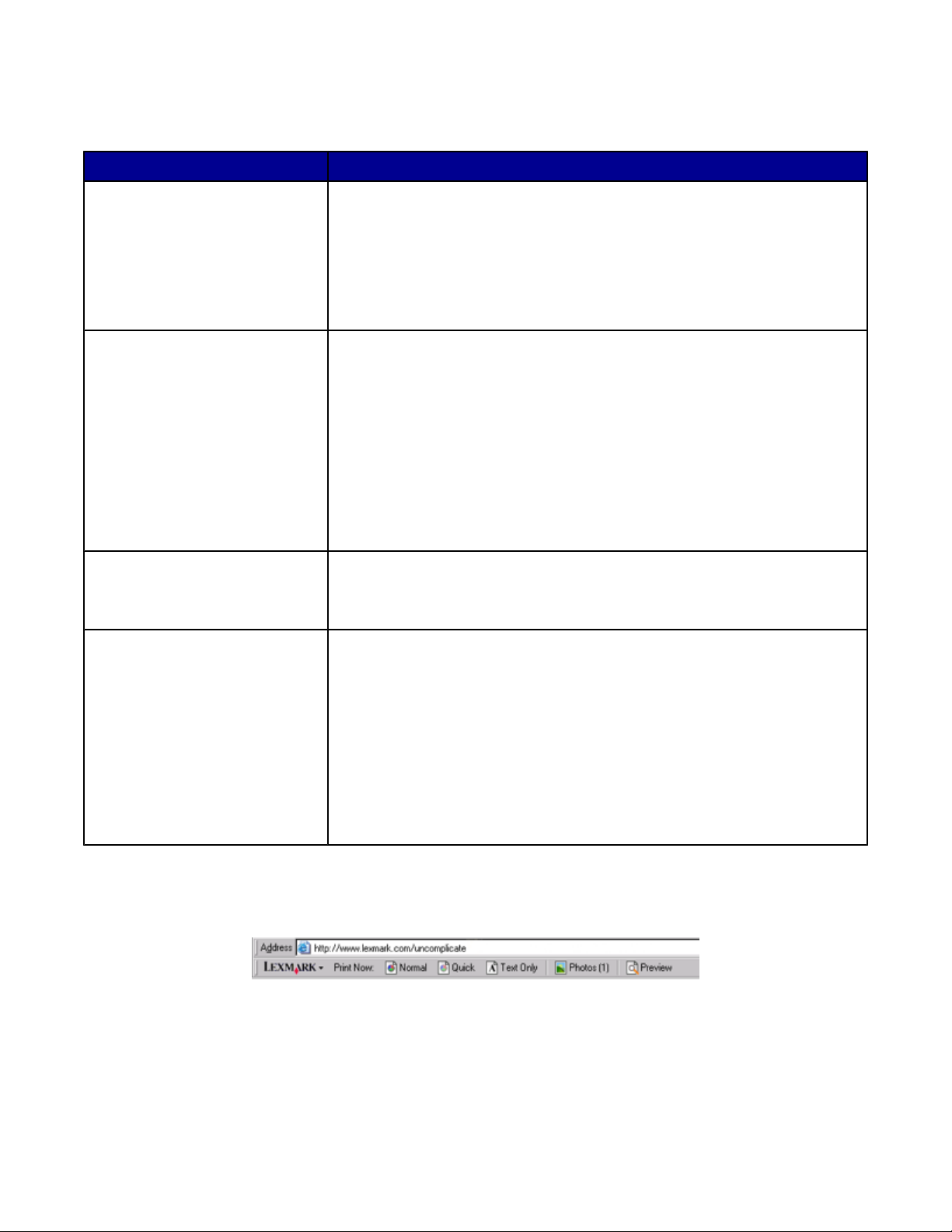
5 Velg Fil Lagre som.
6 Angi et filnavn og en filtype, og klikk deretter på Lagre.
Fra dette området: Kan du gjøre følgende:
Bildeforbedring
Bildejustering
Bildestørrelse
Tegneverktøy
• Fjerne røde øyne.
• Forbedre bildet med ett klikk.
• Fargelegge bildet slik at det får et antikt utseende eller sepiatoner.
• Beskjære bildet.
• Rotere bildet.
• Vende bildet.
• Justere fargedybden.
• Justere fargebalansen.
• Fargelegge bildet.
• Justere lysstyrken/kontrasten.
• Gjøre bildet mer uskarpt.
• Justere skarpheten.
• Utjevne bildet for å fjerne bakgrunnsstøy.
• Justere eksponeringen.
• Balansere fargegrupperinger.
• Endre måleenheten.
• Endre størrelse på bildet.
• Beskjære bildet.
• Velge et område ved å dra en boks rundt det. Bruk de tte alternativet hvis
du vil plassere tekstbokser og klippe ut og kopiere områder.
• Legge til tekst.
• Fylle piksler med farge.
• Tegne med et blyantverktøy.
• Tegne med et linjeverktøy.
• Slette områder.
• Male områder med en pensel.
• Bruke dråpetellerverktøyet til å hent e o p p e n farge.
Bruke Web-verktøylinjen
Bruk Lexmarks Web-verktøylinje til å lage utskriftsvennlige Web-sider.
Merk: Lexmarks Web-verktøylinje startes automatisk når du su rfer på Internett med Microsoft Inte rn et Explo re r
versjon 5.5 eller nyere.
25
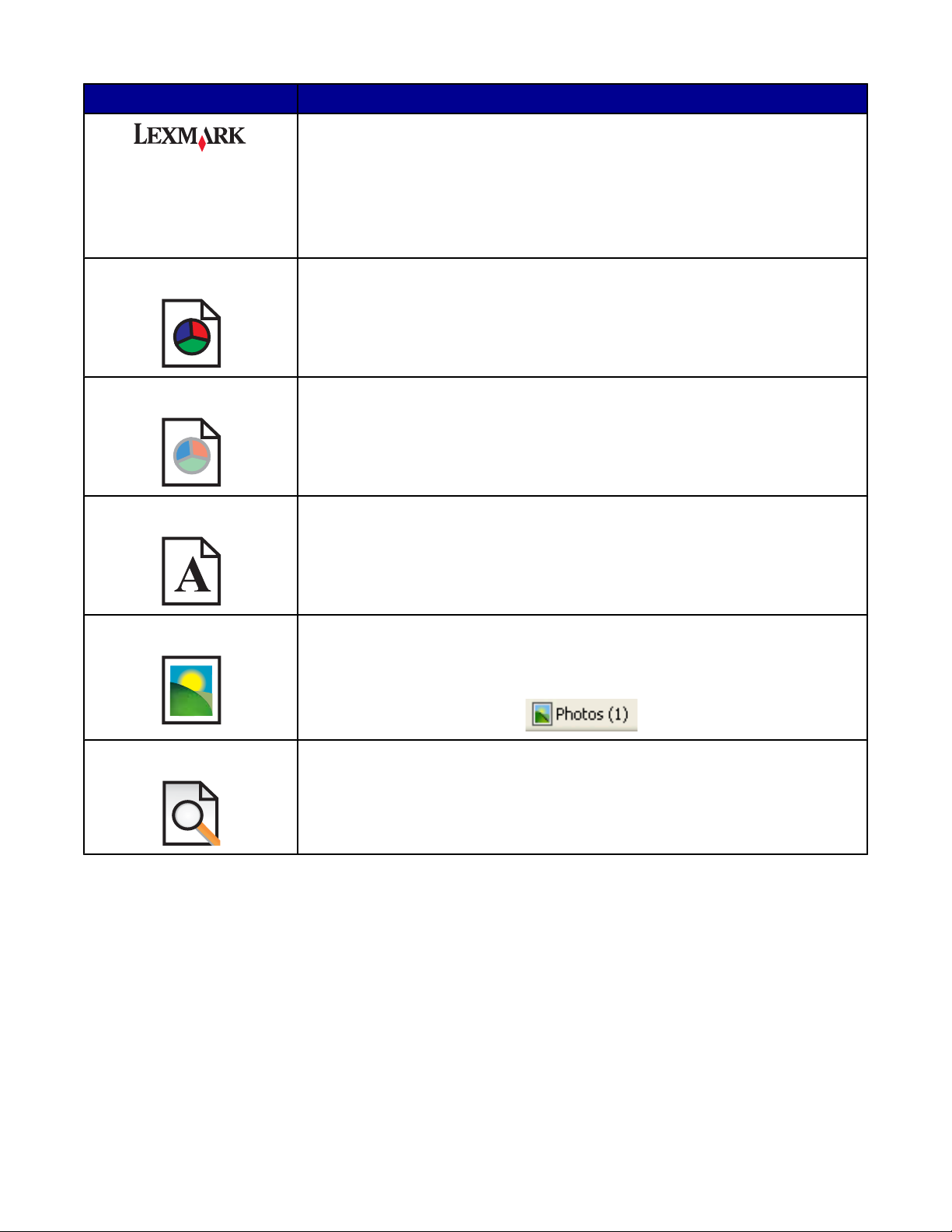
Klikk på: For å gjøre følgende:
• Velge alternativer for sideoppsett.
• Velge alternativer for tilpassing av utseendet på verktøylinjen eller velge andre
innstillinger for utskrift av fotografier.
• Vise koblinger til Lexmarks hjemmeside på Internett.
• Åpne hjelpen og finne mer informasjon.
• Avinstallere Web-verktøylinjen.
Normal Skrive ut en Web-side med normal utskriftskvalitet.
Hurtig Skrive ut en Web-side med kladdekvalitet.
Bare tekst Skrive ut bare tekst fra en Web-side.
Foto Skrive ut bare fotografier eller bilder fra en Web-side.
Merk: Antallet fotografier eller bilder som kan skrives ut fra siden, vises ved siden
av knappen.
Forhåndsvisning Forhåndsvise en Web-side før utskrift.
Bruke Fast Pics
Du kan bruke programmet Fast Pics til å lagre eller skrive ut fotografier fra et minnekort for digitalt kamera.
Du kan åpne Fast Pics ved å sette inn et minnekort i skriveren. Hvis du ønsker mer informasjon, kan du se Sette
inn et minnekort på side 36.
Med Fast Pics kan du gjøre følgende:
• Skrive ut fotografier ved hjelp av en datamaskin. Hvis du ønsker mer informasjon, kan du se Skrive ut fotografier
som er lagret på et minnekort ved å bruke Fast Pics på side 39.
• Lagre fotografiene fra et minnekort på datamaskinen. Hvis du ønsker mer informasjon, kan du se Overføre
digitale fotografier til en datamaskin på s id e 37.
26
 Loading...
Loading...