Lexmark X3470, X3480 User Manual [sl]
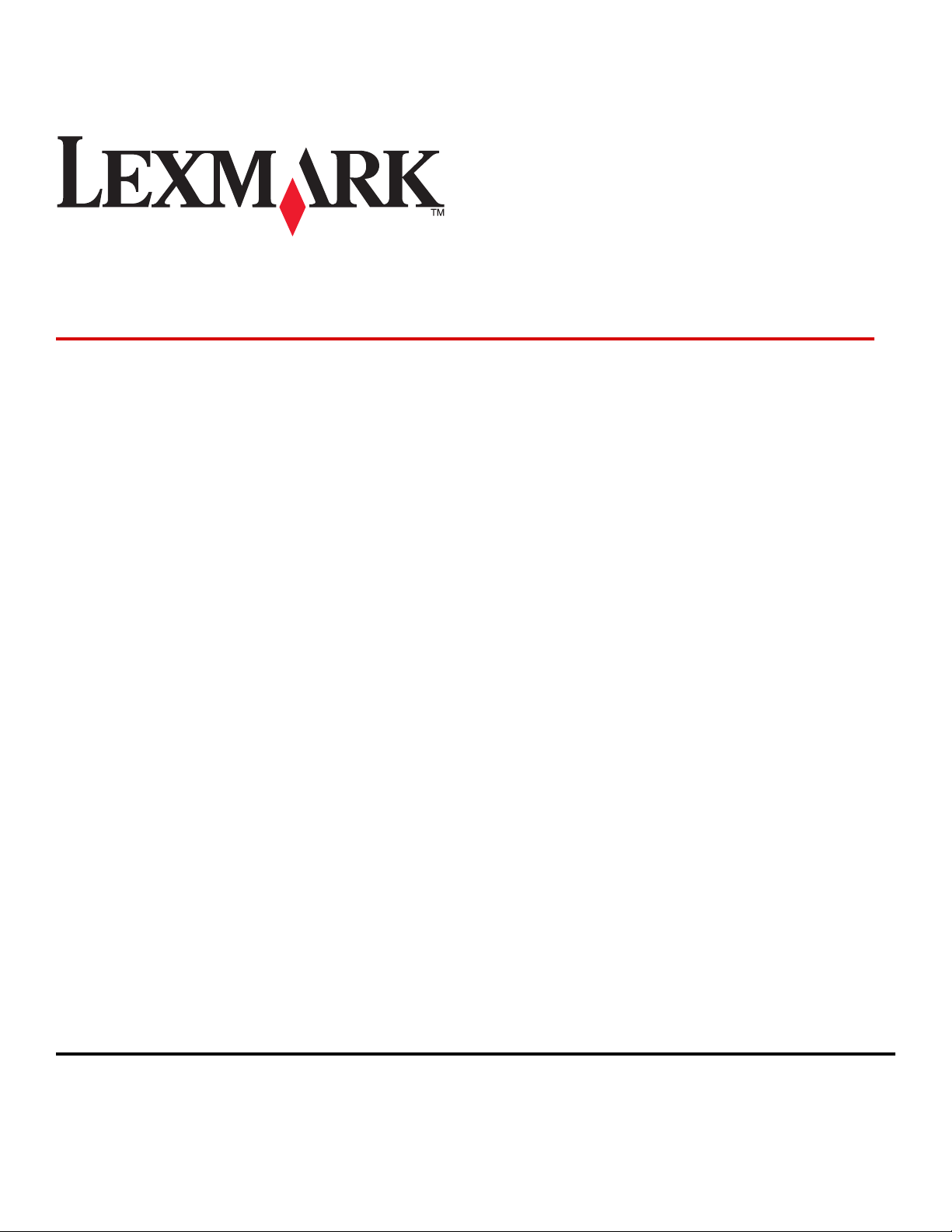
Večfunkcijski tiskalnik 3400 Series
Uporabniški priročnik
februar 2006 www.lexmark.com
Lexmark and Lexmark with diamond design are trademarks of Lexmark International, Inc., registered in the United States and/or other countries.
All other trademarks are the property of their respective owners.
© 2006 Lexmark International, Inc.
All rights reserved.
740 West New Circle Road
Lexington, Kentucky 40550
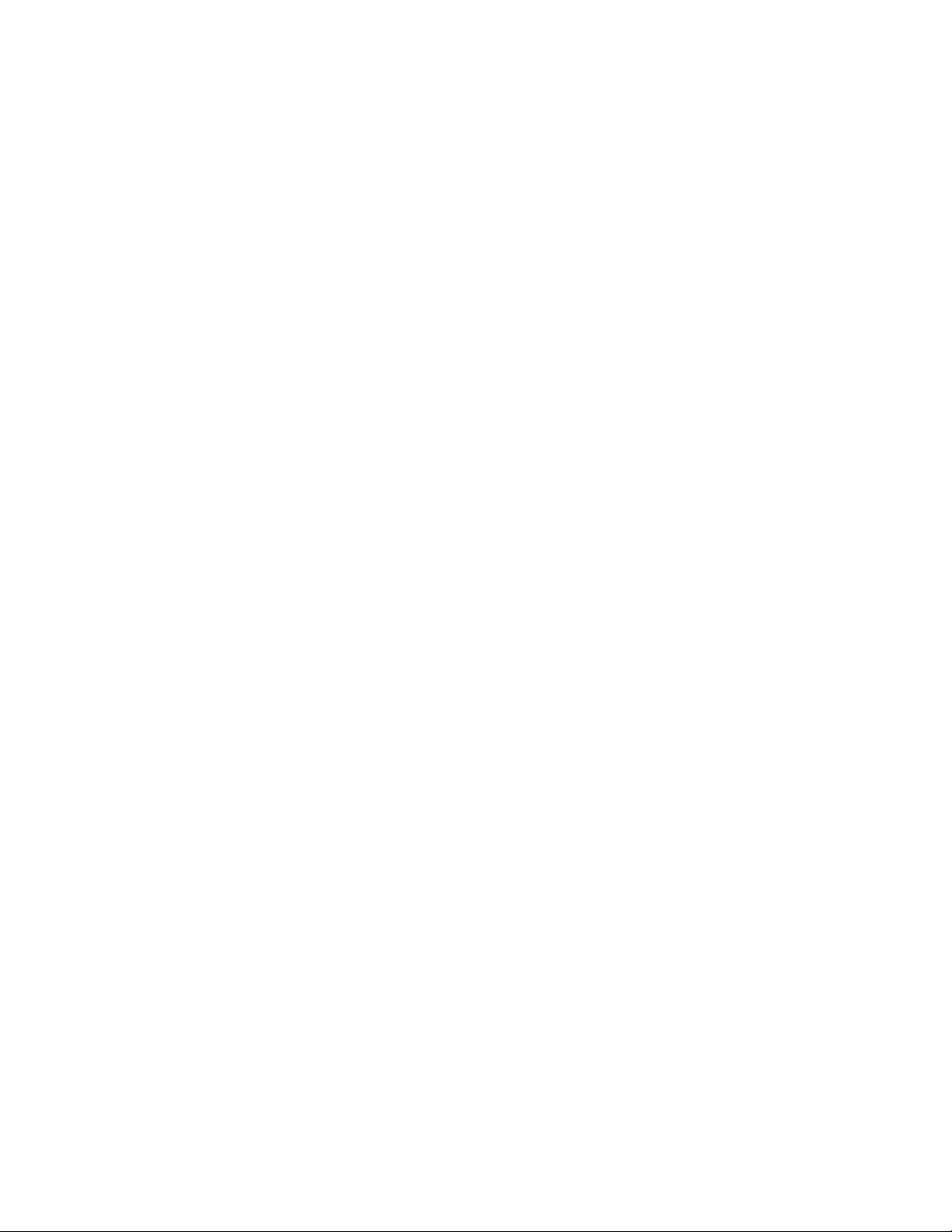
Edition notice
februar 2006
The following paragraph does not apply to any country where such provisions are inconsistent with local law: LEXMARK INTERNATIONAL, INC.,
PROVIDES THIS PUBLICATION “AS IS” WITHOUT WARRANTY OF ANY KIND, EITHER EXPRESS OR IMPLIED, INCLUDING, BUT NOT LIMITED TO,
THE IMPLIED WARRANTIES OF MERCHANTABILITY OR FITNESS FOR A PARTICULAR PURPOSE. Some states do not allow disclaimer of express
or implied warranties in certain transactions; therefore, this statement may not apply to you.
This publication could include technical inaccuracies or typographical errors. Changes are periodically made to the information herein; these changes will
be incorporated in later editions. Improvements or changes in the products or the programs described may be made at any time.
Comments about this publication may be addressed to Lexmark International, Inc., Department F95/032-2, 740 West New Circle Road, Lexington, Kentucky
40550, U.S.A. In the United Kingdom and Eire, send to Lexmark International Ltd., Marketing and Services Department, Westhorpe House, Westhorpe,
Marlow Bucks SL7 3RQ. Lexmark may use or distribute any of the information you supply in any way it believes appropriate without incurring any obligation
to you. To obtain additional copies of publications related to this product, visit the Lexmark Web site at www.lexmark.com.
References in this publication to products, programs, or services do not imply that the manufacturer intends to make these available in all countries in which
it operates. Any reference to a product, program, or service is not intended to state or imply that only that product, program, or service may be used. Any
functionally equivalent product, program, or service that does not infringe any existing intellectual property right may be used instead. Evaluation and
verification of operation in conjunction with other products, programs, or services, except those expressly designated by the manufacturer, are the user’s
responsibility.
© 2006 Lexmark International, Inc.
All rights reserved.
UNITED STATES GOVERNMENT RIGHTS
This software and any accompanying documentation provided under this agreement are commercial computer software and documentation developed
exclusively at private expense.
Varnostne informacije
Uporabite samo napajalnik in napajalni kabel, ki ste ga dobili s tem izdelkom, ali pa odobren nadomestni napajalnik in napajalni kabel.
Napajalni kabel priključite na električno vtičnico, ki je blizu izdelka in lahko dostopna.
Popravila in servisiranje, ki niso opisana v uporabniški dokumentaciji, naj opravlja samo strokovno osebje.
PREVIDNO: Funkcije za faksiranje ne uporabljajte med nevihto. Ne nameščajte tega izdelka in ne priključujte električnih kablov, kot so napajalni ali
telefonski, med nevihto.
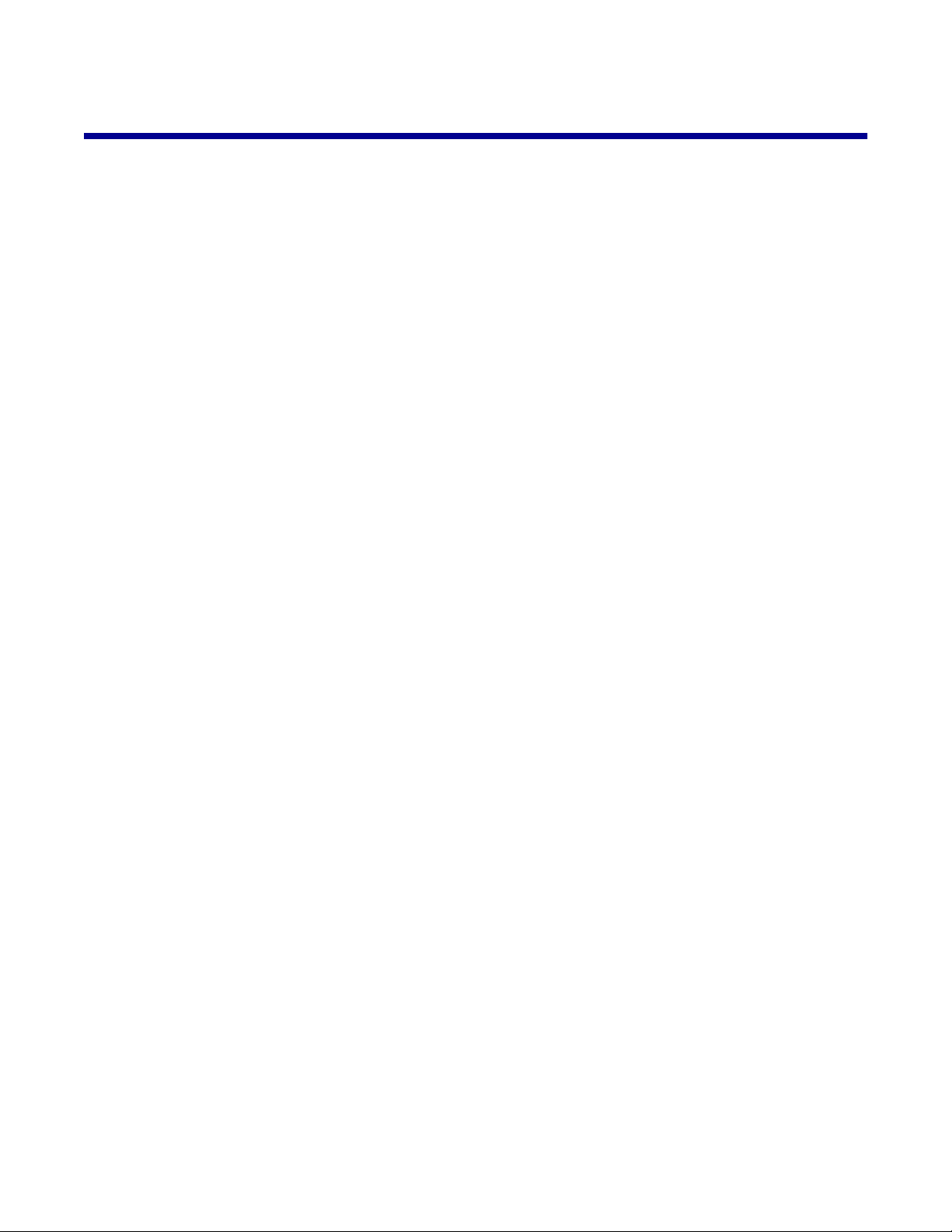
Kazalo
Iskanje informacij o tiskalniku......................................................................................9
Nastavitev tiskalnika....................................................................................................13
Kaj je v škatli......................................................................................................................................13
Seznanite se s tiskalnikom.........................................................................................14
Deli tiskalnika.....................................................................................................................................14
Uporaba gumbov in menijev nadzorne plošče tiskalnika..................................................................15
Uporaba nadzorne plošče...........................................................................................................................15
Krmarjenje po menijih nadzorne plošče......................................................................................................16
Uporaba menija Copy (Kopiranje)...............................................................................................................16
Uporaba menija Photo Card (Kartice za fotografije)...................................................................................16
Seznanite se s programsko opremo..........................................................................18
Uporaba programske opreme za tiskalnik.........................................................................................18
Uporaba programa Imaging Studio...................................................................................................18
Uporaba programske opreme All-In-One Center...............................................................................20
Odpiranje programske opreme All-In-One Center......................................................................................20
Uporaba kartice Scanning & Copying (Optično branje in kopiranje)...........................................................20
Uporaba kartice Saved Images (Shranjene slike).......................................................................................21
Uporaba povezave Maintain/Troubleshoot (Vzdrževanje/odpravljanje težav)............................................22
Uporaba centra rešitev Solution Center............................................................................................22
Uporaba okna z lastnostmi tiskanja...................................................................................................23
Odpiranje okna Print Properties (Lastnosti tiskanja)...................................................................................23
Uporaba menija Save Settings ((Shrani nastavitve)...................................................................................24
Uporaba menija za želeno opravilo (I Want To)..........................................................................................24
Uporaba menija Options (Možnosti)...........................................................................................................24
Uporaba kartic Print Properties (Lastnosti tiskanja)....................................................................................24
Uporaba programa Photo Editor........................................................................................................25
Uporaba spletne orodne vrstice.........................................................................................................26
Uporaba programa Fast Pics.............................................................................................................27
Vstavljanje papirja in izvirnih dokumentov...............................................................28
Vstavljanje papirja.............................................................................................................................28
Vstavljanje različnih vrst papirja........................................................................................................28
Polaganje izvirnega dokumenta na steklo optičnega bralnika...........................................................31
Tiskanje.........................................................................................................................32
Spreminjanje vrsta papirja.................................................................................................................32
Tiskanje dokumenta..........................................................................................................................32
3
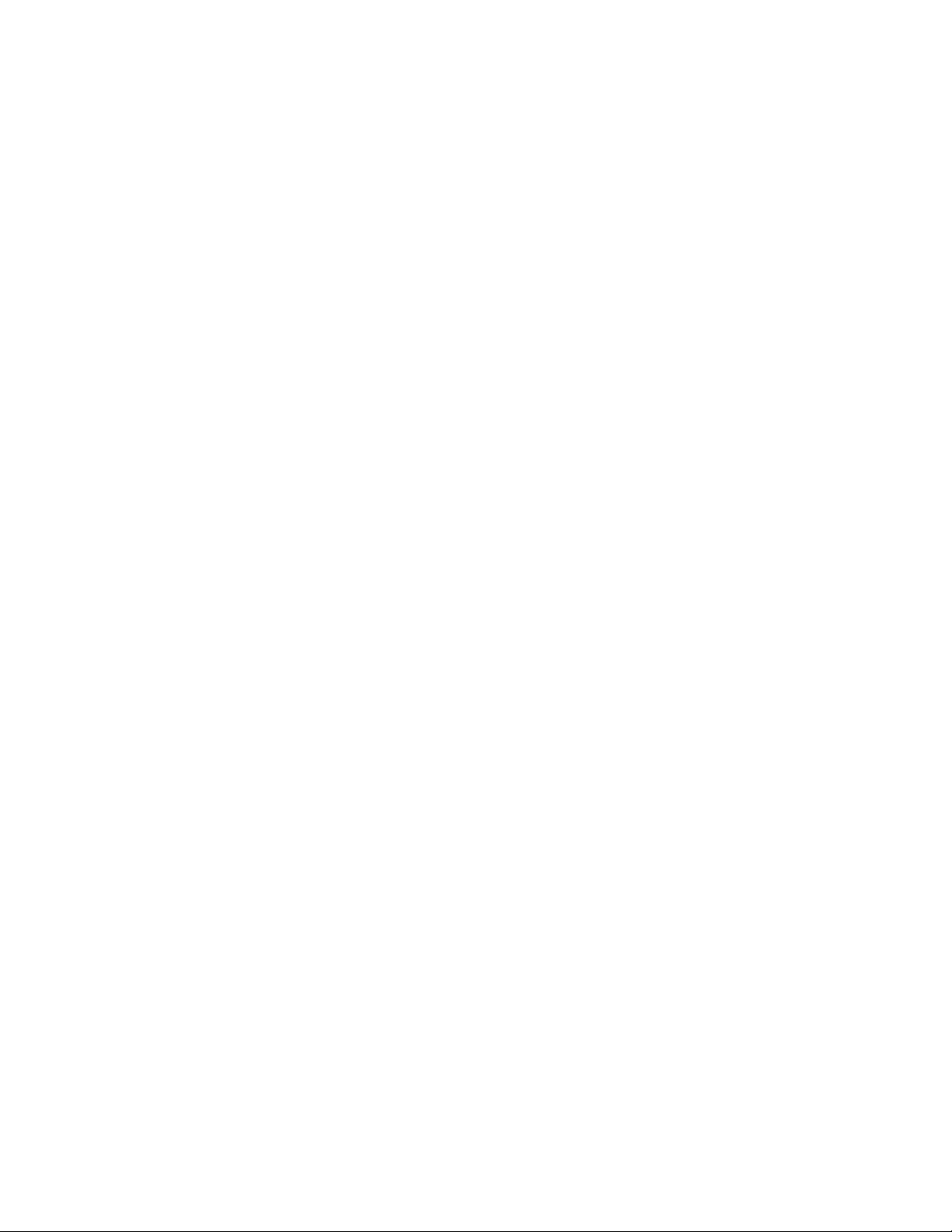
Tiskanje spletne strani.......................................................................................................................32
Tiskanje besedila in fotografij s spletne strani............................................................................................32
Tiskanje besedila s spletne strani...............................................................................................................32
Tiskanje fotografij ali slik s spletne strani....................................................................................................33
Tiskanje kartic....................................................................................................................................33
Tiskanje ovojnic.................................................................................................................................34
Tiskanje prosojnic..............................................................................................................................34
Zbiranje kopij.....................................................................................................................................35
Tiskanje več strani na en list papirja..................................................................................................35
Tiskanje zadnje strani najprej (obratni vrstni red)..............................................................................36
Delo s fotografijami.....................................................................................................37
Prenos in upravljanje fotografij..........................................................................................................37
Vstavljanje pomnilniške kartice...................................................................................................................37
Uporaba digitalnega fotoaparata PictBridge za nadzor tiskanja.................................................................38
Prenos digitalnih fotografij v računalnik......................................................................................................38
Brskanje in izbiranje fotografij, shranjenih v računalniku...................................................................38
Tiskanje fotografij..............................................................................................................................39
Tiskanje fotografij, shranjenih na pomnilniški kartici, z listom za osnutek za tisk.......................................39
Tiskanje fotografij, shranjenih na pomnilniški kartici, s programom Fast Pics............................................40
Tiskanje fotografij v digitalnem fotoaparatu s tehnologijo DPOF................................................................40
Tiskanje fotografij, shranjenih v računalniku, s programom Imaging Studio...............................................40
Prilagajanje fotografij.........................................................................................................................41
Priprava in tiskanje strani iz knjige z izrezki ali albuma..............................................................................41
Dodajanje napisov na stran s fotografijami.................................................................................................41
Kopiranje......................................................................................................................43
Kopiranje...........................................................................................................................................43
Kopiranje fotografij velikosti 4 x 6......................................................................................................43
Prilagajanje nastavitev kopiranja.......................................................................................................44
Določanje velikosti vstavljenega papirja.....................................................................................................44
Nastavitev kakovosti kopiranja....................................................................................................................44
Naredite kopije svetlejše ali temnejše.........................................................................................................44
Povečava ali pomanjšava slike..........................................................................................................44
Večkratno tiskanje slike na eni strani z uporabo računalnika............................................................45
Optično branje..............................................................................................................46
Optično branje predmeta...................................................................................................................46
Optično branje dokumenta, ki vsebuje samo besedilo......................................................................46
Optično branje dokumenta, ki vsebuje besedilo in grafike................................................................47
Shranjevanje optično prebrane slike.................................................................................................47
Nastavitve optičnega branja po meri.................................................................................................47
4

Optično branje dokumentov ali slik za pošiljanje po e-pošti..............................................................48
Optično branje besedila, ki ga želite urediti.......................................................................................49
Optično branje in urejanje slik...........................................................................................................49
Optično branje jasnih slik iz revij ali časnikov....................................................................................50
Faksiranje.....................................................................................................................51
Pošiljanje faksa z uporabo programske opreme...............................................................................51
Sprejem faksa s programsko opremo................................................................................................51
Vzdrževanje tiskalnika.................................................................................................53
Zamenjava tiskalne kartuše...............................................................................................................53
Odstranjevanje prazne tiskalne kartuše......................................................................................................53
Namestitev nove tiskalne kartuše...............................................................................................................53
Doseganje boljše kakovosti tiskanja..................................................................................................55
Izboljšanje kakovosti tiskanja......................................................................................................................55
Poravnava tiskalnih kartuš z računalnikom.................................................................................................55
Čiščenje šob tiskalne kartuše.....................................................................................................................55
Čiščenje šob in stikov tiskalnih kartuš s krpo..............................................................................................56
Shranjevanje tiskalne kartuše............................................................................................................57
Čiščenje stekla optičnega bralnika....................................................................................................57
Naročanje potrošnega materiala.......................................................................................................57
Uporaba pristnih Lexmarkovih tiskalnih kartuš..................................................................................57
Vnovično polnjenje rabljenih tiskalnih kartuš.....................................................................................58
Recikliranje Lexmarkovih izdelkov.....................................................................................................58
Odpravljanje težav.......................................................................................................59
Odpravljanje težav pri namestitvi.......................................................................................................59
Besedilo na zaslonu ni v želenem jeziku....................................................................................................59
Gumb za vklop ne sveti...............................................................................................................................59
Programske opreme ni mogoče namestiti..................................................................................................60
Stran se ne natisne.....................................................................................................................................61
Tiskanje iz digitalnega fotoaparata z uporabo vmesnika PictBridge ni mogoče.........................................62
Odpravljanje težav pri tiskanju...........................................................................................................62
Izboljšanje kakovosti tiskanja......................................................................................................................62
Kakovost natisnjenega besedila in slik je slaba..........................................................................................63
Kakovost tiska na robovih strani je slaba....................................................................................................64
Tiskalnik tiska počasi..................................................................................................................................64
Tiskalnik ne tiska in se ne odziva................................................................................................................65
Delno optično branje dokumentov ali fotografij...........................................................................................65
Odpravljanje težav pri kopiranju........................................................................................................65
Kopirni stroj se ne odziva............................................................................................................................65
Enote optičnega bralnika ni mogoče zapreti...............................................................................................65
Slaba kakovost kopij...................................................................................................................................66
Delno optično branje dokumentov ali fotokopij...........................................................................................66
5
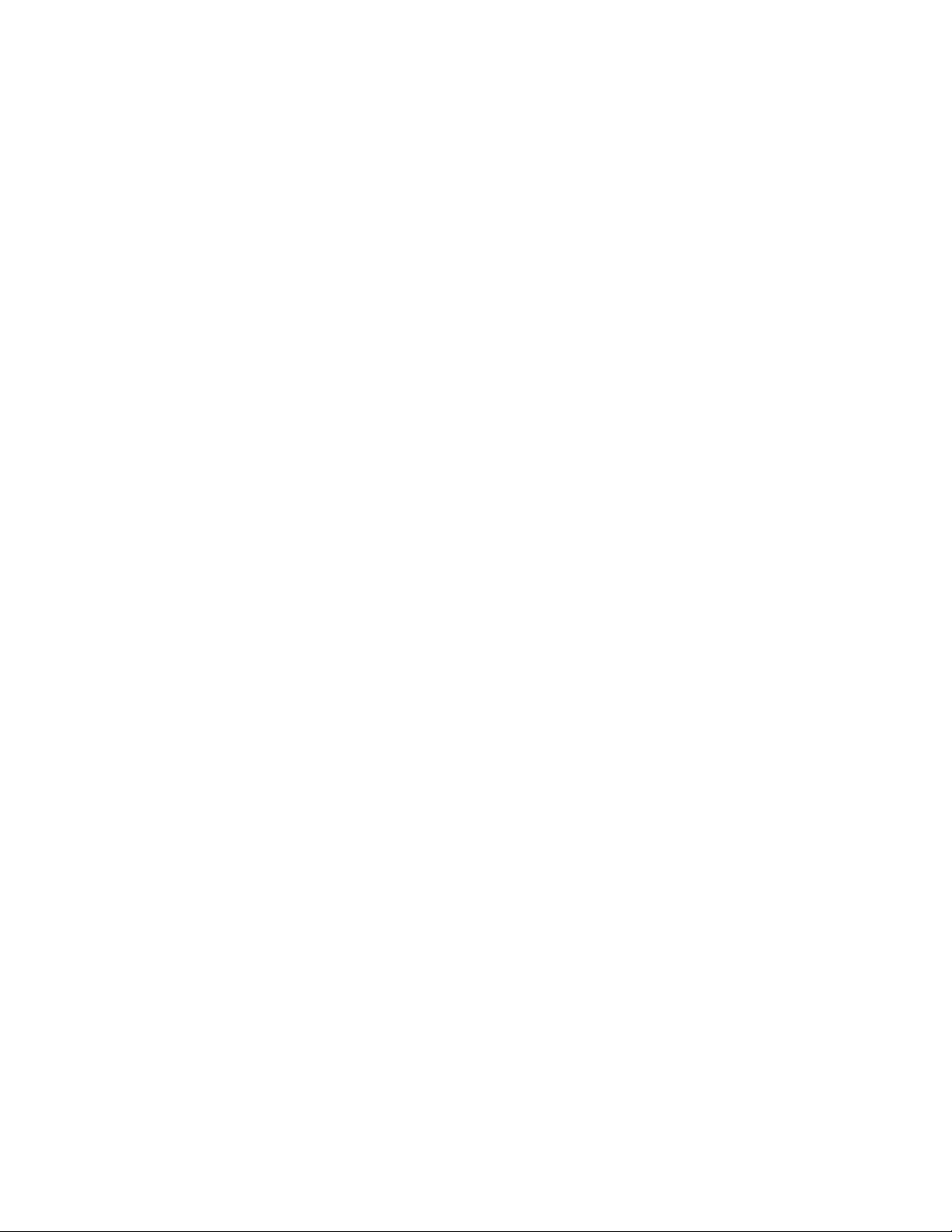
Odpravljanje težav pri kopiranju........................................................................................................66
Optični bralnik se ne odziva........................................................................................................................66
Optično branje ni bilo uspešno....................................................................................................................67
Optično branje traja predolgo ali računalnik celo zamrzne.........................................................................67
Slaba kakovost optično prebrane slike.......................................................................................................68
Delno optično branje dokumentov ali fotografij...........................................................................................68
Optično branje v program ni mogoče..........................................................................................................68
Odpravljanje težav pri optičnem branju.............................................................................................69
Nasveti za faksiranje s programom Imaging Studio....................................................................................69
Faksa ni mogoče sprejeti ali poslati............................................................................................................69
Faksa ni mogoče natisniti ali pa je bil prejeti faks natisnjen nekakovostno................................................69
Prejeti faks je prazen..................................................................................................................................70
Odpravljanje težav pri podajanju papirja in odstranjevanje zagozdenega papirja.............................70
Papir se je zagozdil v tiskalniku..................................................................................................................70
Papir se je zataknil v stojalu za papir..........................................................................................................70
Napake pri podajanju papirja ali posebnih tiskalnih medijev.......................................................................70
Papir, ovojnice ali posebni tiskalni mediji se ne podajajo...........................................................................71
Zagozditve papirja za transparente.............................................................................................................71
Odpravljanje težav s pomnilniškimi karticami....................................................................................72
Pomnilniške kartice ni mogoče vstaviti.......................................................................................................72
Ko je pomnilniška kartica vstavljena, se ne zgodi nič.................................................................................72
Na zaslonu so prikazana sporočila o napakah...........................................................................................72
Sporočila o napakah..........................................................................................................................72
Težava pri poravnavi ...............................................................................................................................72
Cartridge Error (Napaka kartuše)............................................................................................................73
Manjkajoč tiskalni vložek.........................................................................................................................73
Spremenite nastavitve velikosti papirja ali fotografije .........................................................................73
Odpravite zagozditev papirja ..................................................................................................................73
Odpravite zagozditev papirja ..................................................................................................................74
Primanjkuje barvnega črnila....................................................................................................................74
Ni bilo mogoče zaznati lista za osnutek.................................................................................................74
Computer not connected(Računalnik ni priključen)..............................................................................74
Vstavite pomnilniško kartico...................................................................................................................74
Neveljavna izbira fotografije/velikosti papirja........................................................................................74
Vstavite papir............................................................................................................................................75
Izbrana ni bila nobena slika.....................................................................................................................75
Izbrana ni bila fotografija/velikost papirja..............................................................................................75
Najdena ni bila nobena datoteka s fotografijo.......................................................................................75
Ni podatkov izbirnega izpisa....................................................................................................................75
Dovoljena je uporaba le ene naprave oziroma pomnilniške kartice ...................................................75
Paper skewed, please reposition (Papir je postrani; poravnajte ga)...................................................75
Change paper size setting... (Spremenite nastavitev velikost papirja ...)............................................75
PictBridge Communications Error (Komunikacijska napaka vmesnika PictBridge).........................76
6
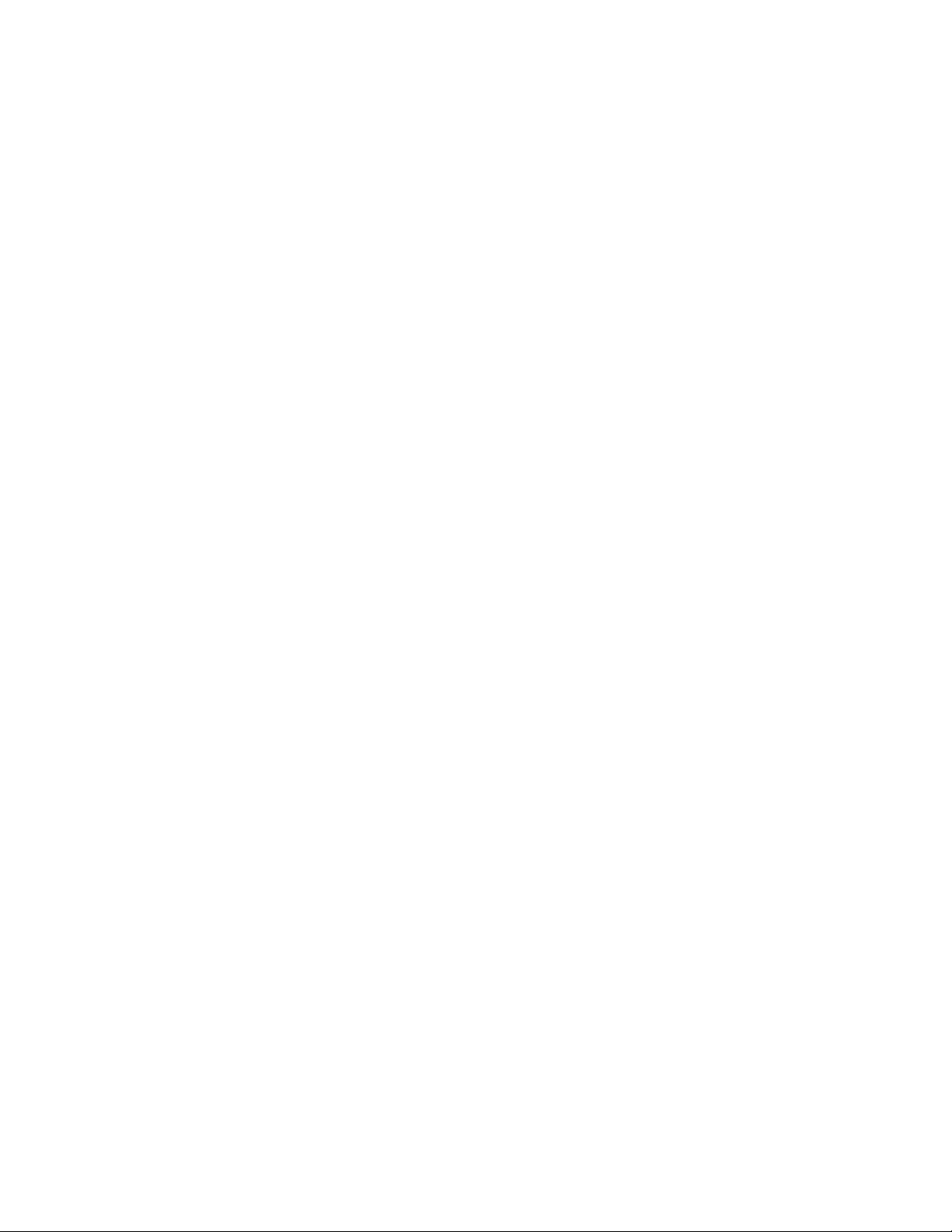
Če želite uporabljati pomnilniško kartico, odstranite fotoaparat.........................................................76
Nekatere fotografije je gostitelj izbrisal s pomnilniške kartice............................................................76
Napaka pri branju pomnilniške kartice ..................................................................................................76
Odstranjevanje in vnovična namestitev programske opreme............................................................76
Obvestila.......................................................................................................................77
Stvarno kazalo..............................................................................................................83
7
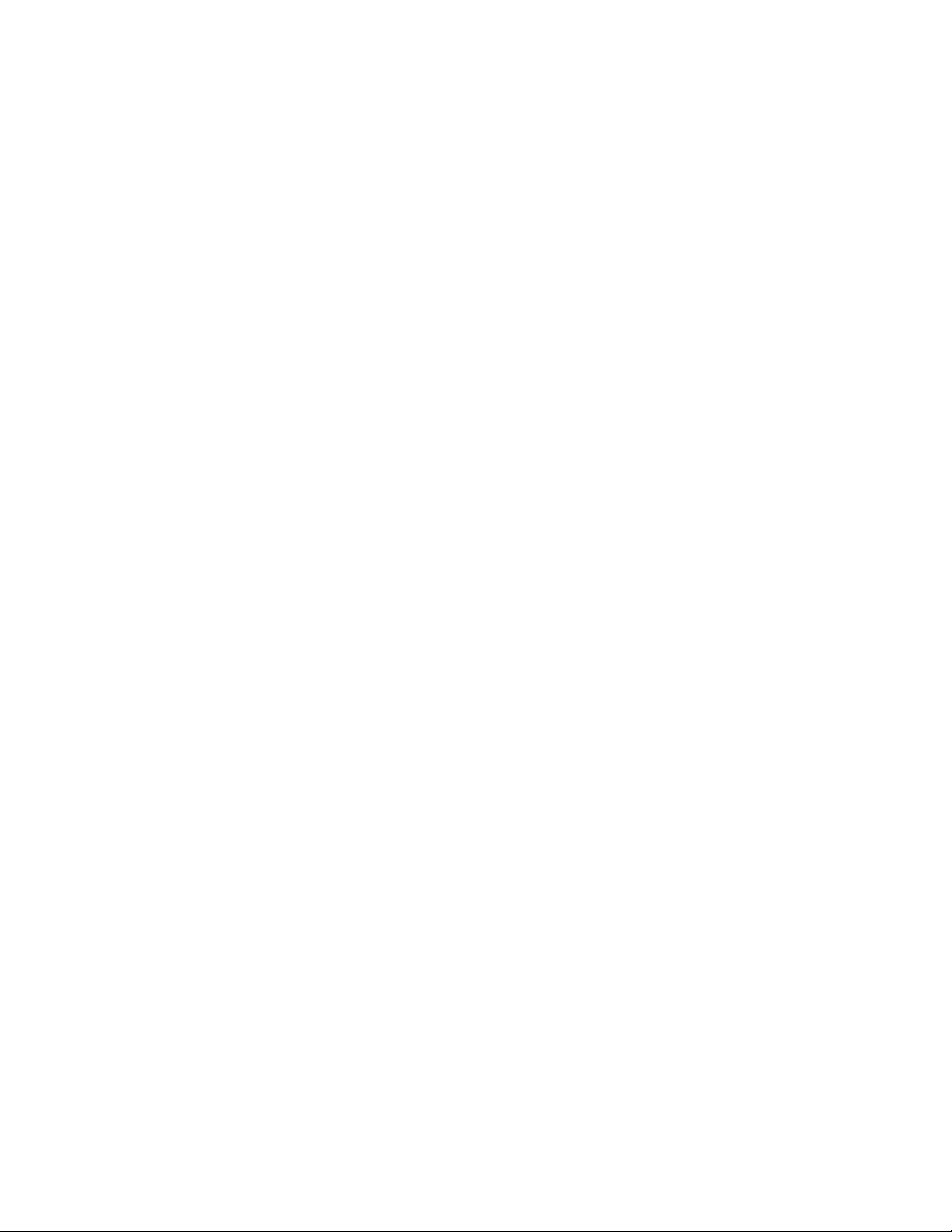
8
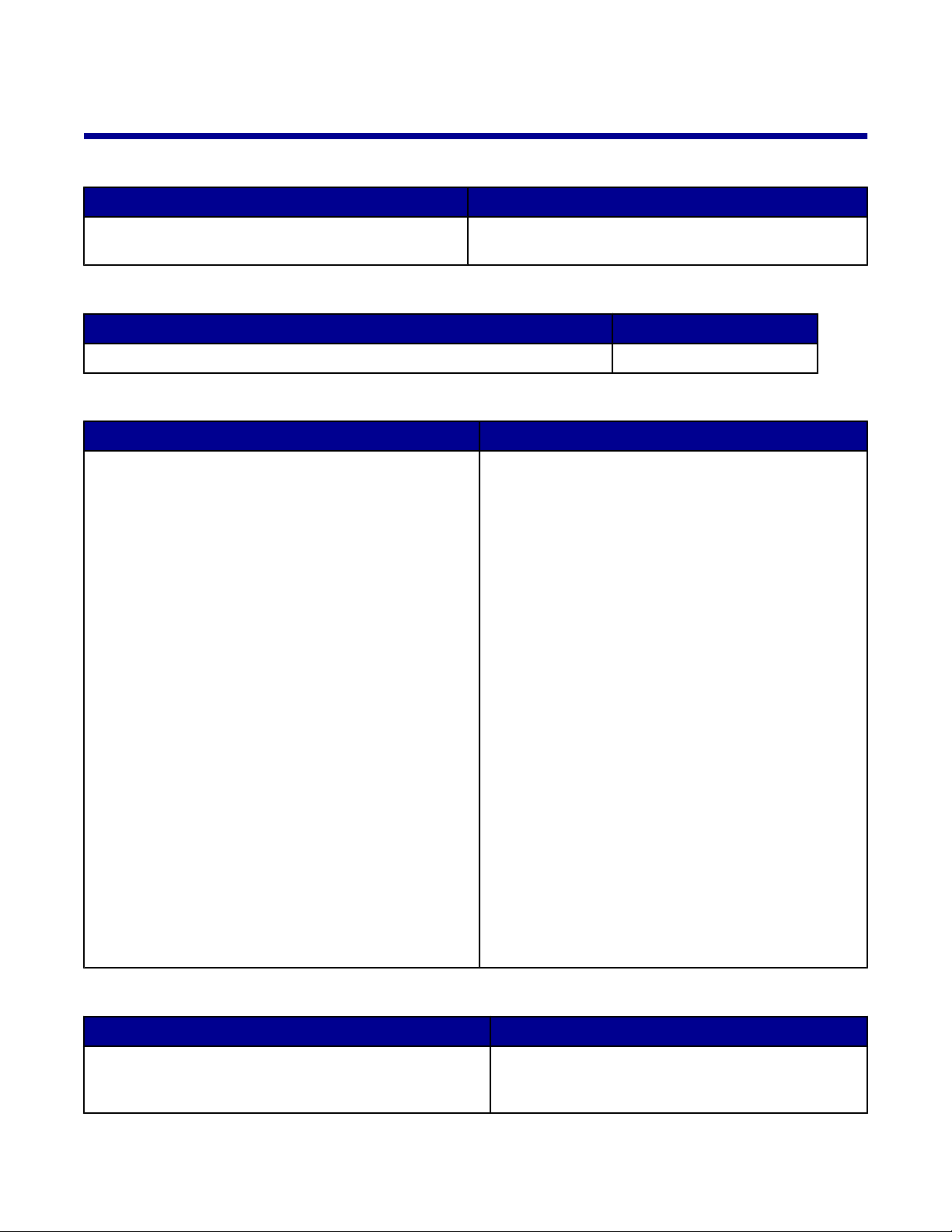
Iskanje informacij o tiskalniku
Plakat za namestitev
Opis Kje
Na plakatu za namestitev so navodila za nastavitev
strojne in programske opreme.
Ta dokument najdete v škatli tiskalnika ali na
Lexmarkovem spletnem mestu.
Knjižica Uvod
Opis Kje
V tej knjižici so vse informacije, ki jih rabite, da začnete uporabljati tiskalnik. Najdete jo v škatli tiskalnika.
Uporabniški priročnik
Opis Kje
V Uporabniškem priročniku so navodila za uporabo
tiskalnika in druge informacije:
• Vzdrževanje
• Odpravljanje težav
• Varnost
Ko namestite programsko opremo tiskalnika, se namesti
tudi Uporabniški priročnik.
1 Kliknite Start Programs (Programi) ali All
Programs (Vsi programi) Lexmark 3400
Series.
2 Kliknite Uporabniški priročnik.
Če ga želite namestiti na namizje, uporabite ta
postopek:
1 Vstavite CD.
Prikaže se namestitveni zaslon.
Opomba: Če je treba, kliknite Start Run
(Zaženi) in vtipkajte D:\setup, kjer je D črka pogona
CD-ROM.
2 Kliknite View User's Guide [including Setup
Troubleshooting] (Ogled uporabniškega
priročnika [skupaj z navodili za odpravljanje
težav]).
3 Kliknite Yes (Da).
4 Kliknite Cancel (Prekliči).
5 Kliknite Yes (Da).
Na namizju se pojavi ikona User's Guide
(Uporabniški priročnik) in ta se tudi odpre.
Ta dokument najdete tudi na Lexmarkovem spletnem
mestu.
CD
Opis Kje
Na CD-ju so gonilniki, programska oprema in
dokumentacija. Če tiskalnik priključite na računalnik, CD v
njem namesti sistem pomoči.
Ta CD je v škatli tiskalnika. Navodila za namestitev
najdete na plakatu za namestitev.
9
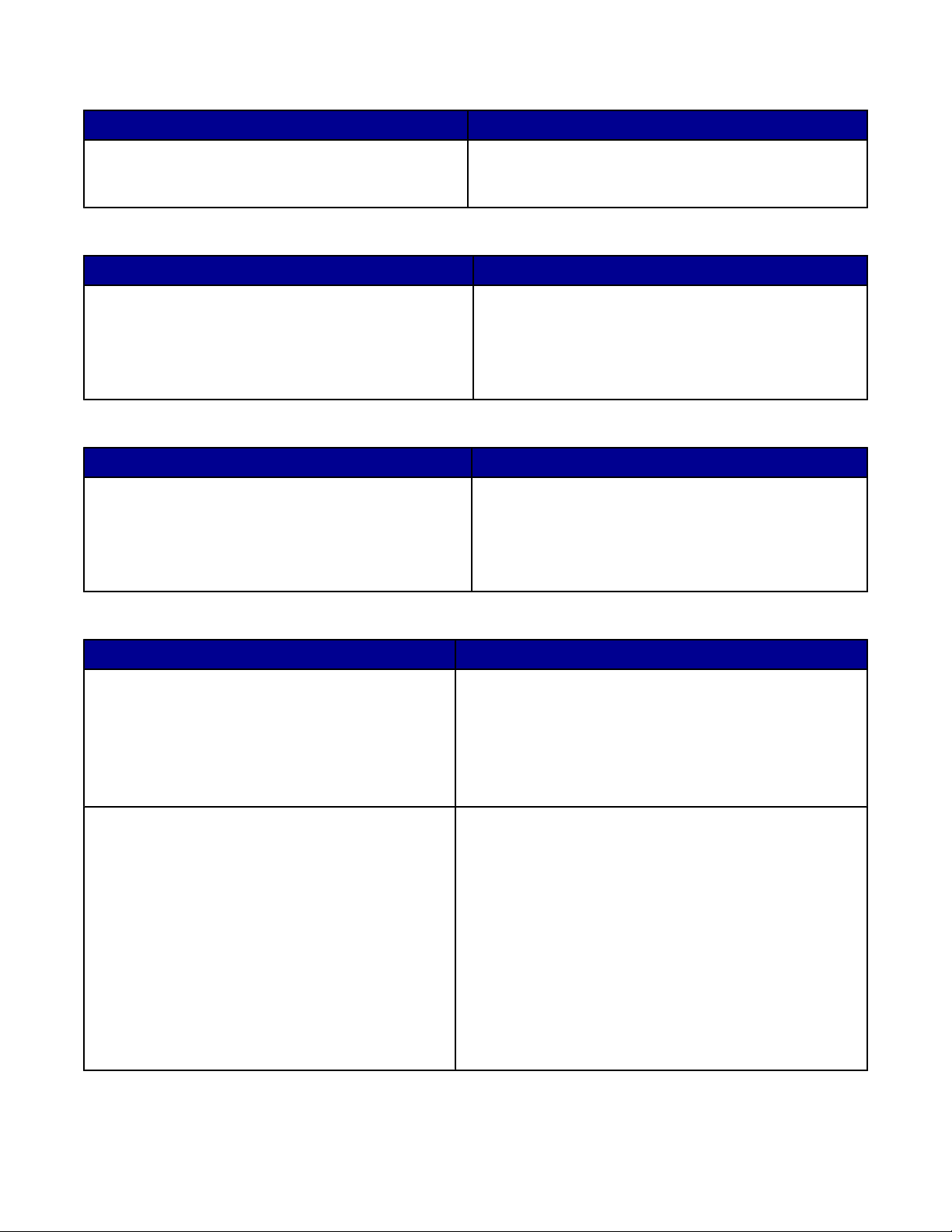
Pomoč
Opis Kje
V pomoči so navodila za uporabo programske opreme,
če tiskalnik priključite na računalnik.
V kateremkoli Lexmarkovem programu kliknite Help
(Pomoč), Tips (Nasveti) Help (Pomoč) ali Help
(Pomoč) Help Topics (Teme pomoči).
Lexmark Solution Center (Lexmarkov center rešitev)
Opis Kje
Programska oprema Lexmarkovega centra rešitev je na
CD-ju in jo lahko uporabite, če tiskalnik priključite na
računalnik. Namesti se skupaj z drugo programsko
opremo.
Lexmarkov center rešitev odprete tako:
1 Kliknite Start Programs (Programi) ali All
2 Izberite Lexmark Solution Center .
Datoteka Readme
Opis Kje
V tej datoteki so najnovejše informacije o strojni in
programski opremi, ki jih ni v drugi dokumentaciji, ter
informacije, ki veljajo samo za vaš operacijski sistem.
Datoteko Readme odprete tako:
1 Kliknite Start Programs (Programi) ali All
2 Izberite možnost Readme.
Programs (Vsi programi) Lexmark 3400
Series.
Programs (Vsi programi) Lexmark 3400
Series.
spletno mesto
Opis Kje
Številne informacije najdete tudi na našem spletnem
mestu.
Opomba: Vsi spletni naslovi se lahko spremenijo.
Gonilniki, posodobitve in popravki
Tukaj najdete informacije o posodobljenih gonilniških
datotekah.
Obiščite naše spletno mesto na naslovu
www.lexmark.com.
Obiščite naše spletno mesto na naslovu
www.lexmark.com.
1 Odprite spletno mesto.
2 Na spustnem seznamu v zgornjem levem kotu strani
izberite državo ali območje.
3 Izberite povezavo do informacij, ki jih potrebujete.
1 Kliknite drivers & downloads (Gonilniki in prenosi).
2 Kliknite Find Drivers and Downloads (Poiščite
gonilnike in datoteke za prenos).
3 Izberite družino tiskalnikov.
4 Izberite model tiskalnika, ki ga imate.
5 Izberite operacijski sistem ali kliknite Show files for all
supported Operating Systems (Pokaži datoteke za
vse podprte operacijske sisteme).
6 Izberite datoteko, ki jo želite prenesti, in sledite
navodilom.
10
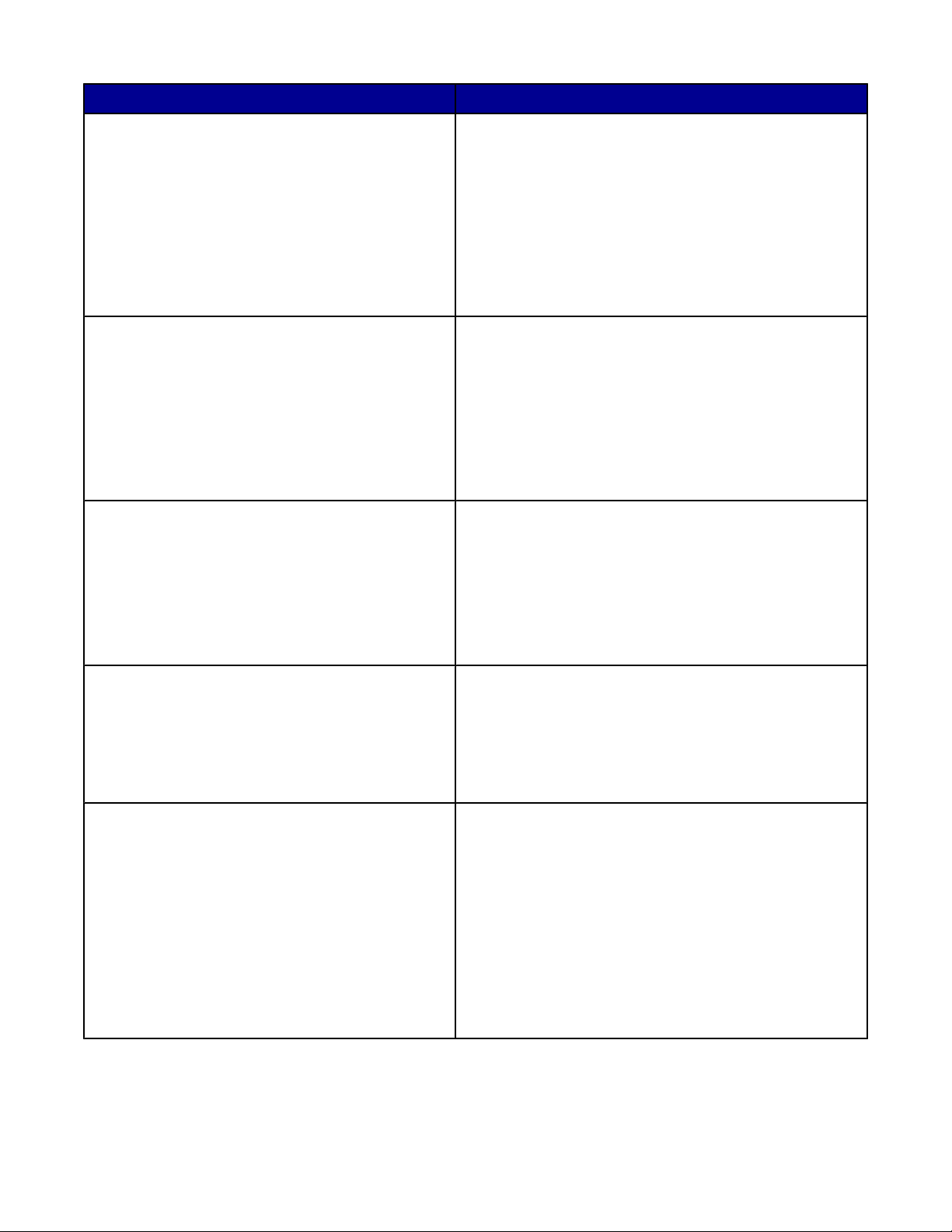
Opis Kje
Tehnični podatki izdelka
V tehničnih podatkih so informacije o številu strani, ki
jih lahko vstavite v pladenj za papir, vrstah tiskalnih
kartuš, ki jih lahko uporabite v tiskalniku, in podobno.
Zbirka znanja
Zbirka znanja je zbirka podatkov, po kateri lahko
iščete, informacije o odpravljanju težav, nasvete za
tiskanje in druge podobne informacije.
Skrb za stranke
V tem razdelku najdete tehnično podporo, publikacije,
informacije o garanciji, gonilnike in prenose ter
popuste in promocije. Poiščete lahko najbližje
prodajno mesto, se obrnete na prodajnega
zastopnika, registrirate tiskalnik in preverite stanje
naročila ter najdete informacije o delih, ponudnikih
servisnih storitev in varnosti.
Obiščite naše spletno mesto na naslovu
www.lexmark.com.
1 Kliknite Products & Supplies (Izdelki in potrošni
material).
2 Kliknite Printers & Multifunction Products
(Tiskalniki in večfunkcijski izdelki).
3 Izberite družino tiskalnikov.
4 Izberite model tiskalnika, ki ga imate.
5 Kliknite kartico Tech Specs (Tehnični podatki).
Obiščite naše spletno mesto na naslovu
www.lexmark.com.
1 Kliknite customer support (Podpora strankam).
2 Kliknite Technical Support (Tehnična podpora).
3 Izberite družino tiskalnikov.
4 Izberite model tiskalnika, ki ga imate.
5 Vnesite izraz, ki ga želite iskati, in kliknite eno od
povezav.
Obiščite naše spletno mesto na naslovu
www.lexmark.com.
1 Kliknite customer support (Podpora strankam).
2 Izberite povezavo do informacij, ki jih potrebujete.
Naročanje potrošnega materiala
Na našem spletnem mestu lahko naročite potrošni
material, kot so tiskalne kartuše in papir.
Informacije o omejeni garanciji
Lexmark International, Inc. jamči, da bo ta tiskalnik 12
mesecev od dneva nakupa brez okvar v materialu in
izdelavi.
Obiščite naše spletno mesto na naslovu
www.lexmark.com.
1 Kliknite Products & Supplies (Izdelki in potrošni
material).
2 Kliknite Supplies (Potrošni material).
3 Izberite povezavo do informacij, ki jih potrebujete.
Če si želite ogledati omejitve in pogoje te omejene
garancije, si oglejte izjavo o omejeni garanciji, ki ste jo dobili
s tiskalnikom in je objavljena tudi na spletni strani
www.lexmark.com.
1 Kliknite customer support (Podpora strankam).
2 Kliknite Warranty Information (Informacije o
garanciji).
3 Kliknite Statement of Limited Warranty for Inkjet &
All-In-One Printers (Izjava o omejeni garanciji za
brizgalne tiskalnike in tiskalnike All-In-One).
4 Garancijo si lahko ogledate na spletni strani.
11
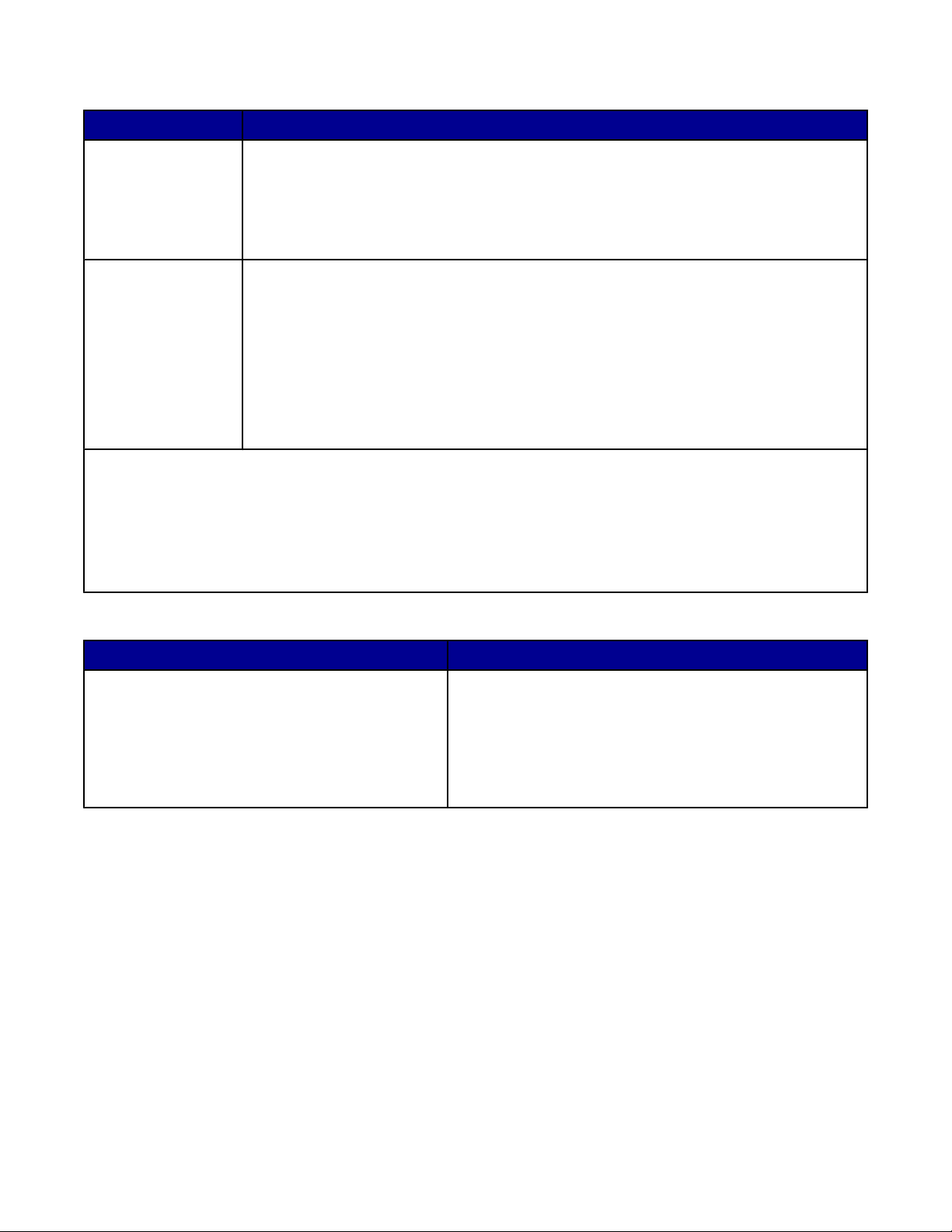
Podpora za stranke
Opis Kje
Telefonska podpora Pokličite nas na številko (800) 332-4120:
od ponedeljka do petka (08 h do 23 h EST)
sobota (12 h do 18 h EST)
Opomba: Telefonska številka in delovni čas podpore se lahko spremenita brez
poprejšnjega obvestila.
E-poštna podpora Informacije o e-poštni podpori najdete na našem spletnem mestu: www.lexmark.com.
1 Kliknite customer support (Podpora strankam).
2 Kliknite Technical Support (Tehnična podpora).
3 Izberite družino tiskalnikov.
4 Izberite model tiskalnika, ki ga imate.
5 V razdelku Support Tools (Orodja za podporo) kliknite e-Mail Support (E-poštna
podpora).
6 Izpolnite obrazec in kliknite Submit Request (Pošlji zahtevo).
Zapišite si te podatke (najdete jih na računu in zadnji strani tiskalnika) in jih imejte pri roki, kadar pokličete službo
za podporo:
• Številka vrste naprave
• Serijska številka
• Datum nakupa
• Prodajno mesto
spletno mesto
Opis Kje
Številne informacije najdete tudi na našem spletnem
mestu.
Opomba: Vsi spletni naslovi se lahko spremenijo.
Obiščite naše spletno mesto na naslovu
www.lexmark.com.
1 Odprite spletno mesto.
2 Na spustnem seznamu v zgornjem levem kotu strani
izberite državo ali območje.
3 Izberite povezavo do informacij, ki jih potrebujete.
Zapišite si te podatke (najdete jih na računu in zadnji strani tiskalnika) in jih imejte pri roki, kadar pokličete službo
za podporo:
• Številka vrste naprave
• Serijska številka
• Datum nakupa
• Prodajno mesto
12
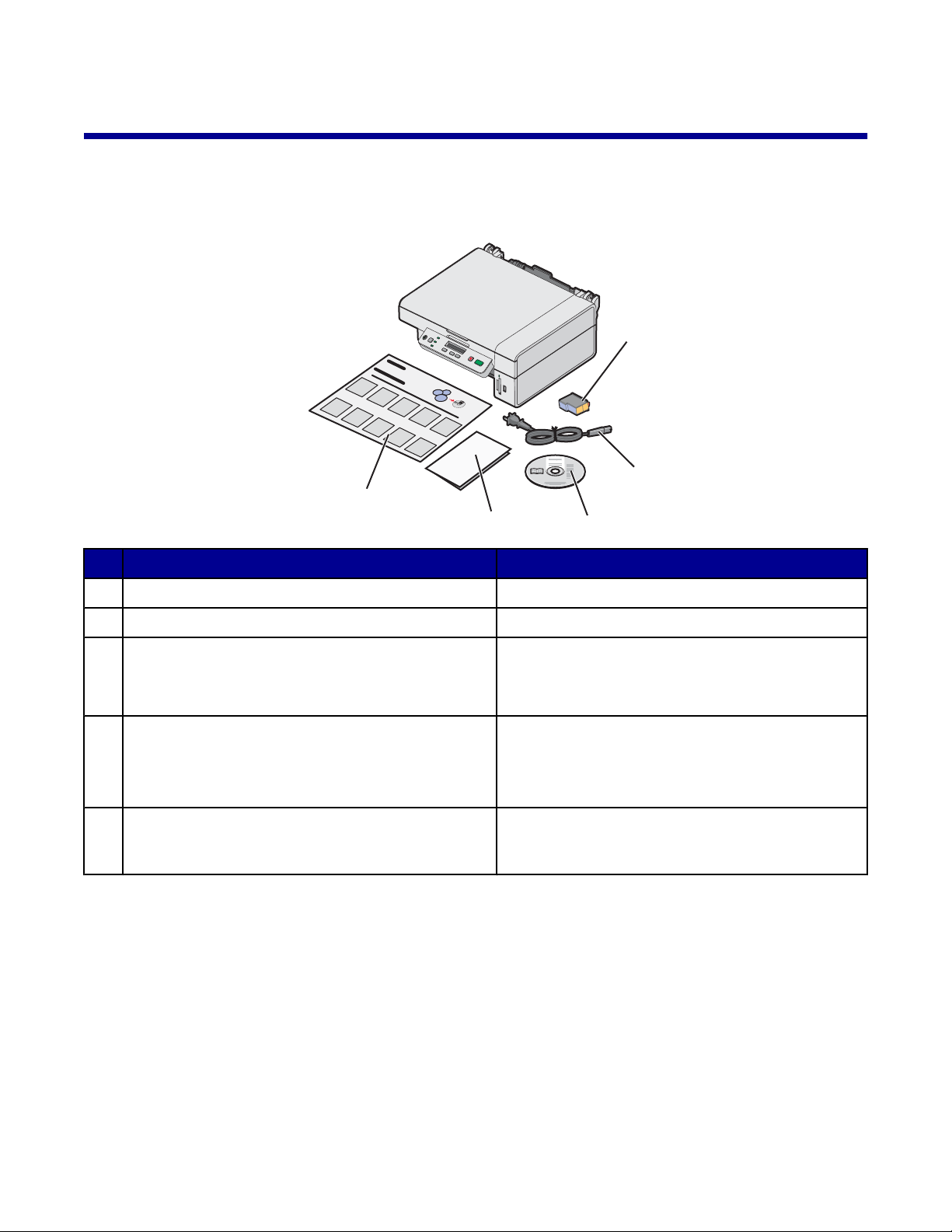
Nastavitev tiskalnika
?
Če želite namestiti tiskalnik, upoštevajte navodila na plakatu za namestitev, ki ste ga dobili z izdelkom.
Kaj je v škatli
1
?
?
2
5
4
3
Ime Opis
1 Barvna tiskalna kartuša Tiskalna kartuša, ki se namesti v tiskalnik
2 Napajalni kabel Priključite ga na napajalnik na hrbtni strani tiskalnika.
3 CD za namestitev programske opreme
• Programska oprema za namestitev tiskalnika
• Pomoč
• Uporabniški priročnik v elektronski obliki
4 Uvod ali Rešitve za namestitev Priročnik v natisnjeni knjižici.
Opomba: Polno različico Uporabniškega priročnika
najdete na CD-ju z namestitveno programsko
opremo, ki ste ga dobili s tiskalnikom.
5 Plakat za namestitev Navodila za namestitev strojne in programske
opreme tiskalnika ter odpravljanje težav pri
namestitvi.
Opomba: kabel USB je na voljo posebej za doplačilo
13
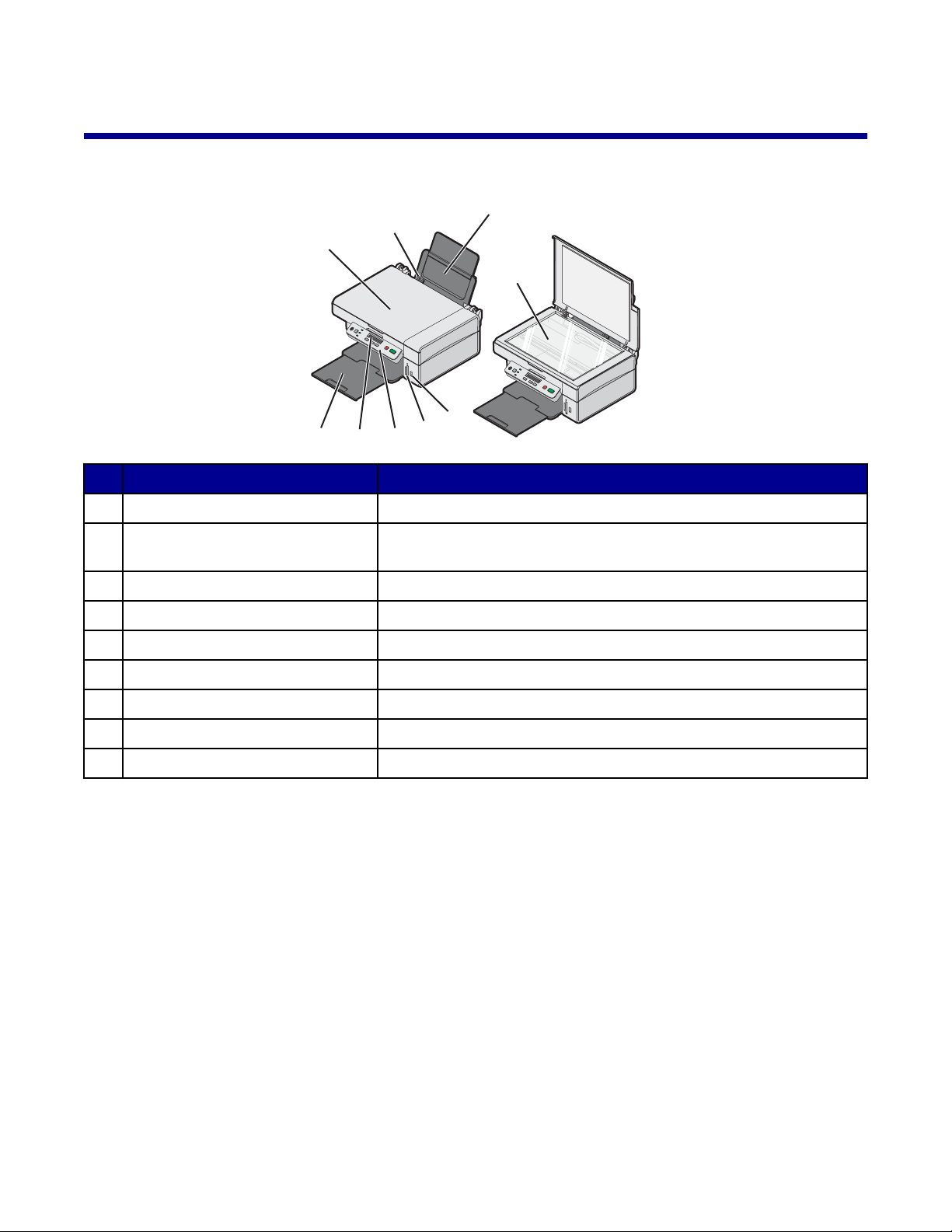
Seznanite se s tiskalnikom
Deli tiskalnika
8
7
6
5
Uporabite ta del: Če želite
1 stojalo za papir Vstaviti papir.
2 vrata PictBridge Priključiti digitalni fotoaparat, združljiv s standardom PictBridge, na
3 reže za pomnilniške kartice Vstaviti pomnilniško kartico.
4 nadzorna plošča Upravljati tiskalnik.
5 zaslon Preveriti stanje tiskalnika.
3
4
vrata PictBridge.
1
9
2
6 izhodni pladenj za papir Pridržati papir, ko pride iz tiskalnika.
7 pokrov Uporabiti optični bralnik.
8 vodilo papirja Zagotoviti, da bo papir pri podajanju raven.
9 steklo optičnega bralnika Optično prebrati, kopirati ali odstraniti predmet.
14
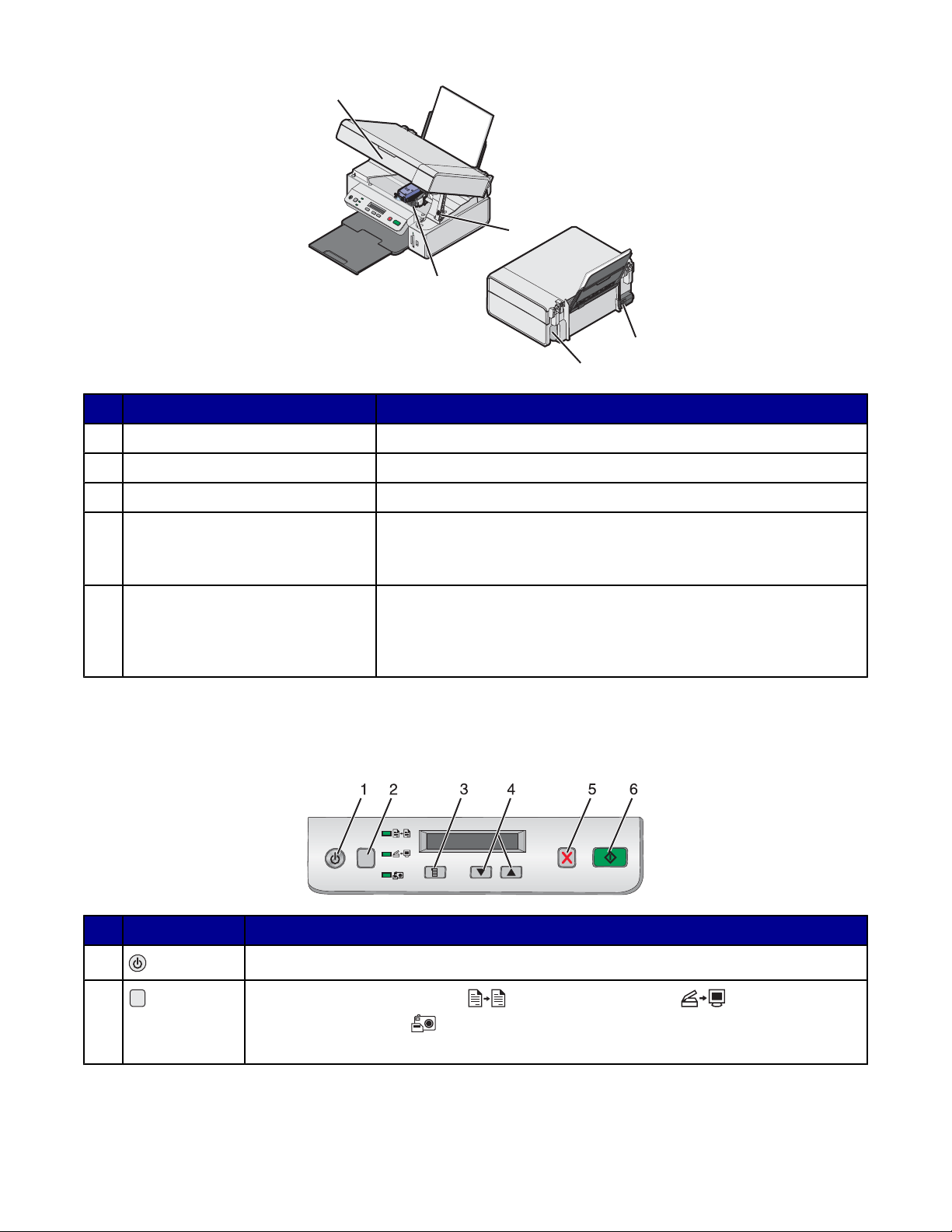
3
1
2
4
5
Uporabite ta del: Če želite
1 stojalo optičnega bralnika Pridržati enoto optičnega bralnika.
2 nosilec tiskalne kartuše Namestiti, zamenjati ali odstraniti tiskalno kartušo.
3 enota optičnega bralnika Dostopiti do nosilca tiskalnih kartuš.
4 napajalnik Tiskalnik z napajalnim kablom priključiti na vir napajanja.
Opomba: Napajalni kabel najprej priključite na napajanik, šele nato na
zidno vtičnico.
5 vrata USB Priključiti tiskalnik na računalnik s kablom USB (včasih na voljo samo
za doplačilo).
Opomba: Vstavite kabel USB v vrata USB, preden ga priključite na
računalnik.
Uporaba gumbov in menijev nadzorne plošče tiskalnika
Uporaba nadzorne plošče
Pritisnite Če želite
1 Vklopiti ali izklopiti tiskalnik.
2
Izbrati način Copy (Kopiranje) , Scan (Optično branje) ali Photo Card
(Pomnilniška kartica)
(Način je izbran, ko sveti lučka.)
.
15
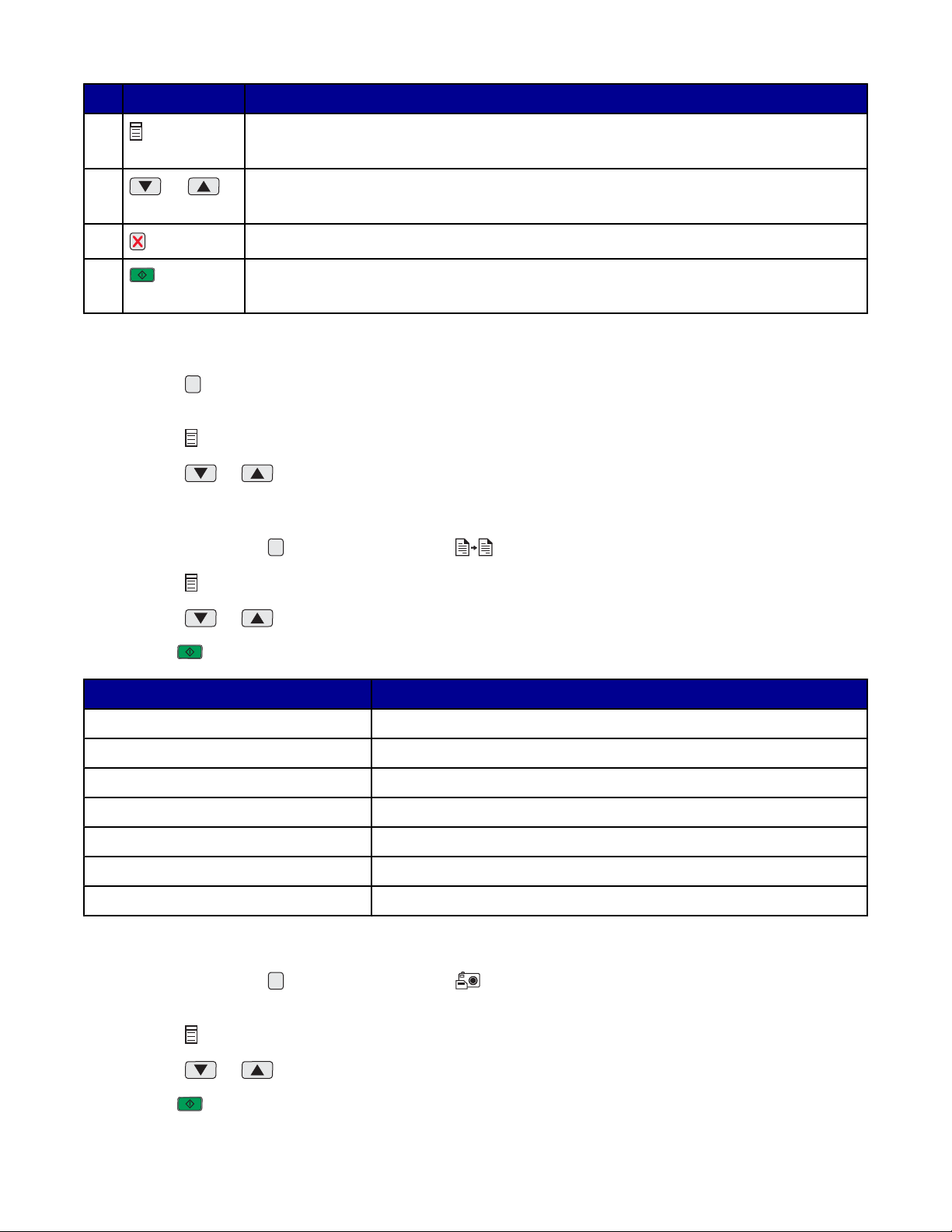
Pritisnite Če želite
3
• Prikazati meni za izbrani način.
• Izbrati možnost podmenija, prikazano na zaslonu.
4
ali
• Izbirati med možnostmi menija.
• Določiti število kopij, ki jih želite natisniti v načinu za kopiranje.
5 Prekiniti kopiranje, optično branje ali tiskanje.
6 Začeti kopiranje, optično branje ali tiskanje.
Opomba: Poskrbite, da bo izbran želeni način.
Krmarjenje po menijih nadzorne plošče
1 Pritiskajte , da izberete način Copy (Kopiranje), Scan (Optično branje) ali Photo Card (Pomnilniška kartica).
(Način je izbran, ko sveti lučka.)
2 Pritiskajte , da se premaknete po menijskih možnostih izbranega načina.
3 Pritiskajte or , da se premaknete po možnostih, ki so na voljo za prikazani menijski element.
Uporaba menija Copy (Kopiranje)
1 Če je treba, pritiskajte , dokler ne zasveti lučka .
2 Pritiskajte , dokler se ne prikaže želena menijska možnost.
3 Pritiskajte or , da se premaknete po možnostih, ki so na voljo za prikazani menijski element.
4 Pritisnite , da začnete kopiranje.
Možnost v meniju Dejanje
Copies (Število kopij) Izberite število kopij, ki jih želite natisnit.
Color (Barve) Izberite barvno lai črnobelo kopiranje.
Print Quality (Kakovost tiskanja) Izbrati kakovost tiskanja.
Darkness (Temnost) Naredite kopijo svetlejšo ali temnejšo.
Paper Size (Velikost papirja) Nastavite velikosti papirja v stojalu za papir.
Resize (Povečava) Povečate ali pomanjšate velikost kopirane slike.
Paper Type (Vrsta papirja) Nastavite vrsto papirja v stojalu za papir.
Uporaba menija Photo Card (Kartice za fotografije)
1 Če je treba, pritiskajte , dokler ne zasveti lučka , ali pa v tiskalnik vstavite pomnilniško kartico. Če želite
več informacij, glejte “Vstavljanje pomnilniške kartice” na 37. strani.
2 Pritiskajte , dokler se ne prikaže želena menijska možnost.
3 Pritiskajte or , da se premaknete po možnostih, ki so na voljo za prikazani menijski element.
4 Pritisnite , da začnete tiskati.
16
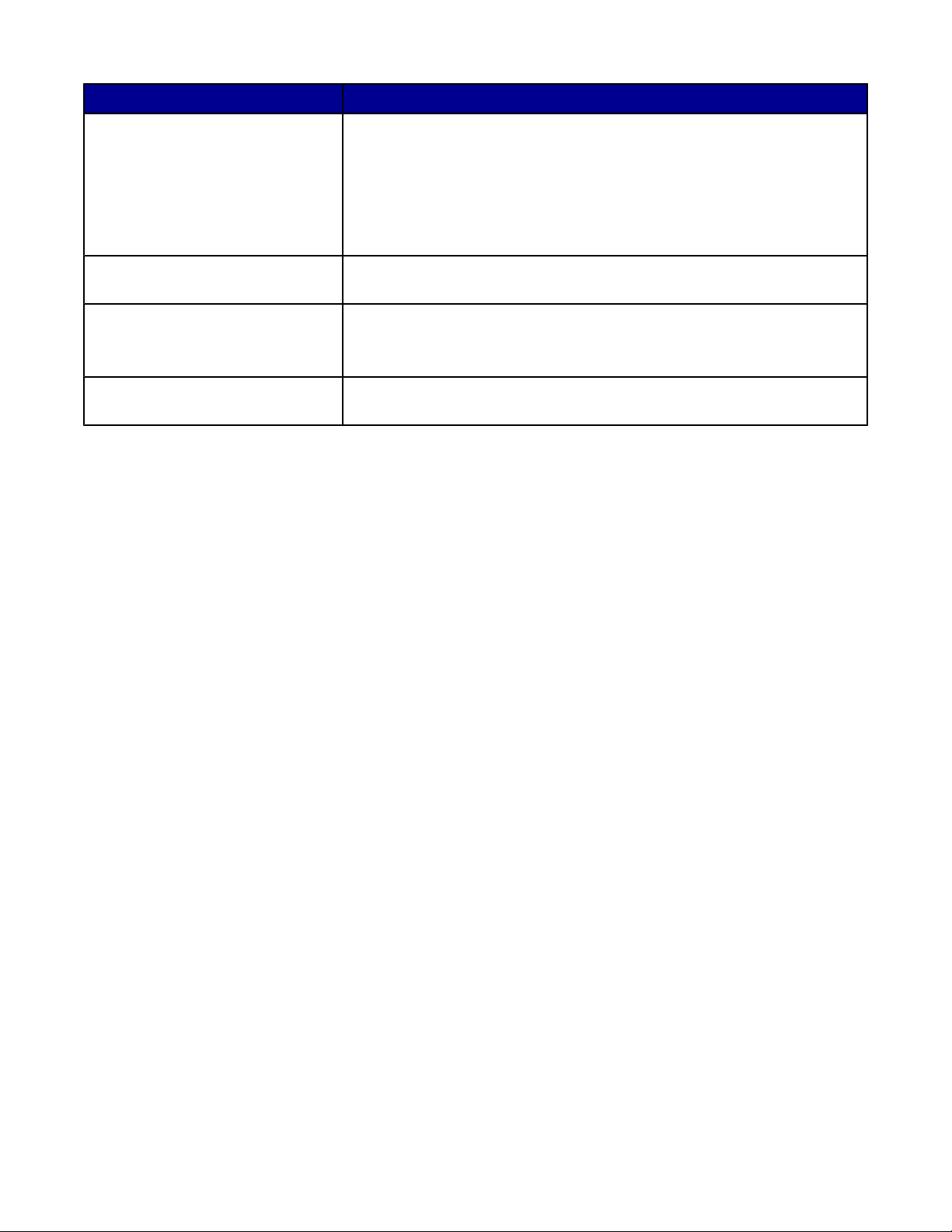
Možnost v meniju Dejanje
Print Proof Sheet (List z osnutkom za
tisk)
Natisne list z osnutkom fotografij za tisk:
• za vse fotografije na pomnilniški kartici
• za zadnjih 20 fotografij
• glede na datum
Če želite več informacij, glejte “Tiskanje fotografij, shranjenih na pomnilniški
kartici, z listom za osnutek za tisk” na 39. strani.
Scan Proof Sheet (Optično branje
lista z osnutkom)
Print DPOF (Tiskanje DPOF) Natisne fotografije neposredno s pomnilniške kartice.
Print All (Natisni vse) Natisne vse fotografije na pomnilniški kartici z uporabo razpoložljivih
Optično prebere list z osnutkom, da boste lahko natisnili izbrane fotografije.
Opomba: Ta možnost je na voljo samo, če je v pomnilniški kartici veljavna
datoteka DPOF.
možnosti za velikost papirja.
17
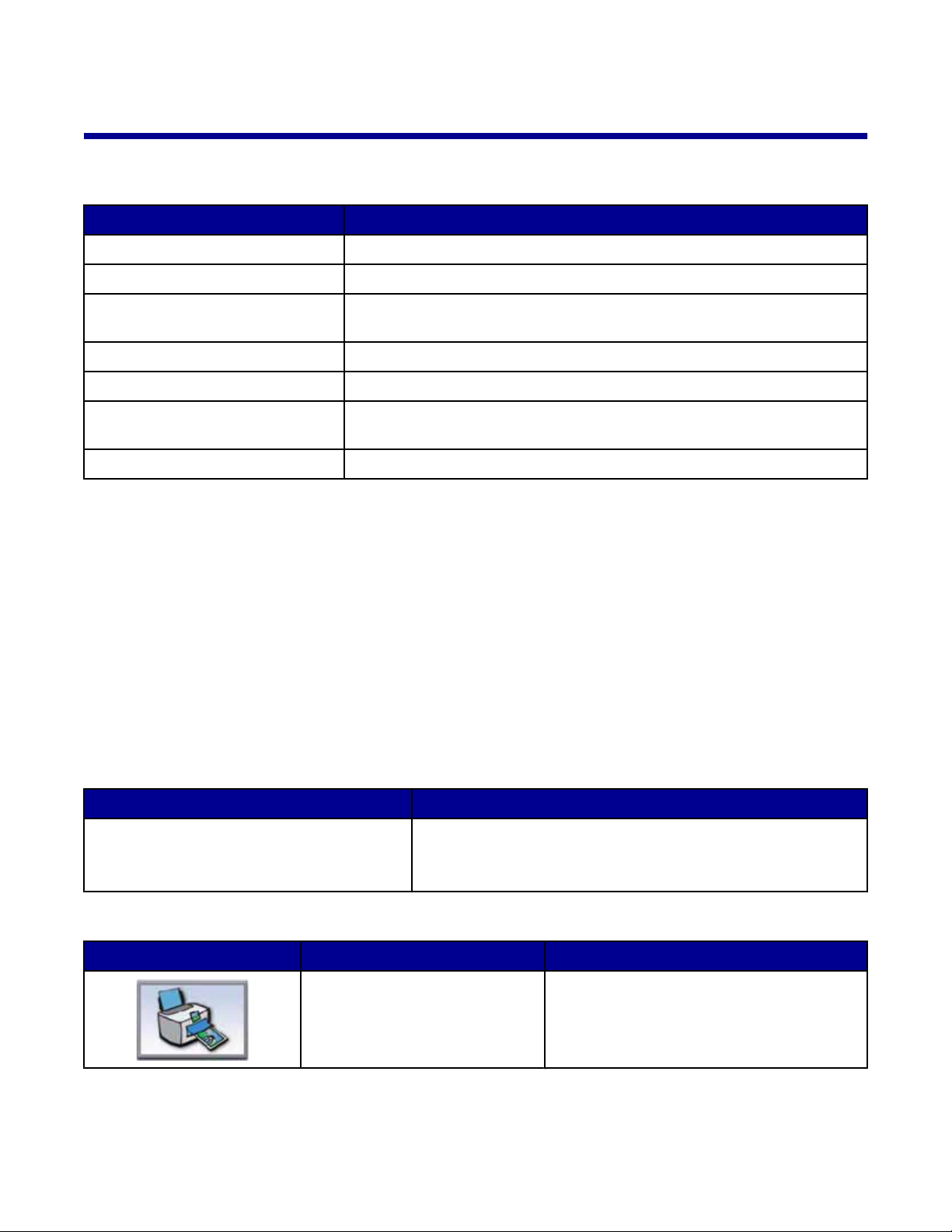
Seznanite se s programsko opremo
Uporaba programske opreme za tiskalnik
To programsko opremo uporabite Če želite
Imaging Studio Odpreti komponente, potrebne za dokončanje opravila.
All-In-One Center Si predogledati, optično prebrati, kopirati ali poslati slike prek faksa.
Solution Center Najti informacije za odpravljanje težav, vzdrževanje in naročanje tiskalnih
kartuš.
Print Properties (Lastnosti tiskanja) Izbrati najboljše nastavitve tiskanja za dokument, ki ga tiskate.
Photo Editor Urediti fotografije in druge slike.
Fast Pics Prenesti digitalne fotografije s pomnilniške kartice ali digitalne kamere, ki
podpira PictBridge- v računalnik.
Spletna orodna vrstica Ustvarite tiskanju-primerne različice spletnih strani.
Uporaba programa Imaging Studio
Gumbi programa Imaging Studio so povezave na programsko opremo in informacije za naslednja opravila:
• Tiskanje fotografij, brskanje po njih in izmenjava z drugimi
• Uporaba fotografij na pomnilniški kartici
• Tiskanje strani albuma
• Optično branje in urejanje besedila s tehnologijo za razpoznavanje znakov (OCR)
• Optično branje, kopiranje ali faksiranje
• Kako najdete naše spletno mesto
• Iskanje nasvetov za uporabo programske opreme
• Iskanje informacij za vzdrževanje in odpravljanje težav
Imaging Studio odprete z enim od teh postopkov:
1. način 2. način
Na namizju dvokliknite ikono Imaging Studio.
Kliknite ikono programa Imaging Studio za opravilo, ki ga želite izvesti.
Kliknite Če želite Če želite
Print photos (Tiskanje fotografij) Fotografije, shranjene v računalniku, lahko
1 Kliknite Start Programs (Programi) ali All Programs (Vsi
programi) Lexmark 3400 Series.
2 Izberite Imaging Studio.
natisnete v številnih pogosto uporabljanih
velikostih.
18
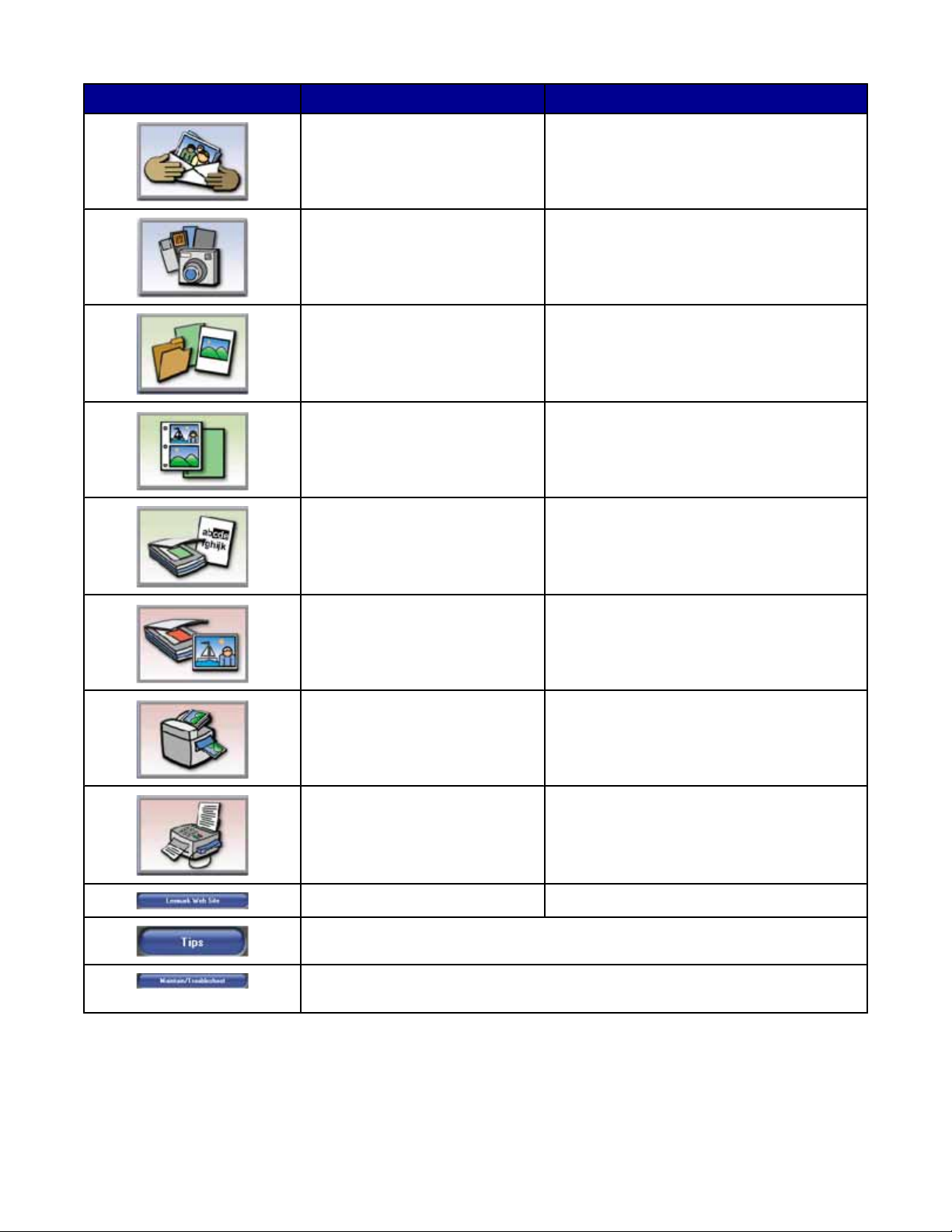
Kliknite Če želite Če želite
Share photos (Skupna raba
fotografij)
Use memory card photos (Uporabi
fotografije na pomnilniški kartici)
Browse photos (Prebrskaj
fotografije)
Print an album page (Tiskanje
strani albuma)
Scan & Edit Text (OCR) (Optično
branje in urejanje besedila (OCR))
Fotografije ali slike, shranjene v računalniku,
lahko pošljete po e-pošti.
Fotografije, shranjene v vstavljeni pomnilniški
kartici, shraniti ali natisneti.
Ogledati si fotografije, shranjene v
računalniku.
Omogoča tiskanje strani albuma ali strani iz
knjige z izrezki z različnimi velikostmi
fotografij.
Uporabiti optično prepoznavanje znakov
(OCR), da dokument optično preberete in
prenesete v urejevalnik besedil, kjer ga lahko
urejate.
Scan (Optično branje) Optično prebrati sliko ali dokument.
Copy (Kopiranje)
• Kopirati fotografije ali dokumente.
• Povečati, pomanjšati ali spremeniti druge
lastnosti pred tiskanjem.
Fax (Faks) Dokument ali sliko, shranjeno v računalniku,
lahko pošljete po faksu.
Access the Web (Spletni dostop) Obiskati Lexmarkovo spletno mesto.
Izvedeti, za kaj vse še lahko uporabite to programsko opremo.
Poiskati dodatne informacije in orodja za vzdrževanje in odpravljanje težav, da bo
vaš tiskalnik še naprej pravilno deloval.
19
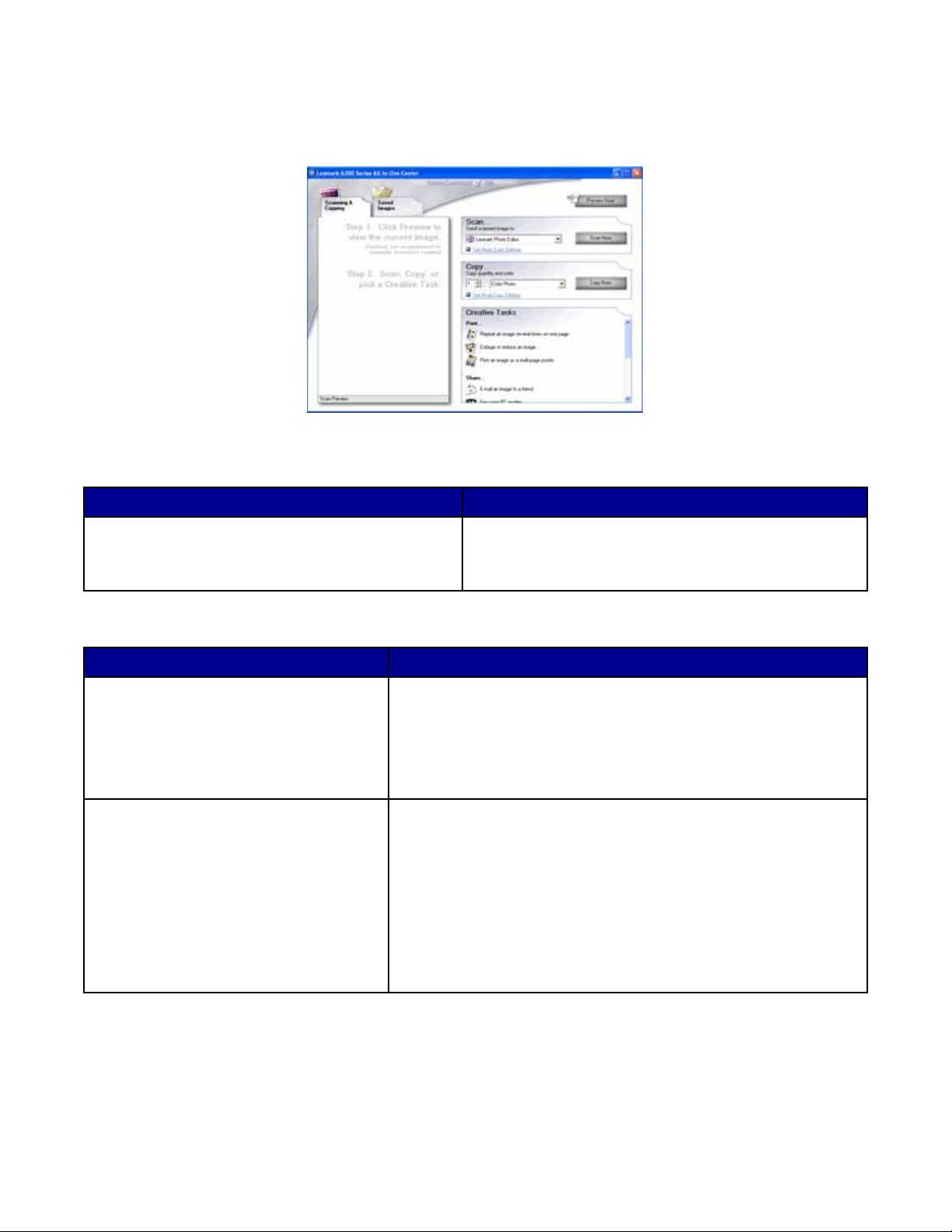
Uporaba programske opreme All-In-One Center
Odpiranje programske opreme All-In-One Center
Programsko opremo All-In-One Center lahko uporabite za optično branje, kopiranje in faksiranje dokumentov.
Zaženete jo z enim od teh postopkov:
1. način 2. način
Na namizju dvokliknite ikono Imaging Studio in nato
gumb Scan (Optično branje) ali Copy (Kopiranje).
1 Kliknite Start Programs (Programi) ali All
Programs (Vsi programi) Lexmark 3400 Series.
2 Izberite All-In-One Center.
Uporaba kartice Scanning & Copying (Optično branje in kopiranje)
Tukaj Lahko
Scan (Optično branje)
Copy (Kopiranje)
• Izberete program, ki mu želite poslati optično prebrano sliko.
• Izberete vrsto slike, ki jo želite optično prebrati.
• Izberete kakovost optičnega branja.
Opomba: Kliknite See More Scan Settings (Dodatne nastavitve
optičnega branja), da prikažete vse nastavitve.
• Izberete število in barvo kopij.
• Izberete nastavitev za kakovost kopij.
• Izberete velikost papirja.
• Izberete velikost izvirnega dokumenta.
• Posvetlite ali potemnite kopije.
• Povečate ali pomanjšate kopije.
Opomba: Kliknete Display Advanced Copy Settings (Dodatne
nastavitve kopiranja), da prikažete vse nastavitve.
20
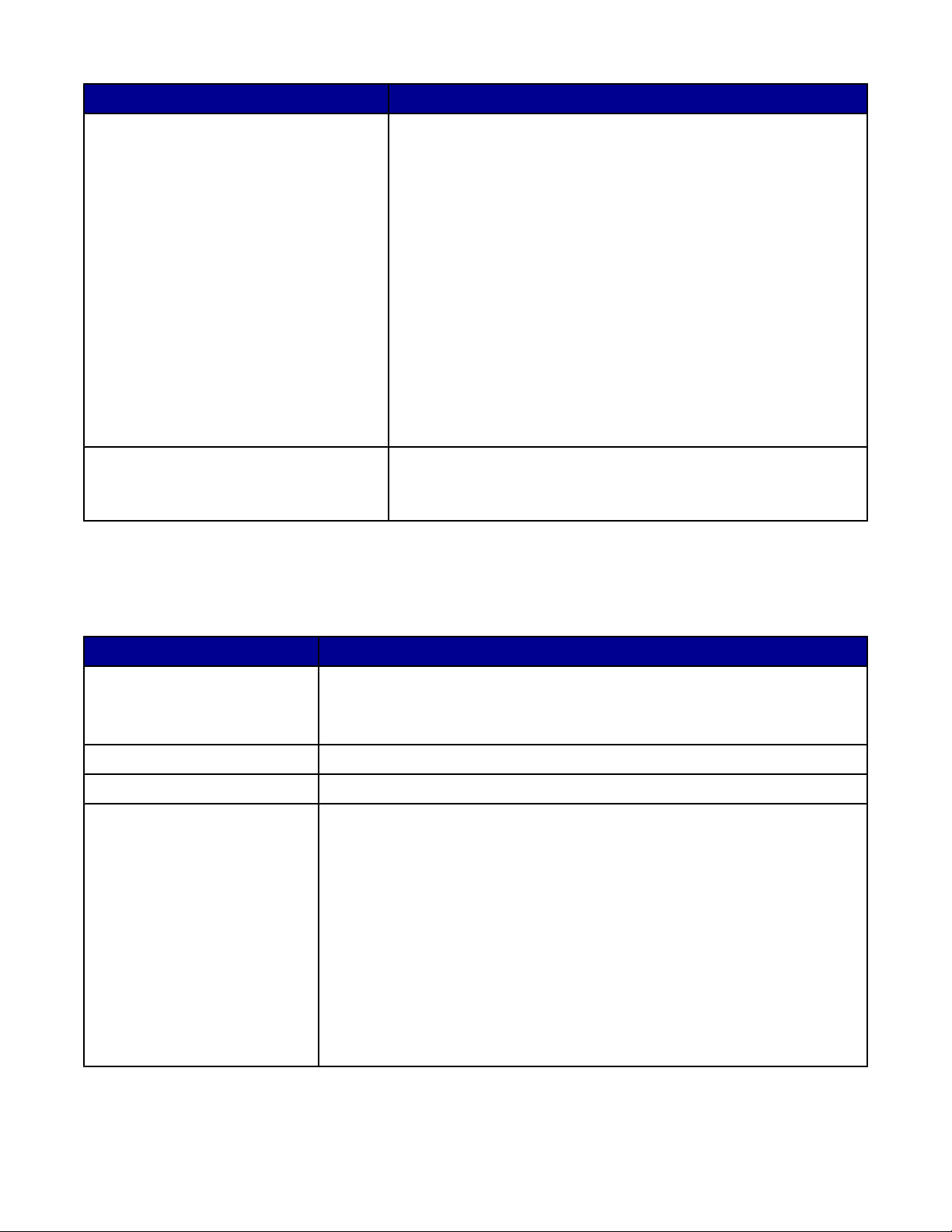
Tukaj Lahko
Creative tasks (Ustvarjalna opravila)
• Print (Natisni)
– Sliko večkrat natisnete na isti strani.
– Sliko povečate ali pomanjšate.
– Sliko natisnete kot večstranski plakat.
• Share (Skupna raba)
– Pošljete sliko po e-pošti.
– Faksirate prek računalniškega modema.
• Save (Shranjevanje)
– Sliko shranite v računalniku.
– Uporabite funkcijo MagiChop—Save za več slik.
• Edit (Urejanje)
– Uredite besedilo v optično prebranem dokumentu s
tehnologijo za razpoznavanje znakov (OCR).
– Sliko spremenite z urejevalnikom fotografij.
Preview (Predogled)
• Izberete območje slike v predogledu, ki ga želite optično prebrati
ali kopirati.
• Si ogledate, kaj boste natisnili ali kopirali.
Opomba: Če želite več informacij o kartici Scanning & Copying, kliknite Help (Pomoč) na zgornjem delu zaslona.
Uporaba kartice Saved Images (Shranjene slike)
Na kartici za shranjene slike lahko izvajate različna opravila s slikami, shranjenimi v računalniku.
Tukaj Lahko
Preview (Predogled)
Open with (Za odpiranje uporabi) Izberete program, ki mu želite poslati shranjeno sliko.
Photo Prints (Tiskanje fotografij) Kliknite Next (Naprej), da v programu Fast Pics natisnete izbrane fotografije.
Creative tasks (Ustvarjalna
opravila)
• Prikažete ali ustvarite mape.
• Prikažete in izberete slike.
• Preimenujete, izbrišete ali urejate izbrane slike.
• Print (Natisni)
– Natisnete stran albuma z različnimi velikostmi fotografij.
– Sliko povečate ali pomanjšate.
– Sliko natisnete kot večstranski plakat.
• Share (Skupna raba)
– Pošljete sliko po e-pošti.
– Faksirate prek računalniškega modema.
• Edit (Urejanje)
– Uredite besedilo v optično prebranem dokumentu s tehnologijo za
razpoznavanje znakov (OCR).
– Sliko spremenite z urejevalnikom fotografij.
21
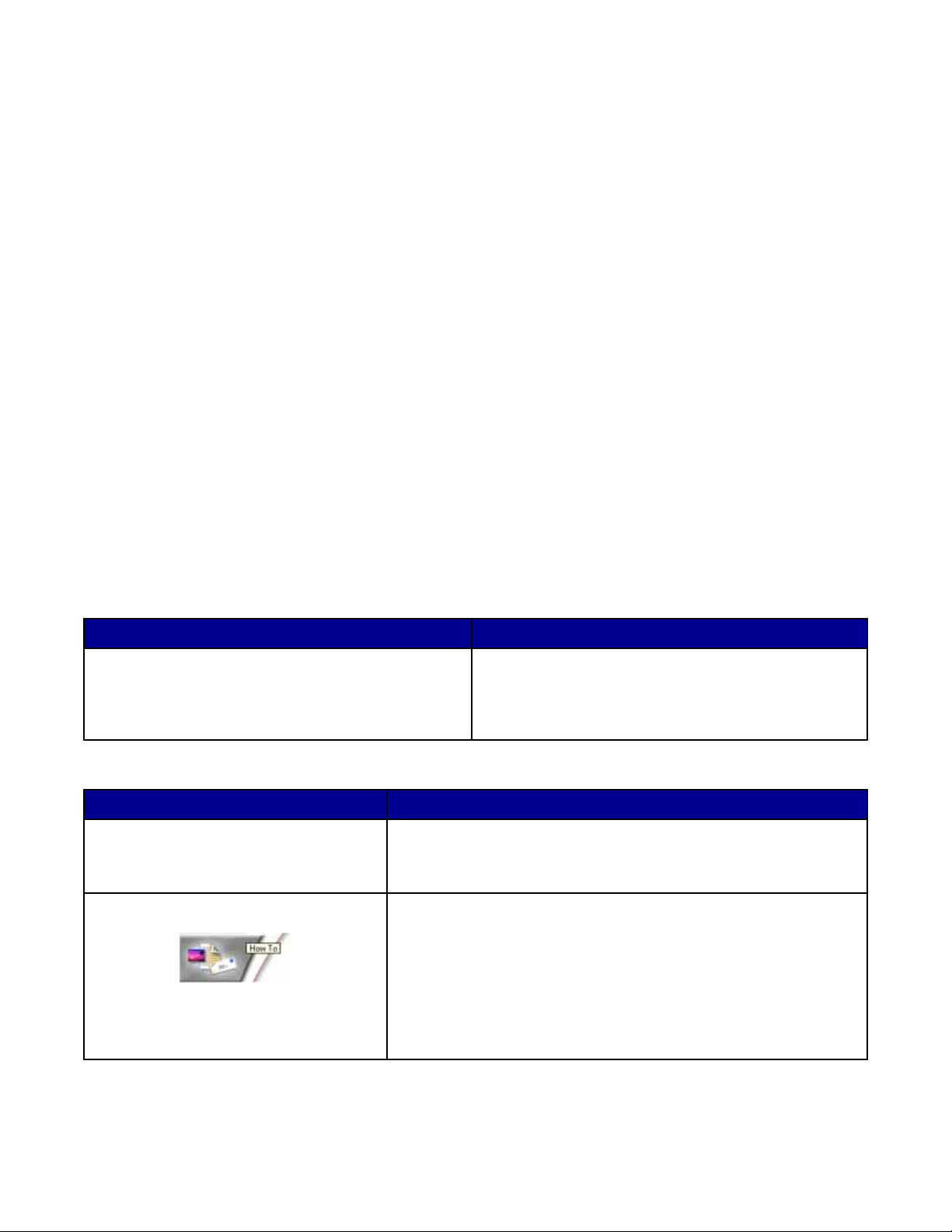
Opomba: Če želite več informacij o kartici Saved Images (Shranjene slike), kliknite Help (Pomoč) na zgornjem delu
zaslona.
Uporaba povezave Maintain/Troubleshoot (Vzdrževanje/odpravljanje težav)
Povezava Maintain/Troubleshoot (Vzdrževanje/odpravljanje težav) vsebuje neposredne povezave s centrom
rešitev.
1 Kliknite Start Programs (Programi) ali All Programs (Vsi programi) Lexmark 3400 Series.
2 Izberite All-In-One Center.
3 Kliknite Maintain/Troubleshoot (Vzdrževanje/odpravljanje težav).
4 Izberete lahko med temi temami:
• Vzdrževanje ali odpravljanje težav s kakovostjo
• Odpravljanje težav
• Stanje naprave in količina črnila
• Nasveti in zamisli za tiskanje
• Informacije za stik
• Dodatno
• Ogled informacij o različici programske opreme in avtorskih pravicah
Uporaba centra rešitev Solution Center
Center rešitev ponuja pomoč ter informacije o stanju tiskalnika in ravni črnila.
Odprete ga z enim od teh postopkov:
1. način 2. način
Na namizju dvokliknite ikono Imaging Studio in nato
kliknite Maintain/Troubleshoot (Vzdrževanje/
odpravljanje težav).
1 Kliknite Start Programs (Programi) ali All
Programs (Vsi programi) Lexmark 3400
Series.
2 Izberite Solution Center.
Center rešitev ima šest kartic:
Na tej kartici Lahko
Printer Status (Stanje tiskalnika – glavno
pogovorno okno)
• Prikažete stanje tiskalnika. Pri tiskanju je stanje na primer Busy
Printing (Zaposlen – tiskanje).
• Prikažete količino črnila v tiskalni kartuši.
How To (Kako) Preberete, kako:
• Tiskati, optično brati, kopirati in faksirati.
• Poiskati in spremeniti nastavitve.
• Uporabljati osnovne funkcije.
• Natisniti transparente, fotografije, ovojnice, voščilnice, nalepke za
majice in prosojnice.
• Najti elektronski vodnik za dodatne informacije.
22
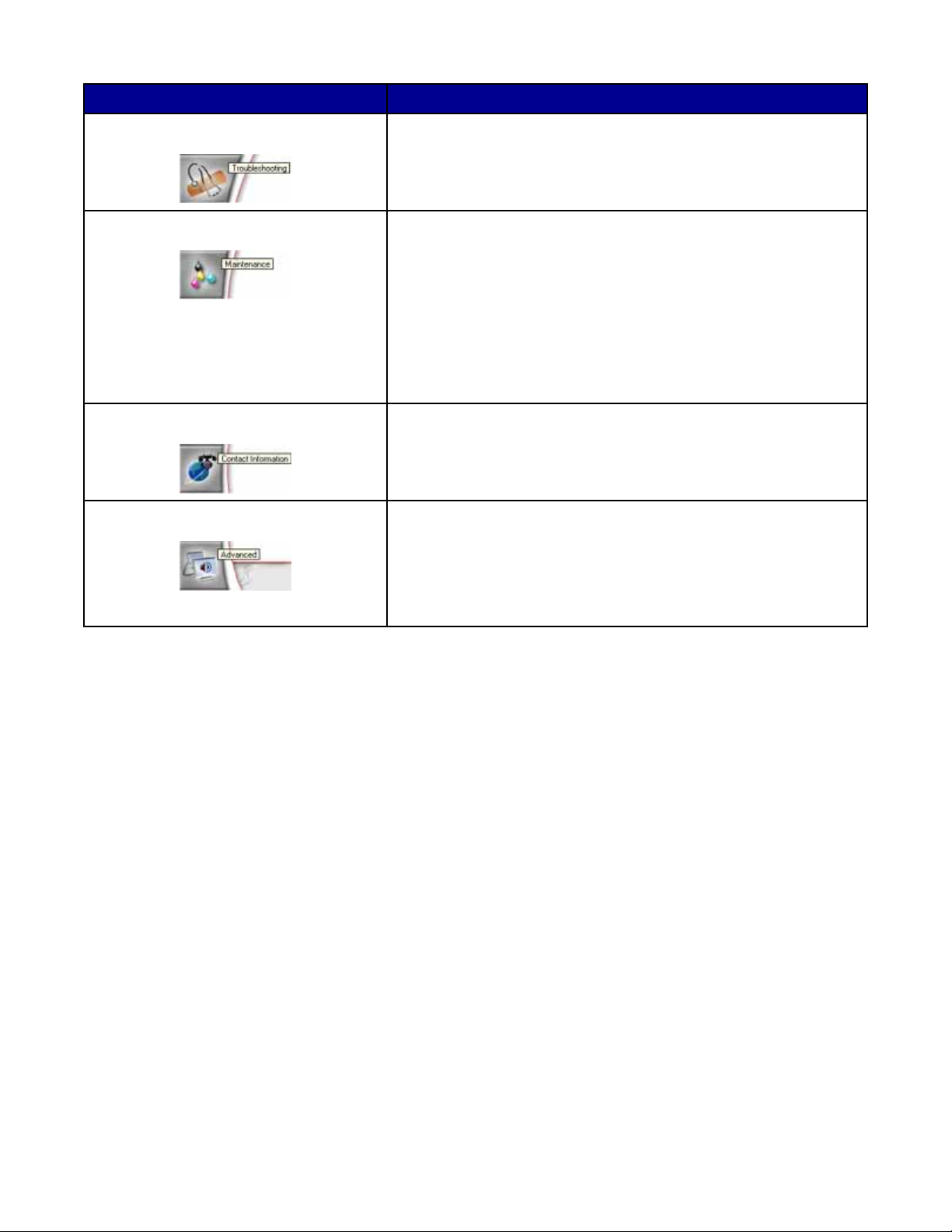
Na tej kartici Lahko
Troubleshooting (Odpravljanje težav)
• Prikažete nasvete o trenutnem stanju.
• Rešujete druge težave s tiskalnikom.
Maintenance (Vzdrževanje)
• Namestite novo tiskalno kartušo.
Opomba: Preden namestite novo tiskalno kartušo, počakajte, da
se konča optično branje.
• Prikažete možnosti za nakup nove kartuše.
• Natisnete preskusno stran.
• S čiščenjem odpravite vodoravne proge.
• Odpravite nejasne robove.
• Odpravite težave s črnilom.
Contact Information (Informacije za stik) Poiščete informacije za stik z nami po telefonu ali spletu.
Advanced (Dodatno)
• Spremenite videz okna s stanjem tiskanja.
• Vklopite ali izklopite zvočna obvestila o tiskanju.
• Spremenite nastavitve za tiskanje po omrežju.
• Nam posredujete informacije o tem, kako uporabljate tiskalnik.
• Prikažete informacije o različici programske opreme.
Opomba: Če želite več informacij, kliknite Help (Pomoč) v spodnjem desnem kotu zaslona.
Uporaba okna z lastnostmi tiskanja
Odpiranje okna Print Properties (Lastnosti tiskanja)
Okno z lastnostmi tiskanja (Print Properties) je programska oprema, ki nadzira tiskanje, ko je tiskalnik priključen na
računalnik. Nastavitve v tem oknu lahko spremenite glede na vrsto projekta, ki ga pripravljate. Odprete ga lahko iz
skoraj vsakega programa:
1 Odprite dokument in kliknite File (Datoteka) Print (Natisni).
2 V pogovornem oknu za tiskanje izberite Properties (Lastnosti), Preferences (Nastavitve), Options
(Možnosti) ali Setup (Nastavitev).
23
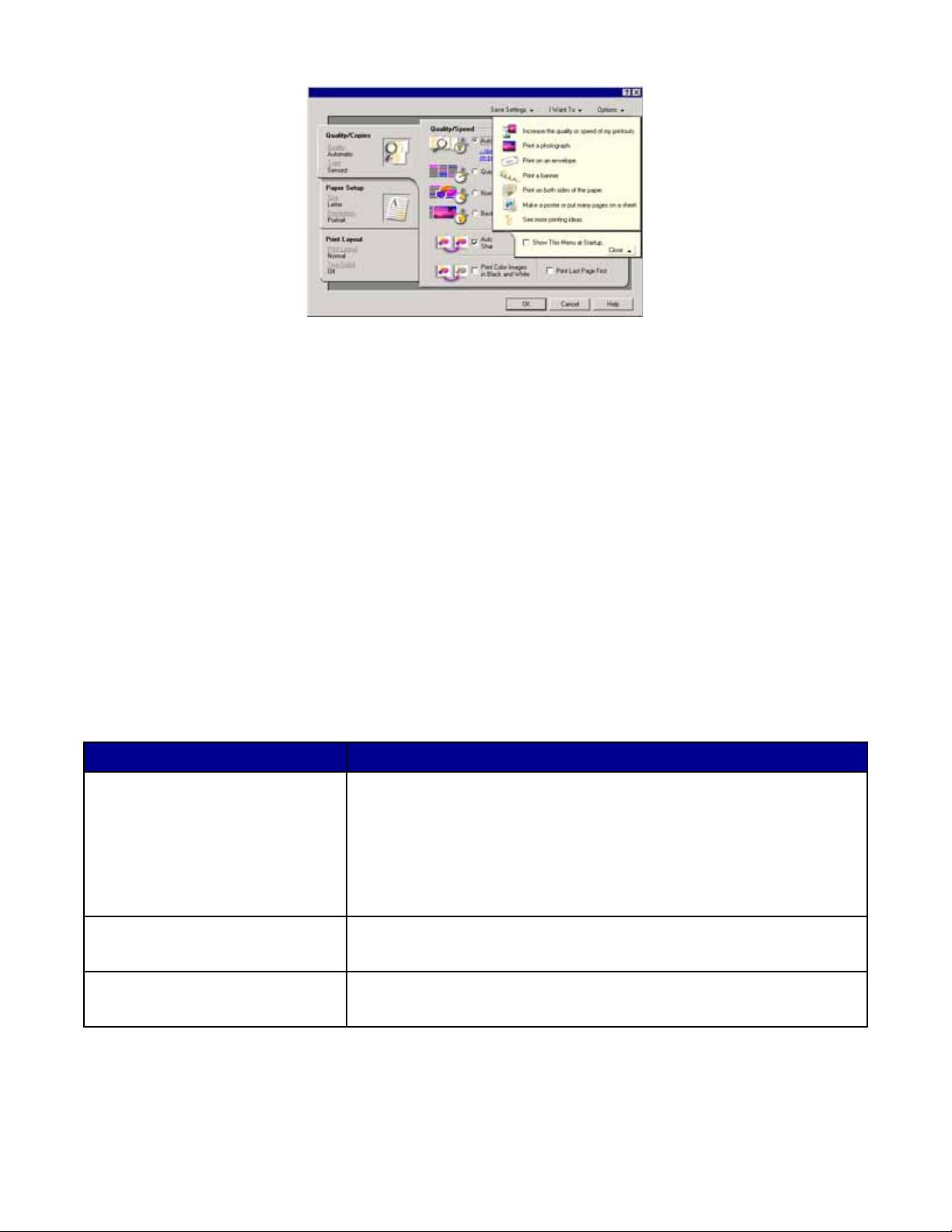
Uporaba menija Save Settings ((Shrani nastavitve)
V meniju Save Settings (Shrani nastavitve) poimenujete in shranite trenutne nastavitve tiskanja, ki jih lahko uporabite
pozneje. Shranite lahko največ pet nastavitev po meri.
Uporaba menija za želeno opravilo (I Want To)
V meniju I Want To (Želeno opravilo) je na voljo več čarovnikov za opravila (na primer tiskanje fotografij, ovojnic,
transparentov, plakatov, obojestransko tiskanje), v katerih lažje izberete ustrezne nastavitve tiskanja za svoj projekt.
Uporaba menija Options (Možnosti)
V meniju Options (Možnosti) lahko spreminjate nastavitve za kakovost tiskanja, postavitev in stanje tiskalnika. Če
želite več informacij o teh nastavitvah, odprite pogovorno okno kartice v meniju in kliknite gumb Help (Pomoč) v
pogovornem oknu.
Meni Options (Možnosti) ponuja tudi neposredne povezave z različnimi deli Lexmarkovega centra rešitev in
informacije o različici programske opreme.
Uporaba kartic Print Properties (Lastnosti tiskanja)
Nastavitve tiskalnika lahko spreminjate na treh glavnih karticah z lastnostmi tiskanja: Quality/Copies (Kakovost/št.
kopij), Paper Setup (Nastavitev papirja) in Print Layout (Postavitev tiskanja).
Kartica Možnosti
Quality/Copies (Kakovost in število
kopij)
• Izberite kakovost in hitrost tiskanja.
• Izberite vrsto papirja.
• Prilagodite, kako naj tiskalnik natisne več kopij istega tiskalnega
opravila: z zbiranjem ali običajno.
• Izberite samodejno ostrenje slike.
• Izberite, ali želite zadnjo stran natisniti najprej.
Paper Setup (Nastavitev papirja)
• Določite velikost vstavljenega papirja:
• Izberite usmeritev dokumenta na natisnjeni strani: ležečo ali pokončno.
Print Layout (Postavitev tiskanja)
• Izberite postavitev tiskanja.
• Izberite obojestransko tiskanje in nastavitve zanj.
Opomba: Če potrebujete dodatne informacije, kliknite z desno tipko nastavitev na zaslonu in nato izberite What's
This? (Kaj je to?).
24
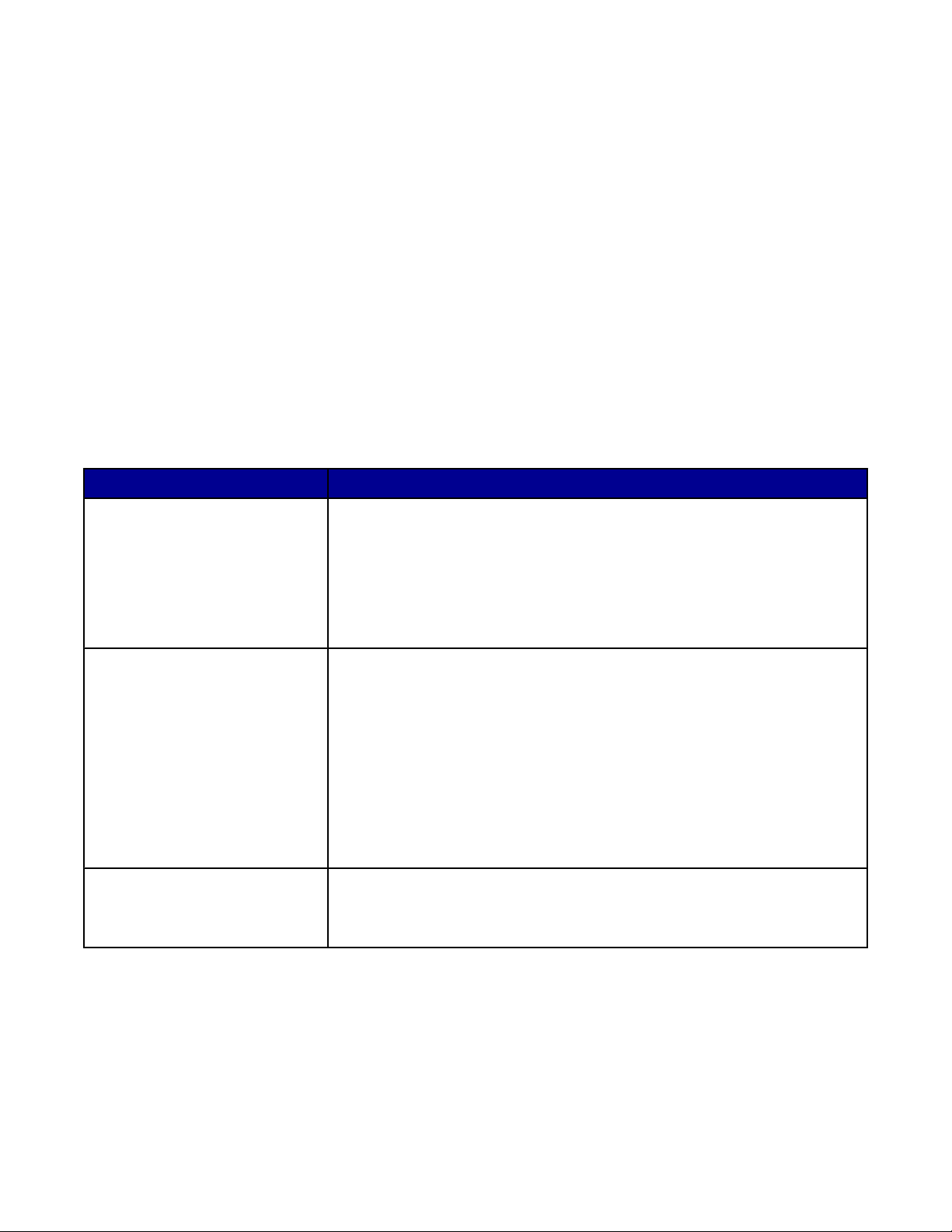
Uporaba programa Photo Editor
S programom Photo Editor lahko urejate slike ali fotografije.
1 Kliknite Start Programs (Programi) ali All Programs (Vsi programi) Lexmark 3400 Series.
2 Izberite Photo Editor.
3 Kliknite File (Datoteka) Open (Odpri), da izberete sliko, ki jo želite urediti.
4 Uredite sliko z orodji, ki so na voljo.
Opombe:
• Hkrati lahko urejate samo eno sliko.
• Opise posameznih orodij prikažete tako, da nadnje premaknete kazalec miške.
• Če želite razveljaviti ali znova uveljaviti spremembe, kliknite ustrezno puščico zraven ukaza Undo
(Razveljavi) na sredini zgornjega dela zaslona. Razveljavite lahko več sprememb.
5 Kliknite File (Datoteka) Save as (Shrani kot).
6 Vnesite ime in vrsto datoteke ter kliknite Save (Shrani).
V tem razdelku Lahko
Quick Fixes (Hitri popravki)
Image Adjust (Nastavitev slike)
Image Size (Velikost slike)
• Odstranite učinek rdečih oči, ki ga povzročijo svetlobni odsevi.
• Z enim klikom popravite fotografijo.
• Obarvate sliko na odtenke antične ali sivorjave barve.
• Obrežete sliko.
• Zasukate sliko.
• Prezrcalite sliko.
• Prilagodite barvno globino.
• Prilagodite barvno ravnotežje.
• Obarvate sliko.
• Prilagodite svetlost/kontrast.
• Prilagodite zameglitev.
• Prilagodite ostrino.
• Zameglite sliko, da odstranite sledove prahu in prask.
• Prilagodite osvetlitev.
• Uravnotežite barvne razvrstitve.
• Spremenite merske enote.
• Povečate ali zmanjšate sliko.
• Obrežete sliko.
25
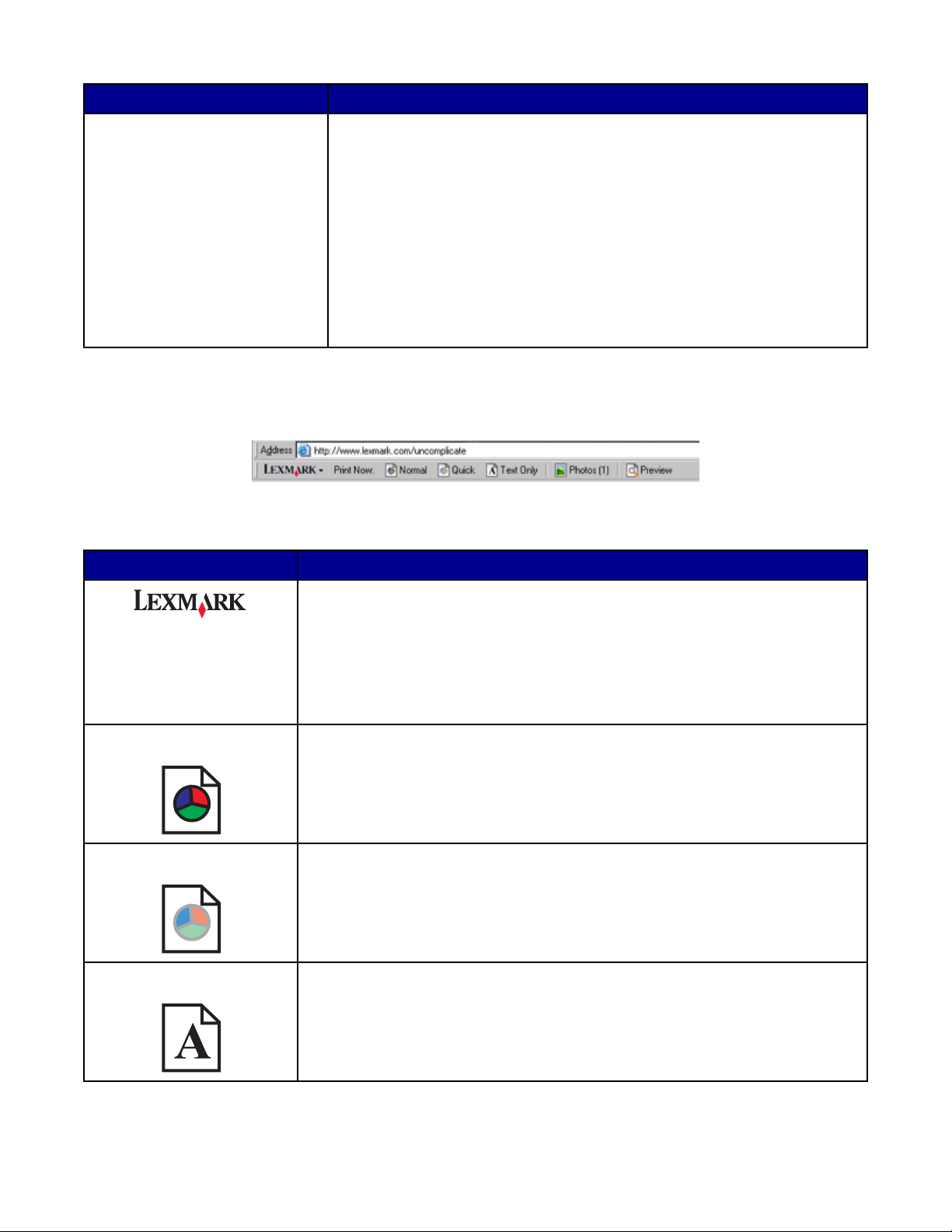
V tem razdelku Lahko
Drawing Tools (Orodja za risanje)
• Izberete območje, tako da začrtate okvir okrog njega. To lahko uporabite
za postavitev okvirja za besedilo oziroma za izrezovanje ali kopiranje
območja.
• Dodate besedilo.
• Pobarvate slikovne pike.
• Rišete s svinčnikom.
• Rišete z orodjem za črte.
• Brišete območja.
• Pobarvate območja s čopičem.
• S kapalko izberete barvo na sliki.
Uporaba spletne orodne vrstice
Lexmarkova spletna orodna vrstica omogoča pripravo spletnih strani, ki jih je lažje tiskati.
Opomba: Lexmarkova spletna orodna vrstica se samodejno zažene, ko brskate po spletu s programom Microsoft
Windows Internet Explorer 5.5 ali novejšim.
Kliknite Če želite
• Izbrati možnost Page Setup (Priprava strani).
• Izbrati možnost Options (Možnosti), da prilagodite videz orodne vrstice ali
izberete drugo nastavitev za tiskanje fotografij.
• Odpreti povezave do Lexmarkovega spletnega mesta.
• Odpreti pomoč, kjer najdete dodatne informacije.
• Odstraniti spletno orodno vrstico.
Normal (Običajno) Natisniti celotno spletno stran z običajno kakovostjo.
Quick (Hitro) Natisniti celotno spletno stran s kakovostjo za osnutek.
Text Only (Samo besedilo) Natisniti samo besedilo na spletni strani.
26
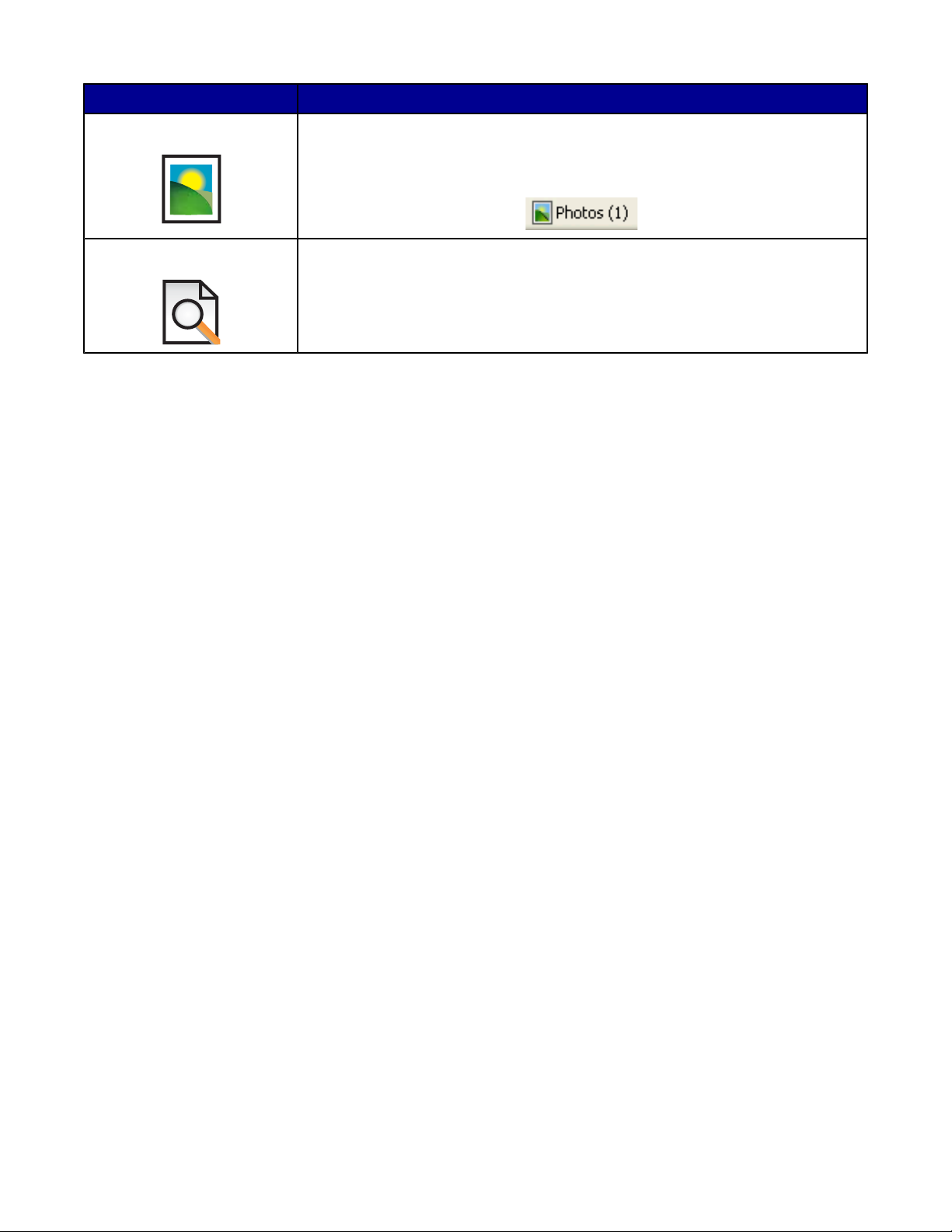
Kliknite Če želite
Photo (Foto) Natisniti samo fotografije ali slike na spletni strani.
Opomba: Število fotografij ali slik, ki jih je možno natisniti, je prikazano zraven
besede Photos (Fotografije).
Preview (Predogled) Pred tiskanjem videti predogled strani.
Uporaba programa Fast Pics
Program Fast Pics uporabite za shranjevanje in tiskanje fotografij iz pomnilniške kartice digitalnega fotoaparata.
Fast Pics odprete tako, da v tiskalnik vstavite pomnilniško kartico digitalnega fotoaparata. Če želite več informacij,
glejte “Vstavljanje pomnilniške kartice” na 37. strani.
Fast Pics omogoča:
• Tiskanje fotografij z uporabo računalnika. Če želite več informacij, glejte “Tiskanje fotografij, shranjenih na
pomnilniški kartici, s programom Fast Pics.” na 40. strani.
• Shranjevanje fotografij iz pomnilniške kartice v računalnik. Če želite več informacij, glejte “Prenos digitalnih
fotografij v računalnik” na 38. strani.
27
 Loading...
Loading...