Lexmark X3470, X3480 User Manual [ro]
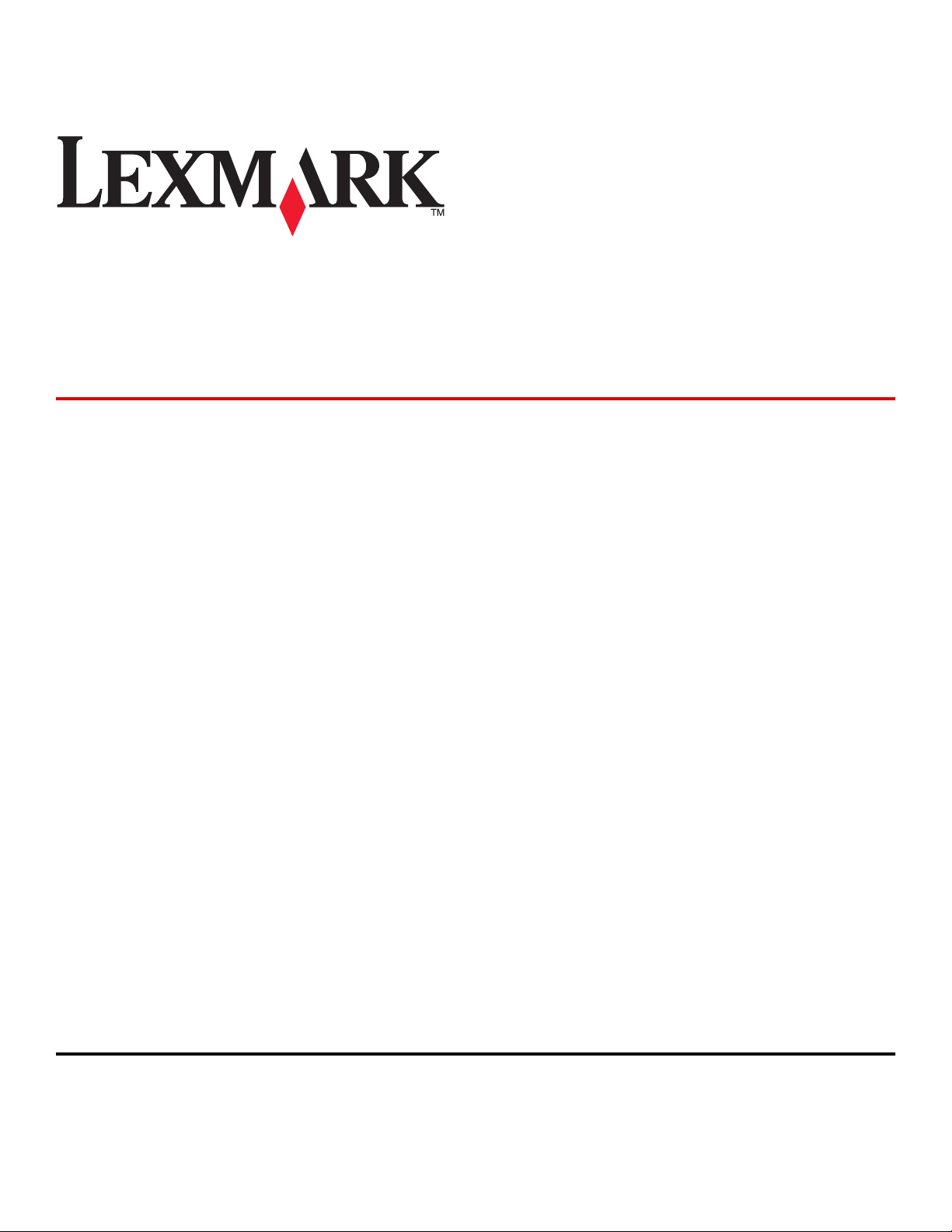
Многофункциональное
устройство 3400 Series
Руководство пользователя
Февраль 2006 года www.lexmark.com
Lexmark and Lexmark with diamond design are trademarks of Lexmark International, Inc., registered in the United States and/or other countries.
All other trademarks are the property of their respective owners.
© Lexmark International, Inc., 2006
All rights reserved.
740 West New Circle Road
Lexington, Kentucky 40550
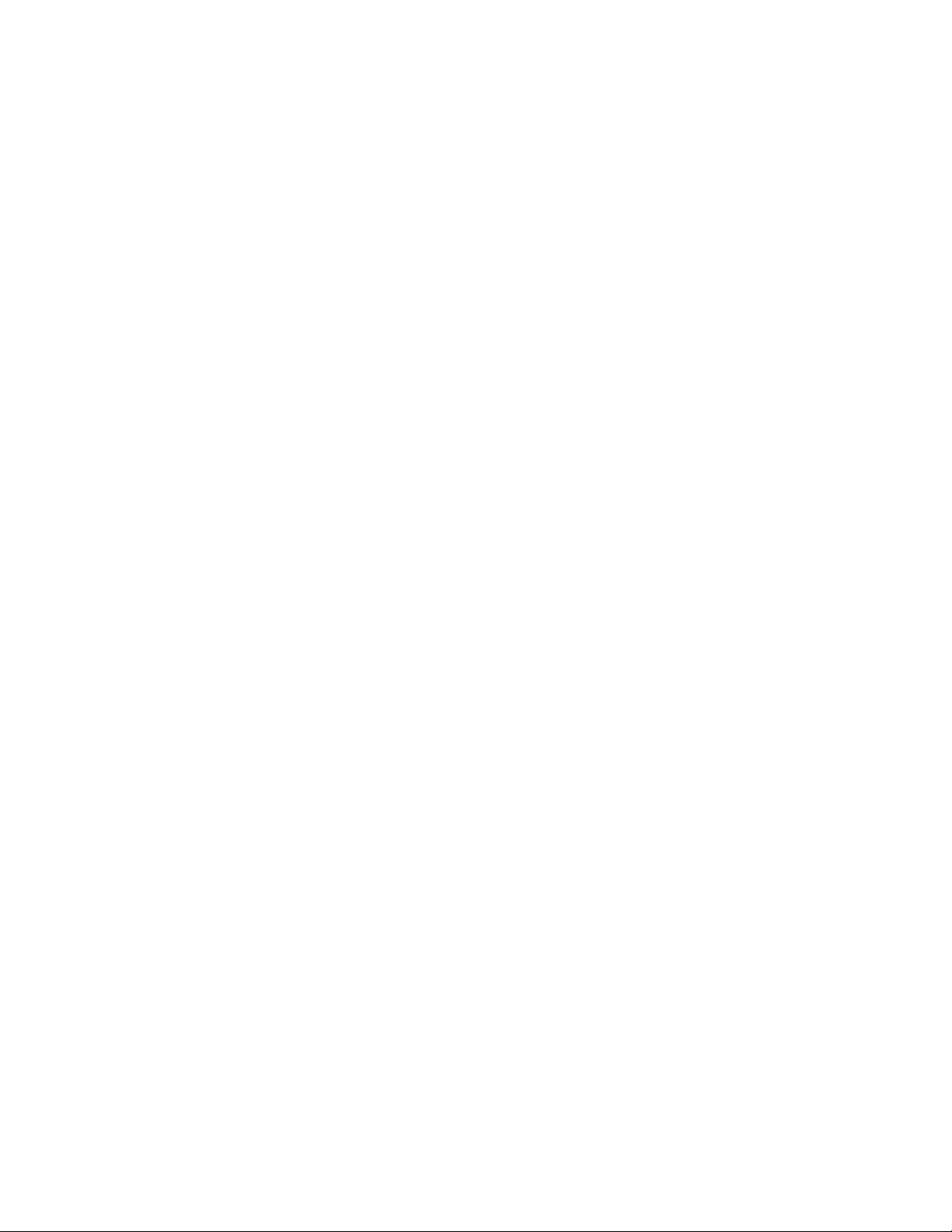
Edition notice
Февраль 2006 года
The following paragraph does not apply to any country where such provisions are inconsistent with local law: LEXMARK INTERNATIONAL, INC.,
PROVIDES THIS PUBLICATION “AS IS” WITHOUT WARRANTY OF ANY KIND, EITHER EXPRESS OR IMPLIED, INCLUDING, BUT NOT LIMITED TO,
THE IMPLIED WARRANTIES OF MERCHANTABILITY OR FITNESS FOR A PARTICULAR PURPOSE. Some states do not allow disclaimer of express
or implied warranties in certain transactions; therefore, this statement may not apply to you.
This publication could include technical inaccuracies or typographical errors. Changes are periodically made to the information herein; these changes will
be incorporated in later editions. Improvements or changes in the products or the programs described may be made at any time.
Comments about this publication may be addressed to Lexmark International, Inc., Department F95/032-2, 740 West New Circle Road, Lexington, Kentucky
40550, U.S.A. In the United Kingdom and Eire, send to Lexmark International Ltd., Marketing and Services Department, Westhorpe House, Westhorpe,
Marlow Bucks SL7 3RQ. Lexmark may use or distribute any of the information you supply in any way it believes appropriate without incurring any obligation
to you. To obtain additional copies of publications related to this product, visit the Lexmark Web site at www.lexmark.com.
References in this publication to products, programs, or services do not imply that the manufacturer intends to make these available in all countries in which
it operates. Any reference to a product, program, or service is not intended to state or imply that only that product, program, or service may be used. Any
functionally equivalent product, program, or service that does not infringe any existing intellectual property right may be used instead. Evaluation and
verification of operation in conjunction with other products, programs, or services, except those expressly designated by the manufacturer, are the user’s
responsibility.
© Lexmark International, Inc., 2006
All rights reserved.
UNITED STATES GOVERNMENT RIGHTS
This software and any accompanying documentation provided under this agreement are commercial computer software and documentation developed
exclusively at private expense.
Сведения по безопасности
Используйте только блок и кабель питания, поставляемые с этим устройством, или поставляемые на замену блок и кабель питания, одобренные
изготовителем.
Подключайте кабель питания к розетке, расположенной недалеко от продукта в легкодоступном месте.
Обслуживание и ремонт, не описанные в документации пользователя, должны производиться опытным специалистом.
ВНИМАНИЕ! Не пользуйтесь факсом во время грозы. Не выполняйте установку устройства или кабельные/электрические подключения
(например, подключение кабеля питания или телефонного кабеля) во время грозы.
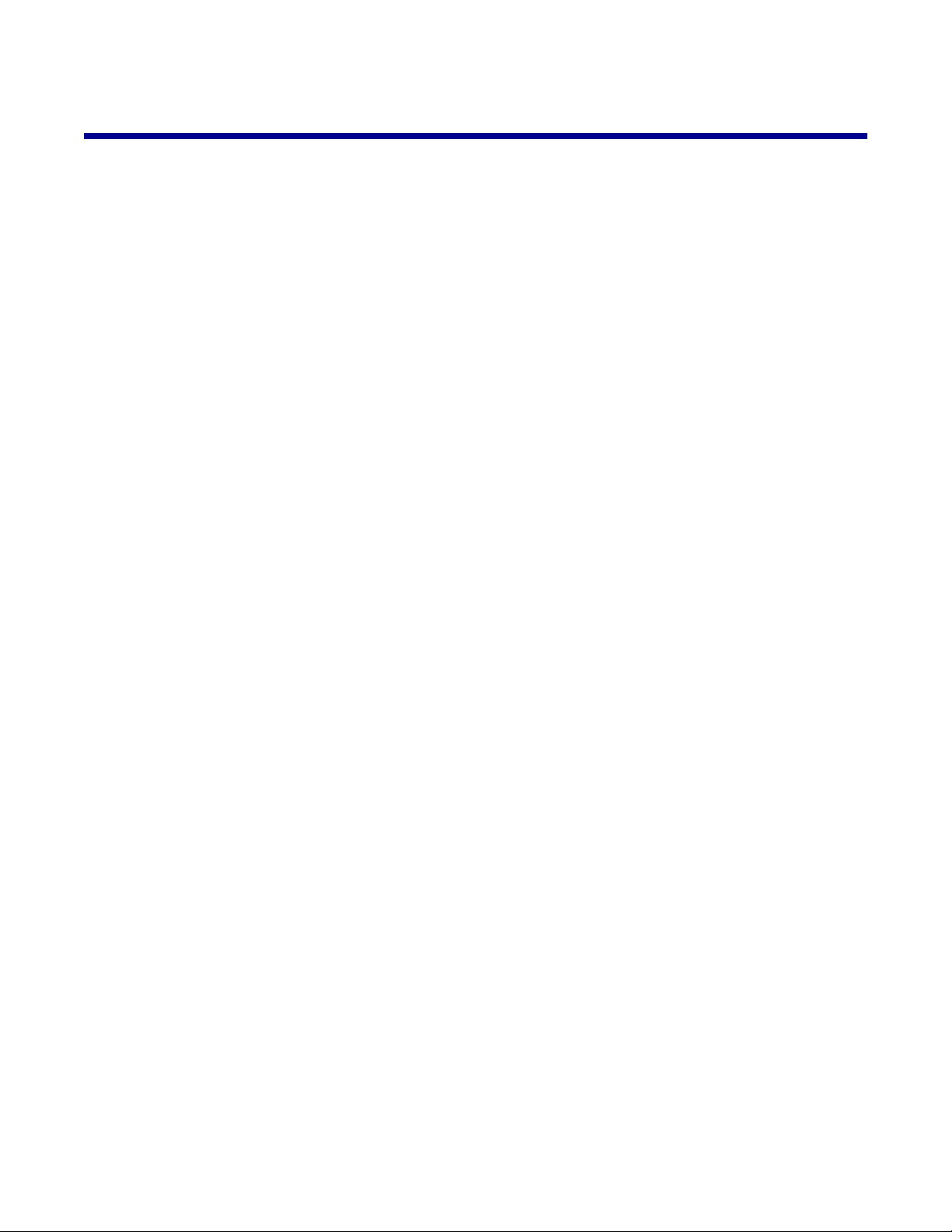
Содержание
Поиск информации о принтере.................................................................................9
Настройка принтера..................................................................................................14
Проверка комплекта поставки......................................................................................................14
Знакомство с принтером..........................................................................................15
Детали принтера.............................................................................................................................15
Использование кнопок на панели управления и меню...............................................................16
Использование панели управления........................................................................................................16
Перемещение по меню панели управления...........................................................................................17
Использование меню "Копирование".....................................................................................................17
Использование меню "Карта памяти"....................................................................................................17
Знакомство с программным обеспечением.........................................................19
Использование программного обеспечения принтера................................................................19
Использование программы Imaging Studio....................................................................................19
Использование Центра многофункциональных устройств.........................................................21
Открытие Центра многофункциональных устройств............................................................................21
Использование вкладки "Сканирование и копирование"....................................................................21
Использование вкладки "Сохраненные изображения"........................................................................22
Использование ссылки "Обслуживание/Устранение неисправностей"..............................................23
Использование Центра помощи.....................................................................................................23
Использование программы "Параметры печати"........................................................................25
Открытие окна "Параметры печати"......................................................................................................25
Использование меню "Сохранить параметры"......................................................................................25
Использование меню "Необходимо"......................................................................................................25
Использование меню "Параметры"........................................................................................................25
Использование вкладок в окне "Параметры печати"..........................................................................26
Использование Фоторедактора.....................................................................................................26
Использование веб-панели инструментов....................................................................................27
Использование программы Fast Pics.............................................................................................28
Загрузка бумаги и оригиналов документов ........................................................30
Загрузка бумаги...............................................................................................................................30
Загрузка различных типов бумаги.................................................................................................30
Загрузка оригиналов документов на стекло сканера.................................................................34
Печать...........................................................................................................................35
Изменение типа бумаги..................................................................................................................35
Печать документа...........................................................................................................................35
3
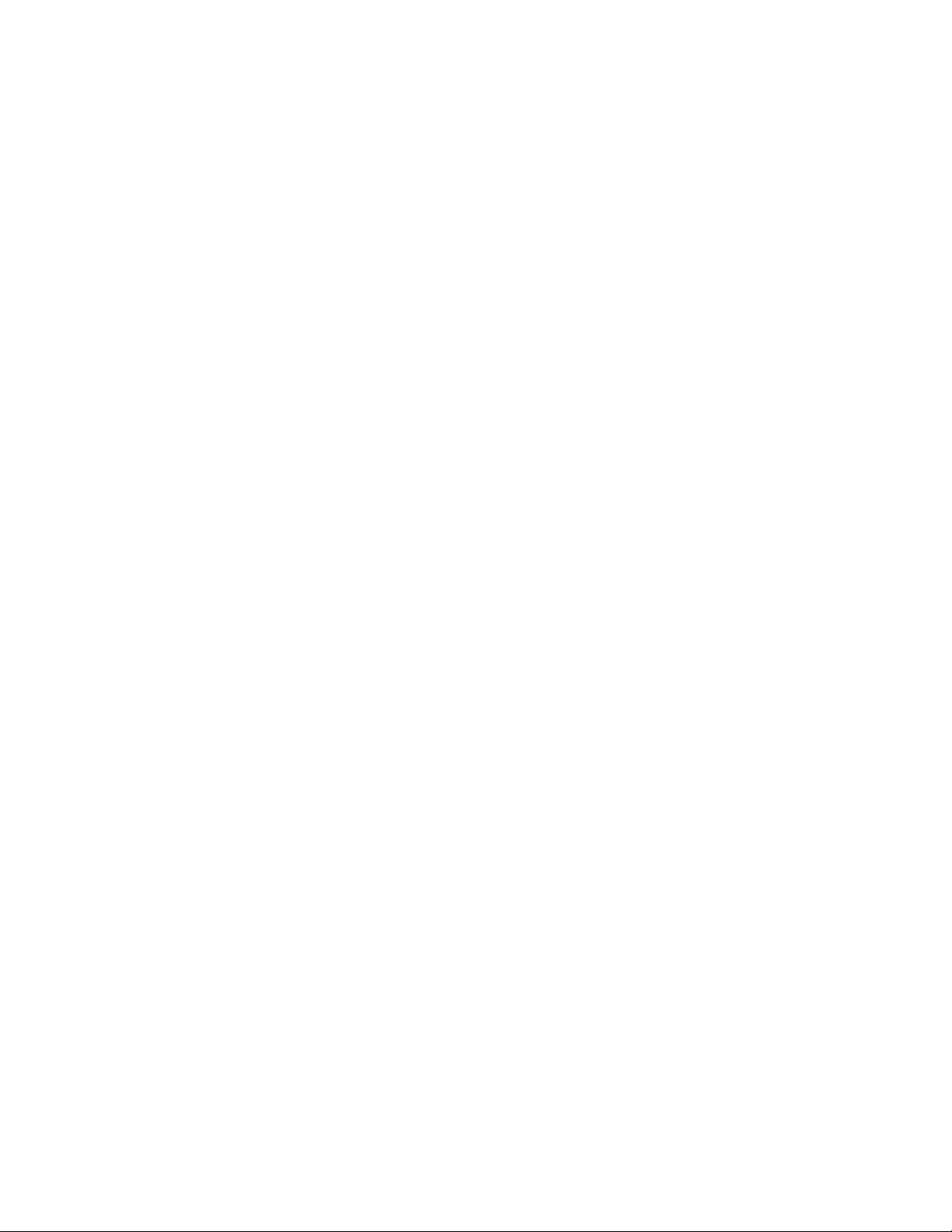
Печать веб-страниц.........................................................................................................................35
Печать текста и фотографий с веб-страниц..........................................................................................35
Печать с веб-страниц только текста......................................................................................................35
Печать фотографий или изображений с веб-страницы........................................................................36
Печать карточек..............................................................................................................................36
Печать на конвертах.......................................................................................................................37
Печать на прозрачных пленках.....................................................................................................37
Печать с разбором по копиям........................................................................................................38
Печать нескольких страниц на одном листе бумаги...................................................................38
Печать, начиная с последней страницы (в обратном порядке)..................................................39
Работа с фотографиями...........................................................................................40
Открытие и управление фотографиями.......................................................................................40
Вставка карты памяти.............................................................................................................................40
Использование PictBridge-совместимой цифровой камеры для управления печатью
фотографий..........................................................................................................................................41
Передача цифровых фотографий на компьютер..................................................................................41
Просмотр и выбор фотографий, хранящихся на компьютере....................................................42
Печать фотографий........................................................................................................................42
Печать фотографий, хранящихся на карте памяти, с использованием листа пробных
отпечатков............................................................................................................................................42
Печать фотографий, хранящихся на карте памяти, с помощью программы Fast Pics......................43
Печать фотографий с цифровой камеры с использованием DPOF....................................................43
Печать фотографий, хранящихся на компьютере, с помощью программы Imaging Studio...............44
Настройка фотографий..................................................................................................................44
Создание и печать альбома для фотографий или страницы альбома................................................44
Добавление текстовых надписей на страницу с фотографиями.........................................................45
Копирование...............................................................................................................46
Создание копии...............................................................................................................................46
Копирование фотографий 4 x 6.....................................................................................................46
Настройка параметров копирования............................................................................................47
Указание формата загруженной бумаги................................................................................................47
Установка качества копии......................................................................................................................47
Получение более светлой или темной копии.........................................................................................47
Увеличение или уменьшение изображения..................................................................................47
Повтор изображения на одной странице с использованием компьютера................................48
Сканирование.............................................................................................................49
Сканирование документа...............................................................................................................49
Сканирование документа, содержащего только текст...............................................................49
Сканирование документа, содержащего текст и графику.........................................................50
Сохранение сканированного изображения..................................................................................50
4
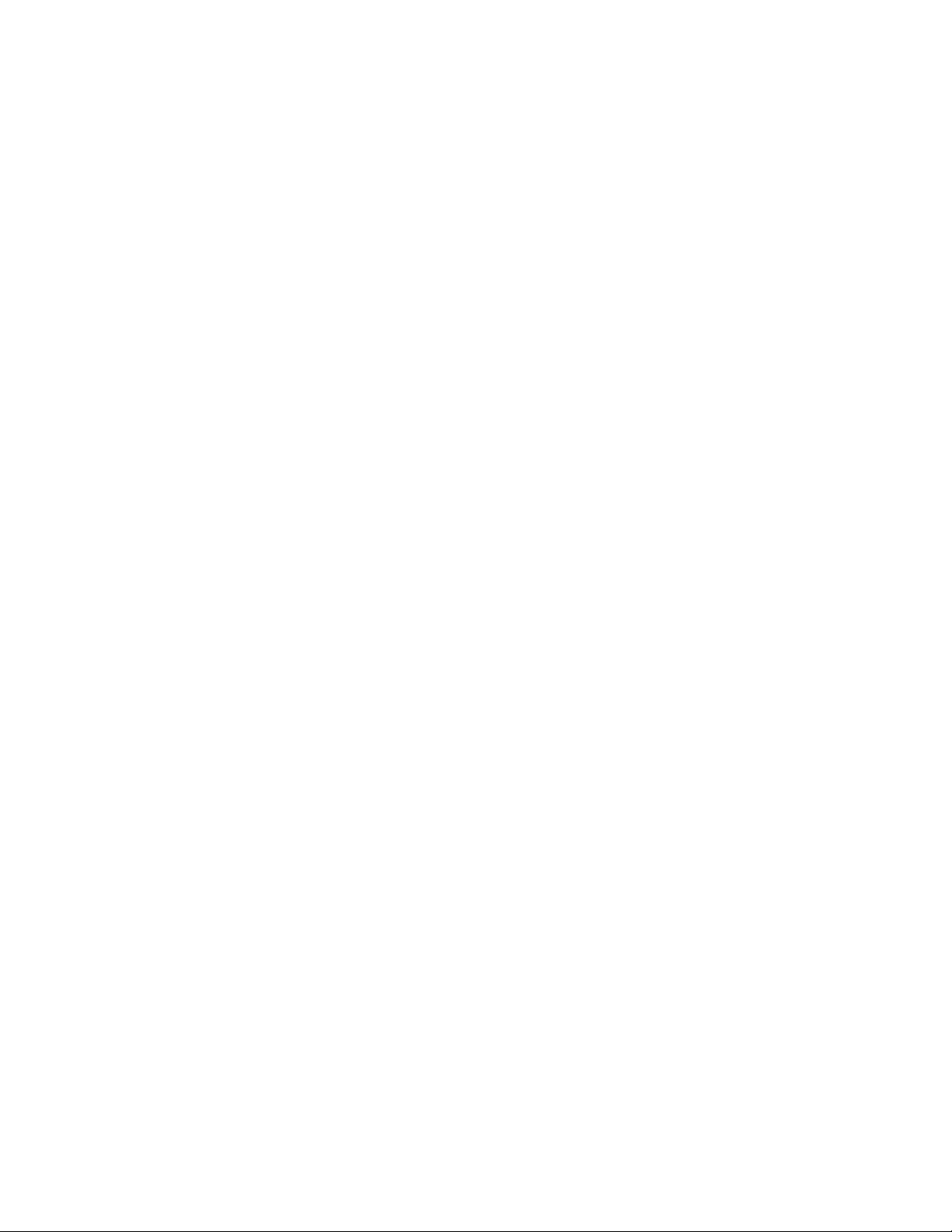
Настройка параметров сканирования..........................................................................................50
Сканирование документов или изображений для отправки по электронной почте...............52
Сканирование текста для редактирования.................................................................................52
Сканирование изображений для редактирования......................................................................53
Сканирование четких изображений из журналов и газет..........................................................53
Работа с факсом........................................................................................................54
Отправка факса с использованием программного обеспечения...............................................54
Прием факса с помощью программного обеспечения.................................................................54
Обслуживание принтера..........................................................................................56
Замена картриджа..........................................................................................................................56
Извлечение использованного картриджа..............................................................................................56
Установка картриджа..............................................................................................................................56
Обеспечение лучшего качества печати........................................................................................58
Улучшение качества печати....................................................................................................................58
Юстировка картриджа с использованием компьютера.......................................................................58
Прочистка сопел картриджей.................................................................................................................59
Протирка сопел и контактов картриджей.............................................................................................59
Хранение картриджа......................................................................................................................60
Чистка стекла сканера...................................................................................................................60
Заказ принадлежностей.................................................................................................................60
Использование картриджей Lexmark............................................................................................60
Повторная заправка картриджа...................................................................................................61
Утилизация продуктов Lexmark.....................................................................................................61
Поиск и устранение неисправностей.....................................................................62
Поиск и устранение неисправностей при установке...................................................................62
Сообщения на дисплее отображаются на другом языке.....................................................................62
Не горит кнопка питания.........................................................................................................................62
Не устанавливается программное обеспечение...................................................................................63
Страница не распечатывается................................................................................................................64
не удается выполнить печать с цифровой камеры с использованием интерфейса PictBridge........65
Поиск и устранение неисправностей при печати.........................................................................65
Улучшение качества печати....................................................................................................................65
Низкое качество печати текста и графики...........................................................................................66
Плохое качество печати по краям страницы.........................................................................................67
Низкая скорость печати...........................................................................................................................67
Принтер не печатает или не отвечает на запросы...............................................................................68
Документ или фотография распечатываются не полностью..............................................................68
Поиск и устранение неисправностей при копировании..............................................................68
Копировальное устройство не отвечает................................................................................................68
Блок сканера не закрывается.................................................................................................................69
5
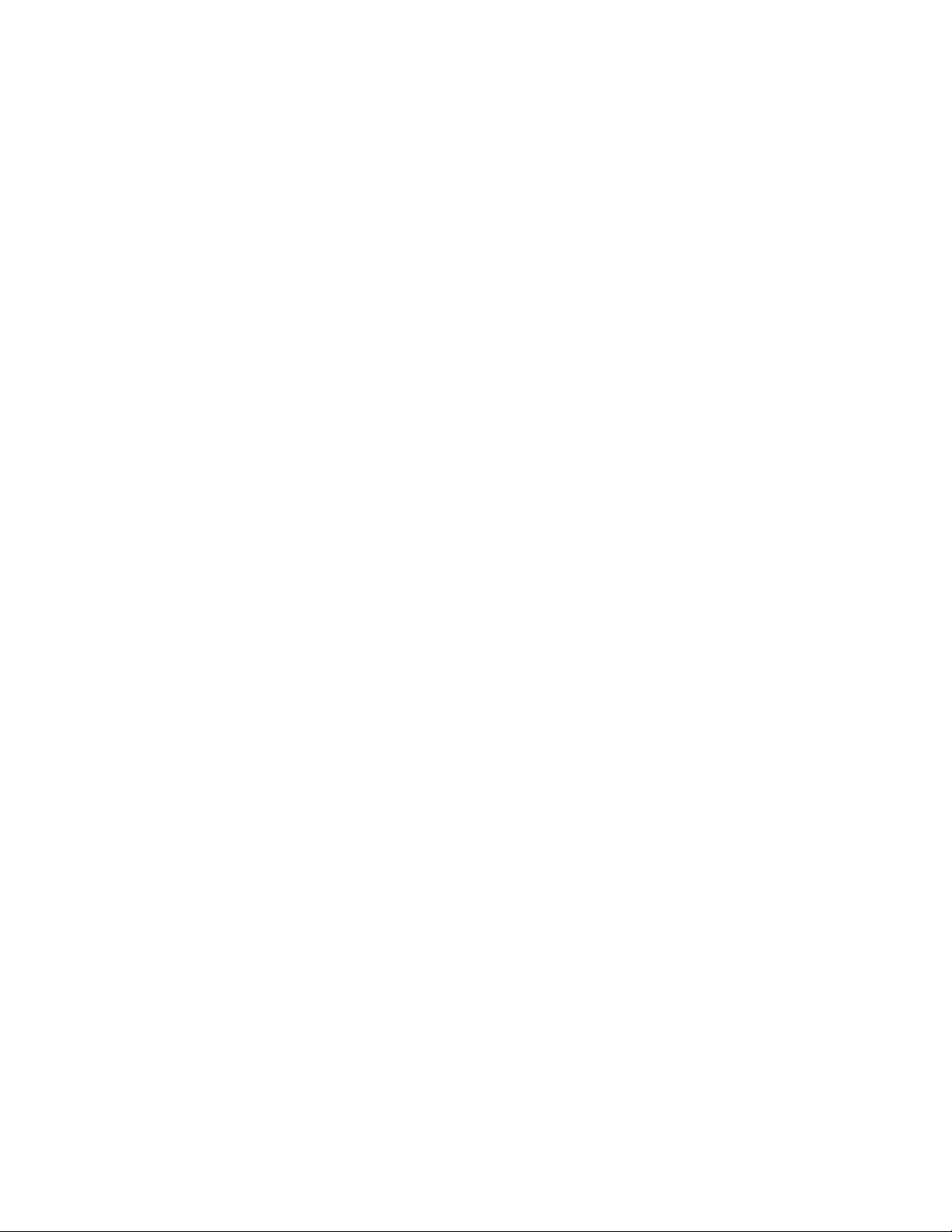
Низкое качество копирования................................................................................................................69
Документ или фотография копируются не полностью.........................................................................69
Поиск и устранение неисправностей при сканировании............................................................69
Сканер не отвечает..................................................................................................................................69
Неудачная попытка сканирования.........................................................................................................70
Сканирование выполняется очень медленно или приводит к "зависанию" компьютера................71
Плохое качество сканированных изображений....................................................................................71
Документ или фотография сканируются не полностью.......................................................................71
Не удается выполнить сканирование в приложение............................................................................72
Поиск и устранение неисправностей при работе с факсом.......................................................72
Советы по отправке факсов с использованием программы Imaging Studio.......................................72
Не удается отправить или принять факс...............................................................................................72
Не удается распечатать факс или принят факс плохого качества....................................................72
Принят пустой факс.................................................................................................................................73
Поиск и устранение неисправностей при застревании и неправильной подаче бумаги.........73
В принтере застряла бумага....................................................................................................................73
Бумага застряла в опоре для бумаги......................................................................................................73
Неправильная подача бумаги или специальных материалов..............................................................73
Принтер не выполняет подачу бумаги, печать на конвертах или специальной бумаге....................74
Застревание бумаги для транспаранта..................................................................................................74
Устранение неисправностей карты памяти.................................................................................75
Не удается вставить карту памяти.........................................................................................................75
При вставке карты памяти ничего не происходит................................................................................75
Сообщения об ошибках на дисплее........................................................................................................75
Сообщения об ошибках..................................................................................................................76
Ошибка юстировки.................................................................................................................................76
Ошибка картриджа.................................................................................................................................76
Отсутствует картридж...........................................................................................................................77
Измените параметр размера бумаги или фотографии....................................................................77
Удаление застрявшей бумаги..............................................................................................................77
Удалите застрявшую бумагу................................................................................................................77
Заканчиваются цветные чернила........................................................................................................77
Невозможно распознать лист пробных отпечатков.......................................................................77
Компьютер не подключен.....................................................................................................................78
Подключите камеру или вставьте карту памяти.............................................................................78
Недопустимый выбор формата фотографии или бумаги..............................................................78
Загрузка бумаги......................................................................................................................................78
Изображения не выбраны....................................................................................................................78
Формат фотографии или бумаги не выбран.....................................................................................78
Файлы фото не найдены.......................................................................................................................78
Отсутствуют данные о листе пробных отпечатков.........................................................................79
Допустимо только одно устройство или карта памяти..................................................................79
Бумага расположена криво, вставьте ее правильно......................................................................79
Измените параметр формата бумаги..................................................................................................79
Ошибка связи PictBridge.......................................................................................................................79
6
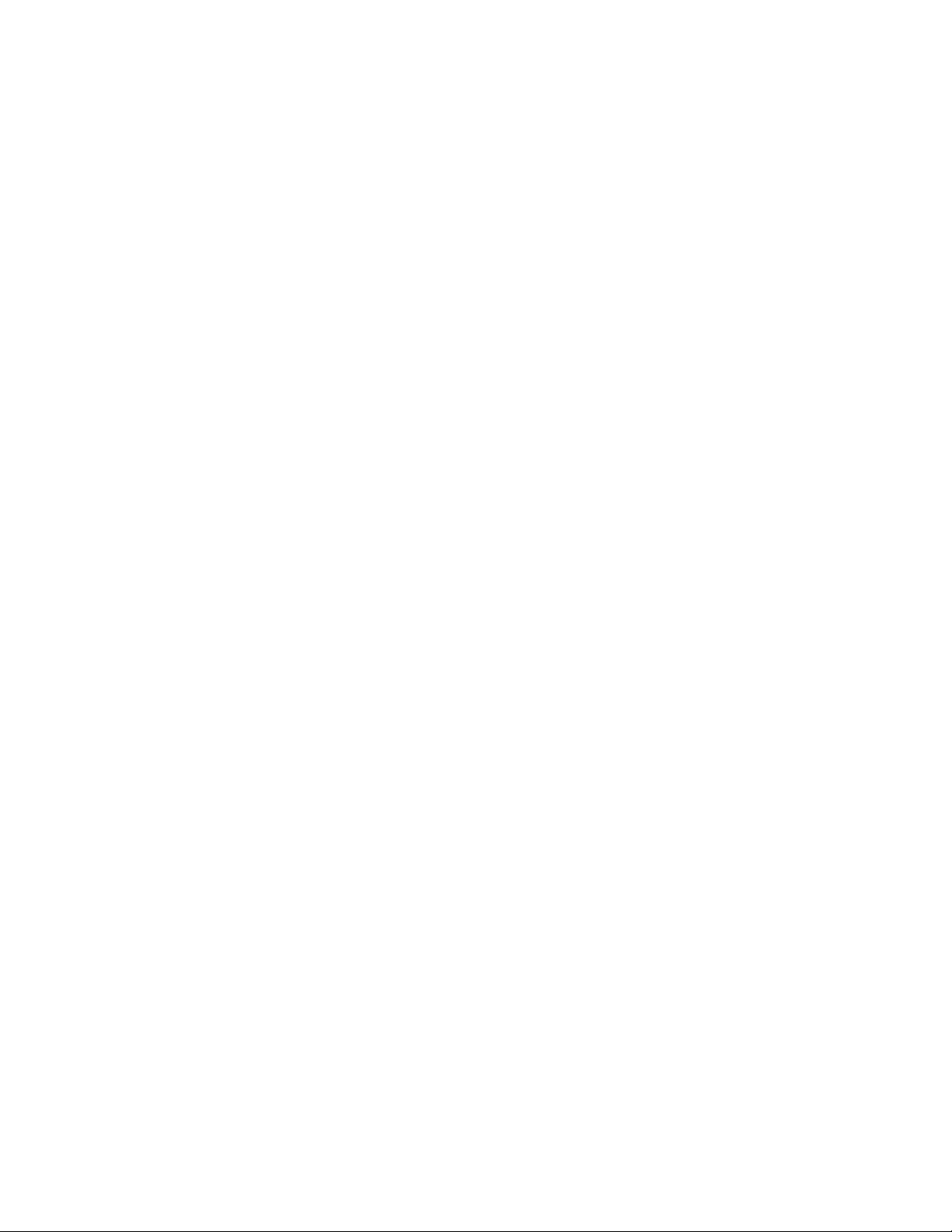
Отключите камеру, чтобы можно было использовать карту памяти.........................................79
Некоторые фото удалены с карты с ПК............................................................................................79
Ошибка при чтении карты памяти......................................................................................................80
Удаление и повторная установка программного обеспечения..................................................80
Декларации.................................................................................................................81
Указатель....................................................................................................................87
7
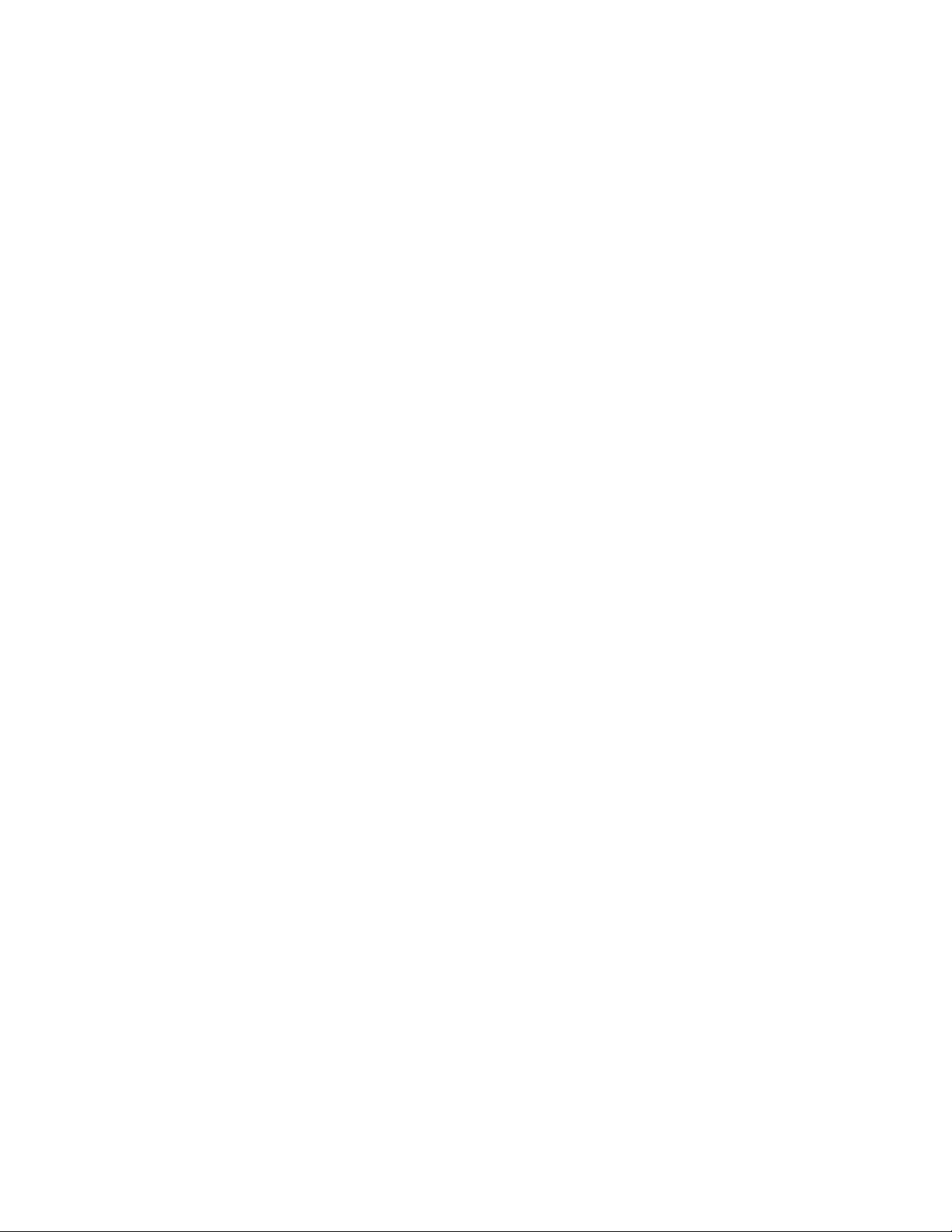
8
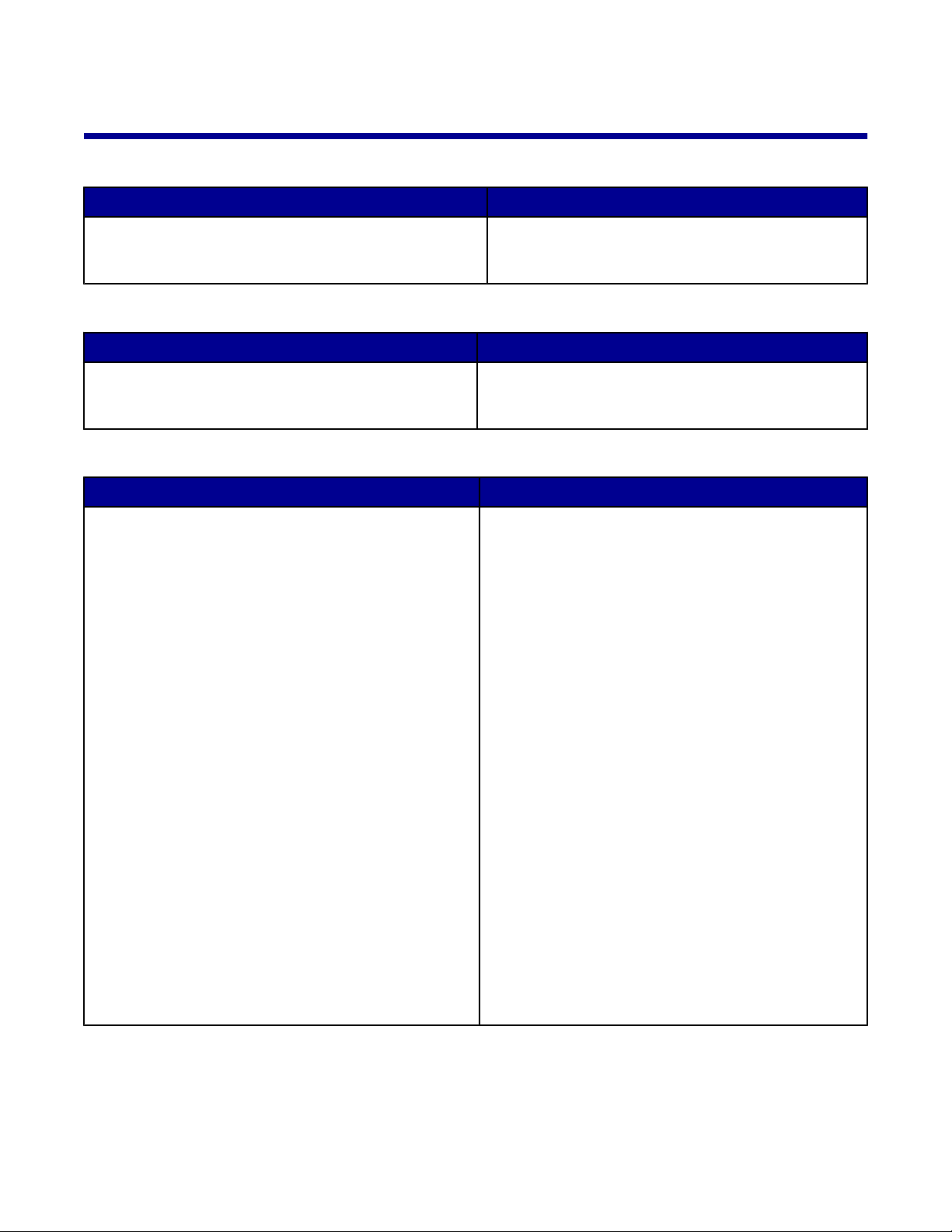
Поиск информации о принтере
Инструкции по установке
Описание Где искать
В инструкциях по установке описано, как установить
устройство и программное обеспечение.
Этот документ входит в комплект поставки
принтера. Его также можно найти на веб-узле
Lexmark.
Брошюра Приступая к работе
Описание Где искать
В этом брошюре содержатся все необходимые
сведения, которые помогут начать использовать
принтер.
Этот документ входит в комплект поставки
принтера.
Руководство пользователя
Описание Где искать
Руководство пользователя содержит указания по
использованию принтера, а также другую информацию, например:
• Обслуживание
• Поиск и устранение неисправностей
• Безопасность
При установке программного обеспечения
принтера также устанавливается Руководство
пользователя.
1 Нажмите Пуск Программы или Все
программы Lexmark 3400 Series.
2 Выберите Руководство пользователя.
Чтобы установить на рабочий стол:
1 Вставьте компакт-диск.
Появится экран программы установки.
Примечание. Если необходимо, нажмите Пуск
Выполнить, а затем введите D:\setup, где
D соответствует букве дисковода CD-ROM.
2 Выберите параметр Просмотреть
руководство пользователя (включая
сведения по устранению неисправностей
при установке.
3 Нажмите кнопку Да.
4 Нажмите кнопку Отмена.
5 Нажмите кнопку Да.
На рабочем столе появится значок
Руководства пользователя, а на экране
откроется Руководство пользователя.
Этот документ также можно найти на веб-узле
Lexmark.
9
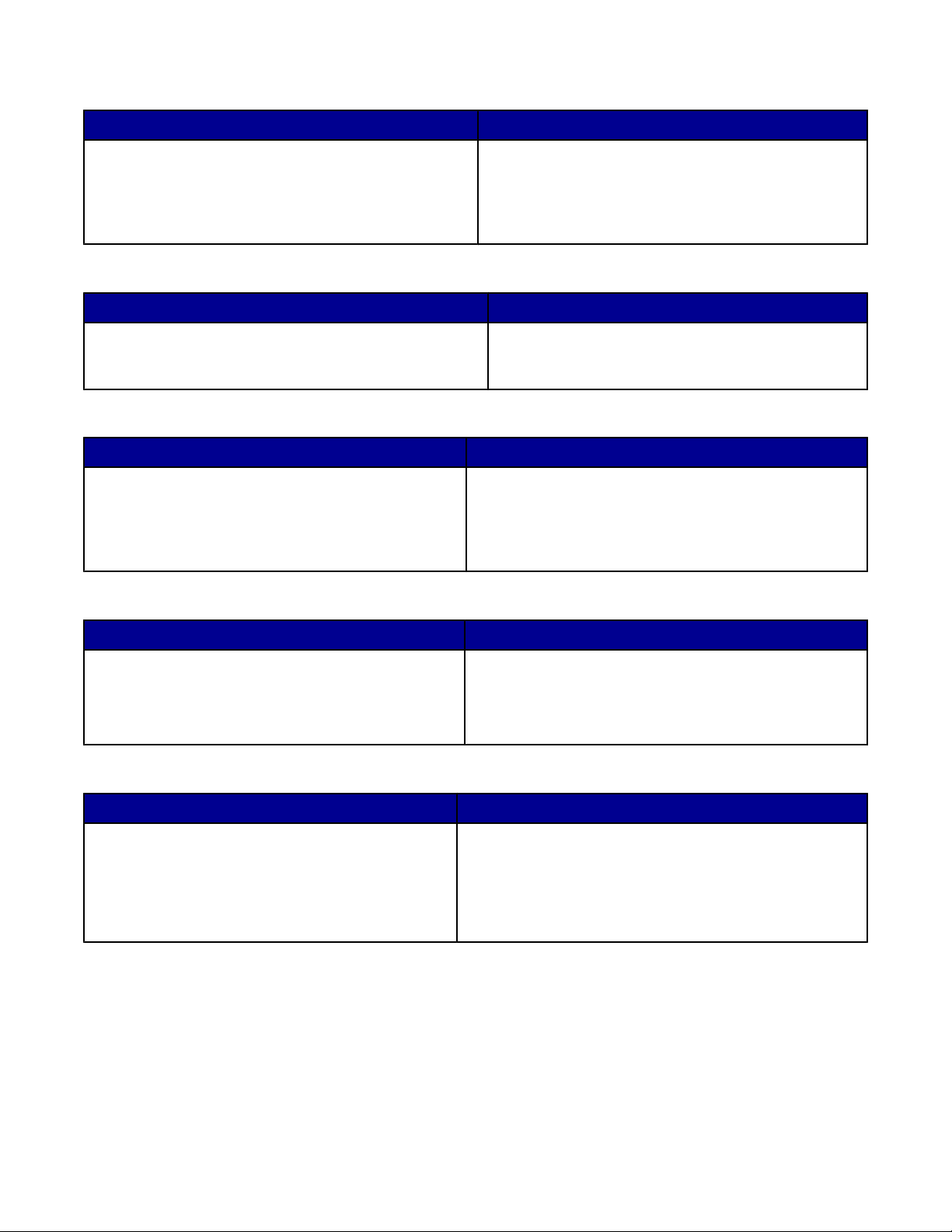
Компакт-диск
Описание Где искать
Компакт-диск содержит драйверы, программное
обеспечение и файлы публикаций. С помощью этого
компакт-диска на компьютере устанавливается
справочная система, если принтер подключен к
компьютеру.
Этот компакт-диск находится внутри упаковки
принтера. Указания по установке см. в инструкциях
по установке.
Справка
Описание Где искать
Справка содержит указания по использованию
программного обеспечения, если принтер подключен
к компьютеру.
Открыв программу Lexmark, нажмите Help, Tips
Help или Help Help Topics.
Центр помощи Lexmark
Описание Где искать
Программа Центр помощи Lexmark находится на
прилагаемом компакт-диске. Она используется,
когда принтер подключен к компьютеру. Она
устанавливается вместе с другим программным
обеспечением.
Чтобы открыть Центр помощи Lexmark:
1 Нажмите Пуск Программы или Все
программы Lexmark 3400 Series.
2 Выберите Центр помощи Lexmark.
Файл Readme
Описание Где искать
Этот файл содержит последние сведения о
принтере и программном обеспечении, которые не
вошли в другую документацию, а также сведения
для конкретной операционной системы.
Чтобы открыть файл Readme:
1 Нажмите Пуск Программы или Все
программы Lexmark 3400 Series.
2 Выберите Readme.
Веб-узел
Описание Где искать
На веб-узле Lexmark можно найти различные
сведения.
Примечание. Все пути на веб-узле могут
изменяться.
Посетите веб-узел www.lexmark.com.
1 Перейдите на веб-узел.
2 Выберите страну или регион в раскрывающемся
списке в левом верхнем углу страницы.
3 Выберите ссылку на интересующую информацию.
10
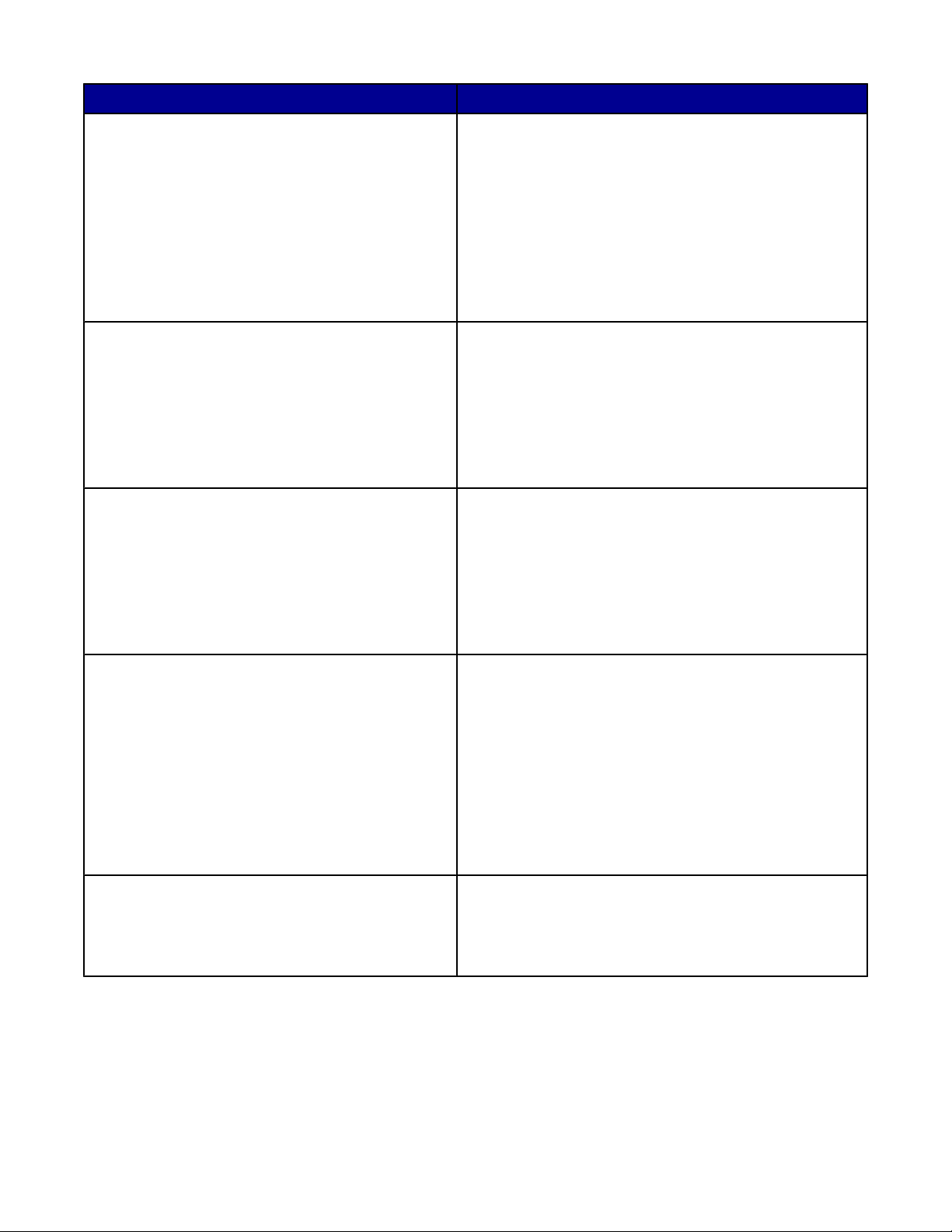
Описание Где искать
Драйверы, обновления и исправления
Здесь можно получить последние версии файлов
драйверов.
Характеристики устройств
В характеристиках устройства показано, сколько
страниц можно загружать в лоток для бумаги, а
также какие картриджи можно использовать в
принтере.
База знаний
База знаний - это база данных с функцией поиска,
в которой можно найти сведения по устранению
неполадок принтера и советы по печати.
Посетите веб-узел www.lexmark.com.
1 Выберите drivers & downloads.
2 Выберите Find Drivers and Downloads.
3 Выберите семейство принтеров.
4 Выберите модель принтера.
5 Выберите операционную систему или нажмите
Show files for all supported Operating Systems.
6 Выберите файл, который требуется загрузить, и
следуйте указаниям.
Посетите веб-узел www.lexmark.com.
1 Выберите Products & Supplies.
2 Выберите Printers & Multifunction Products.
3 Выберите семейство принтеров.
4 Выберите модель принтера.
5 Выберите вкладку Технические характери-
стики.
Посетите веб-узел www.lexmark.com.
1 Выберите customer support.
2 Выберите Technical Support.
3 Выберите семейство принтеров.
4 Выберите модель принтера.
5 Введите термин для поиска или нажмите на одну
из ссылок.
Отдел обслуживания клиентов
Здесь предоставляется доступ к материалам по
технической поддержке, публикациям,
сведениям о состоянии гарантии, драйверам и
файлам для загрузки, скидкам и рекламным
материалам. Здесь также указано, как можно
найти ближайшего продавца, обратиться к
представителю продавца, зарегистрировать
принтер и проверить состояние заказа; найти
описания деталей принтера, предприятия по
обслуживанию и советы по безопасности.
Заказ принадлежностей
Такие расходные материалы, как картриджи и
бумага, можно заказать на веб-узле Lexmark.
Посетите веб-узел www.lexmark.com.
1 Выберите customer support.
2 Выберите ссылку на интересующую информацию.
Посетите веб-узел www.lexmark.com.
1 Выберите Products & Supplies.
2 Выберите Supplies.
3 Выберите ссылку на интересующую информацию.
11
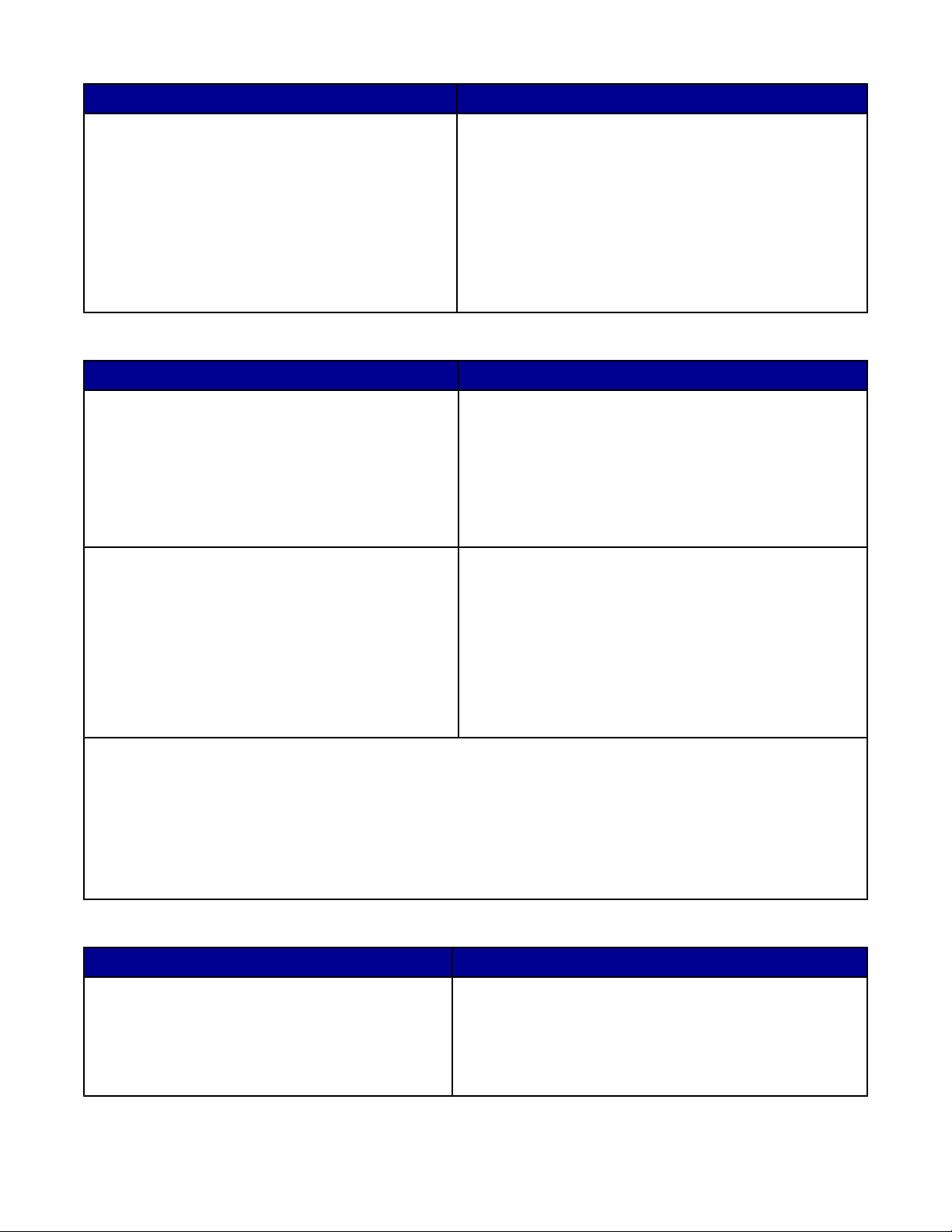
Описание Где искать
Сведения по ограниченной гарантии
Lexmark International, Inc. предоставляет ограниченную гарантию, что данный принтер не будет
содержать дефектов, связанных с материалами
и производством, в течение 12 месяцев с
исходной даты покупки.
Чтобы просмотреть ограничения и условия этой
ограниченной гарантии, см. Положение об ограниченной гарантии, прилагаемое к устройству, или
посетите веб-узел www.lexmark.com.
1 Выберите customer support.
2 Выберите Warranty Information.
3 Выберите Statement of Limited Warranty for Inkjet
& All-In-One Printers.
4 Прокрутите веб-страницу для просмотра гарантии.
Техническая поддержка
Описание Где искать
Поддержка по телефону
Поддержка по электронной почте
Позвоните по телефону: (800) 332-4120.
Понедельник - пятница (8:00 –23:00, восточное время
США)
Суббота (12–18:00, восточное время США)
Примечание. Номера телефонов и время работы
службы поддержки могут изменяться без предварительного уведомления.
Для получения поддержки по электронной почте
посетите на веб-узел: www.lexmark.com.
1 Выберите customer support.
2 Выберите Technical Support.
3 Выберите семейство принтеров.
4 Выберите модель принтера.
5 В разделе Support Tools выберите e-Mail Support.
6 Заполните форму и нажмите Submit Request.
Укажите следующие сведения (которые имеются в чеке продавца и на задней панели принтера) и будьте
готовы предоставить их при обращении в службу поддержки. Эти сведения помогут быстрее ответить на
вопрос:
• Номер модели
• Серийный номер
• Дата покупки
• Место покупки
Веб-узел
Описание Где искать
На веб-узле Lexmark можно найти различные
сведения.
Примечание. Все пути на веб-узле могут
изменяться.
Посетите веб-узел www.lexmark.com.
1 Перейдите на веб-узел.
2 Выберите страну или регион в раскрывающемся
списке в левом верхнем углу страницы.
3 Выберите ссылку на интересующую информацию.
12
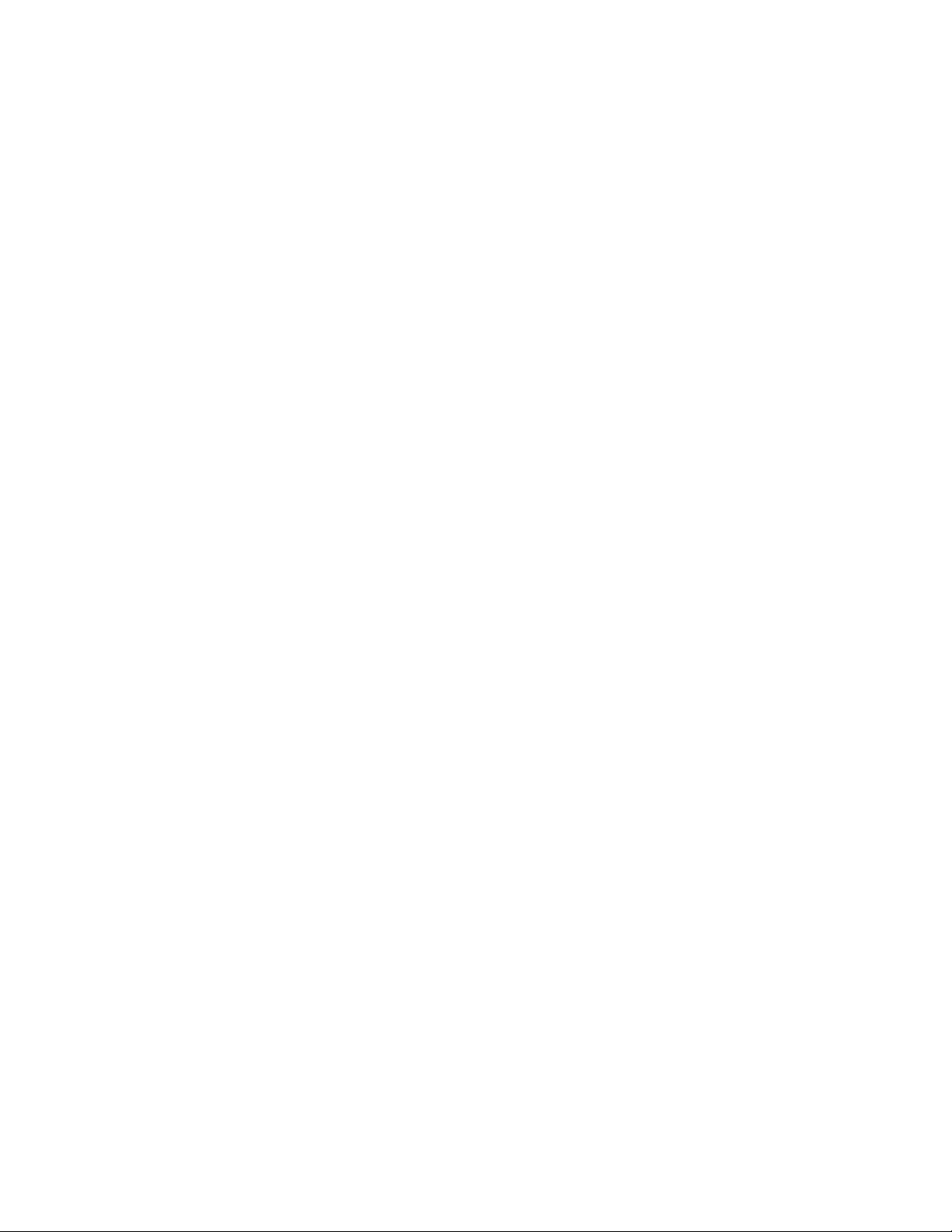
Укажите следующие сведения (которые имеются в чеке продавца и на задней панели принтера) и будьте
готовы предоставить их при обращении в службу поддержки. Эти сведения помогут быстрее ответить на
вопрос:
• Номер модели
• Серийный номер
• Дата покупки
• Место покупки
13
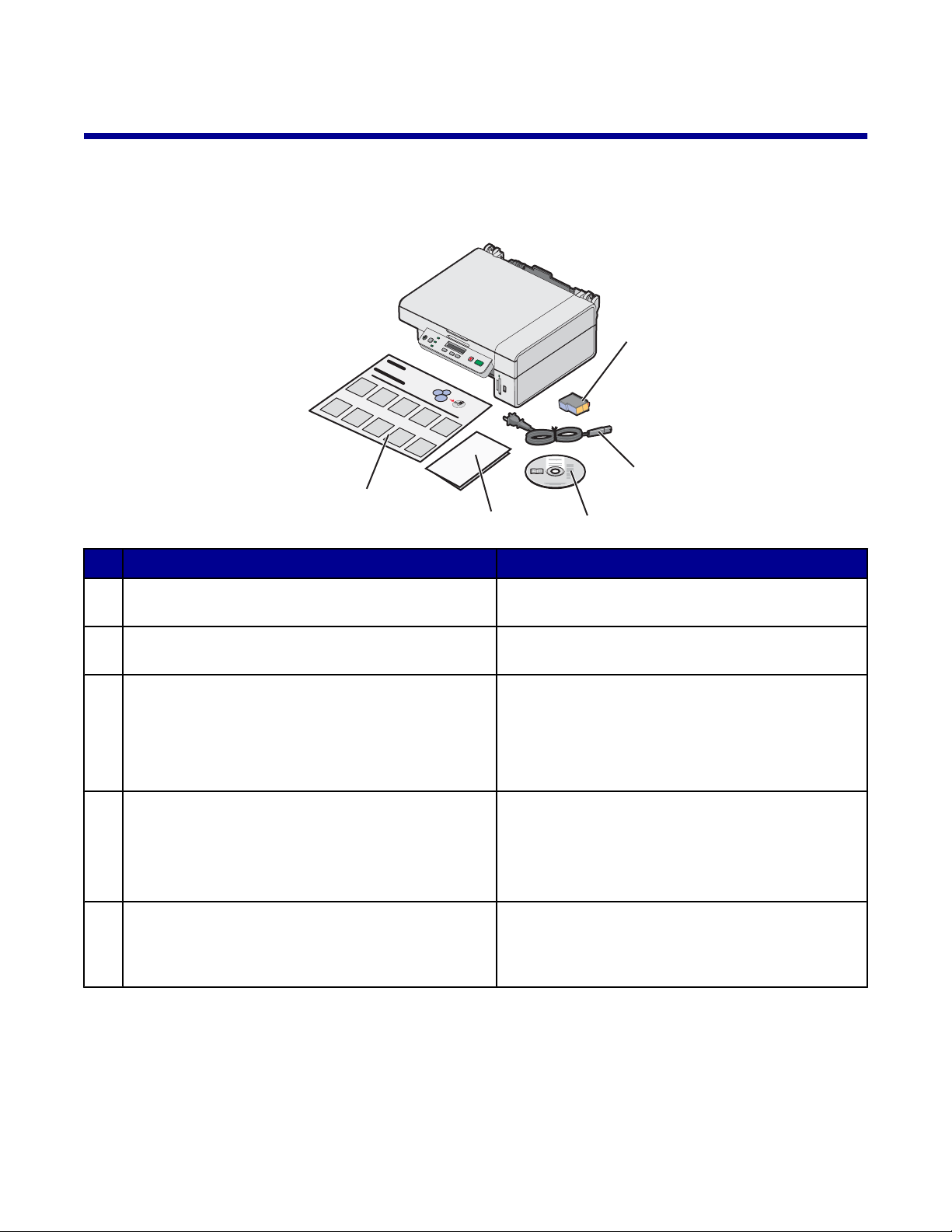
Настройка принтера
?
Чтобы настроить принтер, следуйте инструкциям по установке, которые прилагаются к устройству.
Проверка комплекта поставки
1
?
?
2
5
4
3
Наименование Описание
Цветной картридж Картридж, который необходимо установить в
1
принтер
Кабель питания Подключение к порту питания на задней панели
2
принтера.
Компакт-диск с программным обеспечением
3
• Установка программного обеспечения
принтера
• Справка
• Руководство пользователя в электронном
формате
Приступая к работе или Решения по установке
4
Инструкции по установке
5
Печатная брошюра, которая служит в качестве
руководства.
Примечание. Полную версию руководства
пользователя можно найти на установочном
компакт-диске, прилагаемом к принтеру.
Инструкции по установке устройства и
программного обеспечения и информация о
поиске и устранении неисправностей при
установке
Примечание. Кабель USB продается отдельно
14
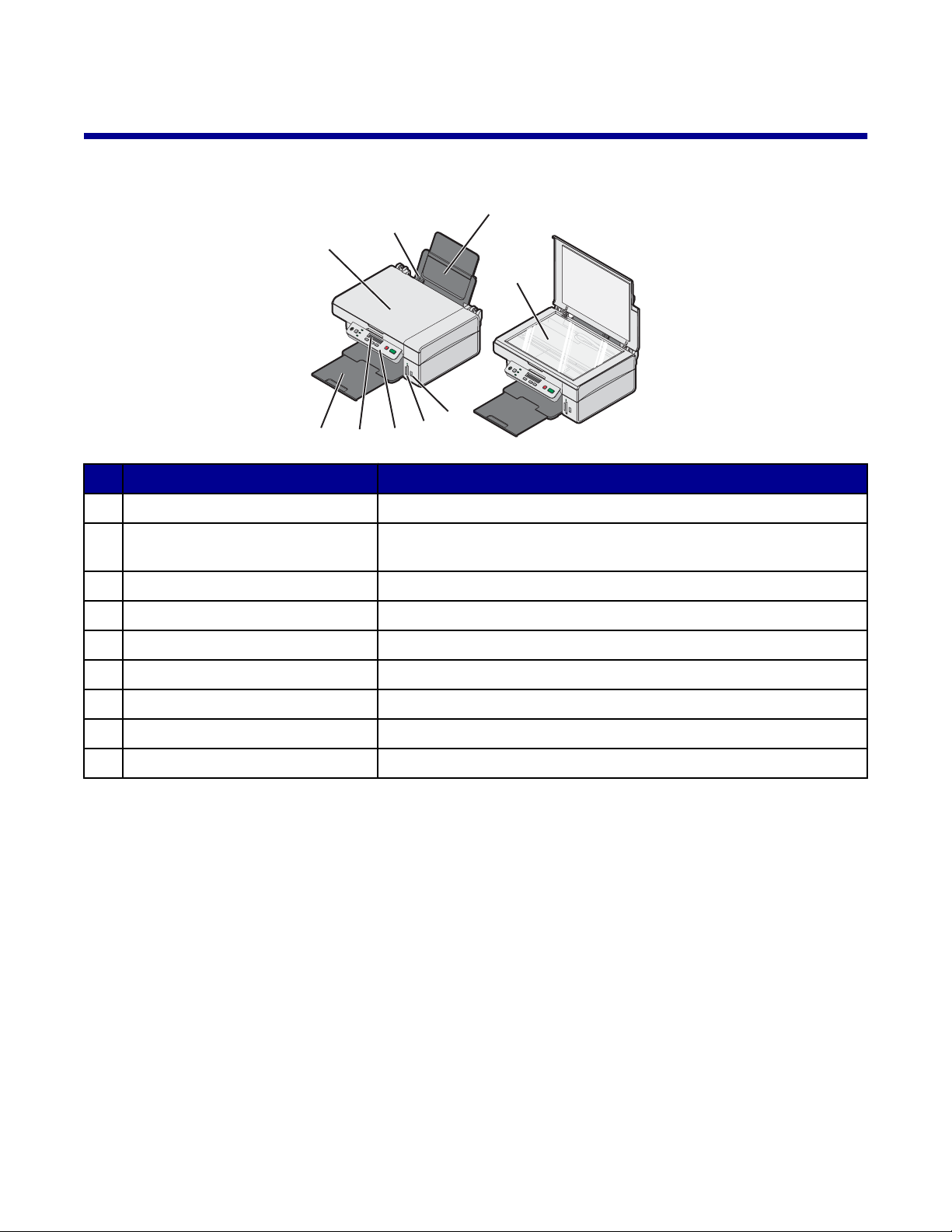
Знакомство с принтером
Детали принтера
8
7
6
5
Деталь Назначение
Опора для бумаги Загрузка бумаги.
1
Порт PictBridge Подключение PictBridge-совместимой цифровой камеры к
2
Разъемы для карт памяти Вставка карты памяти.
3
Панель управления Управление принтером.
4
Дисплей Проверка состояния принтера.
5
3
4
принтеру.
1
9
2
Выходной лоток для бумаги Поддержка бумаги при выходе из устройства.
6
Верхняя крышка Доступ к стеклу сканера.
7
Направляющая для бумаги Выравнивание бумаги во время подачи.
8
Стекло сканера Сканирование, копирование или извлечение предмета.
9
15
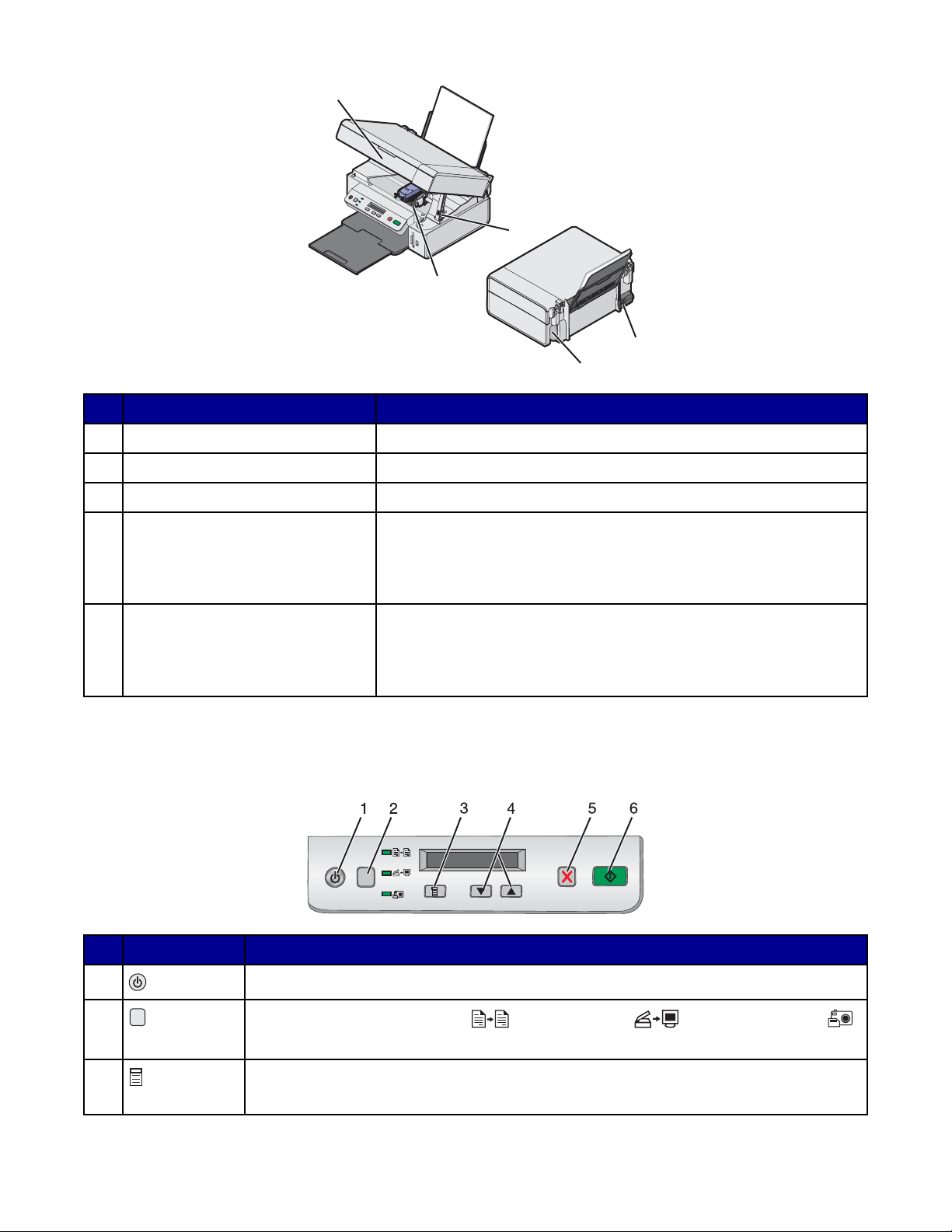
3
1
2
4
5
Деталь Назначение
Опора сканера Поддержка блока сканера.
1
Каретка с картриджем Установка, замена или извлечение картриджа.
2
Блок сканера Доступ к держателю картриджа.
3
Блок питания Подключение принтера к источнику питания с помощью кабеля
4
питания.
Примечание. Прежде чем подключать кабель питания к электророзетке, подсоедините его к блоку питания.
Порт USB Подключение принтера к компьютеру с помощью кабеля USB
5
(иногда продается отдельно).
Примечание. Вставьте кабель USB в порт USB, а затем
подключите его к компьютеру.
Использование кнопок на панели управления и меню
Использование панели управления
Кнопка Назначение
1
2
Включение и выключение принтера.
Выбор режима копирования , сканирования или карты памяти .
(Режим выбран, когда горит индикатор.)
3
• Отображение меню для выбранного режима.
• Выбор пункта подменю, который отображается на дисплее.
16
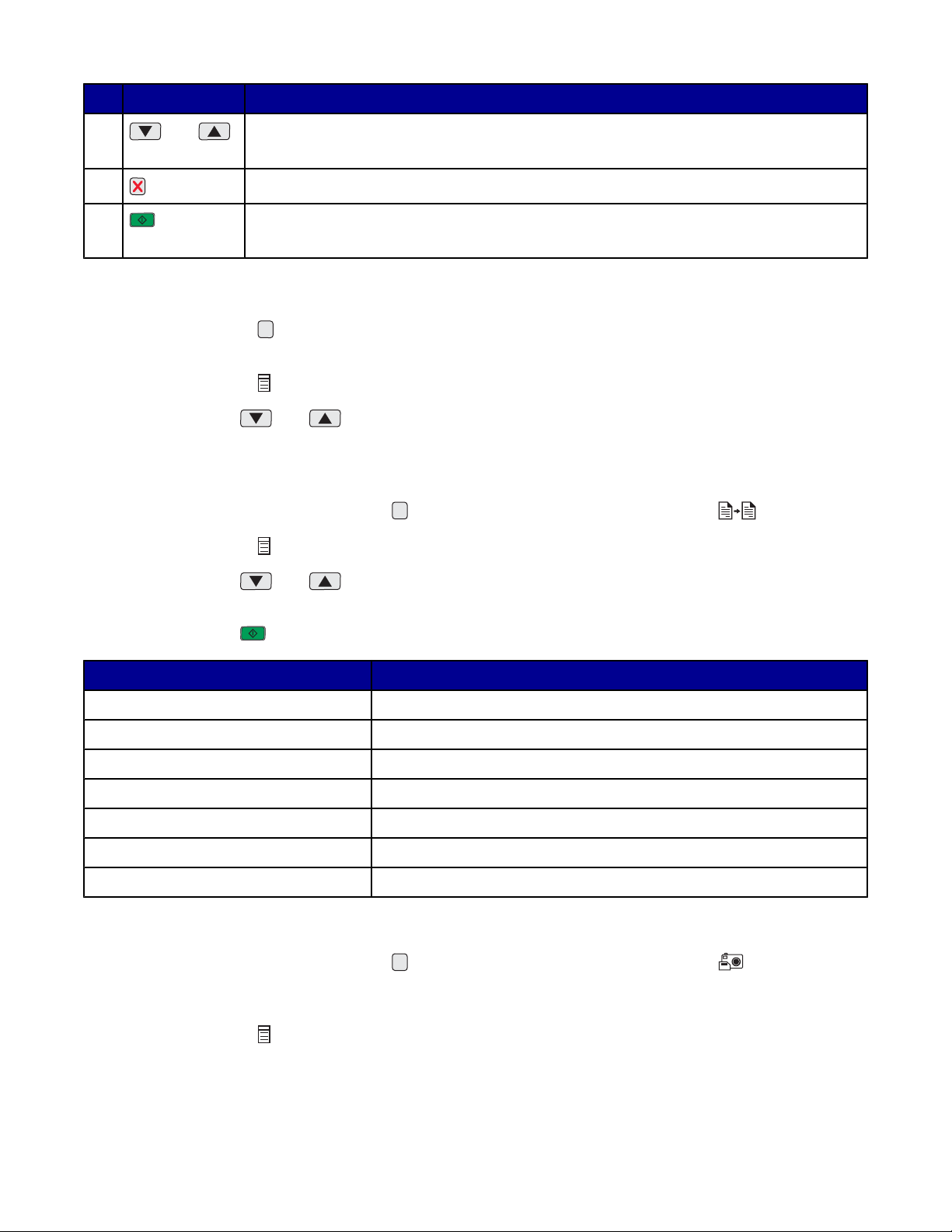
Кнопка Назначение
4
или
• Прокрутка элементов меню.
• Задание числа копий для печати в режиме копирования.
5
6
Отмена задания сканирования, печати или копирования.
Запуск задания копирования, сканирования или печати.
Примечание. Убедитесь, что выбран необходимый режим.
Перемещение по меню панели управления
1 Нажимайте кнопку , чтобы выбрать режим копирования, сканирования или карты памяти. (Режим
выбран, когда горит индикатор.)
2 Нажимайте кнопку , чтобы прокрутить элементы меню для выбранного режима.
3 Нажмите кнопку или , чтобы выбрать необходимый параметр для отображаемого пункта
меню.
Использование меню "Копирование"
1 Если необходимо, нажимайте кнопку до тех пор, пока не загорится индикатор .
2 Нажимайте кнопку до тех пор, пока не появится необходимый пункт меню.
3 Нажмите кнопку или , чтобы выбрать необходимый параметр для отображаемого пункта
меню.
4 Нажмите кнопку для начала копирования.
Элемент меню Назначение
Копии Указание числа копий для печати.
Цветная Выбор цветной или монохромной копии.
Качество печати Выбор качества печати.
Плотность Получение более светлого или темного изображения.
Формат бумаги Задание формата бумаги, загруженной на опору для бумаги.
Изменение размера Увеличение или уменьшение копируемого изображения.
Тип бумаги Задание формата бумаги, загруженной на опору для бумаги.
Использование меню "Карта памяти"
1 Если необходимо, нажимайте кнопку до тех пор, пока не загорится индикатор , или вставьте в
принтер карту памяти. Для получения дополнительной информации см. раздел “Вставка карты памяти”
на стр. 40.
2 Нажимайте кнопку до тех пор, пока не появится необходимый пункт меню.
17
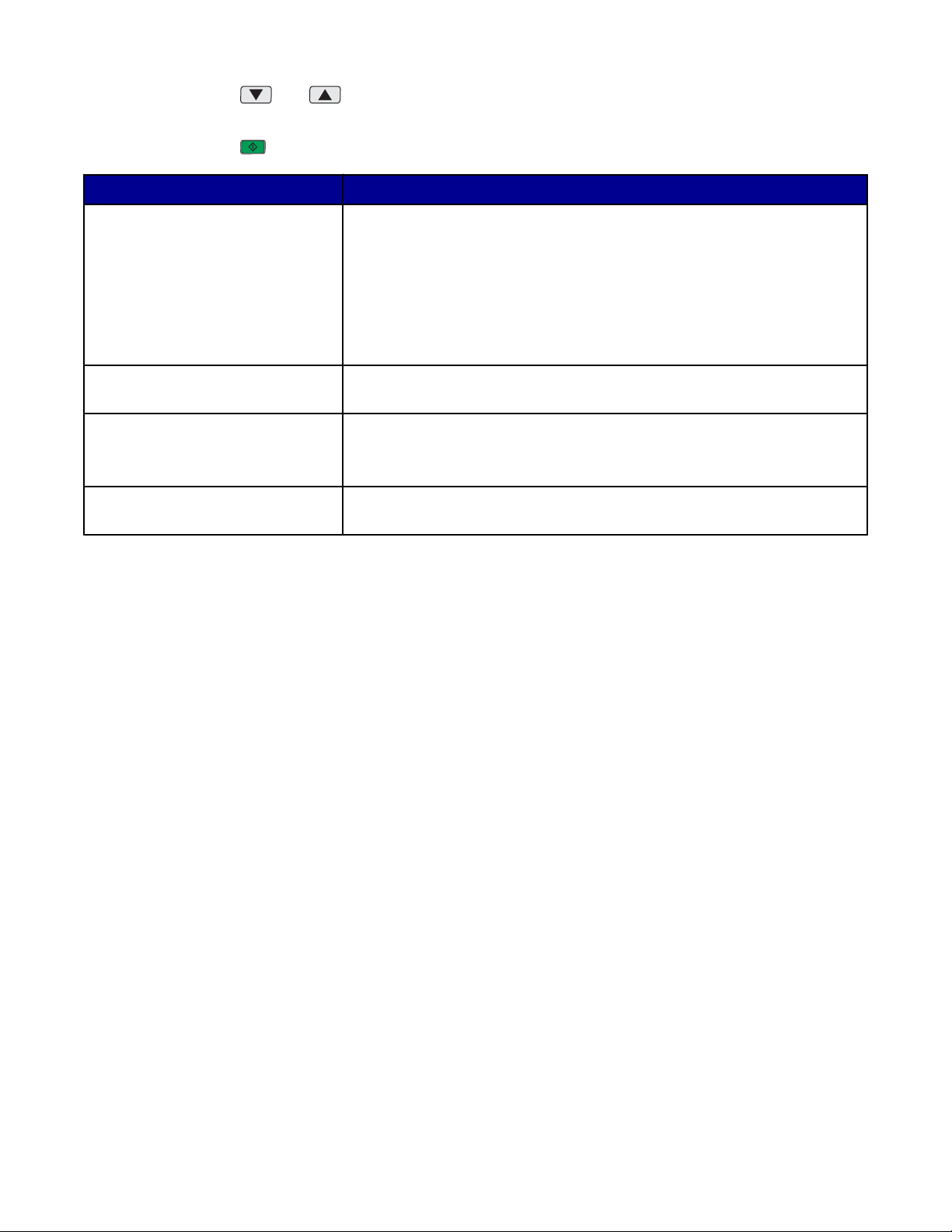
3 Нажмите кнопку или , чтобы выбрать необходимый параметр для отображаемого пункта
меню.
4 Нажмите кнопку , чтобы начать печать.
Элемент меню Назначение
Печать листа пробных
отпечатков
Печать листа пробных отпечатков:
• всех фотографий, содержащихся на карте памяти;
• для последних 20 фотографий;
• по дате.
Для получения дополнительной информации см. раздел “Печать
фотографий, хранящихся на карте памяти, с использованием листа
пробных отпечатков” на стр. 42.
Сканирование листа пробных
отпечатков
Печать DPOF Печать фотографий напрямую с карты памяти.
Печать всех Печать всех фотографий, содержащихся на карте памяти с использо-
Сканирование листа пробных отпечатков для печати выбранных
фотографий.
Примечание. Этот пункт меню отображается только в том случае,
если на карте памяти имеется допустимый файл DPOF.
ванием имеющихся параметров формата бумаги.
18
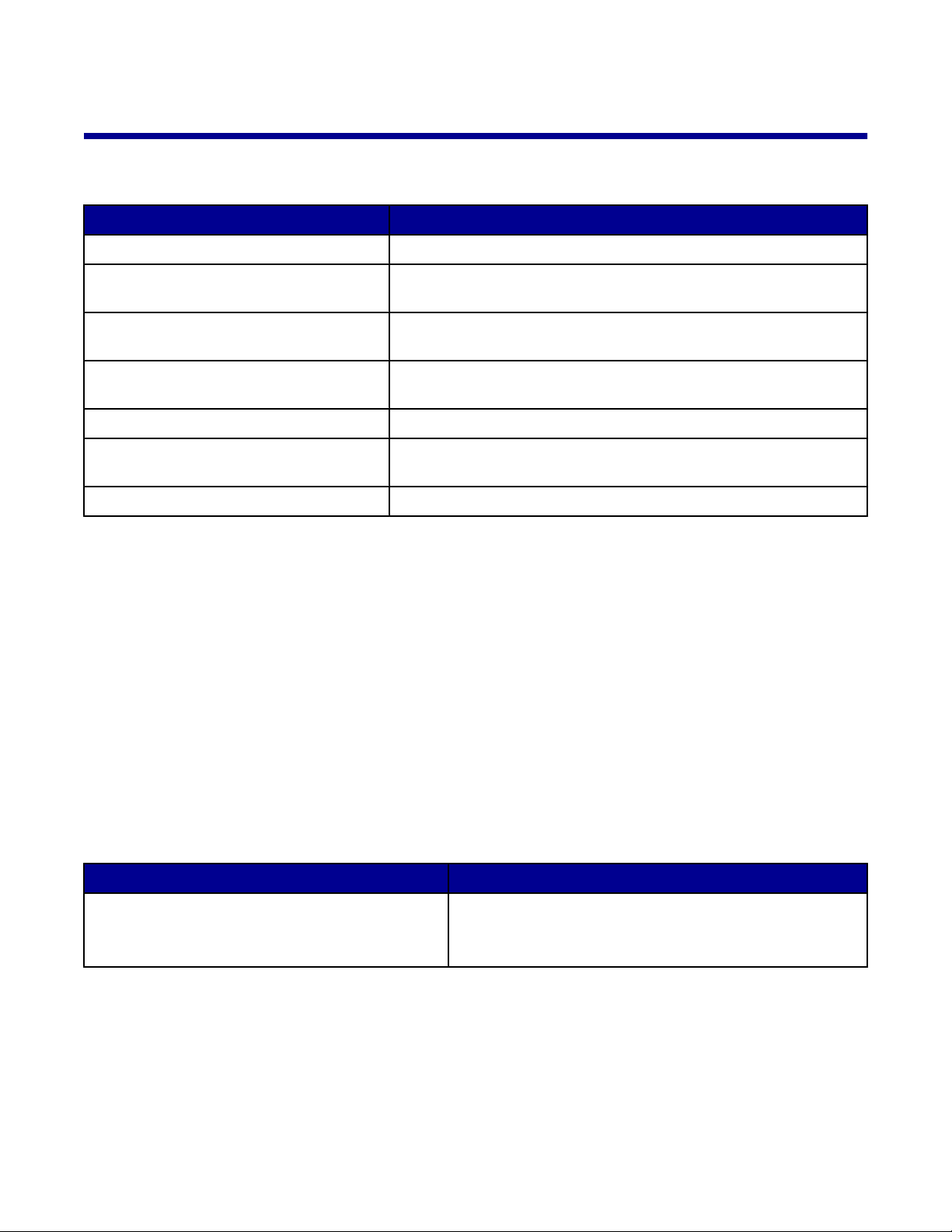
Знакомство с программным обеспечением
Использование программного обеспечения принтера
Программа Назначение
Imaging Studio Открытие необходимого компонента для выполнения задачи.
Центр многофункциональных устройств Предварительный просмотр, сканирование, копирование,
печать или отправка изображений по факсу.
Центр помощи Поиск информации по устранению неисправностей, обслужи-
ванию и заказу картриджей.
Параметры печати Выбор наилучших параметров для распечатываемого
документа.
Фоторедактор Редактирование фотографий и графики.
Fast Pics Перенос цифровых фотографий с карты памяти или PictBridge-
совместимой цифровой камеры на компьютер.
Веб-панель инструментов Создание версий для печати активной веб-страницы.
Использование программы Imaging Studio
Кнопки программы Imaging Studio связаны с программами и информацией, которые помогают выполнить
следующие задачи:
• Печать, просмотр и отправка фотографий
• Использование фотографий с карты памяти
• Печать страницы альбома
• Сканирование и редактирование текста с помощью программы оптического распознавания символов
(OCR)
• Сканирование, копирование или отправка факса
• Поиск веб-узла
• Поиск советов по использованию программного обеспечения
• Поиск информации по обслуживанию и устранению неисправностей
Чтобы открыть программу Imaging Studio, используйте один из следующих способов:
Способ 1 Способ 2
Дважды нажмите на значок Imaging Studio на
рабочем столе.
1 Нажмите Пуск Программы или Все программы
Lexmark 3400 Series.
2 Выберите Imaging Studio.
19
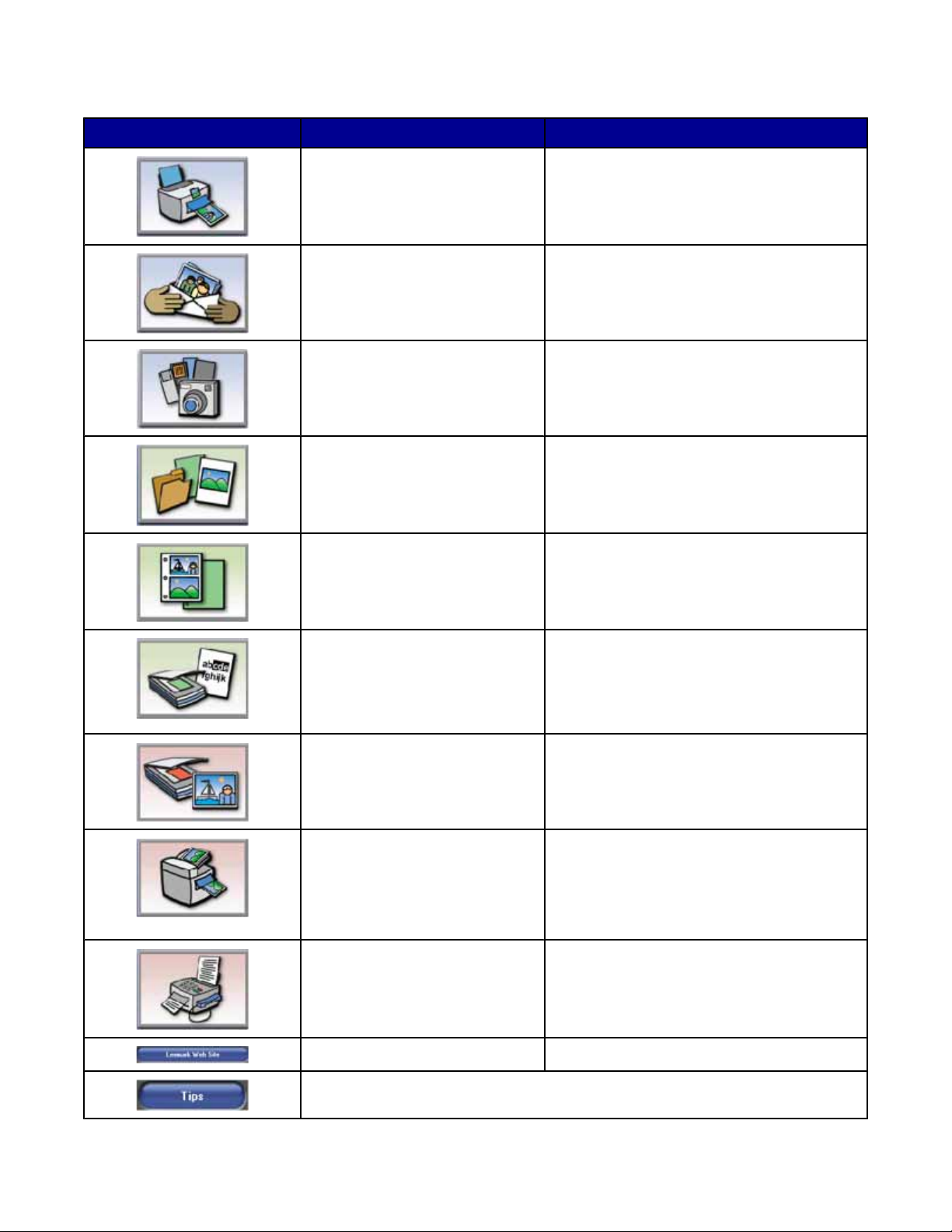
Нажмите кнопку в программе Imaging Studio, соответствующую необходимой задаче.
Кнопка Назначение Сведения
Печать фотографий Печать фотографий стандартных
размеров из изображений, сохраненных на
компьютере.
Отправка фотографий Отправка по электронной почте изобра-
жений или фотографий, хранящихся на
компьютере.
Использование фотографий с
карт памяти
Просмотр фотографий Просмотр фотографий, сохраненных на
Печать страницы альбома Печать страницы альбома с фотогра-
Сканирование и редактирование текста
Сканировать Сканирование фотографии или
Сохранение или печать фотографий с
установленной карты памяти.
компьютере.
фиями различного размера.
Функция оптического распознавания
символов (OCR) используется для сканирования документа в текстовый редактор
для последующего редактирования
текста.
документа.
Копировать
• Копирование фотографий и
документов.
• Увеличение, уменьшение или
изменение других параметров перед
печатью.
Факс Отправка по факсу документа или изобра-
жения, сохраненного на компьютере.
Доступ в Интернет Открытие веб-узла.
Дополнительные сведения о возможностях этой программы.
20
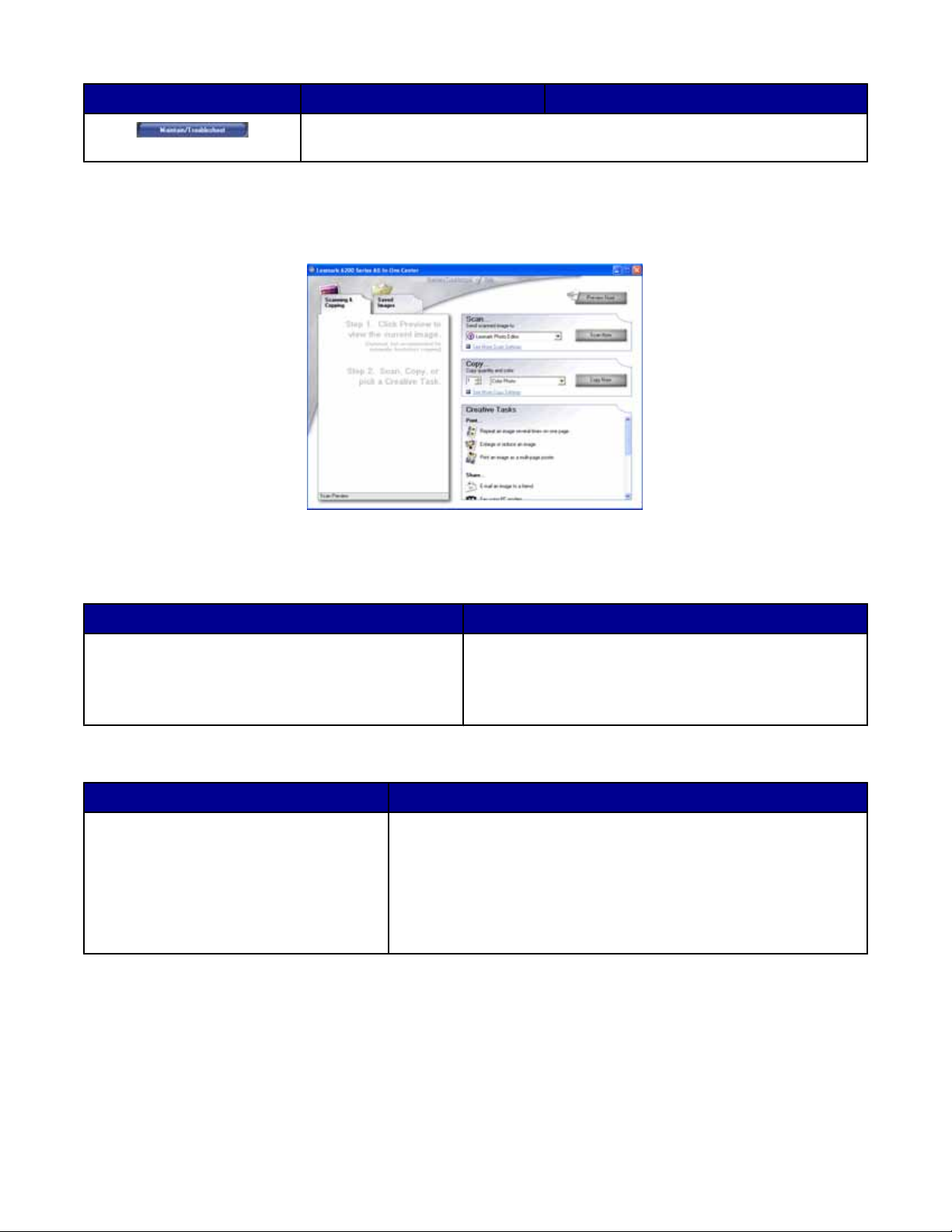
Кнопка Назначение Сведения
Поиск информации по обслуживанию и устранению неисправностей, а
также инструментов для поддержания правильной работы принтера.
Использование Центра многофункциональных устройств
Открытие Центра многофункциональных устройств
Центр многофункциональных устройств используется для сканирования, копирования и отправки
документов по факсу.
Для открытия Центра многофункциональных устройств используйте один из следующих методов.
Способ 1 Способ 2
Дважды нажмите на значок Imaging Studio на
рабочем столе и затем нажмите кнопку Скани-
ровать или Копировать.
1 Нажмите Пуск Программы или Все
программы Lexmark 3400 Series.
2 Выберите Центр многофункциональных
устройств.
Использование вкладки "Сканирование и копирование"
Вкладка Позволяет
Сканирование
• Выбрать программу, в которую необходимо отправить
сканированное изображение.
• Выбрать тип сканируемого изображения.
• Выбрать качество сканирования.
Примечание. Нажмите Просмотреть дополнительные
параметры сканирования для просмотра всех параметров.
21
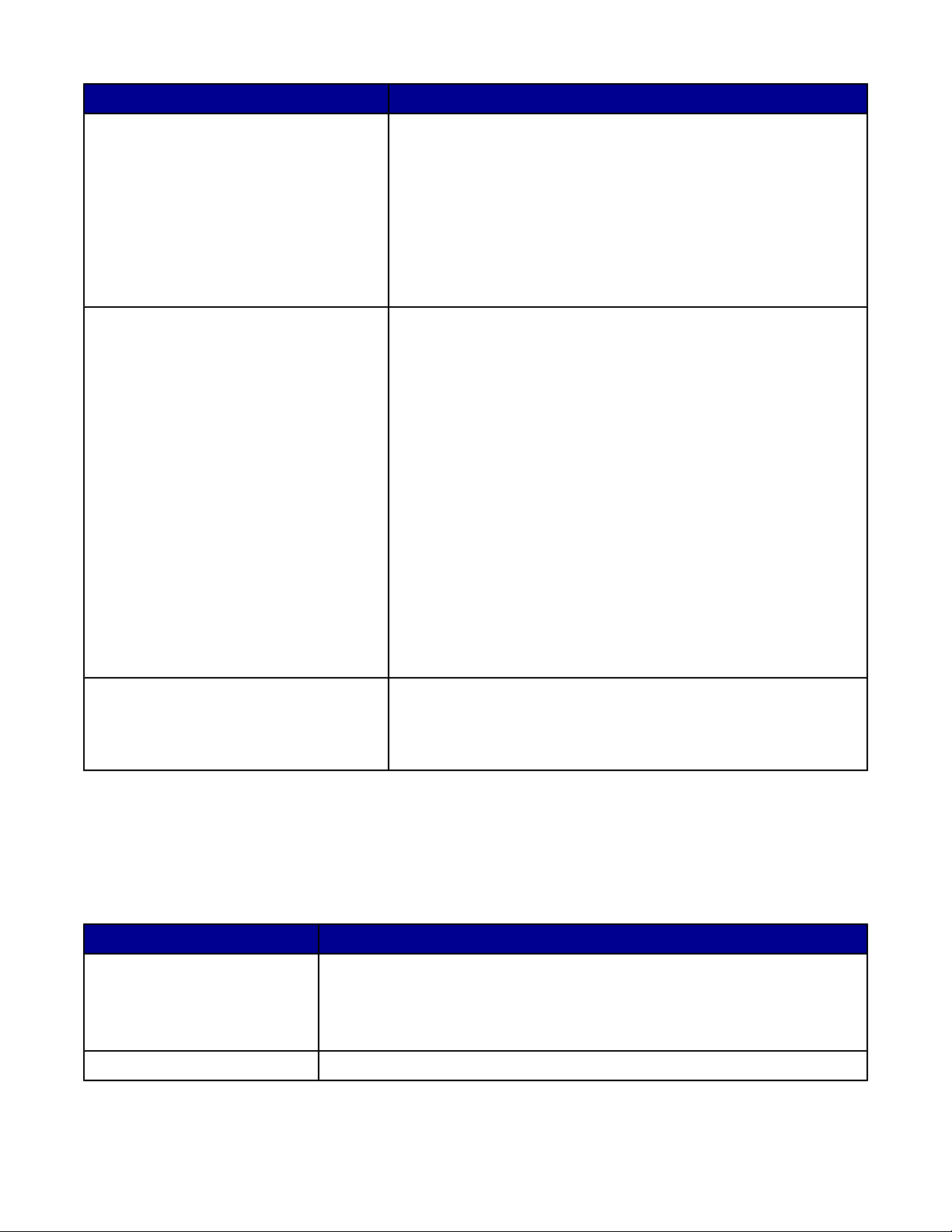
Вкладка Позволяет
Копировать
Специальные задачи
• Выбрать количество и цвет копий.
• Выбрать параметр качества копий.
• Выбрать формат бумаги.
• Выбрать размер оригинала документа.
• Сделать копии светлее или темнее.
• Увеличить или уменьшить копии.
Примечание. Нажмите Отобразить дополнительные
параметры копирования для просмотра всех параметров.
• Печать
– Распечатать несколько копий изображения на одной
странице.
– Увеличить или уменьшить изображение.
– Распечатать изображение в виде многостраничного
плаката.
• Отправка
– Отправить изображение по электронной почте.
– Отправить по факсу с помощью модема компьютера.
• Сохранение
– Сохранить изображение на компьютере.
– MagiChop—сохранить несколько фотографий.
• Редактирование
– Отредактировать текст в сканированном документе
(OCR).
– Изменить изображение с помощью фоторедактора.
Просмотр
• Выбрать область предварительного изображения для
сканирования или копирования.
• Просмотреть изображение, которое будет распечатано или
скопировано.
Примечание. Чтобы получить дополнительные сведения о вкладке "Сканирование и копирование",
нажмите кнопку Справка, находящуюся по центру экрана вверху.
Использование вкладки "Сохраненные изображения"
Вкладка "Сохраненные изображения" позволяет выполнять некоторые операции с изображениями,
которые сохранены на компьютере.
Вкладка Позволяет
Просмотр
Открыть с помощью Выбрать, куда необходимо отправить сохраненные изображения.
• Показать или создать папки.
• Просмотреть и выбрать изображения.
• Переименовать, удалить или отредактировать выбранные изобра-
жения.
22
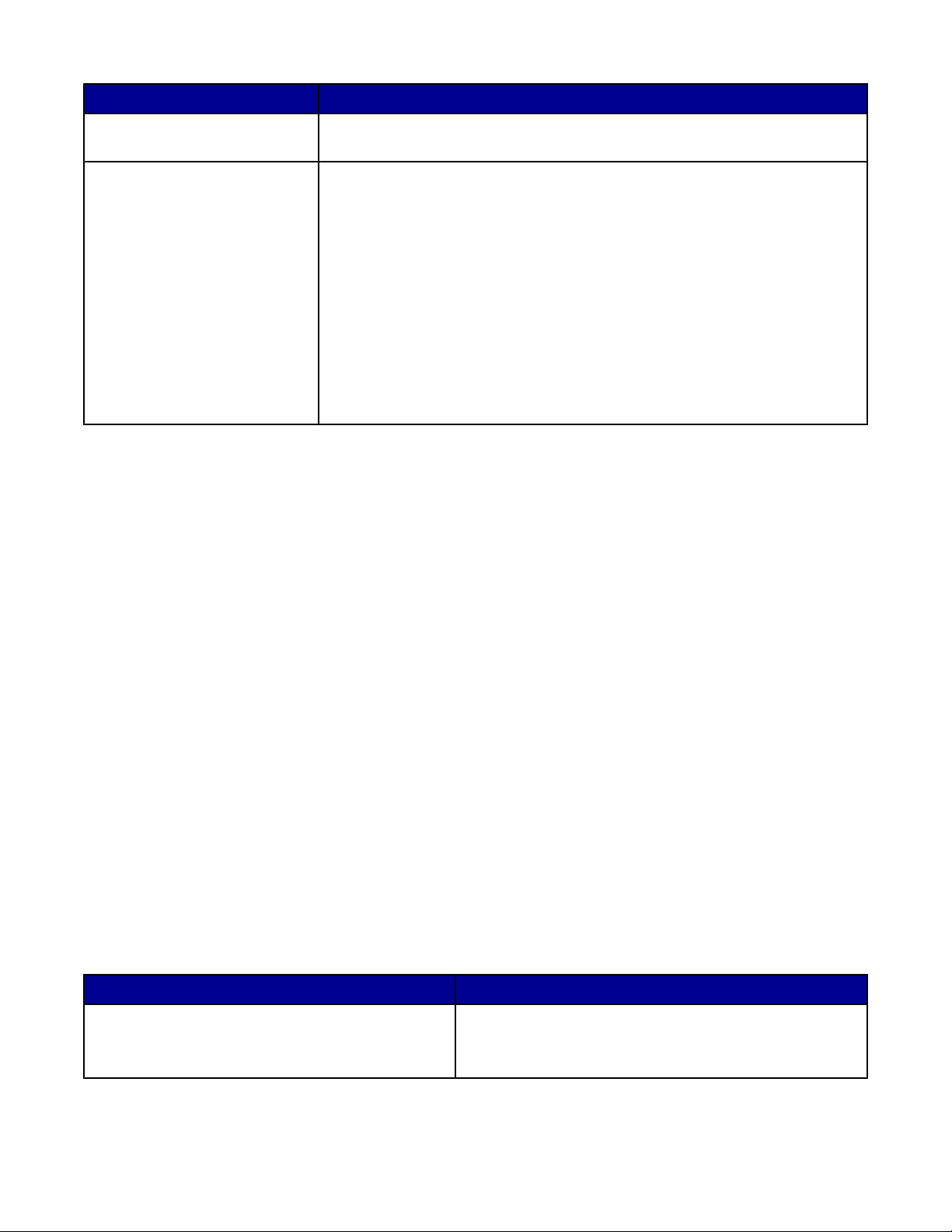
Вкладка Позволяет
Печать фотографий
Специальные задачи
Нажать кнопку Далее, чтобы распечатать выбранные фотографии в
программе Fast Pics.
• Печать
– Распечатать страницу альбома с фотографиями различного
размера.
– Увеличить или уменьшить изображение.
– Распечатать изображение в виде многостраничного плаката.
• Отправка
– Отправить изображение по электронной почте.
– Отправить по факсу с помощью модема компьютера.
• Редактирование
– Отредактировать текст в сканированном документе (OCR).
– Изменить изображение с помощью фоторедактора.
Примечание. Чтобы получить дополнительные сведения о вкладке "Сохраненные изображения", нажмите
кнопку Справка, находящуюся по центру экрана вверху.
Использование ссылки "Обслуживание/Устранение неисправностей"
Ссылка "Обслуживание/Устранение неисправностей" содержит прямые ссылки на Центр помощи.
1 Нажмите Пуск Программы или Все программы Lexmark 3400 Series.
2 Выберите Центр многофункциональных устройств.
3 Выберите Обслуживание/устранение неисправностей.
4 Выберите один из следующих разделов.
• Разрешение проблем с качеством печати
• Устранение неисправностей
• Состояние устройства и уровень чернил
• Дополнительные советы и указания по печати
• Контактная информация
• Дополнительно
• Просмотр версии программного обеспечения и информации об авторских правах
Использование Центра помощи
Центр помощи предоставляет справку по многофункциональному устройству, а также сведения о
состоянии принтера и уровнях чернил.
Чтобы открыть Центр помощи, используйте один из следующих способов:
Способ 1 Способ 2
Дважды нажмите на значок Imaging Studio на
рабочем столе и затем нажмите кнопку Обслу-
живание/Устранение неисправностей.
1 Нажмите Пуск Программы или Все
программы Lexmark 3400 Series.
2 Выберите Центр помощи.
23
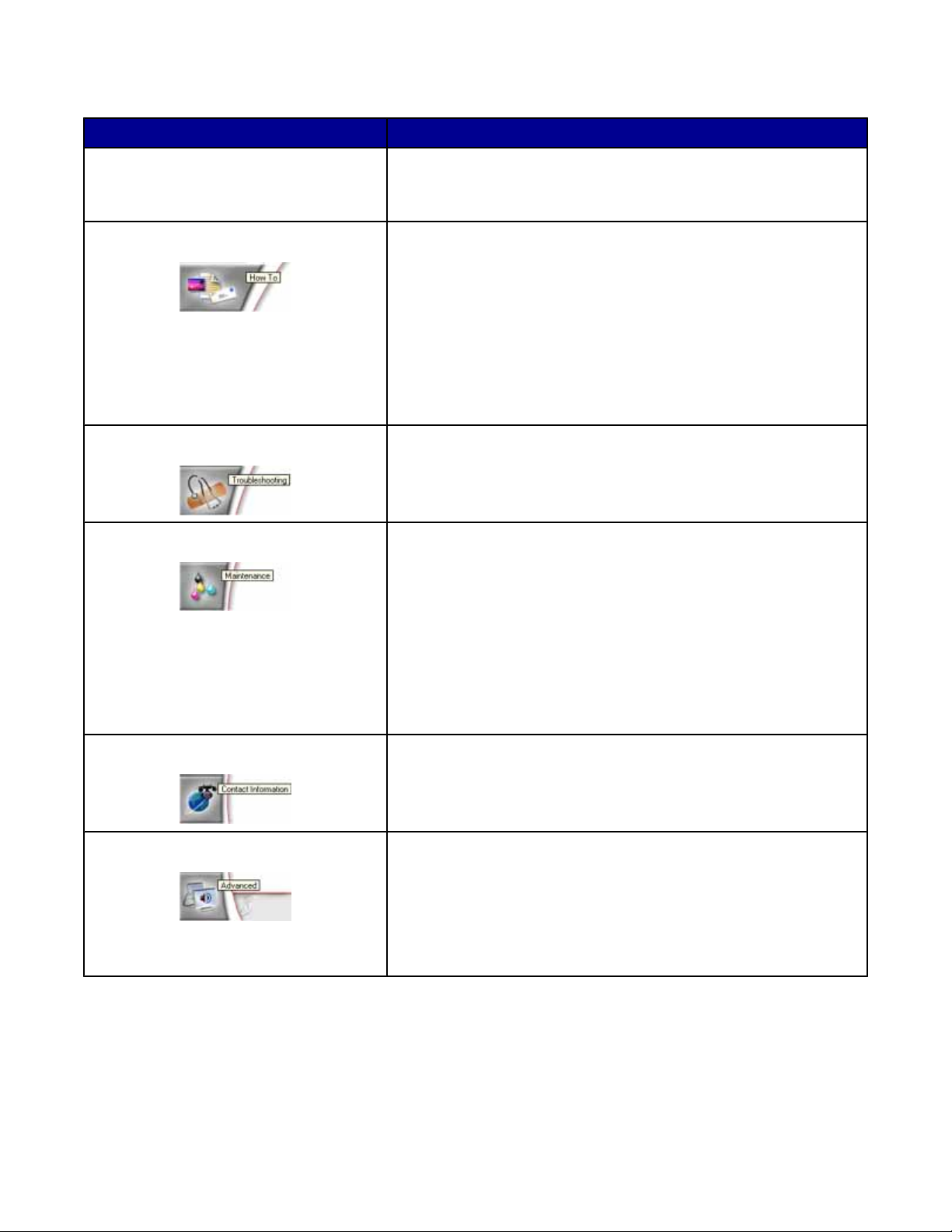
Окно Центра помощи содержит шесть вкладок:
Вкладка Позволяет
Состояние принтера (основное диалоговое окно)
• Просмотреть состояние принтера. Например, во время
печати отображается состояние Выполняется печать.
• Просмотреть уровни чернил в картридже.
Необходимо знать Узнать, как выполняются следующие операции:
• Сканирование, копирование, отправка факсов и печать.
• Поиск и изменение параметров.
• Использование основных функции.
• Печать проектов, например транспарантов, фотографий,
термонаклеек, на конвертах, карточках и прозрачных
пленках.
• Поиск электронного руководства для получения дополни-
тельных сведений.
Поиск и устранение неисправностей
• Получить советы для текущего состояния устройства.
• Устранить неполадки принтера.
Обслуживание
• Установить картридж.
Примечание. Прежде чем устанавливать новый картридж,
дождитесь завершения сканирования.
• Просмотреть список имеющихся в продаже картриджей.
• Распечатать страницу диагностики.
• Прочистить картридж для устранения горизонтальных
полос.
• Юстировать для устранения размытых кромок.
• Устранить другие неисправности, связанные с чернилами.
Контактная информация Узнать, как обратиться в компанию Lexmark по телефону или на
веб-узел.
Дополнительно
• Изменить внешний вид окна "Состояние печати".
• Включить или отключить голосовые уведомления.
• Изменить параметры печати по сети.
• Предоставить компании Lexmark информацию об использо-
вании принтера.
• Узнать версию программного обеспечения.
Примечание. Для получения дополнительных сведений нажмите Справка в правом нижнем углу экрана.
24
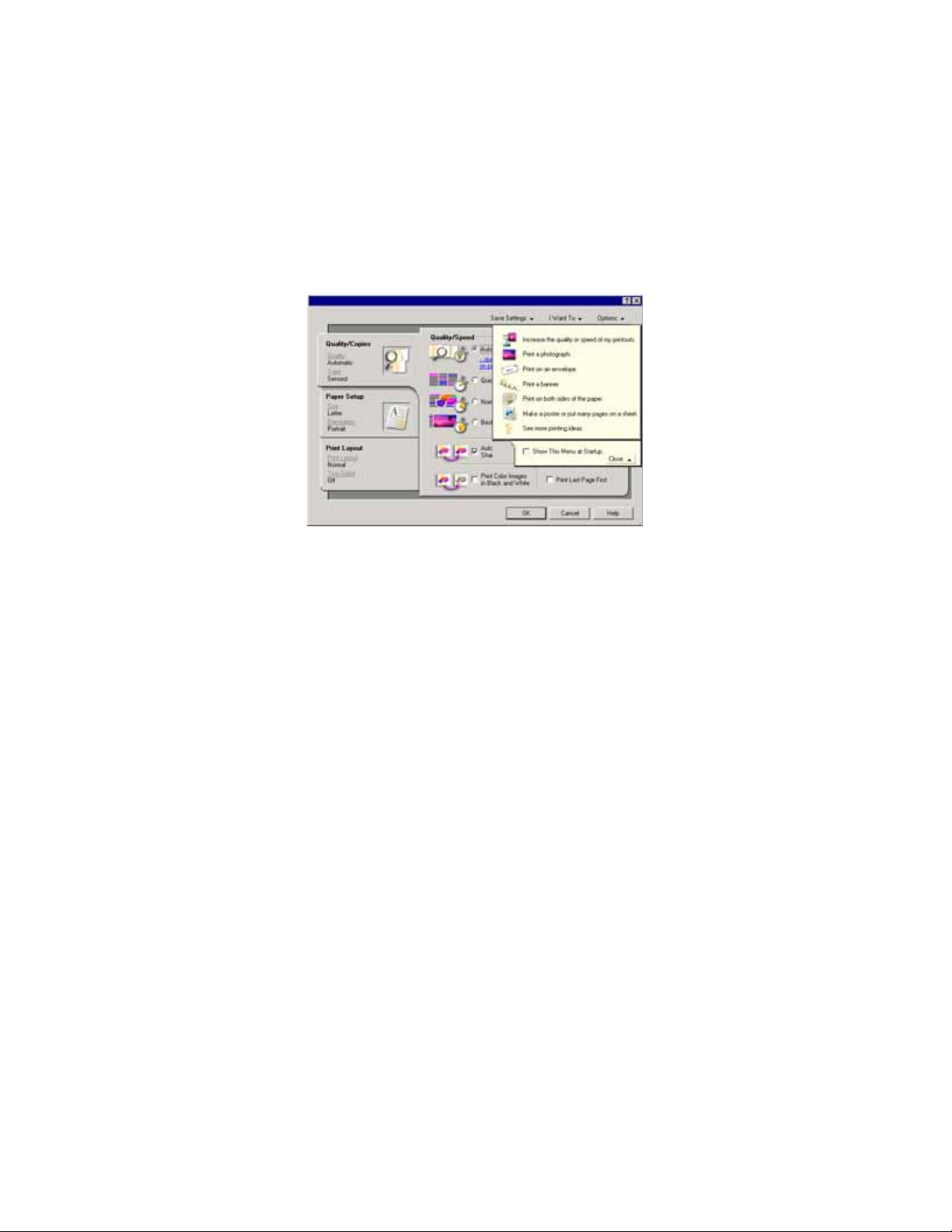
Использование программы "Параметры печати"
Открытие окна "Параметры печати"
Параметры печати - это программа, которая управляет функцией печати, когда принтер подключен к
компьютеру. Параметры в окне "Параметры печати" можно изменять в зависимости от типа выполняемого
проекта. Окно "Параметры печати" можно открыть практически из любой программы.
1 Открыв документ, выберите Файл Печать.
2 В диалоговом окне "Печать" нажмите кнопку Свойства, Параметры или Настройка.
Использование меню "Сохранить параметры"
Выбрав в меню команду "Сохранить параметры", можно затем ввести имя для текущего набора
параметров в окне "Параметры печати" и сохранить его для использования в будущем. Можно сохранить
до пяти пользовательских настроек.
Использование меню "Необходимо"
Меню "Необходимо" позволяет вызвать программы для выполнения различных задач (например, печати
фотографии, печати на конверте, печати транспаранта, печати плаката или печати на обеих сторонах
бумаги), помогая выбрать правильные параметры печати для проекта.
Использование меню "Параметры"
Меню "Параметры" позволяет изменить параметры качества, компоновки и состояния печати. Для
получения дополнительных сведений об этих параметрах откройте с помощью меню диалоговое окно и
нажмите в нем кнопку Справка.
Меню "Параметры" также содержит прямые ссылки на различные части Центра помощи, а также
информацию о версии программного обеспечения.
25
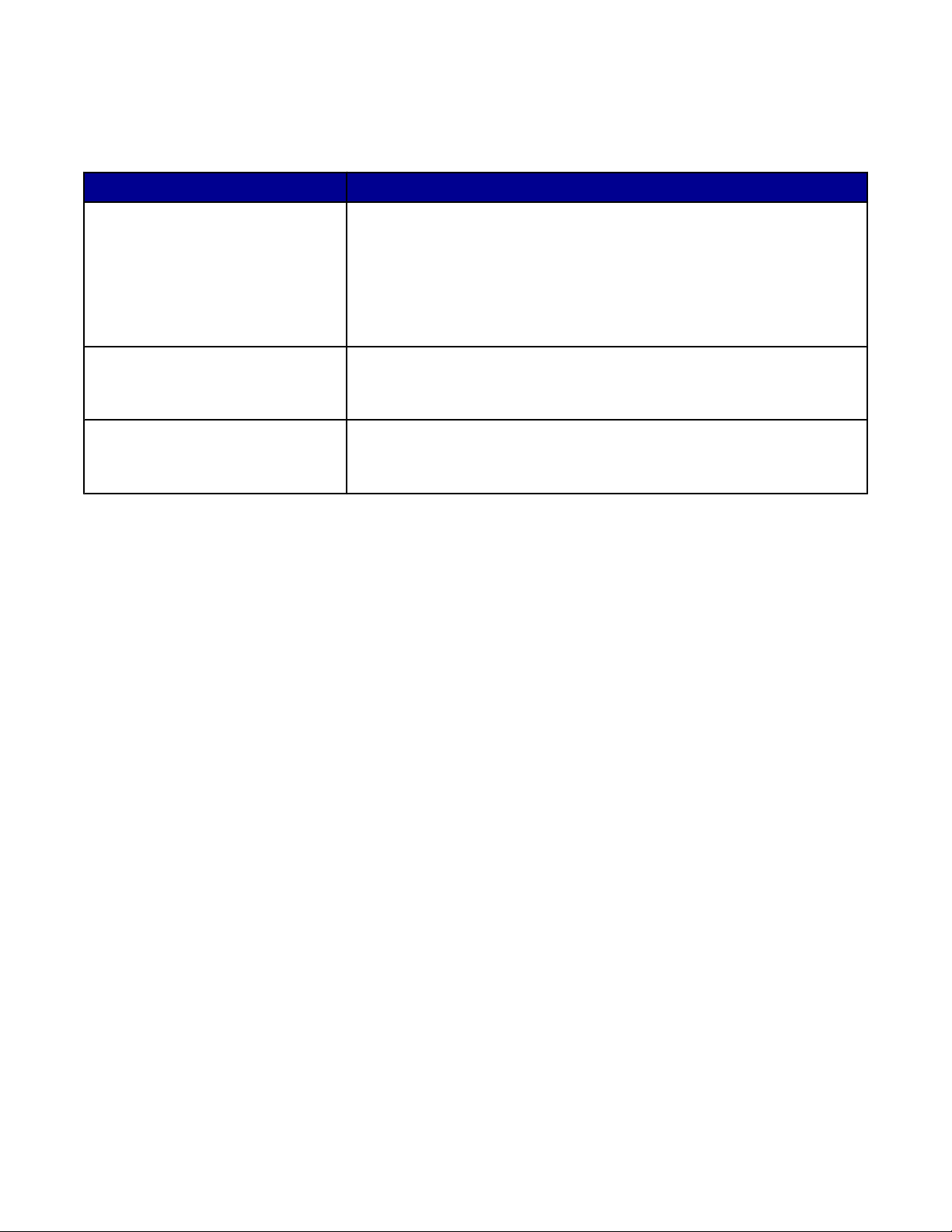
Использование вкладок в окне "Параметры печати"
Все параметры печати размещены на трех основных вкладках программы "Параметры печати": "Качество/
Копии", "Параметры страницы" и "Компоновка при печати".
Вкладка Возможные операции
Качество/Копии
• Выбор параметра "Качество/Скорость".
• Выбор типа материала.
• Настройка печати нескольких копий одного задания с помощью
принтера: с разбором по копиям или обычная печать.
• Выбор функции автоматической резкости изображения.
• Выбор печати, начиная с последней страницы.
Параметры страницы
• Задание формата загруженной бумаги.
• Выбор ориентации печатного документа на странице: книжной
или альбомной.
Компоновка при печати
• Выбор необходимой компоновки при печати.
• Выбор печати на обеих сторонах бумаги и настройки для этого
режима.
Примечание. Для получения дополнительных сведений об этих параметрах нажмите правой кнопкой мыши
на параметр на экране и выберите элемент Что это такое?
Использование Фоторедактора
Фоторедактор используется для редактирования графики или фотографий.
1 Нажмите Пуск Программы или Все программы Lexmark 3400 Series.
2 Выберите Фоторедактор.
3 Выберите Файл Открыть и выберите изображение, которое требуется изменить.
4 Отредактируйте изображение с помощью имеющихся инструментов.
Примечания.
• Изображения можно редактировать только по одному.
• Для просмотра описания инструмента поместите на него указатель мыши.
• Чтобы отменить или вернуть изменения, нажмите соответствующую стрелку рядом с кнопкой
"Отменить" сверху по центру экрана. Можно отменить несколько изменений.
5 Выберите Файл Сохранить как.
6 Введите имя и тип файла, а затем нажмите кнопку Сохранить.
26
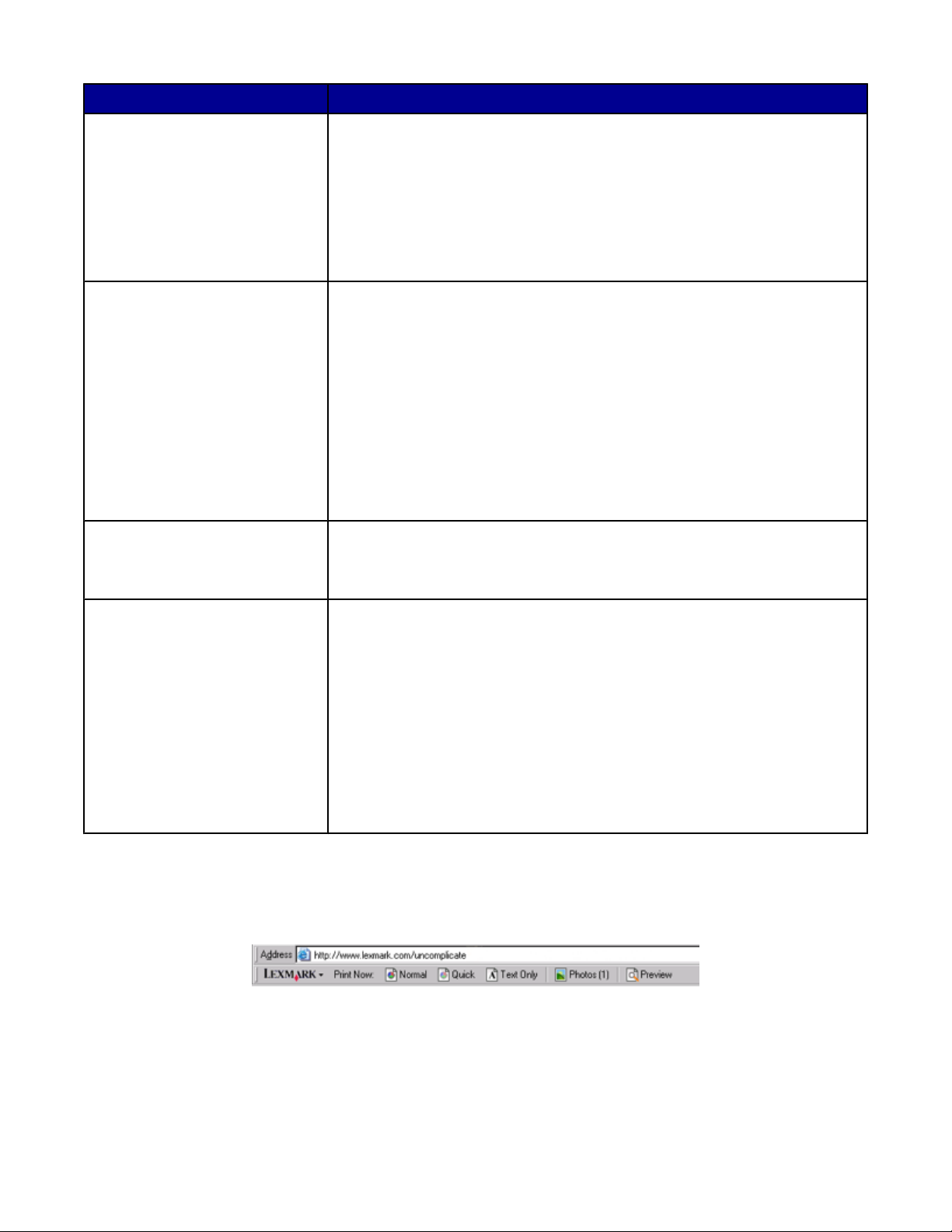
Раздел Позволяет
Быстрые исправления
Настройка изображения
Размер изображения
• Устранить эффект красных глаз, возникающий при съемке со
вспышкой.
• Исправить фотографию одним нажатием.
• Раскрасить изображение под старину или с оттенками сепии.
• Обрезать изображение.
• Повернуть изображение.
• Отразить изображение.
• Настроить глубину цвета.
• Настроить цветовой баланс.
• Раскрасить изображение.
• Настроить яркость и контрастность.
• Настроить размытость изображения.
• Настроить резкость.
• Удалить пятна (размытие) на изображении для удаления дефектов
от пыли и царапин.
• Отрегулировать экспозицию.
• Настроить баланс группы цветов.
• Изменить единицы измерения.
• Изменить размер изображения.
• Обрезать изображение.
Инструменты рисования
• Выбрать область путем перетаскивания рамки вокруг нее. Этот
инструмент используется для размещения текстового поля, копирования и вырезания областей.
• Добавить текст.
• Закрасить точки цветом.
• Нарисовать с использованием инструмента карандаша.
• Нарисовать с использованием инструмента линии.
• Удалить области.
• Закрасить области с помощью кисти.
• Выбрать цвет с помощью пипетки.
Использование веб-панели инструментов
С помощью веб-панели инструментов Lexmark можно создавать версии веб-страниц, подготовленные для
печати.
Примечание. Веб-панель инструментов Lexmark запускается автоматически при просмотре веб-страницы
с помощью Microsoft Windows Internet Explorer 5.5 или более поздней версии.
27
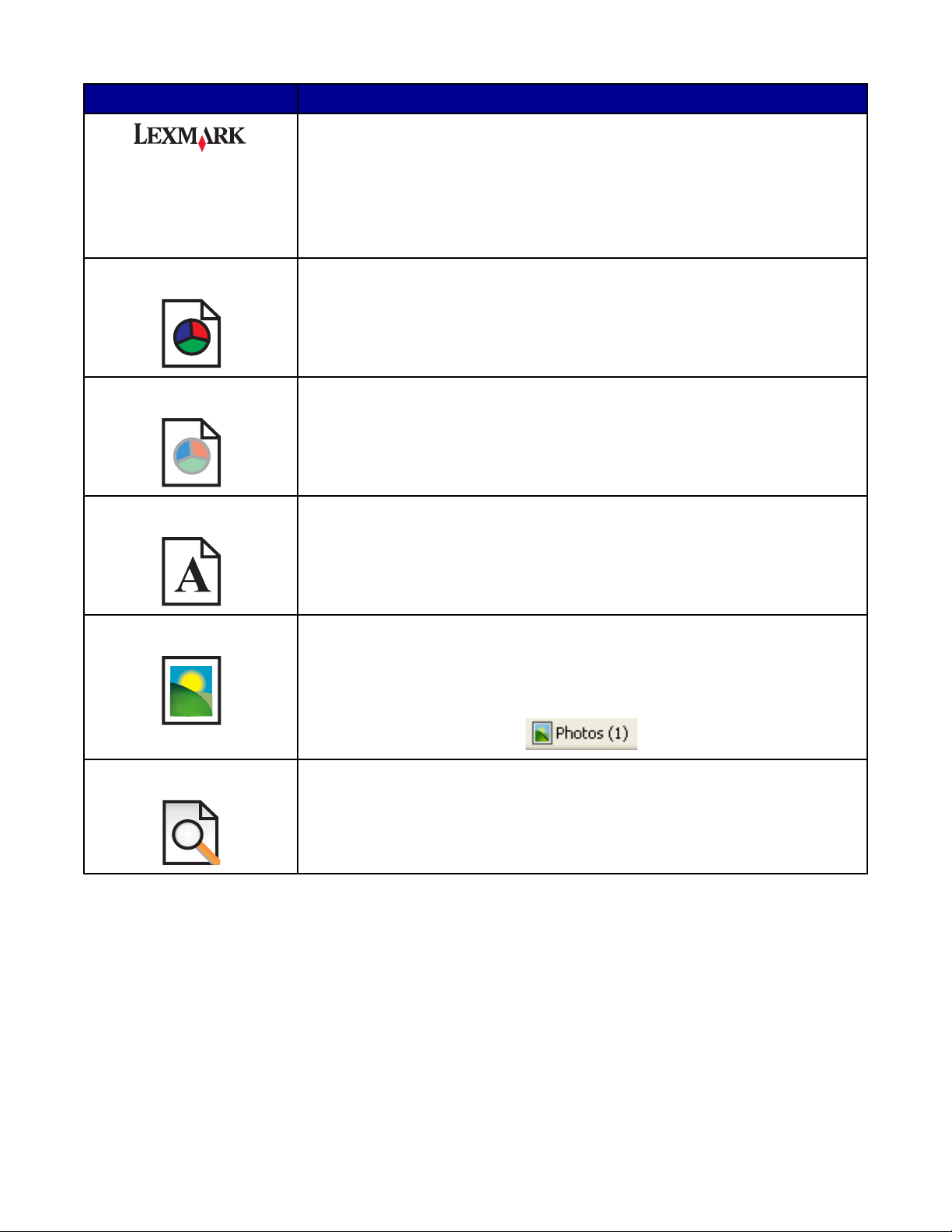
Кнопка Назначение
• Выбор настроек параметров страницы.
• Выбор параметров для настроек внешнего вида панели инструментов
или различных параметров для печати фотографий.
• Доступ к ссылкам на веб-узел Lexmark.
• Открытие справки для получения дополнительных сведений.
• Удаление веб-панели инструментов.
Нормальное Печать всей веб-страницы с нормальным качеством.
Быстрая печать Печать всей веб-страницы в черновом качестве.
Только текст Печать только текста веб-страницы.
Фото Печать только фотографий или изображений, содержащихся на веб-
странице.
Примечание. Число фотографий или изображений, доступных для печати,
отображается рядом с кнопкой "Фотографии".
Просмотр Просмотр веб-страницы перед печатью.
Использование программы Fast Pics
Программа Fast Pics используется для сохранения или печати фотографий с карты памяти цифровой
камеры.
Чтобы открыть программу Fast Pics, вставьте в принтер карту памяти цифровой камеры. Для получения
дополнительной информации см. раздел “Вставка карты памяти” на стр. 40.
28
 Loading...
Loading...