Lexmark X3470, X3480 User Manual [da]
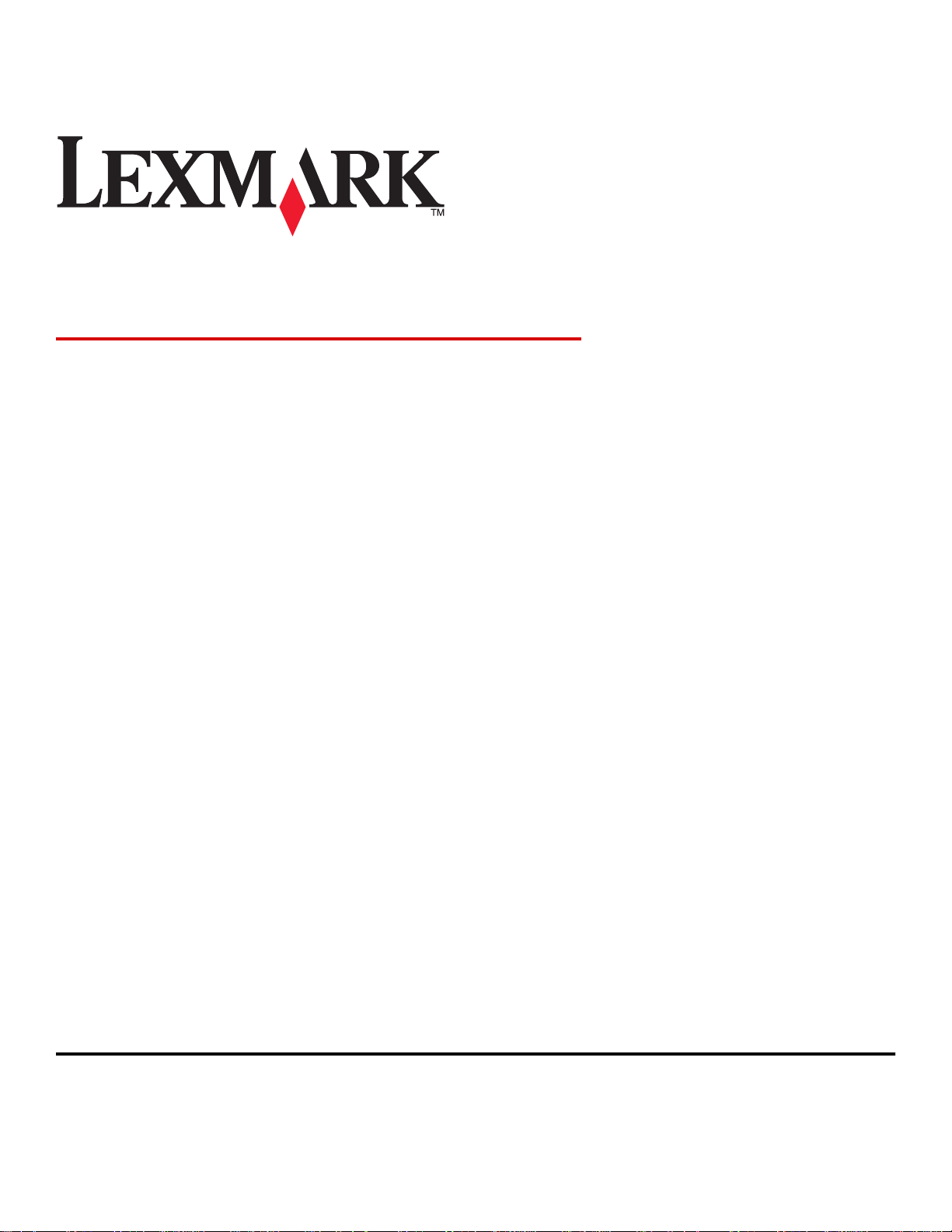
3400 Series All-In-One
Brugervejledning
Februar 2006 www.lexmark.com
Lexmark and Lexmark with diamond design are trademarks of Lexmark International, Inc., registered in the United States and/or other countries.
All other trademarks are the property of their respective owners.
© 2006 Lexmark International, Inc.
All rights reserved.
740 West New Circle Road
Lexington, Kentucky 40550
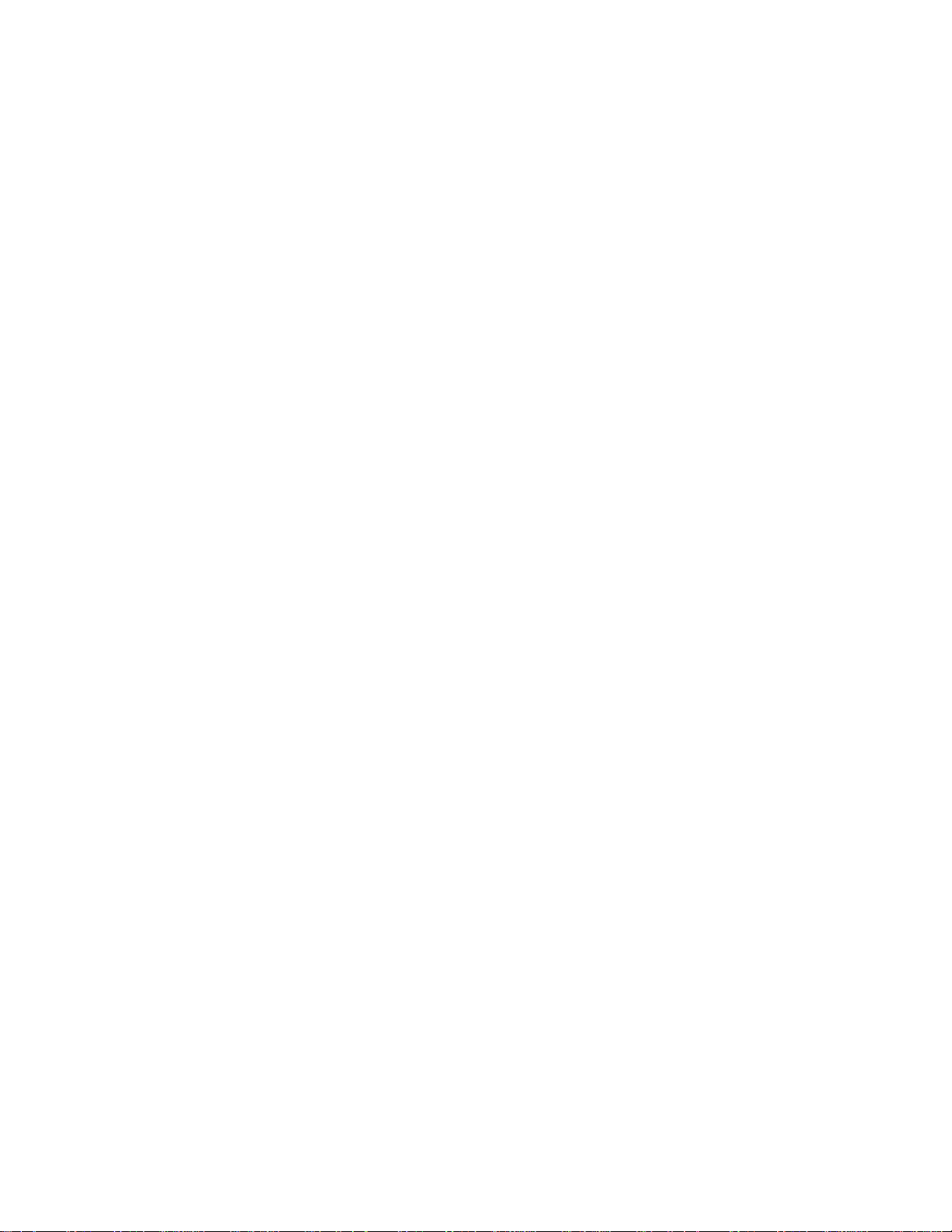
Edition notice
Februar 2006
The following paragraph does not apply to any country where such provisions are inconsistent with local law: LEXMARK INTERNATIONAL, INC.,
PROVIDES THIS PUBLICATION “AS IS” WITHOUT WARRANTY OF ANY KIND, EITHER EXPRESS OR IMPLIED, INCLUDING, BUT NOT LIMITED TO,
THE IMPLIED WARRANTIES OF MERCHANTABILITY OR FITNESS FOR A PARTICULAR PURPOSE. Some states do not allow disclaimer of express
or implied warranties in certain transactions; therefore, this statement may not apply to you.
This publication could include technical inaccuracies or typographical errors. Changes are periodically made to the information herein; these changes will
be incorporated in later editions. Improvements or changes in the products or the programs described may be made at any time.
Comments about this publication may be addressed to Lexmark International, Inc., Department F95/032-2, 740 West New Circle Road, Lexington, Kentucky
40550, U.S.A. In the United Kingdom and Eire, send to Lexmark International Ltd., Marketing and Services Department, Westhorpe House, Westhorpe,
Marlow Bucks SL7 3RQ. Lexmark may use or distribute any of the information you supply in any way it believes appropriate without incurring any obligation
to you. To obtain additional copies of publications related to this product, visit the Lexmark Web site at www.lexmark.com.
References in this publication to products, programs, or services do not imply that the manufacturer intends to make these available in all countries in which
it operates. Any reference to a product, program, or service is not intended to state or imply that only that product, program, or service may be used. Any
functionally equivalent product, program, or service that does not infringe any existing intellectual property right may be used instead. Evaluation and
verification of operation in conjunction with other products, programs, or services, except those expressly designated by the manufacturer, are the user’s
responsibility.
© 2006 Lexmark International, Inc.
All rights reserved.
UNITED STATES GOVERNMENT RIGHTS
This software and any accompanying documentation provided under this agreement are commercial computer software and documentation developed
exclusively at private expense.
Sikkerhedsoplysninger
Brug kun den strømforsyning og netledning, der er leveret med dette produkt, eller producentens autoriserede erstatningsstrømforsyning og
erstatningsnetledning.
Sæt netledningen i en stikkontakt, der er lettilgængelig og placeret i nærheden af produktet.
Service og reparationer, som ikke er beskrevet i brugerdokumentationen, skal udføres af en kvalificeret servicetekniker.
FORSIGTIG! Brug ikke faxfunktionen i tordenvejr. Du skal ikke installere dette produkt eller foretage elektriske tilslutninger eller kabeltilslutninger, f.eks. af
netledningen eller telefonen, i tordenvejr.
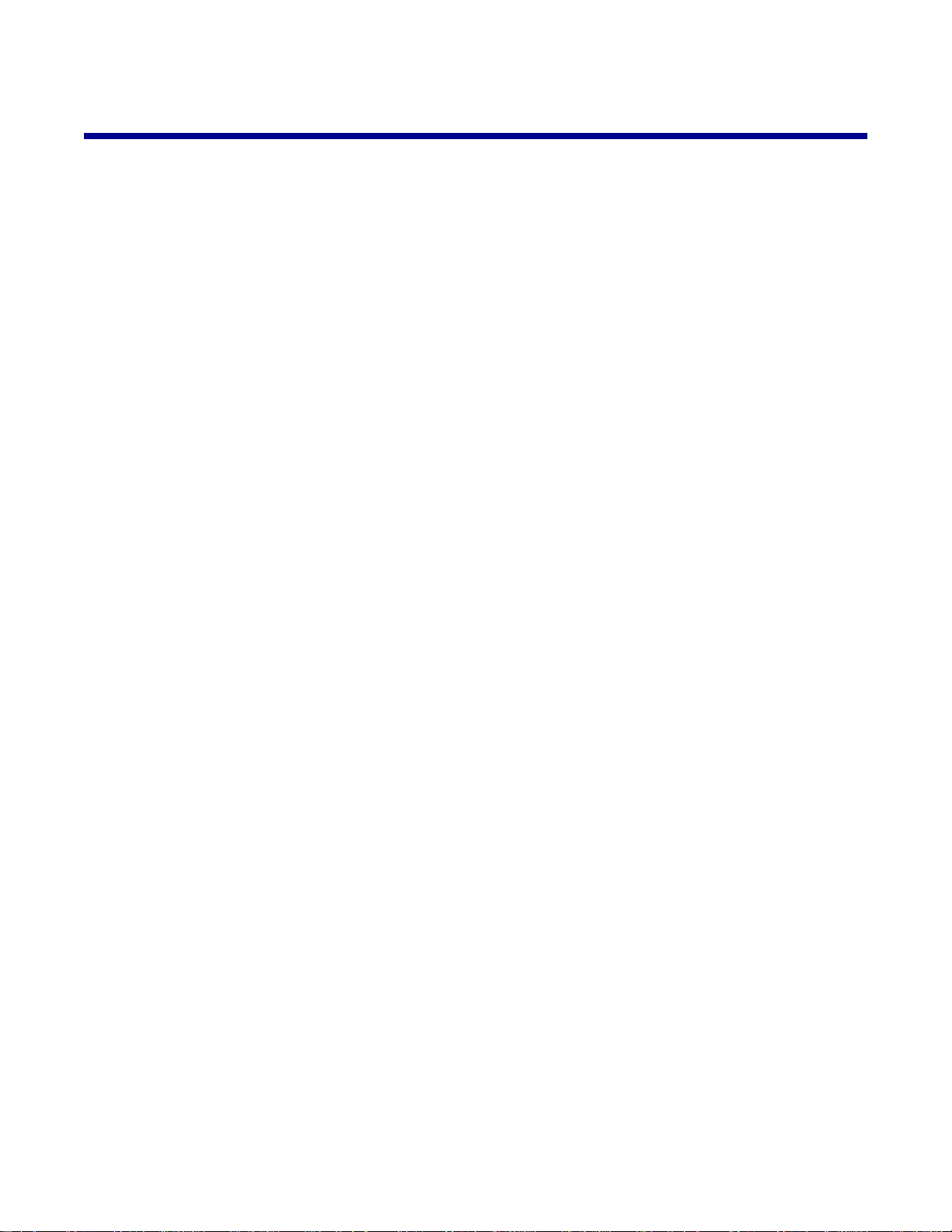
Indhold
Sådan finder du oplysninger om printeren.................................................................9
Installation af printeren...............................................................................................13
Kontrol af kassens indhold................................................................................................................13
Oplysninger om printeren...........................................................................................14
Om printerens dele............................................................................................................................14
Brug af kontrolpanelets knapper og menuer............................................................................. ........15
Brug af kontrolpanelet.......................... .. ............................................................... .. ....................................15
Navigering i kontrolpanelets menuer..........................................................................................................16
Bruge menuen Kopier....................... .................................................... .. ....................................................16
Brug af menuen Fotokort............................................................................................................................16
Oplysninger om softwaren..........................................................................................18
Brug af printersoftwaren.............................................................................................................. ......18
Brug af Imaging Studio......................................................................................................................18
Brug af All-In-One Center (Alt-i-en)...................................................................................................20
Åbning af All-In-One Center (Alt-i-en).........................................................................................................20
Brug af fanen Scanning og kopiering..........................................................................................................20
Brug af fanen Gemte billeder......................................................................................................................21
Brug af linket Vedligeholdelse/fejlfinding....................................................................................................22
Brug af Løsningscenter.....................................................................................................................22
Brug af Egenskaber for printer..........................................................................................................23
Åbning af Udskriftsegenskaber...................... .... .... ..... . .... ..... ... ... .... .... ..... .. ... ..... .. .... ..... ... ... .... ... .................23
Brug af menuen Gem indstillinger...............................................................................................................23
Brug af menuen Jeg vil...............................................................................................................................24
Brug af menuen Optioner........................................ ... .................................................................................24
Brug af fanerne under Egenskaber for printer............................................................................................24
Brug af fotoeditor...............................................................................................................................24
Brug af internetværktøjslinjen............................................................................................................25
Brug af Fast Pics...............................................................................................................................26
Ilægning af papir og originaldokumenter..................................................................28
Ilægning af papir................................................................................................................................28
Ilægning af forskellige papirtyper.......................................................................................................28
Ilægning af dokumenter på scannerens glasplade............................................................................31
Udskrivning..................................................................................................................32
Ændring af papirtypen.......................................................................................................................32
Udskrivning af et dokument...............................................................................................................32
3
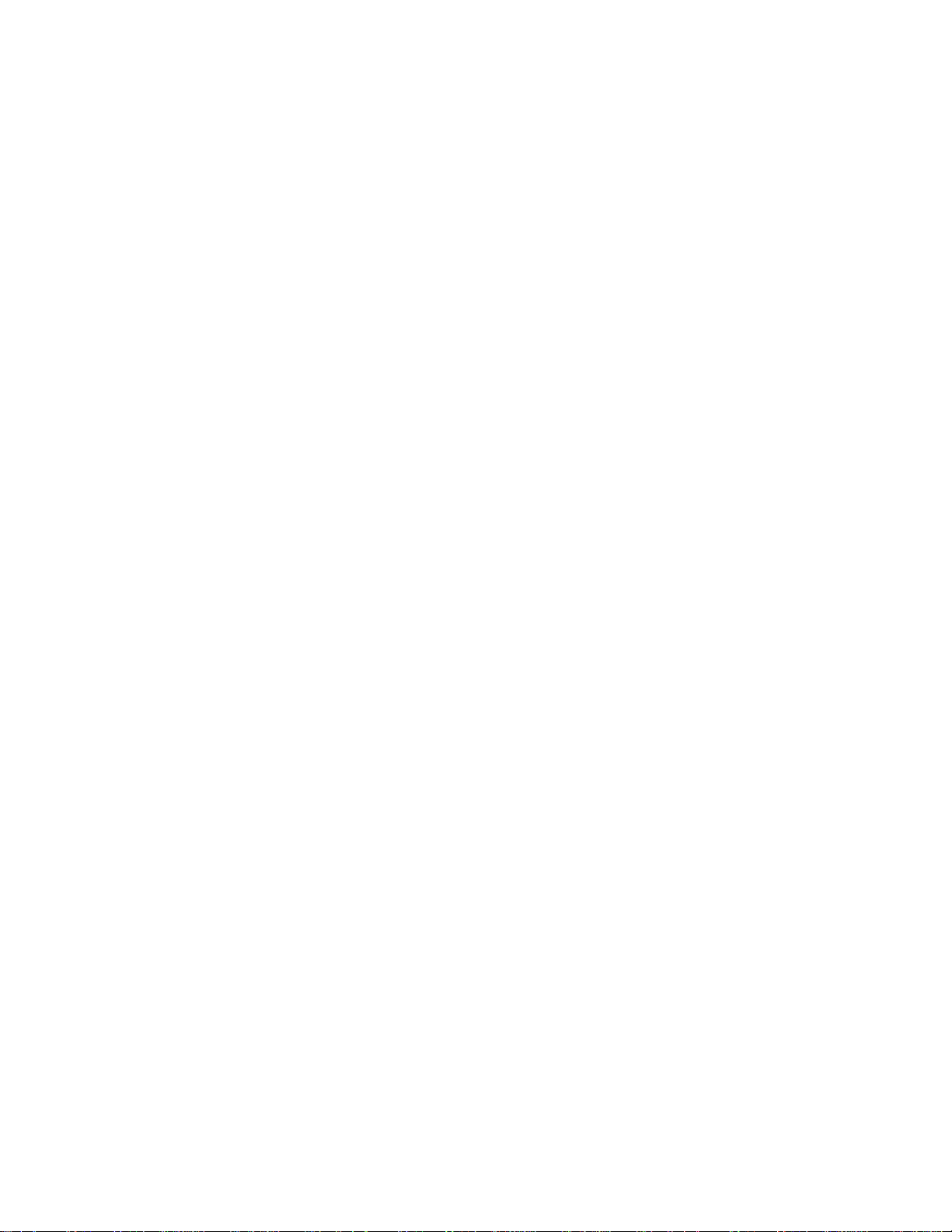
Udskrivning af en webside.................................................................................................................32
Udskrivning af tekst og fotos fra en webside..............................................................................................32
Udskrivning af tekst alene fra en webside..................................................................................................32
Udskrivning af fotos eller billeder fra en webside........................................................................................33
Udskrivning af kort.............................................................................................................................33
Udskrivning af konvolutter.................................................................................................................34
Udskrivning af transparenter.............................................................................................................34
Udskrivning af sorterede kopier.........................................................................................................35
Udskrivning af flere sider på samme ark...........................................................................................35
Udskrivning af den sidste side først (omvendt siderækkefølge)........................................................36
Arbejde med fotos.......................................................................................................37
Overførsel og håndtering af fotos......................................................................................................37
Indsættelse af hukommelseskort................................................................................................................37
Brug af et PictBridge-aktiveret digitalkamera til at kontrollere udskrivningen af fotos................. ...............38
Overførsel af digitale fotos til computeren..................................................................................................38
Gennemsyn og valg af fotos på computeren.....................................................................................39
Udskrivning af fotos...........................................................................................................................39
Udskrivning af fotos på et hukommelseskort ved hjælp af korrekturarket..................................................39
Udskrivning af fotos på en hukommelseskort ved hjælp af Fast Pics........................................................ .40
Udskrivning af fotos fra et digitalkamera ved hjælp af DPOF.....................................................................40
Udskrivning af fotos på computeren ved hjælp af Imaging Studio..............................................................40
Tilpasning af fotos.............................................................................................................................41
Oprettelse og udskrivning af en scrapbog eller albumside.........................................................................41
Indsættelse af billedtekst på en fotoside.....................................................................................................41
Kopiering......................................................................................................................43
Oprettelse af en kopi.........................................................................................................................43
Kopiering af 4x6-fotos........................................................................................................................43
Tilpasning af kopieringsindstillinger...................................................................................................44
Angivelse af størrelsen på det ilagte papir....................................... ..... ... .... ..... .... .... ... ..... .... ... ...................44
Indstilling af kopieringskvalitet....................................................................................................................44
Oprettelse af en lysere eller mørkere kopi..................................................................................................44
Forstørrelse og reduktion af et billede..................................................................... ..........................44
Gentagelse af et billede på en side ved hjælp af computeren..........................................................45
Scanning.......................................................................................................................46
Scanning af et emne..........................................................................................................................46
Scanning af et tekstdokument...........................................................................................................46
Scanning af et tekst- og grafikdokument...........................................................................................47
Lagring af et scannet billede.............................................................................................................47
Tilpasning af scanningsindstillinger...................................................................................................47
4
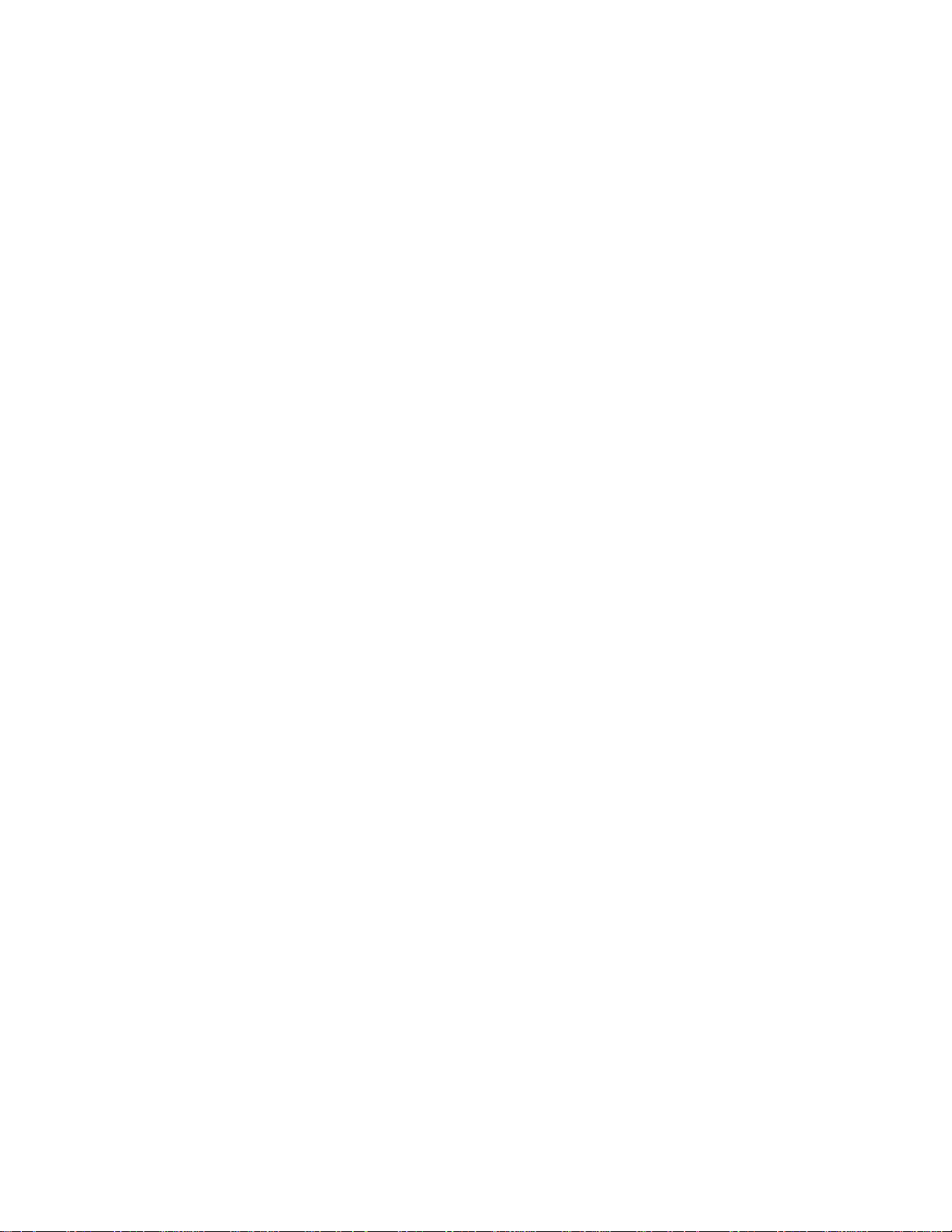
Scanning af dokumenter eller billeder til afsendelse via e-mail.........................................................48
Scanning af tekst til redigering..........................................................................................................49
Scanning af billeder til redigering......................................................................................................49
Scanning af tydelige billeder fra blade og aviser................................................................... ............50
Fax.................................................................................................................................51
Afsendelse af fax ved hjælp af softwaren..........................................................................................51
Modtagelse af en fax ved hjælp af softwaren....................................................................................51
Vedligeholdelse af printeren.......................................................................................53
Udskiftning af en blækpatron.............................................................................................................53
Fjernelse af en brugt blækpatron............................................ . ...................................................................53
Installation af en blækpatron.......................................................................................................................53
Sådan opnås bedre udskriftskvalitet.................................................................................................55
Forbedring af udskriftskvaliteten.................. .... .. .... ..... . ..... .... .... .. .... .... .. ..... ... .. ..... .... .... ... ... .... .. ...................55
Justering af blækpatronen ved hjælp af computeren..................................................................................55
Rensning af blækpatrondyserne..................... ..... . ..... .... .. .... .... .. ..... .... ... ... .... .... .. ..... ... ... .... .... ..... ................55
Aftørring af blækpatronens dyser og kontakter................. ... .......................................................................56
Opbevaring af blækpatronen.............................................................................................................57
Rengøring af scanneroverfladen.......................................................................................................57
Bestilling af forbrugsstoffer................................................................................................................57
Brug af originale Lexmark-blækpatroner........................................ ...................................................57
Genopfyldning af en blækpatron.......................................................................................................58
Genbrug af Lexmark-produkter.........................................................................................................58
Fejlfinding.....................................................................................................................59
Fejlfinding ved installation.................................................................................................................59
Der vises et forkert sprog i displayet...........................................................................................................59
Afbryderknappen lyser ikke.......................... ....................................... ... .....................................................59
Softwaren installeres ikke...........................................................................................................................59
Siden udskrives ikke...................................................................................................................................60
Der kan ikke udskrives fra digitalkameraet ved hjælp af PictBridge...........................................................62
Fejlfinding ved udskrivning................................................................................................................62
Forbedring af udskriftskvaliteten.................. .... .. .... ..... . ..... .... .... .. .... .... .. ..... ... .. ..... .... .... ... ... .... .. ...................62
Dårlig tekst- og grafikkvalitet............................................... ............................. ... ........................................63
Dårlig kvalitet langs sidens kanter..............................................................................................................64
Udskriftshastigheden er lav.............................. ...... ....... ...... ... ...... ....... ... ..... ....... ... ....... ...... ... ......................64
Printeren udskriver eller reagerer ikke........................................................................................................65
Kun en del af dokumentet eller fotoet udskrives.........................................................................................65
Fejlfinding ved kopiering....................................................................................................................65
Kopifunktionen reagerer ikke......................................................................................................................65
Scannerenheden kan ikke lukkes...............................................................................................................65
Dårlig kopieringskvalitet.......................... .... ....... ...... ...... ....... .... ....... ....... ...... ...... ..... ...... ..... ........................65
Kun en del af dokumentet eller fotoet kopieres...................................... .......................................... ...........66
5
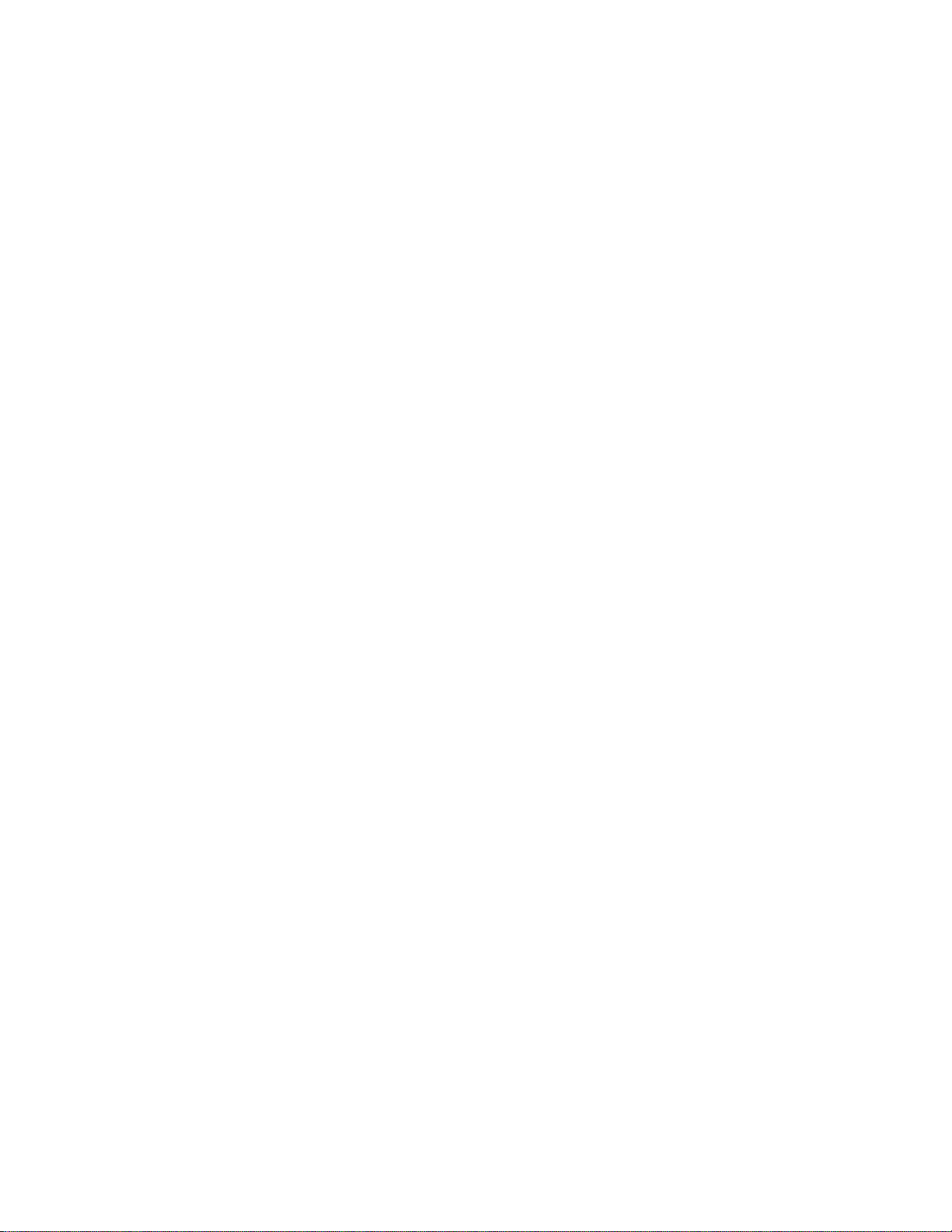
Fejlfinding ved scanning....................................................................................................................66
Scanneren reagerer ikke.............................................................................................................................66
Scanningen lykkedes ikke....................................... ...... .... ...... ....... .. ...... ....... ....... ... ..... ....... ... . ....................67
Scanningen tager for lang tid eller fastfryser computeren..........................................................................67
Dårlig kvalitet af scannet billede.................................................................................................................67
Kun en del af dokumentet eller fotoet scannes.......................................................... .................................68
Der kan ikke scannes til et program.............................. ....................................... .......................................68
Fejlfinding ved fax..............................................................................................................................68
Tip til at faxe ved hjælp af Imaging Studio..................................................................................................68
Kan ikke sende eller modtage en fax..........................................................................................................68
Fax kan ikke udskrives, eller udskriftskvaliteten for modtaget fax er dårlig................................................69
Modtaget fax er tom....................................................................................................................................69
Fejlfinding ved papirstop og forkert indføring....................................................................................69
Papirstop i printeren........................... ............................... .. ........................................................................69
Der er papirstop i papirstøtten....................................................................................................................69
Papir eller specialmedie indføres forkert................................. ....... ... ....... ..... ... ....... ....... ..... ... ...... ...............70
Printeren indfører ikke papir, konvolutter eller specialmedier.....................................................................70
Bannerpapirstop..........................................................................................................................................71
Fejlfinding ved hukommelseskort............................................... .......................................................71
Hukommelseskortet kan ikke indsættes.....................................................................................................71
Der sker ikke noget, når hukommelseskortet indsættes.............................................................................71
Fejlmeddelelser i displayet..........................................................................................................................72
Fejlmeddelelser.................................................................................................................................72
Justeringsproblem............................................................................................................................72
Fejl ved blækpatron...........................................................................................................................72
Blækpatron mangler.............................................................................................................................73
Rediger indstillingen for papir- eller fotostørrelse................................................73
Afhjælp holderstoppet...................................................................................................................73
Afhjælp papirstoppet.....................................................................................................................73
Lavt farveblækniveau.........................................................................................................................73
Der kunne ikke registreres et korrekturark.........................................................................73
Computeren er ikke tilsluttet.....................................................................................................74
Indsæt kamera/hukommelseskort....................................................................................................74
Ugyldigt valg af foto-/papirstørrelse....................................................................................74
Ilæg papir...........................................................................................................................................74
Der er ikke valgt nogen billeder..............................................................................................74
Der er ikke valgt nogen foto-/papirstørrelse....................................................................74
Der blev ikke fundet nogen fotofiler......................................................................................74
Ingen oplysninger om korrekturark.............................................................................................74
Det er kun tilladt at anvende én enhed eller mediekort............................................75
Papiret sidder skævt. Juster det..............................................................................................75
Rediger indstillingen for papirstørrelse..........................................................................75
Fejl ved PictBridge-kommunikation.............................................................................................75
6
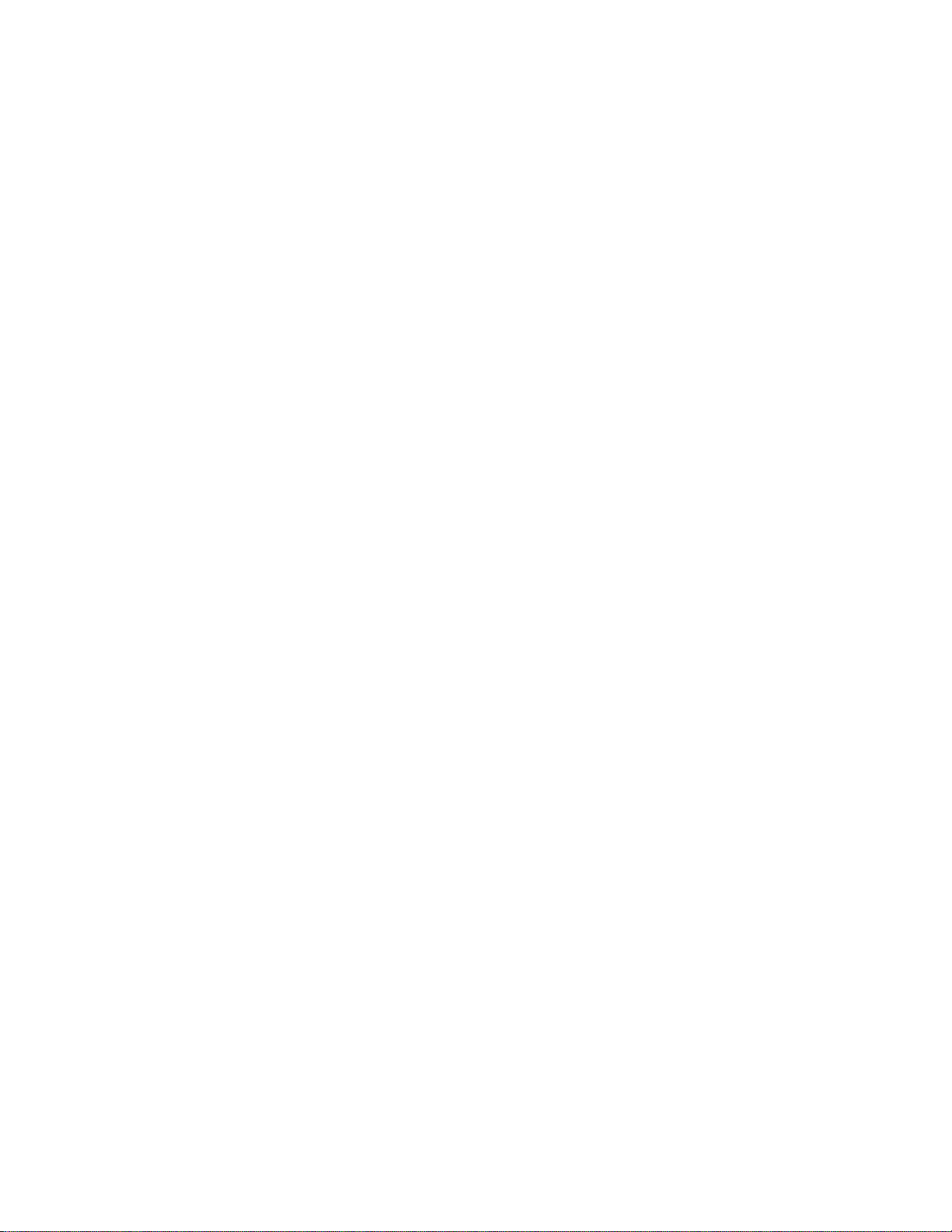
Fjern kameraet, så du kan bruge hukommelseskortet..........................................................75
Nogle fotos er fjernet fra kortet af værten.......................................................................75
Der er problemer med læsning af hukommelseskortet.......................................................75
Fjernelse og geninstallation af softwaren..........................................................................................76
Meddelelser..................................................................................................................77
Indeks............................................................................................................................83
7
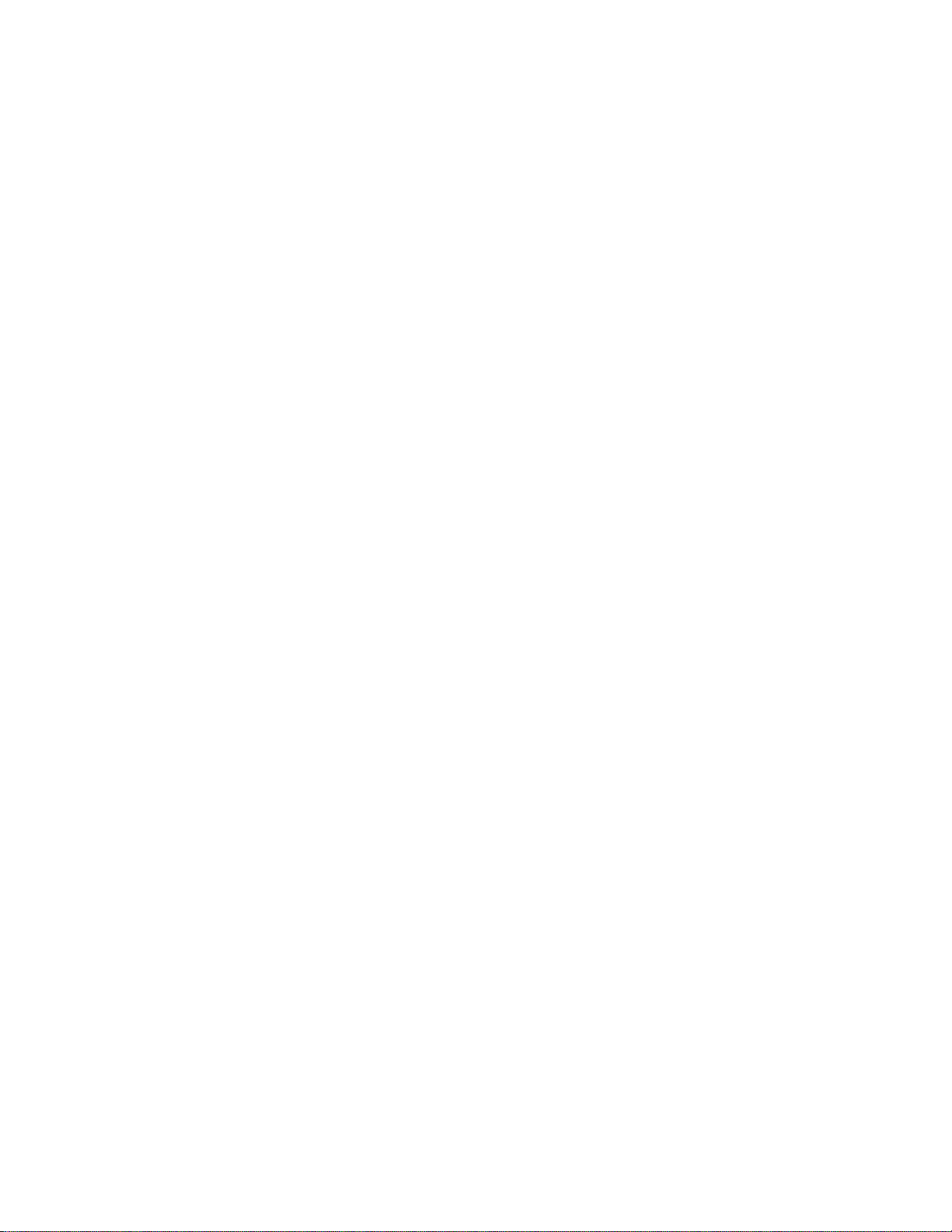
8
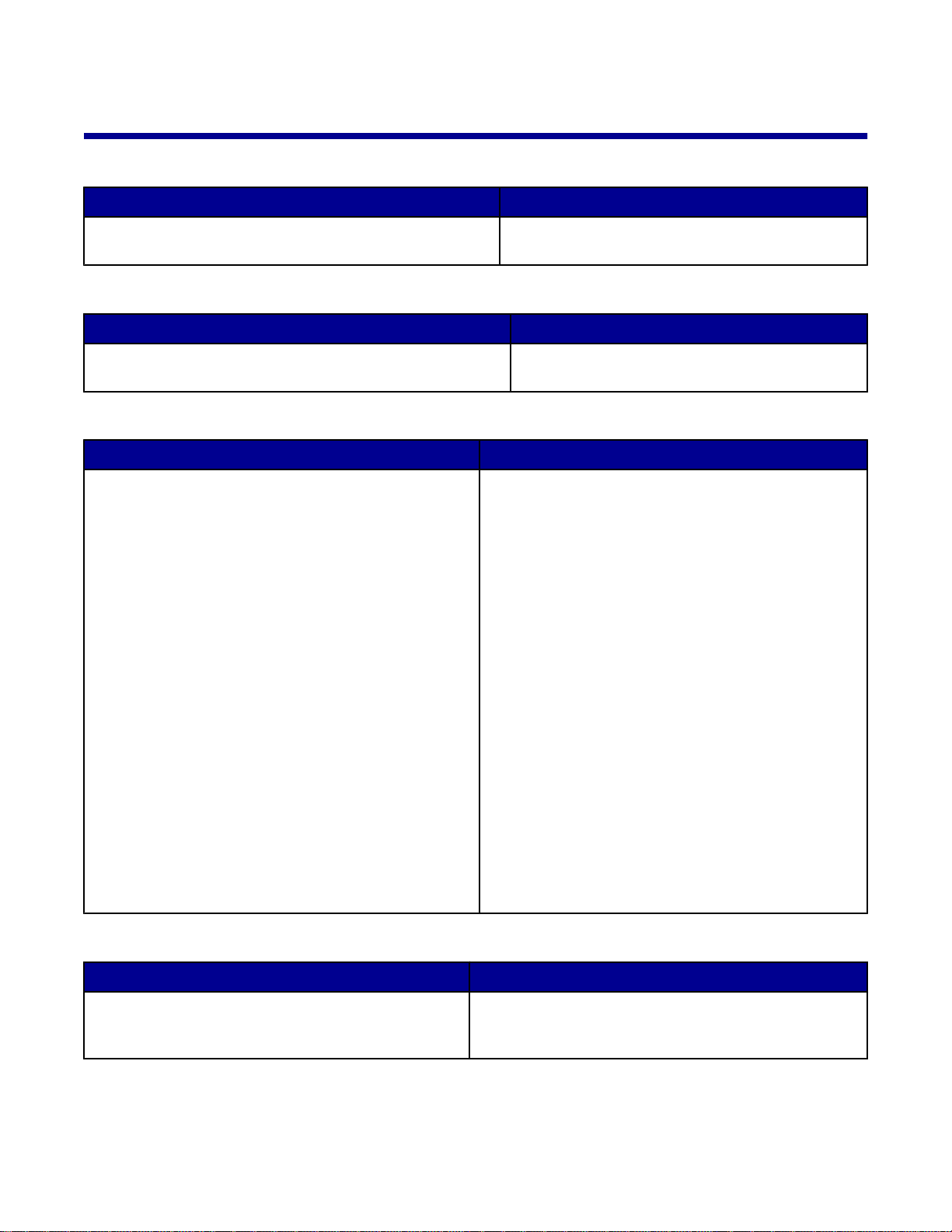
Sådan finder du oplysninger om printeren
Installationsark
Beskrivelse Sådan finder du det
Installationsarket indeholder vejledning til installation af
hardware og software.
Du kan finde dette dokument sammen med printeren
eller på Lexmarks websted.
Hæftet Introduktion
Beskrivelse Sådan finder du det
Dette hæfte indeholder alle oplysninger, der er nødvendige
for, at du kan begynde at bruge printeren.
Du kan finde dette dokument i kassen til printeren.
Brugervejledning
Beskrivelse Sådan finder du det
Brugervejledningen indeholder oplysninger om brug af
printeren samt andre oplysninger, f.eks.:
• Vedligeholdelse
• Fejlfinding
• Sikkerhed
Når du installerer printersoftwaren, installeres
brugervejledningen også.
1 Klik på Start Programmer eller Alle
programmer Lexmark 3400 Series.
2 Klik på Brugervejledning.
Sådan installeres den på skrivebordet:
1 Indsæt cd'en.
Installationsvinduet vises.
Bemærk! Klik om nødvendigt på Start Kør, og
indtast derefter D:\setup, hvor D er bogstavet for
cd-rom-drevet.
2 Klik på Vis brugervejledning (inklusive
fejlfinding ved installation).
3 Klik på Ja.
4 Klik på Annuller.
5 Klik på Ja.
Ikonet for brugervejledningen vises på skrivebordet,
og selve brugervejledningen vises på skærmen.
Du kan også finde dette dokument på Lexmarks
websted.
Cd
Beskrivelse Sådan finder du det
Cd'en indeholder drivere, software og udgive lsesfiler .
Cd'en installerer hjælpen på computeren, hvis printeren
er sluttet til en computer.
Du kan finde denne cd i kassen til printeren. Se
installationsarket for at få vejledning til installation.
9
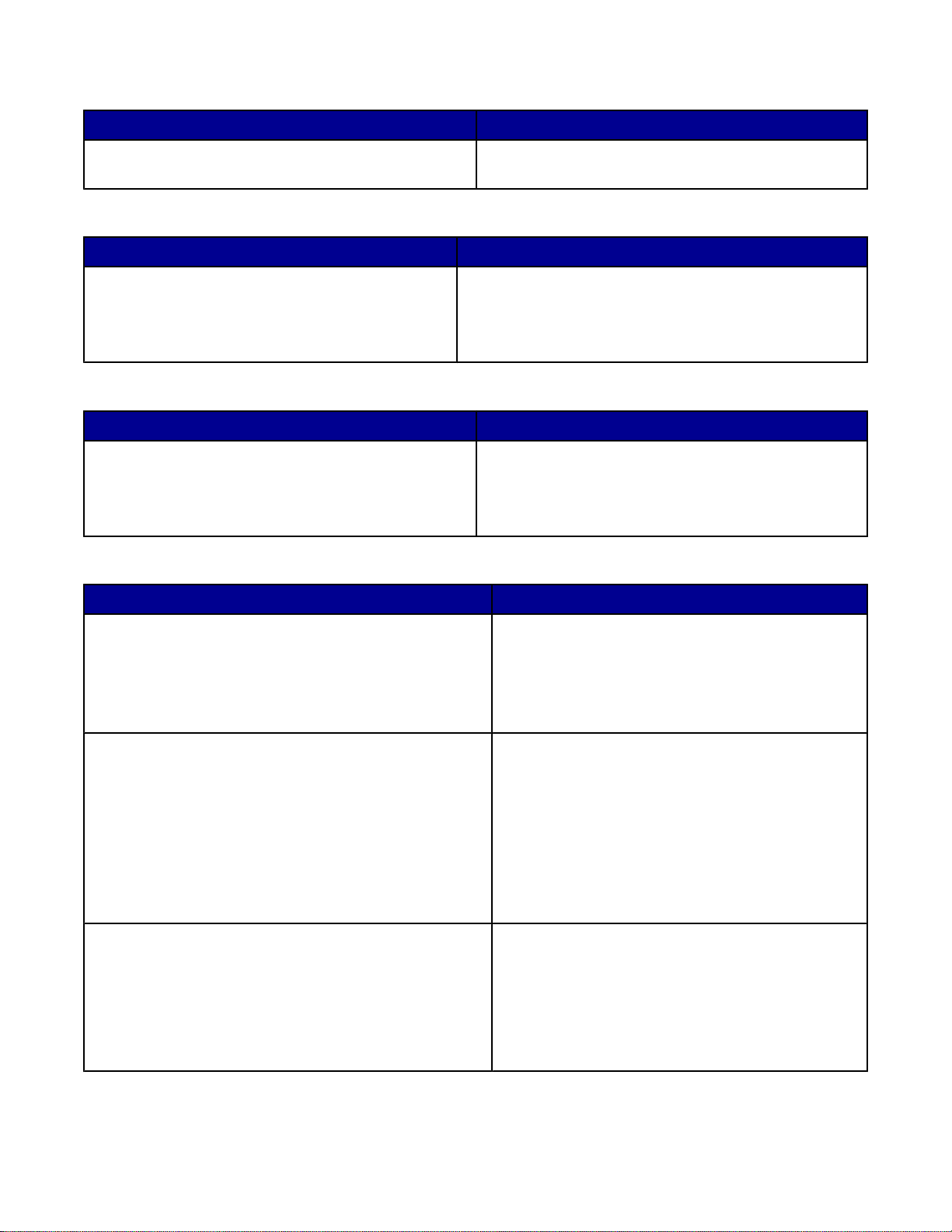
Hjælp
Beskrivelse Sådan finder du det
Hjælpen indeholder vejledning til brug af softwaren, hvis
printeren er sluttet til en computer.
I alle Lexmark-programmer kan du klikke på Hjælp, Tip
Hjælp eller Hjælp Emner i Hjælp.
Lexmark Løsningscenter
Beskrivelse Sådan finder du det
Softwaren til Lexmark Løsningscenter findes på
cd'en, hvis printeren er sluttet til en computer. Den
installeres med den øvrige software.
Sådan åbnes Lexmark Løsningscenter:
1 Klik på Start Programmer eller Alle programmer
Lexmark 3400 Series.
2 Vælg Lexmark Løsningscenter.
Filen Vigtigt
Beskrivelse Sådan finder du det
Denne fil indeholder de seneste oplysninger om printer
og software, som ikke findes i anden dokumentation,
samt oplysninger, der er specifikke for operativsystemet.
Sådan åbnes filen Vigtigt:
1 Klik på Start Programmer eller Alle
programmer Lexmark 3400 Seri es .
2 Vælg Vigtigt.
Websted
Beskrivelse Sådan finder du det
Vores websted indeholder en række forskellige
oplysninger.
Bemærk! Alle stierne til webstedet kan ændres uden
varsel.
Drivere, opdateringer og programrettelser
Her kan du få adgang til opdaterede driver-filer.
Produktspecifikationer
Produktspecifikationerne indeholder bl.a. oplysninger om,
hvor mange sider papirbakken kan indeholde, og hvilke
blækpatroner der kan bruges med printeren.
Besøg vores websted på www.lexmark.com.
1 Gå til webstedet.
2 Vælg et land eller område på rullelisten i sidens
øverste venstre hjørne.
3 Vælg linket til de ønskede oplysn in g er.
Besøg vores websted på www.lexmark.com.
1 Klik på drivers & downloads.
2 Klik på Find Drivers and Downloads.
3 Vælg printerserie.
4 Vælg printermodel.
5 Vælg operativsystem, eller klik på Show files for
all supported Operating Systems.
6 Vælg den fil, du vil hente, og følg vejledningen.
Besøg vores websted på www.lexmark.com.
1 Klik på Products & Supplies.
2 Klik på Printers & Multifunction Products.
3 Vælg printerserie.
4 Vælg printermodel.
5 Klik på fanen Tech Specs.
10
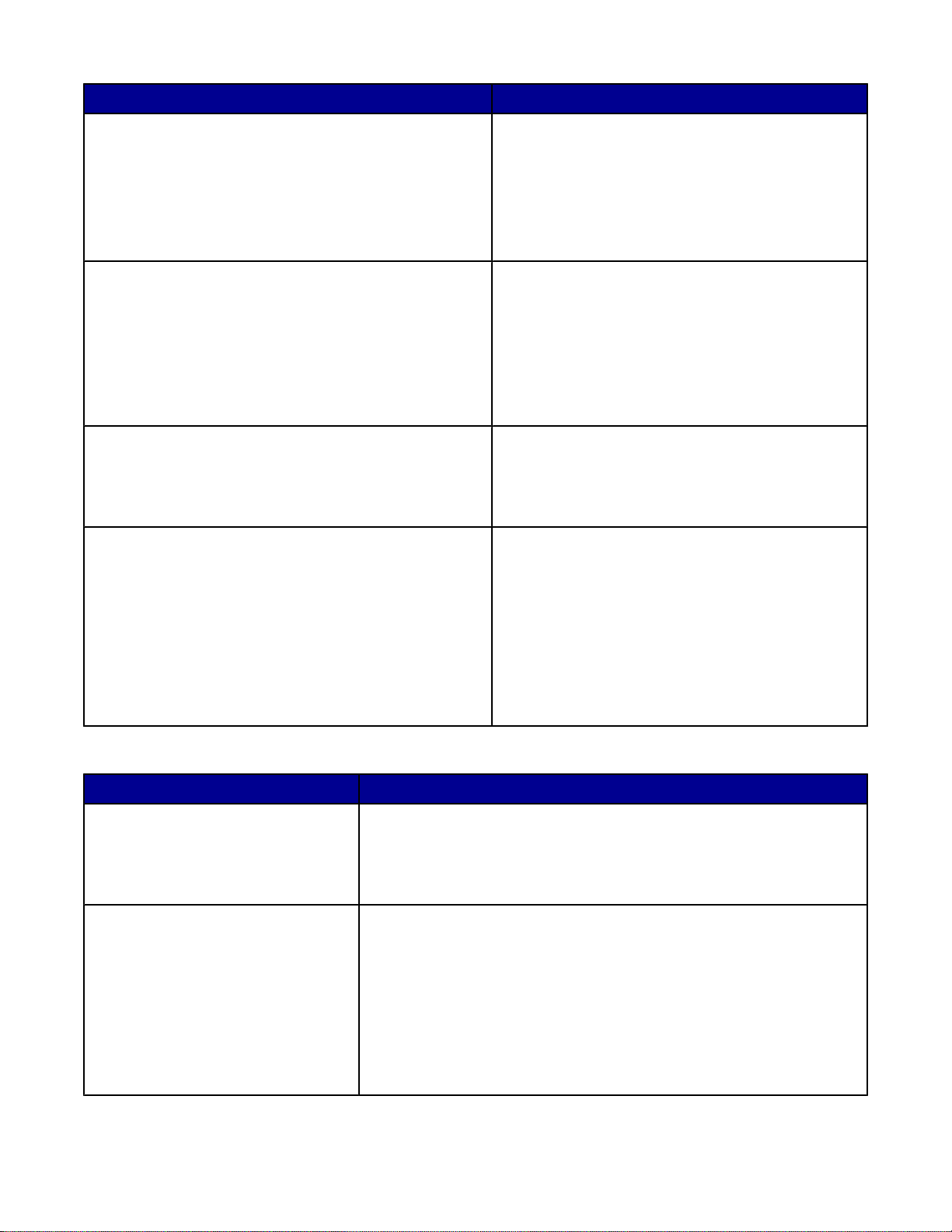
Beskrivelse Sådan finder du det
Vidensdatabase
Vidensdatabasen er en database, der kan søges i, og som
indeholder oplysninger om bl.a. fejlfinding på printeren og
ideer til udskrivning.
Kundepleje
Dette område giver dig adgang til teknisk support,
udgivelser, garantistatus, drivere og overførsler samt
rabatter og tilbud. Desuden indeholder det oplysninger om,
hvor du kan finde nærmeste forhandler, og hvordan du
kontakter en sælger og kontrollerer ordrestatus. Endelig
indeholder det oplysninger om dele, tjenesteudbydere og
sikkerhed.
Bestilling af forbrugsstoffer
Du kan bestille forbrugsstoffer, f.eks. blækpatroner og
papir, på vores websted.
Oplysninger om begrænset garanti
Lexmark International, Inc. udsteder en begrænset garan ti
om, at der ikke opstår materielle og håndværksmæssige
fejl på denne printer i en periode på 12 måneder fra datoen
for det oprindelige køb.
Besøg vores websted på www.lexmark.com.
1 Klik på customer support.
2 Klik på Technical Support.
3 Vælg printerserie.
4 Vælg printermodel.
5 Indtast et søgeord, eller klik på et link.
Besøg vores websted på www.lexmark.com.
1 Klik på customer support.
2 Vælg linket til de ønskede oplysn in g er.
Besøg vores websted på www.lexmark.com.
1 Klik på Products & Supplies.
2 Klik på Supplies.
3 Vælg linket til de ønskede oplysn in g er.
Hvis du vil se begrænsningerne og betingelserne i
denne begrænsede garanti, skal du finde erklæringen
om begrænset garanti, der følger med denne enhed,
eller gå til www.lexmark.com.
1 Klik på customer support.
2 Klik på Warranty Information.
3 Klik på Statement of Limited Warranty for Inkjet
& All-In-One Printers.
4 Rul gennem websiden for at få vist garantien.
Kundesupport
Beskrivelse Sådan finder du det
Telefonisk support
E-mail-support
Kontakt os på +1 (800) 332 4120.
Mandag–fredag (8.00–23.00 EST)
Lørdag (12.00–18.00 EST)
Bemærk! Telefonnumre og åbningstider kan ændres uden varsel.
Hvis du vil opnå e-mail-support, skal du besøge vores websted:
www.lexmark.com.
1 Klik på customer support.
2 Klik på Technical Support.
3 Vælg printerserie.
4 Vælg printermodel.
5 Klik på e-Mail Support i området med supportværktøjer.
6 Udfyld formularen, og klik derefter på Submit Request.
11
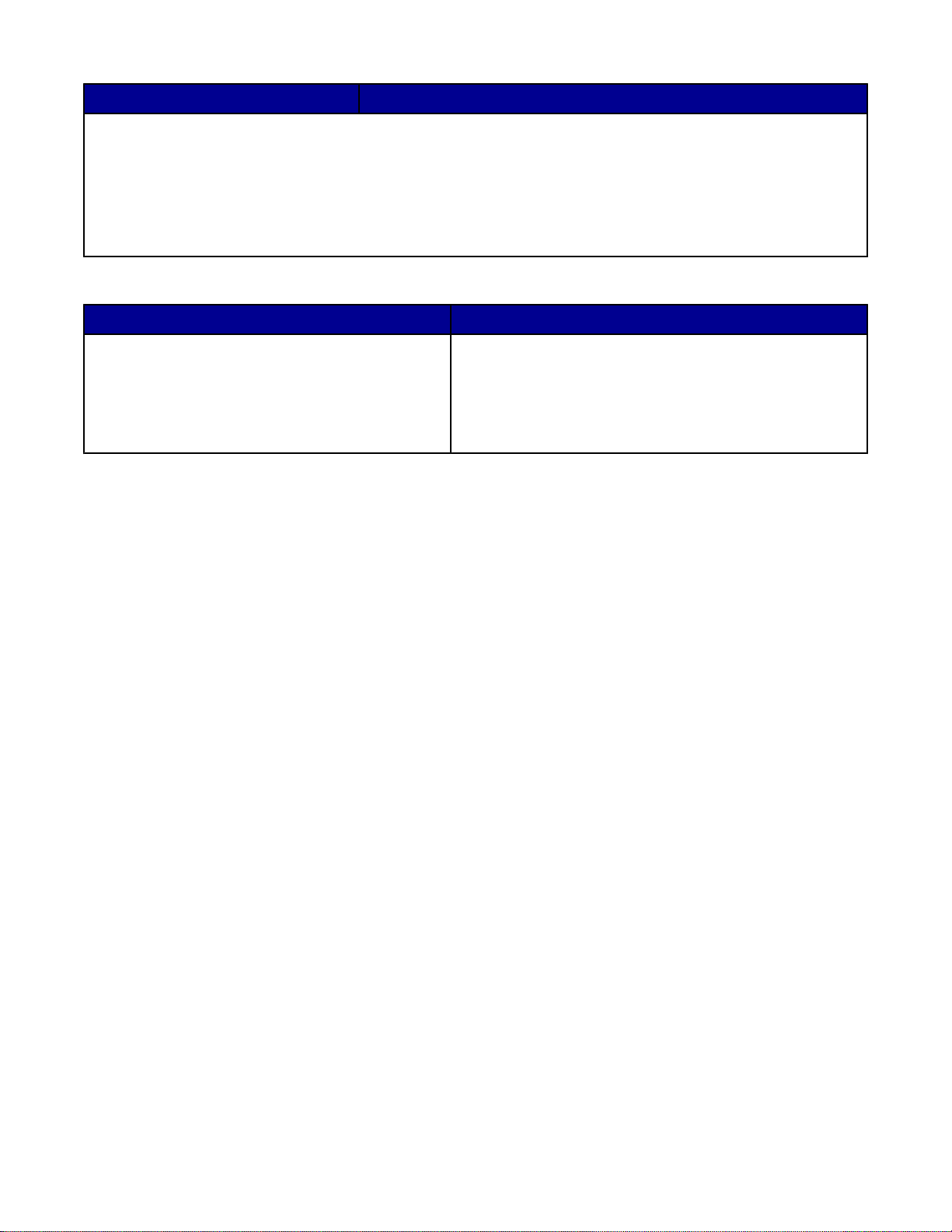
Beskrivelse Sådan finder du det
Noter følgende oplysninger (kan ses på kvitteringen og bag på printeren), og hav dem klar, når du kontakter os,
så vi kan betjene dig hurtigere:
• Maskintypenummer
• Serienummer
• Købsdato
• Butik, hvor varen er købt
Websted
Beskrivelse Sådan finder du det
Vores websted indeholder en række forskellige
oplysninger.
Bemærk! Alle stierne til webstedet kan ændre s uden
varsel.
Besøg vores websted på www.lexmark.com.
1 Gå til webstedet.
2 Vælg et land eller område på rullelisten i sidens øverste
venstre hjørne.
3 Vælg linket til de ønskede oplysninger.
Noter følgende oplysninger (kan ses på kvitteringen og bag på printeren), og hav dem klar, når du ko ntakter os, så
vi kan betjene dig hurtigere:
• Maskintypenummer
• Serienummer
• Købsdato
• Butik, hvor varen er købt
12
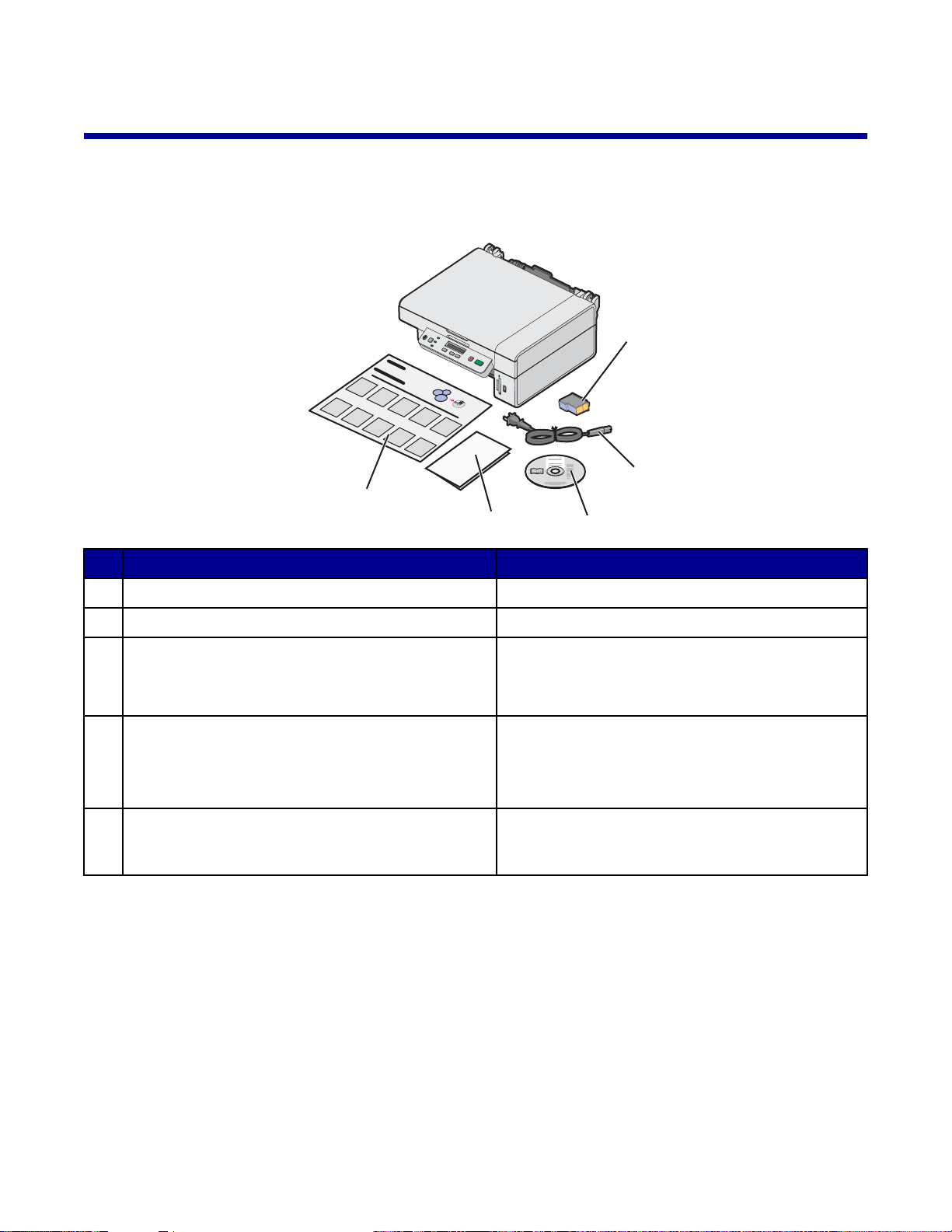
Installation af printeren
?
Følg vejledningen på installationsarket, der fulgte med produktet, for at installere printeren.
Kontrol af kassens indhold
1
?
?
2
5
4
3
Navn Beskrivelse
Farveblækpatron Blækpatron, der skal installeres i printeren
1
Netledning Sluttes til strømforsyningen bag på printeren
2
Cd med installationssoftware
3
• Installationssoftware til printeren
• Hjælp
• Brugervejledning i elektronisk format
Introduktion eller Opsætningsløsninger Hæfte, der fungerer som vejledning
4
Bemærk! Du kan finde den fulde udgave af
brugervejledningen på installations-cd'en, der blev
leveret sammen med printeren.
Installationsark Vejledning til installation af printerhardware og
5
software samt oplysninger om fejlfinding ved
installation
Bemærk! USB-kabel sælges separat
13
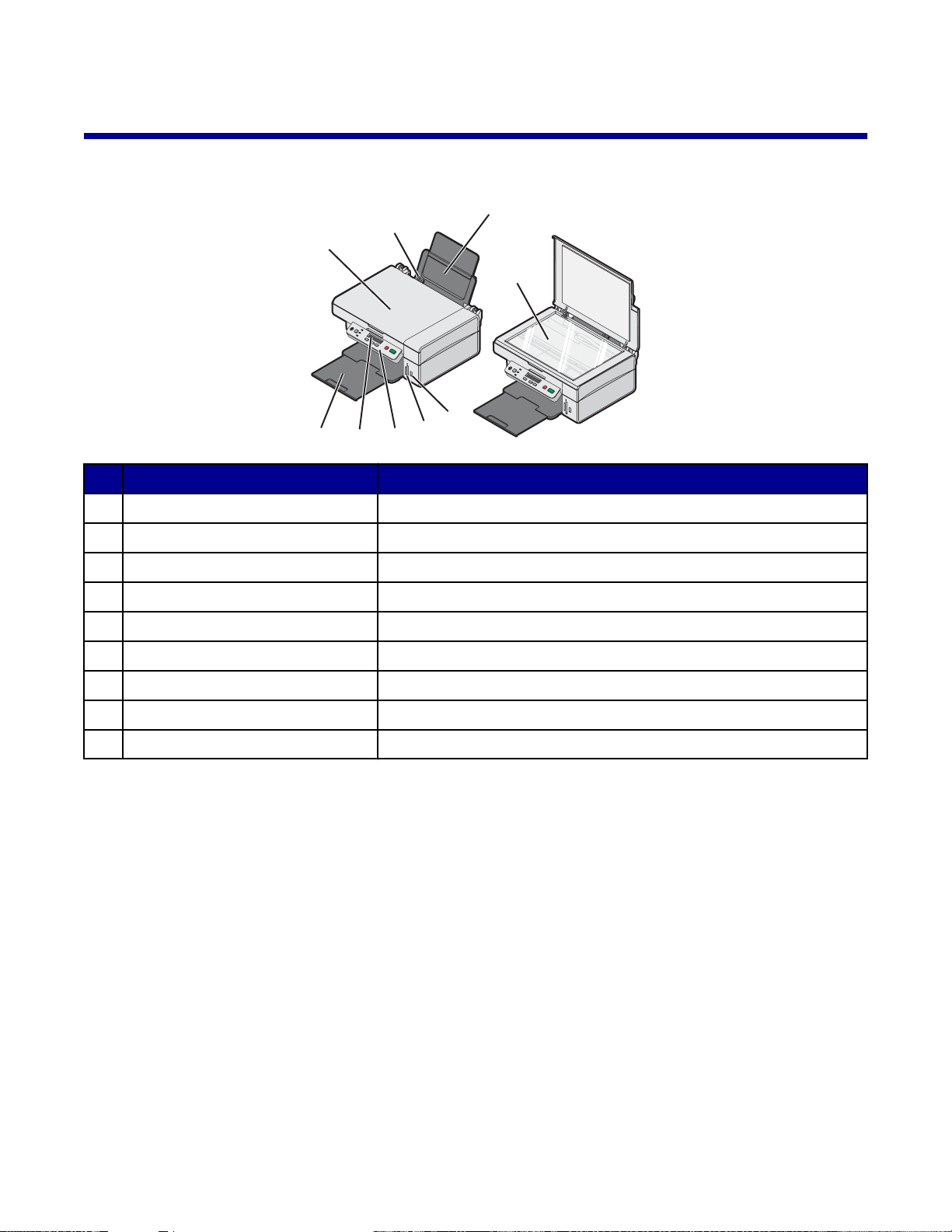
Oplysninger om printeren
Om printerens dele
8
7
6
5
Brug For at
Papirstøtten Ilægge papir.
1
PictBridge-porten Slutte et PictBridge-aktiveret digitalkamera til printeren.
2
Hukommelseskortåbningerne Indsætte et hukommelseskort.
3
Kontrolpanelet Betjene printeren.
4
Displayet Kontrollere status for printeren.
5
Papirudskriftsbakken Stable papiret, når det kommer ud af printeren.
6
3
4
1
9
2
Topdækslet Få adgang til scannerens glasplade.
7
Papirstyret Holde papiret lige, når det ilægges.
8
Scannerens glasplade Scanne, kopiere eller fjerne et emne.
9
14
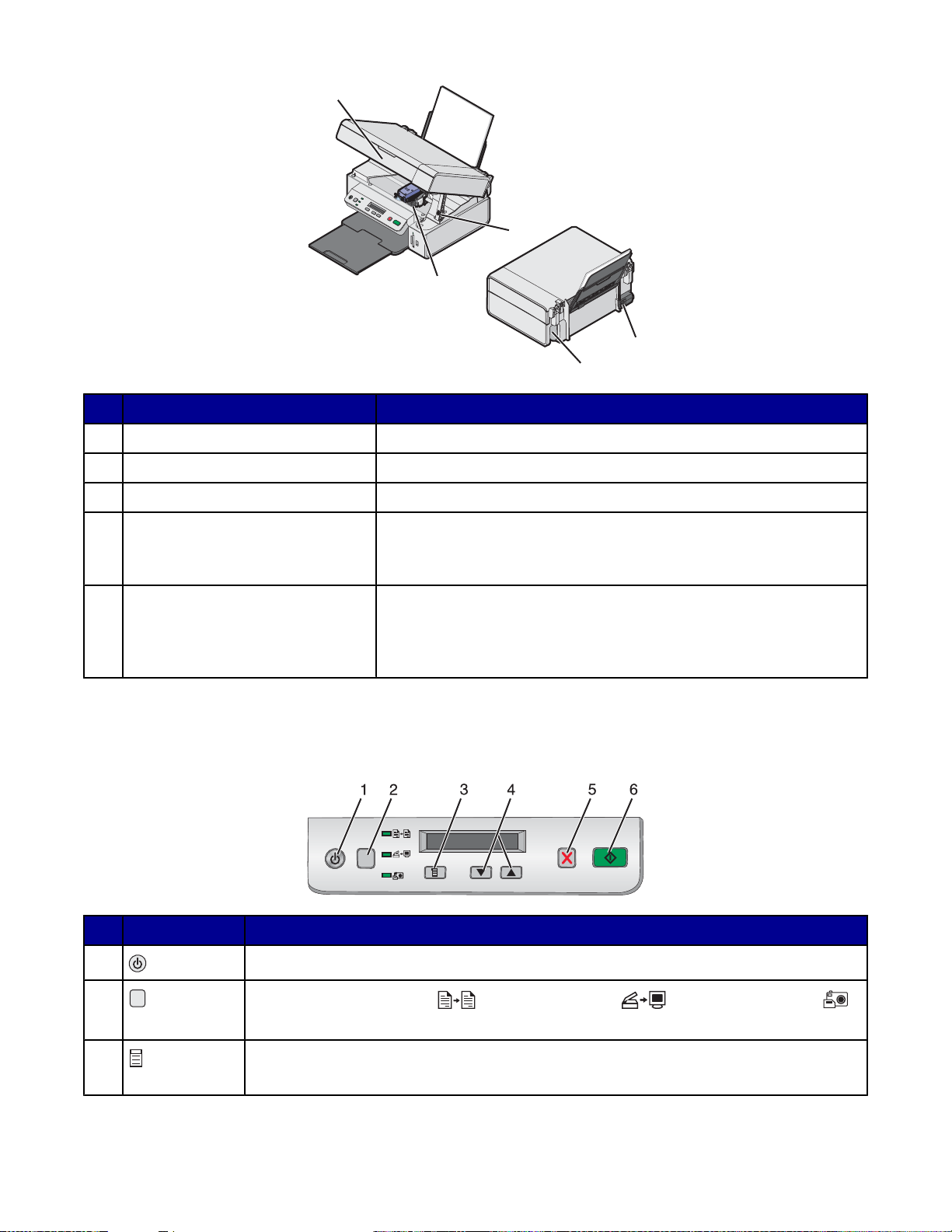
3
1
2
4
5
Brug For at
Scannerstøtten Holde scannerenheden oppe.
1
Blækpatronholderen Installere, udskifte eller fjerne en blækpatron.
2
Scannerenheden Få adgang til blækpatronholderen.
3
Strømforsyningen Slutte printeren til en strømkilde ved hjælp af strømledningen.
4
Bemærk! Indsæt strømledningen i strømforsyningen, inden du slutter
den til en stikkontakt.
USB-porten Slutte printeren til en computer ved hjælp af et USB-kabel (sælges til
5
tider separat).
Bemærk! Indsæt USB-kablet i USB-porten, inden du slutter det til
computeren.
Brug af kontrolpanelets knapper og menuer
Brug af kontrolpanelet
Tryk på For at
1
2
Tænde og slukke printeren.
Vælge kopieringstilstand , scanningstilstand eller fotokorttilstand .
Tilstanden er valgt, når lyset er tændt.
3
• Åbne menuen for den valgte tilstand.
• Vælge et undermenupunkt, der vises i displayet.
15
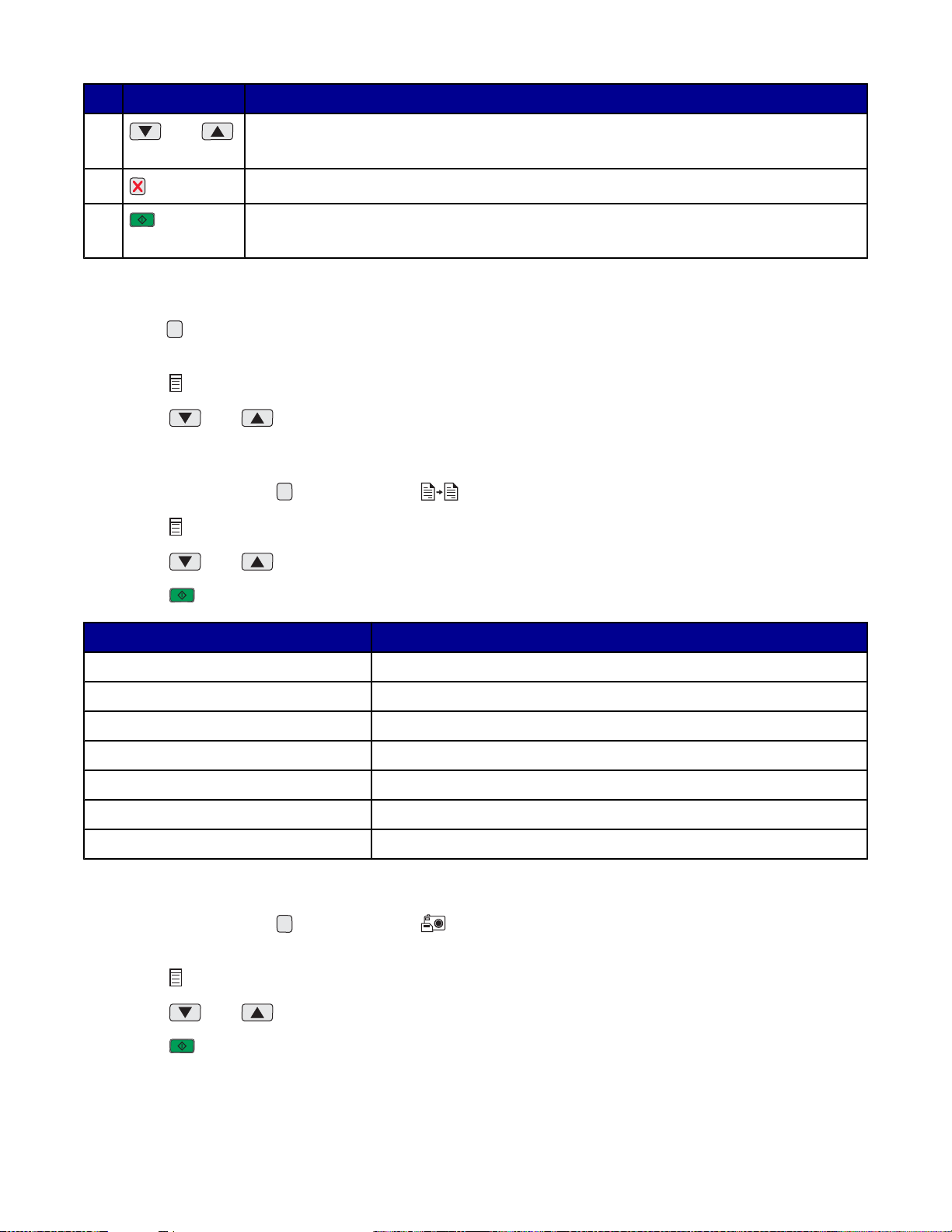
Tryk på For at
4
eller
• Rulle gennem menupunkter.
• Angive det antal kopier, der skal udskrives, i kopieringstilstand.
5
6
Annullere en kopiering, scanning eller udskrivning.
Starte en kopiering, scanning eller udskrivning.
Bemærk! Kontroller, at den ønskede tilstand er valgt.
Navigering i kontrolpanelets menuer
1 Tryk på flere gange for at vælge kopieringstilstand, scanningstilstand eller fotokorttilstand. Tilstanden er valgt,
når lyset er tændt.
2 Tryk på flere gange for at rulle gennem menupunkterne for den valgte tilstand.
3 Tryk på eller for at rulle gennem og vælge de tilgængelige indstillinger for det viste menupunkt.
Bruge menuen Kopier
1 Tryk om nødvendigt på flere gange, indtil lyser.
2 Tryk på flere gange, indtil det ønskede menupun kt vise s.
3 Tryk på eller for at rulle gennem og vælge de tilgængelige indstillinger for det viste menupunkt.
4 Tryk på for at starte kopieringen.
Menupunkt Handling
Kopier Angiv det antal kopier, du vil udskrive.
Farve Vælg en kopi i farve eller sort og hvid.
Udskriftskvalitet Vælg en udskriftskvalitet.
Sværtning Gør det kopierede billede lysere eller mørkere.
Papirstørrelse Angiv den papirstørrelse, der er lagt i papirstøtten.
Tilpas Forstør eller reducer størrelsen på det kopierede billede.
Papirtype Angiv den papirtype, der er lagt i papirstøtten.
Brug af menuen Fotokort
1 Tryk om nødvendigt på flere gange, indtil lyser, eller indsæt et hukommelseskort i printeren. Se
"Indsættelse af hukommelseskort" på side 37 for at få yderligere oplysninger.
2 Tryk på flere gange, indtil det ønskede menupun kt vise s.
3 Tryk på eller for at rulle gennem og vælge de tilgængelige indstillinger for det viste menupunkt.
4 Tryk på for at starte udskrivningen.
16
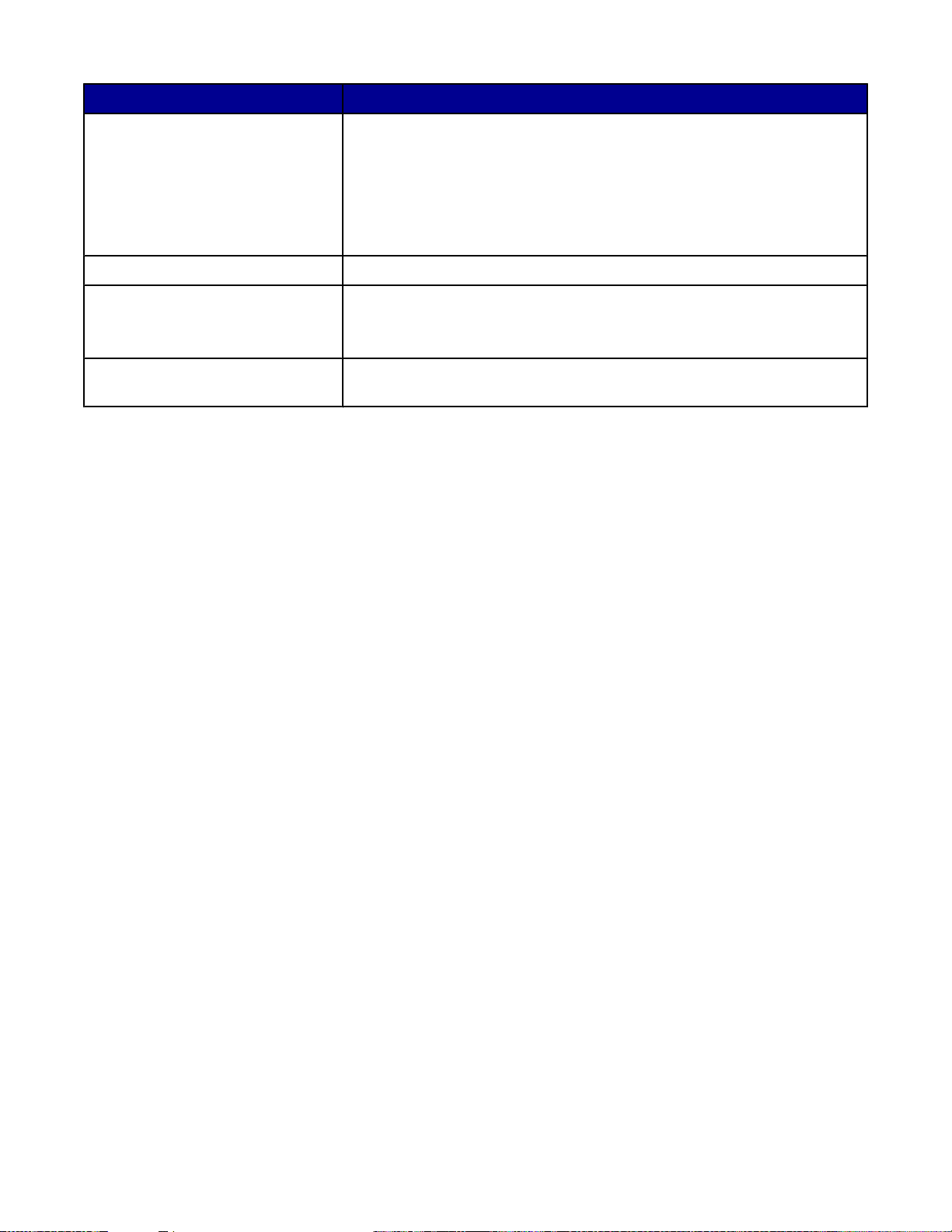
Menupunkt Handling
Udskriv korrekturark Udskriv et korrekturark:
• for alle fotos på hukommelseskortet
• for de 20 seneste fotos
• efter dato
Se "Udskrivning af fotos på et hukommelseskort ved hjælp af korrekturarket"
på side 39 for at få yderligere oplysninger.
Scan korrekturark Scan korrekturarket for at udskrive valgte fotos.
Udskriv DPOF Udskriv fotos direkte fra et hukommelseskort.
Bemærk! Dette menupunkt vises kun, hvis der er en gyldig DPOF-fil på
hukommelseskortet.
Udskriv alle Udskriv alle fotos på hukommelseskortet ved at hjælp af de tilgængelige
indstillinger for papirstørrelse.
17
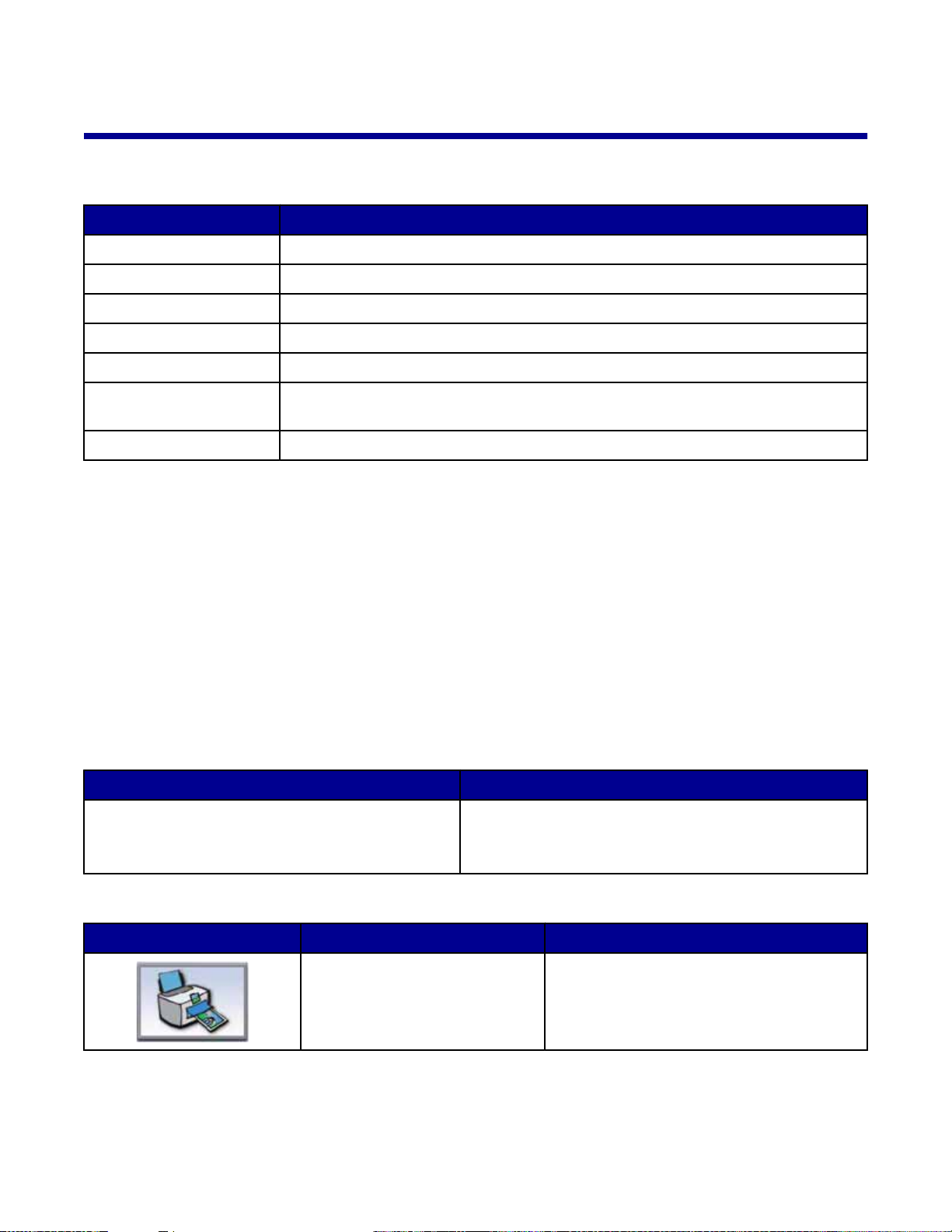
Oplysninger om softwaren
Brug af printersoftwaren
Brug denne software For at
Imaging Studio Åbne den komponent, der gør det muligt at udføre opgaven.
All-In-One Center (Alt-i-en) Få vist udskrifter, scanne, kopiere, udskrive og faxe billeder.
Løsningscenter Finde oplysninger om fejlfinding, vedligeholdelse og bestilling af blækpatroner.
Egenskaber for printer Vælge de bedste udskriftsindstillinger for det dokument, som du vil udskrive.
Fotoeditor Redigere fotos og grafik.
Fast Pics Overføre digitale fotos fra et hukommelseskort eller PictBridge-aktiveret digitalkamera
til computeren.
Internetværktøjslinje Oprette udskriftsegnede udgaver af aktive websider.
Brug af Imaging Studio
Knapperne i Imaging Studio indeholder links til software og oplysninger, som kan hjælpe dig med følgende opgaver:
• Udskrive, gennemse og dele fotos
• Bruge fotos på et hukommelseskort
• Udskrive en albumside
• Scanne og redigere tekst ved hjælp af OCR
• Scanne, kopiere og faxe
• Finde vores websted
• Finde tip om brug af softwaren
• Finde oplysninger om vedligeholdelse og fejlfinding
Du kan åbne Imaging Studio på en af følgende måder :
Metode 1 Metode 2
Dobbeltklik på ikonet Imaging Studio på
skrivebordet.
Klik på knappen i Imaging Studio, der angiver den opgave, som du vil udføre.
Klik på For at bruge denne funktion Detaljer
Udskriv fotos Udskriv fotos i almindelige størrelser af gemte
1 Klik på Start Programmer eller Alle programmer
Lexmark 3400 Series.
2 Vælg Imaging Studio.
billeder på computeren.
18
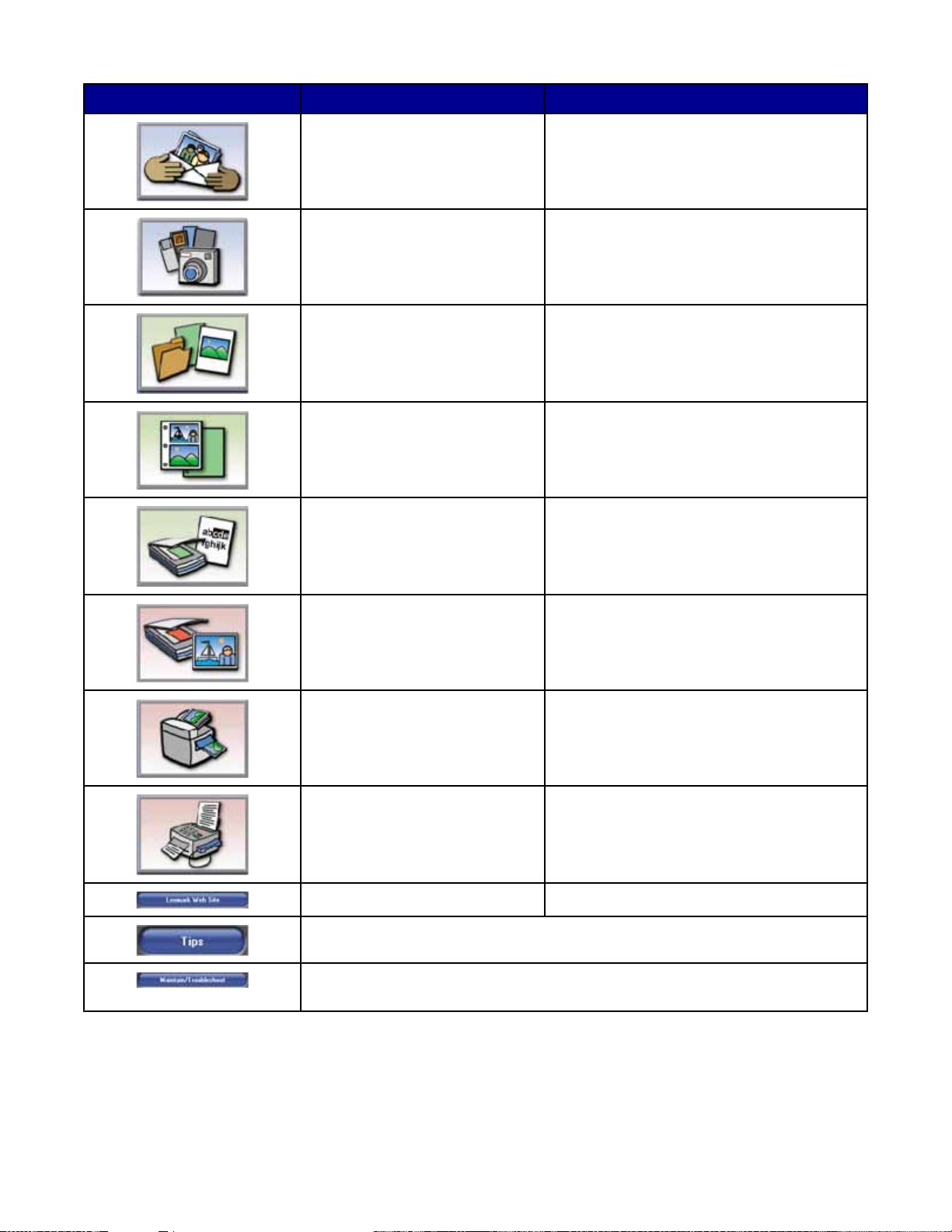
Klik på For at bruge denne funktion Detaljer
Del fotos Send e-mails med billeder eller fotos, som er
gemt på computeren.
Brug fotos fra hukommelseskort Gem eller udskriv fotos fra et indsat
hukommelseskort.
Gennemse fotos Vis fotos, der er gemt på computeren.
Udskriv en albumside Udskriv en album- eller scrapbogsside med
flere fotostørrelser.
Scan og rediger tekst (OCR) Brug OCR (Optical Character Recognition) til
at scanne et dokument til et
tekstbehandlingsprogram, så du kan redigere
teksten.
Scan Scan et foto eller dokument.
Kopier
• Kopier fotos eller dokumenter.
• Forstør, reducer eller rediger ved hjælp af
andre funktioner, inden du udskriver.
Fax Fax et dokument eller billede, der er gemt på
computeren.
Få adgang til internettet Besøg vores websted.
Få mere at vide om, hvordan du kan bruge denne software.
Find oplysninger om vedligeholdelse og fejlfinding samt værktøjer, der sørger for,
at printeren fungerer korrekt.
19
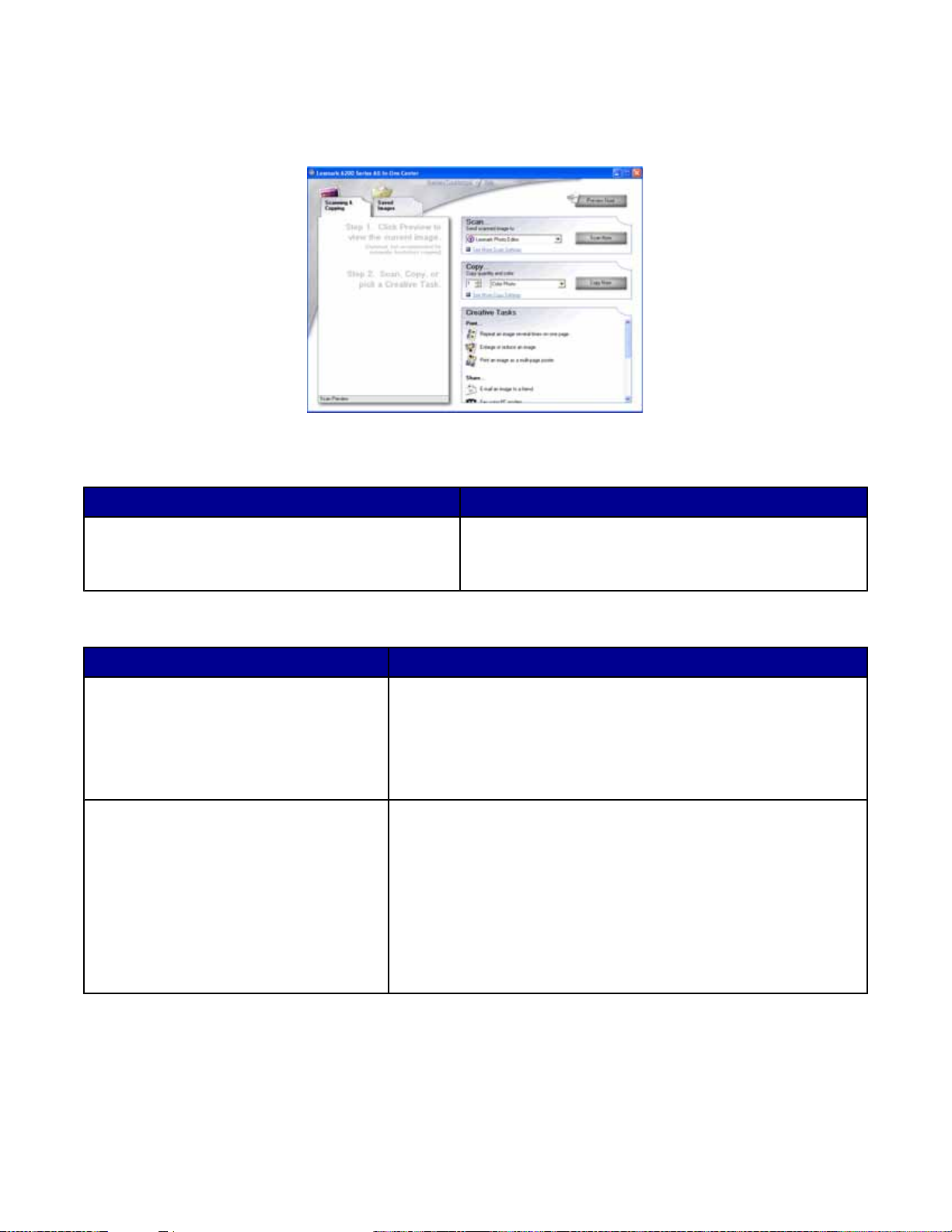
Brug af All-In-One Center (Alt-i-en)
Åbning af All-In-One Center (Alt-i-en)
Du kan bruge All-In-One Center-softwaren (Alt-i-en) til at scanne, kopiere og faxe dokumenter.
Du kan åbne All-In-One Center (Alt-i-en) på en af følgende måder:
Metode 1 Metode 2
På skrivebordet skal du dobbeltklikke på ikonet
Imaging Studio og derefter klikke på knappen Scan
eller knappen Kopier.
Brug af fanen Scanning og kopiering
I dette afsnit Kan du
Scan
Kopier
• Vælge et program, som et scannet billede skal sendes til.
• Vælge, hvilken type billede der skal scannes.
• Vælge scanningskvaliteten.
Bemærk! Klik på Vis flere scanningsindstillinger for at få vist alle
indstillinger.
• Vælge antallet af kopier og farve.
• Vælge en kvalitetsindstilling for kopierne.
• Vælge en størrelse på det blanke papir.
• Vælge størrelsen på originaldokumentet.
• Gøre kopierne lysere eller mørkere.
• Forstørre eller reducere kopier.
Bemærk! Klik på Vis avancerede kopieringsindstillinger for at få
vist alle indstillinger.
1 Klik på Start Programmer eller Alle programmer
Lexmark 3400 Series.
2 Vælg All-In-One Center (Alt-i-en).
20
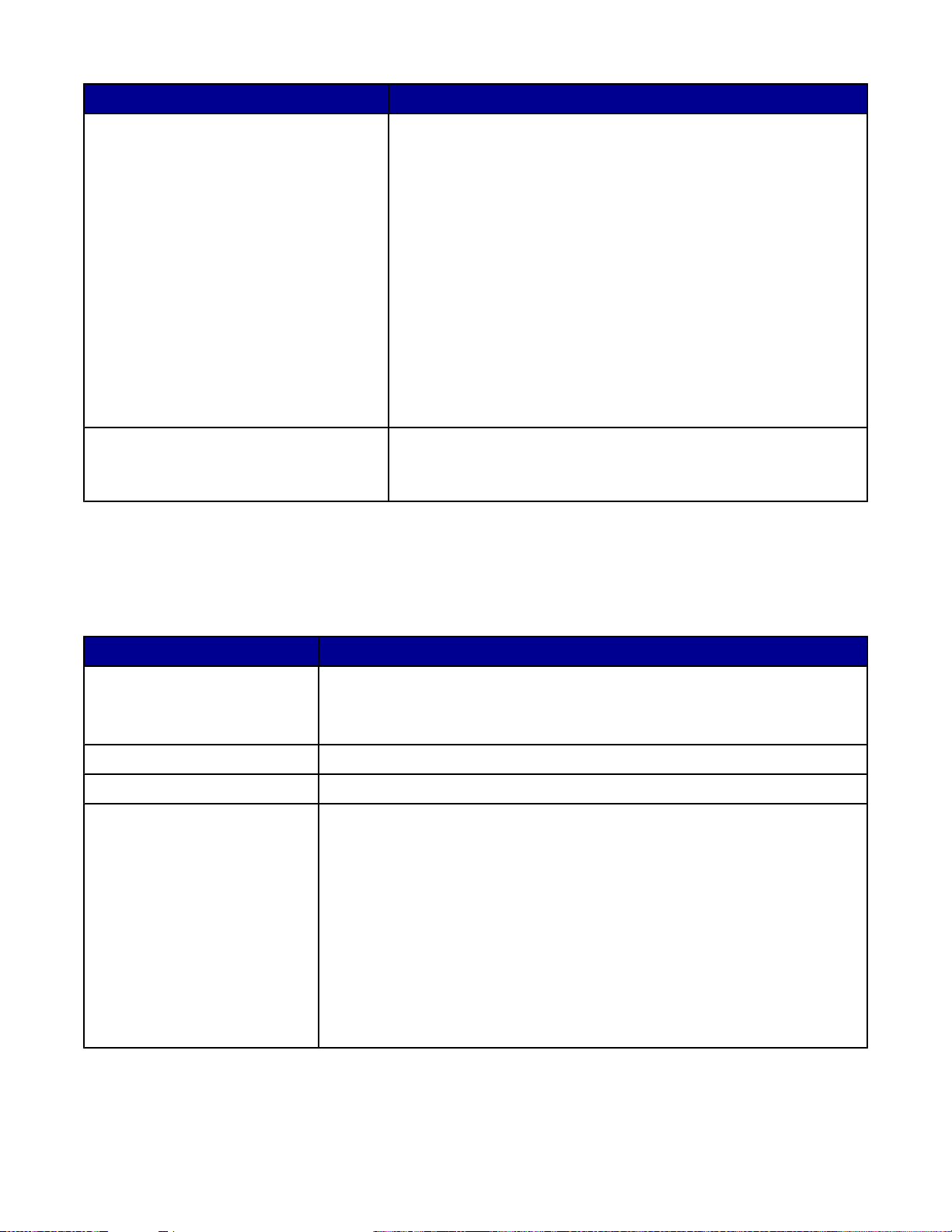
I dette afsnit Kan du
Kreative opgaver
• Udskrive
– Gentage et billede flere gange på en enkelt side.
– Forstørre eller reducere et billede.
– Udskrive et billede som en plakat på flere sider.
• Dele
– Sende et billede via e-mail.
– Sende en fax via computermodemet.
• Gemme
– Gemme et billede på computeren.
– MagiChop gemme flere fotos.
• Redigere
– Redigere tekst fra et scannet dokument (OCR).
– Redigere et billede med en fotoeditor.
Vis udskrift
• Vælge et område på det viste billede, der skal scannes eller
kopieres.
• Få vist et billede af det, der skal udskrives eller kopieres.
Bemærk! Klik på Hjælp midt på den øverste del af skærmen for at få yderligere oplysninger om fanen Scanning og
kopiering.
Brug af fanen Gemte billeder
Brug fanen Gemte billeder til at udføre opgaver med billeder, der er gemt på computeren.
I dette afsnit Kan du
Vis udskrift
Åbn med Vælge, hvor de gemte billeder skal sendes til.
Fotoudskrifter
Kreative opgaver
• Få vist og oprette mapper.
• Få vist og vælge billeder.
• Omdøbe, slette og redigere valgte billeder.
Klikke på Næste for at udskrive de valgte fotos i Fast Pics.
• Udskrive
– Udskrive en albumside med flere fotostørrelser.
– Forstørre eller reducere et billede.
– Udskrive et billede som en plakat på flere sider.
• Dele
– Sende et billede via e-mail.
– Sende en fax via computermodemmet.
• Redigere
– Redigere tekst fra et scannet dokument (OCR).
– Redigere et billede med en fotoeditor.
Bemærk! Klik på Hjælp midt på den øverste del af skærmen for at få yderligere oplysninger om fanen Gemte billeder.
21
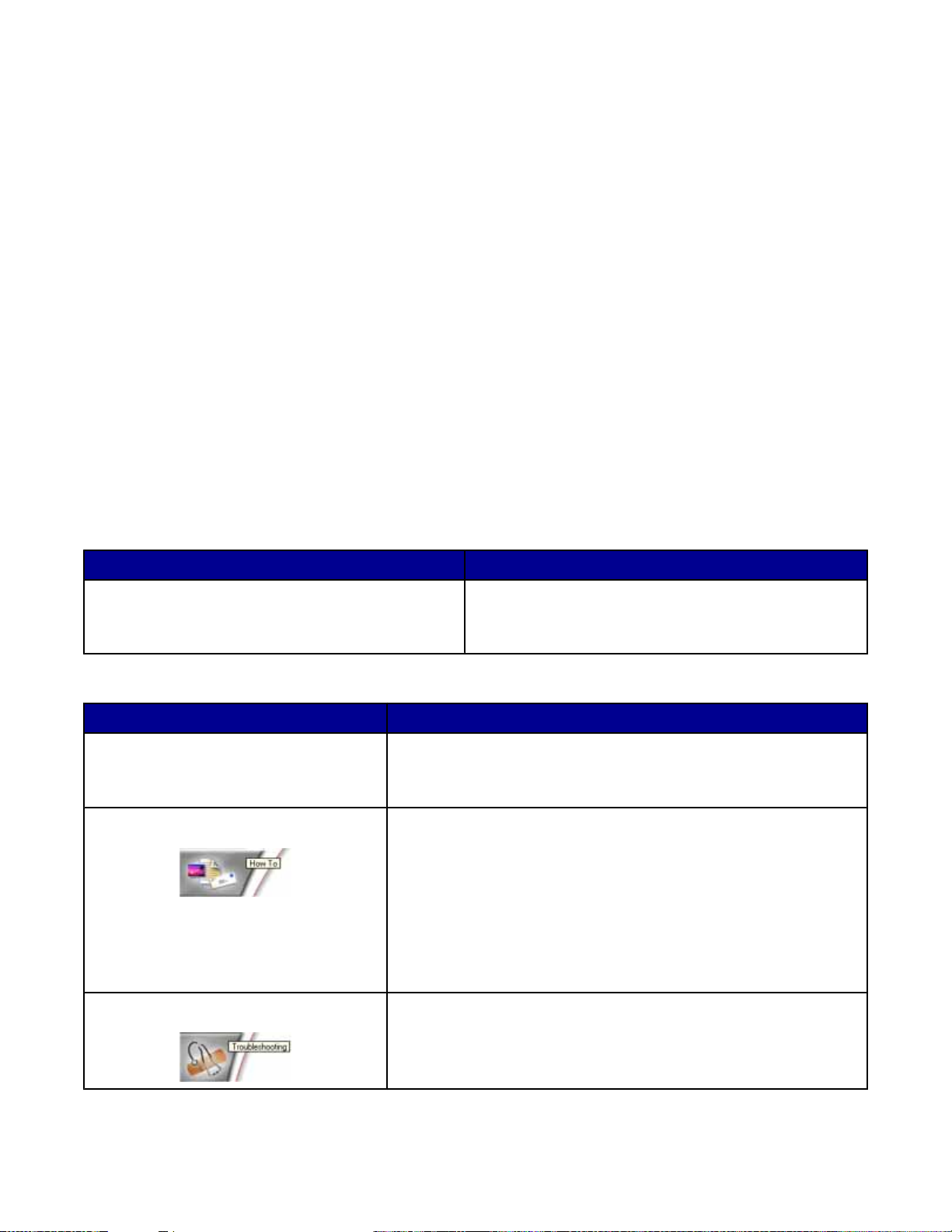
Brug af linket Vedligeholdelse/fejlfinding
Linket Vedligeholdelse/fejlfinding indeholder direkte links til Løsningscenter.
1 Klik på Start Programmer eller Alle programmer Lexmark 3400 Series.
2 Vælg All-In-One Center (Alt-i-en).
3 Klik på Vedligeholdelse/fejlfinding.
4 Vælg mellem følgende emner:
• Foretag vedligeholdelse eller løs kvalitetsproblemer
• Fejlfindingsproblemer
• Enhedsstatus og blækniveau
• Flere udskrivningsidéer og vejledninger
• Kontaktoplysninger
• Avanceret
• Vis softwareversion og copyrightoplysninger
Brug af Løsningscenter
I Løsningscenter kan du få hjælp samt oplysninger om printerens status og blækniveauet.
Du kan åbne Løsningscenter på én af følgende måder:
Metode 1 Metode 2
Dobbeltklik på ikonet Imaging Studio på skrivebordet,
og klik derefter på knappen Vedligeholdelse/
fejlfinding.
Løsningscenter indeholder seks faner:
Under denne fane Kan du
Printerstatus (hoveddialogboks)
• Få vist status for printeren. Status for printeren er f.eks.
Udskrivning i gang under udskrivning.
1 Klik på Start Programmer eller Alle
programmer Lexmark 3400 Seri es .
2 Vælg Løsningscenter.
• Få vist blækniveauet for blækpatronen.
Sådan Finde ud af, hvordan du kan:
• Udskrive, scanne, kopiere og faxe.
• Finde og ændre indstillinger.
• Bruge grundlæggende funktioner.
• Udskrive opgaver, f.eks. bannere, fotos, konvolutter, kort,
påstrygningsark og transparenter.
• Finde den elektroniske vejledning, der indeholder yderligere
oplysninger.
Fejlfinding
• Få tip om den aktuelle status.
• Løse problemer med printeren.
22
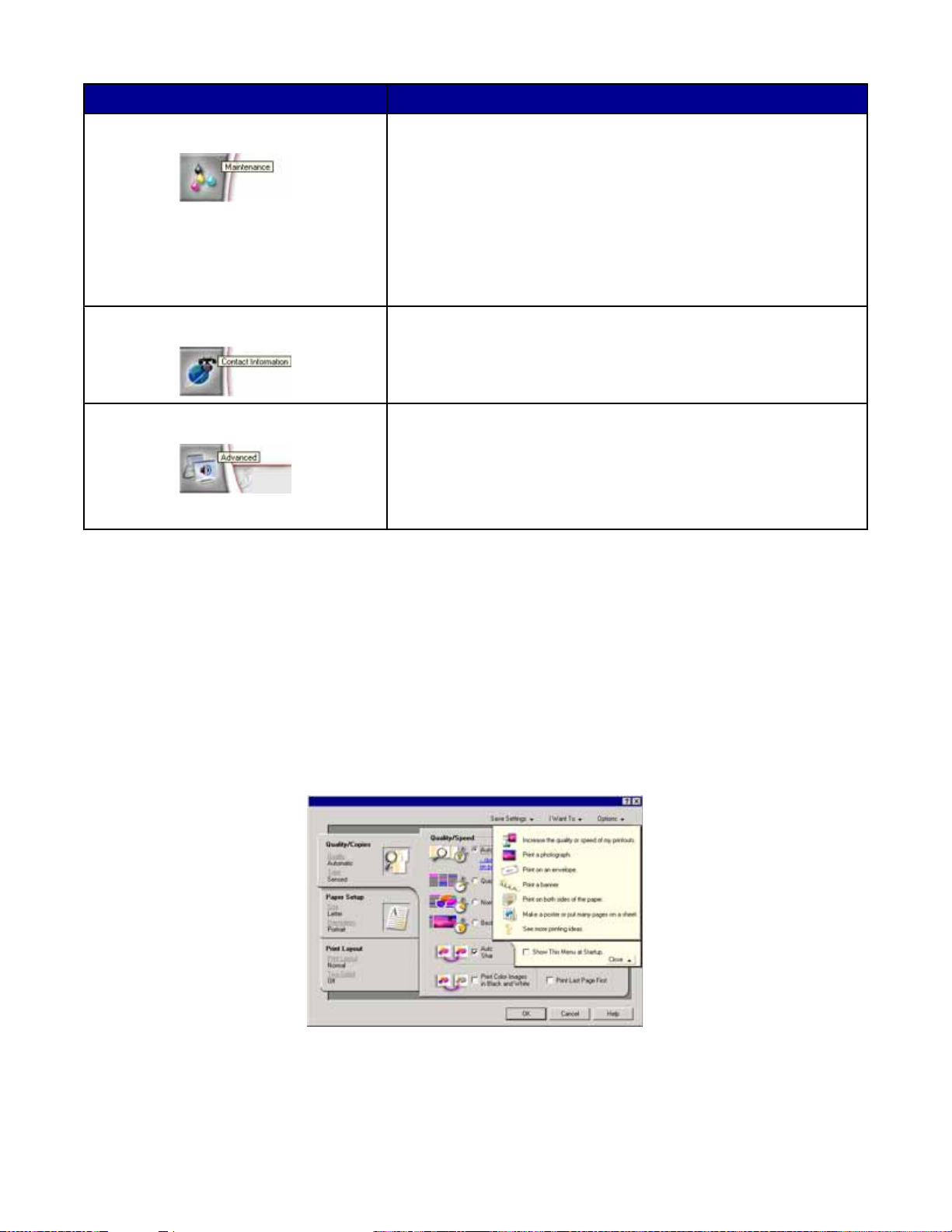
Under denne fane Kan du
Vedligeholdelse
• Installere en blækpatron.
Bemærk! Vent, til scanningen er fuldført, før du installerer en ny
blækpatron.
• Få vist muligheder for at indkøbe en ny blækpatron.
• Udskrive en testside.
• Rense for at undgå vandrette streger.
• Justere for at undgå slørede kanter.
• Foretage fejlfinding af andre blækproblemer.
Kontaktoplysninger Få oplysninger om, hvordan du kan kontakte os via telefon eller
internettet.
Avanceret
• Ændre udseendet for vind ue t Ud skrivningsstatus.
• Slå stemmebeskeder for udskrivning til og fra.
• Redigere indstillinger for netværksudskrivning.
• Dele oplysninger med os om, hvordan du bruger printeren.
• Få vist oplysninger om softwareversion.
Bemærk! Klik på Hjælp nederst til højre på skærmen for at få yderligere oplysninger.
Brug af Egenskaber for printer
Åbning af Udskriftsegenskaber
Udskriftsegenskaber er den software, som kontrollerer udskriftsfunktionen, når printeren er tilsluttet en computer.
Du kan ændre indstillingerne i Udskriftsegens kab er i forhold til den type projekt, du vil oprette. Du kan åbne
Udskriftsegenskaber i næsten alle programmer:
1 Klik på Filer Udskriv, mens du har et dokument åbent.
2 I dialogboksen Udskriv skal du klikke på Egenskaber, Indstillinger, Optioner eller Opsætning.
Brug af menuen Gem indstillinger
I menuen "Gem indstillinger" kan du navngive og gemme de aktuelle indstillinger i Udskriftsegenskaber, så du kan
bruge dem igen senere. Du kan gemme op til fem brugerdefinerede indstillinger.
23
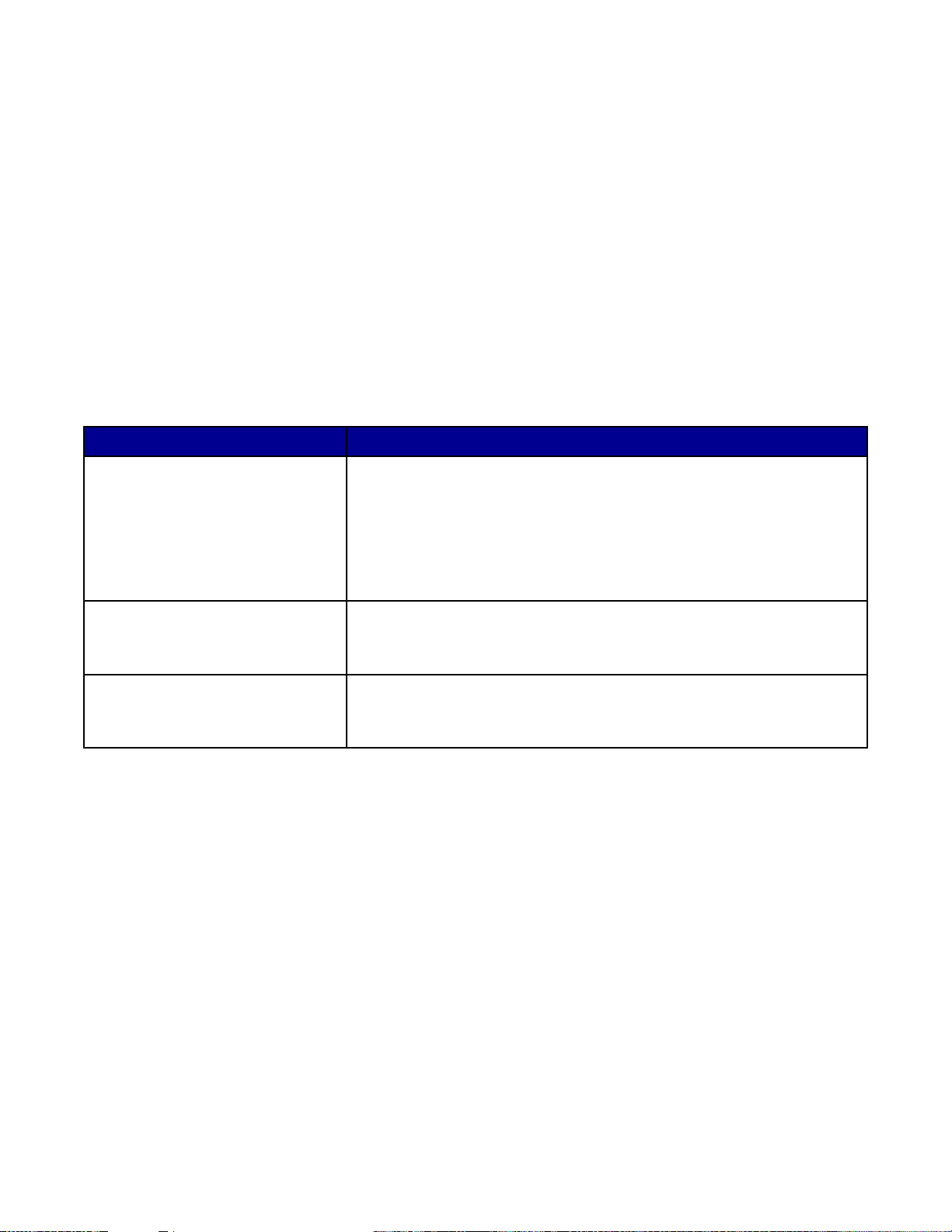
Brug af menuen Jeg vil
Menuen "Jeg vil" indeholder en række opgaveguider (til udskrivning af et foto, en konvolut, et banner eller en plakat
eller til udskrivning på begge sider af papiret), som hjælper dig med at vælge de korrekte udskriftsindstillinger til et
projekt.
Brug af menuen Optioner
Du kan bruge menuen "Optioner" til at foreta ge ændringe r i ind stillingerne for kvalite t, layout og udskrivning sstatus.
Du kan finde yderligere oplysninger om disse indstillinger ved at åbne fanedialogboksen fra menuen og derefter
klikke på knappen Hjælp i dialogboksen.
Menuen "Optioner" indeholder også direkte hyperlinks til forskellige afsnit i Løsningscenter samt
softwareversionsoplysninger.
Brug af fanerne under Egenskaber for printer
Alle udskriftsindstillinger findes under de tre hovedfaner i Egenskaber for printer: Kvalitet/Kopier, Papirindstillinger
og Udskriftslayout.
Fane Indstillinger
Kvalitet/Kopier
• Vælg en indstilling for kvalitet/hastighed.
• Vælg en papirtype.
• Vælg, hvordan printeren skal udskrive flere kopier af et enkelt
udskriftsjob: sætvis eller normalt.
• Vælg at øge skarpheden af billedet automatisk.
• Vælge at udskrive den sidste side først.
Papirindstillinger
• Angiv størrelsen på det ilagte papir.
• Vælg dokumentets retning på den udskrevne side: Stående eller
Liggende.
Udskriftslayout
• Vælg det ønskede layout.
• Vælg at udskrive på begge sider af papiret, og vælg en indstilling for
dupleksudskrivning.
Bemærk! Du kan få yderligere oplysninger om disse indstillinger ved at højreklikke på en indstilling på skærmen og
derefter vælge Hvad er det?
Brug af fotoeditor
Du kan bruge fotoeditorprogrammet til at redigere grafik og fotos.
1 Klik på Start Programmer eller Alle programmer Lexmark 3400 Series.
2 Vælg Fotoeditor.
3 Klik på Filer Åbn for at vælge det billede, som du vil redigere.
24
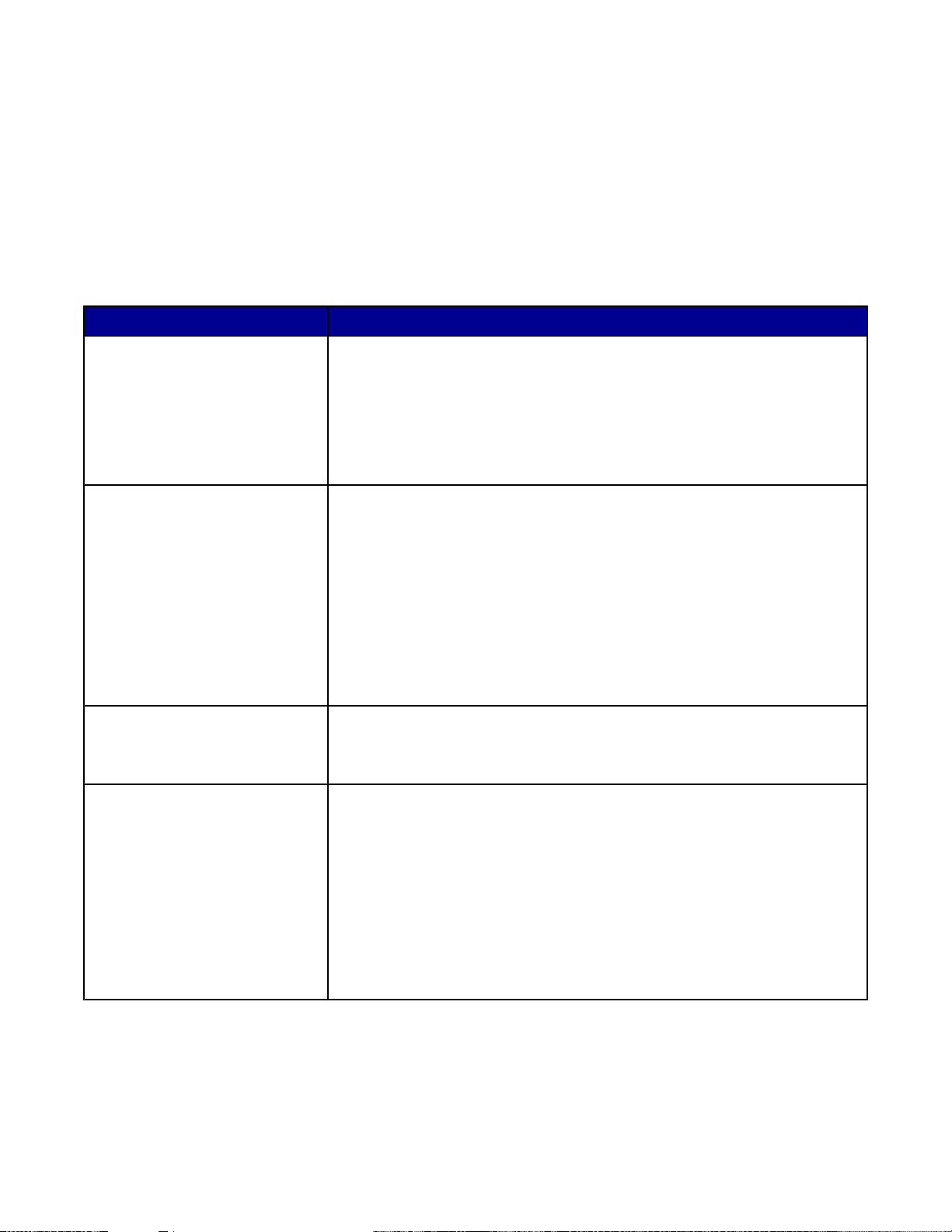
4 Rediger billedet med de tilgængelige værktøjer.
Bemærkninger:
• Du kan kun redigere ét billede ad gangen
• Bevæg musemarkøren hen over værktøjet fo r at se en beskrivelse af det.
• Du kan fortryde ændringer eller gøre ændringerne om ved at klikke på den relevante pil ved Fortryd øverst
i midten på skærmen. Du kan fortryde flere ændringer.
5 Klik på Filer Gem som.
6 Angiv et filnavn og en filtype, og klik derefter på Gem.
I dette afsnit Kan du
Hurtige løsninger
Billedjustering
Billedstørrelse
Tegneværktøjer
• Fjerne røde øjne som følge af lysreflektioner.
• Forbedre fotoet ved hjælp af et enkelt musek lik.
• Farvelægge billedet ved hjælp af antik- eller sepia-toner.
• Beskære billedet.
• Rotere billedet.
• Vende billedet.
• Justere farvedybden.
• Justere farvebalancen.
• Farvelægge billedet.
• Justere lysstyrke og kontrast.
• Justere sløringen.
• Justere skarpheden.
• Fjerne prikker på billedet (sløre) for at fjerne støv og ridser.
• Justere eksponeringen.
• Skabe balance mellem farvegrupper.
• Ændre måleenhederne.
• Tilpasse billedet.
• Beskære billedet.
• Vælge et område ved at tegne en boks rundt om det. Brug denne funktion
til at placere tekstbokse og klippe og kopiere områder.
• Tilføje tekst.
• Udfylde pixel med farve.
• Tegne med en blyant.
• Tegne med en linje.
• Slette områder.
• Male områder med en pensel.
• Kopiere en farve ved hjælp af formatpenslen.
Brug af internetværktøjslinjen
Lexmarks internetværktøjslinje giver dig mulighed for at oprette udskriftsegnede websider.
25
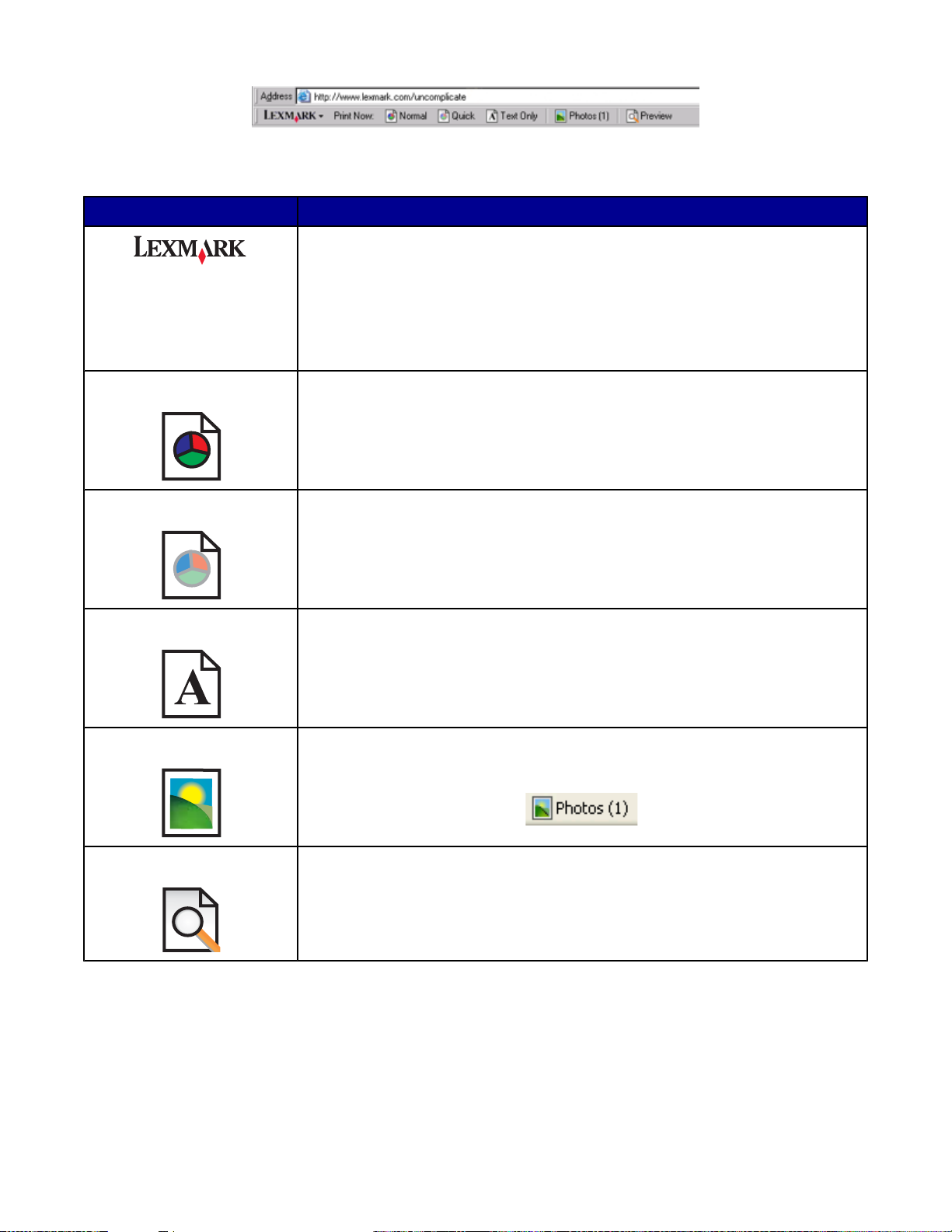
Bemærk! Lexmarks internetværktøjslinje aktiveres automatisk, når du opretter forbindelse til internettet ved hjælp
af Microsoft Windows Internet Explorer version 5.5 eller nyere.
Klik på For at
• Vælge indstillinger for sideopsætning.
• Vælge indstillinger for tilpasning af værktøjslinjens udseende eller vælge en
anden indstilling for udskrivning af fotos.
• Få adgang til links til Lexmarks websted.
• Få adgang til yderligere oplysninger i hjælpen.
• Afinstallere internetværktøjslinjen.
Normal Udskrive en hel webside i normal kvalitet.
Hurtig Udskrive en hel webside i kladdekvalitet.
Kun tekst Udskrive tekst alene fra en webside.
Foto Udskrive fotos eller billeder alene fra en webside.
Bemærk! Antallet af gyldige fotos eller billeder til udskrivning vises ud for Fotos.
Vis udskrift Få vist en udskrift af en webside inden udskrivning.
Brug af Fast Pics
Brug Fast Pics til at gemme eller udskrive fotos fra et digitalkameras hukommelseskort.
Du kan åbne Fast Pics ved at indsætte et hukommelseskort til di git alka m er a i prin te re n. Se "Indsættelse af
hukommelseskort" på side 37 for at få yderligere oplysninger.
26
 Loading...
Loading...