Lexmark X3470, X3480 User Manual [ja]
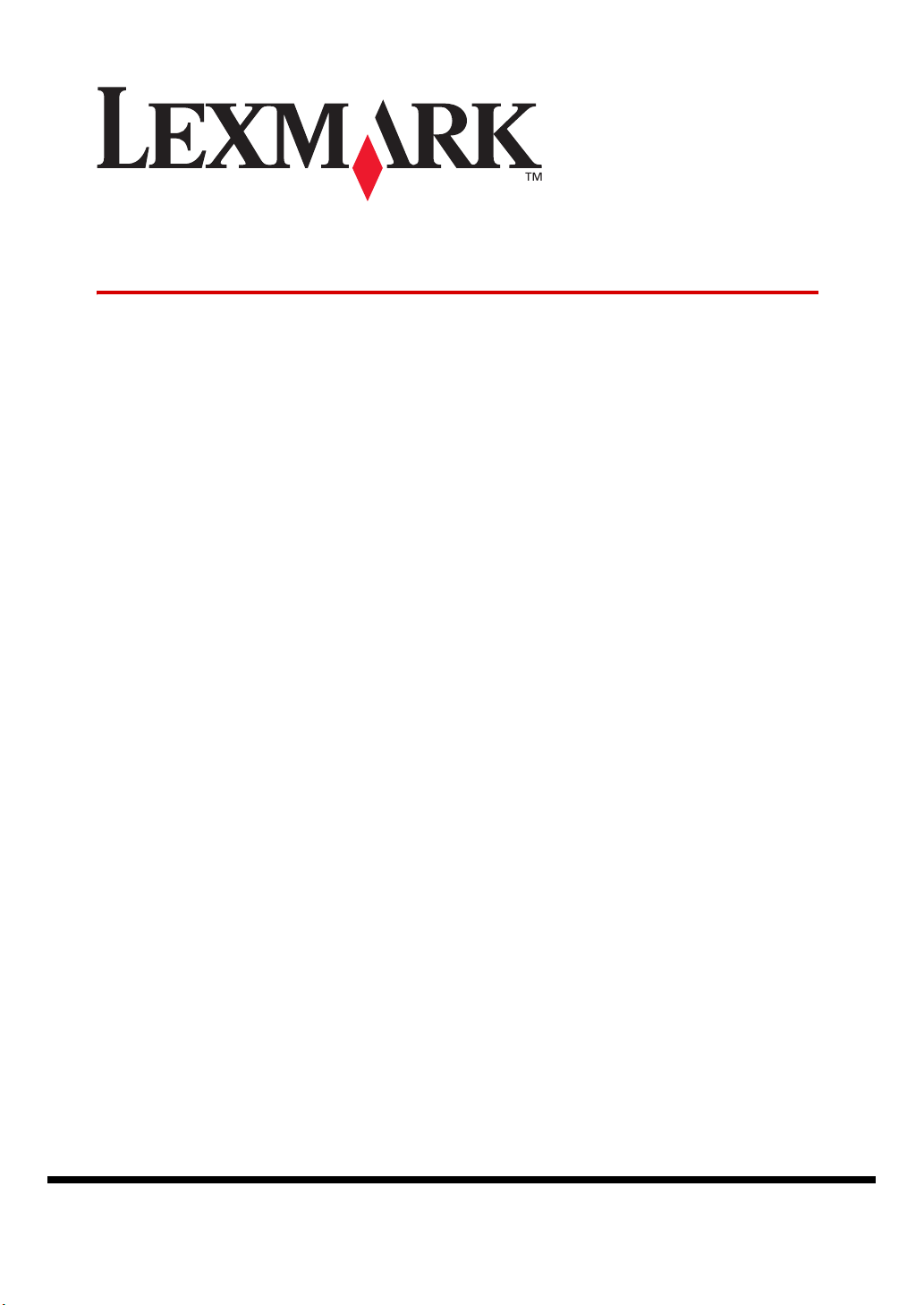
3400 Series All-In-One
ユーザーズガイド
1
Lexmark 3400 Series について
2
ソフトウェアのインストール
3
基本操作
4
コピーする
5
写真を印刷する
6
パソコンに接続して使う
7
メンテナンス
8
困ったときは
9
仕様
www.lexmark.co.jp
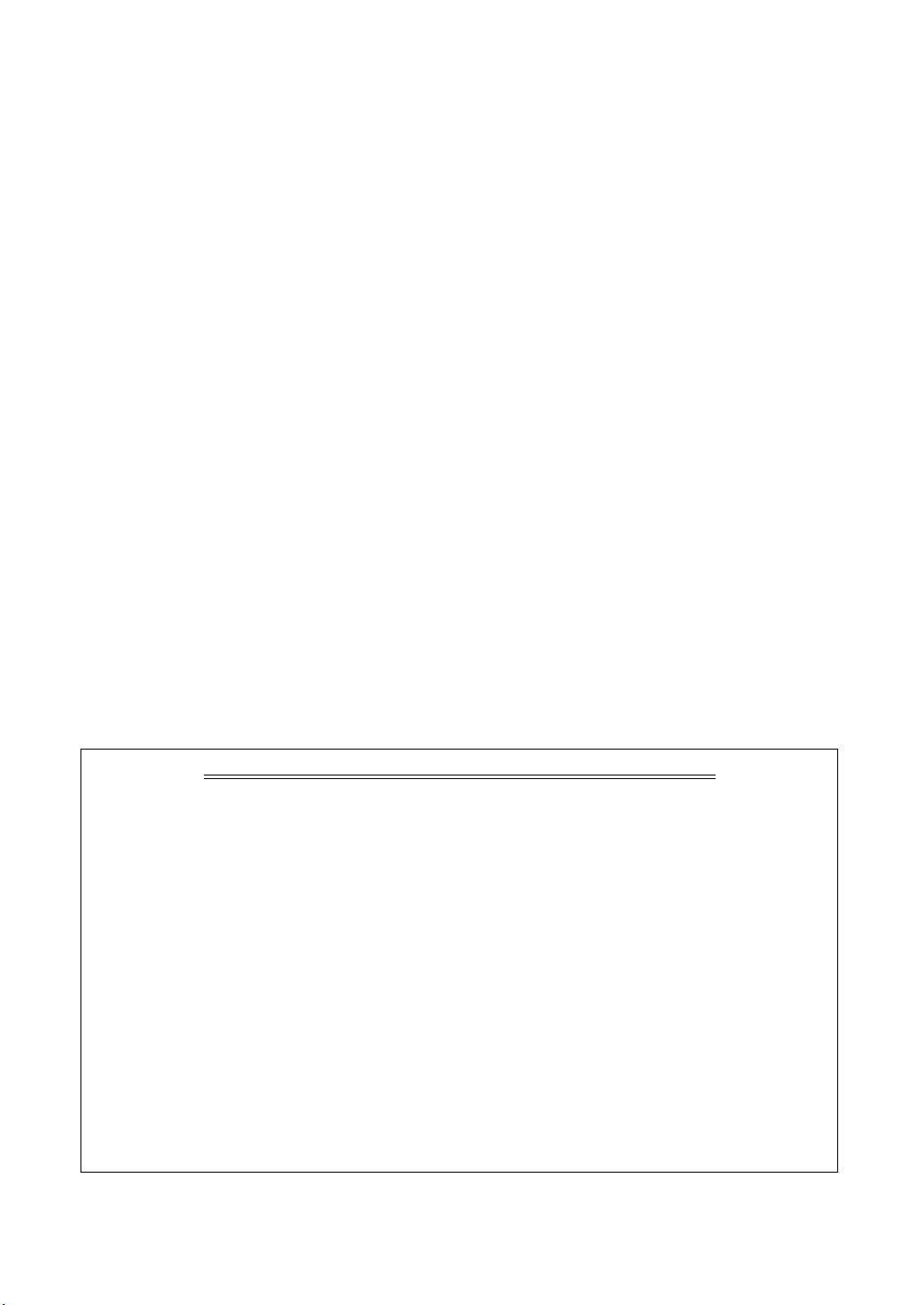
日本語版第 1 版 (2006 年 3 月)
はじめにお読みください
本書の内容の一部または全部を無断で転載することは禁止されています。
本書の内容は変更される場合があります。
本書に記載された製品およびプログラムは、予告なく変更される場合があります。
本書は内容について万全を期していますが、万一不審な点や誤り、記載漏れなどお気づきの点がございま
したら、レックスマーク カスタマーコールセンターまでご連絡ください(電話:03-6670-3091、FAX:03-
6670-3092)。
本製品がユーザーにより不適当に使用されたり、本書の内容に従わずに取り扱われた場合、また Lexmark
および Lexmark 指定の者以外の第三者により修理 • 変更された場合に生じた障害等については責任を負いか
ねます。
Lexmark、ダイヤモンドのデザインが入った Lexmark ロゴは、米国および他の国における Lexmark
International, Inc. の登録商標です。
その他本書中の社名や商品名は、各社の商標または登録商標です。
©Copyright 2006 Lexmark International, Inc. All rights reserved.
コピー(複写)または印刷が禁止されている文書について
個人使用が目的でも法律でコピーすることが禁止されているものがあります。また、紙幣、有価証券
などを個人が印刷すると、その印刷物の使用如何に拘わらず、法律に違反し、罰せられます。
法律に違反するおそれがあるものとしては、貨幣、紙幣、公債証券、政府発行の証券、会社の株券、
商品券、手形、小切手、郵便切手、印紙、パスポート、免許証などがあり、これらには日本国内に限
らず外国で発行されたものも含みます。
また、書籍、音楽、絵画、版画、地図、図画、映画、写真などの著作物は、個人的にまたは家庭内そ
の他これに準ずる限られた範囲内において使用する場合等、著作権法で認められている場合を除き、
基本的にコピーすることが禁止されています。
関連法律
• 刑法
• 通貨及証券模造取締法
• 外国ニ於テ流通スル貨幣紙幣銀行券証券偽造変造及模造ニ関スル法律
• 郵便切手類模造等取締法
• 印紙等模造取締法
• 紙幣類似証券取締法
• 著作権法
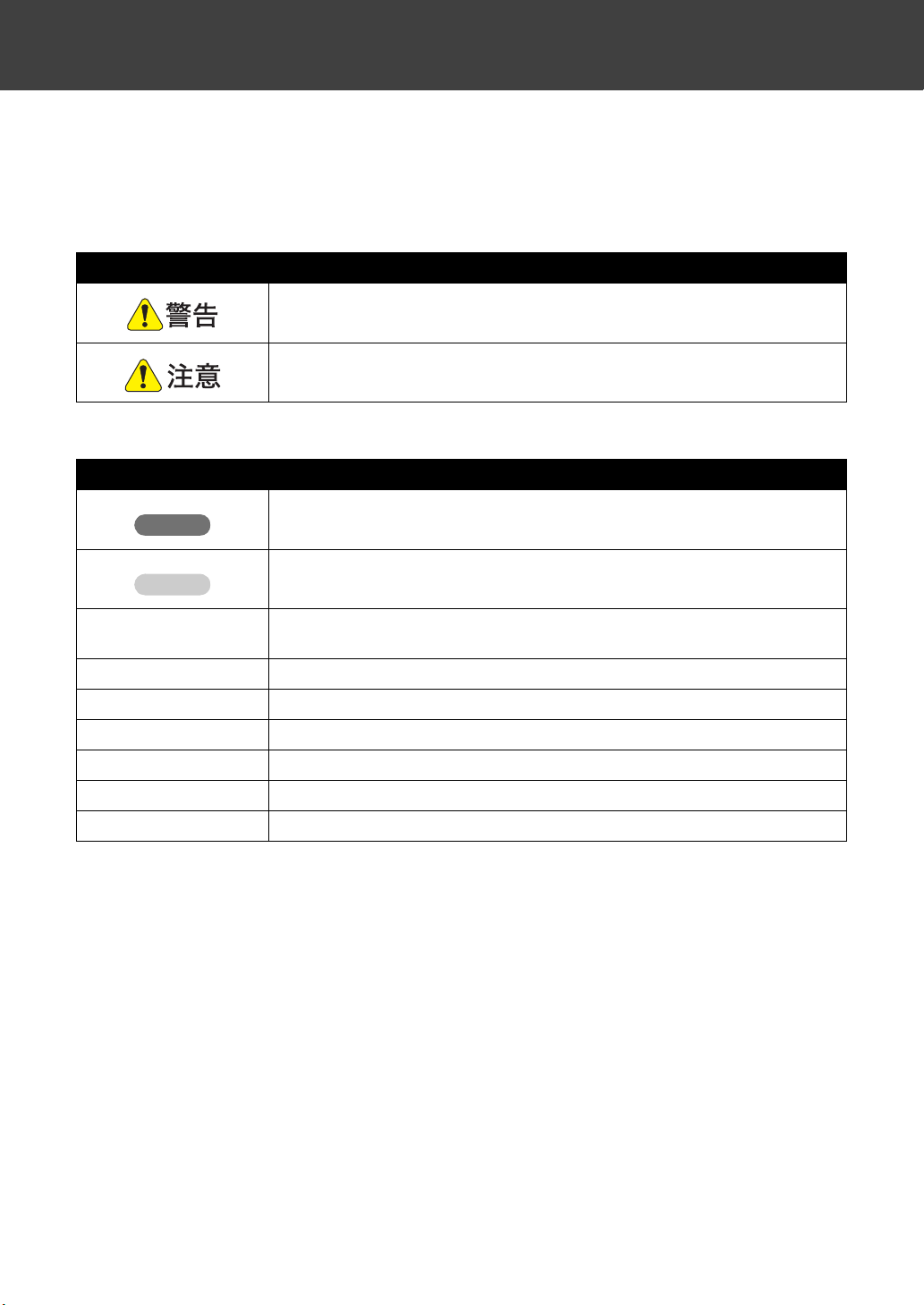
本書の読みかた
本書における記載方法を説明します。
本書では、製品を安全にお使いいただくために、以下のように警告表示を行っています。内容をよくご理
解の上で本文をお読みください。
表示 内容
記載された内容を無視して取り扱いを誤った場合、使用者が死亡または重傷を
負う可能性が想定される内容を示しています。
記載された内容を無視して取り扱いを誤った場合、製品本体や付属のソフト
ウェアに損害が発生する可能性が想定される内容を示しています。
本書では、以下のような記号を使用しています。
表示 内容
注意
記載された内容を無視して操作した場合、予想と異なる結果が起こる可能性が
ある内容を示しています。
参考
[(表示名)] 液晶ディスプレイやパソコンの画面に表示されるボタン名や選択肢名を表しま
【ボタン名】ボタン 操作パネルのボタン名を表します。
(アイコン)ボタン 操作パネルのボタンを表します。
『(取扱説明書名)』 『』内に記載された取扱説明書を表します。
「(タイトル)」 「」内に記載された章または節のタイトルを表します。
⇒○○ページの「□□」 ○○ページの「□□」という章または節を参照してください。
⇒○○ページ ○○ページを参照してください。
操作の参考になることや機能上の制限などの補足説明が書かれています。
す。
1
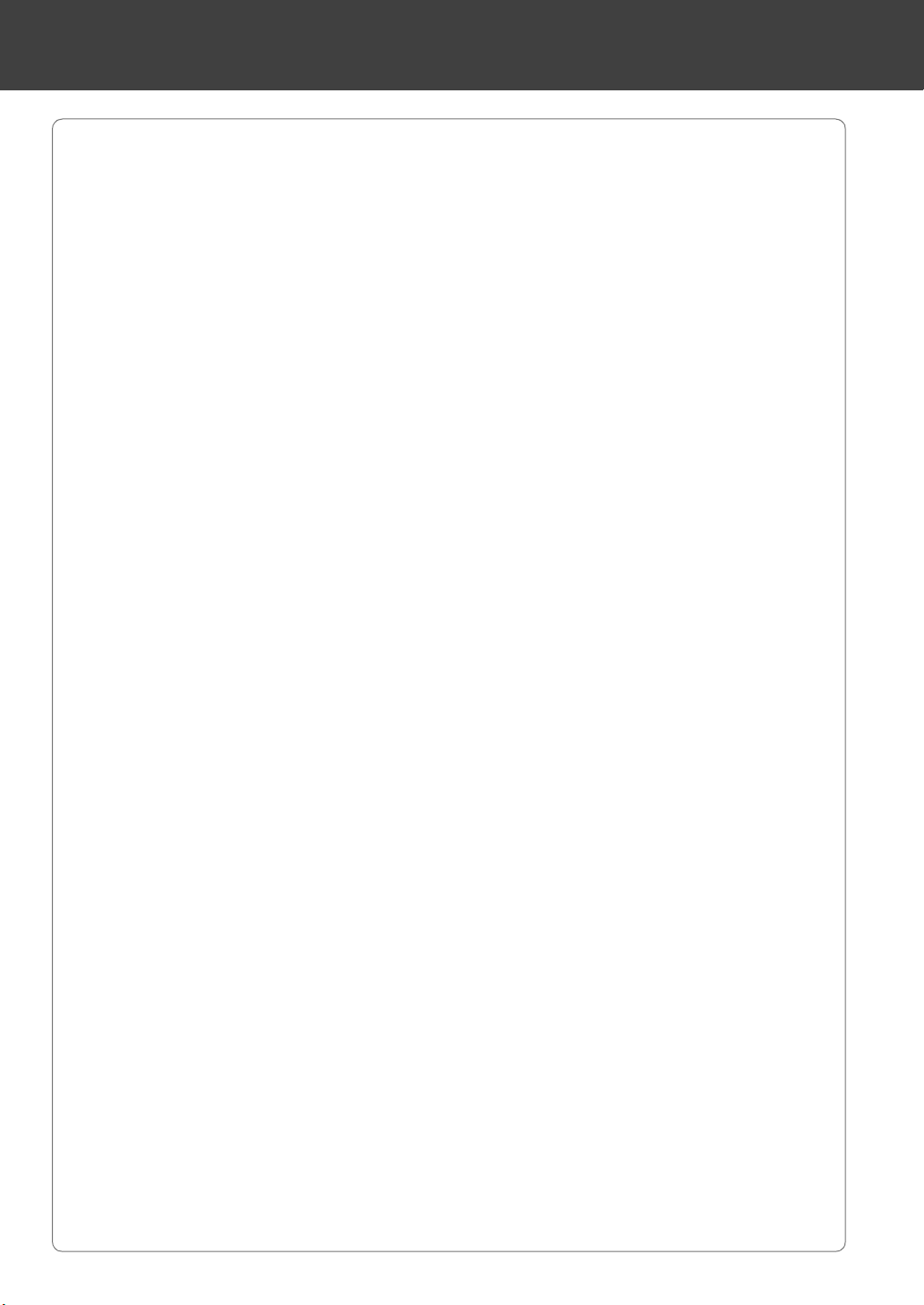
目次
Lexmark 3400 Series について
ソフトウェアのインストール
基本操作
コピーする
Lexmark 3400 Series でできること. . . . . . . . . . . . . . . . . . . . . . . . . . . . . . . . . 4
各部の名称とはたらき . . . . . . . . . . . . . . . . . . . . . . . . . . . . . . . . . . . . . . . . . . . 5
取扱説明書およびソフトウェア . . . . . . . . . . . . . . . . . . . . . . . . . . . . . . . . . . . . 7
メニューの一覧 . . . . . . . . . . . . . . . . . . . . . . . . . . . . . . . . . . . . . . . . . . . . . . . . 8
ソフトウェアをインストールする . . . . . . . . . . . . . . . . . . . . . . . . . . . . . . . . . . 9
ソフトウェアをパソコンから削除する . . . . . . . . . . . . . . . . . . . . . . . . . . . . . 12
用紙をセットする . . . . . . . . . . . . . . . . . . . . . . . . . . . . . . . . . . . . . . . . . . . . . 14
文書や写真を原稿台にセットする . . . . . . . . . . . . . . . . . . . . . . . . . . . . . . . . . 15
操作を中止する . . . . . . . . . . . . . . . . . . . . . . . . . . . . . . . . . . . . . . . . . . . . . . . 15
メモリカードをセットする . . . . . . . . . . . . . . . . . . . . . . . . . . . . . . . . . . . . . . 16
操作ガイドを使う . . . . . . . . . . . . . . . . . . . . . . . . . . . . . . . . . . . . . . . . . . . . . 18
文書をそのままコピーする . . . . . . . . . . . . . . . . . . . . . . . . . . . . . . . . . . . . . . 19
写真をフチなしでコピーする . . . . . . . . . . . . . . . . . . . . . . . . . . . . . . . . . . . . 20
拡大・縮小してコピーする . . . . . . . . . . . . . . . . . . . . . . . . . . . . . . . . . . . . . . 21
コピー設定 . . . . . . . . . . . . . . . . . . . . . . . . . . . . . . . . . . . . . . . . . . . . . . . . . . . 22
写真を印刷する
メモリカードから印刷する . . . . . . . . . . . . . . . . . . . . . . . . . . . . . . . . . . . . . . 24
セレクトシートで写真を指定して印刷する . . . . . . . . . . . . . . . . . . . . . . . . 24
DPOF で指定した写真を印刷する . . . . . . . . . . . . . . . . . . . . . . . . . . . . . . . 27
メモリカードのすべての写真を印刷する . . . . . . . . . . . . . . . . . . . . . . . . . . 28
メモリカードの印刷設定 . . . . . . . . . . . . . . . . . . . . . . . . . . . . . . . . . . . . . 29
デジタルカメラから印刷する . . . . . . . . . . . . . . . . . . . . . . . . . . . . . . . . . . . . 31
写真を印刷する . . . . . . . . . . . . . . . . . . . . . . . . . . . . . . . . . . . . . . . . . . . . 31
デジタルカメラの印刷設定 . . . . . . . . . . . . . . . . . . . . . . . . . . . . . . . . . . . . 33
パソコンに接続して使う
ソフトウェアの便利な機能 . . . . . . . . . . . . . . . . . . . . . . . . . . . . . . . . . . . . . . 34
各ソフトウェアの紹介 . . . . . . . . . . . . . . . . . . . . . . . . . . . . . . . . . . . . . . . . . . 36
Lexmark イメージスタジオ . . . . . . . . . . . . . . . . . . . . . . . . . . . . . . . . . . . . 36
Lexmark AIO ナビ . . . . . . . . . . . . . . . . . . . . . . . . . . . . . . . . . . . . . . . . . . 37
印刷設定(プリンタプロパティ). . . . . . . . . . . . . . . . . . . . . . . . . . . . . . . . 39
Lexmark かんたんフォトプリント . . . . . . . . . . . . . . . . . . . . . . . . . . . . . . . 41
Lexmark フォトエディタ . . . . . . . . . . . . . . . . . . . . . . . . . . . . . . . . . . . . . 42
Lexmark Web ツールバー . . . . . . . . . . . . . . . . . . . . . . . . . . . . . . . . . . . . . 43
Lexmark FAX ナビ . . . . . . . . . . . . . . . . . . . . . . . . . . . . . . . . . . . . . . . . . . 44
Lexmark ソリューションナビ . . . . . . . . . . . . . . . . . . . . . . . . . . . . . . . . . . 45
2
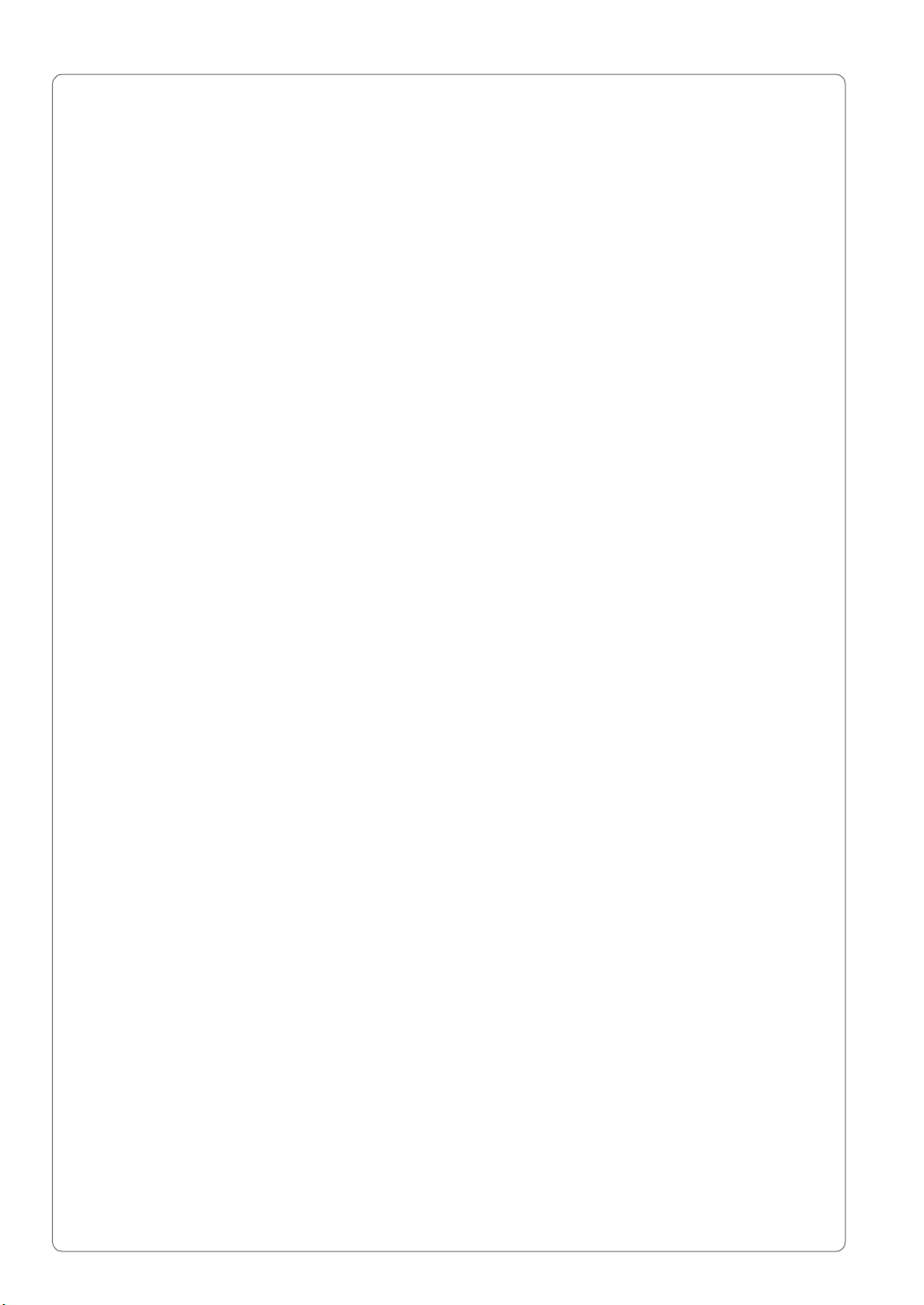
メンテナンス
本機のメンテナンス . . . . . . . . . . . . . . . . . . . . . . . . . . . . . . . . . . . . . . . . . . . 46
カートリッジのメンテナンス . . . . . . . . . . . . . . . . . . . . . . . . . . . . . . . . . . . . 47
カートリッジ取り扱い上の注意 . . . . . . . . . . . . . . . . . . . . . . . . . . . . . . . . . . 51
困ったときは
電源のトラブルと電源ボタンの点滅 . . . . . . . . . . . . . . . . . . . . . . . . . . . . . . . 53
液晶ディスプレイにエラーメッセージが表示されている. . . . . . . . . . . . . . . 54
インストールのトラブル . . . . . . . . . . . . . . . . . . . . . . . . . . . . . . . . . . . . . . . . 56
給紙のトラブル . . . . . . . . . . . . . . . . . . . . . . . . . . . . . . . . . . . . . . . . . . . . . . . 57
コピーのトラブル(本機のみで使用時) . . . . . . . . . . . . . . . . . . . . . . . . . . . . 58
コピーのトラブル(パソコンから使用時) . . . . . . . . . . . . . . . . . . . . . . . . . . 60
メモリカード使用時の印刷トラブル . . . . . . . . . . . . . . . . . . . . . . . . . . . . . . . 63
デジタルカメラ使用時の印刷トラブル . . . . . . . . . . . . . . . . . . . . . . . . . . . . . 64
印刷のトラブル . . . . . . . . . . . . . . . . . . . . . . . . . . . . . . . . . . . . . . . . . . . . . . . 66
スキャンのトラブル . . . . . . . . . . . . . . . . . . . . . . . . . . . . . . . . . . . . . . . . . . . 70
FAX のトラブル. . . . . . . . . . . . . . . . . . . . . . . . . . . . . . . . . . . . . . . . . . . . . . . 72
カスタマーコールセンターのご案内 . . . . . . . . . . . . . . . . . . . . . . . . . . . . . . . 73
目
次
原稿台の清掃 . . . . . . . . . . . . . . . . . . . . . . . . . . . . . . . . . . . . . . . . . . . . . 46
ローラーの清掃 . . . . . . . . . . . . . . . . . . . . . . . . . . . . . . . . . . . . . . . . . . . . 46
カートリッジの交換方法 . . . . . . . . . . . . . . . . . . . . . . . . . . . . . . . . . . . . . 47
カートリッジの清掃. . . . . . . . . . . . . . . . . . . . . . . . . . . . . . . . . . . . . . . . . 50
電源ボタンが点灯していない・電源のトラブル . . . . . . . . . . . . . . . . . . . . . 53
電源ボタンが点滅している. . . . . . . . . . . . . . . . . . . . . . . . . . . . . . . . . . . . 53
コピーに時間がかかる . . . . . . . . . . . . . . . . . . . . . . . . . . . . . . . . . . . . . . . 58
コピー結果がおかしい . . . . . . . . . . . . . . . . . . . . . . . . . . . . . . . . . . . . . . . 58
コピーできない . . . . . . . . . . . . . . . . . . . . . . . . . . . . . . . . . . . . . . . . . . . . 60
コピーに時間がかかる . . . . . . . . . . . . . . . . . . . . . . . . . . . . . . . . . . . . . . . 60
コピー結果がおかしい . . . . . . . . . . . . . . . . . . . . . . . . . . . . . . . . . . . . . . . 60
メモリカードをセットできない・動作しない . . . . . . . . . . . . . . . . . . . . . . . 63
印刷できない・印刷結果がおかしい . . . . . . . . . . . . . . . . . . . . . . . . . . . . . 63
印刷できない・動作しない. . . . . . . . . . . . . . . . . . . . . . . . . . . . . . . . . . . . 64
印刷結果がおかしい. . . . . . . . . . . . . . . . . . . . . . . . . . . . . . . . . . . . . . . . . 65
印刷できない . . . . . . . . . . . . . . . . . . . . . . . . . . . . . . . . . . . . . . . . . . . . . 66
印刷に時間がかかる. . . . . . . . . . . . . . . . . . . . . . . . . . . . . . . . . . . . . . . . . 67
印刷結果がよくない. . . . . . . . . . . . . . . . . . . . . . . . . . . . . . . . . . . . . . . . . 67
ネットワークで印刷できない . . . . . . . . . . . . . . . . . . . . . . . . . . . . . . . . . . 69
スキャンできない . . . . . . . . . . . . . . . . . . . . . . . . . . . . . . . . . . . . . . . . . . 70
スキャンに時間がかかる . . . . . . . . . . . . . . . . . . . . . . . . . . . . . . . . . . . . . 70
スキャン結果がおかしい . . . . . . . . . . . . . . . . . . . . . . . . . . . . . . . . . . . . . 71
FAX を送信できない . . . . . . . . . . . . . . . . . . . . . . . . . . . . . . . . . . . . . . . . 72
FAX を受信できない . . . . . . . . . . . . . . . . . . . . . . . . . . . . . . . . . . . . . . . . 72
仕様 . . . . . . . . . . . . . . . . . . . . . . . . . . . . . . . . . . . . . . . . . . . . . . . . . . . . . . . . . . . . . . . 74
索引 . . . . . . . . . . . . . . . . . . . . . . . . . . . . . . . . . . . . . . . . . . . . . . . . . . . . . . . . . . . . . . . 76
3
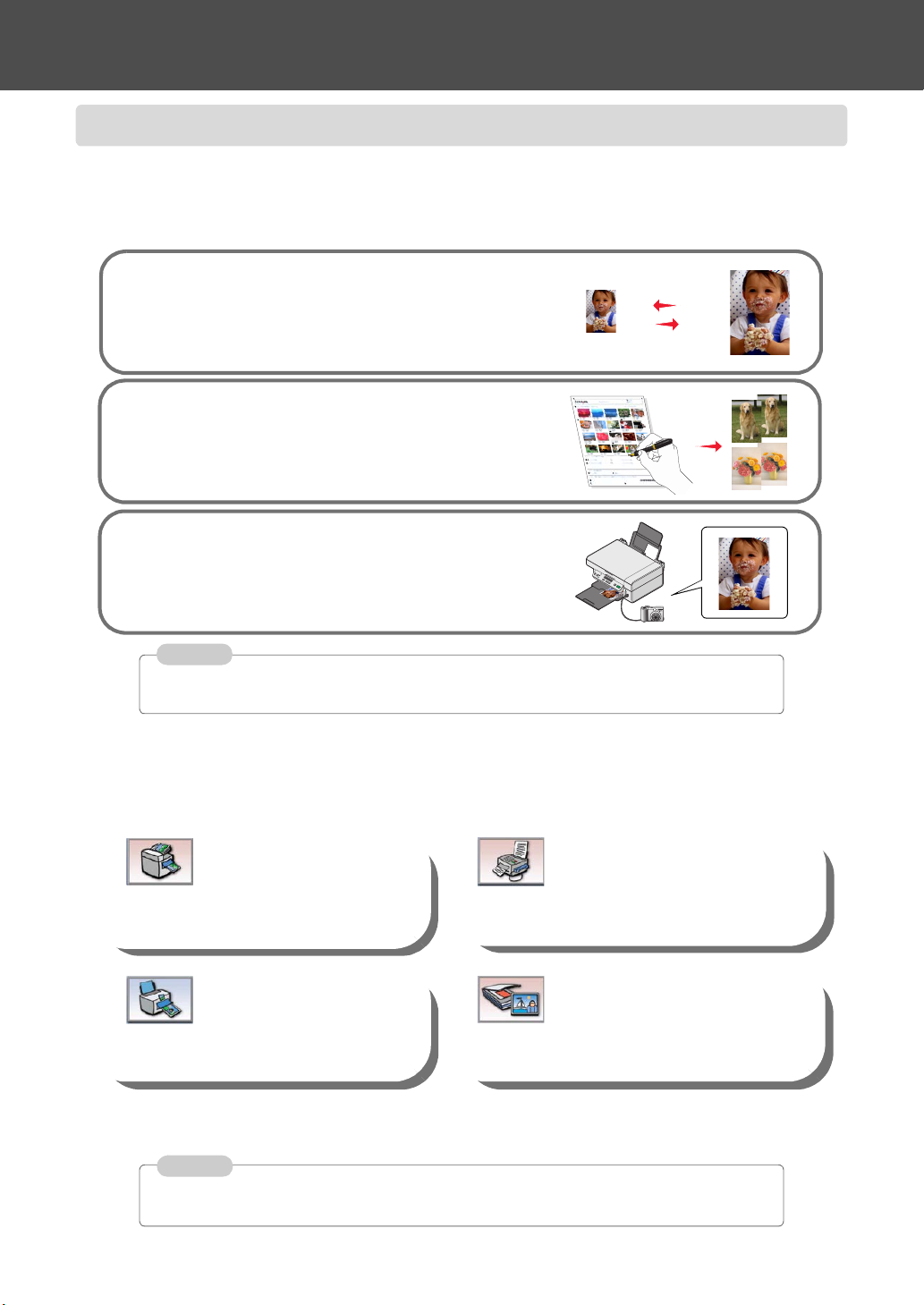
Lexmark 3400 Series について
Lexmark 3400 Series でできること
■ 本機のみでできること
パソコンに接続しなくても、以下の機能が利用できます。最初に『セットアップガイド』の手順に従って
セットアップを終了してください。
かんたんコピー
• 高画質のフチなしカラーコピー
• 写真を元のサイズまたは拡大・縮小してコピー
メモリカードの写真をかんたんプリント
• マークシート方式だから写真の選択がかんたん
• セレクトシートをスキャンしたら、あとは自動でフチなし印刷
デジタルカメラを直接接続してかんたんフチなし印刷
• 色鮮やかなフチなしカラー印刷
• PictBridge 対応のデジタルカメラから写真を直接プリント
参考
本機での「モノクロ」は、シアン・マゼンダ・イエローの3色混色によるコンポジットブラッ
クとなります。
50% に縮小
200% に拡大
■ パソコンに接続してできること
本機をパソコンに接続し、ソフトウェア CD-ROM からソフトウェアをインストールすると以下の機能が利
用できます。最初に『セットアップガイド』の手順に従ってセットアップを行ったあと、ソフトウェアの
インストール(⇒ 9 ページ)を行ってください。
多彩なコピー機能
• 用紙サイズに合わせて拡大・縮小コピー
• お気に入りの写真をポスターコピー
高品質なカラー印刷
• 用紙サイズに合わせて拡大・縮小印刷
• お気に入りの写真でアルバム作成
ソフトウェアの概要や機能については 34 ページの「パソコンに接続して使う」を、各ソフトウェアの詳
しい使いかたについては電子マニュアル『操作ガイド』をご覧ください(⇒ 18 ページ)。
参考
Lexmark FAX ナビを使用するには、パソコンと FAX モデムが必要です。インターネット経由
では FAX を使用することはできません。また携帯電話や PHS からも使用できません。
• 原稿台から取り込んだ原稿を FAX 送信
• Lexmark FAX ナビで FA X を自動受信
• 取り込んだ原稿をテキストに自動変換(OCR)
• 写真を取り込んで E メールに添付
FAX モデムを使ってカラー FAX
高精度スキャン(画像の取り込み)
4
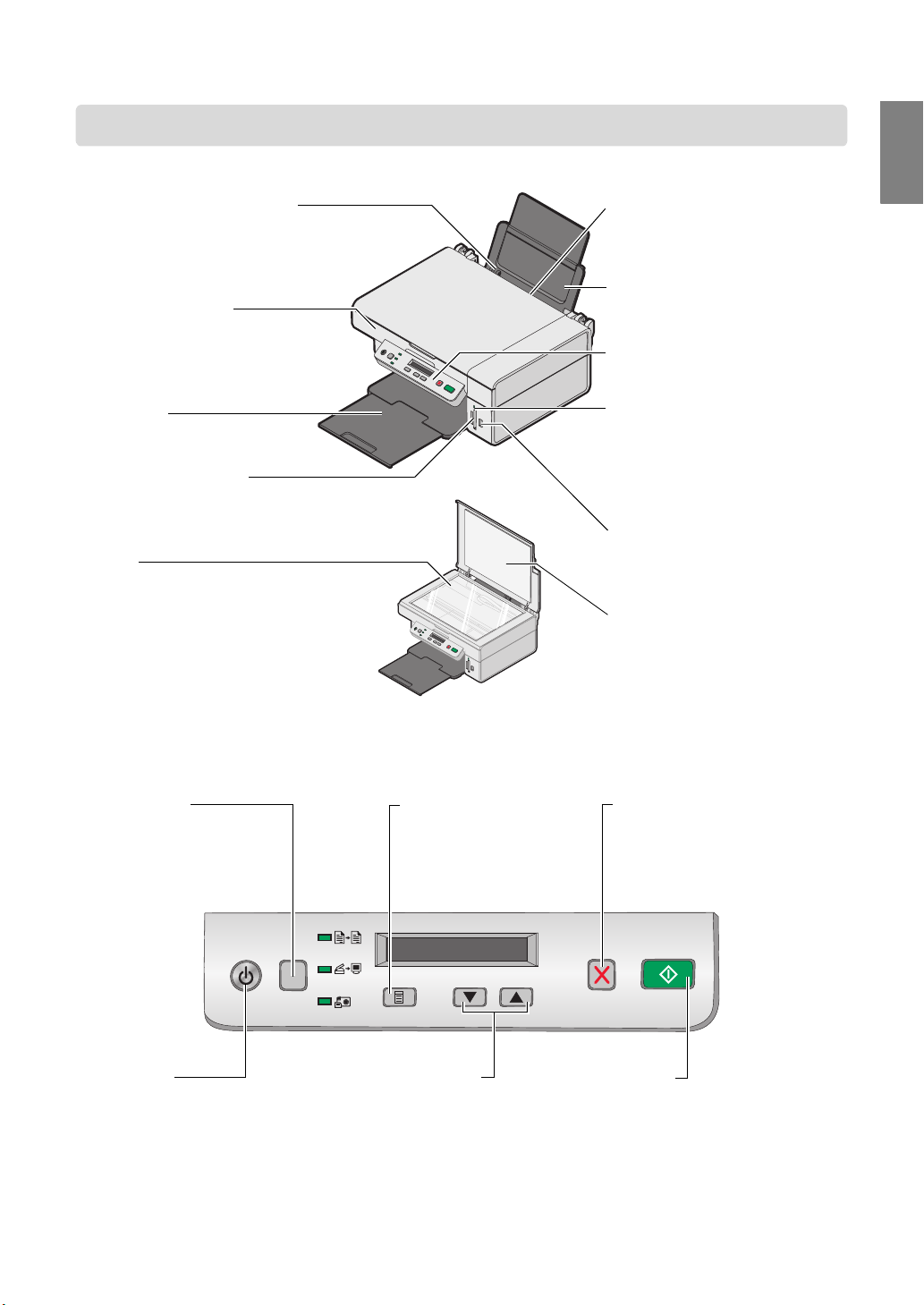
各部の名称とはたらき
■ 前面(メンテナンスカバーを閉じた状態)
用紙ガイドとリリースレバー
つまみながらいっしょにスライド
させて用紙ガイドを用紙の幅に合
わせます(⇒ 14 ページ)。
メンテナンスカバー
カートリッジを取り付けるときや
紙づまりを除去するときに開きま
す。
排紙トレイ
排出された用紙を受けます。
メモリカードリーダー
メモリカードをセットします(⇒
16 ページ)。
原稿台
コピーやスキャン、FAX 送信する
原稿をセットします(⇒ 15 ペー
ジ)。
給紙口
自動的に用紙を給紙します。
用紙サポート
印刷する用紙を支えます。
操作パネル ( ⇒下図参照 )
アクセスランプ
メモリカードをセットしデータの読
み込みが始まると点滅し、データの
読み込みが終了すると点灯したまま
になります。
デジタルカメラ接続部
PictBridge 対応のデジタルカメラを
接続します(⇒ 31 ページ)。
原稿カバー
原稿台に原稿をセットしたら閉じま
す。
Lexmark 3400 Series
に
つ
い
て
■ 前面(操作パネル)
モードボタン
コピーモード、スキャン
モード、メモリカード
モードを切り替えます。
電源ボタン
• 電源をオンまたはオフにします。電源が
オンの場合に点灯します。
• 用紙切れや紙づまりが発生した場合は点
滅します。
メニューボタン
液晶ディスプレイ
にメニューを表示
します。
矢印ボタン
液晶ディスプレイに
メニュー項目を表示
します。
キャンセルボタン
• 印刷、コピー、スキャンを中止
します。
• 設定したメニュー項目をリセッ
トします。
スタートボタン
• 印刷、コピー、スキャンを開始します。
• 液晶ディスプレイに表示される次の手
順に進みます。
• エラーメッセージをクリアします。
• 用紙切れのときに用紙を追加して印刷、
コピーを再開します。
5
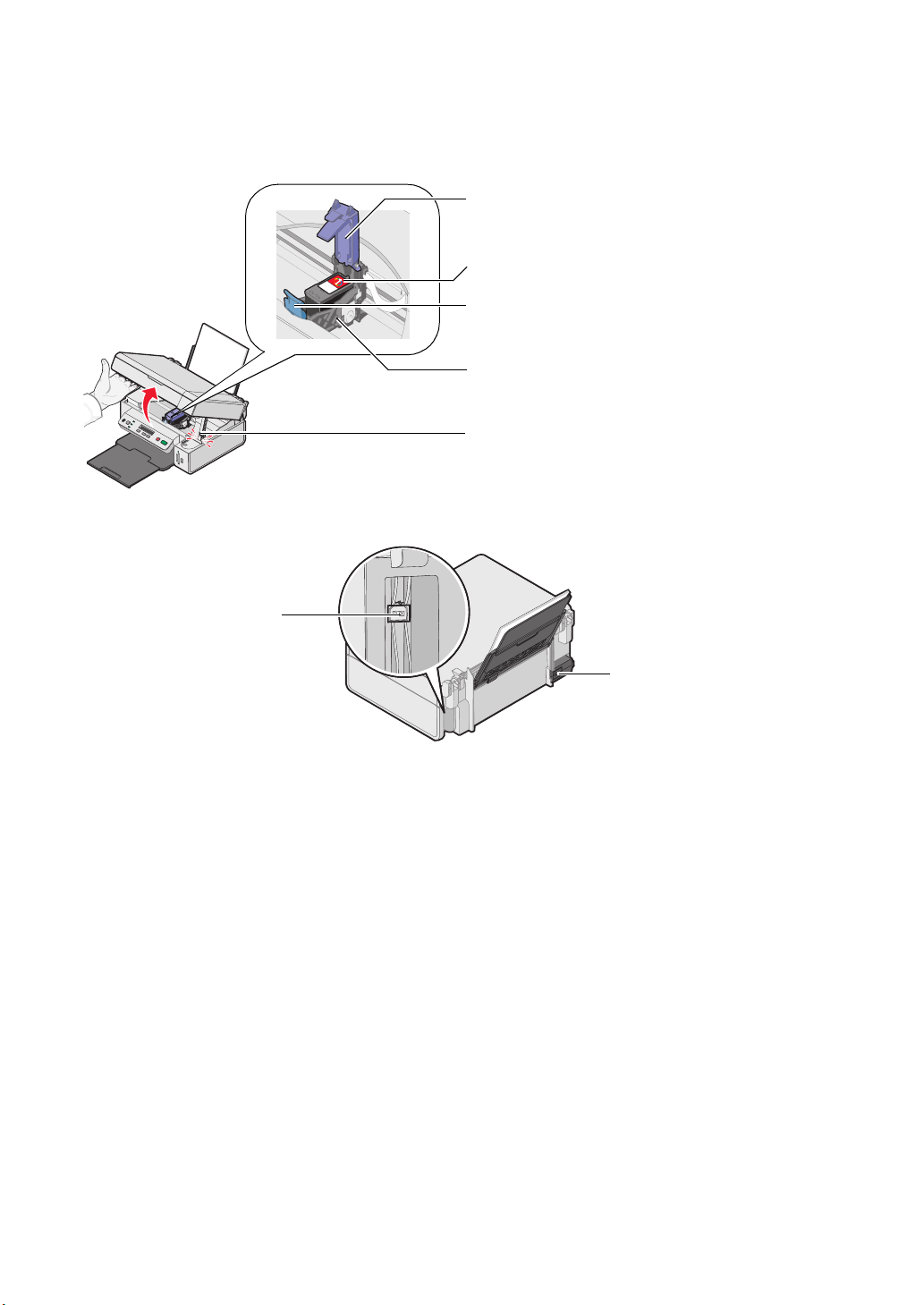
■ 内部(メンテナンスカバーを開いた状態)
固定カバー
カートリッジを固定します。
取り付けられたカートリッジ
ロックレバー
固定カバーの開閉を行います。
カートリッジホルダー
カートリッジを取り付けます。
固定レバー
メンテナンスカバーを支えます。
■背面
USB ケーブル接続部
USB ケーブルを差し込み、
パソコンに接続します。
電源コード接続部
電源コードを差し込みます。
6
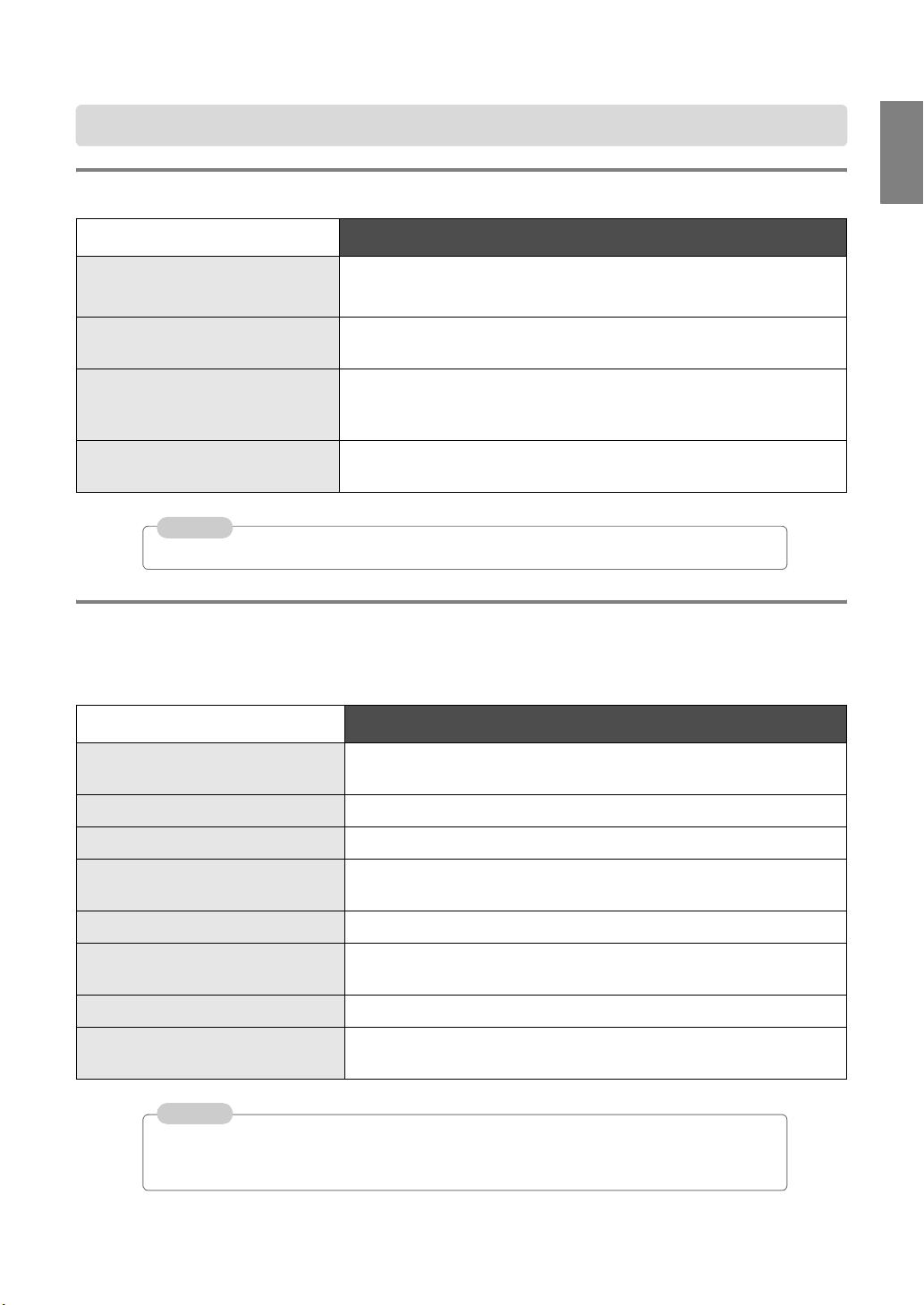
取扱説明書およびソフトウェア
取扱説明書
名称
『セットアップガイド』
( はじめにお読みください)
『安全のためのご案内、サービス・
サポートのご案内』
『ユーザーズガイド』(本書) ソフトウェアのインストール方法とパソコンを使用しないで利用で
『操作ガイド』(電子マニュアル) パソコンの画面で利用するガイドです。本機をパソコンに接続して
参考
ソフトウェアに付属の『ヘルプ』および『Readme』も参照してください。
本機のセットアップの方法を説明しています。また本機を使ったか
んたんなコピーの方法も説明しています。
本機を安全に使用するために重要な注意事項やサービス・サポート
について説明しています。本機のご使用前に必ずお読みください。
きる機能を説明しています。またメンテナンスや困ったときの対処
方法も紹介しています。
利用できるいろいろな機能を説明しています。
内容
ソフトウェア
ソフトウェア CD-ROM からソフトウェアをインストールすると、以下のソフトウェアが利用できます。詳
しい操作方法はソフトウェアに付属の『操作ガイド』または『ヘルプ』をご覧ください。
Lexmark 3400 Series
に
つ
い
て
名称
Lexmark イメージスタジオ ボタンをクリックするだけで、目的に合ったソフトウェアを開き、
必要な操作を完了することができます(⇒ 36 ページ)。
Lexmark AIO ナビ コピーおよびスキャンをするときに使用します(⇒ 37 ページ)。
印刷設定(プリンタプロパティ) 印刷の仕上がりを詳細に設定できます(⇒ 39 ページ)。
Lexmark かんたんフォトプリント パソコンに保存した写真を手軽にフチなし印刷できます(⇒ 41
ページ)。
Lexmark フォトエディタ 画像を編集するときに使用します(⇒ 42 ページ)。
Lexmark Web ツールバー Internet Explorer に表示された画面を印刷するときに使用します
(⇒ 43 ページ)。
Lexmark FAX ナビ FAX を送信・受信するときに使用します(⇒ 44 ページ)。
Lexmark ソリューションナビ 本機のメンテナンスに使用します。また操作の方法および困ったと
きの対処方法も紹介しています(⇒ 45 ページ)。
参考
Lexmark FAX ナビを使用するには、パソコンと FAX モデムが必要です。FAX を自動で受信す
る場合には必ず Lexmark FAX ナビを起動させた状態にする必要があります。インターネット経
由で FAX を使用することはできません。また携帯電話や PHS からも使用できません。
説明
7
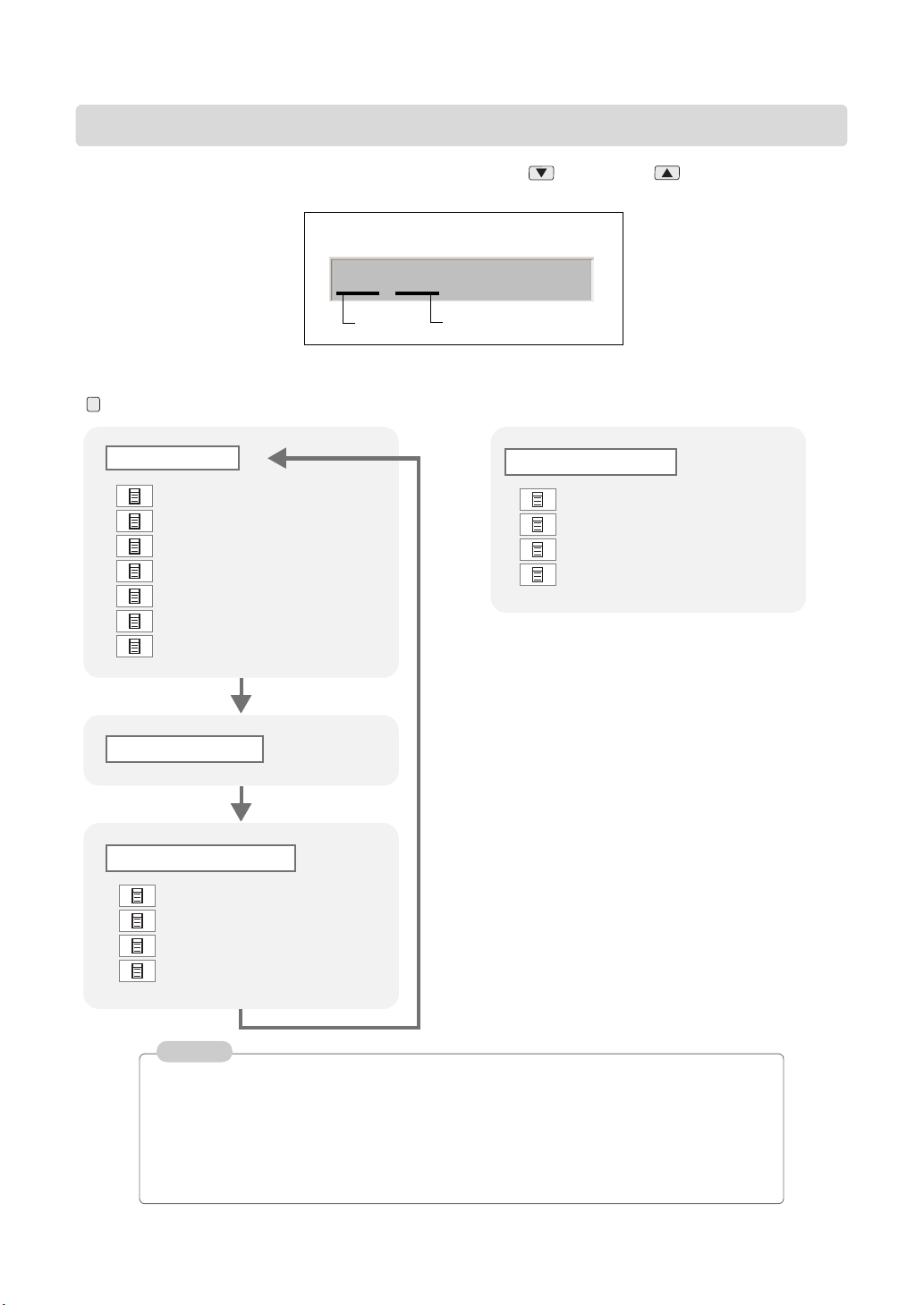
メニューの一覧
操作パネルから以下のメニューが利用できます。各メニューで ボタンまたは ボタンを押すと
メニュー項目が表示されます。
メニューとメニュー項目の例
品質 : 写真
メニュー項目メニュー
メニューの一覧
デジタルカメラの接続時に表示されるメニューボタンを押すと表示が切り替わるメニュー
コピーモード
-- 部数
-- カラー
-- 品質
-- 濃度
-- 用紙サイズ
-- 倍率
-- 用紙の種類
スキャンモード
メモリカードモード
-- セレクトシート印刷
-- セレクトシートのスキャン
DPOF 印刷
--
-- すべてを印刷
※ 1
※ 2
※ 3
PictBridge モード
-- 用紙サイズ
-- 写真サイズ
-- 品質
-- 用紙の種類
参考
※ 1 スキャンモードにはメニューはありません。付属のソフトウェアをインストールしたパソ
コンに接続している場合、スキャンを行うことができます(⇒『操作ガイド』のスキャ
ン)。
※ 2 メモリカードモードのメニューはメモリカードをセットすると表示されます(⇒ 16 ペー
ジ)。
※ 3DPOF で印刷指定した写真が保存されていないメモリカードをセットした場合、[DPOF
印刷]メニューは表示されません。
8
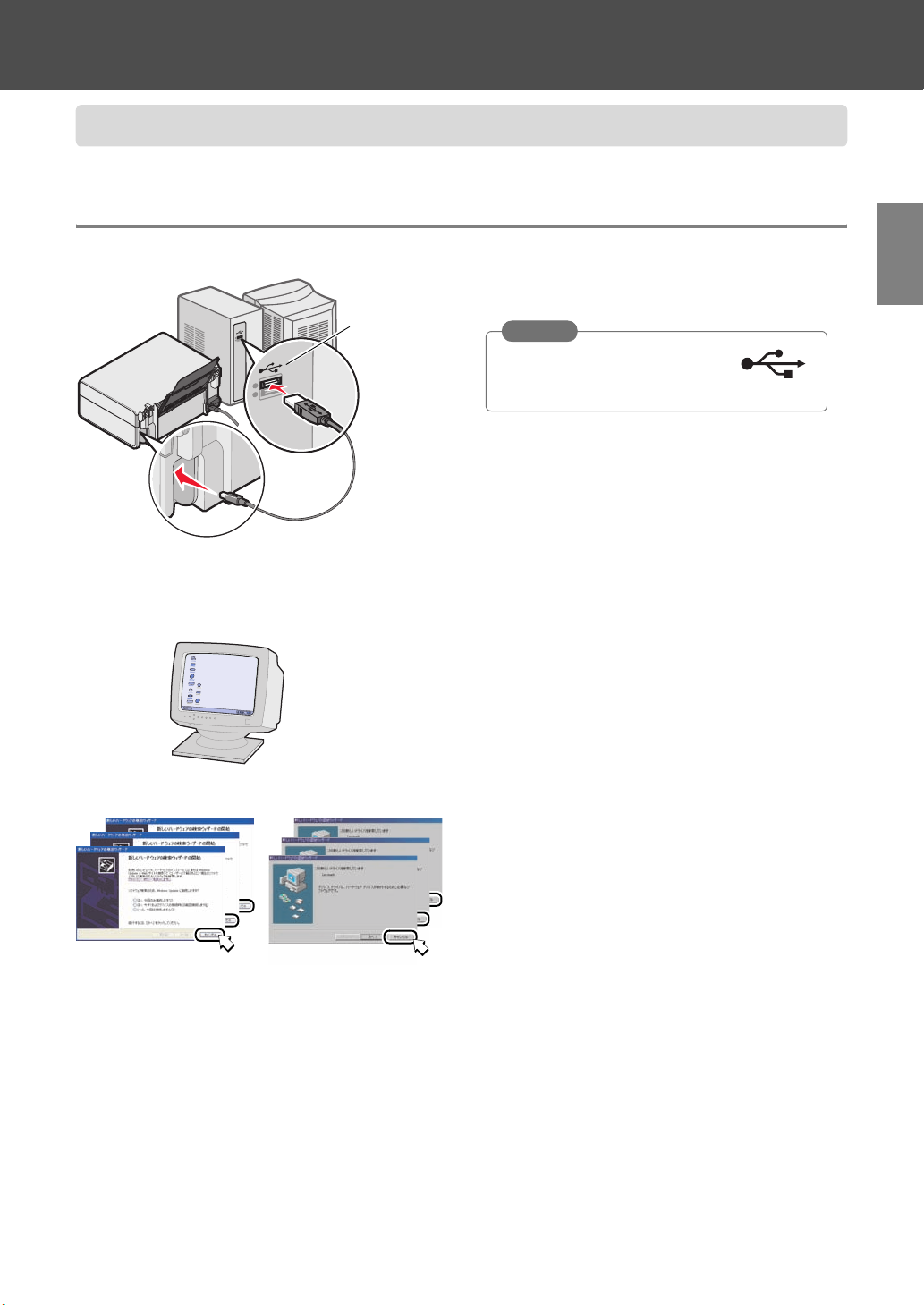
ソフトウェアのインストール
ソフトウェアをインストールする
電源コードの接続やカートリッジの取り付けなどのセットアップが完了していない場合は、はじめに
『セットアップガイド』に従って、セットアップを完了してください。
ステップ 1USBケーブルの接続
Lexmark 3400 Series 側
パソコン側
USB ポートの
マーク
1 本機とパソコンを USB ケーブルで接続します。
本機に同梱の USB ケーブルをご使用ください。
注意
USB ポートの位置はパソコンに
よって異なります。USB ポートの
マークをさがしてください。
2 パソコンの電源をオンにし、Windows を起動
します。
ソ
フ
ト
ウ
ェ
ア
の
イ
ン
ス
ト
|
ル
Windows XP の例 Windows Me/98 の例
3 新しいハードウェアの追加ウィザードが複数回
表示されるので、[キャンセル]をクリックし
てすべて終了します。
4 開いているソフトウェアをすべて閉じます。
5 ウイルス対策ソフトウェアも、インストールが
完了するまで停止させます。
9
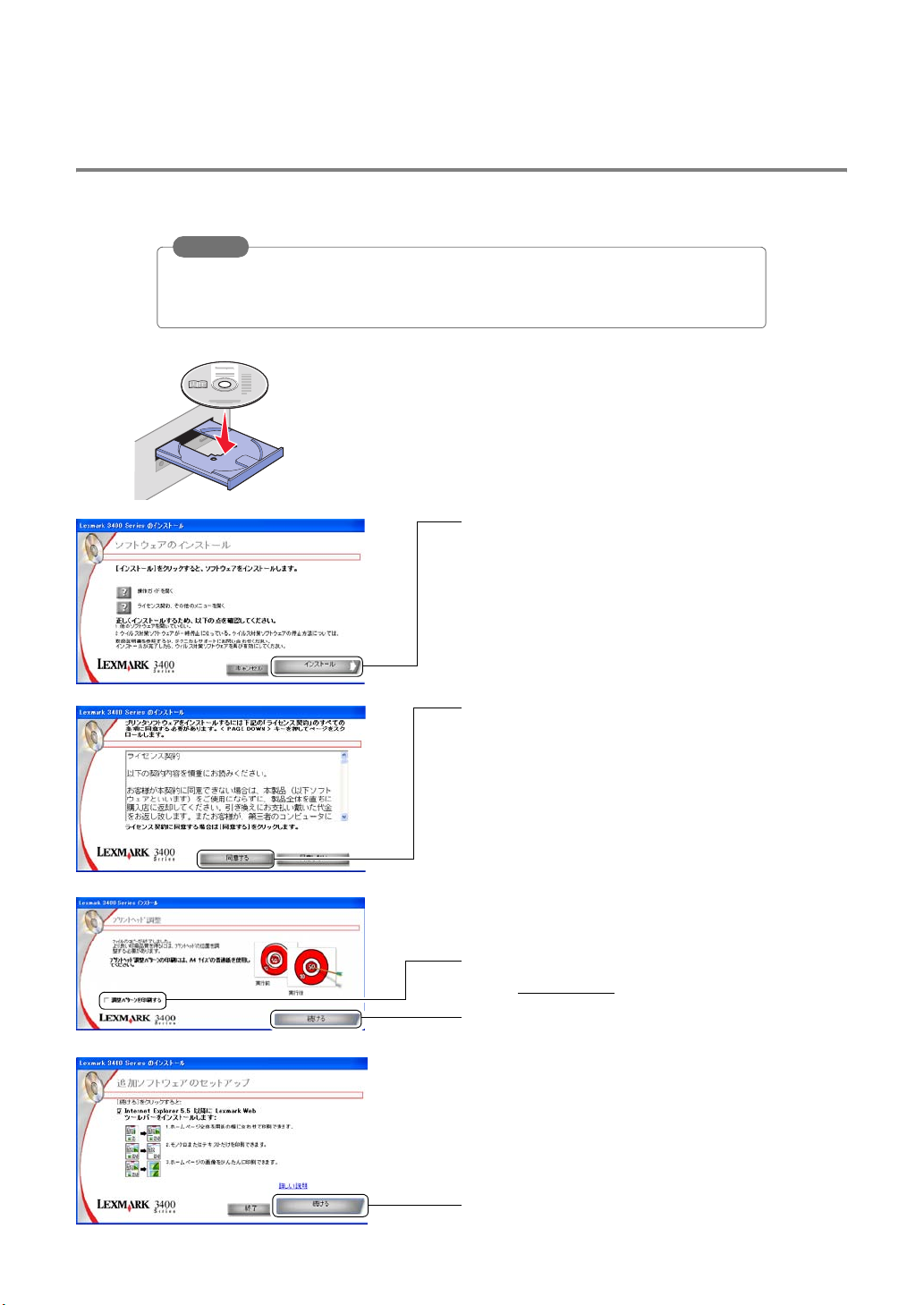
ステップ 2 ソフトウェアのインストール
注意
Windows XP/2000 にソフトウェアをインストールするにはパソコンの管理者としてログ
オンする必要があります。ログオン方法がわからない場合は、パソコンの管理者に相談す
るか、Windows 付属の取扱説明書またはヘルプを参照してください。
1 ソフトウェア CD-ROM を CD-ROM ドライブ
にセットし、しばらく待ちます。
2 ソフトウェアのインストール画面が表示された
ら[インストール]をクリックします。
3 ライセンス契約をよく読んで、インストールを
続ける場合は[同意する]をクリックします。
10
しばらくすると自動的にソフトウェアのインス
トールが始まります。インストールには数分か
かる場合があります。
4[調整パターンを印刷する]にチェックマーク
がついていない
ことを確認します。
5[続ける]をクリックします。
6[続ける]をクリックします。
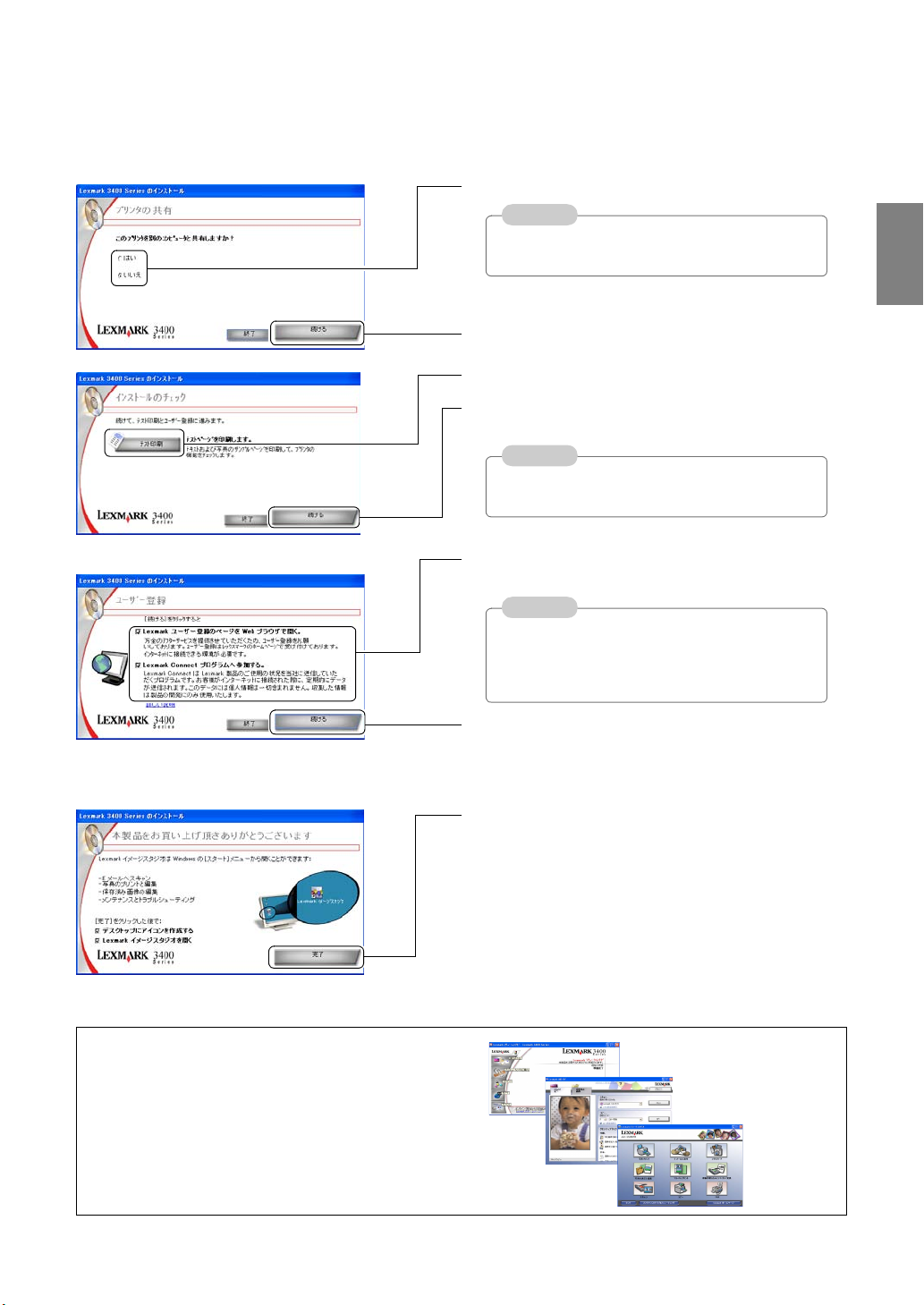
7[いいえ]が選択されていることを確認します。
参考
プリンタを共有したい場合は『操作ガイド』を参
照します(⇒『操作ガイド』の「印刷」の章)。
8[続ける]をクリックします。
9[テスト印刷]をクリックします。
10 テストページが印刷されたら、[続ける]をク
リックします。
参考
テストページが印刷されないときは、56 ページの
「インストールのトラブル」を参照してください。
11 画面の説明をよく読み、希望するオプションが
選択されていることを確認します。
参考
ここでユーザー登録をするにはインターネット
に接続できる環境が必要です。また同梱の
『ユーザー登録カード』でもユーザー登録する
ことができます。
12[続ける]をクリックします。
13 インターネットでユーザー登録を行った場合
は、登録の完了後ブラウザを閉じます。
14[完了]をクリックします。
ソ
フ
ト
ウ
ェ
ア
の
イ
ン
ス
ト
|
ル
以上でソフトウェアのインストールが
終了しました。
ソフトウェアを使ったいろいろな機能は
「パソコンに接続して使う」で紹介してい
ます(⇒ 34 ページ)。
15 ウイルス対策ソフトウェアを起動しなおしま
す。
11
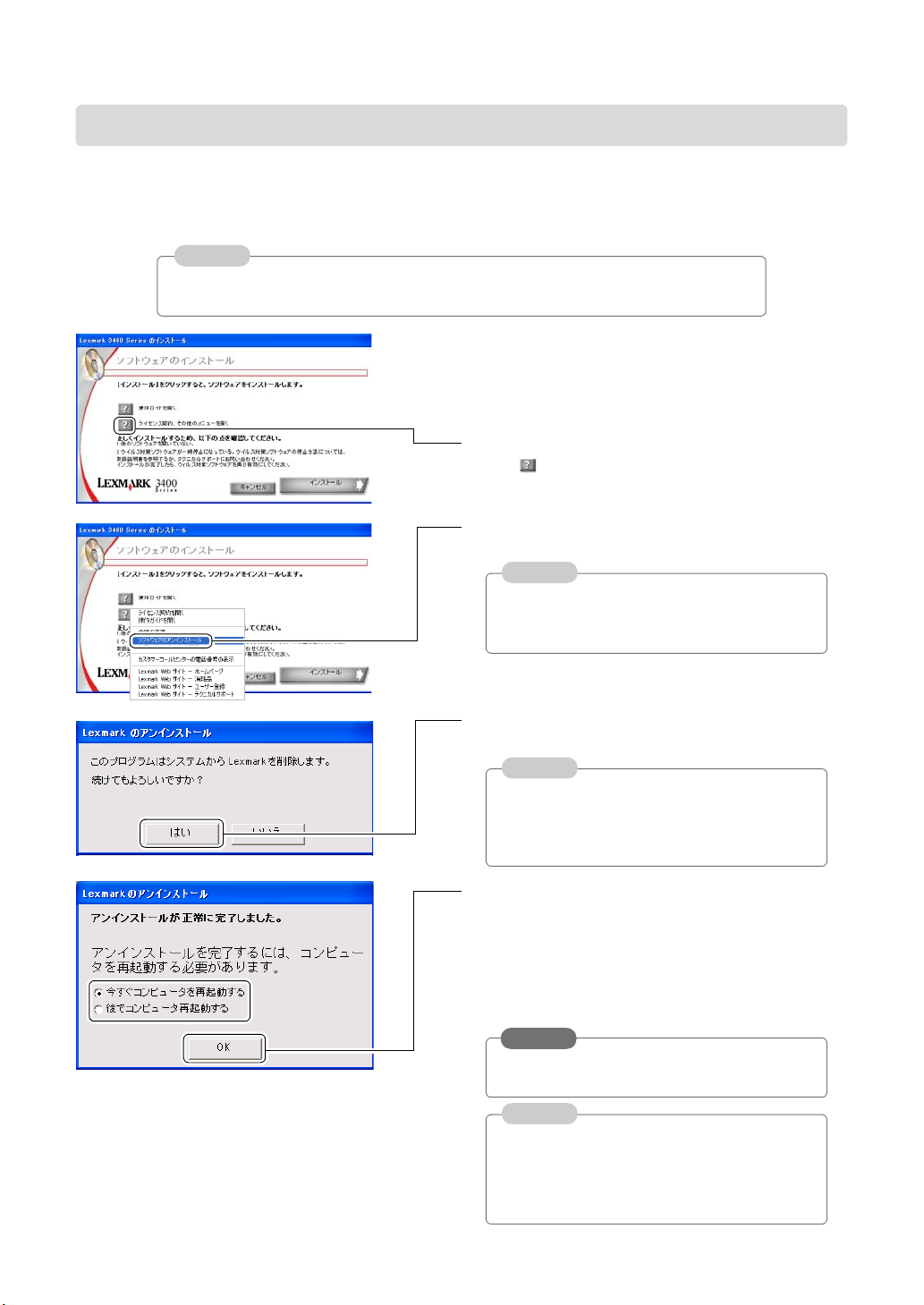
ソフトウェアをパソコンから削除する
■ ソフトウェアのアンインストール
ソフトウェアに問題が発生した場合、いったんソフトウェアをパソコンから削除(アンインストール)す
る必要がある場合があります。以下の方法でアンインストールを行います。
参考
ソフトウェアに問題が発生しない限りソフトウェアをパソコンから削除する必要はありませ
ん。問題が発生した場合は 52 ページの「困ったときは」を参照し、指示に従ってください。
1 印刷ジョブをすべてキャンセルし、数分間待ち
ます。
2 ソフトウェア CD-ROM を CD-ROM ドライブ
にセットします。
3[ライセンス契約、その他のメニューを開く]
の をクリックします。
4 表示されるメニューで[ソフトウェアのアンイ
ンストール]をクリックします。
参考
[アンインストールプログラムが見つからない]
というメッセージが表示された場合は、アンイ
ンストールを行う必要はありません。
5 アンインストールを開始する画面で[はい]を
クリックします。
参考
他のソフトウェアが開かれているというメッ
セージが表示された場合は、表示されたソフト
ウェアを終了してからアンインストールを行っ
てください。
6 今すぐパソコンを再起動する場合は[今すぐコ
ンピュータを再起動する]が選択されているこ
とを確認し[OK]をクリックします。
すぐに再起動しない場合は[後でコンピュータ
を再起動する]を選択してから[OK]をク
リックします。
注意
アンインストールを完了するには、必ずパソコ
ンを再起動してください。
参考
アンインストールは[スタート]→[すべてのプ
ログラム](OS によっては[プログラム])→
[Lexmark 3400 Series]→[Lexmark 3400
Series のアンインストール]を選択して行うこと
もできます。
12
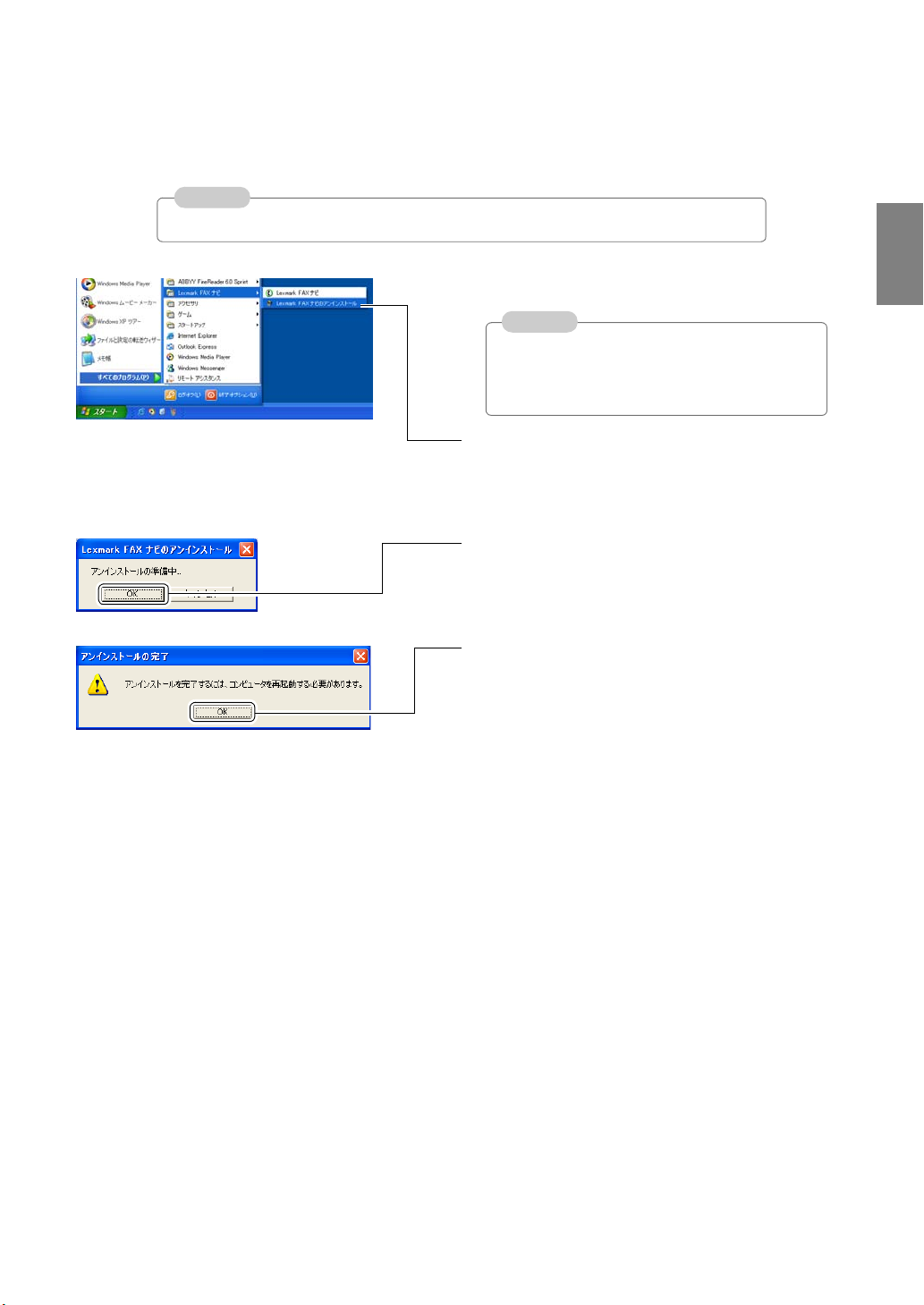
■ Lexmark FAX ナビのアンインストール
Lexmark FAX ナビをパソコンから削除(アンインストール)するには以下の方法で行います。
参考
前ページのアンインストールの方法では Lexmark FAX ナビはパソコンから削除されません。
1 FA X ジョブをすべてキャンセルし、数分間待ち
ます。
参考
FAX ジョブを削除する場合はコントロールパネ
ルの[プリンタと FAX]で LexmarkFax を開き、
メニューから[プリンタ]→[すべてのドキュ
メントの取り消し]を選択します。
2[スタート]→[すべてのプログラム](OS に
よっては[プログラム])→[Lexmark FAX ナ
ビ]→[Lexmark FAX ナビのアンインストー
ル]を選択します。
3[OK]をクリックします。
アンインストールが開始されます。
ソ
フ
ト
ウ
ェ
ア
の
イ
ン
ス
ト
|
ル
4[OK]をクリックします。
5 パソコンを再起動します。
以上で Lexmark FAX ナビの削除が終了しま
した。
13
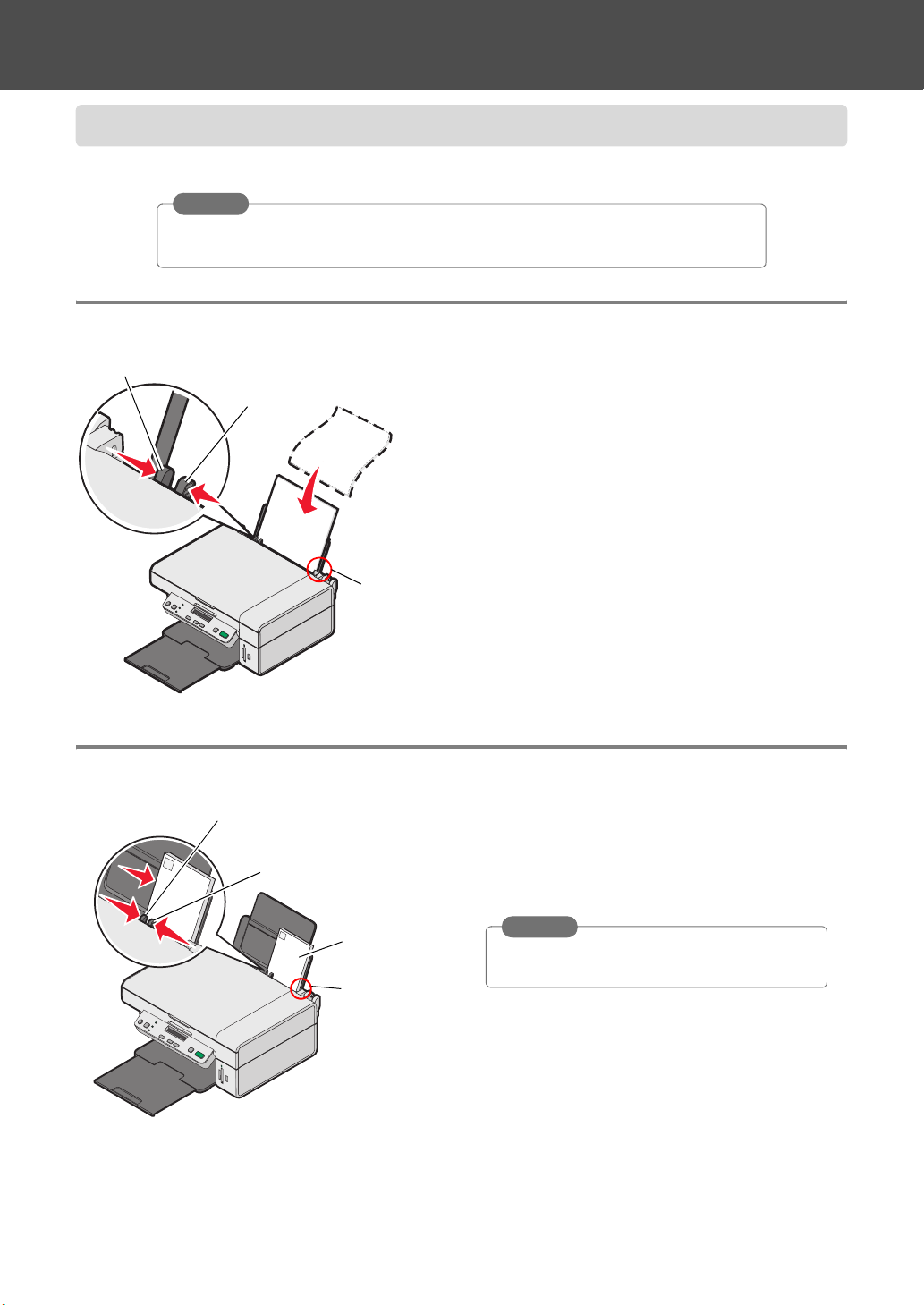
基本操作
用紙をセットする
コピーや印刷をする場合は用紙を以下のようにセットします。
注意
給紙口に用紙を押し込まないようにしてください。詳細については「対応用紙種類と給紙
枚数」(⇒ 74 ページ)を参照してください。
A4 サイズの普通紙をセットする
リリースレバー
用紙ガイド
印
刷
面
用紙サポートの
右側
ハガキ・カード・封筒をセットする
リリースレバー
用紙ガイド
面
刷
印
用紙サポートの
右側
1 用紙の印刷面を手前に向け、用紙サポートに
セットします。普通紙は約 100 枚までセットで
きます。
2 用紙を用紙サポートの右側にそろえます。
3 リリースレバーと用紙ガイドをつまみながら、
用紙ガイドを用紙の幅に合わせます。
1 用紙の印刷面を手前に向けて、本機に短い辺か
ら送り込まれるように用紙をセットします(図
は洋形封筒の場合)。
ハガキは約 30 枚まで、カードは約 25 枚まで、
封筒は約 10 枚までセットできます。
注意
少なくとも 10 枚程度の用紙をセットするよう
にしてください。
2 用紙を用紙サポートの右端にそろえます。
14
3 リリースレバーと用紙ガイドをつまみながら、
用紙ガイドを用紙の幅に合わせます。
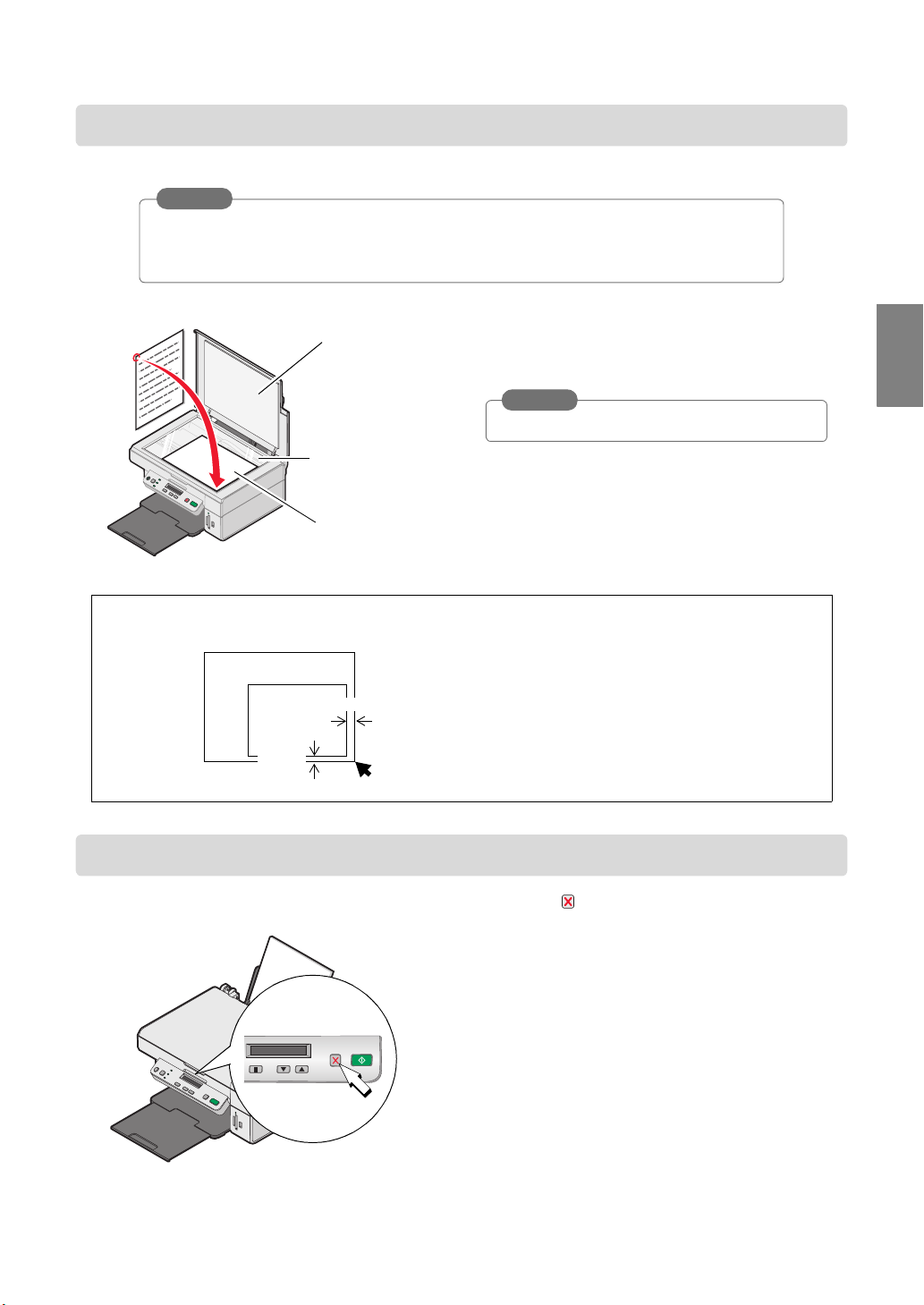
文書や写真を原稿台にセットする
コピーや、スキャン、FAX したい文書や写真を以下の方法で原稿台にセットします。
注意
• 原稿は表面のインクや修正液が完全に乾いてから原稿台にセットします。
• 取り込んだあとでテキストに変換する場合は、原稿の上下を確認し、上端がガラス面の右側
にくるようにセットします。原稿が曲がらないように注意してください。
1 原稿カバーを開きます。
◆ コピーの始点について
ガラス面
原稿
原稿カバー
ガラス面
原稿台にセット
された原稿
2.0 mm
2 取り込む面を下に向け、原稿の隅をガラス面の
右下の隅に合わせてセットします。
注意
原稿の短い辺をガラス面の右側にそろえます。
3 原稿カバーを閉じます。
本製品では原稿台のガラスのフチから、右側
で約 2.0 mm、手前側で約 1.6 mm の位置がコ
ピーの始点となります。
基
本
操
作
1.6 mm
操作を中止する
コピーや、印刷、スキャンを途中で中止したい場合は操作パネルの ボタンを押します。
15
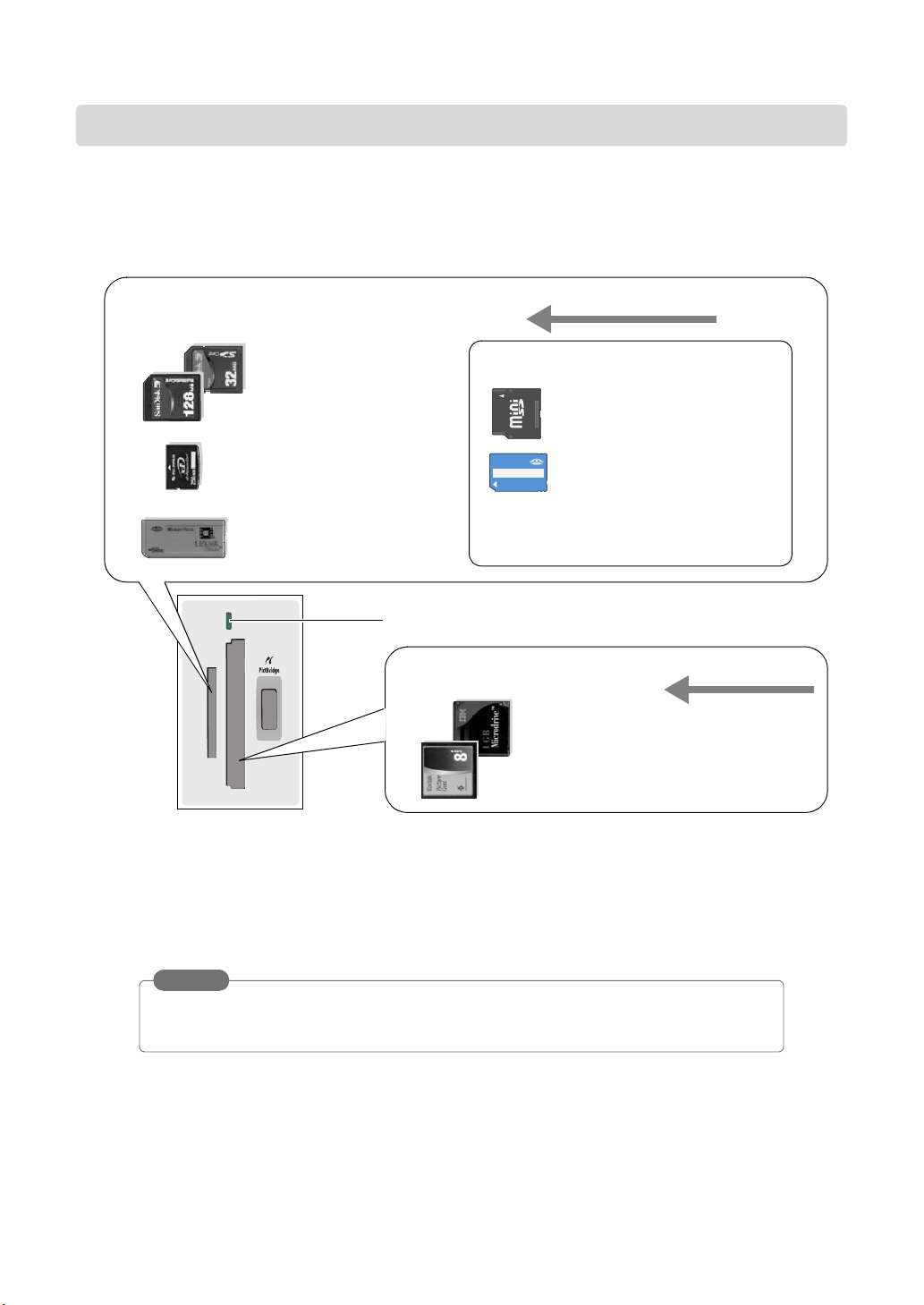
メモリカードをセットする
■ メモリカードをセットする
1 メモリカードの種類によってメモリカードを差し込むスロットの位置が異なります。下図を参照して
メモリカードの種類と差し込む位置を確認します。
本機で使用できる画像形式は JPEG 形式のみです。
左側にセットするメモリカード
•SDカード
• マルチメディアカード
•xDピクチャーカード
• メモリースティック
• メモリースティック PRO
差し込む方向
以下のカードはアダプタが必要です。
•mini SD カード
XXXXXXX
• メモリースティック Duo
MAGIC GATE
• メモリースティック PRO Duo
アクセスランプ
MB
64
XXXXXXX
MEMORY STICK PRO DUO
64MB
詳細については 17 ページの「アダプタが必
要なカード」をご覧ください。
右側にセットするメモリカード
• マイクロドライブ
• コンパクトフラッシュタイプ I & II
差し込む方向
16
メモリカードリーダー
2 上図のメモリカード面を左側に向けて、メモリカードをスロットにセットします。
メモリカードを正しいスロットにセットするとアクセスランプが点滅し、データの読み込みが始まり
ます。読み込みが終わるとアクセスランプは点灯したままになります。
注意
メモリカードを一度に 2 枚セットしないでください。また PictBridge 対応のデジタルカメラ
を接続している場合はメモリカードをセットしないでください。
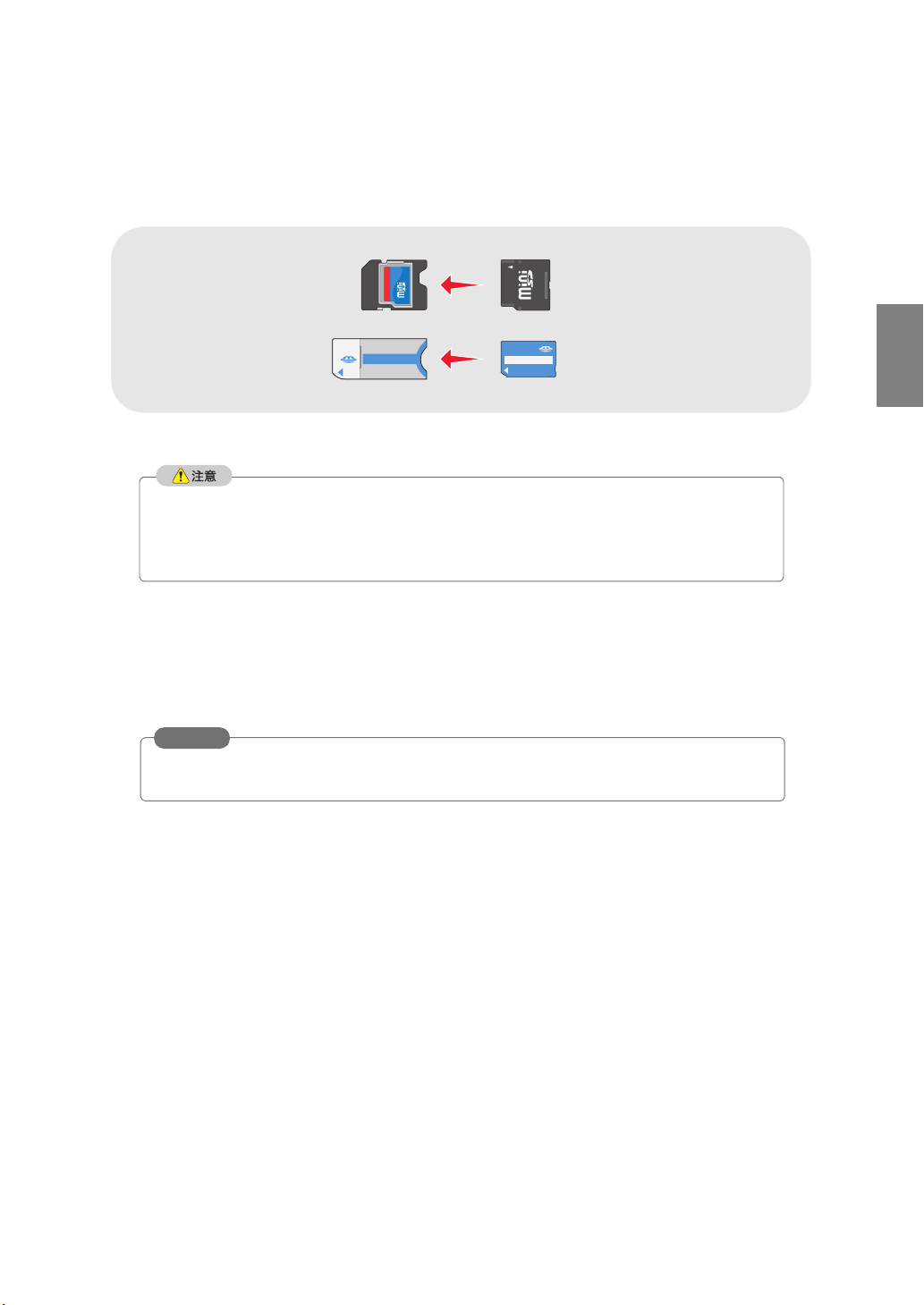
◆ アダプタが必要なカード
XXXXXXX
Adaptor
LOCK
メモリースティック
Duo/PRO Duo 用アダプタ
XXXXXXX
INSERT
MEMORY STICK PRO DUO ADAPTOR
• mini SD カードおよびメモリースティック Duo / PRO Duo をセットする場合は、必ず別売り
のアダプタを使用してください。
• メモリカードを直接メモリカードスロットにセットすると、メモリカードが取り出せなくな
る場合があります。
■ メモリカードを取り出す
1 アクセスランプが点滅中でないことを確認します。
2 メモリカードを取り出します。
注意
アクセスランプが点滅中はメモリカードを抜いたり、プリンタの電源を切ったりしないでくだ
さい。データが破損する恐れがあります。
MB
64
XXXXXXX
MEMORY STICK PRO DUO
64MB
• mini SD カードmini SD カード用アダプタ
XXXXXXX
• メモリースティック Duo
MAGIC GATE
• メモリースティック PRO Duo
基
本
操
作
17
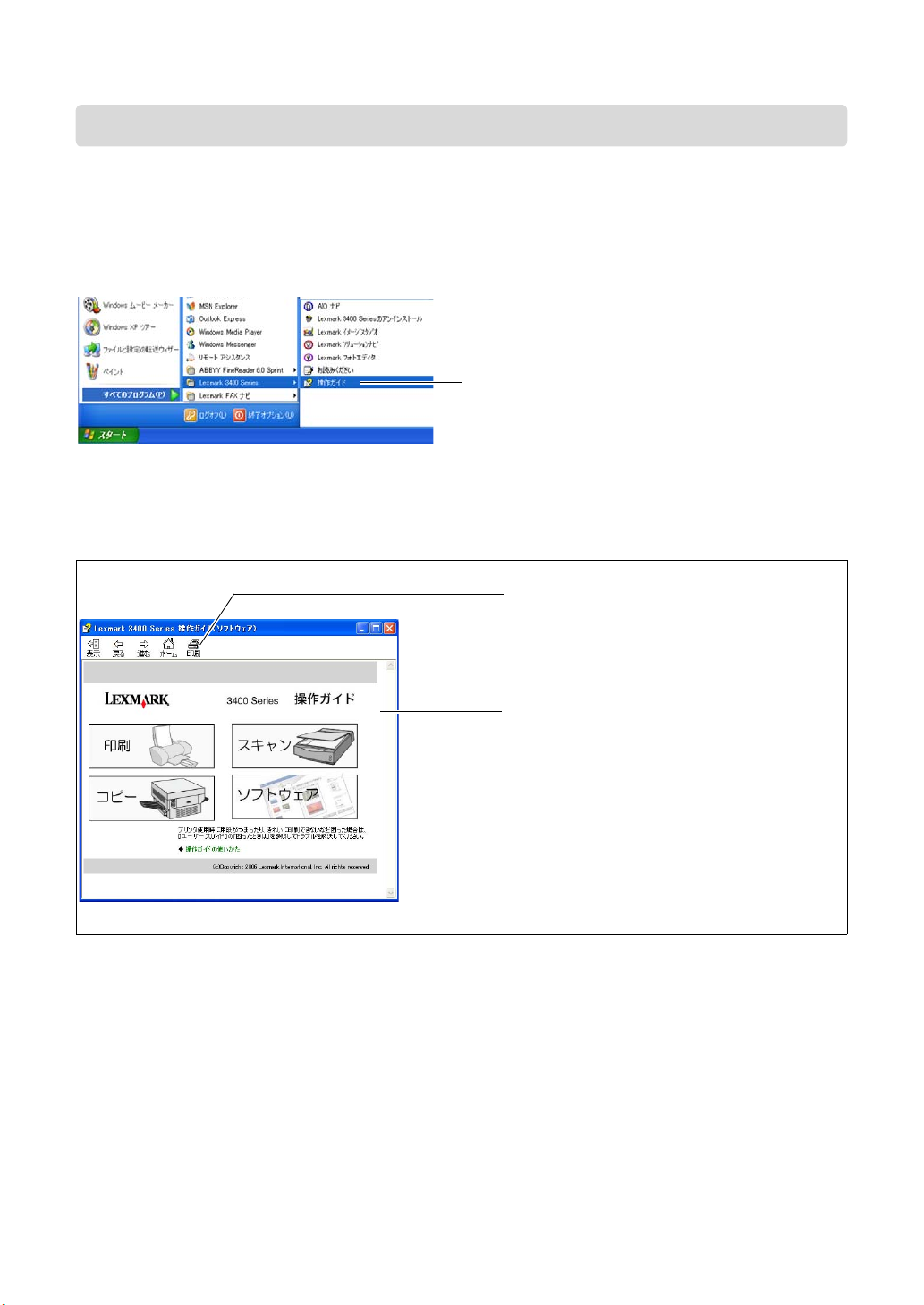
操作ガイドを使う
『操作ガイド』はパソコンの画面で見る電子マニュアルです。主にパソコンに接続して使用する場合のソフ
トウェアの操作方法を説明しています。
■ 操作ガイドを開く
以下の方法で『操作ガイド』を[スタート]メニューから開くことができます。
[スタート]→[すべてのプログラム](OS によっ
ては[プログラム])→[Lexmark 3400 Series]→
[操作ガイド]の順にクリックします。
『操作ガイド』が開きます。
■ 操作ガイドを使う
『操作ガイド』を開くと、以下の画面が表示されます。
[印刷]ボタン
ガイドの内容を印刷します。
メイン画面
画面上のアイコンまたはリンクをクリックすると
詳しい説明が表示されます。
18
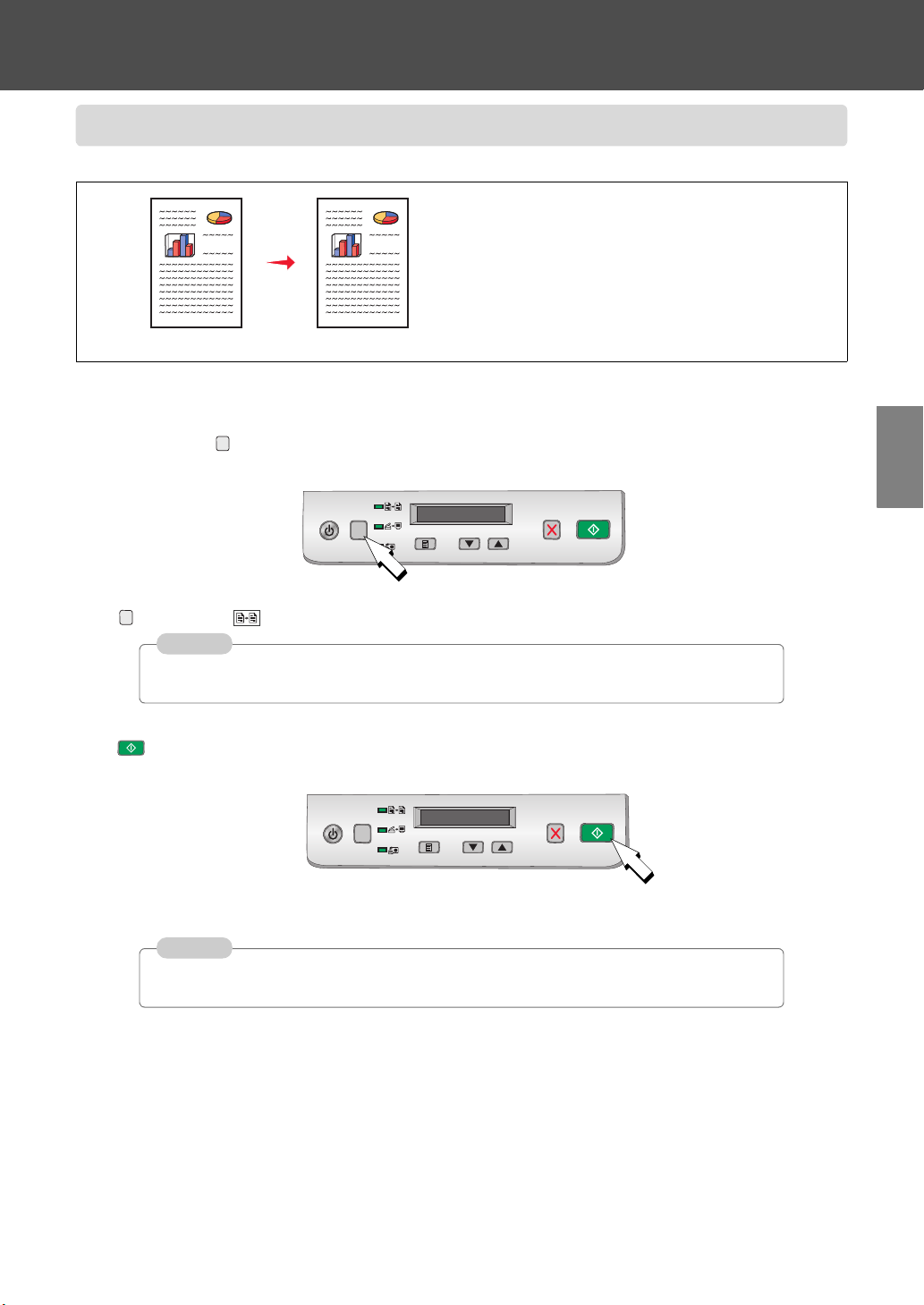
コピーする
文書をそのままコピーする
原稿 コピー
1 A4 サイズの普通紙を用紙サポートにセットします(⇒ 14 ページ)。
2 コピーしたい A4 サイズの文書を原稿台にセットします(⇒ 15 ページ)。
3 操作パネルの ボタンを押して、コピーモードに切り替えます。
ボタン右側の ランプが点灯します。
参考
コピーの大きさや用紙の種類、コピー品質を変更する場合はメニューからコピー設定を変更し
ます(⇒ 22 ページ)。
原稿をそのままの大きさでコピーできます。
以下では、A4 サイズの文書を A4 サイズの
普通紙にコピーする方法を説明します。
コ
ピ
ー
ー
す
る
4 ボタンを押します。
文書がコピーされます。
参考
原稿は余白付きでコピーされます。フチなしで A4 サイズの文書をコピーする場合は[用紙の種
類]メニューから[フォト]を選択します(⇒ 23 ページ)。
19
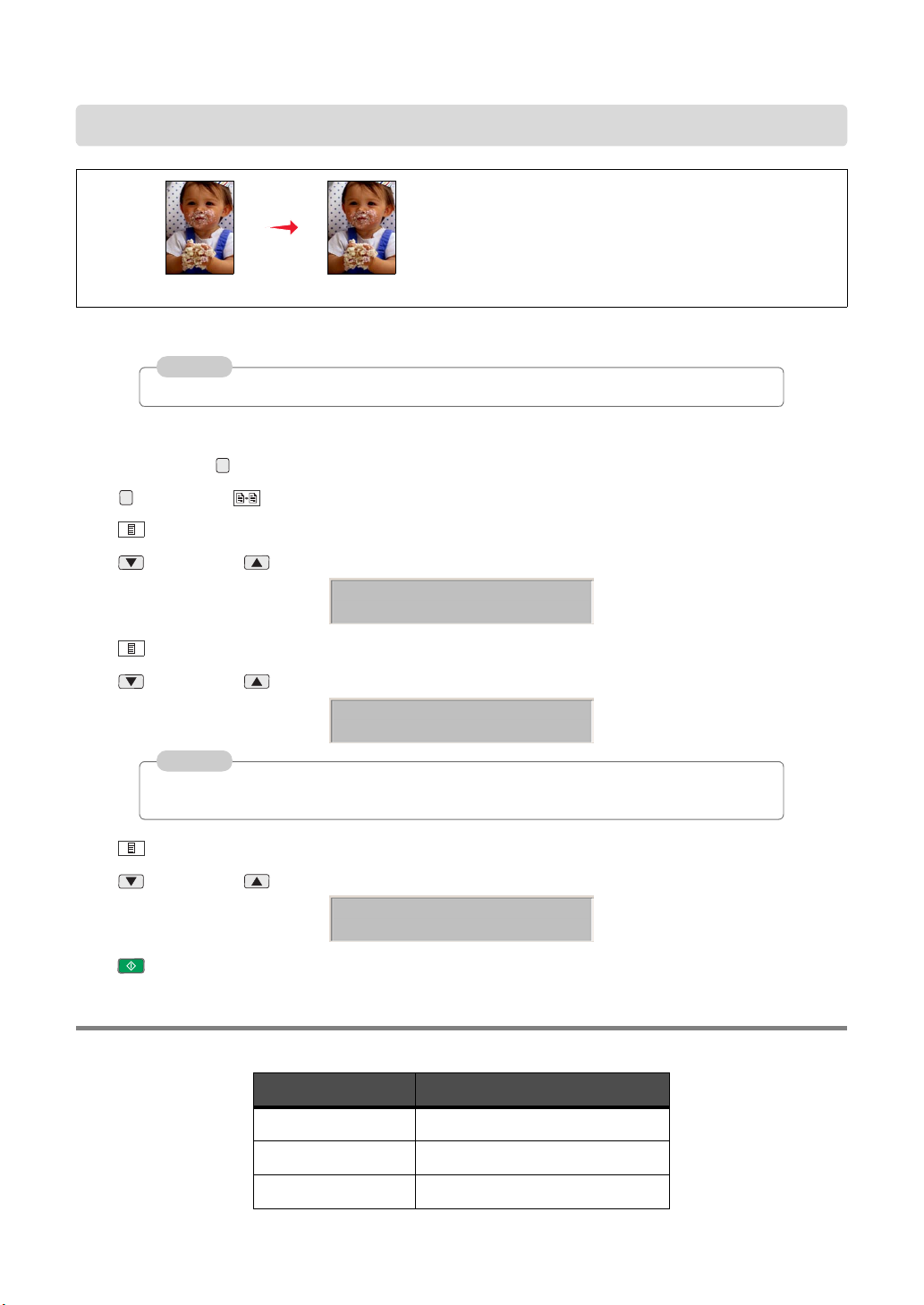
写真をフチなしでコピーする
写真を高品質でフチなしコピーできます。
以下では、L 判の写真を L 判のフォトペー
パーに高品質でフチなしコピーする方法を
原稿 コピー
1 L 判のフォトペーパーを用紙サポートにセットします(⇒ 14 ページ)。
参考
インクジェットプリンタ専用のフォトペーパーまたは光沢紙のご使用をお勧めします。
2 コピーしたい写真を原稿台にセットします(⇒ 15 ページ)。
3 操作パネルの ボタンを押して、コピーモードに切り替えます。
ボタン右側の ランプが点灯します。
4 ボタンを押して[品質]を表示します。
5 ボタンまたは ボタンを押して品質を[写真]に設定します(⇒ 22 ページ)。
品質 : 写真
説明します。
6 ボタンを押して、[用紙サイズ]を表示します。
7 ボタンまたは ボタンを押して用紙サイズを[L]に設定します(⇒ 23 ページ)。
用紙 : L
参考
フチなしコピーを行うには用紙サイズが A4、A6、ハガキ、L、2L、US レター、US 4x6、
US 5x7、10x15 cm、13x18cm の用紙をご使用ください。
8 ボタンを押して、[用紙の種類]を表示します。
9 ボタンまたは ボタンを押して用紙の種類を[フォト]に設定します(⇒ 23 ページ)。
フォト
10 ボタンを押します。
写真がフチなしでコピーされます。
設定のまとめ
メニュー メニュー項目
品質 [写真]
用紙サイズ [L
20
用紙の種類 [フォト]
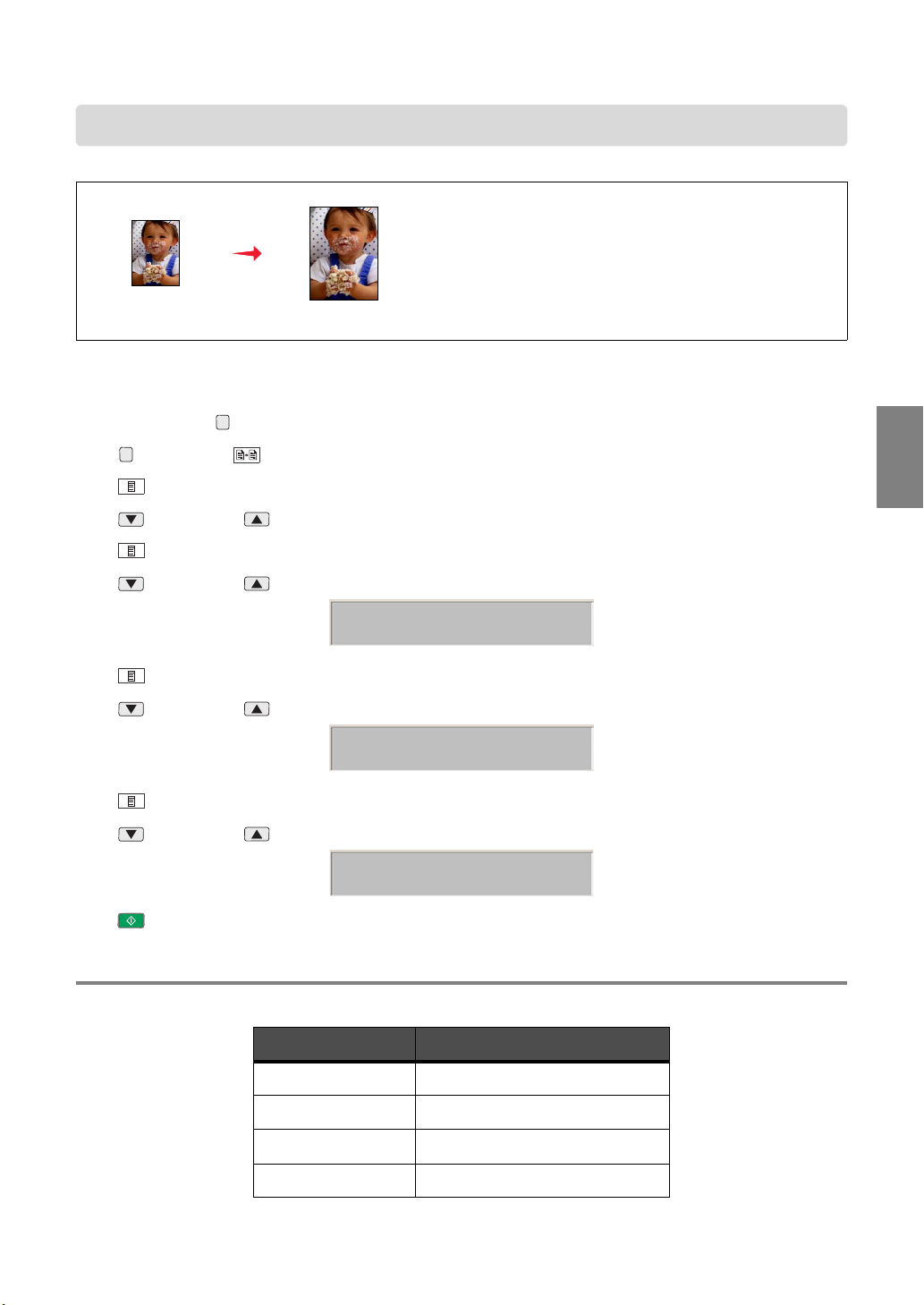
拡大・縮小してコピーする
原稿の大きさを変えてコピーすることが
できます。
以下では、L 判の写真を 2L 判に拡大して
フチなしコピーする方法を説明します。
L 判の写真
2L 判に拡大コピー
1 2L 判のフォトペーパーを用紙サポートにセットします(⇒ 14 ページ)。
2 コピーしたい L 判の写真を原稿台にセットします(⇒ 15 ページ)。
3 操作パネルの ボタンを押して、コピーモードに切り替えます。
ボタン右側の ランプが点灯します。
4 ボタンを押して[品質]を表示します。
コピーする前にコピー倍率を変更します。
5 ボタンまたは ボタンを押して品質を[写真]に設定します(⇒ 22 ページ)。
6 ボタンを押して[用紙サイズ]を表示します。
7 ボタンまたは ボタンを押して用紙サイズを[2L]に設定します(⇒ 23 ページ)。
用紙 : 2L
8 ボタンを押して[倍率]を表示します。
9 ボタンまたは ボタンを押して倍率を[2L]に設定します(⇒ 22 ページ)。
倍率 : 2L
10 ボタンを押して、[用紙の種類]を表示します。
11 ボタンまたは ボタンを押して用紙の種類を[フォト]に設定します(⇒ 23 ページ)。
フォト
12 ボタンを押します。
L 判の写真が 2L 判に拡大されてフチなしでコピーされます。
設定のまとめ
コ
ピ
ー
ー
す
る
メニュー メニュー項目
品質 [写真]
用紙サイズ [2L]
倍率 [2L]
用紙の種類 [フォト]
21
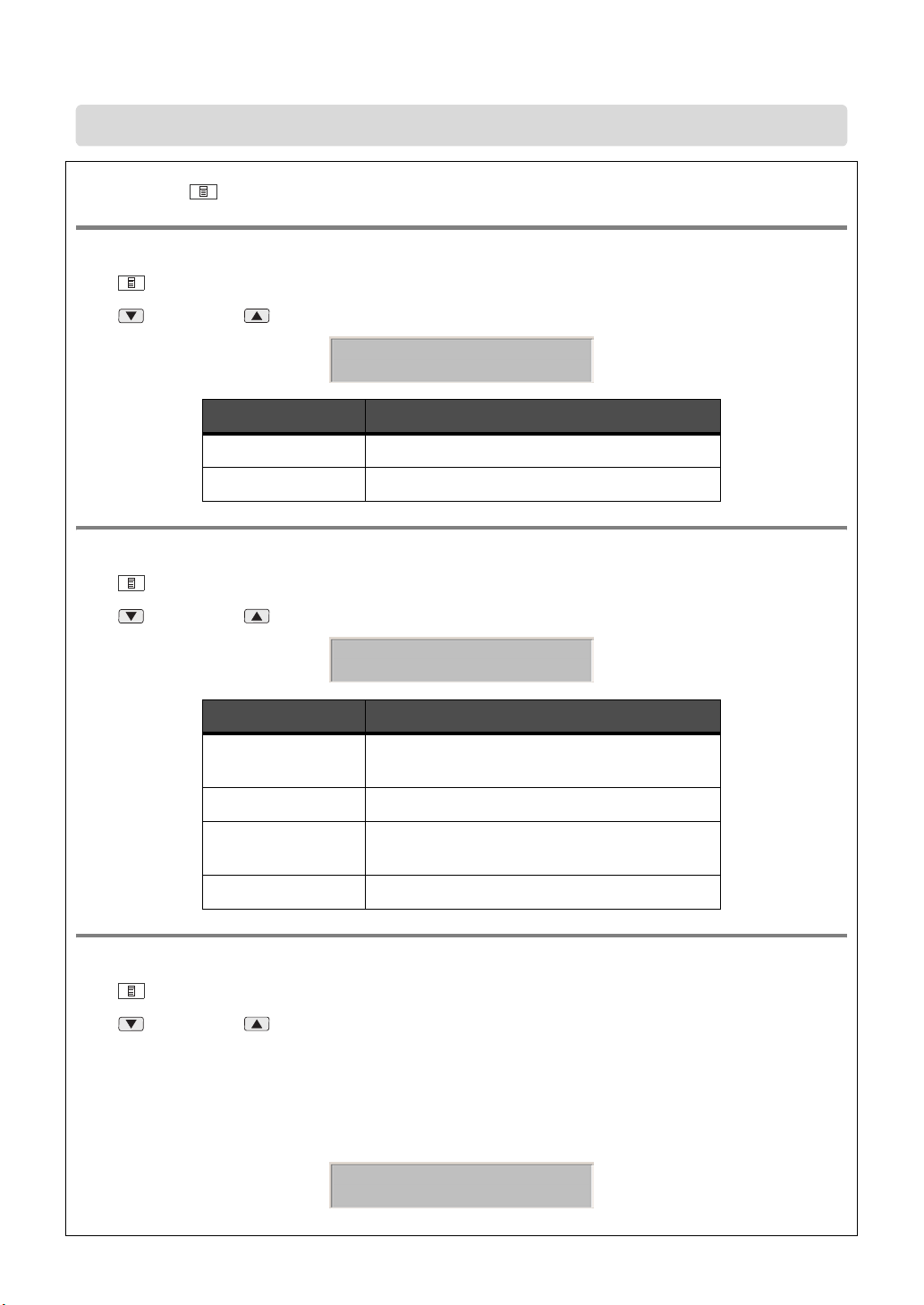
コピー設定
コピーモードで ボタンを押すとコピー設定を変更することができます。
カラーコピー・モノクロコピーを切り替える
1 ボタンを押して、[カラー]を表示します。
2 ボタンまたは ボタンを押してカラーまたはモノクロを選択します。
カラーコピー
メニュー項目 説明
[カラーコピー] カラーでコピーします。
[モノクロコピー] モノクロ(白黒)でコピーします。
コピー品質を変える
1 ボタンを押して、[品質]を表示します。
2 ボタンまたは ボタンを押してコピー品質を選択します。
品質 : 写真
メニュー項目 説明
[自動] 用紙の種類に合った最適な品質を自動的に選択
します(標準設定)。
[高速] 品質よりも速度を優先してコピーします。
[標準] 品質と速度のバランスがよく文書のコピーに最
適です。
[写真] 写真やイラストのコピーに適しています。
コピー倍率を変える
1 ボタンを押して、[倍率]を表示します。
2 ボタンまたは ボタンを押してコピー倍率を選択します。
コピー倍率は以下の数字または拡大・縮小する用紙サイズのいずれかの中から選択します。
• 数字で倍率を選択する場合は 200%、175%、150%、125%、100%、75%、50%、25%
• 拡大・縮小する用紙サイズで倍率を選択する場合は A4、ハガキ、2L、L、US レター、US 5 x 7、
US 4 x 6
22
倍率 : 125%
 Loading...
Loading...