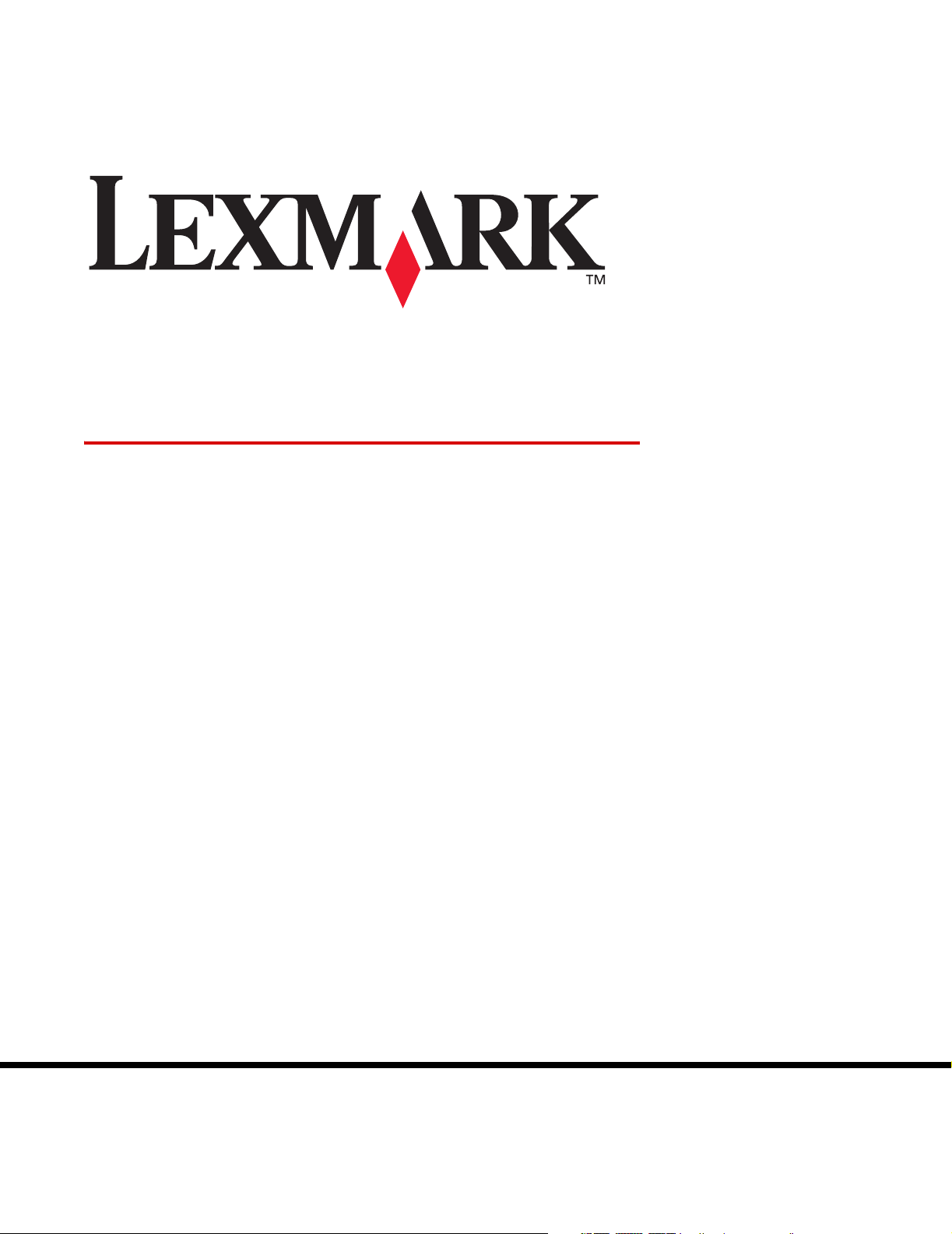
MFP X340, X340n, X342n
Gebruikershandleiding
Januari 2006
www.lexmark.com
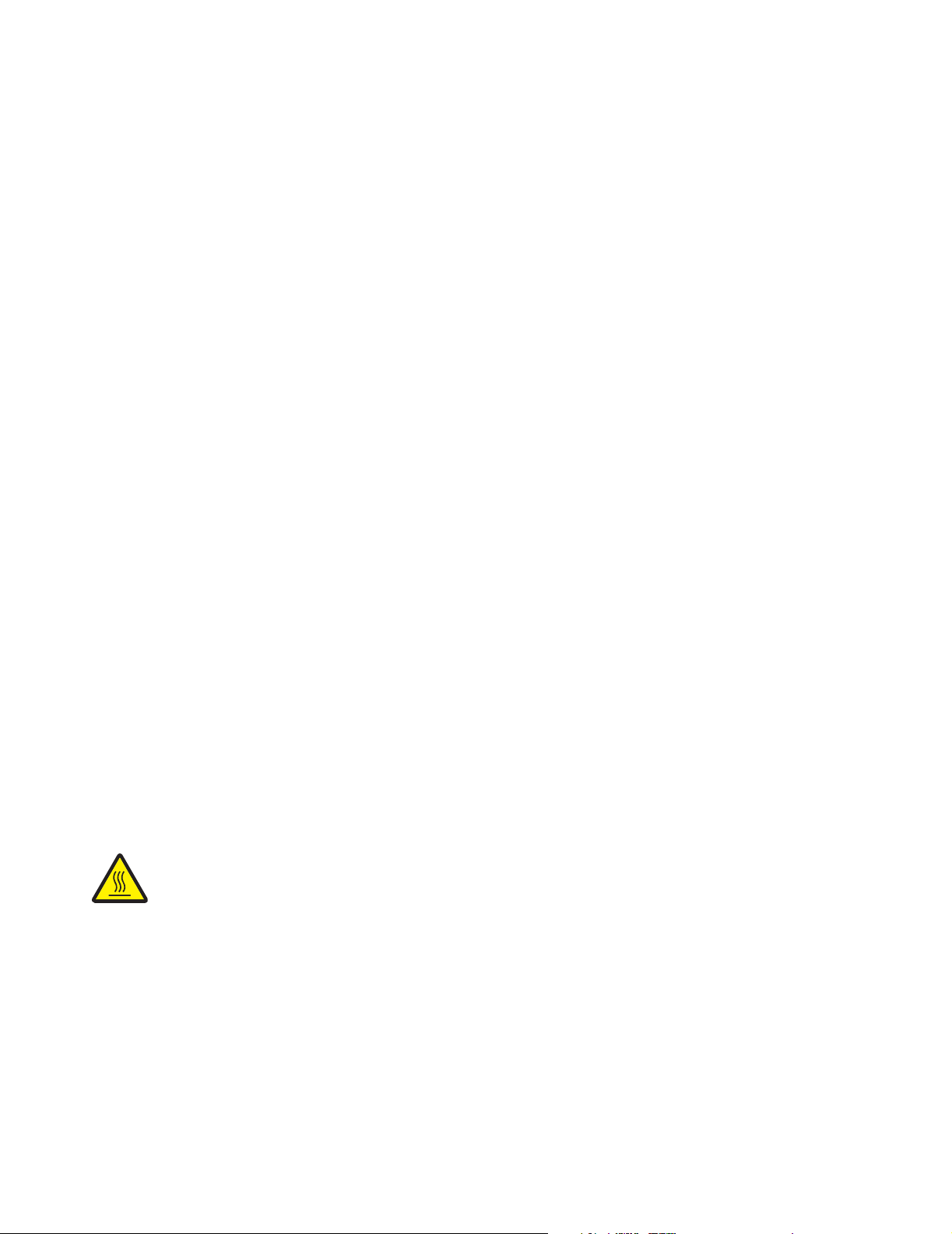
Edition: January 2006
The following paragraph does not apply to any country where such provisions are inconsistent with local law: LEXMARK INTERNATIONAL, INC.,
PROVIDES THIS PUBLICATION “AS IS” WITHOUT WARRANTY OF ANY KIND, EITHER EXPRESS OR IMPLIED, INCLUDING, BUT NOT LIMITED TO,
THE IMPLIED WARRANTIES OF MERCHANTABILITY OR FITNESS FOR A PARTICULAR PURPOSE. Some states do not allow disclaimer of express
or implied warranties in certain transactions; therefore, this statement may not apply to you.
This publication could include technical inaccuracies or typographical errors. Changes are periodically made to the information herein; these changes will
be incorporated in later editions. Improvements or changes in the products or the programs described may be made at any time.
Comments about this publication may be addressed to Lexmark International, Inc., Department F95/032-2, 740 West New Circle Road, Lexington, Kentucky
40550, U.S.A. In the United Kingdom and Eire, send to Lexmark International Ltd., Marketing and Services Department, Westhorpe House, Westhorpe,
Marlow Bucks SL7 3RQ. Lexmark may use or distribute any of the information you supply in any way it believes appropriate without incurring any obligation
to you. To obtain additional copies of publications related to this product, visit the Lexmark Web site at www.lexmark.com.
References in this publication to products, programs, or services do not imply that the manufacturer intends to make these available in all countries in which
it operates. Any reference to a product, program, or service is not intended to state or imply that only that product, program, or service may be used. Any
functionally equivalent product, program, or service that does not infringe any existing intellectual property right may be used instead. Evaluation and
verification of operation in conjunction with other products, programs, or services, except those expressly designated by the manufacturer, are the user’s
responsibility.
© 2006 Lexmark International, Inc.
All rights reserved.
UNITED STATES GOVERNMENT RIGHTS
This software and any accompanying documentation provided under this agreement are commercial computer software and documentation developed
exclusively at private expense.
Veiligheidsinformatie
• Sluit het netsnoer aan op een geaard stopcontact dat zich dicht in de buurt van het product bevindt en dat gemakkelijk bereikbaar is.
LET OP: gebruik de faxfunctie niet tijdens onweer. Installeer dit product nooit tijdens onweer en sluit nooit kabels, zoals het netsnoer of de telefoonkabel,
aan tijdens onweer.
• Gebruik alleen een telecommunicatiesnoer (RJ-11) van 26 AWG of meer als u dit product aansluit op het publieke vaste telefoonnetwerk.
• Onderhoudswerkzaamheden en reparaties die niet in de bedieningsinstructies worden beschreven, dienen uitsluitend door een professionele
onderhoudsmonteur te worden uitgevoerd.
• Dit product is samen met specifieke Lexmark-onderdelen ontwikkeld, getest en goedgekeurd op basis van strikte, wereldwijd geldende
veiligheidsnormen. De veiligheidsvoorzieningen van bepaalde onderdelen zijn niet altijd duidelijk zichtbaar. Lexmark is niet verantwoordelijk voor het
gebruik van andere, vervangende onderdelen.
LET OP: zorg ervoor dat alle externe aansluitingen (zoals Ethernet en telefoonsysteemaansluitingen) op de juiste wijze zijn geïnstalleerd in de
gemarkeerde poorten.
• Dit product maakt gebruik van een laser.
LET OP: het toepassen van bedieningswijzen, aanpassingsmethoden of procedures anders dan in deze publicatie worden beschreven, kan blootstelling
aan gevaarlijke straling tot gevolg hebben.
• Dit product maakt gebruik van een afdrukproces waarbij het afdrukmateriaal wordt verhit. Door de hitte kan het afdrukmateriaal bepaalde stoffen
afgeven. Bestudeer het gedeelte in de bedieningsinstructies waarin de richtlijnen voor het selecteren van afdrukmaterialen worden besproken om
schadelijke afscheidingen te voorkomen.
Dit symbool geeft de aanwezigheid van een heet oppervlak of onderdeel aan.
LET OP: laat het oppervlak afkoelen om het risico van lichamelijk letsel te verkleinen.
Conventies
Opmerking: een opmerking bevat nuttige informatie.
LET OP: de aanduiding Let op heeft betrekking op gevaar voor letsel.
Waarschuwing: een waarschuwing geeft aan dat het product of de bijbehorende software beschadigd kan raken.
2
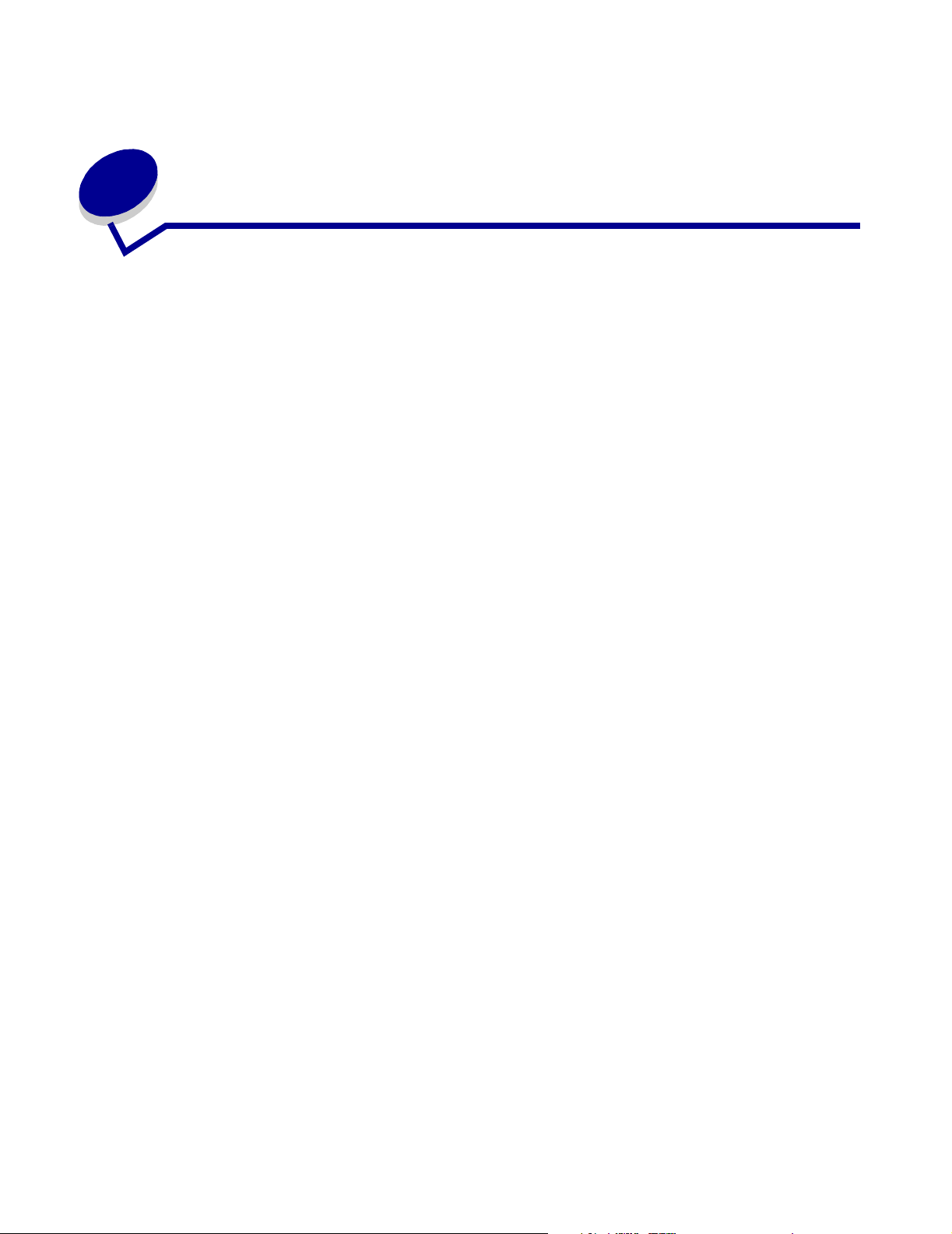
Inhoudsopgave
Hoofdstuk 1: Informatie over de MFP zoeken ............................................ 7
Hoofdstuk 2: De MFP instellen .................................................................... 9
Een overlay voor een andere taal plaatsen.................................................................... 10
Een extra papierlade installeren..................................................................................... 11
MFP voorbereiden voor afdrukken en scannen............................................................. 12
De software installeren voor de USB-verbinding ..................................................... 12
De software installeren voor de netwerkverbinding (geldt alleen voor de X342n) ... 13
MFP voorbereiden voor faxen........................................................................................ 14
De printer rechtstreeks op een telefoonaansluiting in de muur aansluiten .............. 14
De printer op een telefoon aansluiten ...................................................................... 15
MFP voorbereiden voor kopiëren................................................................................... 17
Hoofdstuk 3: Informatie over de MFP ....................................................... 18
De onderdelen van de MFP ........................................................................................... 18
Knoppen op het bedieningspaneel ................................................................................ 21
De menu's op het bedieningspaneel.............................................................................. 23
Door de menu's van het bedieningspaneel navigeren ............................................. 23
Een lijst met menu-items afdrukken ......................................................................... 23
Pagina met netwerkinstellingen afdrukken (geldt alleen voor de X342n) ................ 24
De standaardmodus wijzigen ................................................................................... 25
De time-outoptie instellen ......................................................................................... 26
De netwerkopties instellen (geldt alleen voor de X342n) ......................................... 26
De MFP-software ........................................................................................................... 27
Printereigenschappen .............................................................................................. 27
Presto! PageManager (uitsluitend met USB-verbinding) ......................................... 28
QLINK (uitsluitend met USB-verbinding) .................................................................. 28
Inhoudsopgave
3
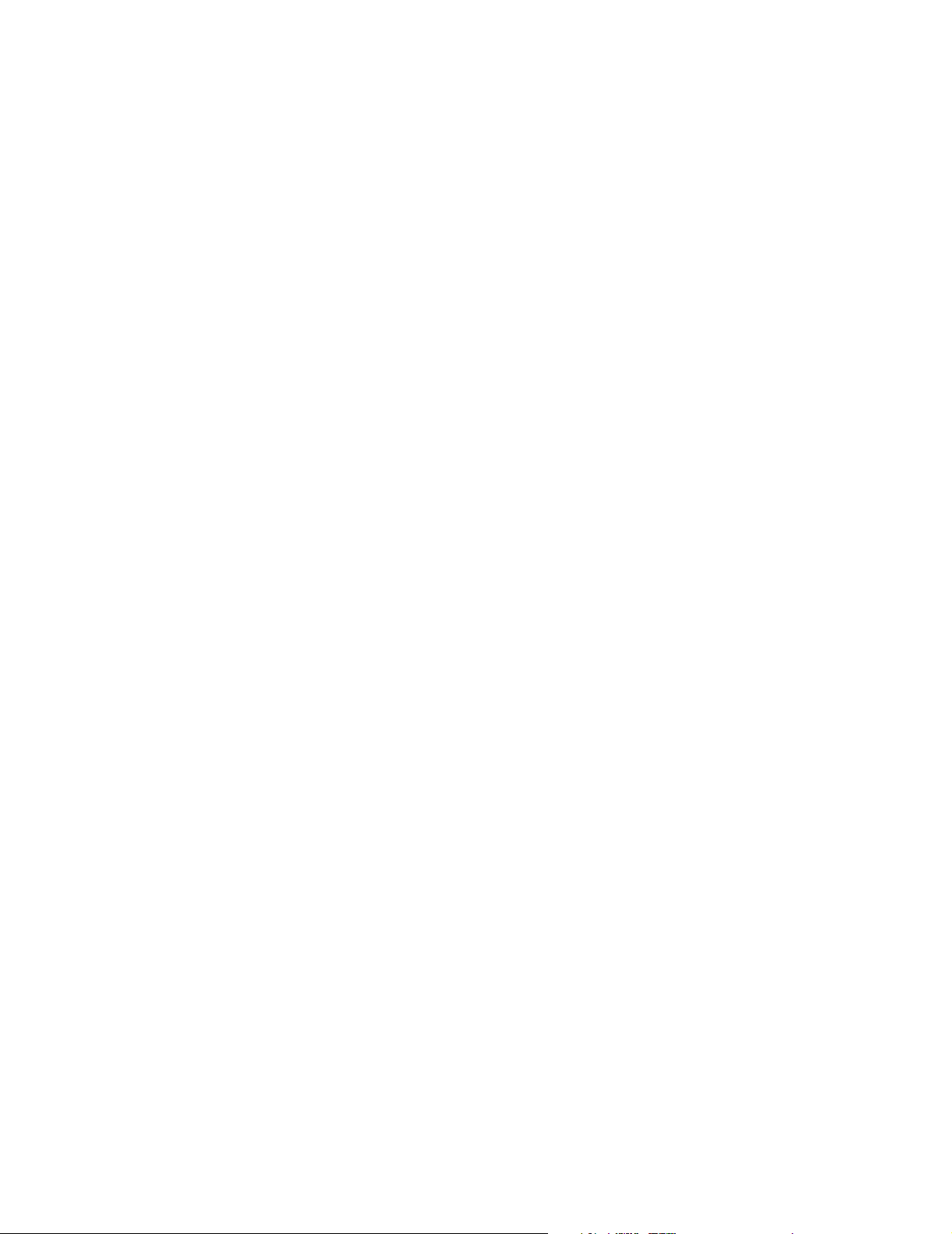
Hoofdstuk 4: Papier en originele documenten plaatsen ......................... 29
Papier in de papierlade plaatsen ................................................................................... 29
Papier plaatsen in de handmatige invoer....................................................................... 33
Verschillende soorten papier plaatsen........................................................................... 34
Papiersoort en papierformaat instellen .......................................................................... 36
Via het bedieningspaneel ......................................................................................... 36
Via de computer ....................................................................................................... 36
Originele documenten in de ADF plaatsen .................................................................... 37
Originele documenten op de glasplaat plaatsen ............................................................ 38
Uitvoerlocatie selecteren................................................................................................ 39
Hoofdstuk 5: Afdrukken ............................................................................. 41
Documenten afdrukken .................................................................................................. 41
Enveloppen afdrukken ................................................................................................... 41
Transparanten afdrukken............................................................................................... 42
Gesorteerde exemplaren afdrukken............................................................................... 42
Meerdere pagina's op één vel papier afdrukken............................................................ 42
Laatste pagina als eerste afdrukken (omgekeerde volgorde) ........................................ 43
Hoofdstuk 6: Faxen..................................................................................... 44
Faxen verzenden ........................................................................................................... 45
Automatisch faxen verzenden .................................................................................. 45
Faxen handmatig verzenden .................................................................................... 45
Een fax naar een groep verzenden (groepsfax) ....................................................... 46
Een fax verzenden op een gepland tijdstip (verzenden vertragen) .......................... 46
Prefixen toevoegen voordat het nummer wordt gekozen ......................................... 47
Een pauze invoegen tijdens het kiezen .................................................................... 47
Faxen ontvangen ........................................................................................................... 47
Faxen automatisch ontvangen ................................................................................. 47
Faxen handmatig ontvangen .................................................................................... 48
Faxen doorsturen ........................................................................................................... 48
Faxactiviteitenrapporten afdrukken................................................................................ 49
Faxinstellingen aanpassen ............................................................................................ 49
Snelkoppelingen instellen ........................................................................................ 49
De snelkeuzeknoppen gebruiken ............................................................................. 50
Het telefoon-/faxboek gebruiken .............................................................................. 51
Speciale belsignalen instellen .................................................................................. 51
Inhoudsopgave
4
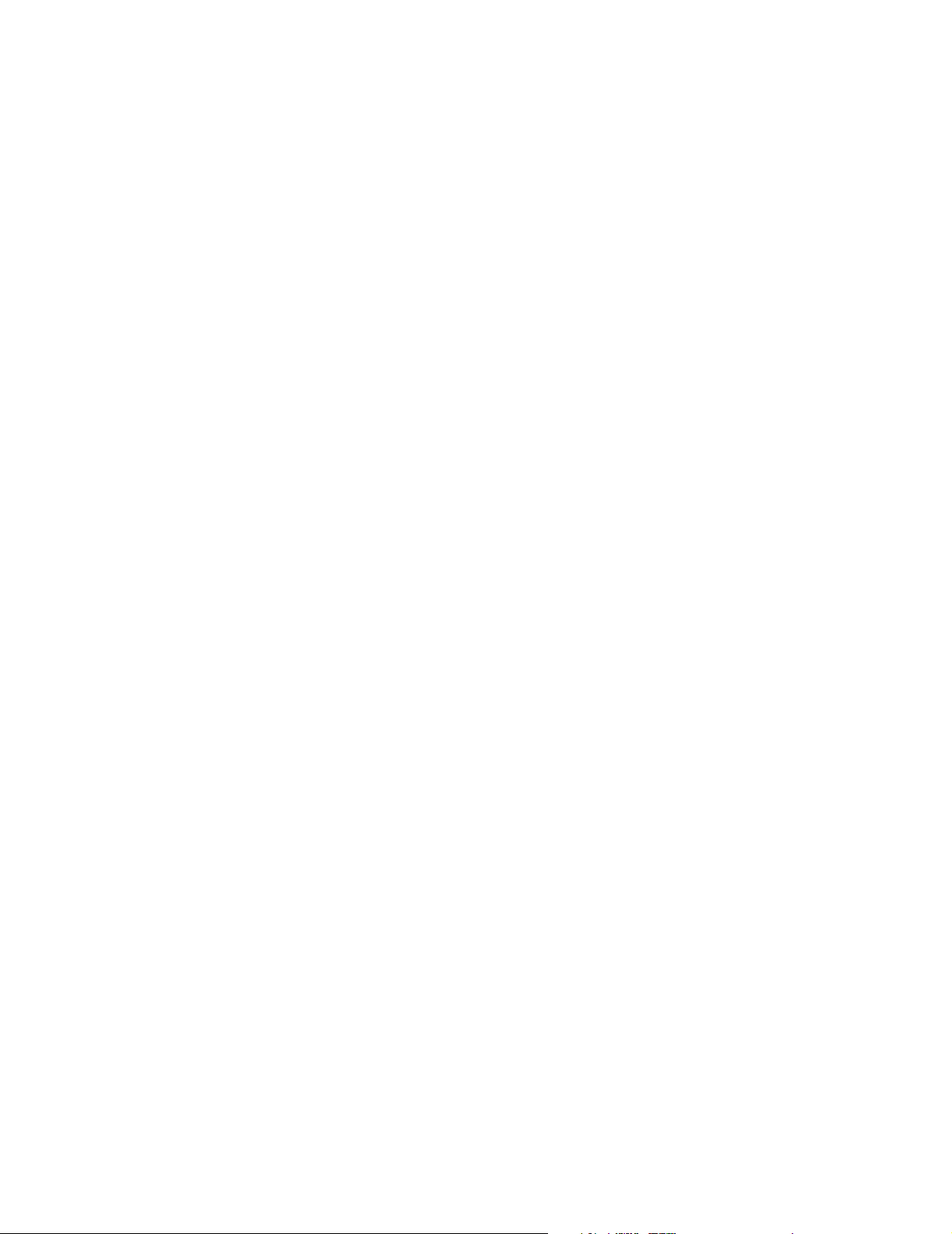
De station-ID instellen .............................................................................................. 51
Tekens invoeren ....................................................................................................... 52
Faxtaken annuleren ....................................................................................................... 53
Hoofdstuk 7: Kopiëren ............................................................................... 54
Een kopie maken ........................................................................................................... 55
Kopieën sorteren............................................................................................................ 55
Meerdere pagina's op één vel papier afdrukken (Papierbesparing) .............................. 55
Een afbeelding vergroten of verkleinen.......................................................................... 56
Hoofdstuk 8: Scannen ................................................................................ 57
Documenten scannen via het bedieningspaneel (uitsluitend met USB-verbinding)....... 58
Documenten scannen via de computer (uitsluitend met USB-verbinding)..................... 58
Extra toepassingen voor scannen configureren ....................................................... 59
Documenten rechtstreeks vanuit een toepassing scannen
(uitsluitend met USB-verbinding) ............................................................................. 60
Tekst scannen om te bewerken (OCR).......................................................................... 60
Scaninstellingen aanpassen .................................................................................... 61
Scannen via een netwerk............................................................................................... 61
Scanopties ..................................................................................................................... 62
Hoofdstuk 9: De MFP onderhouden .......................................................... 64
Een tonercartridge verwijderen...................................................................................... 64
Een tonercartridge installeren ........................................................................................ 65
Toner opnieuw verdelen ................................................................................................ 66
Fotoconductor vervangen .............................................................................................. 68
De MFP reinigen ............................................................................................................ 70
Glasplaat reinigen .................................................................................................... 70
Buitenkant van MFP reinigen ................................................................................... 70
Binnenkant van MFP reinigen .................................................................................. 71
Supplies bestellen .......................................................................................................... 73
Lexmark-producten recyclen.......................................................................................... 73
Inhoudsopgave
5
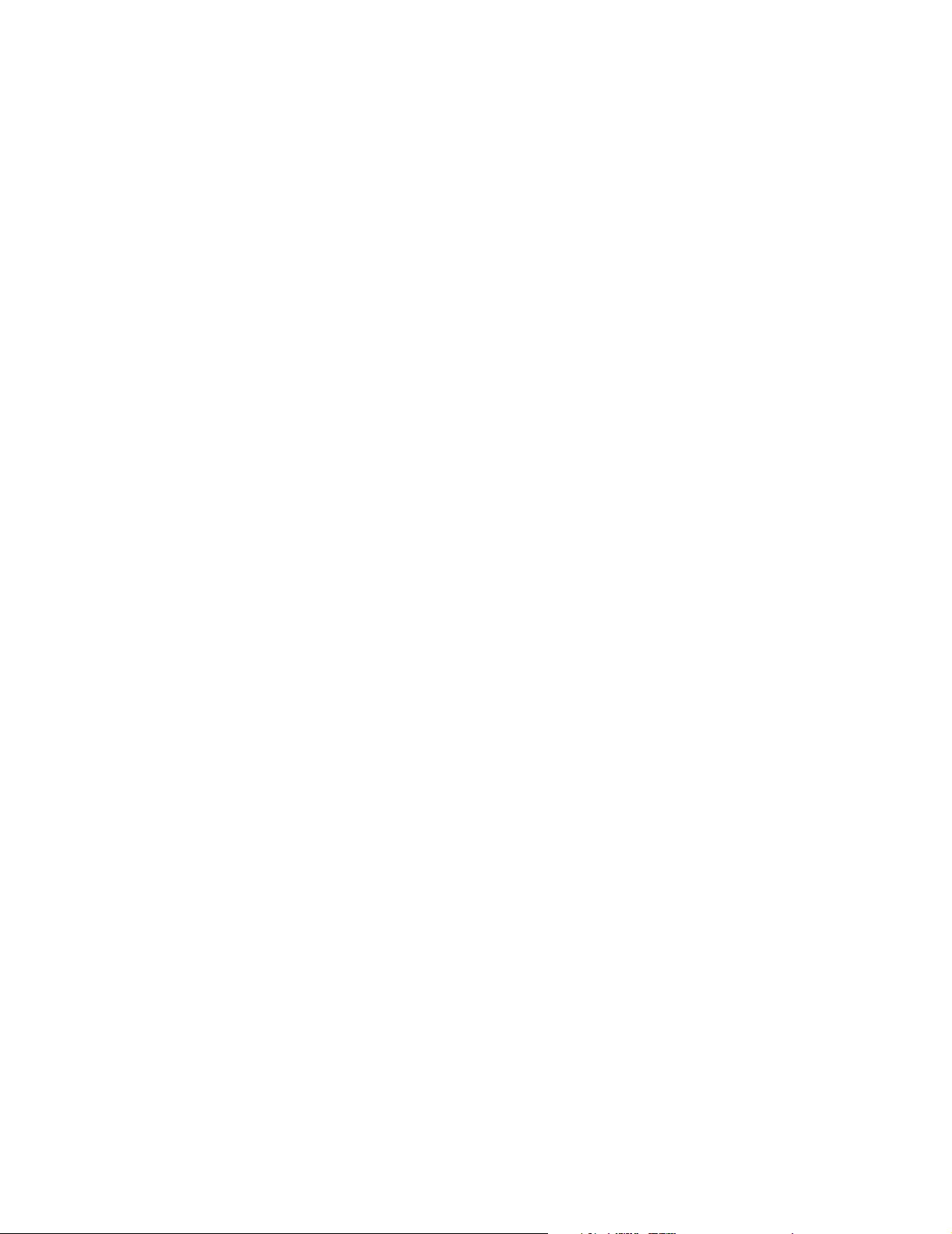
Hoofdstuk 10: Problemen oplossen.......................................................... 74
Installatieproblemen oplossen........................................................................................ 75
Stuurprogrammasoftware verwijderen en opnieuw installeren ................................ 76
Problemen met vastgelopen en verkeerd ingevoerd papier oplossen ........................... 77
Een papierstoring verhelpen .................................................................................... 78
Problemen met afdrukken en kopiëren oplossen........................................................... 86
Problemen met de afdrukkwaliteit oplossen................................................................... 87
Problemen met scannen oplossen................................................................................. 90
Problemen met faxen oplossen...................................................................................... 91
Problemen met foutberichten oplossen.......................................................................... 93
Kennisgevingen ........................................................................................... 96
Index............................................................................................................ 104
Inhoudsopgave
6
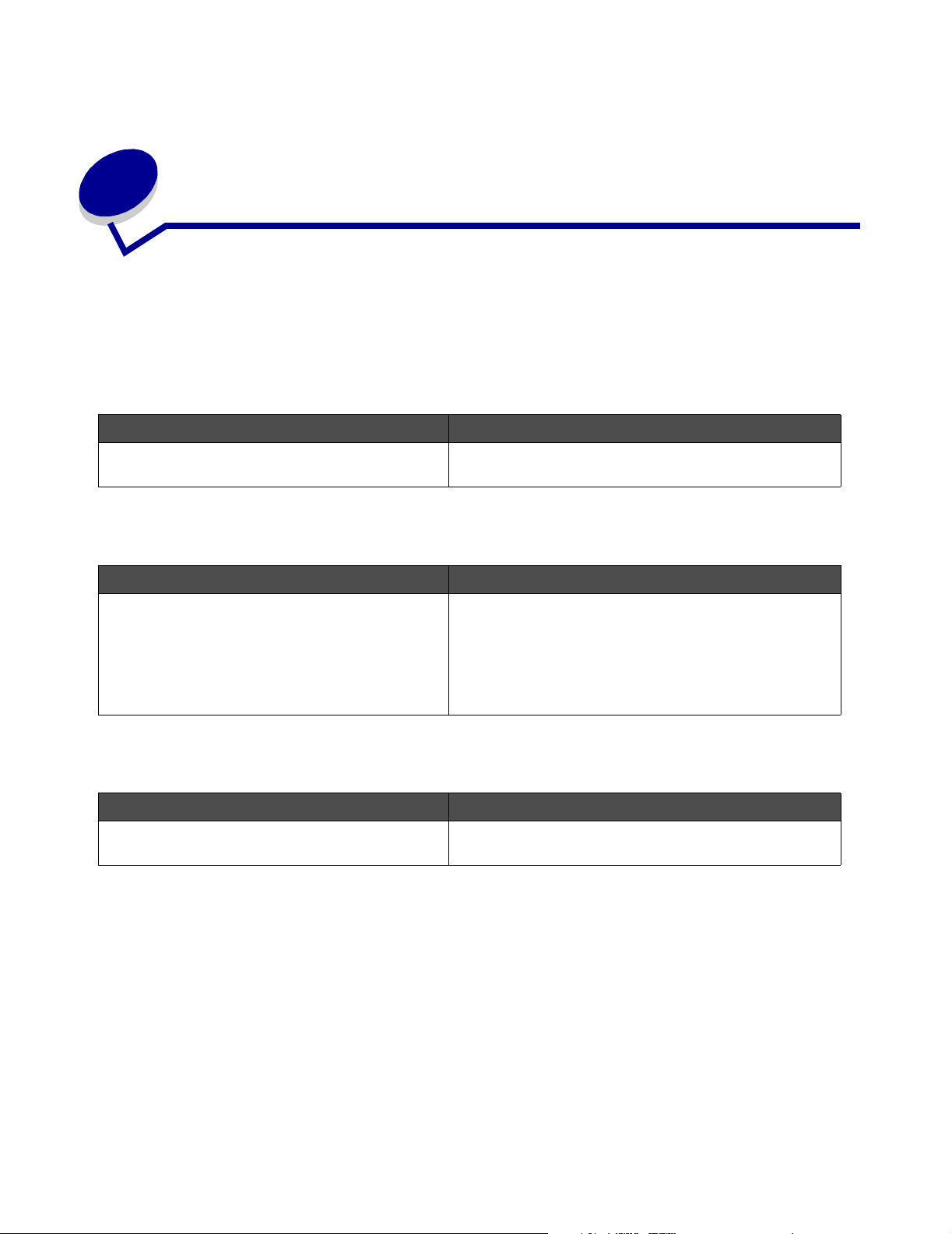
1
Informatie over de MFP zoeken
De Lexmark™ X340/X340n/X342n Multifunction Printer (MFP) wordt geleverd met de volgende
hulpmiddelen:
Installatiekaart
Omschrijving Waar
Op de Installatiekaart vindt u instructies voor het
instellen van hardware en software.
U kunt dit document in de MFP-doos of op de website
van Lexmark vinden.
Gebruikershandleiding
Omschrijving Waar
De Gebruikershandleiding bevat instructies over
het gebruik van de MFP en andere informatie
over:
• Onderhoud
• Problemen oplossen
• Veiligheid
U kunt dit document vinden op de website van Lexmark
of op de meegeleverde cd met software.
Cd
Omschrijving Waar
De cd bevat stuurprogramma's, software en
documentatiebestanden.
U kunt deze cd in de MFP-doos vinden. Zie de
Installatiekaart voor installatie-instructies.
Informatie over de MFP zoeken
7
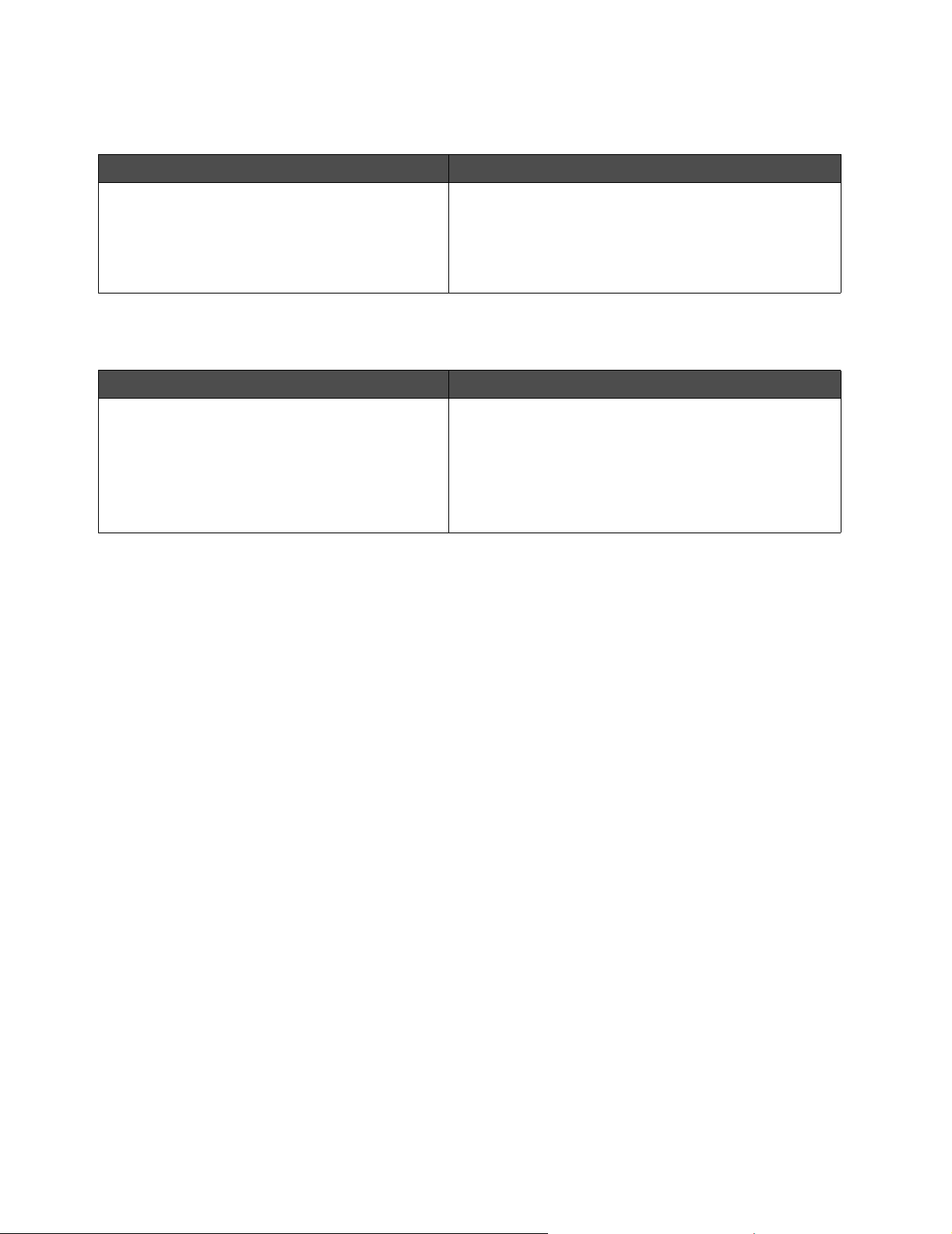
Leesmij-bestand
Omschrijving Waar
Dit bestand bevat de meest recente informatie
over de MFP, informatie over de software die niet
wordt beschreven in andere documentatie, en
informatie over uw besturingssysteem.
U opent het Leesmij-bestand als volgt:
1 Klik op Start Æ Programma's of Alle
programma's Æ Lexmark Æ Lexmark X34x
Series.
2 Selecteer het leesmij-bestand.
Website
Omschrijving Waar
Onze website bevat allerlei informatie.
Opmerking: alle paden voor de website kunnen
worden gewijzigd.
Noteer de onderstaande gegevens (vermeld op de kassabon en de achterkant van de MFP) en houd
deze bij de hand als u contact met ons opneemt. Op deze manier kunnen wij u sneller van dienst zijn.
Typenummer apparaat:
Ga naar de website van Lexmark op
www.lexmark.com.
1 Ga naar de website.
2 Selecteer een land of regio in de vervolgkeuzelijst in
de linkerbovenhoek van de pagina.
3 Selecteer de koppeling naar de gewenste informatie.
Serienummer:
Aankoopdatum:
Naam van de winkel:
Informatie over de MFP zoeken
8
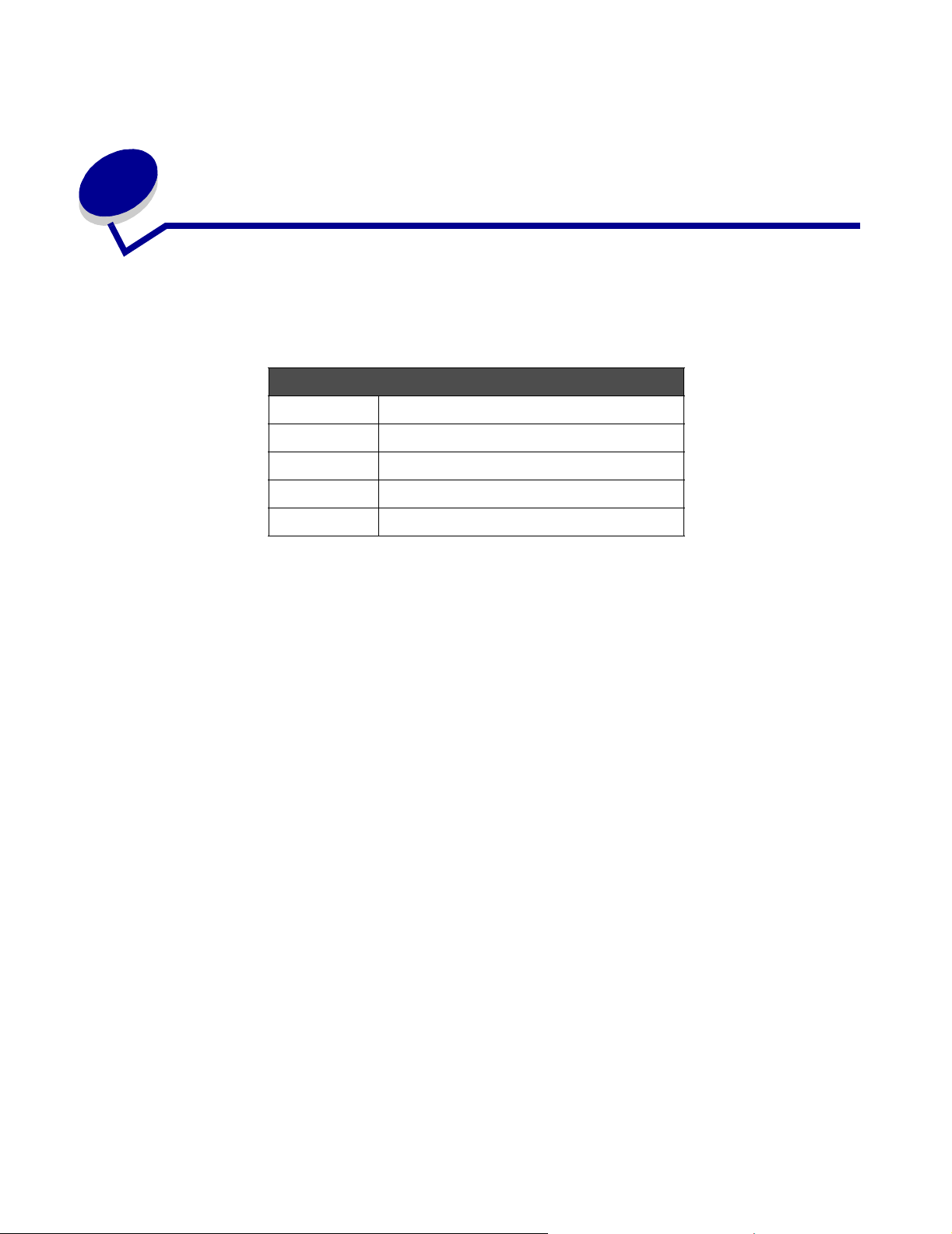
2
De MFP instellen
Kies, voordat u de MFP uitpakt, een verhoogde, stabiele oppervlakte om de printer op te plaatsen.
Laat voldoende ruimte vrij, zodat de lucht kan circuleren en u de kleppen en laden kunt openen.
Ruimte vrijlaten
Voorzijde 400 mm
Achterzijde 175 mm
Rechterzijde 127 mm
Linkerzijde 50 mm
Bovenzijde 175 mm
De MFP instellen
9
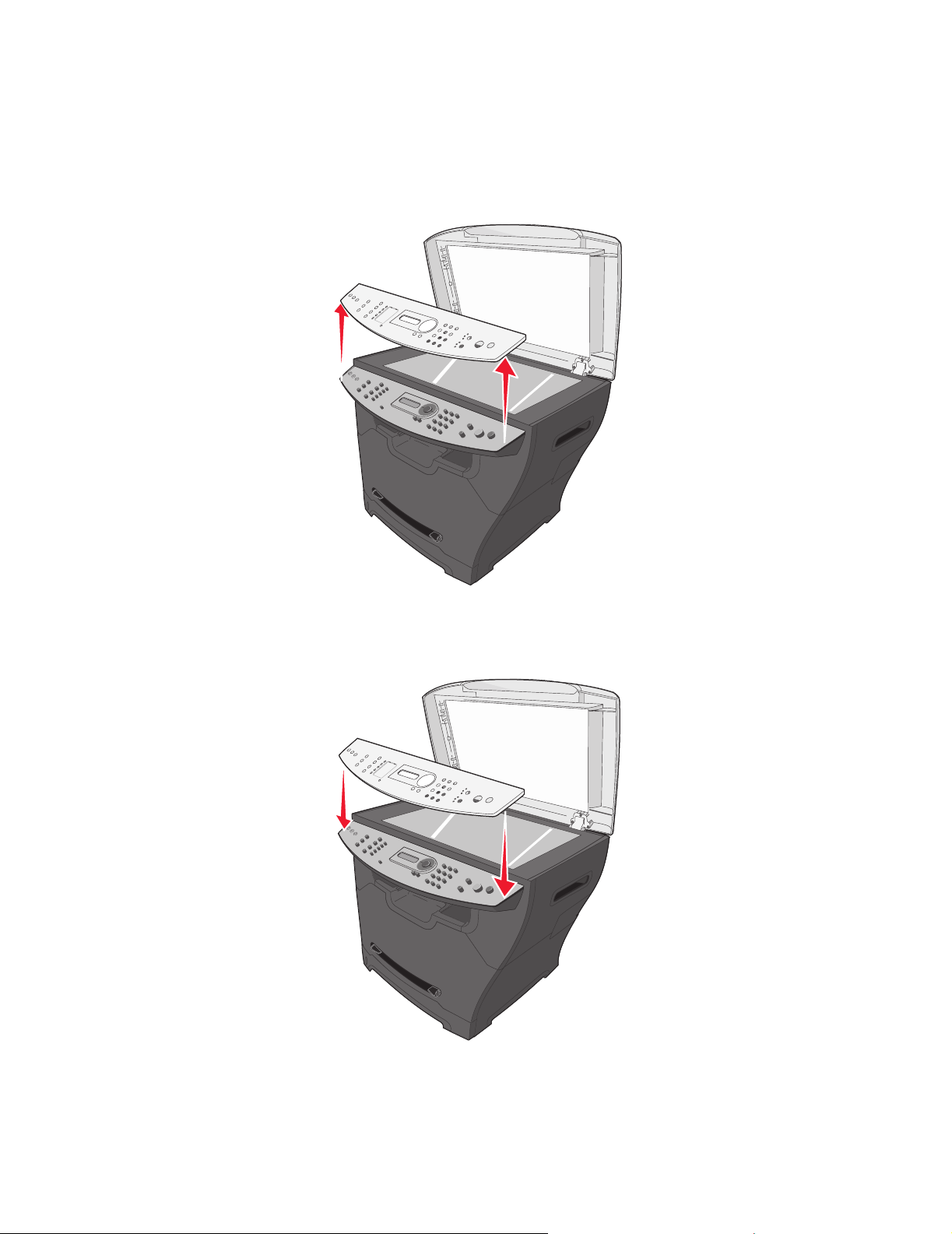
Een overlay voor een andere taal plaatsen
Deze instructies zijn alleen van toepassing als uw MFP met één of meer taaloverlays wordt geleverd.
1 Til de overlay op en verwijder deze.
2 Kies de overlay met uw taal.
3 Breng de overlay in lijn met de knoppen op de MFP en druk de overlay naar beneden totdat
deze op zijn plaats vastklikt.
Een overlay voor een andere taal plaatsen
10

Een extra papierlade installeren
De MFP is uitgerust met één optionele papierlade waarin maximaal 550 vellen papier kunnen
worden geplaatst.
LET OP: als u een papierlade voor 550 vel wilt installeren nadat u de MFP hebt ingesteld,
moet u de MFP uitschakelen en het netsnoer uit het stopcontact halen voordat u
verdergaat.
1 Pak de papierlade voor 550 vel uit en verwijder al het verpakkingsmateriaal.
2 Plaats de papierlade op de locatie die u voor de MFP hebt gekozen.
3 Lijn de gaten in de MFP uit met de positioneringspunten van de papierlade voor 550 vel en
plaats de MFP door deze te laten zakken.
4 Klik op Start Æ Instellingen Æ Printers of Printers en faxapparaten.
of
Klik op Start
faxapparaten.
Æ Configuratiescherm Æ Printers en andere hardware Æ Printers en
5 Selecteer het pictogram van de MFP.
6 Klik op Bestand Æ Eigenschappen.
7 Klik op het tabblad Device Settings (Apparaatinstellingen).
8 Selecteer Tray 2 (Lade 2) in de lijst met installeerbare opties.
9 Selecteer in de vervolgkeuzelijst 550-Sheet Tray (Lade voor 550 vel).
Een extra papierlade installeren
11
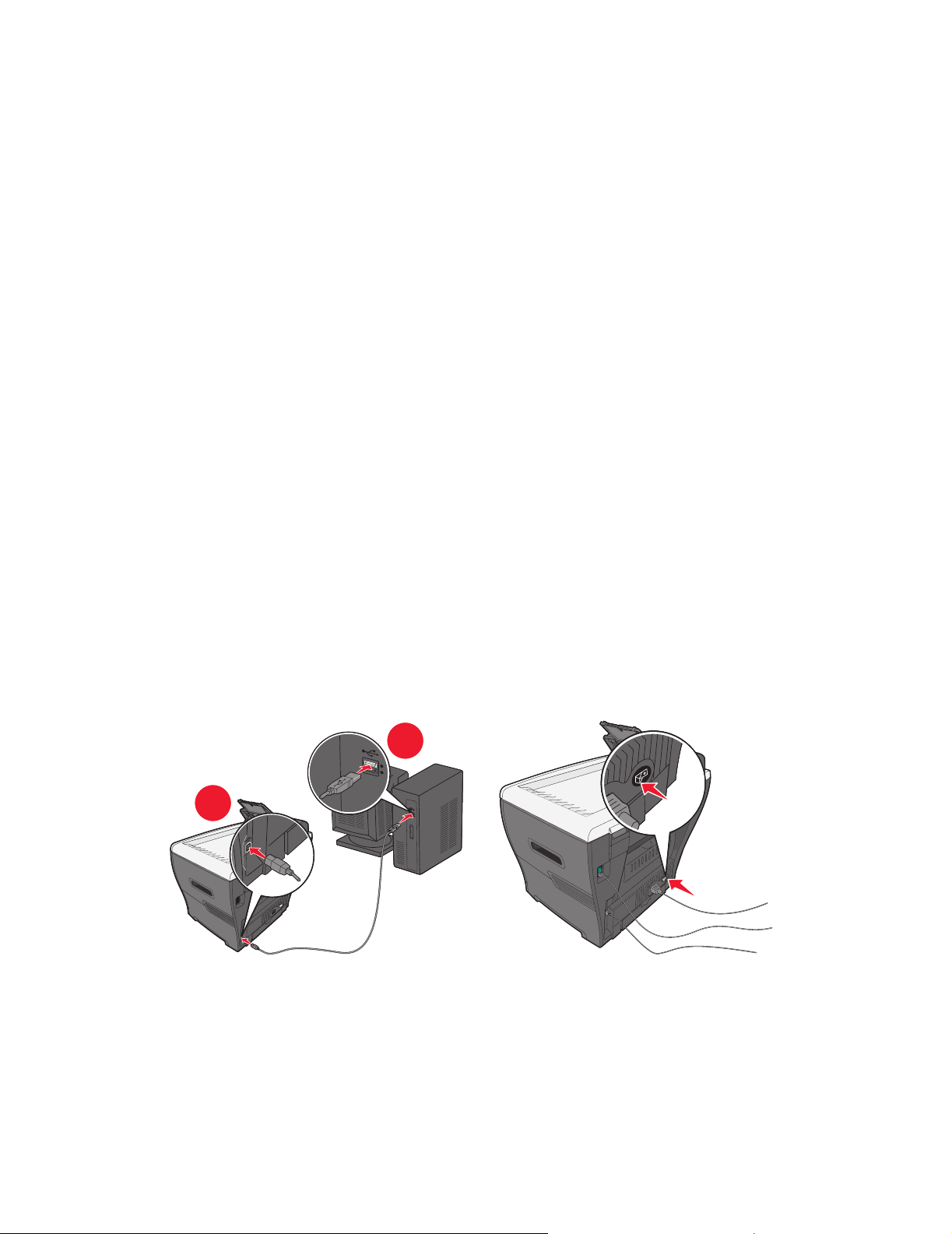
10 Klik op Apply (Toepassen).
11 Klik op OK.
12 Steek de stekker van het netsnoer in een stopcontact.
13 Druk op de aan/uit-schakelaar.
MFP voorbereiden voor afdrukken en scannen
De software installeren voor de USB-verbinding
U kunt printerstuurprogramma's en scansoftware voor de volgende besturingssystemen installeren
vanaf de cd Software en documentatie:
• Windows 2003
• Windows 2003 x64
• Windows XP
• Windows XP x64
• Windows 2000
Opmerking: op www.lexmark.com zijn stuurprogramma's beschikbaar voor Windows XP x64
bit Edition.
1 Plaats de cd Software en documentatie.
2 Volg de instructies op het scherm.
3 Sluit de USB-kabel aan en schakel de printer in.
2
1
Het plug-en-play-scherm wordt weergegeven en er wordt een printerobject gemaakt in de
map Printers van de computer.
MFP voorbereiden voor afdrukken en scannen
12
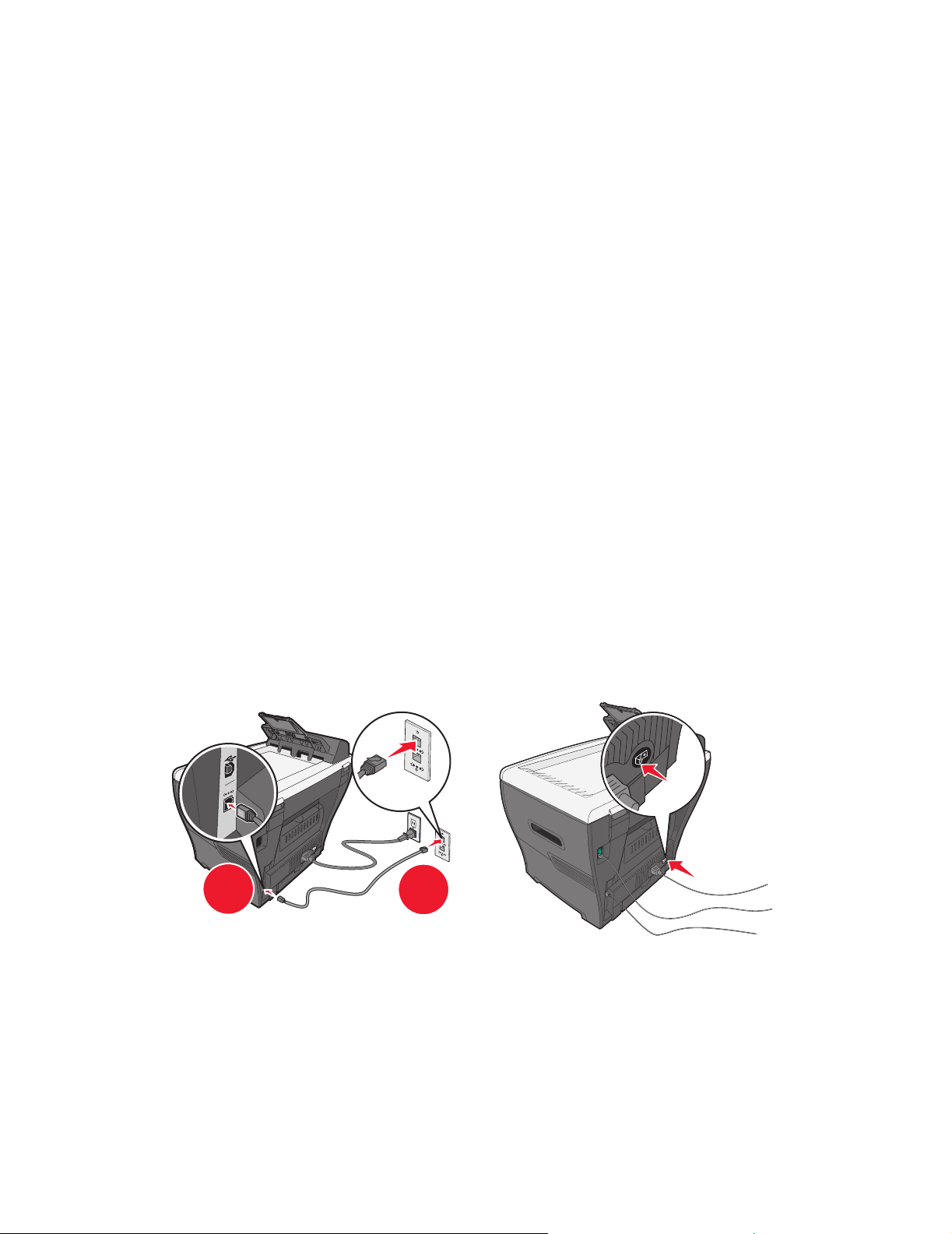
Als het installatievenster voor de software niet verschijnt, doet u het volgende:
1 Dubbelklik op Deze computer op het bureaublad.
Als u Windows XP gebruikt, klikt u op Start om naar het pictogram Deze computer te gaan.
2 Dubbelklik op het pictogram van het cd-romstation. Dubbelklik zo nodig op setup.exe.
3 Als het installatievenster voor de software wordt weergegeven, klikt u op Installeren of Nu
installeren.
4 Volg de aanwijzingen op het scherm om de installatie te voltooien.
De software installeren voor de netwerkverbinding (geldt alleen voor de X342n)
U kunt printerstuurprogramma's en scansoftware voor de volgende besturingssystemen installeren
vanaf de cd Software en documentatie:
• Windows 2003
• Windows 2003 x64
• Windows XP
• Windows XP x64
• Windows 2000
Opmerking: op www.lexmark.com zijn stuurprogramma's beschikbaar voor Windows XP x64
bit Edition.
1 Sluit de Ethernet-kabel aan en schakel de printer in.
1
2 Plaats de cd Software en documentatie.
2
MFP voorbereiden voor afdrukken en scannen
13
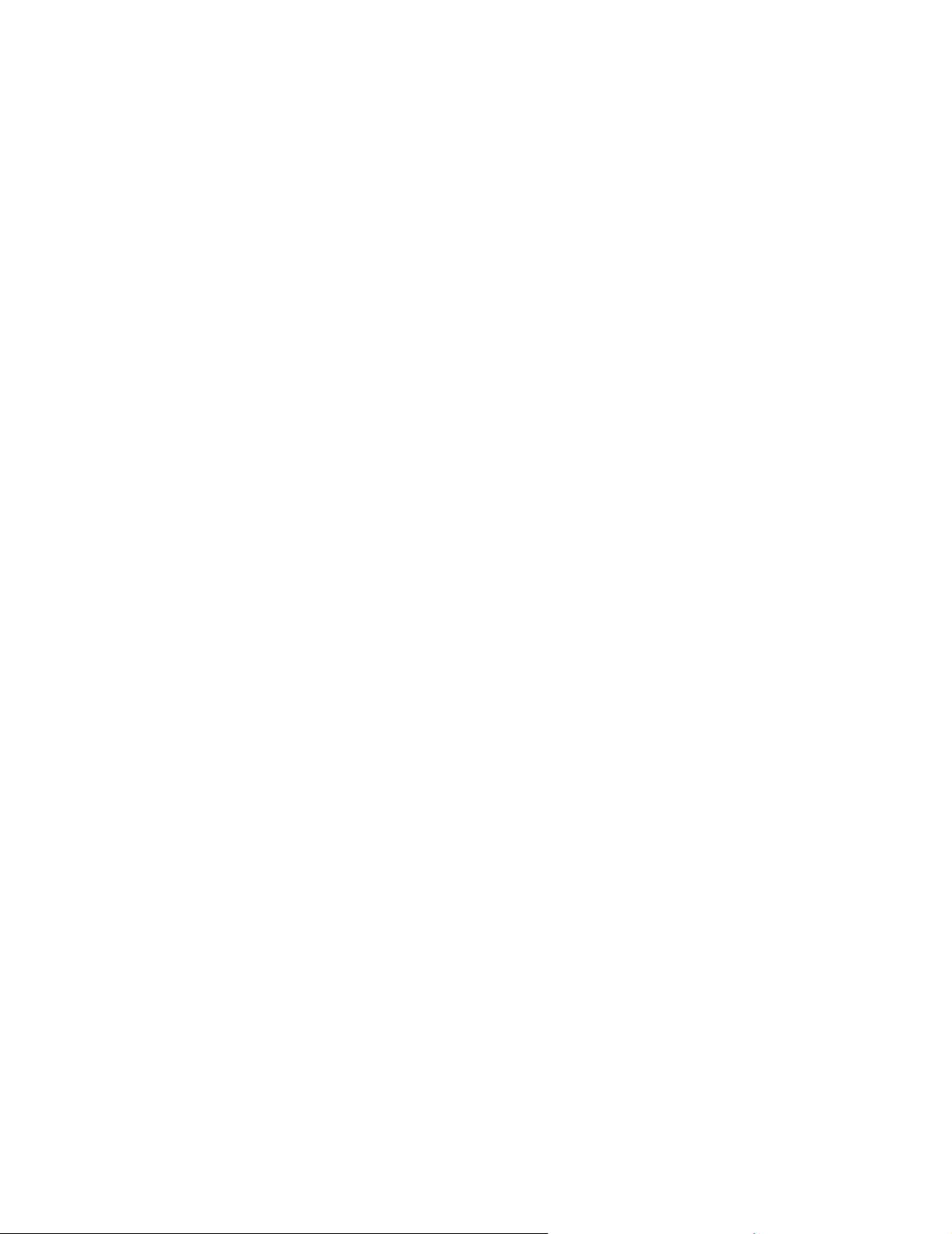
3 Volg de instructies op het scherm.
Het plug-en-play-scherm wordt weergegeven en er wordt een printerobject gemaakt in de
map Printers van de computer.
Opmerking: de Ethernet-verbinding werkt niet als de USB-verbinding wordt gebruikt. U kunt
maar één aansluitpoort tegelijk gebruiken.
Als het installatievenster voor de software niet verschijnt, doet u het volgende:
1 Dubbelklik op Deze computer op het bureaublad.
Als u Windows XP gebruikt, klikt u op Start om naar het pictogram Deze computer te gaan.
2 Dubbelklik op het pictogram van het cd-romstation. Dubbelklik zo nodig op setup.exe.
3 Als het installatievenster voor de software wordt weergegeven, klikt u op Installeren of Nu
installeren.
Volg de aanwijzingen op het scherm om de installatie te voltooien.
MFP voorbereiden voor faxen
U kunt de printer op apparaten als een telefoon, antwoordapparaat of computermodem aansluiten.
Zie Installatieproblemen oplossen op pagina 75 als er problemen optreden.
Opmerking: de printer is een analoog apparaat dat het beste functioneert als u het rechtstreeks
op de wandaansluiting aansluit. Vervolgens kunt u andere apparaten (zoals een
telefoon of antwoordapparaat) op de printer aansluiten. Dit wordt uitgelegd in de
installatieprocedure. Als u een digitale verbinding zoals ISDN, DSL of ADSL wilt
gebruiken, dan hebt u een apparaat van derden nodig, zoals een DSL-filter.
Als u faxen wilt verzenden en ontvangen, hoeft u de printer niet op een computer aan te sluiten,
maar wel op een telefoonlijn.
U kunt de printer op andere apparaten aansluiten. Raadpleeg de volgende tabel om te bepalen hoe
u de printer het beste kunt instellen.
De printer rechtstreeks op een telefoonaansluiting in de muur aansluiten
LET OP: gebruik alleen een telecommunicatiesnoer (RJ-11) van 26 AWG of meer als u dit
product op een publiek vast telefoonnetwerk aansluit.
MFP voorbereiden voor faxen
14
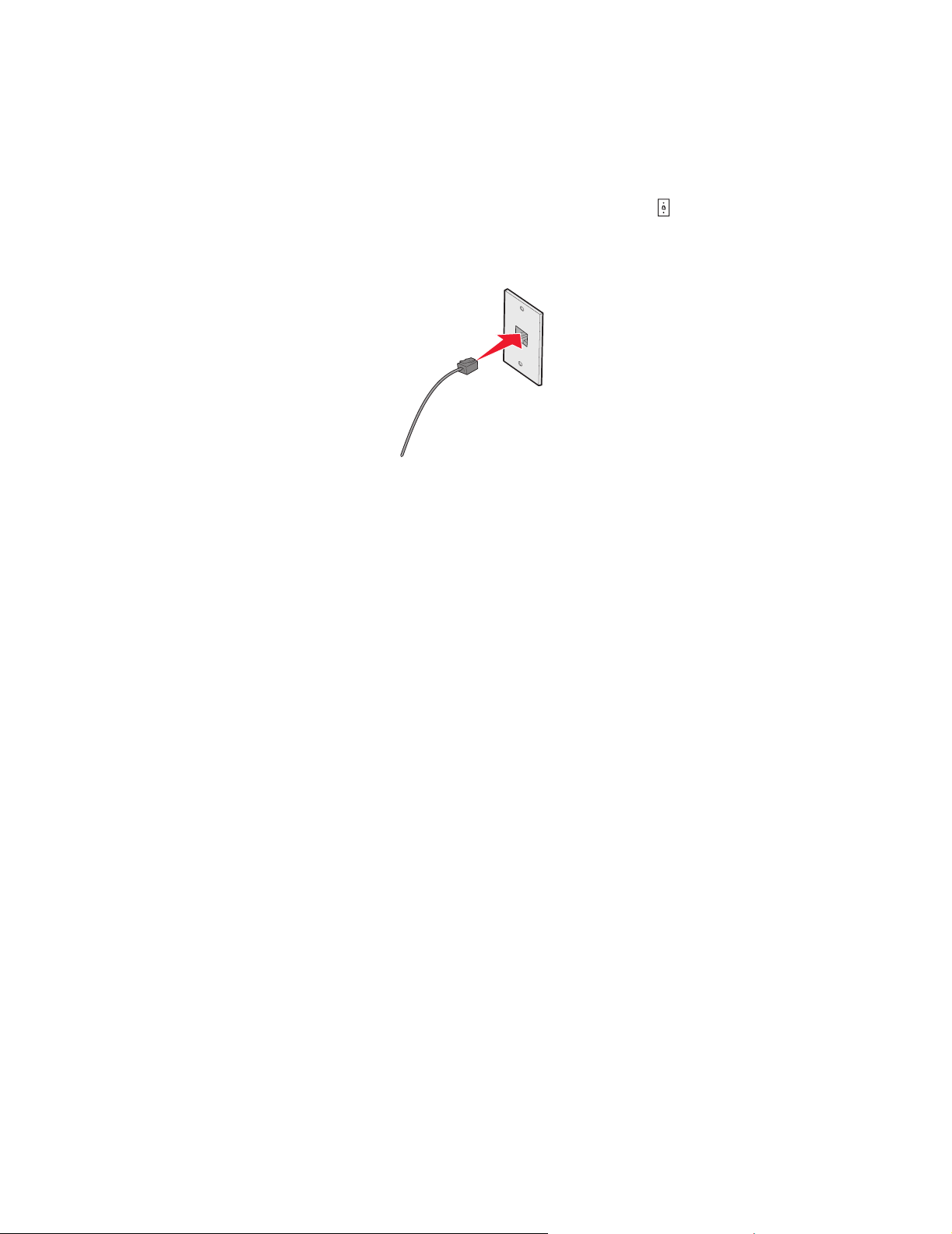
Sluit de MFP rechtstreeks op een telefoonaansluiting in de muur aan als u kopieën wilt maken of
faxen wilt verzenden en ontvangen zonder een computer te gebruiken.
1 Controleer of u beschikt over een telefoonsnoer en een telefoonaansluiting in de muur.
2 Sluit het ene uiteinde van het telefoonsnoer aan op de LINE-poort van de MFP.
3 Sluit het andere uiteinde van het telefoonsnoer aan op een werkende telefoonaansluiting in
de muur.
Opmerking: raadpleeg de meegeleverde aanvullende installatie-instructies die bij de printer zijn
geleverd voor meer informatie over het aansluiten van de MFP op
telecommunicatieapparaten. De installatieprocedure kan per land of regio
verschillen.
De printer op een telefoon aansluiten
Als u een telefoon op de MFP aansluit, kunt u de faxlijn als een gewone telefoonlijn gebruiken. Plaats
de printer vervolgens in de buurt van de telefoon. U kunt nu kopieën maken en faxen verzenden en
ontvangen zonder dat u daarvoor een computer hoeft te gebruiken.
1 Controleer of het volgende aanwezig is:
• Een telefoon
• Twee telefoonsnoeren
• Een telefoonaansluiting in de muur
MFP voorbereiden voor faxen
15
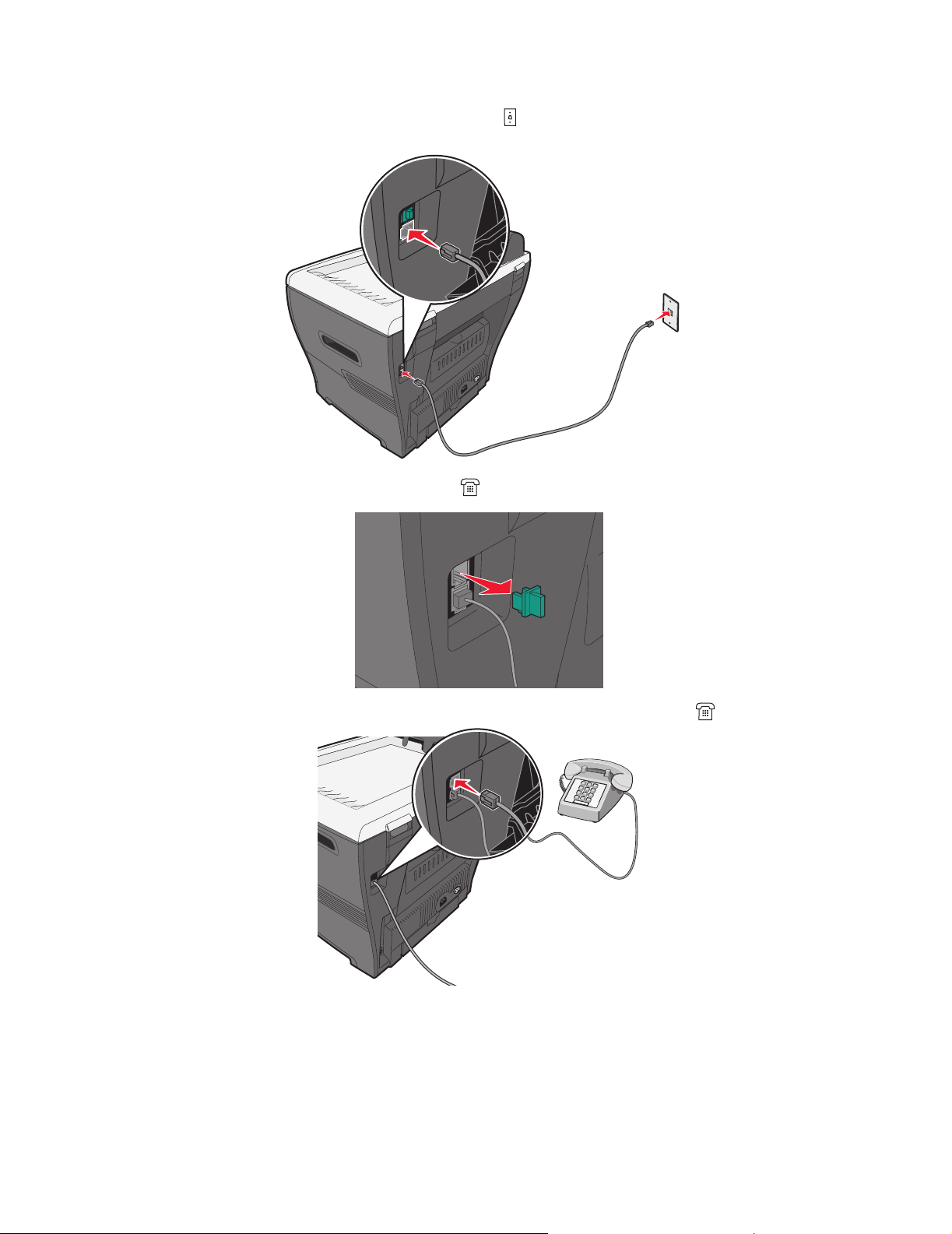
2 Sluit een telefoonsnoer aan op de LINE-poort van de MFP en op een werkende
telefoonaansluiting in de muur.
3 Verwijder de afdekplug uit de EXT-poort van de MFP.
4 Sluit het andere telefoonsnoer aan op een telefoon en op de EXT-poort van de MFP.
Opmerking: raadpleeg de meegeleverde aanvullende installatie-instructies die bij de printer
zijn geleverd voor meer informatie over het aansluiten van de MFP op
telecommunicatieapparaten. De installatieprocedure kan per land of regio
verschillen.
MFP voorbereiden voor faxen
16
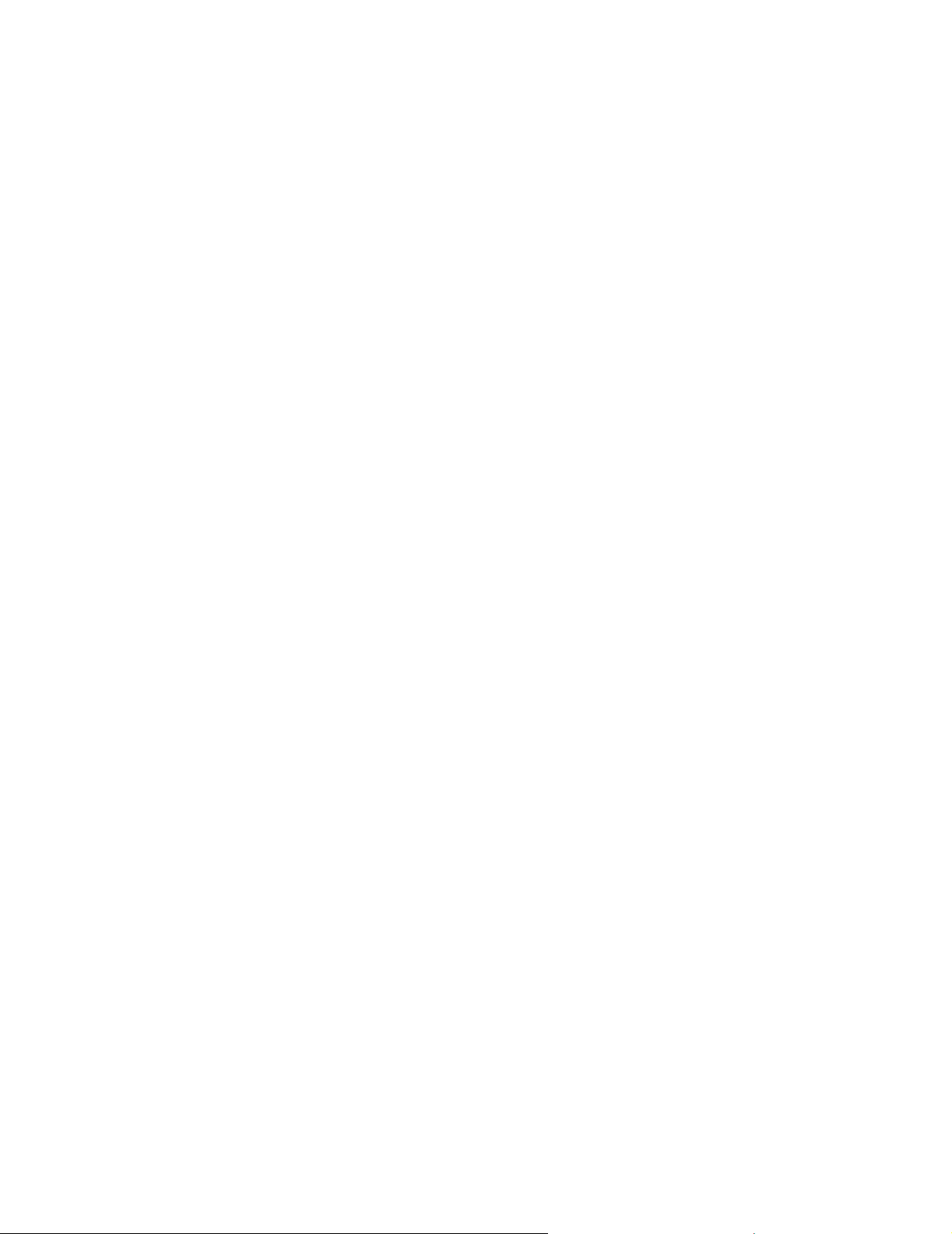
MFP voorbereiden voor kopiëren
U kunt de X340/X340n/X342n gebruiken als kopieerapparaat zonder extra instellingen of
verbindingen met een computer of netwerk.
MFP voorbereiden voor kopiëren
17
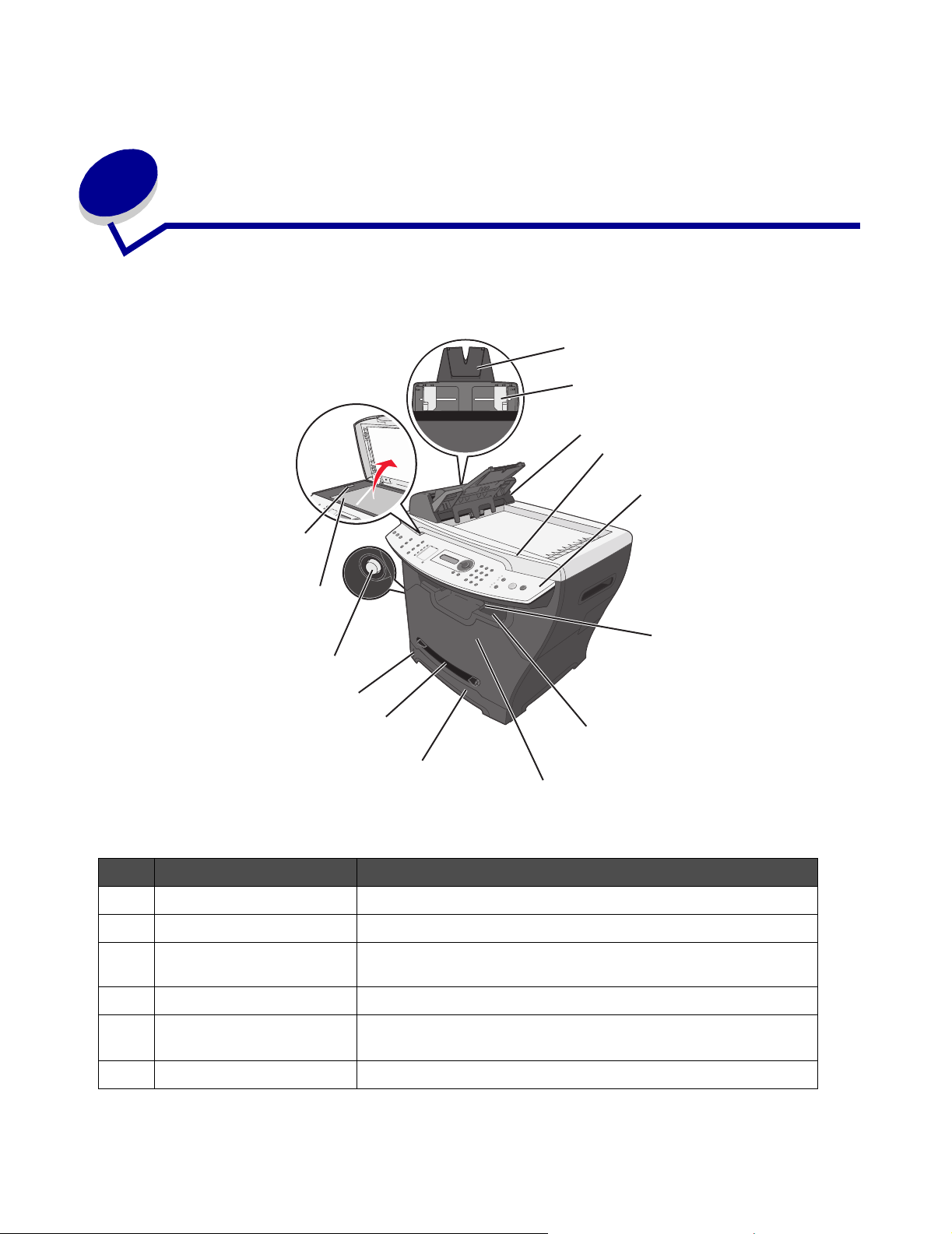
3
Informatie over de MFP
De onderdelen van de MFP
14
13
1
2
3
4
5
6
12
11
10
9
8
Onderdeel Functie
1 ADF-papiersteun Uitschuiven om langere afdrukmaterialen te ondersteunen.
2 Papiergeleiders Papier correct invoeren.
3 Automatische
documentinvoer (ADF)
4 Bovenklep Toegang tot de glasplaat.
5 Bedieningspaneel Bediening van de MFP. Zie Knoppen op het bedieningspaneel
6 Papiersteun voor uitvoer Vangt papier van een groter formaat op in de voorste uitvoerlade.
Documenten met meerdere pagina's kopiëren, scannen of faxen.
op pagina 21 voor meer informatie.
7
Informatie over de MFP
18
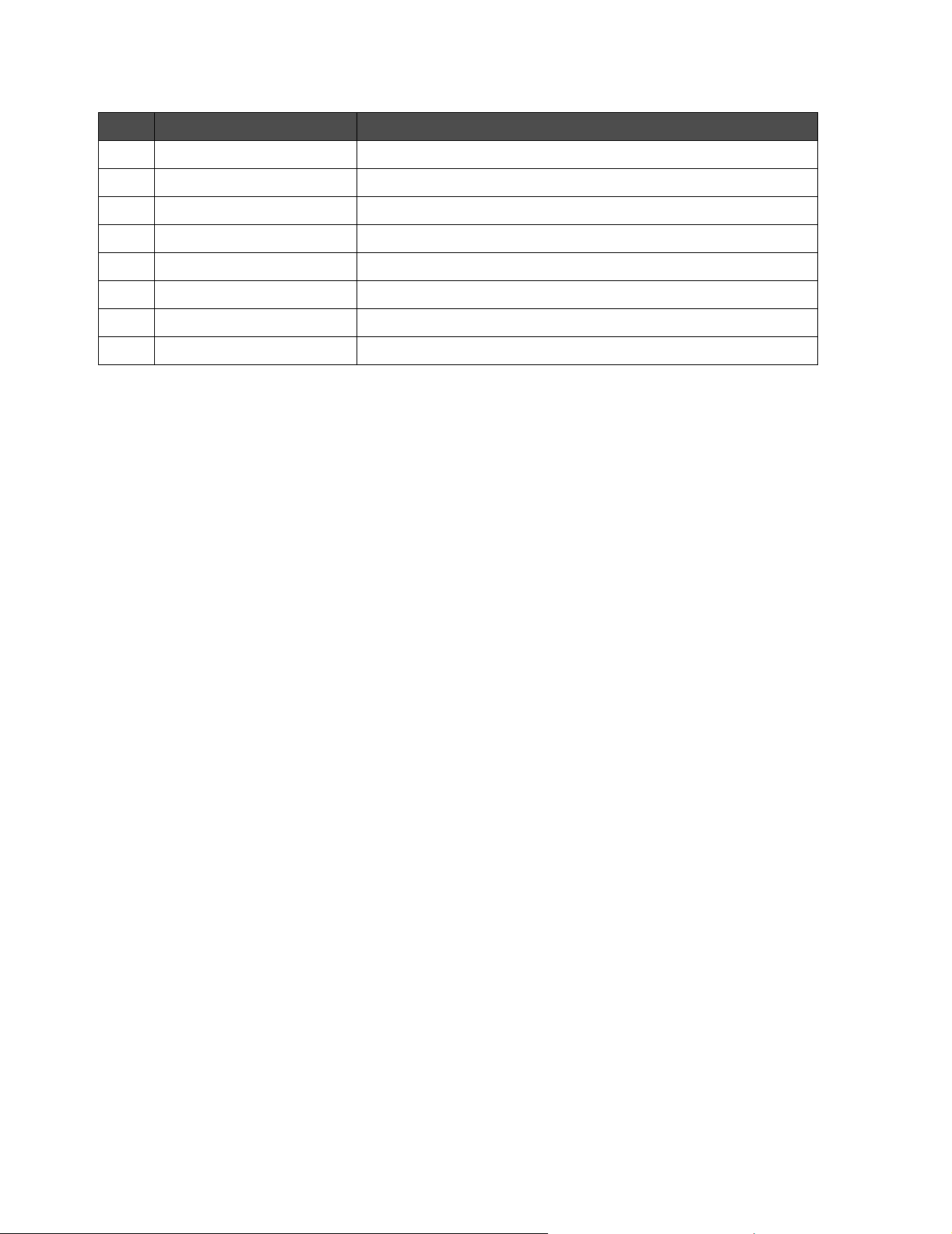
Onderdeel Functie
7 Voorste uitvoerlade Papier opvangen dat uit de MFP komt.
8 Voorklep Toegang tot de tonercartridge.
9 Papierlade Papier automatisch plaatsen.
10 Handmatige invoer Papier handmatig plaatsen.
11 Papierniveau-indicator De hoeveelheid papier in de papierlade controleren.
12 Toegangsknop De voorklep openen.
13 Glasplaat Documenten van één pagina scannen, kopiëren of faxen.
14 Scannervergrendeling De scanner vergrendelen tijdens transport.
De onderdelen van de MFP
19
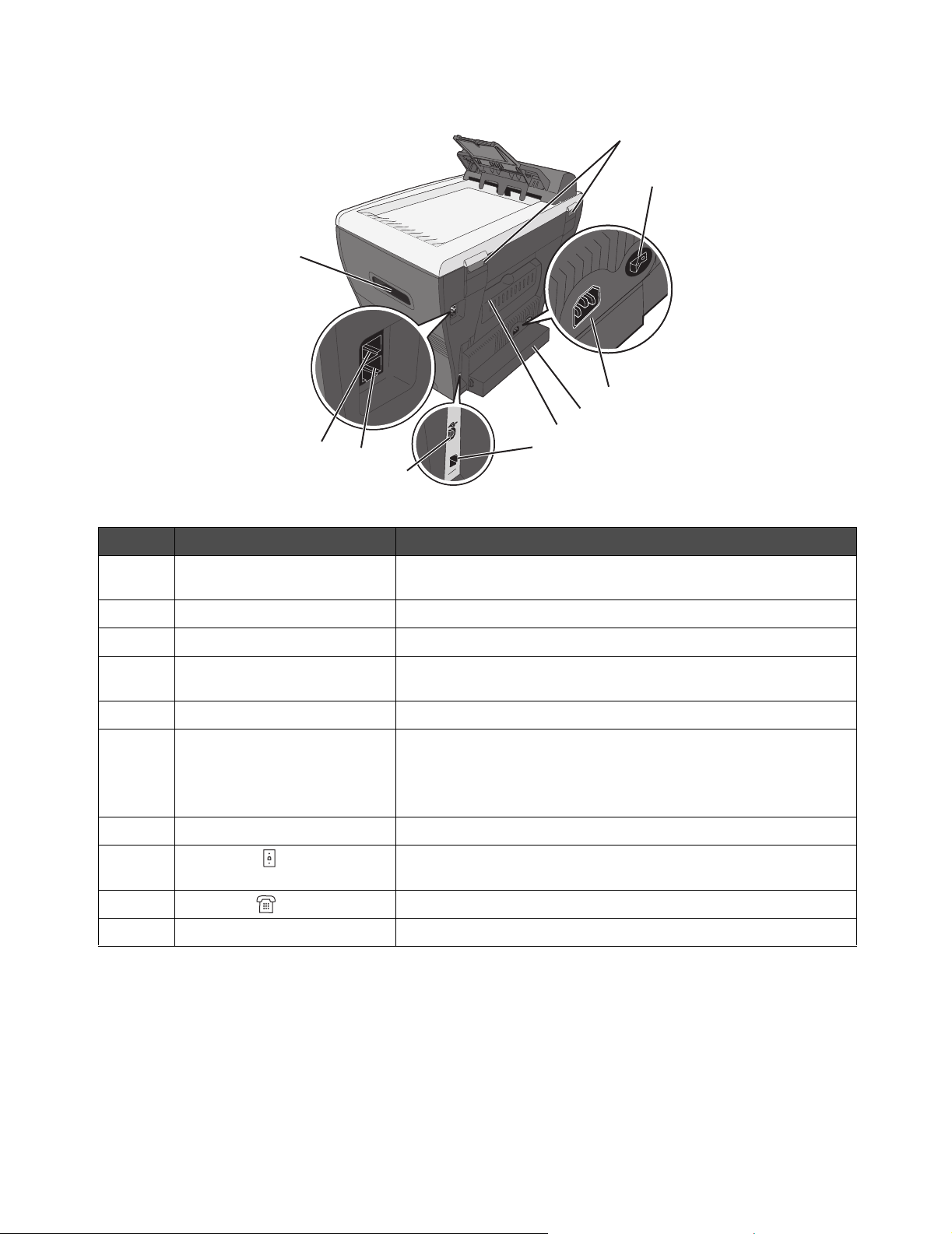
24
23
22
21
Onderdeel Functie
15
16
17
18
19
20
15 Scharnieren aan de
achterzijde
16 Aan-uitschakelaar De MFP aan- of uitzetten.
17 Netsnoerpoort De MPF op een voedingsbron aansluiten.
18 Stofkap Papier van grotere formaten beschermen die buiten de rand van
19 Achterklep Zwaarder papier dat uit de printer komt opvangen.
20 Ethernet-poort Sluit de MFP met een Ethernet-kabel aan op een netwerk.
21 USB-poort De MFP met een USB-kabel op een computer aansluiten.
22 LINE-poort De MFP op een actieve telefoonlijn aansluiten voor het verzenden
23 EXT-poort De MFP op een telefoon of antwoordapparaat aansluiten.
24 Handgrepen De MFP optillen.
De bovenklep optillen voor dikkere documenten, zoals boeken.
de MFP uitsteken.
Opmerking: deze poort is uitsluitend beschikbaar op de X342n.
De Ethernet-poort en de USB-poort kunnen niet tegelijkertijd
worden gebruikt.
en ontvangen van faxen.
De onderdelen van de MFP
20
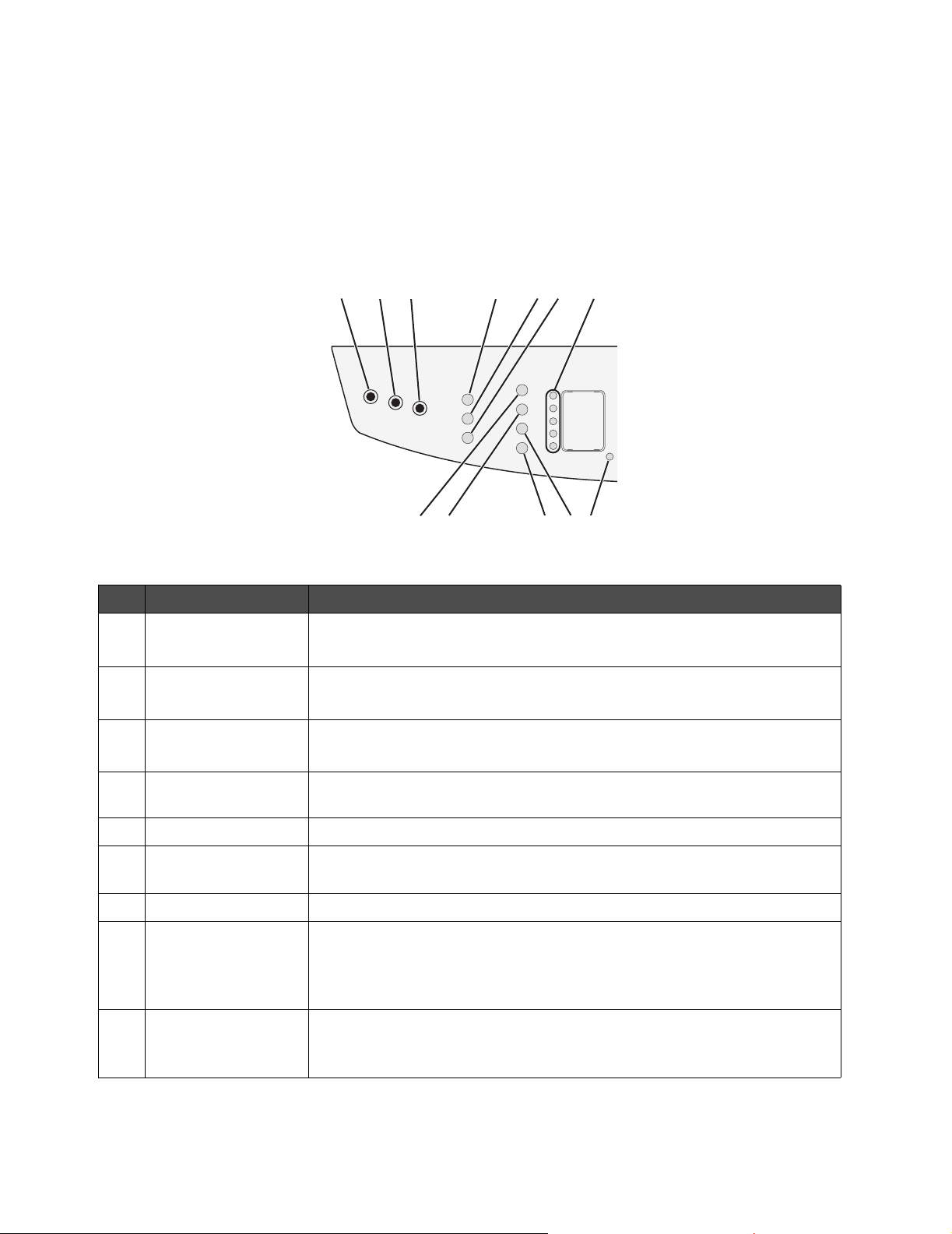
Knoppen op het bedieningspaneel
Op het display wordt het volgende weergegeven:
• De status van de MFP
• Berichten
• Menu's
123 4 7
8659101112
Knop Functie
1 Kopiëren Toegang tot de modus Kopiëren om kopieën te maken.
Opmerking: als het lampje van de knop brandt, is de modus geselecteerd.
2 Faxen Toegang tot de modus Faxen om te faxen.
Opmerking: als het lampje van de knop brandt, is de modus geselecteerd.
3 Scannen Toegang tot de modus Scannen om te scannen.
Opmerking: als het lampje van de knop brandt, is de modus geselecteerd.
4 Schalen Het formaat van een gekopieerd document bepalen in vergelijking tot het
originele formaat.
5 Sorteren De volgorde bepalen waarin taken met meerdere pagina's worden voltooid.
6 Opties (Kopiëren) • De papierbron aanpassen.
• De instellingen voor papierbesparing aanpassen.
7 Snelkeuzeknoppen Toegang tot de eerste vijf geprogrammeerde snelkoppelingen.
8 Shift Toegang tot de snelkoppelingen 6-10.
Opmerking: druk op Shift en druk vervolgens op de eerste snelkeuzeknop
als u snelkoppeling 6 wilt kiezen. Als u snelkoppeling 7 wilt kiezen, drukt u
op Shift en vervolgens op de tweede snelkeuzeknop, enzovoort.
9 Opties (Faxen) • Toegang tot de functie Rondzenden.
• Het verzenden van een fax vertragen.
• Een fax annuleren.
Knoppen op het bedieningspaneel
21
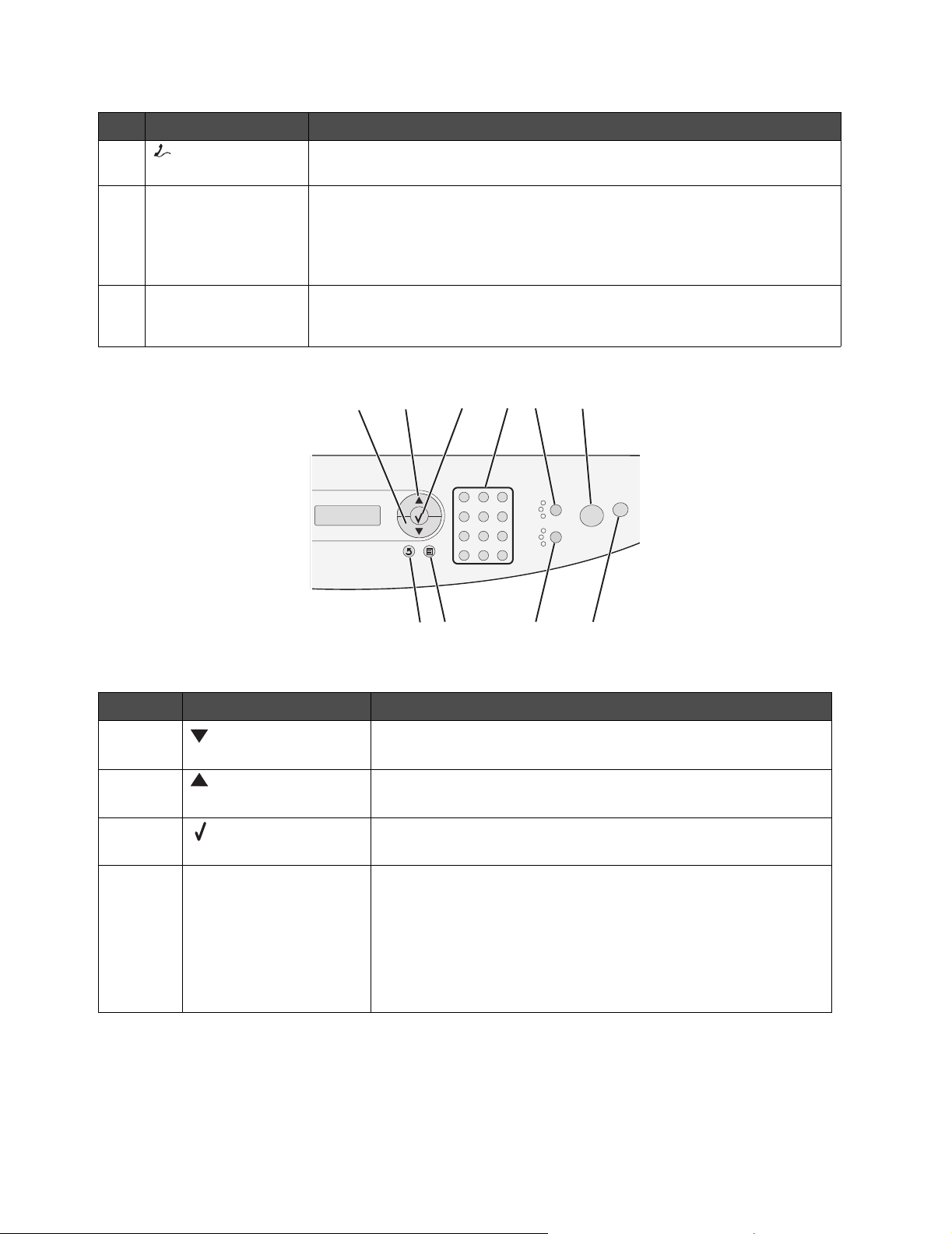
Knop Functie
10 (Verbinding
maken/verbreken)
11 Opnieuw bellen /
Pauzeren
12 Telefoon/Faxboek Toegang tot de geprogrammeerde snelkoppelingen. Zie Snelkoppelingen
Een fax handmatig verzenden of ontvangen.
• Het laatst ingevoerde nummer in de modus Faxen opnieuw kiezen.
• Een pauze van drie seconden invoegen in het nummer dat u wilt kiezen
om te wachten op een buitenlijn of om verbinding te maken met een
geautomatiseerd antwoordsysteem. Voeg alleen een pauze toe als u al
bent begonnen met programmeren.
instellen op pagina 49 voor meer informatie over het programmeren van
een snelkoppeling.
13 14
15
16
17
18
202122
Optie Functie
13 • Door menuopties bladeren.
• Een waarde verlagen.
14 • Door menuopties bladeren.
• Een waarde verhogen.
15 • De optie selecteren die wordt weergegeven op het display.
• Instellingen opslaan.
16 Numeriek toetsenblok Kopiëren: het aantal exemplaren selecteren dat u wilt afdrukken.
Faxen:
• Faxnummers opgeven.
• Letters selecteren voor het maken van een item voor het
telefoon-/faxboek.
• Nummers invoeren om de tijd of datum op het display in te
voeren of te bewerken.
19
Knoppen op het bedieningspaneel
22
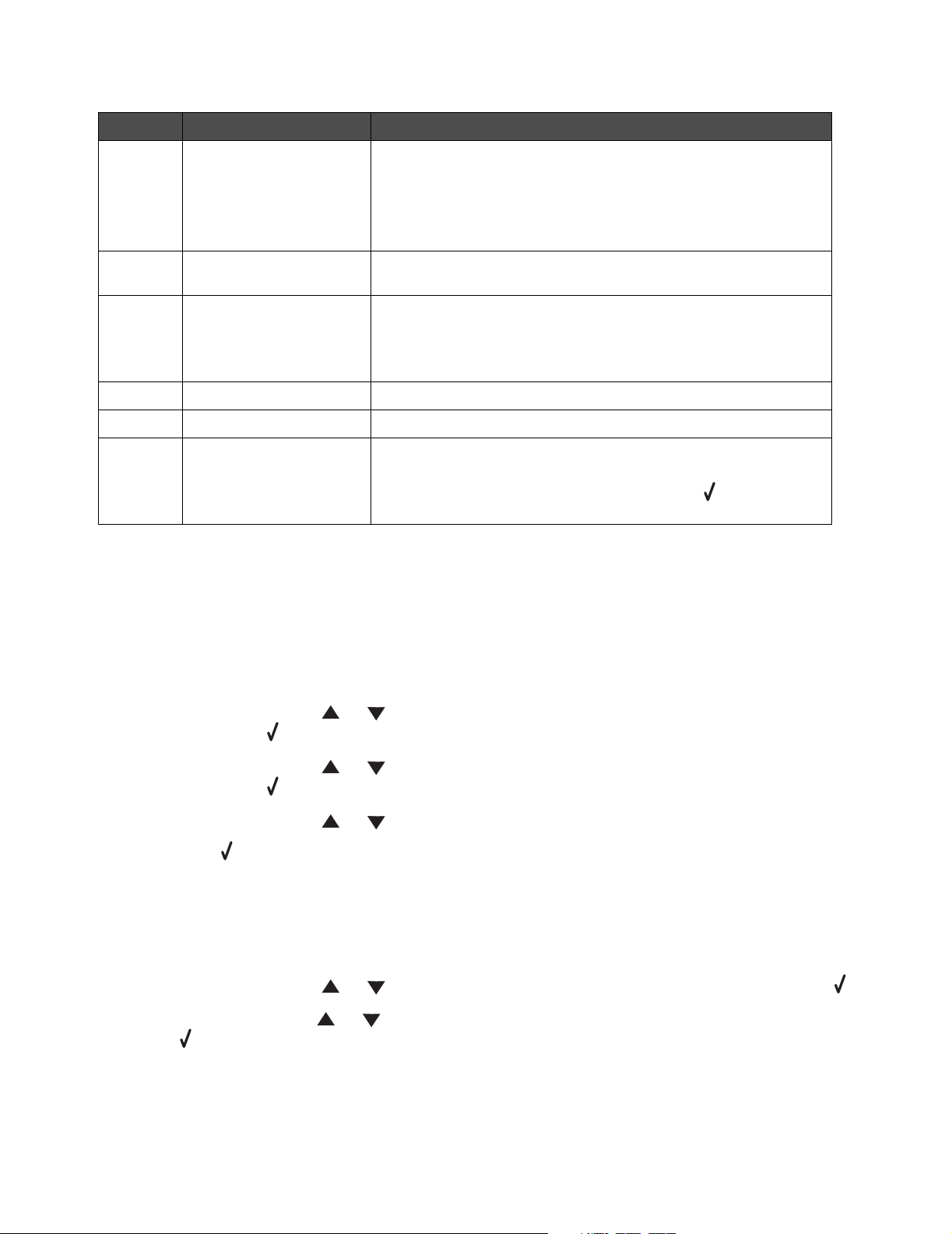
Optie Functie
17 Inhoud Het type materiaal dat u wilt kopiëren of faxen selecteren.
Selecteer een van de volgende opties:
•Tekst
• Combinatie - tekst en foto
•Foto
18 Starten Een kopieer-, scan- of faxtaak starten, afhankelijk van de modus
die is geselecteerd.
19 Stop • Instellingen terugzetten naar de standaardwaarden, afhankelijk
van de modus die is geselecteerd.
• Een kopieer-, scan- of faxtaak annuleren.
• Een menu sluiten.
20 Intensiteit Een van de vijf instellingen voor Intensiteit selecteren.
21 Menu Een (sub)menu op het bedieningspaneel weergeven.
22 Terug Terugkeren naar het volgende menu zonder wijzigingen op te
slaan.
Opmerking: druk voordat u op Terug drukt op om de
instellingen op te slaan.
De menu's op het bedieningspaneel
Door de menu's van het bedieningspaneel navigeren
1 Druk op Menu.
2 Druk herhaaldelijk op of tot het gewenste menu wordt weergegeven en druk
vervolgens op .
3 Druk herhaaldelijk op of tot de gewenste menuoptie wordt weergegeven en druk
vervolgens op .
4 Druk herhaaldelijk op of tot de gewenste instelling wordt weergegeven.
5 Druk op om de instelling op te slaan.
Een lijst met menu-items afdrukken
1 Druk op Menu op het bedieningspaneel.
2 Druk herhaaldelijk op of tot RAPPORTEN wordt weergegeven en druk vervolgens op .
3 Druk herhaaldelijk op of tot Afdrukmenu's wordt weergegeven en druk vervolgens
op .
De MFP drukt een lijst met alle beschikbare menu's en standaardinstellingen af.
De menu's op het bedieningspaneel
23
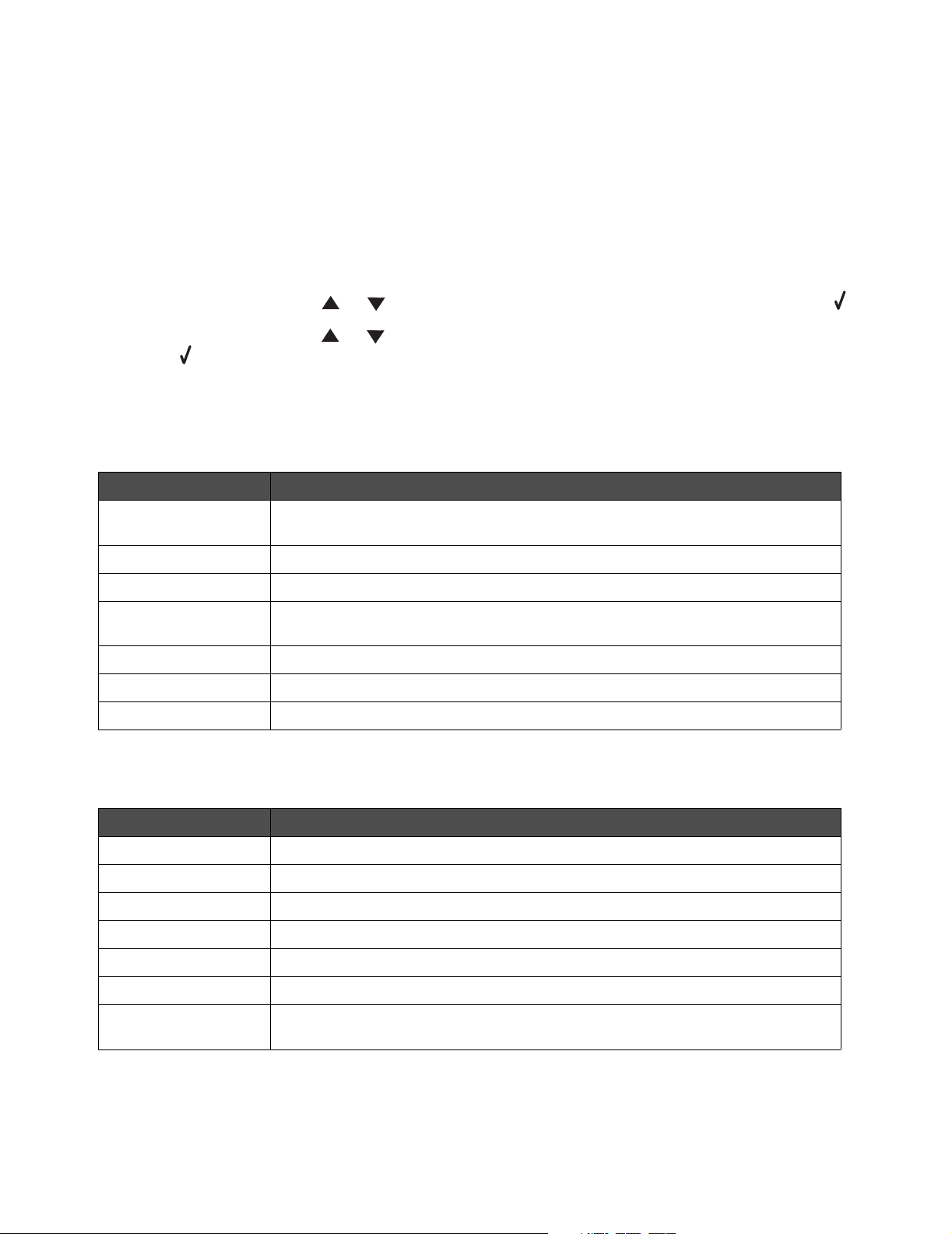
Pagina met netwerkinstellingen afdrukken (geldt alleen voor de X342n)
U kunt een pagina met netwerkinstellingen afdrukken om de netwerkinstellingen te bekijken.
Opmerking: dit menu-item is uitsluitend beschikbaar als de USB-kabel niet is aangesloten.
1 Druk op Menu op het bedieningspaneel.
2 Druk herhaaldelijk op of tot RAPPORTEN wordt weergegeven en druk vervolgens op .
3 Druk herhaaldelijk op of tot Netwerkinstell wordt weergegeven en druk vervolgens
op .
4 De MFP drukt de pagina met netwerkinstellingen af.
Menu Standaardinstellingen kopiëren
Optie Functie
Intensiteit De leesbaarheid van een kopie verbeteren door een licht document donkerder te
maken of een donker document lichter te maken.
Inhoud Geef het type document op dat u wilt kopiëren: Tekst, Combinatie of Foto.
Aantal Opgeven hoeveel kopieën u wilt maken.
Schalen Het percentage voor de vergroting of verkleining van een kopie van een
afbeelding opgeven.
Sorteren Kopieën sorteren wanneer deze worden uitgevoerd.
Papierbron De gewenste papierbron selecteren.
Pap.besparing Opgeven hoeveel pagina-afbeeldingen u op één pagina wilt afdrukken.
Menu Geavanceerde fax
Optie Functie
Autom. beantw. Antwoordinstellingen wijzigen.
Achter PABX Aangeven of er een telefoonschakelaar aanwezig is.
Kiesmethode Selecteren waar de kiesmethode puls of toon moet zijn voor een faxtaak.
Fax doorsturen Een fax doorsturen naar een ander faxapparaat.
Voettekst fax Een voettekst aan een fax toevoegen.
Autom. vermind De grootte van een document automatisch verkleinen voor het faxen.
Bevestiging Altijd een bevestigingspagina afdrukken als een fax is verzonden of als er tijdens
het faxen een fout is opgetreden.
De menu's op het bedieningspaneel
24
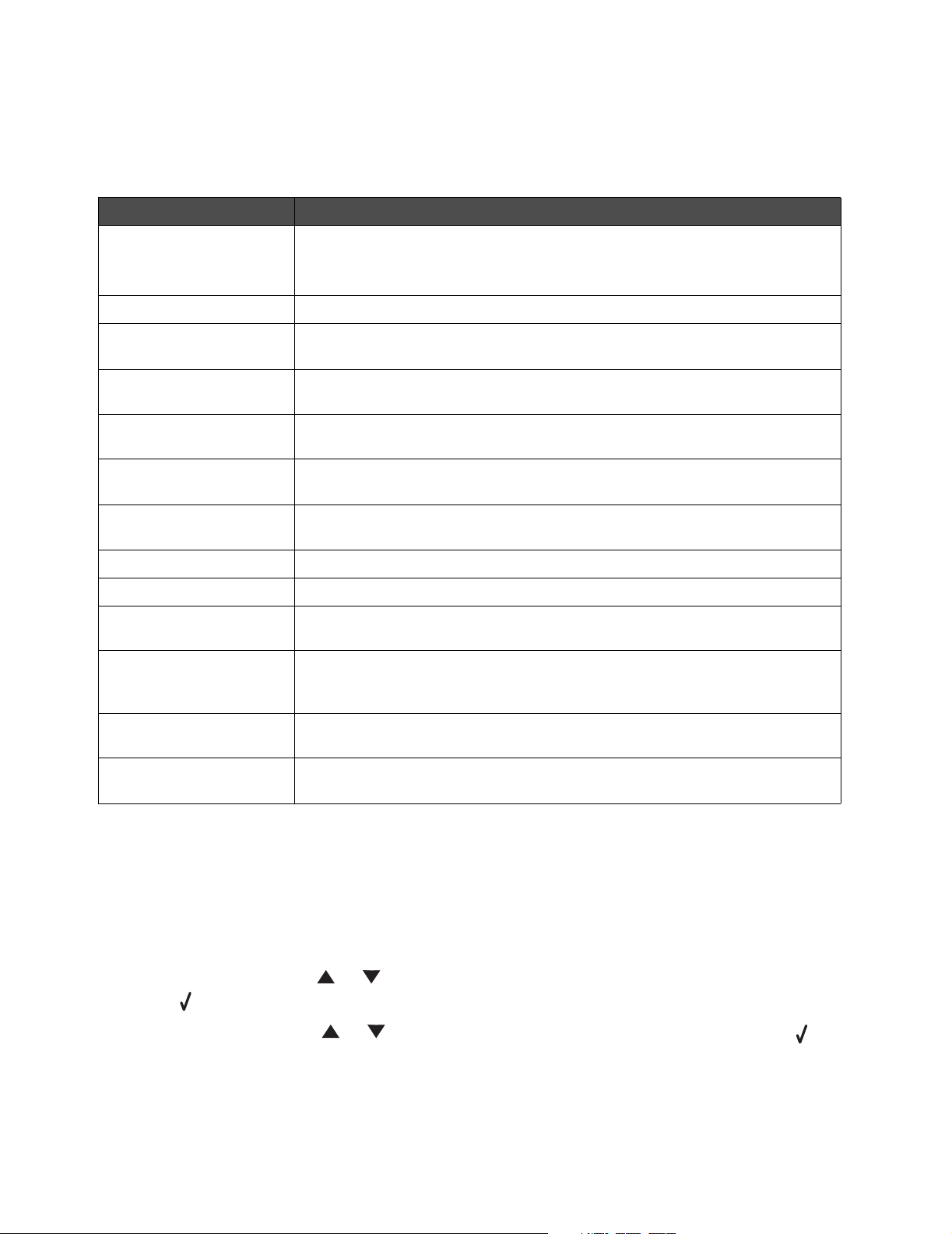
Menu Standaardinstellingen faxen
Optie Functie
Inhoud De kwaliteit van de afbeelding die u wilt verzenden selecteren.
Opmerking: als de inhoud wordt gewijzigd, kan de benodigde tijd voor het
verzenden van de fax toenemen.
Orig. formaat Het standaardformaat van de originele documenten die u wilt faxen opgeven.
Intensiteit De leesbaarheid van een fax verbeteren door een licht document donkerder te
maken of een donker document lichter te maken.
Belsignalen Het aantal belsignalen opgeven waarna de MFP automatisch een
binnenkomende fax moet beantwoorden.
Spec. signaal Het type belsignaal selecteren voor een binnenkomende fax, als het
faxnummer een speciaal signaal heeft.
Opn. kiezen Selecteer het aantal pogingen voor opnieuw kiezen nadat het verzenden van
een fax is mislukt.
Wacht opn. kzn Selecteer het aantal minuten dat het apparaat moet wachten voordat het
automatisch opnieuw gaat kiezen.
Papierbron De gewenste papierbron selecteren.
Luidspreker De luidspreker in- of uitschakelen voor het controleren van de faxtoon.
Volume Het volume van het belsignaal voor binnenkomende faxen of het volume van
de luidspreker voor het controleren van de faxtoon opgeven.
Prefix Een prefix instellen dat u wilt kiezen voordat er automatisch een nummer
wordt gekozen. Voer bijvoorbeeld een prefix in als u een prefix moet kiezen
om een buitenlijn te kunnen gebruiken.
ECM Voor een nauwkeurige, foutloze verzending zorgen naar een ander
faxapparaat met ECM.
Station-ID Het faxnummer of de ID-naam instellen die wordt weergegeven in de koptekst
van de fax.
De standaardmodus wijzigen
De MFP staat standaard in de modus Kopiëren. U selecteert als volgt een andere modus als
standaard:
1 Druk op Menu.
2 Druk herhaaldelijk op of tot APP.INSTELL. wordt weergegeven en druk vervolgens
op .
3 Druk herhaaldelijk op of tot Modus wordt weergegeven en druk vervolgens op .
De menu's op het bedieningspaneel
25
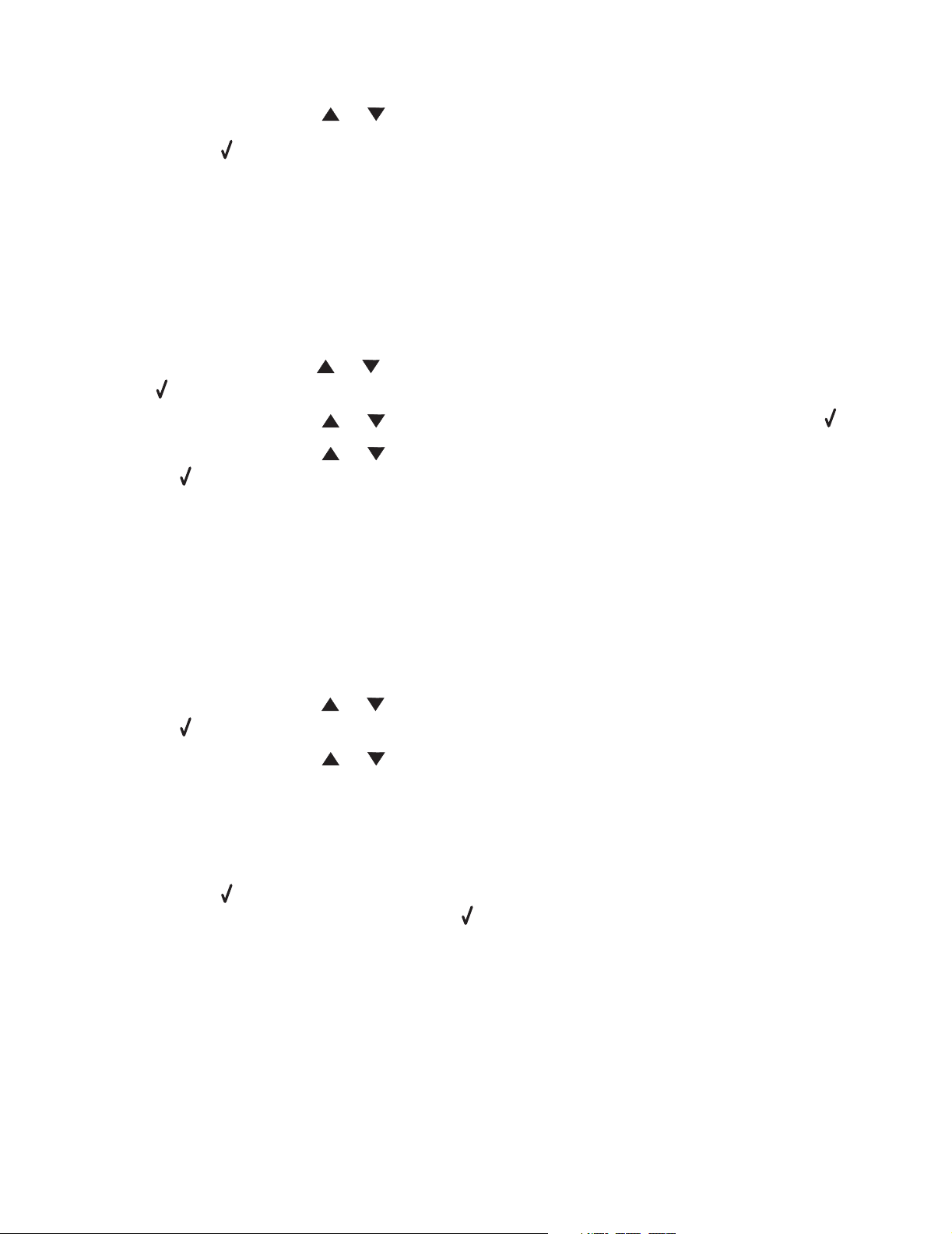
4 Druk herhaaldelijk op of tot de gewenste modus wordt weergegeven.
5 Druk op om de instelling op te slaan.
De time-outoptie instellen
Als u de kopieer- of faxinstellingen voor een specifieke taak met de knoppen op het
bedieningspaneel wijzigt, herstelt de MFP de standaardinstellingen na een opgegeven tijd.
U kunt als volgt de tijd instellen waarna de MFP de standaardinstellingen herstelt:
1 Druk op Menu.
2 Druk herhaaldelijk op of tot APP.INSTELL. wordt weergegeven en druk vervolgens op
.
3 Druk herhaaldelijk op of tot Time-out wordt weergegeven en druk vervolgens op .
4 Druk herhaaldelijk op of tot de gewenste tijd wordt weergegeven en druk vervolgens
op .
5 Druk herhaaldelijk op Terug om terug te keren naar de melding Gereed.
De netwerkopties instellen (geldt alleen voor de X342n)
Opmerking: deze menu-items zijn uitsluitend beschikbaar als de USB-kabel niet is
aangesloten.
1 Druk op Menu.
2 Druk herhaaldelijk op of tot NETWERKINSTELL wordt weergegeven en druk vervolgens
op .
3 Druk herhaaldelijk op of tot één van de volgende items wordt weergegeven:
• DHCP inschak.
• IP-adres
• Netmask
• Gateway
4 Druk op als u één van bovenstaande items wilt aanpassen. Nadat u de gewenste
aanpassingen hebt gemaakt, drukt u op . De printer slaat de instellingen op en keert terug
naar de melding Gereed.
Als u niets hebt aangepast, drukt u herhaaldelijk op Terug om terug te keren naar de melding
Gereed.
De menu's op het bedieningspaneel
26
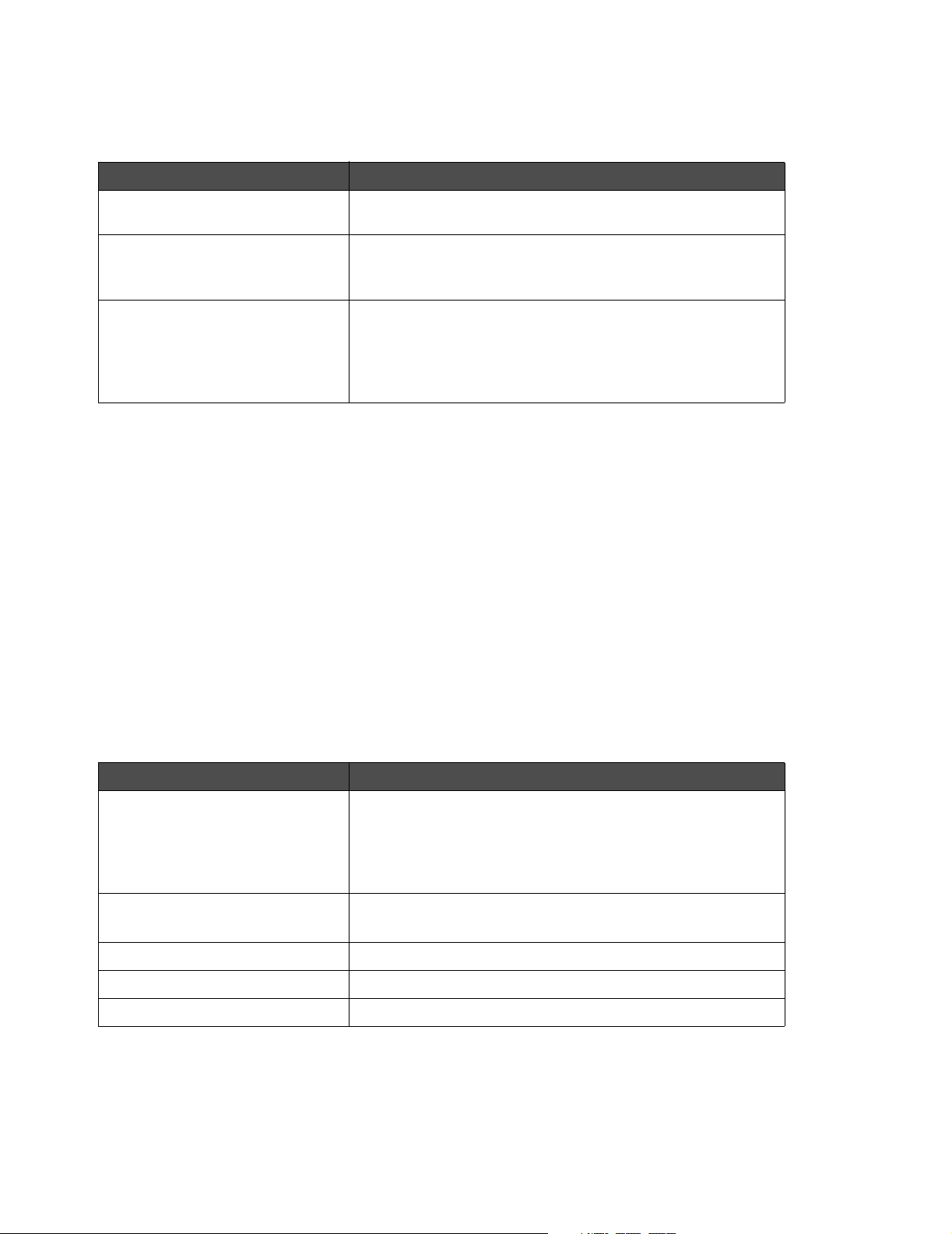
De MFP-software
Optie Functie
Printereigenschappen De beste afdrukinstellingen voor het document dat u wilt
afdrukken selecteren.
Presto! PageManager • Foto's en documenten scannen, delen en ordenen.
• Bestanden in verschillende indelingen bekijken, bewerken
en verzenden, en back-ups maken van deze bestanden.
QLINK • Scannen naar verschillende toepassingen.
• Extra toepassingen voor scannen configureren.
Zie pagina 59 voor meer informatie.
• Scaninstellingen aanpassen. Zie pagina 61 voor meer
informatie.
Printereigenschappen
Met Printereigenschappen beheert u de afdrukfuncties als de printer is aangesloten op een
computer. U kunt de instellingen in Printereigenschappen aanpassen aan het type project waarmee
u bezig bent.
Printeigenschappen openen
U opent als volgt Printereigenschappen vanuit vrijwel elke toepassing:
1 Open het gewenste document en klik op Bestand Æ Afdrukken.
2 Klik in het dialoogvenster Afdrukken op Eigenschappen, Voorkeuren, Opties of Setup.
De tabbladen Printereigenschappen
Tabbla d Opties
Layout (Indeling) • De afdrukstand van het document op de afgedrukte pagina
selecteren: staand of liggend.
• De volgorde waarin de pagina's worden afgedrukt
selecteren.
• Het aantal pagina's dat per vel wordt afgedrukt selecteren.
Paper/Quality (Papier/Kwaliteit) • De papierbron selecteren.
• Het type papier dat is geplaatst opgeven.
Watermark (Watermerk) Een watermerk toevoegen, bewerken of verwijderen.
Profiles (Profielen) Persoonlijke profielen toevoegen.
About (Info) Copyright en bestandsversies.
De MFP-software
27
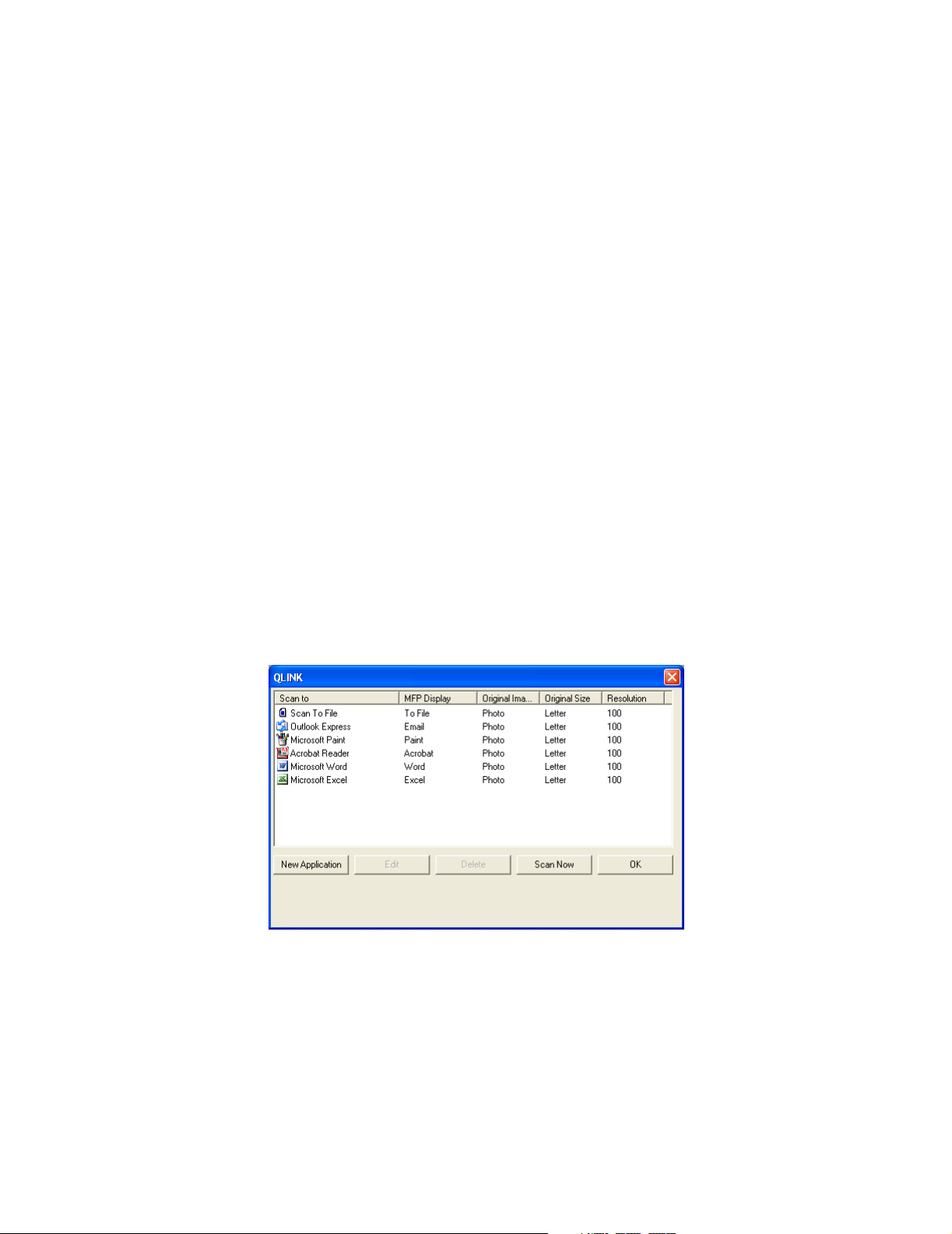
Presto! PageManager (uitsluitend met USB-verbinding)
Met Presto! PageManager kunt u foto's en documenten scannen, delen en ordenen.
Als u Presto! PageManager wilt openen, klikt u op Start
Lexmark
U opent als volgt de Help van Presto! PageManager:
Æ Presto! PageManager.
Æ Programma's of Alle programma's Æ
1 Open Presto! PageManager.
2 Klik op Help Æ Help.
QLINK (uitsluitend met USB-verbinding)
Met QLINK kunt u:
• Scannen naar verschillende toepassingen.
• Extra toepassingen voor scannen configureren. Zie pagina 59 voor meer informatie.
• Scaninstellingen aanpassen. Zie pagina 61 voor meer informatie.
U kunt QLINK via één van de volgende methoden openen:
• Druk op Scannen op het bedieningspaneel van de MFP.
• Dubbelklik op het pictogram QLINK op het bureaublad.
• Klik op Start
Series
Æ Programma's of Alle programma's Æ Lexmark Æ Lexmark X34x
Æ QLINK.
De MFP-software
28
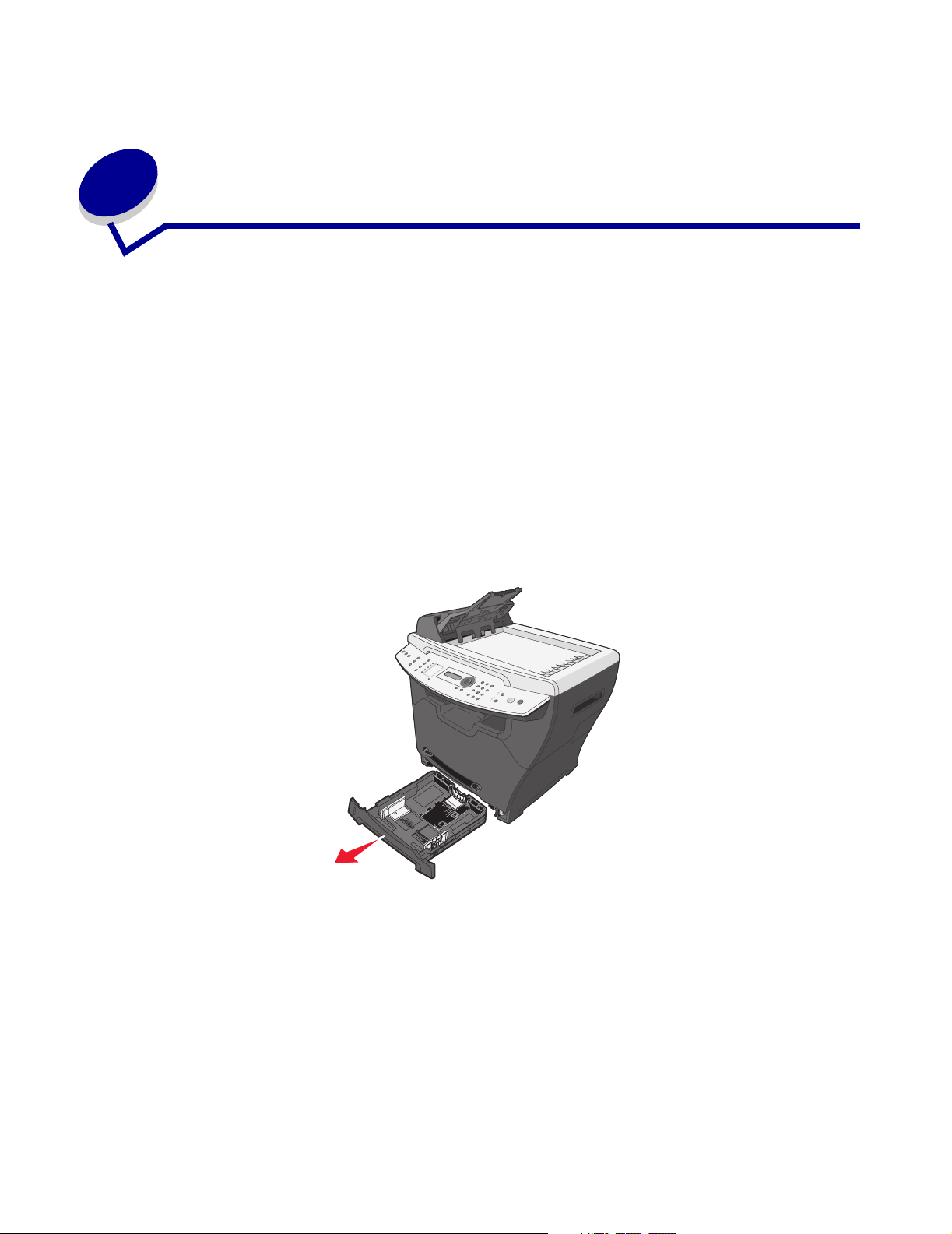
Papier en originele documenten
4
plaatsen
Papier in de papierlade plaatsen
1 Zorg dat:
• Het papier geschikt is voor laserprinters.
• Het papier niet gebruikt of beschadigd is.
• Als u speciaal papier gebruikt, u de daarbij meegeleverde instructies opvolgt.
• U het papier niet te ver in de MFP duwt.
• Stel de juiste papiersoort in via het bedieningspaneel of de computer.
Zie Papiersoort en papierformaat instellen voor meer informatie.
2 Verwijder de papierlade.
Papier en originele documenten plaatsen
29
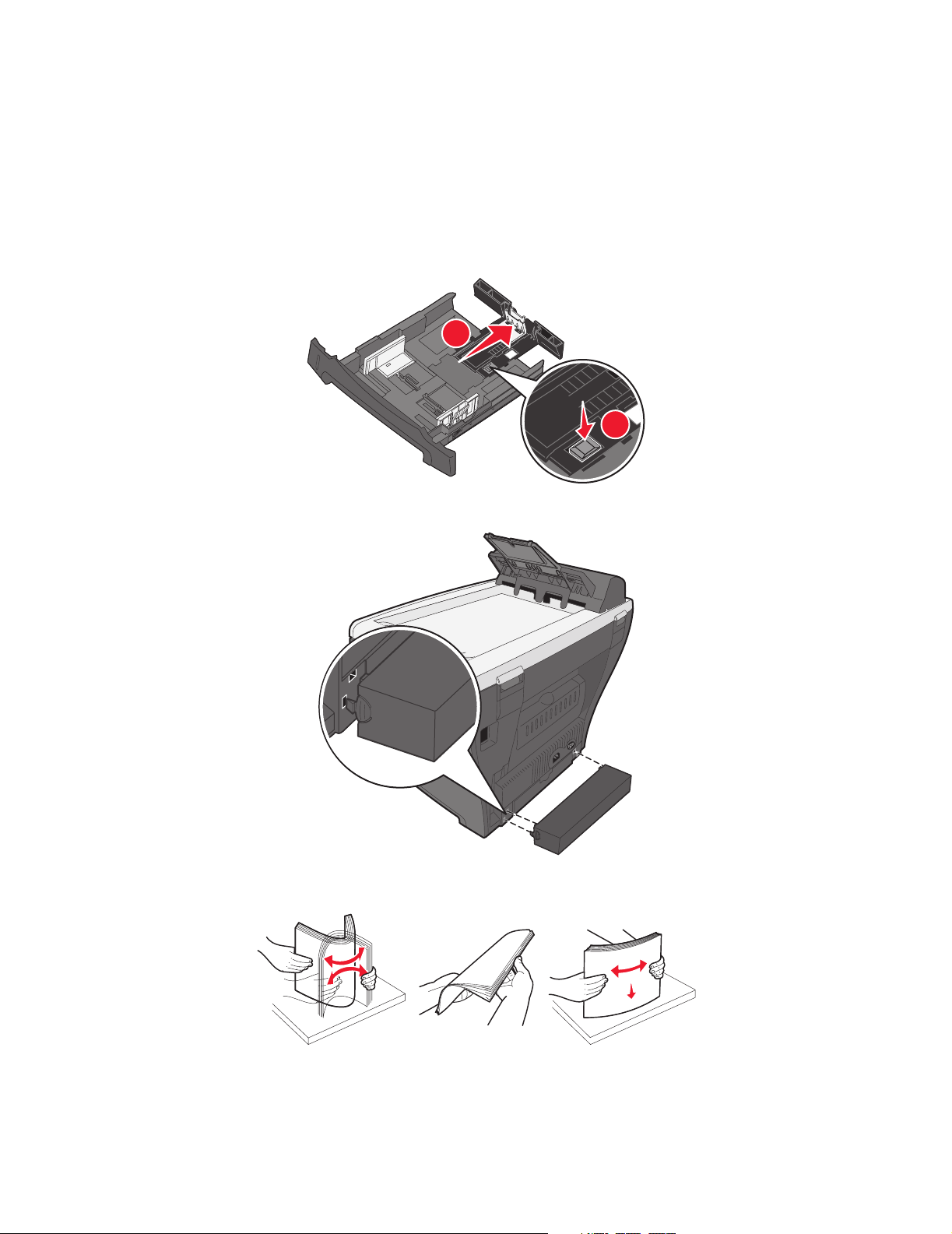
3 Plaats de papierlade op een stabiele oppervlakte, druk op de vergrendeling van de geleider
en schuif de achterste geleider uit naar de juiste positie voor het formaat papier dat u wilt
plaatsen.
Opmerking: u plaatst groter papier, zoals Legal-papier, als volgt:
• Druk op de knop aan de achterkant van de papierlade en trek de lade uit
totdat deze vastklikt.
2
1
• Sluit de stofkap aan op de achterkant van de MFP om het papier te
beschermen dat boven de rand van de MFP uit komt.
4 Pak een stapel papier en buig de stapel heen en weer of waaier deze uit voordat u het papier
in de printer plaatst. Maak op een vlakke ondergrond een rechte stapel.
Papier in de papierlade plaatsen
30
 Loading...
Loading...