Lexmark X340N, X342N, X340 User Manual [de]
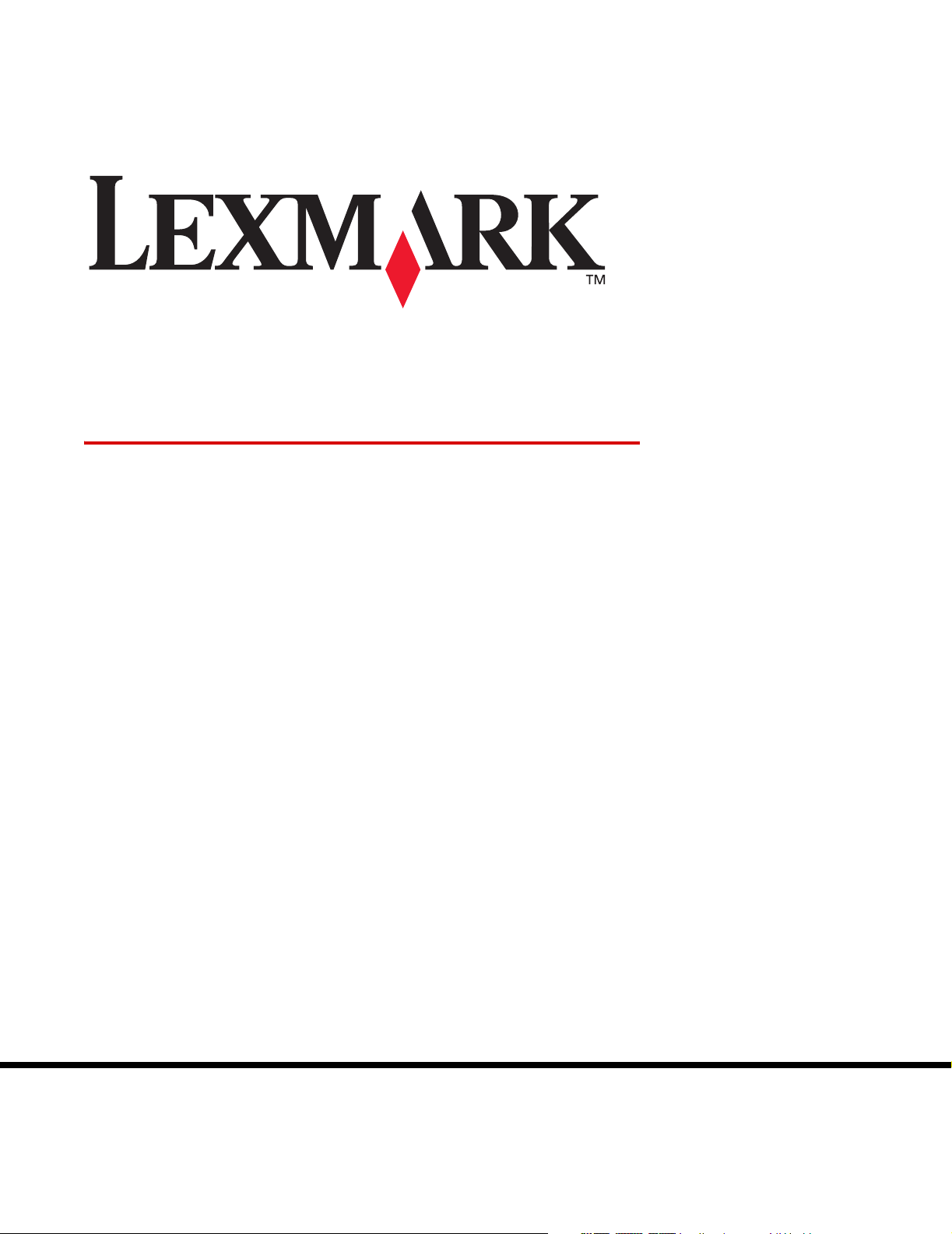
X340, X340n, X342n MFP
Benutzerhandbuch
Januar 2006
www.lexmark.com
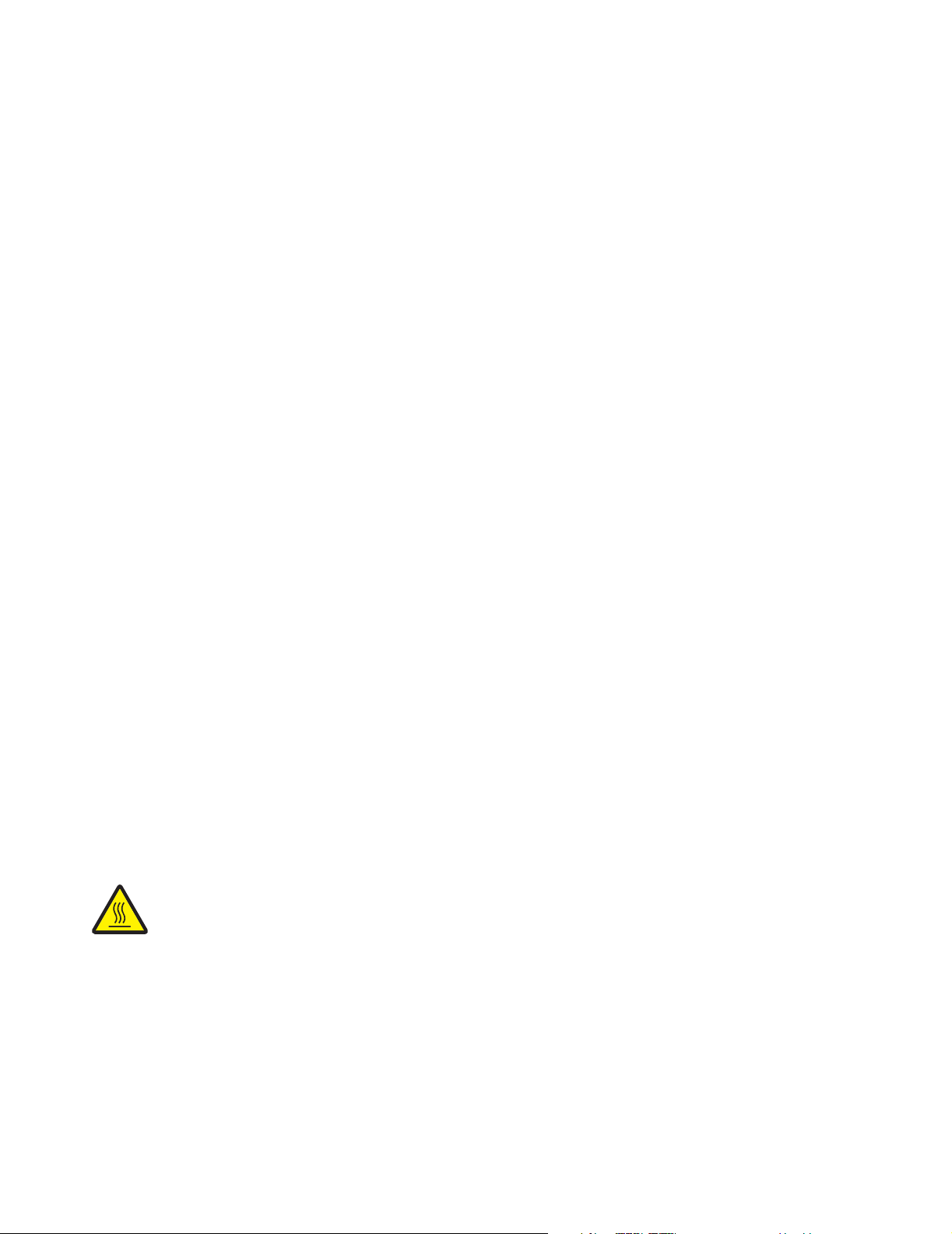
Edition: January 2006
The following paragraph does not apply to any country where such provisions are inconsistent with local law: LEXMARK INTERNATIONAL, INC.,
PROVIDES THIS PUBLICATION "AS IS" WITHOUT WARRANTY OF ANY KIND, EITHER EXPRESS OR IMPLIED, INCLUDING, BUT NOT LIMITED TO,
THE IMPLIED WARRANTIES OF MERCHANTABILITY OR FITNESS FOR A PARTICULAR PURPOSE. Some states do not allow disclaimer of express
or implied warranties in certain transactions; therefore, this statement may not apply to you.
This publication could include technical inaccuracies or typographical errors. Changes are periodically made to the information herein; these changes will
be incorporated in later editions. Improvements or changes in the products or the programs described may be made at any time.
Comments about this publication may be addressed to Lexmark International, Inc., Department F95/032-2, 740 West New Circle Road, Lexington, Kentucky
40550, U.S.A. In the United Kingdom and Eire, send to Lexmark International Ltd., Marketing and Services Department, Westhorpe House, Westhorpe,
Marlow Bucks SL7 3RQ. Lexmark may use or distribute any of the information you supply in any way it believes appropriate without incurring any obligation
to you. To obtain additional copies of publications related to this product, visit the Lexmark Web site at www.lexmark.com.
References in this publication to products, programs, or services do not imply that the manufacturer intends to make these available in all countries in which
it operates. Any reference to a product, program, or service is not intended to state or imply that only that product, program, or service may be used. Any
functionally equivalent product, program, or service that does not infringe any existing intellectual property right may be used instead. Evaluation and
verification of operation in conjunction with other products, programs, or services, except those expressly designated by the manufacturer, are the user’s
responsibility.
© 2006 Lexmark International, Inc.
All rights reserved.
UNITED STATES GOVERNMENT RIGHTS
This software and any accompanying documentation provided under this agreement are commercial computer software and documentation developed
exclusively at private expense.
Sicherheitsinformationen
• Schließen Sie das Netzkabel an eine ordnungsgemäß geerdete Steckdose an, die sich in der Nähe des Produkts befindet und leicht zugänglich ist.
ACHTUNG: Verwenden Sie die Faxfunktion nicht während eines Gewitters. Installieren Sie dieses Gerät nicht während eines Gewitters, und nehmen Sie
während eines Gewitters keine Elektro- oder Kabelverbindungen, wie z. B. Strom- oder Telefonkabelverbindungen, vor.
• Verwenden Sie ausschließlich ein 26 AWG- oder längeres Telekommunikationskabel (RJ-11), wenn Sie dieses Produkt an das öffentliche
Fernsprechnetz (PSTN) anschließen möchten.
• Wartungsarbeiten und Reparaturen, mit Ausnahme der in der Bedienungsanleitung näher beschriebenen, sollten Fachleuten überlassen werden.
• Dieses Gerät und die zugehörigen Komponenten wurden für eine den weltweit gültigen Sicherheitsanforderungen entsprechende Verwendung
entworfen und getestet. Die Sicherheitsmerkmale mancher Teile sind u. U. nicht immer erkenntlich. Sofern Teile eingesetzt werden, die nicht von
Lexmark stammen, wird von Lexmark keinerlei Verantwortung oder Haftung für dieses Produkt übernommen.
ACHTUNG: Stellen Sie sicher, dass alle externen Verbindungen (z. B. Ethernet- und Telefonverbindungen) zu den dafür vorgesehenen Anschlüssen
ordnungsgemäß hergestellt wurden.
• In Ihrem Produkt wird ein Laser verwendet.
ACHTUNG: Die Verwendung von Reglern oder Anpassungen oder die Durchführung von anderen als den hierin angegebenen Vorgehensweisen kann zu
einer gefährlichen Strahlenbelastung führen.
• Dieses Produkt verwendet zudem ein Druckverfahren, bei dem die Druckmedien erhitzt werden. Aufgrund dieser Erwärmung kann es zur Emission
schädlicher Dämpfe durch das Druckmaterial kommen. Es ist daher wichtig, dass Sie in der Bedienungsanleitung den Abschnitt, der sich mit der
Auswahl geeigneter Druckmedien befasst, sorgfältig durchlesen und die dort aufgeführten Richtlinien befolgen, um der Gefahr schädlicher
Emissionen vorzubeugen.
Dieses Symbol gibt an, dass es sich hierbei um eine heiße Oberfläche oder Komponente handelt.
ACHTUNG: Um Verletzungen durch eine heiße Komponente zu vermeiden, lassen Sie die
Oberfläche abkühlen, bevor Sie sie berühren.
Konventionen
Hinweis: Ein Hinweis enthält nützliche Informationen.
ACHTUNG: Durch einen Achtung-Hinweis werden Sie auf einen Umstand hingewiesen, durch den Sie körperlichen Schaden nehmen könnten.
Warnung: Durch eine Warnung werden Sie auf einen Umstand hingewiesen, durch den die Produkthardware oder -software beschädigt werden könnte.
2
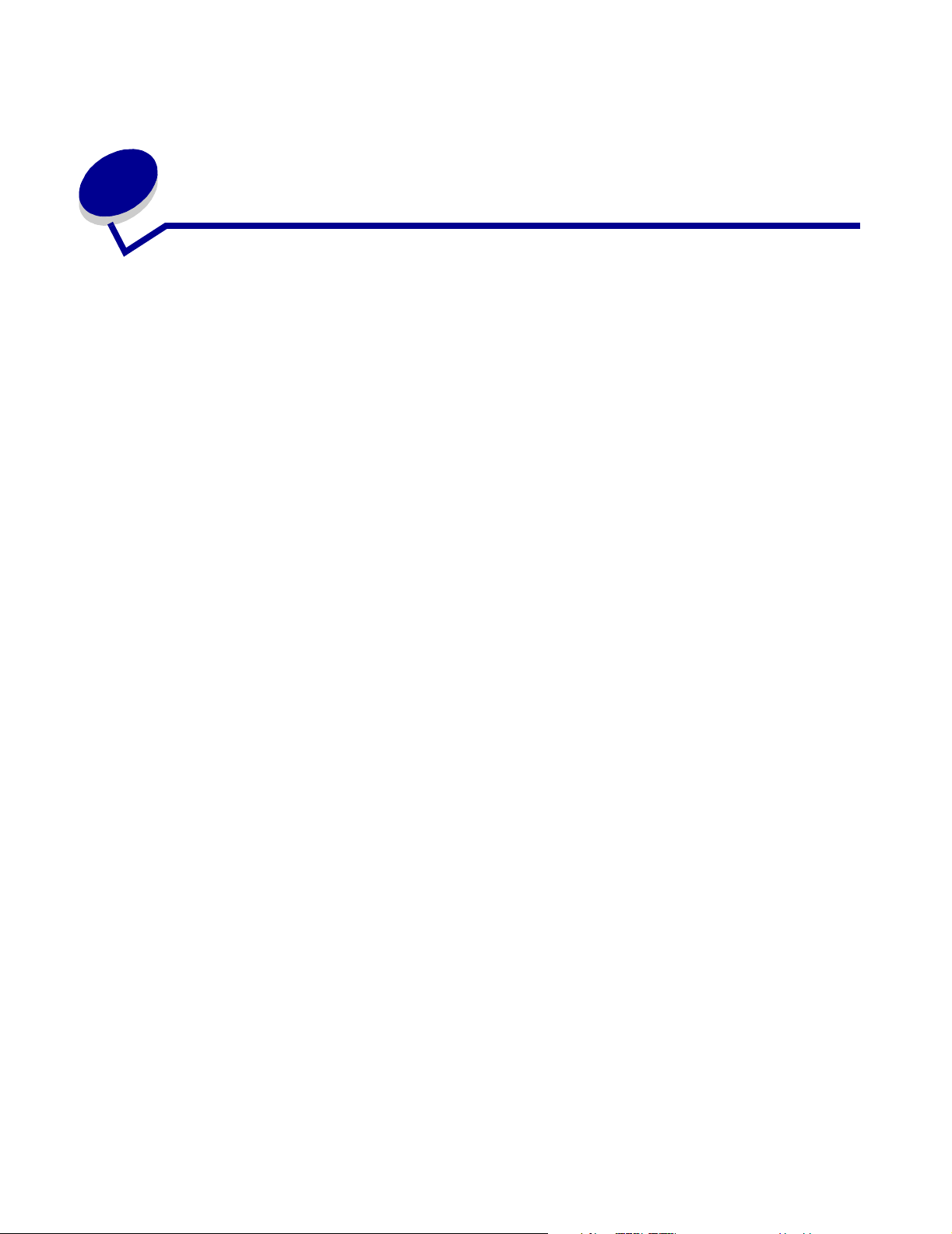
Inhalt
Kapitel 1: Gewusst wo - Informationen zum MFP ...................................... 7
Kapitel 2: Einrichten des MFP ..................................................................... 9
Installieren einer Schablone für eine andere Sprache ................................................... 10
Installieren eines zusätzlichen Papierfachs ................................................................... 11
Betriebsbereitschaft des MFP zum Drucken und Scannen............................................ 12
Installieren der Software für über USB angeschlossene Drucker ............................ 12
Installieren der Software für an ein Netzwerk angeschlossene Drucker
(nur X342n) ........................................................................................................ 13
Betriebsbereitschaft des MFP zum Faxen ..................................................................... 14
Direktes Anschließen an eine Telefonsteckdose ..................................................... 14
Anschließen an ein Telefon ...................................................................................... 15
Betriebsbereitschaft des MFP zum Kopieren................................................................. 16
Kapitel 3: Weitere Informationen zum MFP .............................................. 17
Grundlegendes zu den Geräteteilen des MFP............................................................... 17
Verwenden der Tasten der Bedienerkonsole................................................................. 20
Verwenden der Menüs der Bedienerkonsole................................................................. 22
Navigieren in den Menüs der Bedienerkonsole ....................................................... 22
Drucken einer Liste von Menüoptionen .................................................................... 22
Drucken einer Netzwerk-Konfigurationsseite (nur X342n) ....................................... 23
Ändern des Standardmodus .................................................................................... 25
Einrichten der Option "Zeitsperre" ............................................................................ 26
Einstellen der Netzwerkoptionen (nur X342n) .......................................................... 26
Verwenden der MFP-Software....................................................................................... 27
Verwenden der Druckereigenschaften ..................................................................... 27
Verwenden von Presto! PageManager (nur bei USB-Anschlüssen) ........................ 29
Verwenden von QLINK (nur bei USB-Anschlüssen) ................................................ 29
Inhalt
3
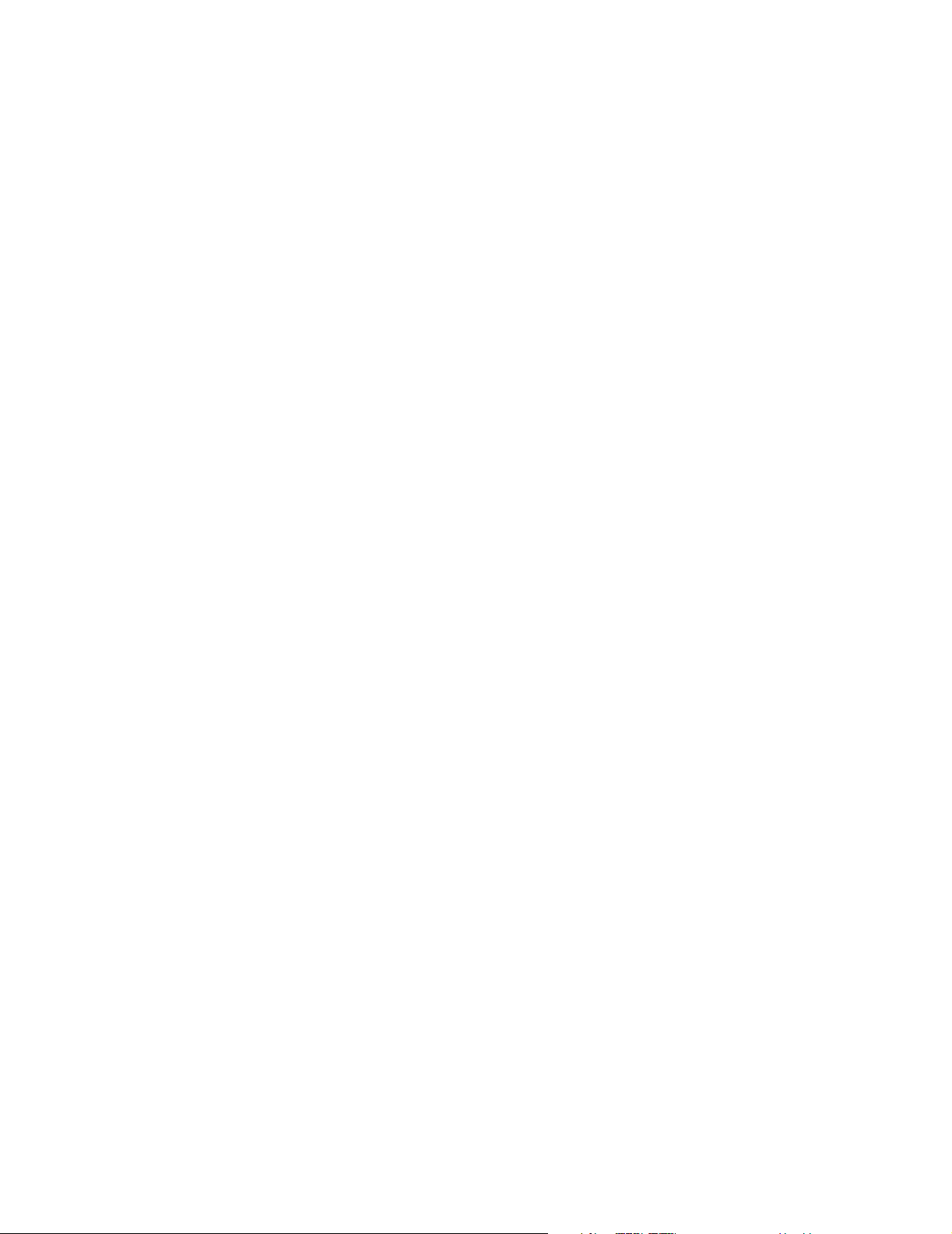
Kapitel 4: Einlegen von Papier und Originaldokumenten ....................... 30
Einlegen von Papier in das Papierfach.......................................................................... 30
Einlegen von Papier in die manuelle Zuführung ............................................................ 34
Laden verschiedener Papiersorten ................................................................................ 35
Einstellen von Papiersorte und Papierformat................................................................. 37
Verwenden der Bedienerkonsole ............................................................................. 37
Verwenden des Computers ...................................................................................... 37
Einlegen von Originaldokumenten in die ADZ ............................................................... 38
Auflegen von Originaldokumenten auf die Scannerglasplatte ....................................... 39
Auswählen einer Papierablage ...................................................................................... 40
Kapitel 5: Drucken ...................................................................................... 42
Drucken von Dokumenten.............................................................................................. 42
Drucken von Umschlägen.............................................................................................. 42
Drucken von Folien ........................................................................................................ 43
Drucken von sortierten Kopien....................................................................................... 43
Drucken von mehreren Seiten auf einem Blatt Papier ................................................... 44
Drucken der letzten Seite zuerst (umgekehrte Reihenfolge) ......................................... 44
Kapitel 6: Faxen .......................................................................................... 45
Senden von Faxen......................................................................................................... 46
Automatisches Senden von Faxen .......................................................................... 46
Manuelles Senden von Faxen .................................................................................. 46
Senden von Faxen an eine Gruppe (Rundruf-Fax) .................................................. 47
Senden von Faxen zu einem festgelegten Zeitpunkt (verzögertes Senden) ........... 48
Hinzufügen eines Präfixes vor dem Wählen ............................................................ 48
Hinzufügen einer Wählpause ................................................................................... 49
Empfangen von Faxen................................................................................................... 49
Automatisches Empfangen von Faxen .................................................................... 49
Manuelles Empfangen von Faxen ............................................................................ 49
Weiterleiten von Faxen .................................................................................................. 50
Drucken von Fax-Aktivitätsberichten.............................................................................. 50
Inhalt
4
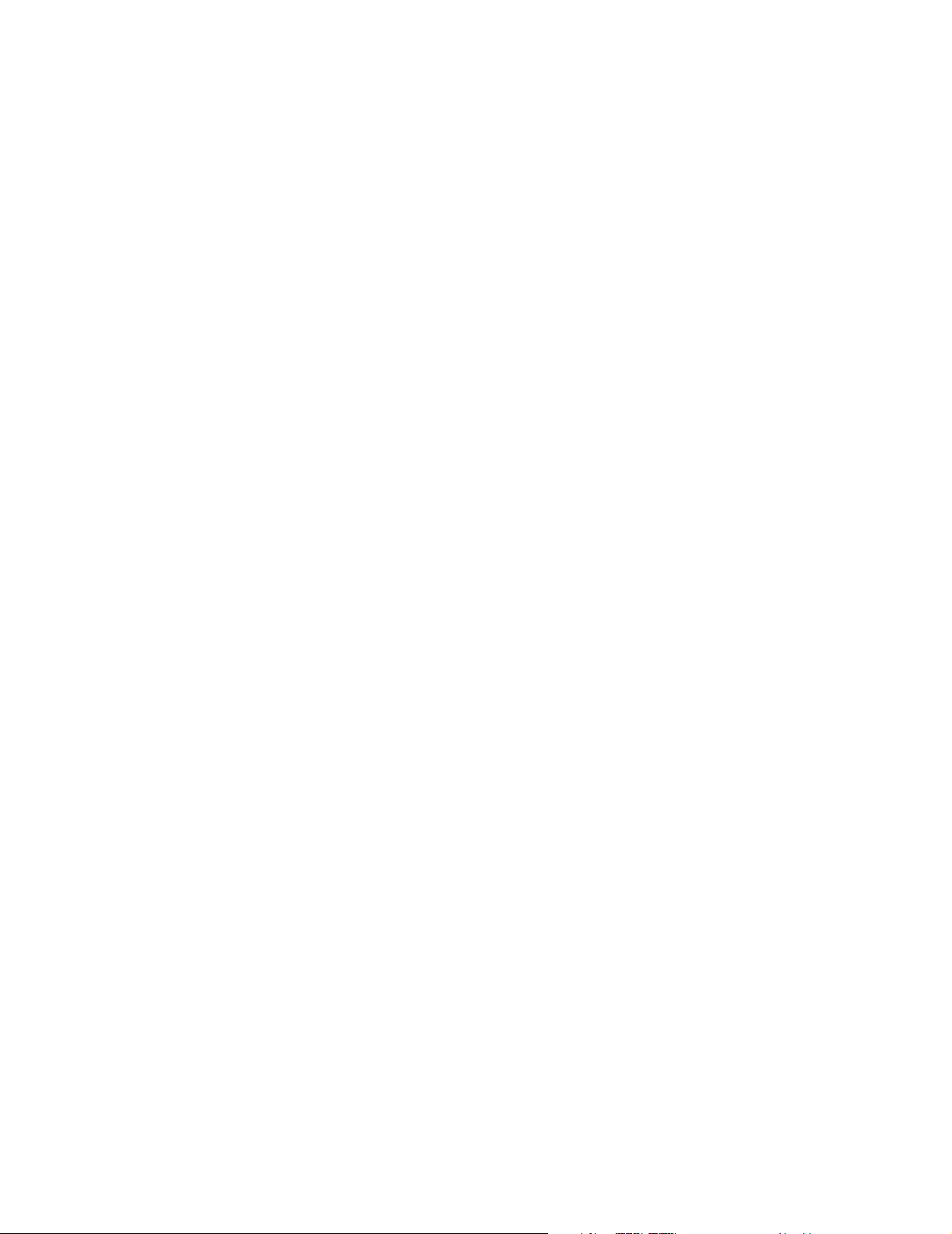
Anpassen von Faxeinstellungen.................................................................................... 51
Einrichten von Kurzwahlnummern ........................................................................... 51
Verwenden der Kurzwahltasten ............................................................................... 52
Verwenden des Telefonbuchs .................................................................................. 52
Einstellen des Klingelns ........................................................................................... 53
Einstellen der Stations-ID ......................................................................................... 53
Eingeben von Zeichen ............................................................................................. 54
Abbrechen eines Faxauftrags........................................................................................ 54
Kapitel 7: Kopieren ..................................................................................... 55
Anfertigen von Kopien.................................................................................................... 56
Sortieren von Kopien ..................................................................................................... 56
Kopieren mehrerer Seiten auf ein einzelnes Blatt Papier (Papier sparen)..................... 57
Vergrößern oder Verkleinern von Bildern....................................................................... 58
Kapitel 8: Scanvorgang .............................................................................. 59
Scannen von Dokumenten über die Bedienerkonsole (nur bei USB-Anschlüssen)....... 60
Scannen von Dokumenten über den Computer (nur bei USB-Anschlüssen) ................ 60
Konfigurieren zusätzlicher Anwendungen für das Scannen ..................................... 61
Scannen von Dokumenten direkt von der Anwendung aus
(nur bei USB-Anschlüssen)...................................................................................... 62
Scannen von Text zum Bearbeiten (OCR)..................................................................... 62
Anpassen von Scaneinstellungen ............................................................................ 63
Scannen über ein Netzwerk........................................................................................... 63
Die Scan-Optionen......................................................................................................... 64
Kapitel 9: Warten des MFP......................................................................... 66
Entfernen der Druckkassette.......................................................................................... 66
Einsetzen der Druckkassette ......................................................................................... 67
Neuverteilen des Toners................................................................................................ 68
Austauschen des Fotoleiters.......................................................................................... 70
Reinigen des MFP ......................................................................................................... 72
Reinigen der Scannerglasplatte ............................................................................... 72
Reinigen des MFP-Gehäuses .................................................................................. 72
Reinigen des MFP-Inneren ...................................................................................... 73
Bestellen von Verbrauchsmaterial ................................................................................. 75
Recycling von Lexmark Produkten................................................................................. 75
Inhalt
5
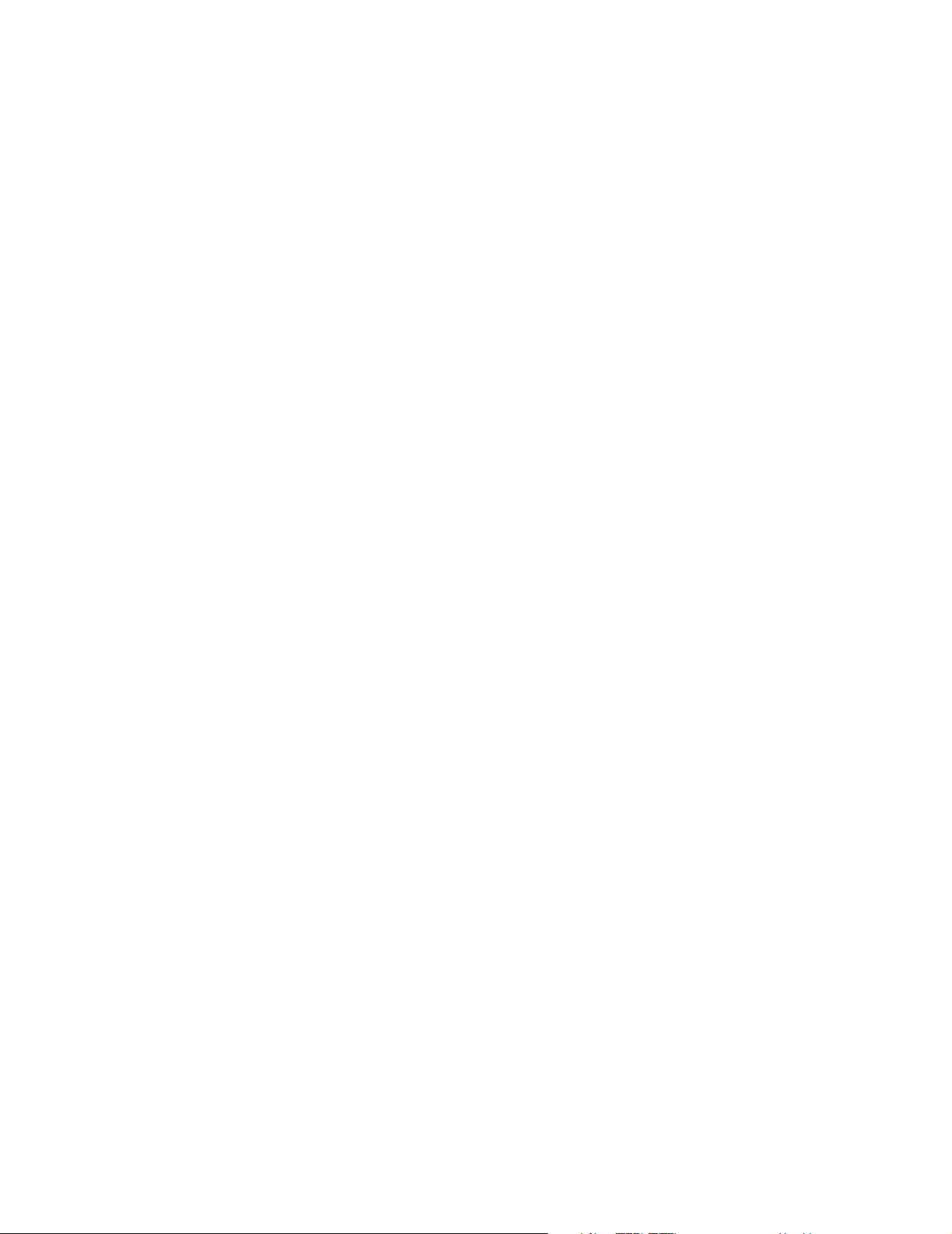
Kapitel 10: Problemlösung......................................................................... 76
Problemlösung bei der Konfiguration ............................................................................. 77
Entfernen und Neuinstallieren der Treiber-Software ................................................ 79
Problemlösung bei Papierstaus und Zuführungsfehlern ................................................ 80
Beseitigen von Papierstaus ...................................................................................... 81
Problemlösung beim Drucken und Kopieren.................................................................. 89
Problemlösung bei der Druckqualität............................................................................. 90
Problemlösung beim Scannen....................................................................................... 93
Problemlösung beim Faxen ........................................................................................... 94
Problemlösung bei Fehlermeldungen ............................................................................ 97
Hinweise ..................................................................................................... 100
Index............................................................................................................ 108
Inhalt
6
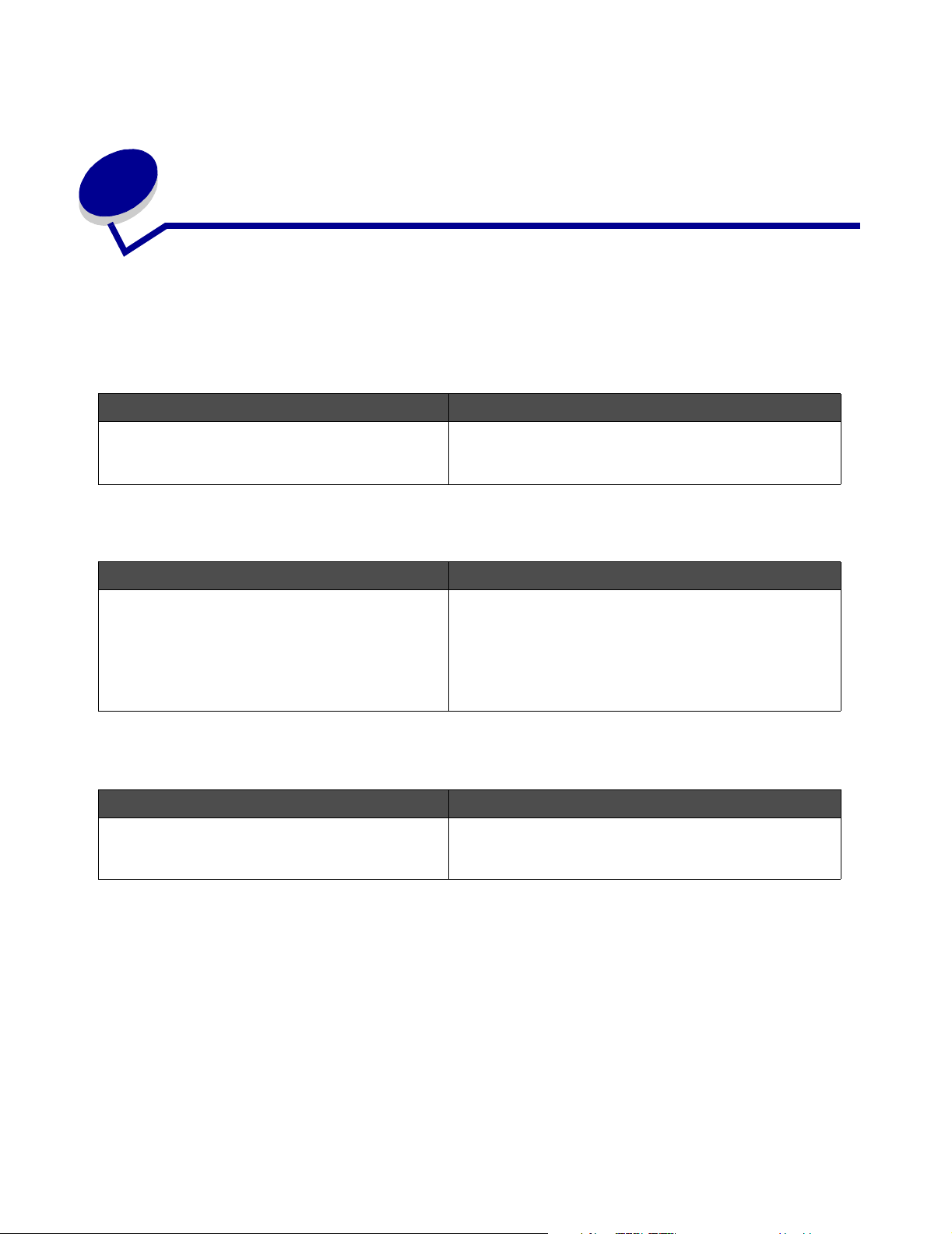
1
Gewusst wo - Informationen zum MFP
Im Lieferumfang des Multifunktionsgeräts (MFP) Lexmark™ X340/X340n/X342n ist Folgendes enthalten:
Installations-Kurzanleitung
Beschreibung Wo
In der Installations-Kurzanleitung finden Sie
Anweisungen zum Einrichten von Hardware und
Software.
Benutzerhandbuch
Beschreibung Wo
Im Benutzerhandbuch finden Sie Anleitungen zur
Verwendung des MFP sowie zu folgenden
Themen:
• Wartung
•Problemlösung
• Sicherheit
CD
Beschreibung Wo
Auf der CD sind Treiber, Software und
Druckerdokumentationen enthalten.
Dieses Dokument befindet sich im Lieferumfang des
MFP. Sie finden das Dokument auch auf der
Lexmark Website.
Sie finden dieses Dokument auf der Lexmark Website
oder auf der im Lieferumfang des MFP enthaltenen
Software-CD.
Die CD ist im Lieferumfang des MFP enthalten.
Installationsanweisungen sind in der
Installations-Kurzanleitung enthalten.
Gewusst wo - Informationen zum MFP
7
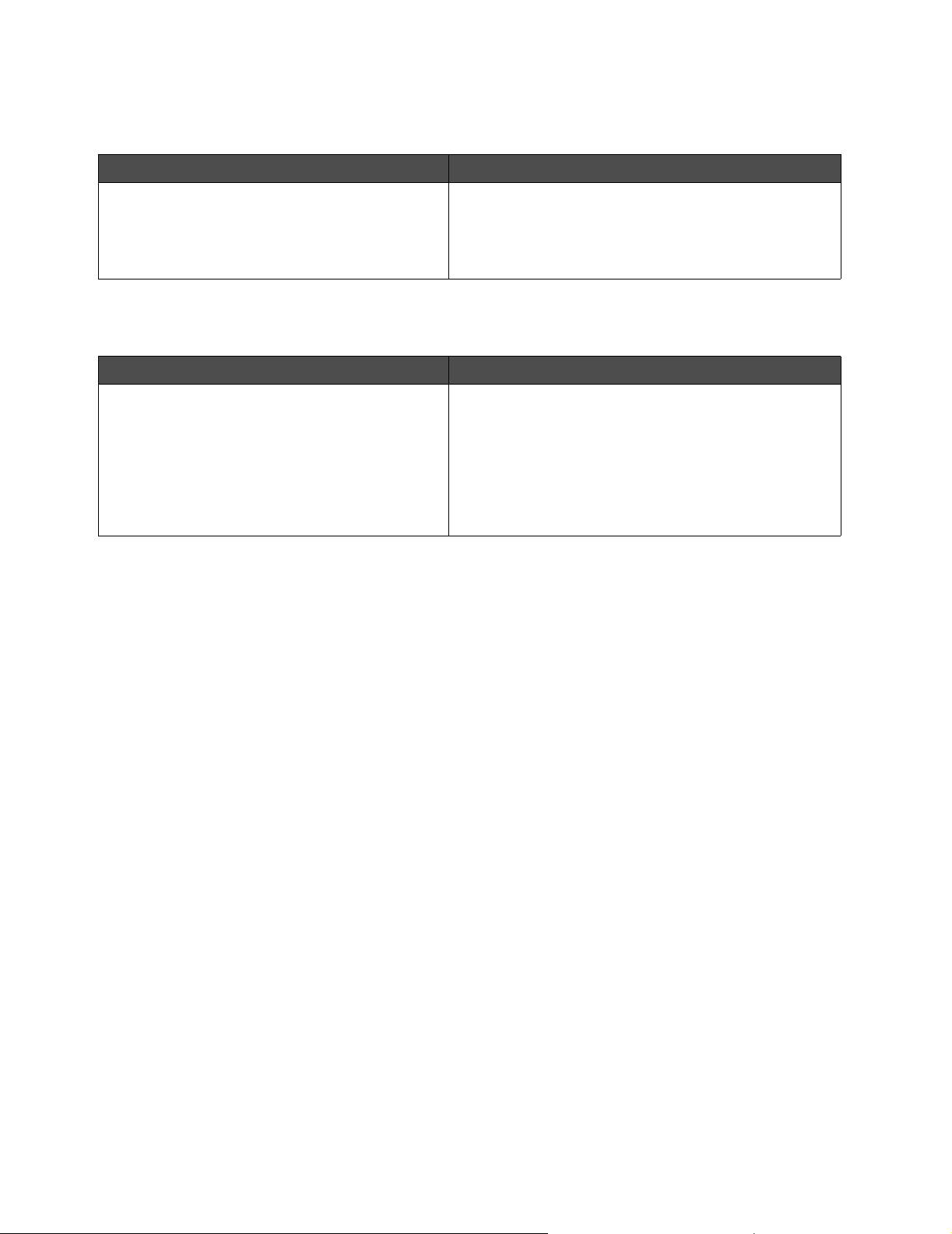
Readme-Datei
Beschreibung Wo
In dieser Datei finden Sie die aktuellsten
Informationen zum MFP und zur Software, die in
keiner anderen Dokumentation zu finden sind,
sowie spezifische Informationen zu Ihrem
Betriebssystem.
So greifen Sie auf die Readme-Datei zu:
1 Klicken Sie auf Start Æ Programme oder Alle
Programme Æ Lexmark Æ Lexmark X34x Series.
2 Wählen Sie die Readme-Datei aus.
Website
Beschreibung Wo
Auf unserer Website finden Sie eine Vielzahl von
Informationen.
Hinweis: Alle auf unserer Website angegebenen
Pfade unterliegen Änderungen.
Notieren Sie sich die folgenden Informationen (auf der Quittung und der Rückseite des MPF zu
finden), wenn Sie uns kontaktieren, um den Kundendienst schneller abwickeln zu können:
Modellnummer:
Besuchen Sie unsere Website unter
www.lexmark.com.
1 Gehen Sie zur Website.
2 Wählen Sie in der oberen linke Ecke aus der
Dropdown-Liste ein Land oder eine Region aus.
3 Wählen Sie den Link für die gewünschten
Informationen aus.
Seriennummer:
Kaufdatum:
Ort des Kaufs:
Gewusst wo - Informationen zum MFP
8
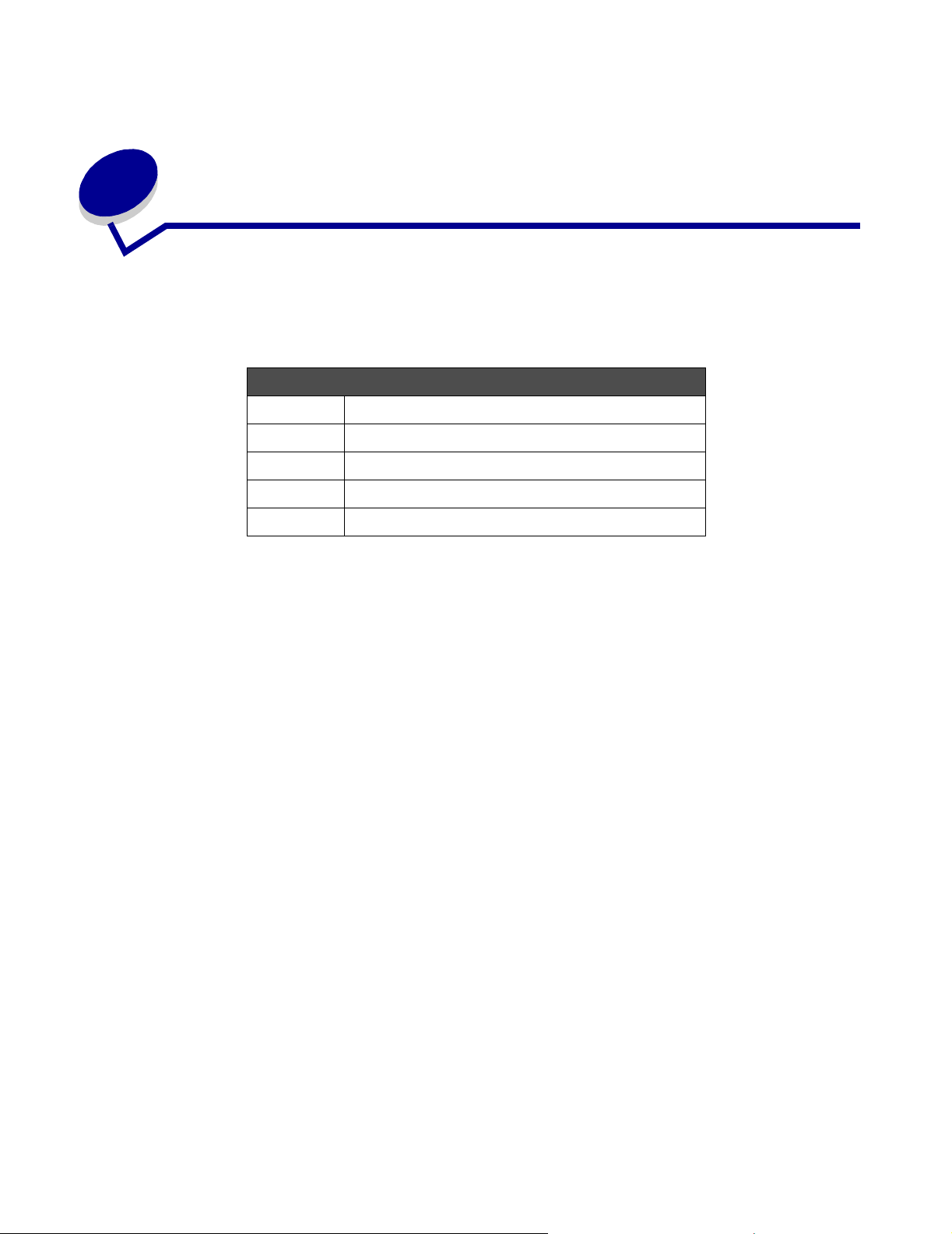
2
Einrichten des MFP
Stellen Sie den MFP auf eine ebene und stabile Oberfläche. Sorgen Sie dafür, dass genügend
Abstand für die Luftzirkulation und zum Öffnen der Abdeckungen und Fächer eingehalten wird.
Platzbedarf
Vorderse ite 400 mm
Rückseite 175 mm
Rechts 127 mm
Links 50 mm
Oben 175 mm
Einrichten des MFP
9
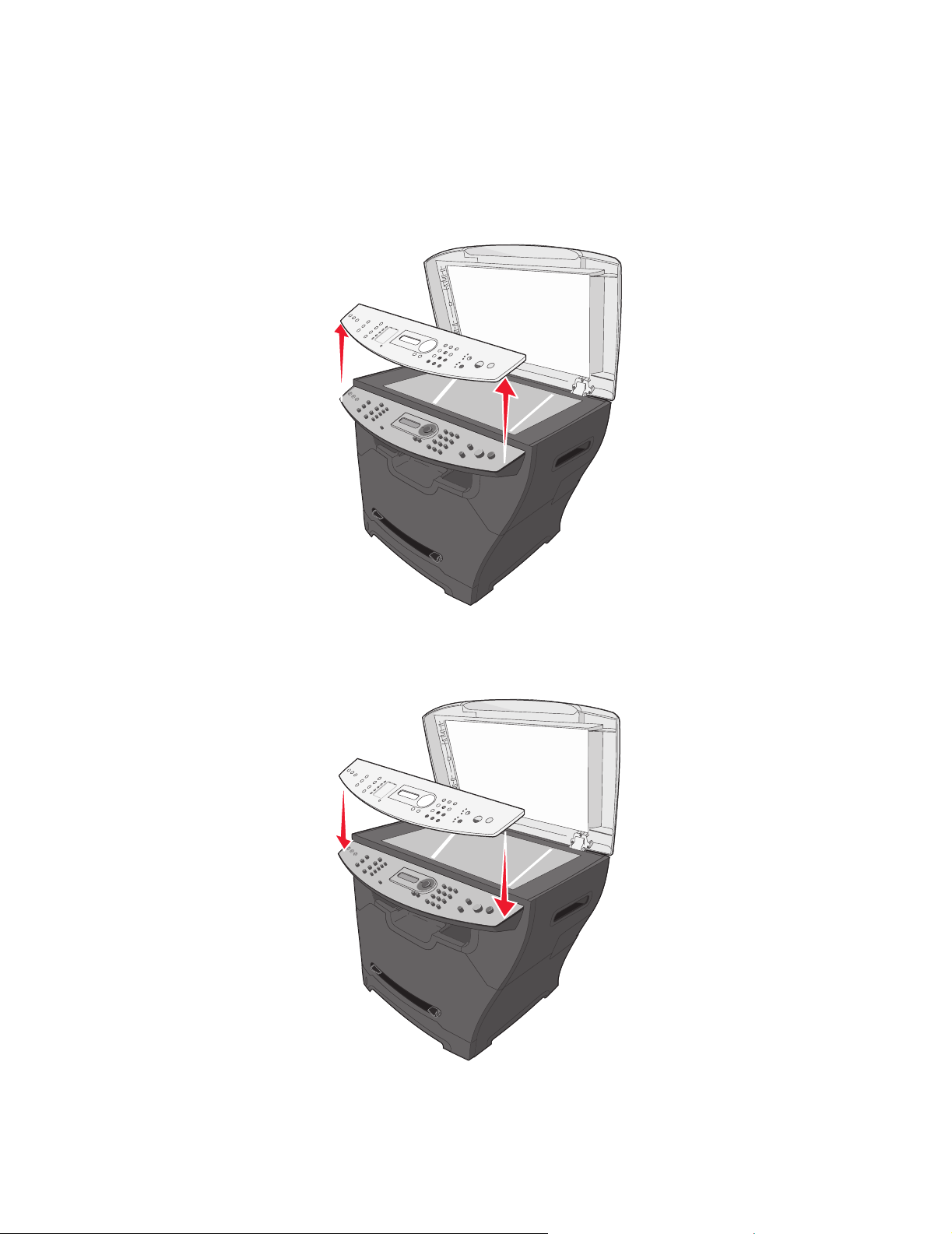
Installieren einer Schablone für eine andere Sprache
Diese Anweisungen treffen nur zu, wenn im Lieferumfang des MFP eine oder mehrere
Bedienerkonsolenschablonen in einer anderen Sprache enthalten sind.
1 Heben Sie die Schablone an, und entfernen Sie sie.
2 Wählen Sie die richtige Schablone für Ihre Sprache aus.
3 Richten Sie die Schablone an den Tasten des MPF aus, und drücken Sie sie nach unten,
bis sie hörbar einrastet.
Installieren einer Schablone für eine andere Sprache
10

Installieren eines zusätzlichen Papierfachs
Ihr MFP unterstützt ein zusätzliches Papierfach mit einer Kapazität von bis zu 550 Blatt Papier.
ACHTUNG: Wenn Sie nach dem Einrichten des MFP ein Papierfach für 550 Blatt Papier
installieren möchten, schalten Sie den MFP aus und ziehen Sie das Stromkabel
von der Steckdose ab, bevor Sie fortfahren.
1 Nehmen Sie das 550-Blatt-Papierfach aus der Verpackung, und entfernen Sie das gesamte
Verpackungsmaterial.
2 Platzieren Sie das Papierfach an dem Ort, an dem Ihr MFP stehen soll.
3 Richten Sie die Öffnungen im MFP auf die Haltestifte des 550-Blatt-Papierfachs aus,
und setzen Sie den Drucker auf die Zuführung.
4 Klicken Sie auf Start Æ Einstellungen Æ Drucker oder Drucker und Faxgeräte.
oder
Klicken Sie auf Start
und Faxgeräte.
Æ Systemsteuerung Æ Drucker und andere Hardware Æ Drucker
5 Wählen Sie das MFP-Symbol.
6 Klicken Sie auf Datei Æ Eigenschaften.
7 Klicken Sie auf die Registerkarte Geräteeinstellungen.
8 Wählen Sie aus der Liste der installierbaren Optionen Fach 2 aus.
9 Wählen Sie aus dem Dropdown-Menü das 550-Blatt-Fach aus.
10 Klicken Sie auf Übernehmen.
11 Klicken Sie auf OK.
Installieren eines zusätzlichen Papierfachs
11
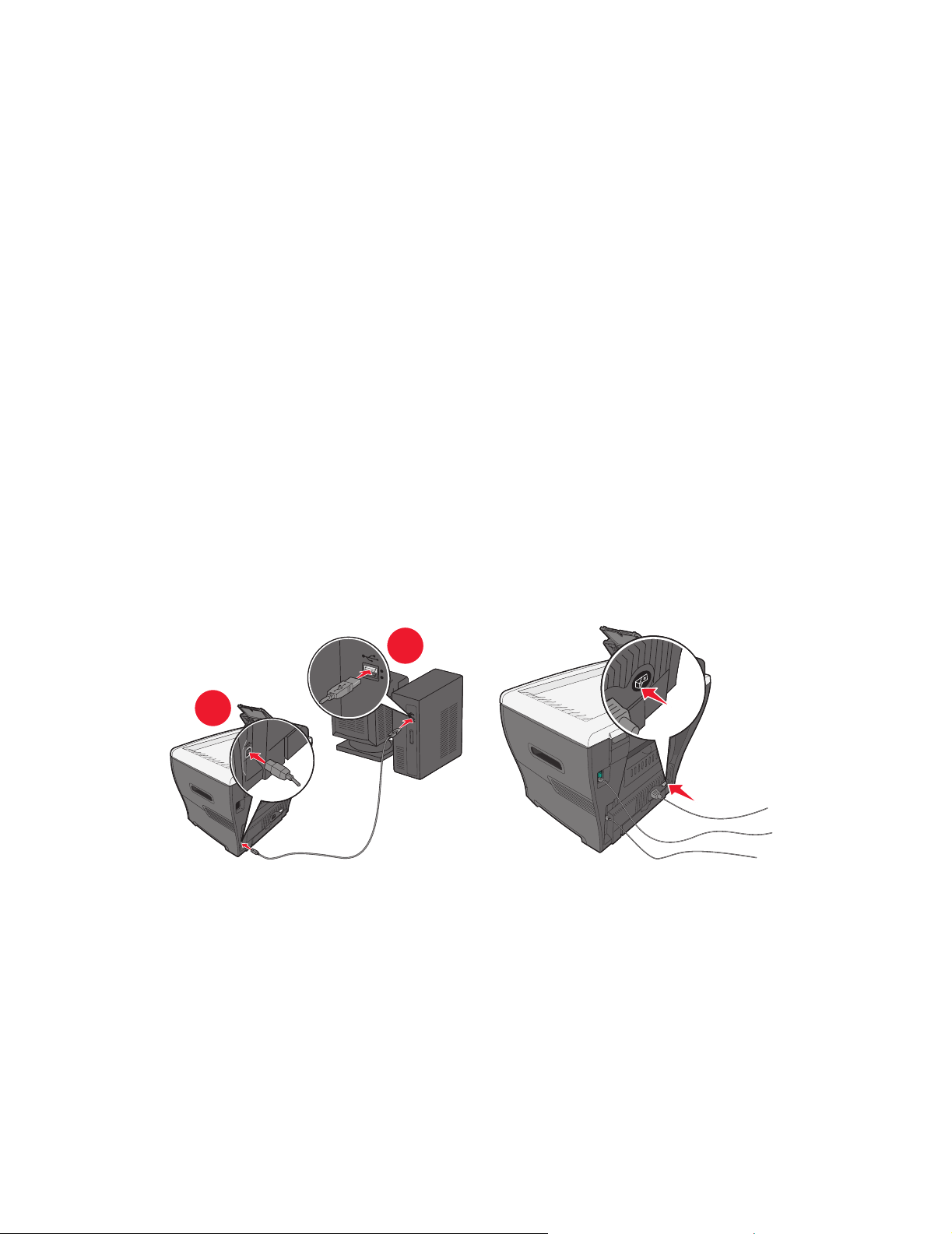
12 Schließen Sie das Stromkabel an eine Steckdose an.
13 Betätigen Sie den Netzschalter.
Betriebsbereitschaft des MFP zum Drucken und Scannen
Installieren der Software für über USB angeschlossene Drucker
Mit der CD Software und Dokumentation können die Druckertreiber und die Scanner-Software für die
folgenden Betriebssysteme installiert werden:
• Windows 2003
• Windows 2003 x64
• Windows XP
• Windows XP x64
• Windows 2000
Hinweis: Treiber für Windows XP x64 sind unter www.lexmark.com verfügbar.
1 Legen Sie die CD Software und Dokumentation ein.
2 Befolgen Sie die Anweisungen auf dem Bildschirm.
3 Schließen Sie das USB-Kabel an, und schalten Sie den Drucker ein.
2
1
Daraufhin wird das Fenster "Plug and Play" angezeigt und im Druckerordner des Computers
ein Druckerobjekt erstellt.
Wenn der Bildschirm zur Software-Installation nicht angezeigt wird, gehen Sie folgendermaßen vor:
1 Doppelklicken Sie auf dem Desktop auf Arbeitsplatz.
Klicken Sie bei Windows XP auf Start, um auf das Symbol Arbeitsplatz zuzugreifen.
2 Doppelklicken Sie auf das Symbol für das CD-ROM-Laufwerk. Doppelklicken Sie
gegebenenfalls auf setup.exe.
Betriebsbereitschaft des MFP zum Drucken und Scannen
12
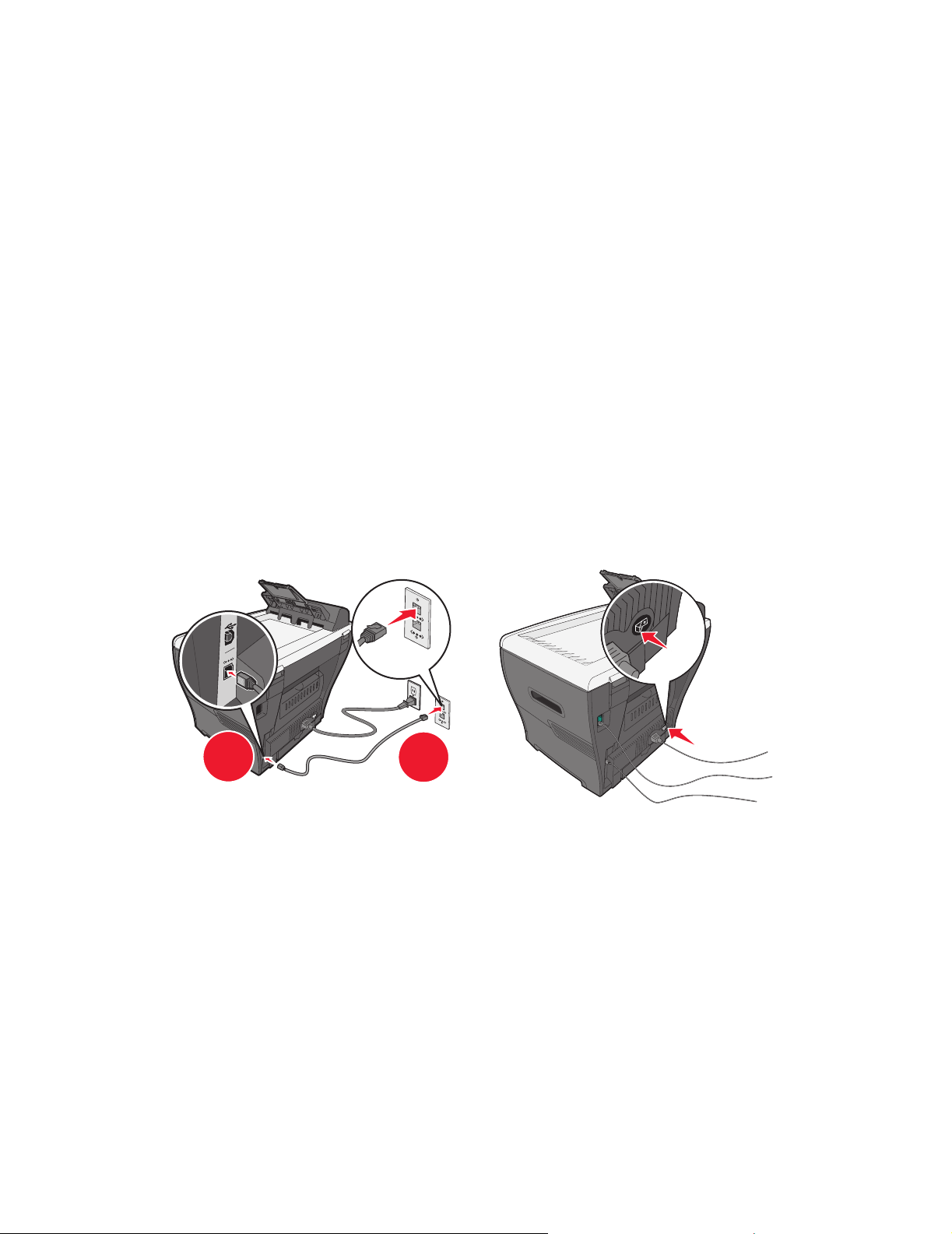
3 Wenn der Bildschirm zur Software-Installation angezeigt wird, klicken Sie auf Installieren
oder Jetzt installieren.
4 Befolgen Sie die Anweisungen auf dem Computer-Bildschirm, um die Installation
abzuschließen.
Installieren der Software für an ein Netzwerk angeschlossene Drucker (nur X342n)
Mit der CD Software und Dokumentation können die Druckertreiber und die Scanner-Software für die
folgenden Betriebssysteme installiert werden:
• Windows 2003
• Windows 2003 x64
• Windows XP
• Windows XP x64
• Windows 2000
Hinweis: Treiber für Windows XP x64 sind unter www.lexmark.com verfügbar.
1 Schließen Sie das Ethernet-Kabel an, und schalten Sie den Drucker ein.
1
2 Legen Sie die CD Software und Dokumentation ein.
3 Befolgen Sie die Anweisungen auf dem Bildschirm.
Daraufhin wird das Fenster "Plug and Play" angezeigt und im Druckerordner des Computers
ein Druckerobjekt erstellt.
Hinweis: Die Ethernet-Verbindung funktioniert nicht, wenn gleichzeitig der USB-Anschluss
verwendet wird. Es kann immer nur ein Anschluss verwendet werden.
Betriebsbereitschaft des MFP zum Drucken und Scannen
2
13
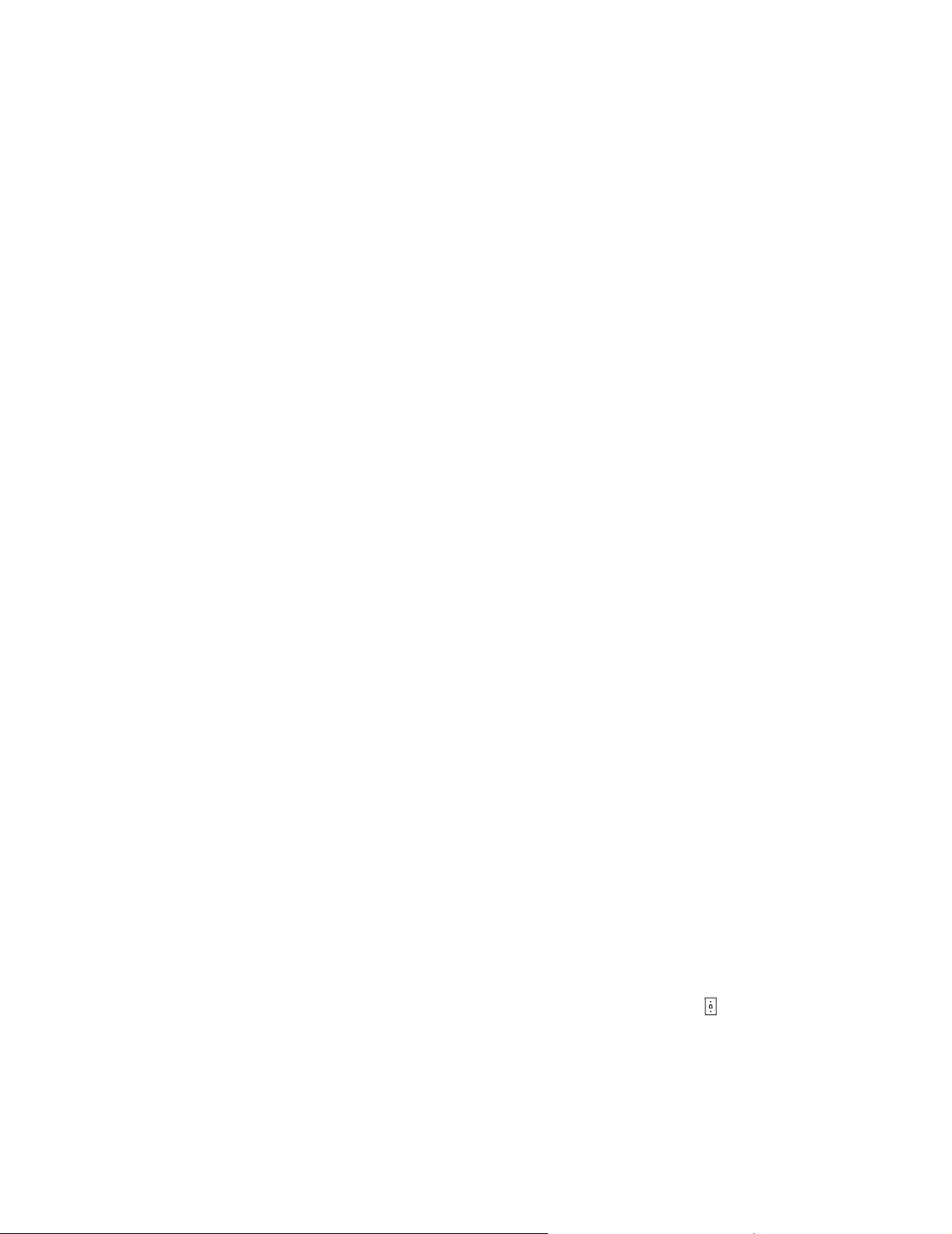
Wenn der Bildschirm zur Software-Installation nicht angezeigt wird, gehen Sie folgendermaßen vor:
1 Doppelklicken Sie auf dem Desktop auf Arbeitsplatz.
Klicken Sie bei Windows XP auf Start, um auf das Symbol Arbeitsplatz zuzugreifen.
2 Doppelklicken Sie auf das Symbol für das CD-ROM-Laufwerk. Doppelklicken Sie
gegebenenfalls auf setup.exe.
3 Wenn der Bildschirm zur Software-Installation angezeigt wird, klicken Sie auf Installieren
oder Jetzt installieren.
Befolgen Sie die Anweisungen auf dem Computer-Bildschirm, um die Installation abzuschließen.
Betriebsbereitschaft des MFP zum Faxen
Sie können den Drucker an Geräte, z. B. ein Telefon, einen automatischen Anrufbeantworter oder
ein Computer-Modem, anschließen. Wenn Probleme auftreten, finden Sie weitere Informationen
unter Problemlösung bei der Konfiguration auf Seite 77.
Hinweis: Der Drucker ist ein analoges Gerät, das am besten funktioniert, wenn es an eine
Telefonsteckdose angeschlossen ist. Es können weitere Geräte (z. B. ein Telefon
oder ein automatischer Anrufbeantworter) erfolgreich an den Drucker
angeschlossen werden (wie in den Schritten zur Einrichtung beschrieben). Wenn
Sie eine digitale Verbindung wie ISDN, DSL oder ADSL verwenden, ist ein
Drittanbieter-Gerät (z. B. ein DSL-Filter) erforderlich.
Sie müssen den Drucker nicht an einen Computer anschließen. Jedoch ist ein Anschluss an eine
Telefonleitung notwendig, um Faxe zu senden und zu empfangen.
Sie können den Drucker mit anderen Geräten verbinden. Weitere Informationen zur besten
Einrichtung des Druckers finden Sie in der nachfolgenden Tabelle.
Direktes Anschließen an eine Telefonsteckdose
ACHTUNG: Verwenden Sie ausschließlich ein 26 AWG- oder längeres
Telekommunikationskabel (RJ-11), wenn Sie dieses Produkt an das öffentliche
Fernsprechnetz (PSTN) anschließen möchten.
Schließen Sie den MFP direkt an eine Telefonsteckdose an, um ohne einen Computer Kopien
anzufertigen oder Faxe zu senden und zu empfangen.
1 Dazu benötigen Sie ein Telefonkabel und eine Telefonsteckdose.
2 Schließen Sie das eine Ende des Telefonkabels an den LINE-Anschluss des MFP an.
Betriebsbereitschaft des MFP zum Faxen
14
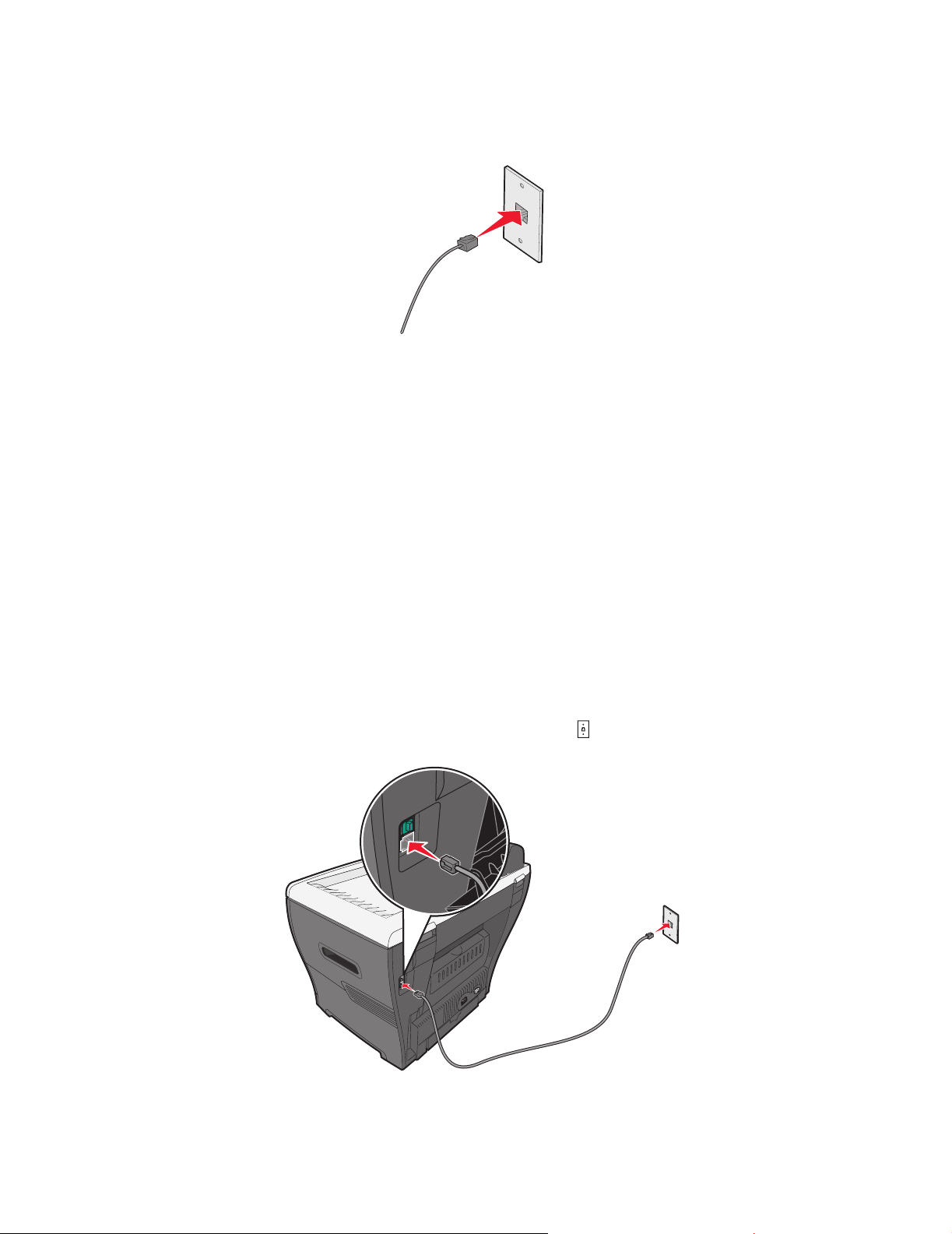
3 Schließen Sie das andere Ende des Telefonkabels an eine funktionierende
Telefonsteckdose an.
Hinweis: Weitere Informationen zum Verbinden des MFP mit Telekommunikationsgeräten
finden Sie in den zusätzlichen Anweisungen zum Einrichten, die im Lieferumfang
des MFP enthalten sind. Die Schritte zum Einrichten können je nach Land und
Region variieren.
Anschließen an ein Telefon
Schließen Sie ein Telefon an den MFP an, um die Faxleitung als Telefonleitung zu verwenden.
Stellen Sie den Drucker in die Nähe Ihres Telefons, um ohne Computer Kopien anzufertigen oder
Faxe zu senden und zu empfangen.
1 Überprüfen Sie, ob folgende Teile vorhanden sind:
• Ein Telefon
• Zwei Telefonkabel
• Eine Telefonsteckdose
2 Schließen Sie ein Telefonkabel an den LINE-Anschluss des MFP und an die
Telefonsteckdose an.
Betriebsbereitschaft des MFP zum Faxen
15
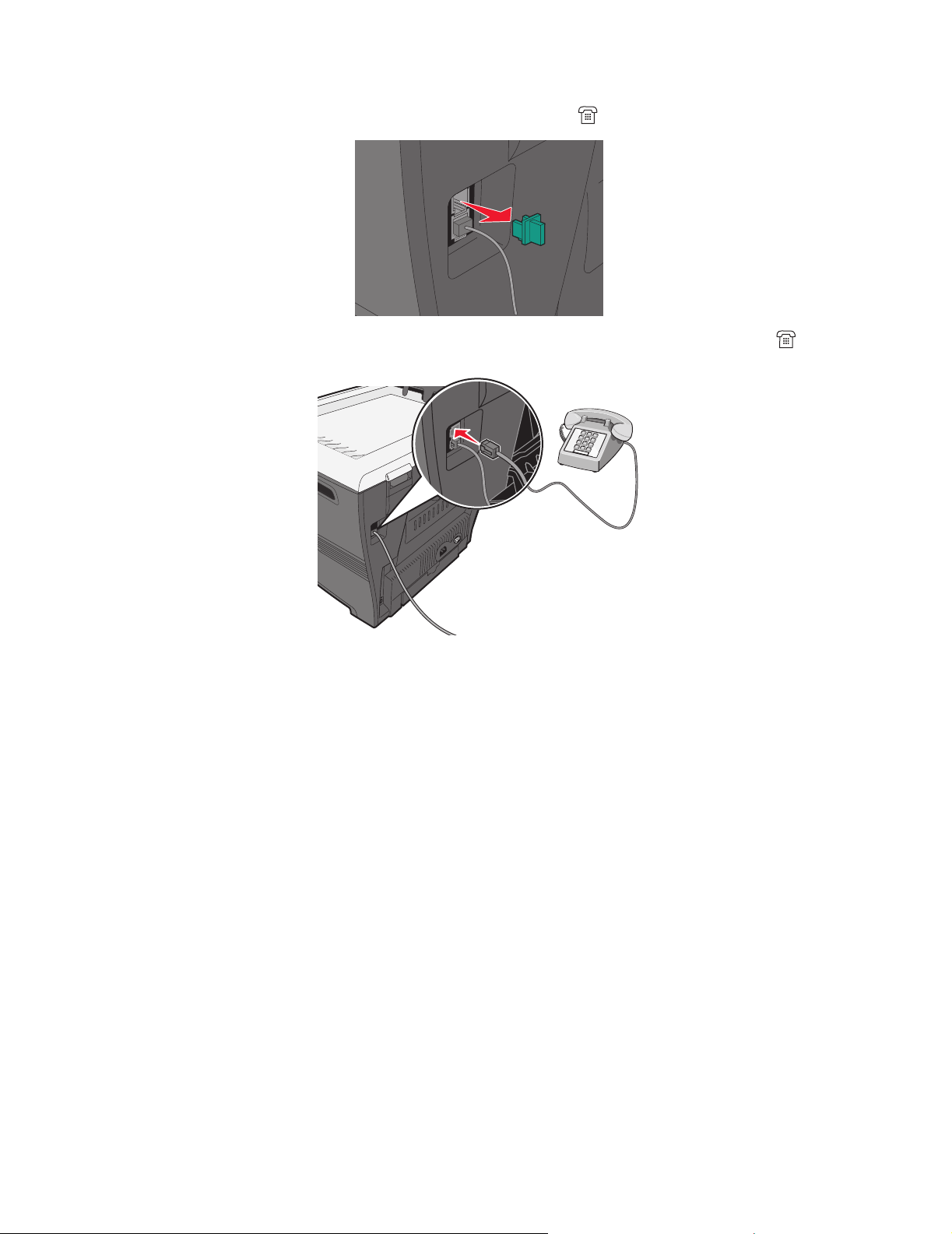
3 Entfernen Sie den Schutzstecker des EXT-Anschlusses des MFP.
4 Schließen Sie das andere Telefonkabel an ein Telefon und an den EXT-Anschluss
des MFP an.
Hinweis: Weitere Informationen zum Verbinden des MFP mit Telekommunikationsgeräten
finden Sie in den zusätzlichen Anweisungen zum Einrichten, die im Lieferumfang
des MFP enthalten sind. Die Schritte zum Einrichten können je nach Land und
Region variieren.
Betriebsbereitschaft des MFP zum Kopieren
Der X340/X340n/X342n kann als Kopiergerät verwendet werden, ohne dass dafür zusätzliche
Konfigurationsmaßnahmen erforderlich werden oder das Gerät an einen Computer oder ein
Netzwerk angeschlossen werden muss.
Betriebsbereitschaft des MFP zum Kopieren
16
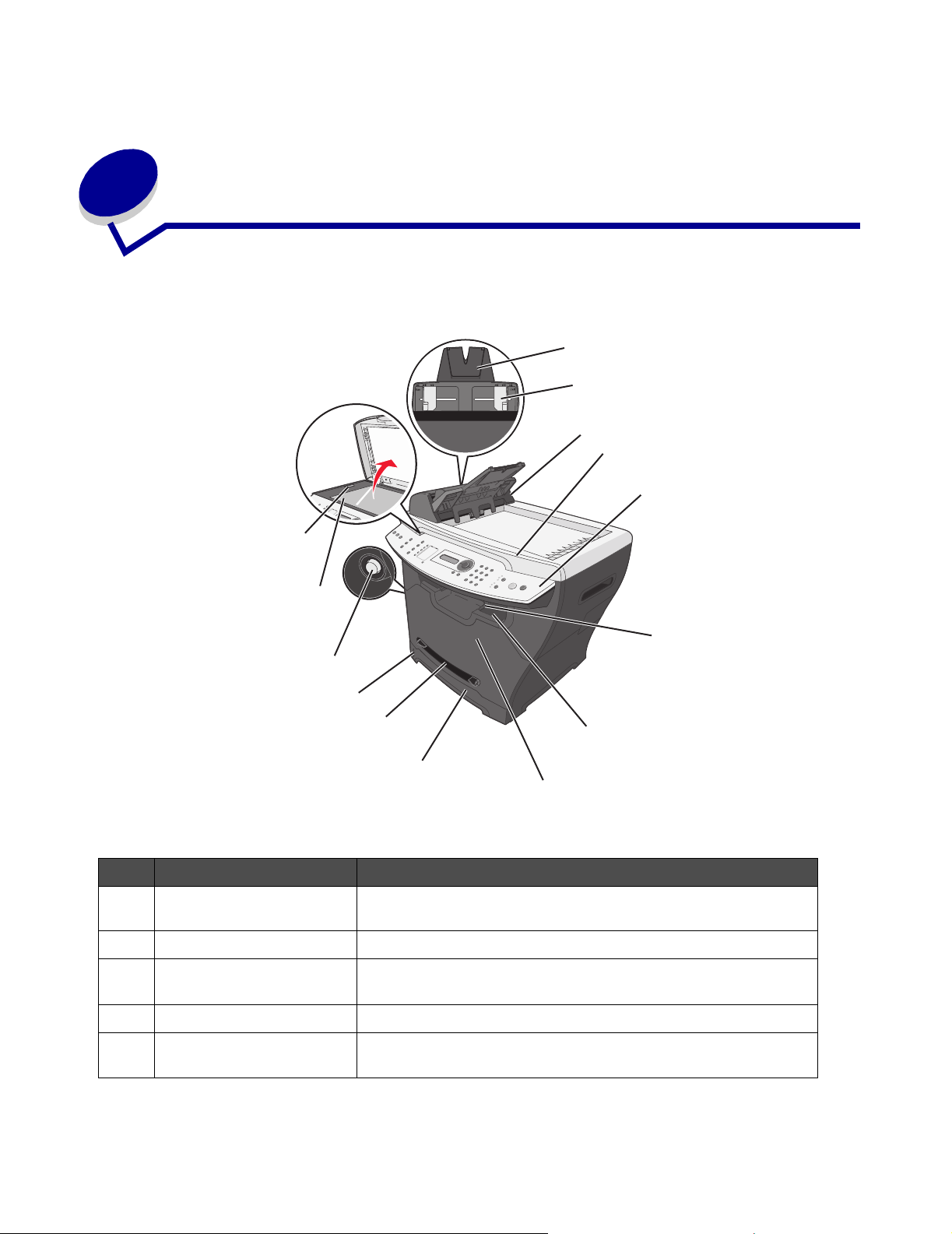
3
Weitere Informationen zum MFP
Grundlegendes zu den Geräteteilen des MFP
1
2
3
4
5
14
13
6
12
11
10
9
8
Geräteteil Verwendungszweck
1 ADZ-Papierstütze Ziehen Sie die Papierstütze heraus, um längere Medien
einzulegen.
2 Papierführung Gewährleisten, dass Papier richtig eingezogen wird.
3 Automatische
Dokumentzuführung (ADZ)
4 Obere Abdeckung Freilegen der Scannerglasplatte.
5 Bedienerkonsole Betrieb des MFP. Weitere Informationen hierzu finden Sie unter
Kopieren, Scannen oder Faxen von Dokumenten mit mehreren
Seiten.
Verwenden der Tasten der Bedienerkonsole auf Seite 20.
7
Weitere Informationen zum MFP
17
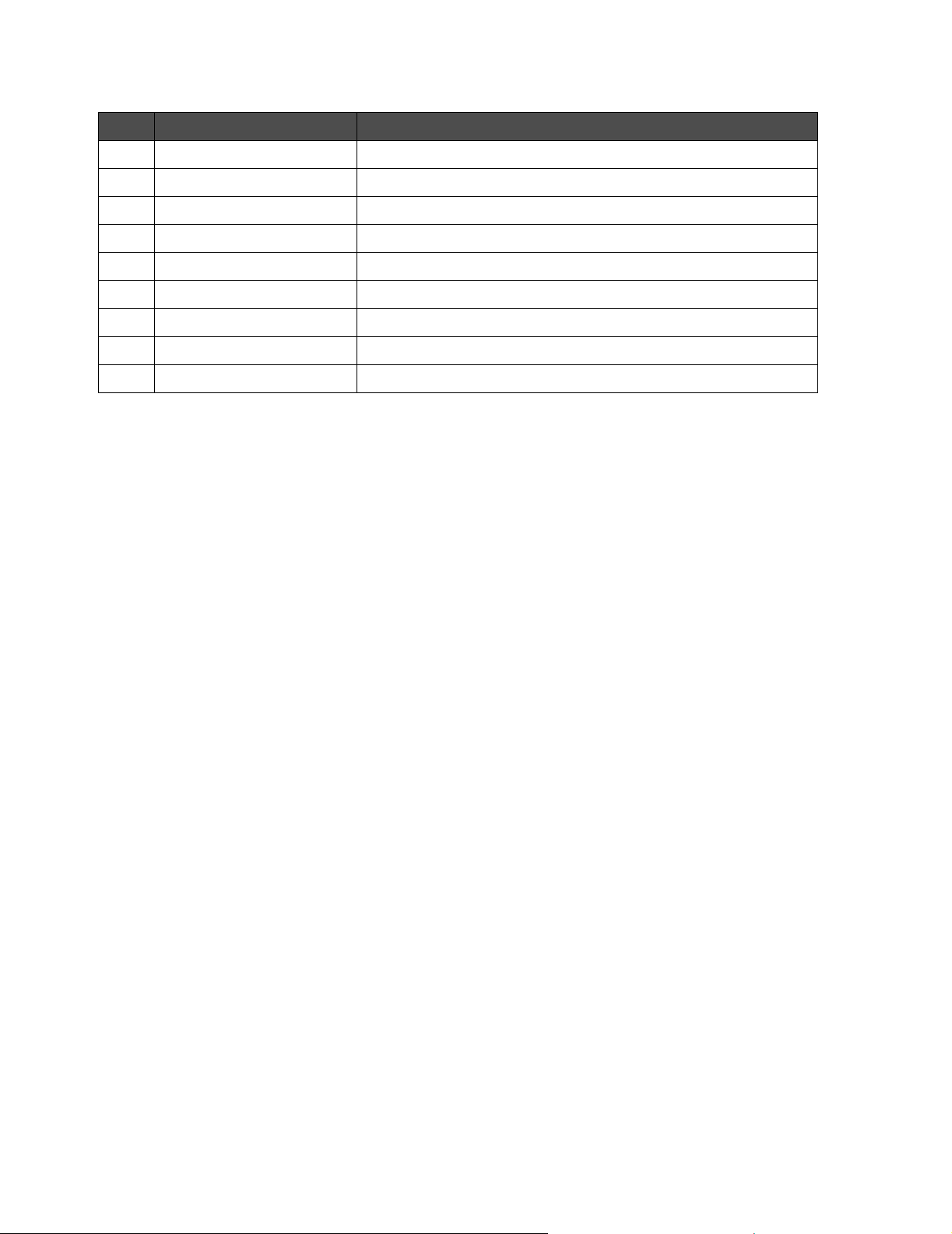
Geräteteil Verwendungszweck
6 Ausgabe-Papierstütze Ausgabe von längerem Papier im vorderen Ausgabefach.
7 Vorderes Ausgabefach Ausgabe von Papier nach dem Durchlauf durch den MFP.
8 Vordere Abdeckung Zugriff auf die Druckkassette.
9 Papierfach Automatisches Einlegen von Papier.
10 Manuelle Zuführung Manuelles Einlegen von Papier.
11 Papierhöhenanzeige Überprüfung der Papierhöhe im Papierfach.
12 Zugriffsknopf Öffnen der vorderen Abdeckung.
13 Scannerglasplatte Scannen, Kopieren oder Faxen einer einzelnen Dokumentseite.
14 Scanner-Verriegelung Verriegeln der Scannereinheit während des Transports.
Grundlegendes zu den Geräteteilen des MFP
18
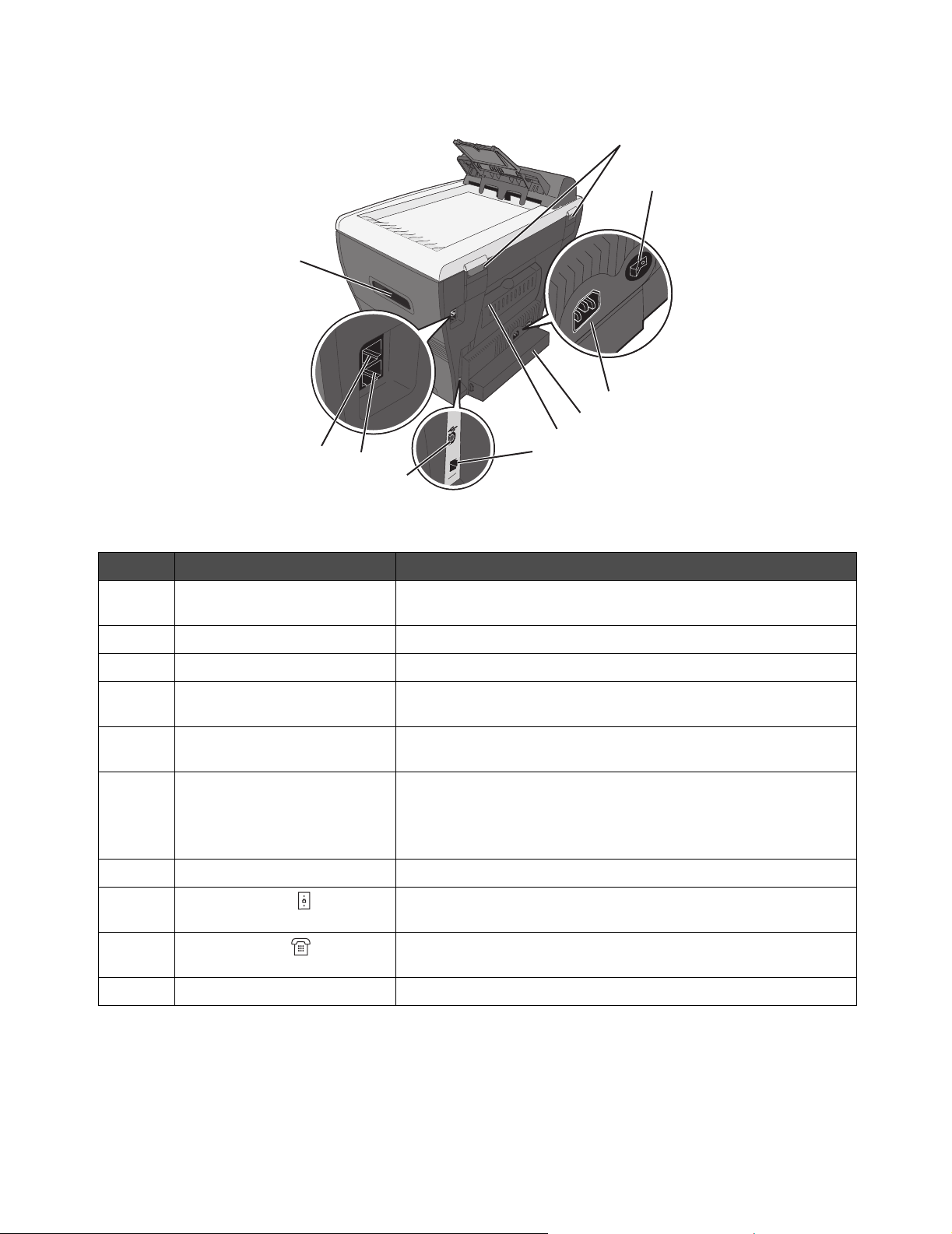
24
23
22
21
Geräteteil Verwendungszweck
20
15
16
17
18
19
15 Hintere Scharniere Anheben der oberen Abdeckung für dickere Dokumente,
z. B. Bücher.
16 Netzschalter Ein- und Ausschalten des MFP.
17 Stromanschluss Anschluss des MFP an eine Stromquelle.
18 Schutzabdeckung Schutz von längerem Papier, das über die Abmessungen des
MFP hinausreicht.
19 Hintere Abdeckung Entfernen von schwerem Papier aus dem Drucker nach der
Ausgabe.
20 Ethernet-Anschluss Anschluss des MFP an ein Netzwerk über ein Ethernet-Kabel.
Hinweis: Dieser Anschluss steht nur am X342n zur Verfügung.
Der Ethernet- und der USB-Anschluss können nicht gleichzeitig
verwendet werden.
21 USB-Anschluss Anschluss des MFP an einen Computer über ein USB-Kabel.
22 LINE-Anschluss Anschluss des MFP an eine aktive Telefonleitung, um Faxe zu
senden und zu empfangen.
23 EXT-Anschluss Anschluss des MFP an ein Telefon oder an einen automatischen
Anrufbeantworter.
24 Griffmulden Anheben des MFP.
Grundlegendes zu den Geräteteilen des MFP
19
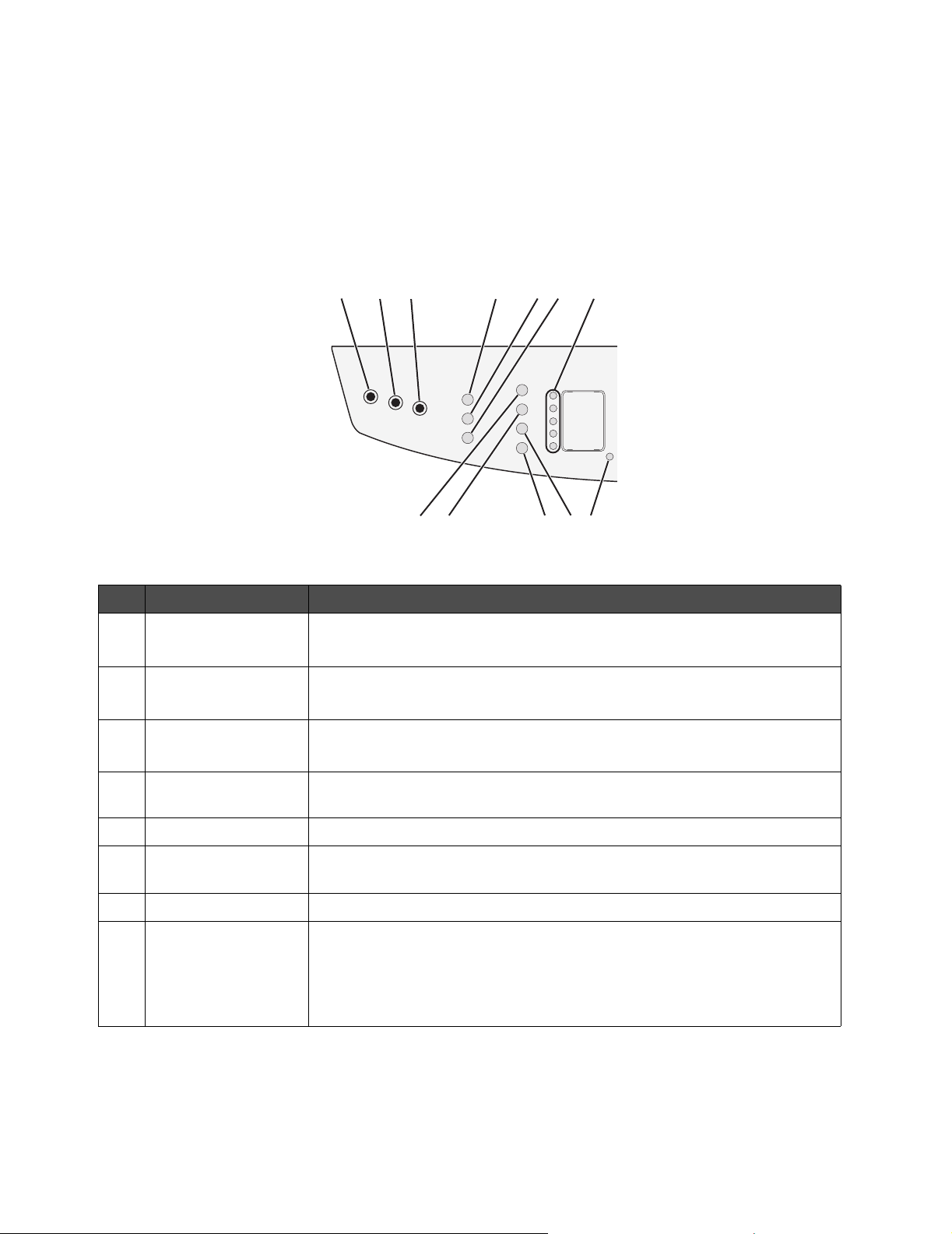
Verwenden der Tasten der Bedienerkonsole
Auf der Anzeige wird Folgendes angezeigt:
• MFP-Status
• Meldungen
• Menüs
123 4 7
8659101112
Taste Verwendungszweck
1 Kopieren Aufrufen des Kopiermodus zum Erstellen von Kopien.
Hinweis: Dieser Modus ist ausgewählt, wenn die Taste aufleuchtet.
2 Faxen Aufrufen des Faxmodus zum Faxen.
Hinweis: Dieser Modus ist ausgewählt, wenn die Taste aufleuchtet.
3 Scannen Aufrufen des Scanmodus zum Scannen.
Hinweis: Dieser Modus ist ausgewählt, wenn die Taste aufleuchtet.
4 Skalieren Einstellen der Größe eines kopierten Dokuments im Vergleich zu seiner
Originalgröße.
5 Sortieren Festlegen der Reihenfolge von Aufträgen mit mehreren Seiten.
6 Optionen (Kopieren) • Anpassen des Papiereinzugs.
• Anpassen der Einstellungen "Papier sparen".
7 Kurzwahltasten Zugriff auf eine der ersten fünf programmierten Kurzwahlnummern.
8 Umschalt Zugriff auf die Kurzwahlnummern 6 bis 10.
Hinweis: Drücken Sie Umschalt. Drücken Sie anschließend die erste
Kurzwahltaste, um die Kurzwahlnummer 6 zu wählen. Drücken Sie
Umschalt. Drücken Sie anschließend die zweite Kurzwahltaste, um die
Kurzwahlnummer 7 zu wählen usw.
Verwenden der Tasten der Bedienerkonsole
20
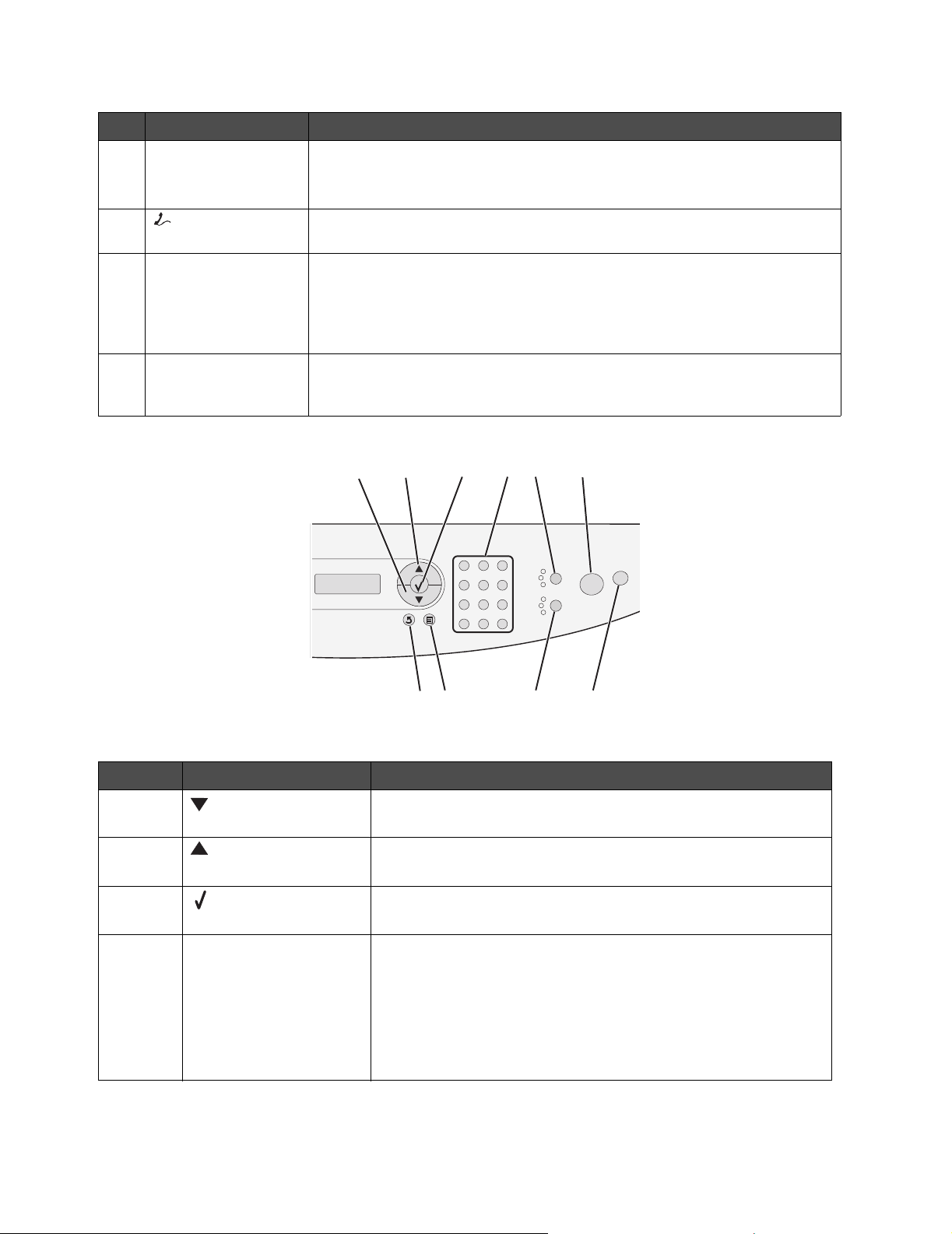
Taste Verwendungszweck
9 Optionen (Faxen) • Zugriff auf die Rundruffunktion.
• Verzögertes Senden von Faxen.
• Abbrechen eines Faxes.
10 (Verbinden/
Trennen)
11 Wahlwiederh./
Anhalten
12 Telefonbuch Zugriff auf alle programmierten Kurzwahlnummern. Weitere Informationen
Manuelles Senden oder Empfangen eines Faxes.
• Wahlwiederholung der zuletzt eingegebenen Nummer im Faxmodus.
• 3-sekündige Pause nach Eingabe der Nummer, bis die Verbindung zu
einer Außenleitung oder zu einem Anrufbeantworter hergestellt wird.
Geben Sie jedoch nur dann eine Pause ein, wenn Sie bereits die
Programmierung der Nummer begonnen haben.
zum Programmieren einer Kurzwahlnummer finden Sie unter Einrichten
von Kurzwahlnummern auf Seite 51.
13 14
15
16
17
18
202122
Funktion Verwendungszweck
13 • Durchblättern von Menüs
• Verkleinern einer Zahl
14 • Durchblättern von Menüs
• Erhöhen einer Zahl
15 • Auswahl der auf der Anzeige angezeigten Option
• Speichern von Einstellungen
16 Numerisches Tastenfeld Im Kopiemodus: Auswahl der gewünschten Anzahl an Kopien
Im Faxmodus:
• Eingabe von Faxnummern
• Auswahl von Buchstaben beim Erstellen eines
Telefonbucheintrags
• Eingabe von Nummern für die Eingabe oder Bearbeitung
der Zeit- und Datumsangabe auf der Anzeige
19
Verwenden der Tasten der Bedienerkonsole
21
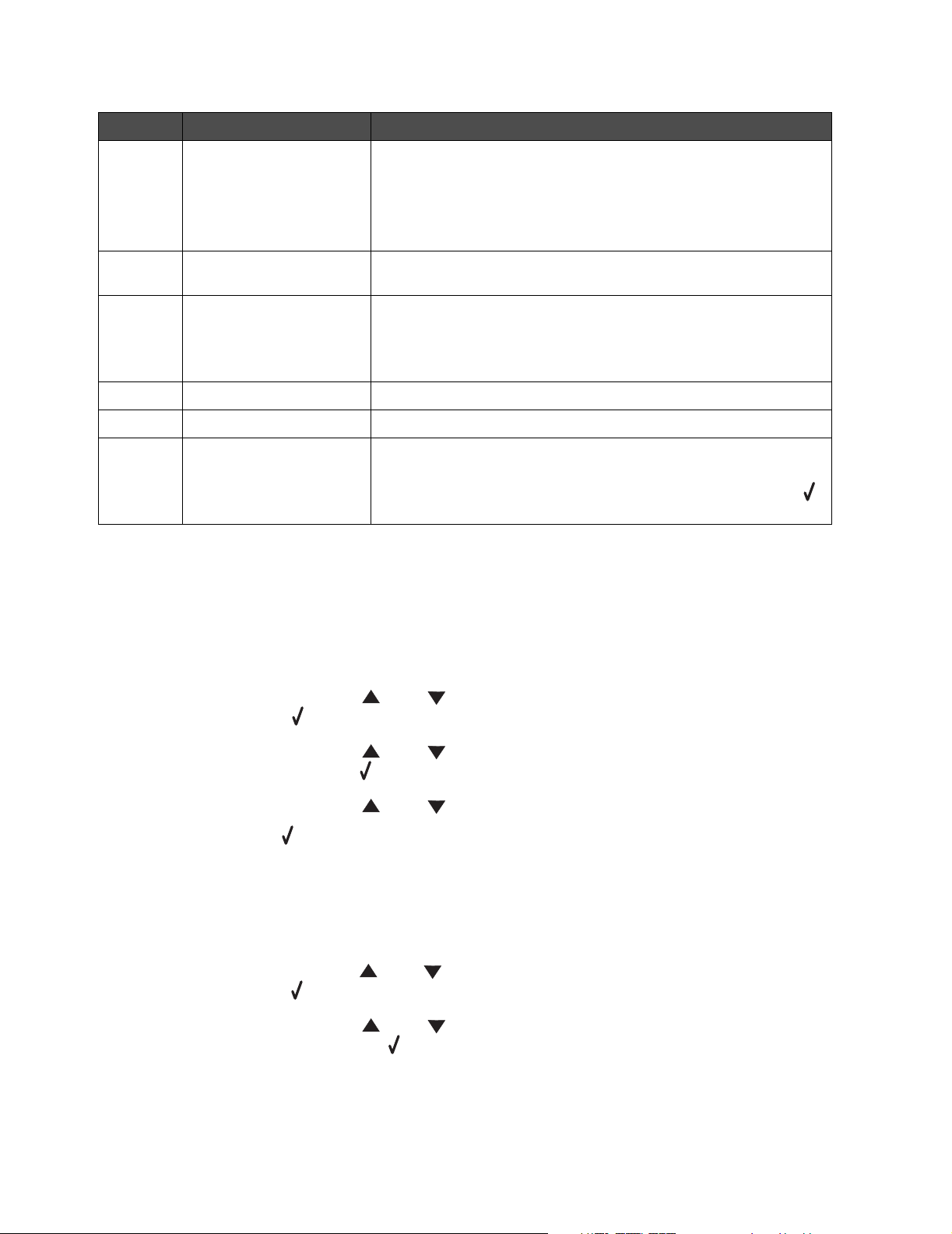
Funktion Verwendungszweck
17 Inhalt Auswahl der Materialart für Kopien oder Faxe. Wählen Sie eine
der folgenden Einstellungen:
•Text
• Gemischt – Text und Foto
•Foto
18 Start Starten eines Kopier-, Scan- oder Fax-Auftrags je nach
ausgewähltem Modus.
19 Stopp • Zurücksetzen der Einstellungen auf ihre Standardwerte je nach
ausgewähltem Modus.
• Abbrechen eines Kopier-, Scan- oder Fax-Auftrags.
• Beenden eines Menüs.
20 Deckung Auswahl einer von fünf Helligkeitseinstellungen.
21 Menü Anzeige eines Menüs oder Untermenüs der Bedienerkonsole.
22 Zurück Rückkehr zum vorherigen Menü ohne Speichern von
Änderungen.
Hinweis: Drücken Sie zum Speichern Ihrer Einstellungen auf ,
bevor Sie Zurück drücken.
Verwenden der Menüs der Bedienerkonsole
Navigieren in den Menüs der Bedienerkonsole
1 Drücken Sie auf Menü.
2 Drücken Sie mehrmals auf oder , bis das gewünschte Menü angezeigt wird. Drücken
Sie anschließend .
3 Drücken Sie mehrmals auf oder , bis die gewünschte Menüoption angezeigt wird.
Drücken Sie anschließend .
4 Drücken Sie mehrmals auf oder , bis die gewünschte Einstellung angezeigt wird.
5 Drücken Sie auf , um die Einstellung zu speichern.
Drucken einer Liste von Menüoptionen
1 Drücken Sie an der Bedienerkonsole auf Menü.
2 Drücken Sie mehrmals auf oder , bis die Option BERICHTE angezeigt wird. Drücken Sie
anschließend auf .
3 Drücken Sie mehrmals auf oder , bis die Option Menüs drucken angezeigt wird.
Drücken Sie anschließend auf .
Der MFP druckt eine Liste aller verfügbaren Menüs und Standardeinstellungen.
Verwenden der Menüs der Bedienerkonsole
22
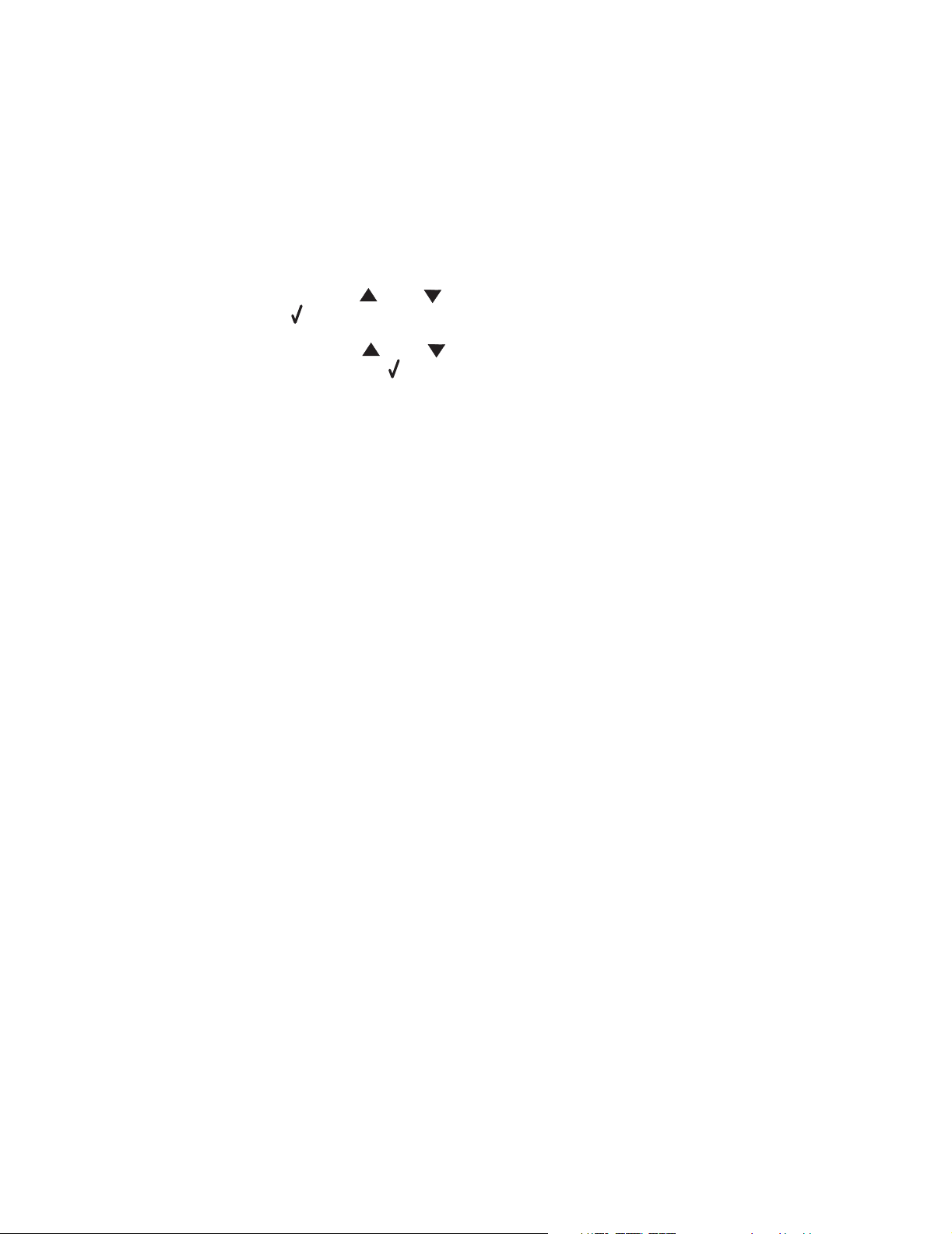
Drucken einer Netzwerk-Konfigurationsseite (nur X342n)
Sie können eine Netzwerk-Konfigurationsseite drucken, um die Netzwerkeinstellungen zu
überprüfen.
Hinweis: Diese Menüoption ist nur verfügbar, wenn das USB-Kabel ausgesteckt ist.
1 Drücken Sie an der Bedienerkonsole auf Menü.
2 Drücken Sie mehrmals auf oder , bis die Option BERICHTE angezeigt wird. Drücken Sie
anschließend auf .
3 Drücken Sie mehrmals auf oder , bis die Option Netzw.-Konfig. angezeigt wird.
Drücken Sie anschließend auf .
4 Der MFP druckt die Netzwerk-Konfigurationsseite.
Verwenden der Menüs der Bedienerkonsole
23
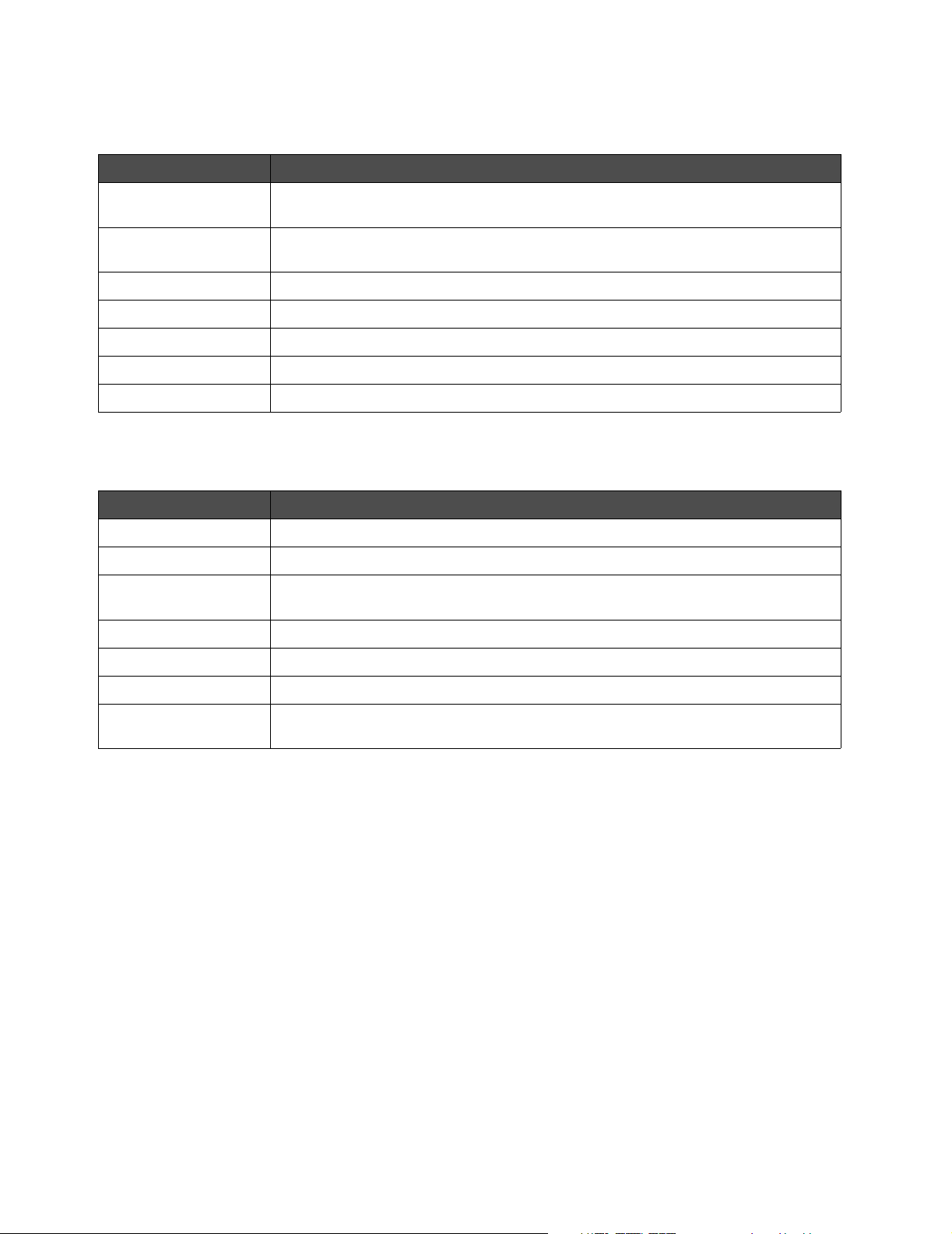
Menü "Kopiereinstell."
Funktion Verwendungszweck
Deckung Verbesserung der Leserlichkeit einer Kopie, indem ein helles Dokument
abgedunkelt bzw. ein dunkles Dokument aufgehellt wird.
Inhalt Festlegen des Dokumenttyps, der kopiert werden soll:
oder
"Foto".
Nummer Festlegen der Anzahl der gedruckten Kopien.
Skalieren Festlegen der Prozentzahl der Vergrößerung oder Verkleinerung einer Bildkopie.
Sortieren Sortieren von Kopien bei der Ausgabe.
Papiereinzug Auswählen der gewünschten Papierzufuhr.
Papier sparen Auswählen, wie viele Seitenbilder auf eine Seite gedruckt werden sollen.
"Tex t ", "Gemischt"
Menü "Fax erweitert"
Funktion Verwendungszweck
Autom. Annahme Bearbeiten der Antworteinstellungen.
Nbnst.anschl. Angeben, ob eine Telefonnebenstelle verfügbar ist.
Wählmethode Festlegen, ob für einen Faxauftrag die Impuls- oder Ton-Wählmethode
verwendet wird.
Faxweiterleitung Weiterleiten von Faxen an ein anderes Faxgerät.
Fax-Fußzeile Hinzufügen einer Fußzeile zu einem Fax.
Autom. kleiner Automatisches Reduzieren der Größe eines Dokuments, um es zu faxen.
Bestätigung Drucken einer Bestätigungsseite bei jedem Senden eines Faxes bzw. immer,
wenn beim Senden eines Faxes ein Fehler auftritt.
Verwenden der Menüs der Bedienerkonsole
24
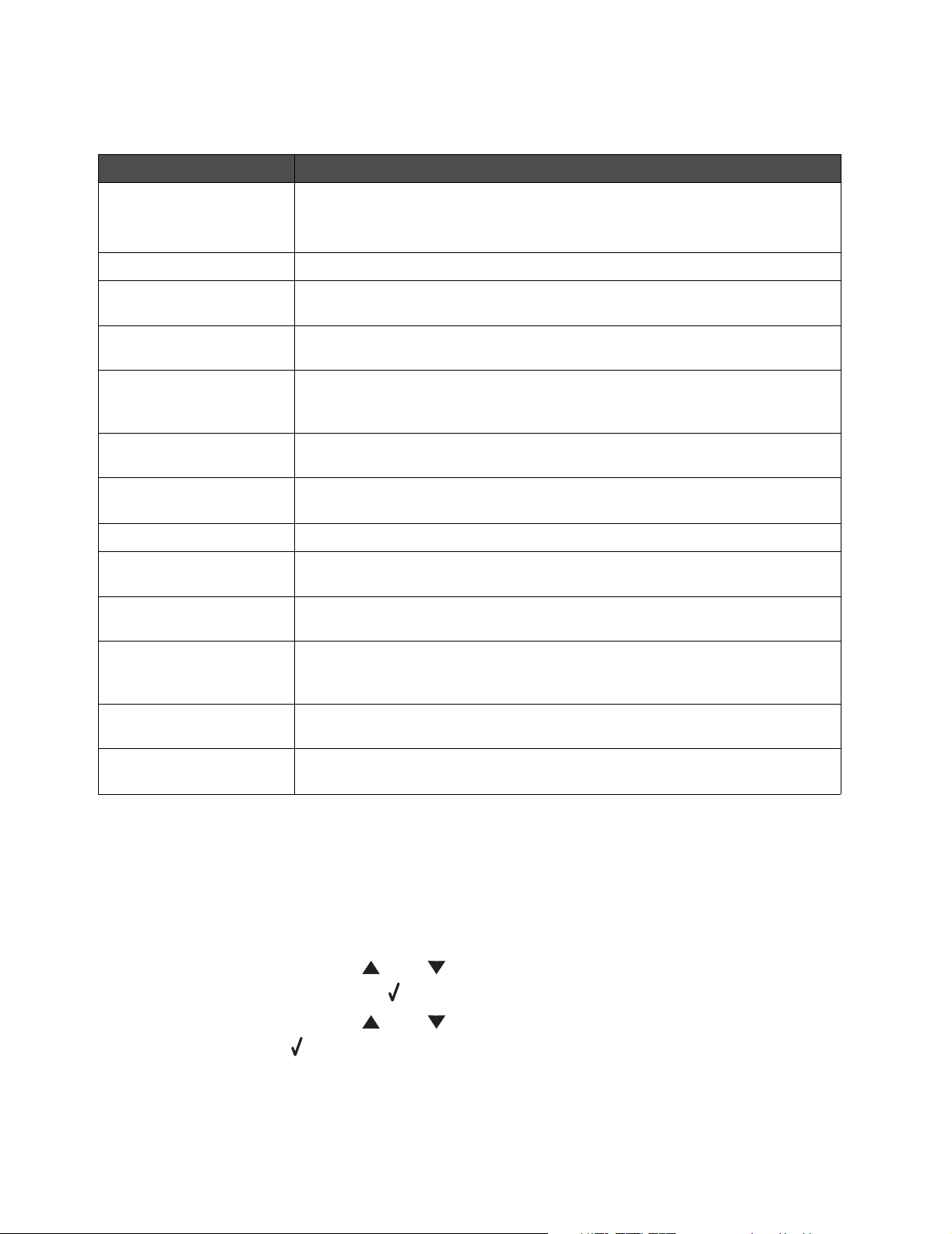
Menü "Faxeinstellungen"
Funktion Verwendungszweck
Inhalt Auswählen der Qualität des zu sendenden Bildes.
Hinweis: Durch das Ändern des Inhalts kann sich die zum Senden des Faxes
erforderliche Zeit erhöhen.
Originalformat Festlegen des Standardformats der zu sendenden Originaldokumente.
Deckung Verbessern der Leserlichkeit eines Faxes, indem ein helles Dokument
abgedunkelt bzw. ein dunkles Dokument aufgehellt wird.
Klingelzeichen Angeben, nach wie vielen Klingelzeichen der MFP ein eingehendes Fax
automatisch annehmen soll.
Klingeln Auswählen eines Klingelzeichens, mit dem ein eingehendes Fax angekündigt
werden soll, falls der Faxnummer ein bestimmtes Klingelzeichen zugewiesen
ist.
Neuwahlen Auswählen, wie häufig nach einer fehlgeschlagenen Faxübertragung eine
erneute Übertragung versucht werden soll.
Neuw. abwarten Auswählen, wie viele Minuten vor einer automatischen erneuten Übertragung
gewartet werden soll.
Papiereinzug Auswählen der gewünschten Papierzufuhr.
Lautsprecher Ein-/Ausschalten des Lautsprechers, damit der Faxton erklingt bzw. nicht
erklingt.
Lautstärke Festlegen der Klingellautstärke bei eingehenden Faxen bzw. der Lautstärke
des Lautsprechers zur Kontrolle des Faxtons.
Präfix Festlegen einer Vorwahl, die vor dem automatischen Wählen gewählt wird.
Geben Sie z. B. ein Präfix ein, das gewählt werden muss, um eine Verbindung
zu einer Außenleitung herzustellen.
Korrekturmodus Gewährleisten einer unterbrechungsfreien Übertragung an ein anderes
Faxgerät, das über den Korrekturmodus verfügt.
Stations-ID Festlegen der Nummer bzw. des Namens zur Identifizierung des Faxgeräts,
die in der Kopfzeile des Faxes angezeigt werden sollen.
Ändern des Standardmodus
Die Standardeinstellung des MFP ist der Modus "Kopieren". So wählen Sie einen anderen Modus als
Standardmodus aus:
1 Drücken Sie Menü.
2 Drücken Sie mehrmals auf oder , bis die Option GERÄTEKONFIG. angezeigt wird.
Drücken Sie anschließend auf .
3 Drücken Sie mehrmals auf oder , bis die Option Modus angezeigt wird. Drücken Sie
anschließend auf .
Verwenden der Menüs der Bedienerkonsole
25
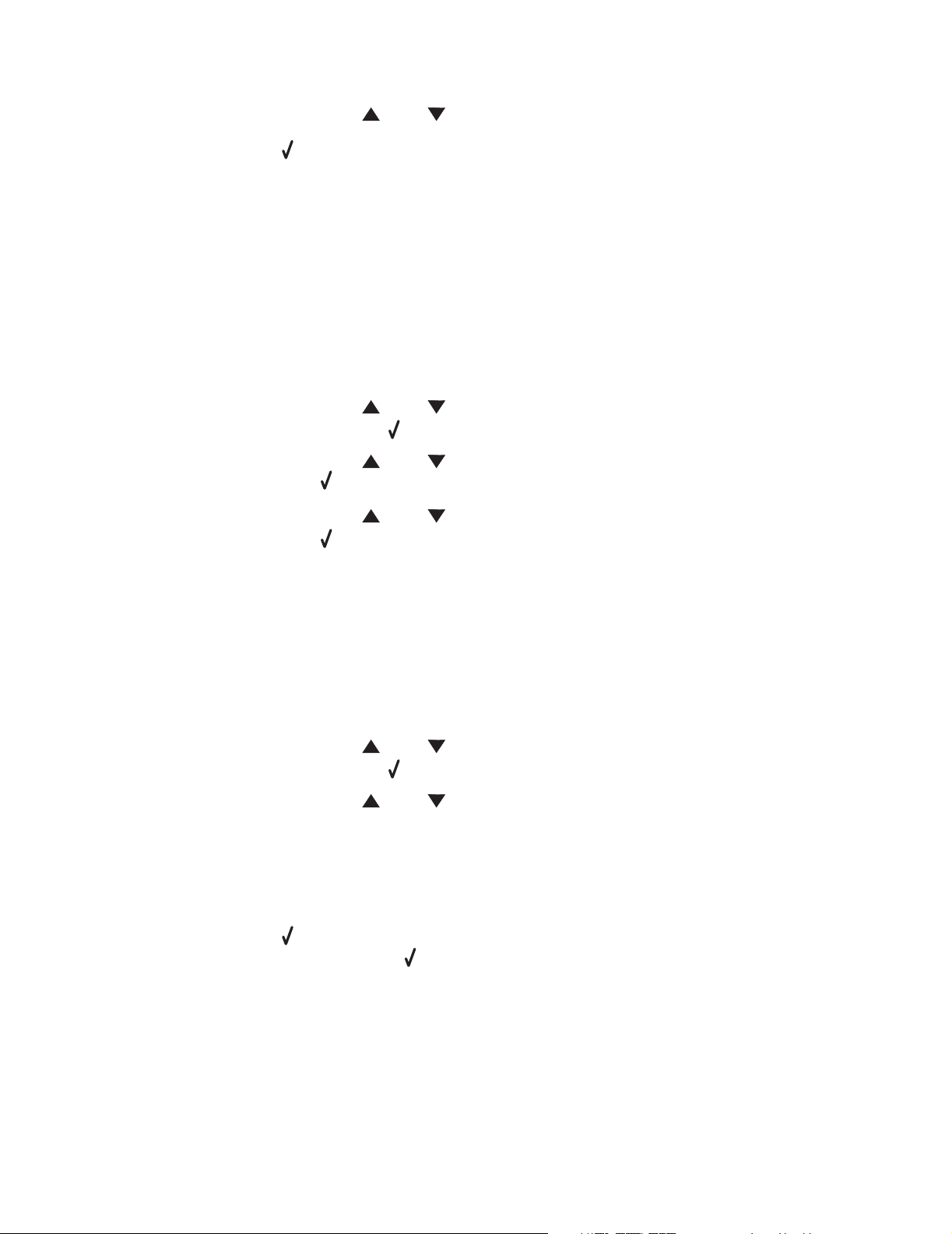
4 Drücken Sie mehrmals auf oder , bis der gewünschte Modus angezeigt wird.
5 Drücken Sie auf , um die Einstellung zu speichern.
Einrichten der Option "Zeitsperre"
Wenn Sie die Kopier- oder Faxeinstellungen über die Tasten der Bedienerkonsole für einen
bestimmten Auftrag ändern, stellt der MFP nach einer festgelegten Zeit automatisch die
Standardeinstellungen wieder her.
So legen Sie den Zeitraum fest, der vor der Wiederherstellung der Standardeinstellungen vergehen
soll:
1 Drücken Sie Menü.
2 Drücken Sie mehrmals auf oder , bis die Option GERÄTEKONFIG. angezeigt wird.
Drücken Sie anschließend auf .
3 Drücken Sie mehrmals auf oder , bis die Option Zeitsperre angezeigt wird. Drücken
Sie anschließend auf .
4 Drücken Sie mehrmals auf oder , bis die gewünschte Dauer angezeigt wird. Drücken
Sie anschließend auf .
5 Drücken Sie mehrmals Zurück, um zur Meldung Bereit zurückzukehren.
Einstellen der Netzwerkoptionen (nur X342n)
Hinweis: Diese Menüoptionen sind nur verfügbar, wenn das USB-Kabel ausgesteckt ist.
1 Drücken Sie Menü.
2 Drücken Sie mehrmals auf oder , bis die Option NETZW.-KONFIG. angezeigt wird.
Drücken Sie anschließend auf .
3 Drücken Sie mehrmals auf oder , bis eine der folgenden Optionen angezeigt wird:
• DHCP aktivier.
• IP-Adresse
• Netzmaske
• Gateway
4 Drücken Sie auf , um die oben genannten Optionen anzupassen. Drücken Sie nach dem
Vornehmen der Änderungen auf . Der Drucker speichert die Einstellungen und kehrt
wieder in den Status Bereit zurück.
Wenn Sie keine Änderungen vornehmen möchten, drücken Sie mehrmals auf Zurück, bis wieder
der Status Bereit angezeigt wird.
Verwenden der Menüs der Bedienerkonsole
26
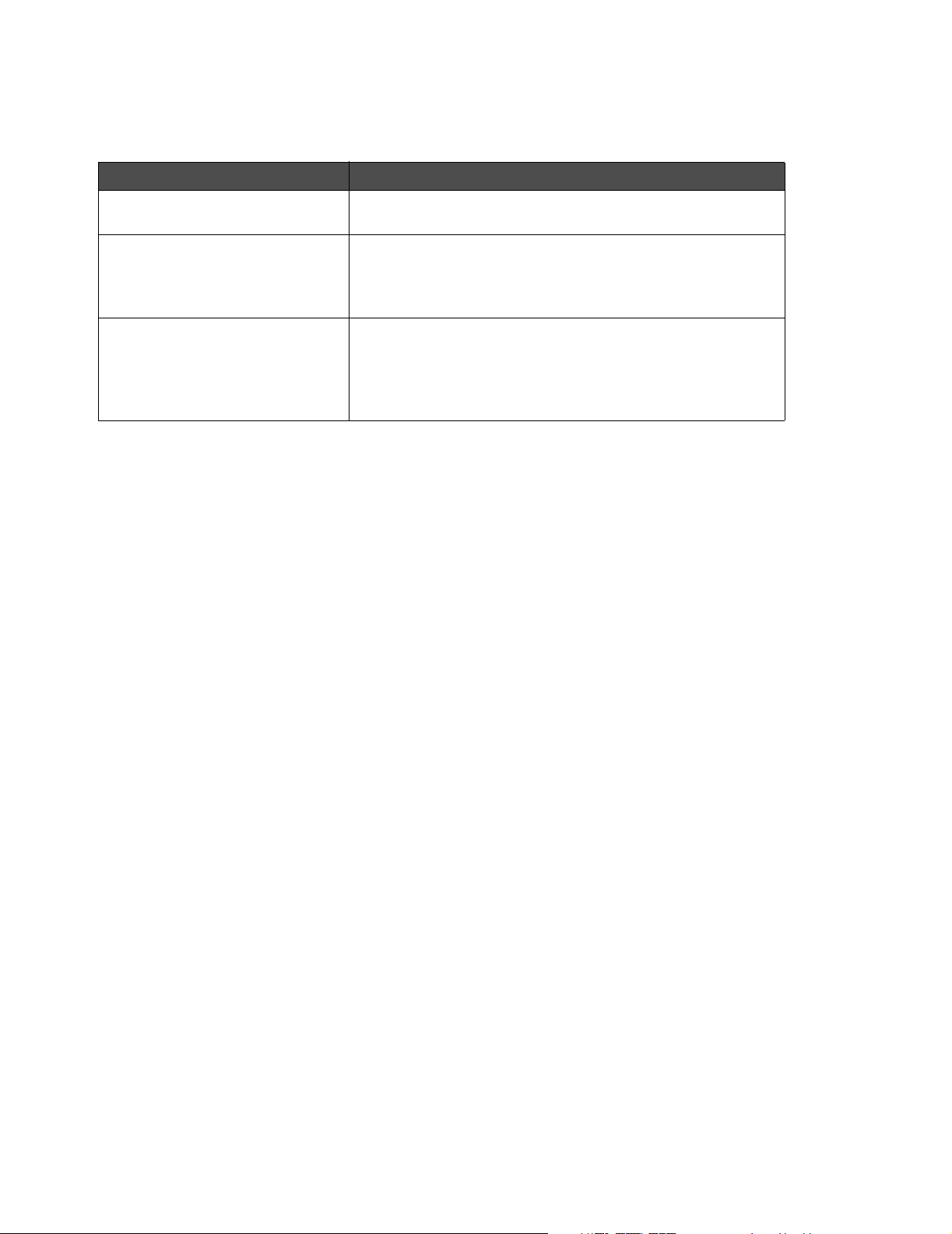
Verwenden der MFP-Software
Funktion Verwendungszweck
Druckereigenschaften Auswählen der für das zu druckende Dokument am besten
geeigneten Druckereigenschaften.
Presto! PageManager • Scannen, Freigeben und Verwalten von Fotos und
Dokumenten.
• Anzeigen, Bearbeiten, Senden und Sichern von Dateien in
vielen unterschiedlichen Formaten.
QLINK • Scannen an verschiedene Anwendungen.
• Konfigurieren zusätzlicher Anwendungen zum Scannen.
Weitere Informationen hierzu finden Sie auf Seite 61.
• Anpassen der Scaneinstellungen. Weitere Informationen
hierzu finden Sie auf Seite 63.
Verwenden der Druckereigenschaften
Mit den Druckereigenschaften steuern Sie die Druckfunktion, wenn der Drucker an einen Computer
angeschlossen ist. Sie können die Einstellungen in den Druckereigenschaften für den jeweiligen
Projekttyp anpassen.
Öffnen der Druckereigenschaften
Sie können die Druckereigenschaften von fast jedem Programm aus öffnen:
1 Klicken Sie bei einem geöffneten Dokument auf Datei Æ Drucken.
2 Klicken Sie im Dialogfeld "Drucken" auf Eigenschaften, Einstellungen, Optionen
oder Einrichten.
Verwenden der MFP-Software
27
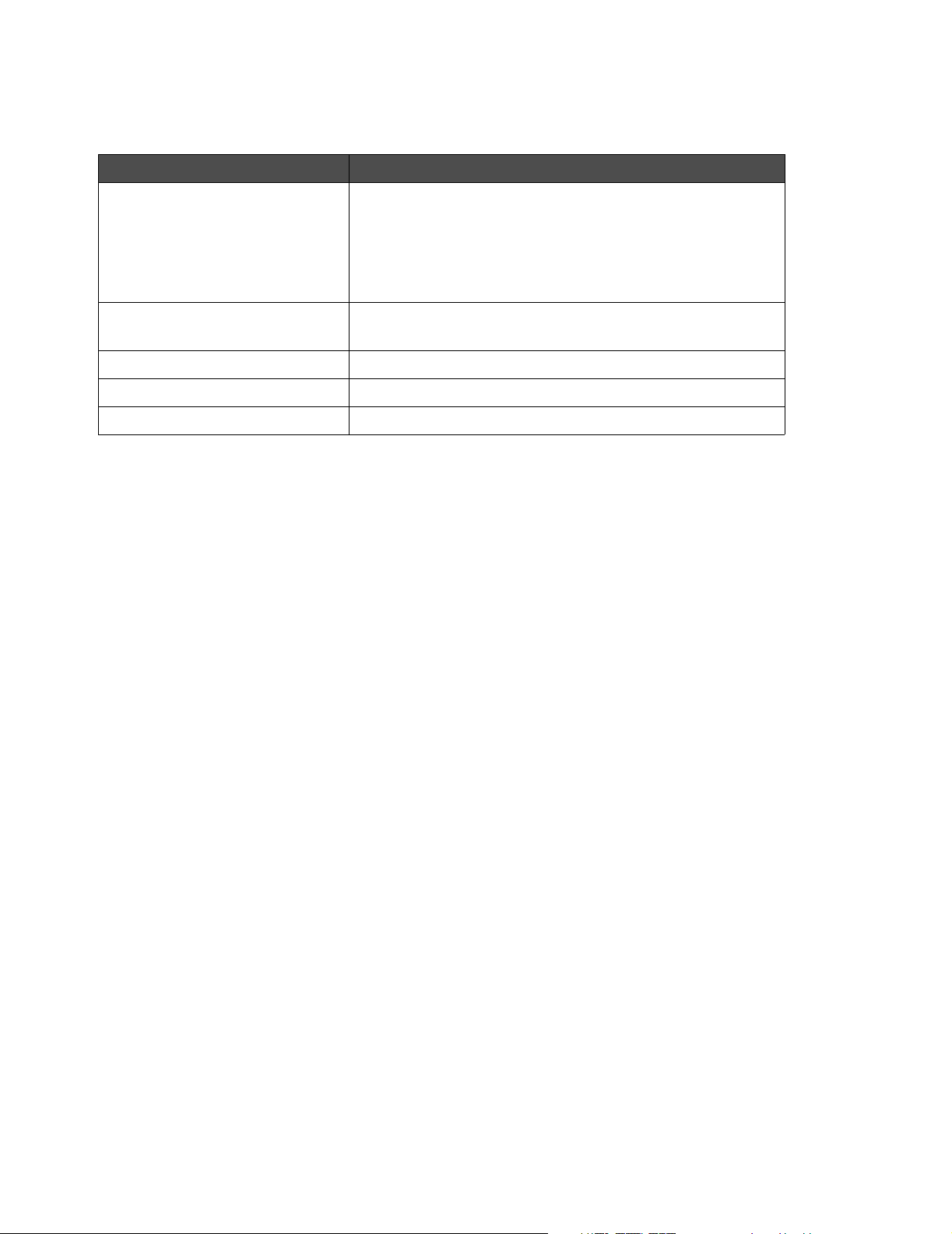
Verwenden der Registerkarten im Dialogfeld "Druckereigenschaften"
Registerkarte Optionen
Layout • Auswählen der Ausrichtung des Dokuments auf der
gedruckten Seite: Hochformat oder Querformat.
• Festlegen der Reihenfolge, in der die Seiten gedruckt
werden sollen.
• Festlegen, wie viele Seiten auf einem Blatt gedruckt
werden sollen.
Papier/Qualität • Auswählen der Papierzufuhr.
• Auswählen des eingelegten Papiertyps.
Wasserzeichen Hinzufügen, Bearbeiten oder Entfernen von Wasserzeichen.
Profile Hinzufügen von persönlichen Profilen.
Über Anzeigen von Copyright-Informationen und Dateiversionen.
Verwenden der MFP-Software
28
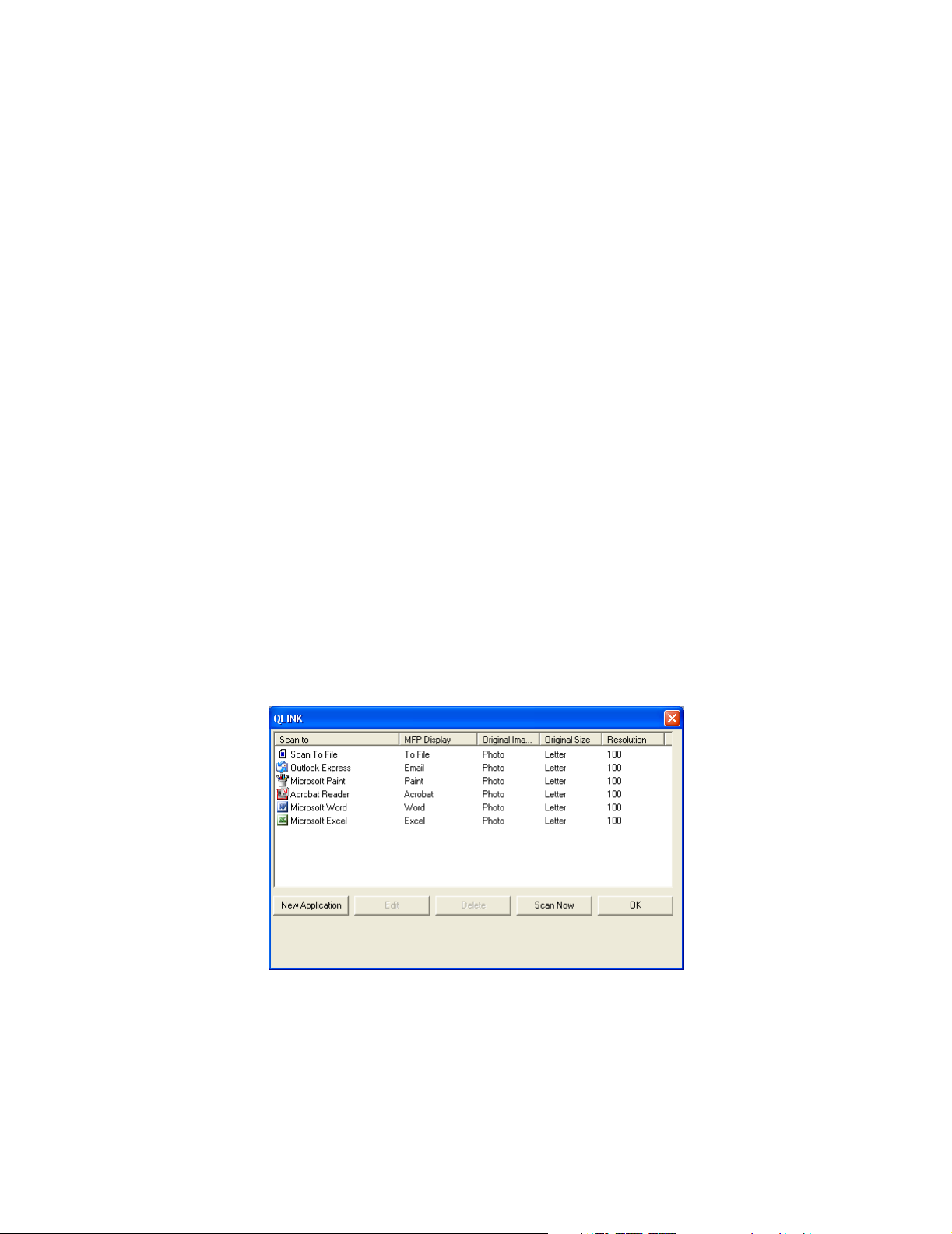
Verwenden von Presto! PageManager (nur bei USB-Anschlüssen)
Verwenden Sie Presto! PageManager, um Fotos und Dokumente zu scannen, freizugeben und zu
verwalten.
Um Presto! PageManager zu öffnen, klicken Sie auf Start
Lexmark
So greifen Sie auf die Hilfe zu Presto! PageManager zu:
Æ Presto! PageManager.
Æ Programme oder Alle Programme Æ
1 Öffnen Sie Presto! PageManager.
2 Klicken Sie auf Help Æ Help (Hilfe Æ Hilfe).
Verwenden von QLINK (nur bei USB-Anschlüssen)
Mit QLINK können Sie folgende Aufgaben ausführen:
• Scannen an verschiedene Anwendungen.
• Konfigurieren zusätzlicher Anwendungen zum Scannen. Weitere Informationen hierzu finden
Sie auf Seite 61.
• Anpassen der Scaneinstellungen. Weitere Informationen hierzu finden Sie auf Seite 63.
Um QLINK zu öffnen, verwenden Sie eine der folgenden Methoden:
• Drücken Sie an der MFP-Bedienerkonsole auf Scannen.
• Doppelklicken Sie auf dem Desktop auf das Symbol QLINK.
• Klicken Sie auf Start
Series
Æ QLINK.
Æ Programme oder Alle Programme Æ Lexmark Æ Lexmark X34x
Verwenden der MFP-Software
29
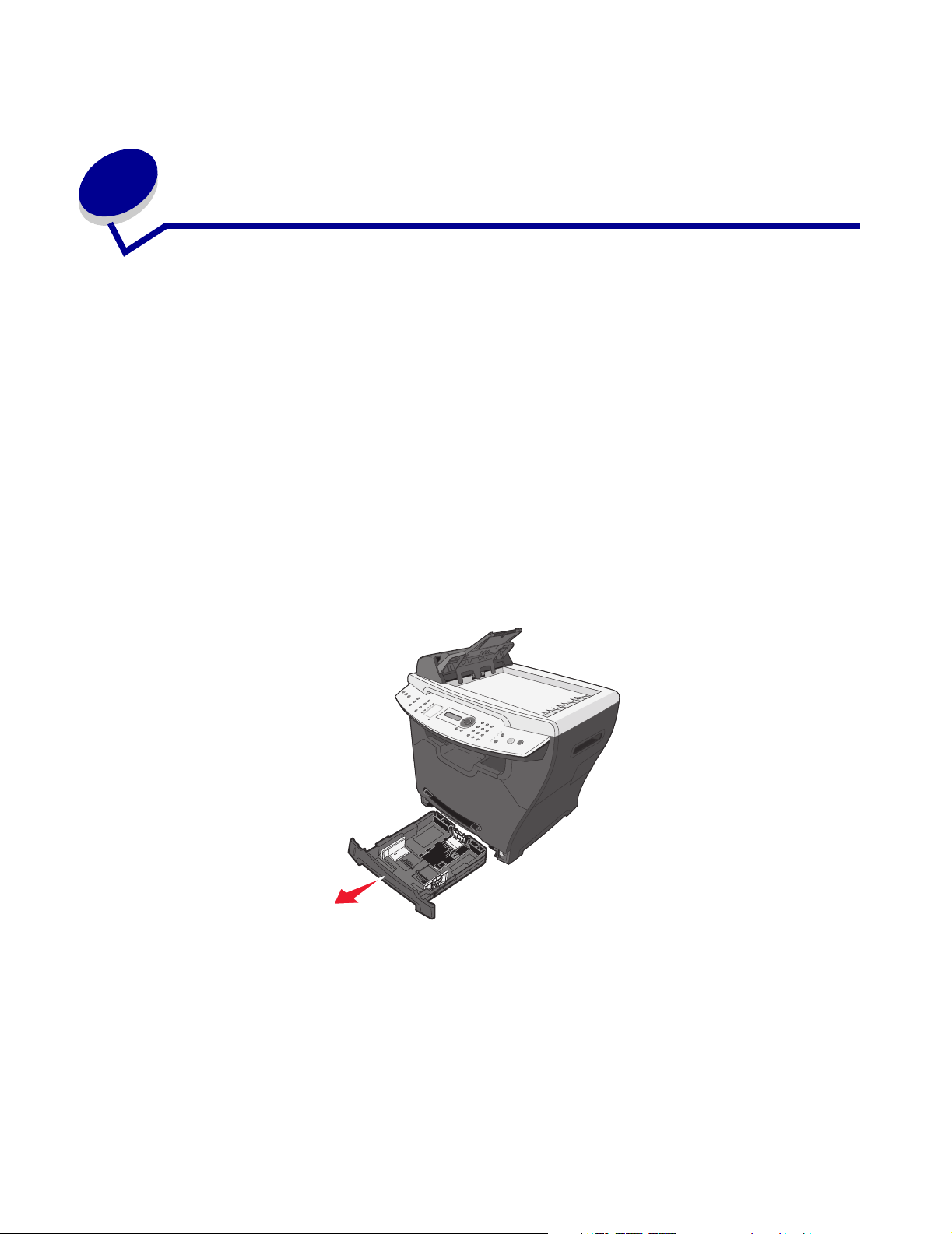
Einlegen von Papier und
4
Originaldokumenten
Einlegen von Papier in das Papierfach
1 Stellen Sie Folgendes sicher:
• Das Papier ist für Laserdrucker geeignet.
• Das Papier ist unbenutzt und unbeschädigt.
• Befolgen Sie bei der Verwendung von Spezialpapier die im Lieferumfang des Papiers
enthaltenen Anweisungen.
• Legen Sie Papier nicht gewaltsam in den MFP ein.
• Stellen Sie an der Bedienerkonsole bzw. in der Anwendung die richtige Papiersorte
ein. Weitere Informationen hierzu finden Sie unter Einstellen von Papiersorte und
Papierformat.
2 Entfernen Sie das Papierfach.
Einlegen von Papier und Originaldokumenten
30
 Loading...
Loading...