Lexmark X340N, X342N, X340 User Manual [ko]
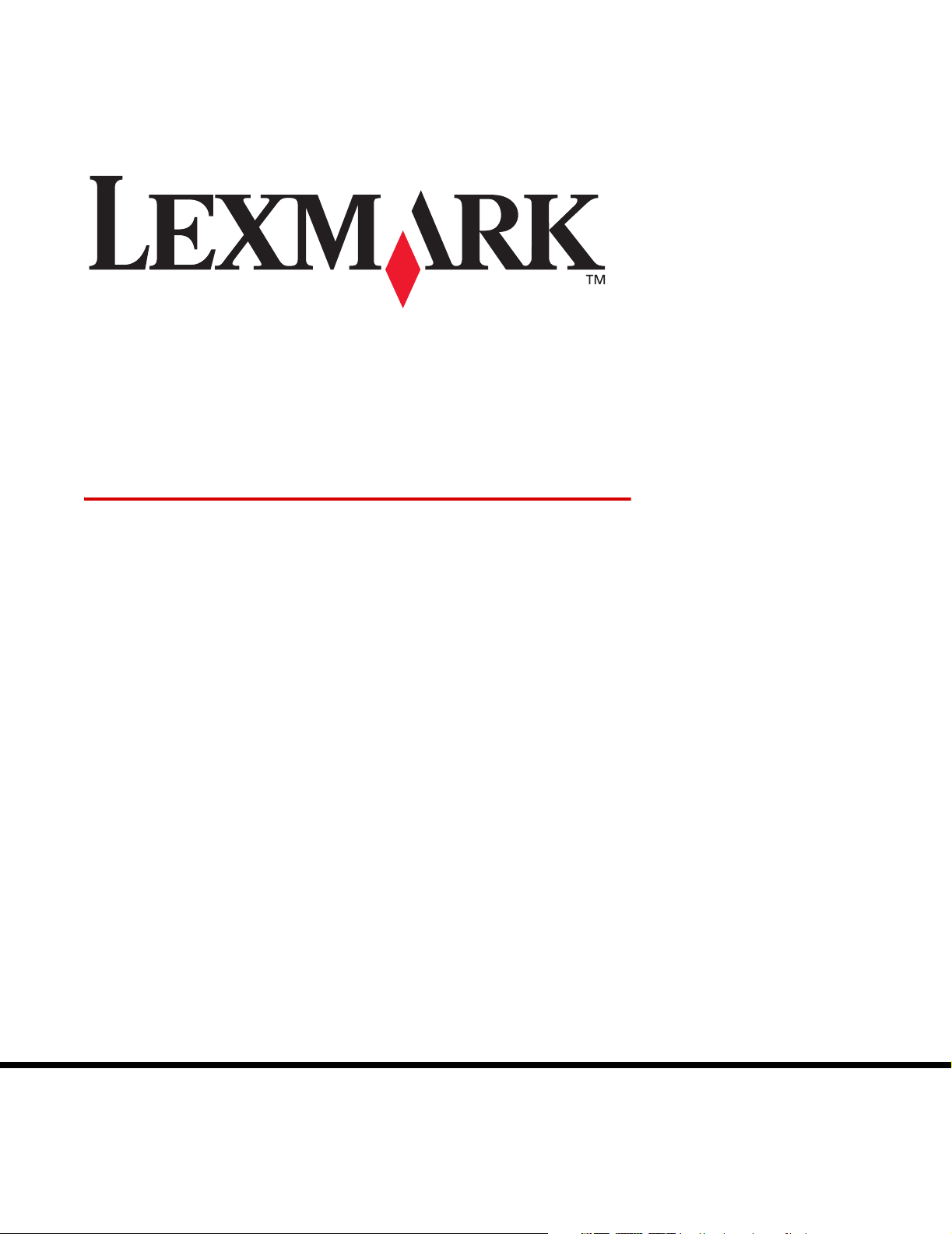
Multifunksjonsmaskinen
X340, X340n, X342n
Brukerhåndbok
Januar 2006
www.lexmark.com
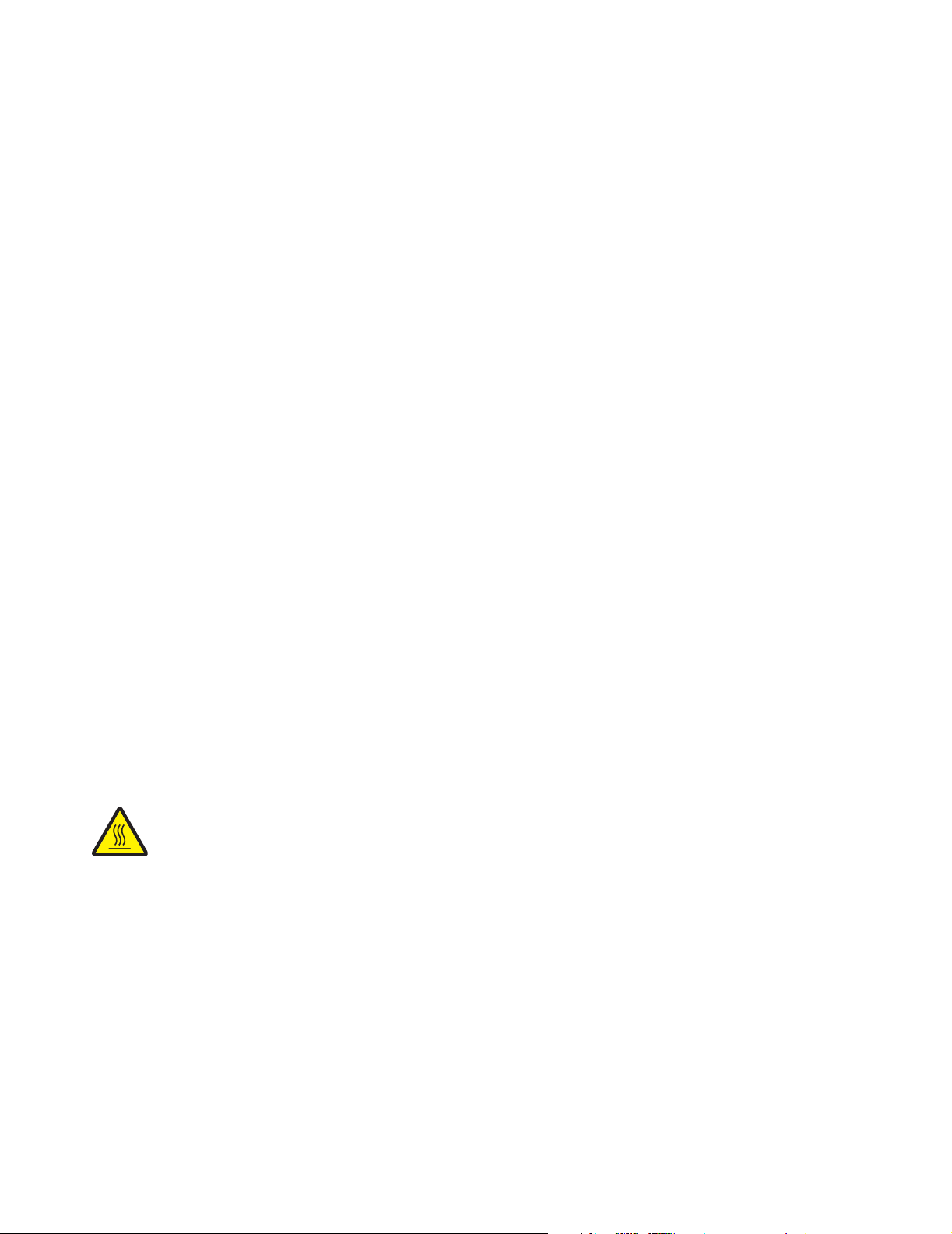
Edition: January 2006
The following paragraph does not apply to any country where such provisions are inconsistent with local law: LEXMARK INTERNATIONAL, INC.,
PROVIDES THIS PUBLICATION “AS IS” WITHOUT WARRANTY OF ANY KIND, EITHER EXPRESS OR IMPLIED, INCLUDING, BUT NOT LIMITED TO,
THE IMPLIED WARRANTIES OF MERCHANTABILITY OR FITNESS FOR A PARTICULAR PURPOSE. Some states do not allow disclaimer of express
or implied warranties in certain transactions; therefore, this statement may not apply to you.
This publication could include technical inaccuracies or typographical errors. Changes are periodically made to the information herein; these changes will
be incorporated in later editions. Improvements or changes in the products or the programs described may be made at any time.
Comments about this publication may be addressed to Lexmark International, Inc., Department F95/032-2, 740 West New Circle Road, Lexington, Kentucky
40550, U.S.A. In the United Kingdom and Eire, send to Lexmark International Ltd., Marketing and Services Department, Westhorpe House, Westhorpe,
Marlow Bucks SL7 3RQ. Lexmark may use or distribute any of the information you supply in any way it believes appropriate without incurring any obligation
to you. To obtain additional copies of publications related to this product, visit the Lexmark Web site at www.lexmark.com.
References in this publication to products, programs, or services do not imply that the manufacturer intends to make these available in all countries in which
it operates. Any reference to a product, program, or service is not intended to state or imply that only that product, program, or service may be used. Any
functionally equivalent product, program, or service that does not infringe any existing intellectual property right may be used instead. Evaluation and
verification of operation in conjunction with other products, programs, or services, except those expressly designated by the manufacturer, are the user’s
responsibility.
© 2006 Lexmark International, Inc.
All rights reserved.
UNITED STATES GOVERNMENT RIGHTS
This software and any accompanying documentation provided under this agreement are commercial computer software and documentation developed
exclusively at private expense.
Sikkerhetsinformasjon
• Koble strømledningen til en jordet stikkontakt som er i nærheten av produktet, og som er lett tilgjengelig.
FORSIKTIG: Du må ikke bruke faksfunksjonen når det er tordenvær. Du må ikke installere dette produktet eller koble til noen ledninger (strømledning,
telefonledning osv.) når det er tordenvær.
• Bruk bare en 26 AWG-telekommunikasjonskabel (RJ-11) eller større når du kobler dette produktet til det offentlig svitsjede telefonnettet.
• Bruk profesjonelt servicepersonell til service og reparasjoner utenom det som er beskrevet i bruksanvisningen.
• Dette produktet er utviklet, testet og godkjent for å tilfredsstille strenge, globale sikkerhetsstandarder ved bruk av spesifikke Lexmark-komponenter.
Delenes sikkerhetsfunksjoner kan være skjulte. Lexmark er ikke ansvarlig for bruk av andre reservedeler.
FORSIKTIG: Kontroller at alle eksterne tilkoblinger (for eksempel Ethernet- og telefontilkoblinger) er riktig installert i de merkede portene.
• Dette produktet bruker en laser.
FORSIKTIG: Bruk av andre kontroller, justeringer eller prosedyrer enn det som er angitt i denne boken, kan utsette deg for farlig stråling.
• Dette produktet bruker en utskriftsprosess som varmer opp utskriftsmaterialet, og denne varmen kan føre til at materialet avgir gasser. Det er viktig
at du forstår kapittelet i bruksanvisningen som omtaler retningslinjer for valg av utskriftsmateriale, slik at du unngår muligheten for at det dannes
helsefarlige gasser.
Dette symbolet indikerer at det finnes en varm overflate eller komponent.
FORSIKTIG: Hvis du vil redusere risikoen for å bli skadet av en varm komponent, må du la overflaten
få tid til å bli nedkjølt før du tar på den.
Konvensjoner
Merk: En merknad inneholder noe som kan hjelpe deg.
FORSIKTIG: En forsiktighetsregel viser til noe som kan skade deg.
Advarsel: En advarsel viser til noe som kan skade produktets maskin- eller programvare.
2
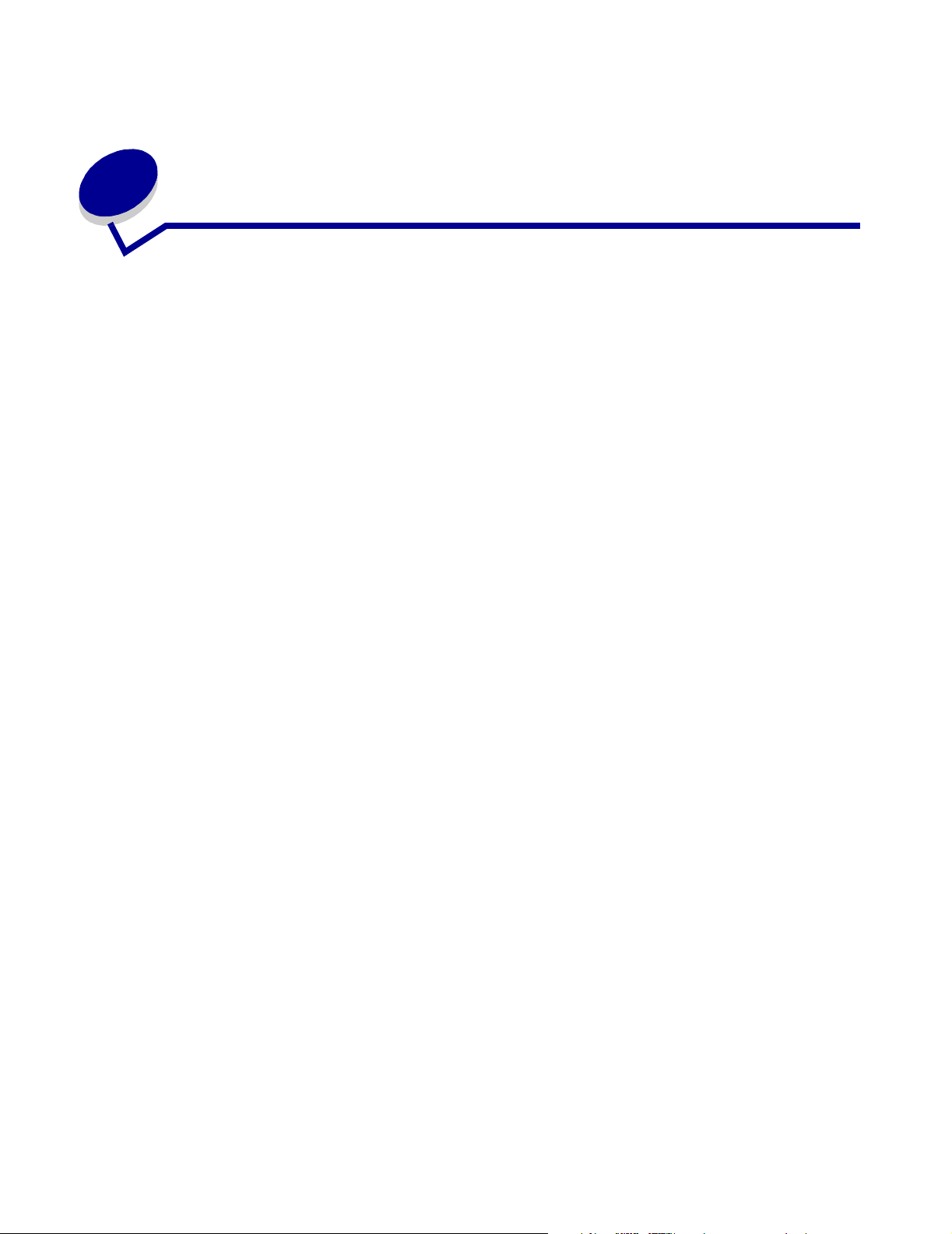
Innhold
Kapittel 1: Finne informasjon om multifunksjonsmaskinen ..................... 7
Kapittel 2: Konfigurere multifunksjonsmaskinen ...................................... 9
Legge på mal for et annet språk .................................................................................... 10
Sette inn en ekstra papirskuff ........................................................................................ 11
Gjøre multifunksjonsmaskinen klar til utskrift og skanning............................................. 12
Installere programvaren for USB-tilkobling .............................................................. 12
Installere programvaren for nettverkstilkobling (bare X342n) .................................. 13
Klargjøre multifunksjonsmaskinen for faksing................................................................ 14
Koble direkte til en veggkontakt for telefon .............................................................. 14
Koble til en telefon .................................................................................................... 15
Klargjøre multifunksjonsmaskinen for kopiering............................................................. 17
Kapittel 3: Bli kjent med multifunksjonsmaskinen .................................. 18
Forstå delene i multifunksjonsmaskinen ........................................................................ 18
Bruke knappene på kontrollpanelet ............................................................................... 21
Bruke menyene på kontrollpanelet................................................................................. 23
Navigere gjennom menyene på kontrollpanelet ....................................................... 23
Skrive ut en liste over menyelementer ..................................................................... 23
Skrive ut en nettverksoppsettside (bare X342n) ...................................................... 24
Endre standardmodus .............................................................................................. 25
Angi alternativet Tidsavbrudd ................................................................................... 26
Angi nettverksalternativene (bare X342n) ................................................................ 26
Bruke programvaren for multifunksjonsmaskinen.......................................................... 27
Bruke utskriftsegenskapene ..................................................................................... 27
Bruke Presto! PageManager (bare USB-tilkobling) .................................................. 28
Bruke QLINK (bare USB-tilkobling) .......................................................................... 28
Innhold
3
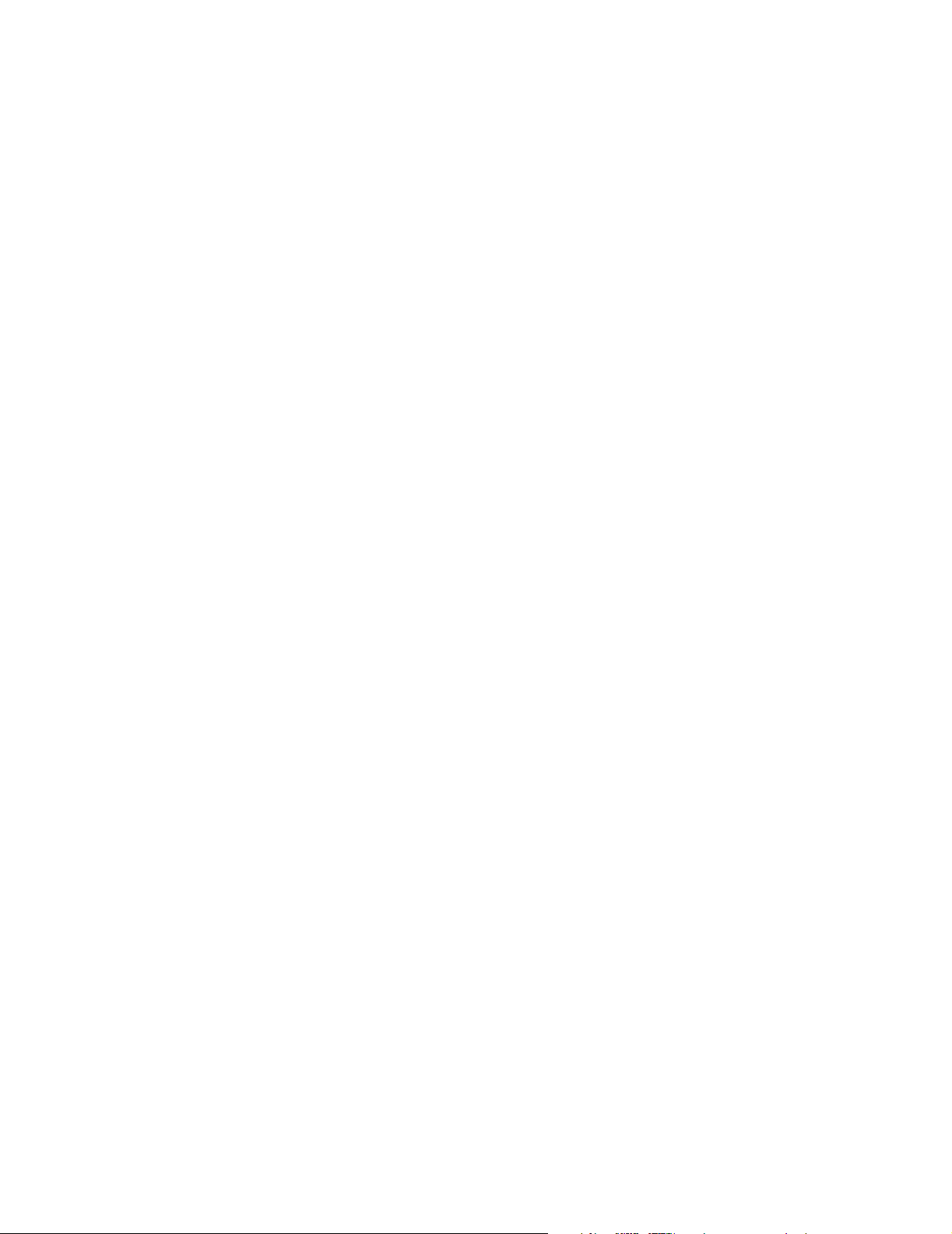
Kapittel 4: Legge i papir og originaldokumenter ..................................... 29
Legge papir i papirskuffen.............................................................................................. 29
Legge papir i den manuelle arkmateren......................................................................... 33
Legge i ulike papirtyper.................................................................................................. 34
Angi papirtype og -størrelse........................................................................................... 36
Bruke kontrollpanelet ............................................................................................... 36
Bruke datamaskinen ................................................................................................ 36
Legge originaldokumenter i den automatiske dokumentmateren .................................. 37
Legge originaldokumenter på skannerglassplaten......................................................... 38
Velge en utskuff ............................................................................................................. 39
Kapittel 5: Skrive ut .................................................................................... 40
Skrive ut et dokument .................................................................................................... 40
Skrive ut en konvolutt..................................................................................................... 40
Skrive ut transparenter................................................................................................... 41
Skrive ut sorterte kopier ................................................................................................. 41
Skrive ut flere sider på ett ark ........................................................................................ 41
Skrive ut den siste siden først (omvendt rekkefølge)..................................................... 42
Kapittel 6: Fakse ......................................................................................... 43
Sende en faks ................................................................................................................ 44
Sende en faks automatisk ........................................................................................ 44
Sende en faks manuelt ............................................................................................ 44
Sende en faks til en gruppe (kringkastingsfaks) ...................................................... 45
Sende en faks på et planlagt tidspunkt (forsinket sending) ...................................... 45
Legge til et prefiks før oppringing ............................................................................. 46
Legge til en pause under oppringing ........................................................................ 46
Motta en faks ................................................................................................................. 46
Motta en faks automatisk ......................................................................................... 46
Motta en faks manuelt .............................................................................................. 47
Videresende fakser ........................................................................................................ 47
Skrive ut aktivitetsrapporter............................................................................................ 48
Innhold
4
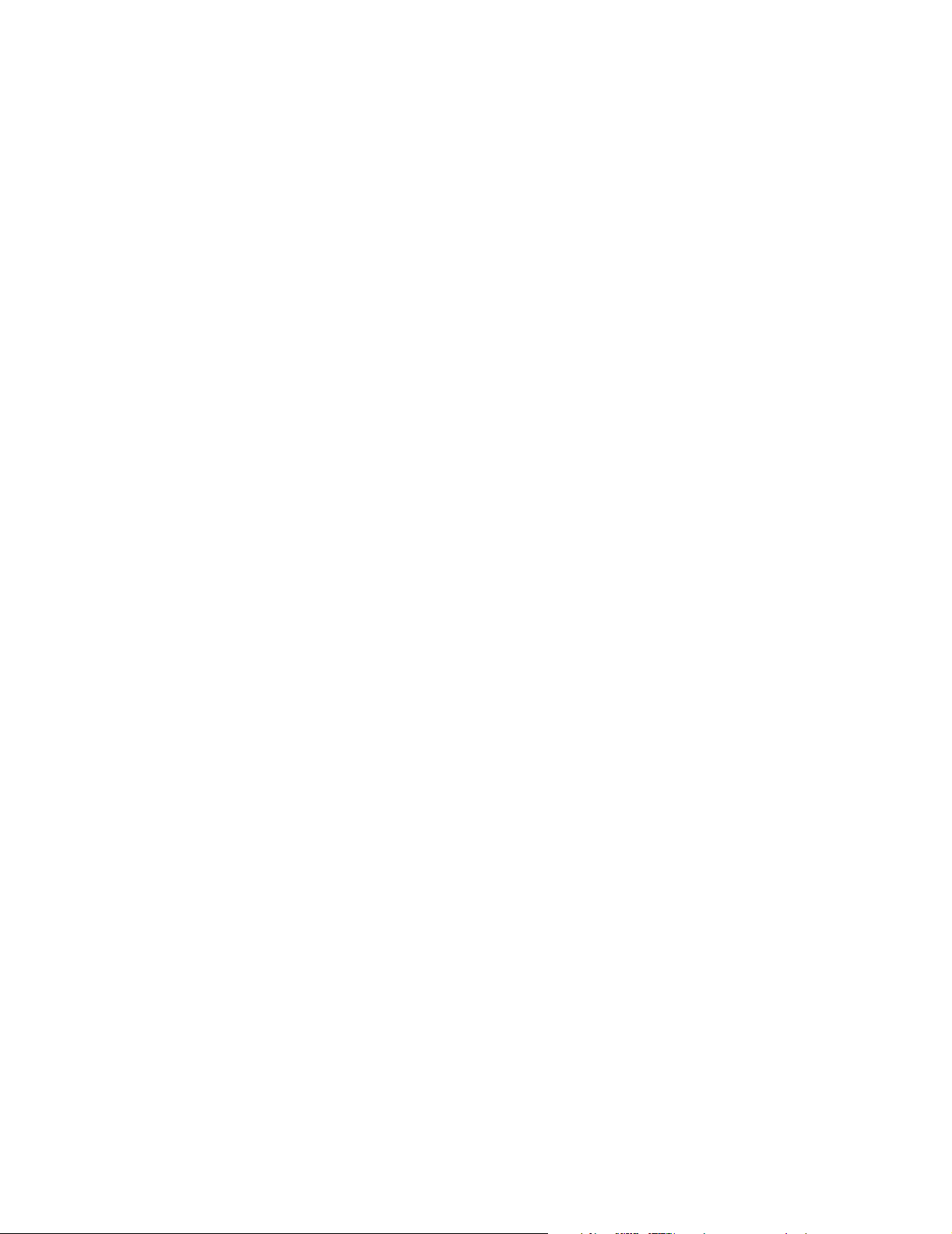
Tilpasse faksinnstillinger ................................................................................................ 48
Opprette hurtignumre ............................................................................................... 48
Bruke hurtigoppringingsknapper .............................................................................. 49
Bruke telefonlisten .................................................................................................... 50
Angi egendefinert ringetone ..................................................................................... 50
Angi stasjons-IDen ................................................................................................... 50
Angi tegn .................................................................................................................. 51
Avbryte en faksjobb ....................................................................................................... 51
Kapittel 7: Kopiere ...................................................................................... 52
Ta en kopi ...................................................................................................................... 53
Sortere kopier ................................................................................................................ 53
Kopiere flere sider på ett enkelt ark (Papirsparer) ......................................................... 53
Forstørre eller forminske et bilde ................................................................................... 54
Kapittel 8: Skanne....................................................................................... 55
Skanne dokumenter ved hjelp av kontrollpanelet (bare USB-tilkobling) ........................ 56
Skanne dokumenter ved hjelp av datamaskinen (bare USB-tilkobling) ......................... 56
Konfigurere tilleggsprogrammer for skanning .......................................................... 57
Skanne dokumenter direkte fra et program (bare USB-tilkobling) ................................. 57
Skanne tekst for redigering (OCR)................................................................................. 58
Tilpasse skanneinnstillingene. ................................................................................. 59
Skanne via et nettverk ................................................................................................... 59
Forstå alternativene for skanning................................................................................... 60
Kapittel 9: Vedlikeholde multifunksjonsmaskinen .................................. 62
Ta ut en tonerkassett ..................................................................................................... 62
Sette inn en tonerkassett ............................................................................................... 63
Omfordele toner............................................................................................................. 64
Skifte fotoleder............................................................................................................... 66
Rengjøre multifunksjonsmaskinen................................................................................. 68
Rengjøre skannerglassplaten .................................................................................. 68
Rengjøre utsiden av multifunksjonsmaskinen .......................................................... 68
Rengjøre innsiden av multifunksjonsmaskinen ........................................................ 69
Bestille rekvisita ............................................................................................................. 71
Resirkulere Lexmark-produkter...................................................................................... 71
Innhold
5
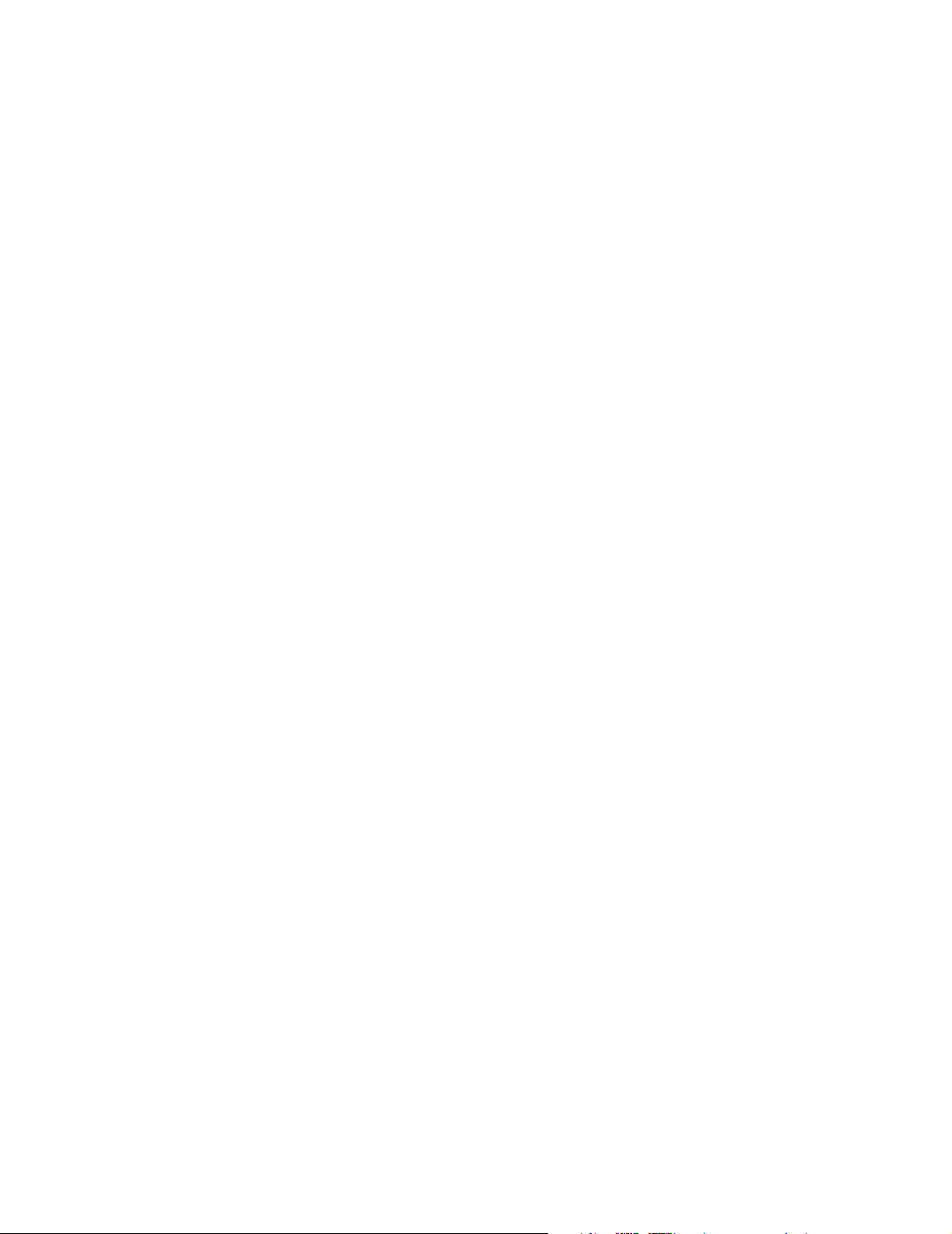
Kapittel 10: Feilsøking................................................................................ 72
Feilsøking for installering ............................................................................................... 73
Fjerne driverprogramvaren og installere den på nytt ............................................... 75
Feilsøking for papirstopp og inntrekkingsfeil.................................................................. 76
Fjerne fastkjørt papir ................................................................................................ 77
Feilsøking for utskrift og kopiering ................................................................................. 85
Feilsøking for utskriftskvalitet......................................................................................... 86
Feilsøking for skanning.................................................................................................. 89
Feilsøking for faksing ..................................................................................................... 90
Feilsøking – feilmeldinger .............................................................................................. 92
Merknader..................................................................................................... 95
Stikkordregister ......................................................................................... 103
Innhold
6
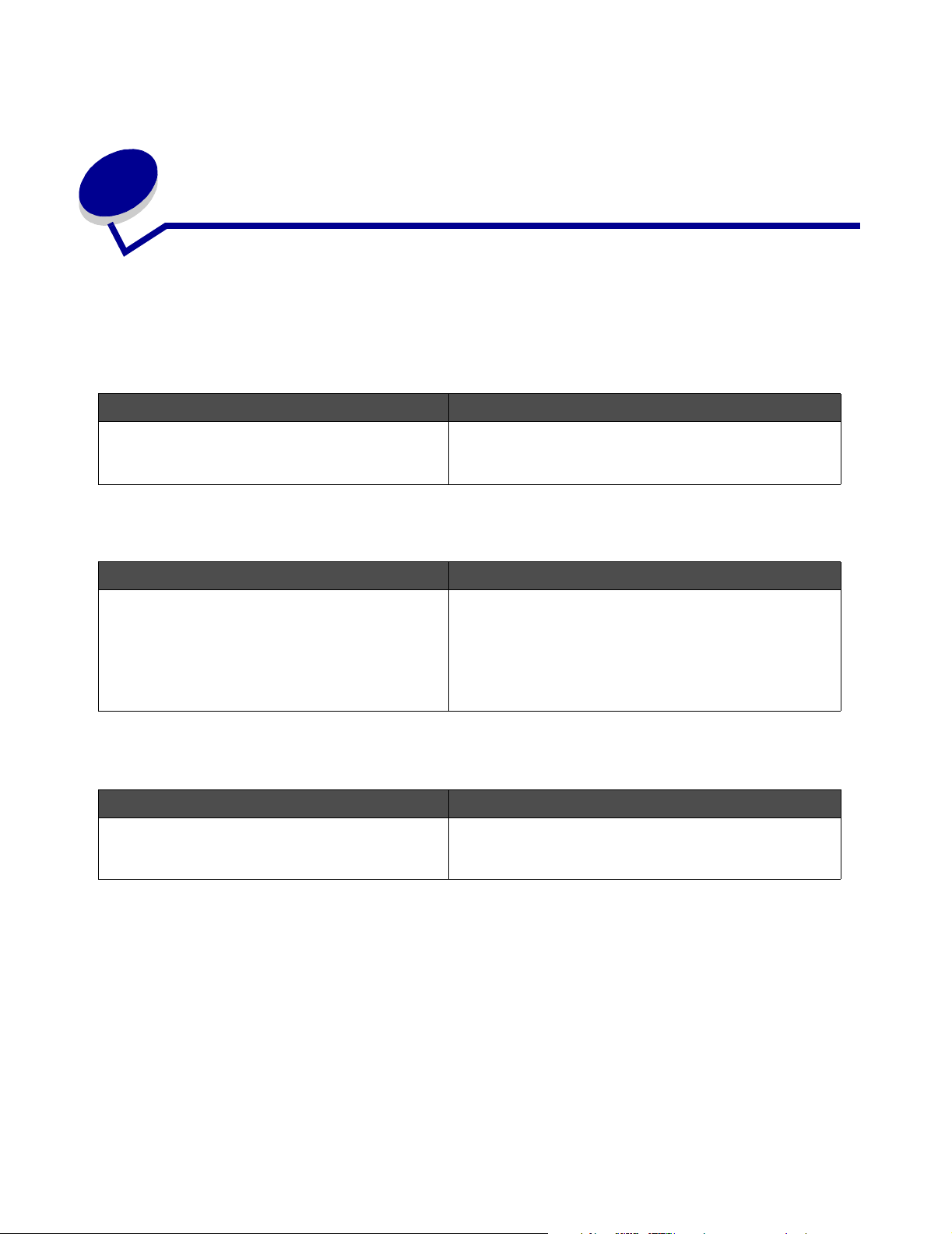
Finne informasjon om
1
multifunksjonsmaskinen
Følgende ressurser følger med multifunksjonsmaskinen Lexmark™ X340/X340n/X342n:
Installeringsanvisninger
Beskrivelse Her finner du det
I Installeringsanvisninger får du instruksjoner om
hvordan du installerer maskinvare og
programvare.
Du finner dette dokumentet i esken for
multifunksjonsmaskinen eller på Lexmarks
hjemmeside.
Brukerhåndbok
Beskrivelse Her finner du det
I Brukerhåndbok får du instruksjoner om hvordan
du bruker multifunksjonsmaskinen, i tillegg til
annen informasjon som:
• vedlikehold
• feilsøking
•sikkerhet
Du finner dette dokumentet på Lexmarks hjemmeside
eller på programvare-CDen som fulgte med
multifunksjonsmaskinen.
CD
Beskrivelse Her finner du det
CDen inneholder drivere, programvare og
publikasjonsfiler.
Du finner denne CDen i esken for
multifunksjonsmaskinen. Se Installeringsanvisninger
hvis du vil ha instruksjoner om installeringen.
Finne informasjon om multifunksjonsmaskinen
7
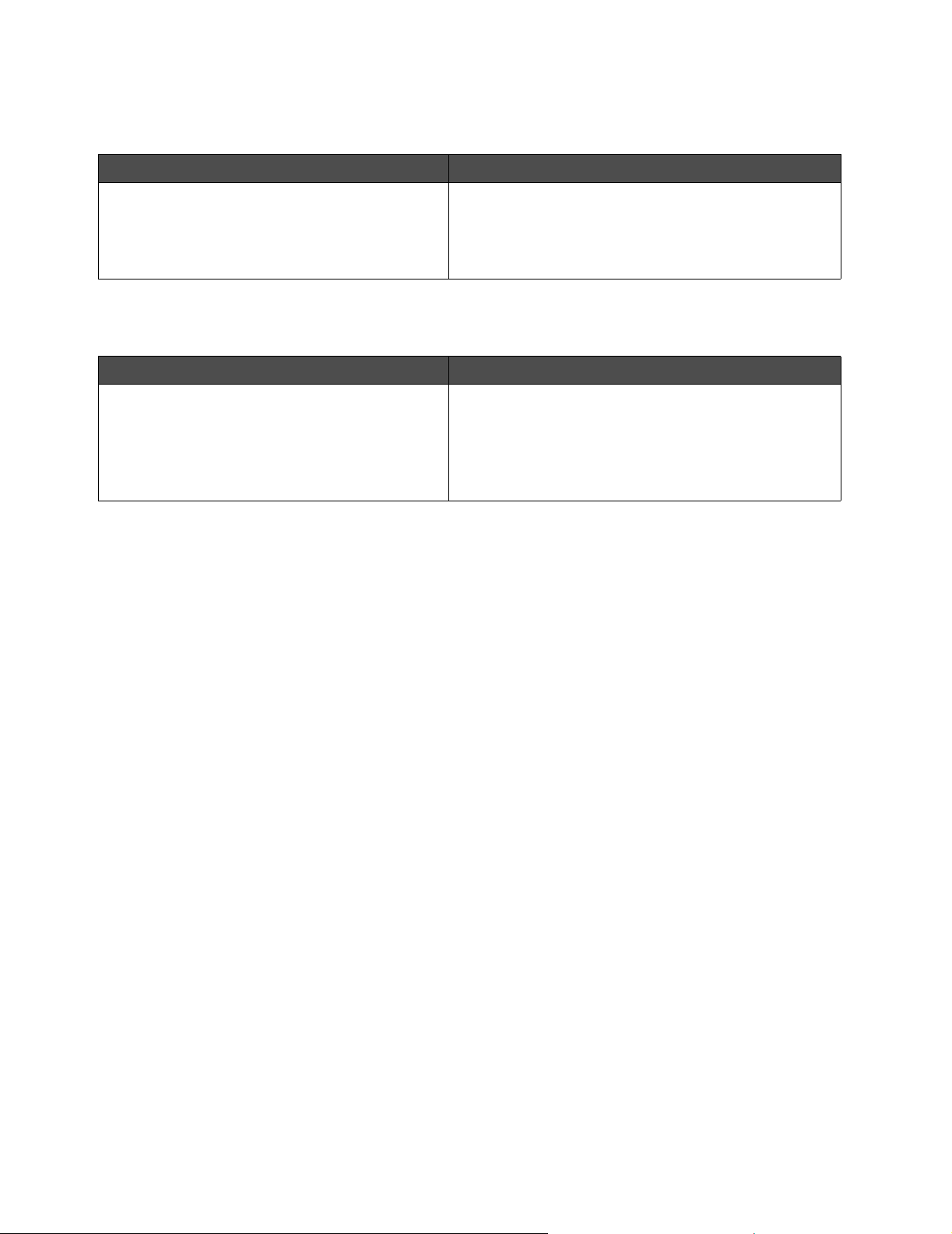
Readme-fil
Beskrivelse Her finner du det
Denne filen inneholder ny informasjonen om
multifunksjonsmaskinen og programvaren som
ikke er inkludert i dokumentasjonen, i tillegg til
informasjon som er spesifikk for
operativsystemet.
Slik får du tilgang til Readme-filen:
1 Klikk på Start Æ Programmer eller Alle
programmer Æ Lexmark Æ Lexmark X34x Series.
2 Velg Readme.
Hjemmeside
Beskrivelse Her finner du det
Vår hjemmeside inneholder en mengde
informasjon.
Merk: Alle baner til hjemmesiden kan endres.
Noter følgende informasjon (som du finner på kvitteringen fra butikken og baksiden av
multifunksjonsmaskinen), og ha den klar når du kontakter oss, slik at vi kan hjelpe deg raskere:
Maskintypenummer:
Serienummer:
Besøk vår hjemmeside på www.lexmark.com.
1 Gå til hjemmesiden.
2 Velg et land eller en region fra nedtrekkslisten øverst
i venstre hjørne på siden.
3 Velg koblingen til informasjonen du trenger.
Kjøpsdato:
Butikken der du kjøpte produktet:
Finne informasjon om multifunksjonsmaskinen
8
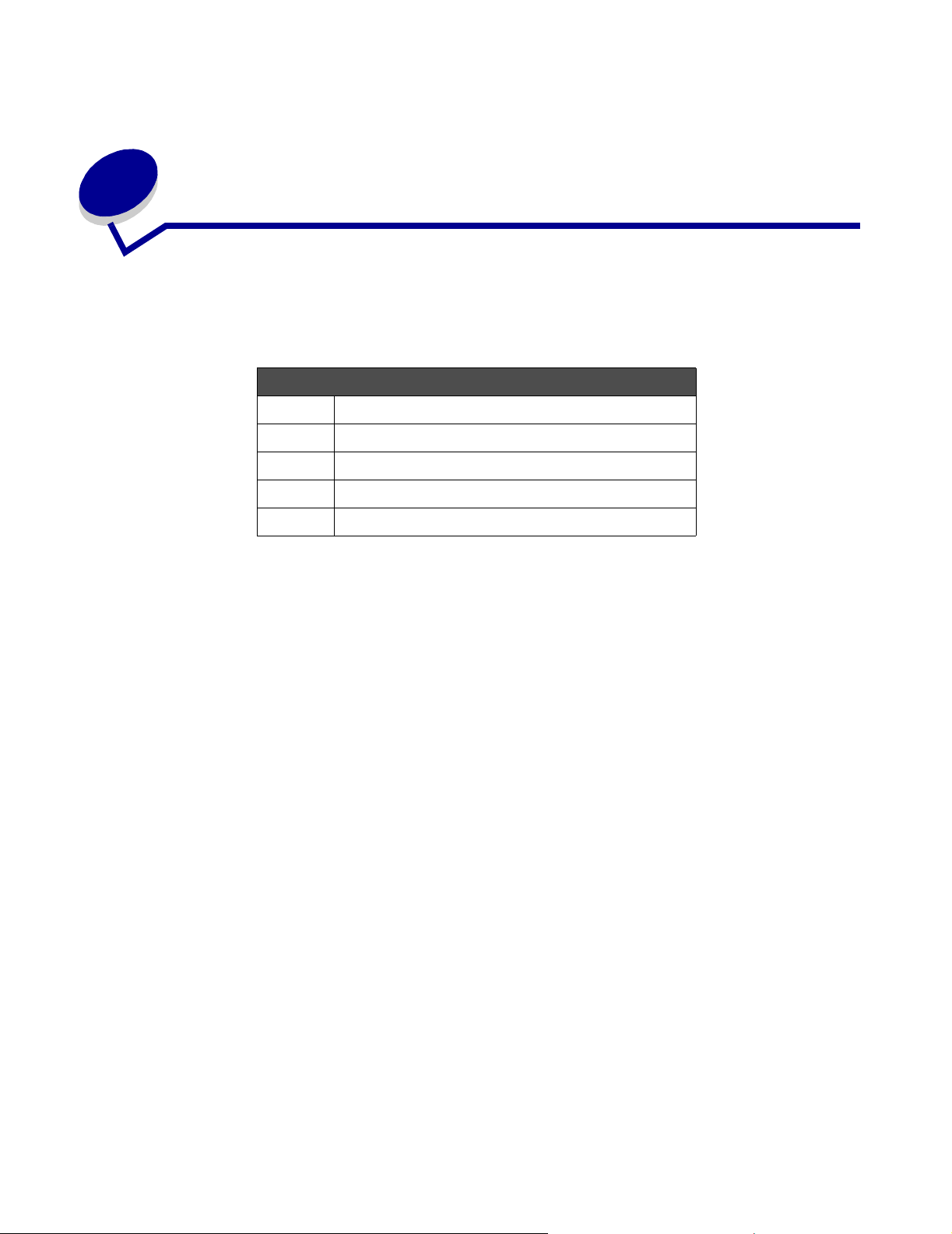
2
Konfigurere multifunksjonsmaskinen
Før du pakker ut multifunksjonsmaskinen, må du finne en plan, stabil overflate som du kan sette den
på. La det være rom til luftsirkulasjon og til å åpne deksler og skuffer.
Klaring
Forside 400 mm
Bakside 175 mm
Høyre 127 mm
Venstre 50 mm
Topp 175 mm
Konfigurere multifunksjonsmaskinen
9
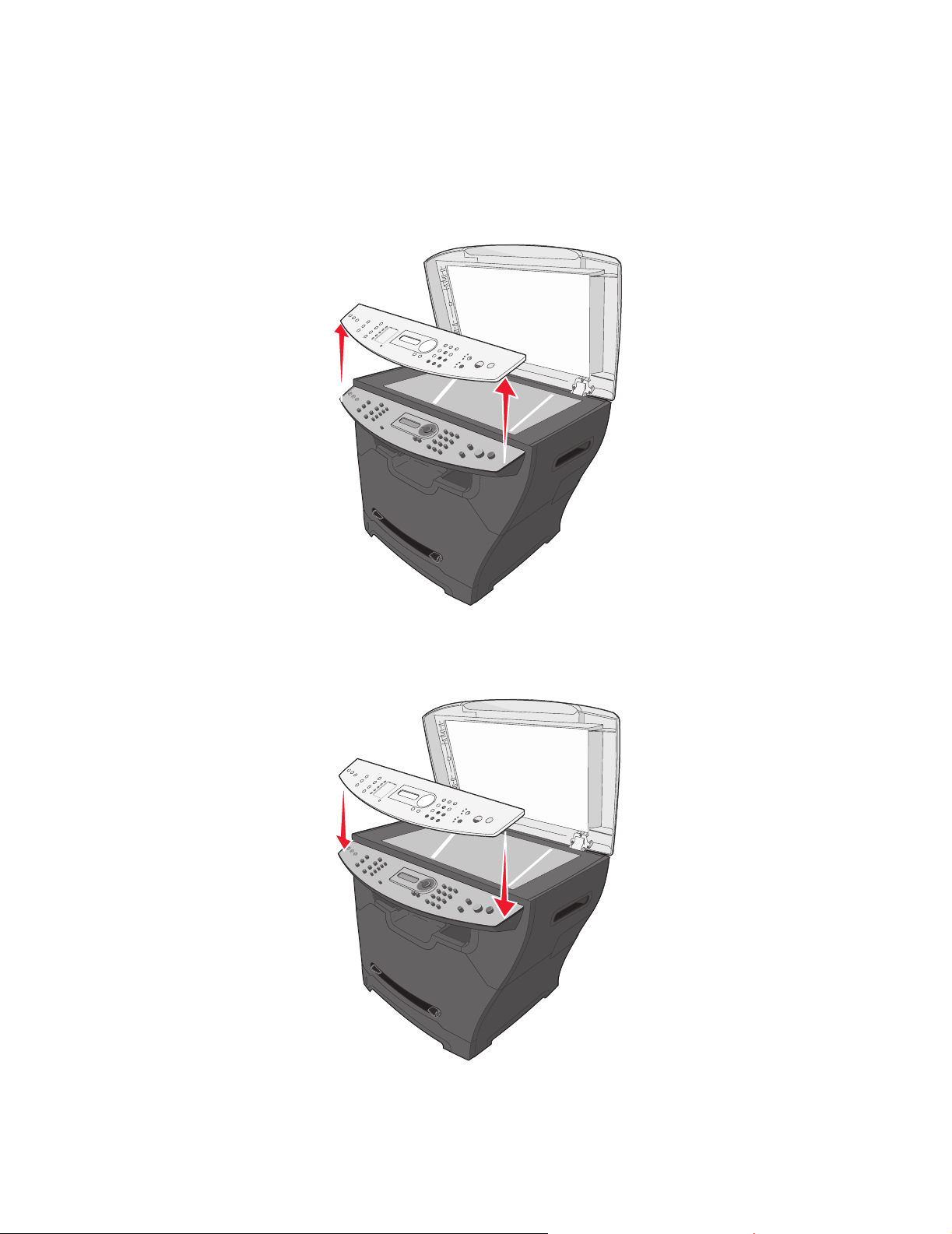
Legge på mal for et annet språk
Disse instruksjonene gjelder bare hvis du mottok en eller flere tilleggsmaler for språk med
multifunksjonsmaskinen.
1 Løft opp og fjern malen.
2 Velg den riktige malen for språket ditt.
3 Plasser malen over knappene på multifunksjonsmaskinen, og trykk den deretter ned til du
hører at den låses på plass.
Legge på mal for et annet språk
10

Sette inn en ekstra papirskuff
Multifunksjonsmaskinen støtter én ekstra papirskuff, som kan romme opptil 550 papirark.
FORSIKTIG: Hvis du skal sette inn en 550 arks papirskuff etter at du har konfigurert
multifunksjonsmaskinen, må du slå av multifunksjonsmaskinen og koble den fra
stikkontakten før du fortsetter.
1 Pakk ut papirskuffen for 550 ark, og fjern all emballasje.
2 Sett papirskuffen der du har valgt å plassere multifunksjonsmaskinen.
3 Juster hullene i multifunksjonsmaskinen i forhold til monteringspinnene på papirskuffen for
550 ark, og senk multifunksjonsmaskinen på plass.
4 Klikk på Start Æ Innstillinger Æ Skrivere eller Skrivere og telefakser.
eller
Klikk på Start
telefakser.
Æ Kontrollpanel Æ Skrivere og annen maskinvare Æ Skrivere og
5 Velg ikonet for multifunksjonsmaskinen.
6 Klikk på Fil Æ Egenskaper.
7 Klikk på kategorien Enhetsinnstillinger.
8 Velg Skuff 2 fra listen over installert tilleggsutstyr.
9 Velg 550-arks skuff på rullegardinmenyen.
10 Klikk på Bruk.
Sette inn en ekstra papirskuff
11
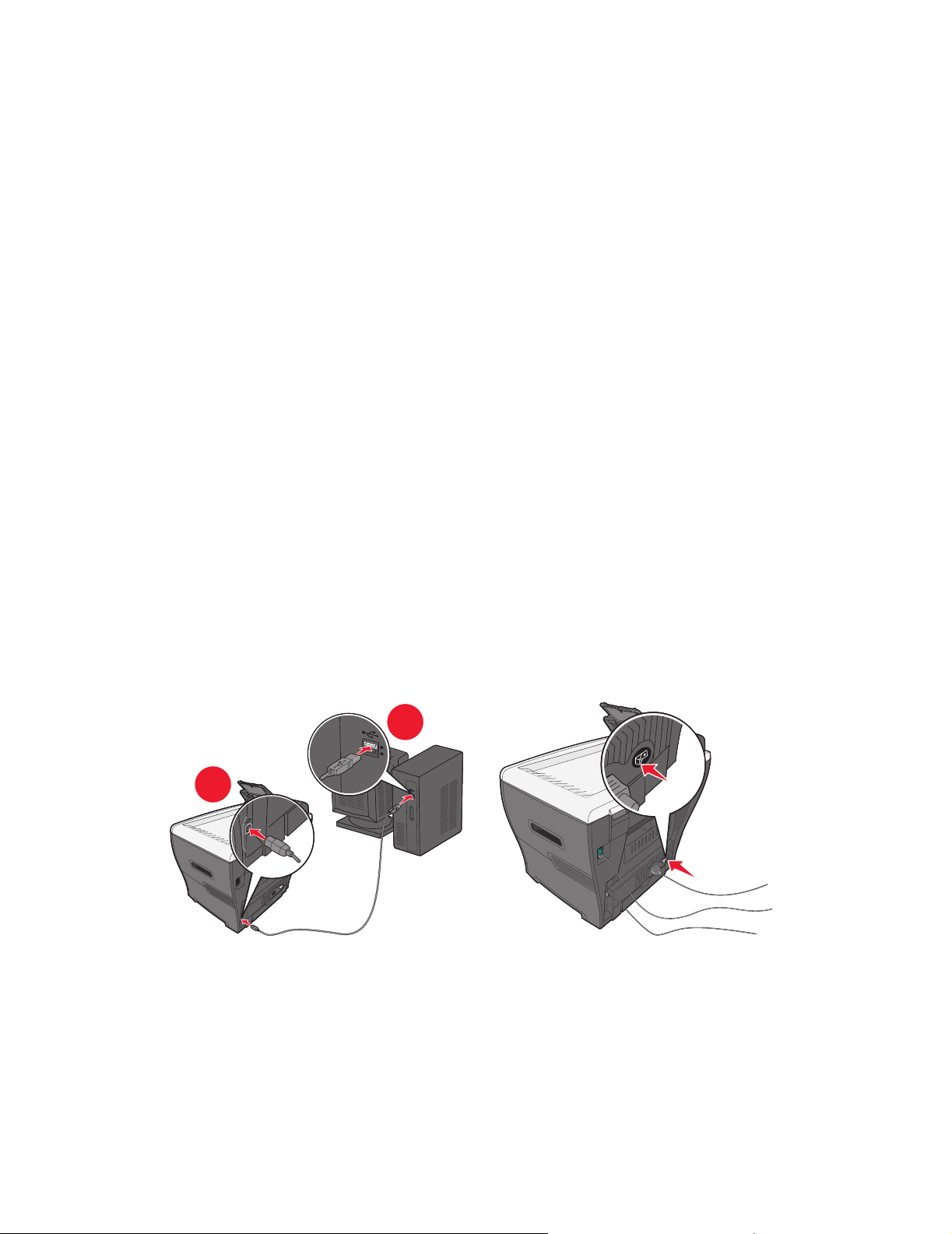
11 Klikk på OK.
12 Koble strømledningen til en stikkontakt.
13 Trykk på av/på-knappen.
Gjøre multifunksjonsmaskinen klar til utskrift
og skanning
Installere programvaren for USB-tilkobling
Du kan installere skriverdrivere og skanneprogramvare for følgende operativsystemer ved hjelp av
CDen Programvare og dokumentasjon:
• Windows 2003
• Windows 2003 x64
• Windows XP
• Windows XP x64
• Windows 2000
Merk: Drivere for Windows XP x64 bit Edition er tilgjengelige på www.lexmark.com.
1 Sett inn CDen Programvare og dokumentasjon.
2 Følg instruksjonene på skjermen.
3 Koble til USB-kabelen, og slå på skriveren.
2
1
Plug-and-play-skjermen vises, og det opprettes et skriverobjekt i Skrivere-mappen på
datamaskinen.
Gjøre multifunksjonsmaskinen klar til utskrift og skanning
12
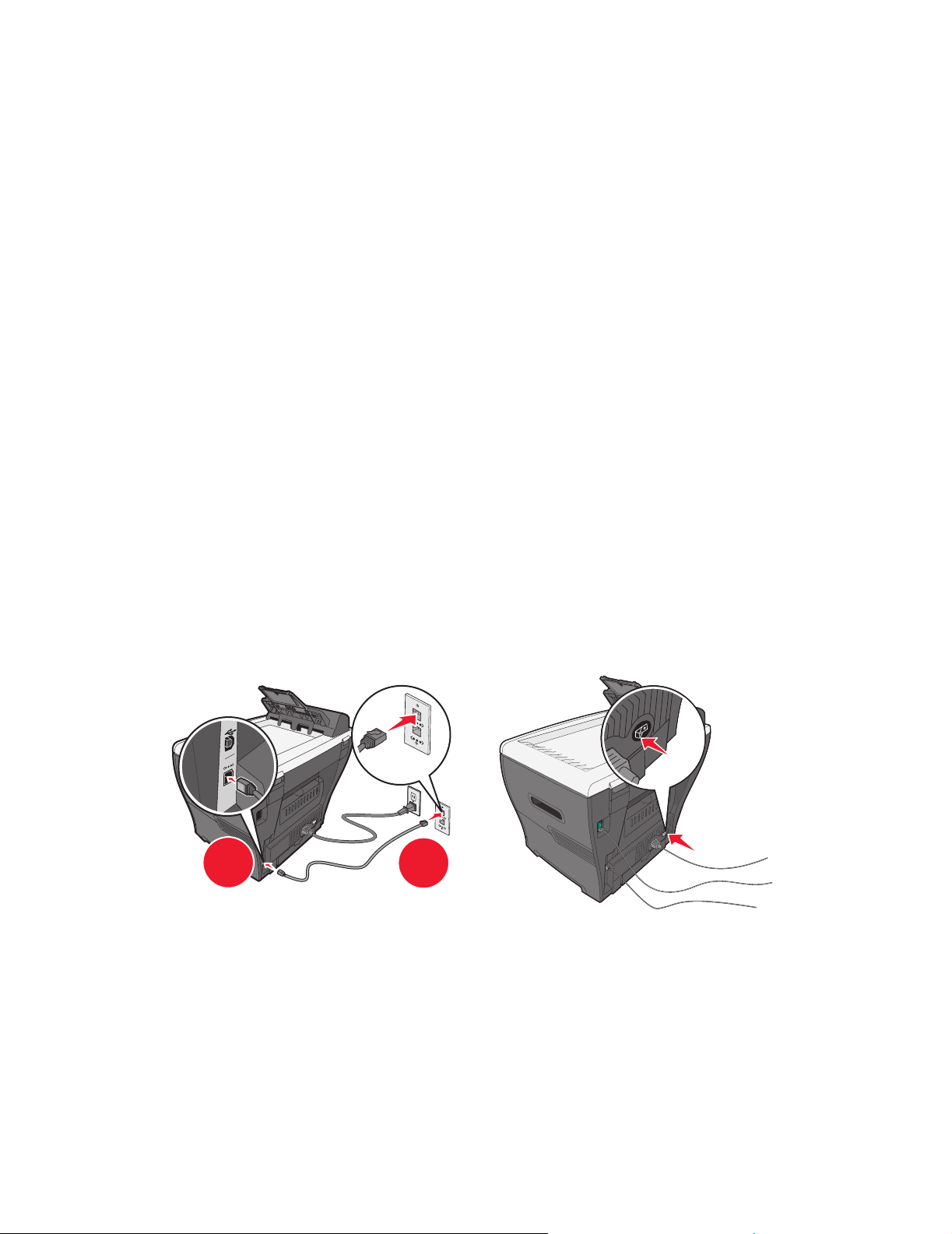
Hvis skjermen for installering av programvare ikke vises:
1 Dobbeltklikk på Min datamaskin på skrivebordet.
I Windows XP må du klikke på Start for å få tilgang til Min datamaskin-ikonet.
2 Dobbeltklikk på ikonet for CD-ROM-stasjonen. Om nødvendig kan du dobbeltklikke på
setup.exe.
3 Når skjermen for installering av programvare vises, kan du klikke på Installer eller
Installer nå.
4 Følg instruksjonene på skjermen for å fullføre installeringen.
Installere programvaren for nettverkstilkobling (bare X342n)
Du kan installere skriverdrivere og skanneprogramvare for følgende operativsystemer ved hjelp
av CDen Programvare og dokumentasjon:
• Windows 2003
• Windows 2003 x64
• Windows XP
• Windows XP x64
• Windows 2000
Merk: Drivere for Windows XP x64 bit Edition er tilgjengelige på www.lexmark.com.
1 Koble til Ethernet-kabelen, og slå på skriveren.
1
2 Sett inn CDen Programvare og dokumentasjon.
2
Gjøre multifunksjonsmaskinen klar til utskrift og skanning
13
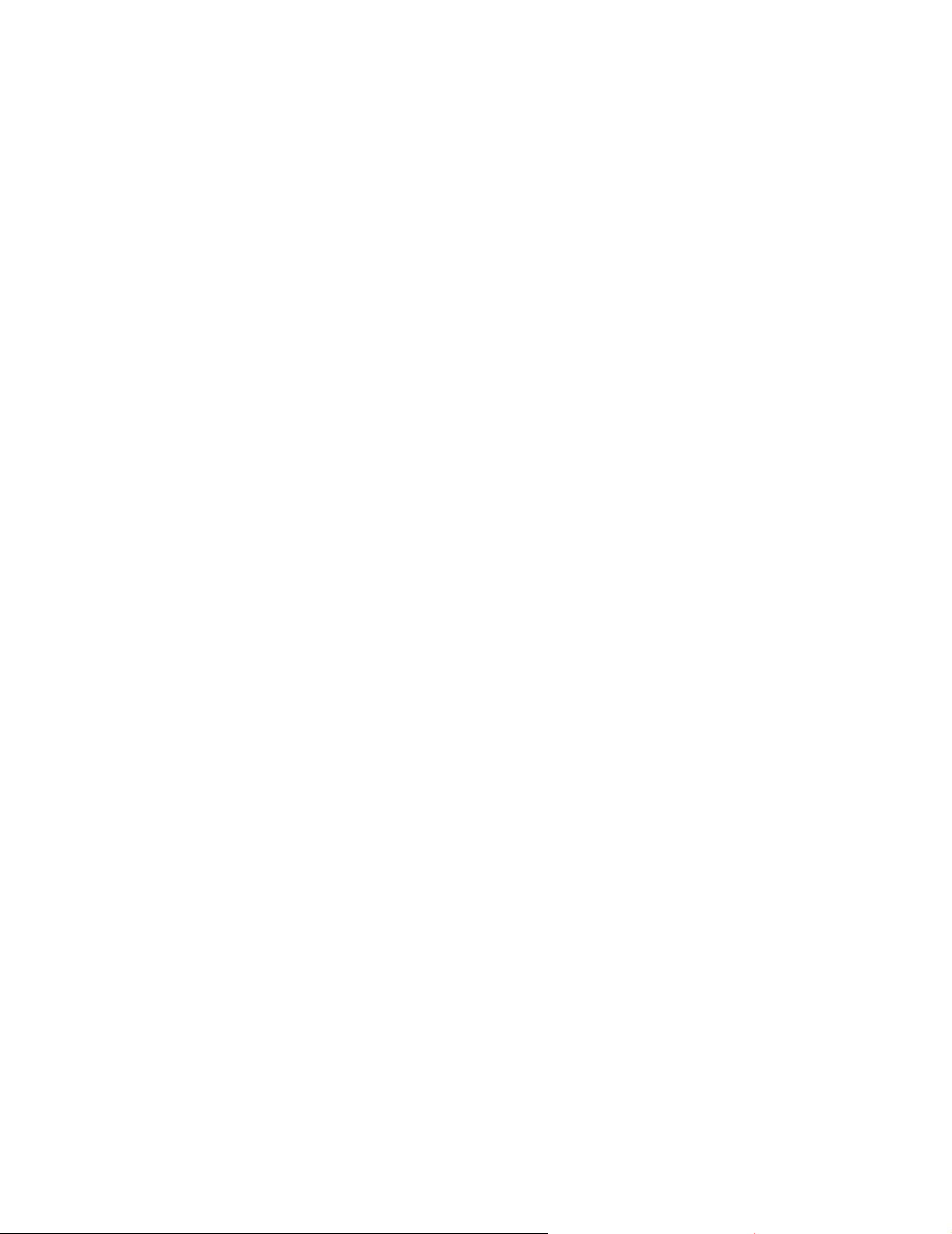
3 Følg instruksjonene på skjermen.
Plug-and-play-skjermen vises, og det opprettes et skriverobjekt i Skrivere-mappen på
datamaskinen.
Merk: Ethernet-tilkoblingen fungerer ikke hvis USB-tilkoblingen er i bruk. Bare en
tilkoblingsport kan brukes samtidig.
Hvis skjermen for installering av programvare ikke vises:
1 Dobbeltklikk på Min datamaskin på skrivebordet.
I Windows XP må du klikke på Start for å få tilgang til Min datamaskin-ikonet.
2 Dobbeltklikk på ikonet for CD-ROM-stasjonen. Om nødvendig kan du dobbeltklikke på
setup.exe.
3 Når skjermen for installering av programvare vises, kan du klikke på Installer eller
Installer nå.
Følg instruksjonene på skjermen for å fullføre installeringen.
Klargjøre multifunksjonsmaskinen for faksing
Du kan koble skriveren til utstyr som telefon, telefonsvarer eller modem. Hvis du får problemer,
kan du se Feilsøking for installering på side 73.
Merk: Skriveren er en analog enhet som fungerer best når den er koblet direkte til
stikkontakten i veggen. Andre enheter (som en telefon eller en telefonsvarer)
kan godt kobles til via skriveren, slik det beskrives i fremgangsmåten for oppsett.
Hvis du vil ha digital tilkobling som ISDN, DSL eller ADSL, kreves en
tredjepartsenhet (for eksempel et DSL-filter).
Det er ikke nødvendig å koble skriveren til en datamaskin, men den må kobles til en telefonlinje for å
kunne sende og motta fakser.
Du kan koble skriveren til annet utstyr. Se i tabellen nedenfor for finne den beste måten å konfigurere
skriveren på.
Koble direkte til en veggkontakt for telefon
FORSIKTIG: Bruk bare en 26 AWG-telekommunikasjonskabel (RJ-11) eller større når du kobler
dette produktet til det offentlig svitsjede telefonnettet.
Klargjøre multifunksjonsmaskinen for faksing
14
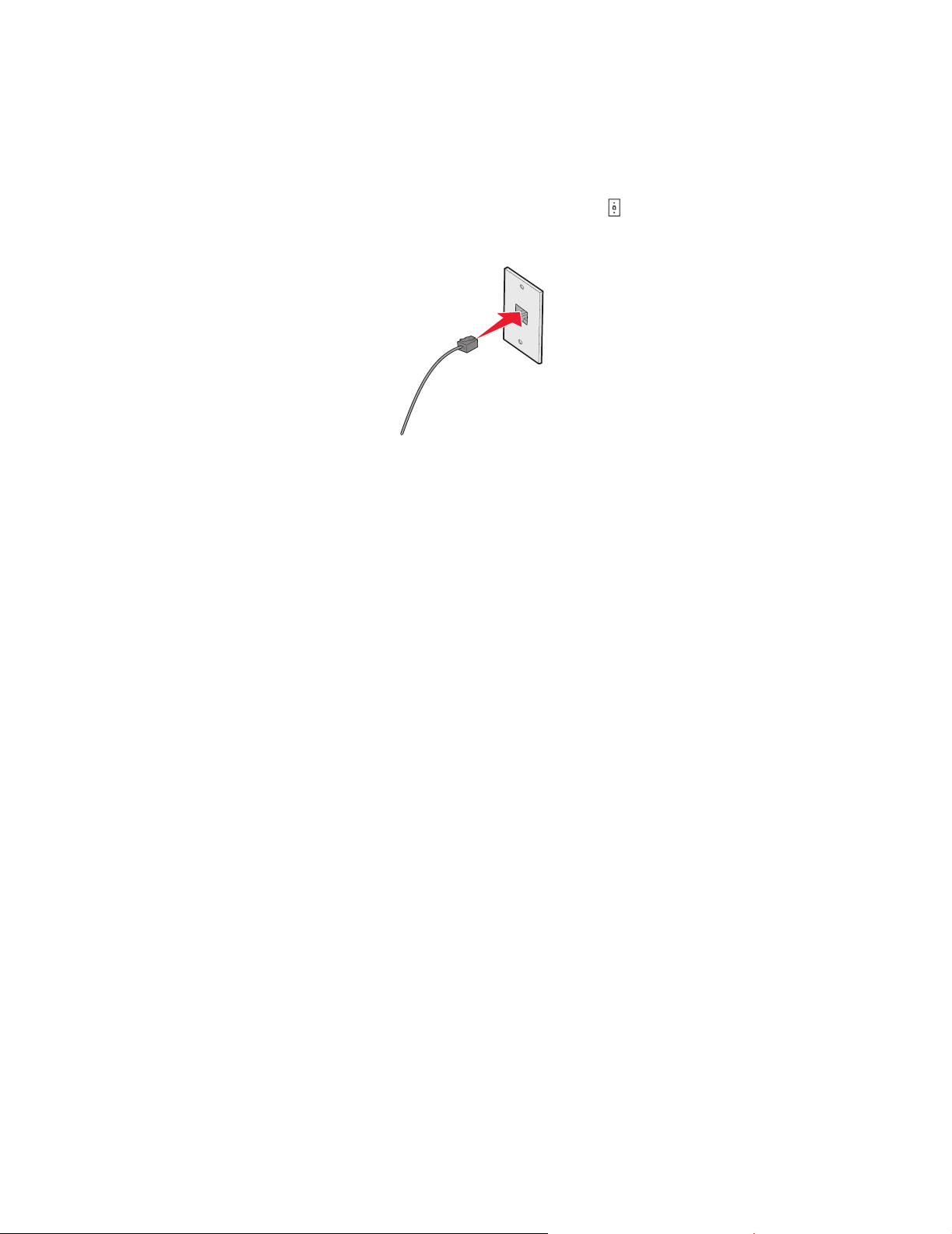
Hvis du vil ta kopier eller sende og motta fakser uten å bruke en datamaskin, kan du koble
multifunksjonsmaskinen direkte til en veggkontakt for telefon.
1 Kontroller at du har en telefonledning og en veggkontakt for telefon.
2 Koble den ene enden av telefonledningen inn i LINE-porten på multifunksjonsmaskinen.
3 Sett den andre enden av telefonledningen inn i en aktiv veggkontakt for telefon.
Merk: Hvis du vil ha mer informasjon om hvordan multifunksjonsmaskinen kobles til
telekommunikasjonsutstyr, kan du se tilleggsinstruksjonene for oppsett som fulgte
med multifunksjonsmaskinen. Fremgangsmåten for oppsett kan variere avhengig
av hvor du bor.
Koble til en telefon
Koble en telefon til multifunksjonsmaskinen for å bruke fakslinjen som en vanlig telefonlinje. Deretter
kan du installere skriveren der telefonen er plassert, for å ta kopier eller sende og motta fakser uten
å bruke en datamaskin.
1 Kontroller at du har følgende:
• en telefon
• to telefonledninger
• en veggkontakt for telefon
Klargjøre multifunksjonsmaskinen for faksing
15
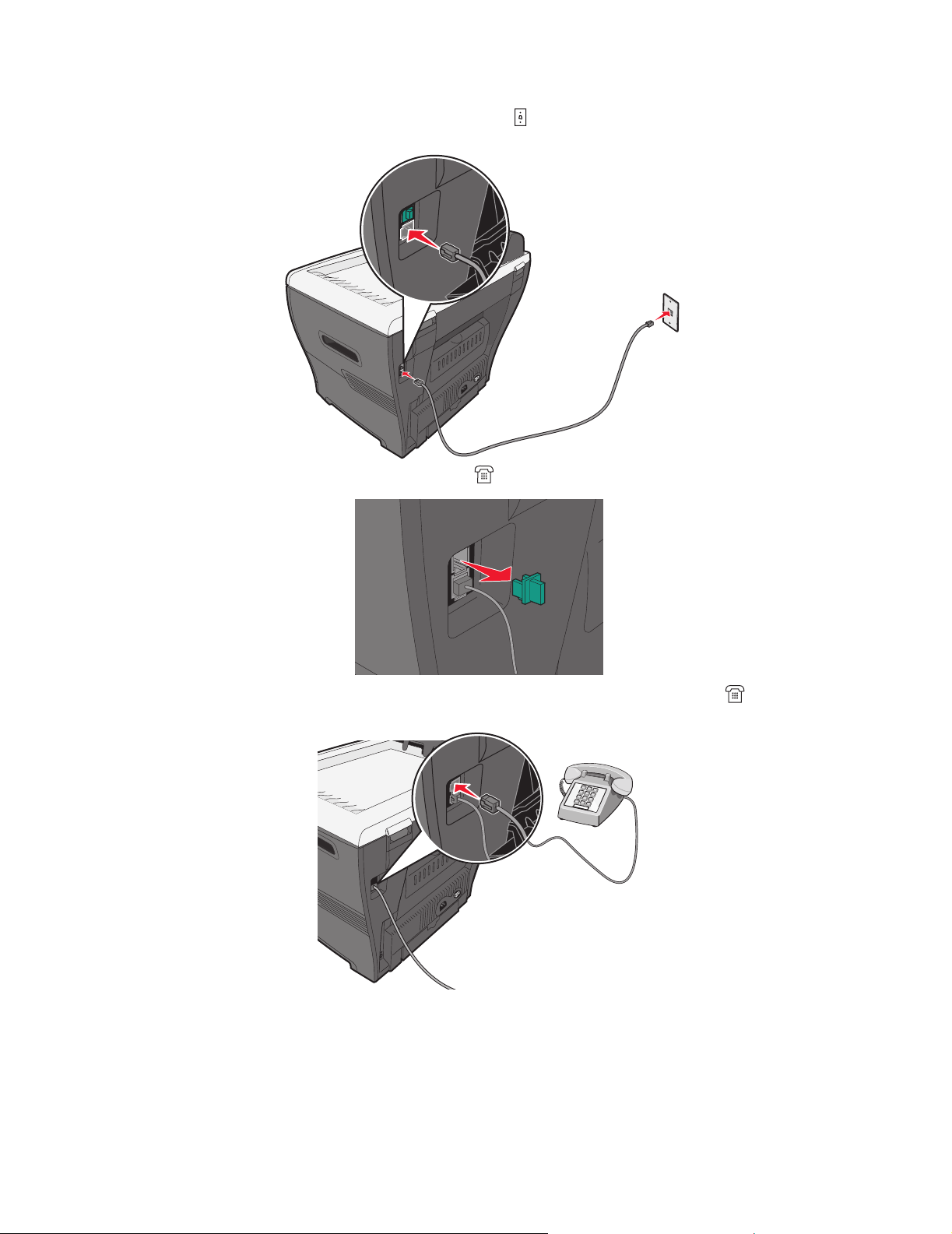
2 Koble den ene telefonledningen til LINE-porten på multifunksjonsmaskinen, og koble den
deretter til en aktiv veggkontakt for telefon.
3 Fjern beskyttelsespluggen fra EXT-porten på multifunksjonsmaskinen.
4 Koble den andre telefonledningen til en telefon, og koble den til EXT-porten på
multifunksjonsmaskinen.
Merk: Hvis du vil ha mer informasjon om hvordan multifunksjonsmaskinen kobles til
telekommunikasjonsutstyr, kan du se tilleggsinstruksjonene for oppsett som fulgte
med multifunksjonsmaskinen. Fremgangsmåten for oppsett kan variere avhengig
av hvor du bor.
Klargjøre multifunksjonsmaskinen for faksing
16
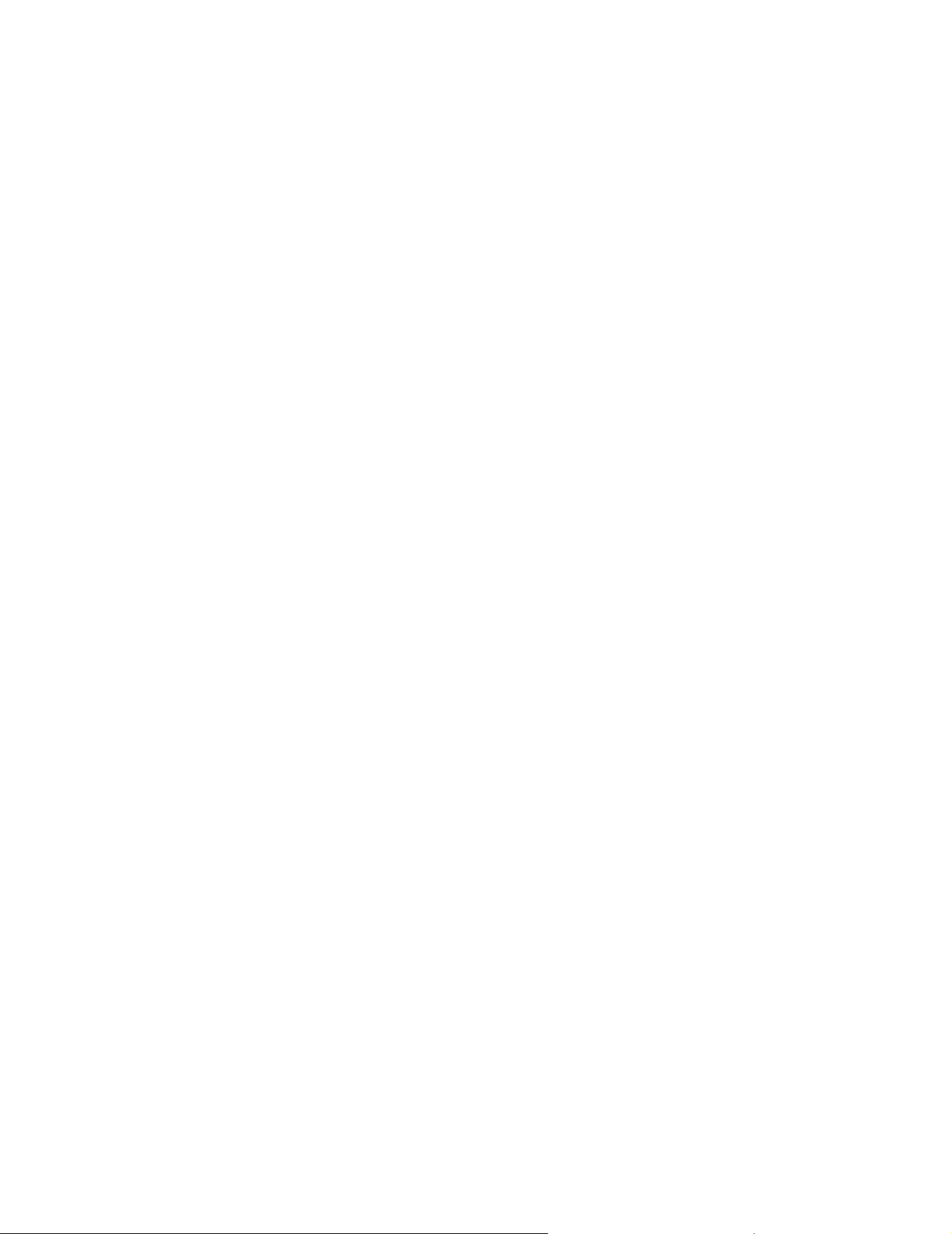
Klargjøre multifunksjonsmaskinen for kopiering
X340/X340n/X342n kan brukes som en frittstående kopimaskin, og det er ikke nødvendig med ekstra
konfigurering eller tilkobling til en datamaskin eller et nettverk.
Klargjøre multifunksjonsmaskinen for kopiering
17
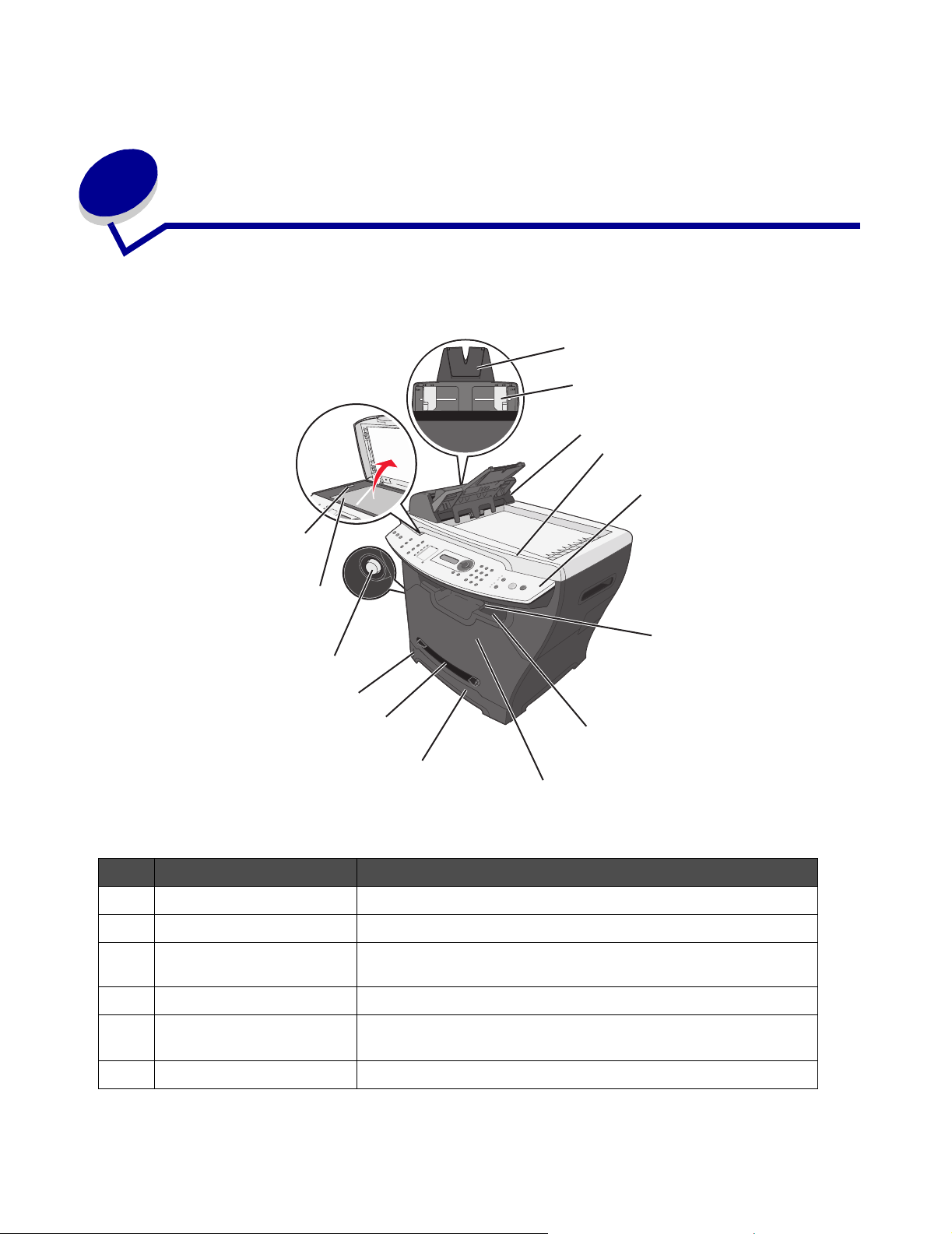
3
Bli kjent med multifunksjonsmaskinen
Forstå delene i multifunksjonsmaskinen
1
2
3
4
14
13
5
6
12
11
10
9
8
Bruk Til å gjøre følgende:
1 Papirstøtte på ADMen Trekke ut støtten for å støtte lengre utskriftsmateriale.
2 Papirførere Sikre at papiret mates riktig inn.
3 Automatisk dokumentmater
(ADM)
4 Toppdeksel Få tilgang til skannerglassplaten.
5 Kontrollpanel Betjene multifunksjonsmaskinen. Se Bruke knappene på
6 Papirstøtte på utskuff Støtte lengre papir i utskuffen foran.
Kopiere, skanne eller fakse flersiders dokumenter.
kontrollpanelet på side 21 hvis du vil ha mer informasjon.
7
Bli kjent med multifunksjonsmaskinen
18
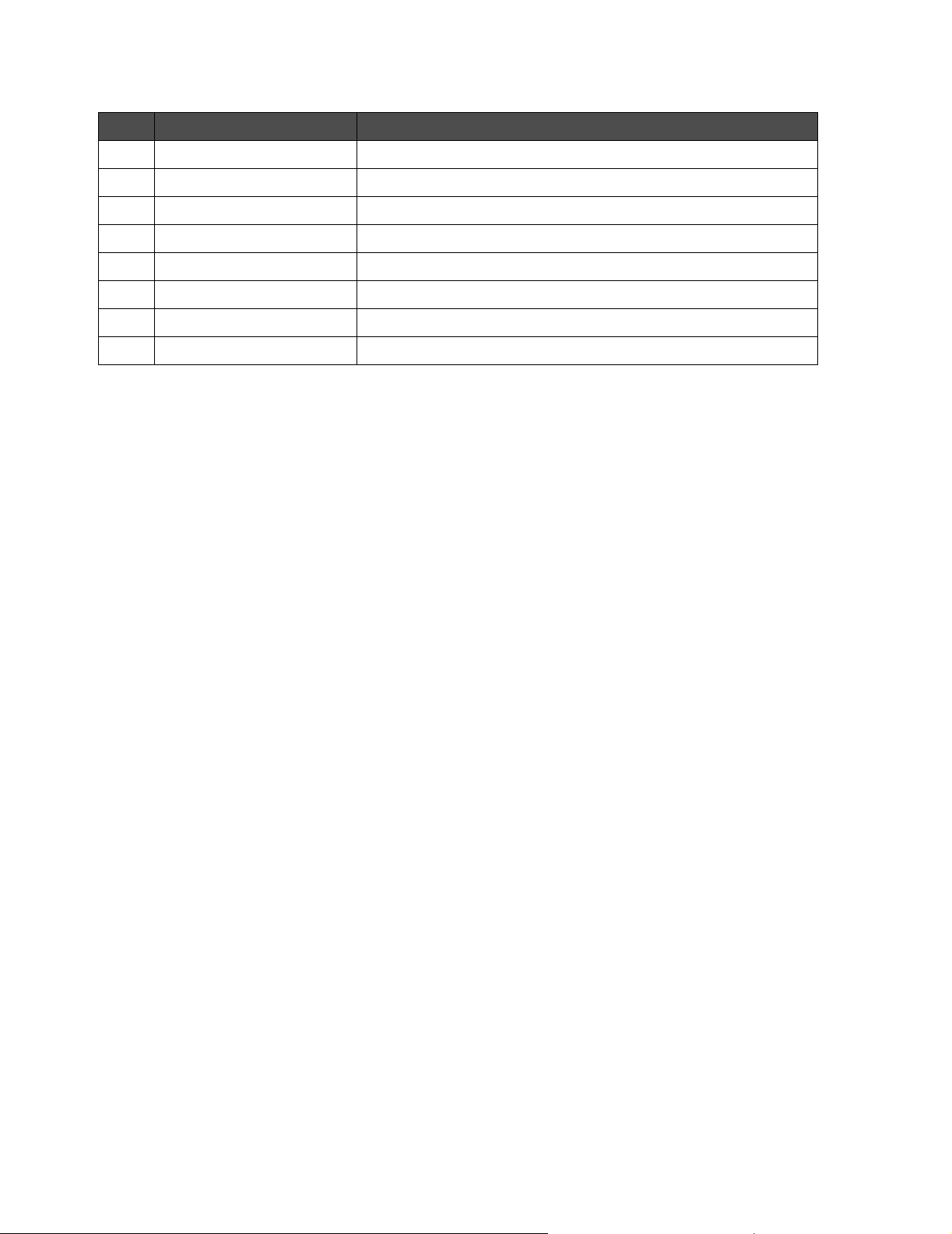
Bruk Til å gjøre følgende:
7 Utskuff foran Støtte papir som skrives ut fra multifunksjonsmaskinen.
8 Frontdeksel Få tilgang til tonerkassetten.
9 Papirskuff Legge i papir automatisk.
10 Manuell arkmater Legge i papir manuelt.
11 Papirnivåindikator Kontrollere hvor mye papir som ligger i papirskuffen.
12 Tilgangsknapp Åpne frontdekselet.
13 Skannerglassplate Skanne, kopiere eller fakse ett enkelt ark.
14 Skannerlås Låse skannerenheten under transport.
Forstå delene i multifunksjonsmaskinen
19
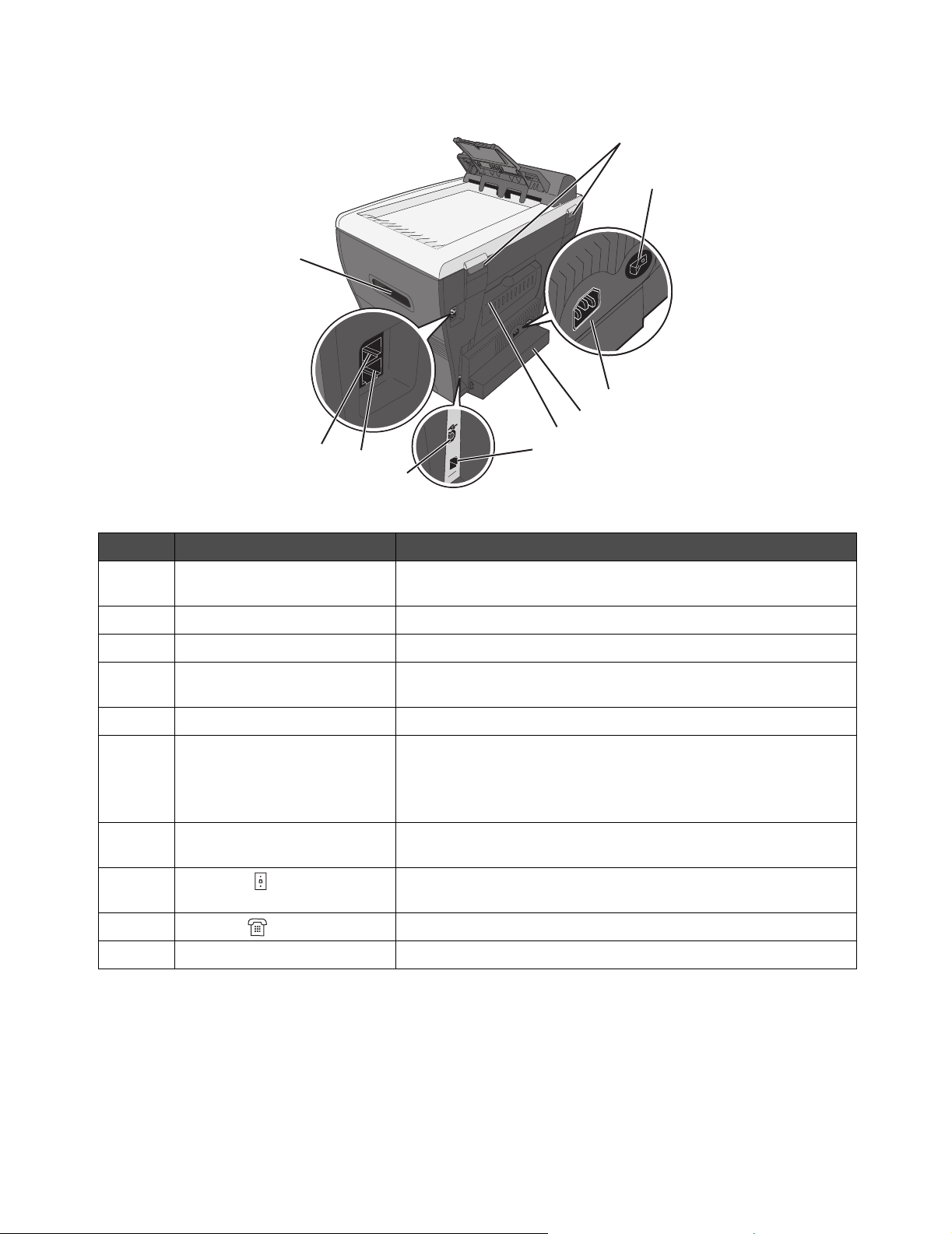
15
16
24
17
18
19
23
22
21
Bruk Til å gjøre følgende:
15 Bakre hengsler Løfte toppdekselet, slik at du kan få plass til tykkere dokumenter,
som bøker.
20
16 Strømbryter Slå multifunksjonsmaskinen av eller på.
17 Strømforsyningsport Koble multifunksjonsmaskinen til en strømkilde.
18 Støvdeksel Beskytte utskriftsmateriale av stort format, som kan stikke utenfor
kanten av multifunksjonsmaskinen.
19 Bakdeksel Flytte tungt papir fra skriveren etter hvert som det skrives ut.
20 Ethernet-port Koble multifunksjonsmaskinen til et nettverk ved hjelp av en
Ethernet-kabel.
Merk: Denne porten er bare tilgjengelig på X342n.
Ethernet-porten og USB-porten kan ikke brukes samtidig.
21 USB-port Koble multifunksjonsmaskinen til en datamaskin ved hjelp av en
USB-kabel.
22 LINE-port Koble multifunksjonsmaskinen til en aktiv telefonlinje for å sende
og motta fakser.
23 EXT-port Koble multifunksjonsmaskinen til en telefon eller telefonsvarer.
24 Håndtak Løfte multifunksjonsmaskinen.
Forstå delene i multifunksjonsmaskinen
20
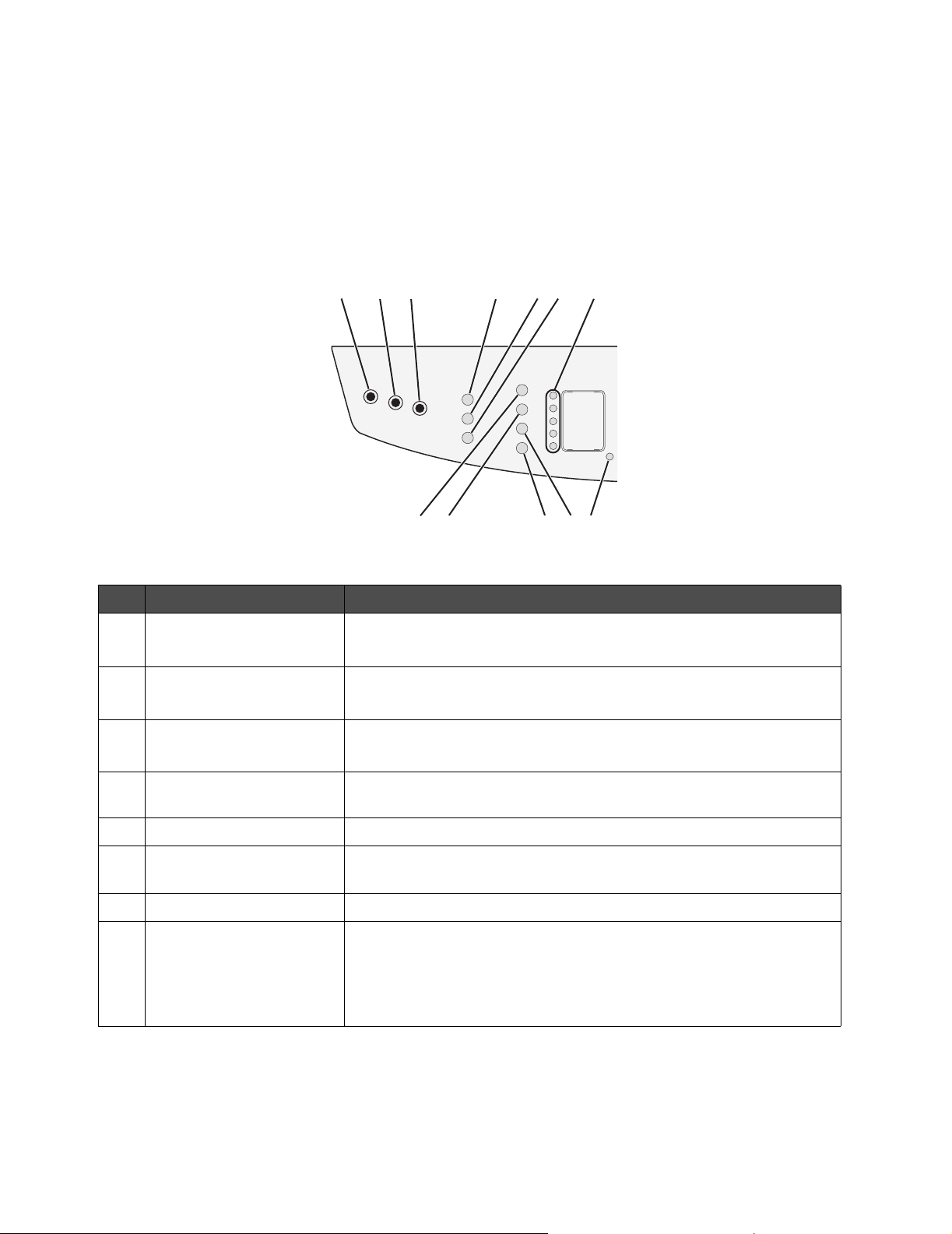
Bruke knappene på kontrollpanelet
Skjermen viser:
• status til multifunksjonsmaskinen
• meldinger
• menyer
123 4 7
8659101112
Trykk på Til å gjøre følgende:
1 Kopier Få tilgang til kopieringsmodus for å ta kopier.
Merk: Modusen er valgt når knappelyset er på.
2 Faks Få tilgang til faksmodus for å fakse.
Merk: Modusen er valgt når knappelyset er på.
3 Skann Få tilgang til skannemodus for å skanne.
Merk: Modusen er valgt når knappelyset er på.
4 Skaler Kontrollere størrelsen på et kopiert dokument i forhold til
originalstørrelsen.
5 Sorter Kontrollere rekkefølgen som flersiders jobber skal skrives ut i.
6 Alternativer (Kopier) • Justere papirkilden.
• Justere papirsparerinnstillingene.
7 Hurtigoppringingsknapper Få tilgang til en av de fem først programmerte hurtignumrene.
8 Skift Få tilgang til hurtignumrene 6–10.
Merk: Trykk på Skift, og trykk deretter på den første
hurtigoppringingsknappen for å ringe snarvei 6. Trykk på Skift, og
trykk deretter på den andre hurtigoppringingsknappen for å ringe
hurtignummer 7 og så videre.
Bruke knappene på kontrollpanelet
21
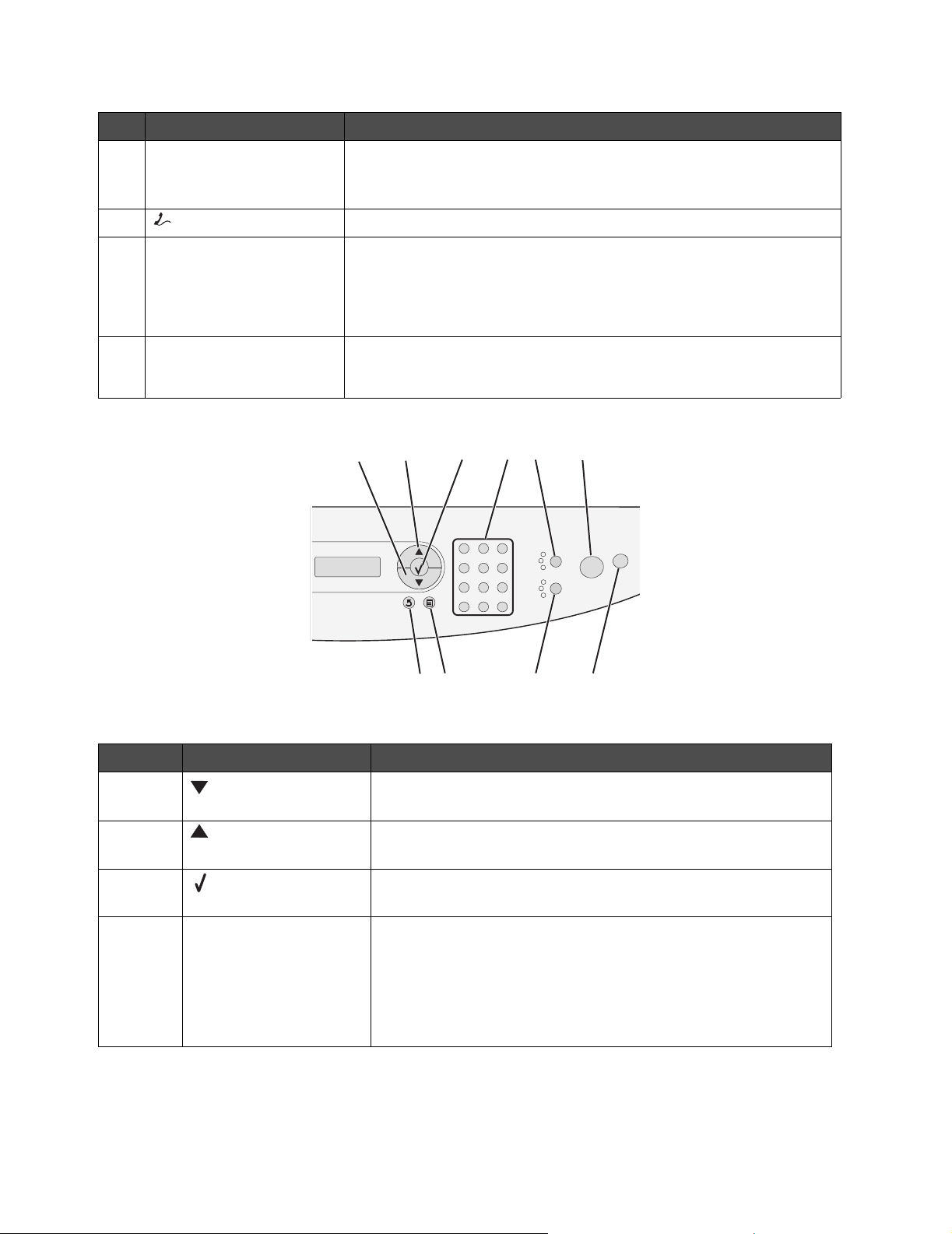
Trykk på Til å gjøre følgende:
9 Alternativer (Faks) • Få tilgang til kringkastfunksjonen.
• Forsinke sendingen av en faks.
• Avbryte en faks.
10 (På/av rør) Sende eller motta en faks manuelt.
11 Gjenta/pause • Gjenta det siste nummeret som ble tastet inn, i faksmodus.
• Sette inn en tre sekunders pause i nummeret som skal ringes, for å
vente på en linje ut eller komme gjennom et automatisk
telefonsvarersystem. Sett bare inn en pause når du allerede har
begynt å programmere nummeret.
12 Telefonliste Få tilgang til de programmerte hurtignumrene. Se Opprette
hurtignumre på side 48 hvis du vil ha mer informasjon om hvordan
du programmerer et hurtignummer.
16
17
202122
18
19
13 14
Bruk Til å gjøre følgende:
13 • Bla gjennom menyalternativene.
• Gå ned et tall.
14 • Bla gjennom menyalternativene.
• Gå opp et tall.
15 • Velge alternativet som vises på skjermen.
• Lagre innstillingene.
15
16 Numerisk tastatur I kopieringsmodus: Velge antallet kopier du vil ta.
I faksmodus:
• Taste inn faksnumre.
• Velge bokstaver når du lager en oppføring i telefonlisten.
• Taste inn tall for å angi eller redigere dato eller klokkeslett på
skjermen.
Bruke knappene på kontrollpanelet
22
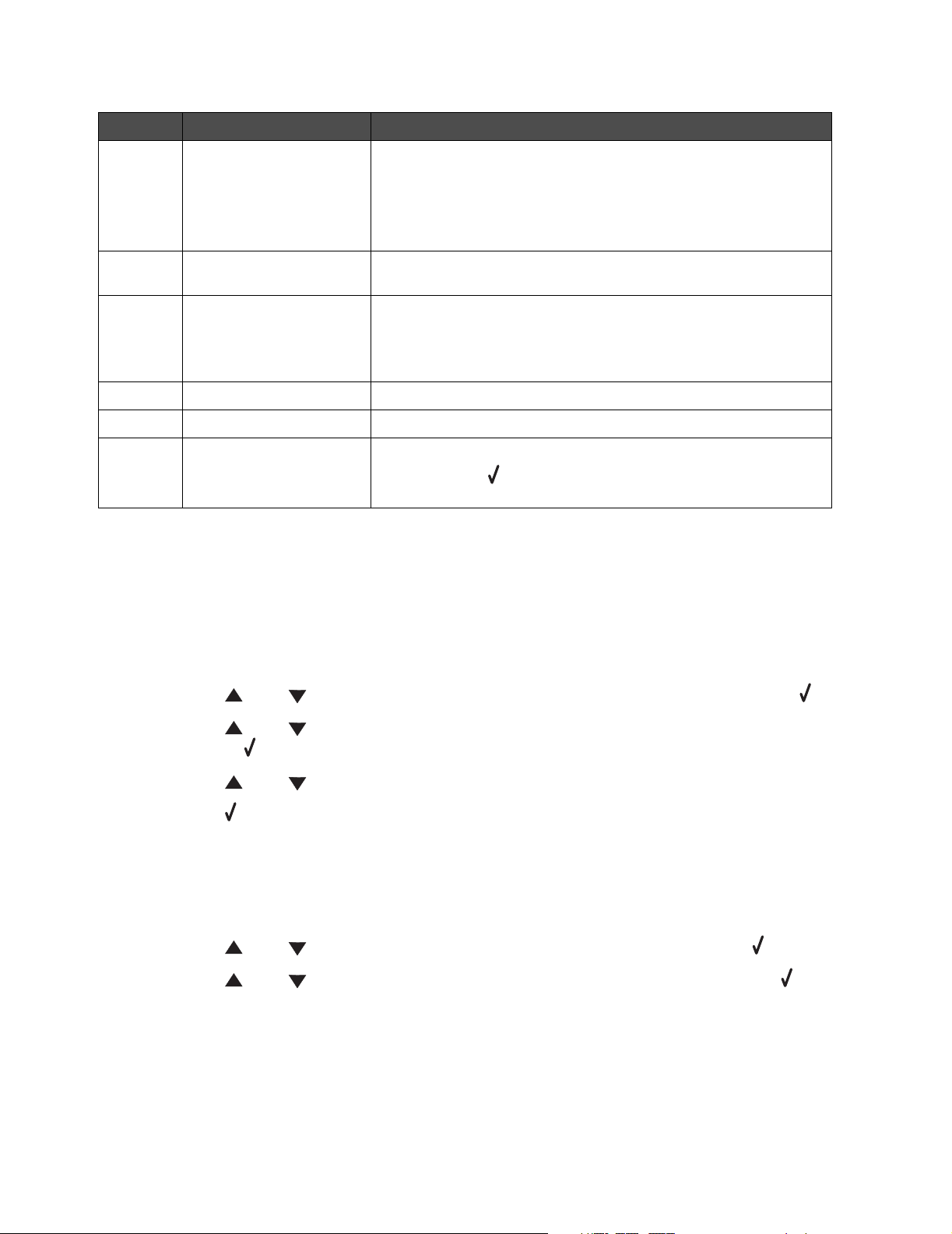
Bruk Til å gjøre følgende:
17 Innhold Velge type materiale som skal kopieres eller fakses. Velg ett av
de følgende alternativene:
•tekst
• blandet – tekst og bilde
•bilde
18 Start Starte en kopierings-, skanne- eller faksjobb, avhengig av hvilken
modus som er valgt.
19 Stopp • Tilbakestille innstillinger til standardverdier, avhengig av
hvilken modus som er valgt.
• Avbryte en kopierings-, skanne- eller faksjobb.
• Avslutte en meny.
20 Mørkhet Velge én av fem mørkhetsinnstillinger.
21 Meny Vise en meny eller undermeny på kontrollpanelet.
22 Tilbake Gå tilbake til forrige meny uten å lagre eventuelle endringer.
Merk: Trykk på før du trykker på Tilbake, slik at innstillingene
lagres.
Bruke menyene på kontrollpanelet
Navigere gjennom menyene på kontrollpanelet
1 Trykk på Meny.
2 Trykk på eller gjentatte ganger til menyen du vil ha, vises, og trykk deretter på .
3 Trykk på eller gjentatte ganger til menyalternativet du vil ha, vises, og trykk
deretter på .
4 Trykk på eller gjentatte ganger til innstillingen du vil ha, vises.
5 Trykk på for å lagre innstillingen.
Skrive ut en liste over menyelementer
1 Trykk på Meny på kontrollpanelet.
2 Trykk på eller gjentatte ganger til RAPPORTER vises, og trykk deretter på .
3 Trykk på eller gjentatte ganger til Utskr.menyer vises, og trykk deretter på .
Multifunksjonsmaskinen skriver ut en liste over tilgjengelige menyer og standardinnstillinger.
Bruke menyene på kontrollpanelet
23
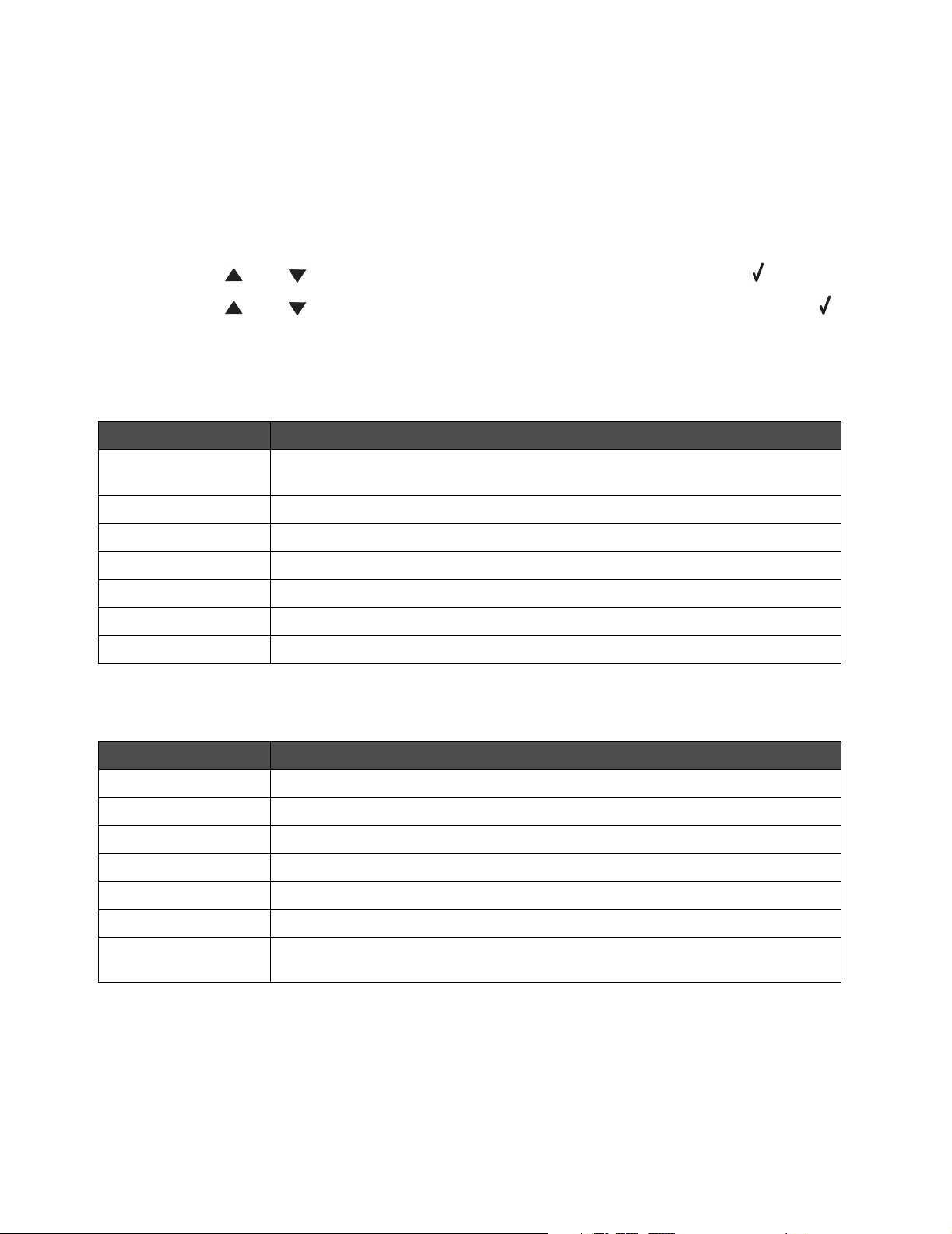
Skrive ut en nettverksoppsettside (bare X342n)
Du kan skrive ut en nettverksoppsettside for å se gjennom nettverksinnstillingene.
Merk: Dette menyelementet er bare tilgjengelig når USB-kabelen er koblet fra.
1 Trykk på Meny på kontrollpanelet.
2 Trykk på eller gjentatte ganger til RAPPORTER vises, og trykk deretter på .
3 Trykk på eller gjentatte ganger til Nettverksoppsett vises, og trykk deretter på .
4 Multifunksjonsmaskinen skriver ut nettverksoppsettsiden.
Menyen Kopistandarder
Bruk Til å gjøre følgende:
Mørkhet Forbedre lesbarheten til en kopi ved å gjøre et lyst dokument mørkere eller et
mørkt dokument lysere.
Innhold Angi typen dokument som skal kopieres: tekst, blandet eller bilde.
Nummer Angi antall kopier som skal skrives ut.
Skaler Angi prosenten for forstørring eller forminsking av en kopi.
Sorter Sortere kopiene når de skrives ut.
Papirkilde Velge papirkilden som du vil bruke.
Papirsparer Velge hvor mange sider som skal skrives ut på en side.
Menyen Faks, avansert
Bruk Til å gjøre følgende:
Autosvar Endre svarinnstillingene.
Bak PABX Angi om det finnes en telefonsvitsjeenhet.
Ringemetode Velge om ringemetoden for en faksjobb skal være puls eller tone.
Vid.send, faks Sende en faks videre til en annen faksmaskin.
Faksbunntekst Legge til en bunntekst i en faks.
Autoreduser Redusere størrelsen på et dokument automatisk før det fakses.
Bekreftelse Skrive ut en bekreftelsesside hver gang en faks sendes, eller hvis det oppstod
en feil under faksing.
Bruke menyene på kontrollpanelet
24
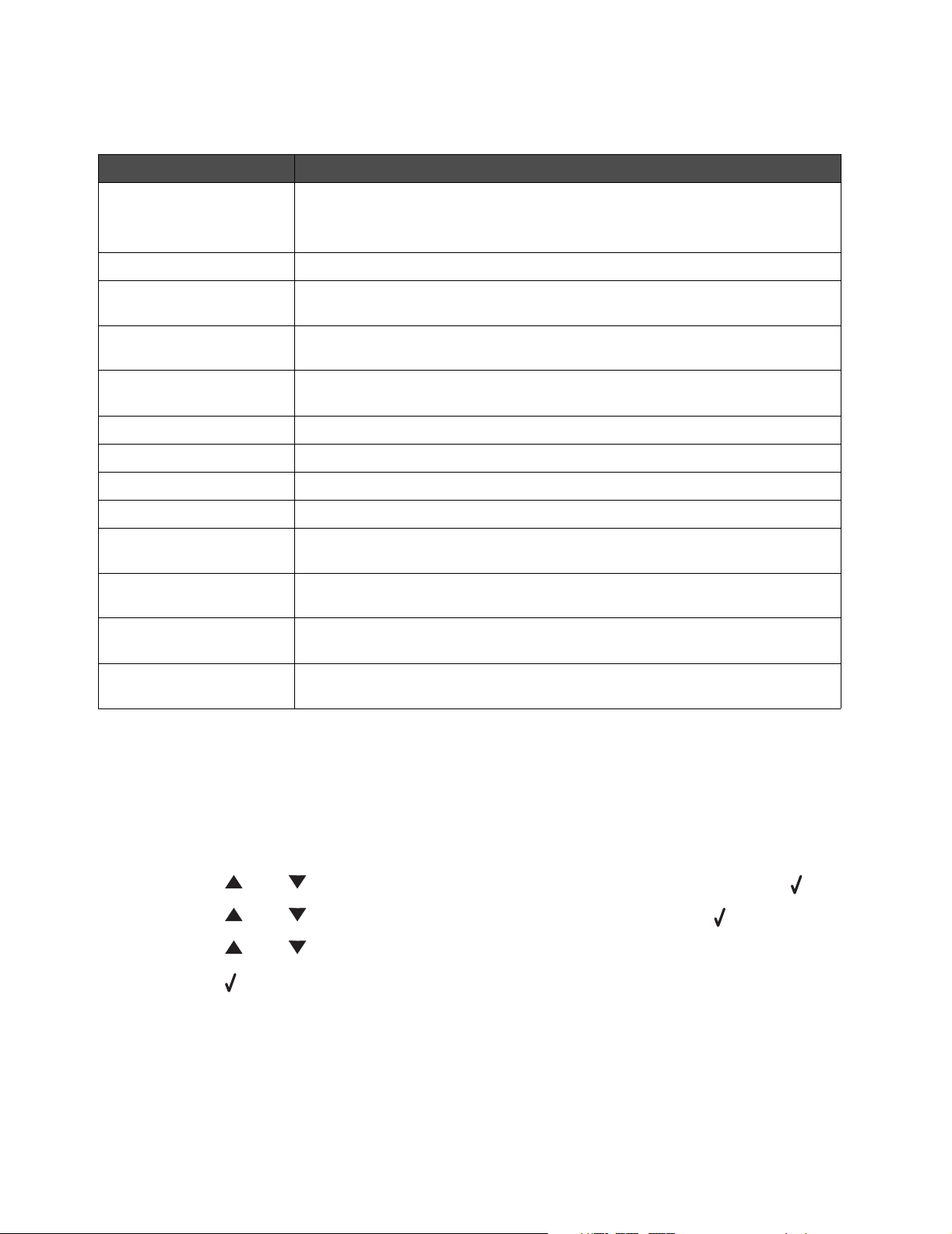
Menyen Faksstandarder
Bruk Til å gjøre følgende:
Innhold Angi kvaliteten på bildet som sendes.
Merk: Hvis du endrer innholdet, økes kanskje også tiden det tar å
sende faksen.
Originalstr. Angi standardstørrelsen på originaldokumenter som skal fakses.
Mørkhet Forbedre lesbarheten til en faks ved å gjøre et lyst dokument mørkere eller et
mørkt dokument lysere.
Ring Angi antall ring før multifunksjonsmaskinen svarer en innkommende faks
automatisk.
Egendef. ring Angi ringetypen som skal varsle en innkommende faks, hvis faksnummeret
har en egendefinert ringelyd.
Gjentakelser Angi antall gjentakelsesforsøk etter en mislykket faksoverføring.
Vent m/gjenta Velge antall minutter før nummeret gjentas automatisk.
Papirkilde Velge papirkilden som du vil bruke.
Høyttaler Slå høyttaleren av eller på for å overvåke fakstonen.
Volum Angi telefonringevolumet for innkommende fakser eller angi høyttalervolumet
for å overvåke fakstonen.
Prefiks Angi et tilleggsnummer før du skal ringe et autooppringingsnummer. Tast for
eksempel inn et prefiks hvis du må slå et tilleggsnummer for å få en linje ut.
Feiloppr.modus Overføre fakser nøyaktig og feilfritt til en annen faksmaskin som har
feiloppringingsmodus.
Stasjons-ID Angi faksmaskinnummeret eller ID-navnet som vises som topptekst på
faksen.
Endre standardmodus
Innstillingene for multifunksjonsmaskinen har kopieringsmodus som standard. Slik velger du en
annen modus som standard:
1 Trykk på Meny.
2 Trykk på eller gjentatte ganger til MASKINOPPSETT vises, og trykk deretter på .
3 Trykk på eller gjentatte ganger til Modus vises, og trykk deretter på .
4 Trykk på eller gjentatte ganger til modusen du vil ha, vises.
5 Trykk på for å lagre innstillingen.
Bruke menyene på kontrollpanelet
25
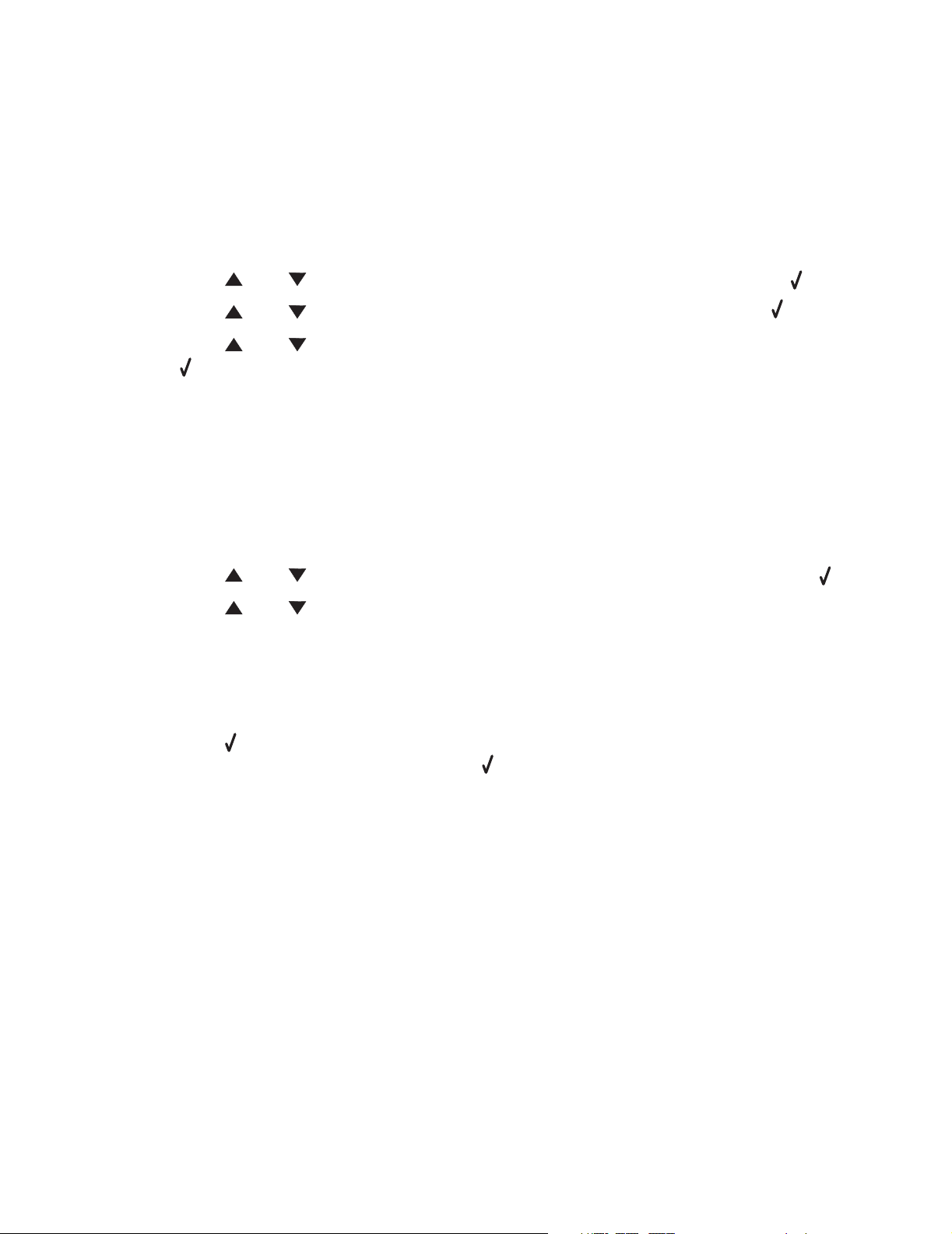
Angi alternativet Tidsavbrudd
Hvis du endrer kopierings- eller faksinnstillingene for en enkelt jobb ved hjelp av knappene på
kontrollpanelet, tilbakestilles standardinnstillingene etter en viss tid.
Slik angir du hvor lenge multifunksjonsmaskinen skal vente før standardinnstillingene tilbakestilles:
1 Trykk på Meny.
2 Trykk på eller gjentatte ganger til MASKINOPPSETT vises, og trykk deretter på .
3 Trykk på eller gjentatte ganger til Tidsavbrudd vises, og trykk deretter på .
4 Trykk på eller gjentatte ganger til tidsalternativet du vil ha, vises, og trykk deretter
på .
5 Trykk på Tilbake flere ganger for å gå tilbake til Klar-beskjeden.
Angi nettverksalternativene (bare X342n)
Merk: Disse menyelementene er bare tilgjengelige når USB-kabelen er koblet fra.
1 Trykk på Meny.
2 Trykk på eller gjentatte ganger til NETTVERKSOPPSETT vises, og trykk deretter på .
3 Trykk på eller gjentatte ganger til ett av følgende alternativer vises:
• Aktiver DHCP
• IP-adresse
• Nettmaske
• Gateway
4 Trykk på for å gjøre justeringer for noen av elementene ovenfor. Når du har gjort de
nødvendige justeringene, kan du trykke på . Skriveren lagrer innstillingene, og du kommer
tilbake til Klar-beskjeden.
Hvis du ikke har gjort noen justeringer, kan du trykke på Tilbake gjentatte ganger for å gå tilbake til
Klar-beskjeden.
Bruke menyene på kontrollpanelet
26
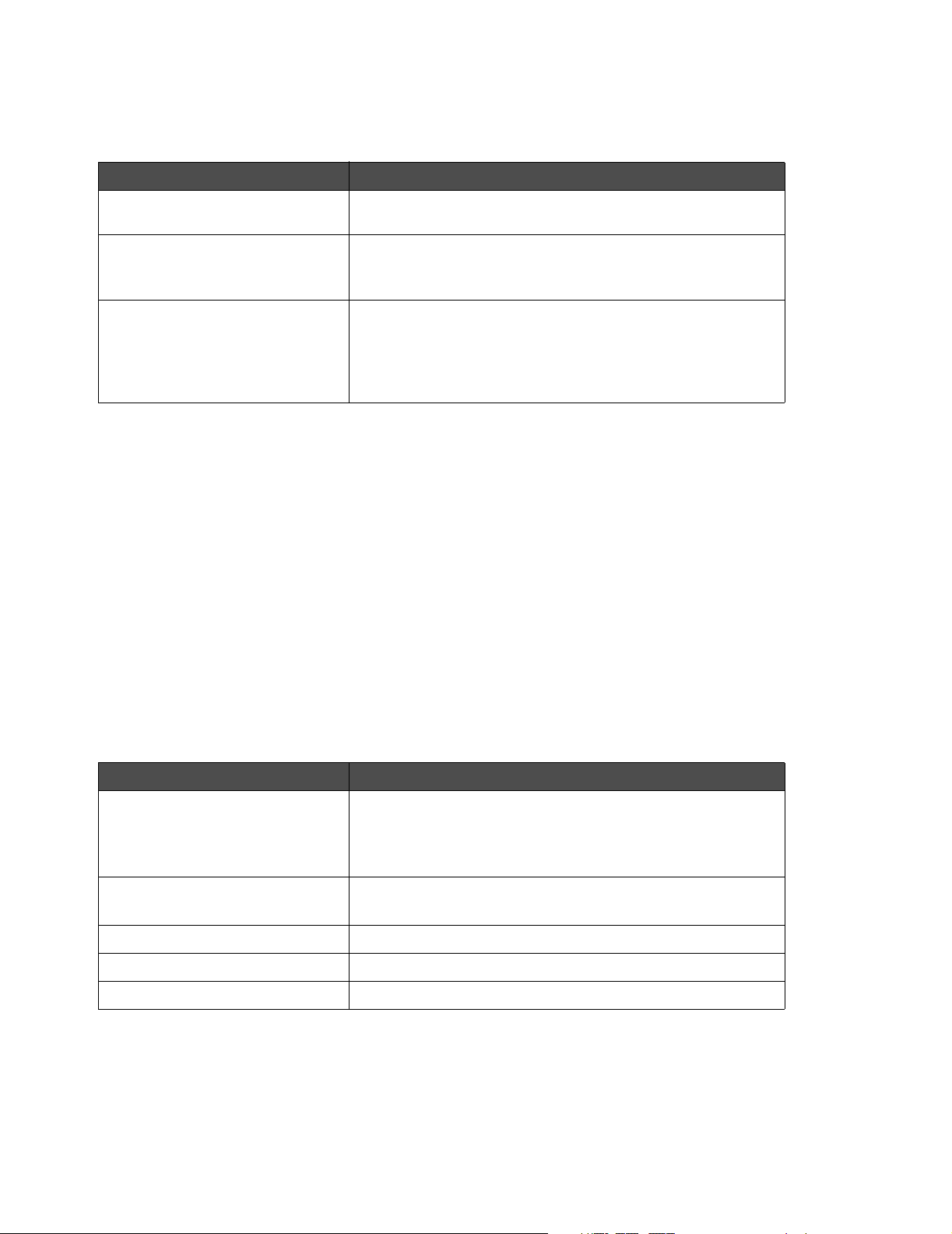
Bruke programvaren for multifunksjonsmaskinen
Bruk Til å gjøre følgende:
Utskriftsegenskaper Velge de beste utskriftsinnstillingene for dokumentet som skal
skrives ut.
Presto! PageManager • Skanne, dele og organisere bilder og dokumenter.
• Vise, redigere, sende og ta sikkerhetskopier av filer i
mange formater.
QLINK • Skanne til forskjellige programmer.
• Konfigurere tilleggsprogrammer for skanning. Se side 57
hvis du vil ha mer informasjon.
• Tilpasse skanneinnstillingene. Se side 59 hvis du vil ha
mer informasjon.
Bruke utskriftsegenskapene
Utskriftsegenskapene er programvaren som kontrollerer utskriftsfunksjonen når skriveren er koblet til
en datamaskin. Du kan endre innstillingene i utskriftsegenskapene basert på prosjekttypen du vil
opprette.
Åpne utskriftsegenskapene
Du kan åpne utskriftsegenskapene fra nesten alle programmer:
1 Klikk på Fil Æ Skriv ut når du har åpnet et dokument.
2 Klikk på Egenskaper, Innstillinger, Alternativer eller Oppsett i dialogboksen Skriv ut.
Bruke kategoriene i utskriftsegenskapene
Kategori Alternativer
Oppsett • Velg sideretningen for dokumentet på utskriftssiden:
stående eller liggende.
• Velg rekkefølgen sidene skal skrives ut i.
• Velg antall sider som skal skrives ut på hvert ark.
Papir/kvalitet • Velg papirkilde.
• Angi papirtypen som er lagt i.
Vannmerke Legg til, rediger eller fjern et vannmerke.
Profiler Legg til personlige profiler.
Om Se opphavsrett og filversjoner.
Bruke programvaren for multifunksjonsmaskinen
27
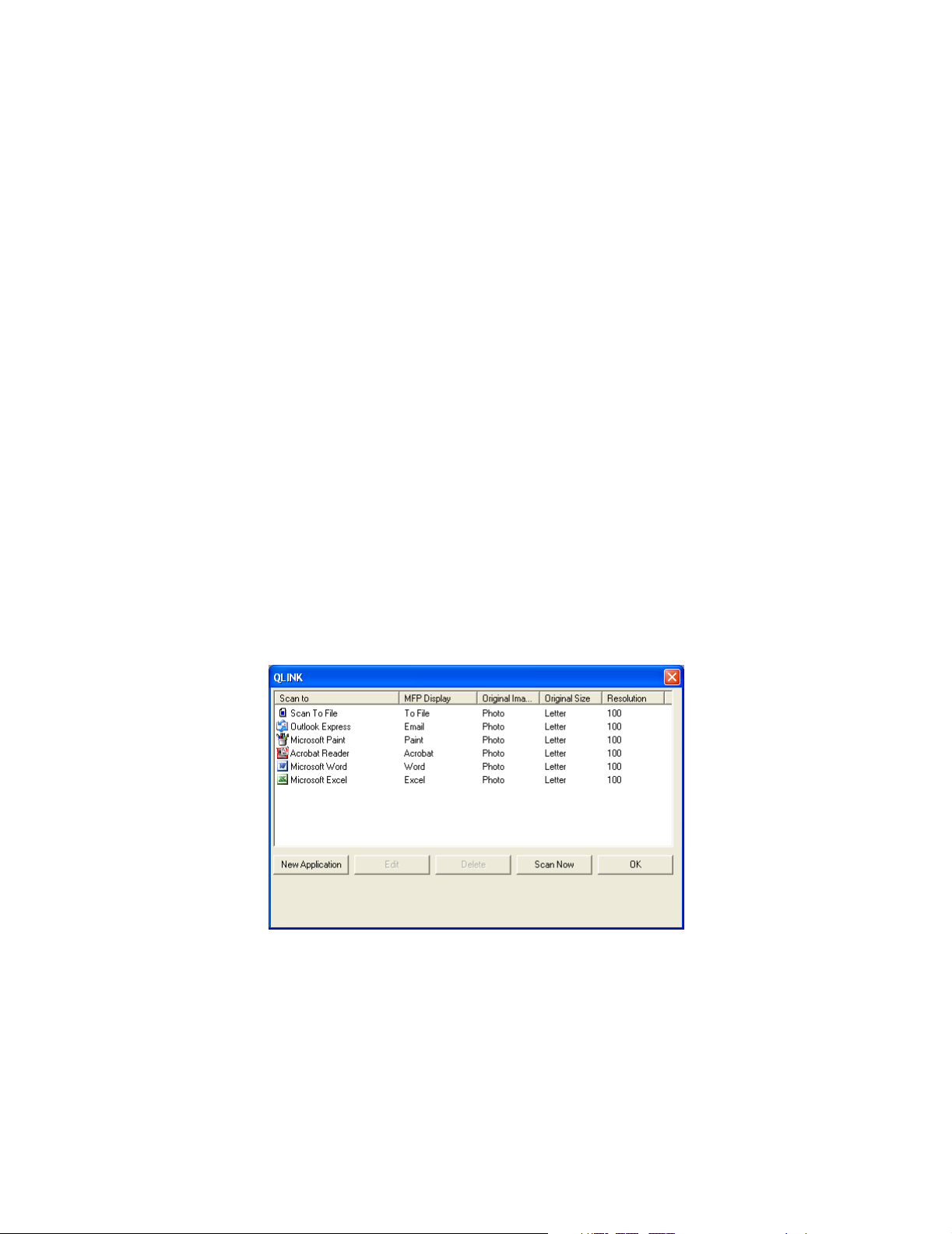
Bruke Presto! PageManager (bare USB-tilkobling)
Du kan bruke Presto! PageManager til å skanne, dele og organisere bilder og dokumenter.
Hvis du vil åpne Presto! PageManager, kan du klikke på Start
Programmer
Slik får du tilgang til hjelpen i Presto! PageManager:
Æ Lexmark Æ Presto! PageManager.
Æ Programmer eller Alle
1 Åpne Presto! PageManager.
2 Klikk på Help Æ Help (Hjelp).
Bruke QLINK (bare USB-tilkobling)
Med QLINK kan du:
• Skanne til forskjellige programmer.
• Konfigurere tilleggsprogrammer for skanning. Se side 57 hvis du vil ha mer informasjon.
• Tilpasse skanneinnstillingene. Se side 59 hvis du vil ha mer informasjon.
QLINK kan åpnes på følgende måter:
• Trykk på Skann fra kontrollpanelet på multifunksjonsmaskinen.
• Dobbeltklikk på QLINK-ikonet på skrivebordet.
• Klikk på Start
Series
Æ QLINK.
Æ Programmer eller Alle programmer Æ Lexmark Æ Lexmark X34x
Bruke programvaren for multifunksjonsmaskinen
28
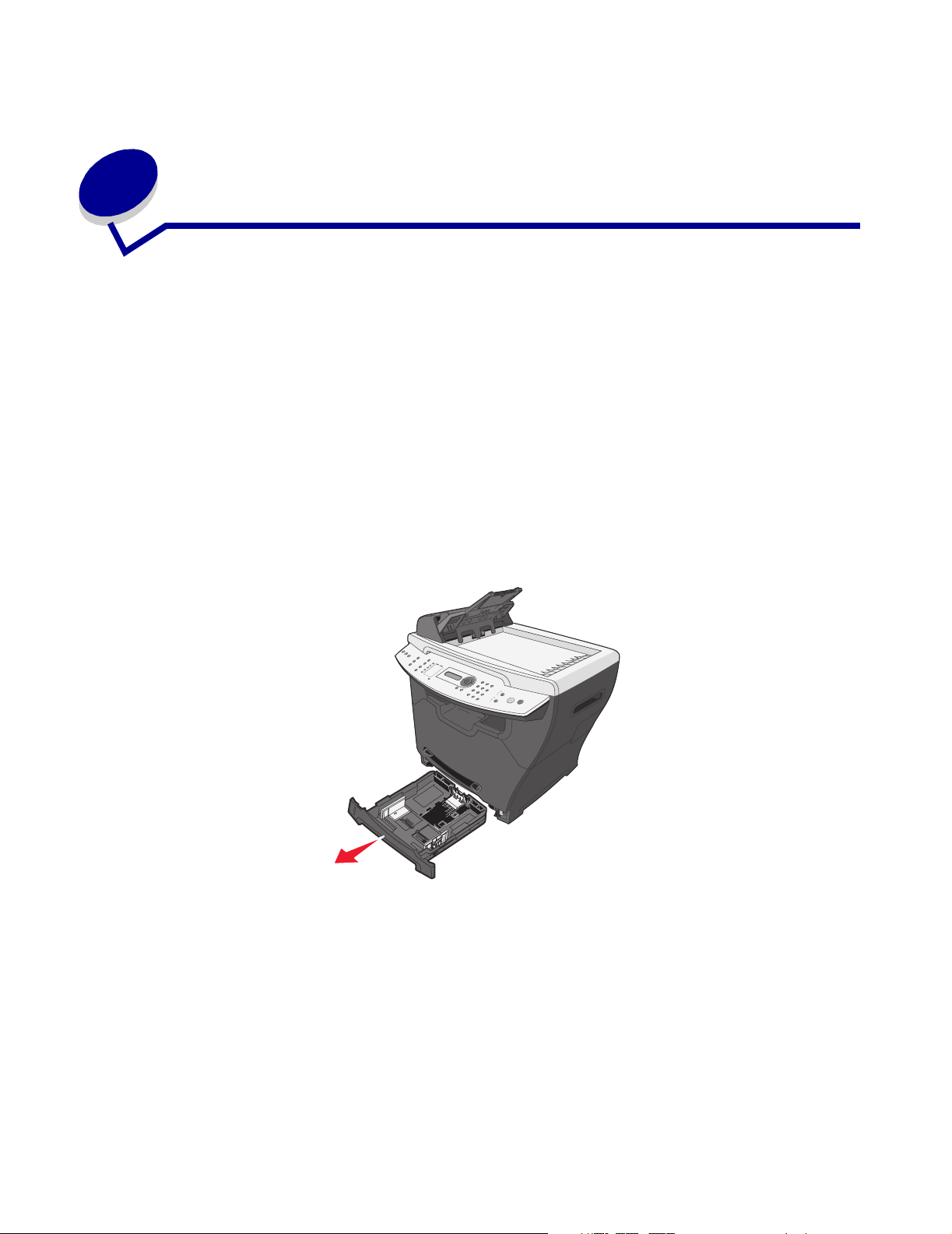
4
Legge i papir og originaldokumenter
Legge papir i papirskuffen
1 Kontroller følgende:
• Du bruker papir som er laget for laserskrivere.
• Papiret er ikke brukt eller skadet.
• Hvis du bruker spesialpapir, må du følge instruksjonene som fulgte med papiret.
• Ikke press papir inn i multifunksjonsmaskinen.
• Angi riktig papirtype på kontrollpanelet eller ved hjelp av datamaskinen. Se Angi
papirtype og -størrelse hvis du vil ha mer informasjon.
2 Ta ut papirskuffen.
Legge i papir og originaldokumenter
29
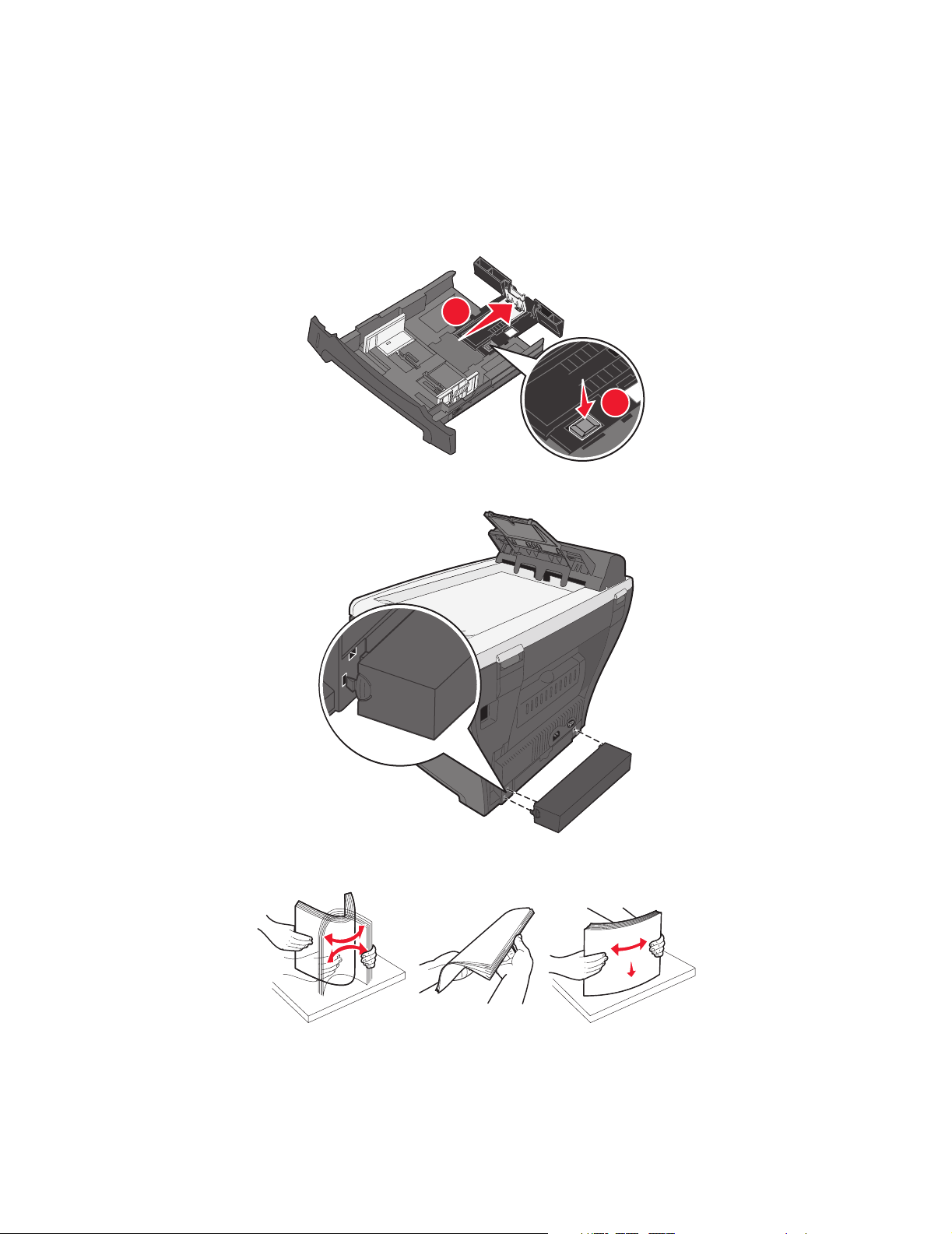
3 Sett skuffen på en stabil overflate, trykk inn førerlåsen, og skyv den bakre føreren til den
låses ved papirlengden som du vil ha.
Merk: Slik legger du i lengre papir, for eksempel papir i Legal-størrelse:
• Trykk på knappen bak på papirskuffen, og trekk ut skuffen til den låses
på plass.
2
1
• Fest støvdekselet til baksiden av multifunksjonsmaskinen for å beskytte papir
som kommer utenfor kanten av multifunksjonsmaskinen.
4 Klargjør en bunke med papir til ilegging ved å bøye den frem og tilbake og lufte arkene. Rett
inn kantene på en plan overflate.
Legge papir i papirskuffen
30
 Loading...
Loading...