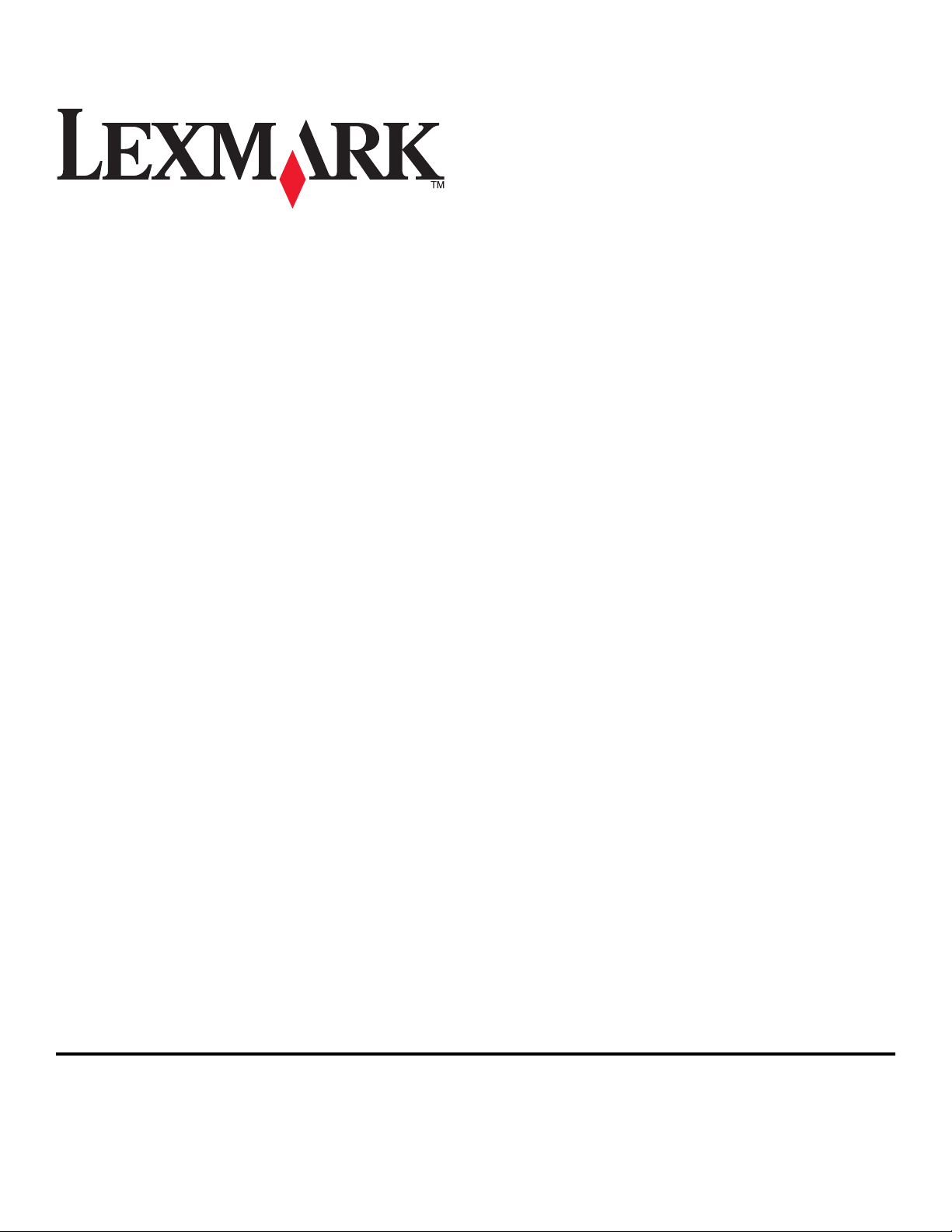
Uporabniški priročnik za tiskalnike 2600
Series
januar 2009 www.lexmark.com
Vrsta naprav(e):
4433, 4445
Model(i):
Različno, xxx, kjer je »x« kateri koli abecedni ali številski znak
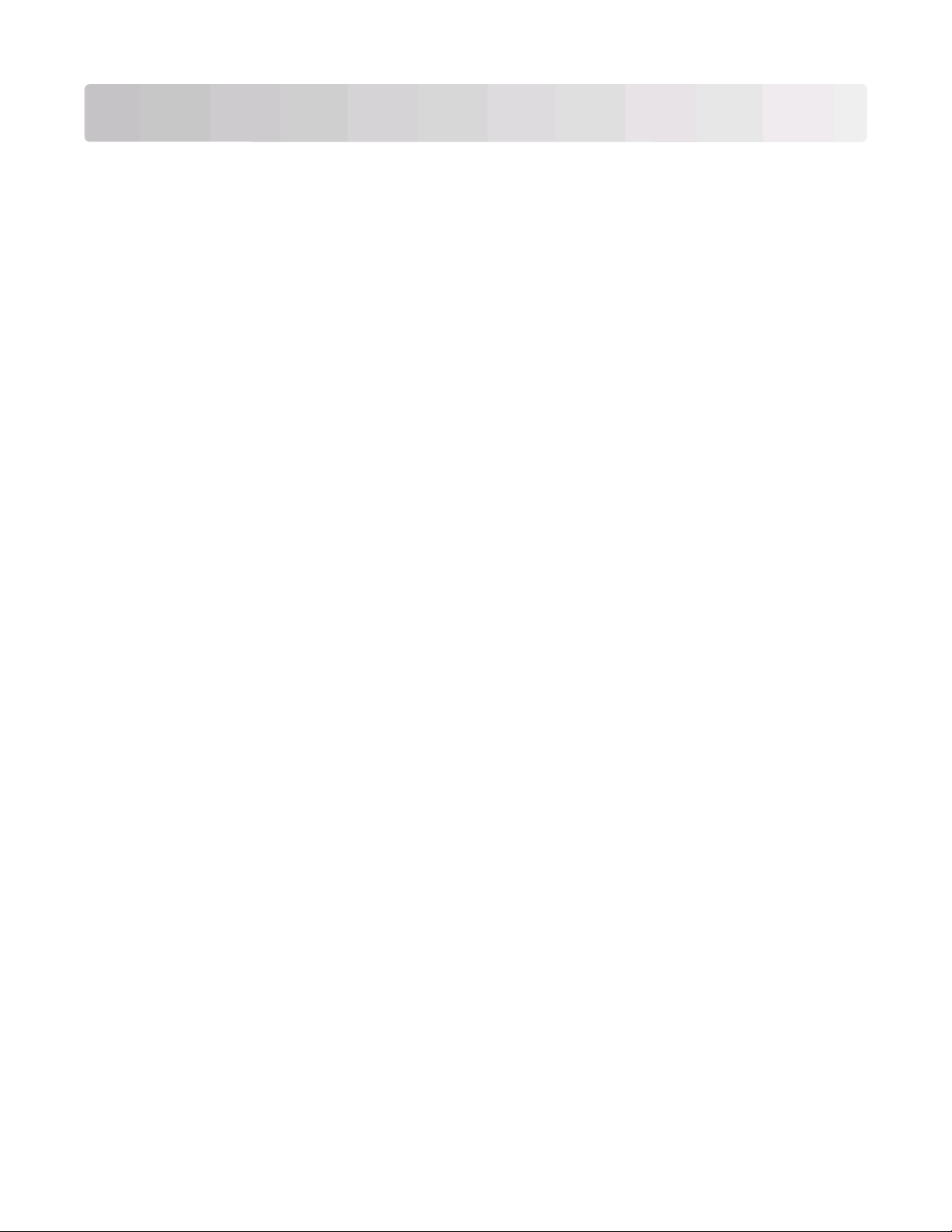
Kazalo
Varnostne informacije.......................................................................5
Uvod......................................................................................................6
Iskanje informacij o tiskalniku.....................................................................................................6
Namestitev tiskalnika........................................................................9
Neupoštevanje varnostnih opozoril med nameščanjem programske opreme............................9
Nastavitev tiskalnika samo za kopiranje.....................................................................................9
Deli tiskalnika............................................................................................................................14
Uporaba nadzorne plošče........................................................................................................16
Programska oprema tiskalnika.....................................................18
Namestitev tiskalniške programske opreme.............................................................................18
Namestitev dodatnega gonilnika XPS (samo za uporabnike operacijskega sistema
Windows Vista).....................................................................................................................18
Uporaba programske opreme tiskalnika v operacijskem sistemu Windows.............................19
Uporaba programske opreme tiskalnika v računalnikih Macintosh..........................................20
Vstavljanje papirja in izvirnih dokumentov................................22
Vstavljanje papirja....................................................................................................................22
Vstavljanje različnih vrst papirja...............................................................................................22
Polaganje izvirnega dokumenta na steklo optičnega bralnika..................................................25
Tiskanje...............................................................................................27
Tiskanje preprostih dokumentov...............................................................................................27
Tiskanje dokumenta ..........................................................................................................................27
Tiskanje spletnih strani......................................................................................................................27
Tiskanje več kopij dokumenta ...........................................................................................................28
Zbiranje natisnjenih kopij...................................................................................................................28
Tiskanje zadnje strani najprej (obratni vrstni red) .............................................................................29
Tiskanje več strani na enem listu (N-na stran) ..................................................................................29
Začasna ustavitev tiskalnih opravil....................................................................................................30
Preklic tiskalnih opravil......................................................................................................................31
Tiskanje posebnih dokumentov................................................................................................32
Izbiranje združljivih vrst posebnega papirja ......................................................................................32
Tiskanje fotografij s programsko opremo tiskalnika ..........................................................................32
Tiskanje ovojnic.................................................................................................................................33
Tiskanje nalepk .................................................................................................................................34
Kazalo
2
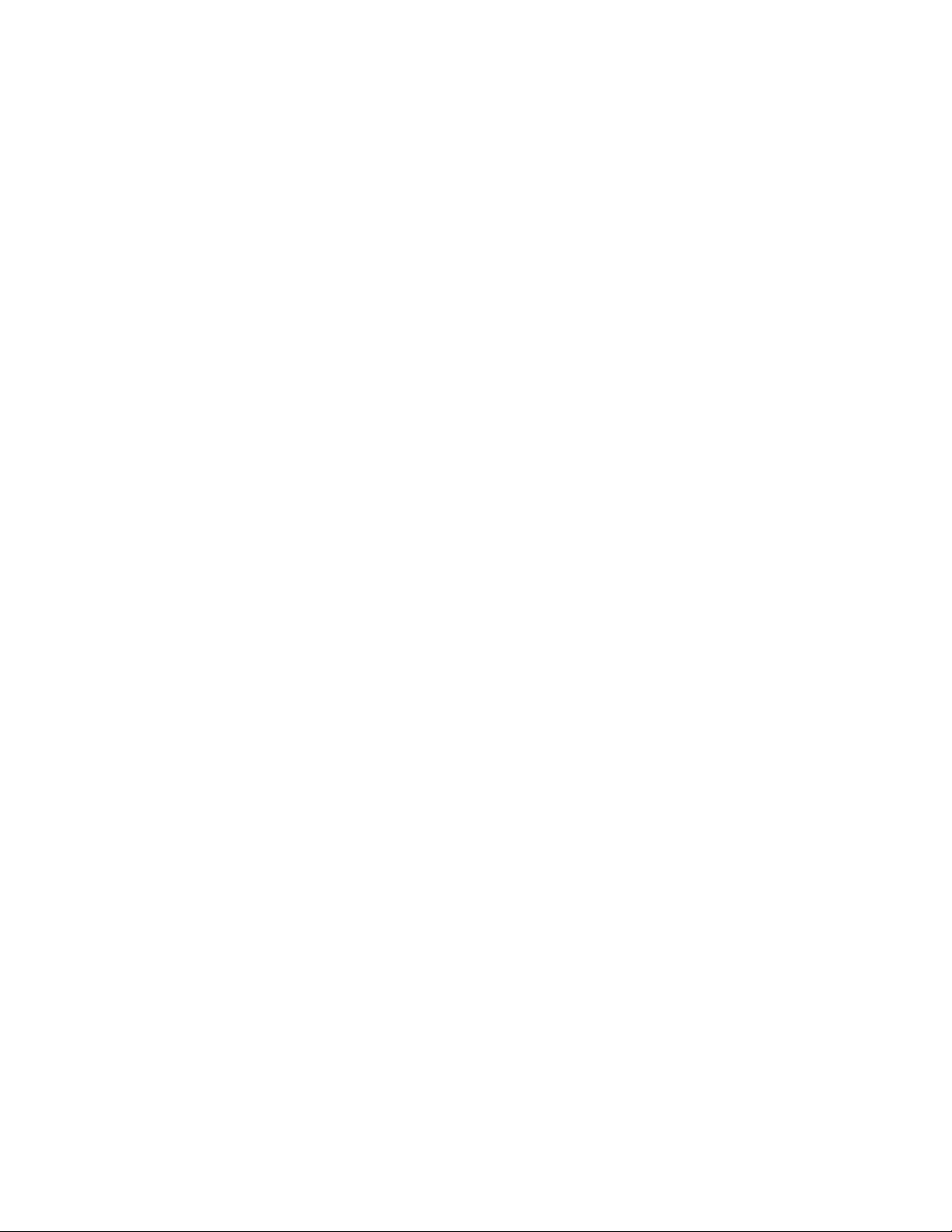
Tiskanje na papir velikosti po meri ....................................................................................................35
Tiskanje drugih posebnih dokumentov..............................................................................................36
Shranjevanje in brisanje nastavitev tiskanja.............................................................................37
Kopiranje............................................................................................38
Kopiranje..................................................................................................................................38
Kopiranje fotografij velikosti 4 x 6.............................................................................................38
Optično branje..................................................................................39
Optično branje izvirnih dokumentov.........................................................................................39
Preklic optičnega branja...........................................................................................................39
Faksiranje...........................................................................................41
Pošiljanje faksa.........................................................................................................................41
Samodejno sprejemanje faksa.................................................................................................42
Vzdrževanje tiskalnika....................................................................43
Vzdrževanje tiskalne kartuše....................................................................................................43
Namestitev tiskalnih kartuš ...............................................................................................................43
Odstranjevanje prazne tiskalne kartuše ............................................................................................44
Vnovično polnjenje rabljenih tiskalnih kartuš.....................................................................................45
Uporaba pristnih Lexmarkovih tiskalnih kartuš..................................................................................45
Čiščenje šob tiskalne kartuše............................................................................................................46
Brisanje šob in stikov tiskalnih kartuš s krpo.....................................................................................46
Shranjevanje tiskalnih kartuš ............................................................................................................47
Čiščenje stekla optičnega bralnika...........................................................................................47
Čiščenje zunanjosti tiskalnika...................................................................................................48
Naročanje potrošnega materiala..............................................................................................48
Naročanje tiskalnih kartuš .................................................................................................................48
Naročanje papirja in drugih potrebščin..............................................................................................49
Recikliranje Lexmarkovih izdelkov............................................................................................49
Odpravljanje težav...........................................................................50
Uporaba programske opreme za odpravljanje težav s tiskalnikom (samo za operacijski
sistem Windows)...................................................................................................................50
Odpravljanje težav pri namestitvi..............................................................................................50
Gumb za vklop ne sveti .....................................................................................................................50
Programska oprema se ni namestila.................................................................................................51
Stran se ne natisne ...........................................................................................................................52
Odstranitev in vnovična namestitev programske opreme .................................................................54
Omogočanje vrat USB v operacijskem sistemu Windows ................................................................55
Kazalo
3
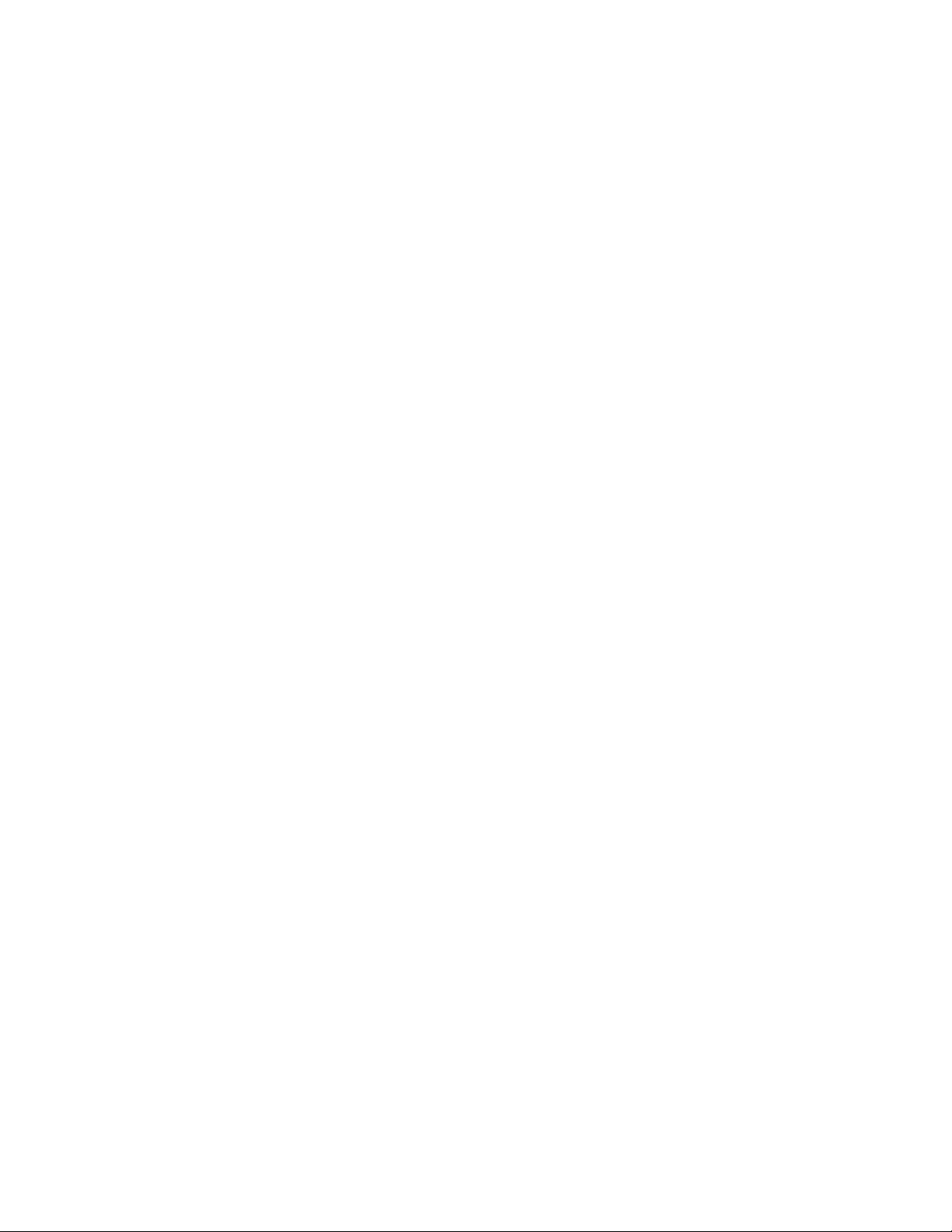
Odpravljanje težav z napajanjem tiskalnika ......................................................................................56
Obvestila.............................................................................................57
Podatki o izdelku......................................................................................................................57
Obvestilo o izdaji......................................................................................................................57
Poraba energije........................................................................................................................60
Stvarno kazalo..................................................................................70
Kazalo
4
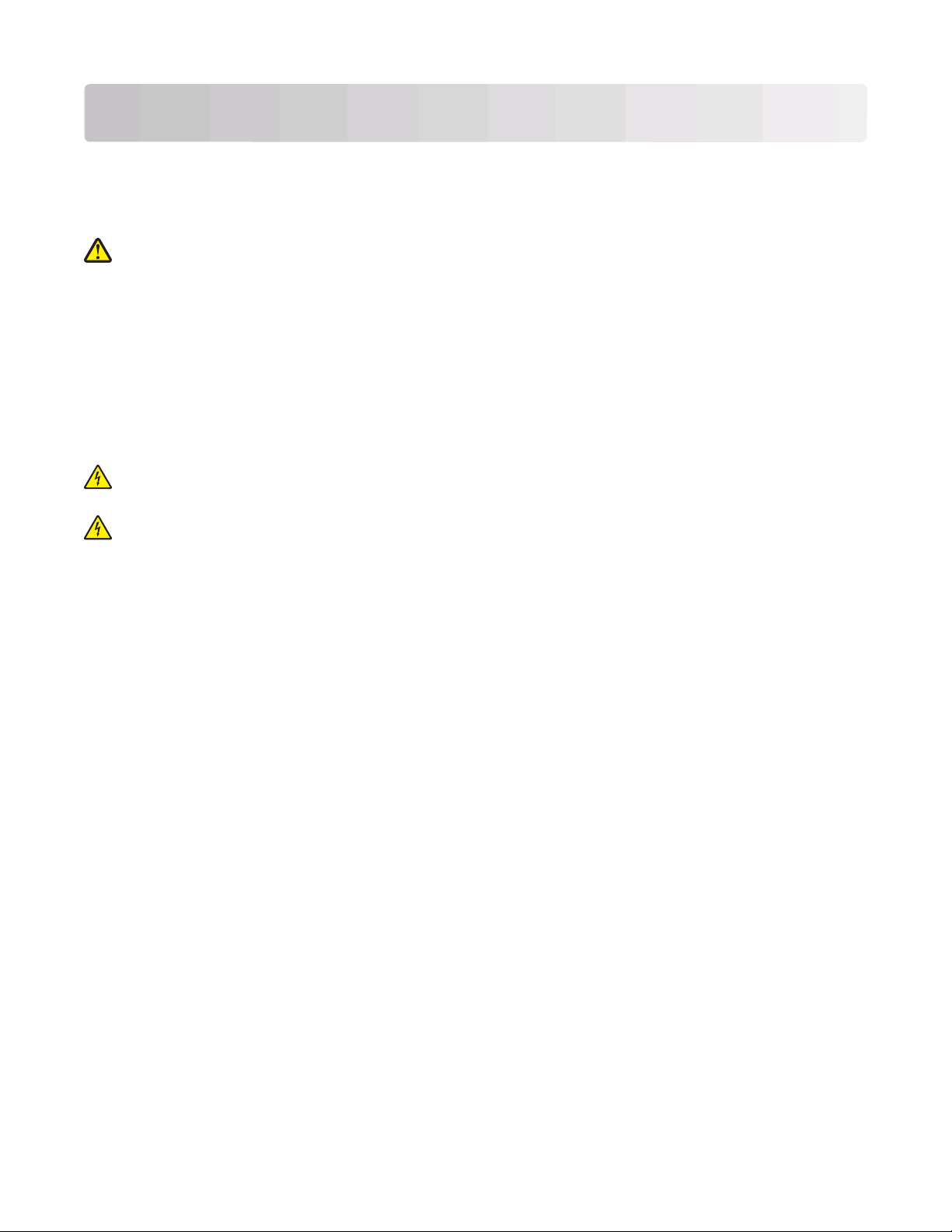
Varnostne informacije
Uporabite samo napajalnik in napajalni kabel, ki ste ga dobili s tem izdelkom, ali pa odobren nadomestni
napajalnik in napajalni kabel.
Napajalni kabel priključite na električno vtičnico, ki je blizu izdelka in lahko dostopna.
PREVIDNO – NEVARNOST POŠKODB: Napajalnega kabla ne zvijajte, pregibajte, mečkajte in nanj ne
polagajte težkih predmetov. Pazite, da se napajalni kabel ne obdrgne in da ni preobremenjen. Bodite
previdni, da napajalnega kabla ne stisnete med kake predmete, na primer med pohištvo in stene, ali da
ga ne preščipnete. Če napajalnega kabla ne uporabljate pravilno, utegne priti do požara ali električnega
udara. Redno preverjajte, ali je napajalni kabel poškodovan. Pred pregledom kabel iztaknite iz električne
vtičnice.
Popravila in servisiranje, ki niso opisana v uporabniški dokumentaciji, naj opravlja samo strokovno osebje.
Ta izdelek je bil oblikovan, preizkušen in odobren za uporabo z določenimi Lexmarkovimi komponentami
skladno s strogimi varnostnimi merili, ki veljajo po vsem svetu. Varnostne značilnosti nekaterih delov niso
vedno očitne. Lexmark ne odgovarja za uporabo drugih nadomestnih delov.
PREVIDNO – NEVARNOST ELEKTRIČNEGA UDARA: Ne nameščajte tega izdelka in ne priključujte
električnih kablov, kot so napajalni ali telefonski, med nevihto.
PREVIDNO – NEVARNOST ELEKTRIČNEGA UDARA: Pri čiščenju zunanjosti tiskalnika iztaknite
napajalni kabel iz vtičnice in odstranite vse kable s tiskalnika, da se izognete morebitnim poškodbam
zaradi električnega udara.
SHRANITE TA NAVODILA.
Varnostne informacije
5
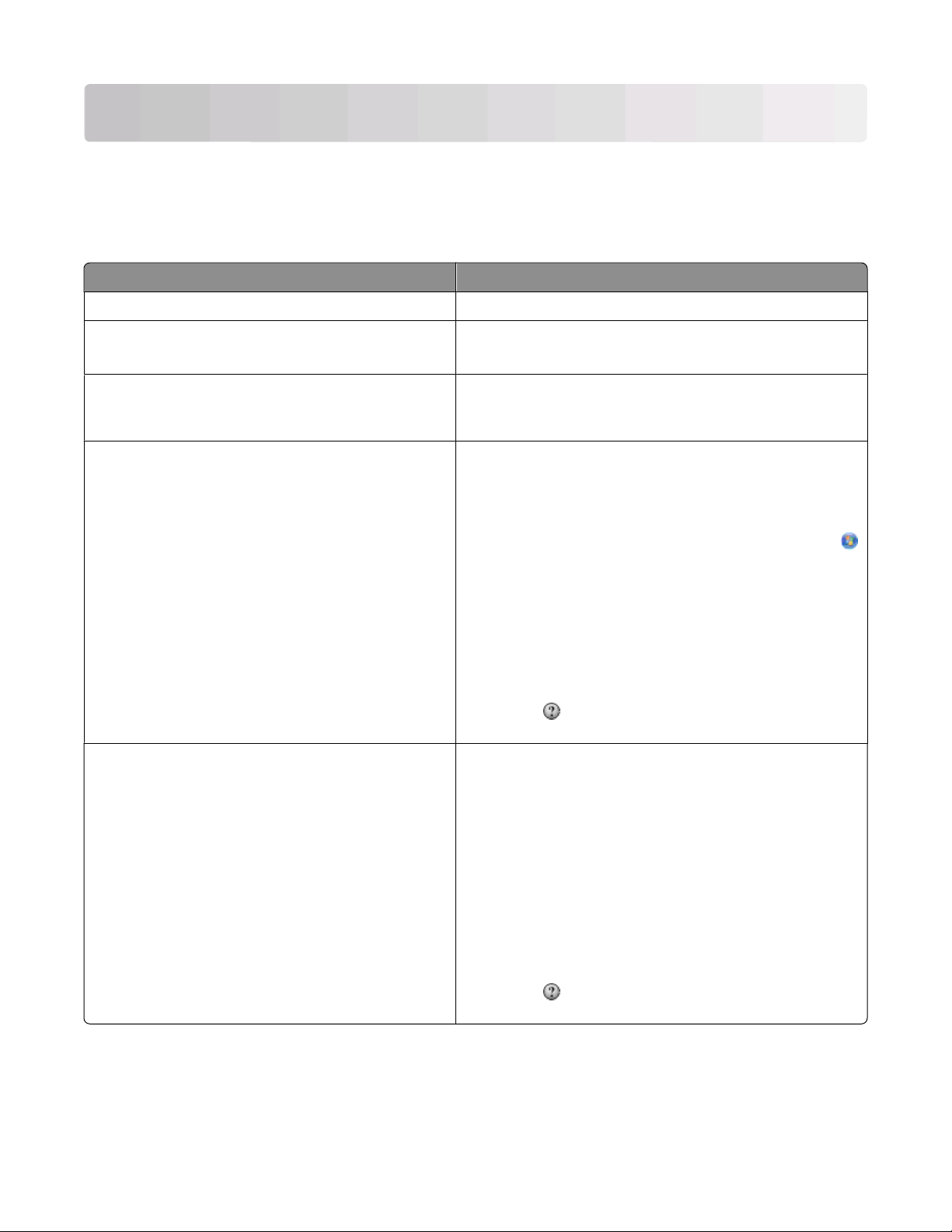
Uvod
Iskanje informacij o tiskalniku
Publikacije
Glejte Če potrebujete
Plakat za hitro namestitev Navodila za začetno namestitev.
Natisnjen Priročnik za omrežne povezave / Priročnik
za faksiranje
Uporabniški priročnik v elektronski obliki Celotna navodila za uporabo tiskalnika. Priročnik v
Pomoč za Windows Dodatna navodila za uporabo programske opreme
Navodila za dodatno namestitev.
Opomba: Vaš tiskalnik morda nima te dokumentacije.
elektronski obliki se namesti samodejno, ko namestite
programsko opremo.
tiskalnika v operacijskem sistemu Windows. Pomoč se
namesti samodejno s programi.
1 Storite nekaj od tega:
• V operacijskem sistemu Windows Vista kliknite .
• V operacijskem sistemu XP ali starejšem kliknite
Start.
2 Kliknite All Programs (Vsi programi) ali Programs
(Programi) in na seznamu izberite mapo programa za
tiskanje.
3 V programu kliknite Help (Pomoč), da si ogledate
glavno stran pomoči.
, da si ogledate vsebinsko odvisne infor-
Pomoč za računalnike Mac
Opomba: Vaš tiskalnik morda nima podpore za
računalnike Macintosh in zato nima te pomoči.
Kliknite
macije.
Dodatna navodila za uporabo programske opreme
tiskalnika v operacijskem sistemu Macintosh. Pomoč se
namesti samodejno s programi.
1 Na namizju Finderja dvokliknite mapo tiskalnika.
2 Dvokliknite program.
3 V programu kliknite Help (Pomoč) v menijski vrstici, da
si ogledate glavno stran pomoči.
Opomba: Če imate odprtih več programov, preverite,
ali je želeni program dejaven. Če program ni dejaven,
se ne prikaže prava menijska vrstica. Če želite, da
postane dejaven, kliknite na glavni zaslon.
Kliknite
macije.
, da si ogledate vsebinsko odvisne infor-
Uvod
6
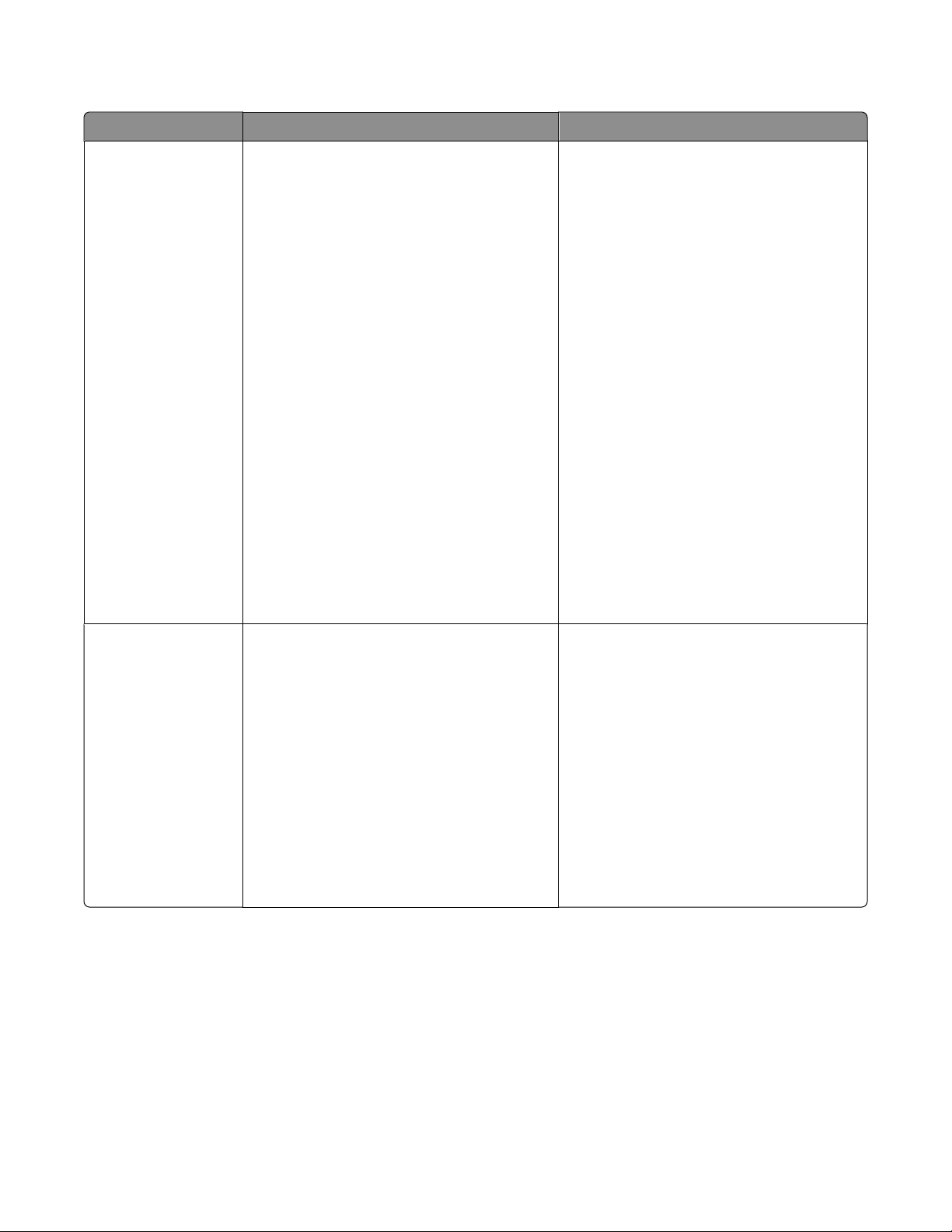
Podpora strankam
Opis Kje (Severna Amerika) Kje (preostali svet)
Telefonska podpora Pokličite nas na številko
• ZDA: 1-800-332-4120
– od ponedeljka do petka (od 8. do 23.
ure po vzhodnem standardnem času),
ob sobotah (od 12. do 18. ure po
vzhodnem standardnem času)
• Kanada: 1-800-539-6275
– Podpora v angleščini: od ponedeljka
do petka (od 8. do 23. ure po
vzhodnem standardnem času), ob
sobotah (od 12. do 18. ure po
vzhodnem standardnem času)
– Podpora v francoščini: od ponedeljka
do petka (od 9. do 19. ure po
vzhodnem standardnem času)
• Mehika: 01-800-253-9627
– od ponedeljka do petka (od 8. do 20.
ure po vzhodnem standardnem času)
Opomba: Telefonska številka in delovni čas
podpore se lahko spremenita brez poprejšnjega obvestila. Najnovejše telefonske
številke najdete v tiskani garancijski izjavi, ki
ste jo dobili s tiskalnikom.
Telefonske številke in delovni čas podpore
se razlikujejo glede na državo ali območje.
Obiščite naše spletno
mestowww.lexmark.com. Izberite državo
ali območje in nato povezavo Customer
Support (Podpora strankam).
Opomba: Dodatne informacije za stik z
Lexmarkom najdete na tiskani garancijski
izjavi, ki ste jo dobili s tiskalnikom.
E-poštna podpora Informacije o e-poštni podpori najdete na
našem spletnem mestu:
www.lexmark.com.
1 Kliknite SUPPORT (Podpora).
2 Kliknite Technical Support (Tehnična
podpora).
3 Izberite družino tiskalnikov.
4 Izberite model tiskalnika, ki ga imate.
5 V razdelku Support Tools (Orodja za
podporo) kliknite e-Mail Support (Epoštna podpora).
6 Izpolnite obrazec in kliknite Submit
Request (Pošlji zahtevo).
E-poštna podpora se razlikuje glede na
državo ali območje in morda ni povsod na
voljo.
Obiščite naše spletno
mestowww.lexmark.com. Izberite državo
ali območje in nato povezavo Customer
Support (Podpora strankam).
Opomba: Dodatne informacije za stik z
Lexmarkom najdete na tiskani garancijski
izjavi, ki ste jo dobili s tiskalnikom.
Uvod
7
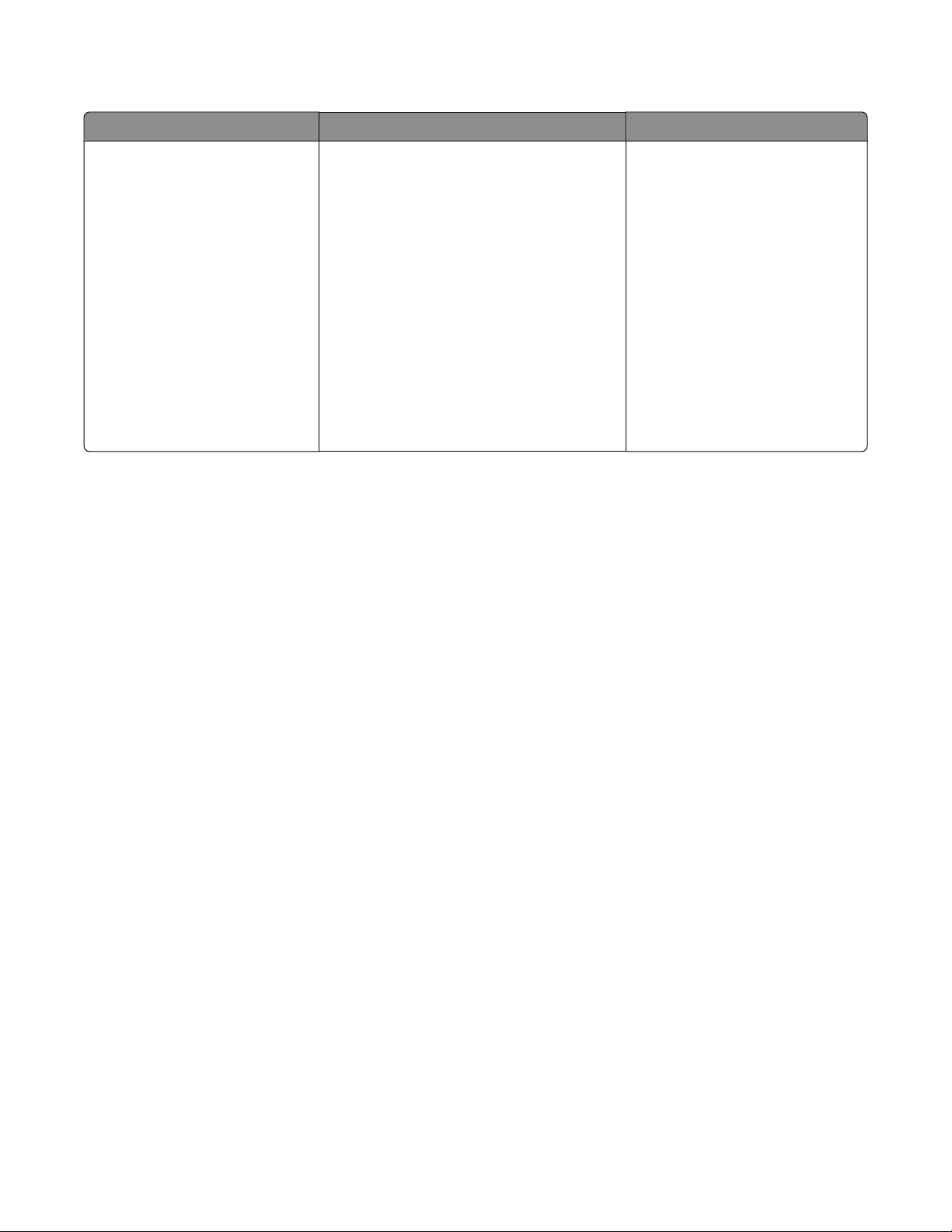
Omejena garancija
Opis Kje (ZDA) Kje (preostali svet)
Informacije o omejeni garanciji
Lexmark International, Inc.
jamči, da bo ta tiskalnik 12
mesecev od dneva nakupa brez
okvar v materialu in izdelavi.
Če si želite ogledati omejitve in pogoje te
omejene garancije, si oglejte izjavo o
omejeni garanciji, ki ste jo dobili s tiskalnikom in je objavljena tudi na spletnem
mestuwww.lexmark.com.
Informacije o garanciji se razlikujejo glede na državo in
območje. Preberite tiskano
garancijo, ki ste jo dobili s tiskalnikom.
1 Kliknite SUPPORT (Podpora).
2 Kliknite Warranty Information (Infor-
macije o garanciji).
3 Kliknite Statement of Limited
Warranty for Inkjet & All-In-One
Printers (Izjava o omejeni garanciji
za brizgalne tiskalnike in tiskalnike
All-In-One).
4 Pomikajte se po spletni strani, da si
ogledate celotno garancijo.
Zapišite si te podatke (najdete jih na računu in zadnji strani tiskalnika) in jih imejte pri roki, ko boste klicali
službo za podporo strankam:
• Številka vrste naprave
• Serijska številka
• Datum nakupa
• Prodajno mesto
Uvod
8
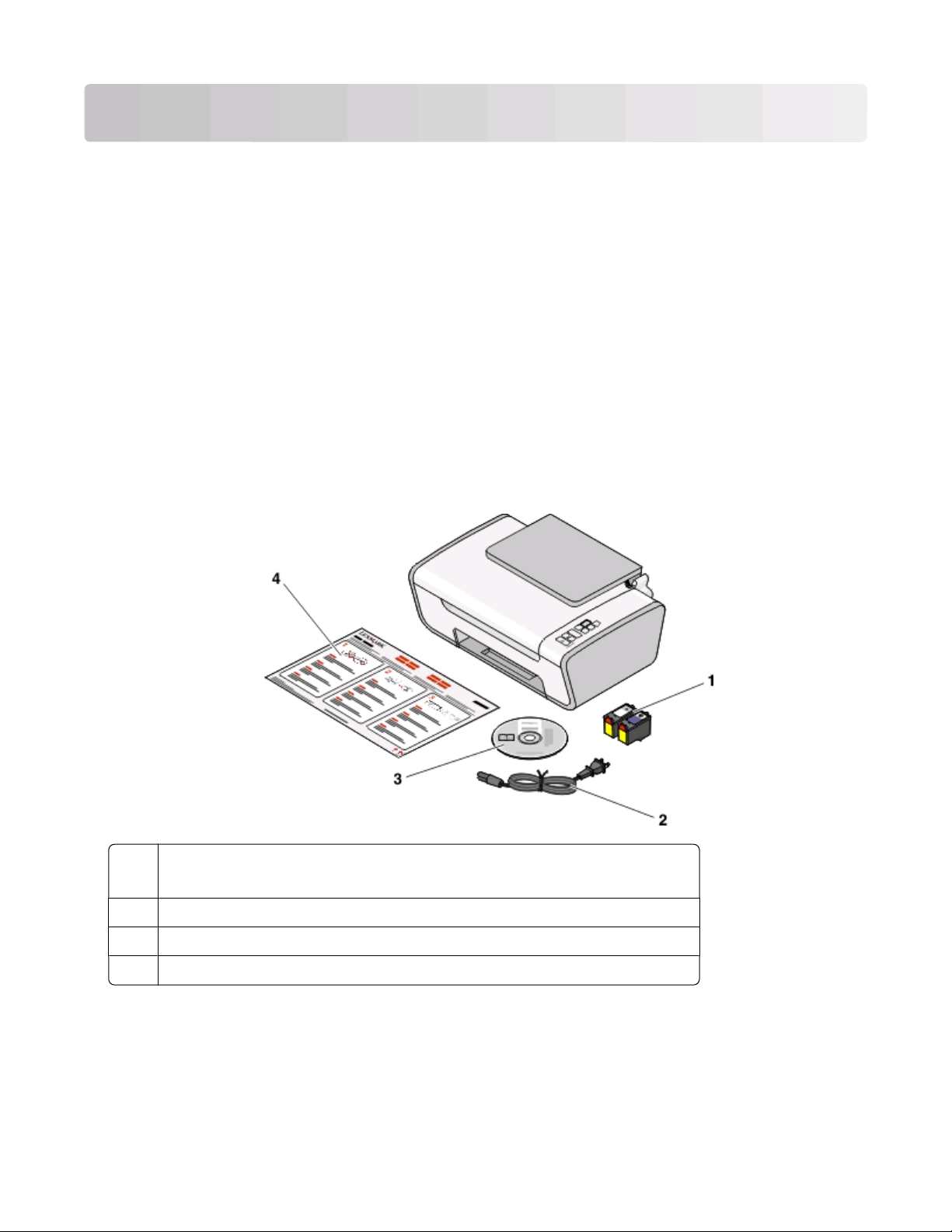
Namestitev tiskalnika
Neupoštevanje varnostnih opozoril med nameščanjem programske opreme
Programi drugih proizvajalcev, vključno s protivirusnimi programi in požarnimi zidovi, vas bodo morda opozorili
na namestitev programske opreme tiskalnika. Za pravilno delovanje tiskalnika morate dovoliti zagon
tiskalniške programske opreme v računalniku.
Nastavitev tiskalnika samo za kopiranje
Ta postopek uporabite, če tiskalnika ne želite povezati z računalnikom.
Opomba: Če želite povezati tiskalnik z računalnikom, glejte dokumentacijo za nastavitev in CD s programsko
opremo, ki ste ju prejeli s tiskalnikom.
1 Odstranite embalažo s tiskalnika.
1 Tiskalni kartuši
Opomba: Vsebina škatle, na primer število tiskalnih kartuš, je lahko različna.
2 Napajalni kabel
3 CD s programsko opremo tiskalnika
4 Plakat za hitro namestitev
Namestitev tiskalnika
9
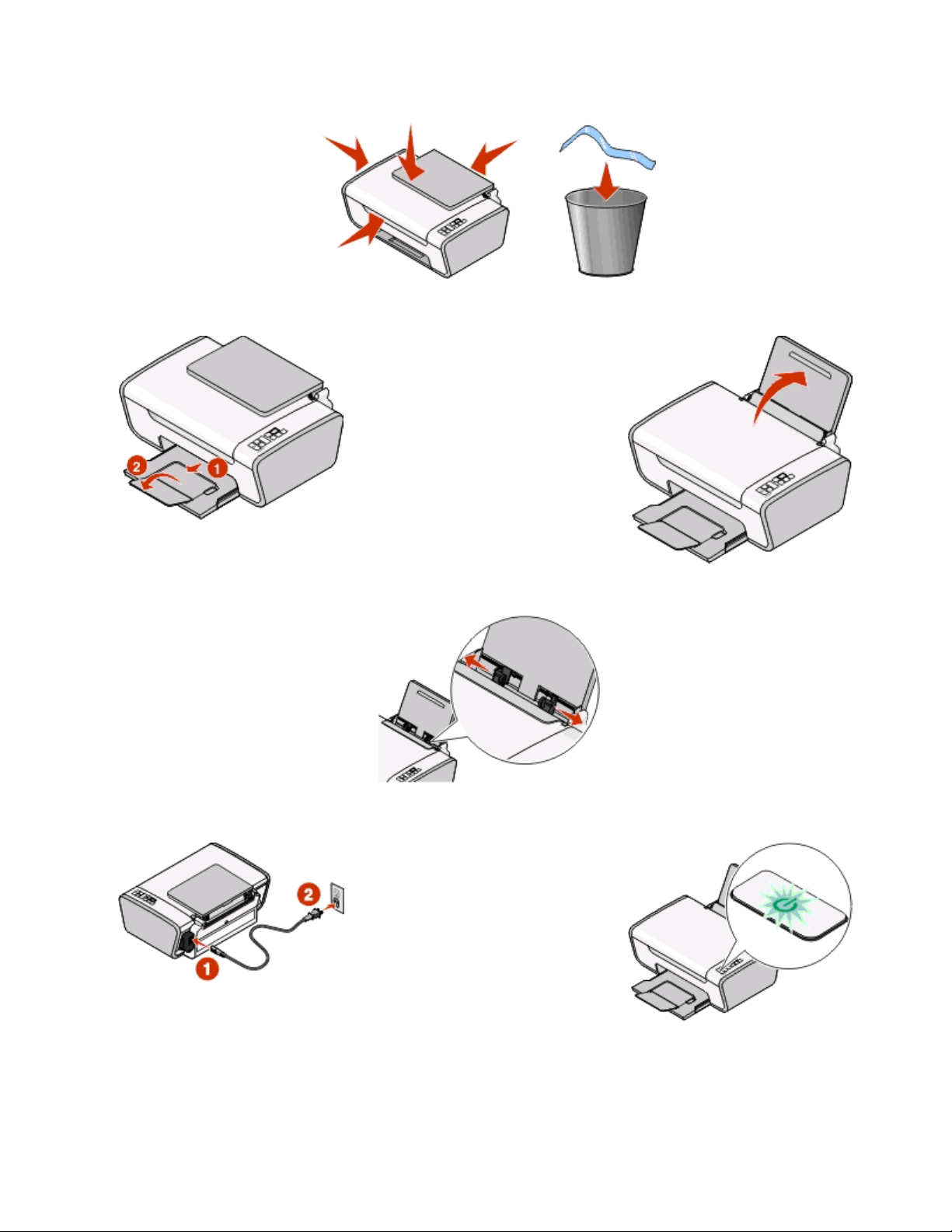
2 Odstranite lepilni trak in embalažo z vseh območij tiskalnika.
3 Izvlecite izhodni pladenj za papir in dvignite stojalo za papir.
4 Izvlecite vodili papirja.
5 Priključite napajalni kabel in vklopite napajanje.
Namestitev tiskalnika
10
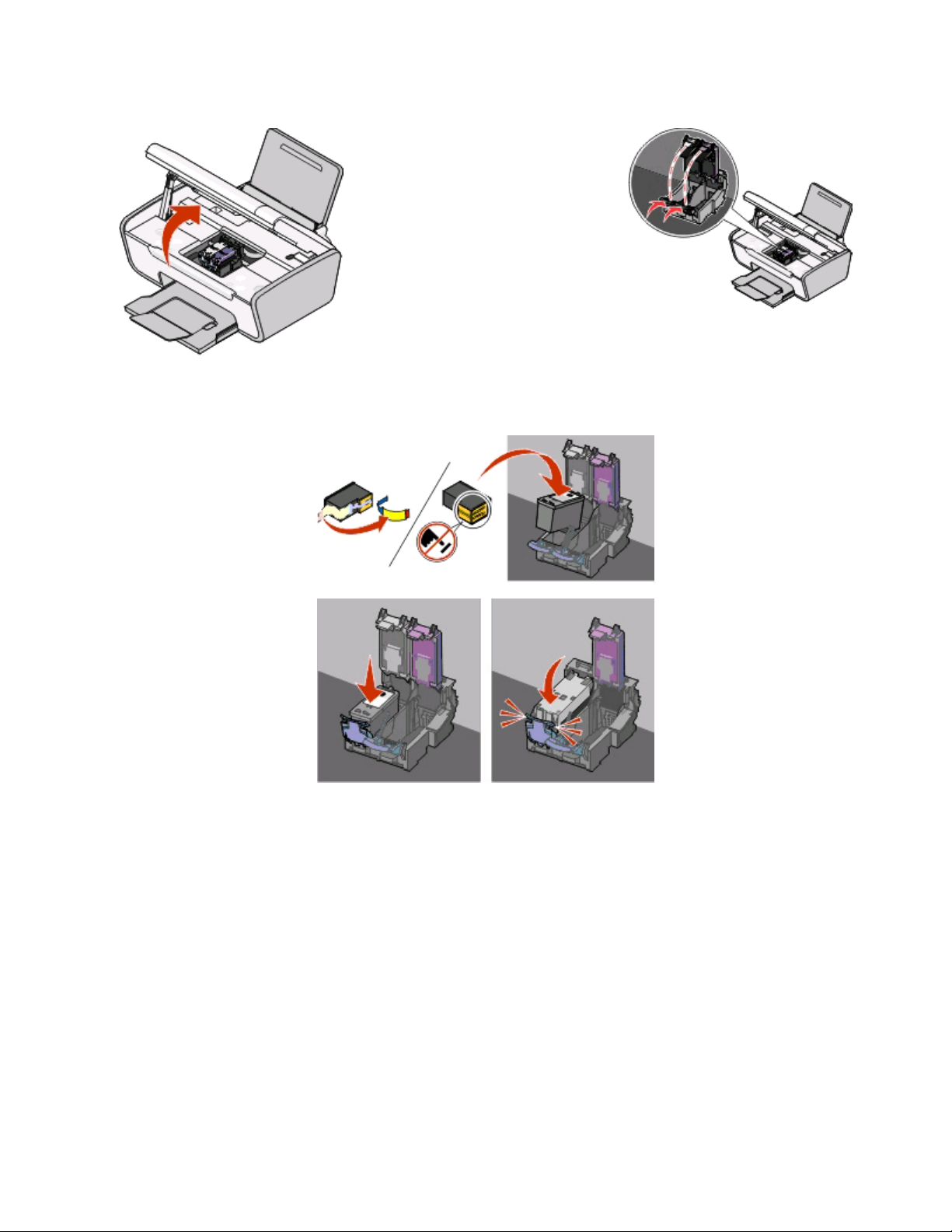
6 Odprite tiskalnik in pritisnite vzvoda navzdol.
7 Odstranite trak s črne kartuše in jo vstavite v levi nosilec, nato pa zaprite pokrov nosilca črne tiskalne
kartuše.
Namestitev tiskalnika
11
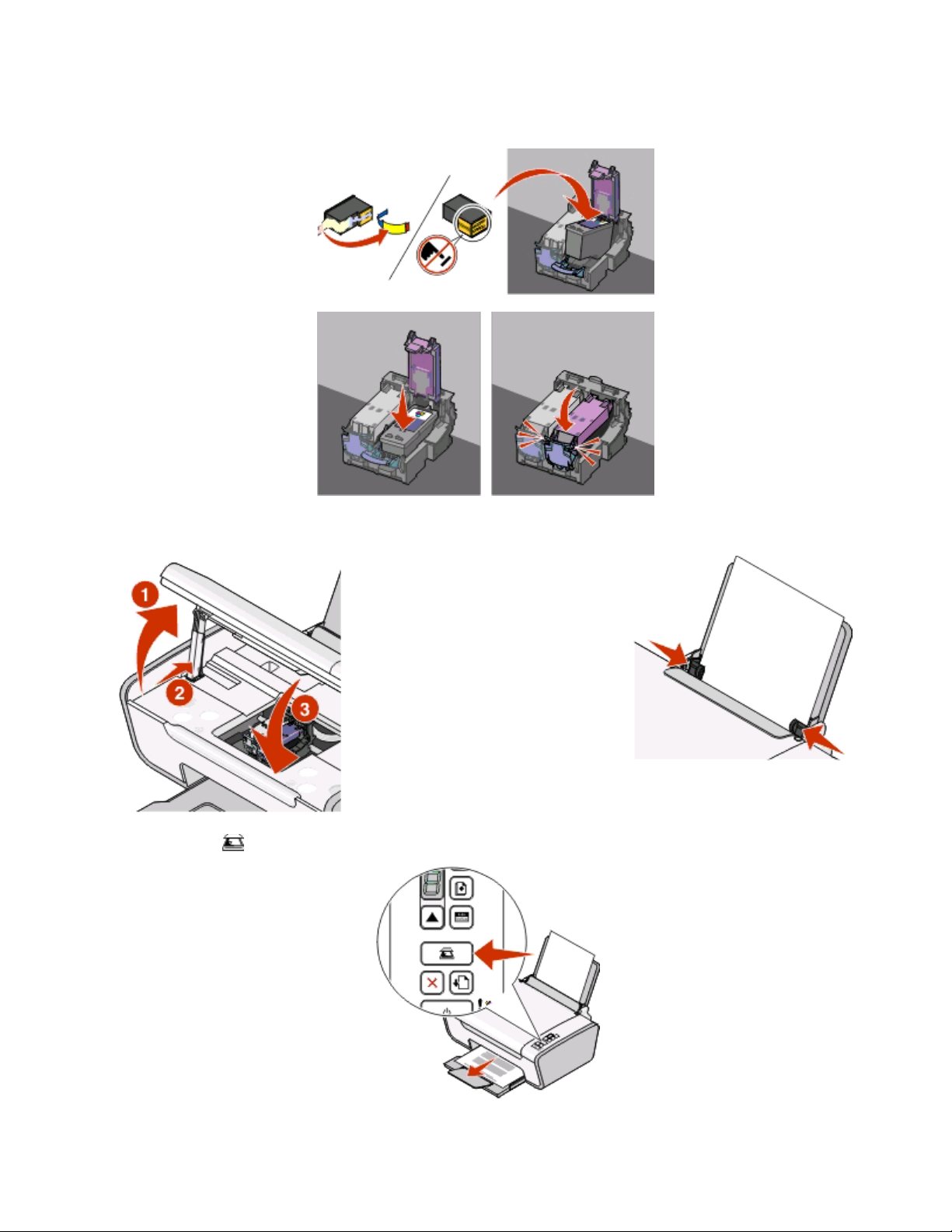
8 Odstranite trak z barvne kartuše in jo vstavite v desni nosilec, nato pa zaprite pokrov nosilca barvne tiskalne
kartuše.
9 Zaprite tiskalnik in vstavite papir.
10 Pritisnite gumb in ga pridržite tri sekunde.
Namestitev tiskalnika
12
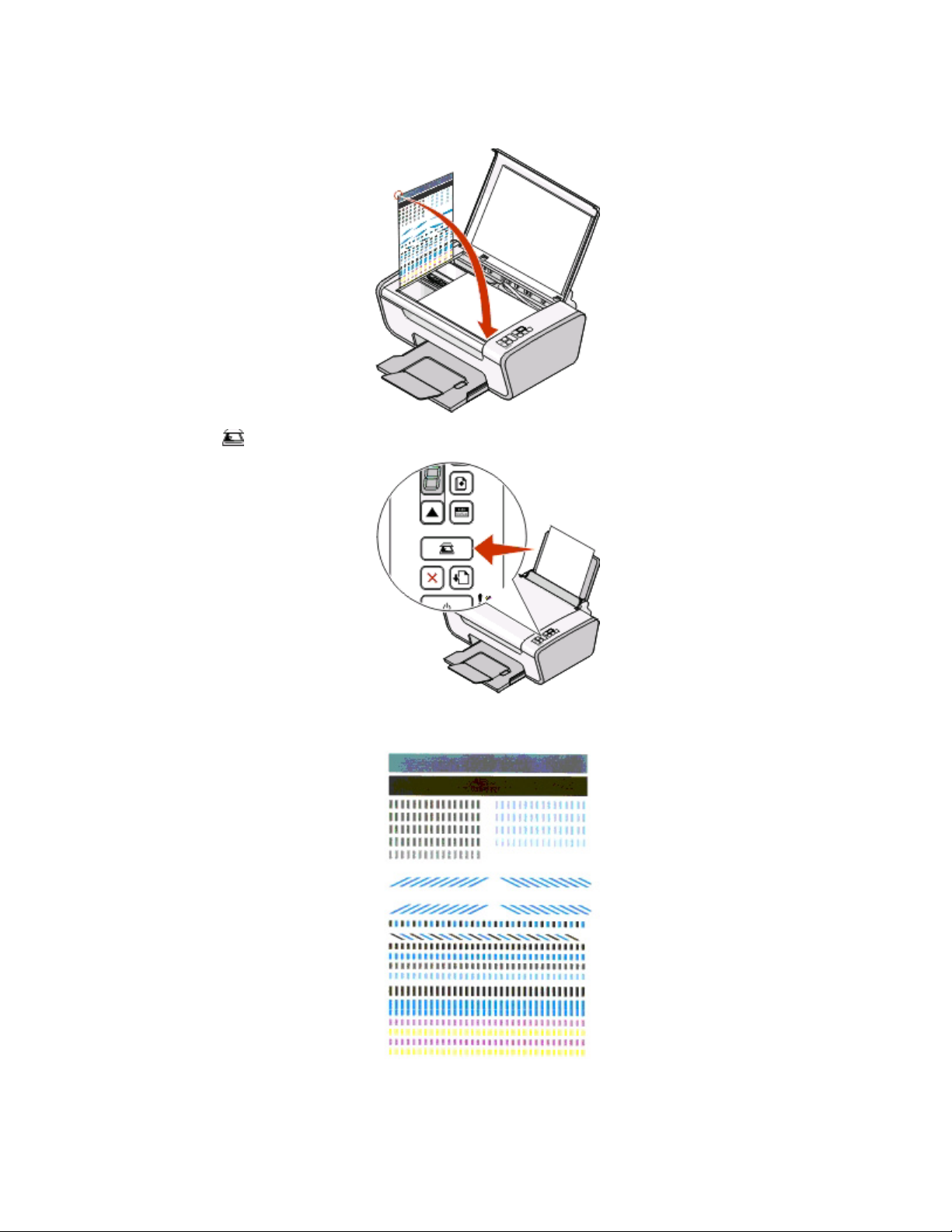
Natisne se stran za poravnavo kartuš.
11 Natisnjeno stran položite na steklo optičnega bralnika.
12 Pritisnite gumb .
13 Odvrzite natisnjeno stran za poravnavo kartuš.
Namestitev tiskalnika
13
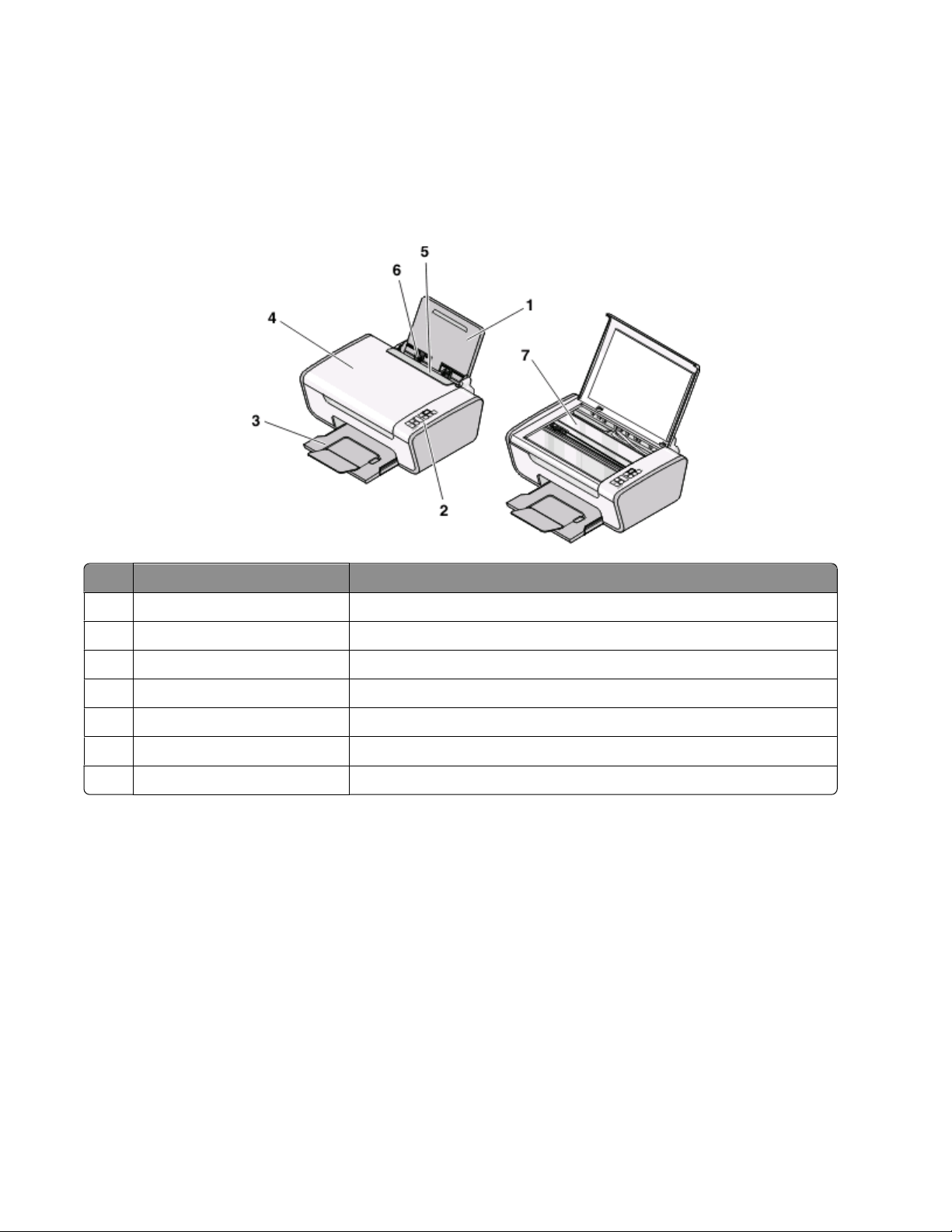
Opombe:
• Stran za poravnavo se lahko razlikuje od prikazane.
• Proge na natisnjeni strani za poravnavo so običajne in ne pomenijo težav v delovanju tiskalnika.
Deli tiskalnika
Uporabite Če želite
1 Stojalo za papir Vstaviti papir.
2 Nadzorno ploščo tiskalnika Upravljati tiskalnik.
3 Izhodni pladenj za papir Zadržati papir, ki pride iz tiskalnika.
4 Pokrov Dostopati do stekla optičnega bralnika.
5 Varovalo za podajanje papirja Preprečiti, da bi manjši predmeti padli v tiskalnik.
6 Vodilo papirja Zagotoviti, da bo papir pri podajanju raven.
7 Steklo optičnega bralnika Kopirati in optično brati dokumente, jih pošiljati po faksu ali odstraniti.
Namestitev tiskalnika
14
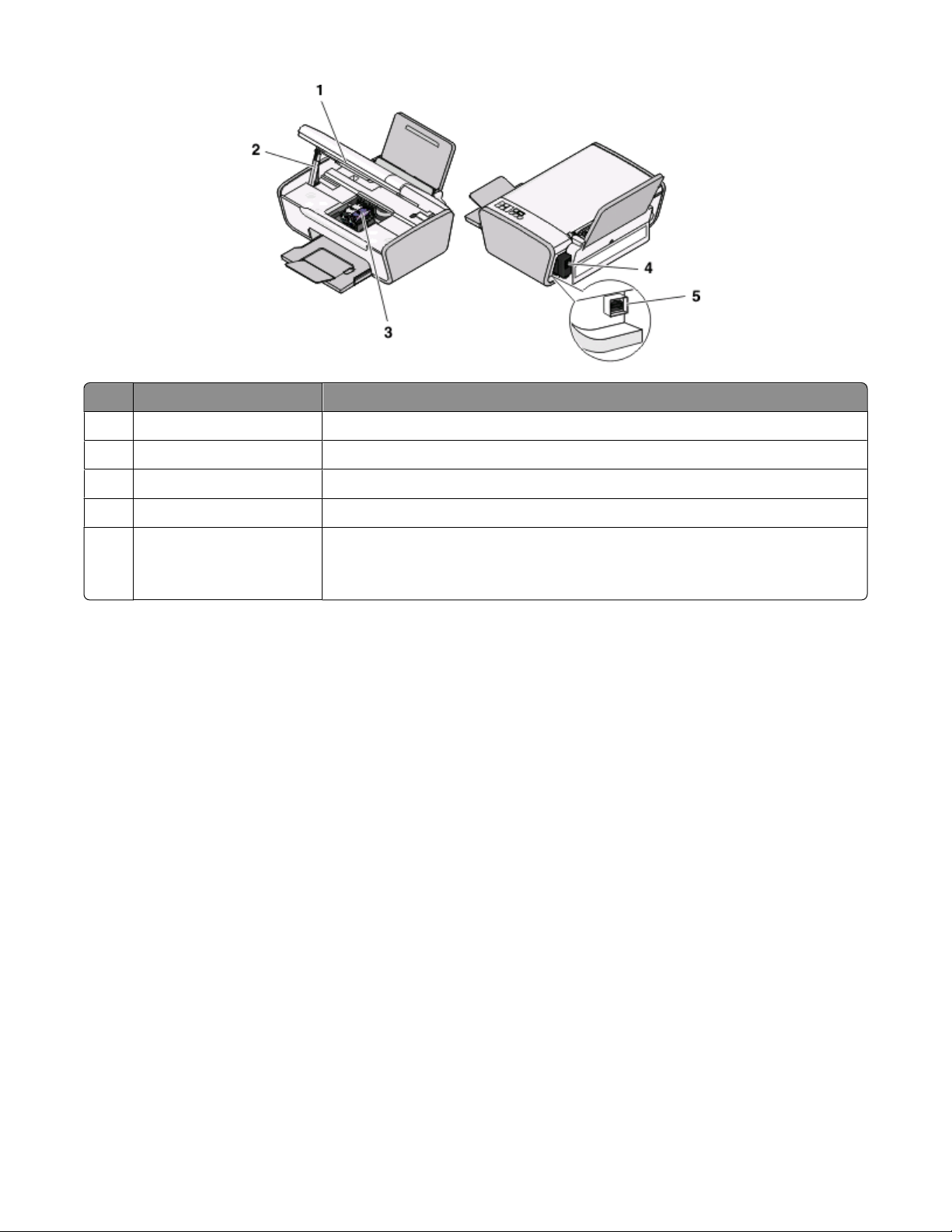
Uporabite Če želite
1 Enoto optičnega bralnika Dostopati do tiskalnih kartuš.
2 Stojalo optičnega bralnika Pridržati enoto optičnega bralnika.
3 Nosilec tiskalne kartuše Namestiti, zamenjati ali odstraniti tiskalno kartušo.
4 Vrata napajalnika Priključiti tiskalnik na vir napajanja.
5 Vrata USB Priključiti tiskalnik na računalnik s kablom USB.
Opozorilo – Možnost poškodb Vrat USB se ne dotikajte, razen kadar priklju-
čujete ali odstranjujete kabel USB.
Namestitev tiskalnika
15
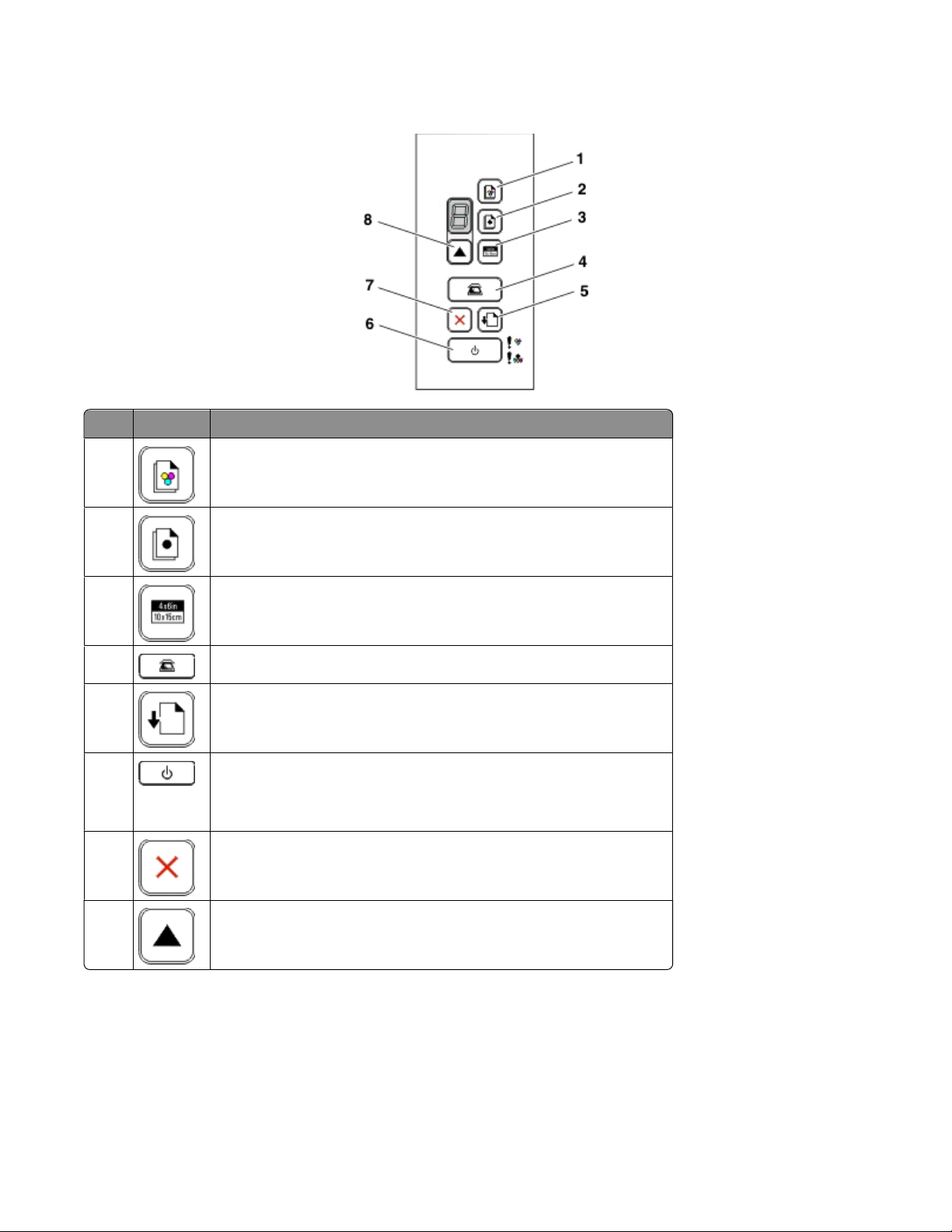
Uporaba nadzorne plošče
Pritisnite Če želite
1 Barvno kopirati dokument ali fotografijo.
2 Črno-belo kopirati dokument ali fotografijo.
3 Kopirati barvno fotografijo velikosti 10 x 15 cm.
4 Optično prebrati dokument ali fotografijo in jo poslati v računalnik.
5 Vstaviti ali izvreči papir.
6
• Vklopiti ali izklopiti tiskalnik.
• Preklicati že začeto optično branje, tiskanje ali kopiranje.
• Ponastaviti tiskalnik.
7 Preklicati že začeto optično branje, tiskanje ali kopiranje.
8 Izbrati število kopij.
Namestitev tiskalnika
16
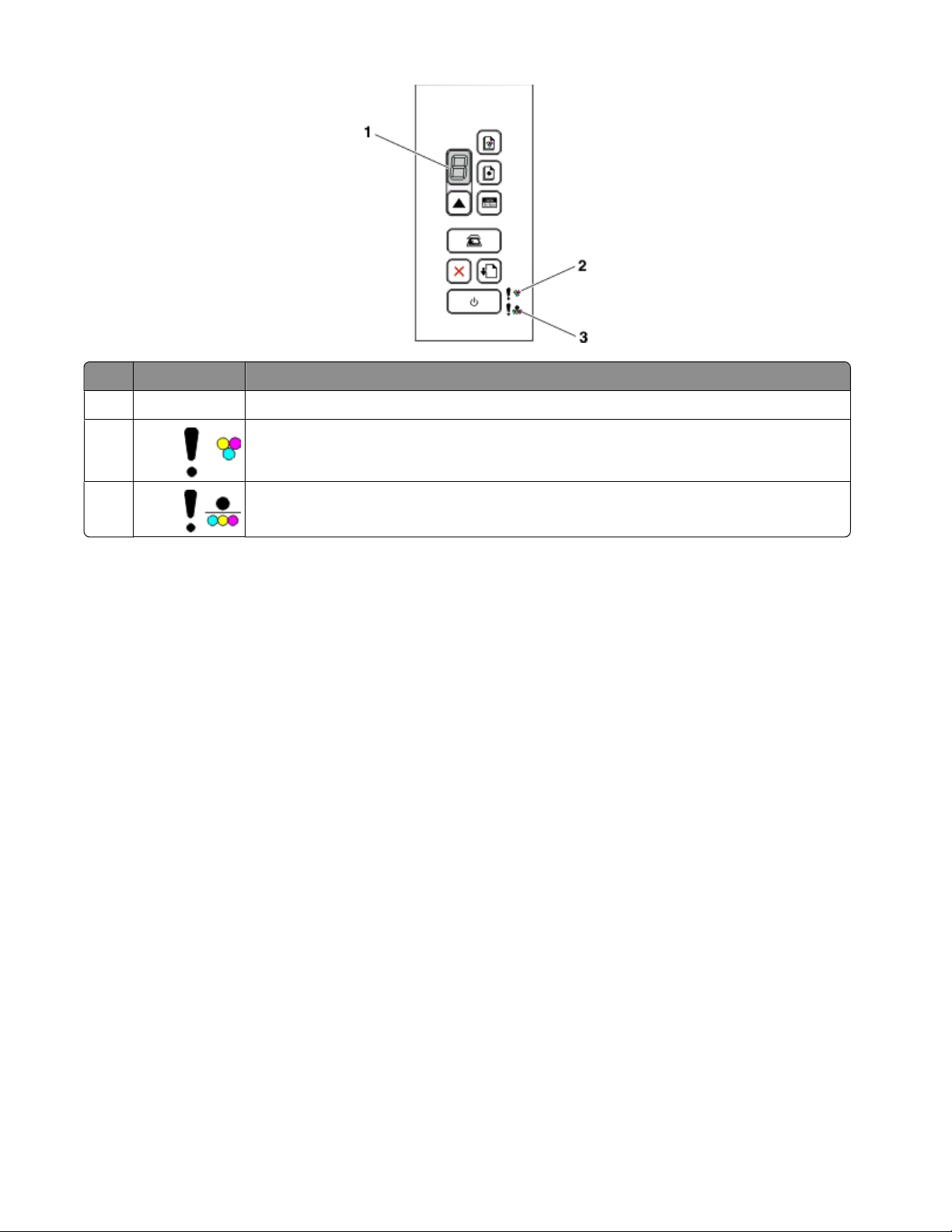
Preverite Če želite
1 Zaslon Preveriti število kopij, ki bodo natisnjene.
2
Lučko
3
Lučko
• Ugotoviti, ali je treba zamenjati tiskalno kartušo.
• Ugotoviti, ali barvna tiskalna kartuša manjka oziroma je neveljavna.
• Ugotoviti, ali je treba zamenjati črno oziroma fotografsko tiskalno kartušo.
• Ugotoviti, ali črna oziroma fotografska tiskalna kartuša manjka ali pa je neveljavna.
Namestitev tiskalnika
17
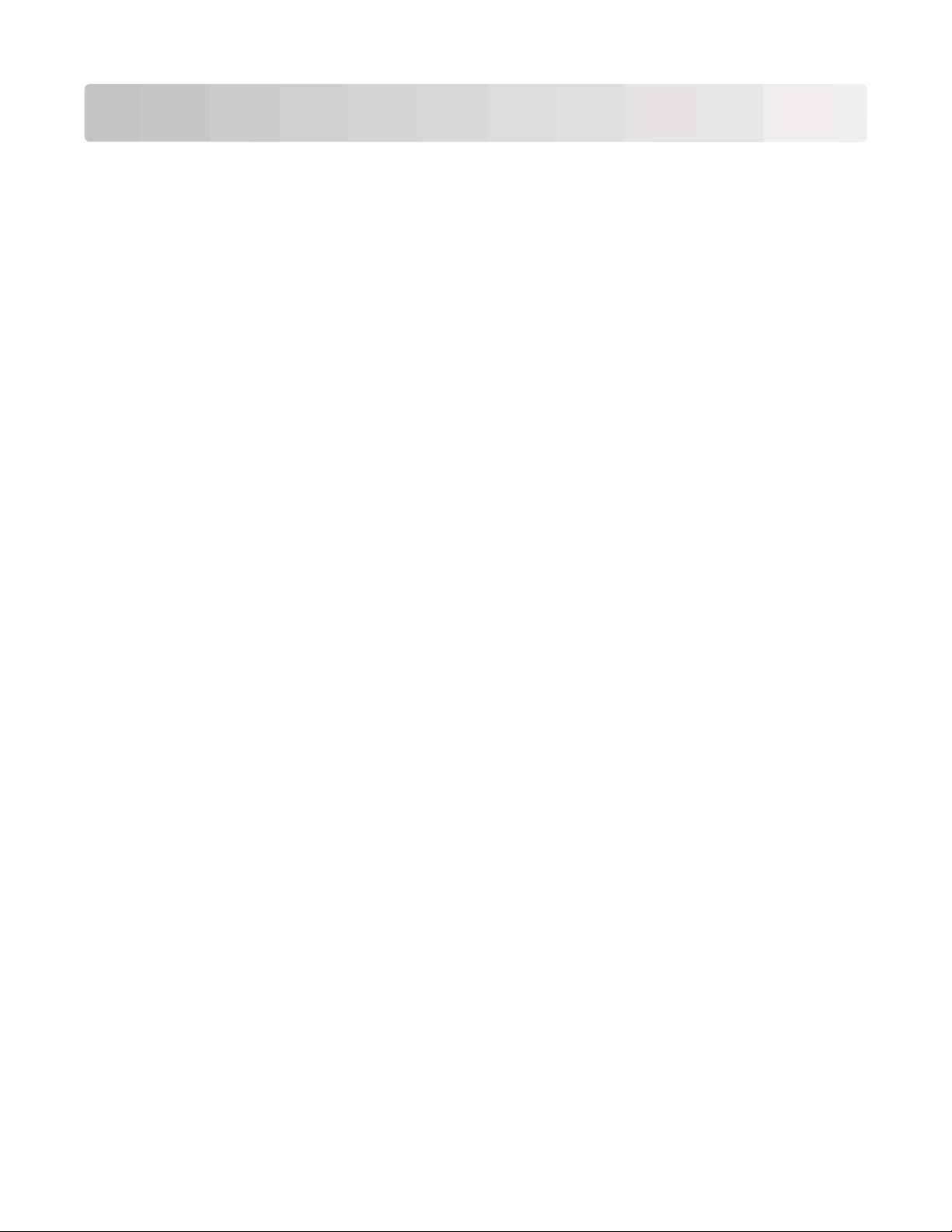
Programska oprema tiskalnika
Namestitev tiskalniške programske opreme
Windows:
1 Zaprite vse odprte programe.
2 Vstavite CD s programsko opremo tiskalnika.
3 Na glavnem namestitvenem zaslonu kliknite Install (Namesti).
4 Sledite navodilom na zaslonih.
Macintosh:
1 Zaprite vse odprte programe.
2 Vstavite CD s programsko opremo tiskalnika.
3 Na namizju Finderja dvokliknite ikono CD-ja, ki se samodejno prikaže.
4 Dvokliknite ikono Install (Namestitev).
5 Sledite navodilom na zaslonih.
Prek spleta
1 Odprite Lexmarkovo spletno mesto www.lexmark.com.
2 Na domači strani krmarite med menijskimi možnostmi in kliknite Drivers & Downloads (Gonilniki in
prenosi).
3 Izberite tiskalnik in tiskalniški gonilnik za vaš operacijski sistem.
4 Sledite navodilom na zaslonih za prenos gonilnika in namestitev programske opreme tiskalnika.
Namestitev dodatnega gonilnika XPS (samo za uporabnike operacijskega sistema Windows Vista)
Gonilnik XPS (XML Paper Specification) je dodatni gonilnik, ki omogoča uporabo naprednih barvnih in
grafičnih funkcij, ki jih podpira standard XPS in so na voljo samo uporabnikom sistema Windows Vista. Če
želite uporabljati funkcije XPS, morate dodatno namestiti gonilnik XPS po tem, ko ste že namestili običajno
tiskalniško programsko opremo.
Opombe:
• Preden namestite gonilnik XPS, morate namestiti tiskalnik v računalniku.
• Preden namestite gonilnik XPS, morate namestiti popravek Microsoft QFE in gonilnik ekstrahirati s CD-
ja z namestitveno programsko opremo. Za namestitev popravka potrebujete skrbniške pravice za
računalnik.
Programska oprema tiskalnika
18
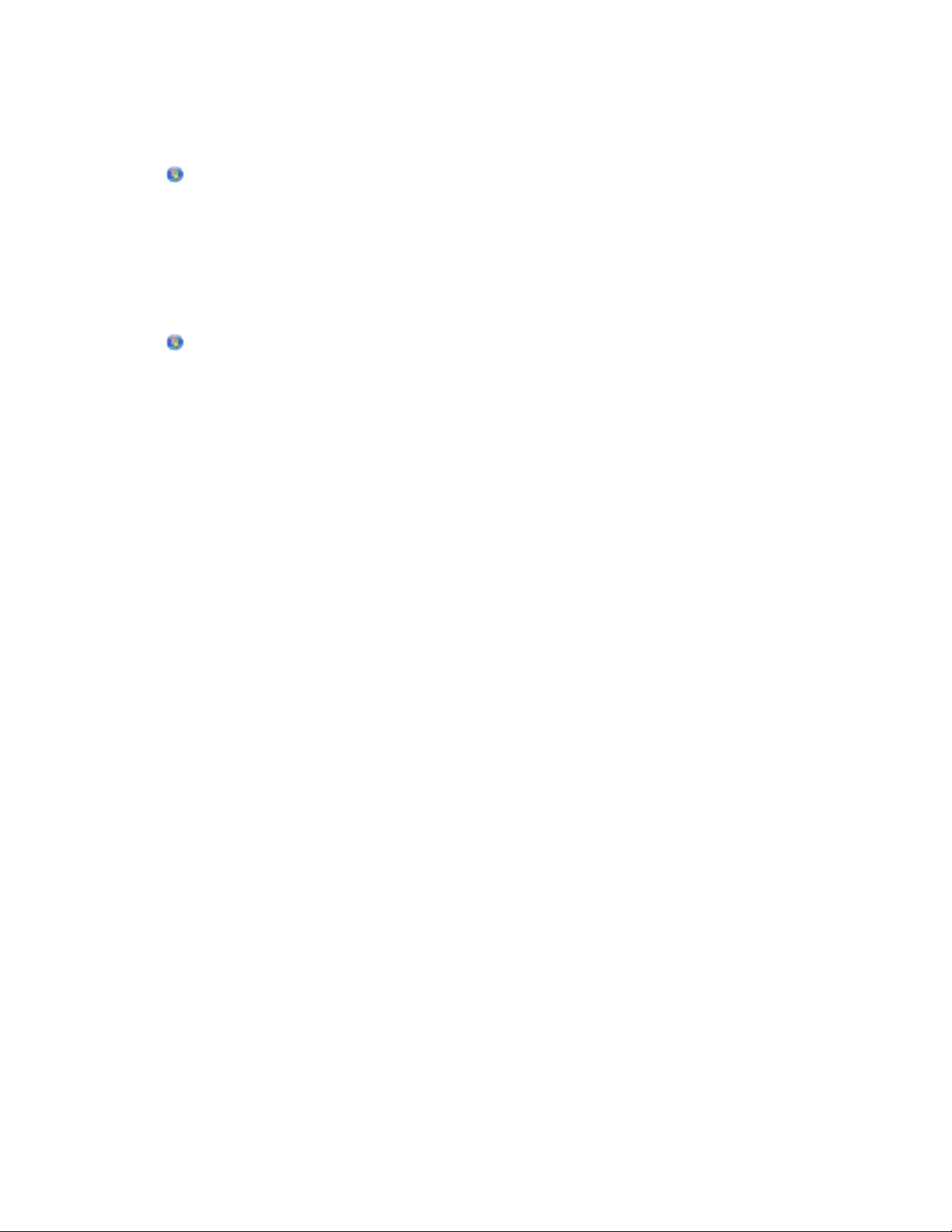
Za namestitev popravka Microsoft QFE in ekstrahiranje gonilnika uporabite ta postopek:
1 Vstavite CD z namestitveno programsko opremo in kliknite Cancel (Prekliči), ko se prikaže čarovnik za
namestitev.
2 Kliknite Computer (Računalnik).
3 Dvokliknite ikono pogona CD ali DVD in dvokliknite možnost Drivers (Gonilniki).
4 Dvokliknite xps in nato še datoteko setupxps.
Datoteke gonilnika XPS se kopirajo v računalnik in zaženejo se vse potrebne datoteke za Microsoft XPS.
Sledite navodilom na zaslonu računalnika, da dokončate namestitev popravka.
Namestitev gonilnika XPS:
1 Kliknite Control Panel (Nadzorna plošča).
2 V razdelku Hardware and Sound (Strojna oprema in zvok) kliknite Printer (Tiskalnik) in nato še Add a
Printer (Dodaj tiskalnik).
3 V pogovornem oknu za dodajanje tiskalnika kliknite Add a local printer (Dodaj lokalni tiskalnik).
4 Na spustnem meniju »Use an existing port« (Uporabi obstoječa vrata) izberite Virtual printer port for
USB (Navidezna tiskalniška vrata za USB) in nato kliknite Next (Naprej).
5 Kliknite Have disk (Imam disk).
Odpre se pogovorno okno za namestitev z diska
6 Kliknite Browse (Prebrskaj) in prebrskajte do mape z datotekami gonilnika XPS v vašem računalniku:
a Kliknite Computer (Računalnik) in nato dvokliknite (C:).
b Dvokliknite možnost Drivers (Gonilniki) in nato še Printer (Tiskalnik).
c Dvokliknite mapo z imenom, ki vsebuje številko modela vašega tiskalnika, in nato dvokliknite možnost
Drivers (Gonilniki).
d Dvokliknite xps in nato še Open (Odpri).
e V pogovornem oknu Install From Disk (Namestitev z diska) kliknite OK (V redu).
7 V dveh zaporednih pogovornih oknih, ki se prikažeta, kliknite Next (Naprej).
Če želite več informacij o gonilniku XPS, si oglejte datoteko readme za gonilnik XPS na CD-ju z
namestitveno programsko opremo. Datoteka je v mapi xps s paketno datoteko setupxps (D:\Drivers\xps
\readme).
Uporaba programske opreme tiskalnika v operacijskem sistemu Windows
Ko tiskalnik namestite z uporabo CD-ja z namestitveno programsko opremo, se namestijo vsi potrebni
programi. Morda ste namestili tudi dodatne. V naslednji tabeli je pregled različnih programov in opis, za kaj
jih lahko uporabljate.
Če teh programov niste namestili pri prvotni namestitvi, znova vstavite CD z namestitveno programsko
opremo, jo zaženite in nato na zaslonu z že nameščeno programsko opremo izberite Install Additional
Software (Namestitev dodatne programske opreme).
Opomba: Glede na funkcije tiskalnika, ki ste ga kupili, mu morda niso priloženi ti programi ali pa nima nekaterih
funkcij teh programov.
Programska oprema tiskalnika
19
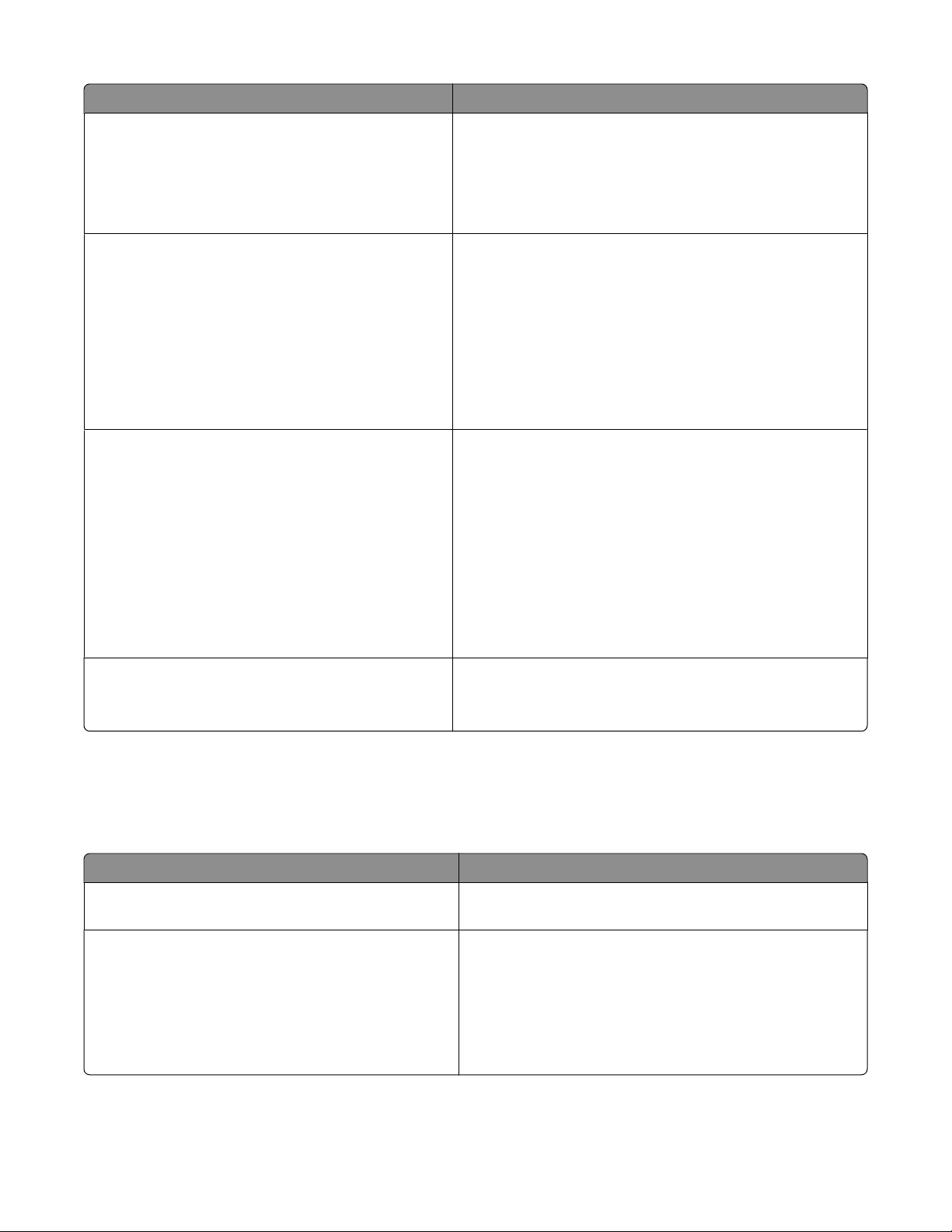
Uporabite Če želite
LexmarkTM Productivity Studio ali Lexmark FastPics
Lexmark Fax Solutions
Printing Preferences (Nastavitve tiskanja)
• Optično branje, kopiranje, faksiranje, e-pošta ali tiskanje
fotografij in dokumentov
• Prenesti fotografije.
• Izdelati fotografske voščilnice.
• Prilagoditi nastavitve tiskalnika.
• Poslati faks.
• Prejemanje faksov
• Dodajanje, urejanje in brisanje stikov v notranjem
telefonskem imeniku
• Dostop do orodja Lexmark Fax Setup Utility Orodje
Lexmark Fax Setup Utility uporabite za nastavitev številk
za hitro klicanje in skupinske klice, zvonjenja in sprejemanja klicev ter za tiskanje zgodovine faksov in poročil
o stanju.
Ko v odprtem dokumentu izberete File (Datoteka) Print
(Natisni), se prikaže pogovorno okno z nastavitvami
tiskanja. V pogovornem oknu lahko izberete možnosti za
tiskalno opravilo, na primer:
• Določanje števila natisnjenih izvodov
• Izbira obojestranskega tiskanja
• Izbira vrste papirja
• Dodajanje vodnega žiga
• Izboljšanje slik
• Shraniti nastavitve.
Lexmark Wireless Setup Utility
• Nastavitev brezžičnega tiskalnika v brezžičnem omrežju
• Spreminjanje nastavitev brezžične komunikacije
tiskalnika
Uporaba programske opreme tiskalnika v računalnikih Macintosh
Uporabite Če želite
Pogovorno okno Print (Tiskanje) Prilagoditi nastavitve tiskanja in načrtovati izvedbo
tiskalnih poslov.
Pogovorno okno Printer Services (Tiskalniške
storitve)
• Dostopati do tiskalniškega orodja.
• Odpraviti težave.
• Naročiti črnilo ali drug potrošni material.
• Stopiti v stik z Lexmarkom.
• Preveriti različico programske opreme, ki je
nameščena v računalniku.
Programska oprema tiskalnika
20
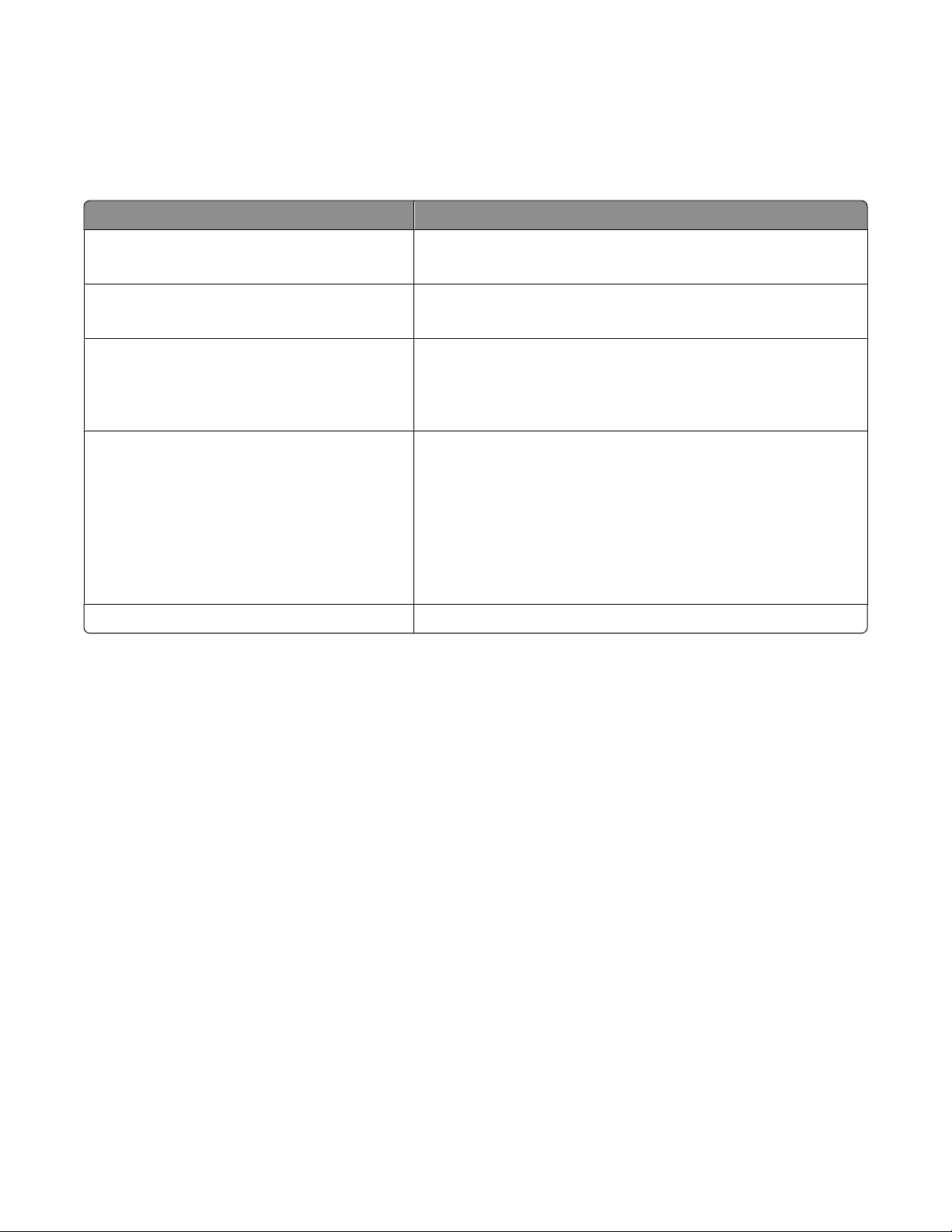
Nekateri programi se namestijo med namestitvijo tiskalniške programske opreme. Shranijo se v mapo
tiskalnika, ki se po namestitvi prikaže na namizju Finderja.
1 Na namizju Finderja dvokliknite mapo tiskalnika.
2 Dvokliknite ikono programa, ki ga želite uporabiti.
Uporabite Če želite
Lexmark All-In-One Center
• Optično brati fotografije in dokumente.
• Prilagoditi nastavitve za opravila optičnega branja.
Lexmark Fax Setup Utility
• Prilagoditi nastavitve za pošiljanje in prejemanje faksov.
• Ustvariti in urediti seznam za hitro izbiranje.
LexmarkovTM omrežni bralnik kartic
• Pregledati vsebine na pomnilniški kartici, vstavljeni v omrežni
tiskalnik.
• Po omrežju prenesti fotografije in dokumente iz pomnilniške
naprave v računalnik.
Lexmark Printer Utility
• Poiskati pomoč pri namestitvi kartuše.
• Natisniti preskusno stran.
• Natisniti stran za poravnavo.
• Očistiti šobe tiskalne kartuše.
• Naročiti črnilo ali drug potrošni material.
• Registrirati tiskalnik.
• Stopiti v stik s podporo strankam.
Lexmarkov pomočnik za brezžično namestitev Namestiti tiskalnik v brezžičnem omrežju.
Opomba: Glede na lastnosti tiskalnika, ki ste ga kupili, ti programi morda niso priloženi ob nakupu.
Programska oprema tiskalnika
21
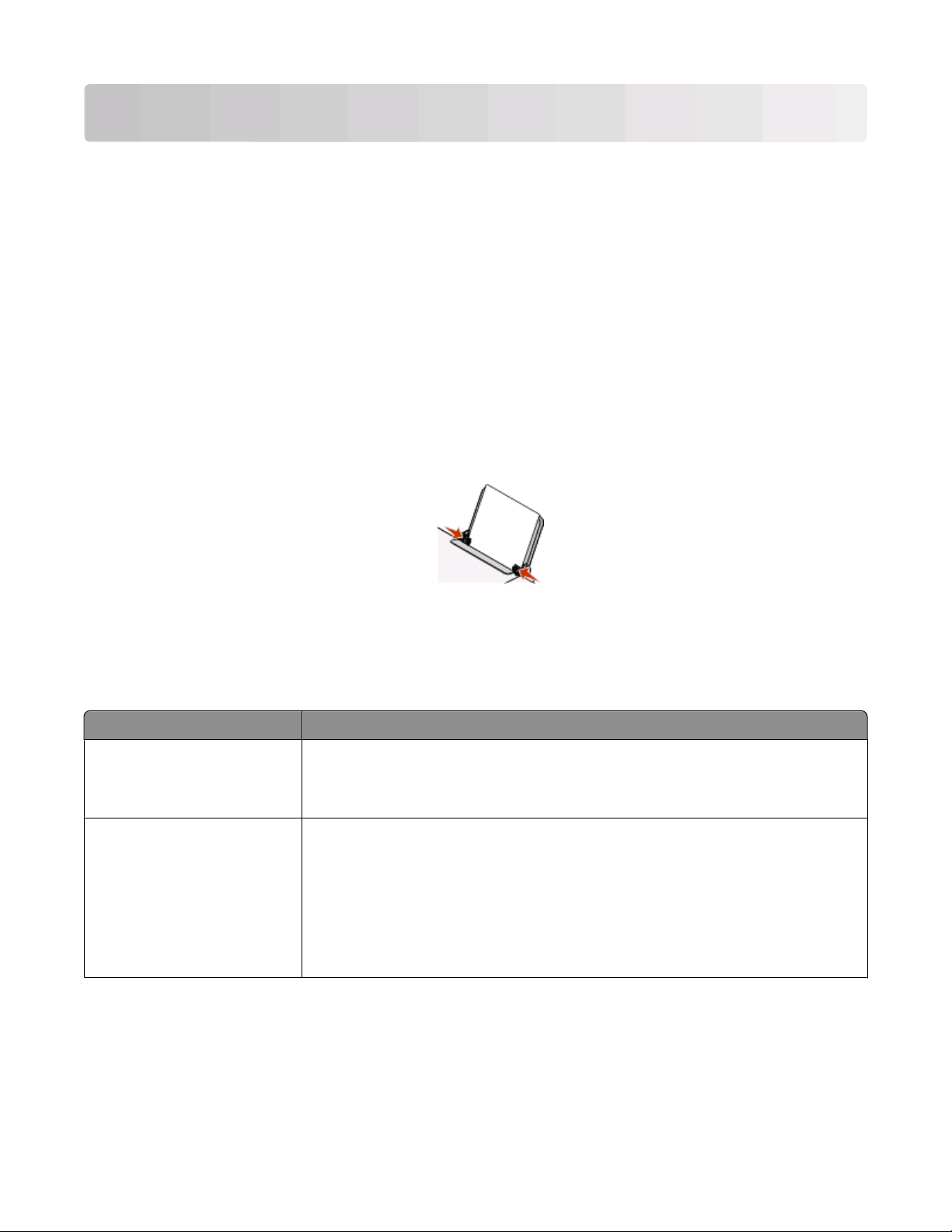
Vstavljanje papirja in izvirnih dokumentov
Vstavljanje papirja
1 Upoštevajte ta priporočila:
• Uporabite papir za brizgalne tiskalnike.
• Če uporabljate fotografski, sijajni ali težji mat papir, ga vstavite tako, da bo sijajna stran oziroma stran,
na katero tiskate, obrnjena proti vam. (Če niste prepričani, na katero stran je treba tiskati, preberite
navodila, ki ste jih dobili s papirjem.)
• Papir ne sme biti rabljen ali poškodovan.
• Če uporabljate posebno vrsto papirja, upoštevajte navodila za uporabo, ki ste jih dobili z njim.
• Papirja ne vstavljajte na silo.
2 Preden prvič vstavite papir, potisnite vodilo papirja navzven do robov stojala za papir.
3 Papir vstavite navpično na sredino stojala za papir in vodilo papirja poravnajte ob robove papirja.
Opomba: Pri prilagajanju vodil papirja pazite, da se papir ne zvije, ker se lahko tako zagozdi.
Vstavljanje različnih vrst papirja
Vstavite lahko največ Upoštevajte naslednje
100 listov navadnega papirja
25 listov težjega mat papirja
25 listov fotografskega papirja
25 listov sijajnega papirja
• Uporabljajte samo papir, namenjen tiskanju z brizgalnimi tiskalniki.
• Papir mora biti vstavljen na sredino stojala za papir.
• Vodili papirja morata biti poravnani z robovi papirja.
• Sijajna stran papirja oziroma stran, na katero tiskate, mora biti obrnjena proti
vam. (Če niste prepričani, na katero stran je treba tiskati, preberite navodila,
ki ste jih dobili s papirjem.)
• Papir mora biti vstavljen na sredino stojala za papir.
• Vodili papirja morata biti poravnani z robovi papirja.
Opomba: Fotografije se sušijo dalj časa, zato priporočamo, da vsako odstranite
takoj, ko se natisne, in počakate, da se posuši.
Vstavljanje papirja in izvirnih dokumentov
22

Vstavite lahko največ Upoštevajte naslednje
10 ovojnic
25 listov nalepk
• Stran ovojnice, na katero želite tiskati, mora biti obrnjena proti vam.
• Prostor za znamko je v zgornjem levem kotu.
• Uporabljajte samo ovojnice, namenjene tiskanju z brizgalnimi tiskalniki.
• Ovojnice vstavite na sredino stojala za papir.
• Vodili papirja morata biti poravnani z robovi ovojnic.
Opozorilo – Možnost poškodb Ne uporabljajte ovojnic s kovinskimi sponkami
ali drugimi kovinskimi deli.
Opombe:
– Ne vstavljajte ovojnic z luknjami, perforacijami, izrezi ali globokimi reliefi.
– Ne uporabljajte ovojnic z lepilom na zunanji strani.
– Ker se ovojnice sušijo dalj časa, priporočamo, da vsako odstranite takoj, ko
se natisne, in počakate, da se posuši.
• Tista stran lista z nalepkami, na katero želite tiskati, mora biti obrnjena proti
vam.
• Zgornji rob lista z nalepkami naj bo obrnjen proti tiskalniku, tako da bo podan
najprej.
• Lepilo na nalepkah sme segati največ 1 mm od roba listov z nalepkami.
• Uporabljajte samo liste, na katerih so še vse nalepke. Z listov, na katerih nekaj
nalepk manjka, se utegnejo preostale nalepke med tiskanjem odlepiti in se
zagozditi v tiskalniku.
• Liste z nalepkami vstavite na sredino stojala za papir.
• Vodili papirja morata biti poravnani z robovi listov z nalepkami.
Opomba: Ker se nalepke sušijo dalj časa, priporočamo, da vsak list odstranite iz
pladnja takoj, ko se natisne, in počakate, da se posuši.
50 prosojnic
• Groba stran prosojnice mora biti obrnjena proti vam.
• Če imajo prosojnice neodstranljivi trak, mora biti obrnjen proč od vas in navzdol
proti tiskalniku.
• Prosojnice vstavite na sredino stojala za papir.
• Vodili papirja morata biti poravnani z robovi prosojnic.
Opombe:
• Uporabe prosojnic s papirno podlogo ne priporočamo.
• Ker se prosojnice sušijo dalj časa, priporočamo, da vsako odstranite takoj, ko
se natisne, in počakate, da se posuši.
Vstavljanje papirja in izvirnih dokumentov
23

Vstavite lahko največ Upoštevajte naslednje
10 nalepk za nalikanje
25 voščilnic
25 kartic za indeksiranje
25 fotografskih kartic
25 razglednic
papir velikosti po meri
• Upoštevajte navodila za vstavljanje, ki ste jih dobili z nalepkami za nalikanje.
• Stran nalepk za nalikanje, na katero želite tiskati, mora biti obrnjena proti vam.
• Nalepke vstavite na sredino stojala za papir.
• Vodilo papirja mora biti poravnano z robovi nalepk.
Opomba: Priporočamo, da naenkrat v tiskalnik vstavite le eno nalepko za
nalikanje.
• Tista stran kartice, na katero želite tiskati, mora biti obrnjena proti vam.
• Kartice vstavite na sredino stojala za papir.
• Vodili papirja morata biti poravnani z robovi kartic.
Opomba: Ker se kartice sušijo dalj časa, priporočamo, da vsako odstranite takoj,
ko se natisne, in počakate, da se posuši.
• Tista stran papirja, na katero želite tiskati, mora biti obrnjena proti vam.
• Velikost papirja ne sme presegati teh mer:
Širina:
– 76.2-215.9 mm
– 3.0-8.5 palca
Dolžina:
– 127.0-355.6 mm
– 5.0-17.0 palca
• Papir mora biti vstavljen na sredino stojala za papir.
• Vodili papirja morata biti poravnani z robovi papirja.
papir za transparente
• Preden vstavite papir za transparente, iz stojala odstranite ves papir.
• Odtrgajte le toliko strani, kolikor jih boste potrebovali za transparent.
• Sveženj papirja za transparente postavite za tiskalnik in vstavite prvi list.
• Začetni rob papirja za transparente naj bo v tiskalniku.
• Papir mora biti vstavljen na sredino stojala za papir.
• Vodili papirja morata biti poravnani z robovi papirja.
Vstavljanje papirja in izvirnih dokumentov
24

Polaganje izvirnega dokumenta na steklo optičnega bralnika
Fotografije, dokumente z besedilom, članke iz revij in časopisov ter drugih publikacij lahko najprej optično
preberete in nato natisnete. Optično prebrane dokumente lahko tudi pošljete po faksu.
Opomba: Največje območje optičnega branja stekla optičnega bralnika je 216 x 297 mm (8,5 x 11,7 palca).
1 Odprite pokrov optičnega bralnika.
2 Izvirni dokument z licem navzdol položite v spodnji desni kot stekla optičnega bralnika.
Opomba: Fotografije vstavite, kot je prikazano.
Vstavljanje papirja in izvirnih dokumentov
25

3 Zaprite pokrov, da preprečite temne robove na optično prebranem dokumentu.
Vstavljanje papirja in izvirnih dokumentov
26

Tiskanje
Tiskanje preprostih dokumentov
Tiskanje dokumenta
1 Vstavite papir.
2 Če želite tiskati, naredite nekaj od tega:
V operacijskem sistemu Windows
a V poljubnem programu operacijskega sistema Windows odprite dokument in kliknite File
(Datoteka) Print (Natisni).
b Kliknite Properties (Lastnosti), Preferences (Možnosti), Options (Nastavitve) ali Setup
(Nastavitev).
c Izberite kakovost tiskanja, število izvodov, ki jih želite natisniti, vrsto papirja in način tiskanja strani.
d Kliknite OK (V redu), da zaprete morebitna odprta pogovorna okna programske opreme.
e Kliknite OK (V redu) ali Print (Natisni).
V računalnikih Macintosh
a V poljubnem programu operacijskega sistema Macintosh odprite dokument in kliknite File
(Datoteka) Print (Natisni).
b V pojavnem meniju Printer (Tiskalnik) izberite želeni tiskalnik.
c V pojavnem meniju z možnostmi tiskanja izberite kakovost tiskanja, število izvodov, ki jih želite natisniti,
vrsto papirja in način tiskanja strani.
d Kliknite Print (Natisni).
Tiskanje spletnih strani
Če v spletnem brskalniku namestite LexmarkovoTM orodno vrstico, lahko z njo ustvarjate tiskalniku prijazne
različice spletnih strani.
Opombe:
• V operacijskem sistemu Windows to orodje podpira program Microsoft Internet Explorer 5.5 ali novejši
oziroma združljiva različica programa Firefox.
• V operacijskem sistemu Macintosh to orodje podpira združljiva različica programa Firefox.
Tiskanje
27

1 Vstaviti papir.
2 V brskalniku, ki podpira orodno vrstico, odprite želeno spletno stran.
3 Izberite ustrezno možnost za tiskanje strani.
Pred tiskanjem lahko tudi prilagodite nastavitve ali si ogledate predogled strani.
Tiskanje več kopij dokumenta
V operacijskem sistemu Windows
1 Odprite dokument in kliknite File (Datoteka) Print (Natisni).
2 Kliknite Properties (Lastnosti), Preferences (Možnosti), Options (Nastavitve) ali Setup
(Nastavitev).
3 V razdelku Copies (Število kopij) kartice za nastavitev tiskanjaj vnesite število izvodov, ki jih želite natisniti.
4 Kliknite OK (V redu), da zaprete morebitna odprta pogovorna okna programske opreme.
5 Kliknite OK (V redu) ali Print (Natisni).
V računalnikih Macintosh
1 Odprite dokument in kliknite File (Datoteka) Print (Natisni).
2 V pojavnem meniju Printer (Tiskalnik) izberite želeni tiskalnik.
3 V polje Copies (Število kopij) vnesite število kopij, ki jih želite natisniti.
4 Kliknite Print (Natisni).
Zbiranje natisnjenih kopij
Če tiskate več kopij dokumenta, lahko izberete tiskanje vsakega posameznega izvoda v kompletu (zbrano)
ali tiskanje po skupinah strani (nezbrano).
Zbrano Nezbrano
V operacijskem sistemu Windows
1 Odprite dokument in kliknite File (Datoteka) Print (Natisni).
2 Kliknite Properties (Lastnosti), Preferences (Možnosti), Options (Nastavitve) ali Setup
(Nastavitev).
3 V razdelek Copies (Število kopij) kartice z nastavitvami tiskanja vnesite število kopij, ki jih želite natisniti,
in izberite Collate Copies (Zbiranje kopij).
4 Kliknite OK (V redu), da zaprete morebitna odprta pogovorna okna programske opreme.
5 Kliknite OK (V redu) ali Print (Natisni).
Opomba: Možnost zbiranja je na voljo samo pri tiskanju več kopij.
Tiskanje
28

V računalnikih Macintosh
1 Odprite dokument in kliknite File (Datoteka) Print (Natisni).
2 V polje Copies (Število kopij) vnesite število kopij, ki jih želite natisniti, in izberite Collated (Zbrano).
3 Kliknite Print (Natisni).
Opomba: Da se pri tiskanju fotografij ne bi razmazala barva, vsako fotografijo odstranite takoj, ko pride iz
tiskalnika, in počakajte, da se posuši, preden jo zložite na kup z drugimi.
Tiskanje zadnje strani najprej (obratni vrstni red)
V operacijskem sistemu Windows
1 Odprite dokument in kliknite File Print (Tiskanje datotek).
2 Kliknite Properties (Lastnosti), Preferences (Možnosti), Options (Nastavitve) ali Setup
(Nastavitev).
3 Na razdelku za število kopi na kartici Print Setup (Priprava tiskanja) izberite Print Last Page First
(Tiskanje zadnje strani najprej).
4 Kliknite OK (V redu), da zaprete morebitna odprta pogovorna okna programske opreme.
5 Kliknite OK (V redu) ali Print (Natisni).
V računalnikih Macintosh
1 Odprite dokument in izberite File (Datoteka) Print (Tiskanje datotek).
2 V pojavnem meniju Printer (Tiskalnik) izberite tiskalnik.
3 V pojavnem meniju z možnostmi tiskanja izberite Paper Handling (Ravnanje s papirjem).
4 V meniju Paper Handling (Ravnanje s papirjem) ali v pojavnem meniju Page Order (Vrstni red strani)
izberite vrstni red strani:
• Če želite, da se zadnja stran natisne prva, izberite Reverse Page Orientation (Obratni vrstni red
strani) ali Reverse (Obratni).
• Če želite, da se prva natisne prva stran, izberite Reverse Page Orientation (Obratni vrstni red
strani) ali potrditveno polje Reverse (Obratni).
5 Kliknite Print (Natisni).
Tiskanje več strani na enem listu (N-na stran)
V operacijskem sistemu Windows
1 Odprite dokument in kliknite File Print (Tiskanje datotek).
2 Kliknite Properties (Lastnosti), Preferences (Možnosti), Options (Nastavitve) ali Setup
(Nastavitev).
3 Na kartici Advanced (Dodatno) izberite N-up (N-na stran) v spustnem meniju Layout (Postavitev).
4 Izberite število slik strani, ki jih želite natisniti na vsakem listu.
Če želite, da so slike strani obrobljene, izberite Print Page Borders (Natisni obrobe strani).
Tiskanje
29

5 Kliknite OK (V redu), da zaprete morebitna odprta pogovorna okna programske opreme.
6 Kliknite OK (V redu) ali Print (Natisni).
V računalnikih Macintosh
1 Odprite dokument in izberite File (Datoteka) Print (Tiskanje datotek).
2 V pojavnem meniju Printer (Tiskalnik) izberite tiskalnik.
3 Če je treba, kliknite trikotnik za razkritje.
4 V pojavnem meniju z možnostmi tiskanja izberite Copies & Pages (Izvodi in strani) in kliknite Page
Setup (Priprava strani).
5 V pojavnem meniju Paper Size (Velikost papirja) izberite velikost papirja.
6 Izberite usmeritev in kliknite OK (V redu).
7 V pojavnem meniju z možnostmi tiskalnika izberite Layout (Postavitev).
• V pojavnem meniju Pages per Sheet (Št. strani na list) izberite število slik strani, ki jih želite natisniti
na posameznem listu.
• V meniju Layout Direction (Smer postavitve) izberite smer postavitve.
• Če želite, da so slike strani obrobljene, izberite ustrezno možnost v pojavnem meniju Border (Obroba).
8 Kliknite Print (Natisni).
Začasna ustavitev tiskalnih opravil
Uporaba mape s tiskalniki v sistemu Windows
1 Storite nekaj od tega:
V operacijskem sistemu Windows Vista
a
Kliknite .
b Kliknite Control Panel (Nadzorna plošča).
c V razdelku Hardware and Sound (Strojna oprema in zvok) kliknite Printer (Tiskalnik).
V operacijskem sistemu Windows XP
a
Kliknite Start.
b Kliknite Printers and Faxes (Tiskalniki in faksi).
V operacijskem sistemu Windows 2000
a
Kliknite Start.
b Kliknite Settings (Nastavitve) Printers (Tiskalniki).
2 Z desno tipko miške kliknite tiskalnik in nato izberite Pause Printing (Začasno zaustavi tiskanje).
Z orodno vrstico sistema Windows
1 V orodni vrstici dvokliknite ikono tiskalnika.
2 Z desno miškino tipko kliknite ime dokumenta in izberite možnost Pause (Premor).
Tiskanje
30

V računalnikih Macintosh
1 Med tiskanjem dokumenta kliknite ikono tiskalnika v Docku.
Odpre se pogovorno okno čakalne vrste za tiskanje.
2 Naredite nekaj od tega:
• Če želite začasno ustaviti tiskanje določenega opravila, izberite ime dokumenta in kliknite Hold.
• Če želite začasno ustaviti vse tiskalne posle v čakalni vrsti, kliknite Pause Printer ali Stop Jobs,
odvisno do različice operacijskega sistema, ki jo uporabljate.
Preklic tiskalnih opravil
Z nadzorno ploščo
Pritisnite .
V tiskalnikovem oknu s stanjem tiskanja
Okno s stanjem tiskanja se samodejno odpre v spodnjem desnem kotu zaslona, ko pošljete tiskalni posel.
Kliknite Cancel Printing (Prekliči tiskanje), da prekinete tiskalni posel.
V mapi s tiskalniki sistema Windows
1 Naredite nekaj od tega:
V operacijskem sistemu Windows Vista
a
Kliknite .
b Kliknite Control Panel (Nadzorna plošča).
c V razdelku Hardware and Sound (Strojna oprema in zvok) kliknite Printer (Tiskalnik).
V operacijskem sistemu Windows XP
a
Kliknite Start.
b Kliknite Printers and Faxes (Tiskalniki in faksi).
V operacijskem sistemu Windows 2000
a
Kliknite Start.
b Kliknite Settings (Nastavitve) Printers (Tiskalniki).
2 Z desno miškino tipko kliknite ime tiskalnika in izberite možnost Open (Odpri).
3 Naredite nekaj od tega:
• Če želite preklicati tiskanje določenega opravila, z desno miškino tipko kliknite ime dokumenta in
izberite Cancel (Prekliči).
• Če želite preklicati tiskanje vseh opravil v čakalni vrsti tiskalnika, kliknite Printer (Tiskalnik) . Cancel
All Documents (Prekliči vse dokumente).
Tiskanje
31

Z orodno vrstico sistema Windows
1 V orodni vrstici dvokliknite ikono tiskalnika.
2 Naredite nekaj od tega:
• Če želite preklicati tiskanje določenega opravila, z desno miškino tipko kliknite ime dokumenta in
izberite Cancel (Prekliči).
• Če želite preklicati tiskanje vseh opravil v čakalni vrsti tiskalnika, kliknite Printer (Tiskalnik) . Cancel
All Documents (Prekliči vse dokumente).
V računalnikih Macintosh
1 Med tiskanjem dokumenta kliknite ikono tiskalnika v Docku.
2 V pogovornem oknu čakalne vrste za tiskanje izberite posel, ki ga želite preklicati, in kliknite Delete
(Izbriši).
Tiskanje posebnih dokumentov
Izbiranje združljivih vrst posebnega papirja
• Težji mat papir – Fotografski papir z mat površino, primeren za tiskanje grafičnih elementov vrhunske
kakovosti.
• Fotografski/sijajni papir – Fotografski papir s posebnim premazom. Uporablja se zlasti pri tiskanju
fotografij z izrazito jasnimi podobami.
• Fotografski papir Lexmark – Odličen težji fotografski papir, namenjen vsakdanji rabi v Lexmarkovih
brizgalnih tiskalnikih, vendar združljiv tudi z brizgalnimi tiskalniki drugih proizvajalcev. Je cenovno ugoden,
ponuja pa odlično kakovost slik in izjemno uporabno vrednost.
• Fotografski papir Lexmark Premium – Težji sijajni fotografski papir, zasnovan posebej za Lexmarkova
TM
črnila evercolor
podarili prijateljem in sorodnikom.
• Fotografski papir Lexmark PerfectFinish
Lexmarkove brizgalne tiskalnike, vendar združljiv tudi z vsemi drugimi. Uporablja se zlasti za tiskanje
kakovostnih profesionalnih fotografij s sijajno površino. Najbolje ga je uporabljati s pristnim Lexmarkovim
črnilom evercolor 2, saj omogoča tiskanje vodoodpornih fotografij, ki ne zbledijo.
• Prosojnice – Prozoren plastični tiskalni medij, namenjen prikazovanju z grafoskopom.
• Papir za voščilnice – Debelejši papir, ki se uporablja za tiskanje močnejših materialov, na primer voščilnic.
• Nalepke za nalikanje – Vrsta tiskalnega medija z obrnjeno natisnjeno sliko, ki jo z likalnikom prenesemo
na blago.
. Fotografije bodo zelo izrazite in bogatih barv. Lahko jih boste uokvirili, dali v album ali
TM
– Vrhunski fotografski papir, zasnovan posebej za
Tiskanje fotografij s programsko opremo tiskalnika
1 Vstavite fotografski papir tako, da bo sijajna stran ali stran, na katero tiskate, obrnjena proti vam. (Če niste
prepričani, na katero stran je treba tiskati, preberite navodila, ki ste jih dobili s papirjem.)
2 Natisnite fotografijo:
Tiskanje
32

V operacijskem sistemu Windows
a Naredite nekaj od tega:
• V operacijskem sistemu Windows Vista kliknite .
• V operacijskem sistemu XP ali starejšem kliknite Start.
b Kliknite All Programs (Vsi programi) ali Programs (Programi) in na seznamu izberite mapo
programa za tiskanje.
c Izberite program Lexmark Productivity Studio.
Opomba: Tega programa morda ni v mapi programa za tiskanje, kar je odvisno od tega, ali ste
program namestili skupaj s programsko opremo tiskalnika.
d Odprite fotografijo, ki jo želite natisniti.
e Sledite navodilom na računalniškem zaslonu, da uredite in natisnete fotografije. Lahko si ogledate tudi
pomoč, ki zadeva program.
V računalnikih Macintosh
a Ko je fotografija odprta, izberite File (Datoteka) Print (Tiskanje datotek).
b V pojavnem meniju Printer (Tiskalnik) izberite tiskalnik, ki ga želite uporabiti.
c Če je treba, kliknite Advanced (Dodatno)
d Glede na operacijski sistem, v pojavnem meniju z možnostmi tiskanja izberite Print Settings
(Nastavitve tiskanja) ali Quality & Media (Kakovost in medij).
• V pojavnem meniju Paper Type (Vrsta papirja) izberite vrsto papirja.
• V meniju Print Quality (Kakovost tiskanja) izberite Photo (Fotografska) ali Best (Najboljša).
e V pojavnem meniju z možnostmi tiskanja izberite Paper Handling (Ravnanje s papirjem).
f V razdelku Destination Paper Size (Ciljna velikost papirja) izberite Scale to fit paper size (Prilagodi
vrsti papirja).
g V pojavnem meniju Paper Size (Velikost papirja) izberite želeno velikost papirja.
h Kliknite Print (Natisni).
Tiskanje ovojnic
1 Vstavite ovojnice v tiskalnik.
2 Pošljite tiskalni posel:
V operacijskem sistemu Windows
a Odprite dokument in kliknite File Print (Tiskanje datotek).
b Kliknite Properties (Lastnosti), Preferences (Možnosti), Options (Nastavitve) ali Setup
(Nastavitev).
c Na seznamu Media Type (Vrsta medija) kartice za nastavitev tiskanja izberite Plain (Navaden).
Tiskanje
33

d Na seznamu Paper Size (Velikost papirja) izberite velikost ovojnic.
Opomba: Če želite tiskati na ovojnico po meri, izberite Custom Size (Velikost po meri), nato pa
določite želeno višino in širino ovojnice.
e Izberite Portrait (Pokončna) ali Landscape (Ležeča).
f Kliknite OK (V redu), da zaprete morebitna odprta pogovorna okna programske opreme.
g Kliknite OK (V redu) ali Print (Natisni).
V računalnikih Macintosh
a Odprite dokument in izberite File (Datoteka) Print (Tiskanje datotek).
b V pojavnem meniju Printer (Tiskalnik) izberite tiskalnik.
c Če je treba, kliknite trikotnik za razkritje.
d V pojavnem meniju z možnostmi tiskanja izberite Copies & Pages (Izvodi in strani) in kliknite Page
Setup (Priprava strani).
e V pojavnem meniju Paper Size (Velikost papirja) izberite velikost vstavljene ovojnice. Če na seznamu
ni ustrezne velikosti, dodajte velikost po meri.
f Izberite usmeritev in kliknite OK (V redu).
g Kliknite Print (Natisni).
Opombe:
• Usmeritev večine ovojnic je ležeča.
• Poskrbite, da bo enaka usmeritev izbrana tudi v programu, iz katerega tiskate.
Tiskanje nalepk
1 Vstavite liste z nalepkami v tiskalnik.
2 Pošljite tiskalni posel:
V operacijskem sistemu Windows
a Odprite dokument in kliknite File Print (Tiskanje datotek).
b Kliknite Properties (Lastnosti), Preferences (Možnosti), Options (Nastavitve) ali Setup
(Nastavitev).
c V spustnem meniju Paper size (Velikost papirja) kartice za nastavitev tiskanja izberite velikost papirja,
ki ustreza velikosti lista z nalepkami. Če na seznamu ni ustrezne velikosti, dodajte velikost po meri.
Po potrebi na seznamu »Media Type (Vrsta medija)« izberite ustrezno vrsto papirja.
d Kliknite OK (V redu), da zaprete morebitna odprta pogovorna okna programske opreme.
e Kliknite OK (V redu) ali Print (Natisni).
V računalnikih Macintosh
a Odprite dokument in izberite File (Datoteka) Print (Tiskanje datotek).
b V pojavnem meniju Printer (Tiskalnik) izberite tiskalnik.
c Če je treba, kliknite trikotnik za razkritje.
d V pojavnem meniju z možnostmi tiskanja izberite Copies & Pages (Izvodi in strani) in kliknite Page
Setup (Priprava strani).
Tiskanje
34

e V pojavnem meniju Paper size (Velikost papirja) izberite velikost, ki ustreza velikosti lista z nalepkami.
Če na seznamu ni ustrezne velikosti, dodajte velikost po meri.
f Izberite usmeritev in kliknite OK (V redu).
g Glede na operacijski sistem, v pojavnem meniju z možnostmi tiskanja izberite Print Settings
(Nastavitve tiskanja) ali Quality & Media (Kakovost in medij).
• V pojavnem meniju Paper Type (Vrsta papirja) izberite ustrezno vrsto papirja.
• V meniju Print Quality (Kakovost tiskanja) izberite katero koli kakovost, razen Quick Print (Hitro
tiskanje).
h Kliknite Print (Natisni).
Nasveti za vstavljanje listov z nalepkami
• Zgornji rob lista z nalepkami naj bo obrnjen proti tiskalniku, tako da bo podan najprej.
• Lepilo na nalepkah sme segati največ 1 mm od roba lista z nalepkami.
• Vodili papirja morata biti poravnani z robovi listov z nalepkami.
• Uporabljajte samo liste, na katerih so še vse nalepke. Z listov, na katerih nekaj nalepk manjka, se utegnejo
preostale nalepke med tiskanjem odlepiti in se zagozditi v tiskalniku.
Opomba: Ker se nalepke sušijo dalj časa, priporočamo, da vsako odstranite takoj, ko je potiskana.
Tiskanje na papir velikosti po meri
Pred začetkom izvajanja postopka vstavite papir po meri v tiskalnik. Če želite več informacij, glejte poglavje
»Vstavljanje papirja«.
V operacijskem sistemu Windows
1 Odprite dokument in kliknite File Print (Tiskanje datotek).
2 Kliknite Properties (Lastnosti), Preferences (Možnosti), Options (Nastavitve) ali Setup
(Nastavitev).
Odpre se kartica Print Setup (Priprava tiskanja).
3 V razdelku Paper Options (Možnosti papirja) s seznama Paper size (Velikost papirja) izberite Custom
Size (Velikost po meri).
Prikaže se pogovorno okno Define Custom Paper Size (Določanje velikosti papirja po meri).
4 Nastaviti velikost papirja.
5 Izberite merske enote, ki jih želite uporabiti (palce ali milimetre).
6 Kliknite OK (V redu), da zaprete vsa odprta pogovorna okna programske opreme tiskalnika.
7 Natisnite dokument.
V računalnikih Macintosh
1 Odprite dokument in izberite File (Datoteka) Print (Tiskanje datotek).
2 V pojavnem meniju Printer (Tiskalnik) izberite želeni tiskalnik.
3 Če je treba, kliknite trikotnik za razkritje.
Tiskanje
35

4 V pojavnem meniju z možnostmi tiskanja izberite Copies & Pages (Izvodi in strani) in kliknite Page
Setup (Priprava strani).
5 V pojavnem meniju Paper Size (Velikost papirja) izberite možnost Manage Custom Sizes (Upravljanje
velikosti po meri).
6 Ustvarite velikost po meri.
a V razdelku Page Size (Velikost strani) vnesite širino in višino papirja.
b V pojavnem meniju Printer Margins (Robovi pri tiskanju) izberite tiskalnik. Tiskalnik bo določil robove.
Če jih želite določiti sami, izberite User defined (Določi uporabnik) in v razdelku Printer Margins
(Robovi pri tiskanju) vnesite želene robove.
c Na seznamu velikosti po meri na levi strani pogovornega okna dvokliknite možnost Untitled (Brez
imena), nato pa vnesite ime za izbrano velikost po meri.
d Kliknite OK (V redu).
7 Znova odprite pojavni meni Paper Size (Velikost papirja) in izberite ime velikosti po meri, ki ste jo dodali
v koraku 6c.
8 Kliknite OK (V redu).
9 Kliknite Print (Natisni).
Tiskanje drugih posebnih dokumentov
Med namestitvijo tiskalniškega gonilnika je bila nameščena tudi programska oprema, namenjena tiskanju
posebnih dokumentov, kot so knjižice, plakati, nalepke za nalikanje, prosojnice in transparenti. Informacije o
tiskanju teh dokumentov najdete v pomoči programov, ki jih uporabljate za tiskanje.
Windows:
1 Storite nekaj od tega:
• V operacijskem sistemu Windows Vista kliknite All Programs (Vsi programi) in na seznamu
izberite mapo programa za tiskanje.
• V operacijskem sistemu Windows XP kliknite Start Programs (Programi) ali All Programs (Vsi
programi) in na seznamu izberite mapo programa za tiskanje.
2 Kliknite program, ki ga želite uporabiti.
Macintosh:
1 Na namizju Finderja dvokliknite mapo tiskalnika.
Če mape tiskalnika ni na namizju:
a Poiščite pogon operacijskega sistema Mac OS X, na katerem je bila programska oprema tiskalnika
nameščena.
b Izberite mapo Library (Knjižnica) Printers (Tiskalniki) YYYY Lexmark, nato pa izberite model
svojega tiskalnika.
YYYY pomeni leto, v katerem se je začela prodaja tiskalnika na trgu.
2 Dvokliknite program, ki ga želite uporabiti.
Tiskanje
36

Shranjevanje in brisanje nastavitev tiskanja
V operacijskem sistemu Windows
1 Odprite dokument in kliknite File (Datoteka) Print (Natisni).
2 Kliknite Properties (Lastnosti), Preferences (Možnosti), Options (Nastavitve) ali Setup
(Nastavitev).
3 Prilagodite nastavitve.
4 Kliknite Profiles (Profili) in nato še Save your current settings (Shrani trenutne nastavitve).
5 Izberite prosto mesto za shranjevanje nastavitve in ji določite ime.
Opomba: Na prvem mestu so shranjene privzete tovarniške nastavitve, ki jih ni mogoče spreminjati ali
izbrisati.
6 Kliknite Save (Shrani).
7 Zaprite vsa odprta pogovorna okna.
Opombe:
• Če želite uporabiti shranjene nastavitve tiskanja, kliknite Profiles (Profili) Restore a Profile (Obnovi
profil), nato pa izberite ime profila, ki ga želite uporabiti.
• Če želite izbrisati shranjene nastavitve, kliknite Profiles (Profili) Delete Profiles (Izbriši profile).
Izberite nastavitev, ki jo želite izbrisati, in kliknite Delete (Izbriši).
V operacijskem sistemu Macintosh
Nastavitve, ki jih pogosto uporabljate, lahko shranite v pojavnem meniju Presets (Prednastavitve). Ko
nastavitve shranite v možnosti Preset (Prednastavitev), jih ni treba prilagajati za vsako posamezno tiskalno
opravilo.
1 Odprite dokument in kliknite File (Datoteka) Print (Natisni).
2 Izberite ustrezno nastavitev v pojavnem meniju za tiskanje in jo prilagodite.
3 V pojavnem meniju Presets (Prednastavitve) izberite Save As (Shrani kot).
Odpre se pogovorno okno za shranjevanje prednastavitev.
4 Vnesite ime prednastavitve.
5 Kliknite OK (V redu).
Tiskanje
37

Kopiranje
Kopiranje
1 Vstavite papir.
2 Položite izvirni dokument z licem navzdol na steklo optičnega bralnika.
3 Če želite natisniti več kot eno kopijo, pritiskajte , dokler se na zaslonu ne prikaže želeno število kopij.
4 Pritisnite za barvno kopiranje ali črno-belo kopiranje.
Kopiranje fotografij velikosti 4 x 6
1 Vstavite kartico za fotografije velikosti 4 x 6 palcev (10 x 15 cm) tako, da bo sijajna stran oziroma stran,
na katero tiskate, obrnjena proti vam. (Če niste prepričani, na katero stran je treba tiskati, preberite
navodila, ki ste jih dobili s papirjem.)
2 Fotografijo položite z licem navzdol v spodnji desni kot stekla optičnega bralnika.
3 Če želite natisniti več kot eno kopijo, pritiskajte , dokler se na zaslonu ne prikaže želeno število kopij.
4 Pritisnite .
Kopiranje
38

Optično branje
Optično branje izvirnih dokumentov
Fotografije, dokumente z besedilom, članke iz revij in časopisov ter drugih publikacij lahko najprej optično
preberete in nato natisnete. Optično prebrani dokument lahko tudi faksirate.
1 Odprite pokrov in položite izvirni dokument z licem navzdol na steklo optičnega bralnika.
2 Zaprite pokrov, da preprečite temne robove na optično prebranem dokumentu.
3 Tiskalnik mora biti priključen na računalnik, obe napravi pa vklopljeni.
4 Na nadzorni plošči tiskalnika pritisnite .
5 Če uporabljate operacijski sistem Mac OS, kliknite predogled slike ali dokumenta in povlecite, da izberete
del, ki ga želite optično prebrati, nato pa v pogovornem oknu za optično branje na zaslonu računalnika
kliknite Scan.
6 Če želite shraniti optično prebrano sliko, v programu kliknite File Save As (Shrani kot).
7 Vnesite ime datoteke, obliko zapisa in mesto, kamor želite shraniti optično prebrano sliko.
8 Kliknite Save (Shrani).
Preklic optičnega branja
Z nadzorno ploščo
Če želite preklicati že začeto optično branje dokumenta na steklu optičnega bralnika, na nadzorni plošči
tiskalnika pritisnite
V operacijskem sistemu Windows
.
Če želite preklicati optično branje, ki ste ga začeli v programu Lexmark Productivity Studio ali Lexmark
FastPics, odprite program in sledite navodilom na zaslonu.
Optično branje
39

V računalnikih Macintosh
1 Na namizju Finderja dvokliknite mapo tiskalnika.
2 Dvokliknite ikono tiskalnika.
3 V pogovornem oknu Progress (Potek) kliknite Cancel (Prekliči).
Optično branje
40

Faksiranje
To poglavje velja samo za uporabnike operacijskega sistema Windows.
Pred pošiljanjem faksa preverite naslednje:
• Tiskalnik je priključen na računalnik z aktivnim faksirnim modemom, računalnik je nastavljen za faksiranje
in je nanj priključena telefonska linija, tiskalnik in računalnik pa sta vklopljena.
• Programa Lexmark Fax Solutions in Lexmark Productivity Studio sta nameščena v računalniku. Če teh
programov niste namestili pri prvotni namestitvi, znova vstavite CD z namestitveno programsko opremo,
jo zaženite in nato na zaslonu z že nameščeno programsko opremo izberite Install Additional
Software (Namestitev dodatne programske opreme).
Pošiljanje faksa
1 Položite izvirni dokument z licem navzdol na steklo optičnega bralnika.
2 Naredite nekaj od tega:
• V operacijskem sistemu Windows Vista kliknite All Programs (Vsi programi) in izberite mapo
programa za tiskanje.
• V operacijskem sistemu Windows XP kliknite Start Programs (Programi) ali All Programs (Vsi
programi) in izberite mapo programa za tiskanje.
3 Kliknite LexmarkProductivity Studio.
4 Na pozdravnem zaslonu kliknite Fax (Faksiraj).
5 Izberite Document (Dokument).
6 Kliknite Start (Začni).
7 Vnesite podatke o prejemniku in kliknite Next (Naprej).
Opomba: Številka faksa lahko vključuje do 64 številk, vejic, pik, razmikov in/ali naslednjih znakov: * # + -
( ).
8 Vnesite informacije za spremno stran in kliknite Next (Naprej).
9 Če s faksom želite poslati še kakšen dokument, ga zdaj dodajte in kliknite Next (Naprej).
10 Če želite faks poslati:
• takoj: izberite možnost Send now (Pošlji).
• ob načrtovanem času:
a izberite možnost Delay sending until (Faksiranje z zakasnitvijo do).
b Določite datum in uro.
11 Če želite natisniti kopijo faksa, izberite Print a copy of your fax (Natisni kopijo faksa).
12 Kliknite Send (Pošlji).
Faksiranje
41

Samodejno sprejemanje faksa
1 Naredite nekaj od tega:
• V operacijskem sistemu Windows Vista kliknite All Programs (Vsi programi) in izberite mapo
programa za tiskanje.
• V operacijskem sistemu Windows XP kliknite Start Programs (Programi) ali All Programs (Vsi
programi) in izberite mapo programa za tiskanje.
2 Kliknite LexmarkProductivity Studio.
3 V območju z nastavitvami v levem podoknu pozdravnega zaslona kliknite Set up and manage faxes
(Nastavitev in upravljanje faksov).
4 V meniju »I Want To« (Želeno opravilo) kliknite Adjust speed dial list and other fax settings
(Prilagajanje seznama za hitro izbiranje in drugih nastavitev faksiranja).
5 Kliknite kartico Ringing and Answering (Zvonjenje in sprejem klicev).
6 V območju »Automatically answer incoming calls as a fax« (Samodejno sprejemanje dohodnega klica kot
faks) s spustnega seznama Auto Answer (Samodejni sprejem) izberite On (Vklopi).
7 Če želite, da se funkcija Auto Answer (Samodejni sprejem) vklopi oziroma izklopi ob načrtovanem času,
izberite ustrezne nastavitve na spustnih seznamih.
8 Če želite nastaviti število zvonjenj, preden tiskalnih samodejno sprejme faks, izberite ustrezno nastavitev
s spustnega seznama »Pick-up on the« (Odziv po) v območju »Answering on your phone line
type« (Sprejemanje telefonskih klicev po vaši telefonski liniji).
9 Kliknite OK (V redu), da shranite vnose.
Faksiranje
42

Vzdrževanje tiskalnika
Vzdrževanje tiskalne kartuše
Namestitev tiskalnih kartuš
1 Odprite tiskalnik in pritisnite vzvoda nosilcev kartuš navzdol.
2 Odstranite prazno tiskalno kartušo ali kartuši.
3 Če nameščate novo kartušo, s hrbtne in spodnje strani črne kartuše odstranite trak ter jo namestite v levi
nosilec, nato pa zaprite pokrov nosilca črne kartuše.
Opozorilo – Možnost poškodb Ne dotikajte se območja z zlatimi stiki na hrbtni strani tiskalne kartuše
ali kovinskih šob na njeni spodnji strani.
Vzdrževanje tiskalnika
43

4 Odstranite trak s hrbtne in spodnje strani barvne kartuše ter jo namestite v desni nosilec, nato pa zaprite
pokrov nosilca barvne kartuše.
Opozorilo – Možnost poškodb Ne dotikajte se območja z zlatimi stiki na hrbtni strani tiskalne kartuše
ali kovinskih šob na njeni spodnji strani.
5 Zaprite tiskalnik in pazite, da si pri zapiranju enote optičnega bralnika ne priprete roke.
Odstranjevanje prazne tiskalne kartuše
1 Tiskalnik mora biti vklopljen.
2 Dvignite enoto za optično branje.
Vzdrževanje tiskalnika
44

Nosilec tiskalne kartuše se bo premaknil in ustavil v položaju za vstavljanje tiskalne kartuše, razen če je
tiskalnik zaposlen.
3 Pritisnite vzvod nosilca tiskalne kartuše, da odprete njegov pokrov.
4 Odstranite prazno tiskalno kartušo.
Opomba: Če nameravate zamenjati obe tiskalni kartuši, za zamenjavo druge ponovite 3. in 4. korak.
Vnovično polnjenje rabljenih tiskalnih kartuš
Garancija ne zajema popravil napak ali okvar, ki so posledica uporabe znova napolnjenih tiskalnih kartuš.
Lexmark ne priporoča uporabe znova napolnjenih tiskalnih kartuš, saj lahko vplivajo na kakovost tiskanja in
poškodujejo tiskalnik. Če želite res dobre rezultate, priporočamo uporabo Lexmarkovega potrošnega
materiala.
Uporaba pristnih Lexmarkovih tiskalnih kartuš
Lexmarkovi tiskalniki, tiskalne kartuše in fotografski papir so zasnovani tako, da skupaj zagotavljajo najboljšo
kakovost tiskanja.
Če se prikaže sporočilo Out of Original Lexmark Ink (Zmanjkalo je izvirnega Lexmarkovega črnila),
primanjkuje izvirnega Lexmarkovega črnila v tiskalni kartuši.
Če menite, da ste kupili novo, pristno Lexmarkovo tiskalno kartušo, a se kljub temu prikaže sporočilo Out of
Original Lexmark Ink (Zmanjkalo je izvirnega Lexmarkovega črnila), ukrepajte tako:
1 Na sporočilu kliknite Learn More (Izvedite več).
2 Kliknite Report a non-Lexmark print cartridge (Obvesti o tiskalni kartuši, ki ni znamke Lexmark).
Vzdrževanje tiskalnika
45

Če ne želite, da računalnik prikaže sporočila za označeno kartušo, uporabite ta postopek:
• Zamenjajte tiskalno kartušo z novo Lexmarkovo.
• Če tiskate iz računalnika, v sporočilu kliknite Learn more (Izvedite več), izberite potrditveno polje in
kliknite Close (Zapri).
• Če tiskalnik uporabljate brez računalnika, pritisnite Cancel (Prekliči).
Lexmarkova garancija ne velja za poškodbe, ki so posledica uporabe tiskalnih kartuš ali črnila, ki niso
Lexmarkovi.
Čiščenje šob tiskalne kartuše
V operacijskem sistemu Windows
1 Vstavite navaden papir.
2 Naredite nekaj od tega:
• V operacijskem sistemu Windows Vista kliknite .
• V operacijskem sistemu XP ali starejšem kliknite Start.
3 Kliknite All Programs (Vsi programi) ali Programs (Programi) in na seznamu izberite mapo programa
za tiskanje.
4 V mapi tiskalnika kliknite Maintenance (Vzdrževanje) Clean Cartridges (Čiščenje kartuš).
5 Kliknite Print (Natisni).
Natisne se stran za čiščenje šob, pri čemer se črnilo potisne skozi šobe tako, da jih očisti.
6 Znova natisnite dokument, da preverite, ali se je kakovost tiskanja izboljšala.
V računalnikih Macintosh
1 Vstavite navaden papir.
2 Na namizju Finderja dvokliknite mapo tiskalnika.
3 Dvokliknite ikono tiskalniškega orodja.
4 Na kartici Maintenance (Vzdrževanje) kliknite Clean Print Nozzles (Očisti tiskalne šobe).
Natisne se stran za čiščenje šob, pri čemer se črnilo potisne skozi šobe tako, da jih očisti.
5 Znova natisnite dokument, da preverite, ali se je kakovost tiskanja izboljšala.
Če se kakovost tiskanja ne izboljša, poskusite še enkrat ali dvakrat očistiti šobe tiskalne kartuše ali obrisati
šobe in stike tiskalnih kartuš.
Brisanje šob in stikov tiskalnih kartuš s krpo
1 Odstranite tiskalno kartušo.
2 Z vodo navlažite čisto krpo, ki ne pušča vlaken, in jo položite na ravno površino.
Vzdrževanje tiskalnika
46

3 Previdno pridržite šobe ob krpo približno tri sekunde in jih nato obrišite, kot je prikazano.
4 Drugi, čisti del krpe previdno pridržite ob stike približno tri sekunde in jih nato obrišite, kot je prikazano.
5 Z drugim, čistim delom krpe ponovite 3. in 4. korak, ter počakajte, da se stiki in šobe popolnoma posušijo.
6 Ponovno namestite tiskalno kartušo in znova natisnite dokument.
7 Če kakovost tiskanja ni boljša, očistite tiskalne šobe in poskusite znova natisniti dokument.
8 Ponovite 7. korak še največ dvakrat.
9 Če tudi s tem ne izboljšate kakovosti tiskanja, zamenjajte tiskalno kartušo.
Shranjevanje tiskalnih kartuš
• Nove tiskalne kartuše pustite v embalaži, dokler jih ne nameravate namestiti.
• Tiskalnih kartuš ne odstranjujte iz tiskalnika, razen če jih želite zamenjati, očistiti ali shraniti v nepredušni
posodi. Če je tiskalna kartuša dalj časa na zraku, bo kakovost tiskanja znatno slabša, ker se bo črnilo
posušilo.
Čiščenje stekla optičnega bralnika
1 Z vodo navlažite čisto krpo, ki ne pušča vlaken.
2 Previdno obrišite steklo optičnega bralnika.
Opomba: Počakajte, da se morebitno črnilo ali korekturna tekočina na dokumentu posuši, preden ga položite
na steklo.
Vzdrževanje tiskalnika
47

Čiščenje zunanjosti tiskalnika
1 Tiskalnik mora biti izklopljen in napajalni kabel iztaknjen iz vtičnice.
PREVIDNO – NEVARNOST ELEKTRIČNEGA UDARA: Pri čiščenju zunanjosti tiskalnika iztaknite
napajalni kabel iz vtičnice in odstranite vse kable s tiskalnika, da se izognete morebitnim poškodbam
zaradi električnega udara.
2 Odstranite papir s stojala in z izhodnega pladnja.
3 Z vodo navlažite čisto krpo, ki ne pušča vlaken.
Opozorilo – Možnost poškodb Ne uporabljajte čistilnih sredstev ali detergentov, saj lahko poškodujejo
površino tiskalnika.
4 Obrišite samo zunanjost tiskalnika in skrbno odstranite vse ostanke črnila na izhodnem pladnju za papir.
Opozorilo – Možnost poškodb Čiščenje notranjosti tiskalnika z vlažno krpo lahko poškoduje tiskalnik.
5 Pred vnovičnim začetkom tiskanja morata biti stojalo za papir in izhodni pladenj popolnoma suha.
Naročanje potrošnega materiala
Naročanje tiskalnih kartuš
Modeli Lexmark 2600 Series
Izdelek Št. dela
Črna tiskalna kartuša 14A Podatke o številu natisnjenih strani dobite na naslovu
2
Črna tiskalna kartuša
Barvna tiskalna kartuša 15A
Barvna tiskalna kartuša
Fotografska kartuša 31 /
1
Vrednosti pri neprekinjenem tiskanju. Število strani je izračunano na podlagi standarda ISO/IEC 24711.
2
Program vračila licenciranih kartuš
14
2
15
Povprečno število natisnjenih strani na kartušo
www.lexmark.com/pageyields.
1
Modeli Lexmark 2690 Series
Izdelek Št. dela
Črna tiskalna kartuša 4A Podatke o številu natisnjenih strani dobite na naslovu
2
Črna tiskalna kartuša
Barvna tiskalna kartuša 5A
Barvna tiskalna kartuša
4
2
5
Povprečno število natisnjenih strani na kartušo
www.lexmark.com/pageyields.
1
Fotografska kartuša 31 /
1
Vrednosti pri neprekinjenem tiskanju. Število strani je izračunano na podlagi standarda ISO/IEC 24711.
2
Program vračila licenciranih kartuš
Vzdrževanje tiskalnika
48

Naročanje papirja in drugih potrebščin
Če želite naročiti potrošni material ali najti najbližjo trgovino, obiščite naše spletno mesto na naslovu
www.lexmark.com.
Najboljše rezultate pri tiskanju fotografij in drugih slik vrhunske kakovosti boste dosegli s fotografskim papirjem
Lexmark ali Lexmark PerfectFinish in tiskalnimi kartušami Lexmark.
Izdelek Opis
Fotografski papir Lexmark
Fotografski papir Lexmark PerfectFinish
Kabel USB Številka dela 1021294
• Letter
• A4
• 4 x 6 palcev
• 10 x 15 cm
• Letter
• A4
• 4 x 6 palcev
• 10 x 15 cm
• L
Recikliranje Lexmarkovih izdelkov
Če želite Lexmarkove izdelke poslati Lexmarku v recikliranje:
1 Obiščite naše spletno mesto na naslovu www.lexmark.com/recycle.
2 Sledite navodilom na zaslonu.
Vzdrževanje tiskalnika
49

Odpravljanje težav
Uporaba programske opreme za odpravljanje težav s tiskalnikom (samo za operacijski sistem Windows)
V LexmarkovemTM storitvenem središču so na voljo podrobna navodila za odpravljanje težav ter povezave
do vzdrževalnih opravil in podpore strankam.
Lexmarkovo storitveno središče odprete z enim od teh postopkov:
1. način 2. način
Če se v pogovornem oknu s sporočilom o napaki
prikaže povezava For additional assistance, use
the Lexmark Service Center (Za dodatno pomoč
se obrnite na Lexmarkovo storitveno središče), jo
kliknite.
1 Storite nekaj od tega:
• V operacijskem sistemu Windows Vista kliknite
All Programs (Vsi programi) in na seznamu
izberite mapo programa za tiskanje.
• V operacijskem sistemu Windows XP kliknite
Start Programs (Programi) ali All Programs
(Vsi programi) in na seznamu izberite mapo
programa za tiskanje.
2 Izberite Lexmark Service Center (Lexmarkovo
storitveno središče).
Odpravljanje težav pri namestitvi
Gumb za vklop ne sveti
Težavo lahko odpravite na različne načine. Poskusite nekaj od tega:
PRITISNITE GUMB ZA VKLOP
Pritisnite , da se prepričate, ali je tiskalnik vklopljen.
IZTAKNITE IN ZNOVA VTAKNITE NAPAJALNI KABEL
1 Pritisnite , da izklopite tiskalnik.
2 Napajalni kabel iztaknite iz zidne vtičnice in nato še iz tiskalnika.
3 Kabel priključite na priključek za napajanje na tiskalniku tako, da je povsem vstavljen.
4 Napajalni kabel priključite na električno vtičnico, na katero so bile prej priključene druge električne
naprave, ki so delovale pravilno.
5 Pritisnite , da vklopite tiskalnik.
Odpravljanje težav
50

Programska oprema se ni namestila
Če imate težave pri namestitvi oziroma če se tiskalnik ne pojavi na seznamu v mapi tiskalnikov ali kot ena od
možnosti pri pošiljanju tiskalnega posla, lahko poskusite odstraniti in nato znova namestiti programsko
opremo.
Za odpravljanje težav lahko poskusite tudi druge rešitve. Poskusite nekaj od tega:
PREVERITE, ALI JE PODPRT OPERACIJSKI SISTEM, KI GA UPORABLJATE.
Podprti so ti operacijski sistemi: Windows Vista, Windows XP, Windows 2000 s servisnim paketom 3 ali
novejšim in Mac OS X 10.3 ali novejši.
PREVERITE, ALI RAČUNALNIK IZPOLNJUJE MINIMALNE SISTEMSKE ZAHTEVE, NAVEDENE NA ŠKATLI
TISKALNIKA
REVERITE POVEZAVO USB
P
1 Preverite, ali so na kablu USB vidni znaki poškodb. Če je kabel poškodovan, uporabite novega.
2 Kvadratni priključek kabla USB priključite na vrata USB na hrbtni strani tiskalnika.
3 Pravokotni priključek kabla USB priključite na vrata USB na računalniku.
Vrata USB so označena z znakom
.
za USB.
ZNOVA PRIKLJUČITE NAPAJALNI KABEL
1 Pritisnite , da izklopite tiskalnik.
2 Iztaknite napajalni kabel iz zidne vtičnice.
3 Iz tiskalnika previdno iztaknite napajalnik.
4 Tiskalnik znova priključite na vir napajanja.
5 Priključite napajalni kabel na zidno vtičnico.
6 Pritisnite , da vklopite tiskalnik.
PRED NAMEŠČANJEM PROGRAMSKE OPREME ZAČASNO IZKLOPITE VARNOSTNE PROGRAME V
PROGRAMU
1 Zaprite vse odprte programe.
2 Onemogočite vse nameščene varnostne programe.
3 Naredite nekaj od tega:
4 Kliknite Computer (Računalnik) ali My Computer (Moj računalnik).
5 Dvokliknite ikono pogona CD ali DVD.
6 Po potrebi dvokliknite setup.exe.
WINDOWS
• V operacijskem sistemu Windows Vista kliknite .
• V operacijskem sistemu XP ali starejšem kliknite Start.
Odpravljanje težav
51

7 Sledite navodilom na zaslonu računalnika, da namestite programsko opremo tiskalnika.
8 Ko je namestitev končana, spet omogočite varnostne programe.
Stran se ne natisne
Težavo lahko odpravite na različne načine. Poskusite nekaj od tega:
PREVERITE SPOROČILA
Če se prikaže sporočilo o napaki, pred vnovičnim tiskanjem odpravite napako.
PREVERITE NAPAJANJE
Če lučka ne sveti, preverite, ali je napajalni kabel pravilno priključen na tiskalnik in na delujočo vtičnico,
ki jo uporabljajo tudi druge naprave.
ODSTRANITE IN ZNOVA VSTAVITE PAPIR
PREVERITE ČRNILO
Preverite količino črnila in nato po potrebi namestite novi tiskalni kartuši.
PREVERITE KARTUŠI
1 Odstranite tiskalni kartuši.
2 Preverite, ali ste odstranili nalepko in prozorni lepilni trak.
3 Znova namestite kartuši.
PREVERITE PRIVZETE NASTAVITVE TISKALNIKA IN NASTAVITEV ZA ZAČASNO ZAUSTAVITEV
TISKANJA
v programu Windows
1
Naredite nekaj od tega:
V operacijskem sistemu Windows Vista
a Kliknite .
b Kliknite Control Panel (Nadzorna plošča).
c V razdelku Hardware and Sound (Strojna oprema in zvok) kliknite Printer (Tiskalnik).
Odpravljanje težav
52

V operacijskem sistemu Windows XP
a Kliknite Start.
b Kliknite Printers and Faxes (Tiskalniki in faksi).
V operacijskem sistemu Windows 2000
a Kliknite Start.
b Kliknite Settings (Nastavitve) Printers (Tiskalniki).
2 Dvokliknite tiskalnik.
3 Kliknite Printer (Tiskalnik).
• Poleg možnosti Pause Printing (Začasno zaustavi tiskanje) ne sme biti kljukice.
• Če možnost Set As Default Printer (Nastavi za privzet tiskalnik) ni odkljukana, morate za vsako
datoteko, ki jo želite natisniti, izbrati tiskalnik.
Računalniki Macintosh
Za Mac OS X različice 10.5 ali novejše
1 Na namizju Finderja kliknite System Preferences (Sistemske nastavitve) Kliknite & Fax
(Faks).
2 V pojavnem meniju Default Printer preverite, ali je tiskalnik privzeti.
Če ni, ga morate izbrati za vsako datoteko, ki jo želite natisniti.
Če želite tiskalnik nastaviti za privzetega, ga izberite v pojavnem meniju Default Printer.
3 Kliknite Open Print Queue (Odpri čakalno vrsto tiskanja).
Odpre se pogovorno okno za čakalno vrsto tiskanja.
Preverite, da tiskalni posel ni na čakanju. Če je:
• Če želite nadaljevati tiskanje določenega opravila, izberite ime dokumenta in kliknite Resume
(Nadaljuj).
• Če želite nadaljevati tiskanje vseh opravil v čakalni vrsti tiskalnika, kliknite Resume Printer (Nadaljuj
tiskanje).
Za Mac OS X, različica 10.4 ali starejša
1 Na namizju Finderja kliknite Go Utilities (Pripomočki) Print Center ali Printer Setup Utility.
Prikaže se pogovorno okno Printer List (Seznam tiskalnikov).
2 Dvokliknite tiskalnik.
Odpre se pogovorno okno za čakalno vrsto tiskanja.
• Preverite, da tiskalni posel ni na čakanju.
Če je:
– Če želite nadaljevati tiskanje določenega opravila, izberite ime dokumenta in kliknite Resume
(Nadaljuj).
– Če želite nadaljevati tiskanje vseh opravil v čakalni vrsti tiskalnika, kliknite Start Jobs (Začni
opravila).
• Če tiskalnik ni označen s krepko pisavo, ni privzeti tiskalnik. Izbrati ga morate za vsako datoteko, ki
jo želite natisniti.
Odpravljanje težav
53

Če želite tiskalnik nastaviti za privzetega, uporabite ta postopek:
a V pogovornem oknu Printer List izberite tiskalnik.
b Kliknite Make Default (Nastavi za privzeto).
IZTAKNITE IN ZNOVA PRIKLJUČITE NAPAJALNIK
1 Pritisnite , da izklopite tiskalnik.
2 Iztaknite napajalni kabel iz zidne vtičnice.
3 Iztaknite napajalni kabel iz tiskalnika.
4 Tiskalnik znova priključite na vir napajanja.
5 Priključite napajalni kabel na zidno vtičnico.
6 Pritisnite , da vklopite tiskalnik.
ODSTRANITE IN ZNOVA NAMESTITE PROGRAMSKO OPREMO
Če imate težave pri namestitvi oziroma če se tiskalnik ne pojavi v mapi tiskalnikov ali kot ena od možnosti
pri pošiljanju tiskalnega posla, lahko poskusite odstraniti in nato znova namestiti programsko opremo.
Odstranitev in vnovična namestitev programske opreme
Če tiskalnik ne deluje pravilno ali se, ko ga skušate uporabiti, prikaže sporočilo o napaki pri komunikaciji,
boste morda morali odstraniti programsko opremo in jo znova namestiti.
Windows:
1 Storite nekaj od tega:
• V operacijskem sistemu Windows Vista kliknite .
• V operacijskem sistemu Windows XP kliknite Start.
2 Kliknite Programs (Programi) ali All Programs (Vsi programi) in na seznamu izberite mapo programa
za tiskanje.
3 Izberite Uninstall (Odstrani).
4 Sledite navodilom na zaslonu računalnika, da odstranite programsko opremo tiskalnika.
5 Preden programsko opremo še enkrat namestite, znova zaženite računalnik.
6 Kliknite Cancel (Prekliči) v vseh obvestilih o najdeni novi strojni opremi.
7 Vstavite namestitveni CD in sledite navodilom na zaslonu računalnika, da znova namestite programsko
opremo.
Če se po vnovičnem zagonu računalnika namestitveni zaslon ne prikaže samodejno, storite nekaj od tega:
V operacijskem sistemu Windows Vista:
a
Kliknite .
b Poiščite polje Start Search (Začni iskanje).
c Vnesite D:\setup.exe, kjer je D črka pogona CD ali DVD.
Odpravljanje težav
54

V operacijskem sistemu Windows XP:
a
Kliknite Start Run (Zaženi).
b Vnesite D:\setup.exe, kjer je D črka pogona CD ali DVD.
Macintosh:
1 Zaprite vse odprte programe.
2 Na namizju Finderja dvokliknite mapo tiskalnika.
3 Dvokliknite ikono Uninstaller (Odstranjevalni program).
4 Sledite navodilom na zaslonu računalnika, da odstranite programsko opremo tiskalnika.
5 Preden programsko opremo še enkrat namestite, znova zaženite računalnik.
6 Vstavite namestitveni CD in sledite navodilom na zaslonu računalnika, da znova namestite programsko
opremo.
Če se programska oprema kljub temu ne namesti pravilno, obiščite naše spletno mesto na naslovu
www.lexmark.com z najnovejšimi različicami programske opreme.
1 V vseh državah ali območjih, razen ZDA, izberite svojo državo ali območje.
2 Kliknite povezavo za gonilnike in prenose.
3 Izberite družino tiskalnikov.
4 Izberite model tiskalnika, ki ga imate.
5 Izberite operacijski sistem.
6 Izberite datoteko, ki jo želite prenesti, in sledite navodilom na zaslonu računalnika.
Omogočanje vrat USB v operacijskem sistemu Windows
Preverjanje, ali so vrata USB na računalniku omogočena:
1 Storite nekaj od tega:
V operacijskem sistemu Windows Vista
a Kliknite Control Panel (Nadzorna plošča).
b Kliknite System and Maintenance (Sistem in vzdrževanje) System (Sistem).
c Kliknite Device Manager (Upravitelj naprav).
V operacijskem sistemu Windows XP
a Kliknite Start.
b Kliknite Control Panel (Nadzorna plošča) Performance and Maintenance (Učinkovitost
delovanja in vzdrževanje) System (Sistem).
c Na kartici Hardware (Strojna oprema) kliknite Device Manager (Upravitelj naprav).
V operacijskem sistemu Windows 2000
a Kliknite Start.
b Kliknite Settings (Nastavitve) Control Panel (Nadzorna plošča) System (Sistem).
Odpravljanje težav
55

c Na kartici Hardware (Strojna oprema) kliknite Device Manager (Upravitelj naprav).
2 Kliknite znak plus (+) ob postavki Universal Serial Bus Controller (Krmilnik USB).
Če na seznamu vidite možnosti USB Host Controller (Krmilnik gostitelja USB) in USB Root Hub (Korensko
zvezdišče USB), so vrata USB omogočena.
Več informacij boste našli v dokumentaciji računalnika.
Odpravljanje težav z napajanjem tiskalnika
Izmenjava podatkov med tiskalnikom in računalnikom ni možna.
Težavo lahko odpravite na različne načine. Poskusite nekaj od tega:
PREVERITE, ALI JE NAPAJALNIK PRAVILNO PRIKLJUČEN
1 Pritisnite , da izklopite tiskalnik.
2 Iztaknite napajalni kabel iz zidne vtičnice.
3 Iztaknite napajalni kabel iz tiskalnika.
4 Tiskalnik znova priključite na vir napajanja.
5 Priključite napajalni kabel na zidno vtičnico.
6 Pritisnite , da vklopite tiskalnik.
PREVERITE, ALI JE TISKALNIK V NAČINU MIROVANJA
Če lučka za napajanje počasi utripa, je tiskalnik v načinu mirovanja. Pritisnite , da vklopite tiskalnik.
Odpravljanje težav
56

Obvestila
Podatki o izdelku
Ime izdelka:
Lexmark 2600 Series
Vrsta naprave:
4433, 4445
Model(i):
Različno, xxx, kjer je »x« kateri koli abecedni ali številski znak
Obvestilo o izdaji
januar 2009
Naslednji odstavek ne velja v državah, kjer je v nasprotju s krajevno zakonodajo: LEXMARK
INTERNATIONAL, INC. VAM TA DOKUMENT DAJE, KAKRŠEN JE, BREZ VSAKRŠNEGA JAMSTVA,
BODISI IZRECNEGA BODISI NAZNAČENEGA, VKLJUČNO Z NAZNAČENIMI JAMSTVI O USTREZNOSTI
ZA PRODAJO ALI DOLOČEN NAMEN, VENDAR NE OMEJENO NANJE. Nekatere države ne dovoljujejo
odreka izrecnih ali naznačenih jamstev pri nekaterih transakcijah, zato ta izjava za vas morda ne velja.
V tem dokumentu so mogoče tehnične ali tiskarske napake. Informacije v tem dokumentu se občasno
spremenijo in bodo vključene v prihodnjih izdajah. Pridržujemo si pravico, da kadarkoli izboljšamo ali
spremenimo opisane izdelke ali programe.
Navedbe izdelkov, programov ali storitev v tem dokumentu ne pomenijo, da jih namerava proizvajalec dati na
voljo v vseh državah, kjer posluje. Prav tako ne pomenijo ali nakazujejo, da lahko uporabljate samo navedeni
izdelek, program ali storitev. Namesto njih lahko uporabite vsak po delovanju enakovreden izdelek, program
ali storitev, ki ne krši nobenih obstoječih pravic intelektualne lastnine. Ocenjevanje in preverjanje delovanja
skupaj z drugimi izdelki, programi ali storitvami, razen tistih, ki jih izrecno določi proizvajalec, je odgovornost
uporabnika.
Za Lexmarkovo tehnično podporo, obiščite support.lexmark.com.
Za informacije o potrošnem materialu in prenosih, obiščite www.lexmark.com.
Če nimate dostopa do interneta, nam lahko pošljete pošto:
Lexmark International, Inc.
Bldg 004-2/CSC
740 New Circle Road NW
Lexington, KY 40550
ZDA
© 2009 Lexmark International, Inc.
Vse pravice pridržane.
Obvestila
57

Blagovne znamke
Lexmark in Lexmark z znakom diamanta sta blagovni znamki družbe Lexmark International, Inc., zaščiteni v
ZDA in/ali v drugih državah.
Evercolor in PerfectFinish sta blagovni znamki podjetja Lexmark International, Inc.
Vse druge blagovne znamke so last svojih lastnikov.
Obvestila o licenciranju
Na CD-ju z namestitveno programsko opremo so na voljo naslednji dokumenti.
Imenik Datoteka
\drivers\xps ZOpen.3.08.pdf
\Pubs FW_License.10.08.pdf
\Install\Licenses Expat.txt
Inst_lib.txt
Instgui.txt/Instgui.zip
Hinweis zum GS-Zeichen
Modell Različno, xxx, kjer je »x« kateri koli abecedni ali številski znak
Gerätetyp 4433, 4445
Postanschrift Lexmark Deutschland GmbH
Postfach 1560
63115 Dietzenbach
Addresse Lexmark Deutschland GmbH
Max-Planck-Straße 12
63128 Dietzenbach
Telefon 0180 - 564 56 44 (Produktinformationen)
Telefon 01805- 51 25 11 (Technischer Kundendienst)
E-mail internet@lexmark.de
Zvočne emisije
Te meritve so bile opravljene skladno s standardom ISO 7779 in ustrezajo standardu ISO 9296.
Opomba: Nekateri načini morda niso na voljo za vaš izdelek.
Povprečni tlak zvoka na razdalji enega metra, dBA
Tiskanje 50
Optično branje 34
Kopiranje 44
Obvestila
58

Povprečni tlak zvoka na razdalji enega metra, dBA
Pripravljenost neslišno
Vrednosti se lahko spremenijo. Na spletnem mestu www.lexmark.com si lahko ogledate trenutne vrednosti.
Informacije o temperaturi
Temperatura okolja 15-32° C (60-90° F)
Temperatura med prevozom -40-60° C (40-140° F)
Temperatura skladiščenja 1-60° C (34-140° F)
Direktiva o odpadkih iz električne in elektronske opreme
Logotip WEEE (Waste from Electric and Electronic Equipment) označuje določene programe in postopke
recikliranja elektronskih izdelkov v državah Evropske skupnosti. Spodbujamo recikliranje naših izdelkov. Če
imate dodatna vprašanja o možnostih recikliranja, obiščite Lexmarkovo spletno mesto na naslovu
www.lexmark.com , kjer najdete številko najbližje prodajne pisarne.
Odlaganje izdelka
Tiskalnika in potrošnega materiala zanj ne odlagajte med gospodinjske odpadke. Obrnite se na krajevno
komunalno podjetje ter se pozanimajte o možnostih odlaganja in recikliranja.
ENERGY STAR
Vsi izdelki Lexmark z oznako ENERGY STAR na izdelku ali prikazano na začetnem zaslonu ustrezajo
zahtevam ENERGY STAR ameriške agencije za varovanje okolja (EPA) v konfiguraciji, ki ste jo dobili iz
Lexmarka.
Obvestila
59

Poraba energije
Poraba energije
Poraba energije izdelka je podrobno opisana v naslednji tabeli.
Opomba: Nekateri načini morda niso na voljo za vaš izdelek.
Način delovanja Opis Poraba energije (W)
Tiskanje Tiskalnik tiska elektronske dokumente
tiska na papir.
Kopiranje Tiskalnik kopira izvirne dokumente na
papirju.
Optično branje Tiskalnik optično bere izvirne dokumente
na papirju.
Pripravljenost Izdelek čaka na tiskalni posel. 3,87 (ENERGY STAR-compliant
Varčevalni način Power Saver Tiskalnik je v varčevalnem načinu. 2,21 (ENERGY STAR-compliant
Izklopljen Izdelek je priključen na zidno električno
vtičnico, vendar je izklopljen.
13,04 (ENERGY STAR-compliant
X2600); 14,97 (non-ENERGY STARcompliant X2600)
11,84 (ENERGY STAR-compliant
X2600); 13,79 (non-ENERGY STARcompliant X2600)
6,58 (ENERGY STAR-compliant
X2600); 7,24 (non-ENERGY STARcompliant X2600)
X2600); 5,80 (non-ENERGY STARcompliant X2600)
X2600); ni na voljo (non-ENERGY
STAR-compliant X2600)
0,21 (ENERGY STAR-compliant
X2600); 5,62 (non-ENERGY STARcompliant X2600)
Vrednosti v zgornji tabeli predstavljajo izmerjeno povprečno porabo energije v določenem časovnem obdobju.
Poraba je lahko občasno tudi večja od povprečja.
Vrednosti se lahko spremenijo. Glejte www.lexmark.com, kjer si lahko ogledate trenutne vrednosti.
Varčevalni način Power Saver
Ta izdelek ima varčevalni način, imenovan Power Saver, ki ustreza načinu mirovanja EPA Sleep Mode. Način
Power Saver se samodejno vklopi, ko izdelka ne uporabljate nekaj časa. To obdobje se imenuje časovna
omejitev.
Privzeta vrednost te časovne omejitve za ta izdelek je (min.): /
Izklop
Če ima ta izdelek način, v katerem porabi majhno količino energije tudi takrat, kadar je izklopljen, iztaknite
napajalni kabel iz zidne električne vtičnice, da povsem prekinete porabo.
Celotna poraba energije
Včasih je potrebno izračunati celotno porabo energije tiskalnika. To storite tako, da vrednosti porabe v vatih
iz zgornje tabele pomnožite s celotnim časom, ko je bil tiskalnik v posameznem načinu, in seštejete porabo
energije za posamezne načine.
Obvestila
60

OMEJENA GARANCIJA IN LICENČNE POGODBE ZA PROGRAMSKO OPREMO LEXMARK
SKRBNO PREBERITE PRED UPORABO TEGA IZDELKA Z UPORABO TEGA IZDELKA SOGLAŠATE, DA
VAS OBVEZUJEJO VSI POGOJI IN DOLOČILA TE OMEJENE GARANCIJE ZA PROGRAMSKO OPREMO
IN LICENČNIH POGODB. ČE NE SOGLAŠATE Z DOLOČILI TE OMEJENE GARANCIJE IN LICENČNIH
POGODB, NEMUDOMA VRNITE NERABLJEN IZDELEK IN ZAHTEVAJTE POVRAČILO KUPNINE. ČE
IZDELEK NAMEŠČATE, DA GA BODO UPORABLJALI DRUGI, SOGLAŠATE, DA JIH BOSTE OBVESTILI,
DA NJEGOVA UPORABA POMENI SPREJETJE TEH POGOJEV.
LICENČNA POGODBA ZA TISKALNIK
Soglašam, da je ta patentirani tiskalnik licenciran in načrtovan tako, da deluje samo s pristnimi Lexmarkovimi
tiskalnimi kartušami v celotnem življenjskem ciklu. Soglašam: (1) da bom s tem tiskalnikom uporabljal samo
pristne Lexmarkove tiskalne kartuše (razen če bom uporabljal nadomestne kartuše, ki jih izdela Lexmark,
vendar niso naprodaj pod pogoji enkratne uporabe, kot je opisano v spodnji licenčni pogodbi za kartuše), in
(2) da bom to licenco/pogodbo za tiskalnik posredoval morebitnemu nadaljnjemu uporabniku tega tiskalnika.
LICENČNA POGODBA ZA KARTUŠO*
Soglašam, da se patentirane tiskalne kartuše, dobavljene s to tiskalno napravo, prodajajo na podlagi te
licence/pogodbe. Priložene patentirane tiskalne kartuše so licencirane samo za enkratno uporabo in so razvite
tako, da po porabi določene količine črnila prenehajo delovati. Ko je treba kartušo zamenjati, v njej ostane še
določena spremenljiva količina črnila. Po tej enkratni uporabi licenca za uporabo kartuše preneha veljati in
uporabljeno kartušo je treba vrniti samo Lexmarku, ki jo bo obnovil, znova napolnil ali recikliral. Če v prihodnje
kupim drugo kartušo, ki se prodaja na podlagi zgoraj navedenih pogojev, tudi zanjo sprejemam te pogoje. Če
ne sprejemate pogojev te licence/pogodbe za enkratno uporabo, izdelek v izvirni embalaži vrnite na prodajno
mesto, kjer ste ga kupili. Nadomestne kartuše, za katere ti pogoji ne veljajo, lahko kupite na spletnem mestu
www.lexmark.com.
LICENČNA POGODBA ZA LEXMARKOVO PROGRAMSKO OPREMO
Licenčna pogodba za programsko opremo (»licenčna pogodba«) je zakonita pogodba med vami
(posameznikom ali posamezno pravno osebo) in podjetjem Lexmark International, Inc. (»Lexmark«), ki do
mere, do katere izdelka Lexmark ali programa sicer ne ureja pisna licenčna pogodba za programsko opremo,
sklenjena med vami in Lexmarkom ali njegovimi dobavitelji, ureja vašo uporabo vsakršnega programa,
nameščenega v izdelku Lexmark oziroma dobavljenega za uporabo z njim ali v povezavi z njim. Pojem
»program« obsega strojno berljive ukaze, avdiovizualno vsebino (npr. slike in posnetke) ter povezane nosilce
podatkov, tiskovine in dokumentacijo v elektronski obliki, ki so lahko vključeni v izdelek Lexmark, distribuirani
ali na voljo za uporabo z njim.
Obvestila
61

1 IZJAVA O OMEJENI GARANCIJI ZA PROGRAMSKO OPREMO. Lexmark jamči, da so nosilci podatkov
(npr. disketa ali kompaktni disk), na katerih se dobavlja morebitni program, brez okvar v materialu in
izdelavi pri običajni uporabi v garancijskem obdobju. Garancijsko obdobje je devetdeset (90) dni in se
začne na datum dobave programa prvotnemu končnemu uporabniku. Ta omejena garancija velja samo
za nosilce podatkov za programe, kupljene pri Lexmarku ali pooblaščenem Lexmarkovem prodajalcu ali
distributerju. Če se ugotovi, da nosilec podatkov ne ustreza tej garanciji, bo Lexmark zamenjal program.
2 ODPOVED ODGOVORNOSTI IN OMEJITEV JAMSTEV. RAZEN KOT JE DOLOČENO V TEJ LICENČNI
POGODBI ZA PROGRAMSKO OPREMO IN DO NAJVEČJE MERE, KI JO DOVOLJUJE UPOŠTEVNA
ZAKONODAJA, VAM LEXMARK IN NJEGOVI DOBAVITELJI TA PROGRAM DOBAVLJAJO, »KAKRŠEN
JE«, TER SE S TEM ODPOVEDUJEJO VSEM DRUGIM JAMSTVOM IN POGOJEM, NAJSI BODO
IZRECNI ALI NAZNAČENI, VKLJUČNO Z JAMSTVI O LASTNIŠTVU, NEKRŠITVI, PRIMERNOSTI ZA
PRODAJO IN ZA DOLOČEN NAMEN TER ODSOTNOSTI VIRUSOV V PROGRAMU, VENDAR NE
OMEJENO NANJE. V MERI, V KAKRŠNI LEXMARKU ZAKONODAJA PREPREČUJE ODPOVED
ODGOVORNOSTI ZA KATERO OD SESTAVIN NAZNAČENIH JAMSTEV ZA PRIMERNOST ZA
PRODAJO ALI DOLOČEN NAMEN, LEXMARK TRAJANJE TAKŠNIH JAMSTEV OMEJUJE NA
OBDOBJE 90 DNI IZRECNE OMEJENE GARANCIJE ZA PROGRAMSKO OPREMO. Ta pogodba se
uporablja skupaj z določenimi zakonskimi določbami, ki so lahko občasno v veljavi in Lexmarku
predpisujejo jamstva, pogoje ali obveznosti, ki jih ni mogoče izključiti ali spremeniti. Če veljajo morebitna
taka določila, Lexmark do mere, do katere je to mogoče, svojo odgovornost za kršitev teh določb s tem
omejuje na eno od teh možnosti: dobavo nadomestnega izvoda programa ali vračilo zneska, plačanega
zanj.
Program lahko vsebuje internetne povezave z drugimi programi in/ali internetnimi spletnimi stranmi, ki jih
gostijo in upravljajo tretje osebe, ki niso povezane z Lexmarkom. Potrjujete in soglašate, da Lexmark na
noben način ni odgovoren za gostovanje, zmogljivost, delovanje, vzdrževanje in vsebino takšnih
programom in/ali internetnih spletnih strani.
3 OMEJITEV PRAVNIH SREDSTEV. DO NAJVEČJE MERE, KI JO DOVOLJUJE UPOŠTEVNA
ZAKONODAJA, JE VSA IN VSAKRŠNA ODGOVORNOST LEXMARKA PO TEJ LICENČNI POGODBI
ZA PROGRAMSKO OPREMO IZRECNO OMEJENA NA DEJANSKO CENO, PLAČANO ZA
PROGRAMSKO OPREMO, ALI PET USD (OZIROMA ENAKOVREDEN ZNESEK V LOKALNI VALUTI),
IN SICER NA VEČJEGA OD TEH ZNESKOV. VAŠE EDINO PRAVNO SREDSTVO ZOPER LEXMARK
V KATEREM KOLI SPORU NA PODLAGI TE LICENČNE POGODBE ZA PROGRAMSKO OPREMO JE
ZAHTEVEK ZA POVRAČILO ENEGA OD TEH ZNESKOV, PO PLAČILU KATEREGA BO LEXMARK
RAZREŠEN IN RAZBREMENJEN VSEH NADALJNJIH OBVEZNOSTI IN ODGOVORNOSTI DO VAS.
LEXMARK, NJEGOVI DOBAVITELJI, POVEZANE OSEBE ALI PRODAJNI ZASTOPNIKI NISO V
NOBENEM PRIMERU ODGOVORNI ZA NOBENO POSEBNO, NAKLJUČNO, POSREDNO,
EKSEMPLARIČNO, KAZNOVALNO ALI POSLEDIČNO ŠKODO (VKLJUČNO S ŠKODO ZARADI
IZGUBE DOBIČKA ALI PRIHODKOV, IZGUBE PRIHRANKOV, PREKINITVE RABE ALI IZGUBE,
NETOČNOSTI ALI POŠKODB PODATKOV ALI ZAPISOV, Z ZAHTEVKI TRETJIH OSEB, POŠKODBAMI
NEPREMIČNIN IN PREMIČNIN, IZGUBO ZASEBNOSTI, KI JE POSLEDICA UPORABE ALI
NEZMOŽNOSTI UPORABE PROGRAMA ALI JE KAKOR KOLI POVEZANA Z NJIM, ALI DRUGAČE V
POVEZAVI S KATERIM KOLI DOLOČILOM TE LICENČNE POGODBE, VENDAR NE OMEJENO
NANJE), NE GLEDE NA NARAVO ZAHTEVKA, VKLJUČNO S KRŠITVIJO JAMSTVA ALI POGODBE,
ODŠKODOVANJEM (VKLJUČNO Z MALOMARNOSTJO IN POLNO OSEBNO ODGOVORNOSTJO),
VENDAR NE OMEJENO NANJE, ČEPRAV SO BILI LEXMARK, NJEGOVI DOBAVITELJI, NJEGOVA
LASTNIŠKO POVEZANA PODJETJA ALI PRODAJALCI OBVEŠČENI O MOŽNOSTI TAKE ŠKODE, ALI
ZA KAKRŠEN KOLI VAŠ ZAHTEVEK, KI TEMELJI NA ZAHTEVKU TRETJE OSEBE, RAZEN ČE JE
TAKA IZKLJUČITEV ŠKODE ZAKONSKO NEVELJAVNA. NAVEDENE OMEJITVE VELJAJO TUDI, ČE
ZGORAJ NAVEDENA PRAVNA SREDSTVA NE IZPOLNJUJEJO SVOJEGA OSNOVNEGA NAMENA.
Obvestila
62

4 ZAKONODAJA ZVEZNIH DRŽAV ZDA. Ta omejena garancija za programsko opremo vam daje določene
pravice. Imate lahko tudi druge pravice, ki se razlikujejo od države do države. Nekatere države ne
dovoljujejo omejitve trajanja naznačenih jamstev ali izključitve odgovornosti za naključno ali posledično
škodo, zato zgornje omejitve za vas morda ne veljajo.
5 PODELITEV LICENCE. Lexmark vam, če ravnate skladno z vsemi pogoji in določili te licenčne pogodbe,
podeljuje naslednje pravice:
a Uporaba. Uporabite lahko en (1) izvod programa. »Uporaba« pomeni shranjevanje, nalaganje,
nameščanje, izvajanje ali prikazovanje programa. Če vam je Lexmark program licenciral za hkratno
uporabo, morate število pooblaščenih uporabnikov omejiti na tisto, določeno v vaši pogodbi z
Lexmarkom. Delov programa ne smete ločiti in jih uporabljati v več kot enem računalniku. Soglašate,
da programa ne v celoti ne delno ne boste uporabljali na noben način, ki bi kakor koli preglasil,
spremenil, odpravil, skril, prilagodil ali zmanjšal poudarek videza katere koli blagovne znamke,
trgovskega imena, trgovske oznake ali obvestila o intelektualni lastnini, ki se prikaže na morebitnih
računalniških zaslonih, ki jih običajno prikaže program ali so posledica njegove uporabe.
b Kopiranje. Naredite lahko eno (1) kopijo programa, in sicer samo za namene varnostnega kopiranja,
arhiviranje ali namestitve, če kopija vsebuje vsa obvestila o lastništvu izvirnega programa. Programa
ne smete kopirati v nobeno javno ali distribuirano omrežje.
c Pridržane pravice. Program, skupaj z vsemi pisavami, je avtorsko zaščiten in last podjetja Lexmark
International, Inc. in/ali njegovih dobaviteljev. Lexmark si pridržuje vse pravice, ki niso izrecno
podeljene v tej licenčni pogodbi.
d Brezplačna programska oprema. Ne glede na pogoje in določila te licenčne pogodbe se vam vsi
morebitni deli programa, ki predstavljajo programsko opremo, dobavljeno v okviru javne licence tretjih
oseb (»brezplačna programska oprema«), licencirajo na podlagi pogojev in določil licenčne pogodbe
za programsko opremo, priložene taki brezplačni programski opremi, ne glede na to, ali je v obliki
ločene pogodbe, licence na ovoju ali elektronskih licenčnih pogojev, ki se sprejmejo pri prenosu
programske opreme. Uporabo brezplačne programske opreme v celoti urejajo pogoji in določila take
licence.
6 PRENOS. Program lahko prenesete drugemu uporabniku. Morebitni prenos mora vključevati vse dele
programske opreme, nosilce podatkov, tiskovine in to licenčno pogodbo, pri čemer vi ne smete ohraniti
nobenih kopij programa ali njegovih delov. Ta prenos ne more biti v obliki posrednega prenosa, kot je
konsignacija. Končni uporabnik, ki je prejemnik programa, ki se prenaša, mora pred prenosom sprejeti
vsa ta določila licenčne pogodbe. Po prenosu programa se vaša licenca samodejno prekine. Programa
ne smete dati v najem, ga podlicencirati ali prenesti, razen do mere, dovoljene v tej licenčni pogodbi, in
vsak poskus tega je ničen.
7 NADGRADNJE. Če želite uporabiti program, označen kot nadgradnja, morate najprej imeti licenco za
izvirni program, ki ga Lexmark označi kot upravičenega za nadgradnjo. Izvirnega programa, ki je osnova
za upravičenost do nadgradnje, po nadgradnji ne smete več uporabljati.
8 OMEJITVE OBRATNEGA INŽENIRSTVA. Programa ne smete spreminjati, dešifirirati, na njem izvajati
obratnega inženirstva, obratnega prevajanja ali obratnega zbiranja oziroma ga drugače prevesti, razen če
to izrecno dovoljuje upoštevna zakonodaja za namene medsebojne združljivosti, odpravljanja napak in
varnostnega preskušanja. Če imate take zakonske pravice, boste Lexmark pisno obvestili o vseh
morebitnih namenih obratnega inženirstva, obratnega zbiranja ali obratnega prevajanja. Programa ne
smete dešifrirati, razen če je to potrebno za njegovo zakonito uporabo.
9 DODATNA PROGRAMSKA OPREMA. Ta licenčna pogodba velja za posodobitve ali dopolnila izvirnega
programa, ki ga je dobavil Lexmark, razen če Lexmark posodobitvi ali dopolnilu priloži druga določila.
Obvestila
63

10 OBDOBJE VELJAVNOSTI. Ta licenčna pogodba je veljavna, razen če se prekine ali zavrne. To licenčno
pogodbo lahko kadar koli zavrnete ali prekinete tako, da uničite vse izvode programa, skupaj z vsemi
spremembami, dokumentacijo in združenimi deli v kakršni koli obliki, ali kot je drugače opisano v tem
dokumentu. Lexmark lahko s prejšnjim obvestilom prekine vašo pogodbo, če ne ravnate skladno s katerim
koli določilom te licenčne pogodbe. Soglašate, da boste po taki razveljavitvi pogodbe uničili vse izvode
programa, skupaj z vsemi spremembami, dokumentacijo in združenimi deli v kakršni koli obliki.
11 DAVKI. Soglašate, da ste odgovorni za plačilo vseh davkov, vključno z morebitnimi davki na blago in
storitve ter davki na osebno lastnino, vendar ne omejeno nanje, ki so posledica sklenitve te pogodbe ali
vaše uporabe programa.
12 OMEJITVE SODNIH POSTOPKOV. Nobena pogodbena stranka ne more sprožiti nobenega postopka,
ne glede na njegovo obliko, izhajajočega iz te pogodbe, pozneje kot dve leti po nastanku vzroka za
postopek, razen kot je določeno v upoštevni zakonodaji.
13 UPOŠTEVNA ZAKONODAJA. To pogodbo ureja zakonodaja zvezne države Kentucky, ZDA. Ni mogoče
izbrati nobene druge upoštevne zakonodaje. Konvencija Združenih narodov o pogodbah za mednarodno
prodajo blaga ne velja.
14 OMEJENE PRAVICE DRŽAVNE UPRAVE ZDA. Program je bil v celoti razvit na zasebne stroške. Pravice
državne uprave ZDA za porabo tega program so take, kot je določeno v tej pogodbi, ter so omejene skladno
s pravilnikom DFARS 252.227-7014 in v podobnih določilih pravilnika FAR (ali morebitnega drugega
predpisa ali pogodbene klavzule).
15 SOGLASJE ZA UPORABO PODATKOV. Soglašate, da lahko Lexmark, njegova lastniško povezana
podjetja in posredniki zbirajo in uporabljajo podatke, ki jih predložite v povezavi s storitvami podpore za
program, ki ste jih zahtevali. Lexmark soglaša, da teh podatkov ne bo uporabil v obliki, ki bi omogočala
vašo osebno prepoznavo, razen če je to potrebno za izvedbo takih storitev.
16 IZVOZNE OMEJITVE. Prepovedano je (a) posredno ali neposredno pridobiti, poslati, prenesti ali znova
izvoziti program ali morebitni njegov neposredni izdelek na način, ki krši kako upoštevno izvozno
zakonodajo, ali (b) dovoliti uporabo programa za namen, ki ga taka izvozna zakonodaja prepoveduje,
vključno z zakonodajo o širjenju jedrskega, kemičnega ali biološkega orožja, vendar ne omejeno nanjo.
17 SOGLASJE ZA ELEKTRONSKO SKLENITEV POGODBE. Vi in Lexmark soglašate, da boste to licenčno
pogodbo sklenili elektronsko. To pomeni, da, ko na tej strani kliknete gumb »Soglašam« ali »Da« oziroma
uporabljate izdelek, potrjujete svoje soglasje s temi pogoji in določili licenčne pogodbe ter to počnete z
namenom »podpisati« pogodbo z Lexmarkom.
18 ZMOŽNOST IN DOVOLJENJE ZA SKLENITEV POGODBE. Potrjujete, da ste v kraju, kjer podpisujete
to licenčno pogodbo, polnoletni in imate, če je potrebno, ustrezno pooblastilo svojega delodajalca ali
principala za sklenitev te pogodbe.
19 CELOTNA POGODBA. Ta licenčna pogodba (skupaj z morebitnimi dodatki ali dopolnitvami te licenčne
pogodbe, priloženimi programu) je celotna pogodba med vami in Lexmarkom glede programa. Razen kot
je drugače določeno v tem dokumentu, ti pogoji in določila nadomeščajo vso poprejšnjo ali hkratno ustno
ali pisno komunikacijo, predloge in trditve glede programa ali morebitne drugačne zadeve te licenčne
pogodbe (razen če taki zunanji pogoji niso v sporu z določili te licenčne pogodbe ali morebitne druge pisne
pogodbe, ki ste jo sklenili z Lexmarkom glede vaše uporabe programa). Če so morebitni Lexmarkovi
pravilniki ali programi storitev podpore v nasprotju z določili te licenčne pogodbe, veljajo določila te licenčne
pogodbe.
* Ta licenčna pogodba za kartuše ne velja za izdelke serije XX90 (vključno z modeli Z2390, Z2490, X2690,
X3690 in X4690, vendar ne omejeno nanje). Ta licenčna pogodba za kartuše ne velja za kartuše, priložene
v škatlah tiskalnikov serije XX75 (vključno z modeli X4975 in X7675). Velja pa za nadomestne kartuše, ki se
prodajajo na podlagi teh pogojev in določil. Nadomestne kartuše, ki se prodajajo brez teh pogojev, so na voljo
na spletnem mestu www.lexmark.com.
Obvestila
64

MICROSOFT CORPORATION NOTICES
1 This product may incorporate intellectual property owned by Microsoft Corporation. The terms and
conditions upon which Microsoft is licensing such intellectual property may be found at
http://go.microsoft.com/fwlink/?LinkId=52369.
2 This product is based on Microsoft Print Schema technology. You may find the terms and conditions upon
which Microsoft is licensing such intellectual property at
http://go.microsoft.com/fwlink/?LinkId=83288.
ADOBE SYSTEMS INCORPORATED NOTICE
Contains Flash®, Flash® Lite™ and/or Reader® technology by Adobe Systems Incorporated
This Product contains Adobe® Flash® player software under license from Adobe Systems Incorporated,
Copyright © 1995-2007 Adobe Macromedia Software LLC. All rights reserved. Adobe, Reader and Flash are
trademarks of Adobe Systems Incorporated.
Skladnost z direktivami Evropske skupnosti (ES)
Ta izdelek je skladen z zaščitnimi zahtevami direktiv sveta ES 2004/108/EC in 2006/95/EC o približevanju in
usklajevanju zakonodaje držav članic v zvezi z elektromagnetno združljivostjo in varnostjo električne opreme,
namenjene uporabi znotraj določenih napetostnih omejitev.
Direktor proizvodnje in tehnične podpore družbe Lexmark International, Inc., S.A., Boigny, Francija, je
podpisal deklaracijo o skladnosti z zahtevami direktiv.
Ta izdelek ustreza omejitvam razreda B za EN 55022 in varnostnim zahtevam EN 60950.
Upravne informacije za telekomunikacijsko terminalsko opremo
V tem razdelku so upravne informacije za izdelke, ki vsebujejo telekomunikacijsko terminalsko opremo, kot
so faksimilne naprave.
Obvestilo uporabnikom v Evropski uniji
Izdelki z oznako CE so skladni z zaščitnimi zahtevami direktiv sveta ES 2004/108/EC, 2006/95/EC in
1999/5/EC o približevanju in usklajevanju zakonodaje držav članic v zvezi z elektromagnetno združljivostjo,
varnostjo električne opreme, namenjene uporabi znotraj določenih napetostnih omejitev, ter radijsko in
telekomunikacijsko terminalsko opremo.
Skladnost potrjuje oznaka CE.
Deklaracijo o skladnosti z zahtevami direktiv je podpisal direktor proizvodnje in tehnične podpore družbe
Lexmark International, Inc., S.A., Boigny, Francija.
Več informacij o skladnosti najdete v tabeli na koncu razdelka Obvestila.
Obvestila
65

Upravna obvestila za brezžične izdelke
V tem razdelku so na voljo naslednje upravne informacije o brezžičnih izdelkih, ki vsebujejo oddajnike, na
primer brezžične omrežne kartice, bralniki brezkontaktnih kartic in podobno.
Izpostavljenost radiofrekvenčnemu sevanju
Sevana izhodna moč te naprave je znatno pod omejitvami za radiofrekvenčno sevanje FCC in drugih upravnih
ustanov. Zahteve FCC in drugih upravnih ustanov o radiofrekvenčnem sevanju določajo, da morajo biti osebe,
ki se zadržujejo v bližini antene, od nje oddaljene najmanj 20 cm.
Notice to users in Brazil
Este equipamento opera em carater secundario, isto e, nao tem direito a protecao contra interferencia prejudicial,
mesmo de estacoes do mesmo tipo, e nao pode causar interferencia a sistemas operando em carater primario.
(Res.ANATEL 282/2001).
Industry Canada (Canada)
This devic e complies with Industry Canada specification RSS -210. Operation is subject to the fol lowing two conditi ons:
(1) this device may not cause interference, and (2) this device must accept any interference, including interference
that may cause undesired operation of the device.
This device has been designed to operate only with the antenna provided. Use of any other antenna is strictly
prohibited per regulations of Industry Canada.
To prevent radio interference to the licensed service, this device is intended to be operated indoors and away from
windows to provide maximum shielding. Equipment (or its transmit antenna) that is installed outdoors is subject to
licensing.
The installer of this radio equipment must ensure that the antenna is located or pointed such that it does not emit
RF fields in excess of Health Canada limits for the general population; consult Safety Code 6, obtainable from Health
Canada's Web site www.hc-sc.gc.ca/rpb.
The term "IC:" before the certification/registration number only signifies that the Industry Canada technical
specifications were met.
Industry Canada (Canada)
Cet appareil est conforme à la norm e RSS-210 d'Indus try Canada. Son fonctionnement est soumis aux deux con ditions
suivantes :
(1) cet appareil ne doit pas provoquer d'interférences et (2) il doit accepter toute interférence reçue, y compris celles
risquant d'altérer son fonctionnement.
Cet appareil a été conçu pour fonctionner uniquement avec l'antenne fournie. L'utilisation de toute autre antenne
est strictement interdite par la réglementation d'Industry Canada.
En application des réglementations d'Industry Canada, l'utilisation d'une antenne de gain supérieur est strictement
interdite.
Obvestila
66

Pour empêch er toute interférence radio au service faisa nt l'objet d'une lic ence, cet appareil doit être utilisé à l'intérieur
et loin des fenêtres afin de garantir une protection optimale.
Si le matériel (ou son antenne d'émission) est installé à l'extérieur, il doit faire l'objet d'une licence.
L'installateur de cet équipement radio doit veiller à ce que l'antenne soit implantée et dirigée de manière à n'émettre
aucun champ HF dépassant les limites fixées pour l'ensemble de la population par Santé Canada. Reportez-vous au
Code de sécurité 6 que vous pouvez consulter sur le site Web de Santé Canada www.hc-sc.gc.ca/rpb.
Le terme « IC » précédant le numéro de d'accréditation/inscription signifie simplement que le produit est conforme
aux spécifications techniques d'Industry Canada.
Taiwan NCC RF notice statement
Obvestilo uporabnikom v Evropski uniji
Izdelki z oznako CE so skladni z zaščitnimi zahtevami direktiv sveta ES 2004/108/EC, 2006/95/EC in
1999/5/EC o približevanju in usklajevanju zakonodaje držav članic v zvezi z elektromagnetno združljivostjo,
varnostjo električne opreme, namenjene uporabi znotraj določenih napetostnih omejitev, ter radijsko in
telekomunikacijsko terminalsko opremo.
Skladnost potrjuje oznaka CE.
Deklaracijo o skladnosti z zahtevami direktiv je podpisal direktor proizvodnje in tehnične podpore družbe
Lexmark International, Inc., S.A., Boigny, Francija. Več informacij o skladnosti najdete v tabeli na koncu
razdelka Obvestila.
Izdelki, ki omogočajo uporabo brezžičnega omrežja s frekvenco 2,4 GHz, so skladni z zaščitnimi zahtevami
direktiv sveta ES 2004/108/EC, 2006/95/EC in 1999/5/EC o približevanju in usklajevanju zakonodaje držav
članic v zvezi z elektromagnetno združljivostjo, varnostjo električne opreme, namenjene uporabi znotraj
določenih napetostnih omejitev, ter radijsko in telekomunikacijsko terminalsko opremo.
Skladnost potrjuje oznaka CE.
Uporaba teh izdelkov je dovoljena v vseh državah Evropske unije in Evropskega združenja za prosto trgovino
(EFTA), vendar samo v zaprtih prostorih.
Obvestila
67

Deklaracijo o skladnosti z zahtevami direktiv je podpisal direktor proizvodnje in tehnične podpore družbe
Lexmark International, Inc., S.A., Boigny, Francija. Več informacij o skladnosti najdete v tabeli na koncu
razdelka Obvestila.
Česky Společnost Lexmark International, Inc. tímto prohlašuje, že výrobek tento výrobek je ve shodě se základními
požadavky a dalšími příslušnými ustanoveními směrnice 1999/5/ES.
Dansk Lexmark International, Inc. erklærer herved, at dette produkt overholder de væsentlige krav og øvrige
relevante krav i direktiv 1999/5/EF.
Deutsch Hiermit erklärt Lexmark International, Inc., dass sich das Gerät dieses Gerät in Übereinstimmung mit den
grundlegenden Anforderungen und den übrigen einschlägigen Bestimmungen der Richtlinie 1999/5/EG
befindet.
Ελληνική ΜΕ ΤΗΝ ΠΑΡΟΥΣΑ Η LEXMARK INTERNATIONAL, INC. ΔΗΛΩΝΕΙ ΟΤΙ ΑΥΤΟ ΤΟ ΠΡΟΪΟΝ
ΣΥΜΜΟΡΦΩΝΕΤΑΙ ΠΡΟΣ ΤΙΣ ΟΥΣΙΩΔΕΙΣ ΑΠΑΙΤΗΣΕΙΣ ΚΑΙ ΤΙΣ ΛΟΙΠΕΣ ΣΧΕΤΙΚΕΣ ΔΙΑΤΑΞΕΙΣ
ΤΗΣ ΟΔΗΓΙΑΣ 1999/5/ΕΚ.
English Hereby, Lexmark International, Inc., declares that this type of equipment is in compliance with the essential
requirements and other relevant provisions of Directive 1999/5/EC.
Español Por medio de la presente, Lexmark International, Inc. declara que este producto cumple con los requisitos
esenciales y cualesquiera otras disposiciones aplicables o exigibles de la Directiva 1999/5/CE.
Eesti Käesolevaga kinnitab Lexmark International, Inc., et seade see toode vastab direktiivi 1999/5/EÜ
põhinõuetele ja nimetatud direktiivist tulenevatele muudele asjakohastele sätetele.
Suomi Lexmark International, Inc. vakuuttaa täten, että tämä tuote on direktiivin 1999/5/EY oleellisten vaatimusten
ja muiden sitä koskevien direktiivin ehtojen mukainen.
Français Par la présente, Lexmark International, Inc. déclare que l'appareil ce produit est conforme aux exigences
fondamentales et autres dispositions pertinentes de la directive 1999/5/CE.
Magyar Alulírott, Lexmark International, Inc. nyilatkozom, hogy a termék megfelel a vonatkozó alapvetõ követel-
ményeknek és az 1999/5/EC irányelv egyéb elõírásainak.
Íslenska Hér með lýsir Lexmark International, Inc. yfir því að þessi vara er í samræmi við grunnkröfur og aðrar
kröfur, sem gerðar eru í tilskipun 1999/5/EC.
Italiano Con la presente Lexmark International, Inc. dichiara che questo questo prodotto è conforme ai requisiti
essenziali ed alle altre disposizioni pertinenti stabilite dalla direttiva 1999/5/CE.
Latviski Ar šo Lexmark International, Inc. deklarē, ka šis izstrādājums atbilst Direktīvas 1999/5/EK būtiskajām
prasībām un citiem ar to saistītajiem noteikumiem.
Lietuvių Šiuo Lexmark International, Inc. deklaruoja, kad šis produktas atitinka esminius reikalavimus ir kitas
1999/5/EB direktyvos nuostatas.
Malti Bil-preżenti, Lexmark International, Inc., jiddikjara li dan il-prodott huwa konformi mal-ħtiġijiet
essenzjali u ma dispożizzjonijiet oħrajn relevanti li jinsabu fid-Direttiva 1999/5/KE.
Nederlands Hierbij verklaart Lexmark International, Inc. dat het toestel dit product in overeenstemming is met de essen-
tiële eisen en de andere relevante bepalingen van richtlijn 1999/5/EG.
Norsk Lexmark International, Inc. erklærer herved at dette produktet er i samsvar med de grunnleggende krav og
øvrige relevante krav i direktiv 1999/5/EF.
Polski Niniejszym Lexmark International, Inc. oświadcza, że niniejszy produkt jest zgodny z zasadniczymi
wymogami oraz pozostałymi stosownymi postanowieniami Dyrektywy 1999/5/EC.
Português A Lexmark International Inc. declara que este este produto está conforme com os requisitos essenciais e
outras disposições da Diretiva 1999/5/CE.
Obvestila
68

Slovensky Lexmark International, Inc. týmto vyhlasuje, že tento produkt spĺňa základné požiadavky a všetky
príslušné ustanovenia smernice 1999/5/ES.
Slovensko Lexmark International, Inc. izjavlja, da je ta izdelek v skladu z bistvenimi zahtevami in ostalimi
relevantnimi določili direktive 1999/5/ES.
Svenska Härmed intygar Lexmark International, Inc. att denna produkt står i överensstämmelse med de väsentliga
egenskapskrav och övriga relevanta bestämmelser som framgår av direktiv 1999/5/EG.
Obvestila
69

Stvarno kazalo
Številke
4 x 6, gumb za barvne kopije
velikosti 38
Č
časopisi, polaganje na steklo
optičnega bralnika 25
čiščenje šob tiskalne kartuše 46
čiščenje zunanjost tiskalnika 48
članki iz revij, polaganje na steklo
optičnega bralnika 25
D
deli
enota optičnega bralnika 15
izhodni pladenj za papir 14
nadzorna plošča tiskalnika 14
nosilec tiskalne kartuše 15
pokrov 14
steklo optičnega bralnika 14
stojalo optičnega bralnika 15
stojalo za papir 14
vodilo papirja 14
vrata napajalnika 15
vrata USB 15
dokument
več kopij, tiskanje 28
dokumenti
optično branje z nadzorno
ploščo tiskalnika 39
polaganje na steklo optičnega
bralnika 39, 25
tiskanje 27
E
enota optičnega bralnika 15
F
faks
modem 41
sprejemanje 42
FCC, obvestila 66
fotografije
kopiranje fotografij velikosti 4 x
6 38
polaganje na steklo optičnega
bralnika 25
tiskanje fotografij s programsko
opremo FastPics ali
Productivity Studio 32
fotografske kartice,
vstavljanje 24
fotografski papir, vstavljanje 22
G
gonilnik XPS
nameščanje 18
gumb za napajanje ne sveti 50
gumbi nadzorne plošče
4 x 6, barvna kopija
velikosti 38
gumbi, nadzorna plošča
tiskalnika
4 x 6, kopija velikosti 16
barvno kopiranje 16
črno-belo kopiranje 16
gumb za vklop 16
podajanje papirja 16
Prekliči 16
puščica navzgor 16
Scan (Optično branje) 16
I
informacije, iskanje 6
iskanje
informacije 6
publikacije 6
spletno mesto 6
izhodni pladenj za papir 14
K
kartice
vstavljanje 24
kartice za indeksiranje
vstavljanje 24
kartuše, tiskalne
brisanje 46
čiščenje 46
nameščanje 43
naročanje 48
odstranjevanje 44
shranjevanje 47
uporaba pristnih Lexmarkovih
izdelkov 45
kopiranje 38
4 x 6, fotografije velikosti 38
M
modem
faks 41
N
N na stran, funkcija 29
nadzorna plošča tiskalnika 14
uporaba 16
nalepke za nalikanje,
vstavljanje 24
nalepke, tiskanje 34
nalepke, vstavljanje 23
nameščanje
tiskalne kartuše 43
tiskalniška programska
oprema 18, 54
naročanje papirja in drugih
potrebščin 49
nastavitev, tiskalnik 9
nastavitve tiskanja
shranjevanje in brisanje 37
nosilec tiskalne kartuše 15
O
obratni vrstni red 29
obvestila 58, 59, 60, 65, 66, 67
obvestilo o
izpustih 58, 65, 66, 67
od zadnje strani, tiskanje 29
odpravljanje komunikacijskih
težav tiskalnika 56
odpravljanje težav
komunikacijske težave
tiskalnika 56
Storitveno središče 50
odpravljanje težav pri namestitvi
gumb za napajanje ne sveti 50
programska oprema se ni
namestila 51
stran se ne natisne 52
odpravljanje težav z namestitvijo
gumb za napajanje ne sveti 50
programska oprema se ni
namestila 51
Stvarno kazalo
70

stran se ne natisne 52
odstranjevanje tiskalnih
kartuš 44
optično branje
preklic optičnega branja 39
z nadzorno ploščo
tiskalnika 39
Orodna vrstica
tiskanje spletne strani 27
ovojnice
tiskanje 33
vstavljanje 23, 33
P
papir
izbira posebnih vrst 32
papir in druge potrebščine
naročanje 49
papir velikosti po meri,
tiskanje 35
papir velikosti po meri,
vstavljanje 24, 35
papir za transparente,
vstavljanje 24
papir, vstavljanje 22, 27
pokrov 14
polnjenje tiskalnih kartuš 45
posebni dokumenti, tiskanje 36
preklicevanje
optično branje 39
tiskalna opravila 31
programska oprema
gonilnik XPS 18
odstranjevanje in vnovično
nameščanje 54
Storitveno središče 50
programska oprema se ni
namestila 51
programska oprema za Windows
FastPics 20
Fax Setup Utility (Pripomoček za
nastavitev faksa) 20
Printing Preferences (Nastavitve
tiskanja) 20
Productivity Studio 20
programska oprema Fax
Solutions 20
Wireless Setup Utility 20
prosojnice
vstavljanje 23
publikacije, iskanje 6
R
ravni zvočnih emisij 58
razglednice
vstavljanje 24
recikliranje
izdelki Lexmark 49
WEEE, izjava 59
S
shranjevanje in brisanje
nastavitev tiskanja 37
sijajni in fotografski papir,
vstavljanje 27
sijajni papir, vstavljanje 22
spletna stran
tiskanje 27
spletno mesto
iskanje 6
sprejemanje faksa 42
steklo optičnega bralnika 14
čiščenje 47
polaganje dokumentov 25, 39
stojalo optičnega bralnika 15
stojalo za papir 14
Storitveno središče 50
stran se ne natisne 52
Š
šobe tiskalne kartuše,
čiščenje 46
T
telekomunikacijska obvestila 65
težji mat papir, vstavljanje 22
tiskalna opravila, preklic 31
tiskalne kartuše
brisanje 46
čiščenje 46
nameščanje 43
naročanje 48
odstranjevanje 44
polnjenje 45
shranjevanje 47
uporaba pristnih Lexmarkovih
izdelkov 45
tiskalnik
nastavitev brez računalnika 9
tiskalniška programska oprema
nameščanje 18
odstranjevanje 54
vnovična namestitev 54
tiskalniška programska oprema
za računalnike Macintosh
uporaba 20
tiskanje
dokumenti 27
fotografije s programsko opremo
FastPics ali Productivity
Studio 32
nalepke 34
obratni vrstni red 29
od zadnje strani 29
ovojnice 33
papir velikosti po meri 35
posebni dokumenti 36
spletna stran 27
več izvodov 28
več strani na list 29
zbiranje izvodov 28
U
uporaba
tiskalniška programska oprema
za računalnike Macintosh 20
V
varnostne informacije 5, 9
več kopij, tiskanje 28
vodilo papirja 14
voščilnice
vstavljanje 24
vrata napajalnika 15
vrata USB 15
omogočanje 55
vstavljanje
dokumentov na steklo optičnega
bralnika 25, 39
fotografij na steklo optičnega
bralnika 25
fotografske kartice 24
fotografski papir 22
kartice za indeksiranje 24
nalepke 23
nalepke za nalikanje 24
ovojnice 23, 33
papir 22, 27
papir velikosti po meri 24, 35
papir za transparente 24
prosojnice 23
razglednice 24
sijajni in fotografski papir 27
Stvarno kazalo
71

sijajni papir 22
težji mat papir 22
voščilnice 24
Z
zunanjost tiskalnika
čiščenje 48
Stvarno kazalo
72
 Loading...
Loading...