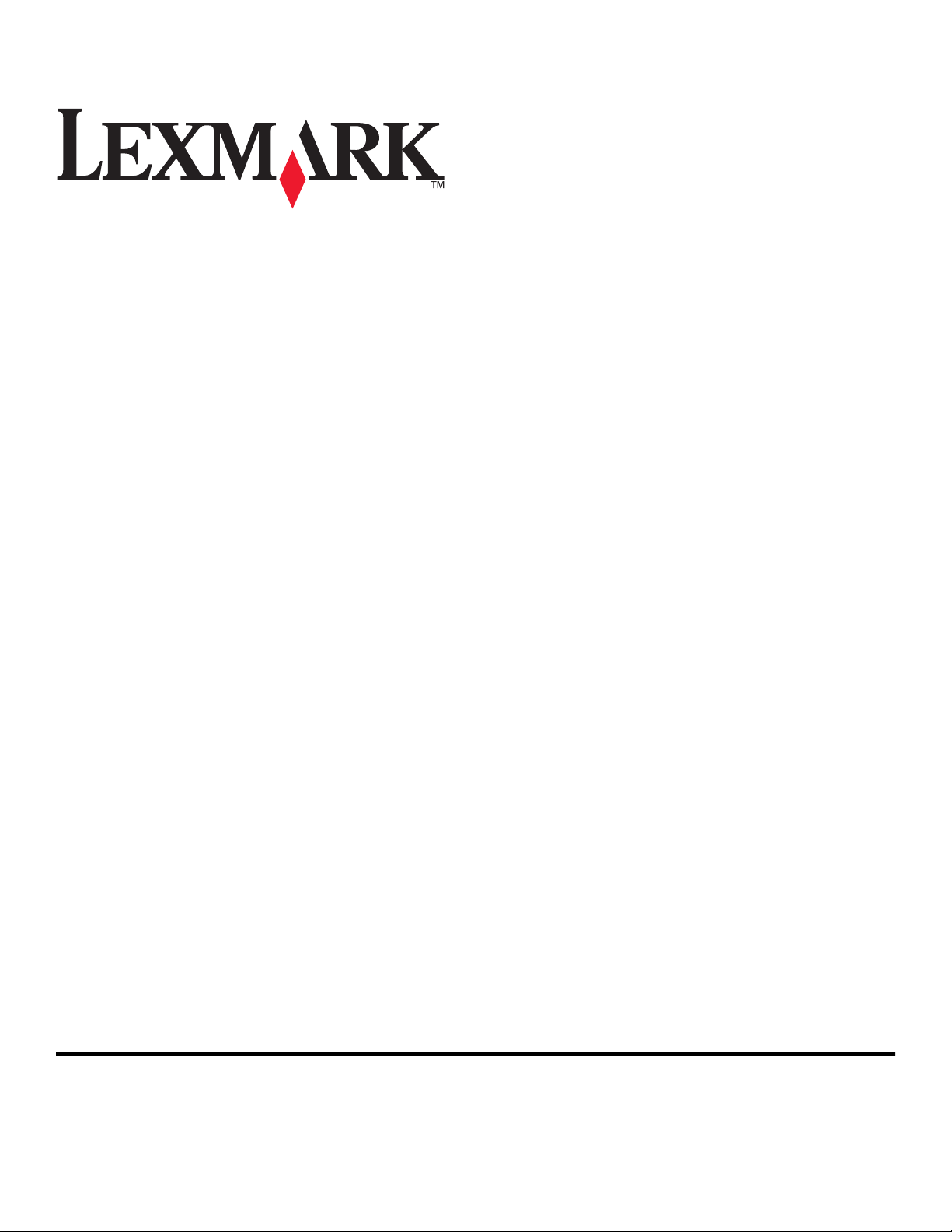
2600 Series Gebruikershandleiding
Januari 2009 www.lexmark.com
Machinetype(n):
4433, 4445
Model(len):
Verschillende modellen, xxx, waarbij 'x' een willekeurig alfanumeriek teken is
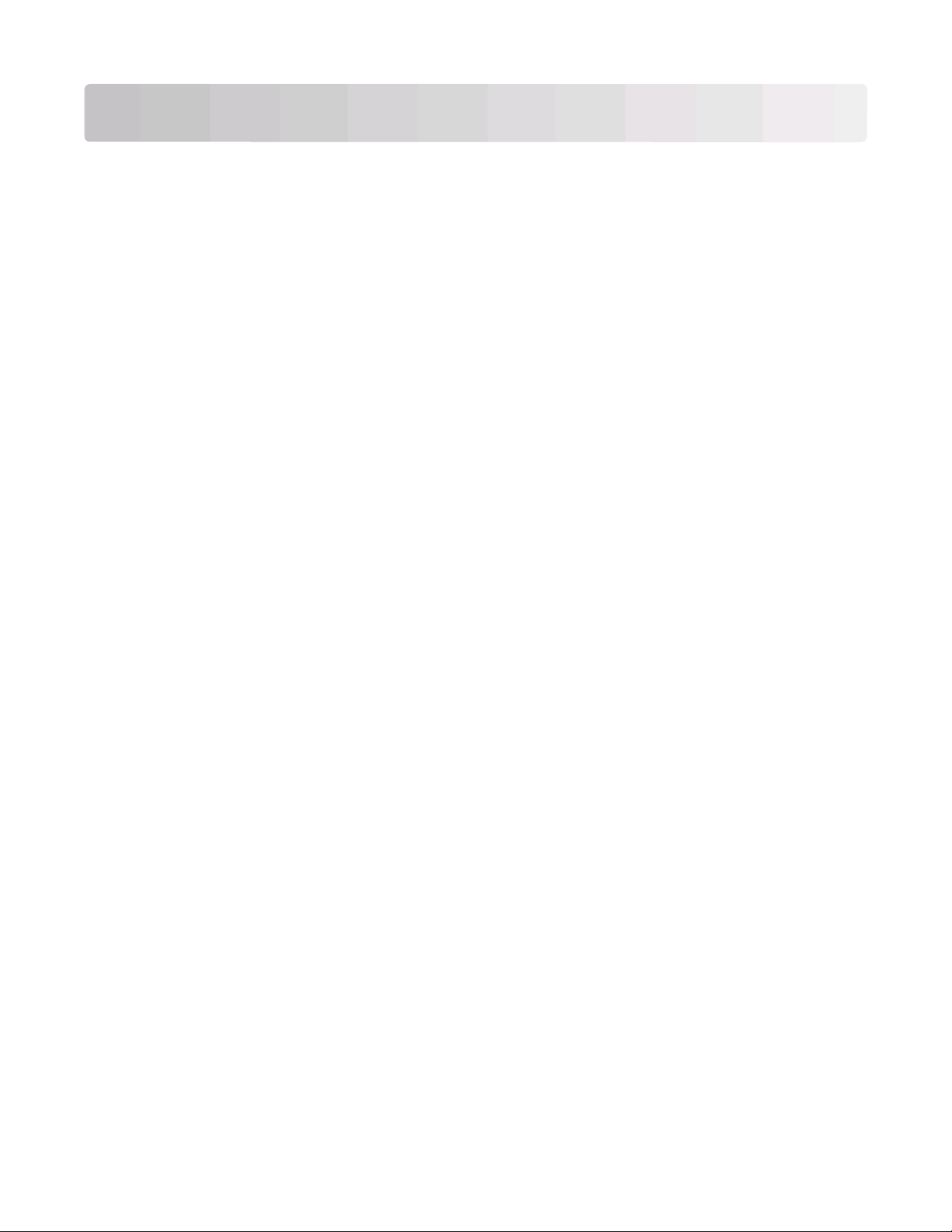
Inhoudsopgave
Veiligheidsinformatie........................................................................5
Inleiding................................................................................................6
Informatie over de printer..................................................................................................................................................6
Printer instellen..................................................................................9
Beveiligingswaarschuwingen negeren tijdens software-installatie....................................................................9
Printer instellen als kopieerapparaat..............................................................................................................................9
Onderdelen van de printer..............................................................................................................................................14
Bedieningspaneel van de printer gebruiken.............................................................................................................16
Informatie over de printersoftware............................................18
Printersoftware installeren...............................................................................................................................................18
Optioneel XPS-stuurprogramma installeren (alleen voor Windows Vista).....................................................18
Printersoftware voor Windows gebruiken.................................................................................................................19
Macintosh-printersoftware gebruiken.........................................................................................................................20
Papier en originele documenten in de printer plaatsen..........22
Papier in de printer plaatsen...........................................................................................................................................22
Verschillende papiersoorten in de printer plaatsen...............................................................................................22
Originele documenten op de glasplaat plaatsen....................................................................................................25
Afdrukken..........................................................................................27
Standaarddocumenten afdrukken................................................................................................................................27
Documenten afdrukken ............................................................................................................................................................... 27
Webpagina's afdrukken................................................................................................................................................................ 27
Meerdere exemplaren van een document afdrukken ...................................................................................................... 28
Afgedrukte exemplaren sorteren ............................................................................................................................................. 28
Laatste pagina eerst afdrukken (omgekeerde paginavolgorde)................................................................................... 29
Meerdere pagina's op één vel afdrukken (N per vel)......................................................................................................... 29
Afdruktaken onderbreken........................................................................................................................................................... 30
Afdruktaken annuleren................................................................................................................................................................. 31
Speciale documenten afdrukken...................................................................................................................................32
Compatibele, speciale papiersoorten selecteren................................................................................................................ 32
Foto’s afdrukken met de printersoftware .............................................................................................................................. 32
Enveloppen afdrukken.................................................................................................................................................................. 33
Etiketten afdrukken........................................................................................................................................................................ 34
Inhoudsopgave
2
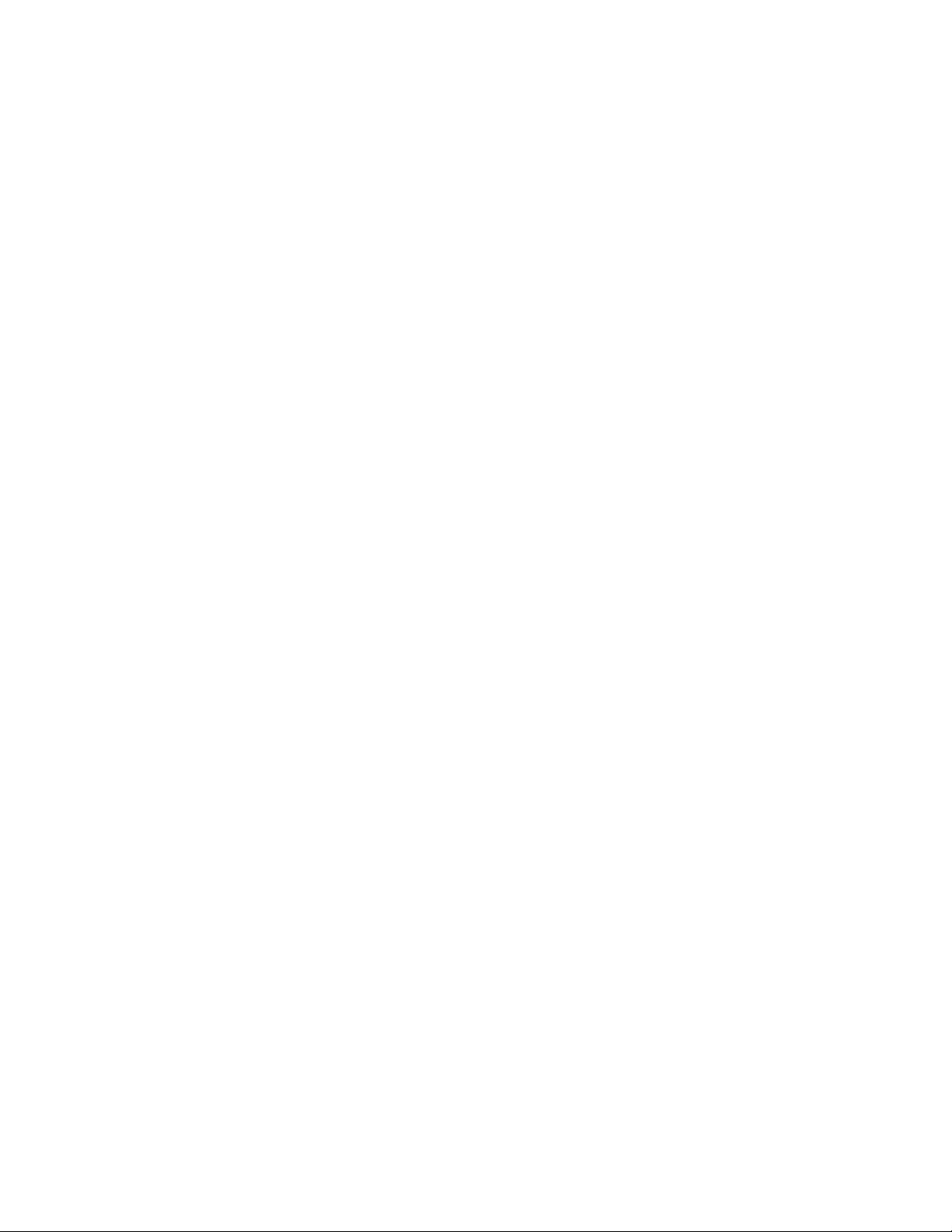
Afdrukken op papier met een aangepast formaat ............................................................................................................. 35
Andere speciale documenten afdrukken............................................................................................................................... 36
Afdrukinstellingen opslaan en verwijderen...............................................................................................................36
Kopiëren.............................................................................................38
Kopieën maken....................................................................................................................................................................38
4 x 6-foto's afdrukken.........................................................................................................................................................38
Scannen..............................................................................................39
Originele documenten scannen....................................................................................................................................39
Scantaken annuleren.........................................................................................................................................................39
Faxen..................................................................................................41
Faxen verzenden..................................................................................................................................................................41
Faxen automatisch ontvangen.......................................................................................................................................42
Printer onderhouden.......................................................................43
Inktcartridges onderhouden...........................................................................................................................................43
Inktcartridges installeren ............................................................................................................................................................. 43
Gebruikte inktcartridge verwijderen ....................................................................................................................................... 44
Inktcartridges opnieuw vullen ................................................................................................................................................... 45
Inktcartridges van Lexmark gebruiken................................................................................................................................... 45
Spuitopeningen van de inktcartridges reinigen ................................................................................................................. 46
Spuitopeningen en contactpunten van de inktcartridge schoonvegen.................................................................... 46
Inktcartridges beschermen......................................................................................................................................................... 47
Glasplaat reinigen...............................................................................................................................................................48
Buitenkant van de printer reinigen...............................................................................................................................48
Supplies bestellen...............................................................................................................................................................48
Inktcartridges bestellen................................................................................................................................................................ 48
Papier en andere supplies bestellen........................................................................................................................................ 49
Lexmark producten hergebruiken................................................................................................................................49
Problemen oplossen........................................................................50
Software voor oplossen van printerproblemen gebruiken (alleen voor Windows)....................................50
Installatieproblemen oplossen.......................................................................................................................................50
De aan/uit-knop brandt niet....................................................................................................................................................... 50
Software is niet geïnstalleerd ..................................................................................................................................................... 51
Pagina wordt niet afgedrukt....................................................................................................................................................... 52
Software verwijderen en opnieuw installeren ..................................................................................................................... 54
USB-poort activeren in Windows .............................................................................................................................................. 55
Problemen met de stroomvoorziening van de printer oplossen.................................................................................. 56
Inhoudsopgave
3
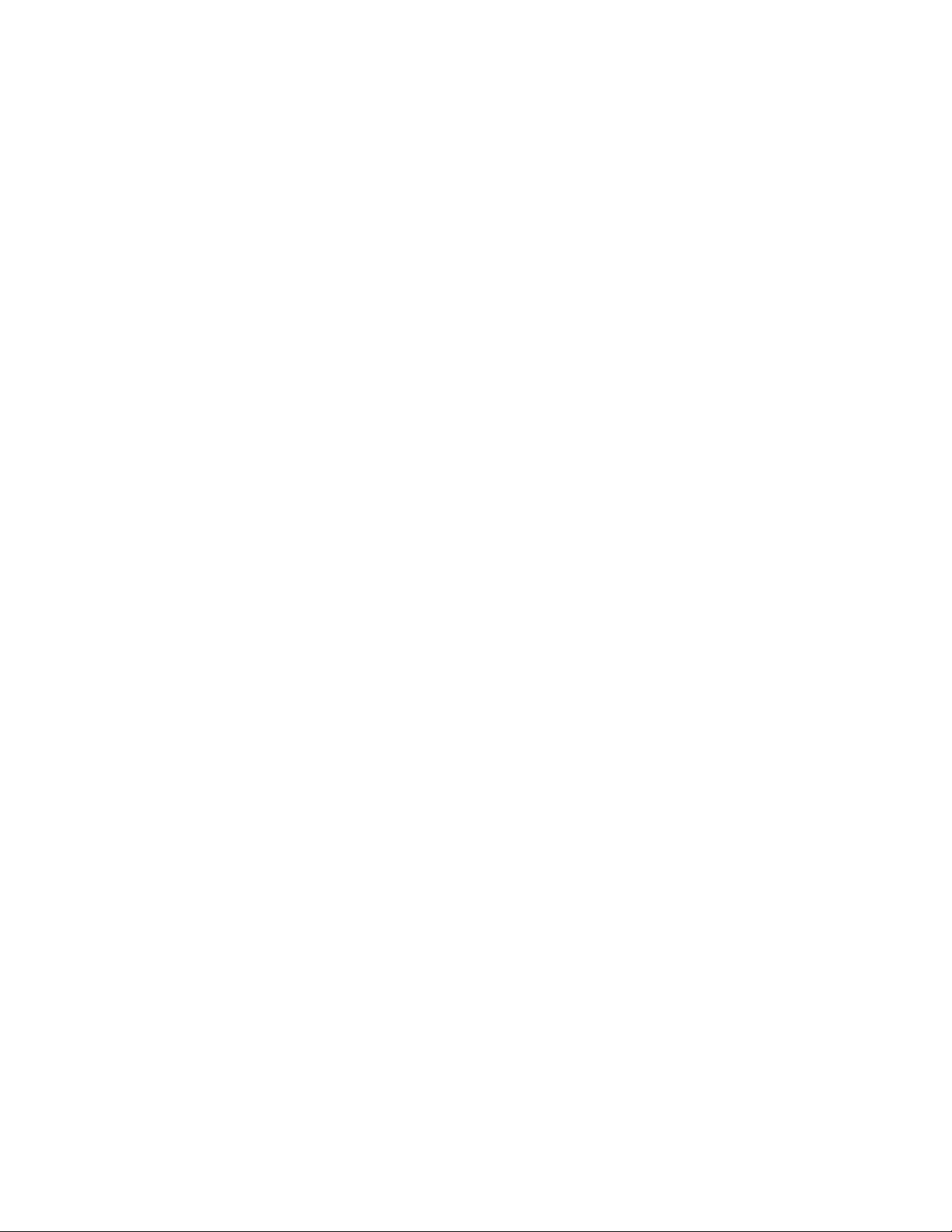
Kennisgevingen................................................................................57
Productinformatie...............................................................................................................................................................57
Uitgavebericht......................................................................................................................................................................57
Stroomverbruik....................................................................................................................................................................60
Index...................................................................................................70
Inhoudsopgave
4
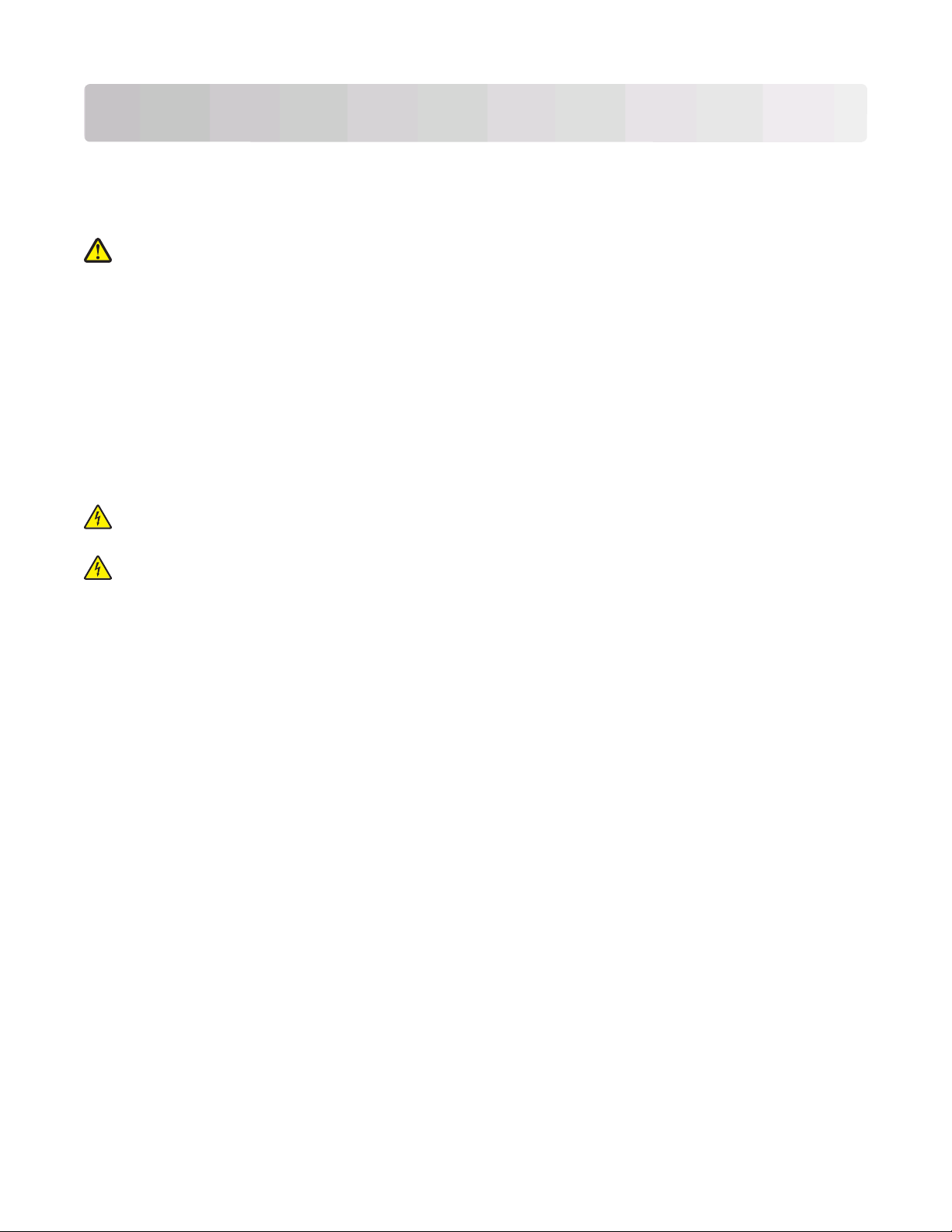
Veiligheidsinformatie
Gebruik alleen de netvoeding en het netsnoer die bij dit product zijn geleverd of een door de fabrikant goedgekeurd
vervangend onderdeel.
Sluit het netsnoer aan op een goed toegankelijk stopcontact in de buurt van het product.
LET OP—KANS OP LETSEL: U moet het netsnoer niet draaien, vastbinden, afknellen of zware objecten op het
snoer plaatsen. Zorg dat er geen schaafplekken op het netsnoer kunnen ontstaan of dat het snoer onder druk
komt te staan. Zorg dat het netsnoer niet bekneld raakt tussen twee objecten, zoals een meubelstuk en een
muur. Als u het netsnoer niet op de juiste wijze gebruikt, is er een kans op brand of elektrische schokken.
Controleer het netsnoer regelmatig op beschadigingen. Trek de stekker van het netsnoer uit het stopcontact
voor u het netsnoer controleert.
Neem contact op met een professionele onderhoudstechnicus voor onderhoud en reparaties die niet in de
gebruikersdocumentatie worden beschreven.
Dit product is ontworpen, getest en goedgekeurd volgens de strenge internationale veiligheidsvoorschriften die van
toepassing zijn op het gebruik van specifieke Lexmark onderdelen. De veiligheidsvoorzieningen van bepaalde
onderdelen zullen niet altijd duidelijk zichtbaar zijn. Lexmark is niet verantwoordelijk voor het gebruik van
vervangende onderdelen.
LET OP —KANS OP ELEKT RISCHE SCHO K: installeer dit product nooit tijdens onweer en sluit nooit kabels, zoals
het netsnoer of de telefoonlijn, aan tijdens onweer.
LET OP—KANS OP ELEKTRISCHE SCHOK: Om het risico op elektrische schokken te vermijden, trekt u de stekker
van het netsnoer uit het stopcontact en maakt u alle kabels los die op de printer zijn aangesloten voor u de
buitenkant van de printer reinigt.
BEWAAR DEZE INSTRUCTIES.
Veiligheidsinformatie
5
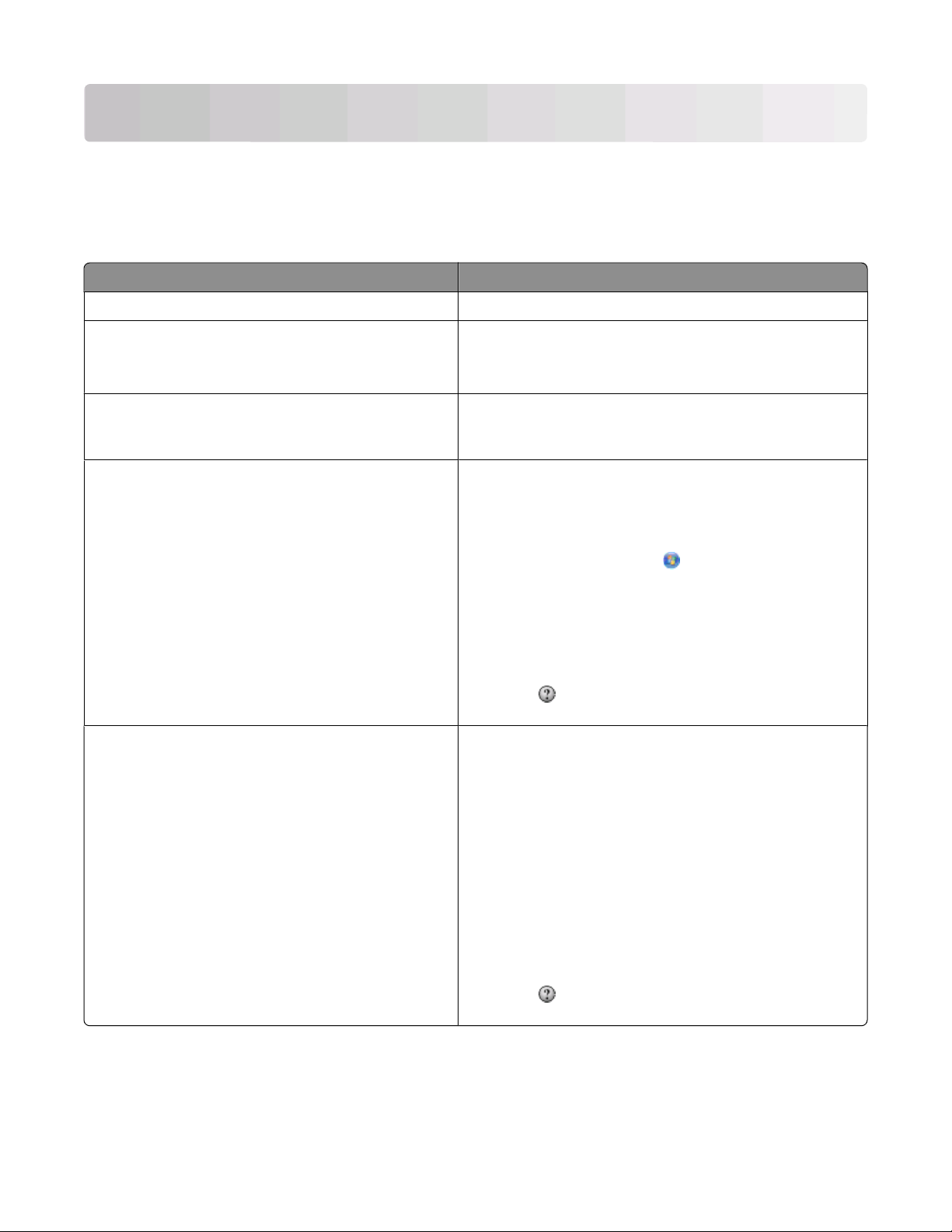
Inleiding
Informatie over de printer
Publicaties
Publicatie Voor
Handleiding Snelle installatie Aanwijzingen voor de eerste installatie.
Afgedrukte Handleiding netwerken / Faxhandleiding Extra installatie-instructies.
Opmerking: uw printer wordt wellicht niet geleverd met deze
documentatie.
Elektronische gebruikershandleiding Volledige instructies voor het gebruik van de printer. De
elektronische versie wordt automatisch geïnstalleerd met de
printersoftware.
Help bij Windows Extra instructies voor het gebruik van de printersoftware met
een Windows-besturingssysteem. De Help wordt automatisch
geïnstalleerd met de programma's.
1 Voer een van de volgende handelingen uit:
• Windows Vista: klik op .
• Windows XP en eerder: klik op Start.
2 Klik op Alle programma's of Programma's en selecteer
de programmamap van de printer in de lijst.
3 Klik in het programma op Help om de hoofdpagina van
de Help weer te geven.
Klik op
geven.
om contextafhankelijke informatie weer te
Mac Help
Opmerking: uw printermodel biedt wellicht geen onder-
steuning voor Macintosh en deze Help is wellicht niet
geïnstalleerd.
Inleiding
Extra instructies voor het gebruik van de printersoftware met
een Macintosh-besturingssysteem. De Help wordt automatisch geïnstalleerd met de toepassingen.
1 Dubbelklik in de Finder op de printermap.
2 Dubbelklik op de toepassing.
3 Klik in de toepassing op Help op de menubalk om de
hoofdpagina van de Help weer te geven.
Opmerking: Zorg dat de toepassing die u wilt gebruiken
de actieve toepassing is als er meerdere toepassingen zijn
geopend. Als de toepassing niet actief is, wordt niet de
juiste menubalk weergegeven. Klik op het hoofdvenster
om deze toepassing de actieve toepassing te maken.
Klik op
geven.
om contextafhankelijke informatie weer te
6
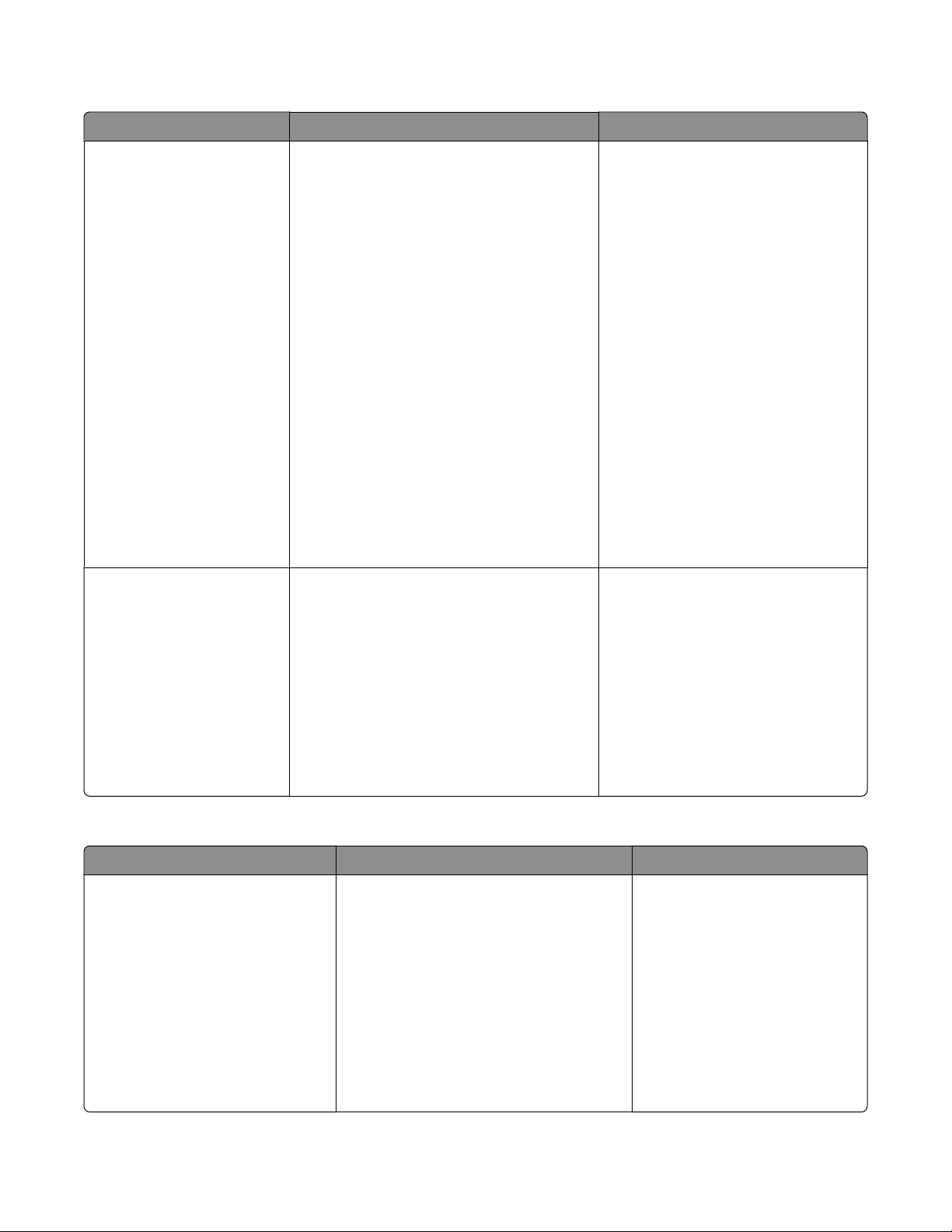
Klantenondersteuning
Beschrijving Locatie (Noord-Amerika) Locatie (rest van de wereld)
Telefonische ondersteuning
Bel
• V.S.: 1-800-332-4120
– Maandag - vrijdag (8:00 a.m. - 11:00 p.m.
ET), zaterdag (twaalf uur 's
middags -6:00 p.m. ET)
• Canada: 1-800-539-6275
– Engelstalige onderste uning: Maandag -
vrijdag (8:00 a.m. - 11:00 p.m. ET),
zaterdag (twaalf uur 's
middags -6:00 p.m. ET)
– Franstalige ondersteuning: Maandag -
vrijdag (9:00 a.m. - 7:00 p.m. ET)
• Mexico: 01-800-253-9627
– Maandag - vrijdag (8:00 a.m. - 8:00 p.m.
ET)
Opmerking: Telefoonnummers en
openingsuren kunnen zonder kennisgeving
worden gewijzigd. Raadpleeg de gedrukte
garantieverklaring bij de printer voor de
recentste telefoonnummers.
Ondersteuning per e-mail Bezoek voor ondersteuning per e-mail onze
website op: www.lexmark.com.
1 Klik op SUPPORT.
2 Klik op Technical Support.
3 Selecteer de printerfamilie.
4 Selecteer het printermodel.
5 Klik in het gedeelte Support Tools op e-
Mail Support.
6 Vul het formulier in en klik op Submit
Request.
Telefoonnummers en openingstijden
verschillen per land of regio.
Bezoek onze website op
www.lexmark.com. Selecteer een land
of regio en klik op de koppeling voor
klantenondersteuning.
Opmerking: raadpleeg de gedrukte
garantieverklaring bij de printer voor
meer informatie over contact opnemen
met Lexmark.
Ondersteuning per e-mail verschilt per
land of regio en is in bepaalde gevallen
niet beschikbaar.
Bezoek onze website op
www.lexmark.com. Selecteer een land
of regio en klik op de koppeling voor
klantenondersteuning.
Opmerking: raadpleeg de gedrukte
garantieverklaring bij de printer voor
meer informatie over contact opnemen
met Lexmark.
Beperkte garantie
Beschrijving Locatie (V.S.) Locatie (rest van de wereld)
Beperkte garantieverklaring
Lexmark International, Inc. garan-
deert dat deze printer geen materiaalfouten of bewerkingsfouten bevat
gedurende een periode van 12
maanden vanaf de datum van
aankoop.
Raadpleeg de beperkte garantieverklaring
bij dit apparaat voor informatie over de
beperkingen en voorwaarden van deze
beperkte garantie, of lees de verklaring op
www.lexmark.com.
1 Klik op SUPPORT.
2 Klik op Warranty Information.
De garantie-informatie verschilt
per land of regio. Raadpleeg de
gedrukte garantieverklaring bij de
printer voor meer informatie.
3 Klik op Statement of Limited Warranty
for Inkjet & All-In-One Printers.
4 Blader door de webpagina om de garan-
tieverklaring door te nemen.
Inleiding
7
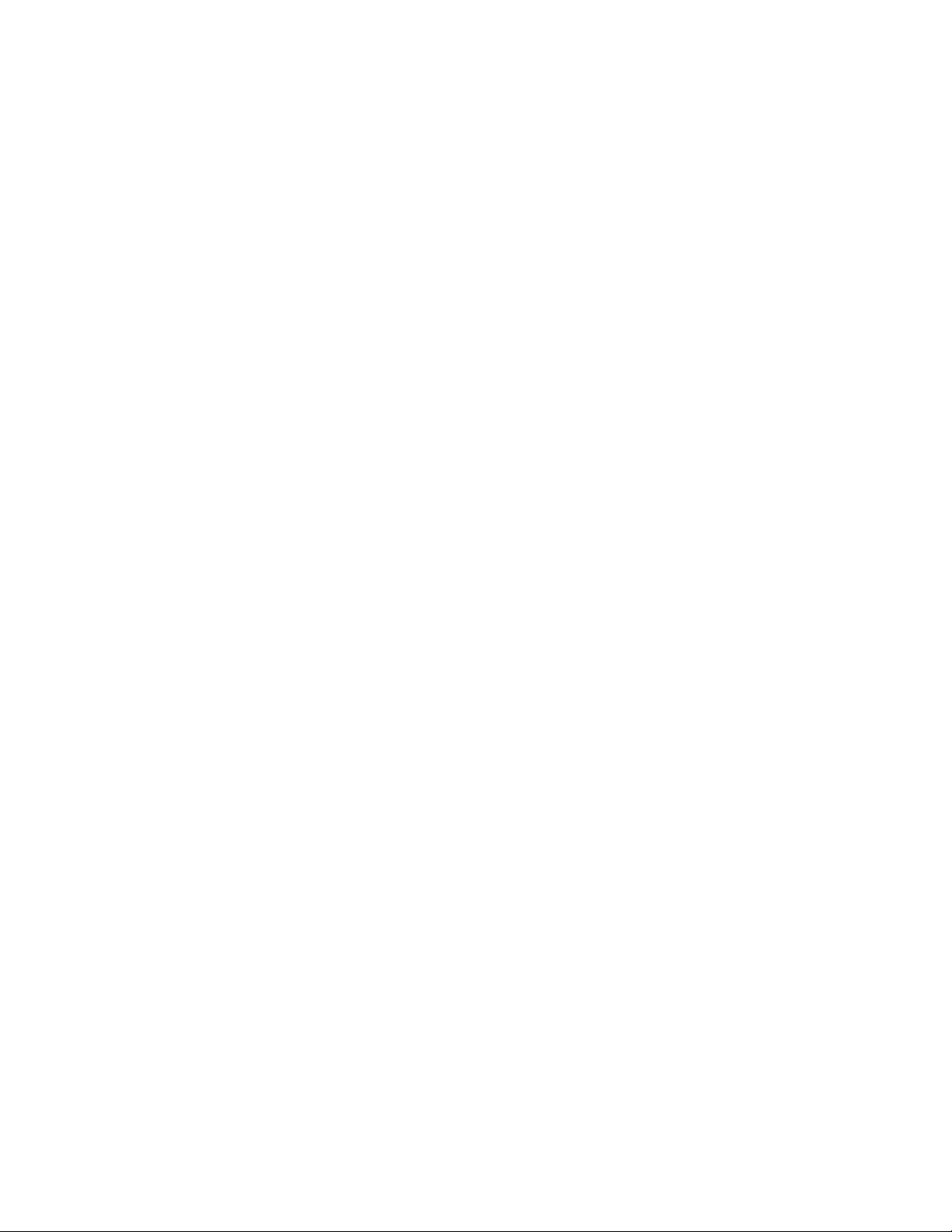
Noteer de volgende gegevens (deze vindt u op de bon en op de achterkant van de printer) en houd deze bij de hand
wanneer u contact met ons opneemt. We kunnen u dan sneller helpen.
• Typenummer van het apparaat
• Serienummer
• Aankoopdatum
• Winkel van aankoop
Inleiding
8
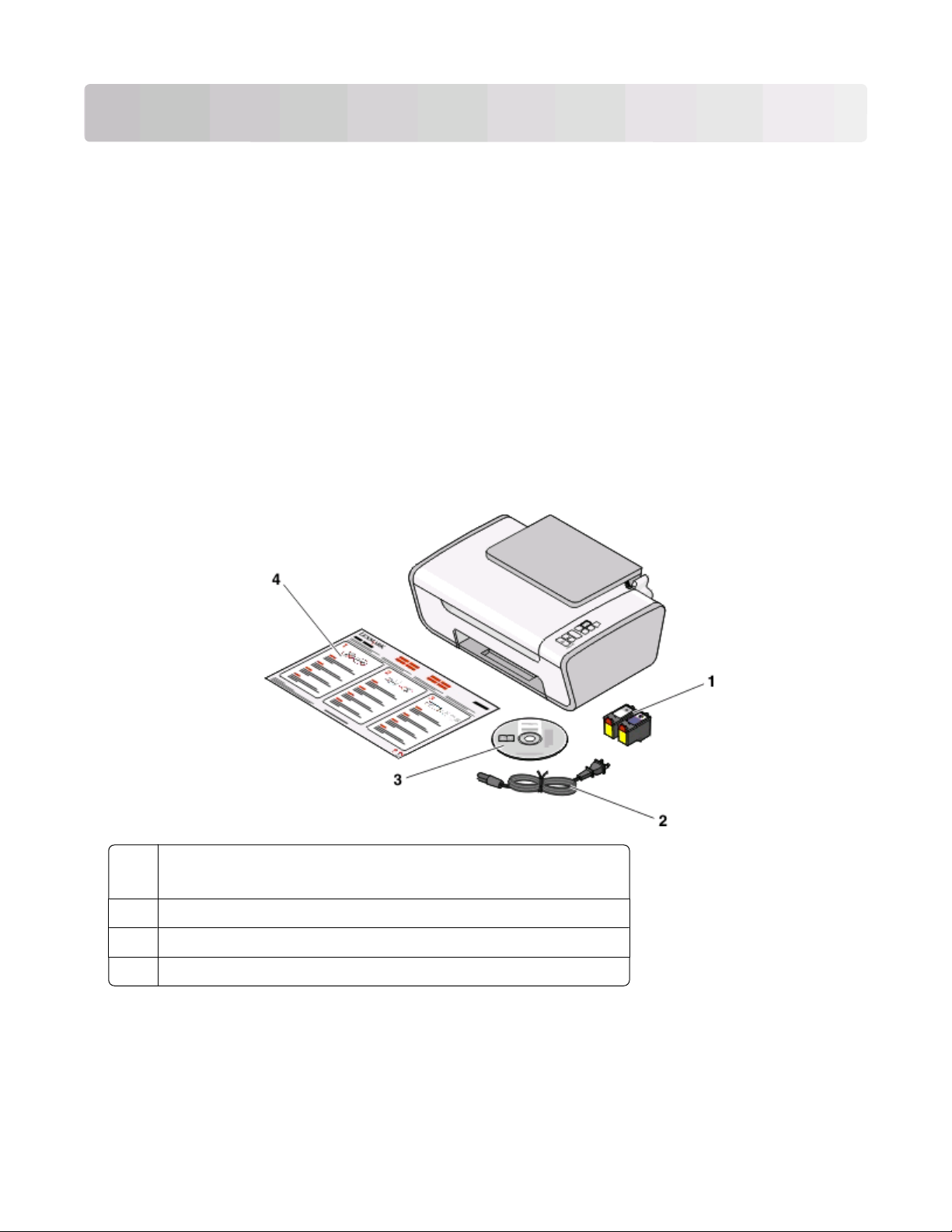
Printer instellen
Beveiligingswaarschuwingen negeren tijdens software-installatie
Toepassingen van derden, waaronder antivirus-, beveiligings- en firewallprogramma's, kunnen meldingen
weergeven wanneer de printersoftware wordt geïnstalleerd. Als u de printer wilt gebruiken, moet u toestaan dat de
printersoftware wordt geïnstalleerd op de computer.
Printer instellen als kopieerapparaat
Ga als volgt te werk als u de printer niet wilt aansluiten op een computer of een netwerk.
Opmerking: als u de printer wilt aansluiten op een computer, kunt u de installatie-instructies en de cd met
printersoftware gebruiken die bij de printer zijn geleverd.
1 Pak de printer uit.
Inktcartridges
1
Opmerking: de inhoud, zoals het aantal inktcartridges, kan verschillen.
2 Netsnoer
Cd met printersoftware
3
Handleiding Snelle installatie
4
Printer instellen
9
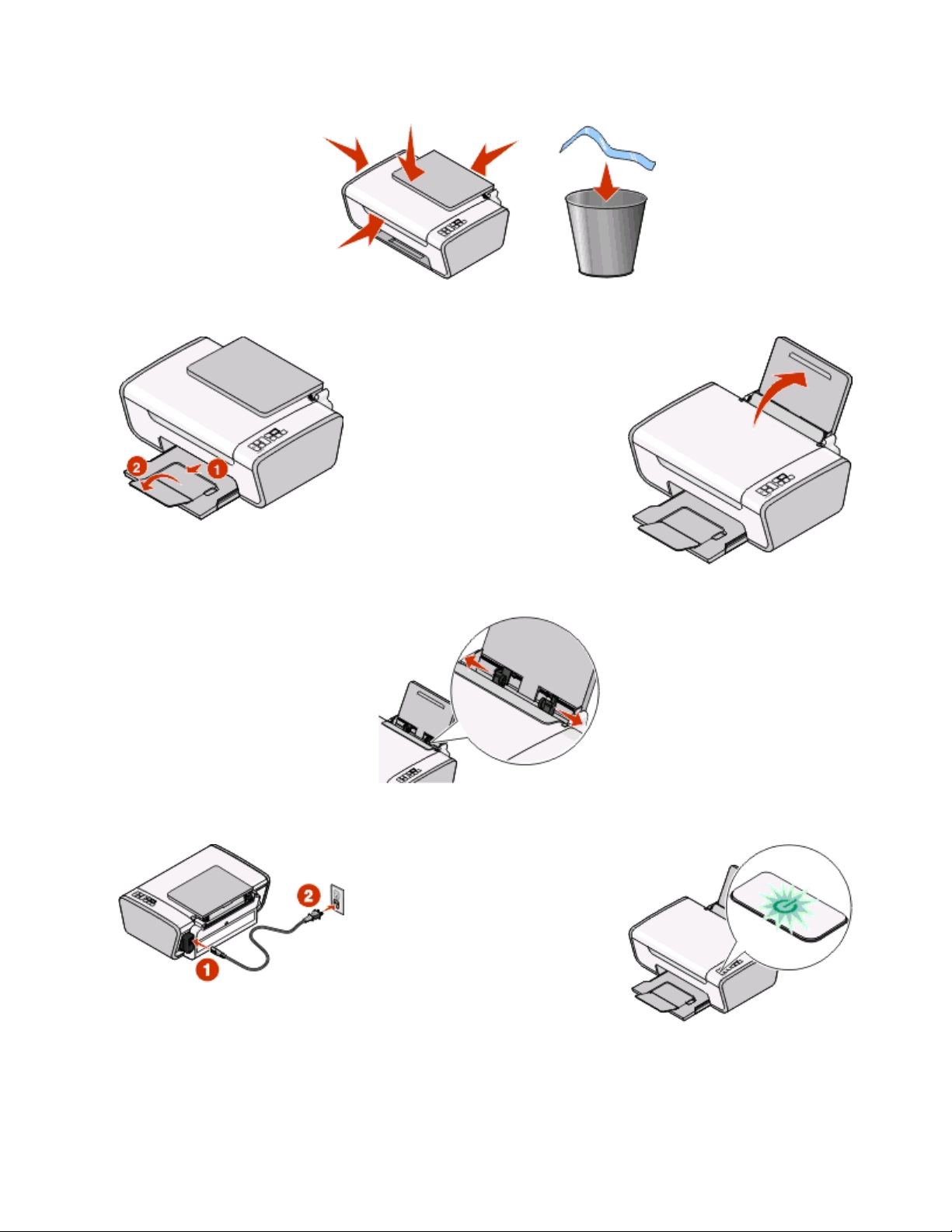
2 Verwijder alle tape en verpakkingsmateriaal van alle gedeelten van de printer.
3 Trek de papieruitvoerlade uit en klap de papiersteun uit.
4 Schuif de papiergeleiders naar buiten.
5 Steek de stekker van het netsnoer in het stopcontact en controleer of de printer is ingeschakeld.
Printer instellen
10
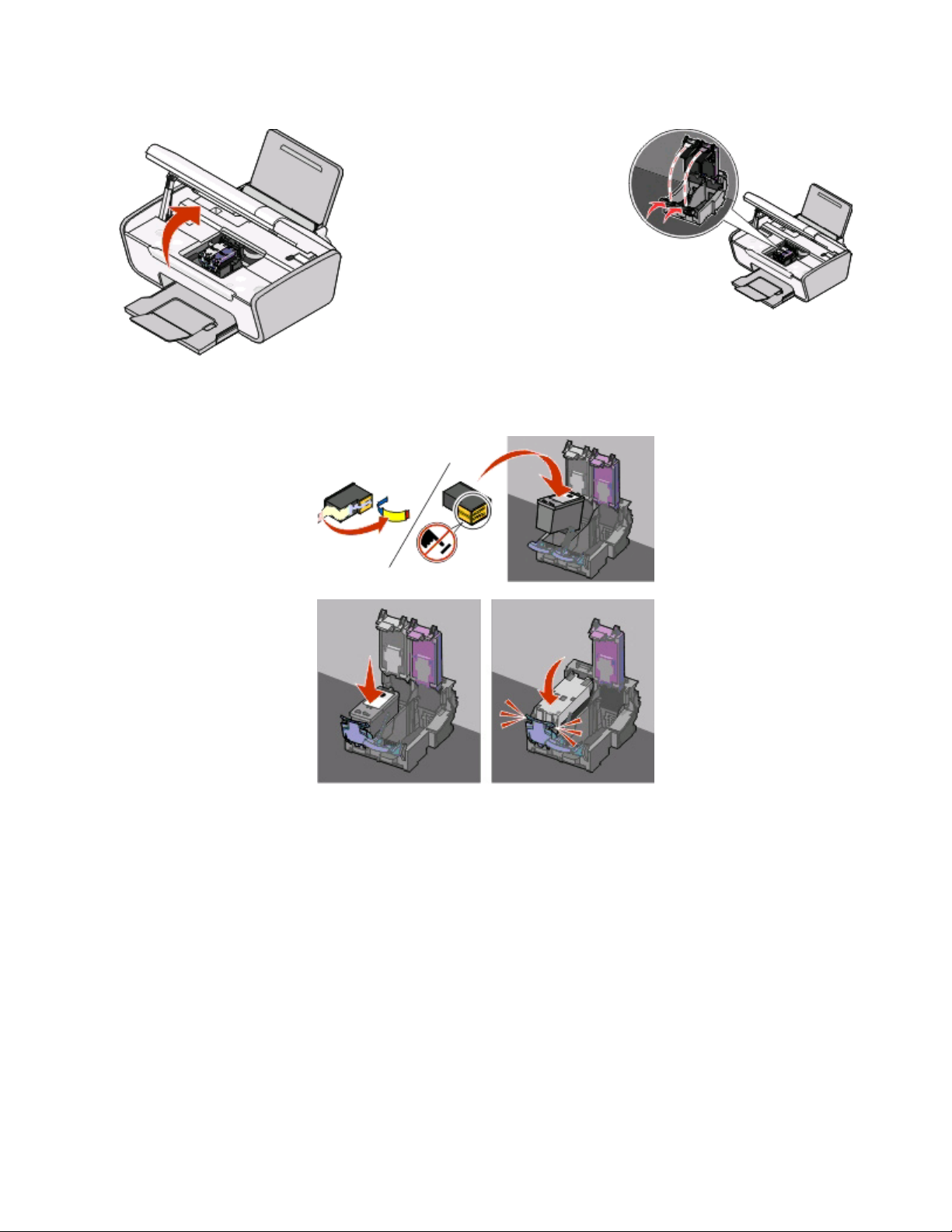
6 Open de printer en druk de hendels naar beneden.
7 Verwijder de tape van de zwarte inktcartridge, plaats de cartridge in de linkerhouder en sluit het deksel van de
houder van de zwarte inktcartridge.
Printer instellen
11
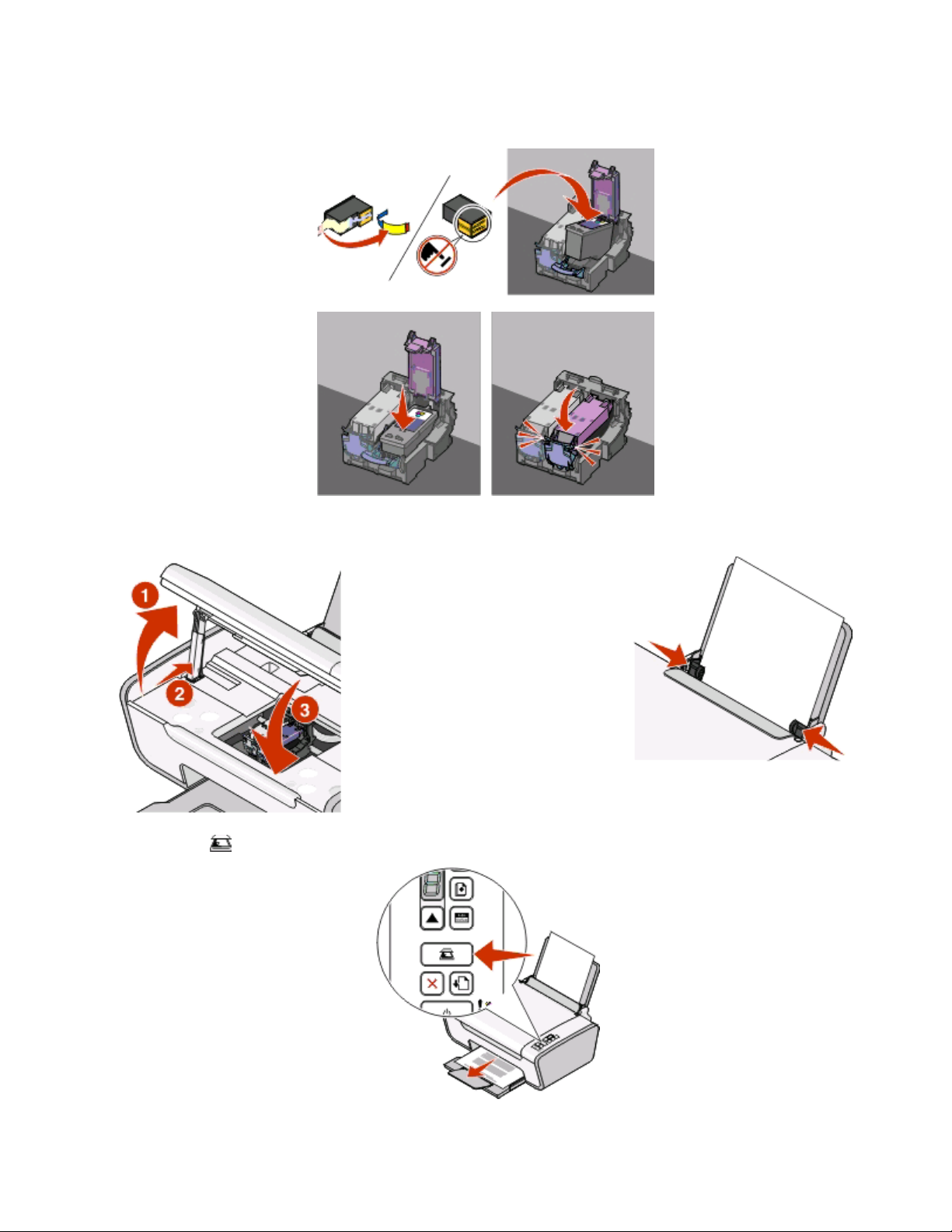
8 Verwijder de tape van de kleureninktcartridge, plaats de cartridge in de rechterhouder en sluit het deksel van de
houder van de kleureninktcartridge.
9 Sluit de printer en plaats papier in de printer.
10 Houd de knop drie seconden ingedrukt.
Printer instellen
12
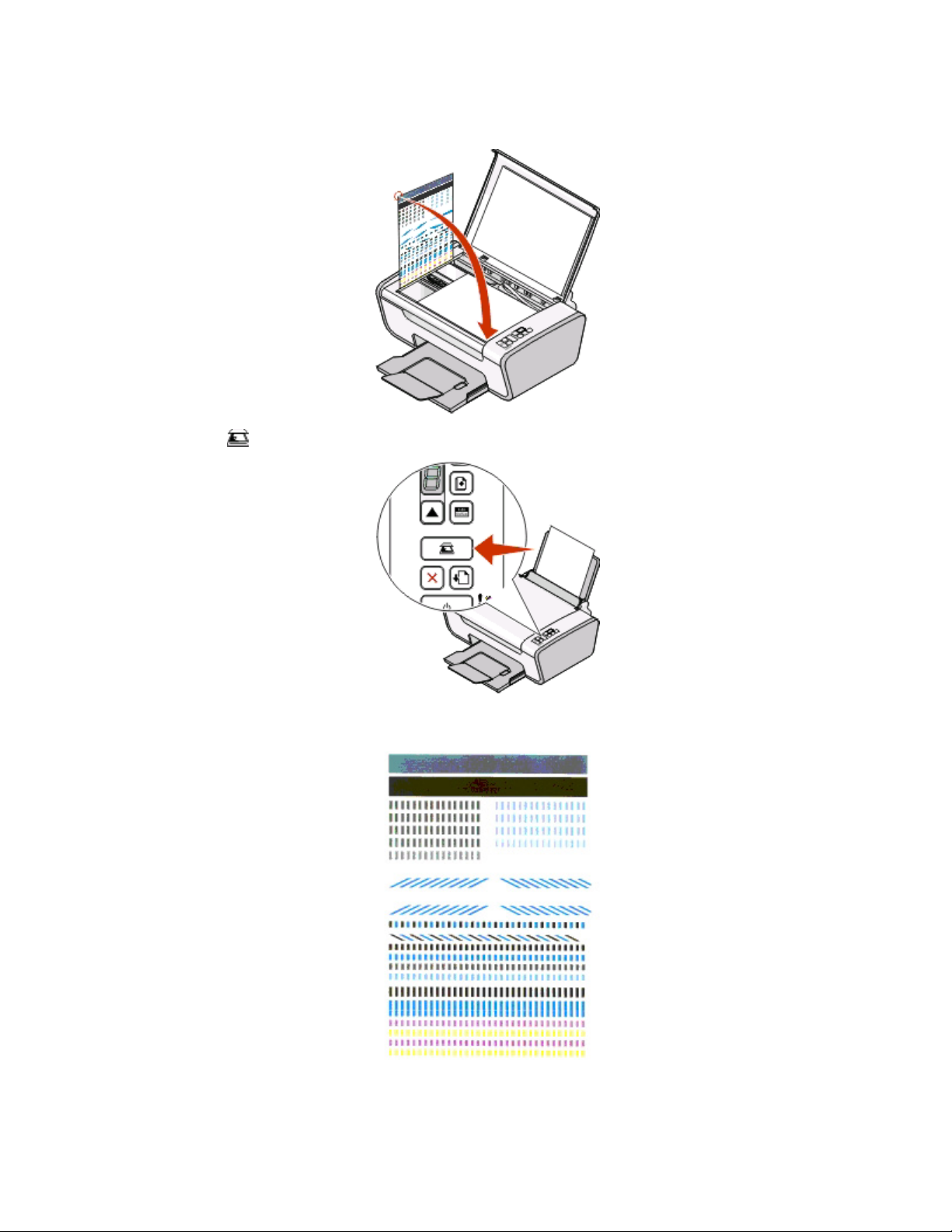
Er wordt een uitlijningspagina afgedrukt.
11 Plaats de afgedrukte pagina op de glasplaat.
12 Druk op de knop
13 Gooi de uitlijningspagina weg.
Printer instellen
13
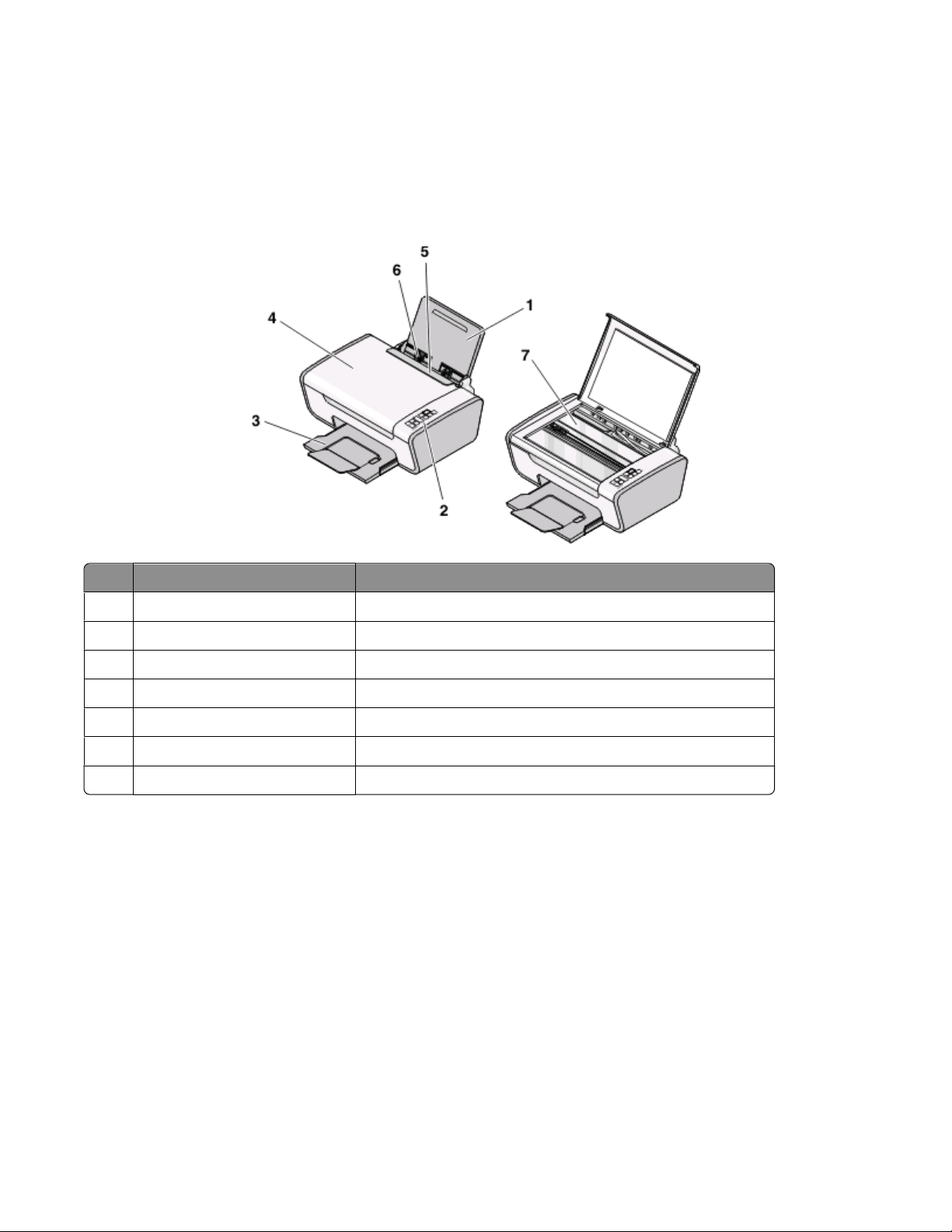
Opmerkingen:
• De uitlijningspagina kan verschillen van de weergegeven pagina.
• Strepen op de uitlijningspagina zijn normaal en duiden niet op een probleem.
Onderdelen van de printer
Onderdeel Functie
Papiersteun Papier in de printer plaatsen.
1
2 Bedieningspaneel van de printer De printer bedienen.
Papieruitvoerlade Het papier opvangen dat wordt uitgevoerd.
3
Bovenklep Toegang krijgen tot de glasplaat.
4
Papierbaanbeschermer Voorkomen dat kleine voorwerpen in de printer kunnen vallen.
5
Papiergeleider Het papier recht houden wanneer het wordt ingevoerd.
6
7 Glasplaat Een item kopiëren, scannen, faxen of verwijderen.
Printer instellen
14
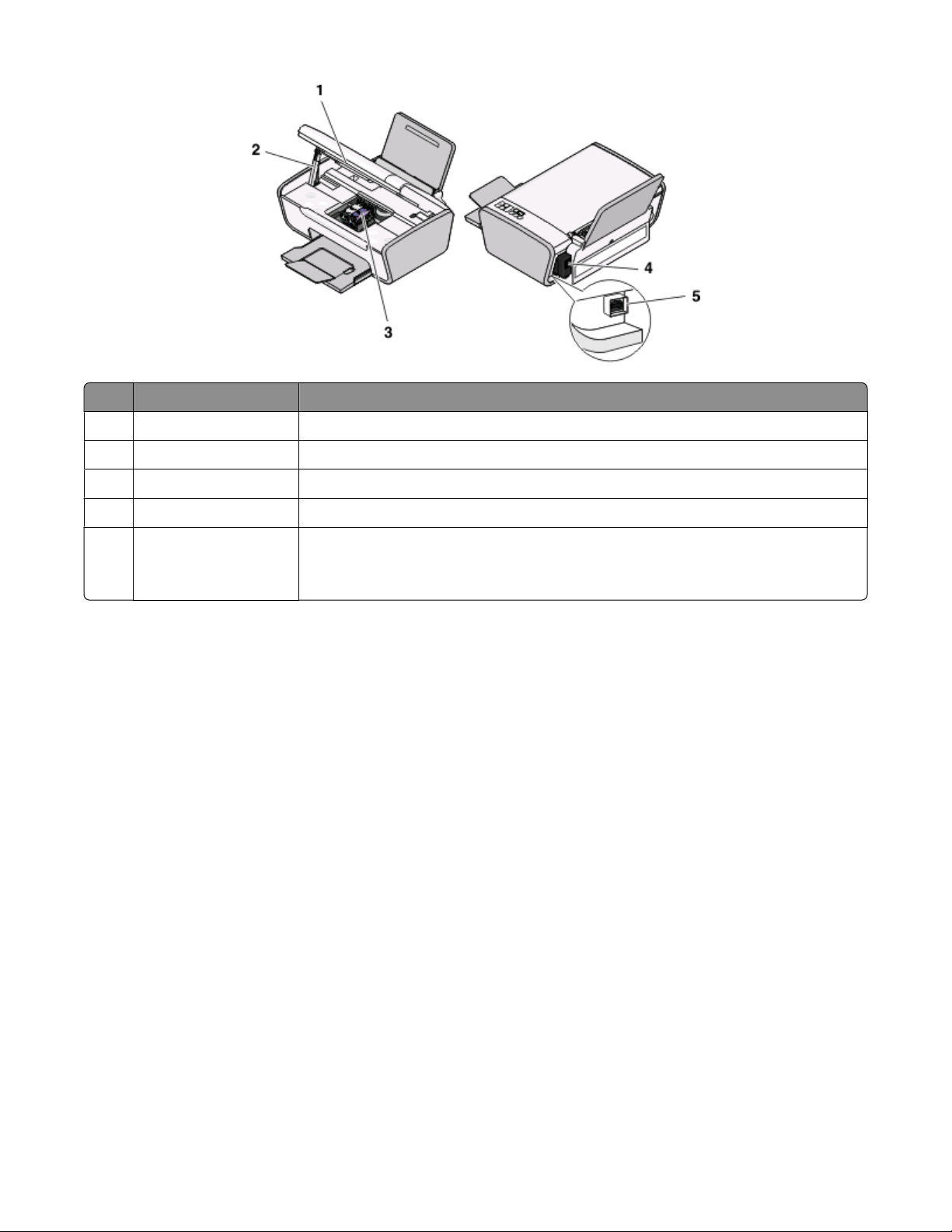
Onderdeel Functie
Scannereenheid Toegang krijgen tot de inktcartridges.
1
Scannersteun De scannereenheid omhoog houden.
2
3 Inktcartridgehouder Een inktcartridge installeren, vervangen of verwijderen.
Netvoedingsaansluiting Printer aansluiten op een voedingsbron.
4
5 USB-poort De printer rechtstreeks aansluiten op de computer met een USB-kabel.
Let op—Kans op beschadiging: Raak het aangegeven gedeelte niet aan, tenzij u een
USB-kabel aansluit of losmaakt.
Printer instellen
15
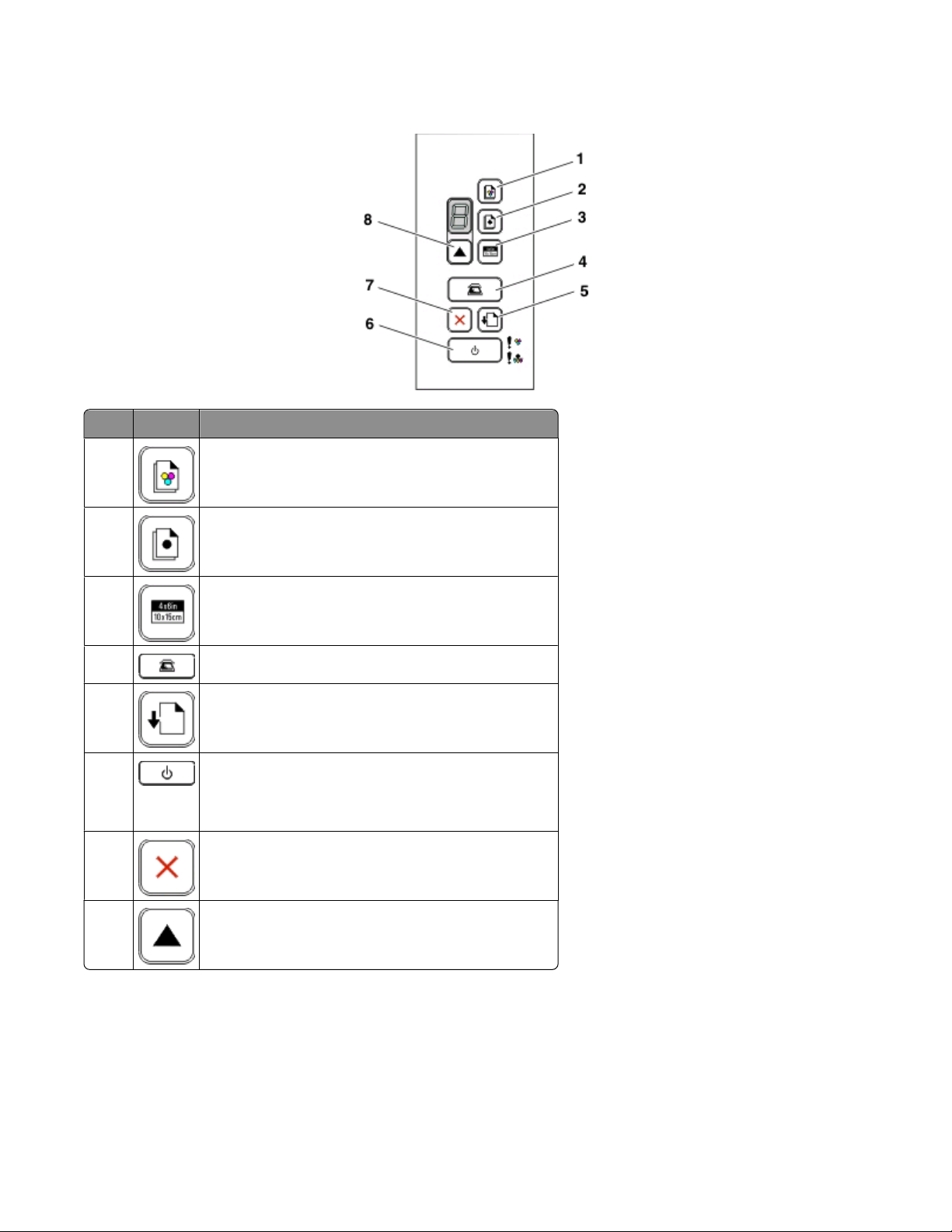
Bedieningspaneel van de printer gebruiken
Knop Functie
1
2
3
4
5
6
Een kleurenkopie van een document of foto maken.
Een zwart-witkopie van een document of foto maken.
Een kleurenkopie van 4 x 6 inch (10 x 15 cm) maken.
Een document of foto scannen naar de computer.
Papier in- of uitvoeren.
• De printer in- en uitschakelen.
• Een afdruk-, kopieer- of scantaak annuleren.
• De printer opnieuw instellen.
7
Een afdruk-, kopieer- of scantaak annuleren.
8
Het aantal exemplaren selecteren.
Printer instellen
16
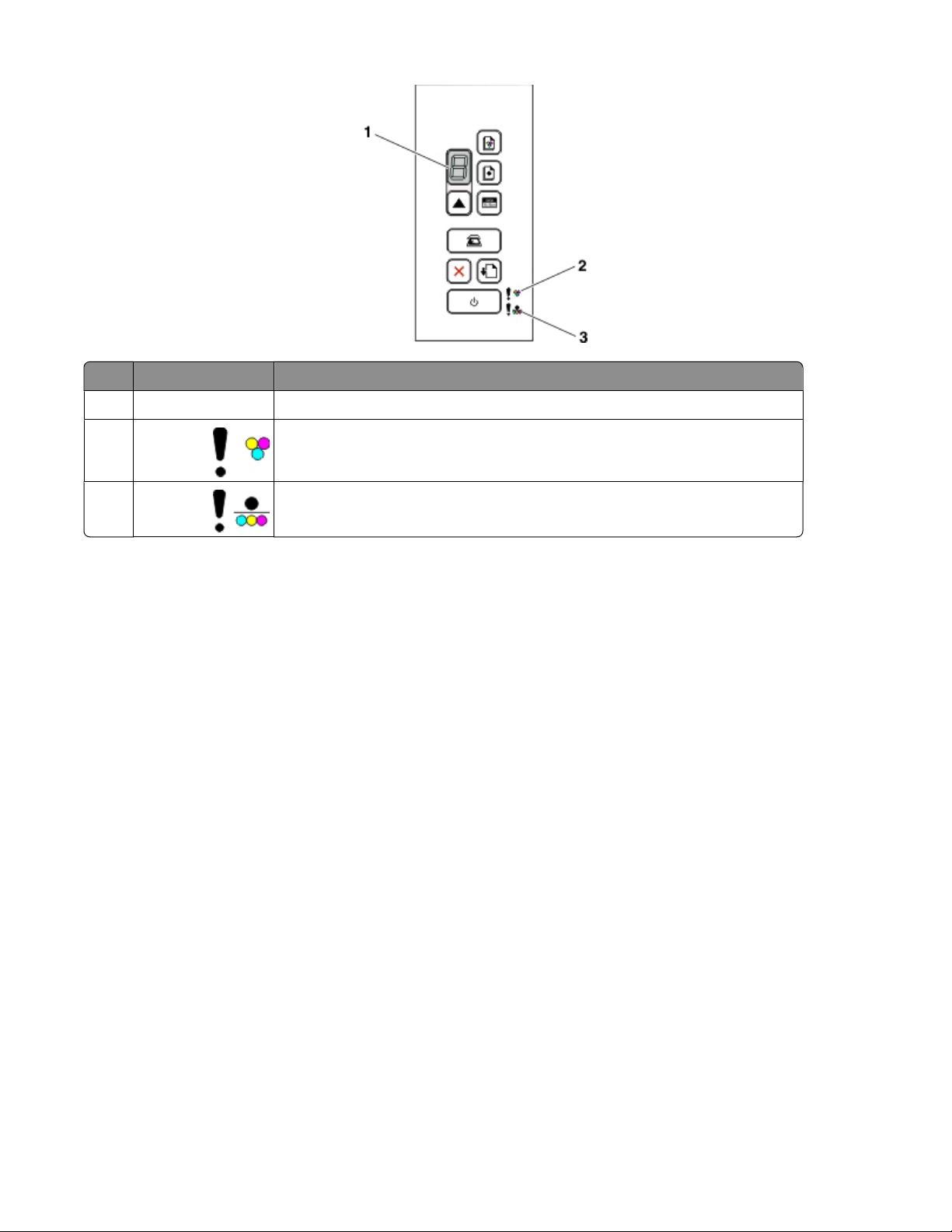
Onderdeel Functie
1 De display Het aantal exemplaren bepalen dat moet worden afgedrukt.
2
3
Het lampje
Het lampje
• Controleren of de kleureninktcartridge binnenkort moet worden vervangen.
• Controleren of de kleureninktcartridge ontbreekt of ongeldig is.
• Controleren of de zwarte of foto-inktcartridge moet worden vervangen.
• Controleren of de zwarte of foto-inktcartridge ontbreekt of ongeldig is.
Printer instellen
17
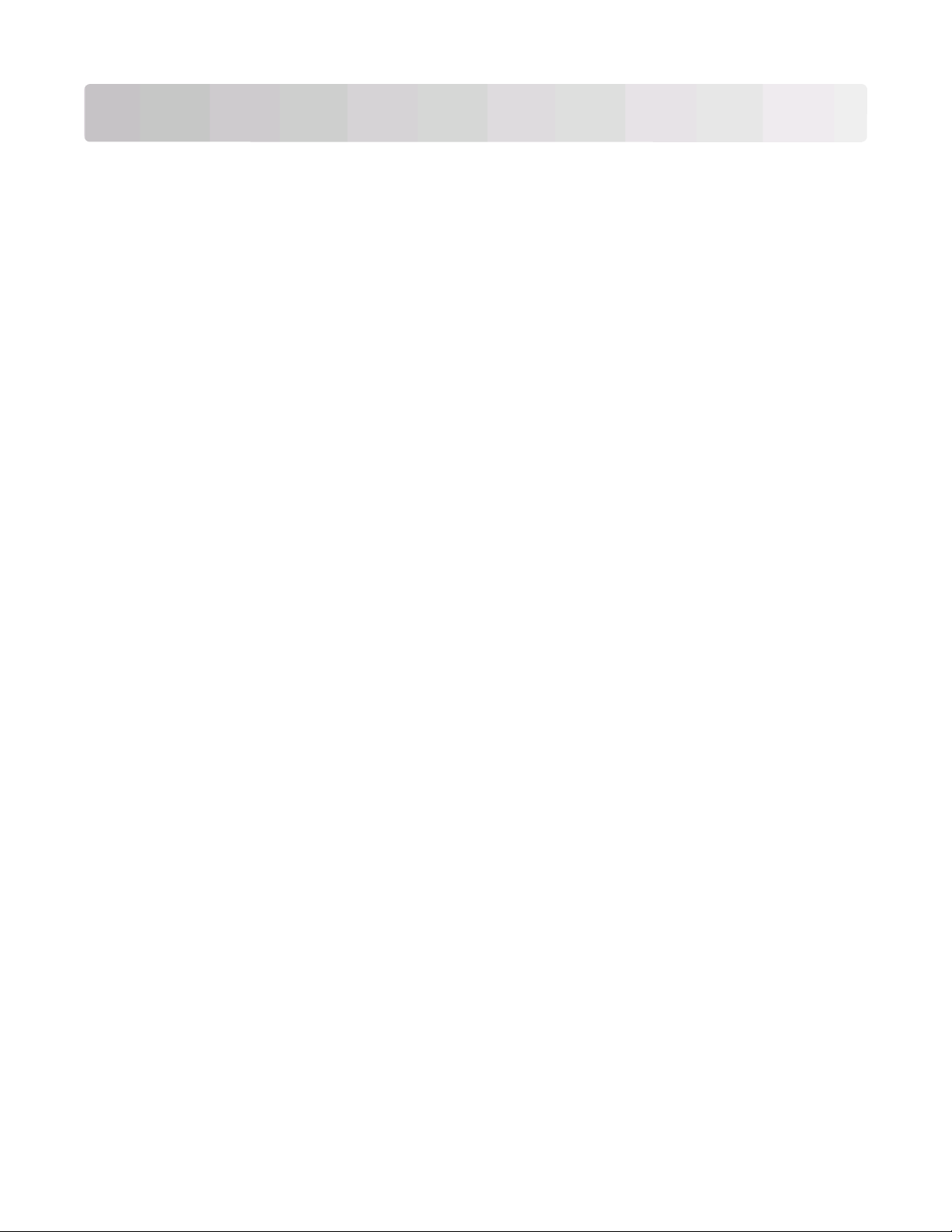
Informatie over de printersoftware
Printersoftware installeren
Windows
1 Sluit alle geopende programma's.
2 Plaats de cd met printersoftware in het cd-rom-station.
3 Klik op Installeren in het installatievenster.
4 Volg de aanwijzingen in de schermen.
Macintosh
1 Sluit alle geopende toepassingen.
2 Plaats de cd met printersoftware in het cd-rom-station.
3 Dubbelklik in de Finder op het cd-pictogram dat automatisch wordt weergegeven.
4 Dubbelklik op het pictogram Installeer.
5 Volg de aanwijzingen in de schermen.
Vanaf internet
1 Ga naar onze website op www.lexmark.com.
2 Blader op de startpagina door de menu's en klik op Drivers & Downloads.
3 Selecteer de printer en het printerstuurprogramma voor uw besturingssysteem.
4 Volg de aanwijzingen om het stuurprogramma te downloaden en de printersoftware te installeren.
Optioneel XPS-stuurprogramma installeren (alleen voor Windows Vista)
Het XPS-stuurprogramma (XML Paper Specification; XML-papierspecificatie) is een optioneel
printerstuurprogramma dat is ontworpen voor de geavanceerde XPS-functies voor kleuren en afbeeldingen. Dit
s tu ur pr og ra mm a i s a l le en be sc hi kb aa r v o or ge br ui k er s v an Wi n do ws Vi s ta . A ls u d e XP S- fu nc ti es wi lt g eb ru ik en , m o et
u het XPS-stuurprogramma installeren als extra stuurprogramma nadat u de standaardprintersoftware hebt
geïnstalleerd.
Opmerkingen:
• Voor u het XPS-stuurprogramma installeert, moet u de printer op uw computer installeren.
• Voor u het XPS-stuurprogramma installeert, moet u de QFE-patch van Microsoft installeren en de
stuurprogrammabestanden uitpakken vanaf de cd met installatiesoftware. U hebt beheerdersrechten op de
computer nodig als u de patch wilt installeren.
Informatie over de printersoftware
18
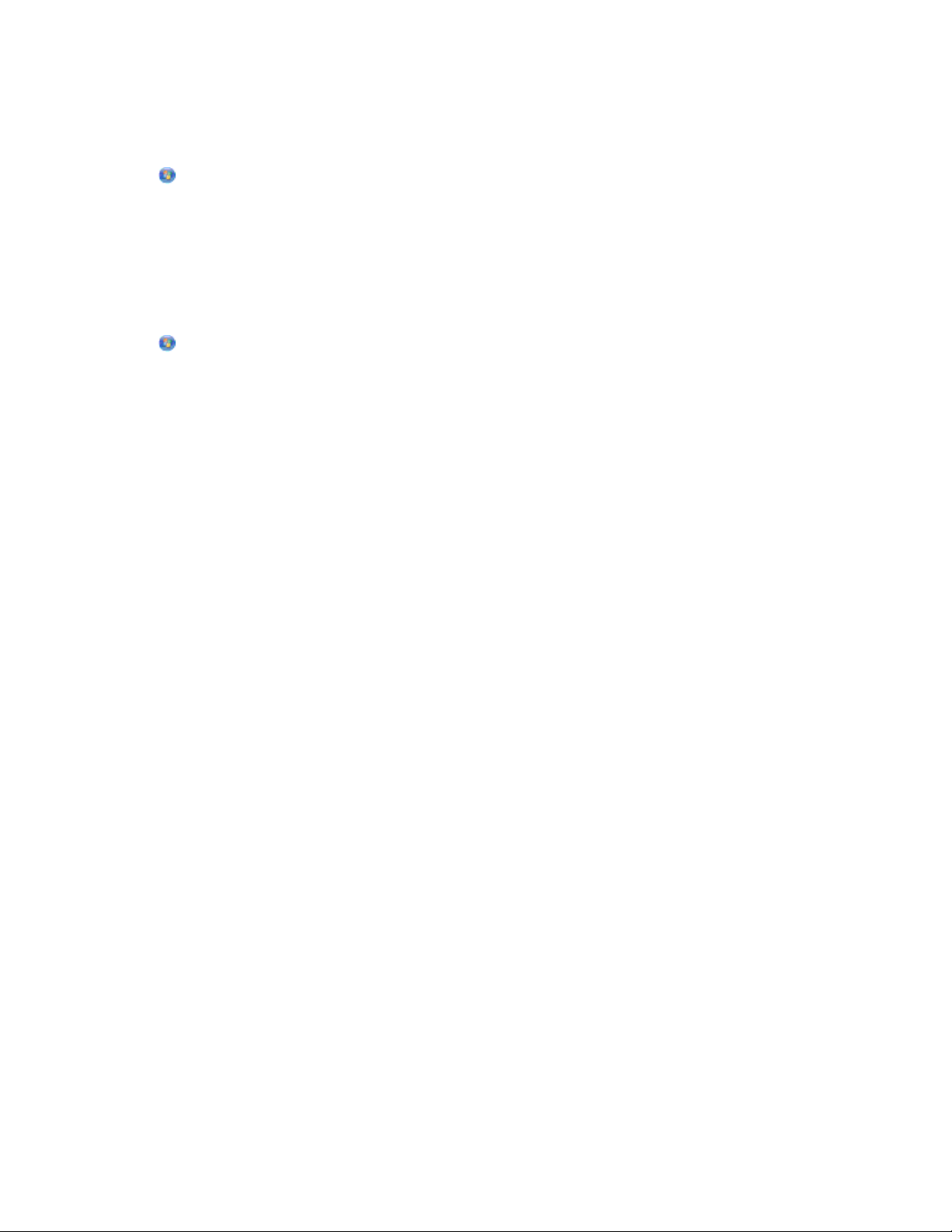
U kunt als volgt de QFE-patch van Microsoft installeren en het stuurprogramma uitpakken:
1 Plaats de cd met installatiesoftware in de computer en klik op Annuleren als de installatiewizard wordt
weergegeven.
2 Klik op Computer.
3 Dubbelklik op het pictogram van het cd- of dvd-station en dubbelklik vervolgens op Drivers.
4 Dubbelklik op xps en vervolgens op het document setupxps.
De XPS-stuurprogrammabestanden worden gekopieerd naar de computer en de benodigde Microsoft XPSbestanden worden gestart. Volg de aanwijzingen op het scherm om de patch te installeren.
U installeert als volgt het XPS-stuurprogramma:
1 Klik op Configuratiescherm.
2 Klik bij Hardware en geluiden op Printer en vervolgens op Een printer toevoegen.
3 Klik in het dialoogvenster Printer toevoegen op Een lokale printer toevoegen.
4 Selecteer Virtuele printerpoort voor USB in de keuzelijst Bestaande poort gebruiken: en klik op Volgende.
5 Klik op Bladeren.
Het dialoogvenster Installeren vanaf schijf wordt geopend.
6 Klik op Bladeren en blader naar de bestanden van het XPS-stuurprogramma op uw computer:
a Klik op Computer en dubbelklik op (C:).
b Dubbelklik op Stuurprogramma's en dubbelklik op Printer.
c Dubbelklik op de map waarvan de naam eindigt op het nummer van het printermodel en dubbelklik op
Drivers.
d Dubbelklik op xps en vervolgens op Openen.
e Klik op OK in het dialoogvenster Installeren vanaf schijf.
7 Klik op Volgende in de volgende twee dialoogvensters die worden weergegeven.
Raadpleeg het XPS leesmij-bestand op de cd met installatiesoftware voor meer informatie over het XPSstuurprogramma. Dit bestand vindt u in de map xps met het batchbestand setupxps (D:\Drivers\xps\readme).
Printersoftware voor Windows gebruiken
Als u de printer hebt ingesteld met de cd met installatiesoftware, is alle benodigde software geïnstalleerd. U hebt
mogelijk enkele aanvullende programma's geïnstalleerd. In de volgende tabel vindt u een overzicht van de
verschillende programma's en wat u hiermee kunt doen.
Als u deze extra programma's niet hebt geïnstalleerd tijdens de eerste installatie, plaatst u de cd met
installatiesoftware opnieuw in de computer, voert u de installatiesoftware uit en selecteert u Extra software
installeren in het venster dat aangeeft dat de software al is geïnstalleerd.
Opmerking: afhankelijk van de functies van de printer die u gebruikt, zijn sommige programma's of sommige functies
van deze programma's wellicht niet aanwezig.
Informatie over de printersoftware
19
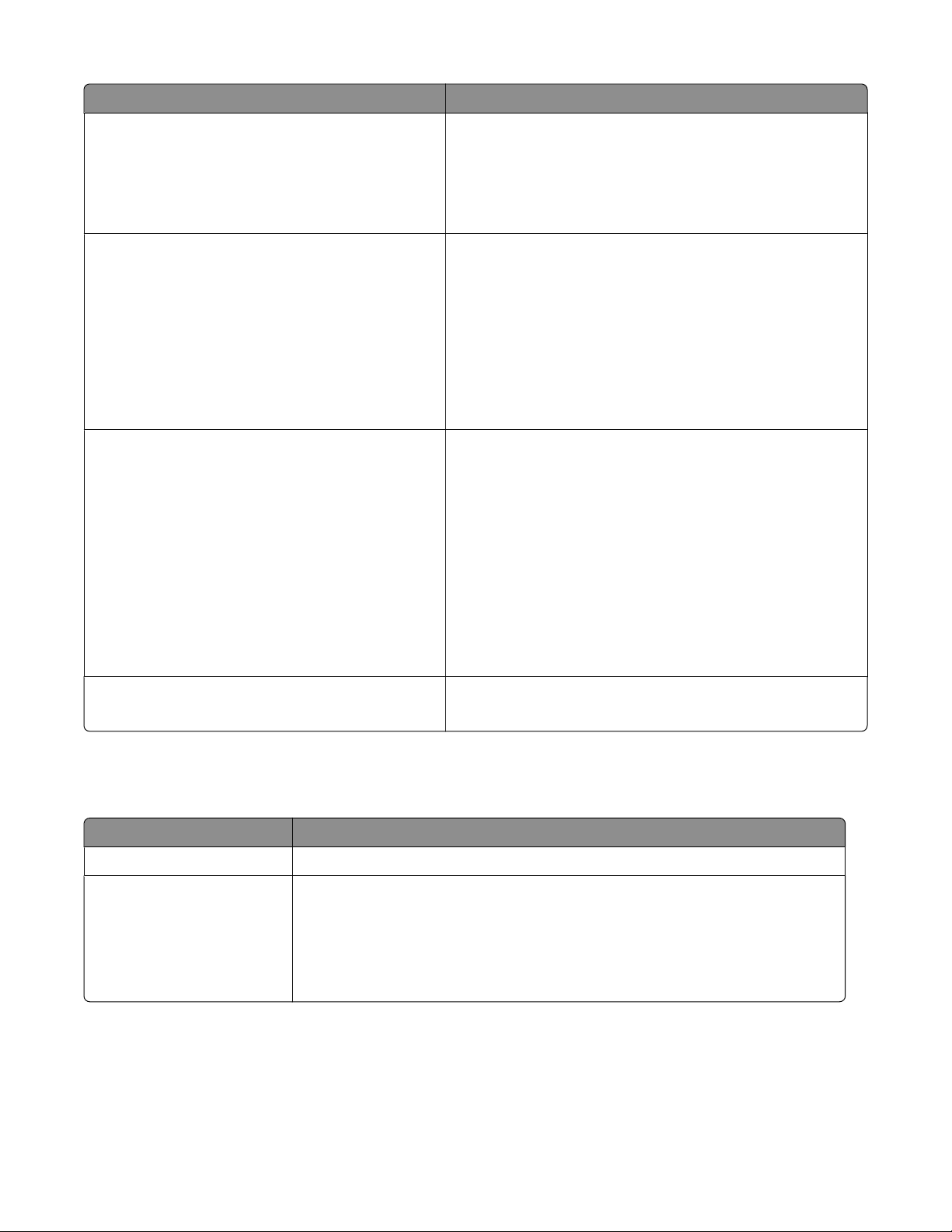
Onderdeel Functie
LexmarkTM Productivity Studio of Lexmark FastPics
Lexmark Fax Solutions Software
Voorkeursinstellingen voor afdrukken
• Foto of document scannen, kopiëren, faxen, e-mailen of
afdrukken.
• Foto's overbrengen.
• Fotowenskaarten maken.
• Instellingen aanpassen voor de printer.
• Faxen verzenden.
• Faxen ontvangen
• Contactpersonen in het interne telefoonboek toevoegen,
bewerken of verwijderen.
• Het Lexmark Faxconfiguratieprogramma openen. Gebruik
het Lexmark Faxconfiguratieprogramma om de snelkeuzeen groepskeuzenummers en de opties voor bellen en
antwoorden in te stellen en om de faxgeschiedenis en statusrapporten af te drukken.
Wanneer u een document hebt geopend en Bestand
Afdrukken kiest, wordt het dialoogvenster Voorkeursinstellingen voor afdrukken weergegeven. In dit dialoogvenster kunt
u opties voor de afdruktaak selecteren, zoals de volgende opties:
• Het aantal exemplaren selecteren dat moet worden
afgedrukt.
• Dubbelzijdige kopieën afdrukken.
• De papiersoort selecteren.
• Een nieuw watermerk toevoegen.
• Afbeelding verbeteren.
• Instellingen opslaan.
Lexmark Hulpprogramma voor draadloze configuratie
• Draadloze printer installeren op een draadloos netwerk.
• Huidige draadloze instellingen voor de printer wijzigen.
Macintosh-printersoftware gebruiken
Onderdeel Functie
Dialoogvenster Druk af Afdrukinstellingen aanpassen en afdruktaken plannen.
Dialoogvenster Printerservices
Er worden tijdens de installatie van de software van de printer ook andere toepassingen geïnstalleerd. Deze
toepassingen worden opgeslagen in de printermap in de Finder na de installatie.
1 Dubbelklik in de Finder op de printermap.
2 Dubbelklik op het pictogram van de toepassing die u wilt gebruiken.
• Printerhulpprogramma openen
• Problemen oplossen.
• Inkt of supplies bestellen.
• Contact opnemen met Lexmark.
• Controleer de versie van de printersoftware die op de computer is geïnstalleerd.
Informatie over de printersoftware
20
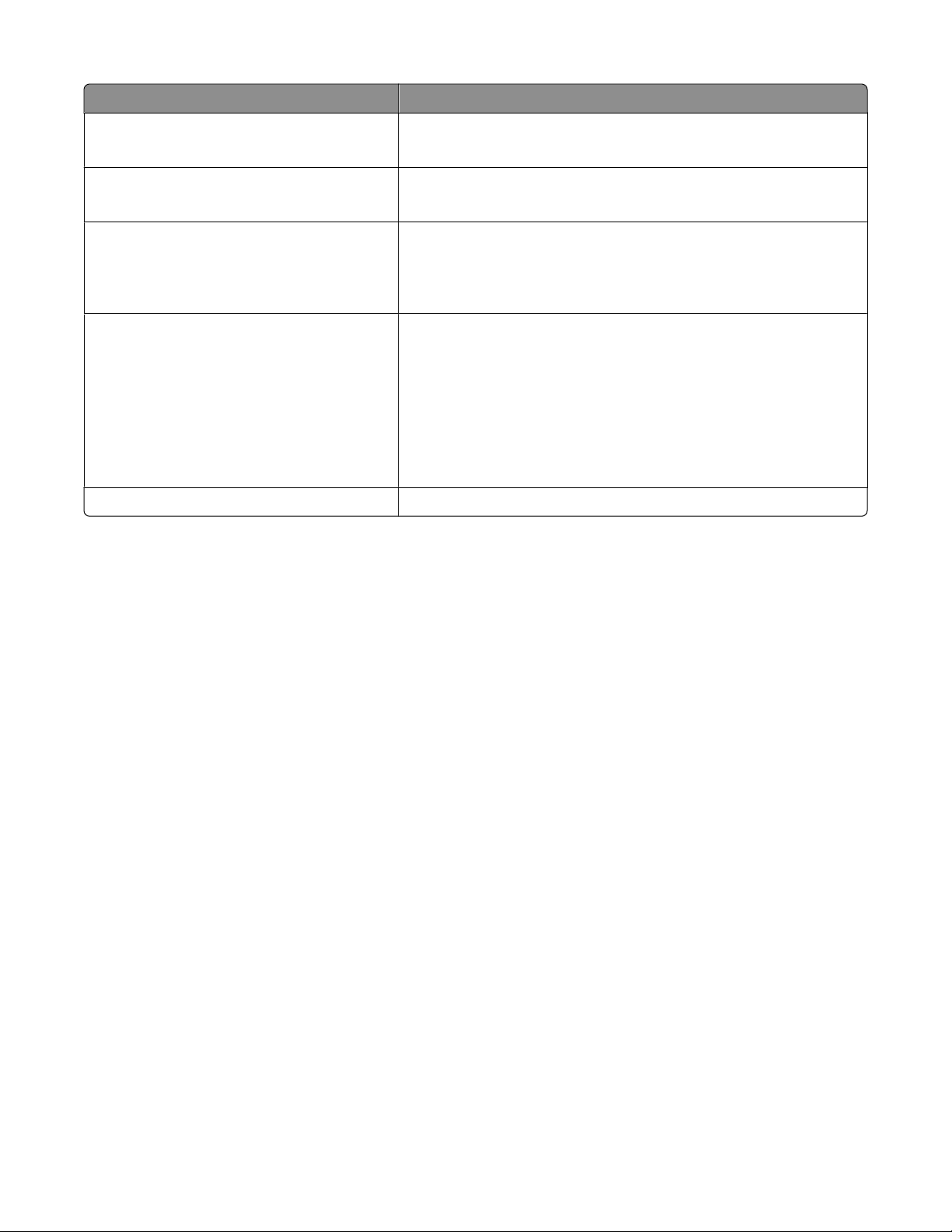
Onderdeel Functie
Lexmark Takencentrum
• Documenten en foto's scannen.
• Instellingen voor scantaken aanpassen.
Lexmark Faxconfiguratieprogramma
• Instellingen voor faxtaken aanpassen.
• De snelkeuzelijst maken en bewerken.
Lexmark Netwerkkaartlezer
• Inhoud weergeven van een opslagapparaat dat in een netwerk-
printer is geplaatst.
• Foto's en documenten van een opslagapparaat overdragen naar de
computer via een netwerk.
Lexmark Printerhulpprogramma
• Hulp bij installatie cartridge.
• Een testpagina afdrukken.
• Een uitlijningspagina afdrukken.
• De spuitopeningen van de inktcartridge reinigen.
• Inkt of supplies bestellen.
• De printer registreren.
• Contact opnemen met de klantenondersteuning.
Lexmark Assistent voor draadloze configuratie. Printer installeren op een draadloos netwerk.
Opmerking: Afhankelijk van de printer die u gebruikt, zijn sommige functies van deze software wellicht niet
aanwezig.
Informatie over de printersoftware
21
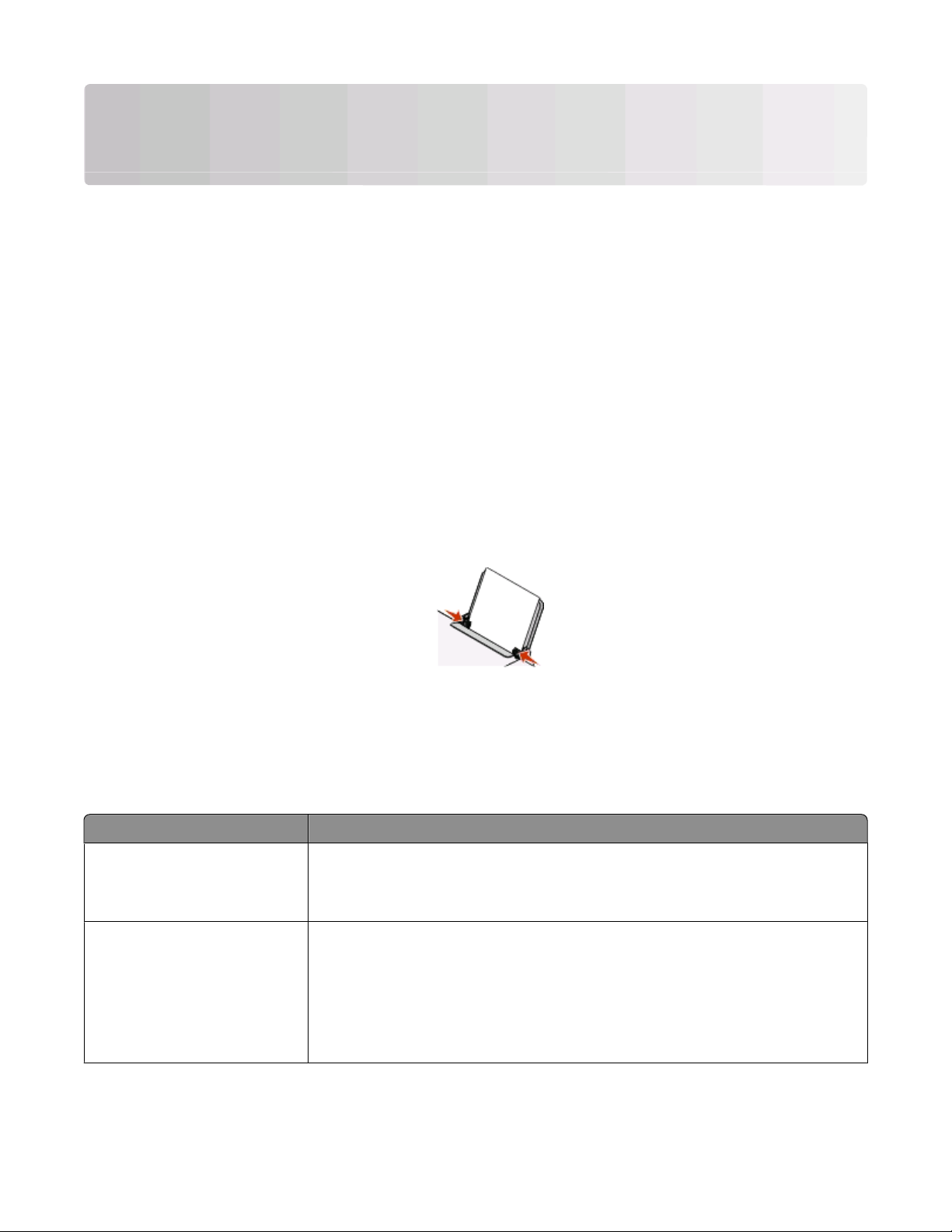
Papier en originele documenten in de printer plaatsen
Papier in de printer plaatsen
1 Controleer het volgende:
• U gebruikt papier dat geschikt is voor inkjetprinters.
• Als u fotopapier, glossy papier of extra zwaar, mat papier gebruikt, moet u dit met de glanzende of afdrukzijde
naar u toe plaatsen. (Raadpleeg de instructies die bij het papier zijn geleverd als u niet zeker weet welke zijde
de afdrukzijde is.)
• Het papier is niet reeds gebruikt of beschadigd.
• U hebt voor speciaal papier de bijbehorende instructies doorgenomen.
• U hebt het papier niet te ver in de printer geduwd.
2 Schuif de papiergeleiders naar buiten tegen de randen van de papiersteun voordat u de eerste keer papier in de
printer plaatst.
3 Plaats het papier verticaal in het midden van de papiersteun en schuif de papiergeleiders tegen de randen van
het papier.
Opmerking: zorg dat het papier niet omkrult als u de papiergeleiders verschuift om papierstoringen te
voorkomen.
Verschillende papiersoorten in de printer plaatsen
Maximumaantal Aandachtspunten
100 vellen normaal papier
25 vellen extra zwaar, mat papier
25 vellen fotopapier
25 vellen glossy papier
Papier en originele documenten in de printer plaatsen
• Het papier dat u gebruikt, is geschikt voor inkjetprinters.
• Het papier is in het midden van de papiersteun geplaatst.
• De papiergeleiders zijn tegen de randen van het papier geschoven.
• De glanzende zijde of afdrukzijde is naar u toe gericht. (Raadpleeg de instructies
die bij het papier zijn geleverd als u niet zeker weet welke zijde de afdrukzijde is.)
• Het papier is in het midden van de papiersteun geplaatst.
• De papiergeleiders zijn tegen de randen van het papier geschoven.
Opmerking: Foto's moeten langer drogen. Verwijder afzonderlijke fotokaarten zodra
ze uit de printer komen en laat ze drogen. Hiermee voorkomt u dat de inkt gaat vlekken.
22

Maximumaantal Aandachtspunten
10 enveloppen
25 vellen met etiketten
• De afdrukzijde van de enveloppen is naar u toe gericht.
• De locatie voor de postzegel bevindt zich in de linkerbovenhoek.
• De enveloppen die u gebruikt, zijn geschikt voor inkjetprinters.
• De enveloppen zijn in het midden van de papiersteun geplaatst.
• De papiergeleiders zijn tegen de randen van de enveloppen geschoven.
Let op—Kans op beschadiging: gebruik geen enveloppen met sluitkoordjes en
metalen klemmetjes of sluitingen.
Opmerkingen:
– Plaats geen enveloppen met gaten, perforaties, uitsparingen of reliëf.
– Gebruik geen enveloppen met naar boven gevouwen plakranden.
– Enveloppen moeten langer drogen. Verwijder afzonderlijke enveloppen zodra ze
uit de printer komen en laat ze drogen. Hiermee voorkomt u dat de inkt gaat
vlekken.
• De afdrukzijde van de etiketvellen is naar u toe gericht.
• De bovenkant van de etiketvellen wordt eerst ingevoerd.
• Er is een marge van minimaal 1 mm tussen de plakrand en de rand van de etiket-
vellen.
• U gebruikt volledige etiketvellen. Bij gedeeltelijke vellen (met ontbrekende
etiketten) kunnen de etiketten tijdens het afdrukken los raken, waardoor het papier
kan vastlopen.
• De etiketvellen zijn in het midden van de papiersteun geplaatst.
• De papiergeleiders zijn tegen de randen van de etiketvellen geschoven.
Opmerking: Etiketten moeten langer drogen. Verwijder afzonderlijke etiketvellen
zodra ze uit de printer komen en laat ze drogen. Hiermee voorkomt u dat de inkt gaat
vlekken.
50 transparanten
• De ruwe zijde van de transparanten is naar u toe gericht.
• Als de transparanten een verwijderbare strip hebben, moet de strip van u af en
naar beneden (ten opzichte van de printer) gericht zijn.
• De transparanten zijn in het midden van de papiersteun geplaatst.
• De papiergeleiders zijn tegen de randen van de transparanten geschoven.
Opmerkingen:
• U kunt het beste geen transparanten met achtervellen gebruiken.
• Transparanten moeten langer drogen. Verwijder afzonderlijke transparanten
zodra ze uit de printer komen en laat ze drogen. Hiermee voorkomt u dat de inkt
gaat vlekken.
Papier en originele documenten in de printer plaatsen
23

Maximumaantal Aandachtspunten
10 opstrijktransfers
25 wenskaarten
25 indexkaarten
25 fotokaarten
25 briefkaarten
aangepast papierformaat
• U hebt de instructies op de verpakking voor het plaatsen van opstrijktransfers
gevolgd.
• De afdrukzijde van de opstrijktransfers is naar u toe gericht.
• De opstrijktransfers zijn in het midden van de papiersteun geplaatst.
• De papiergeleiders zijn tegen de randen van de transfers geschoven.
Opmerking: Voor optimale resultaten kunt u het beste één transfer per keer in de
printer plaatsen.
• De afdrukzijde van de kaarten is naar u toe gericht.
• De kaarten zijn in het midden van de papiersteun geplaatst.
• De papiergeleiders zijn tegen de randen van de kaarten geschoven.
Opmerking: Fotokaarten moeten langer drogen. Verwijder afzonderlijke fotokaarten
zodra ze uit de printer komen en laat ze drogen. Hiermee voorkomt u dat de inkt gaat
vlekken.
• De afdrukzijde van het papier is naar boven gericht.
• Het papierformaat valt binnen de volgende afmetingen:
Breedte:
– 76,2-215,9 mm
– 3,0-8,5 inch
Lengte:
– 127,0-355,6 mm
– 5,0-17,0 inch
• Het papier is in het midden van de papiersteun geplaatst.
• De papiergeleiders zijn tegen de randen van het papier geschoven.
Papier en originele documenten in de printer plaatsen
24

Maximumaantal Aandachtspunten
bannerpapier
• Al het papier is van de papiersteun verwijderd voordat u het bannerpapier in de
printer plaatst.
• U hebt alleen het aantal pagina's afgescheurd dat nodig is om de banner af te
drukken.
• De stapel bannerpapier is achter de printer geplaatst en het eerste vel is in de
printer gevoerd.
• De vrije rand van het bannerpapier wordt als eerste in de printer ingevoerd.
• Het papier is in het midden van de papiersteun geplaatst.
• De papiergeleiders zijn tegen de randen van het papier geschoven.
Originele documenten op de glasplaat plaatsen
U kunt foto's, tekstdocumenten en artikelen uit tijdschriften, kranten en andere publicaties scannen en afdrukken.
U kunt een document scannen voor faxen.
Opmerking: Het deel van de glasplaat dat kan worden gescand is maximaal 216 x 297 mm (8,5 x 11,7 inch) groot.
1 Open de bovenklep.
Papier en originele documenten in de printer plaatsen
25

2 Plaats het originele document of item met de bedrukte zijde naar beneden in de rechterbenedenhoek van de
glasplaat.
Opmerking: foto's moeten worden geplaatst zoals wordt weergegeven.
3 Sluit de bovenklep om te voorkomen dat er zwarte randen worden weergegeven op de gescande afbeelding.
Papier en originele documenten in de printer plaatsen
26

Afdrukken
Standaarddocumenten afdrukken
Documenten afdrukken
1 Plaats het papier in de printer.
2 Voer een van de volgende handelingen uit om af te drukken:
Windows
a Open het gewenste bestand in een Windows-programma en klik op Bestand Afdrukken.
b Klik op Eigenschappen, Voorkeuren, Opties of Instellen.
c Selecteer de afdrukkwaliteit, het aantal af te drukken exemplaren en de soort papier waarop u wilt afdrukken.
Geef ook op hoe u wilt dat de pagina's worden afgedrukt.
d Klik op OK om alle geopende dialoogvensters van de printersoftware te sluiten.
e Klik op OK of Afdrukken.
Macintosh
a Open het gewenste bestand in een Macintosh-toepassing en klik op Archief Druk af.
b Selecteer de printer in het voorgrondmenu Printer.
c Selecteer in het voorgrondmenu met afdrukopties de afdrukkwaliteit, het aantal af te drukken exemplaren,
de soort papier waarop u wilt afdrukken. Geef ook op hoe u wilt dat de pagina's worden afgedrukt.
d Klik op Druk af.
Webpagina's afdrukken
Als u de software van deLexmark werkbalk installeert voor uw webbrowser, kunt u de software gebruiken om een
afdrukvriendelijke webpagina te maken.
Opmerkingen:
• Voor Windows ondersteunt de software Microsoft Internet Explorer 5.5 of later of een compatibele versie van
Firefox.
• Voor Macintosh ondersteunt de software een compatibele versie van Firefox.
Afdrukken
27

1 Plaats papier in de printer.
2 Open een webpagina met een browser die wordt ondersteund.
3 Selecteer een afdrukoptie om de pagina af te drukken.
U kunt de instellingen ook aanpassen of de afdrukinstellingen bekijken voordat u gaat afdrukken.
Meerdere exemplaren van een document afdrukken
Windows
1 Open het gewenste bestand en klik op Bestand Afdrukken.
2 Klik op Eigenschappen, Voorkeuren, Opties of Instellen.
3 Geef het gewenste aantal exemplaren op in het gedeelte Exemplaren op het tabblad Printerinstelling.
4 Klik op OK om alle geopende dialoogvensters van de printersoftware te sluiten.
5 Klik op OK of Afdrukken.
Macintosh
1 Open het gewenste bestand en klik op Archief Druk af.
2 Selecteer de printer in het voorgrondmenu Printer.
3 Voer in het gedeelte Exemplaren het aantal exemplaren in dat u wilt afdrukken.
4 Klik op Druk af.
Afgedrukte exemplaren sorteren
Als u meerdere exemplaren van een doc ument afdrukt, kunt u er voor kiezen om elk exemplaa r als een set (gesorteerd)
af te drukken of de exemplaren af te drukken als groepen van dezelfde pagina's (niet gesorteerd).
Gesorteerd Niet gesorteerd
Windows
1 Open het gewenste bestand en klik op Bestand Afdrukken.
2 Klik op Eigenschappen, Voorkeuren, Opties of Instellen.
3 Geef het aantal exemplaren dat u wilt afdrukken op in het gedeelte Aantal exemplaren op het tabblad
Printerinstelling en klik op Sorteren.
4 Klik op OK om alle geopende dialoogvensters van de printersoftware te sluiten.
5 Klik op OK of Afdrukken.
Opmerking: de optie Sorteren is alleen beschikbaar als u meerdere exemplaren afdrukt.
Afdrukken
28

Macintosh
1 Open het gewenste bestand en klik op Archief Druk af.
2 Geef het aantal exemplaren dat u wilt afdrukken op in het gedeelte Aantal exemplaren en klik op Sorteren.
3 Klik op Druk af.
Opmerking: Verwijder de afzonderlijke foto's zodra ze uit de printer komen en laat de foto's drogen voordat u ze op
elkaar legt. Hiermee voorkomt u vlekken op de foto's.
Laatste pagina eerst afdrukken (omgekeerde paginavolgorde)
Windows
1 Open het gewenste bestand en klik op Bestand Afdrukken.
2 Klik op Eigenschappen, Voorkeuren, Opties of Instellen.
3 Selecteer Laatste pagina eerst afdrukken in het gedeelte Exemplaren op het tabblad Printerinstelling.
4 Klik op OK om alle geopende dialoogvensters van de printersoftware te sluiten.
5 Klik op OK of Afdrukken.
Macintosh
1 Open een document en kies Archief Druk af.
2 Selecteer de printer in het voorgrondmenu Printer.
3 Selecteer Papierafhandeling in het menu met afdrukopties.
4 Selecteer een paginavolgorde in het menu Papierafhandeling, of in het voorgrondmenu Paginavolgorde:
• Selecteer Omgekeerde paginavolgorde of Omgekeerd om de laatste pagina eerst af te drukken.
• Selecteer het selectievakje Omgekeerde paginavolgorde of Omgekeerd om de eerste pagina eerst af te
drukken.
5 Klik op Druk af.
Meerdere pagina's op één vel afdrukken (N per vel)
Windows
1 Open het gewenste bestand en klik op Bestand Afdrukken.
2 Klik op Eigenschappen, Voorkeuren, Opties of Instellen.
3 Selecteer N per vel in de keuzelijst Indeling op het tabblad Geavanceerd.
4 Selecteer hoeveel paginabeelden op één pagina moeten worden afgedrukt.
Selecteer Paginaranden afdrukken als u een rand wilt afdrukken om elke pagina.
5 Klik op OK om alle geopende dialoogvensters van de printersoftware te sluiten.
6 Klik op OK of Afdrukken.
Afdrukken
29

Macintosh
1 Open een document en kies Archief Druk af.
2 Selecteer de printer in het voorgrondmenu Printer.
3 Klik zo nodig op het driehoekje.
4 Selecteer Aantal en pagina's in het voorgrondmenu met afdrukopties en klik op Pagina-instelling.
5 Selecteer in het voorgrondmenu Papierformaat het papierformaat dat u wilt gebruiken.
6 Selecteer een richting en klik op OK.
7 Selecteer Lay-out in het voorgrondmenu met afdrukopties.
• Geef in het voorgrondmenu Pagina's per vel het aantal paginabeelden op dat op één vel papier moet worden
afgedrukt.
• Selecteer een Lay-outrichting in het menu Lay-outrichting.
• Als u een rand wilt afdrukken rond elke pagina-afbeelding, kiest u een optie in het voorgrondmenu Rand.
8 Klik op Druk af.
Afdruktaken onderbreken
Printermap in Windows gebruiken
1 Voer een van de volgende handelingen uit:
Windows Vista:
a
Klik op .
b Klik op Configuratiescherm.
c Klik bij Hardware en geluid op Printer.
Windows XP:
a
Klik op Start.
b Klik op Printers en faxapparaten.
Windows 2000:
a
Klik op Start.
b Klik op Instellingen Printers.
2 Klik met de rechtermuisknop op de printer en kies Afdrukken onderbreken.
Taakbalk van Windows gebruiken
1 Dubbelklik op het printerpictogram in de taakbalk.
2 Klik met de rechtermuisknop op de documentnaam en kies Onderbreken.
Afdrukken
30

Macintosh
1 Terwijl het document wordt afgedrukt, klikt u op het printerpictogram in het Dock.
Het wachtrijvenster wordt weergegeven.
2 Voer een van de volgende handelingen uit:
• Als u een bepaalde afdruktaak wilt onderbreken, selecteert u de documentnaam en klikt u op Stel uit.
• Als u alle afdruktaken in de wachtrij wilt onderbreken, klikt u op Stop printer of Stop afdruktaken, afhankelijk
van de versie van het besturingssysteem dat u gebruikt.
Afdruktaken annuleren
Bedieningspaneel van de printer gebruiken
Druk op .
Het venster met de afdrukstatus van de printer gebruiken
Het venster Afdrukstatus wordt automatisch in de rechterbenedenhoek van het scherm geopend wanneer u een
afdruktaak verzendt. Klik op Afdrukken annuleren om de afdruktaak te annuleren.
Printermap in Windows gebruiken
1 Voer een van de volgende handelingen uit:
Windows Vista:
a
Klik op .
b Klik op Configuratiescherm.
c Klik op Printer bij Hardware en geluid.
Windows XP:
a
Klik op Start.
b Klik op Printers en faxapparaten.
Windows 2000:
a
Klik op Start.
b Klik op Instellingen Printers.
2 Klik met de rechtermuisknop op de printernaam en kies Openen.
3 Voer een van de volgende handelingen uit:
• Als u een bepaalde afdruktaak wilt annuleren, klikt u met de rechtermuisknop op de documentnaam en kiest
u Annuleren.
• Als u alle afdruktaken in de wachtrij wilt annuleren, klikt u op Printer Alle documenten annuleren.
Afdrukken
31

Taakbalk van Windows gebruiken
1 Dubbelklik op het printerpictogram in de taakbalk.
2 Voer een van de volgende handelingen uit:
• Als u een bepaalde afdruktaak wilt annuleren, klikt u met de rechtermuisknop op de documentnaam en kiest
u Annuleren.
• Als u alle afdruktaken in de wachtrij wilt annuleren, klikt u op Printer Alle documenten annuleren.
Macintosh
1 Terwijl het document wordt afgedrukt, klikt u op het printerpictogram in het Dock.
2 Selecteer in de afdrukwachtrij de taak die u wilt annuleren en klik op Verwijder.
Speciale documenten afdrukken
Compatibele, speciale papiersoorten selecteren
• Extra zwaar, mat papier: mat fotopapier dat wordt gebruikt voor het afdrukken van afbeeldingen van hoge
kwaliteit.
• Glossy/fotopapier: fotopapier met een speciale coating. Deze papiersoort wordt gebruikt voor het afdrukken
van foto's met heldere, scherpe afbeeldingen.
• Lexmark fotopapier: uitmuntend extra zwaar inkjetfotopapier voor alledaags gebruik dat speciaal is ontworpen
voor Lexmark inkjetprinters, maar dat geschikt is voor alle inkjetprinters. Het papier is niet duur en levert
fantastische resultaten.
• Lexmark Premium Photo Paper: zwaar, glanzend fotopapier dat speciaal ontworpen is voor gebruik met
Lexmark evercolor
inlijsten, in een album wilt plakken of wilt delen met vrienden en familieleden.
• Lexmark PerfectFinish
inkjetprinter s, maar dat geschikt is voor alle inkjetprin ters. Gebruik dit papier voor het afdrukken van professioneel
uitziende foto's met een glossy coating. In combinatie met Lexmark evercolor 2 inkt kunt u met dit papier foto's
afdrukken die niet verkleuren en die waterbestendig zijn.
• Transparant: doorzichtig, plastic afdrukmateriaal dat vooral wordt gebruikt voor overheadprojectors.
• Wenskaarten: erg dik papier dat wordt gebruikt voor het afdrukken van stugge items, zoals wenskaarten.
• Opstrijktransfer: afdrukmateriaal waarop een omgekeerde afbeelding kan worden afgedrukt, die vervolgens
op stof kan worden gestreken.
TM
inkten voor oogverblindende resultaten. Het is zeer geschikt voor speciale foto's die u wilt
TM
fotopapier: fotopapier van hoge kwaliteit dat speciaal is ontworpen voor Lexmark
Foto’s afdrukken met de printersoftware
1 Plaats fotopapier in de printer met de glanzende zijde of afdrukzijde naar u toe. (Raadpleeg de instructies die bij
het papier zijn geleverd als u niet zeker weet welke zijde de afdrukzijde is.)
2 Foto afdrukken:
Windows
a Voer een van de volgende handelingen uit:
• Windows Vista: klik op .
• Windows XP en eerder: klik op Start.
Afdrukken
32

b Klik op Alle programma's of Programma's en selecteer de programmamap van de printer in de lijst.
c Selecteer Lexmark Productivity Studio.
Opmerking: Dit programma wordt wellicht niet weergegeven in de programmamap van de printer. Dit is
afhankelijk van of u het hebt geïnstalleerd tijdens de installatie van de printersoftware.
d Open de foto die u wilt afdrukken.
e Volg de aanwijzingen op het scherm om de foto's te bewerken en af te drukken. U kunt ook de Help bij het
programma raadplegen.
Macintosh
a Open de gewenste foto en klik op Archief Druk af.
b Selecteer de printer die u wilt gebruiken in het voorgrondmenu Printer.
c Klik zo nodig op Algemeen.
d Kies in het voorgrondmenu met afdrukopties de optie Afdrukinstellingen of Kwaliteit & media, afhankelijk
van uw besturingssysteem.
• Selecteer in het voorgrondmenu Papiersoort de gewenste papiersoort.
• Kies Foto of Best in het menu Afdrukkwaliteit.
e Selecteer Papierafhandeling in het voorgrondmenu met afdrukopties.
f Selecteer Pas aan papierformaat aan in het menu Doelpapierformaat.
g Selecteer in het voorgrondmenu Papierformaat het formaat van het papier in de printer.
h Klik op Druk af.
Enveloppen afdrukken
1 Plaats de enveloppen in de printer.
2 Verzend de afdruktaak:
Windows
a Open een document en klik op Bestand Afdrukken.
b Klik op Eigenschappen, Voorkeuren, Opties of Instellen.
c Selecteer in de keuzelijst Materiaalsoort op het tabblad Printerinstelling de optie Normaal.
d Selecteer in de lijst Papierformaat het formaat van de enveloppen.
Opmerking: als u wilt afdrukken op een envelop met een aangepast formaat, selecteert u Aangepast
formaat en bepaalt u de hoogte en de breedte van de envelop.
e Selecteer de afdrukstand Staand of Liggend.
f Klik op OK om alle geopende dialoogvensters van de printersoftware te sluiten.
g Klik op OK of Afdrukken.
Afdrukken
33

Macintosh
a Open een document en kies Archief Druk af.
b Selecteer de printer in het voorgrondmenu Printer.
c Klik zo nodig op het driehoekje.
d Selecteer Aantal en pagina's in het voorgrondmenu met afdrukopties en klik op Pagina-instelling.
e Selecteer het envelopformaat in het voorgrondmenu Papierformaat. Stel een aangepast papierformaat in als
er geen passend papierformaat is.
f Selecteer een richting en klik op OK.
g Klik op Druk af.
Opmerkingen:
• Voor de meeste enveloppen wordt de afdrukstand Liggend gebruikt.
• Zorg dat u in de toepassing dezelfde afdrukstand hebt geselecteerd.
Etiketten afdrukken
1 Plaats de etiketvellen in de printer.
2 Verzend de afdruktaak:
Windows
a Open een document en klik op Bestand Afdrukken.
b Klik op Eigenschappen, Voorkeuren, Opties of Instellen.
c Selecteer een papierformaat in het voorgrondmenu Papierformaat op het tabblad Printerinstelling dat bij het
formaat van het etiketvel past. Stel een aangepast papierformaat in als er geen passend papierformaat is.
Selecteer zo nodig de juiste papiersoort in de keuzelijst Materiaalsoort.
d Klik op OK om alle geopende dialoogvensters van de printersoftware te sluiten.
e Klik op OK of Afdrukken.
Macintosh
a Open een document en kies Archief Druk af.
b Selecteer de printer in het voorgrondmenu Printer.
c Klik zo nodig op het driehoekje.
d Selecteer Aantal en pagina's in het voorgrondmenu met afdrukopties en klik op Pagina-instelling.
e Selecteer een papierformaat in het voorgrondmenu Papierformaat dat bij het formaat van het etiketvel past.
Stel een aangepast papierformaat in als er geen passend papierformaat is.
f Selecteer een richting en klik op OK.
g Kies in het voorgrondmenu met afdrukopties de optie Afdrukinstellingen of Kwaliteit & media, afhankelijk
van uw besturingssysteem.
• Selecteer in het voorgrondmenu Papiersoort de gewenste papiersoort.
• Selecteer in het menu Afdrukkwaliteit een andere afdrukkwaliteit dan Snel afdrukken.
h Klik op Druk af.
Afdrukken
34

Tips voor het plaatsen van etiketvellen
• Zorg dat de bovenkant van het etiketvel als eerste in de printer wordt ingevoerd.
• Zorg dat er een marge van minimaal 1 mm tussen de plakrand en de rand van het etiketvel zit.
• Controleer of de papiergeleider of papiergeleiders tegen de zijkanten van het papier zijn geplaatst.
• Gebruik volledige etiketvellen. Bij gedeeltelijke vellen (met ontbrekende etiketten) kunnen de etiketten tijdens
het afdrukken losraken, waardoor het papier kan vastlopen.
Opmerking: Etiketten moeten langer drogen. Verwijder afzonderlijke etiketvellen zodra ze uit de printer komen en
laat ze drogen. Hiermee voorkomt u dat de inkt gaat vlekken.
Afdrukken op papier met een aangepast formaat
Plaats het papier met aangepast formaat in de printer voordat u de volgende aanwijzigen volgt. Zie het hoofdstuk
Papier in de printer plaatsen voor meer informatie.
Windows
1 Open een document en klik op Bestand Afdrukken.
2 Klik op Eigenschappen, Voorkeuren, Opties of Instellen.
Het tabblad Printerinstelling wordt weergegeven.
3 Selecteer Aangepast formaat in de lijst Papierformaat van het gedeelte Opties voor papier.
Het dialoogvenster Aangepast papierformaat definiëren wordt weergegeven.
4 Het papierformaat selecteren.
5 Selecteer de maateenheden die u wilt gebruiken (millimeter of inch).
6 Klik op OK om alle geopende dialoogvensters van de printersoftware te sluiten.
7 Druk het document af.
Macintosh
1 Open een document en kies Archief Druk af.
2 Selecteer de printer in het voorgrondmenu Printer.
3 Klik zo nodig op het driehoekje.
4 Selecteer Aantal en pagina's in het voorgrondmenu met afdrukopties en klik op Pagina-instelling.
5 Kies Beheer aangepaste formaten in het voorgrondmenu Papierformaat.
6 Selecteer een aangepast formaat:
a Voer in het gedeelte Paginaformaat de breedte en de hoogte van het papier in.
b Kies de printer in het voorgrondmenu Printermarges. De marges worden ingesteld door de printer.
Als u de marges wilt instellen, selecteert u Bepaald door gebruiker en voert u vervolgens de gewenste
marges in het gedeelte Printermarges in.
c Dubbelklik in het linkerdialoogvenster op een aangepast formaat Zonder titel en voer een naam in voor het
door u ingestelde aangepaste papierformaat.
d Klik op OK.
Afdrukken
35

7 Open het voorgrondmenu Papierformaat opnieuw en selecteer de naam van het aangepaste papierformaat dat
u hebt toegevoegd in stap 6c.
8 Klik op OK.
9 Klik op Druk af.
Andere speciale documenten afdrukken
Bij de installtie van het printerhulpprogramma is er ook printersoftware geïnstalleerd waarmee u speciale
documenten kunt afdrukken zoals brochures, posters, opstrijktransfers, transparanten en banners. Raadpleeg de
Help die samen met deze programma's of toepassingen is geïnstalleerd voor meer informatie over hoe u deze
documenten kunt afdrukken.
Windows
1 Voer een van de volgende handelingen uit:
• Windows Vista: klik op Alle programma's en selecteer de programmamap van de printer in de lijst.
• Windows XP: klik op Start Programma's of alle programma's en selecteer de programmamap van de
printer in de lijst.
2 Klik op het programma dat u wilt gebruiken.
Macintosh
1 Dubbelklik in de Finder op de printermap.
Als de printermap niet op het bureaublad wordt weergegeven:
a Ga naar het Mac OS X-station waarop de printersoftware is geïnstalleerd.
b Selecteer Bibliotheek Printers YYYY Lexmark en selecteer vervolgens uw printermodel.
JJJJ is het jaar waarin de printer op de markt is gebracht.
2 Dubbelklik op de toepassing die u wilt gebruiken.
Afdrukinstellingen opslaan en verwijderen
Windows
1 Open het gewenste bestand en klik op Bestand Afdrukken.
2 Klik op Eigenschappen, Voorkeuren, Opties of Instellen.
3 Pas de instellingen aan.
4 Klik op Profielen en vervolgens op Huidige instellingen opslaan.
5 Selecteer een lege locatie voor uw instellingen en geef de instellingen een naam.
Opmerking: de eerste locatie met de standaardfabrieksinstellingen kunt u niet wijzigen of verwijderen.
6 Klik op Opslaan.
7 Sluit alle geopende dialoogvensters.
Afdrukken
36

Opmerkingen:
• Als u de opgeslagen afdrukinstellingen wilt ophalen, klikt u op Profielen Profiel terugzetten en selecteert
u vervolgens de naam van het profiel dat u wilt gebruiken.
• Klik op Profielen Profielen verwijderen als u een instelling wilt verwijderen. Selecteer de instelling die u wilt
verwijderen en klik op Verwijderen.
Macintosh
Met het voorgrondmenu Voorinstellingen kunt u veelgebruikte afdrukinstellingen opslaan. Wanneer
afdrukinstellingen worden opgeslagen in Voorinstellingen hoeven de instellingen niet bij elke afdruktaak aangepast
te worden.
1 Open het gewenste bestand en klik op Archief Druk af.
2 Selecteer een instelling uit de opties van het voorgrondmenu met afdrukinstellingen, en pas de instellingen aan.
3 Selecteer Bewaar als in het voorgrondmenu Voorinstellingen.
Het dialoogvenster Instellingen bewaren wordt weergegeven.
4 Geef een naam op voor de voorinstelling.
5 Klik op OK.
Afdrukken
37

Kopiëren
Kopieën maken
1 Plaats papier in de printer.
2 Plaats een origineel document met de bedrukte zijde naar beneden op de glasplaat.
3 Druk op tot het gewenste aantal kopieën wordt weergegeven als u meerdere kopieën wilt afdrukken.
4 Druk op om een kleurenkopie te starten of op om een zwart-witkopie te starten.
4 x 6-foto's afdrukken
1 Plaats een fotokaart van 4 x 6 inch (10 x 15 cm) met de glanzende of afdrukzijde naar u toe gericht in de printer.
(Raadpleeg de instructies die bij het papier zijn geleverd als u niet zeker weet welke zijde de afdrukzijde is.)
2 Plaats een foto met de afdrukzijde naar beneden in de rechterbenedenhoek van de glasplaat.
3 Druk op tot het gewenste aantal kopieën wordt weergegeven als u meerdere kopieën wilt afdrukken.
4 Druk op .
Kopiëren
38

Scannen
Originele documenten scannen
U kunt foto's, tekstdocumenten en artikelen uit tijdschriften, kranten en andere publicaties scannen en afdrukken.
U kunt ook een document scannen voor faxen.
1 Open de bovenklep en plaats een origineel document met de afdrukzijde naar beneden op de glasplaat.
2 Sluit de bovenklep om te voorkomen dat er zwarte randen worden weergegeven op de gescande afbeelding.
3 Zorg ervoor dat de printer is aangesloten op een computer en de printer en de computer zijn ingeschakeld.
4 Druk op het bedieningspaneel van de printer op .
5 Als u een Macintosh-systeem gebruikt, klikt u op het voorbeeld van het document of de afbeeldingen en versleept
u de cursor om het gedeelte te selecteren dat u wilt scannen. Klik op Scannen in het dialoogvenster Scannen op
het scherm.
6 Klik in de toepassing op Archief Bewaar als als u de gescande afbeelding wilt opslaan.
7 Geef de bestandsnaam, bestandsindeling en locatie op voor de gescande afbeelding.
8 Klik op Bewaar.
Scantaken annuleren
Bedieningspaneel van de printer gebruiken
Als u een taak wilt annuleren die wordt gescand op de glasplaat, drukt u op op het bedieningspaneel van de
printer.
Windows
U kunt een afdruktaak annuleren door in de Lexmark Productivity Studio of Lexmark FastPics de software te openen
en de instructies op het scherm te volgen.
Scannen
39

Macintosh
1 Dubbelklik in de Finder op de printermap.
2 Dubbelklik op het pictogram van de printer.
3 Klik in het voortgangsvenster op Annuleer.
Scannen
40

Faxen
Dit hoofdstuk is alleen voor Windows-gebruikers.
Controleer het volgende voor u een fax verzendt:
• De printer is aangesloten op een computer met een actieve faxmodem, de computer is ingesteld voor faxen, een
telefoonlijn is aangesloten op de computer en de printer, en de computer en printer zijn ingeschakeld.
• Lexmark Faxoplossingen en Lexmark Productivity Studio zijn geïnstalleerd op de computer. Als u deze extra
programma's niet hebt geïnstalleerd tijdens de eerste installatie, plaatst u de cd met installatiesoftware opnieuw
in de computer, voert u de installatiesoftware uit en selecteert u Extra software installeren in het venster dat
aangeeft dat de software al is geïnstalleerd.
Faxen verzenden
1 Plaats een origineel document met de bedrukte zijde naar beneden op de glasplaat.
2 Voer een van de volgende handelingen uit:
• Windows Vista: klik op Alle programma's en selecteer de programmamap van de printer.
• Windows XP en eerder: klik opStart Programma's of Alle programma's en selecteer de programmamap
van de printer.
3 Klik op LexmarkProductivity Studio.
4 Klik in het welkomstvenster op Faxen.
5 Selecteer de optie Document.
6 Klik op Start.
7 Geef de gegevens van de ontvanger op en klik op Volgende.
Opmerking: Een faxnummer kan maximaal 64 cijfers, komma's, punten, spaties en/of de volgende symbolen
bevatten: * # + - ( ).
8 Geef de gegevens voor het voorblad op en klik op Volgende.
9 Als u nog andere documenten wilt verzenden met de fax, voegt u deze nu toe en klikt u op Volgende.
10 U verzendt als volgt uw fax:
• Meteen: selecteer de optie Nu verzenden.
• Op een opgegeven tijdstip:
a Selecteer de optie Verzenden uitstellen tot.
b Stel een datum en tijd in.
11 Als u een papieren kopie wilt hebben van uw fax, selecteert u Kopie van de fax afdrukken.
12 Klik op Verzenden.
Faxen
41

Faxen automatisch ontvangen
1 Voer een van de volgende handelingen uit:
• Windows Vista: klik op Alle programma's en selecteer de programmamap van de printer.
• Windows XP en eerder: klik opStart Programma's of Alle programma's en selecteer de programmamap
van de printer.
2 Klik op LexmarkProductivity Studio.
3 Klik in het gedeelte Instellingen in het linkerdeelvenster van het welkomstvenster op Instellen en faxen
beheren.
4 Klik in het menu Taken op Snelkeuzelijst en andere faxinstellingen aanpassen.
5 Klik op de tab Bellen en antwoorden.
6 Selecteer in het gedeelte Binnenkomende oproepen automatisch als fax beantwoorden de optie Aan in de
keuzelijst Automatisch beantwoorden.
7 Als u de functie Automatisch beantwoorden volgens een tijdschema wilt in- en uitschakelen, selecteert u de
gewenste waarden in de keuzelijsten.
8 Als u het aantal belsignalen wilt instellen waarna de printer de faxen automatisch ontvangt, selecteert u een
instelling in de keuzelijst Opnemen na in het gedeelte Beantwoorden met de ingestelde soort telefoonlijn.
9 Klik op OK om de instellingen op te slaan.
Faxen
42

Printer onderhouden
Inktcartridges onderhouden
Inktcartridges installeren
1 Open de printer en druk op de hendels van de inkcartridgehouders.
2 Verwijder de gebruikte inktcartridge of inktcartridges uit de printer.
3 Als u nieuwe inktcartridges installeert, verwijdert u de tape van de achter- en onderkant van de zwarte
inktcartridge, plaatst u de cartridge in de linkerhouder en sluit het deksel van de houder van de zwarte
inktcartridge.
Let op—Kans op beschadiging: raak het goudkleurige contactgedeelte aan de achterkant van de cartridge of
de metalen spuitopeningen aan de onderkant van de cartridge niet aan.
Printer onderhouden
43

4 Verwijder de tape van de achter- en onderkant van de keureninktcartridge, plaats de cartridge in de rechterhouder
en sluit het deksel van de houder van de kleureninktcartridge.
Let op—Kans op beschadiging: raak het goudkleurige contactgedeelte aan de achterkant van de cartridge of
de metalen spuitopeningen aan de onderkant van de cartridge niet aan.
5 Sluit de printer en zorg dat uw handen niet bekneld raken onder de scannereenheid.
Gebruikte inktcartridge verwijderen
1 Controleer of de printer is ingeschakeld.
2 Til de scannereenheid op.
Printer onderhouden
44

De cartridgehouder wordt naar de laadpositie verplaatst, tenzij de printer actief is.
3 Druk de hendel van de cartridgehouder naar beneden om het deksel van de cartridgehouder te openen.
4 Verwijder de gebruikte inktcartridge uit de printer.
Opmerking: als u beide inktcartridges verwijdert, herhaalt u stap 3 en 4 voor de tweede inktcartridge.
Inktcartridges opnieuw vullen
De garantievoorwaarden zijn niet van toepassing op reparaties als gevolg van storingen en schade veroorzaakt door
opnieuw gevulde cartridges. Lexmark raadt het gebruik van opnieuw gevulde cartridges af. Dergelijke cartridges
verminderen de afdrukkwaliteit en kunnen schade aan de printer toebrengen. Gebruik voor de beste resultaten
alleen Lexmark supplies.
Inktcartridges van Lexmark gebruiken
Lexmark printers, inktcartridges en fotopapier zijn ontworpen om samen een zeer goede afdrukkwaliteit te leveren.
Als het bericht Originele Lexmark inkt op wordt weergegeven, is de Lexmark inkt in de aangegeven
inktcartridge op.
Ga als volgt te werk als u denkt dat u een originele nieuwe Lexmark inktcartridge hebt aangeschaft, maar het bericht
Originele Lexmark inkt op toch verschijnt:
1 Klik op Meer informatie in het bericht.
2 Klik op Niet-Lexmark inktcartridge rapporteren.
Printer onderhouden
45

Ga als volgt te werk als u wilt voorko men dat het bericht nogmaals wordt weer gegeven voor de aangegeven cartridge
(s):
• Vervang de cartridge(s) door nieuwe Lexmark inktcartridge(s).
• Als u afdrukt vanaf een computer, klikt u op Meer informatie in het bericht, schakelt u het selectievakje in en
klikt u op Sluiten.
• Als u de printer gebruikt zonder een computer, drukt u op Annuleren.
De garantievoorwaarden van Lexmark zijn niet van toepassing op schade die is veroorzaakt door het gebruik van
andere inktcartridges of inkt dan Lexmark inktcartridges of inkt.
Spuitopeningen van de inktcartridges reinigen
Windows
1 Plaats normaal papier in de printer.
2 Voer een van de volgende handelingen uit:
• Windows Vista: klik op .
• Windows XP en eerder: klik op Start.
3 Klik op Alle programma's of Programma's en selecteer de programmamap van de printer in de lijst.
4 Klik op Onderhoud Cartridges reinigen in de printermap.
5 Klik op Afdrukken.
Er wordt een pagina afgedrukt, waarbij inkt door de spuitopeningen wordt geperst om deze te reinigen.
6 Druk het document nogmaals af om te controleren of de kwaliteit is verbeterd.
Macintosh
1 Plaats normaal papier in de printer.
2 Dubbelklik in de Finder op de printermap.
3 Dubbelklik op het pictogram van het Printerhulpprogramma.
4 Klik op het tabblad Onderhoud op Spuitopeningen reinigen.
Er wordt een pagina afgedrukt, waarbij inkt door de spuitopeningen wordt geperst om deze te reinigen.
5 Druk het document nogmaals af om te controleren of de kwaliteit is verbeterd.
Als de afdrukkwaliteit niet is verbeterd, kunt u de contactpunten van de spuitopeningen nog twee keer reinigen of
de spuitopeningen en contactpunten van de inktcartridge schoonvegen.
Spuitopeningen en contactpunten van de inktcartridge schoonvegen
1 Verwijder de inktcartridge(s) uit de printer.
2 Maak een schone, pluisvrije doek vochtig met water en plaats de doek op een plat oppervlak.
Printer onderhouden
46

3 Houd de spuitopeningen voorzichtig ongeveer drie seconden tegen de doek en veeg in de aangegeven richting.
4 Houd een ander schoon gedeelte van de doek ongeveer drie seconden tegen de contactpunten en veeg de
contactpunten voorzichtig schoon in de aangegeven richting.
5 Herhaal stappen 3 en 4 met een ander schoon gedeelte van de doek en laat vervolgens de spuitopeningen goed
drogen.
6 Plaats de inktcartridge(s) terug in de printer en druk het document nogmaals af.
7 Als de afdrukkwaliteit niet verbetert, kunt u proberen de spuitopeningen schoon te vegen en het document
nogmaals af te drukken.
8 Voer stap 7 nog maximaal twee keer uit.
9 Is de afdrukkwaliteit hierna nog steeds niet naar behoren, dan moet u de inktcartridge(s) vervangen.
Inktcartridges beschermen
• Bewaar een nieuwe cartridge in de verpakking tot u de cartridge gaat installeren.
• Verwijder een cartridge alleen uit de printer als u de cartridge wilt vervangen of reinigen of wilt opbergen in een
luchtdichte verpakking. Als u de cartridge langere tijd blootstelt aan de open lucht, kan de afdrukkwaliteit
verminderen.
Printer onderhouden
47

Glasplaat reinigen
1 Maak een schone, pluisvrije doek vochtig met water.
2 Veeg de glasplaat voorzichtig schoon.
Opmerking: controleer of alle inkt of correctievloeistof op een document droog is voordat u het document op de
glasplaat plaatst.
Buitenkant van de printer reinigen
1 Controleer of de printer is uitgeschakeld en dat de stekker van het netsnoer uit het stopcontact is getrokken.
LET OP—KANS OP ELEKTRISCHE SCHOK: als u de buitenkant van de printer reinigt, moet u de stekker van
het netsnoer uit het stopcontact trekken en alle kabels losmaken van de printer voordat u doorgaat om
elektrische schokken te voorkomen.
2 Verwijder het papier uit de papiersteun en de papieruitvoerlade.
3 Maak een schone, pluisvrije doek vochtig met water.
Let op—Kans op beschadiging: Gebruik geen huishoudelijke schoonmaakmiddelen of afwasmiddelen. Deze
kunnen het oppervlak van de printer beschadigen.
4 Veeg alleen de buitenkant van de printer schoon. Verwijder hierbij eventuele inktresten die zijn achtergebleven
op de papieruitvoerlade.
Let op—Kans op beschadiging: als u een vochtige doek gebruikt om de binnenkant van de printer te reinigen,
kan de printer beschadigd raken.
5 Zorg ervoor dat de papiersteun en papieruitvoerlade droog zijn voordat u een nieuwe afdruktaak start.
Supplies bestellen
Inktcartridges bestellen
Lexmark 2600 Series modellen
Onderdeel Artikelnummer
Zwarte inktcartridge 14A Ga naar www.lexmark.com/pageyields voor informatie over de rendements-
2
Zwarte inktcartridge
Kleureninktcartridge 15A
Kleureninktcartridge
Foto-inktcartridge 31 Niet van toepassing
1
Waarden op basis van doorlopend afdrukken. Vastgestelde rendementswaarde conform ISO/IEC 24711
2
Retourneerprogramma voor cartridges met licentie
14
2
15
Gemiddeld cartridgerendement voor normale pagina's is
waarden voor de verschillende pagina's.
1
Printer onderhouden
48

Lexmark 2690 Series modellen
Onderdeel Artikelnummer
Zwarte inktcartridge 4A
2
Zwarte inktcartridge
Kleureninktcartridge 5A
Kleureninktcartridge
Foto-inktcartridge 31 Niet van toepassing
1
Waarden op basis van doorlopend afdrukken. Vastgestelde rendementswaarde conform ISO/IEC 24711
2
Retourneerprogramma voor cartridges met licentie
4
2
5
Gemiddeld cartridgerendement voor normale pagina's is
Ga naar www.lexmark.com/pageyields voor informatie over de rendementswaarden voor de verschillende pagina's.
1
Papier en andere supplies bestellen
Als u supplies wilt aanschaffen of een leverancier bij u in de buurt wilt zoeken, kunt u onze website bezoeken op
www.lexmark.com.
Als u foto's of andere afbeeldingen van hoge kwaliteit afdrukt, moet u Lexmark fotopapier of Lexmark PerfectFinish
fotopapier en Lexmark inktcartridges gebruiken.
Onderdeel Beschrijving
Lexmark fotopapier
• Letter
• A4
• 4 x 6 inch
• 10 x 15 cm
Lexmark PerfectFinish fotopapier
• Letter
• A4
• 4 x 6 inch
• 10 x 15 cm
• L
USB-kabel Artikelnummer 1021294
Lexmark producten hergebruiken
U retourneert als volgt een Lexmark product voor hergebruik:
1 Bezoek de website van Lexmark op www.lexmark.com/recycle.
2 Volg de aanwijzingen op het scherm.
Printer onderhouden
49

Problemen oplossen
Software voor oplossen van printerproblemen gebruiken (alleen voor Windows)
Het Lexmark Servicecentrum voorziet in help bij het stap voor stap oplossen van problemen en bevat
snelkoppelingen naar printeronderhoudstaken en klantenondersteuning.
U kunt het Lexmark Servicecentrum op een van de volgende manieren openen:
Methode 1 Methode 2
Klik op de snelkoppeling Gebruik voor aanvullende
ondersteuning het Lexmark servicecetrum als het
wordt weergegeven in een foutmelding.
1 Voer een van de volgende handelingen uit:
• Windows Vista: klik op Alle programma's en
selecteer de programmamap van de printer in de lijst.
• Windows XP: klik opStart Programma's of alle
programma's en selecteer de programmamap van de
printer in de lijst.
2 Selecteer Lexmark Servicecentrum.
Installatieproblemen oplossen
De aan/uit-knop brandt niet
Dit zijn mogelijke oplossingen. Probeer een of meer van de volgende oplossingen:
DRUK OP DE AAN/UIT-KNOP
Zorg dat de printer is ingeschakeld door op te drukken.
MAAK HET NETSNOER LOS EN SLUIT HET SNOER OPNIEUW AAN
1 Druk op om de printer uit te zetten.
2 Trek de stekker van het netsnoer uit het stopcontact en maak het netsnoer los van de printer.
3 Sluit het netsnoer stevig aan op de netvoedingsaansluiting op de printer.
4 Sluit de printer aan op een stopcontact dat eerder voor andere elektrische apparaten is gebruikt.
5 Druk op om de printer aan te zetten.
Problemen oplossen
50

Software is niet geïnstalleerd
Als u problemen hebt ondervonden tijdens de installatie of wanneer de printer wordt niet weergegeven in de map
Printers of als printeroptie bij het verzenden van een afdruktaak, kunt u de software verwijderen en opnieuw
installeren.
Er zijn een paar andere oplossingen. Probeer een of meer van de volgende oplossingen:
CONTROLEER OF UW BESTURINGSSYSTEEM WORDT ONDERSTEUND.
De volgende besturingssystemen worden ondersteund: Windows Vista, Windows XP, Windows 2000 met Service
Pack 3 of hoger en Mac OS X 10.3 of later.
CONTROLEER OF DE COMPUTER VOLDOET AAN DE MINIMUMVEREISTEN DIE OP DE PRINTERDOOS
WORDEN
VERMELD
CONTROLEER DE USB-AANSLUITING
1 Controleer of de USB-kabel niet is beschadigd. Als de kabel is beschadigd, moet u een nieuwe aanschaffen.
2 Sluit het vierkante uiteinde van de USB-kabel stevig aan op de aansluiting achter op de printer.
3 Sluit het rechthoekige uiteinde van de USB-kabel stevig aan op de USB-poort van de computer.
De USB-poort wordt aangegeven met het USB-symbool
.
SLUIT DE NETVOEDING OPNIEUW AAN
1 Druk op om de printer uit te zetten.
2 Trek de stekker van het netsnoer van de printer uit het stopcontact.
3 Maak de netvoeding voorzichtig los van de printer.
4 Sluit de netvoeding weer aan op de printer.
5 Steek de stekker van het netsnoer van de printer in het stopcontact.
6 Druk op om de printer aan te zetten.
SCHAKEL DE BEVEILIGINGSPROGRAMMA'S IN WINDOWS TIJDELIJK UIT VOORDAT U DE
SOFTWWARE
1 Sluit alle geopende toepassingen.
2 Schakel alle beveiligingsprogramma's uit.
3 Voer een van de volgende handelingen uit:
• Windows Vista: klik op .
• Windows XP en eerder: klik op Start.
4 Klik op Computer of Deze computer.
5 Dubbelklik op het pictogram van het cd- of dvd-station.
6 Dubbelklik zo nodig op setup.exe.
INSTALLEERT
Problemen oplossen
51

7 Volg de aanwijzingen op het scherm om de software te installeren.
8 Nadat de installatie is voltooid, schakelt u de beveiligingssoftware weer in.
Pagina wordt niet afgedrukt
Dit zijn mogelijke oplossingen. Probeer een of meer van de volgende oplossingen:
CONTROLEER DE BERICHTEN
Als er een foutbericht wordt weergegeven, moet u de fout verhelpen voor u opnieuw afdrukt.
CONTROLEER DE STROOMVOORZIENING
Als het lampje niet brandt, controleert u of het netsnoer correct is aangesloten op de printer en op een geaard
stopcontact dat ook door andere apparaten is gebruikt.
VERWIJDER HET PAPIER UIT DE PRINTER EN PLAATS HET PAPIER VERVOLGENS TERUG IN DE
PRINTER
CONTROLEER DE INKT
Controleer de inktvoorraden en installeer zo nodig nieuwe inktcartridges.
CONTROLEER DE CARTRIDGES
1 Verwijder de inktcartridges uit de printer.
2 Controleer of sticker en tape zijn verwijderd van de cartridge.
3 Plaats de cartridges terug in de printer.
CONTROLEER DE STANDAARDINSTELLINGEN VAN DE PRINTER EN DE INSTELLINGEN VOOR
ONDERBREKEN
Windows
1
Voer een van de volgende handelingen uit:
Windows Vista:
a Klik op .
b Klik op Configuratiescherm.
c Klik op Printer bij Hardware en geluid.
Problemen oplossen
52

Windows XP:
a Klik op Start.
b Klik op Printers en faxapparaten.
Windows 2000:
a Klik op Start.
b Klik op Instellingen Printers.
2 Dubbelklik op de printer.
3 Klik op Printer.
• Controleer of de optie Afdrukken onderbreken is uitgeschakeld.
• Als er geen vinkje verschijnt naast Als standaardprinter instellen, moet u de printer selecteren voor elk
bestand dat u wilt afdrukken.
Macintosh
Voor Mac OS X 10.5 en hoger
1 Dubbelklik in de Finder op Systeemvoorkeuren Afdrukken en faxen.
2 Controleer in het voorgrondmenu voor de standaardprinter of de printer is ingesteld als standaardprinter.
Als de printer niet de standaardprinter is, moet u de printer selecteren voor elk bestand dat u wilt afdrukken.
Als u de printer wilt instellen als standaardprinter, selecteert u de printer in het voorgrondmenu voor de
standaardprinter.
3 Klik op Open afdrukwachtrij.
Het wachtrijvenster wordt weergegeven.
Controleer of de afdruktaak niet is uitgesteld. Als de afdruktaak is uitgesteld:
• Als u een bepaalde afdruktaak wilt hervatten, selecteert u de documentnaam en klikt u op Hervat.
• Als u alle afdruktaken in de wachtrij wilt hervatten, klikt u op Hervat printer.
Voor Mac OS X 10.4 en eerder
1 Klik in de Finder op het bureaublad op Ga Programma's Afdrukbeheer of Printerconfiguratie.
De printerlijst wordt weergegeven.
2 Dubbelklik op de printer.
Het wachtrijvenster wordt weergegeven.
• Controleer of de afdruktaak niet is uitgesteld.
Als de afdruktaak is uitgesteld:
– Als u een bepaalde afdruktaak wilt hervatten, selecteert u de documentnaam en klikt u op Hervat.
– Als u alle afdruktaken in de wachtrij wilt hervatten, klikt u op Start taken.
• Als de naam van de printer niet vet wordt weergegeven, is deze niet ingesteld als standaardprinter. U moet
de printer selecteren voor elk bestand dat u wilt afdrukken.
Als u de printer wilt instellen als standaardprinter:
a Ga terug naar het dialoogvenster met de printerlijst en selecteer de printer.
b Klik op Maak standaard.
Problemen oplossen
53

MAAK DE NETVOEDING LOS EN SLUIT DEZE OPNIEUW AAN
1 Druk op om de printer uit te zetten.
2 Trek de stekker van het netsnoer van de printer uit het stopcontact.
3 Maak de netvoeding los van de printer.
4 Sluit de netvoeding weer aan op de printer.
5 Steek de stekker van het netsnoer van de printer in het stopcontact.
6 Druk op om de printer aan te zetten.
VERWIJDER DE SOFTWARE EN INSTALLEER DEZE OPNIEUW
Als u problemen hebt ondervonden tijdens de installatie of wanneer de printer wordt niet weergegeven in de map
Printers of als printeroptie bij het verzenden van een afdruktaak, kunt u de software verwijderen en opnieuw
installeren.
Software verwijderen en opnieuw installeren
Als de printer niet juist werkt of als er een foutbericht over communicatie wordt weergegeven wanneer u de printer
gebruikt, moet u wellicht de printersoftware verwijderen en opnieuw installeren.
Windows
1 Voer een van de volgende handelingen uit:
• Windows Vista: klik op .
• Windows XP: klik op Start.
2 Klik op Programma's of Alle Programma's en selecteer de programmamap van de printer in de lijst.
3 Kies Installatie ongedaan maken.
4 Volg de aanwijzingen op het scherm om de printersoftware te verwijderen.
5 Start de computer opnieuw op voordat u de printersoftware weer installeert.
6 Klik op Annuleren in alle vensters van de wizard Nieuwe hardware gevonden.
7 Plaats de installatie-cd in de computer en volg de aanwijzingen op het scherm om de software opnieuw te
installeren.
Voer een van de volgende bewerkingen uit als het installatievenster niet automatisch wordt weergegeven
wanneer u de computer opnieuw hebt opgestart:
Windows Vista:
a
Klik op .
b Ga naar het vak Zoekopdracht.
c Typ D:\setup.exe, waarbij D de letter van het cd-rom- of dvd-rom-station is.
Windows XP:
a
Klik op Start Uitvoeren.
b Typ D:\setup.exe, waarbij D de letter van het cd-rom- of dvd-rom-station is.
Problemen oplossen
54

Macintosh
1 Sluit alle geopende toepassingen.
2 Dubbelklik in de Finder op de printermap.
3 Dubbelklik op het pictogram voor verwijderen.
4 Volg de aanwijzingen op het scherm om de printersoftware te verwijderen.
5 Start de computer opnieuw op voordat u de printersoftware weer installeert.
6 Plaats de installatie-cd in de computer en volg de aanwijzingen op het scherm om de software opnieuw te
installeren.
Als de software nog steeds niet correct kan worden geïnstalleerd, bezoekt u onze website op www.lexmark.com
om te controleren of er nieuwe versies van de software beschikbaar zijn.
1 Selecteer uw land of regio (tenzij u in de Verenigde Staten woont).
2 Klik op de koppeling voor stuurprogramma's of voor downloads.
3 Selecteer de printerfamilie.
4 Selecteer het printermodel.
5 Selecteer het besturingssysteem.
6 Selecteer het bestand dat u wilt downloaden en volg de aanwijzingen op het scherm.
USB-poort activeren in Windows
U controleert als volgt of de USB-poort is geactiveerd op de computer:
1 Voer een van de volgende handelingen uit:
Windows Vista:
a Klik op Configuratiescherm.
b Klik op Systeem en onderhoud Systeem.
c Klik op Apparaatbeheer.
Windows XP:
a Klik op Start.
b Klik op Configuratiescherm Prestaties en onderhoud Systeem.
c Klik op Apparaatbeheer op het tabblad Hardware.
Windows 2000:
a Klik op Start.
b Klik op Instellingen Configuratiescherm Systeem.
c Klik op Apparaatbeheer op het tabblad Hardware.
2 Klik op het plusteken (+) naast Universal Serial Bus Controller.
Als u USB-hostcontroller en USB-hoofdhub ziet staan, is de USB-poort geactiveerd.
Raadpleeg de documentatie bij de computer voor meer informatie.
Problemen oplossen
55

Problemen met de stroomvoorziening van de printer oplossen
De printer kan geen gegevens uitwisselen met de computer.
Dit zijn mogelijke oplossingen. Probeer een of meer van de volgende oplossingen:
CONTROLEER OF DE NETVOEDING VAN DE PRINTER CORRECT IS AANGESLOTEN
1 Druk op om de printer uit te zetten.
2 Trek de stekker van het netsnoer van de printer uit het stopcontact.
3 Maak de netvoeding los van de printer.
4 Sluit de netvoeding weer aan op de printer.
5 Steek de stekker van het netsnoer van de printer in het stopcontact.
6 Druk op om de printer aan te zetten.
CONTROLEER OF DE PRINTER ZICH NIET IN DE SLAAPSTAND BEVINDT
Als het aan/uit-lampje langzaam knippert, bevindt de printer zich in de slaapstaand. Druk op om de printer aan
te zetten.
Problemen oplossen
56

Kennisgevingen
Productinformatie
Productnaam:
Lexmark 2600 Series
Apparaattype:
4433, 4445
Model(len):
Verschillende modellen, xxx, waarbij 'x' een willekeurig alfanumeriek teken is
Uitgavebericht
Januari 2009
De volgende alinea is niet van toepassing op landen waarin de volgende voorwaarden strijdig zijn met de
plaatselijke wetgeving: LEXMARK INTERNATIONAL, INC. LEVERT DEZE PUBLICATIE IN DE STAAT WAARIN DEZE
VERKEERT, ZONDER ENIGE VORM VAN GARANTIE, NOCH IMPLICIET, NOCH EXPLICIET, INCLUSIEF MAAR NIET BEPERKT
TOT IMPLICIETE GARANTIES VAN VERHANDELBAARHEID OF GESCHIKTHEID VOOR EEN BEPAALD DOEL. Some states
do not allow disclaimer of express or implied warranties in certain transactions; therefore, this statement may not
apply to you.
Deze publicatie kan technische onjuistheden of typografische fouten bevatten. De informatie in deze publicatie
wordt regelmatig herzien, wijzigingen zullen in latere uitgaven worden opgenomen. De producten of programma's
die worden beschreven, kunnen te allen tijde worden verbeterd of gewijzigd.
Verwijzingen in deze publicatie naar producten, programma's of diensten houden niet in dat de fabrikant deze
producten op de markt wil brengen in alle landen waar de fabrikant actief is. Een verwijzing naar een product,
programma of dienst betekent niet dat alleen dat product, dat programma of die dienst kan worden gebruikt. In
plaats daarvan kunnen alle functioneel gelijkwaardige producten, programma's of diensten, waarmee geen inbreuk
wordt gemaakt op bestaande intellectuele eigendomsrechten, worden gebruikt. De gebruiker is verantwoordelijk
voor de evaluatie en controle van de werking in combinatie met andere producten, programma's of diensten, met
uitzondering van de producten, programma's of diensten die door de fabrikant zijn aangegeven.
Voor technische ondersteuning van Lexmark gaat u naar support.lexmark.com.
Voor informatie over supplies en downloads gaat u naar www.lexmark.com.
Als u geen toegang hebt tot internet, kunt u ook per post contact opnemen met Lexmark:
Lexmark International, Inc.
Bldg 004-2/CSC
740 New Circle Road NW
Lexington, KY 40550
USA
© 2009 Lexmark International, Inc.
Alle rechten voorbehouden.
Kennisgevingen
57

Handelsmerken
Lexmark en Lexmark met het diamantlogo zijn gedeponeerde handelsmerken van Lexmark International, Inc. in de
Verenigde Staten en/of andere landen.
Evercolor en PerfectFinish zijn handelsmerken van Lexmark International, Inc.
Andere handelsmerken zijn eigendom van hun respectieve houders.
Kennisgevingen over licenties
U kunt de volgende documenten weergeven vanaf de cd met installatiesoftware.
Map Bestand
\drivers\xps ZOpen.3.08.pdf
\Pubs FW_License.10.08.pdf
\Install\Licenses Expat.txt
Inst_lib.txt
Instgui.txt/Instgui.zip
Hinweis zum GS-Zeichen
Modell Verschillende modellen, xxx, waarbij 'x' een willekeurig alfanumeriek teken is
Gerätetyp 4433, 4445
Postanschrift Lexmark Deutschland GmbH
Postfach 1560
63115 Dietzenbach
Addresse Lexmark Deutschland GmbH
Max-Planck-Straße 12
63128 Dietzenbach
Telefon 0180 - 564 56 44 (Produktinformationen)
Telefon 01805- 51 25 11 (Technischer Kundendienst)
E-mail internet@lexmark.de
Geluidsemissie
De volgende metingen zijn uitgevoerd conform ISO 7779 en gerapporteerd overeenkomstig ISO 9296.
Opmerking: sommige modi zijn wellicht niet van toepassing op uw product.
Gemiddelde geluidsdruk in dBA op 1 meter afstand
Afdrukken 50
Scannen 34
Kopiëren 44
Kennisgevingen
58

Gemiddelde geluidsdruk in dBA op 1 meter afstand
Gereed Niet hoorbaar
Waarden kunnen gewijzigd worden. Zie www.lexmark.com voor de huidige waarden.
Temperatuurgegevens:
Omgevingstemperatuur 15-32 °C
Temperatuur voor vervoer -40-60 °C
Temperatuur voor opslag 1-60 °C
AEEA-richtlijn (Afgedankte elektrische en elektronische apparatuur)
Het AEEA-logo geeft aan dat er in de Europese Unie specifieke programma's en procedur es zijn voor het hergebruiken
van elektronische producten. Wij moedigen het hergebruiken van onze producten aan. Als u meer vragen hebt over
de mogelijkheden voor hergebruik, bezoekt u de Lexmark website op www.lexmark.com voor het telefoonnummer
van uw lokale verkoopafdeling.
Verwijdering van het product
Gooi de printer of onderdelen niet weg met het huishoudelijke afval. Neem contact op met uw gemeente voor
mogelijkheden voor afvoer en recycling.
ENERGY STAR
Alle Lexmark-producten met het ENERGY STAR-logo op het product of op een beginscherm zijn gecertificeerd
conform de ENERGY STAR-vereisten van EPA, als de configuratie zoals die is ingesteld door Lexmark nog van
toepassing is.
Kennisgevingen
59

Stroomverbruik
Stroomverbruik van het product
In de volgende tabel worden de stroomverbruikskenmerken van het product weergegeven.
Opmerking: sommige modi zijn wellicht niet van toepassing op uw product.
Modus Beschrijving Stroomverbruik (Watt)
Afdrukken Er worden papieren kopieën van elektronische invoer
gemaakt met het product.
Kopiëren Er worden papieren kopieën van papieren originelen
gemaakt met het product.
Scannen Er worden papieren originelen gescand met het
product.
Gereed Het product wacht op een afdruktaak. 3,87 (ENERGY STAR-compliant X2600); 5,80 (non-
Spaarstand De spaarstand van het product is geactiveerd. 2,21 (ENERGY STAR-compliant X2600); niet van
Uit Het product is aangesloten op een stopcontact, maar
het apparaat is uitgeschakeld.
De stroomverbruikniveaus in de vorige tabel zijn metingen op basis van tijdgemiddelden. Stroompieken kunnen
aanzienlijk hoger zijn dan het gemiddelde.
Waarden kunnen gewijzigd worden. Zie www.lexmark.com voor de huidige waarden.
13,04 (ENERGY STAR-compliant X2600); 14,97 (nonENERGY STAR-compliant X2600)
11,84 (ENERGY STAR-compliant X2600); 13,79 (nonENERGY STAR-compliant X2600)
6,58 (ENERGY STAR-compliant X2600); 7,24 (nonENERGY STAR-compliant X2600)
ENERGY STAR-compliant X2600)
toepassing (non-ENERGY STAR-compliant X2600)
0,21 (ENERGY STAR-compliant X2600); 5,62 (nonENERGY STAR-compliant X2600)
Spaarstand
Dit product heeft een energiebesparende modus die Spaarstand wordt genoemd. Deze spaarstand is gelijk aan de
EPA-slaapstand. In de spaarstand wordt energie bespaard door het stroomverbruik te verlagen tijdens langere
perioden waarin het apparaat niet actief is. De spaarstand wordt automatisch ingeschakeld wanneer het product
gedurende een vooraf ingestelde periode (time-out voor spaarstand) niet wordt gebruikt.
Standaardinstelling voor de time-out voor spaarstand van dit product (in minuten): Nvt
Printer is uitgeschakeld
Als dit product een stand heeft waarin het is uitgeschakeld maar er nog steeds een kleine hoeveelheid energie wordt
verbruikt en u wilt het stroomverbruik van het product volledig stoppen, moet u de stekker van het product uit het
stopcontact trekken.
Totaal energieverbruik
Het is soms handig om het totale energieverbruik van het product te berekenen. Aangezien het stroomverbruik
wordt aangegeven in watt, moet het stroomverbruik worden vermenigvuldigd met de tijd dat elke stand actief is op
het product. Zo kunt u het energieverbruik berekenen. Het totale energieverbruik van het product is de som van het
energieverbruik voor alle standen.
Kennisgevingen
60

BEPERKTE GARANTIEVERKLARING EN LICENTIEOVEREENKOMSTEN VOOR LEXMARK SOFTWARE
LEES HET VOLGENDE ZORGVULDIG DOOR VOOR U DIT PRODUCT GEBRUIKT: DOOR DIT PRODUCT TE GEBRUIKEN,
GEEFT U AAN AKKOORD TE GAAN MET ALLE VOORWAARDEN EN BEPALINGEN VOOR DEZE BEPERKTE
GARANTIEVERKLARING VOOR SOFTWARE EN DE LICENTIEOVEREENKOMSTEN. ALS U NIET AKKOORD GAAT MET DE
VOORWAARDEN VAN DEZE BEPERKTE GARANTIEVERKLARING EN LICENTIEOVEREENKOMSTEN VOOR DEZE
SOFTWARE, MOET U HET PRODUCT ONGEBRUIKT RETOURNEREN EN HET BEDRAG TERUGVRAGEN DAT U HEBT
BETAALD. ALS U DIT PRODUCT INSTALLEERT VOOR GEBRUIK DOOR DERDEN, GAAT U ERMEE AKKOORD DE
GEBRUIKERS OP DE HOOGTE TE STELLEN VAN HET FEIT DAT ZE DOOR HET PRODUCT TE GEBRUIKEN, AANGEVEN DAT
ZE AKKOORD GAAN MET DEZE VOORWAARDEN.
LICENTIEOVEREENKOMST VOOR PRINTER
Ik ga ermee akkoord dat deze gepatenteerde printer wordt geleverd met een licentie voor , en is ontworpen om alleen
te werken met, officiële Lexmark inktcartridges gedurende de levencyclus van de gepatenteerde printer. Ik ga ermee
akkoord om: (1) alleen officiële Lexmark inktcartridges te gebruiken voor deze printer (hoewel ik vervangende
cartridges mag gebruiken die zijn gemaakt door Lexmark en die worden verkocht zonder de voorwaarden voor
eenmalig gebruik die hierna worden beschreven in de licentieovereenkomst voor cartridges) en (2) de
licentie/overeenkomst voor de printer door te geven aan een eventuele volgende gebruiker van deze printer.
LICENTIEOVEREENKOMST VOOR CARTRIDGES*
Ik ga ermee akkoord dat de gepatenteerde cartridge(s) die bij deze printer zijn geleverd, worden verkocht met de
volgende licentie/overeenkomst: De bijgeleverde, gepatenteerde inktcartridge(s) mogen slechts eenmalig worden
gebruikt en zijn ontworpen om te stoppen met werken nadat een vastgestelde hoeveelheid inkt is gebruikt. Er blijft
een variabele hoeveelheid inkt achter in de cartridge wanneer vervanging is vereist. Nadat de inktcartridge is
opgebruikt, w ordt de licentie voor h et gebruik van de inktca rtridge beëindigd en moet de gebruikte cartridge worden
geretourneerd naar Lexmark zodat de cartridge kan worden gebruikt voor de fabricage van nieuwe producten,
opnieuw kan worden gevuld of kan worden gerecycled. Als ik een andere inktcartridge aanschaf die wordt verkocht
met de bovenstaande voorwaarden, ga ik akkoord met de voorwaarden met betrekking tot die cartridge. Als u niet
akkoord gaat met de voorwaarden van deze licentieovereenkomst voor eenmalig gebruik, moet u dit product in de
verpakking terugbrengen naar de winkel van aankoop. U kunt een vervangende cartridge zonder deze voorwaarden
aanschaffen op www.lexmark.com.
LICENTIEOVEREENKOMST VOOR LEXMARK SOFTWARE
Deze Licentieovereenkomst voor software ('Licentieoveree nkomst') is een rech tsgeldige overeenkomst tussen u (een
individu of een rechtspersoon) en Lexmark International, Inc. ('Lexmark') die, voor zover uw Lexmark product of
Softwareprogramma niet op andere wijze onderhevig is aan een geschreven licentieovereenkomst voor software
tussen u en Lexmark of zijn leveranciers, uw gebruik beheerst van enig Softwareprogramma dat is geïnstalleerd op
of wordt geleverd door Lexmark v oor gebruik in combinatie met uw Lexmark product. De term 'Softwareprogramma'
omvat machineleesbare instructies, beeld- en geluidsmateriaal (zoals afbeeldingen en opnamen) en bijbehorende
media, gedrukte materialen en elektronische documentatie, ongeacht of dit is opgenomen in, geleverd bij of wordt
gebruikt met het Lexmark product.
Kennisgevingen
61

1 BEPERKTE GARANTIEVERKLARING VOOR SOFTWARE. Lexmark garandeert dat de media (bijvoorbeeld
diskettes of cd's) met het Softwareprogramma (als dit geleverd is) bij normaal gebruik geen materiaal of
bewerkingsfouten bevatten gedurende de garantieperiode. De garantieperiode is negentig (90) dagen en gaat
in op de dag waarop het Softwareprogramma wordt overgedragen aan de eindgebruiker. De beperkte
garantieverklaring is alleen van toepassing op Softwareprogramma's die zijn gekocht bij Lexmark of een
geautoriseerde wederverkoper of distributeur van Lexmark. Lexmark zal het Softwareprogramma vervangen als
er wordt vastgesteld dat de media niet voldoen aan deze beperkte garantieverklaring.
2 AFWIJZING EN BEPERKING VAN GARANTIES. BEHALVE ZOALS AANGEGEVEN IN DEZE
SOFTWARELICENTIEOVEREENKOMST EN VOOR ZOVER MAXIMAAL TOEGESTAAN ONDER TOEPASSELIJK RECHT,
LEVEREN LEXMARK EN ZIJN LEVERANCIERS HET SOFTWAREPROGRAMMA ALS ZODANIG EN WIJZEN HIERBIJ ALLE
ANDERE GARANTIES EN BEPALINGEN, EXPLICIET OF IMPLICIET, INCLUSIEF MAAR NIET BEPERKT TOT EIGENDOM,
NIET-INBREUKMAKENDHEID, VERHANDELBAARHEID EN GESCHIKTHEID VOOR EEN BEPAALD DOEL, EN
AFWEZIGHEID VAN VIRUSSEN, VAN DE HAND MET BETREKKING TOT HET SOFTWAREPROGRAMMA. VOOR ZOVER
HET LEXMARK BIJ WET NIET IS TOEGESTAAN ENIG ONDERDEEL VAN DE IMPLICIETE GARANTIES MET BETREKKING
TOT VERHANDELBAARHEID OF GESCHIKTHEID VOOR EEN BEPAALD DOEL AF TE WIJZEN, BEPERKT LEXMARK DE
DUUR VAN DERGELIJKE GARANTIES TOT DE PERIODE VAN 90 DAGEN VAN DE EXPLICIETE BEPERKTE
GARANTIEVERKLARING VOOR SOFTWARE. Deze Overeenkomst moet worden geïnterpreteerd in combinatie met
bepaalde wettelijke bepalingen, zoals die van tijd tot tijd van kracht kunnen zijn, die garanties of bepalingen
impliceren of verplichtingen opleggen aan Lexmark die niet kunnen worden uitgesloten of aangepast. Als
dergelijke bepalingen van toepassing zijn, beperkt Lexmark, voor zover Lexmark hiertoe in staat is, hierbij zijn
aansprakelijkheid voor het schenden van deze bepalingen tot een van de volgende acties: levering van een
vervangend exemplaar van het Softwareprogramma of teruggave van het bedrag dat is betaald voor het
Softwareprogramma.
Het Softwareprogramma kan internetkoppelingen bevatten naar andere softwaretoepassingen en/of
webpagina's die worden gehost en beheerd door derden die niet gelieerd zijn aan Lexmark. U accepteert en gaat
ermee akkoord dat Lexmark op geen enkele wijze verantwoordelijk is voor het hosten, de prestaties, de werking,
het onderhoud of de inhoud van dergelijke softwaretoepassingen en/of webpagina's.
3 BEPERKING VAN VERHAALSMOGELIJKHEID. VOOR ZOVER TOEGESTAAN OP GROND VAN TOEPASSELIJK RECHT
IS DE AANSPRAKELIJKHEID VAN LEXMARK OP BASIS VAN DEZE SOFTWARELICENTIEOVEREENKOMST
UITDRUKKELIJK BEPERKT TOT EEN MAXIMUM VAN VIJF AMERIKAANSE DOLLAR (OF HET EQUIVALENT HIERVAN
IN DE LOKALE VALUTA) OF HET BEDRAG DAT U HEBT BETAALD VOOR HET SOFTWAREPROGRAMMA, INDIEN DIT
HOGER IS. UW ENIGE VERHAALSMOGELIJKHEID BIJ LEXMARK IN ENIG GESCHIL DAT VOORTVLOEIT UIT DEZE
SOFTWARELICENTIEOVEREENKOMST BESTAAT UIT HET TERUGVORDEREN VAN EEN VAN DEZE BEDRAGEN,
WAARBIJ LEXMARK NA BETALING VAN HET BEDRAG VOLLEDIG IS GEVRIJWAARD VAN ENIGE VERPLICHTING OF
AANSPRAKELIJKHEID TEN OPZICHTE VAN U.
IN GEEN GEVAL ZIJN LEXMARK, ZIJN LEVERANCIERS, DOCHTERONDERNEMINGEN OF WEDERVERKOPERS
AANSPRAKELIJK VOOR ENIGE SPECIALE, INCIDENTELE, INDIRECTE, EXEMPLARISCHE OF PUNITIEVE SCHADE OF
GEVOLGSCHADE (INCLUSIEF MAAR NIET BEPERKT TOT VERLIES VAN WINST OF INKOMSTEN, VERLOREN
SPAARTEGOEDEN, ONDERBREKING IN HET GEBRUIK OF ENIG VERLIES VAN GEBRUIK, ONNAUWKEURIGHEID IN OF
SCHADE AAN GEGEVENS OF RECORDS, VOOR CLAIMS VAN DERDEN, OF SCHADE AAN ECHTE OF TASTBARE
EIGENDOMMEN, VOOR SCHENDING VAN PRIVACY VOORTKOMEND UIT OF OP ENIGE MANIER VERWANT AAN HET
GEBRUIK VAN OF HET NIET KUNNEN GEBRUIKEN VAN HET SOFTWAREPROGRAMMA, OF ANDERSZINS IN
COMBINATIE MET ENIGE BEPALING IN DEZE SOFTWARELICENTIEOVEREENKOMST), ONGEACHT DE AARD VAN DE
CLAIM, INCLUSIEF MAAR NIET BEPERKT TOT SCHENDING VAN GARANTIE OF CONTRACT, ONRECHTMATIGE DAAD
(INCLUSIEF NALATIGHEID OF STRIKTE AANSPRAKELIJKHEID), ZELFS NIET ALS LEXMARK, OF ZIJN LEVERANCIERS,
PARTNERS OF WEDERVERKOPERS OP DE HOOGTE ZIJN GESTELD VAN DE MOGELIJKHEID VAN DERGELIJKE
SCHADE, OF VOOR ENIGE CLAIM DOOR U OP BASIS VAN EEN CLAIM VAN DERDEN, BEHALVE VOOR ZOVER DEZE
UITSLUITING VAN SCHADE NIET RECHTSGELDIG IS. DE VOORGAANDE BEPERKINGEN ZIJN ZELFS VAN TOEPASSING
ALS DE BOVENSTAANDE VERHAALSMOGELIJKHEDEN NIET SLAGEN IN HUN ESSENTIËLE DOEL.
Kennisgevingen
62

4 WETTEN VAN DE STATEN IN DE VERENIGDE STATEN VAN AMERIKA. Deze Beperkte Garantieverklaring voor
Software geeft u specifieke juridische rechten. Mogelijk beschikt u ook over andere rechten die per rechtsgebied
kunnen verschillen. In sommige rechtsgebieden is vaststelling van de duur van impliciete garantie of uitsluiting
of beperking van incidentele schade of gevolgschade niet toegestaan, waardoor de voorgaande beperkingen of
uitsluitingen mogelijk niet op u van toepassing zijn.
5 LICENTIEVERLENING. Lexmark verleent u de volgende rechten op voorwaarde dat u zich houdt aan alle
voorwaarden en bepalingen van deze Licentieovereenkomst:
a Gebruik. U mag één (1) exemplaar van het Softwareprogramma gebruiken. De term 'Gebruik' betekent het
opslaan, laden, installeren, uitvoeren of weergeven van het Softwareprogramma. Als u het
Softwareprogramma gebruikt met een licentie voor gelijktijdig gebruik, moet u het aantal geautoriseerde
gebruikers beperken tot het aantal dat is opgeg even in uw overeenkomst met Lexmark. U mag de onderdelen
van het Soft wareprogramma niet van elkaar scheiden voor gebruik op meer dan één computer. U stemt e rmee
in dat u het Softwareprogramma, geheel of gedeeltelijk, niet zult gebruiken op enige wijze waardoor de
visuele weergave van een handelsmerk, handelsnaam, woordmerk of kennisgeving voor intellectueel
eigendom op een computerscherm die normaal gesproken wordt gegenereerd door, of als gevolg van, het
Softwareprogramma, zal worden overschreven, aangepast, verwijderd, onleesbaar gemaakt, gewijzigd of
verhuld.
b Kopiëren. U mag één (1) kopie van het Softwareprogramma maken die uitsluitend is bestemd voor back-up-,
archiverings- of installatiedoeleinden, op voorwaarde dat de kopie alle eigendomskennisgevingen van het
originele Softwareprogramma bevat. U mag het Softwareprogramma niet kopiëren naar een openbaar of
gedistribueerd netwerk.
c Voorbehoud van rechten. Het Softwareprogramma, inclusief alle lettertypen, is auteursrechtelijk beschermd
en eigendom van Lexmark International, Inc. en/of zijn leveranciers. Alle rechten die niet expliciet worden
verleend aan u in deze Licentieovereenkomst, zijn voorbehouden aan Lexmark.
d Freeware. Niettegenstaande de voorwaarden en bepalingen van deze Licentieovereenkomst, worden alle
gedeelten van het Softwareprogramma waarin wordt gebruikgemaakt van software die onder een openbare
licentie wordt geleverd door derden ('Freeware'), aan u in licentie gegeven onderhevig aan de voorwaarden
en bepalingen die horen bij dergelijke Freeware, ongeacht of deze de vorm heeft van een afzonderlijke
overeenkomst, een in de verpakking opgenomen licentie of elektronische licentievoorwaarden ten tijde van
het downloaden. Gebruik van de Freeware door u wordt volledig beheerst door de voorwaarden en
bepalingen van een dergelijke licentie.
6 OVERDRACHT. U mag het Softwareprogramma overdragen aan een andere eindgebruiker. Elke overdrach t moet
bestaan uit alle softwareonderdelen, media, gedrukte materialen en deze Licentieovereenkomst en u mag geen
exemplaren van het Softwareprogramma of onderdelen daarvan bewaren. De overdracht mag niet een indirecte
overdracht zijn, zoals een zending. Vóór de overdracht moet de eindgebruiker die het overgedragen
Softwareprogramma ontvangt, akkoord gaan met alle voorwaarden van deze Licentieovereenkomst. Bij
overdracht van het Softwareprogramma wordt uw licentie automatisch beëindigd. U mag het
Softwareprogramma niet verhuren, in sublicentie geven of afstaan behalve voor zover is toegestaan onder deze
Licentieovereenkomst. Als u dit wel doet is de overeenkomst niet langer geldig.
7 UPGRADES. Om een Softwareprogramma dat als upgrade wordt aangeduid, te mogen gebruiken, moet u
beschikken over een licentie voor het originele Softwareprogramma dat door Lexmark is aangeduid als in
aanmer king komend voor de upg rade. Na het u itvoeren van de upgrad e mag u het origin ele Softwareprogramm a
dat de basis vormde voor de upgrade, niet langer gebruiken.
8 BEPERKING VOOR REVERSE-ENGINEERING. U mag het Softwareprogramma niet aanpassen, decoderen,
onderwerpen aan reverse-engineering, disassembleren, decompileren of op andere wijze vertalen, behalve voor
zover expliciet is toegestaan onder de toepasselijke wetgeving voor doeleinden met betrekking tot
samenwerking, foutcorrectie en beveiligingstesten. Als u beschikt over dergelijke wettelijke rechten, moet u
Lexmark schriftelijk op de hoogte stellen als u van plan bent reverse-engineering, disassemblage of decompilatie
uit te voeren. U mag het Softwareprogramma niet decoderen tenzij dit vereist is voor het legitieme Gebruik van
het Softwareprogramma.
Kennisgevingen
63

9 AANVULLENDE SOFTWARE. Deze Licentieovereenkomst is van toepassing op updates van of aanvullingen op
het originele Softwareprogramma die worden geleverd door Lexmark tenzij Lexmark andere voorwaarden levert
samen met de update of aanvulling.
10 DUUR. Deze Licentieovereenkomst is van kracht tenzij deze wordt beëindigd of afgewezen. U mag deze licentie
op elk gewenst moment afwijzen of beëindi gen door alle exemplaren van het Softwareprogramma te vernietigen,
samen met alle aanpassingen, documentatie en samengevoegde gedeelten in welke vorm dan ook, of zoals
anderszins hierin beschreven. Lexmark mag uw licentie na kennisgeving beëindigen als u zich niet houdt aan de
voorwaarden van deze Licentieovereenkomst. Bij een dergelijke beëindiging gaat u ermee akkoord alle
exemplaren van het Softwareprogramma te vernietigen, samen met alle aanpassingen, documentatie en
samengevoegde gedeelten in welke vorm dan ook.
11 BELASTING. U stemt ermee in dat u verantwoordelijk bent voor het betalen van eventuele belasting, inclusief,
maar niet beperkt tot, belasting voor goederen en services en persoonlijke eigendommen, die voortkomt uit
deze Overeenkomst of uw Gebruik van het Softwareprogramma.
12 BEPERKING VOOR GERECHTELIJKE VORDERIN GEN. Geen gerechtelijke vordering, ongeacht in welke vor m dan
ook, die voorkomt uit deze Overeenkomst, mag worden ondernomen tegen een van de partijen meer dan twee
jaar nadat de oorzaak van de gerechtelijke vordering heeft plaatsgevonden, behalve voor zover is toegestaan
onder de toepasselijke wetgeving.
13 TOEPASSELIJKE WETGEVING. Deze Overeenkomst wordt beheerst door de wetgeving van het gemenebest van
Kentucky, Verenigde Staten van Amerika. Het is niet mogelijk om de wetgeving van een bepaald rechtsgebied
te kiezen. Het Verdrag der Verenigde Naties inzake internationale koopovereenkomsten betreffende roerende
zaken (Het Weens koopverdrag) is niet van toepassing.
14 BEPERKTE RECHTEN AMERIKAANSE OVERHEID. Het Softwareprogramma is volledig op eigen kosten
ontwikkeld. De rechten van de Amerikaanse overheid om het Softwareprogramma te gebruiken zijn zoals
uiteengezet in deze Overeenkomst en zoals beperkt in DFARS 252.227-7014 en in vergelijkbare FAR-bepalingen
(of vergelijkbare bepalingen voor overheidsinstellingen of contractclausules).
15 TOESTEMMING VOOR GEBRUIK VAN GEGEVENS. U gaat ermee akkoord dat Lexmark, zijn partners en
vertegenwoordigers de door u geleverde gegevens kunnen verzamelen en gebruiken voor
ondersteuningsservices die worden uitgevoerd voor het Softwareprogramma en op uw verzoek. Lexmark stemt
ermee in deze gegevens niet te gebruiken in een vorm aan de hand waarvan u persoonlijk kunt worden
geïdentificeerd, behalve voor zover vereist om dergelijke services te kunnen leveren.
16 EXPORTBEPERKINGEN. U mag niet (a) het Softwareprogramma of enig direct afgeleid product daarvan
aanschaffen, verzenden, overdragen of herexporteren als hierbij de toepasselijke exportwetgeving wordt
geschonden of (b) toestaan dat het Softwareprogramma wordt gebruikt voor doeleinden die zijn verboden in
dergelijke exportwetgeving, inclusief maar niet beperkt tot het verspreiden van nucleaire, chemische of
biologische wapens.
17 INSTEMMING MET CONTRACT IN ELEKTRONISCHE VORM. U en Lexmark gaan ermee akkoord deze
Licentieovereenkomst in elektronische vorm aan te gaan. Dit betekent dat wanneer u op de knop 'Ik ga akkoord'
of 'Ja' op deze pagina klikt of dit product gebruikt, u aangeeft in te stemmen met de voorwaarden en bepalingen
van deze Licentieovereenkomst en dat u dat doet met de intentie een contract met Lexmark te 'ondertekenen'.
Kennisgevingen
64

18 VERMOGEN EN RECHT OM HET CONTRACT AAN TE GAAN. U verklaart dat u meerderjarig bent in het land of
regio waar u deze Licentieovereenkomst aangaat en, indien van toepassing, dat u bent gemachtigd door uw
werkgever of opdrachtgever om dit contract aan te gaan.
19 VOLLEDIGE OVEREENKOMST. Deze Licentieovereenkomst (inclusief eventuele aanvullingen of aanpassingen
op deze Licentieovereenkomst die bij het Softwareprogramma worden geleverd) is de volledige overeenkomst
tussen u en Lexmark met betrekking tot het Softwareprogramma. Behalve indien anders aangegeven in dit
document, vervangen deze voorwaarden en bepalingen alle voorgaande of gelijktijdige mondelinge of
schriftelijke communicaties, voorstellen en verklaringen met betrekking tot het Softwareprogramma of enig
ander onderwerp dat onder deze Licentieovereenkomst valt (behalve voor zover dergelijke externe voorwaarden
niet in strijd zijn met de voorwaarden van deze Licentieovereenkomst of enige andere geschreven overeenkomst
die is ondertekend door u en Lexmark met betrekking tot uw Gebruik van het Softwareprogramma). Voor zover
enige Lexmark beleidsrichtlijnen of programma's voor ondersteuningsservices in strijd zijn met de voorwaarden
van deze Licentieovereenkomst, zullen de voorwaarden van deze Licentieovereenkomst van kracht zijn.
* De Licentieovereenkomst voor cartridges is niet van toepassing op producten van de XX90 Series (inclusief maar
niet beperkt tot de modellen Z2390, Z2490, X2690, X3690 en X4690). Deze Licentieovereenkomst voor cartridges is
niet van toepassing op cartridges die worden geleverd in de doos voor printers van de XX75 Series (inclusief maar
niet beperkt tot de modellen X4975 en X7675). Deze overeenkomst is echter wel van toepassing op vervangende
cartridges die worden ver kocht onder deze voorwaarden en bepalingen. U kunt vervangende cartridges zonder deze
voorwaarden aanschaffen op www.lexmark.com.
MICROSOFT CORPORATION NOTICES
1 This product may incorporate intellectual property owned by Microsoft Corporation. The terms and conditions
upon which Microsoft is licensing such intellectual property may be found at
http://go.microsoft.com/fwlink/?LinkId=52369.
2 This product is based on Microsoft Print Schema technology. You may find the terms and conditions upon which
Microsoft is licensing such intellectual property at http://go.microsoft.com/fwlink/?LinkId=83288.
ADOBE SYSTEMS INCORPORATED NOTICE
Contains Flash®, Flash® Lite™ and/or Reader® technology by Adobe Systems Incorporated
This Product contains Adobe® Flash® player software under license from Adobe Systems Incorporated, Copyright ©
1995-2007 Adobe Macromedia Software LLC. All rights reserved. Adobe, Reader and Flash are trademarks of Adobe
Systems Incorporated.
Conformiteit met de richtlijnen van de Europese Gemeenschap (EG)
Dit product voldoet aan de veiligheidseisen die zijn omschreven in de Europese richtlijnen 2004/108/EG en
2006/95/EEG aangaande het harmoniseren van de wetten van de Lidstaten met betrekking tot elektromagnetische
compatibiliteit en veiligheid van elektrische apparatuur die is ontworpen voor gebruik binnen een bepaald
spanningsbereik.
Een verklaring van conformiteit met de eisen van de richtlijnen is getekend door de Director of Manufacturing and
Technical Support, Lexmark International, S.A., Boigny, Frankrijk.
Dit product voldoet aan de eisen voor apparaten van Klasse B, zoals omschreven in richtlijn EN 55022 en in de
veiligheidseisen van EN 60950.
Kennisgevingen
65

Kennisgevingen over regelgeving met betrekking tot terminalapparatuur voor telecommunicatie
Dit gedeelte bevat informatie over de regelgeving voor producten die terminalapparatuur voor telecommunicatie
bevatten, zoals faxapparaten.
Kennisgeving voor gebruikers in de Europese Unie
Producten met de CE-markering voldoen aan de veiligheidseisen die zijn omschreven in de Europese richtlijnen
2004/108/EG, 2006/95/EG en 1999/5/EG aangaande het harmoniseren van de wetten van de Lidstaten met
betrekking tot elektromagnetische compatibiliteit en veiligheid van elektrische apparatuur die is ontworpen voor
gebruik binnen een bepaald spanningsbereik en in combinatie met radioapparatuur en apparatuur voor een
telecommunicatiestation.
De CE-markering geeft aan dat het product aan deze richtlijnen voldoet.
Een verklaring van conformiteit met de eisen van de richtlijnen is beschikbaar via de Director of Manufacturing and
Technical Support, Lexmark International, S.A., Boigny, Frankrijk.
Zie de tabel onder aan het gedeelte Kennisgevingen voor meer informatie over conformiteit.
Kennisgevingen over regelgevingen voor draadloze producten
Dit gedeelte bevat informatie over de regelgeving voor draadloze producten die zenders bevatten, zoals onder
andere netwerkkaartlezers en smartcardlezers.
Blootstelling aan hoogfrequentie-energie
De hoeveelheid hoogfrequentie-energie die door dit draadloze apparaat wordt uitgestraald, ligt ver onder de
limieten voor hoogfrequentie-energie die zijn vastgesteld door de FCC en andere regelgevende instanties. Er moet
minimaal 20 cm (8 inch) ruimte tussen de antenne en eventuele personen zijn om te voldoen aan de vereisten voor
hoogfrequentie-energie van de FCC en andere regelgevende instanties.
Notice to users in Brazil
Este equipamento opera em carater secundario, isto e, nao tem direito a protecao contra interferencia prejudicial,
mesmo de estacoes do mesmo tipo, e nao pode causar interferencia a sistemas operando em carater primario.
(Res.ANATEL 282/2001).
Kennisgevingen
66

Industry Canada (Canada)
This devic e complies with Industry Canada specification RSS -210. Operation is subject to the fol lowing two conditi ons:
(1) this device may not cause interference, and (2) this device must accept any interference, including interference
that may cause undesired operation of the device.
This device has been designed to operate only with the antenna provided. Use of any other antenna is strictly
prohibited per regulations of Industry Canada.
To prevent radio interference to the licensed service, this device is intended to be operated indoors and away from
windows to provide maximum shielding. Equipment (or its transmit antenna) that is installed outdoors is subject to
licensing.
The installer of this radio equipment must ensure that the antenna is located or pointed such that it does not emit
RF fields in excess of Health Canada limits for the general population; consult Safety Code 6, obtainable from Health
Canada's Web site www.hc-sc.gc.ca/rpb.
The term "IC:" before the certification/registration number only signifies that the Industry Canada technical
specifications were met.
Industry Canada (Canada)
Cet appareil est conform e à la norm e RSS-210 d'Industry Cana da. Son fonction nement est soumis aux deux conditions
suivantes :
(1) cet appareil ne doit pas provoquer d'interférences et (2) il doit accepter toute interférence reçue, y compris celles
risquant d'altérer son fonctionnement.
Cet appareil a été conçu pour fonctionner uniquement avec l'antenne fournie. L'utilisation de toute autre antenne
est strictement interdite par la réglementation d'Industry Canada.
En application des réglementations d'Industry Canada, l'utilisation d'une antenne de gain supérieur est strictement
interdite.
Pour empêch er toute interférence radio au service faisa nt l'objet d'une lic ence, cet appareil doit être utilisé à l'intérieu r
et loin des fenêtres afin de garantir une protection optimale.
Si le matériel (ou son antenne d'émission) est installé à l'extérieur, il doit faire l'objet d'une licence.
L'installateur de cet équipement radio doit veiller à ce que l'antenne soit implantée et dirigée de manière à n'émettre
aucun champ HF dépassant les limites fixées pour l'ensemble de la population par Santé Canada. Reportez-vous au
Code de sécurité 6 que vous pouvez consulter sur le site Web de Santé Canada www.hc-sc.gc.ca/rpb.
Le terme « IC » précédant le numéro de d'accréditation/inscription signifie simplement que le produit est conforme
aux spécifications techniques d'Industry Canada.
Taiwan NCC RF notice statement
Kennisgevingen
67

Kennisgeving voor gebruikers in de Europese Unie
Producten met de CE-markering voldoen aan de veiligheidseisen die zijn omschreven in de Europese richtlijnen
2004/108/EG, 2006/95/EG en 1999/5/EG aangaande het harmoniseren van de wetten van de Lidstaten met
betrekking tot elektromagnetische compatibiliteit en veiligheid van elektrische apparatuur die is ontworpen voor
gebruik binnen een bepaald spanningsbereik en in combinatie met radioapparatuur en apparatuur voor een
telecommunicatiestation.
De CE-markering geeft aan dat het product aan deze richtlijnen voldoet.
Een verklaring van conformiteit met de eisen van de richtlijnen is beschikbaar via de Director of Manufacturing and
Technic al Support, L exmark Internationa l, S.A., Boigny , Frankrijk. Zi e de tabel onder aan h et gedeelte Kennisgevingen
voor meer informatie over conformiteit.
Producten die worden geleverd met de optie voor 2,4 GHz draadloos LAN voldoen aan de veiligheidseisen die zijn
omschreven in de Europese richtlijnen 2004/108/EG, 2006/95/EG en 1999/5/EG aangaande het harmoniseren van
de wetten van de Lidstaten met betrekking tot elektromagnetische compatibiliteit en veiligheid van elektrische
apparatuur die is ontworpen voor gebruik binnen een bepaald spanningsbereik en in combinatie met
radioapparatuur en apparatuur voor een telecommunicatiestation.
De CE-markering geeft aan dat het product aan deze richtlijnen voldoet.
Gebruik van het product is toegestaan in alle landen van de EU en EVA, maar is beperkt tot gebruik binnenshuis.
Een verklaring van conformiteit met de eisen van de richtlijnen is beschikbaar via de Director of Manufacturing and
Technic al Support, L exmark Internationa l, S.A., Boigny , Frankrijk. Zi e de tabel onder aan h et gedeelte Kennisgevingen
voor meer informatie over conformiteit.
Česky Společnost Lexmark International, Inc. tímto prohlašuje, že výrobek tento výrobek je ve shodě se základními
požadavky a dalšími příslušnými ustanoveními směrnice 1999/5/ES.
Dansk Lexmark International, Inc. erklærer herved, at dette produkt overholder de væsentlige krav og øvrige
relevante krav i direktiv 1999/5/EF.
Deutsch Hiermit erklärt Lexmark International, Inc., dass sich das Gerät dieses Gerät in Übereinstimmung mit den
grundlegenden Anforderungen und den übrigen einschlägigen Bestimmungen der Richtlinie 1999/5/EG
befindet.
Ελληνική ΜΕ ΤΗΝ ΠΑΡΟΥΣΑ Η LEXMARK INTERNATIONAL, INC. ΔΗΛΩΝΕΙ ΟΤΙ ΑΥΤΟ ΤΟ ΠΡΟΪΟΝ
ΣΥΜΜΟΡΦΩΝΕΤΑΙ ΠΡΟΣ ΤΙΣ ΟΥΣΙΩΔΕΙΣ ΑΠΑΙΤΗΣΕΙΣ ΚΑΙ ΤΙΣ ΛΟΙΠΕΣ ΣΧΕΤΙΚΕΣ ΔΙΑΤΑΞΕΙΣ
ΤΗΣ ΟΔΗΓΙΑΣ 1999/5/ΕΚ.
English Hereby, Lexmark International, Inc., declares that this type of equipment is in compliance with the essential
requirements and other relevant provisions of Directive 1999/5/EC.
Español Por medio de la presente, Lexmark International, Inc. declara que este producto cumple con los requisitos
esenciales y cualesquiera otras disposiciones aplicables o exigibles de la Directiva 1999/5/CE.
Eesti Käesolevaga kinnitab Lexmark International, Inc., et seade see toode vastab direktiivi 1999/5/EÜ
põhinõuetele ja nimetatud direktiivist tulenevatele muudele asjakohastele sätetele.
Kennisgevingen
68

Suomi Lexmark International, Inc. vakuuttaa täten, että tämä tuote on direktiivin 1999/5/EY oleellisten vaatimusten
ja muiden sitä koskevien direktiivin ehtojen mukainen.
Français Par la présente, Lexmark International, Inc. déclare que l'appareil ce produit est conforme aux exigences
fondamentales et autres dispositions pertinentes de la directive 1999/5/CE.
Magyar Alulírott, Lexmark International, Inc. nyilatkozom, hogy a termék megfelel a vonatkozó alapvetõ követel-
ményeknek és az 1999/5/EC irányelv egyéb elõírásainak.
Íslenska Hér með lýsir Lexmark International, Inc. yfir því að þessi vara er í samræmi við grunnkröfur og aðrar
kröfur, sem gerðar eru í tilskipun 1999/5/EC.
Italiano Con la presente Lexmark International, Inc. dichiara che questo questo prodotto è conforme ai requisiti
essenziali ed alle altre disposizioni pertinenti stabilite dalla direttiva 1999/5/CE.
Latviski Ar šo Lexmark International, Inc. deklarē, ka šis izstrādājums atbilst Direktīvas 1999/5/EK būtiskajām
prasībām un citiem ar to saistītajiem noteikumiem.
Lietuvių Šiuo Lexmark International, Inc. deklaruoja, kad šis produktas atitinka esminius reikalavimus ir kitas
1999/5/EB direktyvos nuostatas.
Malti Bil-preżenti, Lexmark International, Inc., jiddikjara li dan il-prodott huwa konformi mal-ħtiġijiet
essenzjali u ma dispożizzjonijiet oħrajn relevanti li jinsabu fid-Direttiva 1999/5/KE.
Nederlands Hierbij verklaart Lexmark International, Inc. dat het toestel dit product in overeenstemming is met de essen-
tiële eisen en de andere relevante bepalingen van richtlijn 1999/5/EG.
Norsk Lexmark International, Inc. erklærer herved at dette produktet er i samsvar med de grunnleggende krav og
øvrige relevante krav i direktiv 1999/5/EF.
Polski Niniejszym Lexmark International, Inc. oświadcza, że niniejszy produkt jest zgodny z zasadniczymi
wymogami oraz pozostałymi stosownymi postanowieniami Dyrektywy 1999/5/EC.
Português A Lexmark International Inc. declara que este este produto está conforme com os requisitos essenciais e
outras disposições da Diretiva 1999/5/CE.
Slovensky Lexmark International, Inc. týmto vyhlasuje, že tento produkt spĺňa základné požiadavky a všetky
príslušné ustanovenia smernice 1999/5/ES.
Slovensko Lexmark International, Inc. izjavlja, da je ta izdelek v skladu z bistvenimi zahtevami in ostalimi
relevantnimi določili direktive 1999/5/ES.
Svenska Härmed intygar Lexmark International, Inc. att denna produkt står i överensstämmelse med de väsentliga
egenskapskrav och övriga relevanta bestämmelser som framgår av direktiv 1999/5/EG.
Kennisgevingen
69

Index
Cijfers
4x6-kleurenkopie (knop) 38
A
aan/uit-knop brandt niet 50
aangepast papierformaat
plaatsen 24, 35
aangepast papierformaat,
afdrukken 35
afdrukinstellingen
opslaan en verwijderen 36
afdrukken
aangepast papierformaat 35
documenten 27
enveloppen 33
etiketten 34
foto's met FastPics of Productivity
Studio 32
laatste pagina eerst 29
meerdere exemplaren 28
meerdere pagina's op één vel 29
omgekeerde paginavolgorde 29
sorteren 28
speciale documenten 36
webpagina 27
afdruktaken, annuleren 31
annuleren
afdruktaken 31
scantaak 39
B
bannerpapier plaatsen 25
bestellen, papier en andere
supplies 49
beveiligingsgegevens 9
bovenklep 14
briefkaarten
plaatsen 24
buitenkant van de printer
reinigen 48
C
cartridges, inkt-
beschermen 47
bestellen 48
installeren 43
reinigen 46
schoonvegen 46
van Lexmark gebruiken 45
verwijderen 44
D
document
meerdere exemplaren,
afdrukken 28
documenten
afdrukken 27
plaatsen op de glasplaat 39, 25
scannen met het
bedieningspaneel van de
printer 39
E
emissiekennisgevingen 58, 65, 66,
67, 68
enveloppen
afdrukken 33
plaatsen 23, 33
etiketten afdrukken 34
etiketten plaatsen 23
extra zwaar, mat papier
plaatsen 22
F
faxen
modem 41
ontvangen 42
FCC-kennisgevingen 66
foto's
foto's afdrukken met FastPics of
Productivity Studio 32
kopiëren, 4x6-foto's 38
plaatsen op de glasplaat 25
fotokaarten plaatsen 24
fotopapier plaatsen 22
G
gebruiken
Mac-printersoftware 20
geluidsemissie, niveaus 58
glasplaat 14
documenten plaatsen 25, 39
reinigen 48
glossy en fotopapier, plaatsen 27
glossy papier plaatsen 22
H
hergebruiken
AEEA-verklaring 59
Lexmark producten 49
I
indexkaarten
plaatsen 24
informatie, zoeken 6
inktcartridgehouder 15
inktcartridges
beschermen 47
bestellen 48
installeren 43
opnieuw vullen 45
reinigen 46
schoonvegen 46
van Lexmark gebruiken 45
verwijderen 44
installatieproblemen oplossen
aan/uit-knop brandt niet 50
pagina wordt niet afgedrukt 52
software is niet geïnstalleerd 51
installeren
inktcartridges 43
printersoftware 18, 54
instellen, printer 9
K
kaarten
plaatsen 24
kennisgevingen 58, 59, 60, 65, 66,
67, 68
knoppen, bedieningspaneel
4 x 6-kleurenkopie 38
knoppen, bedieningspaneel van de
printer
4 x 6-kopie 16
Aan/uit 16
Annuleren 16
Kleur 16
papierinvoerknop 16
pijl omhoog 16
Scannen 16
Zwart-wit 16
Index
70

kopiëren 38
4 x 6-foto's 38
kranten, plaatsen op de
glasplaat 25
L
laatste pagina eerst afdrukken 29
M
Mac-printersoftware
gebruiken 20
meerdere exemplaren,
afdrukken 28
modem
faxen 41
N
N per vel (functie) 29
netvoedingsaansluiting 15
O
omgekeerde paginavolgorde 29
onderdelen
bovenklep 14
glasplaat 14
inktcartridgehouder 15
netvoedingsaansluiting 15
papiergeleider 14
papiersteun 14
papieruitvoerlade 14
printer, bedieningspaneel 14
scannereenheid 15
scannersteun 15
USB-poort 15
ontvangen, fax 42
oplossen, problemen met de
printercommunicatie 56
opnieuw vullen, inktcartridges 45
opslaan en verwijderen,
afdrukinstellingen 36
opstrijktransfers, plaatsen 24
P
pagina wordt niet afgedrukt 52
papier
speciaal papier selecteren 32
papier en andere supplies
bestellen 49
papier plaatsen 22, 27
papiergeleider 14
papiersteun 14
papieruitvoerlade 14
plaatsen
aangepast papierformaat 24, 35
bannerpapier 25
briefkaarten 24
documenten op de
glasplaat 25, 39
enveloppen 23, 33
etiketten 23
extra zwaar, mat papier 22
foto's op de glasplaat 25
fotokaarten 24
fotopapier 22
glossy en fotopapier 27
glossy papier 22
indexkaarten 24
opstrijktransfers 24
papier 22, 27
transparanten 23
wenskaarten 24
printer
instellen zonder een computer 9
printer, bedieningspaneel 14
gebruiken 16
printersoftware
installeren 18
opnieuw installeren 54
verwijderen 54
problemen oplossen
problemen met
printercommunicatie 56
Servicecentrum 50
problemen oplossen, installatie
aan/uit-knop brandt niet 50
pagina wordt niet afgedrukt 52
software is niet geïnstalleerd 51
publicaties, zoeken 6
R
reinigen, buitenkant van de
printer 48
reinigen, spuitopeningen van
inktcartridge 46
S
scannen
bedieningspaneel van de printer
gebruiken 39
scan annuleren 39
scannereenheid 15
scannersteun 15
Servicecentrum 50
software
Servicecentrum 50
verwijderen en opnieuw
installeren 54
XPS-stuurprogramma 18
software is niet geïnstalleerd 51
speciale documenten
afdrukken 36
spuitopeningen van inktcartridge,
reinigen 46
T
telecommunicatie,
kennisgevingen 66
tijdschriftartikelen, plaatsen op de
glasplaat 25
transparanten
plaatsen 23
U
USB-poort 15
activeren 55
V
veiligheidsvoorschriften 5
verwijderen, inktcartridges 44
W
webpagina
afdrukken 27
Website
zoeken 6
wenskaarten
plaatsen 24
werkbalk
webpagina afdrukken 27
Windows-software
FastPics 20
Fax Solutions Software 20
Faxconfiguratieprogramma 20
Hulpprogramma voor draadloze
configuratie 20
Productivity Studio 20
Voorkeursinstellingen voor
afdrukken 20
Index
71

X
XPS-stuurprogramma
installeren 18
Z
zoeken
informatie 6
publicaties 6
Website 6
Index
72
 Loading...
Loading...