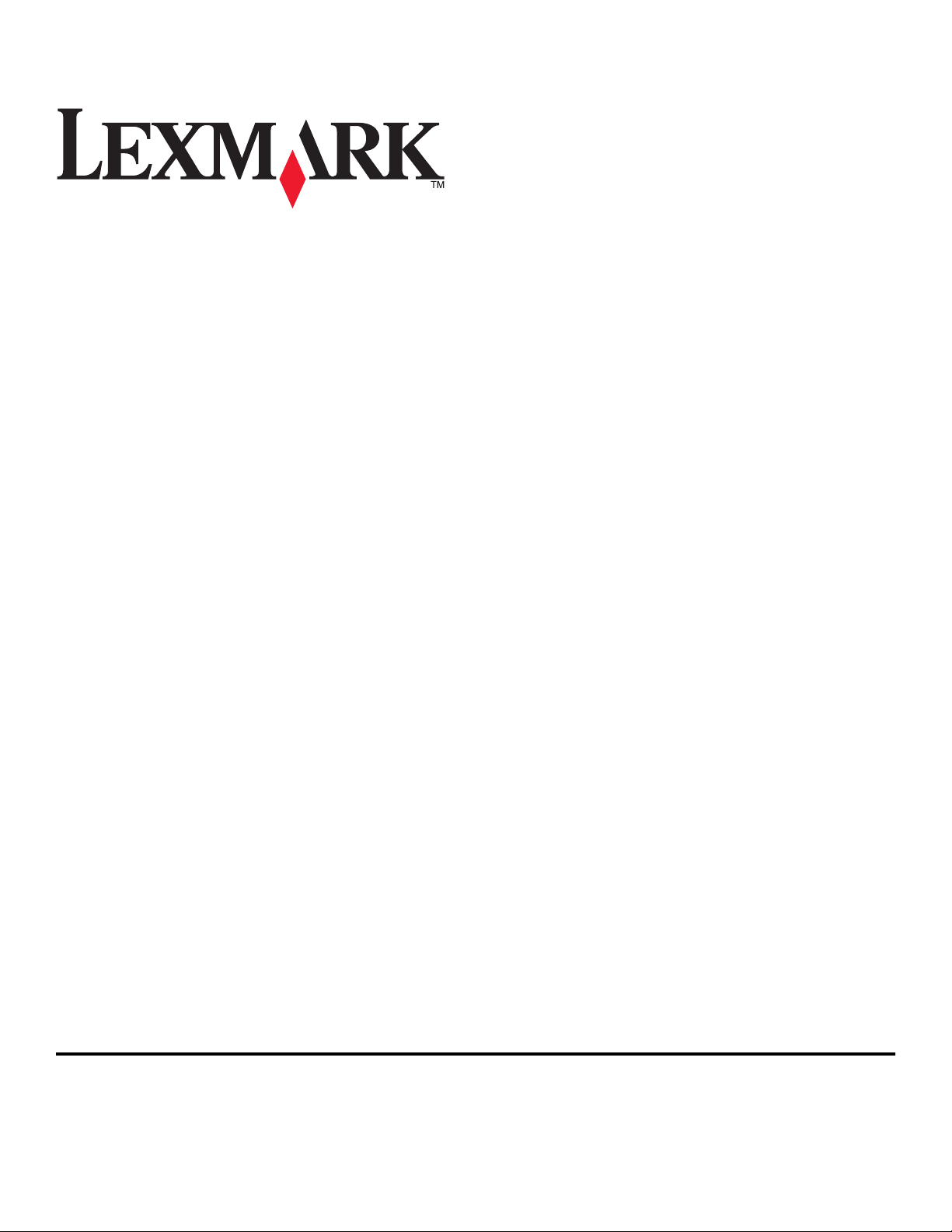
Uživatelská příručka tiskárny 2600 Series
2008 www.lexmark.com
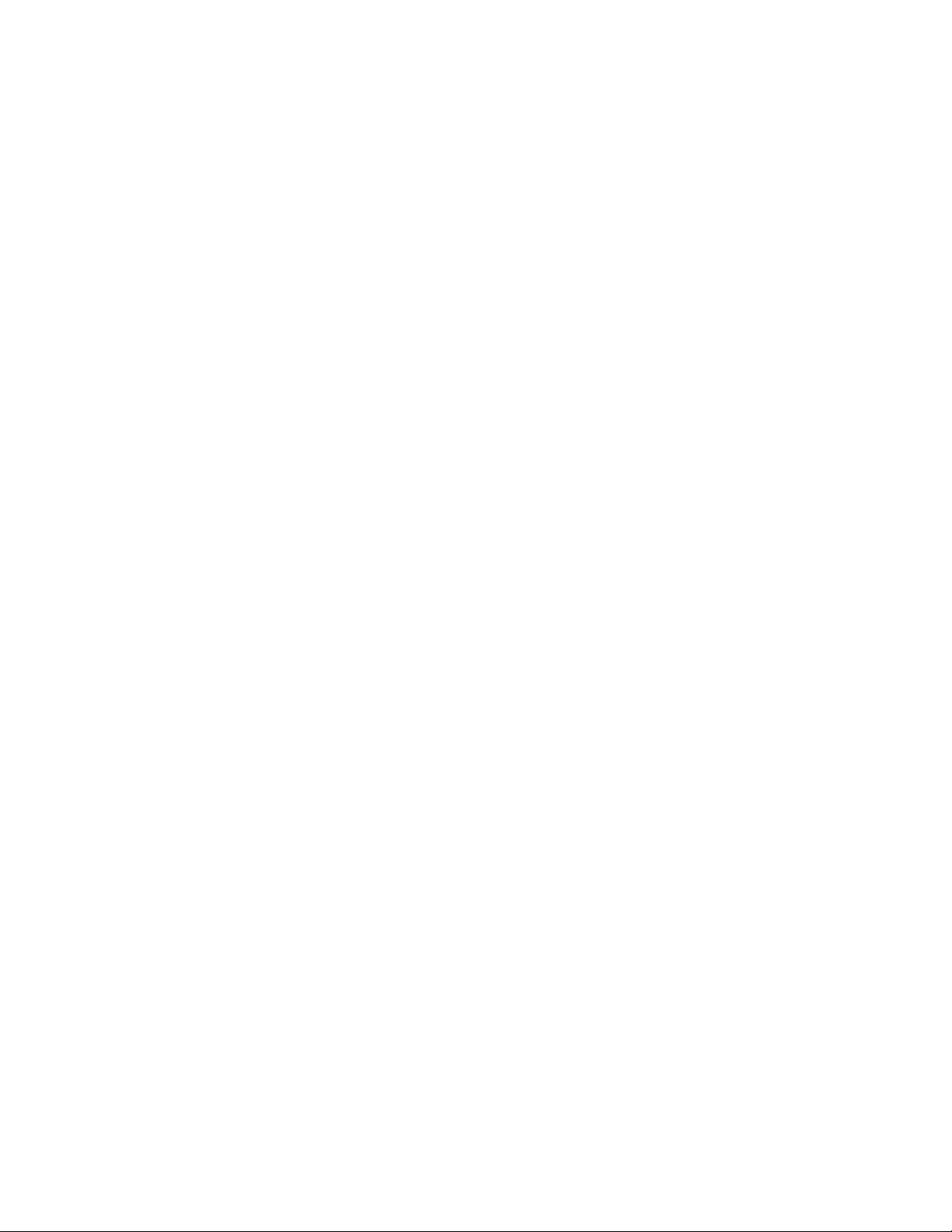
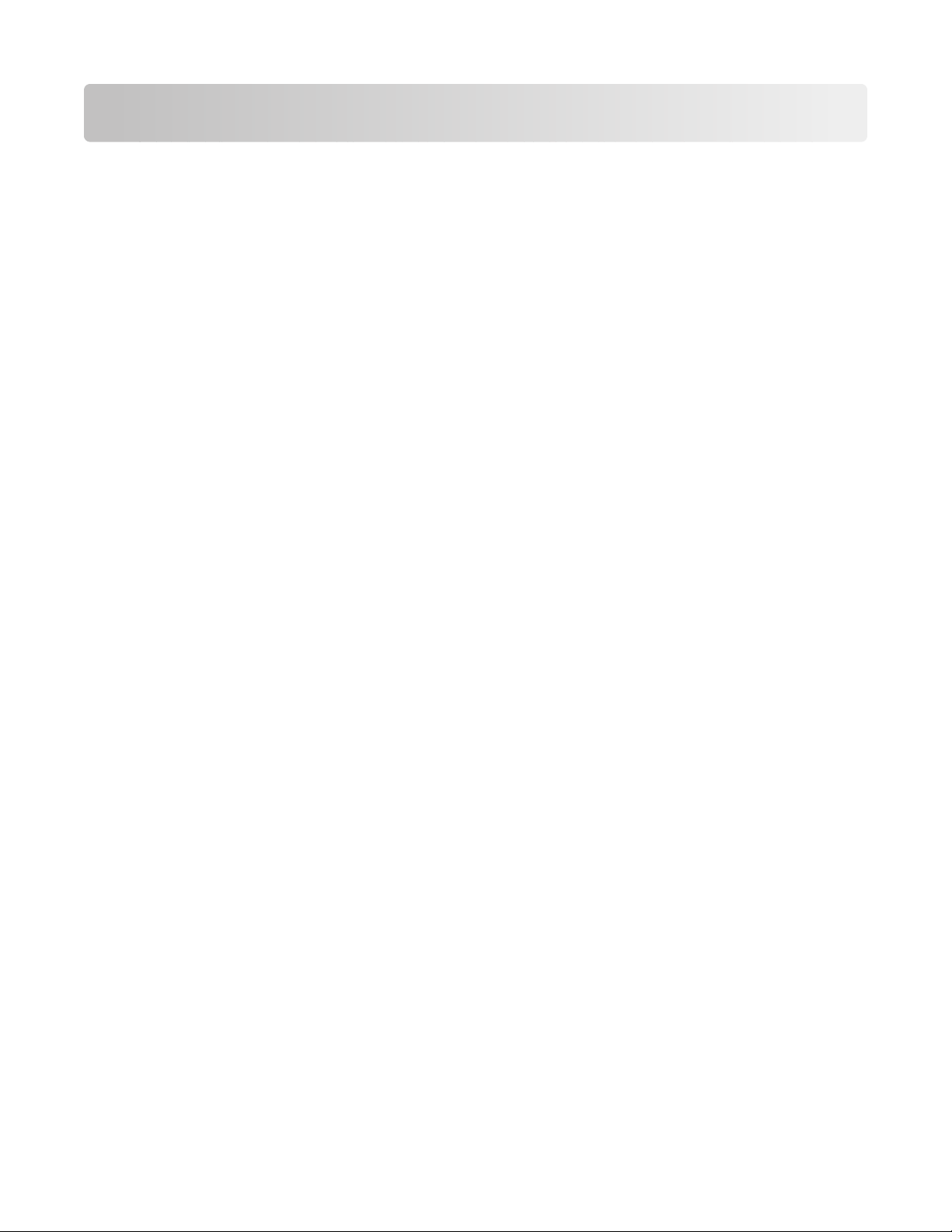
Obsah
Informace o bezpečnosti..................................................................7
Úvod......................................................................................................8
Vyhledání informací o tiskárně..........................................................................................................................................8
Nastavení tiskárny...........................................................................10
Obejití upozornění zabezpečení během instalace softwaru...............................................................................10
Nastavení tiskárny pouze na kopírování.....................................................................................................................10
Popis částí tiskárny..............................................................................................................................................................15
Použití ovládacího panelu tiskárny...............................................................................................................................17
Popis softwaru tiskárny..................................................................19
Instalace softwaru tiskárny...............................................................................................................................................19
Instalace volitelného ovladače XPS (pouze pro uživatele systému Windows Vista)...................................19
Použití softwaru tiskárny pro systém Windows........................................................................................................20
Použití softwaru tiskárny pro počítač Macintosh.....................................................................................................21
Vkládání papíru a originálních dokumentů................................23
Vložení papíru.......................................................................................................................................................................23
Vložení různých typů papíru...........................................................................................................................................23
Položení originálních dokumentů na skleněnou plochu skeneru.....................................................................26
Tisk.......................................................................................................28
Tisk základních dokumentů.............................................................................................................................................28
Tisk dokumentu...............................................................................................................................................................................28
Tisk webových stránek..................................................................................................................................................................28
Tisk více kopií dokumentu........................................................................................................................................................... 29
Skládání vytištěných kopií...........................................................................................................................................................29
Tisk poslední stránky jako první (v obráceném pořadí)....................................................................................................30
Tisk více stránek na jeden list papíru....................................................................................................................................... 30
Pozastavení tiskových úloh.........................................................................................................................................................31
Rušení tiskových úloh....................................................................................................................................................................32
Tisk speciálních dokumentů............................................................................................................................................33
Výběr kompatibilních speciálních typů papíru....................................................................................................................33
Tisk fotografií pomocí softwaru tiskárny................................................................................................................................33
Tisk obálek.........................................................................................................................................................................................34
Tisk štítků...........................................................................................................................................................................................35
3
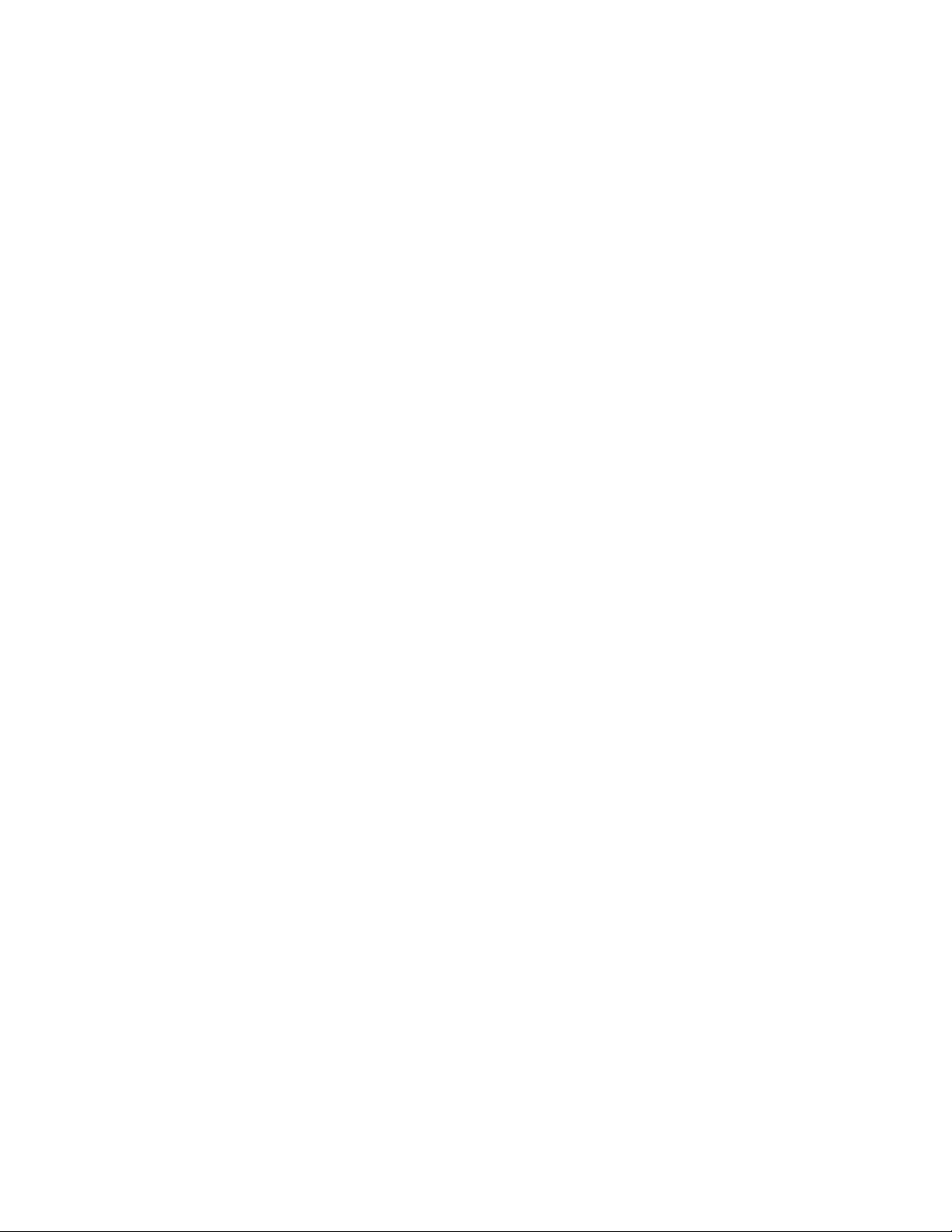
Tisk na papír vlastní velikosti......................................................................................................................................................36
Tisk dalších speciálních dokumentů........................................................................................................................................ 37
Uložení a odstranění nastavení tisku............................................................................................................................37
Kopírování..........................................................................................39
Kopírování..............................................................................................................................................................................39
Kopírování fotografií 4 x 6................................................................................................................................................39
Skenování...........................................................................................40
Skenování originálních dokumentů.............................................................................................................................40
Rušení úloh skenování.......................................................................................................................................................41
Faxování.............................................................................................42
Odeslání faxu.........................................................................................................................................................................42
Automatický příjem faxu..................................................................................................................................................42
Údržba tiskárny................................................................................44
Údržba tiskových kazet......................................................................................................................................................44
Instalace tiskových kazet..............................................................................................................................................................44
Vyjmutí použitých tiskových kazet...........................................................................................................................................45
Doplňování tiskových kazet........................................................................................................................................................46
Použití originálních tiskových kazet Lexmark ...................................................................................................................... 46
Otření trysek a kontaktů tiskové kazety.................................................................................................................................. 46
Ochrana tiskových kazet..............................................................................................................................................................47
Čištění skleněné plochy skeneru....................................................................................................................................47
Čištění vnějších částí tiskárny..........................................................................................................................................48
Objednání spotřebního materiálu.................................................................................................................................48
Objednání tiskových kazet..........................................................................................................................................................48
Objednávání papíru a dalšího spotřebního materiálu......................................................................................................49
Řešení problémů...............................................................................50
Použití softwaru tiskárny pro řešení problémů (pouze pro systém Windows).............................................50
Řešení problémů s instalací.............................................................................................................................................50
Tlačítko Napájení nesvítí..............................................................................................................................................................50
Software se nenainstaloval ......................................................................................................................................................... 51
Stránku nelze vytisknout..............................................................................................................................................................52
Odebrání a opětovná instalace softwaru...............................................................................................................................54
Povolení portu USB v systému Windows...............................................................................................................................55
Řešení problémů s napájením tiskárny...................................................................................................................................56
4
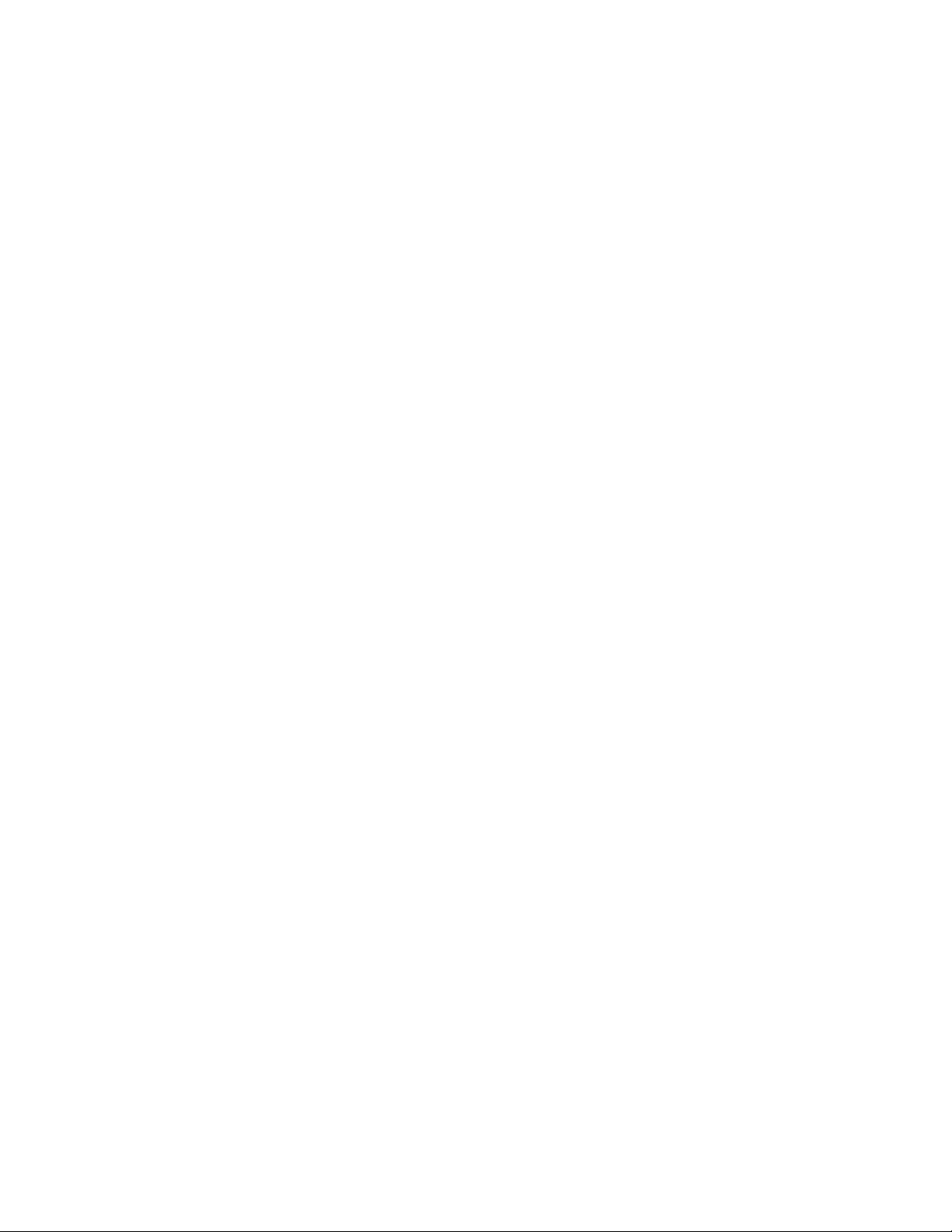
Poznámky..........................................................................................57
Informace o produktu........................................................................................................................................................57
Poznámky k vydání.............................................................................................................................................................57
Prohlášení o shodě pro rádiová zařízení podle směrnic EU.................................................................................58
Spotřeba energie.................................................................................................................................................................61
Rejstřík................................................................................................66
5
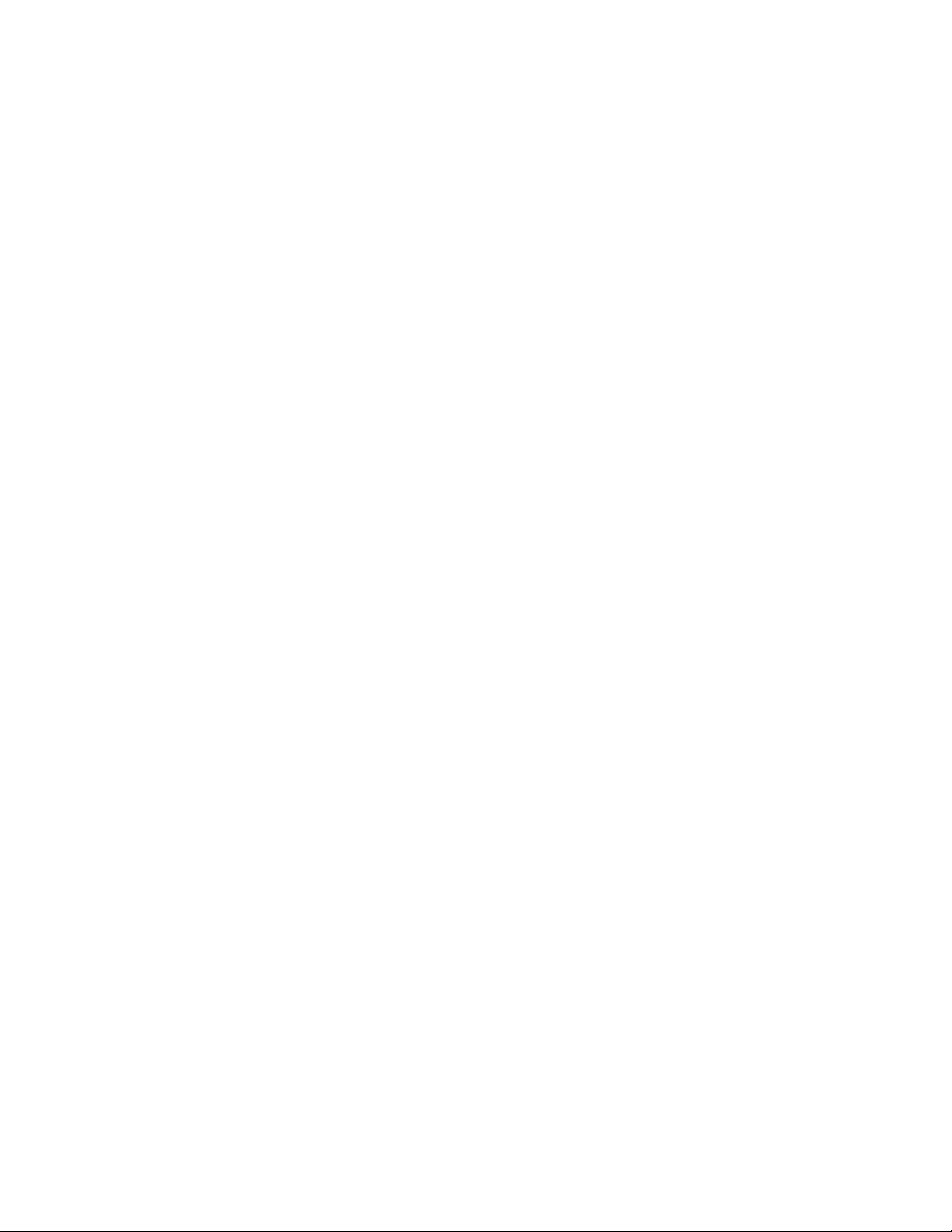
6
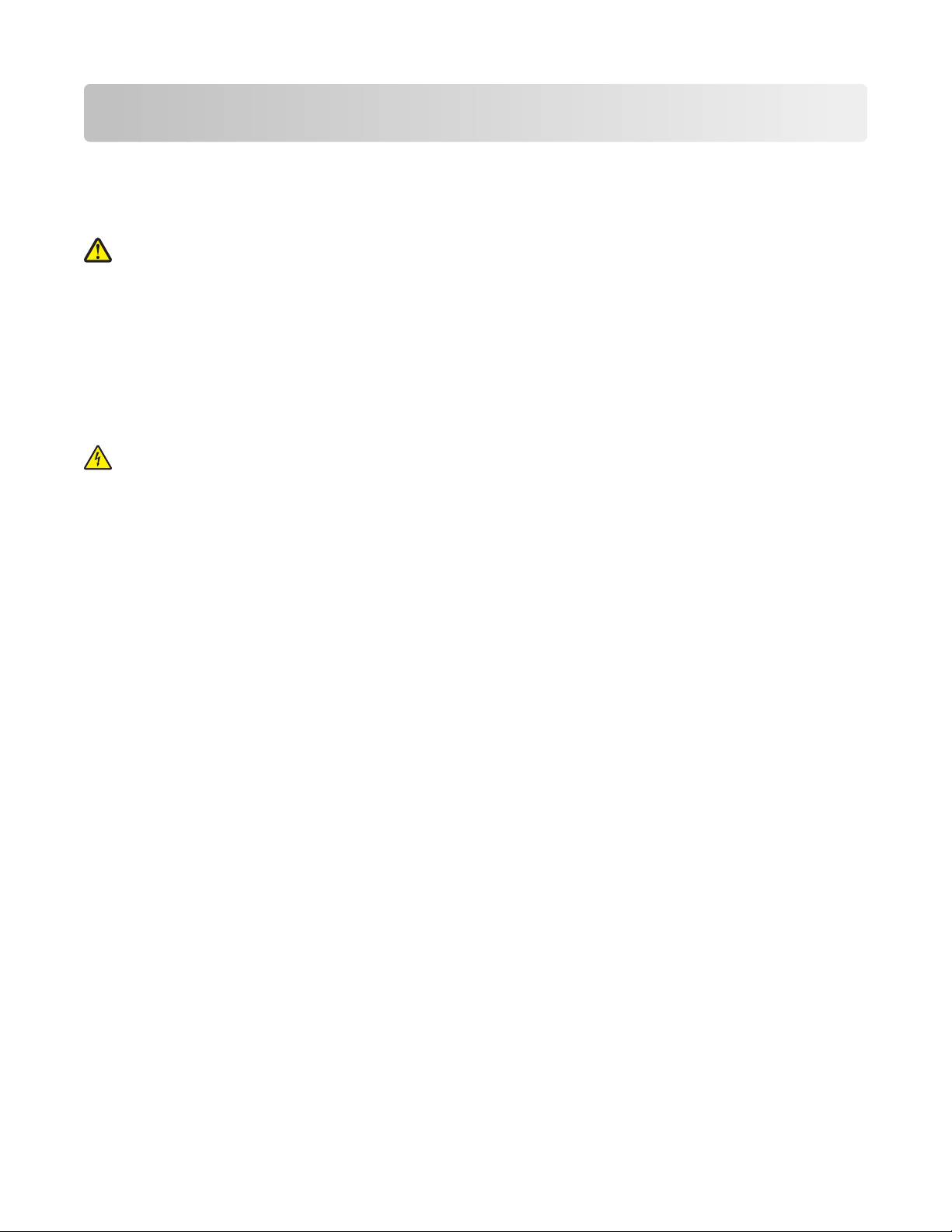
Informace o bezpečnosti
Používejte výhradně zdroj napájení a napájecí kabel dodávané spolu s výrobkem nebo odpovídající náhradní zdroj
napájení a napájecí kabel schválený výrobcem.
Napájecí kabel musí být připojen do snadno přístupné elektrické zásuvky blízko výrobku.
VÝSTRAHA—NEBEZPEČÍ ÚRAZU: Napájecí kabel nekruťte, neohýbejte, nemačkejte a nepokládejte na něho
těžké předměty. Zabraňte jeho odírání a napínání. Zamezte jeho přiskřípnutí mezi dvěma objekty, například
mezi nábytkem a stěnou. Při špatném zacházení s napájecím kabelem hrozí nebezpečí požáru či úrazu
elektrickým proudem. Stav napájecího kabelu pravidelně kontrolujte. Před kontrolou kabelu ho vytáhněte z
elektrické zásuvky.
Služby nebo opravy, které nejsou popsány v uživatelské dokumentaci, svěřte autorizovanému servisnímu středisku.
Tento produkt byl vyroben, otestován a schválen tak, aby při použití specifických součástí Lexmark vyhovoval přísným
globálním bezpečnostním normám. Bezpečnostní funkce některých částí nemusí být vždy zjevné. Společnost
Lexmark neodpovídá za použití jiných náhradních dílů.
VÝSTRAHA—NEBEZPEČÍ ÚRAZU ELEKTRICKÝM PROUDEM: Neinstalujte tento produkt ani neprovádějte
žádná zapojení kabelů (napájení, telefon atd.) za bouřky.
TYTO POKYNY SI ULOŽTE.
7
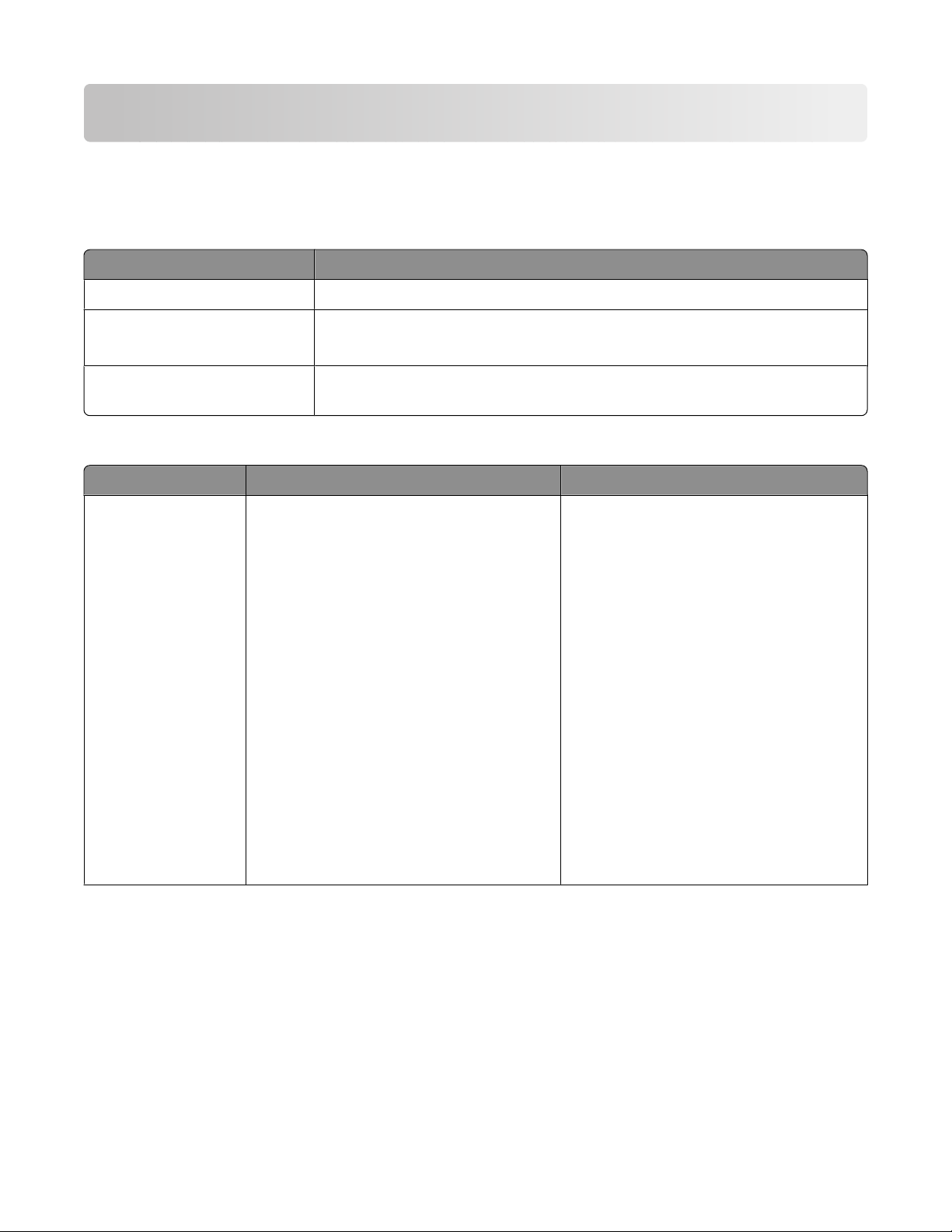
Úvod
Vyhledání informací o tiskárně
Publikace
Zdroj Informace
Rychlá instalace Pokyny k počátečnímu nastavení dodané s tiskárnou
Příručka Začínáme Pokyny k dalšímu nastavení dodané s tiskárnou
Poznámka: Ne všechny produkty jsou vybaveny tištěnými publikacemi.
Elektronická Uživatelská příručka Kompletní pokyny k používání tiskárny. Elektronická verze se nainstaluje automa-
ticky se softwarem tiskárny.
Podpora zákazníků
Popis Kde je najdete (Severní Amerika) Kde je najdete (mimo Severní Ameriku)
Telefonická podpora
Volejte na číslo:
• USA: 1-800-332-4120
– Pondělí až pátek (08:00 až 21:00 EST),
sobota (12:00 až 18:00 EST)
• Kanada: 1-800-539-6275
– Podpora v angličtině: Pondělí až pátek
(08:00 až 21:00 EST), sobota (12:00 až
18:00 EST)
– Podpora ve francouzštině:
Pondělí-pátek (09:00-19:00 EST)
• Mexiko: 01-800-253-9627
– Pondělí-pátek (08:00-20:00 EST)
Poznámka: Telefonní čísla a pracovní doba
podpory mohou být bez ohlášení změněny.
Nejnovější telefonní čísla k dispozici
naleznete na tištěném prohlášení o záruce
dodaném s tiskárnou.
Telefonní čísla a hodiny poskytované
podpory se mohou lišit podle země a
regionu.
Navštivte naši webovou stránku na adrese
www.lexmark.com. Zvolte zemi nebo
region a potom klepněte na odkaz na
zákaznickou podporu.
Poznámka: Další informace o možnostech
kontaktování společnosti Lexmark
naleznete na tištěném prohlášení o záruce
dodaném s tiskárnou.
8
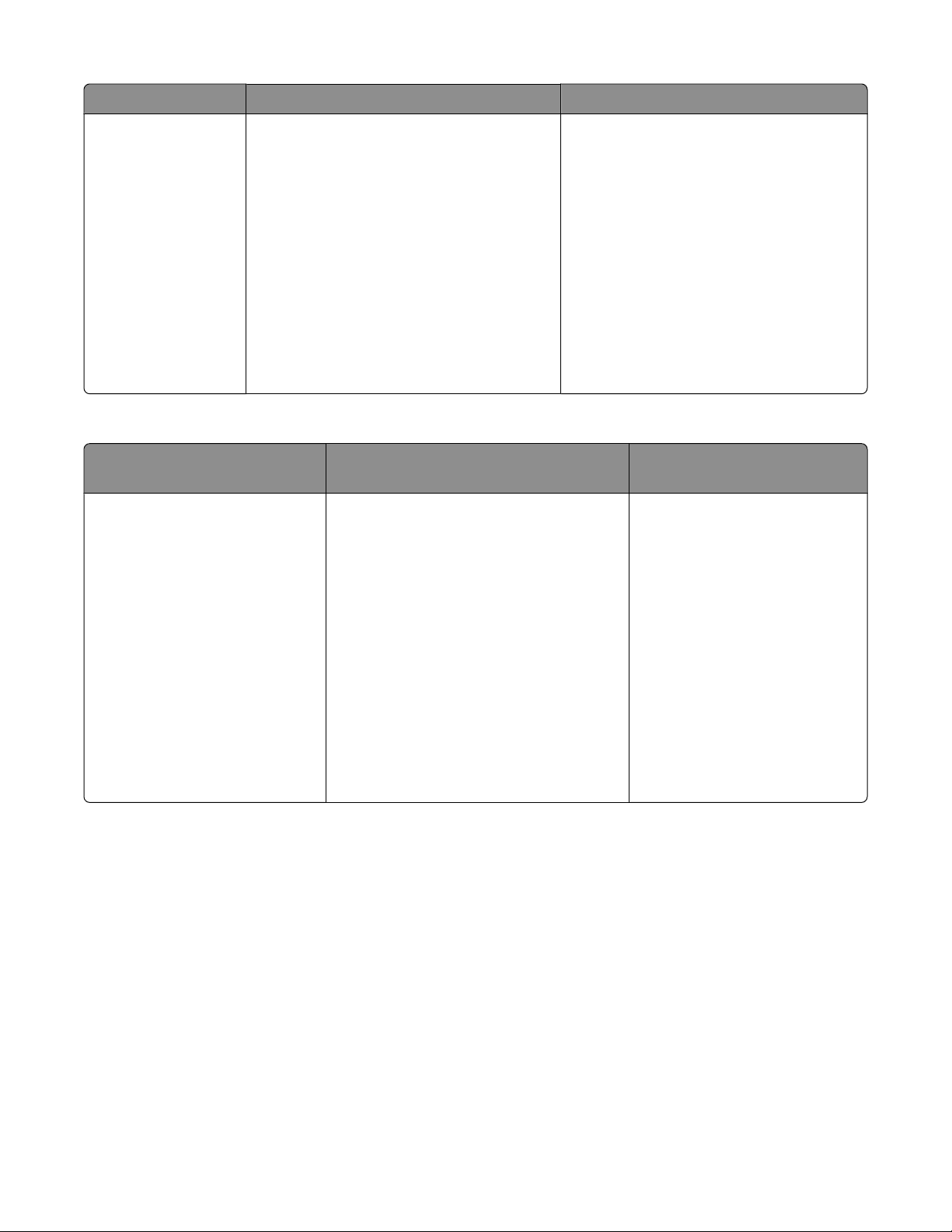
Popis Kde je najdete (Severní Amerika) Kde je najdete (mimo Severní Ameriku)
E-mailová podpora
Informace o e-mailové podpoře najdete na
našich webových stránkách:
www.lexmark.com.
1 Klepněte na odkaz Technická podpora.
2 Klepněte na položku Technická
podpora.
3 Vyberte řadu vaší tiskárny.
4 Vyberte model vaší tiskárny.
5 V části Související odkazy klepněte na
odkaz Kontaktujte nás.
E-mailová podpora se liší podle země a
regionu a nemusí být vždy k dispozici.
Navštivte naši webovou stránku na adrese
www.lexmark.com. Zvolte zemi nebo
region a potom klepněte na odkaz na
zákaznickou podporu.
Poznámka: Další informace o možnostech
kontaktování společnosti Lexmark
naleznete na tištěném prohlášení o záruce
dodaném s tiskárnou.
6 Vyplňte formulář a potom klepněte na
tlačítko Odeslat požadavek.
Omezená záruka
Popis Kde je najdete (USA) Kde je najdete (mimo Severní
Ameriku)
Informace o omezené záruce
Společnost Lexmark International,
Inc. poskytuje omezenou záruku
na to, že použitý materiál a způsob
zpracování této tiskárny budou
bez závad po dobu 12 měsíců od
původního data zakoupení.
Chcete-li si přečíst omezení a podmínky
této omezené záruky, přečtěte si Prohlášení
o omezené záruce, které je přiloženo k této
tiskárně nebo zveřejněno na adrese
www.lexmark.com.
1 Klepněte na odkaz Technická
podpora.
Informace o záruce se mohou lišit
podle země nebo regionu. Viz
tištěné prohlášení o záruce
dodané s tiskárnou.
2 Klepněte na položku Warranty Infor-
mation.
3 V části Statement of Limited Warranty
klepněte na Inkjet & All-In-One
Printers.
4 Celou záruku lze procházet pomocí
posuvníku.
Poznamenejte si následující informace (uvedené na dokladu o zakoupení a na zadní straně tiskárny) a mějte je
k dispozici, když budete kontaktovat podporu zákazníků, abychom vás mohli obsloužit rychleji:
• Číslo typu zařízení
• Sériové číslo
• Datum zakoupení
• Místo nákupu
9
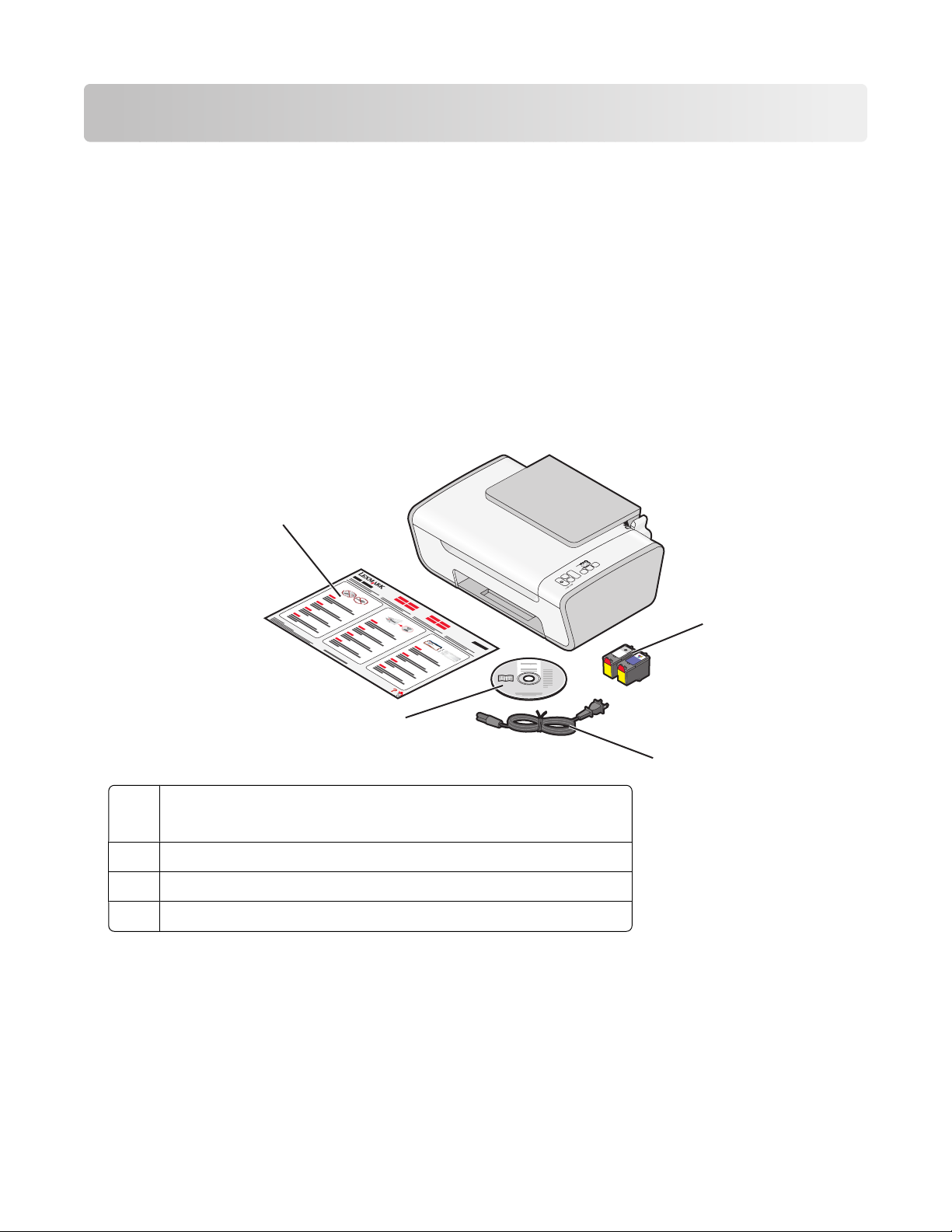
Nastavení tiskárny
Obejití upozornění zabezpečení během instalace softwaru
Aplikace jiných dodavatelů, včetně antivirových programů, programů pro zabezpečení a bran firewall vás mohou
upozornit na instalaci softwaru tiskárny. Aby tiskárna pracovala správně, povolte instalaci softwaru tiskárny do
počítače.
Nastavení tiskárny pouze na kopírování
Pokud nechcete připojit tiskárnu k počítači, použijte následující pokyny.
Poznámka: Jestliže chcete připojit tiskárnu k počítači, použijte dokumentaci pro instalaci a disk CD-ROM se
softwarem tiskárny dodaný s tiskárnou.
1 Vybalte tiskárnu.
4
1
2
3
3
Tiskové kazety
1
Poznámka: Obsah balení, např. počet tiskových kazet, se může lišit.
Napájecí kabel
2
Disk CD-ROM se softwarem tiskárny
3
Rychlá instalace
4
1
2
10
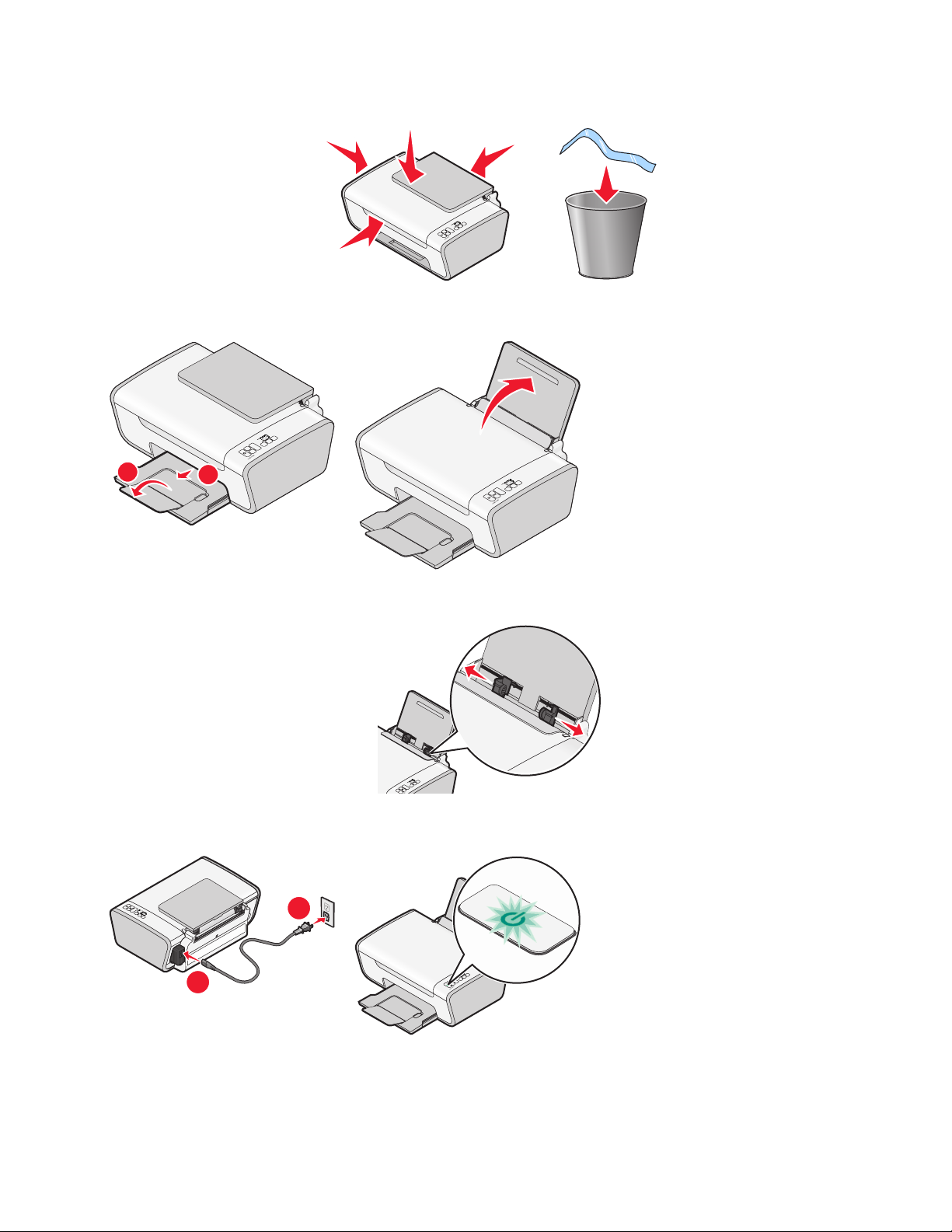
2 Ze všech částí tiskárny odstraňte všechny pásky a balicí materiál.
2
1
3 Vytáhněte výstupní zásobník papíru a zvedněte podpěru papíru.
2
1
4 Roztáhněte vodicí lišty.
5 Připojte napájecí kabel a zkontrolujte, zda je tiskárna zapnutá.
11
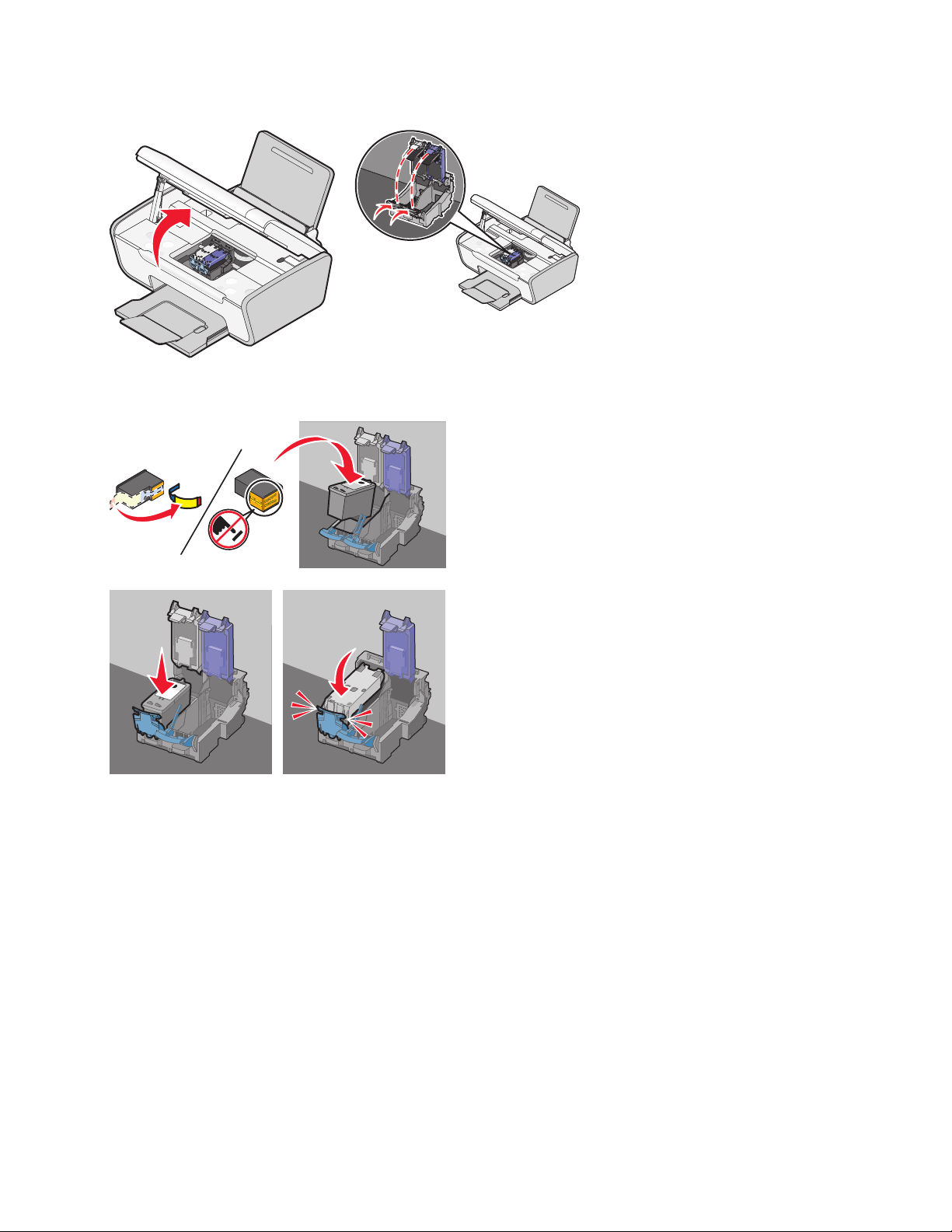
6 Otevřete tiskárnu a zatlačte dolů zajišťovací páčky.
7 Odstraňte ochrannou pásku z černé kazety, vložte kazetu do levého nosiče a zavřete víčko nosiče černé kazety.
12
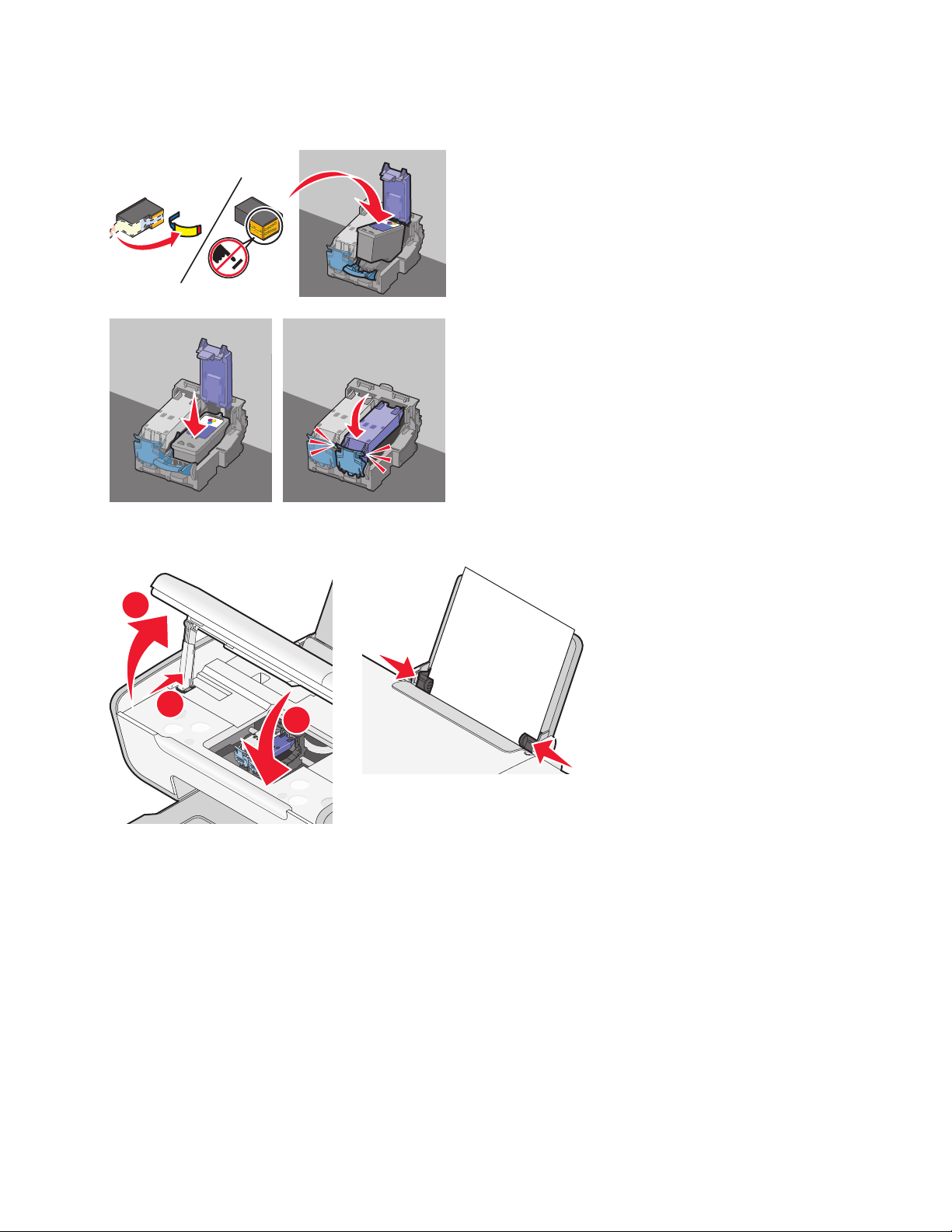
8 Odstraňte ochrannou pásku z barevné kazety, vložte kazetu do pravého nosiče a zavřete víčko nosiče barevné
kazety.
9 Zavřete tiskárnu a vložte papír.
1
2
3
13
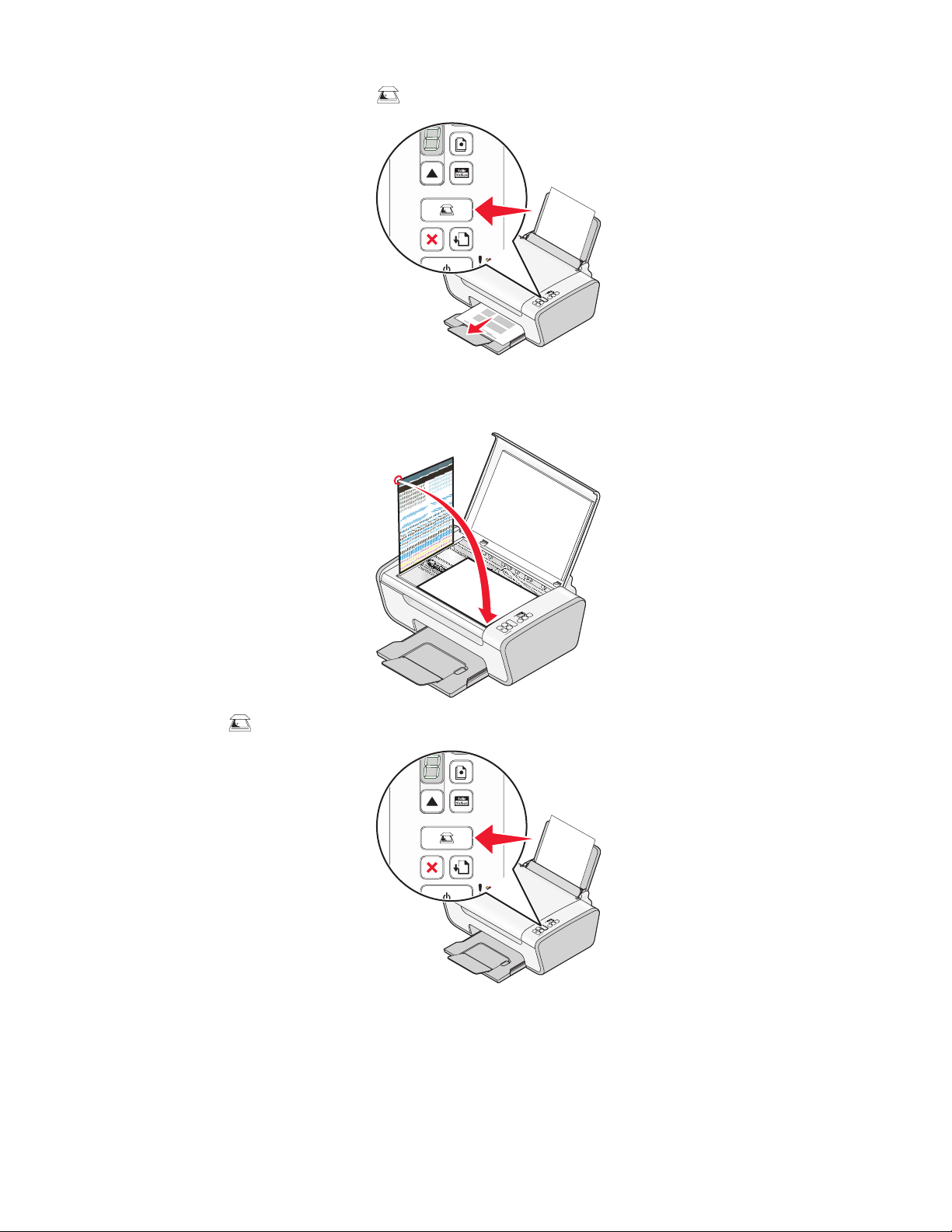
10 Stiskněte a podržte tři sekundy tlačítko .
Vytiskne se stránka se vzorkem vyrovnání.
11 Položte vytištěnou stránku na skleněnou plochu skeneru.
12 Stiskněte tlačítko .
14
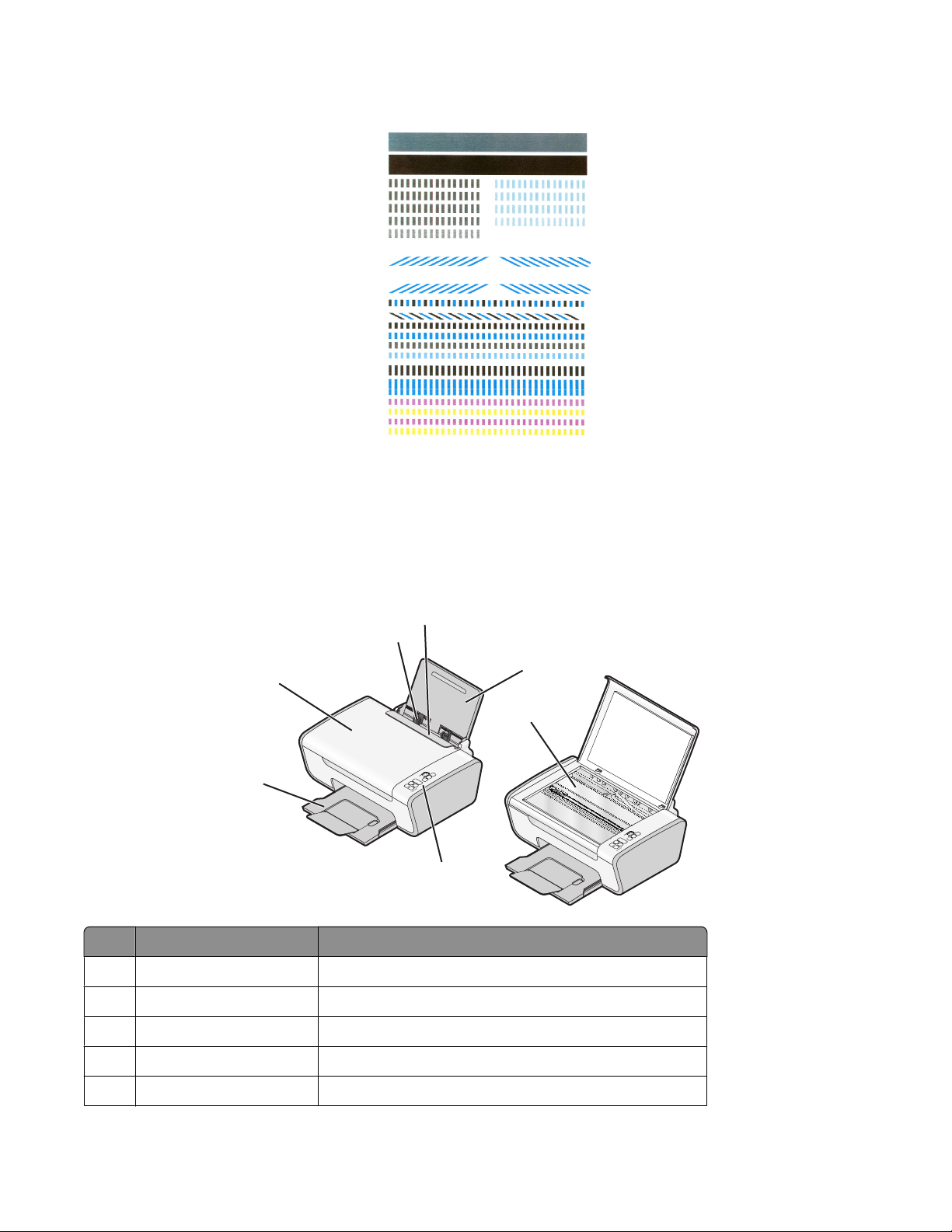
13 Stránku se vzorkem vyrovnání zlikvidujte.
Poznámky:
• Stránka se vzorkem vyrovnání se může lišit od vyobrazené stránky.
• Pruhy na stránce se vzorkem vyrovnání jsou normálním jevem a nenaznačují žádný problém.
Popis částí tiskárny
4
3
Část Použití
Podpěra papíru Vložení papíru
1
Ovládací panel tiskárny Ovládání tiskárny
2
5
6
1
7
2
Výstupní zásobník papíru Uložení papírů po vytištění
3
Horní kryt Přístup ke skleněné ploše skeneru
4
Kryt vstupu papíru Zabraňuje pádu malých objektů dovnitř tiskárny.
5
15
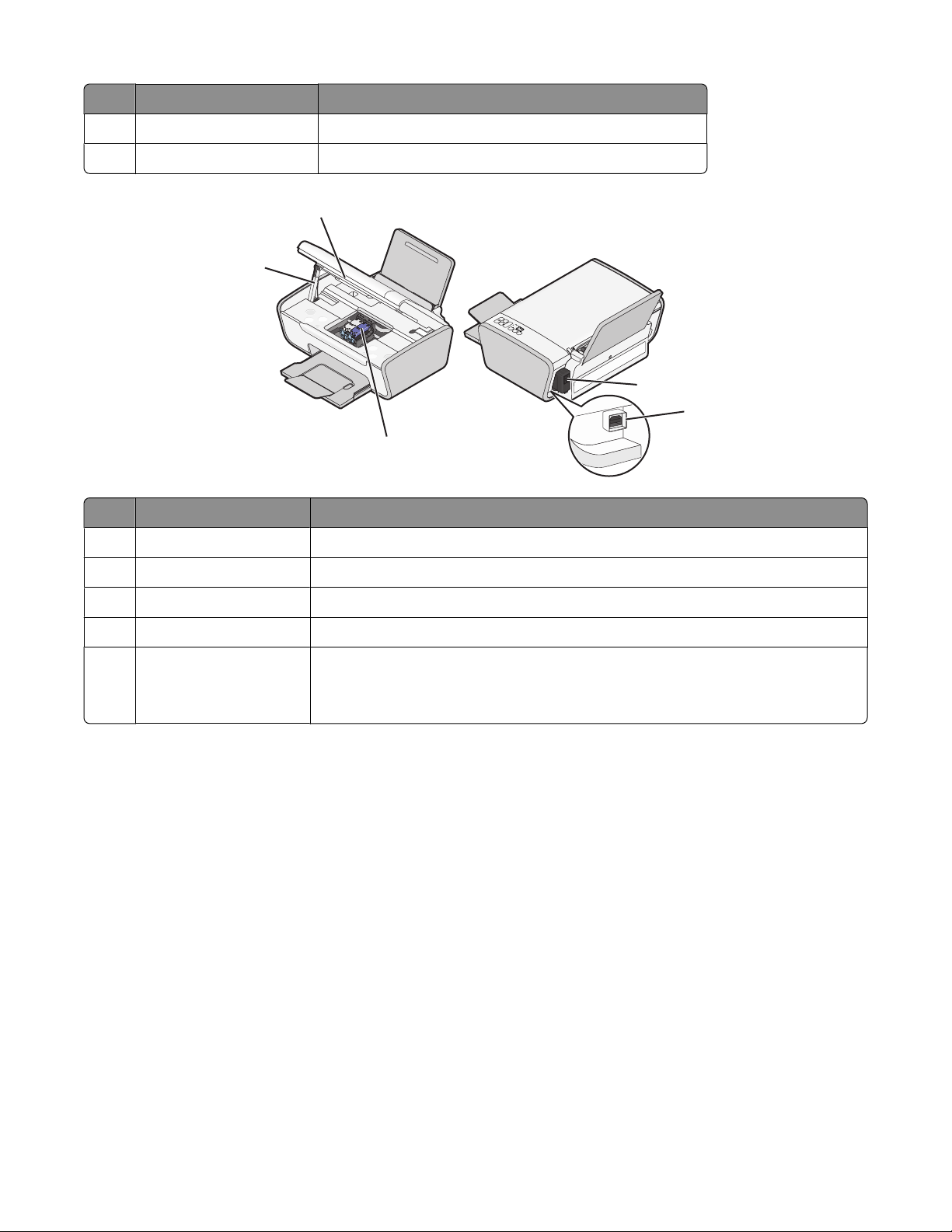
Část Použití
Vodicí lišta Při podávání drží papír v přímé poloze.
6
Skleněná plocha skeneru Kopírování, skenování, faxování nebo odebrání položky
7
1
2
3
Část Použití
Jednotka skeneru Přístup k tiskovým kazetám
1
4
5
Podpěra skeneru Podpírá jednotku skeneru.
2
Nosič tiskové kazety Instalace, výměna nebo vyjmutí tiskové kazety
3
Zdroj napájení s portem Připojení tiskárny k napájení
4
Port USB Připojení tiskárny k počítači pomocí kabelu USB
5
Výstraha—nebezpečí poškození: Nedotýkejte se portu USB kromě připojování
nebo odpojování kabelu USB.
16
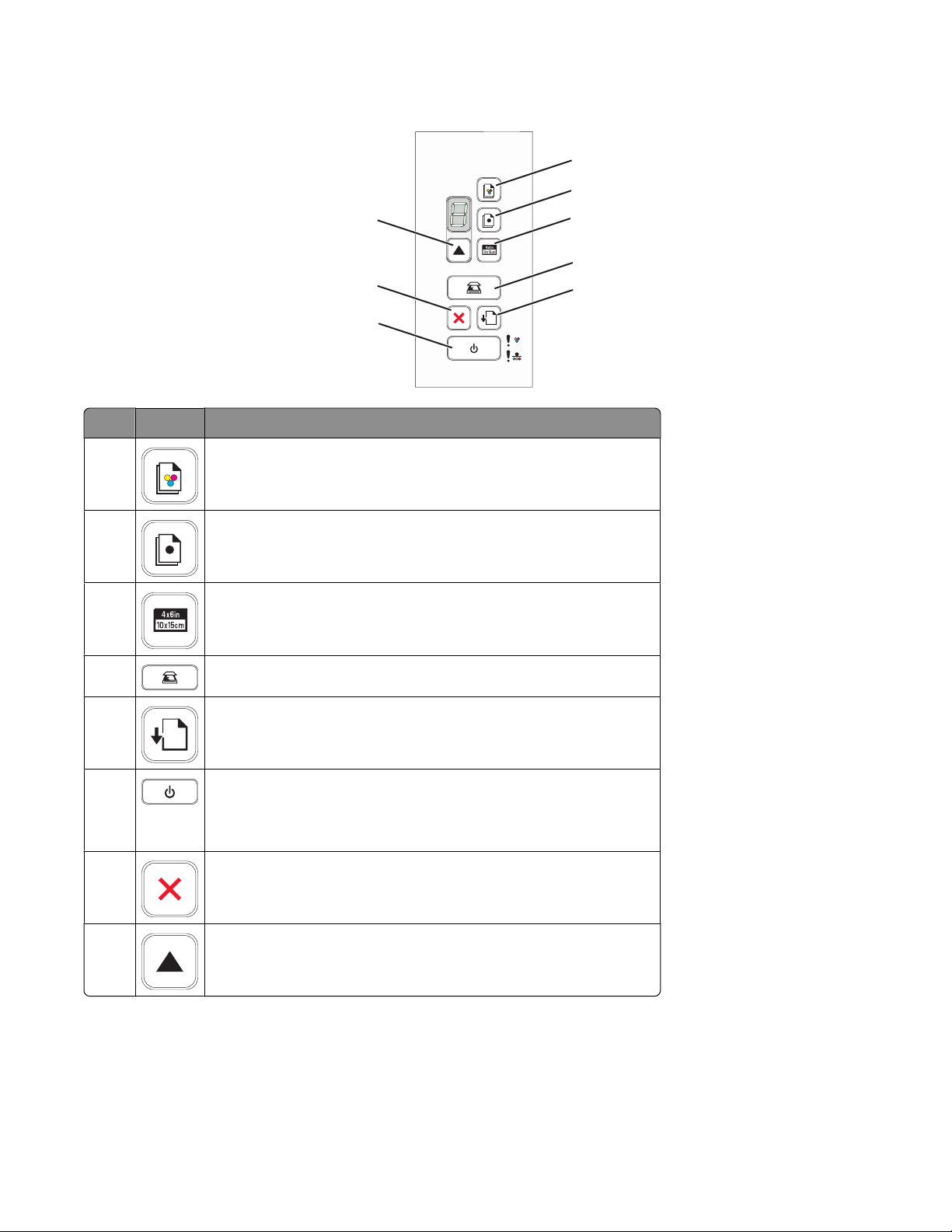
Použití ovládacího panelu tiskárny
1
2
Tlačítko Použití
1
2
3
8
7
6
Barevné kopírování dokumentu nebo fotografie
Černobílé kopírování dokumentu nebo fotografie
Spuštění kopírování barevné fotografie 4 x 6 palců
3
4
5
4
5
6
Naskenování dokumentu nebo fotografie do počítače
Vložení nebo vysunutí papíru
• Zapnutí nebo vypnutí tiskárny
• Zrušení zpracovávané úlohy tisku, kopírování nebo skenování
• Resetování tiskárny
7
8
Zrušení zpracovávané úlohy tisku, kopírování nebo skenování
Nastavení počtu kopií
17
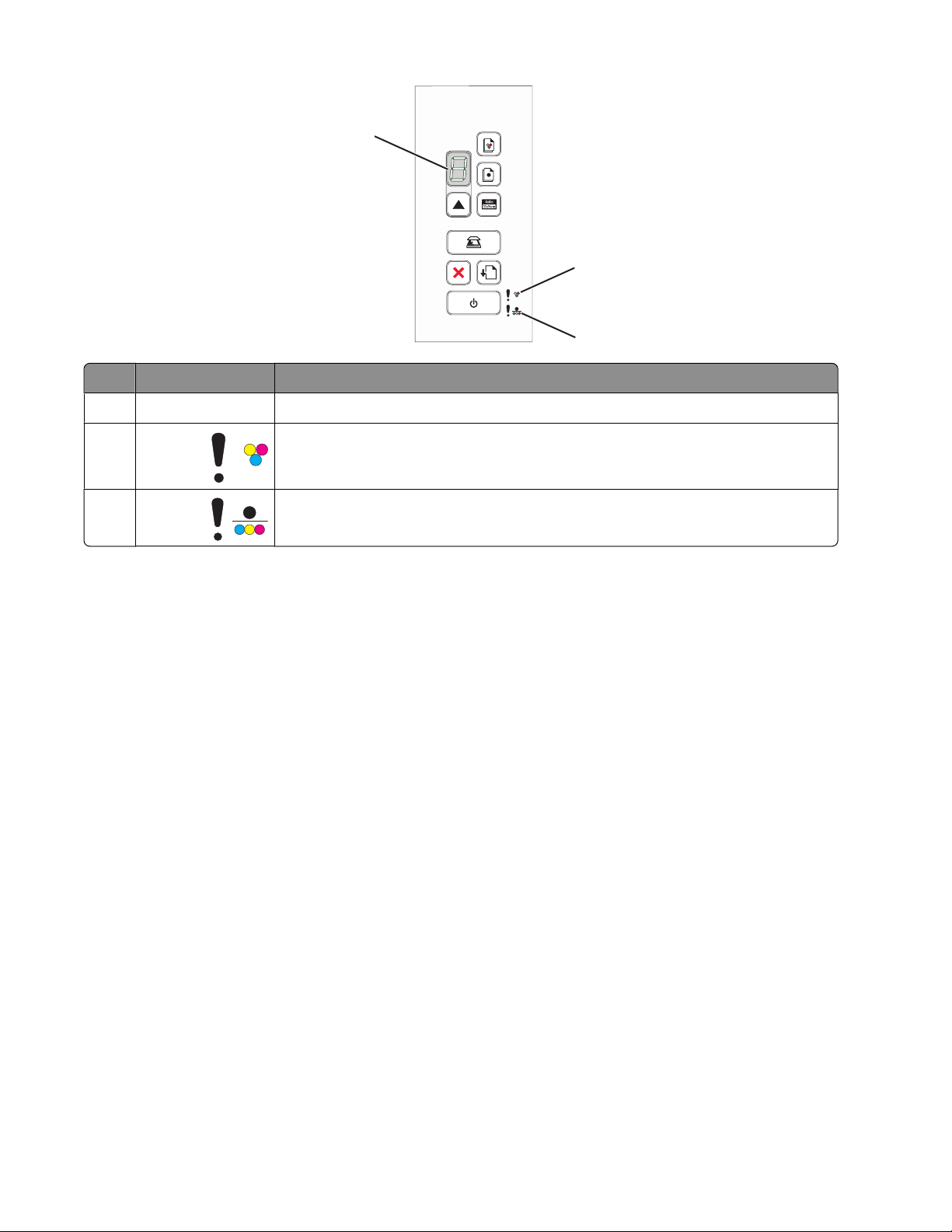
1
Část Použití
Displej Určení počtu tištěných kopií
1
2
3
2
3
Kontrolka
Kontrolka
• Zjistěte, zda není třeba vyměnit barevnou tiskovou kazetu.
• Označuje, že barevná tisková kazeta chybí nebo není správná.
• Zjistěte, zda není třeba vyměnit černou nebo fotografickou tiskovou kazetu.
• Označuje, že černá nebo fotografická tisková kazeta chybí nebo není správná.
18
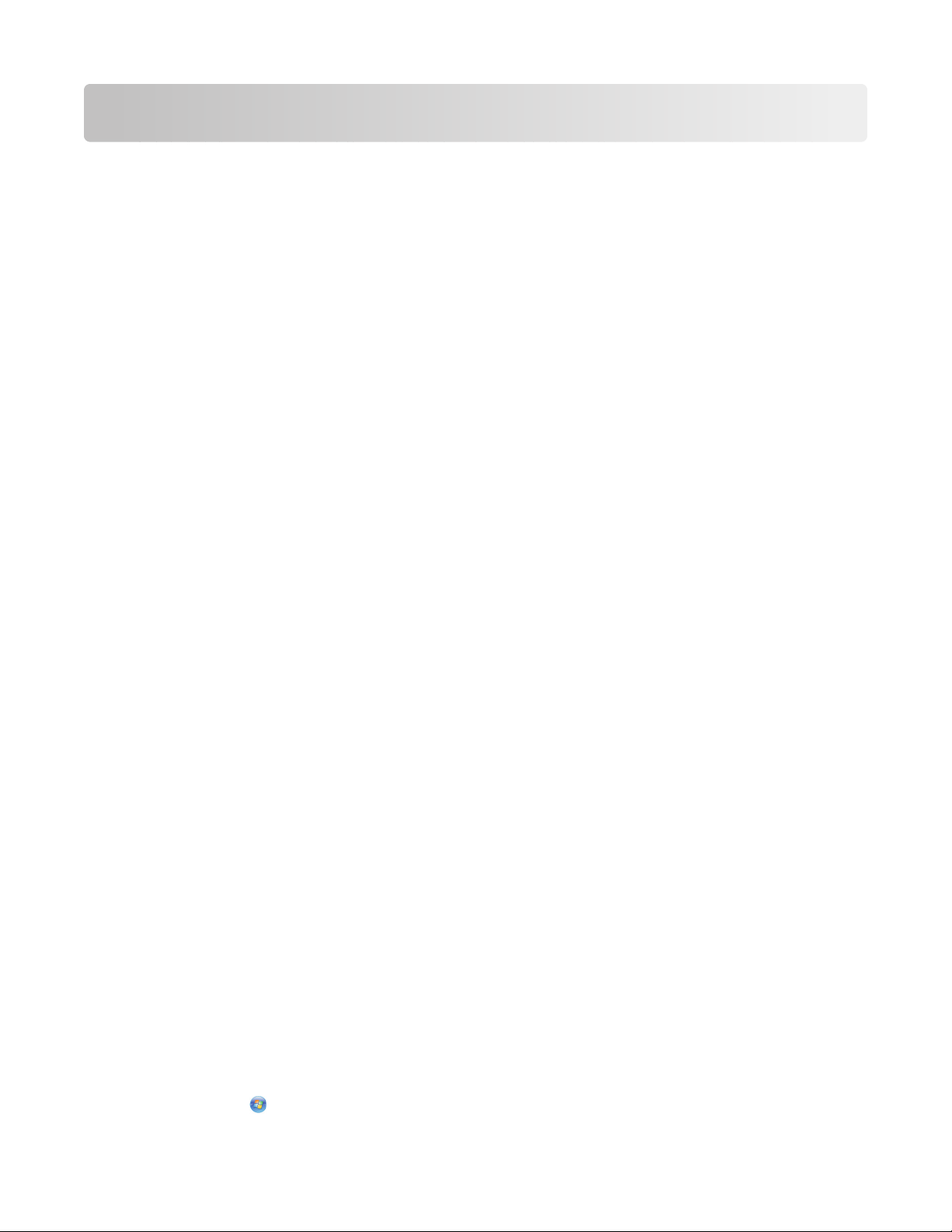
Popis softwaru tiskárny
Instalace softwaru tiskárny
V systému Windows
1 Zavřete všechny spuštěné programy.
2 Vložte disk CD se softwarem tiskárny.
3 Na hlavní instalační obrazovce klepněte na tlačítko Instalovat.
4 Postupujte podle pokynů na obrazovce.
V systému Macintosh
1 Ukončete všechny spuštěné softwarové aplikace.
2 Vložte disk CD se softwarem tiskárny.
3 V dialogovém okně poklepejte na ikonu disku CD tiskárny, která se automaticky zobrazí.
4 Poklepejte na ikonu Instalovat.
5 Postupujte podle pokynů na obrazovce.
Pomocí Internetu
1 Přejděte na webové stránky Lexmark na adrese www.lexmark.com.
2 Na domovské stránce klepněte na odkaz Drivers & Downloads.
3 Zvolte tiskárnu a ovladač tiskárny pro svůj operační systém.
4 Podle pokynů na obrazovce počítače stáhněte ovladač a nainstalujte software tiskárny.
Instalace volitelného ovladače XPS (pouze pro uživatele systému Windows Vista)
Ovladač XPS (XML Paper Specification) je volitelný ovladač tiskárny, který umožňuje používat vylepšené funkce
grafiky a barev specifikace XPS dostupné pouze uživatelům systému Windows Vista. Chcete-li používat funkce XPS,
musíte po nainstalování běžného softwaru tiskárny nainstalovat ovladač XPS jako další ovladač.
Poznámky:
• Před nainstalováním ovladače XPS musíte nainstalovat do počítače tiskárnu.
• Před nainstalováním ovladače XPS musíte nainstalovat opravu QFE Patch a extrahujte soubory ovladače z
instalačního disku CD-ROM. Chcete-li nainstalovat opravu, musíte mít v počítači oprávnění správce.
Instalace opravy Microsoft QFE Patch a extrakce ovladače:
1 Vložte instalační disk CD-ROM a po zobrazení Průvodce instalací klepněte na tlačítko Storno.
2 Klepněte na tlačítko Počítač.
19
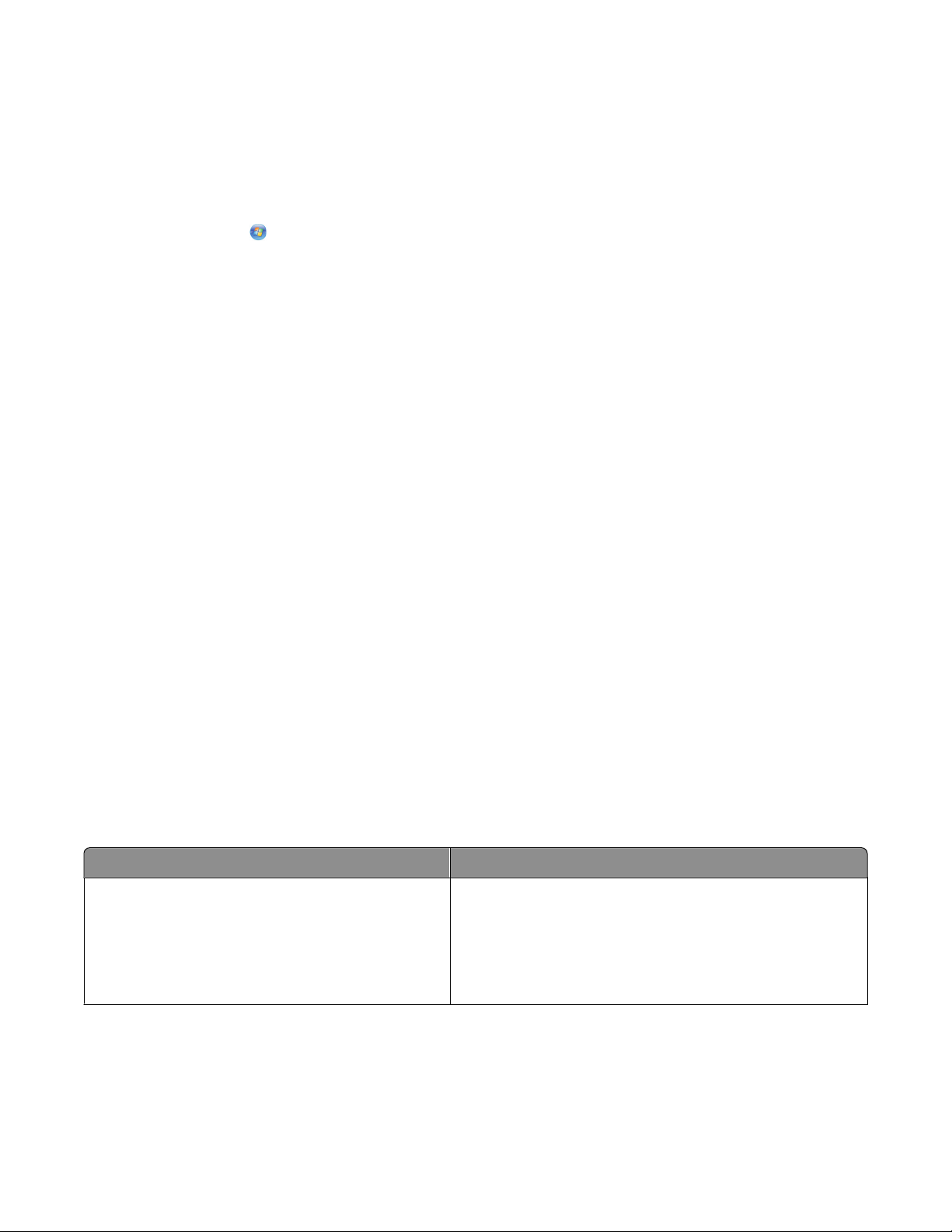
3 Poklepejte na ikonu jednotky CD-ROM nebo DVD a potom poklepejte na složku Drivers.
4 Poklepejte na složku xps a potom poklepejte na soubor setupxps.
Soubory ovladače XPS jsou zkopírovány do počítače a spustí se požadované soubory Microsoft XPS. Postupujte
podle pokynů na obrazovce a dokončete instalaci opravy.
Instalace ovladače XPS:
1 Klepněte na tlačítko Ovládací panely.
2 V části Hardware a zvuk klepněte na položku Tiskárna a potom klepněte na příkaz Přidat tiskárnu.
3 V dialogu Přidat tiskárnu klepněte na tlačítko Přidat místní tiskárnu.
4 V rozbalovací nabídce Použít existující port vyberte položku Virtuální port tiskárny pro USB a klepněte na
tlačítko Další.
5 Klepněte na tlačítko Z diskety.
Otevře se dialog Instalace z diskety.
6 Klepněte na tlačítko Procházet a vyhledejte soubory ovladače XPS v počítači:
a Klepněte na položku Tento počítač a potom poklepejte na položku (C:).
b Poklepejte na složku Ovladače a poté na složku Tiskárna.
c Poklepejte na složku, která končí číslem modelu vaší tiskárny, a poklepejte na složku Drivers.
d Poklepejte na soubor xps a potom klepněte na tlačítko Otevřít.
e V dialogovém okně Instalace z diskety klepněte na tlačítko OK.
7 V následujících dvou dialozích klepněte na tlačítko Další.
Další informace o ovladači XPS naleznete v souboru XPS readme na instalačním disku CD-ROM. Soubor je umístěn
ve složce xps s dávkovým souborem setupxps (D:\Drivers\xps\readme).
Použití softwaru tiskárny pro systém Windows
Když nainstalujete tiskárnu pomocí disku CD se softwarem tiskárny, nainstaluje se veškerý potřebný software. Dále
si můžete zvolit, zda chcete nainstalovat některé další programy. V následující tabulce je uveden přehled různých
softwarových programů a jejich funkce.
Poznámka: Ne všechny programy jsou k dispozici u všech tiskáren. Pokud jste například zakoupili tiskárnu, která
neskenuje nebo nefaxuje, software tiskárny tyto funkce nepodporuje.
Program Použití
LexmarkTM Productivity Studio nebo Lexmark
FastPics
• Skenování, kopírování, faxování, odesílání e-mailem
nebo tisk fotografií a dokumentů
• Přenos fotografií
• Vytváření fotografických pohlednic
• Úpravy nastavení tiskárny
20
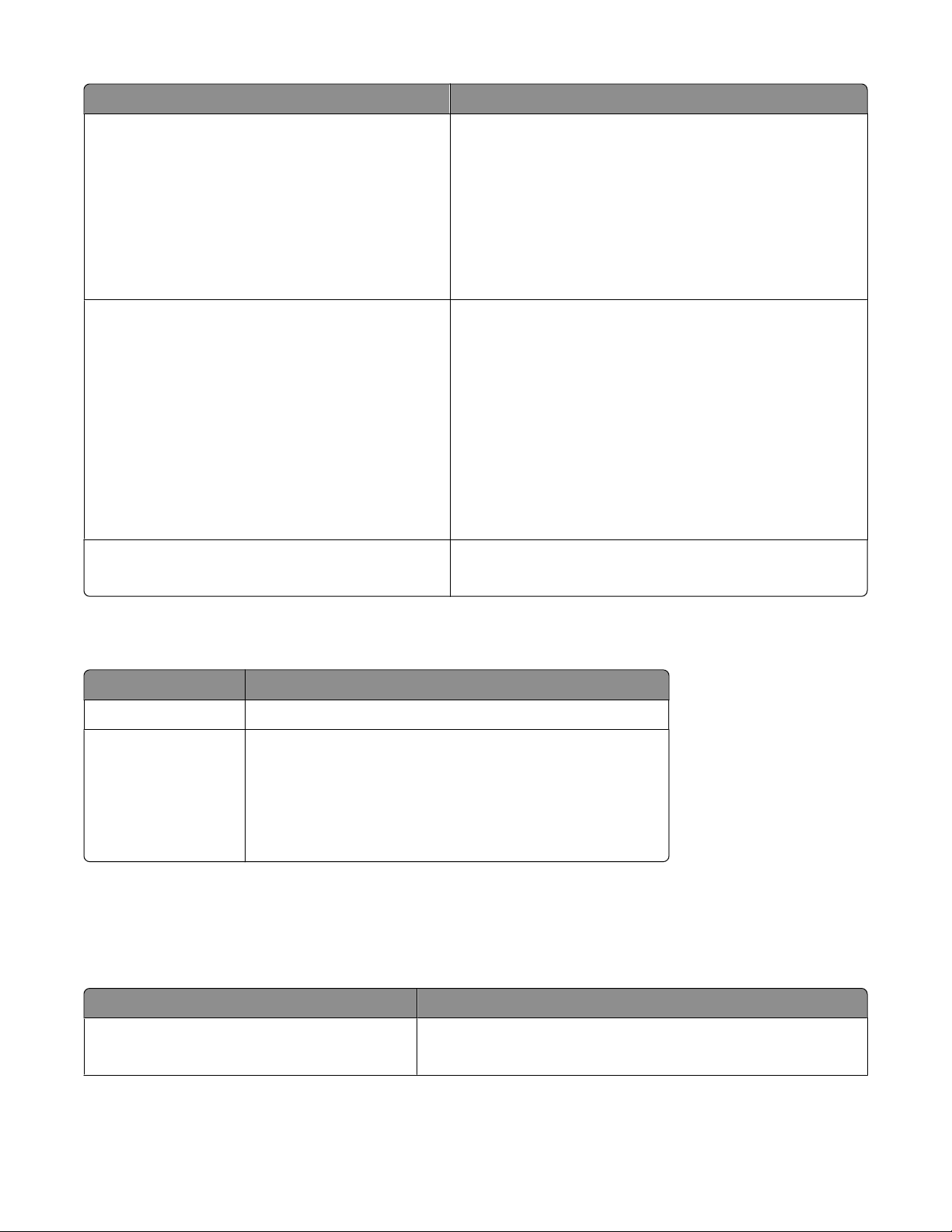
Program Použití
Software Faxové funkce Lexmark
Předvolby tisku
Nástroj pro nastavení bezdrátové sítě Lexmark
• Odeslání faxu
• Příjem faxu
• Přidání, úpravy nebo odstranění kontaktů z vestavěného
telefonního seznamu
• Otevře nástroj pro nastavení faxování Lexmark. Nástroj
pro nastavení faxování Lexmark lze použít k nastavení
čísel rychlé a skupinové volby, zvonění a příjmu a tisku
historie faxování a zpráv o stavu.
Pokud vyberete nabídku Soubor Tisk a máte otevřený
dokument, zobrazí se dialogové okno Předvolby tisku. V
dialogovém okně můžete vybírat možnosti pro tiskovou
úlohu, např. následující:
• Výběr počtu tištěných kopií
• Tisk oboustranných kopií
• Výběr typu papíru
• Přidání vodotisku
• Vylepšení obrázků
• Umožňuje uložit nastavení.
• Nastavení bezdrátové tiskárny v bezdrátové síti
• Změna nastavení bezdrátového připojení tiskárny
Použití softwaru tiskárny pro počítač Macintosh
Aplikace Použití
Dialog Tisk Nastavení tisku a plánování tiskových úloh
Dialog Služby tiskárny
Některé aplikace jsou rovněž nainstalovány se softwarem tiskárny během instalace. Tyto aplikace jsou uloženy ve
složce tiskárny, která se po instalaci zobrazí na ploše.
1 Na pracovní ploše poklepejte na složku tiskárny.
2 Poklepejte na ikonu aplikace, kterou chcete použít.
Aplikace Použití
Aplikace Lexmark All-In-One Center
• Přístup k nástrojům tiskárny
• Řešení problémů
• Objednání inkoustu nebo příslušenství
• Kontakt na společnost Lexmark
• Kontrola verze softwaru tiskárny nainstalované v počítači
• Skenování fotografií a dokumentů
• Přizpůsobení nastavení úloh skenování
21
 Loading...
Loading...