Page 1
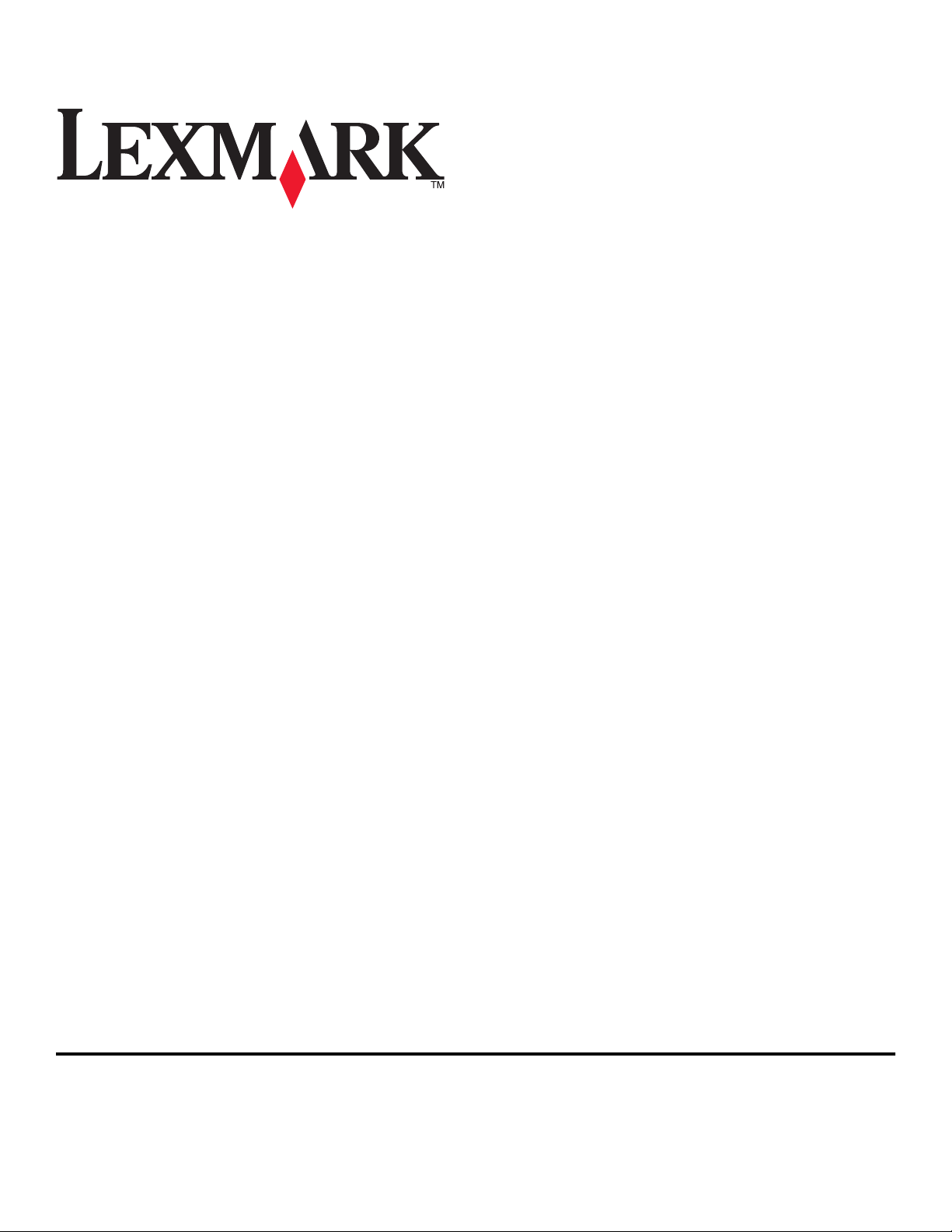
Ръководство за потребителя на 2600 Series
Януари 2009 г. www.lexmark.com
Тип(ове) на машината:
4433, 4445
Модел(и):
Разни, xxx, където "x" е която и да е буква или цифра
Page 2
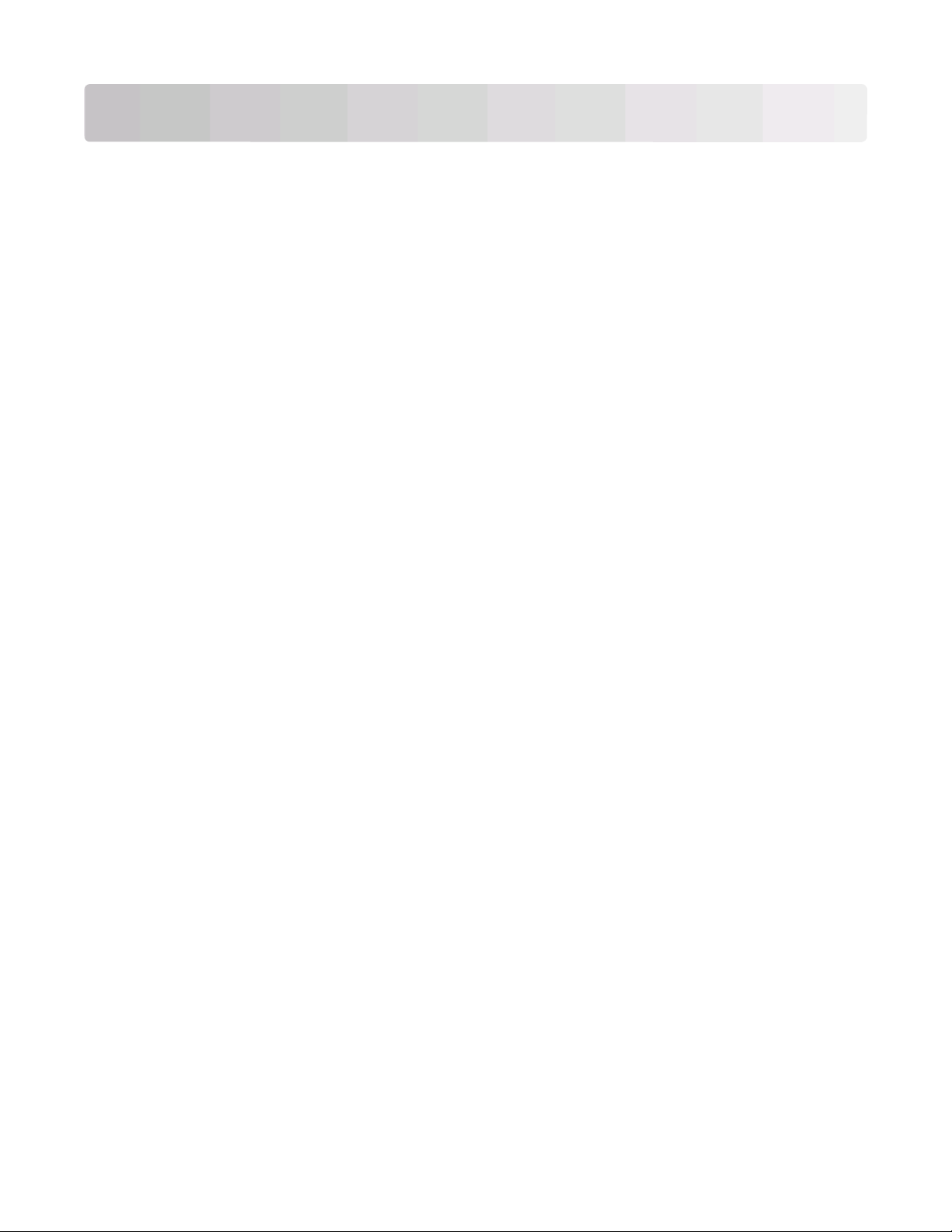
Съдържание
Информация за безопасност............................................................5
Въведение............................................................................................6
Откриване на информация за принтера................................................................................6
Инсталиране на принтера...............................................................10
За да избегнете предупрежденията за защита по време на инсталацията на
софтуера.............................................................................................................................10
Настройване на принтера само като копирна машина......................................................10
Запознаване с частите на принтера.....................................................................................15
С помощта на контролния панел на принтера....................................................................17
Запознаване със софтуера на принтера......................................19
Инсталиране на софтуера за управление на принтера ....................................................19
Инсталиране на допълнителен XPS драйвер (само потребители на Windows
Vista).....................................................................................................................................19
Използване на софтуера на принтера за Windows.............................................................21
Използване на софтуера на принтера за Macintosh...........................................................22
Зареждане с хартия и оригинални документи...........................23
Зареждане с хартия...............................................................................................................23
Зареждане на различни видове хартия...............................................................................23
Зареждане на оригинални документи на стъклото на скенера........................................26
Отпечатване.......................................................................................28
Печат на обикновени документи..........................................................................................28
Отпечатване на документ..............................................................................................................28
Отпечатване на уеб страници........................................................................................................28
Отпечатване на няколко копия от един документ......................................................................29
Сортиране на отпечатани копия ...................................................................................................29
Отпечатване на последната страница първа (страници в обратен ред) ..................................30
Отпечатване на много страници на един лист (N-броя страници в една).................................31
Поставяне на задания за печат на пауза.....................................................................................31
Отмяна на задания за печат..........................................................................................................32
Печат на специални документи............................................................................................33
Избор на съвместими видове специална хартия.........................................................................33
Отпечатване на снимки с помощта на софтуера на принтера...................................................34
Отпечатване на пликове................................................................................................................35
Съдържание
2
Page 3
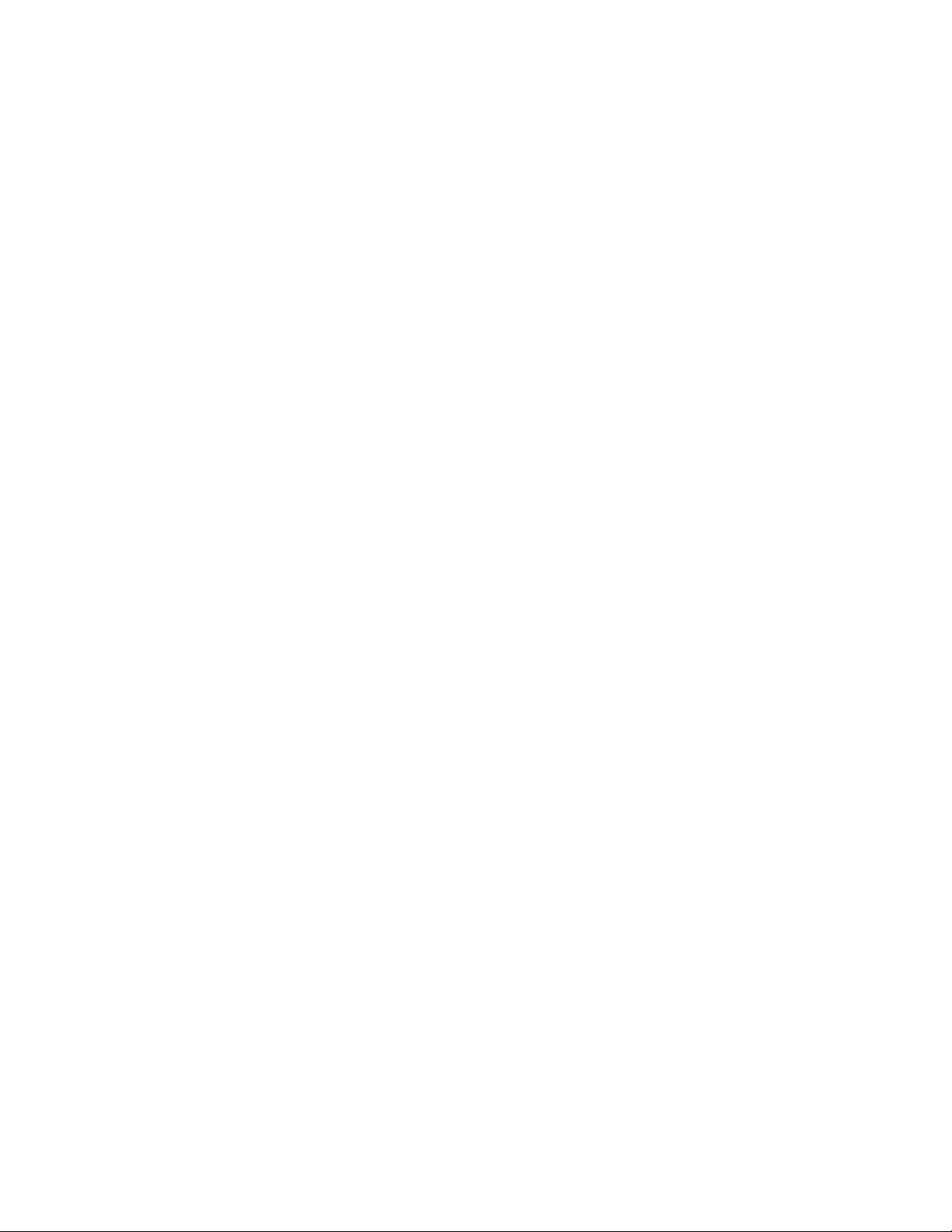
Отпечатване на етикети ................................................................................................................36
Печатане върху хартия с потребителски размер ........................................................................37
Печат на други специални документи ..........................................................................................38
Запаметяване и изтриване на настройки за печат............................................................38
Копиране............................................................................................40
Копиране.................................................................................................................................40
Копиране на снимки 4 x 6......................................................................................................40
Сканиране..........................................................................................41
Сканиране на оригинални документи..................................................................................41
Отказване на задания за сканиране...................................................................................41
Работа с факс....................................................................................43
Изпращане на факс................................................................................................................43
Автоматично получаване на факс .......................................................................................44
Поддръжка на принтера.................................................................45
Поддръжка на печатащите касети.......................................................................................45
Поставяне на печатащите касети .................................................................................................45
Отстраняване на използвана печатаща касета ..........................................................................46
Повторно пълнене на печатащи касети .......................................................................................47
Използване на оригинални печатащи касети на Lexmark...........................................................47
Почистване на дюзите на печатащите касети.............................................................................48
Забърсване на дюзите и контактите на печатащата касета .....................................................48
Съхраняване на печатащите касети.............................................................................................49
Почистване на стъклото на скенера....................................................................................50
Почистване на външните части на принтера......................................................................50
Поръчка на консумативи.......................................................................................................50
Поръчване на печатащи касети ....................................................................................................50
Поръчка на хартия и други консумативи......................................................................................51
Рециклиране на продукти на Lexmark.................................................................................51
Отстраняване на неизправности...................................................52
Използване на софтуера за отстраняване на неизправности на принтера (само
за Windows).........................................................................................................................52
Отстраняване на неизправности при инсталация..............................................................52
Бутонът за захранване не свети ...................................................................................................52
Софтуерът не се инсталира...........................................................................................................53
Страницата не се отпечатва..........................................................................................................54
Деинсталирайте и повторно инсталирайте софтуера.................................................................56
Съдържание
3
Page 4
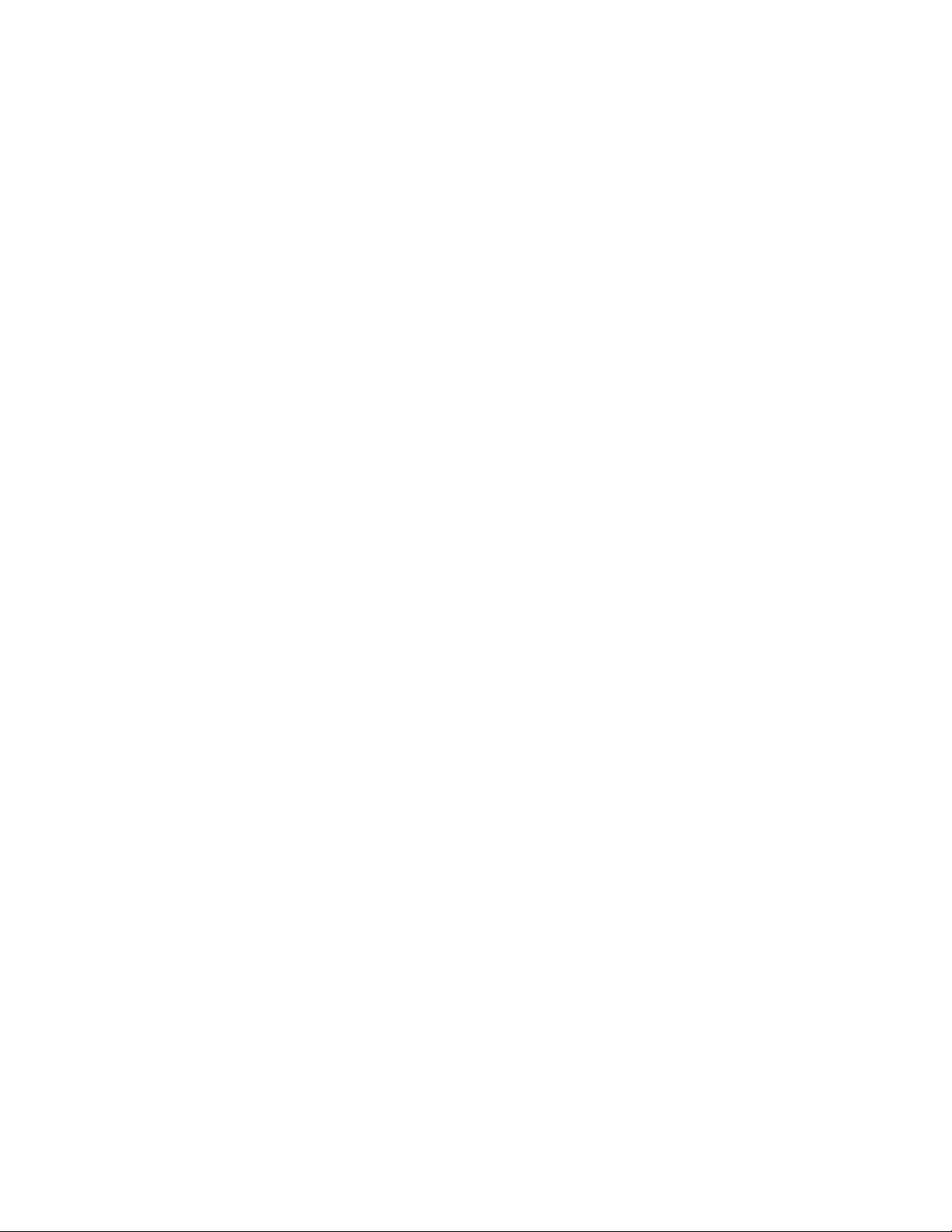
Включване на USB порт в Windows ..............................................................................................57
Решаване на проблеми със захранването на принтера..............................................................58
Известия.............................................................................................59
Информация за продукта......................................................................................................59
Предизвестие за нова версия...............................................................................................59
Потребление на енергия........................................................................................................62
Индекс................................................................................................74
Съдържание
4
Page 5
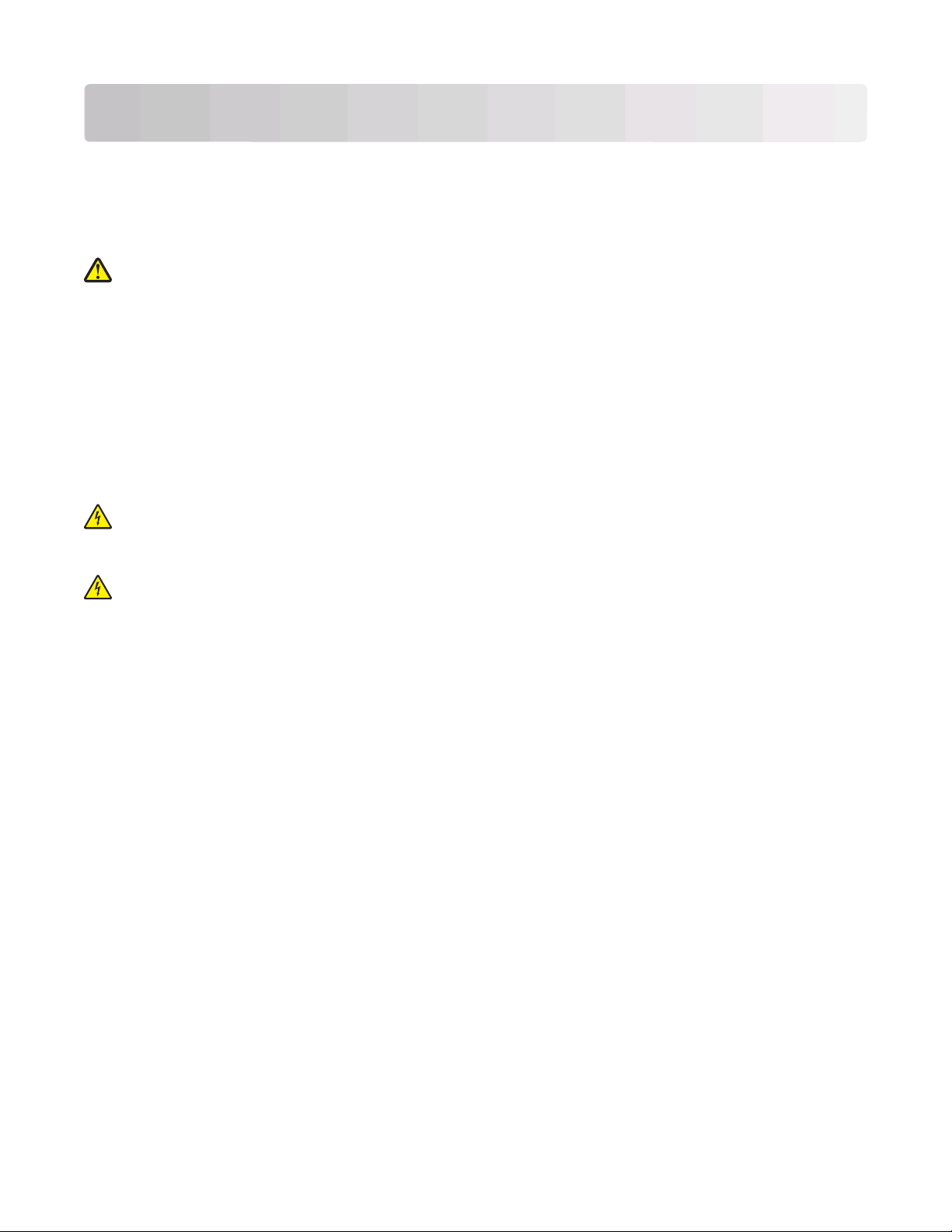
Информация за безопасност
Използвайте само доставените с този продукт захранващо устройство и захранващ кабел, или
одобрените от производителя захранващо устройство и захранващ кабел.
Включете захранващия кабел в електрически контакт, който е в близост до принтера и е лесно
достъпен.
ВНИМАНИЕ—ОПАСНОСТ ОТ ПОТЕНЦИАЛНО НАРАНЯВАНЕ: Не усуквайте, сгъвайте,
пречупвайте или поставяйте тежки предмети върху кабела за захранване. Не подлагайте кабела
за захранване на изтъркване или натиск. Не притискайте кабела за захранване между предмети
като мебели и стени. Ако кабелът за захранване се използва неправилно, има опасност от пожар
и токов удар. Проверявайте редовно кабела за захранване за повреди. Извадете кабела за
захранване от електрическия контакт, преди да го проверите.
За обслужване и ремонти, различни от посочените в документацията за потребителя, се обръщайте
към професионален техник.
Този продукт е разработен, изпробван и одобрен за строги световни стандарти за безопасност с
употребата на специфични компоненти на Lexmark. Функциите за безопасност на някои части е
възможно понякога да не са очевидни. Lexmark не отговаря за употребата на подменени части.
ВНИМАНИЕ—ОПАСНОСТ ОТ ТОКОВ УДАР: Не настройвайте продукта и не създавайте
никакви електрически или кабелни връзки, например със захранващ кабел или телефон, по
време на гръмотевична буря.
ВНИМАНИЕ—ОПАСНОСТ ОТ ТОКОВ УДАР: За да избегнете опасността от електрически удар,
изключете захранващия кабел от контакта в стената и откачете всички кабели от принтера,
преди да продължите нататък.
ПАЗЕТЕ ТЕЗИ ИНСТРУКЦИИ.
Информация за безопасност
5
Page 6
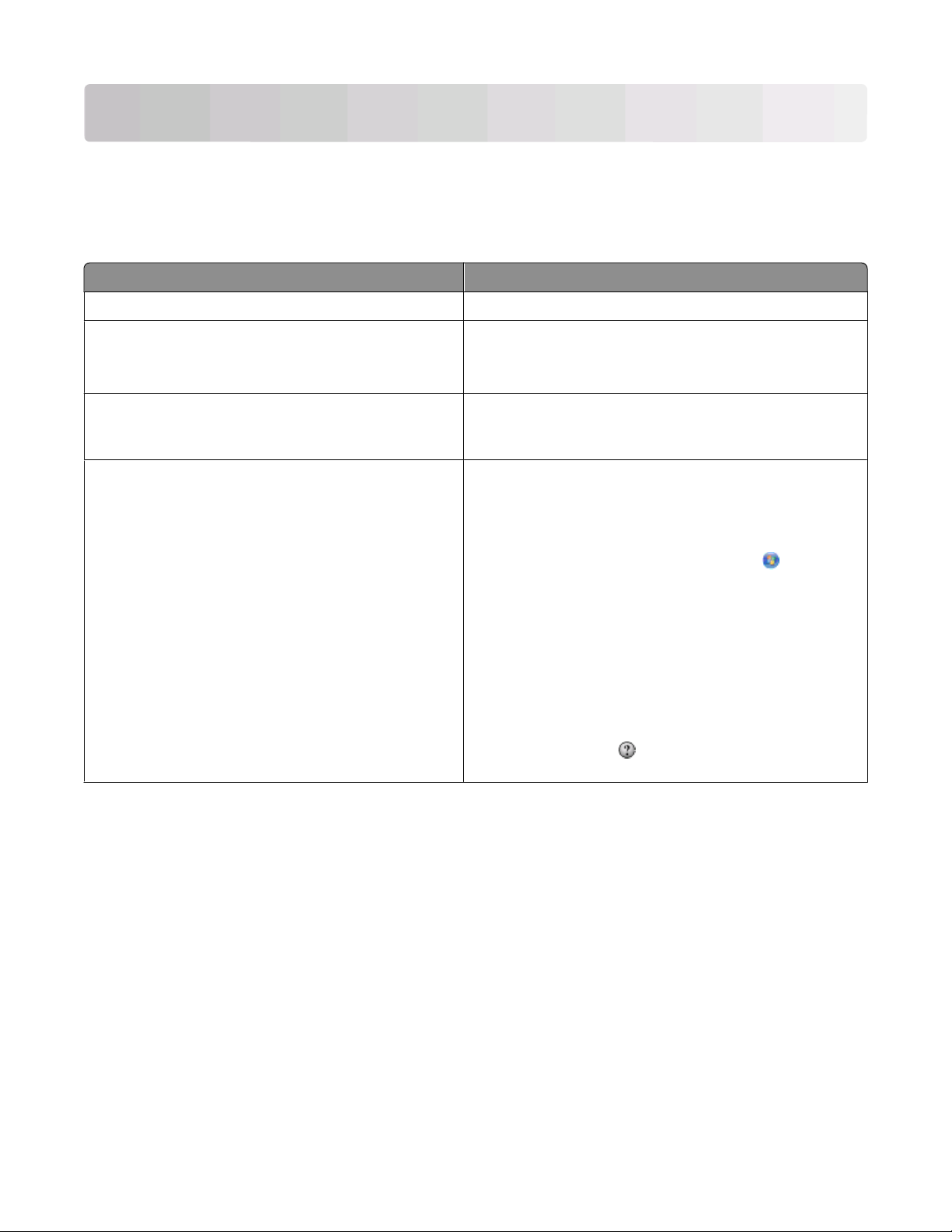
Въведение
Откриване на информация за принтера
Публикации
Вижте За
Листовка за Бърза настройка
Отпечатано Ръководство за мрежата /
Ръководство за факс
Електронно Ръководство за потребителя
Помощ за Windows Допълнителни инструкции за използване на софтуер
Начални инструкции за настройката.
Допълнителни инструкции за настройката.
Забележка: Вашият принтер може да не се достави
с тези публикации.
Пълни указания за ползването на принтера.
Електронната версия се инсталира автоматично със
софтуера на принтера.
на принтера под операционна система Windows. Help
(Помощ) се инсталира автоматично с програмите.
1 Направете едно от следните неща:
• В Windows Vista кликнете върху .
• В Windows XP или по-стари версии кликнете
върху Start (Старт).
2 Кликнете върху All Programs (Всички
програми) или Programs (Програми) и след това
от списъка изберете папката, в която се намира
програмата на принтера.
3 От програмата кликнете върху Help (Помощ), за
да видите основната страница на Help (Помощ).
Кликнете върху
свързана с текущата операция.
, за да видите информация,
Въведение
6
Page 7
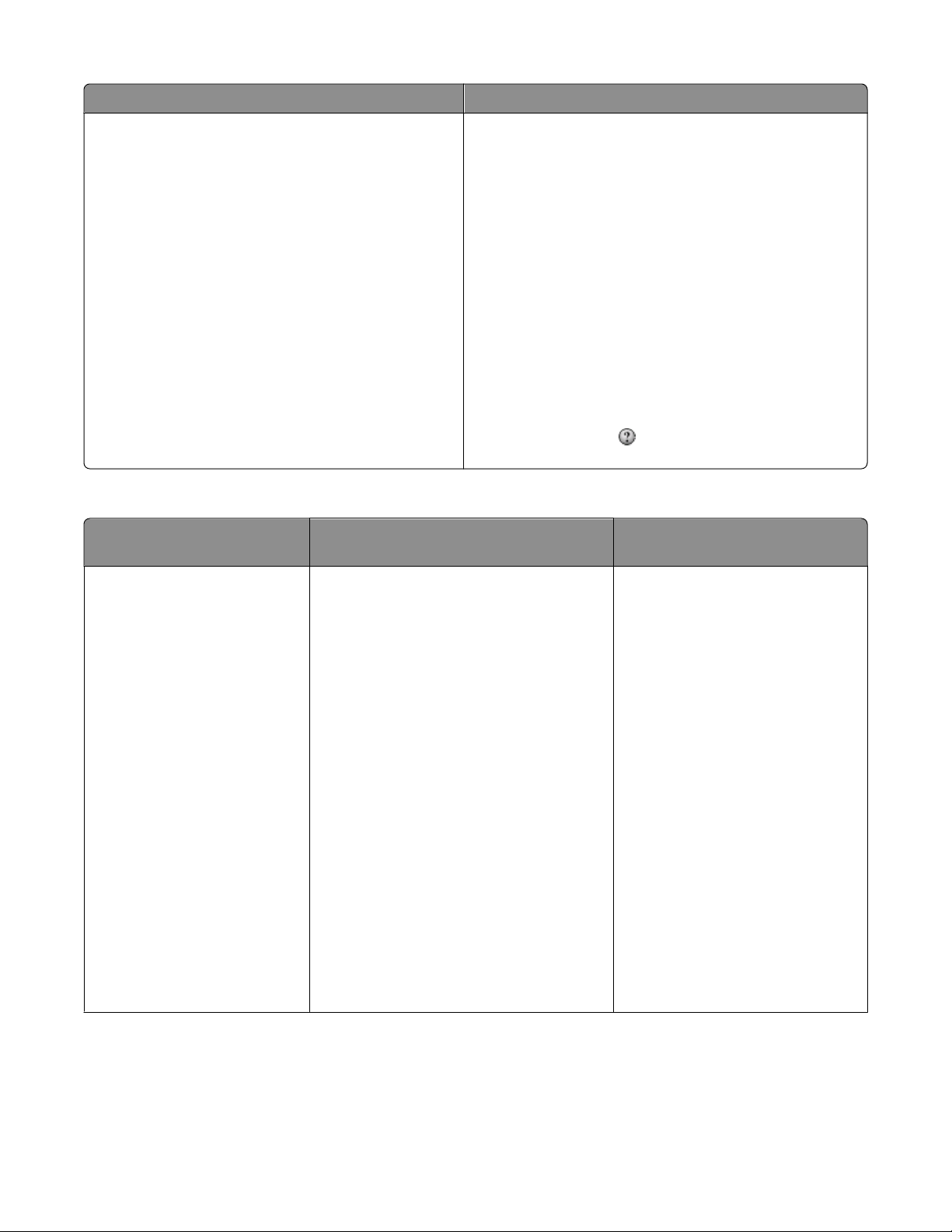
Вижте За
Помощ за Мас
Забележка: Вашият принтер може да няма
поддръжка за Macintosh и може да няма тази Help
(Помощ).
Допълнителни инструкции за използване на софтуер
на принтера под операционна система Macintosh. Help
(Помощ) се инсталира автоматично с приложенията.
1 От десктопа Finder (Търсач) кликнете два пъти
върху папката на принтера.
2 Кликнете два пъти върху приложението.
3 От приложението кликнете върху Help (Помощ)
от лентата на менюто, за да видите основната
страница на Help (Помощ).
Забележка: Ако имате няколко отворени приложения, се уверете, че приложението, което
искате да използвате, е активно. Правилната
лента на менюто не се появява, ако приложението не е активно. Кликнете върху основния
екран, за да активирате приложението.
Кликнете върху
свързана с текущата операция.
Поддръжка за клиенти
Описание Къде да ни намерите (Северна
Америка)
, за да видите информация,
Къде да ни намерите (други
страни)
Поддръжка по телефона Обадете ни се на:
• САЩ: 1-800-332-4120
– Понеделник-петък (8:00 ч –23:00
ч ET), събота (обяд - 18:00 ET)
• Канада: 1-800-539-6275
– Поддръжка на английски език:
Понеделник-петък (8:00 ч –23:00
ч ET), събота (обяд - 18:00 ET)
– Поддръжка на френски език:
Понеделник-петък (09:00 –
19:00 ч ЕТ)
• Мексико: 01-800-253-9627
– Понеделник-петък (8:00 –20:00 ч
ET)
Забележка: Телефонните номера и
работното време на отдела за
поддръжка подлежат на промяна без
предизвестие. За най-новите
телефонни номера вижте отпечатаната
гаранция, която е доставена с
принтера.
Телефонните номера и часовете
за поддръжка варират според
държавата или региона.
Посетете нашия уебсайт на
адрес www.lexmark.com.
Изберете държава или регион и
след това връзката към
Customer Support (Поддръжка за
клиенти).
Забележка: За допълнителна
информация относно контакта с
Lexmark вижте отпечатаната
гаранция, която е доставена с
принтера.
Въведение
7
Page 8
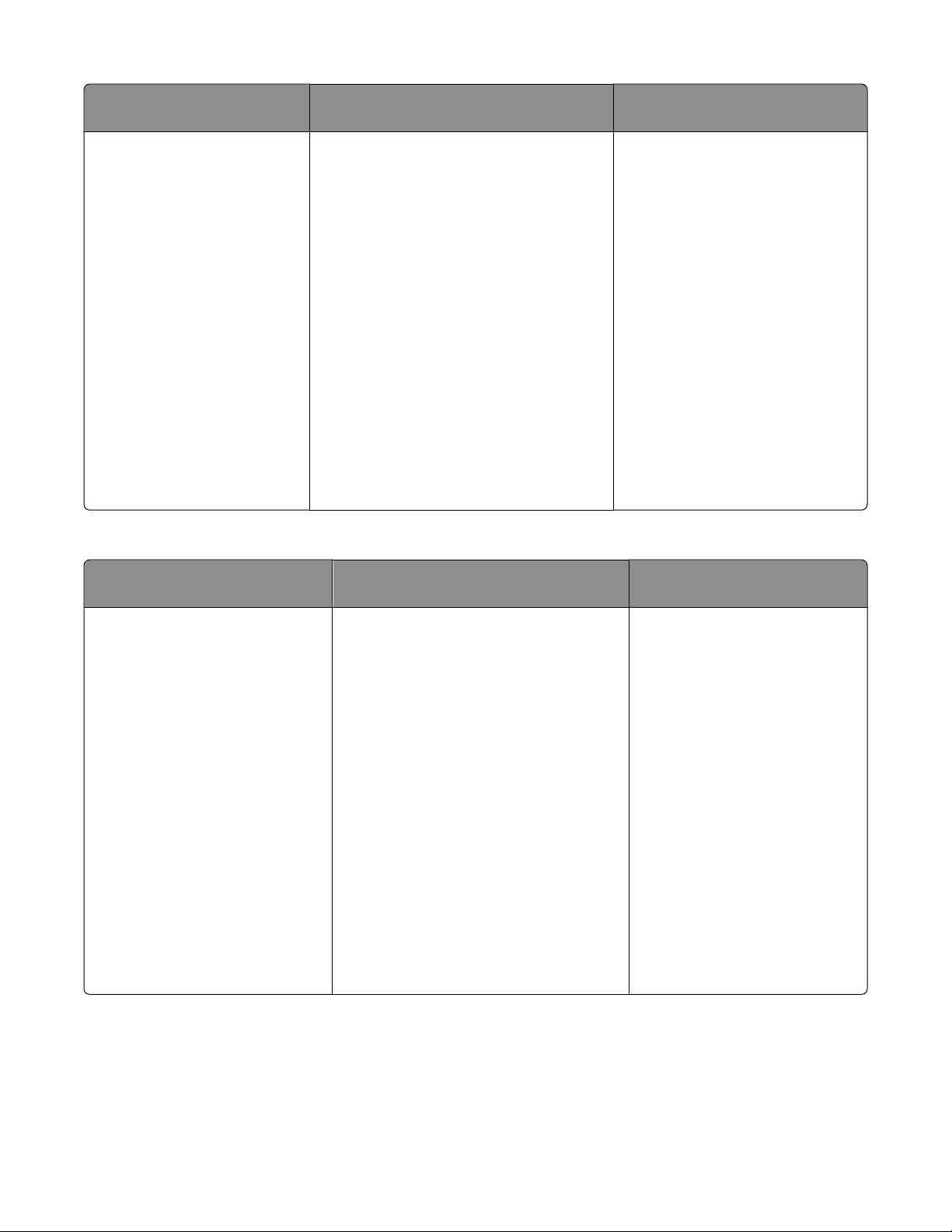
Описание Къде да ни намерите (Северна
Америка)
Къде да ни намерите (други
страни)
Поддръжка по
електронната поща
За поддръжка по електронна поща,
моля, посетете нашия уебсайт:
www.lexmark.com.
1 Кликнете върху SUPPORT
(ПОДДРЪЖКА).
2 Кликнете върху Technical Support
(Техническа поддръжка).
3 Изберете семейството, към което
принадлежи принтерът.
4 Изберете модела принтер.
5 От раздела Support Tools
(Поддържащи инструменти)
кликнете върху e-Mail Support
(Поддръжка по електронна
поща).
Поддръжката по електронна
поща варира според държавата
или региона и в някои случаи
може да не е налична.
Посетете нашия уебсайт на
адрес www.lexmark.com.
Изберете държава или регион и
след това връзката към
Customer Support (Поддръжка за
клиенти).
Забележка: За допълнителна
информация относно контакта с
Lexmark вижте отпечатаната
гаранция, която е доставена с
принтера.
6 Попълнете формуляра и след това
кликнете върху Submit Request
(Предай запитване).
Ограничена гаранция
Описание Къде да ни намерите (САЩ) Къде да ни намерите (други
страни)
Информация за ограничената
гаранция
Lexmark International, Inc.
предоставя ограничена
гаранция, че този принтер няма
да даде дефект на материала и
изработката в срок от 12 месеца
след датата на закупуване.
За да видите ограниченията и
условията на тази ограничена
гаранция, вижте "Декларацията за
ограничена гаранция", доставена с
този принтер или дадена на адрес
www.lexmark.com.
1 Кликнете върху SUPPORT
(ПОДДРЪЖКА).
Информацията за гаранцията
варира според държавата или
региона. Вижте отпечатаната
гаранция, доставена с
принтера.
2 Кликнете върху Warranty
Information (Информация за
гаранцията).
3 Кликнете върху Statement of
Limited Warranty for Inkjet (Декларация за ограничена гаранция за
мастиленоструен принтер) &
All-In-One Printers (Принтери
"Всичко в едно").
4 Превъртете през уебстраницата,
за да видите гаранцията.
Запишете следната информация (намира се на квитанцията от магазина и отзад на принтера) и я
дръжте подръка, когато осъществявате връзка с клиентска поддръжка, за да могат да ви обслужат
по-бързо:
• номер на типа уред
• сериен номер
Въведение
8
Page 9
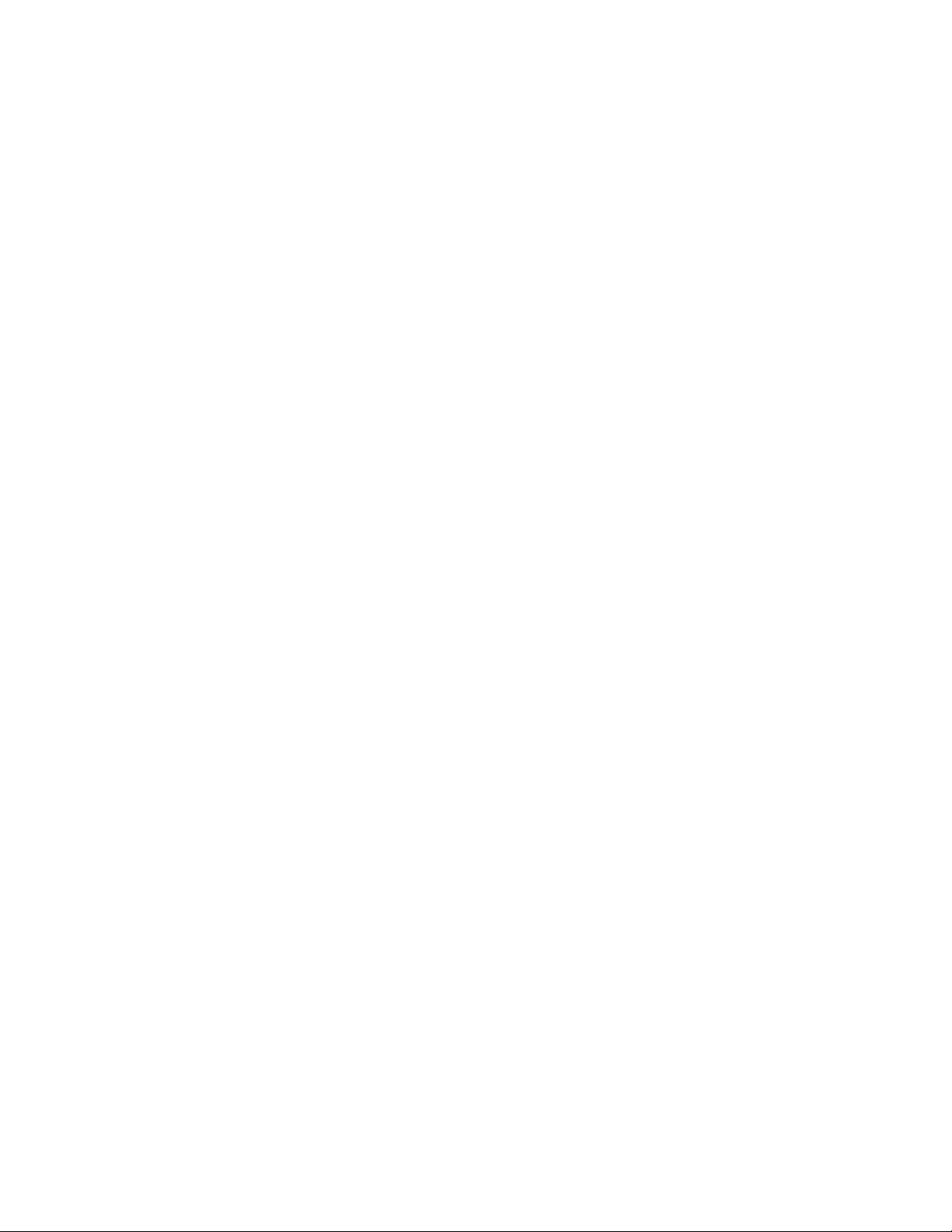
• дата на закупуване
• магазин на закупуване
Въведение
9
Page 10

Инсталиране на принтера
За да избегнете предупрежденията за защита по време на инсталацията на софтуера
Приложения от трета страна, включително антивирусни програми, защитни програми и защитната
стена, може да ви сигнализират, че софтуерът на принтера се инсталира. За да работи принтерът
правилно, разрешете софтуерът на принтера да се инсталира на компютъра.
Настройване на принтера само като копирна машина
Използвайте следните инструкции, ако не искате да свързвате принтера с компютър.
Забележка: Ако искате да свържете принтера с компютър, използвайте документацията за
настройка и компактдиска със софтуер за принтера, които са доставени с принтера.
1 Разопаковайте принтера.
Печатащи касети
1
Забележка: Съдържанието, например броят на касетите, може да варира.
Захранващ кабел
2
3 Компактдиск със софтуер за управление на принтера
Листовка за Бърза настройка
4
Инсталиране на принтера
10
Page 11
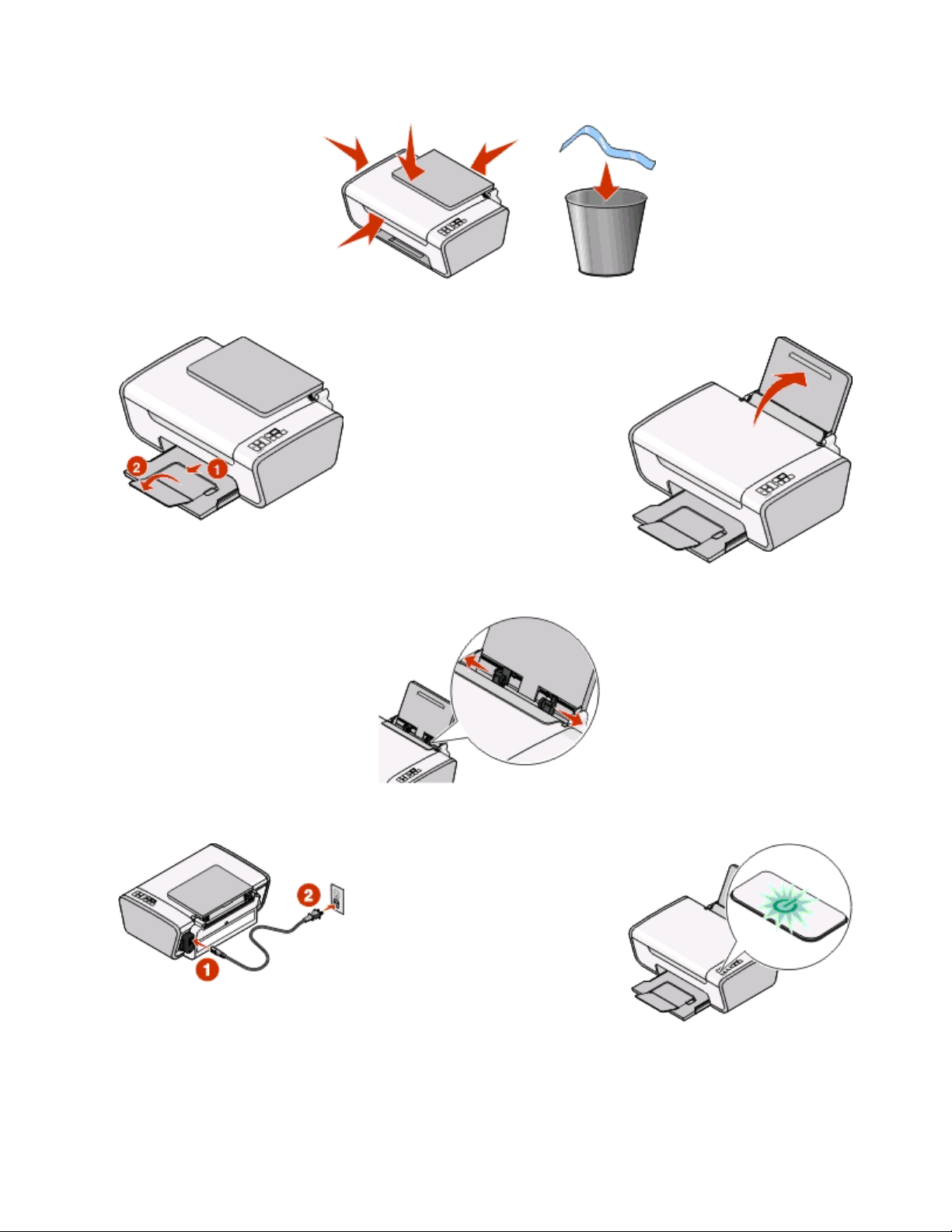
2 Отстранете всички ленти и амбалажни материали от всички области на принтера.
3 Издърпайте изходната тава за хартия и след това повдигнете поставката за хартия.
4 Издърпайте водачите за хартията.
5 Свържете захранващия кабел и след това се уверете, че захранването е включено.
Инсталиране на принтера
11
Page 12
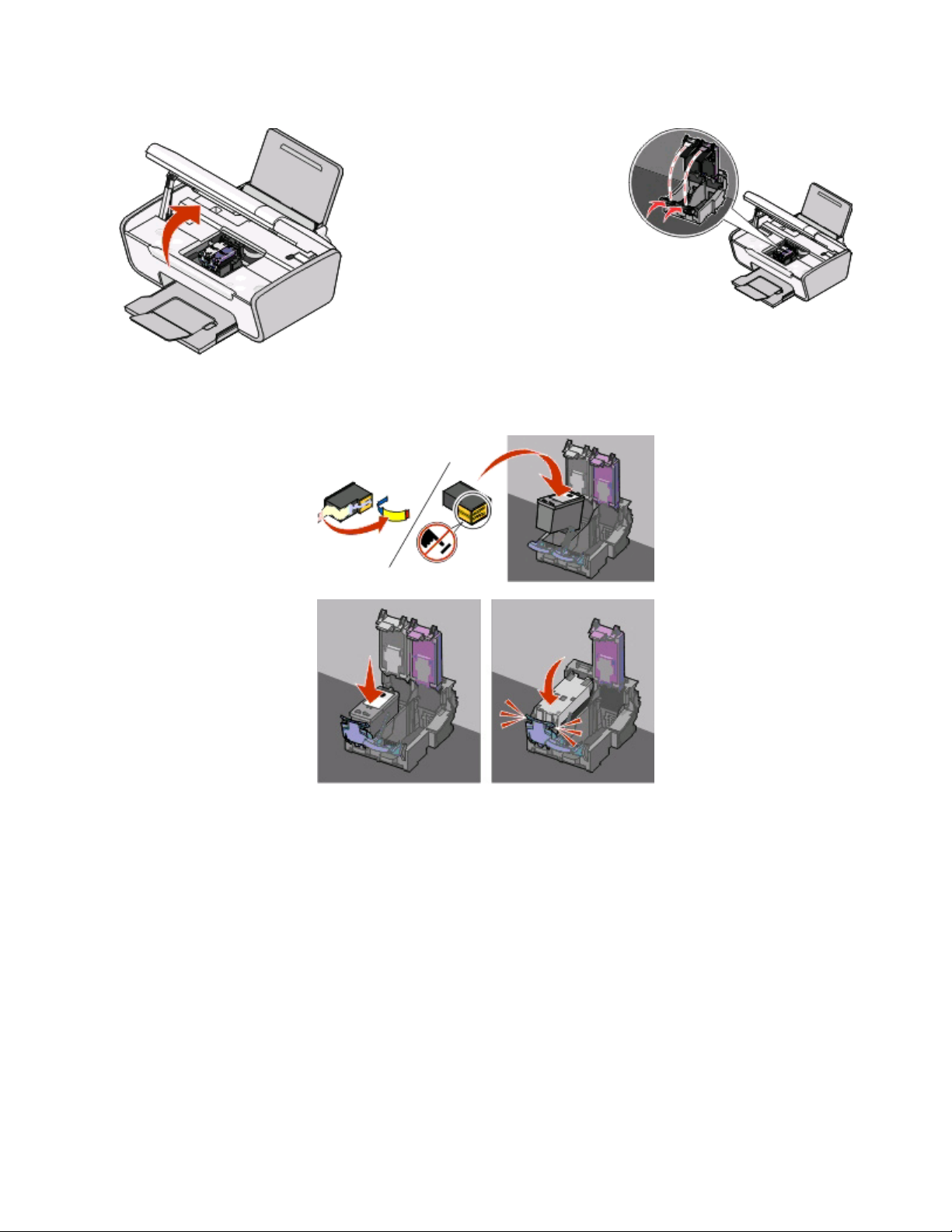
6 Отворете принтера и след това натиснете надолу лостовете.
7 Свалете лентата от черната касета, поставете касетата в левия носач и след това затворете
капака на носача на черната кутия.
Инсталиране на принтера
12
Page 13
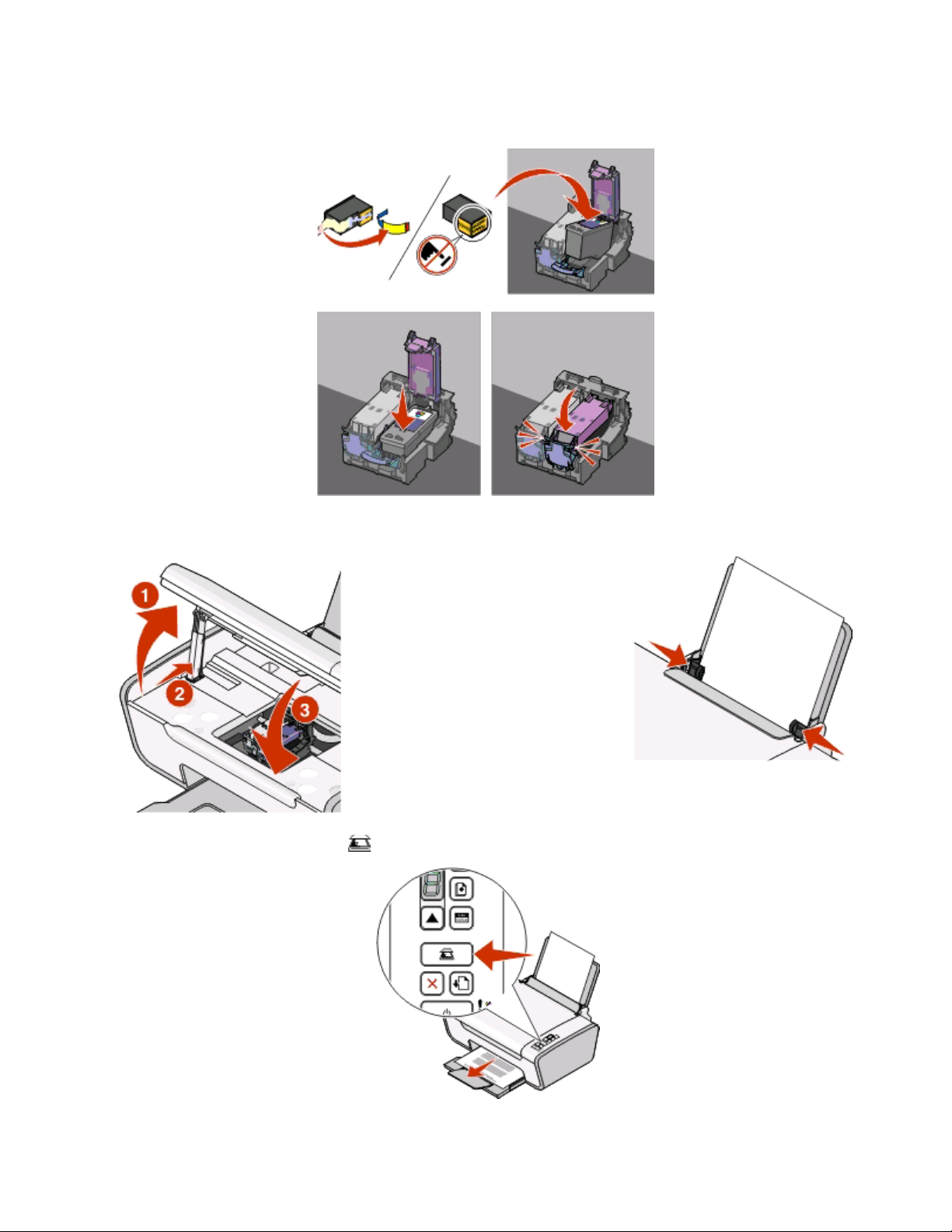
8 Свалете лентата от цветната касета, поставете касетата в десния носач и след това затворете
капака на носача на цветната кутия.
9 Затворете принтера и след това заредете с хартия.
10 Натиснете и задръжте бутона за три секунди.
Инсталиране на принтера
13
Page 14
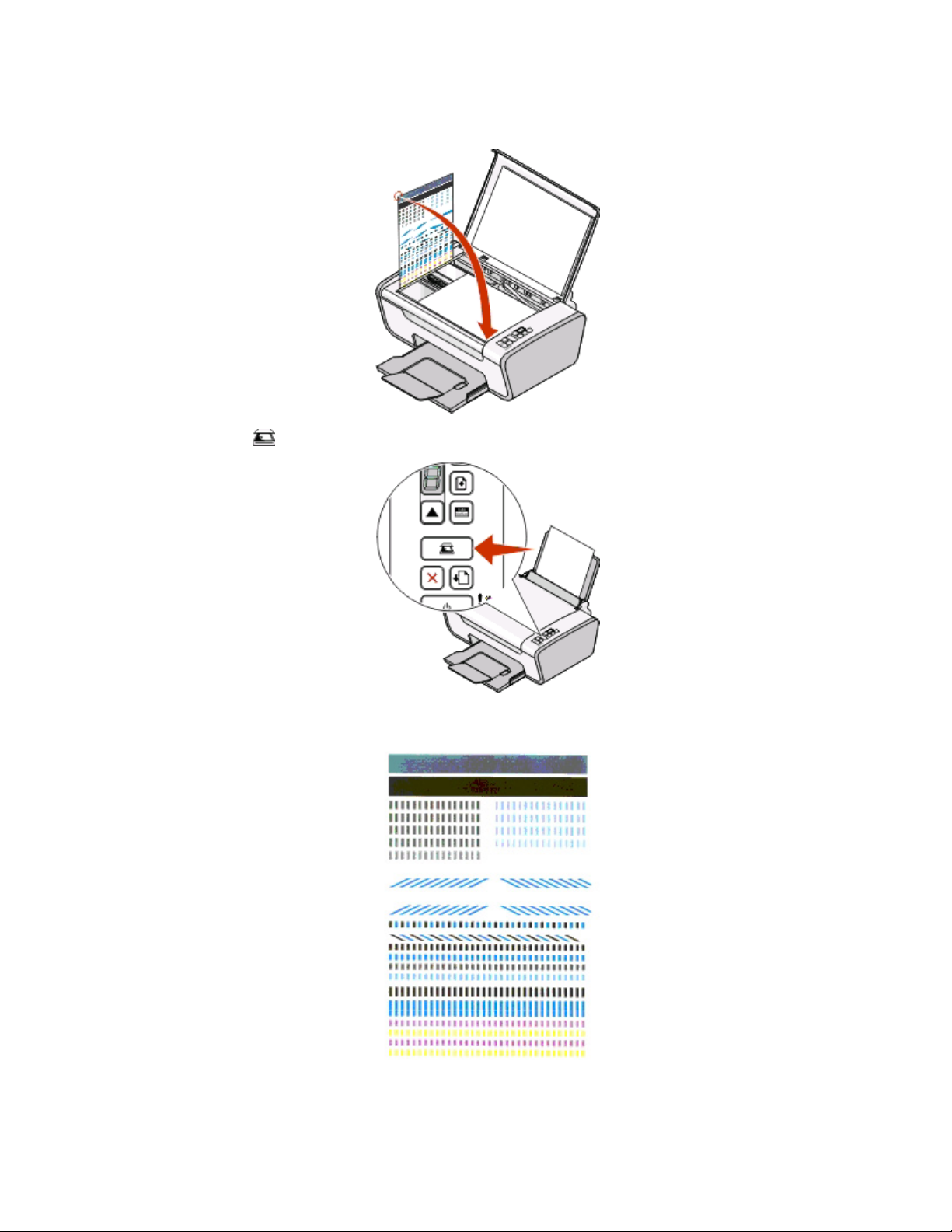
Отпечатва се страница за подравняване.
11 Поставете отпечатаната страница на стъклото на скенера.
12 Натиснете бутона .
13 Изхвърлете страницата за подравняване.
Инсталиране на принтера
14
Page 15
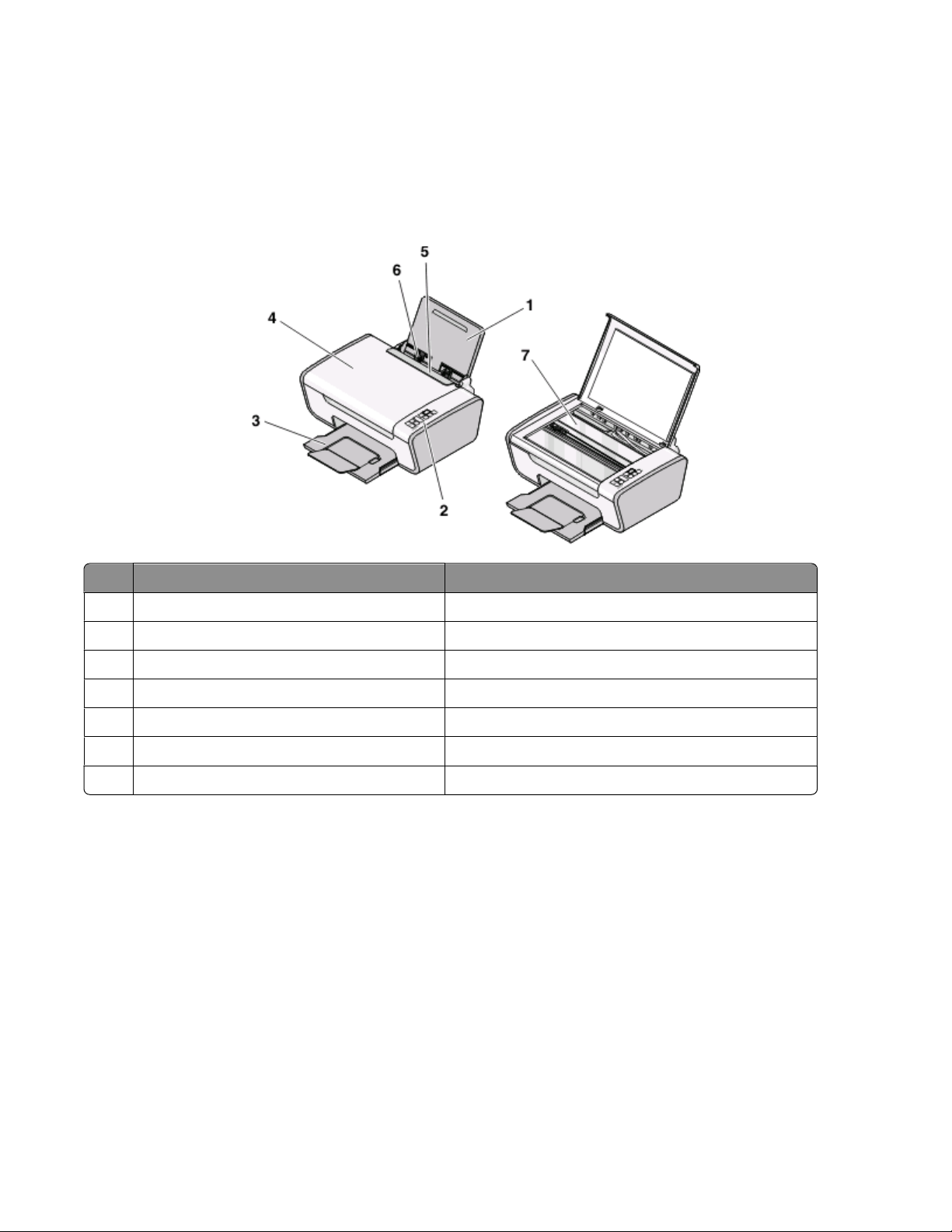
Бележки:
• Страницата за подравняване може да се различава от показаната.
• Ивиците по страницата за подравняване са нещо нормално и не са знак, че има проблем.
Запознаване с частите на принтера
Използвайте За да
Поставката за хартия Заредите хартия.
1
Контролен панел на принтера Работите с принтера.
2
3 Изходната тава за хартия Задържите хартията при излизането й.
Горния капак Имате достъп до стъклото на скенера.
4
5 Защита на листоподаващото устройство Не падат малки предмети вътре в принтера.
Водача на хартия Задържите хартията права при подаване.
6
7 Стъклото на скенера Копирате, сканирате или отстранявате елемент.
Инсталиране на принтера
15
Page 16
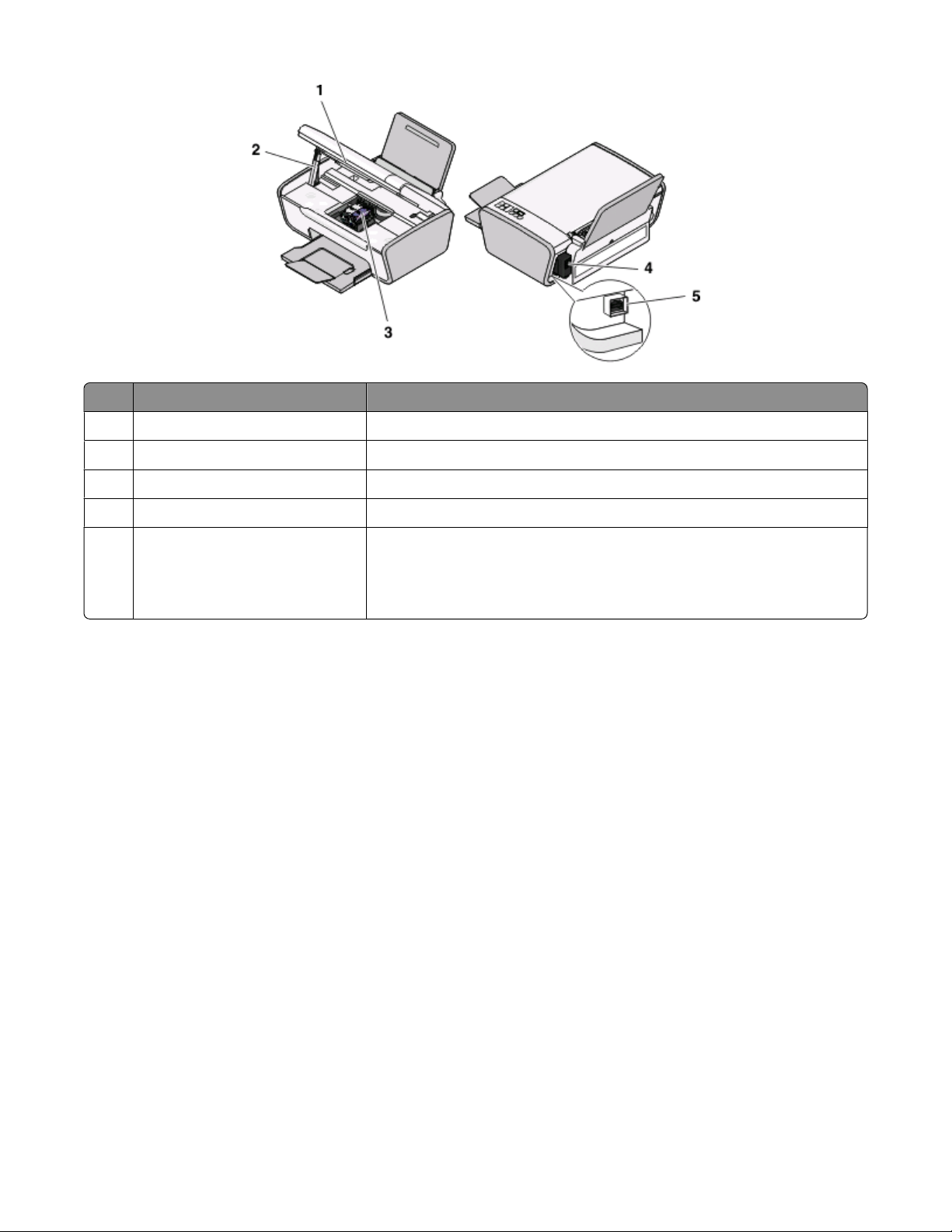
Използвайте За да
1 Сканиращия модул Стигнете до печатащите касети.
Държача на скенера Придържате сканиращия модул нагоре.
2
3 Носача на печатащата касета Поставите, смените или извадите печатащата касета.
Захранване с порт Свържете принтера към източник на захранване.
4
5 USB порт Свържете принтера към компютър чрез USB кабел.
Предупреждение — вероятна повреда: Не докосвайте USB
порта, освен в случаите, когато включвате или изключвате USB
кабел.
Инсталиране на принтера
16
Page 17
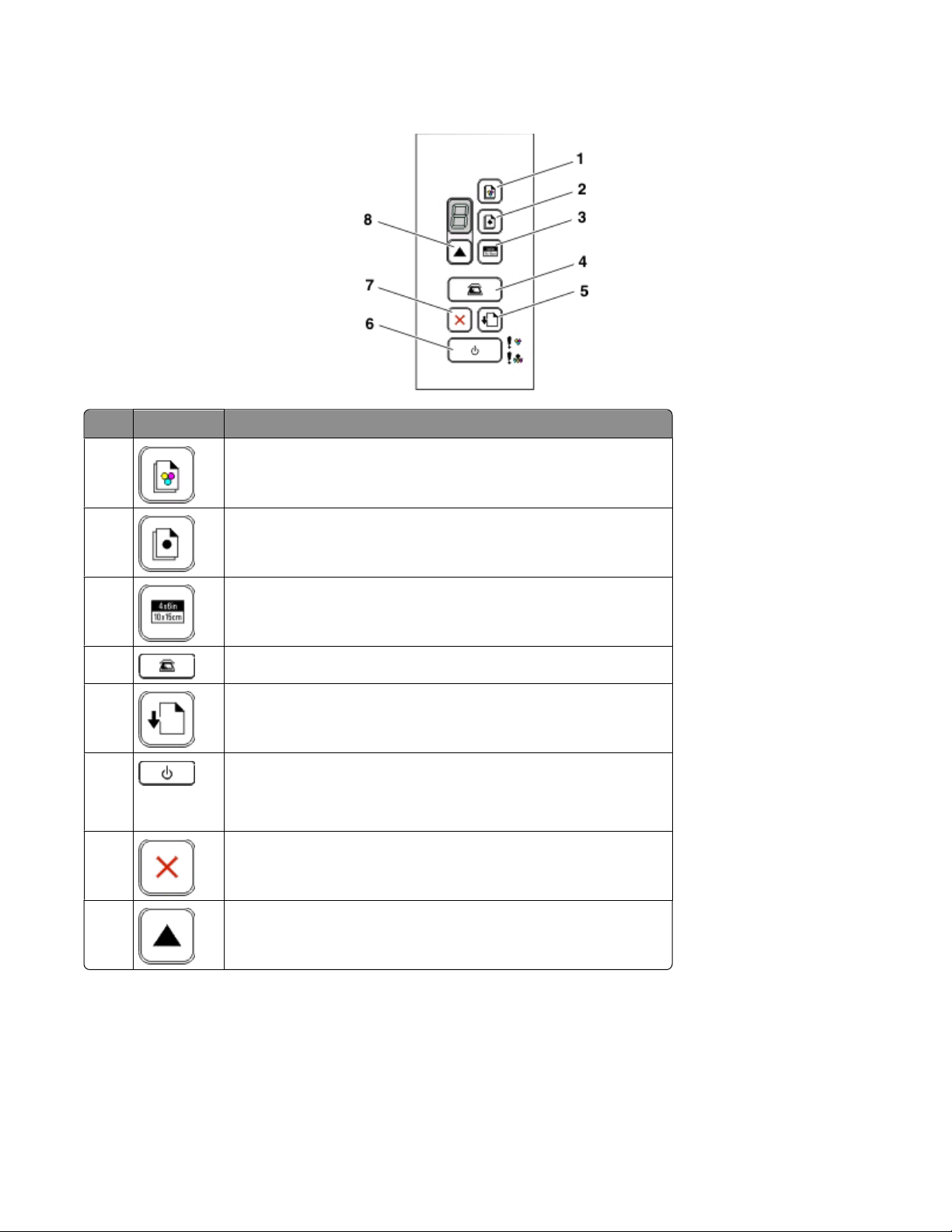
С помощта на контролния панел на принтера
Натиснете За да
1
2 Започнете черно-бяло копиране на документ или снимка.
3
4 Сканирате документ или снимка в компютъра.
5 Заредите или извадите хартия.
6
Започнете цветно копиране на документ или снимка.
Започнете копиране на цветни снимки с размер 4 x 6 инча.
• Включите или изключите принтера.
• Отмените текущо печатане, копиране или сканиране.
• Върнете принтера в изходно положение.
7
Отмените текущо печатане, копиране или сканиране.
8 Изберете броя на копията.
Инсталиране на принтера
17
Page 18
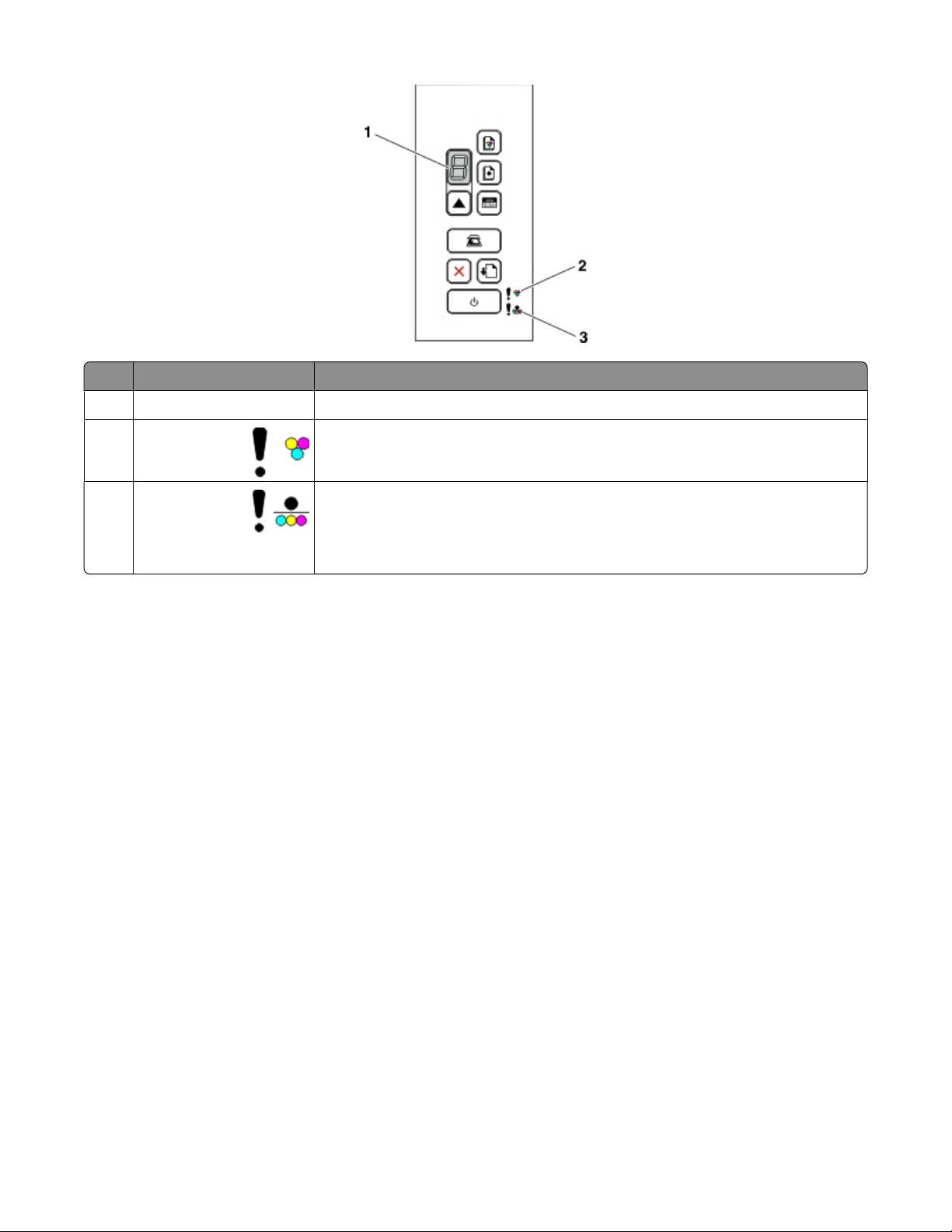
Проверете За да
1 Дисплея Определите броя на копията за отпечатване.
2
Лампичката на
3
Лампичката на
• Определите дали трябва да се замени цветната печатаща касета.
• Определите дали цветната печатаща касета липсва или е грешна.
• Определите дали трябва да се замени черната или фотографската
печатаща касета.
• Определите дали цветната или фотографската печатаща касета
липсва или е грешна.
Инсталиране на принтера
18
Page 19
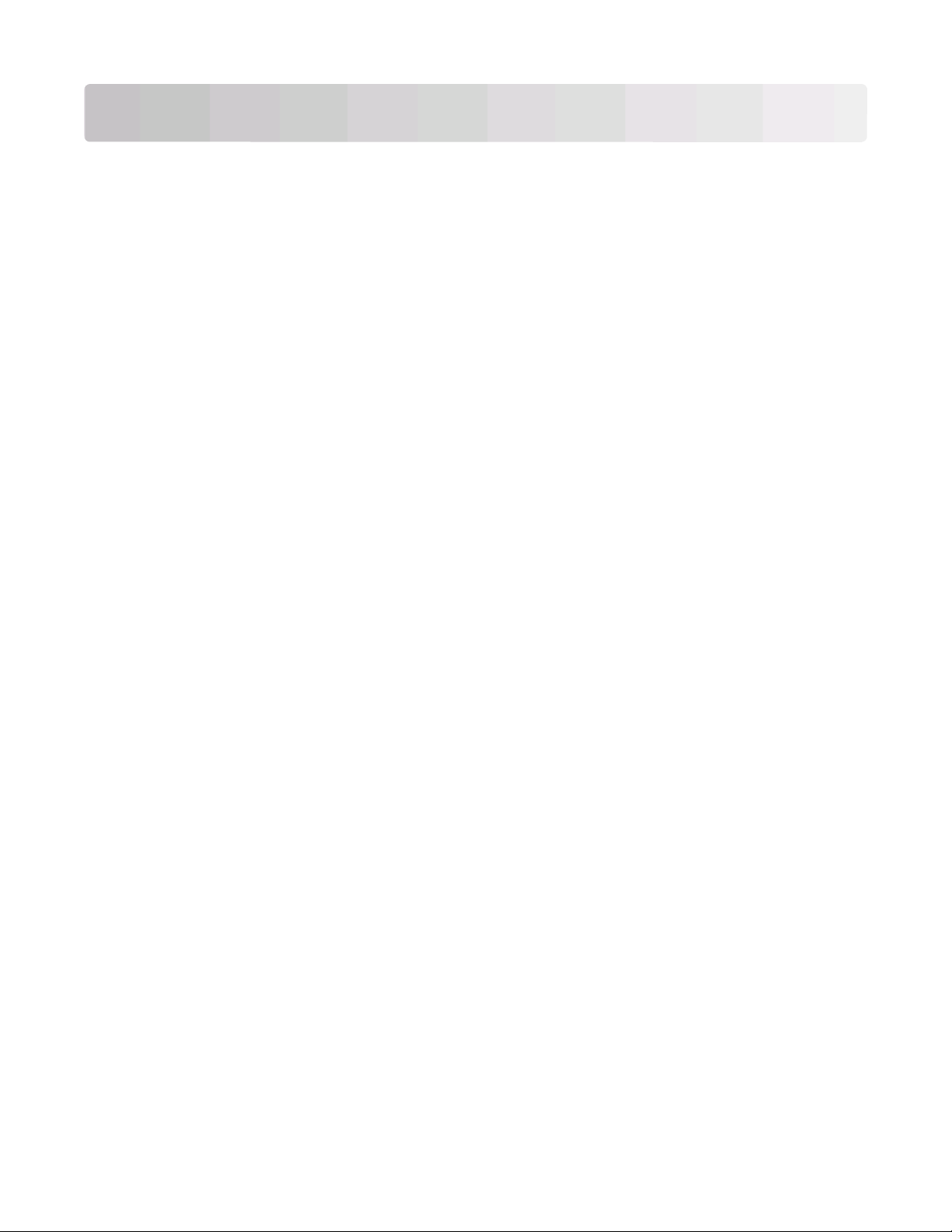
Запознаване със софтуера на принтера
Инсталиране на софтуера за управление на принтера
С помощта на Windows
1 Затворете всички отворени софтуерни програми.
2 Поставете компактдиска със софтуер за принтера.
3 От основния инсталационен екран кликнете върху Install (Инсталирай).
4 Следвайте указанията на екраните.
С помощта на Macintosh
1 Затворете всички отворени софтуерни приложения.
2 Поставете компактдиска със софтуер за принтера.
3 От десктопа Finder (Търсач) кликнете два пъти върху иконата на компактдиска на принтера,
която се появява автоматично.
4 Кликнете два пъти върху иконата Install (Инсталиране)
5 Следвайте указанията на екраните.
Използване на World Wide Web (Интернет)
1 Отидете в уебсайта на Lexmark www.lexmark.com.
2 От домашната страница се движете между избора на менюто и след това кликнете върху Drivers
& Downloads (Драйвери и файлове за изтегляне).
3 Изберете принтер и драйвера на принтера за вашата операционна система.
4 Следвайте инструкциите от екраните, за да изтеглите драйвера и да инсталирате софтуера на
принтера.
Инсталиране на допълнителен XPS драйвер (само потребители на Windows Vista)
XML Paper Specification (XPS) драйверът е допълнителен драйвер, направен да ползва
усъвършенстваните XPS възможности за цвят и графики, които се предоставят само на потребители
на Windows Vista. За да използвате възможностите на XPS, трябва да инсталирате XPS драйвера
като допълнителен драйвер, след като инсталирате обикновения принтерен софтуер.
Запознаване със софтуера на принтера
19
Page 20
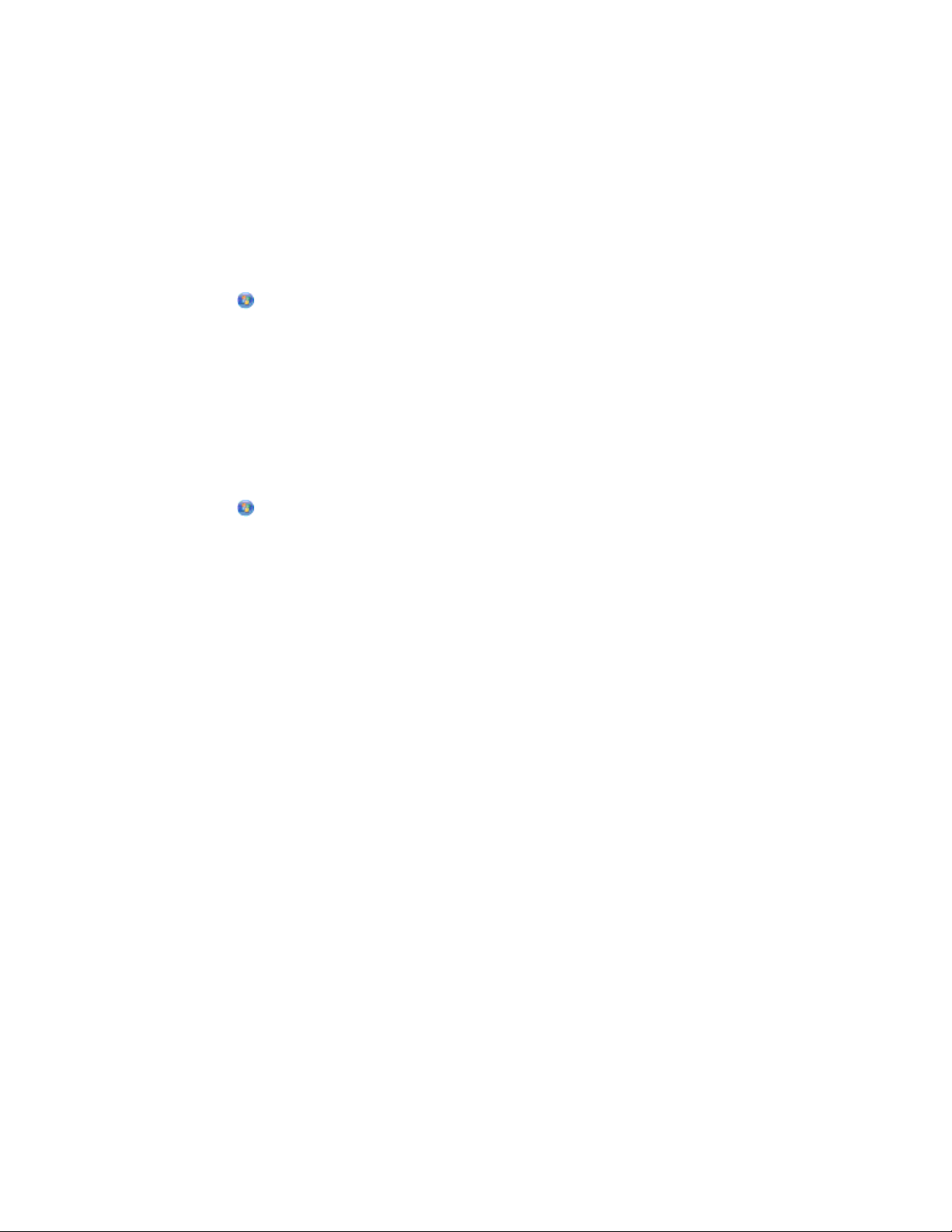
Бележки:
• Преди да инсталирате XPS драйвера, трябва да инсталирате принтера в компютъра.
• Преди да инсталирате XPS драйвера, трябва да инсталирате Microsoft QFE Patch и да изтеглите
файловете на драйвера от компактдиска с инсталационния софтуер. За да инсталирате
корекцията, трябва да имате права на администратор в компютъра.
За да инсталирате Microsoft QFE Patch и изтеглите драйвера:
1 Поставете компактдиска с инсталационен софтуер и след това кликнете Cancel (Отмени), когато
се появи Setup Wizard (Помощник за настройки).
2 Кликнете върху Computer (Компютър).
3 Кликнете два пъти върху иконката CD или DVD и след това кликнете два пъти върху Drivers
(Драйвери).
4 Кликнете два пъти върху xps и след това кликнете два пъти върху файла setupxps.
Файловете на XPS драйвера се копират в компютъра ви и се пускат всички необходими Microsoft
XPS файлове. Следвайте инструкциите от екрана, за да приключите инсталацията на
корекцията.
За да инсталирате XPS драйвера:
1 Кликнете върху Control Panel (Контролен панел).
2 В полето Hardware and Sound (Хардуер и звук) кликнете върху Printer (Принтер) и след това
кликнете върху Add a Printer (Добави принтер).
3 От диалоговия прозорец Add Printer (Добави принтер) кликнете върху Add a local printer (Добави
локален принтер).
4 От падащото меню “Use an existing port” (Използвай съществуващ порт) изберете Virtual printer
port for USB (Виртуален принтер порт за USB) и след това кликнете върху Next (Напред).
5 Кликнете върху Have disk (Имам диск).
Появява се диалоговият прозорец Install From Disk (Инсталиране от диск).
6 Кликнете върху Browse (Разглеждане) и след това се придвижете до файловете на XPS
драйвера, които се намират в компютъра ви:
а Кликнете върху Computer (Компютър) и след кликнете два пъти върху (C:).
б Кликнете два пъти върху Drivers (Драйвери) и след това кликнете два пъти върху Printer
(Принтер).
в Кликнете два пъти върху папката, която съдържа в името си модела на вашия принтер, а след
това кликнете два пъти върху Drivers (Драйвери).
г Кликнете два пъти върху xps и след това кликнете върху Open (Отвори).
д От диалоговия прозорец Install From Disk (Инсталиране от диск) кликнете върху OK.
7 Кликнете върху Next (Напред) в двата допълнителни диалогови прозореца, които се появят.
За повече информация относно XPS драйвера вижте XPS файла readme в компактдиска с
инсталационен софтуер. Файлът се намира в папката xps с файла setupxps (D:\Drivers\xps\readme).
Запознаване със софтуера на принтера
20
Page 21
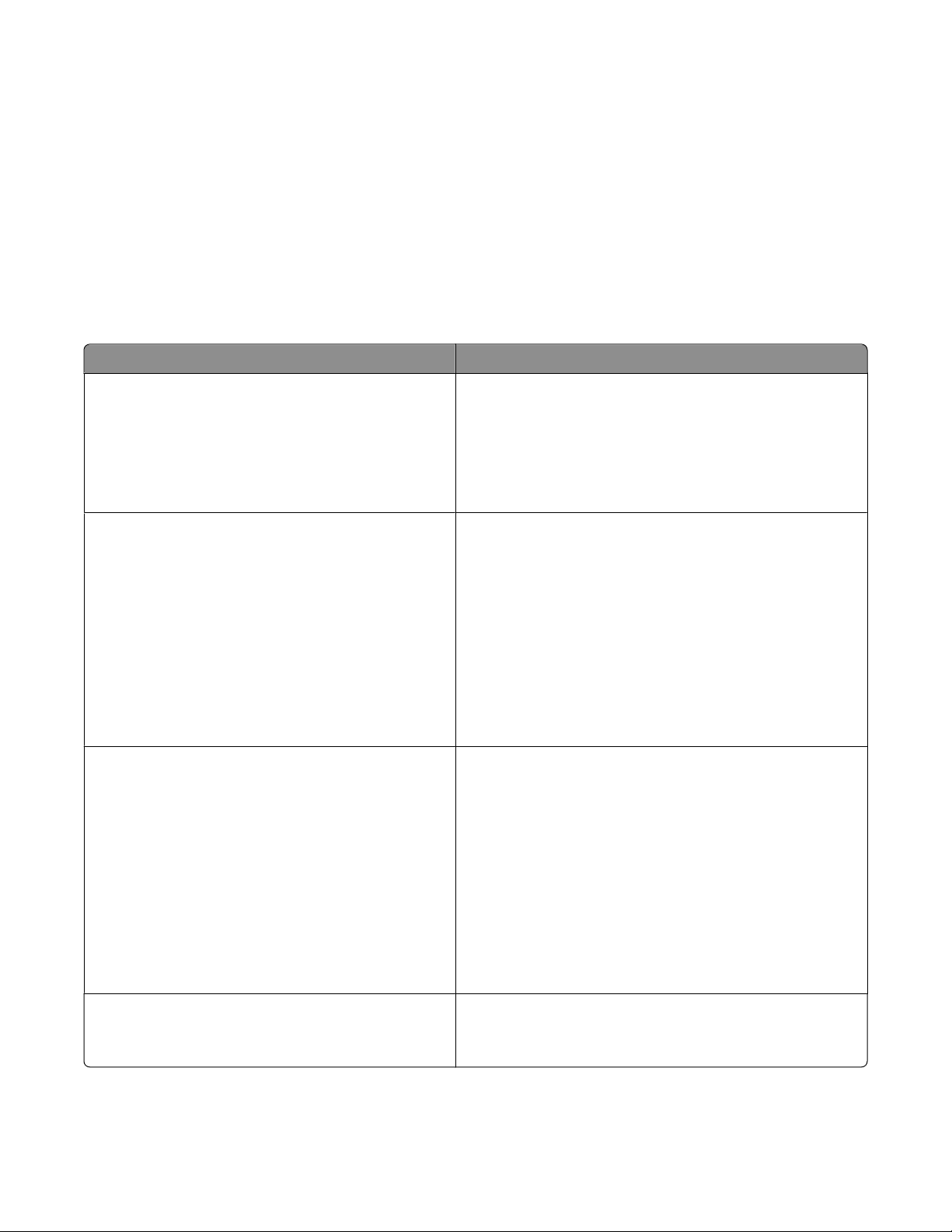
Използване на софтуера на принтера за Windows
Когато сте инсталирали принтера, използвайки компактдиска със софтуера за инсталиране, целият
необходим софтуер е бил инсталиран. Вероятно сте избрали инсталиране на допълнителни програми.
Следната таблица предоставя преглед на различни софтуерни програми и предназначението им.
Ако не сте инсталирали тези допълнителни програми по време на първоначалната инсталация,
поставете отново диска с инсталационен софтуер, пуснете софтуера и след това изберете Install
Additional Software (Инсталиране на допълнителен софтуер) от екрана Software Already Installed
(Софтуерът е вече инсталиран).
Забележка: Вашият принтер може да не бъде доставен с някои от тези програми или функции на
тези програми, в зависимост от функциите на принтера, който сте закупили.
Използвайте За да
Lexmark TM Productivity Studio (Работно студио
на Lexmark) или Lexmark
картинки на Lexmark)
Lexmark Fax Solution Software (софтуер "Решения
за факс" на Lexmark)
предпочитания за печат
TM
FastPics (Бързи
• Сканирате, копирате, изпращате по факс или
електронна поща или отпечатвате снимка или
документ.
• Прехвърляте снимки.
• Създадете поздравителни фотокартички.
• Зададете настройки за принтера.
• Изпратите факс.
• Да получите факс
• Добавяте, редактирате или изтривате контакти
във вградения телефонен указател.
• Получите достъп до Lexmark Fax Setup Utility
(Програмата за настройка на факса на Lexmark).
Ползвате Lexmark Fax Setup Utility (Програмата за
настройка на факса на Lexmark), за да зададете
номерата за бързо набиране и набиране на група,
за да настроите опциите за звънене и отговаряне и
да отпечатвате история на факсовете или справки.
Когато изберете File (Файл) Print (Отпечатване на
файл) при отворен документ, появява се диалогов
прозорец Printing Preferences (Предпочитания за
печат). Чрез диалоговия прозорец можете да изберете
опции за заданието за печат, като:
• Избиране на броя на копията за отпечатване.
• Отпечатване на двустранни копия.
• Избиране на типа на хартията.
• Добавяне на воден знак
• Подобряване на изображения.
• Запаметите настройките.
Lexmark Wireless Setup Utility (Програма за
безжична настройка на Lexmark)
Запознаване със софтуера на принтера
• Инсталирате безжичния принтер в безжична
мрежа.
• Променяте безжичните настройки на принтера.
21
Page 22
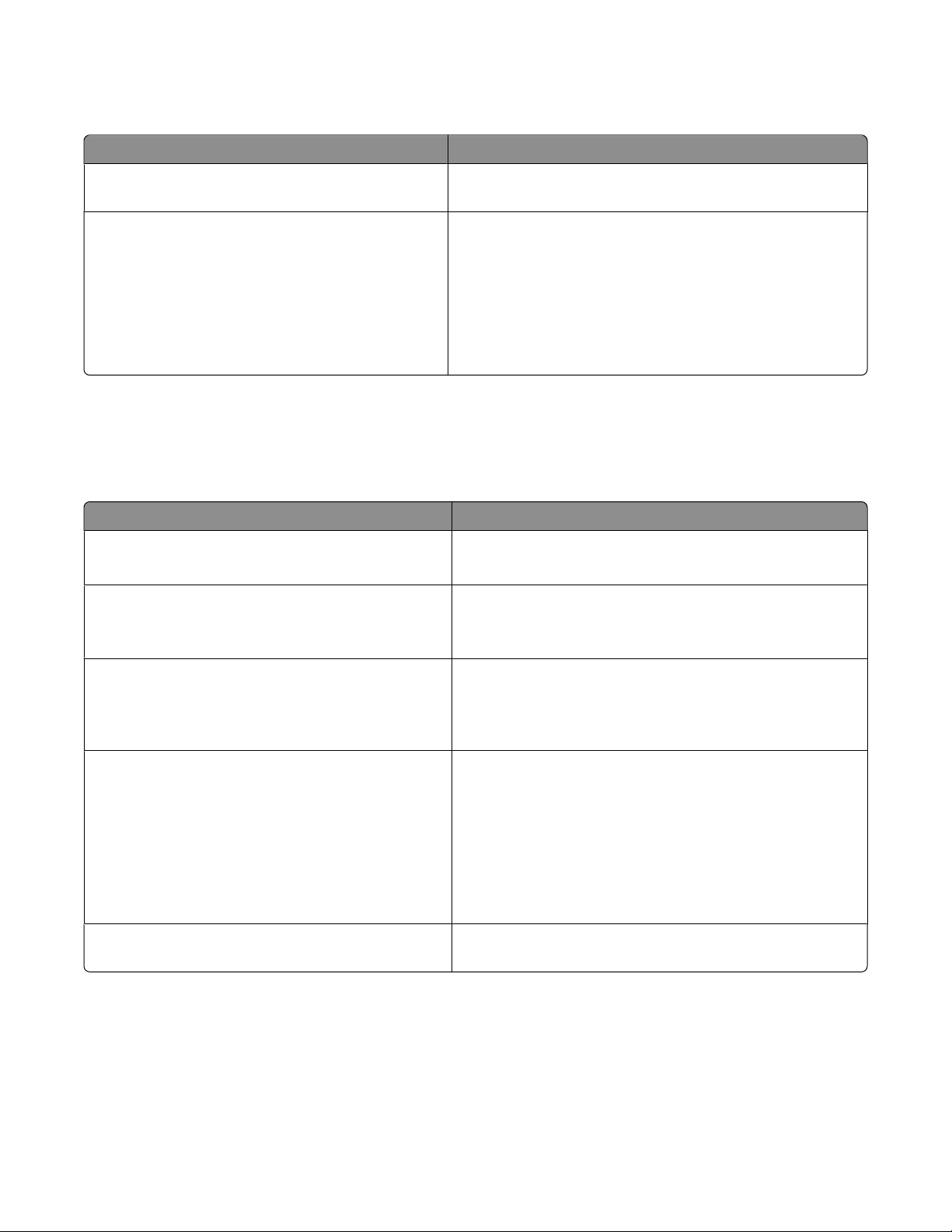
Използване на софтуера на принтера за Macintosh
Използвайте За да
Диалогов прозорец Print (Печат) Регулирате настройките за печат и разписанието на
заданията за печат.
Диалогов прозорец Printer Services (Услуги на
принтера)
• Осъществите достъп до помощната програма на
принтера.
• Отстраните неизправност.
• Поръчате касети за печат или консумативи.
• Се свържете с Lexmark.
• Проверите версията на софтуера, инсталиран в
компютъра.
Приложенията се инсталират и със софтуера на принтера по време на инсталиране. Тези приложения
са запаметени в папката на принтера, която се появява в десктопа Finder (Търсач) след инсталация.
1 От десктопа Finder (Търсач) кликнете два пъти върху папката на принтера.
2 Кликнете два пъти върху иконата на приложението, което искате да използвате.
Използвайте За да
Lexmark All-In-One Center (Център "Всичко в
едно" на Lexmark)
Lexmark Fax Setup Utility (Програма за настройка
на факс на Lexmark)
Lexmark Network Card Reader (Четец на мрежови
карти на Lexmark)
• Сканирате снимки и документи.
• Персонализирате настройките за сканиране.
• Персонализирате настройките за факс.
• Създадете и промените списъка Speed Dial (Бързо
набиране).
• Прегледате съдържанието на устройство за памет,
поставено в мрежов принтер.
• Прехвърлите снимки и документи от устройство за
памет в компютъра през мрежа.
Lexmark Printer Utility (Помощна програма за
принтера на Lexmark)
• Получите помощ при инсталиране на касетите.
• Отпечатате тестова страница.
• Отпечатате страница за подравняване.
• Почистите дюзите на касетата за печат.
• Поръчате касети за печат или консумативи.
• Регистрирате принтера.
• Се свържете с поддръжка на клиенти.
Lexmark Wireless Setup Assistant (Асистент за
извършване на безжична настройка на Lexmark)
Забележка: Вашият принтер може да не бъде доставен с тези приложения в зависимост от
функциите на закупения от вас принтер.
Запознаване със софтуера на принтера
Инсталирате принтера в безжична мрежа.
22
Page 23
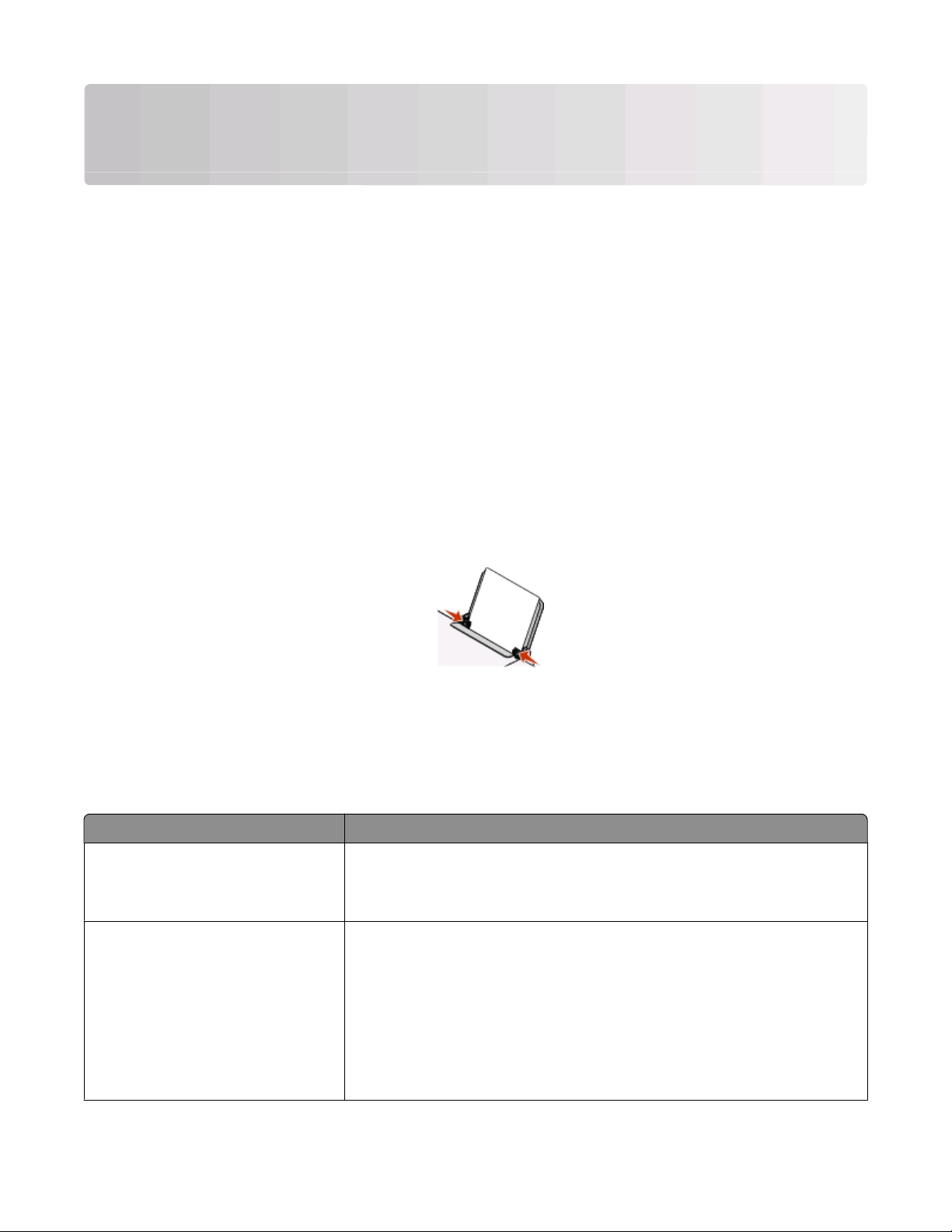
Зареждане с хартия и оригинални документи
Зареждане с хартия
1 Уверете се, че:
• Използвате хартия, предназначена за мастилено-струйни принтери.
• Ако ползвате фотохартия, гланцирана или плътна матирана хартия, я зареждате с
гланцираната или лицевата страна, обърната към вас. (Ако не сте сигурни коя е лицевата
страна, вижте указанията, приложени към хартията.)
• Хартията не е използвана или повредена.
• Ако използвате специална хартия, следвате приложените към нея инструкции.
• Не използвате сила при поставяне на хартията в принтера.
2 Преди първото зареждане с хартия, плъзнете водачите на хартията към ръбовете на поставката
за хартия.
3 Поставете хартията вертикално в средата на поставката за хартия и настройте водачите на
хартията така, че да опират в краищата на хартията.
Забележка: За да избегнете задръстване с хартия, уверете се, че хартията не се деформира при
настройката на водачите.
Зареждане на различни видове хартия
Зареждайте до Уверете се, че
100 листа обикновена хартия
25 листа плътна матирана хартия
25 листа фотохартия
25 листа гланцирана хартия
Зареждане с хартия и оригинални документи
• Хартията е предназначена за мастиленоструйни принтери.
• Хартията е поставена в средата на поставката за хартия.
• Водачът на хартията опира плътно в краищата на хартията.
• Гланцираната страна или лицевата страна на хартията е обърната
към вас. (Ако не сте сигурни коя е лицевата страна, вижте указанията, приложени към хартията.)
• Хартията е поставена в средата на поставката за хартия.
• Водачът на хартията опира плътно в краищата на хартията.
Забележка: Снимките изискват повече време за съхнене. Отстранявайте всяка снимка, веднага когато излезе, и я оставяйте да изсъхне,
за да избегнете зацапване на мастилото.
23
Page 24

Зареждайте до Уверете се, че
10 плика
• Печатната страна на пликовете е обърната към вас.
• Мястото за марката е в горния ляв ъгъл.
• Пликовете са предназначени за печат с мастиленоструйни
принтери.
• Пликовете са поставени в средата на поставката за хартия.
• Водачът на хартията опира плътно в краищата на пликовете.
Предупреждение — вероятна повреда: Не използвайте пликове,
които имат метални скоби, връзки или метални ленти за сгъване.
Бележки:
– Не зареждайте пликове с дупки, перфорации, изрези или дълбок
релеф.
– Не използвайте пликове, които имат непокрито лепило на
капачето на плика.
– Пликовете изискват повече време за съхнене. Отстранявайте
всеки плик, веднага когато излезе, и го оставяйте да изсъхне, за
да избегнете зацапване на мастилото.
25 листа с етикети
• Страната за печат на листовете с етикети е обърната към вас.
• Горната част на листовете с етикети влиза първа в принтера.
• Лепилото на етикетите не излиза на повече от 1 мм от края на
листовете с етикети.
• Използвате пълни листове с етикети. Непълните листове (с
открити области от липсващи етикети) могат да предизвикат
отлепване на етикетите при печат и засядане на листа.
• Листовете с етикети са поставени в средата на поставката за
хартия.
• Водачите на хартията опират плътно в краищата на листовете с
етикети.
Забележка: Етикетите изискват повече време за съхнене. Отстранявайте всеки лист с етикети, веднага когато излезе, и го оставяйте
да изсъхне, за да избегнете зацапване на мастилото.
Зареждане с хартия и оригинални документи
24
Page 25

Зареждайте до Уверете се, че
50 листа прозрачно фолио
10 броя щампи
25 поздравителни картички
25 индексни картички
25 фотокартички
25 пощенски картички
• Грапавата страна на листовете фолио е обърната към вас.
• Ако листовете фолио имат лента за отстраняване, всяка лента е
обърната надолу към принтера, а не към вас.
• Прозрачното фолио е поставено в средата на поставката за
хартия.
• Водачът на хартията опира плътно в краищата на прозрачното
фолио.
Бележки:
• Не се препоръчва прозрачно фолио с хартиени подложки.
• Прозрачното фолио изисква повече време за съхнене. Отстраня-
вайте всяко прозрачно фолио, веднага когато излезе, и го
оставяйте да изсъхне, за да избегнете зацапване на мастилото.
• Следвате указанията за зареждане, доставени с щампите.
• Страната за печат на щампите е обърната към вас.
• Щампите са поставени в средата на поставката за хартия.
• Водачът на хартията опира плътно в краищата на щампите.
Забележка: За да получите оптимални резултати, зареждайте
щампите само по една.
• Страната за печат на картичките е обърната към вас.
• Картичките са поставени в средата на поставката за хартия.
• Водачът на хартията опира плътно в краищата на картичките.
хартия с нестандартен размер
Зареждане с хартия и оригинални документи
Забележка: Фотокартичките изискват повече време за съхнене.
Отстранявайте всяка фотокартичка, веднага когато излезе, и я
оставяйте да изсъхне, за да избегнете зацапване на мастилото.
• Страната за печат на хартията е обърната към вас.
• Хартията отговаря на следните размери:
Ширина:
– 76.2-215.9 мм
– 3.0-8.5 инча
Дължина:
– 127.0-355.6 мм
– 5.0-17.0 инча
• Хартията е поставена в средата на поставката за хартия.
• Водачът на хартията опира плътно в краищата на хартията.
25
Page 26

Зареждайте до Уверете се, че
банерна хартия
• Сте извадили цялата хартия от поставката за хартия, преди да
заредите банерната хартия.
• Сте откъснали само толкова страници, колкото ви трябват за
отпечатването на банера.
• Сте поставили необходимото топче банерна хартия зад принтера
и сте подали първия лист.
• Водещият край на банерната хартия влиза първи в принтера.
• Хартията е поставена в средата на поставката за хартия.
• Водачът на хартията опира плътно в краищата на хартията.
Зареждане на оригинални документи на стъклото на скенера
Можете да сканирате и след това да отпечатвате снимки, текстови документи, статии от списания,
вестници и други издания. Можете да сканирате документ, за да го изпратите по факс.
Забележка: Максималният участък за сканиране за стъклото на скенера е 216 x 297 мм (8.5 x 11.7 in.).
1 Отворете горния капак.
Зареждане с хартия и оригинални документи
26
Page 27

2 Поставете оригиналния документ или елемент с лице надолу върху стъклото на скенера в долния
десен ъгъл.
Забележка: Снимките трябва да се зареждат, както е показано.
3 Затворете горния капак, за да избегнете появяването на тъмни контури на сканираното
изображение.
Зареждане с хартия и оригинални документи
27
Page 28

Отпечатване
Печат на обикновени документи
Отпечатване на документ
1 Заредете хартията.
2 Направете едно от следните неща, за да печатате:
С помощта на Windows
а При отворен в произволна Windows програма документ кликнете върху File (Файл) Print
(Печат).
б Кликнете върху Properties (Характеристики), Preferences (Предпочитания), Options
(Опции) или Setup (Настройка).
в Изберете качеството за печат, броя копия, вида хартия за ползване и как да се печатат
страниците.
г Кликнете върху OK, за да затворите останалите диалогови прозорци на софтуера на принтера.
д Кликнете върху OK или Print (Печат).
С помощта на Macintosh
а При отворен в произволно Macintosh приложение документ кликнете върху File (Файл) Print
(Печат).
б От изскачащото меню Printer (Принтер) изберете принтера.
в От изскачащото меню print options (опции за печат) изберете качеството на печат, броя копия,
вида на хартията и как да се печатат страниците.
г Кликнете върху Print (Печат).
Отпечатване на уеб страници
Ако изберете да инсталирате софтуера на Lexmark Toolbar (Панел с инструменти на Lexmark) за
вашия уеб браузър, можете да го използвате за създаване на удобна за принтера версия на уеб
страница.
Бележки:
• За Windows софтуерът поддържа Microsoft Internet Explorer 5.5 или по-нова версия, или
съвместима версия на Firefox.
• За Macintosh софтуерът поддържа съвместима версия на Firefox.
Отпечатване
28
Page 29

1 Заредете хартия.
2 Отворете уеб страница, като използвате поддържан уеб браузър.
3 Изберете опция за печат, за да отпечатате страницата.
Можете и да регулирате настройките или да прегледате страницата преди печат.
Отпечатване на няколко копия от един документ
С помощта на Windows
1 При отворен документ кликнете върху File (Файл) Print (Печат).
2 Кликнете върху Properties (Характеристики), Preferences (Предпочитания), Options (Опции)
или Setup (Настройка).
3 От раздела Print Setup (Настройка за печат), подраздел Copies (Копия) въведете броя копия,
които искате да отпечатате.
4 Кликнете върху OK, за да затворите останалите диалогови прозорци на софтуера на принтера.
5 Кликнете върху OK или Print (Печат).
С помощта на Macintosh
1 При отворен документ кликнете върху File (Файл) Print (Печат).
2 От изскачащото меню Printer (Принтер) изберете принтера.
3 В полето Copies (Копия) въведете броя на копията, които желаете да отпечатате.
4 Кликнете върху Print (Печат).
Сортиране на отпечатани копия
Ако отпечатвате няколко копия на документ, можете да изберете да отпечатате всяко копие като
комплект (сортирано) или да отпечатате копията като група от страници (несортирани).
Сортирани Несортирани
С помощта на Windows
1 При отворен документ кликнете върху File (Файл) Print (Печат).
2 Кликнете върху Properties (Характеристики), Preferences (Предпочитания), Options (Опции)
или Setup (Настройка).
3 От раздела Print Setup (Настройка за печат), подраздел Copies (Копия) въведете броя копия,
които искате да отпечатате, а след това маркирайте Collate Copies (Сортиране на копията).
Отпечатване
29
Page 30

4 Кликнете върху OK, за да затворите останалите диалогови прозорци на софтуера на принтера.
5 Кликнете върху OK или Print (Печат).
Забележка: Опцията за сортиране е активна само когато отпечатвате повече от един екземпляр.
С помощта на Macintosh
1 При отворен документ кликнете върху File (Файл) Print (Печат).
2 От полето Copies (Копия) въведете броя копия, които искате да отпечатате, а след това
маркирайте Collated (Сортирани).
3 Кликнете върху Print (Печат).
Забележка: За да избегнете зацапване при отпечатване на снимки, взимайте всяка от тях веднага
след излизането й от принтера и я оставяйте да изсъхне, преди да я поставите върху другите.
Отпечатване на последната страница първа (страници в обратен ред)
С помощта на Windows
1 В отворения документ кликнете върху File (Файл) Print (Печат).
2 Кликнете върху Properties (Характеристики), Preferences (Предпочитания), Options (Опции)
или Setup (Настройка).
3 От раздела Print Setup (Настройки за печат), подраздел Copies (Копия) изберете Print Last Page
First (Отпечатване на последната страница първа).
4 Кликнете върху OK, за да затворите останалите диалогови прозорци на софтуера на принтера.
5 Кликнете върху OK или Print (Печат).
С помощта на Macintosh
1 При отворен документ изберете File (Файл) Print (Печат).
2 От изскачащото меню Printer (Принтер) изберете принтера.
3 От изскачащото меню print options (опции за печат) изберете Paper Handling (Работа с хартия).
4 От менюто Paper Handling (Работа с хартията) или от изскачащото меню Page Order (Ред на
страниците) изберете ред на страниците:
• За да отпечатате последната страница първа, изберете Reverse page order (Страници в
обратен ред) илиReverse (Обратно).
• За да отпечатате първата страница първа, изчистете отметката от квадратчето Reverse page
order (Страници в обратен ред) илиReverse (Обратно).
5 Кликнете върху Print (Печат).
Отпечатване
30
Page 31

Отпечатване на много страници на един лист (N-броя страници в една)
С помощта на Windows
1 В отворения документ кликнете върху File (Файл) Print (Печат).
2 Кликнете върху Properties (Характеристики), Preferences (Предпочитания), Options (Опции)
или Setup (Настройка).
3 От раздела Advanced (Допълнителни) изберете N-Up (N броя страници в една) в падащото
меню Layout (Оформление).
4 Изберете броя изображения за отпечатване на всяка страница.
Ако искате всяко изображение на страницата да е оградено от поле, изберете Print Page Borders
(Отпечатване на полета).
5 Кликнете върху OK, за да затворите останалите диалогови прозорци на софтуера на принтера.
6 Кликнете върху OK или Print (Печат).
С помощта на Macintosh
1 При отворен документ изберете File (Файл) Print (Печат).
2 От изскачащото меню Printer (Принтер) изберете принтера.
3 Ако е необходимо, кликнете върху падащото меню.
4 От изскачащото меню с опции за печат изберете Документи & страници, а след това кликнете
върху Page Setup (Формат на страницата).
5 От менюто Paper Size (Размер на хартията) изберете размера хартия.
6 Изберете ориентация и след това кликнете върху OK.
7 От изскачащото меню print options (опции за печат) изберете Layout (Оформление).
• От изскачащото меню Pages per Sheet (Страници на лист) изберете броя изображения, които
искате да отпечатате на една страница.
• От менюто Layout Direction (Посока на оформлението) изберете посока на оформлението.
• Ако искате да отпечатате поле около всяко изображение на страницата, изберете опция от
изскачащото меню Border (Поле).
8 Кликнете върху Print (Печат).
Поставяне на задания за печат на пауза
С помощта на папката с принтери в Windows
1 Направете едно от следните неща:
В Windows Vista
а
Кликнете върху .
б Кликнете върху Control Panel (Контролен панел).
Отпечатване
31
Page 32

в В полето Hardware and Sound (Хардуер и звук) кликнете върху Printer (Принтер).
В Windows XP
а
Кликнете върху Start (Старт).
б Кликнете върху Printers and Faxes (Принтери и факсове).
В Windows 2000
а
Кликнете върху Start (Старт).
б Кликнете върху Settings (Настройки) Printers (Принтери).
2 Кликнете с десния бутон върху принтера, а след това изберете Pause Printing (Пауза на
отпечатването).
С помощта на лентата с приложения в Windows
1 Кликнете два пъти върху иконата на принтера в лентата с приложения.
2 Кликнете с десния бутон върху името на документа и след това изберете Pause (Пауза).
С помощта на Macintosh
1 Докато документът се отпечатва, кликнете върху иконата на принтера в основния екран.
Появява се диалоговият прозорец print queue (файлове, чакащи за печат).
2 Направете едно от следните неща:
• Ако искате да поставите на пауза определено задание за печат, изберете името на документа
и кликнете върху Hold (Задържане).
• Ако искате да поставите на пауза всички задания, чакащи за печат, кликнете върху Pause
Printer (Поставяне на принтера на пауза) или Stop Jobs (Спиране на изпълнението на
заданията) в зависимост от версията на операционната система, която използвате.
Отмяна на задания за печат
С помощта на контролния панел
Натиснете .
С помощта на прозореца printing status (състояние на печат) на принтера
Прозорецът printing status (състояние на печат) се отваря автоматично в долната дясна част на
екрана, когато изпратите задание за печат. Натиснете Cancel Printing (Отмяна на печатането), за
да отмените заданието за печат.
С помощта на папката с принтери в Windows
1 Направете едно от следните неща:
В Windows Vista
а
Кликнете върху .
б Кликнете върху Control Panel (Контролен панел).
в В полето Hardware and Sound (Хардуер и звук) кликнете Printer (Принтер).
Отпечатване
32
Page 33

В Windows XP
а
Кликнете върху Start (Старт).
б Кликнете върху Printers and Faxes (Принтери и факсове).
В Windows 2000
а
Кликнете върху Start (Старт).
б Кликнете върху Settings (Настройки) Printers (Принтери).
2 Кликнете с десния бутон върху името на принтера и след това изберете Open (Отваряне).
3 Направете едно от следните неща:
• Ако искате да отмените определено задание за печат, с десния бутон кликнете върху името
на документа и изберете Cancel (Отмяна).
• Ако искате да отмените всички чакащи задания за печат, кликнете върху Printer
(Принтер) Отменяне на всички документи.
С помощта на лентата с приложения в Windows
1 Кликнете два пъти върху иконата на принтера в лентата с приложения.
2 Направете едно от следните неща:
• Ако искате да отмените определено задание за печат, с десния бутон кликнете върху името
на документа и изберете Cancel (Отмяна).
• Ако искате да отмените всички чакащи задания за печат, кликнете върху Printer
(Принтер) Отменяне на всички документи.
С помощта на Macintosh
1 Докато документът се отпечатва, кликнете върху иконата на принтера в основния екран.
2 От диалоговия прозорец print queue (документи, чакащи за печат) изберете заданието, което
искате да отмените, и кликнете върху Delete (Изтриване).
Печат на специални документи
Избор на съвместими видове специална хартия
• Heavyweight matte paper (Плътна матирана хартия) — фотохартия с матова повърхност, която
се използва за отпечатване на висококачествени графики.
• Photo/Glossy paper (Гланцирана/Фотохартия ) — фотохартия със специално покритие.
Използва се за отпечатване на ясни и контрастни снимки.
• Lexmark Photo Paper (Фотохартия на Lexmark) — изключителна всекидневна хартия, направена
за употреба с принтери Lexmark, но съвместима с всички марки мастиленоструйни принтери.
Въпреки че не е скъпа, тя предлага отлично качество на изображението и стойност.
• Lexmark Premium Photo Paper (Луксозна фотохартия на Lexmark) — гланцирана, по-плътна
качествена фотохартия, специално направена за свързване с мастила на Lexmark evercolor
изключителни резултати и наситени цветове. Чудесно е тези специални снимки да се поставят в
рамка, албум или да се споделят с приятели и близки.
TM
за
Отпечатване
33
Page 34

• Lexmark PerfectFinish
висококачествена фотохартия, специално направена за мастиленоструйни принтери Lexmark, но
съвместима с всички мастиленоструйни принтери. Използва се за отпечатване на снимки с
професионално качество и гланц. Дава най-добри резултати с оригинално мастило Lexmark
evercolor 2, като прави снимките по-светли и устойчиви на вода.
TM
Photo Рaper (Фотохартия PerfectFinish на Lexmark) —
• Transparency (Прозрачно фолио) — чист пластмасов носител, който обикновено се ползва за
проектори.
• Card stock (Картон за картички) — много дебела хартия, която се използва за печатане на
твърди елементи, като поздравителни картички.
• Iron-On transfer (Щампа) — вид носител, на който има отпечатано обратно изображение, което
може да се изглади с ютия на текстил.
Отпечатване на снимки с помощта на софтуера на принтера
1 Заредете фотохартията с гланцираната или лицевата страна, обърната към вас. (Ако не сте
сигурни коя е лицевата страна, вижте указанията, приложени към хартията.)
2 Отпечатване на снимката:
С помощта на Windows
а Направете едно от следните неща:
• В Windows Vista кликнете върху .
• В Windows XP или по-стари версии кликнете върху Start (Старт).
б Кликнете върху All Programs (Всички програми) или Programs (Програми) и след това от
списъка изберете папката, в която се намира програмата на принтера.
в Изберете Lexmark Productivity Studio (Работно студио на Lexmark).
Забележка: Тази програма може да не се появи в папката с програмата на принтера в
зависимост от това дали ще изберете да я инсталирате със софтуера на принтера по време
на инсталация.
г Отворете снимката, която искате да отпечатате.
д Следвайте указанията на екрана на компютъра, за да промените и отпечатате снимки.
Можете и да видите Help (Помощ), свързана с програмата.
С помощта на Macintosh
а При отворена снимка изберете File (Файл) Print (Печат).
б От изскачащото меню Printer (Принтер) изберете принтера, който искате да използвате.
в Ако е необходимо, кликнете върху Advanced (Допълнителни)
г От изскачащото меню с опции за печат изберете Print Settings (Настройки за печат) или
Качество& Носител, в зависимост от операционната ви програма.
• От изскачащото меню Paper Type (Вид хартия) изберете вида хартия.
• От менюто Print Quality (Качество на печат) изберете Photo (Снимка) или Best (Най-
добро).
д От изскачащото меню print options (опции за печат) изберете Paper Handling (Работа с
хартия).
е От раздела „Размер на хартията при получателя" изберете Scale to fit paper size (Мащабиране
до подходящия размер на хартията).
Отпечатване
34
Page 35

ж От изскачащото меню Paper Size (Размер на хартията) изберете желания размер хартия.
з Кликнете върху Print (Печат).
Отпечатване на пликове
1 Заредете пликовете в принтера.
2 Изпращане на задание за печат:
С помощта на Windows
а В отворения документ кликнете върху File (Файл) Print (Печат).
б Кликнете върху Properties (Характеристики), Preferences (Предпочитания), Options
(Опции) или Setup (Настройка).
в От списъка Media Type (Вид носител), в раздела Print Setup (Настройка за печат) изберете
Plain (Обикновена).
г От списъка Paper Size (Размер на хартията) изберете размера на пликовете.
Забележка: За да отпечатате плик с потребителски размер, изберете Custom Size
(Потребителски размер) и след това определете височината и ширината на плика.
д Изберете Portrait (Вертикална) или Landscape (Хоризонтална) ориентация.
е Кликнете върху OK, за да затворите останалите диалогови прозорци на софтуера на принтера.
ж Кликнете върху OK или Print (Печат).
С помощта на Macintosh
а При отворен документ изберете File (Файл) Print (Печат).
б От изскачащото меню Printer (Принтер) изберете принтера.
в Ако е необходимо, кликнете върху падащото меню.
г От изскачащото меню с опции за печат изберете Copies & Pages Документи и страници, а след
това кликнете върху Page Setup (Формат на страницата).
д От изскачащото меню Paper Size (Размер на хартията) изберете размера на плика. Ако никой
от размерите на хартията не съвпада с този на плика, изберете потребителски размер.
е Изберете ориентация и след това кликнете върху OK.
ж Кликнете върху Print (Печат).
Бележки:
• Повечето пликове използват ориентация landscape (хоризонтална).
• Уверете се, че същата ориентация е избрана и в софтуерното приложение.
Отпечатване
35
Page 36

Отпечатване на етикети
1 Заредете листовете с етикети в принтера.
2 Изпращане на задание за печат:
С помощта на Windows
а В отворения документ кликнете върху File (Файл) Print (Печат).
б Кликнете върху Properties (Характеристики), Preferences (Предпочитания), Options
(Опции) или Setup (Настройка).
в От изскачащото меню Paper Size (Размер на хартията), в раздела Print Setup (Настройка за
печат), изберете размер, който съвпада с размера на листа с етикети. Ако никой от размерите
на хартията не съвпада с листа етикети, изберете потребителски размер.
Ако е необходимо, изберете необходимия вид хартия от падащото меню Media Type (Вид
носител).
г Кликнете върху OK, за да затворите останалите диалогови прозорци на софтуера на принтера.
д Кликнете върху OK или Print (Печат).
С помощта на Macintosh
а При отворен документ изберете File (Файл) Print (Печат).
б От изскачащото меню Printer (Принтер) изберете принтера.
в Ако е необходимо, кликнете върху падащото меню.
г От изскачащото меню с опции за печат изберете Copies & Pages Документи и страници, а след
това кликнете върху Page Setup (Формат на страницата).
д От изскачащото меню Paper Size (Размер на хартията) изберете размер, който съвпада с
размера на листа с етикети. Ако никой от размерите на хартията не съвпада с листа етикети,
изберете потребителски размер.
е Изберете ориентация и след това кликнете върху OK.
ж От изскачащото меню с опции за печат изберете Print Settings (Настройки за печат) или
Quality & Media Качество и носител, в зависимост от операционната ви програма.
• От изскачащото меню Paper Type (Вид хартия) изберете подходящия вид хартия.
• От менюто Print Quality (Качество на печат) изберете качество, различно от Quick Print
(Бърз печат).
з Кликнете върху Print (Печат).
Съвети относно зареждане на листа с етикети
• Уверете се, че горната част на листа с етикети влиза първа в принтера.
• Уверете се, че лепилото на етикетите не излиза на повече от 1 мм от края на листа с етикети.
• Уверете се, че водачът или водачите на хартията са опрели в краищата на листа с етикети.
• Използвайте пълни листа с етикети. Непълните листове (с открити области от липсващи етикети)
могат да предизвикат отлепване на етикетите при печат и засядане на листа.
Забележка: Етикетите изискват повече време за съхнене. Отстранявайте всеки лист с етикети
веднага щом излезе и го оставяйте да изсъхне, за да избегнете зацапване на мастилото.
Отпечатване
36
Page 37

Печатане върху хартия с потребителски размер
Преди да започнете с тези инструкции, заредете хартия с потребителски размер в принтера. За
повече информация вижте раздела “Зареждане на хартия”.
С помощта на Windows
1 В отворения документ кликнете върху File (Файл) Print (Печат).
2 Кликнете върху Properties (Характеристики), Preferences (Предпочитания), Options (Опции)
или Setup (Настройка).
Появява се разделът Print Setup (Настройка за печат).
3 В раздел "Paper Options" (Опции за хартията), от списъка “Paper size” (Размер на хартията),
изберете Custom Size (Нестандартен размер).
Появява се диалоговият прозорец Define Custom Paper Size (Определяне на нестандартен размер
хартия).
4 Задайте размер на хартията.
5 Изберете мерните единици, които да се използват (инчове или милиметри).
6 Кликнете върху OK, за да затворите всички отворени диалогови прозорци на софтуера на
принтера.
7 Отпечатайте документа.
С помощта на Macintosh
1 При отворен документ изберете File (Файл) Print (Печат).
2 От изскачащото меню Printer (Принтер) изберете принтера.
3 Ако е необходимо, кликнете върху падащото меню.
4 От изскачащото меню с опции за печат изберете Copies & Pages Документи и страници, а след
това кликнете върху Page Setup (Формат на страницата).
5 От изскачащото меню Paper size (Размер на хартията) изберете Manage Custom Sizes
(Управление на потребителски размери).
6 Изберете персонализиран размер:
а В раздела Page Size (Размер на страница) въведете Width (Ширина) и Height (Височина) на
хартията.
б От изскачащото меню Printer Margins (Полета на принтера) изберете принтера. Полетата се
задават от принтера.
Ако искате да зададете полетата, изберете User defined (Потребителски) и след това
въведете полетата в раздела Printer Margins (Полета на принтера).
в От списъка с потребителски размери отляво на диалоговия прозорец кликнете два пъти
Untitled (Без заглавие) и след това въведете името за потребителския размер хартия, който
сте задали.
г Кликнете върху OK.
7 Отворете отново изскачащото меню Paper size (Размер на хартията) и след това изберете името
на потребителската хартия, която сте добавили в Стъпка 6c.
Отпечатване
37
Page 38

8 Кликнете върху OK.
9 Кликнете върху Print (Печат).
Печат на други специални документи
При инсталиране на драйвера на принтера се инсталира и софтуер за принтера, който може да ви
помогне да печатате специални документи като например брошури, плакати, щампи, прозрачно
фолио и банери. За информация относно печатане на тези документи вижте Help (Помощ) на
програмите или приложенията, които изберете да ползвате.
С помощта на Windows
1 Направете едно от следните неща:
• В Windows Vista кликнете върху All Programs (Всички програми) и след това изберете
програмата на принтера от списъка.
• В Windows XP кликнете върху Start (Старт) Programs (Програми) или All Programs (Всички
програми) и след това изберете програмата на принтера от списъка.
2 Кликнете върху програмата, която искате да ползвате.
С помощта на Macintosh
1 От десктопа Finder (Търсач) кликнете два пъти върху папката на принтера.
Ако папката на принтера не е намерена на десктопа:
а Отидете на Mac OS X устройството, където е бил инсталиран софтуерът на принтера.
б Изберете Library (Библиотека) Printers (Принтери) YYYY Lexmark и след това
изберете модела на вашия принтер.
YYYY е годината на производство на принтера.
2 Кликнете два пъти върху приложението, което искате да ползвате.
Запаметяване и изтриване на настройки за печат
С помощта на Windows
1 При отворен документ кликнете върху File (Файл) Print (Печат).
2 Кликнете върху Properties (Характеристики), Preferences (Предпочитания), Options (Опции)
или Setup (Настройка).
3 Коригирайте настройките.
4 Кликнете върху Profiles (Профили) и след това кликнете върху Save your current settings
(Запаметяване на текущите настройки).
5 Изберете празно място за вашата настройка и след това присвоете име.
Забележка: Първото местонахождение съдържа фабрични настройки по подразбиране и не
може да бъде променяно или изтрито.
Отпечатване
38
Page 39

6 Кликнете върху Save (Запаметяване).
7 Затворете всички отворени софтуерни диалогови прозорци.
Бележки:
• За да изтеглите вашите настройки за печат, кликнете върху Profiles (Профили) Restore a
Profile (Възстановяване на профил) и след това изберете името на профила, който искате да
използвате.
• За да изтриете настройка, кликнете върху Profiles (Профили) Delete Profiles (Изтриване на
профили). Изберете настройката, която искате да изтриете, и след това кликнете върху Delete
(Изтриване).
С помощта на Macintosh
Изскачащото меню Presets (Предварително зададени) ви позволява да запаметите често
използваните от вас настройки за печат. Когато настройките за печат се запаметят в Preset
(Предварително зададени), няма нужда да регулирате настройките за печат за всяко задание за
печат.
1 При отворен документ кликнете върху File (Файл) Print (Печат).
2 От изскачащото меню print options (опции за печат) изберете съответните настройки и ги
коригирайте.
3 От изскачащото меню Presets (Предварително зададени) изберете Save As (Запаметяване
като).
Появява се диалоговият прозорец Save Preset (Запамети предварително зададени).
4 Въведете име за Preset (Предварително зададени).
5 Кликнете върху OK.
Отпечатване
39
Page 40

Копиране
Копиране
1 Заредете с хартия.
2 Поставете оригинала с лицевата страна надолу върху стъклото на скенера.
3 Ако искате да отпечатате повече от едно копие, натиснете , докато на дисплея се появи
желаният брой копия.
4 Натиснете , за да започнете цветно копиране или , за да започнете черно-бяло копиране.
Копиране на снимки 4 x 6
1 Заредете фотокартичка 4 x 6 инча (10 x 15 см), като гланцираната или лицевата страна трябва
да бъдат обърнати към вас. (Ако не сте сигурни коя е лицевата страна, вижте указанията,
приложени към хартията.)
2 Поставете снимката върху стъклото на скенера в горния долния десен ъгъл с лицето надолу.
3 Ако искате да отпечатате повече от едно копие, натиснете , докато на дисплея се появи
желаният брой копия.
4 Натиснете .
Копиране
40
Page 41

Сканиране
Сканиране на оригинални документи
Можете да сканирате и след това да отпечатвате снимки, текстови документи, статии от списания,
вестници и други издания. Можете да сканирате документ за изпращане по факс.
1 Отворете горния капак и заредете оригиналния документ с лицевата страна надолу върху
стъклото на скенера.
2 Затворете горния капак, за да избегнете появяването на тъмни контури на сканираното
изображение.
3 Уверете се, че принтерът е свързан с компютър и че двете устройства са включени.
4 От контролния панел на принтера натиснете .
5 Ако използвате операционна система Macintosh, кликнете върху прегледа на документ или
изображение и влачете частта, която искате да сканирате и след това кликнете върху Scan
(Сканиране) от диалоговия прозорец Scan (Сканиране) на компютърния екран.
6 За да запаметите сканираното изображение от софтуерното приложение, кликнете върху File
(Файл) Save As (Запамети като).
7 Въведете името на файла, формата и мястото, където искате да запаметите сканираното
изображение.
8 Кликнете върху Save (Запаметяване).
Отказване на задания за сканиране
С помощта на контролния панел на принтера
За да отмените задание за сканиране от стъклото на скенера, отидете до контролния панел на
принтера и след това натиснете
.
Сканиране
41
Page 42

С помощта на Windows
За да отмените задание за сканиране в Lexmark Productivity Studio (Работно студио на Lexmark) или
Lexmark FastPics (Бързи картинки на Lexmark), отворете софтуера и следвайте инструкциите от
екрана.
С помощта на Macintosh
1 От десктопа Finder (Търсач) кликнете два пъти върху папката на принтера.
2 Кликнете двукратно върху иконата на принтера.
3 От диалоговия прозорец Progress (Процес на изпълнение) кликнете върху Cancel (Отмени).
Сканиране
42
Page 43

Работа с факс
Тази глава се отнася само за потребители на Windows.
Преди да изпратите факс, се убедете че:
• Принтерът е свързан с компютър чрез активен факс модем, компютърът е конфигуриран за
изпращане на факс и е свързан с телефонна линия, а принтерът и компютърът са включени.
• Софтуерът Lexmark Fax Solutions (Решения за факс на Lexmark) и Lexmark Productivity Studio
(Работно студио на Lexmark) са инсталирани на компютъра. Ако по време на първоначалната
инсталация не сте инсталирали тези допълнителни програми, поставете компактдиска с
инсталационния софтуер, пуснете софтуера и изберете Инсталиране на допълнителен
софтуер от екрана "Инсталиран софтуер".
Изпращане на факс
1 Поставете оригинала с лицевата страна надолу върху стъклото на скенера.
2 Направете едно от следните неща:
• В Windows Vista кликнете върху All Programs (Всички програми) и изберете програмната
папка на принтера.
• В Windows XP кликнете върху Start (Старт) Programs (Програми) или All Programs (Всички
програми) и изберете папката с програмата на принтера.
3 Кликнете върху LexmarkProductivity Studio (Работно студио на Lexmark).
4 От началния екран кликнете Fax (Факс).
5 Изберете опцията Document (Документ).
6 Кликнете върху Start (Старт).
7 Въведете информация за получателя и след това кликнете върху Next (Напред).
Забележка: Номерът за факс може да включва до 64 цифри, запетайки, интервали, полета и/или
следните символи: * # + - ( ).
8 Въведете информация за титулната страница и след това кликнете върху Next (Напред).
9 Ако има още документи, които искате да изпратите по факс, добавете ги сега и след това
кликнете върху Next (Напред).
10 За да изпратите факса:
• Веднага—изберете опцията Send now (Изпрати сега).
• В определено време:
а Изберете опцията Delay sending until (Отложи изпращане до).
б Задайте дата и час.
11 Ако искате хартиено копие от изпратения факс, изберете Print a copy of your fax (Отпечатване
на копие от изпратения факс).
12 Кликнете върху Send (Изпрати).
Работа с факс
43
Page 44

Автоматично получаване на факс
1 Направете едно от следните неща:
• В Windows Vista кликнете върху All Programs (Всички програми) и изберете програмната
папка на принтера.
• В Windows XP кликнете върху Start (Старт) Programs (Програми) или All Programs (Всички
програми) и изберете папката с програмата на принтера.
2 Кликнете върху LexmarkProductivity Studio (Работно студио на Lexmark).
3 От полето Settings (Настройки) в левия панел на поздравителния екран кликнете върху Setup and
manage faxes (Настройка и управление на факсове).
4 От менюто “I Want To” (Искам да) кликнете върху Adjust speed dial list and other fax settings
(Промяна на бързо набиране и други настройки на факса).
5 Кликнете върху раздела Ringing and Answering (Звънене и отговаряне).
6 От полето "Automatically answer incoming calls as a fax" (Автоматично отговаряне на входящи
повиквания като факс) изберете On (Включено) от падащия списък Auto Answer (Автоматичен
отговор).
7 За да включвате и да изключвате функцията Auto Answer (Автоматичен отговор) в определени
часове, изберете желаните настройки от падащите списъци.
8 За да зададете броя позвънявания, преди принтерът автоматично да получи факсове, изберете
настройка от падащия списък “Pick-up on the” (Вдигни на) в полето "Answering on your phone line
type" (Отговаряне с вашия вид телефонна линия).
9 Кликнете върху OK, за да запаметите настройките.
Работа с факс
44
Page 45

Поддръжка на принтера
Поддръжка на печатащите касети
Поставяне на печатащите касети
1 Отворете принтера и след това натиснете надолу лостовете на носачите на касетата.
2 Извадете използваната печатащата касета или касети.
3 Ако поставяте нови печатащи касети, свалете лепенката и лентата от гърба и от долната част на
черната касета, поставете касетата в левия носач и след това затворете капака на носача.
Предупреждение — вероятна повреда: Не докосвайте областта на златистите контакти на
гърба или металните дюзи в дъното на касетата.
Поддръжка на принтера
45
Page 46

4 Махнете лентата от гърба и долната част на цветната касета, поставете касетата в десния носач
и след това затворете капака на носача.
Предупреждение — вероятна повреда: Не докосвайте областта на златистите контакти на
гърба или металните дюзи в дъното на касетата.
5 Затворете принтера, като внимавате да не се прещипете.
Отстраняване на използвана печатаща касета
1 Уверете се, че принтерът е включен.
2 Повдигнете сканиращия модул.
Поддръжка на принтера
46
Page 47

Носачът на печатащата касета се премества и спира в положение за зареждане, освен ако
принтерът работи в момента.
3 Натиснете фиксатора на носача на касетата надолу, за да повдигнете капака му.
4 Отстранете използваната печатаща касета.
Забележка: Ако отстранявате двете касети, повторете стъпки 3 и 4 за втората касета.
Повторно пълнене на печатащи касети
Гаранцията не покрива ремонти на неизправности или повреди, които са причинени от повторно
пълнени касети. Lexmark не препоръчва използването на повторно пълнена печатаща касета.
Повторното пълнене на касета може да повлияе на качеството на печат и да повреди принтера. За
постигане на най-добри резултати използвайте консумативи на Lexmark.
Използване на оригинални печатащи касети на Lexmark
Принтерите, печатащите касети и фотохартията на Lexmark са проектирани така, че заедно да
постигнат максимално качество на печат.
Ако получите съобщение Out of Original Lexmark Ink (Оригиналното мастило на Lexmark Ink е
свършило), това означава, че оригиналното мастило на Lexmark в посочената печатаща касета(-и)
е изчерпано.
Ако мислите, че сте закупили нова, оригинална печатаща касета на Lexmark, но се показва
съобщението Out of Original Lexmark Ink (Оригиналното мастило на Lexmark е свършило):
1 Кликнете на съобщението върху Learn More (Научете повече).
2 Кликнете върху Report a non-Lexmark print cartridge (Съобщи за фалшива печатаща касета
на Lexmark).
Поддръжка на принтера
47
Page 48

За да предотвратите показването на съобщението отново за посочената печатаща касета(-и):
• Сменете печатащата касета(-и) с нова печатаща касета(-и) на Lexmark.
• Ако печатате от компютър, кликнете на съобщението върху Learn more (Научете повече),
сложете отметка на квадратчето и след това кликнете върху Close (Затвори).
• Ако използвате принтера без компютър, натиснете Cancel (Отмени).
Гаранцията на Lexmark не покрива повреди, причинени от печатащи или мастилени касети, които не
са на Lexmark.
Почистване на дюзите на печатащите касети
С помощта на Windows
1 Заредeте обикновена хартия.
2 Направете едно от следните неща:
• В Windows Vista кликнете върху .
• В Windows XP или по-стари версии кликнете върху Start (Старт).
3 Кликнете върху All Programs (Всички програми) или Programs (Програми) и след това от
списъка изберете папката, в която се намира програмата на принтера.
4 От папката на принтера кликнете върху Maintenance (Поддръжка) Clean Cartridges
(Почистване на касетите).
5 Кликнете върху Print (Печат).
Отпечатва се страница, като през дюзите на печатащата касета се форсира мастило, за да ги
почисти.
6 Отпечатайте документа отново, за да проверите дали качеството на печат се е подобрило.
С помощта на Macintosh
1 Заредeте обикновена хартия.
2 От десктопа Finder (Търсач) кликнете два пъти върху папката на принтера.
3 Кликнете двукратно върху иконата на помощната програма на принтера.
4 От бутона Maintenance (Поддръжка) кликнете върху Clean Print Nozzles (Почистване на
печатащите дюзи).
Отпечатва се страница, като през дюзите на печатащата касета се форсира мастило, за да ги
почисти.
5 Отпечатайте документа отново, за да проверите дали качеството на печат се е подобрило.
Ако качеството на печат не се е подобрило, опитайте да ги почистите най-много още два пъти или
избършете дюзите на печатащите касети и контактите.
Забърсване на дюзите и контактите на печатащата касета
1 Извадете печатащата касета(-и).
2 Навлажнете с вода чиста кърпа без мъх и я поставете върху равна повърхност.
Поддръжка на принтера
48
Page 49

3 Задръжте внимателно дюзите върху кърпата за около три секунди, след това забършете в
показаната посока.
4 Като използвате друга чиста повърхност на кърпата, я задръжте леко върху контактите за около
три секунди, след това забършете в показаната посока.
5 С друга чиста повърхност на кърпата повторете стъпка 3 и стъпка 4 и след това оставете дюзите
и контактите да изсъхнат напълно.
6 Поставете обратно печатащите касети, след което отпечатайте повторно документа.
7 Ако качеството на печат не се подобри, почистете печатащите дюзи и опитайте да отпечатате
документа отново.
8 Повторете стъпка 7 най-много още два пъти.
9 Ако качеството на печат все още не е задоволително, сменете печатащата касета(-и).
Съхраняване на печатащите касети
• Дръжте новите касети в техните опаковки, докато не сте готови да ги поставите.
• Не изваждайте касета от принтера, освен в случаите когато искате да я подмените, почистите
или поставите за съхранение в херметически затворена кутия. Касетите няма да печатат добре,
ако се оставят незащитени за продължителен период от време.
Поддръжка на принтера
49
Page 50

Почистване на стъклото на скенера
1 Навлажнете с вода чиста кърпа без мъх.
2 Внимателно избършете стъклото на скенера.
Забележка: Преди да поставите документ върху стъклото на скенера, се уверете, че мастилото или
коректора върху документа са изсъхнали.
Почистване на външните части на принтера
1 Уверете се, че принтерът е изключен и кабелът е изваден от контакта в стената.
ВНИМАНИЕ—ОПАСНОСТ ОТ ТОКОВ УДАР: За да избегнете опасността от електрически
удар, изключете захранващия кабел от контакта в стената и откачете всички кабели на
принтера, преди да продължите нататък.
2 Извадете хартията от поставката и изходната тава за хартия.
3 Навлажнете с вода чиста кърпа, която не пуска власинки.
Предупреждение — вероятна повреда: Не използвайте домакински препарати или детергенти,
тъй като те могат да повредят покритието на принтера.
4 Забършете само външната страна на принтера и почистете мастилото, което се е наслоило върху
изходната тава за хартия.
Предупреждение — вероятна повреда: Използването на влажна кърпа за почистване на
вътрешността на принтера може да го повреди.
5 Преди да започнете да печатате отново, проверете дали поставката и изходната тава за хартия
са изсъхнали.
Поръчка на консумативи
Поръчване на печатащи касети
Модели Lexmark 2600 Series
Част Номер на частта Среден капацитет на печатащата касета в стандартни
страници
Черна касета 14A За капацитета на страница отидете на
2
Черна касета
Цветна касета 15A
Цветна касета
Фотокасета 31 Не се прилага
1
Стойности, получени при непрекъснато печатане. Декларираният капацитет е в съответствие с ISO/IEC
24711
2
Програма за връщане на лицензирани касети
14
2
15
www.lexmark.com/pageyields.
1
Поддръжка на принтера
50
Page 51

Модели Lexmark 2690 Series
Част Номер на частта Среден капацитет на печатащата касета в стандартни
страници
Черна касета 4A За капацитета на страница отидете на
2
Черна касета
Цветна касета 5A
Цветна касета
Фотокасета 31 Не се прилага
1
Стойности, получени при непрекъснато печатане. Декларираният капацитет е в съответствие с ISO/IEC
24711
2
Програма за връщане на лицензирани касети
4
2
5
www.lexmark.com/pageyields.
1
Поръчка на хартия и други консумативи
За да закупите консумативи или за да разберете къде е най-близкият до вас търговски посредник,
посетете нашия уебсайт на адрес www.lexmark.com.
За да получите оптимални резултати при печатане на снимки или други висококачествени
изображения, използвайте фотохартия Lexmark или фотохартия Lexmark PerfectFinish, както и
печатащи касети на Lexmark.
Част Описание
Фотохартия Lexmark
• Letter
• A4
• 4 x 6 инча
• 10 x 15 см
Фотохартия Lexmark PerfectFinish
• Letter
• A4
• 4 x 6 инча
• 10 x 15 см
• L
USB кабел Номер на част 1021294
Рециклиране на продукти на Lexmark
За да върнете продуктите на Lexmark за рециклиране:
1 Посетете нашия уеб сайт на адрес www.lexmark.com/recycle;.
2 Следвайте указанията от екрана на компютъра.
Поддръжка на принтера
51
Page 52

Отстраняване на неизправности
Използване на софтуера за отстраняване на неизправности на принтера (само за Windows)
Центърът за обслужване на Lexmark ви предлага помощ за отстраняване на неизправности стъпка
по стъпка, съдържа връзки за поддръжка на принтера и обслужване на клиенти.
За да отворите центъра за обслужване на Lexmark, използвайте един от следните методи:
Метод 1 Метод 2
Ако се появи прозорец със съобщение за грешка,
кликнете върху връзката For additional
assistance, use the Lexmark Service Center (за
допълнително съдействие използвайте
центъра за обслужване на Lexmark).
1 Направете едно от следните неща:
• В Windows Vista кликнете върху All
Programs (Всички програми) и изберете
папката с програмата на принтера от списъка.
• В Windows XP кликнете върху Start (Старт)
Programs (Програми) или All Programs
(Всички програми) и изберете папката с
програмата на принтера от списъка.
2 Изберете Lexmark Service Center (Център за
обслужване на Lexmark).
Отстраняване на неизправности при инсталация
Бутонът за захранване не свети
Това са възможните решения. Пробвайте едно или всяко от следните:
Натиснете бутона за включване
Уверете се, че принтерът е включен, като натиснете .
Изключете и включете отново захранването
1 Натиснете , за да изключите принтера.
2 Изключете кабела от контакта в стената и след това от принтера.
3 Включете стабилно кабела в захранването на принтера.
4 Пъхнете кабела в електрически контакт, който са ползвали други електрически уреди.
5 Натиснете , за да включите принтера.
Отстраняване на неизправности
52
Page 53

Софтуерът не се инсталира
В случай че са възникнали проблеми при инсталирането или принтерът ви не се появява в списъка
на папката с принтери или като опция за принтер при изпращане на материал за печат, можете да
опитате да деинсталирате и преинсталирате софтуера.
Има и други възможни решения. Опитайте следното:
Уверете се, че операционната система се поддържа
Поддържат се следните операционни системи: Windows Vista, Windows XP, Windows 2000 със
Service Pack 3 или по-нова версия и Mac OS X версия 10.3 или по-нова.
Проверете дали компютърът отговаря на минималните изисквания,
изброени върху кутията на принтера
Проверете USB
1 Проверете USB кабела за видими повреди. Ако кабелът е повреден, използвайте нов.
2 Включете стабилно квадратния край на USB кабела на гърба на принтера.
3 Включете стабилно правоъгълния край на USB кабела в USB порта на компютъра.
USB портът е маркиран със символа за USB
ВРЪЗКАТА
.
Включете отново захранващия кабел в контакта
1 Натиснете , за да изключите принтера.
2 Изключете захранващия кабел от контакта.
3 Внимателно извадете захранващия кабел от принтера.
4 Включете отново захранващия кабел в принтера.
5 Включете отново захранващия кабел в контакта.
6 Натиснете , за да включите принтера.
Временно деактивирайте програмите за защита в WINDOWS, преди да
инсталирате софтуера
1 Затворете всички отворени програми.
2 Изключете защитните програми.
3 Направете едно от следните неща:
• В Windows Vista кликнете върху .
• В Windows XP или по-стари версии кликнете върху Start (Старт).
4 Кликнете върху Computer (Компютър) или My Computer (Моят компютър).
5 Кликнете два пъти върху иконата на CD-ROM или DVD устройството.
6 Ако е необходимо, кликнете два пъти върху setup.exe.
Отстраняване на неизправности
53
Page 54

7 За инсталирането на софтуера следвайте инструкциите от екрана на компютъра.
8 Когато инсталирането завърши, активирайте отново софтуера за защита.
Страницата не се отпечатва
Това са възможните решения. Опитайте следното:
Проверете съобщенията
Ако се появи съобщение за грешка, отстранете проблема, преди да се опитате да печатате отново.
Проверете захранването
Ако индикаторът не свети, проверете дали захранващият кабел е правилно свързан с принтера
и е включен в проверен електрически контакт, в който сте включвали и други уреди.
Отстранете останалата хартия, а след това отново я заредете
Проверете мастилото
Проверете нивата на мастилото и след това поставете нови печатащи касети, ако е необходимо.
Проверка на касетите
1 Отстранете касетите за печат.
2 Уверете се, че стикерът и лентата са отстранени.
3 Поставете отново касетите.
Проверете настройките на принтера по подразбиране и при пауза
С помощта на Windows
1
Направете едно от следните неща:
В Windows Vista
а Кликнете върху .
б Кликнете върху Control Panel (Контролен панел).
в В полето Hardware and Sound (Хардуер и звук) кликнете върху Printer (Принтер).
Отстраняване на неизправности
54
Page 55

В Windows XP
а Кликнете върху Start (Старт).
б Кликнете върху Printers and Faxes (Принтери и факсове).
В Windows 2000
а Кликнете върху Start (Старт).
б Кликнете върху Settings (Настройки) Printers (Принтери).
2 Кликнете двукратно върху принтера.
3 Кликнете върху Printer (Принтер).
• Уверете се, че до Pause Printing (Пауза на печатането) не се появява отметка.
• Ако не се появи отметка до Set As Deafault Printer (Принтер, зададен по подразбиране),
трябва да избирате принтера при всеки файл, който искате да отпечатате.
С помощта на Macintosh
За Mac OS X версия 10.5 или по-нова
1 От десктопа Finder (Търсач) кликнете върху System Preferences (Системни
предпочитания) Print (Печат)& Fax (Факс).
2 Проверете от изскачащото меню Default Printer (Принтер по подразбиране) дали принтерът е
зададен като принтер по подразбиране.
Ако принтерът не е зададен като принтер по подразбиране, е необходимо да го избирате за
всеки файл, който искате да отпечатате.
Ако искате да зададете принтера като принтер по подразбиране, маркирайте го от изскачащото
меню Default Printer (принтер по подразбиране).
3 Кликнете върху Open Print Queue (Отваряне на чакащи за печат).
Появява се диалоговият прозорец за чакащи за печат.
Проверете дали конкретното задание за печат не е поставено на изчакване. Ако заданието за
печат е поставено на изчакване:
• Ако искате да възобновите определено задание за печат, изберете името на документа и
кликнете Resume (Възобновяване).
• Ако искате да възобновите всички чакащи задания за печат, кликнете върху Resume Printer
(Възобнови принтер).
За Mac OS X версия 10.4 и по-стари версии
1 От десктопа Finder (Търсач) кликнете върху Go (Старт) Помощни програми Print Center
(Център за печат) или Printer Setup Utility (Помощна програма за настройка на принтер).
Появява се диалоговият прозорец Printer List (Списък с принтери).
2 Кликнете двукратно върху принтера.
Появява се диалоговият прозорец за чакащи за печат.
• Проверете дали конкретното задание за печат не е поставено на изчакване.
Отстраняване на неизправности
55
Page 56

Ако заданието за печат е поставено на изчакване:
– Ако искате да възобновите определено задание за печат, изберете името на документа
и кликнете Resume (Възобновяване).
– Ако искате да възобновите всички чакащи задания за печат, кликнете върху Start Jobs
(Старт на заданието).
• Ако името на принтера не се появява в удебелен шрифт, това означава, че не е зададен
като принтер по подразбиране. Необходимо е да избирате принтера за всеки файл, който
искате да отпечатате.
Ако искате да зададете принтера като принтер по подразбиране:
а Върнете се в диалоговия прозорец Printer List (Списък с принтери) и изберете принтера.
б Кликнете върху Make Default (Задаване по подразбиране).
Изключете и включете отново захранването
1 Натиснете , за да изключите принтера.
2 Изключете захранващия кабел от контакта.
3 Извадете захранващия кабел от принтера.
4 Включете отново захранващия кабел в принтера.
5 Включете отново захранващия кабел в контакта.
6 Натиснете , за да включите принтера.
Деинсталиране и повторно инсталиране на софтуера
В случай че са възникнали проблеми при инсталирането или принтерът ви не се появява в папката
принтери или като опция за принтер при изпращане на задание за печат, опитайте да
деинсталирате и преинсталирате софтуера.
Деинсталирайте и повторно инсталирайте софтуера
Ако принтерът не работи правилно или ако се появява съобщение за грешка в комуникацията, когато
се опитате да използвате принтера, може да се наложи да деинсталирате и отново да инсталирате
софтуера на принтера.
С помощта на Windows
1 Направете едно от следните неща:
• В Windows Vista кликнете върху .
• В Windows XP , кликнете върху Start (Старт).
2 Кликнете върху Programs (Програми) или All Programs (Всички програми) и след това от
списъка изберете папката, в която се намира програмата на принтера.
3 Изберете Uninstall (Деинсталирай).
4 Следвайте инструкциите от екрана на компютъра, за да деинсталирате софтуера на принтера.
5 Рестартирайте компютъра, преди да инсталирате повторно софтуера на принтера.
6 Кликнете върху Cancel (Отмени) на всички екрани с New Hardware Found (Намерен нов хардуер).
Отстраняване на неизправности
56
Page 57

7 Поставете инсталационния компактдиск и след това следвайте указанията от екрана на
компютъра, за да инсталирате отново софтуера.
Ако инсталационният екран не се появи автоматично, след като рестартирате вашия компютър,
направете една от следните стъпки:
В Windows Vista:
а
Кликнете върху .
б Намерете прозореца Start Search (Стартирай търсене).
в Напишете D:\setup.exe, където D е буквата на вашето CD или DVD устройство.
В Windows XP:
а
Кликнете върху Start (Старт) Run (Стартиране).
б Напишете D:\setup.exe, където D е буквата на вашето CD или DVD устройство.
С помощта на Macintosh
1 Затворете всички отворени софтуерни приложения.
2 От десктопа Finder (Търсач) кликнете два пъти върху папката на принтера.
3 Кликнете два пъти върху иконата Uninstaller (Деинсталатор).
4 Следвайте инструкциите от екрана на компютъра, за да деинсталирате софтуера на принтера.
5 Рестартирайте компютъра, преди да инсталирате повторно софтуера на принтера.
6 Поставете инсталационния компактдиск и след това следвайте указанията от екрана на
компютъра, за да инсталирате отново софтуера.
Ако софтуерът въпреки това не се инсталира правилно, посетете нашия уебсайт на адрес
www.lexmark.com , за да проверите за най-новия софтуер.
1 За всички страни или региони, с изключение на САЩ, изберете вашата страна или регион.
2 Кликнете върху връзките за драйвери или файлове за изтегляне.
3 Изберете семейството, към което принадлежи принтерът.
4 Изберете модела принтер.
5 Изберете операционна система.
6 Изберете файла, който искате да изтеглите, и след това следвайте указанията от екрана на
компютъра.
Включване на USB порт в Windows
За да е сигурно, че USB портът е включен от компютъра:
1 Направете едно от следните неща:
В Windows Vista
а Кликнете върху Control Panel (Контролен панел).
б Кликнете върху System and Maintenance (Система и Поддръжка) System (Система)
Отстраняване на неизправности
57
Page 58

в Кликнете върху Device Manager (Управление на устройство).
В Windows XP
а Кликнете върху Start (Старт).
б Кликнете върху Control Panel (Контролен панел) Performance and Maintenance (Работа и
Поддръжка) System (Система).
в От раздел Hardware (Хардуер) кликнете върху Device Manager (Управление на
устройство).
В Windows 2000
а Кликнете върху Start (Старт).
б Кликнете върху Settings (Настройки) Control Panel (Контролен панел) System
(Система).
в От раздел Hardware (Хардуер) кликнете върху Device Manager (Управление на
устройство).
2 Кликнете върху знака плюс (+) до Universal Serial Bus Controller (Универсален сериен бъс
контролер).
Ако USB Host Controller (USB хост контролер) и USB Root Hub (USB основен хъб) са в списъка,
USB портът е включен.
За повече информация вижте документацията на компютъра.
Решаване на проблеми със захранването на принтера
Принтерът и компютърът не могат да обменят данни.
Това са възможните решения. Опитайте следното:
Уверете се, че захранващият кабел на принтера е включен
правилно
1 Натиснете , за да изключите принтера.
2 Изключете захранващия кабел от контакта.
3 Извадете захранващия кабел от принтера.
4 Включете отново захранващия кабел в принтера.
5 Включете отново захранващия кабел в контакта.
6 Натиснете , за да включите принтера.
Уверете се, че принтерът не е в спящ режим
Ако индикаторът за захранване светва и изгасва бавно, тогава принтерът е в спящ режим.
Натиснете
, за да включите принтера.
Отстраняване на неизправности
58
Page 59

Известия
Информация за продукта
Име на продукта:
Lexmark 2600 Series
Тип на машината:
4433, 4445
Модел(и):
Разни, xxx, където "x" е която и да е буква или цифра
Предизвестие за нова версия
Януари 2009 г.
Следният абзац не се отнася до страните, където подобни клаузи са в противоречие с местното
законодателство: LEXMARK INTERNATIONAL, INC. ПРЕДОСТАВЯ НАСТОЯЩАТА ПУБЛИКАЦИЯ
ВЪВ ВИДА, В КОЙТО Е, БЕЗ ГАРАНЦИИ ОТ КАКЪВТО И ДА Е ХАРАКТЕР, ИЗРИЧНИ ИЛИ
ПОДРАЗБИРАЩИ СЕ, В ТОВА ЧИСЛО, НО НЕ САМО, ПОДРАЗБИРАЩИТЕ СЕ ГАРАНЦИИ ЗА
ПРОДАВАЕМОСТ ИЛИ ГОДНОСТ ЗА КОНКРЕТНА ЦЕЛ. Някои държави не допускат отказ от изрични
или подразбиращи се гаранции при определени сделки; следователно това заявление може да не
важи за вас.
Настоящото издание може да съдържа технически неточности или печатни грешки. Информацията
в настоящото издание периодично се обновява. Тези промени ще бъдат включени в следващите
издания. В описаните продукти или програми могат по всяко време да бъдат направени подобрения
или промени.
Споменаването на продукти, програми или услуги в това издание не означава, че производителят
възнамерява да ги предлага във всички страни, в които развива дейност. Всяко споменаване на
продукт, програма или услуга не означава и няма за цел да подскаже, че единствено този продукт,
програма или услуга могат да се ползват. Всеки функционално еквивалентен продукт, програма или
услуга, които не нарушават съществуващо право върху интелектуална собственост, могат да се
ползват вместо тях. Потребителят носи отговорност за оценка и проверка на съвместната работа с
други продукти, програми или услуги, с изключение на изрично посочените от производителя.
Техническа поддръжка на Lexmark support.lexmark.com.
Информация за консумативи на Lexmark можете да намерите на адрес www.lexmark.com.
Ако нямате интернет достъп, можете да се свържете с Lexmark по пощата:
Lexmark International, Inc.
Bldg 004-2/CSC
740 New Circle Road NW
Lexington, KY 40550
USA
© 2009 Lexmark International, Inc.
Известия
59
Page 60

Всички права запазени.
Търговски марки
Lexmark и Lexmark с диамант в емблемата са търговски марки на Lexmark International, Inc.,
регистрирани в САЩ и/или други страни.
Evercolor и PerfectFinish са търговски марки на Lexmark International, Inc.
Всички други запазени марки са собственост на съответните притежатели.
Лицензионни известия
Следните документи може да се видят от компактдиска с инсталационен софтуер.
Директория Файл
\drivers\xps ZOpen.3.08.pdf
\Pubs FW_License.10.08.pdf
\Install\Licenses Expat.txt
Inst_lib.txt
Instgui.txt/Instgui.zip
Hinweis zum GS-Zeichen
Modell Разни, xxx, където "x" е която и да е буква или цифра
Gerдtetyp 4433, 4445
Postanschrift Lexmark Deutschland GmbH
Postfach 1560
63115 Dietzenbach
Addresse Lexmark Deutschland GmbH
Max-Planck-StraЯe 12
63128 Dietzenbach
Telefon 0180 - 564 56 44 (Produktinformationen)
Telefon 01805- 51 25 11 (Technischer Kundendienst)
E-mail internet@lexmark.de
Нива на емисии на шум
Следните измервания са направени в съответствие с ISO 7779 и е отчетено, че отговарят на ISO
9296.
Забележка: Някои режими може да не са валидни за вашия продукт.
Известия
60
Page 61

Средно налягане на звука, измерено на разстояние 1 метър от източника, dBA
Печатане 50
Сканиране 34
Копиране 44
Готовност безшумен
Стойностите могат да бъдат променяни. Вижте www.lexmark.com за текущите стойности.
Информация за температурата
Стайна температура 15-32 °C (60-90 °F)
Температура на транспорт -40-60 °C (-40-140 °F)
Температура на съхранение 1-60 °C (34-140 °F)
Отпадъци съгласно Директива за отпадъци от електрически и електронни устройства (WEEE)
Логото на WEEE обозначава специфични програми и процедури за рециклиране на електронни
продукти в страни от Европейския съюз. Ние насърчаваме рециклирането на нашите продукти. Ако
имате допълнителни въпроси за възможностите за рециклиране, посетете уеб сайта на Lexmark на
адрес: www.lexmark.com, за да получите телефонния номер на вашия местен офис за продажби.
Изхвърляне на продукта
Не изхвърляйте принтера или консумативите по същия начин като нормален домашен боклук.
Консултирайте се с местните власти относно изхвърляне и рециклиране.
Известия
61
Page 62

ENERGY STAR (ЕНЕРГИЙНА ЗВЕЗДА)
Всеки продукт на Lexmark, обозначен със символа ENERGY STAR – върху самия продукт или
символът, появяващ се върху екрана при стартиране – отговаря на изискванията ENERGY STAR на
Агенцията за защита на околната среда (Environmental Protection Agency), както е конфигуриран при
изпращането от Lexmark.
Потребление на енергия
Потребление на енергия от продукта
Следната таблица документира данните за потреблението на енергия на продукта.
Забележка: Някои режими може да не са валидни за вашия продукт.
Режим Описание Потребление на енергия (Ват)
Отпечатване Продуктът прави копия на хартия от
електронни носители.
Копиране Продуктът прави копия на хартия от
оригинали документи на хартия.
Сканиране Продуктът сканира документи от хартия. 6.58 (ENERGY STAR-compliant X2600);
Готовност Продуктът чака задание за печат. 3.87 (ENERGY STAR-compliant X2600);
Икономичен режим Продуктът е в режим на спестяване на
енергия.
Изключен Продуктът е включен в контакт, но
бутонът за захранване е изключен.
13.04 (ENERGY STAR-compliant X2600);
14.97 (non-ENERGY STAR-compliant
X2600)
11.84 (ENERGY STAR-compliant X2600);
13.79 (non-ENERGY STAR-compliant
X2600)
7.24 (non-ENERGY STAR-compliant
X2600)
5.80 (non-ENERGY STAR-compliant
X2600)
2.21 (ENERGY STAR-compliant X2600);
не се прилага (non-ENERGY STARcompliant X2600)
0.21 (ENERGY STAR-compliant X2600);
5.62 (non-ENERGY STAR-compliant
X2600)
Нивата на потребление на енергия, изброени в предходната таблица, представляват средни
стойности за определен период от време. В отделни моменти устройството може да черпи
значително повече енергия от средното.
Стойностите могат да бъдат променяни. Вижте www.lexmark.com за текущите стойности.
Известия
62
Page 63

Спестяване на енергия
Този продукт е разработен с режим за спестяване на енергия, наречен Power Saver (Икономичен
режим). Режимът за спестяване на енергия “Power Saver Mode“ е аналогичен на режима “EPA Sleep
Mode”. Режимът “Power Saver Mode” спестява енергия, като намалява потреблението й в
продължителни периоди на бездействие. Режимът за спестяване на енергия се задейства
автоматично, след като продуктът не бъде използван определен период от време, наречен време
на изчакване преди преминаване в режим на спестяване на енергия.
Фабрични настройки за този продукт за времето на изчакване преди преминаване в режим на
спестяване на енергия (в минути):
няма
Режим "Изключен"
Ако този продукт има режим “изключен”, в който все пак се консумира малко енергия, тогава за да
спрете напълно потреблението на енергия, изключете захранващия кабел от контакта.
Общ разход на енергия
Понякога е полезно да се пресметне общият разход на енергия на продукта. Тъй като разходът на
енергия се измерва във ватове, за да се пресметне разходът на енергия, трябва да се умножи
разходът на енергия по времето, което продуктът използва във всеки режим. Общият разход на
енергия на продукта е равен на сумата от разхода на енергия във всеки режим.
ОГРАНИЧЕНА ГАРАНЦИЯ И ЛИЦЕНЗИОННИ СПОРАЗУМЕНИЯ ЗА СОФТУЕР НА LEXMARK
МОЛЯ, ПРОЧЕТЕТЕ ВНИМАТЕЛНО, ПРЕДИ ДА ИЗПОЛЗВАТЕ ТОЗИ ПРОДУКТ: С ИЗПОЛЗВАНЕТО
НА ТОЗИ ПРОДУКТ ВИЕ СЕ СЪГЛАСЯВАТЕ ДА БЪДЕТЕ ОБВЪРЗАНИ С ВСИЧКИ УСЛОВИЯ НА
НАСТОЯЩАТА ОГРАНИЧЕНА ГАРАНЦИЯ И ЛИЦЕНЗИОННИ СПОРАЗУМЕНИЯ ЗА СОФТУЕР. АКО
НЕ ПРИЕМАТЕ УСЛОВИЯТА НА НАСТОЯЩАТА ОГРАНИЧЕНА ГАРАНЦИЯ И ЛИЦЕНЗИОННИ
СПОРАЗУМЕНИЯ, НЕЗАБАВНО ВЪРНЕТЕ ПРОДУКТА НЕИЗПОЛЗВАН И ПОИСКАЙТЕ ДА ВИ БЪДЕ
ВЪРНАТА ПЛАТЕНАТА ОТ ВАС СУМА. АКО ИНСТАЛИРАТЕ ТОЗИ ПРОДУКТ ЗА ПОЛЗВАНЕ ОТ
ДРУГИ ЛИЦА, ВИЕ СЕ СЪГЛАСЯВАТЕ ДА ИНФОРМИРАТЕ ТЕЗИ ЛИЦА, ЧЕ ИЗПОЛЗВАНЕТО НА
ПРОДУКТА ОЗНАЧАВА ПРИЕМАНЕ НА ТЕЗИ УСЛОВИЯ.
ЛИЦЕНЗИОННО СПОРАЗУМЕНИЕ ЗА ПРИНТЕР
Приемам, че този патентован принтер е лицензиран и проектиран за работа само с оригинални
мастилени касети на Lexmark през целия период на работа на патентования принтер. Приемам да:
(1) използвам с този принтер само оригинални мастилени касети на Lexmark (освен това мога да
използвам заменящи касети, произведени от Lexmark, но продавани без отделни условия за
употреба, както е описано в лицензионното споразумение за касети по-долу) и (2) предам настоящия
лиценз/споразумение на всеки следващ потребител на този принтер.
Известия
63
Page 64

ЛИЦЕНЗИОННО СПОРАЗУМЕНИЕ ЗА КАСЕТА*
Съгласявам се, че патентованата(-ите) печатаща(-и) касета(-и), експедирана(-и) с това печатащо
устройство, се продава(-т) при условията на следния лиценз/споразумение: Патентованата(-ите)
печатаща(-и) касета(-и), съдържаща(-и) се в настоящото, се лицензира(-т) само за еднократно
използване и е(са) проектирана(-и) да спре(-ат) да работи(-ят) след подаване на определено
количество мастило. Различно количество мастило остава в касетата, когато се наложи подмяната
й. След еднократната употреба лицензът за използване на печатащата касета изтича, а
използваната касета следва да се върне на Lexmark за преработка, повторно пълнене или
рециклиране. Ако закупя в бъдеще друга касета, която се продава при горните условия, приемам
такива условия и относно нея. Ако не приемате условията на настоящия лиценз/споразумение за
еднократна употреба, върнете продукта в оригиналната му опаковка в търговския обект, от който е
закупен. Заменяща касета, която се продава без тези условия, се предлага на адрес
www.lexmark.com.
ЛИЦЕНЗИОННО СПОРАЗУМЕНИЕ ЗА СОФТУЕР НА LEXMARK
Това лицензионно споразумение за софтуер (“Лицензионно споразумение”) е договор между вас
(физическо или юридическо лице) и Lexmark International, Inc. (“Lexmark”), който до степента, в която
вашият продукт на Lexmark или софтуерна програма не се уреждат от писмено лицензионно
споразумение за софтуер между вас и Lexmark или неговите доставчици, урежда използването от
ваша страна на всяка софтуерна програма, инсталирана или предоставена от Lexmark за използване
във връзка с вашия Lexmark продукт. Понятието “софтуерна програма” включва указания, които се
четат от машина, аудио/визуално съдържание (например изображения и записи), както и свързани
с тях медия, печатни материали и електронна документация, независимо дали са включени към,
разпространявани с или за ползване заедно с вашия продукт Lexmark.
Известия
64
Page 65

1 ДЕКЛАРАЦИЯ ЗА ОГРАНИЧЕНА ГАРАНЦИЯ ЗА СОФТУЕРА. Lexmark гарантира, че носителят
(напр. дискета или компактдиск), върху който се предоставя софтуерната програма (ако има
такъв), е без дефекти в материала и изработката при нормална употреба по време на
гаранционния период. Гаранционният срок е деветдесет (90) дни и започва на датата, на която
софтуерната програма бъде доставена на първия краен потребител. Настоящата ограничена
гаранция се отнася само за носители на софтуерната програма, новозакупени от Lexmark или от
упълномощен представител или дистрибутор на Lexmark. В случай че се установи, че носителят
не съответства на настоящата ограничена гаранция, Lexmark ще подмени софтуерната програма.
2 ОГРАНИЧЕНИЕ И НЕПОЕМАНЕ НА ГАРАНЦИИ. ОСВЕН ПРЕДВИДЕНОТО В НАСТОЯЩОТО
ЛИЦЕНЗИОННО СПОРАЗУМЕНИЕ ЗА СОФТУЕРА И ДО МАКСИМАЛНАТА СТЕПЕН, ДОПУСТИМА
ОТ ПРИЛОЖИМОТО ЗАКОНОДАТЕЛСТВО, LEXMARK И ДОСТАВЧИЦИТЕ НА LEXMARK
ПРЕДОСТАВЯТ СОФТУЕРНАТА ПРОГРАМА "ВЪВ ВИДА, В КОЙТО Е" И С НАСТОЯЩОТО
ЗАЯВЯВАТ, ЧЕ НЕ ПРЕДОСТАВЯТ КАКВИТО И ДА БИЛО ДРУГИ ИЗРИЧНИ ИЛИ
ПОДРАЗБИРАЩИ СЕ ГАРАНЦИИ И УСЛОВИЯ ПО ОТНОШЕНИЕ НА СОФТУЕРНАТА ПРОГРАМА,
ВКЛЮЧИТЕЛНО, НО НЕ САМО, ЗА ПРАВО НА СОБСТВЕНОСТ, ГАРАНЦИЯ ЗА НЕНАРУШАВАНЕ
НА ПРАВО НА ИНТЕЛЕКТУАЛНА СОБСТВЕНОСТ, ПРИГОДНОСТ ЗА ПРОДАЖБА ИЛИ ГОДНОСТ
ЗА ОПРЕДЕЛЕНА ЦЕЛ, КАКТО И ЗА ОТСЪСТВИЕ НА ВИРУСИ. ДО СТЕПЕНТА ДО КОЯТО
LEXMARK НЕ МОЖЕ ПО ЗАКОН ДА НЕ ПОЕМЕ ЧАСТ ОТ ПОДРАЗБИРАЩИТЕ СЕ ГАРАНЦИИ ЗА
ПРОДАВАЕМОСТ ИЛИ ПРИГОДНОСТ ЗА ОПРЕДЕЛЕНА ЦЕЛ, LEXMARK ОГРАНИЧАВА ПЕРИОДА
НА ТАКИВА ГАРАНЦИИ ДО 90 ДНИ ОТ ИЗРИЧНАТА ОГРАНИЧЕНА ГАРАНЦИЯ ЗА СОФТУЕР.
Настоящото споразумение следва да бъде тълкувано във връзка с определени законови норми,
в сила към съответния момент, които предвиждат предоставянето на гаранции или условия или
налагат задължения на Lexmark, които не могат да бъдат изключени или модифицирани. Ако
такива норми са приложими, Lexmark с настоящото, до степента, в която е възможно, ограничава
отговорността си за нарушаване на тези норми до някое от следните: предоставяне на подмяна
на софтуерната програма или възстановяване на цената, платена за софтуерната програма.
Софтуерната програма може да включва интернет линкове към други софтуерни приложения
и/или интернет уебстраници, обслужвани и поддържани от трети лица, които не са свързани с
Lexmark. Вие приемате и се съгласявате, че Lexmark не носи отговорност за обслужването,
работата, поддръжката или съдържанието на такива софтуерни приложения и/или интернет
уебстраници.
Известия
65
Page 66

3 ОГРАНИЧЕНИЕ НА ОБЕЗЩЕТЕНИЯТА. ДО МАКСИМАЛНАТА СТЕПЕН, ПОЗВОЛЕНА ОТ
ПРИЛОЖИМОТО ЗАКОНОДАТЕЛСТВО, ВСЯКАКВА ОТГОВОРНОСТ НА LEXMARK ПО ТОВА
ЛИЦЕНЗИОННО СПОРАЗУМЕНИЕ ЗА СОФТУЕР СЕ ОГРАНИЧАВА ДО ПО-ГОЛЯМАТА СУМА ОТ
СУМАТА ПЛАТЕНА ЗА СОФТУЕРНАТА ПРОГРАМА И ПЕТ ЩАТСКИ ДОЛАРА (ИЛИ
РАВНОСТОЙНОСТТА В МЕСТНА ВАЛУТА). ВАШЕТО ЕДИНСТВЕНО ПРАВО НА ОБЕЗЩЕТЕНИЕ
ОТ LEXMARK ПРИ КАКЪВТО И ДА Е СПОР ПО НАСТОЯЩОТО ЛИЦЕНЗИОННО СПОРАЗУМЕНИЕ
ЗА СОФТУЕР Е ДА ИЗИСКАТЕ ВЪЗСТАНОВЯВАНЕ НА ЕДНА ОТ ТЕЗИ СУМИ, ПРИ
ИЗПЛАЩАНЕТО НА КОЯТО LEXMARK СЕ ОСВОБОЖДАВА ОТ ВСЯКАКВИ ДРУГИ ЗАДЪЛЖЕНИЯ
И ОТГОВОРНОСТИ КЪМ ВАС.
ПРИ НИКАКВИ ОБСТОЯТЕЛСТВА LEXMARK, НЕГОВИ ДОСТАВЧИЦИ, ДЪЩЕРНИ ДРУЖЕСТВА
ИЛИ ДИСТРИБУТОРИ НЕ НОСЯТ ОТГОВОРНОСТ ЗА КАКВИТО И ДА Е СПЕЦИАЛНИ, НЕПРЕКИ,
НАКАЗАТЕЛНИ ИЛИ СТРАНИЧНИ ВРЕДИ (ВКЛЮЧИТЕЛНО, НО НЕ САМО ПРОПУСНАТИ
ПЕЧАЛБИ ИЛИ ПОЛЗИ, ЗАГУБЕНИ СПЕСТЯВАНИЯ, ПРЕКЪСВАНЕ НА ИЗПОЛЗВАНЕТО ИЛИ
КАКВАТО И ДА Е ЗАГУБА НА НЕТОЧНОСТ В ИЛИ УВРЕЖДАНЕ НА ДАННИ ИЛИ ЗАПИСИ, ЗА
ПРЕТЕНЦИИ НА ТРЕТИ ЛИЦА ИЛИ УВРЕЖДАНЕ НА НЕДВИЖИМИ ИЛИ ДВИЖИМИ ВЕЩИ, ЗА
НЕСПАЗВАНЕ НА УСЛОВИЯТА ЗА ПОВЕРИТЕЛНОСТ, ВЪЗНИКНАЛО ВСЛЕДСТВИЕ НА ИЛИ ПО
НЯКАКЪВ НАЧИН СВЪРЗАНО С ИЗПОЛЗВАНЕТО ИЛИ НЕВЪЗМОЖНОСТТА ДА СЕ ИЗПОЛЗВА
СОФТУЕРНАТА ПРОГРАМА, ИЛИ ПО ДРУГ НАЧИН, СВЪРЗАНИ С КОЯТО И ДА Е УГОВОРКА ОТ
ТОВА ЛИЦЕНЗИОННО СПОРАЗУМЕНИЕ ЗА СОФТУЕР), НЕЗАВИСИМО ОТ ЕСТЕСТВОТО НА
ПРЕТЕНЦИЯТА, ВКЛЮЧИТЕЛНО, НО НЕ САМО НАРУШАВАНЕТО НА ГАРАНЦИЯ ИЛИ ДОГОВОР,
ДЕЛИКТ (ВКЛЮЧИТЕЛНО НЕБРЕЖНОСТ ИЛИ БЕЗВИНОВНА ОТГОВОРНОСТ), И НЕЗАВИСИМО
ДАЛИ LEXMARK ИЛИ НЕГОВИТЕ ДОСТАВЧИЦИ, СВЪРЗАНИ ЛИЦА ИЛИ ДИСТРИБУТОРИ СА
БИЛИ УВЕДОМЕНИ ЗА ВЕРОЯТНОСТТА ОТ ПОДОБНИ ВРЕДИ ИЛИ ЗА ПРЕТЕНЦИЯ ОТ ВАША
СТРАНА, ОСНОВАВАЩА СЕ НА ПРЕТЕНЦИЯ НА ТРЕТО ЛИЦЕ, ОСВЕН ДО СТЕПЕНТА, В КОЯТО
ТАКОВА ОГРАНИЧАВАНЕ НА ОТГОВОРНОСТТА Е НИЩОЖНО. ГОРЕПОСОЧЕНИТЕ
ОГРАНИЧЕНИЯ СЕ ПРИЛАГАТ ДОРИ В СЛУЧАЙ ЧЕ ГОРЕСПОМЕНАТОТО ПРАВО НА
ОБЕЗЩЕТЕНИЕ СЕ ОКАЖЕ НЕЕФЕКТИВНО ПО ОТНОШЕНИЕ НА ОСНОВНАТА СИ ЦЕЛ.
4 ЗАКОНИ НА САЩ. Настоящата ограничена гаранция за софтуер ви дава определени законни
права. Вие имате и други права, които са различни в различните щати. Някои щати не разрешават
ограничение за продължителността на подразбиращите се гаранции или изключването на
ограничението на непредвидени или последващи щети, така че горепосочените ограничения или
изключения може да не се отнасят за вас.
5 ПРЕДОСТАВЯНЕ НА ЛИЦЕНЗ. Lexmark ви предоставя следните права, при условие че спазвате
всички условия и уговорки на това Лицензионно споразумение:
а Използване. Можете да използвате едно (1) копие от софтуерната програма. Понятието
“използване” означава съхранение, зареждане, инсталиране, стартиране или извеждане на
софтуерната програма на екран. Ако Lexmark ви e предоставил лиценз върху софтуерната
програма за паралелно ползване, вие сте длъжни да ограничите броя на одобрените
потребители до броя, определен във вашето споразумение с Lexmark. Нямате право да
отделяте компонентите на софтуерната програма с цел използването им на повече от един
компютър. Вие се съгласявате да не използвате софтуерната програма като цяло или част от
нея по начин, който има за резултат незачитане, модифициране, отстраняване, затъмняване,
промяна или намаляване на ефекта на външния вид на търговска марка, търговско име,
търговски облик или обозначение за права върху интелектуална собственост, което се
появява на компютърните екрани, обикновено генерирано от или в резултат на софтуерната
програма.
б Копиране. Може да направите едно (1) копие на софтуерната програма единствено с цел
създаването на резервно копие, архивиране или инсталиране, при положение че копието
съдържа всички обозначения за собственост на оригиналната софтуерна програма. Нямате
право да копирате софтуерната програма в обществена мрежа или в мрежа за дистрибуция.
Известия
66
Page 67

в Запазване на права. Софтуерната програма, включително всички шрифтове, е със запазени
авторски права, притежавани от Lexmark International, Inc. и/или неговите доставчици. Lexmark
си запазва всички права, които не са ви изрично предоставени с това Лицензионно
споразумение.
г Безплатни софтуерни продукти. Независимо от условията и уговорките в това Лицензионно
споразумение вие имате право да използвате цялата или която и да е част на софтуерната
програма, която представлява софтуер, предоставян посредством публична лицензия от
трети лица („Безплатен софтуерен продукт”), съгласно условията на лицензионния договор,
съпровождащ този безплатен софтуерен продукт, или под формата на отделен договор,
лицензия, съдържаща се в опаковката, в която е запечатан продуктът, или електронни
лицензионни условия, предоставяни при изтеглянето на софтуера. Използването от вас на
безплатния софтуерен продукт се урежда изцяло от условията на съответния лиценз.
6 ПРЕОТСТЪПВАНЕ. Можете да преотстъпване софтуерната програма на друг краен потребител.
Всяко преотстъпване трябва да включва всички софтуерни компоненти, медия, печатни
материали и това Лицензионно споразумение, като вие нямате право да задържате копия на
софтуерната програма или на компоненти от нея. Преотстъпването не може да бъде индиректно
преотстъпване, например чрез консигнация. Преди преотстъпването крайният потребител,
получаващ преотстъпваната софтуерна програма, трябва да се съгласи с всички условия на това
Лицензионно споразумение. С преотстъпването на софтуерната програма вашият лиценз
автоматично се прекратява. Нямате право да отдавате под наем, сублицензирате или
прехвърляте софтуерната програма освен съгласно предвиденото в това Лицензионно
споразумение и евентуалните опити за това се смятат за нищожни.
7 НАДГРАЖДАНИЯ (ЪПГРЕЙД). За да използвате софтуерна програма, квалифицирана като
надграждане (ъпгрейд), трябва първо да имате лиценз за първичната софтуерна програма,
която Lexmark определя като подлежаща на съответното надграждане. След надграждането вие
можете да спрете да използвате първичната софтуерна програма, която е послужила като база
за надграждане.
8 ОГРАНИЧЕНИЕ ЗА ОБРАТНО ПРОЕКТИРАНЕ (REVERSE ENGINEERING). Нямате право да
променяте, дешифрирате, извършвате обратно проектиране, демонтирате, декомпилирате или
по друг начин да трансформирате софтуерната програма, освен по начина и до степента, изрично
разрешена от приложимото право, за целите на съвместна експлоатация, поправка на грешки и
тестване на защитата. Ако имате такива законови права, уведомете в писмена форма Lexmark
за всяко планирано обратно проектиране, демонтиране или декомпилиране. Нямате право да
дешифрирате софтуерната програма, освен ако това не е необходимо за законното й използване.
9 ДОПЪЛНИТЕЛЕН СОФТУЕР. Това Лицензионно споразумение се прилага по отношение на
актуализации или допълнения към първичната софтуерна програма, предоставена от Lexmark,
освен ако Lexmark не предостави други условия заедно със съответната актуализация или
допълнение.
10 СРОК. Това Лицензионно споразумение остава в сила до неговото прекратяване или отказ от
него. Вие можете да се откажете или да прекратите този лиценз по всяко време чрез
унищожаване на всички копия на софтуерната програма заедно с всички модификации,
документи и присъединени към нея части под каквато и да е форма или по друг начин, описан в
настоящото. Lexmark може да прекрати вашата лицензия чрез уведомление, в случай че не
спазвате условията на това Лицензионно споразумение. При такова прекратяване вие се
съгласявате да унищожите всички копия на софтуерната програма заедно с всички модификации,
документи и присъединени към нея части под каквато и да е форма.
11 ДАНЪЦИ. Вие се съгласявате, че носите отговорност за плащане на всички данъци, в това число,
но не само данъци за стоки и услуги, както и данъци върху доходите, произтичащи от това
Лицензионно споразумение или използването от ваша страна на софтуерната програма.
Известия
67
Page 68

12 ОГРАНИЧЕНИЕ НА ПРОЦЕСУАЛНИТЕ ДЕЙСТВИЯ. Никакви процесуални действия, независимо
от тяхната форма, произтичащи от уговорките на това Лицензионно споразумение, не могат да
бъдат предприети по-късно от две години от възникване на процесуалното действие, освен в
случаите, когато друго е предвидено в приложимото законодателство.
13 ПРИЛОЖИМО ЗАКОНОДАТЕЛСТВО. Към Споразумението се прилагат законите на щата
Кентъки, Съединени американски щати. Не се прилагат норми от която и да е юрисдикция,
приложими при липса на избор на законодателство. Конвенцията на ООН за договори за
международна продажба на стоки не се прилага.
14 ОГРАНИЧЕНИ ПРАВА НА ПРАВИТЕЛСТВОТО НА САЩ. Софтуерната програма е разработена
изцяло с частни средства. Правата на правителството на САЩ да използва софтуерната програма
са съгласно указаното в това Лицензионно споразумение и ограниченията в DFARS 252.227-7014
и в подобни клаузи на FAR (или друг еквивалентен акт на агенция или договорна клауза).
15 СЪГЛАСИЕ ЗА ИЗПОЛЗВАНЕ НА ДАННИ. Вие се съгласявате, че Lexmark, негови свързани лица
и търговски представители могат да събират и използват информация, която сте предоставили
във връзка с услугите по поддръжка, направени във връзка със софтуерната програма и заявени
от вас. Lexmark се съгласява да не използва тази информация под форма, която лично ви
идентифицира, освен до степен, в която това е необходимо за предоставянето на съответните
услуги.
16 ЕКСПОРТНИ ОГРАНИЧЕНИЯ. Нямате право: (a) да придобивате, експедирате, прехвърляте или
реекспортирате, пряко или косвено, софтуерната програма или директно производен от нея
продукт в нарушение на приложимите закони, уреждащи износа; или (b) да разрешавате
използването на софтуерната програма за цели, които са забранени от тези закони, включително,
но не само, за разпространение на ядрени, химически или биологични оръжия.
17 СПОРАЗУМЕНИЕ ЗА ЕЛЕКТРОННО СКЛЮЧВАНЕ НА ДОГОВОР. Вие и Lexmark се съгласявате
да сключите това Лицензионно споразумение по електронен път. Това означава, че когато
натиснете бутона “Приемам” или “Да” на тази страница или използвате този продукт, вие
изразявате съгласието си с условията на Лицензионното споразумение и че правите това с
намерението да “подпишете” договор с Lexmark.
18 ПРАВОСПОСОБНОСТ И ПРАВОМОЩИЯ ЗА СКЛЮЧВАНЕ НА ДОГОВОР. Вие декларирате, че
сте пълнолетен според критериите за пълнолетие на мястото, където подписвате това
Лицензионно споразумение, и ако е приложимо, сте надлежно овластен от вашия работодател
или ръководител да сключите този договор.
19 ЦЯЛОСТ НА СПОРАЗУМЕНИЕТО. Това Лицензионно споразумение (включително всяко
споразумение за допълнение или изменение на Лицензионното споразумение, което придружава
софтуерната програма) представлява целият договор между вас и Lexmark във връзка със
софтуерната програма. Освен ако друго е предвидено тук, тези условия и уговорки заменят
всички предишни или настоящи устни или писмени кореспонденции, предложения и изявления
във връзка със софтуерната програма или с каквито и да е други въпроси, към които това
Лицензионно споразумение се прилага (освен до степента, в която тези странични въпроси не са
в противоречие с условията на Лицензионното споразумение, друго писмено споразумение,
подписано от вас и Lexmark във връзка с използването от ваша страна на софтуерната програма).
До степента, в която политиките или програмите на Lexmark за услуги за поддръжка са в
противоречие с условията на това Лицензионно споразумение, условията на това Лицензионно
споразумение имат предимство.
Известия
68
Page 69

* Продуктите от XX90 Series (включително, но не ограничени до моделите Z2390, Z2490, X2690, X3690
и X4690) не са предмет на Лицензионното споразумение за касета. Настоящото Лицензионно
споразумение за касета не се прилага по отношение на касетите, включени в принтерните кутии на
продуктите от XX75 Series (включително, но не ограничени до моделите X4975 и X7675).
Споразумението обаче се прилага по отношение на заменящи касетите, които се продават при
спазване на настоящи условия и уговорки. Заменящи касети, които се продават без тези условия, се
предлагат на адрес www.lexmark.com.
MICROSOFT CORPORATION NOTICES
1 This product may incorporate intellectual property owned by Microsoft Corporation. The terms and
conditions upon which Microsoft is licensing such intellectual property may be found at
http://go.microsoft.com/fwlink/?LinkId=52369.
2 This product is based on Microsoft Print Schema technology. You may find the terms and conditions upon
which Microsoft is licensing such intellectual property at
http://go.microsoft.com/fwlink/?LinkId=83288.
ADOBE SYSTEMS INCORPORATED NOTICE
Contains Flash®, Flash® Lite™ and/or Reader® technology by Adobe Systems Incorporated
This Product contains Adobe® Flash® player software under license from Adobe Systems Incorporated,
Copyright © 1995-2007 Adobe Macromedia Software LLC. All rights reserved. Adobe, Reader and Flash are
trademarks of Adobe Systems Incorporated.
Съответствие с директивите на Европейската общност (ЕО)
Този продукт е в съответствие с изискванията за защита на директиви 2004/108/EО и 2006/95/EО на
Съвета на ЕО за сближаване и хармонизиране на законодателствата на държавите-членки относно
електромагнитната съвместимост и безопасност на електроуреди, предназначени за използване в
определен диапазон на напрежението.
Декларация за съответствие с изискванията на директивите е подписана от директора по
производството и техническата поддръжка, Lexmark International, Inc., S.A., Boigny, Франция.
Настоящият продукт отговаря на ограниченията за изделия от Клас В на стандарт EN 55022 и
изискванията за безопасност на стандарт EN 60950.
Нормативни разпоредби, касаещи оборудването за телекомуникационни терминали
Този раздел съдържа нормативна информация, отнасяща се до продукти с оборудване за
телекомуникационни терминали, като например факс.
Известия
69
Page 70

Съобщение за потребители в Европейския съюз
Продуктите, носещи маркировката СЕ, са в съответствие с предпазните изисквания на директиви
2004/108/EO, 2006/95/EO и 1999/5/ЕO на Съвета на ЕО за сближаване и хармонизиране на
законодателствата на държавите-членки относно електромагнитната съвместимост и безопасност
на електроуреди, предназначени за използване при определени граници на напрежение, както и
радиоапаратура и оборудване за телекомуникационни терминали.
Съвместимостта е обозначена с маркировката CE.
Декларацията за съответствие с изискванията на директивите е предоставена от директора по
производството и техническата поддръжка, Lexmark International, S. A., Boigny, France.
Вижте таблицата в края на раздела "Бележки" за допълнителна информация за съответствие.
Нормативни разпоредби за безжични продукти
Този раздел съдържа нормативна информация относно безжични продукти, които съдържат
предаватели, например, без изброяването да е изчерпателно, безжични мрежови карти или четци
на карти от близко разстояние.
Излагане на радиочестотно лъчение
Радиационното излъчване на това устройство е много под ограниченията за радиочестотно
излъчване, налагани от ФКС и други регулаторни органи. Между антената и човек трябва да се
спазва минимално разстояние от 20 см (8 инча), за да отговаря това устройство на изискванията на
ФКС за радио-честотно лъчение и на тези н другите регулаторни органи.
Notice to users in Brazil
Este equipamento opera em carater secundario, isto e, nao tem direito a protecao contra interferencia prejudicial,
mesmo de estacoes do mesmo tipo, e nao pode causar interferencia a sistemas operando em carater primario.
(Res.ANATEL 282/2001).
Industry Canada (Canada)
This devic e complies with Industry Canada specification RSS -210. Operation is subject to the fol lowing two conditi ons:
(1) this device may not cause interference, and (2) this device must accept any interference, including interference
that may cause undesired operation of the device.
This device has been designed to operate only with the antenna provided. Use of any other antenna is strictly
prohibited per regulations of Industry Canada.
Известия
70
Page 71

To prevent radio interference to the licensed service, this device is intended to be operated indoors and away from
windows to provide maximum shielding. Equipment (or its transmit antenna) that is installed outdoors is subject to
licensing.
The installer of this radio equipment must ensure that the antenna is located or pointed such that it does not emit
RF fields in excess of Health Canada limits for the general population; consult Safety Code 6, obtainable from Health
Canada's Web site www.hc-sc.gc.ca/rpb.
The term "IC:" before the certification/registration number only signifies that the Industry Canada technical
specifications were met.
Industry Canada (Canada)
Cet appareil est conforme à la norm e RSS-2 10 d'In dustry Canada. Son fonct ionnement est so umis aux deux conditions
suivantes :
(1) cet appareil ne doit pas provoquer d'interférences et (2) il doit accepter toute interférence reçue, y compris celles
risquant d'altérer son fonctionnement.
Cet appareil a été conçu pour fonctionner uniquement avec l'antenne fournie. L'utilisation de toute autre antenne
est strictement interdite par la réglementation d'Industry Canada.
En application des réglementations d'Industry Canada, l'utilisation d'une antenne de gain supérieur est strictement
interdite.
Pour empêch er toute interférence radio au service faisa nt l'objet d'une lic ence, cet appareil doit êt re utilisé à l'inté rieur
et loin des fenêtres afin de garantir une protection optimale.
Si le matériel (ou son antenne d'émission) est installé à l'extérieur, il doit faire l'objet d'une licence.
L'installateur de cet équipement radio doit veiller à ce que l'antenne soit implantée et dirigée de manière à n'émettre
aucun champ HF dépassant les limites fixées pour l'ensemble de la population par Santé Canada. Reportez-vous au
Code de sécurité 6 que vous pouvez consulter sur le site Web de Santé Canada www.hc-sc.gc.ca/rpb.
Le terme « IC » précédant le numéro de d'accréditation/inscription signifie simplement que le produit est conforme
aux spécifications techniques d'Industry Canada.
Taiwan NCC RF notice statement
Известия
71
Page 72

Съобщение за потребители в Европейския съюз
Продуктите, носещи маркировката СЕ, са в съответствие с предпазните изисквания на директиви
2004/108/EO, 2006/95/EO и 1999/5/ЕO на Съвета на ЕО за сближаване и хармонизиране на
законодателствата на държавите-членки относно електромагнитната съвместимост и безопасност
на електроуреди, предназначени за използване при определени граници на напрежение, както и
радиоапаратура и оборудване за телекомуникационни терминали.
Съвместимостта е обозначена с маркировката CE.
Декларацията за съответствие с изискванията на директивите е предоставена от директора по
производството и техническата поддръжка, Lexmark International, S. A., Boigny, France. Вижте
таблицата в края на раздела "Бележки" за допълнителна информация за съответствие.
Продуктите, снабдени с опцията за 2,4 GHz безжичен LAN, са в съответствие с предпазните
изисквания на директиви 2004/108/EO, 2006/95/EO и 1999/5/ЕO на Съвета на ЕО за сближаване и
хармонизиране на законодателствата на държавите-членки относно електромагнитната
съвместимост и безопасност на електроуреди, предназначени за използване при определени
граници на напрежение, както и радиоапаратура и оборудване за телекомуникационни терминали.
Съвместимостта е обозначена с маркировката CE.
Употребата е разрешена във всички държави от ЕС и EFTA, но само в закрити помещения.
Декларацията за съответствие с изискванията на директивите е предоставена от директора по
производството и техническата поддръжка, Lexmark International, S. A., Boigny, France. Вижте
таблицата в края на раздела "Бележки" за допълнителна информация за съответствие.
Česky Společnost Lexmark International, Inc. tímto prohlašuje, že výrobek tento výrobek je ve shodě se základními
požadavky a dalšími příslušnými ustanoveními směrnice 1999/5/ES.
Dansk Lexmark International, Inc. erklærer herved, at dette produkt overholder de væsentlige krav og øvrige
relevante krav i direktiv 1999/5/EF.
Deutsch Hiermit erklärt Lexmark International, Inc., dass sich das Gerät dieses Gerät in Übereinstimmung mit den
grundlegenden Anforderungen und den übrigen einschlägigen Bestimmungen der Richtlinie 1999/5/EG
befindet.
Ελληνική ΜΕ ΤΗΝ ΠΑΡΟΥΣΑ Η LEXMARK INTERNATIONAL, INC. ΔΗΛΩΝΕΙ ΟΤΙ ΑΥΤΟ ΤΟ ΠΡΟΪΟΝ
ΣΥΜΜΟΡΦΩΝΕΤΑΙ ΠΡΟΣ ΤΙΣ ΟΥΣΙΩΔΕΙΣ ΑΠΑΙΤΗΣΕΙΣ ΚΑΙ ΤΙΣ ΛΟΙΠΕΣ ΣΧΕΤΙΚΕΣ ΔΙΑΤΑΞΕΙΣ
ΤΗΣ ΟΔΗΓΙΑΣ 1999/5/ΕΚ.
English Hereby, Lexmark International, Inc., declares that this type of equipment is in compliance with the essential
requirements and other relevant provisions of Directive 1999/5/EC.
Español Por medio de la presente, Lexmark International, Inc. declara que este producto cumple con los requisitos
esenciales y cualesquiera otras disposiciones aplicables o exigibles de la Directiva 1999/5/CE.
Eesti Käesolevaga kinnitab Lexmark International, Inc., et seade see toode vastab direktiivi 1999/5/EÜ
põhinõuetele ja nimetatud direktiivist tulenevatele muudele asjakohastele sätetele.
Известия
72
Page 73

Suomi Lexmark International, Inc. vakuuttaa täten, että tämä tuote on direktiivin 1999/5/EY oleellisten vaatimusten
ja muiden sitä koskevien direktiivin ehtojen mukainen.
Français Par la présente, Lexmark International, Inc. déclare que l'appareil ce produit est conforme aux exigences
fondamentales et autres dispositions pertinentes de la directive 1999/5/CE.
Magyar Alulírott, Lexmark International, Inc. nyilatkozom, hogy a termék megfelel a vonatkozó alapvetõ követel-
ményeknek és az 1999/5/EC irányelv egyéb elõírásainak.
Íslenska Hér með lýsir Lexmark International, Inc. yfir því að þessi vara er í samræmi við grunnkröfur og aðrar
kröfur, sem gerðar eru í tilskipun 1999/5/EC.
Italiano Con la presente Lexmark International, Inc. dichiara che questo questo prodotto è conforme ai requisiti
essenziali ed alle altre disposizioni pertinenti stabilite dalla direttiva 1999/5/CE.
Latviski Ar šo Lexmark International, Inc. deklarē, ka šis izstrādājums atbilst Direktīvas 1999/5/EK būtiskajām
prasībām un citiem ar to saistītajiem noteikumiem.
Lietuvių Šiuo Lexmark International, Inc. deklaruoja, kad šis produktas atitinka esminius reikalavimus ir kitas
1999/5/EB direktyvos nuostatas.
Malti Bil-preżenti, Lexmark International, Inc., jiddikjara li dan il-prodott huwa konformi mal-ħtiġijiet
essenzjali u ma dispożizzjonijiet oħrajn relevanti li jinsabu fid-Direttiva 1999/5/KE.
Nederlands Hierbij verklaart Lexmark International, Inc. dat het toestel dit product in overeenstemming is met de essen-
tiële eisen en de andere relevante bepalingen van richtlijn 1999/5/EG.
Norsk Lexmark International, Inc. erklærer herved at dette produktet er i samsvar med de grunnleggende krav og
øvrige relevante krav i direktiv 1999/5/EF.
Polski Niniejszym Lexmark International, Inc. oświadcza, że niniejszy produkt jest zgodny z zasadniczymi
wymogami oraz pozostałymi stosownymi postanowieniami Dyrektywy 1999/5/EC.
Português A Lexmark International Inc. declara que este este produto está conforme com os requisitos essenciais e
outras disposições da Diretiva 1999/5/CE.
Slovensky Lexmark International, Inc. týmto vyhlasuje, že tento produkt spĺňa základné požiadavky a všetky
príslušné ustanovenia smernice 1999/5/ES.
Slovensko Lexmark International, Inc. izjavlja, da je ta izdelek v skladu z bistvenimi zahtevami in ostalimi
relevantnimi določili direktive 1999/5/ES.
Svenska Härmed intygar Lexmark International, Inc. att denna produkt står i överensstämmelse med de väsentliga
egenskapskrav och övriga relevanta bestämmelser som framgår av direktiv 1999/5/EG.
Известия
73
Page 74

Индекс
Цифрово означение
4 x 6 бутон за цветни
снимки 40
U
USB порт 16
включване 57
X
XPS драйвер
инсталиране 19
Б
банерна хартия,
зареждане 26
бутони, контролен панел
4 x 6 цветни снимки 40
бутони, контролен панел на
принтера
4 x 6 Copy (Копиране) 17
Black Copy (Чернобяло
копиране) 17
Cancel (Отмяна) 17
Color Copy (Цветно
копиране) 17
Paper Feed (Подаване на
хартия) 17
Power (Захранване) 17
Scan (Сканиране) 17
Стрелка нагоре 17
бутонът за захранване не
свети 52
В
вестници, зареждане върху
стъклото на скенера 26
водач на хартията 15
външните части на принтера
почистване 50
Г
гланцирана и фотохартия,
зареждане 28
гланцирана хартия,
зареждане 23
горен капак 15
Д
документ
множество копия,
отпечатване 29
документи
зареждане върху стъклото на
скенера 41, 26
отпечатване 28
сканиране с помощта на
контролния панел на
принтера 41
държач на скенер 16
дюзи на печатащата касета,
почистване 48
Е
етикети, зареждане 24
етикети, отпечатване 36
З
задания за печат, отмяна 32
запаметяване и изтриване на
настройки за печат 38
зареждане
банерна хартия 26
гланцирана и фотохартия 28
гланцирана хартия 23
документи върху стъклото на
скенера 26, 41
етикети 24
индексни картички 25
пликове 24, 35
плътна матирана хартия 23
поздравителни картички 25
пощенски картички 25
прозрачно фолио 25
снимки върху стъклото на
скенера 26
фотокартички 25
фотохартия 23
хартия 23, 28
хартия с нестандартен
размер 25, 37
щампи 25
И
известия за
лъчения 60, 69, 70, 72
известия на ФКС 70
издания, намиране 6
използване
принтерен софтуер за
Mac 22
изходна тава за хартия 15
индексни картички
зареждане 25
инсталиране
печатащи касети 45
софтуер на принтера 19, 56
информация 60, 61, 62, 63, 69,
70, 71, 72
информация за
безопасност 5
информация за защита 10
информация, намиране 6
К
картички
зареждане 25
касети, печатащи
избърсване 48
използване на оригинални
продукти на Lexmark 47
инсталиране 45
отстраняване 46
поръчване 50
почистване 48
съхранение 49
контролен панел на
принтера 15
използване 17
копиране 40
4 x 6 снимки 40
Л
лента с инструменти
отпечатване на уеб
страница 28
М
множество копия,
отпечатване 29
Индекс
74
Page 75

модем
факс 43
Н
намиране
информация 6
публикации 6
уебсайт 6
настройка, принтер 10
настройки за печат
запаметяване и
изтриване 38
нива на емисии на шум 60
носач на печатаща касета 16
софтуерът не се
инсталира 53
страницата не се
отпечатва 54
отстраняване на
неизправности, настройка
бутонът за захранване не
свети 52
софтуерът не се
инсталира 53
страницата не се
отпечатва 54
отстраняване на печатащите
касети 46
принтерен софтуер за Mac
използване 22
прозрачно фолио
зареждане 25
Р
рециклиране
декларация за отпадъци от
електрическо и електронно
оборудване 61
продукти на Lexmark 51
решаване на проблеми с
комуникацията на
принтера 58
О
обратен ред на страниците 30
отмяна
задание за сканиране 41
задания за печат 32
отпечатване
документи 28
етикети 36
няколко копия 29
няколко страници на един
лист 31
обратен ред на
страниците 30
пликове 35
последната страница
първа 30
снимки с помощта на FastPics
(Бързи картинки) или
Productivity Studio (Работно
студио) 34
сортиране 29
специални документи 38
уеб страница 28
хартия с нестандартен
размер 37
отстраняване на
неизправности
проблеми с комуникацията на
принтера 58
център за обслужване 52
отстраняване на
неизправности при
настройката
бутонът за захранване не
свети 52
П
печатащи касети
избърсване 48
използване на оригинални
продукти на Lexmark 47
инсталиране 45
отстраняване 46
повторно пълнене 47
поръчване 50
почистване 48
съхранение 49
пликове
зареждане 24, 35
отпечатване 35
плътна матирана хартия,
зареждане 23
повторно пълнене на печатащи
касети 47
поздравителни картички
зареждане 25
получаване на факс 44
порт за захранване 16
поръчка на хартия и други
консумативи 51
последната страница първа,
отпечатване 30
поставка за хартия 15
почистване на външните части
на принтера 50
почистване на печатащите
дюзи 48
пощенски картички
зареждане 25
принтер
настройване без
компютър 10
С
сканиране
отмяна на сканиране 41
с помощта на контролния
панел 41
сканиращ модул 16
снимки
зареждане върху стъклото на
скенера 26
копиране на снимки 4 x 6 40
отпечатване на снимки с
помощта на FastPics (Бързи
картинки) или Productivity
Studio (Работно студио) 34
софтуер
XPS драйвер 19
отстраняване и
преинсталиране 56
център за обслужване 52
софтуер на Windows
FastPics (Бързи картинки) 21
Fax Setup Utility (Програма за
настройка на факс) 21
Fax Solution Software (софтуер
"Решения за факс") 21
Wireless Setup Utility
(Програма за безжична
настройка) 21
предпочитания за печат 21
Работно студио 21
софтуер на принтера
инсталиране 19
отстраняване 56
повторно инсталиране 56
софтуерът не се инсталира 53
Индекс
75
Page 76

специални документи,
печатане 38
статии от списания, зареждане
върху стъклото на скенера 26
страницата не се
отпечатва 54
стъкло на скенера 15
зареждане на
документи 26, 41
почистване 50
Т
телекомуникационни
известия 70
У
уеб страница
отпечатване 28
уебсайт
намиране 6
Ф
факс
модем 43
получаване 44
фотокартички, зареждане 25
фотохартия, зареждане 23
функция "N-броя страници в
една" 31
изходна тава за хартия 15
контролен панел на
принтера 15
носач на печатаща касета 16
порт за захранване 16
поставка за хартия 15
сканиращ модул 16
стъкло на скенера 15
Щ
щампи, зареждане 25
Х
хартия
избор на специална 33
хартия и други консумативи
поръчване 51
хартия с нестандартен размер,
зареждане 25, 37
хартия с нестандартен размер,
печатане 37
хартия, зареждане 23, 28
Ц
център за обслужване 52
Ч
части
USB порт 16
водач на хартията 15
горен капак 15
държач на скенер 16
Индекс
76
 Loading...
Loading...