Page 1
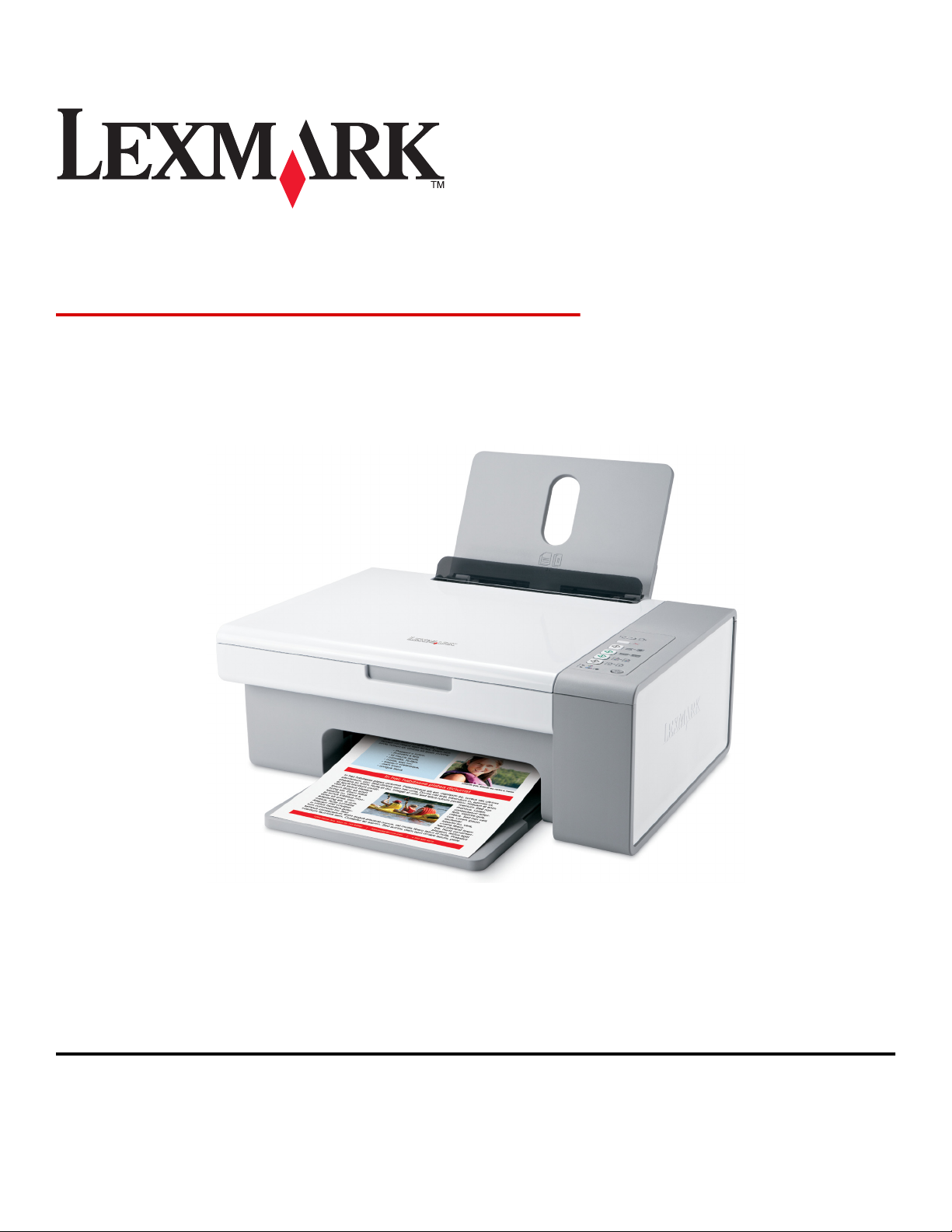
2500 Series allt-i-ett
Komma igång
December 2006 www.lexmark.com
Lexmark och Lexmark med diamantformad logotyp är varumärken som tillhör Lexmark International, Inc. och är registrerade i USA och/eller andra länder.
Alla övriga varumärken tillhör respektive ägare.
© 2007 Lexmark International, Inc.
Med ensamrätt.
740 West New Circle Road
Lexington, Kentucky 40550
Page 2
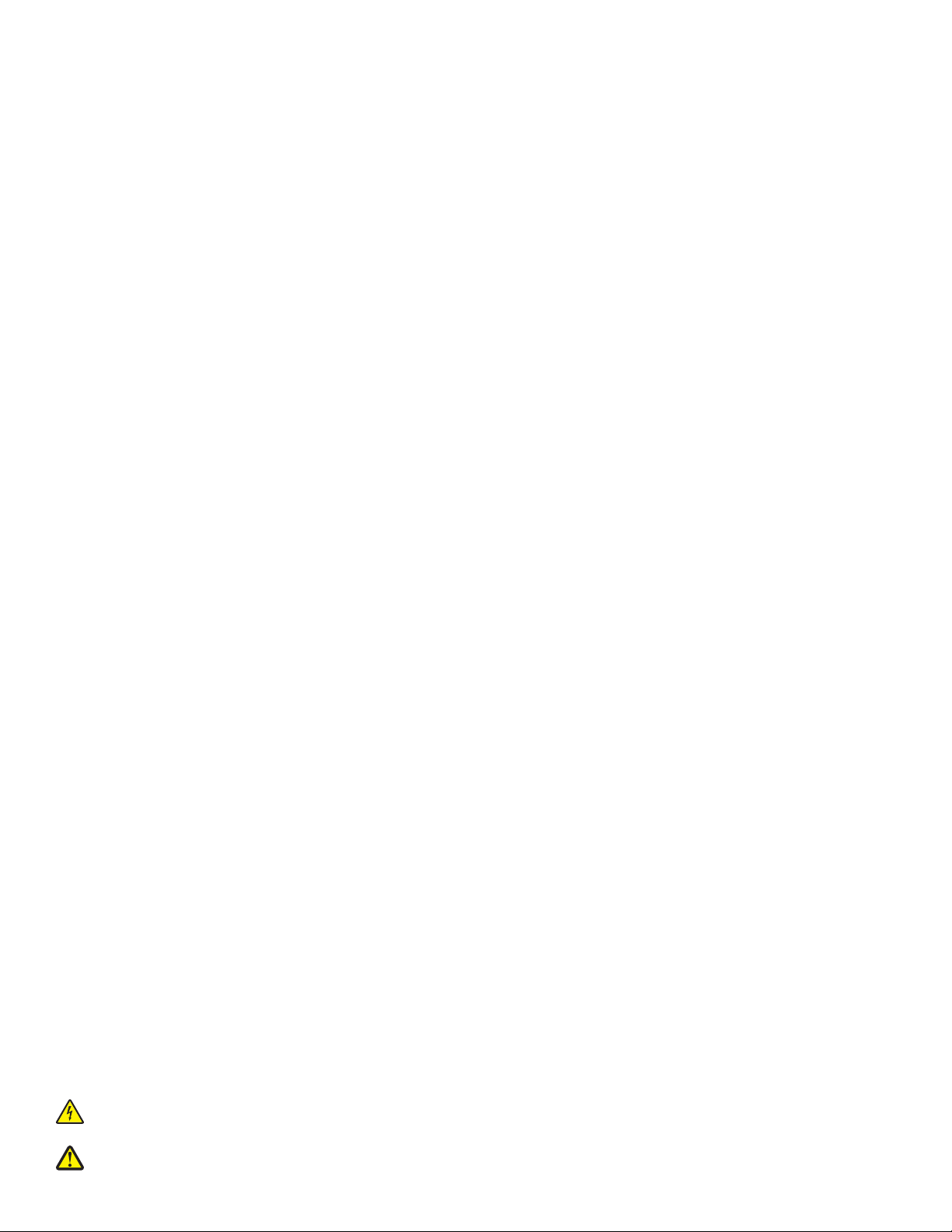
Säkerhetsinformation
Använd endast den nätdel och nätsladd som levererades med produkten eller en ersättningsnätdel eller -nätsladd som godkänts av tillverkaren.
Anslut nätsladden till ett elektriskt uttag som finns nära produkten och är lättillgängligt.
Se till att en professionell serviceperson utför service och reparationer som inte beskrivs i användarhandboken.
Denna produkt är utformad, testad och godkänd för att uppfylla strikta globala säkerhetsstandarder vid användning av specifika Lexmark-
komponenter. Säkerhetsfunktionerna av vissa delar är inte alltid självklara. Lexmark ansvarar inte för användning av andra ersättningsdelar.
VARNING – RISK FÖR ELCHOCK: Använd inte faxen under åskväder. Installera inte den här produkten eller gör några elektriska anslutningar
eller kabelanslutningar, t.ex. av nätsladd eller telefon, under åskväder.
VARNING – RISK FÖR SKADOR: Se till att du inte har händerna under skannerenheten när du stänger den.
Page 3
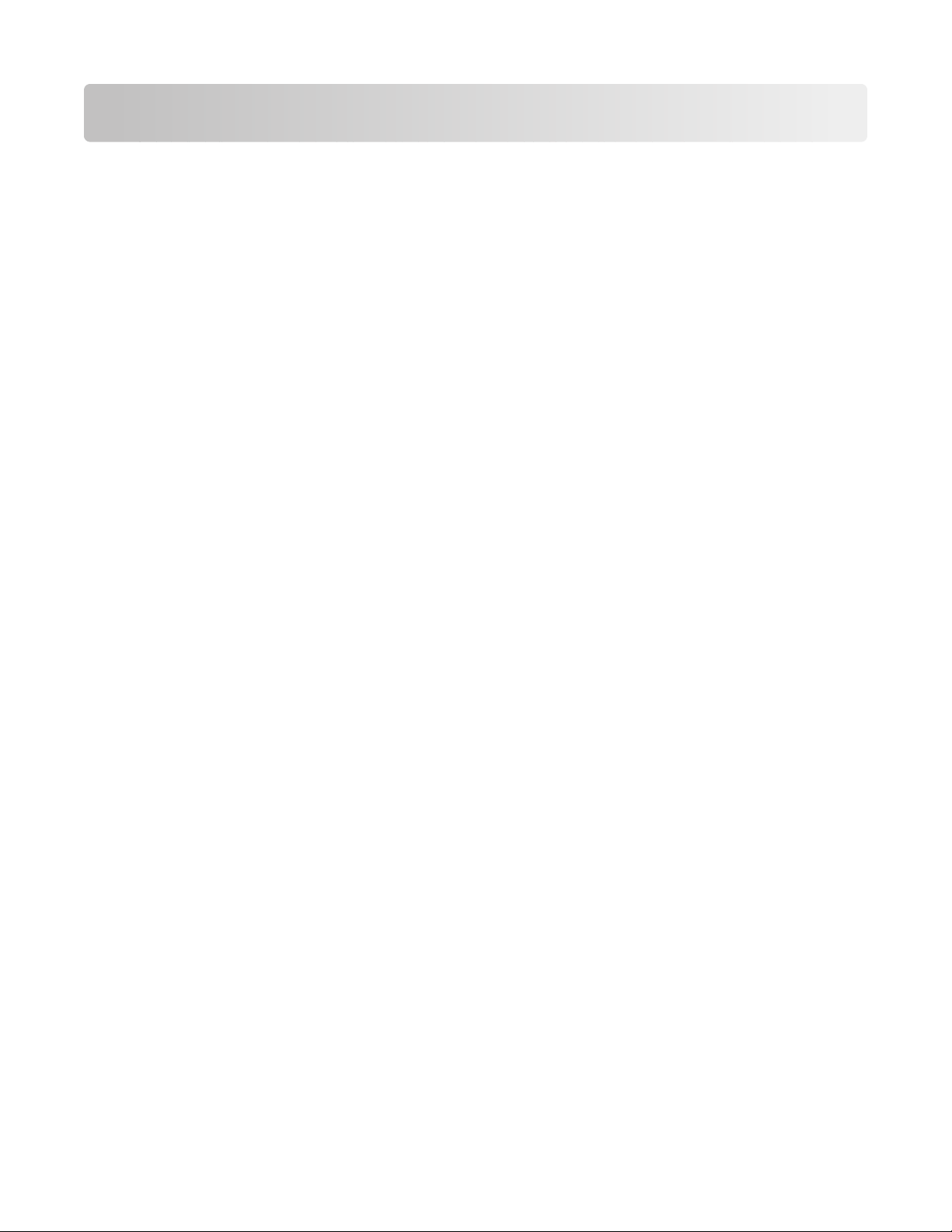
Innehåll
Säkerhetsinformation.......................................................................2
Hitta information om skrivaren......................................................5
Installera skrivaren............................................................................9
Kontrollera innehållet i förpackningen..........................................................................................................................9
Lära dig mer om skrivaren.............................................................10
Förstå skrivarens delar.......................................................................................................................................................10
Använda knapparna på kontrollpanelen....................................................................................................................12
Lära dig mer om programvaran....................................................13
Använda skrivarprogrammet..........................................................................................................................................13
Använda Lexmark Imaging Studio................................................................................................................................13
Använda Utskriftsassistenten..........................................................................................................................................15
Använda Utskriftsegenskaper.........................................................................................................................................16
Använda verktygsfältet.....................................................................................................................................................16
Återställa skrivarens standardinställningar................................................................................................................18
Fylla på papper och originaldokument.......................................19
Fylla på papper.....................................................................................................................................................................19
Lägga originaldokument på skannerglaset...............................................................................................................19
Skriva ut.............................................................................................21
Skriva ut ett dokument......................................................................................................................................................21
Skriva ut en webbsida........................................................................................................................................................21
Skriva ut foton eller bilder från en webbsida............................................................................................................22
Arbeta med foton.............................................................................23
Hämta och hantera foton.................................................................................................................................................23
Skriva ut foton med datorn..............................................................................................................................................24
Skapa fotoprojekt................................................................................................................................................................25
Kopiera...............................................................................................28
Kopiera med hjälp av kontrollpanelen........................................................................................................................28
Kopiera med datorn............................................................................................................................................................29
Innehåll
3
Page 4
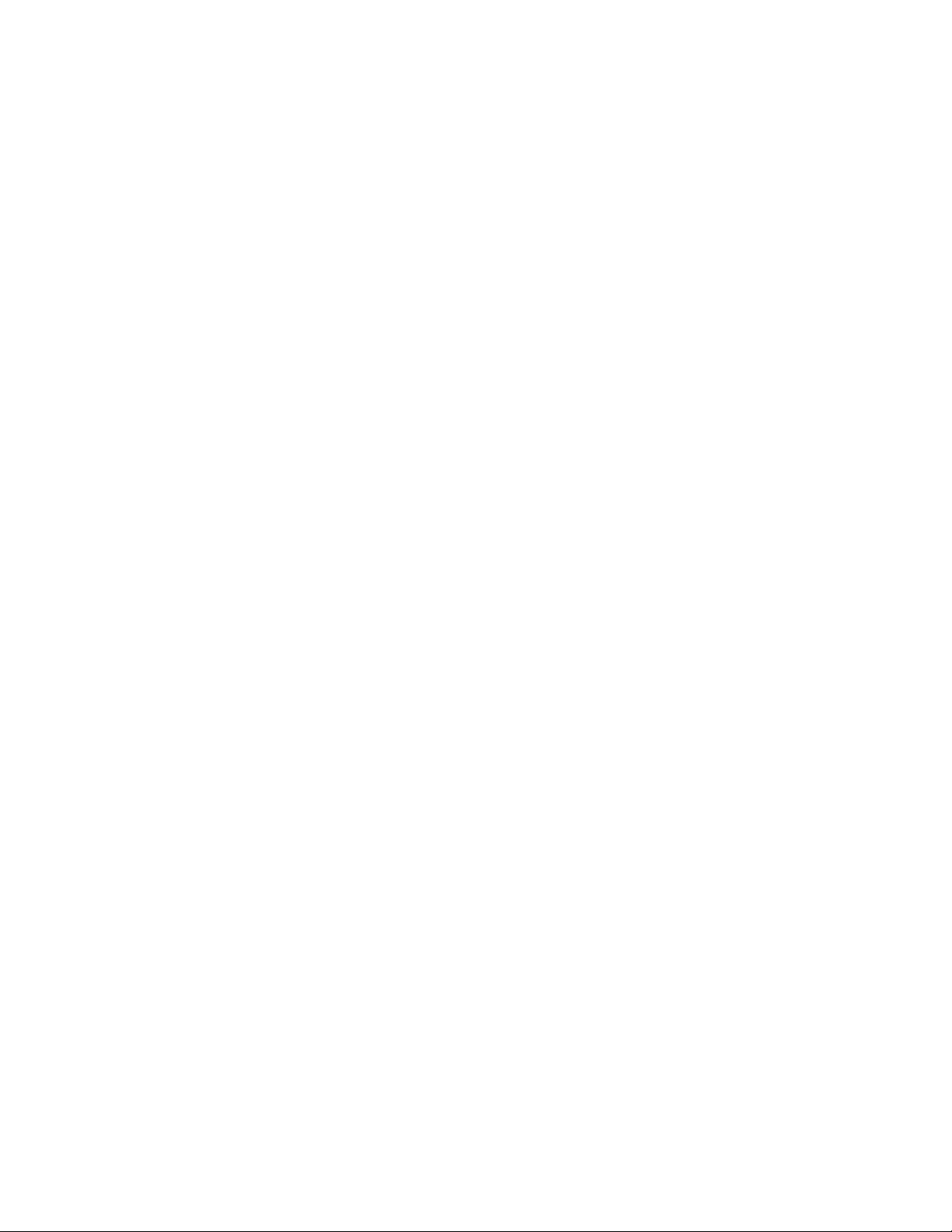
Skanna................................................................................................31
Skanna med hjälp av kontrollpanelen.........................................................................................................................31
Anpassa skanningsinställningar med datorn............................................................................................................31
Faxa.....................................................................................................33
Underhålla skrivaren.......................................................................35
Byta bläckpatroner..............................................................................................................................................................35
Få bättre utskriftskvalitet..................................................................................................................................................37
Beställa bläckpatroner.......................................................................................................................................................40
Beställa papper och andra förbrukningsartiklar.......................................................................................................41
Felsökning..........................................................................................42
Felsökning vid installation...............................................................................................................................................42
Felsökning vid utskrift........................................................................................................................................................45
Felsökning vid kopiering..................................................................................................................................................48
Felsökning vid skanning...................................................................................................................................................49
Felsökning vid faxning.......................................................................................................................................................52
Felsökning vid pappersstopp och felaktig pappersinmatning...........................................................................52
Blinkande lampor på kontrollpanelen.........................................................................................................................54
Felmeddelanden..................................................................................................................................................................56
Ta bort och installera programmet på nytt................................................................................................................57
Register..............................................................................................58
Innehåll
4
Page 5
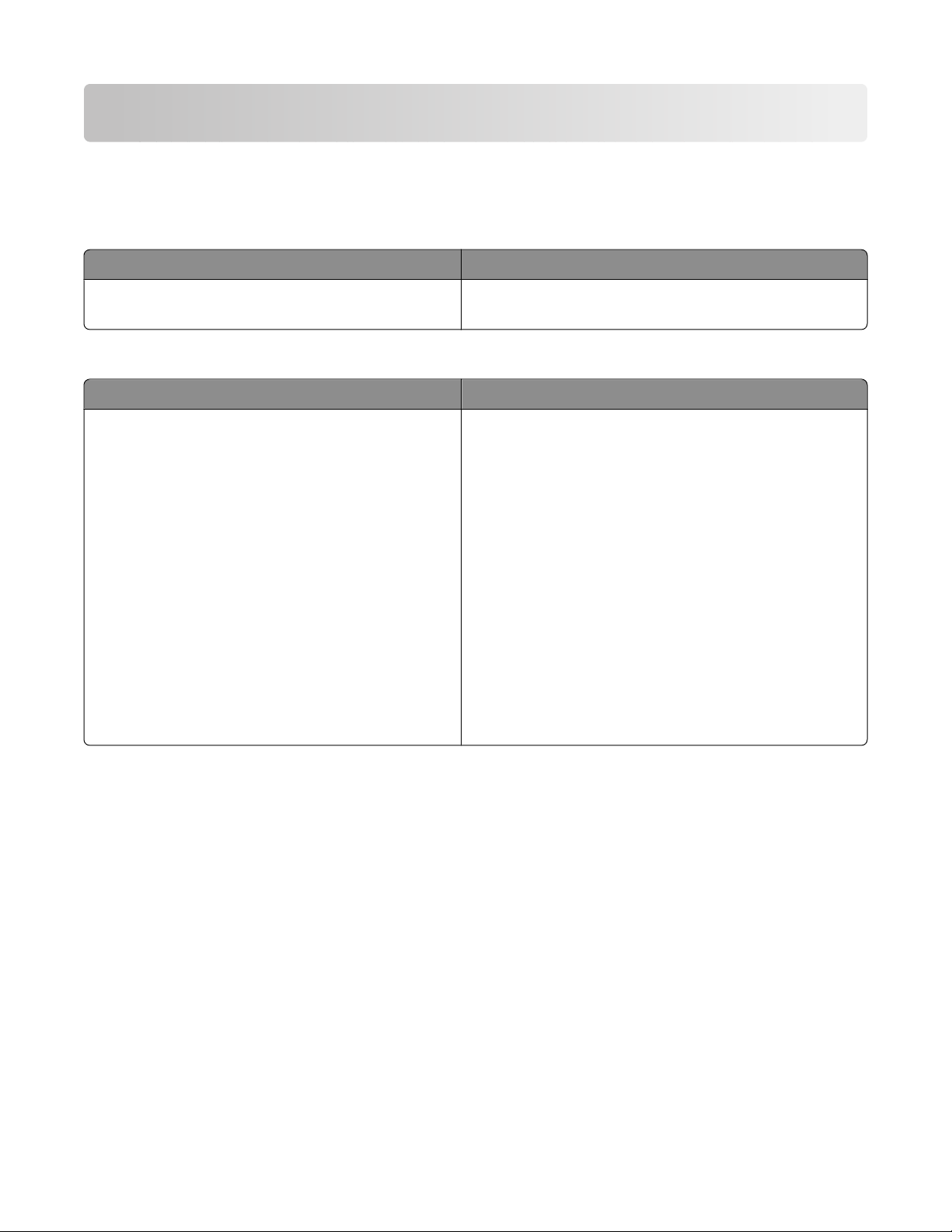
Hitta information om skrivaren
Hitta information om skrivaren
Installation
Beskrivning Finns här
I informationsbladet Installation finns anvisningar om
hur du installerar maskin- och programvara.
Komma igång
Beskrivning Finns här
I häftet Komma igång finns instruktioner för hur du
installerar maskin- och programvara (i Windows operativsystem) och en del grundläggande anvisningar om
hur man använder skrivaren.
Obs! Om skrivaren har stöd för Macintoshs operativsystem kan du se Mac-hjälpen:
, informationsblad
eller
Installationslösningar
Dokumentet finns i skrivarförpackningen eller på Lexmarks
webbplats på www.lexmark.se.
, häften
Dokumentet finns i skrivarförpackningen eller på Lexmarks
webbplats på www.lexmark.se.
1 Från Sökaren dubbelklickar du på mappen
Lexmark 2500 Series.
2 Dubbelklicka på skrivarikonen Hjälp.
I häftet Installationslösningar får du hjälp med att lösa
problem med installation av skrivaren.
Obs! Dessa dokument levereras inte med alla skrivare.
Om du inte har fått något av häftena Komma igång eller
Installationslösningar kan du istället använda Användarhandboken.
Hitta information om skrivaren
5
Page 6
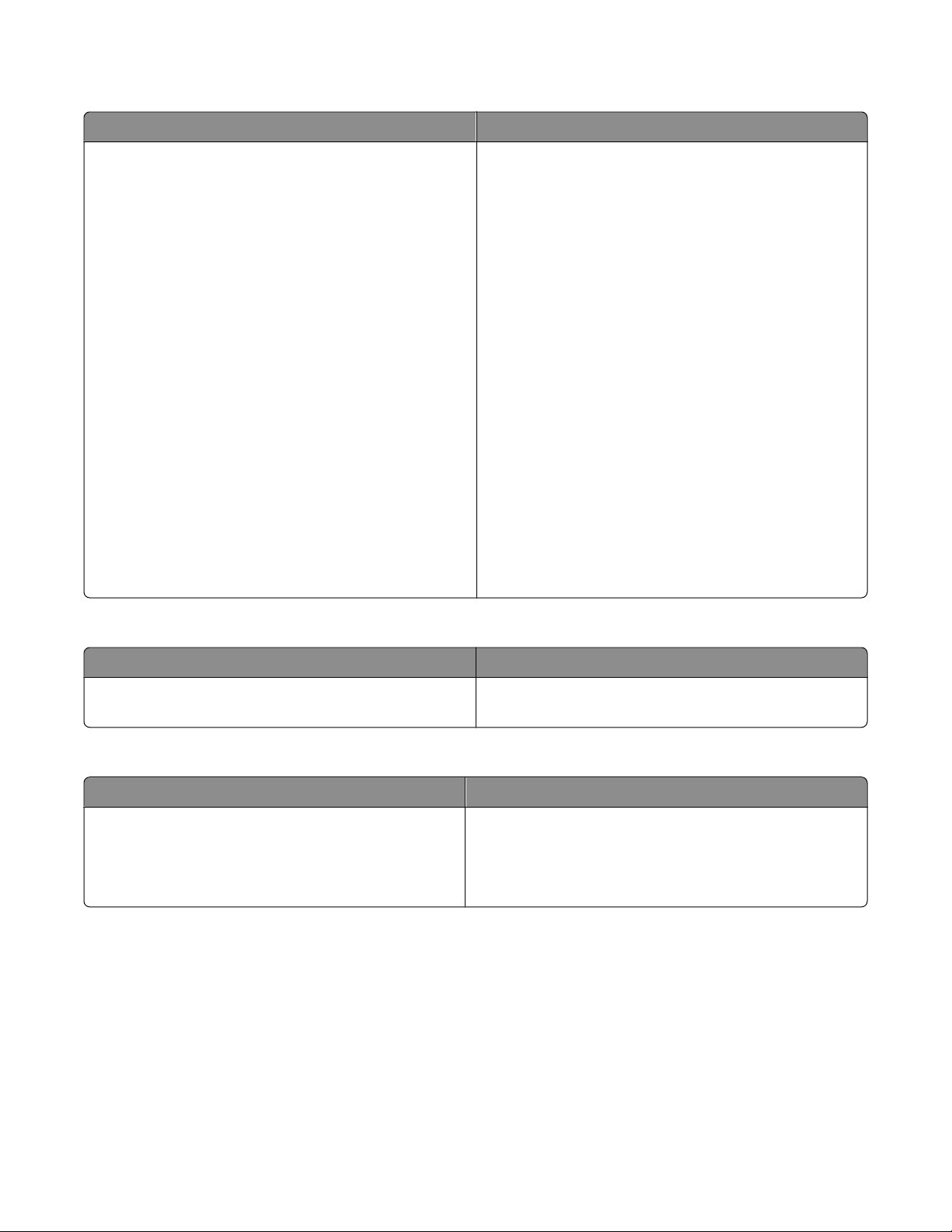
Användarhandboken
Beskrivning Finns här
I Användarhandboken finns anvisningar för hur du
använder skrivaren och övrig information, t.ex.:
• Använda programmet (i Windows operativsystem)
• Fylla på papper
• Skriva ut
• Arbeta med foton
• Skanna (om det stöds av skrivaren)
• Kopiera (om det stöds av skrivaren)
• Faxa (om det stöds av skrivaren)
• Underhålla skrivaren
• Ansluta skrivaren till ett nätverk (om det stöds av
skrivaren)
• Felsöka problem med utskrift, kopiering, skanning,
faxning, pappersstopp och felmatningar
Obs! Om skrivaren har stöd för Macintoshs operativsystem kan du se Mac-hjälpen:
1 Från Sökaren dubbelklickar du på mappen Lexmark
2500 Series.
2 Dubbelklicka på skrivarikonen Hjälp.
När du installerar skrivarprogrammet installeras Användarhandboken.
1 Klicka på Start Program eller Alla program
Lexmark 2500 Series.
2 Klicka på Användarhandboken.
Om det inte finns någon länk till Användarhandboken på
skrivbordet gör du följande:
1 Sätt i cd-skivan.
Installationsskärmen visas.
Obs! Klicka vid behov på Start Kör och skriv sedan
D:\setup, där D står för CD-ROM-enheten.
2 Klicka på Visa Användarhandboken (inklusive
Felsökning vid installation).
3 Klicka på Ja.
En ikon för Användarhandboken visas på skrivbordet
och Användarhandboken visas på skärmen.
Dokumentet finns även på Lexmarks webbplats på
www.lexmark.se.
Hjälp
Beskrivning Finns här
I hjälpen finns anvisningar för hur du använder
programmet, om skrivaren kan anslutas till en dator.
När du är inne i ett Lexmark-program klickar du på
Hjälp, Tips Hjälp eller Hjälp Hjälpämnen.
Lexmark Utskriftsassistent
Beskrivning Finns här
Programmet Lexmark Utskriftsassistent finns på cdskivan. Det installeras samtidigt som övriga program
om skrivaren är ansluten till en dator.
Så här öppnar du Lexmark Utskriftsassistent:
1 Klicka på Start Program eller Alla program
Lexmark 2500 Series.
2 Välj Lexmark Utskriftsassistent.
Hitta information om skrivaren
6
Page 7
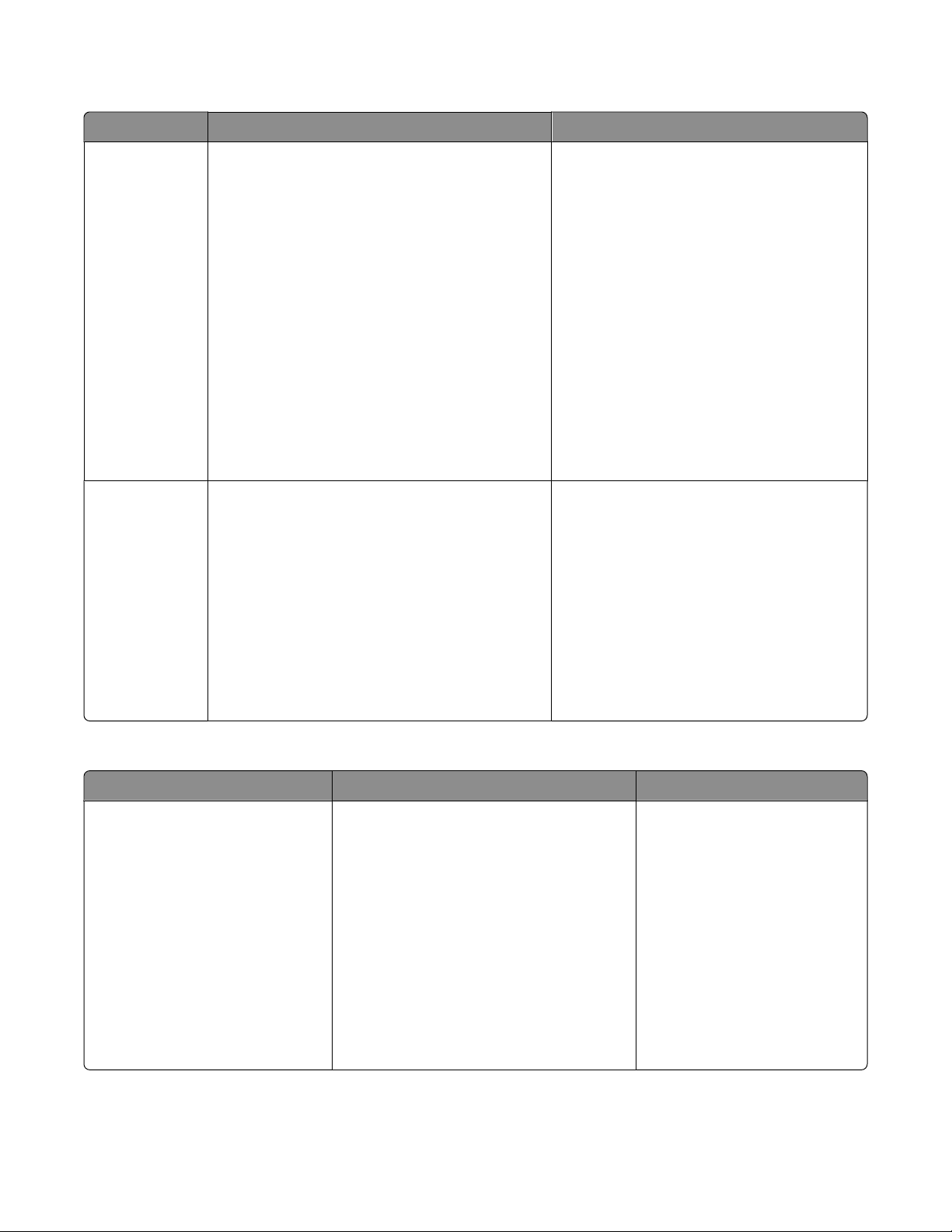
Kundsupport
Beskrivning Finns här (Nordamerika) Finns här (resten av världen)
Telefonsupport
E-postsupport
Ring oss på
• USA: 1-800-332-4120
Måndag–fredag (08:00 –23:00 ET)
Lördag (12:00–18:00 ET)
• Kanada: 1-800-539-6275
Engelska Måndag–fredag (09:00 –23:00 ET)
Lördag (12:00–18:00 ET)
Franska Måndag–fredag (09:00 –19:00 ET)
• Mexiko: 001-888-377-0063
Måndag–fredag (08:00 –20:00 ET)
Obs! Supportnummer och -tider kan ändras utan
föregående meddelande. I den tryckta garantiinformationen som medföljde skrivaren finns
information om de senaste telefonnumren.
Om du vill ha support via e-post kan du besöka
vår webbplats: www.lexmark.se.
1 Klicka på KUNDSUPPORT.
2 Klicka på Teknisk support.
3 Välj skrivarserie.
4 Välj skrivarmodell.
5 I avsnittet Produktivitetsverktyg klickar du på
E-postsupport.
6 Fyll i formuläret och klicka sedan på Skicka
fråga.
Telefonnummer och supporttider kan variera
mellan olika länder och regioner.
Besök vår webbplats på www.lexmark.se.
Välj ett land eller en region och klicka sedan
på länken Kundsupport.
Obs! Ytterligare information om hur man
kontaktar Lexmark finns i den tryckta garantin
som medföljde skrivaren.
E-postsupporten varierar mellan olika länder
och regioner och är kanske inte tillgänglig i
vissa fall.
Besök vår webbplats på www.lexmark.se.
Välj ett land eller en region och klicka sedan
på länken Kundsupport.
Obs! Ytterligare information om hur man
kontaktar Lexmark finns i den tryckta garantin
som medföljde skrivaren.
Begränsad garanti
Beskrivning Finns här (USA) Finns här (resten av världen)
Information om begränsad garanti
Lexmark International, Inc. tillhan-
dahåller en begränsad garanti om
att denna skrivare ska vara fri från
defekter med avseende på material
och utförande under tolv månader
från och med inköpsdatumet.
Du kan läsa om begränsningarna och
villkoren för denna begränsade garanti i
meddelandet om begränsad garanti som
medföljer skrivaren och som även finns på
www.lexmark.se.
1 Klicka på KUNDSUPPORT.
2 Klicka på Garanti-information.
Garanti-informationen varierar
mellan olika länder och regioner.
Se den tryckta garantin som
medföljde skrivaren.
3 I avsnittet Meddelande om begränsad
garanti klickar du på Bläckstråle- och
Allt-i-ett-skrivare.
4 Bläddra igenom webbsidan för att läsa
garantin.
Hitta information om skrivaren
7
Page 8
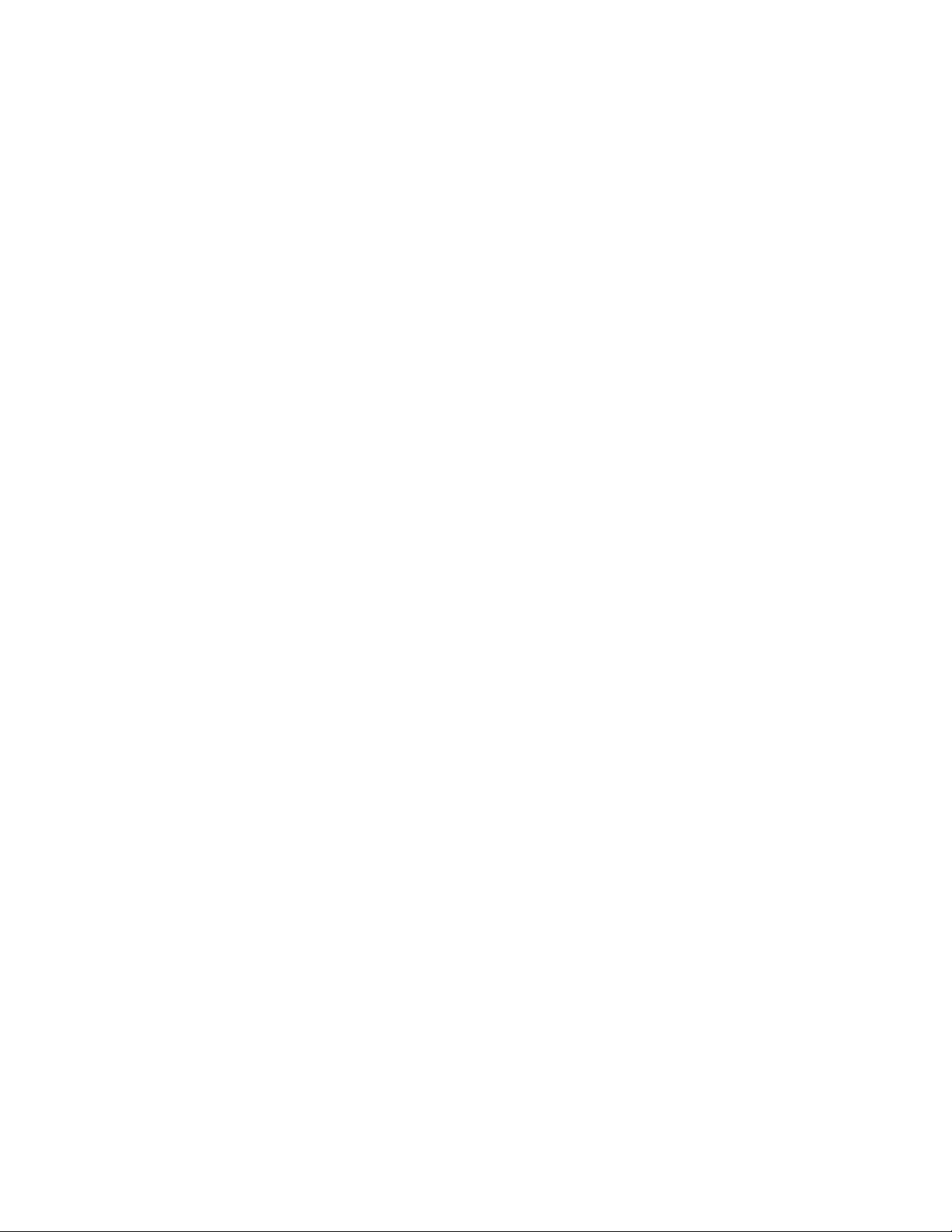
Skriv ned följande information (finns på kvittot och på baksidan av skrivaren) och ha den till hands när du kontaktar
oss, så kan vi hjälpa dig snabbare:
• Produkttypens nummer
• Serienummer
• Inköpsdatum
• Butik där produkten köptes
Hitta information om skrivaren
8
Page 9
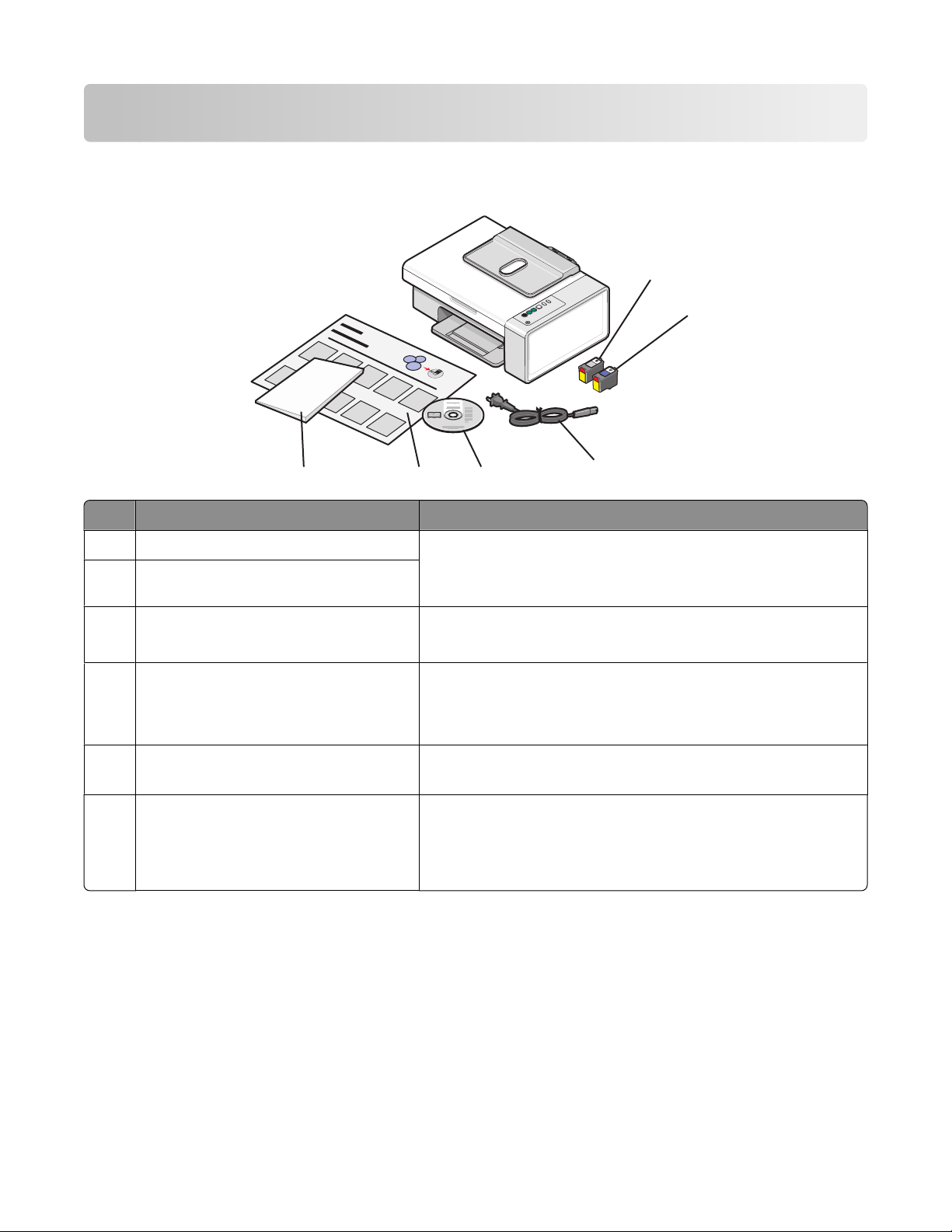
Installera skrivaren
?
Kontrollera innehållet i förpackningen
?
?
1
2
6
Namn Beskrivning
Svart bläckpatron Bläckpatroner som ska installeras i skrivaren.
1
Färgpatron
2
Nätsladd Ansluts till nätporten på baksidan av skrivaren.
3
CD-skiva med installationsprogram
4
5
Obs! Patronkombinationen varierar beroende på vilken produkt
du har köpt.
Obs! Nätsladdens utseende kan skilja sig från den som visas.
4
• Installationsprogram för skrivaren
3
• Hjälp
• Användarhandboken i elektroniskt format
Installationsblad Anvisningar för hur du installerar maskin- och programvara för
5
skrivaren samt information om felsökning vid installation.
Komma igång eller Installationslösningar Handbok i pappersformat (ej tillgänglig i alla delar av världen).
6
Obs! Den fullständiga versionen av Användarhandboken finns på
cd-skivan med installationsprogram som levererades med
skrivaren.
Obs! En USB-kabel kan ingå.
Installera skrivaren
9
Page 10
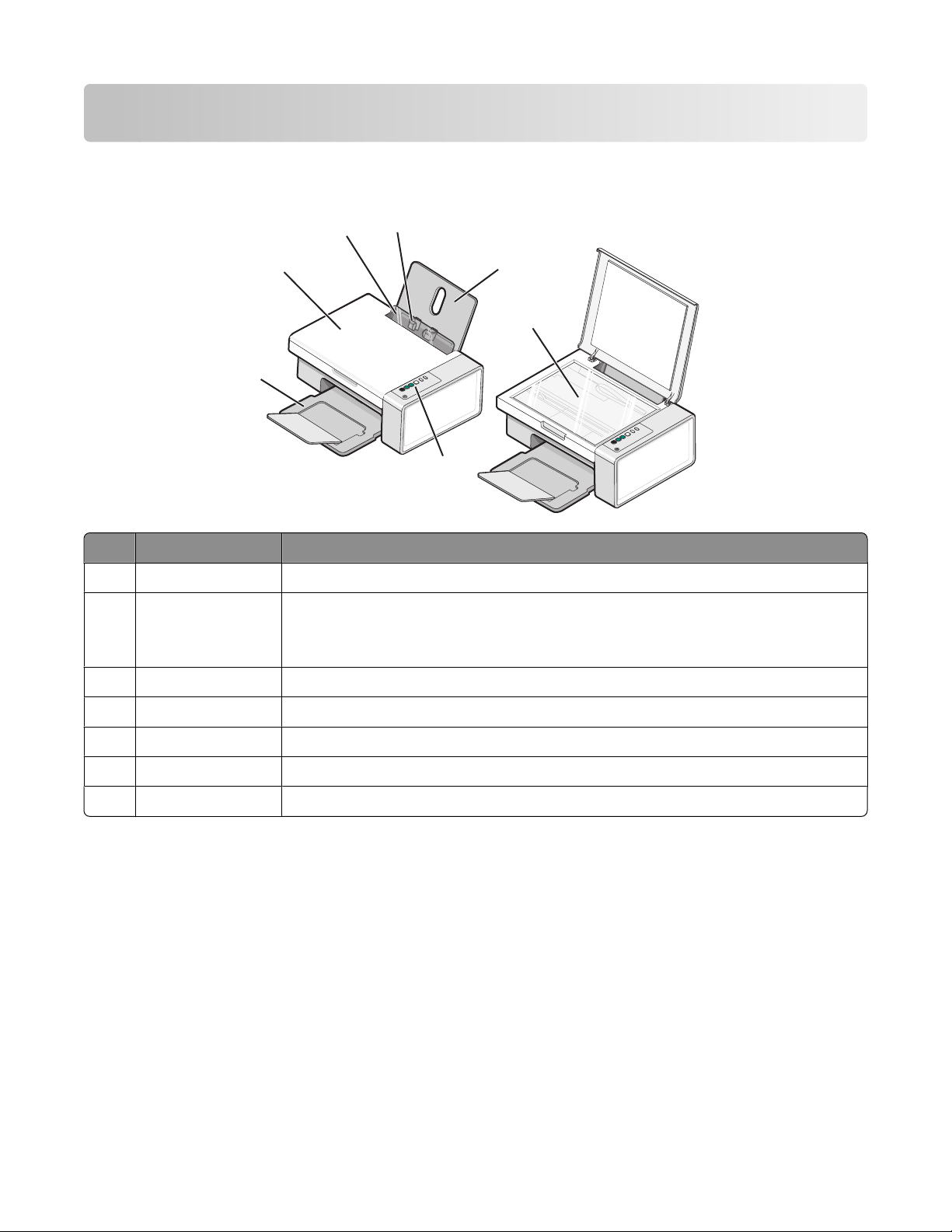
Lära dig mer om skrivaren
Förstå skrivarens delar
4
3
Använd För att
Pappersfacket Fylla på papper.
1
Kontrollpanelen Styra skrivaren.
2
Om du vill ha mer information kan du se ”Använda knapparna på kontrollpanelen” på
sidan 12.
5
6
1
7
2
Utmatningsfacket Samla upp papperet när det matas ut.
3
Dokumentlocket Komma åt skannerglaset.
4
Pappersmatarskydd Förhindra att små föremål ramlar in.
5
Pappersstödet Hålla papperet rakt vid inmatningen.
6
Skannerglaset Kopiera, skanna, faxa eller ta bort ett objekt.
7
Lära dig mer om skrivaren
10
Page 11
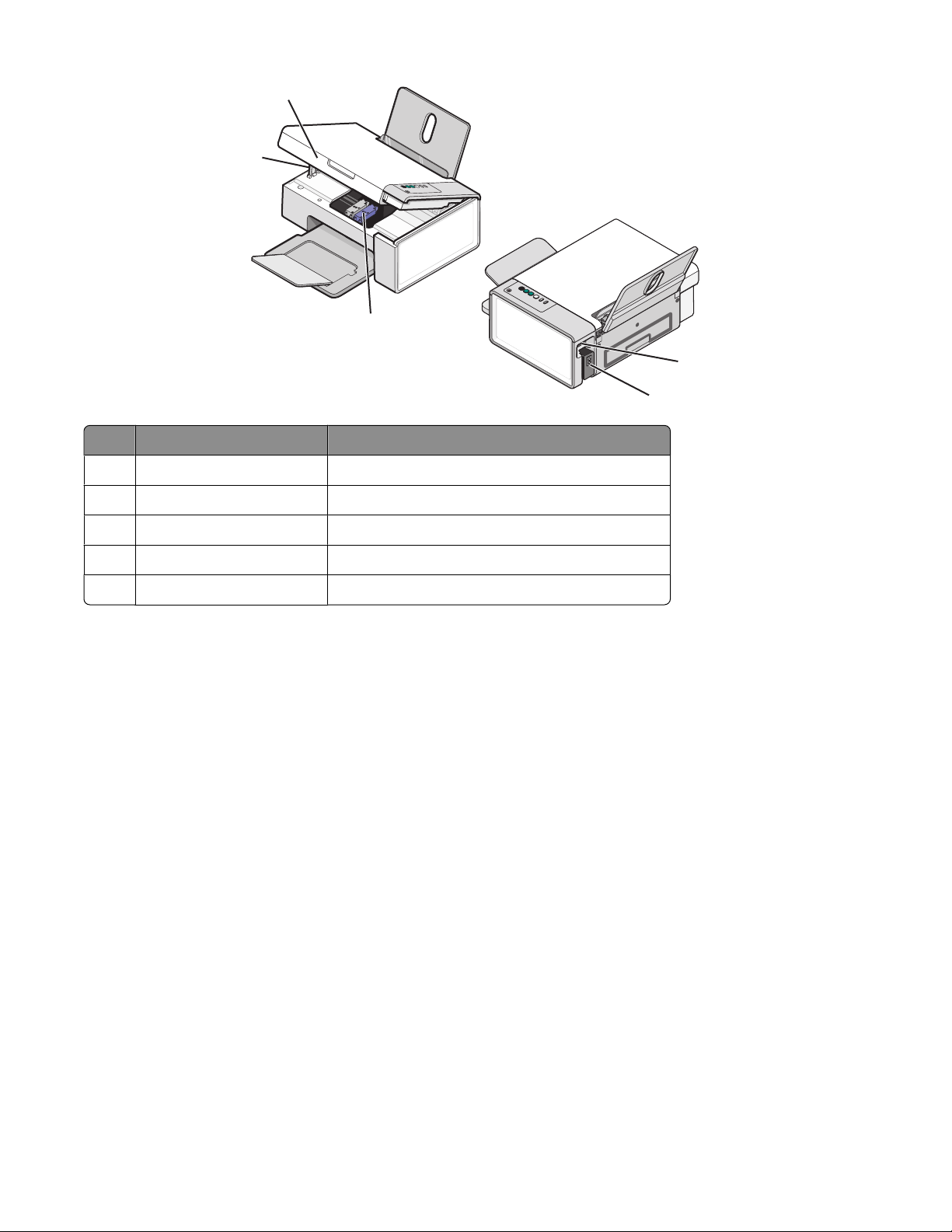
1
2
3
Använd För att
Skannerenheten Komma åt bläckpatronerna.
1
Skannerstödet Hålla upp skannerenheten.
2
Bläckpatronshållaren Installera, byta eller ta bort en bläckpatron.
3
5
4
Nätanslutningen med port Ansluta skrivaren till ett eluttag.
4
USB-porten Ansluta skrivaren till en dator med en USB-kabel.
5
Lära dig mer om skrivaren
11
Page 12
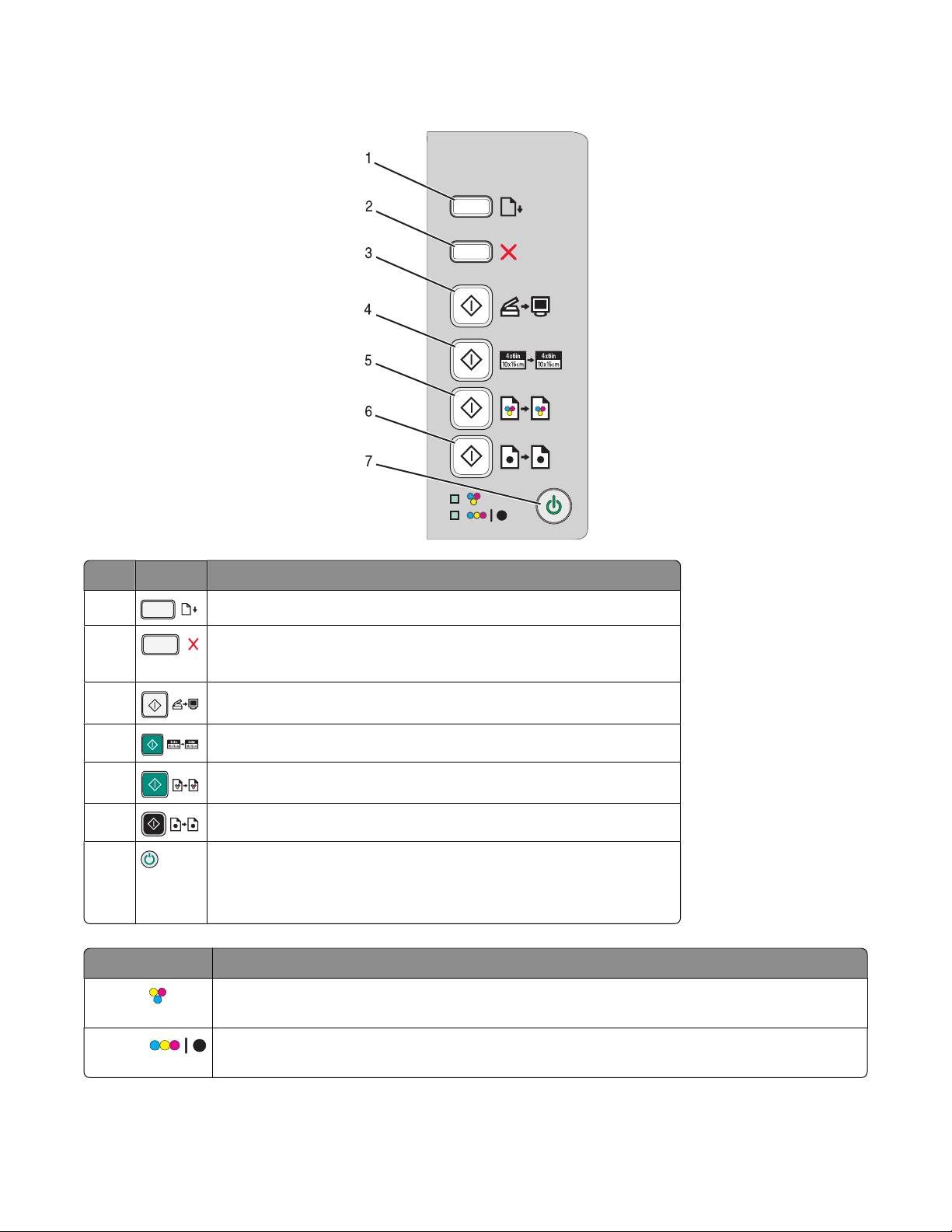
Använda knapparna på kontrollpanelen
Tryck på För att
1
2
Mata in eller mata ut papper.
• Avbryta ett pågående utskrifts-, kopierings- eller skanningsjobb.
• Ta bort felmeddelanden.
3
10
5
6
7
Skanna ett dokument eller foto(n) till datorn.
Starta en 10 x 15 färgfotokopiering.
Starta en färgkopiering av ett dokument eller ett foto.
Starta en svartvit kopiering av ett dokument eller ett foto.
• Sätta på eller stänga av skrivaren.
• Avbryta ett pågående utskrifts-, kopierings- eller skanningsjobb.
• Återställa skrivaren.
Kontrollera För att
Lampan
Avgöra om färgpatronen behöver bytas ut. Om du vill ha mer information kan du se ”Blinkande
lampor på kontrollpanelen” på sidan 54.
Lampan
Avgöra om den svarta bläckpatronen (eller fotopatronen) behöver bytas ut. Om du vill ha mer
information kan du se ”Blinkande lampor på kontrollpanelen” på sidan 54.
Lära dig mer om skrivaren
12
Page 13
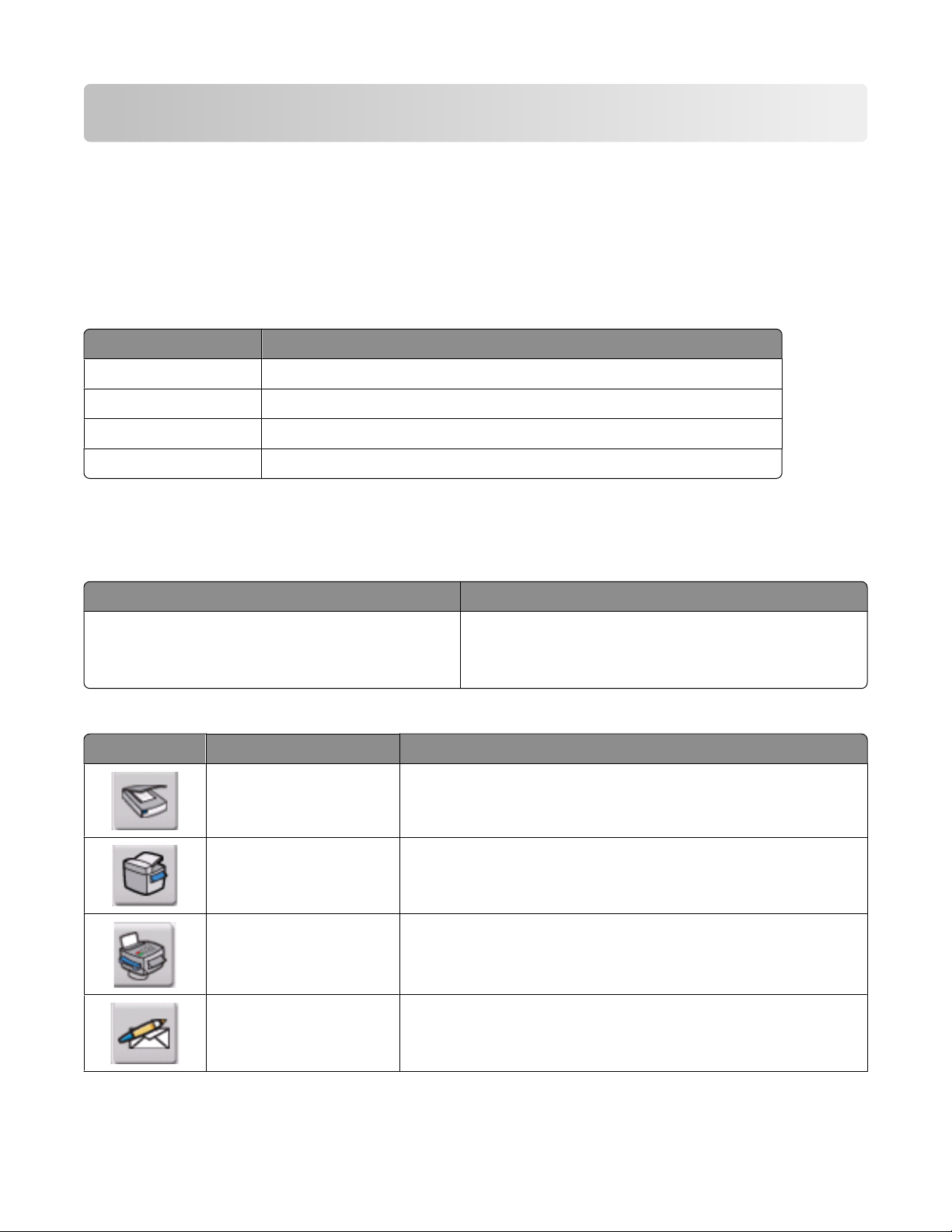
Lära dig mer om programvaran
I det här kapitlet berättar vi hur du använder skrivaren med Windows operativsystem. Om du använder ett Macintoshoperativsystem kan du se Mac-hjälpen:
1 Från Sökaren dubbelklickar du på mappen Lexmark 2500 Series.
2 Dubbelklicka på skrivarens Hjälp-ikon.
Använda skrivarprogrammet
Använd detta program För att
Lexmark Imaging Studio Förhandsgranska, skanna, kopiera, skriva ut eller faxa dokument och foton.
Utskriftsassistenten Hitta information om felsökning, underhåll och bläckpatronsbeställning.
Utskriftsegenskaper Välja de bästa utskriftsinställningarna för det dokument du ska skriva ut.
Verktygsfältet Skapa utskriftsvänliga versioner av en aktiv webbsida.
Använda Lexmark Imaging Studio
Använd någon av följande metoder om du vill öppna välkomstskärmen för Lexmark Imaging Studio:
Metod 1 Metod 2
Dubbelklicka på ikonen Lexmark Imaging Studio på
skrivbordet.
Klicka på ikonen Lexmark Imaging Studio för den åtgärd du vill utföra.
Klicka på För att Detaljer
Skanna
Kopiera
Faxa Skicka ett foto eller dokument som ett fax.
E-posta Skicka ett dokument eller foto som en bilaga till ett e-postmedde-
• Skanna ett foto eller dokument.
• Spara, redigera eller dela foton eller dokument.
• Kopiera ett foto eller dokument.
• Skriva ut fotot igen eller förstora det.
lande.
1 Klicka på Start Program eller Alla program
Lexmark 2500 Series.
2 Välj Lexmark Imaging Studio.
Lära dig mer om programvaran
13
Page 14
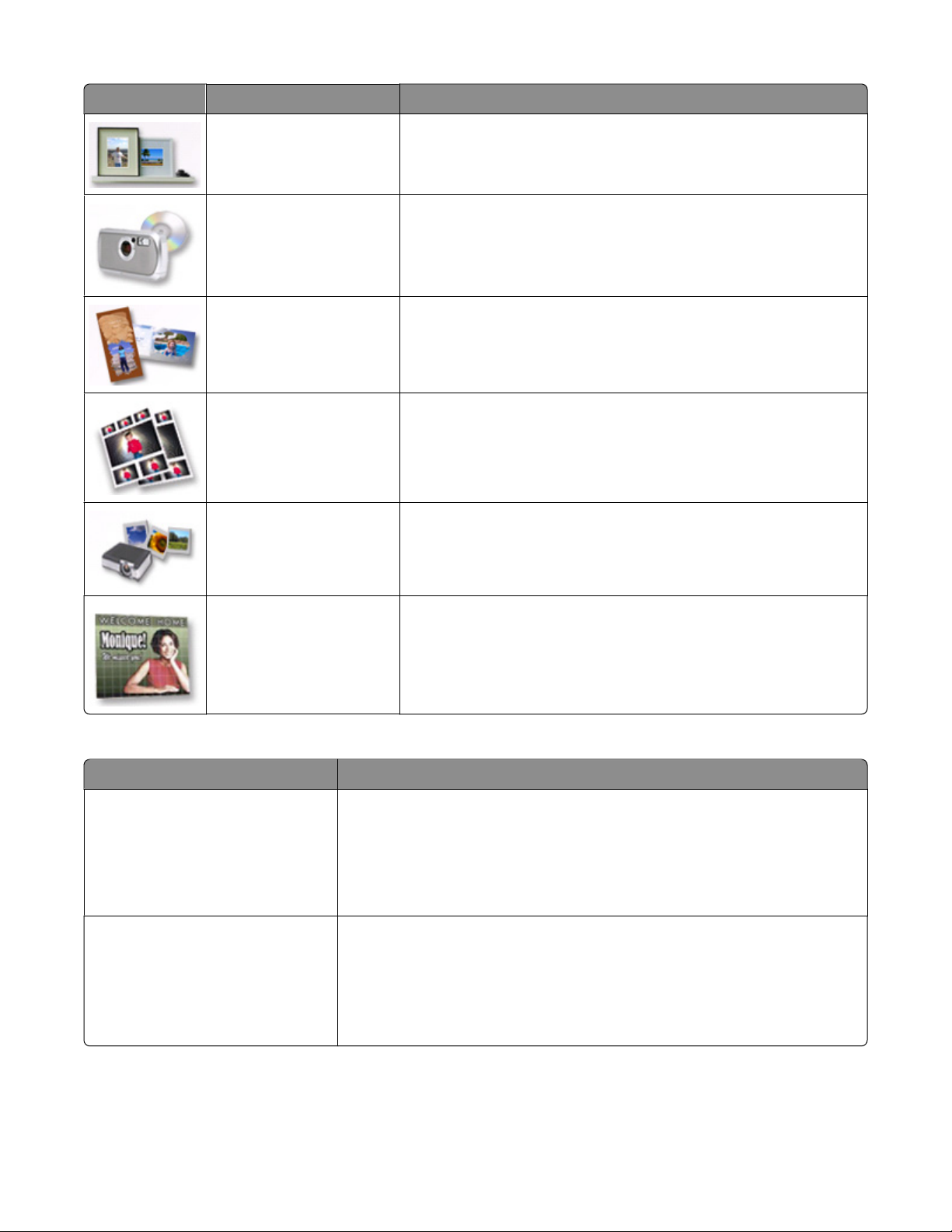
Klicka på För att Detaljer
Visa/skriva ut fotobibliotek Bläddra bland, skriva ut eller dela foton.
Överföra foton Ladda ned foton från ett minneskort, en flash-enhet, en cd-skiva eller
en PictBridge-aktiverad digitalkamera till fotobiblioteket.
Skapa fotogratulationskort Göra gratulationskort med bra kvalitet av dina foton.
Skriva ut fotopaket Skriva ut flera foton i olika storlekar.
Visa bildspel Visa dina foton som ett bildspel.
Skapa en affisch Skriva ut dina foton som en flersidig affisch.
I det nedre vänstra hörnet på välkomstskärmen:
Klicka på För att
Installera och diagnostisera skrivare
• Kontrollera bläcknivåer.
• Beställa bläckpatroner.
• Hitta underhållsinformation.
• Välja andra flikar på Utskriftsassistenten för mer information, t.ex. om hur
du ändrar skrivarinställningarna och felsökning.
Installera och hantera faxmaskiner Ange faxinställningar för:
• Ringa upp och skicka
• Ringa och svara
• Faxutskrift/faxrapporter
• Nummer för snabbuppringning och gruppuppringning
Lära dig mer om programvaran
14
Page 15
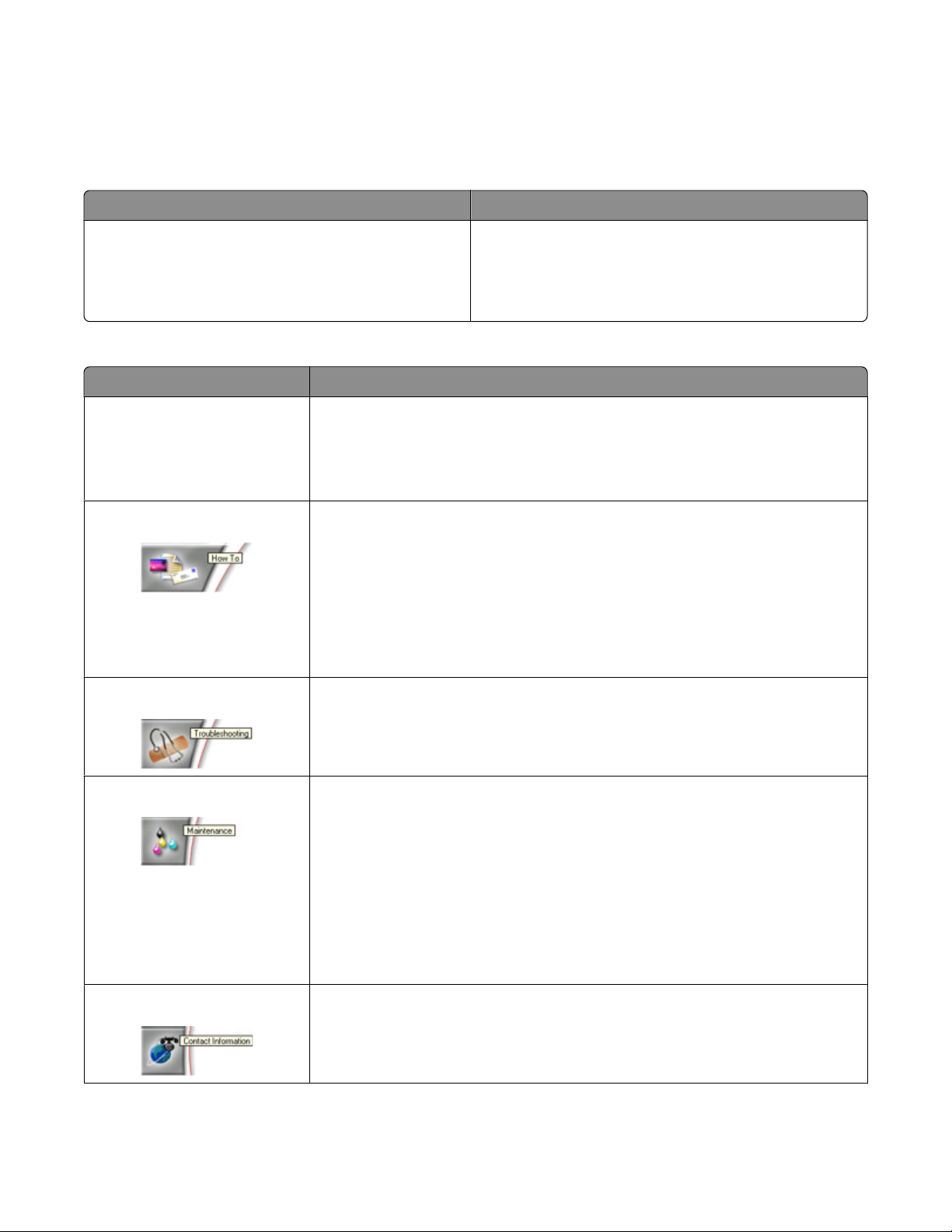
Använda Utskriftsassistenten
Utskriftsassistenten ger hjälp och information om skrivarens status och bläcknivå.
Använd någon av följande metoder om du vill öppna Utskriftsassistenten:
Metod 1 Metod 2
1 Dubbelklicka på ikonen Lexmark Imaging Studio
på skrivbordet.
2 Klicka på Installera och diagnostisera skrivare.
Utskriftsassistenten och fliken Underhåll öppnas.
Utskriftsassistenten består av sex flikar:
Härifrån Kan du
Skrivarstatus (huvuddialogruta)
• Visa skrivarens status. Vid exempelvis utskrift är skrivarens status Utskrift
pågår.
• Visa identifierad papperstyp.
• Visa bläcknivåer och beställa nya bläckpatroner.
Hur du
• Lära dig hur du:
– Använder grundläggande funktioner.
– Skriver ut, skannar, kopierar och faxar.
– Skriver ut projekt, t.ex. banderoller, foton, kuvert, kort, transferpapper och
OH-film.
• Hitta den elektroniska användarhandboken om du vill ha mer information.
• Visa bläcknivåer och beställa nya bläckpatroner.
1 Klicka på Start Program eller Alla program
Lexmark 2500 Series.
2 Välj Utskriftsassistent.
Felsökning
Underhåll
Kontaktinformation
• Få tips om den aktuella statusen.
• Lösa problem med skrivaren.
• Visa bläcknivåer och beställa nya bläckpatroner.
• Installera en ny bläckpatron.
Obs! Vänta tills skanningen är färdig innan du installerar en ny bläckpatron.
• Visa köpalternativ för nya bläckpatroner.
• Skriva ut en testsida.
• Rengöra för att åtgärda horisontella streck.
• Justera för att åtgärda suddiga kanter.
• Felsöka andra bläckproblem.
• Visa bläcknivåer och beställa nya bläckpatroner.
• Ta reda på hur du kan kontakta oss via telefon eller på Internet.
• Visa bläcknivåer och beställa nya bläckpatroner.
Lära dig mer om programvaran
15
Page 16
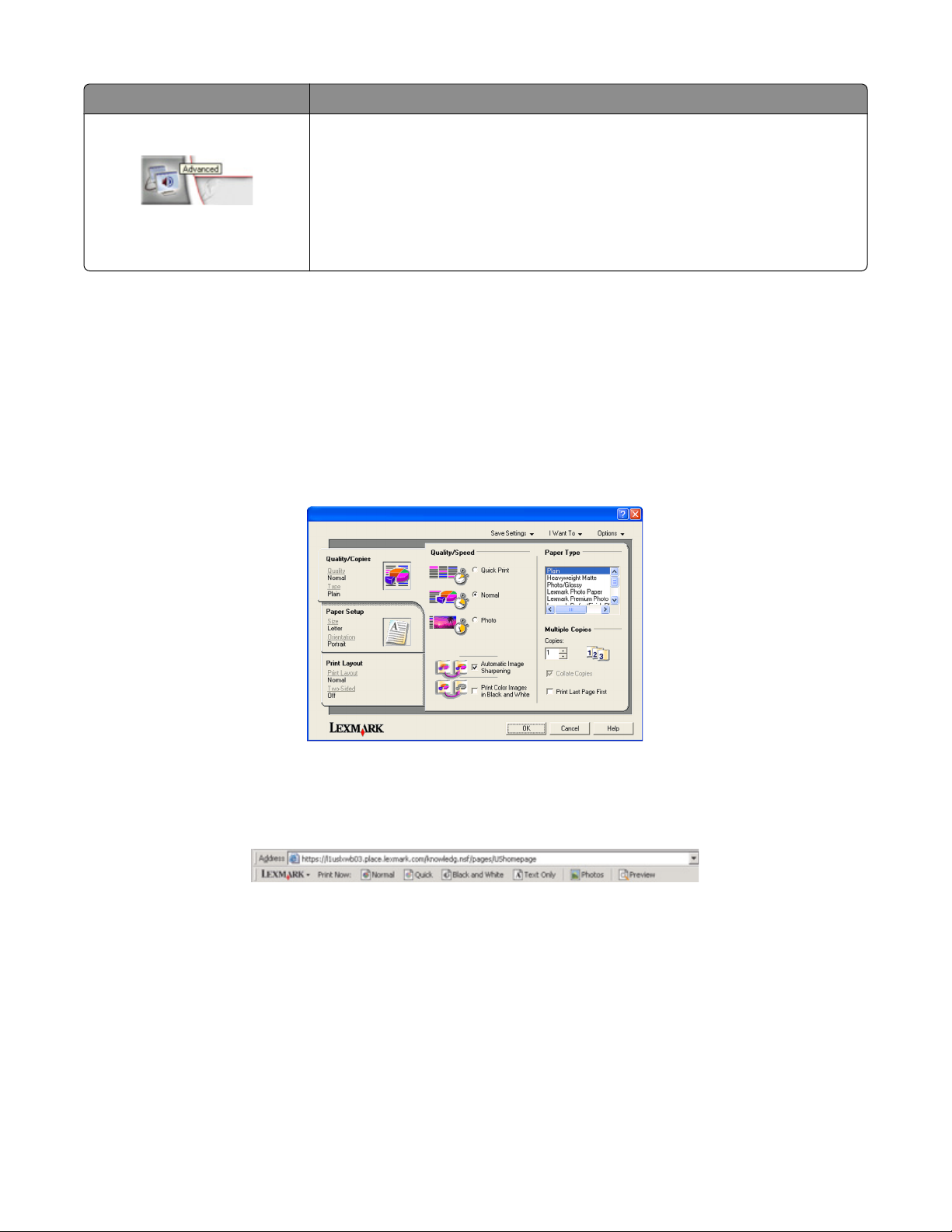
Härifrån Kan du
Avancerat
Obs! Om du vill ha mer information kan du klicka på Hjälp i skärmens nedre högra hörn.
• Ändra utseende på fönstret Utskriftsstatus.
• Sätta på och stänga av röstmeddelanden vid utskrift.
• Ändra inställningarna för nätverksutskrift.
• Ge oss information om hur du använder skrivaren.
• Få information om programversionen.
• Visa bläcknivåer och beställa nya bläckpatroner.
Använda Utskriftsegenskaper
Utskriftsegenskaper är det program som styr utskriftsfunktionen när skrivaren är ansluten till en dator. Du kan ändra
inställningarna i Utskriftsegenskaper efter vilken typ av projekt du vill skapa. Du kan öppna Utskriftsegenskaper från
nästan alla program:
1 Med ett dokument öppet klickar du på Arkiv Skriv ut.
2 I dialogrutan Skriv ut klickar du på Egenskaper, Inställningar, Alternativ eller Format.
Använda verktygsfältet
Med verktygsfältet kan du skapa utskriftsvänliga versioner av webbsidor.
Obs! Verktygsfältet öppnas automatiskt när du surfar på Internet med Microsoft Windows Internet Explorer version
5.5 eller senare.
Lära dig mer om programvaran
16
Page 17
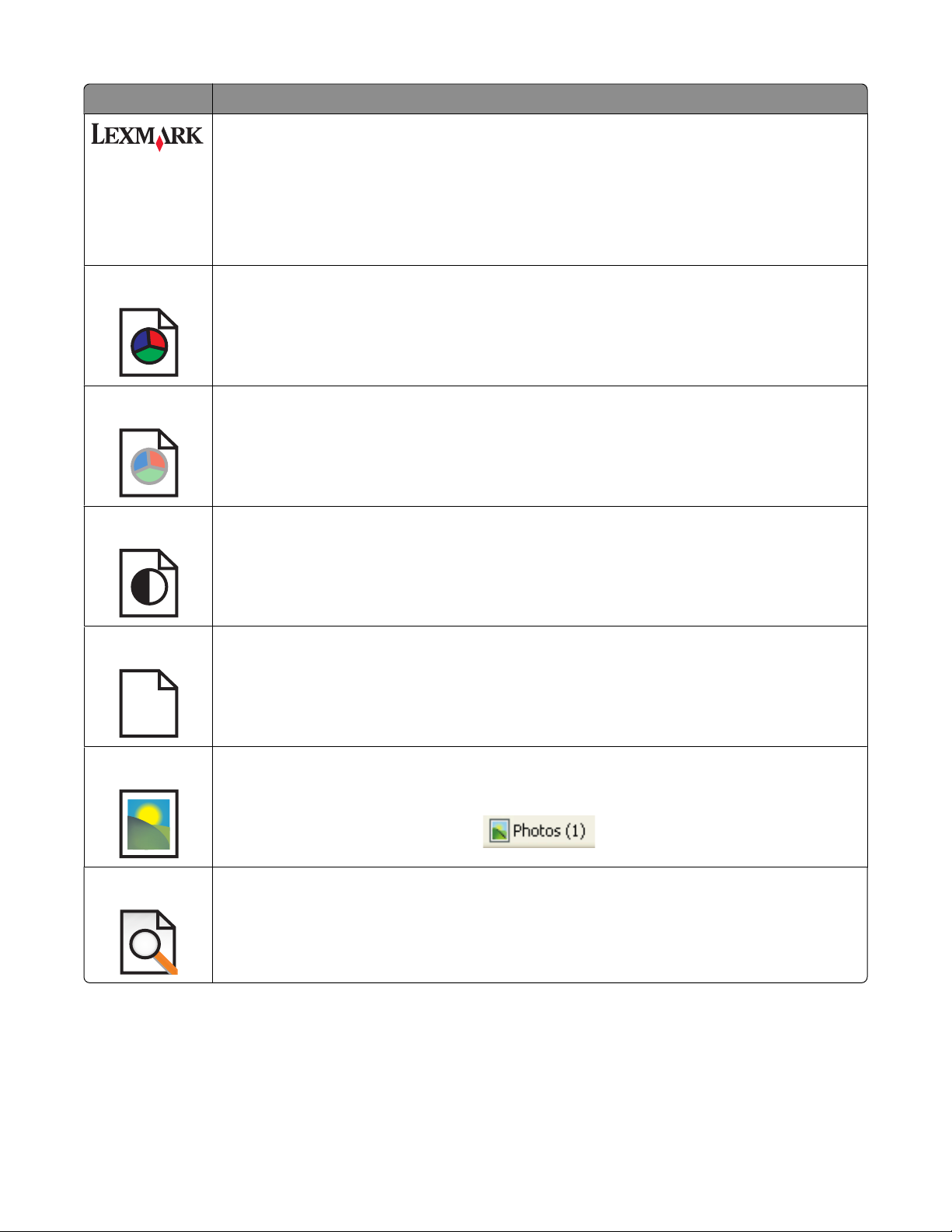
Klicka på För att
• Välja alternativ för utskriftsformat.
• Välja alternativ för att anpassa visningen av verktygsfältet eller välja en annan inställning för
att skriva ut foton.
• Komma åt länkar till Lexmarks webbplats.
• Komma åt Hjälp för mer information.
• Avinstallera verktygsfältet.
Normal Skriva ut en hel webbsida av normal kvalitet.
Snabb Skriva ut en hel webbsida av utkastskvalitet.
Svartvitt Skriva ut en hel webbsida i svartvitt.
Endast text
Skriva ut endast texten på en webbsida.
A
Fotografier Skriva ut endast foton eller bilder på en webbsida.
Obs! Antalet foton eller bilder som är giltiga för utskrift visas bredvid Foton.
Förhandsgranska Förhandsgranska en webbsida före utskrift.
Lära dig mer om programvaran
17
Page 18
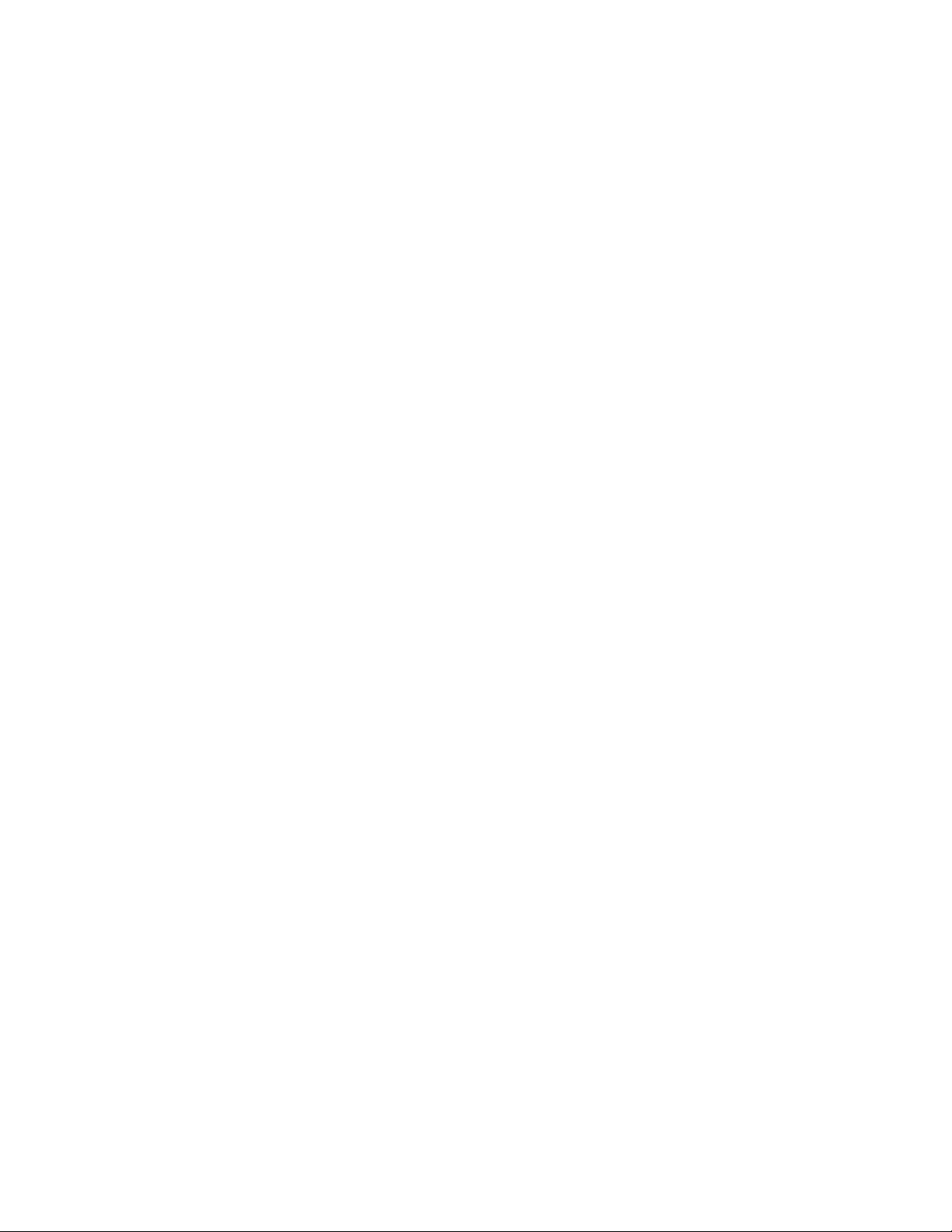
Återställa skrivarens standardinställningar
För användare med Windows 2000, Windows XP eller Windows
Vista:
1 Klicka på Start Inställningar Skrivare eller Skrivare och fax.
2 Högerklicka på ikonen Lexmark 2500 Series.
3 Klicka på Utskriftsinställningar.
4 Klicka på menyn Spara inställningar .
5 I avsnittet Återställ väljer du Fabriksinställningar (standard).
Obs! Standardinställningarna från fabriken kan ej raderas.
Lära dig mer om programvaran
18
Page 19

Fylla på papper och originaldokument
Fylla på papper
1 Kontrollera att:
• Du använder papper som är avsett för bläckstråleskrivare.
• Om du använder fotopapper, glansigt papper eller tjockt, matt papper fyller du på det med den glansiga eller
den utskrivbara sidan vänd mot dig. (Läs instruktionerna som medföljer papperet om du är osäker på vilken
sida som är den utskrivbara.)
• Papperet inte är använt eller skadat.
• Du läser de medföljande instruktionerna om du använder specialpapper.
• Du inte trycker in papperet i skrivaren.
2 Innan du fyller på med papper första gången, skjuter du pappersstödet mot pappersfackets sidor.
3 Papperet läggs vertikalt i mitten av pappersfacket. Justera pappersstödet så att det vilar mot papperets kant.
Obs! Undvik pappersstopp genom att se till att papperet inte bucklas när pappersstöden justeras.
Lägga originaldokument på skannerglaset
Du kan skanna och sedan skriva ut foton, textdokument, tidningsartiklar, tidningar och andra publikationer. Du kan
skanna ett dokument för att sedan faxa det.
Obs! Det största skanningsområdet för skannerglaset är 216 x 297 mm.
1 Öppna dokumentlocket.
Fylla på papper och originaldokument
19
Page 20

2 Placera originaldokumentet eller objektet med framsidan nedåt på skannerglaset i det nedre högra hörnet.
Obs! Foton ska läggas i enligt bilden ovan.
3 Stäng dokumentlocket för att undvika mörka kanter på den skannade bilden.
Fylla på papper och originaldokument
20
Page 21

Skriva ut
Skriva ut ett dokument
1 Fyll på papper.
2 Med ett dokument öppet klickar du på Arkiv Skriv ut.
3 Klicka på Egenskaper, Inställningar, Alternativ eller Format.
4 Justera inställningarna.
5 Klicka på OK.
6 Klicka på OK eller Skriv ut.
Skriva ut en webbsida
Du kan använda verktygsfältet för att skapa en utskriftsvänlig version av valfri webbsida.
1 Fyll på papper.
2 Öppna webbsidan med Microsoft Internet Explorer 5.5 eller senare.
3 Om du vill kontrollera eller ändra utskriftsinställningarna:
a I verktygsfältområdet klickar du på Lexmark Utskriftsformat.
b Justera utskriftsinställningarna.
c Klicka på OK.
Obs! Det finns fler alternativ för utskriftsinställningar i ” Använda Utskriftsegenskaper” på sidan 16.
4 Om du vill visa webbsidan innan du skriver ut den:
a Klicka på Förhandsgranskning.
b Med alternativen i verktygsfältet kan du bläddra bland sidorna, zooma in eller ut eller välja om du ska skriva
ut text och bilder eller bara text.
c Klicka på:
• Skriva ut
eller
• Stäng och fortsätt till steg 5.
5 Vid behov väljer du ett utskriftsalternativ från verktygsfältet:
• Normal
• Snabb
• Svartvit
• Endast text
Skriva ut
21
Page 22

Skriva ut foton eller bilder från en webbsida
1 Fyll på papper. Bäst resultat får du om du använder fotopapper eller tjockt, matt papper, med den glansiga eller
utskrivbara sidan vänd mot dig. (Läs instruktionerna som medföljer papperet om du är osäker på vilken sida som
är den utskrivbara.)
2 Öppna webbsidan med Microsoft Internet Explorer 5.5 eller senare.
Antalet foton som är giltiga för utskrift visas bredvid Foton i verktygsfältet.
3 Gör så här om inget antal visas bredvid Foton:
a Välj Alternativ på den nedrullningsbara menyn med logotypen Lexmark.
b Klicka på fliken Avancerat.
c Välj en lägre minsta fotostorlek.
d Klicka på OK.
Antalet foton som är giltiga för utskrift visas bredvid Foton.
4 Klicka på Foton.
Dialogrutan Fast Pics öppnas.
5 Om du vill skriva ut alla foton eller bilder med samma inställningar väljer du storlek, tom pappersstorlek i skrivaren
och antalet kopior.
6 Om du vill skriva ut ett foto eller en bild i taget:
a Klicka på fotona eller bilderna som du inte vill skriva ut för att avmarkera dem.
b Så här gör du redigeringsändringar som gäller alla foton eller bilder:
1 Högerklicka på fotot eller bilden.
2 Klicka på Redigera.
3 Gör dina val.
4 Följ instruktionerna på skärmen.
5 När du är färdig klickar du på Klar.
6 Ange storlek, tom pappersstorlek i skrivaren och antal kopior.
7 Klicka på Skriv ut nu.
Skriva ut
22
Page 23

Arbeta med foton
• Använd Lexmark Premium fotopapper eller Lexmark fotopapper för bästa resultat.
• För att förhindra att utskriften smetas ut ska du undvika att röra vid ytan på utskrivna foton. Du får bäst resultat
om du tar bort utskrifterna en och en efterhand som de matas ut från pappersutmatningsfacket och låter dem
torka i minst 24 timmar innan du buntar, visar eller förvarar dem.
Hämta och hantera foton
Överföra alla foton från en mediaenhet med datorn
1 Sätt in cd-skivan eller lagringsenheten för fotografier i datorn.
2 Om du använder Windows XP eller Windows Vista öppnas ett fönster och du blir tillfrågad om vad du vill att
Windows ska göra.
Klicka på Överför foton till datorn med Lexmark Imaging Studio.
3 Klicka på Spara alla foton till ”Mina bilder” automatiskt.
4 Ta ut cd-skivan för att visa överförda foton i fotobiblioteket.
Överföra valda foton från en mediaenhet med datorn
1 Sätt in cd-skivan eller lagringsenheten för fotografier i datorn.
2 Om du använder Windows XP eller Windows Vista öppnas ett fönster och du blir tillfrågad om vad du vill att
Windows ska göra.
Klicka på Överför foton till datorn med Lexmark Imaging Studio.
3 Klicka på Välj foton för att spara.
4 Klicka på Avmarkera alla.
5 Klicka för att välja de foton du vill överföra.
6 Om du vill spara fotona till standardmappen klickar du på Nästa.
7 Om du vill spara fotona i en annan mapp än standardmappen:
a Klicka på Bläddra.
b Välj önskad mapp.
c Klicka på OK.
8 Om du vill ge alla foton som du överfört ett prefix klickar du i kryssrutan och anger ett namn.
9 Klicka på Nästa.
10 Ta ut cd-skivan för att visa överförda foton i fotobiblioteket.
Arbeta med foton
23
Page 24

Skriva ut foton med datorn
Obs! Om du vill skriva ut foton eller bilder från en webbsida kan du se ” Skriva ut foton eller bilder från en webbsida”
på sidan 22.
Skriva ut foton från fotobiblioteket
1 Fyll på papper.
2 Dubbelklicka på ikonen Lexmark Imaging Studio på skrivbordet.
3 Klicka på Visa/skriva ut fotobibliotek.
4 Klicka på de fotografier du vill skriva ut.
5 Klicka på Fotoutskrifter.
6 Ändra utskriftsinställningarna efter behov.
Anmärkningar:
• Välj en utskriftskvalitet i den nedrullningsbara listan Kvalitet.
• Välj pappersstorlek i den nedrullningsbara listan Pappersstorlek i skrivare.
• Du kan även välja andra fotostorlekar och skriva ut flera kopior av fotografierna.
7 Klicka på Skriv ut nu.
Skriva ut alla foton från en mediaenhet med datorn
1 Fyll på fotopapper med den glansiga eller utskrivbara sidan mot dig. (Läs instruktionerna som medföljer papperet
om du är osäker på vilken sida som är den utskrivbara.) Om du vill ha mer information kan du se ” Fylla på papper”
på sidan 19.
2 Sätt in cd-skivan eller lagringsenheten för fotografier i datorn.
3 Om du använder Windows XP eller Windows Vista öppnas ett fönster och du blir tillfrågad om vad du vill att
Windows ska göra. Klicka på Överför foton till datorn med Lexmark Imaging Studio.
4 Klika på Välja foton du vill skriva ut.
5 Klicka på Skriv ut.
6 Välj en kopieringskvalitet på den nedrullningsbara menyn Kvalitet.
7 Välj pappersstorlek på den nedrullningsbara menyn Pappersstorlek i skrivare.
8 Om du vill skriva ut flera utskrifter av ett foto eller om du vill ha en annan fotostorlek än 10 x 15 cm markerar du
de önskade alternativen i tabellen. Använd den nedrullningsbara listan i sista kolumnen för att visa och välja
andra storlekar.
9 Klicka på Skriv ut nu i det nedre högra hörnet av skärmen.
10 Ta ur cd-skivan.
Arbeta med foton
24
Page 25

Skriva ut valda foton från en mediaenhet med datorn
1 Fyll på fotopapper med den glansiga eller utskrivbara sidan mot dig. (Läs instruktionerna som medföljer papperet
om du är osäker på vilken sida som är den utskrivbara.) Om du vill ha mer information kan du se ” Fylla på papper”
på sidan 19.
2 Sätt in cd-skivan eller lagringsenheten för fotografier i datorn.
3 Om du använder Windows XP eller Windows Vista öppnas ett fönster och du blir tillfrågad om vad du vill att
Windows ska göra. Klicka på Överför foton till datorn med Lexmark Imaging Studio.
4 Klicka på Välja foton du vill skriva ut.
5 Klicka på Avmarkera alla.
6 Klicka för att välja de foton du vill skriva ut.
7 Klicka på Skriv ut.
8 Välj en kopieringskvalitet på den nedrullningsbara menyn Kvalitet.
9 Välj pappersstorlek på den nedrullningsbara menyn Pappersstorlek i skrivare.
10 Om du vill skriva ut flera utskrifter av ett foto eller om du vill ha en annan fotostorlek än 10 x 15 cm markerar du
de önskade alternativen i tabellen. Använd den nedrullningsbara listan i sista kolumnen för att visa och välja
andra storlekar.
11 Klicka på Skriv ut nu i det nedre högra hörnet av skärmen.
12 Ta ur cd-skivan.
Skriva ut fotopaket
1 Dubbelklicka på ikonen Lexmark Imaging Studio på skrivbordet.
2 Klicka på Fotopaket.
3 Klicka för att välja de foton som du vill inkludera i fotopaketet.
4 Klicka på Nästa.
5 Välj en kopieringskvalitet i den nedrullningsbara listan Kvalitet.
6 Välj pappersstorlek i den nedrullningsbara listan Pappersstorlek i skrivare.
7 Om du vill skriva ut flera utskrifter av ett foto eller om du vill ha en annan fotostorlek än 10 x 15 cm markerar du
de önskade alternativen i tabellen. Använd den nedrullningsbara listan i sista kolumnen för att visa och välja
andra storlekar.
8 Klicka på Skriv ut nu i det nedre högra hörnet av skärmen.
Skapa fotoprojekt
Skapa fotogratulationskort
1 Dubbelklicka på ikonen Lexmark Imaging Studio på skrivbordet.
2 Klicka på Fotogratulationskort.
3 Från fliken Stil klickar du för att välja stil för ditt gratulationskort.
Arbeta med foton
25
Page 26

4 Från fliken Foto väljer du och drar ett foto till förhandsgranskningsområdet på höger sida av skärmen.
5 Klicka på textområdet för att lägga till text i fotogratulationskortet.
6 När du har redigerat texten klickar du på OK.
7 Om du vill skapa ytterligare fotogratulationskort med annan stil och/eller annat foto klickar du på Lägg till ett
nytt kort och upprepar steg 3 på sidan 25 till steg 6 på sidan 26.
8 Om du vill skriva ut fotogratulationskortet väljer du Skriv ut fotogratulationskort på fliken Dela.
9 Välj antal kopior på den nedrullningsbara menyn Kopior.
10 Välj en kopieringskvalitet på den nedrullningsbara menyn Kvalitet.
11 Välj pappersstorlek i Pappersstorlek på den nedrullningsbara menyn Skrivare.
Pappersstorlekar som stöds Mått
A4 210 x 297 mm
US Letter 8,5 x 11 tum
Gratulationskort 4 x 8 tum (10,16 x 20,32 cm)
12 Klicka på Skriv ut nu.
13 Om du vill skicka fotogratulationskortet via e-post klickar du på E-posta fotogratulationskort på fliken Dela.
14 Välj bildstorlek från området Kvalitet/Hastighet för sändning.
15 Klicka på Skapa e-post för att skapa ett e-postmeddelande som fotogratulationskort(en) kan bifogas med.
Skapa och se ett bildspel
1 Dubbelklicka på ikonen Lexmark Imaging Studio på skrivbordet.
2 Klicka på Bildspel.
3 Klicka på de foton du vill ha med i bildspelet och dra dem till området ”Fotografier i bildspelet”.
Om du vill att fotona ska visas i en särskild ordning klickar du på dem i den ordning du vill att de ska komma.
Anmärkningar:
• Om du vill ändra bildspelsinställningarna klickar du på fliken Inställningar .
• Om du vill spara eller skriva ut bildspelet klickar du på fliken Dela .
4 Klicka på Visa bildspel.
Skriva ut en bild som flersidig affisch
1 Fyll på papper.
2 Dubbelklicka på ikonen Lexmark Imaging Studio på skrivbordet.
3 Från området Kreativa utskriftsuppgifter på välkomstskärmen klickar du på Affisch.
4 Om du skannar ett foto:
a Placera fotot med framsidan nedåt på skannerglaset.
b Klicka på Arkiv Lägg till foto från skannern.
Arbeta med foton
26
Page 27

5 Om du inte skannar ett nytt objekt öppnar du den mapp som innehåller fotot.
6 Dra fotot till förhandsgranskningsområdet för Skriv ut en flersidig affisch på skärmen.
7 Klicka på Nästa steg längst ned i det vänstra fältet.
8 Välj en pappersstorlek på den nedrullningsbara menyn ”Pappersstorlek för att skriva ut affisch på”.
9 Välj utskriftskvalitet på den nedrullningsbara menyn ”Utskriftskvalitet för affisch”.
10 Välj en affischstorlek på den nedrullningsbara menyn Affischstorlek.
11 Om du vill rotera affischen så att den passar bättre på de utskrivna sidorna klickar du på Rotera 90 grader.
12 Klicka på Skriv ut nu i det nedre högra hörnet av skärmen.
Arbeta med foton
27
Page 28

Kopiera
Kopiera med hjälp av kontrollpanelen
Göra en kopia
1 Fyll på papper.
2 Lägg originaldokumentet med textsidan nedåt på skannerglaset.
3 Tryck på för att starta en färgkopia eller för att starta en svartvit kopia.
Kopiera 10 x 15 foton
1 Lägg i ett 10 x 15 cm fotokort med den glansiga eller utskrivbara sidan vänd mot dig. (Läs instruktionerna som
medföljer papperet om du är osäker på vilken sida som är den utskrivbara.)
2 Lägg ett foto med framsidan nedåt på skannerglaset i det nedre högra hörnet. Om du vill ha mer information kan
du se ”Lägga originaldokument på skannerglaset” på sidan 19.
3 Tryck på .
Kopiera
28
Page 29

Kopiera med datorn
Kopiera ett dokument med datorn
1 Lägg originaldokumentet med textsidan nedåt på skannerglaset.
2 Dubbelklicka på ikonen Lexmark Imaging Studio på skrivbordet.
3 Klicka på Kopiera i det vänstra fältet på välkomstskärmen.
4 Välj alternativet Dokument.
5 Klicka på Start.
6 Välj antal kopior på den nedrullningsbara menyn Kopior.
7 Välj kopieringskvalitet på den nedrullningsbara menyn Kvalitet.
8 Välj pappersstorlek i Pappersstorlek på den nedrullningsbara menyn Skrivare.
9 Välj om du vill att dokumentet ska skrivas ut i färg, gråskala eller svartvitt genom att klicka på lämpligt alternativ.
10 Använd skjutreglaget för ljusstyrkan om du vill ändra värdet för Ljusstyrka.
11 Om du vill välja en anpassad utskriftsstorlek anger du ett nummer mellan 25 och 400 i rutan Utskriftsstorlek.
Du kan också anpassa dokumentet efter sidan genom att klicka på alternativet Anpassa till sida.
12 Klicka på Kopiera nu i det nedre högra hörnet på skärmen.
Kopiera
29
Page 30

Kopiera ett foto med datorn
1 Placera fotot med framsidan nedåt på skannerglaset.
2 Dubbelklicka på ikonen Lexmark Imaging Studio på skrivbordet.
3 Klicka på Kopiera i det vänstra fältet på välkomstskärmen.
4 Välj Foto.
5 Klicka på Start.
Fotot visas i det högra fältet.
6 Välj kopieringskvalitet på den nedrullningsbara menyn Kvalitet.
7 Välj pappersstorlek på den nedrullningsbara menyn Pappersstorlek i skrivare.
8 Om du vill skriva ut flera utskrifter av ett foto eller om du vill ha en annan fotostorlek än 10 x 15 cm markerar du
de önskade alternativen i tabellen. Använd den nedrullningsbara menyn i den sista kolumnen för att visa och
välja andra storlekar.
9 Klicka på Kopiera nu i det nedre högra hörnet på skärmen.
Kopiera
30
Page 31

Skanna
Obs! Se till så att skrivaren är ansluten till en dator och att både skrivaren och datorn är påslagna.
Skanna med hjälp av kontrollpanelen
1 Lägg originaldokumentet med textsidan nedåt på skannerglaset.
2 Tryck på för att börja skanna.
Dialogrutan Spara foto visas på datorskärmen.
3 Om du vill spara skanningen klickar du på Bläddra. Välj sedan var du vill spara den skannade bilden.
4 Ange ett filnamn och format för den skannade bilden.
5 Klicka på Spara.
Anpassa skanningsinställningar med datorn
1 Dubbelklicka på ikonen Lexmark Imaging Studio på skrivbordet.
2 Klicka på Skanna.
3 Klicka på Egna inställningar.
4 Ändra inställningarna efter behov.
Inställning Alternativ
Färgdjup Välj antingen Färg, Gråskala eller Svartvit.
Skanningsupplösning (punkter per tum) Välj ett värde för skanningsupplösningen från den nedrull-
ningsbara listan.
Storlek
• Du kan auto-beskära det skannade objektet. Flytta skjut-
reglaget till önskad inställning.
• Du kan markera det område som ska skannas. Välj en
papperskälla från den nedrullningsbara listan.
Skanna
31
Page 32

Inställning Alternativ
Välj område att skanna Klicka på välja skanningsområde, och sedan en pappersstorlek
från den nedrullningsbara menyn.
Konvertera bilden till text med OCR Välj det här alternativet för att konvertera bilden till text.
Använd alltid dessa inställningar vid skanning Du kan göra inställningarna permanenta genom att markera
kryssrutan.
Skanna
32
Page 33
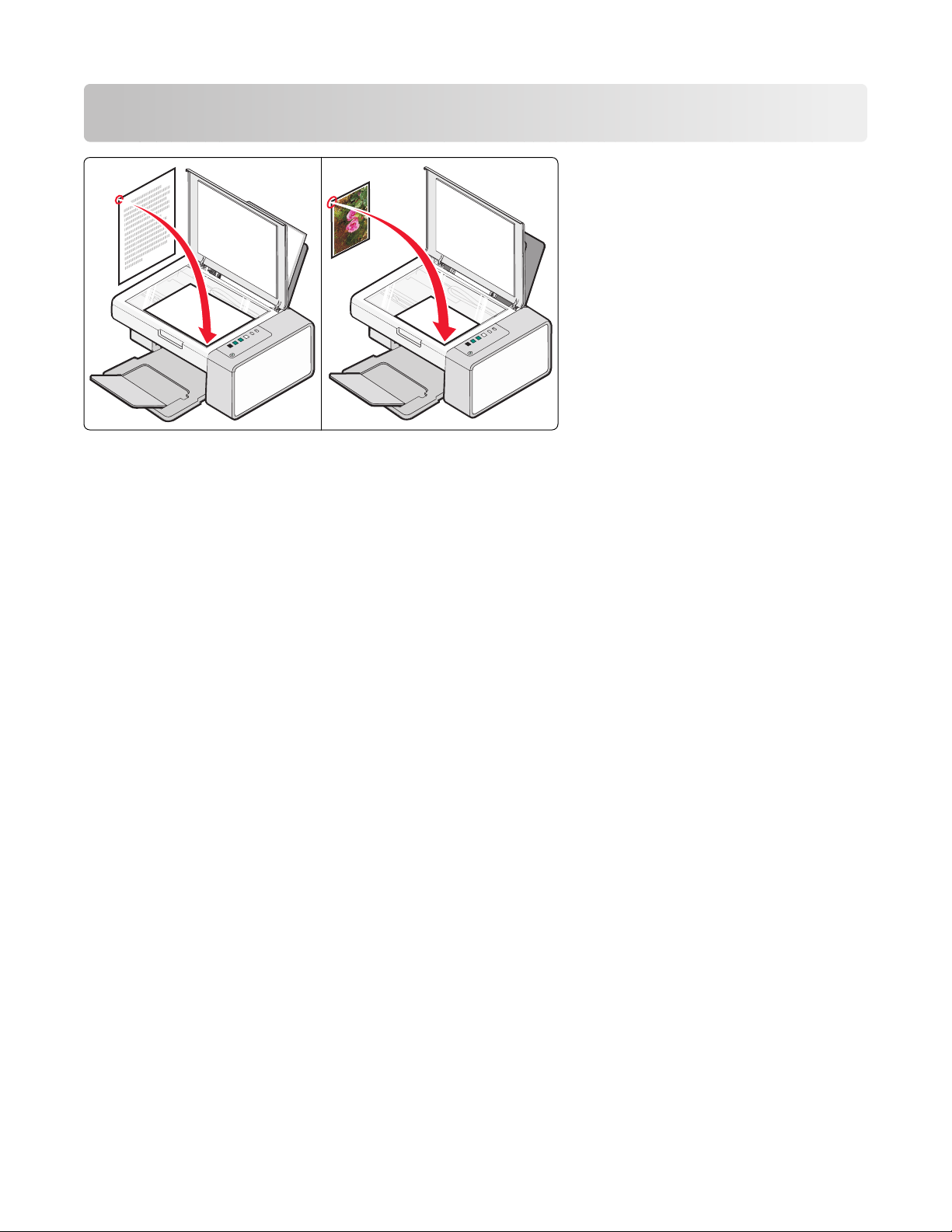
Faxa
Kontrollera att:
• Skrivaren är ansluten till en dator som är utrustad med ett faxmodem.
• Datorn är ansluten till en fungerande telefonlinje.
• Både skrivaren och datorn är på.
Skicka ett fax med programmet
Du kan skanna ett dokument till datorn och sedan faxa det till någon som använder programmet.
1 Lägg originaldokumentet med textsidan nedåt på skannerglaset.
2 Dubbelklicka på ikonen Lexmark Imaging Studio på skrivbordet.
3 Klicka på Fax i den vänstra rutan på välkomstskärmen.
4 Välj alternativet Dokument.
5 Klicka på Start.
6 Ange mottagarinformationen och klicka sedan på Nästa.
Obs! Ett faxnummer kan innehålla upp till 64 siffror, komman, punkter och/eller dessa symboler: * # + - ( ).
7 Ange informationen för försättsbladet och klicka sedan på Nästa.
8 Om det finns ytterligare dokument som du vill skicka via fax, lägger du till dem nu och klickar sedan på Nästa.
9 Om du vill skicka faxet:
• Omedelbart – Välj alternativet Skicka nu.
• Vid en schemalagd tidpunkt:
a Välj alternativet ”Fördröj sändning till”.
b Ange en tid och datum.
10 Om du vill ha en papperskopia av faxet väljer du Skriva ut en kopia av faxet.
11 Klicka på Skicka.
Faxa
33
Page 34

Ta emot fax med hjälp av programmet
1 Dubbelklicka på ikonen Lexmark Imaging Studio på skrivbordet.
2 Klicka på Fax i den vänstra rutan på välkomstskärmen.
Programmet för faxlösningar öppnas.
3 Klicka på Verktyg Egenskaper och Inställningar.
4 Klicka på fliken Ta emot fax.
5 Välj Automatiskt från området "Inkommande samtal".
6 Om du vill ange antalet signaler innan skrivaren automatiskt tar emot fax väljer du en inställning från den
nedrullningsbara listan "Antal signaler före svar".
7 Klicka på OK för att spara inställningarna.
Faxa
34
Page 35

Underhålla skrivaren
Byta bläckpatroner
Ta bort en använd bläckpatron
1 Se till att skrivaren är på.
2 Lyft upp skannerenheten.
Bläckpatronshållaren flyttar sig och stannar i påfyllningspositionen, om inte skrivaren är upptagen.
3 Tryck ned bläckpatronsfliken för att lyfta upp locket till bläckpatronerna.
4 Ta bort den använda bläckpatronen.
Obs! Om du ska ta bort båda bläckpatronerna upprepar du steg 3 och 4 för den andra bläckpatronen.
Underhålla skrivaren
35
Page 36

Installera bläckpatroner
1 Om du installerar nya bläckpatroner måste du ta bort klisterlappen och tejpen på bläckpatronernas bak- och
undersidor.
1
Varning – risk för skador: Vidrör inte guldkontakterna på baksidan av patronerna eller metallmunstyckena på
undersidan av patronerna.
2 Tryck ned bläckpatronsflikarna för att lyfta upp locken till bläckpatronerna.
3 Sätt i den svarta patronen eller fotopatronen i den vänstra hållaren. Sätt i färgpatronen i den högra hållaren.
2
4 Stäng locken.
Underhålla skrivaren
36
Page 37

5 Lyft upp skannerenheten och tryck försiktigt skannerstödet mot bläckpatronhållarna. Sänk försiktigt
1
2
skannerenheten tills den är helt stängd.
6 Fyll på papper.
7 Tryck på i tre sekunder för att skriva ut en justeringssida.
8 Lägg i den utskrivna justeringssidan med framsidan mot skannerglaset i det nedre högra hörnet och stäng sedan
dokumentlocket.
9 Tryck på igen för att justera bläckpatronen (bläckpatronerna).
Obs! Skannerenheten måste vara stängd för att du ska kunna starta ett nytt skannings-, utskrifts-, kopierings-
eller faxjobb.
Få bättre utskriftskvalitet
Förbättra utskriftskvaliteten
Om du inte är nöjd med utskriftskvaliteten på dokumentet ser du till att:
• Använda rätt typ av papper för dokumentet. Använd Lexmark Premium fotopapper eller Lexmark fotopapper
om du skriver ut foton eller andra bilder med hög kvalitet.
• Använd papper som är tjockare eller ljust vitt.
• Välja en högre utskriftskvalitet.
Underhålla skrivaren
37
Page 38

Om dokumentet fortfarande inte har tillfredsställande utskriftskvalitet kan du göra på följande sätt:
1 Justera bläckpatronerna. För mer information kan du se ”Justera bläckpatronerna” på sidan 38.
Om utskriftskvaliteten inte har förbättrats går du vidare till steg 2.
2 Rengöra bläckpatronens munstycken. För mer information kan du se ”Rengöra bläckpatronens munstycken” på
sidan 39.
Om utskriftskvaliteten inte har förbättrats går du vidare till steg 3.
3 Ta bort och sätt in patronerna igen. För mer information kan du se ” Ta bort en använd bläckpatron” på
sidan 35 och ”Installera bläckpatroner” på sidan 36.
Om utskriftskvaliteten inte har förbättrats går du vidare till steg 4.
4 Torka av bläckpatronernas munstycken och kontakter. För mer information kan du se ”Torka av bläckpatronernas
munstycken och kontakter” på sidan 39.
Om du fortfarande inte är nöjd med utskriftskvaliteten byter du ut patronen. För mer information kan du se
”Beställa papper och andra förbrukningsartiklar” på sidan 41.
Justera bläckpatronerna
1 Fyll på med vanligt papper.
2 Öppna Utskriftsassistenten.
3 På fliken Underhåll klickar du på Justera för att åtgärda suddiga kanter.
4 Klicka på Skriv ut.
Justeringssidan skrivs ut.
5 Öppna dokumentlocket på skrivaren.
Underhålla skrivaren
38
Page 39

6 Lägg i den utskrivna justeringssidan med framsidan mot skannerglaset i det nedre högra hörnet och stäng sedan
1
2
dokumentlocket.
7 Tryck på .
Efter några sekunder visas dialogrutan Justering utförd på datorskärmen.
8 Klicka på Stäng.
9 Klicka på Avsluta.
Om du justerade bläckpatronerna för att förbättra utskriftskvaliteten skriver du ut dokumentet igen. Om
utskriftskvaliteten inte har förbättrats rensar du bläckpatronernas munstycken.
Rengöra bläckpatronens munstycken
1 Fyll på vanligt papper.
2 Öppna Utskriftsassistent. Se ”Använda Utskriftsassistenten” på sidan 15.
3 På fliken Underhåll klickar du på Rengör för att åtgärda horisontella streck.
4 Klicka på Skriv ut.
En sida skrivs ut som tvingar ut bläcket genom munstyckena på bläckpatronerna för att de ska rengöras.
5 Skriv ut dokumentet igen för att kontrollera att utskriftskvaliteten har förbättrats.
6 Om utskriftskvaliteten inte har förbättrats kan du försöka att rengöra munstyckena upp till två gånger till.
Torka av bläckpatronernas munstycken och kontakter
1 Ta bort bläckpatronerna.
2 Fukta en ren, luddfri trasa med vatten.
3 Håll trasan försiktigt mot munstyckena i tre sekunder och torka sedan i den riktning som anges.
Underhålla skrivaren
39
Page 40

4 Håll ett rent hörn av trasan försiktigt mot kopparkontakterna i tre sekunder och torka sedan i den riktning som
anges.
5 Använd en annan ren del av trasan och upprepa steg 3 och steg 4.
6 Låt munstyckena och kontakterna torka helt.
7 Sätt i bläckpatronerna igen.
8 Skriv ut dokumentet igen.
9 Om utskriftskvaliteten inte har förbättrats rengör du bläckpatronernas munstycken. Mer information finns i
”Rengöra bläckpatronens munstycken” på sidan 39.
10 Upprepa steg 9 minst två gånger till.
11 Om du fortfarande inte är nöjd med utskriftskvaliteten byter du ut bläckpatronerna.
Beställa bläckpatroner
Lexmark 2500 series-modeller (förutom 2580)
Del Artikelnummer Genomsnittlig standardkapacitet för bläckpatron är
upp till
Svart bläckpatron 28A 175
Svart bläckpatron
Svart bläckpatron med hög kapacitet 34 550
Färgpatron 29A 150
Färgpatron
Färgpatron med hög kapacitet 35 500
2
2
28 175
29 150
1
Fotopatron 31 Inte tillämplig
1
Värdena uppnådda genom kontinuerlig utskrift. Fastställda kapacitetsvärden i enlighet med ISO/IEC 24711 (FDIS).
2
Licenserad patron för returprogram
Underhålla skrivaren
40
Page 41

Lexmark 2580-modeller
Del Artikelnummer
Färgpatron 2
Svart bläckpatron 3
Fotopatron 31
Beställa papper och andra förbrukningsartiklar
Om du vill beställa förbrukningsartiklar eller hitta en återförsäljare nära dig kan du besöka vår webbplats på
www.lexmark.se.
Anmärkningar:
• Använd bläckpatroner från Lexmark för bästa resultat.
• Använd Lexmark fotopapper när du skriver ut foton eller andra bilder med hög kvalitet för att få så bra resultat
som möjligt.
Du kan beställa en USB-kabel (artikelnummer 1021294) på www.lexmark.se.
Papper Pappersstorlek
Lexmark Premium fotopapper
• US Letter
• A4
• 4 x 6 tum
• 10 x 15 cm
• L
Lexmark fotopapper
• US Letter
• A4
• 4 x 6 tum
• 10 x 15 cm
Lexmark PerfectFinishTM fotopapper
• US Letter
• A4
• 4 x 6 tum
• 10 x 15 cm
• L
Obs! Tillgänglighet varierar mellan olika länder och regioner.
Om du vill veta hur du köper Lexmark Premium fotopapper, Lexmark fotopapper eller Lexmark PerfectFinish
fotopapper där du bor kan du gå till www.lexmark.se.
Underhålla skrivaren
41
Page 42

Felsökning
2
1
• ”Felsökning vid installation” på sidan 42
• ”Felsökning vid utskrift” på sidan 45
• ”Felsökning vid kopiering” på sidan 48
• ”Felsökning vid skanning” på sidan 49
• ”Felsökning vid faxning” på sidan 52
• ”Felsökning vid pappersstopp och felaktig pappersinmatning” på sidan 52
• ”Blinkande lampor på kontrollpanelen” på sidan 54
• ”Felmeddelanden” på sidan 56
• ”Ta bort och installera programmet på nytt” på sidan 57
Felsökning vid installation
• ”Strömbrytaren lyser inte” på sidan 42
• ”Programmet installeras inte” på sidan 42
• ”Sidan skrivs inte ut” på sidan 44
Strömbrytaren lyser inte
Kontrollera strömanslutningen
1 Koppla från nätsladden från vägguttaget och sedan från skrivaren.
2 Koppla in sladden hela vägen in i nätdelen på skrivaren.
3 Koppla in sladden i ett eluttag som andra elektriska apparater har använt.
4 Om lampan inte lyser trycker du på .
Programmet installeras inte
Kontrollera operativsystemet Följande operativsystem stöds: Windows 2000, Windows XP,
Windows Vista och Mac OS X.
Obs! Användare av Windows 2000 bör använda Service Pack
3 eller senare.
Kontrollera systemkraven Kontrollera att datorn uppfyller systemkraven som anges på
förpackningen.
Felsökning
42
Page 43

USB-kabeln kanske inte är ansluten
1 Kontrollera att det inte finns några synliga skador på USB-
kabeln.
2 Koppla in den kvadratiska änden av USB-kabeln
ordentligt i skrivarens baksida.
3 Koppla in den rektangulära änden av USB-kabeln
ordentligt i datorns USB-port.
Gör enligt följande för att installera skrivarprogrammet
Nätdelen kanske måste återanslutas
Andra program kanske körs
USB-porten är märkt med
USB-symbolen.
1 Stäng av och starta om datorn.
2 Klicka på Avbryt på alla skärmmeddelanden om att Ny
maskinvara har hittats.
3 Sätt i CD:n och följ instruktionerna på datorskärmen för
att installera om programmet.
1 Tryck på för att stänga av skrivaren.
2 Ta ut nätsladden ur vägguttaget.
3 Ta försiktigt bort nätdelen från skrivaren.
4 Anslut nätdelen till skrivaren igen.
5 Anslut nätsladden till vägguttaget.
6 Tryck på för att sätta på skrivaren igen.
1 Stäng alla öppna program.
2 Avaktivera eventuella antivirusprogram.
3 Dubbelklicka på ikonen Den här datorn.
I Windows XP klickar du på Start för att hitta ikonen Den
här datorn.
4 Dubbelklicka på ikonen för cd-romenheten.
5 Om så behövs dubbelklickar du på setup.exe.
6 Följ anvisningarna på datorskärmen för att installera
programmet.
Programmet kanske inte har installerats korrekt
1 Avinstallera skrivarprogrammet och installera sedan om
det. Om du vill ha mer information kan du se ”Ta bort och
installera programmet på nytt” på sidan 57.
2 Om programvaran fortfarande inte installeras på rätt sätt
kan du besöka vår webbplats på www.lexmark.se för att
hämta den senaste programvaran.
a I alla länder och områden förutom USA måste du välja
land eller område.
b Klicka på länkarna för drivrutiner och nedladdning.
c Välj skrivarserie.
d Välj skrivarmodell.
e Välj operativsystem.
f Välj den fil du vill ladda ned och följ anvisningarna på
skärmen.
Felsökning
43
Page 44

Sidan skrivs inte ut
Se efter om någon lampa blinkar på kontrollpanelen
Kontrollera nätanslutningen
Papperet kanske har fyllts på felaktigt Ta bort och fyll på papperet igen.
Kontrollera bläcknivån Kontrollera bläcknivåerna och installera nya bläckpatroner vid behov.
Det kan finnas tejprester på bläckpatronerna
Om någon lampa blinkar kan du se ”Blinkande lampor på kontrollpanelen” i kapitlet Felsökning i Användarhandboken som finns på cdskivan.
Om knappen inte lyser kan du se ”Strömbrytaren lyser inte” på
sidan 42.
1 Ta bort bläckpatronerna.
2 Se till så att etiketten och tejpen har tagits bort.
1
2
3 Sätt i bläckpatronerna igen.
Se till så att skrivaren är inställd som
standardskrivare och att den inte är pausad.
1 Klicka på:
• I Windows XP Pro: Start Inställningar Skrivare och
fax.
• I Windows XP Home: Start Kontrollpanelen Skrivare
och fax.
• I Windows 2000 eller Windows Vista: Start Inställningar
Skrivare.
2 Dubbelklicka på skrivarens namn.
3 Klicka på Skrivare.
• Se till så att Gör paus i utskrift inte är markerat.
• Se till så att Ange som standard är markerat.
Nätdelen kanske måste återanslutas
1 Tryck på för att stänga av skrivaren.
2 Ta ut nätsladden ur vägguttaget.
3 Ta försiktigt bort nätdelen från skrivaren.
4 Anslut nätdelen till skrivaren igen.
5 Anslut nätsladden till vägguttaget.
6 Tryck på för att sätta på skrivaren.
Felsökning
44
Page 45

Programmet kanske inte har installerats
korrekt
1 Avinstallera skrivarprogrammet och installera sedan om det. Om
du vill ha mer information kan du se ”Ta bort och installera
programmet på nytt” på sidan 57.
2 Om programmet fortfarande inte installeras på rätt sätt kan du
besöka vår webbplats på www.lexmark.se för att hämta det
senaste programmet.
a I alla länder och områden förutom USA måste du välja land
eller område.
b Klicka på länkarna till drivrutiner och nedladdningar.
c Välj skrivarserie.
d Välj skrivarmodell.
e Välj operativsystem.
f Välj den fil du vill ladda ned och följ sedan anvisningarna på
datorskärmen.
Felsökning vid utskrift
• ”Förbättra utskriftskvaliteten” på sidan 45
• ”Dålig kvalitet på text och grafik” på sidan 46
• ”Dålig kvalitet vid kanterna på sidan” på sidan 47
• ”Utskriftshastigheten är låg” på sidan 47
• ”Ofullständiga dokument- eller fotoutskrifter” på sidan 48
• ”Foton smetas” på sidan 48
Förbättra utskriftskvaliteten
Kontrollera papperet
• Använd rätt typ av papper för dokumentet. Om du skriver ut foton eller andra bilder
med hög kvalitet, använder du Lexmark Premium fotopapper eller Lexmark
fotopapper för bästa resultat.
• Använd ett papper som är tjockare eller ljust vitt.
Felsökning
45
Page 46

Kontrollera bläckpatroner Om dokumentet fortfarande inte har tillfredsställande utskriftskvalitet kan du göra på
följande sätt:
1 Justera bläckpatronerna. Om du vill ha mer information kan du se ”Justera bläck-
patronerna” på sidan 38.
Om utskriftskvaliteten inte har förbättrats går du vidare till steg 2.
2 Rengör bläckpatronens munstycken. Om du vill ha mer information kan du se
”Rengöra bläckpatronens munstycken” på sidan 39.
Om utskriftskvaliteten inte har förbättrats går du vidare till steg 3.
3 Ta bort och sätt in bläckpatronerna igen. Om du vill ha mer information kan du se
” Ta bort en använd bläckpatron” på sidan 35 och”Installera bläckpatroner” på
sidan 36.
Om utskriftskvaliteten inte har förbättrats går du vidare till steg 4.
4 Torka av munstyckena och kontakterna. Om du vill ha mer information kan du se
”Torka av bläckpatronernas munstycken och kontakter” på sidan 39.
Om du fortfarande inte är nöjd med utskriftskvaliteten byter du ut bläckpatronerna.
Om du vill ha mer information kan du se ”Beställa papper och andra förbrukningsartiklar” på sidan 41.
Dålig kvalitet på text och grafik
• Tomma sidor
• Mörk utskrift
• Blek utskrift
• Felaktiga färger
• Skeva linjer
• Suddiga fläckar
• Streck
• Vita linjer i utskrift
• Ljusa och mörka ränder i utskrift
Kontrollera bläcknivån
Kontrollera anvisningarna för att förbättra utskriftskvaliteten
Ta bort ark när de skrivits ut För att undvika att bläcket kladdar när du arbetar med
Kontrollera bläcknivåerna och installera nya bläckpatroner
vid behov.
Se ”Förbättra utskriftskvaliteten” på sidan 37.
följande typer av medier tar du bort varje ark när det
kommer ut och låter det torka:
• Dokument med grafik eller bilder
• Fotopapper
• Tjockt matt eller glättat papper
• OH-film
• Etiketter
• Kuvert
• Transferpapper
Obs! Det kan ta upp till 15 minuter för OH-papper att torka.
Felsökning
46
Page 47

Använd papper av ett annat märke Olika typer av papper suger upp bläck på olika sätt, och
utskrifterna varierar därför något i färg. Om du skriver ut
foton eller andra bilder med hög kvalitet, använder du
Lexmark Premium fotopapper eller Lexmark fotopapper
för bästa resultat.
Kontrollera papperets skick Använd bara nytt papper som inte är skrynkligt.
Programmet kanske inte har installerats korrekt För mer information kan du se ”Programmet kanske inte
har installerats korrekt” på sidan 43.
Dålig kvalitet vid kanterna på sidan
Kontrollera minimiinställningarna för utskrift Om du inte använder den marginalfria funktionen, ska du
ställa in de här minsta marginalinställningarna:
• Vänster och höger marginal:
– 6,35 mm för papper med US Letter-storlek
– 3,37 mm för alla pappersstorlekar utom US Letter
• Övre marginal: 1,7 mm
• Nedre marginal: 12,7 mm
Välj funktionen Marginalfri utskrift
1 I programmet klickar du på Arkiv Skriv ut.
2 Klicka på Egenskaper, Inställningar, Alternativ eller
Format.
3 Klicka på Utskriftslayout.
4 Klicka på Marginalfri.
Se till att pappersstorleken stämmer med skrivarinställningen
1 I programmet klickar du på Arkiv Skriv ut.
2 Klicka på Egenskaper, Inställningar, Alternativ eller
Format.
3 Klicka på Pappersinställningar.
4 Kontrollera pappersstorleken.
Utskriftshastigheten är låg
Optimera datorns bearbetningshastighet Stäng alla program som du inte använder.
Försök att minska mängden, och storleken på, grafik och bilder i
dokumentet.
Ta bort så många oanvända teckensnitt som möjligt från
systemet.
Lägg till minne Du bör överväga att köpa mer RAM-minne.
Felsökning
47
Page 48

Välj lägre utskriftskvalitet
1 I programmet klickar du på Arkiv Skriv ut.
2 Klicka på Egenskaper, Inställningar, Alternativ eller
Format.
3 Klicka på Kvalitet/Kopior.
4 I området Kvalitet/Hastighet väljer du en lägre utskriftskva-
litet.
Programmet kanske inte har installerats korrekt Mer information finns i ”Programmet kanske inte har installerats
korrekt” på sidan 43.
Ofullständiga dokument- eller fotoutskrifter
Kontrollera dokumentets placering Kontrollera att dokumentet eller fotografiet läggs i med framsidan nedåt på
skannerglaset i det nedre högra hörnet.
Kontrollera pappersstorlek Kontrollera att pappersstorleken som används överensstämmer med den
storlek du valt.
Foton smetas
Foton smetas Ta inte på fotots yta när det har skrivits ut så undviker du att utskriften smetas. För bästa resultat tar
du bort varje utskrift som matas ut från pappersutmatningsfacket, och låter dem torka i minst 24
timmar innan du buntar, visar eller förvarar dem.
Felsökning vid kopiering
• ”Kopieringsfunktionen svarar inte” på sidan 48
• ”Det går inte att stänga skannerenheten” på sidan 48
• ”Dålig kopieringskvalitet” på sidan 49
• ”Ofullständiga dokument- eller fotokopior” på sidan 49
Kopieringsfunktionen svarar inte
Kontrollera om det finns några blinkande lampor på
kontrollpanelen
Kontrollera nätanslutningen
Programmet kanske inte har installerats korrekt Om du vill ha mer information kan du se ”Programmet
Det går inte att stänga skannerenheten
Titta efter hindrande föremål
1 Lyft upp skannerenheten.
2 Ta bort eventuellt hinder som gör att skannerenheten inte kan stängas.
3 Sänk skannerenheten.
Om en av lamporna blinkar kan du se ”Blinkande lampor
på kontrollpanelen” på sidan 54.
Om strömindikatorn inte lyser kan du se ”Strömbrytaren lyser inte” på sidan 42.
kanske inte har installerats korrekt” på sidan 45.
Felsökning
48
Page 49

Dålig kopieringskvalitet
• Tomma sidor
• Rutmönster
• Förvrängd grafik eller bild
• Tecken saknas
• Blek utskrift
• Skeva linjer
• Suddiga fläckar
• Streck
• Konstiga tecken
• Vita linjer i utskrift
• Mörk utskrift
Se efter om någon lampa blinkar på kontrollpanelen
Kontrollera bläcknivån Kontrollera bläcknivåerna och installera en ny bläck-
Rengör skannerglaset Om skannerglaset är smutsigt torkar du försiktigt av det
Kontrollera anvisningarna för att förbättra utskriftskvaliteten
Kontrollera kvaliteten på originaldokumentet Om kvaliteten på originaldokumentet inte är tillfreds-
Skannar du ett foto eller ett glansigt papper eller en sida
ur en tidskrift eller en tidning?
Om någon lampa blinkar kan du se ”Blinkande lampor
på kontrollpanelen” på sidan 54.
patron vid behov.
med en ren, luddfri trasa som fuktats med vatten.
Se ”Förbättra utskriftskvaliteten” på sidan 37.
ställande kan du prova att använda en tydligare version
av dokumentet eller bilden.
Om du kopierar eller skannar ett foto eller ett glansigt
papper eller en sida ur en tidskrift eller en tidning kan du
se ”Ta bort bildmönster från foton, tidskrifter och
tidningar” i kapitlet ”Skanning” i Användarhandboken
som finns på cd-skivan.
Kontrollera dokumentets placering Se till så att dokumentet eller fotografiet läggs på med
framsidan nedåt på skannerglaset i det nedre högra
hörnet.
Ofullständiga dokument- eller fotokopior
Kontrollera dokumentets placering Kontrollera att dokumentet eller fotografiet läggs i med framsidan nedåt på
skannerglaset i det nedre högra hörnet.
Kontrollera pappersstorlek Kontrollera att pappersstorleken som används överensstämmer med den
storlek du valt.
Felsökning vid skanning
• ”Skannern svarar inte” på sidan 50
• ”Skanningen misslyckades” på sidan 50
• ”Skanning tar för lång tid eller datorn låser sig” på sidan 51
• ”Dålig kvalitet på skannade bilder” på sidan 51
• ”Ofullständiga dokument- eller fotoskanningar” på sidan 52
Felsökning
49
Page 50

Skannern svarar inte
Kontrollera om det finns några blinkande lampor på
kontrollpanelen
Kontrollera nätanslutningen
Se till att skrivaren är inställd som standardskrivare och
att den inte är pausad.
Om en av lamporna blinkar kan du se ”Blinkande lampor på
kontrollpanelen” på sidan 54.
Om strömindikatorn inte lyser kan du se ”Strömbrytaren
lyser inte” på sidan 42.
1 Klicka på:
• I Windows XP Pro: Start Inställningar
Skrivare och fax.
• I Windows XP Home: Start Kontrollpanelen
Skrivare och fax.
• I Windows 2000: Start Inställningar
Skrivare.
2 Dubbelklicka på skrivarens namn.
3 Klicka på Skrivare.
• Se till att Gör paus i utskrift inte är markerat.
• Se till att Ange som standard är markerat.
Programmet kanske inte har installerats korrekt Om du vill ha mer information kan du se ”Programmet
kanske inte har installerats korrekt” på sidan 45.
Skanningen misslyckades
USB-kabeln kanske inte är ansluten
1 Kontrollera att det inte finns några synliga skador på USB-
kabeln.
2 Koppla in den kvadratiska änden av USB-kabeln ordentligt på
skrivarens baksida.
3 Koppla in den rektangulära änden av USB-kabeln ordentligt
i datorns USB-port.
USB-porten är märkt med USB-symbolen
Starta om datorn Stäng av och starta om datorn.
Programmet kanske inte har installerats korrekt Mer information finns i ”Programmet kanske inte har installerats
korrekt” på sidan 45.
.
Felsökning
50
Page 51
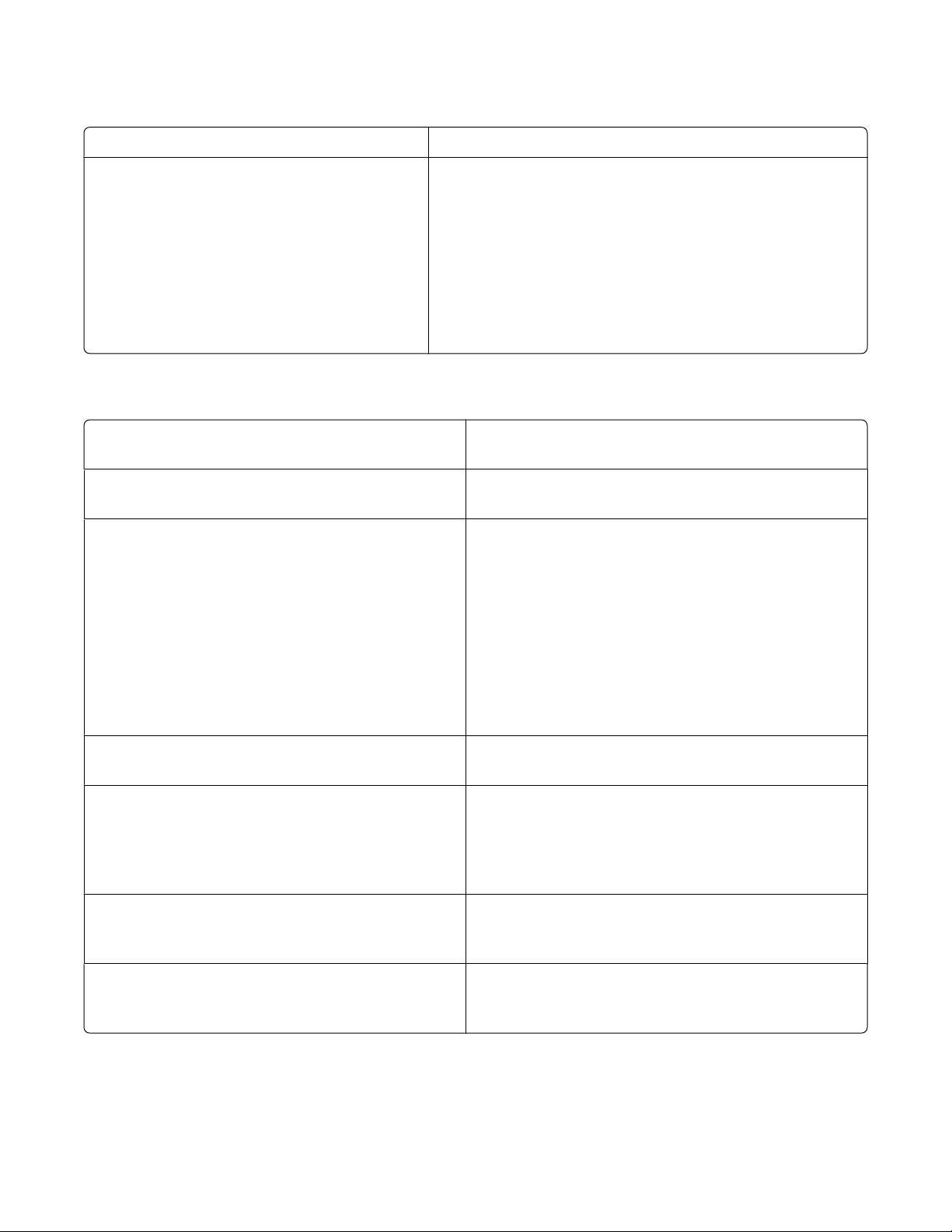
Skanning tar för lång tid eller datorn låser sig
Andra program kanske körs. Stäng alla program som inte används.
Ändra skanningsupplösningen till ett lägre värde
1 Lägg originaldokumentet med textsidan nedåt på
skannerglaset.
2 Dubbelklicka på ikonen Lexmark Imaging Studio på skriv-
bordet.
3 Klicka på Skanna i den vänstra rutan på välkomstskärmen.
4 Klicka på Anpassa inställningar.
5 Välj en lägre skanningsupplösning.
6 Klicka på Start.
Dålig kvalitet på skannade bilder
Se efter om någon lampa blinkar på kontrollpanelen Om någon lampa blinkar kan du se ”Blinkande lampor på
kontrollpanelen” på sidan 54.
Rengör skannerglaset Om skannerglaset är smutsigt torkar du försiktigt av det
med en ren, luddfri trasa som fuktats med vatten.
Justera skanningskvaliteten
1 Lägg originaldokumentet med framsidan nedåt på
skannerglaset.
2 Dubbelklicka på ikonen Lexmark Imaging Studio på
skrivbordet.
3 I den vänstra rutan på välkomstskärmen klickar du på
Skanna.
4 Klicka på Anpassade inställningar.
5 Välj en högre skanningsupplösning.
6 Klicka på Start.
Kontrollera anvisningarna för att förbättra utskriftskvaliteten
Skannar du ett foto eller ett glansigt papper eller en sida
ur en tidskrift eller en tidning?
Kontrollera kvaliteten på originaldokumentet Om kvaliteten på originaldokumentet inte är tillfredsstäl-
Kontrollera dokumentets placering Se till så att dokumentet eller fotografiet ligger med
Se ”Förbättra utskriftskvaliteten” på sidan 37.
Om du kopierar eller skannar ett foto eller ett glansigt
papper eller en sida ur en tidskrift eller en tidning kan du
se ”Ta bort bildmönster från foton, tidskrifter och
tidningar” i kapitlet ”Skanning” i Användarhandboken som
finns på cd-skivan.
lande kan du prova att använda en tydligare version av
dokumentet eller bilden.
framsidan nedåt på skannerglaset i det nedre högra
hörnet.
Felsökning
51
Page 52

Ofullständiga dokument- eller fotoskanningar
Kontrollera dokumentets placering Kontrollera att dokumentet eller fotografiet läggs i med framsidan nedåt på
skannerglaset i det nedre högra hörnet.
Kontrollera pappersstorlek Kontrollera att pappersstorleken som används överensstämmer med den
storlek du valt.
Felsökning vid faxning
Granska checklistan för fax Kontrollera att:
• Skrivaren är ansluten till en dator som är utrustad med ett faxmodem.
• Datorn är ansluten till en fungerande telefonlinje.
• Både skrivaren och datorn är på.
Mer information om hur du använder ett faxprogram finns i dokumentationen som
medföljer faxprogrammet.
Felsökning vid pappersstopp och felaktig pappersinmatning
• ”Pappersstopp” på sidan 52
• ”Papper eller specialmedia matas fel” på sidan 53
• ”Skrivaren matar inte fram papper, kuvert eller specialmedia” på sidan 53
• ”Pappersstopp med banderollpapper” på sidan 54
Pappersstopp
Fastnade papperet i pappersfacket?
Fastnade papperet i skrivaren? Mata ut papperet automatiskt:
1 Tryck på för att stänga av skrivaren.
2 Ta ett stadigt tag i papperet och dra ut det försiktigt.
3 Tryck på för att slå på skrivaren igen.
1 Tryck på för att stänga av skrivaren.
2 Tryck på igen för att slå på skrivaren igen.
Papperet matas ut från skrivaren automatiskt.
Så här tar du bort papperet manuellt:
1 Tryck på för att stänga av skrivaren.
2 Ta ett stadigt tag i papperet och dra ut det försiktigt.
3 Tryck på för att slå på skrivaren igen.
Felsökning
52
Page 53

Papper eller specialmedia matas fel
Om papper eller specialmedia matas fel eller snett, eller om flera ark matas fram eller fastnar i varandra, kan du prova
följande lösningar.
Kontrollera vilket skick papperet är i
Se efter så att papperet fyllts på på rätt sätt
Använd bara nytt papper som inte är skrynkligt.
• Fyll på en mindre mängd papper i skrivaren.
• Fyll på papper med utskriftssidan mot dig. (Läs instruktionerna
som medföljer papperet om du är osäker på vilken sida som är
utskriftssidan.)
Om du vill ha information om största påfyllningsmängd för olika
papperstyper och särskilda påfyllningsinstruktioner för de papperstyper och specialmedia som stöds kan du se ”Fylla på olika papperstyper” i kapitlet ”Fylla på papper och originaldokument” i Användar-
handboken som finns på cd-skivan.
Ta bort varje sida när den skrivits ut Ta bort varje sida när den matats ut och låt den torka helt innan sidorna
buntas.
Justera pappersstöden Justera pappersstöden:
• När du använder media som är mindre än 21,6 cm brett
• Så att de vilar mot papperets eller mediets kanter utan att papperet
eller mediet bucklas
Skrivaren matar inte fram papper, kuvert eller specialmedia
Kontrollera om det uppstått ett pappersstopp Kontrollera om ett pappersstopp uppstått och rensa vid
behov. Om du vill ha mer information kan du se ”Pappersstopp” på sidan 52.
Kontrollera att media fyllts på på rätt sätt
• Kontrollera att specialmedia har fyllts på på rätt sätt. Mer
information finns i ”Fylla på olika papperstyper” i kapitlet
”Fylla på papper och originaldokument” i Användar-
handboken som finns på cd-skivan.
• Prova att lägga i ett ark, ett kuvert eller ett specialark i
taget.
Felsökning
53
Page 54

Se till så att skrivaren är inställd som standardskrivare
och att den inte är pausad eller står i vänteläge
1 Klicka på:
2 Dubbelklicka på skrivarens namn.
3 Klicka på Skrivare.
Pappersstopp med banderollpapper
• För Windows XP Pro: Start Inställningar
Skrivare och fax.
• För Windows XP Home: Start Kontrollpanelen
Skrivare och fax.
• För Windows 2000: Start Inställningar
Skrivare.
• Se till så att Gör paus i utskrift inte är markerat.
• Se till så att Ange som standard är markerat.
Rensa pappersstopp med banderollpapper
1 Tryck på för att stänga av skrivaren.
2 Ta bort det banderollpapper som fastnat från skrivaren.
Granska checklistan för banderollutskrift
• Använd endast det antal ark som behövs för banderollen.
• Välj följande inställningar för att göra det möjligt för skrivaren att
mata papper kontinuerligt utan att det fastnar:
1 Med ett dokument öppet klickar du på Arkiv Skriv ut.
2 Klicka på Egenskaper, Inställningar, Alternativ eller
Format.
3 Välj fliken Pappersinställningar.
4 I området Pappersstorlek väljer du Banderoll.
5 Välj US Letter-banderoll eller A4-banderoll som pappers-
storlek.
6 Välj Stående eller Liggande sidriktning.
7 Klicka på OK.
8 Klicka på OK eller Skriv ut.
Blinkande lampor på kontrollpanelen
blinkar snabbt
Skrivaren kan:
• ha fått slut på papper mitt i ett utskrifts- eller kopieringsjobb.
1 Fyll på papper. Se ” Fylla på papper” på sidan 19.
2 Tryck på för att fortsätta skriva ut eller kopiera.
• ha pappersstopp.
1 Ta bort papper som fastnat. Om du vill ha mer information kan du se ”Felsökning
vid pappersstopp och felaktig pappersinmatning” på sidan 52.
2 Tryck på .
Felsökning
54
Page 55

blinkar sakta
Bläckpatronshållarna har fastnat.
1 Lyft upp skannerenheten.
2 Ta bort eventuella föremål som ligger i vägen för bläckpatronshållarna.
3 Se till så att locken på bläckpatronshållarna är stängda.
4 Lyft upp skannerenheten och tryck försiktigt skannerstödet mot bläckpatronshål-
larna. Sänk försiktigt skannerenheten tills den är helt stängd.
5 Tryck på .
blinkar
lyser.
blinkar
lyser.
Om
fortfarande blinkar sakta:
1 Lyft upp skannerenheten igen.
2 Sätt i bläckpatronerna på nytt. Om du vill ha mer information kan du se ”Installera
bläckpatroner” på sidan 36.
Färgpatronen måste snart bytas ut.
Om du vill beställa förbrukningsartiklar kan du se ”Beställa papper och andra förbruk-
ningsartiklar” på sidan 41.
Färgpatronen måste bytas ut omgående.
Byt ut färgpatronen. Om du vill ha mer information kan du se ”Byta bläckpatroner” på
sidan 35.
Den svarta bläckpatronen måste snart bytas ut.
Om du vill beställa förbrukningsartiklar kan du se ”Beställa papper och andra förbruk-
ningsartiklar” på sidan 41.
Den svarta bläckpatronen (eller fotopatronen) måste bytas ut omgående.
Byt ut den svarta bläckpatronen (eller fotopatronen). Om du vill ha mer information kan
du se ”Byta bläckpatroner” på sidan 35.
Felsökning
55
Page 56

Felmeddelanden
Dessa meddelanden visas på datorskärmen.
Bläckpatronsvarning
Den svarta bläckpatronen behöver bytas
ut
En av bläckpatronerna måste bytas ut snart.
Byt ut bläckpatronen mot en ny. Om du vill ha mer infor-
mation kan du se ” Ta bort en använd bläckpatron” på
sidan 35 och ”Installera bläckpatroner” på sidan 36.
Om du vill beställa förbrukningsartiklar kan du klicka på
Beställa bläckpatroner på datorskärmen. Du kan också
se ”Beställa papper och andra förbrukningsartiklar” på
sidan 41.
En ny svart bläckpatron (eller fotopatron) behöver installeras.
Om knappen Fortsätt visas på datorskärmen klickar du på
den för att skriva ut med färgpatronen. (Knappen Fortsätt
är endast tillgänglig i början av ett utskriftsjobb.)
Obs! En varierande mängd bläck finns kvar i den svarta
bläckpatronen (eller fotopatronen).
Följ dessa steg för att byta ut den svarta bläckpatronen
(eller fotopatronen) i skrivaren:
1 Avbryt utskriftsjobbet om detta inte redan har gjorts.
2 Byt ut den svarta bläckpatronen (eller fotopatronen)
mot en ny. Om du vill ha mer information kan du se ”
Ta bort en använd bläckpatron” på sidan 35 och
”Installera bläckpatroner” på sidan 36.
3 Skriv ut igen.
Om du vill beställa förbrukningsartiklar kan du klicka på
Beställa bläckpatroner på datorskärmen. Du kan också
se ”Beställa papper och andra förbrukningsartiklar” på
sidan 41 i den här handboken.
Felsökning
56
Page 57

Färgpatronen behöver bytas ut
En ny färgpatron behöver installeras.
Om knappen Fortsätt visas på datorskärmen klickar du på
den för att skriva ut med den svarta bläckpatronen (eller
fotopatronen). (Knappen Fortsätt är endast tillgänglig i
början av ett utskriftsjobb.)
Obs! En varierande mängd bläck finns kvar i färgpatronen.
Följ dessa steg för att byta ut den färgpatronen i skrivaren:
1 Avbryt utskriftsjobbet om detta inte redan har gjorts.
2 Byt ut färgpatronen mot en ny. Om du vill ha mer
information kan du se ” Ta bort en använd bläckpatron” på sidan 35 och ”Installera bläckpatroner” på
sidan 36.
3 Skriv ut igen.
Om du vill beställa förbrukningsartiklar kan du klicka på
Beställa bläckpatroner på datorskärmen. Du kan också
se ”Beställa papper och andra förbrukningsartiklar” på
sidan 41 i den här handboken.
Den svarta bläckpatronen och färgpatronen behöver bytas ut
Nya bläckpatroner behöver installeras.
Utskriftsjobbet har avbrutits.
Obs! En varierande mängd bläck finns kvar i den svarta
patronen (eller fotopatronen) och färgpatronen.
1 Byt ut bläckpatronerna mot nya. Om du vill ha mer
information kan du se ” Ta bort en använd bläckpatron” på sidan 35 och ”Installera bläckpatroner” på
sidan 36.
2 Skriv ut igen.
Om du vill beställa förbrukningsartiklar kan du klicka på
Beställa bläckpatroner på datorskärmen. Du kan också
se ”Beställa papper och andra förbrukningsartiklar” på
sidan 41 i den här handboken.
Ta bort och installera programmet på nytt
Om skrivaren inte fungerar som den ska, eller om ett kommunikationsfel visas när du försöker att använda skrivaren
kan du behöva avinstallera och installera om skrivarprogrammet.
1 Klicka på Start Program eller Alla program Lexmark 2500 Series.
2 Välj Avinstallera.
3 Följ instruktionerna på datorskärmen för att ta bort skrivarprogrammet.
4 Starta om datorn innan du installerar om skrivarprogrammet.
5 Klicka på Avbryt på alla skärmmeddelanden om att Ny maskinvara har hittats.
6 Sätt i CD:n och följ instruktionerna på datorskärmen för att installera om programmet.
Obs! Om installationsfönstret inte visas automatiskt när du har startat om datorn klickar du på Start Kör och skriver
sedan D:\setup, där D anger CD-ROM-enheten.
Felsökning
57
Page 58

Register
Numeriska tecken
10 x 15-färgkopia, knapp 28
A
Affisch 26
Affisch, knapp 13
Anpassa skanningsinställningar 31
Avancerat, flik 16
B
beställa förbrukningsartiklar 41
bildspel
skapa och se 26
blinkande lampor på
kontrollpanelen 54
bläck, beställa 15
bläcknivåer, kontrollera 15
bläckpatron
rengöra 39
bläckpatroner
beställa 40
installera 36
justera 38
ta bort 35
torka av 39
bläckpatroner, beställa 15
bläckpatroner, rikta in
använda kontrollpanelen 37
bläckpatronernas munstycken,
rengöra 39
bläckpatronshållare 11
Bläckpatronsvarning 56
C
cd-skiva
skriva ut alla foton 24
skriva ut valda foton med
datorn 25
överföra alla foton med
datorn 23
överföra valda foton med
datorn 23
D
delar
bläckpatronshållare 11
dokumentlock 10
kontrollpanel 10
nätport 11
pappersfack 10
pappersstöd 10
skannerenhet 11
skannerglas 10
skannerstöd 11
USB-port 11
utmatningsfack 10
Den svarta bläckpatronen behöver
bytas ut 56
Den svarta patronen och
färgpatronen behöver bytas ut 56
dokument
faxa med hjälp av
programmet 33
kopiera 29
lägga på skannerglaset 19
skriva ut 21
dokumentlock 10
dålig kvalitet på text och grafik 46
dålig kvalitet vid sidans kanter 47
E
E-post, knapp 13
F
fax, felsökning 52
faxa
använda programmet 33
ta emot med hjälp av
programmet 34
Faxa, knapp 13
felmeddelanden, felsökning
Bläckpatronsvarning 56
Den svarta bläckpatronen behöver
bytas ut 56
Den svarta patronen och
färgpatronen behöver bytas
ut 56
Färgpatronen behöver bytas
ut 56
felsökning, fax 52
felsökning, felmeddelanden
Bläckpatronsvarning 56
Den svarta bläckpatronen behöver
bytas ut 56
Den svarta patronen och
färgpatronen behöver bytas
ut 56
Färgpatronen behöver bytas
ut 56
Felsökning, flik 15
felsökning, installation
programmet installeras inte 42
sidan skrivs inte ut 44
strömbrytaren lyser inte 42
felsökning, kopiering
kopieringsfunktionen svarar
inte 48
låg kopieringskvalitet 49
ofullständiga dokument- eller
fotokopior 49
skannerenheten går inte att
stänga 48
felsökning, pappersstopp och
felmatningar
papper eller specialmedia matas
fel 53
pappersstopp i pappersfacket 52
pappersstopp i skrivaren 52
pappersstopp med
banderollpapper 54
skrivaren matar inte fram papper,
kuvert eller specialmedia 53
felsökning, skanning
låg kvalitet, skannade bilder 51
ofullständiga dokument- eller
fotoskanningar 52
skannern svarar inte 50
skanning tar för lång tid eller
datorn låser sig 51
skanningen misslyckades 50
felsökning, utskrift
dålig kvalitet på text och
grafik 46
dålig kvalitet vid sidans kanter 47
förbättra utskriftskvalitet 45
ofullständiga dokument- eller
fotoutskrifter 48
utskriftshastigheten är låg 47
Fotobibliotek
skriva ut foton 24
Fotogratulationskort, knapp 13
Register
58
Page 59

foton
kopiera 30
kopiera 10 x 15-foton 28
lägga på skannerglaset 19
skriva ut alla foton från en
mediaenhet med datorn 24
skriva ut från en webbsida 22
skriva ut från fotobiblioteket 24
skriva ut valda foton från en
mediaenhet med datorn 25
spara alla foton från cd-skivan med
datorn 23
spara valda foton från cd-skivan
med datorn 23
suddiga fläckar 48
överföra alla foton från cd-skivan
med datorn 23
överföra valda foton från cd-skivan
med datorn 23
Fotopaket 25
Fotopaket, knapp 13
fylla på
dokument på skannerglaset 19
foton på skannerglaset 19
papper 19
färgbläck, lampa
blinkar 54
lyser 54
färgbläcklampan blinkar 54
färgbläcklampan lyser 54
Färgpatronen behöver bytas ut 56
förbrukningsartiklar, beställa 41
förbättra utskriftskvalitet 37
förpackningens innehåll 9
H
hitta
information om skrivare 5
publikationer 5
Webbplats 5
Hur du, flik 15
I
information, hitta om skrivare 5
innehåll, förpackning 9
installation, felsökning
programmet installeras inte 42
sidan skrivs inte ut 44
strömbrytaren lyser inte 42
installera
bläckpatroner 36
skrivarprogram 57
J
justera bläckpatroner 38
använda kontrollpanelen 37
K
knappar, kontrollpanel
10 x 15-färgkopia 28
10 x 15-kopia 12
Avbryt 12
Färgkopia 12
Pappersmatning 12
Skanna 12
Strömbrytare 12
Svartvit kopia 12
knappar, Lexmark Imaging Studio
Affisch 13
använda 13
Bildspel 13
E-post 13
Faxa 13
Fotogratulationskort 13
Fotopaket 13
Kopiera 13
Skanna 13
Visa/skriv ut fotobibliotek 13
Överföra foton 13
Kontaktinformation, flik 15
kontrollpanel 10
använda 12
blinkande lampor 54
kopiera 28
10 x 15-foton 28
kopiera ett dokument 29
kopiera ett foto 30
Kopiera, knapp 13
kopiering, felsökning
kopieringsfunktionen svarar
inte 48
låg kopieringskvalitet 49
ofullständiga dokument- eller
fotokopior 49
skannerenheten går inte att
stänga 48
kopieringsfunktionen svarar
inte 48
L
Lexmark Imaging Studio
skapa och se ett bildspel 26
Lexmark Imaging Studio,
använda 13
Lexmark Imaging Studio, knappar
använda 13
Bildspel 13
E-post 13
Faxa 13
Fotogratulationskort 13
Fotopaket 13
Kopiera 13
Skanna 13
Visa/skriv ut fotobibliotek 13
Överföra foton 13
låg kopieringskvalitet 49
låg kvalitet, skannade bilder 51
M
mediaenhet
skriva ut alla foton med
datorn 24
skriva ut valda foton med
datorn 25
monobläck, lampa
blinkar 54
lyser 54
monobläcklampan blinkar 54
monobläcklampan lyser 54
N
nätport 11
O
ofullständiga dokument- eller
fotokopior 49
ofullständiga dokument- eller
fotoskanningar 52
ofullständiga dokument- eller
fotoutskrifter 48
P
papper eller specialmedia matas
fel 53
papper, fylla på 19
pappersfack 10
pappersmatningsknapp
blinkar 54
pappersmatningsknappen
blinkar 54
pappersstopp
i pappersfacket 52
i skrivaren 52
Register
59
Page 60

pappersstopp med
banderollpapper 54
pappersstopp och felmatningar,
felsökning
papper eller specialmedia matas
fel 53
pappersstopp i pappersfacket 52
pappersstopp i skrivaren 52
pappersstopp med
banderollpapper 54
skrivaren matar inte fram papper,
kuvert eller specialmedia 53
pappersstöd 10
patron, bläck
rengöra 39
patroner, bläck
beställa 40
installera 36
justera 38
ta bort 35
torka av 39
program
använda 13
Lexmark Imaging Studio 13
ta bort och installera om 57
Utskriftsassistent 15
Utskriftsegenskaper 16
Verktygsfält 16
programinställningar, skrivare
återställa till standard 18
programmet installeras inte 42
publikationer, hitta 5
R
rengöra bläckpatronernas
munstycken 39
S
sidan skrivs inte ut 44
skanna
anpassa inställningar 31
använda kontrollpanelen 31
spara skannad bild 31
Skanna, knapp 13
skannerenhet 11
skannerenheten går inte att
stänga 48
skannerglas 10
fylla på dokument 19
skannern svarar inte 50
skannerstöd 11
skanning tar för lång tid eller datorn
låser sig 51
skanning, felsökning
låg kvalitet, skannade bilder 51
ofullständiga dokument- eller
fotoskanningar 52
skannern svarar inte 50
skanning tar för lång tid eller
datorn låser sig 51
skanningen misslyckades 50
skanningen misslyckades 50
skapa och se ett bildspel 26
skriva ut
Affisch 26
alla foton från en mediaenhet med
datorn 24
dokument 21
foton från fotobiblioteket 24
Fotopaket 25
valda foton från en mediaenhet
med datorn 25
Webbsida 21
Webbsida, endast foton 22
skrivaren matar inte fram papper,
kuvert eller specialmedia 53
skrivarprogram
använda 13
installera om 57
ta bort 57
skrivarprogram, inställningar
återställa till standard 18
Skrivarstatus, dialogruta 15
spara
alla foton från cd-skivan med
datorn 23
valda foton från cd-skivan med
datorn 23
strömbrytaren lyser inte 42
säkerhetsinformation 2
T
ta bort bläckpatroner 35
ta emot ett fax
använda programmet 34
tidningar, lägga på
skannerglaset 19
tidningsartiklar, lägga på
skannerglaset 19
U
Underhåll, flik 15
USB-port 11
utmatningsfack 10
utskrift, felsökning
dålig kvalitet på text och
grafik 46
dålig kvalitet vid sidans kanter 47
förbättra utskriftskvalitet 45
ofullständiga dokument- eller
fotoutskrifter 48
utskriftshastigheten är låg 47
Utskriftsassistent
använda 15
Avancerat, flik 16
Felsökning, flik 15
Hur du, flik 15
Kontaktinformation, flik 15
Skrivarstatus, dialogruta 15
Underhåll, flik 15
öppna 15
Utskriftsegenskaper
använda 16
utskriftshastigheten är låg 47
utskriftskvalitet, förbättra 37
V
Verktygsfält
använda 16
skriva ut en webbsida 21
skriva ut endast foton från en
webbsida 22
Visa/skriv ut fotobibliotek,
knapp 13
W
Webbplats
hitta 5
Webbsida
skriva ut 21
skriva ut endast foton 22
Ö
Överför foton, knapp 13
överföra foton
från cd-skivan med datorn 23
Register
60
 Loading...
Loading...