Page 1
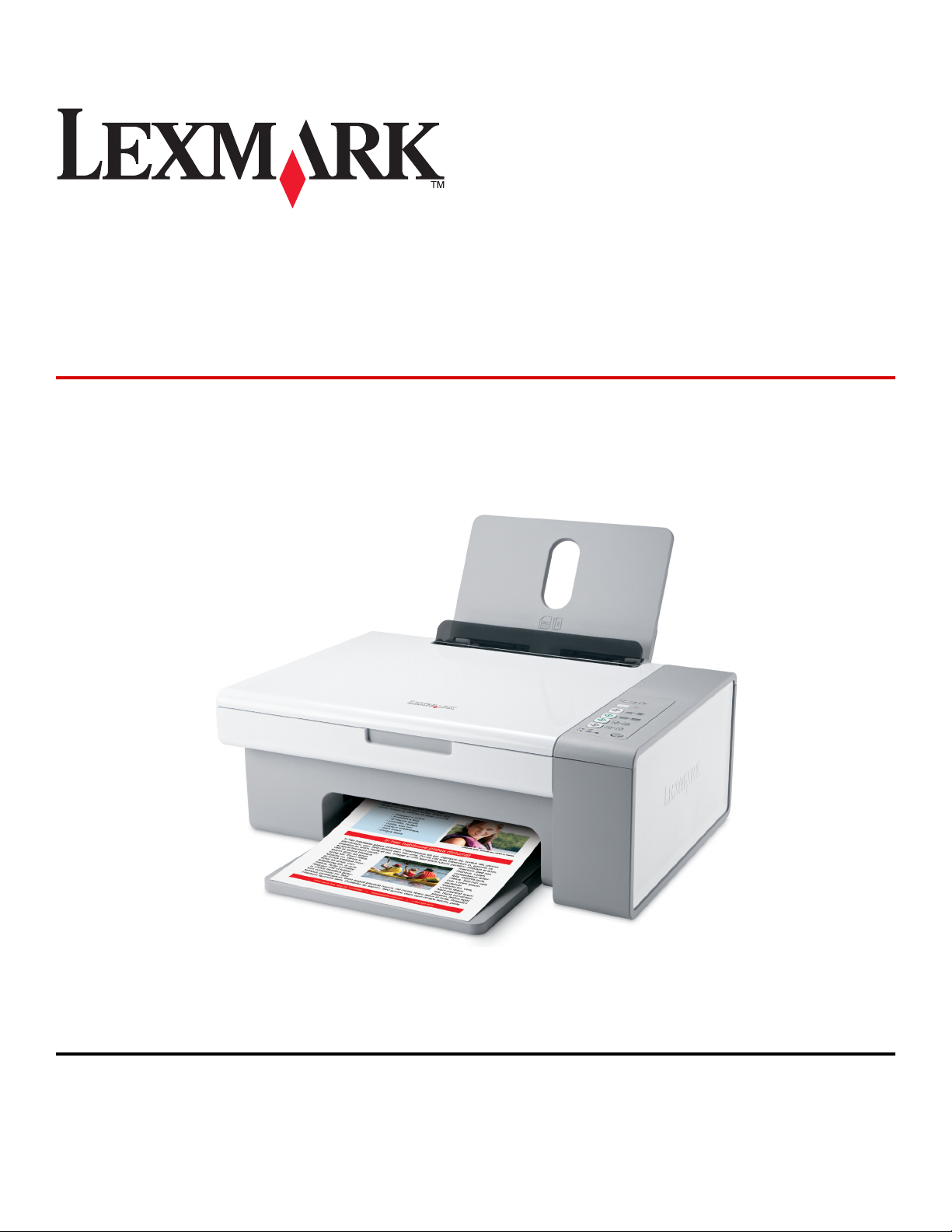
Многофункциональное
устройство 2500 Series
Приступая к работе
Декабрь 2006 года www.lexmark.com
Lexmark и Lexmark с изображением алмаза являются товарными знаками корпорации Lexmark International, Inc., зарегистрированными в США
и/или других странах.
Остальные товарные знаки являются собственностью соответствующих владельцев.
© Lexmark International, Inc., 2007
Все права защищены.
740 West New Circle Road
Lexington, Kentucky 40550
Page 2
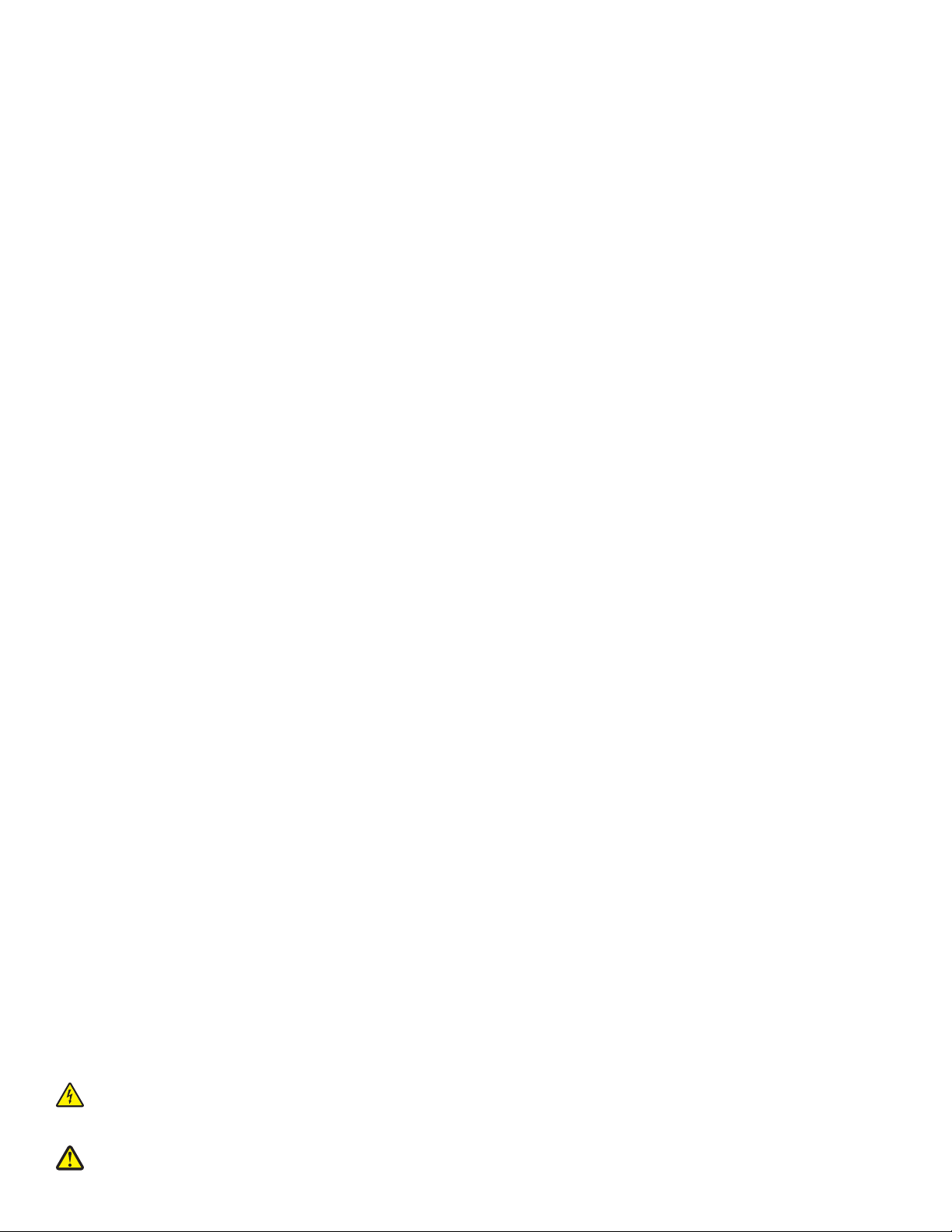
Сведения по безопасности
Используйте только блок и кабель питания, поставляемые с этим устройством, или поставляемые на замену блок и кабель
питания, одобренные изготовителем.
Подключайте кабель питания к розетке, расположенной недалеко от продукта в легкодоступном месте.
Обслуживание и ремонт, не описанные в документации пользователя, должны производиться опытным специалистом.
Данный продукт соответствует мировым стандартам безопасности при использовании определенных компонентов Lexmark,
что подтверждено соответствующими тестами. Функции безопасности некоторых деталей не всегда могут быть очевидны.
Lexmark не несет ответственности за использование других комплектующих.
ВНИМАНИЕ-ОПАСНОСТЬ ПОРАЖЕНИЯ ТОКОМ: Не пользуйтесь факсом во время грозы. Не выполняйте установку
устройства или кабельные/электрические подключения (например, подключение кабеля питания или телефонного
кабеля) во время грозы.
ВНИМАНИЕ-ВОЗМОЖНОСТЬ ТРАВМЫ: Будьте осторожны, чтобы не прищемить руки при закрытии блока сканера.
Page 3
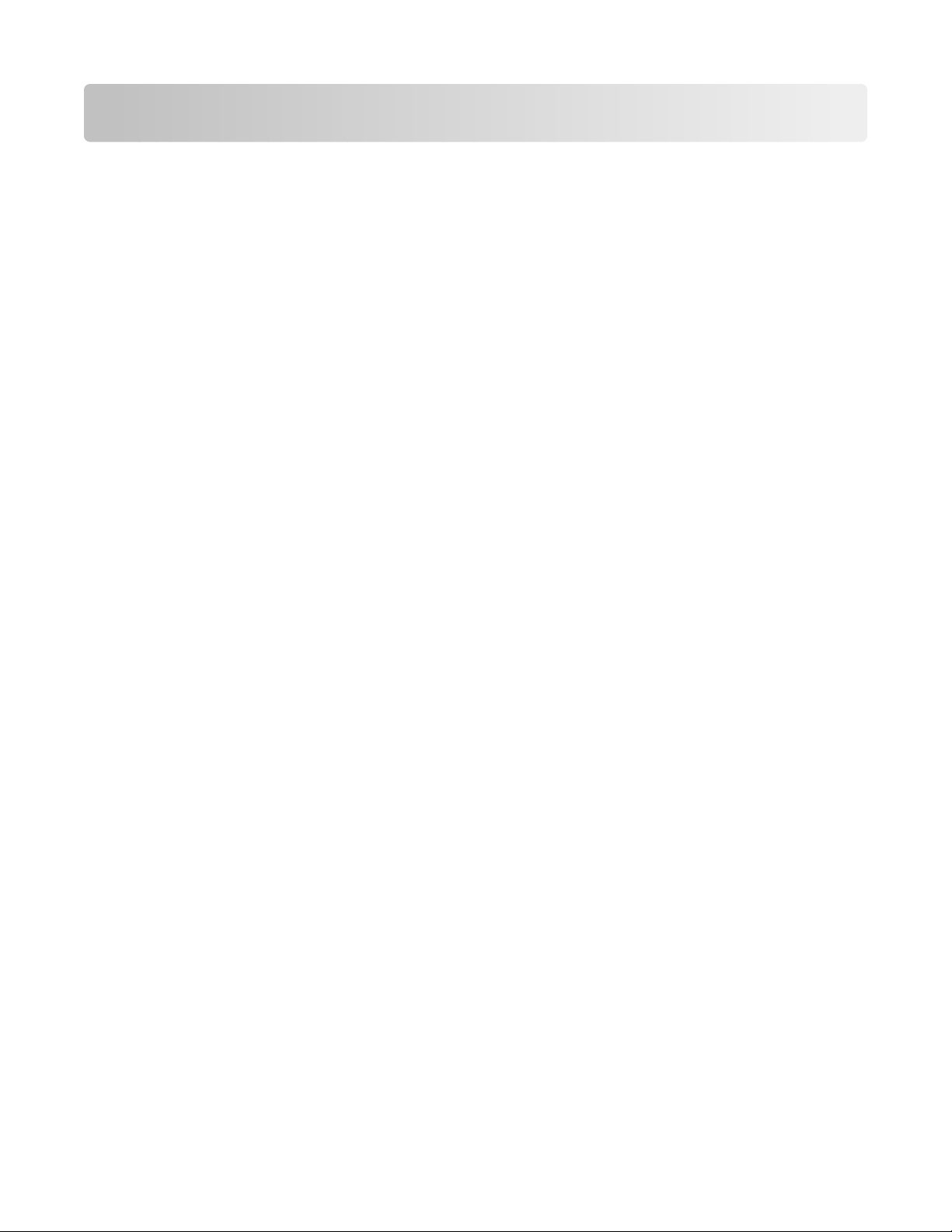
Содержание
Сведения по безопасности...............................................................2
Поиск информации о принтере.......................................................5
Установка принтера...........................................................................9
Проверка комплекта поставки...............................................................................................9
Знакомство с принтером................................................................11
Детали принтера....................................................................................................................11
Использование кнопок на панели управления...................................................................13
Знакомство с программным обеспечением................................15
Использование программного обеспечения принтера.......................................................15
Использование программы Lexmark Imaging Studio............................................................15
Использование Центра помощи............................................................................................17
Использование программы "Параметры печати"...............................................................19
Использование панели инструментов..................................................................................19
Восстановление параметров по умолчанию программного обеспечения принтера.......20
Загрузка бумаги и оригиналов документов................................21
Загрузка бумаги......................................................................................................................21
Загрузка оригиналов документов на стекло сканера........................................................22
Печать.................................................................................................24
Печать документа..................................................................................................................24
Печать веб-страниц................................................................................................................24
Печать фотографий или изображений с веб-страницы.....................................................25
Работа с фотографиями..................................................................26
Открытие и управление фотографиями..............................................................................26
Печать фотографий с помощью компьютера......................................................................27
Создание фотопроектов.......................................................................................................29
Копирование.....................................................................................31
Копирование с помощью панели управления......................................................................31
Копирование с помощью компьютера..................................................................................32
Содержание
3
Page 4
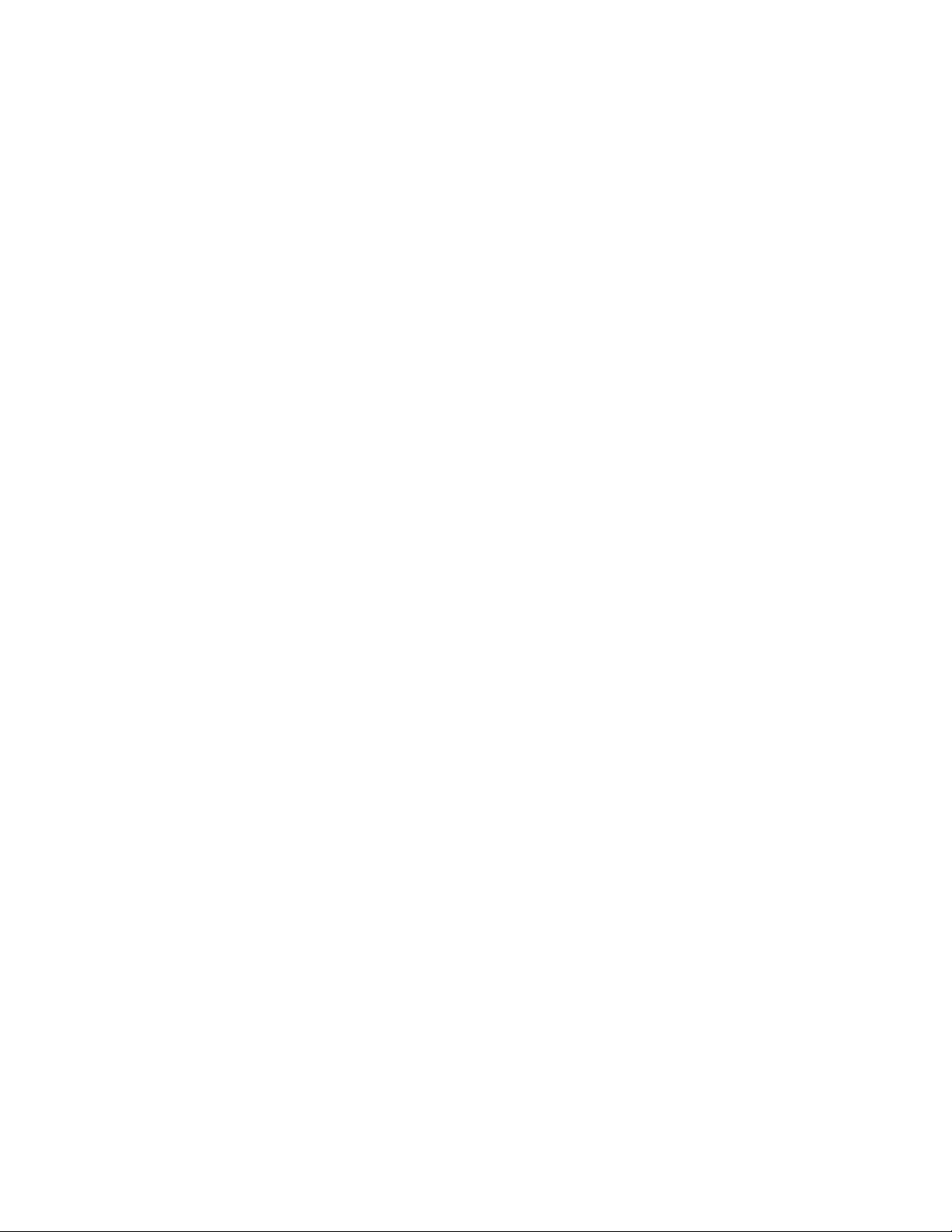
Сканирование...................................................................................34
Сканирование с помощью панели управления...................................................................34
Настройка параметров сканирования с помощью компьютера........................................34
Работа с факсом...............................................................................36
Обслуживание принтера.................................................................38
Замена картриджей...............................................................................................................38
Обеспечение лучшего качества печати...............................................................................40
Заказ картриджей..................................................................................................................43
Заказ бумаги и других принадлежностей............................................................................44
Поиск и устранение неисправностей...........................................46
Поиск и устранение неисправностей при установке..........................................................46
Поиск и устранение неисправностей при печати................................................................49
Поиск и устранение неисправностей при копировании.....................................................53
Поиск и устранение неисправностей при сканировании...................................................54
Поиск и устранение неисправностей при работе с факсом..............................................57
Поиск и устранение неисправностей при застревании и неправильной подаче
бумаги..................................................................................................................................57
Мигающие индикаторы на панели управления...................................................................60
Сообщения об ошибках.........................................................................................................62
Удаление и повторная установка программного обеспечения.........................................63
Указатель...........................................................................................65
Содержание
4
Page 5
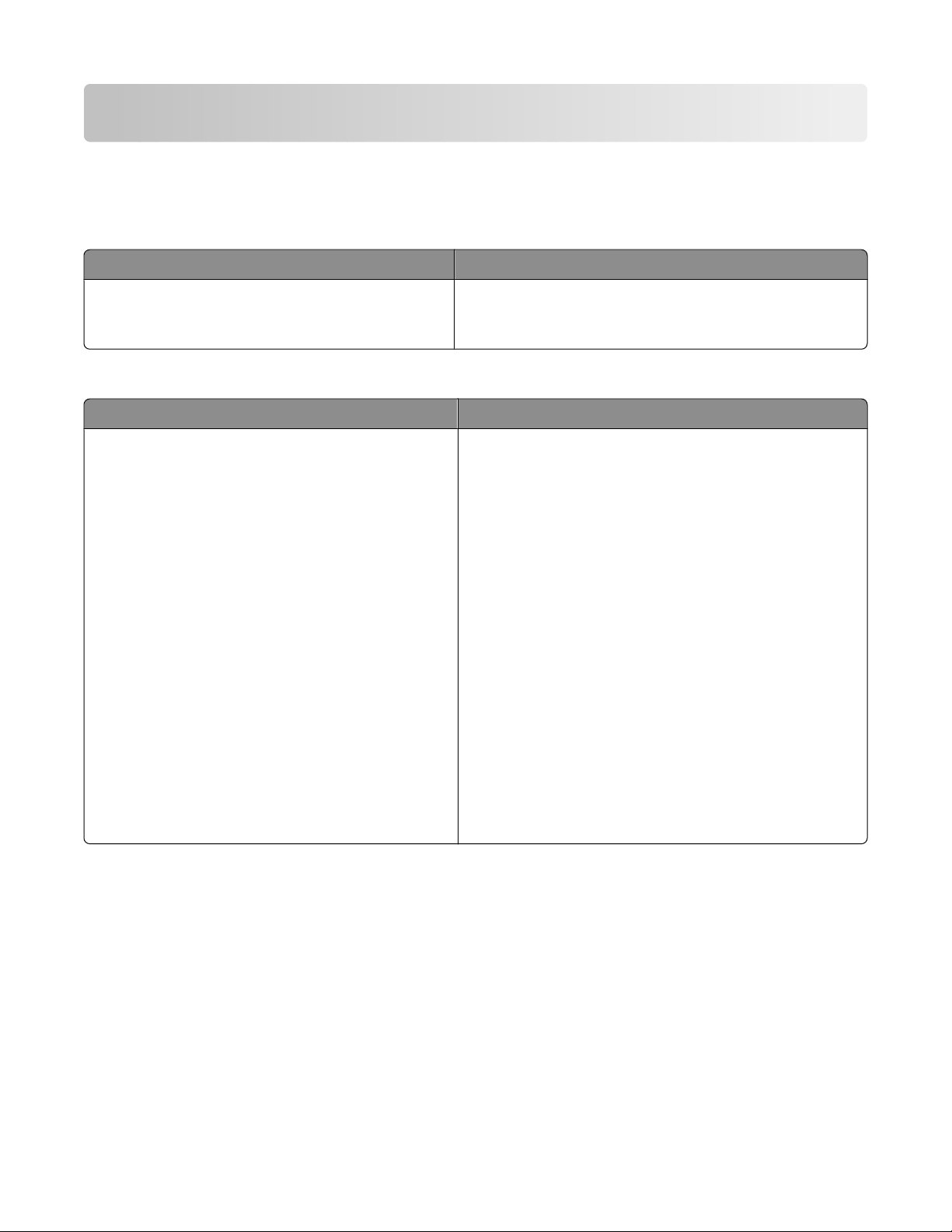
Поиск информации о принтере
Поиск информации о принтере
Инструкции по установке
Описание Где искать
В инструкциях по установке описано, как
установить устройство и программное обеспечение.
Этот документ входит в комплект поставки
принтера. Его также можно найти на веб-узле
Lexmark www.lexmark.com.
Брошюра Приступая к работе или Решения по установке
Описание Где искать
В брошюре Приступая к работе приведены
инструкции по установке оборудования и
программного обеспечения (в операционных
системах Windows), а также основные
инструкции по использованию принтера.
Примечание. Если принтер поддерживает
операционные системы Macintosh, см. справку
Mac:
Этот документ входит в комплект поставки
принтера. Его также можно найти на веб-узле
Lexmark www.lexmark.com.
1 На рабочем столе Finder дважды нажмите
на папку Lexmark 2500 Series.
2 Дважды нажмите на значок Help принтера.
В брошюре Решения по установке показано,
как можно устранить ошибки при установке
принтера.
Примечание. Эти документы поставляются не
со всеми принтерами. Если в комплект
поставки вашего устройства не входит
брошюра Приступая к работе или Решения по
установке, см. Руководство пользователя.
Поиск информации о принтере
5
Page 6
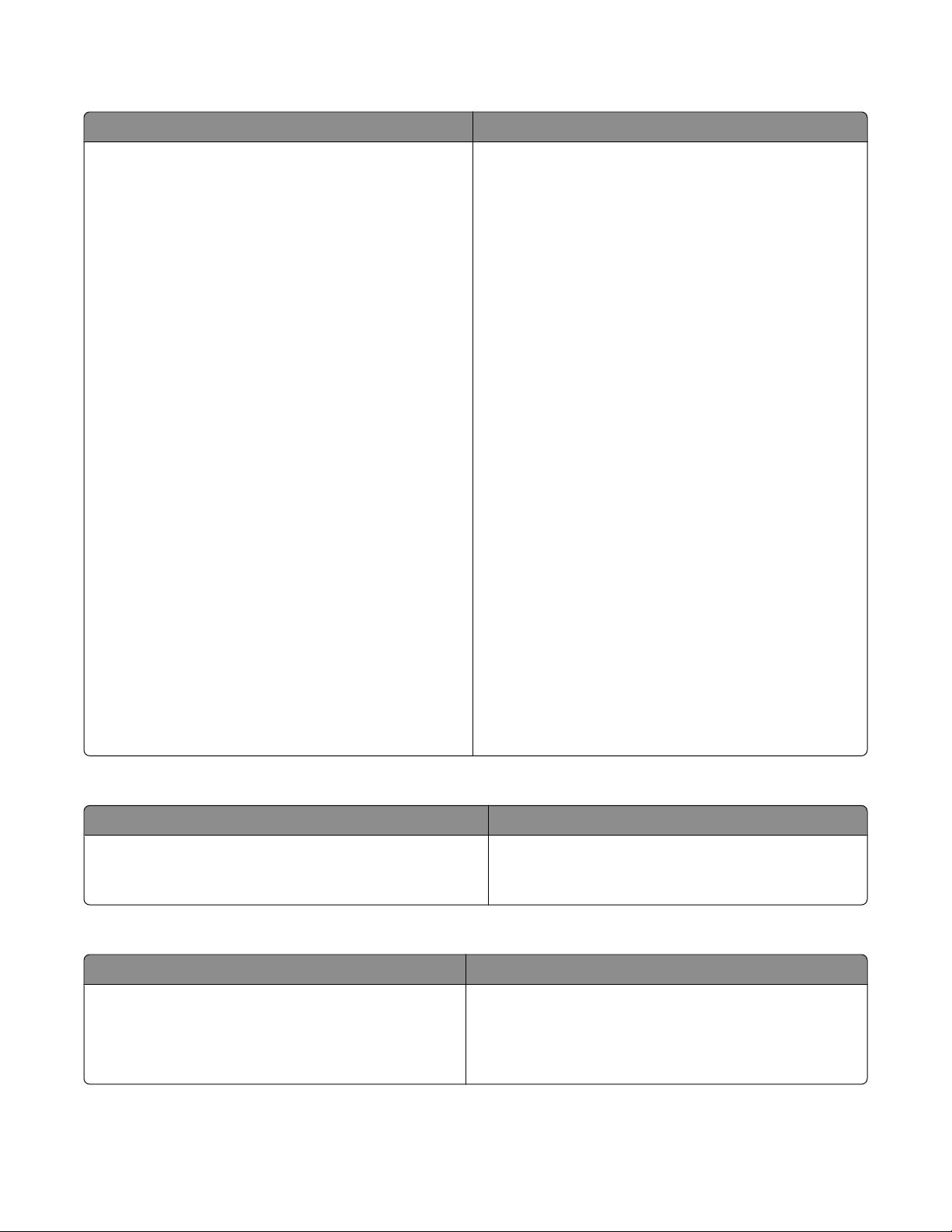
Руководство пользователя
Описание Где искать
Руководство пользователя содержит указания
по использованию принтера, а также другую
информацию, например:
• Использование программного обеспечения (в
операционных системах Windows)
• Загрузка бумаги
• Печать
• Работа с фотографиями
• Сканирование (если поддерживается
принтером)
• Копирование (если поддерживается
принтером)
• Работа с факсом (если поддерживается
принтером)
• Обслуживание принтера
• Подключение принтера к сети (если поддер-
живается принтером)
• Устранение неисправностей при печати,
копировании, сканировании, работе с
факсом, застревании и неправильной подаче
бумаги.
Примечание. Если принтер поддерживает
операционные системы Macintosh, см. справку
Mac:
1 На рабочем столе Finder дважды нажмите на
папку Lexmark 2500 Series.
2 Дважды нажмите на значок Help принтера.
При установке программного обеспечения
принтера устанавливается Руководство пользо-
вателя.
1 Нажмите Пуск Программы или Все
программы Lexmark 2500Series.
2 Выберите Руководство пользователя.
Если ссылка на Руководство пользователя отсутствует на рабочем столе, выполните следующие
указания:
1 Вставьте компакт-диск.
Появится экран программы установки.
Примечание. Если необходимо, нажмите
Пуск Выполнить, а затем введите
D:\setup, где D соответствует букве
дисковода CD-ROM.
2 Нажмите Просмотреть руководство
пользователя (включая сведения по
устранению неисправностей при
установке).
3 Нажмите кнопку Да.
На рабочем столе появится значок
Руководства пользователя, а на экране
откроется руководство пользователя.
Этот документ также можно найти на веб-узле
Lexmark www.lexmark.com.
Справка
Описание Где искать
Справка содержит указания по использованию
программного обеспечения, если принтер
подключен к компьютеру.
Открыв программу Lexmark, выберите Help,
Tips Help или Help Help Topics.
Центр помощи Lexmark
Описание Где искать
Программа Центр помощи Lexmark находится на
прилагаемом компакт-диске. Она устанавливается вместе с другим программным обеспечением, если принтер подключен к компьютеру.
Поиск информации о принтере
Чтобы открыть Центр помощи Lexmark:
1 Нажмите Пуск Программы или Все
программы Lexmark 2500Series.
2 Выберите Центр помощи Lexmark.
6
Page 7
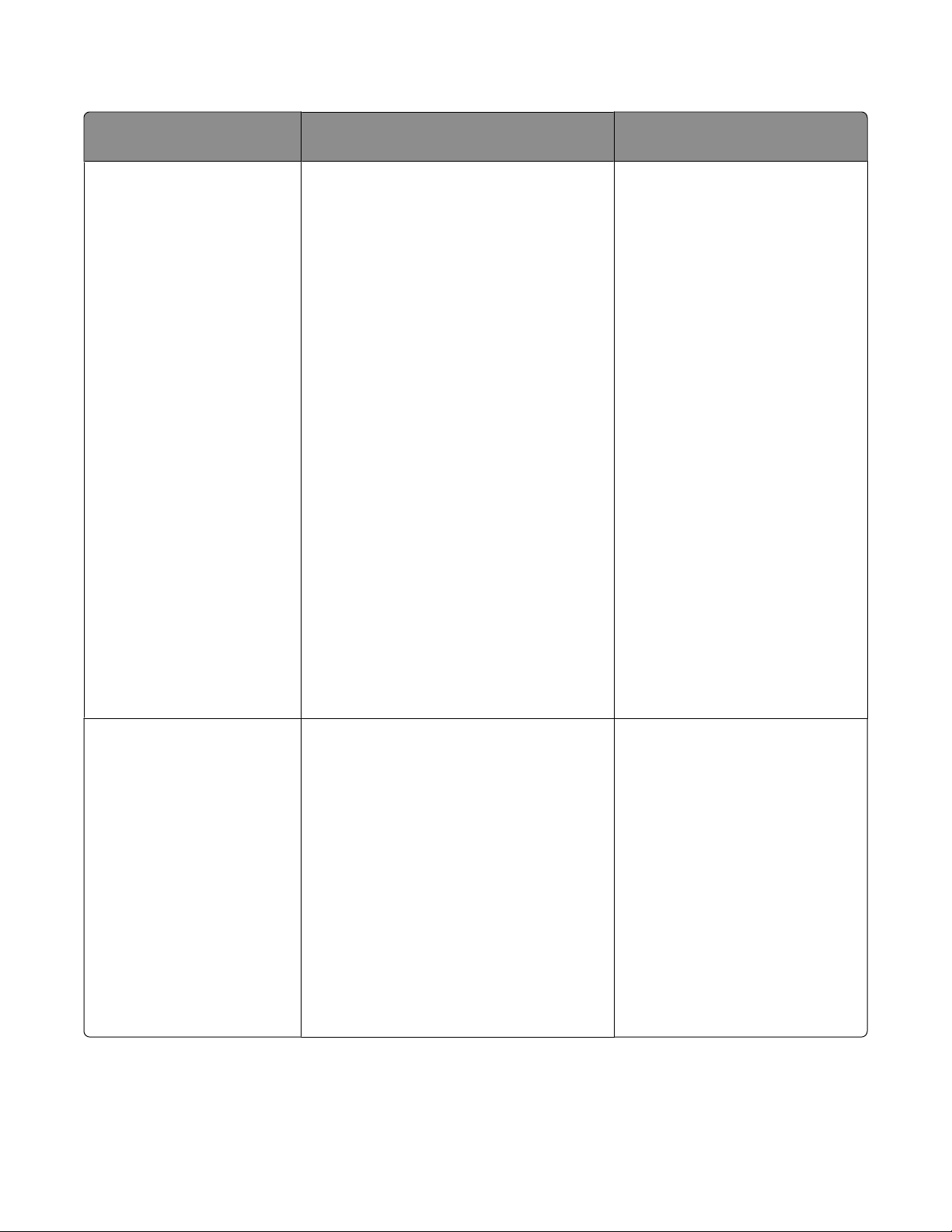
Техническая поддержка
Описание Где искать (Северная Америка) Где искать (остальные
страны)
Поддержка по телефону
Позвоните по телефону:
• США: 1-800-332-4120
Понедельник-пятница
(8:00 -23:00 восточное время США)
Суббота (12:00-18:00 восточное
время США)
• Канада: 1-800-539-6275
Английский Понедельник-пятница
(9:00 -23:00 восточное время США)
Суббота (12:00-18:00 восточное
время США)
Французский Понедельникпятница (9:00 -19:00 восточное
время США)
• Мексика: 001-888-377-0063
Понедельник-пятница
(8:00 -20:00 восточное время США)
Примечание. Номера телефонов и
время работы службы поддержки
могут изменяться без предварительного уведомления. Самый
последний список имеющихся номеров
телефонов можно найти в распечатанной гарантии, которая прилагается
к принтеру.
Номера телефонов и часы
поддержки могут отличаться, в
зависимости от страны или
региона.
Посетите веб-узел
www.lexmark.com. Выберите
страну или регион, а затем
выберите ссылку Customer
Support.
Примечание. Для получения
дополнительных сведений об
обращении в Lexmark см.
распечатанную гарантию,
которая прилагается к
принтеру.
Поддержка по
электронной почте
Для получения поддержки по
электронной почте посетите веб-узел:
www.lexmark.com.
1 Выберите CUSTOMER SUPPORT.
2 Выберите Technical Support.
3 Выберите семейство принтеров.
4 Выберите модель принтера.
5 В разделе Support Tools выберите
e-Mail Support.
6 Заполните форму и нажмите
Submit Request.
Поиск информации о принтере
7
Поддержка по электронной
почте зависит от страны или
региона и в некоторых случаях
может не предоставляться.
Посетите веб-узел
www.lexmark.com. Выберите
страну или регион, а затем
выберите ссылку Customer
Support.
Примечание. Для получения
дополнительных сведений об
обращении в Lexmark см.
распечатанную гарантию,
которая прилагается к
принтеру.
Page 8
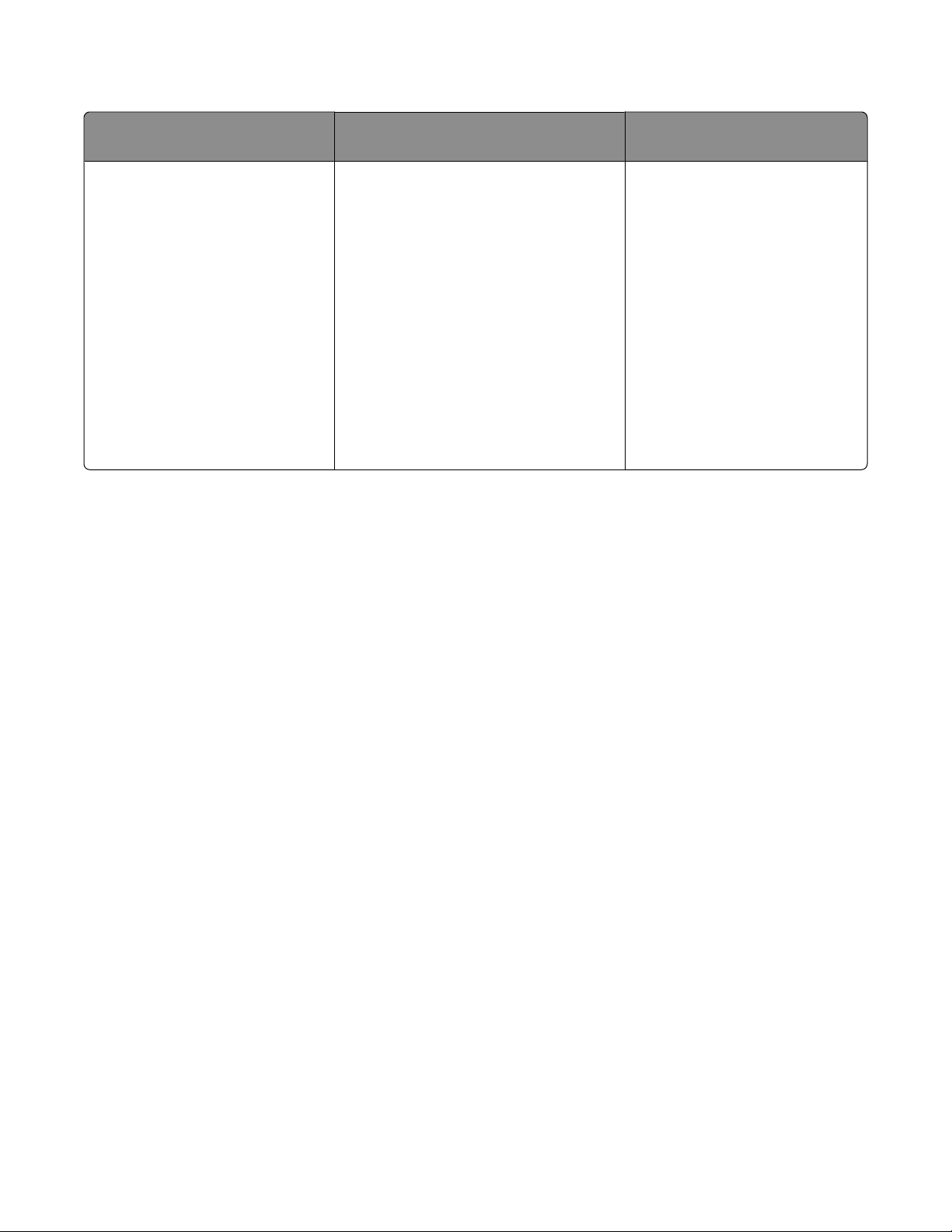
Ограниченная гарантия
Описание Где искать (США) Где искать (остальные
страны)
Сведения по ограниченной
гарантии
Lexmark International, Inc.
предоставляет ограниченную
гарантию, что данный принтер
не будет содержать дефектов,
связанных с материалами и
производством, в течение 12
месяцев с исходной даты
покупки.
Чтобы просмотреть ограничения и
условия этой ограниченной
гарантии, см. Положение об ограниченной гарантии, прилагаемое к
этому принтеру, или посетите вебузел www.lexmark.com.
1 Выберите CUSTOMER
SUPPORT.
2 Выберите Warranty Information.
3 В разделе Statement of Limited
Warranty выберите Inkjet &
All-In-One Printers.
Данные гарантии зависят от
страны или региона. См.
распечатанную гарантию,
которая прилагается к
принтеру.
4 Прокрутите веб-страницу для
просмотра гарантии.
Укажите следующие сведения (которые имеются в чеке продавца и на задней панели принтера) и
будьте готовы предоставить их при обращении в службу поддержки. Эти сведения помогут быстрее
ответить на вопрос:
• Номер модели
• Серийный номер
• Дата покупки
• Место покупки
Поиск информации о принтере
8
Page 9
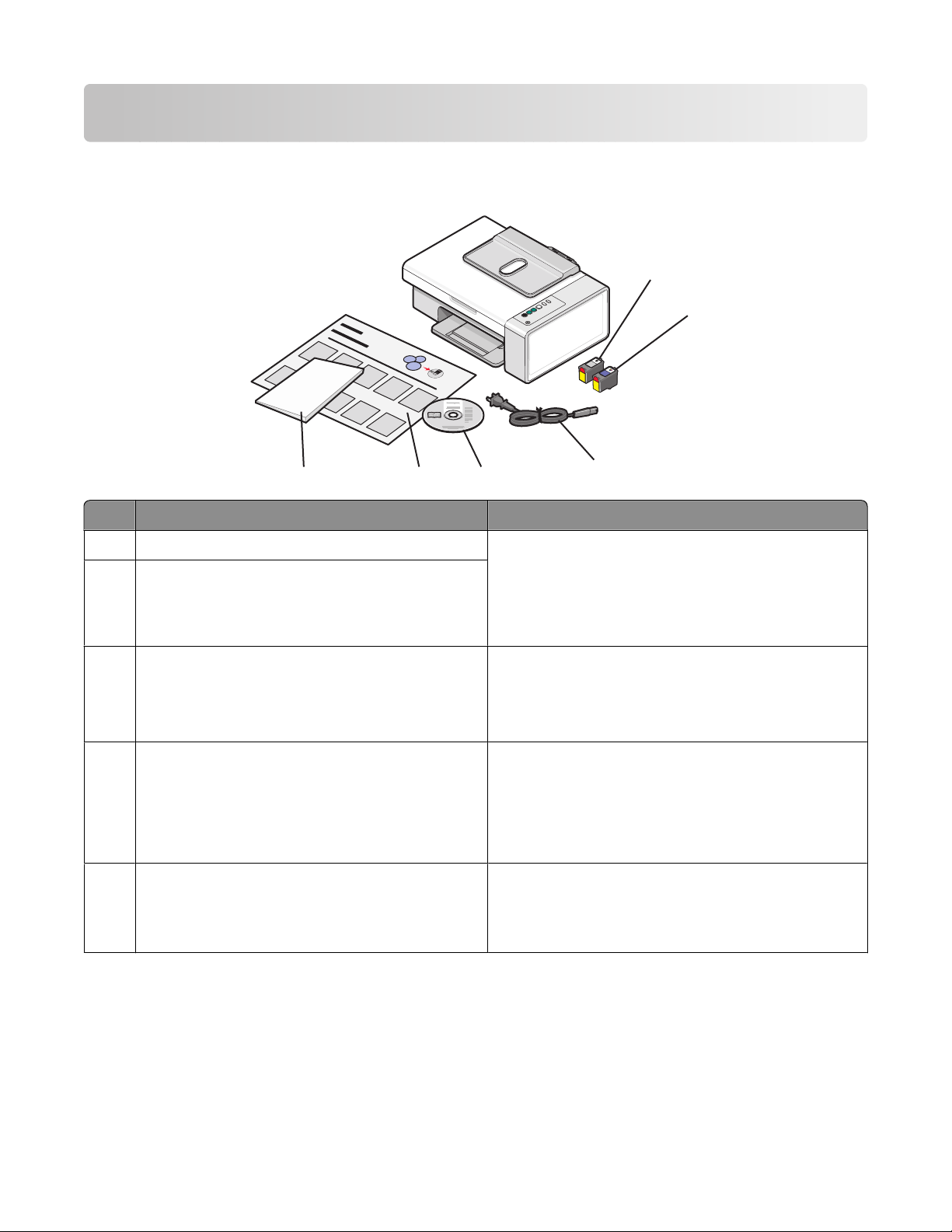
Установка принтера
?
Проверка комплекта поставки
?
?
1
2
6
Наименование Описание
Черный картридж Картриджи, которые устанавливаются в
1
Цветной картридж
2
Кабель питания Подключение к порту питания на задней
3
Компакт-диск с программным обеспе-
4
чением
5
4
принтер.
Примечание. В зависимости от приобретенного
устройства комбинации картриджей могут быть
различными.
панели принтера.
Примечание. Кабель питания может
отличаться от показанного на рисунке.
• Установка программного обеспечения
принтера
3
• Справка
• Руководство пользователя в электронном
формате
Инструкции по установке Инструкции по установке устройства и
5
программного обеспечения и информация о
поиске и устранении неисправностей при
установке.
Установка принтера
9
Page 10
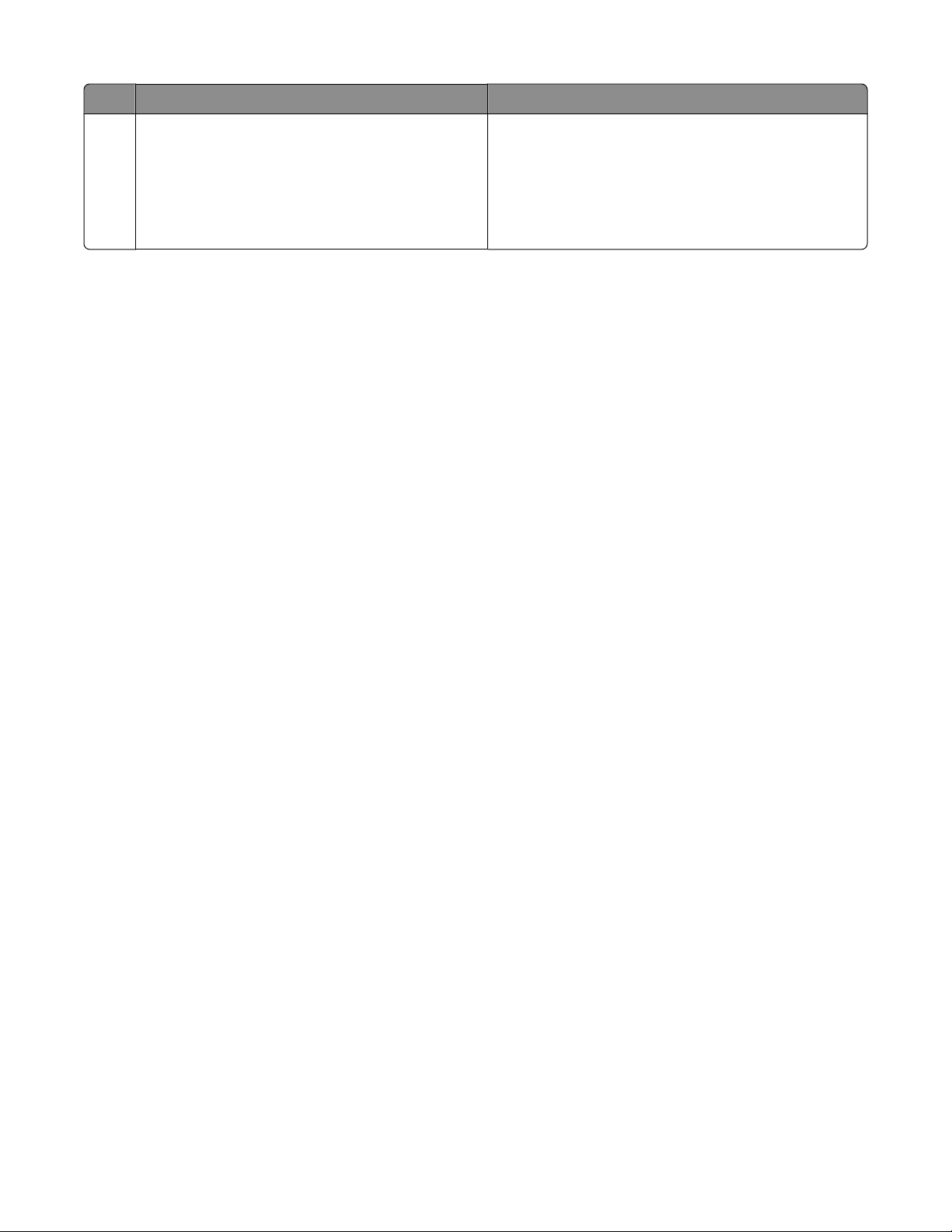
Наименование Описание
Приступая к работе или Решения по
6
установке
Примечание. Кабель USB может не входить в комплект поставки.
Печатная брошюра, которая служит в качестве
руководства (имеется только в некоторых
странах).
Примечание. Полную версию Руководства
пользователя можно найти на установочном
компакт-диске, прилагаемом к принтеру.
Установка принтера
10
Page 11
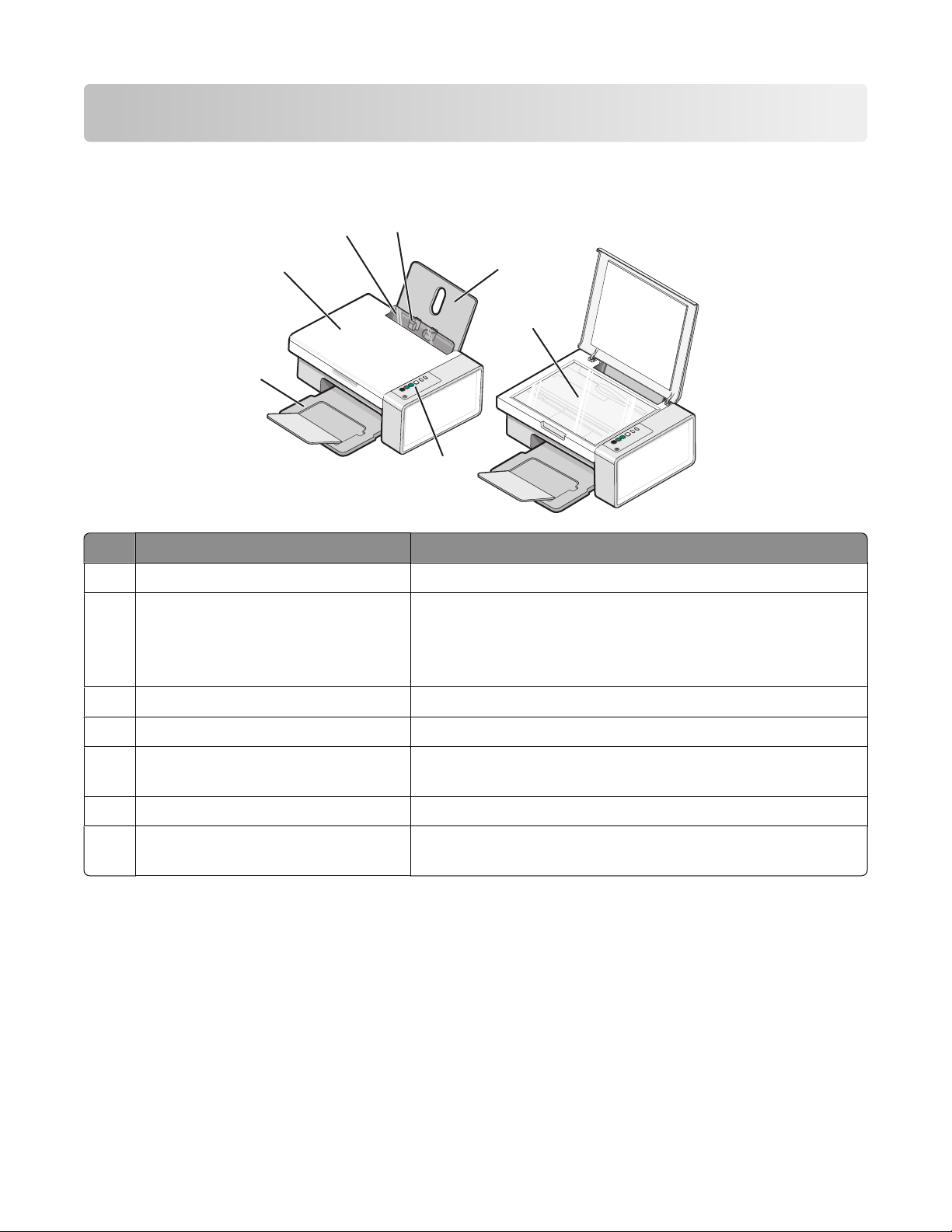
Знакомство с принтером
Детали принтера
5
4
3
Деталь Назначение
Опора для бумаги Загрузка бумаги.
1
Панель управления Управление принтером.
2
6
1
2
Для получения дополнительных сведений см. раздел
“Использование кнопок на панели управления” на
стр. 13.
7
Выходной лоток для бумаги Поддержка бумаги при выходе из принтера.
3
Верхняя крышка Доступ к стеклу сканера.
4
Защита механизма подачи бумаги Предотвращение попадания внутрь мелких посторонних
5
предметов.
Направляющая для бумаги Выравнивание бумаги во время подачи.
6
Стекло сканера Сканирование, копирование, отправка по факсу или
7
извлечение документа.
Знакомство с принтером
11
Page 12
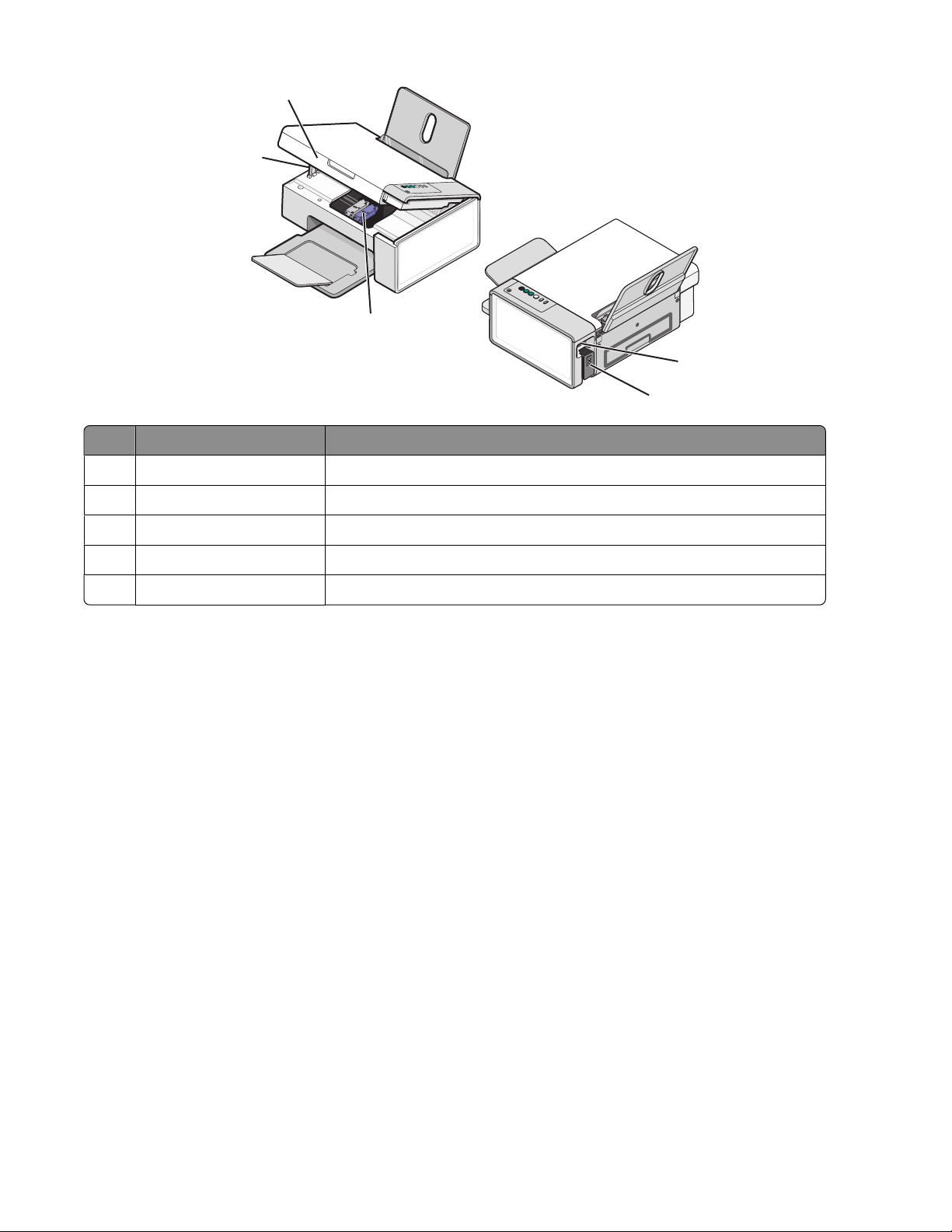
1
2
3
Деталь Назначение
Блок сканера Доступ к картриджам.
1
Опора сканера Поддержка блока сканера.
2
Держатель картриджа Установка, замена или извлечение картриджа.
3
5
4
Блок питания с портом Подключение принтера к источнику питания.
4
Порт USB Подключение принтера к компьютеру с помощью кабеля USB.
5
Знакомство с принтером
12
Page 13
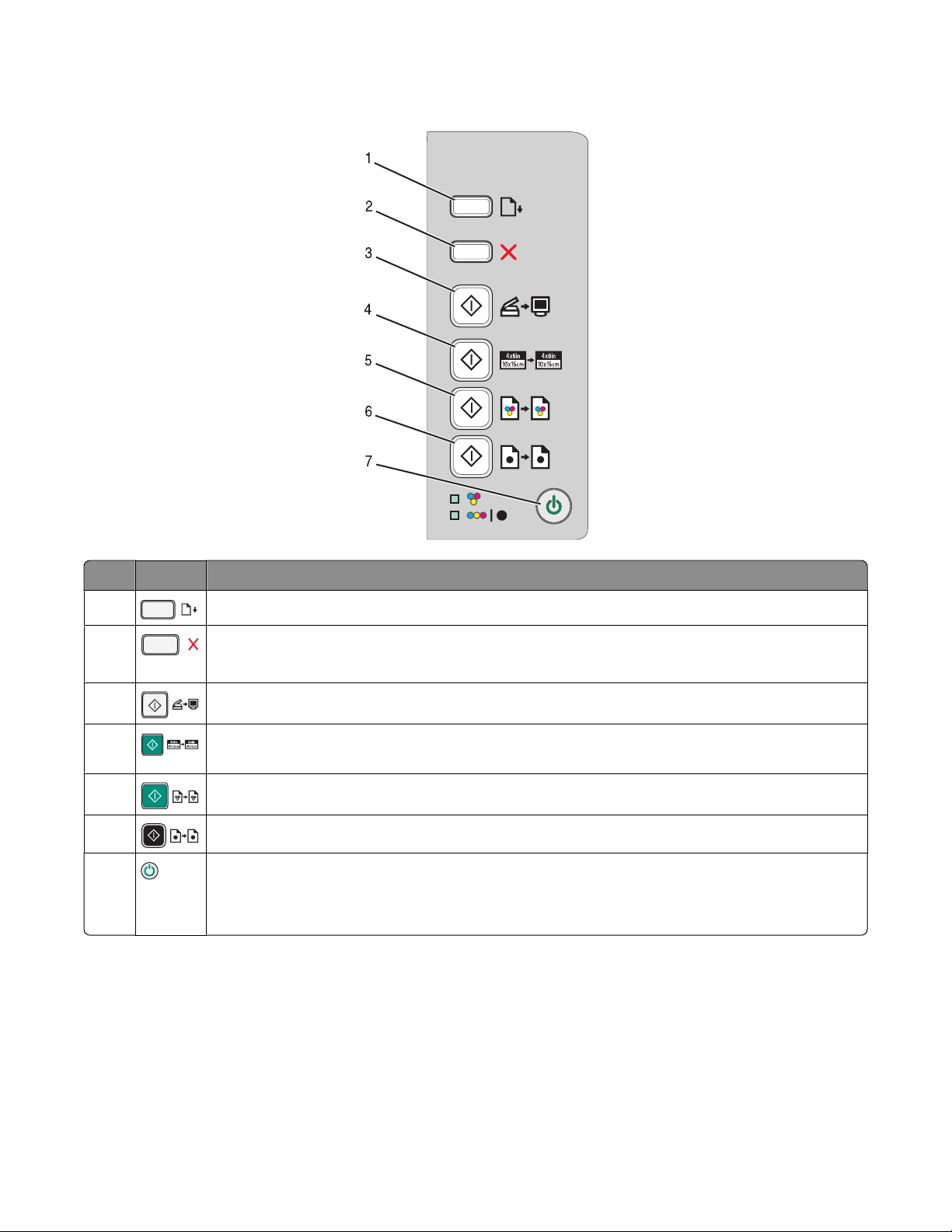
Использование кнопок на панели управления
Кнопка Назначение
1
2
Загрузка или извлечение бумаги.
• Отмена выполняемого задания печати, копирования или сканирования.
• Удаление сообщений об ошибках.
3
4
5
6
7
Сканирование документа или фотографий на компьютер.
Запуск задания цветного копирования фотографии с созданием копии размером
4 x 6.
Запуск задания цветного копирования документа или фотографии.
Запуск задания монохромного копирования документа или фотографии.
• Включение или отключение принтера.
• Отмена выполняемого задания печати, копирования или сканирования.
• Сброс настроек принтера.
Знакомство с принтером
13
Page 14
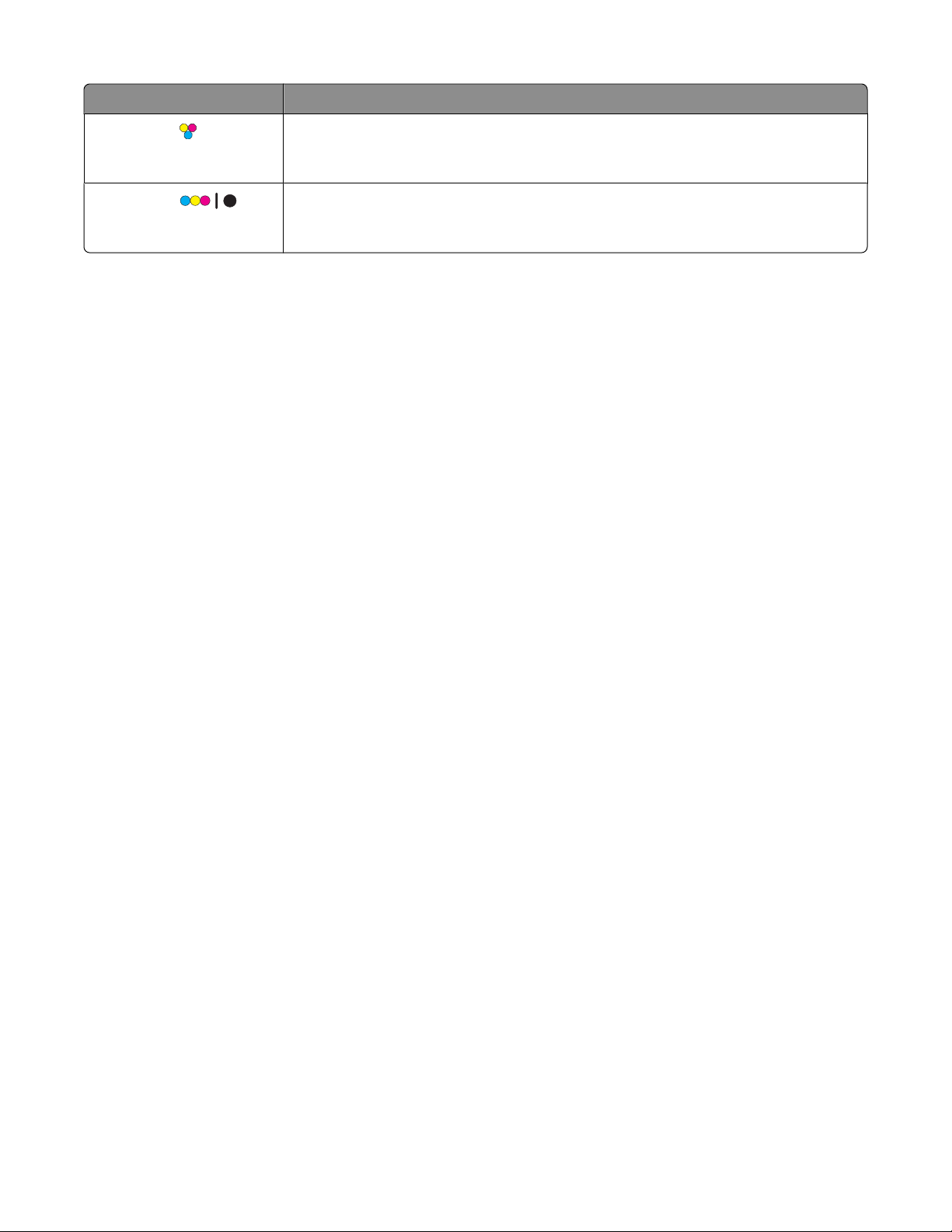
Проверяемый элемент Назначение
Индикатор
Индикатор
Определяется, требуется ли замена цветного картриджа. Для получения
дополнительных сведений см. раздел “Мигающие индикаторы на панели
управления” на стр. 60.
Определяется, требуется ли замена черного (или фото-) картриджа. Для
получения дополнительных сведений см. раздел “Мигающие индикаторы
на панели управления” на стр. 60.
Знакомство с принтером
14
Page 15
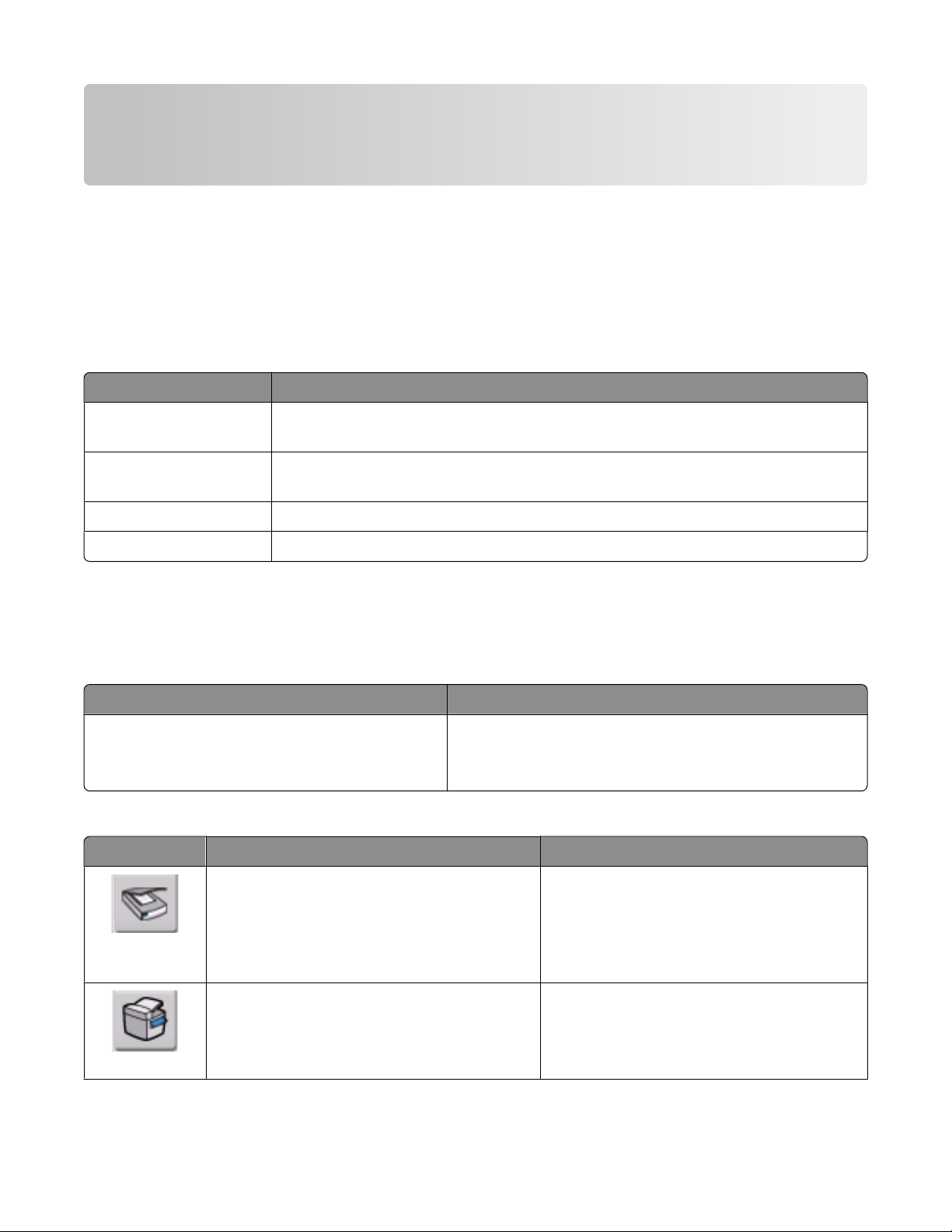
Знакомство с программным обеспечением
В этой главе описано, как использовать принтер при работе в операционной системе Windows. Если
используется операционная система Macintosh, см. справку Mac:
1 На рабочем столе Finder дважды нажмите на папку Lexmark 2500 Series.
2 Дважды нажмите на значок Справка принтера.
Использование программного обеспечения принтера
Программа Назначение
Lexmark Imaging Studio Просмотр, сканирование, копирование, печать и отправка документов или
фотографий по факсу.
Центр помощи Поиск информации по устранению неисправностей, обслуживанию и заказу
картриджей.
Параметры печати Выбор наилучших параметров для распечатываемого документа.
Панель инструментов Создание версий для печати активной веб-страницы.
Использование программы Lexmark Imaging Studio
Чтобы открыть первый экран программы Lexmark Imaging Studio, используйте один из следующих
способов.
Способ 1 Способ 2
На рабочем столе дважды нажмите на значок
Lexmark Imaging Studio.
Нажмите на значок Lexmark Imaging Studio, соответствующий необходимой задаче.
Кнопка Назначение Сведения
Сканировать
Копировать
1 Нажмите Пуск Программы или Все
программы Lexmark 2500Series.
2 Выберите Lexmark Imaging Studio.
• Сканирование фотографии или
документа.
• Сохранение, редактирование или
отправка фотографии или
документа.
• Копирование фотографии или
документа.
• Повторная печать или увеличение
фотографии.
Знакомство с программным обеспечением
15
Page 16
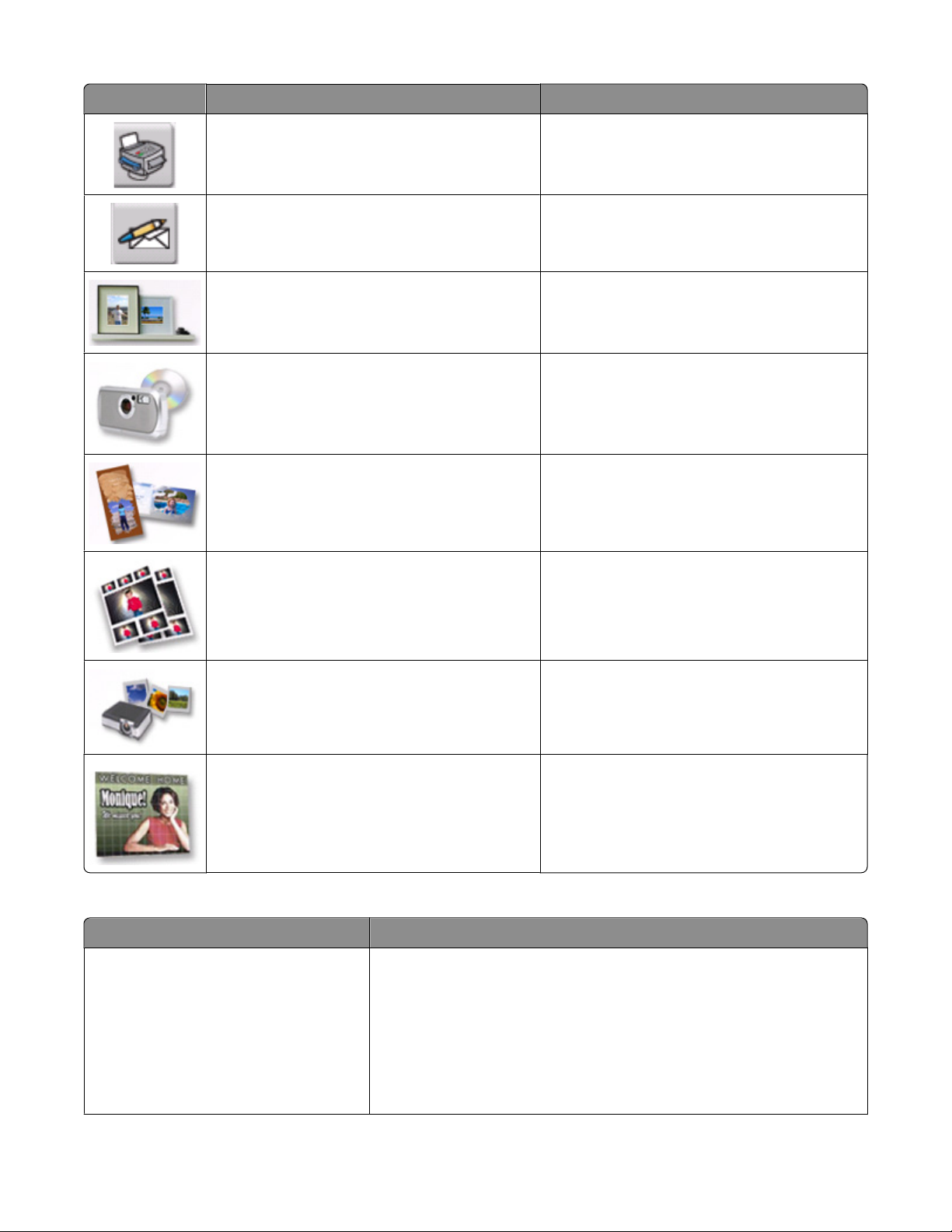
Кнопка Назначение Сведения
Факс Отправка фотографии или документа по
факсу.
Эл. почта Отправка документа или фотографии по
электронной почте в виде вложения.
Просмотр/печать в библиотеке
фотографий
Перенос фотографий Загрузка фотографий с карты памяти,
Фотооткрытки Создание качественных открыток на
Пакеты фотографий Печать нескольких фотографий
Показ слайдов Просмотр серии фотографий.
Просмотр, печать или отправка
фотографий.
флэш-диска, компакт-диска или
PictBridge-совместимой цифровой
камеры в библиотеку фотографий.
основе фотографий.
различных размеров.
Плакат Печать фотографий в виде многостра-
В левом нижнем углу первого экрана
Кнопка Назначение
Настройка и диагностика принтера
• Проверка уровней чернил.
• Заказ картриджей.
• Поиск информации по обслуживанию.
• Выбор другой вкладки в программе Центр помощи для
получения дополнительных сведений, включая сведения о
том, как изменить параметры принтера, а также сведения
по поиску и устранению неисправностей.
Знакомство с программным обеспечением
ничного плаката.
16
Page 17
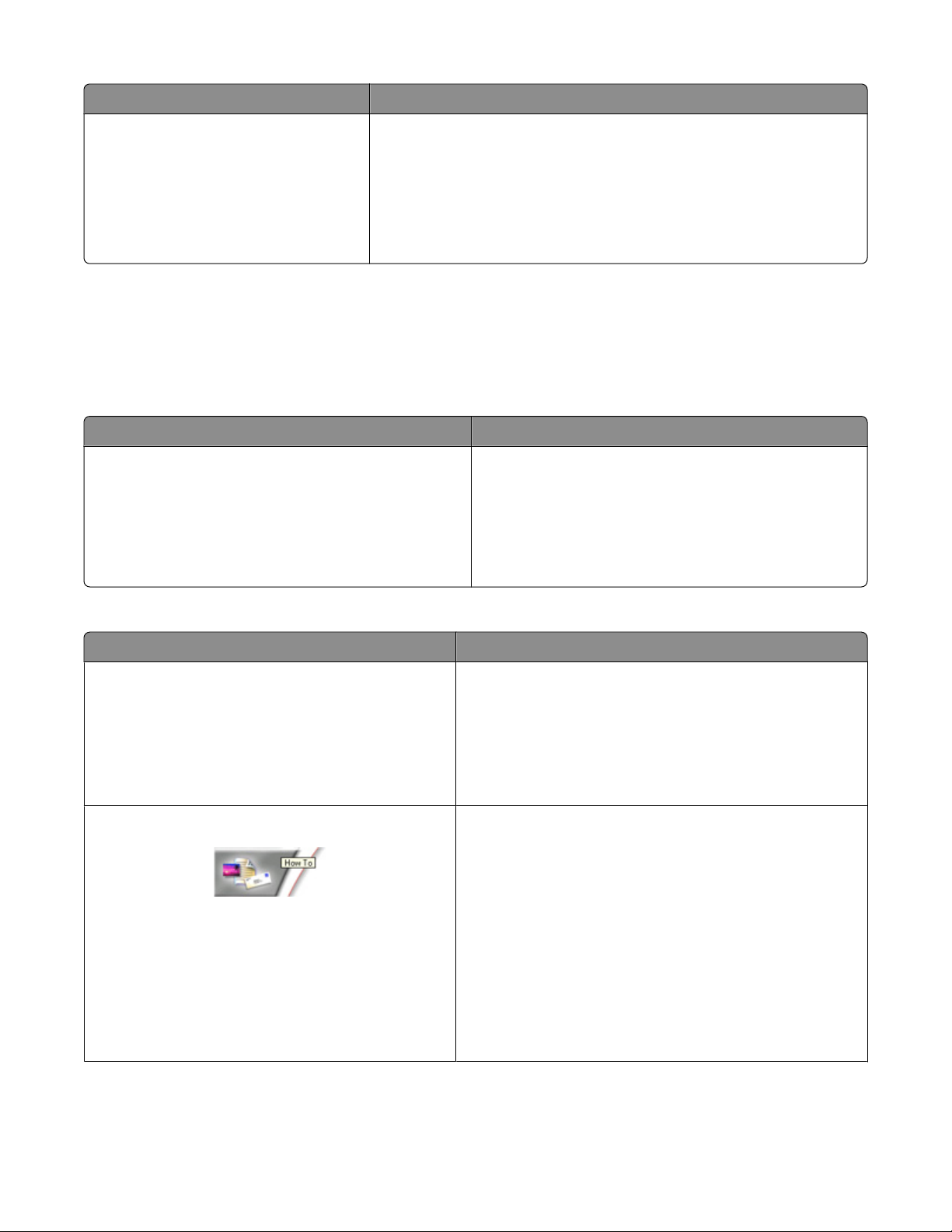
Кнопка Назначение
Настройка и управление факсами Настройка параметров факса принтера для выполнения
следующих операций:
• Набор и отправка
• Звонок и ответ
• Печать факсов/отчетов
• Номера быстрого или группового набора
Использование Центра помощи
Центр помощи предоставляет справку по многофункциональному устройству, а также сведения о
состоянии принтера и уровнях чернил.
Чтобы открыть Центр помощи, используйте один из следующих способов:
Способ 1 Способ 2
1 На рабочем столе дважды нажмите на
значок Lexmark Imaging Studio.
2 Выберите Настройка и диагностика
принтера.
Откроется окно Центр помощи с выбранной
вкладкой "Обслуживание".
Окно Центра помощи содержит шесть вкладок:
Вкладка Позволяет
Состояние принтера (основное диалоговое
окно)
1 Нажмите Пуск Программы или Все
программы Lexmark 2500Series.
2 Выберите Центр помощи.
• Просмотреть состояние принтера. Например, во
время печати отображается состояние Выполняется печать.
• Просмотреть распознанный тип бумаги.
• Просмотреть уровни чернил и заказать новые
картриджи.
Необходимо
• Узнать, как выполняются следующие операции:
– Использовать основные функции.
– Сканирование, копирование, отправка
факсов и печать.
– Выполнить печать проектов, например транс-
парантов, фотографий, термонаклеек, на
конвертах, карточках и прозрачных пленках.
• Найти электронное руководство пользователя
для получения дополнительных сведений.
• Просмотреть уровни чернил и заказать новые
картриджи.
Знакомство с программным обеспечением
17
Page 18
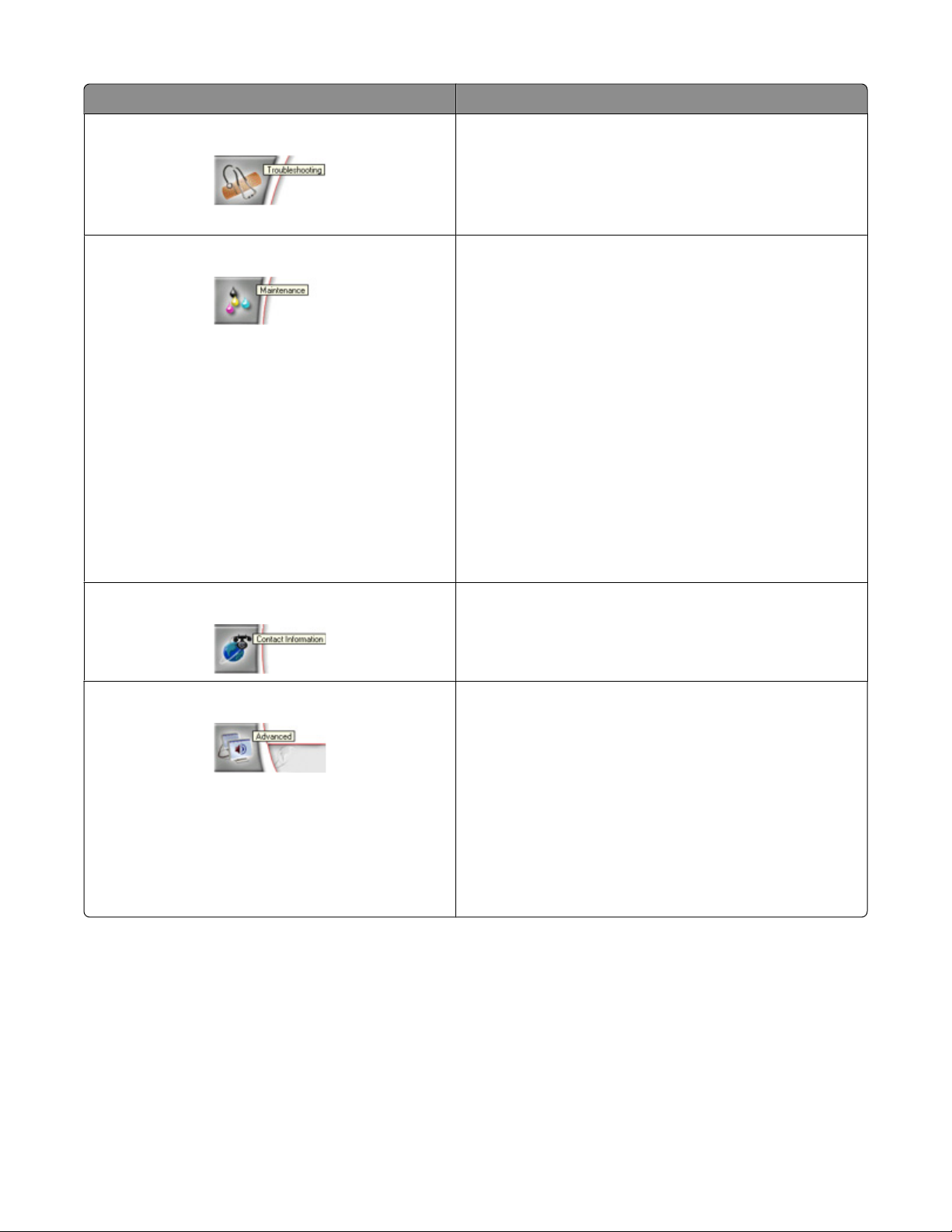
Вкладка Позволяет
Поиск и устранение неисправностей
Обслуживание
• Получить советы для текущего состояния
устройства.
• Устранить неполадки принтера.
• Просмотреть уровни чернил и заказать новые
картриджи.
• Установить новый картридж.
Примечание. Прежде чем устанавливать новый
картридж, дождитесь завершения сканирования.
• Просмотреть список имеющихся в продаже
картриджей.
• Распечатать страницу диагностики.
• Прочистить картридж для устранения горизо-
нтальных полос.
• Выполнить юстировку для устранения размытых
кромок.
• Устранить другие неисправности, связанные с
чернилами.
• Просмотреть уровни чернил и заказать новые
картриджи.
Контактная информация
• Узнать, как обратиться в компанию Lexmark по
телефону или на веб-узел.
• Просмотреть уровни чернил и заказать новые
картриджи.
Дополнительно
• Изменить внешний вид окна "Состояние
печати".
• Включить или отключить голосовые уведо-
мления.
• Изменить параметры печати по сети.
• Предоставить компании Lexmark информацию
об использовании принтера.
• Узнать версию программного обеспечения.
• Просмотреть уровни чернил и заказать новые
картриджи.
Примечание. Для получения дополнительных сведений нажмите Справка в правом нижнем углу
экрана.
Знакомство с программным обеспечением
18
Page 19
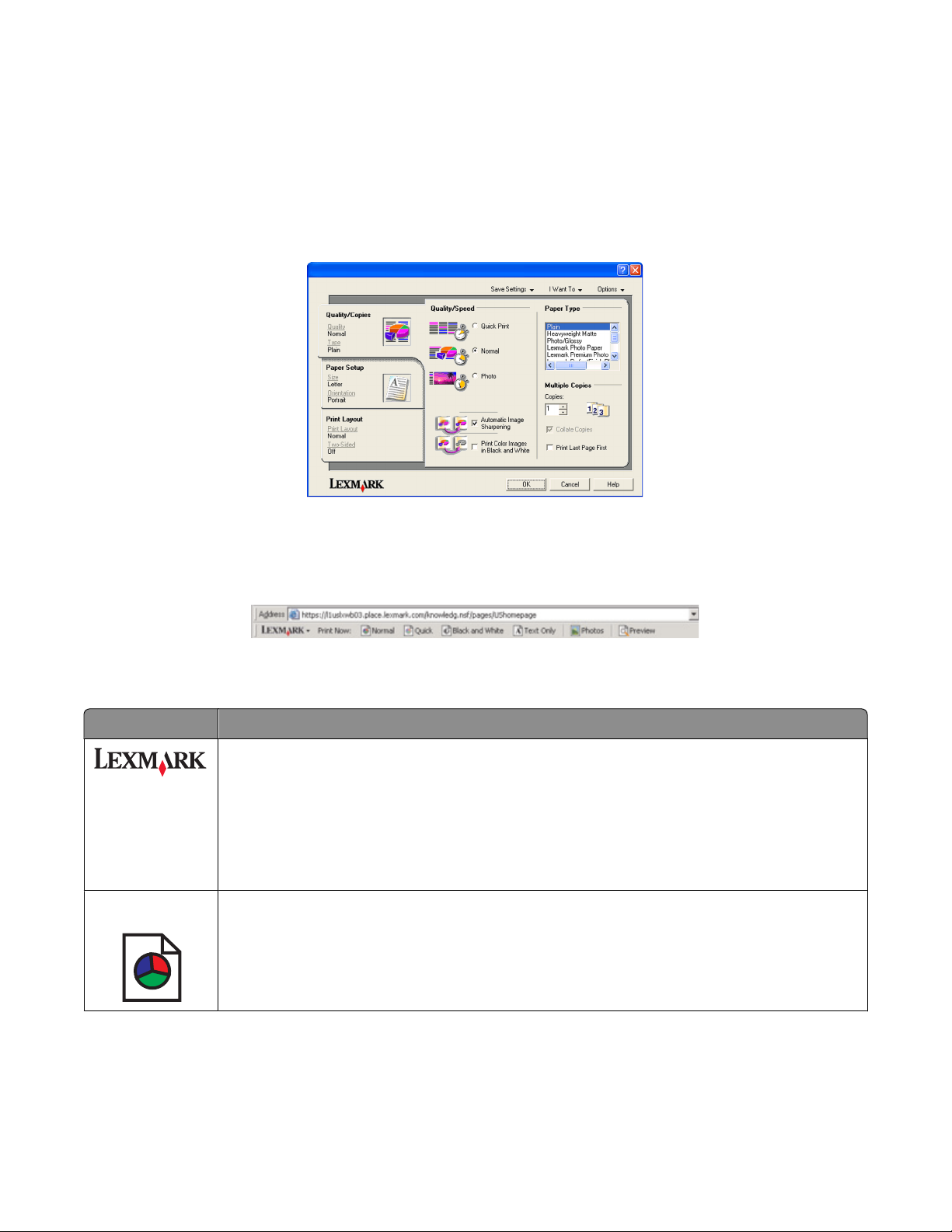
Использование программы "Параметры печати"
Параметры печати - это программа, которая управляет функцией печати, когда принтер подключен
к компьютеру. Параметры в окне "Параметры печати" можно изменять в зависимости от типа
выполняемого проекта. Окно "Параметры печати" можно открыть практически из любой программы.
1 Открыв документ, выберите Файл Печать.
2 В диалоговом окне "Печать" нажмите кнопку Свойства, Параметры или Настройка.
Использование панели инструментов
С помощью панели инструментов можно создавать версии веб-страниц, подготовленные для печати.
Примечание. Панель инструментов запускается автоматически при просмотре веб-страницы с
помощью Microsoft Windows Internet Explorer 5.5 или более поздней версии.
Кнопка Назначение
• Выбор настроек параметров страницы.
• Выбор параметров для настроек внешнего вида панели инструментов или
различных параметров для печати фотографий.
• Доступ к ссылкам на веб-узел Lexmark.
• Открытие справки для получения дополнительных сведений.
• Удаление панели инструментов.
Нормальное Печать всей веб-страницы с нормальным качеством.
Знакомство с программным обеспечением
19
Page 20
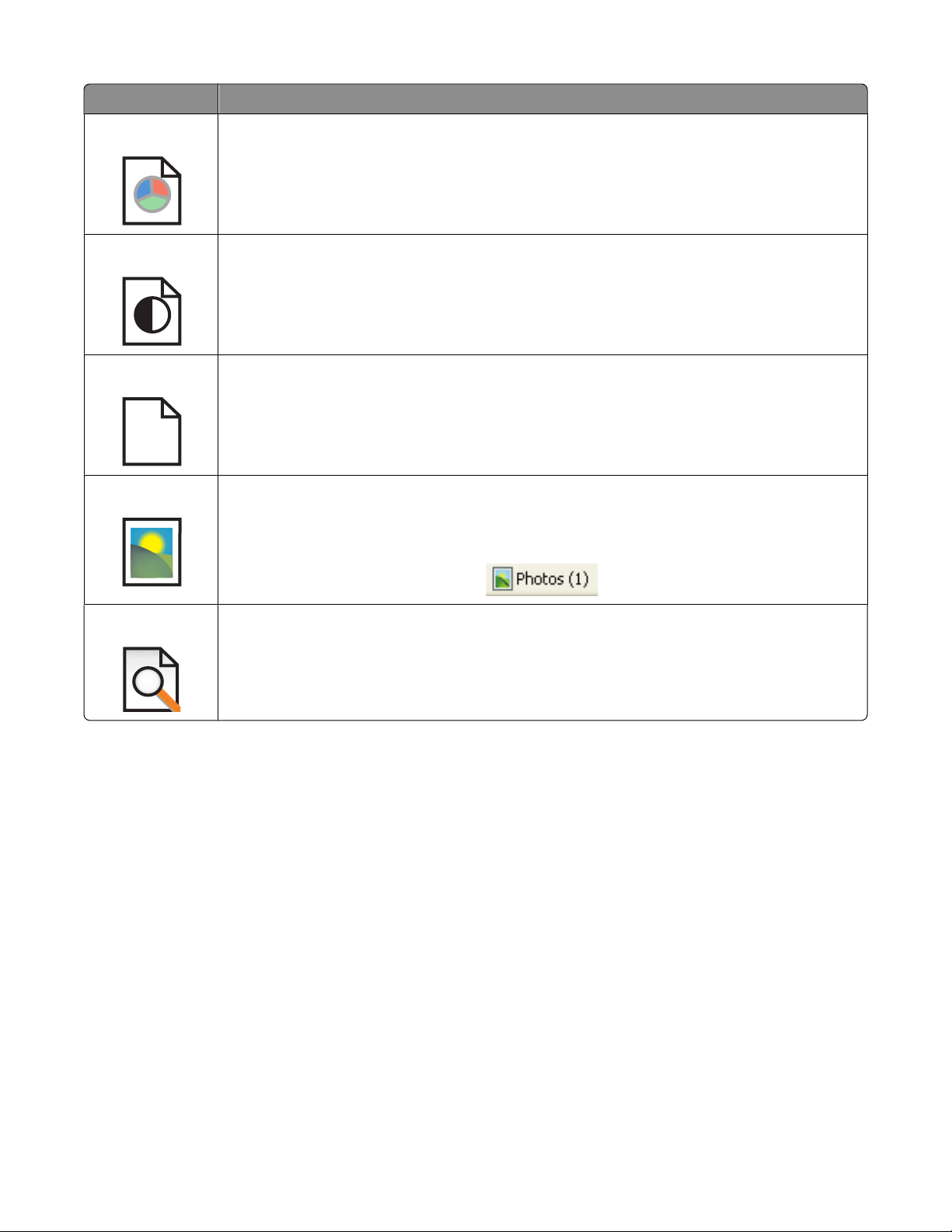
Кнопка Назначение
Быстрая печать Печать всей веб-страницы в черновом качестве.
Монохромная Печать всей веб-страницы в монохромном режиме
Только текст
Печать только текста веб-страницы.
A
Фотографии Печать только фотографий или изображений, содержащихся на веб-странице.
Примечание. Число фотографий или изображений, доступных для печати, отображается рядом с кнопкой "Фотографии".
Просмотр Просмотр веб-страницы перед печатью.
Восстановление параметров по умолчанию программного обеспечения принтера
Для пользователей Windows 2000, Windows XP или Windows Vista:
1 Нажмите Пуск Настройка Принтеры или Принтеры и факсы.
2 Нажмите правой кнопкой мыши на значок Lexmark 2500 Series.
3 Выберите Настройка печати.
4 Выберите меню Сохранить параметры.
5 В разделе "Восстановить" выберите Заводские установки.
Примечание. Заводские установки по умолчанию невозможно удалить.
Знакомство с программным обеспечением
20
Page 21
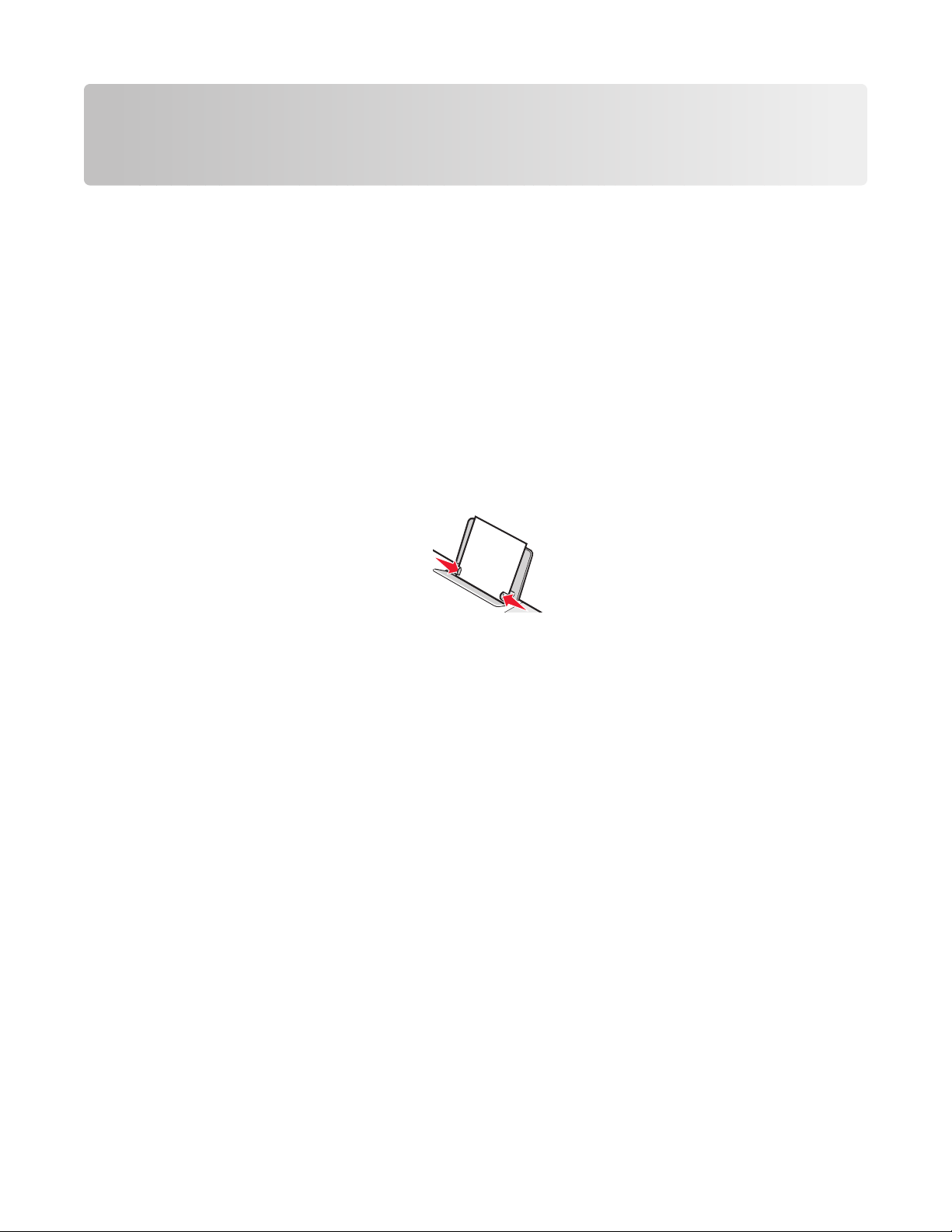
Загрузка бумаги и оригиналов документов
Загрузка бумаги
1 Убедитесь в следующем.
• Бумага предназначена для печати на струйных принтерах.
• Если используется фотобумага, глянцевая или матовая плотная бумага, загружайте ее
глянцевой стороной или стороной для печати к себе. (Если вы не уверены, какая сторона
предназначена для печати, обратитесь к инструкциям, прилагаемым к бумаге.)
• Убедитесь, что бумага ранее не использовалась и не повреждена.
• Если используется специальная бумага, следуйте инструкциям, прилагаемым к ней.
• Бумага загружается в принтер без усилия.
2 Перед первой загрузкой бумаги пододвиньте направляющие к краям опоры для бумаги.
3 Загрузите бумагу вертикально на опоре для бумаги и придвиньте направляющие к краям бумаги.
Примечание. Для предотвращения застревания бумаги при настройке направляющих убедитесь,
что бумага не покороблена.
Загрузка бумаги и оригиналов документов
21
Page 22

Загрузка оригиналов документов на стекло сканера
Можно отсканировать, а затем распечатать фотографии, текстовые документы, статьи из журналов,
газет и другие публикации. Можно отсканировать документ для отправки по факсу.
Примечание. Максимальная область сканирования на стекле сканера составляет 216 x 297 мм
(8,5 x 11,7 дюймов).
1 Откройте верхнюю крышку.
2 Поместите оригинал документа в правый нижний угол на стекло сканера лицевой стороной вниз.
Примечание. Фотографии следует загружать, как показано на рисунке.
Загрузка бумаги и оригиналов документов
22
Page 23

3 Закройте верхнюю крышку для предотвращения появления темных кромок на сканированном
изображении.
Загрузка бумаги и оригиналов документов
23
Page 24

Печать
Печать документа
1 Загрузите бумагу.
2 Открыв документ, выберите Файл Печать.
3 Нажмите кнопку Свойства, Параметры или Настройка.
4 Настройте параметры.
5 Нажмите кнопку OK.
6 Нажмите кнопку OK или Печать.
Печать веб-страниц
С помощью панели инструментов можно создать версию для печати любой веб-страницы.
1 Загрузите бумагу.
2 Откройте веб-страницу с помощью программы Microsoft Internet Explorer 5.5 или более новой
версии.
3 Если требуется проверить или изменить параметры печати, выполните следующее:
а На панели инструментов нажмите Lexmark Параметры страницы.
б Настройте параметры печати.
в Нажмите кнопку OK.
Примечание. Сведения о дополнительных возможностях настройки печати см. в разделе
“Использование программы "Параметры печати"” на стр. 19.
4 Если необходимо просмотреть веб-страницу перед печатью:
а Нажмите кнопку Предварительный просмотр.
б Используйте параметры панели инструментов для пролистывания страниц, увеличения или
уменьшения масштаба, а так же выбора печати только текста или текста вместе с
изображениями.
в Выберите:
• Печать
или
• Закрыть и перейдите к шаг 5.
5 Если необходимо, выберите параметр печати на панели инструментов:
• Нормальное
• Быстрая печать
Печать
24
Page 25
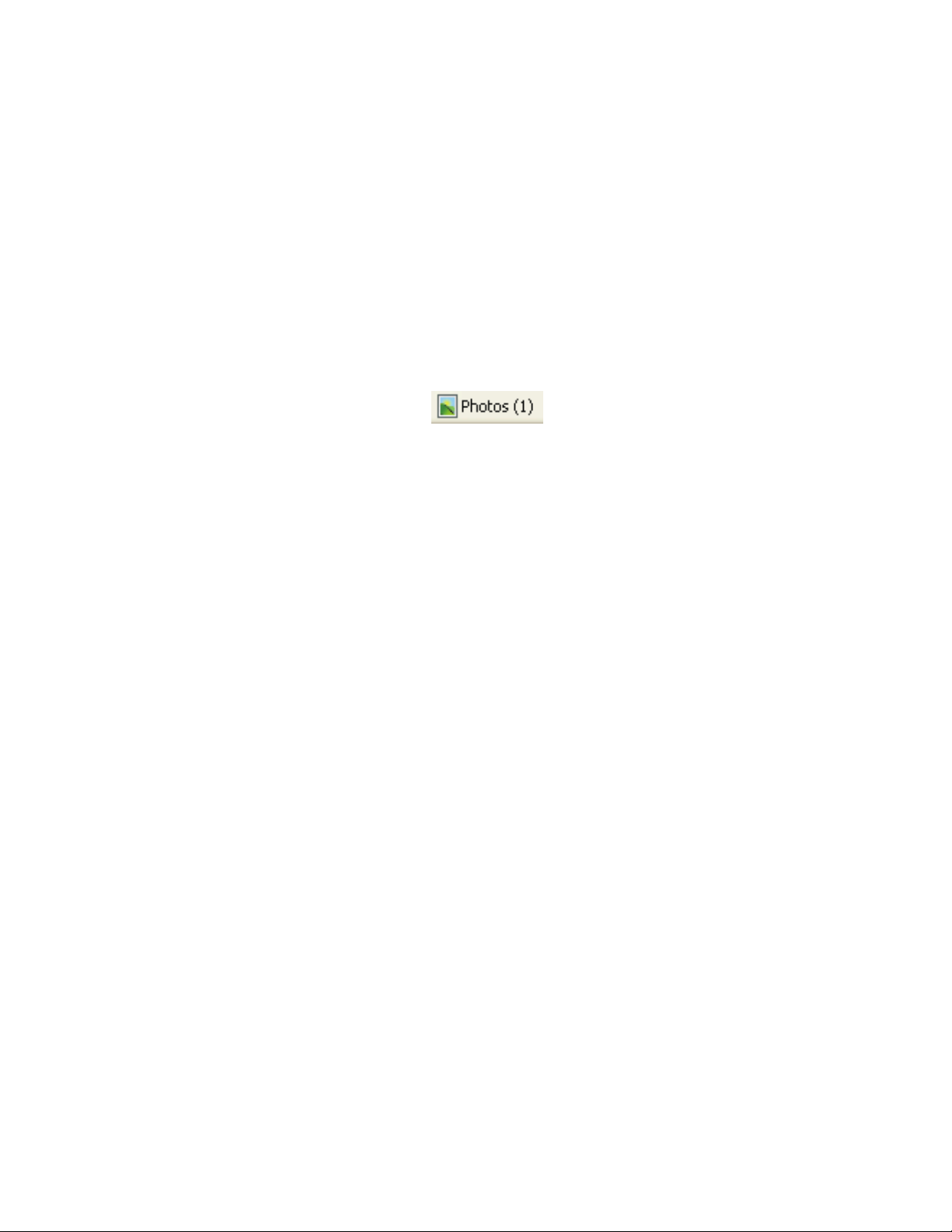
• Монохромная
• Только текст
Печать фотографий или изображений с веб-страницы
1 Загрузите бумагу. Для получения максимального качества печати используйте фотобумагу или
матовую плотную бумагу. При этом глянцевая сторона или сторона для печати должна быть
обращена к вам. (Если вы не уверены, какая сторона предназначена для печати, обратитесь к
инструкциям, прилагаемым к бумаге.)
2 Откройте веб-страницу с помощью программы Microsoft Internet Explorer 5.5 или более поздней
версии.
На панели инструментов рядом с кнопкой "Фотографии" отображается число фотографий,
доступных для печати.
3 Если рядом с кнопкой "Фотографии" число не отображается:
а В раскрывающемся меню с эмблемой Lexmark выберите пункт Параметры.
б Выберите вкладку Дополнительно.
в Выберите меньший минимальный размер фотографии.
г Нажмите кнопку OK.
Рядом с кнопкой "Фотографии" появится число фотографий, доступных для печати.
4 Нажмите кнопку Фотографии.
Появится диалоговое окно Fast Pics.
5 Если требуется распечатать все фотографии или изображения, используя одинаковые
настройки, выберите необходимый размер, формат бумаги, загруженной в принтер, а также число
копий.
6 Если требуется распечатывать фотографии или изображения по одной:
а Нажмите на фотографии или изображения, которые не нужно распечатывать, чтобы отменить
их выбор.
б Чтобы сделать общие изменения:
1 Нажмите на фотографию или изображение правой кнопкой мыши.
2 Нажмите кнопку Изменить.
3 Выберите необходимые параметры.
4 Следуйте инструкциям на экране.
5 После завершения внесения изменений нажмите кнопку Готово.
6 Выберите необходимый размер, формат бумаги, загруженной в принтер, а также число
копий.
7 Нажмите кнопку Напечатать сейчас.
Печать
25
Page 26

Работа с фотографиями
• Для получения наилучших результатов используйте фотобумагу Lexmark высокого качества или
фотобумагу Lexmark.
• Во избежание смазывания не прикасайтесь к распечатанной поверхности фотографии пальцами.
Для обеспечения наилучших результатов извлекайте каждый распечатанный лист отдельно из
выходного лотка для бумаги и, прежде чем положить в стопку, показать или поместить на
хранение, дайте ему просохнуть не менее 24 часов.
Открытие и управление фотографиями
Перенос всех фотографий с носителя с помощью компьютера
1 Вставьте компакт-диск или любое устройство для хранения фотографий в компьютер.
2 При использовании операционной системы Windows XP или Windows Vista появится экран “Какое
действие следует выполнять Windows?”.
Нажмите Перенос фотографий на компьютер с помощью Lexmark Imaging Studio.
3 Нажмите Автоматически сохранить все фотографии в папку "Мои рисунки".
4 Извлеките компакт-диск, чтобы просмотреть перенесенные фотографии в библиотеке
фотографий.
Перенос выбранных фотографий с носителя с помощью компьютера
1 Вставьте компакт-диск или любое устройство для хранения фотографий в компьютер.
2 При использовании операционной системы Windows XP или Windows Vista появится экран “Какое
действие следует выполнять Windows?”.
Нажмите Перенос фотографий на компьютер с помощью Lexmark Imaging Studio.
3 Нажмите Выбор фотографий для сохранения.
4 Нажмите Отменить выбор всех.
5 Нажмите для выбора фотографий, которые необходимо перенести.
6 Если необходимо сохранить фотографии в папку по умолчанию, нажмите кнопку Далее.
7 Если необходимо сохранить фотографии в папку, отличную от папки по умолчанию:
а Нажмите кнопку Обзор.
б Выберите нужную папку.
в Нажмите кнопку OK.
8 Если необходимо назначить префикс для всех перенесенных фотографий, установите
соответствующий флажок и введите имя.
Работа с фотографиями
26
Page 27
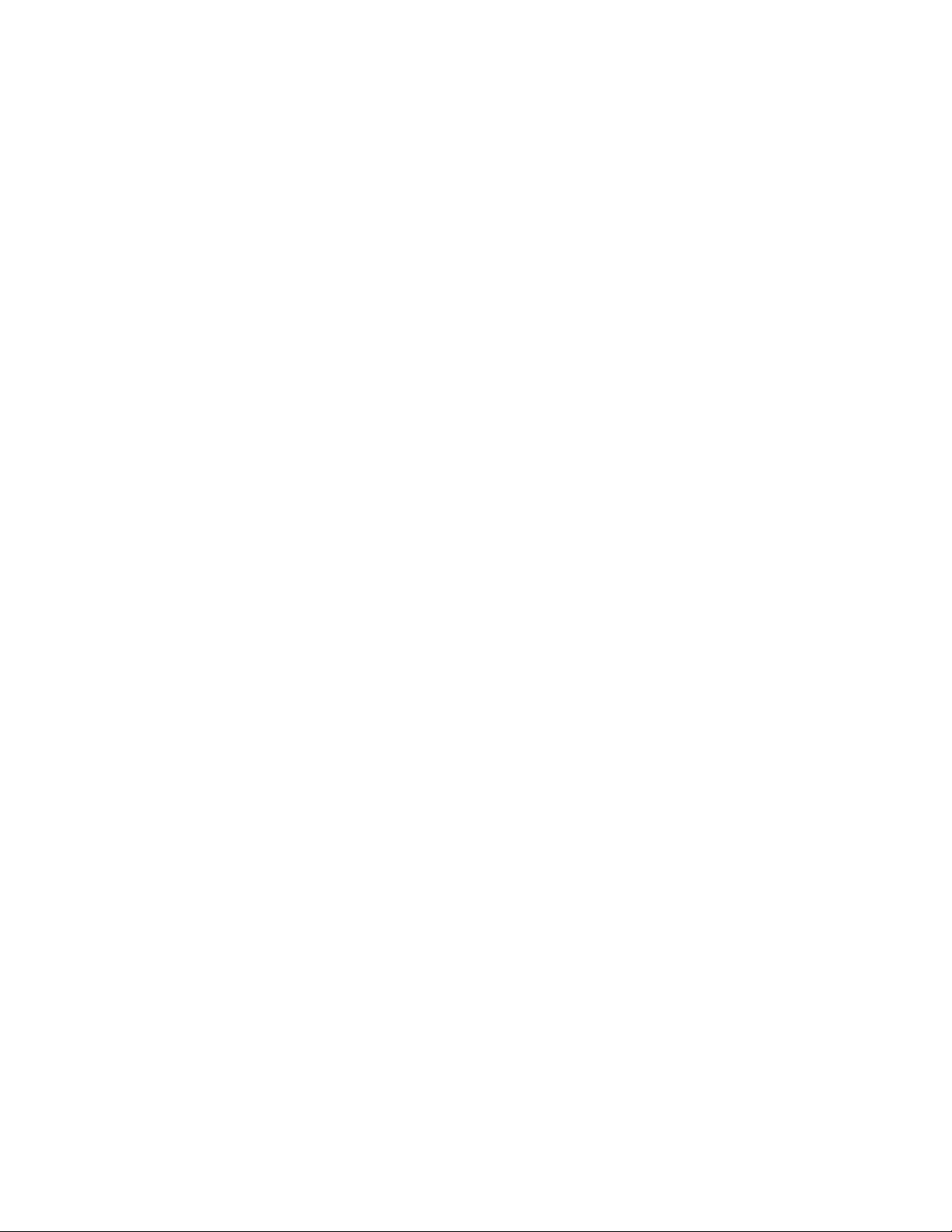
9 Нажмите кнопку Далее.
10 Извлеките компакт-диск, чтобы просмотреть перенесенные фотографии в библиотеке
фотографий.
Печать фотографий с помощью компьютера
Примечание. Чтобы распечатать фотографии или изображения с веб-страницы, см. раздел “Печать
фотографий или изображений с веб-страницы” на стр. 25.
Печать фотографий из библиотеки фотографий
1 Загрузите бумагу.
2 На рабочем столе дважды нажмите на значок Lexmark Imaging Studio.
3 Нажмите кнопку Просмотр/печать в библиотеке фотографий.
4 Нажмите на фотографии, которые необходимо распечатывать.
5 Выберите Печать фотографий.
6 Измените параметры печати, как необходимо.
Примечания.
• В раскрывающемся списке "Качество" выберите качество печати.
• В раскрывающемся списке "Формат бумаги в принтере" выберите формат бумаги.
• Можно также выбрать другие размеры фотографий или распечатать несколько копий
фотографий.
7 Нажмите кнопку Напечатать сейчас.
Печать всех фотографий с носителя с помощью компьютера
1 Загрузите фотобумагу глянцевой стороной или стороной для печати к себе. (Если вы не уверены,
какая сторона предназначена для печати, обратитесь к инструкциям, прилагаемым к бумаге.) Для
получения дополнительных сведений см. раздел “Загрузка бумаги” на стр. 21.
2 Вставьте компакт-диск или любое устройство для хранения фотографий в компьютер.
3 При использовании операционной системы Windows XP или Windows Vista появится экран “Какое
действие следует выполнять Windows?”. Нажмите Перенос фотографий на компьютер с
помощью Lexmark Imaging Studio.
4 Нажмите Выбрать фотографии для печати.
5 Нажмите кнопку Печать.
6 В раскрывающемся списке "Качество" выберите качество копии.
7 В раскрывающемся списке "Формат бумаги в принтере" выберите формат бумаги.
8 Чтобы настроить печать нескольких копий фотографии или выбрать размеры фотографии,
отличные от 4 x 6 дюймов (10 x 15 см), выберите нужные параметры в таблице. Чтобы просмотреть
и выбрать другие размеры, используйте раскрывающийся список в последнем столбце.
Работа с фотографиями
27
Page 28
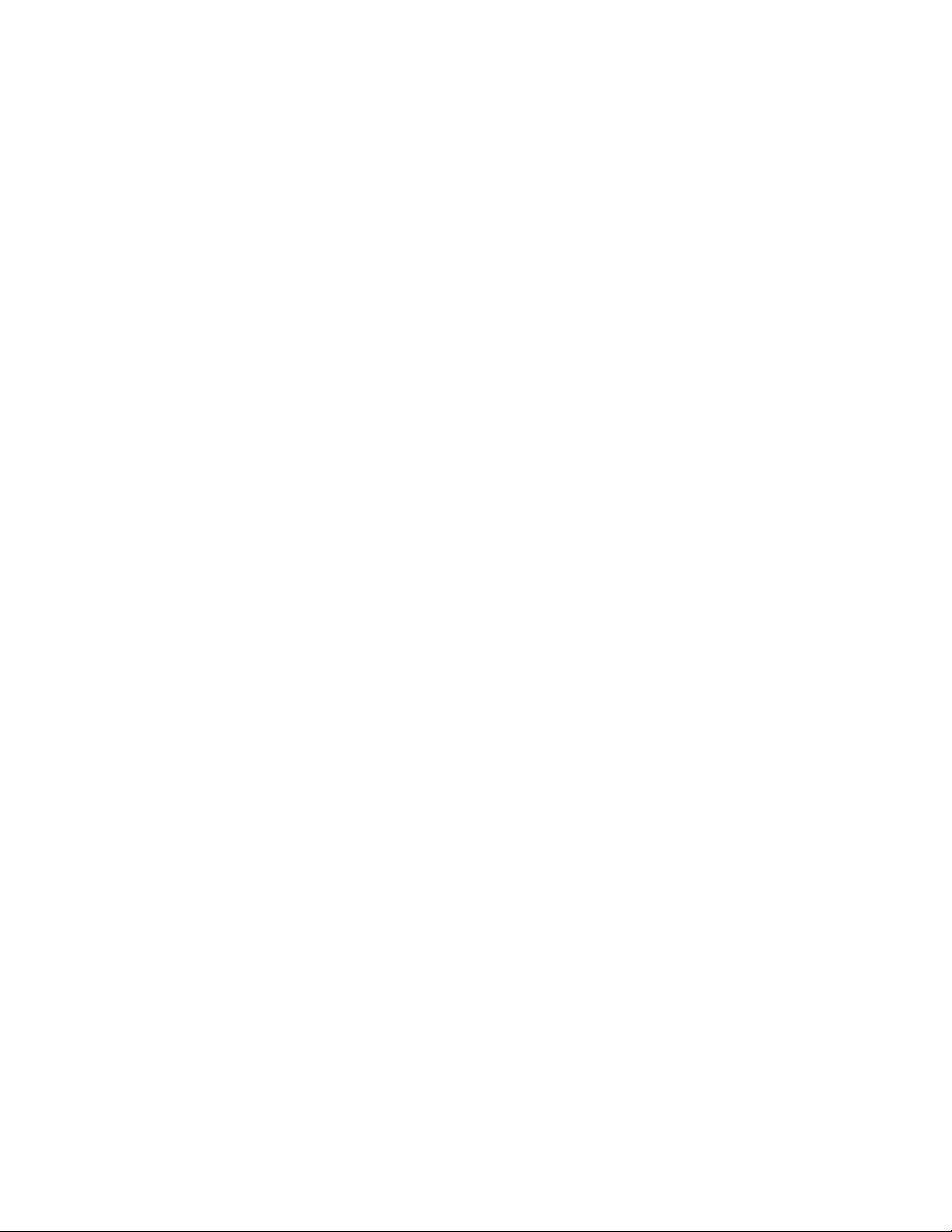
9 Нажмите кнопку Напечатать сейчас в правом нижнем углу экрана.
10 Извлеките компакт-диск.
Печать выбранных фотографий с носителя с помощью компьютера
1 Загрузите фотобумагу глянцевой стороной или стороной для печати к себе. (Если вы не уверены,
какая сторона предназначена для печати, обратитесь к инструкциям, прилагаемым к бумаге.) Для
получения дополнительных сведений см. раздел “Загрузка бумаги” на стр. 21.
2 Вставьте компакт-диск или любое устройство для хранения фотографий в компьютер.
3 При использовании операционной системы Windows XP или Windows Vista появится экран “Какое
действие следует выполнять Windows?”. Нажмите Перенос фотографий на компьютер с
помощью Lexmark Imaging Studio.
4 Нажмите Выбрать фотографии для печати.
5 Нажмите Отменить выбор всех.
6 Нажмите для выбора фотографий, которые необходимо распечатать.
7 Нажмите кнопку Печать.
8 В раскрывающемся списке "Качество" выберите качество копии.
9 В раскрывающемся списке "Формат бумаги в принтере" выберите формат бумаги.
10 Чтобы настроить печать нескольких копий фотографии или выбрать размеры фотографии,
отличные от 4 x 6 дюймов (10 x 15 см), выберите нужные параметры в таблице. Чтобы просмотреть
и выбрать другие размеры, используйте раскрывающийся список в последнем столбце.
11 Нажмите кнопку Напечатать сейчас в правом нижнем углу экрана.
12 Извлеките компакт-диск.
Печать пакетов фотографий
1 На рабочем столе дважды нажмите на значок Lexmark Imaging Studio.
2 Выберите Пакеты фотографий.
3 Выберите фотографии, которые необходимо включить в пакет.
4 Нажмите кнопку Далее.
5 В раскрывающемся списке "Качество" выберите качество копии.
6 В раскрывающемся списке "Формат бумаги в принтере" выберите формат бумаги.
7 Чтобы настроить печать нескольких копий фотографии или выбрать размеры фотографии,
отличные от 4 x 6 дюймов (10 x 15 см), выберите нужные параметры в таблице. Чтобы просмотреть
и выбрать другие размеры, используйте раскрывающийся список в последнем столбце.
8 Нажмите кнопку Напечатать сейчас в правом нижнем углу экрана.
Работа с фотографиями
28
Page 29

Создание фотопроектов
Создание фотооткрыток
1 На рабочем столе дважды нажмите на значок Lexmark Imaging Studio.
2 Выберите Фотооткрытки.
3 На вкладке "Стиль" выберите стиль открытки.
4 На вкладке "Фото" выберите фотографию и перетащите ее в область предварительного
просмотра в правой части экрана.
5 Нажмите в текстовой области, чтобы добавить текст на фотооткрытку.
6 По завершении редактирования текста нажмите кнопку OK.
7 Если необходимо создать фотооткрытку с другим стилем и/или фотографией, нажмите кнопку
Добавить новую карточку и повторите шаг 3 на стр. 29 - шаг 6 на стр. 29.
8 Если необходимо напечатать фотооткрытку, на вкладке "Отправка" выберите параметр Печать
фотооткрытки.
9 В раскрывающемся списке "Копии" выберите количество копий.
10 В раскрывающемся списке "Качество" выберите качество копий.
11 В раскрывающемся списке "Формат бумаги в принтере" выберите формат бумаги.
Поддерживаемые форматы бумаги Размеры
A4 210 x 297 мм
Letter 8,5 x 11 дюймов
Поздравительные открытки 4 x 8 дюймов (10,16 x 20,32 см)
12 Нажмите кнопку Напечатать сейчас.
13 Если необходимо отправить фотооткрытку по электронной почте, на вкладке "Отправка"
выберите параметр Отправка фотооткрытки по электронной почте.
14 В области экрана "Качество и скорость отправки" выберите размер изображения.
15 Нажмите Создать сообщение эл. почты, чтобы создать сообщение электронной почты с
вложенными фотооткрытками.
Создание и просмотр слайдов
1 На рабочем столе дважды нажмите на значок Lexmark Imaging Studio.
2 Нажмите Показ слайдов.
3 Перетащите фотографии, которые необходимо включить в показ слайдов, в область
“Фотографии в показе слайдов”.
Если фотографии должны отображаться в определенном порядке, нажмите на фотографии в том
порядке, в котором они должны отображаться.
Работа с фотографиями
29
Page 30

Примечания.
• Если требуется изменить параметры показа слайдов, откройте вкладку Параметры.
• Если требуется сохранить или распечатать слайды, откройте вкладку Отправка.
4 Нажмите кнопку Начать показ.
Печать изображения в виде многостраничного плаката
1 Загрузите бумагу.
2 На рабочем столе дважды нажмите на значок Lexmark Imaging Studio.
3 В области "Специальные задачи печати" первого экрана выберите параметр Плакат.
4 В случае сканирования фотографии:
а Поместите фотографию на стекло сканера лицевой стороной вниз.
б Выберите Файл Добавить фотографию со сканера.
5 Если не требуется сканировать новый документ, откройте папку, содержащую необходимую
фотографию.
6 Перетащите фотографию в область предварительного просмотра "Печать многостраничного
плаката" на экране.
7 Нажмите Следующий шаг внизу левой панели.
8 В раскрывающемся списке “Формат бумаги для печати плаката” выберите необходимый формат
бумаги.
9 В раскрывающемся списке “Качество печати для плаката” выберите необходимое качество
печати.
10 В раскрывающемся списке “Размер плаката" выберите необходимый размер плаката.
11 Если необходимо повернуть плакат, чтобы оптимально разместить его на распечатываемых
страницах, выберите Повернуть на 90 градусов.
12 Нажмите кнопку Напечатать сейчас в правом нижнем углу экрана.
Работа с фотографиями
30
Page 31

Копирование
Копирование с помощью панели управления
Создание копии
1 Загрузите бумагу.
2 Загрузите оригинал документа на стекло сканера лицевой стороной вниз.
3 Нажмите кнопку для запуска задания цветного копирования или кнопку для
запуска задания монохромного копирования.
Копирование фотографий 4 x 6
1 Загрузите фотографию размером 4 x 6 (10 x 15 см) глянцевой стороной или стороной для печати
к себе. (Если вы не уверены, какая сторона предназначена для печати, обратитесь к инструкциям,
прилагаемым к бумаге.)
2 Поместите фотографию в правый нижний угол на стекло сканера лицевой стороной вниз. Для
получения дополнительных сведений см. раздел “Загрузка оригиналов документов на стекло
сканера” на стр. 22.
3 Нажмите кнопку .
Копирование
31
Page 32

Копирование с помощью компьютера
Копирование документа с помощью компьютера
1 Загрузите оригинал документа на стекло сканера лицевой стороной вниз.
2 На рабочем столе дважды нажмите на значок Lexmark Imaging Studio.
3 В левой панели первого экрана выберите параметр Копировать.
4 Выберите параметр "Документ".
5 Нажмите кнопку Старт.
6 Выберите количество копий в раскрывающемся меню "Копировать".
7 В раскрывающемся списке "Качество" выберите качество копии.
8 В раскрывающемся списке "Формат бумаги в принтере" выберите формат бумаги.
9 Выберите режим цветной, монохромной печати или печати с оттенками серого.
10 Чтобы настроить величину яркости, используйте регулятор "Яркость".
11 Чтобы выбрать настраиваемый размер печати, введите число от 25 до 400 в поле "Размер
печати".
Можно также изменить документ по размеру страницу, выбрав параметр "По размеру страницы".
12 Нажмите кнопку Копировать сейчас в правом нижнем углу экрана.
Копирование
32
Page 33
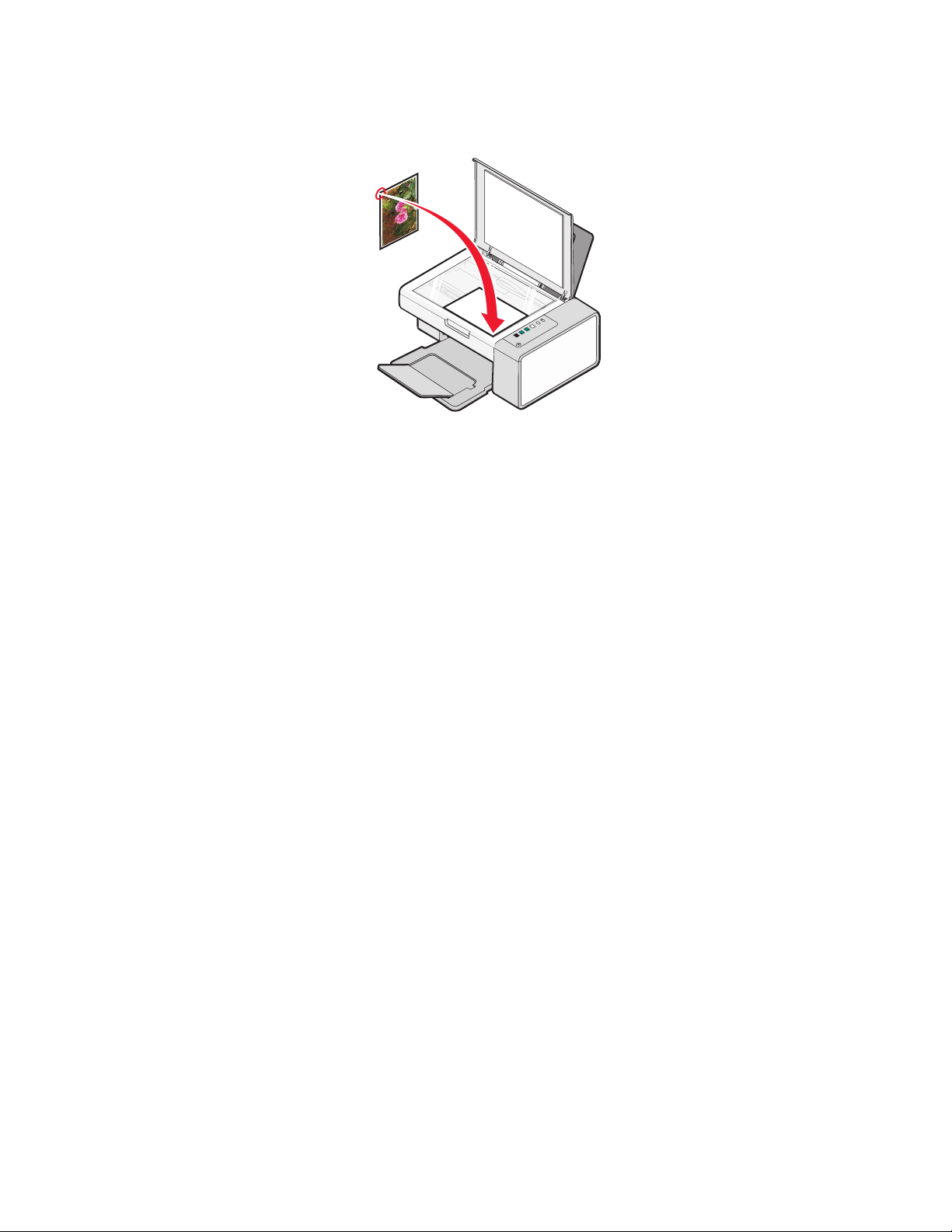
Копирование фотографии с помощью компьютера
1 Поместите фотографию на стекло сканера лицевой стороной вниз.
2 На рабочем столе дважды нажмите на значок Lexmark Imaging Studio.
3 В левой панели первого экрана выберите параметр Копировать.
4 Выберите Фото.
5 Нажмите кнопку Старт.
Фотография появится в правой панели.
6 В раскрывающемся списке "Качество" выберите качество копии.
7 В раскрывающемся списке "Формат бумаги в принтере" выберите формат бумаги.
8 Чтобы настроить печать нескольких копий фотографии или выбрать размеры фотографии,
отличные от 4 x 6 дюймов (10 x 15 см), выберите нужные параметры в таблице. Чтобы просмотреть
и выбрать другие размеры, используйте раскрывающийся список в последнем столбце.
9 Нажмите кнопку Копировать сейчас в правом нижнем углу экрана.
Копирование
33
Page 34

Сканирование
Примечание. Убедитесь, что принтер подключен к компьютеру, а также что принтер и компьютер
включены.
Сканирование с помощью панели управления
1 Загрузите оригинал документа на стекло сканера лицевой стороной вниз.
2 Нажмите кнопку , чтобы начать сканирование.
На экране компьютера откроется диалоговое окно Сохранение фотографий.
3 Если необходимо сохранить отсканированное изображение, нажмите кнопку Обзор, а затем
выберите папку для сохранения.
4 Введите имя файла и формат для отсканированного изображения.
5 Нажмите кнопку Сохранить.
Настройка параметров сканирования с помощью компьютера
1 На рабочем столе дважды нажмите на значок Lexmark Imaging Studio.
2 Нажмите кнопку Сканировать.
3 Нажмите кнопку Параметры пользователя.
4 Установите нужные параметры.
Настройка Параметры
Глубина цвета Выберите параметр "Цветной", "Оттенки серого"
или "Черно-белый".
Разрешение сканирования (точек на дюйм) Выберите значение разрешения сканирования в
раскрывающемся списке.
Сканирование
34
Page 35

Настройка Параметры
Формат
• Можно выполнить автообрезку сканиро-
ванного элемента. Передвиньте регулятор к
необходимому параметру.
• Можно выбрать область для сканирования.
Выберите источник бумаги из раскрывающего
списка.
Выбрать область для сканирования Можно определить область для сканирования,
выбрав формат бумаги в раскрывающемся
списке.
Преобразовать изображение в текст с
помощью OCR
Всегда использовать эти параметры при
сканировании
Выберите этот параметр для преобразования
изображения в текст.
При установке этого флажка всегда будут применяться выбранные параметры.
Сканирование
35
Page 36

Работа с факсом
Убедитесь в следующем:
• Принтер подключен к компьютеру, на котором установлен факс-модем.
• Компьютер подключен к исправной телефонной линии.
• Компьютер и принтер включены.
Отправка факса с использованием программного обеспечения
Можно отсканировать документ и отправить его на компьютер, а затем отправить по факсу другому
пользователю с помощью программного обеспечения.
1 Загрузите оригинал документа на стекло сканера лицевой стороной вниз.
2 На рабочем столе дважды нажмите на значок Lexmark Imaging Studio.
3 В левой панели первого экрана выберите параметр Факс.
4 Выберите параметр "Документ".
5 Нажмите кнопку Старт.
6 Введите данные о получателе и нажмите кнопку Далее.
Примечание. Номер факса может содержать не более 64 цифр, запятые, точки и следующие
символы: * # + - ( ).
7 Введите данные для титульной страницы и нажмите кнопку Далее.
8 Если вместе с факсом требуется оправить какие-либо дополнительные документы, добавьте эти
документы и нажмите кнопку Далее.
9 Чтобы отправить факс:
• Немедленно - выберите параметр "Отправить сейчас".
• В заданное время:
а Выберите параметр “Задержать отправку до”.
б Укажите время и дату.
Работа с факсом
36
Page 37

10 Если требуется бумажная копия факса, выберите параметр "Распечатать копию факса".
11 Нажмите кнопку Отправить.
Прием факса с помощью программного обеспечения
1 На рабочем столе дважды нажмите на значок Lexmark Imaging Studio.
2 В левой панели первого экрана выберите параметр Факс.
Появится экран "Программа Fax Solutions".
3 Выберите Инструменты Настройка.
4 Выберите вкладку Прием факсов.
5 В области “Входящие вызовы” выберите Автоматически.
6 Чтобы настроить на принтере число звонков до автоматического примера факсов, выберите
необходимое значение в раскрывающемся списке “Число звонков до ответа”.
7 Нажмите кнопку OK, чтобы сохранить параметры.
Работа с факсом
37
Page 38
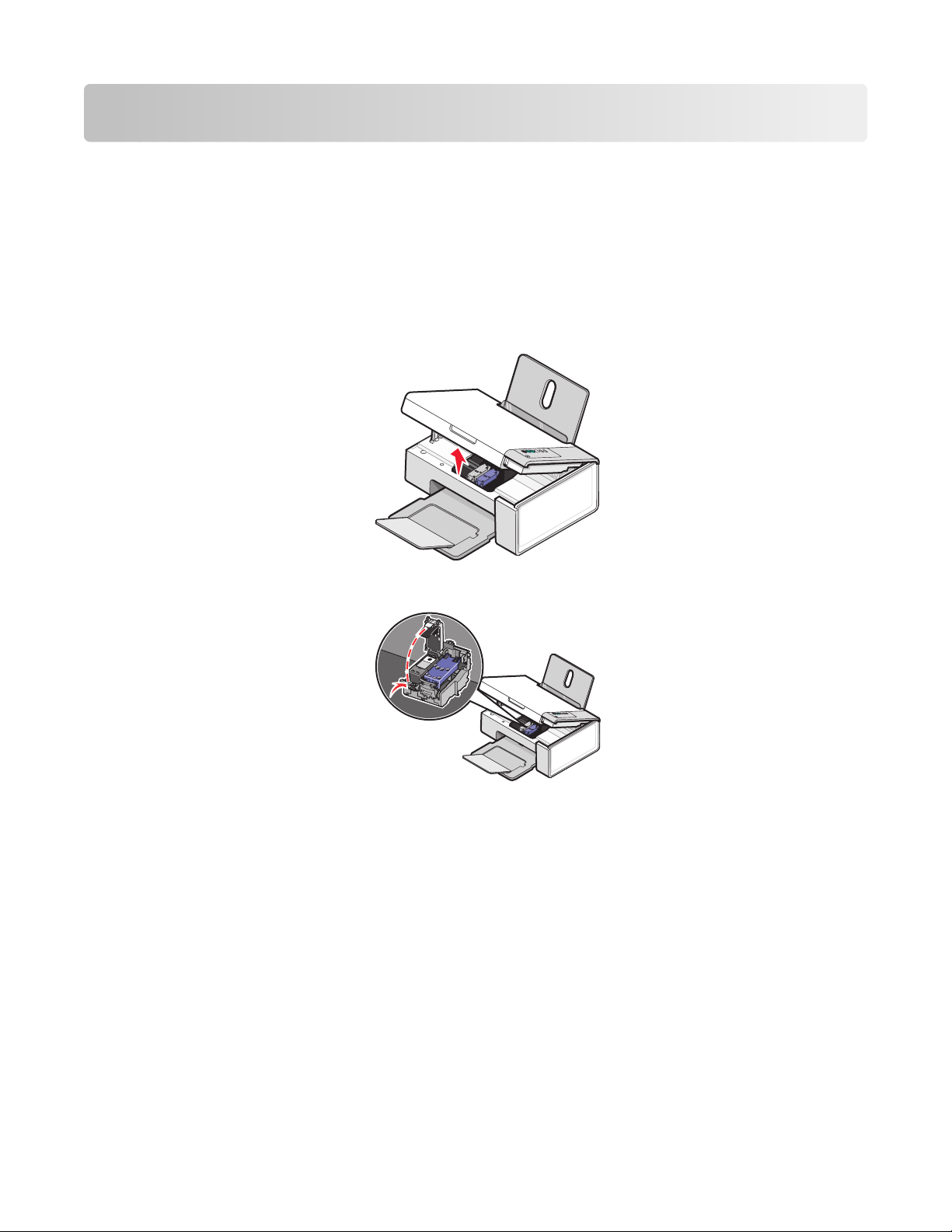
Обслуживание принтера
Замена картриджей
Извлечение использованного картриджа
1 Убедитесь в том, что принтер включен.
2 Поднимите блок сканера.
Если принтер не занят, держатель картриджа переместится в установочное положение.
3 Нажмите на рычаг держателя картриджа, чтобы поднять крышку.
4 Извлеките использованный картридж.
Примечание. В случае извлечения обоих картриджей повторите действия 3 и 4 для второго
картриджа.
Обслуживание принтера
38
Page 39

Установка картриджей
1 При установке новых картриджей удалите наклейку и ленту с нижней стороны картриджей.
1
Внимание! Возможность повреждения: Не прикасайтесь к золотой поверхности контактов
сзади или к металлическим соплам картриджа снизу.
2 Нажмите на рычаги держателя картриджа, чтобы поднять крышки.
3 Вставьте черный или фотокартридж в левый держатель. Вставьте цветной картридж в правый
держатель.
2
4 Закройте крышки.
Обслуживание принтера
39
Page 40

5 Поднимите блок сканера, нажмите на опору сканера в сторону кареток с картриджами и
1
2
аккуратно опустите блок сканера, чтобы он полностью закрылся.
6 Загрузите бумагу.
7 Нажмите на три секунды кнопку , чтобы распечатать страницу юстировки.
8 Поместите распечатанную страницу юстировки на стекло сканера в правый нижний угол лицевой
стороной вниз и закройте верхнюю крышку.
9 Нажмите кнопку еще раз, чтобы отъюстировать картриджи.
Примечание. Чтобы запустить новое задание сканирования, печати, копирования или факса,
необходимо закрыть блок сканера.
Обеспечение лучшего качества печати
Улучшение качества печати
Если качество печати документа неудовлетворительное:
• Используйте соответствующую бумагу для документа. Для печати фотографий или изображений
с высоким качеством используйте фотобумагу Lexmark высокого качества или фотобумагу
Lexmark.
• Используйте бумагу большой плотности или ярко-белую.
• Выберите более высокое качество печати.
Обслуживание принтера
40
Page 41

Если качество распечатываемого документа по-прежнему неудовлетворительное, выполните
следующие действия.
1 Выполните юстировку картриджей. Для получения дополнительной информации см. раздел
“Юстировка картриджей” на стр. 41.
Если качество печати не улучшилось, перейдите к шаг 2.
2 Прочистите сопла картриджей. Для получения дополнительной информации см. раздел
“Прочистка сопел картриджей” на стр. 42.
Если качество печати не улучшилось, перейдите к шаг 3.
3 Извлеките и повторно установите картриджи. Для получения дополнительной информации см.
раздел “Извлечение использованного картриджа” на стр. 38 и “Установка картриджей” на
стр. 39.
Если качество печати не улучшилось, перейдите к шаг 4.
4 Протрите сопла и контакты картриджей. Для получения дополнительной информации см. раздел
“Протирка сопел и контактов картриджей” на стр. 42.
Если качество печати все еще неудовлетворительное, замените картридж. Для получения
дополнительной информации см. раздел “Заказ бумаги и других принадлежностей” на стр. 44.
Юстировка картриджей
1 Загрузите обычную бумагу.
2 Откройте окно Центр помощи.
3 На вкладке "Обслуживание" выберите Юстировать для устранения размытых кромок.
4 Нажмите кнопку Печать.
Распечатается страница юстировки.
5 Откройте верхнюю крышку принтера.
Обслуживание принтера
41
Page 42

6 Поместите распечатанную страницу юстировки на стекло сканера в правый нижний угол лицевой
1
2
стороной вниз и закройте верхнюю крышку.
7 Нажмите кнопку .
Через несколько секунд на экране компьютера откроется диалоговое окно Юстировка
выполнена успешно.
8 Нажмите кнопку Закрыть.
9 Нажмите кнопку Выход.
Если юстировка выполнялась с целью улучшения качества печати, распечатайте документ еще раз.
Если качество печати не улучшилось, прочистите сопла картриджей.
Прочистка сопел картриджей
1 Загрузите обычную бумагу.
2 Откройте окно Центра помощи. См. раздел “Использование Центра помощи” на стр. 17.
3 На вкладке "Обслуживание" выберите Прочистить для устранения горизонтальных полос.
4 Нажмите кнопку Печать.
Распечатается страница, во время печати которой чернила пропускаются под давлением через
засоренные сопла картриджа.
5 Распечатайте документ еще раз, чтобы убедиться, что качество печати улучшилось.
6 Если качество печати не улучшилось, попробуйте прочистить сопла картриджей еще два раза.
Протирка сопел и контактов картриджей
1 Извлеките картриджи.
2 Смочите в воде чистую ткань без ворса.
3 Аккуратно прижмите ткань к соплам примерно на три секунды, а затем протрите в указанном
направлении.
Обслуживание принтера
42
Page 43
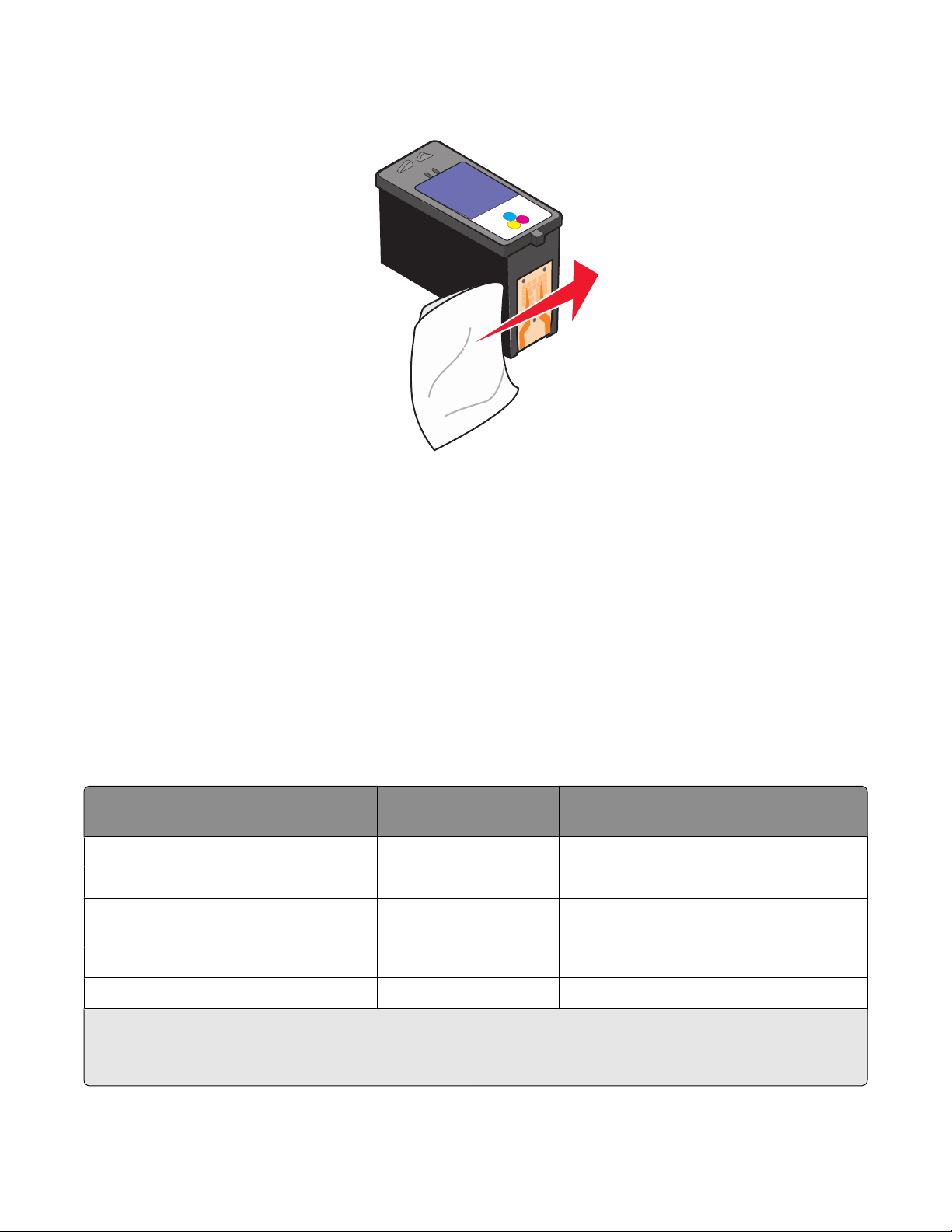
4 Аккуратно прижмите другой участок ткани к контактам примерно на три секунды, а затем
протрите в указанном направлении.
5 Повторите шаг 3 и шаг 4, используя другой чистый участок ткани.
6 Дайте соплам и контактам полностью просохнуть.
7 Установите картриджи на место.
8 Распечатайте документ еще раз.
9 Если качество печати не улучшилось, прочистите сопла картриджей. Для получения
дополнительной информации см. раздел “Прочистка сопел картриджей” на стр. 42.
10 Повторите процедуру шаг 9 еще два раза.
11 Если качество печати остается неудовлетворительным, замените картриджи.
Заказ картриджей
Модели Lexmark 2500 Series (кроме 2580)
Элемент Номер по каталогу В среднем картриджа хватает
(стандартных страниц)
Черный картридж 28A 175
Черный картридж
Черный картридж повышенной
емкости
Цветной картридж 29A 150
Цветной картридж
1
Значения получены при непрерывной печати. Значение емкости картриджа заявлено в соответ-
ствии с ISO/IEC 24711 (FDIS).
2
Картридж с лицензией на программу возврата
2
2
28 175
34 550
29 150
1
Обслуживание принтера
43
Page 44
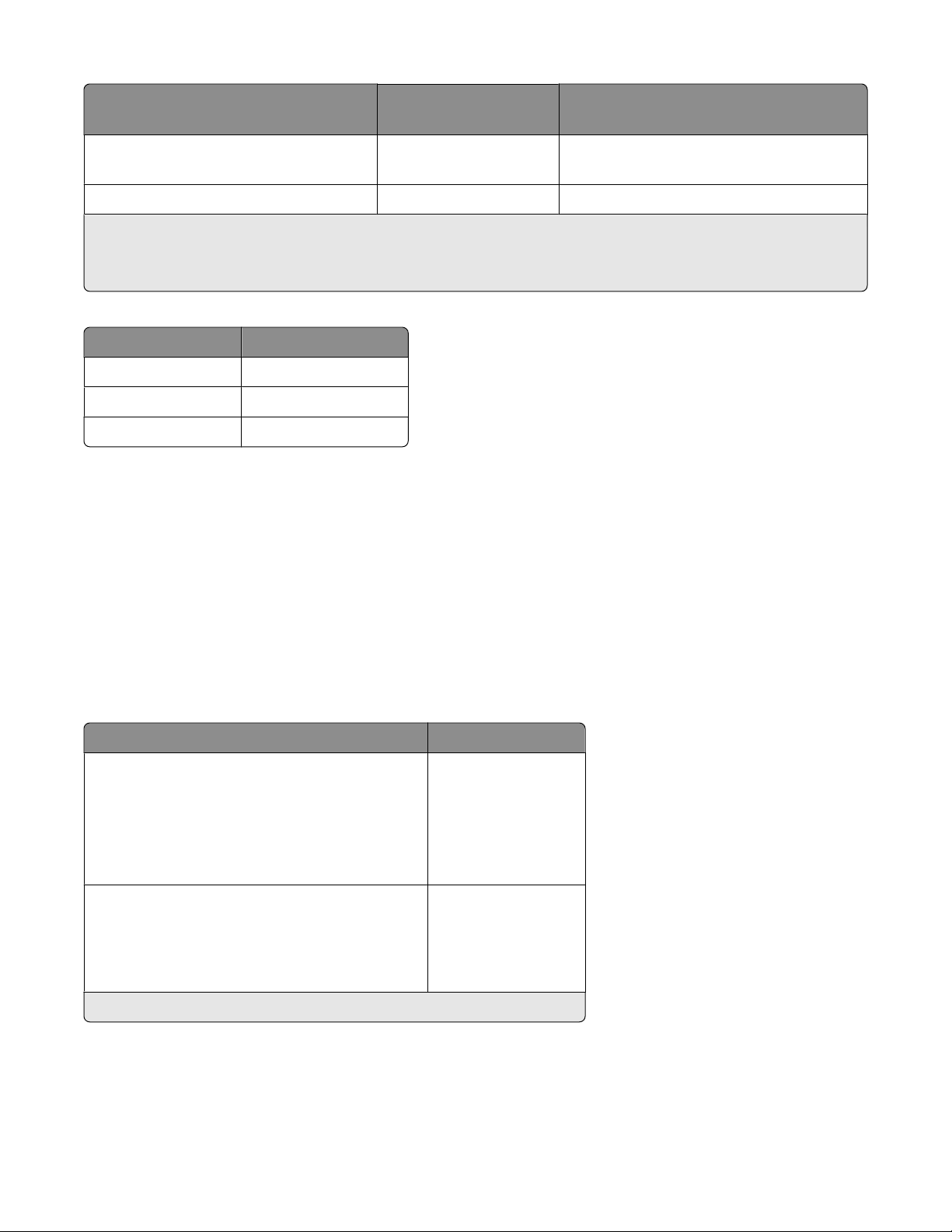
Элемент Номер по каталогу В среднем картриджа хватает
(стандартных страниц)
1
Цветной картридж повышенной
емкости
Фотокартридж 31 Не применимо
1
Значения получены при непрерывной печати. Значение емкости картриджа заявлено в соответ-
ствии с ISO/IEC 24711 (FDIS).
2
Картридж с лицензией на программу возврата
Модели Lexmark 2580
Элемент Номер по каталогу
Цветной картридж 2
Черный картридж 3
Фотокартридж 31
35 500
Заказ бумаги и других принадлежностей
Чтобы заказать принадлежности или найти ближайшего продавца, посетите веб-узел
www.lexmark.com.
Примечания.
• Чтобы получить наилучшие результаты, используйте только картриджи Lexmark.
• Чтобы получить наилучшие результаты при печати фотографий или изображений с высоким
качеством, используйте фотобумагу Lexmark.
Чтобы заказать кабель USB (номер по каталогу 1021294), перейдите на веб-узел
www.lexmark.com.
Бумага Формат бумаги
Фотобумага Lexmark высокого качества
• Letter
• A4
• 4 x 6 дюймов
• 10 x 15 см
• L
Фотобумага Lexmark
• Letter
• A4
• 4 x 6 дюймов
• 10 x 15 см
Примечание. Наличие может зависеть от страны или региона.
Обслуживание принтера
44
Page 45
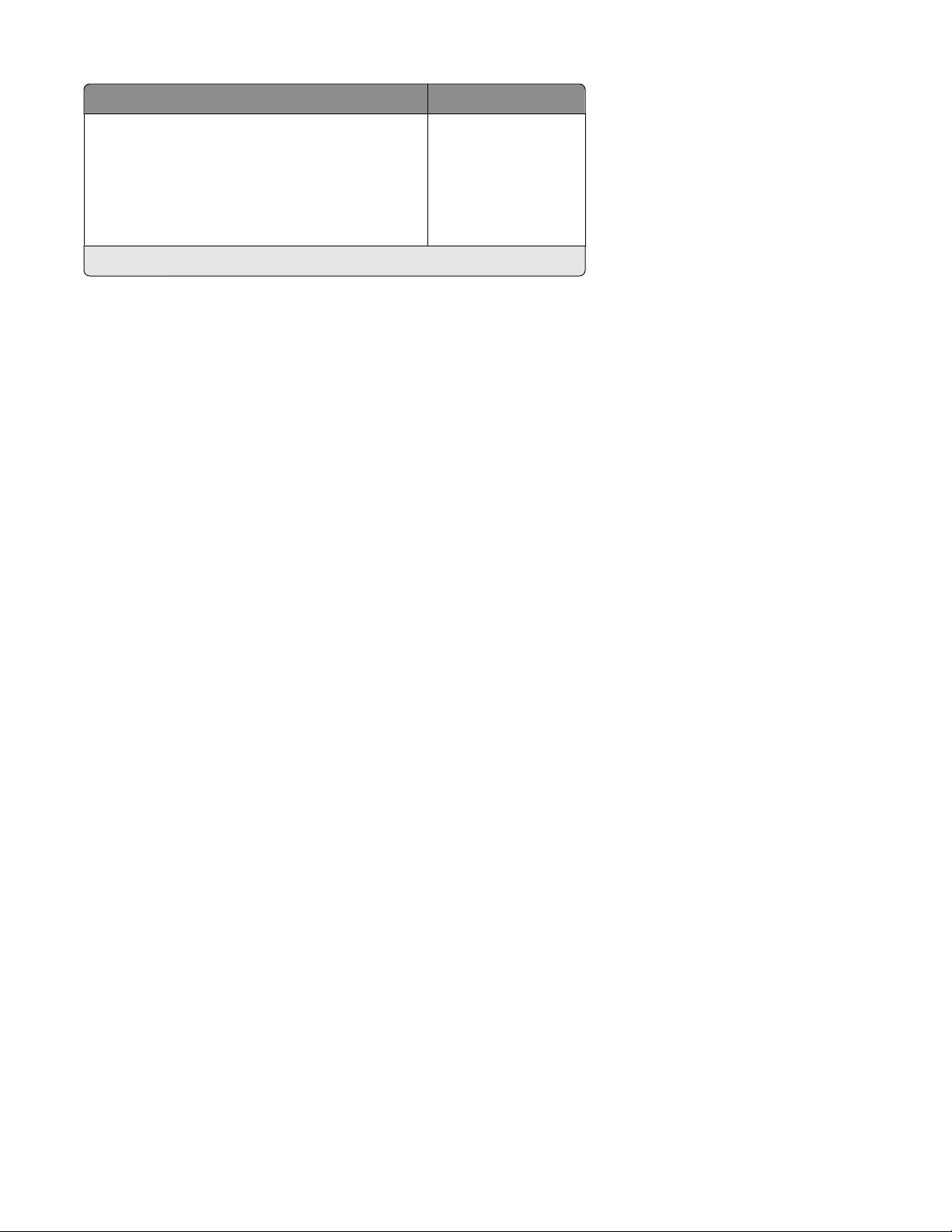
Бумага Формат бумаги
Фотобумага Lexmark Perfectfinish
TM
• Letter
• A4
• 4 x 6 дюймов
• 10 x 15 см
• L
Примечание. Наличие может зависеть от страны или региона.
Для получения сведений о том, как приобрести фотобумагу Lexmark высокого качества,
TM
фотобумагу Lexmark или фотобумагу Lexmark PerfectFinish
на веб-узел www.lexmark.com.
в вашей стране или регионе, перейдите
Обслуживание принтера
45
Page 46

Поиск и устранение неисправностей
2
1
• “Поиск и устранение неисправностей при установке” на стр. 46
• “Поиск и устранение неисправностей при печати” на стр. 49
• “Поиск и устранение неисправностей при копировании” на стр. 53
• “Поиск и устранение неисправностей при сканировании” на стр. 54
• “Поиск и устранение неисправностей при работе с факсом” на стр. 57
• “Поиск и устранение неисправностей при застревании и неправильной подаче бумаги” на
стр. 57
• “Мигающие индикаторы на панели управления” на стр. 60
• “Сообщения об ошибках” на стр. 62
• “Удаление и повторная установка программного обеспечения” на стр. 63
Поиск и устранение неисправностей при установке
• “Не горит кнопка питания” на стр. 46
• “Не устанавливается программное обеспечение” на стр. 47
• “Страница не распечатывается” на стр. 48
Не горит кнопка питания
Проверьте подключение питания
1 Выключите кабель питания из розетки, а затем из принтера.
2 Вставьте кабель питания до упора в разъем питания на
принтере.
3 Подсоедините кабель питания к электророзетке, к которой
ранее были подсоединены другие устройства.
4 Если индикатор не горит, нажмите кнопку .
Поиск и устранение неисправностей
46
Page 47

Не устанавливается программное обеспечение
Проверьте, какая используется операционная система.
Проверьте требования к системе Убедитесь, что компьютер соответствует
Возможно, не подсоединен кабель USB
Поддерживаются следующие операционные
системы: Windows 2000, Windows XP, Windows Vista
и Mac OS X.
Примечание. Пользователям Windows 2000 следует
установить пакет обновления 3 или более поздней
версии.
минимальным требованиям к системе, указанным в
рамке.
1 Проверьте, нет ли видимых повреждений на
кабеле USB.
2 Надежно подключите квадратный разъем
кабеля USB к гнезду на задней панели принтера.
3 Надежно подключите прямоугольный разъем
кабеля USB к порту USB компьютера.
USB.
Выполните следующие действия для
установки программного обеспечения
принтера
Порт USB помечен значком
1 Выключите, а затем повторно запустите
компьютер.
2 Нажмите кнопку Отмена во всех экранах обнару-
жения нового устройства.
3 Вставьте компакт-диск и следуйте указаниям на
экране компьютера для повторной установки
программного обеспечения.
Возможно, потребуется заново подключить
кабель питания
Возможно, запущена другая программа
1 Нажмите кнопку , чтобы выключить принтер.
2 Отсоедините кабель питания от розетки.
3 Аккуратно отсоедините кабель питания от
принтера.
4 Снова подключите кабель питания.
5 Подключите кабель питания к электрической
розетке.
6 Нажмите кнопку , чтобы включить принтер.
1 Закройте все приложения.
2 Отключите все антивирусные программы.
3 Дважды нажмите на значок Мой компьютер.
В системе Windows XP для доступа к значку "Мой
компьютер" нажмите кнопку Пуск.
4 Дважды нажмите на значок дисковода CD-
ROM.
5 Если необходимо, дважды нажмите на файл
setup.exe.
6 Следуйте инструкциям на экране компьютера
для установки программного обеспечения.
Поиск и устранение неисправностей
47
Page 48

Возможно, неправильно установлено
программное обеспечение
Страница не распечатывается
1 Удалите и повторно установите программное
обеспечение принтера. Для получения дополнительных сведений см. раздел “Удаление и
повторная установка программного обеспечения” на стр. 63.
2 Если программа по-прежнему устанавливается
неправильно, посетите веб-узел
www.lexmark.com для поиска последней версии
программы.
а Во всех странах, кроме США, требуется
выбрать страну или регион.
б Выберите ссылки драйверов и файлов для
загрузки.
в Выберите семейство принтеров.
г Выберите модель принтера.
д Выберите операционную систему.
е Выберите файл, который требуется загрузить,
и следуйте указаниям на экране компьютера.
Проверьте, не мигают ли индикаторы
на панели управления
Проверьте питание
Возможно, неправильно загружена
бумага
Проверьте чернила Проверьте уровни чернил и при необходимости установите
Возможно, на картриджах осталась
лента
Если один из индикаторов мигает, см. раздел “Мигающие
индикаторы на панели управления” в главе “Поиск и устранение неисправностей” руководства пользователя на
компакт-диске.
Если не горит индикатор , см. раздел “Не горит кнопка
питания” на стр. 46.
Извлеките и снова загрузите бумагу.
новые картриджи.
1 Извлеките картриджи.
2 Убедитесь, что удалены прозрачная лента и наклейка.
1
2
3 Установите картриджи.
Поиск и устранение неисправностей
48
Page 49

Убедитесь, что принтер выбран в
качестве принтера по умолчанию,
печать не отложена и не приостановлена.
1 Выберите:
• В системе Windows XP Pro: Пуск Настройка
Принтеры и факсы.
• В системе Windows XP Home: Пуск Панель
управления Принтеры и факсы.
• В системе Windows 2000 или Windows Vista: Пуск
Настройка Принтеры.
2 Дважды нажмите на имя принтера.
3 Выберите Принтер.
• Убедитесь, что рядом с пунктом "Приостановить
печать" отсутствует галочка.
• Убедитесь, что рядом с параметром "Использовать
по умолчанию" установлена галочка.
Возможно, потребуется заново
подключить кабель питания
Возможно, неправильно установлено
программное обеспечение
1 Нажмите кнопку , чтобы выключить принтер.
2 Отсоедините кабель питания от розетки.
3 Аккуратно отсоедините кабель питания от принтера.
4 Снова подключите кабель питания.
5 Подключите кабель питания к электрической розетке.
6 Нажмите кнопку , чтобы включить принтер.
1 Удалите и повторно установите программное обеспе-
чение принтера. Для получения дополнительных
сведений см. раздел “Удаление и повторная установка
программного обеспечения” на стр. 63.
2 Если программа по-прежнему устанавливается непра-
вильно, посетите веб-узел www.lexmark.com для
поиска последней версии программы.
а Во всех странах, кроме США, требуется выбрать
страну или регион.
б Выберите ссылки драйверов и файлов для загрузки.
в Выберите семейство принтеров.
г Выберите модель принтера.
д Выберите операционную систему.
е Выберите файл, который требуется загрузить, и
следуйте указаниям на экране компьютера.
Поиск и устранение неисправностей при печати
• “Улучшение качества печати” на стр. 50
• “Низкое качество печати текста и графики” на стр. 50
• “Низкое качество печати по краям страницы” на стр. 51
• “Низкая скорость печати” на стр. 52
• “Документ или фотография распечатываются не полностью” на стр. 52
• “Смазанные фотографии” на стр. 52
Поиск и устранение неисправностей
49
Page 50

Улучшение качества печати
Проверьте бумагу
• Используйте соответствующую бумагу для документа. Для печати
фотографий или изображений с высоким качеством используйте
фотобумагу Lexmark высокого качества или фотобумагу Lexmark.
• Используйте бумагу большой плотности или ярко-белую.
Проверка картриджей Если качество распечатываемого документа по-прежнему неудовлетвори-
тельное, выполните следующие действия.
1 Выполните юстировку картриджей. Для получения дополнительных
сведений см. раздел “Юстировка картриджей” на стр. 41.
Если качество печати не улучшилось, перейдите к шаг 2.
2 Прочистите сопла картриджей. Для получения дополнительных
сведений см. раздел “Прочистка сопел картриджей” на стр. 42.
Если качество печати не улучшилось, перейдите к шаг 3.
3 Извлеките и повторно установите картриджи. Для получения дополни-
тельных сведений см. раздел “Извлечение использованного
картриджа” на стр. 38 и “Установка картриджей” на стр. 39.
Если качество печати не улучшилось, перейдите к шаг 4.
4 Протрите сопла и контакты картриджей. Для получения дополни-
тельных сведений см. раздел “Протирка сопел и контактов
картриджей” на стр. 42.
Если качество печати остается неудовлетворительным, замените
картриджи. Для получения дополнительных сведений см. раздел “Заказ
бумаги и других принадлежностей” на стр. 44.
Низкое качество печати текста и графики
• Чистые страницы
• Темное изображение при печати
• Тусклое изображение при печати
• Неверные цвета
• Темные и светлые полосы на изображении
Проверьте чернила
Просмотрите операции по улучшению качества
печати
• Кривые линии
• Смазанные изображения
• Полосы
• Белые линии на изображении
Проверьте уровни чернил и при необходимости
установите новые картриджи.
См. “Улучшение качества печати” на стр. 40.
Поиск и устранение неисправностей
50
Page 51

Вынимайте листы сразу же после завершения
их печати
Во избежание смазывания чернил при использовании следующих типов материалов для печати
извлекайте каждый лист сразу же при выходе из
принтера и дайте ему просохнуть:
• Документы с графикой или изображениями
• Фотобумага
• Плотная матовая или глянцевая бумага
• Прозрачные пленки
• Наклейки
• Конверты
• Термонаклейки
Примечание. Для высыхания прозрачных пленок
может потребоваться до 15 минут.
Используйте бумагу другой марки Бумага различных марок по-разному впитывает
чернила, при этом распечатываемые цветные
изображения выглядят по-разному. Для печати
фотографий или изображений с высоким
качеством используйте фотобумагу Lexmark
высокого качества или фотобумагу Lexmark.
Проверьте состояние бумаги Используйте новую бумагу, которая немятая.
Возможно, неправильно установлено
программное обеспечение
Для получения дополнительной информации см.
раздел “Возможно, неправильно установлено
программное обеспечение” на стр. 48.
Низкое качество печати по краям страницы
Проверьте минимальные параметры печати Не допускайте выхода за следующие
минимальные границы печати (кроме случаев,
когда используется функция "Без рамки").
• Левое и правое поля:
– 6,35 мм (0,25 дюйма) для бумаги формата
letter
– 3,37 мм (0,133 дюйма) для любой бумаги,
кроме бумаги формата letter
• Верхнее поле: 1,7 мм (0,067 дюйма)
• Нижнее поле: 12,7 мм (0,5 дюйма)
Выберите функцию печати без рамки
1 В приложении выберите Файл Печать.
2 Нажмите кнопку Свойства, Параметры или
Настройка.
3 Выберите Компоновка при печати.
4 Выберите параметр Без рамки.
Поиск и устранение неисправностей
51
Page 52

Убедитесь, что формат бумаги совпадает с
настройкой принтера
Низкая скорость печати
1 В приложении выберите Файл Печать.
2 Нажмите кнопку Свойства, Параметры или
Настройка.
3 Выберите Параметры страницы.
4 Проверьте формат бумаги.
Максимальное увеличение скорости
обработки на компьютере
Установите дополнительную память Попробуйте увеличить объем памяти ОЗУ.
Выберите пониженное качество печати
Закройте все неиспользуемые приложения.
Уменьшите число и размер графики и изображений в
документе.
Удалите из системы как можно больше неиспользуемых шрифтов.
1 В приложении выберите Файл Печать.
2 Нажмите кнопку Свойства, Параметры или
Настройка.
3 Выберите Качество/Копии.
4 В разделе "Качество/Скорость" выберите
пониженное качество печати.
Возможно, неправильно установлено
программное обеспечение
Для получения дополнительной информации см.
раздел “Возможно, неправильно установлено
программное обеспечение” на стр. 48.
Документ или фотография распечатываются не полностью
Проверьте размещение документа Убедитесь, что документ или фотография правильно
размещены на стекле сканера лицевой стороной вниз в правом
нижнем углу.
Проверьте формат бумаги Убедитесь, что формат используемой бумаги соответствует
тому, что выбран в настройках.
Смазанные фотографии
Смазанные фотографии Во избежание смазывания не прикасайтесь к распечатанной поверхности
фотографии пальцами. Для обеспечения наилучших результатов извлекайте каждый распечатанный лист отдельно из выходного лотка для
бумаги и, прежде чем положить в стопку, показывать или поместить на
хранение, дайте ему просохнуть не менее 24 часов.
Поиск и устранение неисправностей
52
Page 53

Поиск и устранение неисправностей при копировании
• “Копировальное устройство не отвечает” на стр. 53
• “Блок сканера не закрывается” на стр. 53
• “Низкое качество копирования” на стр. 53
• “Документ или фотография копируется не полностью” на стр. 54
Копировальное устройство не отвечает
Проверьте, не мигают ли индикаторы на панели
управления
Проверьте питание
Возможно, неправильно установлено
программное обеспечение
Блок сканера не закрывается
Проверьте наличие препятствий
1 Поднимите блок сканера.
2 Удалите предмет, который препятствует закрытию блока
сканера.
3 Опустите блок сканера.
Низкое качество копирования
• Чистые страницы
• Клетчатый узор
• Искажения на графических изображениях
• Пропущенные символы
• Тусклое изображение при печати
• Темное изображение при печати
Если один из индикаторов мигает, см. раздел
“Мигающие индикаторы на панели управления”
на стр. 60.
Если не горит индикатор , см. раздел “Не горит
кнопка питания” на стр. 46.
Для получения дополнительных сведений см.
раздел “Возможно, неправильно установлено
программное обеспечение” на стр. 49.
• Кривые линии
• Смазанные изображения
• Полосы
• Непонятные символы
• Белые линии на изображении
Проверьте, не мигают ли индикаторы на панели
управления
Проверьте чернила Проверьте уровни чернил и при необходимости
Протрите стекло сканера. Если стекло сканера загрязнено, аккуратно
Просмотрите операции по улучшению качества
печати
Поиск и устранение неисправностей
Если один из индикаторов мигает, см. раздел
“Мигающие индикаторы на панели управления”
на стр. 60.
установите новый картридж.
протрите его чистой тканью без ворса, смоченной
в воде.
См. раздел “Улучшение качества печати” на
стр. 40.
53
Page 54

Проверьте качество оригинала Если оригинал документа неудовлетвори-
тельного качества, попробуйте воспользоваться
более четкой версией документа или изображения.
Выполняется ли сканирования с фотографии или
глянцевой бумаги, журнала или газеты?
Проверьте размещение документа Убедитесь, что документ или фотография
В случае копирования или сканирования с
фотографии или глянцевой бумаги, журнала или
газеты см. раздел “Удаление дефектов на
изображениях фотографий, журналов или газет”
в главе “Сканирование” Руководства пользо-
вателя на компакт-диске
правильно размещены на стекле сканера
лицевой стороной вниз в правом нижнем углу.
Документ или фотография копируется не полностью
Проверьте размещение документа Убедитесь, что документ или фотография правильно
размещены на стекле сканера лицевой стороной вниз в правом
нижнем углу.
Проверьте формат бумаги Убедитесь, что формат используемой бумаги соответствует
тому, что выбран в настройках.
Поиск и устранение неисправностей при сканировании
• “Сканер не отвечает” на стр. 54
• “Неудачная попытка сканирования” на стр. 55
• “Сканирование выполняется очень медленно или приводит к "зависанию" компьютера” на
стр. 56
• “Плохое качество сканированных изображений” на стр. 56
• “Документ или фотография сканируются не полностью” на стр. 57
Сканер не отвечает
Проверьте, не мигают ли индикаторы на
панели управления
Проверьте питание
Поиск и устранение неисправностей
Если один из индикаторов мигает, см. раздел
“Мигающие индикаторы на панели управления” на
стр. 60.
Если не горит индикатор , см. раздел “Не горит
кнопка питания” на стр. 46.
54
Page 55
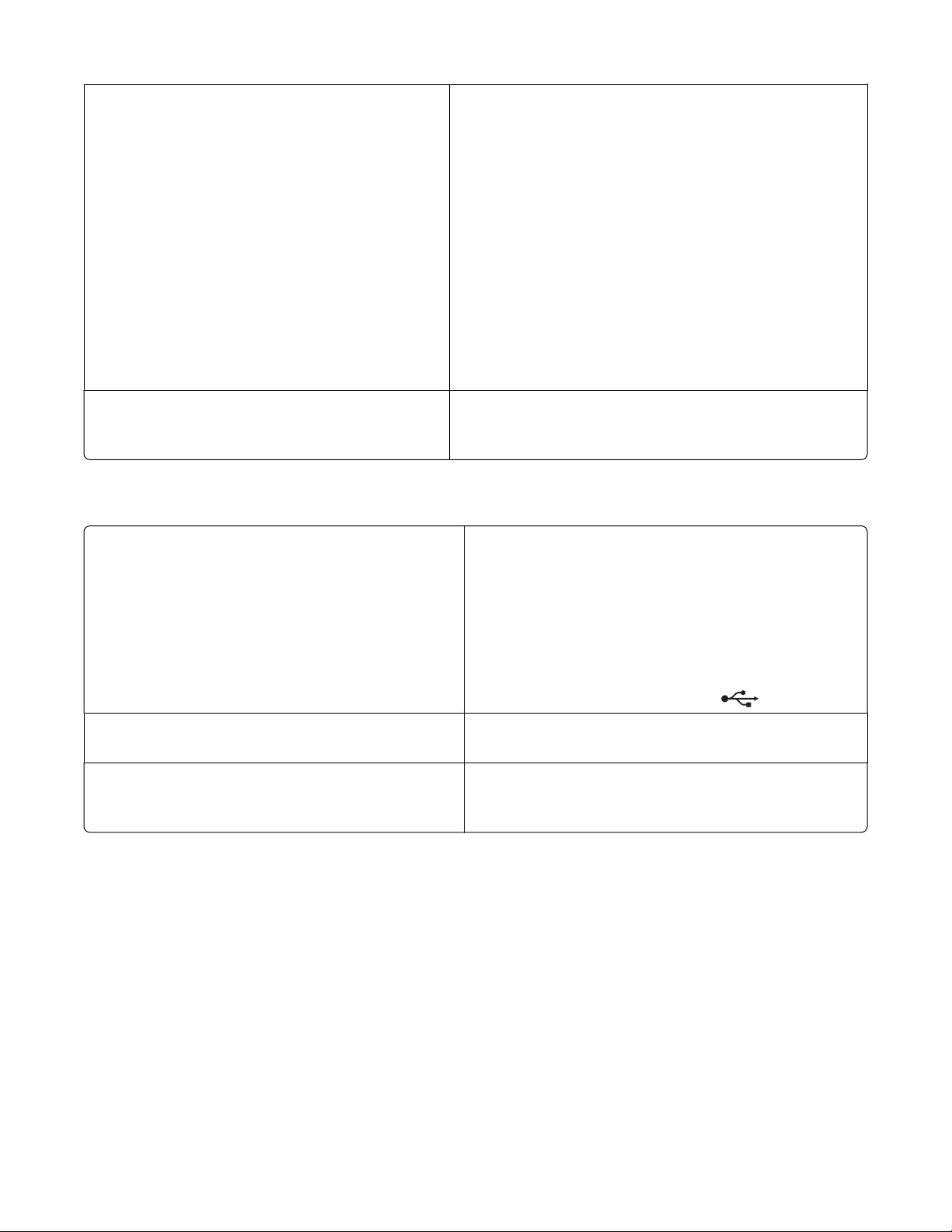
Убедитесь, что принтер выбран в качестве
принтера по умолчанию, печать не отложена
и не приостановлена.
1 Выберите:
• В системе Windows XP Pro: Пуск
Настройка Принтеры и факсы.
• В системе Windows XP Home: Пуск Панель
управления Принтеры и факсы.
• В системе Windows 2000: Пуск Настройка
Принтеры.
2 Дважды нажмите на имя принтера.
3 Выберите Принтер.
• Убедитесь, что рядом с пунктом "Приоста-
новить печать" отсутствует галочка.
• Убедитесь, что рядом с параметром "Исполь-
зовать по умолчанию" установлена галочка.
Возможно, неправильно установлено
программное обеспечение
Для получения дополнительных сведений см.
раздел “Возможно, неправильно установлено
программное обеспечение” на стр. 49.
Неудачная попытка сканирования
Возможно, не подсоединен кабель USB
Перезагрузите компьютер Выключите, а затем повторно запустите
Возможно, неправильно установлено
программное обеспечение
1 Проверьте, нет ли видимых повреждений на
кабеле USB.
2 Надежно подключите квадратный разъем
кабеля USB к гнезду на задней панели
принтера.
3 Надежно подключите прямоугольный разъем
кабеля USB к порту USB компьютера.
Порт USB помечен значком
компьютер.
Для получения дополнительной информации см.
раздел “Возможно, неправильно установлено
программное обеспечение” на стр. 49.
USB.
Поиск и устранение неисправностей
55
Page 56

Сканирование выполняется очень медленно или приводит к "зависанию" компьютера
Возможно, запущена другая программа Закройте все неиспользуемые программы.
Уменьшите разрешение сканирования
1 Загрузите оригинал документа на стекло сканера
лицевой стороной вниз.
2 На рабочем столе дважды нажмите на значок Lexmark
Imaging Studio.
3 В левой панели первого экрана выберите параметр
Сканировать.
4 Нажмите кнопку Параметры пользователя.
5 Выберите пониженное разрешение для сканирования.
6 Нажмите кнопку Старт.
Плохое качество сканированных изображений
Проверьте, не мигают ли индикаторы на
панели управления
Протрите стекло сканера. Если стекло сканера загрязнено, аккуратно
Отрегулируйте качество сканирования
Если один из индикаторов мигает, см. раздел
“Мигающие индикаторы на панели управления” на
стр. 60.
протрите его чистой тканью без ворса, смоченной
в воде.
1 Загрузите оригинал документа на стекло
сканера лицевой стороной вниз.
2 На рабочем столе дважды нажмите на значок
Lexmark Imaging Studio.
3 В левой панели первого экрана выберите
параметр Сканировать.
4 Нажмите кнопку Параметры пользователя.
5 Выберите повышенное разрешение сканиро-
вания.
6 Нажмите кнопку Старт.
Просмотрите операции по улучшению качества
печати
Выполняется ли сканирования с фотографии
или глянцевой бумаги, журнала или газеты?
Проверьте качество оригинала Если оригинал документа неудовлетворительного
Поиск и устранение неисправностей
См. раздел “Улучшение качества печати” на
стр. 40.
В случае копирования или сканирования с
фотографии или глянцевой бумаги, журнала или
газеты см. раздел “Удаление дефектов на изображениях фотографий, журналов или газет” в главе
“Сканирование” Руководства пользователя на
компакт-диске
качества, попробуйте воспользоваться более
четкой версией документа или изображения.
56
Page 57

Проверьте размещение документа Убедитесь, что документ или фотография
правильно размещены на стекле сканера лицевой
стороной вниз в правом нижнем углу.
Документ или фотография сканируются не полностью
Проверьте размещение документа Убедитесь, что документ или фотография правильно
размещены на стекле сканера лицевой стороной вниз в правом
нижнем углу.
Проверьте формат бумаги Убедитесь, что формат используемой бумаги соответствует
тому, что выбран в настройках.
Поиск и устранение неисправностей при работе с факсом
Просмотрите контрольный список при работе
с факсом
Убедитесь в следующем.
• Принтер подключен к компьютеру, на котором
установлен факс-модем.
• Компьютер подключен к исправной телефонной
линии.
• Компьютер и принтер включены.
Для получения дополнительной справки при использовании приложения факса см. документацию,
прилагаемую к приложению факса.
Поиск и устранение неисправностей при застревании и неправильной подаче бумаги
• “Застревание бумаги” на стр. 57
• “Неправильная подача бумаги или специальных материалов” на стр. 58
• “Принтер не выполняет подачу бумаги, печать на конвертах или специальной бумаге” на
стр. 59
• “Застревание бумаги для транспаранта” на стр. 59
Застревание бумаги
Застряла ли бумага в опоре для бумаги?
Поиск и устранение неисправностей
1 Нажмите кнопку , чтобы выключить принтер.
2 Возьмите бумагу и аккуратно выньте ее из принтера.
3 Нажмите кнопку , чтобы снова включить принтер.
57
Page 58

Застряла ли бумага в принтере? Чтобы автоматически извлечь бумагу, выполните
следующие действия.
1 Нажмите кнопку , чтобы выключить принтер.
2 Нажмите кнопку , чтобы снова включить принтер.
Бумага будет автоматически выгружена из принтера.
Чтобы вручную извлечь бумагу:
1 Нажмите кнопку , чтобы выключить принтер.
2 Возьмите бумагу и аккуратно выньте ее из принтера.
3 Нажмите кнопку , чтобы снова включить принтер.
Неправильная подача бумаги или специальных материалов
Если бумага или специальные материалы подаются неправильно, с перекосами или подается сразу
несколько листов, попробуйте выполнить следующие действия.
Проверьте состояние бумаги
Проверьте правильность загрузки бумаги
Используйте новую немятую бумагу.
• Загрузите меньшее количество бумаги в принтер.
• Загрузите бумагу стороной для печати к себе.
(Если вы не уверены, какая сторона предназначена для печати, обратитесь к инструкциям,
прилагаемым к бумаге.)
Для получения сведений о максимальном загружаемом количестве каждого типа бумаги, а также
специальные инструкции по загрузки для поддерживаемых типов бумаги и специальных материалов см.
раздел “Загрузка различных типов бумаги” в главе
“Загрузка бумаги и оригиналов документов”
Руководства пользователя на компакт-диске.
Вынимайте каждую страницу при выходе из
принтера
Отрегулируйте направляющие Отрегулируйте направляющие:
Вынимайте каждую страницу при выходе из
принтера и, прежде чем сложить в стопку, дайте ей
просохнуть.
• При использовании материала для печати
шириной более 8,5 дюймов
• Прижмите к краям бумаги или материала для
печати так, чтобы бумага при этом не выгибалась
Поиск и устранение неисправностей
58
Page 59
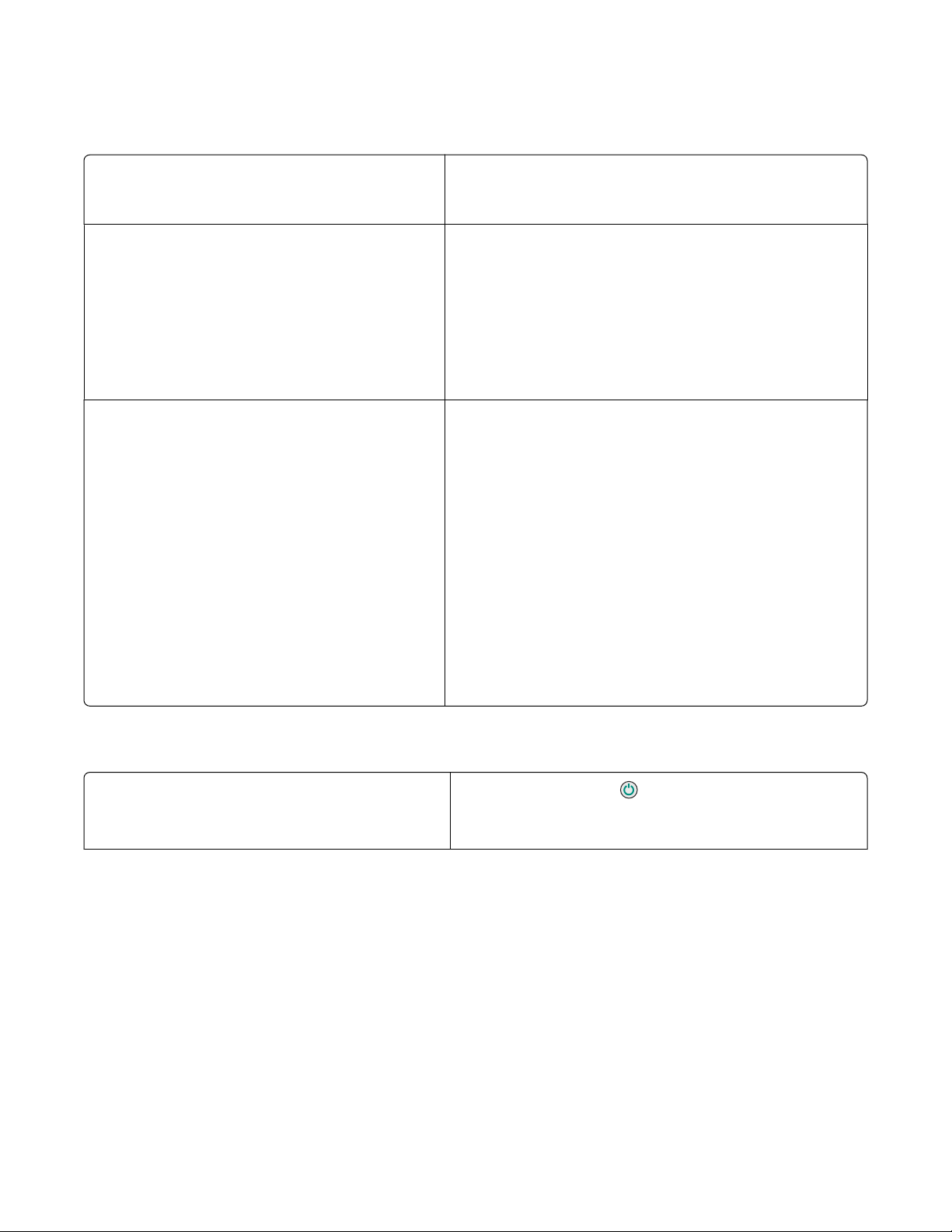
Принтер не выполняет подачу бумаги, печать на конвертах или специальной бумаге
Проверьте, не застряла ли бумага Проверьте и удалите застрявшую бумагу. Для
получения дополнительных сведений см. раздел
“Застревание бумаги” на стр. 57.
Проверьте правильность загрузки бумаги
Убедитесь, что принтер выбран в качестве
принтера по умолчанию, печать не отложена
и не приостановлена
• Убедитесь, что специальная бумага загружена
правильно. Для получения дополнительных
сведений см. раздел “Загрузка различных типов
бумаги” в главе “Загрузка бумаги и оригиналов
документов” Руководства пользователя на
компакт-диске.
• Попробуйте загрузить одну страницу, конверт или
один лист специальной бумаги.
1 Выберите:
• Для Windows XP Pro: Пуск Настройка
Принтеры и факсы.
• Для Windows XP Home: Пуск Панель
управления Принтеры и факсы.
• Для Windows 2000: Пуск Настройка
Принтеры.
2 Дважды нажмите на имя принтера.
3 Выберите Принтер.
• Убедитесь, что рядом с пунктом "Приоста-
новить печать" отсутствует галочка.
• Убедитесь, что рядом с параметром "Исполь-
зовать по умолчанию" установлена галочка.
Застревание бумаги для транспаранта
Удаление застрявшей бумаги для транспаранта
Поиск и устранение неисправностей
1 Нажмите кнопку , чтобы выключить принтер.
2 Извлеките застрявшую бумагу для транспа-
ранта из принтера.
59
Page 60

Просмотрите контрольный список при печати
транспаранта
• Используйте только необходимое количество
страниц для транспаранта.
• Выберите следующие параметры, чтобы бумага
не застревала при подаче в принтере:
1 Открыв документ, выберите Файл Печать.
2 Нажмите кнопку Свойства, Параметры или
Настройка.
3 Выберите вкладку Параметры страницы.
4 В разделе "Формат бумаги" выберите Транс-
парант.
5 Выберите Транспарант Letter или Транс-
парант A4 в качестве формата бумаги.
6 Выберите параметр Книжная или
Альбомная.
7 Нажмите кнопку OK.
8 Нажмите кнопку OK или Печать.
Мигающие индикаторы на панели управления
быстро мигает
Возможно, в принтере
• закончилась бумага в середине задания печати или
копирования.
1 Загрузите бумагу. См. раздел “Загрузка бумаги” на
стр. 21.
2 Нажмите кнопку , чтобы продолжить печать или
копирование.
• застряла бумага.
1 Удалите застрявшую бумагу. Для получения дополни-
тельных сведений см. раздел “Поиск и устранение
неисправностей при застревании и неправильной
подаче бумаги” на стр. 57.
2 Нажмите кнопку .
Поиск и устранение неисправностей
60
Page 61

Индикатор медленно мигает
Застряли каретки с картриджами.
1 Поднимите блок сканера.
2 Удалите объекты, препятствующие перемещению
кареток с картриджами.
3 Убедитесь, что крышки картриджей на держателе
закрыты.
4 Поднимите блок сканера, нажмите на опору сканера в
сторону кареток с картриджами и аккуратно опустите
блок сканера, чтобы он полностью закрылся.
5 Нажмите кнопку .
Мигает индикатор
Горит индикатор
Мигает индикатор
Горит индикатор
Если индикатор
по-прежнему медленно мигает:
1 Снова поднимите блок сканера.
2 Повторно установите картриджи. Для получения допол-
нительных сведений см. раздел “Установка картриджей”
на стр. 39.
Вскоре потребуется замена цветного картриджа.
Чтобы заказать расходные материалы, см. раздел “Заказ
бумаги и других принадлежностей” на стр. 44.
Требуется немедленная замена цветного картриджа.
Замените цветной картридж на новый. Для получения дополнительных сведений см. раздел “Замена картриджей” на
стр. 38.
Вскоре потребуется замена черного (или фото-) картриджа.
Чтобы заказать расходные материалы, см. раздел “Заказ
бумаги и других принадлежностей” на стр. 44.
Требуется немедленная замена черного (или фото-)
картриджа.
Замените черный (или фото-) картридж на новый. Для
получения дополнительных сведений см. раздел “Замена
картриджей” на стр. 38.
Поиск и устранение неисправностей
61
Page 62

Сообщения об ошибках
Следующие сообщения отображаются на экране компьютера.
Предупреждение картриджа
Требуется замена черного картриджа
Скоро потребуется заменить один из картриджей.
Замените картридж на новый. Для получения
дополнительных сведений см. раздел “Извлечение
использованного картриджа” на стр. 38 и
“Установка картриджей” на стр. 39.
Чтобы заказать принадлежности, нажмите Заказ
чернил на экране компьютера. См. также раздел
“Заказ бумаги и других принадлежностей” на
стр. 44.
Необходимо установить новый черный картридж.
Если возможно, нажмите кнопку Продолжить на
экране компьютера для печати с использованием
цветного картриджа (кнопка "Продолжить"
доступна только в момент начала печати задания).
Примечание. В черном картридже остается
определенное количество чернил.
Выполните следующие действия для замены
черного (или фото-) картриджа в принтере:
1 Отмените задание печати, если оно еще не
отменено.
2 Замените черный (или фото-) картридж новым.
Для получения дополнительных сведений см.
раздел “Извлечение использованного
картриджа” на стр. 38 и “Установка
картриджей” на стр. 39.
3 Выполните печать еще раз.
Чтобы заказать принадлежности, нажмите Заказ
чернил на экране компьютера. См. также раздел
“Заказ бумаги и других принадлежностей” на
стр. 44 данного руководства.
Поиск и устранение неисправностей
62
Page 63

Требуется замена цветного картриджа
Необходимо установить новый цветной картридж.
Если возможно, нажмите кнопку Продолжить на
экране компьютера, чтобы выполнить печать с
помощью черного (или фото-) картриджа (кнопка
"Продолжить" доступна только в момент начала
печати задания).
Примечание. В цветном картридже остается
определенное количество чернил.
Выполните следующие действия для замены
цветного картриджа в принтере:
1 Отмените задание печати, если оно еще не
отменено.
2 Замените цветной картридж новым. Для
получения дополнительных сведений см.
раздел “Извлечение использованного
картриджа” на стр. 38 и “Установка
картриджей” на стр. 39.
3 Выполните печать еще раз.
Чтобы заказать принадлежности, нажмите Заказ
чернил на экране компьютера. См. также раздел
“Заказ бумаги и других принадлежностей” на
стр. 44 данного руководства.
Требуется замена черного и цветного
картриджей
Необходимо установить новые картриджи.
Задание печати отменено.
Примечание. В черном и цветном картриджах
остается определенное количество чернил.
1 Замените картриджи новыми. Для получения
дополнительных сведений см. раздел “Извлечение использованного картриджа” на стр. 38 и
“Установка картриджей” на стр. 39.
2 Выполните печать еще раз.
Чтобы заказать принадлежности, нажмите Заказ
чернил на экране компьютера. См. также раздел
“Заказ бумаги и других принадлежностей” на
стр. 44 данного руководства.
Удаление и повторная установка программного обеспечения
Если принтер работает неправильно или при попытке его использования появляется сообщение об
ошибке связи, возможно, потребуется удалить, а затем повторно установить программное
обеспечение принтера.
1 Нажмите Пуск Программы или Все программы Lexmark 2500Series.
2 Выберите Удаление.
Поиск и устранение неисправностей
63
Page 64

3 Следуйте инструкциям на экране компьютера для установки программного обеспечения
принтера.
4 Перед повторной установкой программного обеспечения принтера перезагрузите компьютер.
5 Нажмите кнопку Отмена во всех экранах обнаружения нового устройства.
6 Вставьте компакт-диск и следуйте указаниям на экране компьютера для удаления программного
обеспечения.
Примечание. Если экран установки автоматически не отображается после перезагрузки
компьютера, нажмите Пуск Выполнить, а затем введите D:\setup, где D соответствует букве
дисковода CD-ROM.
Поиск и устранение неисправностей
64
Page 65

Указатель
L
Lexmark Imaging Studio
создание и просмотр
слайдов 29
Lexmark Imaging Studio,
использование 15
Б
Библиотека фотографий
печать фотографий 27
блок сканера 12
блок сканера не
закрывается 53
бумага, загрузка 21
В
веб-страница
печать 24
печать только
фотографий 25
веб-узел
поиск 5
верхняя крышка 11
вкладка "Дополнительно" 18
вкладка "Контактная
информация" 18
вкладка "Необходимо" 17
вкладка "Обслуживание" 18
вкладка "Поиск и устранение
неисправностей" 18
выходной лоток для
бумаги 11
Г
газеты, загрузка на стекло
сканера 22
горит индикатор цветных
чернил 60
горит индикатор черных
чернил 60
Д
держатель картриджа 12
детали
блок сканера 12
верхняя крышка 11
выходной лоток для
бумаги 11
держатель картриджа 12
направляющая для
бумаги 11
опора для бумаги 11
опора сканера 12
панель управления 11
порт USB 12
порт блока питания 12
стекло сканера 11
диалоговое окно "Состояние
принтера" 17
документ
копирование 32
документ или фотография
копируется не полностью 54
документ или фотография
распечатываются не
полностью 52
документ или фотография
сканируются не полностью 57
документы
загрузка на стекло
сканера 22
отправка факса с помощью
программного
обеспечения 36
печать 24
Ж
журнальные статьи, загрузка
на стекло сканера 22
З
загрузка
бумага 21
документы на стекле
сканера 22
фотографии на стекле
сканера 22
заказ принадлежностей 44
застревание бумаги
в опоре для бумаги 57
в принтере 57
застревание бумаги для
транспаранта 59
И
извлечение картриджей 38
индикатор цветных чернил
горит 60
мигает 60
индикатор черных чернил
горит 60
мигает 60
К
картридж
чистка 42
картридж, печать
чистка 42
картриджи
заказ 43
протирка 42
удаление 38
установка 39
юстировка 41
картриджи, заказ 17
картриджи, печать
заказ 43
протирка 42
удаление 38
установка 39
юстировка 41
картриджи, юстировка
использование панели
управления 40
качество печати,
улучшение 40
кнопка "Копировать" 15
кнопка "Пакеты
фотографий" 15
кнопка "Перенос
фотографий" 15
кнопка "Плакат" 15
кнопка "Прогон формы"
мигает 60
кнопка "Просмотр/печать в
библиотеке фотографий" 15
кнопка "Сканировать" 15
кнопка "Факс" 15
кнопка "Фотооткрытки" 15
кнопка "Цветная копия
4x6" 31
кнопка "Эл. почта" 15
Указатель
65
Page 66

кнопки в программе Lexmark
Imaging Studio
использование 15
Копировать 15
Пакеты фотографий 15
перенос фотографий 15
Показ слайдов 15
просмотр/печать в
библиотеке фотографий 15
Сканировать 15
Факс 15
Фотооткрытки 15
Эл. почта 15
кнопки, Lexmark Imaging Studio
использование 15
Копировать 15
Пакеты фотографий 15
перенос фотографий 15
Плакат 15
Показ слайдов 15
просмотр/печать в
библиотеке фотографий 15
Сканировать 15
Факс 15
Фотооткрытки 15
Эл. почта 15
кнопки, панель управления
Копия 4x6 13
Монохромная копия 13
Отмена 13
Питание 13
Прогон формы 13
Сканировать 13
Цветная копия 4x6 31
Цветная печать 13
компакт-диск
перенос всех фотографий с
помощью компьютера 26
перенос выбранных
фотографий с помощью
компьютера 26
печать всех фотографий 27
печать выбранных
фотографий с помощью
компьютера 28
комплект поставки 9
комплект, поставка 9
копировальное устройство не
отвечает 53
копирование 31
фотографии 4x6 31
копирование документа 32
копирование фотографии 33
М
мигает индикатор прогона
формы 60
мигает индикатор цветных
чернил 60
мигает индикатор черных
чернил 60
мигающие индикаторы на
панели управления 60
Н
направляющая для бумаги 11
Настраиваемые параметры
сканирования 34
не горит кнопка питания 46
не устанавливается
программное обеспечение 47
неправильная подача бумаги
или специальных
материалов 58
неудачная попытка
сканирования 55
низкая скорость печати 52
низкое качество
копирования 53
низкое качество печати текста
и графики 50
носитель
печать всех фотографий с
помощью компьютера 27
печать выбранных
фотографий с помощью
компьютера 28
О
опора для бумаги 11
опора сканера 12
П
Пакеты фотографий 28
панель инструментов
использование 19
печать веб-страниц 24
печать с веб-страниц только
фотографий 25
панель управления 11
использование 13
мигающие индикаторы 60
Параметры печати
использование 19
параметры программного
обеспечения принтера
восстановление параметров
по умолчанию 20
параметры программного
обеспечения, принтер
восстановление параметров
по умолчанию 20
перенос фотографий
с компакт-диска с помощью
компьютера 26
печать
веб-страница 24
веб-страница, только
фотографии 25
все фотографии с носителя с
помощью компьютера 27
выбранные фотографии с
носителя с помощью
компьютера 28
документ 24
Пакеты фотографий 28
Плакат 30
фотографии из библиотеки
фотографий 27
Плакат 30
плохое качество печати по
краям страницы 51
плохое качество
сканированных
изображений 56
поиск
веб-узел 5
публикации 5
сведения о принтере 5
поиск и устранение
неисправностей при
застревании и неправильной
подаче бумаги
бумага застряла в опоре для
бумаги 57
застревание бумаги в
принтере 57
застревание бумаги для
транспаранта 59
неправильная подача бумаги
или специальных
материалов 58
Указатель
66
Page 67

принтер не выполняет подачу
бумаги, печать на конвертах
или специальной бумаге 59
поиск и устранение
неисправностей при
копировании
блок сканера не
закрывается 53
документ или фотография
копируется не полностью 54
копировальное устройство не
отвечает 53
низкое качество
копирования 53
поиск и устранение
неисправностей при печати
документ или фотография
распечатываются не
полностью 52
низкая скорость печати 52
низкое качество печати
текста и графики 50
плохое качество печати по
краям страницы 51
улучшение качества
печати 50
поиск и устранение
неисправностей при работе с
факсом 57
поиск и устранение
неисправностей при
сканировании
документ или фотография
сканируются не
полностью 57
неудачная попытка
сканирования 55
плохое качество
сканированных
изображений 56
сканер не отвечает 54
сканирование выполняется
очень медленно или приводит
к "зависанию"
компьютера 56
поиск и устранение
неисправностей при установке
не горит кнопка питания 46
не устанавливается
программное
обеспечение 47
страница не
распечатывается 48
поиск и устранение
неисправностей, застревание
и неправильная подача бумаги
бумага застряла в опоре для
бумаги 57
застревание бумаги в
принтере 57
застревание бумаги для
транспаранта 59
неправильная подача бумаги
или специальных
материалов 58
принтер не выполняет подачу
бумаги, печать на конвертах
или специальной бумаге 59
поиск и устранение
неисправностей, копирование
блок сканера не
закрывается 53
документ или фотография
копируется не полностью 54
копировальное устройство не
отвечает 53
низкое качество
копирования 53
поиск и устранение
неисправностей, печать
документ или фотография
распечатываются не
полностью 52
низкая скорость печати 52
низкое качество печати
текста и графики 50
плохое качество печати по
краям страницы 51
улучшение качества
печати 50
поиск и устранение
неисправностей,
сканирование
документ или фотография
сканируются не
полностью 57
неудачная попытка
сканирования 55
плохое качество
сканированных
изображений 56
сканер не отвечает 54
сканирование выполняется
очень медленно или приводит
к "зависанию"
компьютера 56
поиск и устранение
неисправностей, сообщения об
ошибках
Предупреждение
картриджа 62
Требуется замена цветного
картриджа 62
Требуется замена черного и
цветного картриджей 62
Требуется замена черного
картриджа 62
поиск и устранение
неисправностей, установка
не горит кнопка питания 46
не устанавливается
программное
обеспечение 47
страница не
распечатывается 48
поиск и устранение
неисправностей, факс 57
показ слайдов
создание и просмотр 29
порт USB 12
порт блока питания 12
Предупреждение
картриджа 62
прием факса
использование программного
обеспечения 37
принадлежности, заказ 44
принтер не выполняет подачу
бумаги, печать на конвертах
или специальной бумаге 59
программное обеспечение
использование 15
панель инструментов 19
Параметры печати 19
программа Lexmark Imaging
Studio 15
удаление и повторная
установка 63
Центр помощи 17
программное обеспечение
принтера
использование 15
повторная установка 63
удаление 63
Указатель
67
Page 68

прочистка сопел
картриджей 42
публикации, поиск 5
Р
работа с факсом
использование программного
обеспечения 36
С
сведения по безопасности 2
сведения, поиск о принтере 5
сканер не отвечает 54
сканирование
использование панели
управления 34
настройка параметров 34
сохранение
отсканированного
изображения 34
сканирование выполняется
очень медленно или приводит
к "зависанию" компьютера 56
создание и просмотр
слайдов 29
сопла картриджей,
прочистка 42
сохранение
все фотографии с компакт-
диска с помощью
компьютера 26
выбранные фотографии с
компакт-диска с помощью
компьютера 26
стекло сканера 11
загрузка документов 22
страница не
распечатывается 48
Т
Требуется замена цветного
картриджа 62
Требуется замена черного и
цветного картриджей 62
Требуется замена черного
картриджа 62
У
улучшение качества
печати 40
уровни чернил, проверка 17
установка
картриджи 39
программное обеспечение
принтера 63
устранение неисправностей
при сообщениях об ошибках
Предупреждение
картриджа 62
Требуется замена цветного
картриджа 62
Требуется замена черного и
цветного картриджей 62
Требуется замена черного
картриджа 62
Ф
факс
прием с помощью
программного
обеспечения 37
фотографии
загрузка на стекло
сканера 22
копирование 33
копирование фотографий
4x6 31
перенос всех фотографий с
компакт-диска с помощью
компьютера 26
перенос выбранных
фотографий с компакт-диска
с помощью компьютера 26
печать всех фотографий с
носителя с помощью
компьютера 27
печать выбранных
фотографий с носителя с
помощью компьютера 28
печать из библиотеки
фотографий 27
печать с веб-страниц 25
смазанные изображения 52
сохранение выбранных
фотографий с компакт-диска
с помощью компьютера 26
сохранение фотографий с
компакт-диска с помощью
компьютера 26
Ц
Центр помощи
вкладка "Дополнительно" 18
вкладка "Контактная
информация" 18
вкладка "Необходимо" 17
вкладка "Обслуживание" 18
вкладка "Поиск и устранение
неисправностей" 18
диалоговое окно "Состояние
принтера" 17
использование 17
открытие 17
Ч
чернила, заказ 17
Ю
юстировка картриджей 41
использование панели
управления 40
Указатель
68
 Loading...
Loading...