Page 1
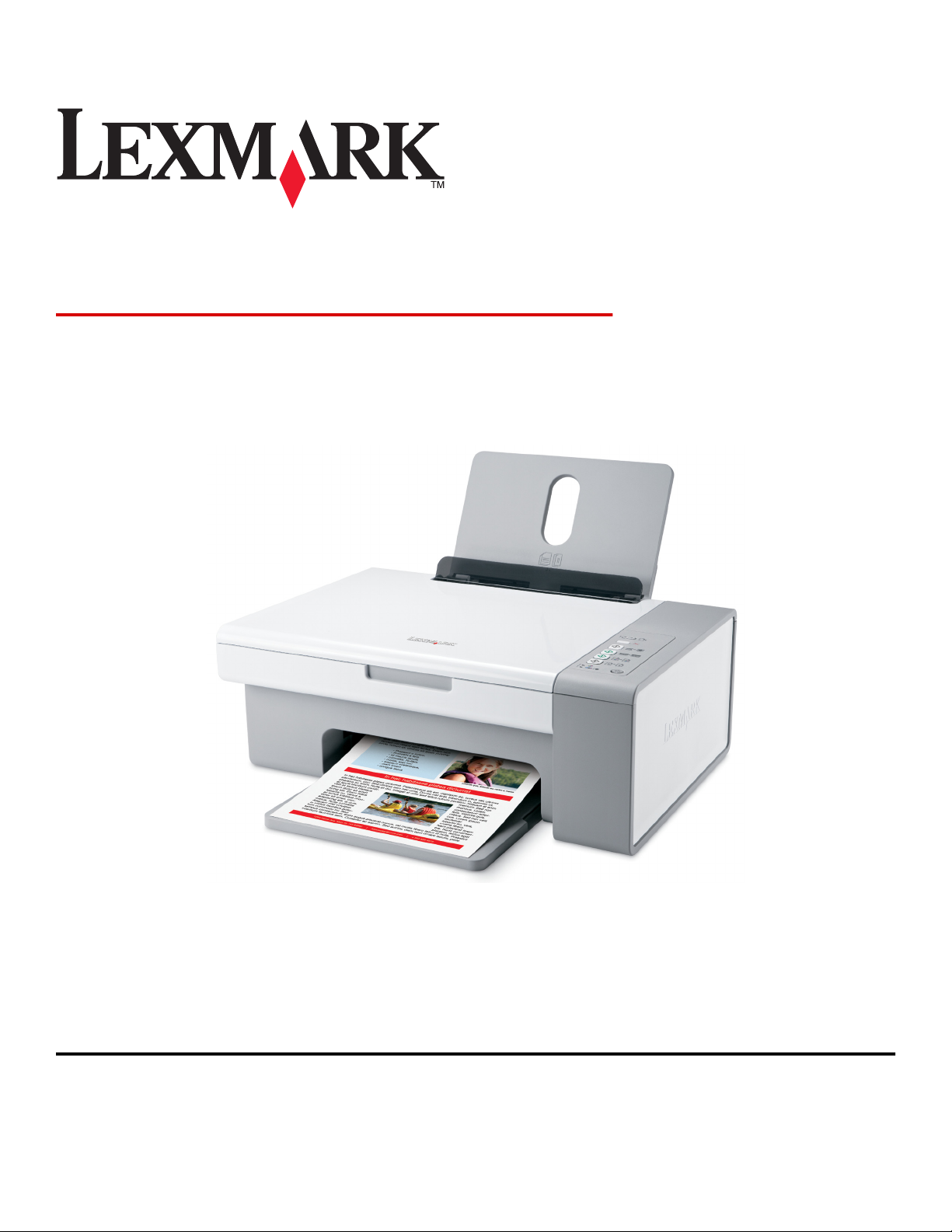
2500 Series All-In-One
Başlarken
Aralık 2006 www.lexmark.com
Lexmark ve elmas tasarımlı Lexmark, Lexmark International, Inc.'in ticari markalarıdır ve ABD ve/veya diğer ülkelerde kayıtlıdır.
Diğer tüm ticari markalar ilgili sahiplerine aittir.
© 2007 Lexmark International, Inc.
Tüm hakları saklıdır.
740 West New Circle Road
Lexington, Kentucky 40550
Page 2
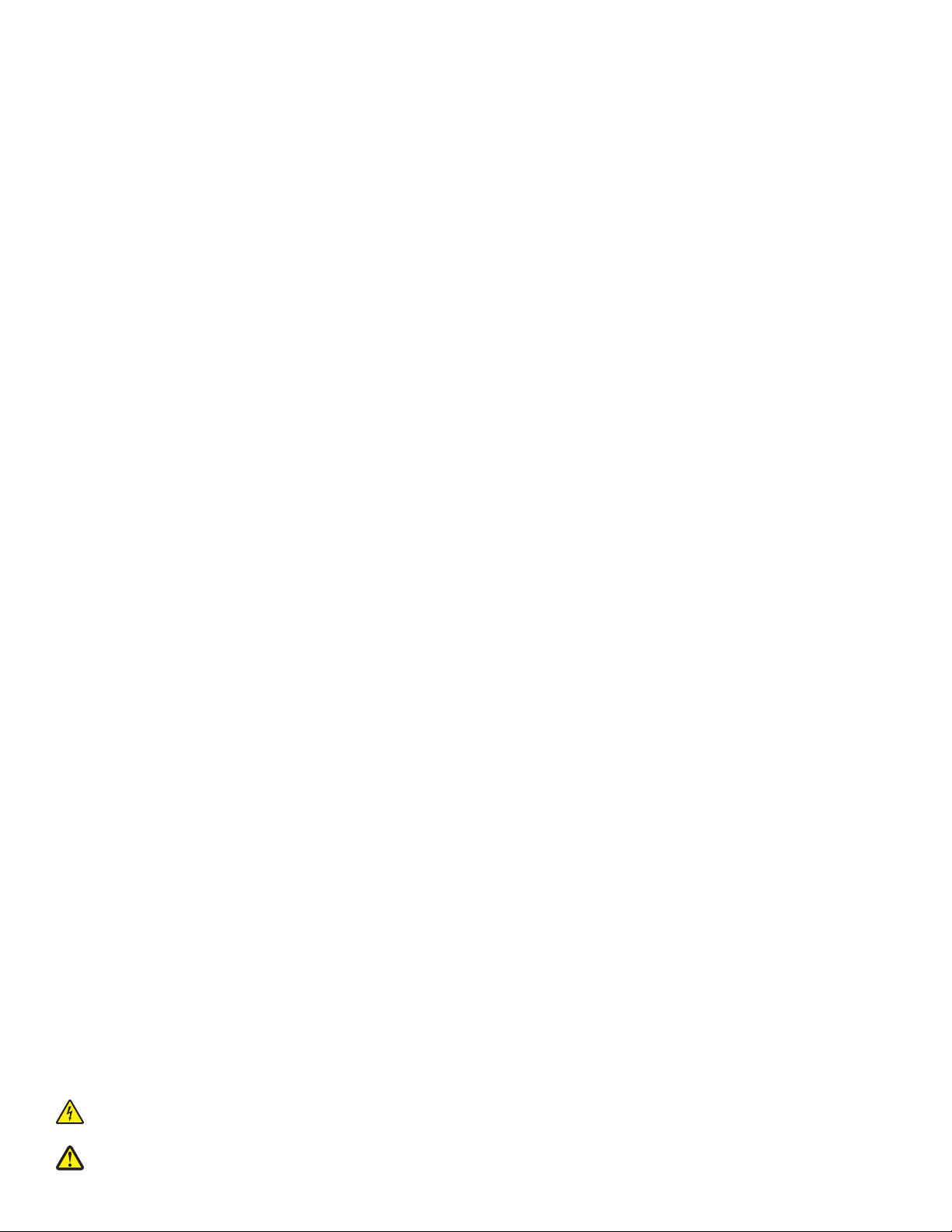
Güvenlik bilgileri
Sadece bu ürünle birlikte sağlanan güç kaynağı ve güç kaynağı kablosunu veya üretici tarafından onaylanmış yedek güç kaynağı ve güç
kaynağı kablosunu kullanın.
Güç kablosunu, ürünün yakınında bulunan ve kolayca erişilebilen bir elektrik prizine takın.
Bu elkitabında açıklananlar dışındaki hizmet ve onarımlar için yetkili servise başvurun.
Bu ürün, özel Lexmark parçaları kullanılarak, sıkı küresel güvenlik standartlarına uygun olacak şekilde tasarlanmış, test edilmiş ve bu
standartlara uygun olduğu onaylanmıştır. Bazı parçaların güvenlik özellikleri daima açık olmayabilir. Lexmark başka yedek parçaların
kullanılmasından sorumlu değildir.
DİKKAT—ELEKTRİK ÇARPMA TEHLİKESİ: Faks özelliğini şimşekli havalarda kullanmayın. Şimşekli havalarda, bu ürünü kurmayın
veya güç kaynağı kablosu veya telefon gibi elektrik tesisatı veya kablo döşeme işlemlerini yapmayın.
DİKKAT—YARALANMA TEHLİKESİ: Tarayıcı ünitesini kapatırken, elinizi tarayıcı birimin altında sıkışmamasına dikkat edin.
Page 3
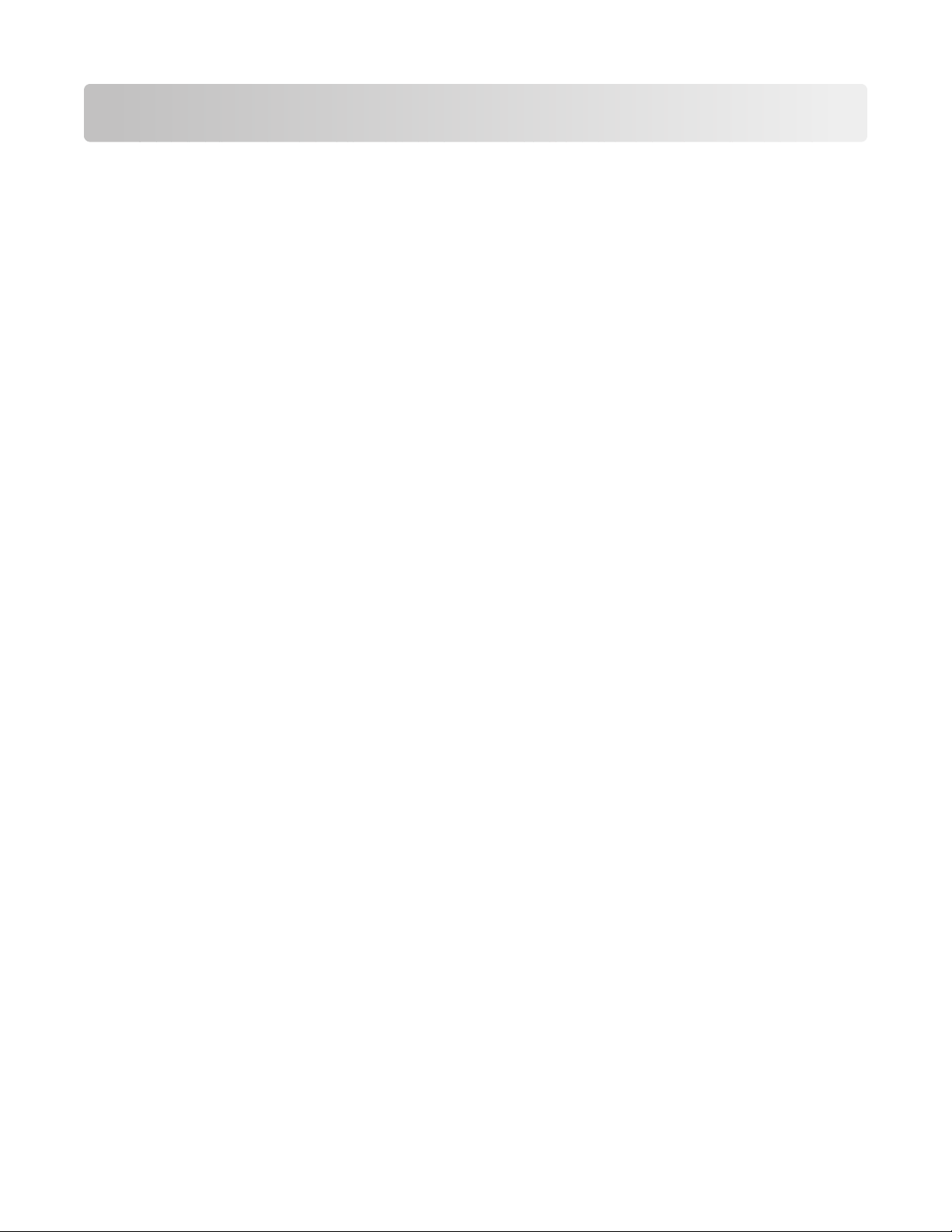
İçindekiler
Güvenlik bilgileri...................................................................................2
Yazıcı hakkında bilgi bulma.................................................................5
Yazıcının kurulumu...............................................................................9
Kutu içeriğini denetleme.............................................................................................................9
Yazıcıyı tanıma....................................................................................10
Yazıcının bölümlerini anlama...................................................................................................10
Kontrol paneli düğmelerini kullanma........................................................................................12
Yazılımı tanıma....................................................................................13
Yazıcı yazılımını kullanma........................................................................................................13
Lexmark Imaging Studio'yu Kullanma......................................................................................13
Çözüm Merkezi’ni kullanma......................................................................................................15
Yazdırma Özellikleri’ni kullanma...............................................................................................16
Araç Çubuğunu kullanma.........................................................................................................16
Yazıcı yazılım ayarlarını varsayılan ayarlara sıfırlama.............................................................18
Kağıt ve özgün belge yerleştirme.....................................................19
Kağıt yükleme...........................................................................................................................19
Özgün belgeleri tarayıcı camına yerleştirme............................................................................19
Yazdırma..............................................................................................21
Belge yazdırma.........................................................................................................................21
Web sayfası yazdırma..............................................................................................................21
Web sayfasından fotoğraf veya görüntü yazdırma...................................................................22
Fotoğraflarla çalışma.........................................................................23
Fotoğrafları alma ve yönetme...................................................................................................23
Bilgisayarı kullanarak fotoğraf yazdırma...................................................................................24
Fotoğraf projeleri yaratma........................................................................................................25
Kopyalama..........................................................................................28
Kontrol panelini kullanarak kopyalama.....................................................................................28
Bilgisayarı kullanarak kopyalama.............................................................................................29
İçindekiler
3
Page 4
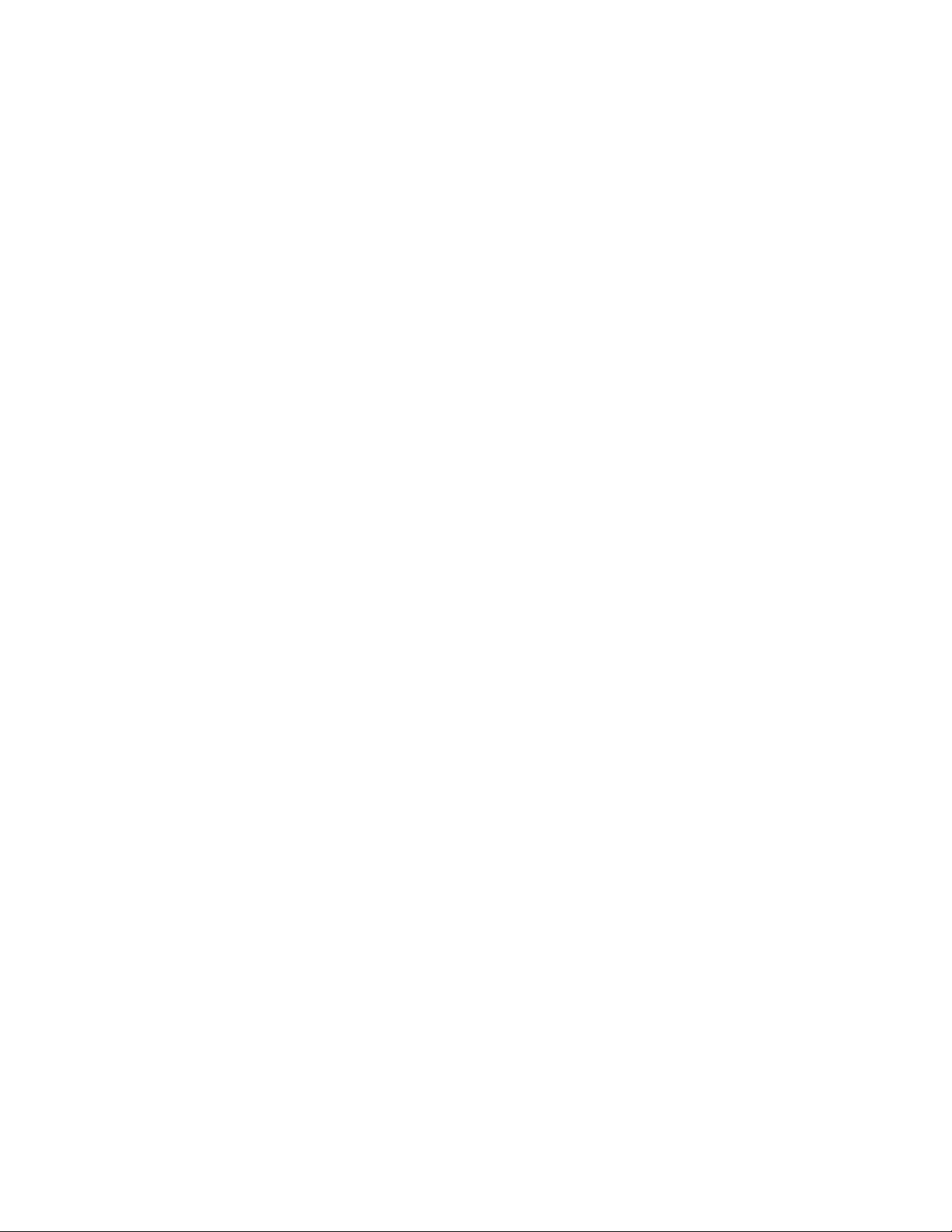
Tarama.................................................................................................31
Kontrol panelini kullanarak tarama...........................................................................................31
Bilgisayarı kullanarak tarama ayarlarını özelleştirme...............................................................31
Faks gönderme ve alma.....................................................................33
Yazıcının bakımı..................................................................................35
Yazıcı kartuşlarını değiştirme...................................................................................................35
Daha iyi yazdırma kalitesi sağlama..........................................................................................37
Yazıcı kartuşu sipariş etme......................................................................................................40
Kağıt ve diğer sarf malzemelerini sipariş etme.........................................................................40
Sorun Giderme....................................................................................42
Kurulum sorunlarını giderme....................................................................................................42
Yazdırma sorunlarını giderme..................................................................................................45
Kopyalama sorunlarını giderme................................................................................................48
Tarama sorunlarını giderme.....................................................................................................49
Faks sorunlarını giderme..........................................................................................................52
Kağıt sıkışması ve yanlış besleme sorunlarını giderme...........................................................52
Kontrol panelindeki yanıp sönen ışıklar....................................................................................54
Hata mesajları..........................................................................................................................56
Yazılımı kaldırıp yeniden yükleme............................................................................................57
Dizin.....................................................................................................59
İçindekiler
4
Page 5
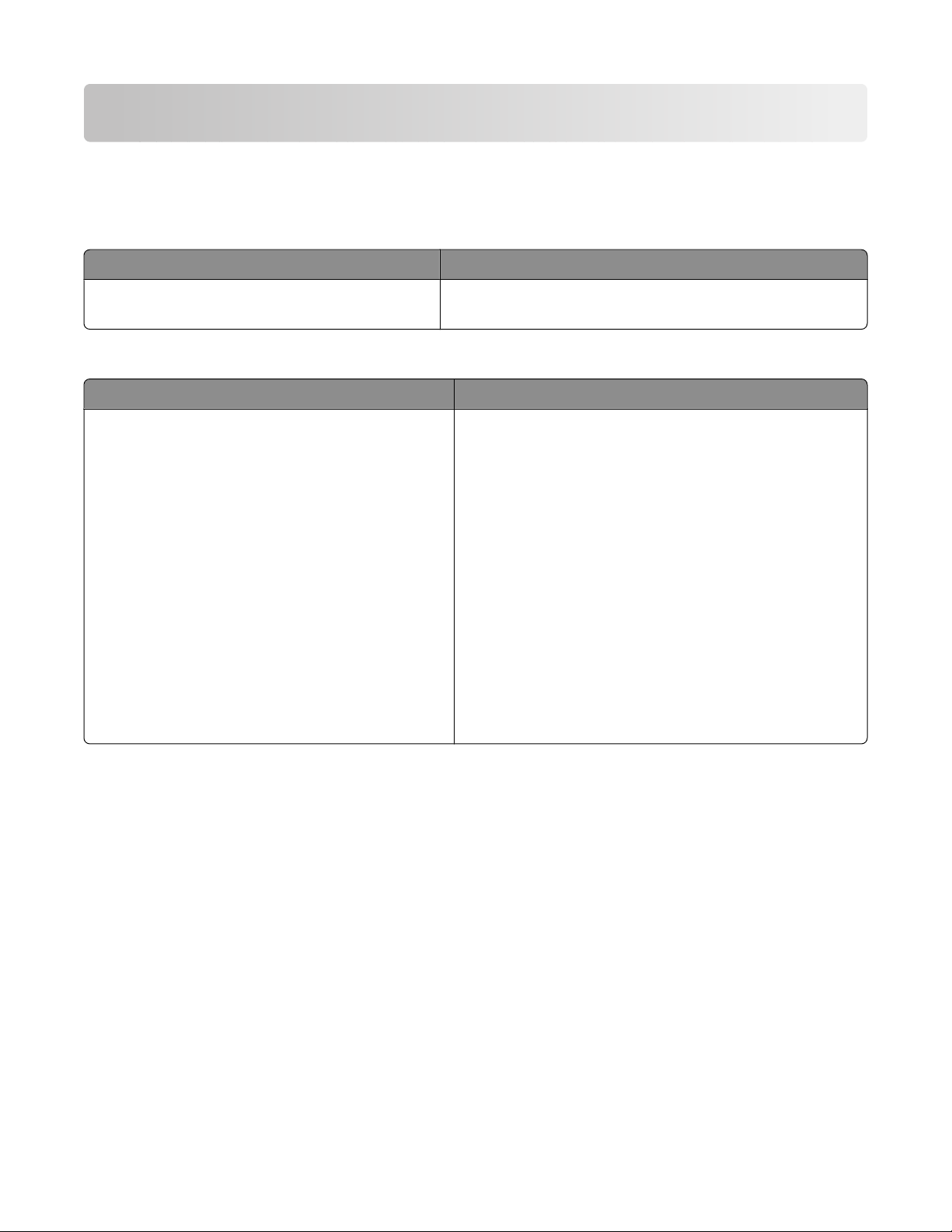
Yazıcı hakkında bilgi bulma
Yazıcı hakkında bilgi bulma
Kurulum belgesi
Açıklama Nerede bulunur
Kurulum belgesi, donanım ve yazılım kurma
hakkında yönergeler sağlar.
Bu belgeyi yazıcının kutusunda veya www.lexmark.com
adresindeki Lexmark Web sitesinde bulabilirsiniz.
Başlarken veya Kurulum Çözümleri kitapçığı
Açıklama Nerede bulunur
Başlarken, donanım ve yazılım kurma (Windows
işletim sistemlerinde) hakkındaki yönergeleri ve
yazıcıyı kullanmak için bazı temel yönergeleri
sağlar.
Not: Yazıcınız Macintosh işletim sistemini destek-
liyorsa, Mac Yardımı'na bakın:
Bu belgeyi yazıcının kutusunda veya
www.lexmark.com adresindeki Lexmark Web sitesinde
bulabilirsiniz.
1 Finder masaüstünden, Lexmark 2500
Series klasörünü çift tıklatın.
2 Yazıcı Yardım simgesini çift tıklatın.
Kurulum Çözümleri kitapçığı, yazıcı kurulum
sorunlarını nasıl çözeceğinizi anlatır.
Not: Bu belgeler her yazıcıyla birlikte sağlanmaz.
Başlarken veya Kurulum Çözümleri kitapçığı
almadıysanız, bunun yerine Kullanıcı Kılavuzu'na
bakın.
Yazıcı hakkında bilgi bulma
5
Page 6
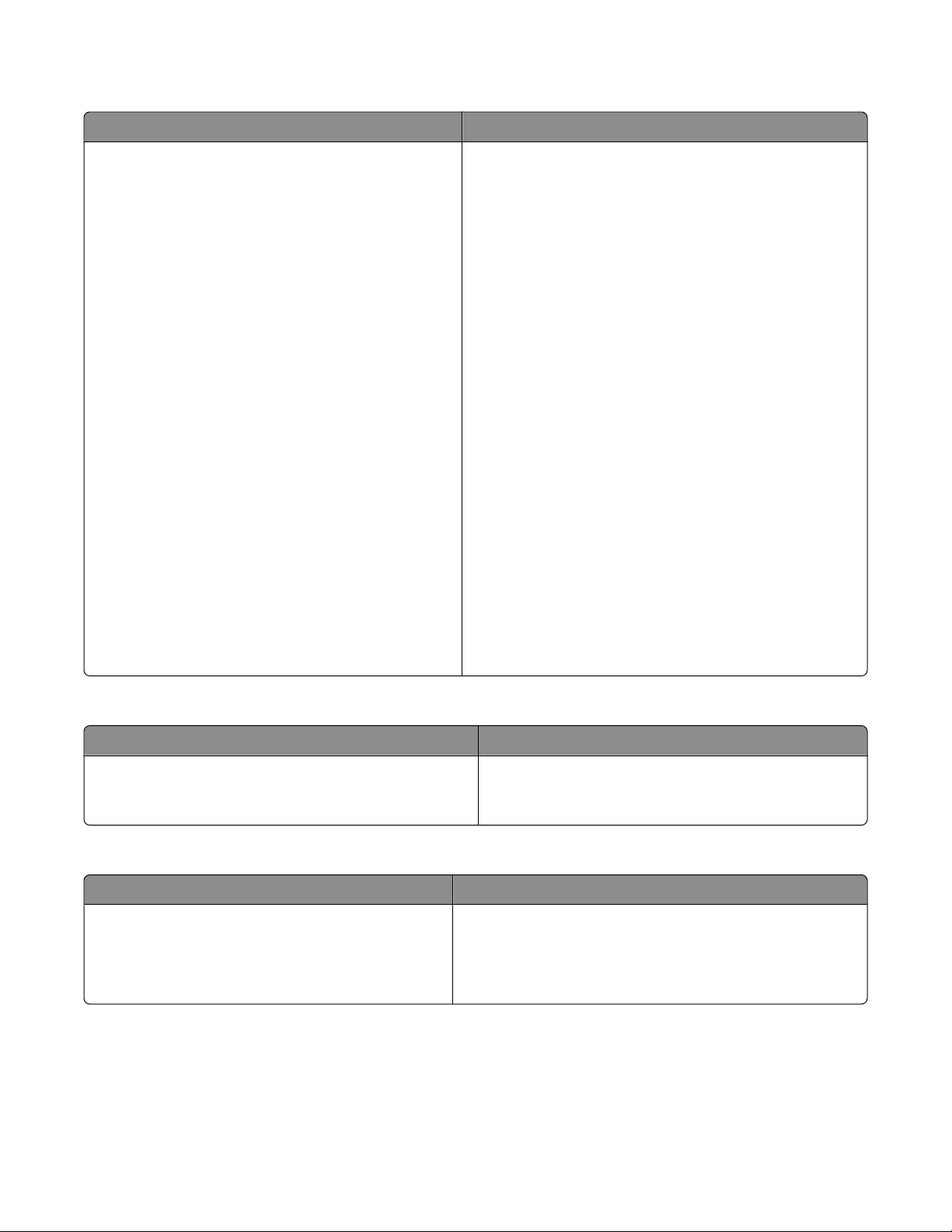
Kullanıcı Kılavuzu
Açıklama Nerede bulunur
Kullanıcı Kılavuzu yazıcı kullanımı ve aşağıdakiler
gibi diğer bilgileri verir:
• Yazılımı kullanma (Windows işletim sistemle-
rinde)
• Kağıt yükleme
• Yazdırma
• Fotoğraflarla çalışma
• Tarama (yazıcınız tarafından destekleniyorsa)
• Kopyalama (yazıcınız tarafından destekleni-
yorsa)
• Fakslama (yazıcınız tarafından destekleni-
yorsa)
• Yazıcının bakımı
• Yazıcıyı bir ağa bağlama (yazıcınız tarafından
destekleniyorsa)
• Yazdırma, kopyalama, tarama, faks gönderme,
kağıt sıkışmaları ve hatalı kağıt besleme sorunlarını giderme
Not: Yazıcınız Macintosh işletim sistemini destek-
liyorsa, Mac Yardımı'na bakın:
1 Finder masaüstünden, Lexmark 2500 Series
klasörünü çift tıklatın.
2 Yazıcı Yardım simgesini çift tıklatın.
Yazıcı yazılımını yüklediğinizde, Kullanıcı Kılavuzu da
yüklenecektir.
1 Başlat Programlar veya Tüm Programlar
Lexmark 2500 Series öğelerini tıklatın.
2 Kullanıcı Kılavuzu'nu tıklatın.
Kullanıcı Kılavuzu bağlantısı masaüstünüzde değilse
şu yönergeleri uygulayın:
1 CD'yi yerleştirin.
Yükleme ekranı görüntülenir.
Not: Gerekirse, Başlat Çalıştır öğelerini tıklatıp,
ardından da D:\setup yazın (D CD-ROM sürücünüzün harfidir.
2 Kullanıcı Kılavuzunu Görüntüle (Kurulum
Sorunlarını Giderme dahil) öğesini tıklatın.
3 Evet'i tıklatın.
Masaüstünüzde Kullanıcı Kılavuzu simgesi görün-
tülenir ve ekranda Kullanıcı Kılavuzu görüntülenir.
Bu belgeyi www.lexmark.com adresindeki Lexmark
Web sitesinde de bulabilirsiniz.
Yardım
Açıklama Nerede bulunur
Yardım, yazıcınız bir bilgisayara bağlıysa yazılımı
kullanma hakkında yönergeler verir.
Lexmark yazılım programlarında, Yardım ya da
İpuçları Yardım veya Yardım Yardım
Konuları öğesini tıklatın.
Lexmark Çözüm Merkezi
Açıklama Nerede bulunur
CD'nizde Lexmark Çözüm Merkezi yazılımı vardır.
Yazıcınız bir bilgisayara bağlıysa, diğer yazılımla
birlikte yüklenir.
Lexmark Çözüm Merkezi'ne erişmek için:
1 Başlat Programlar veya Tüm Programlar
Lexmark 2500 Series öğelerini tıklatın.
2 Lexmark Çözüm Merkezi’ni seçin.
Yazıcı hakkında bilgi bulma
6
Page 7
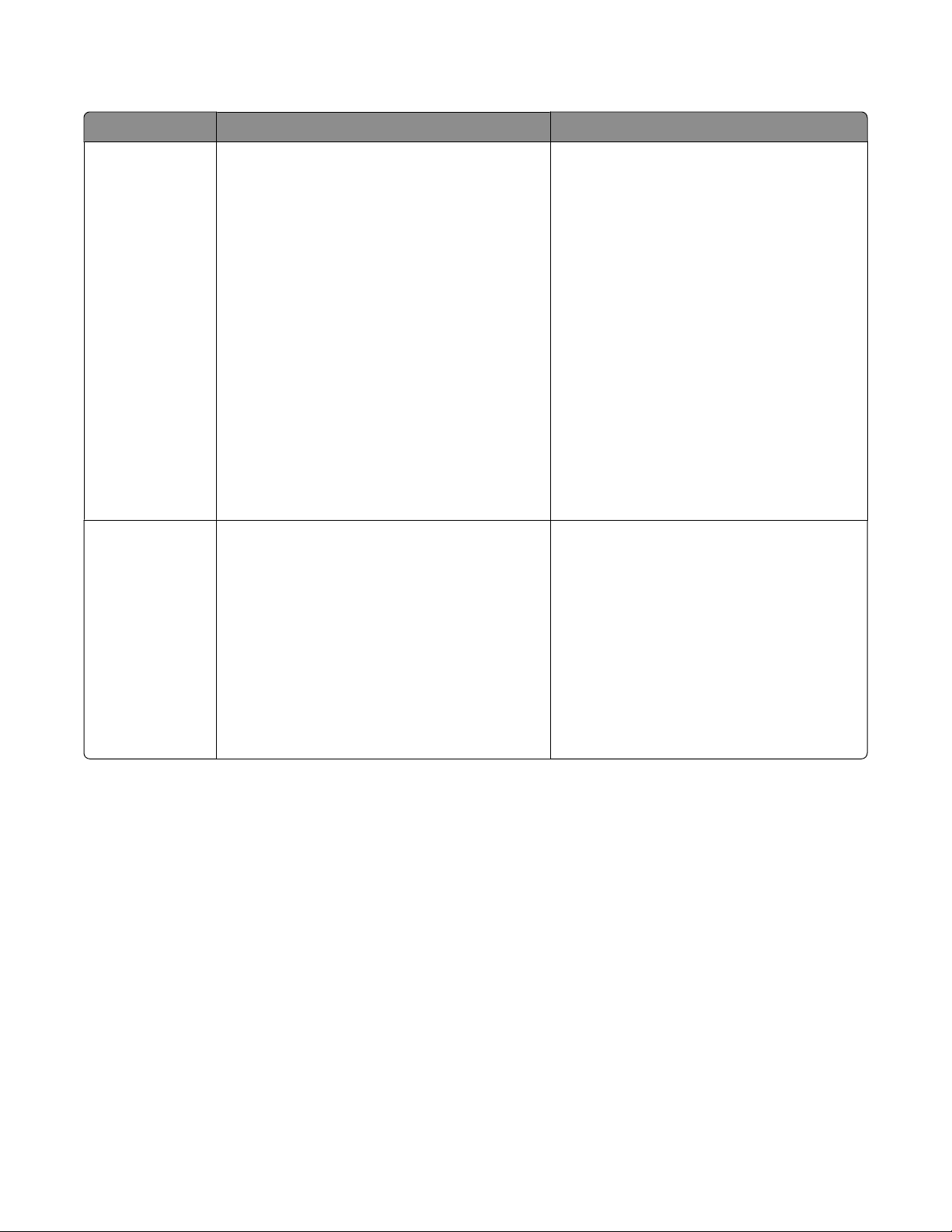
Müşteri desteği
Açıklama Nerede bulunur (Kuzey Amerika) Nerede bulunur (diğer yerlerde)
Telefon desteği Bize ulaşabileceğiniz telefon numaraları
• ABD: 1-800-332-4120
Pazartesi–Cuma (8:00 –23:00 ET)
Cumartesi (12:00 – 18:00 ET)
• Kanada: 1-800-539-6275
İngilizce Pazartesi–Cuma (09:00:00 –
23:00 ET)
Cumartesi (12:00 – 18:00 ET)
Fransızca Pazartesi–Cuma (09:00:00 –
19:00 ET)
• Meksika: 001-888-377-0063
Pazartesi–Cuma (8:00 –20:00 ET)
Not: Destek numaraları ve saatleri haber
verilmeden değiştirilebilir. En güncel telefon
numaraları için, yazıcınızla birlikte gönderilen
garanti bildirimine bakın.
E-posta desteği E-posta desteği için, lütfen Web sitemizi
ziyaret edin: www.lexmark.com.
1 CUSTOMER SUPPORT öğesini tıklatın.
2 Technical Support öğesini tıklatın.
3 Yazıcı ailenizi seçin.
4 Yazıcı modelinizi seçin.
5 Destek Araçları kısmından, e-Mail
Support seçeneğini tıklatın.
6 Formu doldurun ve ardından İstem
Gönder öğesini tıklatın.
Telefon numaraları ve destek saatleri ülke
veya bölgeye göre değişiklik gösterir.
www.lexmark.com adresindeki Web
sitemizi ziyaret edin. Bir ülke ya da bölge
seçtikten sonra Customer Support
bağlantısını seçin.
Not: Lexmark'a başvuru ile ilgili ek bilgiler
için, yazıcınızla birlikte gönderilen
garantiye bakın.
E-posta desteği, ülke veya bölgeye göre
değişiklik gösterir ve bazı durumlarda
kullanılamayabilir.
www.lexmark.com adresindeki Web
sitemizi ziyaret edin. Bir ülke ya da bölge
seçtikten sonra Customer Support
bağlantısını seçin.
Not: Lexmark'a başvuru ile ilgili ek bilgiler
için, yazıcınızla birlikte gönderilen
garantiye bakın.
Yazıcı hakkında bilgi bulma
7
Page 8
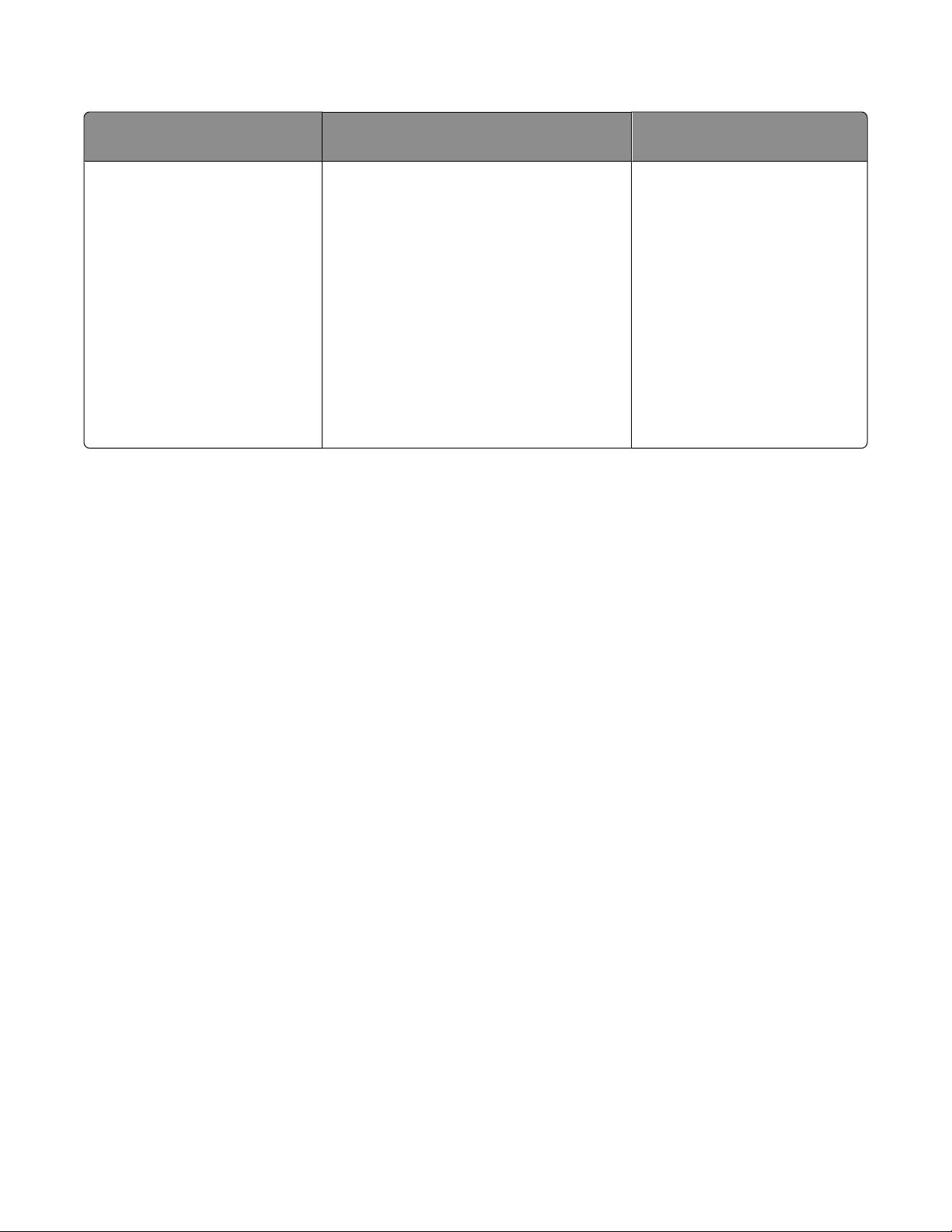
Sınırlı Garanti
Açıklama Nerede bulunur (ABD) Nerede bulunur (diğer
yerlerde)
Sınırlı Garanti Bilgileri
Lexmark International Inc. bu
yazıcının satın alındığı tarihten
itibaren 12 aylık süre için
malzeme ve işçilikten kaynaklanacak arızalardan muaf
olduğuna ilişkin sınırlı garanti
vermektedir.
Bu sınırlı garantinin sınırlamalarını ve
hükümlerini görmek için, bu yazıcıyla
birlikte gelen veya www.lexmark.com
adresinde bulabileceğiniz Sınırlı Garanti
Bildirimine bakın.
1 CUSTOMER SUPPORT öğesini
tıklatın.
2 Warranty Information öğesini
tıklatın.
Garanti bilgileri, ülke veya
bölgeye göre değişiklik gösterebilir. Yazıcınızla birlikte
gönderilen garantiye bakın.
3 Sınırlı Garanti Bildirimi’nde, Inkjet ve
All-In-One Yazıcılar öğesini tıklatın.
4 Garantiyi görmek için Web sayfa-
sında ilerleyin.
Size daha hızlı hizmet verebilmemiz için, sizle temasa geçtiğimizde hazır bulundurmak üzere, mağaza
makbuzu ve yazıcının arkasında yer alan aşağıdaki bilgileri not edin:
• Makine Türü numarası
• Seri numarası
• Satın alma tarihi
• Satın alındığı mağaza
Yazıcı hakkında bilgi bulma
8
Page 9
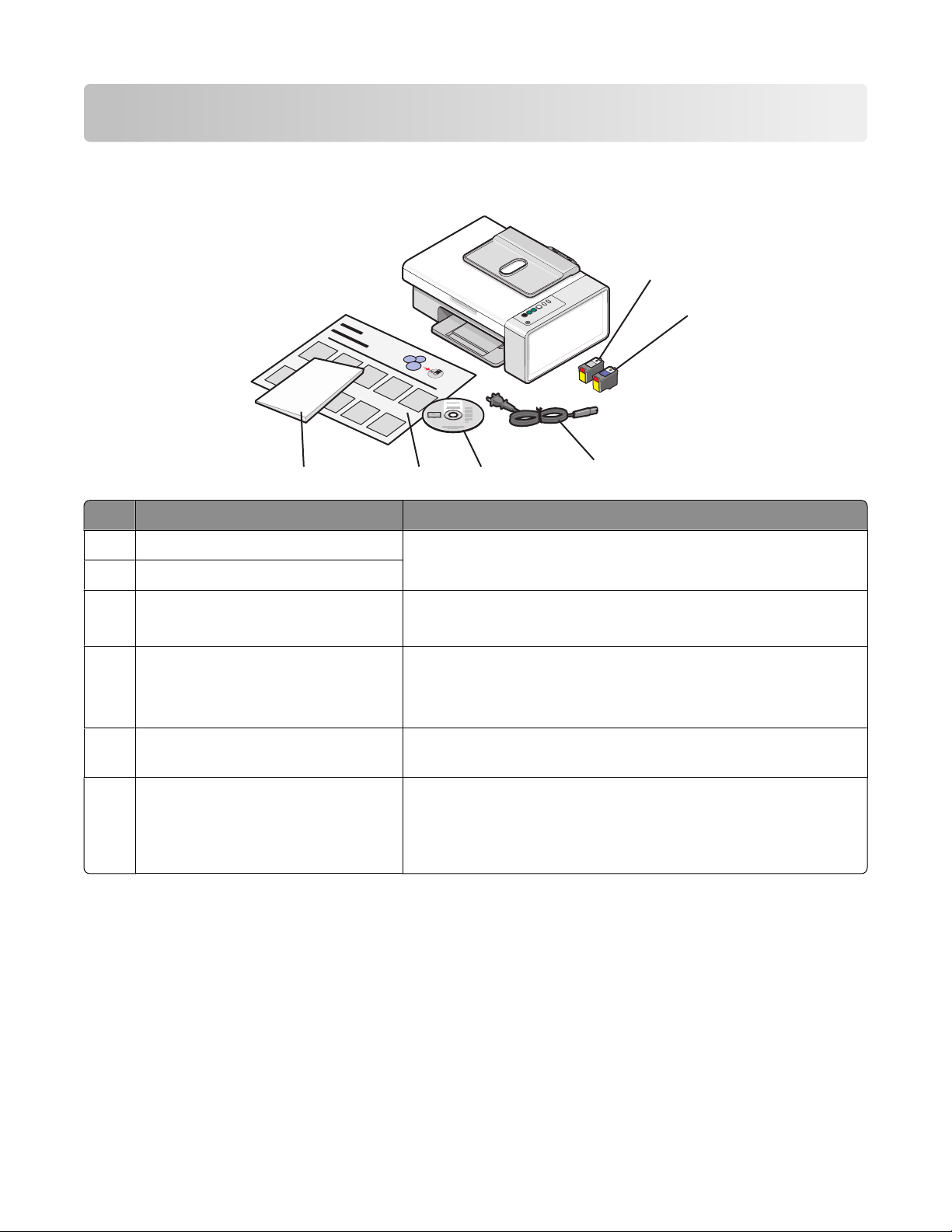
Yazıcının kurulumu
?
Kutu içeriğini denetleme
?
?
1
2
6
Adı Açıklama
1 Siyah yazıcı kartuşu Kartuşların yazıcıya takılmış olması gerekir.
2 Renkli yazıcı kartuşu
3 Güç kablosu Yazıcının arkasındaki güç kaynağı bağlantı noktasına takılır.
4 Yükleme yazılımı CD'si
5
Not: Kartuş birleşimleri satın alınan ürüne göre değişir.
Not: Sizin güç kablonuz resimdekinden farklı görünebilir.
4
• Yazıcı için yükleme yazılımı
3
• Yardım
• Elektronik biçimde Kullanıcı Kılavuzu
5 Kurulum belgesi Yazılım donanımını ve yazılımını kurma hakkında yönergeler ve
kurulum sorunlarını giderme hakkında bilgiler.
6 Başlarken veya Kurulum Çözümleri Kılavuz işlevi gören basılı kitapçık (sadece belirli ülkelerde
mevcuttur).
Not: Kullanıcı Kılavuzu'nun tam sürümü, yazıcınız ile birlikte
gönderilen kurulum yazılımı CD’sinde bulunabilir.
Not: USB kablosu kutuya dahil olabilir veya olmayabilir.
Yazıcının kurulumu
9
Page 10
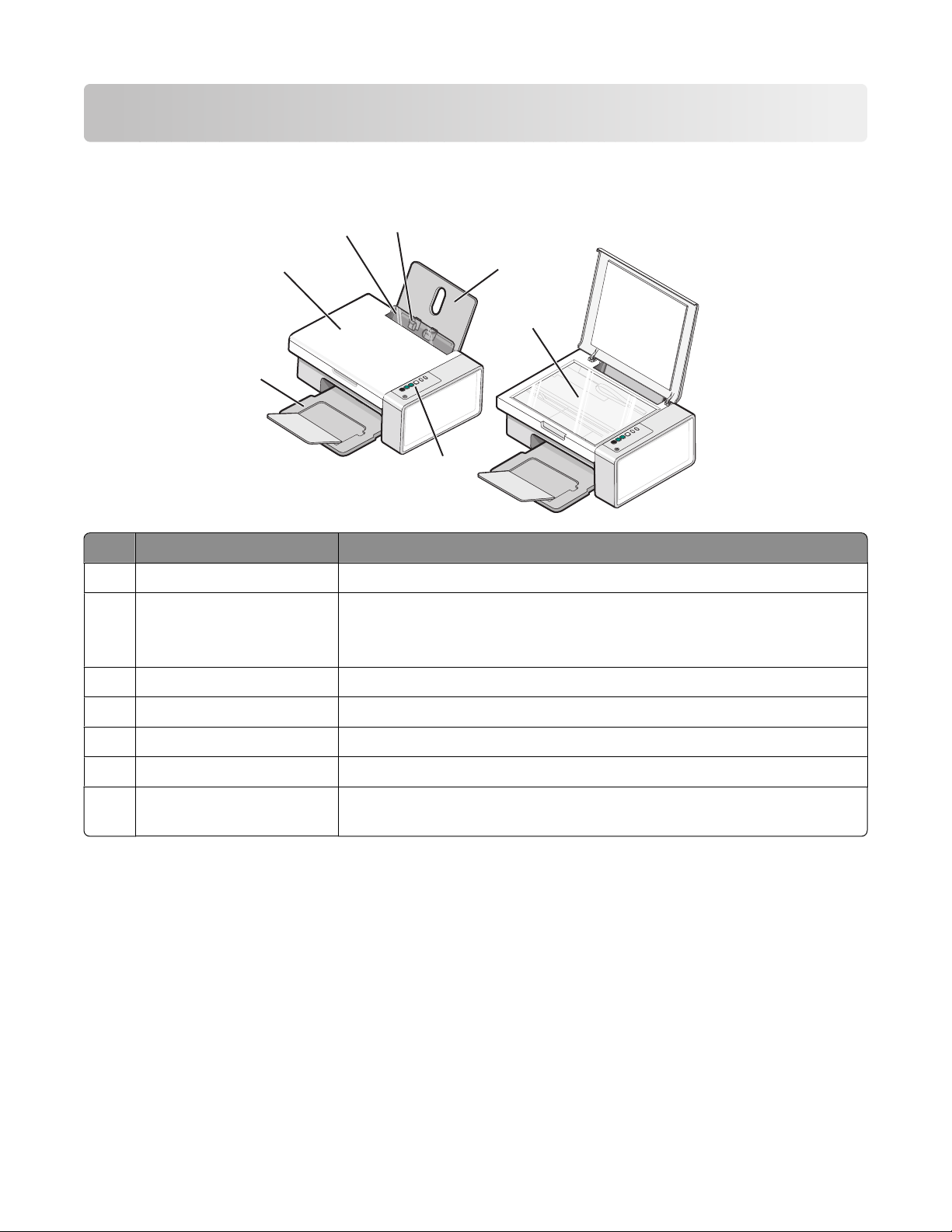
Yazıcıyı tanıma
Yazıcının bölümlerini anlama
5
4
3
Öğe İşlevi
1 Kağıt desteği Kağıt yükleyin.
2 Kontrol paneli Yazıcıyı kullanmanızı sağlar.
Daha fazla bilgi için, bkz: “Kontrol paneli düğmelerini kullanma”,
sayfa 12.
6
1
7
2
3 Kağıt çıkış tepsisi Çıkan kağıdı tutar.
4 Üst kapak Tarayıcı camına erişmenizi sağlar.
5 Kağıt yükleme koruyucusu Küçük cisimlerin içeri düşmesini engeller.
6 Kağıt kılavuzu Kağıdın beslenirken düzgün durmasını sağlar.
7 Tarayıcı camı Bir öğeyi kopyalamanızı, taramanızı, faks ile göndermenizi veya kaldır-
manızı sağlar.
Yazıcıyı tanıma
10
Page 11
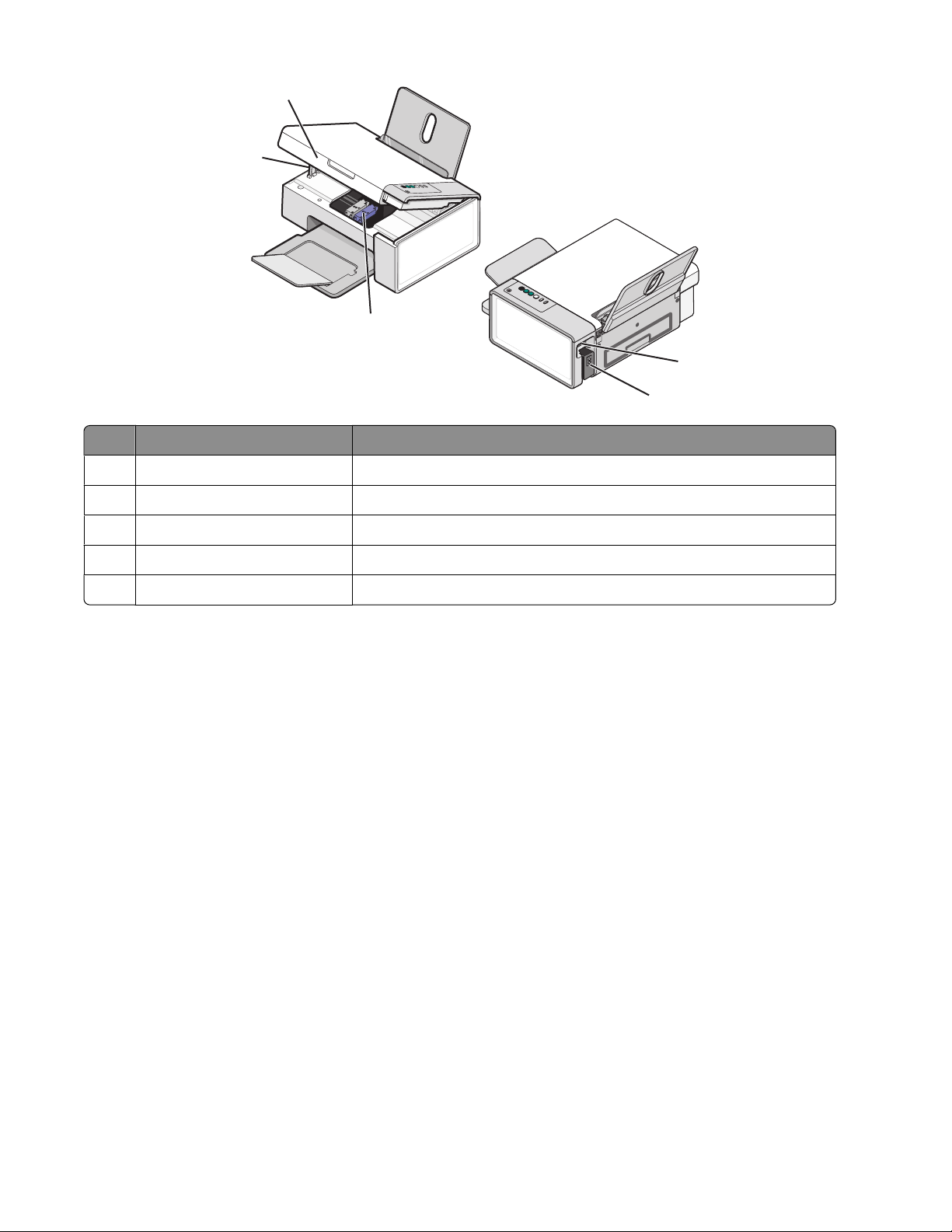
1
2
3
5
4
Öğe İşlevi
1 Tarayıcı ünitesi Yazıcı kartuşlarına erişmenizi sağlar.
2 Tarayıcı desteği Tarayıcı birimini kaldırın.
3 Yazıcı kartuşu taşıyıcısı Yazıcı kartuşu takmanızı, değiştirmenizi veya çıkarmanızı sağlar.
4 Bağlantı noktalı güç kaynağı Yazıcıyı güç kaynağına bağlamanızı sağlar.
5 USB bağlantı noktası Yazıcıyı USB kablosuyla bilgisayara bağlamanızı sağlar.
Yazıcıyı tanıma
11
Page 12
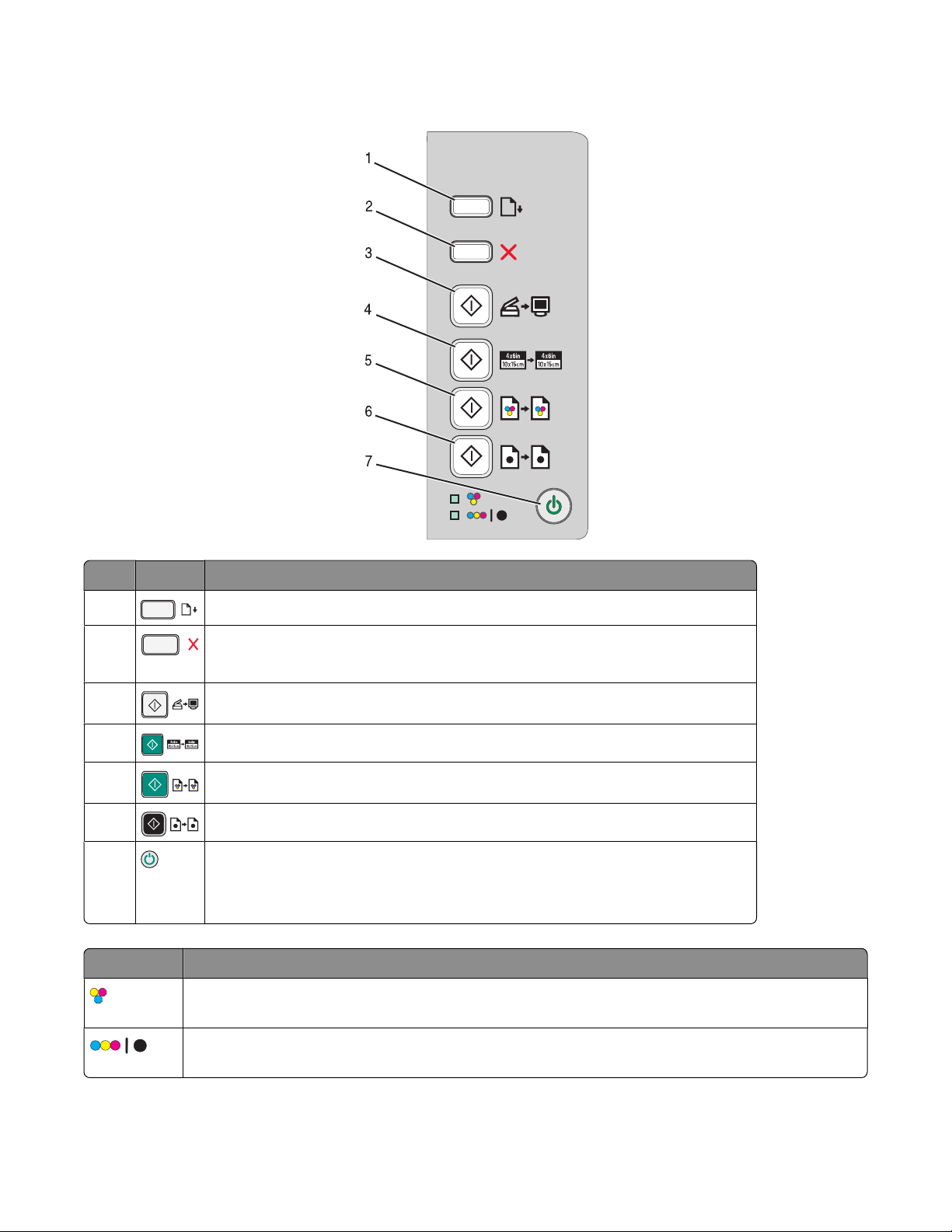
Kontrol paneli düğmelerini kullanma
Düğme İşlevi
1 Kağıt yükler veya çıkarır.
2
• Devam etmekte olan yazdırma, kopyalama veya tarama işini iptal eder.
• Hata mesajlarını siler.
3 Belge veya fotoğrafları bilgisayara tarar.
4 4 x 6 renkli fotoğraf kopyalamayı başlatır.
5 Belge veya fotoğrafın renkli kopyasını başlatır.
6 Belge veya fotoğrafın siyah beyaz kopyalama işlemini başlatır.
7
• Yazıcıyı açar ya da kapatır.
• Devam etmekte olan yazdırma, kopyalama veya tarama işini iptal eder.
• Yazıcıyı sıfırlar.
Denetleyin İşlevi
ışık
Renkli kartuşun değiştirilmesinin gerekip gerekmediğini saptayın. Daha fazla bilgi için, bkz:
“Kontrol panelindeki yanıp sönen ışıklar”, sayfa 54.
Siyah (ya da fotoğraf) kartuşun değiştirilmesinin gerekip gerekmediğini saptayın. Daha fazla
ışık
bilgi için, bkz: “Kontrol panelindeki yanıp sönen ışıklar”, sayfa 54.
Yazıcıyı tanıma
12
Page 13
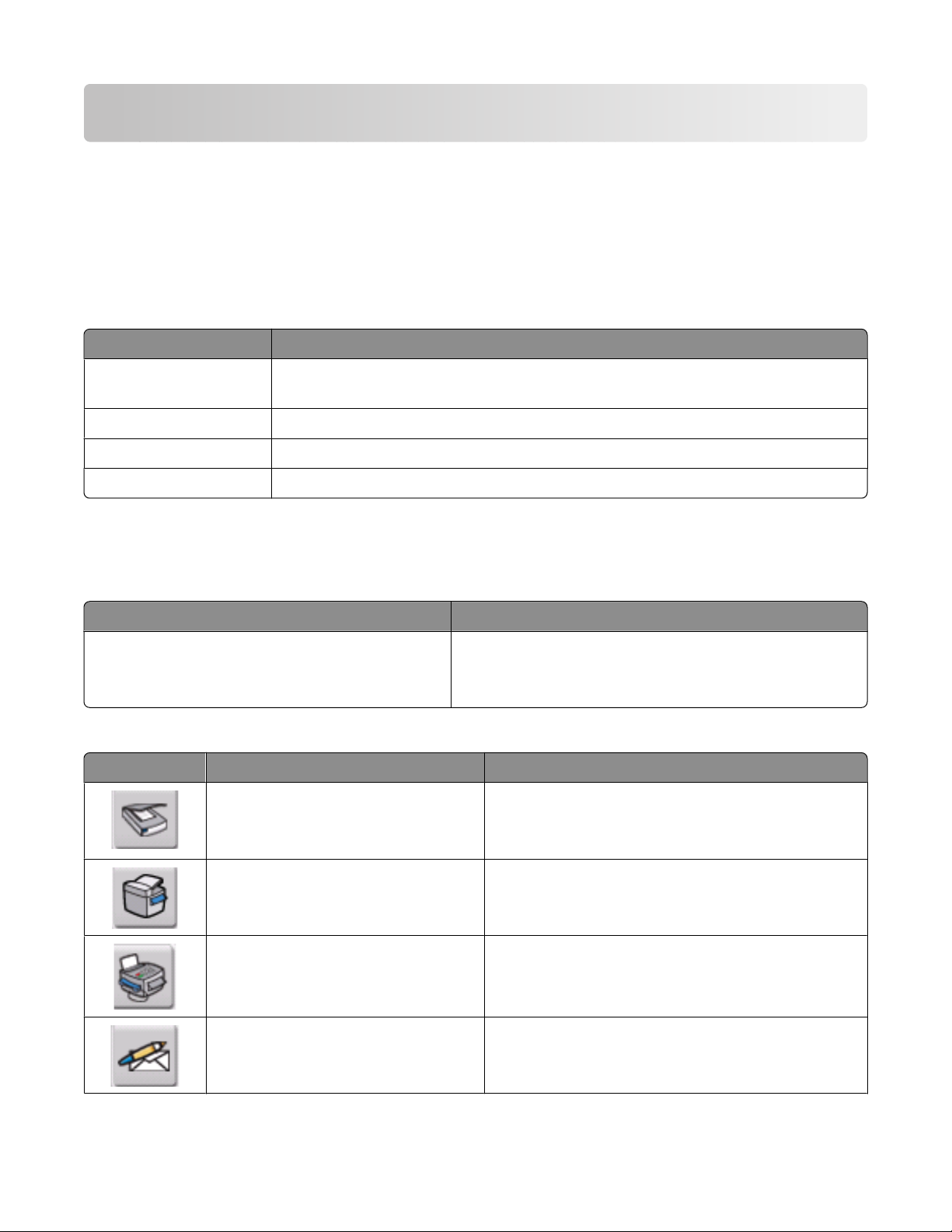
Yazılımı tanıma
Bu bölümde, yazıcının Windows işletim sisteminde nasıl kullanıldığı açıklanmaktadır. Macintosh işletim
sistemi kullanıyorsanız, Mac Yardımı'na bakın:
1 Finder masaüstünden, Lexmark 2500 Series klasörünü çift tıklatın.
2 Yazıcının Yardım simgesini çift tıklatın.
Yazıcı yazılımını kullanma
Kullanılacak yazılım İşlem
Lexmark Imaging Studio Belge veya fotoğrafları önizleyin, tarayın, kopyalayın, yazdırın ve faks olarak
gönderin.
Çözüm Merkezi Sorun giderme, bakım ve kartuş sipariş bilgilerini bulun.
Yazdırma Özellikleri Yazdıracağınız belge için en iyi yazdırma ayarlarını seçin.
Araç Çubuğu Etkin Web sayfasının yazıcıda yazdırılabilecek sürümünü oluşturun.
Lexmark Imaging Studio'yu Kullanma
Lexmark Imaging Studio Karşılama ekranını açmak için, aşağıdaki yöntemlerden birini kullanın:
Yöntem 1 Yöntem 2
Masaüstünde Lexmark Imaging Studio
simgesini çift tıklatın.
Tamamlamak istediğiniz görev için Lexmark Imaging Studio simgesini tıklatın.
Düğme İşlevi Ayrıntılar
Tara
Kopyala
Faks Fotoğraf veya belgeyi faks olarak gönderin.
1 Başlat Programlar veya Tüm Programlar
Lexmark 2500 Series öğelerini tıklatın.
2 Lexmark Imaging Studio öğesini seçin.
• Fotoğraf veya belge tarayın.
• Fotoğraf veya belgenizi kaydedin, düzenleyin
veya paylaşın.
• Fotoğraf veya belge kopyalayın.
• Fotoğrafınızı yeniden yazdırın veya büyütün.
E-posta Belge veya fotoğrafı e-posta mesajı eki olarak
gönderin.
Yazılımı tanıma
13
Page 14
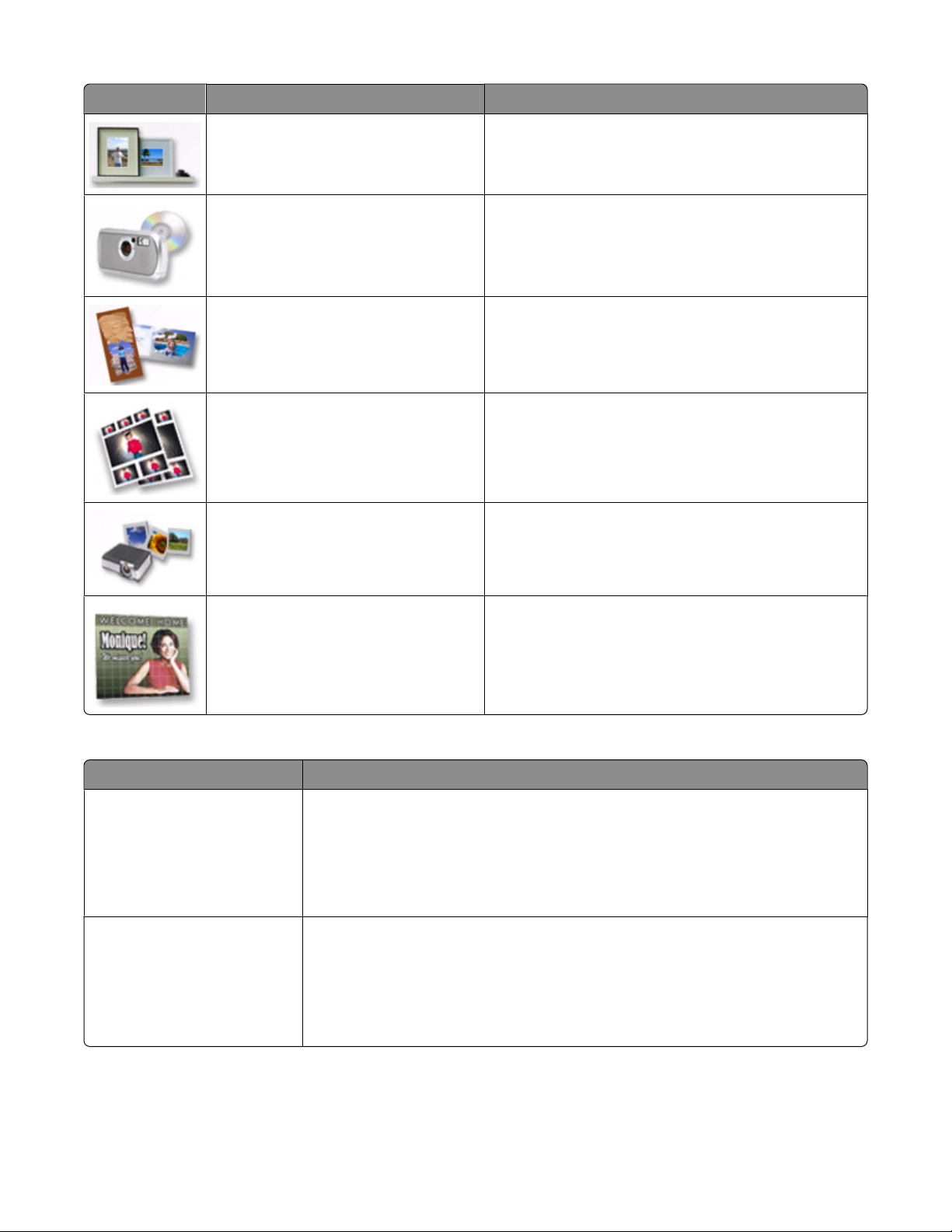
Düğme İşlevi Ayrıntılar
Fotoğraf Kitaplığını Görüntüle/Yazdır Fotoğraflarınızı görüntüleyin, yazdırın veya
paylaşın.
Fotoğrafları Aktar Bellek kartı, flash sürücü, CD veya PictBridge etkin
dijital fotoğraf makinesindeki fotoğrafları Fotoğraf
Kitaplığı'na yükleyin.
Fotoğraf Tebrik Kartları Fotoğraflarınızdan kaliteli tebrik kartları yaratın.
Fotoğraf Paketleri Çeşitli boyutlardan birden fazla fotoğraf yazdırın.
Slayt gösterisi Fotoğraf hareketli olarak görüntüleyin.
Poster Fotoğraflarınızı çok sayfalı poster olarak yazdırın.
Karşılama ekranının sol alt köşesinden,
Düğme İşlevi
Yazıcı kur ve sorunları sapta
• Mürekkep seviyelerini denetleyin.
• Yazıcı kartuşu sipariş edin.
• Bakım bilgilerini bulun.
• Yazıcı ayarlarını değiştirme ve sorun giderme de dahil, daha fazla bilgi için
diğer Çözüm Merkezi sekmelerini seçin.
Faksları kur ve yönet Aşağıdaki yazıcı faks ayarlarını düzenleyin:
• Çevirme ve Gönderme
• Çaldırma ve Yanıtlama
• Faks Yazdırma/Raporlar
• Hızlı Arama ve Grup Arama numaraları
Yazılımı tanıma
14
Page 15
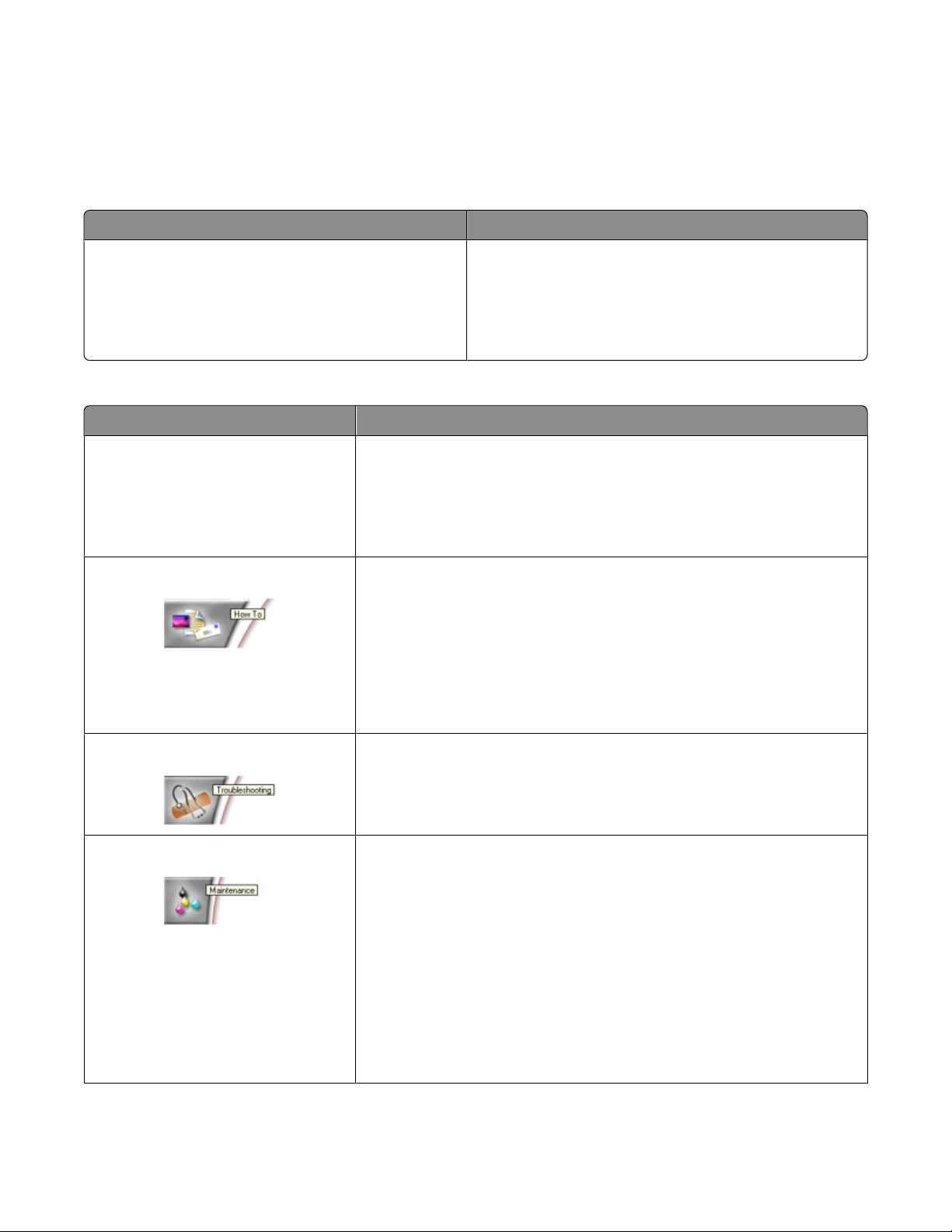
Çözüm Merkezi’ni kullanma
Çözüm Merkezi yardım bilgileri sağlamanın yanında, yazıcının durumu ve mürekkep düzeyi ile ilgili bilgiler de
sağlar.
Çözüm Merkezi’ni açmak için, aşağıdaki yöntemlerden birini kullanın:
Yöntem 1 Yöntem 2
1 Masaüstünde Lexmark Imaging Studio
simgesini çift tıklatın.
2 Yazıcı kur ve sorunları sapta'yı tıklatın.
Bakım sekmesi açılmış olarak, Çözüm Merkezi
görüntülenir.
Çözüm Merkezi altı sekmeden oluşur:
Konum Yapabilecekleriniz
Yazıcı Durumu (Ana iletişim kutusu)
• Yazıcının durumunu görüntüleyin. Örneğin, yazdırma işlemi
sırasında, yazıcının durumu Yazıcı Meşgul’dür.
• Algılanan kağıt türünü görüntüleyin.
• Mürekkep düzeylerini görüntüleyin ve yeni yazıcı kartuşları sipariş
edin.
Nasıl Yapılır
• Aşağıdakilerin nasıl yapıldığını öğrenin:
– Temel özellikleri kullanın.
– Yazdırma, tarama, kopyalama ve faks gönderme.
– Fotoğraf, zarf, kart, afiş, mulaj ve asetat gibi projeleri yazdırın.
• Daha fazla bilgi için elektronik Kullanıcı Kılavuzu'na bakın.
• Mürekkep düzeylerini görüntüleyin ve yeni yazıcı kartuşları sipariş
edin.
1 Başlat Programlar veya Tüm Programlar
Lexmark 2500 Series öğelerini tıklatın.
2 Çözüm Merkezi’ni seçin.
Sorun Giderme
Bakım
• Mevcut durumla ilgili ipuçları edinin.
• Yazıcı sorunlarını çözün.
• Mürekkep düzeylerini görüntüleyin ve yeni yazıcı kartuşları sipariş
edin.
• Yeni bir yazıcı kartuşu takın.
Not: Yeni kartuşu takmadan önce, tarama işleminin tamamlan-
masını bekleyin.
• Yeni kartuş satın alma seçeneklerini görüntüleyin.
• Sınama sayfası yazdırın.
• Yatay çizgileri düzeltmek için temizleyin.
• Belirsiz kenarları düzeltmek için hizalayın.
• Diğer mürekkep sorunlarını giderin.
• Mürekkep düzeylerini görüntüleyin ve yeni yazıcı kartuşları sipariş
edin.
Yazılımı tanıma
15
Page 16
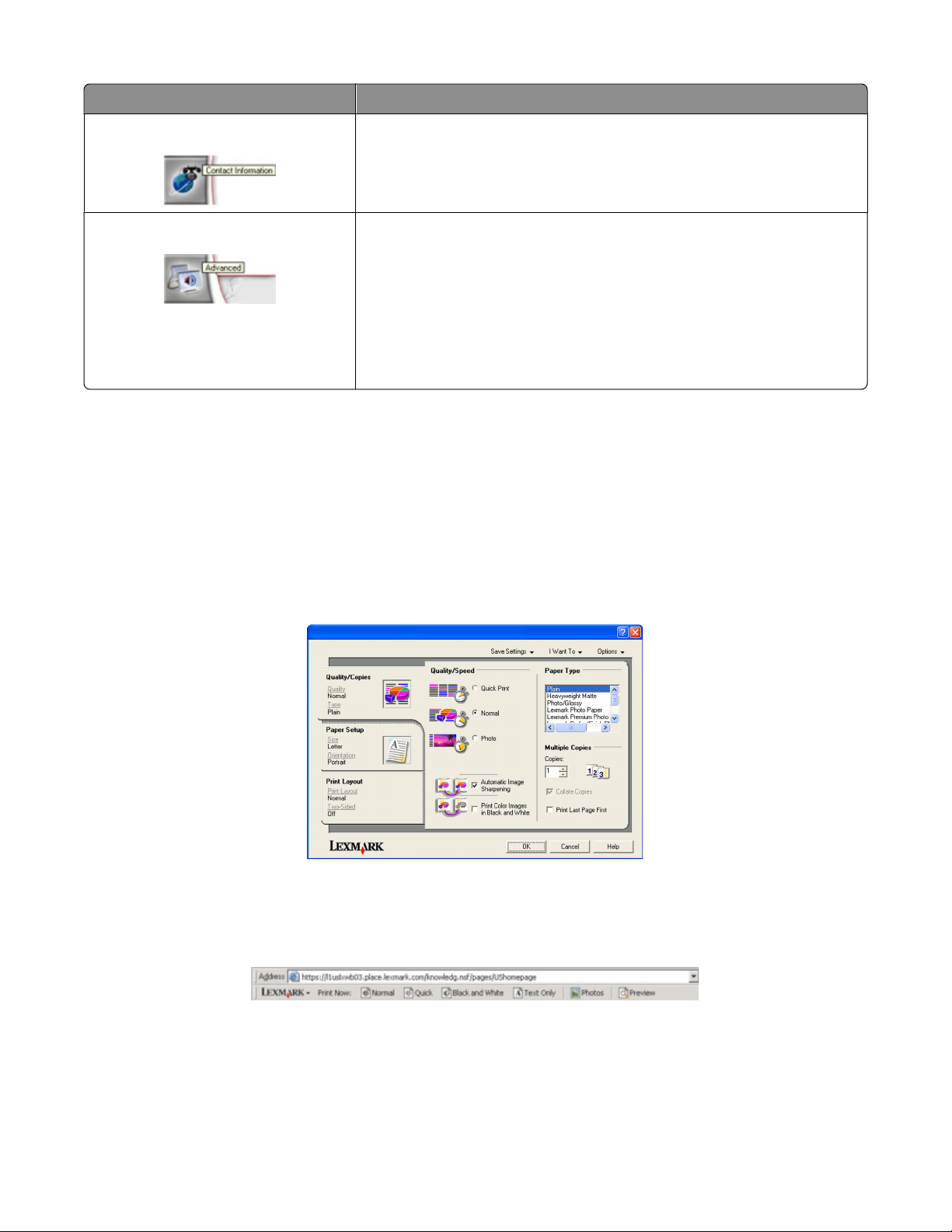
Konum Yapabilecekleriniz
Başvuru Bilgileri
• Bize telefon veya World Wide Web üzerinden nasıl
başvurabileceğinizi öğrenin.
• Mürekkep düzeylerini görüntüleyin ve yeni yazıcı kartuşları sipariş
edin.
Gelişmiş
• Yazdırma Durumu penceresinin görünümünü değiştirin.
• Yazıcı sesli bildirim özelliğini açın veya kapatın.
• Ağ üzerinden yazdırma ayarlarını değiştirin.
• Yazıcıyı nasıl kullandığınızla ilgili bilgileri bizimle paylaşın.
• Yazılım sürüm bilgilerini alın.
• Mürekkep düzeylerini görüntüleyin ve yeni yazıcı kartuşları sipariş
edin.
Not: Daha fazla bilgi için, ekranın sağ alt köşesindeki Yardı m düğmesini tıklatın.
Yazdırma Özellikleri’ni kullanma
Yazdırma Özellikleri, yazıcı bilgisayara bağlıyken, yazdırma işlevini denetleyen bir yazılımdır. Oluşturmak
istediğiniz projenin türüne bağlı olarak, Yazdırma Özellikleri’ndeki ayarları değiştirebilirsiniz. Yazdırma
Özellikleri’ni hemen hemen tüm programlardan açabilirsiniz:
1 Belge açıkken Dosya Yazdır öğelerini tıklatın.
2 Yazdır iletişim kutusunda, Özellikler, Tercihler, Seçenekler veya Kur öğesini tıklatın.
Araç Çubuğunu kullanma
Araç Çubuğu, Web sayfalarının yazıcıda yazdırabileceğiniz sürümlerini oluşturmanızı sağlar.
Not: Araç Çubuğu Microsoft Windows Internet Explorer sürüm 5.5 veya sonraki sürümlerini kullanarak Web’de
her gezinişinizde, otomatik olarak başlatılır.
Yazılımı tanıma
16
Page 17
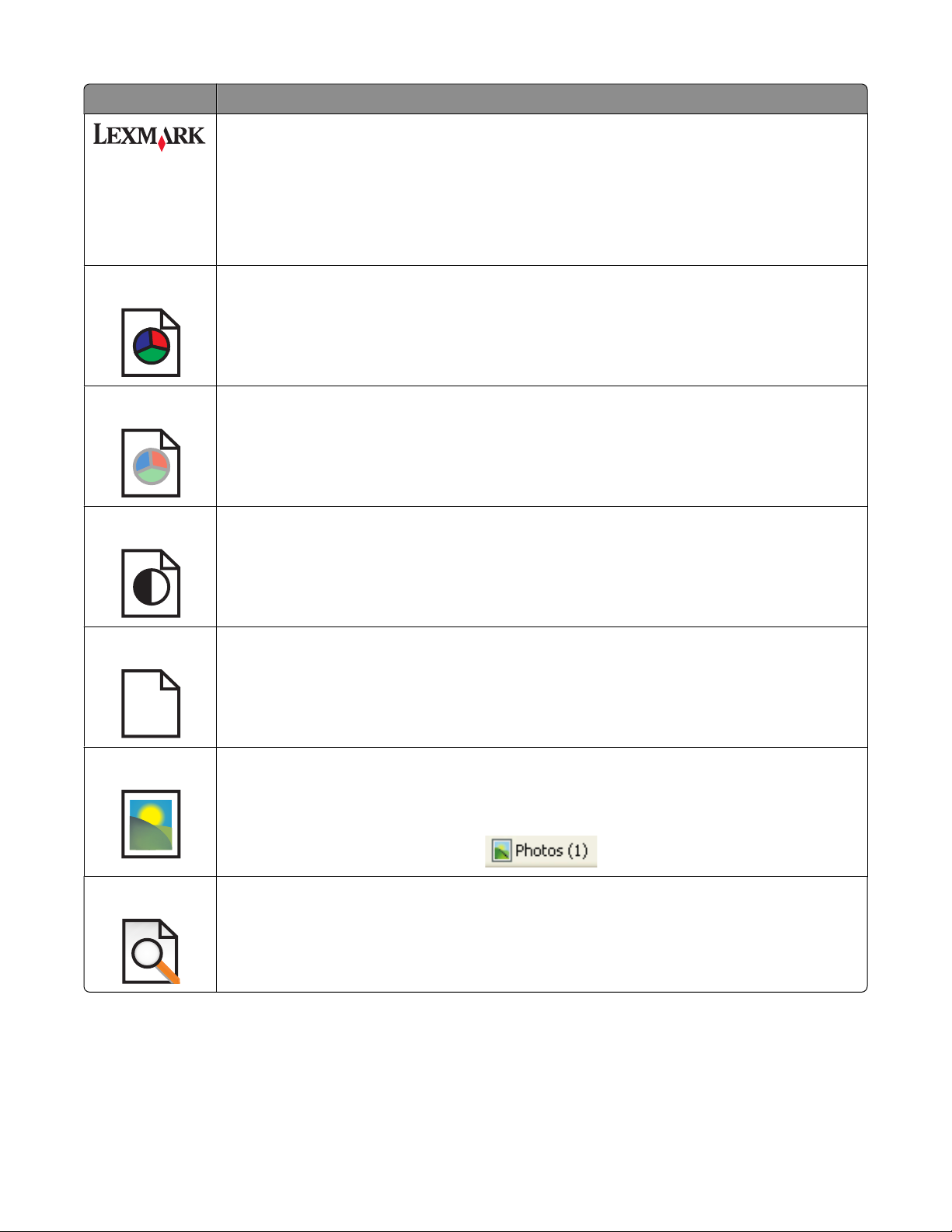
Tıklatılacak öğe İşlevi
• Sayfa Ayarları seçeneğini seçin.
• Araç çubuğunun görünümünü özelleştirmek veya fotoğrafları yazdırmak için farklı bir
ayar seçmek için Seçenekler’i seçin.
• Lexmark Web sitesi bağlantılarına erişin.
• Daha fazla bilgi edinmek için, Yardım’a erişin.
• Araç Çubuğu’nu kaldırın.
Normal Tüm Web sayfasını normal kalite ayarında yazdırır.
Hızlı Tüm Web sayfasını taslak kalite ayarında yazdırır.
Siyah Beyaz Tüm Web sayfasını siyah beyaz yazdırır.
Sadece Metin
Web sayfasından sadece metin yazdırır.
A
Fotoğraflar Web sayfasından sadece fotoğraf veya görüntü yazdırır.
Not: Yazdırılabilecek fotoğraf veya görüntü sayısı Fotoğraflar düğmesinin yanında görün-
tülenir.
Önizleme Yazdırmadan önce Web sayfasının önizlemesini görüntüler.
Yazılımı tanıma
17
Page 18
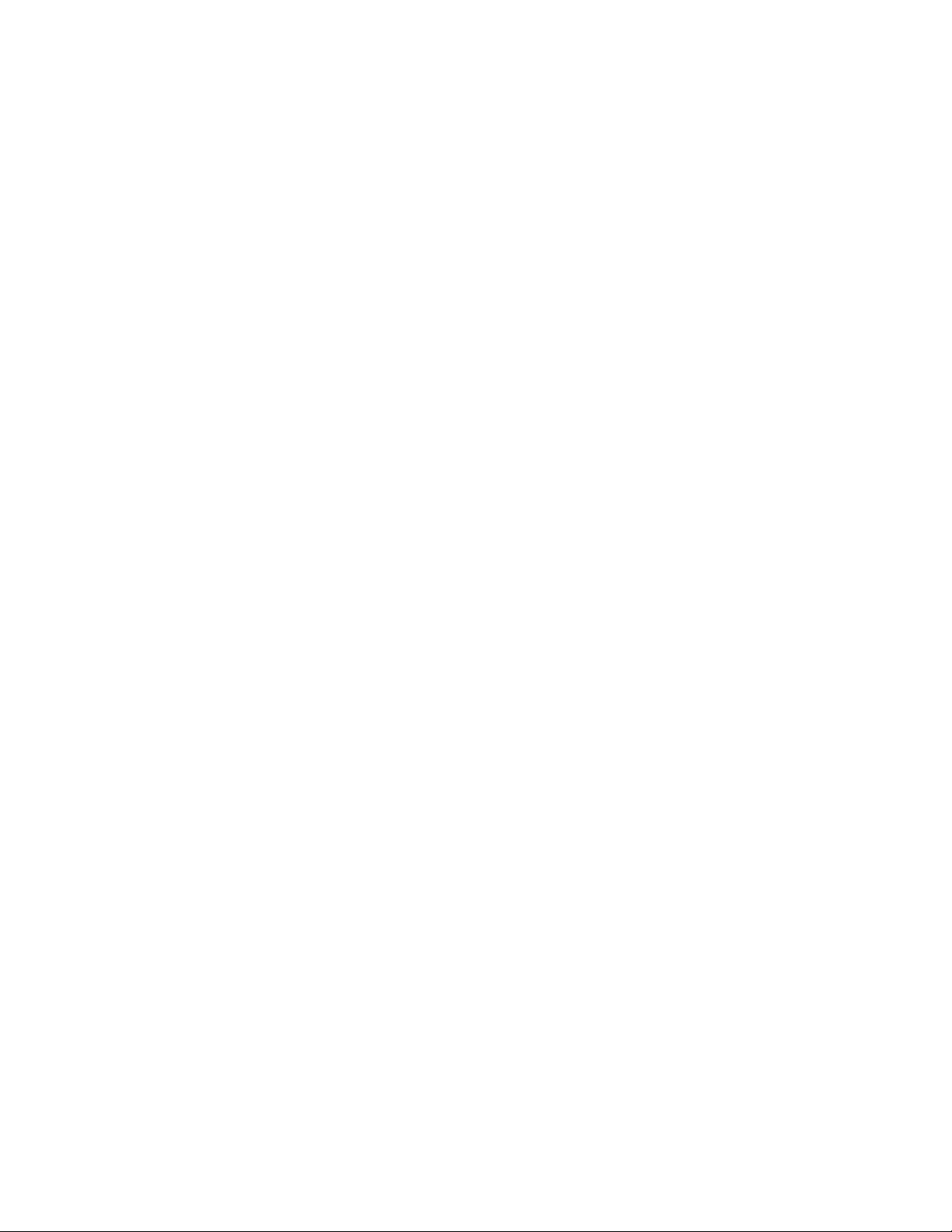
Yazıcı yazılım ayarlarını varsayılan ayarlara sıfırlama
Windows 2000, Windows XP veya Windows Vista kullanıcıları:
1 Başlat Ayarlar Yazıcılar veya Yazıcılar ve Fakslar öğesini tıklatın.
2 Lexmark 2500 Series simgesini sağ tıklatın.
3 Yazdırma Tercihleri seçeneğini tıklatın.
4 Ayarları Kaydet menüsünü tıklatın.
5 Geri Yükleme bölümünden, Fabrika Ayarları (Varsayılanlar) öğesini seçin.
Not: Varsayılan fabrika ayarları silinemez.
Yazılımı tanıma
18
Page 19
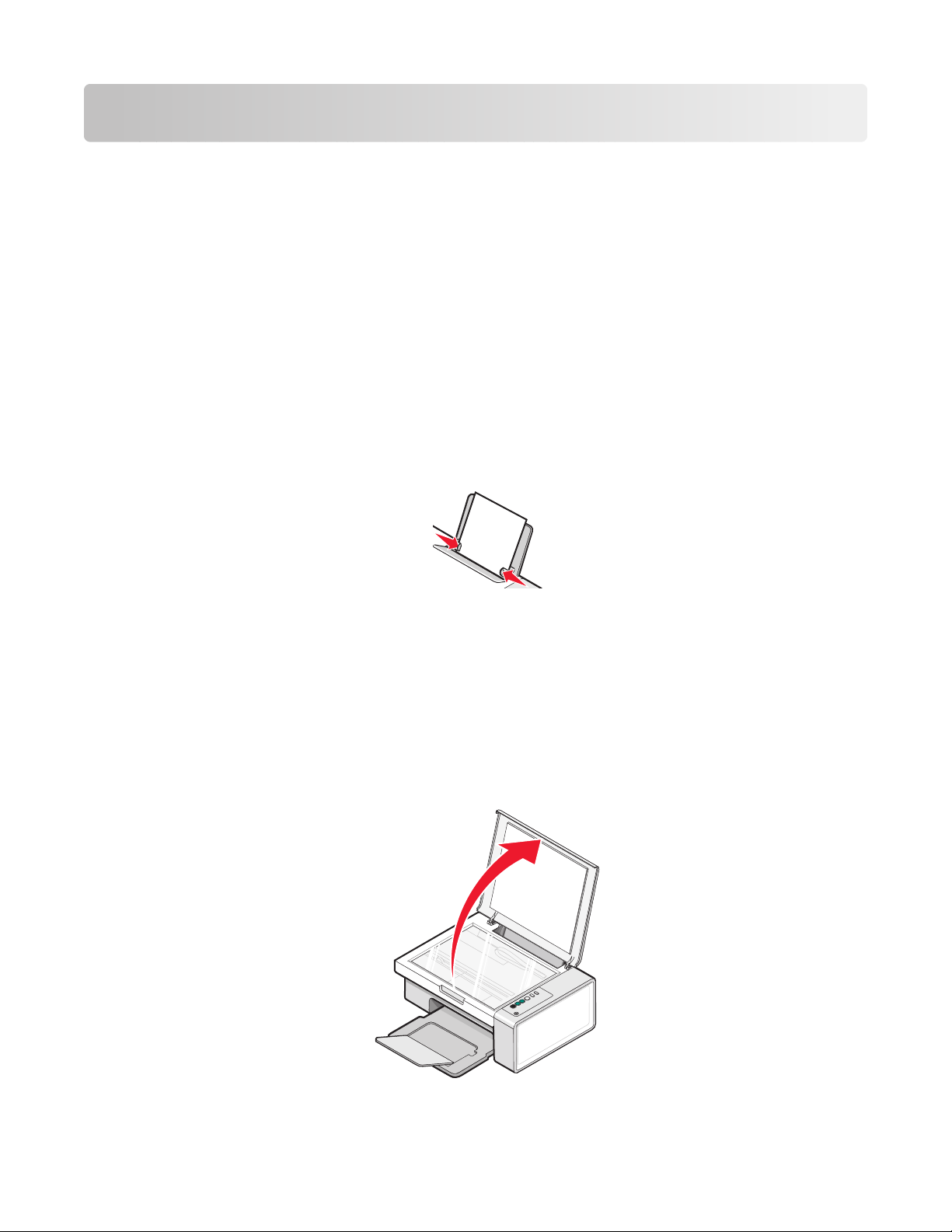
Kağıt ve özgün belge yerleştirme
Kağıt yükleme
1 Şunlara dikkat edin:
• Mürekkep püskürtmeli yazıcılar için tasarlanmış kağıtları kullanın.
• Fotoğraf, parlak veya ağır mat kağıt kullanıyorsanız, kağıtların parlak veya yazdırılabilir yüzlerini size
dönük olacak şekilde yükleyin. (Hangi yüze yazdırılacağı konusunda emin değilseniz, kağıt ile birlikte
gelen yönergelere bakın.)
• Kağıdın kullanılmamış veya hasar görmemiş olduğundan emin olun.
• Özel kağıt kullanıyorsanız, bu kağıtla birlikte gelen yönergelere uyun.
• Kağıdı yazıcının içine zorla itmeyin.
2 İlk olarak kağıt yüklemeden önce, kağıt kılavuzlarını kağıt desteğinin kenarlarına doğru kaydırın.
3 Kağıdı, kağıt desteğinin tam ortasında duracak şekilde, dikey olarak yerleştirin ve kağıt kılavuzlarını
kağıdın kenarlarına dayanacak şekilde ayarlayın.
Not: Kağıt sıkışmalarını önlemek için, kağıt kılavuzlarını ayarlarken, kağıdın bükülmemesine dikkat edin.
Özgün belgeleri tarayıcı camına yerleştirme
Fotoğraf, metin belgesi, dergi makalesi, gazete ve diğer yayımları tarayıp yazdırabilirsiniz. Faks için belgeyi
tarayabilirsiniz.
Not: Tarayıcı camının maksimum tarama alanı 216 x 297 mm'dir (8,5 x 11,7 inç).
1 Üst kapağı açın.
Kağıt ve özgün belge yerleştirme
19
Page 20

2 Özgün belgeyi ya da öğeyi ön yüzü aşağı gelecek biçimde tarayıcı camının sağ alt köşesine yerleştirin.
Not: Fotoğraflar aşağıda gösterildiği şekilde yerleştirilmelidir.
3 Taranan görüntüde koyu kenarlardan kaçınmak için üst kapağı kapatın.
Kağıt ve özgün belge yerleştirme
20
Page 21

Yazdırma
Belge yazdırma
1 Kağıt yükleyin.
2 Belge açıkken, Dosya Yazdır öğelerini tıklatın.
3 Özellikler, Tercihler, Seçenekler veya Ayarlar öğesini tıklatın.
4 Ayarları düzenleyin.
5 Tamam düğmesini tıklatın.
6 Tamam veya Yazdır düğmesini tıklatın.
Web sayfası yazdırma
Herhangi bir Web sayfasını yazıcıda yazdırabilmek için Araç Çubuğu’nu kullanabilirsiniz.
1 Kağıt yükleyin.
2 Microsoft Internet Explorer 5.5 veya sonraki sürümünü kullanarak bir Web sayfası açın.
3 Yazıcı ayarlarınızı denetlemek veya değiştirmek istiyorsanız:
a Araç çubuğu alanından, Lexmark Sayfa Ayarları öğelerini tıklatın.
b Yazdırma ayarlarını düzenleyin.
c Tamam düğmesini tıklatın.
Not: Diğer yazdırma ayarları için, bkz: “Yazdırma Özellikleri’ni kullanma”, sayfa 16.
4 Web sayfasını yazdırmadan önce görüntülemek istiyorsanız:
a Önizle seçeneğini tıklatın.
b Sayfalar arasında gezinmek, sayfayı yakınlaştırmak veya uzaklaştırmak veya metin ve resimler veya
sadece metin yazdırma seçeneklerinden birini işaretlemek için araç çubuğu seçeneklerini kullanın.
c Şunu tıklatın:
• Yazdırma
veya
• Kapat düğmesini tıklatın ve şu işlem ile devam edin: adım 5.
5 Gerekirse, Araç Çubuğu'ndan bir yazdırma seçeneğini işaretleyin:
• Normal
• Hızlı
• Siyah Beyaz
• Sadece Metin
Yazdırma
21
Page 22
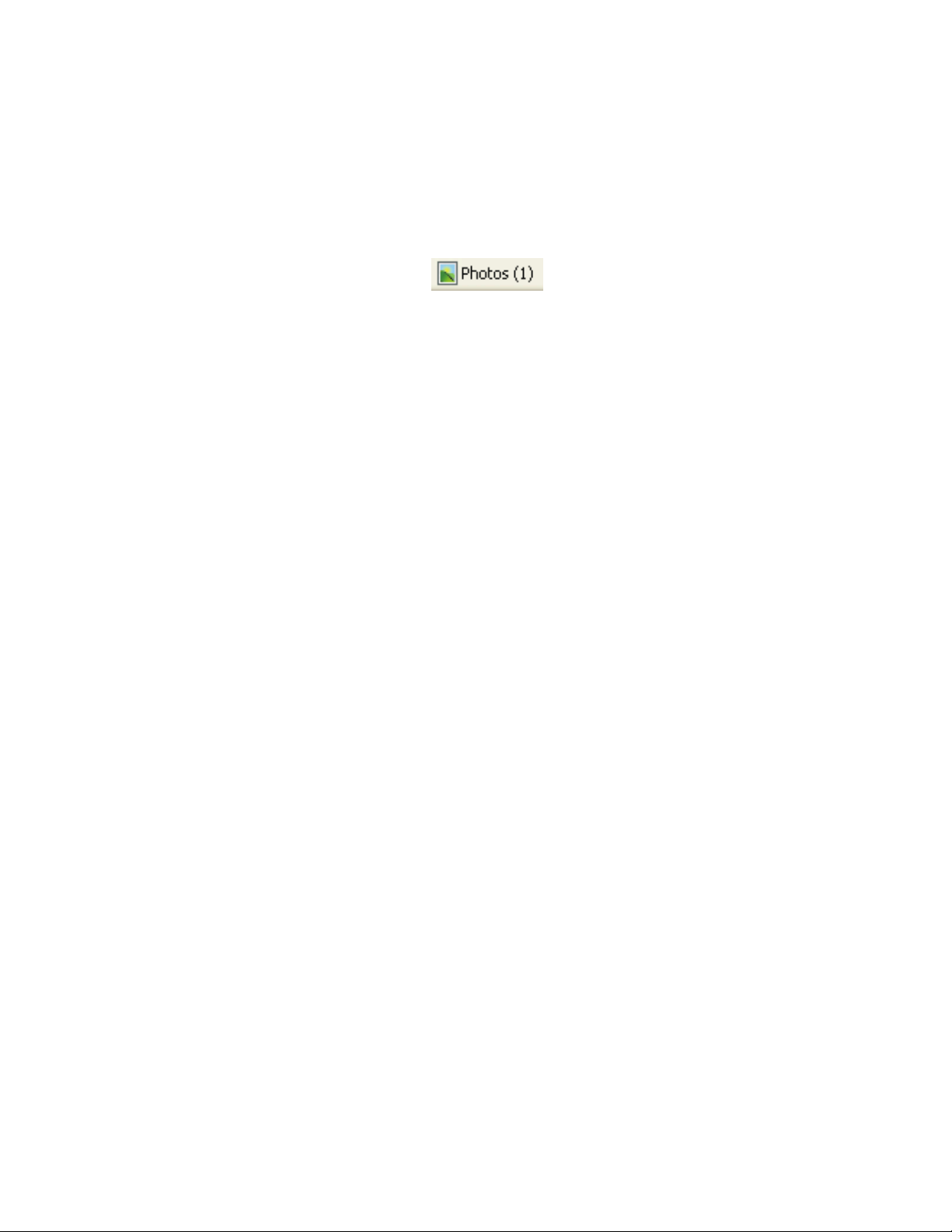
Web sayfasından fotoğraf veya görüntü yazdırma
1 Kağıt yükleyin. En iyi sonuçları elde etmek için parlak veya yazdırılan yüzü size dönük olacak şekilde
fotoğraf veya ağır mat kağıt kullanın. (Hangi yüze yazdırılacağı konusunda emin değilseniz, kağıt ile birlikte
gelen yönergelere bakın.)
2 Microsoft Internet Explorer 5.5 veya sonraki sürümünü kullanarak bir Web sayfası açın.
Araç Çubuğu’nda, Fotoğraflar yanında yazdırılabilecek fotoğrafların sayısı görüntülenir.
3 Fotoğrafların yanında bir sayı yoksa:
a Lexmark logolu açılan menüden, Seçenekler’i seçin.
b Gelişmiş sekmesini seçin.
c Daha düşük bir minimum fotoğraf boyutu seçin.
d Tamam düğmesini tıklatın.
Yazdırılabilecek fotoğraf sayısı Fotoğraflar düğmesinin yanında görüntülenir.
4 Fotoğraflar seçeneğini tıklatın.
Fast Pics iletişim kutusu görünür.
5 Tüm fotoğraf veya görüntüleri, aynı ayarları kullanarak yazdırmak istiyorsanız, istediğiniz boyutu,
yazıcıdaki boş kağıt boyutunu ve kopya sayısını seçin.
6 Tek seferde bir fotoğraf veya görüntü yazdırmak istiyorsanız:
a Yazdırmak istemediğiniz fotoğrafları tıklatarak seçiminizi iptal edin.
b Sık yapılan düzenleme değişiklikleri yapmak için:
1 Fotoğraf veya görüntüyü sağ tıklatın.
2 Düzenle seçeneğini tıklatın.
3 Seçimlerinizi yapın.
4 Ekrandaki yönergeleri izleyin.
5 İşiniz bitince, Bitti’yi tıklatın.
6 İstediğiniz boyutu, yazıcıdaki boş kağıtların boyutlarını ve kopya sayısını seçin.
7 Şimdi Yazdır seçeneğini tıklatın.
Yazdırma
22
Page 23
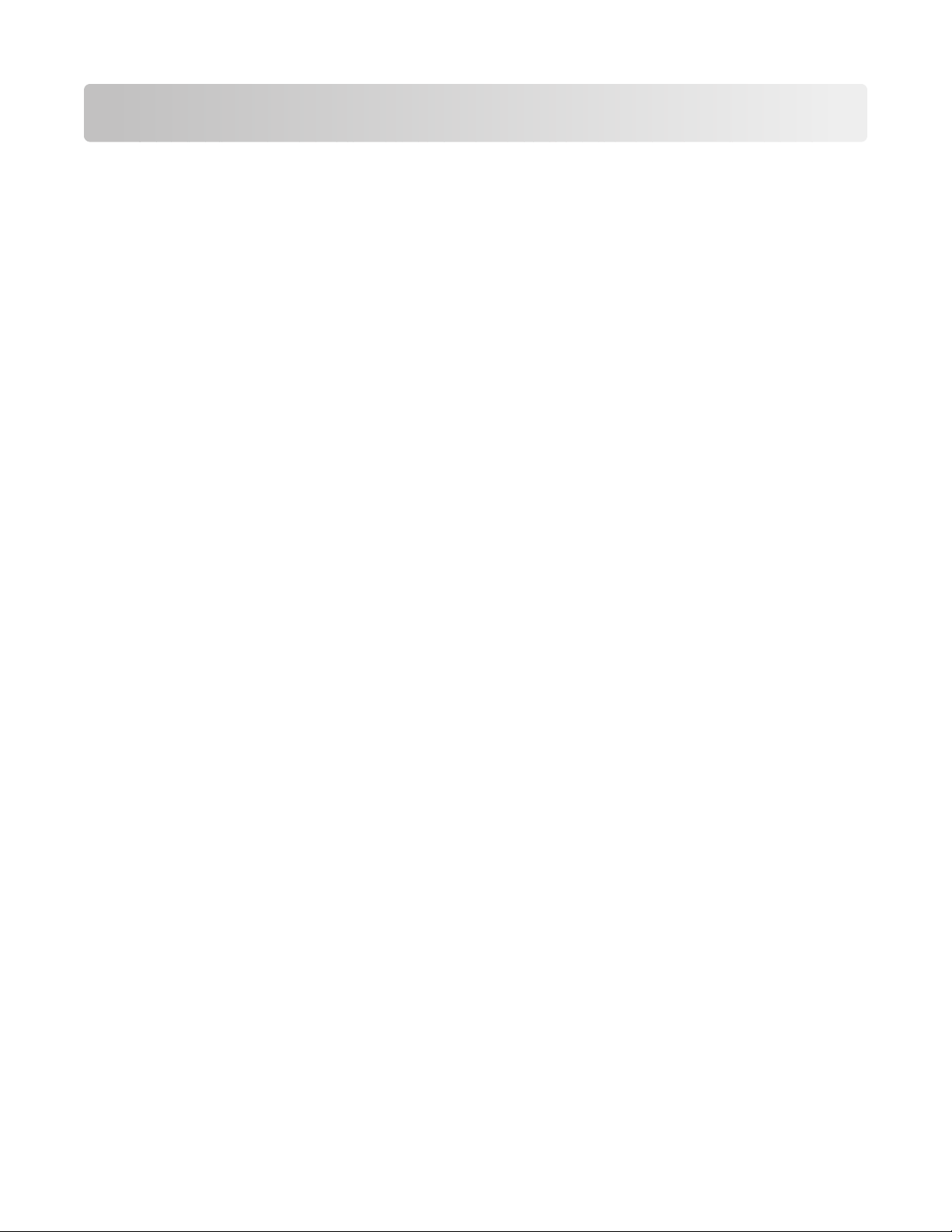
Fotoğraflarla çalışma
• En iyi sonuçları elde etmek için Lexmark Premium Fotoğraf Kağıdı veya Lexmark Fotoğraf Kağıdı kullanın.
• Mürekkebin bulaşmaması için, yazdırılan fotoğrafın yüzeyine dokunmayın. En iyi sonucu elde etmek için
yazdırılan her sayfayı tek tek kağıt çıkış tepsisinde alın ve üst üste kopmadan, göstermeden veya
saklamadan önce en az 24 saat kurumaları için bekleyin.
Fotoğrafları alma ve yönetme
Bilgisayarı kullanarak ortam aygıtındaki tüm fotoğrafları aktarma
1 Bilgisayarınıza herhangi bir CD ya da depolama aygıtı takın.
2 Windows XP veya Windows Vista kullanıyorsanız, "Windows'un ne yapmasını istiyorsunuz?" ekranı
görüntülenir.
Lexmark Imaging Studio'yu kullanarak fotoğrafları bilgisayarınıza aktarın'ı tıklatın.
3 Tüm fotoğrafları otomatik olarak “Resimlerim” klasörüne kaydet seçeneğini tıklatın.
4 Fotoğraf Kitaplığı'ndaki aktarılan fotoğraflarınızı görüntülemek için CD'yi çıkarın.
Bilgisayarı kullanarak ortam aygıtındaki seçili fotoğrafları aktarma
1 Bilgisayarınıza herhangi bir CD ya da depolama aygıtı takın.
2 Windows XP veya Windows Vista kullanıyorsanız, "Windows'un ne yapmasını istiyorsunuz?" ekranı
görüntülenir.
Lexmark Imaging Studio'yu kullanarak fotoğrafları bilgisayarınıza aktarın'ı tıklatın.
3 Kaydedilecek fotoğrafları seç seçeneğini tıklatın.
4 Seçimi İptal Et seçeneğini tıklatın.
5 Aktarmak istediğiniz fotoğrafları tıklatarak seçin.
6 Fotoğrafları varsayılan klasöre kaydetmek istiyorsanız, İleri düğmesini tıklatın.
7 Fotoğrafları varsayılan klasör dışında bir klasöre kaydetmek istiyorsanız:
a Gözat düğmesini tıklatın.
b İstediğiniz klasörü seçin.
c Tamam düğmesini tıklatın.
8 Aktardığınız tüm fotoğraflara bir önek atamak istiyorsanız, onay kutusunu tıklatın ve bir ad girin.
9 İleri düğmesini tıklatın.
10 Fotoğraf Kitaplığı'ndaki aktarılan fotoğraflarınızı görüntülemek için CD'nizi çıkarın.
Fotoğraflarla çalışma
23
Page 24
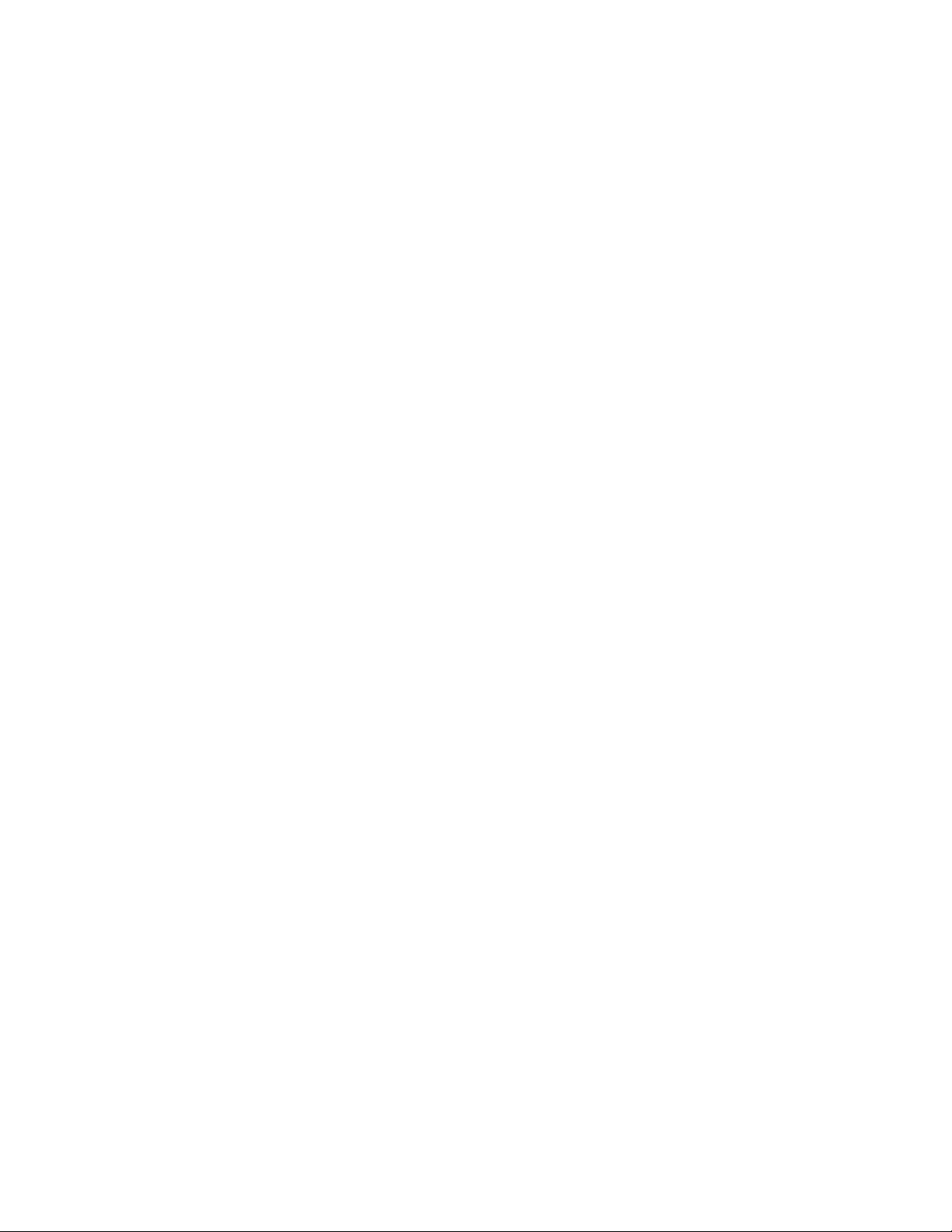
Bilgisayarı kullanarak fotoğraf yazdırma
Not: Web sayfasından fotoğraf veya görüntü yazdırmak için, bkz: “Web sayfasından fotoğraf veya görüntü
yazdırma”, sayfa 22.
Fotoğraf Kitaplığındaki fotoğrafları yazdırma
1 Kağıt yükleyin.
2 Masaüstünde Lexmark Imaging Studio simgesini çift tıklatın.
3 Fotoğraf Kitaplığını Görüntüle / Yazdır'ı tıklatın.
4 Yazdırmak istediğiniz fotoğrafları tıklatın.
5 Fotoğraf Yazdırma'yı tıklatın.
6 Yazdırma ayarlarını gerektiği gibi değiştirin.
Notlar:
• Kalite açılır listesinden yazdırma kalitesini seçin.
• Yazıcıdaki Kağıt Boyutu açılır listesinden, kağıt boyutunu seçin.
• Ayrıca diğer fotoğraf boyutlarını seçebilir ve fotoğrafların birden fazla kopyasını yazdırabilirsiniz.
7 Şimdi Yazdır seçeneğini tıklatın.
Bilgisayarı kullanarak ortam aygıtındaki tüm fotoğrafları yazdırma
1 Fotoğraf kağıdını parlak ya da yazdırılacak yüzü yukarı bakacak şekilde yükleyin. (Hangi yüze
yazdırılacağı konusunda emin değilseniz, kağıt ile birlikte gelen yönergelere bakın.) Daha fazla bilgi için,
bkz: “Kağıt yükleme”, sayfa 19.
2 Bilgisayarınıza herhangi bir CD ya da depolama aygıtı takın.
3 Windows XP veya Windows Vista kullanıyorsanız, "Windows'un ne yapmasını istiyorsunuz?" ekranı
görüntülenir. Lexmark Imaging Studio'yu kullanarak fotoğrafları bilgisayarınıza aktarın'ı tıklatın.
4 Yazdırılacak fotoğrafları seç'i tıklatın.
5 Yazdır öğesini tıklatın.
6 Kalite açılır listesinden bir kopyalama kalitesi seçin.
7 Yazıcıdaki Kağıt Boyutu açılır listesinden, kağıt boyutunu seçin.
8 Bir fotoğrafın birden fazla baskısını almak veya 4 x 6 inç (10 x 15 cm) dışında bir fotoğraf boyutu seçmek
için tablodan istediğiniz seçenekleri işaretleyin. Diğer boyutları görüntülemek ve seçmek için son sütundaki
açılır listeyi kullanın.
9 Ekranın sağ alt köşesindeki Şimdi Yazdır'ı tıklatın.
10 CD'nizi çıkarın.
Fotoğraflarla çalışma
24
Page 25

Bilgisayarı kullanarak ortam aygıtındaki seçili fotoğrafları yazdırma
1 Fotoğraf kağıdını parlak ya da yazdırılacak yüzü yukarı bakacak şekilde yükleyin. (Hangi yüze
yazdırılacağı konusunda emin değilseniz, kağıt ile birlikte gelen yönergelere bakın.) Daha fazla bilgi için,
bkz: “Kağıt yükleme”, sayfa 19.
2 Bilgisayarınıza herhangi bir CD ya da depolama aygıtı takın.
3 Windows XP veya Windows Vista kullanıyorsanız, "Windows'un ne yapmasını istiyorsunuz?" ekranı
görüntülenir. Lexmark Imaging Studio'yu kullanarak fotoğrafları bilgisayarınıza aktarın'ı tıklatın.
4 Yazdırılacak fotoğrafları seç'i tıklatın.
5 Seçimi İptal Et seçeneğini tıklatın.
6 Yazdırmak istediğiniz fotoğraf(lar)ı tıklatarak seçin.
7 Yazdır öğesini tıklatın.
8 Kalite açılır listesinden bir kopyalama kalitesi seçin.
9 Yazıcıdaki Kağıt Boyutu açılır listesinden, kağıt boyutunu seçin.
10 Bir fotoğrafın birden fazla baskısını almak veya 4 x 6 in inç (10 x 15 cm) dışında bir fotoğraf boyutu seçmek
için tablodan istediğiniz seçenekleri işaretleyin. Diğer boyutları görüntülemek ve seçmek için son sütundaki
açılır listeyi kullanın.
11 Ekranın sağ alt köşesindeki Şimdi Yazdır'ı tıklatın.
12 CD'yi çıkarın.
Fotoğraf Paketleri Yazdırma
1 Masaüstünde Lexmark Imaging Studio simgesini çift tıklatın.
2 Fotoğraf Paketleri'ni tıklatın.
3 Fotoğraf paketinize dahil etmek istediğiniz fotoğrafları tıklatarak seçin.
4 İleri düğmesini tıklatın.
5 Kalite açılır listesinden bir kopyalama kalitesi seçin.
6 Yazıcıdaki Kağıt Boyutu açılır listesinden, kağıt boyutunu seçin.
7 Bir fotoğrafın birden fazla baskısını almak veya 4 x 6 inç (10 x 15 cm) dışında bir fotoğraf boyutu seçmek
için tablodan istediğiniz seçenekleri işaretleyin. Diğer boyutları görüntülemek ve seçmek için son sütundaki
açılır listeyi kullanın.
8 Ekranın sağ alt köşesindeki Şimdi Yazdır'ı tıklatın.
Fotoğraf projeleri yaratma
Fotoğraf Tebrik Kartları Yaratma
1 Masaüstünde Lexmark Imaging Studio simgesini çift tıklatın.
2 Fotoğraf Tebrik Kartları'nı tıklatın.
3 Tarz sekmesinden, tıklatarak tebrik kartınız için bir tarz seçin.
Fotoğraflarla çalışma
25
Page 26

4 Fotoğraf sekmesinden, bir fotoğraf seçin ve ekranın sağ tarafındaki önizleme bölümüne sürükleyin.
5 Fotoğraf tebrik kartınıza metin ekleyebilmek için metin alanını tıklatın.
6 Metninizi düzenlemeniz bitince, Tamam düğmesini tıklatın.
7 Farklı bir tarz ve/veya fotoğraf kullanarak, başka bir fotoğraf tebrik kartı yaratmak istiyorsanız, Yeni Kart
Ekle'yi tıklatın ve adım 3, sayfa 25 ile arasında anlatılan işlemleri tekrarlayınadım 6, sayfa 26.
8 Fotoğraf tebrik kartınızı yazdırmak istiyorsanız, Paylaş sekmesinde Fotoğraf Tebrik Kartınızı Yazdırın'ı
seçin.
9 Kopya sayısı açılır listesinden kopya sayısını seçin.
10 Kalite açılır listesinden kopyalama kalitesini seçin.
11 Yazıcıdaki Kağıt Boyutu açılır listesinden, kağıt boyutunu seçin.
Desteklenen kağıt boyutları Boyutlar
A4 210 x 297 milimetre
Letter 8.5 x 11 inç
Tebrik kartları 4 x 8 inç (10.16 x 20.32 santimetre)
12 Şimdi Yazdır seçeneğini tıklatın.
13 Fotoğraf tebrik kartınızı e-posta ile göndermek istiyorsanız, Paylaş sekmesinde Fotoğraf Tebrik Kartınızı
E-posta ile Gönderin'i tıklatın.
14 Ekrandaki Gönderim Kalitesi ve Hızı bölmesinden, görüntü boyutunu seçin.
15 Fotoğraf tebrik kartlarınızın eklendiği bir e-posta mesajı oluşturmak için E-posta Oluştur'u tıklatın.
Slayt gösterisi oluşturma ve görüntüleme
1 Masaüstünde Lexmark Imaging Studio simgesini çift tıklatın.
2 Slayt Gösterisi öğesini tıklatın.
3 Slayt gösterisinde olmasını istediğiniz fotoğrafları tıklatın ve "Slayt Gösterinizdeki Fotoğraflar" alanına
sürükleyin.
Fotoğrafların belirli bir sırada görüntülenmesini istiyorsanız, fotoğrafları göstermek istediğiniz sırayla
tıklatın.
Notlar:
• Slayt gösterisi ayarlarını değiştirmek istiyorsanız Ayarlar sekmesini tıklatın.
• Slayt gösterisini kaydetmek ya da yazdırmak istiyorsanız, Paylaş sekmesini tıklatın.
4 Gösteriyi Görüntüle öğesini tıklatın.
Resmi çok sayfalı poster olarak yazdırma
1 Kağıt yükleyin.
2 Masaüstünde Lexmark Imaging Studio simgesini çift tıklatın.
3 Karşılama ekranının Yaratıcı Görevler Yazdırma kısmında, Poster'i tıklatın.
Fotoğraflarla çalışma
26
Page 27

4 Fotoğraf tarıyorsanız:
a Fotoğrafı ön yüzü aşağı gelecek biçimde tarayıcı camına yerleştirin.
b Dosya Tarayıcıdan Fotoğraf Ekle öğelerini tıklatın.
5 Yeni bir öğe taramıyorsanız, fotoğrafınızın bulunduğu klasörü açın.
6 Fotoğrafı Çok Sayfalı Poster Yazdır önizleme alanına sürükleyin.
7 Sol bölmenin alt tarafındaki Sonraki Adım'ı tıklatın.
8 "Posterin yazdırılacağı kağıt boyutu" açılır listesinden bir kağıt boyutu seçin.
9 “Posterin Baskı Kalitesi” açılır listesinden baskı kalitesini seçin.
10 Poster Boyutu açılır menüsünden, bir poster boyutu seçin.
11 Yazdırılan sayfaya daha iyi sığması için posteri döndürmek istiyorsanız, 90 derece çevir’i tıklatın.
12 Ekranın sağ alt köşesindeki Şimdi Yazdır'ı tıklatın.
Fotoğraflarla çalışma
27
Page 28

Kopyalama
Kontrol panelini kullanarak kopyalama
Kopyalama yapma
1 Kağıt yükleyin.
2 Özgün belgeyi tarayıcı camına ön yüzü aşağı bakacak şekilde yerleştirin.
3 Renkli bir kopya başlatmak için düğmesine ya da siyah beyaz bir kopya için düğmesine
basın.
4 x 6 fotoğraf kopyalama
1 Parlak veya yazdırılan yüzü size dönük olacak şekilde 4 x 6 (10 x 15 cm) fotoğraf kartı yükleyin. (Hangi
yüze yazdırılacağı konusunda emin değilseniz, kağıt ile birlikte gelen yönergelere bakın.)
2 Bir fotoğrafı ön yüzü aşağı gelecek biçimde tarayıcı camının sağ alt köşesine yerleştirin. Daha fazla bilgi
için, bkz: “Özgün belgeleri tarayıcı camına yerleştirme”, sayfa 19.
3 düğmesine basın.
Kopyalama
28
Page 29

Bilgisayarı kullanarak kopyalama
Bilgisayarı kullanarak belge kopyalama
1 Özgün belgeyi tarayıcı camına ön yüzü aşağı bakacak şekilde yerleştirin.
2 Masaüstünde Lexmark Imaging Studio simgesini çift tıklatın.
3 Karşılama ekranının sol tarafında, Kopyala'yı tıklatın.
4 Belge seçeneğini işaretleyin.
5 Başlat'ı tıklatın.
6 Kopya sayısı açılır listesinden kopya sayısını seçin.
7 Kalite açılır listesinden kopyalama kalitesini seçin.
8 Yazıcıdaki Kağıt Boyutu açılır listesinden, kağıt boyutunu seçin.
9 İlgili seçeneği tıklatarak belgenizin ne renk (Renkli, Gri ya da Siyah Beyaz) yazdırılmasını istediğinizi seçin.
10 Parlaklık değerini ayarlamak için, Parlaklık kaydırma çubuğunu kullanın.
11 Özel bir baskı boyutu seçmek için, Baskı Boyutu kutusuna 25 ile 400 arasında bir değer girin.
Sayfaya Sığdır seçeneğini tıklatarak belgenin sayfaya sığdırılmasını sağlayabilirsiniz.
12 Ekranın sağ alt köşesindeki Şimdi Kopyala'yı tıklatın.
Kopyalama
29
Page 30

Bilgisayarı kullanarak fotoğraf kopyalama
1 Fotoğrafı ön yüzü aşağı gelecek biçimde tarayıcı camına yerleştirin.
2 Masaüstünde Lexmark Imaging Studio simgesini çift tıklatın.
3 Karşılama ekranının sol tarafında, Kopyala'yı tıklatın.
4 Fotoğraf'ı seçin.
5 Başlat'ı tıklatın.
Fotoğraf sağ bölmede görüntülenir.
6 Kalite açılır listesinden kopyalama kalitesini seçin.
7 Yazıcıdaki Kağıt Boyutu açılır listesinden, kağıt boyutunu seçin.
8 Bir fotoğrafın birden fazla baskısını almak veya 4 x 6 inç (10 x 15 cm) dışında bir fotoğraf boyutu seçmek
için tablodan istediğiniz seçenekleri işaretleyin. Diğer boyutları görüntülemek ve seçmek için son sütundaki
açılır listeyi kullanın.
9 Ekranın sağ alt köşesindeki Şimdi Kopyala'yı tıklatın.
Kopyalama
30
Page 31

Tarama
Not: Yazıcının bir bilgisayara bağlı olduğundan ve hem yazıcının hem de bilgisayarın açık olduğundan emin
olun.
Kontrol panelini kullanarak tarama
1 Özgün belgeyi tarayıcı camına ön yüzü aşağı bakacak şekilde yerleştirin.
2 Taramaya başlamak için düğmesine basın.
Fotoğraf Kaydet iletişim kutusu bilgisayarınızın ekranında görünür.
3 Taramayı kaydetmek için, Göz At'ı tıklatın daha sonra taranan görüntüyü kaydedeceğiniz yeri seçin.
4 Taranan resim için istediğiniz dosya adı ve biçimini girin.
5 Kaydet düğmesini tıklatın.
Bilgisayarı kullanarak tarama ayarlarını özelleştirme
1 Masaüstünde Lexmark Imaging Studio simgesini çift tıklatın.
2 Tara düğmesini tıklatın.
3 Özel Ayarlar seçeneğini tıklatın.
4 Ayarları gerektiği şekilde değiştirin.
Ayar Seçenekler
Renk Derinliği Renkli, Gri veya Siyah Beyaz seçeneklerinden birini seçin.
Tarama Çözünürlüğü (Nokta / İnç) Açılır listeden bir tarama çözünürlüğü değeri seçin.
Boyut
• Taranan öğeyi otomatik olarak kırpabilirsiniz. Kaydırma
çubuğunu istediğiniz ayarın üzerine getirin.
• Taranacak alanı seçebilirsiniz. Açılır listeden bir kağıt
kaynağı seçin.
Tarama
31
Page 32
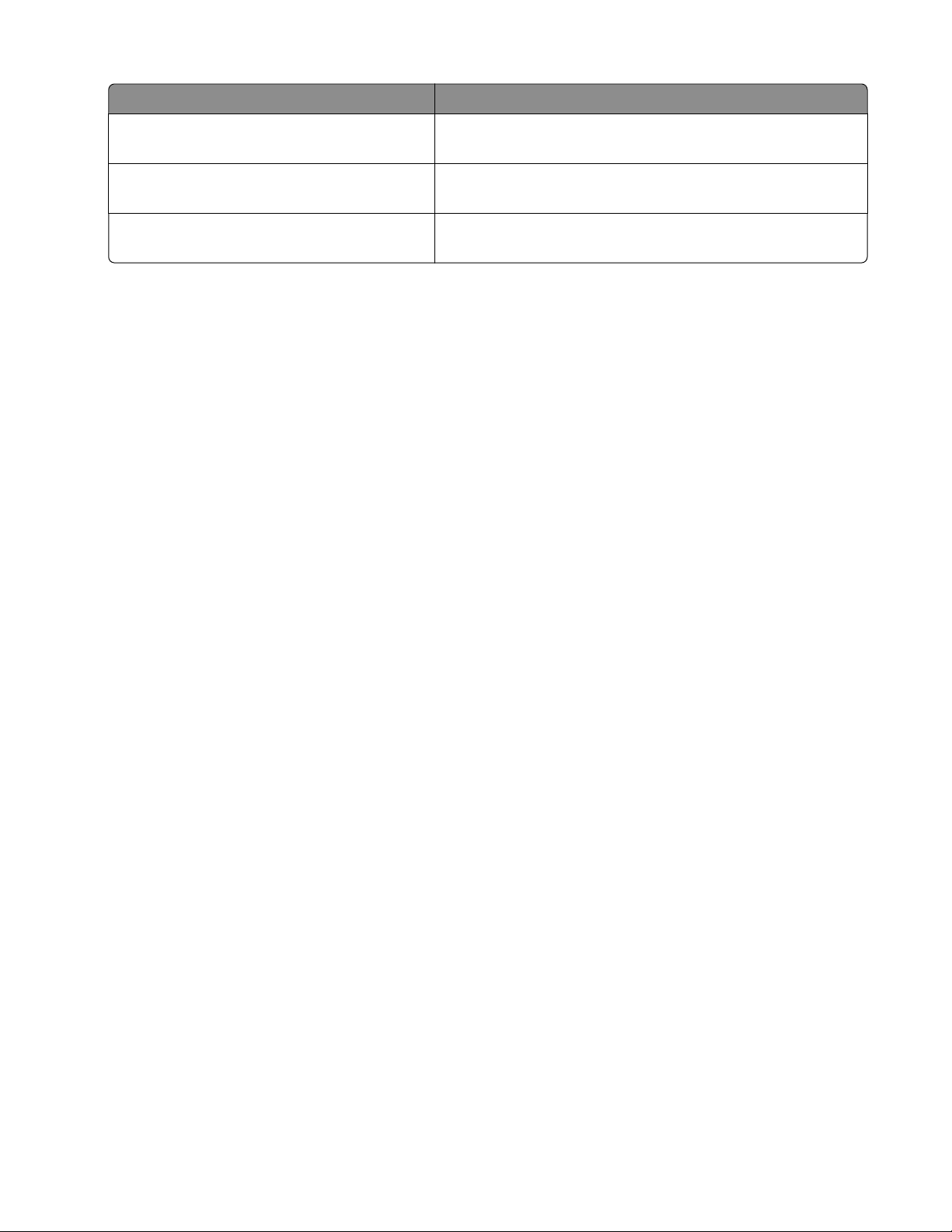
Ayar Seçenekler
Taranacak alanı seçin. Açılır listeden bir kağıt boyutu seçerek, taranacak alanı
seçebilirsiniz.
OCR yazılımı ile görüntüyü metne dönüştür Görüntünüzü metne dönüştürmek için bu seçeneği işaret-
leyin.
Tararken daima bu ayarları kullan Bu onay kutusunu işaretleyerek, yaptığınız seçimleri kalıcı
hale getirebilirsiniz.
Tarama
32
Page 33

Faks gönderme ve alma
Şunlara dikkat edin:
• Yazıcı, faks modemi olan bir bilgisayara bağlanmıştır.
• Bilgisayar çalışan bir telefon hattına bağlanmıştır.
• Bilgisayar ve yazıcının her ikisi birden açıktır.
Yazılımı kullanarak faks gönderme
Belgeyi bilgisayara tarayabilir ve sonra yazılımı kullanarak fakslayabilirsiniz.
1 Özgün belgeyi tarayıcı camına ön yüzü aşağı bakacak şekilde yerleştirin.
2 Masaüstünde Lexmark Imaging Studio simgesini çift tıklatın.
3 Karşılama ekranının sol tarafında, Faks'ı tıklatın.
4 Belge seçeneğini işaretleyin.
5 Başlat'ı tıklatın.
6 Alıcı bilgilerini girin ve sonra İleri düğmesini tıklatın.
Not: Bir faks numarasında 64'e kadar rakam, virgül, boşluk ve/veya şu semboller bulunabilir: * # + - ( ).
7 Kapak sayfası bilgilerini girin ve sonra İleri düğmesini tıklatın.
8 Faksınızla göndermek istediğiniz ek dosyalar varsa, bu dosyaları şimdi ekleyin ve sonra İleri düğmesini
tıklatın.
9 Faksınızı göndermek için:
• Hemen—Şimdi gönder seçeneğini işaretleyin.
• Programlanan zamanda:
a “Göndermeyi ertele” seçeneğini işaretleyin.
b Tarih ve saati ayarlayın.
10 Faksınızın bir kağıt kopyasını istiyorsanız Faksınızın bir kopyasını yazdırma seçeneğini işaretleyin.
11 Gönder'i tıklatın.
Faks gönderme ve alma
33
Page 34

Yazılımı kullanarak faks alma
1 Masaüstünde Lexmark Imaging Studio simgesini çift tıklatın.
2 Karşılama ekranının sol tarafında, Faks'ı tıklatın.
Faks Çözümleri Yazılımını görüntülenir.
3 Araçlar Tercihler ve Ayarlar'ı tıklatın.
4 Faks Alma sekmesini tıklatın.
5 "Gelen Aramalar" kısmından, Otomatik Olarak seçeneğini işaretleyin.
6 Yazıcının otomatik olarak faksları almadan önce bekleyeceği zil sayısını ayarlamak için, "Yanıtlamadan
önce zil" açılır listesinden bir ayar seçin.
7 Ayarları kaydetmek için Tamam düğmesini tıklatın.
Faks gönderme ve alma
34
Page 35

Yazıcının bakımı
Yazıcı kartuşlarını değiştirme
Kullanılmış yazıcı kartuşunu çıkarma
1 Yazıcının açık olduğundan emin olun.
2 Tarayıcı birimini kaldırın.
Yazıcı meşgul değilse, yazıcı kartuşu taşıyıcısı hareket eder ve yükleme pozisyonunda durur.
3 Kartuş taşıyıcı kapağını kaldırmak için kartuş taşıyıcı kolunu bastırın.
4 Kullanılmış yazıcı kartuşunu çıkarın.
Not: Her iki kartuşu da çıkarmak istiyorsanız, ikinci kartuş için 3. ve 4. adımları yineleyin.
Yazıcı kartuşlarını takma
1 Yeni yazıcı kartuşu takıyorsanız, kartuşun arkasındaki ve altındaki etiket ve bandı çıkarın.
1
2
Uyarı—Hasar Tehlikesi: Kartuşun arkasındaki altın temas noktalarına ve altındaki metal püskürtme
uçlarına dokunmayın.
Yazıcının bakımı
35
Page 36
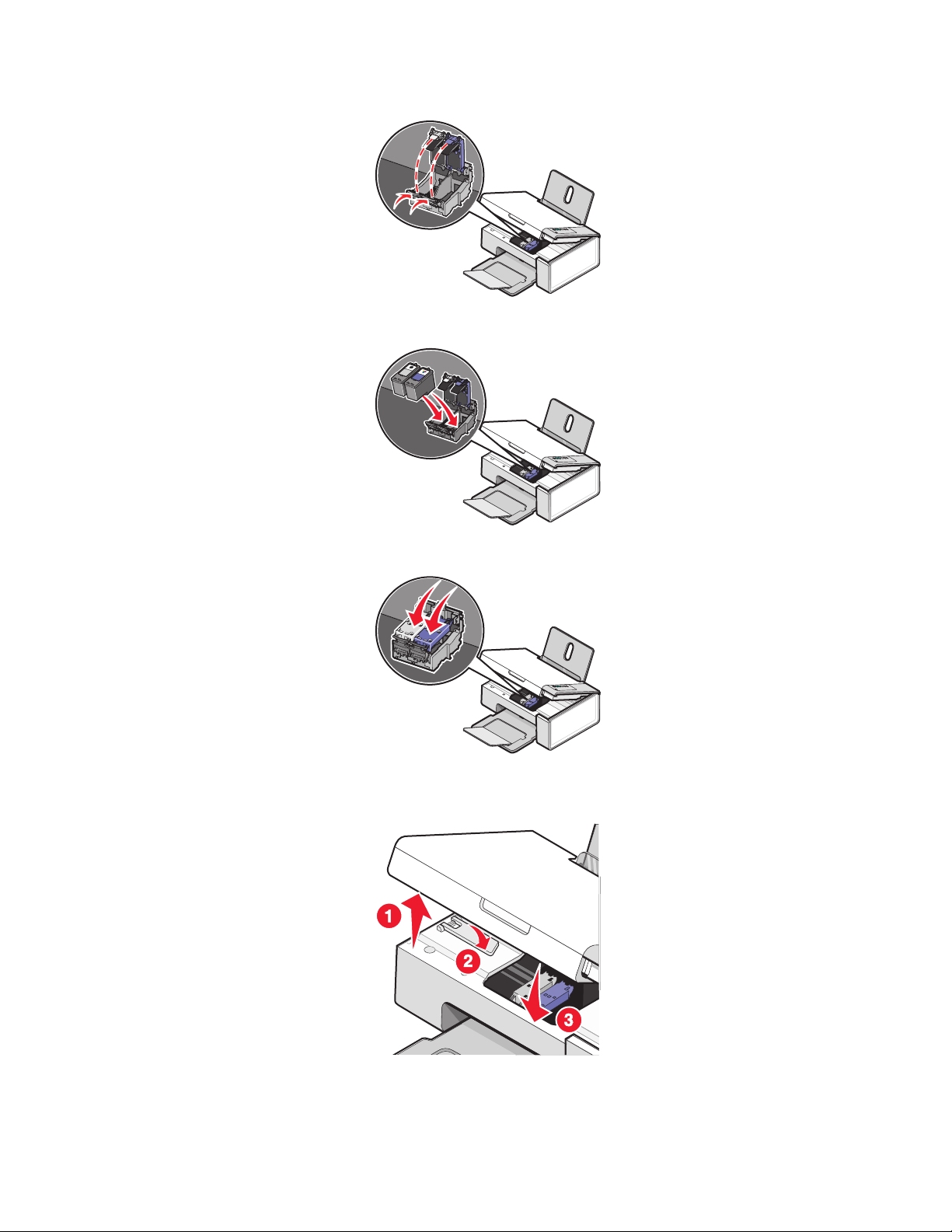
2 Kartuş taşıyıcı kapaklarını kaldırmak için kartuş taşıyıcı kollarını bastırın.
3 Siyah kartuşu veya fotoğraf kartuşunu sol taşıyıcıya takın. Renkli kartuşu sağ taşıyıcıya takın.
4 Kapakları kapatın.
5 Tarayıcı ünitesini kaldırın, tarayıcı desteğini kartuş taşıyıcılarına doğru yavaşça itin ve tarayıcı ünitesini
tümüyle kapanıncaya kadar dikkatlice aşağı indirin.
6 Kağıt yükleyin.
Yazıcının bakımı
36
Page 37
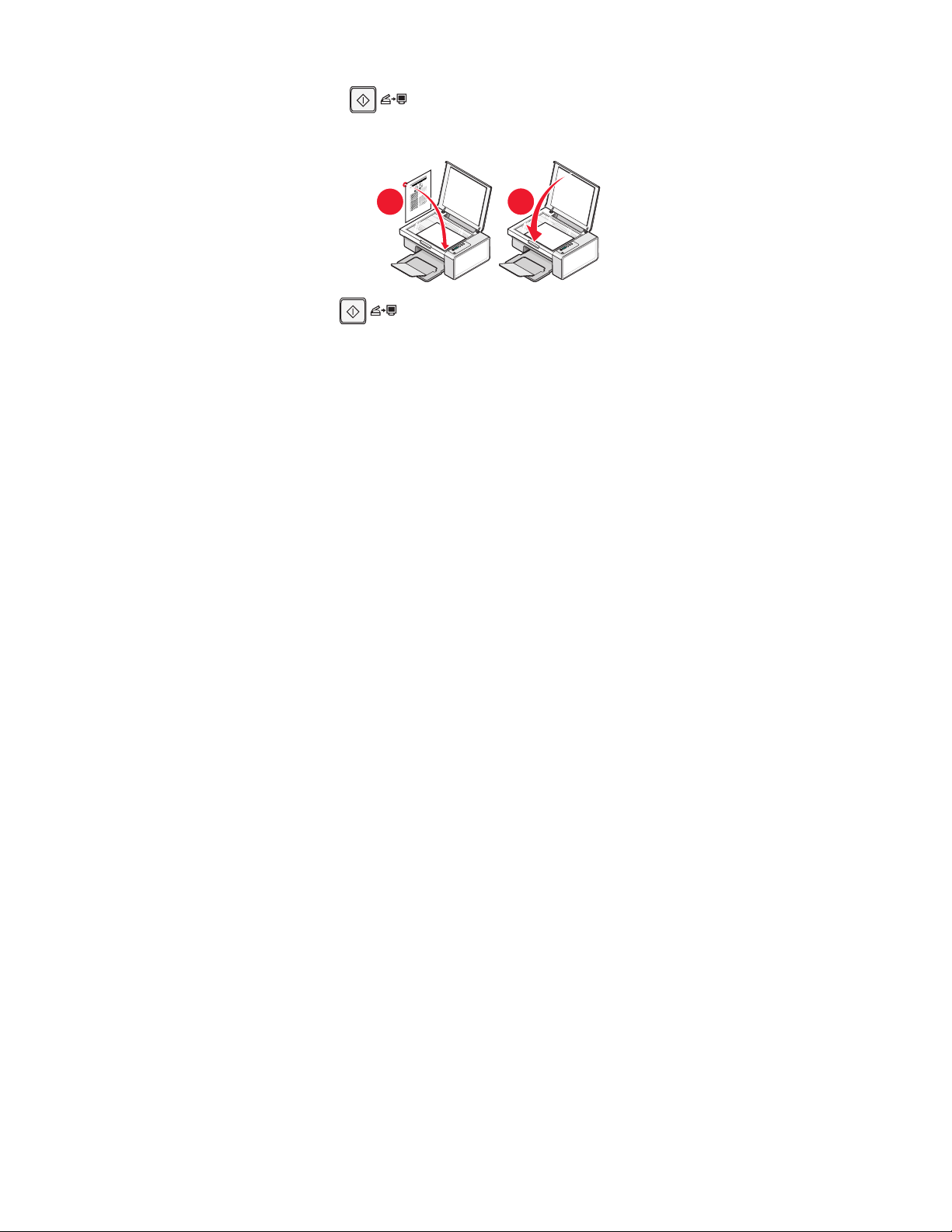
7 Hizalama sayfası yazdırmak için üç saniye düğmesini basın ve basılı tutun.
1
2
8 Yazdırılan hizalama sayfasını tarayıcıya sağ alt köşede yüz üstü koyun ve üst kapağı kapatın.
9 Kartuşları hizalamak için tekrar düğmesine basın.
Not: Yeni bir tarama, yazdırma, kopyalama veya faks işi başlatmak için tarayıcı ünitesinin kapatılması
gerekir.
Daha iyi yazdırma kalitesi sağlama
Baskı kalitesini artırma
Belgenin baskı kalitesinden memnun değilseniz, şunları yapın:
• Belge için uygun kağıdı kullanın. Fotoğraf veya yüksek kaliteli görüntü yazdırıyorsanız, fotoğrafları ve diğer
yüksek kaliteli görüntüleri yazdırırken Lexmark Premium Fotoğraf Kağıdı kullanın.
• Daha ağır veya parlak beyaz kağıtlar kullanın.
• Daha yüksek bir baskı kalitesi seçin.
Belgenin baskı kalitesi hala istediğiniz gibi değilse, şunları yapın:
1 Yazıcı kartuşlarını hizalayın. Daha fazla bilgi için, bkz: “Yazıcı kartuşlarını hizalama”, sayfa 37.
Baskı kalitesi düzelmediyse, şunu yapın: adım 2.
2 Kartuş püskürtme uçlarını temizleyin. Daha fazla bilgi için, bkz: “Kartuş püskürtme uçlarını temizleme”,
sayfa 38.
Baskı kalitesi düzelmediyse, şunu yapın: adım 3.
3 Kartuşları çıkartıp yeniden takın. Daha fazla bilgi için, bkz: “Kullanılmış yazıcı kartuşunu çıkarma”,
sayfa 35 ve “Yazıcı kartuşlarını takma”, sayfa 35.
Baskı kalitesi düzelmediyse, şunu yapın: adım 4.
4 Yazıcı kartuşu püskürtme uçlarını ve temas noktalarını silin. Daha fazla bilgi için, bkz: “Yazıcı kartuşu
püskürtme uçlarını ve temas noktalarını silme”, sayfa 39.
Baskı kalitesi hala beklentinizi karşılamıyorsa, kartuşu değiştirin. Daha fazla bilgi için, bkz: “Kağıt ve diğer
sarf malzemelerini sipariş etme”, sayfa 40.
Yazıcı kartuşlarını hizalama
1 Düz kağıt yükleyin.
2 Çözüm Merkezi’ni açın.
3 Bakım sekmesinden, Belirsiz kenarları düzeltmek için hizala öğesini tıklatın.
Yazıcının bakımı
37
Page 38

4 Yazdır öğesini tıklatın.
1
2
Hizalama sayfası yazdırılır.
5 Yazıcının üst kapağını açın.
6 Yazdırılan hizalama sayfasını tarayıcıya sağ alt köşede yüz üstü yerleştirin ve sonra üst kapağı kapatın.
7 düğmesine basın.
Birkaç saniye sonra bilgisayarınızın ekranında Hizalama Başarılı iletişim kutusu görüntülenir.
8 Kapat düğmesini tıklatın.
9 Çıkış'ı tıklatın.
Baskı kalitesini artırmak için kartuşları hizaladıysanız, belgenizi yeniden yazdırın. Baskı kalitesi düzelmediyse,
püskürtme uçlarını temizleyin.
Kartuş püskürtme uçlarını temizleme
1 Düz kağıt yükleyin.
2 Çözüm Merkezi'ni açın. Bkz: “Çözüm Merkezi’ni kullanma”, sayfa 15.
3 Bakım sekmesinden, Yatay çizgileri düzeltmek için hizala öğesini tıklatın.
4 Yazdır seçeneğini tıklatın.
Kartuş püskürtme uçlarını temizlemek üzere, kartuşlar mürekkeple zorlanarak sayfa yazdırılır.
5 Baskı kalitesinin iyileşip iyileşmediğini görmek için belgeyi bir kez daha yazdırın.
6 Baskı kalitesi düzelmediyse, püskürtme uçlarını en çok iki kez daha temizlemeyi deneyin.
Yazıcının bakımı
38
Page 39

Yazıcı kartuşu püskürtme uçlarını ve temas noktalarını silme
1 Yazıcı kartuşlarını çıkarın.
2 Temiz ve hav bırakmayan bir bezi suyla nemlendirin.
3 Bezi üç saniye kadar yavaşça püskürtme uçlarının üzerinde tutun ve gösterilen yönde silin.
4 Bezin başka bir temiz bölümünü kullanarak, üç saniye kadar yavaşça temas noktalarının üzerinde tutun
ve gösterilen yönde silin.
5 Bezin başka bir temiz bölümüyle, adım 3 ve adım 4 işlemlerini yineleyin.
6 Püskürtme uçlarının ve temas noktalarının iyice kurumasını bekleyin.
7 Yazıcı kartuşlarını yeniden takın.
8 Belgeyi yeniden yazdırın.
9 Baskı kalitesi düzelmediyse, püskürtme uçlarını temizleyin. Daha fazla bilgi için, bkz: “Kartuş püskürtme
uçlarını temizleme”, sayfa 38.
10 En çok iki kez daha adım 9 işlemini tekrarlayın.
11 Baskı kalitesi hala beklentinizi karşılamıyorsa, yazıcı kartuşlarını değiştirin.
Yazıcının bakımı
39
Page 40

Yazıcı kartuşu sipariş etme
Lexmark 2500 series modelleri (Lexmark 2580 haricinde)
Parça Parça numarası
Siyah kartuş 28A 175
Siyah kartuş
Yüksek verimli siyah kartuş 34 550
Renkli kartuş 29A 150
Renkli kartuş
Yüksek verimli renkli kartuş 35 500
Fotoğraf kartuşu 31 Uygulanamaz
1
Devamlı yazdırma ile elde edilen değerler. ISO/IEC 24711'e (FDIS) uygun açıklanan verim değeri.
2
Lisanslı İade Programı Kartuş
Lexmark 2580 modelleri
Parça Parça numarası
Renkli kartuş 2
Siyah kartuş 3
Fotoğraf kartuşu 31
2
2
28 175
29 150
Ortalama kartuş standardına dayalı kağıt verimi
1
Kağıt ve diğer sarf malzemelerini sipariş etme
Sarf malzemeleri sipariş etmek veya size en yakın satıcıyı bulmak için www.lexmark.com adresindeki Web
sitemizi ziyaret edin.
Notlar:
• En iyi sonuçları elde etmek için, yalnızca Lexmark yazıcı kartuşlarını kullanın.
• Fotoğraf veya diğer yüksek kaliteli görüntüleri yazdırırken en iyi sonuçları etmek için, Lexmark fotoğraf
kağıtlarını kullanın.
USB kablosu (parça numarası 1021294) sipariş etmek için, www.lexmark.com sayfasına gidin.
Kağıt Kağıt boyutu
Lexmark Premium Fotoğraf Kağıdı
Not: Bulunabilirlik ülkeye veya bölgeye göre değişebilir.
• Letter
• A4
• 4 x 6 inç
• 10 x 15 cm
• L
Yazıcının bakımı
40
Page 41
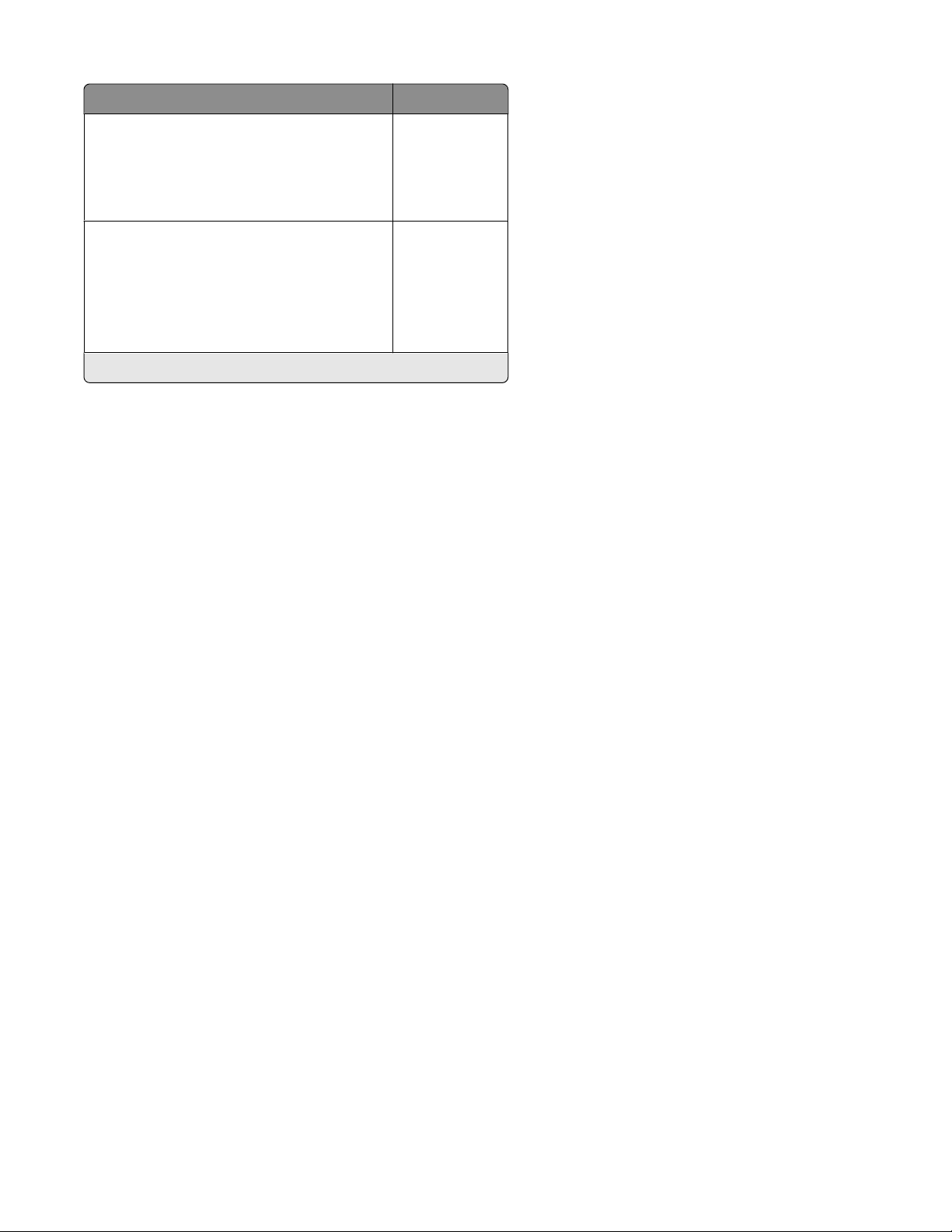
Kağıt Kağıt boyutu
Lexmark Fotoğraf Kağıdı
• Letter
• A4
• 4 x 6 inç
• 10 x 15 cm
Lexmark PerfectFinishTM Fotoğraf Kağıdı
• Letter
• A4
• 4 x 6 inç
• 10 x 15 cm
• L
Not: Bulunabilirlik ülkeye veya bölgeye göre değişebilir.
Kendi ülkenizdeki veya bölgenizdeki Lexmark Premium Fotoğraf Kağıdını, Lexmark Fotoğraf Kağıdını veya
Lexmark PerfectFinish Fotoğraf Kağıdını satın alma bilgileri için www.lexmark.com adresini ziyaret edin.
Yazıcının bakımı
41
Page 42

Sorun Giderme
2
1
• “Kurulum sorunlarını giderme”, sayfa 42
• “Yazdırma sorunlarını giderme”, sayfa 45
• “Kopyalama sorunlarını giderme”, sayfa 48
• “Tarama sorunlarını giderme”, sayfa 49
• “Faks sorunlarını giderme”, sayfa 52
• “Kağıt sıkışması ve yanlış besleme sorunlarını giderme”, sayfa 52
• “Kontrol panelindeki yanıp sönen ışıklar”, sayfa 54
• “Hata mesajları”, sayfa 56
• “Yazılımı kaldırıp yeniden yükleme”, sayfa 57
Kurulum sorunlarını giderme
• “Güç düğmesi ışığı yanmıyor”, sayfa 42
• “Yazılım yüklenmiyor”, sayfa 42
• “Sayfa yazdırılmıyor”, sayfa 44
Güç düğmesi ışığı yanmıyor
Güç bağlantısını denetleyin
1 Güç kablosunu prizden çekip, ardından da yazıcıdan çıkarın.
2 Kabloyu yazıcıdaki güç kaynağına iyice oturana kadar itin.
3 Kablonun diğer ucunu yazıcının daha önce kullandığından farklı bir prize
takın.
4 ışığı yanmıyorsa, düğmesine basın.
Yazılım yüklenmiyor
İşletim sisteminizi kontrol edin Aşağıdaki işletim sistemleri desteklenir: Windows 2000,
Windows XP, Windows Vista ve Mac OS X.
Not: Windows 2000 kullanıcıları, Service Pack 3 veya
üzerini kullandıklarından emin olmalıdır.
Sistem gereksinimlerinizi kontrol edin Bilgisayarınızın kutuda listelenen minimum sistem gereksi-
nimlerini karşılayıp karşılamadığını denetleyin.
Sorun Giderme
42
Page 43

USB kablosu takılı olmayabilir
1 USB kablosunun zarar görüp görmediğini kontrol edin.
2 USB kablosunun kare ucunu yazıcının USB bağlantı
noktasına sıkıca yerleştirin.
3 USB kablosunun dikdörtgen ucunu bilgisayarın USB
bağlantı noktasına sıkıca yerleştirin.
Yazıcı yazılımını yüklemek için şu işlemleri
yapın
Güç kaynağının tekrar bağlanması gerekebilir
Başka yazılım çalışıyor olabilir
USB bağlantı noktası
USB simgesiyle belirtilir.
1 Bilgisayarınızı kapatıp açın.
2 Tüm Yeni Donanım ekranlarında İptal düğmesine
basın.
3 CD'yi yerleştirin ve yazılımı yeniden yüklemek için
ekrandaki yönergeleri izleyin.
1 düğmesine basarak yazıcıyı kapatın.
2 Güç kablosunu prizden çekin.
3 Güç kaynağını yavaşça yazıcıdan ayırın.
4 Güç kablosunu yeniden yazıcıya takın.
5 Güç kablosunu prize takın.
6 düğmesine basarak yazıcıyı açın.
1 Açık tüm yazılım uygulamalarını kapatın.
2 Virüsten korunma programlarını devre dışı bırakın.
3 Bilgisayarım simgesini çift tıklatın.
Windows XP'de, Bilgisayarım simgesine erişmek için
Başlat düğmesini tıklatın.
4 CD–ROM sürücüsü simgesini çift tıklatın.
5 Gerekiyorsa, setup.exe öğesini çift tıklatın.
6 Yazılımı yüklemek için ekrandaki yönergeleri izleyin.
Yazılım düzgün yüklenmemiş olabilir
1 Yazıcı yazılımını kaldırıp yeniden yükleyin. Daha fazla
bilgi için, bkz: “Yazılımı kaldırıp yeniden yükleme”,
sayfa 57.
2 Yazılım yine de düzgün yüklenmediyse, en yeni
yazılımlar için www.lexmark.com adresindeki web
sitemizi ziyaret edin.
a Birleşik Devletler dışında tüm ülke veya bölgelerde
ülkenizi veya bölgenizi seçin.
b Sürücüler ya da karşıdan yüklenebilir malzeme
bağlantılarını tıklatın.
c Yazıcı ailenizi seçin.
d Yazıcı modelinizi seçin.
e İşletim sisteminizi seçin.
f Yüklemek istediğiniz dosyayı seçin ve bilgisayar
ekranındaki yönergeleri izleyin.
Sorun Giderme
43
Page 44

Sayfa yazdırılmıyor
Kontrol panelini tüm yanıp sönen ışıklar için
kontrol edin
Gücü denetleyin
Kağıt düzgün yüklenmemiş olabilir Kağıdı çıkarıp yeniden yerleştirin.
Mürekkebi denetleyin Mürekkep düzeylerini kontrol edip, gerekiyorsa yeni yazıcı
Kartuşların üzerindeki bantlar çıkarılmamış
olabilir
Işıklardan biri yanıp sönüyorsa, CD'de bulunan Kullanıcı
Kılavuzu'nun Sorun Giderme bölümündeki "Kontrol panelindeki
yanıp sönen ışıklar" başlıklı kısma bakın.
ışığı yanmıyorsa, bkz: “Güç düğmesi ışığı yanmıyor”,
sayfa 42.
kartuşları takın.
1 Yazıcı kartuşlarını çıkarın.
2 Etiket ve bandın çıkarılmış olduğundan emin olun.
1
2
3 Kartuşları yeniden takın.
Yazıcının varsayılan yazıcı olarak
ayarlandığından ve beklemede ya da
duraklatılmış olmadığından emin olun.
1 Şunu tıklatın:
• Windows XP Pro’da: Başlat Ayarlar Yazıcı ve
Fakslar.
• Windows XP Home'da: Başlat Denetim Masası
Yazıcı ve Fakslar.
• Windows 2000 veya Windows Vista'da: Başlat
Ayarlar Yazıcılar.
2 Yazıcınızın adını çift tıklatın.
3 Yazıcı öğesini tıklatın.
• Yazdırmayı Duraklat'ın yanında onay işareti
olmamasına dikkat edin.
• Varsayılan Olarak Ayarla seçeneğinin yanında onay
işareti olduğundan emin olun.
Güç kaynağının tekrar bağlanması gerekebilir
1 düğmesine basarak yazıcıyı kapatın.
2 Güç kablosunu prizden çekin.
3 Güç kaynağını yavaşça yazıcıdan ayırın.
4 Güç kablosunu yeniden yazıcıya takın.
5 Güç kablosunu prize takın.
6 düğmesine basarak yazıcıyı açın.
Sorun Giderme
44
Page 45

Yazılım düzgün yüklenmemiş olabilir
1 Yazıcı yazılımını kaldırıp yeniden yükleyin. Daha fazla bilgi
için, bkz: “Yazılımı kaldırıp yeniden yükleme”, sayfa 57.
2 Yazılım yine de düzgün yüklenmediyse, en yeni yazılımlar
için www.lexmark.com adresindeki web sitemizi ziyaret
edin.
a Birleşik Devletler dışında tüm ülke veya bölgelerde
b Sürücüler ya da karşıdan yüklenebilir malzeme
c Yazıcı ailenizi seçin.
d Yazıcı modelinizi seçin.
e İşletim sisteminizi seçin.
f Yüklemek istediğiniz dosyayı seçin ve bilgisayar
Yazdırma sorunlarını giderme
• “Baskı kalitesini artırma”, sayfa 45
• “Düşük metin ve grafik kalitesi”, sayfa 46
• “Sayfa kenarlarında baskı kalitesi düşük”, sayfa 47
• “Yazdırma hızı düşük”, sayfa 47
• “Kısmi belge veya fotoğraf baskıları”, sayfa 48
• “Fotoğraf lekeleri”, sayfa 48
ülkenizi veya bölgenizi seçin.
bağlantılarını tıklatın.
ekranındaki yönergeleri izleyin.
Baskı kalitesini artırma
Kağıdı denetleyin
• Belge için uygun kağıdı kullanın. Fotoğraf veya yüksek kaliteli görüntü
• Daha ağır veya parlak beyaz kağıtlar kullanın.
yazdırıyorsanız, fotoğrafları ve diğer yüksek kaliteli görüntüleri yazdırırken
Lexmark Premium Fotoğraf Kağıdı kullanın.
Sorun Giderme
45
Page 46

Yazıcı kartuşlarını denetleyin Belgenin baskı kalitesi hala istediğiniz gibi değilse, şunları yapın:
1 Yazıcı kartuşlarını hizalayın. Daha fazla bilgi için, bkz: “Yazıcı kartuşlarını
hizalama”, sayfa 37.
Baskı kalitesi düzelmediyse, adım 2 ile devam edin.
2 Kartuş püskürtme uçlarını temizleyin. Daha fazla bilgi için, bkz: “Kartuş
püskürtme uçlarını temizleme”, sayfa 38.
Baskı kalitesi düzelmediyse, adım 3 ile devam edin.
3 Yazıcı kartuşlarını çıkartıp yeniden takın. Daha fazla bilgi için, bkz:
“Kullanılmış yazıcı kartuşunu çıkarma”, sayfa 35 ve “Yazıcı kartuşlarını
takma”, sayfa 35.
Baskı kalitesi düzelmediyse, adım 4 ile devam edin.
4 Yazıcı kartuşu uçlarını ve temas noktalarını silin. Daha fazla bilgi için, bkz:
“Yazıcı kartuşu püskürtme uçlarını ve temas noktalarını silme”,
sayfa 39.
Baskı kalitesi hala beklentinizi karşılamıyorsa, yazıcı kartuşlarını
değiştirin. Daha fazla bilgi için, bkz: “Kağıt ve diğer sarf malzemelerini
sipariş etme”, sayfa 40.
Düşük metin ve grafik kalitesi
• Boş sayfa
• Koyu baskı
• Soluk baskı
• Yanlış renkler
• Eğik çizgiler
• Lekeler
• Çizgiler
• Baskıda beyaz çizgiler
• Yazdırılan belgede açık veya koyu çizgiler
Mürekkebi denetleyin
Baskı kalitesini artırmak için yapılması gereken
işlemleri gözden geçirin
Sayfaları yazdırıldıkça alma Aşağıdaki ortamlarla çalışırken mürekkebin bulaş-
Mürekkep düzeylerini kontrol edip, gerekiyorsa yeni
yazıcı kartuşları takın.
Bkz: “Baskı kalitesini artırma”, sayfa 37.
masına engel olmak için her sayfayı yazıcıdan
çıktığında alın ve kurutun:
• Grafikli ya da görüntülü belgeler
• Fotoğraf kağıdı
• Ağır mat veya parlak kağıt
• Asetatlar
• Etiketler
• Zarflar
• Mulaj kağıtları
Not: Asetatların kuruması yaklaşık 15 dakika sürebilir.
Sorun Giderme
46
Page 47

Farklı marka kağıt kullanın Her kağıt markasının mürekkep alışı farklıdır ve baskı-
larda küçük renk farkları olabilir. Fotoğraf veya yüksek
kaliteli görüntü yazdırıyorsanız, fotoğrafları ve diğer
yüksek kaliteli görüntüleri yazdırırken Lexmark
Premium Fotoğraf Kağıdı kullanın.
Kağıtların durumunu denetleyin Yalnızca yeni ve kırışık olmayan kağıt kullanın.
Yazılım düzgün yüklenmemiş olabilir Daha fazla bilgi için, bkz: “Yazılım düzgün yüklen-
memiş olabilir”, sayfa 43.
Sayfa kenarlarında baskı kalitesi düşük
Minimum yazdırma ayarlarını denetleyin Kenarlıksız özelliğini kullanıyorsanız, aşağıda belirtilen
en düşük kenar boşluğu ayarlarını kullanın:
• Sol ve sağ kenar boşlukları:
– Letter kağıt boyutu için 6,35 mm (0,25 inç)
– Letter dışında tüm kağıt boyutları için 3,37 mm
(0,133 inç)
• Üst kenar boşluğu: 1,7 mm (0,067 inç)
• Alt kenar boşluğu: 12,7 mm (0,5 inç)
Kenarlıksız yazdırma özelliğini seçin
1 Yazılım uygulamasından, Dosya Yazdır öğesini
seçin.
2 Özellikler, Tercihler, Seçenekler veya Ayarlar
öğesini tıklatın.
3 Yazdırma Düzeni öğesini tıklatın.
4 Kenarlıksız düğmesini tıklatın.
Kağıt boyutu ile yazıcı ayarının aynı olmasına
dikkat edin
1 Yazılım uygulamasından, Dosya Yazdır öğesini
seçin.
2 Özellikler, Tercihler, Seçenekler veya Ayarlar
öğesini tıklatın.
3 Sayfa Yapısı öğesini tıklatın.
4 Kağıt boyutunu kontrol edin.
Yazdırma hızı düşük
Bilgisayarın işlem hızını artırın Kullanılmayan tüm uygulamaları kapatın.
Belgedeki grafik ve görüntülerin boyutunu ve sayısını azaltın.
Mümkün olduğu kadar çok sayıda kullanılmayan fontu sisteminizden
kaldırın.
Bellek ekleyin Daha fazla RAM satın alın.
Sorun Giderme
47
Page 48

Daha düşük bir baskı kalitesi seçin
1 Yazılım uygulamasından, Dosya Yazdır öğesini seçin.
2 Özellikler, Tercihler, Seçenekler veya Ayarlar öğesini tıklatın.
3 Kalite/Kopya öğesini tıklatın.
4 Kalite/Hız bölümünden, daha düşük bir kalite ayarı seçin.
Yazılım düzgün yüklenmemiş olabilir Daha fazla bilgi için, bkz: “Yazılım düzgün yüklenmemiş olabilir”,
sayfa 43.
Kısmi belge veya fotoğraf baskıları
Yerleştirilen belgeyi denetleyin Belge veya fotoğrafın ön yüzü aşağı bakacak şekilde, tarayıcı camının sağ
alt köşesine yerleştirildiğinden emin olun.
Kağıt boyutunu denetleyin Kullanılan kağıt boyutunun seçtiğiniz boyuta uygun olduğundan emin olun.
Fotoğraf lekeleri
Fotoğraf lekeleri Mürekkebin bulaşmaması için, yazdırılan fotoğrafın yüzeyine dokunmayın. En iyi sonucu
elde etmek için yazdırılan her sayfayı tek tek kağıt çıkış tepsisinde alın ve üst üste
kopmadan, göstermeden veya saklamadan önce en az 24 saat kurumaları için bekleyin.
Kopyalama sorunlarını giderme
• “Fotokopi cihazı yanıt vermiyor”, sayfa 48
• “Tarayıcı birimi kapanmıyor”, sayfa 48
• “Kötü kopya kalitesi”, sayfa 49
• “Kısmi belge veya fotoğraf kopyaları”, sayfa 49
Fotokopi cihazı yanıt vermiyor
Kontrol panelini tüm yanıp sönen ışıklar için kontrol
edin
Gücü denetleyin
Yazılım düzgün yüklenmemiş olabilir Daha fazla bilgi için, bkz: “Yazılım düzgün yüklenmemiş
Tarayıcı birimi kapanmıyor
Bir engel olup olmadığını kontrol edin
1 Tarayıcı birimini kaldırın.
2 Tarayıcı biriminin açık kalmasına neden olan engeli kaldırın.
3 Tarayıcı birimini indirin.
Işıklardan biri yanıp sönüyorsa, bkz: “Kontrol
panelindeki yanıp sönen ışıklar”, sayfa 54.
ışığı yanmıyorsa, bkz: “Güç düğmesi ışığı
yanmıyor”, sayfa 42.
olabilir”, sayfa 45.
Sorun Giderme
48
Page 49

Kötü kopya kalitesi
• Boş sayfa
• Dama tahtası deseni
• Biçimi bozulmuş grafik veya resimler
• Eksik karakterler
• Soluk baskı
• Eğik çizgiler
• Lekeler
• Çizgiler
• Beklenmedik karakterler
• Baskıda beyaz çizgiler
• Koyu baskı
Kontrol panelini tüm yanıp sönen ışıklar için
kontrol edin
Mürekkebi denetleyin Mürekkep düzeylerini kontrol edip, gerekiyorsa yeni bir
Tarayıcı camını temizleyin Tarayıcı camı kirliyse, suyla nemlendirilmiş, temiz ve hav
Baskı kalitesini artırmak için yapılması gereken
işlemleri gözden geçirin
Özgün belgenin kalitesini denetleyin Özgün belgenin kalitesi yeterince iyi değilse, belgenin ya
Fotoğraf veya kaplamalı kağıt, dergi veya
gazeteden mi tarıyorsunuz?
Işıklardan biri yanıp sönüyorsa, bkz: “Kontrol panelindeki
yanıp sönen ışıklar”, sayfa 54.
kartuş takın.
bırakmayan bir bezle hafifçe silin.
Bkz: “Baskı kalitesini artırma”, sayfa 37.
da resmin daha net bir kopyasını kullanmayı deneyin.
Bir fotoğraf veya kaplamalı kağıttan veya gazeteden
veya dergiden kopyalama ya da tarama yapıyorsanız,
CD'de bulunan Kullanıcı Kılavuzu'nun "Tarama"
bölümündeki “Fotoğraf, dergi veya gazetelerdeki görüntü
desenlerini giderme” başlıklı kısma bakın.
Yerleştirilen belgeyi denetleyin Belge veya fotoğrafın ön yüzü aşağı bakacak şekilde,
tarayıcı camının sağ alt köşesine yerleştirildiğinden emin
olun.
Kısmi belge veya fotoğraf kopyaları
Yerleştirilen belgeyi denetleyin Belge veya fotoğrafın ön yüzü aşağı bakacak şekilde, tarayıcı camının sağ
alt köşesine yerleştirildiğinden emin olun.
Kağıt boyutunu denetleyin Kullanılan kağıt boyutunun seçtiğiniz boyuta uygun olduğundan emin olun.
Tarama sorunlarını giderme
• “Tarayıcı yanıt vermiyor”, sayfa 50
• “Tarama başarılı değil”, sayfa 50
• “Tarama işlemi çok uzun sürüyor ya da bilgisayarı donduruyor”, sayfa 51
• “Taranmış görüntüde kötü kalite”, sayfa 51
• “Kısmi belge veya fotoğraf taramaları”, sayfa 52
Sorun Giderme
49
Page 50

Tarayıcı yanıt vermiyor
Kontrol panelini tüm yanıp sönen ışıklar için kontrol
edin
Gücü denetleyin
Yazıcının varsayılan yazıcı olarak ayarlandığından
ve beklemede ya da duraklatılmış olmadığından
emin olun.
Işıklardan biri yanıp sönüyorsa, bkz: “Kontrol
panelindeki yanıp sönen ışıklar”, sayfa 54.
ışığı yanmıyorsa, bkz: “Güç düğmesi ışığı
yanmıyor”, sayfa 42.
1 Şunu tıklatın:
• Windows XP Pro’da: Başlat Ayarlar
Yazıcı ve Fakslar.
• Windows XP Home'da: Başlat Denetim
Masası Yazıcı ve Fakslar.
• Windows 2000’de: Başlat Ayarlar
Yazıcılar.
2 Yazıcınızın adını çift tıklatın.
3 Yazıcı öğesini tıklatın.
• Yazdırmayı Duraklat'ın yanında onay işareti
olmamasına dikkat edin.
• Varsayılan Olarak Ayarla seçeneğinin yanında
onay işareti olduğundan emin olun.
Yazılım düzgün yüklenmemiş olabilir Daha fazla bilgi için, bkz: “Yazılım düzgün yüklenmemiş
olabilir”, sayfa 45.
Tarama başarılı değil
USB kablosu takılı olmayabilir
Bilgisayarı yeniden başlatın Bilgisayarınızı kapatıp açın.
Yazılım düzgün yüklenmemiş olabilir Daha fazla bilgi için, bkz: “Yazılım düzgün yüklenmemiş olabilir”,
1 USB kablosunun zarar görüp görmediğini kontrol edin.
2 USB kablosunun kare ucunu yazıcının USB bağlantı noktasına
sıkıca yerleştirin.
3 USB kablosunun dikdörtgen ucunu bilgisayarın USB bağlantı
noktasına sıkıca yerleştirin.
USB bağlantı noktası,
sayfa 45.
USB simgesiyle belirtilir.
Sorun Giderme
50
Page 51

Tarama işlemi çok uzun sürüyor ya da bilgisayarı donduruyor
Başka yazılım çalışıyor olabilir Kullanılmayan tüm programları kapatın.
Tarama çözünürlüğünü daha düşük bir ayara getirin
1 Özgün belgeyi tarayıcı camına ön yüzü aşağı
bakacak şekilde yerleştirin.
2 Masaüstünde Lexmark Imaging Studio
simgesini çift tıklatın.
3 Karşılama ekranının sol tarafında, Tara'yı tıklatın.
4 Özel Ayarlar seçeneğini tıklatın.
5 Daha düşük bir tarama çözünürlüğü seçin.
6 Başlat'ı tıklatın.
Taranmış görüntüde kötü kalite
Kontrol panelini tüm yanıp sönen ışıklar için
kontrol edin
Tarayıcı camını temizleyin Tarayıcı camı kirliyse, suyla nemlendirilmiş, temiz ve hav
Tarama kalitesini ayarlayın
Işıklardan biri yanıp sönüyorsa, bkz: “Kontrol panelindeki
yanıp sönen ışıklar”, sayfa 54.
bırakmayan bir bezle hafifçe silin.
1 Özgün belgeyi tarayıcı camına ön yüzü aşağı
bakacak şekilde yerleştirin.
2 Masaüstünde Lexmark Imaging Studio simgesini
çift tıklatın.
3 Karşılama ekranının sol tarafında, Tara'yı tıklatın.
4 Özel Ayarlar seçeneğini tıklatın.
5 Daha yüksek bir tarama çözünürlüğü seçin.
6 Başlat'ı tıklatın.
Baskı kalitesini artırmak için yapılması gereken
işlemleri gözden geçirin
Fotoğraf veya kaplamalı kağıt, dergi veya
gazeteden mi tarıyorsunuz?
Özgün belgenin kalitesini denetleyin Özgün belgenin kalitesi yeterince iyi değilse, belgenin ya
Yerleştirilen belgeyi denetleyin Belge veya fotoğrafın ön yüzü aşağı bakacak şekilde,
Bkz: “Baskı kalitesini artırma”, sayfa 37.
Bir fotoğraf veya kaplamalı kağıttan veya gazeteden
veya dergiden kopyalama ya da tarama yapıyorsanız,
CD'de bulunan Kullanıcı Kılavuzu'nun "Tarama"
bölümündeki “Fotoğraf, dergi veya gazetelerdeki görüntü
desenlerini giderme” başlıklı kısma bakın.
da resmin daha net bir kopyasını kullanmayı deneyin.
tarayıcı camının sağ alt köşesine yerleştirildiğinden emin
olun.
Sorun Giderme
51
Page 52

Kısmi belge veya fotoğraf taramaları
Yerleştirilen belgeyi denetleyin Belge veya fotoğrafın ön yüzü aşağı bakacak şekilde, tarayıcı camının sağ
alt köşesine yerleştirildiğinden emin olun.
Kağıt boyutunu denetleyin Kullanılan kağıt boyutunun seçtiğiniz boyuta uygun olduğundan emin olun.
Faks sorunlarını giderme
Faks denetim listesini gözden geçirin Şunlara dikkat edin:
• Yazıcı, faks modemi olan bir bilgisayara bağlanmıştır.
• Bilgisayar çalışan bir telefon hattına bağlanmıştır.
• Bilgisayar ve yazıcının her ikisi birden açıktır.
Faks uygulaması kullandığınızda ek yardım için faks uygulamasıyla
birlikte verilen belgelere bakın.
Kağıt sıkışması ve yanlış besleme sorunlarını giderme
• “Kağıt sıkışmaları”, sayfa 52
• “Kağıt ya da özel ortamların yanlış beslenmesi”, sayfa 53
• “Yazıcı kağıt, zarf ya da özel ortam almıyor”, sayfa 53
• “Afiş kağıdı sıkışmaları”, sayfa 54
Kağıt sıkışmaları
Kağıt sıkışması kağıt desteğinde mi?
Kağıt sıkışması yazıcıda mı? Kağıdı otomatik olarak çıkarmak için:
1 düğmesine basarak yazıcıyı kapatın.
2 Kağıdı sıkıca tutup, yavaşça dışarı çekin.
3 düğmesine basarak yazıcıyı açın.
1 düğmesine basarak yazıcıyı kapatın.
2 düğmesine tekrar basarak yazıcıyı açın.
Kağıt yazıcıdan otomatik olarak çıkar.
Kağıdı el ile çıkarmak için:
1 düğmesine basarak yazıcıyı kapatın.
2 Kağıdı sıkıca tutup, yavaşça dışarı çekin.
3 düğmesine basarak yazıcıyı açın.
Sorun Giderme
52
Page 53

Kağıt ya da özel ortamların yanlış beslenmesi
Kağıt ya da özel ortam yanlış beslenirse ya da bükülürse, veya kağıtlar birlikte beslenir ya da birbirine
yapışırsa, aşağıdaki çözümleri deneyin.
Kağıtların durumunu denetleyin
Yüklenen kağıtları denetleyin
Yalnızca yeni ve kırışık olmayan kağıt kullanın.
• Yazıcıya daha az sayıda kağıt yükleyin.
• Baskı yüzü size bakacak şekilde kağıdı yükleyin. (Hangi yüze yazdı-
rılacağı konusunda emin değilseniz, kağıt ile birlikte gelen yönergelere
bakın.)
Her kağıt türü için maksimum yükleme miktarı ve desteklenen kağıt ve özel
ortamlar için yükleme yönergeleri hakkında bilgi için, CD'de bulunan
Kullanıcı Kılavuzu'nun "Kağıt ve özgün belge yerleştirme" bölümündeki
"Farklı kağıt türleri yükleme" başlıklı kısma bakın.
Her kağıdı yazdırıldıkça alın Her kağıdı çıktıkça alın ve üst üste koymadan önce kurumalarını bekleyin.
Kağıt kılavuzlarını ayarlayın Kağıt kılavuzlarını ayarlayın:
• 8,5 inç'ten dar ortam kullanırken
• Kağıdın ya da ortamın kenarlarına dayalı olduğundan ve
bükülmediğinden emin olun
Yazıcı kağıt, zarf ya da özel ortam almıyor
Kağıt sıkışması olup olmadığını kontrol edin Kağıt sıkışmalarını denetleyip temizleyin. Daha fazla
bilgi için, bkz: “Kağıt sıkışmaları”, sayfa 52.
Yüklenen ortamı denetleyin
• Özel ortamların doğru yerleştirildiğinden emin olun.
Daha fazla bilgi için, CD'de bulunan Kullanıcı
Kılavuzu'nun "Kağıt ve özgün belge yerleştirme"
bölümündeki "Farklı kağıt türleri yükleme" başlıklı
kısma bakın.
• Bir kerede bir tek kağıt, zarf ya da özel ortam sayfası
yerleştirmeyi deneyin.
Sorun Giderme
53
Page 54

Yazıcının varsayılan yazıcı olarak ayarlandığından
ve beklemede ya da duraklatılmış olmadığından
emin olun
Afiş kağıdı sıkışmaları
1 Şunu tıklatın:
• Windows XP Pro için: Başlat Ayarlar
Yazıcı ve Fakslar.
• Windows XP Home için: Başlat Denetim
Masası Yazıcı ve Fakslar.
• Windows 2000 için: Başlat Ayarlar
Yazıcılar.
2 Yazıcınızın adını çift tıklatın.
3 Yazıcı öğesini tıklatın.
• Yazdırmayı Duraklat'ın yanında onay işareti
olmamasına dikkat edin.
• Varsayılan Olarak Ayarla seçeneğinin yanında
onay işareti olduğundan emin olun.
Afiş kağıdı sıkışmalarını giderme
1 düğmesine basarak yazıcıyı kapatın.
2 Yazıcıdaki sıkışmış afiş kağıtlarını çıkarın.
Afiş yazdırma denetim listesini gözden geçirin.
• Sadece afiş için gerekli olan sayıda kağıt kullanın.
• Yazıcının sıkışma olmadan sürekli kağıt alabilmesi için
aşağıdaki ayarları seçin:
1 Belge açıkken Dosya Yazdır öğelerini tıklatın.
2 Özellikler, Tercihler, Seçenekler veya Ayarlar
öğesini tıklatın.
3 Kağıt Ayarı sekmesini seçin.
4 Kağıt Boyutu alanında, Afiş seçeneğini işaretleyin.
5 Kağıt boyutu olarak Letter Afiş ya da A4 Afiş seçin.
6 Dikey veya Yatay öğesini seçin.
7 Tamam düğmesini tıklatın.
8 Tamam veya Yazdır düğmesini tıklatın.
Kontrol panelindeki yanıp sönen ışıklar
hızla yanıp sönüyor
Yazıcıda:
• Yazdırma işinin ortasında kağıt bitmiş olabilir.
1 Daha fazla kağıt yükleyin. Bkz: “Kağıt yükleme”, sayfa 19.
2 Yazdırmaya veya kopyalamaya devam etmek için
düğmesine basın.
• Kağıt sıkışması olabilir.
1 Kağıt sıkışmasını giderin. Daha fazla bilgi için, bkz: “Kağıt sıkışması
ve yanlış besleme sorunlarını giderme”, sayfa 52.
2 düğmesine basın.
Sorun Giderme
54
Page 55

yavaşça yanıp sönüyor
Yazıcı kartuşu taşıyıcıları sıkışmış.
1 Tarayıcı birimini kaldırın.
2 Kartuş taşıyıcıların yolunu kapatan nesneleri çıkarın.
3 Kartuş taşıyıcıların kapaklarının kapandığından emin olun.
4 Tarayıcı ünitesini kaldırın, tarayıcı desteğini kartuş taşıyıcılarına doğru
yavaşça itin ve tarayıcı ünitesini tümüyle kapanıncaya kadar dikkatlice
aşağı indirin.
5 düğmesine basın.
hala yavaşça yanıp sönüyorsa:
1 Tarayıcı birimini tekrar kaldırın.
2 Yazıcı kartuşlarını yeniden takın. Daha fazla bilgi için, bkz: “Yazıcı
kartuşlarını takma”, sayfa 35.
ışığı yanıp sönüyor
ışığı yanıyor
ışığı yanıp sönüyor
ışığı yanıyor
Renkli yazıcı kartuşunun kısa bir süre içerisinde değiştirilmesi gerekecek.
Sarf malzemesi sipariş etmek için, bkz: “Kağıt ve diğer sarf malzemelerini
sipariş etme”, sayfa 40.
Renkli yazıcı kartuşunun hemen değiştirilmesi gerek.
Renkli yazıcı kartuşunu yenisiyle değiştirin. Daha fazla bilgi için, bkz:
“Yazıcı kartuşlarını değiştirme”, sayfa 35.
Siyah (ya da fotoğraf) kartuşun kısa bir süre içerisinde değiştirilmesi
gerekecek.
Sarf malzemesi sipariş etmek için, bkz: “Kağıt ve diğer sarf malzemelerini
sipariş etme”, sayfa 40.
Siyah (ya da fotoğraf) kartuşun hemen değiştirilmesi gerek.
Siyah (ya da fotoğraf) kartuşu yenisiyle değiştirin. Daha fazla bilgi için, bkz:
“Yazıcı kartuşlarını değiştirme”, sayfa 35.
Sorun Giderme
55
Page 56
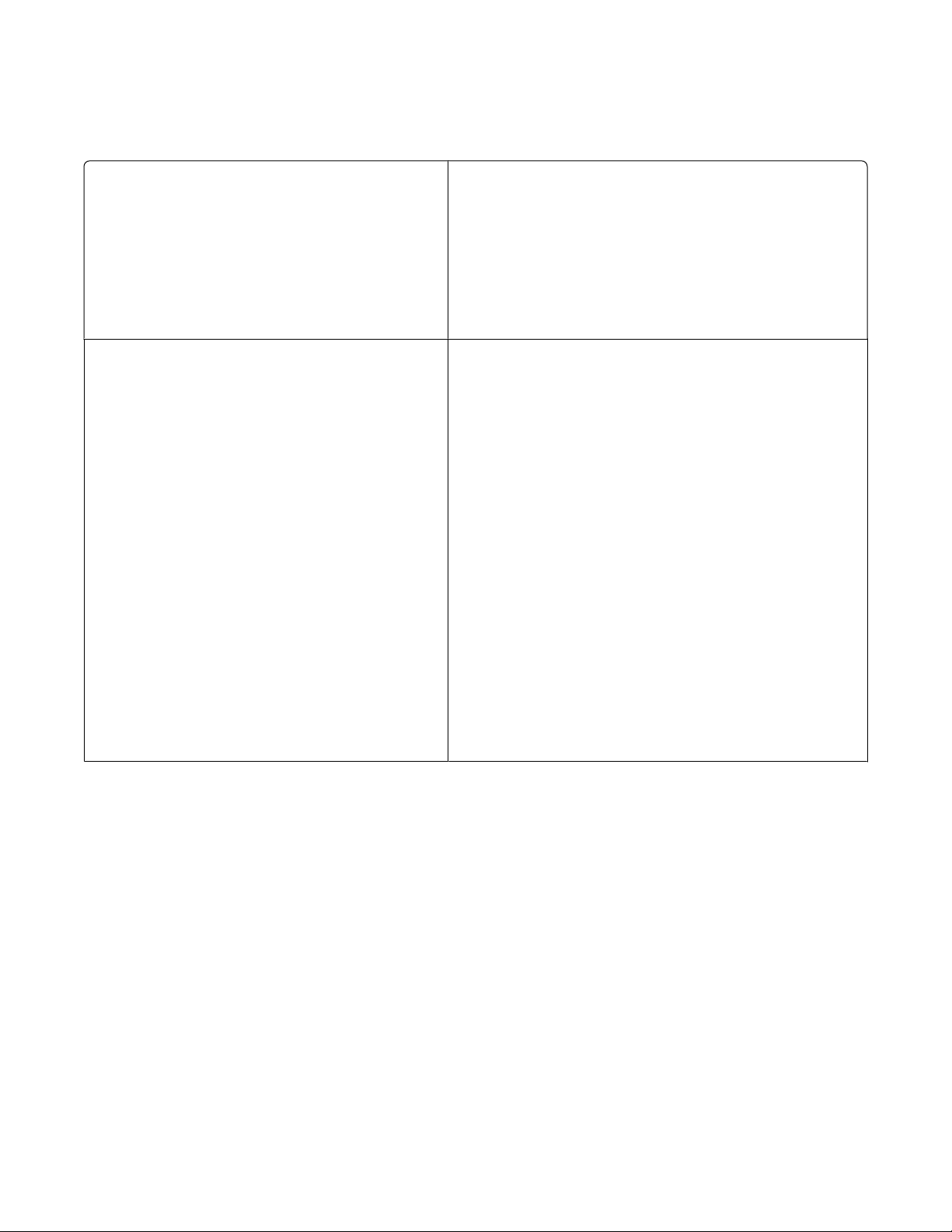
Hata mesajları
Bu mesajlar bilgisayar ekranınızda görüntülenir.
Kartuş Uyarısı
Siyah kartuşun değiştirilmesi gerek Yeni bir siyah (ya da fotoğraf) kartuş takılması gerekiyor.
Yazıcı kartuşlarından birinin kısa bir süre içinde
değiştirilmesi gerekecek.
Yazıcı kartuşunu yeni bir kartuş ile değiştirin. Daha fazla
bilgi için, bkz: “Kullanılmış yazıcı kartuşunu çıkarma”,
sayfa 35 ve “Yazıcı kartuşlarını takma”, sayfa 35.
Sarf malzemesi sipariş etmek için, ekranınızda
Mürekkep Siparişi öğesini tıklatın. Ayrıca bkz: “Kağıt ve
diğer sarf malzemelerini sipariş etme”, sayfa 40.
Varsa, bilgisayar ekranınızda Devam düğmesini tıkla-
tarak yazdırmaya renkli kartuş ile devam edebilirsiniz.
(Devam düğmesi, yalnızca yazdırma işinin başlangıcında
kullanılabilir)
Not: Siyah (ya da fotoğraf) kartuşta değişebilen miktarda
mürekkep kalır.
Yazıcınızdaki siyah (ya da fotoğraf) kartuşu değiştirmek
için aşağıdaki adımları izleyin.
1 Henüz iptal edilmediyse yazdırma işini iptal edin.
2 Siyah (ya da fotoğraf) kartuşu yeni bir kartuşla
değiştirin. Daha fazla bilgi için, bkz: “Kullanılmış
yazıcı kartuşunu çıkarma”, sayfa 35 ve “Yazıcı
kartuşlarını takma”, sayfa 35.
3 Yeniden yazdırın.
Sarf malzemesi sipariş etmek için, ekranınızda
Mürekkep Siparişi öğesini tıklatın. Bu kılavuzda yer alan
“Kağıt ve diğer sarf malzemelerini sipariş etme”,
sayfa 40 konusuna da bakabilirsiniz.
Sorun Giderme
56
Page 57

Renkli kartuşun değiştirilmesi gerek Yeni bir renkli kartuş takılması gerekiyor.
Varsa, bilgisayar ekranınızda Devam düğmesini tıkla-
tarak yazdırmaya siyah (ya da fotoğraf) kartuş ile devam
edebilirsiniz. (Devam düğmesi, yalnızca yazdırma işinin
başlangıcında kullanılabilir)
Not: Renkli kartuşta değişebilen miktarda mürekkep
kalır.
Yazıcınızdaki renkli kartuşu değiştirmek için aşağıdaki
adımları izleyin.
1 Henüz iptal edilmediyse yazdırma işini iptal edin.
2 Renkli yazıcı kartuşunu yeni bir kartuş ile değiştirin.
Daha fazla bilgi için, bkz: “Kullanılmış yazıcı
kartuşunu çıkarma”, sayfa 35 ve “Yazıcı kartuşlarını
takma”, sayfa 35.
3 Yeniden yazdırın.
Sarf malzemesi sipariş etmek için, ekranınızda
Mürekkep Siparişi öğesini tıklatın. Bu kılavuzda yer alan
“Kağıt ve diğer sarf malzemelerini sipariş etme”,
sayfa 40 konusuna da bakabilirsiniz.
Siyah ve Renkli kartuşun değiştirilmesi gerek Yeni kartuşların takılması gerekiyor.
Yazdırma işi iptal edildi.
Not: Siyah (ya da fotoğraf) ve renkli kartuşlarda
değişebilen miktarda mürekkep kalır.
1 Yazıcı kartuşlarını yeni kartuşlar ile değiştirin. Daha
fazla bilgi için, bkz: “Kullanılmış yazıcı kartuşunu
çıkarma”, sayfa 35 ve “Yazıcı kartuşlarını takma”,
sayfa 35.
2 Yeniden yazdırın.
Sarf malzemesi sipariş etmek için, ekranınızda
Mürekkep Siparişi öğesini tıklatın. Bu kılavuzda yer alan
“Kağıt ve diğer sarf malzemelerini sipariş etme”,
sayfa 40 konusuna da bakabilirsiniz.
Yazılımı kaldırıp yeniden yükleme
Yazıcı düzgün çalışmıyorsa veya yazıcıyı kullanmaya çalıştığınızda iletişim hata mesajı alıyorsanız, yazıcı
yazılımını kaldırıp yeniden yüklemeniz gerekebilir.
1 Başlat Programlar veya Tüm Programlar Lexmark 2500 Series öğelerini tıklatın.
2 Kaldır seçeneğini belirleyin.
3 Yazıcı yazılımını kaldırmak için ekrandaki yönergeleri izleyin.
4 Yazıcı yazılımını yeniden yüklemeden önce bilgisayarı yeniden başlatın.
Sorun Giderme
57
Page 58

5 Tüm Yeni Donanım ekranlarında İptal düğmesine basın.
6 CD'yi yerleştirin ve yazılımı yeniden yüklemek için ekrandaki yönergeleri izleyin.
Not: Bilgisayarınızı başlattıktan sonra yükleme ekranı görüntülenmezse, Başlat Çalıştır öğelerini tıklatıp,
ardından da D:\setup (D CD-ROM sürücünüzün baş harfidir) yazın.
Sorun Giderme
58
Page 59

Dizin
Sayılar
4x6 renkli kopyalama
düğmesi 28
A
afiş kağıdı sıkışmaları 54
Araç Çubuğu
kullanma 16
Web sayfası yazdırma 21
Web sayfasındaki sadece
fotoğraf yazdırma 22
B
Bakım sekmesi 15
baskı kalitesi, artırma 37
baskı kalitesini artırma 37
belge
kopyalama 29
tarayıcı camına yerleştirme 19
yazdırma 21
yazılımı kullanarak faks
gönderme 33
belge kopyalama 29
bilgi, yazıcı hakkında 5
bulma
Web sitesi 5
yayınlar 5
yazıcı hakkında bilgi 5
C
CD
bilgisayarı kullanarak seçili
fotoğrafları aktarma 23
bilgisayarı kullanarak seçili
fotoğrafları yazdırma 25
bilgisayarı kullanarak tüm
fotoğrafları aktarma 23
tüm fotoğrafları yazdırma 24
Ç
Çözüm Merkezi
açma 15
Bakım sekmesi 15
Gelişmiş sekmesi 16
İletişim Bilgileri sekmesi 16
kullanma 15
Nasıl Yapılır sekmesi 15
Sorun Giderme sekmesi 15
Yazıcı Durumu iletişim
kutusu 15
D
dergi makalesi, tarayıcı camına
yerleştirme 19
düğmeler, kontrol paneli
4x6 Kopya 12
4x6 renkli kopyalama 28
Güç 12
İptal 12
Kağıt Besleme 12
Renkli Kopya 12
Siyah Kopya 12
Tara 12
düğmeler, Lexmark Imaging
Studio
E-posta 13
Faks 13
Fotoğraf Aktar 13
Fotoğraf Kitaplığını
Görüntüle/Yazdır 13
Fotoğraf Paketleri 13
Fotoğraf Tebrik Kartları 13
Kopyala 13
kullanma 13
Poster 13
Slayt gösterisi 13
Tara 13
düşük metin ve grafik kalitesi 46
E
E-posta düğmesi 13
F
faks
yazılımı kullanarak alma 34
faks alma
yazılımı kullanarak 34
Faks düğmesi 13
faks gönderme ve alma
yazılımı kullanarak 33
faks sorunlarını giderme 52
fotoğraf
4x6 fotoğraf kopyalama 28
bilgisayarı kullanarak CD'den
seçilen fotoğrafları aktarma 23
bilgisayarı kullanarak CD'den
seçilen fotoğrafları
kaydetme 23
bilgisayarı kullanarak CD'den
tüm fotoğrafları aktarma 23
bilgisayarı kullanarak CD'den
tüm fotoğrafları kaydetme 23
bilgisayarı kullanarak ortam
aygıtındaki seçili fotoğrafları
yazdırma 25
bilgisayarı kullanarak ortam
aygıtındaki tüm fotoğrafları
yazdırma 24
Fotoğraf Kitaplı
yazdırma 24
kopyalama 30
lekeler 48
tarayıcı camına yerleştirme 19
Web sayfasından yazdırma 22
Fotoğraf Aktar düğmesi 13
Fotoğraf Kitaplığı
fotoğraf yazdırma 24
Fotoğraf Kitaplığını Görüntüle /
Yazdır düğmesi 13
fotoğraf kopyalama 30
Fotoğraf Paketleri 25
Fotoğraf Paketleri düğmesi 13
Fotoğraf Tebrik Kartları
düğmesi 13
fotoğrafları aktarma
bilgisayarı kullanarak
CD'den 23
fotokopi cihazı yanıt vermiyor 48
ğından
G
gazeteler, tarayıcı camına
yerleştirme 19
Gelişmiş sekmesi 16
güç düğmesi ışığı yanmıyor 42
güç kaynağı bağlantı noktası 11
güvenlik bilgileri 2
H
hata mesajları sorun giderme
Kartuş Uyarısı 56
Dizin
59
Page 60

Renkli kartuşun değiştirilmesi
gerekiyor 56
Siyah kartuşun değiştirilmesi
gerek 56
Siyah ve Renkli kartuşun
değiştirilmesi gerek 56
İ
içerik, kutu 9
İletişim Bilgileri sekmesi 16
K
kağıt besleme düğmesi
yanıp sönüyor 54
kağıt besleme ışığı yanıp
sönüyor 54
kağıt çıkış tepsisi 10
kağıt desteği 10
kağıt kılavuzu 10
kağıt sıkışması
kağıt desteğinde 52
yazıcıda 52
kağıt sıkışması ve yanlış besleme
sorunlarını giderme
afiş kağıdı sıkışmaları 54
kağ
ıt desteğinde kağıt
sıkışması 52
kağıt ya da özel ortamların
yanlış beslenmesi 53
yazıcı kağıt, zarf ya da özel
ortam almıyor 53
yazıcıda kağıt sıkışması 52
kağıt ya da özel ortamların yanlış
beslenmesi 53
kağıt, yükleme 19
Kartuş Uyarısı 56
kartuş, yazıcı
çıkarma 35
hizalama 37
silme 39
sipariş etme 40
takma 35
temizleme 38
kartuşlar, hizalama
kontrol panelini kullanarak 37
kartuşları hizalama
kontrol panelini kullanarak 37
kaydetme
bilgisayarı
seçilen fotoğraflar 23
kullanarak CD'den
bilgisayarı kullanarak CD'den
tüm fotoğraflar 23
kısmi belge veya fotoğraf
baskıları 48
kısmi belge veya fotoğraf
kopyaları 49
kısmi belge veya fotoğraf
tarama 52
kontrol paneli 10
kullanma 12
yanıp sönen ışıklar 54
kontrol panelindeki yanıp sönen
ışıklar 54
kopya kalitesi düşük 49
Kopyala düğmesi 13
kopyalama 28
4x6 fotoğraf 28
kopyalama sorunlarını giderme
fotokopi cihazı yanıt
vermiyor 48
kısmi belge veya fotoğraf
kopyaları 49
kopya kalitesi düşük 49
tarayıcı birimi kapanmıyor 48
kurulum sorunlarını giderme
güç düğmesi ışığı yanmı
sayfa yazdırılmıyor 44
yazılım yüklenmiyor 42
kutu içeriği 9
yor 42
L
Lexmark Imaging Studio
slayt gösterisi oluşturma ve
görüntüleme 26
Lexmark Imaging Studio
düğmeleri
E-posta 13
Faks 13
Fotoğraf Aktar 13
Fotoğraf Kitaplığını
Görüntüle/Yazdır 13
Fotoğraf Paketleri 13
Fotoğraf Tebrik Kartları 13
Kopyala 13
kullanma 13
Slayt gösterisi 13
Tara 13
Lexmark Imaging Studio,
kullanma 13
M
mürekkep düzeyleri,
denetleme 15
mürekkep, sipariş etme 15
N
Nasıl Yapılır sekmesi 15
O
ortam aygıtı
bilgisayarı kullanarak seçili
fotoğrafları yazdırma 25
bilgisayarı kullanarak tüm
fotoğrafları yazdırma 24
Ö
özel tarama ayarları 31
P
parçalar
güç kaynağı bağlantı
noktası 11
kağıt çıkış tepsisi 10
kağıt desteği 10
kağıt kılavuzu 10
kontrol paneli 10
tarayıcı camı 10
tarayıcı desteği 11
tarayıcı ünitesi 11
USB bağlantı noktası 11
üst kapak 10
yazıcı kartuşu taşıyıcısı 11
Poster 26
Poster düğmesi 13
R
Renkli kartuşun değiştirilmesi
gerekiyor 56
renkli mürekkep ışığı
yanıp sönüyor 54
yanıyor 54
renkli mürekkep ışığı yanıp
sönüyor 54
renkli mürekkep ışığı yanıyor 54
S
sarf malzemesi sipariş etme 40
sarf malzemesi, sipariş etme 40
Dizin
60
Page 61

sayfa kenarlarında baskı kalitesi
düşük 47
sayfa yazdırılmıyor 44
Siyah kartuşun değiştirilmesi
gerek 56
siyah mürekkep ışığı
yanıp sönüyor 54
yanıyor 54
siyah mürekkep ışığı yanıp
sönüyor 54
siyah mürekkep ışığı yanıyor 54
Siyah ve Renkli kartuşun
değiştirilmesi gerek 56
slayt gösterisi
oluşturma ve görüntüleme 26
slayt gösterisi oluşturma ve
görüntüleme 26
Sorun Giderme sekmesi 15
sorun giderme, faks 52
sorun giderme, hata mesajları
Kartuş Uyarısı 56
Renkli kartuşun değiştirilmesi
gerekiyor 56
Siyah kartuşun değiştirilmesi
gerek 56
Siyah ve Renkli kartuşun
değiştirilmesi gerek 56
sorun giderme, kopyalama
fotokopi cihazı yanıt
vermiyor 48
kısmi belge veya fotoğraf
kopyaları 49
kopya kalitesi düşük 49
tarayıcı birimi kapanmıyor 48
sorun giderme, kurulum
güç düğmesi ışığı yanmıyor 42
sayfa yazdırılmıyor 44
yazılım yüklenmiyor 42
sorun giderme, sıkışma ve yanlış
besleme
afiş kağıdı sıkışmaları 54
kağıt desteğinde kağıt
sıkışması 52
kağıt ya da özel ortamların
yanlış beslenmesi 53
yazıc
ı kağıt, zarf ya da özel
ortam almıyor 53
yazıcıda kağıt sıkışması 52
sorun giderme, tarama
kısmi belge veya fotoğraf
tarama 52
tarama başarılı değil 50
tarama işlemi çok uzun sürüyor
ya da bilgisayarı
donduruyor 51
taranmış görüntüde kötü
kalite 51
tarayıcı yanıt vermiyor 50
sorun giderme, yazdırma
baskı kalitesini artırma 45
düşük metin ve grafik
kalitesi 46
kısmi belge veya fotoğraf
baskıları 48
sayfa kenarlarında baskı kalitesi
düşük 47
yazdırma hızı düşük 47
T
takma
yazıcı kartuşları 35
yazıcı yazılımı 57
Tara düğmesi 13
tarama
ayarları özelleştirme 31
kontrol panelini kullanarak 31
taranan görüntüyü
kaydetme 31
tarama başarılı değil 50
tarama işlemi çok uzun sürüyor ya
da bilgisayarı donduruyor 51
tarama sorunlarını giderme
kısmi belge veya fotoğraf
tarama 52
tarama başarılı değil 50
tarama işlemi çok uzun sürüyor
ya da bilgisayarı
donduruyor 51
taranmış görüntüde kötü
kalite 51
tarayıcı yanıt vermiyor 50
taranmış görüntüde kötü
kalite 51
tarayıcı birimi kapanmıyor 48
tarayıcı camı 10
belge yükleme 19
taray
ıcı desteği 11
tarayıcı ünitesi 11
tarayıcı yanıt vermiyor 50
U
USB bağlantı noktası 11
Ü
üst kapak 10
W
Web sayfası
sadece fotoğraf yazdırma 22
yazdırma 21
Web sitesi
bulma 5
Y
yayınlar, bulma 5
yazdırma
belge 21
bilgisayarı kullanarak ortam
aygıtındaki seçili fotoğrafları 25
bilgisayarı kullanarak ortam
aygıtındaki tüm fotoğrafları 24
Fotoğraf kitaplığındaki
fotoğrafları 24
Fotoğraf Paketleri 25
Poster 26
Web sayfası 21
Web sayfası, sadece
fotoğraf 22
yazdırma hızı düşük 47
Yazdırma Özellikleri
kullanma 16
yazdırma sorunlarını giderme
baskı kalitesini artırma 45
düşük metin ve grafik
kalitesi 46
kısmi belge veya fotoğraf
baskıları 48
sayfa kenarlarında baskı kalitesi
düş
ük 47
yazdırma hızı düşük 47
Yazıcı Durumu iletişim
kutusu 15
yazıcı kağıt, zarf ya da özel ortam
almıyor 53
yazıcı kartuşları
çıkarma 35
hizalama 37
silme 39
sipariş etme 40
takma 35
yazıcı kartuşları, sipariş etme 15
yazıcı kartuşlarını çıkarma 35
yazıcı kartuşlarını hizalama 37
Dizin
61
Page 62

yazıcı kartuşu
temizleme 38
yazıcı kartuşu püskürtme uçları,
temizleme 38
yazıcı kartuşu püskürtme uçlarını
temizleme 38
yazıcı kartuşu taşıyıcısı 11
yazıcı yazılım ayarları
varsayılanlara sıfırlama 18
yazıcı yazılımı
çıkarma 57
kullanma 13
yeniden yükleme 57
yazılım
Araç Çubuğu 16
Çözüm Merkezi 15
kaldırma ve yeniden
yükleme 57
kullanma 13
Lexmark Imaging Studio 13
Yazdırma Özellikleri 16
yazılım ayarları, yazıcı
varsayılanlara sıfırlama 18
yazılım yüklenmiyor 42
yükleme
belgeleri tarayıcı camına 19
fotoğrafları tarayıcı camına 19
kağıt 19
Dizin
62
 Loading...
Loading...