Page 1
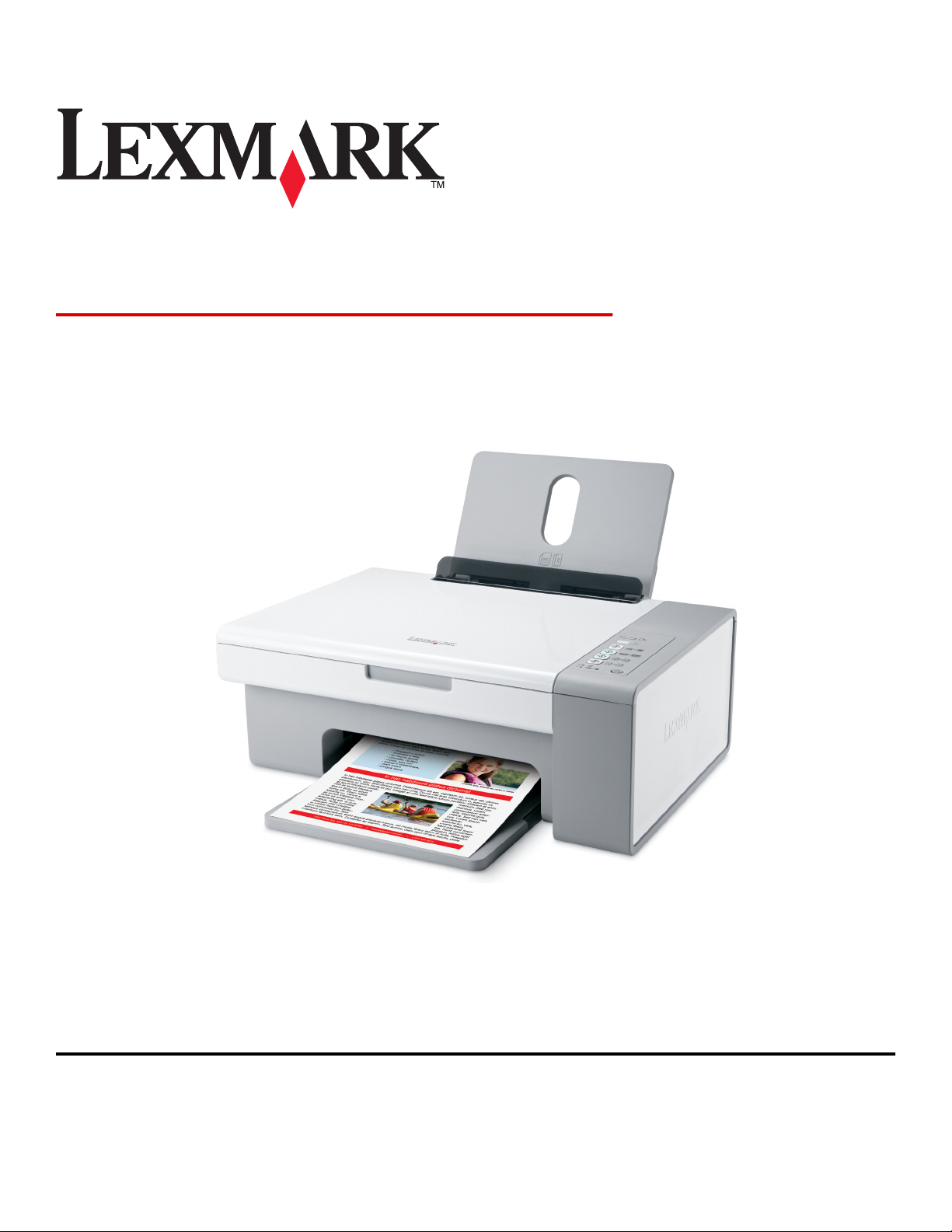
2500 Series All-In-One
Začínáme
Prosinec 2006 www.lexmark.com
Lexmark a Lexmark se znakem diamantu jsou ochranné známky společnosti Lexmark International, Inc., registrované ve Spojených státech a dalších
zemích.
Všechny ostatní ochranné známky jsou vlastnictvím příslušných vlastníků.
© 2007 Lexmark International, Inc.
Všechna práva vyhrazena.
740 West New Circle Road
Lexington, Kentucky 40550
Page 2
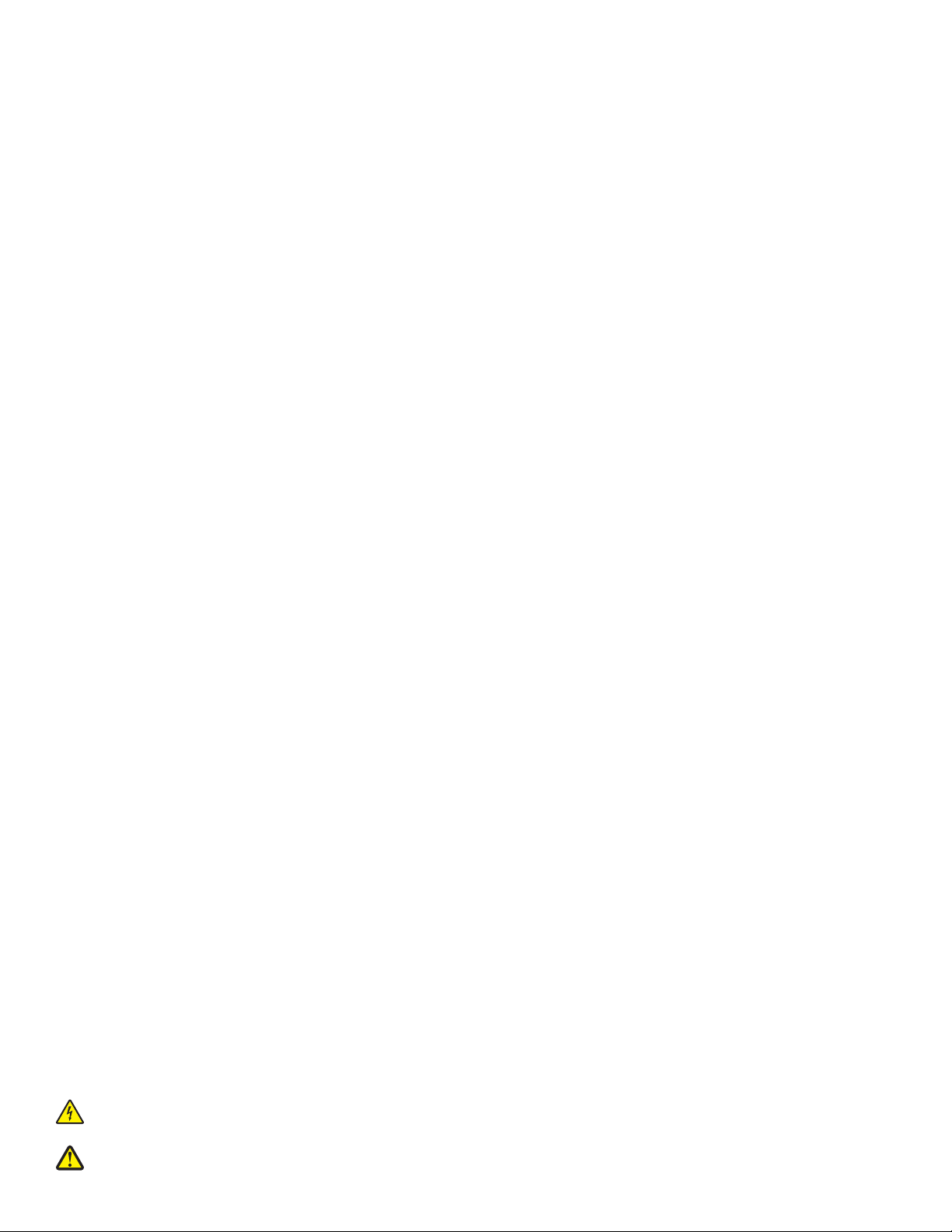
Informace o bezpečnosti
Používejte výhradně zdroj napájení a napájecí kabel dodávané spolu s výrobkem nebo odpovídající náhradní zdroj napájení a napájecí
kabel schválený výrobcem.
Napájecí kabel musí být připojen do snadno přístupné elektrické zásuvky blízko výrobku.
Služby nebo opravy, které nejsou popsány v uživatelské dokumentaci, svěřte autorizovanému servisnímu středisku.
Tento produkt byl vyroben, otestován a schválen tak, aby při použití specifických součástí Lexmark vyhovoval přísným globálním
bezpečnostním normám. Bezpečnostní funkce některých částí nemusí být vždy zjevné. Společnost Lexmark neodpovídá za použití jiných
náhradních dílů.
VÝSTRAHA—NEBEZPEČÍ ÚRAZU ELEKTRICKÝM PROUDEM: Nepoužívejte faxové funkce za bouřky. Neinstalujte tento produkt
ani neprovádějte žádná zapojení kabelů (napájení, telefon atd.) za bouřky.
VÝSTRAHA—NEBEZPEČÍ ÚRAZU: Při zavírání jednotky skeneru pod ní nenechejte ruce.
Page 3
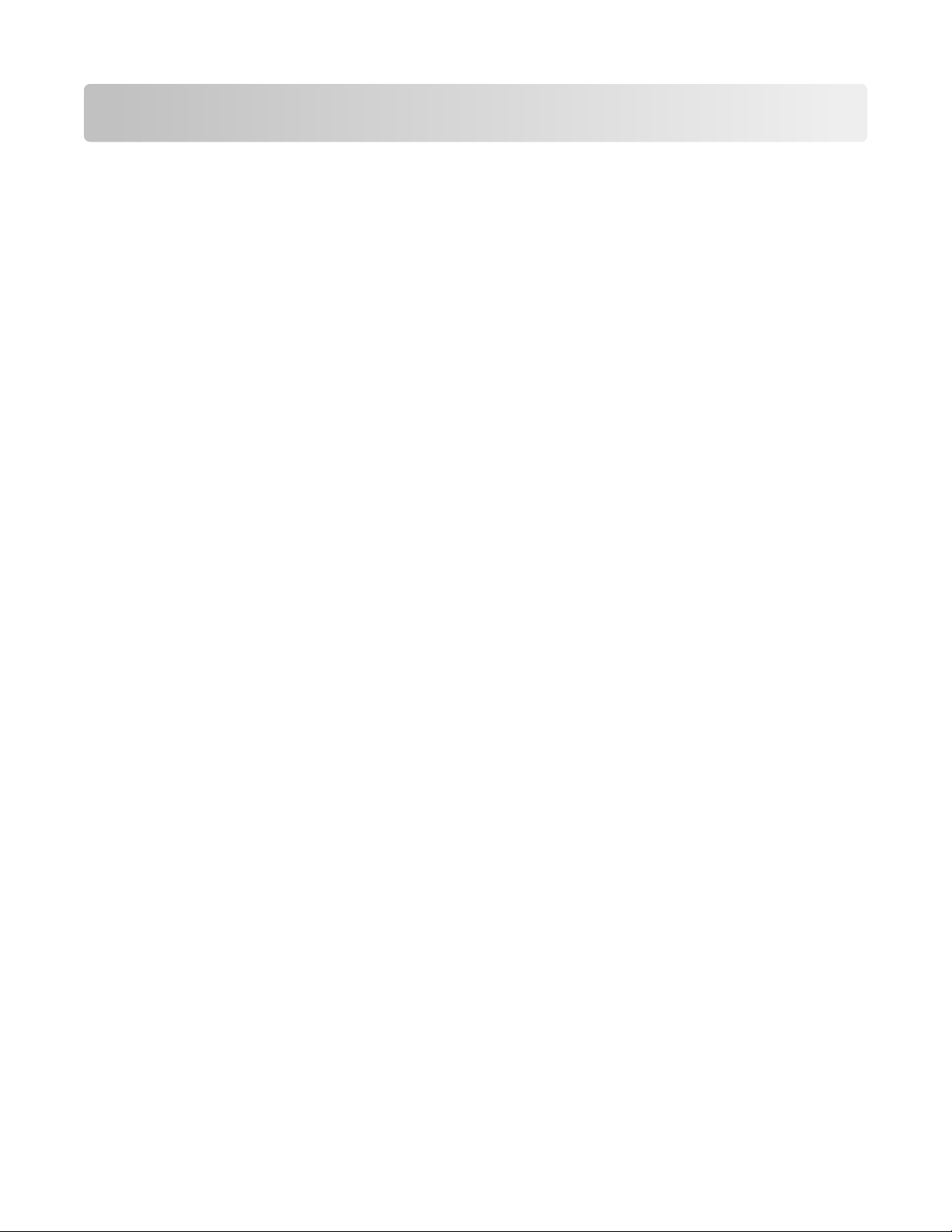
Obsah
Informace o bezpečnosti.....................................................................2
Vyhledání informací o tiskárně...........................................................5
Nastavení tiskárny................................................................................9
Kontrola obsahu balení..............................................................................................................9
Informace o tiskárně..........................................................................10
Popis částí tiskárny...................................................................................................................10
Použití tlačítek ovládacího panelu............................................................................................12
Informace o softwaru.........................................................................13
Použití softwaru tiskárny...........................................................................................................13
Použití programu Lexmark Imaging Studio..............................................................................13
Použití programu Středisko řešení...........................................................................................15
Práce s oknem Vlastnosti tisku.................................................................................................16
Použití Panelu nástrojů.............................................................................................................16
Změna nastavení softwaru tiskárny na výchozí hodnoty..........................................................18
Vkládání papíru a originálních dokumentů......................................19
Vložení papíru..........................................................................................................................19
Položení originálních dokumentů na skleněnou plochu skeneru.............................................19
Tisk......................................................................................................21
Tisk dokumentu........................................................................................................................21
Tisk webové stránky.................................................................................................................21
Tisk fotografií nebo obrázků z webové stránky........................................................................22
Práce s fotografiemi...........................................................................23
Načítání a správa fotografií......................................................................................................23
Tisk fotografií pomocí počítače.................................................................................................24
Vytváření fotografických projektů.............................................................................................25
Kopírování...........................................................................................28
Kopírování pomocí ovládacího panelu.....................................................................................28
Kopírování pomocí počítače.....................................................................................................29
Obsah
3
Page 4
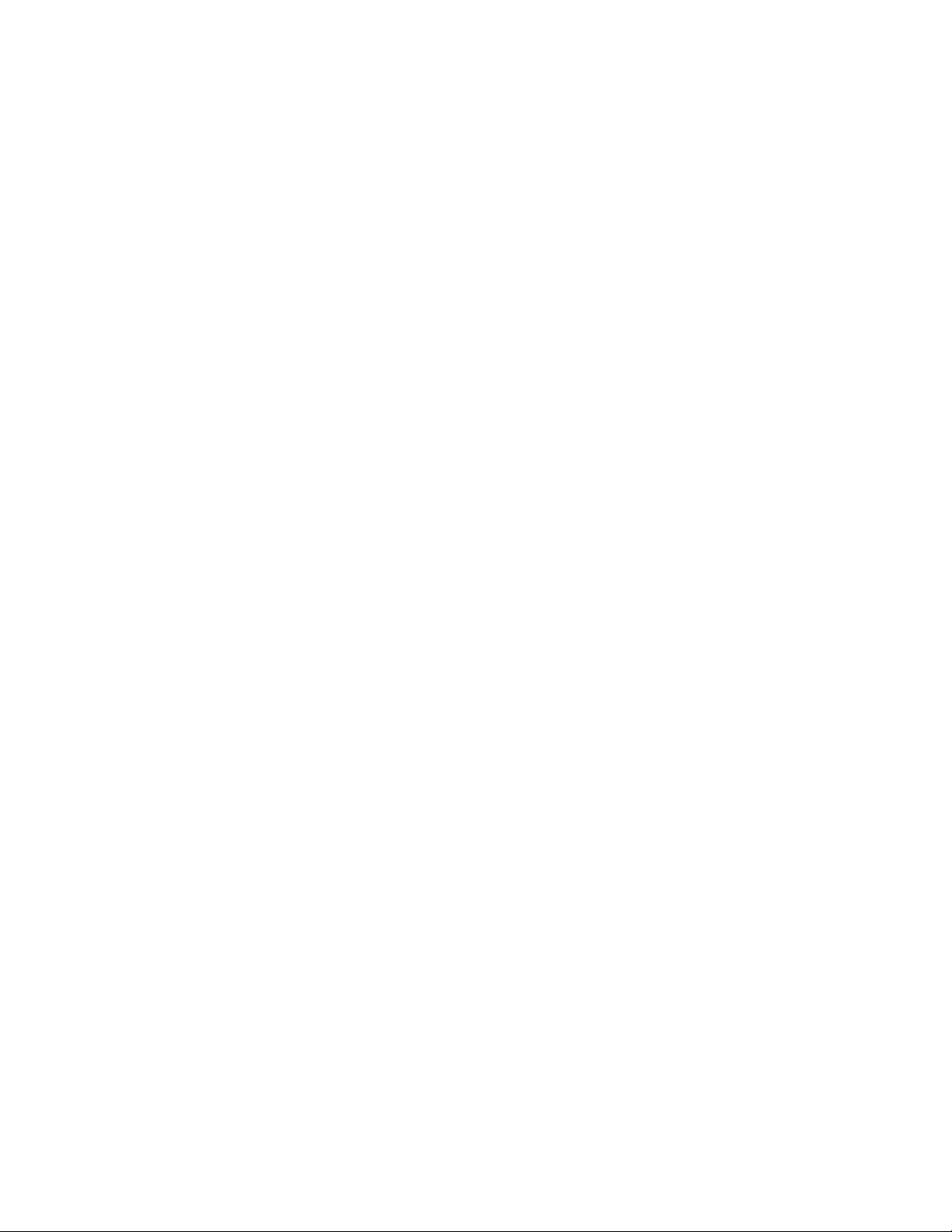
Skenování............................................................................................31
Skenování pomocí ovládacího panelu.....................................................................................31
Přizpůsobení nastavení skenování pomocí počítače...............................................................31
Faxování..............................................................................................33
Údržba tiskárny...................................................................................35
Výměna tiskových kazet...........................................................................................................35
Dosažení lepší kvality tisku......................................................................................................37
Objednání tiskových kazet........................................................................................................40
Objednávání papíru a dalšího spotřebního materiálu..............................................................40
Řešení problémů................................................................................42
Řešení problémů s instalací.....................................................................................................42
Řešení problémů s tiskem........................................................................................................45
Řešení problémů s kopírováním...............................................................................................48
Řešení problémů se skenováním.............................................................................................50
Řešení problémů s faxováním..................................................................................................52
Řešení problémů s nesprávným zaváděním nebo zablokováním papíru.................................52
Blikající kontrolky na ovládacím panelu...................................................................................55
Chybové zprávy........................................................................................................................56
Odebrání a opětovné nainstalování softwaru...........................................................................57
Rejstřík................................................................................................59
Obsah
4
Page 5
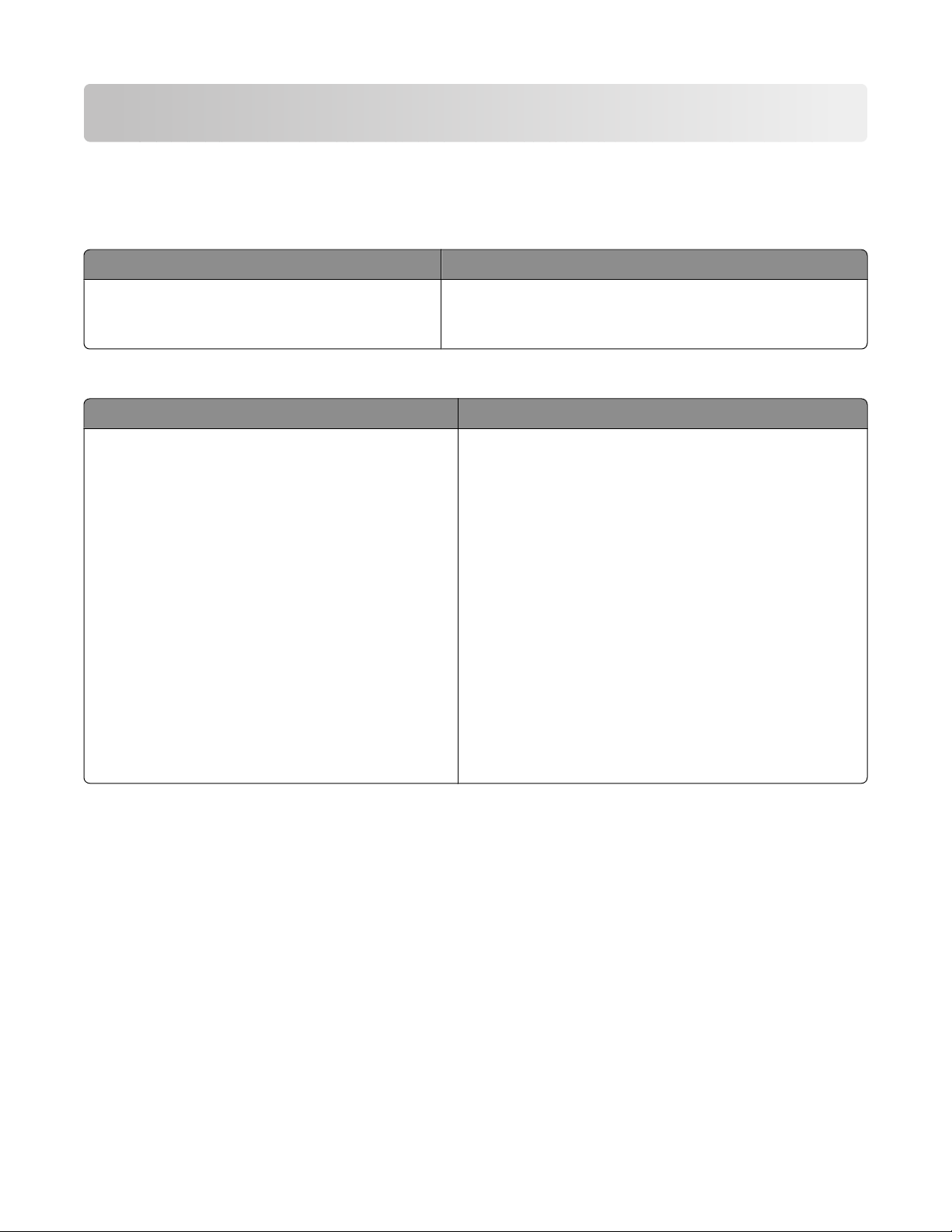
Vyhledání informací o tiskárně
Vyhledání informací o tiskárně
Instalační list
Popis Kde je najdete
Dokument Instalační list obsahuje pokyny k
instalaci hardwaru a softwaru.
Tento dokument je součástí balení tiskárny nebo jej
najdete na webové stránce společnosti Lexmark
www.lexmark.com.
Brožura Začínáme nebo Řešení problémů s instalací
Popis Kde je najdete
V brožuře Začínáme najdete pokyny pro instalaci
hardwaru a softwaru (v operačním systému
Windows) a základní pokyny pro používání
tiskárny.
Poznámka: Pokud tiskárna podporuje operační
systémy Macintosh, podívejte se do nápovědy pro
počítače Mac:
Tento dokument je součástí balení tiskárny nebo jej
najdete na webové stránce společnosti Lexmark
www.lexmark.com.
1 Na pracovní ploše Finder poklepejte na složku
Lexmark 2500 Series.
2 Poklepejte na ikonu Nápovědy tiskárny.
V brožuře Řešení problémů s instalací najdete
informace o řešení problémů s instalací tiskárny.
Poznámka: Tyto dokumenty nejsou dodávány se
všemi tiskárnami. Pokud jste neobdrželi brožuru
Začínáme nebo Řešení problémů s instalací,
podívejte se místo toho do Uživatelské příručky.
Vyhledání informací o tiskárně
5
Page 6
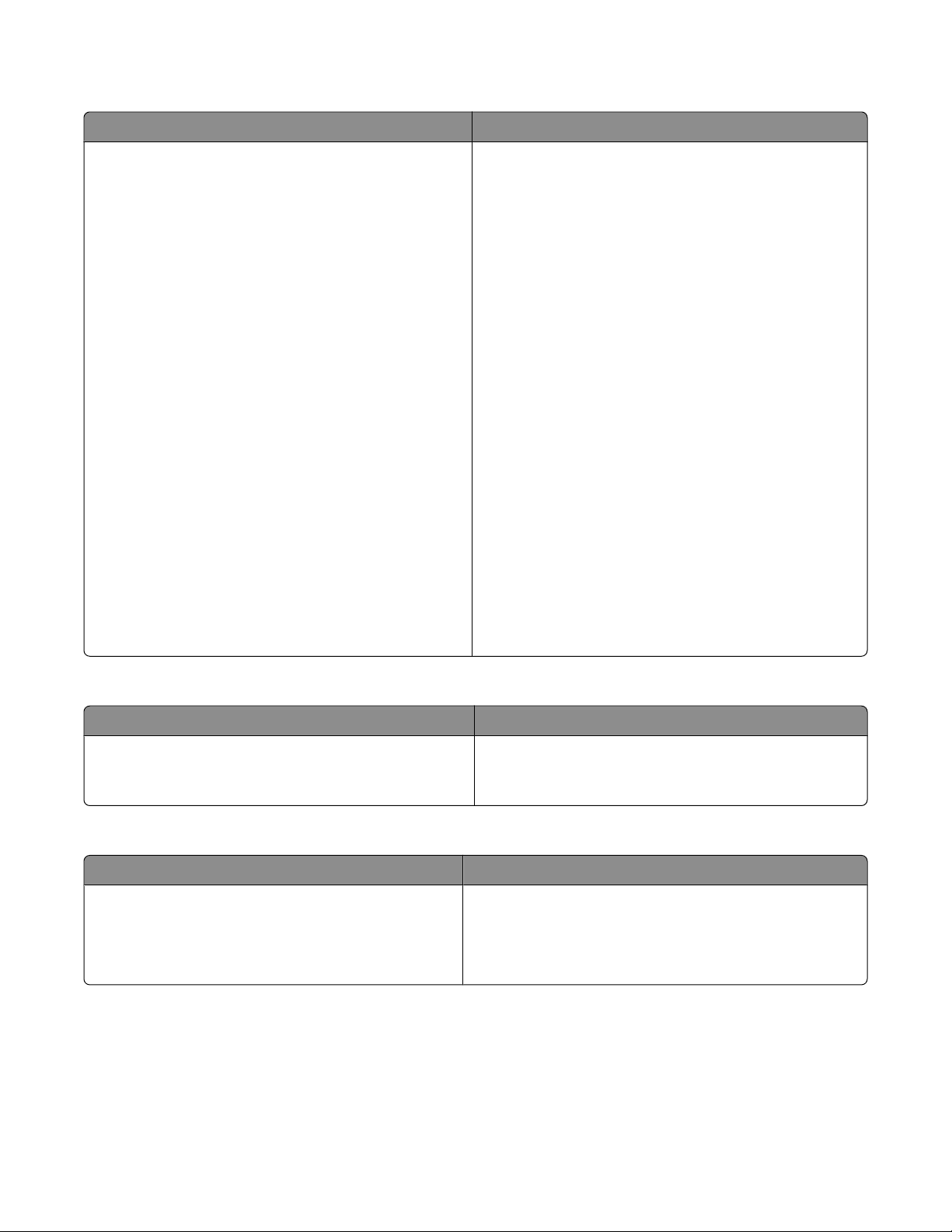
Uživatelská příručka
Popis Kde je najdete
V Uživatelské příručce najdete pokyny pro používání
tiskárny a další informace, například:
• Používání softwaru (v operačních systémech
Windows)
• Vložení papíru
• Tisk
• Práce s fotografiemi
• Skenování (pokud ho tiskárna podporuje)
• Kopírování (pokud ho tiskárna podporuje)
• Faxování (pokud ho tiskárna podporuje)
• Údržba tiskárny
• Připojení tiskárny k síti (pokud ho tiskárna
podporuje)
• Řešení problémů s tiskem, kopírováním, skeno-
váním, faxováním, zablokovaným papírem nebo
nesprávným zaváděním
Poznámka: Pokud tiskárna podporuje operační
systémy Macintosh, podívejte se do nápovědy pro
počítače Mac:
1 Na pracovní ploše Finder poklepejte na složku
Lexmark 2500 Series.
2 Poklepejte na ikonu Nápovědy tiskárny.
Uživatelská příručka se nainstaluje při instalaci
softwaru tiskárny.
1 Klepněte na tlačítko Start Programy nebo
Všechny programy Lexmark 2500 Series.
2 Klepněte na položku Uživatelská příručka.
Pokud na ploše není odkaz na Uživatelskou
příručku, postupujte takto:
1 Vložte disk CD.
Zobrazí se instalační obrazovka.
Poznámka: V případě potřeby klepněte na Start
Spustit a zadejte příkaz D:\setup, kde D je
označení vaší jednotky CD-ROM.
2 Klepněte na položku Zobrazit uživatelskou
příručku (včetně Řešení problémů s
instalací).
3 Klepněte na tlačítko Ano.
Ikona Uživatelské příručky se zobrazí na ploše a
Uživatelská příručka se zobrazí na obrazovce.
Tento dokument najdete na webové stránce společ-
nosti Lexmark www.lexmark.com.
Nápověda
Popis Kde je najdete
Nápověda obsahuje pokyny k použití softwaru,
pokud tiskárnu připojujete k počítači.
Pokud máte spuštěný program Lexmark, klepněte na
položku Nápověda, Tipy Nápověda nebo
Nápověda Témata nápovědy.
Středisko řešení Lexmark
Popis Kde je najdete
Software Středisko řešení Lexmark je obsažen na
disku CD. Nainstaluje se spolu s dalším softwarem
když připojíte tiskárnu k počítači.
Otevření Střediska řešení Lexmark:
1 Klepněte na tlačítko Start Programy nebo
Všechny programy Lexmark 2500 Series.
2 Vyberte položku Středisko řešení Lexmark..
Vyhledání informací o tiskárně
6
Page 7
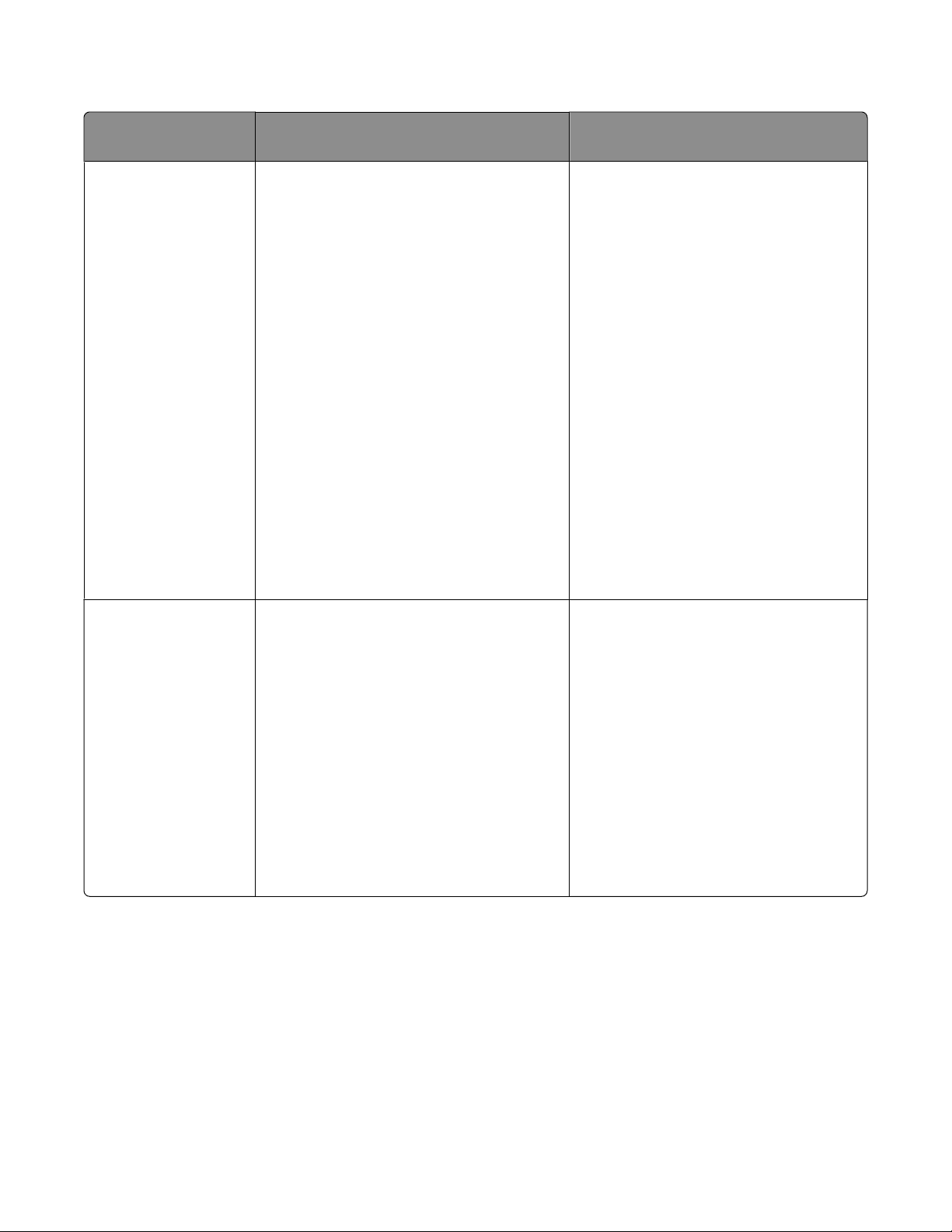
Podpora zákazníků
Popis Kde je najdete (Severní Amerika) Kde je najdete (mimo Severní
Ameriku)
Telefonická podpora Volejte na číslo:
• USA: 1-800-332-4120
Pondělí – pátek (8:00 – 23:00 vých.
času)
Sobota (12:00 – 18:00 vých. času)
• Kanada: 1-800-539-6275
Angličtina: Pondělí – pátek
(9:00 – 23:00 vých. času)
Sobota (12:00 – 18:00 vých. času)
Francouzština: Pondělí – pátek
(9:00 – 19:00 vých. času)
• Mexiko: 001-888-377-0063
Pondělí – pátek (8:00 – 20:00 vých.
času)
Poznámka: Telefonní čísla a pracovní
doba podpory mohou být bez ohlášení
změněny. Nejnovější telefonní čísla k
dispozici naleznete na tištěném prohlášení
o záruce dodaném s tiskárnou.
E-mailová podpora Informace o e-mailové podpoře najdete na
našich webových stránkách:
www.lexmark.com.
1 Klepněte na odkaz CUSTOMER
SUPPORT.
2 Klepněte na odkaz Technical
support.
3 Vyberte řadu vaší tiskárny.
4 Vyberte model vaší tiskárny.
5 V části Support Tools klepněte na
položku e-Mail Support.
6 Vyplňte formulář a potom klepněte na
tlačítko Submit Request.
Telefonní čísla a hodiny poskytované
podpory se mohou lišit podle země a
regionu.
Navštivte naši webovou stránku na
adrese www.lexmark.com. Zvolte zemi
nebo region a potom klepněte na odkaz
na zákaznickou podporu.
Poznámka: Další informace o možnostech kontaktování společnosti Lexmark
naleznete na tištěném prohlášení o
záruce dodaném s tiskárnou.
E-mailová podpora se liší podle země a
regionu a nemusí být vždy k dispozici.
Navštivte naši webovou stránku na
adrese www.lexmark.com. Zvolte zemi
nebo region a potom klepněte na odkaz
na zákaznickou podporu.
Poznámka: Další informace o možnostech kontaktování společnosti Lexmark
naleznete na tištěném prohlášení o
záruce dodaném s tiskárnou.
Vyhledání informací o tiskárně
7
Page 8
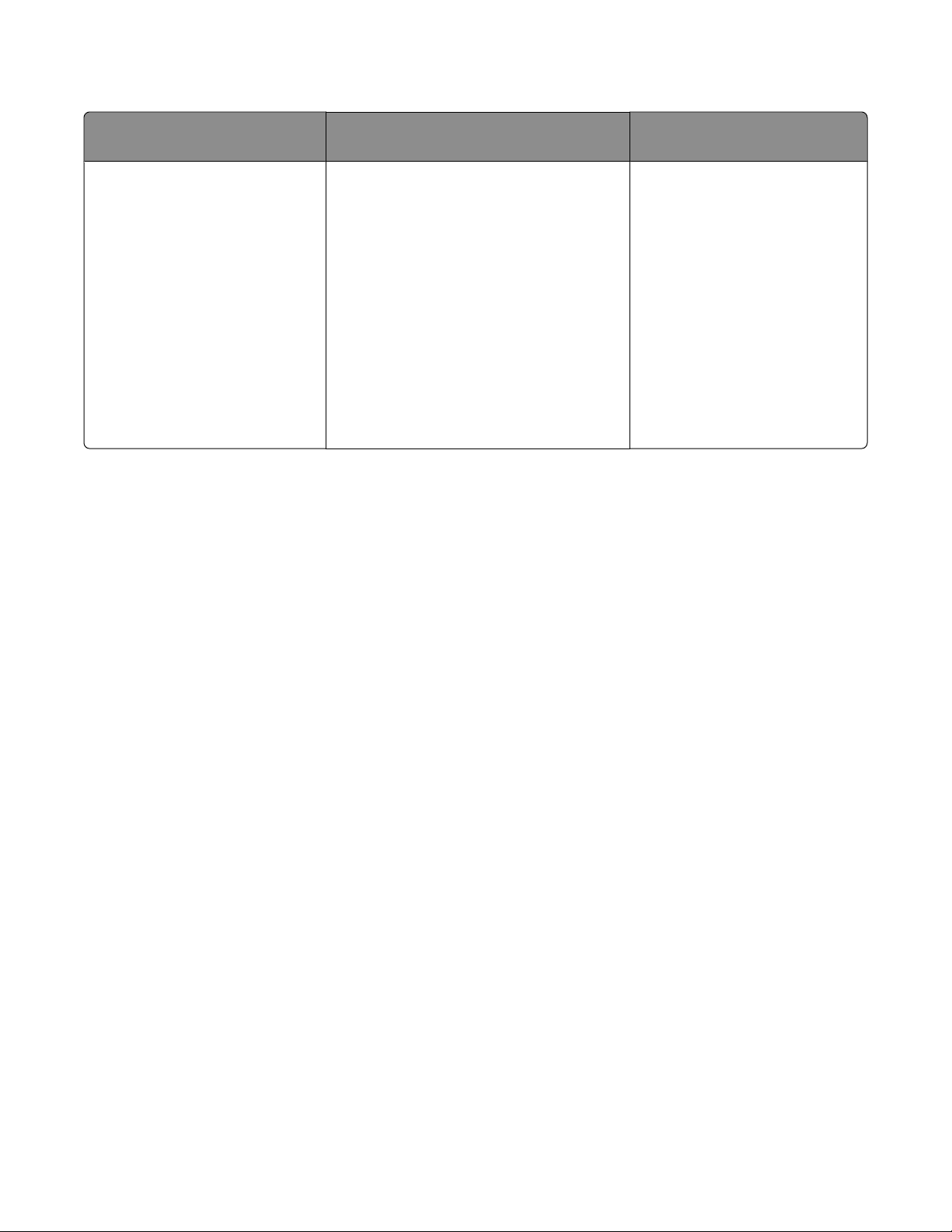
Omezená záruka
Popis Kde je najdete (USA) Kde je najdete (mimo Severní
Ameriku)
Informace o omezené záruce
Společnost Lexmark Interna-
tional, Inc. poskytuje omezenou
záruku na to, že použitý materiál
a způsob zpracování této
tiskárny budou bez závad po
dobu 12 měsíců od původního
data zakoupení.
Chcete-li si přečíst omezení a podmínky
této omezené záruky, přečtěte si
Prohlášení o omezené záruce, které je
přiloženo k této tiskárně nebo zveřejněno
na adrese www.lexmark.com.
1 Klepněte na odkaz CUSTOMER
SUPPORT.
2 Klepněte na Warranty Information.
Informace o záruce se mohou
lišit podle země nebo regionu.
Viz tištěné prohlášení o záruce
dodané s tiskárnou.
3 V části Statement of Limited
Warranty klepněte na Inkjet & All-InOne Printers.
4 Celou záruku lze procházet pomocí
posuvníku.
Poznamenejte si následující informace (uvedené na dokladu o zakoupení a na zadní straně tiskárny) a mějte
je k dispozici, když nás budete kontaktovat:
• Číslo typu zařízení
• Sériové číslo
• Datum zakoupení
• Místo nákupu
Vyhledání informací o tiskárně
8
Page 9
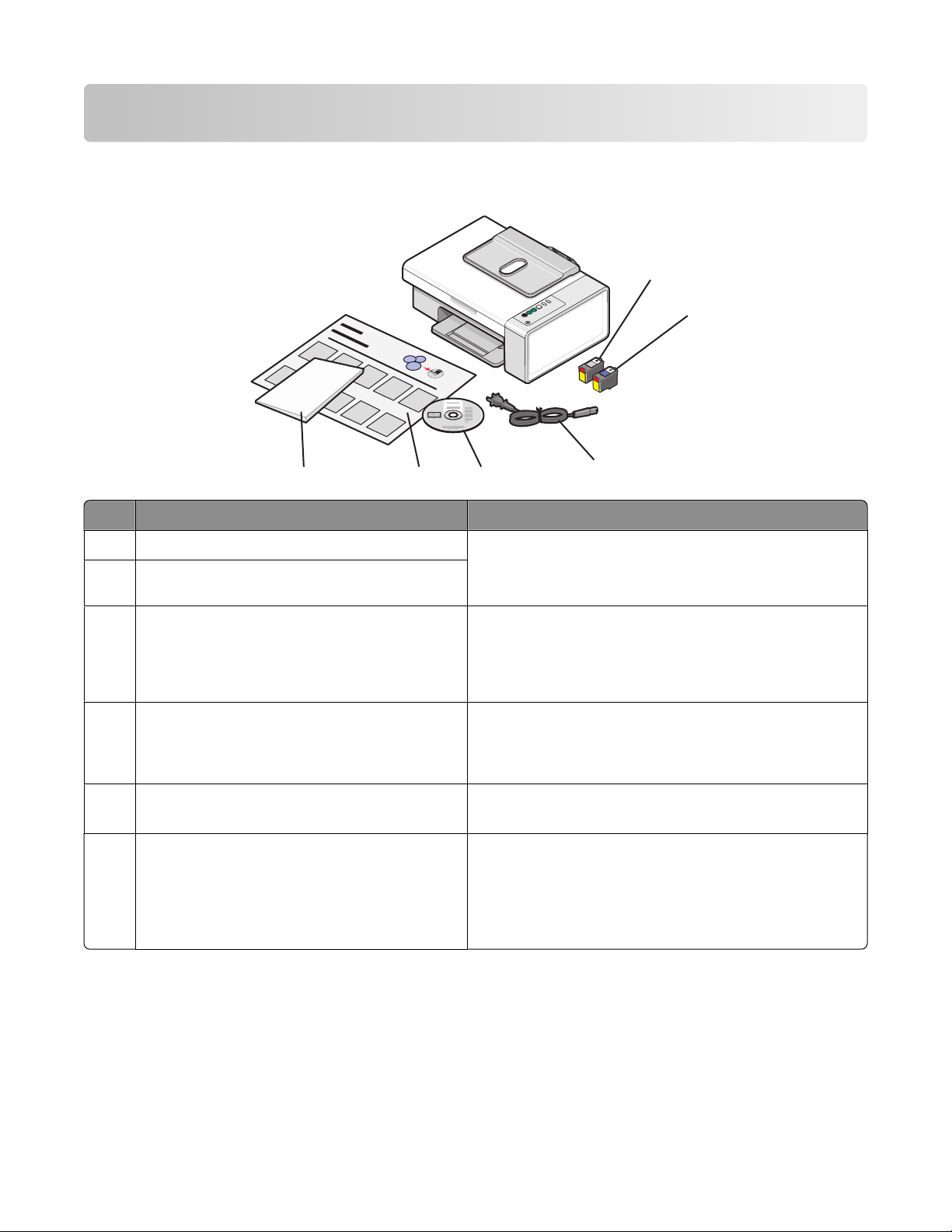
Nastavení tiskárny
?
Kontrola obsahu balení
1
2
?
?
6
Název Popis
1 Černá tisková kazeta Kazety, které se instalují do tiskárny
2 Barevná tisková kazeta
3 Napájecí kabel Připojuje se k portu napájecího zdroje umístěnému na
4 Instalační disk CD
5
4
Poznámka: Kombinace kazet se liší podle zakoupeného produktu.
zadní straně tiskárny.
Poznámka: Kabel napájení může vypadat jinak než
kabel na obrázku.
• Instalační software tiskárny
3
• Nápověda
• Uživatelská příručka v elektronické podobě
5 Instalační list Pokyny k instalaci hardwaru a softwaru tiskárny a
informace o řešení problémů během instalace
6 Začínáme nebo Řešení problémů s instalací Vytištěná brožura, která slouží jako návod (k dispozici
pouze v některých zeměpisných oblastech)
Poznámka: Kompletní verzi uživatelské příručky
najdete na instalačním disku CD, dodávaném
s tiskárnou.
Poznámka: Kabel USB nemusí být součástí dodávky.
Nastavení tiskárny
9
Page 10
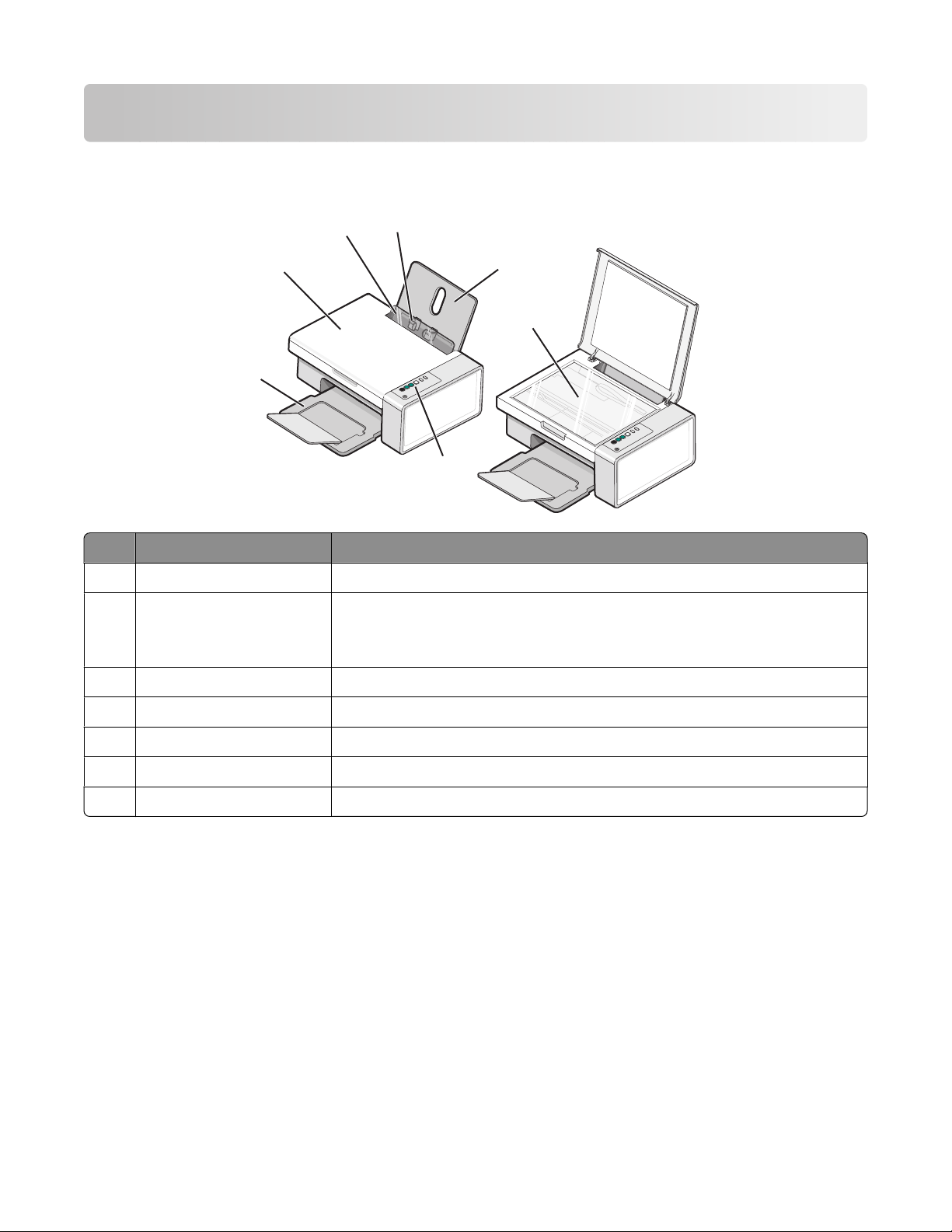
Informace o tiskárně
Popis částí tiskárny
5
4
3
Část Použití
1 Podpěra papíru Vložení papíru
2 Ovládací panel Ovládání tiskárny
Další informace naleznete v části „Použití tlačítek ovládacího panelu“ na
str. 12.
6
2
1
7
3 Výstupní zásobník papíru Uložení papírů po vytištění
4 Horní kryt Přístup ke skleněné ploše skeneru
5 Kryt vstupu papíru Zabraňuje pádu malých objektů dovnitř.
6 Vodicí lišta Při podávání drží papír v přímé poloze
7 Skleněná plocha skeneru Kopírování, skenování, faxování nebo odebrání položky
Informace o tiskárně
10
Page 11
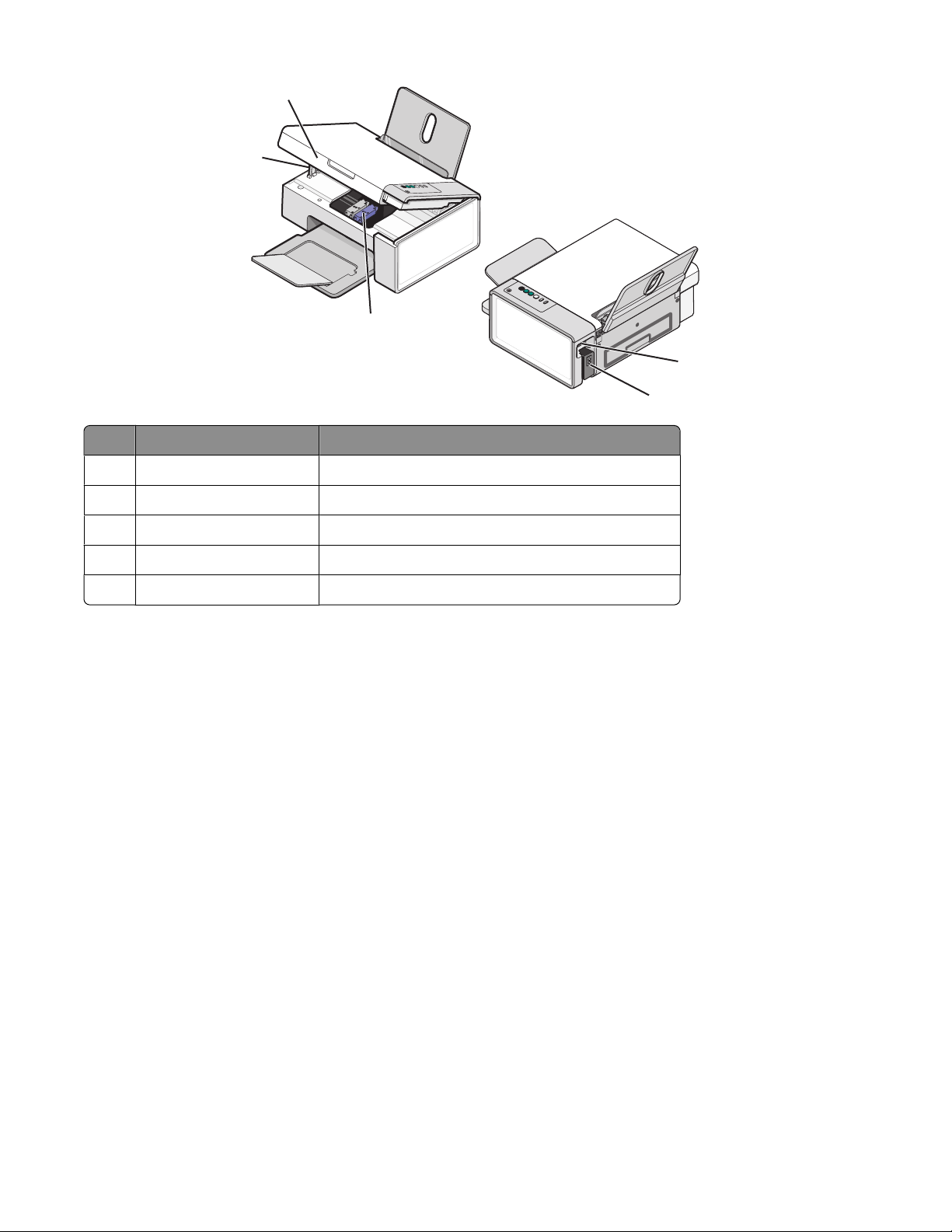
1
2
3
Část Použití
1 Jednotka skeneru Přístup k tiskovým kazetám
2 Podpěra skeneru Podpírá jednotku skeneru.
3 Nosič tiskové kazety Instalace, výměna nebo vyjmutí tiskové kazety
5
4
4 Zdroj napájení s portem Připojení tiskárny k napájení
5 Port USB Připojení tiskárny k počítači pomocí kabelu USB
Informace o tiskárně
11
Page 12
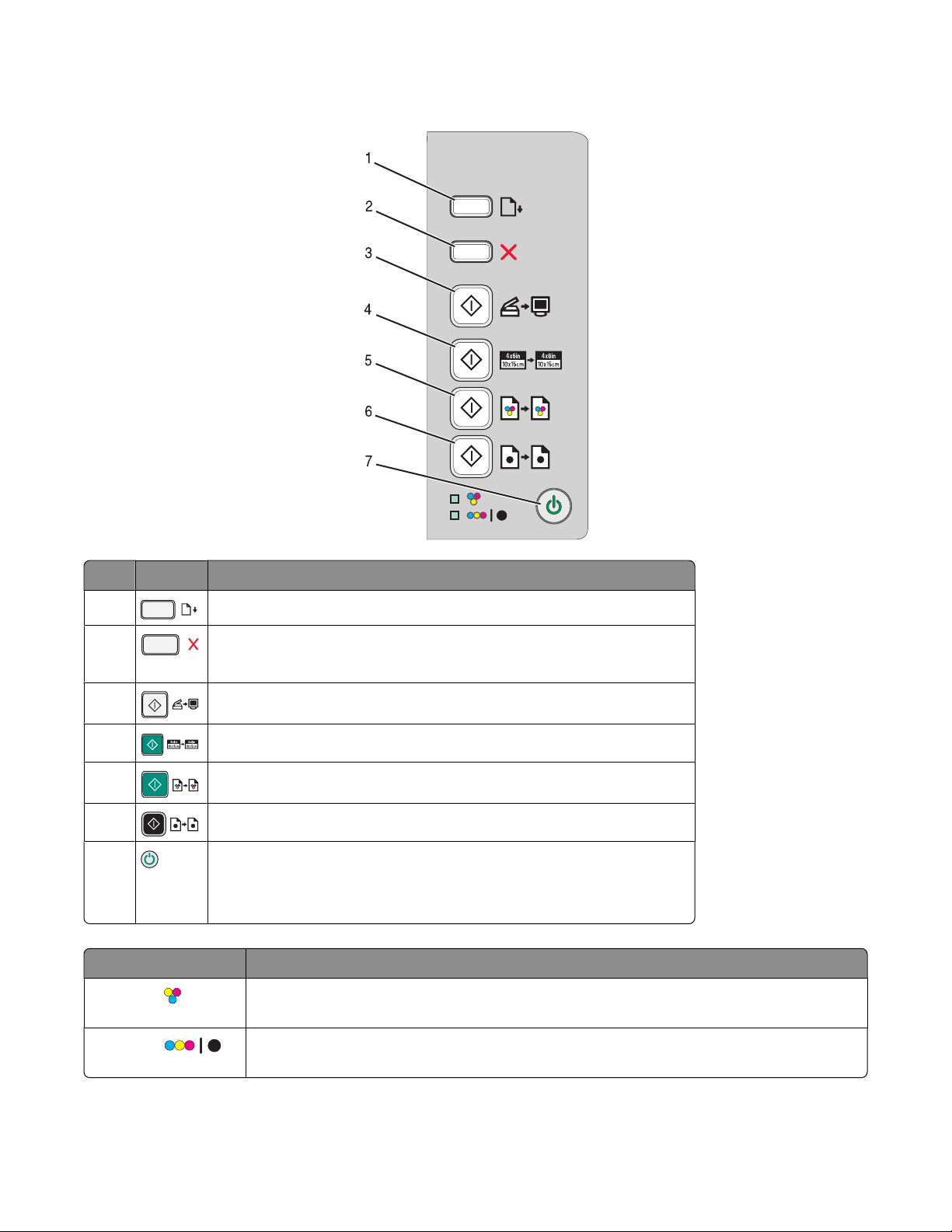
Použití tlačítek ovládacího panelu
Tlačítko Použití
1 Vložení nebo vysunutí papíru
2
• Zrušení zpracovávané úlohy tisku, kopírování nebo skenování
• Vymazání chybových zpráv
3 Naskenování dokumentu nebo fotografií do počítače
4 Spuštění kopírování barevné fotografie 4 x 6
5 Barevné kopírování dokumentu nebo fotografie
6 Černobílé kopírování dokumentu nebo fotografie
7
• Zapnutí nebo vypnutí tiskárny
• Zrušení zpracovávané úlohy tisku, kopírování nebo skenování
• Resetování tiskárny
Tlačítko (kontrolka) Použití
Kontrolka
Zjistěte, zda není třeba vyměnit barevnou tiskovou kazetu. Další informace naleznete
v části „Blikající kontrolky na ovládacím panelu“ na str. 55.
Kontrolka
Zjistěte, zda není třeba vyměnit černou (nebo fotografickou) tiskovou kazetu. Další
informace naleznete v části „Blikající kontrolky na ovládacím panelu“ na str. 55.
Informace o tiskárně
12
Page 13
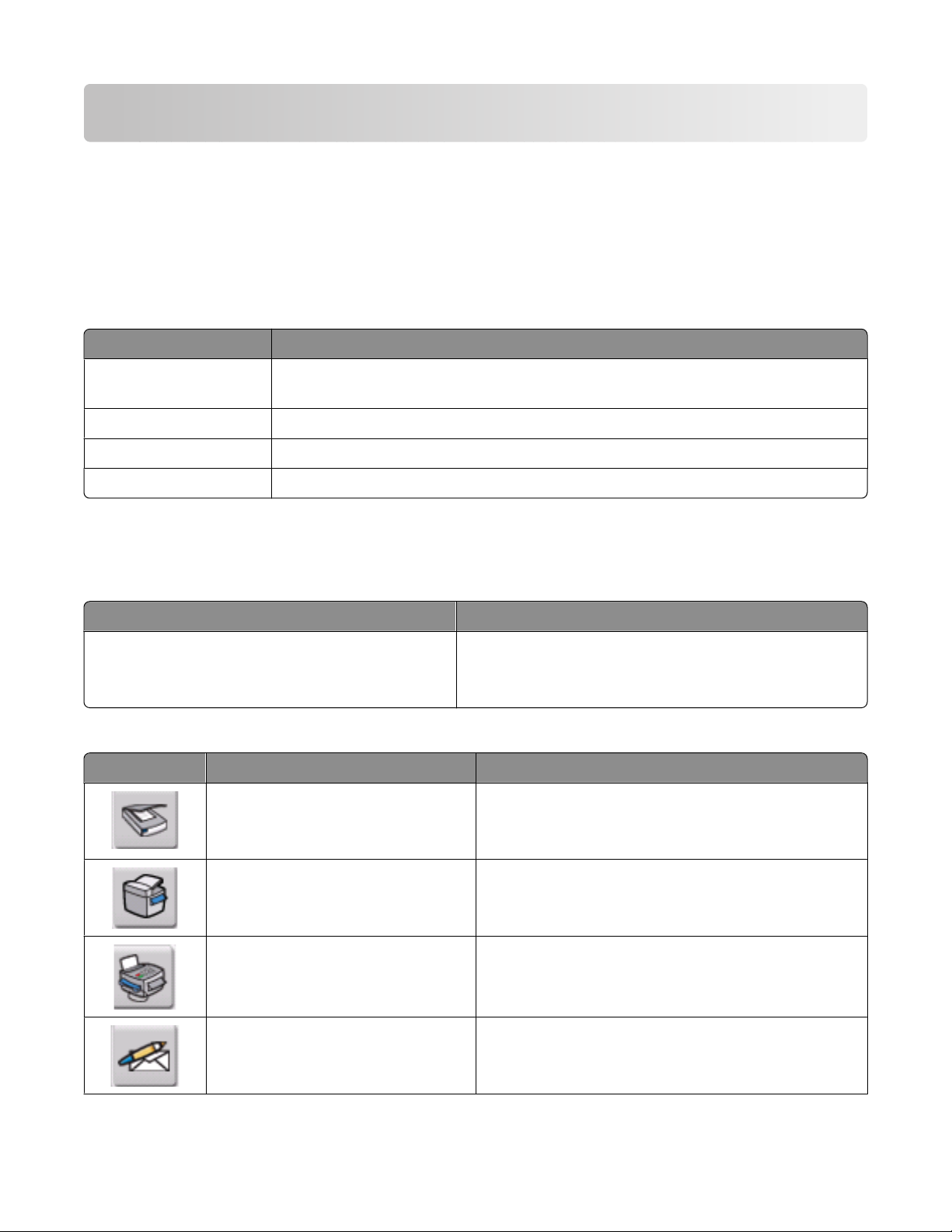
Informace o softwaru
V této kapitole je popsán způsob používání tiskárny s operačními systémy Windows. Pokud používáte
operační systém Macintosh, podívejte se do nápovědy pro systém Mac:
1 Na pracovní ploše Finder poklepejte na složku Lexmark 2500 Series.
2 Poklepejte na ikonu Nápověda tiskárny.
Použití softwaru tiskárny
Software Použití
Lexmark Imaging Studio Program slouží k náhledu, skenování, kopírování, tisku a faxování dokumentů či
fotografií.
Středisko řešení Hledání informací o řešení problémů, údržbě a objednávání kazet
Vlastnosti tisku Umožňuje výběr nejlepších nastavení tisku pro dokument, který tisknete.
Panel nástrojů Umožňuje vytvořit verzi aktivní webové stránky vhodnou k tisku.
Použití programu Lexmark Imaging Studio
K otevření úvodní obrazovky programu Lexmark Imaging Studio použijte jednu z těchto metod:
Metoda 1 Metoda 2
Na pracovní ploše poklepejte na ikonu Lexmark
Imaging Studio.
Klepněte na ikonu programu Lexmark Imaging Studio, která odpovídá úloze, kterou chcete vykonat.
Ikona Použití Podrobnosti
Skenování
Kopírování
Fax Odeslání fotografie nebo dokumentu faxem
1 Klepněte na tlačítko Start Programy nebo
Všechny programy Lexmark 2500 Series.
2 Otevřete program Lexmark Imaging Studio.
• Naskenování fotografie nebo dokumentu
• Uložení, upravení nebo sdílení fotografie nebo
dokumentu
• Kopírování fotografie nebo dokumentu
• Nový tisk nebo zvětšení fotografie
E-mail Odeslání dokumentu nebo fotografie jako přílohy e-
mailové zprávy
Informace o softwaru
13
Page 14
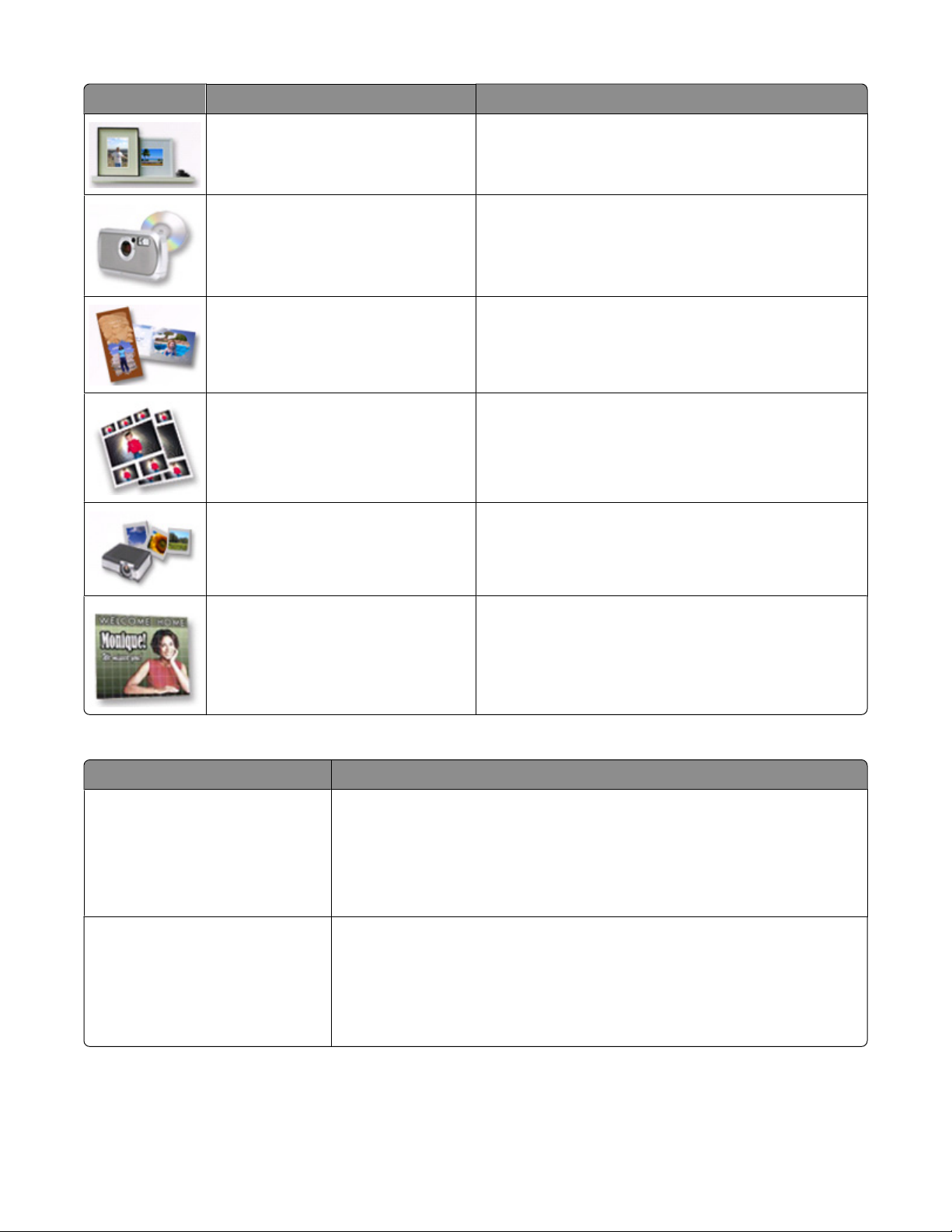
Ikona Použití Podrobnosti
Zobrazit/tisknout knihovnu fotografií Procházení, tisk nebo sdílení fotografií
Přenos fotografií Slouží ke stahování fotografií z paměťové karty,
jednotky paměti flash, disku CD-ROM nebo
digitálního fotoaparátu podporujícího standard
PictBridge do knihovny fotografií.
Fotografické pohlednice Výroba kvalitních pohlednic z fotografií
Balíčky fotografií Tisk více fotografií různých velikostí
Prezentace Zobrazení fotografií v pohybu
Plakát Vytištění fotografií jako plakátu složeného z více
stránek
V levém dolním rohu úvodní obrazovky jsou k dispozici:
Ikona Použití
Nastavení a diagnostika tiskárny
• Kontrola množství inkoustu
• Objednání tiskových kazet
• Vyhledání informací o údržbě
• Další informace naleznete na dalších kartách Střediska řešení včetně
informací o změně nastavení tiskárny a řešení problémů
Nastavení a správa faxů Nastavení faxu tiskárny pro:
• Volba a odesílání
• Zvonění a příjem
• Tisk faxů/Zprávy
• Čísla rychlé a skupinové volby
Informace o softwaru
14
Page 15
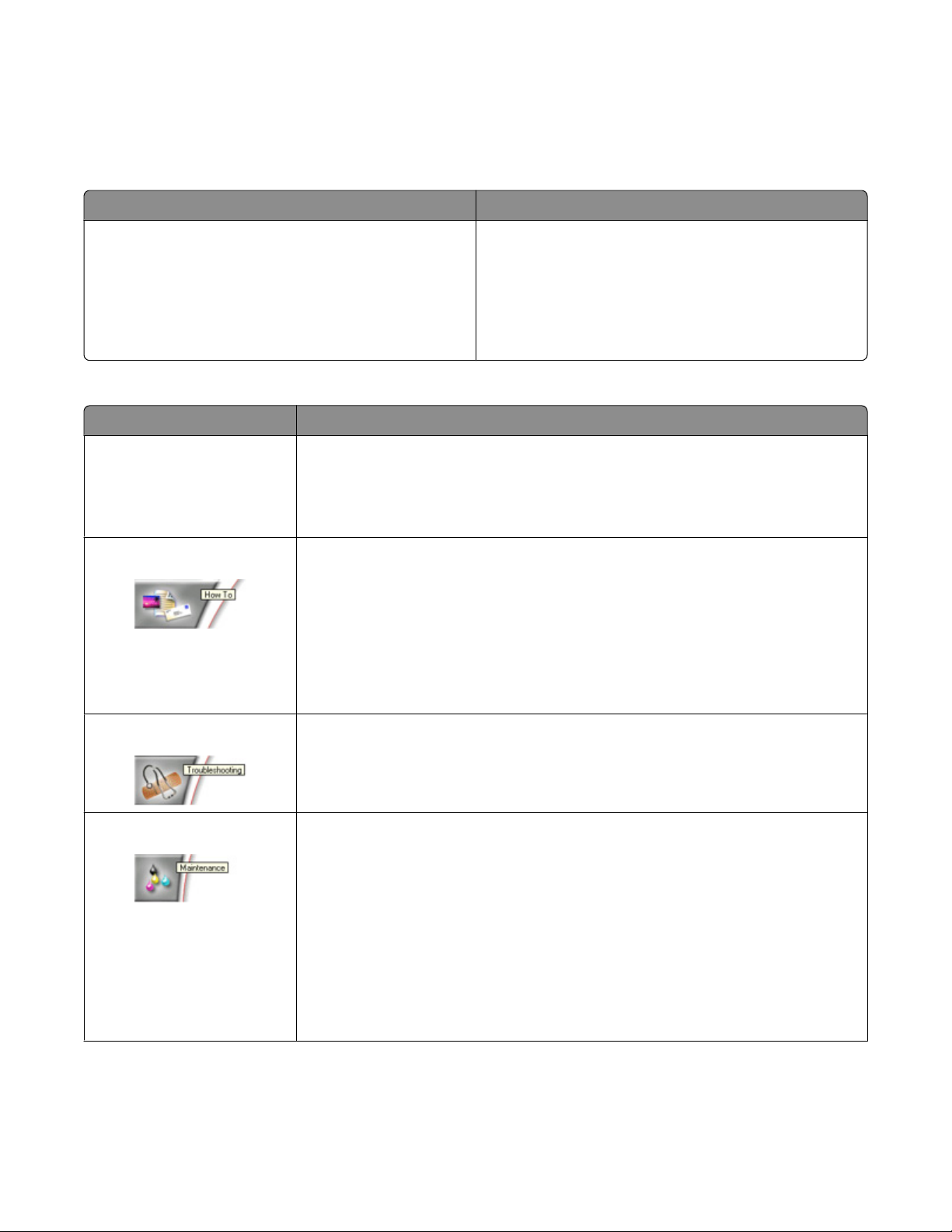
Použití programu Středisko řešení
Středisko řešení poskytuje nápovědu a informace o stavu tiskárny a hladině inkoustu.
Program Středisko řešení lze otevřít pomocí jedné z těchto metod:
Metoda 1 Metoda 2
1 Na ploše poklepejte na ikonu Lexmark Imaging
Studio.
2 Klepněte na možnost Nastavení a diagnostika
tiskárny.
Na otevřené kartě Údržba se zobrazí Středisko
řešení.
Středisko řešení obsahuje šest karet:
Oblast Funkce
Stav tiskárny (hlavní dialog)
• Zobrazí stav tiskárny. Například během tisku je stav tiskárny
Zaneprázdněna, probíhá tisk.
• Zobrazí zjištěný typ papíru.
• Zobrazí hladinu inkoustu a umožní objednání nových tiskových kazet.
Návody
• Obsahuje postupy pro tyto činnosti:
– Použití základních funkcí
– Tisk, skenování, kopírování nebo faxování
– Tisk projektů, například tisk fotografií, obálek, karet, nekonečných
papírů, nažehlovacích fólií a průhledných fólií
• Umožní vyhledání dalších informací v elektronické Uživatelské příručce.
• Zobrazí hladinu inkoustu a umožní objednání nových tiskových kazet.
1 Klepněte na tlačítko Start Programy nebo
Všechny programy Lexmark 2500 Series.
2 Vyberte položku Středisko řešení.
Řešení problémů
Údržba
• Zobrazí informace o aktuálním stavu.
• Umožňuje řešení problémů s tiskárnou.
• Zobrazí hladinu inkoustu a umožní objednání nových tiskových kazet.
• Instalace nové tiskové kazety.
Poznámka: Před instalací nové tiskové kazety počkejte, až bude
dokončeno skenování.
• Zobrazí možnosti nákupu nových kazet.
• Tisk zkušební stránky.
• Umožňuje čištění za účelem opravy vodorovných pruhů.
• Umožňuje vyrovnání kazet za účelem opravy rozmazaných okrajů.
• Usnadňuje řešení ostatních problémů s inkoustem.
• Zobrazí hladinu inkoustu a umožní objednání nových tiskových kazet.
Informace o softwaru
15
Page 16
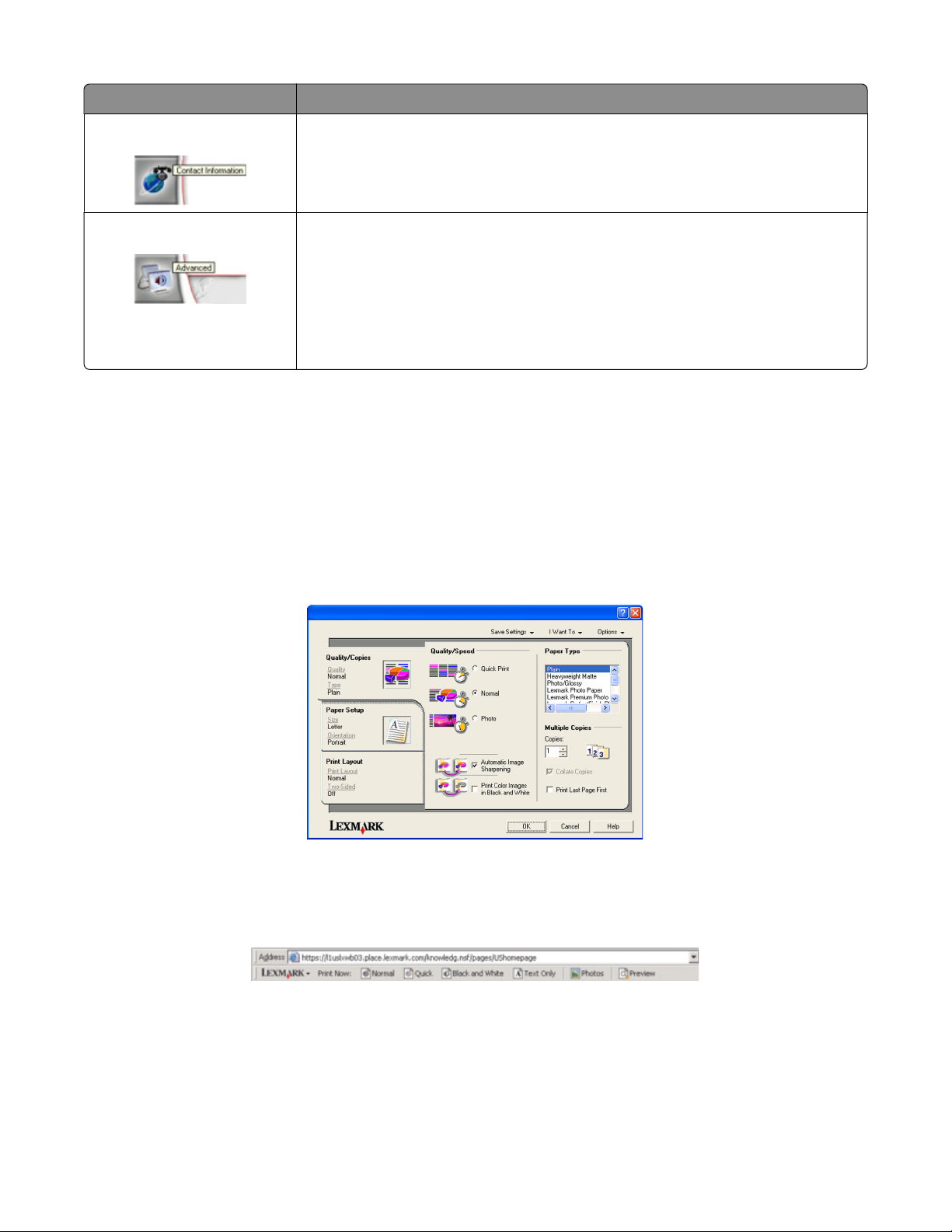
Oblast Funkce
Kontaktní informace
• Nabídne informace o kontaktování společnosti Lexmark prostřednictvím
telefonu nebo webových stránek.
• Zobrazí hladinu inkoustu a umožní objednání nových tiskových kazet.
Rozšířené
• Umožňuje změnit způsob zobrazení okna Stav tisku.
• Umožňuje zapnout nebo vypnout zvukové upozornění.
• Umožňuje změnit síťová nastavení tisku.
• Umožňuje sdílet informace o způsobu používání tiskárny.
• Zobrazí informace o verzi softwaru.
• Zobrazí hladinu inkoustu a umožní objednání nových tiskových kazet.
Poznámka: Další informace získáte klepnutím na tlačítko Nápověda v pravém dolním rohu obrazovky.
Práce s oknem Vlastnosti tisku
Okno Vlastnosti tisku je software, který řídí tiskové funkce, pokud je tiskárna připojena k počítači. Nastavení
v okně Vlastnosti tisku můžete změnit tak, aby vyhovovalo typu vytvářeného projektu. Okno Vlastnosti tisku
můžete otevřít z většiny programů:
1 Otevřete dokument a klepněte na nabídku Soubor Tisk.
2 V dialogovém okně Tisk klepněte na tlačítko Vlastnosti, Předvolby, Možnosti nebo Nastavení.
Použití Panelu nástrojů
Panel nástrojů umožňuje vytvářet verze webových stránek vhodné pro tisk.
Poznámka: Panel nástrojů se spustí automaticky, pokud procházíte web pomocí prohlížeče Microsoft
Windows Internet Explorer verze 5.5 nebo vyšší.
Informace o softwaru
16
Page 17
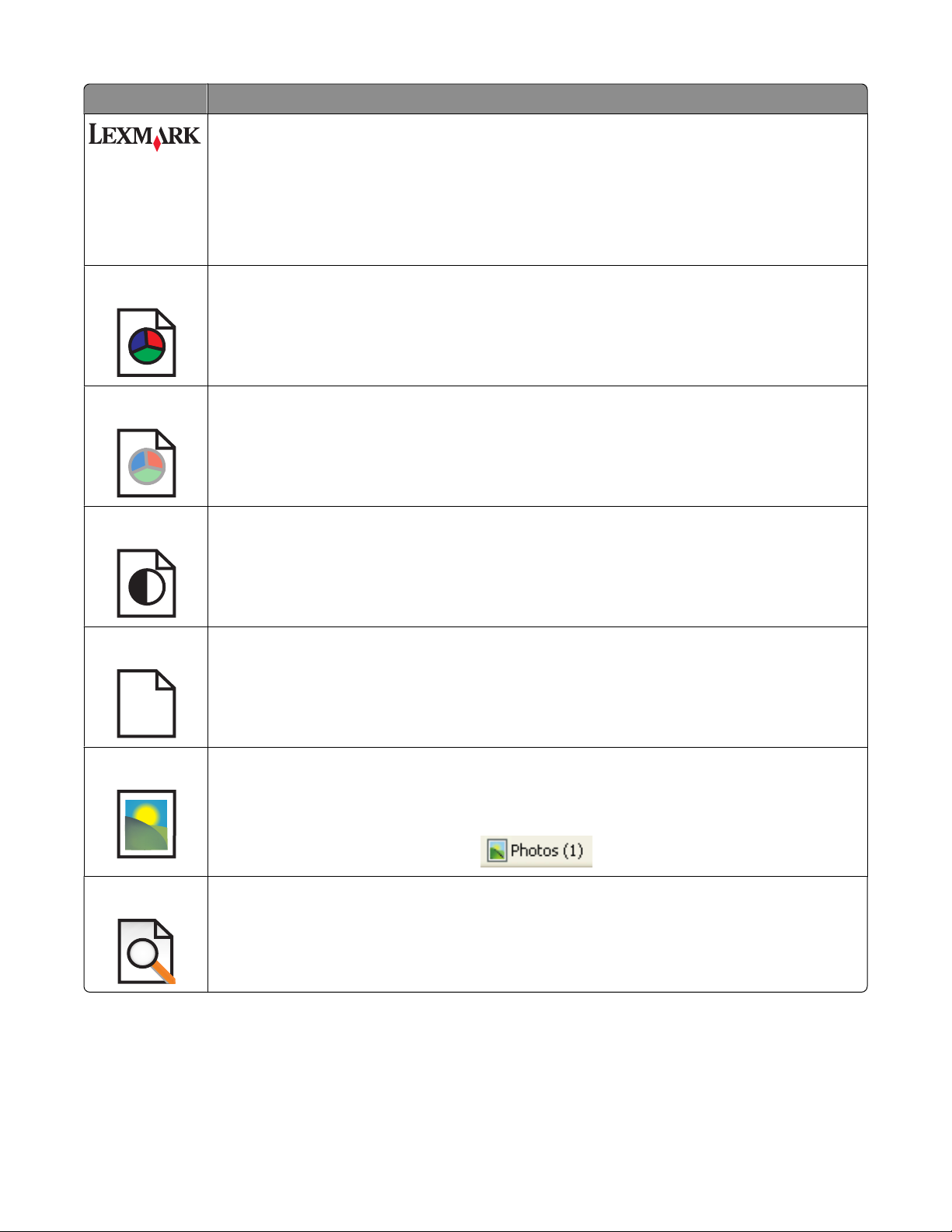
Tlačítko Použití
• Výběr možností vzhledu stránky
• Pomocí Možností lze přizpůsobit vzhled panelu nástrojů nebo lze vybrat jiné nastavení
pro tisk fotografií
• Odkazy na webové stránky společnosti Lexmark
• Nápověda s dalšími informacemi
• Odinstalace panelu nástrojů
Normální Tisk celé webové stránky v normální kvalitě
Rychlý Tisk celé webové stránky v kvalitě konceptu
Černobílý Tisk celé webové stránky černobíle
Pouze text
Tisk pouze textu z webové stránky
A
Fotografie Tisk pouze fotografií nebo obrázků z webové stránky
Poznámka: Vedle tlačítka Fotografie se zobrazí počet fotografií nebo obrázků
připravených k tisku.
Náhled Náhled webové stránky před tiskem
Informace o softwaru
17
Page 18
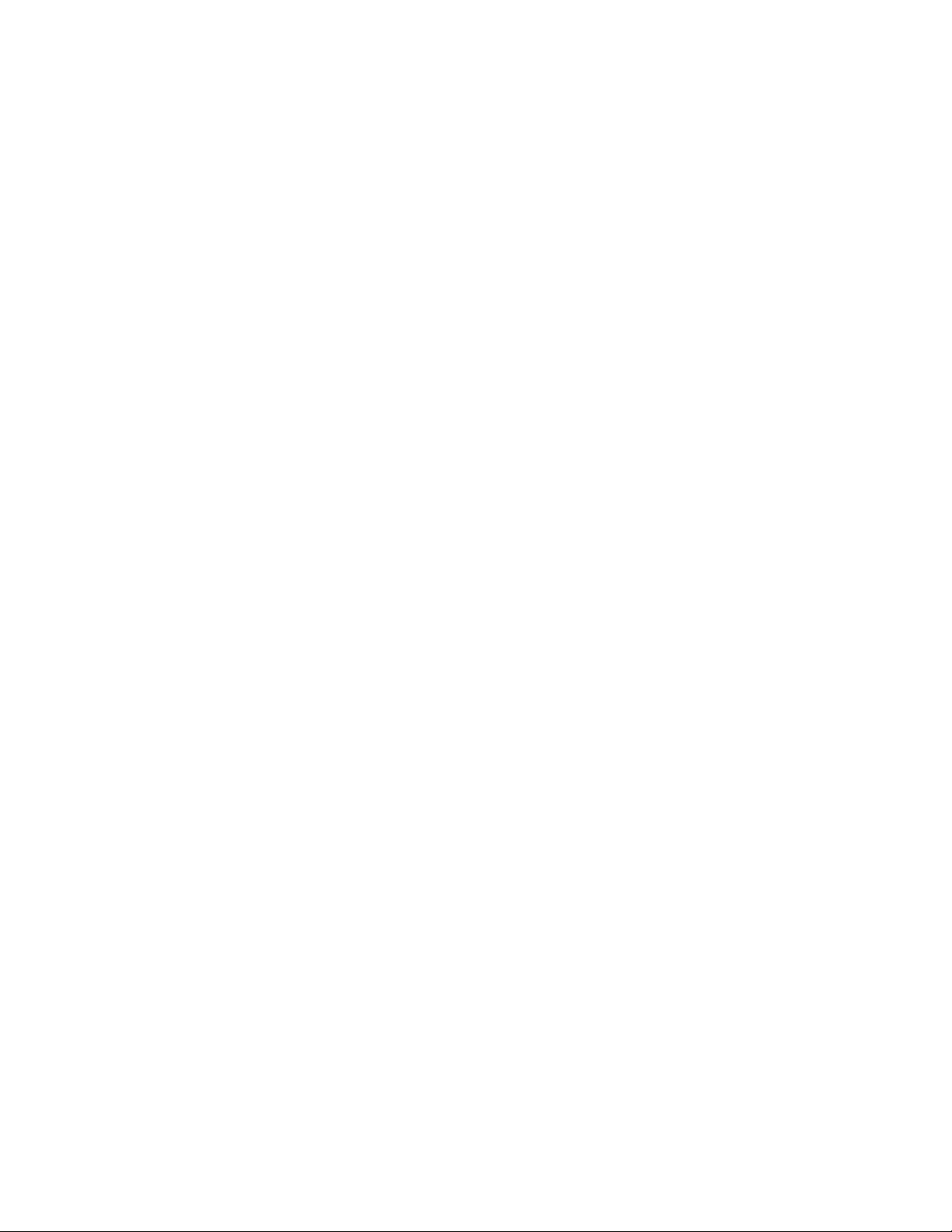
Změna nastavení softwaru tiskárny na výchozí hodnoty
Pro uživatele systémů Windows 2000, Windows XP nebo Windows Vista:
1 Klepněte na tlačítko Start Nastavení Tiskárny nebo Tiskárny a faxy.
2 Klepněte pravým tlačítkem myši na ikonu Lexmark 2500 Series.
3 Klepněte na možnost Předvolby tisku.
4 Klepněte na nabídku Uložit nastavení.
5 V části Obnovit vyberte položku Tovární nastavení (výchozí).
Poznámka: Tovární nastavení není možné odstranit.
Informace o softwaru
18
Page 19
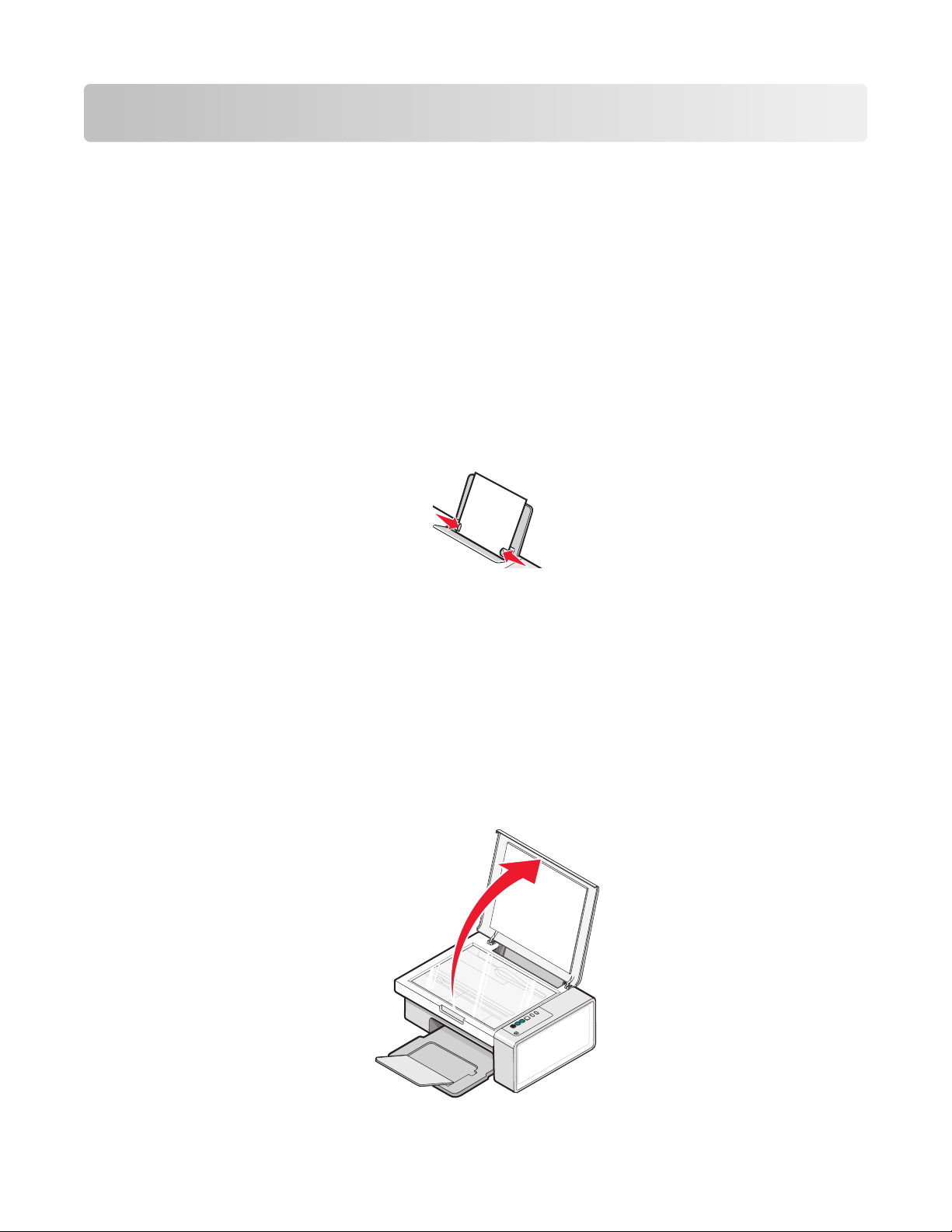
Vkládání papíru a originálních dokumentů
Vložení papíru
1 Ověřte, zda:
• Používáte papír určený pro inkoustové tiskárny.
• Pokud používáte fotografický papír, lesklý papír nebo matný papír s vyšší gramáží, vkládejte ho lesklou
stranou nebo stranou určenou k tisku směrem k sobě. (Pokud si nejste jisti, na kterou stranu se tiskne,
podívejte se na pokyny dodané s papírem.)
• Papír není použitý nebo poškozený.
• Pokud používáte speciální papír, postupujte dle pokynů dodaných s papírem.
• Papír do tiskárny nezasunujte násilím.
2 Předtím, než poprvé vložíte papír, posuňte vodicí lišty směrem k okrajům podpěry papíru.
3 Vložte papír svisle doprostřed podpěry papíru a nastavte vodicí lišty tak, aby se opíraly o okraje papíru.
Poznámka: Aby nedošlo k zablokování papíru, zkontrolujte, zda se papír při posouvání vodicích lišt
nezkroutil.
Položení originálních dokumentů na skleněnou plochu skeneru
Můžete skenovat a poté tisknout fotografie, textové dokumenty, články z časopisu, novin a další publikace.
Dokument lze naskenovat a poté odfaxovat.
Poznámka: Maximální oblast, kterou lze na skleněné ploše skeneru použít ke skenování, je 216 x 297 mm
(8,5 x 11,7 palce).
1 Otevřete horní kryt.
Vkládání papíru a originálních dokumentů
19
Page 20

2 Položte originální dokument lícem dolů do pravého dolního rohu skleněné plochy skeneru.
Poznámka: Fotografie zakládejte dle uvedené ilustrace.
3 Zavřete horní kryt, aby na skenovaném obraze nebyly tmavé okraje.
Vkládání papíru a originálních dokumentů
20
Page 21

Tisk
Tisk dokumentu
1 Vložte papír.
2 Otevřete dokument a klepněte na příkaz Soubor Tisk.
3 Klepněte na tlačítko Vlastnosti, Možnosti, Nastavení nebo Předvolby.
4 Upravte nastavení.
5 Klepněte na tlačítko OK.
6 Klepněte na tlačítko OK nebo Tisk.
Tisk webové stránky
Pomocí Panelu nástrojů můžete vytvořit pro libovolnou webovou stránku verzi vhodnou k tisku.
1 Vložte papír.
2 Otevřete webovou stránku v prohlížeči Microsoft Internet Explorer 5.5 nebo vyšším.
3 Postup při kontrole nebo změně nastavení tisku:
a V oblasti panelů nástrojů klepněte na tlačítko Lexmark Nastavení stránky.
b Upravte nastavení tisku.
c Klepněte na tlačítko OK.
Poznámka: Informace o dalších možnostech nastavení tisku naleznete v části „Práce s oknem Vlastnosti
tisku“ na str. 16.
4 Postup při zobrazení webové stránky před tiskem:
a Klepněte na tlačítko Náhled.
b Pomocí možností panelu nástrojů můžete přecházet mezi stránkami, zvětšovat je nebo zmenšovat,
nebo můžete zvolit, zda chcete tisknout text i obrázky nebo pouze text.
c Klepněte na tlačítko:
• Tisk
nebo
• Zavřít a proveďte krok 5.
5 V případě potřeby zvolte v panelu nástrojů některou z možností tisku:
• Normální
• Rychlý
• Černobílý
• Pouze text
Tisk
21
Page 22

Tisk fotografií nebo obrázků z webové stránky
1 Vložte papír. Za účelem dosažení nejlepších výsledků použijte fotografický nebo matný papír s vyšší
gramáží a vložte ho lesklou stranou nebo stranou určenou k tisku směrem k sobě. (Pokud si nejste jisti,
na kterou stranu se tiskne, podívejte se na pokyny dodané s papírem.)
2 Otevřete webovou stránku v prohlížeči Microsoft Internet Explorer 5.5 nebo vyšším.
Na panelu nástrojů se u tlačítka Fotografie zobrazí počet fotografií platných pro tisk.
3 Pokud vedle tlačítka Fotografie není zobrazeno žádné číslo, postupujte následovně:
a V rozbalovací nabídce logo Lexmark vyberte položku Možnosti.
b Klepněte na kartu Rozšířené.
c Vyberte minimální velikost fotografií.
d Klepněte na tlačítko OK.
Vedle tlačítka Fotografie se zobrazí počet fotografií připravených k tisku.
4 Klepněte na položku Fotografie.
Zobrazí se dialog Fast Pics.
5 Pokud chcete tisknout všechny fotografie nebo obrázky pomocí stejných nastavení, vyberte požadovanou
velikost, velikost papíru v tiskárně a počet kopií.
6 Pokud chcete tisknout samostatně jednu fotografii nebo obrázek:
a Zrušte výběr fotografií nebo obrázků, které nechcete tisknout, tím, že na ně klepnete.
b Provádění běžných úprav:
1 Klepněte pravým tlačítkem myši na fotografii nebo obrázek.
2 Klepněte na tlačítko Upravit.
3 Proveďte změny.
4 Postupujte podle pokynů na obrazovce.
5 Po dokončení změn klepněte na tlačítko Hotovo.
6 Vyberte požadovanou velikost, velikost papíru v tiskárně a počet kopií.
7 Klepněte na tlačítko Vytisknout.
Tisk
22
Page 23

Práce s fotografiemi
• Chcete-li dosáhnout nejlepších výsledků, použijte fotografický papír Lexmark Premium nebo Lexmark.
• Chcete-li předejít rozmazání, nedotýkejte se povrchu vytištěné fotografie. Nejlepších výsledků dosáhnete,
když budete z výstupního zásobníku papíru vyndávat vytištěné listy po jednom a necháte je schnout
alespoň 24 hodin předtím, než je poskládáte, vystavíte nebo uložíte.
Načítání a správa fotografií
Přenos všech fotografií z mediálního zařízení pomocí počítače
1 Do počítače vložte disk CD nebo zařízení pro ukládání fotografií.
2 Používáte-li systém Windows XP nebo Windows Vista, objeví se obrazovka „Co chcete udělat?".
Klepněte na možnost Přenos fotografií do počítače pomocí programu Lexmark Imaging Studio.
3 Klepněte na položku Automaticky uložit všechny fotografie do složky „Moje obrázky“.
4 Odebráním disku CD zobrazte přenesené fotografie v knihovně fotografií.
Přenos fotografií z mediálního zařízení pomocí počítače
1 Do počítače vložte disk CD nebo zařízení pro ukládání fotografií.
2 Používáte-li systém Windows XP nebo Windows Vista, objeví se obrazovka „Co chcete udělat?".
Klepněte na možnost Přenos fotografií do počítače pomocí programu Lexmark Imaging Studio.
3 Klepněte na položku Vybrat fotografie k uložení.
4 Klepněte na položku Zrušit výběr.
5 Klepnutím vyberte fotografie, které chcete přenést.
6 Chcete-li uložit fotografie do výchozí složky, klepněte na tlačítko Další.
7 Chcete-li uložit fotografie do jiné než výchozí složky, postupujte takto:
a Klepněte na tlačítko Procházet.
b Vyberte požadovanou složku.
c Klepněte na tlačítko OK.
8 Pokud chcete přiřadit předponu všem fotografiím, které jste přenesli, zaškrtněte klepnutím políčko a
zadejte název.
9 Klepněte na tlačítko Další.
10 Odebráním disku CD zobrazte přenesené fotografie v knihovně fotografií.
Práce s fotografiemi
23
Page 24

Tisk fotografií pomocí počítače
Poznámka: Informace o tisku fotografií nebo obrázků z webové stránky naleznete v části „Tisk fotografií nebo
obrázků z webové stránky“ na str. 22.
Tisk fotografií z knihovny fotografií
1 Vložte papír.
2 Na ploše poklepejte na ikonu Lexmark Imaging Studio.
3 Klepněte na položku Zobrazit/tisknout knihovnu fotografií.
4 Klepněte na fotografie, které chcete vytisknout.
5 Klepněte na tlačítko Tisk fotografií.
6 Změňte nastavení tisku dle potřeby.
Poznámky:
• V rozbalovacím seznamu Kvalita vyberte kvalitu tisku.
• V rozbalovacím seznamu Velikost papíru v tiskárně vyberte velikost papíru.
• Můžete také vybrat jiné velikosti fotografií a vytisknout více kopií fotografií.
7 Klepněte na tlačítko Vytisknout.
Tisk všech fotografií z mediálního zařízení pomocí počítače
1 Vložte fotografický papír lesklou stranou nebo stranou určenou k tisku směrem k sobě. (Pokud si nejste
jisti, na kterou stranu se tiskne, podívejte se na pokyny dodané s papírem.) Další informace naleznete v
části „Vložení papíru“ na str. 19.
2 Do počítače vložte disk CD nebo zařízení pro ukládání fotografií.
3 Používáte-li systém Windows XP nebo Windows Vista, objeví se obrazovka „Co chcete udělat?". Klepněte
na možnost Přenos fotografií do počítače pomocí programu Lexmark Imaging Studio.
4 Klepněte na položku Vybrat fotografie k tisku.
5 Klepněte na příkaz Tisk.
6 V rozbalovací nabídce Kvalita vyberte kvalitu kopie.
7 V rozbalovací nabídce Velikost papíru v tiskárně vyberte velikost papíru.
8 Chcete-li zvolit tisk více kopií fotografie nebo zvolit velikosti fotografií jiné než 4 x 6 palců (10 x 15 cm),
vyberte požadovanou možnost z tabulky. Zobrazit a vybrat jiné velikosti můžete pomocí rozbalovací
nabídky v posledním sloupci.
9 Klepněte na možnost Vytisknout v dolním pravém rohu obrazovky.
10 Vyjměte disk CD.
Práce s fotografiemi
24
Page 25

Tisk vybraných fotografií z mediálního zařízení pomocí počítače
1 Vložte fotografický papír lesklou stranou nebo stranou určenou k tisku směrem k sobě. (Pokud si nejste
jisti, na kterou stranu se tiskne, podívejte se na pokyny dodané s papírem.) Další informace naleznete v
části „Vložení papíru“ na str. 19.
2 Do počítače vložte disk CD nebo zařízení pro ukládání fotografií.
3 Používáte-li systém Windows XP nebo Windows Vista, objeví se obrazovka „Co chcete udělat?". Klepněte
na možnost Přenos fotografií do počítače pomocí programu Lexmark Imaging Studio.
4 Klepněte na položku Vybrat fotografie k tisku.
5 Klepněte na položku Zrušit výběr.
6 Klepnutím vyberte fotografie, které chcete vytisknout.
7 Klepněte na příkaz Tisk.
8 V rozbalovací nabídce Kvalita vyberte kvalitu kopie.
9 V rozbalovací nabídce Velikost papíru v tiskárně vyberte velikost papíru.
10 Chcete-li zvolit tisk více kopií fotografie nebo zvolit velikosti fotografií jiné než 4 x 6 palců (10 x 15 cm),
vyberte požadovanou možnost z tabulky. Zobrazit a vybrat jiné velikosti můžete pomocí rozbalovací
nabídky v posledním sloupci.
11 Klepněte na možnost Vytisknout v dolním pravém rohu obrazovky.
12 Vyjměte disk CD.
Tisk Balíčků fotografií
1 Na ploše poklepejte na ikonu Lexmark Imaging Studio.
2 Klepněte na položku Balíčky fotografií.
3 Klepnutím vyberte fotografie, které chcete zařadit do balíčku fotografií.
4 Klepněte na tlačítko Další.
5 V rozbalovací nabídce Kvalita vyberte kvalitu kopie.
6 V rozbalovací nabídce Velikost papíru v tiskárně vyberte velikost papíru.
7 Chcete-li zvolit tisk více kopií fotografie nebo zvolit velikosti fotografií jiné než 4 x 6 palců (10 x 15 cm),
vyberte požadovanou možnost z tabulky. Zobrazit a vybrat jiné velikosti můžete pomocí rozbalovací
nabídky v posledním sloupci.
8 Klepněte na možnost Vytisknout v dolním pravém rohu obrazovky.
Vytváření fotografických projektů
Vytváření fotografických pohlednic
1 Na ploše poklepejte na ikonu Lexmark Imaging Studio.
2 Klepněte na možnost Fotografické pohlednice.
3 Klepněte na kartu Styl a zvolte požadovaný styl pohlednice.
Práce s fotografiemi
25
Page 26

4 Na kartě Fotografie vyberte fotografii a přetáhněte ji do podokna náhledu na pravé straně obrazovky.
5 Klepnutím na oblast textu budete moci přidat na fotografickou pohlednici text.
6 Až dokončíte úpravu textu, klepněte na tlačítko OK.
7 Chcete-li vytvořit další fotografickou pohlednici s odlišným stylem nebo jinou fotografií, klepněte na tlačítko
Přidat novou kartu, a zopakujte krok 3 na str. 25 až krok 6 na str. 26.
8 Pokud chcete fotografickou pohlednici vytisknout, zvolte na kartě Sdílení možnost Vytisknout
fotografickou pohlednici.
9 V rozbalovací nabídce Kopie vyberte počet kopií.
10 Z rozbalovací nabídky vyberte kvalitu kopie.
11 V rozbalovací nabídce Velikost papíru v tiskárně vyberte velikost papíru.
Podporované velikosti papíru Rozměry
A4 210 x 297 milimetrů
Letter 8,5 x 11 palců
Pohlednice 4 x 8 palců (10,16 x 20,32 centimetrů)
12 Klepněte na tlačítko Vytisknout.
13 Pokud chcete fotografickou pohlednici zaslat el. poštou, zvolte na kartě Sdílení možnost Odeslat
fotografickou pohlednici el. poštou.
14 V oblasti Kvalita a rychlost odesílání obrazovky vyberte velikost obrázku.
15 Klepnutím na položku Vytvořit e-mail vytvoříte e-mailovou zprávu s připojenými fotografickými
pohlednicemi.
Vytvoření a zobrazení prezentace
1 Na ploše poklepejte na ikonu Lexmark Imaging Studio.
2 Klepněte na možnost Prezentace.
3 Klepněte na fotografie, které chcete zahrnout do prezentace, a přetáhněte je do oblasti „Fotografie v
prezentaci“.
Jestliže chcete, aby se fotografie zobrazily v určitém pořadí, klepněte na fotografie v pořadí, v jakém se
mají zobrazit.
Poznámky:
• Jestliže chcete změnit nastavení prezentace, klepněte na kartu Nastavení.
• Jestliže chcete prezentaci uložit nebo vytisknout, klepněte na kartu Sdílení.
4 Klepněte na tlačítko Zobrazit prezentaci.
Tisk obrázku jako plakátu složeného z více stránek
1 Vložte papír.
2 Na ploše poklepejte na ikonu Lexmark Imaging Studio.
Práce s fotografiemi
26
Page 27

3 Z oblasti Tisk tvůrčích úloh na uvítací obrazovce klepněte na možnost Plakát.
4 Jestliže skenujete fotografii:
a Položte fotografii na skleněnou plochu skeneru lícem dolů.
b Klepněte na nabídku Soubor Přidat fotografii ze skeneru.
5 Pokud neskenujete nový dokument, otevřete složku s příslušnou fotografií.
6 Přetáhněte fotografii do oblasti náhledu pro Tisk vícestránkového plakátu na obrazovce.
7 Klepněte na Další krok v dolní části levého podokna.
8 Z rozbalovacího seznamu „Velikost papíru pro tisk plakátu“ zvolte velikost papíru.
9 Z rozbalovacího seznamu „Kvalita tisku pro tisk plakátu“ zvolte kvalitu tisku.
10 Z rozbalovacího seznamu „Velikost plakátu“ zvolte velikost plakátu.
11 Pokud chcete plakát otočit, aby lépe pasoval na tištěné stránky, klepněte na možnost Otočit o 90
stupňů.
12 Klepněte na možnost Vytisknout v dolním pravém rohu obrazovky.
Práce s fotografiemi
27
Page 28
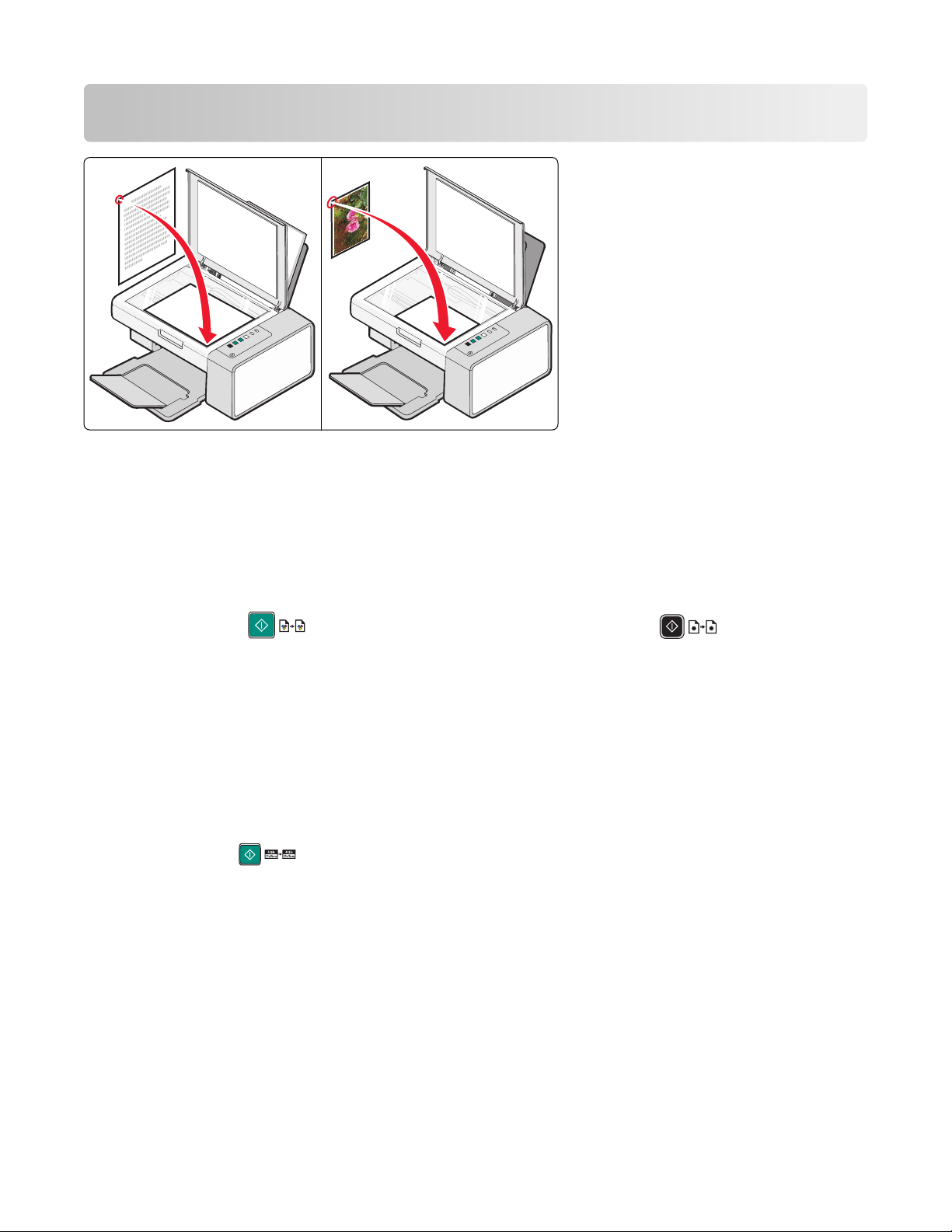
Kopírování
Kopírování pomocí ovládacího panelu
Kopírování
1 Vložte papír.
2 Položte originální dokument na skleněnou plochu skeneru lícem dolů.
3 Stisknutím tlačítka zahájíte barevné kopírování, stisknutím tlačítka zahájíte černobílé
kopírování.
Kopírování fotografií 4 x 6
1 Vložte fotografickou kartu 4 x 6 (10 x 15 cm) lesklou stranou nebo stranou určenou k tisku otočenou
směrem k sobě. (Pokud si nejste jisti, na kterou stranu se tiskne, podívejte se na pokyny dodané
s papírem.)
2 Položte fotografii lícem dolů do pravého dolního rohu skleněné plochy skeneru. Další informace naleznete
v části „Položení originálních dokumentů na skleněnou plochu skeneru“ na str. 19.
3 Stiskněte tlačítko .
Kopírování
28
Page 29

Kopírování pomocí počítače
Kopírování dokumentu pomocí počítače
1 Položte originální dokument na skleněnou plochu skeneru lícem dolů.
2 Na ploše poklepejte na ikonu Lexmark Imaging Studio.
3 V levém podokně uvítací obrazovky klepněte na položku Kopírovat.
4 Vyberte možnost Dokument.
5 Klepněte na tlačítko Start.
6 V rozbalovací nabídce Kopie vyberte počet kopií.
7 V rozbalovací nabídce Kvalita vyberte požadovanou kvalitu kopie.
8 V rozbalovací nabídce Velikost papíru v tiskárně vyberte velikost papíru.
9 Klepnutím na příslušnou možnost zvolte, zda chcete dokument tisknout barevně, v odstínech šedé nebo
černobíle.
10 Hodnotu jasu upravte pomocí posuvníku Jas.
11 Chcete-li vybrat vlastní velikost tisku, zadejte v okně Velikost tisku číslo od 25 do 400.
Rovněž můžete dokument přizpůsobit velikosti stránky klepnutím na možnost Přizpůsobit na stránku.
12 Klepněte na možnost Kopírovat v dolním pravém rohu obrazovky.
Kopírování
29
Page 30

Kopírování více fotografií pomocí počítače
1 Položte fotografii na skleněnou plochu skeneru lícem dolů.
2 Na ploše poklepejte na ikonu Lexmark Imaging Studio.
3 V levém podokně uvítací obrazovky klepněte na položku Kopírovat.
4 Vyberte možnost Fotografie.
5 Klepněte na tlačítko Start.
Fotografie se zobrazí v pravém podokně.
6 V rozbalovací nabídce Kvalita vyberte požadovanou kvalitu kopie.
7 V rozbalovací nabídce Velikost papíru v tiskárně vyberte velikost papíru.
8 Chcete-li zvolit tisk více kopií fotografie nebo zvolit velikosti fotografií jiné než 4 x 6 palců (10 x 15 cm),
vyberte požadovanou možnost z tabulky. Zobrazit a vybrat jiné velikosti můžete pomocí rozbalovací
nabídky v posledním sloupci.
9 Klepněte na možnost Kopírovat v dolním pravém rohu obrazovky.
Kopírování
30
Page 31

Skenování
Poznámka: Zkontrolujte, zda je tiskárna připojena k počítači a počítač i tiskárna jsou zapnuty.
Skenování pomocí ovládacího panelu
1 Položte originální dokument na skleněnou plochu skeneru lícem dolů.
2 Stisknutím tlačítka zahajte skenování.
Na obrazovce se zobrazí dialog Uložit fotografie.
3 Chcete-li naskenovaný obrázek uložit, klepněte na tlačítko Procházet a vyberte, kam se má uložit.
4 Zadejte název souboru a formát naskenovaného obrázku.
5 Klepněte na tlačítko Uložit.
Přizpůsobení nastavení skenování pomocí počítače
1 Na ploše poklepejte na ikonu Lexmark Imaging Studio.
2 Klepněte na položku Skenování.
3 Klepněte na položku Vlastní nastavení.
4 Změňte nastavení podle potřeby.
Nastavení Možnosti
Barevná hloubka Vyberte buď Barevně, Šedě nebo Černobíle.
Rozlišení skenování (bodů na palec) Vyberte z rozbalovacího seznamu hodnotu rozlišení
skenování.
Velikost
• Naskenovaný dokument můžete automaticky oříznout.
Přesuňte jezdce na požadované nastavení.
• Vyberte skenovanou oblast. V rozbalovací nabídce
vyberte zdroj papíru.
Skenování
31
Page 32

Nastavení Možnosti
Vyberte oblast určenou ke skenování Oblast, kterou budete skenovat, můžete zvolit tak, že vyberete
velikost papíru z rozbalovacího seznamu.
Převedení obrázku na text pomocí OCR Tuto možnost vyberte, chcete-li převést obrázek na text.
Vždy použít tato nastavení při skenování Zaškrtnutím zaškrtávacího políčka můžete učinit vaše výběry
trvalými.
Skenování
32
Page 33

Faxování
Zkontrolujte následující body:
• Tiskárna je připojená k počítači, který je vybaven faxmodemem.
• Počítač je připojen k funkční telefonní lince.
• Tiskárna i počítač jsou zapnuty.
Odeslání faxu pomocí softwaru
Dokument můžete naskenovat do počítače a pak ho pomocí softwaru odfaxovat.
1 Položte originální dokument na skleněnou plochu skeneru lícem dolů.
2 Na ploše poklepejte na ikonu Lexmark Imaging Studio.
3 V levém podokně uvítací obrazovky klepněte na položku Fax.
4 Vyberte možnost Dokument.
5 Klepněte na tlačítko Start.
6 Zadejte informace o příjemci a klepněte na tlačítko Další.
Poznámka: Faxové číslo může zahrnovat až 64 číslic, čárek, teček nebo následujících symbolů: * # + -
( ).
7 Zadejte informace úvodní stránky a klepněte na tlačítko Další.
8 Pokud chcete k faxu připojit další dokumenty, přidejte je a klepněte na tlačítko Další.
9 Odešlete fax:
• Okamžitě – vyberte možnost Odeslat.
• V naplánovaný čas:
a Vyberte možnost „Pozdržet odeslání do“.
b Nastavte datum a čas.
10 Požadujete-li papírovou kopii faxu, vyberte možnost Vytisknout kopii faxu.
11 Klepněte na tlačítko Odeslat.
Faxování
33
Page 34

Příjem faxu prostřednictvím softwaru
1 Na ploše poklepejte na ikonu Lexmark Imaging Studio.
2 V levém podokně uvítací obrazovky klepněte na položku Fax.
Spustí se software Faxové funkce.
3 Klepněte na nabídku Nástroje Předvolby a nastavení.
4 Klepněte na kartu Příjem faxů.
5 V oblasti Příchozí hovory zvolte možnost Automaticky.
6 Chcete-li nastavit počet zazvonění telefonu předtím, než tiskárna automaticky přijme fax, vyberte
nastavení v rozbalovacím seznamu Počet zazvonění před přijetím.
7 Nastavení uložte klepnutím na tlačítko OK.
Faxování
34
Page 35

Údržba tiskárny
Výměna tiskových kazet
Vyjmutí použité tiskové kazety
1 Zkontrolujte, zda je tiskárna zapnutá.
2 Zvedněte jednotku skeneru.
Pokud není tiskárna právě v činnosti, nosič tiskových kazet se přesune a zastaví v zaváděcí poloze.
3 Zatlačením na páčku nosiče kazet zvedněte víčko nosiče.
4 Vyjměte použitou tiskovou kazetu.
Poznámka: Pokud chcete vyjmout obě kazety, opakujte kroky 3 a 4 pro druhou kazetu.
Instalace tiskových kazet
1 Při instalaci nových tiskových kazet odstraňte nálepku a pásku na dně a zadní části kazet.
1
2
Výstraha—nebezpečí poškození: Nedotýkejte se zlatých kontaktů vzadu na tiskových kazetách a
kovových trysek na spodní části kazet.
Údržba tiskárny
35
Page 36
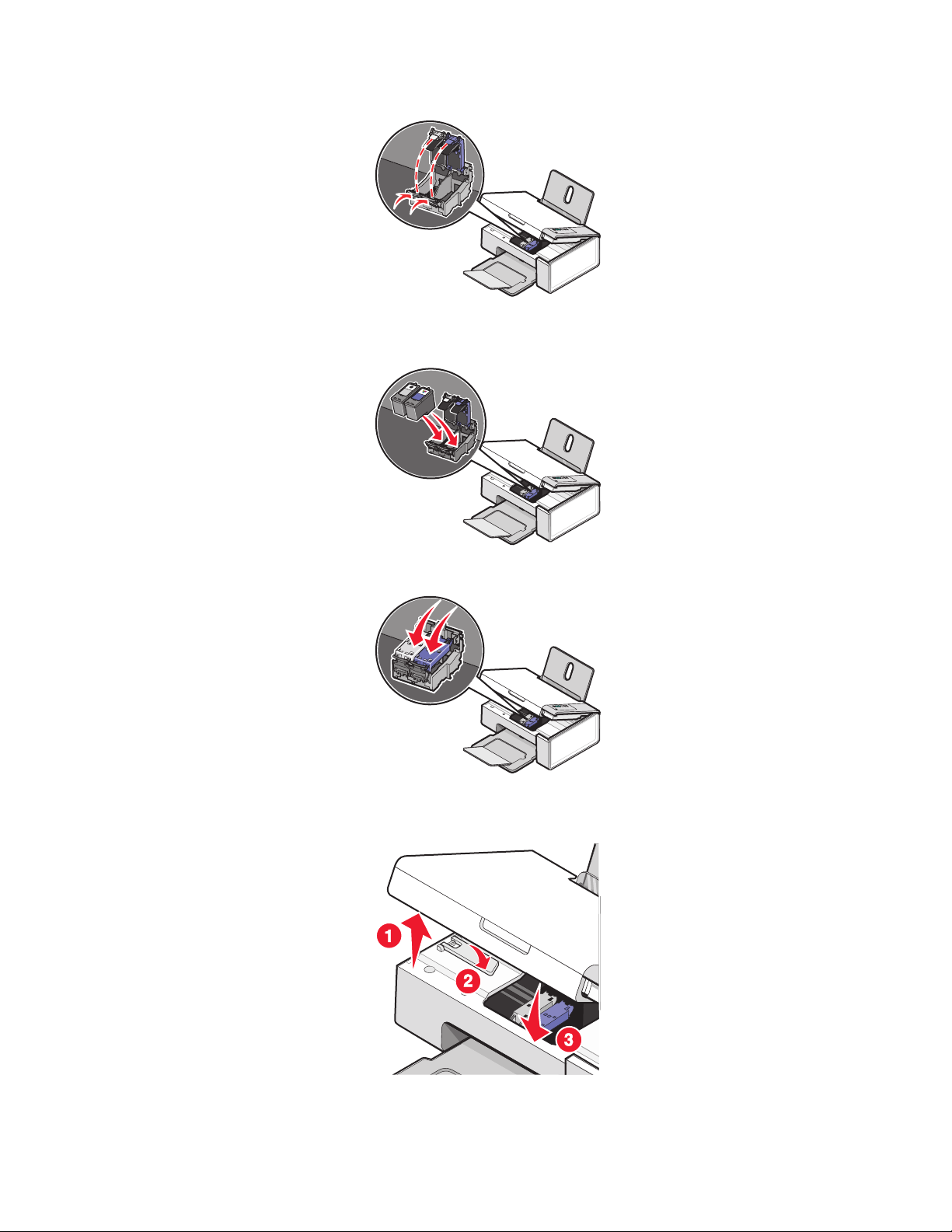
2 Zatlačením na páčky nosičů kazety zvedněte víčka nosičů.
3 Vložte černou nebo fotografickou kazetu do levé pozice nosiče. Vložte barevnou kazetu do pravé pozice
nosiče.
4 Zavřete víčka.
5 Zvedněte jednotku skeneru, jemně zatlačte na podpěru skeneru směrem k nosičům kazet a opatrně
sklopte jednotku skeneru, až se úplně zavře.
6 Vložte papír.
Údržba tiskárny
36
Page 37

7 Stisknutím a podržením tlačítka po dobu tří sekund vytiskněte stránku se vzorkem vyrovnání.
1
2
8 Vložte vytištěnou stránku se vzorkem vyrovnání lícem dolů do pravého dolního rohu skleněné plochy
skeneru a zavřete horní kryt.
9 Opětovným stisknutím tlačítka vyrovnejte kazety.
Poznámka: Jednotka skeneru musí být zavřená, jinak nelze zahájit novou úlohu skenování, tisku,
kopírování či faxování.
Dosažení lepší kvality tisku
Zlepšení kvality tisku
Pokud nejste spokojeni s kvalitou vytištěných dokumentů, proveďte následující opatření:
• Použijte vhodný typ papíru. Pokud tisknete fotografie nebo jiné obrázky ve vysoké kvalitě, dosáhnete
nejlepších výsledků použitím fotografického papíru Lexmark Premium nebo Lexmark.
• Použijte papír s vyšší gramáží nebo jasně bílý.
• Vyberte lepší kvalitu tisku.
Pokud dokument stále není vytištěn v požadované kvalitě, postupujte takto:
1 Vyrovnejte tiskové kazety. Další informace naleznete v části „Vyrovnání tiskových kazet“ na str. 37.
Pokud nedošlo ke zlepšení kvality tisku, proveďte krok 2.
2 Vyčistěte trysky tiskové kazety. Další informace naleznete v části „Čištění trysek tiskové kazety“ na
str. 38.
Pokud nedošlo ke zlepšení kvality tisku, proveďte krok 3.
3 Vyjměte a znovu vložte kazety. Další informace naleznete v části „Vyjmutí použité tiskové kazety“ na
str. 35 a „Instalace tiskových kazet“ na str. 35.
Pokud nedošlo ke zlepšení kvality tisku, proveďte krok 4.
4 Otřete trysky a kontakty tiskové kazety. Další informace naleznete v části „Otření trysek a kontaktů tiskové
kazety“ na str. 39.
Není-li kvalita tisku stále uspokojivá, vyměňte kazetu. Další informace naleznete v části „Objednávání
papíru a dalšího spotřebního materiálu“ na str. 40.
Vyrovnání tiskových kazet
1 Vložte obyčejný papír.
2 Otevřete program Středisko řešení.
3 Na kartě Údržba klepněte na položku Vyrovnat - oprava rozmazaných okrajů.
Údržba tiskárny
37
Page 38

4 Klepněte na příkaz Tisk.
1
2
Vytiskne se stránka se vzorkem vyrovnání.
5 Otevřete horní kryt tiskárny.
6 Položte vytištěnou stránku se vzorkem vyrovnání lícem dolů do pravého dolního rohu skleněné plochy
skeneru a zavřete horní kryt.
7 Stiskněte tlačítko .
Po několika sekundách se na obrazovce počítače zobrazí dialogové okno Úspěšné vyrovnání.
8 Klepněte na tlačítko Zavřít.
9 Klepněte na tlačítko Konec.
Pokud jste vyrovnávali kazety kvůli zlepšení kvality tisku, vytiskněte dokument znovu. Pokud se kvalita tisku
nezlepšila, vyčistěte trysky tiskové kazety.
Čištění trysek tiskové kazety
1 Vložte obyčejný papír.
2 Otevřete program Středisko řešení. Viz „ Použití programu Středisko řešení“ na str. 15.
3 Na kartě Údržba klepněte na položku Vyčistit - oprava vodorovných pruhů.
4 Klepněte na příkaz Tisk.
Vytiskne se stránka, která vyžaduje, aby tryskami procházelo větší množství inkoustu. Trysky se tak
pročistí.
5 Vytiskněte dokument znovu a zkontrolujte, zda došlo ke zlepšení kvality tisku.
6 Pokud se kvalita tisku nezlepšila, zkuste vyčistit tiskové trysky ještě nanejvýš dvakrát.
Údržba tiskárny
38
Page 39

Otření trysek a kontaktů tiskové kazety
1 Vyjměte tiskové kazety.
2 Navlhčete vodou čistý hadřík, ze kterého se neuvolňují vlákna.
3 Jemně podržte hadřík na tiskových tryskách po dobu tří sekund a potom je otřete v uvedeném směru.
4 Použijte čistou část hadříku, jemně jej podržte na kontaktech po dobu tří sekund a potom je otřete v
uvedeném směru.
5 Použijte čistou část hadříku a opakujte krok 3 a krok 4.
6 Nechte trysky a kontakty zcela zaschnout.
7 Vložte tiskové kazety znovu.
8 Vytiskněte dokument znovu.
9 Pokud se kvalita tisku nezlepšila, vyčistěte tiskové trysky. Další informace naleznete v části „Čištění trysek
tiskové kazety“ na str. 38.
10 Opakujte krok 9 ještě maximálně dvakrát.
11 Není-li kvalita tisku stále uspokojivá, vyměňte tiskové kazety.
Údržba tiskárny
39
Page 40

Objednání tiskových kazet
Modely Lexmark 2500 series (kromě modelu 2580)
Položka Číslo kazety Průměrný počet vytištěných stránek se standardní
kazetou
Černá kazeta 28A 175
Černá kazeta
Vysokokapacitní černá kazeta 34 550
Barevná kazeta 29A 150
Barevná kazeta
Vysokokapacitní barevná kazeta 35 500
Fotografická kazeta 31 Není k dispozici
1
Hodnoty odpovídají nepřetržitému tisku. Udaná kapacitní hodnota je v souladu se směrnicí ISO/IEC 24711
(FDIS).
2
Licencovaný program pro vrácení kazet
Modely Lexmark 2580
Položka Číslo kazety
2
2
28 175
29 150
1
Barevná kazeta 2
Černá kazeta 3
Fotografická kazeta 31
Objednávání papíru a dalšího spotřebního materiálu
Chcete-li si objednat spotřební materiál nebo najít nejbližšího prodejce, navštivte webové stránky na adrese
www.lexmark.com.
Poznámky:
• Chcete-li dosáhnout nejlepší kvalitu tisku, používejte výhradně tiskové kazety společnosti Lexmark.
• Chcete-li dosáhnout nejlepší kvalitu tisku fotografií nebo jiných obrázků ve vysoké kvalitě, používejte
výhradně fotografický papír Lexmark Premium.
Chcete-li si objednat kabel USB (číslo části 1021294), přejděte na www.lexmark.com.
Papír Velikost papíru
Fotografický papír Lexmark Premium
• Letter
• A4
• 4 x 6 palců
• 10 x 15 cm
• L
Poznámka: Dostupnost se může lišit podle země nebo regionu.
Údržba tiskárny
40
Page 41

Papír Velikost papíru
Fotografický papír Lexmark
• Letter
• A4
• 4 x 6 palců
• 10 x 15 cm
Fotografický papír Lexmark PerfectFinish
TM
• Letter
• A4
• 4 x 6 palců
• 10 x 15 cm
• L
Poznámka: Dostupnost se může lišit podle země nebo regionu.
Informace o možnosti zakoupení fotografického papíru Lexmark Premium, Lexmark nebo Lexmark
PerfectFinish ve vaší zemi nebo regionu naleznete na webových stránkách www.lexmark.com.
Údržba tiskárny
41
Page 42

Řešení problémů
2
1
• „Řešení problémů s instalací“ na str. 42
• „Řešení problémů s tiskem“ na str. 45
• „Řešení problémů s kopírováním“ na str. 48
• „Řešení problémů se skenováním“ na str. 50
• „Řešení problémů s faxováním“ na str. 52
• „Řešení problémů s nesprávným zaváděním nebo zablokováním papíru“ na str. 52
• „Blikající kontrolky na ovládacím panelu“ na str. 55
• „Chybové zprávy“ na str. 56
• „Odebrání a opětovné nainstalování softwaru“ na str. 57
Řešení problémů s instalací
• „Tlačítko Napájení nesvítí“ na str. 42
• „Software se nenainstaluje“ na str. 42
• „Stránku nelze vytisknout“ na str. 44
Tlačítko Napájení nesvítí
Zkontrolujte připojení napájení.
1 Odpojte napájecí kabel z elektrické zásuvky a poté z tiskárny.
2 Zasuňte zástrčku kabelu zcela do zdroje napájení tiskárny.
3 Zapojte kabel do elektrické zásuvky, ve které ostatní elektrická zařízení
řádně fungují.
4 Pokud se kontrolka nerozsvítí, stiskněte tlačítko .
Software se nenainstaluje
Zkontrolujte operační systém. Jsou podporovány následující operační systémy: Windows
2000, Windows XP, Windows Vista a Mac OS X.
Poznámka: Uživatelé operačního systému Windows 2000
musí mít aktualizaci SP3 nebo novější.
Zkontrolujte požadavky na systém. Zkontrolujte, za počítač splňuje minimální požadavky na
systém uvedené v rámečku.
Řešení problémů
42
Page 43

Možná není připojen kabel USB.
1 Prohlédněte kabel USB, zda nejeví žádné známky
poškození.
2 Pevně zapojte čtvercový konec kabelu USB do zásuvky
na zadní straně tiskárny.
3 Pevně zapojte obdélníkový konec kabelu USB do portu
USB počítače.
Pomocí těchto kroků nainstalujte software
tiskárny.
Možná bude třeba znovu připojit zdroj
napájení.
Možná je spuštěn jiný software.
Port USB je označen symbolem USB
.
1 Vypněte a restartujte počítač.
2 Ve všech oknech se zprávou o nalezení nového
hardwaru klepněte na tlačítko Storno.
3 Vložte disk CD a znovu nainstalujte software podle
pokynů na obrazovce.
1 Stisknutím tlačítka vypněte tiskárnu.
2 Odpojte napájecí kabel z elektrické zásuvky.
3 Opatrně vytáhněte napájecí kabel z tiskárny.
4 Napájecí kabel znovu připojte k tiskárně.
5 Zapojte napájecí kabel do elektrické zásuvky.
6 Stisknutím tlačítka zapněte tiskárnu.
1 Ukončete všechny spuštěné softwarové aplikace.
2 Deaktivujte antivirové programy.
3 Poklepejte na ikonu Tento počítač.
V systému Windows XP zobrazíte ikonu Tento počítač
klepnutím na tlačítko Start.
4 Poklepejte na ikonu jednotky CD-ROM.
5 V případě potřeby poklepejte na soubor setup.exe.
6 Podle pokynů na obrazovce nainstalujte software.
Software se možná nenainstaloval správně.
1 Odinstalujte software tiskárny a znovu jej nainstalujte.
Další informace naleznete v části „Odebrání a opětovné
nainstalování softwaru“ na str. 57.
2 Pokud se software stále nenainstaluje správně,
navštivte naši webovou stránkuwww.lexmark.com a
zkontrolujte, zda máte nejnovější verzi softwaru.
a Ve všech zemích nebo oblastech mimo Spojené
státy vyberte svou zemi nebo region.
b Klepněte na odkazy na ovladače nebo soubory ke
stažení.
c Vyberte řadu vaší tiskárny.
d Vyberte model vaší tiskárny.
e Vyberte váš operační systém.
f Vyberte soubor, který chcete stáhnout, a postupujte
podle pokynů na obrazovce.
Řešení problémů
43
Page 44

Stránku nelze vytisknout
Zkontrolujte, zda na ovládacím panelu
neblikají nějaké kontrolky.
Zkontrolujte napájení.
Papír možná nebyl vložen správně. Vyjměte a znovu založte papír.
Zkontrolujte inkoust. Zkontrolujte hladiny inkoustu a v případě potřeby nainstalujte
Z kazet nebyly sejmuty pásky.
Pokud jedna z kontrolek bliká, přečtěte si část Blikající kontrolky
na ovládacím panelu v kapitole Řešení problémů Uživatelské
příručky na disku CD-ROM.
Jestliže nesvítí kontrolka , podívejte se do části „Tlačítko
Napájení nesvítí“ na str. 42.
nové tiskové kazety.
1 Vyjměte tiskové kazety.
2 Zkontrolujte, zda byla odstraněna nálepka a páska.
1
2
3 Znovu vložte kazety.
Zkontrolujte, zda je tiskárna nastavena
jako výchozí tiskárna a zda není
pozastavena.
1 Klepněte na:
• V systému Windows XP Pro: Start Nastavení
Tiskárny a faxy.
• V systému Windows XP Home: Start Ovládací panely
Tiskárny a faxy.
• V systému Windows 2000 nebo Windows Vista: Start
Nastavení Tiskárny.
2 Poklepejte na název tiskárny.
3 Klepněte na položku Tiskárna.
• Zkontrolujte, zda není zaškrtnuta možnost Pozastavit
tisk.
• Zkontrolujte, zda je zaškrtnuta možnost Nastavit jako
výchozí.
Možná bude třeba znovu připojit zdroj
napájení.
1 Stisknutím tlačítka vypněte tiskárnu.
2 Odpojte napájecí kabel z elektrické zásuvky.
3 Opatrně vytáhněte napájecí kabel z tiskárny.
4 Napájecí kabel znovu připojte k tiskárně.
5 Zapojte napájecí kabel do elektrické zásuvky.
6 Stisknutím tlačítka zapněte tiskárnu.
Řešení problémů
44
Page 45

Software se možná nenainstaloval
správně.
1 Odinstalujte software tiskárny a znovu jej nainstalujte. Další
informace naleznete v části „Odebrání a opětovné nainstalování softwaru“ na str. 57.
2 Pokud se software stále nenainstaluje správně, navštivte
naši webovou stránku www.lexmark.com a zkontrolujte,
zda máte nejnovější verzi softwaru.
a Ve všech zemích nebo oblastech mimo Spojené státy
vyberte svou zemi nebo region.
b Klepněte na odkazy na ovladače nebo soubory ke
stažení.
c Vyberte řadu vaší tiskárny.
d Vyberte model vaší tiskárny.
e Vyberte váš operační systém.
f Vyberte soubor, který chcete stáhnout, a postupujte
podle pokynů na obrazovce.
Řešení problémů s tiskem
• „Zlepšení kvality tisku“ na str. 45
• „Špatná kvalita tisku textu a grafiky“ na str. 46
• „Špatná kvalita tisku na okrajích stránky“ na str. 47
• „Pomalý tisk“ na str. 47
• „Dokumenty nebo fotografie se tisknou jen zčásti“ na str. 48
• „Rozmazané fotografie“ na str. 48
Zlepšení kvality tisku
Zkontrolujte papír.
• Použijte vhodný typ papíru. Pokud tisknete fotografie nebo jiné obrázky ve
• Použijte papír s vyšší gramáží nebo jasně bílý.
vysoké kvalitě, dosáhnete nejlepších výsledků použitím fotografického
papíru Lexmark Premium nebo Lexmark.
Řešení problémů
45
Page 46

Zkontrolujte tiskové kazety Pokud dokument stále není vytištěn v požadované kvalitě, postupujte takto:
1 Vyrovnejte tiskové kazety. Další informace naleznete v části „Vyrovnání
tiskových kazet“ na str. 37.
Pokud nedošlo ke zlepšení kvality tisku, proveďte krok 2.
2 Vyčistěte trysky tiskové kazety. Další informace naleznete v části „Čištění
trysek tiskové kazety“ na str. 38.
Pokud nedošlo ke zlepšení kvality tisku, proveďte krok 3.
3 Vyjměte a znovu vložte tiskové kazety. Další informace naleznete v části
„Vyjmutí použité tiskové kazety“ na str. 35 a „Instalace tiskových kazet“ na
str. 35.
Pokud nedošlo ke zlepšení kvality tisku, proveďte krok 4.
4 Otřete tiskové trysky a kontakty. Další informace naleznete v části „Otření
trysek a kontaktů tiskové kazety“ na str. 39.
Není-li kvalita tisku stále uspokojivá, vyměňte tiskové kazety. Další
informace naleznete v části „Objednávání papíru a dalšího spotřebního
materiálu“ na str. 40.
Špatná kvalita tisku textu a grafiky
• Prázdné stránky
• Tmavý tisk
• Slabý tisk
• Nesprávné barvy
• Pokřivené čáry
• Šmouhy
• Pruhy
• Bílé čáry na výtisku
• Pruhy světlého a tmavého tisku
Zkontrolujte inkoust.
Podívejte se na kroky ke zlepšení kvality tisku. Viz „Zlepšení kvality tisku“ na str. 37.
Odebírejte vytištěné listy. Chcete-li zabránit rozmazávání inkoustu při práci s násle-
Zkontrolujte hladiny inkoustu a v případě potřeby nainstalujte nové tiskové kazety.
dujícími typy médií, odebírejte jednotlivé potisknuté listy z
tiskárny a nechejte je zaschnout:
• Dokumenty s grafikou nebo obrázky
• Fotografický papír
• Matný nebo lesklý papír s vyšší gramáží
• Průhledné fólie
• Štítky
• Obálky
• Nažehlovací fólie
Poznámka: Průhledné fólie mohou schnout až 15 minut.
Řešení problémů
46
Page 47

Zkuste použít jinou značku papíru. Každý druh papíru absorbuje inkoust odlišně. Barvy na
různých druzích papíru nemusejí vypadat stejně. Pokud
tisknete fotografie nebo jiné obrázky ve vysoké kvalitě,
dosáhnete nejlepších výsledků použitím fotografického
papíru Lexmark Premium nebo Lexmark.
Zkontrolujte stav papíru. Používejte jen nový, nezmačkaný papír.
Software se možná nenainstaloval správně. Další informace naleznete v části „Software se možná
nenainstaloval správně.“ na str. 43.
Špatná kvalita tisku na okrajích stránky
Zkontrolujte minimální nstavení tisku. Pokud nepoužíváte funkci pro tisk bez okrajů, použijte
minimální tiskové okraje:
• Levý a pravý okraj:
– 6,35 mm pro papír velikosti Letter
– 3,37 mm pro všechny velikosti papíru s výjimkou
formátu Letter
• Horní okraj: 1,7 mm
• Dolní okraj: 12,7 mm
Vyberte funkci bezokrajového tisku.
1 V softwarové aplikaci klepněte na nabídku Soubor
Tisk.
2 Klepněte na tlačítko Vlastnosti, Předvolby,
Možnosti nebo Nastavení.
3 Klepněte na položku Rozvržení tisku.
4 Klepněte na možnost Bez okrajů.
Zkontrolujte, zda velikost papíru odpovídá
nastavení tiskárny.
1 V softwarové aplikaci klepněte na nabídku Soubor
Tisk.
2 Klepněte na tlačítko Vlastnosti, Předvolby,
Možnosti nebo Nastavení.
3 Klepněte na položku Nastavení papíru.
4 Zkontrolujte velikost papíru.
Pomalý tisk
Maximalizujte rychlost zpracování v počítači. Ukončete všechny nepoužívané aplikace.
Zkuste minimalizovat počet a velikost grafických objektů a
obrázků v dokumentu.
Odstraňte ze systému všechna nepoužívaná písma.
Přidejte paměť. Zvažte rozšíření paměti RAM.
Řešení problémů
47
Page 48

Vyberte nižší kvalitu tisku.
1 V softwarové aplikaci klepněte na nabídku Soubor
Tisk.
2 Klepněte na tlačítko Vlastnosti, Předvolby, Možnosti
nebo Nastavení.
3 Klepněte na položku Kvalita/kopie.
4 V oblasti Kvalita/rychlost vyberte nižší kvalitu tisku.
Software se možná nenainstaloval správně. Další informace naleznete v části „Software se možná
nenainstaloval správně.“ na str. 43.
Dokumenty nebo fotografie se tisknou jen zčásti
Zkontrolujte umístění dokumentu. Zkontrolujte, zda je dokument nebo fotografie vložena lícem dolů na
skleněnou plochu skeneru v pravém dolním rohu.
Zkontrolujte velikost papíru. Zkontrolujte, zda vložený papír odpovídá vybrané velikosti papíru.
Rozmazané fotografie
Rozmazané fotografie Chcete-li předejít rozmazání, nedotýkejte se potištěného povrchu. Nejlepších
výsledků dosáhnete, když budete z výstupního zásobníku papíru vyndávat vytištěné
listy po jednom a necháte je schnout alespoň 24 hodin předtím, než je poskládáte,
vystavíte nebo uložíte.
Řešení problémů s kopírováním
• „Kopírování nereaguje“ na str. 48
• „Jednotku skeneru nelze zavřít“ na str. 49
• „Špatná kvalita kopie“ na str. 49
• „Dokumenty nebo fotografie se kopírují jen zčásti“ na str. 49
Kopírování nereaguje
Zkontrolujte, zda na ovládacím panelu neblikají
nějaké kontrolky.
Zkontrolujte napájení.
Software se možná nenainstaloval správně. Další informace naleznete v části „Software se možná
Jestliže některá z kontrolek bliká, vyhledejte
informace v části „Blikající kontrolky na ovládacím
panelu“ na str. 55.
Jestliže nesvítí kontrolka , podívejte se do části
„Tlačítko Napájení nesvítí“ na str. 42.
nenainstaloval správně.“ na str. 45.
Řešení problémů
48
Page 49

Jednotku skeneru nelze zavřít
Zkontrolujte nepatřičné překážky bránící zavření
skeneru.
1 Zvedněte jednotku skeneru.
2 Vyjměte předmět, který brání zavření skeneru.
3 Sklopte jednotku skeneru.
Špatná kvalita kopie
• Prázdné stránky
• Šachovnicový vzorek
• Zdeformovaná grafika nebo obrázky
• Chybějící znaky
• Slabý tisk
• Tmavý tisk
Zkontrolujte, zda na ovládacím panelu neblikají
nějaké kontrolky.
Zkontrolujte inkoust. Zkontrolujte hladiny inkoustu a v případě potřeby
Vyčistěte skleněnou plochu skeneru. Je-li skleněná plocha skeneru znečištěná, opatrně ji
• Pokřivené čáry
• Šmouhy
• Pruhy
• Neočekávané znaky
• Bílé čáry na výtisku
Jestliže některá z kontrolek bliká, vyhledejte
informace v části „Blikající kontrolky na ovládacím
panelu“ na str. 55.
nainstalujte novou tiskovou kazetu.
otřete čistým, ve vodě navlhčeným hadříkem, ze
kterého se neuvolňují vlákna.
Podívejte se na kroky ke zlepšení kvality tisku. Viz „Zlepšení kvality tisku“ na str. 37.
Zkontrolujte kvalitu originálního dokumentu. Pokud je kvalita originálního dokumentu nedosta-
tečná, zkuste použít kvalitnější verzi dokumentu nebo
obrázku.
Skenujete fotografický nebo lesklý papír, časopis
nebo noviny?
Zkontrolujte umístění dokumentu. Zkontrolujte, zda je dokument nebo fotografie vložena
Kopírujete-li nebo skenujete-li fotografie nebo
dokumenty na lesklém papíru či časopisy nebo
noviny, přečtěte si část Odstranění obrazových vzorů
z fotografií, časopisů nebo novin v kapitole Skenování
Uživatelské příručky na disku CD-ROM.
lícem dolů na skleněnou plochu skeneru v pravém
dolním rohu.
Dokumenty nebo fotografie se kopírují jen zčásti
Zkontrolujte umístění dokumentu. Zkontrolujte, zda je dokument nebo fotografie vložena lícem dolů na
skleněnou plochu skeneru v pravém dolním rohu.
Zkontrolujte velikost papíru. Zkontrolujte, zda vložený papír odpovídá vybrané velikosti papíru.
Řešení problémů
49
Page 50
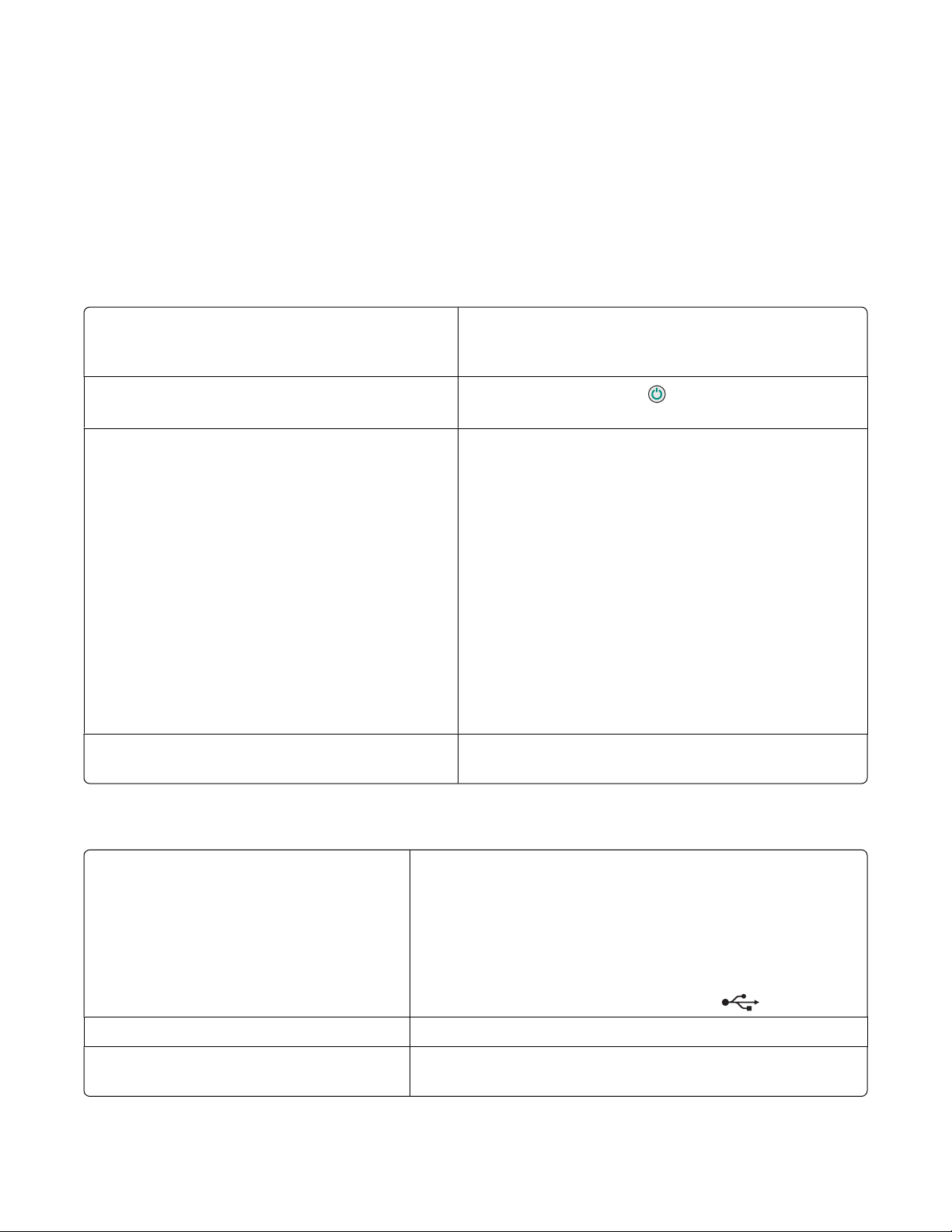
Řešení problémů se skenováním
• „Skener nereaguje“ na str. 50
• „Skenování se nezdařilo“ na str. 50
• „Skenování trvá příliš dlouho nebo dojde k zablokování počítače“ na str. 51
• „Špatná kvalita naskenovaného obrázku“ na str. 51
• „Dokumenty nebo fotografie se skenují jen zčásti“ na str. 52
Skener nereaguje
Zkontrolujte, zda na ovládacím panelu neblikají
nějaké kontrolky.
Zkontrolujte napájení.
Zkontrolujte, zda je tiskárna nastavena jako
výchozí tiskárna a zda není pozastavena.
Jestliže některá z kontrolek bliká, vyhledejte informace
v části „Blikající kontrolky na ovládacím panelu“ na
str. 55.
Jestliže nesvítí kontrolka , podívejte se do části
„Tlačítko Napájení nesvítí“ na str. 42.
1 Klepněte na:
• V systému Windows XP Pro: Start Nastavení
Tiskárny a faxy.
• V systému Windows XP Home: Start
Ovládací panely Tiskárny a faxy.
• V systému Windows 2000: Start Nastavení
Tiskárny.
2 Poklepejte na název tiskárny.
3 Klepněte na položku Tiskárna.
• Zkontrolujte, zda není zaškrtnuta možnost
Pozastavit tisk.
• Zkontrolujte, zda je zaškrtnuta možnost Nastavit
jako výchozí.
Software se možná nenainstaloval správně. Další informace naleznete v části „Software se možná
nenainstaloval správně.“ na str. 45.
Skenování se nezdařilo
Možná není připojen kabel USB
Restartujte počítač Vypněte a restartujte počítač.
Software možná není správně nainstalován Další informace naleznete v části „Software se možná nenain-
1 Prohlédněte kabel USB, zda nejeví žádné známky
poškození.
2 Pevně zapojte čtvercový konec kabelu USB do zásuvky na
zadní straně tiskárny.
3 Pevně zapojte obdélníkový konec kabelu USB do portu
USB počítače.
Port USB je označen symbolem USB
staloval správně.“ na str. 45.
Řešení problémů
.
50
Page 51

Skenování trvá příliš dlouho nebo dojde k zablokování počítače
Možná je spuštěn jiný software. Zavřete všechny nepoužívané programy.
Snižte rozlišení skenování.
1 Položte originální dokument na skleněnou plochu skeneru lícem dolů.
2 Na ploše poklepejte na ikonu Lexmark Imaging Studio.
3 V levém podokně uvítací obrazovky klepněte na položku Skenovat.
4 Klepněte na položku Vlastní nastavení.
5 Vyberte nižší rozlišení pro skenování.
6 Klepněte na tlačítko Start.
Špatná kvalita naskenovaného obrázku
Zkontrolujte, zda na ovládacím panelu neblikají
nějaké kontrolky.
Vyčistěte skleněnou plochu skeneru. Je-li skleněná plocha skeneru znečištěná, opatrně ji
Upravte kvalitu skenování.
Jestliže některá z kontrolek bliká, vyhledejte informace
v části „Blikající kontrolky na ovládacím panelu“ na
str. 55.
otřete čistým, ve vodě navlhčeným hadříkem, ze
kterého se neuvolňují vlákna.
1 Položte originální dokument na skleněnou plochu
skeneru lícem dolů.
2 Na ploše poklepejte na ikonu Lexmark Imaging
Studio.
3 V levém podokně uvítací obrazovky klepněte na
položku Skenovat.
4 Klepněte na položku Vlastní nastavení.
5 Zvolte vyšší rozlišení pro skenování.
6 Klepněte na tlačítko Start.
Podívejte se na kroky ke zlepšení kvality tisku. Viz „Zlepšení kvality tisku“ na str. 37.
Skenujete fotografický nebo lesklý papír, časopis
nebo noviny?
Zkontrolujte kvalitu originálního dokumentu. Pokud je kvalita originálního dokumentu nedostatečná,
Zkontrolujte umístění dokumentu. Zkontrolujte, zda je dokument nebo fotografie vložena
Řešení problémů
Kopírujete-li nebo skenujete-li fotografie nebo
dokumenty na lesklém papíru či časopisy nebo noviny,
přečtěte si část Odstranění obrazových vzorů z
fotografií, časopisů nebo novin v kapitole Skenování
Uživatelské příručky na disku CD-ROM.
zkuste použít kvalitnější verzi dokumentu nebo
obrázku.
lícem dolů na skleněnou plochu skeneru v pravém
dolním rohu.
51
Page 52

Dokumenty nebo fotografie se skenují jen zčásti
Zkontrolujte umístění dokumentu. Zkontrolujte, zda je dokument nebo fotografie vložena lícem dolů na
skleněnou plochu skeneru v pravém dolním rohu.
Zkontrolujte velikost papíru. Zkontrolujte, zda vložený papír odpovídá vybrané velikosti papíru.
Řešení problémů s faxováním
Zkontrolujte uvedené body Ověřte, zda:
• Tiskárna je připojena k počítači vybavenému faxmodemem.
• Počítač je připojen k funkční telefonní lince.
• Tiskárna i počítač jsou zapnuty.
Další informace o používání aplikace faxování naleznete v dokumentaci
dodávané s touto aplikací.
Řešení problémů s nesprávným zaváděním nebo zablokováním papíru
• „Zablokování papíru“ na str. 52
• „Nesprávné zavedení papíru nebo speciálních médií“ na str. 53
• „Tiskárna nepodává papír, obálky nebo speciální média“ na str. 53
• „Zablokování nekonečného papíru“ na str. 54
Zablokování papíru
Došlo k zablokování papíru v podpěře papíru?
Došlo k zablokování papíru v tiskárně? Automatické vysunutí papíru:
1 Stisknutím tlačítka vypněte tiskárnu.
2 Pevně uchopte papír a opatrně jej vytáhněte.
3 Stisknutím tlačítka tiskárnu opět zapněte.
1 Stisknutím tlačítka vypněte tiskárnu.
2 Stisknutím tlačítka tiskárnu opět zapněte.
Papír se automaticky vysune z tiskárny.
Ruční odstranění papíru:
1 Stisknutím tlačítka vypněte tiskárnu.
2 Pevně uchopte papír a opatrně jej vytáhněte.
3 Stisknutím tlačítka tiskárnu opět zapněte.
Řešení problémů
52
Page 53

Nesprávné zavedení papíru nebo speciálních médií
Pokud se papír nebo speciální médium nesprávně či křivě zavede, nebo pokud se podá více listů najednou,
zkuste následující řešení.
Zkontrolujte stav papíru.
Zkontrolujte vložení papíru.
Používejte jen nový, nezmačkaný papír.
• Zkuste do tiskárny založit menší množství papíru.
• Založte papír tiskovou stranou nahoru. (Pokud si nejste jisti, na
kterou stranu se tiskne, podívejte se na pokyny dodané
s papírem.)
Informace o maximálním možném vkládaném množství určitého
typu papíru a konkrétní pokyny ke vkládání podporovaných typů
papíru a speciálních médií naleznete v části Vložení různých typů
papíru v kapitole Vkládání papíru a originálních dokumentů Uživa-
telské příručky na disku CD-ROM.
Odebírejte jednotlivé vytištěné stránky. Jednotlivé stránky odebírejte na výstupu a nechejte je před
uložením vždy řádně zaschnout.
Upravte vodicí lišty. Upravte vodicí lišty:
• při použití médií užších než 215 mm;
• k okrajům papíru nebo média. Papír nebo médium se tlakem
nesmí prohnout.
Tiskárna nepodává papír, obálky nebo speciální média
Zkontrolujte, zda nedošlo k zablokování papíru. Zkontrolujte, zda nedošlo k uvíznutí papíru. Odstraňte
uvízlý papír. Další informace naleznete v části „Zablokování papíru“ na str. 52.
Zkontrolujte správné vložení médií.
Řešení problémů
• Ověřte, zda je speciální médium správně založeno.
Další informace naleznete v části Vložení různých
typů papíru v kapitole Vkládání papíru a originálních
dokumentů Uživatelské příručky na disku CD-ROM.
• Zkuste papír, obálky nebo list speciálního média
vkládat po jednom.
53
Page 54

Zkontrolujte, zda je tiskárna nastavena jako
výchozí tiskárna a zda není zastavena či
pozastavena.
Zablokování nekonečného papíru
1 Klepněte na:
• V systému Windows XP Pro: Start Nastavení
Tiskárny a faxy.
• V systému Windows XP Home: Start
Ovládací panely Tiskárny a faxy.
• V systému Windows 2000: Start Nastavení
Tiskárny.
2 Poklepejte na název tiskárny.
3 Klepněte na položku Tiskárna.
• Zkontrolujte, zda není zaškrtnuta možnost
Pozastavit tisk.
• Zkontrolujte, zda je zaškrtnuta možnost Nastavit
jako výchozí.
Odstraňte zablokování nekonečného papíru.
Prověřte body související s tiskem na nekonečný
papír.
1 Stisknutím tlačítka vypněte tiskárnu.
2 Vyjměte z tiskárny zablokovaný nekonečný papír.
• Použijte pouze počet listů potřebný pro vytištění
plakátu.
• Zvolte následující nastavení, aby tiskárna mohla
podávat nekonečný papír bez zablokování:
1 Otevřete dokument a klepněte na nabídku
Soubor Tisk.
2 Klepněte na tlačítko Vlastnosti, Předvolby,
Možnosti nebo Nastavení.
3 Vyberte kartu Nastavení papíru.
4 V oblasti Velikost papíru vyberte Nekonečný
papír.
5 Vyberte velikost papíru Nekonečný Letter nebo
Nekonečný A4.
6 Vyberte orientaci Na šířku nebo Na výšku.
7 Klepněte na tlačítko OK.
8 Klepněte na tlačítko OK nebo Tisk.
Řešení problémů
54
Page 55
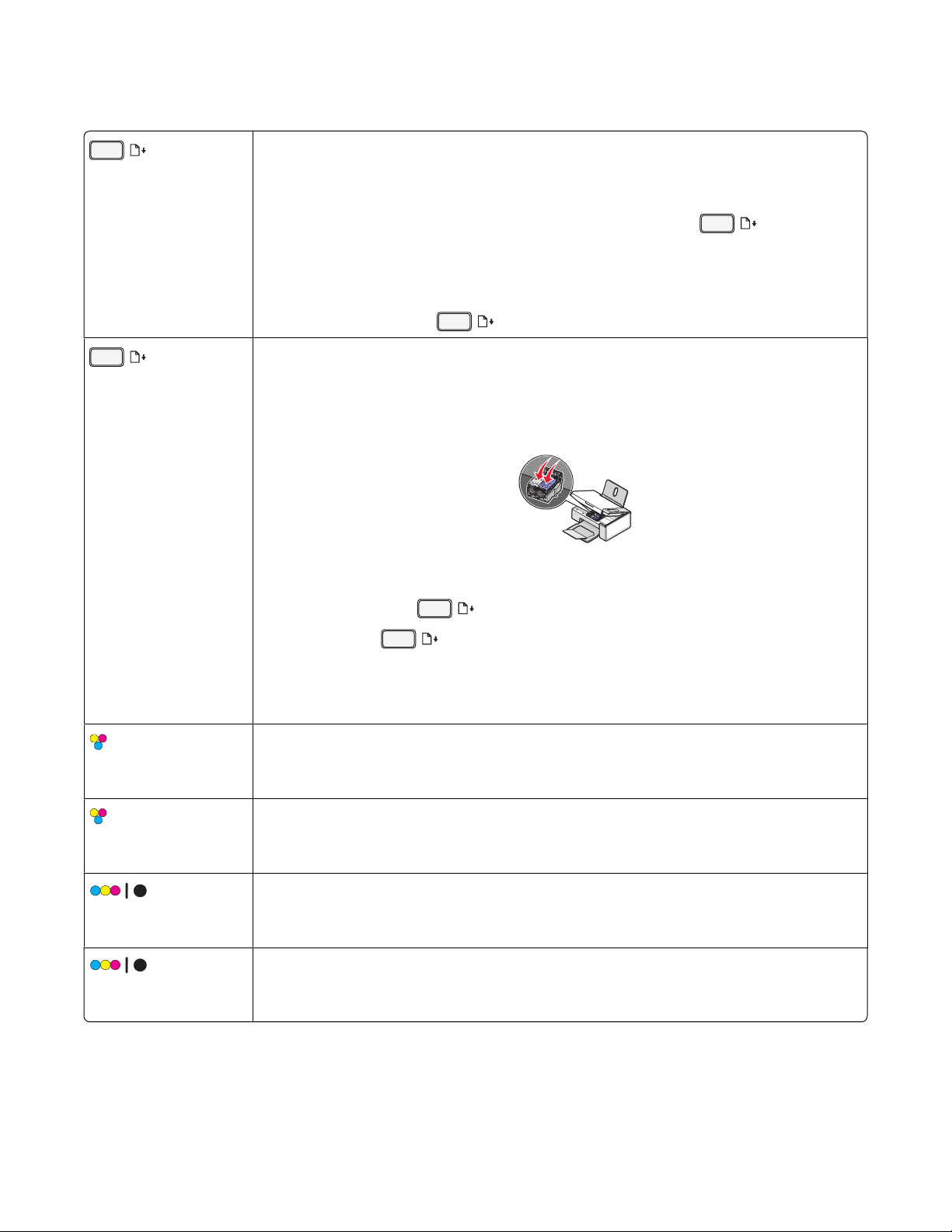
Blikající kontrolky na ovládacím panelu
bliká rychle.
bliká pomalu.
V tiskárně:
• mohl dojít papír uprostřed tiskové úlohy nebo úlohy kopírování.
1 Vložte další papír. Viz „Vložení papíru“ na str. 19.
2 Pokračujte v tisku nebo kopírování stisknutím tlačítka .
• se zablokoval papír.
1 Uvolněte zablokovaný papír. Další informace naleznete v části „Řešení
problémů s nesprávným zaváděním nebo zablokováním papíru“ na str. 52.
2 Stiskněte tlačítko .
Nosiče tiskové kazety jsou zablokovány.
1 Zvedněte jednotku skeneru.
2 Vyjměte předměty blokující cestu nosičů kazety.
3 Víčka nosiče kazet musí být zavřená.
4 Zvedněte jednotku skeneru, jemně zatlačte na podpěru skeneru směrem k
nosičům kazet a opatrně sklopte jednotku skeneru, až se úplně zavře.
bliká.
svítí.
bliká.
svítí.
5 Stiskněte tlačítko .
Pokud kontrolka
stále pomalu bliká:
1 Zvedněte znovu jednotku skeneru.
2 Přeinstalujte tiskové kazety. Další informace naleznete v části „Instalace
tiskových kazet“ na str. 35.
Brzy bude třeba vyměnit barevnou tiskovou kazetu.
Informace o objednání spotřebního materiálu naleznete v části „Objednávání papíru
a dalšího spotřebního materiálu“ na str. 40.
Ihned je třeba vyměnit barevnou tiskovou kazetu.
Vyměňte barevnou tiskovou kazetu za novou. Další informace naleznete v části
„Výměna tiskových kazet“ na str. 35.
Brzy bude třeba vyměnit černou (nebo fotografickou) tiskovou kazetu.
Informace o objednání spotřebního materiálu naleznete v části „Objednávání papíru
a dalšího spotřebního materiálu“ na str. 40.
Ihned je třeba vyměnit černou (nebo fotografickou) tiskovou kazetu.
Vyměňte černou (nebo fotografickou) tiskovou kazetu za novou. Další informace
naleznete v části „Výměna tiskových kazet“ na str. 35.
Řešení problémů
55
Page 56

Chybové zprávy
Zprávy se zobrazují na obrazovce počítače.
Výstraha kazety
Požadována výměna černé kazety Je třeba nainstalovat novou černou (nebo fotografickou)
Brzy bude třeba vyměnit jednu z tiskových kazet.
Nahraďte tiskovou kazetu novou kazetou. Další informace
naleznete v části „Vyjmutí použité tiskové kazety“ na
str. 35 a „Instalace tiskových kazet“ na str. 35.
Chcete-li si objednat spotřební materiál, klepněte na
obrazovce počítače na tlačítko Objednat inkoust. Můžete
si také přečíst část „Objednávání papíru a dalšího
spotřebního materiálu“ na str. 40.
tiskovou kazetu.
Pokud je na obrazovce počítače dostupné tlačítko Pokra-
čovat, klepněte na něj a tiskněte pomocí barevné kazety.
(Tlačítko Pokračovat je dostupné pouze na začátku tiskové
úlohy.)
Poznámka: V černé (nebo fotografické) tiskové kazetě
zůstane proměnlivé množství inkoustu.
Následujícím postupem vyměňte v tiskárně černou (nebo
fotografickou) tiskovou kazetu:
1 Zrušte tiskovou úlohu, pokud již není zrušena.
2 Vyměňte černou (nebo fotografickou) tiskovou kazetu
za novou. Další informace naleznete v části „Vyjmutí
použité tiskové kazety“ na str. 35 a„Instalace tiskových
kazet“ na str. 35.
3 Opakujte tisk.
Chcete-li si objednat spotřební materiál, klepněte na
obrazovce počítače na tlačítko Objednat inkoust. Můžete
si také přečíst část „Objednávání papíru a dalšího
spotřebního materiálu“ na str. 40 v této příručce.
Řešení problémů
56
Page 57

Požadována výměna barevné kazety Je třeba nainstalovat novou barevnou tiskovou kazetu.
Pokud je na obrazovce počítače dostupné tlačítko Pokra-
čovat, klepněte na něj a tiskněte pomocí černé (nebo
fotografické) kazety. (Tlačítko Pokračovat je dostupné
pouze na začátku tiskové úlohy.)
Poznámka: V barevné tiskové kazetě zůstane proměnlivé
množství inkoustu.
Následujícím postupem vyměňte v tiskárně barevnou
tiskovou kazetu:
1 Zrušte tiskovou úlohu, pokud již není zrušena.
2 Nahraďte barevnou tiskovou kazetu novou kazetou.
Další informace naleznete v části „Vyjmutí použité
tiskové kazety“ na str. 35 a„Instalace tiskových kazet“
na str. 35.
3 Opakujte tisk.
Chcete-li si objednat spotřební materiál, klepněte na
obrazovce počítače na tlačítko Objednat inkoust. Můžete
si také přečíst část „Objednávání papíru a dalšího
spotřebního materiálu“ na str. 40 v této příručce.
Požadována výměna černé i barevné kazety Je potřeba nainstalovat nové tiskové kazety.
Tisková úloha byla zrušena.
Poznámka: V černé (nebo fotografické) a barevné tiskové
kazetě zůstane proměnlivé množství inkoustu.
1 Nahraďte tiskové kazety novými kazetami. Další
informace naleznete v části „Vyjmutí použité tiskové
kazety“ na str. 35 a „Instalace tiskových kazet“ na
str. 35.
2 Opakujte tisk.
Chcete-li si objednat spotřební materiál, klepněte na
obrazovce počítače na tlačítko Objednat inkoust. Můžete
si také přečíst část „Objednávání papíru a dalšího
spotřebního materiálu“ na str. 40 v této příručce.
Odebrání a opětovné nainstalování softwaru
Pokud tiskárna nefunguje správně nebo pokud se při pokusu použít tiskárnu zobrazí chybová zpráva o
problémech s komunikací, bude pravděpodobně nutné odinstalovat a znovu nainstalovat software tiskárny.
1 Klepněte na tlačítko Start Programy nebo Všechny programy Lexmark 2500 Series.
2 Vyberte položku Odinstalovat.
3 Při odinstalování softwaru tiskárny postupujte podle pokynů na obrazovce.
4 Restartujte počítač a nainstalujte software tiskárny znovu.
Řešení problémů
57
Page 58

5 Ve všech oknech se zprávou o nalezení nového hardwaru klepněte na tlačítko Storno.
6 Vložte disk CD a znovu nainstalujte software podle pokynů na obrazovce.
Poznámka: Pokud se po restartování počítače automaticky nezobrazí instalační obrazovka, klepněte na
tlačítko Start Spustit a zadejte příkaz D:\setup, kde D je označení vaší jednotky CD-ROM.
Řešení problémů
58
Page 59

Rejstřík
B
Balíčky fotografií 25
bliká kontrolka barevného
inkoustu 55
bliká kontrolka mono
inkoustu 55
bliká tlačítko pro posun
papíru 55
blikající kontrolky na ovládacím
panelu 55
C
CD
přenos všech fotografií pomocí
počítače 23
přenos vybraných fotografií
pomocí počítače 23
tisk všech fotografií 24
tisk vybraných fotografií pomocí
počítače 25
Č
části
horní kryt 10
jednotka skeneru 11
nosič tiskové kazety 11
ovládací panel 10
podpěra papíru 10
podpěra skeneru 11
port USB 11
port zdroje napájení 11
skleněná plocha skeneru 10
vodicí lišta 10
výstupní zásobník papíru 10
čištění trysek tiskových kazet 38
články z časopisu, položení na
skleněnou plochu skeneru 19
D
dialog Stav tiskárny 15
dokument
kopírování 29
dokumentace, vyhledání 5
dokumenty
faxování prostřednictvím
softwaru 33
položení na skleněnou plochu
skeneru 19
tisk 21
dokumenty nebo fotografie se
kopírují jen zčásti 49
dokumenty nebo fotografie se
skenují jen zčásti 52
dokumenty nebo fotografie se
tisknou jen zčásti 48
F
Fax, tlačítko 13
faxování
prostřednictvím softwaru 33
příjem prostřednictvím
softwaru 34
fotografie
kopírování 30
kopírování fotografií 4x6 28
položení na skleněnou plochu
skeneru 19
přenos všech fotografií z disku
CD pomocí počítače 23
přenos vybraných fotografií z
disku CD pomocí počítače 23
rozmazání 48
tisk všech fotografií z mediálního
zařízení pomocí počítače 24
tisk vybraných fotografií z
mediálního zařízení pomocí
počítače 25
tisk z knihovny fotografií 24
tisk z webové stránky 22
uložení všech fotografií z disku
CD pomocí počítače 23
uložení vybraných fotografií z
disku CD pomocí počítače 23
H
hladiny inkoustu, kontrola 15
horní kryt 10
CH
chybové zprávy, řešení problémů
Požadována výměna barevné
kazety 56
Požadována výměna černé i
barevné kazety 56
Požadována výměna černé
kazety 56
Výstraha kazety 56
I
informace o bezpečnosti 2
informace, vyhledání informací o
tiskárně 5
inkoust, objednání 15
instalace
software tiskárny 57
tiskové kazety 35
J
jednotka skeneru 11
jednotku skeneru nelze zavřít 49
K
karta Kontaktní informace 16
karta Návody 15
karta Rozšířené 16
karta Řešení problémů 15
karta Údržba 15
kazeta, tisková
čištění 38
kazety, tisk
instalace 35
objednání 40
odebrání 35
otření 39
vyrovnání 37
kazety, vyrovnání
pomocí ovládacího panelu 37
Knihovna fotografií
tisk fotografií 24
kontrolka barevného inkoustu
bliká 55
svítí 55
kontrolka mono inkoustu
bliká 55
svítí 55
kopírování 28
fotografie 4 x 6 28
kopírování dokumentu 29
kopírování fotografie 30
Rejstřík
59
Page 60

kopírování nereaguje 48
kvalita tisku, zlepšení 37
L
Lexmark Imaging Studio
vytvoření a zobrazení
prezentace 26
Lexmark Imaging Studio,
použití 13
M
mediální zařízení
tisk všech fotografií pomocí
počítače 24
tisk vybraných fotografií pomocí
počítače 25
N
nastavení softwaru tiskárny
obnovení výchozího
nastavení 18
nastavení softwaru, tiskárna
obnovení výchozího
nastavení 18
nesprávné zavedení papíru nebo
speciálních médií 53
nosič tiskové kazety 11
noviny, položení na skleněnou
plochu skeneru 19
O
objednání spotřebního
materiálu 40
obsah balení 9
obsah, balení 9
ovládací panel 10
blikající kontrolky 55
použití 12
P
Panel nástrojů
použití 16
tisk pouze fotografií z webové
stránky 22
tisk webové stránky 21
papír, vložení 19
Plakát 26
podpěra papíru 10
podpěra skeneru 11
pomalý tisk 47
port USB 11
port zdroje napájení 11
Požadována výměna barevné
kazety 56
Požadována výměna černé i
barevné kazety 56
Požadována výměna černé
kazety 56
prezentace
vytvoření a zobrazení 26
přenos fotografií
z disku CD pomocí
počítače 23
příjem faxu
prostřednictvím softwaru 34
Ř
řešení problémů při instalaci
software se nenainstaluje 42
stránka se nevytiskne 44
tlačítko Napájení nesvítí 42
řešení problémů s faxováním 52
řešení problémů s kopírováním
dokumenty nebo fotografie se
kopírují jen zčásti 49
jednotku skeneru nelze
zavřít 49
kopírování nereaguje 48
špatná kvalita kopie 49
řešení problémů s nesprávným
zaváděním nebo zablokováním
papíru
nesprávné zavedení papíru
nebo speciálních médií 53
tiskárna nepodává papír, obálky
nebo speciální média 53
zablokování nekonečného
papíru 54
zablokování papíru v podpěře
papíru 52
zablokování papíru v
tiskárně 52
řešení problémů s tiskem
dokumenty nebo fotografie se
tisknou jen zčásti 48
pomalý tisk 47
špatná kvalita tisku na okrajích
stránky 47
špatná kvalita tisku textu a
grafiky 46
zlepšení kvality tisku 45
řešení problémů se skenováním
dokumenty nebo fotografie se
skenují jen zčásti 52
skener nereaguje 50
skenování se nezdařilo 50
skenování trvá příliš dlouho
nebo dojde k zablokování
počítače 51
špatná kvalita naskenovaného
obrázku 51
řešení problémů, faxování 52
řešení problémů, chybové zprávy
Požadována výměna barevné
kazety 56
Požadována výměna černé i
barevné kazety 56
Požadována výměna černé
kazety 56
Výstraha kazety 56
řešení problémů, instalace
software se nenainstaluje 42
stránka se nevytiskne 44
tlačítko Napájení nesvítí 42
řešení problémů, kopírování
dokumenty nebo fotografie se
kopírují jen zčásti 49
jednotku skeneru nelze
zavřít 49
kopírování nereaguje 48
špatná kvalita kopie 49
řešení problémů, skenování
dokumenty nebo fotografie se
skenují jen zčásti 52
skener nereaguje 50
skenování se nezdařilo 50
skenování trvá příliš dlouho
nebo dojde k zablokování
počítače 51
špatná kvalita naskenovaného
obrázku 51
řešení problémů, tisk
dokumenty nebo fotografie se
tisknou jen zčásti 48
pomalý tisk 47
špatná kvalita tisku na okrajích
stránky 47
špatná kvalita tisku textu a
grafiky 46
zlepšení kvality tisku 45
Rejstřík
60
Page 61
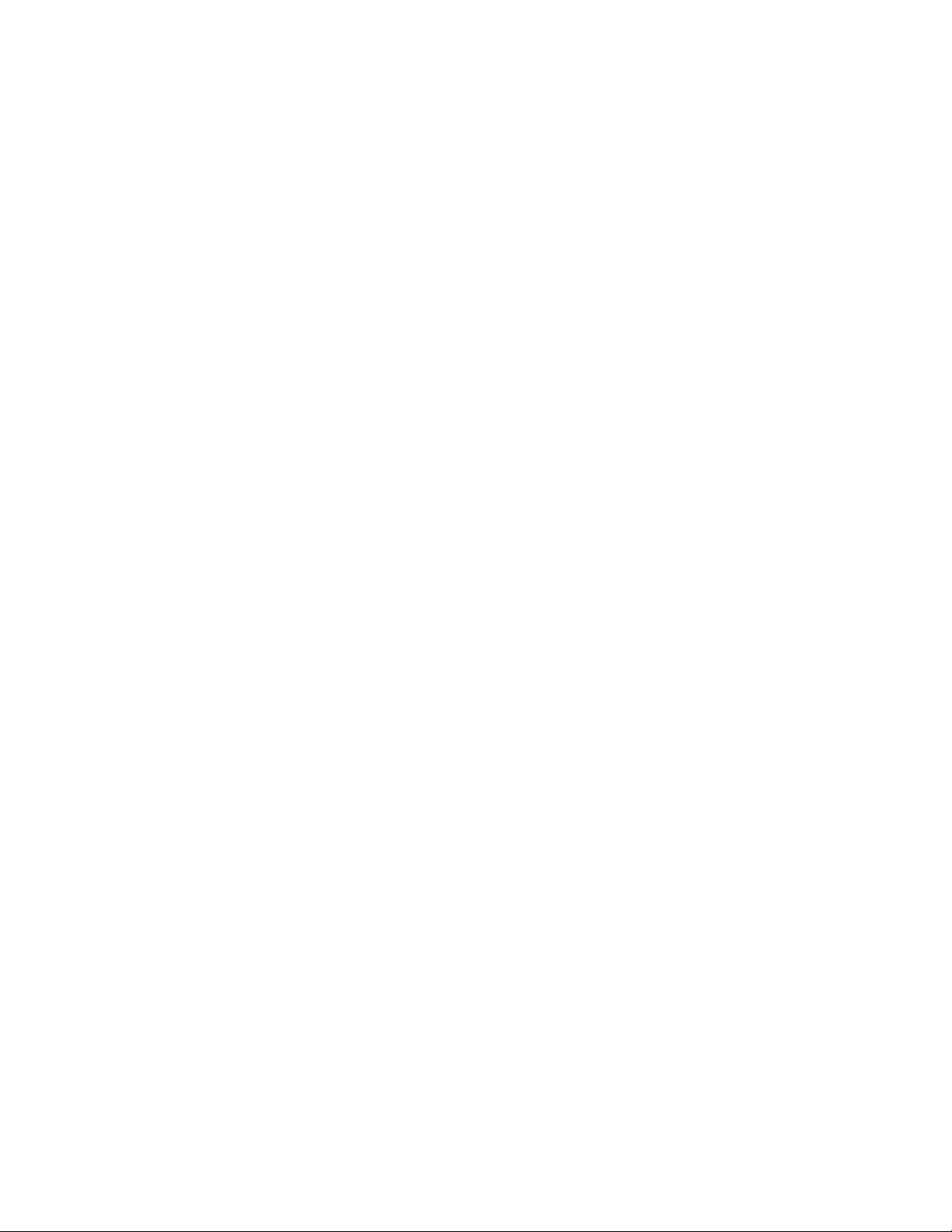
řešení problémů, zablokování a
nesprávné zavádění papíru
nesprávné zavedení papíru
nebo speciálních médií 53
tiskárna nepodává papír, obálky
nebo speciální média 53
zablokování nekonečného
papíru 54
zablokování papíru v podpěře
papíru 52
zablokování papíru v
tiskárně 52
S
skener nereaguje 50
skenování
pomocí ovládacího panelu 31
přizpůsobení nastavení 31
uložení naskenovaného
obrázku 31
skenování se nezdařilo 50
skenování trvá příliš dlouho nebo
dojde k zablokování počítače 51
skleněná plocha skeneru 10
vkládání dokumentů 19
software
Lexmark Imaging Studio 13
odebrání a nová instalace 57
Panel nástrojů 16
použití 13
Středisko řešení 15
Vlastnosti tisku 16
software se nenainstaluje 42
software tiskárny
nová instalace 57
odebrání 57
použití 13
spotřební materiál, objednání 40
stránka se nevytiskne 44
Středisko řešení
dialog Stav tiskárny 15
karta Kontaktní informace 16
karta Návody 15
karta Rozšířené 16
karta Řešení problémů 15
karta Údržba 15
otevření 15
použití 15
svítí kontrolka barevného
inkoustu 55
svítí kontrolka mono inkoustu 55
Š
špatná kvalita kopie 49
špatná kvalita naskenovaného
obrázku 51
špatná kvalita tisku na okrajích
stránky 47
špatná kvalita tisku textu a
grafiky 46
T
tisk
Balíčky fotografií 25
dokument 21
fotografie z knihovny
fotografií 24
Plakát 26
všechny fotografie z mediálního
zařízení pomocí počítače 24
výběr fotografií z mediálního
zařízení pomocí počítače 25
webová stránka 21
webová stránka, pouze
fotografie 22
tiskárna nepodává papír, obálky
nebo speciální média 53
tisková kazeta
čištění 38
tiskové kazety
instalace 35
objednání 40
odebrání 35
otření 39
vyrovnání 37
tiskové kazety, objednání 15
tlačítka programu Lexmark
Imaging Studio
Balíčky fotografií 13
E-mail 13
Fax 13
Fotografické pohlednice 13
Kopírovat 13
použití 13
Prezentace 13
Přenos fotografií 13
Skenovat 13
Zobrazit/tisknout knihovnu
fotografií 13
tlačítka, Lexmark Imaging Studio
Balíčky fotografií 13
E-mail 13
Fax 13
Fotografické pohlednice 13
Kopírovat 13
Plakát 13
použití 13
Prezentace 13
Přenos fotografií 13
Skenovat 13
Zobrazit/tisknout knihovnu
fotografií 13
tlačítka, ovládací panel
Barevná kopie 12
Barevná kopie 4x6 28
Černobílá kopie 12
Kopie 4x6 12
Napájení 12
Posun papíru 12
Skenovat 12
Storno 12
tlačítko Balíčky fotografií 13
tlačítko Barevná kopie 4x6 28
tlačítko E-mail 13
tlačítko Fotografické
pohlednice 13
tlačítko Kopírování 13
tlačítko Napájení nesvítí 42
tlačítko Plakát 13
tlačítko pro posun papíru
bliká 55
tlačítko Přenos fotografií 13
tlačítko Skenování 13
tlačítko Zobrazit/tisknout
knihovnu fotografií 13
trysky tiskových kazet,
čist
ění 38
U
uložení
všechny fotografie z disku CD
pomocí počítače 23
vybrané fotografie z disku CD
pomocí počítače 23
V
Vlastní nastavení skenování 31
Vlastnosti tisku
použití 16
vložení
dokumenty na skleněnou plochu
skeneru 19
fotografie na skleněnou plochu
skeneru 19
Rejstřík
61
Page 62

papír 19
vodicí lišta 10
vyhledání
informace o tiskárně 5
publikace 5
webová stránka 5
vyjmutí tiskových kazet 35
vyrovnání kazet
pomocí ovládacího panelu 37
vyrovnání tiskových kazet 37
Výstraha kazety 56
výstupní zásobník papíru 10
vytvoření a zobrazení
prezentace 26
W
webová stránka
tisk 21
tisk pouze fotografií 22
vyhledání 5
Z
zablokování nekonečného
papíru 54
zablokování papíru
v podpěře papíru 52
v tiskárně 52
zlepšení kvality tisku 37
Rejstřík
62
 Loading...
Loading...