Page 1

Многофункциональное устройство 2300
Series
Руководство пользователя
май 2005 г.
Lexmark и Lexmark с изображением алмаза являются товарными знаками корпорации Lexmark International, Inc.,
зарегистрированными в США и/или других странах.
© Lexmark International, Inc., 2005. Все права защищены.
740 West New Circle Road
Lexington, Kentucky 40550
Page 2

Издание: май 2005 г.
Следующий пункт не относится к тем странам, где подобное условие
противоречит местному законодательству: КОМПАНИЯ LEXMARK
INTERNATIONAL, INC. ПРЕДОСТАВЛЯЕТ ЭТУ ПУБЛИКАЦИЮ "КАК ЕСТЬ” БЕЗ КАКИХЛИБО ГАРАНТИЙ, КАК ЯВНЫХ, ТАК И ПОДРАЗУМЕВАЕМЫХ, ВКЛЮЧАЯ
ПОДРАЗУМЕВАЕМЫЕ ГАРАНТИИ КОММЕРЧЕСКОГО УСПЕХА ИЛИ ПРИГОДНОСТИ
ДЛЯ ОПРЕДЕЛЕННОЙ ЗАДАЧИ. В некоторых областях не разрешен отказ от
оговоренных явно или подразумеваемых гарантий при определенных сделках,
поэтому данное положение, возможно, к Вам не относится.
В настоящем издании могут содержаться технические неточности или
типографские ошибки. Содержащаяся здесь информация периодически
корректируется; данные изменения будут включены в последующие издания. В
любое время в описываемые продукты или программы могут быть внесены
изменения или усовершенствования.
Комментарии относительно настоящего издания можно направлять по адресу:
Lexmark International, Inc., Department F95/032-2, 740 West New Circle Road,
Lexington, Kentucky 40550, U.S.A. В Великобритании и Ирландии - направляйте их
по адресу: Lexmark International Ltd., Marketing and Services Department,
Westhorpe House, Westhorpe, Marlow Bucks SL7 3RQ. Компания Lexmark может
использовать и распространять любую предоставляемую информацию любым
образом, не связывая себя в связи с этим никакими обязательствами перед Вами.
Дополнительные копии руководств, относящихся к этому изделию, можно
приобрести, позвонив по телефону 1-800-553-9727. В Великобритании и
Ирландии позвоните по телефону +44 (0)8704 440 044. В других странах
обратитесь к своему продавцу.
Упоминание в этом документе изделий, программ или услуг не означает, что
изготовитель намерен поставлять их во все страны, в которых он осуществляет
свою деятельность. Любые упоминания изделий, программ или услуг не означают
и не предполагают, что может быть использовано только это изделие, программа
или услуга. Вместо них может быть использовано любое эквивалентное изделие,
программа или услуга, если при этом не нарушаются существующие права
интеллектуальной собственности. Пользователь сам несет ответственность за
оценку и проверку работы настоящего изделия в связи с использованием других
изделий, программ или услуг, кроме явно указанных изготовителем.
Lexmark и Lexmark с изображением алмаза являются товарными знаками
корпорации Lexmark International, Inc., зарегистрированными в США и/или
других странах.
© Lexmark International, Inc., 2005. Все права защищены.
UNITED STATES GOVERNMENT RIGHTS This software and any accompanying
documentation provided under this agreement are commercial computer software and
documentation developed exclusively at private expense.
Сведения по безопасности
Page 3

Используйте только блок и кабель питания, поставляемые с этим
устройством, или поставляемые на замену блок и кабель питания,
одобренные изготовителем.
Подключайте кабель питания к розетке, расположенной недалеко от
продукта в легкодоступном месте.
Обслуживание и ремонт, не описанные в документации пользователя,
должны производиться опытным специалистом.
ВНИМАНИЕ! Не выполняйте установку устройства или
кабельные/электрические подключения (например, подключение кабеля
питания или телефонного кабеля) во время грозы.
Условные обозначения
Примечание. В примечании приведены сведения, которые могут быть
полезны.
ВНИМАНИЕ! Надпись Внимание указывает на возможные источники
повреждений.
Внимание! Предупреждение указывает на опасность повреждения
устройства или программного обеспечения.
Поиск дополнительной информации
Многофункциональное устройство Lexmark™ 2300 Series поставляется с полезными
ресурсами.
Ресурс Описание
Инструкции
по установке
Инструкции по установке устройства и программного обеспечения и
информация о поиске и устранении неисправностей при установке.
Компакт-диск
Программное обеспечение для многофункционального устройства,
куда входят следующие программы:
o Программа Lexmark Imaging Studio
o Центр многофункциональных устройств Lexmark
o Lexmark Fast Pics
o Фоторедактор Lexmark
o Параметры печати
o Центр помощи Lexmark
Драйверы для многофункционального устройства
Электронное Руководство пользователя с описанием основных
функций
Файл Readme
Этот файл содержит последние обновления о технических
изменениях в многофункциональном устройстве. Чтобы открыть
файл Readme после установки программного обеспечения
Page 4
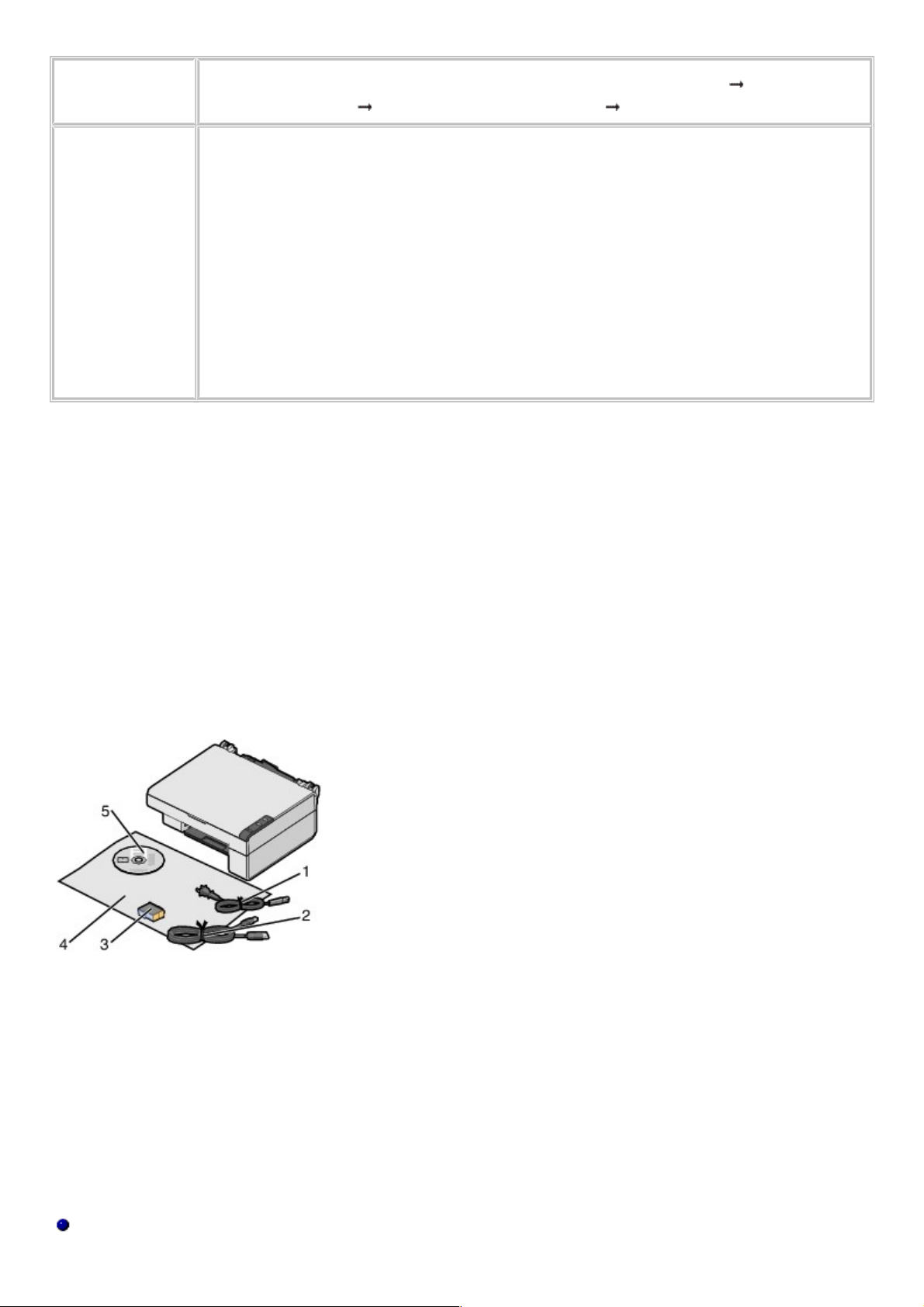
многофункционального устройства, нажмите Пуск
Программы Lexmark 2300 Series Readme.
Веб-узел
Lexmark
http://support.lexmark.com
Следующие сведения:
Обновления - сведения по обновлению программного
обеспечения
Служба технической поддержки - контактная информация,
информация о состоянии заказов и гарантии
Файлы для загрузки - драйверы
Решения - советы по поиску и устранению неисправностей
Справочные материалы - документация по устройству и
технические характеристики
Извлечение многофункционального устройства из упаковки
Чтобы установить многофункциональное устройство, выполните указания в
прилагаемых инструкциях по установке Lexmark 2300 Series. При возникновении
неполадок см. раздел Поиск и устранение неисправностей при установке.
Открытие упаковки
В комплект поставки многофункционального устройства входят следующие
компоненты.
Примечание. Кабель USB может не входить в комплект.
1 Кабель питания 4 Инструкции по установке
2 Кабель USB 5 Компакт-диск с программным обеспечением
3 Картридж
Знакомство с многофункциональным устройством
Детали многофункционального устройства
Page 5

Использование панели управления
Детали многофункционального устройства
Элемент Назначение
1 Опора для бумаги Загрузка бумаги.
2 Панель управления Управление многофункциональным устройством.
3 Выходной лоток для
бумаги
Поддержка бумаги при выходе из принтера.
4 Верхняя крышка Поднимите, чтобы поместить предмет на стекло сканера
или извлечь его оттуда.
5 Направляющая для
бумаги
Обеспечение правильной подачи бумаги.
6 Стекло сканера Сканирование, копирование или извлечение предмета.
Page 6

Элемент Назначение
1 Опора сканера Поддержка крышки сканера.
2 Каретка с
картриджем
Установка, замена или извлечение картриджа.
3 Блок сканера Поднимите, чтобы получить доступ к держателю картриджа.
4 Блок питания Подача питания на многофункциональное устройство.
Примечание. Перед включением кабеля питания в
электророзетку включите кабель питания в принтер.
5 Разъем USB Используйте кабель USB (иногда продается отдельно) для
подключения многофункционального устройства к компьютеру.
Примечание. Вставьте кабель USB в разъем USB перед
подключением к компьютеру.
Использование панели управления
Кнопка Назначение
1 Создание цветной копии.
2 Открытие Центра многофункциональных устройств для просмотра
сканированного изображения на экране компьютера.
3
Включение или выключение многофункционального устройства.
Отмена печати задания.
Сброс многофункционального устройства.
Page 7

Программное обеспечение многофункционального устройства
Использование программы Lexmark Imaging Studio Использование центра многофункциональных устройств Использование программы Lexmark Fast Pics Использование Фоторедактора Lexmark Использование программы "Параметры печати" Использование Центра помощи Lexmark
Программное обеспечение многофункционального устройства включает
следующие компоненты:
Программа Lexmark Imaging Studio (быстрый выбор необходимой задачи)
Центр многофункциональных устройств Lexmark (управление задачами и
параметрами печати)
Программа Lexmark Fast Pics (быстрый выбор и печать цифровых фотографий)
Фоторедактор Lexmark (изменение размера, улучшения композиции и качества
фотографий)
Параметры печати (изменение параметров принтера)
Центр помощи Lexmark (устранение неисправностей, обслуживание и информация
по заказу картриджей)
Использование программы Lexmark Imaging
Studio
Программу Lexmark Imaging Studio можно открыть различными способами.
Нажать Пуск Программы Lexmark 2300 Series Lexmark Imaging Studio.
На рабочем столе дважды нажать на ярлык программы Lexmark Imaging Studio.
Примечание. Значок Lexmark Imaging Studio можно добавить на рабочий
стол путем перетаскивания из меню Пуск Программы
Lexmark 2300 Series Lexmark Imaging Studio.
Нажать правой кнопкой мыши на значок программы Lexmark Imaging Studio на
панели задач (чаще всего в правом нижнем углу экрана компьютера) и выбрать
Lexmark Imaging Studio.
Page 8
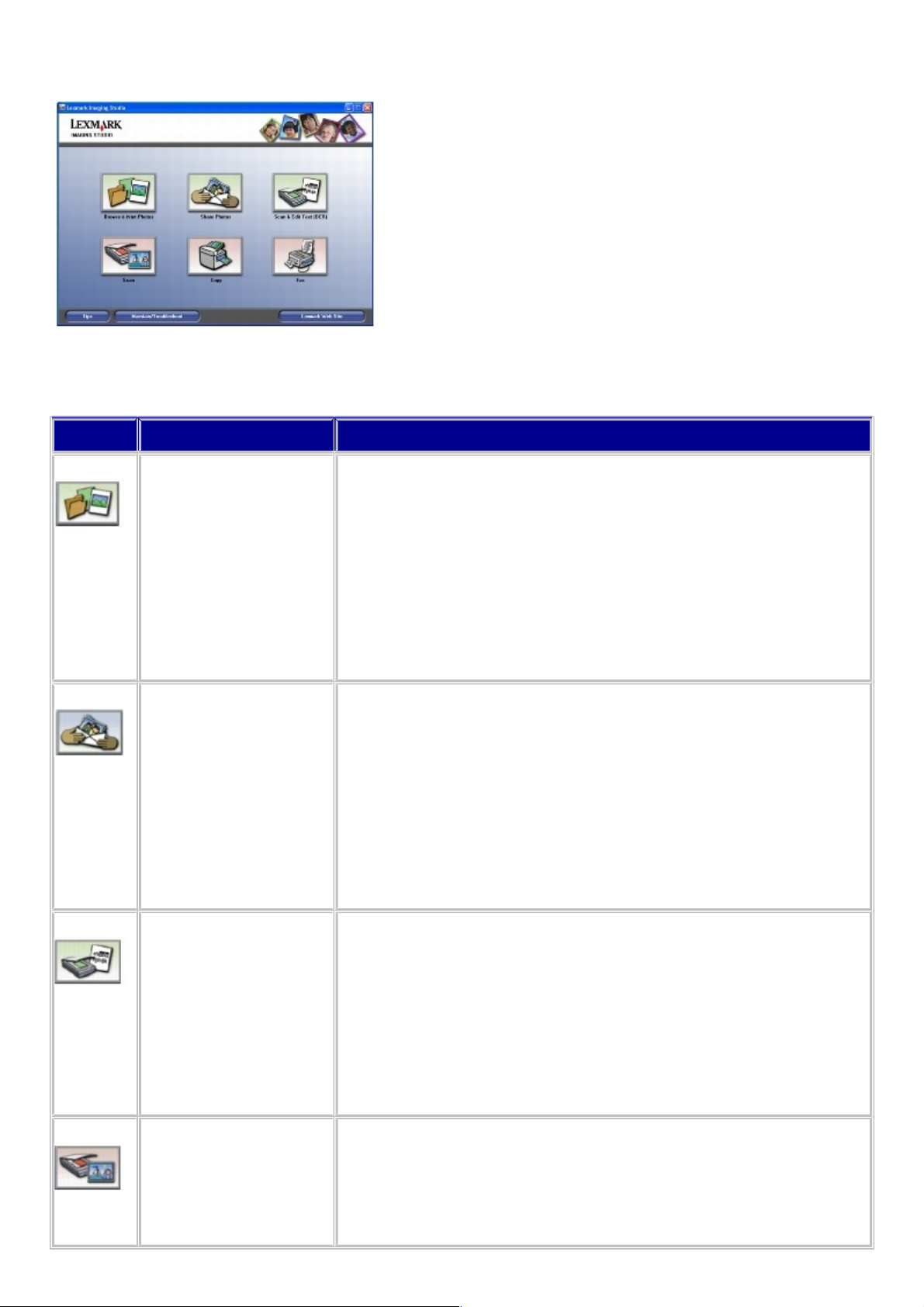
Кнопки задач в программе Lexmark Imaging Studio
Эти кнопки можно использовать для быстрого перехода в Центр
многофункциональных устройств Lexmark.
Кнопка Назначение Сведения
Просмотр и печать
фото
Открывает Центр многофункциональных устройств
Lexmark с активной вкладкой "Сохраненные
изображения", на которой можно выбрать
фотографии, а затем упорядочить их и распечатать.
Чтобы распечатать, выберите фотографии и нажмите
кнопку Далее, чтобы открыть программу Fast Pics. Ее
также можно выбрать в списке "Специальные
задачи". Для получения дополнительной информации
см. раздел Печать фотографий.
Отправка
фотографий
Открывает небольшое диалоговое окно, в котором
можно отсканировать фотографию и отправить ее по
электронной почте или найти сохраненную
фотографию и отправить по электронной почте. Для
получения дополнительной информации см. раздел
Отправка сканированного изображения или
документа по электронной почте или Отправка
сохраненного изображения или документа по
электронной почте.
Сканирование и
редактирование
текста
Открывает Центр многофункциональных устройств
Lexmark с активной вкладкой "Сканирование и
копирование", которая позволяет отсканировать
текст и отобразить его в текстовом редакторе. Для
получения дополнительной информации см. раздел
Редактирование сканированного текста с
помощью оптического распознавания символов
(OCR).
Сканирование
Открывает Центр многофункциональных устройств
Lexmark с активной вкладкой "Сканирование и
копирование", которая позволяет отсканировать
фотографии или документы и затем сохранить их на
компьютере. Для получения дополнительной
Page 9

информации см. раздел Сканирование документа.
Копировать
Открывает Центр многофункциональных устройств
Lexmark с активной вкладкой "Сканирование и
копирование", которая позволяет сделать копии
фотографий или документов. Для получения
дополнительных сведений см. раздел Создание
копии.
Факс
Открывает небольшое диалоговое окно, которое
позволяет выбрать, требуется ли сканирование и
отправка факса или прием факса или просмотр
настроек или журнала. Для получения
дополнительной информации см. разделы Отправка
факса и Прием факса.
Кнопка Назначение
Дополнительные сведения о возможностях программы.
Используйте инструменты в Центре помощи Lexmark для
поддержания оптимальной работы многофункционального
устройства. Для получения дополнительных сведений см.
раздел Использование Центра помощи Lexmark.
Посещение веб-узла Lexmark.
Использование центра многофункциональных
устройств
Центр многофункциональных устройств Lexmark можно открыть различными
способами:
С помощью программы Lexmark Imaging Studio. Для получения дополнительной
информации см. раздел Использование программы Lexmark Imaging Studio.
Нажмите кнопку Пуск Программы Lexmark 2300 Series Центр
многофункциональных устройств.
Нажмите правой кнопкой мыши на значок программы Lexmark Imaging Studio на
панели задач (чаще всего в правом нижнем углу экрана компьютера) и выберите
Центр многофункциональных устройств Lexmark 2300 Series.
На панели управления многофункционального устройства нажмите кнопку .
Примечание. В последнем случае открывается Центр
многофункциональных устройств и создается предварительное
изображение документа, находящегося на стекле сканера.
Page 10

Вкладка "Сканирование и копирование"
Вкладка "Сканирование и копирование" позволяет выполнять некоторые операции с копируемыми
или сканируемыми изображениями.
Раздел Позволяет
Просмотреть
сейчас
Нажать кнопку Просмотреть сейчас, чтобы просмотреть
изображение, которое будет распечатано или скопировано.
Сканирование
Выбрать программу, в которую необходимо отправить
сканированные изображения.
Нажать кнопку Сканировать сейчас, чтобы начать
сканирование.
Нажать Просмотреть дополнительные параметры
сканирования, чтобы просмотреть все параметры:
o Выбрать тип сканируемого изображения.
o Выберите качество сканирования.
o Нажать Отобразить дополнительные параметры
сканирования.
Копировать
Выбрать количество и цвет копий.
Нажать кнопку Копировать сейчас, чтобы начать
копирование.
Нажать Просмотреть дополнительные параметры
копирования, чтобы просмотреть все параметры:
o Выбрать параметр качества.
o Выбрать формат чистой бумаги.
o Выбрать размер оригинала.
o Сделать копии светлее или темнее.
o Увеличить или уменьшить копии.
o Нажать Отобразить дополнительные параметры
копирования.
Специальные
задачи
Выбрать совет по созданию специальных проектов.
o Распечатать несколько копий изображения на одной странице.
o Увеличить или уменьшить изображение.
o Распечатать изображение в виде многостраничного плаката.
Page 11

o Отправить изображение по электронной почте.
o Отправить факс с помощью модема компьютера.
o Сохранить изображение на компьютере.
o Сохранить несколько фотографий.
o Отредактировать текст в сканированном документе.
o Изменить изображение с помощью фоторедактора.
Примечание. Чтобы получить дополнительные сведения о вкладке
"Сканирование и копирование", нажмите кнопку Справка, находящуюся в
верхней части экрана.
Вкладка "Сохраненные изображения"
Вкладка "Сохраненные изображения" позволяет выполнять некоторые операции с
изображениями, которые сохранены на компьютере.
Примечание. Прежде чем выбирать параметры на вкладке "Сохраненные
изображения", необходимо выбрать какое-либо изображение. Нажмите
кнопку Показать папки, чтобы перейти в папку, в которой хранятся фотографии, и
для продолжения нажмите кнопку "Скрыть папки".
Раздел Позволяет
Открыть с
помощью
Выбрать программу, в которую необходимо отправить
сохраненное изображение.
Печать
фотографий
Распечатать документы или отдельные фотографии.
Нажать кнопку Далее, чтобы открыть программу Fast Pics после
выбора фотографий.
Нажать Просмотреть дополнительные параметры печати
для просмотра дополнительных параметров.
o Выбрать количество и цвет копий.
o Нажать кнопку Напечатать сейчас, чтобы распечатать копии.
o Выбрать параметр качества копий.
o Выбрать формат бумаги.
o Сделать копии светлее или темнее.
o Увеличить или уменьшить копии.
o Выбрать Отобразить параметры печати.
Специальные
задачи
Распечатать страницу альбома с фотографиями различных
размеров.
Увеличить или уменьшить изображение.
Распечатать изображение в виде многостраничного плаката.
Отправить изображение по электронной почте.
Отправить факс с помощью модема компьютера.
Отредактировать текст в сканированном документе.
Изменить изображение с помощью фоторедактора.
Page 12

Примечание. Для получения дополнительных сведений о вкладке
"Сохраненные изображения", нажмите ссылку
Справка в верхней части окна.
Ссылка "Обслуживание/Устранение неисправностей"
Ссылка "Обслуживание/Устранение неисправностей" содержит прямые ссылки на
Центр помощи Lexmark. Ссылка "Обслуживание/Устранение неисправностей"
позволяет выбрать один из следующих разделов:
Разрешение проблем с качеством печати
Устранение неисправностей многофункциональных устройств
Состояние устройства и уровни чернил
Дополнительные советы и указания по печати
Контактная информация
Дополнительные параметры (видов, звуковых сигналов и связи)
Просмотр версии программного обеспечения и информации об авторских правах
Ссылка "Справка"
Ссылка "Справка" позволяет быстро открыть программу справки. Нажмите кнопку
Указатель и воспользуйтесь функцией поиска для поиска дополнительных
сведений о многофункциональном устройстве и его программном обеспечении.
Использование программы Lexmark Fast Pics
Lexmark Fast Pics - это приложение, входящее в состав Центра
многофункциональных устройств и предназначенное для печати фотографий.
Чтобы открыть программу Lexmark Fast Pics:
1. Откройте Центр многофункциональных устройств. Для получения дополнительных
сведений см. раздел Использование Центра многофункциональных устройств
Lexmark.
2. Откройте вкладку Сохраненные изображения.
3. Нажмите кнопку Показать папки, чтобы перейти в папку, в которой сохранены
изображения.
4. Нажмите кнопку Скрыть папки, чтобы закрыть окно папки.
5. Выберите фотографии, которые необходимо распечатать.
6. В разделе "Печать фото..." нажмите кнопку Далее.
Page 13

Использование программы Lexmark Fast Pics для печати фотографий
1. Откройте программу Lexmark Fast Pics. Для получения дополнительных сведений
см. раздел Использование программы Lexmark Fast Pics.
2. Если необходимо, нажмите кнопку Изменить папку, чтобы перейти в папку, где
хранятся фотографии.
3. Нажмите, чтобы установить флажок рядом с каждой фотографией, которую
необходимо распечатать.
4. Если необходимо изменить фотографии, нажмите кнопку Изменить.
5. Измените фотографию с помощью инструментов для редактирования:
Эффект красных глаз
Автоисправление
Обрезать
Повернуть
6. После завершения редактирования нажмите кнопку Готово.
7. Сохраните фотографии в виде новых отдельных файлов или замените исходные
файлы.
Примечание. Чтобы продолжить без сохранения изменений, нажмите
кнопку Продолжить без сохранения.
8. Выберите Размер каждой фотографии.
9. Выберите Формат бумаги в принтере.
10. Выберите Количество копий.
11. Нажмите кнопку Напечатать сейчас, чтобы распечатать фотографии.
Использование Фоторедактора Lexmark
Чтобы открыть Фоторедактор Lexmark, нажмите Пуск Программы
Lexmark 2300 Series Фоторедактор Lexmark.
Page 14
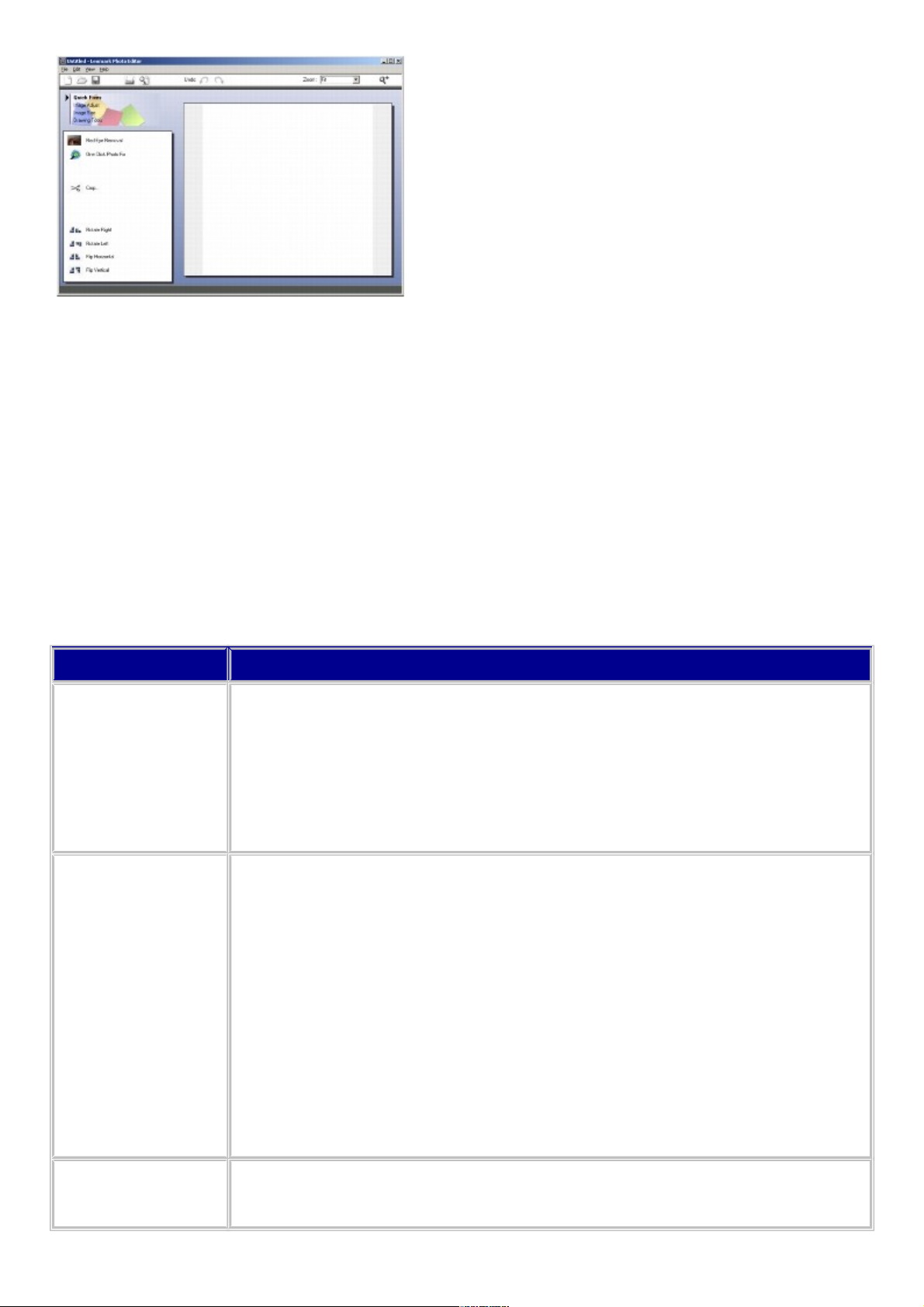
Фоторедактор Lexmark также можно открыть из Центра многофункциональных
устройств.
1. Выберите вкладку Сохраненные изображения.
2. Нажмите кнопку Показать папки, чтобы перейти в папку, в которой сохранены
изображения.
3. Нажмите кнопку Скрыть папки, чтобы закрыть окно папки.
4. Выберите фотографии, которые необходимо отредактировать.
5. В раскрывающемся меню "Открыть с помощью..." выберите Фоторедактор
Lexmark.
6. Нажмите кнопку Открыть.
Меню задач Фоторедактора Lexmark
Раздел Позволяет
Быстрые
исправления
Устранить эффект красных глаз, возникающий при съемке со
вспышкой.
Исправить фотографию одним нажатием.
Обрезать изображение.
Повернуть изображение.
Отразить изображение.
Настроить
изображение
Настроить глубину цвета.
Настроить цветовой баланс.
Раскрасить изображение.
Раскрасить изображение с оттенками сепии.
Настроить яркость и контрастность.
Настроить размытость изображения.
Настроить резкость.
Удаление пятен (размытие) на изображении для удаления
дефектов от пыли и царапин.
Отрегулировать экспозицию.
Отрегулировать уровень цветов.
Размер
изображения
Изменить единицы измерения.
Изменить размер изображения.
Page 15
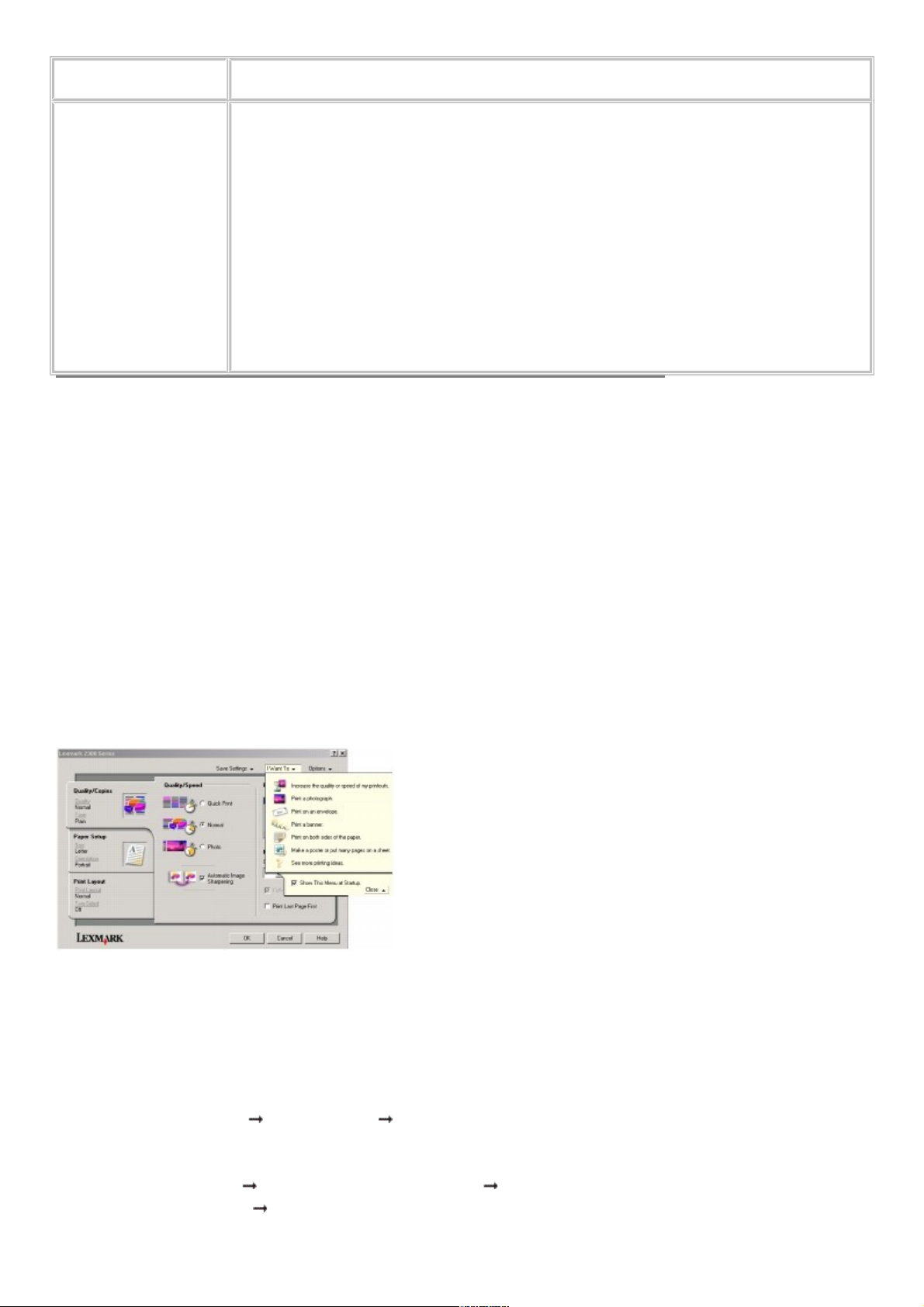
Обрезать изображение.
Инструменты
рисования
Выбрать область путем перетаскивания рамки вокруг нее. Это
требуется для размещения текстового поля, копирования и
вырезания областей.
Добавить текст.
Закрасить точки цветом.
Нарисовать с использованием инструмента карандаша.
Нарисовать с использованием инструмента линии.
Удалить области.
Закрасить области с помощью кисти.
Выбрать цвет с помощью пипетки.
Использование программы "Параметры
печати"
Параметры печати - это программа, которая управляет функцией печати.
Параметры в окне "Параметры печати" можно изменять в зависимости от типа
выполняемого проекта. Окно "Параметры печати" можно открыть практически из
любой программы.
1. В меню "Файл" программы выберите Печать.
2. В диалоговом окне "Печать" нажмите кнопку Свойства, Параметры или
Настройка.
Появится экран "Параметры печати" с меню "Необходимо".
Изменения параметров в диалоговом окне "Печать" относятся только к
открытому файлу.
Окно "Параметры печати" также можно открыть из папки "Принтеры", не
открывая других программ.
1. Нажмите Пуск Настройка Принтеры или Принтеры и факсы.
или
Нажмите Пуск Панель управления Принтеры и другое
оборудование Принтеры и факсы.
Page 16

2. Нажмите правой кнопкой мыши на значок Lexmark 2300 Series и выберите
Настройка печати.
3. Внесите необходимые изменения и нажмите кнопку OK.
Изменения параметров принтера, выполненные из папки "Принтеры", становятся
настройками по умолчанию для большинства программ.
Меню "Необходимо"
При открытии окна "Параметры печати" автоматически открывается меню
"Необходимо". Это меню позволяет вызвать программы (для печати фотографии,
печати на конверте, печати транспаранта, печати на обеих сторонах бумаги,
печати плаката), которые помогают выбрать необходимые параметры для
проекта.
Нажмите Просмотр дополнительных советов по печати для просмотра
дополнительных параметров. Чтобы просмотреть все диалоговое окно
"Параметры печати" целиком, закройте это меню.
Вкладки в окне "Параметры печати"
Все параметры печати размещены на трех основных вкладках программы "Параметры печати":
"Качество/Копии", "Параметры страницы" и "Компоновка при печати"
Вкладка "Качество/Копии"
Раздел Выберите
Качество/Скорость Быстрая печать, Нормальное или Фото в зависимости от
необходимого качества печати. Быстрая печать соответствует
максимальной скорости печати.
Тип бумаги Тип бумаги в меню
Несколько копий
Требуемое количество копий.
"Разобрать по копиям", если необходимо распечатать
несколько копий документа. Когда выбран этот параметр,
распечатываются все страницы первой копии, затем все
страницы второй копии и т.д.
"Печать с последней страницы", если необходимо распечатать
страницы в обратном порядке
Выберите параметр Авторезкость изображения для автоматической настройки
резкости в зависимости от содержания изображения.
Вкладка "Параметры страницы"
Раздел Выберите
Формат
бумаги
Бумага, Конверт, Транспарант или Без рамки, а затем выберите
формат используемого типа бумаги. Если формат бумаги отсутствует
в списке, выберите Определяемый пользователем.
Page 17
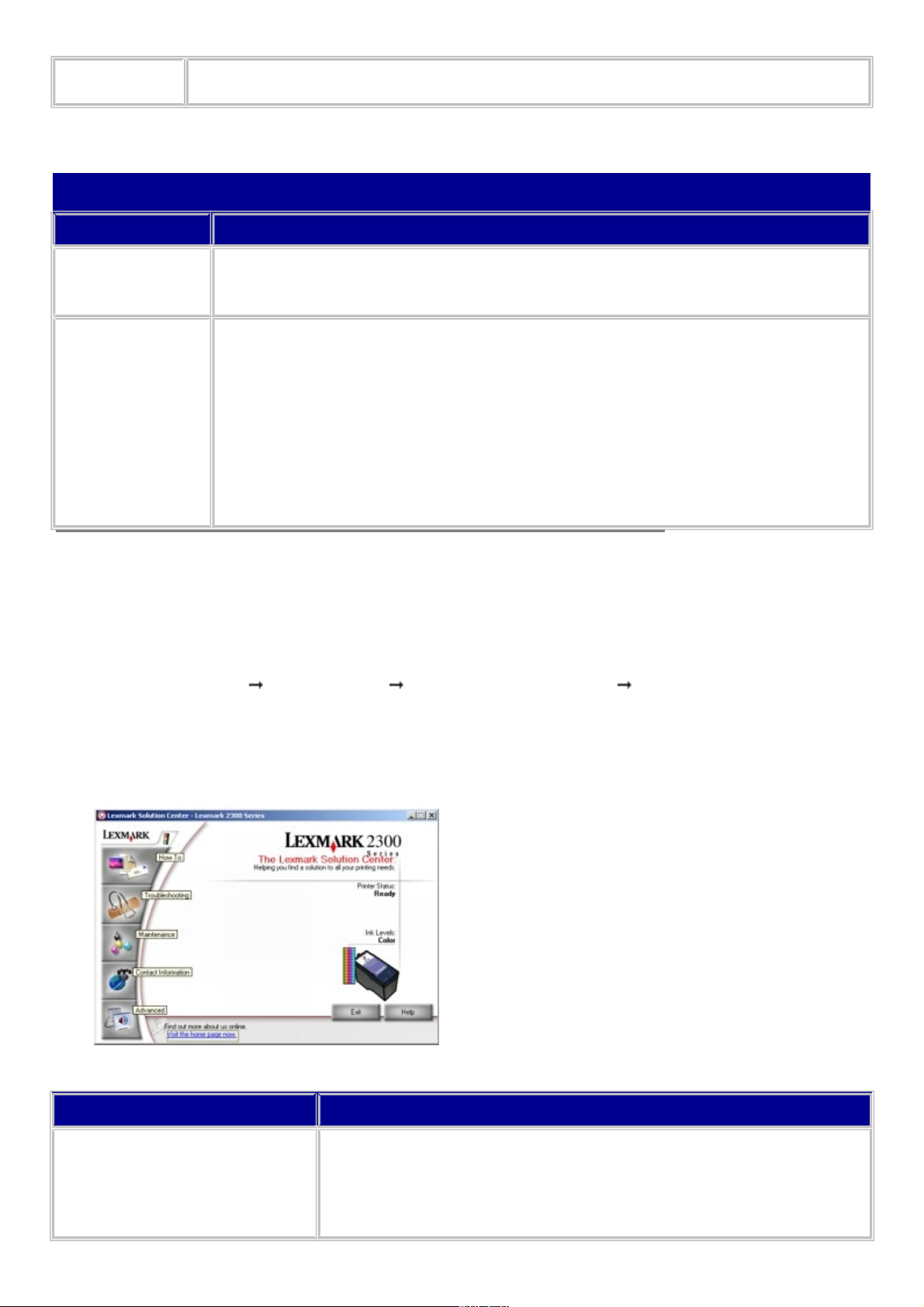
Ориентация Книжная или Альбомная
.
Вкладка "Компоновка при печати"
Раздел Выберите
Компоновка Обычная, Транспарант, Транспарант, N-страниц, Плакат,
Брошюра или Без рамки.
Двусторонняя
печать
Двусторонняя, чтобы распечатать на обеих сторонах листа
бумаги.
Переплет сбоку или Переплет сверху, чтобы определить, как
можно будет листать страницы в готовом документе.
Примечание. Если выбрать параметр Переплет сбоку, готовый
документ можно будет листать как страницы журнала. Если
выбрать параметр Переплет сверху, готовый документ можно
будет листать как блокнот формата legal.
Использование Центра помощи Lexmark
Чтобы открыть Центр помощи Lexmark 2300 Series:
Нажмите Пуск Программы Lexmark 2300 Series Центр помощи
Lexmark.
Нажмите правой кнопкой мыши на значок программы Lexmark Imaging Studio на
панели задач (чаще всего в правом нижнем углу экрана компьютера) и выберите
Центр многофункциональных устройств Lexmark 2300 Series.
Вкладки программы Центр помощи Lexmark
Вкладка Позволяет
Состояние принтера
(основное диалоговое
окно)
Просмотреть состояние многофункционального
устройства. Например, во время печати отображается
состояние .
Просмотреть уровни чернил в картридже.
Page 18
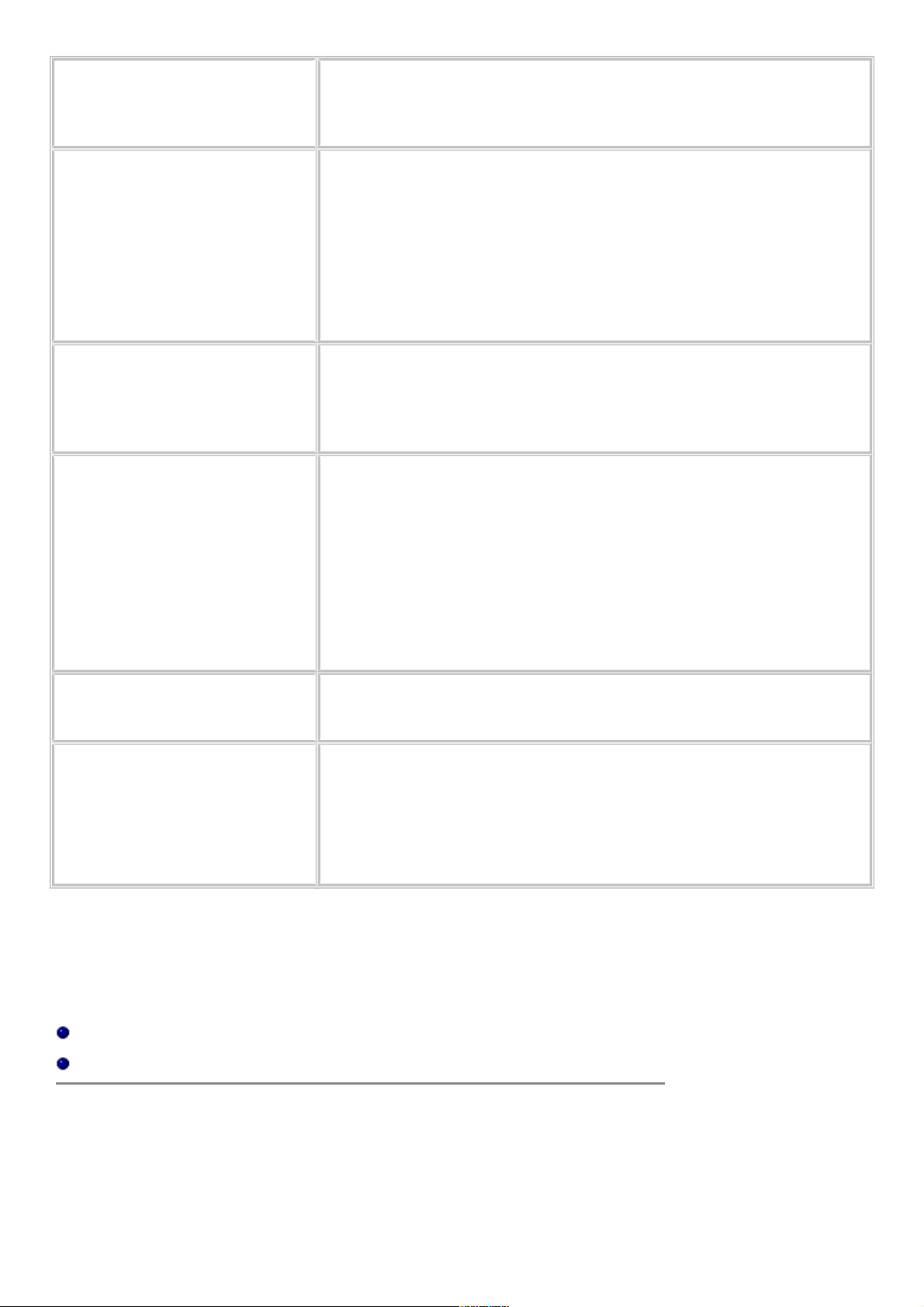
Просмотреть индикатор, указывающий на то, что
возникла ошибка картриджа.
Перейти на веб-узел Lexmark.
Как Узнать, как выполняются следующие операции:
o Использование основных функций.
o Сканирование, копирование, отправка факсов и
печать.
o Печать транспарантов, термонаклеек, фотографий,
конвертов и др.
o Поиск и изменение параметров.
Поиск и устранение
неисправностей
Просмотреть состояние многофункционального
устройства.
Устранить неисправности многофункционального
устройства.
Обслуживание
Установить новый картридж.
Просмотреть список имеющихся в продаже
картриджей.
Распечатать страницу диагностики.
Прочистить для устранения горизонтальных полос.
Юстировать для устранения размытых кромок.
Устранить другие неисправности, связанные с
чернилами.
Контактная информация Узнать, как обратиться в компанию Lexmark по
телефону или на веб-узел.
Расширенные
Изменить внешний вид окна "Состояние печати", а
также включить или отключить звуковые уведомления.
Изменить параметры сетевой печати.
Принять участие в программе Lexmark Connect.
Узнать версию программного обеспечения.
Примечание. Для получения дополнительных сведений нажмите Справка
в нижней части экрана Центра помощи Lexmark.
Загрузка бумаги и оригиналов документов
Загрузка бумаги на опору
Размещение документов на стекле сканера
Загрузка бумаги на опору
Можно загружать до 100 листов обычной бумаги в зависимости от ее толщины.
1. Бумага прижата к правой стороне опоры для бумаги.
Page 19

Примечание. Загружайте бумагу в многофункциональное устройство без
усилия.
2. Сожмите фиксатор и пододвиньте направляющую вплотную к краю бумаги.
Примечание. Если используется бумага формата A4 или letter,
направляющую можно не регулировать.
Загрузка специального материала для печати
Следуйте указаниям по загрузке специального материала для печати:
Загрузите Убедитесь, что
Не более 100 листов бумаги
для струйных принтеров (в
зависимости от толщины)
Сторона для печати направлена к вам.
Направляющая придвинута вплотную к краю
бумаги.
Не более 10 термонаклеек
Сторона для печати (чистая) обращена к вам.
Направляющая для бумаги сдвинута вплотную к
краю термонаклеек.
Соблюдены инструкции, имеющиеся на упаковке
для термонаклеек.
Не более 25 листов
глянцевой/фотобумаги
Глянцевая сторона или сторона с покрытием
направлена к вам.
Используется фотобумага, предназначенная для
струйных принтеров.
Если к бумаге прилагаются инструкции,
внимательно их прочтите.
Фотобумага загружена вертикально вплотную к
правой стороне опоры для бумаги.
Направляющая для бумаги сдвинута вплотную к
краю фотобумаги.
Примечание. Во избежание смазывания чернил
вынимайте каждую фотографию сразу же при
выходе из многофункционального устройства и,
прежде чем положить в стопку, дайте ей
Page 20
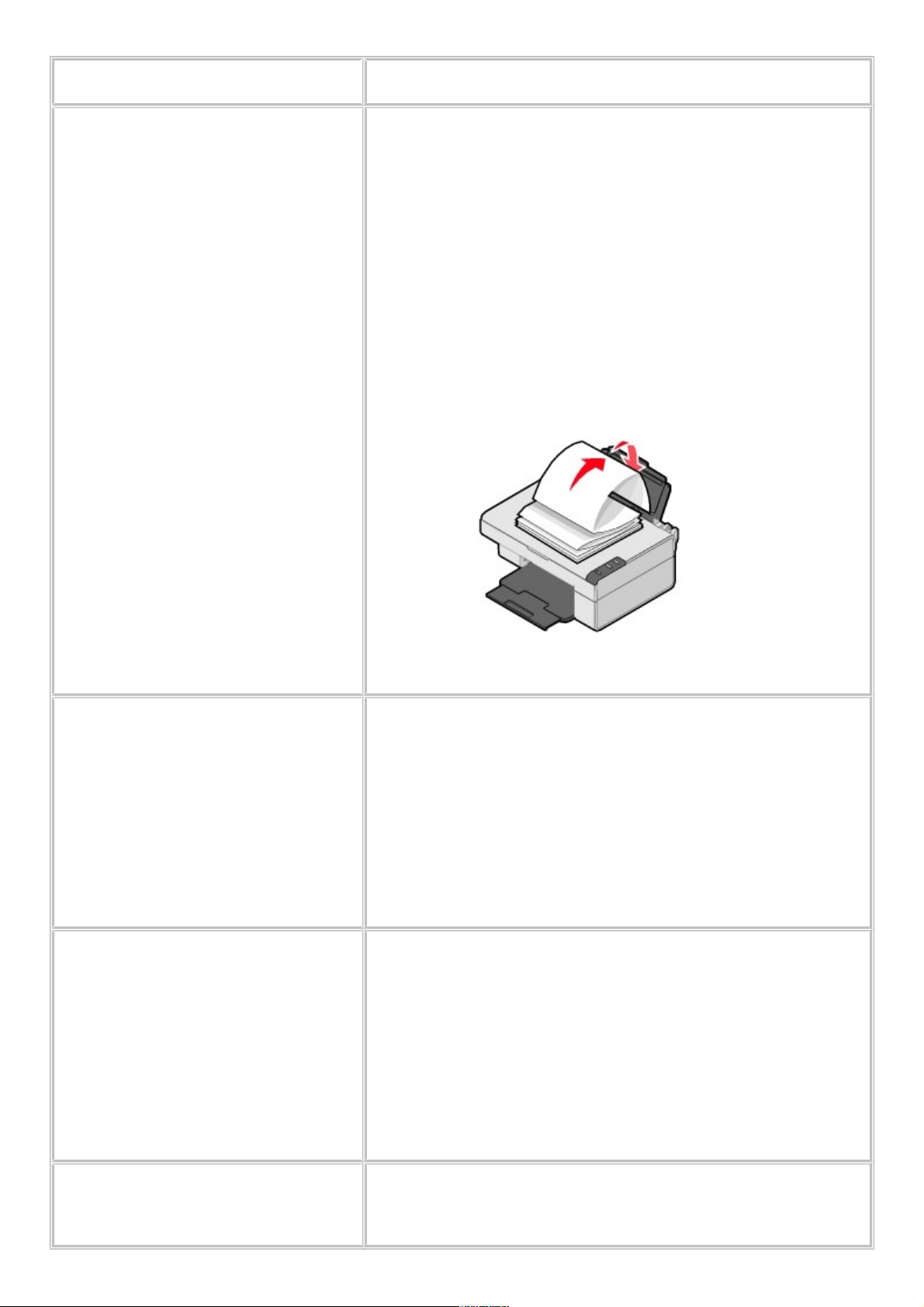
просохнуть.
Бумага для транспаранта
Перед вставкой бумаги для транспаранта
удалена вся бумага с опоры.
В окне "Параметры печати" выбран транспарант
A4 или Letter. См. раздел Изменение параметров
печати.
Примечание. Если формат бумаги выбран
неправильно, возможно застревание бумаги.
Стопка бумаги для транспаранта размещена
сзади многофункционального устройства или на
нем. В ней находится только необходимое число
листов для транспаранта.
В многофункциональное устройство загружен
передний край бумаги для транспаранта вплотную к
правой стороне опоры для бумаги, как показано на
рисунке.
Направляющая придвинута вплотную к левому
краю бумаги для транспарантов.
Не более 25 листов открыток,
почтовых или фотокарточек
Если к карточкам прилагаются инструкции,
внимательно их прочтите.
Сторона для печати направлена к вам.
Карточки загружены вертикально и прижаты к
правой стороне опоры для бумаги.
Карточки загружаются в многофункциональное
устройство без усилия.
Направляющая придвинута вплотную к левому
краю карточек.
Не более 20 прозрачных
пленок
Шершавая сторона прозрачных пленок
направлена к вам.
Направляющая для бумаги сдвинута вплотную к
краю прозрачных пленок.
Примечание. Поскольку прозрачные пленки
дольше сохнут, рекомендуется извлекать каждую
прозрачную пленку сразу же при выходе из
принтера и дать чернилам просохнуть, чтобы они
не смазывались.
Не более 100 листов бумаги с
покрытием или бумаги
высокого качества
Если к бумаге прилагаются инструкции,
внимательно их прочтите.
Бумага загружена вертикально вплотную к
Page 21
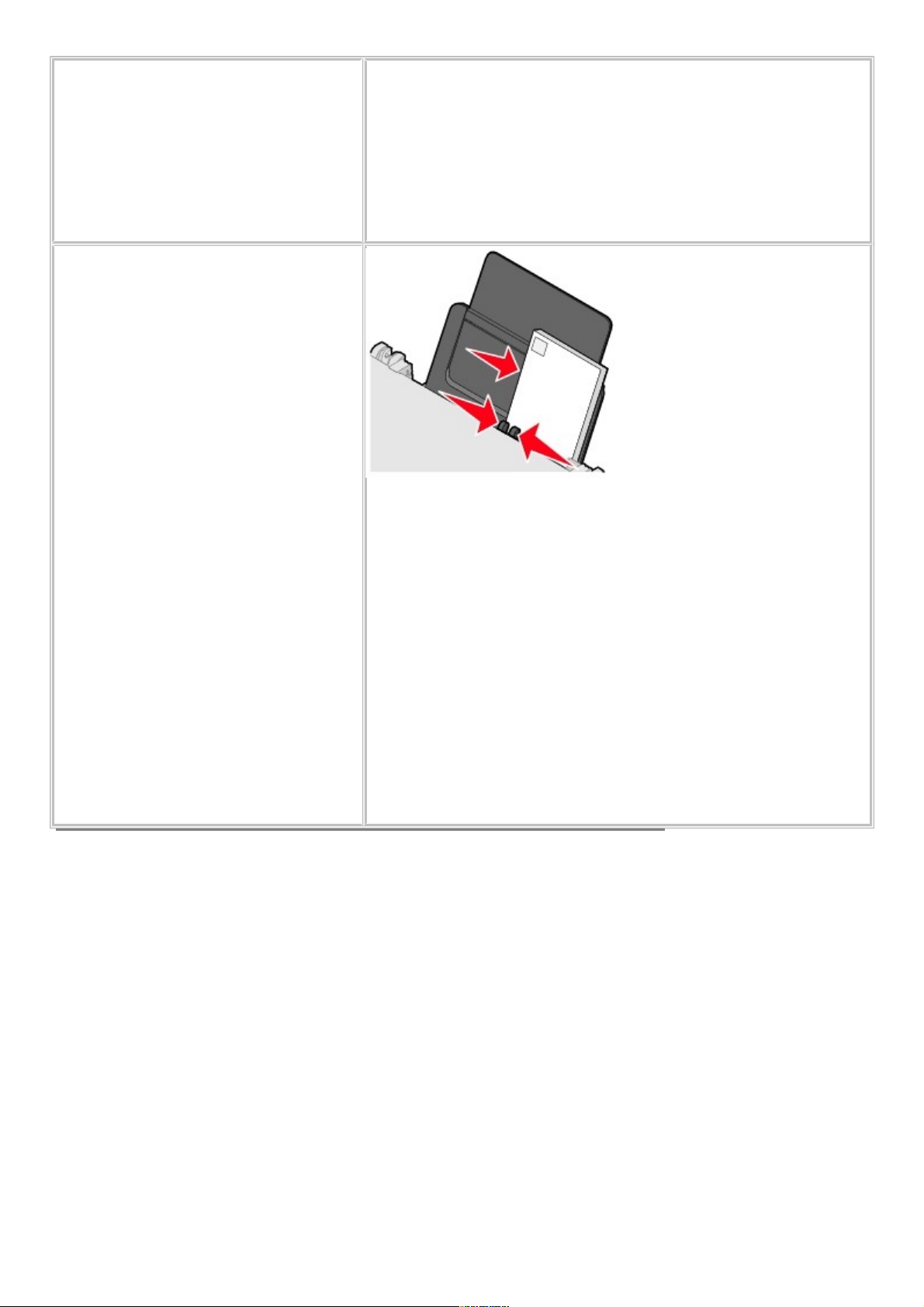
правой стороне опоры для бумаги.
Если на бумаге имеется водяной знак, бумага
загружается меткой от себя.
Бумага для транспарантов загружается в
многофункциональное устройство без усилия.
Направляющая придвинута к левому краю
бумаги.
Не более 10 конвертов
Сторона для печати направлена к вам.
Конверты загружены вертикально и прижаты к
правой стороне опоры для бумаги.
Место для штампа находится в левом верхнем
углу.
Направляющая для бумаги придвинута вплотную
к краю конвертов.
Примечание. Не загружайте конверты с:
o отверстиями, перфорацией или глубоким
тиснением;
o металлическим зажимом, с тесемками или
металлическими усиками;
o открытыми клеевыми участками на клапане.
Размещение документов на стекле сканера
1. Откройте верхнюю крышку многофункционального устройства.
2. Поместите документ, который необходимо отсканировать или скопировать, на
стекло лицевой стороной вниз. Убедитесь, что длинный край документа расположен
параллельно лицевой панели многофункционального устройства.
Примечание. Убедитесь, что документ находится на стекле сканера в
переднем правом углу.
Page 22

3. Закройте верхнюю крышку.
Печать
Печать документа
Печать фотографий
Печать фотографий без рамки
Печать других проектов
Печать документа
1. Загрузите бумагу. Для получения дополнительной информации см. раздел
Загрузка бумаги.
2. Открыв документ, выберите Файл Печать.
Если необходимо изменить параметры печати, см. раздел Изменение
параметров печати.
3. Нажмите кнопку Свойства, Параметры или Настройка и выберите в меню
"Необходимо" мастера для проекта, например мастера для печати транспаранта или
на конверте.
4. В окне мастера нажмите кнопку OK.
5. В окне "Параметры печати" нажмите кнопку OK.
6. В диалоговом окне "Печать" нажмите кнопку Печать.
Изменение параметров печати
1. Открыв документ, выберите Файл Печать.
2. Чтобы настроить параметры печати, нажмите кнопку Свойства, Параметры или
Настройка.
Откроется диалоговое окно "Параметры печати".
3. Откройте одну из вкладок, чтобы изменить параметры печати.
Примечание. Подробное описание вкладок "Параметры печати" см. в
разделе Вкладки в окне "Параметры печати".
4. После внесения изменений в окне "Параметры печати" нажмите кнопку OK в
нижней части экрана для возврата в диалоговое окно "Печать".
Page 23

5. Нажмите кнопку OK или Печать для завершения задания.
Печать фотографий
1. Загрузите фотобумагу стороной для печати к себе. Для получения дополнительной
информации см. раздел Загрузка специальной бумаги.
2. Открыв фотографию, выберите Файл Печать.
3. Чтобы настроить параметры печати, нажмите кнопку Свойства, Параметры или
Настройка.
Откроется диалоговое окно "Параметры печати".
Примечание. Если используется Фоторедактор Lexmark, выберите
Просмотреть все параметры принтера для перехода в окно "Параметры
печати".
4. На вкладке "Качество/Копии" выберите Фото.
5. В области "Тип бумаги" выберите в раскрывающемся меню тип бумаги.
Примечание. Для печати фотографий рекомендуется использовать
глянцевую/фотобумагу или бумагу с покрытием.
6. На вкладке "Параметры страницы" выберите формат бумаги, размер и ориентацию
фотографии.
7. Выберите компоновку фотографии на вкладке "Компоновка при печати".
8. После завершения настройки параметров фотографии нажмите кнопку OK.
9. Нажмите кнопку OK или Печать для завершения задания.
Печать фотографий без рамки
1. Загрузите фотобумагу стороной для печати к себе. Для получения дополнительной
информации см. раздел Загрузка специальной бумаги.
2. Откройте Центр многофункциональных устройств. Для получения дополнительных
сведений см. раздел Использование Центра многофункциональных устройств
Lexmark.
3. Откройте вкладку Сохраненные изображения.
4. В разделе "Специальные задачи" выберите Печать страницы альбома с фото
различного размера.
Page 24

5. Нажмите Изменить категорию приведенных компоновок.
6. В поле "Выбранные компоновки" выберите параметр Только без рамки.
7. Нажмите кнопку OK.
8. Выберите формат бумаги для фотографий.
9. В списке "Компоновка страницы" выберите компоновку.
10. Перетащите фотографии на страницу.
11. Выберите Настройки принтера.
12. Выберите формат и тип бумаги.
13. В раскрывающемся меню "Качество" выберите параметр Фото и нажмите кнопку
OK.
14. Нажмите кнопку Напечатать сейчас.
Печать других проектов
Меню "Необходимо" содержит мастера для создания проектов. Можно
распечатать фотографию, транспарант, выполнить печать на конверте, создать
плакат, брошюру или распечатать поздравительную открытку.
1. Открыв документ, выберите Файл Печать.
2. Чтобы настроить параметры печати, нажмите кнопку Свойства, Параметры или
Настройка.
Появится диалоговое окно "Параметры печати" с меню "Необходимо".
3. Выберите один из имеющихся проектов или нажмите Просмотр дополнительных
советов по печати.
4. Следуйте инструкциям на экране компьютера для завершения выполнения
проекта.
Сканирование
Сканирование документа
Настройка задания сканирования
Сканирование документа
1. Откройте верхнюю крышку многофункционального устройства.
2. Поместите документ, который требуется отсканировать, на стекло сканера. Для
получения дополнительной информации см. раздел Размещение документов на
стекле сканера.
Page 25

3. Закройте верхнюю крышку.
4. На панели управления многофункционального устройства нажмите кнопку .
На экране компьютера появится окно Центра многофункциональных
устройств с предварительным изображением документа, находящегося на
стекле сканера.
5. Выберите программу в раскрывающемся меню "Отправить сканированное
изображение в".
6. Переместите пунктирные линии, установив их по контуру той части изображения,
которую необходимо отсканировать.
7. Настройте параметры сканирования. Для получения дополнительной информации
см. раздел Настройка задания сканирования.
8. Нажмите кнопку Сканировать сейчас, чтобы выполнить сканирование.
Настройка задания сканирования
1. Откройте Центр многофункциональных устройств. Для получения дополнительных
сведений см. раздел Использование Центра многофункциональных устройств
Lexmark.
2. На вкладке "Сканирование и копирование" нажмите Просмотреть
дополнительные параметры сканирования.
3. В разделе Что сканируется? выберите необходимый параметр.
4. В раскрывающемся меню "Выберите качество сканирования" выберите
необходимый параметр.
5. Нажмите Отобразить дополнительные параметры сканирования, чтобы
изменить дополнительные параметры.
6. Откройте вкладки, чтобы внести необходимые изменения. Описание вкладок см. в
разделе Дополнительные параметры сканирования.
7. После завершения настройки параметров сканирования нажмите кнопку OK, чтобы
сохранить настройку.
8. Чтобы выполнить сканирование, нажмите кнопку Сканировать сейчас.
Дополнительные параметры сканирования
Вкладка Назначение
Page 26

Сканирование
Выбор глубины цвета и разрешения при сканировании.
Выбор сканирования, используя чисто оптическое
разрешение.
Увеличение или уменьшение области автообрезки
сканированного изображения.
Выбор области для сканирования.
Выбор преобразования сканированного изображения в текст
для редактирования.
Сканирование нескольких изображений перед отправкой или
печатью.
Обновление списка приложений, в которые отправляется
сканирование.
Обновление драйвера факса по умолчанию.
Улучшение
изображения
Выпрямление изображений после сканирования (устранять
перекос).
Увеличение или уменьшение резкости изображений.
Настройка яркости изображения.
Настройка кривой цветокоррекции (гамма) изображения.
Дефекты
Плавное преобразование изображения с полутонами серого в
монохромное точечное изображение (сглаживание).
Удаление сетки с изображений из журналов и газет.
Выбор параметра "Максимальное качество" или
"Максимальная скорость".
Уменьшение фоновых помех на цветном документе.
Примечание. Для получения дополнительных сведений нажмите Справка
в нижней части экрана.
Предварительный просмотр изображений перед сканированием
С использованием компьютера С помощью панели управления
1. Поместите документ на стекло сканера.
Для получения дополнительной
информации см. раздел Размещение
документов на стекле сканера.
2. Откройте Центр многофункциональных
устройств. Для получения дополнительных
сведений см. раздел Использование
Центра многофункциональных
устройств Lexmark.
Появится Центр многофункциональных
устройств.
3. Убедитесь, что выбрана вкладка
"Сканирование и копирование".
4. В разделе"Сканирование" нажмите
кнопку Просмотреть сейчас.
5. Переместите пунктирные линии,
установив их по контуру той части
1. Поместите документ на стекло
сканера. Для получения
дополнительной информации см.
раздел Размещение документов на
стекле сканера.
2. Нажмите кнопку .
На экране компьютера появится
окно Центра многофункциональных
устройств с предварительным
изображением документа.
3. Переместите пунктирные линии,
установив их по контуру той части
изображения, которую необходимо
отсканировать.
Page 27
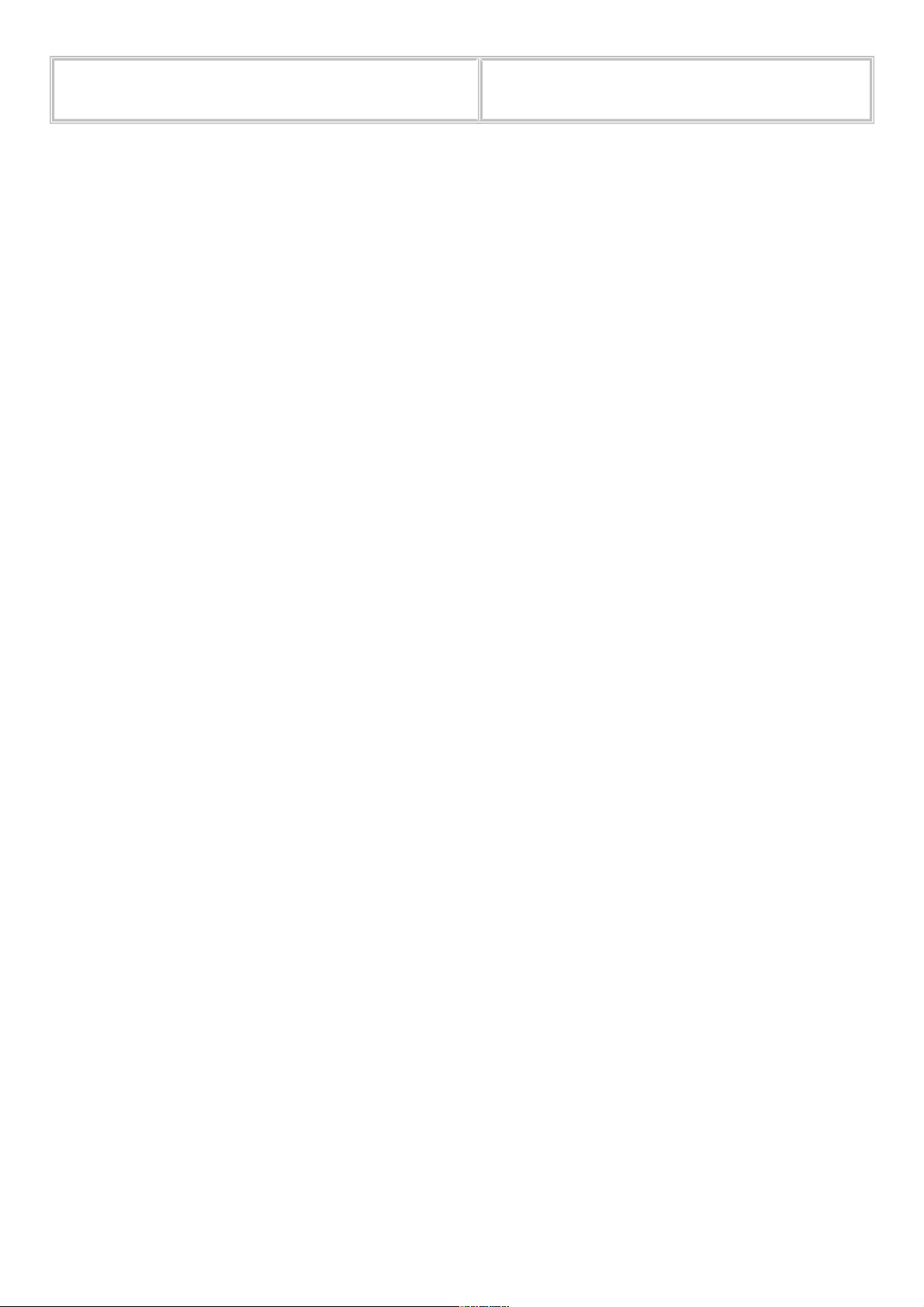
изображения, которую необходимо
отсканировать.
Завершение сканирования
1. В раскрывающемся меню выберите назначение сканирования.
Примечание. Если необходимая программа отсутствует в списке,
выберите Поиск дополнительных... в раскрывающемся списке. На
следующем экране нажмите кнопку Добавить, чтобы найти и добавить
программу в список.
2. Установите нужные параметры. Для получения дополнительной информации см.
раздел Настройка задания сканирования.
3. После завершения настройки изображения нажмите кнопку Сканировать сейчас.
После завершения обработки документа он будет открыт в программе,
которая была выбрана для отправки изображения.
Отправка сканированного изображения или документа по электронной почте
1. Откройте программу Lexmark Imaging Studio. Для получения дополнительной
информации см. раздел Использование программы Lexmark Imaging Studio.
2. Нажмите кнопку Отправка фотографий.
3. Выберите Сканирование фотографии и отправка по электронной почте.
4. Следуйте инструкциям на экране компьютера для подготовки изображения к
отправке по электронной почте.
5. Нажмите кнопку Далее.
6. Добавьте комментарий к вложенному файлу и отправьте сообщение.
Отправка сохраненного изображения или документа по электронной почте
1. Откройте программу Lexmark Imaging Studio. Для получения дополнительной
информации см. раздел Использование программы Lexmark Imaging Studio.
2. Нажмите кнопку Отправка фотографий.
3. Выберите Поиск сохраненной фотографии и отправка по электронной
почте.
4. Нажмите кнопку Показать папки, чтобы перейти в папку, в которой сохранены
изображения.
5. Нажмите кнопку Скрыть папки, чтобы закрыть окно папки.
6. Выберите фотографии, которые необходимо отправить.
7. Следуйте инструкциям на экране компьютера для подготовки изображения к
отправке по электронной почте.
8. Нажмите кнопку Вложить сейчас.
9. Добавьте комментарий к вложенному файлу и отправьте сообщение.
Page 28

Редактирование сканированного текста с помощью оптического распознавания
символов (OCR)
1. Поместите изображение на стекло сканера лицевой стороной вниз. Для получения
дополнительной информации см. раздел Размещение документов на стекле
сканера.
2. Откройте программу Lexmark Imaging Studio. Для получения дополнительной
информации см. раздел Использование программы Lexmark Imaging Studio.
3. Нажмите кнопку Сканирование и редактирование текста.
Появится окно "Редактирование текста в документе". При необходимости
можно просмотреть изображение.
4. В раскрывающемся меню "Выберите текстовый редактор" укажите текстовый
редактор.
5. При наличии нескольких страниц выберите параметр Да, запросить для каждой
из них.
6. Нажмите кнопку Отправить сейчас.
Откроется текстовый редактор, и на экране компьютера появится
сканированный текст.
Копирование
Создание копии
Копирование фотографий
Копирование фотографий 4x6
Создание копии
1. Откройте верхнюю крышку многофункционального устройства.
2. Поместите документ, который требуется скопировать, на стекло сканера. Для
получения дополнительной информации см. раздел Размещение документов на
стекле сканера.
3. Закройте верхнюю крышку.
4. Установите нужные параметры копирования. Для получения дополнительной
информации см. раздел Изменение параметров копирования.
Page 29

5. Нажмите кнопку .
Изменение параметров копирования
1. Откройте программу Lexmark Imaging Studio. Для получения дополнительной
информации см. раздел Использование программы Lexmark Imaging Studio.
2. Нажмите кнопку Копировать.
3. Выберите количество и цвет копий.
4. Нажмите Просмотреть дополнительные параметры копирования, чтобы:
o Выбрать качество копии.
o Выбрать формат чистой бумаги.
o Выбрать размер документа оригинала.
o Сделать документ светлее или темнее.
5. Нажмите Отобразить дополнительные параметры копирования, чтобы
изменить такие параметры, как формат бумаги или качество. Для получения
дополнительных сведений см. раздел Дополнительные параметры копирования.
6. После завершения настройки параметров копирования нажмите кнопку OK.
7. На главной странице нажмите кнопку Копировать сейчас.
Дополнительные параметры копирования
Вкладка Назначение
Печать
Выбор формата бумаги.
Выбор типа бумаги.
Выбор параметров печати без рамки.
Выбор качества печати.
Сканирование
Выбор глубины цвета.
Выбор разрешения сканирования.
Выбор сканирования, используя чисто оптическое
разрешение.
Автообрезка сканированного изображения.
Выбор точного размера области для сканирования.
Улучшение
изображения
Устранение перекоса изображения.
Увеличение резкости размытых кромок.
Настройка яркости изображения.
Настройка кривой цветокоррекции (гамма) изображения.
Дефекты
Плавное преобразование изображения с полутонами серого в
монохромное точечное изображение (сглаживание).
o Выбор максимального качества или максимальной скорости.
o Сканирование журнала, газеты или литографии.
o Регулировка затемнения кромок текста.
Удаление волнистых узоров с изображений из журналов и
газет.
Уменьшение фоновых помех (от царапин) на цветном
Page 30

документе.
Копирование фотографий
1. Поместите фотографию на стекло сканера лицевой стороной вниз. Для получения
дополнительной информации см. раздел Размещение документов на стекле
сканера.
2. Загрузите фотобумагу стороной для печати к себе. Для получения дополнительной
информации см. раздел Загрузка специальной бумаги.
3. Откройте Центр многофункциональных устройств Lexmark. Для получения
дополнительных сведений см. раздел Использование Центра
многофункциональных устройств Lexmark.
4. На вкладке "Сканирование и копирование" нажмите Просмотреть сейчас.
5. Переместите пунктирные линии, установив их по контуру той части изображения,
которую необходимо распечатать.
6. В области "Копировать" выберите значение Фото.
7. Выберите количество и цвет копий.
8. Чтобы продолжить настройку фотографии, нажмите Просмотреть
дополнительные параметры копирования.
9. После завершения настройки параметров нажмите кнопку Копировать сейчас.
Копирование фотографий 4x6
1. Поместите фотографию 4x6 на стекло сканера лицевой стороной вниз. Для
получения дополнительной информации см. раздел Размещение документов на
стекле сканера.
2. Загрузите фотобумагу стороной для печати к себе. Для получения дополнительной
информации см. раздел Загрузка специальной бумаги.
3. Нажмите на три секунды кнопку .
Многофункциональное устройство распечатает копию фотографии размером
4x6.
Page 31

Работа с факсом
Отправка факса
Прием факса
Отправка факса
1. Поместите документ на стекло сканера лицевой стороной вниз. Для получения
дополнительной информации см. раздел Размещение документов на стекле
сканера.
2. Откройте программу Lexmark Imaging Studio. Для получения дополнительной
информации см. раздел Использование программы Lexmark Imaging Studio.
3. Нажмите кнопку Факс.
Появится диалоговое окно "Факс".
4. Нажмите кнопку Сканирование и отправка факса.
Появится Центр многофункциональных устройств Lexmark с активной
вкладкой "Сканирование и копирование".
5. Если требуется просмотреть изображение, нажмите кнопку Просмотреть сейчас в
правом верхнем углу Центра многофункциональных устройств Lexmark.
В разделе предварительного просмотра появится отсканированное
изображение.
Примечание. Это изображение предназначено только для
предварительного просмотра. Его сканирование будет выполнено позднее.
6. Нажмите кнопку Далее.
7. Следуйте инструкциям на экране компьютера для завершения выполнения задачи.
Прием факса
Чтобы настроить компьютер для приема факса, выполните следующие действия:
1. Откройте программу Lexmark Imaging Studio. Для получения дополнительной
информации см. раздел Использование программы Lexmark Imaging Studio.
Page 32
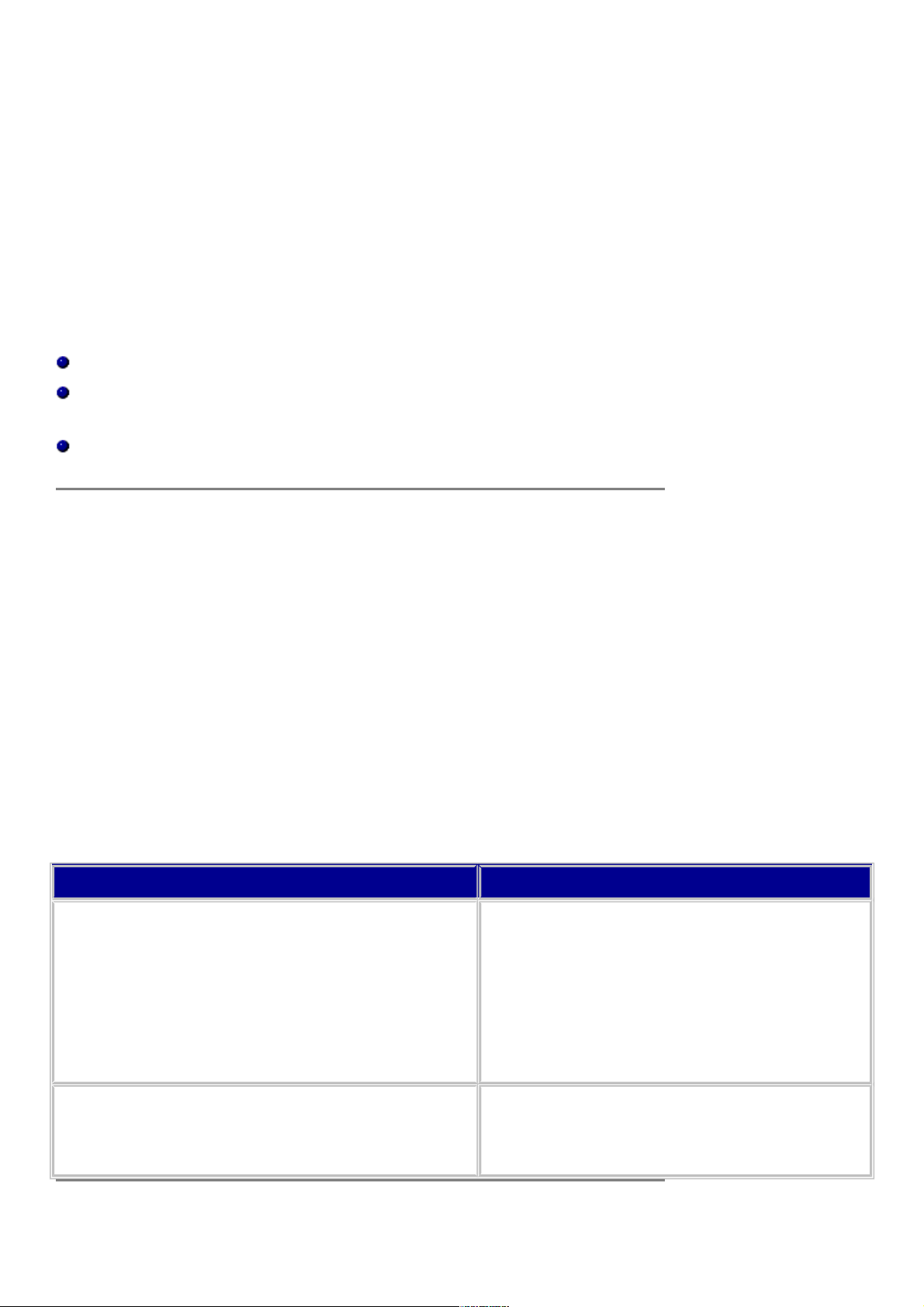
2. Нажмите кнопку Факс.
Появится диалоговое окно "Факс".
3. Нажмите кнопку Прием факса или просмотр настроек или журнала, чтобы
запустить программу факса.
Примечание. Факсы можно принимать только в том случае, если открыта
программа факса. После приема факса дважды нажмите на факс в окне
состояния для его просмотра.
4. Нажмите на значок принтера, чтобы распечатать факс.
Использование многофункционального устройства в сети
Обзор
Настройка сетевого принтера с использованием метода одноранговой
сети
Настройка сетевого принтера с использованием метода "указать и
распечатать"
Обзор
Сеть - это группа компьютеров или компьютерных систем, объединенных вместе
для совместного использования ресурсов, например принтеров, файлов или
подключения к Интернету.
Данное многофункциональное устройство можно подключать к сети одним из
двух способов:
Использование метода одноранговой сети
Использование метода "указать и распечатать"
Примечание. Многофункциональное устройство нельзя использовать для сканирования
по сети.
Одноранговая сеть Указать и распечатать
Требования:
Необходимо установить драйвер на всех
компьютерах, которые будут использовать
многофункциональное устройство.
Хост-компьютер, к которому подключен
принтер, должен быть включен во время
запуска печати с клиента.
Требования:
Хост-компьютер, к которому
подключен принтер, должен быть
включен во время запуска печати с
клиента.
См. раздел Настройка сетевого
принтера с использованием метода
одноранговой сети.
См. раздел Настройка сетевого
принтера с использованием метода
"указать и распечатать".
Page 33

Настройка сетевого принтера с
использованием метода одноранговой сети
В этом методе драйвер принтера полностью устанавливается на каждом
клиентском компьютере. Клиенты сети сохраняют контроль над изменениями
драйвера. Клиентский компьютер выполняет обработку заданий на печать.
1. Следуйте инструкциям по установке принтера Lexmark 2300 Series для установки
устройства и программного обеспечения на хост-компьютере.
2. На хост-компьютере нажмите Пуск Настройка Панель управления.
3. Выберите Сеть и удаленный доступ к сети.
4. Выберите подключение к сети.
5. Выберите Свойства.
6. Убедитесь, что рядом с пунктом Служба доступа к файлам и принтерам сетей
Microsoft имеется галочка.
Если галочка отсутствует, установите флажок Служба доступа к файлам и
принтерам сетей Microsoft.
7. Нажмите кнопку OK.
8. На клиентском компьютере вставьте компакт-диск с программным обеспечением
многофункционального устройства.
9. Следуйте указаниям на экране клиентского компьютера.
10. Выберите параметр Кабель USB в ответ на запрос о том, как
многофункциональное устройство подключено к компьютеру.
11. Выберите параметр Одноранговая сеть в ответ на запрос о том, как
многофункциональное устройство подключено к сети.
12. Повторите действия с 8 по 11 для каждого клиентского компьютера.
Настройка сетевого принтера с
использованием метода "указать и
распечатать"
В этом методе драйвер принтера частично устанавливается на каждом клиентском
компьютере, подключенном по сети к хост-компьютеру. Хост-компьютер
управляет сменой драйверов и выполняет обработку заданий на печать.
1. Следуйте инструкциям по установке принтера Lexmark 2300 Series для установки
устройства и программного обеспечения на хост-компьютере.
2. На хост-компьютере нажмите Пуск Настройка Принтеры или Принтеры и
факсы.
3. Нажмите правой кнопкой мыши на значок Lexmark 2300 Series.
4. Выберите Доступ.
5. Выберите Общий ресурс, а затем введите уникальное имя для
многофункционального устройства.
Page 34
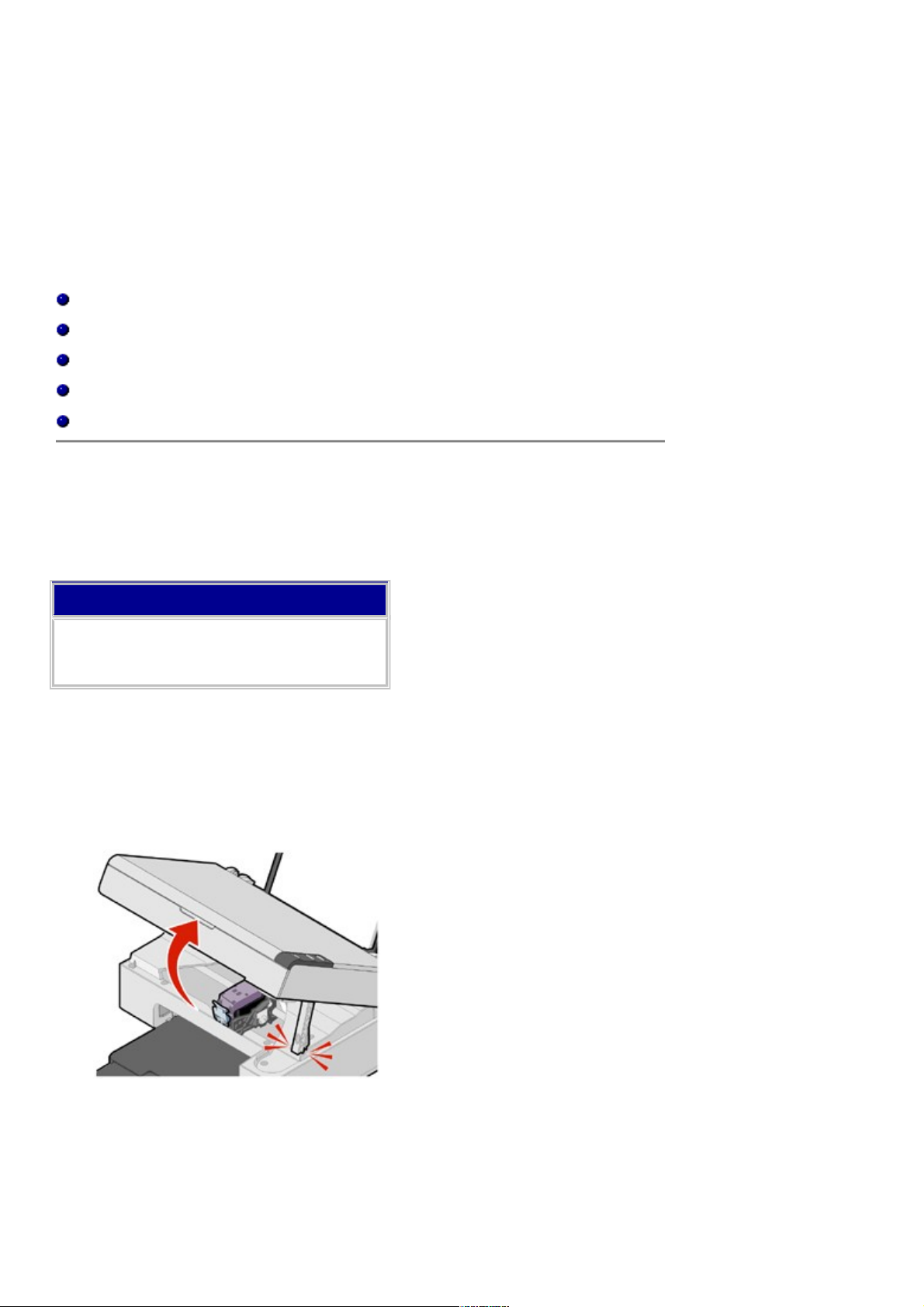
6. Нажмите кнопку OK.
7. На клиентском компьютере дважды нажмите на значок Сетевое окружение.
8. Найдите имя хоста сервера и имя сетевого ресурса, назначенное для
многофункционального устройства.
9. Нажмите правой кнопкой мыши на значок многофункционального устройства и
выберите Открыть, Установить или Подключиться.
Обслуживание многофункционального устройства
Замена картриджа
Юстировка картриджа
Улучшение качества печати
Чистка стекла сканера
Заказ принадлежностей
Замена картриджа
В многофункциональном устройстве используется следующий картридж.
Номер картриджа по каталогу
1
2
Извлечение использованного картриджа
Примечание. Убедитесь, что многофункциональное устройство включено.
1. Поднимите блок сканера.
2. Вставьте опору сканера на место до щелчка.
Если многофункциональное устройство не занято, держатель картриджа
переместится в установочное положение.
3. Нажмите на рычаг картриджа, чтобы поднять его крышку.
Page 35

4. Извлеките старый картридж и выбросите его. Для получения дополнительной
информации см. раздел Утилизация продуктов Lexmark.
Установка картриджа
1. При установке нового картриджа удалите наклейку и прозрачную ленту с нижней
стороны картриджа.
Внимание! Не прикасайтесь к золотым поверхностям на картриджах.
2. Нажмите на рычаг картриджа, чтобы поднять крышку, если он еще не открыт.
3. Вставьте картридж в держатель.
4. Закройте крышку до щелчка.
Page 36

5. Поднимите блок сканера и нажмите на опору сканера назад, пока она не войдет в
углубление, а затем закройте блок сканера.
Примечание. Чтобы запустить новое задание сканирования, печати или
копирования, необходимо закрыть блок сканера.
Юстировка картриджа
После установки картриджа следует выполнить его юстировку. Однако юстировка
картриджа может потребоваться, если:
Символы пропечатаны не полностью или не выровнены по левому краю.
Прямые вертикальные линии распечатываются неровными.
Чтобы выполнить юстировку картриджа с помощью компьютера:
1. Загрузите обычную бумагу. Для получения дополнительной информации см.
раздел Загрузка бумаги.
2. Откройте Центр помощи Lexmark. Для получения дополнительных сведений см.
раздел Использование Центра помощи Lexmark.
3. На вкладке "Обслуживание" выберите Юстировать для устранения размытых
кромок.
4. Следуйте указаниям на экране компьютера.
Чтобы выполнить юстировку картриджа с помощью панели управления:
1. Загрузите обычную бумагу. Для получения дополнительной информации см.
раздел Загрузка бумаги.
2. Нажмите на три секунды кнопку .
Распечатается страница юстировки.
3. Поместите страницу юстировки на стекло сканера. Для получения дополнительной
информации см. раздел Размещение документов на стекле сканера.
Page 37

4. Нажмите кнопку .
После завершения сканирования юстировка картриджа для обеспечения
оптимального качества печати завершена. Юстировку следует выполнить
перед дальнейшим продолжением печати заданий.
Улучшение качества печати
Если качество печати документа неудовлетворительное:
Используйте бумагу большой плотности, ярко-белую или с покрытием.
Выберите более высокое качество печати.
1. Открыв документ, выберите Файл Печать.
Откроется диалоговое окно "Печать".
2. В диалоговом окне "Печать" нажмите кнопку Свойства или Параметры.
3. В разделе "Качество/Скорость" выберите более высокое значение качества.
4. Распечатайте документ еще раз.
Если документ по-прежнему распечатывается с неудовлетворительным
качеством, выполните юстировку картриджей и распечатайте документ еще раз.
Для получения дополнительной информации см. раздел Юстировка картриджа.
Если качество печати не улучшилось, перейдите к разделу Прочистка сопел
картриджей.
Прочистка сопел картриджей
1. Загрузите бумагу. Для получения дополнительной информации см. раздел
Загрузка бумаги.
2. Нажмите кнопку Пуск Программы Lexmark 2300 Series Центр помощи
Lexmark.
3. На вкладке "Обслуживание" выберите Прочистить для устранения
горизонтальных полос.
4. Выберите Печать.
Распечатается страница, во время печати которой чернила пропускаются под
давлением через засоренные сопла.
5. Распечатайте документ еще раз, чтобы убедиться, что качество печати
улучшилось.
Если качество печати неудовлетворительное, перейдите к разделу Протирка
сопел и контактов картриджей.
Протирка сопел и контактов картриджей
1. Извлеките картридж. Для получения дополнительной информации см. раздел
Извлечение использованного картриджа.
2. Смочите в воде чистую ткань без ворса.
3. Аккуратно прижмите ткань к соплам примерно на три секунды, а затем протрите в
указанном направлении.
Page 38

4. Аккуратно прижмите другой участок ткани к контактам примерно на три секунды, а
затем протрите в указанном направлении.
5. Повторите действия с 3 по 4, используя другой чистый участок ткани.
6. Дайте соплам и контактам полностью просохнуть.
7. Установите картридж на место. Для получения дополнительной информации см.
раздел Установка картриджа.
8. Распечатайте документ еще раз.
Если качество печати не улучшилось, повторите действия раздела Протирка
сопел и контактов картриджей еще два раза.
Если качество печати все еще неудовлетворительное, замените картридж.
Для получения дополнительной информации см. раздел Заказ
принадлежностей.
Хранение картриджа
Чтобы увеличить срок службы и обеспечить оптимальное функционирование
многофункционального устройства:
Храните новый картридж в упаковке до тех пор, пока не решите его установить.
Извлекайте картридж из многофункционального устройства только в случае его
замены или чистки и храните его в герметичном контейнере.
Гарантия Lexmark на многофункциональное устройство не предусматривает
ремонт и устранение неисправностей, вызванных использованием повторно
заправленных картриджей. Lexmark не рекомендует использовать повторно
заправленные картриджи. Заправка картриджей может влиять на качество печати
и вызвать повреждение многофункционального устройства. Чтобы получить
наилучшие результаты, используйте расходные материалы Lexmark.
Чистка стекла сканера
1. Смочите в воде чистую ткань без ворса.
Page 39

2. Осторожно протрите стекло сканера.
Примечание. Убедитесь, что все чернила или корректурная жидкость на
документе полностью высохли, перед тем как положить его на стекло
сканера.
Заказ принадлежностей
Чтобы заказать принадлежности и расходные материалы для
многофункционального устройства или найти ближайшего продавца, посетите
веб-узел Lexmark www.lexmark.com.
В многофункциональном устройстве Lexmark 2300 Series можно использовать для
печати следующие детали.
Номер картриджа по каталогу Номер по каталогу кабеля USB
1
2
12A2405
Компания Lexmark предлагает фотобумагу высокого качества, которая
оптимизирована для струйных принтеров и чернил Lexmark:
Типы и размеры фотобумаги Lexmark
Фотобумага (глянцевая) 4 x 6
Фотобумага (глянцевая) 8 1/2 x 11
Фотобумага (глянцевая) A4
Фотобумага высокого качества (сильно глянцевая) 4 x 6
Фотобумага высокого качества (сильно глянцевая) 8 1/2 x 11
Фотобумага высокого качества (сильно глянцевая) A4
Фотобумага высокого качества (сильно глянцевая) L
Утилизация продуктов Lexmark
Чтобы вернуть продукты Lexmark на переработку:
1. Посетите веб-узел: www.lexmark.com/recycle
2. Следуйте инструкциям на экране.
Поиск и устранение неисправностей
Поиск и устранение неисправностей при установке
Поиск и устранение неисправностей при застревании и неправильной
подаче бумаги
Поиск и устранение неисправностей при печати
Поиск и устранение неисправностей при сканировании и копировании
Page 40

Устранение неисправностей при сообщениях об ошибках
Этот раздел поможет устранить возможные неисправности многофункционального
устройства. В следующем списке выберите категорию, наиболее полно
описывающую существующую неисправность. Перейдите на указанную страницу,
чтобы найти способы устранения существующих симптомов.
Поиск и устранение неисправностей при установке
Поиск и устранение неисправностей при застревании и неправильной
подаче бумаги
Поиск и устранение неисправностей при печати
Поиск и устранение неисправностей при сканировании и копировании
Устранение неисправностей при сообщениях об ошибках
Поиск и устранение неисправностей при установке
Симптом Решение
Не горит индикатор
питания
1. Выключите кабель питания из розетки, а затем из
многофункционального устройства.
2. Вставьте кабель до упора в разъем питания на
многофункциональном устройстве.
3. Подключите кабель питания к электророзетке, к которой
ранее были подключены другие устройства.
4. Если индикатор в кнопке не горит, нажмите кнопку .
Не устанавливается
программное
обеспечение
Если программа автоматически не запускается при
установке компакт-диска:
1. Закройте все приложения.
2. Временно отключите все антивирусные программы.
3. Дважды нажмите на значок Мой компьютер.
Пользователям системы Windows XP следует нажать
кнопку Пуск для доступа к значку "Мой компьютер".
4. Дважды нажмите на значок дисковода для компакт-
дисков.
5. Если необходимо, дважды нажмите на файл setup.exe.
6. Следуйте инструкциям на экране компьютера для
установки программного обеспечения.
Примечание. После установки программного обеспечения
не забудьте снова включить антивирусную программу.
Поддерживаются следующие операционные системы:
Windows 98/Me
Windows 2000
Windows XP
Page 41
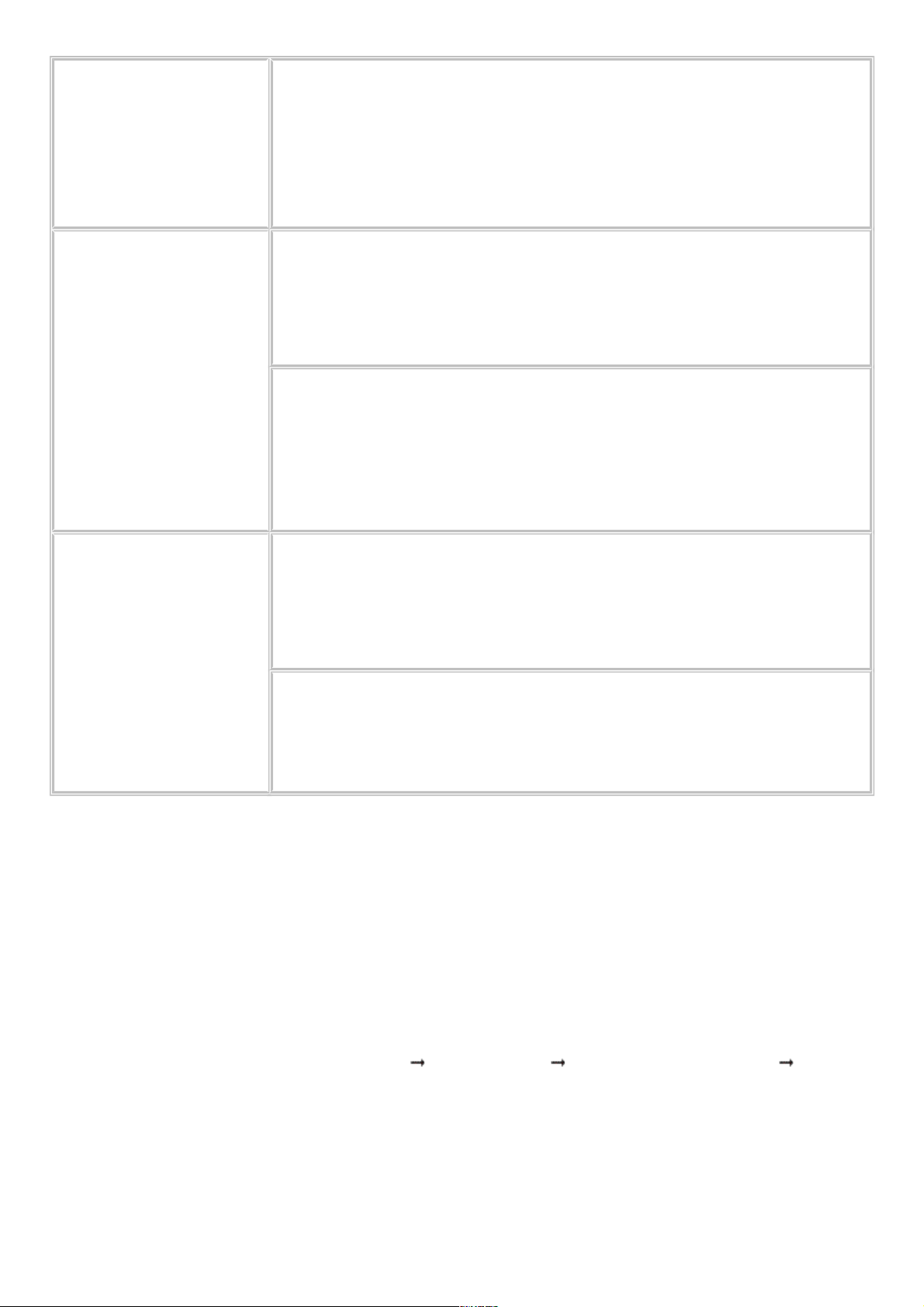
1. Извлеките компакт-диск с программным обеспечением.
2. Выключите компьютер.
3. Перезагрузите компьютер.
4. Когда на экране появится рабочий стол, вставьте компактдиск с программным обеспечением.
5. Следуйте указаниям на экране компьютера.
Не устанавливается
программное
обеспечение
1. Проверьте, нет ли видимых повреждений на кабеле USB.
2. Надежно подключите прямоугольный конец кабеля USB к
порту USB компьютера. Порт USB помечен значком USB.
3. Подключите квадратный конец кабеля USB к гнезду на
задней панели многофункционального устройства.
Многофункциональное устройство подключено к
компьютеру через другое устройство:
1. Отключите кабель USB от другого устройства, например
концентратора USB или переключателя.
2. Подключите кабель напрямую к многофункциональному
устройству и компьютеру.
Страница не
распечатывается
Убедитесь, что многофункциональное устройство выбрано в
качестве принтера по умолчанию, печать не отложена и не
приостановлена. Для получения дополнительной
информации см. раздел Проверка состояния
многофункционального устройства.
Убедитесь, что удалена лента с картриджа и что картридж
установлен правильно.
Для получения дополнительной информации см. раздел
Замена картриджа.
Удаление и повторная установка программного обеспечения
Если программное обеспечение многофункционального устройства работает
неправильно или появляется сообщение об ошибке связи, возможно, потребуется
удалить, а затем повторно установить программное обеспечение
многофункционального устройства.
Примечание. Перед повторной установкой завершите работу и
перезагрузите компьютер. Если неполадка сохранится, выполните
следующие действия.
1. На рабочем столе нажмите Пуск Программы Lexmark 2300 Series
Удаление.
2. Следуйте инструкциям на экране компьютера для удаления программного
обеспечения многофункционального устройства.
3. Перезагрузите компьютер.
4. Нажмите кнопку Отмена во всех экранах установки нового оборудования.
5. Извлеките и повторно вставьте компакт-диск с программным обеспечением.
Page 42

Если экран установки программного обеспечения многофункционального
устройства не появится:
a. На рабочем столе дважды нажмите на значок Мой компьютер.
Пользователям системы Windows XP следует нажать кнопку Пуск для
доступа к значку "Мой компьютер".
b. Дважды нажмите на значок дисковода для компакт-дисков. Если необходимо,
дважды нажмите на файл setup.exe.
c. Когда появится экран установки программного обеспечения
многофункционального устройства, нажмите кнопку Установить или
Установить сейчас.
d. Следуйте инструкциям на экране компьютера для завершения установки.
Поиск и устранение неисправностей при
застревании и неправильной подаче бумаги
Чтобы предотвратить застревание и неправильную подачу бумаги:
o Установите многофункциональное устройство на ровную поверхность.
o Используйте бумагу, рекомендованную для струйных многофункциональных
устройств.
o Загружайте бумагу в многофункциональное устройство без усилия.
Симптом Решение
Бумага застряла в опоре для
бумаги
1. Возьмите бумагу и аккуратно выньте
ее из принтера.
2. Нажмите кнопку , чтобы выполнить
сброс многофункционального устройства.
В многофункциональном
устройстве застряла бумага
1. Поднимите блок сканера.
2. Вставьте опору сканера на место до
щелчка.
3. Возьмите бумагу и аккуратно выньте
ее из принтера.
4. Поднимите блок сканера и нажмите
на опору сканера назад, пока она не войдет в
углубление, а затем закройте блок сканера.
5. Нажмите кнопку , чтобы выполнить
сброс многофункционального устройства.
Page 43
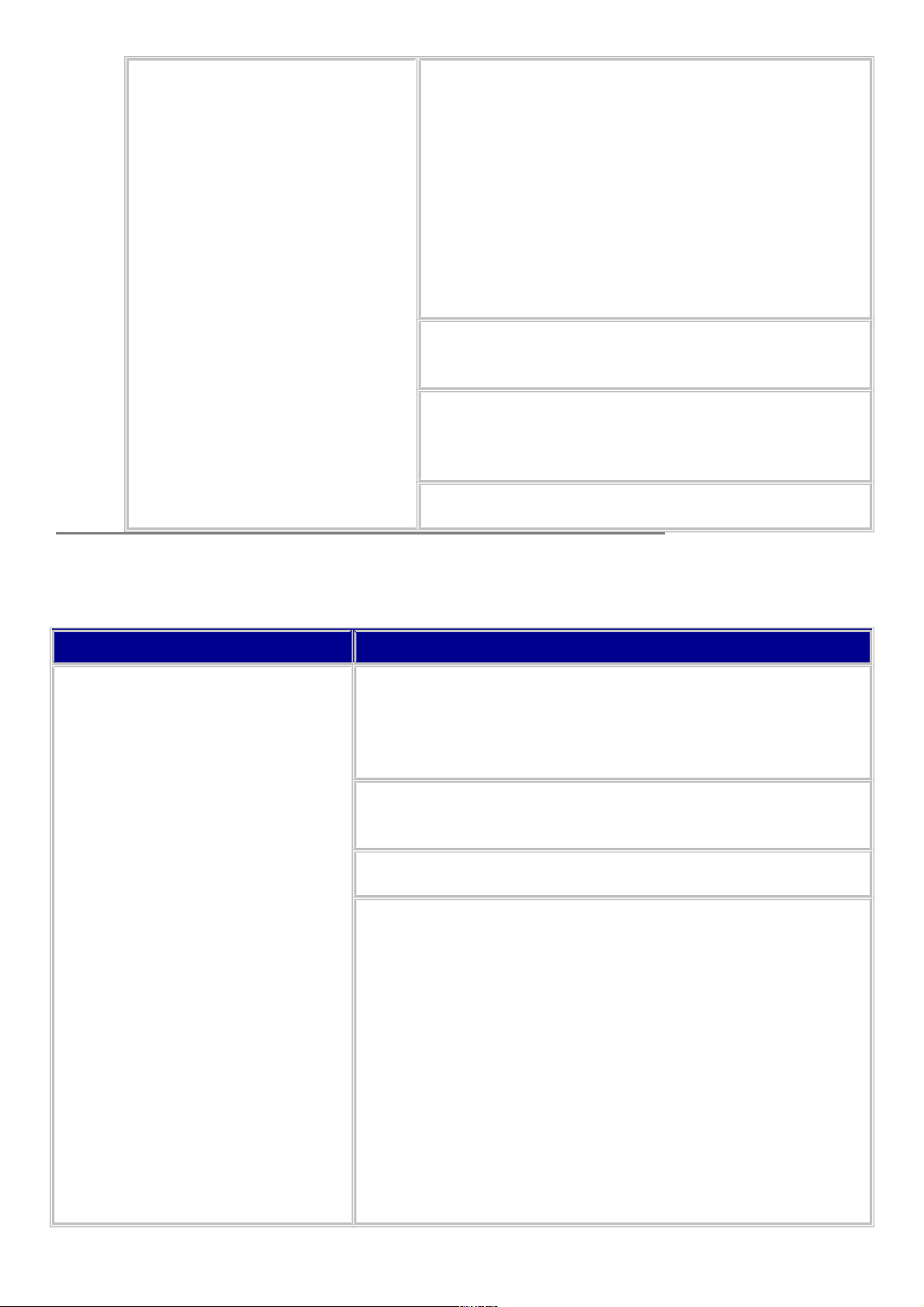
Бумага или специальные
материалы:
неправильная
подача или перекос
подача нескольких
листов или слипание
Загрузите в многофункциональное
устройство меньшее количество бумаги.
См. раздел Загрузка бумаги для получения
следующих сведений.
o Максимальный объем загружаемой
бумаги каждого типа
o Емкость выходного лотка
o Специальные инструкции по
поддерживаемой бумаге и специальным
материалам
Загрузите бумагу стороной для печати к
себе.
Вынимайте каждую страницу при выходе из
многофункционального устройства и, прежде
чем сложить в стопку, дайте ей просохнуть.
Используйте новую бумагу, которая немятая.
Поиск и устранение неисправностей при печати
Симптом Решение
Низкое качество печати
текста и графики, включая
следующие неполадки.
o Пустая страница
o Неверные цвета
o Пропущенные символы
o Тусклое изображение при
печати
o Темное изображение при
печати
o Кривые линии
o Смазанные изображения
o Полосы
o Непонятные символы
o Белые линии на
изображении
Если используются функции сканирования или
копирования, см. раздел Поиск и устранение
неисправностей при сканировании и
копировании.
Проверьте уровни чернил и при необходимости
установите новый картридж.
См. раздел Улучшение качества печати.
Во избежание смазывания чернил при
использовании следующих типов материалов для
печати извлекайте каждый лист сразу же при
выходе из принтера и, прежде чем положить в
стопку, дайте ему просохнуть:
Документы графикой или изображения
Фотобумага
Глянцевая бумага или бумага с покрытием
Прозрачные пленки
Термонаклейки
Примечание. Для высыхания прозрачных пленок
может требоваться до 15 минут.
Page 44

Используйте бумагу высокого качества или
специальный материал для печати. Для печати
фотографий рекомендуется использовать
фотобумагу Lexmark.
Используйте новую бумагу, которая немятая.
Плохое качество печати
текста и графики по краям
страницы
Не допускайте выхода за следующие минимальные
границы печати (кроме случаев, когда
используется функция "Без рамки").
Левое и правое поля:
o 6,35 мм (0,25 дюймов) для всех форматов бумаги,
кроме A4
o 3,175 мм (0,125 дюйма) для бумаги формата A4
Верхнее поле:1,7 мм (0,067 дюйма)
Нижнее поле: 19 мм (0,75 дюйма)
Плохое качество печати по
краям страницы
Выберите функцию печати без рамки.
1. В приложении выберите Файл Печать
Свойства, Параметры или Настройка.
2. Выберите Компоновка при печати.
3. Выберите параметр Без рамки.
Убедитесь, что настройки принтера совпадают с
используемым форматом бумаги.
1. В приложении выберите Файл Печать
Свойства, Параметры или Настройка.
2. Выберите Параметры страницы.
3. Проверьте формат бумаги.
Многофункциональное
устройство не печатает или
не отвечает на запросы
См. раздел Страница не распечатывается.
Удалите и заново установите программное
обеспечение многофункционального устройства.
См. раздел Удаление и повторная установка
программного обеспечения.
См. раздел Проверка состояния
многофункционального устройства.
Page 45

1. Выключите принтер, нажав кнопку .
2. Отсоедините кабель питания от розетки.
3. Аккуратно отсоедините кабель питания от
принтера.
4. Снова подключите кабель питания.
5. Включите кабель питания в электрическую
розетку.
6. Нажмите кнопку , чтобы снова включить
принтер.
Перезагрузите компьютер.
Низкая скорость печати Закройте все неиспользуемые приложения.
Уменьшите число и размер графики и изображений
в документе.
Попробуйте увеличить объем памяти ОЗУ
компьютера.
Проверка состояния многофункционального устройства
Проверьте состояние многофункционального устройства, чтобы убедиться, что
печать документа не отложена и не приостановлена и устройство выбрано в
качестве принтера по умолчанию. Чтобы проверить состояние принтера,
выполните следующие действия.
1. Нажмите Пуск Настройка Принтеры и факсы или Принтеры.
или
Нажмите кнопку Пуск Панель управления Принтеры и другое
оборудование Принтеры и факсы.
2. Дважды нажмите на значок Lexmark 2300 Series.
3. Выберите Принтер и убедитесь, что рядом с пунктом "Приостановить печать"
отсутствует галочка.
4. Убедитесь, что рядом с параметром "Использовать по умолчанию" установлена
галочка.
Поиск и устранение неисправностей при сканировании и
копировании
Симптом Решение
Сканер или копировальное
устройство не отвечает
Если индикатор в кнопке не горит, см. раздел
Не горит индикатор питания.
Page 46

Убедитесь, что компьютер включен.
1. Проверьте, нет ли видимых повреждений на
кабеле USB.
2. Надежно подключите прямоугольный конец
кабеля USB к порту USB компьютера. Порт USB
помечен значком USB.
3. Подключите квадратный конец кабеля USB к
гнезду на задней панели многофункционального
устройства.
Убедитесь, что многофункциональное устройство
выбрано в качестве принтера по умолчанию,
печать не отложена и не приостановлена. Для
получения дополнительной информации см.
раздел Проверка состояния
многофункционального устройства.
См. раздел Сканирование выполняется очень
медленно или приводит к "зависанию"
компьютера.
Если вышеуказанные советы не помогли устранить
проблему, удалите и заново установите
программное обеспечение многофункционального
устройства. Для получения дополнительной
информации см. раздел Удаление и повторная
установка программного обеспечения.
Блок сканера не закрывается
1. Поднимите блок сканера.
2. Удалите предмет, который не дает закрыть блок
сканера.
3. Поднимите блок сканера и нажмите на опору
сканера назад, пока она не войдет в углубление, а
затем закройте блок сканера.
Закройте все неиспользуемые программы.
Page 47

Сканирование выполняется
очень медленно или приводит
к "зависанию" компьютера
Чтобы уменьшить разрешение сканирования:
1. Нажмите Пуск Программы
Lexmark 2300 Series Центр
многофункциональных устройств.
2. В разделе "Сканирование" выберите
Просмотреть дополнительные параметры
сканирования.
3. Нажмите Отобразить дополнительные
параметры сканирования.
4. В области “Разрешение сканирования” выберите
пониженное разрешение.
Низкое качество при
использовании функции
сканирования или
копирования, включая
следующие неполадки.
o Пустая страница
o Клетчатый узор
o Искажения на графических
изображениях
o Пропущенные символы
o Тусклое изображение при
печати
o Темное изображение при
печати
o Кривые линии
o Смазанные изображения
o Полосы
o Непонятные символы
o Белые линии на
изображении
Убедитесь, что документ помещен на стекло
сканера лицевой стороной вниз.
См. раздел Изменение параметров
копирования.
Аккуратно протрите стекло сканера влажной
чистой тканью без ворса.
Воспользуйтесь другой версией документа или
изображения.
См. раздел Юстировка картриджа.
См. раздел Улучшение качества печати.
Замените картридж на новый. Для получения
дополнительной информации см. раздел Замена
картриджа.
Устранение неисправностей при сообщениях об ошибках
Сообщение об
ошибке
Решение
Заканчиваются
чернила
Проверьте уровень чернил и при необходимости
установите новый картридж.
Чтобы проверить уровень чернил, откройте Центр помощи
Lexmark. См. раздел Использование Центра помощи
Lexmark.
Чтобы установить новый картридж, см. раздел Замена
картриджа.
Предупреждение о заканчивающихся чернилах появляется,
Page 48
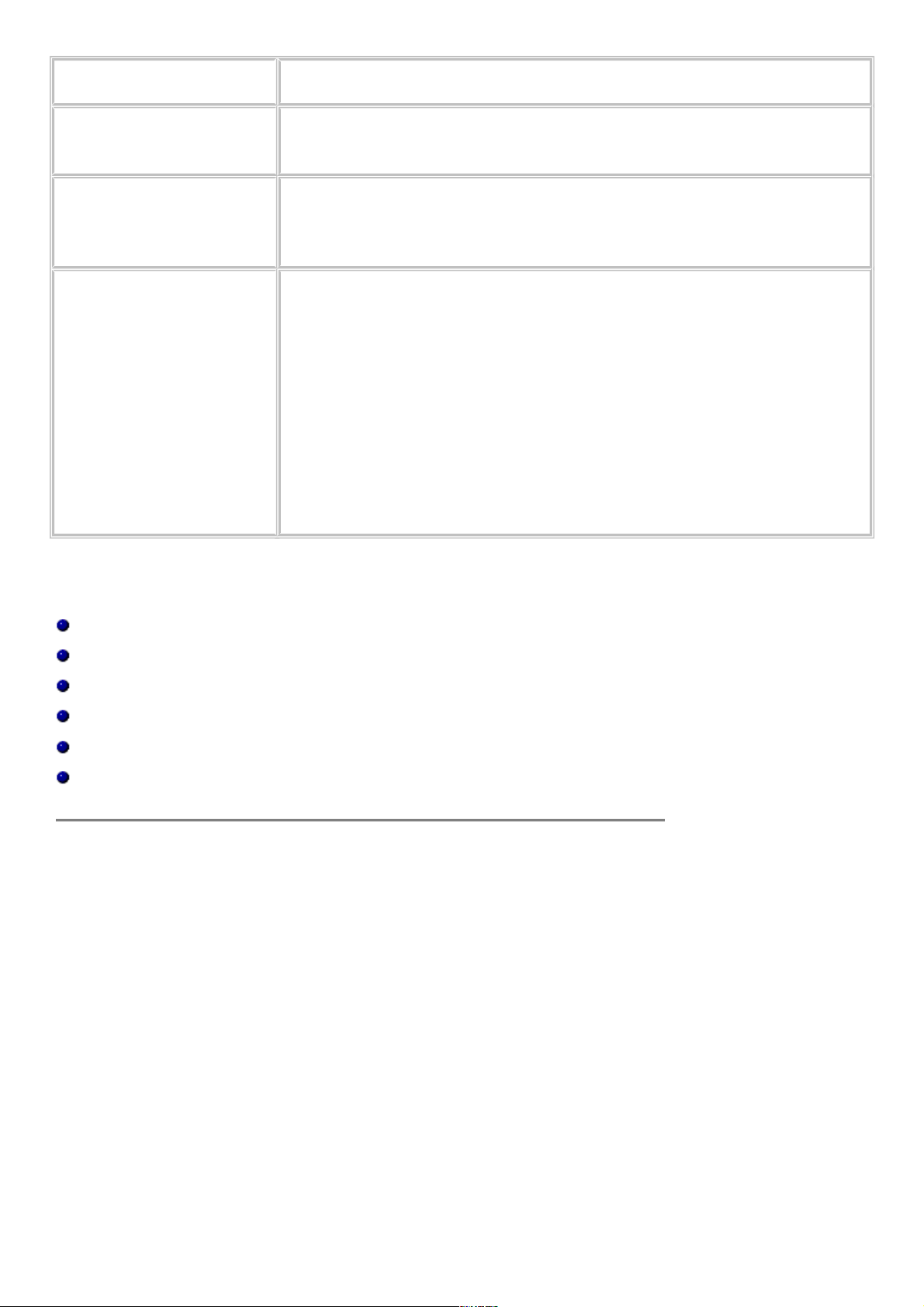
когда остается 25%, 15% и 10%чернил.
Застряла бумага См. раздел Поиск и устранение неисправностей при
застревании и неправильной подаче бумаги.
Нет бумаги Загрузите бумагу в многофункциональное устройство. Для
получения дополнительной информации см. раздел
Загрузка бумаги.
Индикатор питания
мигает два раза
1. Откройте блок сканера.
2. Извлеките картридж. Для получения дополнительной
информации см. раздел Извлечение использованного
картриджа.
3. Закройте блок сканера.
4. Если мигание прекратится, повторно установите картридж.
Если мигание продолжится, замените картридж на
новый.
Для получения дополнительной информации см. раздел
Установка картриджа.
Декларации
Декларации об электронном излучении
Потребляемая принтером мощность
Пониженное энергопотребление
Устройство выключено, но подключено к розетке
Суммарное энергопотребление
Директива относительно отходов в виде электрического и
электронного оборудования
Декларации об электронном излучении
Информация о соответствии рекомендациям Федеральной Комиссии
Связи (FCC)
Многофункциональное устройство Lexmark 2300 Series (4420-001) было
проверено и признано соответствующим ограничениям для цифрового устройства
класса B в соответствии с частью 15 правил FCC. При работе данного
оборудования выполняются следующие два условия: (1) данное устройство не
может являться источником помех, и (2) данное устройство подвержено помехам,
включая те, что могут вызывать сбои в работе.
Ограничения FCC для оборудования класса B разработаны с целью обеспечения
защиты от вредного излучения устройства в жилой зоне. Данное изделие
генерирует, использует и излучает электромагнитные волны в радиодиапазоне и,
будучи установленным с отклонением от требований инструкции, может стать
Page 49

источником радиопомех. Однако не существует гарантии, что будучи правильно
установленным, данное устройство не будет являться источником помех. Если
устройство вызывает помехи теле- и радиоприема, наличие которых
определяется путем включения и выключения устройства, пользователь может
попытаться уменьшить влияние помех, выполнив следующие действия.
Изменить направление или местоположение приемной антенны.
Увеличить расстояние между устройством и приемником.
Подключить оборудование и приемник к сетевым розеткам разных цепей питания.
Для получения дополнительной информации обратитесь к продавцу или к
представителю сервисного обслуживания.
Производитель не несет ответственности за любые помехи радио- и
телевизионному приему, вызванные использованием несоответствующих кабелей
или несанкционированными изменениями и модификациями данного устройства.
Несанкционированные изменения или модификации могут привести к лишению
пользователя прав на использование данного устройства.
Примечание. Для обеспечения соответствия требованиям FCC
относительно электромагнитных помех для вычислительного устройства
класса B используйте для соединения USB экранированный кабель с
заземлением, например кабель с номером по каталогу Lexmark 12A2405.
Использование другого кабеля, который не экранирован и не заземлен
соответствующим образом, может привести к нарушению рекомендаций
FCC.
Все вопросы относительно данного положения о соответствии следует направлять
по адресу:
Director of Lexmark Technology & Services
Lexmark International, Inc.
740 West New Circle Road
Lexington, KY 40550
(859) 232-3000
Соответствие стандарту Industry Canada
Данное цифровое устройство класса B отвечает всем требованиям Правил
использования в Канаде оборудования, создающего помехи.
Avis de conformitй aux normes de l'industrie du Canada
Cet appareil numйrique de la classe B respecte toutes les exigences du Rиglement sur
le matйriel brouilleur du Canada.
Соответствие директивам Европейского Сообщества (EC)
Данное устройство соответствует требованиям по безопасности директив
Комитета ЕС 89/336/EEC и 73/23/EEC на основе сближения и согласования
законов стран-участников относительно электромагнитной совместимости и
Page 50
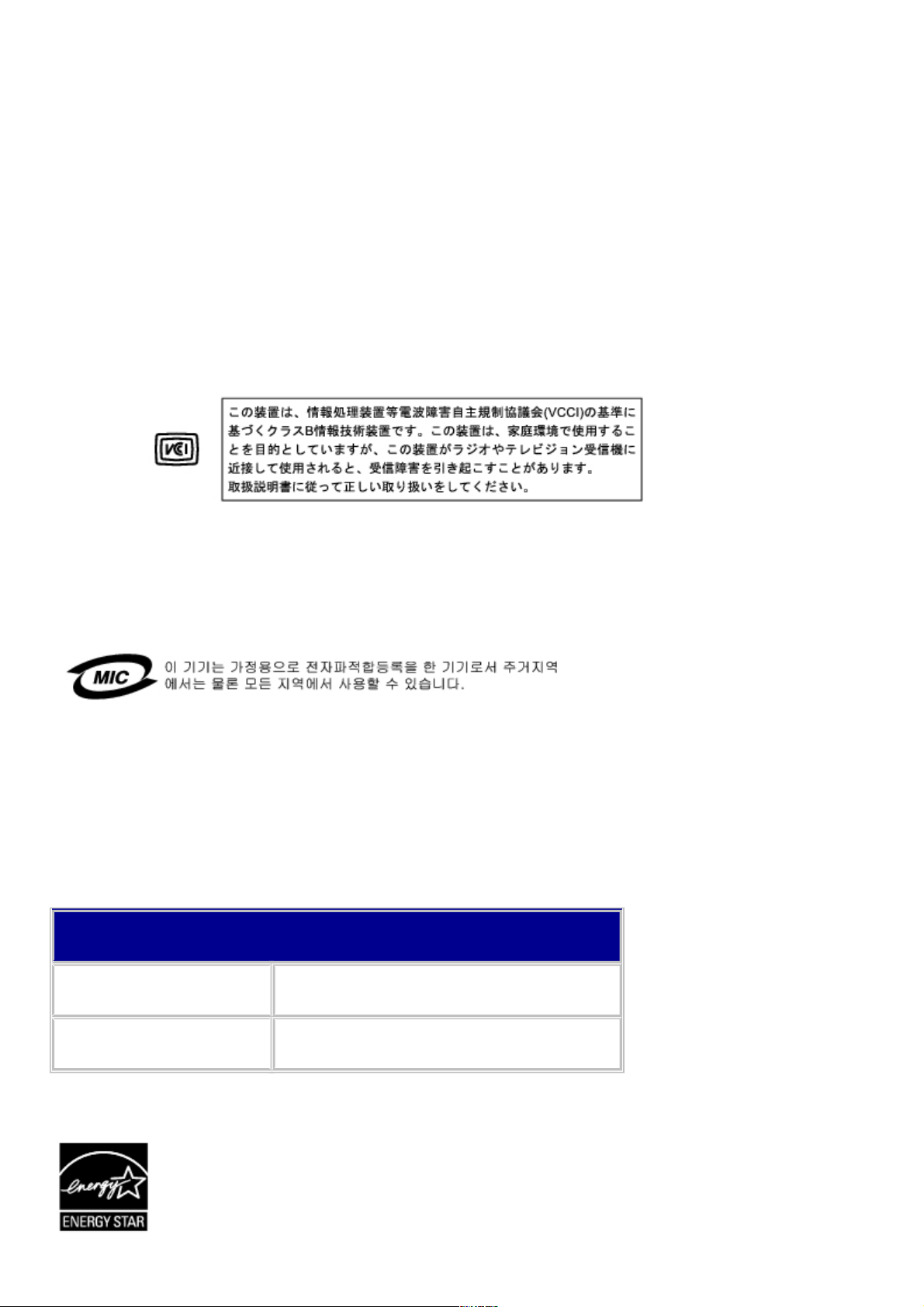
безопасности электрического оборудования, предназначенного для
использования в указанном диапазоне напряжений.
Декларация соответствия требованиям Директивы подписана Директором отдела
производства и технической поддержки компании Lexmark International, S.A.,
Boigny, Франция.
Данное устройство удовлетворяет ограничениям EN 55022 для оборудования
класса B и требованиям по безопасности EN 60950.
Соответствие директивам Japanese VCCI
Если на устройстве имеется следующий символ, то прилагаемое заявление
является действительным.
Соответствие директивам Korean MIC
Если на устройстве имеется следующий символ, то прилагаемое заявление
является действительным.
Данное оборудование зарегистрировано EMC как устройство для дома. Его можно
использовать в любом месте, включая жилую зону.
Уровни шума
Следующие измерения были сделаны в соответствии с ISO 7779, а результаты
предоставлены в соответствии с требованиями ISO 9296.
Среднее звуковое давление на расстоянии 1 м, дБА
Печать 50 или менее
Простой 0
Программа ENERGY STAR
Page 51

Программа EPA ENERGY STAR Office Equipment представляет собой попытку
совместно с производителями офисного оборудования внедрить на рынок
экономичные продукты и снизить загрязнение воздуха, вызванное производством
энергии.
Участвующие в этой программе компании предлагают оборудование, которое
отключается во время простоя. Эта функция позволяет сэкономить до 50
процентов электроэнергии. Компания Lexmark считает участие в этой программе
предметом своей гордости.
Как участник программы Energy Star, Lexmark International, Inc. определила, что
данный продукт соответствует рекомендациям ENERGY STAR по экономии
электроэнергии.
Потребляемая принтером мощность
В следующей таблице приведены характеристики потребляемой мощности принтера.
Режим Описание Потребляемая
мощность
Печать Устройство создает печатный документ с
электронных документов
12 Вт
Копирование Устройство создает печатные документы на
основе печатных оригиналов
10 Вт
Сканирование Устройство выполняет сканирование печатных
документов
6,6 Вт
Готово Устройство ожидает задание на печать 5 Вт
Выкл Многофункциональное устройство подключено
к электророзетке, но выключатель питания
выключен
4,8 Вт
Уровни энергопотребления, указанные в предыдущей таблице, представляют
собой усредненные по времени измерения. Мгновенные значения потребляемой
мощности могут быть существенно выше этого среднего значения.
Пониженное энергопотребление
В соответствии с требованиями программы ENERGY STAR этот принтер имеет
режим пониженного энергопотребления. Этот режим аналогичен спящему режиму
EPA. Режим пониженного энергопотребления позволяет экономить энергию,
снижая уровень потребляемой энергии во время простоя. Период времени между
последней работой и переходом в режим пониженного энергопотребления
Page 52

называется временем до снижения потребления питания. Это устройство
переходит в режим пониженного энергопотребления через 0 минут. Пользователь
не может изменять время до снижения потребления питания.
Устройство выключено, но подключено к
розетке
Данный принтер, когда выключен, но подключен к розетке, потребляет
некоторую небольшую энергию. Чтобы полностью прекратить потребление
энергии принтером, отключите его от розетки.
Суммарное энергопотребление
Иногда требуется определить суммарное энергопотребление принтера. Поскольку
потребляемая мощность измеряется в ваттах, то для определения
энергопотребления это значение необходимо умножить на время, в течение
которого принтер находится в каждом режиме. Суммарное энергопотребление
принтера равно сумме энергий, потребленных им в каждом режиме.
Директива относительно отходов в виде
электрического и электронного
оборудования
Эмблема WEEE обозначает определенные программы и процедуры по утилизации
электронных устройств в странах Европейского союза. Компания Lexmark
призывает пользователей утилизировать свои устройства. При возникновении
вопросов относительно вариантов утилизации посетите веб-узел Lexmark
www.lexmark.com , на котором можно найти номер телефона местного
торгового представительства.
 Loading...
Loading...