Page 1
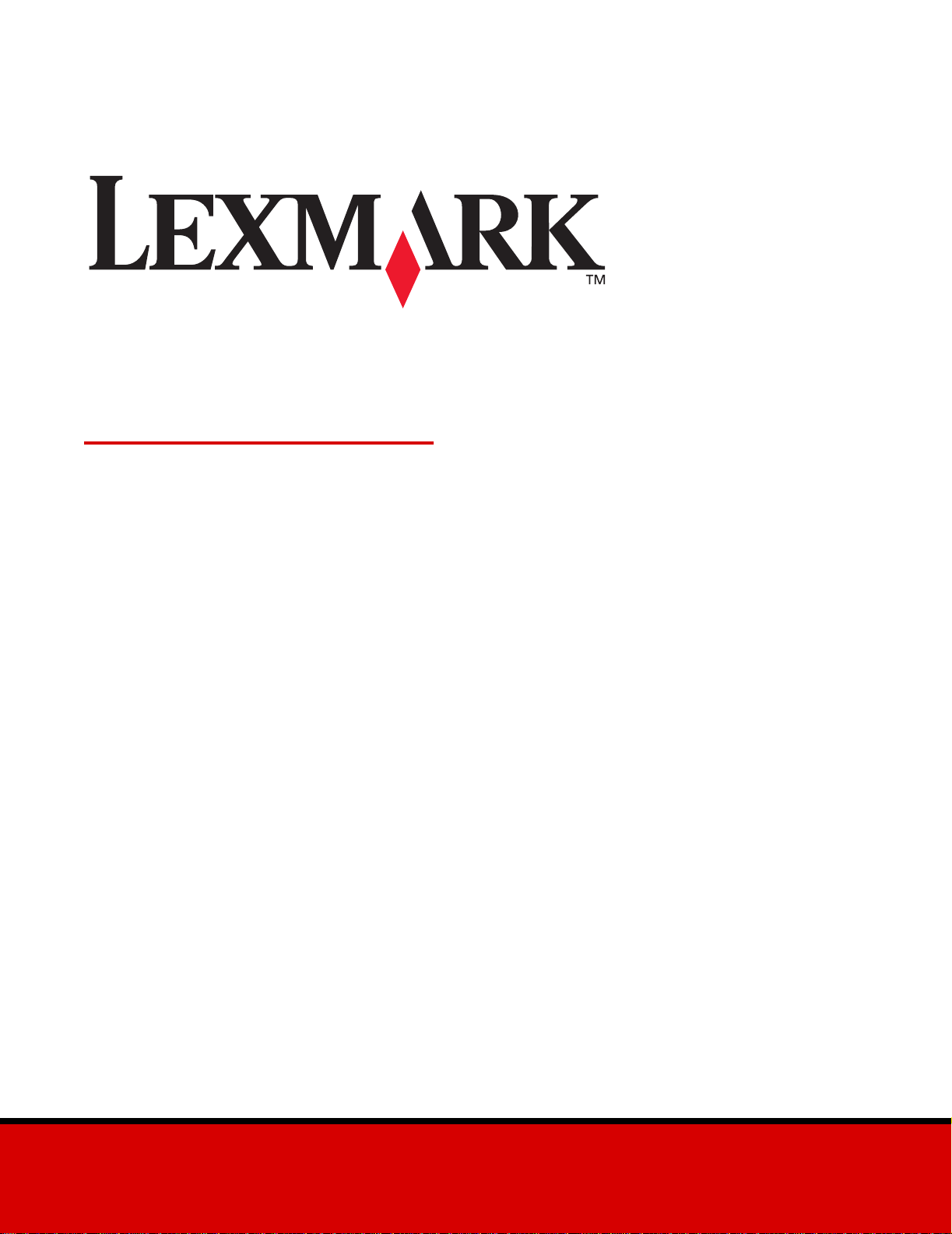
X215 MFP
User’s Guide
April 2003
www.lexmark.com
Page 2
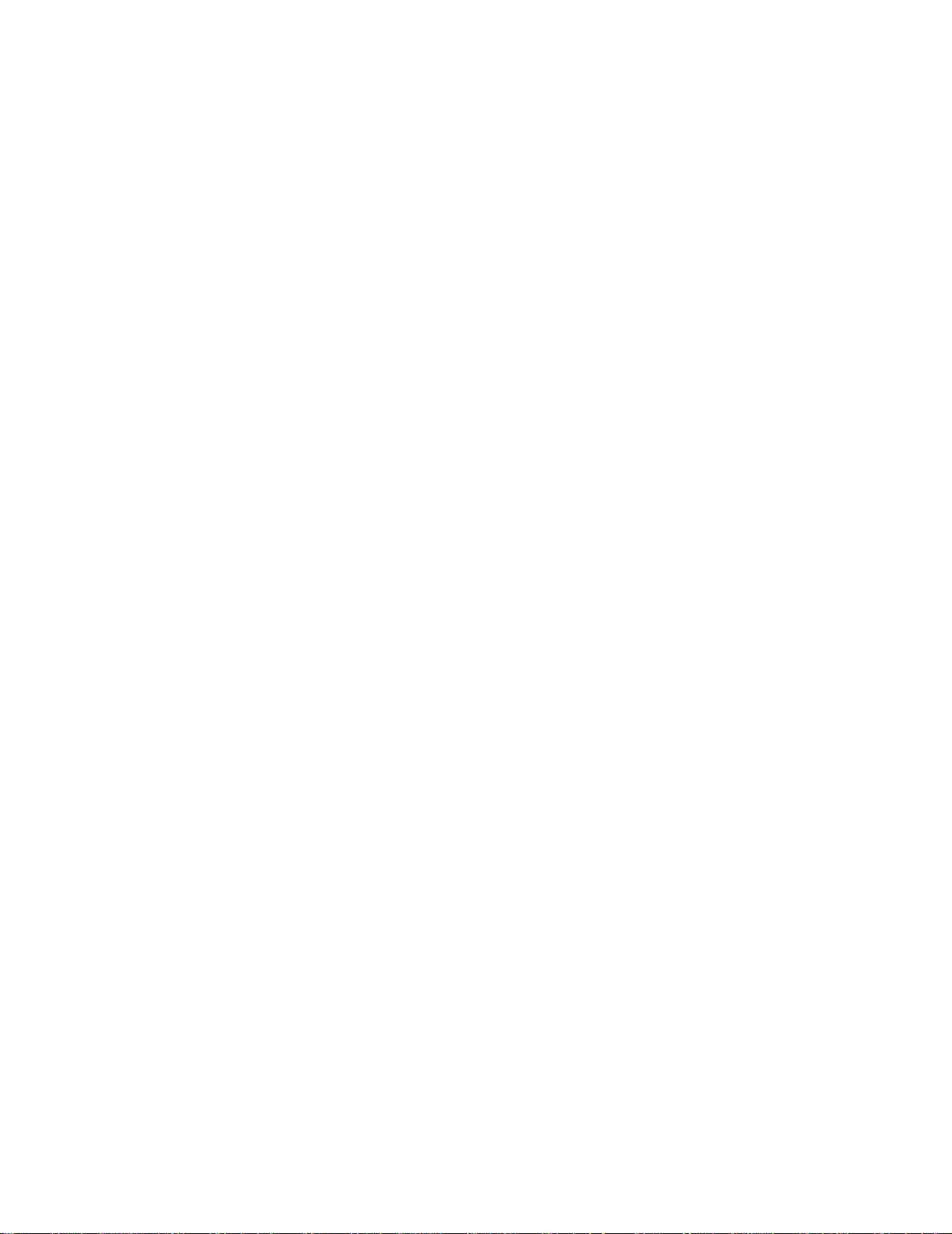
Edition: April 2003
The following paragraph does not apply to any country where such provisions are inconsistent with local law: LEXMARK
INTERNATIONAL, INC., PROVIDES THIS PUBLICATION “AS IS” WITHOUT WARRANTY OF ANY KIND, EITHER EXPRESS OR
IMPLIED, INCLUDING, BUT NOT LIMITED TO, THE IMPLIED WARRANTIES OF MERCHANTABILITY OR FITNESS FOR A
PARTICULAR PURPOSE. Some states do not allow disclaimer of express or implied warranties in certain transactions; therefore, this
statement may not apply to you.
This publication could include technical inaccuracies or typographical errors. Changes are periodically made to the information herein;
these changes will be incorporated in later editions. Improvements or changes in the products or the programs described may be made
at any time.
Comments about this publication may be addressed to Lexmark International, Inc., Department F95/032-2, 740 West New Circle Road,
Lexington, Kentucky 40550, U.S.A. In the United Kingdom and Eire, send to Lexmark International Ltd., Marketing and Services
Department, Westhorpe House, Westhorpe, Marlow Bucks SL7 3RQ. Lexmark may use or distribute any of the information you supply in
any way it believes appropriate without incurring any obligation to you. You can purchase additional copies of publications related to this
product by calling 1-800-553-9727. In the United Kingdom and Eire, call +44 (0)8704 440 044. In other countries, contact your point of
purchase.
References in this publication to products, programs, or services do not imply that the manufacturer intends to make these available in all
countries in which it operates. Any reference to a product, program, or service is not intended to state or imply that only that product,
program, or service may be used. Any functionally equivalent product, program, or service that does not infringe any existing intellectual
property right may be used instead. Evaluation and verification of operation in conjunction with other products, programs, or services,
except those expressly designated by the manufacturer, are the user’s responsibility.
Lexmark and Lexmark with diamond design are trademarks of Lexmark International, Inc., registered in the United States and/or other
countries.
Operation ReSource is a service mark of Lexmark International, Inc.
Other trademarks are the property of their respective owners.
© 2003 Lexmark International, Inc.
All rights reserved.
UNITED STATES GOVERNMENT RIGHTS
This software and any accompanying documentation provided under this agreement are commercial computer software and
documentation developed exclusively at private expense.
Copyright advisory
It may be illegal to copy certain materials without per m ission or license, including documents, images, and currency. If you are not sure
whether you have permission, seek legal advice.
2
Page 3
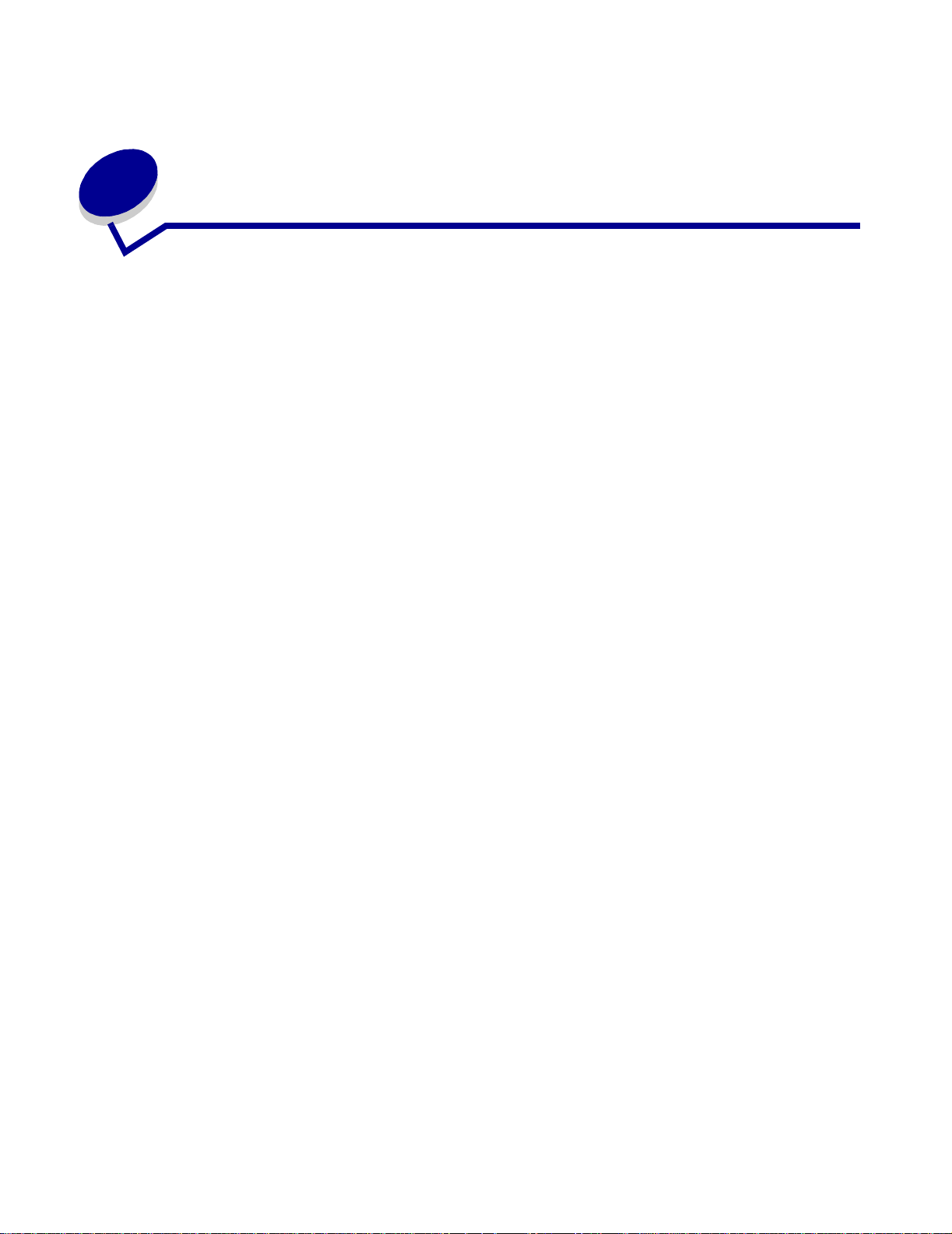
Contents
Chapter 1: Getting started............................................................. 7
Understanding the parts.................... ................................................... .......... 8
Front view .............. .......................... .. .............. .. .. ............. ... ..................... 8
Rear view .................... ... .......................... .. ........................... .. ............. .. .. 8
Unpacking ..................... ................................. ................................................ 9
Installing the toner cartridge......................................................................... 11
Connecting the cables.......................................................... ........................ 13
Powering on the ma c h ine ............ .. .............. .. .......................... ... ............. .. ... 14
Understanding the operator panel ............................................................... 15
Setting the date and time ............................................................................. 16
Changing the display language.................................................................... 16
Setting the country ....................................................................................... 17
Setting the station ID.................................................................................... 17
Setting the Power Saver mode.............. ........................... .. .......................... 18
Chapter 2: Installing software..................................................... 19
Installing the drivers ..................................................................................... 19
Removing the drivers ................................................................................... 20
Chapter 3: Loading paper and changing paper size................. 21
Selecting print materials............................................................................... 21
Guidelines for paper and specialty media .............................................. 22
Loading the paper tray....................................................... .......................... 24
Loading the manual bypass........... .............................................................. 28
Setting the paper type and size........................ ......................... ................... 29
Using the paper tray ............................................. .................................. 29
Using the manual bypass ....................................................................... 29
Selecting an output location......................................................................... 30
Front output tr a y . ........................... .. ............. ... .. ............. .. ...................... 30
Contents
3
Page 4
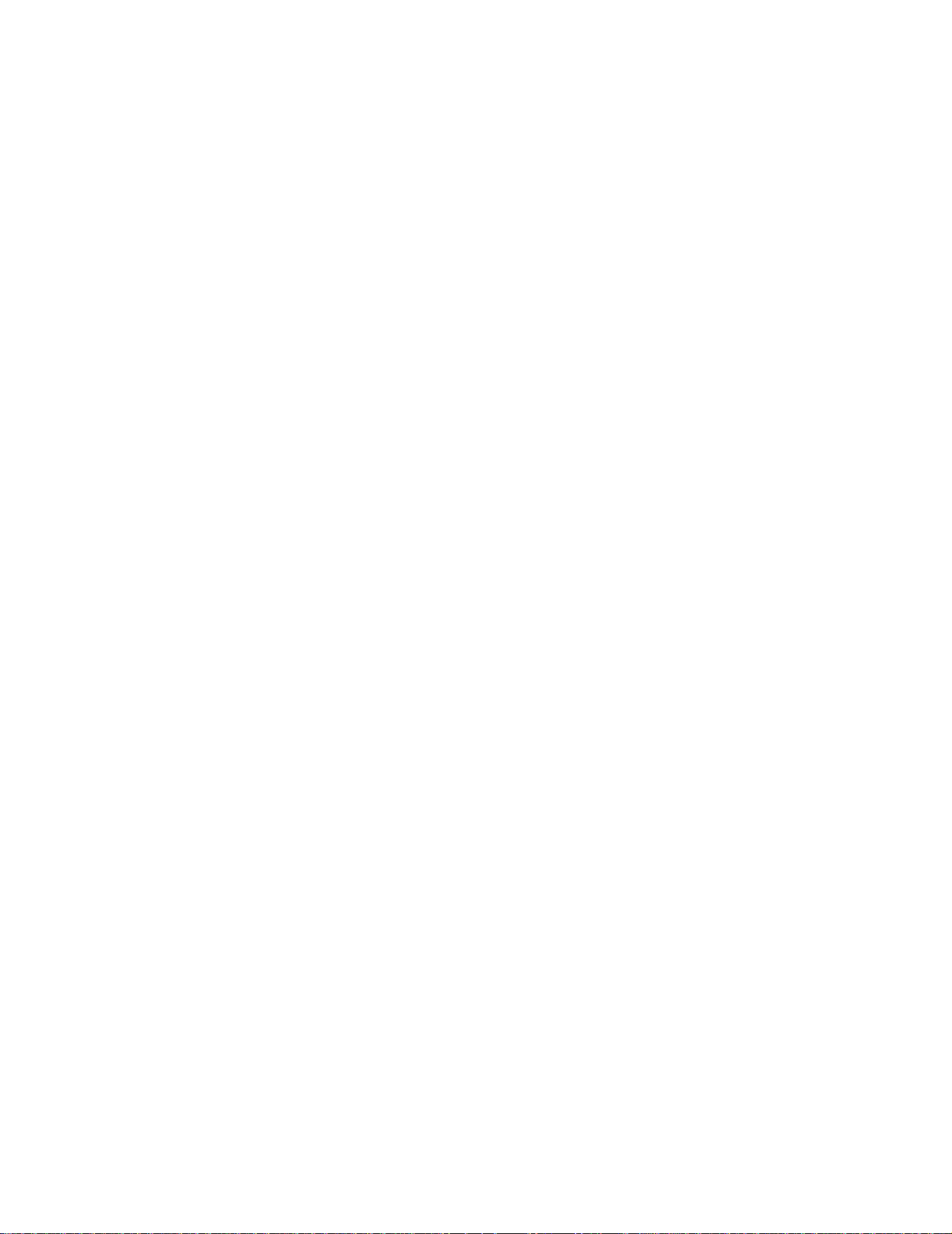
Rear output sl o t ................ ............. .. .. .............. .. ............. .. .............. .. .. .... 30
Chapter 4: Printing....................................................................... 31
Printing a document ..................................................................................... 31
Accessing Print Properties........................................................................... 32
Using your program ................................................................................ 32
Using the Printers folder ......................................................................... 32
Understanding the print settings ............................................................. 33
Saving favorite print settings .................................................................. 33
Changing the direction information is printed on a page ........................ 34
Changing the paper size ......................... .. ........................... .................. 34
Printing multiple pages on one sheet of paper ....................................... 35
Scaling a document ................................................................................ 35
Fitting your document to a selected paper size ...................................... 36
Using watermarks ................................................................................... 36
Using overlays ........................................................................................ 38
Printing on both sides of the paper .........................................................40
Accessing the printer driver Help ................................................................. 41
Canceling a print job..................................................................................... 41
Using the operator panel ........................................ .. ..............................41
Using the printer driver ........................................................................... 41
Chapter 5: Copying...................................................................... 42
Using the scanning bed................................................................................ 42
Using the ADF.............................................................................................. 44
Customizin g s e ttings............... .. ............. .. ........................... .. ............. ... ....... 45
Darkness ................................................................................................ 45
Content ....... ................. .................... .................... .................. ................. 45
Number ....... ........ ....... ......... ......... ...... ......... ......... ....... ......... ........ ......... .. 46
Scale ...................................................................................................... 46
Advanced ............................................................................................... 47
Customizing default settings ........................................................................ 48
Setting the Timeout option ........................................................................... 48
Creating two-sided copies........................................................ .................... 49
Using the ADF ........................................................................................ 49
Using the scanning bed ....................................................................... ... 49
Chapter 6: Scanning.................................................................... 50
Scanning a document or image.................................................................... 50
Contents
4
Page 5
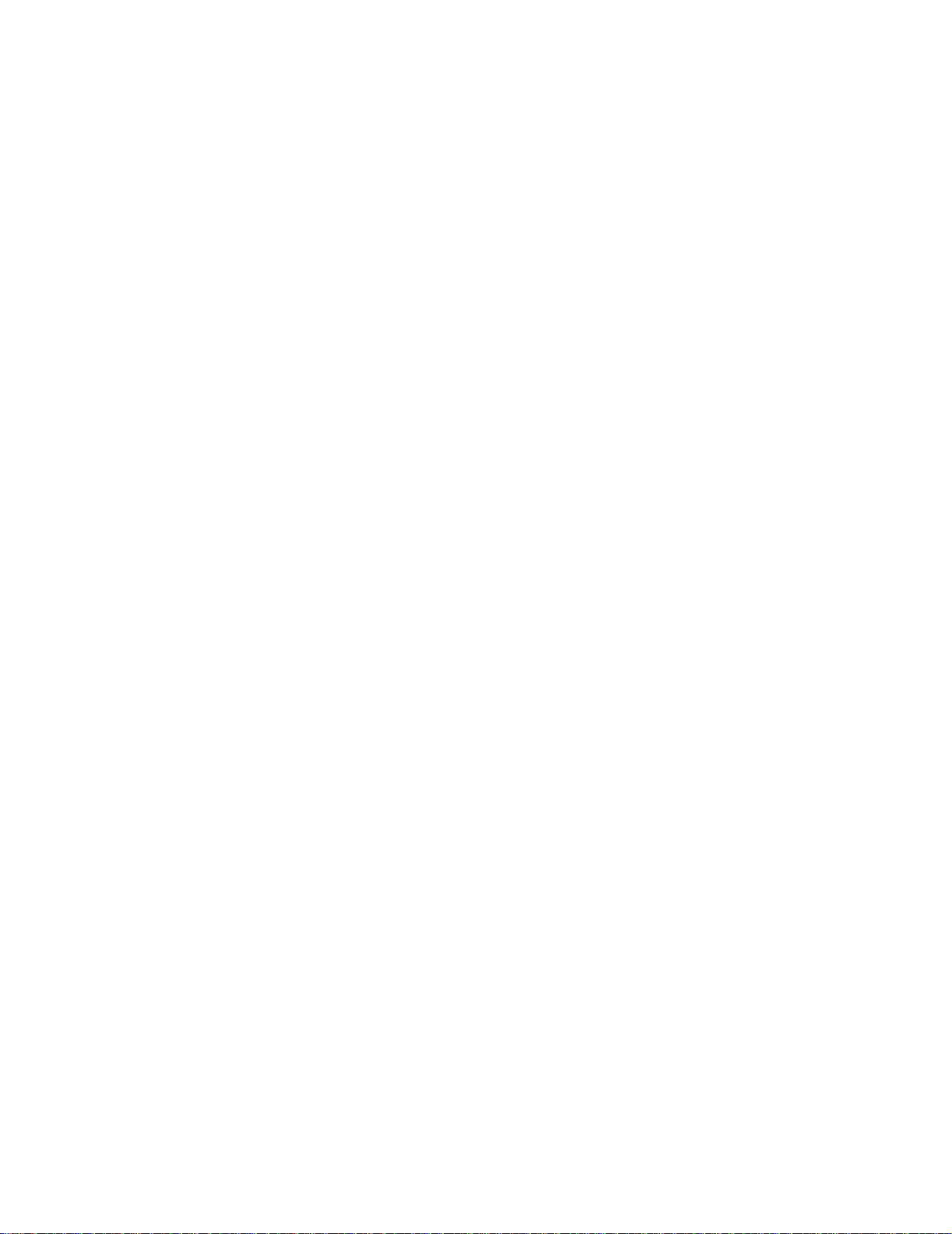
Chapter 7: Faxing......................................................................... 51
Sending a fax automatically...................................... .. ............................. .... 51
Using the scanning bed ....................................................................... ... 51
Using the ADF ........................................................................................ 52
Sending a fax manually................................................................................ 52
Using the scanning bed ....................................................................... ... 52
Using the ADF ........................................................................................ 53
Receiving a fax automatically....................................................................... 53
Receiving a fax manually............................... .......................... .................... 53
Customizin g s e ttings............... .. ............. .. ........................... .. ............. ... ....... 54
Using special features.................................................................................. 56
Phonebook ............................................................................................. 56
Broadcast ............................................................................................... 58
Delay send ...................... .......................................... ............................. 58
Clearing display messages............... .. ............................... .. ........................ 60
Chapter 8: Reports....................................................................... 61
Chapter 9: Maintenance............................................................... 62
Cleaning the machine................... .. .............................................................. 62
Cleaning the outside of the machine ...................................................... 62
Cleaning the inside of the machine ........................................................ 63
Cleaning the scan unit ................................................. ........................... 64
Maintaining the toner cartridge..................................................................... 64
Redistributing toner ................................................................................65
Ordering toner cartridges ................................. ...................................... 65
Replacing the toner cartridge ............................. ............................. ....... 66
Cleaning the photoconductor drum ........................................................ 68
Chapter 10: Troubleshooting...................................................... 69
Preventing document and paper jams........ .. ................................................ 69
Clearing document jams............................................................................... 70
ADF misfeed ................................................................ ........................... 70
Output misfeed ...................................... .. .......................... ..................... 72
Roller misfeed .................................................... .. ........................... ....... 72
Clearing paper jams.............................. .. ................................. .................... 73
Paper feed area (PAPER JAM 0) ............................................................ 73
Paper exit area (PAPER JAM 1) ............................................................. 75
Fuser and toner cartridge areas (PAPER JAM 2) ................................... 77
Contents
5
Page 6
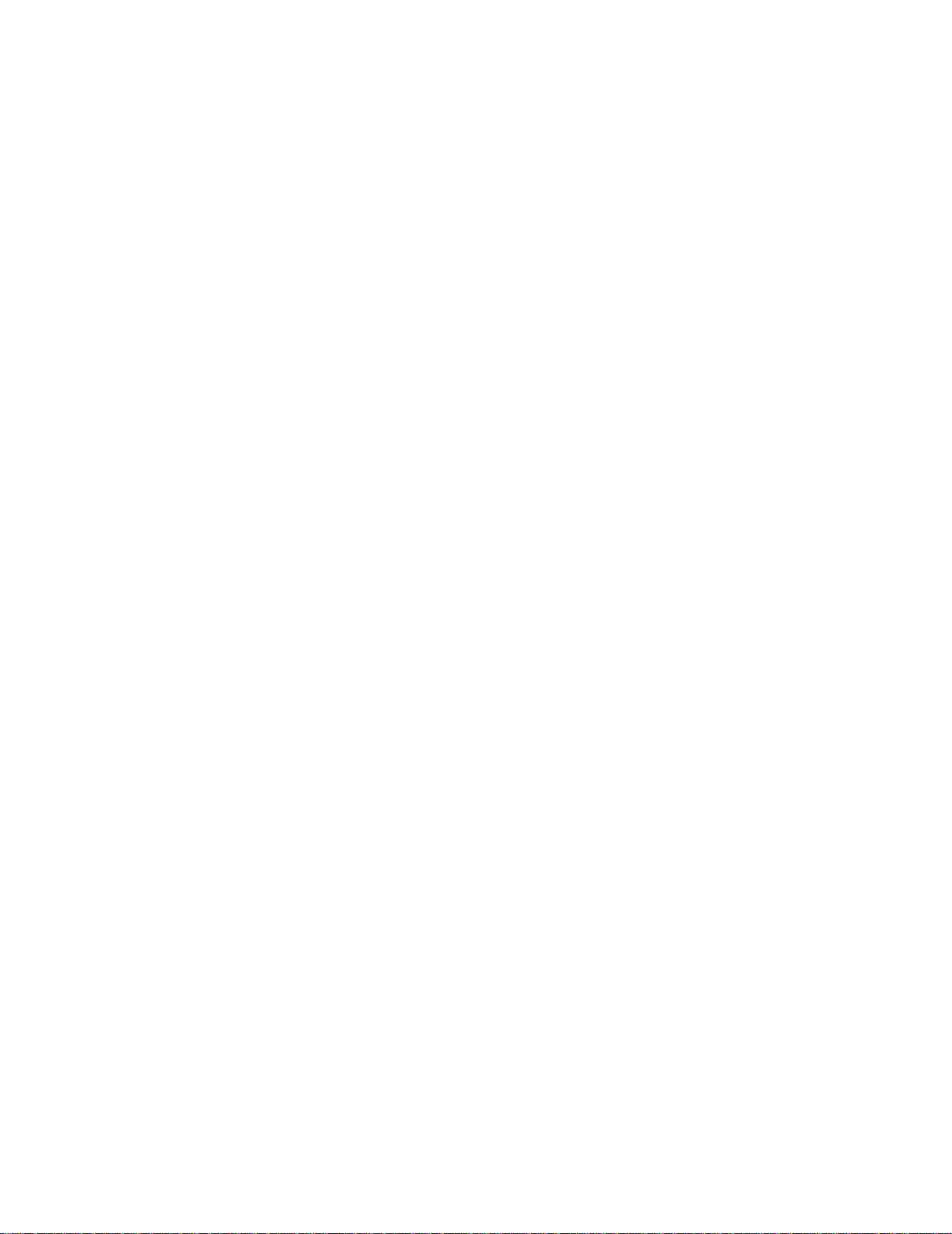
Manual bypass area (BYPASS JAM) ....................................................... 78
Clearing display messages............... .. ............................... .. ........................ 79
Solving problems.......................................................................................... 79
Paper feeding problems ......................................................................... 80
Printing and c opy in g p ro b l e ms ............... ............. .. ........................... .. .... 81
Scanning problems ................................................................................. 84
Faxing problems ..................................................................................... 84
Print quality problems ............................................ .. ........................... ... 86
Calling for service......................................................................................... 89
Notices........................................................................................... 90
Safety inform a t io n .......... ............. .. ... ............. .. ........................... .. ................ 90
Conventions ................................................................................................. 90
Laser notices................................................................................................ 91
Electronic emission notices.......................................................................... 91
Telecommun ications notic e s.............. .. ............. .. ... ............. .. ....................... 94
Contents
6
Page 7
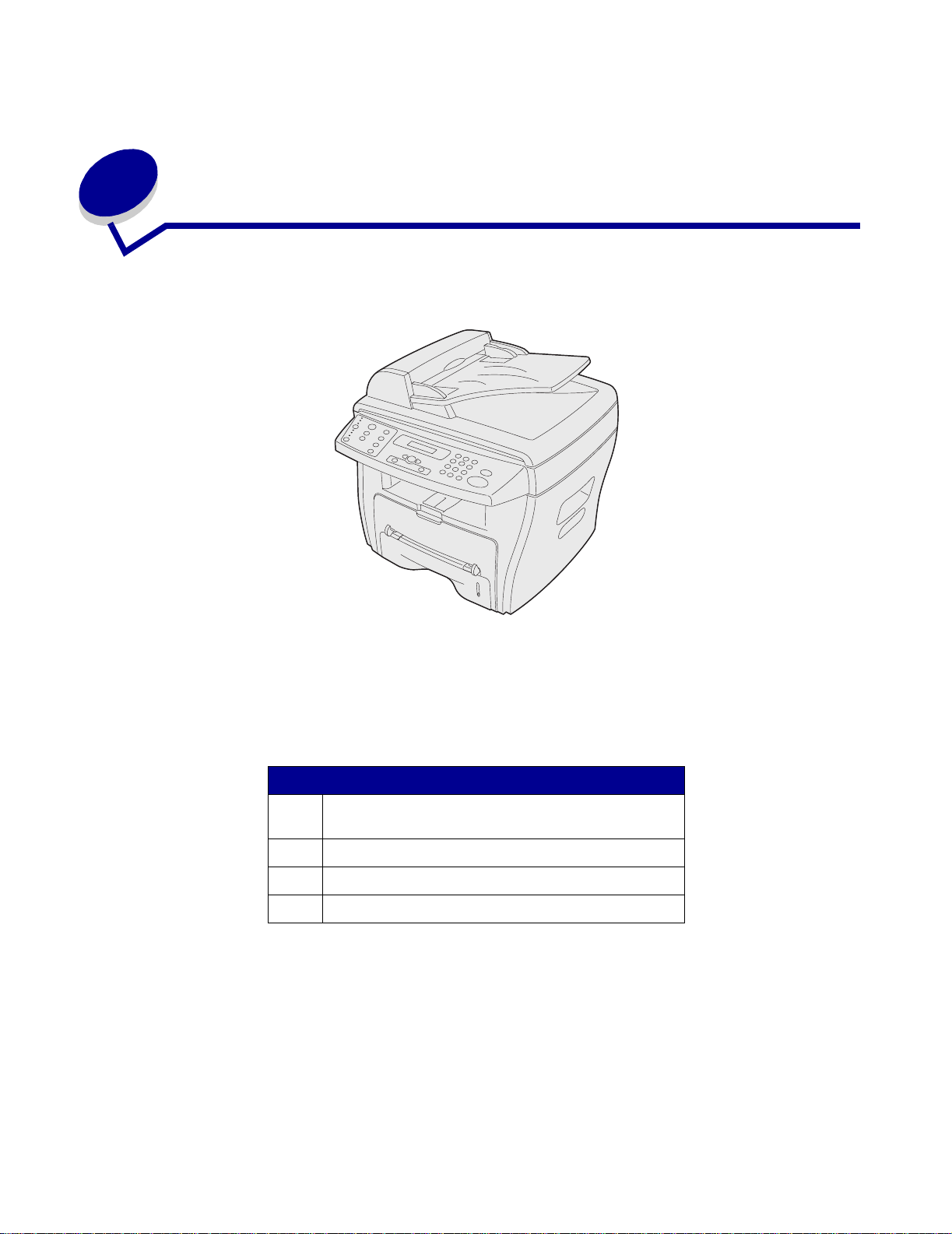
1
Getting started
The Lexmark X215™ MFP is a multifunction printer. You can use it to copy, fax, print, and scan.
Before unpacking your machine, select a level, stable surface on which to set it. Allow adequate
space for air circulation and opening covers and trays. The area should be well -ventilated and away
from direct sunlight or sources of heat, cold, and humidity. Do not set the machine close to the edge
of your desk or tab le.
Clearance space
Front 482.6 mm (19 in.) -
tray.
Back 100 mm (4 in.) - space for ventilation.
Right 100 mm (4 in.)
Left 100 mm (4 in.) - space for ventilation.
space to remov e the paper
Getting started
7
Page 8
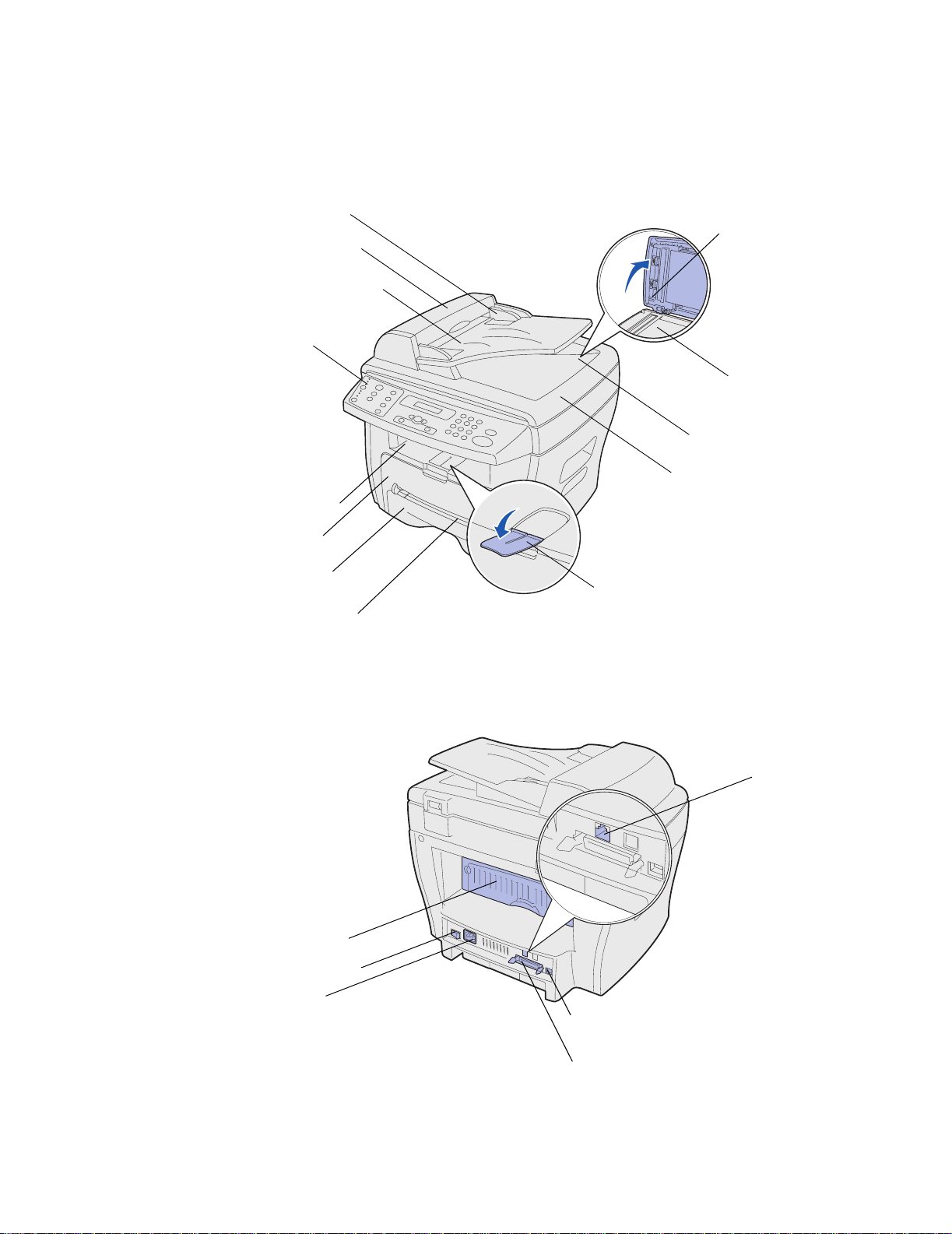
Understanding the parts
Front view
Document guide
Automatic document
feeder (ADF)
Document input tray
Operator
panel
Front output tr ay
Front cover
Paper tray
ADF release knob
Scanning bed
Document output tray
Document cover
Paper output extension
Rear view
Manual bypass
Rear cover
Power switch
AC power
cord
connector
Telephone
line connector
USB connector
Parallel connector
Understanding the parts
8
Page 9
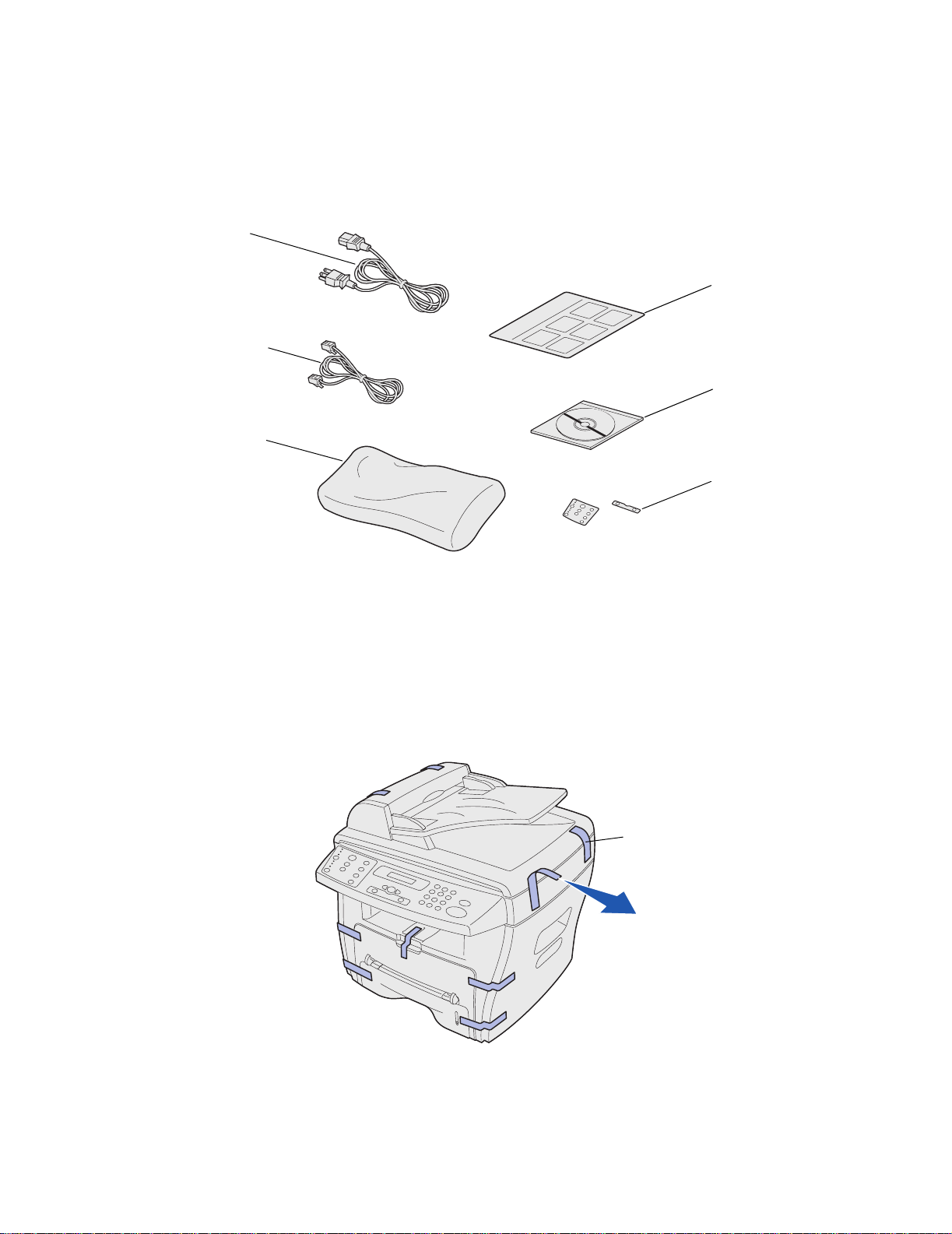
Unpacking
1 Remove the machine and all accessories from the box. Make sure you have the follow ing
items:
AC power cord
Lexmark X215 Setup
sheet
Telephone line cord
Drivers and
Documentation CD
Toner cartridge
Language overlays
Note: The Drivers and Documentatio n CD contains the driv er soft ware, the User’s Guide
and the Adobe Acrobat Reader program.
2 Remove all tape from the mac hine.
Tape
Unpacking
9
Page 10
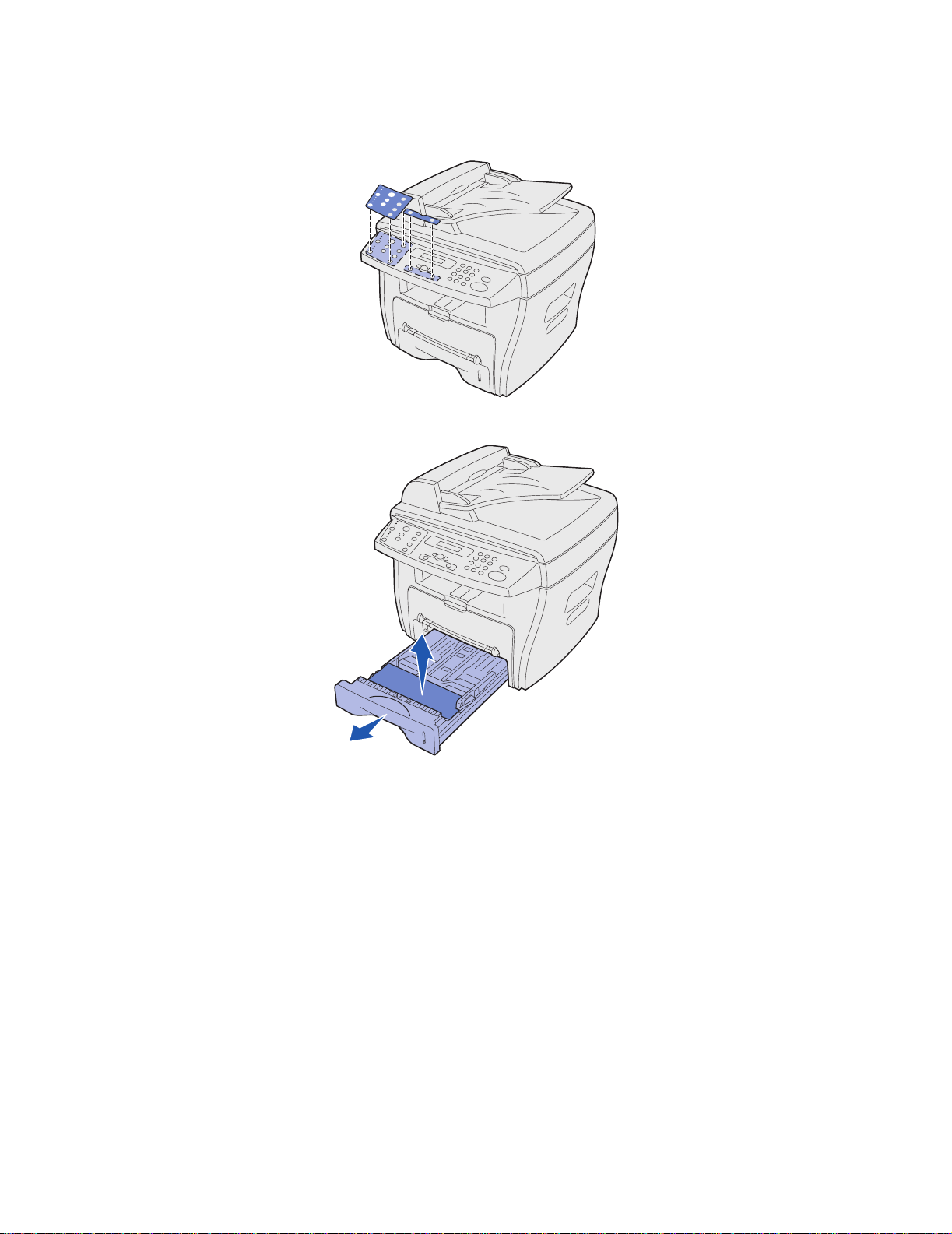
3 Apply the appropriate language overlays, if your language is not already displayed on the
operator panel.
4 Pull the paper tray open and remove any packing material.
Unpacking
10
Page 11
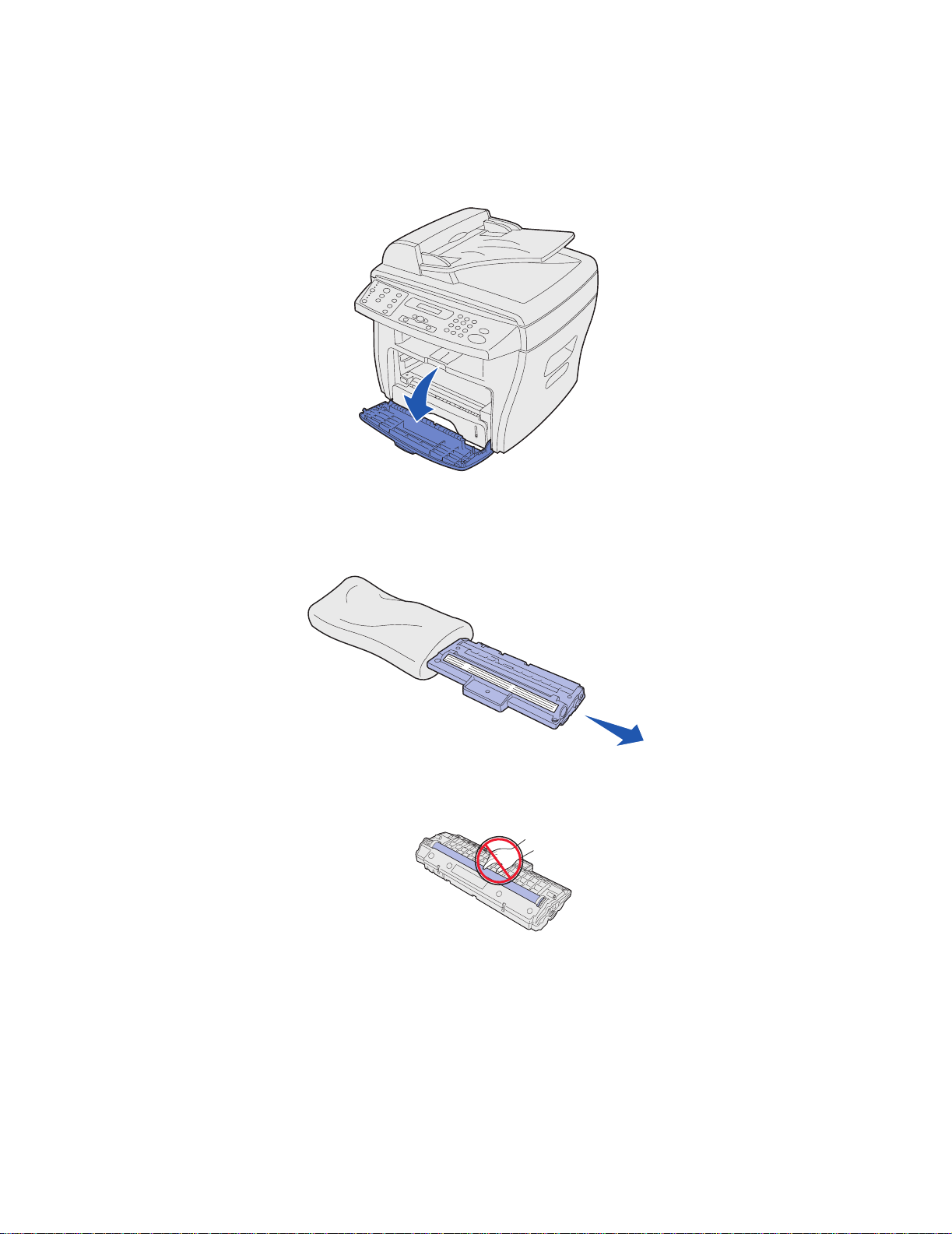
Installing the toner cartridge
1 Open the front cover.
2 Remove the ton e r cartridge.
CAUTION: Do not touch the photoconductor drum located on the bottom of the toner c artridge.
Installing the toner cartridge
11
Page 12
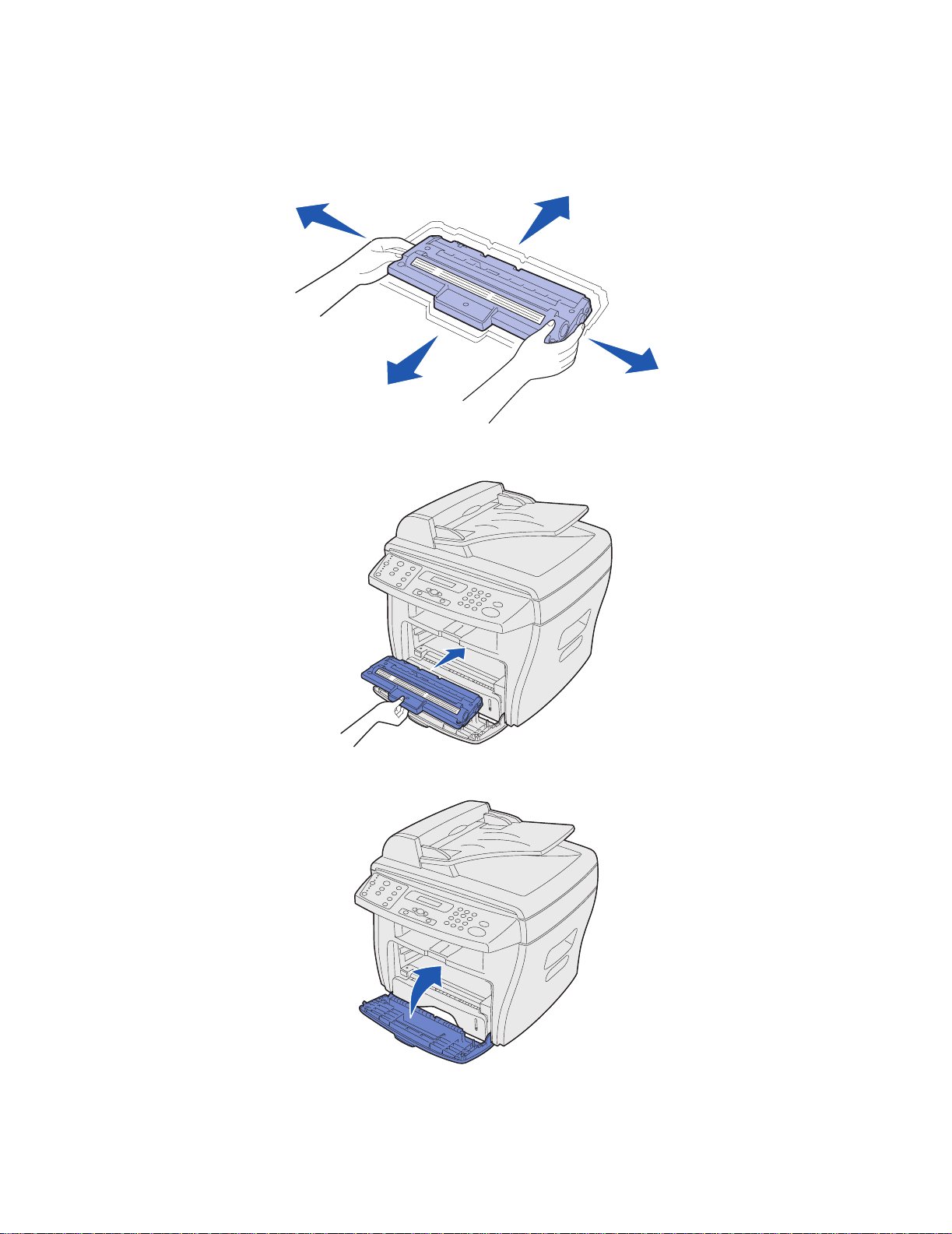
3 Gently shake the cartridge to distribute the toner.
Note: Thoroughly shaking the cartridge will assure the maximum copies per cartridge.
4 Insert the toner cartridge until it locks into place.
5 Close the front cov er.
Installing the toner cartridge
12
Page 13
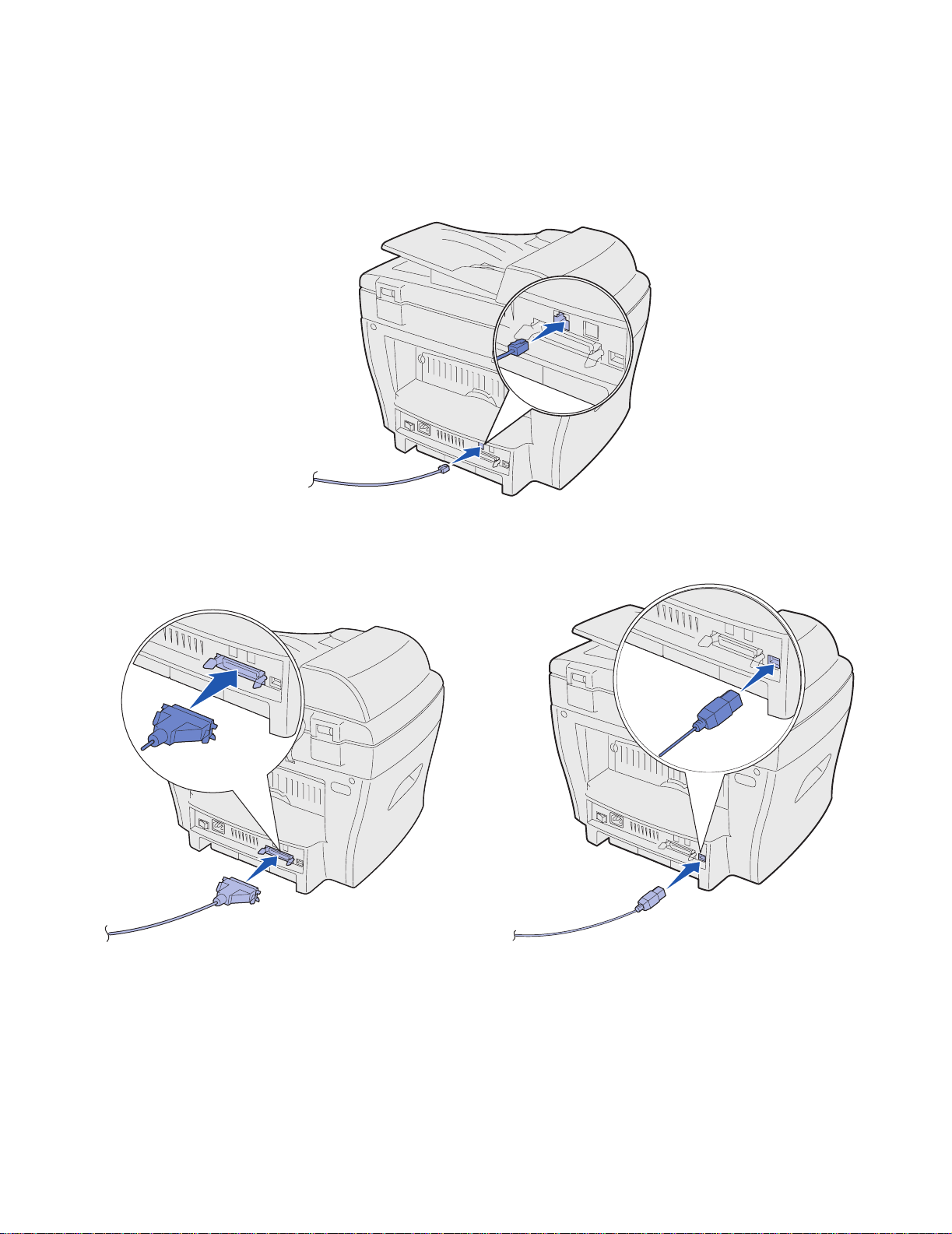
Connecting the cables
1 Connect the supplied telephone cord to the line jack and the other end to the wall jack.
2 Connect either a parallel (IEEE-1284 compliant ) or USB cable to the printer port and the
other end to your computer.
OR
Note: If any new hardware screens appear on your computer as a result of connecting
with the USB cable, click Cancel and proceed with setup.
Connecting the cables
13
Page 14
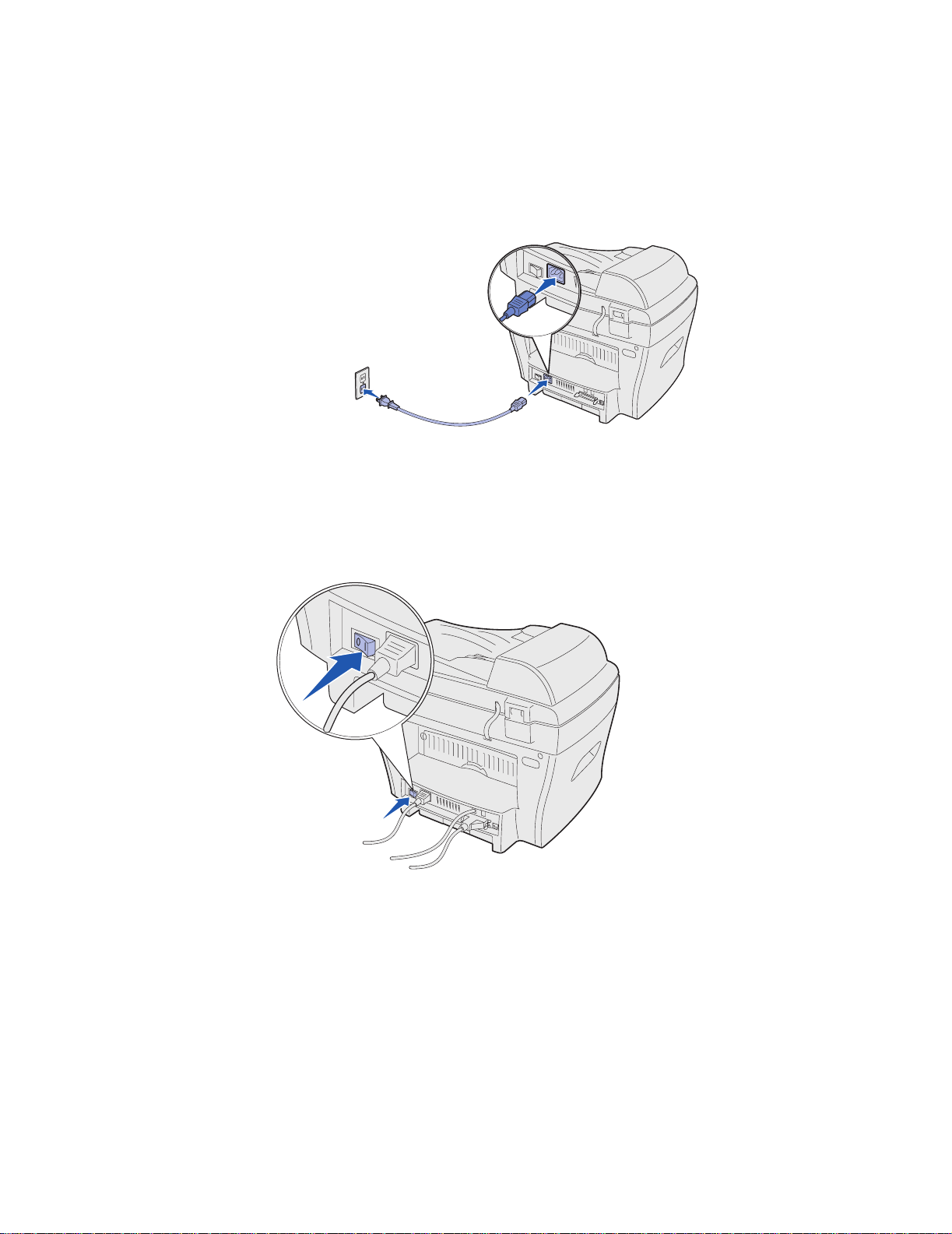
Powering on the machine
1 Plug one end of the supplied thr ee-pronged el ectrical c ord into t he A C soc k et on the machi ne
and the other end into a properly grounded electrical outlet.
2 Turn on the power switch.
The message Warming Up Please Wait appears on the display.
Powering on the machine
14
Page 15
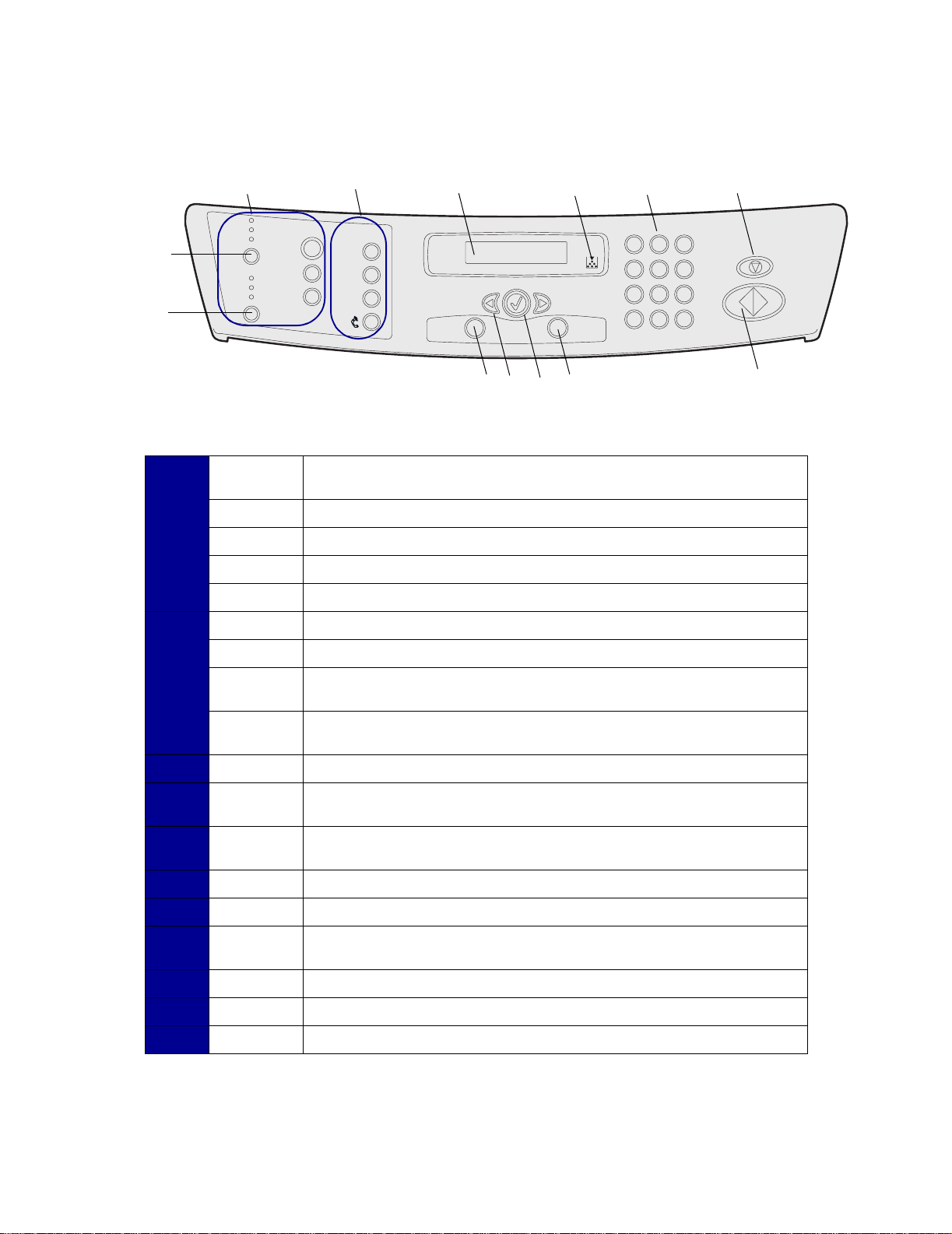
Understanding the operator panel
Darkness
Content
Copy
Light
Normal
Dark
Text
Mixed
Phot o
Number
Scale
Advanced
Copy
Fax
Reso lu t io n
Phonebook
Redi al/
Paus e
1
Fax
Menu
Select
5
6
2
Ret ur n
7
8
3
123
456
789
#
0
*
4
9
Content Selects the output type for the current copy job. Select from Text,
Mixed, or Photo quality.
C
o
p
y
Darkness Adjusts the brightness of the current copy job to the selected value.
Number Selects the number of copies that you want to make.
Scale Adjusts the size of content on the page.
Advanced Accesses special copy features such as Collate, 2-Up, and 4-Up.
Resolution Adjusts the resolution of a faxed document.
F
Phonebook Accesses and stores fax numbers as shortcuts and groups.
a
Redial/
x
Pause
Redials the most recently used fax number. Also used to enter
programmed delays when entering shortcuts.
Telephone
Starts a dial tone (used to send a fax manually).
icon
1 Display Displays the current status and prompts during an operation.
2
3
Tone r Low
indicator
Numeric
keypad
Turns on when the toner cartridge you are using is near empty.
Used to enter a menu number, to dial a fax number, or to enter
alphanumeric characters.
4 Stop/Clear Stops an operation at any time.
5 Menu Enters menu functions and scrolls through menu items.
Scroll
6
buttons
Scrolls through the options available for the selected menu item.
7 Select Confirms the selection on the display.
8 Return Sends you back to the previous menu level or exits the menu.
9 Start Starts a job.
Understanding the op erator panel
15
Page 16
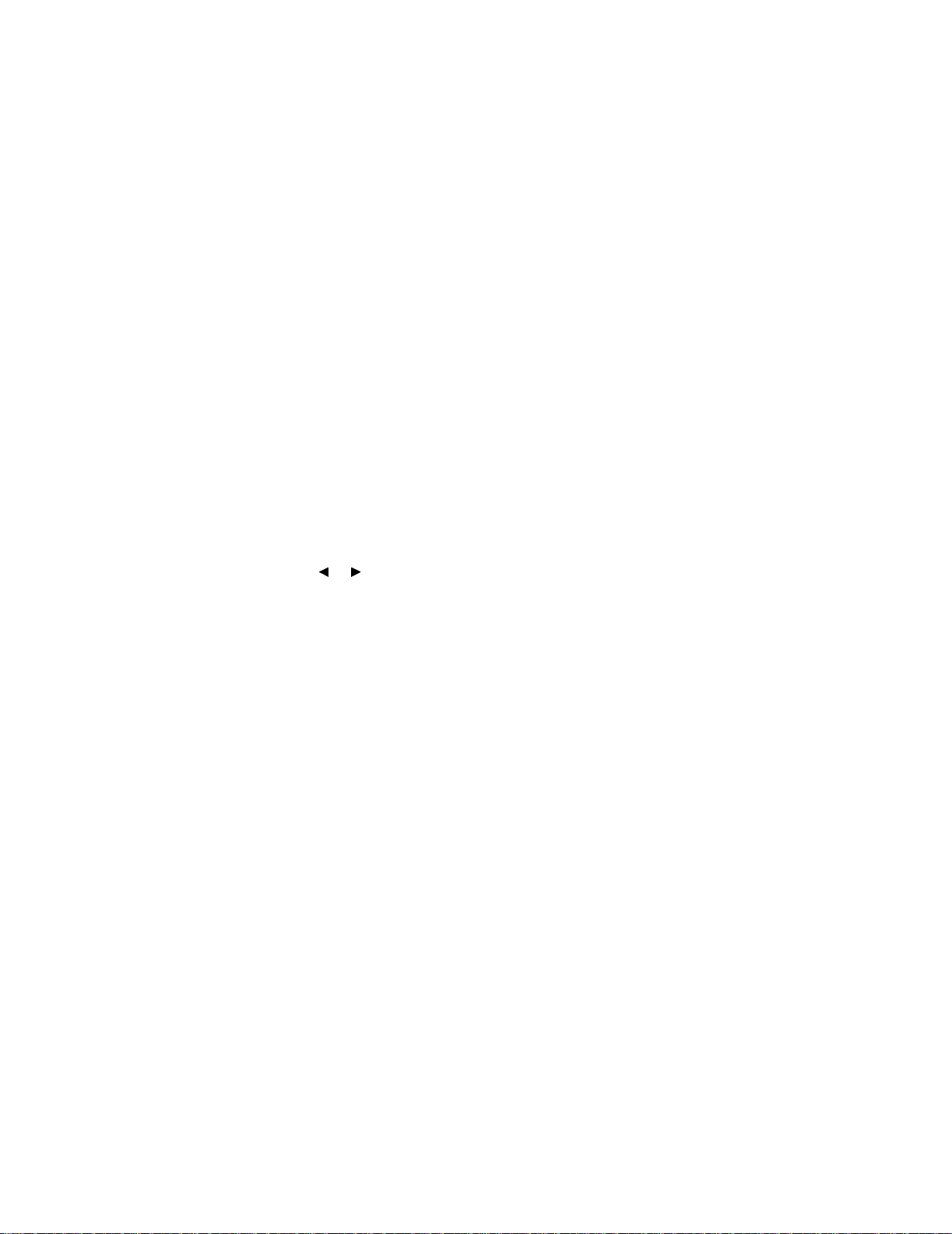
Setting the date and time
When you turn your machine on, the displa y prompts you to enter the correct date and time.
To set the date and time:
1 Use the numeric keypad to enter the two-digit month and day, and the four-digit year. For
example, 01-23-2003.
2 Enter the current time. The default clock setting is 12-hour.
3 Press the asterisk (*) to select AM or PM, and then press Select.
Note: If the machine is unplugged for longer than 15 minutes, or tu rned off for longer t han
an hour , when the power is turned back on, the ma chine prompts you to reset the
correct date and time.
Changing the display language
To change the language on the operator panel display:
1 Press Menu.
2 Press a scroll button ( ) until MACHINE SETUP appears on the top line of the display, and
then press Select.
3 Press
4 Press
a scroll button until Language appears on the bottom line of the disp lay, and then press
Select.
The current language setting appears on the bottom li ne of the display.
a scroll button until you see the language you want on the display, and then press
Select.
or
5 To return to the Ready prompt, press Stop/Clear.
Setting the date and time
16
Page 17
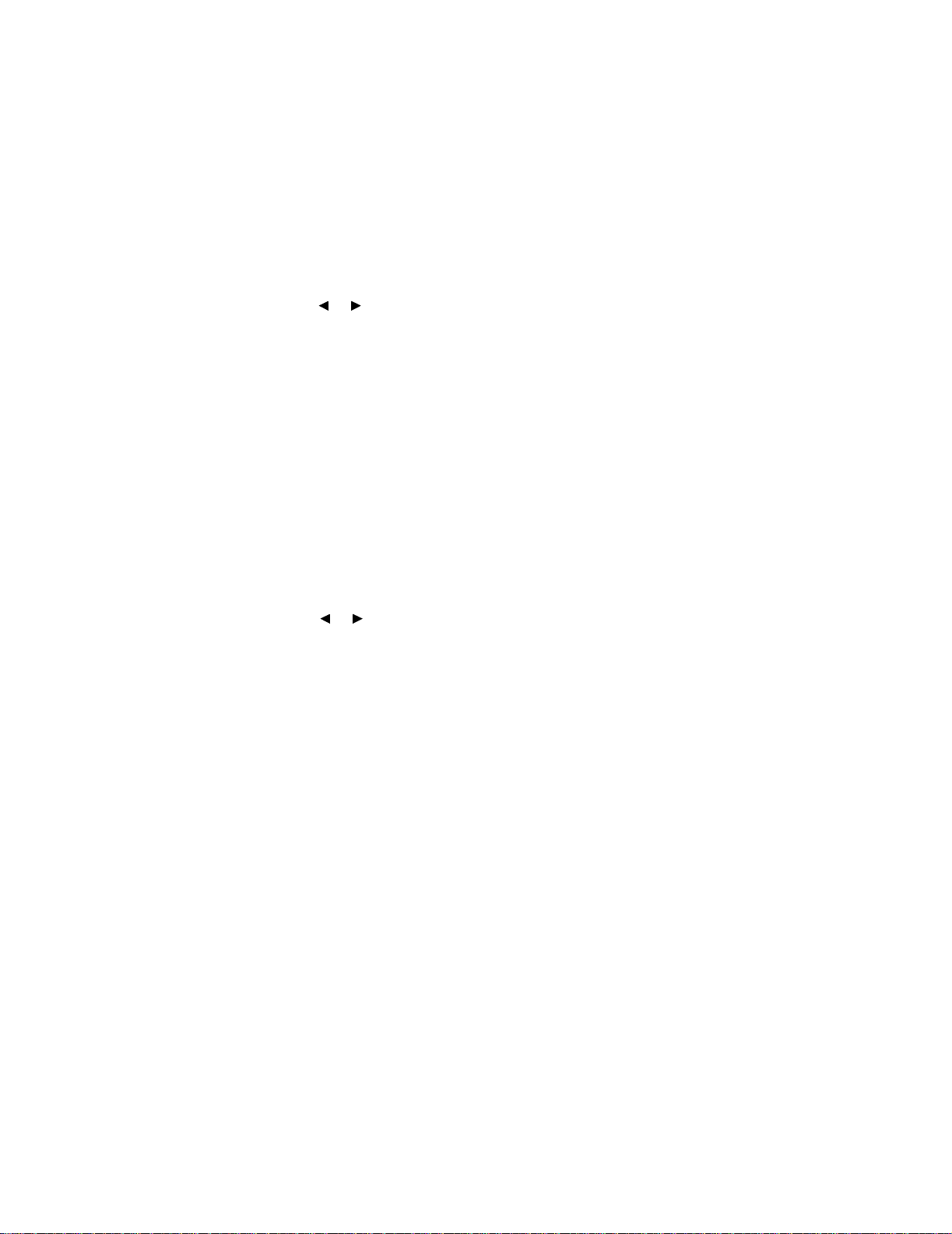
Setting the country
It is important to select your country or, if your country is not listed, the country closest to you. This
information ensures that the fax modem on your machine can work at the optimal setting for the
regional telephone system.
To set your country:
1 Press Menu.
2 Press a scroll button ( ) until MACHINE SETUP appears on the top line of the display, and
then press Select.
3 Press
4 Press
Select.
a scroll button until Country appears on the bottom line of the display, and then press
a scroll butt on until you s ee the country you w ant on th e display, and then press Select.
or
5 To return to the Ready prompt, press Stop/Clear.
Setting the station ID
To set the station ID:
1 Press Menu.
2 Press a scroll button ( ) until FAX SETUP appears on the top line of the display, and
then press Select.
3 Press a scroll button until Station ID appears on the bottom line of the display, and then
press Select.
4 Enter your fax number using the numeric keypad, and then press Select.
or
5 Enter an ID name to identify the fax device using the alphanumeric feature of the numeric
keypad, and then pr ess Select.
To use the alphanumeric feature of the numeric keypad, press the number key that
corresponds to the character that y ou w ant to use one or more times unti l the corre ct le tt er is
display ed (for example, pre ss the n umber 2 thre e times t o ent er the le tt er C). Then, press t he
right scroll button to move the cursor to the next space. Repeat until the name is entered.
Note: You can also enter special characters (+ - , . ‘ / * # &) by pressing the 0
(zero) key.
6 To return to the Ready prompt, press Stop/Clear.
Setting the country
17
Page 18
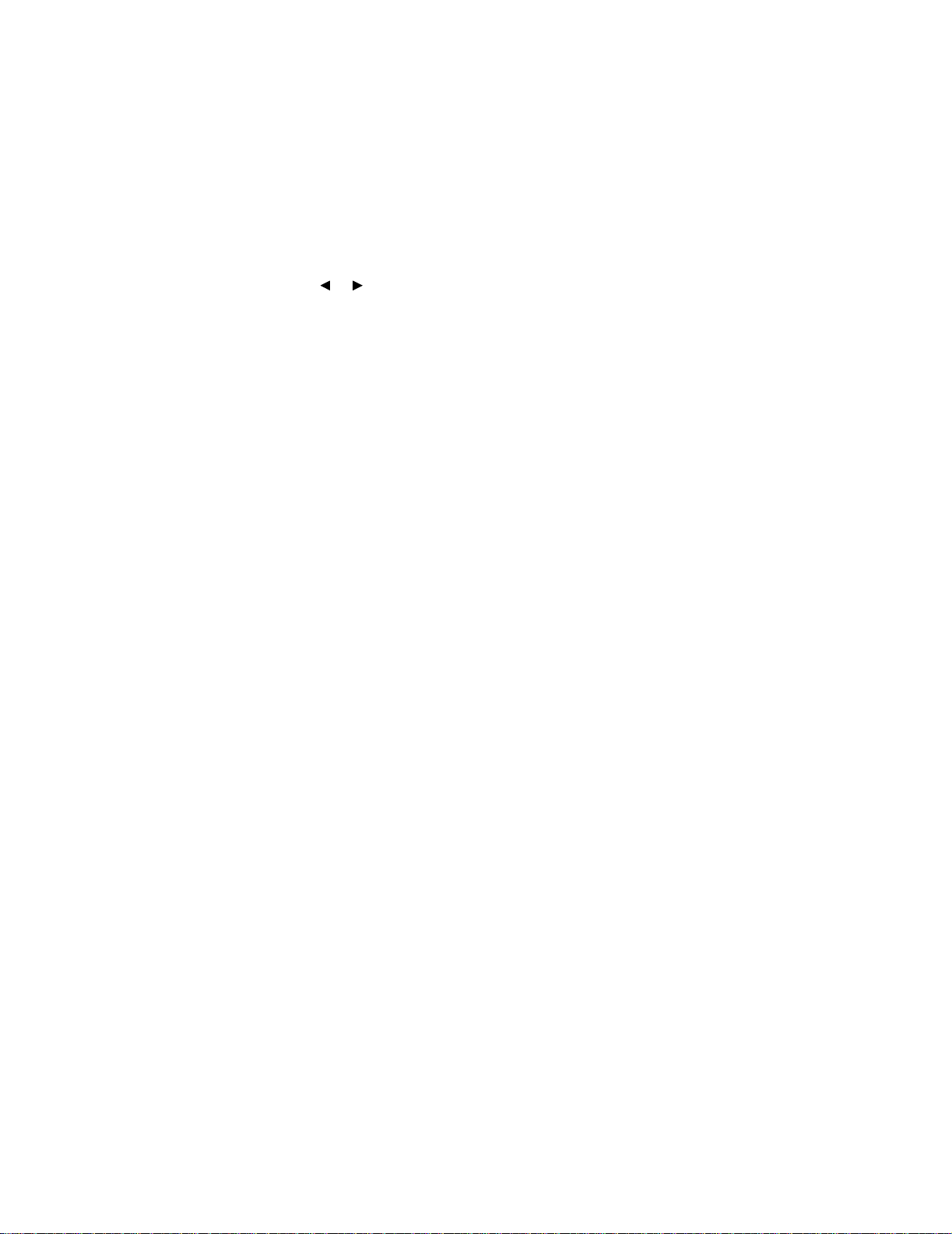
Setting the Power Saver mode
Power Saver mode reduces power consumption when the machine is not in use.
To select the amount of time that the machine waits after each job before it swit ches to Power Saver
mode:
1 Press Menu.
2 Press a scroll button ( ) until MACHINE SETUP appears on the top line of the display,
and then press Select.
or
3 Press a scroll button until Power Saver appears on the bottom line of the display, and then
press Select.
4 Press a scroll button until the setting you want (On or Off) appears on the display, and then
press Select.
Note: Selecting Off disables Power Saver mode.
5 If you select Off in step 4, go to step 6 now.
If you select On i n step 4, press a scroll b utton t o displ ay the time setting you want (5, 10, 15,
30, or 45 minutes), and then press Select.
6 To return to the Ready prompt, press Stop/Clear.
Setting the Power Saver mode
18
Page 19
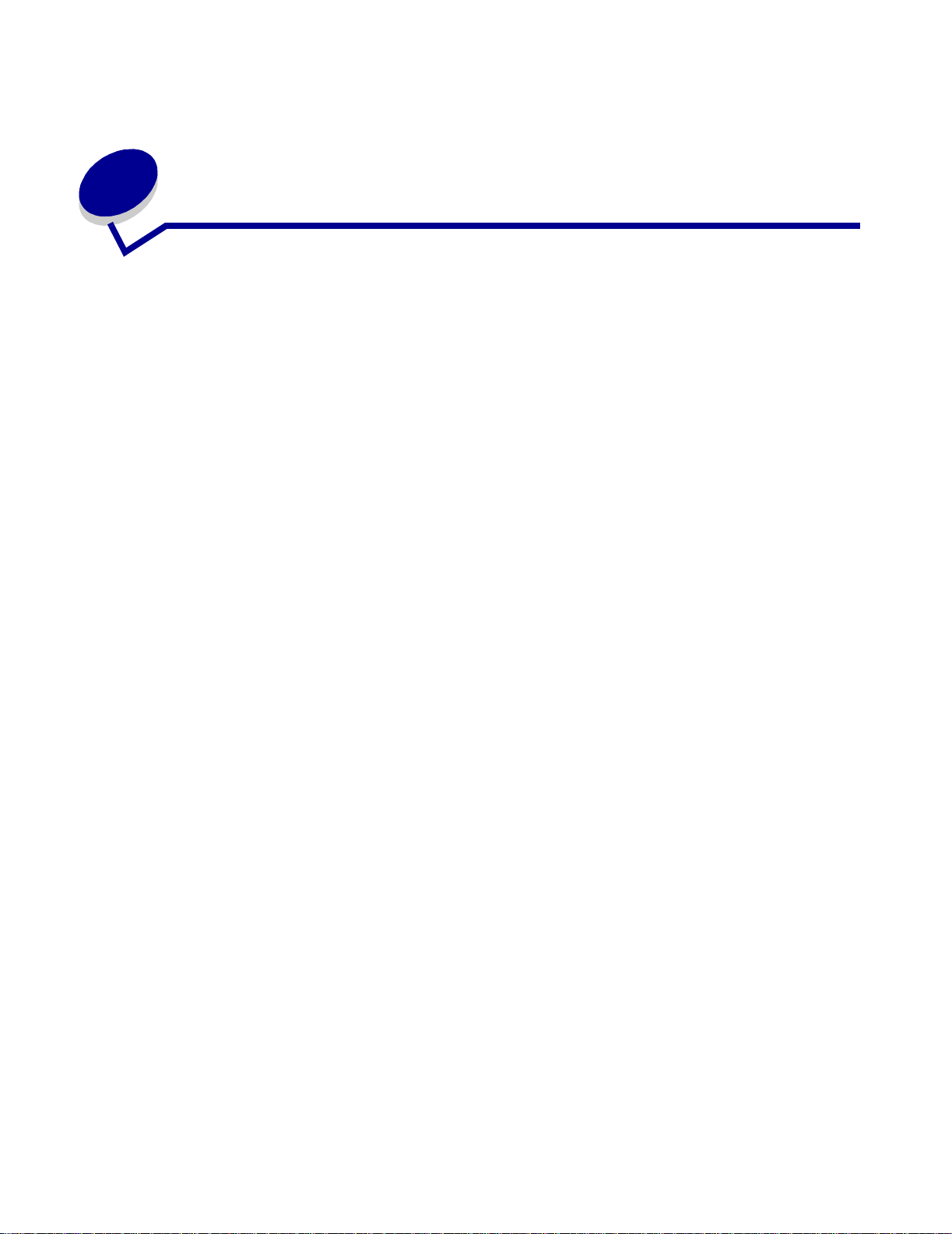
2
Installing software
After setting up your machine and connecting it to your computer, you must install the drivers. The
drivers are available on the CD packaged with your machine. The CD contains the follo wing:
• Drivers for printing, scanning (TWAIN), and USB support
• User’s Guide
• Adobe Acrobat Reader
Installing the drivers
1 Close all unnecessary programs.
2 Launch the Drivers and Documentation CD.
3 Follow the instructions on the screen.
a Select the language that you want to use in the installation window.
b Click Install.
c Click Continue Anyway if any messages about certification appear.
Your product has been thoroughly tested and is compatible with Windows.
d When you receive the message that installation is complete, remove the CD.
e Make sure that the radio button labeled Yes, I want to restart my computer now is
selected.
f Click Finish.
g If any Lexmark X215 new hardw ar e scree ns appe ar, click Next or Continue until finished.
Installing software
19
Page 20
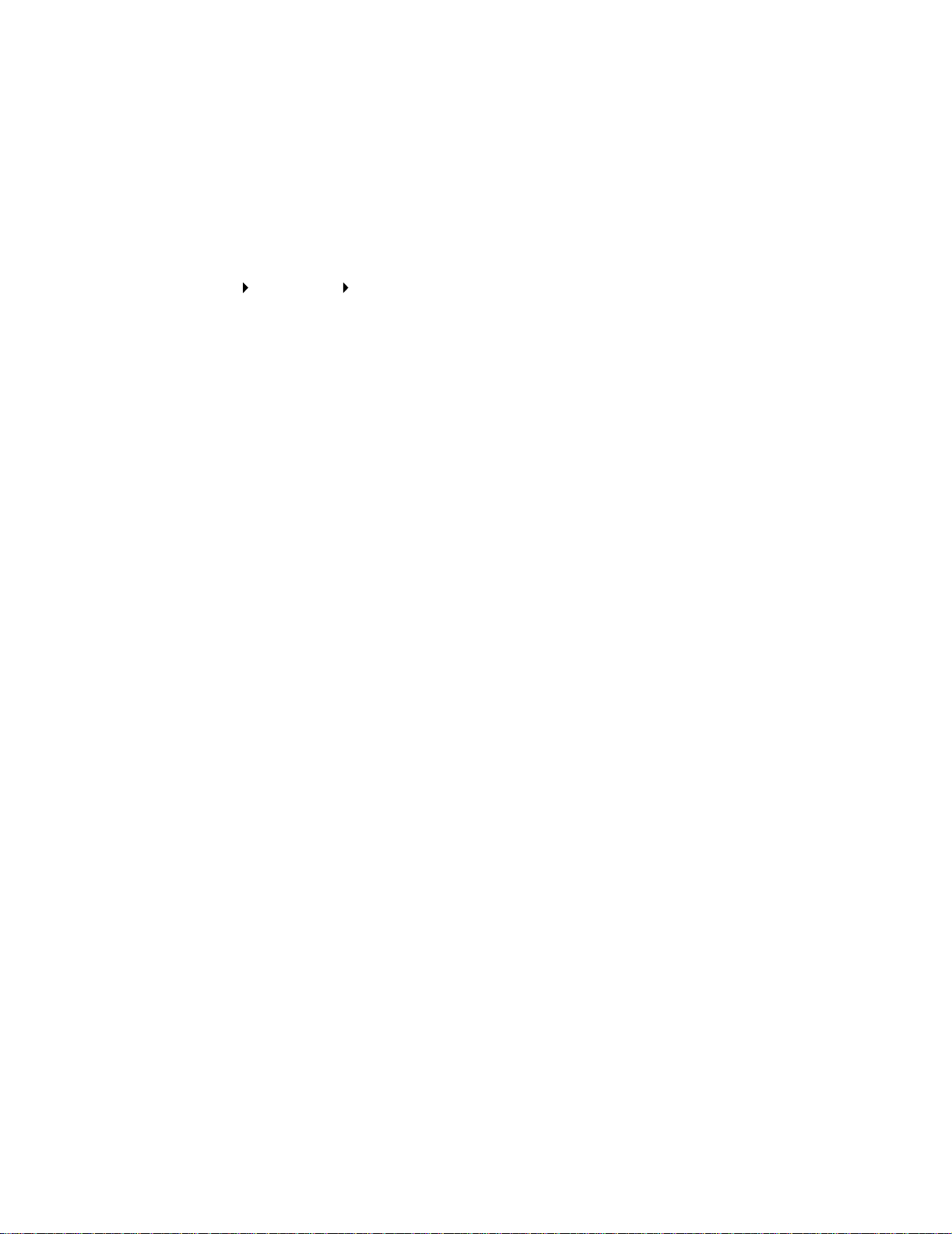
Removing the drivers
You should remove the drivers if you are u pg radi ng t he soft w ar e or if your driver installatio n fails. You
can remove the software using the CD or the Windows unInstallShield.
Note: Before removing, close all programs. You must restart your computer after
removing the drivers.
1 Click Start Programs Lexmark X215.
2 You can select each driver individually to remove.
• To remove the scan driver, select TWAIN Driver Uninstall.
• To remove the printer driver, select Printer Driver Uninstall. When the Lexmar k X215
Series Driver Maintenance window appears, check Remove, and then click Next.
3 When your computer prompts y ou to confirm your selection, click Yes.
The selected driver, and all of its components, are removed from your computer.
4 Click OK.
5 Restart your computer.
Removing the drivers
20
Page 21
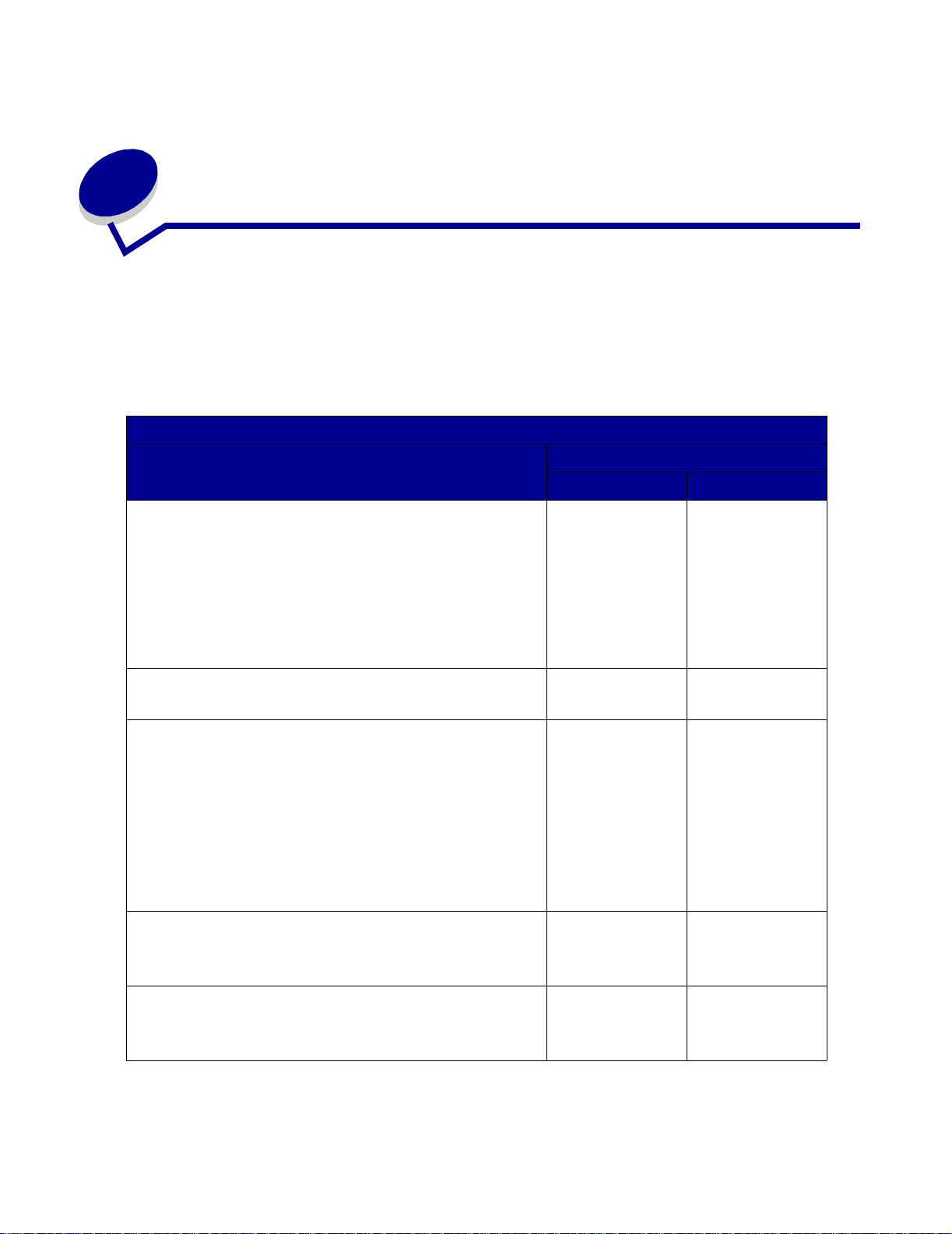
3
Loading paper and changing paper size
Selecting print materials
Select print materials that are an appropriate size for your input source (paper tray or manual
bypass). Using print mate rials that are not reco mmended ma y caus e paper j ams or poor print quali ty.
Size, input sources and capacities
Input source/capacity
1
Size (mm/in.)
Plain paper
Letter (215.9 x 279/8.5 x 11)
A4 (210 x 297/8.27 x 11.69)
Folio (215.9 x 330.2/8.5 x 13)
Legal (215.9 x 355.6/8.5 x 14)
Executive (184.2 x 266.7/7.25 x 10.5)
B5 (182 x 257/7.2 x 10)
A5 (148 x 210/5.83 x 8.27)
A6 (105 x 148/4.13 x 5.88)
Envelopes
No. 9 (98.4 x 225.4/3.88 x 8.88)
No. 10 (104.8 x 241.3/4.12 x 9.5)
DL (110 x 220/4.33 x 8.66)
C5 (162 x 229/6.38 x 9.02)
C6 (114 x 162/4.49 x 6.38)
B5 (176 x 250/6.93 x 9.84)
No. 7 3/4 (98.4 x 190.4/3.88 x 5.83)
Labels
Letter (215.9 x 279/8.5 x 11)
A4 (210 x 297/8.27 x 11.69)
Transparency films
Letter (215.9 x 279/8.5 x 11)
A4 (210 x 297/8.27 x 11.69)
2
2
2
Paper tray Manual bypass
Yes/250 Yes/1
No/0 Yes/1
No/0 Yes/1
No/0 Yes/1
No/0 Yes/1
Loading paper and changing paper size
21
Page 22
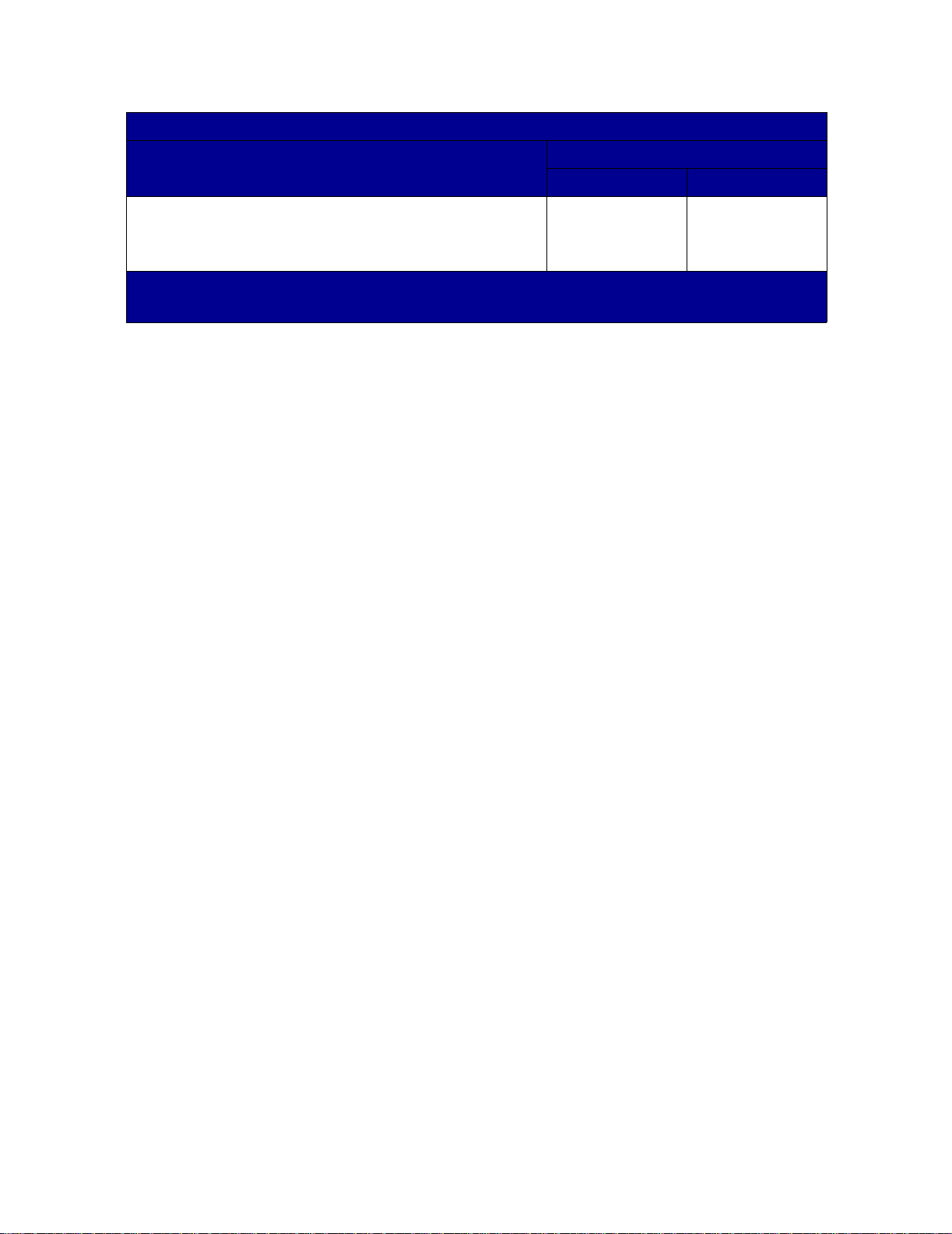
Size, input sources and capacities
Input source/capacity
1
Size (mm/in.)
Card stock
A6 card (105 x 148/4.13 x 5.88)
Postcard (101.6 x 152.4/4 x 6)
1
Maximum capacity may be reduced depending on paper thickness.
2
This media must be fed one sheet at a time through the manual bypass.
2
Paper tray Manual bypass
No/0 Yes/1
Guidelines for paper and specialty media
When selecting or loading paper, envelopes, transparencies, or other specialty media, keep these
guidelines in mind:
• Attempting to print on damp, curled, wrinkled, or torn paper can cause paper jams and poor
print quality.
• Use only high quality, copier grade paper. Avoid paper with embossed lettering, perforations,
or texture that is too smooth or too rough.
• Store paper in its ream wrapper until r eady to use . Pla ce cartons on pallets or shel v es, not on
the floor. Do not place heavy objects on top of the paper, whether it is packaged or loose.
Keep it away from moisture, or other conditions that could cause it to wrinkle or curl.
• During storage, you should use moisture-proof wrap, such as a plastic container or bag, to
prev ent dust and moisture from contaminating your paper.
• Always use paper and other materials that conform with those listed in “Selecting print
materials” on page 21.
• Use only well-constructed envelopes with sharp, well creased folds.
• Do not use envelopes with clasps and snaps.
• Do not use envelopes with windows, coated lining, self-adhesive seals, or other synthetic
materials.
• Do not use damaged or poorly made envelopes.
• Load specialty media one sheet at a time.
• Use only materials recommended for use with laser printers.
• To prevent specialty media, such as transparencies and label sheets, from sticking together,
remove each sheet from the output tray as it is printed.
• Place transparencies on a flat surface after r emoving them from the machine.
• Do not leave transparencies in the paper tray for long periods of time. Dust and dirt may
accumulate on the film, resulting in spotty printing.
• To avoid smudgi ng caused by fingerprints, handle transparencies and coated paper caref ully.
Selecting print materials
22
Page 23
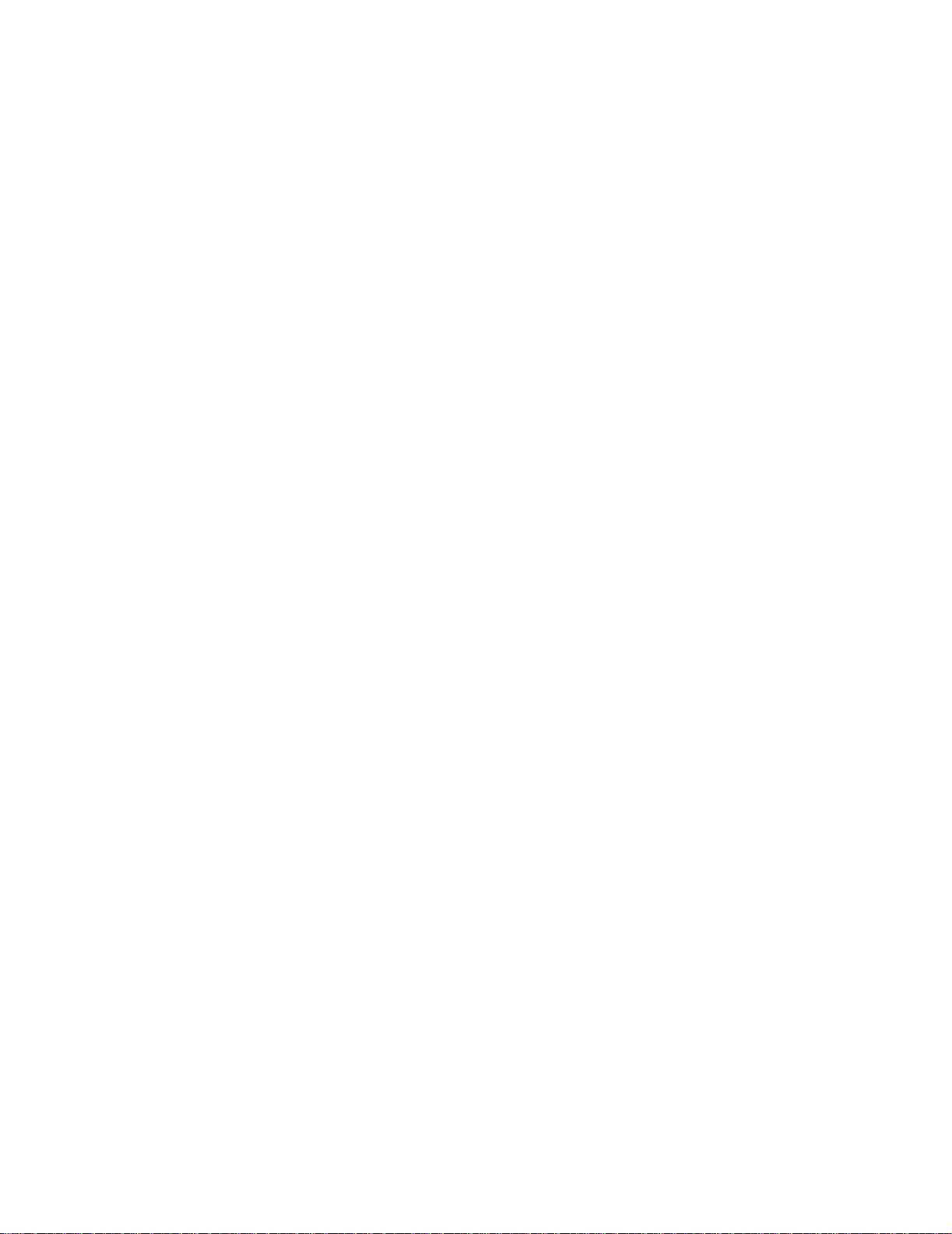
• To avoid fading, do not expose the printed transparencies to prolonged sunlight.
o
• Store unused materials at temperatures between 59
F and 86o F (15o C to 30o C). The
relative humidity should be between 10% and 70%.
• The laser printing process heats paper to high temperatures of 180° C (356° F). Use only
paper able to withstand these temperatures without discoloring, bleeding, or releasi ng
hazardous emissions. Chec k with the manuf acturer or v endor to determine whether the paper
you have chosen is acceptable f or laser printers.
o
• Verify that your label adhesive material can tolerate a fusing temperature of 180
C (356o F)
for 0.1 second.
• Make sure there is no exposed adhesive material between labels. Exposed areas can cause
labels to peel off during printing, which can cause paper jams. Exposed adhesive can also
damage machine components.
• Do not load a sheet of labels through the machine more than once. The adhesive backi ng is
designed for only one pass through the machine.
• Do not use labels that are separating from the backing sheet or are wrinkled, bu bbled, or
otherwise damaged.
Selecting print materials
23
Page 24
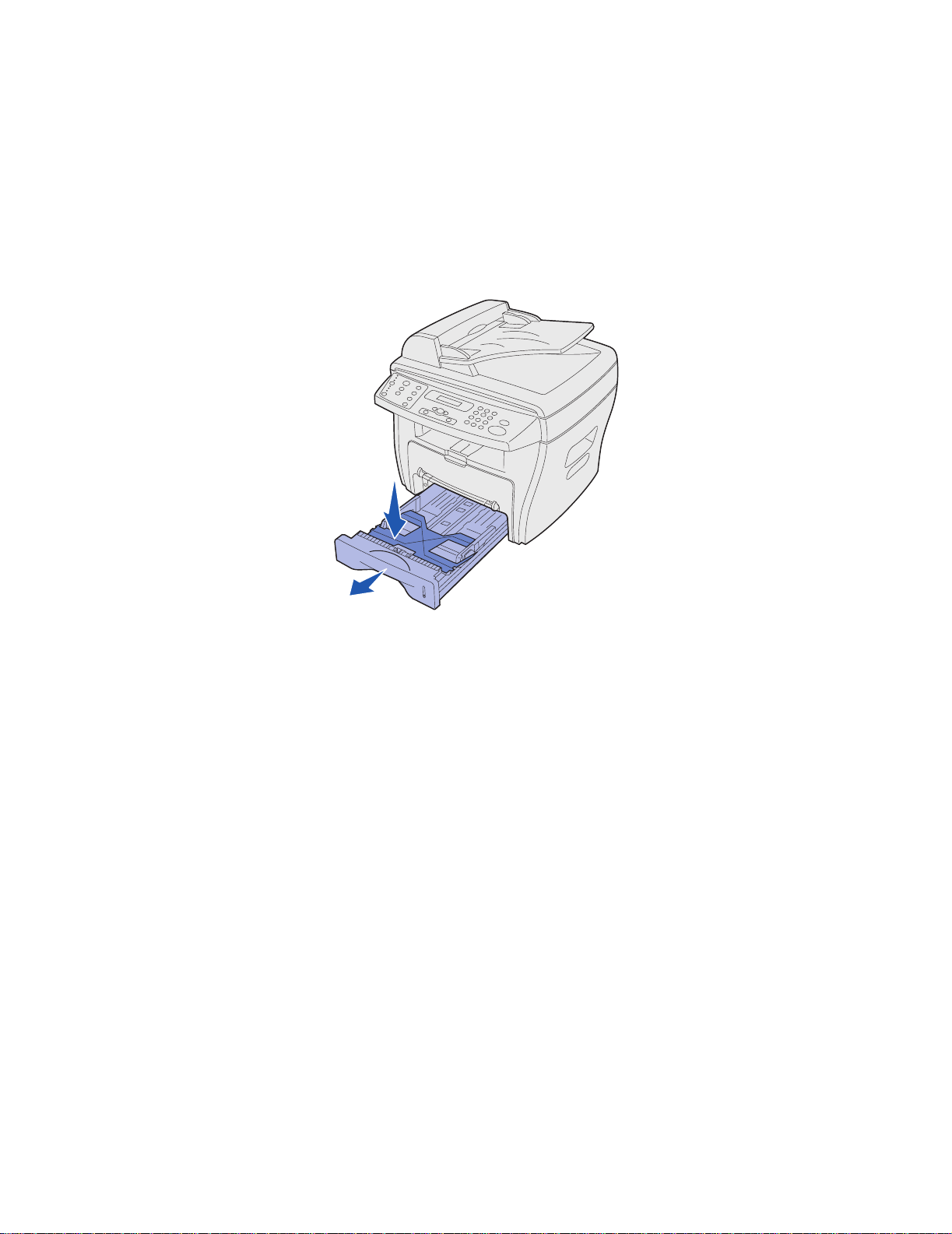
Loading the paper tray
The paper tray can hol d a maximum of 250 sheets of 20 lb plain paper . For copyi ng or f axing, use A4,
letter , or legal s iz e pa per only. For printing, us e any supported paper size. The paper tr ay is preset to
use letter size paper. To load a larger size paper, you must adjust the guides.
To load the paper tray:
1 Pull open the paper tray and push down the pressure plate until it locks in position.
To load longer paper, such as legal size paper, extend the rear paper guide to lengthen the
tray.
Loading the pap er tray
24
Page 25
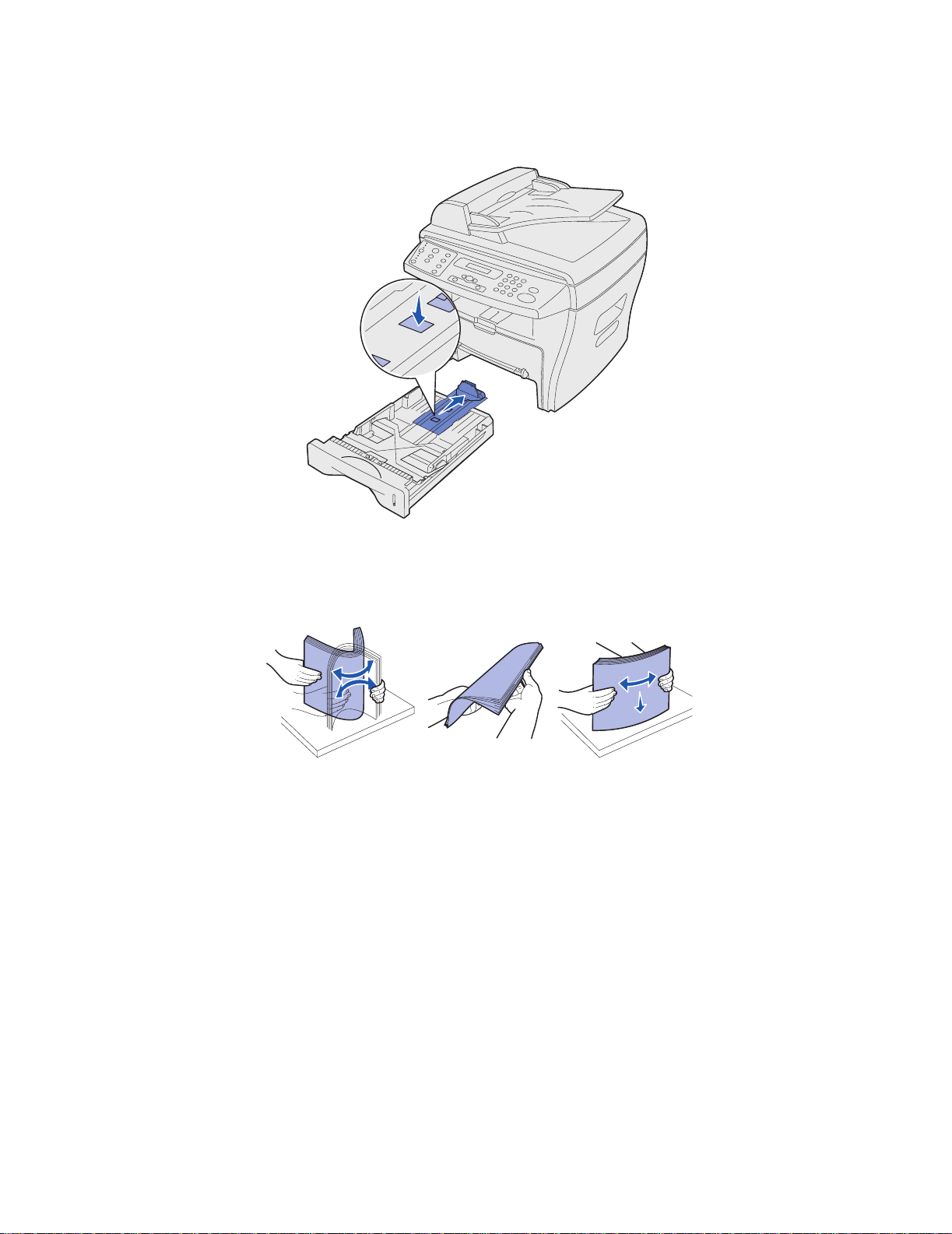
Holding the tray on a stable surface , press the guide lock and slide the rear guide until it locks at the
paper length you want.
2 Prepare a stack of paper for loading by flexing or fanning it back and forth. Straighten the
edges on a level surface.
Loading the pap er tray
25
Page 26
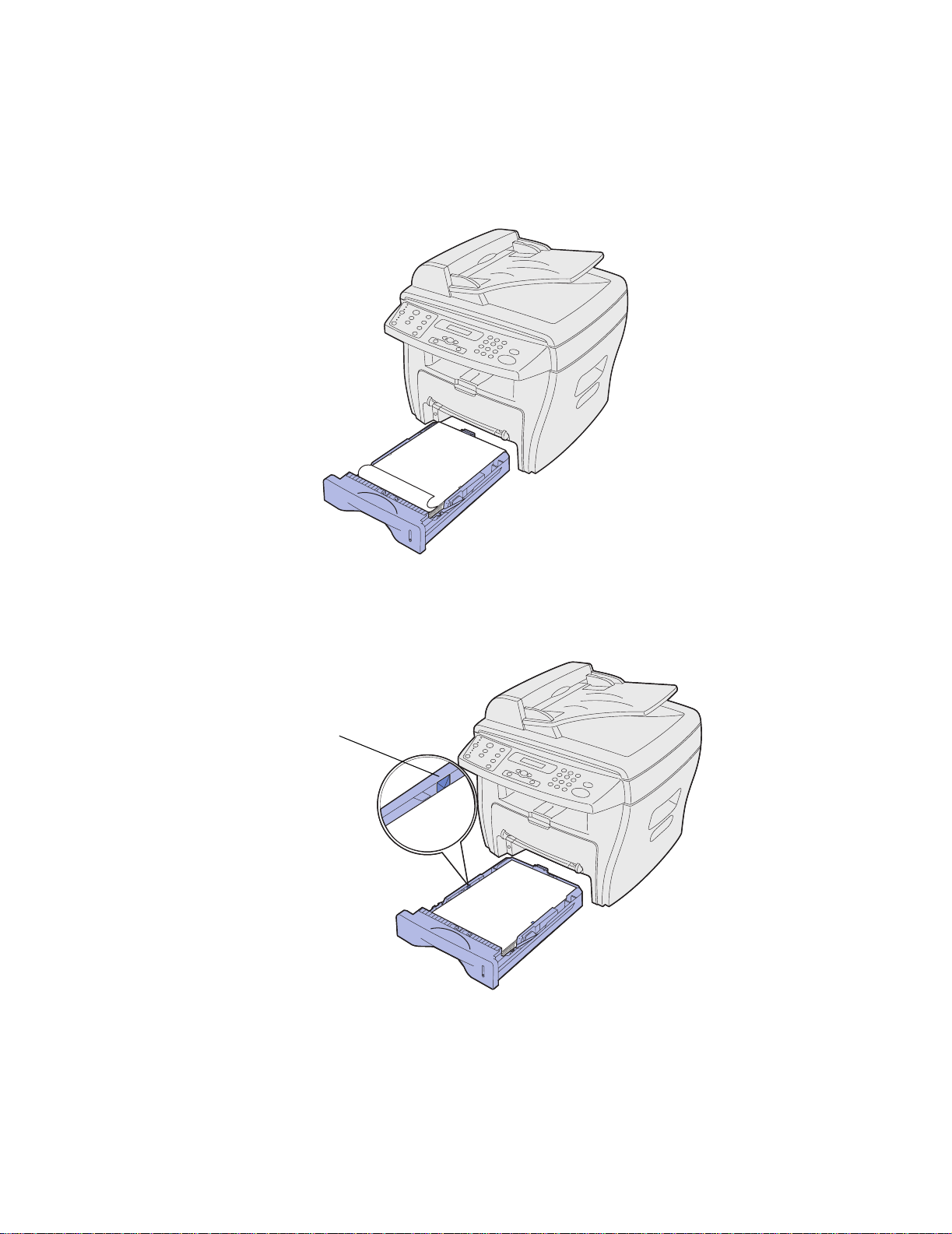
3 Load the paper with the print side f acing down and t he short edges of the paper placed at the
front and rear of the tray.
Note: Load letterhead paper with the design side facing down. The top , short edge of the
sheet with the logo should be placed at the front of the tr ay.
L
E
T
T
E
R
H
E
A
D
4 Make sure the paper is below the triangle on the left inside wall of the tray.
Note: Paper overloading may cause paper jams.
triangle
Loading the pap er tray
26
Page 27
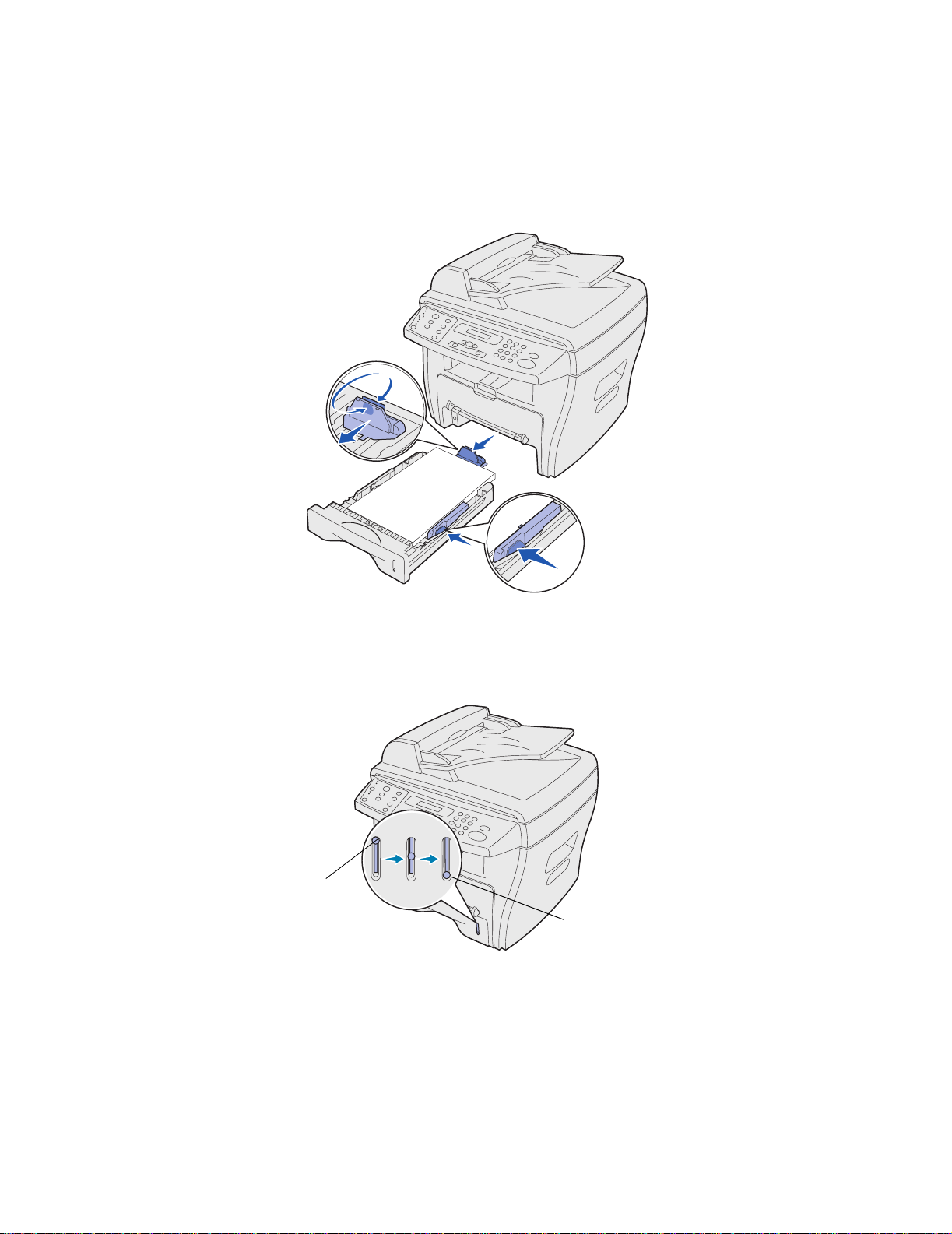
5 Squeezing the paper guides as sho wn, mo v e the gui des until the y light ly touch t he side of t he
stack of paper.
Note: Do not push the paper guides far enough to c ause the materials to w arp. I ncorrect
adjustments may cause paper jams .
6 Close the paper tray.
Note: The paper level indicator , on the f ront of the paper tra y, shows the amount of paper
currently in the tray. When the indicator lowers, the tray is empty.
Pap er full
Paper empty
7 Set the correct paper type and size using the operator panel buttons. For help, see “Setting
the paper type and size” on page 29.
Note: If you experience problems with the paper f eed, place the paper in the manual
bypass.
Loading the pap er tray
27
Page 28
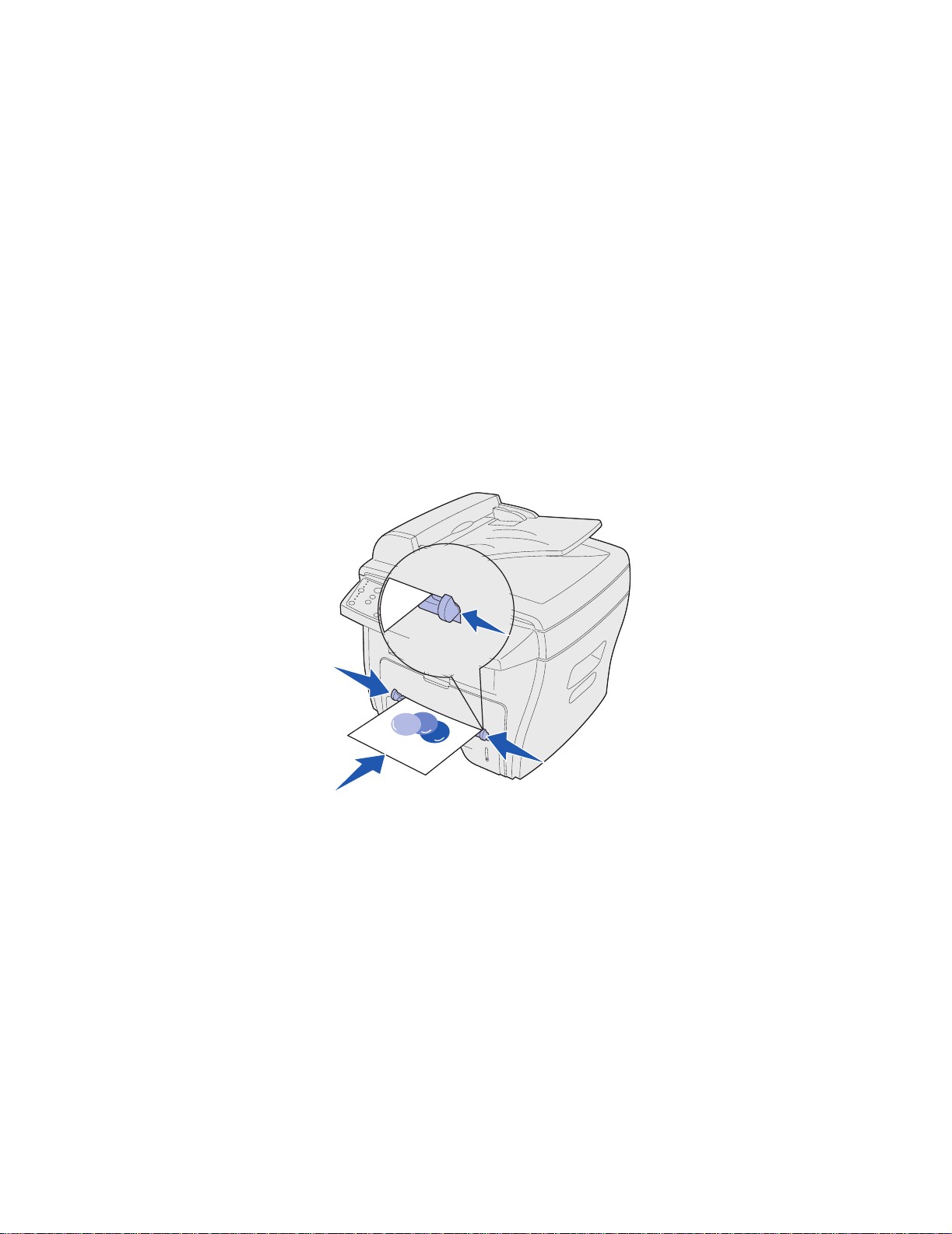
Loading the manual bypass
The manual bypass is located a t the fr ont of your machine.
Use the manual bypass to print transparencies, labels, envelopes or postcards. Make sure that the
specialty media is flat and free of an y curls.
You may also use the manual bypa ss to ma ke quick runs of paper types or sizes that are not
currently loaded in the paper tray.
For information on acceptable print media to use in the manual bypass, see “Selecting print
materials” on page 21. Using only the specified print media helps prevent paper jams and print
quality problems.
To load the manual bypass:
1 Place a sheet of the selected print media, print side facing up, into the center of the manual
bypass, and adjust the paper guides to the paper’s width.
The machine automatically engages the print media.
Note:
• Hold transparencies by the edges and avoid touching the print side. Oils from
your fingers that are deposited on the transparency can effect print quality.
• Insert envelopes with the flap side face down and with the stamp area on the
top left side.
• If you experience problems with paper feed, turn the paper around.
Loading the manual bypass
28
Page 29
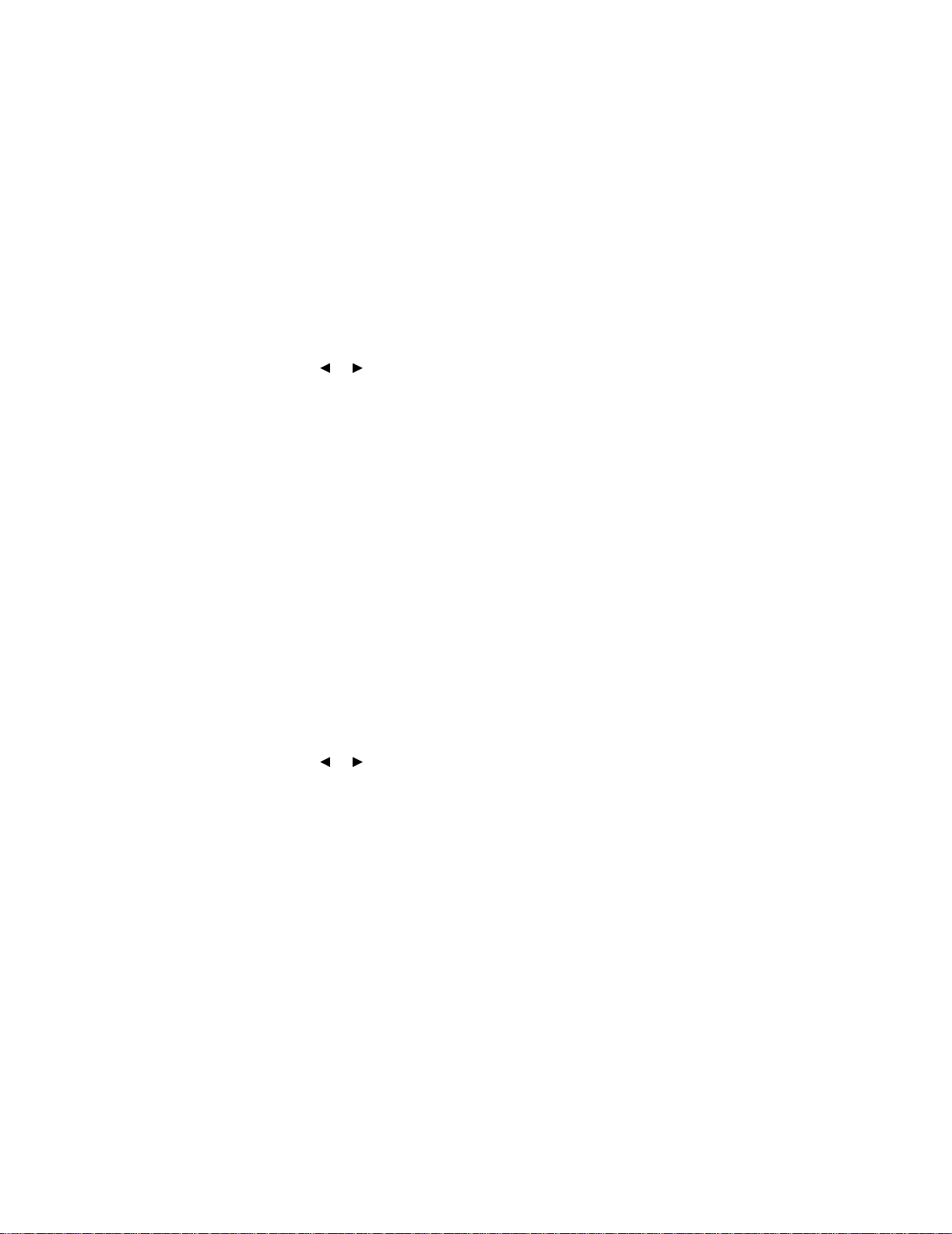
Setting the paper type and size
After loading paper in the paper tray or manual bypass, set the paper type and size using the
operator panel buttons. The settings apply when copying only. When printing, select the paper type
and size in the program you are using.
Using th e paper tray
To set the paper type and size for the paper tray:
1 Press Menu.
2 Press a scroll button ( ) until PAPER MENU appears on the top line of the display, and
then press Select.
3 Press
4 Press
a scroll button until Tray Type appears on the bottom line of the display, and then
press Select.
a scroll button to select the paper type you want to use, and then press Select.
or
5 Press a scroll button until Tray Size appears on the bottom line of the display, and then
press Select.
6 Press
a scroll button to select the paper size you are using, and press Select.
7 To return to the Ready prompt, press Stop/Clear.
Using the manual bypass
To set the paper type and size for the manual bypass:
1 Press Menu.
2 Press a scroll button ( ) until PAPER MENU appears on the top line of the display, and
then press Select.
3 Press
a scroll button until Bypass Type appears on the bottom line of the display, and then
press Select.
or
4 Press
a scroll button to select the paper type you want to use, and then press Select.
5 Press a scroll button until Bypass Size appears on the bottom line of the display, and then
press Select.
6 Press
a scroll button to select the paper size you want to use, and then press Select.
7 To return to the Ready prompt, press Stop/Clear.
Setting the paper type and size
29
Page 30
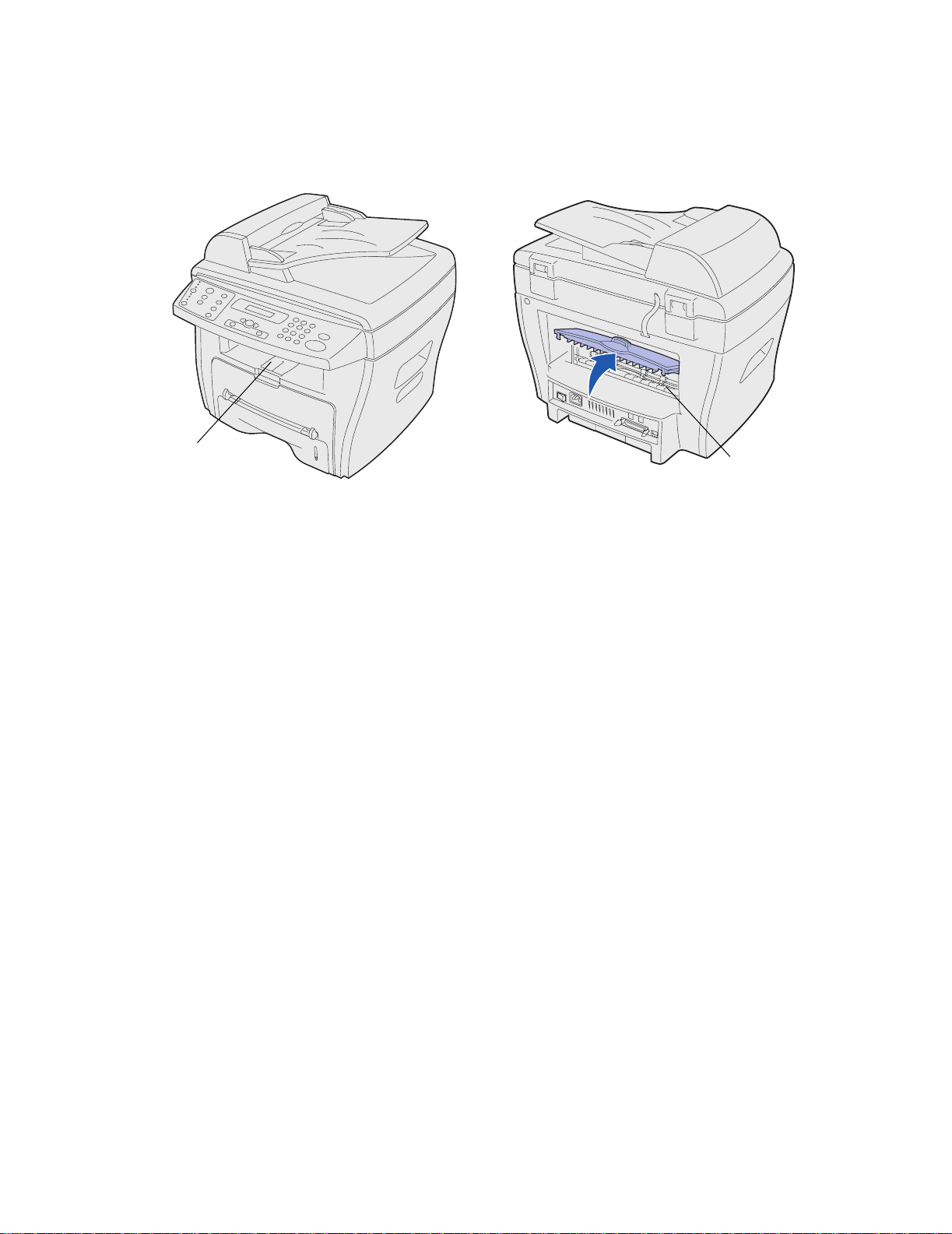
Selecting an output location
The machine has two output locations; the fr ont output tray and the rear output slot.
Front output tray
Rear output slot
Front output tray
The front output tra y should be used to output plain paper only. You should use the rear output slot
for envelopes, labels, small custom-sized paper, po stcards, and transparencies. To use the front
output tray, make sure the rear cover is closed.
Paper is output facedown into the front output tray, with the last page on the bottom. This tray should
be used for most jobs and is recommended for jobs requiring over 50 sheets of plain paper
continuously.
Note: If problems, such as e xcessive curl, occur when using t he front output tra y , try using
the rear output slot.
Rear output slot
You can use the rear output slot for all paper types, however, for envel opes, labels, small
custom-sized paper, postcards, and tr ansparencies using this slot is recommended. To use the rear
output slot, open the rear cover.
Paper is outpu t faceup through the rear output slot, with the last page on the top. To avoid paper
jams, do not open or close the rear cover while printing.
CAUTION: The fuser area is hot. Avoid contact with the fuser area to prevent burns.
Selecting an output locati on
30
Page 31

4
Printing
Printing a document
To print a job from a typical Windows program:
1 Open the document you want to print.
2 Click File Print.
The Print window appears.
3 Verify the correct printer (Lexmark X215) is selected in the Print window.
4 Modify the print settings as appropriate (for example, the pages you want to print or the
number of copies).
Note: Click Properties to adjust advanced print settings not available from the first
window (for example, orientation, paper source, size, and type). If the Properties
button does not appear in the Print window, click Options, Printer, or Setup
(depending on the program) firs t, and then click Properties in the next window.
5 Click OK or Print.
Note:
• Some Windows programs will override settings you specify i n Print Properties
(for example, if the number of copies specified in your program’s Print window
is 1, and you change this setting to 3 in the Print Properties window, the
program may still print only 1 copy). Therefore, change all print settings
avail able in the program first, and t hen change any remaining settings in Print
Properties.
• The settings you change remain in effect only while you are using the current
program. To make your change s permanent, access Print Properties using the
Printers folder. For help, see “Accessing Print Properties” on page 32.
Printing
31
Page 32

Accessing Print Properties
The print properties are where you specify print settings. Some of the settings y ou might want to
adjust for a print job include:
• Orientation - The direction information is printed on a page. (See page 34.)
• 2-UP or 4-UP - Multiple pages printed on one sheet. (See page 35.)
• Scale - The size information is printed on a page. (See page 35.)
• Fit to Page - Used to fit a document to a selected paper size. (See page 36.)
• Watermark - Text printed over an existing document. (See page 36.)
• Overlay - Specific text or images printed on multiple documents, such as the text or images
that make up a letterhead. (See page 38.)
• Odd/Even pages and Manual feed - Used to print on both sides of the paper. (See page 40.)
You can access Print Properties using your program or using the Printers fold er.
Using your program
When you access Print Properties from your program, any settings you change are in effec t only
while you are using the current program.
1 Click File Print.
The Print window appears.
2 Verify the correct printer (Lexmark X215) is selected in the Print window.
3 Click Properties.
If the Properties button does not appear in the Print window, click Options, Printer, or Setup
(depending on the program) firs t, and then click Properties in the next window.
Using the Printers folder
When you access Print Properties from the Printers folder, any settings you change are permanent.
To access Print Properties from the Printers folder follow the instructions for your operating system:
Windows 98/Me and Windows
NT 4.0
1 Click Start Settings
Printers.
2 Right-click the Lexmark X215
printer icon.
3 Click Properties.
4 Change the settings on each tab
as appropriate and then click
OK.
Windows 2000 Windows XP
1 Click Start Settings
Printers.
2 Right-click the Lexmark X215
printer icon.
3 Click Printing Preferences.
4 Change the settings on each tab
as appropriate and then click
OK.
1 Click Start Printers and
faxes.
2 Right-click the Lexmark X215
printer icon.
3 Click Document Defa ult .
4 Change the settings on each tab
as appropriate and then click
OK.
Accessing Print Properties
32
Page 33

Understanding the print settings
All of the print settings are on the four main tabs of Print Properties: the Lay out tab, Paper tab,
Graphics tab, and Extras tab.
From this tab: You can change these settings:
Layout Orientation - Select how you want the document oriented on the printed page.
Layout - Select the type of layout you want your document to have.
Paper Copies - Select the number of copies you want to print.
Type - Select the type of paper you are using.
Make sure that
the corresponding paper type. For more information see page 29.
Source - Select the paper input source (front input tray or manual bypass).
The
Manual Feed
one sheet at a time into the manual bypass.
If the paper source is set to
materials from the manual bypass first, and then the paper tray.
Size - Select the size of the paper you are using.
Type
is set to
source is used when printing specialty media. You have to load
Printer Default
Auto Select
. If you load specialty media, select
, the machine automatically picks up print
Graphics Resolution - Select the quality of the output (600 dots per inch (dpi) for normal
Extras Watermark - Select the text you want to print over an existing document.
quality or 300 dpi for draft quality).
Overlay- Select a one-page document containing text or graphics to print over
another document.
Saving favorite print settings
You can save your favorite print settings using the Favorites option, which is located on each
Properties tab of the printer driver.
To save a fa vorite print setting:
1 Access Print Properties either from your program or from the Printers folder. For help, see
page 32.
2 Modify the print settings you want to save on the first tab (for example, under Layout Options
you might set Type to Reduce/Enlarge and Percentage to 50%).
3 Enter a name in the Favorites list (for example, if you made the Layout Options changes
above, you might name this setting Half-scale).
4 Click Save.
5 Repeat steps 2 through 4 for each tab you want to specify a F avorites setting.
To use a saved setting, select the name entered in step 3 from the Fav orites dro p-down list . To delete
a saved setting, select it from the Favorites drop-down list and cl ick Delete. To restore the printer
driver default setting, select <Printer Defaults> from the Favorites drop-down list.
Accessing Print Properties
33
Page 34

Changing the direction information is printed on a page
You can select to rotate the information 180 degr ees, or print the information in a portrait or
landscape orientation. Portrait prints across the width of the page, and landscape prints across the
length of the page.
Landscape
Portrait
1 Access Print Properties either from your program or from the Printers folder. For help, see
page 32.
Note: Remember, if you can change this setting from the Print window of your program,
you do not need to access Printer Properties unless you want to make this a
permanent change (in effect for every document you print).
2 From the Paper tab, select Portrait or Landscape.
3 If you want to rotate the information, select 180 from the drop-down menu.
4 Click OK.
Changing the paper size
You can specify the size of paper loaded in the output tray using the size option on the Paper tab.
1 Access Print Properties either from your program or from the Printers folder. For help, see
page 32.
Note: Remember, if you can change this setting from the Print window of your program,
you do not need to access Printer Properties unless you want to make this a
permanent change (in effect for every document you print).
2 From the Paper tab, select the si ze you want from the Size drop-down menu.
Note: If the size you want is not listed, click Add Custom. Add your custom paper size,
and then click Select. You can now select it from the Size drop-down menu.
3 Click OK.
Accessing Print Properties
34
Page 35

Printing multiple pages on one sheet of paper
You can select the number of pages to print on a single sheet of paper. To print more than one page
per sheet, the pages will appear decreased in size and arranged on the sheet. You can print up to 4
pages on one sheet.
12
34
1 Access Print Properties either from your program or from the Printers folder. For help, see
page 32.
2 From the Layout tab , choose either 2-UP or 4-UP in the Type drop-down list.
3 Select the page order in the Page Order drop-down list, if necessary.
4 Click OK.
Scaling a document
You can change the scale of your print job on a page.
1 Access Print Properties either from your program or from the Printers folder. For help, see
page 32.
Note: Remember, if you can change this setting from the Print window of your program,
you do not need to access Printer Properties unless you want to make this a
permanent change (in effect for every document you print).
2 From the Layout tab , select Scale in the Type drop-down list.
3 Enter a scaling rate in the Percentage box.
4 Click OK.
Accessing Print Properties
35
Page 36

Fitting your document to a selected paper size
You can scale your print job to any selected paper siz e regardless of the digital document size . This
can be useful when you want to check fine details on a small document.
A
1 Access Print Properties either from your program or from the Printers folder. For help, see
page 32.
Note: Remember, if you can change this setting from the Print window of your program,
you do not need to access Printer Properties unless you want to make this a
permanent change (in effect for every document you print).
2 From the Layout tab , select Fit to Page in the Type drop-down list.
3 Select the correct size from the Target Paper drop-down list.
4 Click OK.
Using watermarks
You can print text o v er an e xist ing docume nt using t he Watermark option. For e xample , y ou can ha v e
the words “DRAFT” or “CONFIDENTIAL” printed diagonally across the first page or all pages of a
document.
There are sev eral predefined watermarks that come with your machine. You can modify these
predefined watermarks or create new ones.
Using an existing watermark
1 Access Print Properties either from your program or from the Printers folder. For help, see
page 32.
2 From the Extras tab, select the wat ermark you want from the Watermark drop-down list.
The selected watermark appears in the preview image.
3 Click OK.
Accessing Print Properties
36
Page 37

Creating a watermark
1 Access Print Properties either from your program or from the Printers folder. For help, see
page 32.
2 From the Extras tab, click Edit in the Watermark section.
The Edit Watermarks window appears.
3 Enter your text message in the Watermark Message box.
4 Select the watermark options you want.
You can select to print on the first page only, specify font attributes, or set the angle of the
watermark.
5 Click Add to add the ne w watermark to the list.
6 Click OK.
To stop printing the watermark, select No Watermark from the Watermark drop-dow n li st.
Editing a watermark
1 Access Print Properties either from your program or from the Printers folder. For help, see
page 32.
2 From the Extras tab, click Edit in the Watermark section.
The Edit Watermarks window appears.
3 Select the watermark you want to edit in the Current Watermarks list, and then make your
changes.
4 Click Update.
5 Click OK.
Deleting a watermark
1 Access Print Properties either from your program or from the Printers folder. For help, see
page 32.
2 From the Extras tab, click Edit in the Watermark section.
The Edit Watermarks window appears.
3 Select the watermark you want to delete in the Current Watermarks list, and then click
Delete.
4 Click OK.
Accessing Print Properties
37
Page 38

Using overlays
An overlay is text or images in a special file format that can be printed on any document. Overlays
are often used to take the place of preprinted forms and letterhead. Instead of using preprinted
letterhead, you can create an overlay containing the same information that is currently on your
letterhead. Then, to print a document with your company’s letterhead, you can select to print the
letterhead overlay on your document. This eliminates the need to load special paper in the machine.
Creating an overlay
You can create a new page overlay containing your logo or image.
1 Create or open a document containing text or an image you want to use in a new page
overlay.
2 Posi tion the items exactly as you want them to appear when printed as an overlay, and then
save the file.
3 Access Print Properties either from your program or from the Printers folder. For help, see
page 32.
4 From the Extras tab, click Edit in the Overlay section.
The Edit Overlays wind ow appears.
5 Click Create Overlay.
The Create Overlay window appears.
6 Enter a name, up to eight characters, in the File Name box. Specify where y ou want to save
the file. (The default is C:\Formover.)
7 Click Save.
The name appears in the Overlay List box.
8 Click OK or Yes.
Note:
• This file does not print. It is store d on your computer until y ou are r eady to use
it to overlay a document.
• The overlay document size must be the same as the document it overlays.
• Do not create an overlay with a watermark.
Accessing Print Properties
38
Page 39

Using an overlay
After you create an overlay, you can use it to print with your document. To print an overlay with a
document:
1 Create or open the document you want to print.
2 Access Print Properties either from your program or from the Printers folder. For help, see
page 32.
3 From the Extras tab, select the overlay you want from the Overlay drop-down list.
If the overlay file you want does not appear in the Overlay drop-down list:
a Click Edit.
b Click Load Overlay.
c Select the overlay file you want.
If you stored the o v erlay fil e you w ant to use into a n e xternal source, y ou can also load the
file when you access the Load Overlay window.
d Click Open.
The file now appears in the Overlay List box.
e Select the overlay.
f Click OK.
4 If you want a c onfirmation message to app ear each time y ou send a document to print, select
Confirm Page Overlay When Printing.
Answering Yes to the message means that the selected overlay will be printed with your
document. Answering No to the message cancels overlay printing.
If this box is empt y and an ov erla y has been selecte d, the o verla y will aut omatically be printed
with your document.
5 Click OK or Yes.
Note: The overlay document resolution must be the same as the document it overlays.
Deleting an overlay
1 Access Print Properties either from your program or from the Printers folder. For help, see
page 32.
2 From the Extras tab, click Edit in the Overlay section.
3 Select the overlay you want to delete from the Overlay List box.
4 Click Delete Overlay.
5 Click OK.
Accessing Print Properties
39
Page 40

Printing on both sides of the paper
You can print on both sides of the paper using the manual bypass to feed previously printed pages
back into your machine.
1 Open the document you want to print.
2 Click File Print.
3 Verify the correct printer (Lexmark X215) is selected in the Print window.
4 Click Properties.
If the Properties button does not appear in the Print window, click Options, Printer, or Setup
(depending on the program) firs t, and then click Properties in the next window.
5 From the Extras tab, select Print Odd Pages from the Print Order list box.
Note: Remember, if this setting is available in the Print window of y our program, the
setting there may override your selection here (in Print Properties) and create
undesirable out put. If y ou pr efer to customize y our settings usi ng Print Properties,
clear the settings in the Print window of your program first.
6 Click OK.
7 Remove the printed pages from the front output tray.
8 Click File Print.
The Print window appears.
9 Verify the correct printer (Lexmark X215) is selected in the Print window.
10 Click Properties.
If the Properties button does not appear in the Print window, click Options, Printer, or Setup
(depending on the program) firs t, and then click Properties in the next window.
11 From the Extras tab, select Print Even Pages from the Print Order list box.
Note: Remember, if this setting is available in the Print window of y our program, the
setting there may override your selection here (in Print Properties) and create
undesirable out put. If y ou pr efer to customize y our settings usi ng Print Properties,
clear the settings in the Print window of your program first.
12 From the Paper tab, select Manual Feed from the Source list box.
13 Load the first printed page into the manual b yp ass with t he previously printed side facedown,
and with the top of the page feeding into the machine first.
14 Click OK.
15 Continue feeding the previously printed pages into the manual bypass in the order that they
were originally printed until printing is complete.
Accessing Print Properties
40
Page 41

Accessing the printer driver Help
The printer driver Help gives detailed information about various printing features.
To access the Help:
1 Open the document you want to print.
2 Click File Print.
The Print window appears.
3 Verify the correct printer (Lexmark X215) is selected in the Print window.
4 Click Properties to open the Properties window.
Note: If the Properties button does not appear in the Print window , click Options, Printer,
or Setup (depending on the program) first, and then click Properties on the next
screen.
5 Click Help on any of the Properties tabs.
Canceling a print job
There are two ways to cancel a print job:
• Using the operator panel.
• Using the printer driver.
Using the operator panel
To cancel a print job using the operator panel, press Stop/Clear .
The machine prints the page currently in progress and deletes the rest of the print job.
Note: Pressing Stop/Clear cancels only the current job . If more than one print job is in the
print queue, press Stop/Clear once for each job.
Using the printer driver
To cancel a print job using the printer driver:
1 Click Start Settings Printers.
2 Double-click the Lexmark X215 printer icon.
3 From the Document menu, select Cancel Printing (Windows 98/Me) or Cancel
(Windows NT 4.0, Windows 2000, Windows XP).
Accessing the printer driver Help
41
Page 42

5
Copying
Using the scanning bed
1 Make sure paper is in the tray.
If you need to load paper, see “Loading the paper tray” on page 24.
2 Open the document cover.
Note: If you are copying a page from a book or magaz ine, lift the cov er until its hinges are
caught by the stopper.
Copying
42
Page 43

3 Place the document facedown on the glass and align it with the registration guide on the left
top corner.
ABC
Note: Make sure that no other documents are in the automatic document feeder (ADF).
If a document is detecte d in the ADF, that document is copied bef ore the document
on the glass.
4 Close the document cove r.
Note: If you are copying a book or magazine that is thic ker than 30 mm, leave the
document cover open.
5 If you are only making one copy, go to step 6 now.
If you are making multiple copi es, press Number on the operator panel and use the numeric
keypad to enter the number of copies.
Note: You must press Number before entering the numbe r of copies that you want to
make. If you do not, the machine identifies any numbers you enter directly on the
numeric keypad as a fax number and attempts to fax your document.
6 Customize any copy settings you want to change. For help, see page 45.
7 Press Start.
Note:
• Leaving the cover open while copying may affect the copy quality and toner
consumption.
• Press Stop/Clear to cancel a copy job in progress.
• Clean the document glass regularly. Dust on the document glass may affect
print quality.
Using the scanning bed
43
Page 44

Using the ADF
You can copy up to 30 documents (20 lb , 75 g/m2) using the ADF.
When you use the ADF:
• Do not load documents smaller than 142 x 148 mm (5.5 x 5.83 in.) or larger than 216 x 356
mm (8.5 x 14 in.).
• Do not attempt to feed the following types of documents:
– Carbon-paper or carbon-backed paper
– Coated paper
– Onion skin or thin paper
– Wrinkled, creased, curled, rolled, or torn paper
• Remove all staples and paper clips before loading documents.
• Make sure any glue, ink, or correction fluid on the paper is completely dry before loading
documents.
• Do not load documents containing different sizes or wei ghts of paper.
If you want to make copies from booklets, pamphlets, transparencies, or documents with other
unusual characteristics, use the scanning bed. For help, see page 42.
1 Load the document (up to 30 pages) faceup into the ADF and adjust the document guides to
the document size.
Note: Letter and A4 sized paper should al ig n to the corres ponding r egist r ation marks on
the paper guide. Legal-sized paper extends beyond the edge of the guide.
2 Customize any copy settings you want to change. For help, see page 45.
Using the ADF
44
Page 45

3 Press Start to begin copying.
Note:
• Press Stop/Clear to cancel a copy job in progress.
• Clean the document glass regularly. Dust on the document glass may affect
print quality.
Customizing settings
You can temporarily modify all the copy options (darkness, content, number, scale, and advanced)
using the operator panel buttons. Settings remain in effect until a predefined Timeout period is
expired. To change the Timeout period, see page 48. To make your selections permanent, see
“Customizing default settings” on page 48.
Note:
• Make all of your selections bef ore pressing Start.
• Pressing Stop/Clear while modifying the copy settings cancels all settings for
the current job and returns them to their default status.
Darkness
You can adjust the darkness for an original document containing paint markings or dark images.
Choose from the following darkness settings:
Light
•
•
• Dark: Works well with light print or faint pencil markings.
To adjust the darkness, press Darkness repeatedly.
Each time you press the button, the LED labeled with the selected mode lights up.
: Works well with dark print.
Normal
: Works well with standard typed or printed documents.
Content
This setting is used to improve the copy quality. Choose from the following content settings:
Text:
•
•
•
To select the content, press Content repeatedly.
Each time you press the button, the LED labeled with the selected mode lights up.
Use for documents contain ing mostly text.
Mixed:
Photo:
Use for documents with mixed text and graphics.
Use when the originals are photographs.
Note: When you copy a document with color in the background using the Mixed mode,
the machine automatically removes the background color. If you want to include
Customizing settings
45
Page 46

the background color in your copy, load the document about 5 mm away from the
edges of the scanning bed, or change the darkness setting.
Number
To select the number of copies from 1 to 99:
1 Press Number.
2 Enter the number of copies you want to print using the numeric keypad, and then press
Select.
The selected number appears on the display.
Scale
If you cop y original documents from the document glass, you can reduce or enlarg e the size of a
copied image from 25% to 400%.
If you copy original documents from the ADF, you can reduce or enlarge the size of a copied image
from 25% to 100%.
To scale a document to a pre-defined copy siz e:
1 Press Scale.
The default setting appears on the bottom line of the display.
2 Press a scroll button ( ) repeatedly until the cop y size you want is displayed, and then
press Select.
To customize the copy size:
or
1 Press Scale.
2 Press a scroll button ( ) until CUSTOM:25-400% (or CUSTOM:25-100%) appears on the
bottom line of the display, and then press Select.
or
3 Enter the size yo u want using the numeric keypad, and then press Select.
The selected number appears on the display.
Customizing settings
46
Page 47

Advanced
Using the advanced option, you can copy images onto a page in a variety of layouts.
The advanced settings available when a document is loaded in the ADF include:
Off:
•
•
•
•
The Advanced settings available when a document is loaded on the scanner bed include:
•
•
•
Turns off the advanced copy features.
Collation:
Controls the sequence in which m ultiple p age documents ar e printed (f or example,
if you copied a 5 p age documen t without collatio n, the copi er would o utput 5 pages of the f irst
page, 5 pages of the second page, and so on. If you selected collation, the copier would
output pages 1 through 5 for the first copy, pages 1 through 5 for the second copy, and so
on.)
2-UP:
Prints two copied documents on a single page.
4-UP:
Prints four copied documents on a single page.
12
34
Off:
Turns off the advanced copy features.
Auto Fit:
Automatically reduces or enlarges the original image so that the resulting copy will
fit on the paper that is currently lo aded in the machine.
2-side:
Prints two copied documents on a single page. After copying the first document, you
are prompted to place a second document on the scanner bed. This f eatur e is very similar to
the 2-Up option which is av ailable when using the ADF. However, when using the scanner
bed, the 2-Side feature is especially useful when copying both sides of an original document.
Note: Autofit and 2-side can be selected only when the paper size is lett er, legal, or A4.
To select the advanced setting you want to use:
1 Press Advanced repeatedly.
2 When the setting you want appears, click Select.
Customizing settings
47
Page 48

Customizing default settings
The default settings for the basic copy options (darkness, content, number, scale) are set using the
operator panel menu. When you copy a document, these default settings are used unless you
change them using the operator panel buttons (see page 45).
To customize the default settings:
Press Menu.
3 Press a scroll button ( ) until COPY MENU appears on the top line of the display, and
then press Select.
or
4 Press a scroll button to scroll through the copy options.
5 When the option you want to change appears, press Select.
6 Change the setting by pressing a scroll button or enter a value using the numeric keypad,
and then press Select.
7 Repeat steps 4 through 6, as necessary.
Note: While setting copy options, pressing Stop/Clear cancels the changed setting and
restores the default status.
8 To return to the Ready prompt, press Stop/Clear.
Setting the Timeout option
If you change y our copy settings using the oper ator pa nel b uttons f or a specifi c job, your machine wil l
eventually restore your default settings.
To set the length of time the machine waits before rest oring default settings:
1 Press Menu.
2 Press a scroll button ( ) until MACHINE SETUP appears on the top line of the display, and
then press Select.
or
3 Press a scroll butt on until TIMEOUT appears on th e bott om line of the d isplay, and then press
Select.
4 Press a scroll button until the status you want (15, 30, 60, or 180 seconds) appears on the
display, and then press Select.
5 To return to the Ready prompt, press Stop/Clear.
Customizing default settings
48
Page 49

Creating two-sided copies
You can create two-sided copies by using the manual bypas s to feed previous ly copi ed o utput page s
back into your machine.
Using the ADF
1 Copy the first side of your original document normally.
Note: Make sure to maintain a consistent orientation when loading documents into the
ADF. If you do not, the re v erse side of the document cop y could print upsi de down.
2 Reload your original document into the ADF with the opposite side facing up.
3 Load the previously copied output page into the manual bypass with the previously copied
side facedown, feeding the top edge of the page into the machine first.
4 Press Start.
Using the scanning bed
1 Place your original document on the scanning bed facedown, with the top left corner of the
page aligned with the arrow on the corner of the document glass.
2 Press Start.
3 Place the opposite side of your document on the scanning bed, with the top left corner of the
page aligned with the arrow on the corner of the document glass.
4 Load the previously copied output page into the manual bypass with the previously copied
side facedown, feeding the top edge of the page into the machine first.
5 Press Start.
Creating two-sided copies
49
Page 50

6
Scanning
Scanning a document or image
Scanning with this machine requires the use of TWAIN-compliant software, such as Scansoft
PaperPort or Adobe Photoshop. The first time y ou use the s canning functi on, select your machine as
your TWAIN source in the program you want to use.
To scan a document or image:
1 Place the document or image on the document glass or in the ADF.
2 Open a program, such as PaperPort or Photoshop.
3 Refer to the user documentation for your program for instructions on acquiring an image and
other information.
Scanning
50
Page 51

7
Faxing
There are two ways you can send or receive a fax:
• Automatic
• Manual
You might select the Automatic mode when you know the receiving fax machine and your fax
machine are connected to a dedicated phone line (that is, the phone line is used only for faxing). If
the phone line is shared between a telephone and a fax machine, you might want to select the
Manual mode.
Sending a fax automatically
Using the scanning bed
1 Make sure there are no documents loaded in the ADF.
2 Place the first page of your document on the glass.
3 Customize any fax settings you want to change. For help, see page 54.
4 Using the numeric keypad, enter the number of the fax machine to which you want to send
your document.
Note: You may enter a number using shortcuts or groups . For help, see page 58.
5 Press Start.
The operator panel prompts you for another page.
6 Using the keypad , press 1 (for yes) if you have more pages, or 2 (for no) if you have fi nished
scanning the entire document.
Note: Pressing Stop/Clear cancels the faxing process.
Faxing
51
Page 52

Using the ADF
1 Place your document into the ADF.
2 Customize any fax settings you want to change. For help, see page 54.
3 Using the numeric keypad, enter the number of the fax machine to which you want to send
your document.
Note: You may enter a number using shortcuts or groups . For help, see page 58.
4 Press Start.
Note: Pressing Stop/Clear cancels the faxing process.
Sending a fax manually
Because the Manual mode is often used when the phone line is shared between a tel ephone and the
fax machine, there may be times when the fax recipient mistakenly answers the telephone rather
than connecting the fax machin e. If this happens, inform the recipient you are attempting to send a
fax, ask them to hang up the telephone, and then resend the fax. When you connect with the
receiving fax machine you should hear a high-pitched fax signal.
Using the scanning bed
1 Make sure there are no documents loaded in the ADF.
2 Place the first page of your document on the glass.
3 Customize any fax settings you want to change. For help, see page 54.
4 Press the telephone icon button to get a dial tone.
5 Using the numeric keypad, enter the number of the fax machine to which you want to send
your document.
Note: You may enter a number using shortcuts or groups . For help, see page 58.
6 When you hear a high-pitched fax signal, indicating a connection with the receiving fax
machine, press Start.
The operator panel prompts you for another page.
7 Using the keypad , press 1 (for yes) if you have more pages, or 2 (for no) if you have fi nished
scanning the entire document.
Note: Pressing Stop/Clear cancels the faxing process.
Sending a fax manually
52
Page 53

Using the ADF
1 Place your document into the ADF.
2 Customize any fax settings you want to change. For help, see page 54.
3 Press the telephone icon button to get a dial tone.
4 Using the numeric keypad, enter the number of the fax machine to which you want to send
your document.
Note: You may enter a number using shortcuts or groups . For help, see page 58.
5 When you hear a high-pitched fax signal, indicating a connection with the receiving fax
machine, press Start.
Note: Pressing Stop/Clear cancels the faxing process.
Receiving a fax automatically
Your machine is preset to receive faxes automatically. If you want to change the default setting to
manual, see “Receiving a fax manually” on page 53.
When the Receive Mode is set to Automatic, your machine ans wers an incoming fax on a specified
number of rings. Once the connection is established, the machine automatically receives the fax.
Note: T o c hange the n umber of rings before the machine ans w ers o r to adj ust the ringe r
volume , see “Customizing settings” on page 54.
Receiving a fax manually
1 Select the Manual Receive Mode setting on the operator panel menu.
a Press Menu.
b Press a scroll button ( ) until FAX SETUP appears on the top line of the display, and
then press Select.
c Press a scroll button until Receive Mode appears on the bottom line of the display, and
then press Select.
d Scroll to the Manual setting, and then press Select.
e To return to the Ready prompt, press Stop/Clear.
2 When the ringer sounds, press the telephone icon button.
or
3 If you hear a high-pitched fax signal, press Start.
The machine begins receiving the fax, and returns to a Ready prompt when finished.
Receiving a fax automatically
53
Page 54

Customizing settings
You can modify all the fax options using the operator panel menu. (See the foll owing table for the
avail able options.)The Resolution option can be modified from either the operator panel menu or by
pressing the Resolution button
settings and are in effect for all fax jobs. Settings selected using the Resolution button remain in effect
predefined Timeout period is expired. To change the Timeout period, see page 48.
To modify the Resolution setting for the current fax job, press Resolution repeat edly until the setting
you want appears on the display, and then press Select.
Note: See the table below for the recommended setting to select.
To modify all other fax options or to mak e your Resolution selection the default setting:
1 Press Menu.
. Settings selected using the operator panel menu become the default
until a
2 Press a scroll button ( ) until FAX SETUP appears on the top line of the display, and then
or
press Select.
3 Press a scroll button to scroll through the fax setup options.
4 When the option you want to change appears, press Select.
5 Change the setting by press ing a scroll b utton or enter a v alue using t he numeric ke ypad, and
then press Select.
6 Repeat steps 3 through 5, as necessary.
7 To return to the Ready prompt, press Stop/Clear.
Note: Pressing Stop/Clear before pressing Se lect (step 5) cancels all settings for the
current job and returns them to their default status.
Option Description
Receive Mode You can select the default fax receiving mode.
• In Automatic mode,
reception mode.
• In Manual mode,
Start
on the control panel when you can hear a fax tone from the remote machine.
the machine answers an incoming call and immediately goes into fax
you can receive a fax by pressing the telephone icon and then pressing
Rings Specifies the number of times the machine rings (1 to 7) before answering an incoming call.
Resolution Used to improve the quality of faxes you send. Depending on the type of document you are
sending, select from the following settings:
• Standard - use for documents with normal sized characters.
• Fine - use for documents containing small characters or thin lines, or documents printed
using a dot-matrix printer.
• Super Fine - use for documents containing extremely fine detail. This setting is available
only if the fax machine you are sending to also supports the Super Fine resolution.
• Photo - use for documents containing shades of grey or photographs.
Customizing settings
54
Page 55

Option Description
Darkness You can select the default Darkness setting to make the document you are faxing lighter or
darker. Select one of the following settings:
• Light - works well with dark print.
• Normal - works well with standard typed or printed documents.
• Dark -works well with light print or faint pencil markings.
Redials Specifies the number of redial attempts (0 to 13). If you enter
Redial wait Specifies the number of minutes (1 to 15) to wait before automatically redialling a previously
busy fax number.
Ringer Specifies the volume (Low, Medium, or High) of the telephone ring for incoming faxes.
Speaker Specifies whether the speaker is On or Off. You can also set this option to Connect, which
Confirmation A report showing whether the transmission was successful, how many pages were sent,
Auto Report A report with detailed information about the previous 50 communications operations,
Auto Reduce When receiving a document as long as, or longer than, the paper loaded in the paper tray,
Prefix You can set a prefix of up to five digits. This prefix is dialed before any autodial number is
ECM The Error Correction Mode (ECM) compensates for poor line quality and ensures accurate,
turns the speaker on only until the receiving fax machine answers.
and so on. You can select from the following settings:
•On
•Off
• Error (prints only when a transmission is not successful).
including dates and times. Available settings are On and Off.
the machine can reduce the size of the document to fit the size of paper loaded in the
machine. Select
Select
divided and printed in actual size on two or more pages.
started. It is useful for accessing the PABX exchange.
error-free transmission with any other ECM-equipped fax machine. If the line quality is poor,
transmission time may be increased when ECM is enabled. Available settings are On and
Off.
Off
On
if you want to automatically reduce an incoming page.
if you do not want the document reduced to fit onto one page. The document is
0
, the machine will not redial.
Station ID This option, which includes the machine fax number and ID name, is set during initial setup,
however, if you move the machine to another location or get a new fax number, you may
need to modify the original settings.
Customizing settings
55
Page 56

Using special features
The fax function includes some special features (phonebook, broadcast, and delay send) designed
to make fa xin g a document faster and easier . You can access these speci al features on the machine
operator panel or through the operator panel menus.
Phonebook
The phonebook is a directory of frequently used numbers that you can assign to specific keys for
quick dialing when sending a fax. These programmed numbers are cal led shortcuts. You can assign
multiple shortcuts into groups , so you ca n send the same f ax to mult iple numbers i n a single job . Your
printer can hold 100 shortcuts or groups at one time.
Creating a shortcut
1 Press Phonebook until EDIT appears on the bottom line of the display, and then press
Select.
2 Press a scroll b utton unt il SHORTCUT appears on the bottom line of the displa y, and then press
Select.
3 Enter the shortcut location number on the numeric keypad, and then press Select.
The location can be any number between 0 and 99.
4 Using the keypad , enter the number that you want to store in the shortcut location, and then
press Select.
5 Using the alphanumeric feature of the keypad, enter an ID specific to the fax number. For
example: BOB’S FAX MACHINE.
To use the alphanumeric feature of t he k eypad, press the n umber k e y that co rresponds to the
character that you want to use one or more times until the correct letter is displayed (for
example, press the number 2 three times to enter the letter C). Then, press the right scroll
button to move the cursor to the next space. Repeat until the name is entered.
Note: You can also enter special characters (+ - , . ‘ / * # &) by pressing the 0
(zero) key.
6 Press Select.
7 To return to the Ready prompt, press Stop/Clear.
Using special features
56
Page 57

Editing a shortcut
1 Press Phonebook until EDIT appears on the bottom line of the display, and then press
Select.
2 Press a scroll button ( ) until SHORTCUT appears on the bottom line of the display, and
then press Select.
or
3 Enter the location of the shortcut that you want to edit.
4 Press the scroll buttons to edit the fax number, or press Select to edit the shortcut ID. When
finished, press Select to return to the Phonebook menu.
5 To return to the Ready prompt, press Stop/Clear.
Creating a group
1 Press Phonebook until EDIT appears on the bottom line of the display, and then press
Select.
2 Press a scroll button until GROUP appears on the bottom line of the display, and then press
Select.
3 Press a scroll button until NEW appears on the bottom line of the display, and then press
Select.
4 Enter the group location n umb er on the keypad, and then press Select.
The location can be any location number between 0 and 99 that is not already occupied by
another shortcut or group.
5 Enter the location number for each shortcut that you want to include in the group, and then
press Select.
6 After each shortcut is entered, the display shows the shortcut’s stored fax number and ID.
Press Select to add another shortcut to the group.
7 Once all of the shortcuts have been added, press Return.
8 Enter an ID for the group using the alphanumeric feature of the ke ypad, and then press
Select.
Editing a group
1 Press Phonebook until EDIT appears on the bottom line of the display, and then press
Select.
2 Press a scroll butt on ( ) until GROUP appears on the bottom li ne of the display, and then
press Select.
or
3 Press a scroll button until EDIT appears on the bottom line of the display, and then press
Select.
Using special features
57
Page 58

4 Using the keypad , enter the location of the group that you want to edit.
5 Enter the location of the shortcut that you want to edit and press Select, or press Return to
edit the group ID.
6 Press Select.
7 To return to the Ready prompt, press Stop/Clear.
Using shortcuts and groups
1 Place your document in either the ADF or on the scanning bed.
2 Using the keypad , press and hold the shortcut number for the fax number that you want to
send to until the f ax n umber and ID are displa ye d on the operat or panel. F or tw o-digit sho rtcut
numbers, press the first digit, and then press and hold the second digit.
Broadcast
Using the Broadcast feature, you can send a fax to multiple numbers without having to program the
numbers into the phonebook.
Note: You cannot broadcast to shortcuts.
1 Press Menu until FAX MENU appears on the top line of the display, and then press Select.
2 Press the scroll button unt il BROADCAST appears on the bottom line of the display, and then
press Select.
3 Enter the fax number that you want to send to, and then press Select.
The operator panel prompts you for another number.
4 Using the numeric keypad, press 1 (for Yes) if you have another number, or 2 (for No) if you
have entered the last number.
Delay send
Using the delay send feature, you can scan a document now and fax it at a later time.
Note: If your machine loses power, all delayed jobs are canceled.
1 Place your document in either the ADF or on the scanning bed.
2 Press Menu.
3 Press a scroll butt on ( ) until FAX MENU appears on the top l ine of the display, and then
press Select.
or
Using special features
58
Page 59

4 Press a scroll button until DELAY SEND appears on the bottom line of the display, and then
press Select.
5 Enter the fax number to which you want to send, and then press Select.
The operator panel prompts you for another number.
6 Using the numeric keypad, press 1 (for Yes) if you have another number, or 2 (for No) if you
have entered the last number.
7 When you hav e entered the las t number , use the alphanumeric f eature of the n umeric ke ypad
to enter a name description for the fax job, and then press Select.
To use the alphanumeric feature of t he k eypad, press the n umber k e y that co rresponds to the
character that you want to use one or more times until the correct letter is displayed (for
example, press the number 2 three times to enter the letter C). Then, press the right scroll
button to move the cursor to the next space. Repeat until the name is entered.
Note: You can also enter special characters (+ - , . ‘ / * # &) by pressing the 0
(zero) key.
8 Enter the time that you want the fax to be sent, and then press Select.
Your document is scanned to memory.
9 To return to the Ready prompt, press Stop/Clear.
Canceling a pending job
1 Press Menu.
2 Press a scroll butt on ( ) until FAX MENU appears on the top l ine of the display, and then
press Select.
or
3 Press a scroll button until Cancel appears on the bottom line of the display, and then press
Select.
4 Press a scroll button until you see the job that you want to cancel, and then press Select.
5 Press 1 to verify that you w ant to cancel the job or 2 to return to the Fax menu.
Using special features
59
Page 60

Clearing display messages
Display Meaning Solutions
Cancel? The memory is full and unable to
store all the pages of the
document.
COMM. ERROR Facsimile communication problem
has occurred.
Function Impossi ble You have tried to use a
combination of machine functions
that cannot be used at the same
time.
Group not availa ble You have tried to select a group
location number where only a
single location number can be
used, such as when adding
locations for a broadcasting
operation.
Line Busy The remote party did not answ er or
the line is already engaged.
LINE ERROR Cannot connect with the remote
machine, or lost contact because
of a problem with the phone line.
To cancel the fax job, press
Yes).
If you want to send the pages that
were stored, press
Note: You should send the
remaining pages later when
memory is available.
Ask the sender to resend the fax.
Reduce the number of selected
functions or use only one function
at a time.
Use a shortcut number or dial a
number manually using the
numeric keypad.
Resend the fax. If the problem
persists, wait for the line to clear,
and then resend the fax again.
Resend the fax. If the problem
persists, wait for the line to clear,
and then resend the fax again.
Or, turn the ECM mode on.
2
(for No).
1
(for
Memory Full The memory is full. Delete unnecessary documents,
No answer The remote fax machine has not
Not Assigned The shortcut location has no
Operation Not As signed You attempted to perform an
Retry Redial? Awaiting a specified time interval
Stop pressed The
answered after several redial
attempts.
number assigned to it.
unsupported operation.
to redial a previously busy station.
Stop/Clear
during transmission.
button is pressed
retransmit after more memory
becomes available, or divide the
transmission into multiple jobs.
Resend the fax. Make sure that the
remote machine is operational.
Dial the number manually using
the numeric keypad or assign the
number. See “Creating a shortcut”
on page 56.
Wait for the machine to redial after
the specified time interval has
passed, press
immediately redial, or
to cancel the redial operation.
Resend the fax.
Select
to
Stop/Clear
Clearing display messages
60
Page 61

8
Reports
Your machine can print reports containing a wide range of important information. Here are some
examples of the different types of reports:
Report Content
Phonebook Current shortcuts and groups stored in the
machine.
Sent Most recent faxes sent.
Received Most recent faxes received.
Pending Pending fax jobs that have been entered using
Confirmation Faxes that have been confirmed received.
Settings Current default settings.
Power Fail • Time the po wer failed.
To print a report:
the Delay Send feature.
• Delay Send jobs that were deleted during the
power failure.
• Received faxes that were erased during the
power failure
• Failed jobs that were in the process of being
sent or received.
1 Press Menu.
2 Press a scroll button ( ) until REPORT MENU appears on the top line of the display, and
then press Select.
or
3 Press a scroll button until the type of report that you want to print appears on the bottom line
of the display, and then press Select.
Reports
61
Page 62

9
Maintenance
Cleaning the machine
To maintain print quality, follo w these cleaning procedures each time the toner cartridge is replaced
or if print quality problems occur.
Warning:
• Do not put water directly onto any part of the machine.
• Do not use ammonia-based cleaners or volatile solvents, such as thinner, on
the machine.
• While cleaning the inside of the machine, be careful not to touch the transfer
roller located under the toner cartridge. Oil from your fingers can affect print
quality.
Cleaning the outside of the machine
Wipe the outside surface of the machine with a soft, clean, lint-free cloth. If you dampen the cloth
slightly with water, be careful not to let any water drip onto or inside the machine.
Maintenance
62
Page 63

Cleaning the inside of the machine
During the printing process, paper, toner, and dust particles can accumul ate inside the machine . This
buildup can cause print quality problems, such as toner specks or smearing. Cleaning the inside of
the machine eliminates or reduces these problems.
1 Turn the machine off, unplug the power cord, and then wait for the machine to cool down.
2 Open the front cover and remove the toner cartridge.
Warning: Do not touch the photoconducto r drum located on the bottom of the toner cartridge.
3 Place the toner cartridge on a clean, dry surface.
4 With a dry, lint-free cloth, wipe away any dust and spilled toner from the toner cartridge area
and the toner cartridge cavity.
Warning:
• To prevent damage to the toner cartridge, do not expose it to light for more
than a few min utes. Cover it with a piece of paper, if necessary.
• Do not touch the black transf er roller.
Cleaning the machine
63
Page 64

5 Reinsert the toner cartridge and close the cover.
6 Plug in the power cord and turn the machine on.
Cleaning the scan unit
Keeping the scan uni t cle an helps ensur e the best possib le copi es. You shoul d clean t he scan u nit as
needed.
To clean the scan unit:
1 Slightly dampen a soft, lint-f ree cloth or paper towel with wate r.
2 Open the document cover.
3 Wipe the surfaces of the docume nt glass and ADF until they are clean and dry.
4 Wipe the underside of the white document cover and white sheet until it is clean and dry.
5 Close the document cove r.
Maintaining the toner cartridge
The life of the toner cartridge depends on the amount of toner that jobs require. If you are using
dense paper or processing a lot of graphics, you may need to change the cartridge more often.
Before changing the cartridge, try redistributing the toner or cleaning the photoconductor drum first.
For help, see pages 65 and 68.
Maintaining the toner cartridge
64
Page 65

Redistributing toner
When the toner cartridge is near the end of its li fe, white streaks or light print occurs. The Toner Low
indicator lights up and the LCD displays the message TONER LOW.
To temporarily reestablish print quality by redistributing the remaining toner in the cartridge:
1 Open the front cover.
2 Pull the toner cartridge out, and then gently shake the cartridge to distribute the toner evenly.
Note: If the toner gets on your clothing, wipe it off with a dry cloth and wash clothing in
cold water. Hot water sets the toner into fabric.
3 Reinstall the cartridge and close the front cover.
Ordering toner cartridges
Within the United States or Canada, order a toner cartridge (P/N 18S0090) from any authorized
Lexmark supplies dealer. T o locate the dealer nearest you, call 1-800-438-2468. In other countries,
contact the place where you bought your machine. You can also visit our web site,
www.lexmark.com.
Maintaining the toner cartridge
65
Page 66

Replacing the toner cartridge
If the toner runs out, the message TONER EMPTY appears on the display and blank pages print.
Note: Incoming faxes will not print if this message appears.
To replace the toner cartridge:
1 Open the front cover.
2 Pull the toner cartridge out.
Note: Return the empty toner cartridge to Lexmark for appropriate environmen tal
handling. See page 68 for more information.
Maintaining the toner cartridge
66
Page 67

3 Unpack the toner cartridge and gently shake it horizontally four or five times to distrib u te the
toner evenly.
Note: Save the packaging, and use it to return your empty cartridge to Lexmark. F or more
information, see page 68.
4 Slide the toner car tr idge in until it locks into place.
5 Close the front cov er.
Maintaining the toner cartridge
67
Page 68

Returning the empty toner cartridge
Using the Lexmark Cartridge Return Program is a free and easy way to return cartridges directly to
Lexmark for appropriate environmental handling.
Place the empty cartridge into the box from the new replacement cartridge. Reseal the box with cl ear
packing tape, and then apply a prepaid return shipping label. (The shipping label is available online
at www.lexmark.com/or at no cost to you.)
Note: Details may vary by country , b ut the program is alw a ys av ailable at no charge . Visit
our web site, www.lexmark.com/or for country-specific instructions . You can also
contact your Le xmark repres entativ e or the p lace where y ou bought y o ur machine
for information on the program.
Cleaning the photoconductor drum
If there are streaks or spots on your print, the photoconductor drum may require cleaning. Your
operator panel menu includes a Clean Drum option that may help to improve the print quality.
To clean the photoconductor drum:
1 Make sure paper is loaded.
2 Press Menu until MACHINE SETUP appears on the top line of the display, and then press
Select.
3 Press the scroll button until CLEAN DRUM appears on the bottom line of the display,
and then press Select.
The machine prints out a cleaning page. Toner particles on the photoconductor surface are
affixed to the paper.
If the problem persists, repeat these steps.
If you hav e cle aned the photoconductor drum sev eral times and the prob lem is stil l unresolv ed, inst all
a new toner cartridge.
or
Maintaining the toner cartridge
68
Page 69

10
Tr oubleshooting
Preventing document and paper jams
Follo w these tips to help prevent document and paper jams.
• Use only recommended print materials.
• Do not mix paper types in the paper tray.
• Do not use creased, damp, or curled paper.
• Flex, fan, and straig hten the paper before loading.
• Make sure the adjustable paper guides are positioned correctly.
• Make sure the recommended print side has the correct orientati on when loadi ng paper in t he
paper tray and the manual bypass.
• Do not overload the paper tra y. The paper should be below the max fill line on the inside wall
of the paper tray.
• Do not remove the paper from the tray while printing.
If a document or paper jam occurs, see “Clearing document jams” on page 70 or “Clearing paper
jams” on page 73.
Troubleshooting
69
Page 70

Clearing document jams
The message DOCUMENT JAM appears on the display if a document jams while feeding through the
ADF.
ADF misfeed
1 Open the ADF top cover
CAUTION: Keep hair and personal articles away from moving parts to avoid getting them
caught in the roller.
Clearing document jams
70
Page 71

2 If more than one inch of your document has passed beneath the ADF rol ler, close the ADF
top cover, and then proceed with the instructions for clearing a jam in “Roller misfeed” on
page 72.
If an inch or less is engaged in the ADF, gently pull the document out.
3 Close the ADF top cover, and then load the documents back into the ADF.
Note: T o prevent document jams , use the document glass , rat her than t he ADF, f or t hic k,
thin, or a mixed set of docume nts.
Clearing document jams
71
Page 72

Output misfeed
1 Open the document cover and turn the release knob to remove the misfed documents from
the exit area.
2 Close the document cov er, and then load the documents back into the ADF.
Roller misfeed
1 Open the document cover and turn the release knob to so that you can easily access the
misfed document.
2 Remove the document from the ADF or the feed area by carefully pulling it with both hands.
3 Close the document cov er, and then load the document back into the ADF.
Clearing document jams
72
Page 73

Clearing paper jams
The message PAPER JAM appears on the display if paper loaded in the output tray jams during
processing. Use the following table to locate and clear the paper jam.
Message Location of jam Go to...
PAPER JAM 0 Paper feed area page 73
PAPER JAM 1 Paper exit area page 75
PAPER JAM 2 Fuser and toner cartridge
areas
BYPASS JAM Manual bypass area page 78
Note: To avoid tearing the paper, pull the paper out gently and slowly.
page 77
Paper feed area (PAPER JAM 0)
1 Open and close the front cover. The jammed paper automatically exits the machine.
If the paper does not exit, continue with step 2.
2 Pull the paper tray open.
Clearing paper jams
73
Page 74

3 Remove the jammed paper by gently pulling it straight out.
If there is any resistance when you pull the paper, or the paper is not seen in this area,
continue with the instructions for clearing a jam in the fuser and toner cartridge areas on
page 77.
4 Insert the paper tray until it snaps into place.
Clearing paper jams
74
Page 75

5 Open and close the front cover to resume printing.
Paper exit area (PAPER JAM 1)
1 Open and close the front cover. The jammed paper automatically exits.
If the paper does not exit, continue with step 2.
2 Gently pull the paper out of the front output tray.
Clearing paper jams
75
Page 76

3 If there is any resi stance when you pull the paper, or the paper is not seen in the front output
tray, open the rear cover.
4 Remove the jammed paper by gently pulling it straight out.
5 Close the rear cover.
6 Open and close the front cover to resume printing.
Clearing paper jams
76
Page 77

Fuser and toner cartridge areas (PAPER JAM 2)
CAUTION: The fuser area is hot. Avoid contact with the fuser area to prevent burns.
1 Open the front cover and remove the toner cartridge.
2 Remove the jammed paper by gently pulling it straight out.
3 Reinstall the toner cartridge and close the front cover. Printing automatically resumes .
Clearing paper jams
77
Page 78

Manual bypass area (BYPASS JAM)
The message BYPASS JAM appears on the display if paper is loaded improperly in the manual
bypass.
To clear a jam in the manual bypass:
1 Remove the jammed paper by gently pulling it straight out.
2 Open and close the front cover.
Clearing paper jams
78
Page 79

Clearing display messages
Display Meaning Solution
BYPASS JAM No feeding from the manual
bypass.
DOCUMENT JAM Jam in the ADF. Clear the jam.
DOOR OPEN Front or rear cover is not securely
latched.
FUSER ERROR Problem in the fuser unit. Unplug the power cord and plug it
LOAD BYPASS No document loaded in the manual
bypass.
LSU ERROR A problem in the LSU (laser
scanning unit).
Memory Full Collated copy is too large for
memory.
NO CARTRIDGE Toner cartridge is not installed. Install the toner cartridge.
NO PAPER No paper in the paper tray. Load paper. See page 24.
PAPER JAM 0 Paper jam in the feeding area of
the paper tray.
PAPER JAM 1 Paper jam in the paper exit area. Clear the jam. See page 75.
Load paper in the manual bypass
or remove the jam from the manual
bypass.
Close the covers until they lock.
back in. If the problem persists,
call for service.
Load print media into the manual
bypass and try again.
Unplug the power cord and plug it
back in. If the problem persists,
call for service. See page 89.
Reduce the number of pages in
the job.
Clear the jam. See page 73.
PAPER JAM 2 Paper jam in the fuser and toner
cartridge areas.
POWER FAILURE Power interruption and the
machine’s memory is not saved.
TIME/DATE prompt Prompt appears when the machine
is powered on.
TONER EMPTY Toner cartridge has run out. Install a new toner cartridge. See
TONER LOW Toner is near empty. Remove the toner cartridge and
Clear the jam. See page 77.
Restart the job you were trying to
process before the power failure.
See “Setting the date and time” on
page 16.
page 65.
gently shake it. This temporarily
reestablishes printing.
Solving problems
The followi ng tables list some problems y ou may experience and the suggested solutions. If the
problem persists after all suggested solutions have been exhausted, call for service . (See page 89.)
Clearing display messages
79
Page 80

Paper feeding problems
Symptom Possible cause and solution
Paper jam. Clear the paper jam. See page 73.
Paper sticks together. • Ensure that there is not too much paper in the paper tray. Depending on
the thickness of your paper, the paper tray can hold up to 250 sheets of
paper.
• Make sure that you are using the correct type of paper. See page 21.
• Remove paper from the paper tray and flex or fan the paper.
• Humid conditions may cause some paper to stick together.
Multiple sheets do not feed. • Different types of paper may be stacked in the paper tray. Load paper of
only one type, size, and weight.
• When loading paper, do not force the paper down into the machine.
• If multiple sheets have caused a paper jam, clear the paper jam. See
page 73.
Paper skews or buckles. • Ensure there is not too much paper in the paper tray. Depending on the
thickness of your paper, the paper tray can hold up to 250 sheets of
paper.
• Make sure the paper guide lightly touches the paper and does not cause
the paper to bow in the paper tray.
• Make sure you are using the correct type of paper. See page 21.
Paper does not feed. • Paper is not loaded correctly. Remove paper from the tray and reload it
correctly.
• There is too much paper loaded. Remove excess paper from the tray.
• The paper is too thick. Use only paper that meets specifications.
• Remove any obstructions.
Paper keeps jamming. • There is too much paper loaded. Remove excess paper from the tray. If
printing on special materials, use the manual bypass.
• An incorrect type of paper is being used. Use only paper that meets
specifications. See page 21.
• There may be debris inside the machine. Open the front cover and
remove the debris.
Transparencies stick together
in the paper exit.
Envelopes skew or fail to feed
correctly.
Use only transparencies specially designed for a laser printer. Remove
each transparency as it exits the machine.
Ensure that the manual bypass guides are against both sides of the
envelopes.
Solving problems
80
Page 81

Printing and copying problems
Problem Possible cause Solution
Machine does not
print.
Machine is not receiving
power.
Machine is busy scanning. Wait until scanning is complete before using the
Machine is not selected as
the default printer.
Front or rear covers are not
closed.
Paper jam. Clear the paper jam. See page 73.
No paper loaded. Load paper. See page 21.
Toner cartridge is not
installed.
Connection cable between
the computer and the
machine is not connected
properly .
Connection cable between
the computer and the
machine is defective.
Port setting is incorrect. • Check the Windows printer setting to make sure
• Check the power cord connections.
• Check the power switch and the power source.
printer.
Select Lexmark X215 as your default printer in
Windows.
Close the covers.
Install the toner cartridge. See page 11.
Disconnect the printer cable, and then reconnect it.
• If possible, attach the cable to another computer
that is working properly and print a job.
• Try a new printer cable.
that the print job is sent to the correct port, for
example, LPT1.
• If the computer has more than one port, make sure
that the machine is attached to the correct one.
Print job is extremely
slow.
Half the page is
blank.
Configuration incorrect. Ensure the printer settings are correct.
Machine is malfunctioning. Check the display message on the operator panel to
Job may be very complex. • Reduce the complexity of the page.
If using Windows 98/Me, the
Spool setting may be set
incorrectly.
Page orientation setting may
be incorrect.
Paper size and the paper size
settings do not match.
determine if the machine is indicating a system error.
• Adjust the print quality settings.
1 Click Start Settings Printers.
2 Right-click the Lexmark X215 printer icon.
3 Click Properties.
4 From the Details tab, click Spool Settings.
5 Select the spool setting you want.
Change the page orientation in your program. See
page 31.
Ensure that the paper size in the printer driver
settings matches the paper in the tray .
Solving problems
81
Page 82

Problem Possible cause Solution
Machine prints, but
the text is wrong,
garbled, or
incomplete.
Blank pages print. Toner cartridge is defective or
Illustrations prin t
incorrectly in Adobe
Illustrator.
Printer cable is loose or
defective.
Wrong printer driver selected. Check the program’s printer selection menu to ensure
Software program is
malfunctioning.
Operating system is
malfunctioning.
out of toner.
File may have blank pages. Check the file to ensure that it does not contain blank
Some parts, such as the
controller or the board, may
be defective.
The setting in the software
program is wrong.
• Disconnect the printer cable, and then reconnect it.
• Try a print job that you have already printed
successfully.
• If possible, attach the cable and the machine to
another computer and try another print job.
• Try a new printer cable.
that your machine is selected.
Try printing a job from another program.
• Exit Windows and restart the computer.
• Turn the machine off and then back on again.
• Redistribute the toner. See page 64.
• If necessary, replace the toner cartridge.
pages.
Contact a se rvice representative.
Print the document with Download as Bit Image
selected in the Advanced Options window of the
graphic properties.
Error occurs
repeatedly when
printing with the USB
connection.
LCD does not turn
on.
Copies are too light
or too dark.
Smears, lines,
marks, or spots on
copies.
When the USB mode is set to
FAST, some users may
experience poor USB
communication.
Machine is not receiving
power.
Document glass or document
cover is dirty.
Change the USB mode to SLOW .
1 Press Menu.
2 Press the scroll button ( ) until MACHINE
SETUP appears on the top line of the display, and
then press Select.
3 Press the scroll button until USB appears on the
bottom line of the display, and press Select.
4 Press the scroll button until SLOW appears on the
bottom line of the display, and press Select.
5 To return to the Ready prompt, press Stop/Clear.
• Check that the machine is plugged into a properly
grounded electrical outl et.
• Ensure that there is power to the outlet and that the
machine power switch is in the On position.
• If the original is light, press
background of the copies.
• If the original is dark, press
background of the copies.
• If defects appear on the original, press
lighten the background of your copies.
• If no defects appear on the original, clean the
document glass and underside of the document
cover. See page 64.
or
Darkness
Darkness
to darken the
to lighten the
Darkness
to
Solving problems
82
Page 83

Problem Possible cause Solution
Copy image is
skewed.
Blank copies. Original document not
Image rubs off the
copy easily.
Frequent jams. • Check/adjust paper guides.
Fewer copies from
the toner cartridge
than expected.
Original document not
positioned correctly.
positioned correctly.
• Originals contain pictures,
solids, or heavy lines.
• Originals are forms,
newsletters, books, and so
on.
• The machine is being
turned on and off
frequently.
• The document cover is
being left open while
copies are being made.
• Ensure the original is positioned correctly on
document glass or that ADF paper guides are
aligned. See page 49.
• Check that paper is loaded correctly.
Ensure that the original is facedown on the document
glass or faceup in the ADF.
• Ensure the correct media type is selected.
• Replace paper with a fresh supply.
• In high humidity areas, do not leave paper in the
machine for extended periods of time.
• Fan the stack of paper, and then turn it over in the
paper tray.
• Replace paper with a fresh supply.
• Ensure the paper is the proper paper weight. 20 lb
(75 g/m
• Check for paper or pieces of paper remaining in the
machine after a jam is cleared.
Ensure document cover is closed when making
copies.
2
) bond paper is recommended.
Solving problems
83
Page 84

Scanning problems
Problem Possible cause and solution
Scanner does not work. • Your machine may be busy printing. Wait until printing completes before
using the scanner.
• Make sure that you place the document to be scanned face down on the
document glass, or face up in the Automatic Document Feeder.
• Check that the USB or parallel cable is connected properly.
• Check that the USB or parallel cable is not defective. Swap the cable with
a known good cable. If necessary, replace the cable.
• If using a parallel cable, ensure that it is compliant with the IEEE-1284
standard.
• Make sure that the scanner job is being sent to the correct port (for
example, LPT1 or USB).
Scans very slowly. • Check if the machine is printing receiving data. Scan the document after
the current job is completed.
• Graphics are scanned more slowly than text.
• Communication speed becomes slow in scan mode because of the large
amount of memory required to analyze and reproduce the scanned
image. Set your computer to ECP printer mode through BIOS setting. It
helps to increase the speed. For details on how to set BIOS, refer to your
computer user documentatio n.
Faxing problems
Problem Possible cause and solution
Machine is not working, no
display, and buttons are not
working.
No dial tone. • Check that the phone line is connected properly.
Numbers stored in the
memory do not di al correctly.
Document does not feed. • Make sure that the document is not wrinkled and you are putting it in
Faxes are not received
automatically.
Machine does not send. • Make sure that the document is loaded in the ADF or on the document
• Unplug the power cord and plug it in again.
• Ensure that there is power to the electrical outlet.
• Check that the phone socket in the wall is working by plugging in another
phone.
Make sure that the numbers are stored in the memory correctly. Print a
phonebook list.
correctly.
• Check that the document is the correct size, not too thick or too thin.
• Make sure that the ADF cover is firmly closed.
• Make sure Receive mode is set to Automatic on the FAX SETUP menu.
• Make sure that there is paper loaded.
• Check that the display does not show MEMORY FULL.
glass.
• Make sure the fax machine you are sending to can receive faxes.
Solving problems
84
Page 85

Problem Possible cause and solution
Incoming fax has blank spaces
or is received with a poor
quality.
Some of the words on a
incoming fax are stretched.
There are lines on the
documents you send.
Machine dials a number, but
fails to make a connection with
another fax machine.
Documents are not stored in
memory.
Blank areas appear at the
bottom of each page or on
other pages, with only a small
strip of text printed at the top.
• Fax machine sending you the fax may be faulty.
• Fax machine sending you a fax may have a dirty document glass. Clean
the document glass.
• Noisy phone line can cause line errors.
• Check your machine by making a copy.
• Toner cartridge may be empty. Replace the toner cartridge.
Fax machine sending you the fax had a temporary jam.
Check your scan glass for marks and clean it.
The other fax machine may be turned off, out of paper, or cannot answer
incoming calls. Ask the receiving fax recipient to solve the problem.
There may not be enough memory to store the document. If the display
shows a MEMORY FU LL message, delete any documents you no longer need
from the memory, and then restore the document.
You may have chosen the wrong paper settings.
Solving problems
85
Page 86

Print quality problems
Problem Solution
Light or faded print If a vertical white streak or faded area appears:
AaBbCc
AaBbCc
AaBbCc
AaBbCc
AaBbCc
Toner specs • The paper may not meet specifications (for example, the paper is too
AaBbCc
AaBbCc
AaBbCc
AaBbCc
AaBbCc
• The toner supply is low. You may be able to temporarily extend the toner
cartridge life. See page 64.
If this does not improve the print quality, install a new toner cartridge.
• The paper may not meet paper specifications (for example, paper is too
moist or too rough). See page 22.
• If the entire page is light, the print resolution setting is too light. Adjust the
darkness and content. See page 45.
• A combination of faded or smeared defects may indicate that the toner
cartridge needs cleaning. See page 68.
moist or too rough). See page 22.
• The paper path may need cleaning. See page 63.
Dropouts If faded areas that are generally rounded occur randomly on the page:
• A single sheet of paper may be defective. Try reprinting the job.
AaBbCc
AaBbCc
AaBbCc
AaBbCc
AaBbCc
Vertical lines If white or black vertical streaks appear on the page, the drum inside the
AaBbCc
• The moisture content of the paper is uneven, or the paper has moist
spots on its surface. Try a different brand of paper. See page 21.
• The paper lot may be defective. The manufacturing processes can cause
some areas to reject toner. Try a different brand of paper.
• The toner supply is low. You may be able to temporarily extend the toner
cartridge life. See page 64.
If this does not improve the print quality, install a new toner cartridge.
• If these steps do not correct the problems, contact a service
representative.
toner cartridge has probably been scratched. Install a new toner cartridge.
See page 65.
AaBbCc
AaBbCc
AaBbCc
AaBbCc
Solving problems
86
Page 87

Problem Solution
Gray background If the amount of background shading becomes unacceptable, the
procedures below may fix the problem.
AaBbCc
AaBbCc
AaBbCc
AaBbCc
• Use lighter weight pages. See page 21.
• Check the machine’s environment. Very dry (low humidity) or humid
(higher than 80% RH) conditions can increase the amount of background
shading.
• Install a new toner cartridge. See page 65.
AaBbCc
Toner smear • Clean the inside of the machine. See page 63.
• Check the paper type and quality. See page 21.
• Install a new toner cartridge. See page 65.
Repetitive defects If marks repeatedly appear on the printed side of the page at even intervals:
• The toner cartridge may be damaged. If a repetitive mark occurs on the
AaBbCc
AaBbCc
AaBbCc
AaBbCc
AaBbCc
page, print a cleaning sheet several times to clean the cartridge. See
page 68.
After the printout, if you still have the same problems, install a new toner
cartridge. See page 65.
• Parts of the machine may have toner on them. If the defects occur on the
back of the page, the problem will likely correct itself after a few more
pages.
• The fusing assembly may be damaged. Contact a service representative.
Background scatter Bac kground scatter results from bits of toner distributed on the printed
A
Misformed characters • If characters are improperly formed and producing hollow images, the
page.
• The paper may be too damp. Try printing with a different batch of paper.
Do not open packages of paper until necessary so that the paper does
not absorb too much moisture.
• If background scatter occurs on an envelope, change the printing layout
to avoid printing over areas that have overlapping seams on the reverse
side. Printing on seams can cause problems.
• If background scatter covers the entire surface area of a printed page,
adjust the print resolution through your software program or the printer
properties.
paper stock may be too slick. Try a different paper. See page 21.
• If characters are improperly formed and producing a wavy effect, the
scanner unit may need service. Contact a service representative.
Solving problems
87
Page 88

Problem Solution
Page skew • Check the paper type and quality. See page 21.
AaBbCc
• Ensure that the paper or other material is loaded correctly and the guides
are not too tight or too loose against the paper stack. See page 21.
AaBbCc
AaBbCc
AaBbCc
AaBbCc
Curl or wave • Check the paper type and quality. Both high temperature and humidity
can cause paper curl. See page 21.
• Turn over the stack of paper in the paper tray. Also try rotating the paper
180° in the tray.
Wrinkles or creases Ensure that the paper is loaded properly.
• Check the paper type and quality. See page 21.
• Turn over the stack of paper in the paper tray. Also try rotating the paper
180° in the tray.
Back of printout is dirty • The transfer roller may be dirty. See page 62.
• Check for leaking toner. Clean the inside of the machine. See page 63.
Black pages • The toner cartridge may not be installed properly. Remove the cartridge
and reinser t it.
• The toner cartridge may be defective and need replacing. Install a new
toner cartridge. See page 65 .
• The machine may require repair. Contact a service representative.
Solving problems
88
Page 89

Problem Solution
Loose toner Clean the inside of the machine.
• Check the paper type and quality. See page 21.
• Install a new toner cartridge. See page 65.
• If the problem persists, the machine may require repair. Contact a
service representative.
Character voids Character voids are white areas within the parts of characters that should
be solid black:
• If you are using transparencies, try another type of transparency.
Because of the composition of the transparency, some character voids
are normal.
• You may be printing on the wrong surface of the paper. Remove the
A
Horizontal stripes If horizontally aligned black streaks or smears appear:
AaBbCc
AaBbCc
AaBbCc
AaBbCc
paper and turn it over .
• The paper may not meet paper specifications. See page 21.
• The toner cartridge may be installed improperly. Remove the cartridge
and reinser t it.
• The toner cartridge may be defective. Install a new toner cartridge. See
page 65.
• If the problem persists, the machine may require repair. Contact a
service representative.
AaBbCc
Calling for service
When you call for service, describe the problem you are experiencing, the message on the display,
and the troubleshooting steps you have already taken to find a solution.
You need to know your printer model type and serial number. Refer to the label on the back of the
machine for this informat ion .
For service in the U.S. or Canada, call 1-800-Lexmark (1-800-539-6275). For other countries/
regions, refer to http://support.lexmark.com.
Calling for service
89
Page 90

Notices
Safety information
• If your product is not marked with this symbol , it must be connected to an electrical outlet
that is properly grounded.
CAUTION: Do not use the fax feature during a lightning storm. Do not set up this product or
make any electrical or cabling connections, such as the power cord or telephone,
during a lightning storm.
• The power cord must be connected to an electrical outlet that is near the product and ea sily
accessible.
• Refer service or repairs, other than those described in the operating instructions, to a
professional service person.
• This product is designed, tested, and approved to meet st rict global saf ety standar ds with the
use of specific Lexmark components. The safety features of some parts may not always be
obvious. Lexmark is not responsible for the use of other replacement parts.
• Your product uses a laser.
CAUTION: Use of controls or adjustments or performance of procedures other than those
specified herein may result in hazardous radiation exposure.
• Your product uses a printing process that heats the print media, and the heat may cause the
media to release emissions. You must understand the sect ion in this User’s Guide that
discusses the guidelines f or se lecting print medi a (page 22) to avoid the possib ility of harmful
emissions.
Conventions
It may help you to recognize the caution and warning convent ions used in this document.
CAUTION: A caution identifies something that could cause you harm.
Warning: A warning identifies something that could damage your product hardware or
software.
Notices
90
Page 91

Laser notices
The following laser notice label may be affixed to this machine:
Laser advisory label
Laser notice
The machine is certified in the U.S. to conform to the requirements of DHHS 21 CFR Subchapter J
for Class I (1) laser products, and elsewhere is certified as a Class I laser product conforming to the
requirements of IEC 60825-1.
Class I laser products are not considered to be hazardous. The machine contains internally a Class
IIIb (3b) laser that is n ominal ly a 5 mil liw at t galli um arseni de la ser oper ati ng in th e w avelength region
of 770-795 nanometers. The laser system and machine are designed so there is never any human
access to laser radiation abo ve a Class I level during normal operation, user maintenance, or
prescribed service condition.
Electronic emission notices
Federal Communications Commission (FCC) compliance information statement
The Lexmark X215 has been tested and found to comply with the limits for a Class B digital device,
pursuant to Part 15 of the FCC Rules. Operation is subject to the following two conditions: (1) this
Laser notices
91
Page 92

device ma y not cause harmful interference, and (2) this device must accept any interference
received, includi ng interference that may cause undesired operation.
The FCC Class B limits are designed to provide reasonable protection against harmful interference
in a residential inst allation. This equipment generates, uses, and can radiate radio frequency energ y
and, if not installed and used in accordance with the instructions, may cause harmful interference to
radio communications . However, there is no guarantee that interference will not occur in a particular
installation. If this equipment does cause harmful interference to radio or television reception, which
can be determined by turning the equipment off and on, the user is encouraged to try to correct the
interference by one or more of the followi ng me asures:
• Reorient or relocate the receiving antenna.
• Increase the separation between the equipment and receiv er.
• Connect the equipment into an outlet on a circuit different from that to which the receiver is
connected.
• Consult your point of purchase or service representative for additional suggestions .
The manufacturer is not responsible for any radio or television interference caused by using other
than recommended cables or by unauthorized changes or modifications to this equipment.
Unauthorized changes or modifications could void the user's authority to operate this equipment.
Note: To assure compliance with FCC regulations on electromagnetic interference for a
Class B computing device, use a properly shielded and grounded cable such as
Lexmark part number 1329605 for par allel attach or 12A2405 f or USB attach. Use
of a substitute cable not properly shielded and grounded may result in a violation
of FCC regulations.
Any questions regarding this compliance information statement should be directed to:
Director of Lexmark Technology & Services
Lexmark International, Inc.
740 West New Circle Road
Lexington, KY 40550
(859) 232-3000
Industry Canada compliance statement
This Class B digital apparatus meets all requirements of the Canadian Interference -Causi ng
Equipment Regulations.
Avis de conformité aux normes de l’industrie du Canada
Cet appareil numérique de la classe B respecte toutes les exigences du Règlement sur le matériel
brouilleur du Canada.
European Community (EC) directives conformity
This product is in conformity with the protection requirements of EC Council directives 89/336/EEC,
73/23/EEC, and 1999/5/EC on the approximation and harmonization of the laws of the Member
Electronic emission notices
92
Page 93

States relating to electromagnet ic compatibility and safety of electrical equi pment designed for use
within certain voltage limits and on radio equipment and telecommunications terminal equipment.
A declaration of conf o rmity with the requirements of the direct iv es has been si gned by t he Director of
Manufacturing and Technical Support, Lexmark International, S.A., Boigny, France.
This product satisfies the Class B limits of EN 55022 and safety requirements of EN 60950.
The United Kingdom Telecommunications Act 1984
This apparatus is approved under the approval nu mber NS/G/1234/J/100003 for the indirect
connections to the public telecommunications systems in the United Kingdom.
Noise emission levels
The following meas urements wer e made in accordance wit h ISO 7779 and reported in conformance
with ISO 9296.
1-meter average sound pressure, dBA
Copying 56 dBA
Scanning 53 dBA
Printing 54 dBA
Idling 40 dBA
ENERGY STAR
The EPA ENERGY ST AR Office Equipment program is a partnership effort with office equipment
manufacturers to promote the introduction of energy-efficient products and to reduce air pollution
caused by power generation.
Companies participating in this program introduce products that power down when they are not
being used. This featur e wil l cut the energy used by up to 50 percent. Lexmark is proud to be a
participant in this program.
As an ENERGY STAR Partner, Lexmark International, Inc. has determined that this product meets
the ENERGY STAR guidelines for energy efficiency.
Electronic emission notices
93
Page 94

Telecommunications notices
Federal Communications Commission (FCC) compliance information statement
This equipment complies with Part 68 of the FCC rules and the requirements adopted by the
Administrativ e Council f or Terminal Attachments (A CTA). On the back of this equi pment is a l abel that
contains, among other information, a product identifier in the format US:AAAEQ##TXXXX. If
requested, this number must be provided to your telephone company.
This equipment uses the RJ-11C Univers al Service Order Code (USOC) jack.
A plug and jack used to connect this equi pment to the premises’ wiring and telephone network must
comply with the applicable FCC Part 68 rules and requirements adopted by the ACTA. A compliant
telephone cord and modular plug is provided with this product. It is designed to be connected to a
compatible modular ja ck that is also compliant. See “Connecting the cab les” on page 13 for more
information.
The Ringer Equivalence Number (REN) is used to determine the number of devices that may be
connected to a telephone line. Excessive RENs on a telephone line may result in the devices not
ringing in response to an incoming call. I n most but not all areas, the sum of RENs should not e xceed
five (5.0). To be certain of the number of devices that may be connected to a line, as determined by
the total RENs, contact y our local t elephone compan y. For products approv ed af ter J uly 23, 2001, the
REN for this product is part of the product identifier that has the format US:AAAEQ##TXXXX. The
digits represented by ## are the REN without a decimal point (e.g., 03 is a REN of 0.3). For earlier
products, the REN is separately shown on the label.
If this equipment causes harm to the telephone network, the telephone company will not ify you in
advance that tempor ary discontinuance of service ma y be required. If adv ance notice is not p ractical ,
the telephone company will not ify the cu stomer as soon as possible. You will also be advised of your
right to file a complaint with the FCC.
If trouble is experienced with this equipment, for repair or warranty information, please contact
Lexmark International, Inc. See “Calling for service” on page 89.
If the equipment is causing harm to the telephone network, the telepho ne company may request that
you disconnect the equipment unti l the problem is resolved.
This equipment contains no user serviceable parts. For repair and warranty information, please
contact Lexmark International, Inc. See the previous paragraph for contact information.
Connection to party line service is subject to state tariffs. Contact the state publ ic uti lit y commission,
public service commission, or corporation commission for information.
If your home has specially wired alarm equipment connected to the telephone line, ensure the
installation of this equipment does not disable your alarm equipment. If you ha ve questions about
what will disable alarm equipment, consult your telephone company or a qualified installer.
Telephone companies report that electrical surges, typical ly lightning transients, are very destructive
to customer terminal equipment connected to AC power sources . This has been identif ied as a major
nationwide problem. It i s recommended that the customer install an AC surge arrestor in the AC
outlet to which this device is connected. This is to avoid damage to the equipment caused by local
lightning strikes and other elect rical sur ges.
Telecommunications notices
94
Page 95

The Telephone Consumer Protection Act of 1991 make s it unla wfu l f or an y person t o use a computer
or other electronic de vice , includi ng f ax machines , to send an y message unless said message clearly
contains in a margin at the top or bottom of each transmitted page or on the first page of the
transmission, the date and t ime it is sent and an ident i fication of t he b usi ness or other entit y, or other
individual sending the message, and the telephone number of the sending machine or such
business, other entity, or individual. (The telephone number provided may not be a 900 number or
any other number for which charges exceed local or long-distance transmission charges.)
See “Setting the station ID” on page 17 in order to program this information into y our fax machine.
Notice to users of the Canadian telephone network
This product meets the applicabl e Industry Canada technical specifications.
The Ringer Equiv alence Number (REN) i s an indication of the maxim um number of terminals allo wed
to be connected to a telephone interface. The terminus of an interface may consist of any
combination of dev ices, subject only to the requirement that the sum of the Ringer Equi valence
Numbers of all the devices does not exceed five. The modem REN is located on the rear of the
equipment on the product labeling.
Telephone companies report that electrical surges, typical ly lightning transients, are very destructive
to customer terminal equipment connected to AC power sources . This has been identif ied as a major
nationwide problem. It i s recommended that the customer install an AC surge arrestor in the AC
outlet to which this device is connected. This is to avoid damage to the equipment caused by local
lightning strikes and other elect rical sur ges.
This equipment uses CA11A telephone jacks.
Declaration of conformity (European countries)
EC Certification
Certification to 1999/5/EC Radio & Telecommunications Terminal Equipment Directive (FAX)
This product has been self-certified for pan-European single terminal connection to the analogue
Public Switched Telephone Network (PSTN) in accordance with Directive 1999/5/EC. The product
has been designed to work with the national PSTNs and compatible PBXs of the European
countries:
In the event of problems, you should contact Lexmark International Inc. in the first instance.
The product has been tested against TBR21. To assist in the use and application of terminal
equipment which complies with this standard, th e European Telecommunication Standards Institute
(ETSI) has issued an advisory document (EG 201 121) which contains notes and additional
requirements to ensure network compatibility of TBR21 terminals. The product has been designed
against, and is fully compliant with, all of the relevant advisory notes contained in this document.
Using the Lexmark X215 in Germany
The Lexmark X215 requires a German billing tone filter (Lexmark part number 14B5123) to be
installed on any line whi ch receiv es met ering pulses in Germany. Metering pulses may or ma y not be
present on analog lines in Germany. The subscriber may request that metering pulses be placed on
Telecommunications notices
95
Page 96

the line, or can have them removed by calling the German network provider. Normally, metering
pulses are not provided unless specifically requested by the subscriber at the time of installation.
Using the Lexmark X215 in Switzerland
The Lexmark X215 requires a Swiss bi lling t one fil ter (Le xma rk part number 14B5109) to be inst alled
on any line which receiv es metering pulses in Switzerland. The Lexmark filter must be used, as
metering pulses are present on all analog telephone lines in Switzerland.
Telecommunications notices
96
Page 97

Lexmark and Lexmark with diamond design are trademarks of Lexmark International, Inc.,
registered in the United States and/or other countries.
© 2003 Lexmark International, Inc.
740 West New Circle Road
Lexington, Kentucky 40550
www.lexmark.com
 Loading...
Loading...