Page 1
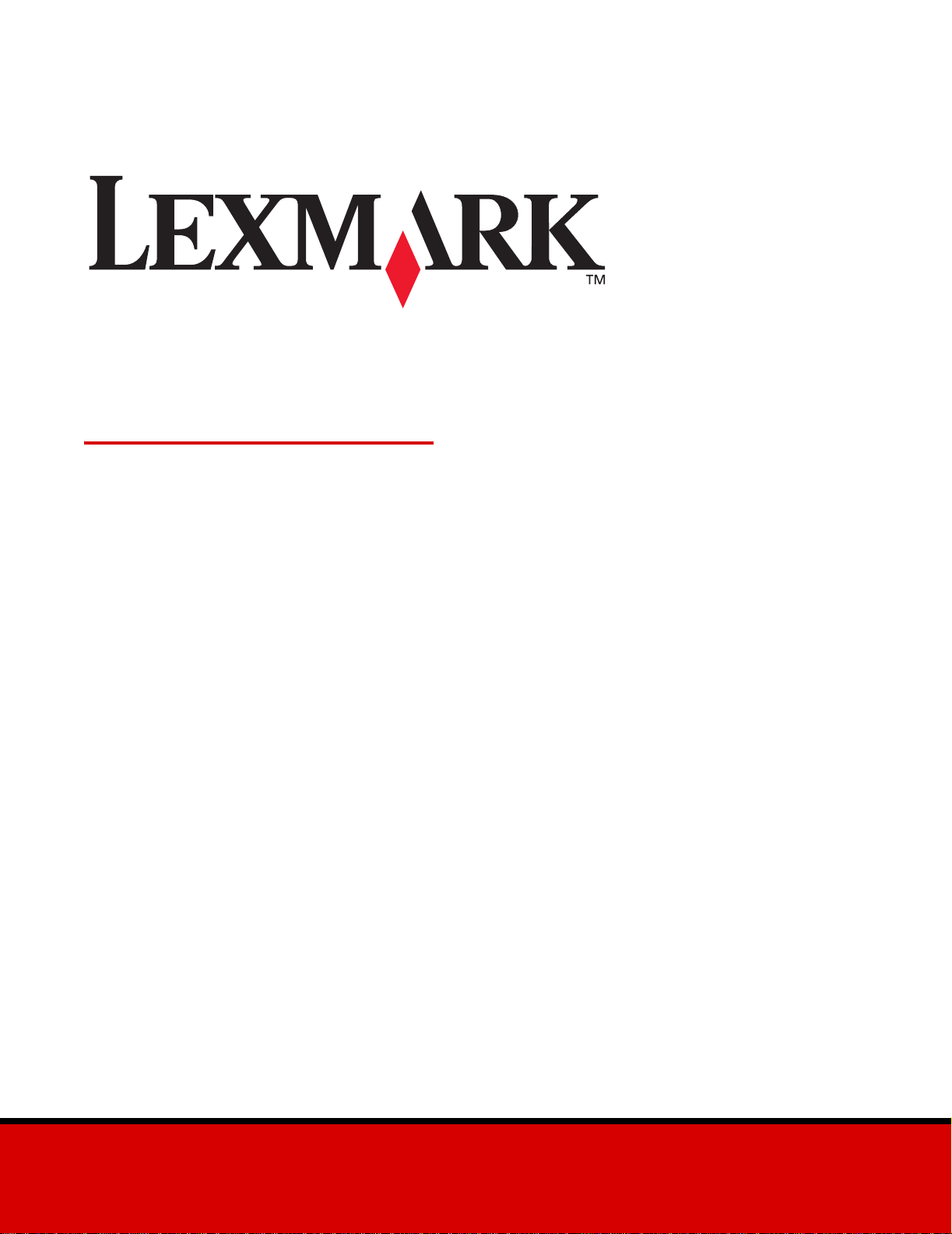
MFP X215
Guia do usuário
Abril de 2003
www.lexmark.com
Page 2
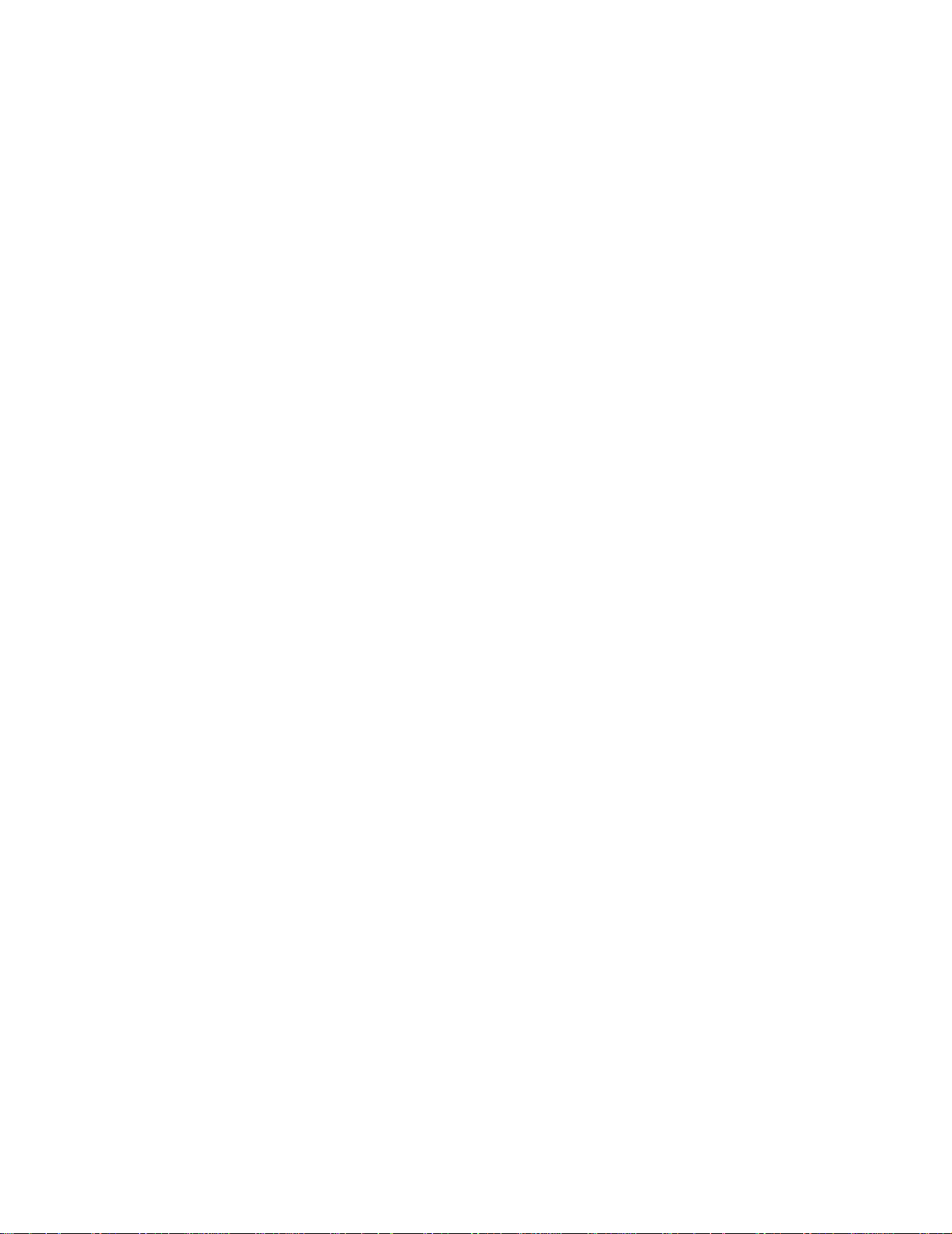
Edição: Abril de 2003
O seguinte parágrafo não se aplica a nenhum pa ís onde tais provisões não estejam de acordo com as leis locais. A LEXMARK
INTERNATIONAL, INC., PROPORCIONA ESTA PUBLICAÇÃO “ASSIM COMO ESTÁ” SEM GARANTIA DE QUALQUER ESPÉCIE,
EXPRESSA OU IMPLÍCTA, INCLUINDO, MAS NÃO ESTANDO LIMITADA ÀS GARANTIAS IMPLÍCITAS DE COMERCIALIZAÇÃO OU
ADEQUAÇÃO A UM PROPÓSITO ESPECÍFICO. Alguns estados não permitem isenção de responsabilidade de garantias explícitas ou
implícitas em certas transações; portanto esta declaração talvez não se aplique a você.
Esta publicação pode incluir imprecisões técnicas ou erros tipográficos. São feitas alterações periódicas nas informações aqui contidas;
tais alterações serão incorporadas em edições posteriores. Melhorias ou alterações nos produtos descritos podem ser efetuadas a
qualquer momento.
Comentários sobre esta publicação podem ser endereçados a International, Inc., Department F95/032-2, 740 West New Circle Road,
Lexington, Kentuc ky 40550, U.S.A. No Reino Unido e I rlanda, envie para Lexmark International Ltd., Marketing and Services Department,
Westhorpe House, Westhorpe, Marlow Bucks SL7 3RQ. A Lexmark pode usar ou distribuir quaisquer informações fornecidas por você
da forma que julgar apropriada, sem com isso incorrer em qualquer obrigação. Você pode adquirir cópias adicionais das publicações
relacionadas a esse produto, ligando para 1-800-553-9727. No reino Unido e Irlanda, ligue para +44 (0)8704 440 044. Em outros países,
entre em contato com o ponto de compra.
As referências encontradas nesta publicação a um produto, programa ou serviços não indicam que o fabricante pretende torná-los
disponíveis em todos os países em que opera.. Quaisquer referências a um produto, programa ou serviço não sugerem que somente
aquele produto, programa ou serviço possa ser usado. Qualquer produto , programa ou serviço com funcionalidade semelhante que não
infrinja os direitos de propriedade intelectual existentes pode ser usado em substituição. A avaliação e a verificação do funcionamento
em conjunto com outros produtos, programas ou serviços, exceto os que forem expressamente indicados pelo fabricante, são de
responsabilidade do usuário.
Lexmark e Lexmark com um desenho de diamante são marcas comerciais da Lexmark International, Inc., registradas nos EUA e em
outros países.
Operation Resource é marca de serviço da Lexmark International, Inc.
Outras marcas comerciais pertencem a seus respectivos proprietários.
© 2003 Lexmark International, Inc.
T odos os direitos reservados.
DIREITOS DO GOVERNO DOS EUA
Este software e qualquer outra documentação fornecida sob esse contrato são software de computador comercial e documentação
desenvolvidos exclusivamente com recursos particulares.
Aviso de copyright
Pode ser ilegal copiar determinado material sem a permissão ou licença, incluindo documentos, imagens e moeda. Se não tiver certeza
de que tem permissão, procure por orientação legal.
2
Page 3
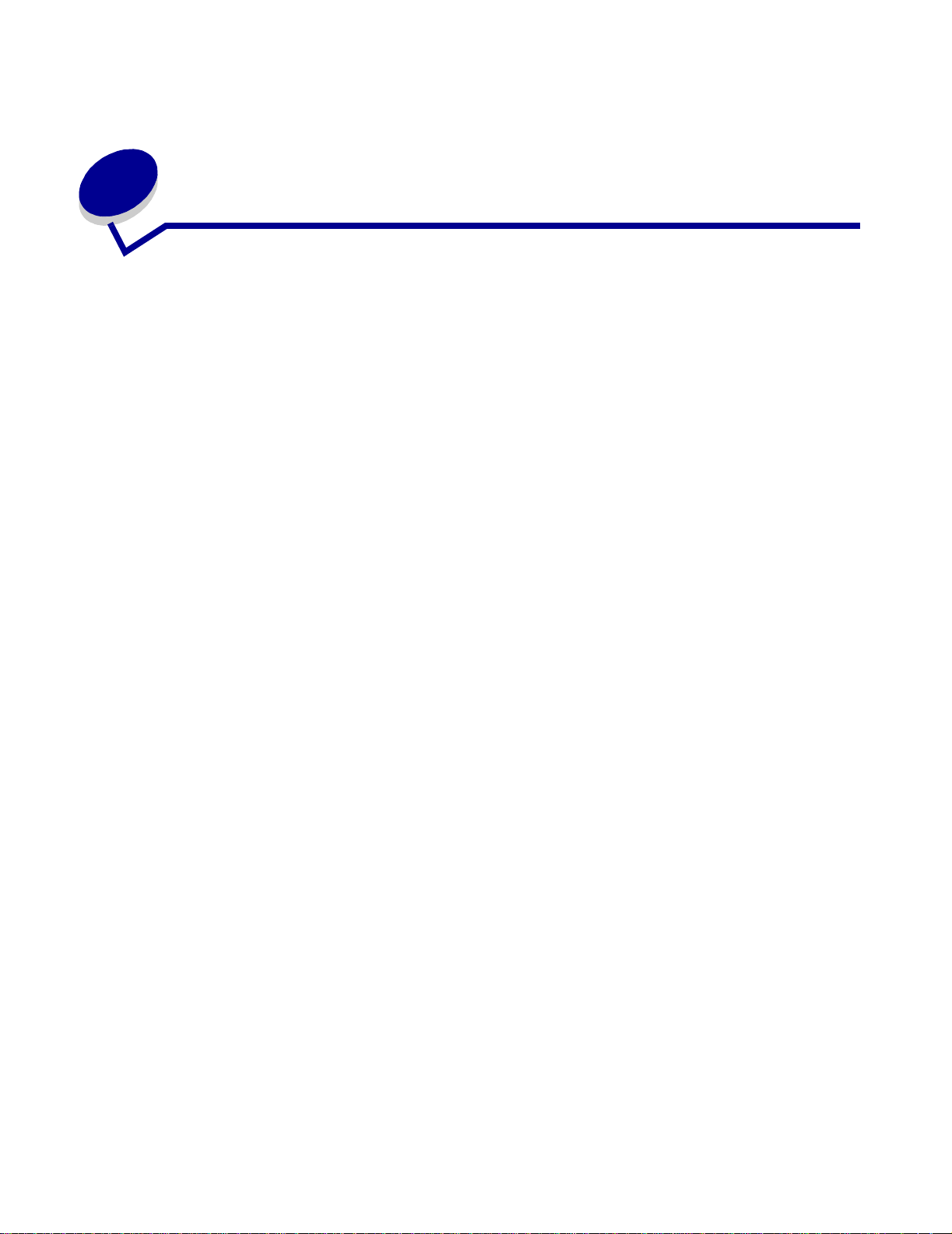
Conteúdo
Capítulo 1: Primeiros passos........................................................ 7
Entendendo as partes.................................. .......................................... ........ 8
Visão frontal ............................................................................................. 8
Visão traseira ........................................................................................... 8
Desembalando..................................................... ............................. ............. 9
Instalando o cartucho de toner ..................................................................... 11
Conectando os cabos................................................................ ................... 13
Ligando a máquina.......................... .............................................. ............... 14
Entendendo o painel do operador...................... ....................... ................... 15
Configurando a data e o horário................................................................... 16
Alterando o idioma do visor............................ .............................................. 16
Configurando o país.......................... ................................................... ........ 17
Configurando o ID da estação............... .. ................................................. .... 17
Configurando o modo de Economia de energia........................................... 18
Capítulo 2: Instalando software.................................................. 19
Instalando o s d ri ve r s ..................... ................ ............................. ............... ... 19
Removendo os drivers ................................................................................. 20
Capítulo 3: Carregando papel e alterando o tamanho do
papel.......................................................................... 21
Selecionando materiais de impressão......................................................... 21
Diretrizes para papéis e mídia especial ................................................. 22
Carregando a bandeja para papel................................................................ 24
Carregando o alimentador manual............................................................... 28
Configurando o tipo e o tamanho do papel.................................................. 29
Utilizando a bandeja de papel ................................................................ 29
Utilizando o alimentador manual ............................................................29
Conteúdo
3
Page 4
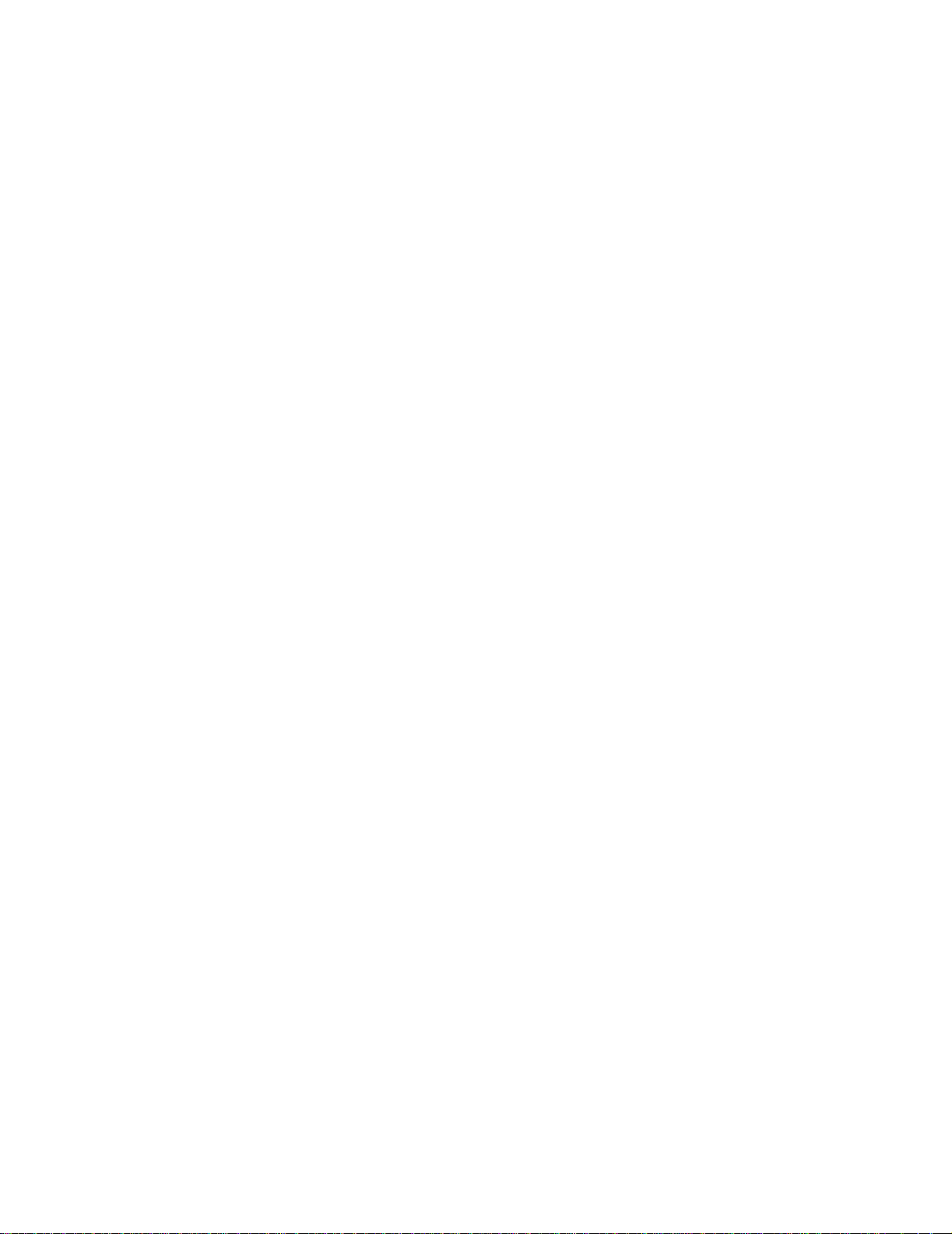
Selecionando uma localização de saída..................... ................................. 30
Bandeja de saída frontal ....................... .. .......................... ..................... 30
Slot de saída traseiro ............................................................................. 30
Capítulo 4: Imprimindo................................................................ 31
Imprimindo um documento........................................................................... 31
Acessando as propriedades de impressão..................... ............................. 32
Utilizando seu programa ........................................................................ 32
Utilizando a pasta Impressoras .............................................................. 33
Entendendo as configurações de impressão ......................................... 33
Salvando configurações de impressão favoritas .................................... 34
Alterando a direção em que a informação é impressa em uma página . 35
Alterando o tamanho do papel ...............................................................35
Imprimindo várias páginas em uma folha de papel ................................36
Escalando u m do c u me n t o .......................................... ............... ............. 37
Ajustando o seu documento para um tamanho de papel selecionado ... 37
Utilizando marcas d’água .............................. ..................... ....................38
Utilizando overlays ..................... .. .............................................. ............ 39
Imprimindo nos dois lados do papel ................. .. .......................... .......... 41
Acessando a Ajuda do driver da impressora................................................ 43
Cancelando um trabalho de impressão........................................................ 43
Utilizando o painel do operador ........... ................................................... 43
Utilizando o driver da impressora ........................................................... 43
Capítulo 5: Copiando................................................................... 44
Utilizando a mesa de digitalização....................... ......................... ............... 44
Utilizando o ADF ......................... ............................. .. .. ............................. .. 46
Personalizando configurações.............................. ....................................... 47
Tonalidade .............................................................................................. 47
Conteúdo ................................................................................................ 47
Número ....... ........ ....... ......... ......... ...... ......... ......... ....... ......... ........ ......... .. 48
Escala .... ....... ...... ..... ....... ...... ..... ...... ....... .... ....... ...... ....... ..... ...... ....... .... .. 48
Avançada ............................................................................................... 49
Personalizando configurações padrão......................................................... 50
Configurando a opção Tempo de espera.................................. .. ................. 50
Criando cópi a s fr e n te e v er s o ....... ... ............... ............... ................ .............. 51
Utilizando o ADF ................................... ............................. .. .. ................ 51
Utilizando a mesa de digitalização ......................................................... 51
Conteúdo
4
Page 5
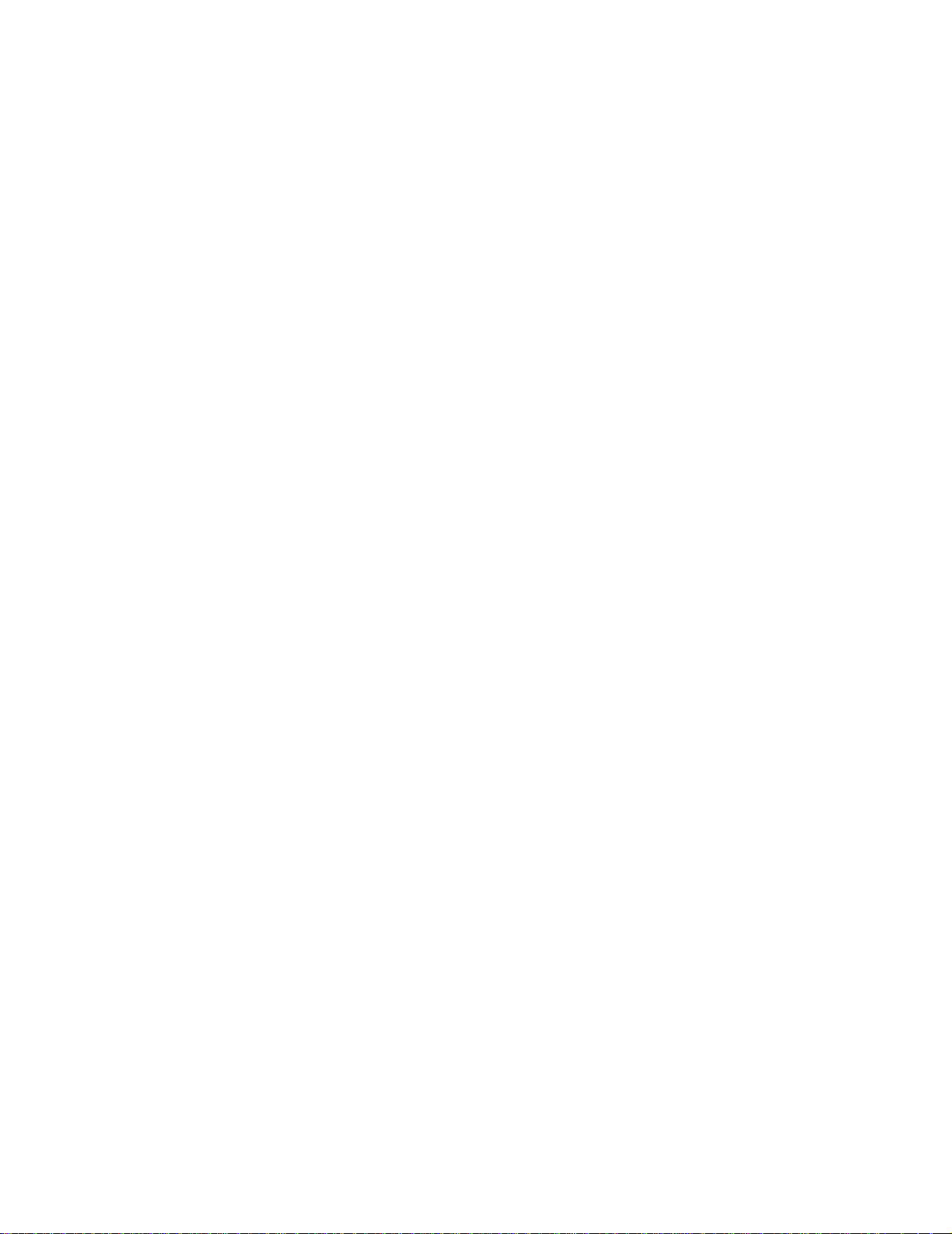
Capítulo 6: Digitalização.............................................................. 52
Digitalizando um documento ou uma imagem................... .......................... 52
Capítulo 7: Enviando e recebendo fax....................................... 53
Enviando um fax automaticamente.............................................................. 53
Utilizando a mesa de digitalização ......................................................... 53
Utilizando o ADF ................................... ............................. .. .. ................ 54
Enviando um fax manualmente.................................................................... 54
Utilizando a mesa de digitalização ......................................................... 54
Utilizando o ADF ................................... ............................. .. .. ................ 55
Recebendo um fax automaticamente....................................... .................... 55
Recebendo um fax manualmente ............................................... .. ............... 55
Personalizando configurações.............................. ....................................... 56
Utilizando recursos especiais.................... ....................... ........................ .... 58
Agenda de telefones .............................................................................. 58
Difundir ................................................................................................... 60
Envio atrasado ....................................................................................... 61
Eliminando mensagens do visor........................................ .. ........................ 62
Capítulo 8: Relatórios.................................................................. 64
Capítulo 9: Manutenção............................................................... 65
Limpando a máquina......................................................................... .. ......... 65
Limpando a parte externa da máquina ................................................... 65
Limpando a parte externa da máquina ................................................... 66
Limpando a unidade de digitalização ..................................................... 67
Manutenção do cartucho de toner......... ........................ ....................... ........ 68
Redistribuindo toner .......................................................................... ..... 69
Pedindo cartuchos de toner ................................................................... 69
Substituindo o cartucho de toner ............. ............................................... 70
Limpando o cilindro fotocondutor ..................... .......................... ............ 72
Capítulo 10: Solucionando problemas....................................... 73
Evitando atolamentos de documento e papel.............................................. 73
Eliminando atolamentos de documento................ .. ..................................... 74
Erro de alimentação do ADF .................................................................. 74
Erro de alimentação da saída ................................................................ 76
Erro de alimentação do rolo ................................................................... 76
Conteúdo
5
Page 6
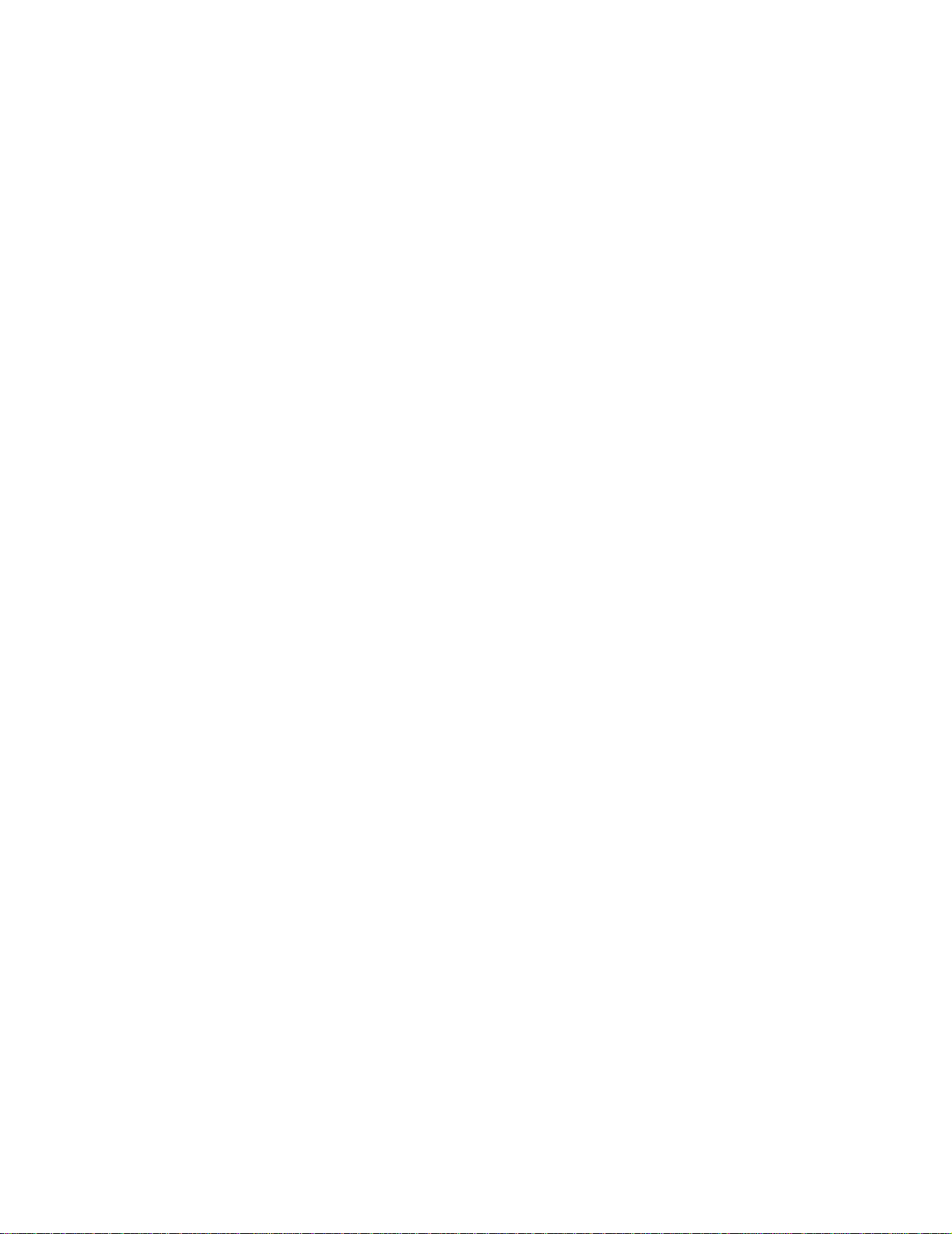
Eliminando atolamentos de papel................................................................ 77
Área de alimentação de papel (ATOLAMENTO DE PAPEL 0) ............ ...... 77
Área de saída do papel (ATOLAMENTO DE PAPEL 1) .......... .. ................. 79
Áreas do fusor e do cartucho de toner (ATOLAMENTO DE PAPEL 2) ..... 81
Área do alimentador manual (ATOLAMENTO NO ALIMENTADOR
MANUAL) .................................................................................................. 82
Eliminando mensagens do visor........................................ .. ........................ 83
Resolvendo problemas................................................................................. 84
Problemas com a alimentação de papel ................................................ 84
Problemas de im p re s s ão e có p ia .. .. ................ ............... ................ ........ 85
Problemas de dig italização ....... .. ............... ................ ............... ............. 89
Problemas d e envio e recebimento de fax ........ ............................. ........ 89
Problemas com a qualidade de impressão ................................ ............ 91
Solicitando assistência téc n ica.................................... ................................. 94
Avisos ............................................................................................ 95
Informações sobre segurança....................................................... .. ............. 95
Convenções ................................................................................................. 95
Avisos sobre laser........................................................................................ 96
Avisos de emissão eletrônica....................................................................... 97
Avisos de telecomunicações........................................................................ 99
Conteúdo
6
Page 7
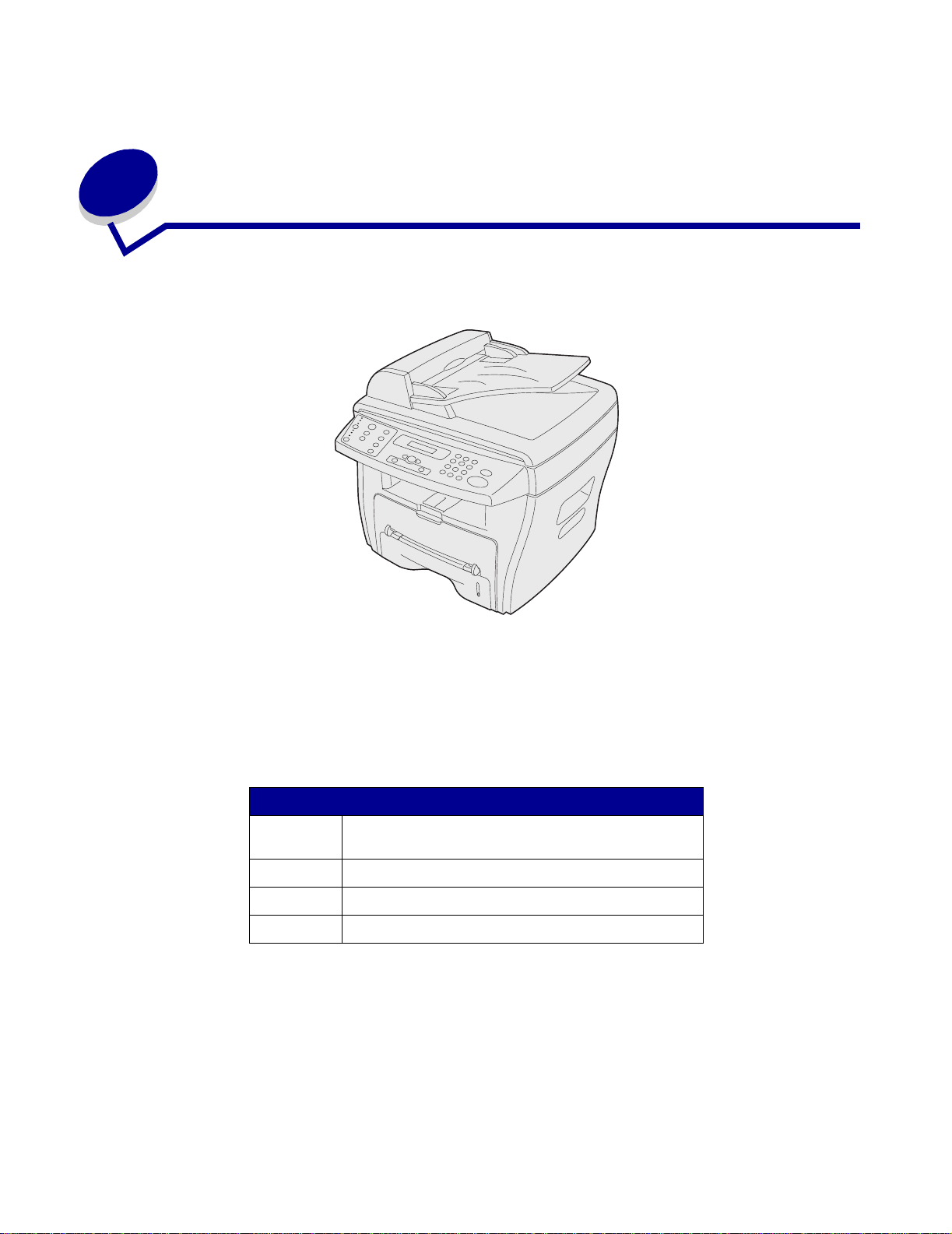
1
Primeiros passos
O MFP Lexmark X215™ é uma impressora multifunção. Você pode usá-la para copiar, enviar fax,
imprimir e digitalizar.
Antes de desembalar sua máquina, selecione uma superfíci e nivelada e estável na qual instalá-la.
Deixe espaço adequado para a circulação de ar e para a abertura das tampas e bandejas. A área
deverá ser bem ventilada e sempre longe da luz solar direta ou fontes de calor, frio e umidade. Não
coloque a máquina próxima da borda da sua escrivaninha ou mesa.
Espaço livre
Frente 482,6 mm (19 in.) -
bandeja de papel.
Voltar 100 mm (4 in.) - espaço para ventilação.
Direita 100 mm (4 in.)
Esquerda 100 mm (4 in.) - espaço para ventilação.
espaço para remoção da
Primeiros passos
7
Page 8
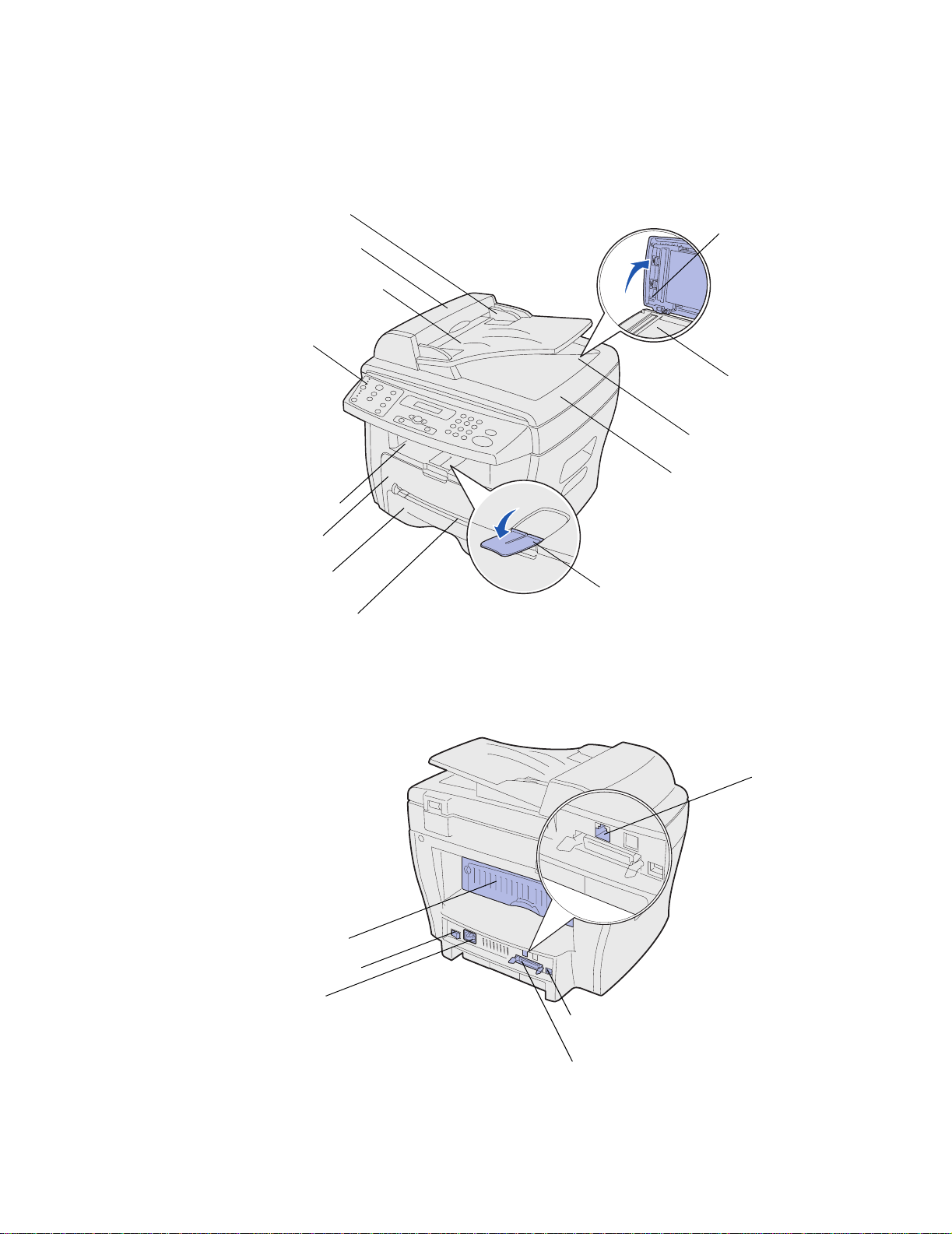
Entendendo as partes
Visão frontal
Guia de documento
Alimentador
automático de
documentos (ADF)
Bandeja de entrada de
documento
Painel do operador
Bandeja de
saída frontal
Tampa frontal
Botão de liberação
do ADF
Mesa de
digitalização
Bandeja de saída de
documento
Tampa de
documento
Bandeja para papel
Visão traseira
Alimentador manual
Tampa traseira
Interruptor
Conector do cabo de
alimentação
Extensão de saída de papel
Conector da linha
telefônica
Conector USB
Entendendo as partes
8
Conector paralelo
Page 9
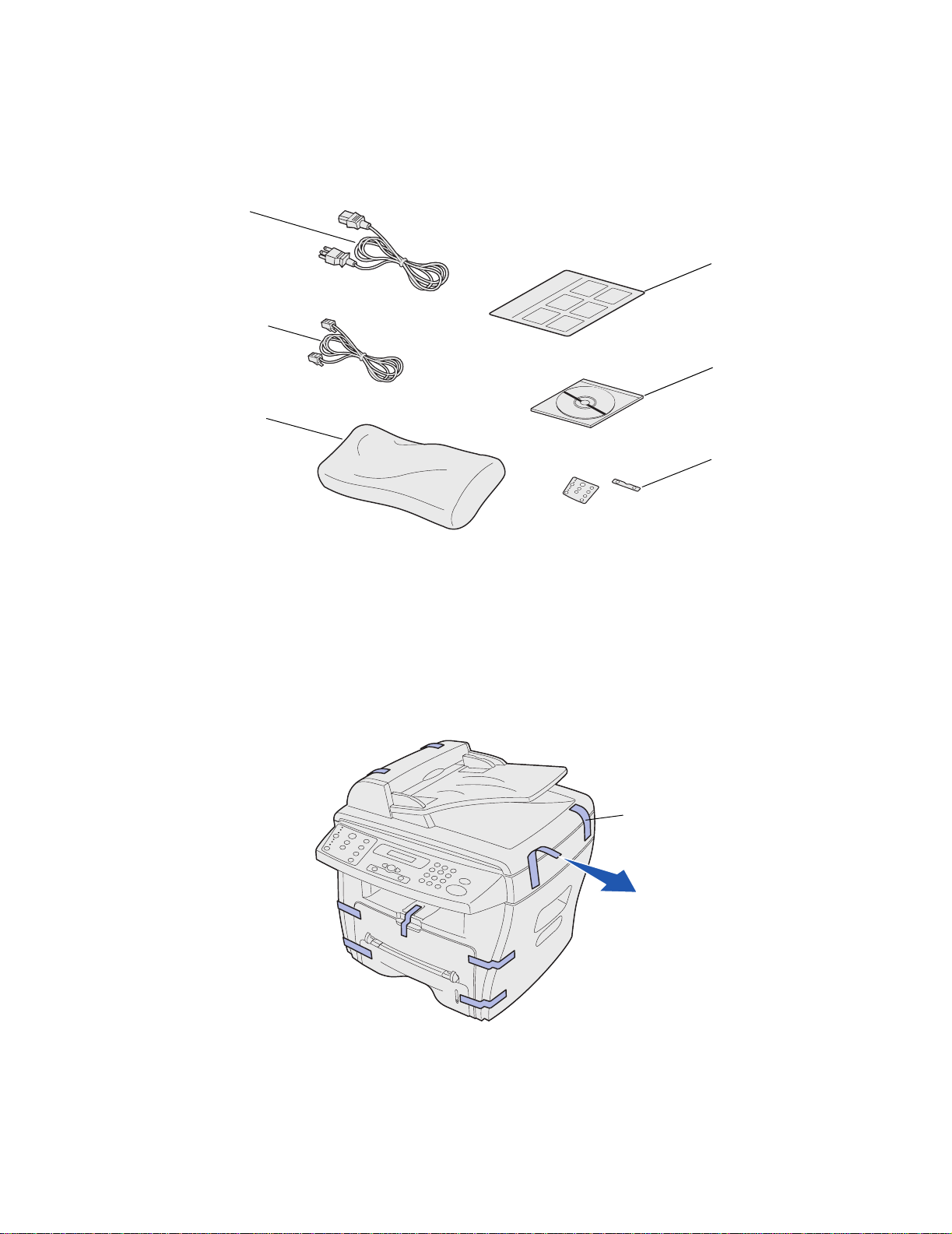
Desembalando
1 Remova a máquina e t odos os aces sórios da cai xa. Verifique se você tem os seguintes itens :
Cabo de alimentação CA
Folheto de
configuração da
Lexmark X215
Cabo da linha telefônica
CD de Drivers e
documentação
Cartucho de toner
Overlays de idiomas
Observação: O CD de Drivers e documentação contém o software de driver, o Guia do usuário
e o programa Adobe Acrobat Reader.
2 Retire todas as fitas da máquina.
Fita
Desembalando
9
Page 10
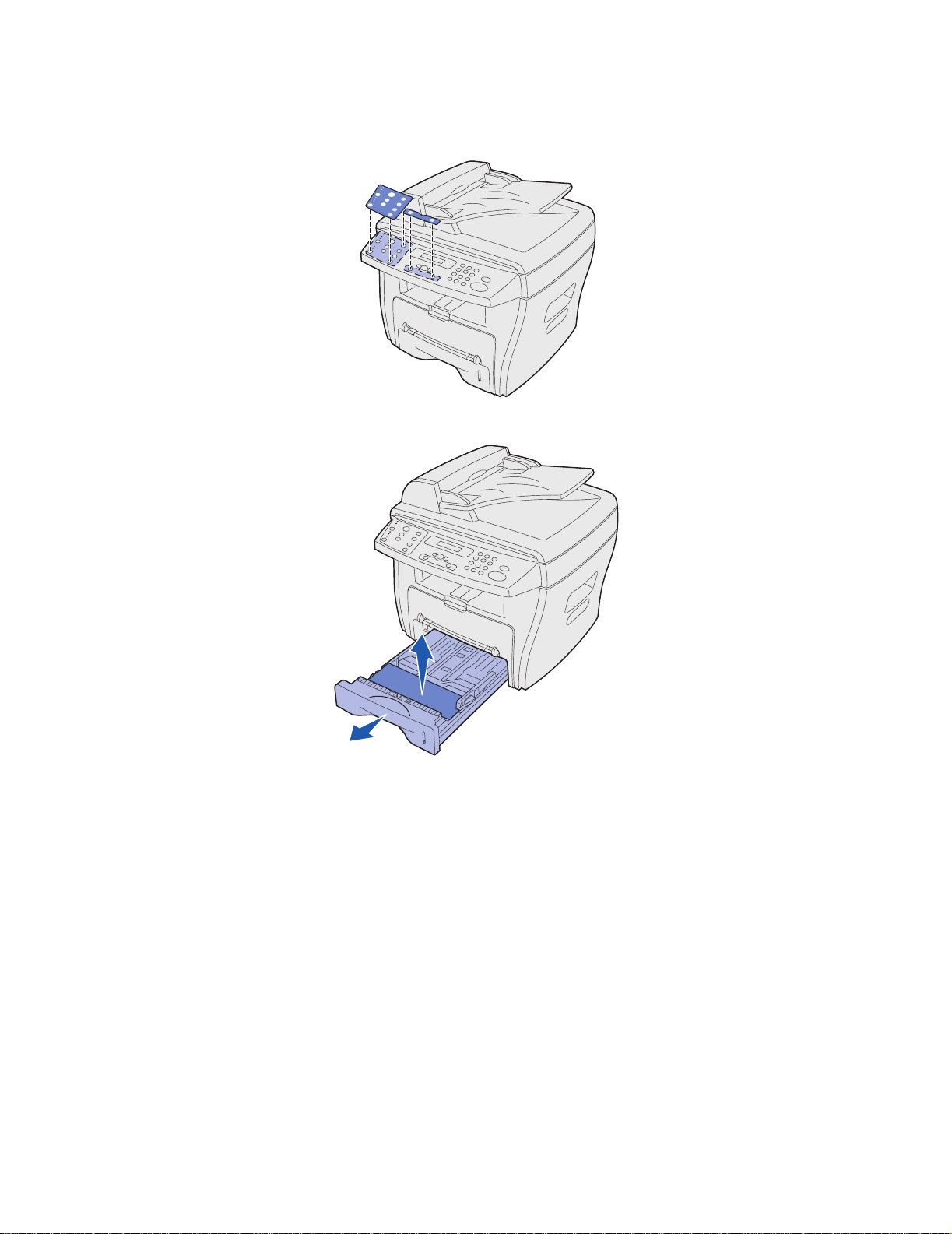
3 Aplique os ov erla ys de idi oma adequados , se o seu i dioma não f or o idioma e xi bido no painel
operador.
4 Empurre a bandeja de papel e remova todos os materiais de embalagem.
Desembalando
10
Page 11
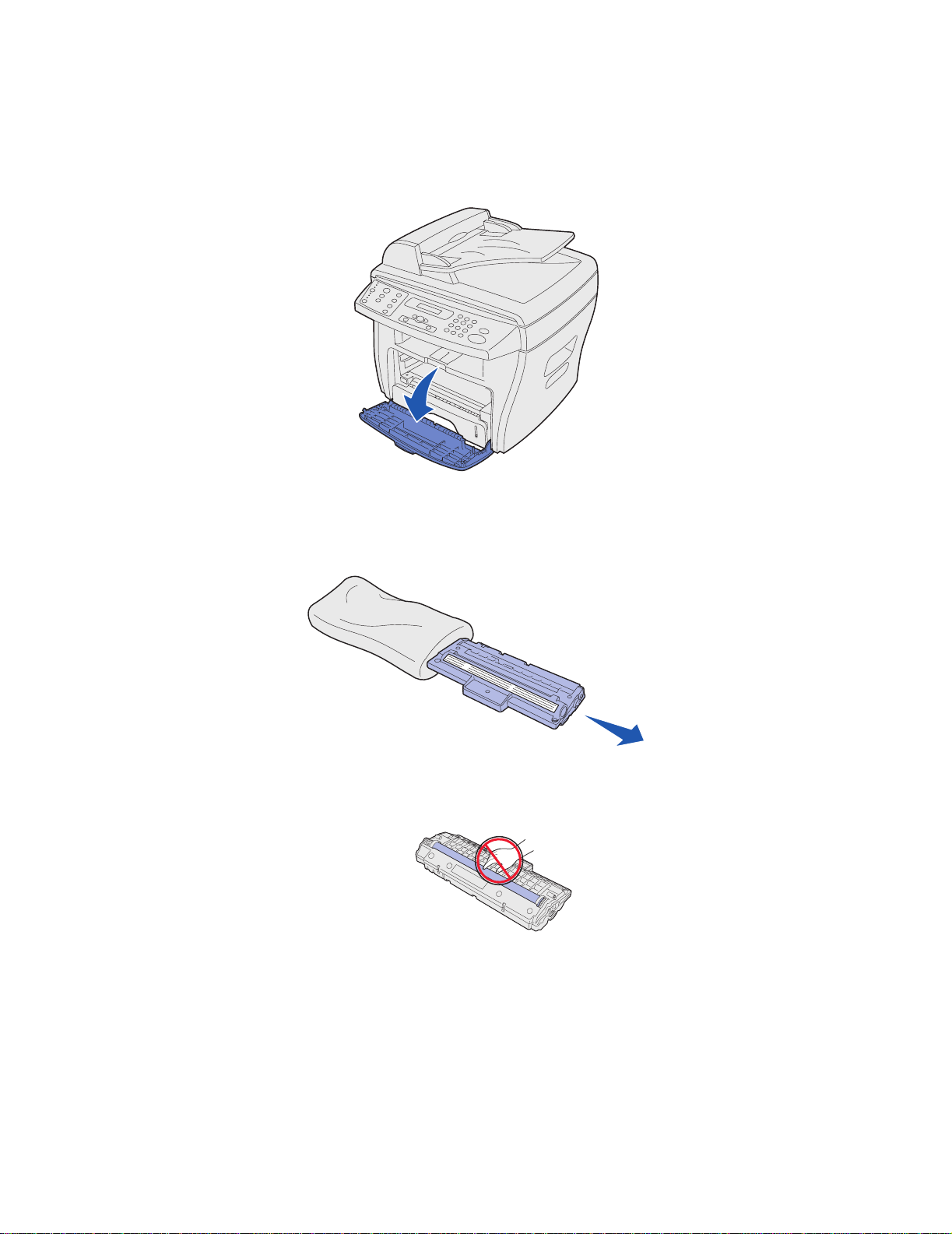
Instalando o cartucho de toner
1 Abra a tampa frontal.
2 Remova o cartucho de toner.
CUIDADO: Não toque no cilindro fotocondutor localizado embaixo do cartucho de impressão. .
Instalando o cartucho de toner
11
Page 12
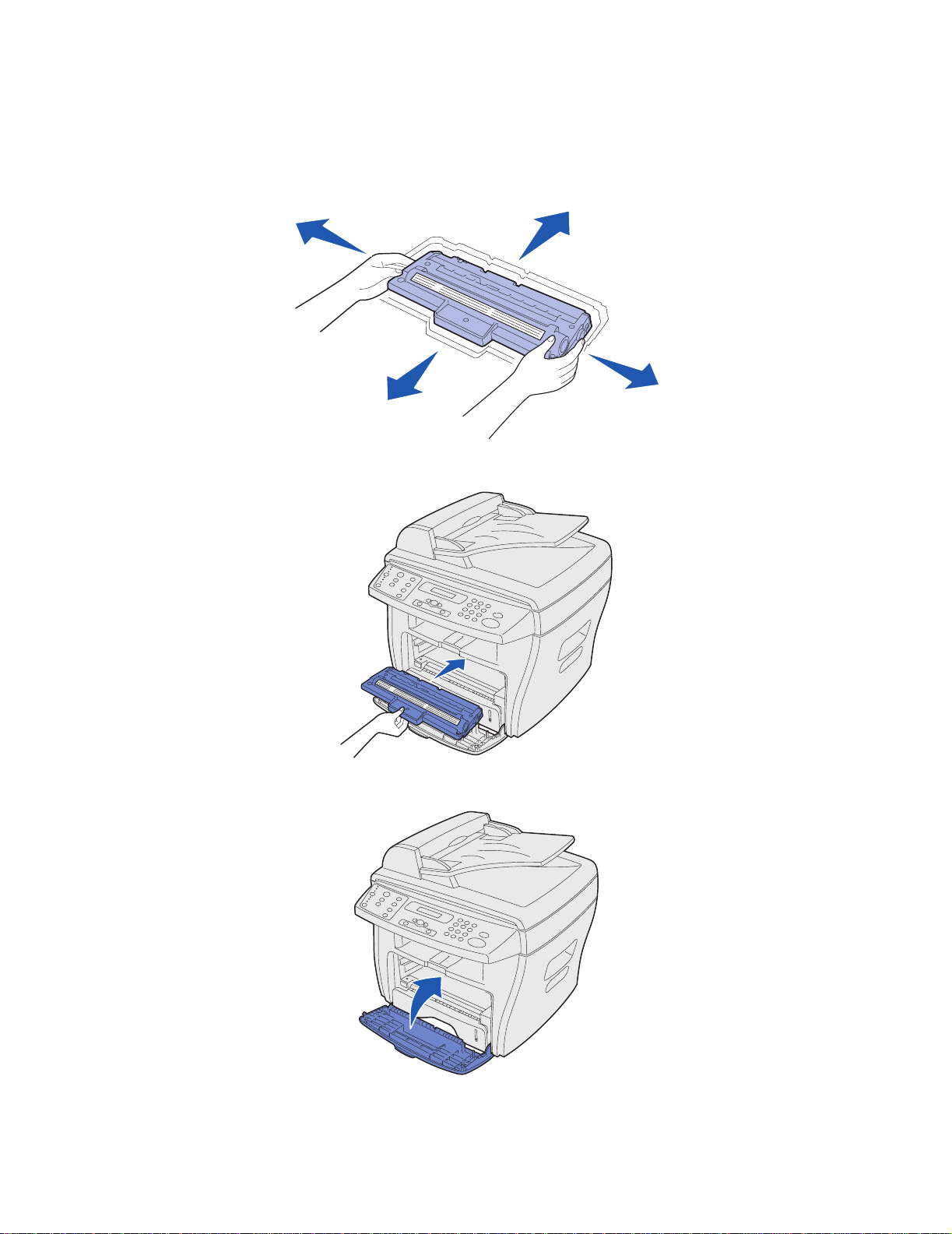
3 Sacuda cuidadosamente o cartucho para distribuir o toner.
Observação: Agitar completamente o cartucho de toner irá garantir a máxima quantidade de
cópias por cartucho.
4 Insira o cartucho de toner até que ele se encaixe no lugar.
5 Feche a tampa frontal.
Instalando o cartucho de toner
12
Page 13
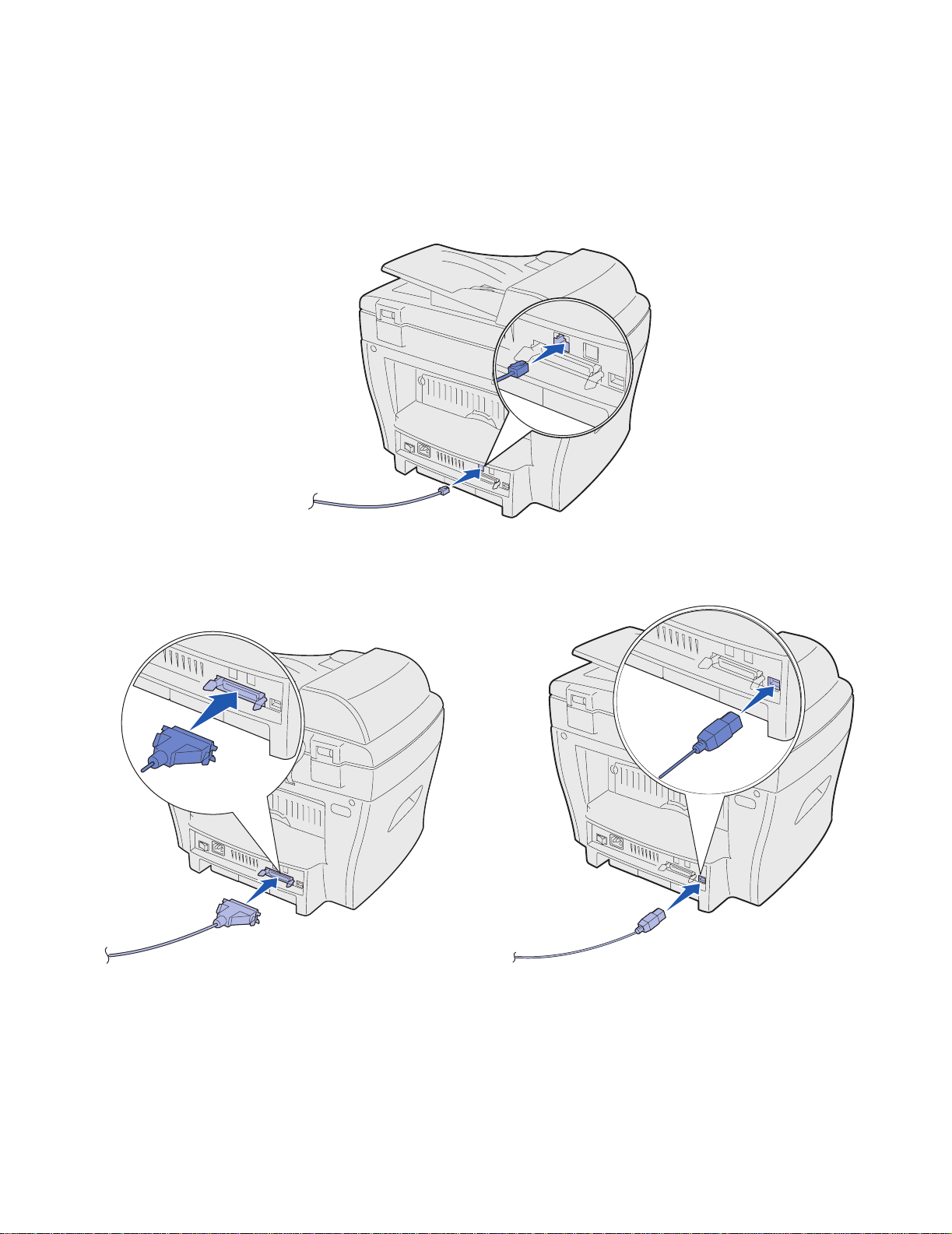
Conectando os cabos
1 Conecte o cabo de alimentação f ornecido à tomada da linha e a outr a e xtr emidade à tomada
na parede.
2 Conecte um cabo paralelo (compatív el com IEEE-1284) ou USB à porta da impressora e a
outra extremidade ao seu computador.
OU
Observação: Se qualquer tela de novo hardware aparecer no seu computador como resultado
da conexão com o cabo USB, clique em Cancelar e continue com a configu ração .
Conectando os cabos
13
Page 14
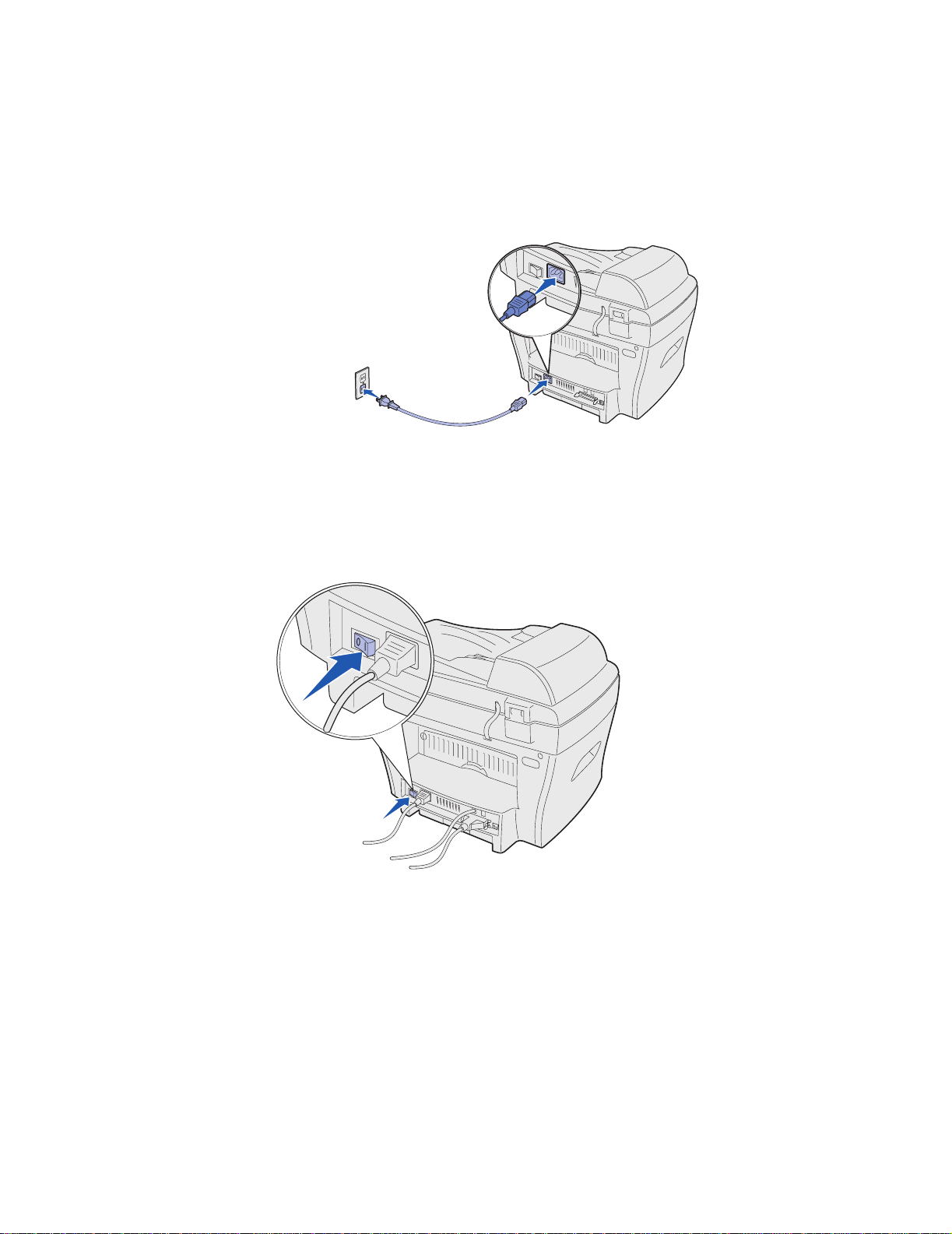
Ligando a máquina
1 Conecte uma extremidade do cabo elétrico de três pinos no soquete CA na máquina e a
outra extremi dade em uma tomada elétrica aterrada corretamente.
2 Ligue o interruptor.
A mensagem Aquecendo, aguarde é exibida no visor.
Ligando a máquina
14
Page 15
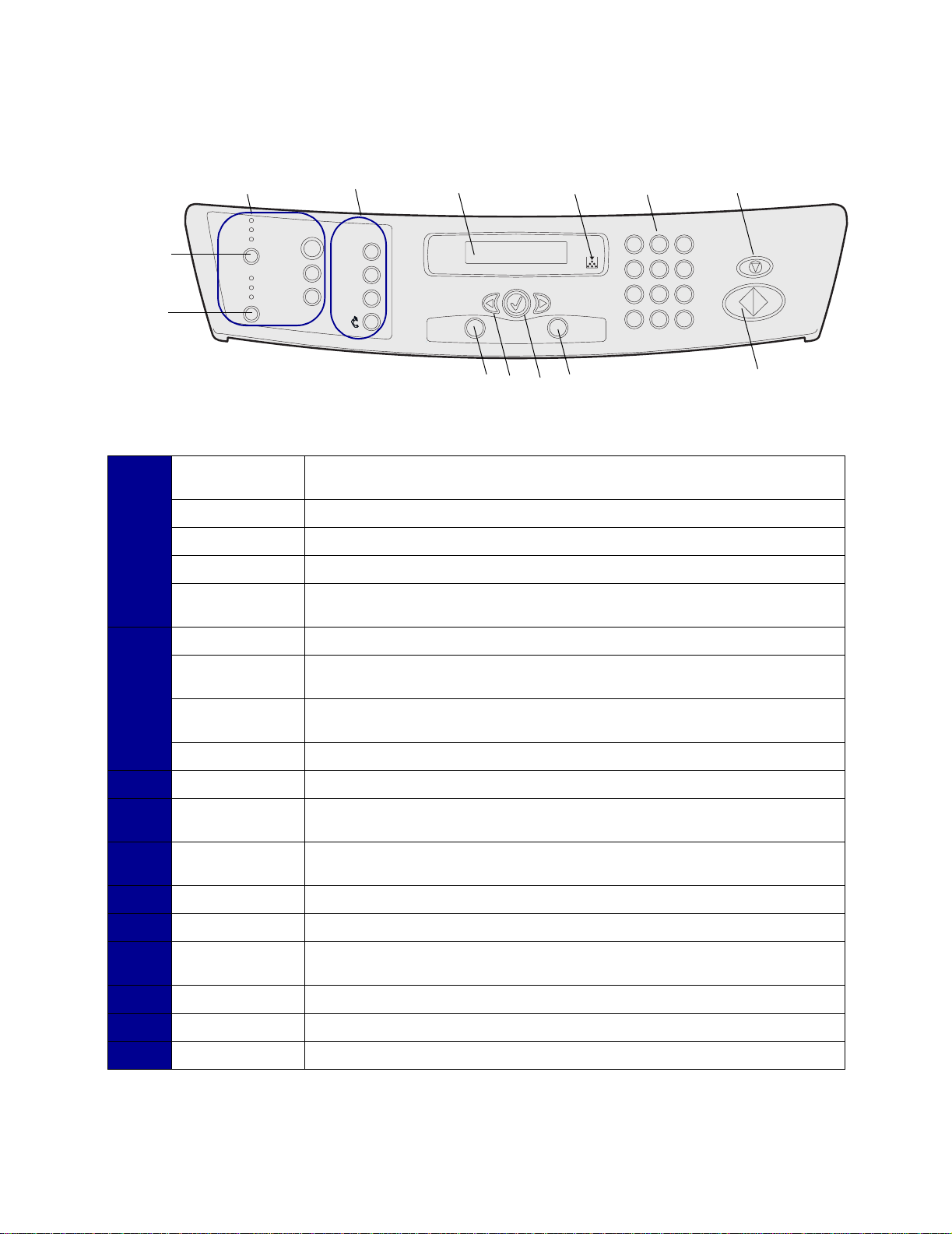
Entendendo o painel do operador
Tonalidade
Conteúdo
C
o
p
i
a
r
Copiar
Light
Normal
Dark
Text
Mixed
Phot o
Number
Scale
Advanced
Copy
Fax
Reso lut i on
Phonebook
Redi al/
Paus e
1
Fax
Menu
Select
5
6
2
Ret ur n
8
7
3
123
456
789
#
0
*
4
9
Conteúdo Seleciona o tipo de saída para o trabalho de cópia atual. Selecione a partir
de Texto, Misto ou Qualidade de foto.
Tonalidade Ajusta o brilho do trabalho de cópia atual para o valor selecionado.
Número Especifica o número de cópias que deseja imprimir.
Escala Ajusta o tamanho do conteúdo na página.
Avançado Acessa os recursos de cópia especiais como Intercalar, 2 págs./folha e 4
págs./folha.
Resolução Ajusta a resolução de um documento de fax.
F
Agenda de
telefones
a
x
Rediscar/Pausa Redisca o número de fax usado mais recentemente. Também é usado para
Acessa e armazena números de fax como atalhos e grupos.
entrar atrasos programados ao se entrar atalhos.
Ícone do telefone Inicia uma discagem de tom (usado para enviar um fax manualmente).
1 Visor Exibe o status atual e solicitações durante a operação.
2
3
Indicador de
pouco toner
Teclado
numérico
Acende quando o cartucho de toner que você está utilizando está quase
vazio.
Usado para digitar um número de menu, para discar um número de fax ou
para entrar caracteres alfanuméricos.
4 Parar/Limpar Interrompe um operação a qualquer momento.
5 Menu Entra funções de menu e rola através dos itens do menu.
6
Botões de
rolagem
Rola através das opções disponíveis para o item de menu selecionado.
7 Selecionar Confirma a seleção no visor.
8 Retornar Envia você de volta ao nível de menu anterior ou sai do menu.
9 Iniciar Inicia um trabalho.
Entendendo o painel do operador
15
Page 16
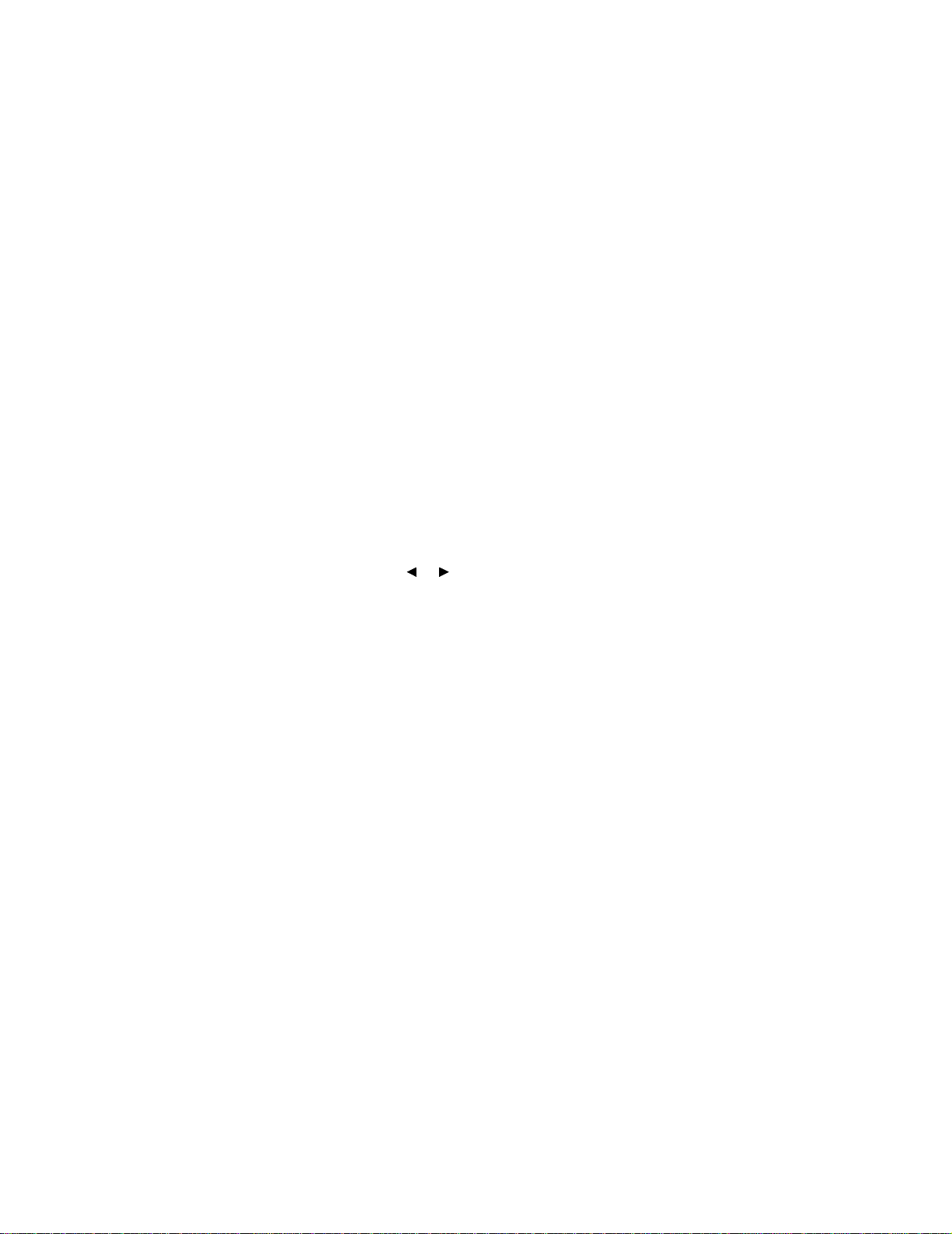
Configurando a data e o horário
Quando você liga a sua máquina, o visor solicita a digitação da data e do horário corretos.
Para def inir a data e o horário:
1 Use o teclado numérico para entrar o mês e o dia no formato de dois dígitos, e o ano no
formato de quatro dígitos. Por exemplo, 01-23-2003.
2 Digite o horário atual. A configuração padrão do formato do relógio é de 12 horas.
3 Pressione o asterisco (*) para selecionar AM ou PM e, então, pressione Selecionar.
Observação: Se a máquina estiver desconectada por mais de 15 minutos ou desligada por um
período maior do que uma hora, q uando a alimentação retornar , a máquina solicita
que você redefina a data e o horário corretos.
Alterando o idioma do visor
Para al terar o idioma no visor do painel do operador:
1 Pressione Menu.
2 Pressione um botão de rolagem ( ) até aparecer CONFIG MÁQUINA na linha superior do
visor e, então, pressione Seleci onar.
3 Pressione
seguida, pressione Selecionar.
A configuração de idioma padrão aparece na linha i n ferior do visor .
4 Pressione
pressione Selecionar .
um botão de rolagem até aparecer Idioma na linha inferior do visor e, em
um botão de rolagem até aparecer o idioma que você deseja para o vis or e, então,
o
5 Para retornar ao aviso Pronta, pressione Parar/Limpar.
Configurando a data e o horário
16
Page 17
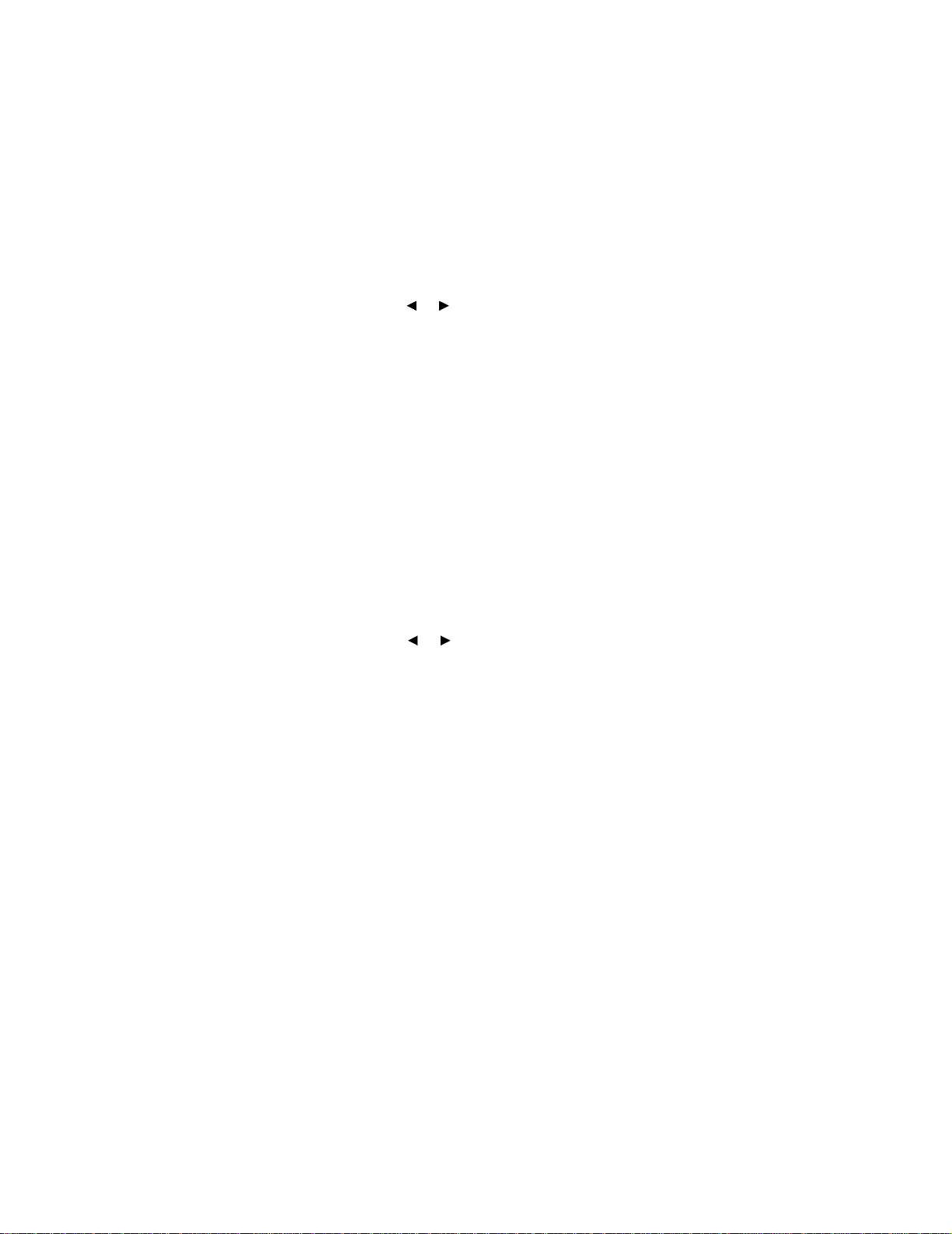
Configurando o país
É importante selecionar seu país ou, se o seu país não es tiver listado , o paí s mais pr óxim o de você.
Essa informação garant e que o modem do fax em sua máquina possa fu ncionar com a config uraçã o
otimizada para o sistema de telefonia regional.
Para definir o seu país:
1 Pressione Menu.
2 Pressione um botão de rolagem ( ) até aparecer CONFIG MÁQUINA na linha superior do
visor e, então, pressione Seleci onar.
3 Pressione
pressione Selecionar .
4 Pressione
pressione Selecionar .
um botão de rolagem até aparecer País na linha inferior do visor e , então,
um botão de rolagem até aparecer o país que você deseja no visor e, então,
o
5 Para retornar ao aviso Pronta, pressione Parar/Limpar.
Configurando o ID da estação
Para definir o ID da estação:
1 Pressione Menu.
2 Pressione um botão de rolagem ( ) até aparecer CONFIGURAÇÃO DO FAX na linha
superior do visor e, então, pressione Selecionar.
3 Pressione um botão de rolagem até aparecer ID da estação na linha inferior do visor e,
então, pr essione Selecionar.
4 Digite o número do seu fax usando o teclado numérico e pressione Selecionar.
o
5 Digite um nome de ID para identificar o dispositivo de fax utilizando o recurso alfanumérico
do teclado numérico e, então, pressione Selecionar.
Para usar o recur so alfanumérico do teclado n umérico, pressione a tecla d e númer o, uma ou
mais vezes, que corresponda ao caractere que você deseja usar até que a letra cor ret a seja
exibida (por exemplo, pressione o 2 três vezes para digita r a letra “C”). Então, pr essione o
botão de rolagem para a direita para mover o cursor para o próximo espaço. Repita a
operação até que todo o nome seja entrado.
Observação: Você também pode digitar caracteres especiais (+ - , . ‘ / * # &)
pressionando a tecla 0 (zero).
6 Para retornar ao aviso Pronta, pressione Parar/Limpar.
Configurando o país
17
Page 18
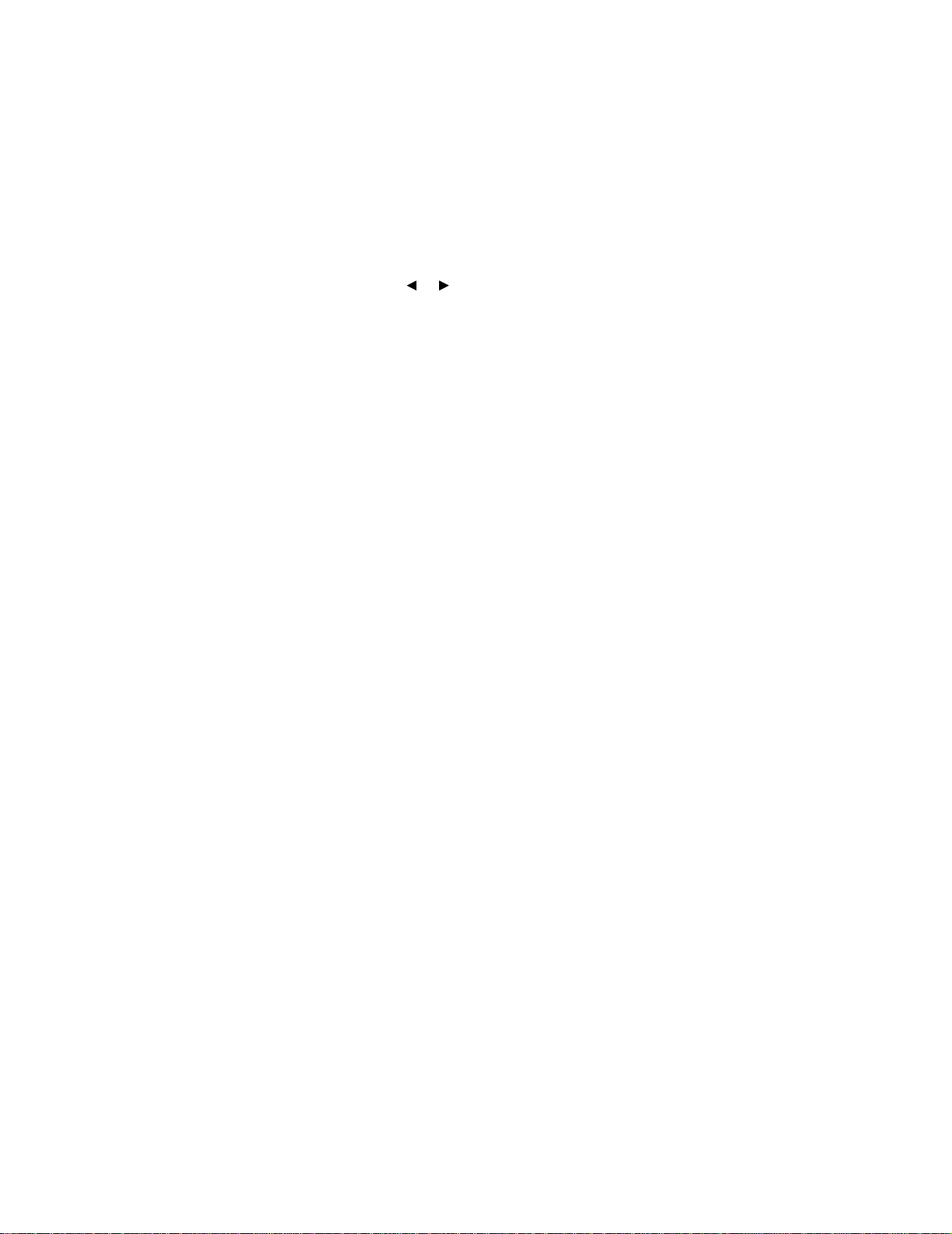
Configurando o modo de Economia de energia
O modo de Economia de energia reduz o cons umo de energia quando a máquina não está em uso.
Para selecionar a quantidade de tempo que a máquina aguarda cada trabalho antes de mudar para
o modo de Economia de energia:
1 Pressione Menu.
2 Pressione um botão de rolagem ( ) até aparecer CONFIG MÁQUINA na linha superior do
visor e, então, pressione Seleci onar.
o
3 Pressione um botão de rolagem até aparecer Economia de energia na linha inferior do
visor e, então, pressione Seleci onar.
4 Pressione um botão de rolagem até que a configuração desejada (Ativada ou
Desativada) apareça no visor e, então, pressione Selecionar.
Observação: Selecionar a opção Desativada desabilita o modo de Economia de energia.
5 Se você selecionar Desati vada na etapa 4, vá para a etapa 6 agora.
Se você selecionar Ativada na etapa 4, pressione um botão para exibir a configuração de
horário desejada (5, 10, 15, 30 ou 45 minutos) e, então, pressione Selecionar .
6 Para retornar ao aviso Pronta, pressione Parar/Limpar.
Configurando o modo de Economia de energia
18
Page 19
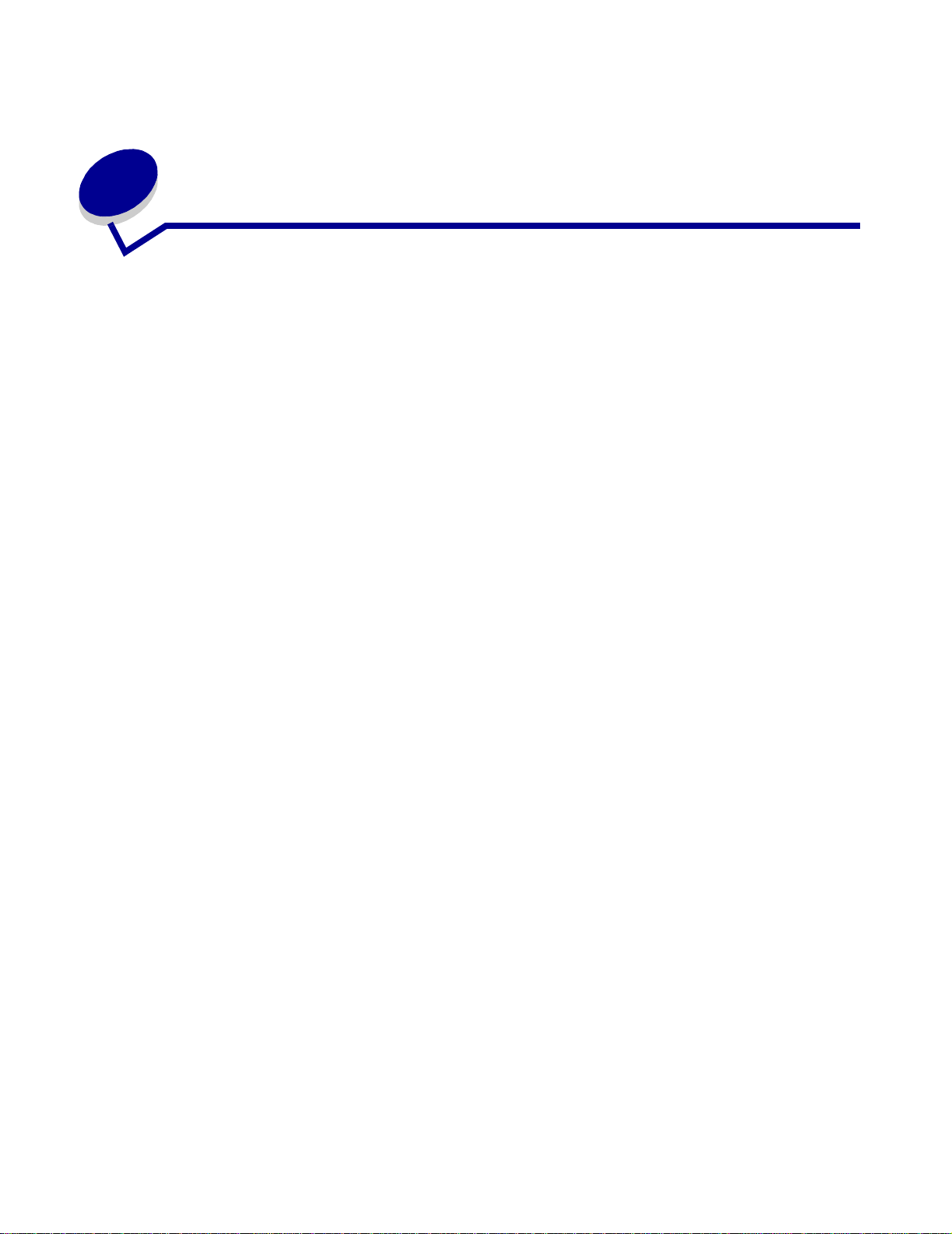
2
Instalando software
Depois de instalar sua máquina e conectá-la ao seu computador, você deve instalar os drivers. Os
drivers estão disponíveis no CD que acompanha sua máquina. O CD contém o seguinte:
• Drivers para suporte à impressão, di gitalização (TWAIN) e à USB
• Guia do usuário
• Adobe Acrobat Reader
Instalando os drivers
1 Feche todos os programas desnecessários.
2 Insira o CD de Drivers e documentação.
3 Siga as instruções da tela.
a Selecione o idioma que deseja usar na janela de instalação.
b Clique em Instalar.
c Clique em Continuar mesmo assim se forem exibidas mensagens sobre certificação.
Seu produto foi completamente testado e é compatível com o Windows.
d Ao receber a mensagem de que a instalação foi concluída, retire o CD.
e Certifique-se de que o botão de opção Sim, eu quero reiniciar meu computador agora
esteja selecionado.
f Clique em Concluir.
g Se aparecer qualquer tela de novo hardware Lexmark X215, clique em Próxima ou
Continuar até terminar.
Instalando software
19
Page 20
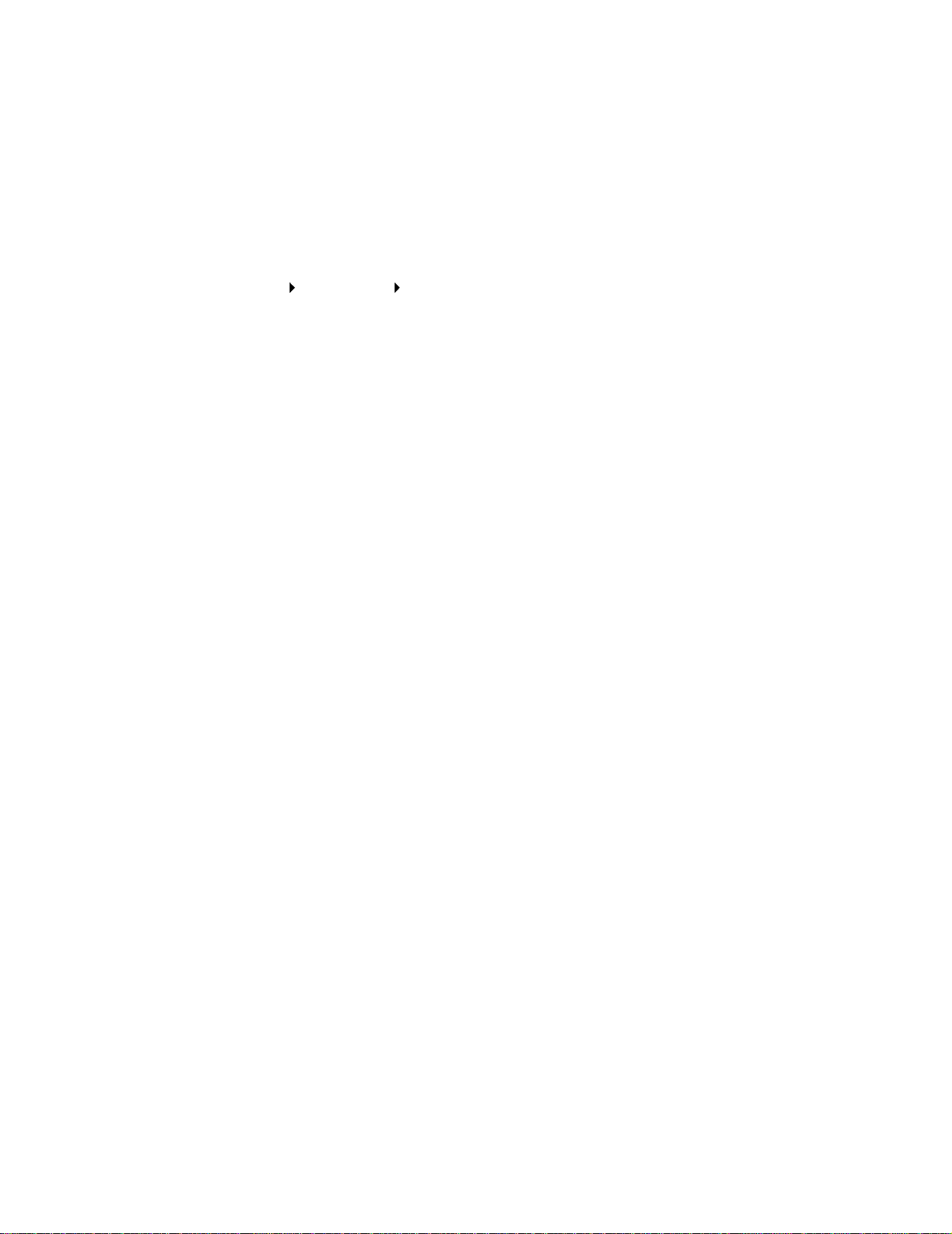
Removendo os drivers
Você deverá remover os drivers se estiver atualizando o software ou se a sua instalação de driver
falhar. Você pode remover o software utilizando o CD ou o Windows unInstallShield.
Observação: Antes da remoção, feche todos os programas. Você deve reiniciar o seu
computador depois de remover os drivers.
1 Clique em Iniciar Programas Lexmark X215.
2 Você pode selecionar cada driver individualmente para remover.
• Para remover o driver de digitalização, selecione Desinstalar driver TWAIN.
• Para remover o driver de impressão, selecione Desinstalar dri ver da impressora.
Quando aparecer a janela Lexmark X215 Series Driver Maintenanc e, marque Remover
e, então, clique em Próxima.
3 Quando o seu computador solicitar que voc ê confirme sua seleção, clique em Sim.
O driver selecionado e todos os seus componentes são removidos do computador.
4 Clique em OK.
5 Reinicie seu computador.
Removendo os drivers
20
Page 21
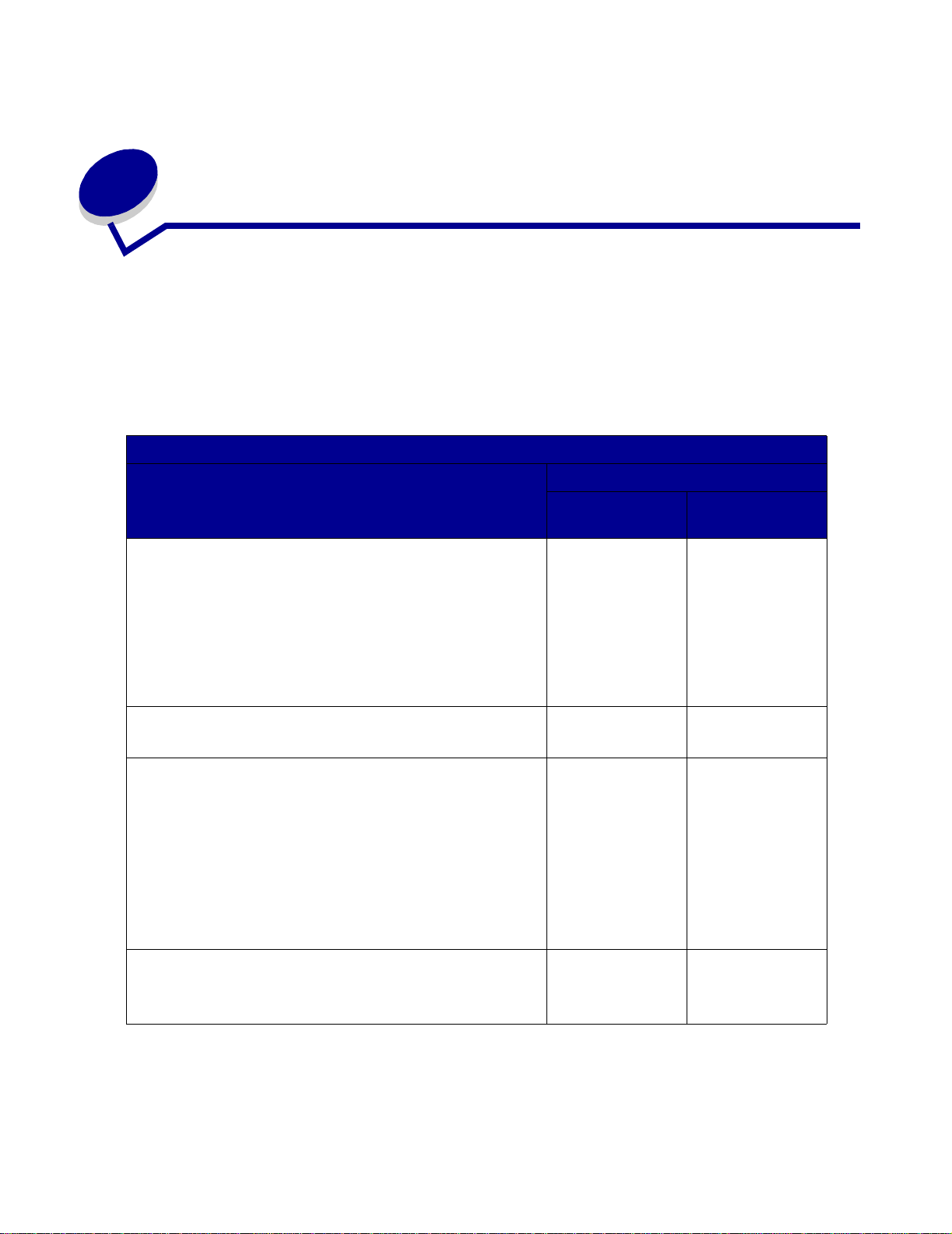
Carregando papel e alterando o
3
tamanho do papel
Selecionando materiais de impressão
Selecione os materiais de impressão que tenha um tamanho adequado para a sua origem de
entrada (bandeja de papel ou alimentador man ual). A utilização de materiais de impressão não
recomendados pode resultar em atolamento de papel ou qualidade de impressão ruim.
Tamanho, origens de entrada e capacidades
Origem de entrada/capacidade
1
Tamanho (mm/in.)
Papel comum
Carta (215,9 x 279/8,5 x 11)
A4 (210 x 297/8,27 x 11,69)
Ofício2 (215,9 x 330,2/8,5 x 13)
Ofício (215,9 x 355,6/8,5 x 14)
Executivo (184,2 x 266,7/7,25 x 10,5)
B5 (182 x 257/7,2 x 10)
A5 (148 x 210/5,83 x 8,27)
A6 (105 x 148/4,13 x 5,88)
Envelopes
No. 9 (98,4 x 225,4/3,88 x 8,88)
No. 10 (104,8 x 241,3/4,12 x 9,5)
DL (110 x 220/4,33 x 8,66)
C5 (162 x 229/6,38 x 9,02)
C6 (114 x 162/4,49 x 6,38)
B5 (176 x 250/6,93 x 9,84)
No. 7 3/4 (98,4 x 190,4/3,88 x 5,83)
Etiquetas
Carta (215,9 x 279/8,5 x 11)
A4 (210 x 297/8,27 x 11,69)
2
2
Bandeja para
papel
Sim/250 Sim/1
Não/0 Sim/1
Não/0 Sim/1
Não/0 Sim/1
Alimentador
manual
Carregando papel e alte rando o tamanho do papel
21
Page 22
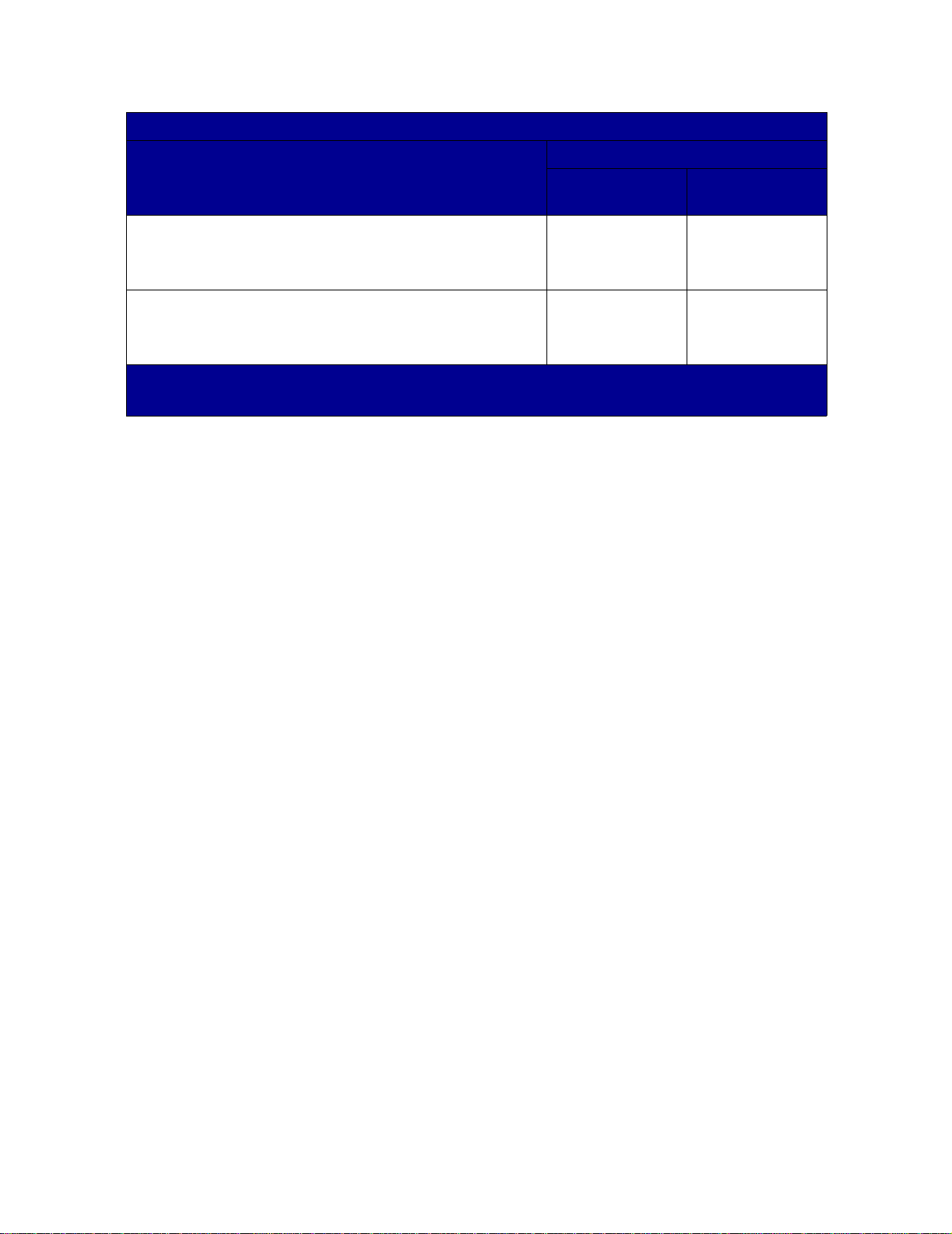
Tamanho, origens de entrada e capacidades
Origem de entrada/capacidade
1
Bandeja para
Tamanho (mm/in.)
Transparências
Carta (215,9 x 279/8,5 x 11)
A4 (210 x 297/8,27 x 11,69)
Cartões
Cartão A6 (105 x 148/4 ,13 x 5,88)
Cartão-po stal (101,6 x 152,4/4 x 6)
1
Dependendo da espessura do papel, a capacidade máxima pode ser reduzida.
2
Esta mídia deve ser alimentada uma folha por vez pelo alimentador manual.
2
2
papel
Não/0 Sim/1
Não/0 Sim/1
Alimentador
manual
Diretrizes para papéis e mídia especial
Ao selecionar ou carregar papel, envelopes, transparênci as ou outro tipo de mídia de impressão,
siga estas diretrizes:
• Tentar imprimir em papel úmido, ondulado, amassado ou rasgado pode resultar em
atolamentos e qualidade de impressão ruim.
• Utilize apenas pape l de alta qu alidade próprio par a copiador a. Evite pa pel com ins crições em
relevo, perfurações ou texturas que sejam muito suaves ou muito ásper as.
• Armazene o papel em sua embalagem até ser utilizad o. Coloque os papelões em paletas ou
prateleiras , não no chão. Não coloque objetos pesados sobre a mídia de impress ão, esteja
ela embalada ou solta. Mantenha a mídia longe de umidade ou de outras condições que
possam amassá-la ou ondulá-la.
• Durante a armazenagem, você deverá utilizar uma embalagem a prova de umidade como,
por exemplo, um compartimento ou envelope plástico, pare evitar a contaminação do papel
por poeira e umidade.
• Sempre utilize papel e outros materiais que estejam de acordo com aqueles listados em
“Selecionando materiais de impressão”, na página 21.
• Use apenas envel opes bem construídos com dobr as bem vincadas e definidas.
• Não use envelopes com fechos ou outros dispositivos de fechamento.
• Não use envelopes com janelas, revestimentos, selos auto-adesivos ou outros materiais
sintéticos.
• Não use envelopes danificados ou malfeitos.
• Carregue um mídia especial por vez.
• Use apenas materiais recomendados para impressoras a laser.
Selecionando materiais de impressão
22
Page 23
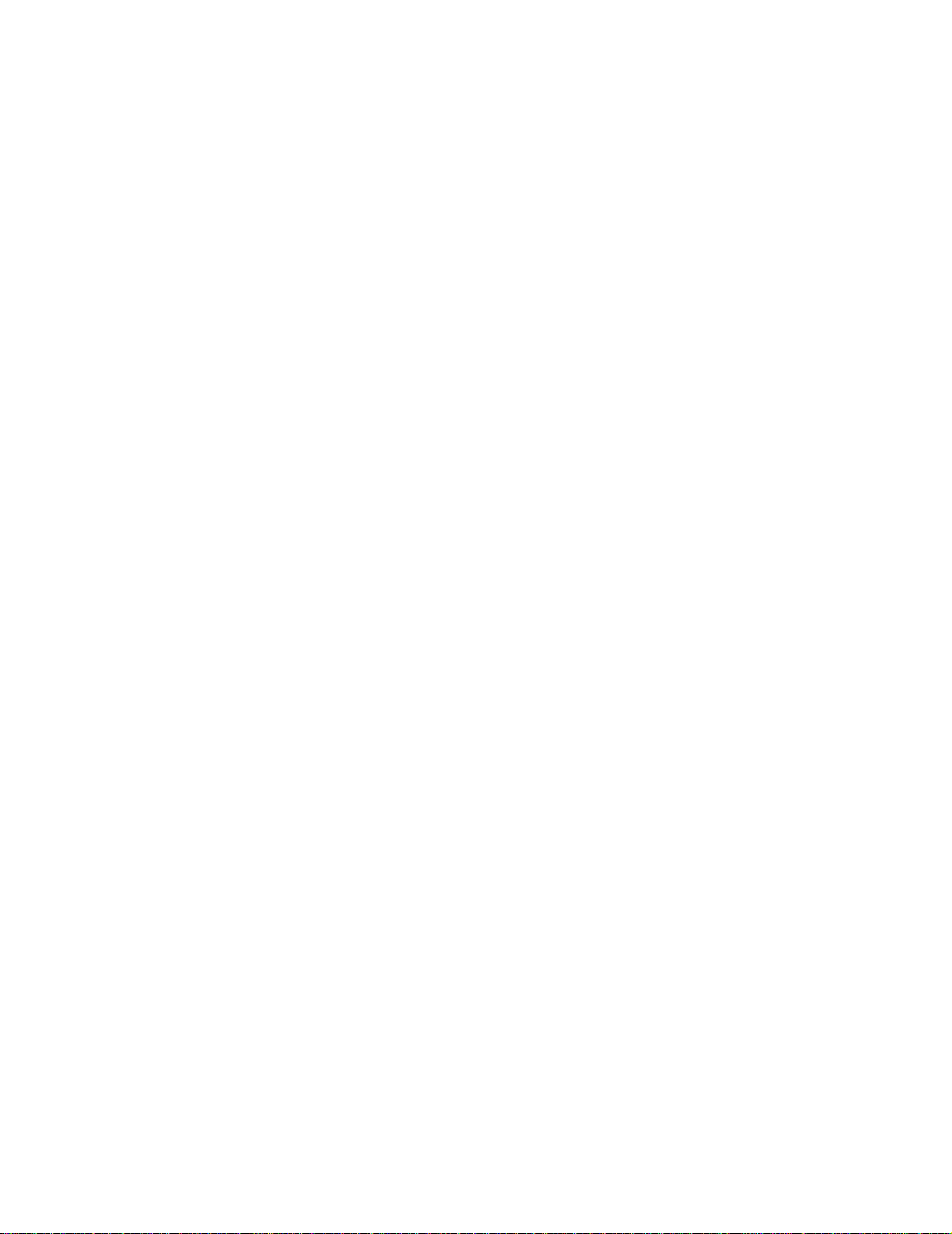
• Para evitar que mídias especiais, como transparências, grudem umas nas outras, remova
cada folha da bandeja de saída conforme forem impressas.
• Coloque as transparências em uma superfície plana após removê-las da máquina.
• Não deixe transparências na bandeja de papel por longos períodos de tempo. Poeira e
sujeira podem se acumular no filme, resultando em um impressão irregular.
• Para evitar manchas pro vocadas por impressões digi tais, manuseie transparências e papéis
revestido cuidadosamente.
• Para evitar a perda de brilho, não exponha as transparências impressas à luz do sol por
períodos prolongados.
• Armazene materiais não utilizados em temperaturas entre de 15o C a 30o C (59o F e 86o F).
A umidade relativa deverá estar entre 1 0% e 70%.
• O processo de impressão a laser aquece o papel a altas temperaturas de 180° C (356° F).
Use somente papéis capazes de resistir a essas te mpe raturas sem descolorir, derreter ou
fazer quai squer emissões perigosas. Consulte o f abricante ou v endedor para determinar se o
papel que você escolheu é adequado para impressoras a laser.
• Verifique se o material de sua etiqueta adesiva pode tolerar uma temperatura de fusão de
o
C (356o F) por 0,1 segundo.
180
• Certifique-se de que não haja material adesivo exposto entre as etiquetas. Áreas expost as
podem fazer as et iquetas descolarem durante a impressão, o que pode causar atolamentos
de papel. O adesivo exposto também pode danificar os componentes da máquina.
• Não carregue uma folha de etiquetas na máquina mais de uma vez. O adesivo é
desenvolvido para uma única passagem pela máquina.
• Não utilize etiquetas que estejam se destacando da folha ou que estejam amassadas, com
bolhas ou com outros danos.
Selecionando materiais de impressão
23
Page 24

Carregando a bandeja para papel
A bandeja para papel pode suportar um máximo de 250 folhas de papel comum de 20 lb. Par a cópia
ou fax, use apenas papel de tamanho A4, Carta ou Ofício. Para impressão, utilize qualquer papel
suportado. A bandeja de impressão é predefinida para utilizar papel de tamanho Carta. Para
carregar um papel de tamanho maior, você deve ajustar as guias.
Para car regar a bandeja de papel:
1 Puxe para abrir a bandeja de papel e empurre para baixo a placa de pressão até que ela
trave na posição.
Para car regar papel, como papel de tamanho Ofício, estenda a guia de papel traseira para
aumentar o comprimento da bandeja.
Carregando a bandeja para papel
24
Page 25
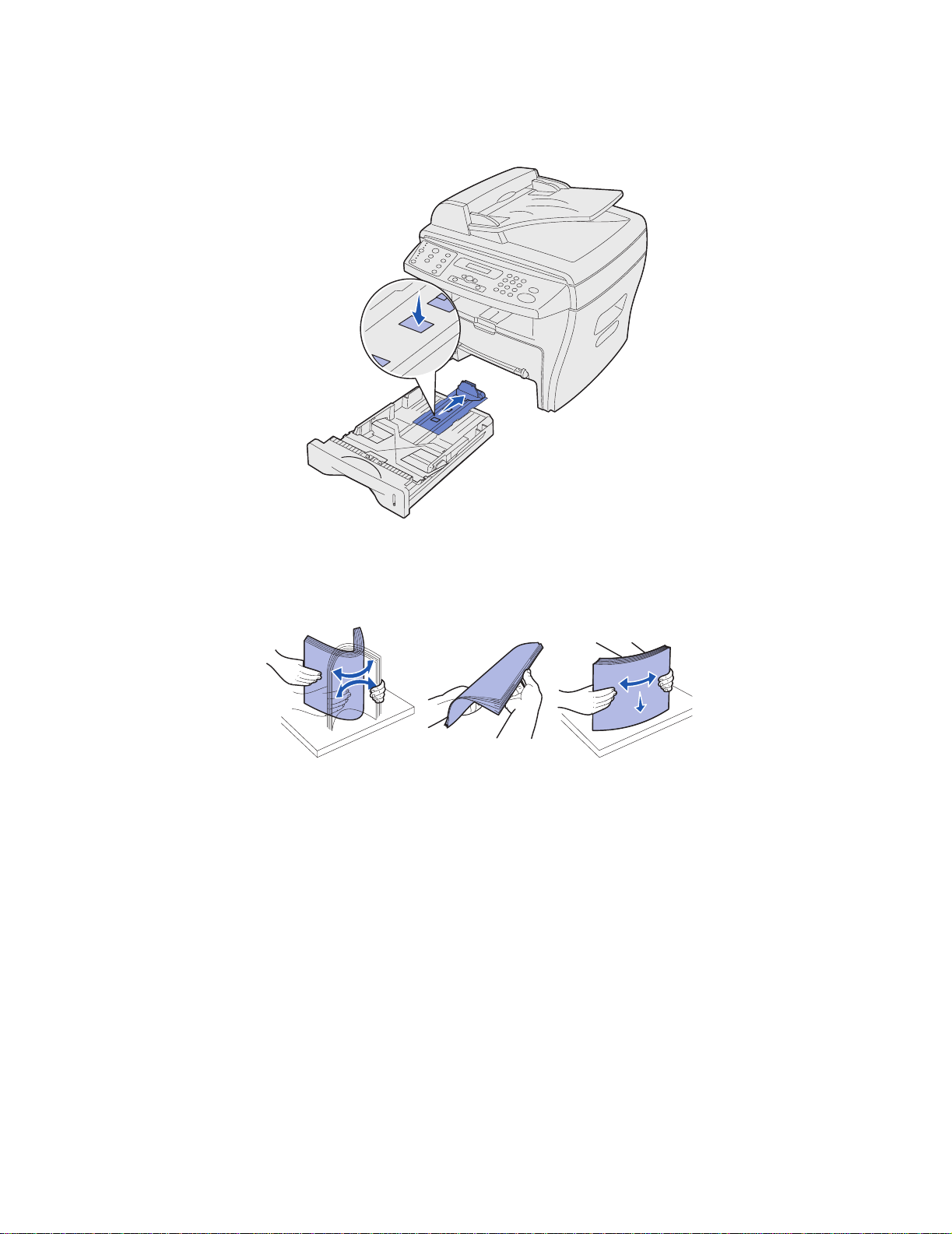
Segurando a bandeja sobre uma superfície estável, pressione a trava da guia e deslize a guia
traseira até ela travar no comprimento de papel desejado.
2 Prepare uma pilha de papel para carregar flexionando-a ou ventilando- a para frente e para
trás. Ajeite as bordas sobre uma superfície nivelada.
Carregando a bandeja para papel
25
Page 26
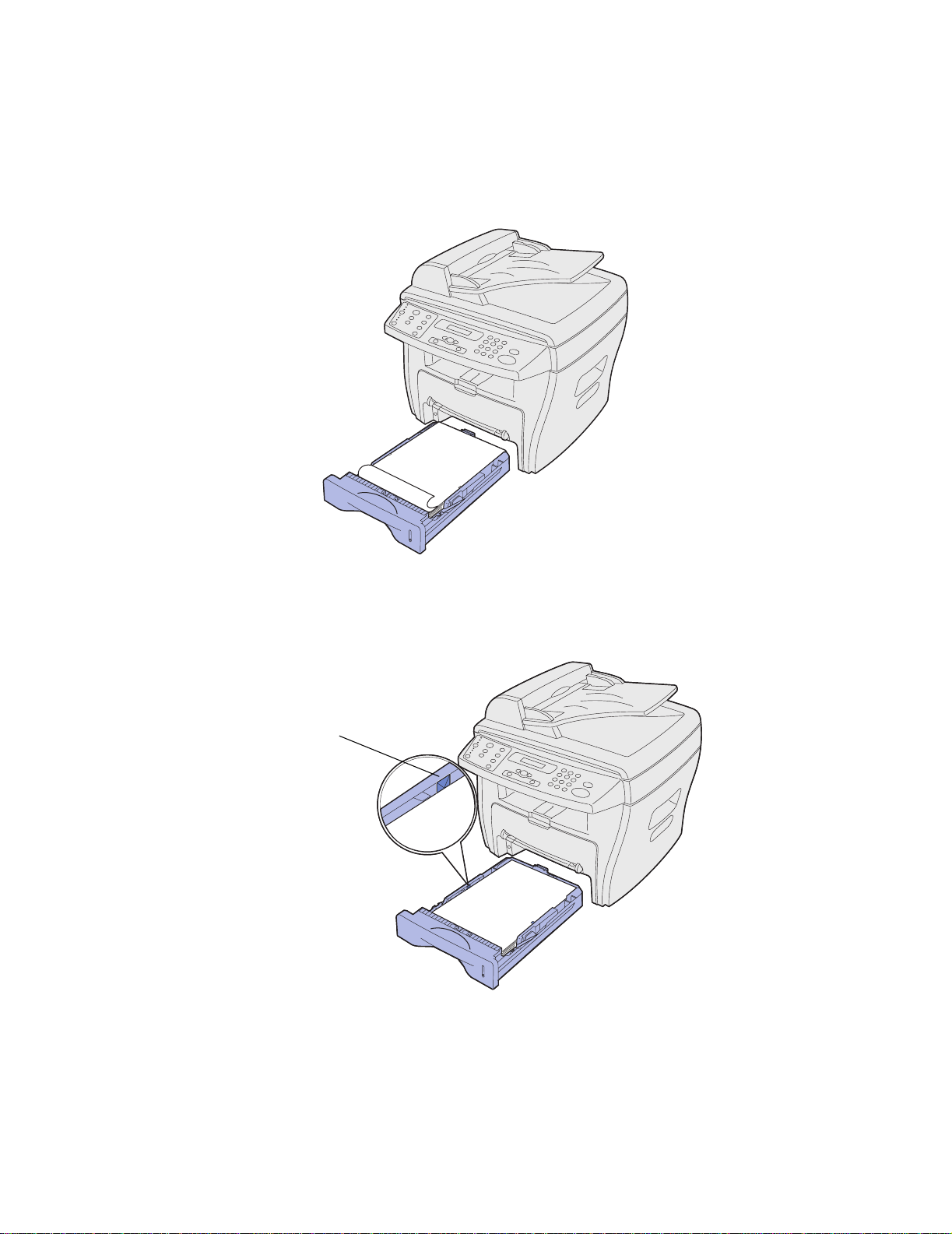
3 Carregue o papel com o lado de i mpressão vo ltado para ba ixo e as bord as menores do papel
colocadas na parte frontal e traseira da bandeja.
Observação: Carregue o papel timbrado com o logotipo v ol tado par a bai xo. A borda mais curta
superior da folha com o logotipo deverá ser colocada na frente da bandeja.
L
E
T
T
E
R
H
E
A
D
4 Certifique-se de que o papel está abaixo do triângulo indicador na parte interna da bandeja.
Observação: A sobrecarga de papel pode provocar atolamentos de papel.
triângulo
Carregando a bandeja para papel
26
Page 27
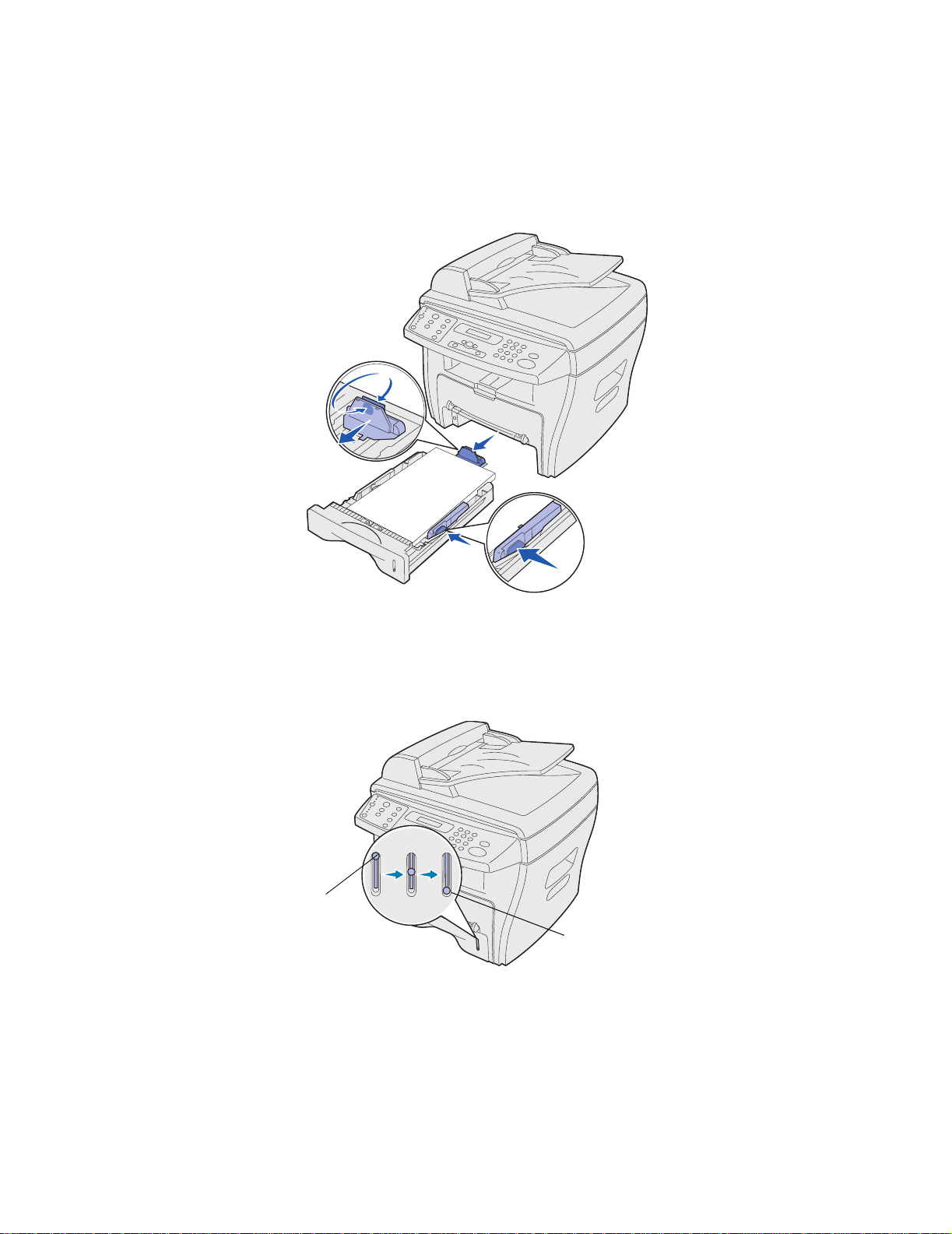
5 Apertando-se as guias de papel como mostrado, mova as guias até que elas toque
levemente a lateral da pilha de papel.
Observação: Não empurre muito as guias de papel para faz er com que os materiais se dobrem.
Ajustes incorretos podem pro vocar atolamentos de papel.
6 Feche a bandeja de papel.
Observação: O indicador de nível de papel, na frente da band eja de papel, mostra a quan tidade
de papel que está atualmente na bandeja. Quando o indicador baixar, a bandeja
estará vazia.
Cheia de papel
Sem papel
7 Defina o tipo e o tamanho corretos de papel uti lizando os botões do pa inel do ope rador. P ara
obter ajuda, consulte “Configurando o tipo e o tamanho do papel”, na página 29.
Observação: Se você enfrentar problemas com a alimentação de papel, coloque o papel no
alimentador manual.
Carregando a bandeja para papel
27
Page 28
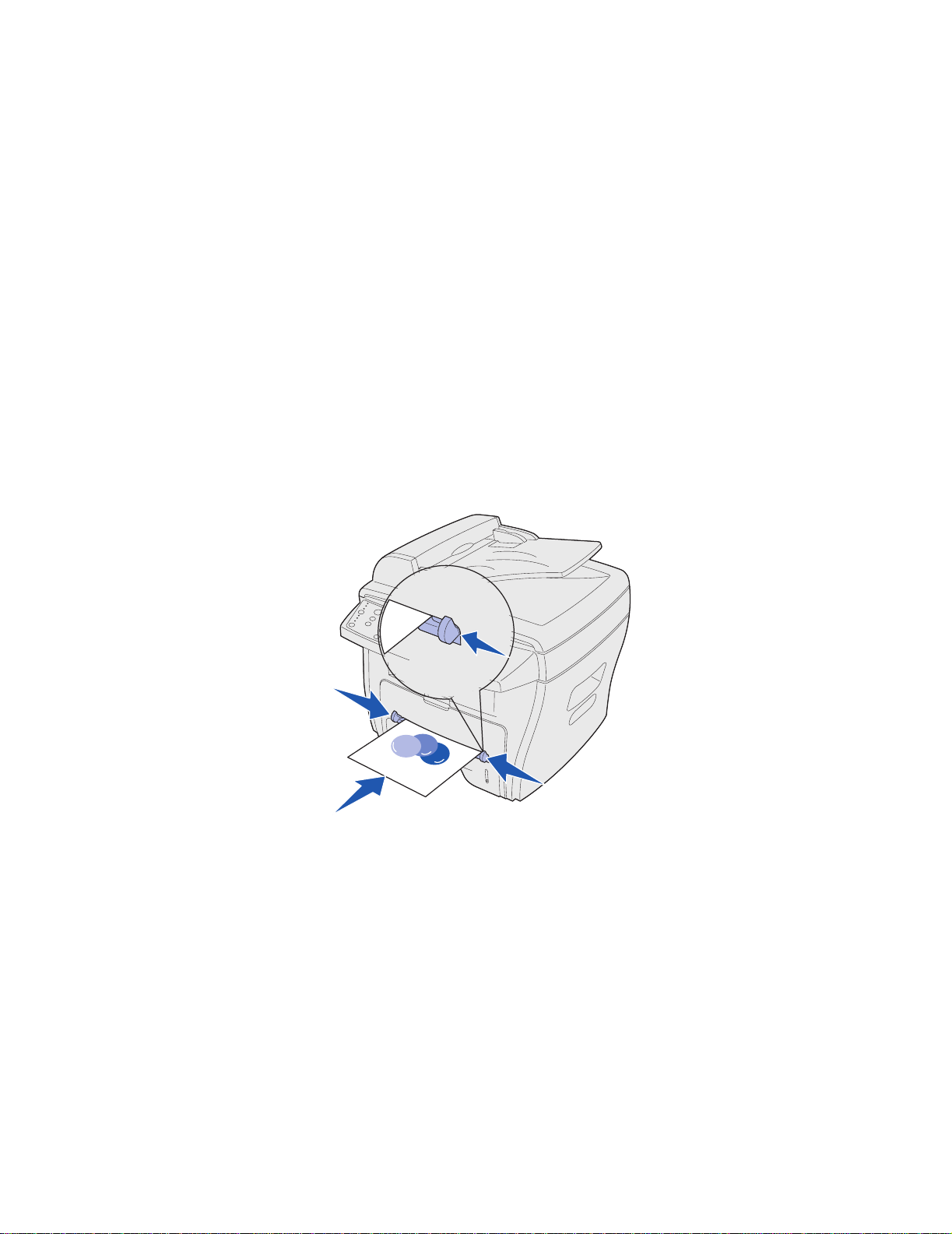
Carregando o alimentador manual
O alimentador manual está localizado na frente da sua máquina.
Use o alimentador manual para imprimir transparências, etiquetas envelopes ou car tões-postais.
Certifique-se de que a mídia especial esteja lisa e sem ondulações.
V ocê também pode usar o alimentador manual par a f azer impress ões rápidas em tipos ou tamanhos
de papéis que não estejam carregados atualmente da bandeja de papel.
Para obter informações sobre mídia de impressão aceitável para uso no alimentador manual,
consulte “Selecionando materiais de impressão”, na página 21. A utilização apenas da mídia de
impressão especificada e vita atolamentos de papel e problemas com a qualidade de impressão.
Para carregar o alimentador manual:
1 Coloque uma folha da mídia de impressão selecionada com o lado de impressão voltado
para cima, no centro do al imentador automáti co , e ajuste as gu ias de papel para a largura do
papel.
A máquina automaticamente puxa a mídia de impressão.
Observação:
• Segure as transparências pelas bordas e evite tocar na superfície para
impressão . A oleos idade de positada na transp arência a partir dos seus dedos
pode afetar a qualidade de impressão.
• Insira os envelopes com o lado da aba voltado para baixo e com a área do
selo do lado superior esquerdo.
• Se houver probl emas com a aliment ação de papel, gire o papel.
Carregando o alimentador manual
28
Page 29
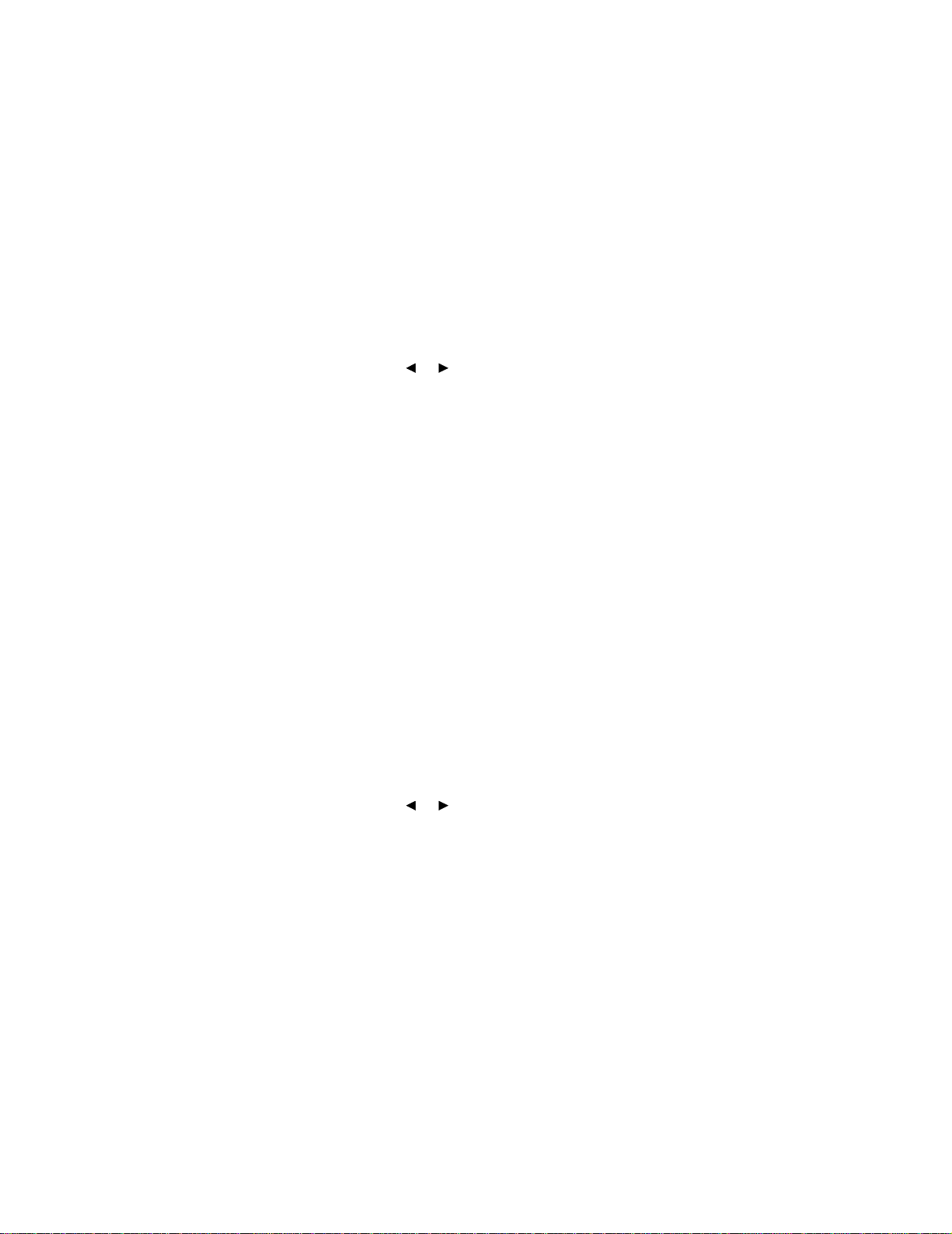
Configurando o tipo e o tamanho do papel
Depois de carregar o papel na bandeja de papel ou no alimentador manual, confi gure o tipo e o
tamanho do papel utilizando os botões do painel do oper ador . As confi gurações a plicam-se somente
na cópia. Ao imprimir, selecione o tipo e o tamanho do papel no programa que você está utilizando.
Utilizando a bandeja de papel
Para conf igurar o tipo e o tamanho do papel para a bandeja de papel:
1 Pressione Menu.
2 Pressione um botão de rolagem ( ) até aparecer MENU PAPEL na linha superior do visor
e, então, pressione Selecionar.
3 Pressione
em seguida, pressione Selecionar .
4 Pressione
Selecionar.
um botão de rolagem até aparecer Tipo de bandeja na linha inferior do visor e,
um botão de rolagem para selecionar o tipo de papel desejado e pressione
o
5 Pressione um botão de rolagem até aparecer Tamanho da bandeja na linha inferior do
visor e, em seguida, pressione Selecionar .
6 Pressione
pressione Selecionar .
um botão de rolagem para selecionar o tipo de papel que v ocê está utilizando e
7 Para retornar ao aviso Pronta, pressione Parar/Limpar.
Utilizando o alimentador manual
Para conf igurar o tipo e o tamanho do papel para o alimentador manual:
1 Pressione Menu.
2 Pressione um botão de rolagem ( ) até aparecer MENU PAPEL na linha superior do visor
e, então, pressione Selecionar.
o
3 Pressione
visor e, em seguida, pressione Selecionar .
4 Pressione
Selecionar.
um botão de rolagem até aparecer Tipo de alimentador na linha inferior do
um botão de rolagem para selecionar o tipo de papel desejado e pressione
5 Pressione um botão de rolagem até aparecer Tamanho do alimentador na linha inferior
do visor e, em seguida, pressione Selecionar.
6 Pressione
Selecionar.
um botão de rolagem para selecionar o tamanho de papel desejado e pressione
7 Para retornar ao aviso Pronta, pressione Parar/Limpar.
Configurando o tipo e o tamanho do papel
29
Page 30
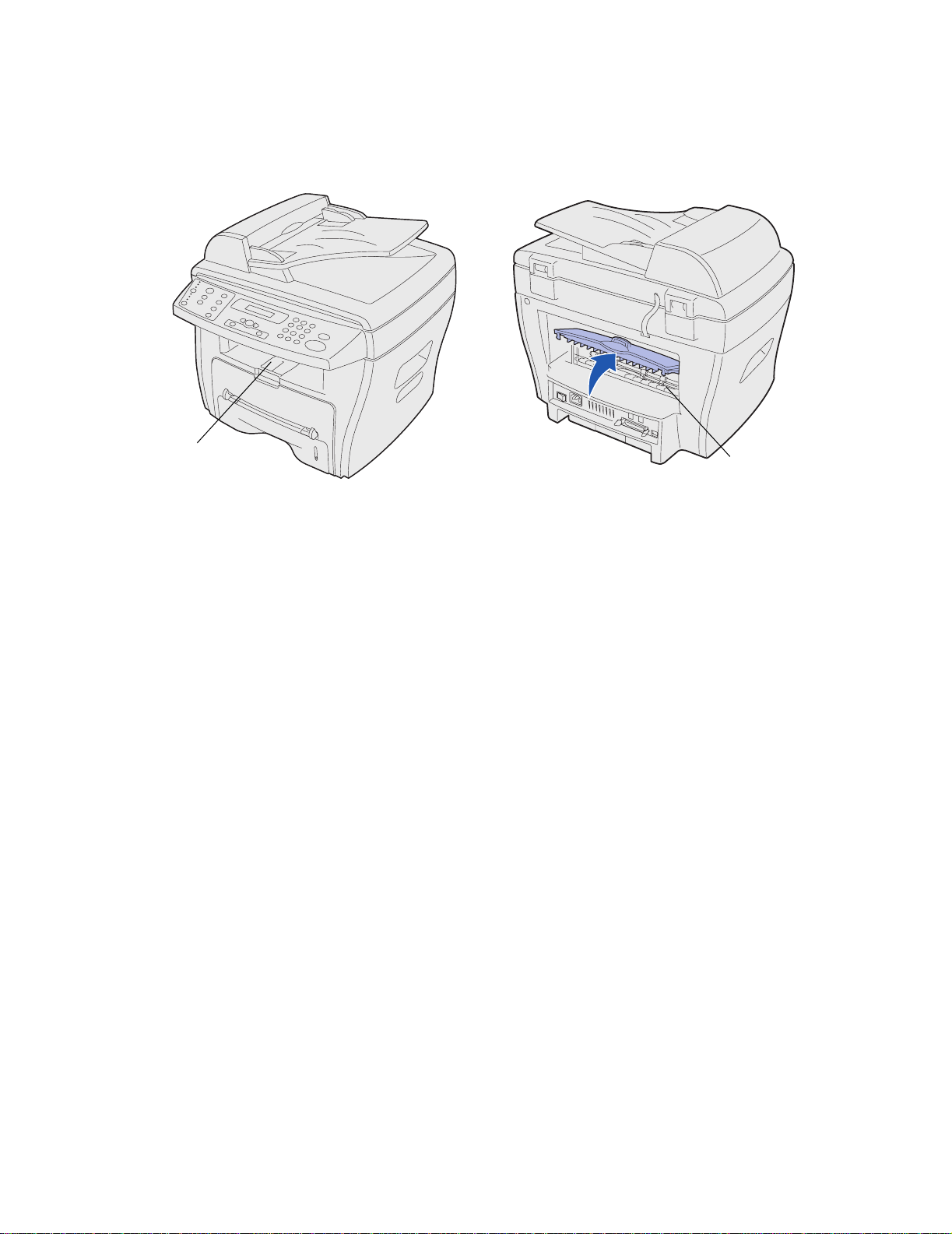
Selecionando uma localização de saída
A máquina possui duas localizações de saída: a bandeja frontal e o slot de saída traseiro.
Bandeja de saída frontal
Bandeja de saída frontal
Slot de saída
traseiro
A bandeja de saída frontal deverá ser utilizada somente para saída de papel comum. Você deverá
usar o slot de saída traseira para envelopes, etiquetas, papéis pequenos de tamanho
personalizados, cartões-postais e transpar ências. Par a utilizar a bandeja de saída frontal,
certifique-se de que a tampa traseira esteja fechada.
O papel sai voltado para baixo na bandeja de saída frontal, com a última página na parte de baixo.
Essa bandeja dev erá ser utiliz ada para a maioria dos trabalhos de impr essão e é recomendada para
trabalhos que necessitem de mais de 50 folhas de papel continuamente.
Observação: Se ocorrerem muitos problemas, com ondulação e xcessiva, ao utilizar a bandeja
de saída frontal, tente utilizar o slot de saída traseiro.
Slot de saída traseiro
Você pode utilizar o slot de saída traseiro para todos os tipos de papel, porém, a utilização desse
slot é recomendada para envelopes, etiquetas, papéis pequenos de tamanho personalizado,
cartões-postais e transparências. Para usar o slot de saída traseiro, abra a tampa traseira.
O papel sai voltado para cima no slot de saída posterior, com a última página voltada para cima.
Para evitar atolamentos de papel, não abra ou feche a tampa traseira durante a impressão.
CUIDADO: A área do fusor é quente. Evite o contato com a área do fusor para evitar
queimaduras.
Selecionando uma localização de saída
30
Page 31

4
Imprimindo
Imprimindo um documento
Para i mprimir um trabalho a partir de um programa típico do Windows:
1 Abra o documento que você deseja imprimir.
2 Clique em Arquivo Imprimir.
A janela Imprimir é exibida.
3 Verifique se a impressora correta (Lexmark X215) está selecionada na janela Imprimir.
4 Modifique as configurações da impressora conforme adequado (como, por exemplo, as
páginas que você deseja imprimir ou o número de cópias).
Observação: Clique em Propriedades para ajustar as configurações de impressão avançadas
não disponíveis na primeira janela (por exemplo, orientação, origem do papel,
tamanho e tipo). Se o botão Propriedades não aparecer na j anela Imprimir, clique
em Opções, Impressora ou Configuração (dependendo do programa) primeiro e ,
então, cl ique em Propriedades na próxima janela.
5 Clique OK ou Imprimir.
Observação:
• Alguns programas do Windows irão sobrepor configurações especif icadas por
você na janela Propriedades de impressão (por exemplo, se o número de
cópias especificado na janela Imprimir do programa for 1, e você alterar essa
configuração para 3 na j anela Propriedades de impressão , o prog rama poderá
continuar a imprimir somente 1 cópia). Assim, alt ere todas as configurações
de impressão disponíveis no primeiro programa e, então, altere quaisquer
configurações restantes em Propriedades de impressão.
• As configurações alteradas permanecem ativadas apenas enquanto você
utiliza o programa atual. Para tornar suas alterações permanentes, acesse
Propriedades de impressão utilizando a pasta Impressoras . Para obter ajuda,
consulte “Acessando as propriedades de impressão”, na página 32.
Imprimindo
31
Page 32

Acessando as propriedades de impressão
As propriedades de impressão estão onde você especif ica as configur ações de impressão . Algumas
das configurações você pode desejar ajustar para um trabalho de impressão incluem:
• Orientação - a informação de direção é impressa em uma página (consulte página 35).
• 2 págs./folha o 4 págs./folha - várias páginas impressas em uma folha (consulte página 36).
• Escala - a informação de tamanho é impressa em uma página (consulte página 37).
• Ajustar à página - usada para ajustar um documento a um tamanho de papel selecionado
(consulte página 37).
• Marca d’água - texto impresso sobre um documento existente (consulte página 38).
• Overlay - te xto ou imagens específi cas impressas em vários documentos c omo , por e xemplo,
texto ou imagens que compõem um timbre (consulte página 39).
• Páginas pares/ímpares e Alimentação manual - usado para imprimir em ambos os lados do
papel (consulte página 41).
Você pode acessar Propriedades de impressão utilizando seu programa ou a pastas Impressoras.
Utilizando seu programa
Quando você acessa Propriedades de impressão a partir do sue programa, todas as configurações
que você altera pass am a ter efeito somente quando você estiver utilizando o progr ama atual.
1 Clique em Arquivo Imprimir.
A janela Imprimir é exibida.
2 Verifique se a impressora correta (Lexmark X215) está selecionada na janela Imprimir.
3 Clique em Propriedades.
Se o botão Propriedades não aparecer na janela Imprimir, clique em Opções, Impressora ou
Configuração (dependendo do programa) primeiro e, então, clique em Propriedades na
próxima janela.
Acessando as propriedades de impressão
32
Page 33

Utilizando a pasta Impressoras
Quando você acessa Propriedades de impressão a partir da pasta Impressoras, todas as
configurações alter adas são permanentes.
Para acessar Propriedades de impressão a partir da pasta Impressoras, siga as instruções para o
seu sistema operacional:
Windows 98/Me e Windows NT 4.0 Windows 2000 Windows XP
1 Clique em Iniciar
Configurações Impressoras.
2 Clique com o botão direito do
mouse Lexmark X215 no ícone
da impressora.
3 Clique em Propriedades.
4 Altere as configurações em cada
guia de acordo com o desejado e,
então, clique em OK.
1 Clique em Iniciar
Configurações Impressoras.
2 Clique com o botão direito do
mouse Le xmark X215 no ícone
da impressora.
3 Clique Preferências de
impressão.
4 Altere as configurações em
cada guia de acordo com o
desejado e, então, clique em
OK.
1 Clique em Iniciar
Impressoras e faxes.
2 Clique com o botão direito do
mouse Lexmark X215 no
ícone da impressora.
3 Clique me Padrão do
documento.
4 Altere as configurações em
cada guia de acordo com o
desejado e, então, clique em
OK.
Entendendo as configurações de impressão
Todas as configur ações de impress ão encontram-se em quatro guias principai s em Propriedades de
impressão: as guias Layout, Papel, Gráficos e Extras.
A partir dessas guias: Você pode alterar essas configurações:
Layout Orientação - selecione como deseja que o documento seja orientado na página
Papel Cópias - selecione o número de cópias que deseja imprimir.
impressa.
Layout - selecione o tipo de layout que deseja que o seu documento tenha.
Tipo - selecione o tipo de papel que você está utilizando.
Certifique-se de que o
você carregar mídia especial, selecione o tipo de papel correspondente. Para
obter mais informações, consulte página 29.
Origem - selecione a origem de entrada do papel (bandeja de entrada frontal ou
alimentador manual).
A origem
tem que carregar uma folha por vez no alimentador manual.
Se a origem do papel estiver configurada como
máquina automaticamente pega primeiro o material de impressão do
alimentador automático e, em seguida, da bandeja de papel.
Tamanho - selecione o tamanho do papel que você está utilizando.
Alimentador manual
Tipo
esteja configurado como
é usada ao se imprimir em mídia especial. Você
Impressora padrão
Seleção automática
. Se
, a
Acessando as propriedades de impressão
33
Page 34

A partir dessas guias: Você pode alterar essas configurações:
Gráficos Resolução - selecione a qualidade da saída (600 pontos por polegada (dpi) para
qualidade normal ou 300 dpi para qualidade de rascunho).
Extras Marca d’água - selecione o texto que você deseja imprimir sobre um documento
existente.
Overlay- selecione um documento de uma página que contenha texto ou gráficos
para imprimir sobre um outro documento.
Salvando configuraçõe s de impressão favoritas
Você pode salvar suas confi gur ações de i mpressão favo ritas utili zando a opção Favoritas, que está
localizada em cada guia Propriedades do driver da impressora.
Para salvar uma configuração de impressão:
1 Acesse Propriedades de impressão a partir do seu programa ou da pasta I mpres soras. Par a
obter ajuda, consulte página 32.
2 Modifique as configurações de impressão que deseja salvar na primeira guia (por exemplo,
sob Opções de layout você pode configurar Tipo como Reduzir/Ampliar e Porcentagem
como 50%).
3 Digite um nome na lista F a voritos (por e xemplo , se v oc ê fez alterações em Opções de layout
acima, pode-se nomear esta configuração como Meia escala).
4 Clique em Salvar.
5 Repita as etapas de 2 a 4 para cada guia que você deseja especificar uma configuração de
Favoritas.
Para utilizar uma configura ção salv a, selecione o nome digit ado na etapa 3 a partir da lista suspensa
Favoritas. Para exc lui r uma configuração salva, selecione-a a partir da lista suspensa Favoritas e
clique em Excluir. Par a restaurar a configuração padrão do driver de impressora, selecione
<Padrões da impressora> a partir da lista suspensa Favoritas.
Acessando as propriedades de impressão
34
Page 35

Alterando a direção em que a informação é impressa em uma página
V o cê pode selecionar para girar a inf ormação 180 graus ou para imprimir em uma orientação retr ato
ou paisagem. Retrato imprime no sentido da largura da página e pais agem imprime no sentido do
comprimento da página.
Paisagem
Retrato
1 Acesse Propriedades de impressão a partir do seu programa ou da pasta I mpres soras. Par a
obter ajuda, consulte página 32.
Observação: Lembre-se de que, se você puder alterar essas configurações a partir da janela
Imprimir do seu programa, voc ê não preci sará acessar Propriedades da
impressora, a menos qu e desej ar torná-las permanentes ( em ef eit o para todos os
documento que você imprimir).
2 A partir da guia Papel, selecione Retrato ou Paisagem.
3 Se desejar girar a informação, selecione 180 a partir do menu suspenso.
4 Clique em OK.
Alterando o tamanho do papel
V ocê pode es pecificar o tamanho do papel carregado na bandeja de saída usan do a opção tamanho
na guia Papel.
1 Acesse Propriedades de impressão a partir do seu programa ou da pasta I mpres soras. Par a
obter ajuda, consulte página 32.
Observação: Lembre-se de que, se você puder alterar essas configurações a partir da janela
Imprimir do seu programa, voc ê não preci sará acessar Propriedades da
impressora, a menos qu e desej ar torná-las permanentes ( em ef eit o para todos os
documento que você imprimir).
Acessando as propriedades de impressão
35
Page 36

2 A partir da guia Papel, selecione o tamanho desejado a partir do menu suspenso Tamanho.
Observação: Se o tamanho desejado não estiver listado, clique em Adicionar personalizado.
Adicione seu tamanho de papel personalizado e, então, clique em Selecionar .
Você agora pode selecioná-lo a partir do menu suspenso Tamanho.
3 Clique em OK.
Imprimindo várias páginas em uma folha de papel
Você pode selecionar o número de páginas que deseja imprimir em uma única f olha de papel. Para
imprimir mais de uma página por folha, as páginas ir ão aparecer com o tamanho reduzido e
distribuídas na folha. Você pode imprimir até 4 páginas em uma folha.
12
34
1 Acesse Propriedades de impressão a partir do seu programa ou da pasta I mpres soras. Par a
obter ajuda, consulte página 32.
2 A partir da guia Layout, escolha 2 págs./folha ou 4 págs./folha na lista suspensa Tipo.
3 Selecione a ordem da página na lista suspensa Ordem da página, se necessário.
4 Clique em OK.
Acessando as propriedades de impressão
36
Page 37

Escalando um documento
Você pode alterar a escala de seu trabalho de impressão em uma página.
1 Acesse Propriedades de impressão a partir do seu programa ou da pasta I mpres soras. Par a
obter ajuda, consulte página 32.
Observação: Lembre-se de que, se você puder alterar essas configurações a partir da janela
Imprimir do seu programa, voc ê não preci sará acessar Propriedades da
impressora, a menos qu e desej ar torná-las permanentes ( em ef eit o para todos os
documento que você imprimir).
2 A partir da guia Layout, selecione Escala na lista suspe nsa T ipo.
3 Digite uma taxa de escala na caixa Porcentagem.
4 Clique em OK.
Ajustando o seu documento para um tamanho de papel selecionado
Você pode escalar o seu trabalho de impressão para qualquer tamanho de papel selecionado
independentemente do tamanho do documento digital. Isso pode ser útil quando se deseja verificar
detalhes sutis em um documento pequeno.
A
1 Acesse Propriedades de impressão a partir do seu programa ou da pasta I mpres soras. Par a
obter ajuda, consulte página 32.
Observação: Lembre-se de que, se você puder alterar essas configurações a partir da janela
Imprimir do seu programa, voc ê não preci sará acessar Propriedades da
impressora, a menos qu e desej ar torná-las permanentes ( em ef eit o para todos os
documento que você imprimir).
Acessando as propriedades de impressão
37
Page 38

2 A partir da guia Layout, selecione Ajustar à página na lista suspens a Tipo.
3 Selecione o tamanho correto na lista suspensa Papel de destino.
4 Clique em OK.
Utilizando marcas d’água
Você pode imprimir texto sobre um documento existente utilizando a opção Marca d’água. Por
exemplo, você pode ter a palavra “RASCUNHO” ou “CONFIDENCIAL” impressa diagonalmente
através da primeira página ou de todas as páginas de um documento.
Há várias marcas d’água predefinidas que acompanham sua máquina. Você pode modificar essas
marcas d’água predefinidas ou criar novas marcas.
Usando uma marca d’água existente
1 Acesse Propriedades de impressão a partir do seu programa ou da pasta I mpres soras. Par a
obter ajuda, consulte página 32.
2 A partir da guia Extras, selecione a marca d’água desejada a partir do menu suspenso
Marca d’água.
A marca d’água selecionada aparecerá na imagem de visualização.
3 Clique em OK.
Criando uma marca d’água
1 Acesse Propriedades de impressão a partir do seu programa ou da pasta I mpres soras. Par a
obter ajuda, consulte página 32.
2 A partir da guia Extras, clique em Editar na seção Marca d’água.
A janela Editar marcas d’água é exibi da.
3 Digite suas mensagem de texto na caixa de diálogo Mensagem de marca d’água.
4 Selecione as opções de marca d’água desejadas.
V ocê pode escolher imprimir somente na primeira página, especificar os atribut os de fonte ou
definir o ângulo da marca d’água.
5 Clique em Adicionar para adicionar a nova marca d’água à lista.
6 Clique em OK.
Acessando as propriedades de impressão
38
Page 39

Para parar de imprimir a marca d’água, selecione Sem marca d’água na lista suspensa Marca
d’água.
Editando uma marca d’água
1 Acesse Propriedades de impressão a partir do seu programa ou da pasta I mpres soras. Par a
obter ajuda, consulte página 32.
2 A partir da guia Extras, clique em Editar na seção Marca d’água.
A janela Editar marcas d’água é exibi da.
3 Selecione a marca d’água que deseja editar na lista Marcas d’água atuais e, então, faça
suas alterações.
4 Clique em Atualizar.
5 Clique em OK.
Excluindo uma marca d’água
1 Acesse Propriedades de impressão a partir do seu programa ou da pasta I mpres soras. Par a
obter ajuda, consulte página 32.
2 A partir da guia Extras, clique em Editar na seção Marca d’água.
A janela Editar marcas d’água é exibi da.
3 Selecione a marca d’água que deseja excluir na lista Marcas d’água atuais e, então, clique
em Excluir.
4 Clique em OK.
Utilizando overlays
Um overlay é um texto ou imagens em um formato de arquivo especial que pode ser impresso em
quaisquer documentos. Os overlays são utilizados freqüentemente no lugar de formulários
pré-impressos e de papel timbrado. Em vez de utilizar papel timbrado pré-impresso, você pode criar
um overla y que contenha as mesmas informações que estão atualmente no papel timbrado. Então,
para imprimir um documento com o timbre da sua empresa, você pode selecionar o overlay do
timbre em seu documento. Isso elimina a necessidade de se carregar papel especial na máquina.
Criando um overlay
Você pode criar um novo overlay de página contendo seu logotipo ou imagem.
1 Crie ou abra um documento que contenha o texto ou a imagem que deseja utilizar em um
novo overlay de página.
2 Posi cione os itens exatamente como deseja que eles apareçam quan do impressos como um
overlay e, então, salve o arquivo.
Acessando as propriedades de impressão
39
Page 40

3 Acesse Propriedades de impressão a partir do seu programa ou da pasta I mpres soras. Par a
obter ajuda, consulte página 32.
4 A partir da guia Extras, clique em Editar na seção Overlay.
A janela Editar overlays é exibida.
5 Clique em Criar overlays.
A janela Criar overlays é exibida.
6 Digite um nome, até oito caracteres, na caixa de diálogo Nome do arquivo. Especifique se
você deseja salvar o arquivo. O padrão é C:\Formover.
7 Clique em Salvar.
O nome aparece na caixa de diálogo Lista de ove rlay.
8 Clique em OK ou Sim.
Observação:
• Esse arquivo não imprime. Ele é armazenado em seu computador até que
você esteja pronto para usá-lo para sobrepor um documento.
• O tamanho do documento de overlay deve ser o mesmo do documento que
você sobrepõe.
• Não crie um overlay com uma marca d’água.
Utilizando um overlay
Depois de criar um overlay, você pode usá-lo para imprimir com o seu documento. Par a imprimir um
overlay com um documento:
1 Crie ou abra o documento a ser impresso.
2 Acesse Propriedades de impressão a partir do seu programa ou da pasta I mpres soras. Par a
obter ajuda, consulte página 32.
3 A partir da guia Extras, selecione o ov erlay desejado a partir do menu suspenso Overlay.
Se o arquivo de overlay que você deseja não aparecer na lista suspensa Overlay:
a Clique em Edit a r.
b Clique em Carregar overlay.
c Selecione o arquivo de overlay desejado.
Se o arquivo de overlay armazenado que você deseja utilizar estiver em uma fonte
externa, pode-se carregá-lo ao se acessar a janela Carregar overlay.
d Clique em Abrir.
O arquivo agora aparece na caixa de diálogo Lista de overlay.
Acessando as propriedades de impressão
40
Page 41

e Selecione o overlay.
f Clique em OK.
4 Se desejar uma mensagem de confirmação toda vez que enviar um documento para
imprimir, selecione Confirmar overla y de pág ina ao imprimir.
Responder Sim à mensagem significa que o overlay selecionado será impresso com o seu
documento. Responder Não à mensagem cancela a impressão do overlay.
Se essa caixa estiver vazia e um overla y tiver sido selecionado, o overlay será
automaticamente impresso com o seu documento.
5 Clique em OK ou Sim.
Observação: A resolução do documento de overlay deve ser a mesma do documento que v ocê
sobrepõe.
Excluindo um overlay
1 Acesse Propriedades de impressão a partir do seu programa ou da pasta I mpres soras. Par a
obter ajuda, consulte página 32.
2 A partir da guia Extras, clique em Editar na seção Overlay.
3 Selecione o overlay que deseja excluir na caixa de diálogo Lista de overlays.
4 Clique em Excluir overlay.
5 Clique em OK.
Imprimindo nos dois lados do papel
Você pode imprimir em ambos os lados do papel utilizando o alimentador manual para alimentar
páginas previamente impressas de volta na sua máquina.
1 Abra o documento que você deseja imprimir.
2 Clique em Arquivo Imprimir.
3 Verifique se a impressora correta (Lexmark X215) está selecionada na janela Imprimir.
4 Clique em Propriedades.
Se o botão Propriedades não aparecer na janela Imprimir, clique em Opções, Impressora ou
Configuração (dependendo do programa) primeiro e, então, clique em Propriedades na
próxima janela.
5 A partir da guia Extras, selecione Imprimir páginas pares a partir da caixa de diálogo da
lista Ordem de impressão.
Acessando as propriedades de impressão
41
Page 42

Observação: Lembre-se de que, se esta configuração estiver disponível na janela Imprimir de
seu programa, a configuração poderá sobrepor sua seleção aqui (em
Propriedades de impressão) e criar uma saída indesejável. Se preferir
personalizar suas configurações utilizando Propriedades de impressão, primeiro
limpe as configurações na janela Imprimir do seu programa.
6 Clique em OK.
7 Remova as páginas impressas da bandeja de saída frontal.
8 Clique em Arquivo Imprimir.
A janela Imprimir é exibida.
9 Verifique se a impressora correta (Lexmark X215) está selecionada na janela Imprimir.
10 Clique em Propriedades.
Se o botão Propriedades não aparecer na janela Imprimir, clique em Opções, Impressora ou
Configuração (dependendo do programa) primeiro e, então, clique em Propriedades na
próxima janela.
11 A partir da guia Extras, selecione Imprimir páginas ímpares a partir da caixa de diálogo da
lista Ordem de impressão.
Observação: Lembre-se de que, se esta configuração estiver disponível na janela Imprimir de
seu programa, a configuração poderá sobrepor sua seleção aqui (em
Propriedades de impressão) e criar uma saída indesejável. Se preferir
personalizar suas configurações utilizando Propriedades de impressão, primeiro
limpe as configurações na janela Imprimir do seu programa.
12 A partir da guia Papel, selecione Alimentação manual a partir da caixa de diálogo da lista
Origem.
13 Carregue a primeira página impressa no alimentador manual com o lado impresso
anteriormente voltado para baixo e alimentando primeiro o topo da página na máquina.
14 Clique em OK.
15 Continue alimentando as páginas anteriormente impressas no al imentador manual n a ordem
em que elas foram originalmente impressas até que a impressão seja concluída.
Acessando as propriedades de impressão
42
Page 43

Acessando a Ajuda do driver da impressora
A Ajuda do driver de impressora lhe fornece informações detalhadas sobre os vários recursos de
impressão.
Para acessar a Ajuda:
1 Abra o documento que você deseja imprimir.
2 Clique em Arquivo Imprimir.
A janela Imprimir é exibida.
3 Verifique se a impressora correta (Lexmark X215) está selecionada na janela Imprimir.
4 Clique em Propriedades para abrir a janela Propriedades.
Observação: Se o botão Propriedades não aparecer na janela Imprimir, clique em Opções,
Impressora ou Configuração (dependendo do progr ama) primeiro e, en tão, cl ique
em Propriedades na próxima janela.
5 Clique em Ajuda em qualquer uma das guias Propriedades.
Cancelando um trabalho de impressão
Há duas maneiras de cancelar um trabalho de impressão:
• Utilizando o painel do operador.
• Utilizando o driver da impressora.
Utilizando o painel do operador
Para cancelar um trabalho de impressão utilizando o painel do operador, pressione Parar/Limpar.
A máquina imprime a página atualmente em andamento e exclui o restante do trabalho de
impressão.
Observação: Pressionar Parar/Limpar cancela somente o trabalho atual. Se mais do que um
trabalho de impressão estiver na fila da impressora, pres sione P arar/ Limpar uma
vez para cada trabalho.
Utilizando o driver da impressora
Para cancelar um trabalho de impressão usando o driver da impressora:
1 Clique em Iniciar Configurações Impressoras.
2 Clique duas vezes no ícone da impressora Lexmark X215.
3 A partir do menu Documento, selecione Cancelar impressão (Windows 9x) ou Cancelar
(Windows NT 4.0, Windows 2000, Windows XP).
Acessando a Ajuda do driver da impressora
43
Page 44

5
Copiando
Utilizando a mesa de digitalização
1 Certifique-se de que o papel esteja na bandeja.
Se precisar carregar papel, consulte “Carregando a bandeja para papel”, na página 24.
2 Abra a tampa de documento.
Observação: Se você estiver copiando uma página de um livro ou de uma revista, levante a
tampa até que suas dobradiças sejam presas pelo limitador.
Copiando
44
Page 45

3 Coloque o documento v oltado par a baixo no vi dro e alinhe-o com a guia de registro no canto
superior esquerdo.
ABC
Observação: Certifique-se de que nenhum outro documento esteja no alimentador automático
de documentos (ADF). Se um documento f or dete ctad o no ADF, ele será copiado
ante do documento no vidro.
4 Feche a tampa de documento.
Observação: Se você estiver copiand o um livro ou uma re vista que tenha uma espessur a maior
do que 30 mm, deixe a tampa de documento aberta.
5 Se estiver fazendo apenas uma cópia, vá para etapa 6 agora.
Se estiver fazendo várias cópias, pressione Número no painel do operador e use o teclado
numérico para digitar o número de cópias.
Observação: Você deve pressionar Número antes de digitar o número de cópias que deseja
fazer. Se você não fizer isso, a máquina identificará os números que digitar
diretamente no teclado n umérico como um númer o de faz e tentará en vi ar um fax
do seu documento.
6 Pers onalize quai squer configur ações de cópia que desej ar mudar . P ara obter aj uda, consulte
página 47.
7 Pressione Iniciar.
Observação:
• A qualidade da cópia e o consumo de toner podem ser afetados se a tampa
for deixada aberta enquanto se faz uma cópia.
• Pressione Parar/Limpar para cancelar um trabalho de cópia em andamento.
• Limpe o vidro de documento periodicamente . A sujeir a no vidro de documento
pode afetar a qualidade de impressão.
Utilizando a mesa de digi ta l ização
45
Page 46

Utilizando o ADF
Você pode copiar até 30 documentos (20 lb, 75 g/m2) utilizando o ADF.
Quando você usar o ADF:
• Não carregue documentos menores do que 142 x 148 mm (5,5 x 5,83 in.) ou maior es do que
216 x 356 mm (8,5 x 14 in.).
• Não tente alimentar os seguintes tipos de documentos:
– Papel-ca rbono ou papel carbonado no verso
– Papel revestido
– Papel de seda ou papel fino
– Papel amassado, com fendas , ondulado, enrolado ou rasgado
• Retire todos os grampos e clipes de papel antes de carregar os documentos.
• Certifique-se de que qualquer cola, tinta ou líquido corretivo estejam completamente secos
antes de carregar documentos.
• Não carregue documentos com diferentes tamanhos ou pesos de papel.
Se quiser fazer cópias de livretos, panfletos, transparências ou documentos com outras
características inc o muns, utilize a mesa de digitalização. Para obter ajuda, consulte página 44.
1 Carregue o documento (até 30 páginas) voltados para cima no ADF e ajuste as guias de
documento para o tamanho do documento.
Observação: Os papéis de tamanho Carta e A4 devem ser alinhados par a que coincidir em com
as marcas de registro na guia de papel. O papel de tamanho Ofício estende-se
além da borda da guia.
Utilizando o ADF
46
Page 47

2 Pers onalize quai squer configur ações de cópia que desej ar mudar . P ara obter aj uda, consulte
página 47.
3 Pressione Iniciar para começar a cópia.
Observação:
• Pressione Parar/Limpar para cancelar um trabalho de cópia em andamento.
• Limpe o vidro de documento periodicamente . A sujeir a no vidro de documento
pode afetar a qualidade de impressão.
Personalizando configurações
Você pode modificar temporariamente todas as opções de cópia (t onalidade, conteúdo, número,
escala e opções av ançadas) utilizando os botões do painel do operador. As configurações
permanecem ativas até que um período de Tempo de espera predefinido expire. Para mudar o
período de Tempo de espera, c onsulte página 50. Para t ornar suas sel eções permanentes , consul te
“Per sonalizando configurações padrão”, na página 50.
Observação:
• Faça todas as suas seleções antes de pressionar Iniciar.
• Pressionar Parar/Limpar, enquanto se modifica as configurações de cópia,
cancela todas as configurações para o trabalho atual e as retorna ao status
padrão.
Tonalidade
Você pode ajustar a tonalidade para um documento original marcas de tinta ou imagens escuras.
Selecione a partir das seguintes configurações de tonalidade:
Leve
•
•
• Escura: funciona bem com impressões claras ou marcas suaves a lápis.
Para aj ustar a tonalidade, pressione Tonalidade repetidamente.
Cada vez que você pres siona o botão, o LED do modo selecionado acende.
: funciona bem com impressões escuras.
Normal
: funciona bem com documentos padrão datilografados ou impressos.
Conteúdo
Essa configuração é usada para aumentar a qualidade de cópia. Selecione a partir das seguintes
configurações de conteúdo:
•
•
•
Texto:
Misto:
Foto:
use para documentos que contenham mais texto.
use para documentos que contenham texto e gráficos.
use quando os originais forem fotografias.
Personalizando configurações
47
Page 48

Para sel ecionar o conteúdo, pressione Conteúdo repetidamente.
Cada vez que você pres siona o botão, o LED do modo selecionado acende.
Observação: Quando você copia um documento com cor no fundo utilizando o modo Misto, a
máquina automaticamente remov e a cor de fundo. Se desejar i ncluir a cor de fundo
na sua cópia, carregue o documento cerca de 5 mm para f ora das bordas da mesa
de digitalização ou mude a configuração de tonalidade.
Número
Para sele cionar o número de cópias de 1 a 99:
1 Pressione Número.
2 Digite o número de cópias que deseja imprimir usando o teclado numérico e pressione
Selecionar.
O número selecionado aparece no visor.
Escala
Se você copiar documentos originais a p artir do vidro de documento, é possível reduzir ou aumentar
o tamanho de uma imagem copiada de 25% a 400%.
Se você copiar documentos originais a partir do ADF, é possível redu zir ou aumentar o tamanho de
uma imagem copiada de 25% a 100%.
Para escalar um documento para um tamanho de cópia predefinido:
1 Pressione Escala.
A configuração padrão aparece na linha inferior do visor.
2 Pressione um botão de rolagem ( ) repetidamente até que o tamanho da cópia
desejado seja exibido e, então, pressione Selecionar.
o
Personalizando configurações
48
Page 49

Para per sonalizar o tamanho da cópia:
1 Pressione Escala.
2 Pressione um botão de rolagem ( ) até PERSONALIZADO:25 a 400% (ou
o
PERSONALIZADO:25 a 100%) aparecer na linha inferior do visor e, então, pressione
Selecionar.
3 Digite o tamanho que deseja usando o teclado numérico e pressione Selecionar.
O número selecionado aparece no visor.
Avançada
Usando a opção avançada, você pode copiar imagens em uma página usando uma variedade de
layouts.
As configurações avançadas disponíveis quando um documento é carregado no ADF incluem:
Desativado:
•
•
Intercalação:
(por exemplo, se você copiou um documento de 5 páginas sem intercalação, a copiadora
imprimirá 5 páginas da primeira página, 5 páginas da segunda e assim por diante. Se você
tiver selecionado a intercalação, a copiadora i mp rimirá as páginas de 1 a 5 para a primeira
cópia, as páginas de 1 a 5 para a segunda cópia e assim por diante).
•
2 págs./folha:
•
4 págs./folha:
desativa os recursos avançados de cópia.
controla a seqüência na qual documentos de várias páginas são impressos
imprime dois documentos copiados em uma única página.
imprime quatro documentos copiados em uma única página.
12
34
As configurações avançadas disponíveis quando um documento é carregado na mesa do
digitalizador incluem:
Desativado:
•
•
Ajuste automático:
desativa os recursos avançados de cópia.
reduz ou amplia automaticamente a imagem original para que a cópia
resultante se encaixe no papel que está atualmente carregado na máquina.
•
Frente e verso:
imprime dois documentos copiados em uma única página. Depois de copiar
o primeiro documento, você será solicitado a colocar o segundo documento na mesa do
digitalizador. Esse recurso é muito similar à opção 2 págs./folha que está disponível quando
utiliza-se o ADF. P orém, quando utiliza-s e a mesa do digitalizador , o recurso F rente e v erso é
especialmente útil para cópia de ambos os lados de um documento original.
Observação: Auto-ajustar e F rente e verso podem se r selecionados quando o tamanho do papel
for Carta, Ofício ou A4.
Personalizando configurações
49
Page 50

Para sel ecionar a configuração avançada que você deseja usar:
1 Pressione Avançada repetidamente.
2 Quando a configuração desejada aparecer, clique em Selecionar.
Personalizando configurações padrão
As configurações padrão para as opções básicas de cópia (tonalidade, conteúdo, número e escala)
são definidas utilizando-se o men u no painel do oper ador . Quando v ocê copia um docume nto , essas
configurações padrão são usadas, a menos que você altere-as utilizando os botões do painel do
operador (consulte página 47).
Para per sonalizar as configurações padrão:
Pressione Menu.
3 Pressione um botão de rolagem ( ) até aparecer MENU CÓPIA na linha superior do visor
e, então, pressione Selecionar.
o
4 Pressione um botão de rolagem para rolar através das opções de cópia.
5 Quando a opção que você deseja alterar aparecer, pressione Selecionar.
6 Altere a configuração pressionando um botão de rolagem ou digite um valor usando o
teclado numérico e, então, pressione Selecionar.
7 Repita as etapas de 4 a 6, conforme necessário.
Observação: Enquanto estiver configurando as opções de cópia, pressi one Parar/Limpar para
cancelar a configuração alterada e restaurar o status padrão.
8 Para retornar ao aviso Pronta, pressione Parar/Limpar.
Configurando a opção Tempo de espera
Se você alterar suas confi gurações de cópia utilizando os botões do painel do operador para um
trabalho específico, sua máquina irá eventualmente restaurar suas configurações padrão.
Para conf igurar o período de tempo que a máquina aguarda antes de restaurar as configurações
padrão:
1 Pressione Menu.
2 Pressione um botão de rolagem ( ) até aparecer CONFIG MÁQUINA na linha superior do
visor e, então, pressione Selecionar.
o
3 Pressione um botão de rolagem até aparecer TEMPO ESPERA na linha inferior do visor e,
então, pr essione Selecionar.
Personalizando configurações padrão
50
Page 51

4 Pressione um botão de rolagem até que o status desejado (15, 30, 60 ou 180 segundos)
apareça no visor e, então, pressione Selecionar.
5 Para retornar ao aviso Pronta, pressione Parar/Limpar.
Criando cópias frente e verso
Você pode criar cópias frente e verso utilizando a exclusão manual para alim entar páginas
impressas anteriormente de volta em sua máquina.
Utilizando o ADF
1 Copie o primeiro lado de seu documento original normalmente.
Observação: Certifique-se de manter uma orientação consistente ao carregar os documentos
no ADF. Se você não fizer isso, o lado oposto da cópia do documento poderá ser
impresso de ponta-cabeça.
2 Recarregue o seu documento original no ADF com o lado oposto voltado para cima.
3 Carregue a página impressa anteriormente no alimentador de exclusão manual com o lado
copiado volt ado para cima, alimentando primeiro a borda superior da página na máquina.
4 Pressione Iniciar .
Utilizando a mesa de digitalização
1 Coloque o seu documento original na mesa de digitalização voltado para baixo, com o canto
superior esquerdo da página alinhado com a seta no canto do vidro de documento.
2 Pressione Iniciar .
3 Coloque o lado oposto do seu documento na mesa de digitalização, com o canto superior
esquerdo da página alinhado com a seta no canto do vidro de documento.
4 Carregue a página impressa anteriormente no alimentador de exclusão manual com o lado
copiado volt ado para cima, alimentando primeiro a borda superior da página na máquina.
5 Pressione Iniciar .
Criando cópias frente e verso
51
Page 52

6
Digitalização
Digitalizando um documento ou uma imagem
A digitalização com esta máquina exige o uso de um software compatível com TWAIN, como o
Scansoft Paper Port ou o Adobe Photoshop. Na primeira vez que você utilizar a função de
digitalização, selecione sua máquina como sua fonte TWAIN no programa que você deseja utilizar.
Para digitalizar um documento ou uma imagem:
1 Coloque o documento ou a imagem no vidro de documento ou no ADF.
2 Abra um programa, como o PaperPort ou o Photoshop.
3 Consulte a documentação do usuário do seu programa para obter instruções sobre a
aquisição de uma imagem e outras informações.
Digitalização
52
Page 53

7
En viando e recebendo fax
Há duas formas para envio ou recepção de um fax:
• Automática
• Manual
Você pode selecionar o modo Automático quando conhecer a máquina de fax destinatária e a sua
máquina de fax estiver conectada a uma linha telefônica dedicada (ou seja, a linha telefônica é
usada somente para envio e recepção de fax). Se a linha telefônica estiver compartilhada entre um
telefone e uma máquina de fax, você pode querer selecionar o modo Manual.
Enviando um fax automaticamente
Utilizando a mesa de digitalização
1 Certifique-se de que não haja documentos carregados no ADF.
2 Coloque a primeira página de seu documento no vidro.
3 Personalize quaisquer configurações de fax que desejar mudar. Para obter ajuda, consulte
página 56.
4 Utilizando um teclado nu mérico, di gite o número da máquina de f ax para a qual deseja en viar
o seu documento.
Observação: Você pode digitar um número utilizando atalhos ou grupos. Para obter ajuda,
consulte página 60.
5 Pressione Iniciar .
O painel do operador solicita outra página.
6 Usando o teclado numérico, pressione 1 (para sim) se t iver mais páginas, ou 2 (par a não) se
tiver terminado a digitalização do documento inteiro.
Observação: Pressionar Parar/Limpar cancela o processo de envio ou recebimento de fax.
Enviando e recebendo fax
53
Page 54

Utilizando o ADF
1 Coloque o seu documento no ADF.
2 Personalize quaisquer configurações de fax que desejar mudar. Para obter ajuda, consulte
página 56.
3 Utilizando um teclado nu mérico, di gite o número da máquina de f ax para a qual deseja en viar
o seu documento.
Observação: Você pode digitar um número utilizando atalhos ou grupos. Para obter ajuda,
consulte página 60.
4 Pressione Iniciar .
Observação: Pressionar Parar/Limpar cancela o processo de envio ou recebimento de fax.
Enviando um fax manualmente
Por causa do modo Manual ser mais utilizado quando a linha telefônica é compartilhada entre um
telefone e uma máquina de máquina, pode haver momentos em que o destinatário do fax
erroneamente atenda o telefone em vez de conectar a máquina de fax. Se isso acontecer, i nforme
ao destinatário que você está tentando enviar um fax, peça a ele que coloque o fone no gancho e,
então, envie novamente o fax. Ao se conectar à máquina de fax destinatária, você deveria ouvir um
sinal de fax alto.
Utilizando a mesa de digitalização
1 Certifique-se de que não haja documentos carregados no ADF.
2 Coloque a primeira página de seu documento no vidro.
3 Personalize quaisquer configurações de fax que desejar mudar. Para obter ajuda, consulte
página 56.
4 Pressione o botão com o ícone de telefone para obter um tom de discagem.
5 Utilizando um teclado nu mérico, di gite o número da máquina de f ax para a qual deseja en viar
o seu documento.
Observação: Você pode digitar um número utilizando atalhos ou grupos. Para obter ajuda,
consulte página 60.
6 Quando ouvir um sinal de fax alto, indicando uma conexão com a máquina de fax
destinatária, pressione Iniciar.
O painel do operador solicita outra página.
Enviando um fax manualmente
54
Page 55

7 Usando o teclado numérico, pressione 1 (para sim) se t iver mais páginas, ou 2 (par a não) se
tiver terminado a digitalização do documento inteiro.
Observação: Pressionar Parar/Limpar cancela o processo de envio ou recebimento de fax.
Utilizando o ADF
1 Coloque o seu documento no ADF.
2 Personalize quaisquer configurações de fax que desejar mudar. Para obter ajuda, consulte
página 56.
3 Pressiona o botão com o ícone de telefone para obter um tom de discagem.
4 Utilizando um teclado nu mérico, di gite o número da máquina de f ax para a qual deseja en viar
o seu documento.
Observação: Você pode digitar um número utilizando atalhos ou grupos. Para obter ajuda,
consulte página 60.
5 Quando ouvir um sinal de fax alto, indicando uma conexão com a máquina de fax
destinatária, pressione Iniciar.
Observação: Pressionar Parar/Limpar cancela o processo de envio ou recebimento de fax.
Recebendo um fax automaticamente
Sua máquina é predefinida para receber faxes automaticamente. Se você alterar a configuração
padrão para manual, consulte “Receben do um fax manualmente”, na página 55.
Quando o Modo de recepção está configur ado para A utomático, sua máquina responde a um fax em
um determinado número de toques. Depois da conexão estabelecida, a máquina automaticamente
recebe o fax.
Observação: Para mudar o número de toques antes da máquina atender ou aj ustar o volume da
campainha, consulte “Personalizando configurações”, na página 56.
Recebendo um fax manualmente
1 Selecione o Modo de recepção Manual no menu do painel do operador.
a Pressione Menu.
b Pressione um botão de rolagem ( ) até aparecer CONFIG FAX na linha superior do
visor e, então, pressione Selecionar.
o
c Pressione um botão de rolagem até aparecer Modo de recepção na linha inferior do
visor e, então, pressione Selecionar.
Recebendo um fax automaticamente
55
Page 56

d Role para a configuração Manual e, então, pressione Selecionar.
e Para retornar ao aviso Pronta, pressione Parar/Limpar.
2 Quando a campainha tocar, pressione o botão do ícone do telefone.
3 Se você ouvir um sinal de fax alto, pressione Iniciar.
A máquina começa a receber o fax e retorna um aviso Pronta quando terminar .
Personalizando configurações
Você pode modificar todas as opções de fax utilizando o menu do painel do operador. Consulte a
tabela a seguir para obter as opções disponíveis. A opção de Resolução pode ser modificada a
partir do menu do painel do operador ou pressionando-se o botão Resolução
selecionadas utilizando-se o menu do painel do operador tornam-se as configurações padrão e estão em
efeito para todos os trabalhos de fax. As configurações selecionadas utilizando-se o botão Resolução
permanecem ativas
de Tempo de espera, consulte página 50.
Para modificar a configuração de Resolução para o trabalho de fax atual, pressione Resolução
repetidamente até que a configuração que você deseja apareça no visor e, então, pressione
Selecionar.
até que um período de Tempo de espera predefinido expire. P ar a mudar o período
. Configurações
Observação: Consulte a tabela a seguir para obter a configuração recomendada a selecionar.
Para modi ficar todas as outras opções de fax ou para to rnar a sua seleção de Resolução a
configuração padrão:
1 Pressione Menu.
2 Pressione um botão de rolagem ( ) até aparecer CONFIG FAX na linha superior do visor
e, então, pressione Selecionar.
o
3 Pressione um botão de rolagem para rolar através das opções de configuração de fax.
4 Quando a opção que você deseja alterar aparecer, pressione Selecionar.
5 Altere a configuração pressionando um botão de rolagem ou digite um valor usando o
teclado numérico e, então, pressione Selecionar .
6 Repita as etapas de 3 a 5, conforme necessário.
7 Para retornar ao aviso Pronta, pressione Parar/Limpar.
Observação: Pressionar Parar/Limpar antes de pressionar Selecione (etapa 5) cancela todas
as configurações para o trabalho atual e as retorna ao status padrão.
Personalizando configurações
56
Page 57

Opção Descrição
Modo de
recepção
Toques Especifique o número de vezes que a toca (de 1 a 7) antes de responder uma chamada de
Resolução Usado para aumentar a qualidade de faxes que você envia. Dependendo do tipo de
Tonalidade Você pode selecionar a configuração de Tonalidade padrão para fazer o documento que
Você pode selecionar o modo de recepção de fax padrão.
• No modo Automático,
entra em modo de recepção de fax.
• No modo Manual,
pressionando
máquina remota.
entrada.
documento que você está enviando, selecione a partir das seguintes configurações:
• Padrão - use para documentos com caracteres de tamanho normal.
• Alta - use para documentos contendo pequenos caracteres ou linhas finas, ou
documentos impressos utilizando-se uma impressora matricial.
• Super alta - use para documentos contendo detalhes extremamente finos. Essa
configuração está disponível somente se a máquina de fax para a qual você está
enviando também suporte a resolução Super alta.
• Foto - use para documentos contendo sombras de cinza ou fotografias.
você está enviando via fax mais claro ou escuro. Selecione uma das seguintes opções:
• Clara - funciona bem com impressões escuras.
• Normal - funciona bem com documentos padrão datilografados ou impressos.
• Escura - funciona bem com impressões claras ou marcas suaves a lápis.
Iniciar
a máquina responde a uma chamada de entrada e imediatamente
você pode receber um fax pressionando o ícone do telefone e, então,
no painel de controle quando você ouvir um tom de fax a partir da
Rediscagens Especifica o número de tentativas de rediscagem (de 0 a 13). Se você digitar
Aguardar
rediscagem
Campainha Especifica o volume (Baixo, Médio ou Alto) do toque do telefone para fazes recebidos.
Volume do
alto-falante
Confirmação Um relatório mostrando se a transmissão foi bem-sucedida, quantas páginas foram
Relatório
automático
Redução
automática
não irá rediscar.
Especifica o número de minutos (de 1 a 15) a esperar antes da rediscagem automática de
um número de faz anteriormente ocupado.
Especifica se o alto-falante está Ativado ou Desativado. Você também pode configurar esta
opção para Conectar, que ativa o alto-falante somente até a máquina de fax destinatária
responder.
enviadas e assim por diante. Você pode selecionar a partir das seguintes configurações:
• Ativado
• Desativado
• Erro (imprime somente quando uma transmissão não for bem-sucedida).
Um relatório com informações detalhadas sobre os 50 operações de comunicação
anteriores, incluindo datas e horários. As configurações disponíveis são Ativado e
Desativado.
Ao receber um documento tão longo quanto (ou mais longo que) o papel carregado na
bandeja de papel, a máquina pode reduzir o tamanho do documento para ajustar o
tamanho do papel carregado na máquina. Selecione
automaticamente uma página de entrada.
Selecione
uma página. O documento é dividido e impresso no tamanho real em duas ou mais
páginas.
Desativada
se não desejar que o documento seja reduzido para se ajustar em
Ativada
se desejar reduzir
0
, a máquina
Personalizando configurações
57
Page 58

Opção Descrição
Prefixo Você pode definir um prefixo de até cinco dígitos. Esse prefixo é discado antes de qualquer
número de discagem automática ser iniciado. Ele é útil para acesso à central de PABX.
ECM O Modo de correção de erro (ECM) compensa a qualidade de linha ruim e assegura uma
ID da Estação Esta opção, que inclui o número de fax da máquina e o nome do ID, é configurada durante
transmissão precisa e livre de erros com qualquer outra máquina de fax equipada com
ECM. Se a qualidade de linha for ruim, o tempo de transmissão pode aumentar quando o
ECM estiver habilitado. As configurações disponíveis são Ativado e Desativado.
a configuração inicial, porém, se você mover a máquina para uma outra localização ou tiver
um novo número de fax, será preciso modificar as configurações originais.
Utilizando recursos especiais
A função de fax inclui alguns recursos especiais (agenda de telefones, difusão e envio atrasado)
desenvol vi dos para tornar o envio e recebimento de um documento via fax mais rápido e fácil. Você
pode acessar esses recursos especi ais no paine l do oper ador da má quina ou atr a vés dos menus do
painel do operador.
Agenda de telefones
A agenda de telefones é uma lista de números freqüentement e utilizados que você pode atribuir a
teclas específicas para discagem rápida ao enviar um fax. Esses números programados são
chamados de atalhos. Você pode atribuir vários atalhos em grupos para que você possa enviar o
mesmo fax para vários números em um único trabalho. Sua impressora pode suportar 100 atalhos
ou grupos de uma única vez.
Criando um atalho
1 Pressione Agenda de telefones até aparecer EDITAR na linha inferior do visor e, então,
pressione Selecionar .
2 Pressione um botão de rolagem até aparecer ATALHO na linha inferior do vis or e, então,
pressione Selecionar .
3 Digite o número de localização do atalho usando o teclado numérico e, então, pressione
Selecionar.
A localização pode ser qualquer número entre 0 e 99.
4 Utilizando o teclado numérico , digite o número que v ocê deseja armazenar na localização de
atalho e, então, pressione Selecionar.
5 Utilizando o recurso alf anumérico do teclado numérico, digite um ID específico par a o
número do fax. Por exemplo: MÁQUINA DO ROBERTO.
Utilizando recursos especiais
58
Page 59

Para usar o recur so alfanumérico do teclado numérico, pression e a tecl a d e número, uma ou
mais vezes , que c orresponda ao ca ract ere que você deseja usar, até que a letra c orreta sej a
exibida (por exemplo, pressione o 2 três vezes para digita r a letra “C”). Então, pr essione o
botão de rolagem para a direita para mover o cursor para o próximo espaço. Repita a
operação até que todo o nome seja entrado.
Observação: Você também pode digitar caracteres especiais (+ - , . ‘ / * # &)
pressionando a tecla 0 (zero).
6 Pressione Selecionar .
7 Para retornar ao aviso Pronta, pressione Parar/Limpar.
Editando um atalho
1 Pressione Agenda de telefones até aparecer EDITAR na linha inferior do visor e, então,
pressione Selecionar .
2 Pressione um botão de rolagem ( ) até aparecer ATALHO na linha inferior do visor e,
então, pr essione Selecionar.
o
3 Digite a localização do atalho que você deseja editar.
4 Pressione os botões de rolagem para editar o número do fax ou pressione Selecionar para
editar o ID do atalho. Quando finalizado, pressione Selecionar para retornar ao menu da
Agenda de telefones.
5 Para retornar ao aviso Pronta, pressione Parar/Limpar.
Criando um grupo
1 Pressione Agenda de telefones até aparecer EDITAR na linha inferior do visor e, então,
pressione Selecionar .
2 Pressione um botão de rolagem até aparecer GRUPO na linha inferior do visor e, então,
pressione Selecionar .
3 Pressione um botão de rolagem até aparecer NOVO na linha inferior do visor e, então,
pressione Selecionar .
4 Digite o número de localização do grupo usando o teclado numérico e, então, pressione
Selecionar.
A localização pode ser qualquer número de localização entre 0 e 99 que ainda não foi
ocupada por um outro atalho ou grupo.
5 Digite o número de localização para cada atalho que você deseja incluir no grupo e, então,
pressione Selecionar .
6 Depois de digitar cada atalho, o visor mostra o número do fax e o ID armazenado do atalho.
Pressione Selecionar para adicionar um outro atalho ao grupo.
Utilizando recursos especiais
59
Page 60

7 Depois de todos os atalhos terem sido adicionados, pressione Retornar.
8 Digite um ID para o grupo utilizando o recurso alfanumérico do teclado numérico e, então,
pressione Selecionar .
Editando um grupo
1 Pressione Agenda de telefones até aparecer EDITAR na linha inferior do visor e, então,
pressione Selecionar .
2 Pressione um botão de rolagem ( ) até aparecer GRUPO na linha inferior do visor e,
então, pr essione Selecionar.
o
3 Pressione um botão de rolagem até aparecer EDITAR na linha inferior do vis or e, então,
pressione Selecionar .
4 Utilizando um teclado numérico, digite a localização do grupo que você deseja editar.
5 Digite a localização do atalho que você deseja editar e pressione Selecionar ou pressione
Retornar para editar o ID do grupo.
6 Pressione Selecionar .
7 Para retornar ao aviso Pronta, pressione Parar/Limpar.
Utilizando atalhos e grupos
1 Coloque o seu documento no ADF ou na mesa de digitalização.
2 Utilizando o teclado numérico , mantenha pressi onado o número do atal ho para o número do
fax para o qual deseja enviar até que o número do fax e o ID sejam exibidos no painel do
operador. Para números de atalho de dois dígitos, pressione o primeiro dígito e, então,
mantenha pressionado o segundo dígito.
Difundir
Utilizando o recurso Difundir, você pode env iar um fax para vários números sem ter que programar
os números na agenda de telefones.
Observação: Você não pode difundir para atalhos.
1 Pressione Menu até aparecer MENU FAX na linha superior do visor e, então, pressione
Selecionar.
2 Pressione um botão de rolagem até aparecer DIFUSÃO na linha inferior do visor e, então,
pressione Selecionar .
Utilizando recursos especiais
60
Page 61

3 Digite o número do fax para o qual desej a enviar e, então, pressione Selecionar.
O painel do operador solicita outro número.
4 Utilizando um teclado numérico , pressi one 1 (para Sim), se v ocê tiv er um outro númer o , ou 2
(para Não), se você tiver digitado o último número.
Envio atrasado
Utilizando o recurso de envio atrasado, v ocê pode digitalizar um documento agora e enviá-lo mais
tarde.
Observação: Se a sua máquina ficar sem alimentação, todos os trabalhos programados serão
cancelados.
1 Coloque o seu documento no ADF ou na mesa de digitalização.
2 Pressione Menu.
3 Pressione um botão de rolagem ( ) até aparecer MENU FAX na linha superior do visor e,
então, pr essione Selecionar.
o
4 Pressione um botão de rolagem até aparecer ATRASAR ENVIO na linha inferior do visor e,
então, pr essione Selecionar.
5 Digite o número do fax para o qual desej a enviar e, então, pressione Selecionar.
O painel do operador solicita outro número.
6 Utilizando um teclado numérico , pressi one 1 (para Sim), se v ocê tiv er um outro númer o , ou 2
(para Não), se você tiver digitado o último número.
7 Quando você tiver digitado o último número, utilize o recurso alfanumérico do teclado
numérico para digitar uma descrição de nome para o trabalho de fax e, então , pressione
Selecionar.
Para usar o recur so alfanumérico do teclado numérico, pression e a tecl a d e número, uma ou
mais vezes , que c orresponda ao ca ract ere que você deseja usar, até que a letra c orreta sej a
exibida (por exemplo, pressione o 2 três vezes para digita r a letra “C”). Então, pr essione o
botão de rolagem para a direita para mover o cursor para o próximo espaço. Repita a
operação até que todo o nome seja entrado.
Observação: Você também pode digitar caracteres especiais (+ - , . ‘ / * # &)
pressionando a tecla 0 (zero).
8 Digite o horário no qual deseja enviar o fax e, então, pressione Selecionar.
O seu documento é digitalizado para a memória.
9 Para retornar ao aviso Pronta, pressione Parar/Limpar.
Utilizando recursos especiais
61
Page 62

Cancelando um trabalho pendente
1 Pressione Menu.
2 Pressione um botão de rolagem ( ) até aparecer MENU FAX na linha superior do visor e,
o
então, pr essione Selecionar.
3 Pressione um botão de rolagem até aparecer Cancelar na linha inferior do visor e, então,
pressione Selecionar .
4 Pressione um botão de rolagem você ver o trabalho que você deseja cancelar e, ent ão,
pressione Selecionar .
5 Pressione 1 para cancelar o trabalho ou 2 para retornar ao menu do Fax.
Eliminando mensagens do visor
Visor Significado Soluções
Cancelar? A memória está cheia e é
impossível armazenar toda s as
páginas do documento.
Para cancelar o trabalho de fax,
pressione
Se desejar enviar as páginas que
foram armazenadas, pressione
(para Não).
Observação: Você deverá enviar
as páginas restantes
posteriormente, quando houver
memória disponível.
1
(para Sim).
2
ERRO DE COM. Ocorreu um problema de
comunicação do fax.
Função impossíve l V ocê tentou usar uma combinação
de funções da máquina que não
pode ser utilizada ao mesmo
tempo.
Grupo não dispon ível Você tentou selecionar um número
de localização de grupo onde
apenas um único número de
localização pode ser usado, como
quando se adiciona localizações
para uma operação de difusão.
Linha ocupada O destinatário não atende ou a
linha já está em uso.
ERRO NA LINHA Impossível conectar à máquina
remota ou perdeu contato por
causa de um problema com a linha
telefônica.
Peça ao remetente para enviar o
fax novamente.
Reduza o número de funções
selecionadas ou use apenas uma
função por vez.
Utilize um número de atalho ou
disque um número manualmente
utilizando o teclado numérico.
Envie o fax novamente. Se o
problema persistir, aguarde a linha
desocupar e então envio o fax
novamente.
Envie o fax novamente. Se o
problema persistir, aguarde a linha
desocupar e então envio o fax
novamente.
Ou, ative o modo ECM.
Eliminando mensagens do visor
62
Page 63

Visor Significado Soluções
Memória cheia A memória está cheia. Exclua documentos
desnecessários, transmita
novamente depois que houver
mais memória disponível ou divida
a transmissão em vários trabalhos.
Sem resposta A máquina de fax remota não
Não atribuído A localização do atalho não possui
Operação não atr ibuída Você tentou executar uma
Rediscar novamen te? Aguardando um determinado
Parar pressionad o O botão
atendeu depois de várias
tentativas de rediscagem.
um número atribuído a ela.
operação não suportada.
intervalo de tempo para rediscar
para uma estação anteriormente
ocupada.
pressionado durante a
Parar/Limpar
transmissão.
foi
Envie o fax novamente.
Certif iqu e-se de que a máquina
remota esteja operacional.
Disque o número manualmente
utilizando o teclado numérico ou
atribua o número. Consulte
“Criando um atalho”, na página 58.
Aguarde a máquina rediscar
depois do intervalo de tempo
especificado, pressione
Selecionar
imediatamente ou
para cancelar a operação de
rediscagem.
Envie o fax novamente.
para rediscar
Parar/Limpar
Eliminando mensagens do visor
63
Page 64

8
Relatórios
Sua máquina pode imprimir relatórios contendo uma ampla série de informações importantes. A
seguir são apresentados alguns exemplos de tipos diferentes de relatórios:
Relatório Conteúdo
Agenda de
telefones
Enviado Faxes enviados mais rece ntem ente.
Recebido Faxes recebidos mais recentemente.
Pendente Trabalhos de fax pendentes que foram entrados
Confirmação Faxes com confirmação de recebimento.
Configurações Configurações padrão atuais.
Falha de
alimentação
Para imprimir um relatório:
Atalhos e grupos atuais armazenados na
máquina.
utilizando-se o recurso Envio atrasado.
• Horário da falha de alimentação.
• Trabalhos com Envio atrasado que foram
excluídos durante a falha de alimentação.
• Faxes recebidos que foram apagados durante
a falha de alimentação
• Trabalhos que falharam quando estavam em
processo de envio ou recebimento.
1 Pressione Menu.
2 Pressione um botão de rolagem ( ) até aparecer MENU RELATÓRIO na linha superior do
visor e, então, pressione Selecionar.
o
3 Pressione um botão de rolagem até que o tipo de relatório que v ocê deseja imprimir apar eça
na linha inferior do visor e, então, pressione Selecionar.
Relatórios
64
Page 65

9
Manutenção
Limpando a máquina
Para manter a qualidade de impressão, siga estes procedimentos de limpeza todas as vezes que o
cartucho de toner for substituído ou se ocorrer pr oblemas de qualidade de impressão.
Aviso:
• Não coloque água diretamente em qualquer parte da máquina.
• Não use limpadores à base de amônia ou solventes voláteis, como tíner, na
máquina.
• Ao limpar o interior da impressora, tenha cuidado para não tocar no rolo de
transferê ncia l ocaliz ado sob o cartucho de toner. A oleosidade de seus dedos
pode afetar a qualidade de impressão.
Limpando a parte externa da máquina
Limpe a superfície externa da máquina com um pano macio, limpo e s em fiapos. Se você umedecer
o pano ligeiramente com água, tenha cuidado para não deixar que nenhuma gota caia na máquina
ou no interior dela.
Manutenção
65
Page 66

Limpando a parte externa da máquina
Durante o processo de impressão , papel, to ner e partículas de poeira podem se acumular no int erior
da máquina. Este acúmulo pode causar problemas de qualidade de impr essão, como pequenas
manchas ou borrões de toner. A limpeza do interior da máquina elimina ou reduz esses problemas.
1 Desligue a máquina, desconecte o cabo de alimentação e, então, aguarde até que a
máquina esfrie.
2 Abra a tampa frontal e remova o cartucho de impressão.
Aviso: Não toque no cilindro fotocondutor locali zado embaixo do cartucho de impressão.
3 Coloque o cartucho de toner sobre uma superfície limpa e seca.
Limpando a máquina
66
Page 67

4 Com um pano seco sem fiapos, limpe toda a poeira e o toner derr amado na área do cartucho
de toner e na cavidade do cartucho de toner.
Aviso:
• Para evitar danos ao cartucho de toner, não o exponha à luz por mais de
alguns minutos. Se necessário, cubra-o com um pedaço de papel.
• Não toque no rolo de transferência preto.
5 Reinsira o cartucho de toner e feche a tampa.
6 Conecte o cabo de alimentação e ligue a máquina.
Limpando a unidade de digitalização
Manter a unidade de digitalização limpa ajuda a gar anti r as melhor es cópias pos síveis. Você deverá
limpar a unidade de digitalização conforme necessário.
Para l impar a unidade de digitalização:
1 Umedeça levemente um pano macio e sem fiapos ou um papel toalha com água.
2 Abra a tampa de documento.
Limpando a máquina
67
Page 68

3 Limpe as superfícies do vidro de documento e do ADF até que eles estejam limpos e secos.
4 Limpe a parte de baixo da tampa de documento branca e a folha branca até que elas
estejam limpas e secas.
5 Feche a tampa de documento.
Manutenção do cartucho de toner
A vida do cartucho de toner depende da quantidade de toner que os trabalhos exigem. Se você
estiver utilizando um papel denso ou processando muitos gráficos, você pode precisar trocar o
cartucho mais freqüentemente. Antes de trocar o cartucho, tente redi stribuir o toner ou limpar
primeiro o cilindro fotocondutor. Para obter ajuda, consulte as páginas 69 e 72.
Manutenção do cartucho de toner
68
Page 69

Redistribuindo toner
Quando o cartucho de toner estiver próximo do final de sua vida, poderá ocorrer listras brancas ou
impressão fraca. O indicar Pouco toner acende e o visor exibe a mensagem POUCO TONER.
Para restabelecer temporariamente a qualidade de impressão redistribuindo o toner restante no
cartucho:
1 Abra a tampa frontal.
2 Retire o cartucho de toner e, então, cuidadosamente agite o cartucho para redistribuir o
toner por igual.
Observação: Se o toner cair em sua roupa, limpe-o com um pan o seco e lav e a roupa com á gua
fria. A água quente fixa o toner no tecido.
3 Reinstale o cartucho e feche a tampa frontal.
Pedindo cartuchos de toner
Dentro dos Estados Unidos ou do Canadá, peça um cartucho de toner (Número de peça 18S0090)
para qualquer revendedor de suprimentos autorizado da Lexmark. Para localizar o revendedor mais
próximo de você, ligue para 1-800-438-2468. Em outros países, entre em contato com o local no
qual você comprou a impressora. Você pode visitar nosso site na Internet, www.lexmark.com.
Manutenção do cartucho de toner
69
Page 70

Substituindo o cartucho de toner
Se o toner acabar, a mensagem TONER VAZIO aparece no visor e páginas em branco são
impressas.
Observação: Faxes recebidos não serão impressos se esta mensagem aparecer.
Para substituir o cartucho de toner:
1 Abra a tampa frontal.
2 Puxe o cartucho de toner para fora.
Observação: Devolva o ca rtucho de toner vazio para a Le xmark para que ele receba o man useio
ambiental adequado. Consulte página 72 para obter mais informações.
Manutenção do cartucho de toner
70
Page 71

3 Desembale o cartucho de toner e agite-o cuidadosamente quatro ou cinco vezes para
distribuir o toner por igual.
Observação: Guarde a embalagem e utilize-a para devolver o cartucho vazio para a Lexmark.
Para obt er mais informações, consulte página 72.
4 Deslize o cartucho de toner para dentro até que ele encaixe em seu lugar.
5 Feche a tampa frontal.
Manutenção do cartucho de toner
71
Page 72

Retornando o cartucho de toner vazio
A utilização do Programa de devolução de cartucho da Lexmark e uma maneira gratuita e fácil de
dev olv er cartuchos diretamente para a Lex mark para que r ecebam o manusei o ambiental adequado .
Coloque o cartucho vazio na caixa do novo cartucho. Sele a caixa com uma fita de embalagem
transparente e, então, aplique uma etiqueta de envio com a devolução pré-paga. A etiqu eta de envio
está disponível on-line no endereço www.lexmark.com/or sem custo para você.
Observação: Os detalhes podem variar por país, mas o programa está sempre disponível sem
custos. Visite nosso si te na In ternet, www.lexmark.com/or para ob ter ins truções
específicas para cada país. Você também pode entrar em contato com seu
representante Le xmark ou com o local onde você compro u sua máquina para obter
informações sobre o programa.
Limpando o cilindro fotocondutor
Se houver listr ar ou manchas em sua impressão , o cili ndro f otocondutor pode necessi tar de limpeza.
O menu do painel do operador inclui uma opção Limpar cilindro que pode ajudar a melhorar a
qualidade de impressão.
Para l impar o cil indr o fotocondutor:
1 Certifique-se de que o papel esteja carregado.
2 Pressione Menu até aparecer CONFIG MÁQUINA na linha superior do visor e, então,
pressione Selecionar .
3 Pressione o botão de rolagem até aparecer LIMPAR CILINDRO na linha inferior do
visor e, então, pressione Selecionar.
A máquina imprime uma página de limpeza. Partículas de toner no fotocondutor não fixadas
no papel.
Se o problema persistir, repita essas etapas.
Se você tiver limpado o cilindro fotocondutor várias vezes e o problema continuar sem solução,
instale um novo cartucho de toner.
o
Manutenção do cartucho de toner
72
Page 73

10
Solucionando prob lemas
Evitando atolamentos de d ocumento e papel
Siga essas dicas para evi tar atolamentos de documento e papel.
• Use apenas os materiais de impressão recomendados.
• Não misture diferentes tipos de papel na bandeja de papel.
• Não use papel amassado, úmido ou ondulado.
• Flexione, ventile e alinhe o papel antes de carregá-lo.
• Certifique-se de que as guias de papel ajustáveis estejam posicionadas corretamente.
• Certifique-se de que o lado de impressão tenha a orientação correta ao carregar papel na
bandeja de papel e no alimentador manual.
• Não sobrecarregue a bandeja de papel. O papel deverá estar abaixo da linha de
preenchimento máximo na parede interna da bandeja de papel.
• Não remova o papel da bandeja enquanto estiver imprimindo.
Se um atolamento de documento ou papel ocorrer, consulte “Eliminando atolamentos de
documento”, na página 74 ou “Eliminando atolamentos de papel”, na página 77.
Solucionando problemas
73
Page 74

Eliminando atolamentos de documento
A mensagem ATOLAMENTO DE PAPEL aparece no visor se um documento atolar durante a
alimentação pelo ADF.
Erro de alimentação do ADF
1 Abra a tampa superior do ADF.
CUIDADO: Mantenha o cabelo e objetos pessoais longe das partes móveis para evitar que
eles sejam capturados pelo rolo.
Eliminando atolamentos de documento
74
Page 75

2 Se mais de uma polegada do seu documento t iver passado pelo rolo do ADF, feche a tampa
superior do ADF e, então, prossiga com as instruções para eliminação do atolamento em
“Erro de alimentação do rolo”, na página 76.
Se um polegada ou menos estiver enroscada no ADF, puxe cuidadosamente o documento
para fora.
3 Feche a tampa superior do ADF e, então, carregue os documentos de volta no ADF.
Observação: Para evit ar atolamentos de documento , use o vidro de documento , em vez do ADF,
para um conjunto grosso, fino ou misto de documentos.
Eliminando atolamentos de documento
75
Page 76

Erro de alimentação da saída
1 Abra a tampa do documento e gire o botão de liberação para remover os documentos que
foram erroneamente alimentados da área de saída.
2 Feche a tampa de documento e, entã o, carregue os documentos de volt a no ADF.
Erro de alimentação do rolo
1 Abra a tampa de documento e gire o botão de liberação para que você possa acessar
facilmente o documento que foi erroneamente alimentado.
2 Remova o documento do ADF ou da área de alimentação puxando- o cuidadosamente com
ambas as mãos.
3 Feche a tampa de documento e, então, carregue o documento de volta no ADF.
Eliminando atolamentos de documento
76
Page 77

Eliminando atolamentos de papel
A mensagem ATOLAMENTO DE PAPEL aparece no visor se o papel carregado na bandeja de saída
atolar durante o processamento. Use a tabela a seguir para localizar e elim inar o atolamento de
papel.
Mensagem Localização do atolamento Vá para...
ATOLAMENTO DE P APEL 0 Área de alimentação de papel página 77
ATOLAMENTO DE P APEL 1 Área de saída de papel página 79
ATOLAMENTO DE P APEL 2 Áreas do fusor e do cartucho de
ATOLAMENTO DO
ALIMENTADOR MAN UAL
Observação: Para evitar rasgar o papel, puxe o papel para fora cuidadosa e lentamente.
toner
Área do alimentador manual página 82
página 81
Área de alimentação de papel (ATOLAMENTO DE PAPEL 0)
1 Abra e feche a tampa frontal. O papel atolado automaticamente sai da máquina.
Se o papel não sair, continue com a etapa 2.
2 Abra a bandeja de papel.
Eliminando atolamentos de papel
77
Page 78

3 Remova o papel atolado puxa ndo-o cuidadosamente.
Se houver qualquer resistência ao puxar o papel ou se o papel não puder ser visualizado
nessa área, continue com as instruções para eliminação de um atolamento nas áreas do
fusor e do cartucho de toner na página 81.
4 Insira a bandeja de papel até ela encaixar no lugar.
Eliminando atolamentos de papel
78
Page 79

5 Abra e feche a tampa frontal para continuar a impressão.
Área de saída do papel ( ATOLAMENTO DE PAPEL 1)
1 Abra e feche a tampa frontal. O papel atolado sai automaticamente.
Se o papel não sair, continue com a etapa 2.
2 Puxe cuidadosamente o papel para fora da bandeja de saída frontal.
Eliminando atolamentos de papel
79
Page 80

3 Se houver qualquer re sistência ao puxar o pa pel ou se o papel não esti ve r visív el na bandeja
de saída frontal, abra a tampa traseira.
4 Remova o papel atolado puxa ndo-o cuidadosamente.
5 Feche a tampa trasei ra.
6 Abra e feche a tampa frontal para continuar a impressão.
Eliminando atolamentos de papel
80
Page 81

Áreas do fusor e do cartucho de toner (ATOLAMENTO DE PAPEL 2)
CUIDADO: A área do fusor é quente. Evite o contato com a área do fusor para evitar
queimaduras.
1 Abra a tampa frontal e remova o cartucho de impressão.
2 Remova o papel atolado puxa ndo-o cuidadosamente.
3 Reinstale o cartucho de toner e feche a tampa frontal. A impressão é automaticamente
retomada.
Eliminando atolamentos de papel
81
Page 82

Área do alimentador manual (ATOLAMENTO NO ALIMENTADOR MANUAL)
A mensagem ATOLAMENTO NO ALIMENTADOR MANUAL aparece no visor se o papel esti ver car regado
inadequadamente no alimentador manual.
Para eliminar um atolamento no alimentador manual:
1 Remova o papel atolado puxa ndo-o cuidadosamente.
2 Abra e feche a tampa frontal.
Eliminando atolamentos de papel
82
Page 83

Eliminando mensagens do visor
Visor Significado Solução
ATOLAMENTO DO ALIMENTA DOR
MANUAL
ATOLAMENTO DE DOCUMENT O Atolamento no ADF. Elimine o atolamento.
PORTA ABERTA A porta frontal ou traseira não está
ERRO DE FUSOR Problema na unidade do fusor. Desconecte o cabo de
CARREGAR ALIMENT ADOR MANU AL Não há documento carregado no
ERRO DA LSU Um problema na LSU (unidade de
Memória cheia A cópia intercalada é muito grande
SEM CARTUCHO O cartucho de toner não está
Sem alimentação a partir do
alimentador manual.
corretamente travada.
alimentador manual.
digitalização a laser).
para a memória.
instalado.
Carregue papel no alimentador
manual ou remova o atolamento
do alimentador manual.
Feche as tampas até elas
travarem.
alimentação e conecte-o
novamente. Se o problema
persistir, ligue para obter
assistência.
Carregue a mídia de impressão no
alimentador manual e tente
novamente.
Desconecte o cabo de
alimentação e conecte-o
novamente. Se o problema
persistir, ligue para obter
assistência. Consulte página 94.
Reduza o número de páginas no
trabalho.
Instale o cartucho do toner.
SEM PAPEL Sem papel na bandeja de papel. Carregue papel. Consulte
ATOLAMENTO DE PA PEL 0 Atolamento de papel na área de
alimentação da bandeja de papel.
ATOLAMENTO DE PA PEL 1 Atolamento de papel na área de
saída de papel.
ATOLAMENTO DE PA PEL 2 Atolamento de papel nas áreas do
fusor e do cartucho de toner.
FALHA DE ALIMENT AÇÃO Interrupção de alimentação e a
memória da máquina não está
salva.
Aviso de DATA/HO RÁRIO O aviso aparece quando a
máquina é ligada.
TONER VAZIO O cartucho de toner está vazio. Instale um novo cartucho de toner.
TONER BAIXO O cartucho de toner está quase
vazio.
página 24.
Elimine o atolamento. Consulte
página 77.
Elimine o atolamento. Consulte
página 79.
Elimine o atolamento. Consulte
página 81.
Reinicie o trabalho que você
estava tentando processar antes
da falha de alimen tação.
Consulte “Configurando a data e o
horário” na página 16.
Consulte página 69.
Remova o cartucho de toner e
agite-o cuidadosamente. Isso
restabelece temporariamente a
impressão.
Eliminando mensagens do visor
83
Page 84

Resolvendo problemas
As tabelas a seguir listam alguns problemas que v ocê pode enfr entar e as soluçõe s sugeridas. Se o
problema persistir após todas as soluções sugeridas terem sido seguidas, ligue para obter
assistência (consulte página 94).
Problemas com a alime nta ção de papel
Sintoma Causa possível e solução
Atolamento de papel. Elimine o atolamento de papel. Consulte página 77.
Papel junto. • Certifique-se de que não haja papel demais na bandeja de papel.
Dependendo da espessura do seu papel, a bandeja de papel pode conter
até 250 folhas de papel.
• Certifique-se de que você esteja utilizando o tipo correto de papel.
Consulte página 21.
• Remova o papel da bandeja de papel e flexione ou ventile o papel.
• Condições de umidade podem fazer com que alguns papéis colem uns
nos outros.
Várias folhas não podem ser
alimentadas.
O papel fica enviesado ou
deformado.
O papel não é alimentado. • O papel não está corretamente carregado. Remova o papel da bandeja e
O papel continua atolando. • Há muito papel carregado. Remova o papel excedente da bandeja. Se
• Diferentes tipos de papel pode ser empilhados na bandeja de papel.
Carregue papel apenas de um tipo, tamanho e peso.
• Ao carregar papel, não force o papel para baixo na máquina.
• Se várias folhas tiverem causado um atolamento de papel, elimine o
atolamento de papel. Consulte página 77.
• Certifique-se de que não haja papel demais na bandeja de papel.
Dependendo da espessura do seu papel, a bandeja de papel pode conter
até 250 folhas de papel.
• Certifique-se de que a guia de papel toque levemente o papel e não faça
o papel dobrar na bandeja de papel.
• Certifique-se de que você esteja utilizando o tipo correto de papel.
Consulte página 21.
recarregue-o corretamente.
• Há muito papel carregado. Remova o papel excedente da bandeja.
• O papel é muito grosso. Utilize apenas o papel que atenda às
especificações.
• Remova todas as obstruções.
estiver imprimindo em materiais especiais, utilize o alimentador manual.
• Um tipo incorreto de papel está sendo utilizado. Utilize apenas o papel
que atenda às especificações. Consulte página 21.
• Pode hav er resíduos dentro da máquina. Abra a tampa frontal e remova
os resíduos.
As transparências colam umas
nas outras na saída de papel.
Os envelopes entortam ou não
são alimentados
corretamente.
Use somente transparências especialmente desenvolvidas para uma
impressora a laser. Remova cada transparência assim que ela saia da
máquina.
Certifique-se de que as guias do alimentador manual estejam apoiando
ambos os lados dos envelopes.
Resolvendo problemas
84
Page 85

Problemas de impressão e cópia
Problema Causa possível Solução
A máquina não
imprime.
A máquina não está
recebendo alimentação.
A máquina está ocupada
digitalizando.
A máquina não está
selecionada como a
impressora padrão.
As tampas frontais e traseiras
não estão fechadas.
Atolamento de papel. Elimine o atolamento de papel. Consulte página 77.
Sem papel carregado. Carregue papel. Consulte página 21.
O cartucho de toner não está
instalado.
O cabo de conexão entre o
computador e a máquina não
está conectado corretamente.
O cabo de conexão entre o
computad or e a máquin a está
com defeito.
A configuração da porta está
incorreta.
• Verifique as conexões do cabo de alimentação.
• Verifique o interruptor e a fonte de alimentação.
Aguarde até que a digitalização esteja concluída
antes de utilizar a impressora.
Selecione Lexmark X215 como a sua impressora
default no Windows.
Feche as tampas.
Instale o cartucho do toner. Consulte página 11.
Desconecte o cabo da impressora e conecte-o
novamente.
• Se possível, conecte o cabo a outro computador
que esteja funcionando corretamente e imprima
um trabalho.
• Tente um novo cabo de impressora.
• Verifique a definição da impressora no Windows
para garantir que o trabalho de impressão seja
enviado à porta correta como, por exemplo, LPT1.
• Se o computador tiver mais de uma porta,
assegure-se de que a máquina esteja conectada à
porta co rreta.
O trabalho de
impressão está
extremamente lento.
Configuração incorreta. Certifique-se de que as configurações da impressora
estejam corretas.
A máquina apresenta mal
funcionamento.
O trabalho pode ser muito
complexo.
Se estiver utilizando o
Windows 98/Me, a definição
de Spool pode estar
configurada incorretamente.
Verifique a mensagem no visor do painel de controle
para determinar se a máquina está indicando um erro
no sistema.
• Reduza a complexidade da página.
• Ajuste as configurações de qualidade de
impressão.
1 Clique em Iniciar Configurações
Impressoras.
2 Clique com o botão direito do mouse Lexmark
X215 no ícone da impressora.
3 Clique em Propriedades.
4 A partir da guia Detalhes, clique em
Configurações de spool.
5 Selecione a configuração de spool desejada.
Resolvendo problemas
85
Page 86

Problema Causa possível Solução
Metade da página
está em branco.
A máquina imprime,
mas o texto está
incorreto, distorcido
ou incompleto.
Páginas em branco
são impressas.
A configuração de orientação
da página pode estar
incorreta.
O tamanho do papel e as
configurações de tamanho do
papel não correspondem.
O cabo da impressora está
solto ou com defeito.
Driver de impressora errado
selecionado.
O programa está funcionando
incorretamente.
O sistema operacional está
funcionando incorretamen te.
O cartucho de impressão
está com defeito ou sem
toner.
Altere a orientação da página em seu programa.
Consulte página 31.
Certifique-se de que o tamanho do papel no driver da
impressora corresponda ao papel na bandeja.
• Desconecte o cabo da impressora e conecte-o
novamente.
• Ten t e um tr a ba l ho de impressão que v o cê j á te nh a
impresso com sucesso.
• Se possível, conecte o cabo e a máquina em outro
computador e tente imprimir o mesmo trabalho de
impressão.
• Tente um novo cabo de impressora.
Verifique no menu de seleção da impressora do
programa se sua máquina está selecionada.
Tente imprimir um trabalho a partir de um outro
programa.
• Saia do Windows e reinicialize o computador.
• Desligue a máquina e ligue-a novamente.
• Redistribua o toner. Consulte página 68.
• Se necessário, substitua o cartucho de toner.
As ilustrações são
impressas
incorretamente no
Adobe Illustrator.
Erros ocorrem
repetidamente ao se
imprimir com a
conexão USB.
O arquivo pode ter páginas
em branco.
Algumas partes, como o
controlador e a placa, podem
estar com defeito.
A configuração no programa
está incorreta.
Quando o modo USB está
definido como RÁPIDO, alguns
usuários pode experimentar
uma comunicação USB ruim.
Certifique-se de que o arquivo não contenha páginas
em branco.
Entre em contato com um representante técnico.
Imprima o documento com a opção Fazer download
como imagem de bits selecionada na janela
Opções a vançadas das propriedades gráficas.
Altere o modo USB para LENTO .
1 Pressione Menu.
2 Pressione o botão de rolagem ( ) até
aparecer CONFIG MÁQUINA na linha superior do
visor e, então, pressione Selecionar.
3 Pressione um botão de rolagem até aparecer USB
na linha inferior do visor e, então, pressione
Selecionar.
4 Pressione um botão de rolagem até aparecer
LENTO na linha inferior do visor e, então, pressione
Selecionar.
5 Para retornar ao aviso Pronta, pressione Parar/
Limpar.
o
Resolvendo problemas
86
Page 87

Problema Causa possível Solução
O LCD não liga. A máquina não está
recebendo alimentação.
As cópias estão
muito claras ou
muito escuras.
Manchas, linhas,
marcas ou pontos
nas cópias.
A imagem de cópia
está torta.
Cópias em branco. O documento original não
O vidro de documento ou a
tampa de documento está
suja.
O documento original não
está posicionado
corretamente.
está posicionado
corretamente.
• Verifique se a máquina está conectada
diretamente a uma tomada elétrica devidamente
aterrada.
• Certifique-se de que haja alimentação na tomada e
de que o interruptor da máquina esteja na posição
Ligado.
• Se o original estiver claro, pressione
para escurecer o fundo das cópias.
• Se o original estiver escuro, pressione
para clarear o fundo das cópias.
• Se existirem defeitos no original, pressione
Tonalidade
• Se não existirem defeitos no original, limpe o vidro
de documento e a parte de baixo da tampa de
documento. Consulte página 67.
• Certifique-se de que o original esteja posicionado
corretamente no vidro de documento ou que as
guias de papel do ADF estejam alinhadas.
Consulte página 51.
• Verifique se o papel foi carregado corretamente.
Certifique-se de que o original esteja voltado para
baixo no vidro de documento ou voltado para cima no
ADF.
para clarear o fundo de suas cópias.
Tonalidade
Tonalidade
A imagem desliza
facilmente na cópia.
• Certifique-se de que o tipo correto de mídia esteja
selecionado.
• Substitua o papel por um papel fresco.
• Nas áreas de alta umidade, não deixe papel na
máquina por longos períodos de tempo.
Resolvendo problemas
87
Page 88

Problema Causa possível Solução
Atolamentos
freqüentes.
Menos cópias a
partir de um
cartucho de toner do
que o esperado.
• Os originais contém
imagens, sólidos ou linhas
grossas.
• Os originais são
formulários, boletins
informativos, livros e
outros.
• A máquina está sendo
ligada e desligada
freqüentemente.
• A tampa de documento
está sendo deixada aberta
enquanto as cópias estão
sendo feitas.
• Verifique/ajuste as guias de papel.
• V entile a pilha de papel e, então, tente girá-la sobre
si própria na bandeja de papel.
• Substitua o papel por um papel fresco.
• Certifique-se de que o papel tenha o peso
apropriado. Um papel encorpado de 20 lb (75 g/m
é recomendado.
• Certifique-se de que não haja papel ou pedaços de
papel na máquina após um atolamento ter sido
eliminado.
Certifique-se de que a tampa de documento esteja
fechada quando estiver fazendo cópias.
2
)
Resolvendo problemas
88
Page 89

Problemas de digitalização
Problema Causa possível e solução
O digitalizador não funciona. • Sua máquina pode estar ocupada imprimindo. Aguarde até que a
impressão esteja concluída antes de utilizar o digitalizador.
• Certifique-se de colocar o documento a ser digitalizado no vidro de
documento, voltado para baixo, ou no alimentador automático de
documentos, voltado para cima.
• Verifique se o cabo USB ou paralelo está adequadamente conectado.
• V erifique se o cabo USB ou paralelo não está com defeito. Troque o cabo
por um que você tenha certeza de que esteja bom. Se necessário,
substitua o cabo.
• Se estiver utilizando um cabo paralelo, certifique-se de que ele esteja em
concordância com o padrão IEEE-1284.
• Certifique-se de que o trabalho do digitalizar tenha sido enviado para a
porta correta (por exemplo, LPT1 ou USB).
A digitalização é muito lenta. • Verifique se a máquina está imprimindo os dados recebidos. Digitalize o
documento depois do trabalho atual estar concluído.
• Os gráficos são digitalizados mais lentamente do que textos.
• A velocidade de comunicação torna-se mais lenta no modo de
digitalização por causa da grande quantidade de memória necessária
para se analisar e reproduzir a imagem digitalizada. Configure o seu
computador para o modo de impressora ECP através da configuração do
BIOS. Ele auxilia a aumentar a velocidade. Para obter detalhes sobre
como configurar o BIOS, consulte a documentação do usuário do seu
computador.
Problemas de envio e recebimento de fax
Problema Causa possível e solução
A máquina não está
funcionando e o visor e os
botões não estão funcionando.
Sem tom de discagem. • Verifique se a linha telefônica está adequadamente conectada.
Os números armazenados na
memória não discam
corretamente.
O documento não é
alimentado.
• Desconecte o cabo de alimentação e conecte-o novamente.
• Certifique-se de que haja alimentação na tomada elétrica.
• Verifique se o soquete do telefone na parede está funcionando
conectando um outro telefone.
Certifique-se de que os números estejam armazenados na memória
corretamente. Imprima uma lista da agenda de telefones.
• Certifique-se de que o documento não esteja amassado e que você
esteja colocando-o corretamente.
• Verifique se o documento possui o tamanho correto, não é muito grosso
ou muito fino.
• Certifique-se de que a tampa do ADF esteja firmemente fechada.
Resolvendo problemas
89
Page 90

Problema Causa possível e solução
Os faxes não são recebidos
automaticamente.
A máquina não envia. • Certifique-se de que o documento esteja carregado no ADF ou no vidro
O fax recebido tem espaços
em branco do é recebido com
uma qualidade ruim.
Algumas das palavras em um
fax recebido estão esticadas.
Há linhas nos documento
enviados por você.
A máquina disca um número,
mas falha em fazer uma
conexão com uma outra
máquina de fax.
• Certifique-se de que o modo de Recepção esteja configurado como
Automático no menu CONFIG FAX.
• Certifique-se de que haja papel carregado.
• Verifique se o visor não exibe a mensagem MEMÓRIA CHEIA.
do documento.
• Certifique-se de que a máquina de fax para a qual você está enviando
possa receber faxes.
• A máquina de fax que está enviando o fax para você pode estar
defeituosa.
• A máquina de fax que está enviando o fax para você pode estar com um
vidro de documento sujo. Limpe o vidro de documento.
• Uma linha telefônica ruidosa pode causar erros de linha.
• Verifique sua máquina fazendo uma cópia.
• O cartucho de toner pode estar vazio. Troque o cartucho de toner.
A máquina de fax que está enviando fax para você teve um atolamento
temporário.
Verifique se o seu vidro de digitalização possui marcas e limpe-o.
A outra máquina de fax pode estar desligada, sem papel ou não pode
responder às chamadas de entrada. Peça ao destinatário do fax para
resolver o problema.
Os documentos não são
armazenados na memória.
Áreas brancas aparecem na
parte inferior de cada página
ou em outras páginas, com
apenas uma pequena faixa de
texto impresso na parte
superior.
Não há memória suficiente para armazenar o documento. Se o visor exibir
uma mensagem MEMÓRIA CHEIA, exclua todos os documentos que você
não precisa mais da memória e, então, restaure o documento.
Você pode ter escolhido as configurações erradas de papel.
Resolvendo problemas
90
Page 91

Problemas com a qualidade de impressão
Problema Solução
Impressão clareada ou
AaBbCc
AaBbCc
AaBbCc
AaBbCc
AaBbCc
desbotada
Especificações do toner • O papel pode não atender às especificações do papel (por exemplo, o
AaBbCc
Se aparecer uma listra branca ver tic al ou área desbota da:
• O suprimento de toner está baixo. Você pode conseguir estender
temporariamente a vida útil do cartucho de toner. Consulte página 68.
Se isto não melhorar a qualidade de impressão, instale um novo
cartucho de toner.
• O papel pode não atender às especificações do papel (por exemplo, o
papel é muito úmido ou muito áspero). Consulte página 22.
• Se a página inteira estiver clara, a configuração de resolução de
impressão está muito clara. Ajuste a tonalidade e o conteúdo. Consulte
página 47.
• Uma combinação de defeitos desbotados e manchados pode indicar que
o cartucho de toner precisa de limpeza. Consulte página 72.
papel é muito úmido ou muito áspero). Consulte página 22.
• O trajeto do papel pode precisar de limpeza. Consulte página 66.
AaBbCc
AaBbCc
AaBbCc
AaBbCc
Toner desprendido Se áreas desbotadas, geralmente arredondadas, ocorrerem
AaBbCc
AaBbCc
AaBbCc
AaBbCc
AaBbCc
aleatoriamente na página:
• Uma única folha de papel pode estar com defeito. Tente imprimir o
trabalho novamente.
• O conteúdo de umidade do papel está irregular ou o papel possui pontos
de umidade em sua superfície. Experimente uma marca diferente de
papel. Consulte página 21.
• O papel pode estar com defeito. Os processos de fabricação podem
fazer com que algumas áreas rejeitem o toner. Experimente uma marca
diferente de papel.
• O suprimento de toner está baixo. Você pode conseguir estender
temporariamente a vida útil do cartucho de toner. Consulte página 68.
Se isto não melhorar a qualidade de impressão, instale um novo
cartucho de toner.
• Se estas etapas não corrigirem os problemas, entre em contato com um
representante técnico.
Linhas verticais Se aparecerem listras verticais brancas ou pretas na página, o cilindro
AaBbCc
dentro do cartucho de toner foi provavelmente arranhado. Instale um novo
cartucho de toner. Consulte página 69.
AaBbCc
AaBbCc
AaBbCc
AaBbCc
Resolvendo problemas
91
Page 92

Problema Solução
Fundo cinza Se a quantidade de sombreamento de fundo tornar-se inaceitável, os
procedimentos a seguir podem solucionar o problema:
AaBbCc
AaBbCc
AaBbCc
AaBbCc
• Utilize páginas com peso mais leve. Consulte página 21.
• Verifique o ambiente da máquina. Condições muito secas (baixa
umidade) ou úmidas (maior que 80% de umidade relativa) pode
aumentar a quantidade de sombreamento de fundo.
• Instale um novo cartucho de toner. Consulte página 69.
AaBbCc
Mancha de toner • Limpe a parte interna da máquina Consulte página 66.
• Verifique o tipo e a qualidade do papel. Consulte página 21.
• Instale um novo cartucho de toner. Consulte página 69.
Defeitos repetitivos Se aparecerem marcas repetidas no lado impresso da página em
intervalos regulares :
AaBbCc
AaBbCc
AaBbCc
AaBbCc
AaBbCc
• O cartucho de toner pode estar danificado. Se ocorrerem marcas
repetitivas na página, imprima uma folha de limpeza várias vezes para
limpar o cartucho. Consulte página 72.
Após a impressão, se o mesmo problema ocorrer, instale um novo
cartucho de toner. Consulte página 69.
• As peças da impressora podem conter toner. Se ocorrerem defeitos no
verso da página, o problema será corrigido por si só após impressão de
mais algumas páginas.
• O mecanismo de fusão pode estar danificado. Entre em contato com um
representante técnico.
Dispersão do fundo A dispersão do fundo resulta em partes de toner distribuídas na página
A
impressa.
• O papel pode estar muito úmido. Tente imprimir com um lote de papel
diferente. Não abra os pacotes de papel até que seja necessário para
que o papel não absorva muita umidade.
• Se ocorrer dispersão de plano de fundo em um envelope, altere o layout
de impressão para impedir a impressão sobre áreas de emendas
sobrepostas no lado inverso. Imprimir sobre as emendas poderá causar
problemas.
• Se a dispersão de fundo cobrir a superfície inteira de uma página
impressa, ajuste a resolução de impressão através do seu software ou
de propriedades da impressora.
Resolvendo problemas
92
Page 93

Problema Solução
Caracteres formados
incorretamente
Inclinação da página • Verifique o tipo e a qualidade do papel. Consulte página 21.
AaBbCc
AaBbCc
• Se os caracteres forem formados incorretamente, produzindo imagens
vazias, o papel pode estar muito liso. Tente um papel diferente. Consulte
página 21.
• Se os caracteres forem formados incorretamente e produzirem um efeito
ondulado, a unidade de digitalização pode precisar de manutenção.
Entre em contato com um representante técnico.
• Verifique se o papel ou outro material está carregado corretamente e as
guias não estão muito apertadas ou muito soltas na pilha de papel.
Consulte página 21.
AaBbCc
AaBbCc
AaBbCc
Curva ou ondulação • Verifique o tipo e a qualidade do papel. Tanto a alta temperatura quanto
a alta umidade podem fazer com que o papel enrole. Consulte
página 21.
• Vire a pilha de papel na bandeja de papel. Além disso, tente girar o papel
na bandeja em 180°.
Papel enrugado ou amassado Certifique-se de que o papel esteja carregado corretamente.
• Verifique o tipo e a qualidade do papel. Consulte página 21.
• Vire a pilha de papel na bandeja de papel. Além disso, tente girar o papel
na bandeja em 180°.
Verso da impressão sujo • O rolo de transferência pode estar sujo. Consulte página 65.
• Verifique se há vazamento de toner. Limpe a parte interna da máquina
Consulte página 66.
Resolvendo problemas
93
Page 94

Problema Solução
Páginas pretas • O cartucho de toner pode estar instalado incorretamente. Remova o
cartucho e insira-o novamente.
• O cartucho de toner pode estar com defeito e precisar de substituição.
Instale um novo cartucho de toner. Consulte página 69.
• A máquina pode precisar de reparo. Entre em contato com um
representante técnico.
Toner solto Limpe a parte interna da máquina
• Verifique o tipo e a qualidade do papel. Consulte página 21.
• Instale um novo cartucho de toner. Consulte página 69.
• Se o problema continuar, a máquina pode precisar de reparo. Entre em
contato com um representante técnico.
Lacunas de caracteres As lacunas nos caracteres são áreas brancas dentro dos caracteres que
deveriam ser preto sólido:
• Se estiver utilizando transparências, tente um outro tipo de
transparência. Devido à composição de uma transparência, algumas
lacunas nos caracteres são normais.
• Você pode estar imprimindo no lado errado do papel. Remova o papel e
A
gire-o sobre ele mesmo.
• O papel pode não atender às especificações de papel. Consulte
página 21.
Listras horizontais Se aparecerem listras ou borrões pretos alinhados:
• O cartucho de toner pode estar instalado incorretamente. Remova o
AaBbCc
AaBbCc
AaBbCc
AaBbCc
AaBbCc
cartucho e insira-o novamente.
• O cartucho de toner pode estar com defeito. Instale um novo cartucho de
toner. Consulte página 69.
• Se o problema continuar, a máquina pode precisar de reparo. Entre em
contato com um representante técnico.
Solicitando assistência técnica
Ao solicitar assistência técnica , descrev a o problema encon trado , a mensagem que aparece no visor
e as etapas que você já seguiu para tentar encontrar uma solução.
Você também precisa saber o modelo e o número de série da impressora. Consulte a etiqueta na
parte traseira da máquina para obter essas informações .
Para obt er assistência técnica nos Estados Unidos ou no Canadá, ligue para 1-800-Lexmark
(1-800-539-6275). Para outros países/regiões, consulte http://support.lexmark.com.
Solicitando assistência técnica
94
Page 95

Avisos
Informações sobre segurança
• Se o seu produto não estiver marcado com este símbolo , ele precisará estar conectado
a uma saída elétrica devidamente aterr ada.
CUIDADO: Não utilize o recurso de fax durante uma tempestade. Não confi gure este produto
ou faça nenhuma conexão elétrica ou conexão a cabo, tais como cabo de
alimentação ou telefone durante uma tempestade.
• O cabo de alimentação deve estar conectado a uma tomada elétrica próxima ao produto e
facilmente acessível.
• Consulte um técnico de manutenção profissional, para obter serviços ou reparos, que não
estejam descritos nas instruções de operação.
• Este produto foi desenvolvido, testado e aprovado par a atender a rigorosos padrões de
segurança mundiais no uso de componentes específicos Lexmark. Os recursos de
segurança de algumas peças nem sempre são óbvios. A Lexmark não é responsável pelo
uso de outras peças de substituição.
• Seu produto utiliza um laser.
CUIDADO: A utilização de controles ou ajustes ou desempenhos de procedimentos diferentes
dos especificados neste documento podem resultar em exposição à radiação
perigosa.
• Seu produto utiliza um processo para imprimir que aquece a mídia de impress ão e o calor
pode faze r com que a mídia libere emissões. É preciso compreender a seção neste Guia do
usuário que aborda as diretrizes p ara sel eção de mí dia de impr essão (págin a 22) para evit ar
a possibilidade de emissões perigosas.
Convenções
Elas podem ajudá-lo a reconhecer as convenções de Cuidado e Aviso utilizadas neste documento.
CUIDADO: Um cuidado identifica algo que pode causar danos pessoa is.
Aviso: Um aviso identifica algo que pode danificar o hardware ou softw are do produto.
Avisos
95
Page 96

Avisos sobre laser
O aviso sobre laser a seguir pode ser fixado nesta máquina:
Etiqueta de aviso sobre laser
Aviso sobre laser
Esta máquina foi certificada nos EUA por cumprir os requisitos DHHS 21 CFR Subcapítulo J para
produtos a laser Classe I (1) e, nos demais países, é certificada como um produto a laser Classe I
em conformidade com os requisitos da IEC 60825-1.
Os produtos a laser da Classe I não são considerados perigosos. A máquina contém internamente
um laser da Classe IIIb (3b) que é nominalmente um laser arsenieto gál io de 5 mili watts que opera
na região da extensão de onda de 770-795 nanômetr os. O sistema do laser e a máquina foram
desenvol vidos para que nunca houvesse acesso humano à radiação a laser acima do nível da
Classe I durante a operação normal, manutenção do usuário ou condições de serviços prescritas.
Avisos sobre laser
96
Page 97

Avisos de emissão eletrônica
Declaração de informações de conformidade com a Communications
Commission (FCC)
O equipamento Lexmark X215 foi testado e comprovado como compatível com os limites para
dispositivos digitais de Classe B, de acordo com a Parte 15 das Normas da FCC. A operação está
sujeita a estas duas condições: (1) este dispositivo não deve causar interferênci a prej udicial e (2)
este dispositiv o de v e aceitar qu alquer int erf erência recebi da, incluindo interf erência qu e pode causar
operação indesejada.
Os limites da Classe B da FCC foram projetados para fornecer proteção razoável contra
interferênci as prejudiciais em uma instalação residencial. O equipamento gera, usa e pode emitir
energia de radiofreqüência e, se não for instalado e usado de acordo com as instruções, pode
causar interferência prejudicial às comunicações de rádio. No entanto, não há garantia de que não
possa ocorrer interferência em uma determinada instalação. Este equipamento causa interferência
nociva à recepção de rádio e televisão, que pode ser determinada ligando e desligando o
equipamento . O usuá rio é encorajado a tentar corrigir a interferência com uma ou mais das
seguintes medidas:
• Mude a orientação ou reposicione a antena receptora.
• Aumente a distância ent re o equipamento e o receptor.
• Conecte o equipamento em uma tomad a de um ci rc uito di ferente daquele em que o r eceptor
está conectado .
• Consulte seu ponto de compra ou o representante de serviço para obter sugestões
adicionais.
O fabricante não é responsável por qualquer interferência em rádio ou televisão causada pelo uso
de cabo diferent e daqueles recomendados ou po r alteraçõe s ou modificações não autorizadas f eitas
neste equipamento. Alterações ou modificações não autorizadas podem invalidar a autorização do
usuário para operação deste equipamento.
Observação: Para assegurar a conformidade com os regulamentos da FCC relativos à
interferênci a eletromagnética par a dispositiv os de computação da Classe B, uti lize
um cabo devidamente b lindado e ate rra do como o Le x mark com número de pe ça
1329605 para conexão para lela ou o 12A2405 para cone xão USB. A utilizaç ão de
um cabo substituto que não esteja de vidamente bl indado e aterr ado pode resultar
em violação das regulamentações da FCC.
Qualquer pergunta referente a esta informação de conformidade deve ser dirigida a:
Director of Lexmark Technology & Services
Lexmark International, Inc.
740 West New Circle Road
Lexington, KY 40 550
(859) 232-3000
Avisos de emissão eletrônica
97
Page 98

Declaração de conformidade com a indústria canadense
Este aparelho digital Classe B cumpre todos os requisitos das Canadian Interference-Causing
Equipment Regulations.
Avis de conformité aux normes de l’industrie du Canada
Cet appareil numérique de la classe B respecte toutes les exigences du Règlement sur le matériel
brouilleur du Canada.
Conformidade com as diretrizes da Comunidade Européia (CE)
Este produto está em conformidade com os requisitos de proteção das diretivas 1999/5/EC, 89/336/
EEC e 73/23/EEC do Conselho da Comunidade Européia relacionadas à aproximação e
harmonização das leis dos Estados Membros referentes à segurança e compatibilidade
eletromagnética de equipamentos elétricos desenvolvidos para serem utilizados em um
determinado limite de voltagem, em equipamentos de rádio e de terminais de telecomunicações.
Uma declaração de conformidade com as exigências das diretrizes foi assinada pelo Diretor de
Fabricação e Suporte Técnico da Lexmark International, S .A., Boigny, France.
Este produto cumpre os limites da Classe B do EN 55022 e os requisitos de segurança do EN
60950.
Act. de Telecomunicações do Reino Unido de 1984
Este aparelho está aprovado sob o número de aprovação NS/G/1234/J/ 100003 para conexões
indiretas aos sistemas de telecomunicações públicas no Reino Unido.
Níveis de emissão de ruído
As seguintes medições estão em conformidade com a ISO 7779 e informadas de acordo com a
ISO 9296.
1-pressão de som de média métrica, dBA
Copiando 56 dBA
Digitalizando 53 dBA
Imprimindo 54 dBA
Inativa 40 dBA
Avisos de emissão eletrônica
98
Page 99

ENERGY STAR
O programa de equipamento EPA ENERGY STAR Office é um trabalho em parceria com os
fabricantes de computadores para promover a introdução de produtos que façam uso eficiente de
energia e para reduzir a poluição do ar causada pela geração de energia.
As empresas que participam deste programa apresentam produtos que reduzem a energia quando
não estão em uso. Este recurso reduz em 50 porcento a energia consumida. A Lexmark tem o
orgulho de participar deste programa.
Como um ENERGY STAR Partner, a Lexmark International, Inc. determinou que seus produtos
cumpram as diretrizes ENERGY STAR para uso eficiente da energia.
Avisos de telecomunicações
Declaração de informações de conformidade com a Communications
Commission (FCC)
Este equipamento está de acordo com a P arte 68 das regras da FCC e com as exigências adotadas
pelo Administrative Council for Terminal Attachments (ACTA). Na parte posterior deste equipamento
há uma etiqueta que contém, entre outras informações, um identificador de produto no formato
US:AAAEQ##TXXXX. Se necessário, este número deverá ser fornecido à companhia telefônica.
Este equipamento utiliza a tomada RJ-11C USOC (Universal Service Order Code).
Um plugue e uma tomada usados para conectar este equipamento à fiação e à rede telefônica no
prédio deve estar em conformidade com o aplicável nas regras da Parte 68 da FCC e com as
exigências adotadas pela ACTA. São fornecidos com este equipamento um cabo de telefone e um
plugue modular compatíveis com as reg ras e exigências mencionadas anteriormente. Ele é
desenvolvido para ser conectado a uma tomada modular que também seja compatível. Consulte
“Conectando os cabos”, na página 13 para obter mais informações.
O REN é utilizado para determinar a quantidade de dispositivos que podem ser conectados à linha
telefônica. RENs em excesso na linha telefônica podem fazer com que o disposit ivo não toque em
resposta a uma chamada de entrada. Na maior parte das áreas, mas não em todas elas, a soma
dos RENs não deve ser maior do que cinco ( 5.0). Para certificar-se de que o número de dis positivos
que podem ser conectados a uma linha, determinado pelo total RENs, entre em contato com sua
empresa telefônica local. Para produtos aprovados depo is de 23 de julho de 2001, o REN par a este
produto é parte do identificador de produto que tenha o formato US:AAAEQ##TXXXX. Os dígitos
representado pelos c aract eres # # s ão o REN sem um pont o de cimal (ou seja, 03 é um REN de 0.3).
Para pr odutos mais recentes, o REN é separadamente mostrado na etiqueta.
Avisos de telecomunicações
99
Page 100

Se este equipamento causar danos à rede telefônica, a companhia telefônica o notificará com
antecedência sobre a necessidade da interrupção temporária do serviço. Se a notificação
antecipada não constituir uma forma prática, a companhia telefônica notificará o usuário assim que
possível. Você também será informado sobre o seu direito de registrar uma recl amação junto à FCC .
Se tiver prob lemas com este equipamento, para obter informações sobre reparo ou garantia. entre
em contato com a Lexmark International, Inc. Consulte “Solicitando assistência técnica”, na
página 94.
Se o equipamento estiv er causando danos à re de telefônica, a companhia telefôni ca poderá solici tar
que você desconecte o equipamento da rede até que o problema seja solucionado.
Este equipamento não contêm peças que podem receber manutenção pelo usuário. Para obter
informações sobre reparo e garantia, entre em contato com a Lexmark International, Inc. consulte o
parágrafo para obter informações sobre contato.
A conexão com linhas compartilhadas está sujeita a tarifas estaduais. Entre em contato com a
comissão de utilidade pública estadual, comissão de serviço público ou comissão da sua empresa
para obter informações.
Se a sua residência possuir um equipamento de alarme especialmente conectado à linha telef ônica,
certifique-se que de a instalação deste equ ipamento não des ativ e o seu equipa mento de alarme. Se
tiver dúvidas sobre o que poderá desativar o equipamento de alarme, consulte a sua empresa
telefônica ou um instalador qualif icado.
As empresas telefônicas relat am que os surtos elétricos, ti picamente tra nsientes de raios , são m uito
destrutivos para o equipamento terminal do cliente conectado às fontes de alimentação CA. Isso
pode ser identificado como um dos principais problemas nacionais. É recomendável que o usuário
instale um pára-raios CA na tomada de CA à qual este dispositivo está conectado . Esse
procedimento é indicado para impedir danos ao equipamento causados por tempestades locais de
raio e outras descargas elétricas.
O Telephone Consumer Protection Act de 1991 torna ilegal que qualquer pessoa use um
computador ou outro dispositivo eletrônico, incl uindo máquinas de fax, para en viar mensagens a
menos que a mensagem apresente claramente, em uma margem na parte superior ou inferior de
cada página transmitida, a data e o horário do envio e uma identificação da empresa ou outra
entidade, ou indivíduo remetente da mensagem e o número do telefone da máquina que está
enviando o fax ou da empresa, da entidade ou indivíduo. O número de telefone não pode ser um
número 900 ou qualquer outro número para o qual as tarifas e xcederem as tarif as locais ou de longa
distância.
Consulte “Configurando o ID da estação”, na página 17 para programar essa informação em sua
máquina de fax.
Observação aos usuários da rede telefônica canadense
Este produto atende às especificações técnicas aplicáveis à indústria canadense.
O REN é uma indicação do número máximo de terminais que podem ser conectados a uma
interface telefônica. A terminação de uma interface deve consistir em uma combinação de
dispositivos suj e ita apenas ao requisito de que a soma dos RENs de todos os dispositivos não seja
maior do que cinco. O REN do modem está localizado na parte traseira do equipamento nas
etiquetas do produto.
Avisos de telecomunicações
100
 Loading...
Loading...