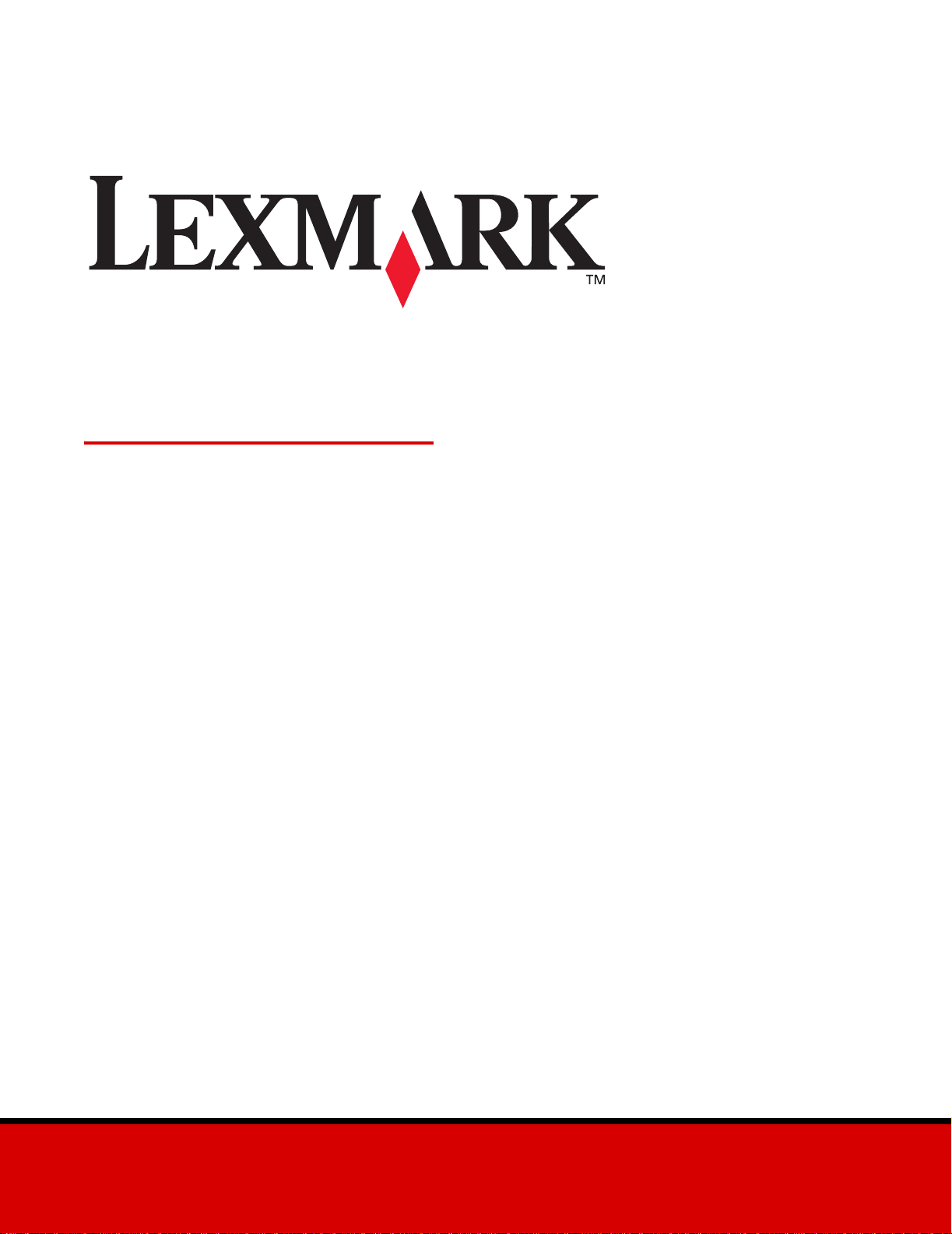
X215 MFP
Benutzerhandbuch
April 2003
www.lexmark.com
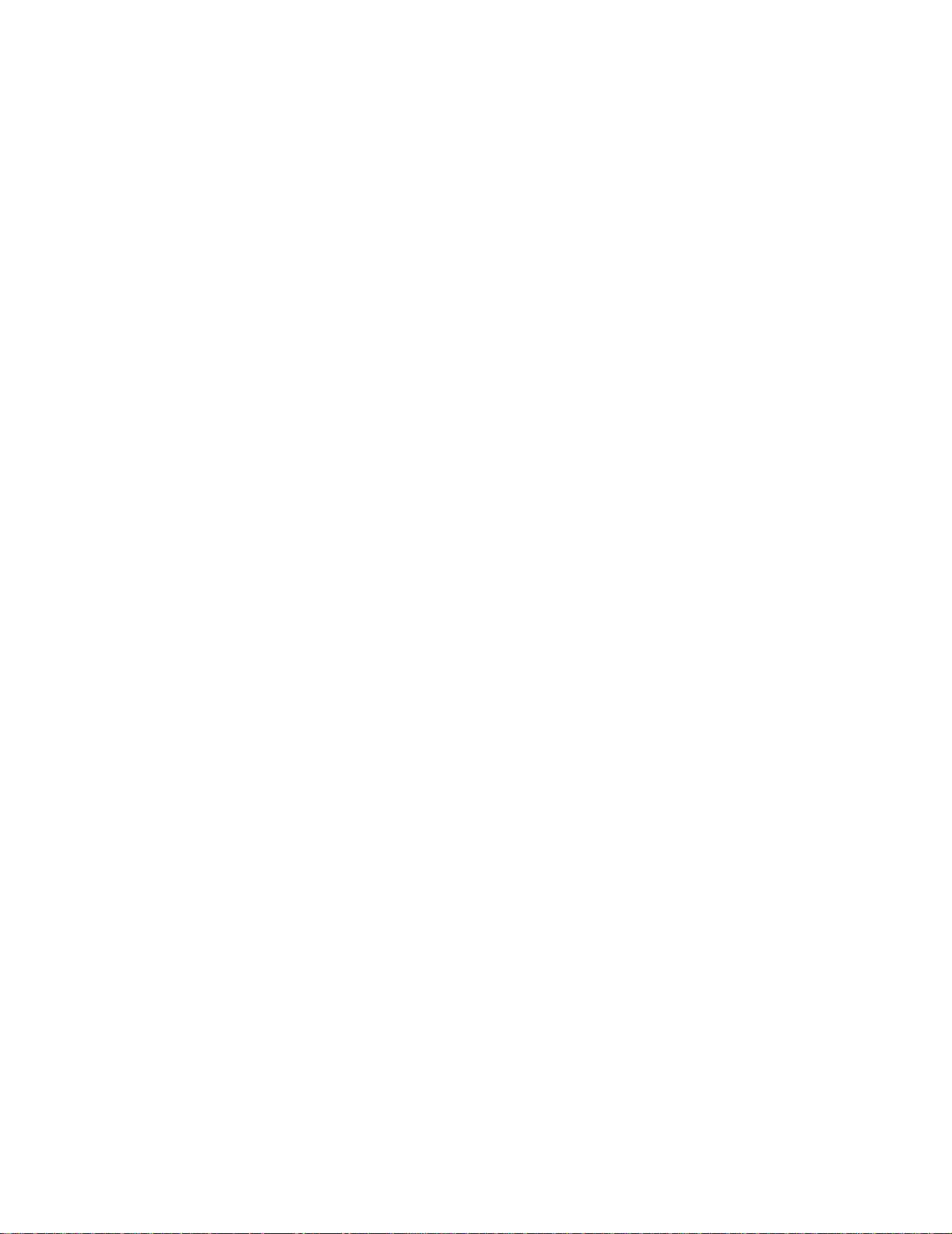
Ausgabe: April 2003
Der folgende Abschnitt gilt nicht für Länder, in denen die nachfolgenden Bestimmungen nicht mit dem geltenden Recht
vereinbar sind: LEXMARK INTERNATIONAL, INC. ÜBERNIMMT FÜR DIE VORLIEGE NDE DOKUMENTATION KEINERLEI
GEWÄHRLEISTUNG IRGENDWELCHER ART, WEDER AUSDRÜCKLICH NOCH STILLSCHWEIGEND , EINSCHLIESSLICH, JEDOCH
NICHT AUSSCHLIESSLICH DER STILLSCHWEIGENDEN GEWÄHRLEISTUNG FÜR DIE HANDELSÜBLICHKEIT ODER DIE
EIGNUNG FÜR EINEN BESTIMMTEN ZWECK. In einigen Ländern sind ausdrückliche oder stillschweigende
Gewährleistungsausschlüsse für bestimmte Transaktionen nicht zulässig. Diese Erklärung betrifft Sie deshalb möglicherweise nicht.
Diese Dokumentation enthält möglicherweise technische Ungenauigkeiten oder typografische Fehler. An den enthaltenen Informationen
werden in regelmäßigen Abständen Änderungen vorgenommen. Diese Änderungen werden in späteren Ausgaben berücksichtigt.
Verbesserungen oder Änderungen an den beschriebenen Produkten oder Programmen können jederzeit vorgenommen werden.
Kommentare zu dieser Dokumentation können an folgende Adresse gerichtet werden: Lexmark International, Inc., Department F95/
032-2, 740 New Circle Road N.W., Lexington, Kentucky 40550, USA. Im Vereinigten Königreich und Irland richten Sie Ihre Kommentare
an Lexmark International Ltd., Marketing and Services Department, Westhorpe House, Westhorpe, Marlow Bucks SL7 3RQ. Lexmark
darf alle von Ihnen bereitgestellten Informationen in jeder von Lexmark als angemessen erachteten Weise verwenden oder verbreiten,
ohne daß Lexmark daraus Verpflichtungen gegenüber Ihrer Person entstehen. Unter der Telefonnummer 1-800-553-9727 können Sie
zusätzliche produktbezogene Dokumentationen erwerben. Im Vereinigten Königreich und Irland wählen Sie +44 (0) 8704 440 044. In allen
anderen Ländern wenden Sie sich bitte an Ihren Händler.
Durch Bezugnahme auf bestimmte Produkte, Programme oder Dienstleistungen in der vorliegenden Dokumentation übernimmt der
Hersteller keine Gewährleistung für die Verfügbarkeit dieser Produkte, Programme oder Dienstleistungen in allen Ländern seines
Tätigkeitsbereichs. Die Nennung eines Produkts, eines Programms oder einer Dienstleistung besagt weder ausdrücklich noch
stillschweigend, daß ausschließlich dieses Produkt, dieses Programm oder diese Dienstleistung verwendet werden kann. Andere
Produkte, Programme bzw. Dienstleistungen mit vergleichbarer Funktionalität können ebenfalls verwendet werden, sofern kein Verstoß
gegen das Urheberrecht vorliegt. Die Bewertung und Überprüfung des Betriebs mit anderen als den vom Hersteller ausdrücklich
genannten Produkten, Programmen oder Dienstleistungen durch den Benutzer erfolgt auf eigene Verantwortung.
Lexmark und Lexmark mit der roten Raute sind Marken von Lexmark International, Inc., eingetragen in den USA und/oder anderen
Ländern.
Operation ReSource ist eine Dienstleistungsmarke von Lexmark International, Inc.
Sonstige Marken sind Eigentum ihrer jeweiligen Inhaber.
© 2003 Lexmark International, Inc.
Alle Rechte vorbehalten.
RECHTE DER REGIERUNG DER VEREINIGTEN STAATEN VON AMERIKA
Diese Software und die im Rahmen der vorliegenden Vereinbarung bereitgestellte Begleitdokumentation stellen gewerbliche
Computersoftware und -dokumentation dar und wurden ausschließlich auf Privatkosten entwickelt.
Copyright-Hinweis
Das Kopieren bestimmter Materialien, einschließlich Dokumente, Bilder und Banknoten, ohne Genehmigung oder Lizenz ist
möglicherweise gesetzwidrig. Wenn Sie sich nicht sicher sind, ob Sie über die erforderliche Genehmigung verfügen, wenden Sie sich an
einen Rechtsbeistand.
2
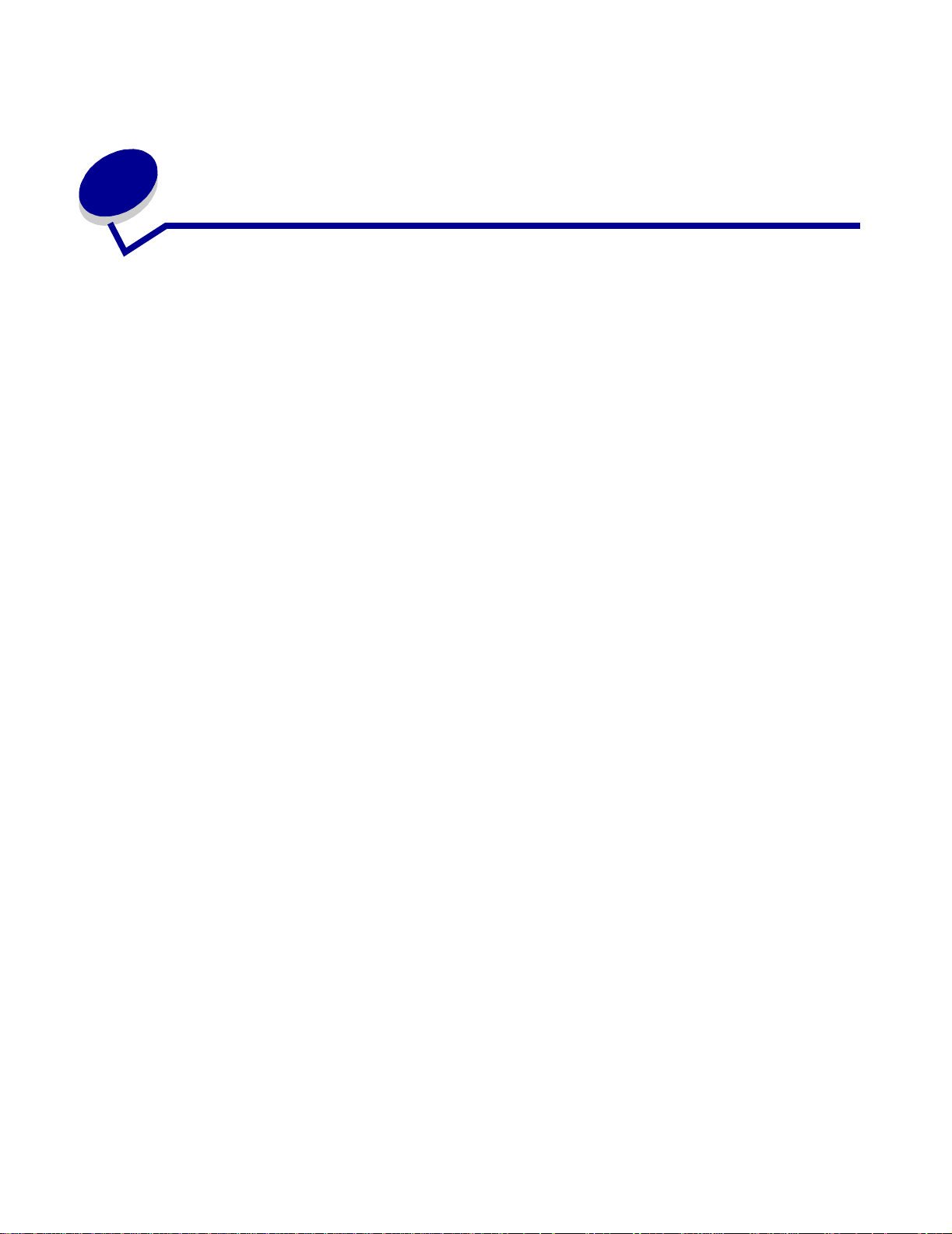
Inhalt
Kapitel 1: Erste Schritte................................................................. 7
Grundlegendes zu den Geräteteilen............................... ............................... 8
Vorderansicht ........................................................................................... 8
Rückansich t .................... ................... .................... .................. ................. 8
Auspacken...................................................................................................... 9
Einsetzen der Druckkassette........................................................................ 11
Anschließen der Kabel.............................................. ................................... 13
Einschalte n de s Ge rä ts............. .. ................ .. ............... ................ .. .............. 14
Die Bedienerkonsole.................................................................................... 15
Einstellen von Datum und Uhrzeit........................ ........................................ 16
Ändern der Sprache........................................................ ..................... .. ...... 16
Einstellen des Landes......... ....................... ........................ .. ........................ 17
Einstellen der Stations-ID............................................................................. 17
Einstellen des Stromsparmodus................................................................... 18
Kapitel 2: Installieren der Software ............................................ 19
Installiere n d e r T re ib e r ................ .. ................ .. ............... ... ............... .. .......... 19
Entfernen der Treiber....................................................... .. .......................... 20
Kapitel 3: Einlegen von Papier und Ändern des
Papierformats.............................................................. 21
Auswählen von Druckmedien....................................................................... 21
Richtlinien für Papier und spezielle Druckmedien .................................. 22
Einlegen von Druckmedien in das Papierfach........................... ................... 24
Einlegen von Druckmedien in die manuelle Umgehungszuführung............. 28
Einstellen von Papiersorte und Papierformat............................................... 29
Verwenden des Papierfachs .................................................................. 30
Verwenden der manuellen Umgehungszuführung ................................. 30
Inhalt
3
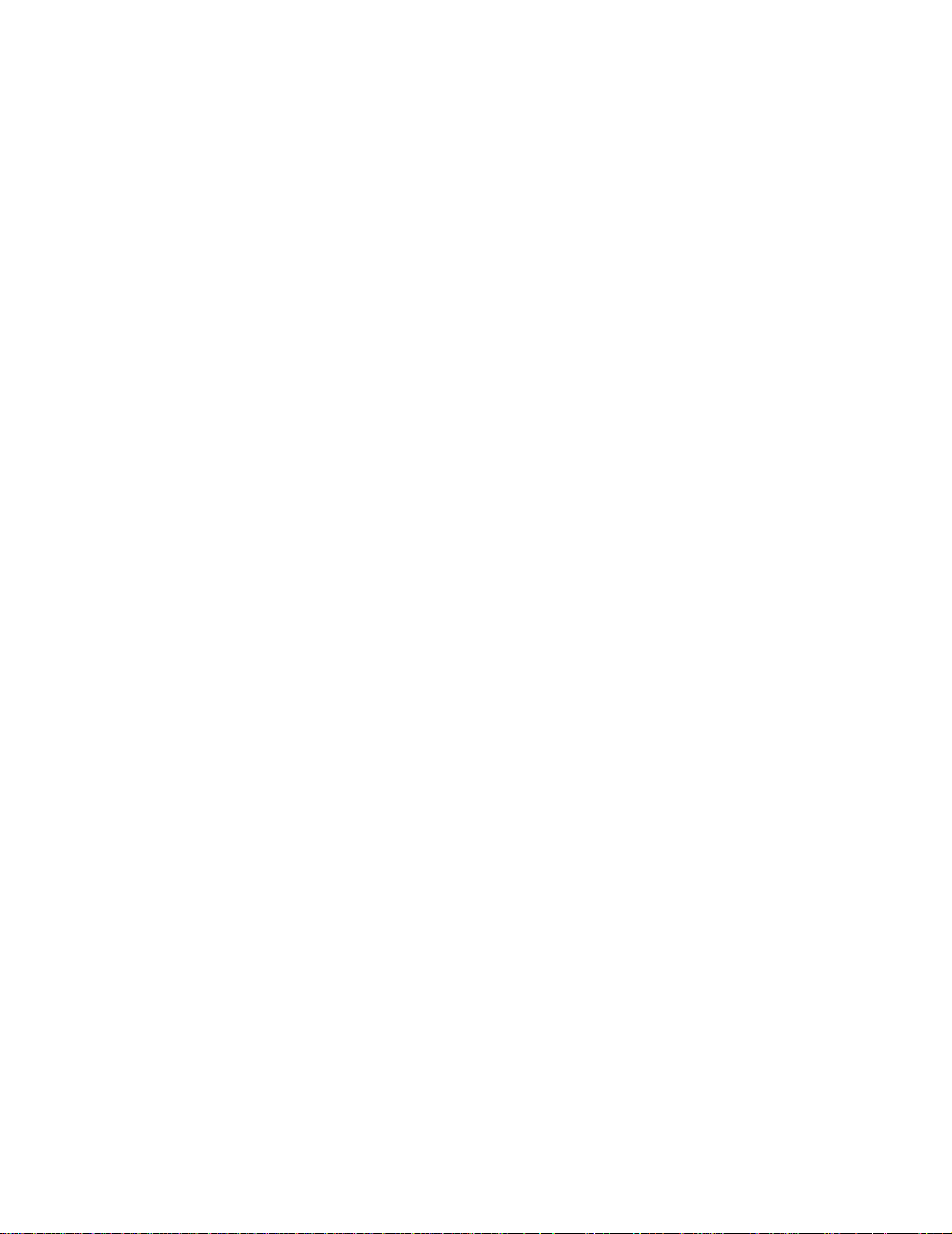
Auswählen einer Papierablage..... .................... ...................... ...................... 31
Vorderes Ausgabefach ........................................................................... 31
Hinterer Ausgabeschacht ..................... ............... .. ................ .. ............... 32
Kapitel 4: Drucken........................................................................ 33
Drucken von Dokumenten............................................................................ 33
Aufrufen der Druckereigenschaften.............................................................. 34
Über das Programm ............... ... ............... .. ................ ............... .. ........... 3 4
Über den Druck e ro rdner .............. .. ............... ................ .. ................ ........ 35
Erläuterung der Druckeinstellungen ....................................................... 35
Speichern von persönlichen Druckeinstellungen ....................... .. .......... 36
Ändern der Richtung, in der Daten auf eine Seite gedruckt werden ...... 37
Ändern des Papierfomats ........... ................... .................. .................. ..... 37
Drucken von mehreren Seiten auf einem Blatt Papier ........................... 38
Skalieren vo n D o k u m e n te n .......................... ................ .. ................ ........ 39
Anpassen von Dokumenten an ein ausgewähltes Papierformat ............ 39
Verwenden von Wasserzeichen ............................................................. 40
Verwenden von Schablonen .............................................. .................... 42
Beidseitige s D ru c k e n .......... .. ................ .. ............... .. ................ .. ............. 44
Aufrufen der Hilfe zum Druckertreiber.......................................................... 45
Abbrechen von Druckaufträgen....... .. .............................................. ............. 46
Über die Druc ke r b e dienerkonsol e ................................ .. ................ ........ 46
Über den Druck e rtreiber ................ .. ................ .. ............... ... ............... .. .. 46
Kapitel 5: Kopieren ...................................................................... 47
Verwenden des Scannerflachbetts.................................. ....................... ...... 47
Verwenden der ADZ...................................................................... .. .. ........... 49
Anpassen von Einstellungen........................................................................ 51
Deckung ................................................................................................. 51
Inhalt ....................................................................................................... 51
Anzahl .................................................................................................... 52
Skalieren ................................................................................................ 52
Erweitert ................................................................................................. 53
Anpassen von Standardeinstellungen......................... ................................. 54
Einrichten von Zeitsperren ........................................................................... 54
Erstellen von beidseitig bedruckten Kopien ................................................. 55
Verwenden der ADZ ...................................................... .. .. ..................... 55
Verwenden des Scannerflachbetts ............................................. ............ 55
Inhalt
4
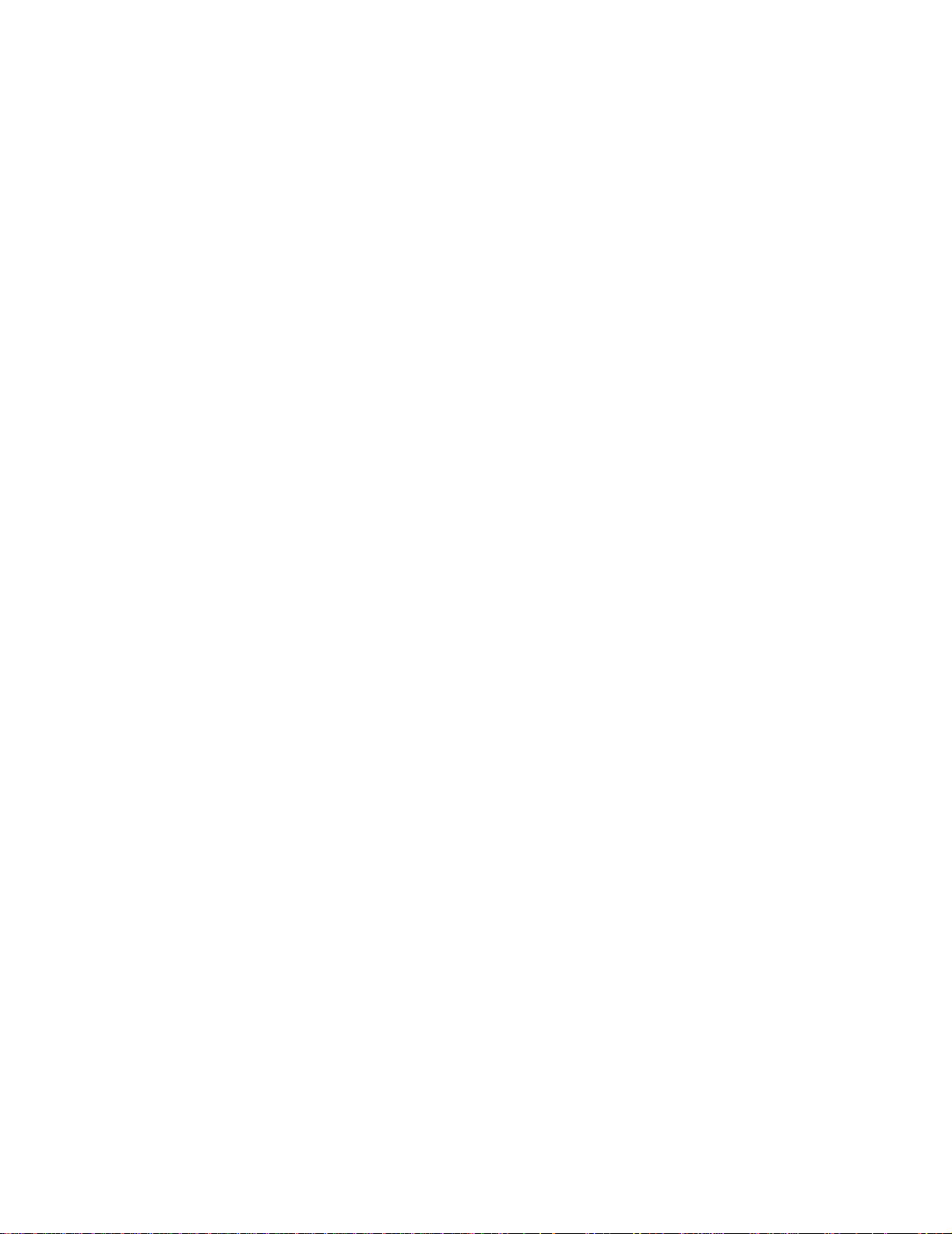
Kapitel 6: Scannen....................................................................... 56
Dokumente oder Bilder scannen.................... ...................... ...................... .. 56
Kapitel 7: Faxen............................................................................ 57
Automatisc h es S e n de n v on F a xen........... ... ............... .. ................ .. .............. 57
Verwenden des Scannerflachbetts ............................................. ............ 57
Verwenden der ADZ ...................................................... .. .. ..................... 58
Manuelles Senden von Faxen...................................................................... 58
Verwenden des Scannerflachbetts ............................................. ............ 58
Verwenden der ADZ ...................................................... .. .. ..................... 59
Automatisches Empfangen von Faxen............. ............................................ 59
Manuelles Empfangen von Faxen................................... ............................. 59
Anpassen von Einstellungen........................................................................ 60
Verwenden von speziellen Funktionen................................................... ...... 63
Telefonbuch ............................................................................................63
Rundruf ...................................................................................................65
Übertragungsverzögerung ...................................................................... 66
Löschen von Meldungen.............. .. ......................... ............................ ......... 67
Kapitel 8: Berichte........................................................................ 69
Kapitel 9: Wartung ....................................................................... 70
Reinigen des Geräts..................................................................................... 70
Reinigen des Gerätegehäuses ............................................................... 70
Reinigen des Geräteinnenraums ............................................................70
Reinigen der Scan-Einheit ...................................................................... 72
Warten der Druckkassette............................................................................ 72
Neuverteilen des Toners .................. ...................... .. ..................... ......... 73
Bestellen von Druckkassetten ................................................................ 73
Austauschen der Druckkassette ............................................................. 74
Reinigen der Fotoleitertrommel .............................................................. 76
Kapitel 10: Problemlösung.......................................................... 77
Vermeiden von Dokument- und Papierstaus................................................ 77
Beseitigen v on Do kumentstaus... .. ................ .. ............... ... ............... ............ 78
Zuführungsfehler in ADZ ........................................... .. ........................... 78
Zuführungsfehler im Papierausgabebereich ........................ .. ................ 80
Zuführungsfehler an den Rollen ............................................................. 80
Inhalt
5
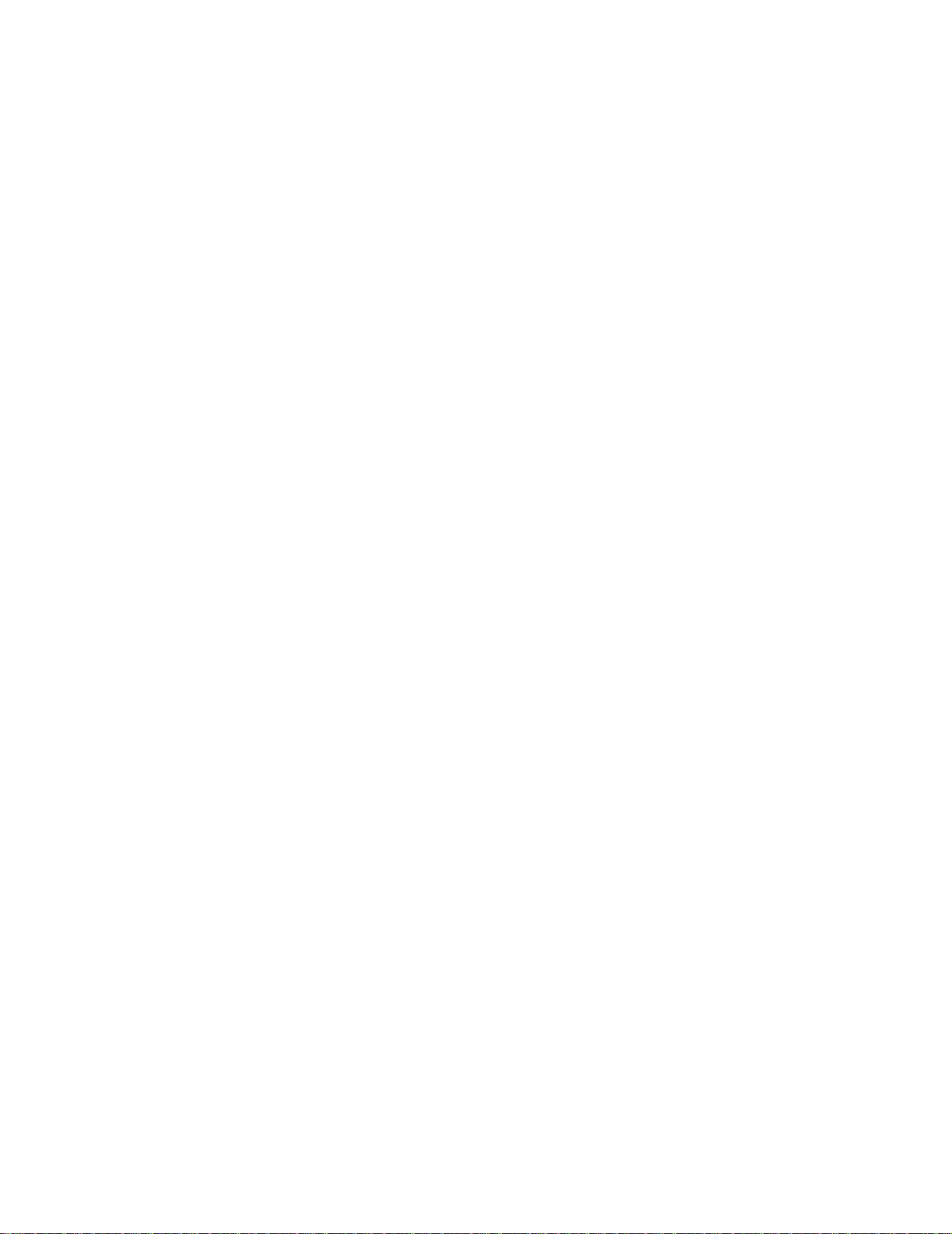
Beseitigen v on Pa p i e rs t a us................ .. ............... ... ............... .. ................ .. ... 81
Papiereinzugsbereich (PAPIERSTAU 0) ................................................. 81
Papierausgabebereich (PAPIERSTAU 1) ............... .................... ............. 83
Fixier- und Druckkassettenbereich (PAPIERSTAU 2) ............................. 85
Manuelle Umgehungszuführung (STAU ZUSATZZU.) .............. ............... 86
Löschen von Meldungen.............. .. ......................... ............................ ......... 87
Lösen von Prob le men ............................ ................ .. ............... ... ............... ... 88
Probleme mit der Papierzufuhr ............................................................... 88
Druck- und Kopierprobleme ................................................................... 89
Scan-Probl eme . ....... .... ....... ....... .... ....... ...... ....... .... ....... ....... .... ....... ...... .. 93
Faxprobleme .......................................................................................... 93
Probleme mit der Druckqualität ....................................... .................. ..... 95
Anruf beim Kundendienst................................................... .. ........................ 99
Hinweise ...................................................................................... 100
Sicherheit ................................................................................................... 100
Konventionen........................... ........................ .. ........................................ 101
Laser-Hinweise........................................................................................... 101
Hinweise zu E le k tr o -E m issionen.............. ... .. ............... ................ .. ............ 102
Telekommunikationshinweise .................................................................... 104
Inhalt
6
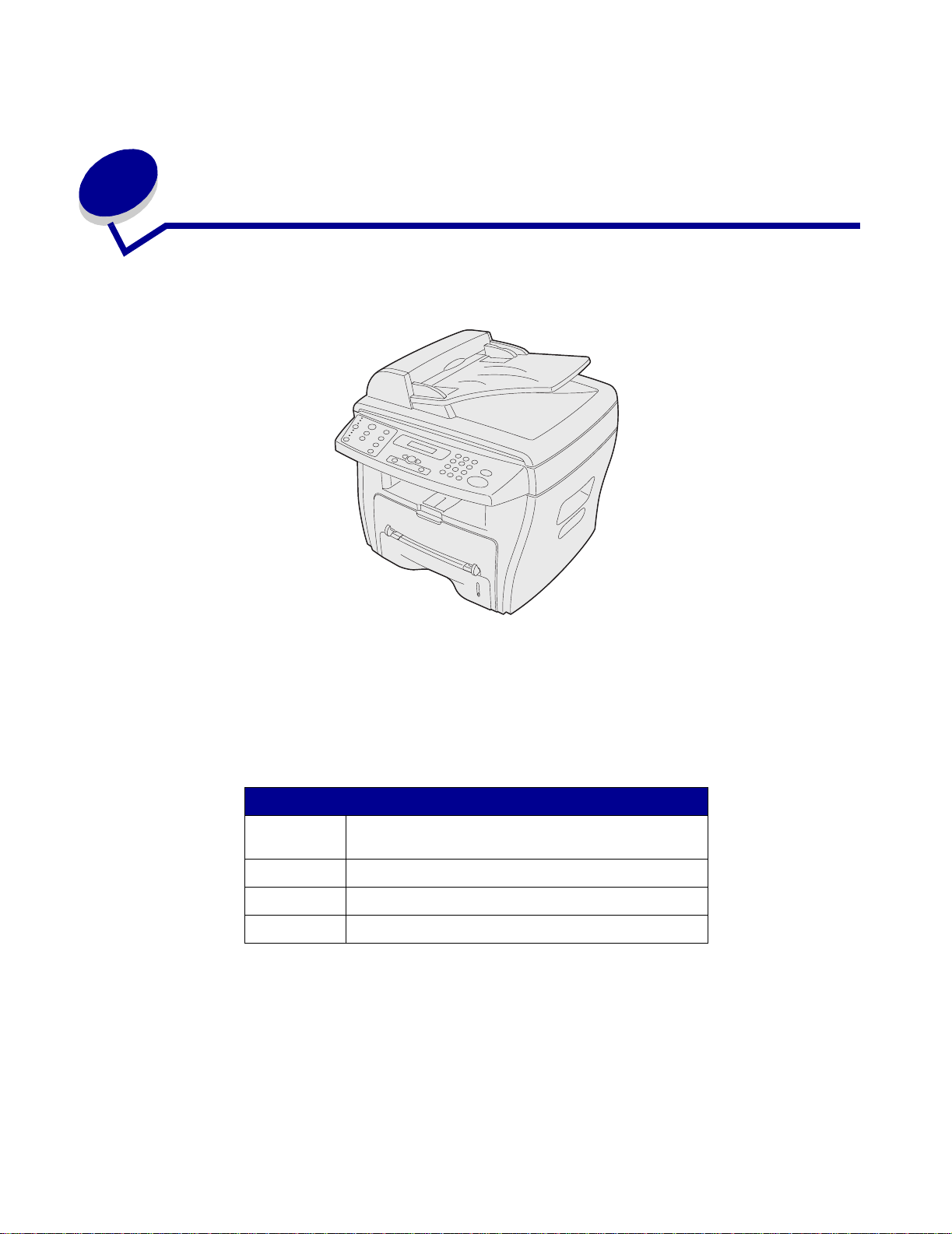
1
Erste S chr itte
Der Lexmark X215™ MFP ist ein Multifunktionsgerät mit Kopier-, Fax-, Druck- und Scanfunktion.
Stellen Sie das Gerät auf eine ebene und stabile Oberfläche. Sorgen Sie dafür, daß genügend
Abstand für die Luftzirkulation und zum Öffnen der Abdeckungen und Fächer eingehalten. Stellen
Sie das Gerät an einem gut belüfteten Ort auf, der keiner direkter Sonneneinstrahlung, Kälte und
Feuchtigkeit ausgesetzt ist und sich nicht in der Nähe v on Heizkörpern befindet. Achten Sie darauf,
daß das Gerät nicht zu dicht am Rand des Tisches aufgestellt wird.
Platzbedarf
Vorderseite 482,6 mm -
Papierfachs
Hinterseite 100 mm - für die Belüftung
Rechts 100 mm
Links 100 mm - für die Belüftung
zum Herausziehen des
Erste Schritte
7
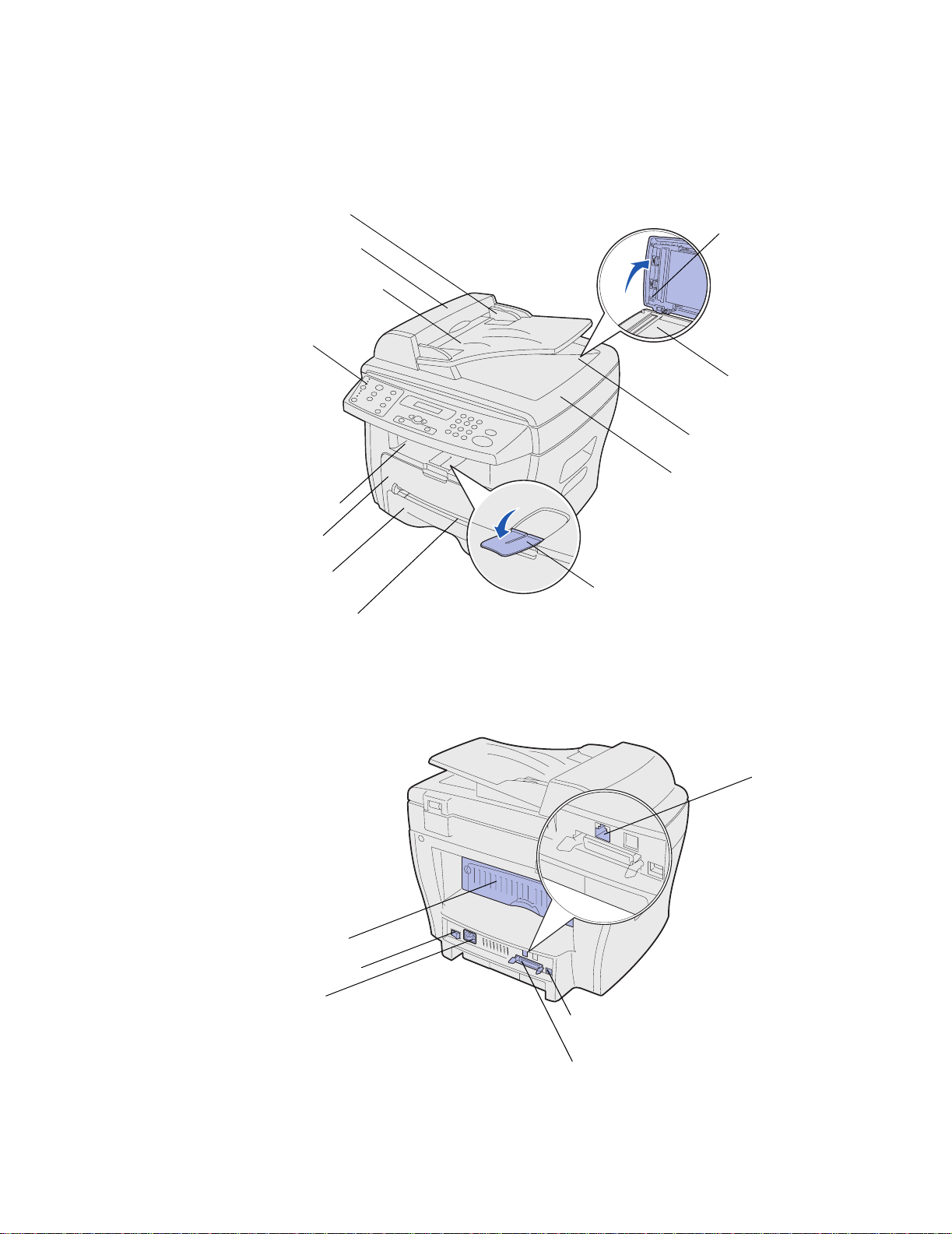
Grundlegendes zu den Geräteteilen
Vorderansicht
Papierführung
Automatische
Dokumentzuführung
(ADZ)
Dokument-Papierfach
Bedienerkonsole
Vorderes
Ausgabefach
Vordere Abdeckung
ADZ-Drehknopf
Scannerflachbett
Dokument-Ausgabefach
Dokumentabdeckung
Rückansicht
Papierfach
Manuelle Umgehun gs zu führung
Hintere Abdeckung
Netzschalter
Netzkabelanschluß
Ausgabefachverlängerung
Anschluß für
Telefonleitung
USB-Anschluß
Parallelanschluß
Grundlegendes zu den Geräteteilen
8
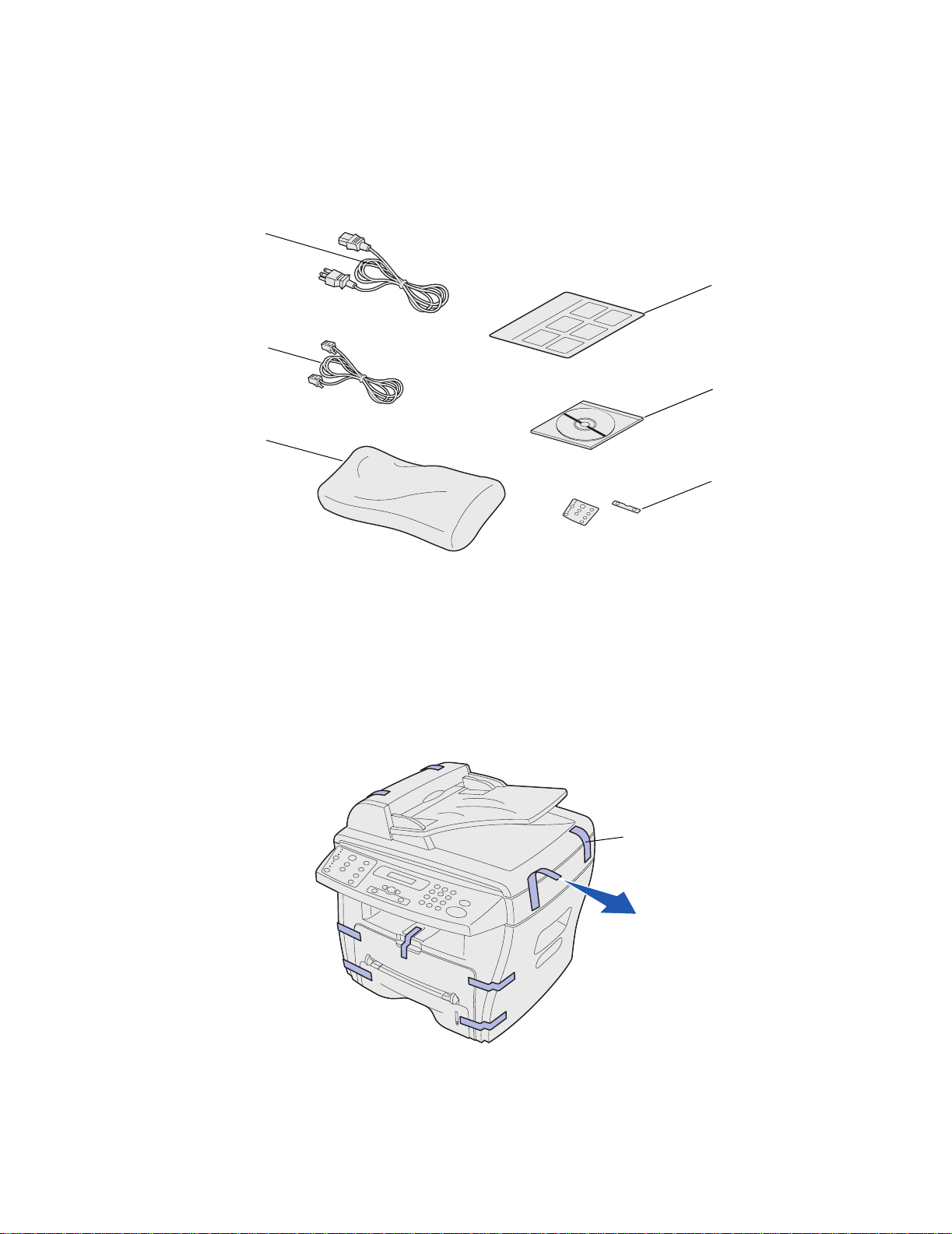
Auspacken
1 Nehmen Sie das Gerät sowie al le Zubehörteile aus dem Karton. Überprüfen Sie, ob f olge nde
Teile vorhanden sind:
Netzkabel
Lexmark X215
Installations-Kurzanleitung
Telefonkabel
CD Treiber und
Dokumentation
Druckkassette
Schablonen für
Sprachen
Hinweis: Die CD Treiber und Dokumentation enthält die Treibersoftw are, das
Benutzerhandbuch und das Programm Adobe Acrobat Reader.
2 Entfernen Sie alle Klebestreifen vom Gerät.
Klebestreifen
Auspacken
9
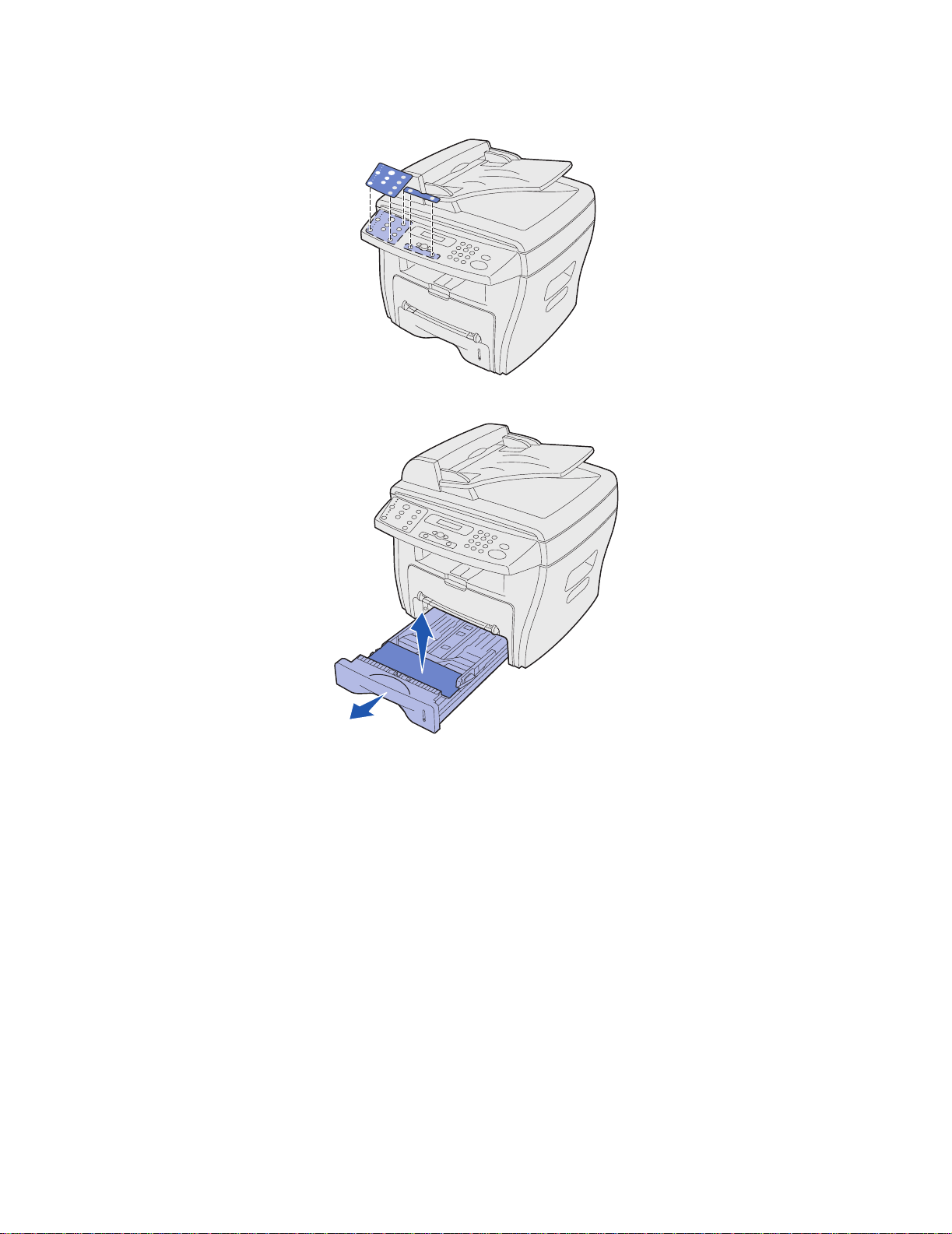
3 Legen Sie bei Bedarf die Schablone für Ihre Sprache auf.
4 Ziehen Sie das Papierfach heraus, und entfernen Sie sämtliches Ver packungsmaterial.
Auspacken
10
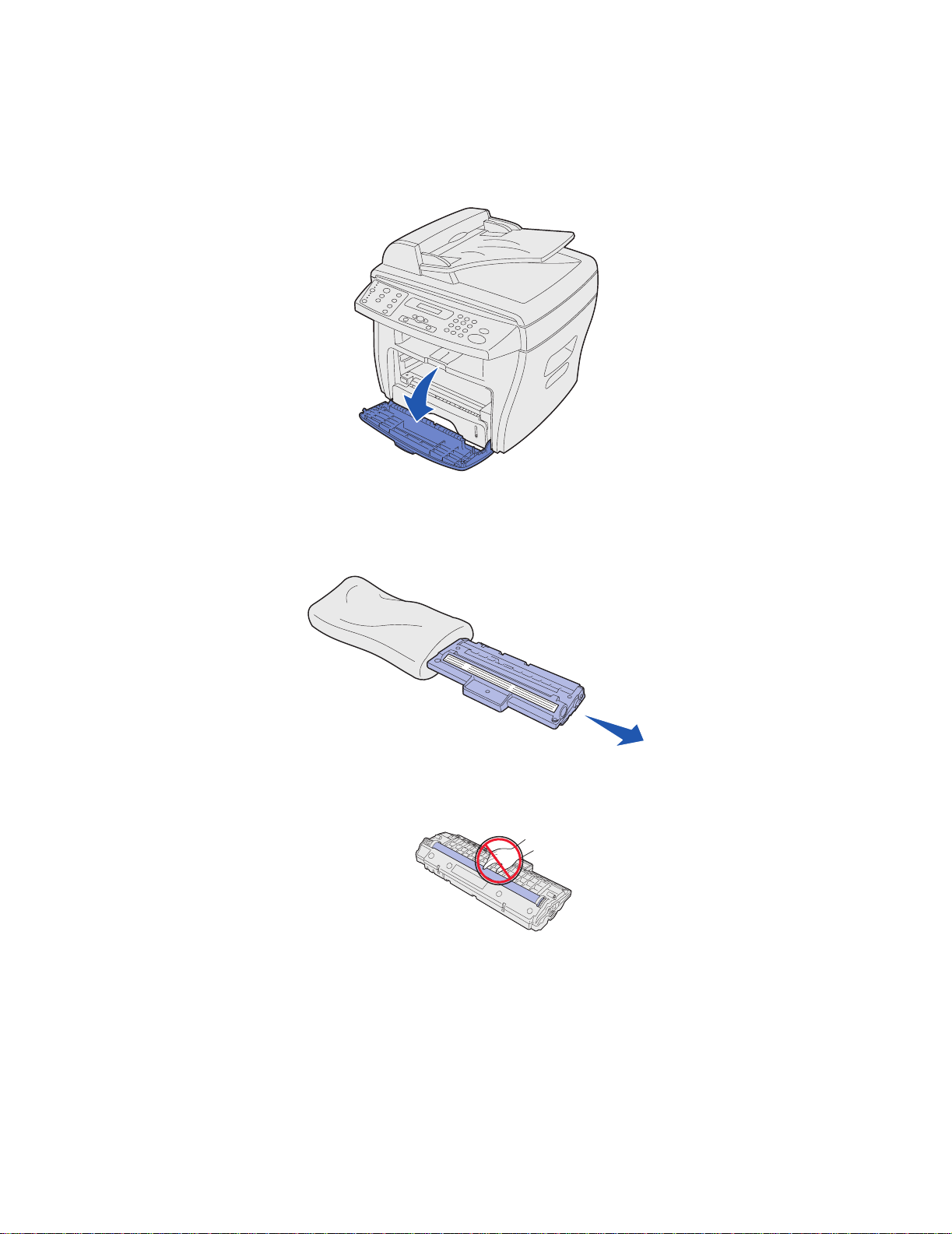
Einsetzen der Druckkassette
1 Öffnen Sie die vordere Abdeckung.
2 Nehmen Sie die Druckkassette aus der Ver packung.
ACHTUNG: Berühren Sie nicht die Fotoleitertrommel auf der Unterseite der Druckkassette.
Einsetzen der Druckkassette
11
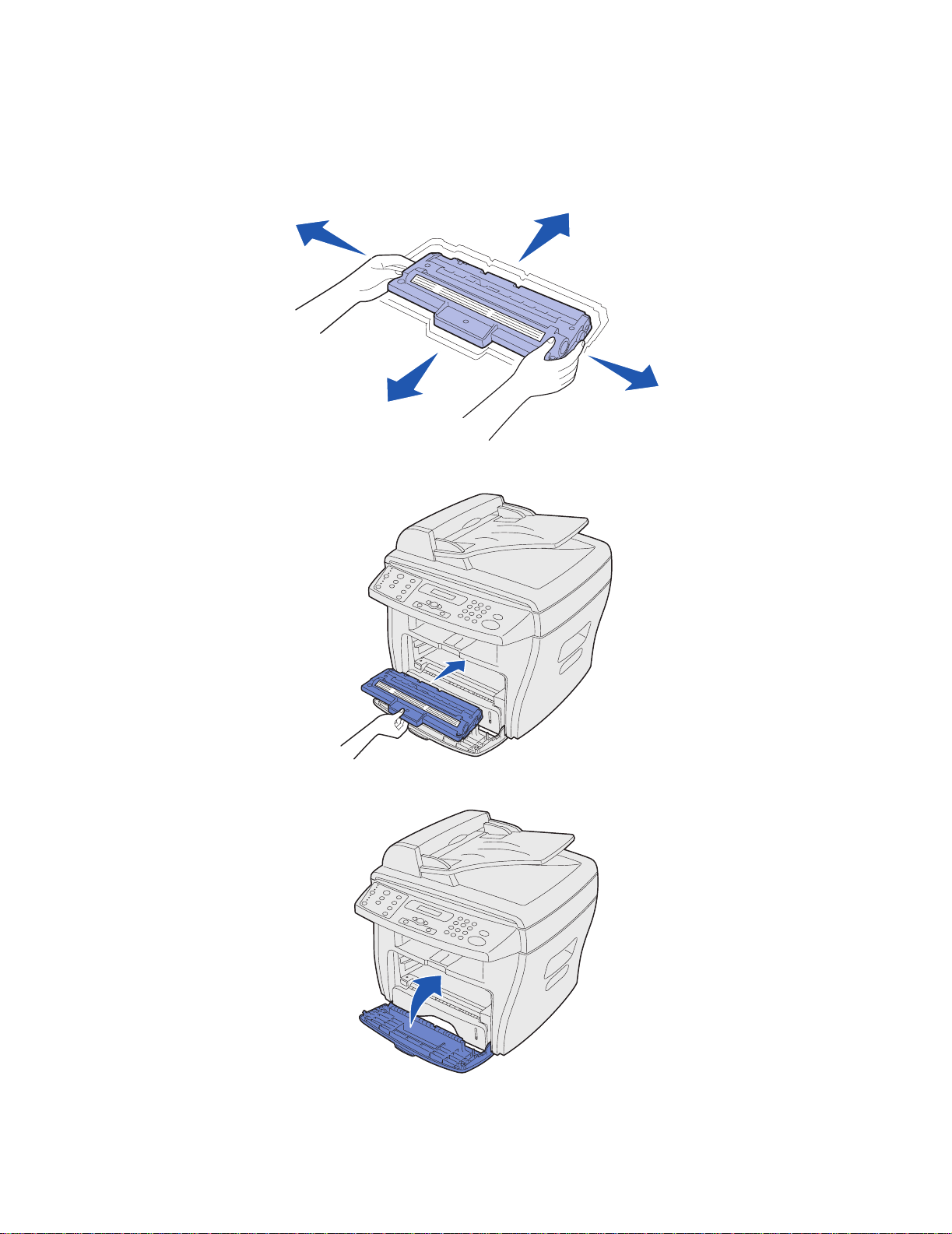
3 Schütteln Sie die Druckkassette vorsichtig hin und her, um den Toner gleichmäßig zu
verteilen.
Hinweis: Dadurch erreichen Sie die maximale Anzahl an Kopi en pro Kassette.
4 Schieben Sie die Druckkassette in das Gerät, bis sie einrastet.
5 Schließen Sie die vordere Abdeckung.
Einsetzen der Druckkassette
12
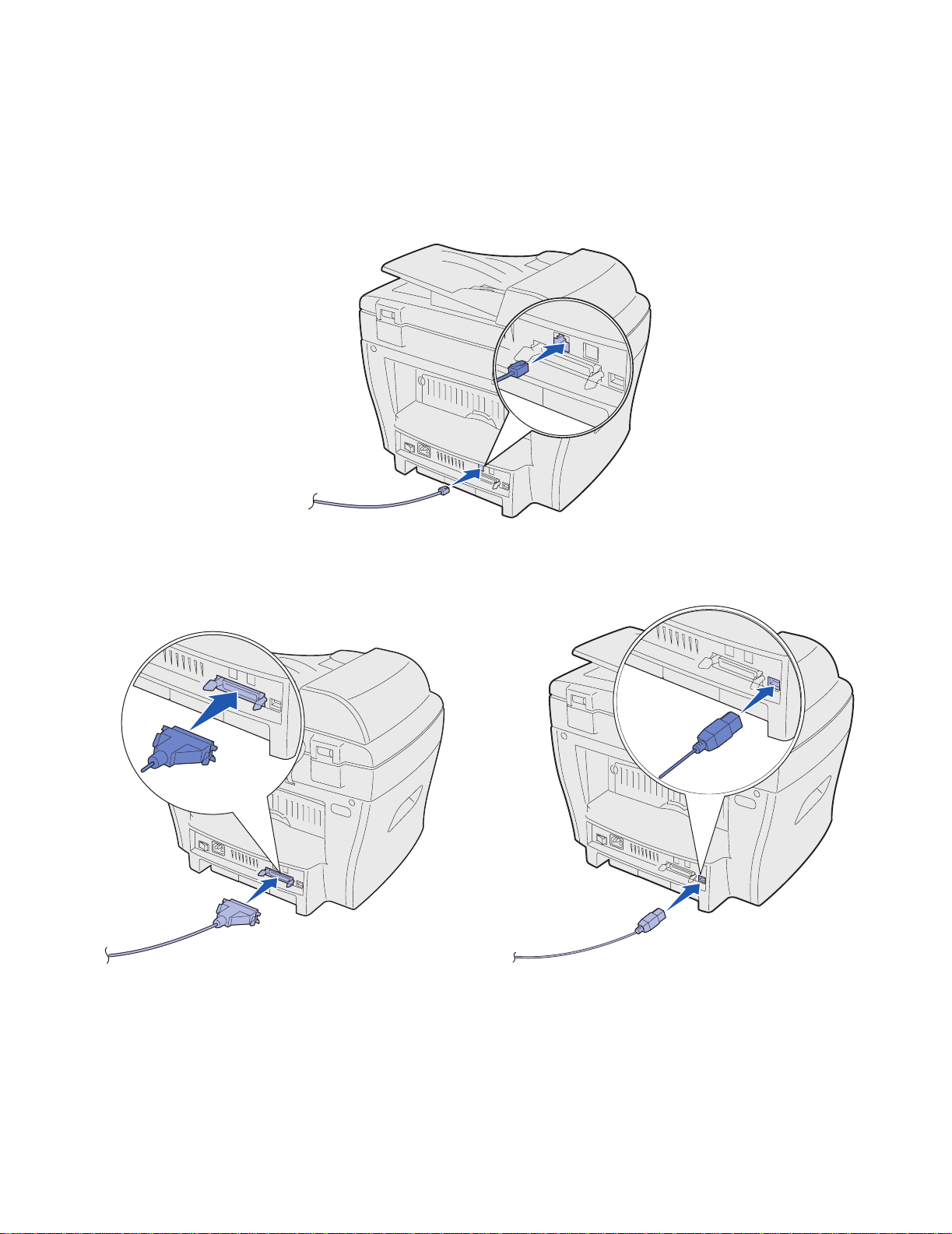
Anschließen der Kabel
1 Schließen das mitgelieferte Telefonkabel an die Buchse am Gerät und das andere Ende an
die Wandbuchse an.
2 Schließen Sie ein Ende des (IEEE 1284-kompatiblen) Parallel- oder USB-Kabels an den
Druckeranschluß und das andere Ende an den Computer an.
ODER
Hinweis: Wenn beim Anschluß des USB-Kabels auf dem Compu ter ein Fenster zum Suchen
neuer Hardware angezeigt wird, klick en Sie auf Abbrechen und setzen die
Konfiguration fort.
Anschließen der Kabel
13
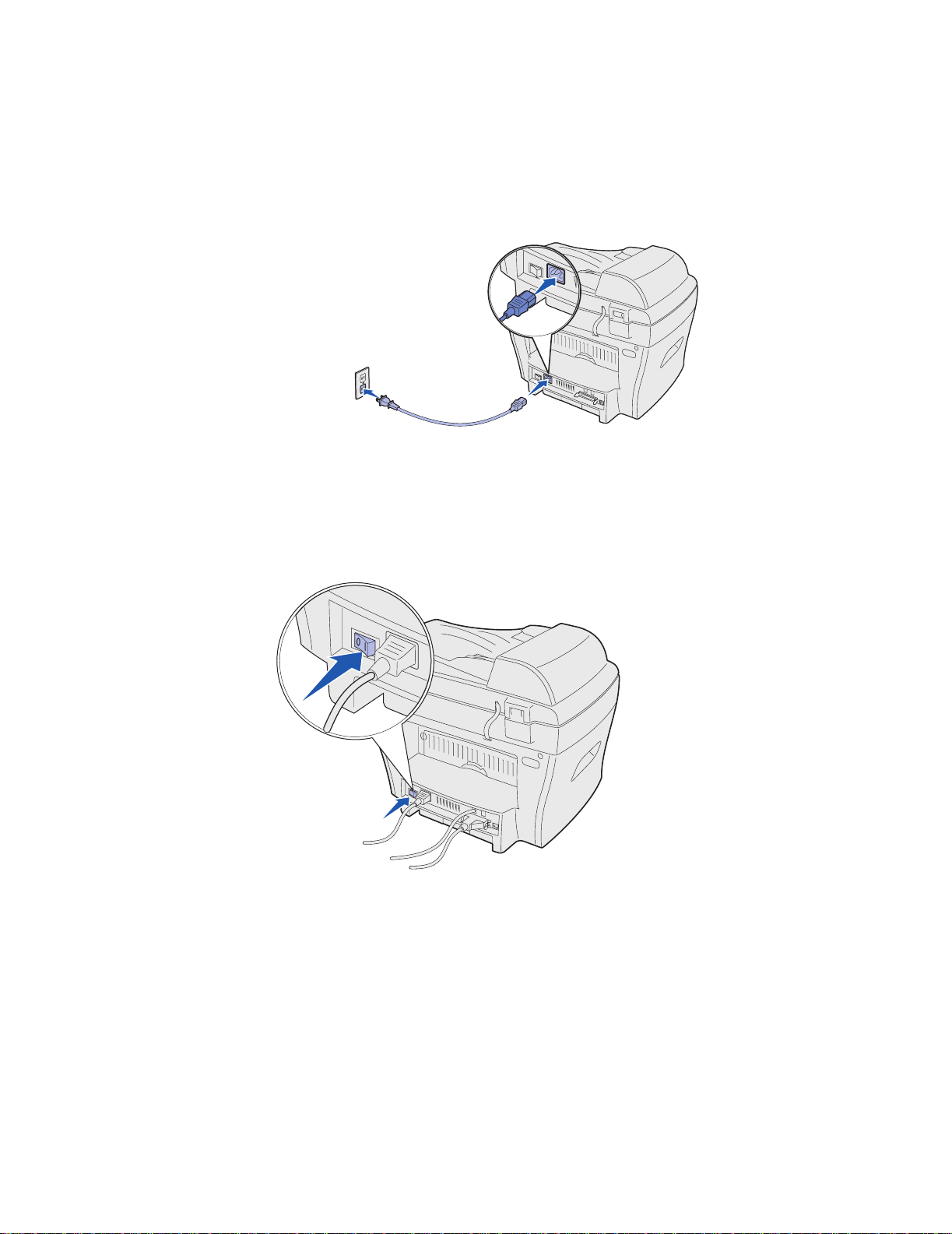
Einschalten des Geräts
1 Schließen Sie ein Ende des mitgelief erten dreiadrigen Kabels an den AC-Anschluß am Gerät
und das andere Ende an eine ordnungsgemäß geerdete Steckdose an.
2 Drücken Sie den Netzschal ter.
Die Meldung Aufwärmphase Bitte warten... wird angezeigt.
Einschalten des Geräts
14
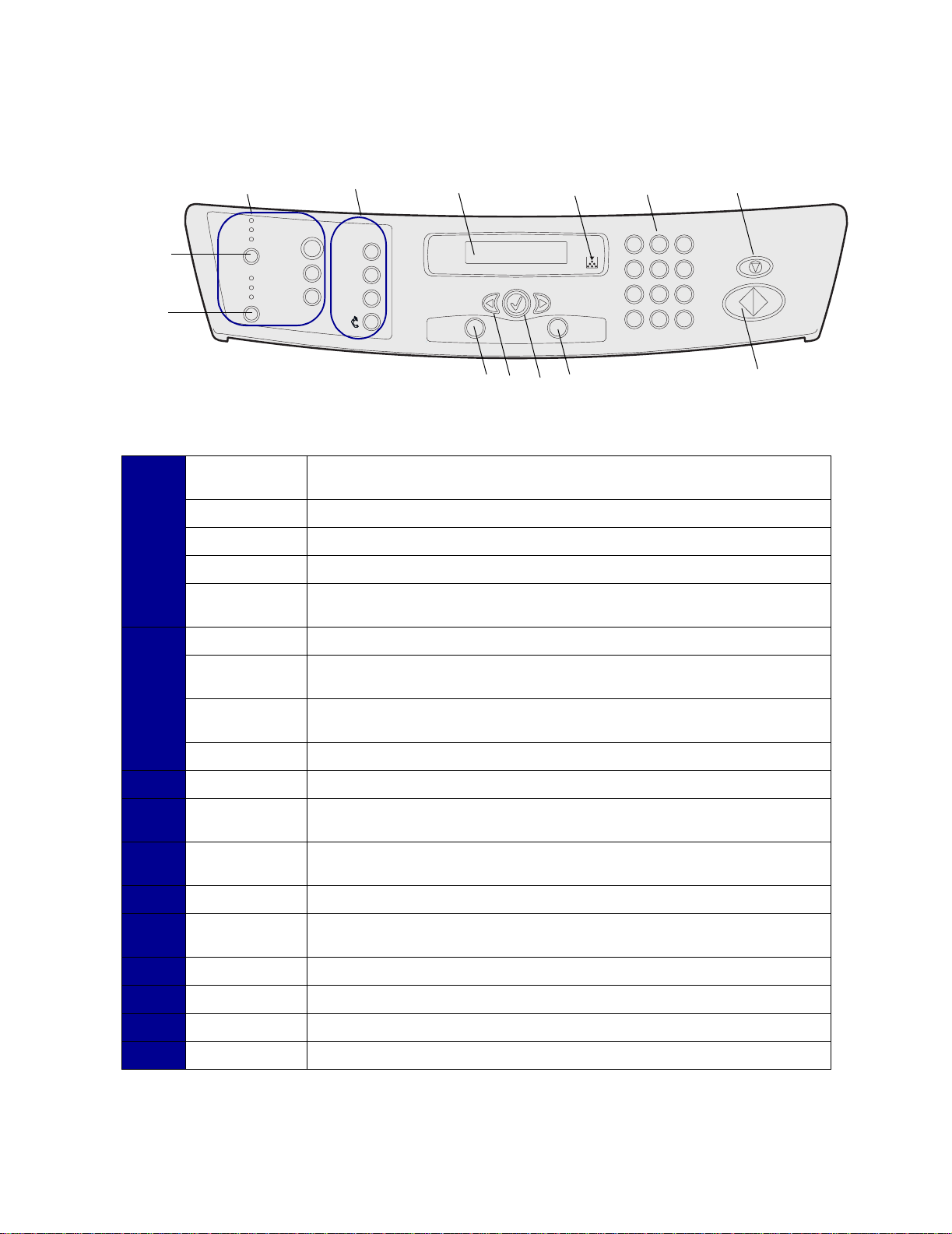
Die Bedienerkonsole
Deckung
Inhalt
K
o
p
i
e
r
e
n
Kopieren
Light
Normal
Dark
Text
Mixed
Phot o
Number
Scale
Advanced
Copy
Faxen
Reso lut i on
Phonebook
Redi al/
Paus e
1
Fax
Menu
Select
5
6
2
Ret ur n
7
8
3
123
456
789
#
0
*
4
9
Inhalt Zum Auswählen, wie der aktuelle Kopierauftrag ausgegeben werden soll.
Wählen Sie Text, Gemischt oder Foto.
Deckung Zum Anpassen der Helligkeit des aktuellen Kopierauftrags.
Anzahl Zum Auswählen der gewünschten Anzahl an Kopien.
Skalieren Zum Anpassen der Größe.
Erweitert Zum Aufrufen spezieller Kopierfunktionen wie Sortieren, 2 Seiten/Blatt
und 4 Seiten/Blatt.
Auflösung Zum Anpassen der Auflösung des gefaxten Dokuments.
F
Telefonbuch Zum Aufrufen und Speichern von Faxnummern als Kurzwahlnummern und
a
x
Neuwahl/Pause Zum Neuwählen der zuletzt gewählten Faxnummer. Wird bei Eingabe von
e
n
Gruppen.
Kurzwahlnummern auch zum Festlegen von Verzögerungen verwendet.
Telefonsymbol Es ertönt ein Freizeichen (zum manuellen Senden eines Fax).
1 Anzeige Zeigt den aktuellen Status und Meldungen während eines Vorgangs an.
Kontrolleuchte
2
Wenig Toner
Numerisches
3
Tastenfeld
Leuchtet, wenn der Tonervorrat einer Druckkassette nahezu verbraucht ist.
Zum Eingeben von Menünummern, zum Wählen von Faxnummern oder
zur Eingabe von alphanumerischen Zeichen.
4 Stop/Löschen Zum Anhalten eines Vorgangs.
Menü Zum Eingeben von Menüfunktionen und zum Blättern durch
5
Menüoptionen.
6 Pfeiltasten Zum Blättern durch die für das ausgewählte Menü verfügbaren Optionen.
7 Auswählen Zum Bestätigen der angezeigten Auswahl.
8 Zurück Zum Aufrufen der vorherigen Menüebene oder zum Verlassen des Menüs.
9 Start Zum Starten eines Auftrags.
Die Bedienerkonsole
15
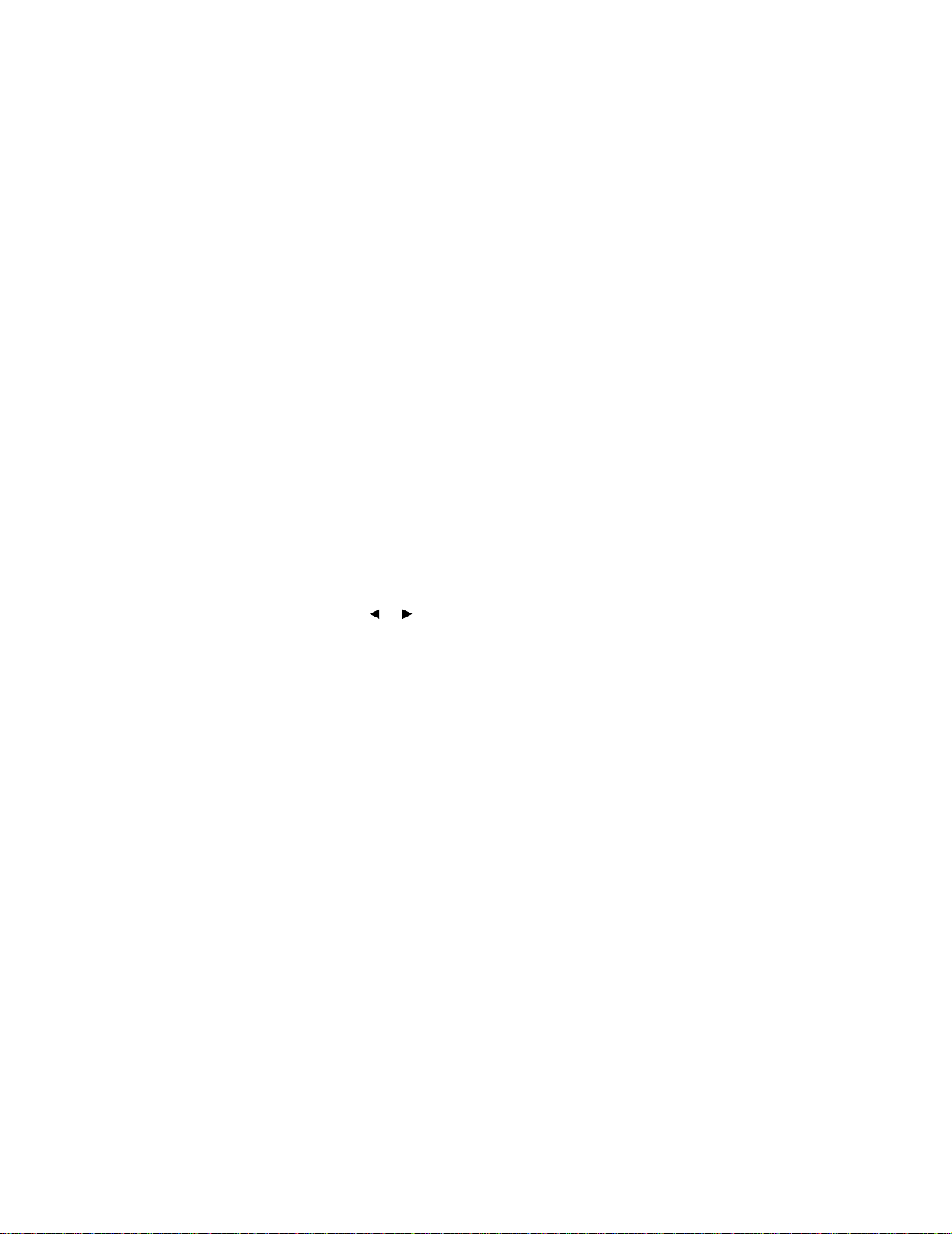
Einstellen von Datum und Uhrzeit
Beim Einschalten des Geräts werden Sie aufgefordert, das aktuelle Datum und die Uhrzeit
einzugeben.
So stellen Sie das Datum und die Uhrzeit ein:
1 Geben Sie über das numerische Tastenfeld den Tag und Monat (zweistellig) und das Jahr
(vierstellig) e in . B e is p ie l 23-01-2003.
2 Geben Sie die aktuelle Uhrzeit ein. Es wird das 12-Stunden-Format verwendet.
3 Drücken Sie auf das Sternchen (*), um AM oder PM auszuwählen. Drücken Sie anschließend
Auswählen.
Hinweis: Wenn der Netzstec ker mehr al s 15 Minuten gez ogen oder das Gerät mehr al s eine
Stunde ausgeschaltet war und Sie das Gerät wieder einschalten, werden Sie
aufgefordert, das aktuelle Datum und die Uhrzeit ei nzugeben.
Ändern der Sprache
So ändern Sie die Anzeigesprache an der Bedienerkonsole:
1 Drücken Sie Menü.
2 Drücken Sie eine Pfeiltaste ( ), bis PC-INSTALLAT. in der ersten Zeile angezeigt wird.
Drücken Sie anschließend Auswählen.
o
3 Drücken Sie eine Pfeiltaste, bis Sprache in der letzten Zeile angezeigt wird. Drücken Sie
anschließend Auswählen.
Die aktuelle Sprache wird an der Bedienerkonsole in der unteren Zeile angezeigt.
4 Drücken Sie eine Pfeiltaste, bis die gewünschte Sprache angezeigt wird. Drücken Sie
Auswählen.
5 Um die Meldung Bereit wieder anzuzeigen, drücken Sie Stop/Löschen.
Einstellen von Datum und Uhrzeit
16
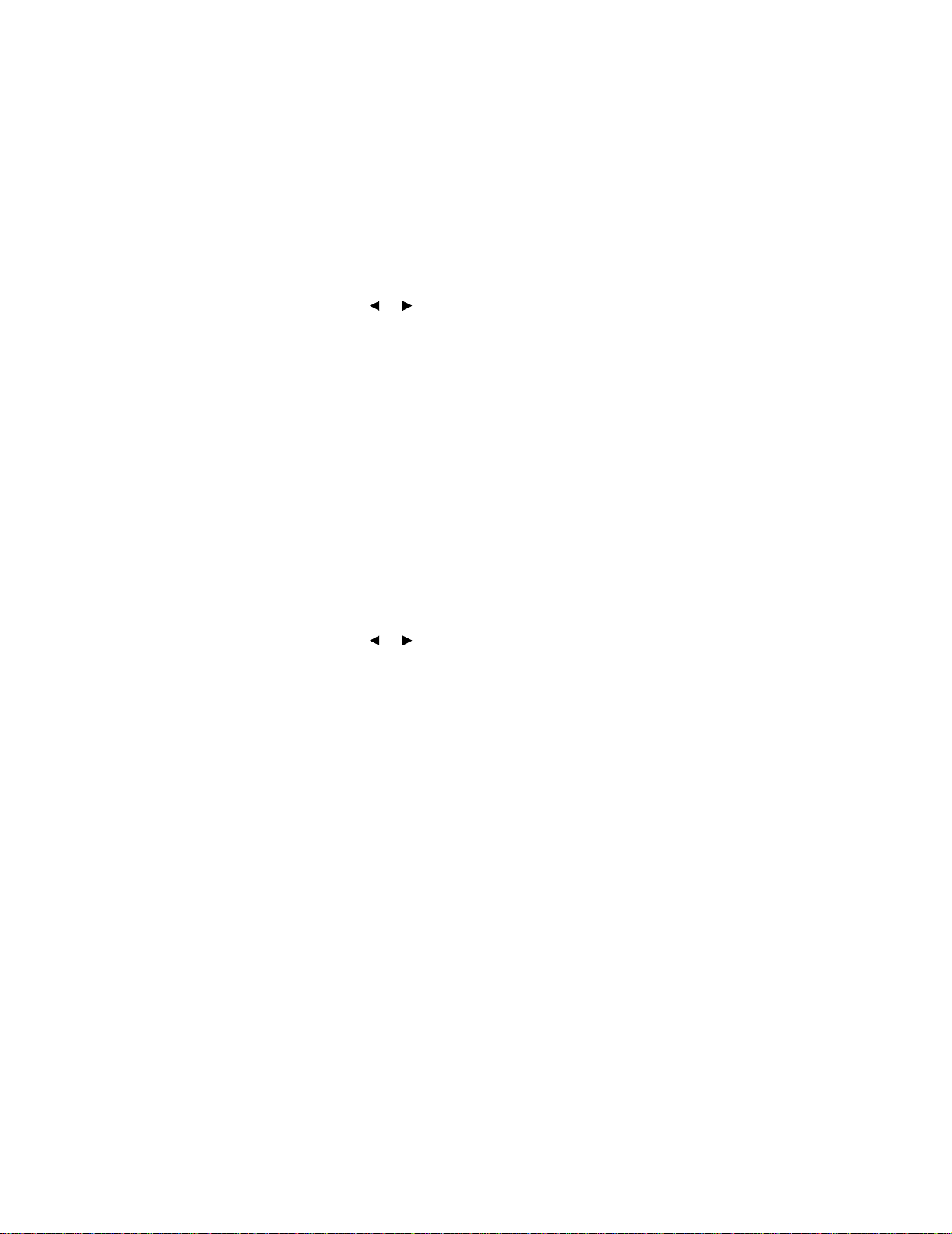
Einstellen des Landes
Wählen Sie auf jeden Fal l Ihr Land aus (ist Ihr Land nicht aufgeführt, dann das nächstgelegene), da
diese Informationen sicherstellen, daß für das Faxmodem im Gerät die optimalen Einstellungen der
Telefonleitung verwendet werden.
So wählen Sie das Land aus:
1 Drücken Sie Men ü .
2 Drücken Sie eine Pfeiltaste ( ), bis PC-INSTALLAT. in der ersten Zeile angezeigt wird.
Drücken Sie anschließend Auswählen.
o
3 Drücken Sie eine Pfeiltaste, bis Land in der letzten Zeile angezeigt wird. Drücken Sie
anschließend Auswählen.
4 Drücken Sie eine Pfeiltaste, bis das gewünschte Land angezeigt wird. Drücken Sie
anschließend Auswählen.
5 Um die Meldung Bereit wieder anzuzeigen, drücken Sie Stop/Löschen.
Einstellen der Stations-ID
So stellen Sie die Stations-ID ein:
1 Drücken Sie Men ü .
2 Drücken Sie eine Pfeiltaste ( ), bis FAX-KONFIG. in der ersten Zeile angezeigt wird.
Drücken Sie anschließend Auswählen.
3 Drücken Sie eine Pf eiltast e, bis Stations-ID in der letzten Zeile angezeigt wir d. Drück en Sie
anschließend Auswählen.
4 Geben Sie über das numerische Tastenfeld die Faxnummer ein. Drücken Sie anschließend
Auswählen.
o
5 Geben Sie einen Namen zur Identifizierung des F axgeräts über das alphanumerische
Tastenfeld ein, und drücken Sie Auswählen.
Um das Tastenfeld zur Eingabe von alphanumerischen Zeichen zu verwenden, müssen Sie
die Taste, die dem Buchstaben entspricht, ein oder mehrmals drücken, bis der richtige
Buchstabe angezeigt wird. Um beispielsweise den Buchstaben C einzugeben, müssen Sie
die Zahl 2 dreimal drücken. Drücken Sie anschließend die rechte Pfeiltaste, um den Cursor
zur nächsten Stelle zu bewegen. Wiederholen Sie dies, bis der Name eingegeben ist.
Hinweis: Sie haben auch die Möglichkeit, Sonderzeichen (+ - , . ‘ / * # &) durch
Drücken der Taste 0 (Null) einzugeben.
6 Um die Meldung Bereit wieder anzuzeigen, drücken Sie Stop/Löschen.
Einstellen des Landes
17
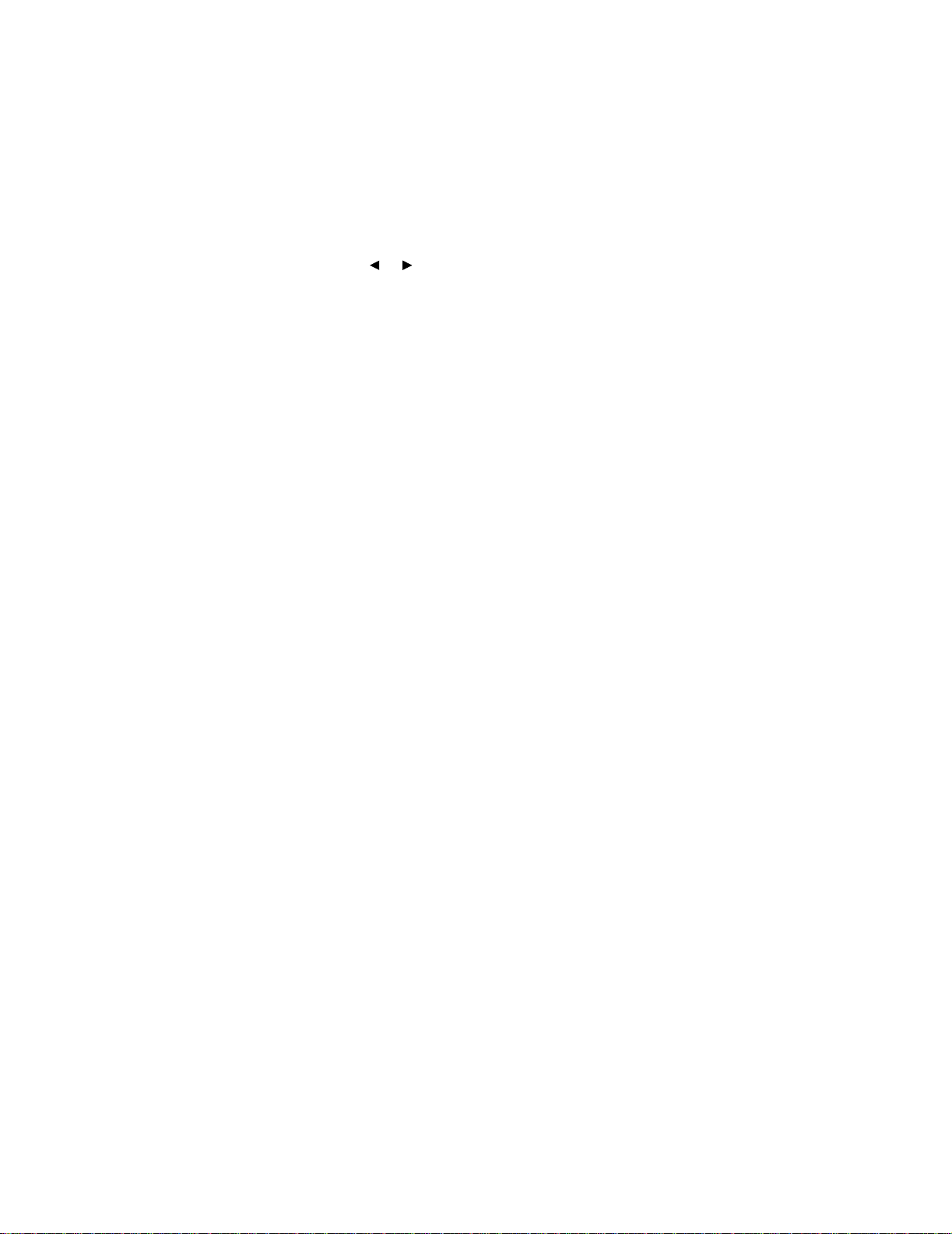
Einstellen des Stromsparmodus
Im Stromsparmodus wird der Stromverbrauch gesenkt, wenn das Gerät nicht verwendet wird.
So wählen Sie den Zeitraum aus, nachdem das Gerät in den Stromsparmodus schaltet:
1 Drücken Sie Men ü .
2 Drücken Sie eine Pfeiltaste ( ), bis PC-INSTALLAT. in der ersten Zeile angezeigt wird.
Drücken Sie anschließend Auswählen.
o
3 Drücken Sie eine Pfeiltaste, bis Strom sparen in der letzten Zeile angezeigt wird. Drücken
Sie anschließend Auswählen.
4 Drücken Sie eine Pfeiltaste, bis die gewünschte Einstellung (Ein oder Aus) angezeigt wird.
Drücken Sie anschließend Auswählen.
Hinweis: Durch Auswahl von Aus wird der Stromsparmodus deaktiviert.
5 Wenn Sie Aus in Schritt 4 gewählt haben, fahren Sie mit Sc hritt 6 fort.
Wenn Sie Ein in Schritt 4 gewählt haben, drücken Sie eine Pfeiltaste, um die gewünschte
Zeitspanne (5, 10, 15, 30 oder 45 Minuten) anzuzeigen. Drücken Sie anschließend
Auswählen.
6 Um die Meldung Bereit wieder anzuzeigen, drücken Sie Stop/Löschen.
Einstellen des Stromsparmodus
18
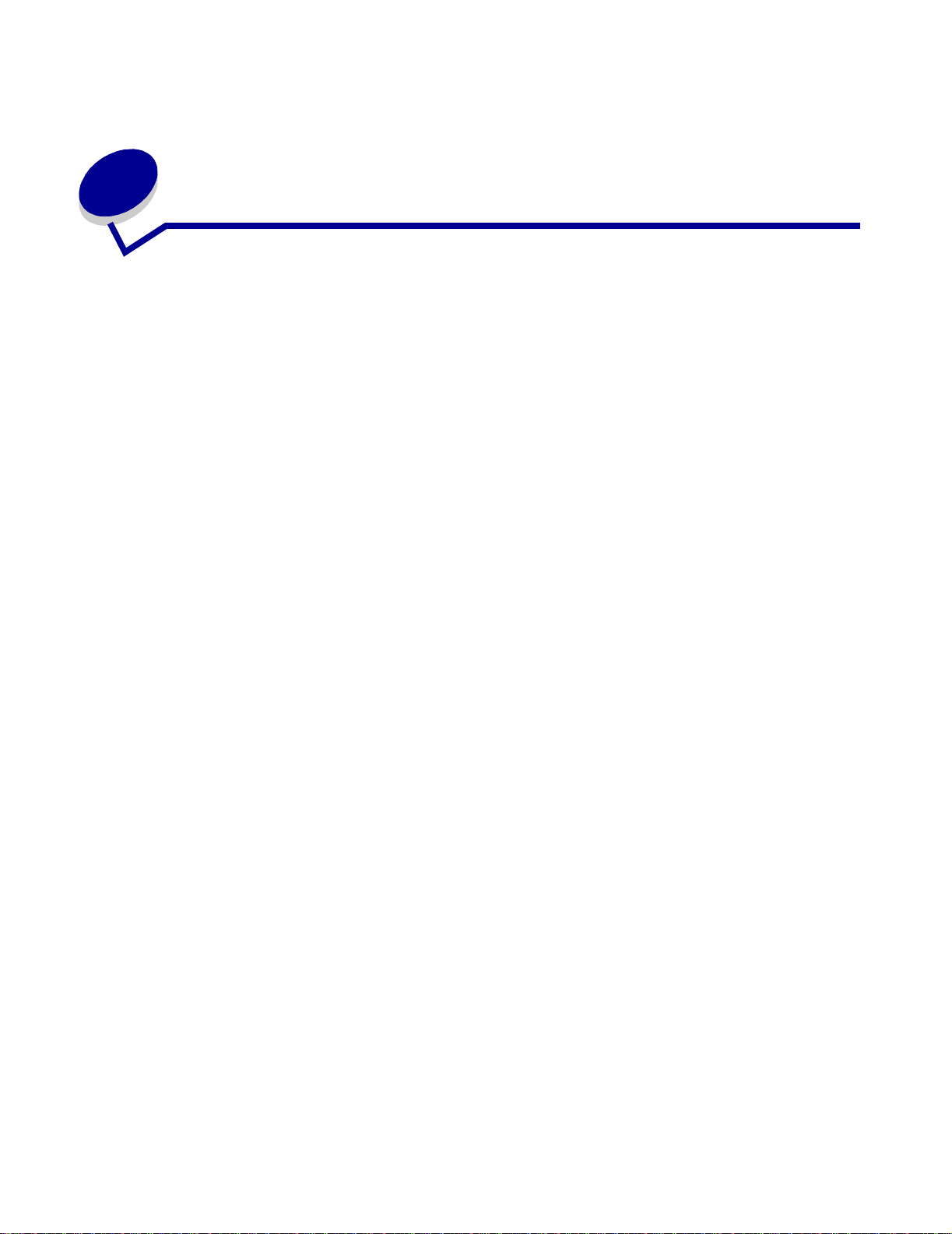
2
Installieren der Software
Nach dem Einrichten des Geräts und dem Anschluß an den Computer müssen Sie die Treiber
installieren. Die Treiber befinden sich auf der dem Gerät beil iegenden CD. Die CD beinhaltet
folgendes:
• Druckertreiber, Scannertreiber (TWAIN) und USB-Treiber
• Benutzerhandbuch
• Adobe Acrobat Reader
Installieren der Treiber
1 Schließen Sie alle nicht benötigten Prog ramme.
2 Legen Sie die CD Treiber und Dokumentation ein.
3 Befolgen Sie die Anweisungen auf dem Bildschirm.
a Wählen Sie die Sprache aus, die während der Installation angezeigt werden soll.
b Klicken Sie auf Installier en.
c Klicken Sie auf Installation fortsetzen, wenn Meldungen zur Zertifizierung angezeigt
werden.
Ihr Produkt wurde eingehend getestet und ist mit Windows kompatibel.
d Wenn die Meldung angezeigt wird, daß die Installation erfolgreich durchgeführt wurde,
entnehmen Sie die CD.
e Vergewissern Sie sich, daß die Optionsschaltfläche Ja, ich möchte meinen Computer
jetzt neu starten aktiviert ist.
f Klicken Sie auf Fertigstellen.
g Wenn das Fenster des Hardware-Assistenten für den Lexmark X215 angezeigt wird,
klicken Sie auf Weiter oder Fortfahren, bis der Vorgang abgeschlossen ist.
Installieren der Software
19
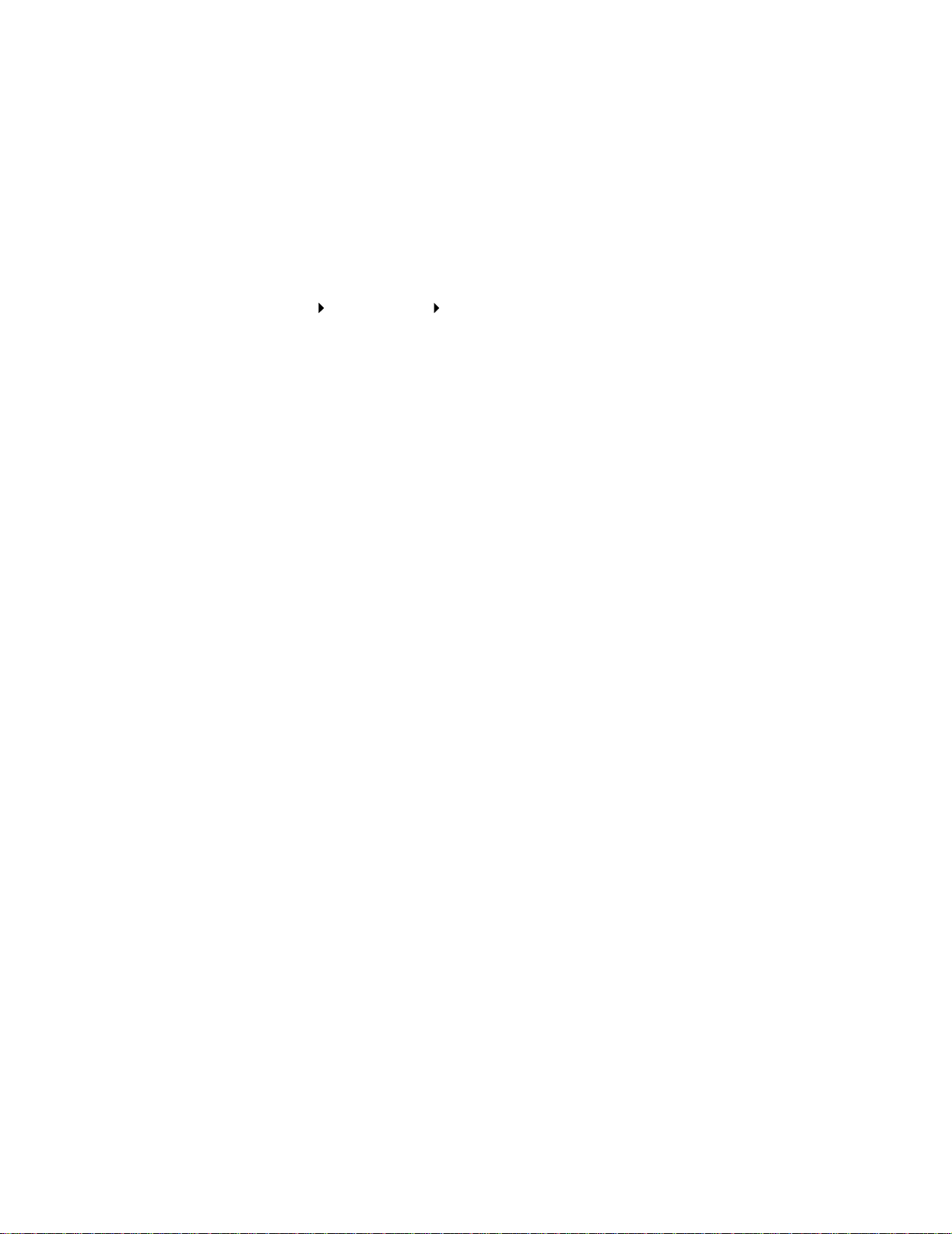
Entfernen der Treiber
Entfernen Sie den Treiber, wenn Sie den Druckertreiber aktualisieren möchten oder die Install ation
des Druckertreibers fehlschlägt. Sie können den Treiber mit Hilfe der CD oder Windows
unInstallShield deinstallieren.
Hinweis: Schließen Sie vor der Deinstallation alle Programme. Nach der Deinstallation der
Treiber müssen Sie den Computer neu starten.
1 Klicken Sie auf Start Programme Lexmark X215.
2 Die zu entfernenden Treiber können einzeln ausgewählt werden.
• Um den Scannertreiber zu entfernen, wählen Sie die Option zum Deinstallieren des
TWAIN-Treibers.
• Um den Druckertreiber zu entfernen, wählen Sie die Option zum Deinstallieren des
Druckertreibers. Wenn das Fenster zur Treiberwartung der Lexmark X215 Series
angezeigt wird, aktivieren Sie Entfernen und klicken anschließend auf Weiter.
3 Wenn Sie zur Bestätigung der Auswahl aufgefordert werden, klicken Sie auf Ja.
Der ausgewählte Treiber und alle dazugehörigen Komponenten werden vom Computer
entfernt.
4 Klicken Sie auf OK.
5 Starten Sie den Computer neu.
Entfernen der Treiber
20
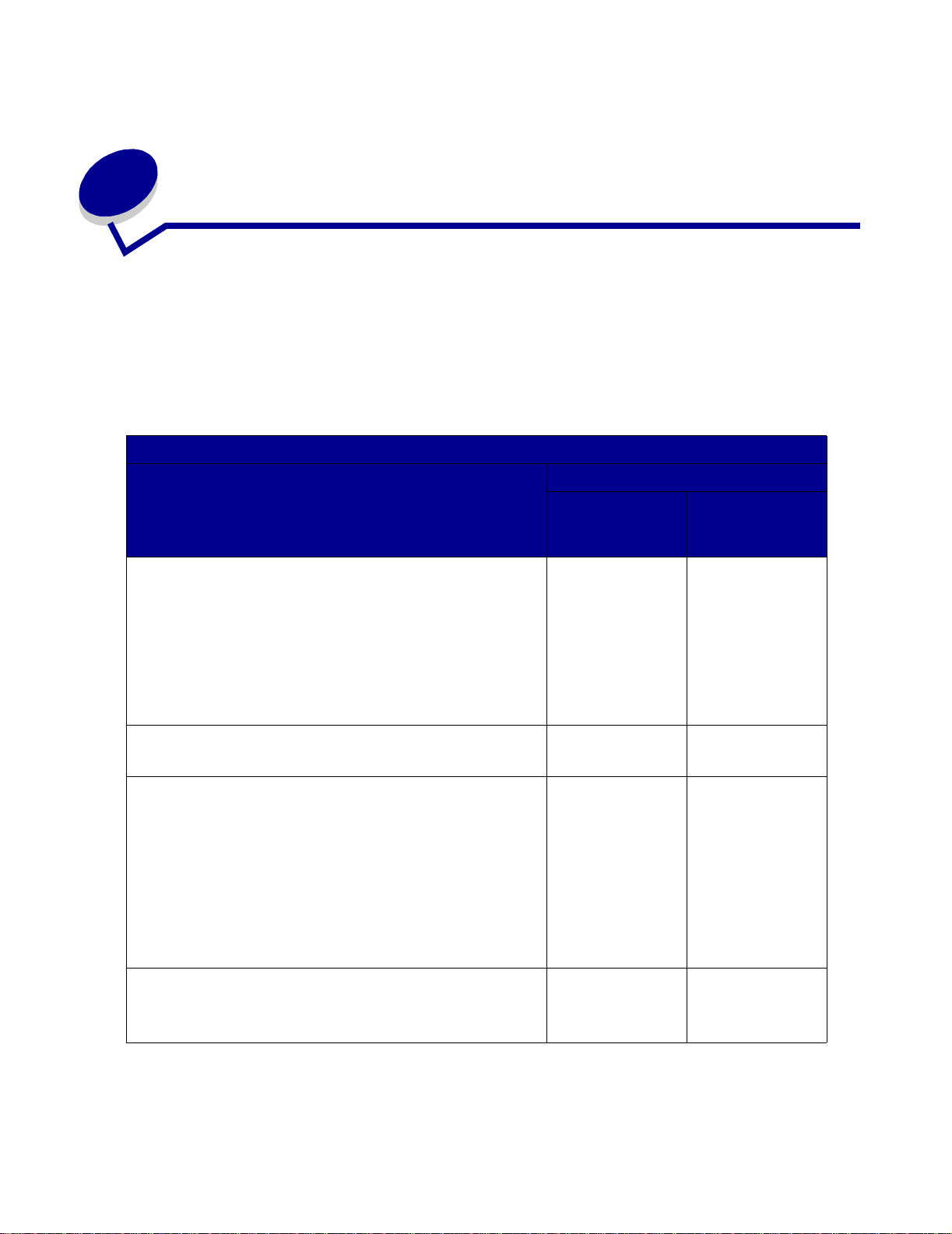
Einlegen von Papier und Ändern des
3
Papierf ormats
Auswählen von Druckmedien
Wählen Sie Druckmedien aus, die ein für den Papiereinzug (Papierfach oder manuelle
Umgehungszuführung) geeignetes Format aufweisen. Die Verwendung nicht empfohlener
Druckmedien kann zu Papierstaus oder schlechter Druckqualität führen.
Format, Papiereinzüge und Kapazitäten
1
Manuelle
führung
Format (mm/Zoll)
Papiereinzug/Kapazität
Umgehungszu-
Papierfach
Normalpapier
Letter (215,9 x 279/8,5 x 11)
A4 (210 x 297/8,27 x 11,69)
Folio (215,9 x 330,2/8,5 x 13)
Legal (215,9 x 355,6/8,5 x 14)
Executive (184,2 x 266,7/7,25 x 10,5)
B5 (182 x 257/7,2 x 10)
A5 (148 x 210/5,83 x 8,27)
A6 (105 x 148/4,13 x 5,88)
Briefumschläge
Nr. 9 (98,4 x 225,4/3,88 x 8,88)
Nr. 10 (104,8 x 241,3/4,12 x 9,5)
DL (110 x 220/4,33 x 8,66)
C5 (162 x 229/6,38 x 9,02)
C6 (114 x 162/4,49 x 6,38)
B5 (176 x 250/6,93 x 9,84)
Nr. 7 3/4 (98,4 x 190,4/3,88 x 5,83)
Etiketten
Letter (215,9 x 279/8,5 x 11)
A4 (210 x 297/8,27 x 11,69)
2
2
Ja/250 Ja/1
Nein/0 Ja/1
Nein/0 Ja/1
Nein/0 Ja/1
Einlegen von Papier und Ändern des Papierformats
21
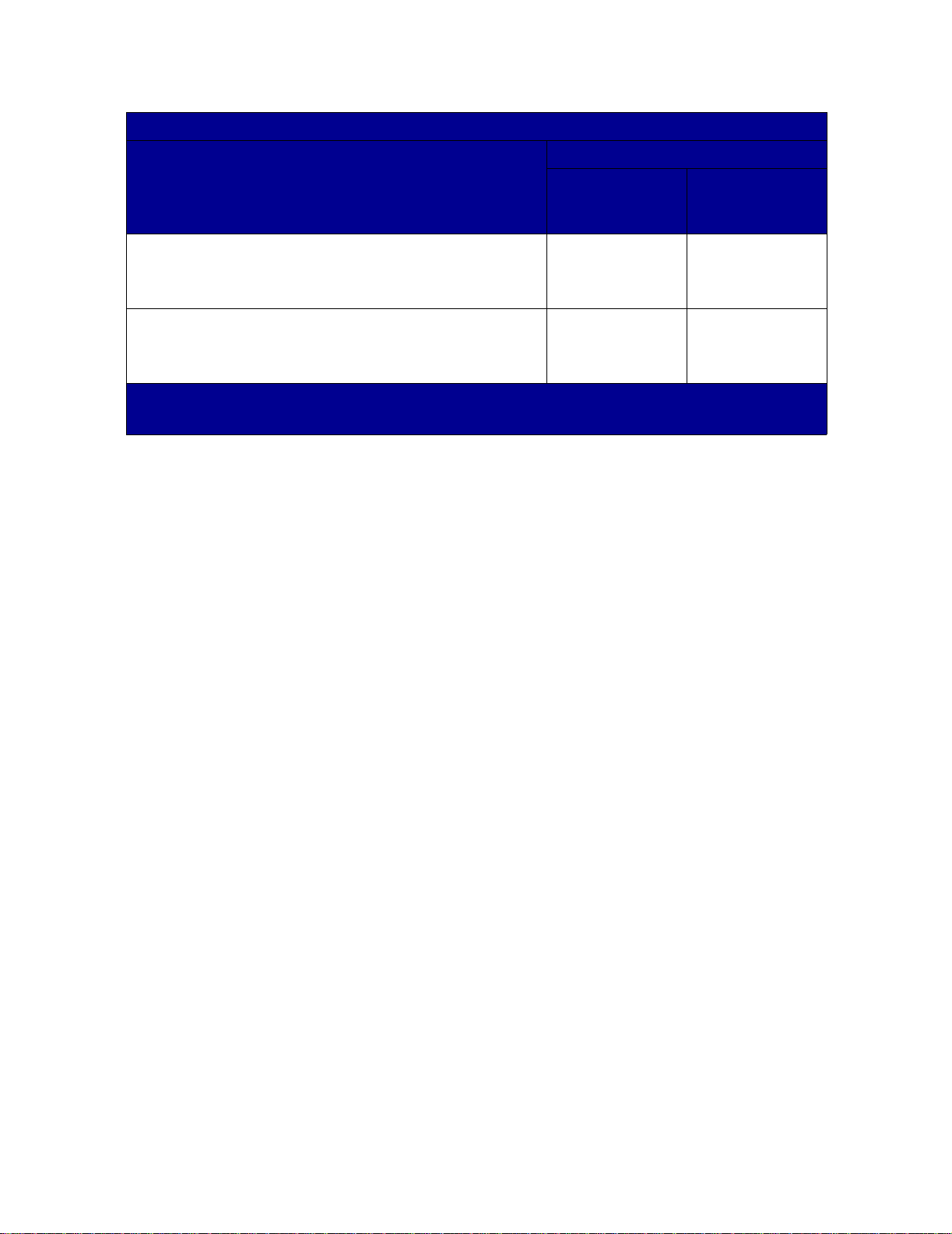
Format, Papiereinzüge und Kapazitäten
Papiereinzug/Kapazität
Umgehungszu-
Format (mm/Zoll)
2
Folien
Letter (215,9 x 279/8,5 x 11)
A4 (210 x 297/8,27 x 11,69)
Karten
A6-Karte (105 x 148/4,13 x 5,88)
Postkarte (101,6 x 152,4/4 x 6)
1
2
2
Je nach Papierstärk e ist die max. Kapazität eventuell niedriger.
Dieses Druckmedium muß einzeln über die manuelle Umgehungszuführung zugeführt werden.
Papierfach
Nein/0 Ja/1
Nein/0 Ja/1
1
Manuelle
führung
Richtlinien für Papier und spezielle Druckmedien
Beachten Sie beim Auswählen oder Einlegen von Papier, Briefumschlägen, Folien oder anderen
speziellen Druckmedien die folgenden Richtlinien:
• Das Bedrucken v on feuchtem, gewelltem, geknittertem oder eingerissenem Papier kann zu
Papiers taus und schlechter Druckqualität führen.
• Verwenden Sie qualitativ hochwertiges Kopierpapier. Verwenden Sie nach Möglichkeit kein
Papier mit geprägten Buchstaben, Perforationen oder zu glatter bzw. rauher Struktur.
• Bewahren Sie Papier bis zur Ver wendung in de r Verpackung auf. Legen Sie die Kartons nicht
auf den Fußboden, sondern auf Paletten oder ins Regal. Legen Si e keine schweren
Gegenstände auf das Papi er, unabhängig davon, ob es noch verpackt oder lose ist .
Vermeiden Sie Feuchtigkeit oder andere Bedingungen, die zum Knittern oder Wellen des
Papiers führen können.
• Lagern Sie das Papier in eine r feuchtigkeit sabw eisende n Verpackung, zum Beispiel in einem
Kunststoff behälter oder –beutel, um es vor Staub oder Feuchtigkeit zu schützen.
• Verwenden Sie nur Papier oder andere Druckmedien, die in der Liste unter „Auswählen von
Druckmedien“ auf Seite 21 enthalten sind.
• Verwenden Sie nur einwandfreie Briefumschläge mit scharf gefalteten Kanten.
• Verwenden Sie keine Briefumschläge mit Klammern oder Haken.
• Verwenden Sie keine Briefumschläge mit Fenstern, Futter, selbstklebenden
Verschlußstreifen oder anderen synthetischen Materialien.
• Verwenden Sie keine beschädigten oder minderwertigen Briefumschläge.
• Legen Sie spezielle Druckmedien einzeln ein.
• Verwenden Sie nur Druckmedien, die für die Verwendung mit Laserdruc kern empfohlen
werden.
Auswählen von Druckmedien
22
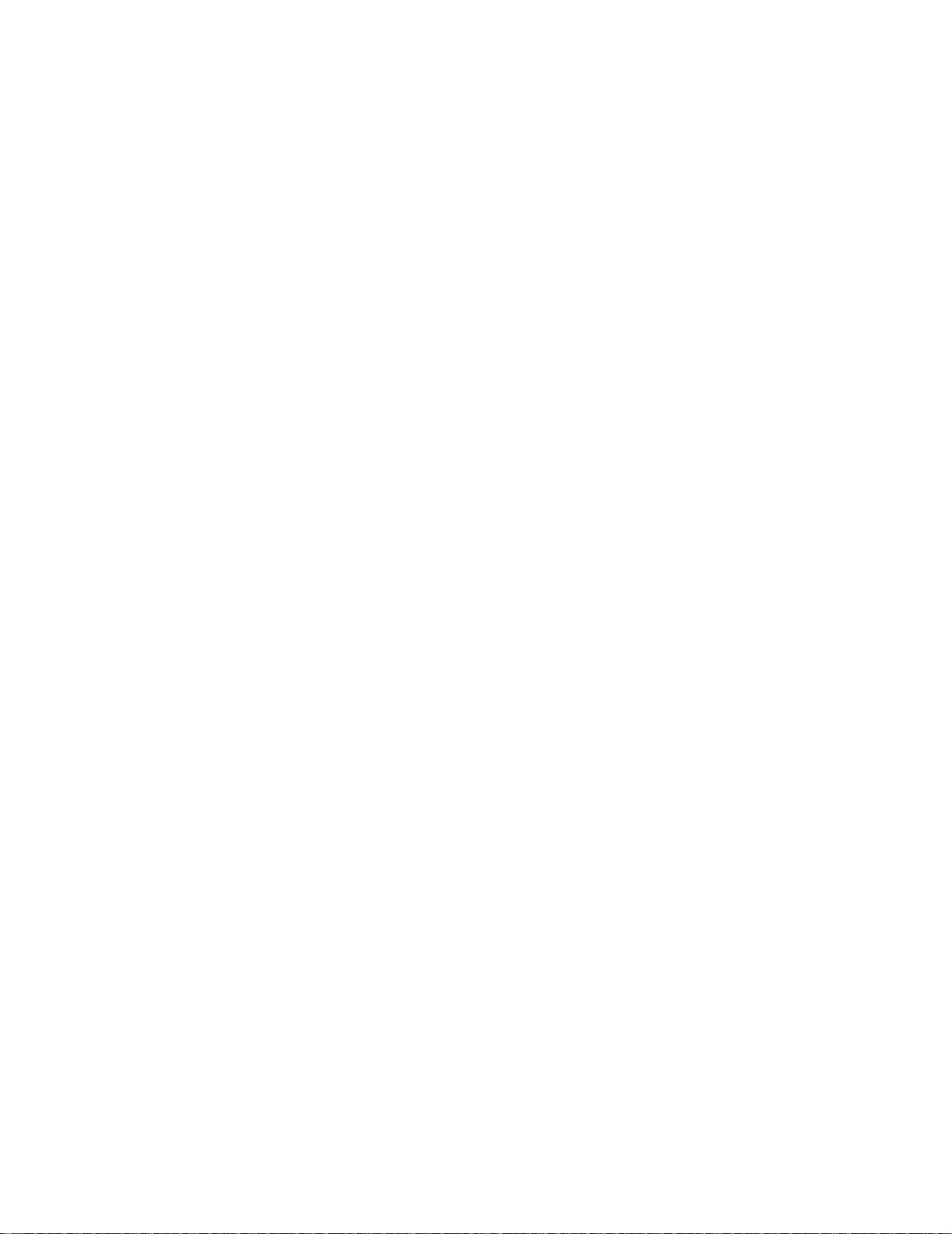
• Um zu verhindern, daß spezielle Druckmedien wie Folien und Etikettenbögen
zusammenkleben, nehmen Sie die bedruckten Medien sofort aus dem Ausgabefach.
• Legen Sie Folien auf eine ebene Fläche, nachdem Sie sie aus dem Gerät entnommen
haben.
• Lassen Sie Foli en nicht für längere Zeit im P apierf ach liegen. Auf der F olie können sich Staub
und Schmutz ansammeln und zu Flecken auf dem Ausdruck führen.
• Um Verschmieren durch Fingerabdrücke zu vermeiden, gehen Sie mit Folien und
beschichtetem Papier besonders sorgfältig um.
• Um ein Verblassen des Ausdruck zu vermeiden, setzen Sie die bedruckten Folien nicht für
längere Zeit der Sonneneinstrahlung aus.
o
• Bewahren Sie nicht benutzte Druckmedien bei Temperaturen zwischen 15
C und 30o C auf.
Die relative Luftfeuchtigkeit sollte zwischen 10 und 70 Prozent betragen.
o
• Beim Laserdruckverfahren wird das Papier auf Temperaturen bis zu 180
C erhitzt.
Verwenden Sie ausschließlich Papier, das diese Temperaturen aushält, ohne zu verblassen,
auszubluten oder schädlic he Emissi onen freizusetzen. Wenden Si e sich an den Hersteller
oder Händler, um festzustellen, ob das von Ihnen gewählte Papier für Laserdruc ker geeignet
ist.
• Überprüfen Sie, ob der Klebstoff der verwendeten Etiketten für einen Zeitraum von 0, 1
Sekunden Fixiertemperaturen von 180
o
C aushalten kann.
• Stellen Sie sicher, daß zwischen den Etiketten kein Klebstoff freiliegt. Freiliegende Bereiche
können dazu führen, daß sich Etikett en während des Druckvorgangs ablösen. Dies kann
Papiers taus verursachen. Freiliegender Klebstoff kann außerdem die Gerätebauteile
beschädigen.
• Legen Sie einen Etikettenbogen nicht mehrmals in das Gerät ein. Die selbstklebende
Rückseite ist nur für einen einzigen Durchgang durch das Gerät ausgelegt.
• Verwenden Sie keine Eti ketten, die sich vom Etikettenbogen lösen oder die verknittert sind,
Blasen werf en oder anderweitig beschädigt sind.
Auswählen von Druckmedien
23
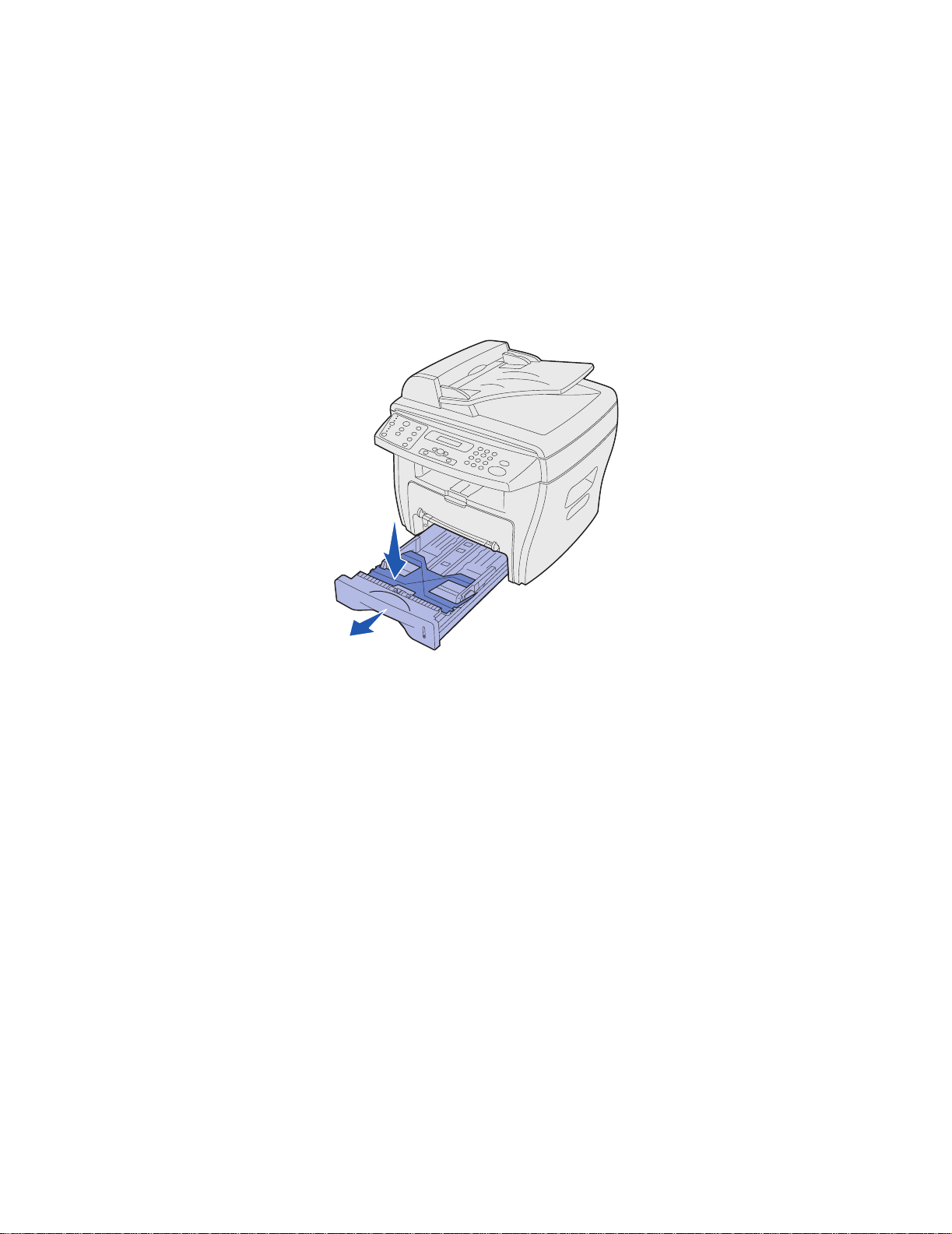
Einlegen von Druckmedien in das Papierfach
Das Papierfach faßt maximal 250 Bögen Normalpapier mit einem Gewicht von 75 g/m². Verwenden
Sie für Kopier- und Faxaufträge nur Papier im Format A4, Letter oder Legal. Für Druckaufträge
können alle unterstützt en Papierformate verwendet werden. Das Papierfach ist auf das Papierformat
Letter voreingest ellt . W enn Sie Papier mit einem größeren Format verwenden möchten, müssen Sie
die Führungen entsprechend anpassen.
So legen Sie Druckmedien in das Papierfach ein:
1 Öffnen Sie das Papierfach, und drücken Sie die Druckplatte nach unten, bis sie einra stet.
Um längeres P apier ei nzulegen , zu m Beisp iel Papier im Format Legal, ziehen Sie die hintere
Papierführung heraus, um das Fach zu verlängern.
Einlegen von Druckmedien in das Papierfach
24
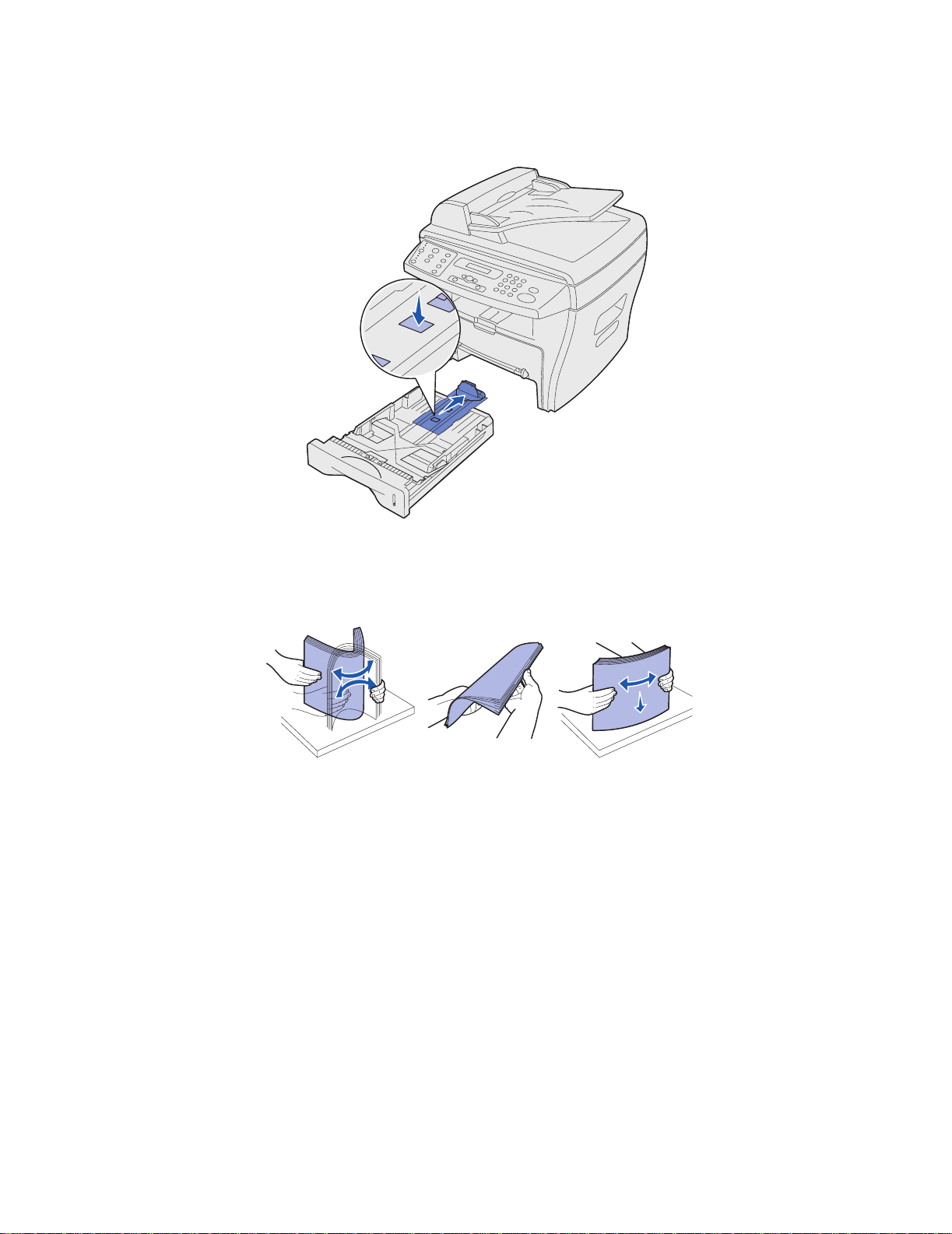
Stellen Sie das Fach auf eine stabile Fläche, drücken Sie auf die Entriegelung der Führung, und
verschieben Sie die hintere Führung, bis sie bei der gewünschten Papier länge einrastet.
2 Bevor Sie einen Papierstapel einlegen, biegen Sie ihn in beid e Richtung en, oder fäch ern Sie
ihn auf. Gleichen Sie die Kanten auf ei ner ebenen Fläche an.
Einlegen von Druckmedien in das Papierfach
25
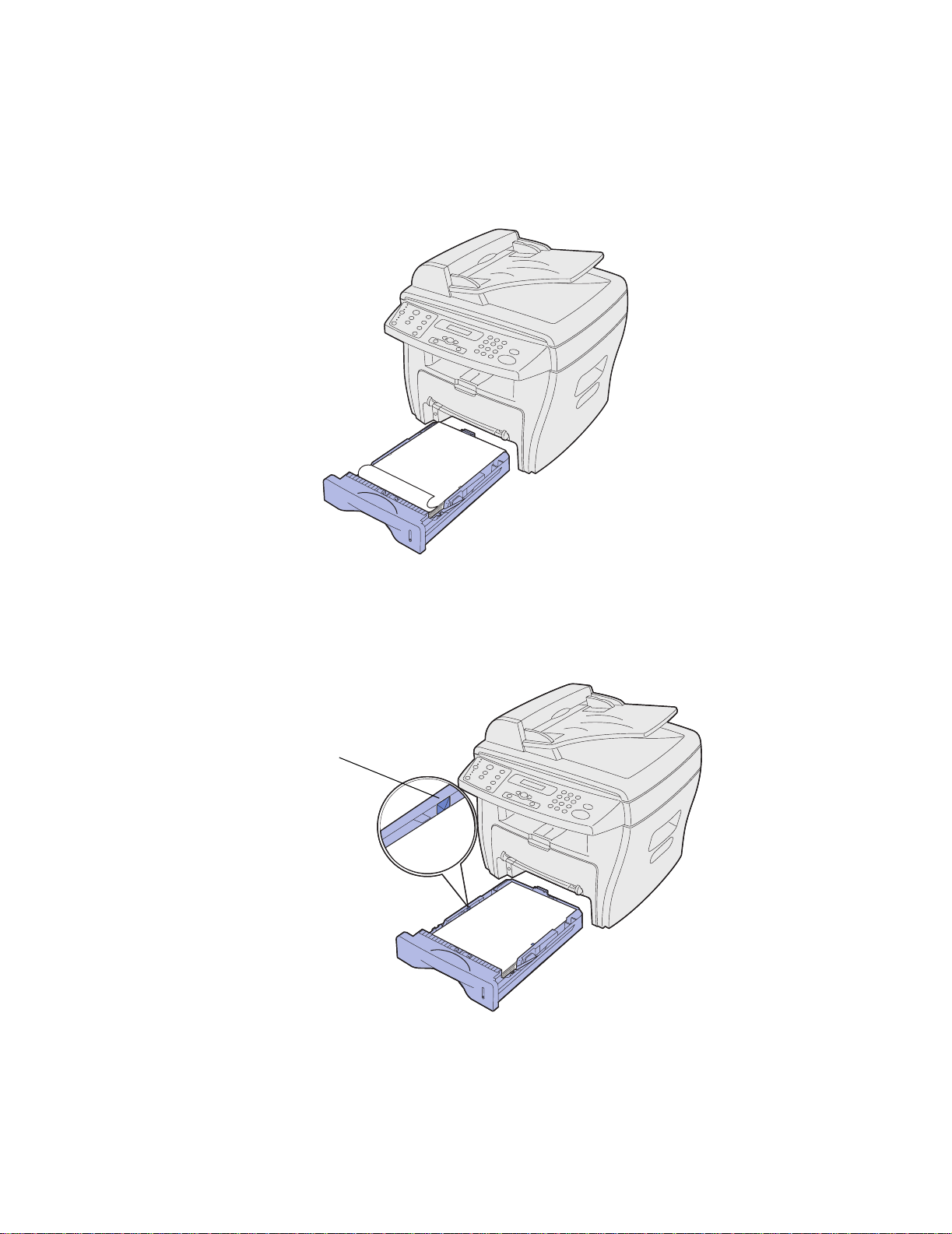
3 Legen Sie das Papier mit der zu bedruc k enden Seite nach unten und den k urzen Kanten des
Papiers zur Vorder- und Rückseite des Fachs zeigend ein.
Hinweis: Legen Sie Briefbögen mit der bedruckten Seite nach unten ein. Die obere kurze
Kante des Bogens mit dem Briefkopf muß zur Vorderseite des Fachs zeigen.
L
E
T
T
E
R
H
E
A
D
4 Stellen Sie sicher, daß Papier nur bis zur Höhe der dreieckigen Markierung auf der linken
Fachinnenwand eingelegt wird.
Hinweis: Wenn Sie zu viel Papier einlegen, kann es zu Papierstaus kommen.
Dreieckige Markierung
Einlegen von Druckmedien in das Papierfach
26
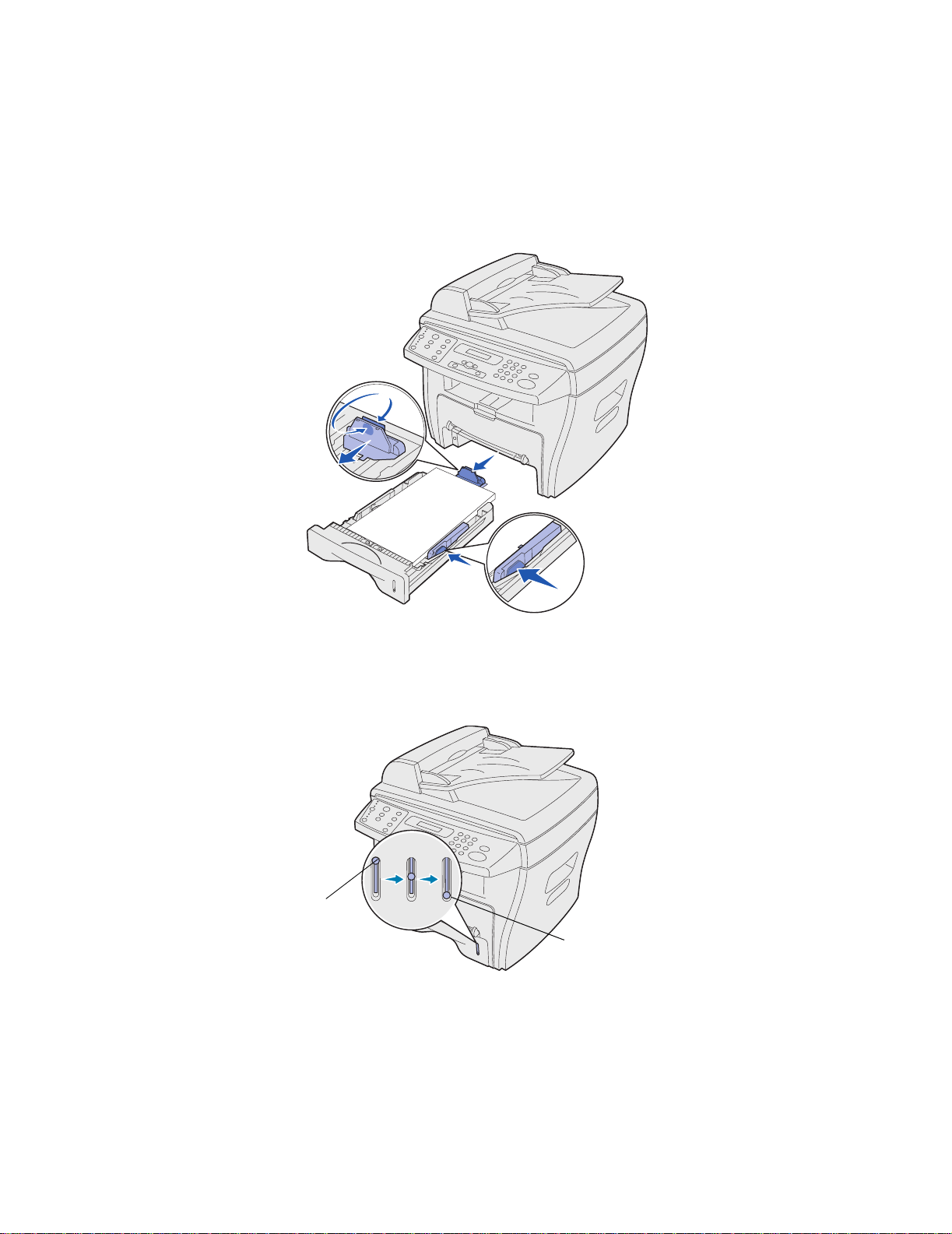
5 Drücken Sie die Papierführungen wie abgebildet zusammen, und verschieben Sie s ie , bis sie
leicht am Papierstapel anliegen.
Hinweis: Drücken Sie die Papierführungen nicht zu fest an, damit sich der
Druckmedienstapel nicht verbiegt. Wenn die Führungen falsch eingestellt sind,
kann es zu Papierstaus kommen.
6 Schließen Sie das Papierfach.
Hinweis: Die Papierhöhenanzeige vorne am Papierfac h gibt an, wie viel Papier sich derzeit
im Fach befi ndet. Wenn die Anzeige ganz unten steht , ist das Papierfach leer.
Papierfach voll
Papierfach leer
Einlegen von Druckmedien in das Papierfach
27
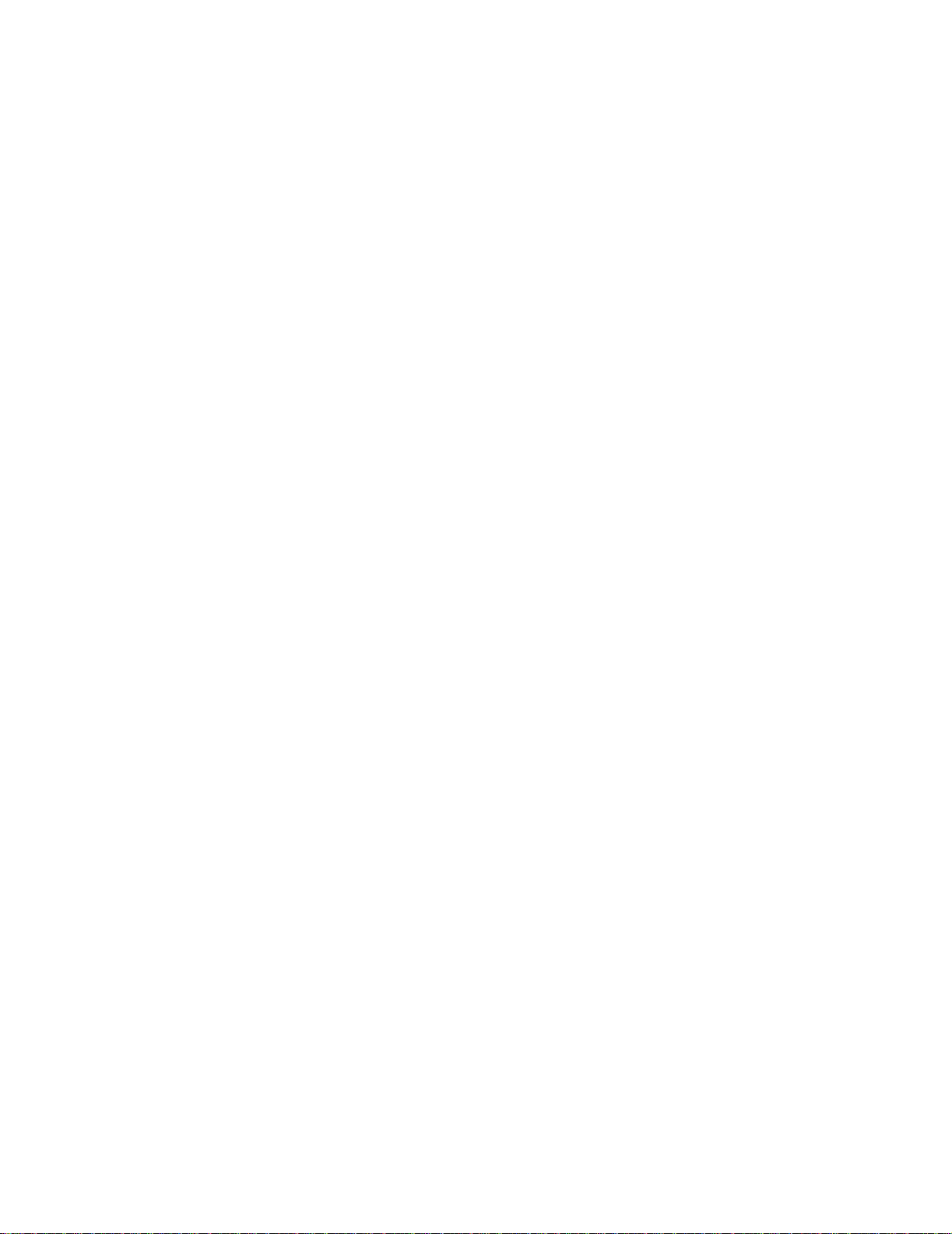
7 Stellen Sie die richtige Papiersorte und das richtige Papierformat mit Hilfe der
Bedienerkonsolentasten ein. Weitere Informationen finden Sie unter „Einstellen von
Papiers orte und Papi erformat“ auf Seite 29.
Hinweis: Wenn Probleme mit der Papierzufuhr auftreten, legen Sie das Papier in die
manuelle Umgehungszuführung ein.
Einlegen von Druckmedien in die manuelle Umgehungszuführung
Die manuelle Umgehungszuführung befindet sich vorne am Gerät.
Verwenden Sie die manuelle Umgehungszuführung zum Bedrucken von Folien, Etiketten,
Briefumschlägen und Postkarten. Stellen Sie sicher, daß die speziellen Druc kmedien flach in der
Zuführung liegen und sich nicht wellen.
Sie können die manuelle Umgehungszuführung auch verwenden, um zwischendurch schnell einen
Ausdruck auf eine Papiersorte oder einem Papierformat anzufertigen, die bzw. das nicht im
Papierfach eingelegt ist.
Informationen zu unterstützten Druc kmedien für die manuelle Umgehungszuf ührung finden Sie unter
„Auswählen von Druckmedien“ auf Seite 21. Indem Sie nur die angegebenen Druckmedien
verwenden, können Sie dazu beitragen, Papierstaus und Probleme mit der Druckqualität zu
vermeiden.
Einlegen von Druckmedien in die manuelle Umgehungszuführung
28
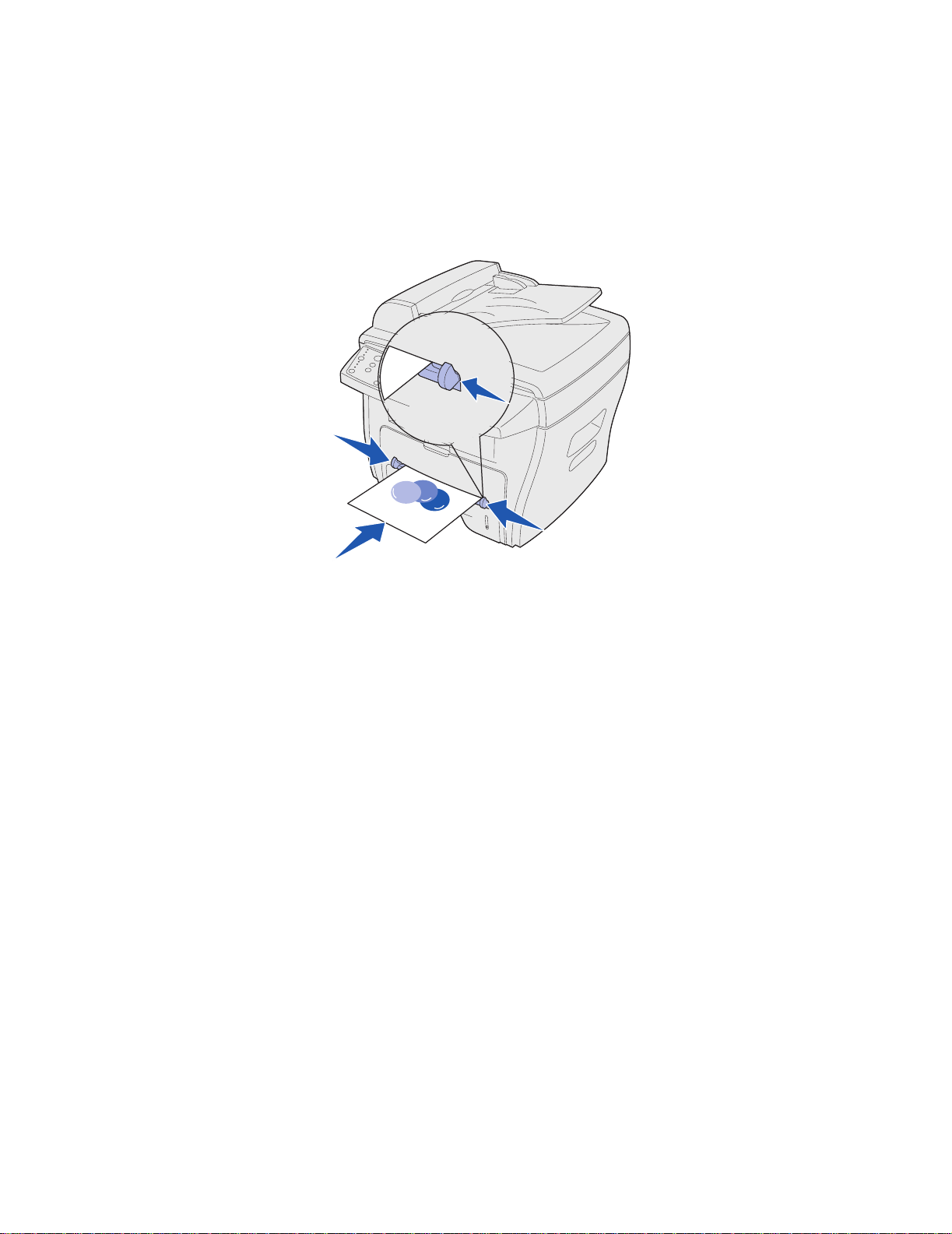
So legen Sie Druckmedien in die manuelle Umgehungszuführung ein:
1 Legen Sie einen Bogen des ausgewählten Druckmediums mit der zu bedruckenden Seite
nach oben in die Mitte der manuellen Umgehungszuführung, und stellen Sie die
Papierführungen auf die Breite des Papiers ein.
Das Gerät zieht die Druckmedien automatisch ein.
Hinweis:
• Halten Sie Folien an den Kanten fest, und vermeiden Sie die Berührung der
Druckseite. Das an den Fingern haftende F ett kann sich auf der F olie ab lagern
und die Druckqualität beeinträchtigen.
• Legen Sie Briefumschläge mit der Umschlagklappe nach unten und dem
Briefmarkenbereich in der oberen linken Ecke ein.
• Wenn Probleme mit der Papierzufuhr auftreten, drehen Sie den Papierstapel
um, und legen Sie ihn erneut ein.
Einstellen von Papiersorte und Papierformat
Nachdem Sie Papier in das Papierf ach oder in di e manuel le Umgehungs zuführung eingelegt hab en,
stellen Sie mit Hilfe der Bedienerkonsolentasten die Papiersorte und das Papierformat ein. Die
Einstellungen gelten nur für die Kopierfunktion. Bei Druckaufträgen müssen Sie Papiersorte und
–format im verwendet en Programm auswählen.
Einstellen von Papiersorte und Papierformat
29
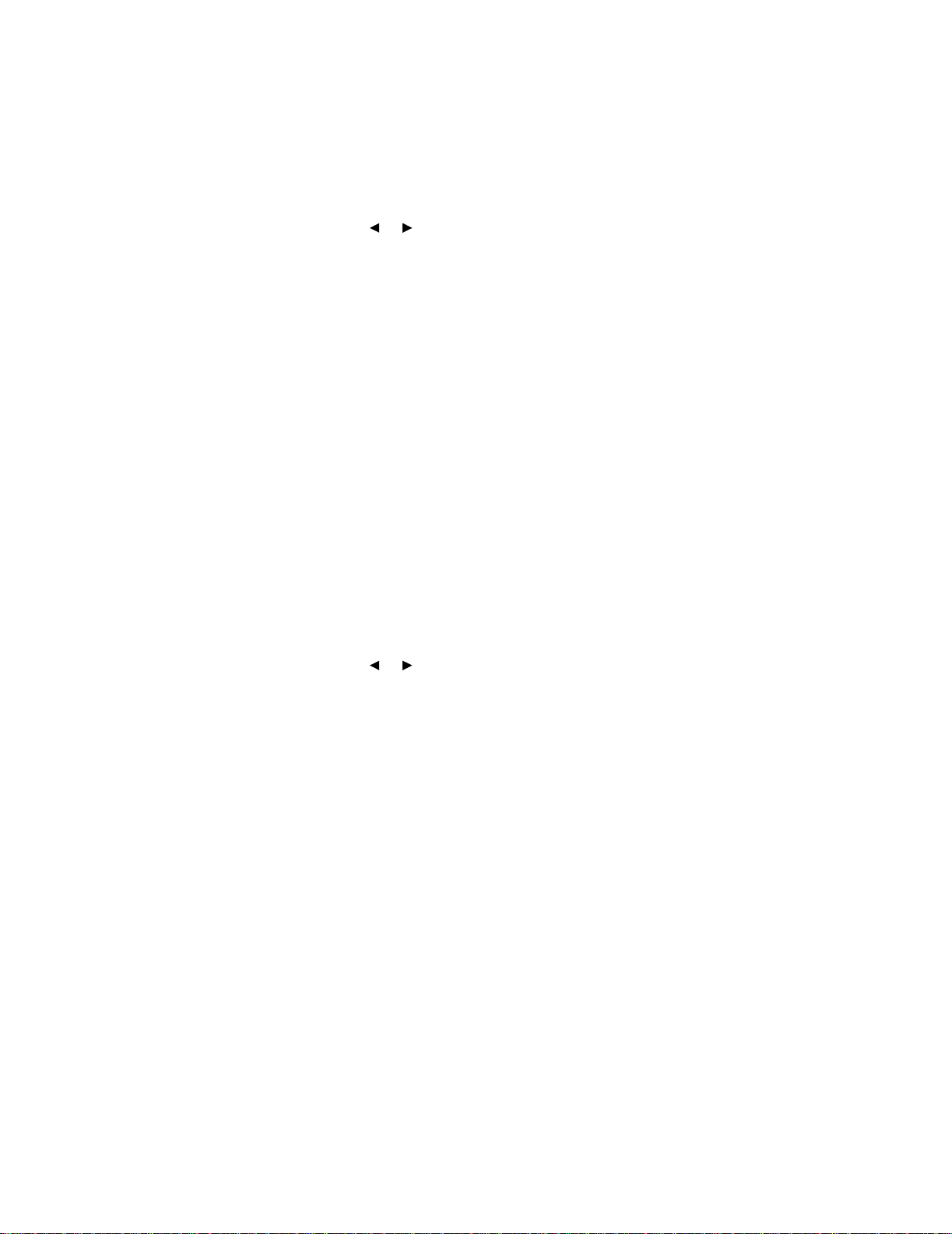
Verwenden des Papierfachs
So stellen Sie P apiersorte und –format für das Papierfach ein:
1 Drücken Sie Men ü .
2 Drücken Sie eine Pfeiltaste ( ), bis MENÜ PAPIER in der ersten Zeile angezeigt wird.
Drücken Sie anschließend Auswählen.
o
3 Drücken Sie eine Pfeiltaste, bis Fachtyp in der letzten Zeile angezeigt wird. Drücken Sie
anschließend Auswählen.
4 Drücken Sie
dann Auswählen.
eine Pfeiltaste, bis die gewünschte Papiersorte angezeigt wird, und drücken Sie
5 Drücken Sie eine Pfeiltaste, bis Fachgröße in der letzten Zeile angezeigt wird. Drücken Sie
anschließend Auswählen.
6 Drücken Sie eine Pfeiltaste, bis da s gewünschte Papi erformat angezeigt wird, und drüc ken
Sie dann Auswählen.
7 Um die Meldung Bereit wieder anzuzeigen, drücken Sie Stop/Löschen.
Verwenden der manuellen Umgehungszuführung
So stellen Sie Papiersorte und –format für die manuelle Umgehungszuführung ein:
1 Drücken Sie Men ü .
2 Drücken Sie eine Pfeiltaste ( ), bis MENÜ PAPIER in der ersten Zeile angezeigt wird.
Drücken Sie anschließend Auswählen.
o
3 Drücken Sie eine Pf eiltast e, bis Umg.zuführ.typ in der letzten Zeile angezeigt wird. Drüc ken
Sie anschließend Auswählen.
4 Drücken Sie eine Pfeiltaste, bis die gewünsc hte Papiersorte angezeigt wird, und drück en Sie
dann Auswählen.
5 Drücken Sie eine Pfeiltaste, bis Zuführ.größe in der letzten Zeile angezeigt wird. Drücken
Sie anschließend Auswählen.
6 Drücken Sie eine Pfeiltaste, bis da s gewünschte Papi erformat angezeigt wird, und drüc ken
Sie dann Auswählen.
7 Um die Meldung Bereit wieder anzuzeigen, drücken Sie Stop/Löschen.
Einstellen von Papiersorte und Papierformat
30
 Loading...
Loading...