Lexmark X204N series, X203N series User Manual [no]
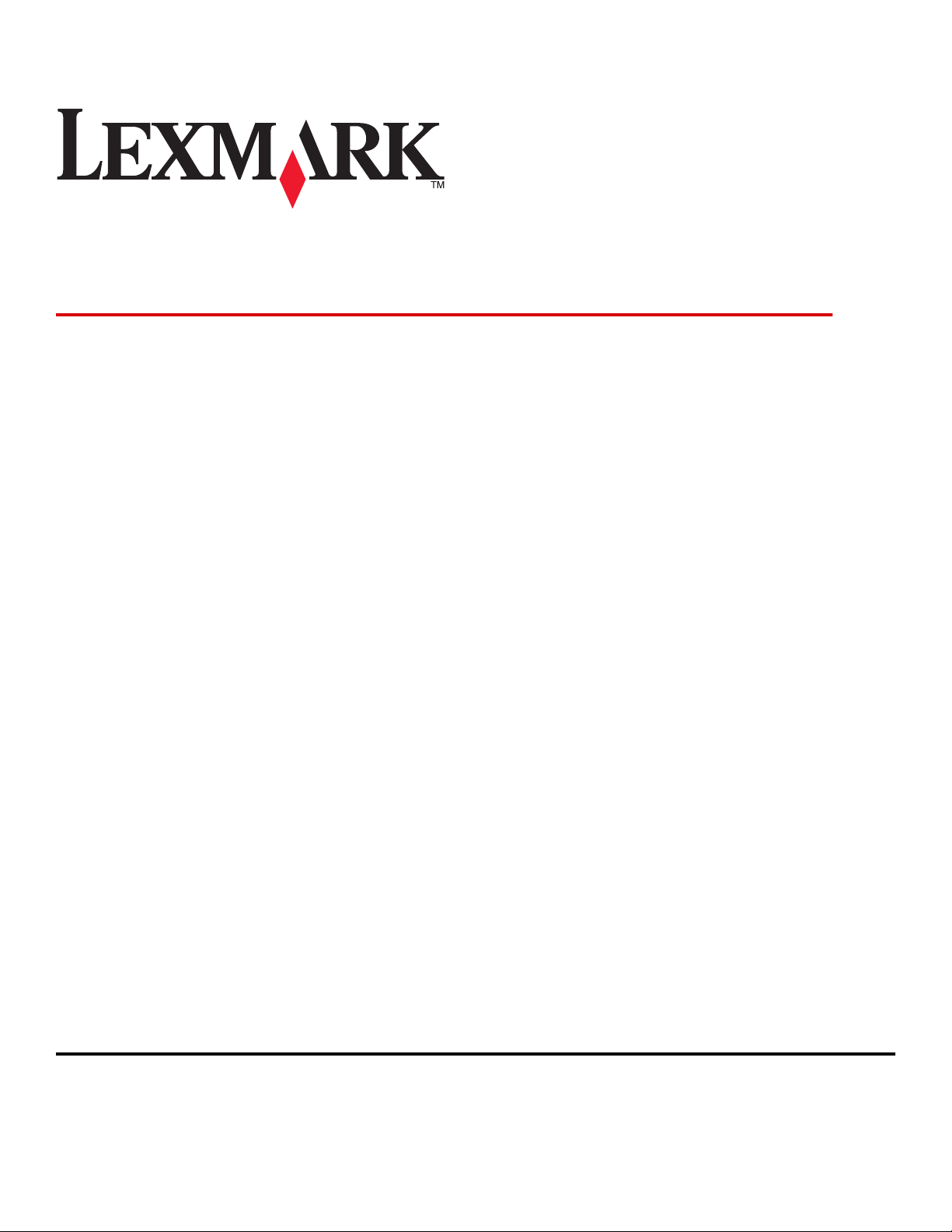
Lexmark X203n и X204n Series
Руководство пользователя
Март 2009 г. www.lexmark.com
Тип(ы) машины:
7011
Модель(и):
200, 215
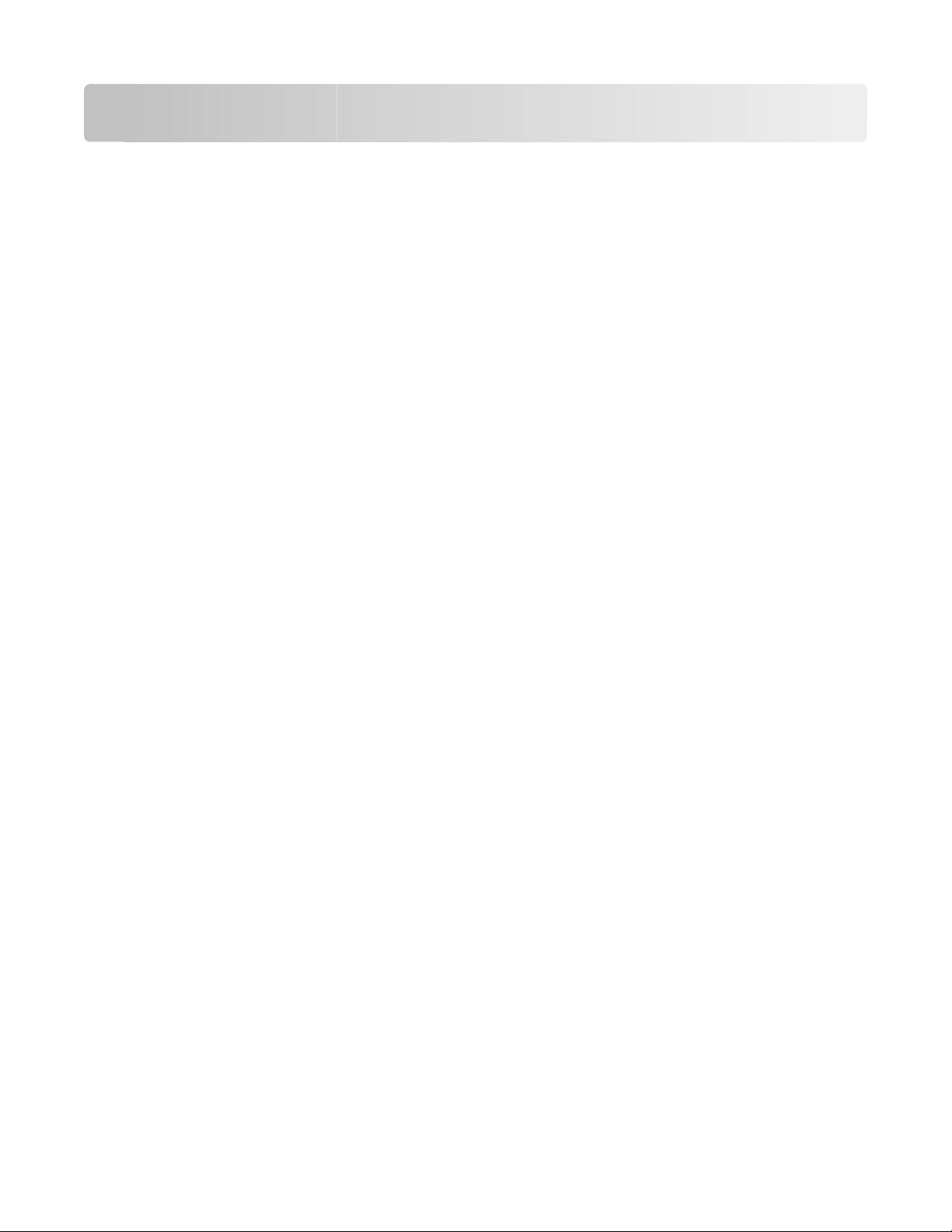
Содержание
Информация по технике безопасности........................................11
Информация о принтере.................................................................13
Благодарим за выбор данного принтера!............................................................................13
Поиск сведений о принтере..................................................................................................13
Выбор местоположения принтера........................................................................................14
Конфигурации принтера........................................................................................................15
Основные функции сканера..................................................................................................17
Общие сведения о УАПД и стекле экспонирования сканера............................................18
Панель управления принтера...............................................................................................19
Установка дополнительного принтера........................................24
Подключение кабелей...........................................................................................................24
Установка программного обеспечения принтера...............................................................24
Проверка настройки принтера.............................................................................................25
Печать страницы параметров меню..............................................................................................25
Печать страницы сетевых параметров ........................................................................................26
Установка принтера в проводной сети................................................................................26
Уменьшение воздействия принтера на окружающую
среду...................................................................................................29
Экономия бумаги и тонера....................................................................................................29
Использование бумаги из вторсырья............................................................................................29
Экономия расходных материалов.................................................................................................29
Экономия энергии..................................................................................................................30
Использование экономичного режима .........................................................................................30
Настройка режима "Энергосбережение" .....................................................................................31
Утилизация.............................................................................................................................32
Утилизация изделий Lexmark ........................................................................................................32
Утилизация упаковки Lexmark.......................................................................................................32
Возврат картриджей Lexmark для повторного использования или утилизации ......................32
Уменьшение уровня шума, создаваемого принтером........................................................33
Загрузка бумаги и специальных материалов для печати........34
Задание формата и типа бумаги...........................................................................................34
Настройка параметров для бумаги универсального формата..........................................35
Содержание
2
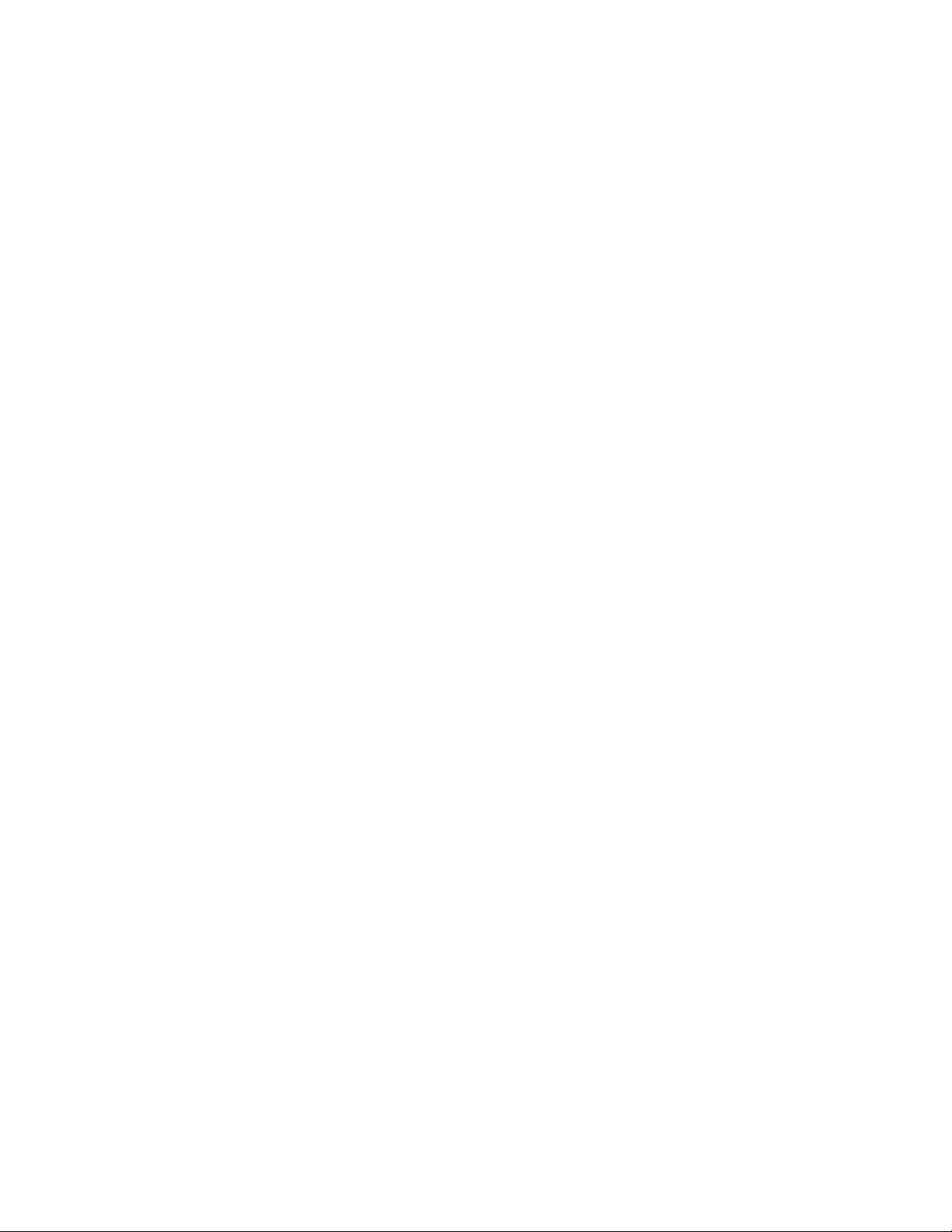
Загрузка бумаги в лоток........................................................................................................36
Использование устройства ручной подачи..........................................................................40
Емкость лотков для бумаги...................................................................................................42
Инструкции по работе с бумагой и специальными
материалами для печати................................................................43
Инструкции по использованию бумаги.................................................................................43
Характеристики бумаги..................................................................................................................43
Недопустимые типы бумаги ...........................................................................................................44
Выбор бумаги...................................................................................................................................44
Выбор готовых формуляров и бланков ........................................................................................45
Использование бумаги, изготовленной из вторсырья, и другой офисной бумаги ....................45
Хранение бумаги.....................................................................................................................46
Поддерживаемые форматы, типы и плотность бумаги......................................................47
Типы и плотность бумаги, поддерживаемые принтером ............................................................47
Форматы бумаги, поддерживаемые принтером...........................................................................48
Печать.................................................................................................50
Печать документа..................................................................................................................50
Печать на обеих сторонах бумаги (двусторонняя печать).................................................51
Печать специальных документов.........................................................................................51
Советы по использованию фирменных бланков .........................................................................51
Советы по использованию прозрачных пленок...........................................................................52
Советы по использованию конвертов ..........................................................................................52
Советы по использованию этикеток.............................................................................................53
Советы по печати на карточках ....................................................................................................54
Печать информационных страниц........................................................................................54
Печать списка образцов шрифтов ................................................................................................54
Отмена задания на печать....................................................................................................54
Отмена задания печати с помощью панели управления принтером.........................................54
Отмена задания печати с компьютера .........................................................................................55
Копирование.....................................................................................57
Создание копий......................................................................................................................57
Выполнение ускоренного копирования ........................................................................................57
Копирование с использованием УАПД .........................................................................................58
Копирование с помощью стекла сканера.....................................................................................58
Копирование на обеих сторонах бумаги (двусторонняя печать) ...............................................58
Копирование фотографий.....................................................................................................59
Копирование на специальные материалы для печати.......................................................60
Копирование на прозрачные пленки ............................................................................................60
Содержание
3
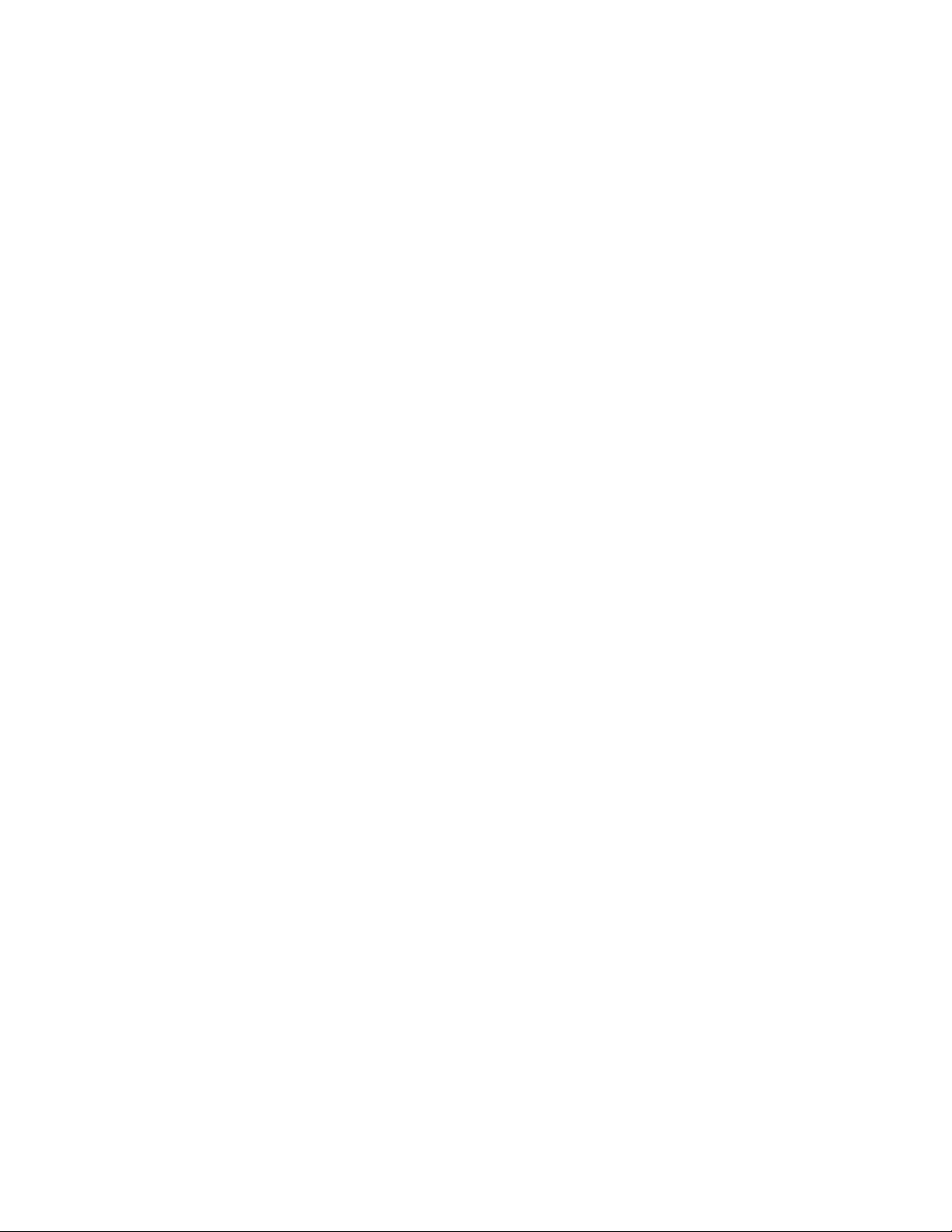
Копирование на фирменный бланк...............................................................................................61
Настройка параметров копирования...................................................................................61
Копирование с одного формата на другой...................................................................................61
Уменьшение и увеличение копий ..................................................................................................62
Осветление или затемнение копии...............................................................................................63
Настройка качества копии.............................................................................................................63
Использование разбора по копиям ...............................................................................................64
Копирование нескольких страниц на один лист ..........................................................................64
Приостановка текущего задания на печать для создания копий.....................................65
Отмена задания копирования..............................................................................................66
Улучшение качества копии...................................................................................................66
Передача по электронной почте...................................................67
Подготовка к отправке электронной почты........................................................................67
Настройка функции электронной почты ......................................................................................67
Настройка адресной книги.............................................................................................................68
Создание группы кода быстрого доступа к электронной почте с использованием
встроенного веб-сервера...................................................................................................68
Отправка документа по электронной почте.......................................................................68
Передача сообщения электронной почты с помощью клавиатуры ...........................................68
Передача сообщения электронной почты с использованием кода быстрого доступа ............70
Передача сообщения электронной почты с использованием адресной книги .........................70
Отмена передачи сообщения электронной почты..............................................................71
Работа с факсом...............................................................................72
Подготовка принтера к работе в режиме факса................................................................72
Первоначальная настройка факса ...............................................................................................72
Выбор типа подключения факса...................................................................................................73
Подключение к аналоговой телефонной линии ..........................................................................74
Подключение к услуге DSL............................................................................................................75
Подключение к УАТС или системе ISDN......................................................................................75
Подключение к услуге специального звонка ...............................................................................75
Подключение принтера и телефона или автоответчика к одной телефонной линии ............77
Подключение к адаптеру для вашей страны или региона .........................................................78
Подключение к компьютеру с помощью модема ........................................................................82
Настройка имени и номера исходящего факса ...........................................................................83
Установка даты и времени ............................................................................................................84
Передача факса ....................................................................................................................84
Отправка факса с помощью панели управления принтера .......................................................84
Передача факса с компьютера .....................................................................................................85
Передача факса в назначенное время.........................................................................................86
Создание кодов быстрого доступа.......................................................................................86
Содержание
4
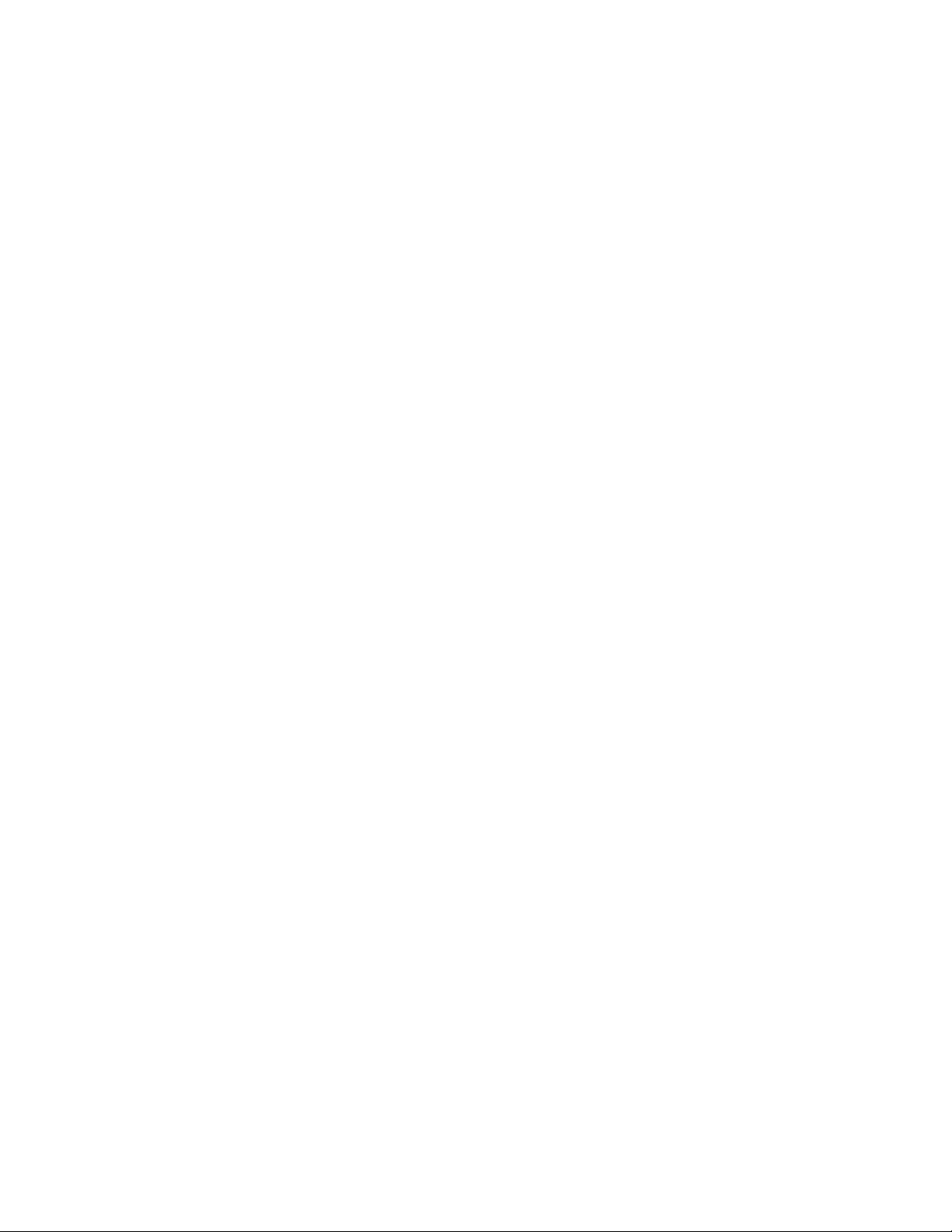
Создание кода быстрого доступа для назначения факса с использованием
встроенного веб-сервера ...........................................................................................................86
Создание кода быстрого доступа для назначения факса с использованием панели
управления принтера..................................................................................................................87
Использование кодов быстрого доступа и адресной книги...............................................88
Использование кодов быстрого доступа для факса...................................................................88
Работа с адресной книгой..............................................................................................................88
Настройка параметров факса..............................................................................................89
Изменение разрешения факса ......................................................................................................89
Осветление или затемнение факса ..............................................................................................89
Блокировка ненужных факсов ......................................................................................................90
Просмотр журнала факсов ............................................................................................................90
Отмена исходящего факса....................................................................................................90
Сведения о параметрах факсимильной передачи.............................................................90
Размер оригинала ...........................................................................................................................90
Содержимое ....................................................................................................................................91
Разрешение .....................................................................................................................................91
Плотность ........................................................................................................................................91
Улучшение качества факса..................................................................................................91
Пересылка факса...................................................................................................................92
Сканирование на компьютер.........................................................93
Сканирование на компьютер................................................................................................93
Параметры профиля сканирования.....................................................................................94
Улучшение качества сканирования.....................................................................................96
Использование программного обеспечения Scan Center...................................................97
Знакомство с функциями программы Scan Center ......................................................................97
Общие сведения о меню принтера...............................................98
Список меню...........................................................................................................................98
Меню "Бумага"........................................................................................................................99
меню "Устройство подачи по умолчанию" ...................................................................................99
Меню формата и типа ....................................................................................................................99
меню "Фактура бумаги" ................................................................................................................101
меню "Плотность бумаги" ............................................................................................................102
меню "Пользовательские типы"..................................................................................................103
меню "Настраиваемые размеры сканирования" .......................................................................104
меню "Универсальная настройка" ..............................................................................................105
Меню "Отчеты".....................................................................................................................106
Меню "Отчеты" .............................................................................................................................106
Меню "Настройка"...............................................................................................................108
Меню "Общие параметры"...........................................................................................................108
Содержание
5
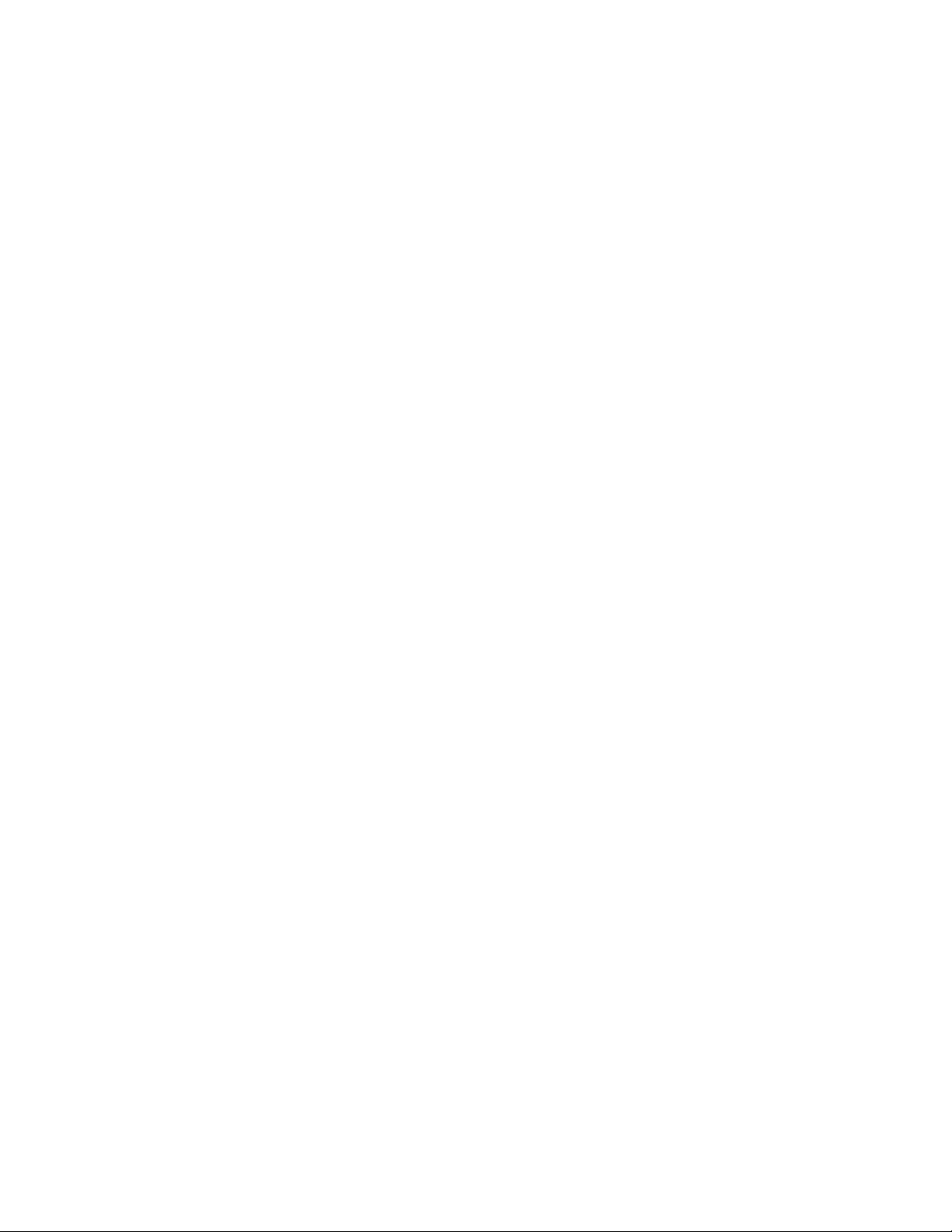
Меню "Параметры копирования"................................................................................................111
Меню "Параметры факса" ...........................................................................................................113
Параметры печати ........................................................................................................................119
Меню "Сеть/Порты".............................................................................................................123
Меню стандартной сети или сети <x> ........................................................................................123
меню "Сетевые отчеты"...............................................................................................................125
Меню "Сетевая плата" .................................................................................................................125
меню "TCP/IP" ...............................................................................................................................126
меню "IPv6"....................................................................................................................................127
меню USB.......................................................................................................................................128
Установка даты и времени.................................................................................................130
Техническое обслуживание принтера.......................................132
Чистка корпуса принтера....................................................................................................132
Чистка стекла экспонирования сканера...........................................................................133
Чистка разделительных роликов устройства автоматической подачи.........................134
Хранение расходных материалов.......................................................................................136
Проверка состояния расходных материалов на сетевом компьютере..........................136
Заказ расходных материалов.............................................................................................137
Заказ картриджей с тонером ......................................................................................................137
Заказ комплекта фотобарабана .................................................................................................138
Замена расходных материалов..........................................................................................138
Замена картриджа с тонером......................................................................................................138
Замена комплекта фотобарабана...............................................................................................140
Перемещение принтера.......................................................................................................144
Транспортировка принтера.................................................................................................144
Администрирование......................................................................145
Поиск расширенной информации о сети и данных для администратора.......................145
Использование встроенного веб-сервера.........................................................................145
Просмотр отчетов................................................................................................................145
Проверка состояния устройства........................................................................................146
Настройка уведомлений по электронной почте...............................................................146
Восстановление значений по умолчанию, заданных изготовителем.............................146
Устранение неполадок..................................................................148
Если принтер не отвечает...................................................................................................148
На дисплее панели управления принтера отсутствует изображение,
изображение мигает, или отображаются только ромбы..............................................148
Содержание
6
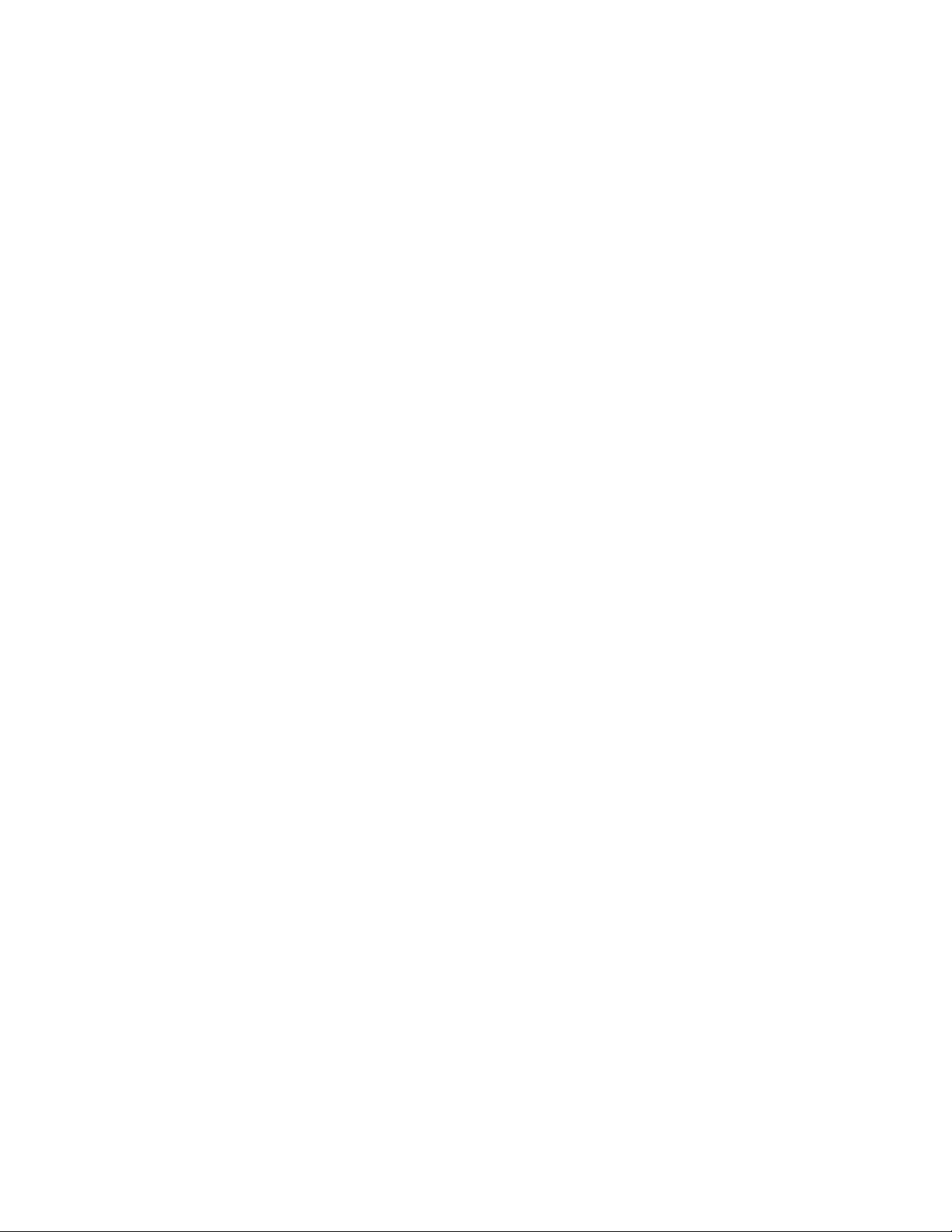
Документ или фотография распечатывается, копируется или сканируется не
полностью..........................................................................................................................148
Проверьте размещение документа.............................................................................................148
Проверьте значение параметра "Формат бумаги" ....................................................................149
Установите картридж с тонером на место.................................................................................149
Значение сообщений принтера...........................................................................................149
Закройте пер дверцу ....................................................................................................................149
Неверный управляющий код .......................................................................................................149
Загрузите в <устройство подачи> <x>........................................................................................149
Сеть/Сетевая плата <x>...............................................................................................................149
Программирование управляющего кода: НЕ ВЫКЛЮЧАТЬ! ....................................................149
Программирование системного кода НЕ ВЫКЛЮЧАТЬ ............................................................150
Заканчивается тонер в картридже .............................................................................................150
Ожидание ......................................................................................................................................150
31.yy Замените неисправный или установите отсутствующий картридж...............................150
30 Недопустимая заправка, замените картридж с тонером ....................................................150
32 Замените неподдерживаемый картридж..............................................................................150
34 Короткая бумага ......................................................................................................................150
37 Недостаточно памяти для разбора по копиям .....................................................................151
38 Переполнение памяти .............................................................................................................151
39 Сложная страница, некоторые данные могут быть не напечатаны. ..................................151
54 Ошибка ПО стандартной сетевой платы...............................................................................151
54 Сеть <x>: программная ошибка ..............................................................................................151
56 стандартный USB порт отключен ..........................................................................................151
84 Заканчивается ресурс фотобарабана ...................................................................................152
84 Замените комплект фотобарабана........................................................................................152
88.yy Заканчивается тонер в картридже ...................................................................................152
200-250 Застряла бумага..............................................................................................................152
290-294 Замятия бумаги ...............................................................................................................152
840.01 Сканер отключен ..............................................................................................................155
840.02 Сканер автоматически отключен ...................................................................................155
Устранение замятий............................................................................................................155
Предотвращение замятия материалов для печати...................................................................155
200-201 Застряла бумага..............................................................................................................156
202 Застряла бумага.....................................................................................................................158
Замятие бумаги 241 ......................................................................................................................160
251 Застряла бумага.....................................................................................................................161
Устранение неполадок при печати....................................................................................163
Задания не распечатываются .....................................................................................................163
Многоязычные документы PDF не распечатываются ..............................................................164
Печать задания выполняется медленнее, чем ожидалось ......................................................164
Печатаются неверные символы ..................................................................................................164
При печати больших заданий не выполняется разбор по копиям ...........................................164
Возникают незапланированные разрывы страниц ...................................................................165
Содержание
7
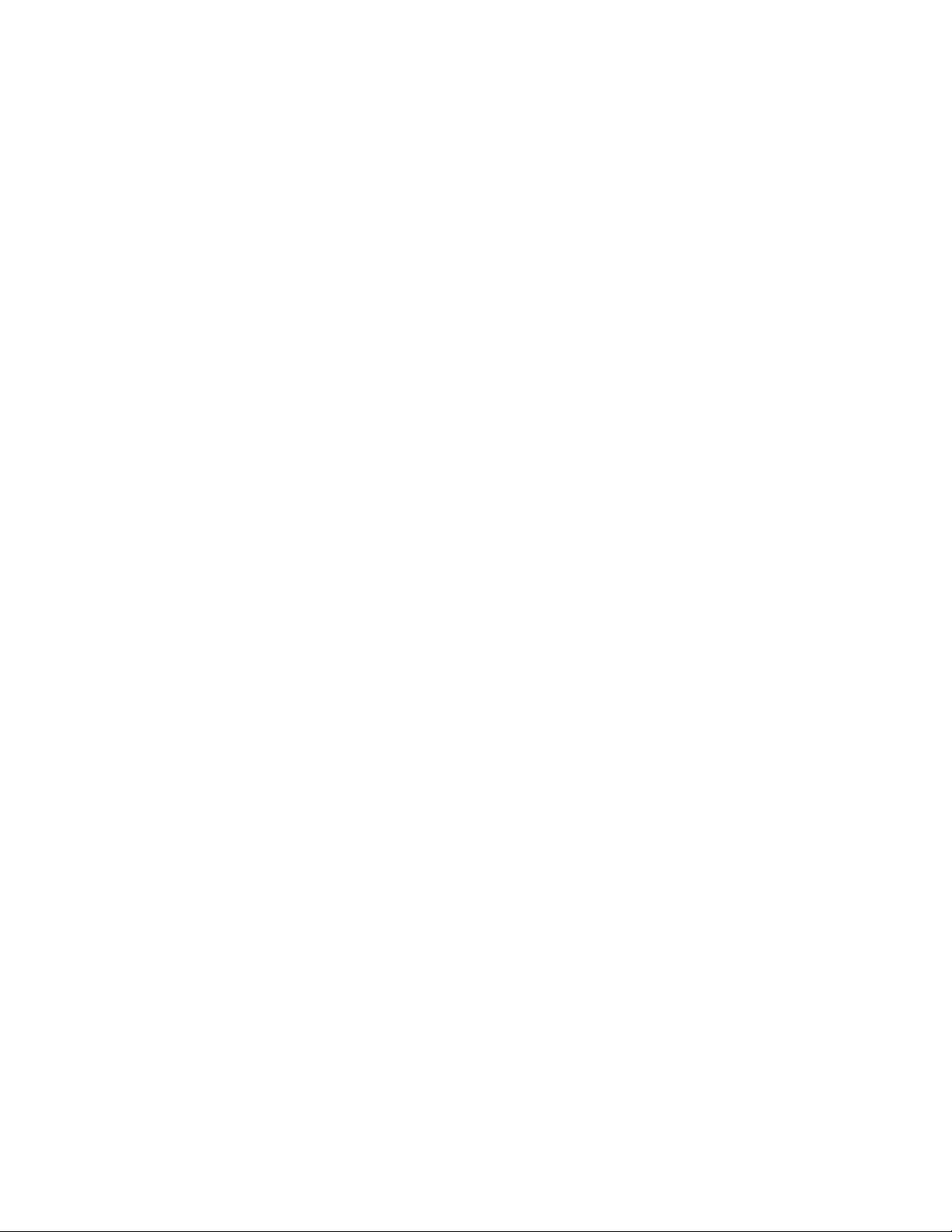
Устранение неполадок при копировании..........................................................................165
Copier does not respond (Копировальный аппарат не отвечает) ..............................................165
Не закрывается блок сканера.....................................................................................................165
Низкое качество печати...............................................................................................................165
Устранение неполадок сканера.........................................................................................167
Проверка сканера, не отвечающего на запросы .......................................................................167
Сканирование не выполнено надлежащим образом ................................................................167
Сканирование выполняется слишком долго или приводит к паузе в работе
компьютера ...............................................................................................................................168
Низкое качество отсканированного изображения....................................................................168
Не удается выполнить сканирование с компьютера ................................................................168
Не удается создать профиль сканирования ..............................................................................169
Устранение неполадок при работе с факсом...................................................................169
Не отображается идентификатор вызывающего абонента.....................................................169
Не удается передать или принять факс.....................................................................................169
Факсы передаются, но не принимаются.....................................................................................171
Факсы принимаются, но не передаются.....................................................................................172
Низкое качество печати принимаемого факса..........................................................................172
Устранение неполадок при подаче бумаги.......................................................................173
Частые замятия бумаги ................................................................................................................173
После извлечения замятой бумаги продолжает отображаться сообщение о замятии
бумаги.........................................................................................................................................173
Устранение неполадок, связанных с качеством печати..................................................174
Выяснение причин ухудшения качества печати........................................................................174
Из принтера выдаются пустые страницы...................................................................................174
Символы распечатываются с зубчатыми или неровными краями ..........................................175
Обрезанные изображения ...........................................................................................................175
Серый фон .....................................................................................................................................175
Нечеткий контур изображений....................................................................................................176
Неправильно распечатываются поля .........................................................................................176
Скручивание бумаги .....................................................................................................................177
Слишком темная печать...............................................................................................................177
Слишком светлая печать .............................................................................................................178
Печать выполняется с перекосом...............................................................................................179
На бумаге или прозрачных пленках появляются сплошные черные или белые полосы ......179
Повторяющиеся горизонтальные линии.....................................................................................180
Повторяющиеся вертикальные линии ........................................................................................181
На странице появляются расплывчатые следы тонера или посторонний фон......................182
Стирается тонер ...........................................................................................................................182
На распечатках появляются пятна тонера ................................................................................183
Низкое качество печати на прозрачных пленках......................................................................183
Встроенный веб-сервер не открывается...........................................................................183
Проверьте сетевые подключения ...............................................................................................183
Проверьте настройки сети...........................................................................................................184
Содержание
8
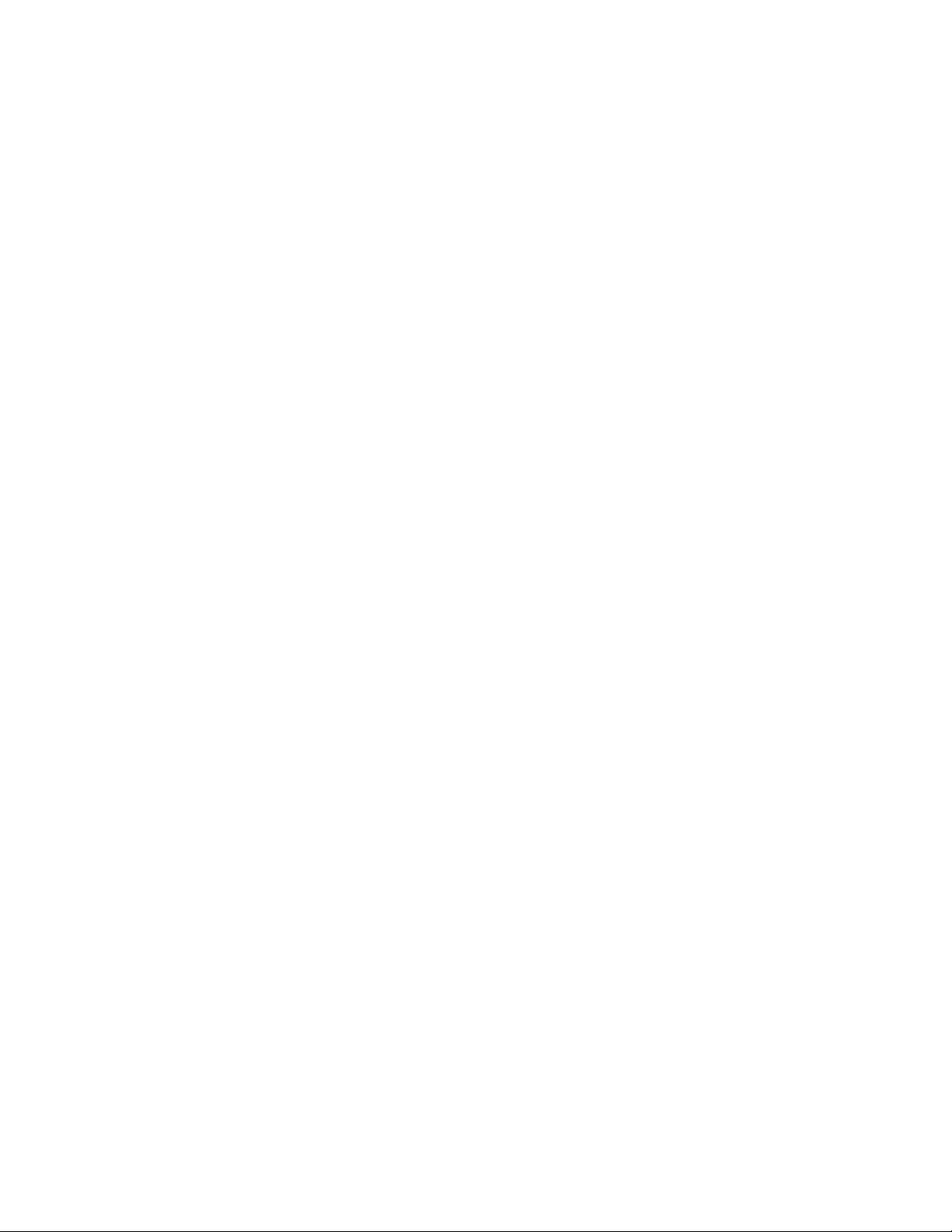
Обращение в службу поддержки пользователей.............................................................184
Уведомления...................................................................................185
Информация по продукту....................................................................................................185
Примечание к выпуску.........................................................................................................185
Потребляемая мощность.....................................................................................................188
Указатель.........................................................................................200
Содержание
9 10
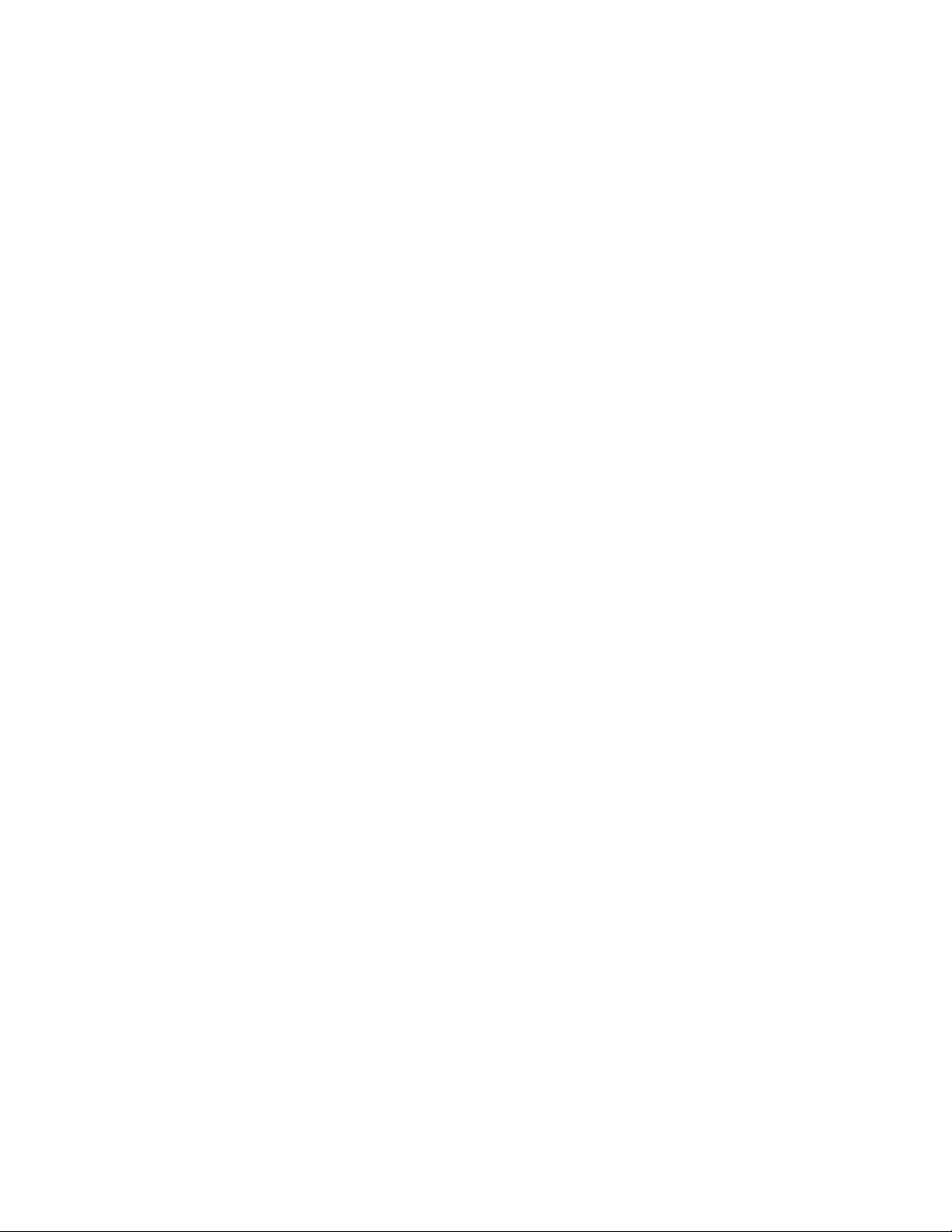
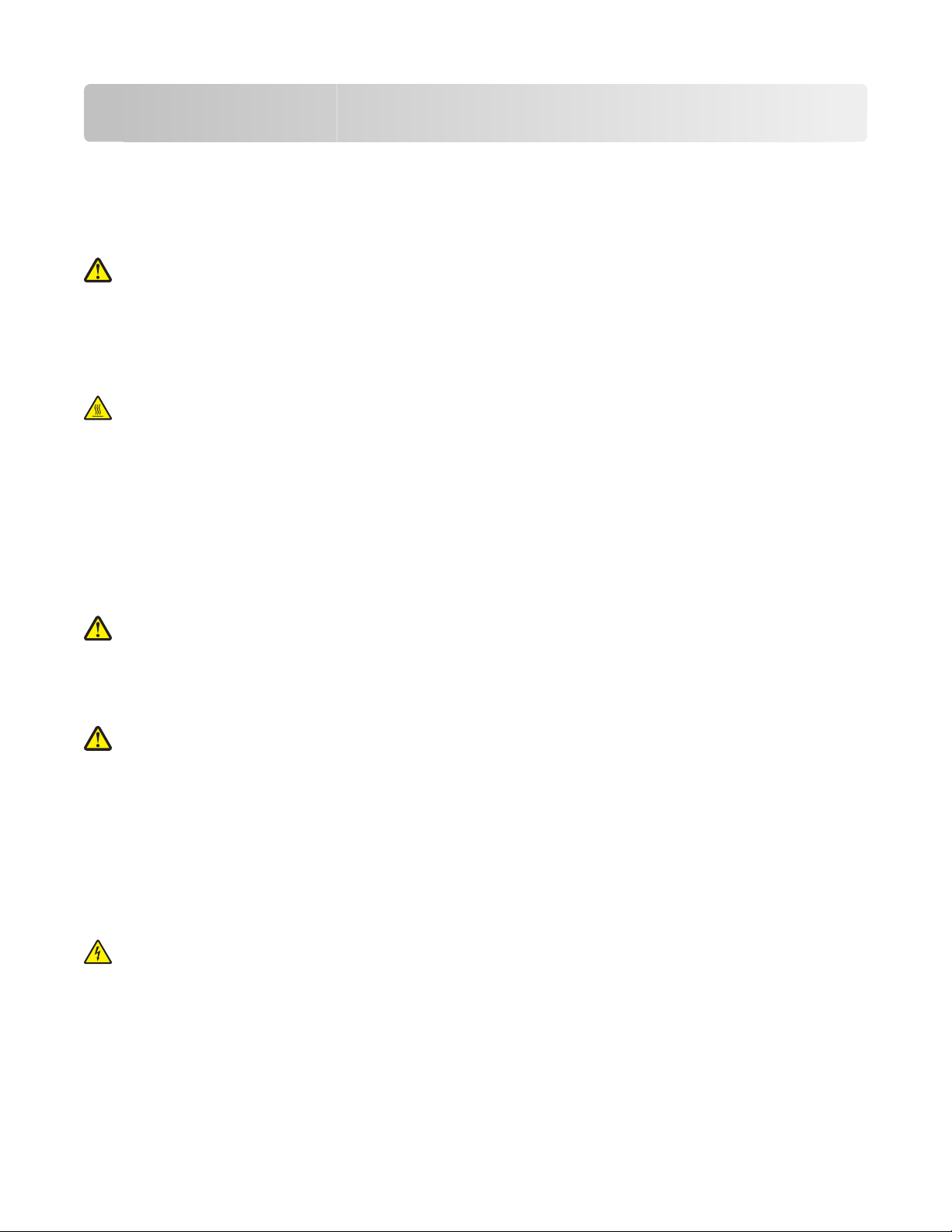
Информация по технике безопасности
Подключайте кабель питания к легкодоступной и надежно заземленной сетевой розетке,
расположенной рядом с изделием.
Запрещается устанавливать и использовать данное устройство рядом с водой или в местах с высокой
влажностью.
ВНИМАНИЕ-ВОЗМОЖНОСТЬ ТРАВМЫ: В изделии используется лазерное излучение.
Использование органов управления, выполнение регулировок или любых других действий, не
описанных в настоящем руководстве, может привести к опасному облучению.
Процесс печати в данном изделии связан с нагреванием материала для печати, что может привести
к выделению из материала вредных веществ. Во избежание опасных последствий изучите раздел
руководства, содержащий рекомендации по выбору материалов для печати.
ВНИМАНИЕ-ГОРЯЧАЯ ПОВЕРХНОСТЬ: Возможен нагрев внутри принтера. Для уменьшения
опасности получения травмы из-за горячего компонента дождитесь остывания поверхности
перед тем, как до неё дотронуться.
Используйте кабель питания, входящий в комплект поставки данного продукта или одобренный
изготовителем.
При подключении данного устройства к телефонной сети общего пользования используйте только
телекоммуникационный кабель (RJ-11), прилагаемый к данному устройству или кабель 26 AWG или
большего сечения.
При замене литиевого аккумулятора следует соблюдать осторожность.
ВНИМАНИЕ-ВОЗМОЖНОСТЬ ТРАВМЫ: При неправильной замене существует опасность
взрыва. В качестве замены можно использовать только такую же или эквивалентную литиевую
батарею. Не следует перезаряжать, разбирать и сжигать литиевый аккумулятор.
Использованные аккумуляторы следует утилизировать в соответствии с указаниями
производителя и местным законодательством.
ВНИМАНИЕ-ВОЗМОЖНОСТЬ ТРАВМЫ: Во избежание травм и повреждений принтера
выполняйте следующие указания.
• Выключите принтер с помощью переключателя питания и отсоедините кабель питания от розетки
электросети.
• Перед перемещением принтера отсоедините от него все кабели.
• Чтобы поднять принтер, пользуйтесь держателями, расположенными с обеих сторон.
• Следите за тем, чтобы при опускании принтера ваши пальцы не оказались под принтером.
• Перед настройкой принтера убедитесь в наличии вокруг него достаточного свободного
пространства.
ВНИМАНИЕ-ОПАСНОСТЬ ПОРАЖЕНИЯ ТОКОМ: Убедитесь в том, что все внешние
подключения (например подключение сети Ethernet или телефона) установлены правильно с
использованием соответствующих портов.
Информация по технике безопасности
11
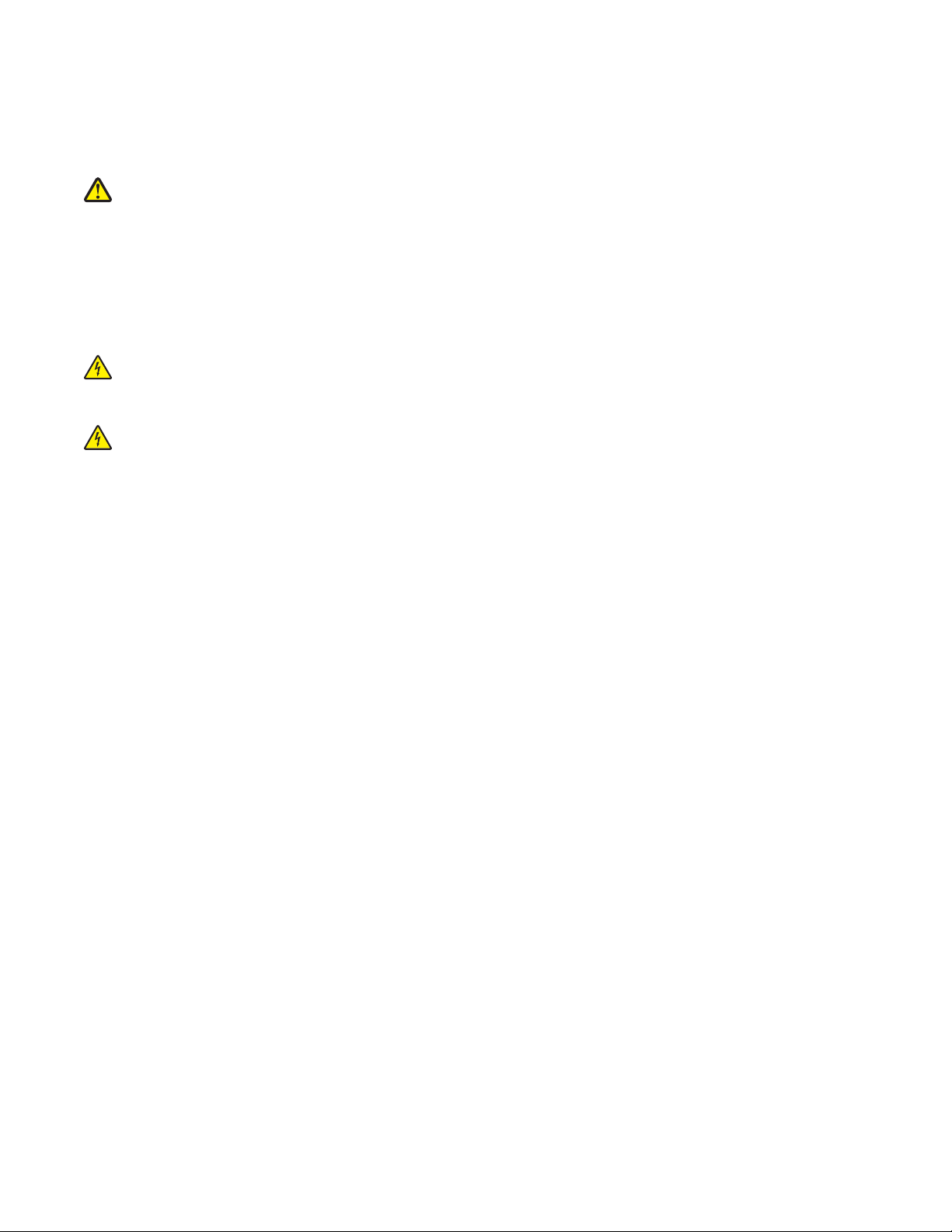
Это устройство разработано, проверено и признано соответствующим строгим международным
стандартам при использовании определенных компонентов данного изготовителя. Обеспечивающие
безопасность конструктивные особенности некоторых деталей не всегда являются очевидными.
Изготовитель не несет ответственности за последствия применения других запасных частей.
ВНИМАНИЕ-ВОЗМОЖНОСТЬ ТРАВМЫ: Не скручивайте, не сгибайте, не ударяйте и не ставьте
тяжелые предметы на кабель питания. Не подвергайте кабель питания нагрузке и не допускайте
его перетирания. Не защемляйте кабель питания между предметами мебели и стенами. В
противном случае возможно возгорание или поражение электрическим током. Регулярно
проверяйте кабель питания на наличие признаков подобных проблем. Перед осмотром
отключайте кабель питания от электрической розетки.
Обслуживание и ремонт, не описанные в документации пользователя, должны производиться
опытным специалистом.
ВНИМАНИЕ-ОПАСНОСТЬ ПОРАЖЕНИЯ ТОКОМ: Во избежание поражения электрическим
током при чистке корпуса принтера, прежде чем продолжить, отсоедините кабель питания от
электророзетки и отсоедините все кабели принтера.
ВНИМАНИЕ-ОПАСНОСТЬ ПОРАЖЕНИЯ ТОКОМ: Во время грозы запрещается использование
факсимильной связи. Запрещается устанавливать и использовать данное устройство или
выполнять электрические/кабельные подключения, например подключение факса, кабеля
питания или телефонного кабеля, во время грозы.
СОХРАНИТЕ ЭТИ ИНСТРУКЦИИ.
Информация по технике безопасности
12
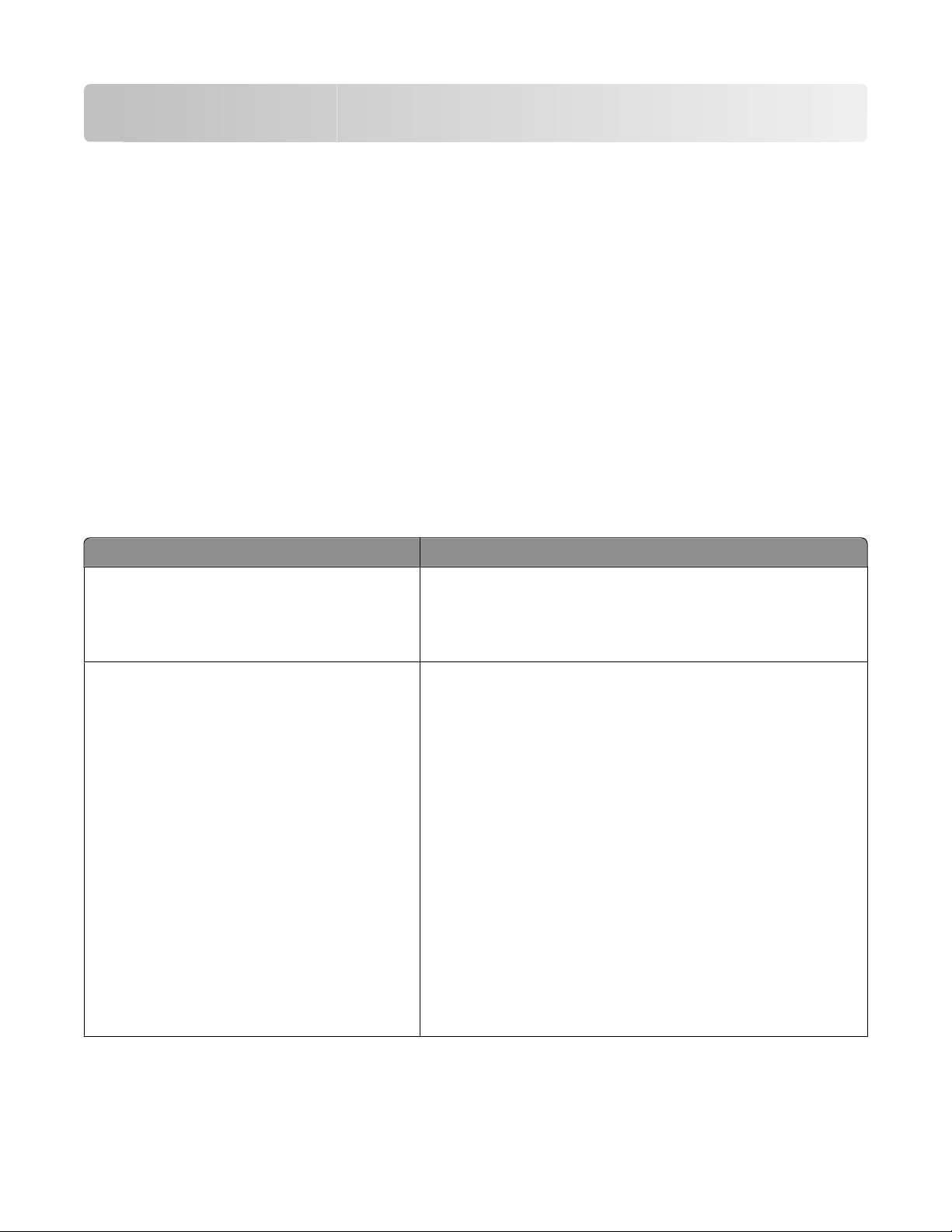
Информация о принтере
Благодарим за выбор данного принтера!
Мы много работали, чтобы он отвечал вашим потребностям.
Чтобы немедленно начать использование нового принтера, используйте указания по установке,
прилагаемые к принтеру, а затем пролистайте руководство пользователя, чтобы узнать, как
выполнять основные операции. Чтобы максимально использовать возможности принтера,
внимательно прочтите руководство пользователя и проверьте наличие последних обновлений на
нашем веб-узле.
Мы стремимся сделать наши принтеры максимально производительными и полезными и удобными
для пользователей. Если все же возникнут проблемы, то один из наших квалифицированных
специалистов по поддержке будет раз быстро помочь их разрешить. Если вы считаете, что мы могли
что-то сделать лучше, то дайте нам знать. В конечном итоге то, что мы делаем, мы делаем для вас,
и ваши предложения помогут нам работать лучше.
Поиск сведений о принтере
Какую информацию требуется найти? Рекомендации по поиску
Указания по первоначальной установке.
• Подключение принтера
• Установка программного обеспечения
принтера
Дополнительные инструкции по установке и
указания по использованию принтера:
• Выбор и хранение бумаги и специальных
материалов
• Загрузка бумаги
• Печать, копирование, сканирование и
отправка факса в зависимости от
модели принтера
• Настройка параметров принтера
• Просмотр и печать документов и
фотографий
• Установка и использование
программного обеспечения принтера
• Установка и настройка принтера в сети в
зависимости от модели принтера
• Уход и обслуживание принтера
• Поиск и устранение неполадок
Документация по установке - документацию по установке,
которая прилагается к принтеру, также можно загрузить с
веб-узла Lexmark www.lexmark.com/publications/.
Руководство пользователя-Руководство пользователя
доступно на компакт-диске с программным обеспечением
и документацией.
Для поиска обновлений посетите веб-узел
www.lexmark.com/publications/.
Информация о принтере
13
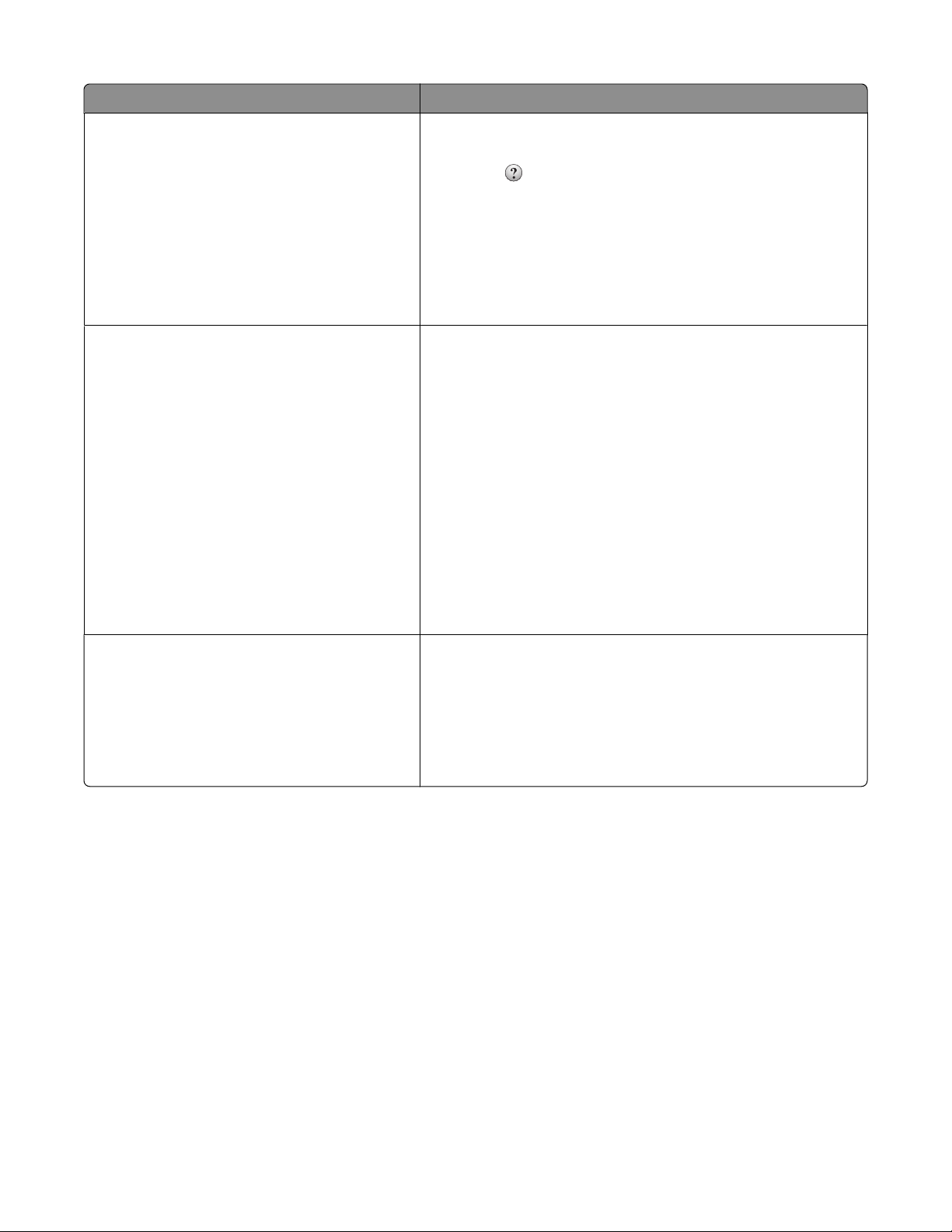
Какую информацию требуется найти? Рекомендации по поиску
Справка по использованию программного
обеспечения принтера
Самая последняя вспомогательная информация, обновления и техническая
поддержка:
• Документация
• Файлы драйверов для загрузки
• Поддержка путем общения через
Интернет
• Поддержка по электронной почте
• Поддержка по телефону
Справка Windows или Mac - откройте программу принтера,
а затем выберите Справка.
Щелкните для просмотра контекстной справки.
Примечания.
• Справка устанавливается автоматически вместе с
программным обеспечением принтера.
• Программное обеспечение принтера находится в
программной папке принтера или на рабочем столе, в
зависимости от операционной системы.
Веб-узел поддержки Lexmark - support.lexmark.com
Примечание. Выберите регион, а затем выберите продукт
для просмотра соответствующего веб-узла поддержки.
Номера телефонов поддержки и часы работы в вашей
стране или регионе можно найти на веб-узле поддержки
или на печатной гарантии, прилагаемой к принтеру.
Укажите следующие сведения (которые имеются в чеке
продавца и на задней панели принтера) и будьте готовы
предоставить их при обращении в службу поддержки. Эти
сведения помогут быстрее ответить на вопрос:
• Код типа механизма
• Серийный номер
• Дата покупки
• Магазин, где был приобретен принтер
Сведения о гарантии Сведения о гарантии отличаются в зависимости от страны
или региона:
• В США - см. Заявление об ограниченной гарантии,
прилагаемое к принтеру, или на веб-узле
support.lexmark.com.
• Другие страны - см. печатную гарантию, прилагаемую
к принтеру.
Выбор местоположения принтера
При выборе места для установки принтера оставьте достаточно пространство для открывания
лотков, крышек и дверец. Важно обеспечить выполнение следующих условий.
• Убедитесь в том, что циркуляция воздуха в помещении соответствует последней редакции
стандарта ASHRAE 62.
• Необходимо подготовить горизонтальную, прочную и устойчивую поверхность.
• Принтер следует содержать в следующих условиях:
– вдали от непосредственного воздействия воздушных потоков кондиционеров, нагревателей
или вентиляторов;
– не допускать воздействия прямого солнечного света, резких перепадов влажности или
температуры;
– в чистом состоянии, сухом и незапыленном месте.
Информация о принтере
14
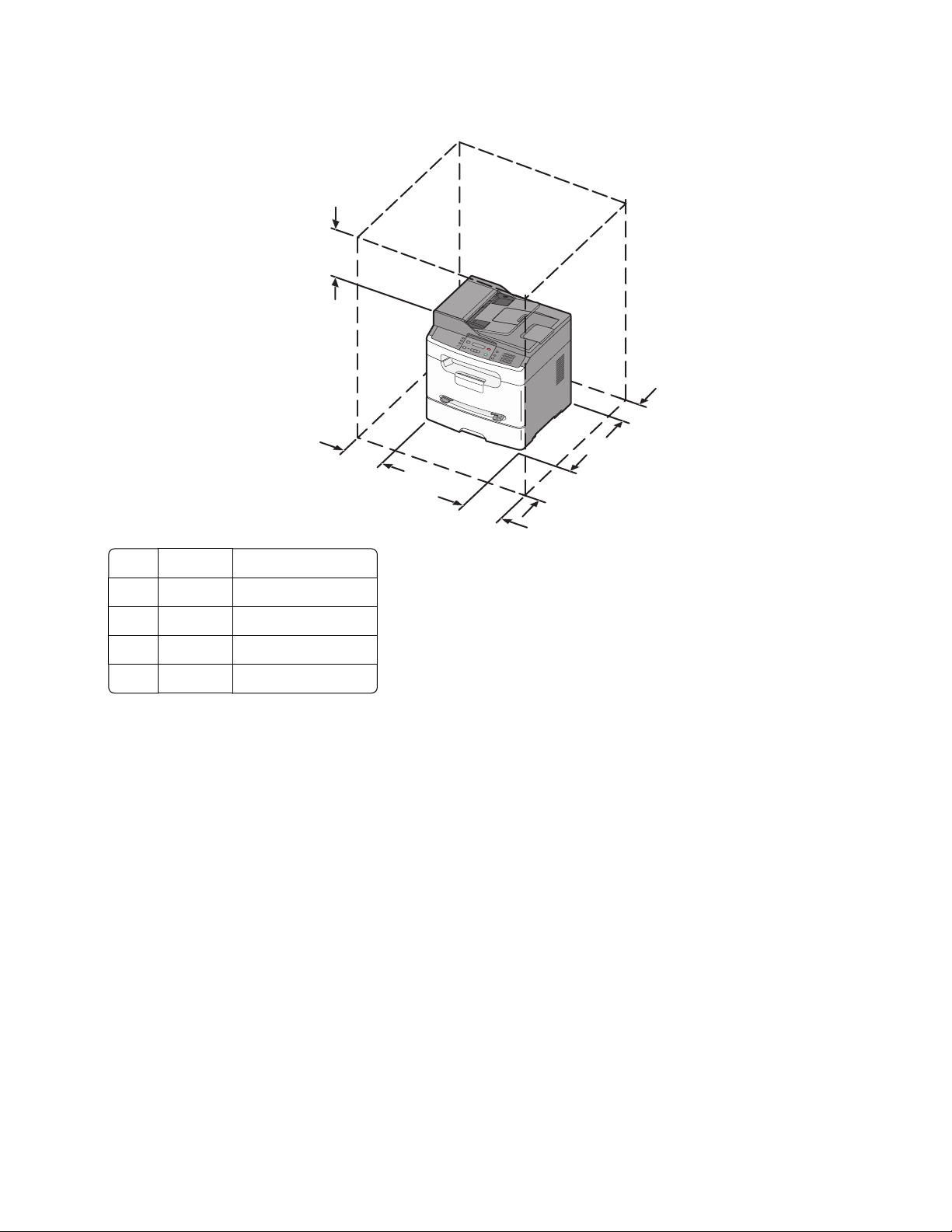
• Вокруг принтера необходимо обеспечить пространство со следующими рекомендуемыми
параметрами для обеспечения надлежащей вентиляции:
5
1
@
!
.
2
A
B
C
4
3
G
H
D
I
E
F
5
J
K
L
6
7
PQ
M
N
R
O
S
8
T
U
V
9
W
X
Y
Z
*
0
#
4
1
3
2
Слева 31 см (12 дюймов)
1
Справа 31 см (12 дюймов)
2
3 Спереди 41 см (16 дюймов)
Сзади 15 см (6 дюймов)
4
5 Верхний 31 см (12 дюймов)
Конфигурации принтера
Основная модель
На следующем рисунке изображен вид принтера спереди с основными устройствами или деталями:
Информация о принтере
15
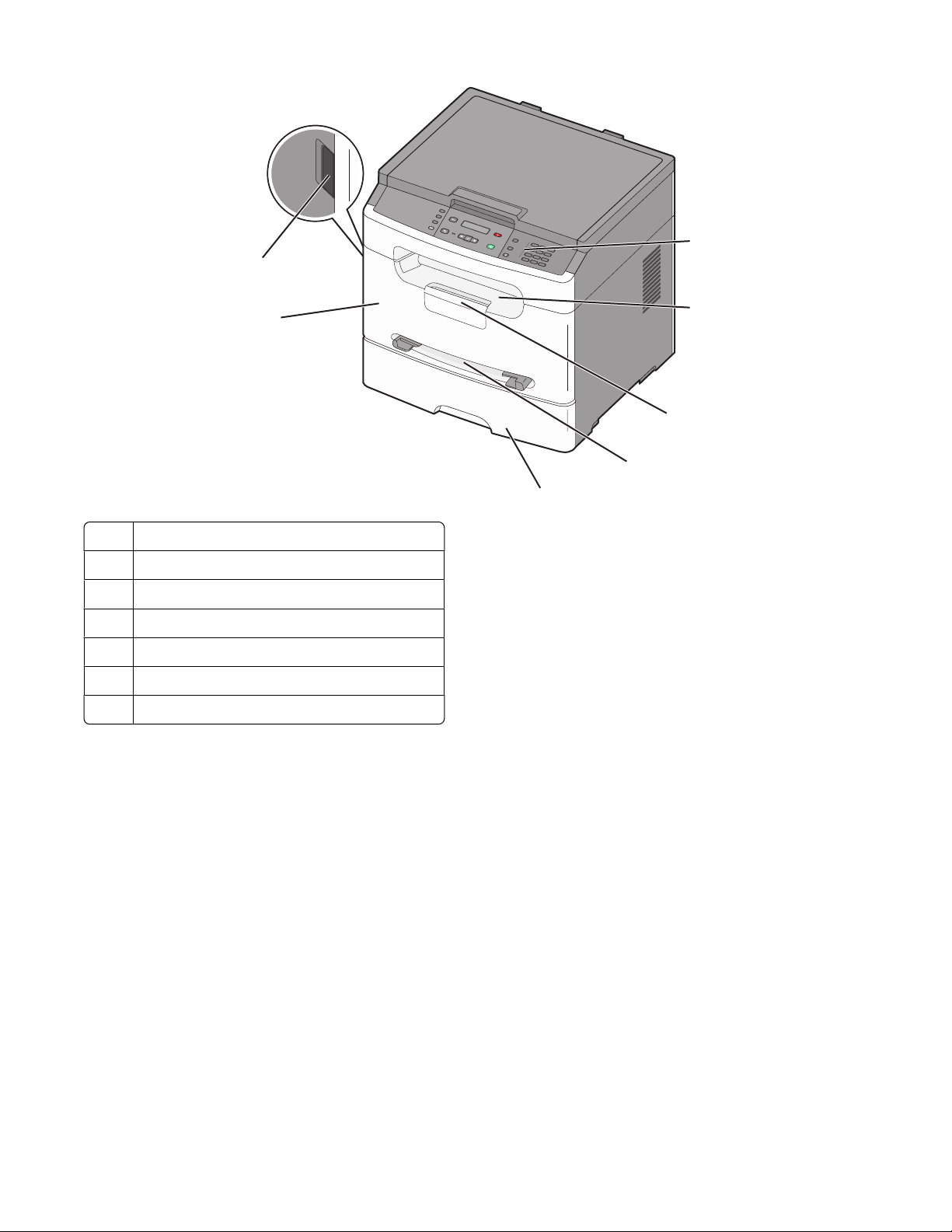
7
2
6
Панель управления принтера
1
2 Стандартный выходной лоток
Упор для бумаги
3
4 Устройство ручной подачи
Лоток для бумаги (250 листов)
5
Передняя дверца
6
1
@
!
.
2
A
B
C
4
3
G
H
D
I
E
F
5
J
K
L
6
7
P
M
Q
N
R
O
S
8
T
U
V
9
W
X
Y
Z
*
0
#
1
3
4
5
7 Кнопка освобождения передней дверцы
Укомплектованная модель
На следующем рисунке представлена модель принтера в полной конфигурации.
Информация о принтере
16
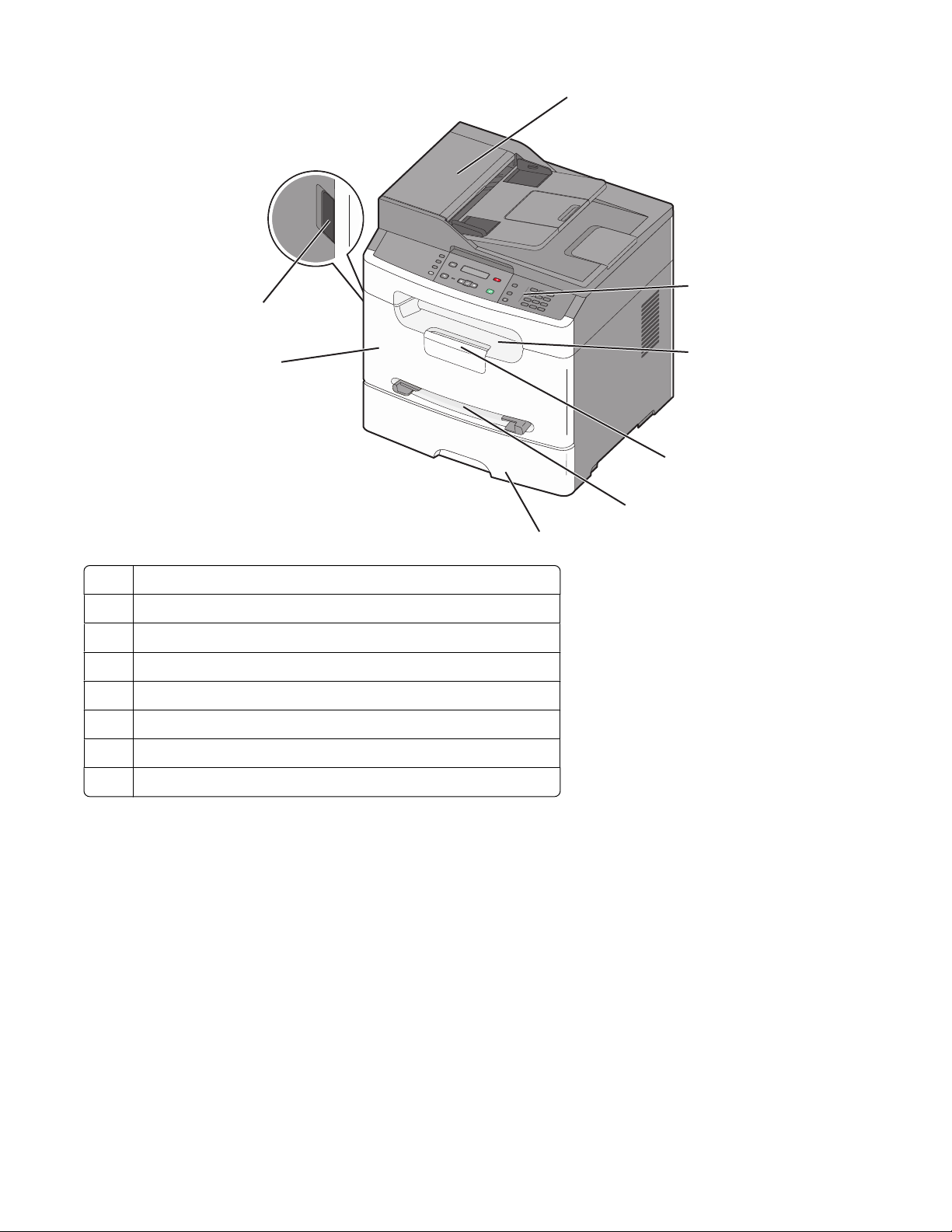
1
8
7
Устройство автоматической подачи документов (УАПД)
1
Панель управления принтера
2
3 Стандартный выходной лоток
Упор для бумаги
4
5 Устройство ручной подачи
Лоток для бумаги (250 листов)
6
1
@
!
.
2
A
B
C
4
3
G
H
D
I
E
F
5
J
K
L
6
7
P
M
Q
N
R
O
S
8
T
U
V
9
W
X
Y
Z
*
0
#
2
3
4
5
6
7 Передняя дверца
Кнопка освобождения передней дверцы
8
Основные функции сканера
Сканер поддерживает функции копирования, отправки факса и сканирования по сети.
Примечание. Функция факса поддерживается только на некоторых моделях принтера.
Выполняемые операции
• Быстрое копирование или специальные задания копирования с предварительным изменением
параметров на панели управления принтера.
• Отправка факса с помощью панели управления принтера.
• Одновременная передача факса нескольким получателям.
• Сканирование документов и отправка на компьютер или адрес электронной почты.
Информация о принтере
17
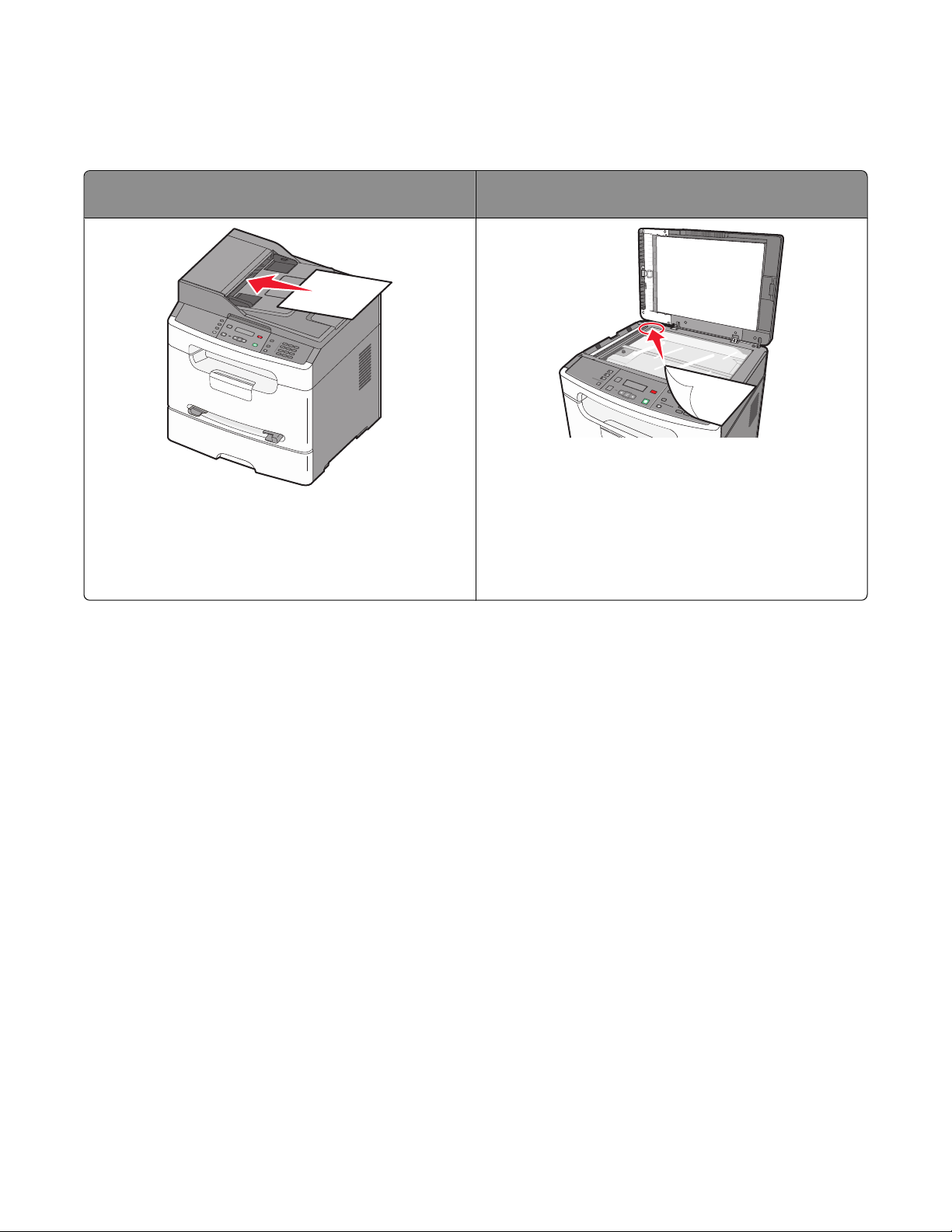
Общие сведения о УАПД и стекле экспонирования сканера
Устройство автоматической подачи документов
Стекло экспонирования сканера
(УАПД)
ABC
1
@
!
.
2
A
B
C
4
3
G
H
D
I
E
F
5
J
K
L
6
7
P
M
Q
N
R
O
S
8
T
U
V
9
W
X
Y
Z
*
0
#
A
B
C
1
@
!
.
2
A
B
C
4
G
H
3
I
D
E
F
5
J
K
L
7
P
6
Q
R
M
S
N
O
8
T
U
V
9
W
X
Y
Z
*
0
#
Для отдельных страниц, документов небольшого
формата (например, почтовых открыток или
При работе с многостраничными документами
рекомендуется использовать устройство автоматической подачи.
фотографий), прозрачных пленок, фотобумаги или
документов на тонкой бумаге (например, вырезок
из журналов) рекомендуется использовать стекло
экспонирования сканера.
Примечание. Устройство автоматической подачи
имеется только на некоторых моделях.
Для копирования или сканирования документов можно использовать устройство автоматической
подачи или стекло сканера.
Работа с устройством автоматической подачи
Примечание. Устройство автоматической подачи имеется только на некоторых моделях.
С помощью автоматического устройства подачи можно копировать или сканировать несколько
страниц. При сканировании с помощью УАПД необходимо соблюдать следующие правила.
• Загрузите исходный документ в УАПД лицевой стороной вверх, короткой стороной вперед.
• Загрузите во входной лоток устройства автоматической подачи не более 30 листов обычной
бумаги плотностью 75 г/м
• Размеры сканирования от 139,7 мм x 210 мм (5,5 x 8,3 дюйма) до 215,9 x 355,6 мм (8,5 x 14 дюймов).
• Возможно сканирование исходных документов смешанных форматов (Letter/Legal).
• Плотность сканируемых материалов от 60 до 105 г/м
• Не загружайте открытки, фотографии, небольшие документы, прозрачные пленки, фотобумагу
или тонкие листы (например, вырезки из журналов) в устройство автоматической подачи.
Помещайте такие оригиналы на стекло экспонирования сканера.
2
(20 фунтов).
2
(от 16 до 28 фунтов).
Информация о принтере
18

Использование стекла экспонирования сканера
Copy
Scan/Email
Fax
Стекло сканера можно использовать для сканирования или копирования отдельных страниц или
страниц из книги. Использование стекла экспонирования сканера.
• Поместите исходный документ лицевой стороной вниз в левый верхний угол стекла
экспонирования сканера.
• Можно сканировать или копировать документы размерами от 114,3 x 139,7 мм (4,5 x 5,5 дюйма)
до 215,9 x 297,2 мм (8,5 x 11,7 дюйма).
• Можно копировать книги толщиной до 25,4 мм (1,0 дюйм).
Панель управления принтера
12 3
Menu
Back
Options
Stop/Cancel
Select
Hook
Redial/Pause
Start
AddressBook
DEF
ABC
@
!.
3
2
1
MNO
JKL
6
5
4
PQRS
WXYZ
TUV
9
8
7
*
Shortcuts
0
#
Элемент Описание
Параметры и значения Выберите функцию, например Копирование, Сканирование, Электронная
1
почта, Факс или Параметры. При сканировании в электронную почту
используйте адресную книгу.
Примечание. Режим факса недоступен на некоторых моделях принтеров.
2 Область дисплея Служит для просмотра параметров сканирования, копирования,
передачи факсов и печати, а также сообщений о состоянии и ошибках.
Доступ к меню администрирования: запуск, остановка или отмена
задания на печать.
Область клавиатуры Ввод чисел, букв или символов на дисплее.Доступ к адресной книге или
3
изменение параметров факса по умолчанию на моделях принтеров,
поддерживающих функцию факса.
Информация о принтере
19
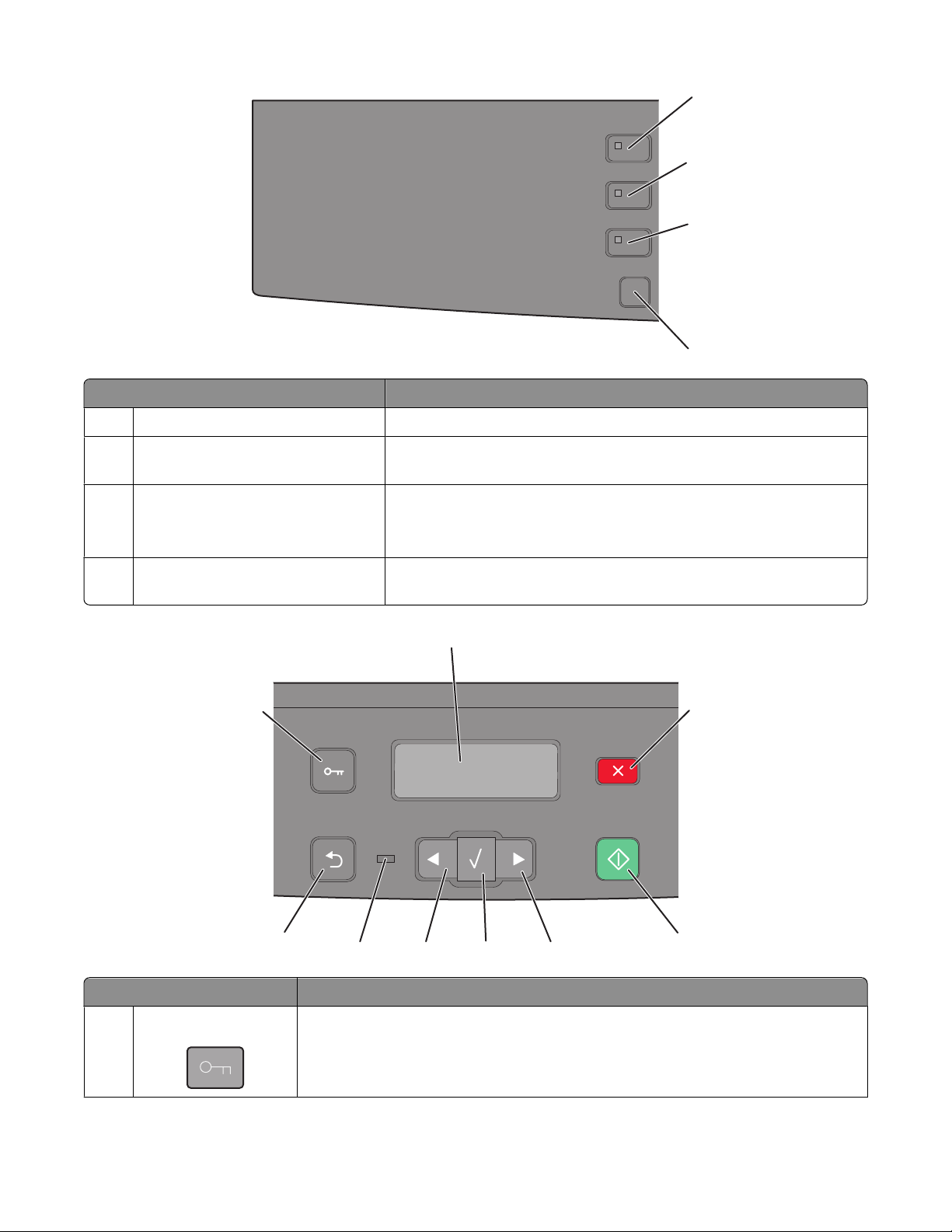
1
3
Copy
Scan/Email
Fax
3
2
Options
4
Элемент Описание
1 Копирование Выбор функции копирования
2 Сканировать/электронная почта Выбор функции сканирования или сканирования в электронную
почту
3 Факс Выбор функции факса
Примечание. Режим факса недоступен на некоторых моделях
принтеров.
Параметры Временное изменение таких параметров, как "Формат
4
оригинала", "Источник бумаги" и "Масштаб"
2
1
Menu
Back
9
8
Select
7
6
Элемент Описание
1 Меню Вход в меню администрирования
5
Stop/Cancel
Start
4
Информация о принтере
20
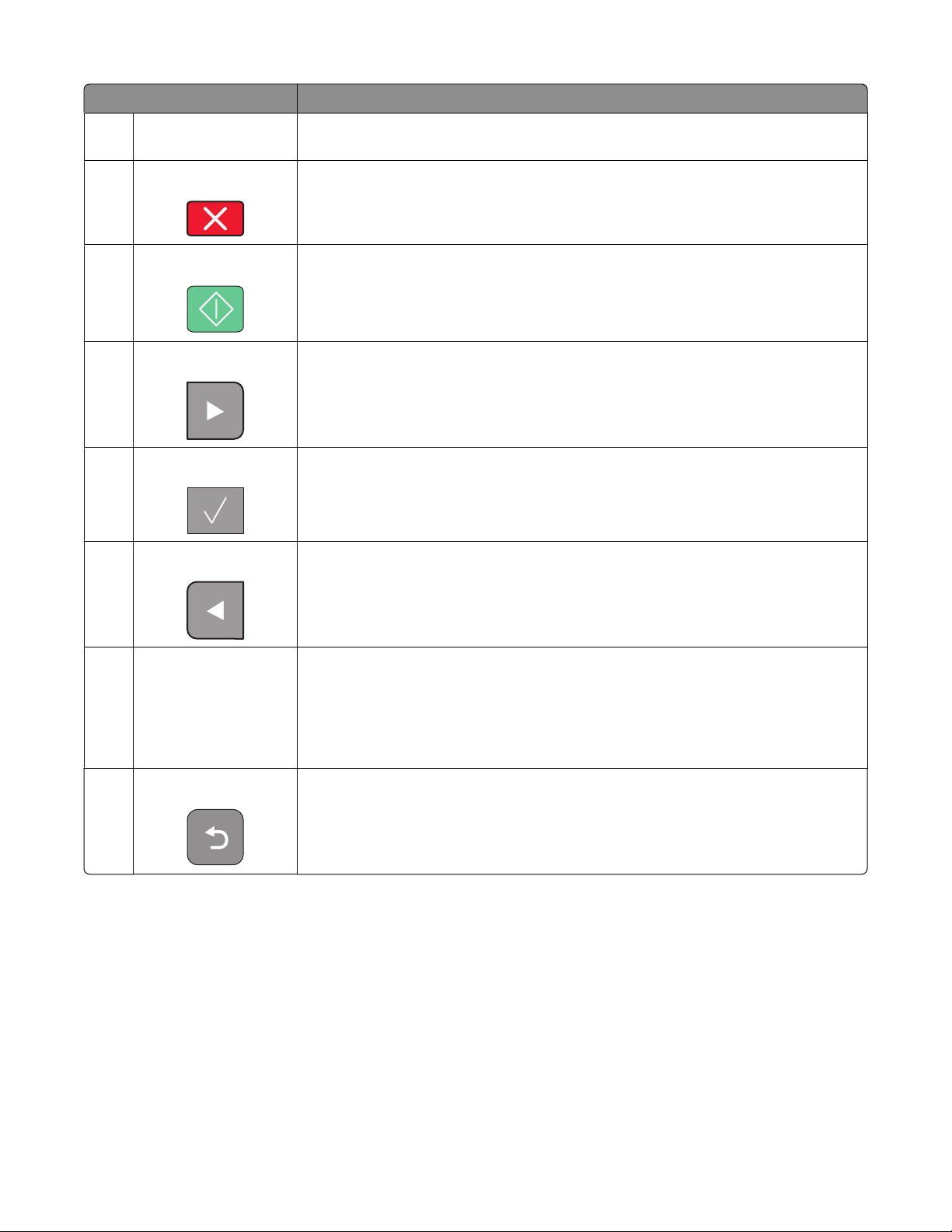
Элемент Описание
2 Дисплей Просмотр параметров сканирования, копирования, факса и печати, а также
сообщений о состоянии и ошибках
3 Стоп/Отмена
• Остановка печати
• Выход из меню и возврат в состояние Готов
Пуск Запуск задания копирования, сканирования или факса
4
5 Стрелка вправо Осуществляет прокрутку вправо.
6 Параметр Принятие выбранного параметра меню и его значения
7 Стрелка влево Осуществляет прокрутку влево.
Световой индикатор
8
• Не горит — питание отключено.
• Мигает зеленым цветом — принтер прогревается, обрабатывает
данные или печатает.
• Постоянно горит зеленым цветом — принтер включен, но не активен.
• Мигает красным — требуется вмешательство оператора.
Назад Возврат в предыдущее меню
9
Информация о принтере
21
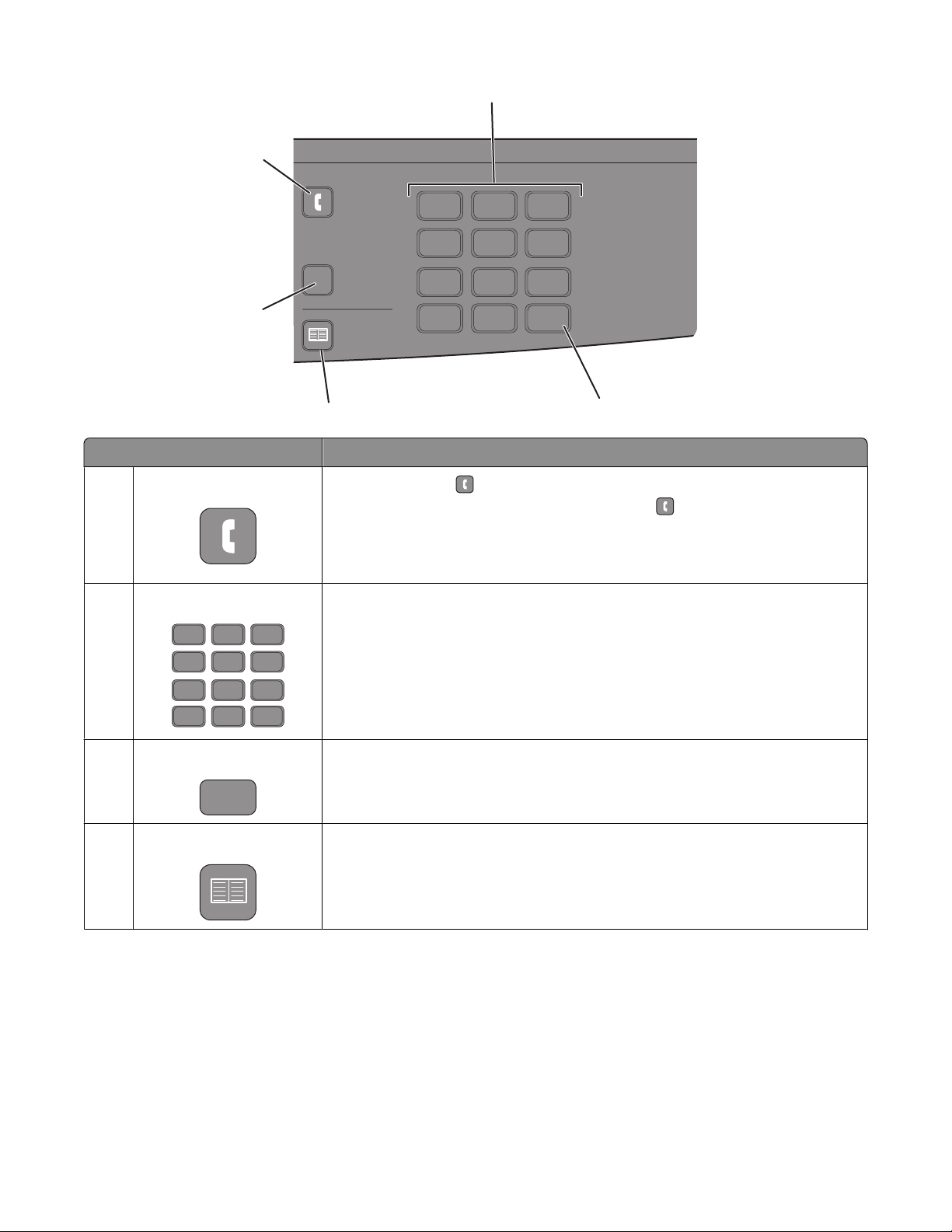
2
1
Hook
Redial/Pause
5
Address Book
4
Элемент Описание
1 Отбой
Нажмите кнопку , чтобы снять трубку (как на телефонном аппарате)
во время отправки факса. Нажмите кнопку
повесить трубку.
Примечание. Режим факса недоступен на некоторых моделях
принтеров.
2 Клавиатура
@
!.
1
DEF
ABC
3
2
Ввод чисел, букв или символов на дисплее.
1
4
PQRS
7
*
3
6
WXYZ
9
#
DEF
MNO
Shortcuts
@
ABC
!.
2
JKL
5
TUV
8
0
3
во второй раз, чтобы
MNO
JKL
6
5
4
PQRS
7
*
Коды быстрого доступа#Переход на экран кодов быстрого доступа
3
Адресная книга Доступ к одному из запрограммированных кодов быстрого доступа (1-99)
4
WXYZ
TUV
9
8
0
#
для отправки факса или электронной почты.
Примечание. Режим факса недоступен на некоторых моделях
принтеров.
Информация о принтере
22
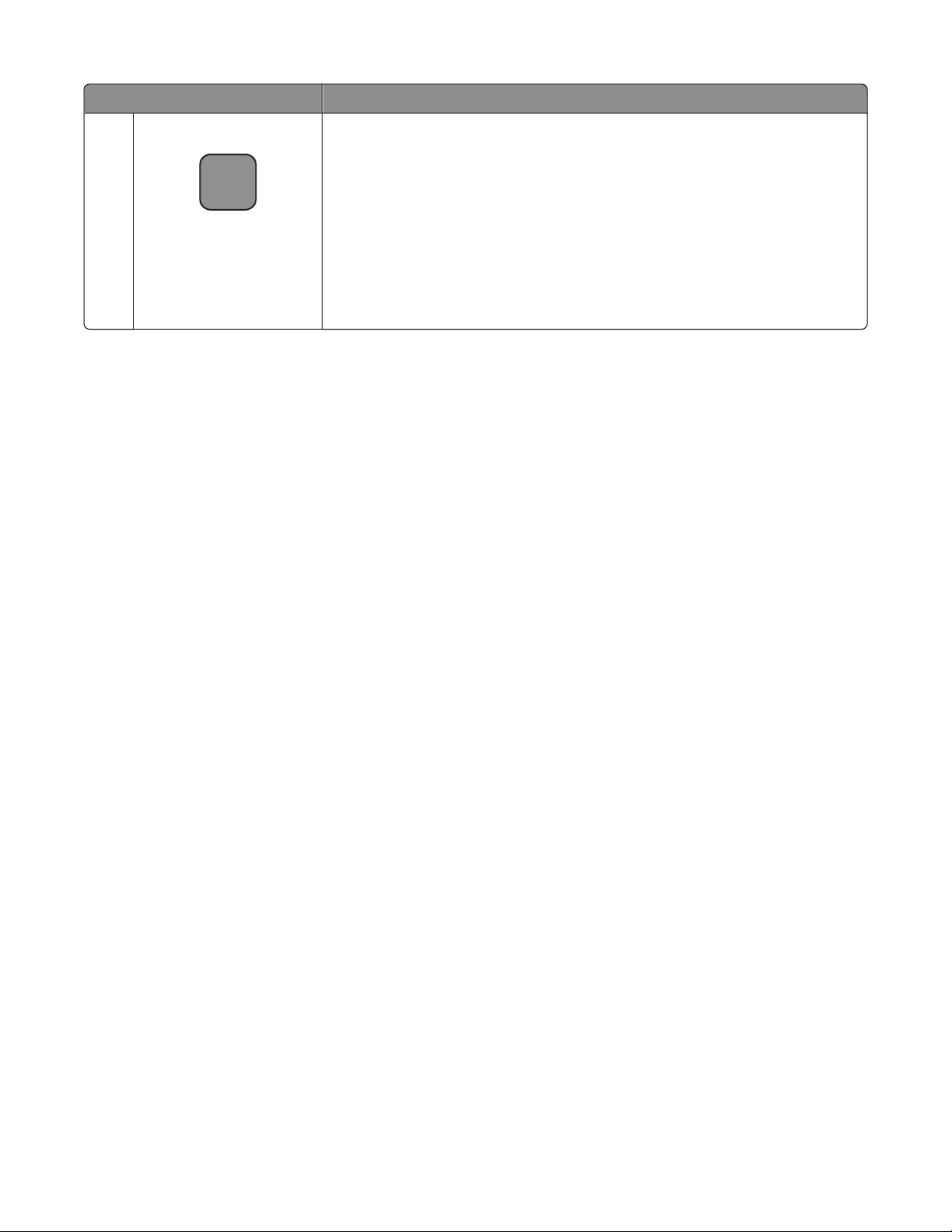
Элемент Описание
5 Пауза/Повторный набор
• Нажмите кнопку Пауза/Повторный набор, чтобы добавить двух- или
трехсекундную паузу при наборе факса. Пауза при наборе отображается в поле "Кому" в виде запятой (,).
• Нажмите кнопку Повтор набора/Пауза, чтобы повторно набрать
номер факса.
• Кнопка доступна только в меню "Факс" или в других функциях факса.
Вне меню "Факс", функции факса или первого экрана при нажатии
кнопки Повторный набор/Пауза раздается звуковой сигнал ошибки.
Примечание. Режим факса недоступен на некоторых моделях
принтеров.
Информация о принтере
23
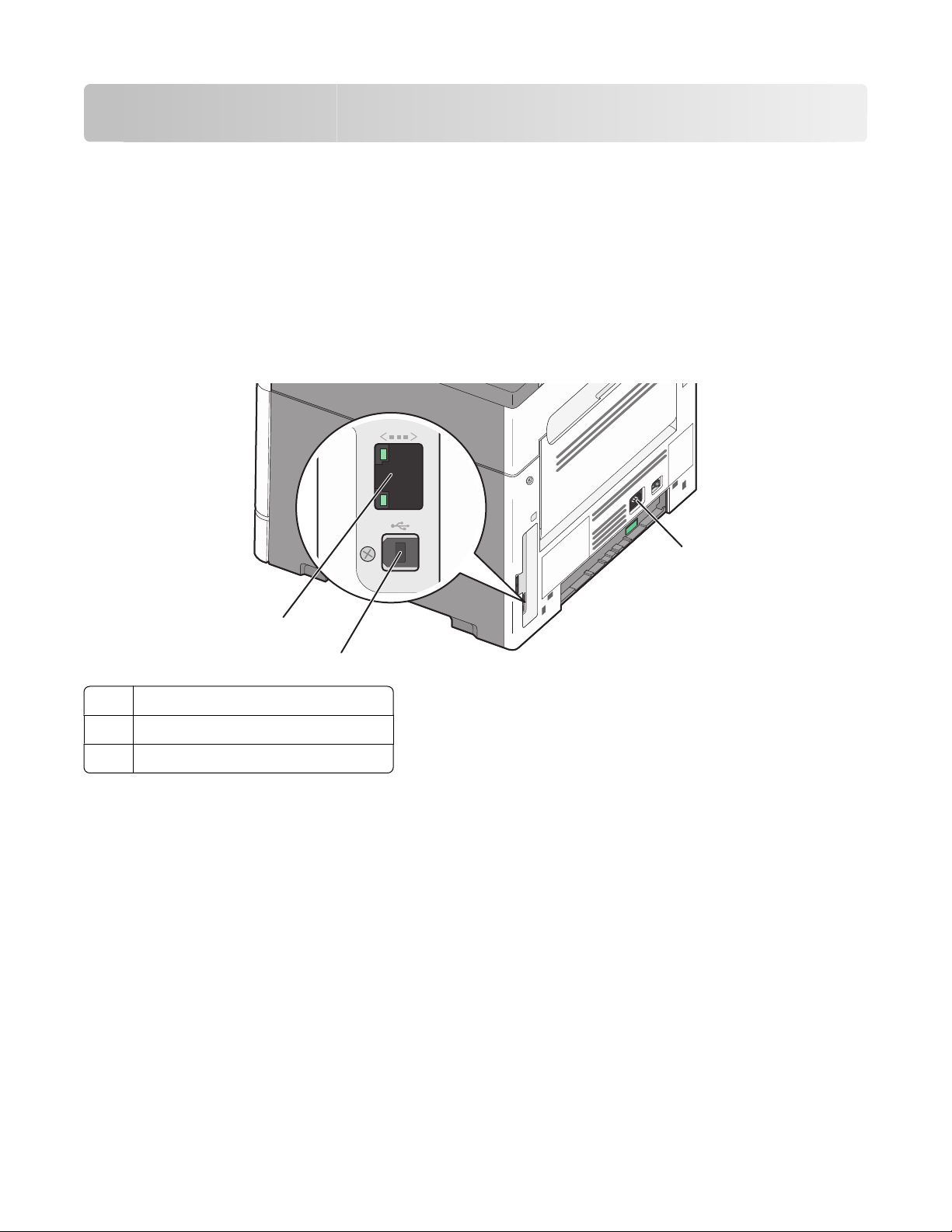
Установка дополнительного принтера
Подключение кабелей
1 Подсоедините кабель питания к принтеру, а затем к электрической розетке.
2 Подключите принтер к компьютеру или к сети.
• При использовании локального соединения вставьте компакт-диск принтера перед
подключением кабеля USB.
• В случае сетевого соединения кабель Ethernet следует подключить до вставки компакт-диска
принтера.
3
1
2
1 порт Ethernet
порт USB
2
3 Разъем кабеля питания принтера
Установка программного обеспечения принтера
Драйвер принтера - это программа, с помощью которой обеспечивается связь между компьютером
и принтером. Обычно программное обеспечение принтера устанавливается при первоначальной
установке принтера. Если необходимо установить программу после настройки, выполните
следующие инструкции:
Для пользователей Windows
1 Завершите работу всех программ.
2 Вставьте компакт-диск с программным обеспечением и документацией.
3 На главном экране установки нажмите кнопку Установить.
4 Следуйте инструкциям на экране.
Установка дополнительного принтера
24
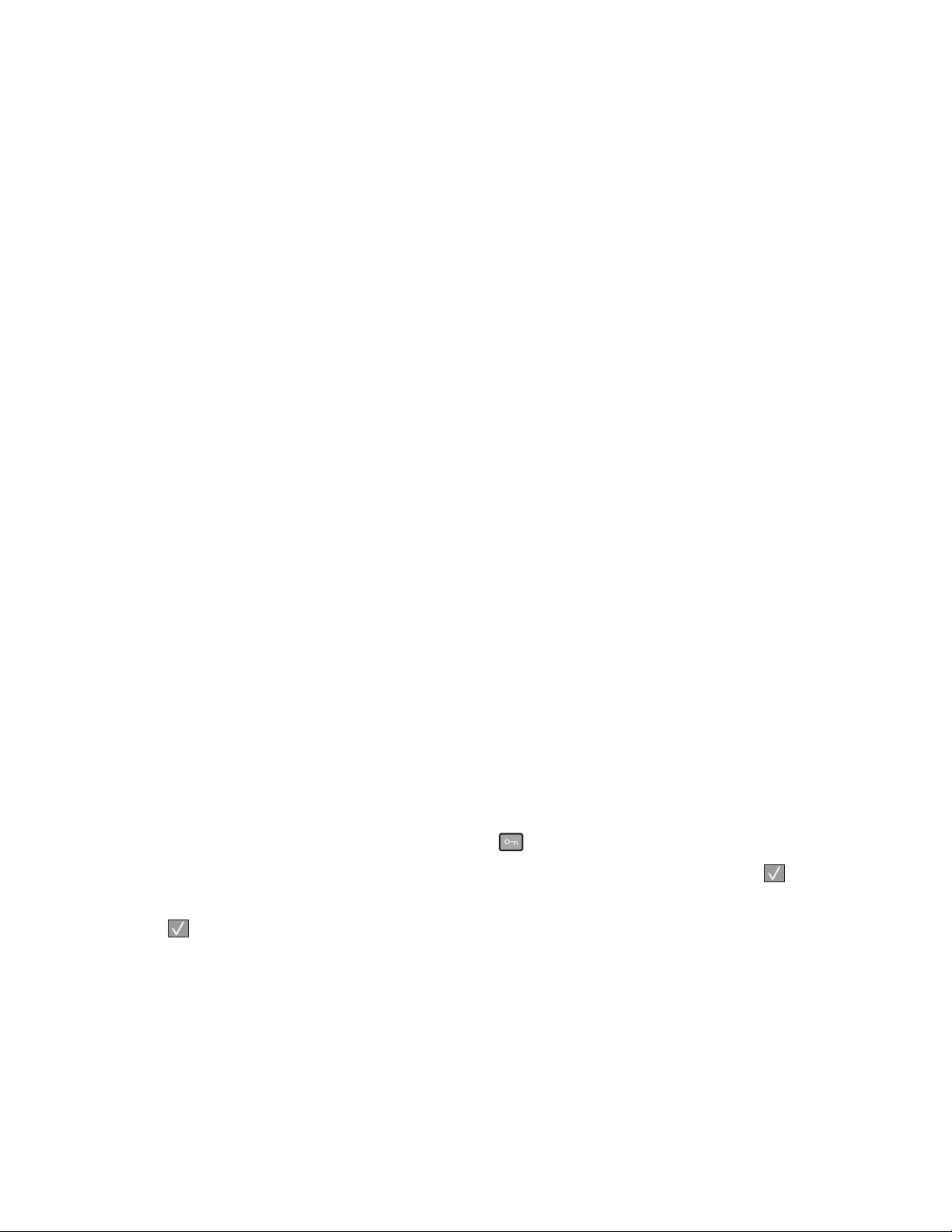
Для пользователей Macintosh
1 Закройте все приложения.
2 Вставьте компакт-диск с программным обеспечением и документацией.
3 На рабочем столе Finder дважды щелкните значок компакт-диска, который отобразится
автоматически.
4 Дважды щелкните значок Install.
5 Следуйте инструкциям на экране.
Использование веб-узла
1 Перейдите на веб-узел Lexmark www.lexmark.com.
2 В меню "Драйверы и файлы для загрузки" выберите Поиск драйверов.
3 Выберите принтер, а затем выберите операционную систему.
4 Загрузите драйвер и установите программное обеспечение принтера.
Проверка настройки принтера
Если используется сетевая модель принтера и принтер подключен к сети, распечатайте страницу
сетевых параметров, чтобы проверить подключение к сети. Эта страница дополнительно содержит
сведения, которые помогут настроить печать по сети.
Печать страницы параметров меню
Напечатайте страницу настроек меню, чтобы проверить текущие значения параметров меню.
Примечание. Если параметры меню не были изменены, то на странице настроек меню отображаются
заводские настройки по умолчанию. После выбора и сохранения пользовательских настроек с
помощью меню они используются вместо заводских настроек по умолчанию. Пользовательские
параметры по умолчанию остаются действительными до выбора в меню и сохранения других
значений.
1 Убедитесь, что принтер включен и отображается сообщение Готов.
2 На панели управления принтера нажмите кнопку .
3 С помощью кнопок со стрелками выберите пункт Отчеты, а затем нажмите кнопку .
4 С помощью кнопок со стрелками выберите пункт Страница настроек меню, а затем нажмите
кнопку
После того, как будет напечатана страница настроек меню, появится сообщение Готово.
.
Установка дополнительного принтера
25
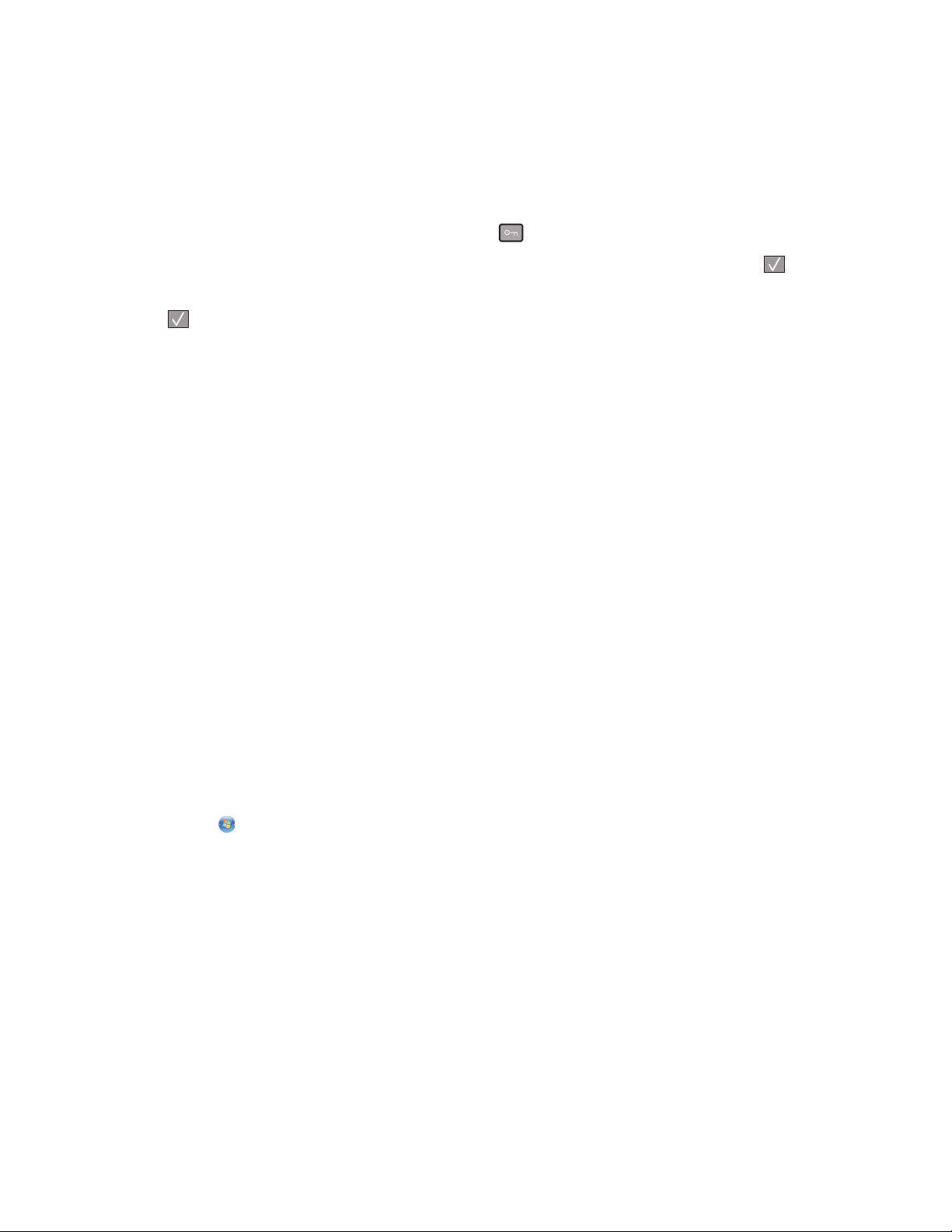
Печать страницы сетевых параметров
Если принтер подключен к сети, для проверки сетевого соединения распечатайте страницу сетевых
параметров. Эта страница дополнительно содержит сведения, которые помогут настроить
конфигурацию печати по сети.
1 Убедитесь, что принтер включен и отображается сообщение Готов.
2 На панели управления принтера нажмите кнопку .
3 С помощью кнопок со стрелками выберите пункт Отчеты, а затем нажмите кнопку .
4 С помощью кнопок со стрелками выберите пункт Страница настройки сети, а затем нажмите
кнопку
После того, как будет напечатано страница настроек меню, появится сообщение Готов.
.
5 Проверьте первый раздел страницы сетевых параметров и убедитесь в том, что в поле
"Состояние" указано значение "Подключен".
Если в поле Состояние указано значение Не подключен, данная линия компьютерной сети не
работает или неисправен сетевой кабель. Обратитесь за помощью к сотруднику службы
поддержки системы. Затем повторно распечатайте страницу сетевых параметров.
Установка принтера в проводной сети
Используйте следующие указания для установки принтера в проводной сети. Эти указания
применяются для соединений Ethernet.
Перед установкой принтера в проводной сети убедитесь в следующем.
• Выполнена первоначальная настройка принтера.
• Принтер подключен к сети с помощью кабеля соответствующего типа.
Для пользователей Windows
1 Вставьте компакт-диск Программное обеспечение и документация.
Подождите, пока откроется первый экран.
Если компакт-диск не запустится через минуту, запустите его вручную:
а Щелкните или нажмите кнопку Пуск и выберите пункт Выполнить.
б В поле "Начать поиск" или в окне "Запуск программы" введите D:\setup.exe, где D
соответствует букве имени дисковода компакт-дисков или дисков DVD.
2 Щелкните Установить драйвер принтера и программное обеспечение.
3 Нажмите кнопку Принимаю, чтобы принять лицензионное соглашение.
4 Выберите Рекомендуемая, а затем нажмите кнопку Далее.
Примечание. Чтобы настроить принтер, используя статический IP-адрес и IPv6, или настроить
принтеры с использованием сценариев, выберите параметр Настройка и следуйте указаниям на
экране.
5 Выберите параметр Проводное подключение к сети, а затем нажмите кнопку Далее.
6 Выберите изготовителя принтера в списке.
Установка дополнительного принтера
26
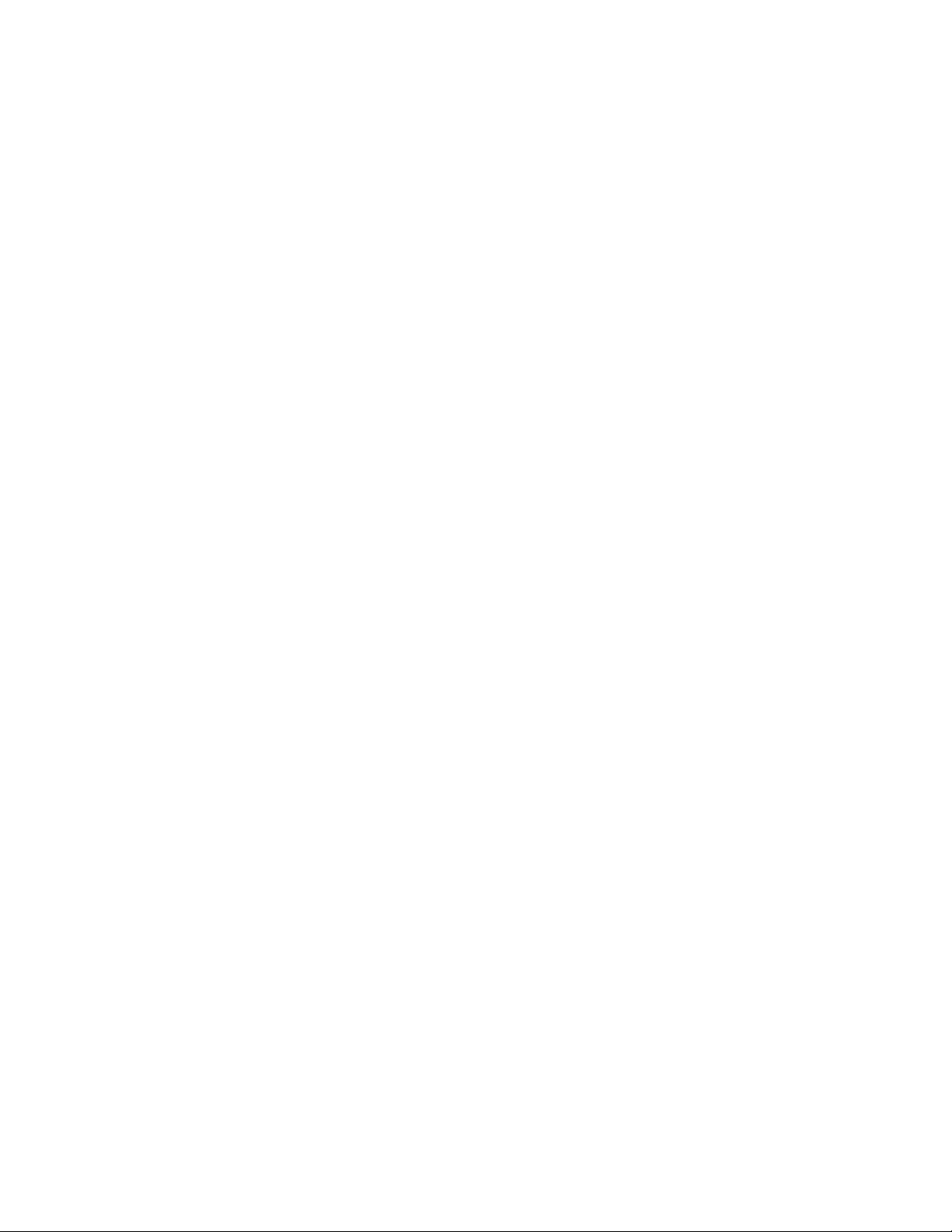
7 Выберите модель принтера в списке, а затем нажмите кнопку Далее.
8 Выберите принтер в списке обнаруженных в сети принтеров и нажмите кнопку Готово.
Примечание. Если настроенный принтер не отображается в списке обнаруженных принтеров,
щелкните Добавить порт и следуйте указаниям на экране.
9 Следуйте инструкциям на экране для завершения установки.
Для пользователей Macintosh
1 Разрешите настройку IP-адреса принтера сетевым сервером DHCP.
2 Распечатайте страницу настроек сети с принтера. Для получения сведений по печати страницы
настройки сети см. раздел “Печать страницы сетевых параметров ” на стр. 26.
3 Найдите IP-адрес принтера в разделе TCP/IP страницы сетевых параметров. Если выполняется
настройка доступа для компьютеров, находящихся в другой подсети, нежели принтер, то
потребуется IP-адрес.
4 Установите драйверы и добавьте принтер.
а Установите файл PPD на компьютер:
1 Вставьте компакт-диск с программным обеспечением и документацией в дисковод
компакт-дисков или дисков DVD.
2 Дважды щелкните на установочном пакете принтера.
3 На первом экране нажмите кнопку Continue.
4 После просмотра файла Readme нажмите кнопку Continue еще раз.
5 После просмотра лицензионного соглашения нажмите кнопку Continue, а затем нажмите
кнопку Agree, чтобы принять условия соглашения.
6 Выберите назначение и нажмите кнопку Continue.
7 На экране "Easy Install" нажмите кнопку Install.
8 Введите пароль пользователя, а затем нажмите кнопку OK.
На компьютер устанавливается все необходимое программное обеспечение.
9 После завершения установки нажмите кнопку Restart.
б Установка принтера:
• Для IP-печати:
В Mac OS X версии 10.5
1 В меню Apple выберите пункт System Preferences.
2 Выберите Print & Fax.
3 Щелкните знак +.
4 Выберите в списке принтер.
5 Нажмите кнопку Добавить.
В Mac OS X версии 10.4 или более ранней
1 На рабочем столе Finder щелкните Go > Applications.
2 Дважды щелкните папку Utilities.
3 Дважды щелкните Printer Setup Utility или Print Center.
4 В списке принтеров выберите Add.
Установка дополнительного принтера
27
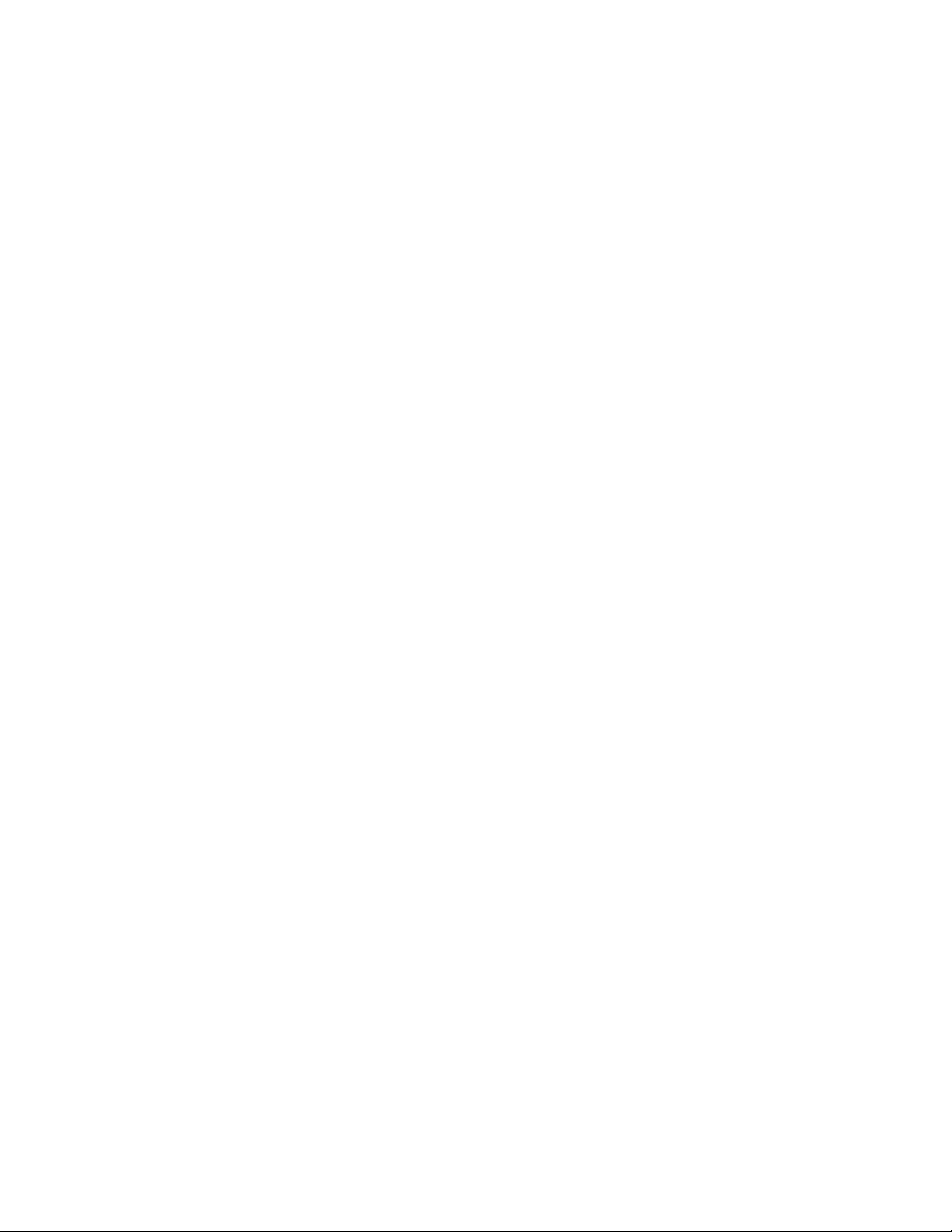
5 Выберите в списке принтер.
6 Нажмите кнопку Добавить.
Примечание. Если принтер не отображается в списке, возможно, потребуется его добавить
с использованием IP-адреса. Обратитесь за помощью к специалисту по поддержке.
Установка дополнительного принтера
28
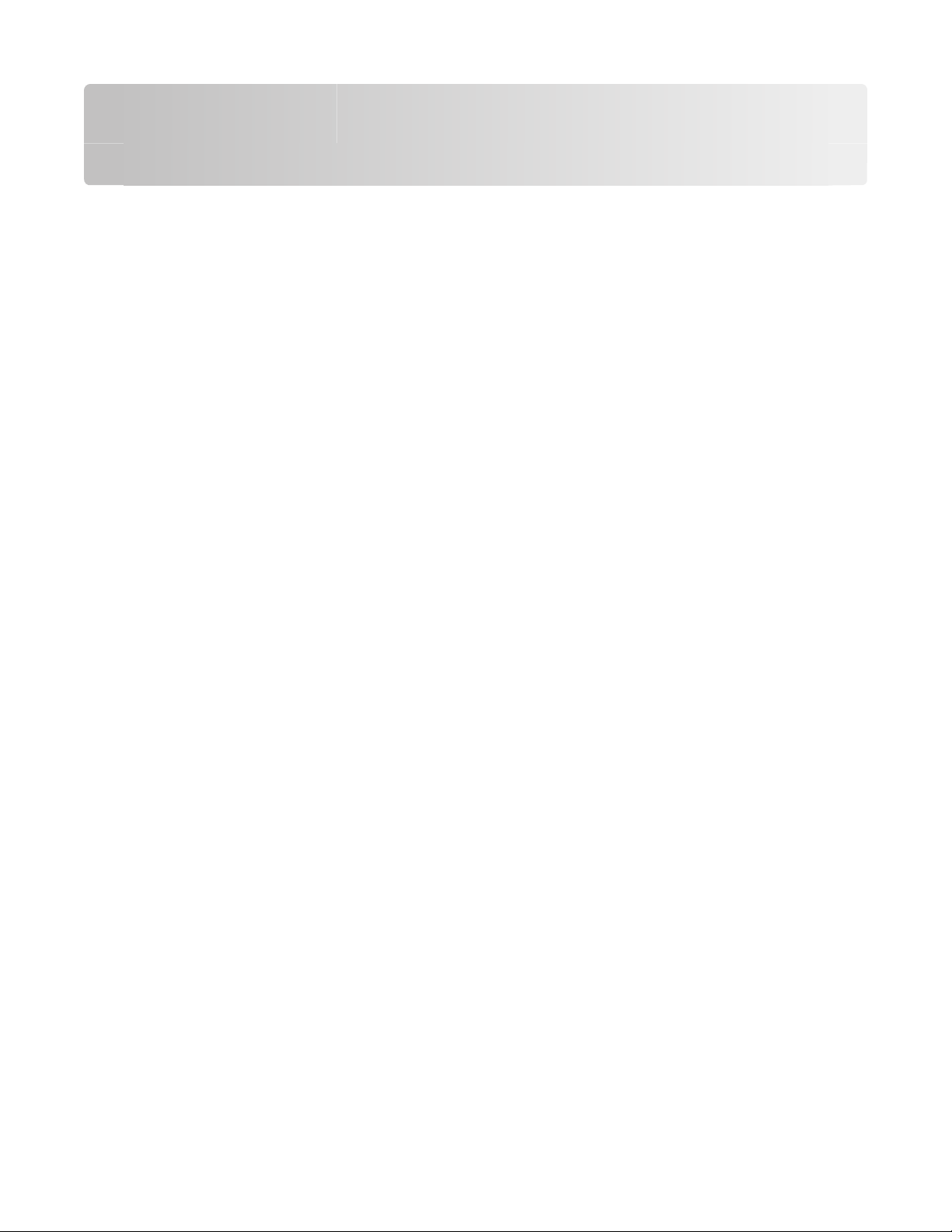
Уменьшение воздействия принтера на окружающую среду
Компания Lexmark стремится сохранять экологию и постоянно совершенствует выпускаемые
принтеры, чтобы уменьшить их воздействие на окружающую среду. При разработке новых устройств
мы учитываем экологические аспекты, при выборе упаковки стараемся использовать минимальное
количество материалов, а также проводим программы по сбору и утилизации. Для получения
дополнительной информации см. раздел:
• Глава “Уведомления”
• Раздел "Забота об экологии" на веб-узле www.lexmark.com/environment
• Программа утилизации Lexmark на веб-узле www.lexmark.com/recycling
С помощью выбора определенных настроек принтера или задач можно уменьшить воздействие
принтера на экологию еще больше. В этой главе описаны параметры и задачи, которые помогут
пользователю внести свой вклад в охрану окружающей среды.
Экономия бумаги и тонера
Как показывают исследования, примерно 80% углекислого газа, выбрасываемого в атмосферу в
результате использования принтера, связано с использованием бумаги. Можно существенно
уменьшить уровень выброса углекислого газа благодаря использованию бумаги, изготовленной из
вторсырья, а также выполняя такие рекомендации, как печать на обеих сторонах бумаги, а также
печать нескольких страниц на одном листе бумаги.
Для получения сведений о том, как резко сократить использование бумаги и энергии с помощью
одной настройки принтера, см. раздел "Использование экономичного режима".
Использование бумаги из вторсырья
Поскольку компания Lexmark заботится о защите окружающей среды, она поддерживает
использование офисной бумаги, изготовленной из вторсырья специально для лазерных принтеров.
Для получения дополнительных сведений о бумаге из вторсырья, которую можно использовать для
печати на данном принтере, см. раздел “Использование бумаги, изготовленной из вторсырья, и
другой офисной бумаги” на стр. 45.
Экономия расходных материалов
Существует множество способов, позволяющих уменьшить количество используемой бумаги и
тонера при печати, копировании или приеме факсов. Выполняемые операции
Печать на обеих сторонах бумаги
Для распечатываемого документа или копии можно указать, должна ли печать выполняться на одной
или обеих сторонах бумаги. Для получения дополнительной информации см. раздел:
• “Печать на обеих сторонах бумаги (двусторонняя печать)” на стр. 51
• “Копирование на обеих сторонах бумаги (двусторонняя печать)” на стр. 58
Уменьшение воздействия принтера на окружающую среду
29
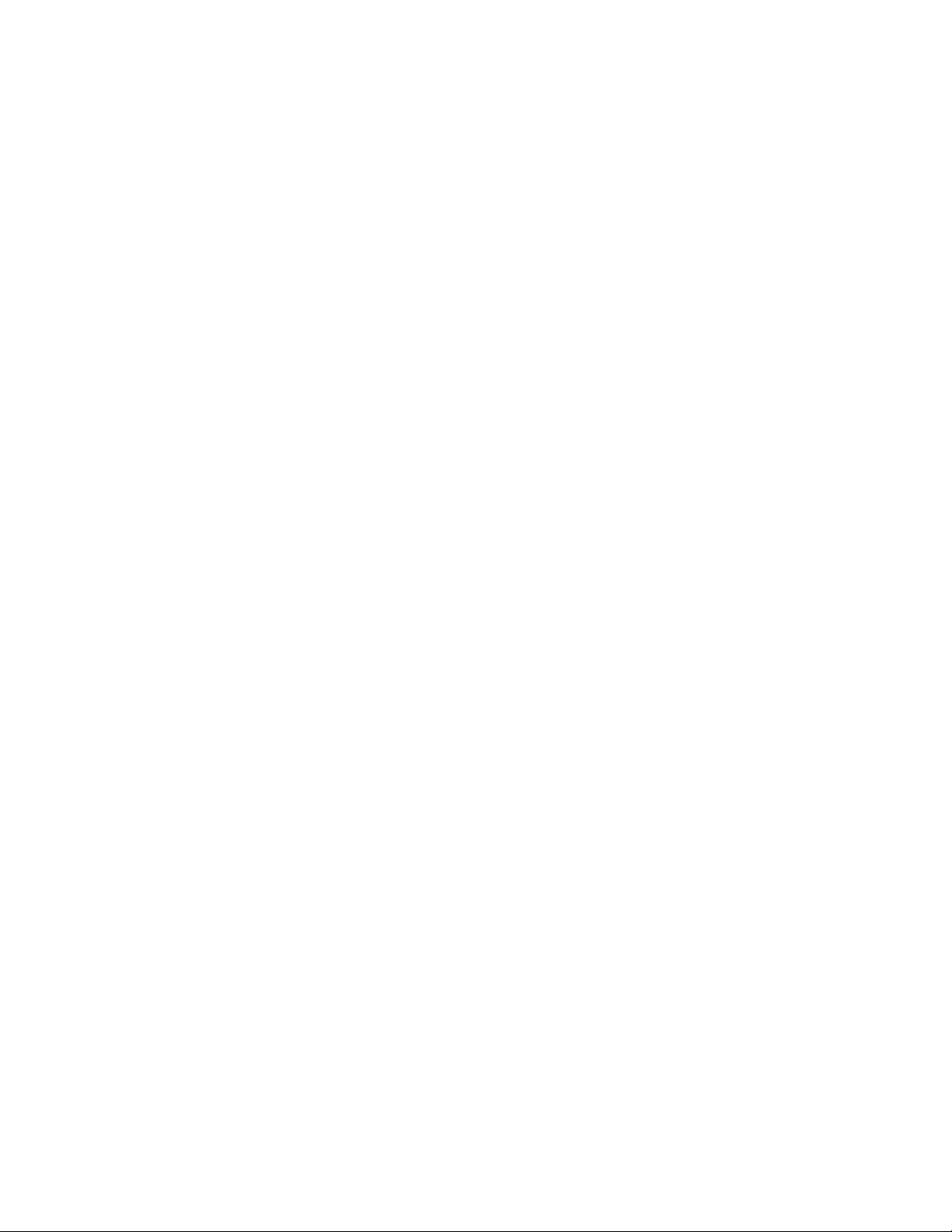
Печать нескольких страниц на одном листе бумаги
Из диалогового окна "Печать" можно распечатать до 16 следующих друг за другом страниц
многостраничного документа на одной стороне одного лист бумаги.
Чтобы скопировать две или четыре следующих друг за другом страницы многостраничного
документа на одну сторону одного листа бумаги, см. раздел “Копирование нескольких страниц на
один лист” на стр. 64.
Выбор сканирования
Можно исключить создание бумажной версии документа или фотографии. Вместо этого их можно
отсканировать и сохранить в компьютерной программе или приложении. Для получения
дополнительной информации см. раздел:
• “Сканирование на компьютер” на стр. 93
• “Отправка документа по электронной почте” на стр. 68
Проверка точность первого черновика
Перед печатью или созданию нескольких копий документа:
• Воспользуйтесь функцией предварительного просмотра Lexmark, которую можно выбрать в
диалоговом окне "Печать", на панели инструментов Lexmark или на дисплее принтера, чтобы
посмотреть, как будет выглядеть документ, перед его печатью.
• Распечатайте одну копию документа, чтобы проверить точность содержимого и формата.
Предотвращение замятий бумаги
Для предотвращения замятий бумаги тщательно подходите к выбору и загрузке бумаги. Для
получения дополнительной информации см. раздел “Предотвращение замятия материалов для
печати” на стр. 155.
Использование пониженных настроек
Используйте пониженные настройки. Например, установите пониженное значение плотности в меню
"Копия" или "Оформление".
Экономия энергии
Для получения дополнительных сведений об экономии энергии см. главу "Уведомления".
Использование экономичного режима
С помощью экономичного режима можно быстро выбрать один или несколько способов для снижения
воздействия принтера на окружающую среду.
Примечание. Список нескольких настроек, которые изменяются при выборе экономичного режима,
см. в таблице.
Уменьшение воздействия принтера на окружающую среду
30
 Loading...
Loading...