Page 1
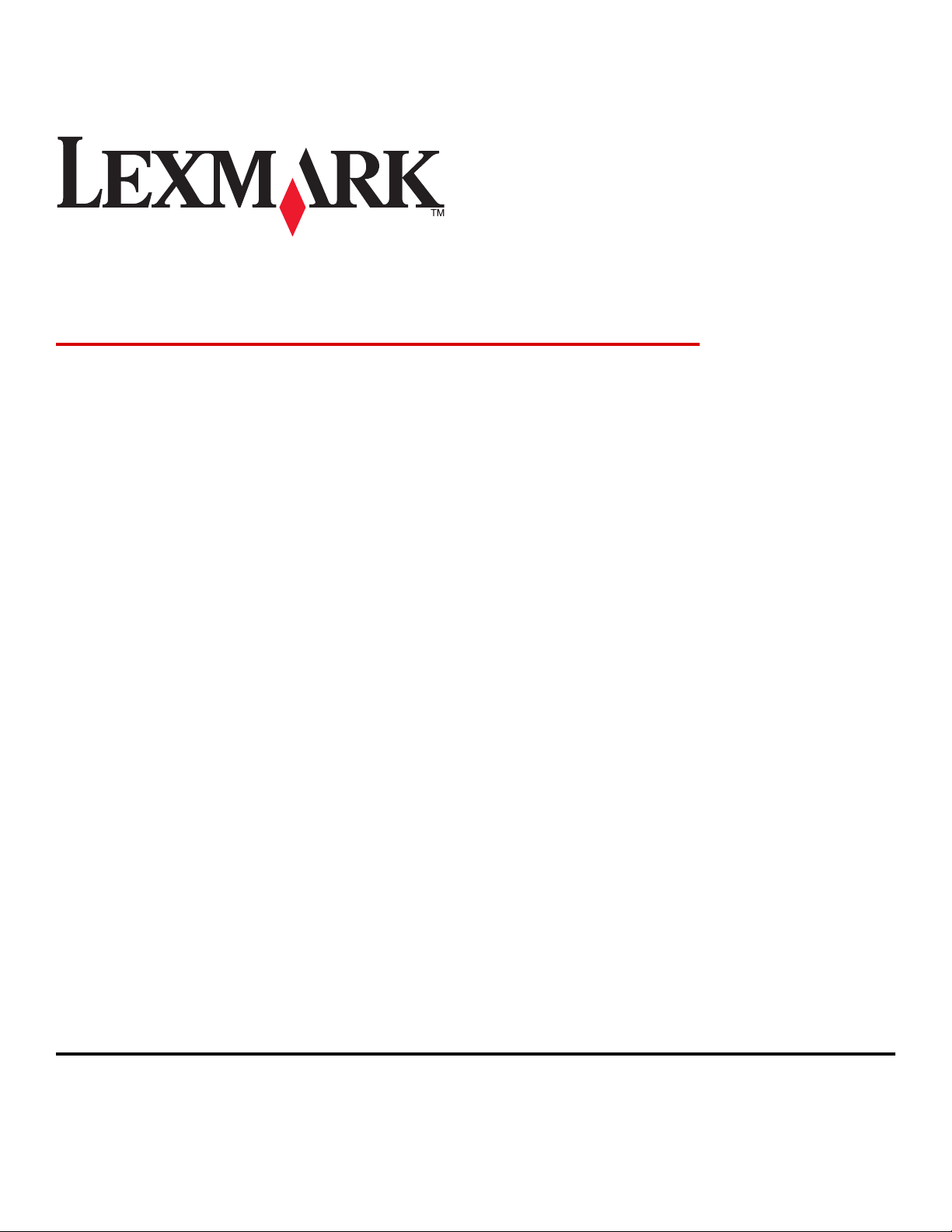
Řady Lexmark X203n a X204n
Uživatelská příručka
Srpen 2011 www.lexmark.com
Typ(y) přístroje:
7011
Model(y):
200, 215, 300, 315
Page 2
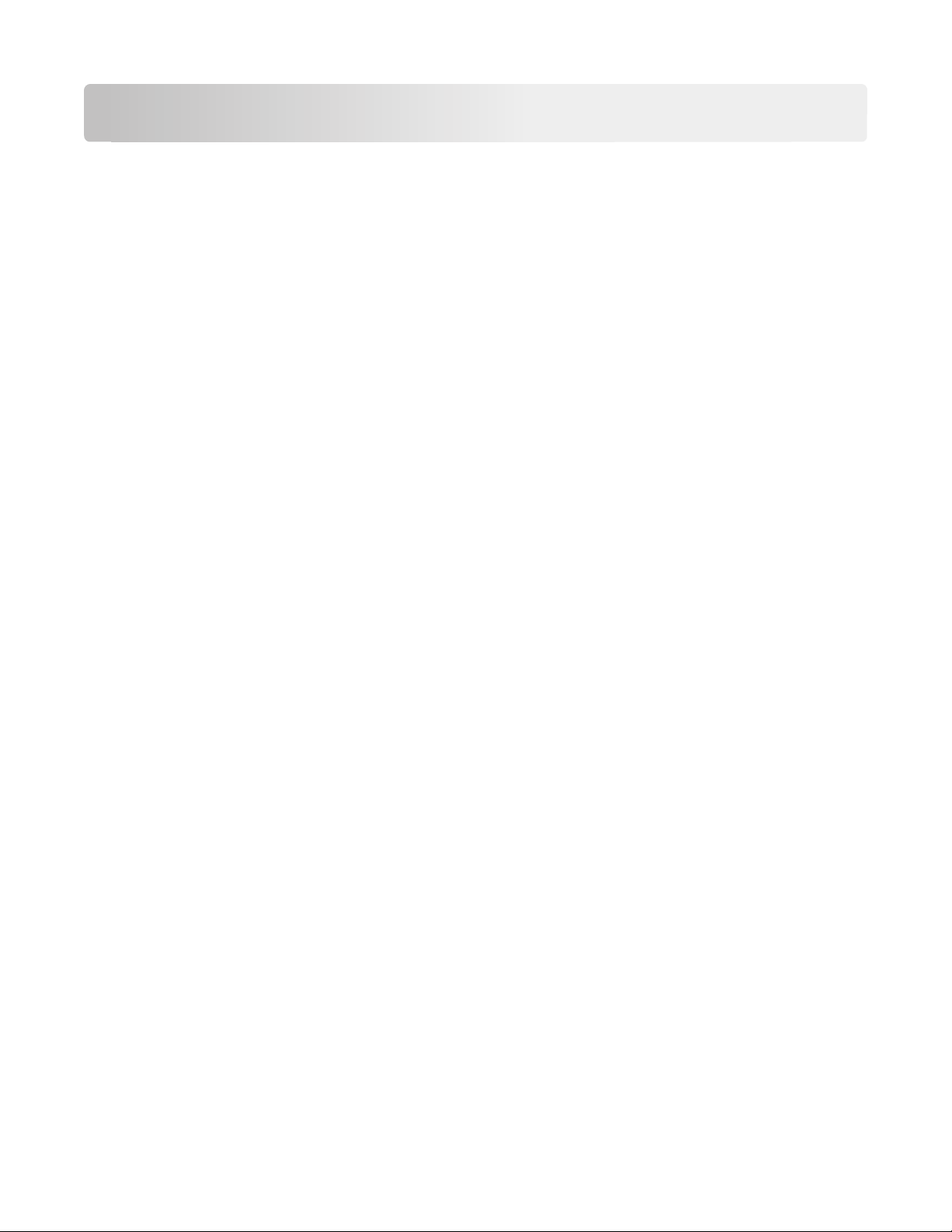
Obsah
Informace o bezpečnosti..............................................................................9
Poučení o tiskárně......................................................................................11
Děkujeme vám, že jste si vybrali tuto tiskárnu!......................................................................................11
Hledání informací o tiskárně...................................................................................................................11
Volba umístění tiskárny...........................................................................................................................12
Konfigurace tiskárny................................................................................................................................13
Základní funkce skeneru..........................................................................................................................15
Popis podavače ADF a skleněné plochy skeneru.....................................................................................16
Popis ovládacího panelu tiskárny............................................................................................................17
Dodatečná příprava tiskárny......................................................................21
Připojování kabelů...................................................................................................................................21
Instalování softwaru tiskárny..................................................................................................................21
Ověření nastavení tiskárny......................................................................................................................22
Tisk stránky nastavení nabídek.........................................................................................................................22
Tisk stránky nastavení sítě ................................................................................................................................22
Instalace tiskárny do kabelové sítě..........................................................................................................23
Minimalizujte dopad své tiskárny na životní prostředí................................25
Úspora papíru a toneru...........................................................................................................................25
Použití recyklovaného papíru ...........................................................................................................................25
Úspora spotřebního materiálu.......................................................................................................................... 25
Úspora energie........................................................................................................................................26
Použití úsporného režimu.................................................................................................................................26
Úprava spořiče energie..................................................................................................................................... 27
Recyklace.................................................................................................................................................27
Recyklace produktů společnosti Lexmark......................................................................................................... 27
Recyklace obalových materiálů společnosti Lexmark .......................................................................................28
Vrácení kazet Lexmark za účelem opětovného použití nebo recyklace............................................................28
Snížení hlasitosti tiskárny........................................................................................................................28
Zakládání papíru a speciálních médií..........................................................30
Nastavení velikosti a typu papíru............................................................................................................30
Nastavení voleb pro Univerzální formát papíru......................................................................................30
Zakládání papíru do zásobníku................................................................................................................32
Použití ručního podavače........................................................................................................................35
Obsah
2
Page 3

Údaje o kapacitě papíru..........................................................................................................................37
Průvodce papírem a speciálními médii.......................................................38
Pokyny pro papír.....................................................................................................................................38
Charakteristiky papíru.......................................................................................................................................38
Nepřijatelný papír.............................................................................................................................................39
Volba papíru .....................................................................................................................................................39
Výběr předtištěných formulářů a hlavičkových papírů ..................................................................................... 39
Použití recyklovaného papíru a jiných kancelářských papírů ...........................................................................40
Skladování papíru....................................................................................................................................40
Podporované formáty, typy a gramáže papíru........................................................................................41
Typy a gramáže papíru podporované tiskárnou ............................................................................................... 41
Formáty papíru podporované tiskárnou........................................................................................................... 41
Tisk............................................................................................................43
Tisk dokumentu.......................................................................................................................................43
Tisk na obě strany papíru (oboustranný tisk)..........................................................................................43
Tisk zvláštních dokumentů......................................................................................................................44
Tipy pro používání hlavičkového papíru ...........................................................................................................44
Tipy na používání průhledných fólií ..................................................................................................................44
Tipy pro používání obálek .................................................................................................................................45
Tipy pro používání štítků...................................................................................................................................46
Tipy pro používání karet ...................................................................................................................................46
Tisk informačních stránek.......................................................................................................................47
Tisk vzorového seznamu písem ........................................................................................................................47
Zrušení tiskové úlohy...............................................................................................................................47
Zrušení tiskové úlohy pomocí ovládacího panelu tiskárny ...............................................................................47
Zrušení tiskové úlohy z počítače .......................................................................................................................47
Kopírování..................................................................................................49
Zhotovení kopií........................................................................................................................................49
Zhotovení pohotové kopie................................................................................................................................ 49
Kopírování s použitím automatického podavače dokumentů .......................................................................... 49
Kopírování s použitím skleněné plochy skeneru ...............................................................................................50
Kopírování na obě strany papíru (duplexní kopírování).................................................................................... 50
Kopírování fotografií................................................................................................................................51
Kopírování na speciální média.................................................................................................................52
Kopírování na průhledné fólie ..........................................................................................................................52
Kopírování na hlavičkový papír .........................................................................................................................52
Úprava nastavení kopírování...................................................................................................................53
Kopírování z jednoho formátu na druhý...........................................................................................................53
Obsah
3
Page 4

Zmenšení nebo zvětšení kopií...........................................................................................................................54
Zesvětlení nebo ztmavení kopie .......................................................................................................................54
Úprava kvality kopie .........................................................................................................................................55
Skládání kopií ....................................................................................................................................................55
Kopírování více stránek na jeden list ................................................................................................................56
Pozastavení aktuální tiskové úlohy za účelem kopírování.......................................................................57
Zrušení úlohy kopírování.........................................................................................................................57
Zlepšení kvality kopie..............................................................................................................................57
Odesílání emailem.....................................................................................58
Příprava na odeslání emailu....................................................................................................................58
Nastavení funkce e-mailu .................................................................................................................................58
Nastavení adresáře ........................................................................................................................................... 58
Vytváření emailových zkratek pomocí zabudovaného webového serveru.............................................59
Odeslání dokumentu e-mailem...............................................................................................................59
Odeslání e-mailu pomocí klávesnice.................................................................................................................59
Odeslání e-mailu pomocí zkráceného čísla ....................................................................................................... 60
Odeslání e-mailu pomocí adresáře ...................................................................................................................61
Zrušení e-mailu........................................................................................................................................61
Odesílání faxů............................................................................................62
Příprava tiskárny pro faxování.................................................................................................................62
Prvotní nastavení faxu ......................................................................................................................................62
Výběr připojení faxu ......................................................................................................................................... 63
Připojení k analogové telefonní lince................................................................................................................64
Připojení ke službě DSL ..................................................................................................................................... 64
Připojení k ústředně PBX nebo k systému ISDN................................................................................................65
Připojování ke službě charakteristického vyzvánění.........................................................................................65
Připojení tiskárny a telefonu či telefonního záznamníku ke stejné telefonní lince ..........................................66
Připojení k adaptéru pro vaši zemi nebo region ...............................................................................................68
Připojení k počítači pomocí modemu ............................................................................................................... 72
Nastavení názvu a čísla odchozího faxu............................................................................................................ 73
Nastavení data a času odeslání.........................................................................................................................73
Odeslání faxu...........................................................................................................................................74
Odeslání faxu pomocí ovládacího panelu tiskárny ...........................................................................................74
Odeslání faxu pomocí počítače......................................................................................................................... 74
Odeslání faxu v naplánovaném čase.................................................................................................................75
Vytvoření zkrácených čísel......................................................................................................................76
Vytváření zkratek místa určení faxu pomocí zabudovaného webového serveru ............................................. 76
Vytvoření zkratky cílového faxového čísla pomocí ovládacího panelu tiskárny ...............................................76
Použití zkrácených čísel a adresáře.........................................................................................................77
Používání zkrácených faxových čísel................................................................................................................. 77
Obsah
4
Page 5

Použití adresáře ................................................................................................................................................77
Úprava nastavení faxu.............................................................................................................................78
Změna rozlišení faxu .........................................................................................................................................78
Zesvětlení nebo ztmavení faxu .........................................................................................................................78
Blokování nežádoucích faxů..............................................................................................................................79
Zobrazení faxového protokolu..........................................................................................................................79
Zrušení odchozího faxu...........................................................................................................................79
Vysvětlení možností faxu.........................................................................................................................79
Formát předlohy ...............................................................................................................................................79
Obsah................................................................................................................................................................80
Rozlišení ............................................................................................................................................................80
Sytost ................................................................................................................................................................80
Zlepšení kvality faxu................................................................................................................................80
Předání faxu............................................................................................................................................80
Skenování do počítače................................................................................82
Skenování do počítače.............................................................................................................................82
Popis možností skenovacího profilu........................................................................................................83
Zlepšení kvality skenu..............................................................................................................................85
Použití softwaru Scan Center..................................................................................................................85
Popis funkcí aplikace Scan Center.....................................................................................................................85
Popis nabídek tiskárny...............................................................................86
Seznam nabídek......................................................................................................................................86
nabídka Papír...........................................................................................................................................86
Nabídka výchozího zdroje.................................................................................................................................86
Nabídka formátu a typu .................................................................................................................................... 87
Nabídka Povrch papíru...................................................................................................................................... 89
Nabídka gramáže papíru................................................................................................................................... 90
Nabídky vlastních typů......................................................................................................................................90
Nabídka vlastních formátů skenu .....................................................................................................................91
Nabídka univerzálního nastavení......................................................................................................................92
nabídka Zprávy........................................................................................................................................92
Nabídka Zprávy .................................................................................................................................................92
nabídka Nastavení...................................................................................................................................94
nabídka obecných nastavení............................................................................................................................. 94
Nabídka nastavení kopírování...........................................................................................................................96
Nabídka nastavení faxu.....................................................................................................................................98
Nastavení tisku................................................................................................................................................102
nabídka Síť/Porty...................................................................................................................................106
Nabídky Standardní síť nebo Síť <x> ............................................................................................................... 106
Obsah
5
Page 6
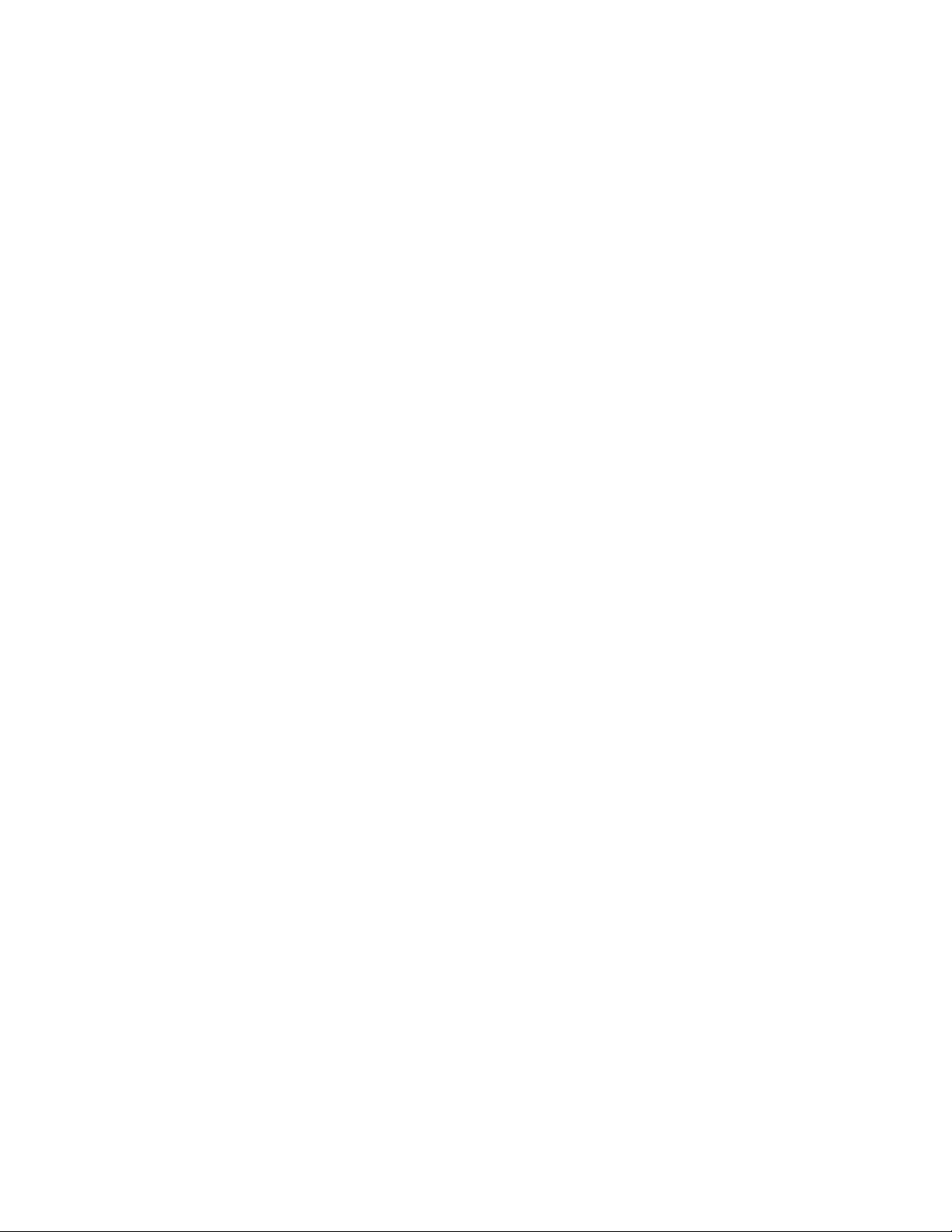
Nabídka Síťové zprávy..................................................................................................................................... 107
nabídka Síťová karta ....................................................................................................................................... 108
Nabídka TCP/IP ...............................................................................................................................................108
Nabídka IPv6 ................................................................................................................................................... 109
Nabídka USB ...................................................................................................................................................110
Nastavení data a času............................................................................................................................111
Údržba tiskárny........................................................................................114
Čištění vnějšku tiskárny.........................................................................................................................114
Očistěte skleněnou plochu skeneru......................................................................................................115
Čištění oddělovacích válečků podavače ADF.........................................................................................116
Skladování spotřebního materiálu........................................................................................................118
Kontrola stavu spotřebního materiálu z počítače na síti.......................................................................118
Objednání spotřebního materiálu.........................................................................................................119
Objednání tonerových kazet...........................................................................................................................119
Objednání sady fotoválce ...............................................................................................................................119
Výměna spotřebního materiálu............................................................................................................120
Výměna tonerové kazety ................................................................................................................................120
Výměna sady fotoválce ...................................................................................................................................122
Přemístění tiskárny................................................................................................................................126
Přeprava tiskárny...................................................................................................................................126
Administrativní podpora..........................................................................127
Hledání informací o pokročilé tvorbě sítí a administraci.......................................................................127
Používání vestavěného webového serveru...........................................................................................127
Prohlížení hlášení..................................................................................................................................127
Zjištění stavu zařízení............................................................................................................................128
Nastavení emailových upozornění........................................................................................................128
Obnovení výchozích nastavení výrobce................................................................................................128
Řešení problémů......................................................................................129
Kontrola nereagující tiskárny.................................................................................................................129
Ovládací panel tiskárny je prázdný nebo obsahuje pouze čtverce........................................................129
Neúplný tisk, kopie nebo sken dokumentu či fotografie.......................................................................129
Zkontrolujte umístění dokumentu.................................................................................................................. 129
Zkontrolujte nastavení formátu papíru ..........................................................................................................129
Znovu nainstalujte tonerovou kazetu .............................................................................................................130
Popis hlášení tiskárny............................................................................................................................130
Zavřete přední dvířka...................................................................................................................................... 130
Chybný kód základní desky.............................................................................................................................130
Obsah
6
Page 7

Vložte do <src> <x> ......................................................................................................................................... 130
Síť/Síť <x>........................................................................................................................................................ 130
Programuje se systémový kód – NEVYPÍNAT! ................................................................................................ 130
Programuje se systémový kód – NEVYPÍNAT! ................................................................................................ 130
V kazetě je málo toneru..................................................................................................................................131
Čeká ................................................................................................................................................................ 131
31.yy Vyměňte vadnou či chybějící kazetu ..................................................................................................... 131
30 Chybná náplň, vyměňte tonerovou kazetu................................................................................................131
32 Vyměňte nepodporovanou kazetu ............................................................................................................131
34 Krátký papír................................................................................................................................................131
37 Nedostatek paměti k řazení úlohy .............................................................................................................131
38 Plná paměť................................................................................................................................................. 132
39 Složitá stránka, některá data možná nebyla vytištěna...............................................................................132
54 Softw. chyba std síť. adapt.........................................................................................................................132
54 Síť <x> – softwarová chyba ........................................................................................................................ 132
56 Standardní port USB neaktivní................................................................................................................... 132
84 Varování – životnost sady fotoválce .......................................................................................................... 132
84 Vyměňte sadu fotoválce ............................................................................................................................133
88.yy V kazetě dochází toner .......................................................................................................................... 133
200-250 uvíznutí papíru.................................................................................................................................. 133
290–294 uvíznutí papíru .................................................................................................................................133
840.01 Skener neaktivní ................................................................................................................................. 135
840.02 Skener automaticky deaktivován........................................................................................................135
Odstraňování uvíznutí...........................................................................................................................136
Prevence zaseknutí ......................................................................................................................................... 136
200-201 uvíznutí papíru.................................................................................................................................. 137
202 zaseknutý papír ........................................................................................................................................ 139
241 uvíznutý papír ..........................................................................................................................................141
251 uvíznutý papír ..........................................................................................................................................142
Řešení problémů s tiskem.....................................................................................................................143
Úlohy se netisknou .........................................................................................................................................143
Netisknou se soubory PDF ve více jazycích..................................................................................................... 144
Tisk úlohy trvá déle, než je obvyklé ................................................................................................................144
Tisknou se špatné znaky .................................................................................................................................144
Velké úlohy se neřadí......................................................................................................................................145
Vyskytují se neočekávané konce stránky........................................................................................................145
Řešení problémů s kopírováním............................................................................................................145
Kopírka neodpovídá ........................................................................................................................................ 145
Jednotka skeneru se nezavírá .........................................................................................................................145
Nízká kvalita kopie ..........................................................................................................................................146
Řešení problémů se skenerem..............................................................................................................147
Kontrola nereagujícího skeneru......................................................................................................................147
Skenování nebylo úspěšné..............................................................................................................................147
Skenování trvá příliš dlouho anebo dochází k zablokování počítače ..............................................................148
Obsah
7
Page 8

Špatná kvalita naskenovaného obrázku .........................................................................................................148
Nelze skenovat z počítače...............................................................................................................................148
Není možné vytvořit profil skenování .............................................................................................................149
Řešení problémů s faxem......................................................................................................................149
ID volajícího nezobrazeno...............................................................................................................................149
Nelze odeslat či přijmout fax ..........................................................................................................................149
Faxy lze odesílat, nikoli však přijímat..............................................................................................................151
Může přijímat faxy, ale neodesílá je ...............................................................................................................152
Přijaté faxy se vyznačují nízkou kvalitou tisku ................................................................................................ 152
Řešení problémů s podáváním papíru...................................................................................................153
Častá zaseknutí papíru.................................................................................................................................... 153
Zpráva o zaseknutí papíru zůstane i po odstranění zaseknutí ........................................................................153
Řešení problémů s kvalitou tisku...........................................................................................................153
Určení problémů s kvalitou tisku ....................................................................................................................153
Prázdné strany ................................................................................................................................................154
Znaky mají zubaté nebo nestejné okraje ........................................................................................................154
Oříznuté obrázky.............................................................................................................................................155
Šedé pozadí..................................................................................................................................................... 155
Stíny („duchové“)............................................................................................................................................ 155
Nesprávné okraje............................................................................................................................................156
Zvlněný papír ..................................................................................................................................................157
Tisk je příliš tmavý...........................................................................................................................................157
Tisk je příliš světlý ...........................................................................................................................................158
Zkosený tisk ....................................................................................................................................................159
Na průhledných fóliích nebo papírech se objevují souvislé černé nebo bílé pruhy........................................ 159
Vodorovné pruhy na výtisku........................................................................................................................... 160
Svislé pruhy na výtisku....................................................................................................................................161
Na stránce se nachází tonerové šmouhy nebo stíny na pozadí ......................................................................161
Toner se stírá z papíru. ................................................................................................................................... 162
Částečky toneru na výtisku .............................................................................................................................162
Kvalita tisku na průhlednou fólii je špatná......................................................................................................163
Vestavěný webový server se neotevírá.................................................................................................163
Zkontrolujte připojení k síti............................................................................................................................. 163
Zkontrolujte nastavení sítě ............................................................................................................................. 163
Kontaktování zákaznické podpory.........................................................................................................163
Oznámení.................................................................................................164
Informace o produktu...........................................................................................................................164
Upozornění ohledně vydání..................................................................................................................164
Spotřeba energie...................................................................................................................................167
Rejstřík.....................................................................................................173
Obsah
8
Page 9
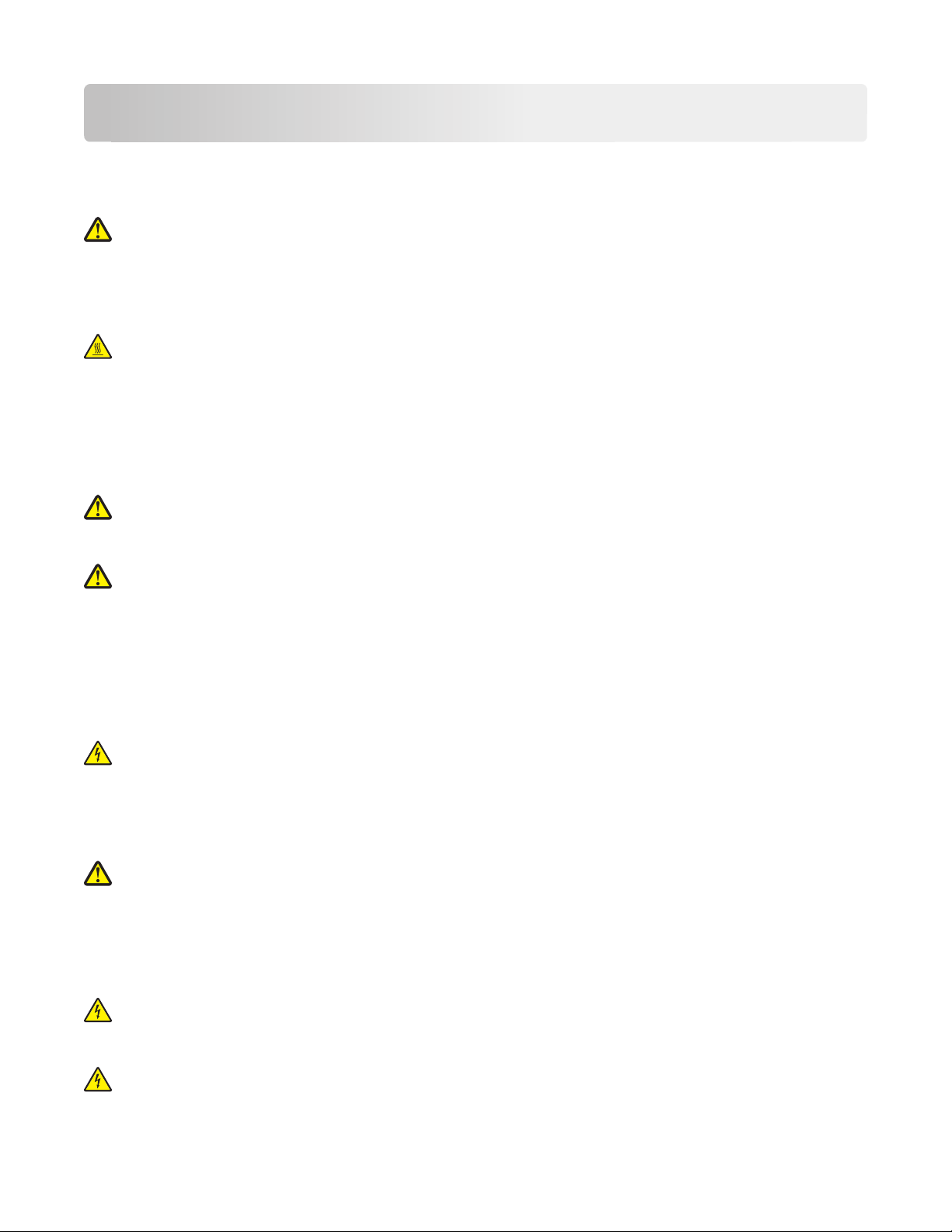
Informace o bezpečnosti
Připojte napájecí kabel do řádně uzemněné elektrické zásuvky, která se nachází v blízkosti zařízení a je snadno přístupná.
Výrobek neumisťujte a nepoužívejte v blízkosti vody a na vlhkých místech.
VÝSTRAHA—NEBEZPEČÍ ÚRAZU: Tento produkt používá laser. Použití ovládacích prvků, úprav a provádění
postupů jiných, než jaké jsou popsány v tomto dokumentu, může způsobit vystavení škodlivému záření.
Produkt využívá proces tisku, při němž dochází k zahřívání tiskových médií, což může vést k tomu, že se z nich uvolňují
určité látky. Aby byla vyloučena možnost uvolňování škodlivin, je nutné, abyste se seznámili s částí provozních pokynů,
která obsahuje pokyny k výběru tiskových médií.
VÝSTRAHA—HORKÝ POVRCH: Vnitřek tiskárny může být horký. Aby se snížilo riziko poranění od horké součásti,
nechte povrch před dotykem vychladnout.
Používejte pouze napájecí kabel dodaný s tímto produktem, nebo náhradu schválenou výrobcem.
Pro připojení tohoto výrobku k veřejné telefonní síti používejte pouze telekomunikační kabel (RJ−11) dodaný s tímto
produktem nebo kabel 26 AWG, případně větší náhradu.
Při výměně lithiové baterie buďte opatrní.
VÝSTRAHA—NEBEZPEČÍ ÚRAZU: Kdyby byla lithiová baterie nesprávně vyměněna, hrozí nebezpečí výbuchu.
Vyměňte ji jen za stejný nebo ekvivalentní typ lithiové baterie. Lithiovou baterii nedobíjejte, nerozebírejte ani
nepatle. Použité baterie odstraňte podle pokynů výrobce a místních předpisů.
VÝSTRAHA—NEBEZPEČÍ ÚRAZU: Aby nedošlo ke zranění osob nebo poškození tiskárny, dodržujte následující
zásady:
• Pomocí vypínače vypněte tiskárnu a odpojte napájecí kabel ze zásuvky.
• Před manipulací odpojte od tiskárny všechny kabely.
• K vyzdvihnutí tiskárny použijte držadla po obou stranách tiskárny.
• Při pokládání tiskárny dejte pozor, abyste pod ní neměli prsty.
• Před nastavením tiskárny se ujistěte, že je kolem dostatek volného prostoru.
VÝSTRAHA—NEBEZPEČÍ ÚRAZU ELEKTRICKÝM PROUDEM: Zkontrolujte, zda jsou v označených portech
připojeny veškeré vnější kabely (např. ethernetové a telefonní).
Tento produkt byl vyroben, otestován a schválen tak, aby při použití specifických součástí výrobce vyhovoval přísným
globálním bezpečnostním normám. Bezpečnostní funkce některých částí nemusí být vždy zjevné. Výrobce neodpovídá
za použití jiných náhradních dílů.
VÝSTRAHA—NEBEZPEČÍ ÚRAZU: Napájecí kabel nepřeřezávejte, nekruťte, neohýbejte, nemačkejte a
nepokládejte na něho těžké předměty. Zabraňte jeho odírání a napínání. Zamezte jeho přiskřípnutí mezi dvěma
objekty, například mezi nábytkem a stěnou. Ve výše uvedených případech hrozí nebezpečí požáru či úrazu
elektrickým proudem. Pravidelně kontrolujte napájecí kabel s ohledem na výše uvedené problémy. Před
kontrolou kabelu ho vytáhněte z elektrické zásuvky.
Služby nebo opravy, které nejsou popsány v uživatelské dokumentaci, svěřte autorizovanému servisnímu středisku.
VÝSTRAHA—NEBEZPEČÍ ÚRAZU ELEKTRICKÝM PROUDEM: Abyste se vyhnuli riziku zasažení elektrickým
proudem při čištění vnějšího povrchu tiskárny, odpojte napájecí kabel z elektrické zásuvky a odpojte od tiskárny
všechny kabely, než budete pokračovat.
VÝSTRAHA—NEBEZPEČÍ ÚRAZU ELEKTRICKÝM PROUDEM: Během bouřky nepoužívejte fax. Tento produkt
během bouřky nenastavujte a nepropojujte jej s jinými zařízeními, jako je fax, napájecí kabel anebo telefon.
Informace o bezpečnosti
9
Page 10

TYTO POKYNY SI ULOŽTE.
Informace o bezpečnosti
10
Page 11
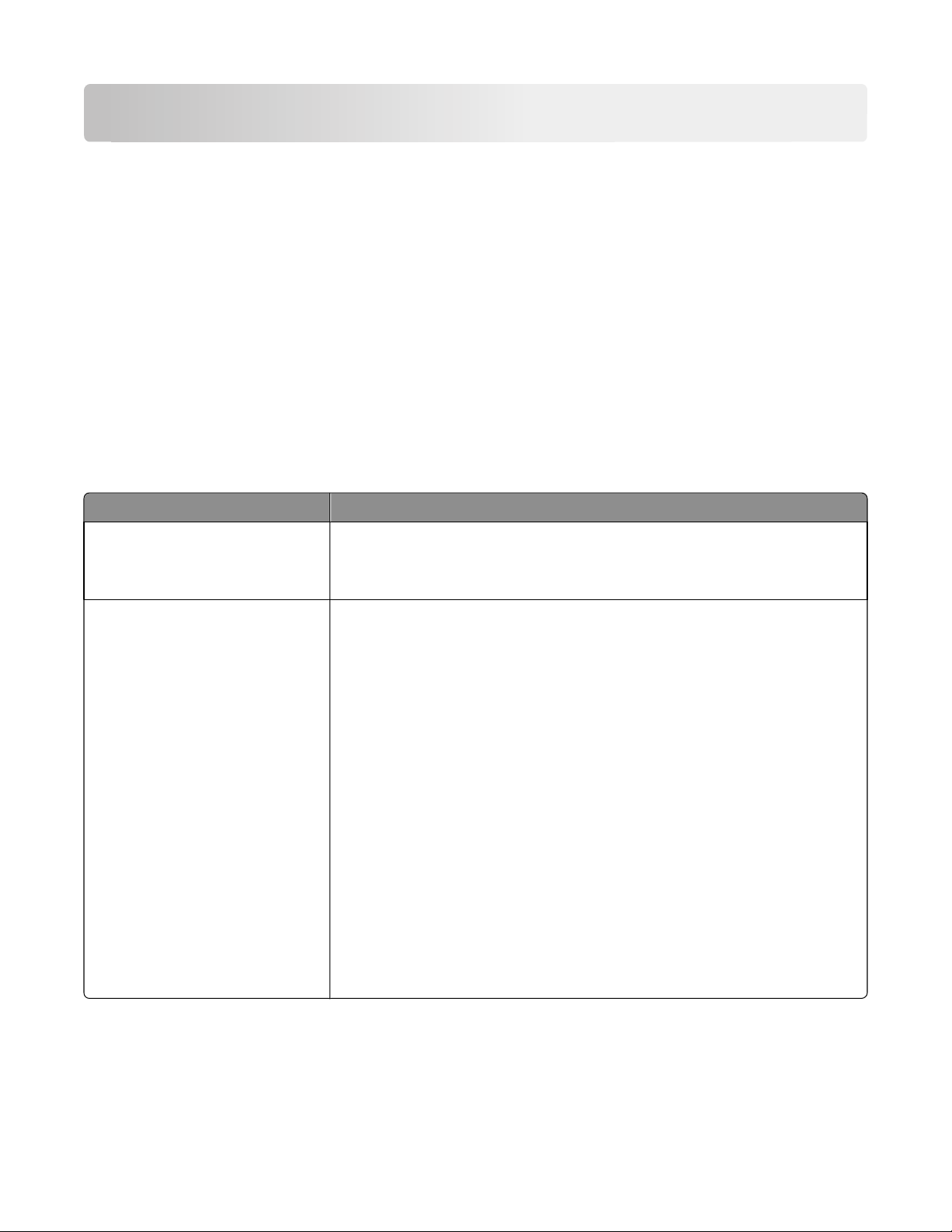
Poučení o tiskárně
Děkujeme vám, že jste si vybrali tuto tiskárnu!
Tvrdě jsme pracovali, abychom zajistili, že vyhoví vašim potřebám.
Abyste mohli svou novou tiskárnu začít okamžitě používat, použijte instalační materiály dodané s tiskárnou a projděte
si uživatelskou příručku, abyste zjistili, jak provádět základní úkony. Chcete-li svou tiskárnu maximálně využít, pozorně
si přečtěte uživatelskou příručku a nezapomeňte se na našich internetových stránkách seznámit s nejnovějšími
aktualizacemi.
Zavázali jsme se, že s našimi tiskárnami poskytneme výkon a hodnotu, a naším přáním je, zajistit vše k vaší spokojenosti.
Pokud časem narazíte na jakékoli problémy, jeden z našich dobře informovaných zástupců podpory vám rád pomůže
vše rychle vyřešit. A pokud přijdete na něco, co bychom mohli dělat lépe, dejte nám o tom vědět. Především vy jste
důvodem, proč děláme to, co děláme, a vaše doporučení nám dopomáhají k tomu, dělat to ještě lépe.
Hledání informací o tiskárně
Požadovaná položka Umístění
Pokyny k prvotnímu nastavení:
• Připojení tiskárny
• Instalace softwaru tiskárny
Dodatečné nastavení a pokyny
k používání tiskárny:
• Výběr a skladování papíru
a speciálních médií
• Založení papíru
• Provádění tisku, kopírování,
skenování a faxování v závislosti
na modelu vaší tiskárny
• Konfigurace nastavení tiskárny
• Prohlížení a tisk dokumentů
a fotografií
• Nastavení a používání softwaru
tiskárny
• Nastavení a konfigurace tiskárny
v síti v závislosti na modelu vaší
tiskárny
• Péče a údržba tiskárny
• Řešení problémů
Dokumentace k nastavení – Dokumentace k nastavení byla dodána spolu s tiskárnou
a je rovněž k dispozici na našich internetových stránkách na adrese
www.lexmark.com/publications/.
Uživatelská příručka – Uživatelská příručka je k dispozici na disku CD se softwarem
a dokumentací.
Aktualizace naleznete na našich internetových stránkách na adrese
www.lexmark.com/publications/.
Poučení o tiskárně
11
Page 12

Požadovaná položka Umístění
Používání nápovědy softwaru tiskárny Nápověda v systému Windows nebo Mac – Otevřete program či aplikaci softwaru
tiskárny a klepněte na položku Help (Nápověda).
?
Pro zobrazení kontextové nápovědy klepněte na
Poznámky:
.
• Nápověda se instaluje automaticky spolu se softwarem tiskárny.
• Software tiskárny naleznete v programové složce tiskárny nebo na ploše,
záleží na tom, jaký používáte operační systém.
Nejnovější doplňující informace,
aktualizace a technická podpora:
• Dokumentace
• Ovladače ke stažení
• Podpora živého rozhovoru
• E-mailová podpora
• Telefonická podpora
Internetové stránky podpory společnosti Lexmark – support.lexmark.com
Poznámka: Pro zobrazení příslušné stránky podpory zvolte svou oblast a poté
produkt.
Telefonní čísla a úřední hodiny podpory ve vaší zemi či oblasti naleznete na
internetových stránkách podpory nebo na záručním listu, který byl dodán společně
s vaší tiskárnou.
Poznamenejte si následující údaje (jsou uvedeny na prodejním dokladu a na zadní
straně tiskárny) a mějte je připraveny v rámci rychlejší obsluhy pokaždé, když budete
kontaktovat zákaznickou podporu:
• Číslo typu zařízení
• Sériové číslo
• Datum zakoupení
• Místo nákupu
Informace o záruce Informace o záruce se v jednotlivých zemích či oblastech liší:
• V USA – Podívejte se na prohlášení o omezené záruce přiložené k této tiskárně,
případně si jej vyhledejte na adrese support.lexmark.com.
• Zbytek světa – Nahlédněte do tištěné záruky, která byla dodána spolu s vaší
tiskárnou.
Volba umístění tiskárny
Při volbě umístění tiskárny ponechejte dostatek prostoru pro otevření zásobníků, krytů a dvířek. Důležité je toto:
• Ujistěte se, že proudění vzduchu v místnosti odpovídá nejnovější revizi normy ASHRAE 62.
• Umístěte tiskárnu na rovný, pevný a stabilní povrch.
• Zajistěte, aby tiskárna byla:
– Stranou přímého vzdušného proudění klimatizací, ohřívačů a ventilátorů
– Stranou přímého slunečního záření a prostředí s extrémní vlhkostí nebo kolísající teplotou
– Čistá, suchá a zbavená prachu
• Pro vhodné odvětrávání doporučujeme zachovat v okolí tiskány volný prostor o rozměrech:
Poučení o tiskárně
12
Page 13
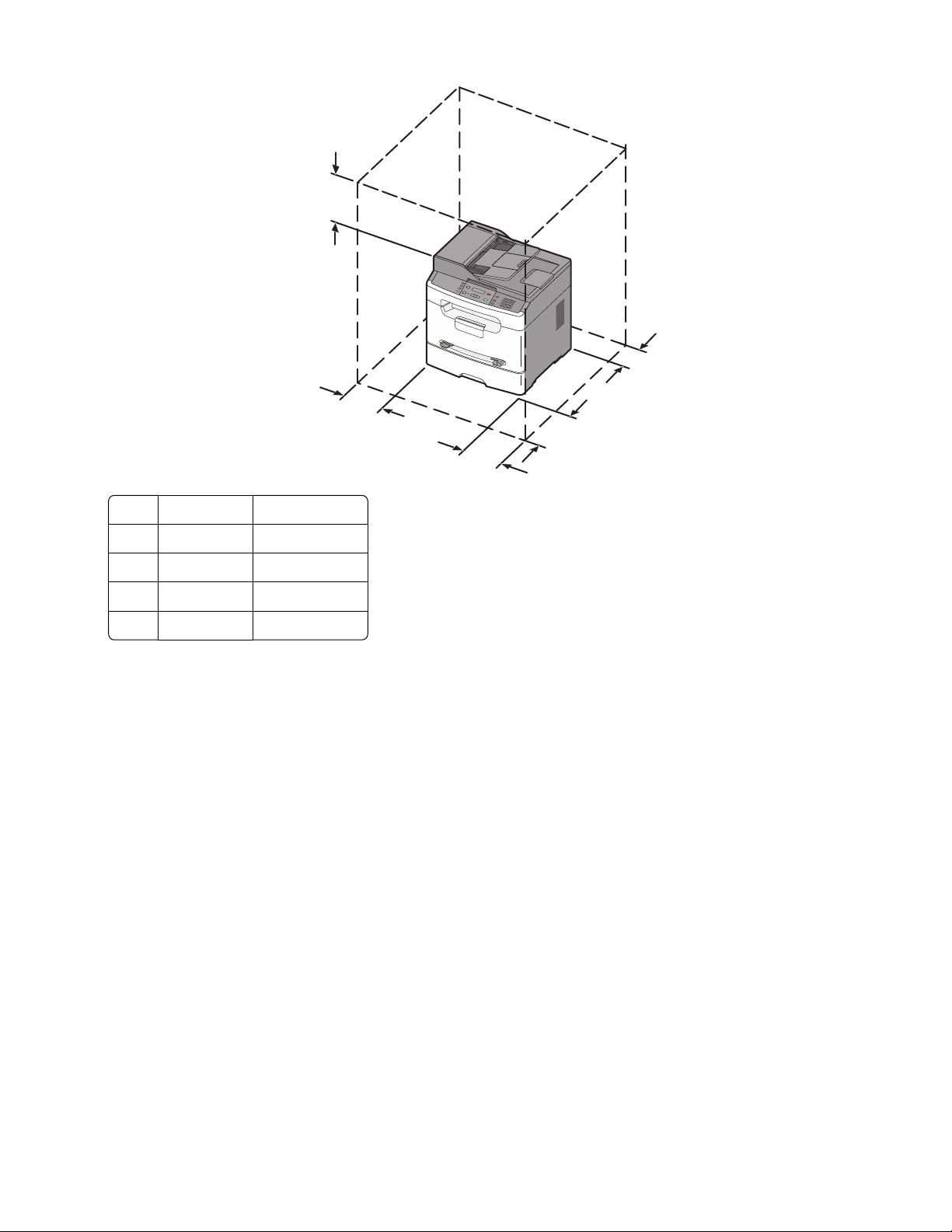
5
1 Levá strana 31 cm (12 palců)
2 Pravá strana 31 cm (12 palců)
3 Přední strana 41 cm (16 palců)
4 Zadní část 15 cm (6 palců)
5 Horní část 31 cm (12 palců)
1
@
!
.
2
A
B
C
4
3
G
H
D
I
E
F
5
J
K
L
6
7
P
M
Q
N
R
O
S
8
T
U
V
9
W
X
Y
Z
*
0
#
4
1
3
2
Konfigurace tiskárny
Základní model
Na následující ilustraci je zobrazena přední část tiskárny a její základní součásti:
Poučení o tiskárně
13
Page 14
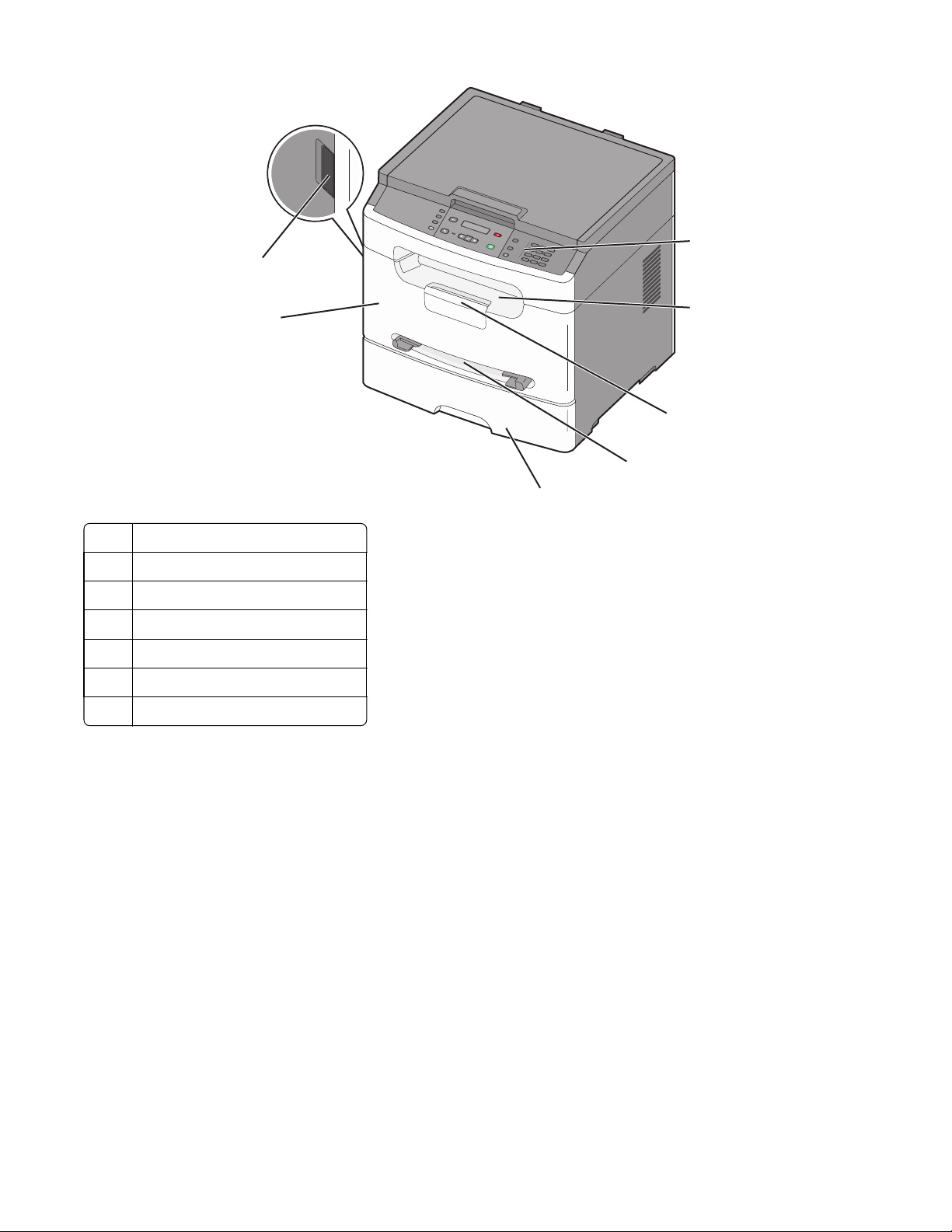
7
2
6
1 Ovládací panel tiskárny
2 Standardní výstupní odkladač
3 Zarážka papíru
4 Ruční podavač
5 Zásobník na papír (250 listů)
6 Přední dvířka
1
@
!
.
2
A
B
C
4
3
G
H
D
I
E
F
5
J
K
L
6
7
P
M
Q
N
R
O
S
8
T
U
V
9
W
X
Y
Z
*
0
#
1
3
4
5
7 Uvolňovací tlačítko předních dvířek
Vybavený model
Následující ilustrace znázorňuje plně vybavenou tiskárnu:
Poučení o tiskárně
14
Page 15
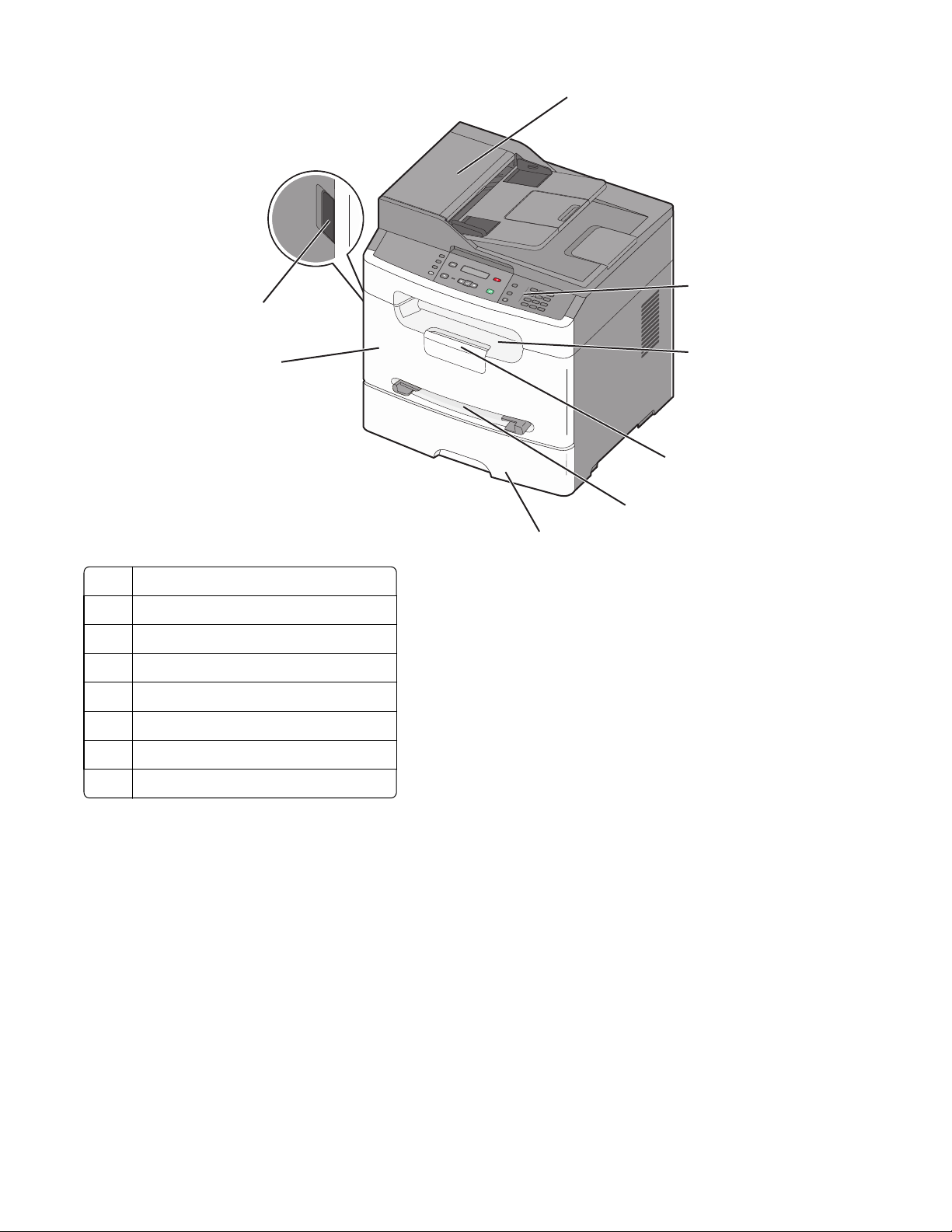
1
8
7
1 Automatický podavač dokumentů (ADF)
2 Ovládací panel tiskárny
3 Standardní výstupní odkladač
4 Zarážka papíru
5 Ruční podavač
6 Zásobník na papír (250 listů)
1
@
!
.
2
A
B
C
4
3
G
H
D
I
E
F
5
J
K
L
6
7
P
M
Q
N
R
O
S
8
T
U
V
9
W
X
Y
Z
*
0
#
2
3
4
5
6
7 Přední dvířka
8 Uvolňovací tlačítko předních dvířek
Základní funkce skeneru
Skener umožňuje kopírovat, faxovat a skenovat do sítě.
Poznámka: Faxování je možné pouze na vybraných modelech.
Možné akce:
• Zhotovte pohotové kopie nebo změňte nastavení tiskárny na ovládacím panelu za účelem provedení určitých
kopírovacích úloh.
• Odešlete fax pomocí ovládacího panelu tiskárny.
• Odešlete fax na více míst určení současně.
• Skenujte dokumenty a odešlete je do svého počítače nebo na emailovou adresu.
Poučení o tiskárně
15
Page 16
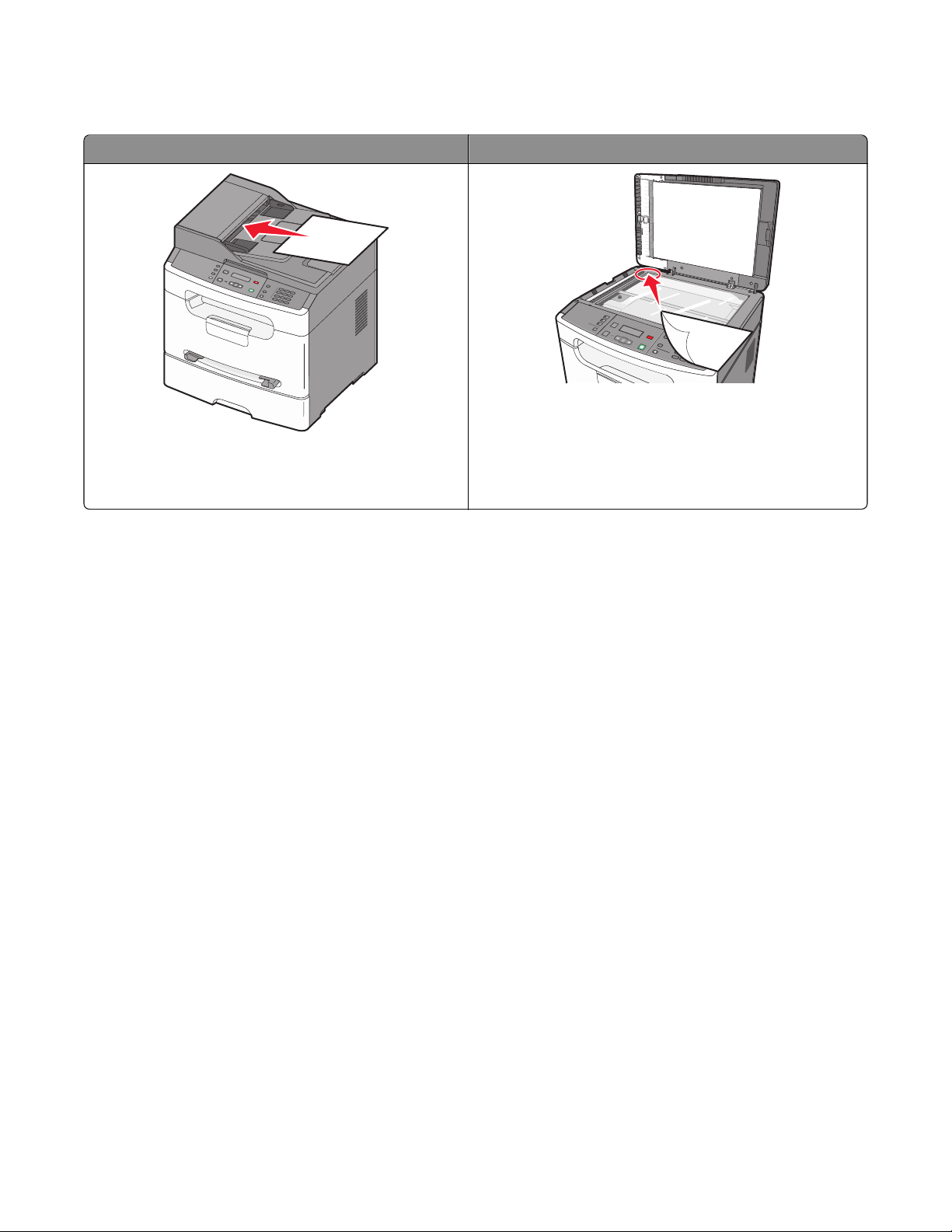
Popis podavače ADF a skleněné plochy skeneru
Automatický podavač dokumentů (ADF) Skleněná plocha skeneru
ABC
1
@
!
.
2
A
B
C
4
3
G
H
D
I
E
F
5
J
K
L
6
7
P
M
Q
N
R
O
S
8
T
U
V
9
W
X
Y
Z
*
0
#
A
B
C
1
@
!.
2
A
B
C
4
G
H
3
I
D
E
F
5
J
K
L
7
P
6
Q
R
M
S
N
O
8
T
U
V
9
W
X
Y
Z
*
0
#
Skleněnou plochu skeneru používejte pr o malé předlohy (např.
pohlednice nebo fotografie), průhledné fólie, fotografický
Na vícestránkové dokumenty používejte podavač ADF.
Poznámka: Podavač ADF je k dispozici pouze na vybraných
modelech.
Pro skenování nebo kopírování dokumentů můžete použít ADF nebo skleněnou plochu skeneru.
papír nebo tenká média (např. výstřižky z časopisů).
Použití ADF
Poznámka: Podavač ADF je k dispozici pouze na vybraných modelech.
Pomocí podavače ADF můžete kopírovat nebo skenovat i více stran. Pokud se používá podavač ADF:
• Do podavače ADF vložte předlohu lícem nahoru, kratší stranou napřed.
• Založte až 30 listů běžného papíru o gramáži 75 g/m
2
(20 lb) do vstupního zásobníku podavače ADF.
• Skenujte dokumenty o velikosti od 139,7 x 210 mm (5,5 x 8,3 palců) do 215,9 x 355,6 mm (8,5 x 14 palců)
• Skenujte dokumenty smíšených velikostí stran (formáty letter a legal).
• Skenujte média s gramáží od 60 do 105 g/m
2
(16 až 28 liber).
• Do automatického podavače dokumentů nevkládejte pohlednice, fotografie, malé dokumenty, průhledné fólie,
fotografický pa pír nebo tenká méd ia (např. výstřižky z časopisů). Tyto předlohy položte na skleněnou plochu skeneru.
Použití skleněné plochy skeneru
Skleněnou plochu skeneru lze použít ke skenování nebo kopírování jednotlivých stránek nebo stránek knih. Pokud se
používá skleněná plocha skeneru:
• Položte dokument potištěnou stranou do levého horního rohu skeneru.
• Skenujte dokumenty o velikosti od 114,3 x 139,7 mm (4,5 x 5,5 palců) do 215,9 x 297,2 mm (8,5 x 11,7 palců)
• Kopírejte knihy o tloušťce až 25,4 mm (1 palců).
Poučení o tiskárně
16
Page 17
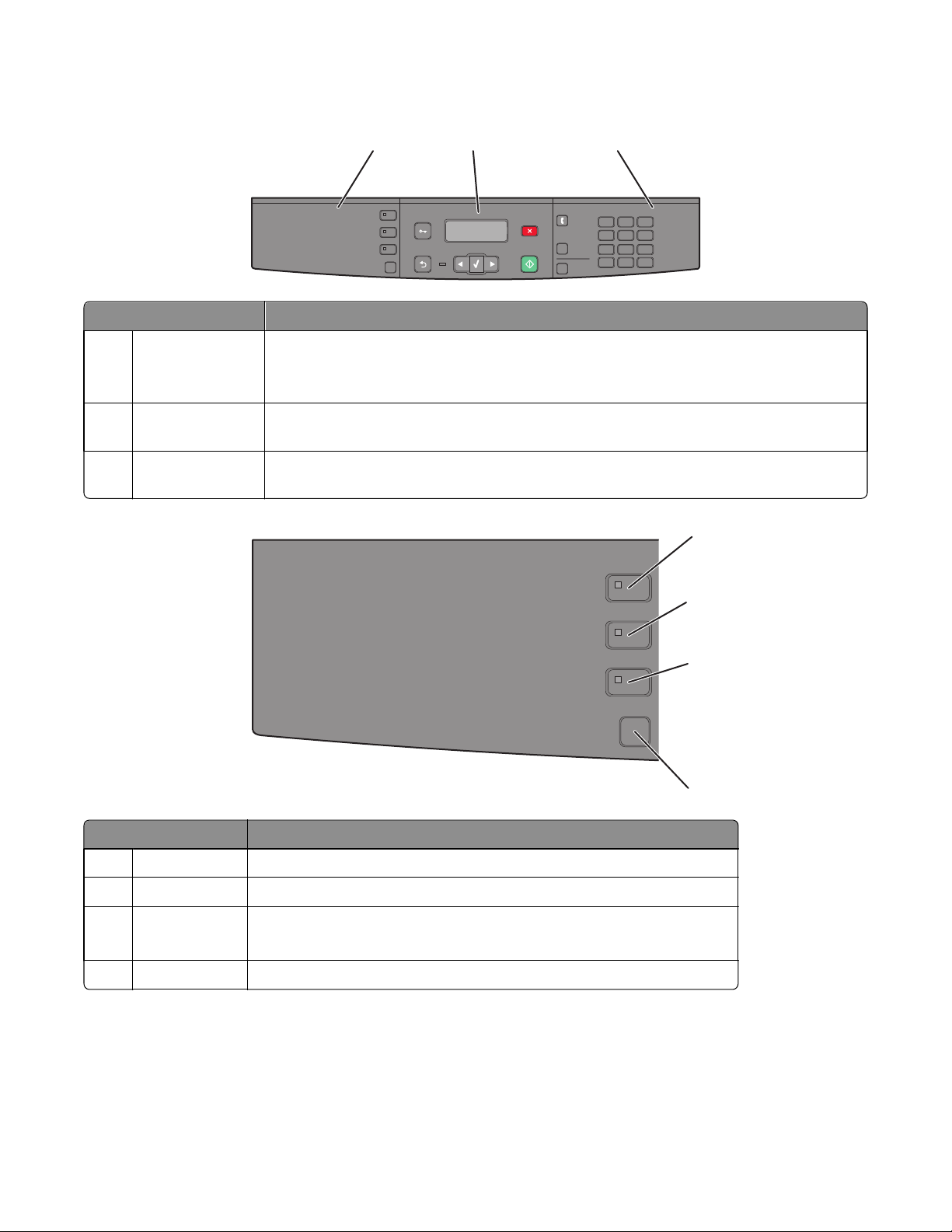
Popis ovládacího panelu tiskárny
Copy
Scan/Email
Fax
3
Copy
Scan/Email
Fax
12 3
Menu
Back
Options
Stop/Cancel
Select
Hook
Redial/Pause
Start
AddressBook
DEF
ABC
@
!.
3
2
1
MNO
JKL
6
5
4
PQRS
WXYZ
TUV
9
8
7
*
Shortcuts
0
#
Položka Popis
1 Volby a nastavení Volte funkce jako kopírování, skenování, e-mail, fax nebo možnosti. Pro skenování do emailu
použijte adresář.
Poznámka: Na vybraných modelech tiskáren není režim faxu k dispozici.
2 Zobrazovací plocha Zobrazte volby pro kopírování, faxování a tisk, jakož i stavová a chybová hlášení. Vyvolejte
nabídky pro správu; spusťte, zastavte nebo zrušte tiskovou úlohu.
3 Oblast klávesnice Na displeji zadejte čísla, písmena nebo symboly. Otevřete adresář nebo změňte výchozí
nastavení faxu u těch modelů tiskáren, které funkci faxu podporují.
1
2
Options
4
Položka Popis
1 Kopírování Enters the copy function
2 Skenovat/e-mail Enters the scan or scan to e‑mail function
3 Fax Enters the fax function
Poznámka: Na vybraných modelech tiskáren není režim faxu k dispozici.
4 Možnosti Dočasně změní nastavení jako jsou velikost originálu, zdroj papíru a měřítko
Poučení o tiskárně
17
Page 18
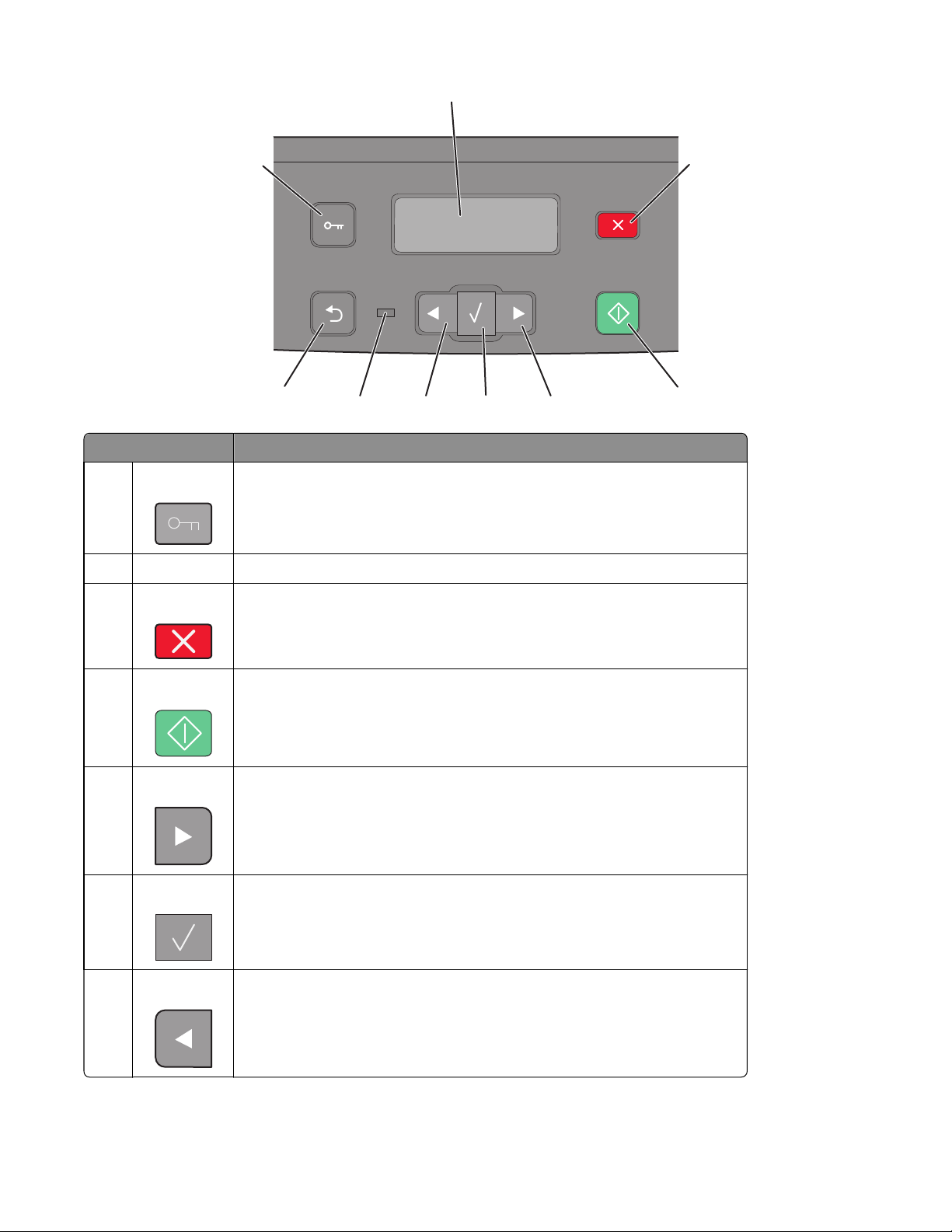
2
3
1
Menu
Back
9
8
Select
7
6
5
Stop/Cancel
Start
4
Položka Popis
1 Nabídka
Enters the administration menus
2 Displej Zobrazte volby pro kopírování, faxování a tisk, jakož i stavová a chybová hlášení
3 Zastavit/zrušit
• Zastaví tisk
• Opustí nabídku a přejde do stavu Připravena
4 Start
5 Šipka doprava
6 Vybrat
7 Šipka doleva
Zahájí úlohy skenování, kopírování nebo faxování.
Posouvá vpravo
Přijme volby a změny učiněné v rámci nabídky
Posouvá vlevo
Poučení o tiskárně
18
Page 19

Položka Popis
8 Kontrolka
9 Zpět
• Vyp. – tiskárna je vypnutá.
• Bliká zeleně – Tiskárna se zahřívá, zpracovává data nebo tiskne.
• Svítí zeleně – Tiskárna je zapnutá, ale je v nečinnosti.
• Bliká červeně – Je vyžadován zásah obsluhy.
Vrátí vás do předchozí nabídky
2
1
Hook
@
1
4
Redial/Pause
PQRS
7
5
Address Book
*
ABC
!.
2
JKL
5
TUV
8
0
3
6
WXYZ
9
#
DEF
MNO
Shortcuts
Položka Popis
1 Zahájit hovor
Stisknutím tlačítka se připojte k lince (podobně, jako když zvednete telefon). Dalším
stisknutím tlačítka
Poznámka: Na vybraných modelech tiskáren není režim faxu k dispozici.
2 Klávesnice
@
!.
1
4
PQRS
7
*
3 Zástupci
DEF
ABC
3
2
MNO
JKL
6
5
WXYZ
TUV
9
8
0
#
Na displeji zadejte čísla, písmena nebo symboly.
Enters the shortcut screen
#
4
3
se od linky odpojíte (zavěsíte).
Poučení o tiskárně
19
Page 20
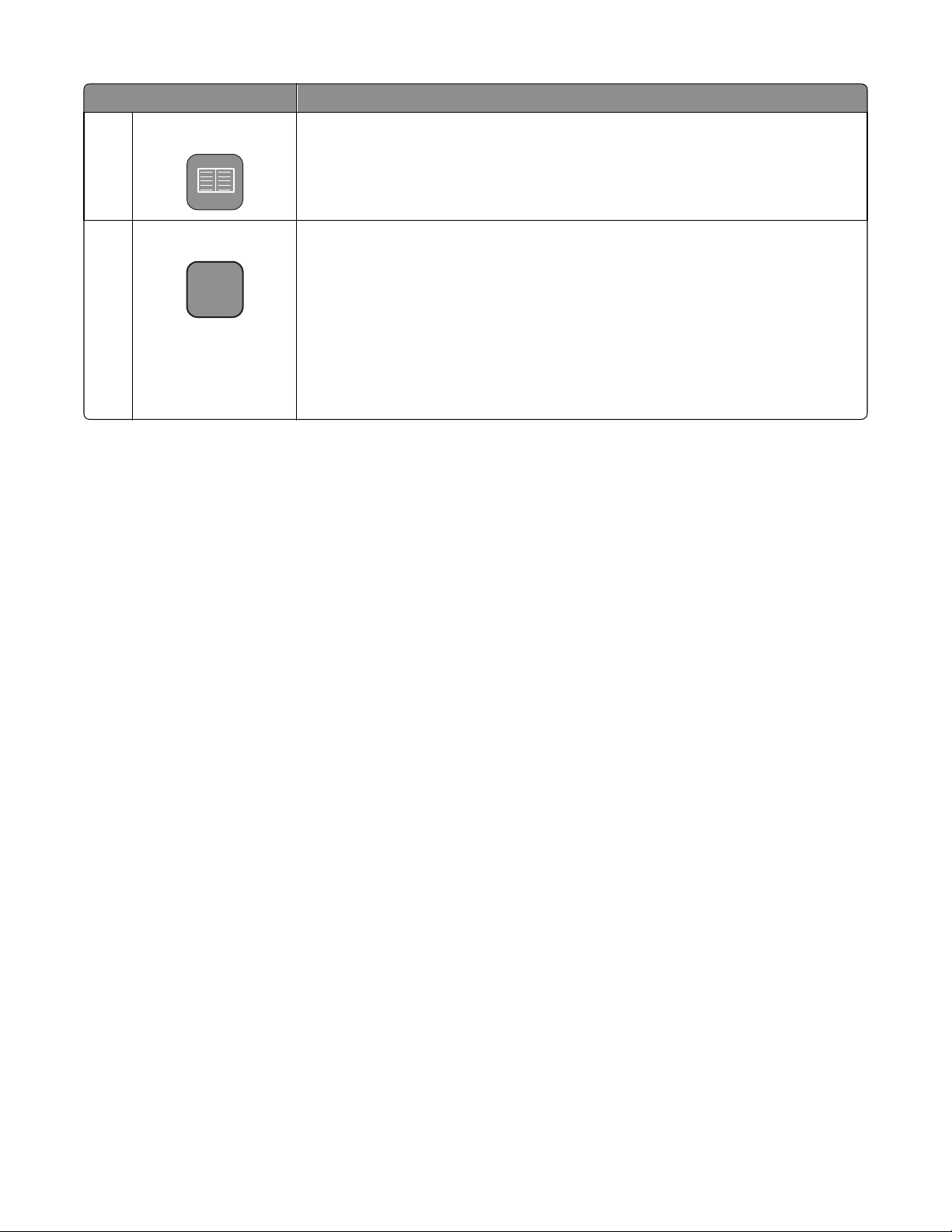
Položka Popis
4 Adresář
5 Opakovaná volba/pauza
Access any of the programmed shortcuts (1-99) for fax and e‑mail.
Poznámka: Na vybraných modelech tiskáren není režim faxu k dispozici.
• Stiskněte tlačítko Redial/Pause (Opakovaná volba/pauza), chcete-li do faxového čísla
vložit dvou až třísekundovou pauzu ve vytáčení. V poli Fax To (příjemce faxu) je pauza
ve vytáčení zastoupena čárkou (,).
• Stiskněte tlačítko Redial/Pause (Opakovat vytáčení/pozastavit), abyste znovu vytočili
faxové číslo.
• Toto tlačítko funguje jen v nabídce Fax nebo současně s funkcemi faxu. Stisknutí
tlačítka Redial/Pause (Opakovat volbu/pauza) mimo nabídku Fax, funkci faxu nebo
domovskou obrazovku vyvolá chybové pípnutí.
Poznámka: Na vybraných modelech tiskáren není režim faxu k dispozici.
Poučení o tiskárně
20
Page 21
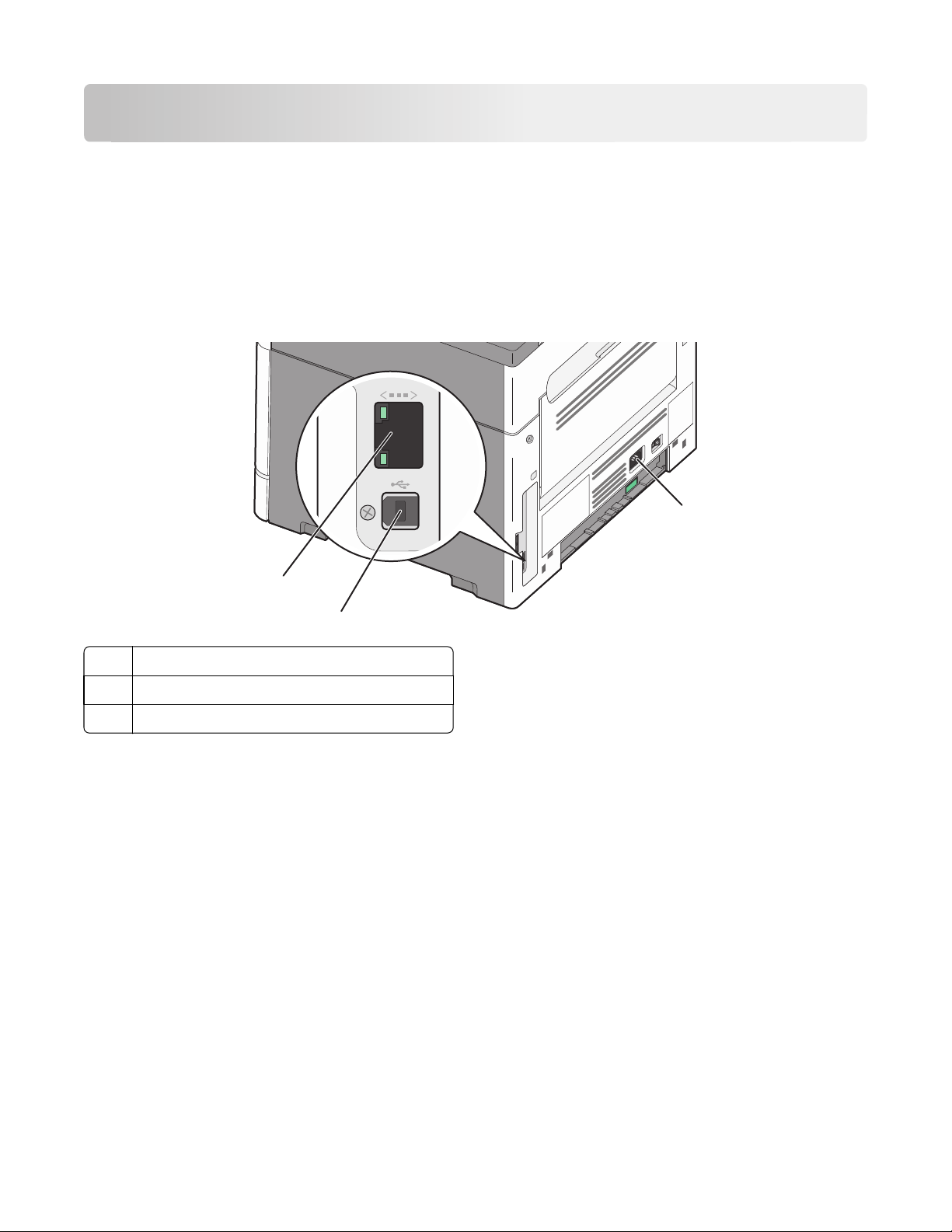
Dodatečná příprava tiskárny
Připojování kabelů
1 Zapojte napájecí kabel nejprve do tiskárny a pak do elektrické zásuvky.
2 Připojte tiskárnu k počítači nebo síti.
• Při využití místního připojení je třeba před zapojením USB kabelu nainstalovat tiskárnu pomocí disku CD.
• Při využití síťového připojení zapojte kabel sítě Ethernet předtím, než nainstalujete tiskárnu z disku CD.
3
1
2
1 port sítě Ethernet
2 port USB
3 Zásuvka pro připojení napájecího kabelu tiskárny
Instalování softwaru tiskárny
Ovladač tiskárny je software, který umožňuje komunik aci počítače s tiskárnou. Software tiskárny je obvykle nainstalován
během úvodního nastavení tiskárny. Pokud potřebujete nainstalovat software až po nastavení tiskárny, postupujte
podle následujících pokynů:
Pro uživatele systému Windows
1 Ukončete všechny spuštěné softwarové programy.
2 Vložte disk CD se softwarem a dokumentací.
3 V hlavním dialogovém okně pro instalaci klepněte na tlačítko Install (Instalovat).
4 Postupujte podle pokynů na obrazovce.
Dodatečná příprava tiskárny
21
Page 22
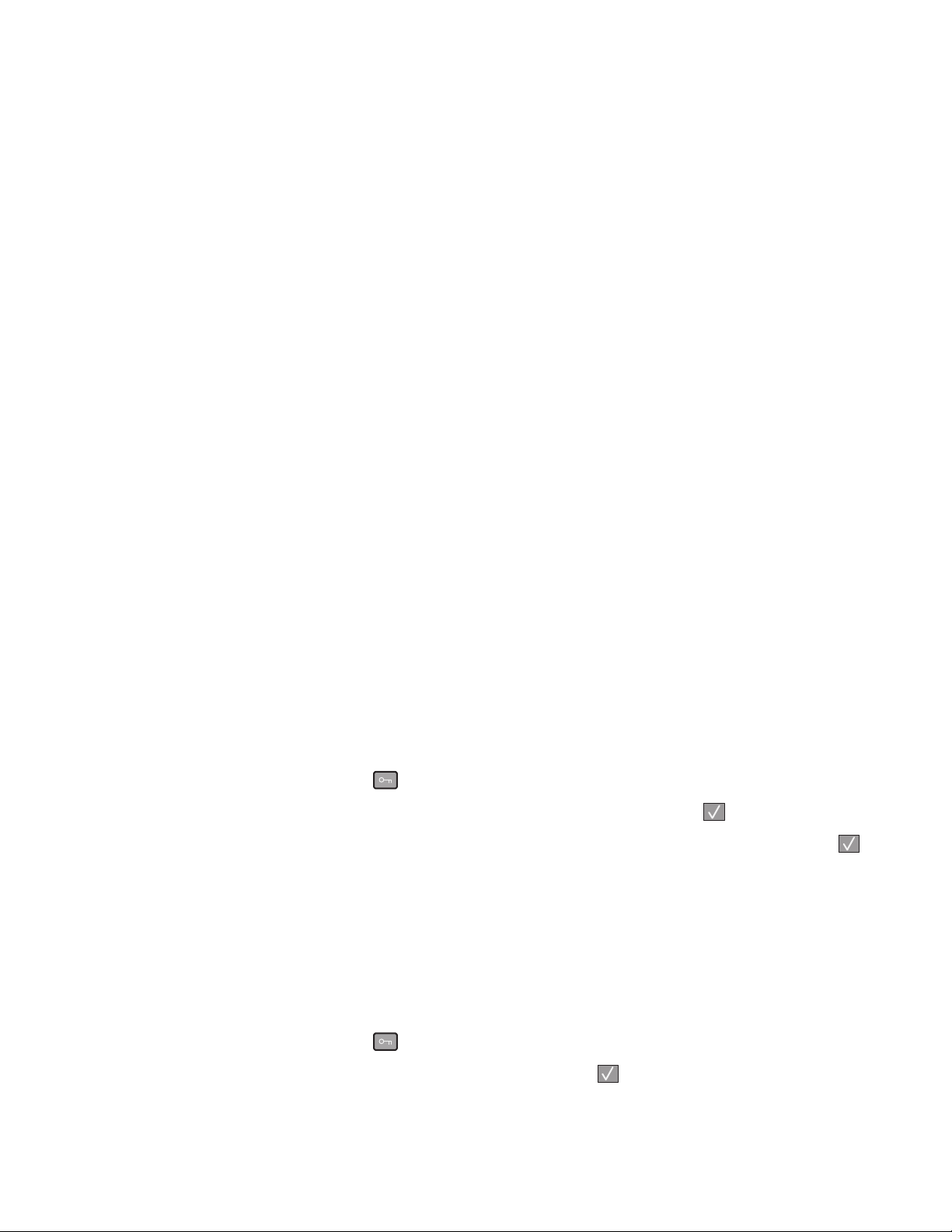
Pro uživatele počítačů Macintosh
1 Ukončete všechny spuštěné softwarové programy.
2 Vložte disk CD se softwarem a dokumentací.
3 Na pracovní ploše aplikace Finder poklepejte na ikonu disku CD tiskárny, která se na ploše automaticky zobrazila.
4 Poklepejte na ikonu Install (Instalovat).
5 Postupujte podle pokynů na obrazovce.
Použití webu
1 Přejděte na webové stránky společnosti Lexmark na adrese www.lexmark.com.
2 V nabídce Ovladače a soubory ke stažení klepněte na položku Driver Finder (Hledat ovladač).
3 Vyberte svoji tiskárnu a potom vyberte svůj operační systém.
4 Stáhněte si ovladač a nainstalujte software tiskárny.
Ověření nastavení tiskárny
Je-li vaše tiskárna síťového typu a je připojená k síti, vytiskněte stránku nastavení sítě, abyste ověřili připojení k síti.
Tato stránka rovněž poskytuje důležité informace, které vám budou k užitku při konfiguraci síťového tisku.
Tisk stránky nastavení nabídek
Vytiskněte stránku s nastavením nabídek, abyste si prohlédli aktuální nastavení nabídek.
Poznámka: Pokud jste dosud neprovedli žádné úpravy nastavení, bude stránka s nabídkou nastavení obsahovat
veškerá výchozí tovární nastavení. Jakmile vyberete a uložíte určitá nastavení v nabídkách, nahradí tato nastavení
výchozí tovární nastavení – budou tak vytvořena výchozí nastavení uživatele. Výchozí nastavení bude aktivní do té
doby, než znovu přejdete do nabídky, zvolíte jinou hodnotu a uložíte ji.
1 Ověřte, že je tiskárna zapnutá a že je zobrazeno hlášení Připravena.
2 Na ovládacím panelu tiskárny stiskněte .
3 Stiskněte a podržte tlačítka se šipkou, dokud se neobjeví možnost Zprávy. Poté stiskněte .
4 Stiskněte a podržte tlačítka se šipkou, dokud se neobjeví možnost Stránka nastavení nabídek. Poté stiskněte .
Jakmile se stránka nastavení nabídek vytiskne, objeví se hlášení Připravena.
Tisk stránky nastavení sítě
Když je tiskárna připojena k síti, je možné pro ověření připojení k síti vytisknout stránku nastavení sítě. Na této stránce
se nacházejí mimo jiné i důležité informace, které vám pomohou s nastavením sítového tisku.
1 Ověřte, zda je tiskárna zapnuta a že je zobrazena zpráva Připravena.
2 Na ovládacím panelu tiskárny stiskněte .
3 Podržte tlačítko se šipkou, než se zobrazí zpráva Hlášení a poté stiskněte .
Dodatečná příprava tiskárny
22
Page 23
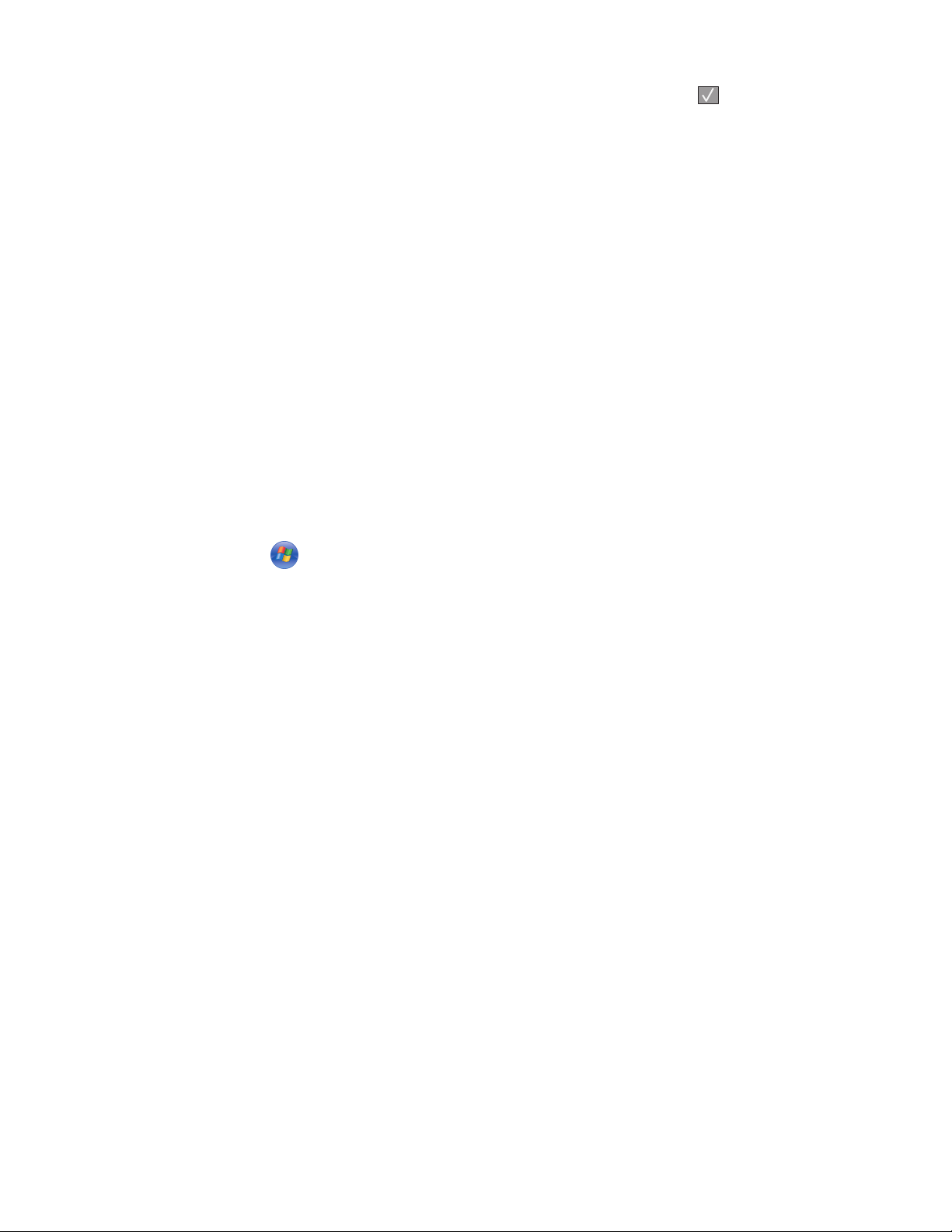
4 Podržte tlačítko se šipkou, než se zobrazí zpráva Stránka nastavení sítě a poté stiskněte .
Poté, co se stránka nastavení vytiskne, se zobrazí zpráva Připravena.
5 Zkontrolujte první část na stránce nastavení sítě a potvrďte, že je Stav na hodnotě „Připojeno“.
Pokud je Stav na hodnotě „Nepřipojeno“, je možné, že síť LAN není aktivní nebo je vadný síťový kabel. Pro řešení
se obraťte na osobu spravující systém a poté vytiskněte další stránku nastavení sítě.
Instalace tiskárny do kabelové sítě
Při instalaci tiskárny do kabelové sítě postupujte dle následujících pokynů. Tyto instrukce se vztahují k připojením po mocí
sítě Ethernet
Než začnete instalovat tiskárnu do kabelové sítě, ujistěte se, že:
• jste dokončili prvotní nastavení tiskárny;
• tiskárna je připojena k vaší síti vhodným typem kabelu.
Pro uživatele systému Windows
1 Vložte disk CD se softwarem a dokumentací.
Vyčkejte, než se objeví uvítací obrazovka.
Pokud se disk CD do jedné minuty nespustí, pak jej spusťte ručně:
a Klepněte na tlačítko nebo na tlačítko Start a poté na Run (Spustit).
b Do pole „Zahájit hledání“ nebo „Spustit“ napište D:\setup.exe, kde písmeno D představuje systémový název
vaší jednotky CD či DVD.
2 Klepněte na možnost Install Printer and Software (Instalovat tiskárnu a software).
3 Klepnutím na tlačítko Agree (Souhlasím) vyjádřete svůj souhlas s licenčním ujednáním.
4 Zvolte možnost Suggested (Doporučeno) a klepněte na tlačítko Next (Další).
Poznámka: Chcete-li tiskárnu zkonfigurovat s použitím statické adresy IP, s použitím IPv6 nebo ji zkonfigurovat s
použitím skriptů, vyberte možnost Custom (Vlastní nastavení) a postupuje podle pokynů na obrazovce.
5 Zvolte možnost Wired Network Attach (Připojení ke kabelové síti) a klepněte na tlačítko Next (Další).
6 Ze seznamu zvolte výrobce tiskárny.
7 Ze seznamu zvolte model tiskárny a klepněte na tlačítko Next (Další).
8 Zvolte tiskárnu ze seznamu tiskáren zjištěných v síti a klepněte na tlačítko Finish (Dokončit).
Poznámka: Pokud se vaše nakonfigurovaná tiskárna neobjevila v seznamu zjištěných tiskáren, klepněte na
možnost Add Port (Přidat port) a postupujte dle pokynů uvedených na obrazovce.
9 Postupujte dle pokynů uvedených na obrazovce a dokončete instalaci.
Pro uživatele systémů Macintosh
1 Umožněte serveru DHCP, aby tiskárně přidělil adresu IP.
2 Pomocí tiskárny vytiskněte stránku nastavení sítě. Informace související s tiskem stránky nastavení sítě naleznete
v příručce „Tisk stránky nastavení sítě“ na str. 22.
Dodatečná příprava tiskárny
23
Page 24
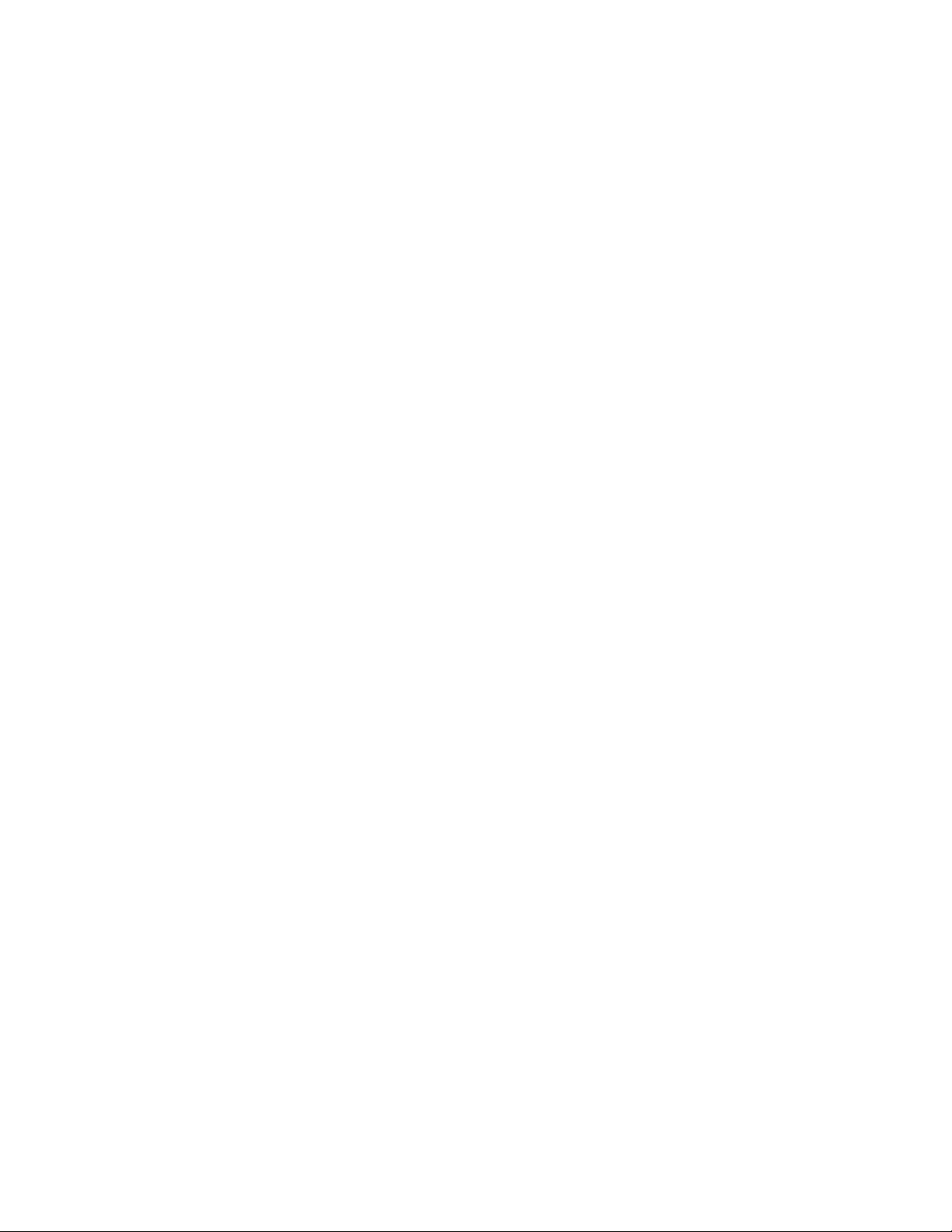
3 V sekci stránky se síťovým nastavením TCP/IP vyhledejte adresu IP tiskárny. Pokud konfigurujete přístup pro počítače
v jiné podsíti, než ve které se nachází tiskárna, budete potřebovat adresu IP.
4 Nainstalujte ovladače a přidejte tiskárnu.
a Instalace souboru PPD do počítače:
1 Vložte disk CD se softwarem a dokumentací do jednotky CD či DVD.
2 Poklepejte na instalační balíček tiskárny.
3 Na uvítací obrazovce klepněte na tlačítko Continue (Pokračovat).
4 Po přečtení souboru Readme klepněte ještě jednou na možnost Continue (Pokračovat).
5 Po přečtení licenčního ujednání klepněte na tlačítko Continue (Pokračovat) a následným klepnutím na
tlačítko Agree (Souhlasím) vyjádřete svůj souhlas s licenčním ujednáním.
6 Zvolte cíl a klepněte na tlačítko Continue (Pokračovat).
7 Na obrazovce „Snadná instalace“ klepněte na tlačítko Install (Instalovat).
8 Zadejte uživatelské heslo a klepněte na tlačítko OK.
Veškerý potřebný software se nainstaluje do počítače.
9 Po dokončení instalace klepněte na tlačítko Restart.
b Přidat tiskárnu:
• Pro tisk pomocí IP:
V systému Mac OS X verze 10.5
1
Z nabídky Apple zvolte možnost System Preferences (Předvolby systému).
2 Klepněte na položku Print & Fax (Tisk a faxování).
3 Klepněte na +.
4 Ze seznamu si vyberte tiskárnu.
5 Klepněte na tlačítko Add (Přidat).
V systému Mac OS X verze 10.4 a dřívější
1
Na ploše Hledání zvolte možnosti Go (Přejít na) >Applications (Aplikace).
2 Poklepejte na položku Utilities (Utility).
3 Poklepejte na položku Printer Setup Utility (Nástroj pro nastavení tiskárny) nebo Print Center (Středisko
tisku).
4 Ze seznamu tiskáren klepněte na tlačítko Add (Přidat).
5 Ze seznamu si vyberte tiskárnu.
6 Klepněte na tlačítko Add (Přidat).
Poznámka: Pokud se tiskárna v seznamu nezobrazuje, bude ji možná nutné přidat pomocí adresy IP.
Obraťte se na pracovníka oddělení podpory, aby vám pomohl.
Dodatečná příprava tiskárny
24
Page 25

Minimalizujte dopad své tiskárny na životní
prostředí
Společnost Lexmark se zavázala k podpoře environmentální udržitelnosti a své tiskárny neustále zlepšuje, aby tak snížila
jejich dopad na životní prostředí. Naše produkty navrhujeme tak, abychom co možná nejvíce vyšli vstříc životnímu
prostředí, balení našich produktů navrhujeme tak, abychom dosahovali snižování použitých materiálů a poskytujeme
rovněž i sběrné a recyklační programy. Další informace naleznete na adrese:
• Kapitola upozornění
• Sekci s informacemi o environmentální udržitelnosti naleznete na internetových stránkách společnosti Lexmark na
adrese www.lexmark.com/environment
• Informace o recyklačním programu společnosti Lexmark naleznete na adrese www.lexmark.com/recycling
Výběrem určitých nastavení či příkazů m ůžete dopad vaší tiskárny na životní prostředí také znatelně snížit. Tato kapitola
pojednává o nastaveních a příkazech, které se mohou zasloužit o značný environmentální přínos.
Úspora papíru a toneru
Studie ukazují, že vice než 80 % je spojena s užíváním papíru. Používáním recyklovaného papíru a různých možností
tisku, jako je například tisk na obě strany papíru a tisk více stran na jeden list papíru můžete značně omezit vlastní tvorbu
emisí oxidu uhličitého.
Informace o rychlých způsobech úspory papíru a energie za pomoci nastavení tiskárny naleznete v části „Použití
úsporného režimu“.
Použití recyklovaného papíru
Jako společnost, které záleží na životním prostředí, Lexmark podporuje použití recyklovaného kancelářského papíru
vyrobeného speciálně pro použití v laserových tiskárnách. Více informací o recyklovaných papírech, které se hodí do
vaší tiskárny, naleznete v části „Použití recyklovaného papíru a jiných kancelářských papírů“ na str. 40.
Úspora spotřebního materiálu
Spotřebu papíru a toneru při tisku, kopírování a přijímání faxů můžete snížit několika způsoby. Možné akce:
Tisk na obě strany papíru
Můžete zkontrolovat, zda je vytištěný dokument nebo kopie jednostranný nebo oboustranný. Další informace viz:
• „Tisk na obě strany papíru (oboustranný tisk)“ na str. 43
• „Kopírování na obě strany papíru (duplexní kopírování)“ na str. 50
Umístění více stran na jeden list papíru
Pomocí dialogového okna tisku můžete vytisknout až 16 sousledných stran vícestranného dokumentu na jediný list
papíru.
Chcete-li zkopírovat dvě nebo čtyři sousledné strany vícestranného dokumentu na jednu stranu jednoho listu papíru,
podívejte se na „Kopírování více stránek na jeden list“ na str. 56.
Minimalizujte dopad své tiskárny na životní prostředí
25
Page 26
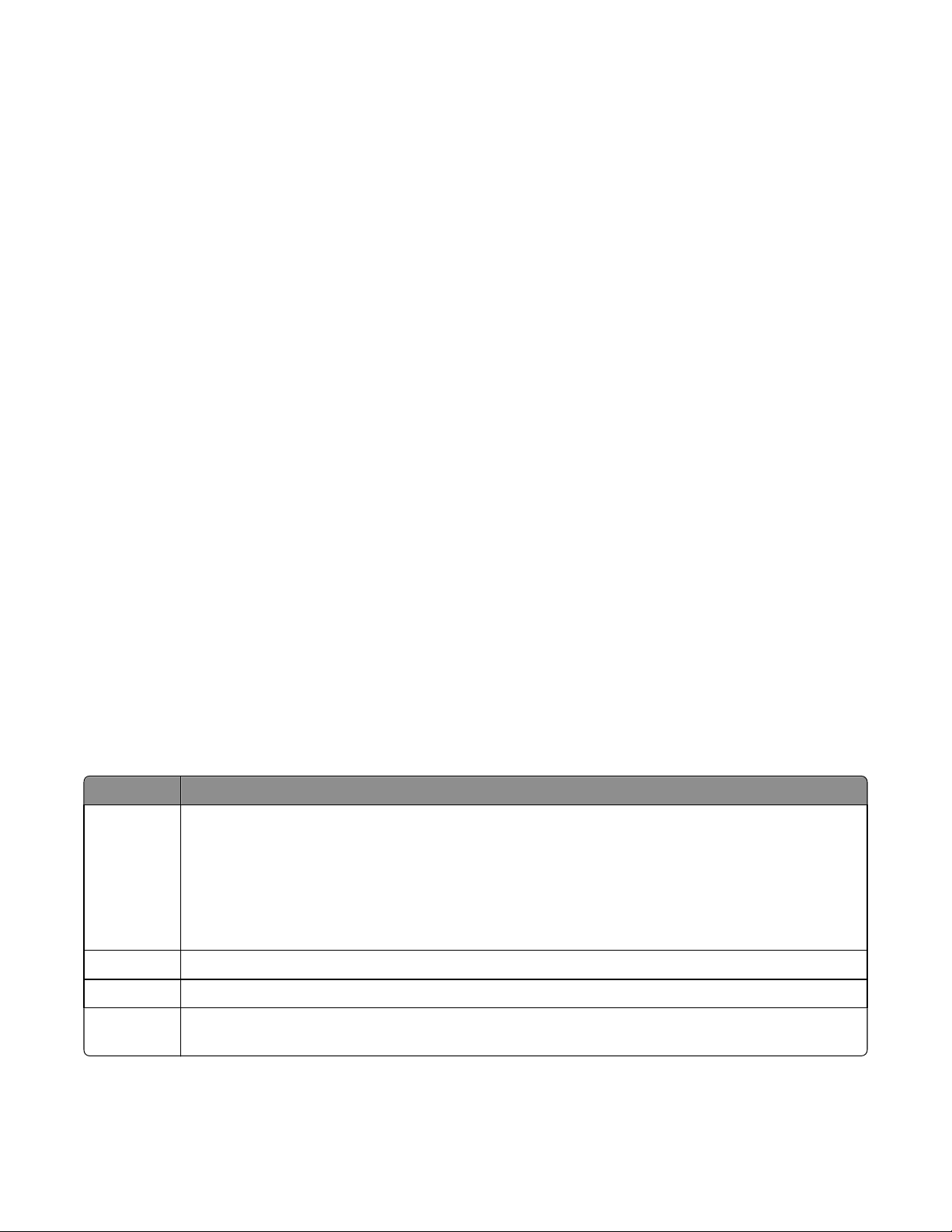
Zvolte skenování
Nechcete-li dokum ent zkopírovat na papír, můžete jej p ouze naskenovat a uložit si jej do počítače pro použití v pr ogramu
či aplikaci. Další informace viz:
• „Skenování do počítače“ na str. 82
• „Odeslání dokumentu e-mailem“ na str. 59
Zkontrolujte správnost svého prvního návrhu
Před tiskem nebo tvorbou mnoha kopií dokumentu:
• Využijte funkci náhledu Lexmark, kterou naleznete v dialogovém okně tisku, panelu nástrojů Lexmark nebo na
displeji tiskárny. Díky ní zjistíte, jak bude dokument vypadat, ještě předtím, než jej vytisknete.
• Vytiskněte jednu kopii dokumentu a zkontrolujte její obsah a formátování.
Prevence před uvíznutím papíru
Pečlivě vyberte a založte papír tak, abyste předešli případnému uvíznutí papíru. Další informace naleznete v části
„Prevence zaseknutí“ na str. 136.
Použijte nižší nastavení
Použijte nižší nastavení – například nižší nastavení tmavosti v nabídkách Kopírování nebo Dokončení.
Úspora energie
Další informace o úspoře energie naleznete v kapitole Oznámení.
Použití úsporného režimu
Úsporný režim použijte k rychlému zvolení jednoho či více způsobů, jak zredukovat dopad vaší tiskárny na životní
prostředí.
Poznámka: Prohlédněte si tabulku a zjistíte, jaká různá nastavení se při nastavení úsporného režimu změní.
Zvolte Pro
Energie Snížená spotřeba energie, obzvlášť v době nečinnosti.
• Motor tiskárny není nebude spuštěn, do kud tiskárna není připravena k tisku. Můžete si povšimnout krátké
prodlevy před tiskem první strany.
• Tiskárna po jedné minutě nečinnosti přejde do úsporného režimu.
• V době, kdy je tiskárna v úsporném režimu, je displej ovládacího panelu tiskárny vypnut.
• Lampy skeneru jsou aktivovány pouze ve chvíli, kdy je započata skenovací úloha.
Papír Vypnout funkce spojené se zaznamenáváním tisku.
Energie/papír Použít všechna nastavení související s režimem Energie a Papír.
Vypnuto Použít výchozí nastavení výrobce na všechna nastavení související s úsporným režimem. Toto nastavení
podporuje výkon specifikovaný pro vaši tiskárnu.
Minimalizujte dopad své tiskárny na životní prostředí
26
Page 27

Volba úsporného režimu:
1 Na ovládacím panelu tiskárny stiskněte .
2 Stiskněte a podržte tlačítka se šipkou, dokud se neobjeví možnost Nastavení. Poté stiskněte .
3 Stiskněte a podržte tlačítka se šipkou, dokud se neobjeví možnost Obecná nastavení. Poté stiskněte .
4 Stiskněte a podržte tlačítka se šipkou, dokud se neobjeví hlášení Ekorežim, a stiskněte .
5 Zvolte požadovaná nastavení a stiskněte .
Zobrazí se hlášení Odesílání změn.
Úprava spořiče energie
1 Ověřte, že je tiskárna zapnutá a že je zobrazeno hlášení Připravena.
2 Na ovládacím panelu tiskárny stiskněte .
3 Stiskněte a podržte tlačítka se šipkou, dokud se neobjeví možnost Nastavení. Poté stiskněte .
4 Stiskněte a podržte tlačítka se šipkou, dokud se neobjeví možnost Obecná nastavení. Poté stiskněte .
5 Stiskněte a podržte tlačítka se šipkou, dokud se neobjeví možnost Časové limity. Poté stiskněte .
6 Stiskněte a podržte tlačítka se šipkou, dokud se neobjeví možnost Úsporný režim. Poté stiskněte .
7 Pomocí tlačítek se šipkou zvyšte nebo snižte počet minut, které musí uplynout před přechodem do úsporného
režimu. Poté stiskněte
Poznámka: Nastavení spořiče energie mohou být také upravena příkazem v jazyce PJL (Printer Job Language). Další
informace najdete v technických referenčních materiálech, které jsou k dispozici na internetových stránkách
společnosti Lexmark na adrese www.lexmark.com/publications.
. Dostupná nastavení jsou vypnuto a rozsah od 1 do 240 minut.
Recyklace
Společnost Lexmark poskytuje v rámci ochrany životního prostředí sběrné programy a pokrokové přístupy k recyklaci.
Další informace viz:
• Kapitola upozornění
• Sekci s informacemi o environmentální udržitelnosti naleznete na internetových stránkách společnosti Lexmark na
adrese www.lexmark.com/environment
• Informace o recyklačním programu společnosti Lexmark naleznete na adrese www.lexmark.com/recycling
Recyklace produktů společnosti Lexmark
Chcete-li produkty společnosti Lexmark vrátit společnosti Lexmark za účelem recyklace:
1 Navštivte naši webovou stránku www.lexmark.com/recycle.
2 Zjistěte si typ produktu, který chcete recyklovat, a pak vyberte ze seznamu svou zemi.
3 Postupujte podle pokynů na obrazovce.
Minimalizujte dopad své tiskárny na životní prostředí
27
Page 28

Recyklace obalových materiálů společnosti Lexmark
Společnost Lexmark trvale usiluje o minimalizaci obalového materiálu. Menší množství obalového materiálu napomáhá
zajistit mnohem efektivnější přepravu tiskáren společnosti Lexmark a je zároveň šetrnější vůči životnímu prostředí
a nutnosti zbavovat se obalového materiálu. Tato efektivita má za následek méně skleníkových emisí, úsporu energie
a přírodních zdrojů.
Kartony společnosti Lexmark jsou 100 % recyklovatelné v recyklačních zařízeních. Taková zařízení nemusí být ve vaší
oblasti.
Polystyrenová pěna EPS používaná při balení produktů společnosti Lexmark je recyklovatelná v recyklačních zařízeních.
Taková zařízení nemusí být ve vaší oblasti. Více informací o zařízeních necyklujících pěnu EPS:
1 Navštivte mezinárodní internetové stránky o recyklaci EPS: www.epsrecycling.org/pages/intcon.html.
2 Ze seznamu vyberte svůj stát či oblast a poté klepněte na odkazy, případně využijte poskytnuté kontaktní informace.
Při vracení kazety společnosti Lexmark můžete krabici, ve které byla kazeta dodána, znovu použít. Společnost Lexmark
krabici recykluje.
Vrácení kazet Lexmark za účelem opětovného použití nebo recyklace
Sběrný program kazet Lexmark zabraňuje milionům kazet ročně, aby se dostaly na skládky. Pro zákazníky společnosti
Lexmark je totiž snadné a bezplatné vrátit použité kazety společnosti Lexmark, která je znovu použije nebo recykluje.
Sto procent prázdných kazet vrácených společnosti Lexmark je buď znovu použito nebo rozebráno za účelem recyklace.
Krabičky sloužící k vrácení kazet jsou taktéž recyklovány.
Při vracení kazet společnosti Lexmark za účelem opětovného použití či recyklace se řiďte pokyny, které vám byly dodány
spolu s vaší tiskárnou nebo kazetou a použijte předplacený přepravní štítek. Můžete také:
1 Navštívit naše internetové stránky na adrese www.lexmark.com/recycle.
2 V sekci tonerové kazety vyberte ze seznamu svoji zemi.
3 Postupujte podle pokynů na obrazovce.
Snížení hlasitosti tiskárny
Pro snížení hlasitosti tiskárny je možné použít tichý režim.
Poznámka: Prohlédněte si tabulku a zjistíte, jaká různá nastavení se při nastavení tichého režimu změní.
Zvolte Pro
Zapnuto Redukce hluku tiskárny.
• Můžete zaznamenat sníženou rychlost zpracování.
• Motor tiskárny není spuštěn do té doby, než je úloha připravena k tisku. Můžete zaznamenat krátké prodlevy
před tiskem první strany.
• Větráky běží nižší rychlostí nebo jsou vypnuty.
• Pokud vaše tiskárna zastává i funkci faxu, jsou zvuky faxu sníženy nebo vypnuty (včetně těch, které vydává
reproduktor faxu a vyzvánění).
Vypnuto Použít výchozí nastavení výrobce. Toto nastavení podporuje výkon specifikovaný pro vaši tiskárnu.
Minimalizujte dopad své tiskárny na životní prostředí
28
Page 29

Volba tichého režimu:
1 Na ovládacím panelu tiskárny stiskněte .
2 Stiskněte a podržte tlačítka se šipkou, dokud se neobjeví možnost Nastavení. Poté stiskněte .
3 Stiskněte a podržte tlačítka se šipkou, dokud se neobjeví možnost Obecná nastavení. Poté stiskněte .
4 Stiskněte a podržte tlačítka se šipkou, dokud se neobjeví hlášení Tichý režim, a stiskněte .
5 Zvolte požadovaná nastavení a stiskněte .
Zobrazí se hlášení Odesílání změn.
Minimalizujte dopad své tiskárny na životní prostředí
29
Page 30
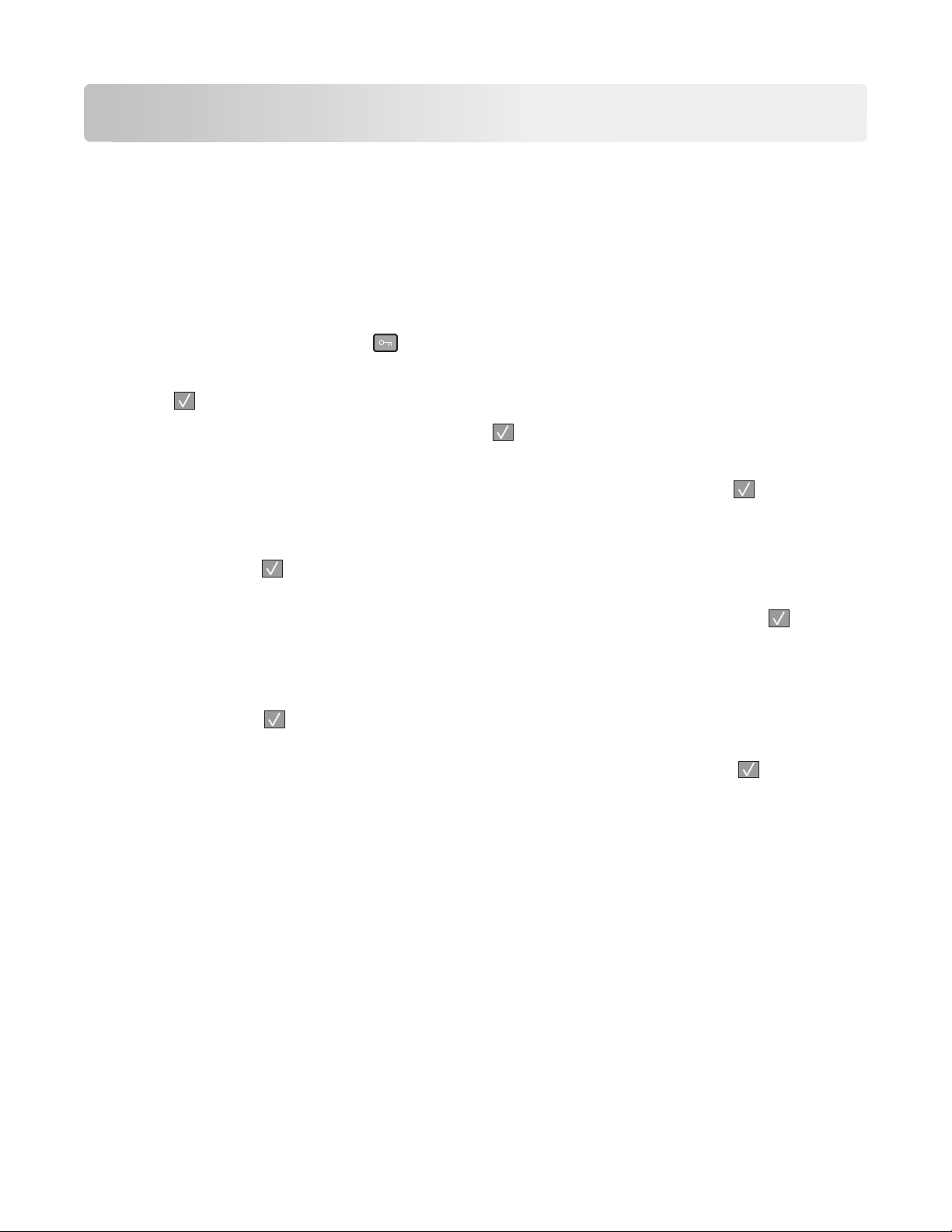
Zakládání papíru a speciálních médií
Tato část popisuje, jak založit papír do zásobníku na 250 lis tů a do ručního podavače. Obsahuje také informace o orientaci
papíru a nastavení formátu a typu papíru.
Nastavení velikosti a typu papíru
Chcete-li tisknout na jiný typ nebo formát papíru, založte tento papír a následně upravte nastavení tiskárny.
1 Ověřte, že je tiskárna zapnutá a že je zobrazeno hlášení Připravena.
2 Na ovládacím panelu tiskárny stiskněte .
Objeví se nabídka Papír.
3 Stiskněte .
4 Pomocí šipek vyberte hlášení Formát/typ. Poté stiskněte .
Objeví se hlášení Vybrat zdroj.
5 Stiskněte a podržte tlačítka se šipkou, dokud se neobjeví požadovaný zdroj papíru a stiskněte .
6 Změna nastavení velikosti:
a Pomocí tlačítek se šipkou vyberte hlášení Velikost, které se objeví vedle zdroje papíru, který chcete používat,
následně stiskněte
Objeví se aktuální nastavení velikosti papíru.
.
b Stiskněte a podržte tlačítka se šipkou, dokud se neobjeví požadovaná velikost, a poté stiskněte .
Zobrazí se hlášení Odesílání změn.
7 Změna nastavení typu:
a Pomocí tlačítek se šipkou vyberte hlášení Typ, které se objeví vedle zdroje papíru, který chcete používat.
Následně stiskněte
Objeví se aktuální nastavení typu papíru.
b Stiskněte a podržte tlačítka se šipkou, dokud se neobjeví požadovaný typ, a poté stiskněte .
Zobrazí se hlášení Odesílání změn.
.
Nastavení voleb pro Univerzální formát papíru
Univerzální formát papíru je uživatelem definovaný formát, který vám umožňuje tisknout na formáty papíru, které
nejsou přednastaveny v nabídkách tiskárny. Není-li vámi požadovaná velikost dostupná v nabídce papíru, nastavte
velikost papíru pro manuální podavač na univerzální. Poté upřesněte následující parametry univerzálního formátu pro
svůj papír:
• Jednotky míry (palce nebo milimetry)
• Na výšku – výška a na výšku – šířka
• Směr podávání
Poznámka: Nejmenší podporovaná velikost univerzálního formátu je 76 x 127 mm (3 x 5 palců); největší je
216 x 356 mm (8.5 x 14 palců). Pro velikosti menší nebo rovny šíři 182 mm (7,17 palců) se doporučuje papír s gramáží
2
alespoň 75 g/m
(20 liber).
Zakládání papíru a speciálních médií
30
Page 31

Upřesněte jednotky míry
1 Ověřte, že je tiskárna zapnutá a že je zobrazeno hlášení Připravena.
2 Na ovládacím panelu tiskárny stiskněte .
Objeví se nabídka Papír.
3 Stiskněte .
4 Stiskněte a podržte tlačítka se šipkou, dokud se neobjeví možnost Univerzální nastavení, poté stiskněte tlačítko
.
5 Stiskněte a podržte tlačítka se šipkou, dokud se neobjeví hlášení Jednotky míry, a stiskněte .
6 Stiskněte a podržte tlačítka se šipkou, dokud se neobjeví správná jednotka míry a poté stiskněte .
Objeví se hlášení Odesílání změn a poté nabídka Univerzální nastavení.
Upřesněte výšku a šířku papíru
Upřesnění výšky a šířky papíru pro Univerzální velikost papíru (při orientaci na výšku) umožňuje tiskárně podporu
daného formátu, včetně podpory standardních funkcí, jako je oboustranný tisk a tisk více stránek na jeden list.
Poznámka: Pro přizpůsobení výšky stránky vyberte možnost Na výšku – výška, pro přizpůsobení šířky zvolte možnost
Šířka papíru, případně upravte oba rozměry. Postup pro úpravu obou rozměrů následuje.
1 V nabídce univerzálního nastavení vyberte pomocí šipek hlášení Na výšku – šířka a následně stiskněte .
2 Pomocí levé šipky nastavení snížíte a pomocí pravé nastavení zvýšíte. Následně stiskněte .
Objeví se hlášení Odesílání změn a poté nabídka Univerzální nastavení.
3 V nabídce Univerzální nastavení vyberte pomocí šipek hlášení Na výšku – výška a následně stiskněte .
4 Pomocí levé šipky nastavení snížíte a pomocí pravé nastavení zvýšíte. Následně stiskněte .
Objeví se hlášení Odesílání změn a poté nabídka Univerzální nastavení.
Zakládání papíru a speciálních médií
31
Page 32

Zakládání papíru do zásobníku
Nevkládejte do zásobníku papír v době, kdy probíhá tisk úlohy nebo je na displeji zobrazeno hlášení Zaneprázdněna.
V opačném případě by mohlo dojít k uvíznutí papíru.
1 Vytáhněte celý zásobník na papír ven.
1
@
!
.
2
A
B
C
4
3
G
H
D
I
E
F
5
J
K
L
6
7
P
M
Q
N
R
O
S
8
T
U
V
9
W
X
Y
Z
*
0
#
2 Zatlačte vodítka šířky na pravém vodítku tak, jak je to znázorněno na obrázku, a přesuňte vodítka šířky k bokům
zásobníku. Vodící lišty se pohybují současně.
1
2
Zakládání papíru a speciálních médií
32
Page 33

3 Zatlačte vodítka délky k sobě tak, jak je to znázorněno na obrázku, a posuňte vodítka délky na správnou pozici (podle
velikosti papíru). Pomocí ukazatelů velikosti na dně zásobníku upravte polohu vodítek.
Pokud zakládáte delší papír, stiskněte vodítka délky a posuňte je zpět do pozice, která odpovídá velikosti papíru.
Zásobník se rozšíří, jak to znázorňuje obrázek.
Zakládání papíru a speciálních médií
33
Page 34

4 Ohněte listy, abyste je uvolnili, a prolistujte je. Papír nepřekládejte a nemačkejte. Srovnejte hrany podle rovné
plochy.
5 Založte stoh papíru do zadní části zásobníku doporučenou stranou dolů tak, jak je to znázorněno na obrázku.
Poznámka: Linka maximálního plnění na straně vodítka šířky ukazuje maximální výšku založeného stohu papíru.
Zásobník nepřeplňujte.
Hlavičkový papír vkládejte potištěnou stranou dolů a horním okrajem listu směrem k přední části zásobníku.
LETTERHEAD
Zakládání papíru a speciálních médií
34
Page 35

6 Zatlačte vodítka šířky na pravém vodítku a přesuňte vodítka šířky tak, aby se jemně dotýkala boků založeného stohu.
1
2
7 Vložte zásobník papíru.
1
@
!
.
2
A
B
C
4
3
G
H
D
I
E
F
5
J
K
L
6
7
P
M
Q
N
R
O
S
8
T
U
V
9
W
X
Y
Z
*
0
#
8 Pokud se vámi založený typ papíru liší od typu, který byl založen naposledy, změňte nastavení typu papíru zásobníku.
Použití ručního podavače
Do ručního podavače můžete najednou založit pouze jeden list papíru. Použitím ručního podavače můžete urychlit tisk
na typy nebo formáty papíru, které právě nejsou založeny v zásobníku papíru.
1 Založte papír přední stranou nahoru doprostřed ručního podavače.
2 Přesuňte vodící zarážky tak, aby odpovídaly šířce papíru.
3 Zasuňte papír do ručního podavače tak, aby si jej tiskárna vtáhla.
Výstraha—nebezpečí poškození: Netlačte papír do podavače silou. Zatlačení papíru silou způsobuje uvíznutí papíru.
Zakládání papíru a speciálních médií
35
Page 36

1
@
!
.
2
AB
C
4
3
GH
D
I
E
F
5
J
K
L
6
7
P
M
Q
N
R
O
S
8
T
U
V
9
W
X
Y
Z
*
0
#
Poznámky:
• Hlavičkový papír vkládejte vrchní stranou nahoru a horní stranou směrem do tiskárny.
• Obálky vkládejte chlopní dolů a oblastí pro poštovní známku podle ilustrace.
1
@
!
.
2
A
B
C
4
3
G
H
D
I
E
F
5
J
K
L
6
7
P
M
Q
N
R
O
S
8
T
U
V
9
W
X
Y
Z
*
0
#
Zakládání papíru a speciálních médií
36
Page 37
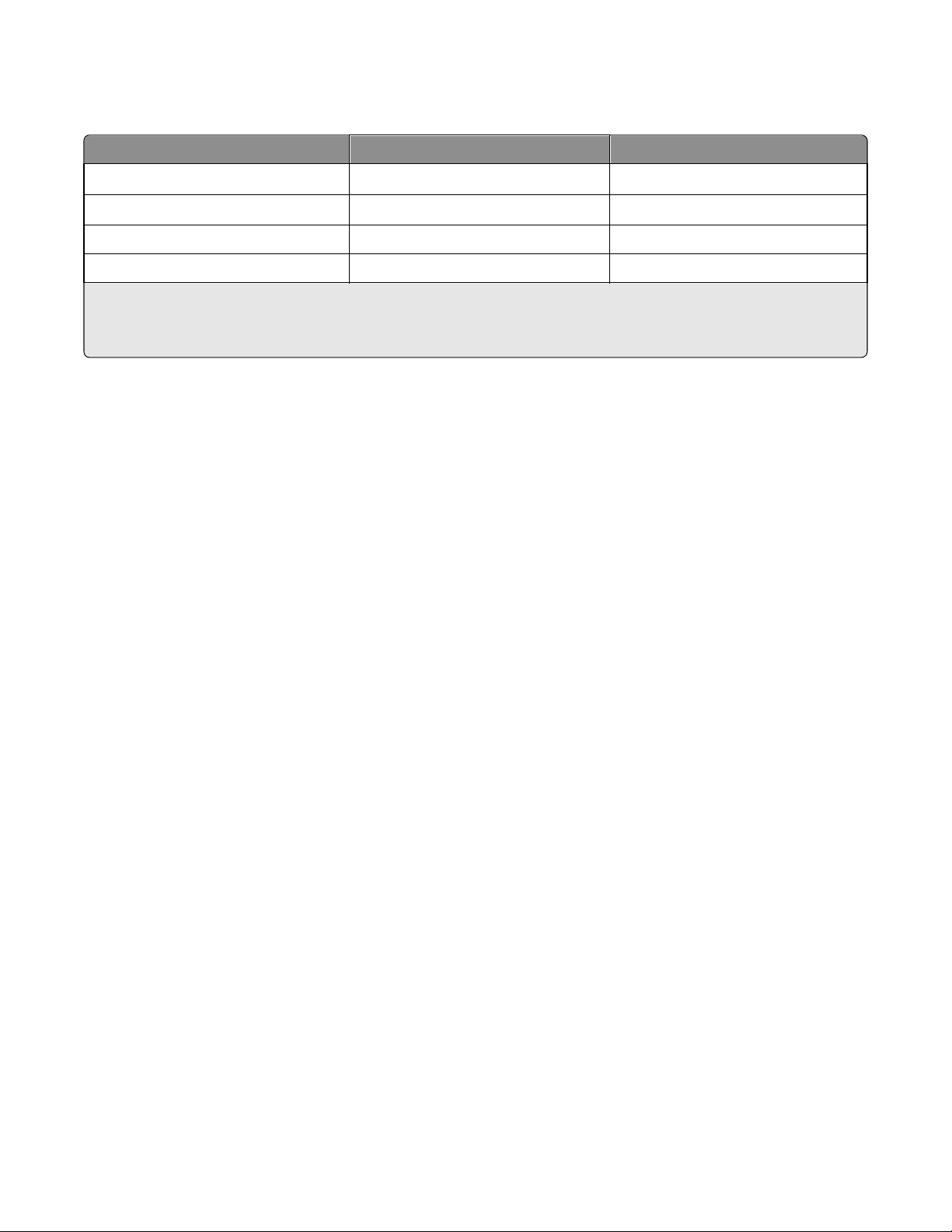
Údaje o kapacitě papíru
Typ papíru Zásobník papíru Ruční podavač
1
Papír
2
Štítky
Průhledné fólie 50 1
Obálky X 1
1
Při gramáži papíru 75 g/m2 (20 liber)
2
Jednostranné papírové štítky navržené pro laserové tiskárny je možné občas použít: ne více než 20 stran štítků měsíčně.
Vinylové, lékárnické a oboustranné štítky nejsou podporovány.
Kapacita standardního výstupního zásobníku je 150 listů při gramáži papíru 75 g/m2) (20 liber).
250 listů 1 list
50 listů 1 list
Zakládání papíru a speciálních médií
37
Page 38

Průvodce papírem a speciálními médii
Pokyny pro papír
Výběr správného papíru nebo speciálního média snižuje výskyt problémů p ři tisku. Pro tisk s nejvyšší kvalitou vyzkoušejte
vzorek papíru nebo zvláštního média, ještě než je nakoupíte ve větším množství.
Charakteristiky papíru
Následující charakteristiky papíru mají vliv na kvalitu a spolehlivost tisku. Při prohlížení nového stohu papíru berte tyto
charakteristiky v úvahu.
Gramáž
Zásobník může automaticky zavádět papír s vlákny podélně a gramáží 90 g/m2 (24 liber). Ruční podavač může
automaticky zavádět papír s vlákny podélně a gramáží 163 g/m
Pro nejlepší výsledky používejte papír s vlákny podélně a gramáží 75 g/m
by nemusel být dostatečně tuhý pro správné zavádění, což by způsobovalo uvíznutí. Pro velikosti menší nebo rovny šíři
182 mm (7,17 palců) se doporučuje papír s gramáží 75 g/m
2
(43 liber).
2
(20 lb).
2
(20 liber). Papír lehčí než 60 g/m2 (16 liber)
Vlnění
Vlnění popisuje tendenci papíru k vlnění na hranách. Přílišné vlnění může způsobit problémy se zaseknutím. Vlnění
může nastat poté, co papír projde tiskárnou, kde je vystaven vysokým teplotám. Uložení rozbaleného papíru v teplém,
vlhkém, studeném nebo suchém prostředí (a to dokonce v zásobnících) může vést ke zvýšenému vlnění, které může
způsobovat problémy při zakládání.
Hladkost
Hladkost papíru je přímo úměrná kvalitě tisku. Pokud je papír příliš drsný, toner se do něj nemůže správně zapéct. Pokud
je papír příliš hladký, může dojít k problémům se zakládáním nebo kvalitou tisku. Vždy používejte papír v rozmezí 100–
300 Sheffieldových bodů; hladkost v rozmezí 150–250 Sheffieldových bodů zaručuje nejlepší kvalitu tisku.
Obsah vlhkosti
Množství vlhkosti v papíru ovlivňuje jak kvalitu tisku, tak také schopnost tiskárny správně vtáhnout papír. Před použitím
ponechte papír v originální obalu. Omezíte tím vystavení papíru změnám ve vlhkosti, které mohou negativně ovlivnit
jeho kvalitu.
Před tiskem upravte papír tím, že jej na 24 až 48 hodin uložíte do původního obalu ve stejném prostředí, kde je umístěna
tiskárna. Pokud je úložné nebo transportní prostředí velmi odlišné od prostředí, kde se nachází tiskárna, prodlužte toto
odložení na několik dnů. Silnější papír bude také vyžadovat delší dobu.
Směr vláken
Vláknem se myslím směr papírových vláken v listu papíru. Vlákno může být buď podélné, které jde podél delší strany
papíru, nebo našíř, které jde podél kratší strany papíru.
2
U gramáže papíru od 64 do 90 g/m
papíry s gramáží nižší než 64 g/m
(17 až 24 liber) se doporučují vlákna podélně. Vlákna našíř se nedoporučují pro
2
nebo pro velikosti menší nebo rovné šířce 182 mm (7,17 palce).
Průvodce papírem a speciálními médii
38
Page 39

Obsah vláken
Most high‑quality xerographic paper is made from 100% chemically treated pulped wood. Toto složení poskytuje papíru
vysoký stupeň stability, který znamená méně problémů se zakládáním papíru a vyšší kvalitu tisku. Papír obsahující vlákna
jako je bavlna negativně ovlivňuje manipulaci s papírem.
Nepřijatelný papír
Pro použití v tiskárně se nedoporučují následující typy papírů:
• Chemicky upravené papíry používané ke kopírování, k němuž není zapotřebí průklepový papír. Mohou se také
nazývat samokopírovací papír, samopropisový papír (CCP) nebo samoprůklepový papír (NCR).
• Předtištěné papíry obsahující chemické látky, které mohou znečistit tiskárnu
• Předtištěné papíry, na které může nepříznivě působit teplota zapékače tiskárny
• Předtištěné papíry vyžadující soutisk (přesné umístění tisku na stránce) větší než ±2,3 mm (±0.9 in.), například
formuláře vytvořené pomocí optického rozpoznávání písma (OCR).
V některých případech je možné soutisk nastavit pomocí softwarové aplikace a tisknout bez problémů i na tyto
formuláře.
• Potahované papíry (smazatelný bankovní), syntetické papíry, termopapíry
• Papíry s hrubým okrajem, hrubým povrchem či výraznou texturou, zprohýbané papíry.
• Recyklovaný papír, který nesplňuje (evropskou) normu EN12281:2002.
• Papír o nižší gramáži než 60 g/m
• Formuláře nebo dokumenty skládající se z několika částí.
2
(16 lb).
Volba papíru
Použití vhodného papíru zabraňuje jeho zasekávání a pomáhá zajistit bezproblémový tisk.
Jak se vyhnout zasekávání papíru a nízké kvalitě tisku:
• Vždy používejte nový, nepoškozený papír.
• Před založením papíru si zjistěte, která strana papíru je doporučena pro tisk. Tato informace je obvykle uvedena na
obalu.
• Nepoužívejte papír, papírové štítky ani karty nastříhané nebo nařezané ručně.
• Do stejného zdroje nezakládejte papíry různých velikostí, typů nebo gramáží. Směšování různých druhů papíru
způsobuje jejich zasekávání.
• Nepoužívejte potahované papíry, pokud nejsou výslovně určené pro elektrofotografický tisk.
Výběr předtištěných formulářů a hlavičkových papírů
Pokud vybíráte předtištěné formuláře a hlavičkový papír, řiďte se těmito pokyny:
• Použijte papír s vlákny podélně a gramáží od 60 do 90 g/m
• Pro velikosti menší nebo rovny šíři 182 mm (7,17 palců) se doporučuje papír s gramáží alespoň 75 g/m
• Použijte pouze předtištěné formuláře a hlavičkové papíry tištěné offsetem nebo z rytiny.
• Nepoužívejte papíry s hrubým nebo výrazně strukturovaným povrchem.
2
.
2
(20 liber).
Průvodce papírem a speciálními médii
39
Page 40

Použijte papíry tištěné inkousty odolnými proti teplu, navrženými pro použití v xerografických kopírkách. Inkoust musí
vydržet teplotu až do 225 °C (437 °C), aniž by se roztavil nebo se z něj uvolňovaly nebezpečné škodliviny. Použijte
inkousty, které nejsou ovlivněny pryskyřicí v toneru. Tyto požadavky obecně splňují oxidační nebo olejové inkousty.
Latexové inkousty tyto požadavky splňovat nemusí. Pokud máte pochybnosti, kontaktujte dodavatele papíru.
Předtištěné papíry, například hlavičkové, musí vydržet teplotu až 225 °C (437 °C), aniž by se tavily nebo uvolňovaly
nebezpečné škodliviny.
Použití recyklovaného papíru a jiných kancelářských papírů
Jako společnost, které záleží na životním prostředí, Lexmark podporuje použití recyklovaného kancelářského papíru
vyrobeného speciálně pro použití v laserových (elektrofotografických) tiskárnách. V roce 1998 společnost Lexmark
předložila vládě USA studii prokazující, že recyklovaný papír vyrobený většinou papíren v USA se podává stejně dobře
jako nerecyklovaný papír. Nelze však učinit paušální prohlášení, že se bude dobře podávat veškerý recyklovaný papír.
Společnost Lexmark soustavně testuje své tiskárny s recyklovaným papírem (20-100% odpad po spotřebě) a
s nejrůznějším zkušebním papírem z celého světa, přičemž používá komorové testy pro různé podmínky, pokud jde o
teplotu a vlhkost. Společnost Lexmark nenalezla žádné důvody proč se zříkat použití dnešních recyklovaných
kancelářských papírů, ale pro recyklovaný papír obecně platí níže uvedené pokyny týkající se vlastností.
• Nízký obsah vlhkosti (4-5 %)
• Přiměřená hladkost (100-200 jednotek Sheffield nebo 140-350 jednotek Bendtsen, v Evropě)
Poznámka: Některé mnohem hladší papíry (jako jsou 24 lb laserové papíry premium, 50-90 jednotek Sheffield) a
mnohem hrubší papíry (jako jsou bavlněné papíry premium, 200-300 jednotek Sheffield) byly vyvinuty tak, aby
dobře fungovaly v laserových tiskárnách bez ohledu na strukturu povrchu. Před použitím těchto druhů papíru se
poraďte se svým dodavatelem papíru.
• Vhodný koeficient tření mezi listy (0,4-0,6)
• Vhodná tuhost v ohybu ve směru podávání
2
Recyklovaný papír, papír o nižší hmotnosti (<60 g/m
pro tiskárny zavádějící papír na výšku (kratší stranou), který je řezán napříč vlákny, mohou mít nižší tuhost v ohybu než
je tuhost nutná pro spolehlivé zavádění papíru. Před použitím těchto druhů papíru pro laserový (elektrofotografický)
tisk se poraďte se svým dodavatelem papíru. Mějte na paměti, že toto jsou jen obecné pokyny, a papír, který je s nimi
v souladu, může přesto způsobovat potíže se zaváděním v jakékoli laserové tiskárně (například pokud se papír
za podmínek normálního tisku nadměrně vlní).
[16 lb bond]) a/nebo o nižším kalibru (<3.8 mil [0.1 mm]) a papír
2
Pro velikosti menší nebo rovny šíři 182 mm (7,17 palců) se doporučuje papír s gramáží alespoň 75 g/m
(20 liber).
Skladování papíru
Chcete-li zabránit zasekávání papíru a nerovnoměrné kvalitě tisku, řiďte se následujícími pokyny pro skladování papíru:
• Papír skladujte v prostředí s teplotou přibližně 21 °C a relativní vlhkostí 40 %. Většina výrobců štítků doporučuje
provádět tisk při teplotě od 18 do 24 °C a relativní vlhkosti vzduchu mezi 40 a 60 %.
• Papír skladujte pokud možno v krabicích a spíše na paletě nebo na polici než přímo na zemi.
• Jednotlivá balení skladujte položená na rovném povrchu.
• Na jednotlivá balení papíru nic nepokládejte.
Průvodce papírem a speciálními médii
40
Page 41

Podporované formáty, typy a gramáže papíru
Následující tabulky poskytují informace o standardních a volitelných zdrojích papíru a typech papíru, které podporují.
Poznámka: Pro formát papíru, který není v seznamu uveden, zvolte nejbližší větší formát, který v seznamu uveden je.
Další informace o kartách a štítcích naleznete v příručce o kartách a štítcích.
Typy a gramáže papíru podporované tiskárnou
Základní deska tiskárny a ruční podavač podporuje papír o gramáži 60 až 90 g/m2 ( 16 a ž 2 4 li b er ) . P o da v ač ADF podporuje
2
gramáž 60–105 g/m
Poznámka: Pro velikosti menší nebo rovny šíři 182 mm (7,17 palců) se doporučuje papír s gramáží 75 g/m
(16,28 liber) Papír s vlákny našíř s gramáží menší než 64 g/m2 (17 liber) není podporován.
2
(20 liber).
Typ papíru Zásobník na papír (250
listů)
Papír
Ruční podavač (1 list)
• Běžný
• Lehký
• Těžký
• Drsný/bavlněný
• Recyklovaný papír
• Vlastní
Bond
Hlavičkový papír
Barevný papír
Karta X X
Lesklý papír X X X
Papírové štítky
Průhledné fólie
2
Podavač ADF (30 listů)
X
1
Obálky X X
1
Dostupný pouze na vybraných modelech.
2
Jednostranné papírové štítky navržené pro laserové tiskárny je možné občas použít: ne více než 20 stran štítků měsíčně.
Vinylové, lékárnické a oboustranné štítky nejsou podporovány.
Formáty papíru podporované tiskárnou
Poznámka: Pro velikosti menší nebo rovny šíři 182 mm (7,17 palců) se doporučuje papír s gramáží alespoň 75 g/m
(20 liber).
Průvodce papírem a speciálními médii
41
2
Page 42

Velikost papíru
1
Rozměry Zásobník na papír (250
A4 210 x 297 mm (8,3 x 11,7 palců)
Ruční podavač (1 list)
listů)
A5
2
148 x 210 mm (5,8 x 8,3 palců)
Executive 184 x 267 mm (7,3 x 10,5 palců)
Folio 216 x 330 mm (8,5 x 13 palců)
JIS B5
2
182 x 257 mm (7,2 x 10,1 palců)
Legal 216 x 356 mm (8,5 x 14 palců)
Letter 216 x 279 mm (8,5 x 11 palců)
Oficio 216 x 340 mm (8,5 x 13,4 palců)
Statement
2
140 x 216 mm (5,5 x 8,5 palců)
Univerzální 76.2 × 127 mm (3 x 5 palců) až
216 x 356 mm (8,5 x 14 palců)
Obálka B5 176 x 250 mm (6,9 x 9,8 palců) X
Obálka C5 162 x 229 mm (6,4 x 9 palců) X
Obálka DL 110 x 220 mm (4,3 x 8,7 palců) X
7 3/4 Obálka (Monarch) 98 x 191 mm (3,9 x 7,5 palců) X
3
×
9 Obálka 98 x 225 mm (3,9 x 8,9 palců) X
10 Obálka 105 x 241 mm (4,1 x 9,5 palců) X
Jiná Obálka 229 x 356 mm (9 x 14 palců) X
1
Není-li vámi požadovaná velikost papíru uvedena v seznamu, nastavte si univerzální velikost papíru. Další informace
naleznete v části „Nastavení voleb pro Univerzální formát papíru“ na str. 30.
2
Pouze podélné vlákno.
3
Podporuje pouze takové velikosti papíru, pro které mohou být vodítka papíru upravena tak, aby se zlehka dotýkala boku
stohu papíru.
Průvodce papírem a speciálními médii
42
Page 43

Tisk
Tato kapitola se zabývá tiskem, hlášeními tiskárny a rušením úloh. Výběr a manipulace s papírem a speciálními médii
může ovlivnit spolehlivost tisku dokumentů. Více informací viz „Prevence zaseknutí“ na str. 136 a „Skladování papíru“
na str. 40.
Tisk dokumentu
1 V nabídce Papír na ovládacím panelu tiskárny zvolte takový typ a formát papíru, který odpovídá založenému papíru.
2 Odeslání tiskové úlohy:
Pro uživatele systému Windows
a Otevřete dokument a klepněte na položku File (Soubor) >Print (Tisk).
b Klepněte na volbu Properties (Vlastnosti), Preferences (Předvolby), Options (Možnosti) nebo Setup
(Nastavení) a nastavení si libovolně upravte.
Poznámka: Chcete-li tisknout na určitý typ nebo formát papíru, upravte nastavení velikosti a typu papíru
tak, aby odpovídala založenému papíru, případně vyberte vhodný zásobník či podavač.
c Klepněte na tlačítko OK a poté na tlačítko Print (Tisk).
Pro uživatele systémů Macintosh
a Nastavení upravte podle své potřeby v dialogovém okně Nastavení stránky:
1 Otevřete dokument a zvolte položku File (Soubor) > Page Setup (Vzhled stránky).
2 Vyberte si velikost papíru nebo si vytvořte vlastní tak, aby odpovídala založenému papíru.
3 Klepněte na tlačítko OK.
b Nastavení upravte podle své potřeby v dialogovém okně tisku:
1 Otevřete dokument a postupně zvolte možnosti File (Soubor) > Print (Tisk).
V případě potřeby si nechte zobrazit další možnosti klepnutím na odkrývací trojúhelník.
2 Nastavení si můžete dle své potřeby přizpůsobit i v dialogovém okně Tisk a vyskakovacích nabídkách.
Poznámka: Chcete-li tisknout na specifický typ papíru, upravte nastavení typu papíru tak, aby
odpovídalo založenému papíru, případně vyberte vhodný zásobník či podavač.
3 Klepněte na položku Print (Tisk).
Tisk na obě strany papíru (oboustranný tisk)
1 V nabídce Papír na ovládacím panelu tiskárny zvolte takový typ a formát papíru, který odpovídá založenému papíru.
2 Odešlete první stránku tiskové úlohy Další informace naleznete v části „Tisk dokumentu“ na str. 43.
Tisk
43
Page 44
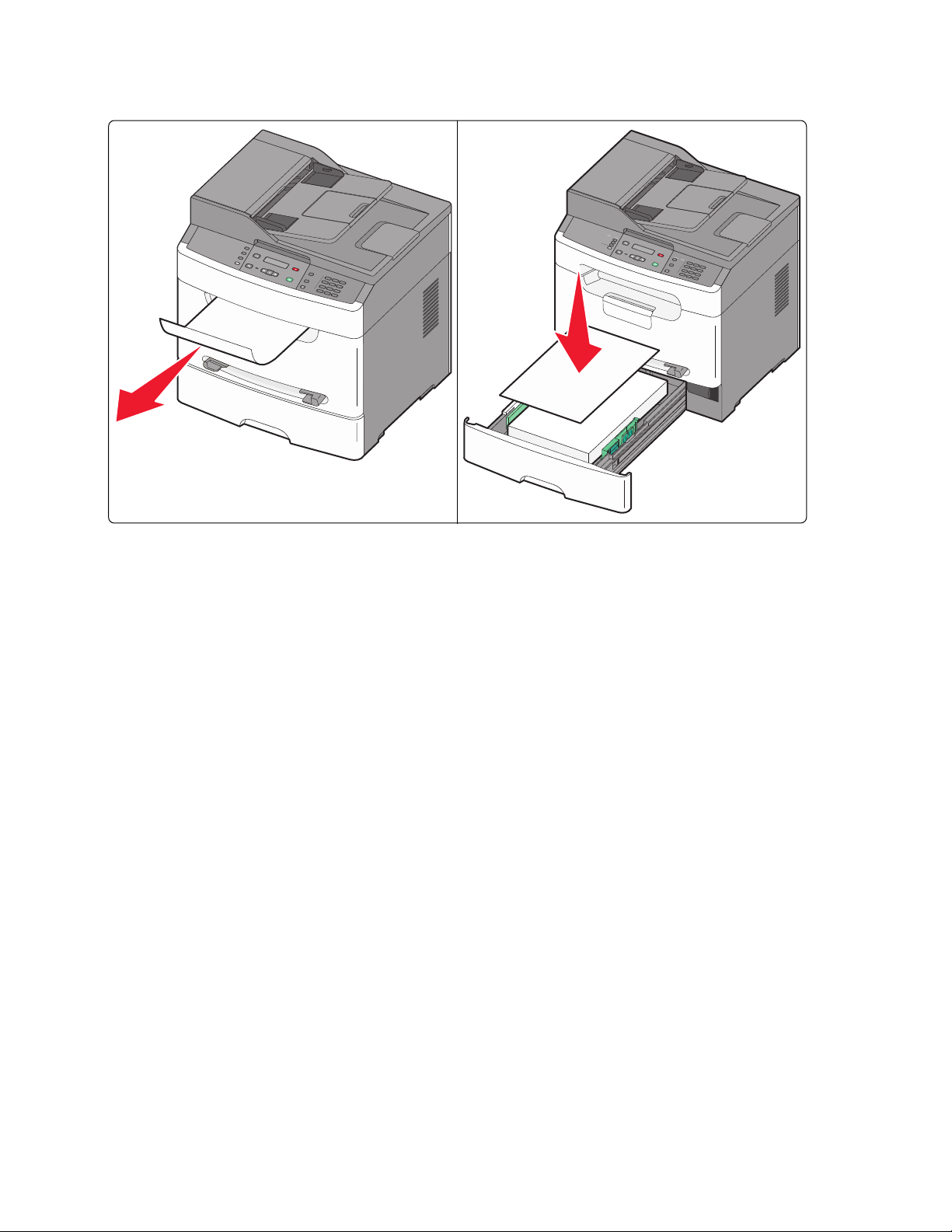
3 Obraťte vytištěný dokument a následně jej založte do zásobníku na papír tak, jak je vyobrazeno.
1
@
!
.
2
A
B
C
4
3
G
H
D
I
E
F
5
J
K
L
6
7
P
M
Q
N
R
O
S
8
T
U
V
9
W
X
Y
Z
*
1
@
!
.
2
A
B
C
4
3
G
H
D
I
E
F
5
J
K
L
6
7
P
M
Q
N
R
O
S
8
T
U
V
9
W
X
Y
Z
*
0
#
0
#
AB
C
ABC
4 Odešlete druhou stránku tiskové úlohy
Tisk zvláštních dokumentů
Tipy pro používání hlavičkového papíru
• Používejte hlavičkový papír určený výslovně pro laserové tiskárny.
• Nejprve si na hlavičkový papír, jenž se chystáte používat, vytiskněte vzorky, a teprve poté nakupte hlavičkové papíry
ve větším množství.
• Před založením hlavičkových papírů stoh protřepejte, aby nedošlo ke slepení jednotlivých listů.
• Při tisku na hlavičkový papír je důležitá orientace listů. Informace o zakládání hlavičkového papíru naleznete v části:
– „Zakládání papíru do zásobníku“ na str. 32
– „Použití ručního podavače“ na str. 35
Tipy na používání průhledných fólií
Nejprve si na průhledné fólie, které se chystáte používat vytiskněte vzorky, a teprve poté nakupte fólie ve větším
množství.
Tisk
44
Page 45

Tisk na průhledné fólie:
• Podávejte průhledné fólie ze standardního zásobníku na 250 listů nebo z ručního podavače.
• Používejte průhledné fólie určené výslovně pro laserové tiskárny. Informujte se u výrobce či prodejce, zda jsou
průhledné fólie schopné odolat teplotě až 190 °C (374 °F) bez tavení, ztráty barvy, změny tvaru a bez uvolnění
nebezpečných škodlivin.
Poznámka: Na průhledné fólie lze tisknout při teplotě až 200 °C (392 °F), pokud je volba Gramáž průhledné fólie
nastavena na hodnotu Vysoká a volba Povrch průhledné fólie na hodnotu Hrubý. Pokud průhledné fólie, které
používáte, vydrží tuto teplotu, zvolte tato nastavení pomocí vestavěného webového serveru, nebo z nabídky
Papír pomocí ovládacího panelu tiskárny.
• Chcete-li předejít problémům s kvalitou tisku, neměly by se na průhledných fóliích objevit otisky prstů.
• Před založením průhledných fólií protřepejte stoh, aby se neslepily jednotlivé listy.
• Pro průhledné fólie formátu letter doporučujeme výrobek Lexmark se sériovým číslem 70X7240 a pro průhledné
fólie formátu A4 výrobek Lexmark se sériovým číslem 12A5010.
Tipy pro používání obálek
Nejprve si na obálky, které se chystáte používat, vytiskněte vzorky, a teprve poté nakupte obálky ve větším množství.
Tisk na obálky:
• Vložte obálky do ručního podavače.
• Používejte obálky určené výslovně pro laserové tiskárny. Ověřte si u výrobce nebo prodejce, že obálky vydrží teploty
až 210 °C (410 °F), aniž by se výrazně slepily, zvlnily, zvrásnily nebo vypouštěly nebezpečné emise.
• Chcete-li dosáhnout nejlepších výsledků, používejte obálky vyrobené z bankovního papíru o gramáži 90 g/m
(24 liber ) nebo z 25 % bavlny. Používat lze papírové obálky o gramáži až 105 g/m2 (28 liber), pokud obsah bavlny
dosahuje maximálně 25 %. Minimální podporovaná gramáž obálek je 90 g/m
• Minimální podporovaná gramáž obálek je 75 g/m
gramáž 80 g/m
2
(21 liber).
2
(20 liber ). Pro samolepící obálky je minimální podporovaná
2
(24 liber ).
• Používejte pouze nové obálky.
• Chcete-li dosáhnout co nejlepších výsledků a omezit možnost zablokování, nepoužívejte následující obálky:
– nadměrně zprohýbané nebo zkroucené,
– slepené dohromady nebo jakkoli poškozené,
– mající okénka, otvory, perforaci, výřezy nebo reliéfní tisk,
– mající kovové sponky, drátky nebo úchyty,
– s provázanou strukturou,
– mají nalepené poštovní známky,
– s nekrytou lepivou plochou, když je obálka zalepená nebo zavřená,
– s ohnutými rohy,
– s hrubým, vrásčitým nebo žebrovaným povrchem.
– s hrubým, vrásčitým nebo žebrovaným povrchem.
• Vodítka šířky nastavte podle šířky obálek.
2
Poznámka: Kombinace vysoké vlhkosti (přesahující 60 %) a vysokých teplot tisku mohou vést k pomačkání nebo
zalepení obálek.
Tisk
45
Page 46

Tipy pro používání štítků
Nejprve si na štítky, který se chystáte používat, vytiskněte vzorky, a teprve poté nakupte štítky ve větším množství.
Poznámka: Používejte jen papírové listy se štítky. Vinylové, lékárnické a oboustranné štítky nejsou podporovány.
Podrobné informace o tisku na štítky, jeho vlastnostech a návrhu naleznete v průvodci štítkovým kartonem a štítky,
který je k dispozici na internetových stránkách společnosti Lexmark na adrese www.lexmark.com/publications.
Tisk na štítky:
• Štítky používejte pouze v zásobníku na papír nebo ručním podavači. Nepoužívejte štítky v podavači ADF.
• Používejte štítky určené výslovně pro laserové tiskárny. Informujte se u výrobce nebo prodejce, zda:
– Štítky snesou teplotu až 225 °C (437 °F), aniž by se lepily, nadměrně prohýbaly a vlnily nebo uvolňovaly
nebezpečné škodliviny.
Poznámka: Na štítky je možné tisknout nejvyšší zapékací teplotou (pokud je gramáž štítku nastavena na
vysokou). Toto nastavení zvolte pomocí vestavěného webového serveru nebo z nabídky Papír na ovládacím
panelu tiskárny.
– Lepidlo štítků, lícová strana (plocha k tisku) a krycí vrstvy vydrží tlak až 172 kPa, aniž by došlo k vzájemného
oddělení jednotlivých vrstev, natavení lepidla podél okrajů nebo uvolňování nebezpečných kouřových zplodin.
• Nepoužívejte štítky, které mají zadní stranu z hladkého materiálu.
• Používejte kompletní listy se štítky. Nekompletní listy mohou způsobit odlepení štítků během tisku a následné
uvíznutí štítků. Nekompletní listy také znečišťují tiskárnu a kazetu lepidlem a jejich používání může vést ke ztrátě
platnosti záruky na tiskárnu i kazetu.
• Nepoužívejte štítky, které mají nekrytou lepivou plochu.
• Netiskněte ve vzdálenosti 1 mm (0,04 palců) od okraje štítku, perforací nebo výseků na štítku.
• Zkontrolujte, že vrstva lepidla na zadní straně štítků nesahá až k okraji listu. Doporučuje se zónové nanesení lepidla
nejméně 1 mm (0,04 palců) od okrajů listu. Lepivá hmota způsobuje znečištění tiskárny a může způsobit zrušení
platnosti záruky.
• Pokud není zónové nanášení možné, odstraňte pruh o šířce 1,6 mm (0,06 palců) z předního okraje listu (vstupujícího
do tiskárny) a používejte neprotékající lepidlo.
• Je lepší orientace na výšku, zvláště při tisku čárových kódů.
Tipy pro používání karet
Karty jsou speciální, těžké tiskové médium, tvořené jednou vrstvou papíru. Mnohé z jejich proměnlivých charakteristik,
jako je obsah vlhkosti, tloušťka a povrch, mohou mít značný vliv na kvalitu tisku. Nejprve si vytiskněte vzorky na karty,
které hodláte používat, a teprve potom nakupte karty ve velkém množství.
Tisk na karty:
• Ujistěte se, že volba Typ papíru je nastavena na hodnotu Karty.
• Vyberte vhodné nastavení volby Povrch papíru.
• Vezměte na vědomí, že předtisk, perforace a přehyby mohou výrazně ovlivnit kvalitu tisku a způsobit problémy při
manipulaci s tiskovými médii nebo jejich zablokování.
• Informujte se u výrobce nebo prodejce, zda jsou karty schopny vydržet teploty až 210 °C, aniž by se z nich uvolňovaly
nebezpečné škodliviny.
• Nepoužívejte předtištěné karty napuštěné chemickými látkami, které mohou způsobit znečištění tiskárny.
Z předtištěných médií se do tiskárny uvolňují polotekuté a těkavé složky.
• Používejte pokud možno karty s krátkými vlákny.
Tisk
46
Page 47

Tisk informačních stránek
informací o tisku těchto stránek naleznete v „Tisk stránky nastavení nabídek“ na str. 22 a „Tisk stránky nastavení sítě“
na str. 22.
Tisk vzorového seznamu písem
Tisk ukázek písem, které má vaše tiskárna aktuálně k dispozici:
1 Ověřte, že je tiskárna zapnutá a že je zobrazeno hlášení Připravena.
2 Na ovládacím panelu tiskárny stiskněte .
3 Stiskněte a podržte tlačítka se šipkou, dokud se neobjeví možnost Zprávy. Poté stiskněte .
4 Stiskněte tlačítka se šipkami a podržte je, dokud se neobjeví nabídka Tisk, poté stiskněte tlačítko .
5 Stiskněte tlačítka se šipkami a podržte je, dokud se neobjeví nabídka Písma PCL nebo Písma PostScript, poté
stiskněte
Jakmile se seznam ukázek písma vytiskne, objeví se hlášení Připravena.
.
Zrušení tiskové úlohy
Zrušení tiskové úlohy pomocí ovládacího panelu tiskárny
1 Stiskněte .
Objeví se hlášení Zastavuje se... a vzápětí výzva Zrušit úlohu.
2 Stiskněte .
Zrušení tiskové úlohy z počítače
Stornování tiskové úlohy můžete provést následujícími postupy:
Pro uživatele systému Windows
V systému Windows Vista:
1 Klepněte na .
2 Klepněte na Control Panel (Ovládací panely).
3 Klepněte na položku Hardware and Sound (Hardware a zvuk).
4 Klepněte na položku Printers (Tiskárny).
5 Poklepejte na ikonu tiskárny.
6 Zvolte úlohu, kterou chcete zrušit.
7 Na klávesnici stiskněte klávesu Delete.
Tisk
47
Page 48

V systému Windows XP:
1 Klepněte na tlačítko Start.
2 V nabídce Printers and Faxes (Tiskárny a faxy) poklepejte na ikonu tiskárny.
3 Zvolte úlohu, kterou chcete zrušit.
4 Na klávesnici stiskněte klávesu Delete.
Pomocí hlavního panelu systému Windows:
Když odešlete úlohu k tisku, zobrazí se v pravém rohu hlavního panelu malá ikona tiskárny.
1 Poklepejte na ikonu tiskárny.
V okně tiskárny se zobrazí seznam tiskových úloh.
2 Zvolte úlohu, kterou chcete zrušit.
3 Na klávesnici stiskněte klávesu Delete.
Pro uživatele systémů Macintosh
V systému Mac OS X verze 10.5
1 Z nabídky Apple vyberte System Preferences (Předvolby systému).
2 Vyberte možnost Print & Fax (Tisk a faxování) a poklepejte na ikonu tiskárny.
3 V okně tiskárny vyberte úlohu, kterou chcete zrušit.
4 Na liště ikon v horní části okna vyberte ikonu Delete (Smazat).
V systému Mac OS X verze 10.4 a dřívější:
1 V nabídce Přejít vyberte Applications (Aplikace).
2 Vyberte si volbu Utilities (Nástroje) a potom poklepejte na Print Center (Centrum tisku) nebo nástroj pro nastavení
tiskárny Printer Setup Utility.
3 Poklepejte na ikonu tiskárny.
4 V okně tiskárny vyberte úlohu, kterou chcete zrušit.
5 Na liště ikon v horní části okna vyberte ikonu Delete (Smazat).
Tisk
48
Page 49

Kopírování
ADF Skleněná plocha skeneru
ABC
Na vícestránkové dokumenty používejte podavač ADF.
Poznámka: Podavač ADF je k dispozici pouze na
vybraných modelech.
Zhotovení kopií
Skleněnou plochu skeneru používejte pro malé předlohy (např.
pohlednice nebo fotografie), průhledné fólie, fotografický papír
nebo tenká média (např. výstřižky z časopisů).
A
B
C
1
@
!.
2
A
B
C
4
G
H
3
I
D
E
F
5
J
K
L
7
P
6
Q
R
M
S
N
O
8
T
U
V
9
W
X
Y
Z
*
0
#
Zhotovení pohotové kopie
1 Vložte předlohu lícem nahoru, kratší stranou napřed, do automatického podavače dokumentů nebo lícem dolů na
skleněnou plochu skeneru.
Poznámka: Nevkládejte do automatického podavače dokumentů pohlednice, fotografie, malé dokumenty,
průhledné fólie, fotografický papír nebo tenká média (např. výstřižky z časopisů). Tyto položky položte na
skleněnou plochu skeneru.
2 Pokud vkládáte dokument do podavače ADF, seřiďte vodítka papíru.
3 Na ovládacím panelu tiskárny stiskněte tlačítko .
4 Pokud jste položili dokument na skleněnou plochu skeneru a máte ke kopírování další stránky, položte na skleněnou
plochu skeneru další stránku a stiskněte tlačítko 1 na klávesnici. Jinak na klávesnici stiskněte tlačítko 2.
5 Stisknutím tlačítka se vrátíte do stavu Připravena.
Kopírování s použitím automatického podavače dokumentů
1 Do automatického podavače dokumentů vložte předlohu lícem nahoru, kratší stranou napřed.
Poznámka: Nevkládejte do automatického podavače dokumentů pohlednice, fotografie, malé dokumenty,
průhledné fólie, fotografický papír nebo tenká média (např. výstřižky z časopisů). Tyto položky položte na
skleněnou plochu skeneru.
2 Seřiďte vodítka papíru.
3 Stiskněte tlačítko Copy (Kopie) na ovládacím panelu tiskárny, nebo vložte počet kopií pomocí klávesnice.
Kopírování
49
Page 50
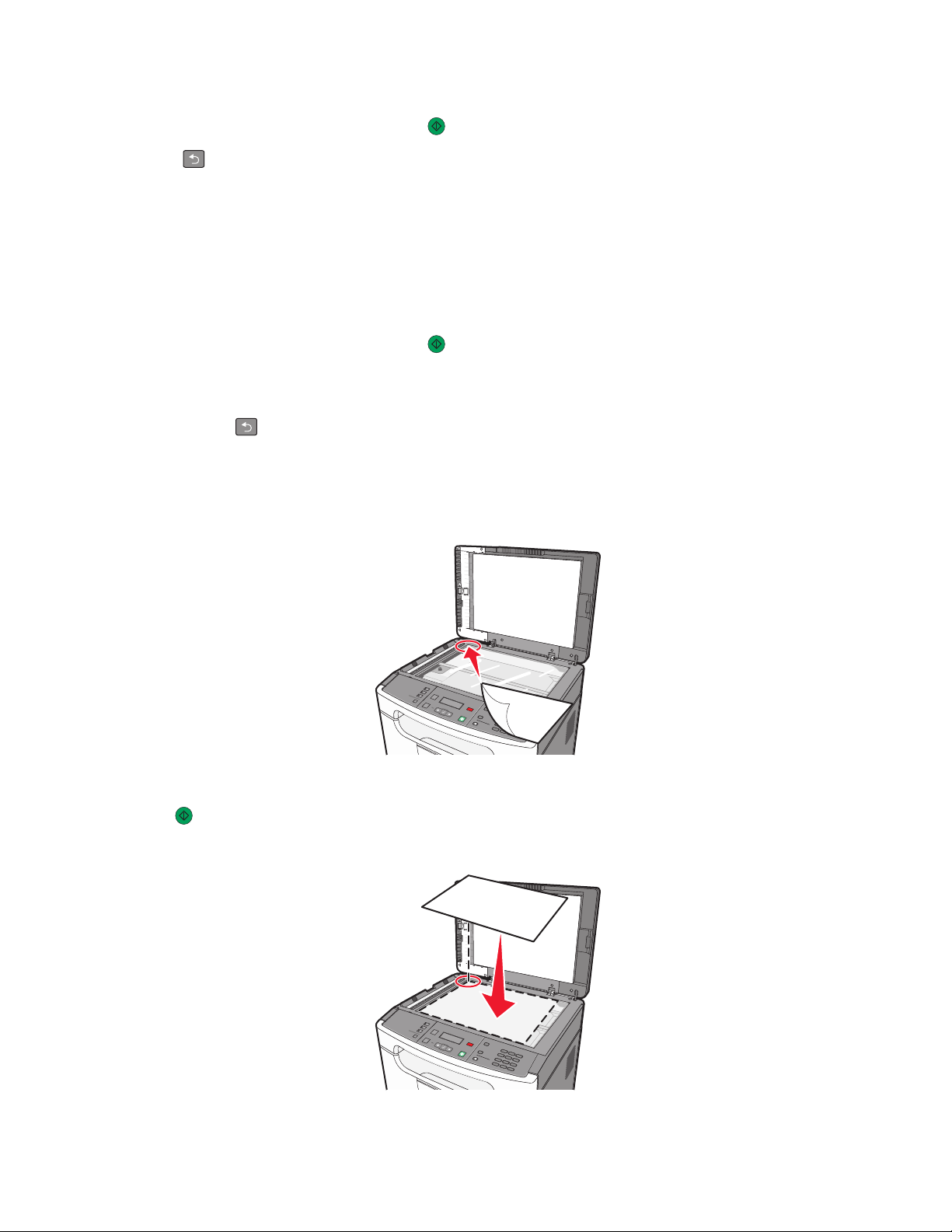
4 Podle potřeby změňte nastavení kopie.
5 Na ovládacím panelu tiskárny stiskněte tlačítko .
6 Stisknutím se vrátíte do stavu Připravena.
Kopírování s použitím skleněné plochy skeneru
1 Položte předlohu lícem dolů na skleněnou plochu skeneru do levého horního rohu.
2 Stiskněte tlačítko Copy (Kopie) na ovládacím panelu tiskárny, nebo zadejte počet kopií pomocí klávesnice.
3 Podle potřeby změňte nastavení kopie.
4 Na ovládacím panelu tiskárny stiskněte tlačítko .
5 Na skleněnou plochu skeneru položte další dokument a stiskněte tlačítko 1 na klávesnici. Jinak na klávesnici stiskněte
tlačítko 2.
6 Stisknutím tlačítka se vrátíte do stavu Připravena.
Kopírování na obě strany papíru (duplexní kopírování)
1 Založte dokument vrchní stranou na sklo skeneru.
A
B
C
1
@
!
.
2
A
B
C
4
G
H
3
I
D
E
F
5
J
K
L
7
P
6
Q
R
M
S
N
O
8
T
U
V
9
W
X
Y
Z
*
0
#
2 Na ovládacím panelu tiskárny stiskněte tlačítko Copy (Kopírování).
3 Stiskněte , abyste zkopírovali první stranu originálního dokumentu.
4 Obraťte originální dokumentu a následně jej založte vrchní stranou na sklo skeneru.
ABC
ABC
1
@
!
.
2
A
B
C
4
G
H
3
I
D
E
F
5
J
K
L
7
P
6
Q
R
M
S
N
O
8
T
U
V
9
W
X
Y
Z
*
0
#
Kopírování
50
Page 51

5 Obraťte kopii a založte ji do zásobníku na papír.
1
@
!
.
2
A
B
C
4
3
G
H
D
I
E
F
5
J
K
L
6
7
P
M
Q
N
R
O
S
8
T
U
V
9
W
X
Y
Z
*
1
@
!
.
2
A
B
C
4
3
G
H
D
I
E
F
5
J
K
L
6
7
P
M
Q
N
R
O
S
8
T
U
V
9
W
X
Y
Z
*
0
#
0
#
AB
C
ABC
6 Stiskněte na numerické klávesnici 1 a zkopírujte tak druhou stranu originálního dokumentu.
7 Pomocí 2 oznamte, že již nemáte žádné další stránky ke kopírování.
Kopírování fotografií
1 Položte fotografii lícem dolů na skleněnou plochu skeneru do levého horního rohu.
2 Na ovládacím panelu tiskárny stiskněte .
3 Stiskněte a podržte tlačítka se šipkou, dokud se neobjeví možnost Nastavení. Poté stiskněte .
4 Stiskněte a podržte tlačítka se šipkou, dokud se neobjeví možnost Nastavení kopírování. Poté stiskněte .
5 Stiskněte a podržte tlačítka se šipkou, dokud se neobjeví možnost Obsah. Poté stiskněte .
6 Stiskněte a podržte tlačítka se šipkou, dokud se neobjeví hlášení Fotografie, a stiskněte .
Zobrazí se hlášení Odesílání změn....
7 Pomocí tlačítek na ovládacím panelu tiskárny změňte podle potřeby ostatní nastavení kopírování.
8 Opakovaně stiskněte , dokud se neobjeví hlášení Připravena.
9 Stiskněte tlačítko Copy (Kopírovat).
10 K výběru požadovaného počtu kopií použijte numerickou klávesnici.
11 Stiskněte .
12 Chcete-li skenovat další fotografii, umístěte ji na sklo skeneru a následně na numerické klávesnici stiskněte tlačítko
1. Jinak na klávesnici stiskněte tlačítko 2.
Kopírování
51
Page 52

Kopírování na speciální média
Kopírování na průhledné fólie
1 Do automatického podavače dokumentů vložte předlohu lícem nahoru a kratší stranou napřed nebo na skleněnou
plochu skeneru lícem dolů.
Poznámka: Do automatického podavače dokumentů nevkládejte pohlednice, fotografie, malé dokumenty,
průhledné fólie, fotografický papír nebo tenká média (např. výstřižky z časopisů). Tyto předlohy položte na
skleněnou plochu skeneru.
2 Pokud vkládáte dokument do automatického podavače dokumentů, seřiďte vodítka papíru.
3 Na ovládacím panelu tiskárny stiskněte tlačítko Copy (Kopírování).
4 Stiskněte tlačítko Options (Možnosti) v oblasti Copy (Kopie).
5 Stiskněte tlačítka se šipkami a podržte je, dokud se neobjeví možnost Paper Source (Zdroj papíru), poté stiskněte
tlačítko
6 Stiskněte a podržte tlačítka se šipkou, dokud se neobjeví zdroj papíru s průhlednými fóliemi, a pak stiskněte tlačítko
.
7 Stiskněte .
8 Podle potřeby změňte nastavení kopie.
.
9 Stiskněte .
10 Pokud jste položili dokument na skleněnou plochu skeneru a máte ke kopírování další stránky, položte na skleněnou
plochu skeneru další stránku a stiskněte tlačítko 1 na klávesnici. Jinak na klávesnici stiskněte tlačítko 2.
11 Stisknutím tlačítka se vrátíte do stavu Připravena.
Kopírování na hlavičkový papír
1 Do automatického podavače dokumentů vložte předlohu lícem nahoru a kratší stranou napřed nebo na skleněnou
plochu skeneru lícem dolů.
Poznámka: Do automatického podavače dokumentů nevkládejte pohlednice, fotografie, malé dokumenty,
průhledné fólie, fotografický papír nebo tenká média (např. výstřižky z časopisů). Tyto předlohy položte na
skleněnou plochu skeneru.
2 Pokud vkládáte dokument do automatického podavače dokumentů, seřiďte vodítka papíru.
3 Na ovládacím panelu tiskárny stiskněte tlačítko Copy (Kopírování).
4 Stiskněte tlačítko Options (Možnosti).
5 Stiskněte tlačítka se šipkami a podržte je, dokud se neobjeví možnost Paper Source (Zdroj papíru), poté stiskněte
tlačítko
6 Stiskněte a podržte tlačítka se šipkou, dokud se neobjeví zdroj papíru s hlavičkovými papíry, a pak stiskněte tlačítko
.
.
7 Podle potřeby změňte nastavení kopie.
8 Stiskněte .
Kopírování
52
Page 53

9 Pokud jste položili dokument na skleněnou plochu skeneru a máte ke kopírování další stránky, položte na skleněnou
plochu skeneru další stránku a stiskněte tlačítko 1 na klávesnici. Jinak na klávesnici stiskněte tlačítko 2.
10 Stisknutím tlačítka se vrátíte do stavu Připravena.
Úprava nastavení kopírování
Kopírování z jednoho formátu na druhý
1 Do automatického podavače dokumentů vložte předlohu lícem nahoru a kratší stranou napřed nebo na skleněnou
plochu skeneru lícem dolů.
Poznámka: Do automatického podavače dokumentů nevkládejte pohlednice, fotografie, malé dokumenty,
průhledné fólie, fotografický papír nebo tenká média (např. výstřižky z časopisů). Tyto předlohy položte na
skleněnou plochu skeneru.
2 Pokud vkládáte dokument do automatického podavače dokumentů, seřiďte vodítka papíru.
3 Na ovládacím panelu tiskárny stiskněte tlačítko Copy (Kopírování).
4 Stiskněte tlačítko Options (Možnosti).
Zobrazí se možnost Formát předlohy.
5 Stiskněte .
6 Stiskněte a podržte tlačítka se šipkou, dokud se neobjeví formát předlohy, poté stiskněte tlačítko .
7 Stiskněte tlačítka se šipkami a podržte je, dokud se neobjeví možnost Zdroj papíru, poté stiskněte tlačítko .
8 Stiskněte a podržte tlačítka se šipkou, dokud se neobjeví zdrojový zásobník s formátem, na který chcete kopírovat,
poté stiskněte tlačítko
Poznámka: Pokud zvolíte formát odlišný od formátu předlohy, tiskárna měřítko automaticky upraví.
9 Stiskněte .
10 Podle potřeby změňte nastavení kopie.
11 Stiskněte .
12 Pokud jste položili dokument na skleněnou plochu skeneru a máte ke kopírování další stránky, položte na skleněnou
plochu skeneru další stránku a stiskněte tlačítko 1 na klávesnici. Jinak na klávesnici stiskněte tlačítko 2.
13 Stisknutím tlačítka se vrátíte do stavu Připravena.
.
Kopírování
53
Page 54

Zmenšení nebo zvětšení kopií
Kopie lze zmenšit na 50 % formátu předlohy nebo zvětšit na 400 % formátu předlohy. Výchozí nastavení měřítka
výrobcem je Automatické (100 %). Pokud necháte nastavené automatické měřítko (100 %), obsah předlohy se zvětší
nebo zmenší tak, aby odpovídal formátu papíru, na který kopírujete.
Chcete-li zmenšit nebo zvětšit kopii:
1 Do automatického podavače dokumentů vložte předlohu lícem nahoru a kratší stranou napřed nebo na skleněnou
plochu skeneru lícem dolů.
Poznámka: Do automatického podavače dokumentů nevkládejte pohlednice, fotografie, malé dokumenty,
průhledné fólie, fotografický papír nebo tenká média (např. výstřižky z časopisů). Tyto předlohy položte na
skleněnou plochu skeneru.
2 Pokud vkládáte dokument do automatického podavače dokumentů, seřiďte vodítka papíru.
3 Na ovládacím panelu tiskárny stiskněte tlačítko Copy (Kopírování).
4 Stiskněte tlačítko Options (Možnosti) a následně stiskněte .
5 Stiskněte a podržte tlačítka se šipkou, dokud se neobjeví možnost Měřítko. Poté stiskněte .
6 Stiskněte tlačítka se šipkami a podržte je, dokud se neobjeví požadované měřítko, poté stiskněte tlačítko .
Pokud jste zvolili možnost vlastní, vyberte si vlastní velikost:
a Pomocí tlačítek se šipkami zmenšete nebo zvětšete formát nebo pomocí číselné klávesnice zadejte číslo mezi
50 a 400.
b Stiskněte .
7 Stiskněte .
8 Pokud jste položili dokument na skleněnou plochu skeneru a máte ke kopírování další stránky, položte na skleněnou
plochu skeneru další stránku a stiskněte tlačítko 1 na klávesnici. Jinak na klávesnici stiskněte tlačítko 2.
9 Stisknutím tlačítka se vrátíte do stavu Připravena.
Zesvětlení nebo ztmavení kopie
1 Do automatického podavače dokumentů vložte předlohu lícem nahoru a kratší stranou napřed nebo na skleněnou
plochu skeneru lícem dolů.
Poznámka: Do automatického podavače dokumentů nevkládejte pohlednice, fotografie, malé dokumenty,
průhledné fólie, fotografický papír nebo tenká média (např. výstřižky z časopisů). Tyto předlohy položte na
skleněnou plochu skeneru.
2 Pokud vkládáte dokument do automatického podavače dokumentů, seřiďte vodítka papíru.
3 Na ovládacím panelu tiskárny stiskněte tlačítko Copy (Kopírování).
4 Stiskněte tlačítko Options (Možnosti).
5 Stiskněte a podržte tlačítka se šipkou, dokud se neobjeví pokyn Tmavost.
6 Pomocí tlačítek se šipkami zesvětlete nebo ztmavte kopii.
7 Stiskněte .
8 Stiskněte .
Kopírování
54
Page 55

9 Pokud jste položili dokument na skleněnou plochu skeneru a máte ke kopírování další stránky, položte na skleněnou
plochu skeneru další stránku a stiskněte tlačítko 1 na klávesnici. Jinak na klávesnici stiskněte tlačítko 2.
10 Stisknutím tlačítka se vrátíte do stavu Připravena.
Úprava kvality kopie
1 Na ovládacím panelu tiskárny stiskněte .
2 Stiskněte a podržte tlačítka se šipkou, dokud se neobjeví možnost Nastavení. Poté stiskněte .
3 Stiskněte a podržte tlačítka se šipkou, dokud se neobjeví možnost Nastavení kopírování. Poté stiskněte .
4 Stiskněte a podržte tlačítka se šipkou, dokud se neobjeví možnost Obsah. Poté stiskněte .
5 Pomocí šipek zvolte nastavení, které nejlépe odpovídá kopírovanému dokumentu.
• Text – používá se pro předlohy, které obsahují většinou text nebo čárovou kresbu
• Text/Photo (Text/Fotografie) – používá se tehdy, když předlohy obsahují směs textu a grafiky nebo obrázků
• Photograph (Fotografie) – používá se, pokud je předlohou vysoce kvalitní fotografie nebo výtisk z inkoustové
tiskárny.
6 Stiskněte .
Objeví se hlášení Odesílání změn... a následně se vámi vybraná nastavení stanou novými výchozími nastaveními
kvality kopírování.
Skládání kopií
Pokud tisknete více kopií dokumentu, můžete se rozhodnout pro tisk každé kopie jako sady (složené) nebo pro tisk kopií
jako skupin stránek (nesložených).
Složeno Nesloženo
Chcete-li skládat kopie, zvolte možnost Zap. Nechcete-li skládat kopie, zvolte možnost Vyp.
Volba nastavení skládání:
1 Do automatického podavače dokumentů vložte předlohu lícem nahoru a kratší stranou napřed nebo na skleněnou
plochu skeneru lícem dolů.
Poznámka: Do automatického podavače dokumentů nevkládejte pohlednice, fotografie, malé dokumenty,
průhledné fólie, fotografický papír nebo tenká média (např. výstřižky z časopisů). Tyto předlohy položte na
skleněnou plochu skeneru.
2 Pokud vkládáte dokument do automatického podavače dokumentů, seřiďte vodítka papíru.
3 Na ovládacím panelu tiskárny stiskněte tlačítko Copy (Kopírování).
4 Stiskněte tlačítko Options (Možnosti).
5 Stiskněte a podržte tlačítka se šipkou, dokud se neobjeví hlášení Skládat, a stiskněte .
Kopírování
55
Page 56

6 Stiskněte a podržte tlačítka se šipkou, dokud se neobjeví hlá šení Zap. [1,2,1,2,1,2 ] nebo Vyp. [1,1,1,2,2,2 ], a s tiskněte
.
7 Stiskněte .
8 Pokud jste položili dokument na skleněnou plochu skeneru a máte ke kopírování další stránky, položte na skleněnou
plochu skeneru další stránku a stiskněte tlačítko 1 na klávesnici. Jinak na klávesnici stiskněte tlačítko 2.
9 Stisknutím tlačítka se vrátíte do stavu Připravena.
Kopírování více stránek na jeden list
Chcete-li ušetřit papír, můžete zkopírovat dvě nebo čtyři po sobě jdoucí stránky vícestránkového dokumentu na jeden
list papíru.
Poznámky:
• Formát papíru musí být nastavený na Letter, Legal, A4, nebo B5 JIS.
• Velikost kopie být nastavena na 100 %.
1 Do automatického podavače dokumentů vložte předlohu lícem nahoru a kratší stranou napřed nebo na skleněnou
plochu skeneru lícem dolů.
Poznámka: Nevkládejte do automatického podavače dokumentů pohlednice, fotografie, malé dokumenty,
průhledné fólie, fotografický papír nebo tenká média (např. výstřižky z časopisů). Tyto předlohy položte na
skleněnou plochu skeneru.
2 Pokud vkládáte dokument do automatického podavače dokumentů, seřiďte vodítka papíru.
3 Na ovládacím panelu tiskárny stiskněte tlačítko Copy (Kopírování).
4 Stiskněte tlačítko Options (Možnosti).
5 Stiskněte tlačítka se šipkami a podržte je, dokud se neobjeví možnost Spořič papíru. Poté stiskněte .
6 Zvolte požadovaný výstup a stiskněte .
Máte-li například čtyři předlohy orientované na výšku, které chcete zkopírovat na stejnou stranu listu, zastavte se
u možnosti 4 on 1 Portrait (4 na 1 na výšku) a stiskněte
.
7 Stiskněte .
8 Pokud jste položili dokument na skleněnou plochu skeneru a máte ke kopírování další stránky, položte na skleněnou
plochu skeneru další stránku a stiskněte tlačítko 1 na klávesnici. Jinak na klávesnici stiskněte tlačítko 2.
9 Stisknutím tlačítka se vrátíte do stavu Připravena.
Kopírování
56
Page 57

Pozastavení aktuální tiskové úlohy za účelem kopírování
Je-li volba „Povolit prioritní kopie“ zapnuta, tiskárna po započetí kopírovací úlohy pozastaví aktuální tiskovou úlohu.
Poznámka: Aby bylo možné pozastavit tisk a zahájit kopírování, je třeba, aby byla zapnuta volba „Povolit prioritní
kopie“ v nabídce nastavení kopírování.
1 Do automatického podavače dokumentů vložte předlohu lícem nahoru a kratší stranou napřed nebo na skleněnou
plochu skeneru lícem dolů.
Poznámka: Do automatického podavače dokumentů nevkládejte pohlednice, fotografie, malé dokumenty,
průhledné fólie, fotografický papír nebo tenká média (např. výstřižky z časopisů). Tyto předlohy položte na
skleněnou plochu skeneru.
2 Pokud vkládáte dokument do automatického podavače dokumentů, seřiďte vodítka papíru.
3 Na ovládacím panelu tiskárny stiskněte .
4 Pokud jste položili dokument na skleněnou plochu skeneru a máte ke kopírování další stránky, položte na skleněnou
plochu skeneru další stránku a stiskněte tlačítko 1 na klávesnici. Jinak na klávesnici stiskněte tlačítko 2.
5 Stisknutím tlačítka se vrátíte do stavu Připravena.
Zrušení úlohy kopírování
Kopírovací úlohu lze zrušit, je-li dokument založený v ADF, na skleněné ploše skeneru nebo zatímco se dokument tiskne.
1 Na ovládacím panelu tiskárny stiskněte .
Objeví se hlášení Zastavuje se a poté Zrušit úlohu.
2 pro zrušení úlohy.
Objeví se hlášení o rušení úlohy Ruší se.
Tiskárna vyprázdní všechny stránky z podavače ADF nebo z tiskárny a zruší úlohu.
Zlepšení kvality kopie
Otázka Tip
Kdy mám použít režim Text?
Kdy mám použít režim
Text/fotografie?
Kdy mám použít režim
Fotografie?
• Textový režim použijte tehdy, když je hlavním cílem kopírování zachování textu a na
zachování obrázků zkopírovaných z předlohy nezáleží.
• Textový režim se doporučuje pro stvrzenky, průpisové formuláře a dokumenty, které
obsahují jen text nebo jemnou čárovou kresbu.
• Režim Text/fotografie použijte pro kopírování předlohy, která obsahuje směs textu
a grafiky.
• Režim Text/fotografie se doporučuje pro články v časopisech, obchodní grafiku
a brožury.
Režim Fotografie použijte tehdy, když je předloha vysoce kvalitní fotografií nebo
inkoustovým tiskem
Kopírování
57
Page 58

Odesílání emailem
ADF Skleněná plocha skeneru
ABC
A
B
C
1
@
!.
2
A
B
C
4
G
H
3
I
D
E
F
5
J
K
L
7
P
6
Q
R
M
S
N
Na vícestránkové dokumenty používejte podavač ADF.
Poznámka: Podavač ADF je k dispozici pouze na
vybraných modelech.
Skleněnou plochu skeneru používejte pro malé předlohy (např.
pohlednice nebo fotografie), průhledné fólie, fotografický papír
nebo tenká média (např. výstřižky z časopisů).
Tiskárnu můžete použít k odeslání naskenovaných dokumentů e-mailem jednomu nebo více příjemcům. Existují tři
způsoby, jak můžete z tiskárny odeslat e-mail. Můžete zadat emailovou adresu, použít zkrácené číslo nebo adresář.
O
8
T
U
V
9
W
X
Y
Z
*
0
#
Příprava na odeslání emailu
Nastavení funkce e-mailu
Aby fungoval e-mail, musí být aktivovaný v nastaveních tiskárny a musí mít platnou adresu IP nebo adresu brány.
Nastavení funkce e-mailu:
1 Napište adresu IP tiskárny do adresního řádku svého webového prohlížeče.
Poznámka: Pokud adresu IP tiskárny neznáte, vytiskněte si stránku nastavení sítě a vyhledejte adresu v sekci
TCP/IP.
2 Klepněte na možnost Settings (Nastavení).
3 Klepnete na možnost E-mail/FTP Settings (Nastavení e-mailu/FTP).
4 Klepněte na možnost E-mail Server Setup (Nastavení e-mailové serveru).
5 Podle potřeby změňte nastavení e-mailu.
6 Klepněte na tlačítko Submit (Odeslat).
Nastavení adresáře
1 Napište adresu IP tiskárny do adresního řádku svého webového prohlížeče.
Poznámka: Pokud adresu IP tiskárny neznáte, vytiskněte si stránku nastavení sítě a vyhledejte adresu v sekci
TCP/IP.
2 Klepněte na položku Settings (Nastavení).
Odesílání emailem
58
Page 59

3 Klepnete na možnost E-mail/FTP Settings (Nastavení e-mailu/FTP).
4 Klepněte na položku Spravovat zástupce e-mailů.
5 Vyplňte pole příslušnými informacemi.
6 Klepněte na tlačítko Add (Přidat).
Vytváření emailových zkratek pomocí zabudovaného
webového serveru
1 Zadejte adresu IP tiskárny do adresního řádku vašeho webového prohlížeče.
Poznámka: Jestliže neznáte adresu IP tiskárny, vytiskněte stránku s nastavením sítě a adresu IP naleznete v části
TCP/IP.
2 Klepněte na možnost Settings (Nastavení).
3 V nabídce Další nastavení klepněte na možnost Manage Shortcuts (Správa zkratek).
4 Klepněte na možnost E-mail Shortcut Setup (Nastavení e-mailové zkratky).
5 Zadejte jedinečný název pro příjemce a poté zadejte e-mailovou adresu.
Poznámka: Pokud zadáváte více adres, oddělte každou adresu čárkou (,).
6 Zvolte nastavení skenování (Formát, Obsah, Barva a Rozlišení).
7 Zadejte číselnou zkratku a klepněte na možnost Add (Přidat).
Pokud zadáte číslo, které se již používá, budete vyzváni k zadání jiného čísla.
Odeslání dokumentu e-mailem
Odeslání e-mailu pomocí klávesnice
1 Do automatického podavače dokumentů vložte předlohu lícem nahoru a kratší stranou napřed nebo na skleněnou
plochu skeneru lícem dolů.
Poznámka: Do automatického podavače dokumentů nevkládejte pohlednice, fotografie, malé dokumenty,
průhledné fólie, fotografický papír nebo tenká média (např. výstřižky z časopisů). Tyto předlohy položte na
skleněnou plochu skeneru.
2 Pokud vkládáte dokument do automatického podavače dokumentů, seřiďte vodítka papíru.
3 Na ovládacím panelu tiskárny stiskněte tlačítko Scan/Email (Skenovat/email).
Objeví se hlášení Skenování do emailu.
4 Stiskněte .
Objeví se možnost Hledat.
Poznámka: Pokud adresář neobsahuje žádné záznamy, objeví se možnost Ruční zadání.
5 Stiskněte tlačítko , chcete-li hledat v adresáři, nebo stiskněte a podržte tlačítka se šipkami, dokud se neobjeví
možnost Ruční, poté stiskněte tlačítko
pro výběr či zadání emailové adresy.
Odesílání emailem
59
Page 60

Použití adresáře
a
Po výběru možnosti Hledat na ovládacím panelu tiskárny stiskněte a podržte tlačítka se šipkami, dokud se
neobjeví požadovaná adresa.
b Opakovaně stiskněte , dokud se nezobrazí hlášení Záznam uložen následované hlášením Další e-mail? 1=Ano
2=NE
c Stiskněte 1, chcete-li vyhledat další adresu, nebo stisknutím tlačítka 2 hledání ukončete.
Jakmile stisknete tlačítko 2, objeví se výzva Začněte stisknutím tlačítka Start.
d Stiskněte .
Ruční zadání e-mailové adresy
Po výběru možnosti Ruční na ovládacím panelu tiskárny se na prvním řádku objeví výzva Pro a na druhém řádku,
který bude prázdný, se objeví blikající kurzor.
a Stiskněte tlačítko na klávesnici, které odpovídá požadované číslici nebo písmenu. Jakmile toto tlačítko stisknete
poprvé, objeví se číslice odpovídající tlačítku. Po dalším stisknutí tlačítka se objeví další z písmen, které je
k danému tlačítku přiřazeno.
b Stiskněte tlačítko se šipkou doprava, abyste se posunuli na další pozici, nebo několik sekund počkejte, až se tam
kurzor sám přemístí.
c Po zadání e-mailové adresy stiskněte tlačítko .
Objeví se hlášení Záznam uložen a následně hlášení Další e-mail? 1=Ano 2=NE
d Stisknutím 1 zadáte další adresu, stisknutím 2 s přidáváním adres skončíte.
Jakmile stisknete tlačítko 2, objeví se výzva Začněte stisknutím tlačítka Start.
e Stiskněte .
Odeslání e-mailu pomocí zkráceného čísla
1 Do automatického podavače dokumentů vložte předlohu lícem nahoru a kratší stranou napřed nebo na skleněnou
plochu skeneru lícem dolů.
Poznámka: Nevkládejte do automatického podavače dokumentů pohlednice, fotografie, malé dokumenty,
průhledné fólie, fotografický papír nebo tenká média (např. výstřižky z časopisů). Tyto předlohy položte na
skleněnou plochu skeneru.
2 Pokud vkládáte dokument do automatického podavače dokumentů, seřiďte vodítka papíru.
3 Na ovládacím panelu tiskárny stiskněte tlačítko Scan/Email (Skenovat/email).
Objeví se hlášení Skenování do emailu.
4 Stiskněte .
Objeví se možnost Hledat.
Poznámka: Pokud adresář neobsahuje žádné záznamy, objeví se možnost Ruční zadání.
5 Stiskněte tlačítko
6 Stiskněte tlačítko 1, chcete-li vložit další číselnou zkratku, nebo zadávání číselných zkratek ukončete stisknutím
tlačítka 2.
#
a vložte číselnou zkratku příjemce.
7 Stiskněte .
Odesílání emailem
60
Page 61

Odeslání e-mailu pomocí adresáře
1 Do automatického podavače dokumentů vložte předlohu lícem nahoru a kratší stranou napřed nebo na skleněnou
plochu skeneru lícem dolů.
Poznámka: Nevkládejte do automatického podavače dokumentů pohlednice, fotografie, malé dokumenty,
průhledné fólie, fotografický papír nebo tenká média (např. výstřižky z časopisů). Tyto předlohy položte na
skleněnou plochu skeneru.
2 Pokud vkládáte dokument do automatického podavače dokumentů, seřiďte vodítka papíru.
3 Na ovládacím panelu tiskárny stiskněte tlačítko Scan/Email (Skenovat/email).
Objeví se hlášení Skenování do emailu.
4 Stiskněte .
Objeví se možnost Hledat.
Poznámka: Pokud adresář neobsahuje žádné záznamy, objeví se možnost Ruční zadání.
5 Stiskněte tlačítko pro hledání v adresáři.
6 Stiskněte a podržte tlačítka se šipkou, dokud se neobjeví požadovaná adresa, a poté stiskněte .
7 Stiskněte tlačítko 1, chcete-li vyhledat další adresu, nebo stisknutím tlačítka 2 hledání ukončete.
Jakmile stisknete tlačítko 2, objeví se výzva Začněte stisknutím tlačítka Start.
8 Stiskněte .
Zrušení e-mailu
E-mail lze zrušit, je-li dokument skenován z podavače ADF nebo ze skleněné plochy skeneru.
1 Na ovládacím panelu tiskárny stiskněte .
Zobrazí se možnost Zrušit úlohu skenování.
2 pro zrušení úlohy.
Objeví se hlášení o rušení úlohy Ruší se.
Tiskárna vyprázdní všechny stránky z podavače ADF a poté zruší úlohu.
Odesílání emailem
61
Page 62

Odesílání faxů
Poznámka: Funkce faxu je k dispozici pouze na vybraných modelech tiskáren.
ADF Skleněná plocha skeneru
ABC
Na vícestránkové dokumenty používejte podavač ADF.
Poznámka: Podavač ADF je k dispozici pouze na
vybraných modelech.
Příprava tiskárny pro faxování
Skleněnou plochu skeneru používejte pro malé předlohy (např.
pohlednice nebo fotografie), průhledné fólie, fotografický papír
nebo tenká média (např. výstřižky z časopisů).
A
B
C
1
@
!
.
2
A
B
C
4
G
H
3
I
D
E
F
5
J
K
L
7
P
6
Q
R
M
S
N
O
8
T
U
V
9
W
X
Y
Z
*
0
#
Níže uvedené způsoby připojení nemusí být použitelné ve všech zemích nebo regionech.
VÝSTRAHA—NEBEZPEČÍ ÚRAZU ELEKTRICKÝM PROUDEM: Fax nepoužívejte během bouřky. Tento produkt
během bouřky nenastavujte a nepropojujte s jinými zařízeními, jako je fax, napájecí kabel anebo telefon.
Prvotní nastavení faxu
V mnoha zemích a regionech je u odchozích faxů vyžadováno, aby obsahovali v horním či sp odním kraji každé převáděné
stránky anebo první převáděné stránky následující informace: název stanice (identifikace obchodního či jiného subjektu
anebo jednotlivce) a číslo stanice (telefonní číslo faxu, obchodního či jiného subjektu anebo jednotlivce).
Pro přístup k nastavovacím informacím svého faxu použijte ovládací panel tiskárny anebo použijte svůj prohlížeč pro
přístup k vestavěnému webovému serveru a poté přejděte do nabídky Nastavení.
Poznámka: Pokud nemáte možnost využít síťového modelu TCP/IP, musíte pro přístup k nastavovacím informacím
svého faxu použít ovládací panel tiskárny.
Použití ovládacího panelu tiskárny pro nastavení faxu
Pokud je tiskárna zapnuta poprvé anebo byla-li tiskárna vypnuta po delší dobu, objeví se řada úvodních obrazovek.
Pokud má tiskárna funkci faxu, zobrazí se následující obrazovka:
Název stanice
Číslo stanice
Odesílání faxů
62
Page 63

1 Jakmile se zobrazí hlášení Název stanice, zadejte název faxu tiskárny, který bude vytištěn na každý z odchozích faxů.
a Stiskněte tlačítko na numerické klávesnici, které odpovídá číslici, kterou chcete zadat. Po prvním stisknutí
některého z tlačítek se zobrazí číslo, které odpovídá danému tlačítku. Po dalším stisknutí se objeví některé
z písmen přiřazené k danému tlačítku.
b Stiskněte tlačítko s šipkou doprava pro přechod do dalšího pole anebo vyčkejte několik sekund a kurzor se
přesune do dalšího pole sám.
2 Po zadání Názvu stanice stiskněte .
Na displeji se zobrazí hlášení Číslo stanice.
3 Jakmile se zobrazí hlášení Číslo stanice, zadejte číslo faxu tiskárny.
a Stiskněte tlačítko na numerické klávesnici, které odpovídá číslici, kterou chcete zadat.
b Stiskněte tlačítko s šipkou doleva pro přechod do dalšího pole anebo vyčkejte několik sekund a kurzor se přesune
do dalšího pole sám.
4 Po zadání Čísla stanice stiskněte .
Použití vestavěného webového serveru pro nastavení faxu
1 Napište adresu IP tiskárny do adresního řádku vašeho webového prohlížeče.
Poznámka: Jestliže neznáte IP adresu tiskárny, vytiskněte stránku s nastavením sítě a zjistěte adresu IP v sekci
TCP/IP.
2 Klepněte na Settings (Nastavení).
3 Klepněte na položku Fax Settings (Nastavení faxu).
4 Klepněte na Analog Fax Setup (Nastavení analogového faxu).
5 Klepněte do pole Název stanice a poté zadejte název, který se bude tisknout na veškeré odchozí faxy.
6 Klepněte do pole Číslo stanice a poté zadejte číslo faxu tiskárny.
7 Klepněte na tlačítko Submit (Odeslat).
Výběr připojení faxu
Tiskárnu můžete připojit k různým zařízením, např. k telefonu, telefonnímu záznamníku nebo počítačovému modemu.
Nejlepší způsob, jak nastavit tiskárnu, naleznete v následující tabulce.
Poznámky:
• Tiskárna je analogové zařízení, které funguje nejlépe, když je přímo připojené k zásuvce na stěně. Jiná zařízení
(jako je telefon nebo telefonní záznamník) lze úspěšně připojit jako průchozí, prostřednictvím tiskárny, jak je
popsáno v krocích nastavení.
• Pokud chcete mít digitální přípojku, například ISDN, DSL nebo ADSL, budete potřebovat zařízení třetí strany
(například filtr DSL). Chcete-li získat filtr DSL, obraťte se na svého poskytovatele DSL. Filtr DSL odstraňuje
digitální signál přítomný v telefonní lince, který může zhoršit schopnost tiskárny správně faxovat.
• Chcete-li odesílat a přijímat faxy, nemusíte tiskárnu připojit k počítači, ale musíte ji připojit k analogové telefonní
lince.
Odesílání faxů
63
Page 64

Možnosti vybavení a servisu Nastavení připojení faxu
Připojte přímo k telefonní lince viz „Připojení k analogové telefonní lince“ na str. 64
Připojte ke službě DSL nebo ADSL Podívejte se na „Připojení ke službě DSL“ na str. 64.
Připojte k soukromé pobočkové ústředně (PBX)
nebo k systému sítě integrovaných digitálních
služeb (ISDN)
Použijte službu charakteristického vyzvánění Podívejte se na „Připojování ke službě charakteristického vyzvánění“
Připojte k telefonní lince, telefonu a telefonnímu
záznamníku
Připojte prostřednictvím adaptéru používaného ve
vaší oblasti
Připojte k počítači pomocí modemu Podívejte se na „Připojení k počítači pomocí modemu“ na str. 72.
Podívejte se na „Připojení k ústředně PBX nebo k systému ISDN“ na
str. 65.
na str. 65.
viz „Připojení tiskárny a telefonu či telefonního záznamníku ke stejné
telefonní lince“ na str. 66
Podívejte se na „Připojení k adaptéru pro vaši zemi nebo region“ na
str. 68.
Připojení k analogové telefonní lince
Pokud vaše telekomunikační zařízení používá „americkou“ telefonní linku (RJ11), postupujte při jeho připojení takto:
1 Jeden konec telefonního kabelu dodaného s tiskárnou připojte k portu tiskárny LINE .
2 Druhý konec telefonního kabelu připojte k aktivní telefonní zásuvce na zdi.
Připojení ke službě DSL
Pokud si předplatíte službu DSL, požádejte poskytovatele DSL o filtr DSL a telefonní šňůru a pak připojte zařízení tímto
způsobem:
1 Jeden konec telefonního kabelu dodaného s tiskárnou připojte k portu tiskárny LINE .
2 Druhý konec telefonního kabelu připojte k filtru DSL.
Poznámka: Váš filtr DSL může vypadat jinak než filtr na obrázku.
Odesílání faxů
64
Page 65

3 Kabel filtru DSL připojte k aktivní telefonní zásuvce na zdi.
1
3
2
Připojení k ústředně PBX nebo k systému ISDN
Pokud používáte konvertor pro PBX nebo ISDN nebo zakončovací adaptér, postupujte při připojení zařízení takto:
1 Jeden konec telefonního kabelu dodaného s tiskárnou připojte k portu tiskárny LINE .
2 Druhý konec telefonního kabelu připojte k portu vyhrazenému pro používání faxu nebo telefonu.
Poznámky:
• Ujistěte se, že je zakončovací adaptér nastavený na správný typ přepínače pro váš region.
• V závislosti na přiřazení portu ISDN se možná budete muset připojit k určitému portu.
• Při použití systému PBX ověřte, zda je vypnutý vyčkávací tón.
• Pokud používáte systém PBX, vytočte před číslem faxu předvolbu venkovní linky.
• Více informací o používání faxu se systémem PBX naleznete v dokumentaci dodané s vaším systémem PBX.
Připojování ke službě charakteristického vyzvánění
Službu charakteristického vyzvánění můžete získat od svého poskytovatele telefonních služeb. Tato služba vám
umožňuje používat v rámci jedné telefonní linky několik telefonních čísel, každé z nich s jiným vyzváněním To může být
užitečné pro rozlišování mezi faxovými a hlasovými voláními.
Výchozí nastavení tiskárny jí umožňuje přijímat faxy pomocí všech vyzváněcích vzorů. Pokud chcete k přijímání faxů
využívat pouze jeden vzor vyzvánění, musíte ostatní vzory vyzvánění deaktivovat.
Pokud si předplatíte službu charakteristického vyzvánění, připojte zařízení takto:
1 Jeden konec telefonního kabelu dodaného s tiskárnou připojte k portu LINE tiskárny .
2 Druhý konec telefonního kabelu připojte k aktivní telefonní zásuvce na zdi.
Odesílání faxů
65
Page 66
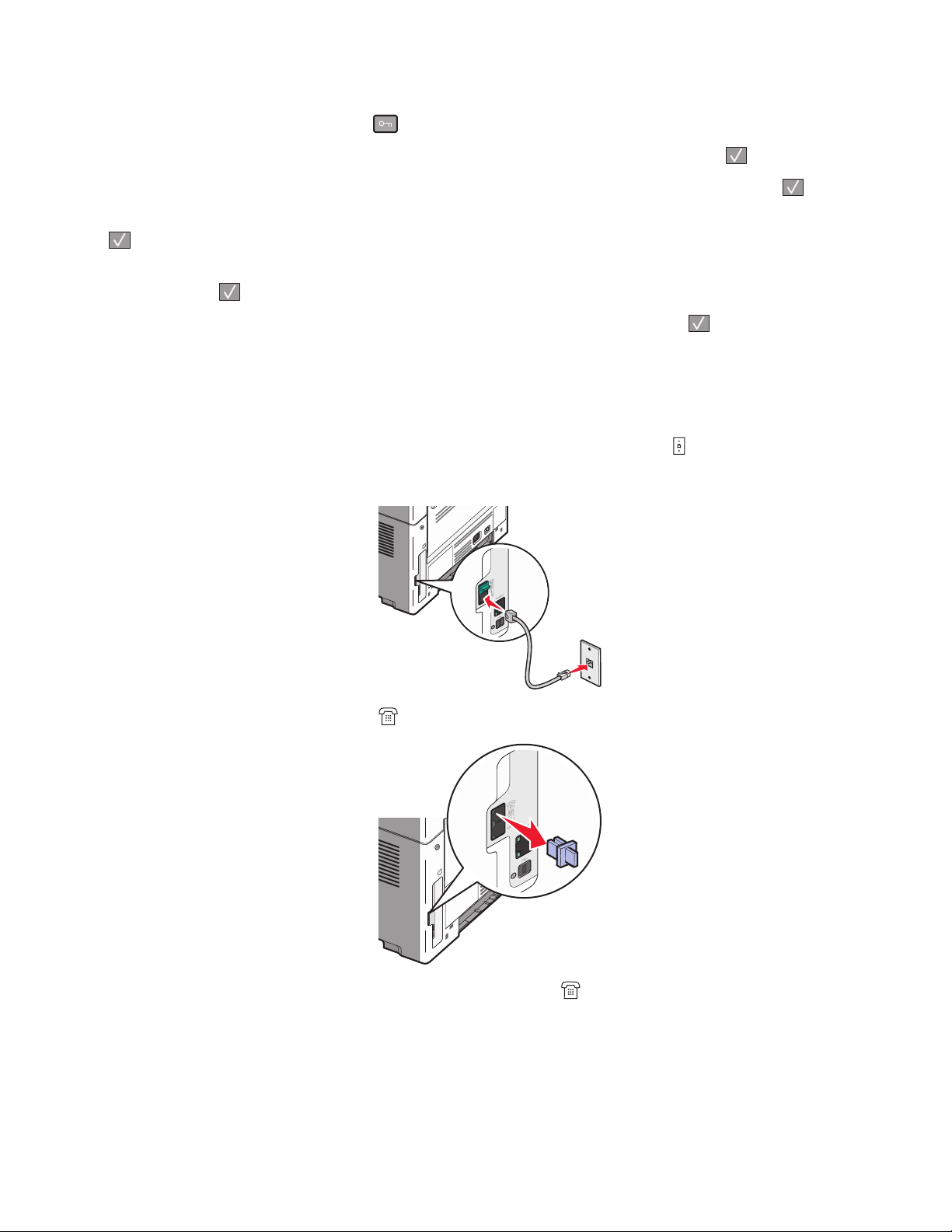
Deaktivace charakteristického vzoru vyzvánění:
1 Na ovládacím panelu tiskárny stiskněte .
2 Stiskněte a podržte tlačítka se šipkou, dokud se neobjeví možnost Nastavení. Poté stiskněte .
3 Stiskněte tlačítka se šipkami a podržte je, dokud se neobjeví možnost Nastavení faxu. Poté stiskněte .
4 Stiskněte a podržte tlačítka se šipkami, dokud se neobjeví možnost Charakteristická vyzvánění. Poté stiskněte
.
5 Stiskněte a podržte tlačítka se šipkami, dokud se neobjeví charakteristický vzor vyzvánění, který nechcete použít,
a poté stiskněte
.
6 Stiskněte a podržte tlačítka se šipkou, dokud se neobjeví možnost Vyp.. Poté stiskněte .
Poznámka: Pokud deaktivuje všechny charakteristické vzory vyzvánění, nebude tiskárna přijímat žádné faxy.
Připojení tiskárny a telefonu či telefonního záznamníku ke stejné telefonní lince
1 Jeden konec telefonního kabelu dodaného s tiskárnou připojte k portu tiskárny LINE .
2 Druhý konec telefonního kabelu připojte k aktivní analogové telefonní zásuvce.
3 Odstraňte záslepku z portu tiskárny EXT .
4 Připojte své telekomunikační vybavení přímo do portu tiskárny EXT .
Odesílání faxů
66
Page 67

Zkuste jeden z následujících kroků:
Záznamník
Záznamník a telefon
Telefon anebo telefon se zabudovaným záznamníkem
Odesílání faxů
67
Page 68

Připojení k adaptéru pro vaši zemi nebo region
Níže uvedené země či regiony mohou vyžadovat speciální adaptér pro připojení telefonního kabelu k zásuvce na zdi:
Země/oblast
• Rakousko
• Kypr
• Dánsko
• Finsko
• Francie
• Německo
• Irsko
• Itálie
• Nový Zéland
• Nizozemsko
• Norsko
• Portugalsko
• Švédsko
• Švýcarsko
• Spojené království
Země nebo regiony kromě Rakouska, Německa a Švýcarska
Pro některé země nebo regiony je v krabici přibalen adaptér telefonní linky. Tento adaptér použijte k připojení
telefonního záznamníku, telefonu nebo jiných telekomunikačních zařízení k tiskárně.
1 Jeden konec telefonního kabelu dodaného s tiskárnou připojte k portu tiskárny LINE .
Poznámka: Ve výstupním portu tiskárny je nainstalován speciální konektor RJ-11
nevytahujte. Je nezbytný pro správné fungování faxových funkcí a připojených telefonů.
2 Připojte druhý konec telefonní kabelu k adaptéru a následně zapojte adaptér do aktivní telefonní zásuvky ve zdi.
Poznámka: Váš telefonní adaptér může vypadat jinak než adaptér na obrázku. Bude se hodit pro zásuvku ve zdi
používanou ve vaší lokalitě.
. Tento konektor
3 Připojte telefonní záznamník nebo telefon k adaptérů.
Odesílání faxů
68
Page 69

Proveďte to jedním z těchto postupů:
Záznamník
Telefonní linka
Odesílání faxů
69
Page 70

Rakousko, Německo a Švýcarsko
Ve výstupním portu tiskárny je nainstalován speciální konektor RJ-11 . Tento konektor nevytahujte. Je nezbytný pro
správné fungování faxových funkcí a připojených telefonů.
Připojení k telefonní zásuvce ve zdi v Německu
Poznámka: Ve výstupním portu tiskárny je nainstalován speciální konektor RJ-11
nezbytný pro správné fungování faxových funkcí a připojených telefonů.
. Tento konektor nevytahujte. Je
1 Jeden konec telefonního kabelu dodaného s tiskárnou připojte k portu tiskárny LINE .
2 Druhý konec telefonního kabelu připojte k adaptéru.
Poznámka: Váš telefonní adaptér může vypadat jinak než adaptér na obrázku. Bude se hodit pro zásuvku ve zdi
používanou ve vaší lokalitě.
Odesílání faxů
70
Page 71

3 Připojte adaptér do slotu N aktivní analogové telefonní zásuvky ve zdi,
4 Budete-li chtít použít stejnou linku pro faxovou i telefonní komunikaci, připojte druhou telefonní linku (není součástí
dodávky) mezi telefon a slot F aktivní analogové telefonní zásuvky na zdi.
5 Budete-li chtít použít stejnou telefonní linku pro záznam zpráv na telefonní záznamník, připojte druhý telefonní
kabel (není součástí dodávky) mezi telefonní záznamník a slot N aktivní analogové telefonní zásuvky na zdi.
Odesílání faxů
71
Page 72

Připojení k počítači pomocí modemu
Připojte tiskárnu k počítači pomocí modemu za účelem odesílání faxů ze softwarové aplikace
Poznámka: Kroky nastavení se mohou lišit podle vaší země nebo vašeho regionu.
1 Jeden konec telefonního kabelu dodaného s tiskárnou připojte k portu tiskárny LINE .
2 Druhý konec telefonního kabelu připojte k aktivní telefonní zásuvce na zdi.
3 Odstraňte ochranný konektor z výstupního portu tiskárny .
4 Připojte telefon k počítačovému telefonnímu konektoru:
Odesílání faxů
72
Page 73

5 Připojte další telefonní kabel (není součástí dodávky) k modemu počítače a k výstupnímu portu tiskárny .
Nastavení názvu a čísla odchozího faxu
Pro nastavení tisku názvu a čísla faxu na odchozí faxy postupujte následovně:
1 Zadejte adresu IP tiskárny do adresního řádku svého prohlížeče.
Poznámka: Jestliže neznáte IP adresu tiskárny, vytiskněte stránku s nastavením sítě a zjistěte adresu IP v sekci
TCP/IP.
2 Klepněte na Settings (Nastavení).
3 Klepněte na Fax Settings (Nastavení faxu).
4 Klepněte na Analog Fax Setup (Nastavení analogového faxu).
5 Klepněte do pole Název stanice a poté zadejte název, který se bude tisknout na veškeré odchozí faxy.
6 Klepněte do pole Číslo stanice a poté zadejte číslo faxu tiskárny.
7 Klepněte na tlačítko Submit (Odeslat).
Nastavení data a času odeslání
Není-li v pořádku datum nebo čas vytištěný na faxové úloze, můžete datum a čas znovu nastavit. Pak se bude na každé
faxové úloze tisknout opravené datum a čas. Nastavení data a času:
1 Napište adresu IP tiskárny do adresního řádku svého webového prohlížeče.
Poznámka: Pokud adresu IP tiskárny neznáte, vytiskněte si stránku nastavení sítě a vyhledejte adresu v sekci
TCP/IP.
2 Klepněte na položku Settings (Nastavení).
3 Klepněte na možnost Security (Zabezpečení).
4 Klepněte na Set Date and Time (Nastavení data a času).
Odesílání faxů
73
Page 74

5 V sekci protokolu NTP zvolte možnost Enable NTP (Povolit NTP).
Poznámka: Pokud dáváte přednost ručnímu nastavení data a času, klepněte do pole Ručně nastavit datum a čas
a zadejte aktuální datum a čas.
6 Zkontrolujte, zda je zvoleno správné časové pásmo.
7 Klepněte na možnost Submit (Odeslat).
Odeslání faxu
Odeslání faxu pomocí ovládacího panelu tiskárny
1 Vložte předlohu lícem nahoru a kratší stranou napřed do automatického podavače dokumentů nebo lícem dolů na
skleněnou plochu skeneru.
Poznámka: Nevkládejte do automatického podavače dokumentů pohlednice, fotografie, malé dokumenty,
průhledné fólie, fotografický papír nebo tenká média (např. výstřižky z časopisů). Tyto položky položte na
skleněnou plochu skeneru.
2 Pokud vkládáte dokument do automatického podavače dokumentů, seřiďte vodítka papíru.
3 Na ovládacím panelu tiskárny stiskněte možnost Fax.
4 Zadejte číslo faxu a poté stiskněte .
Poznámky:
• Stiskněte tlačítko Redial/Pause (Opakovaná volba/pauza), chcete-li do faxového čísla vložit dvou až
třísekundovou pauzu ve vytáčení. Vytáčecí pauza se ve formě čárky objeví v poli „Fax pro“. Tuto funkci
použijte, až budete chtít poprvé vytočit venkovní linku.
• Stisknutím tlačítka posuňte kurzor vlevo a odstraňte číslo.
• Chcete-li použít zkrácené číslo faxu, stiskněte tlačítko a poté stiskněte a podržte tlačítka se šipkami,
dokud se neobjeví požadované zkrácené číslo faxu. Stiskněte
.
5 Stiskněte tlačítko 1, chcete-li vložit další číslo faxu anebo ukončete zadávání čísel faxu stisknutím tlačítka 2.
6 Stiskněte .
Odeslání faxu pomocí počítače
Faxování z počítače vám umožňuje odesílat elektronické dokumenty, aniž byste vstali od stolu. To vám poskytuje
pružnost, díky níž můžete faxovat dokumenty přímo ze softwarových aplikací.
Pro uživatele systému Windows
1
V otevřeném souboru klepněte na možnost File (Soubor) >Print (Tisk).
2 Klepněte na Properties (Vlastnosti), Preferences (Předvolby), Options (Možnosti) nebo Setup (Nastavení).
3 Klepněte na záložku Other Options (Další možnosti) a poté na Fax.
4 Na obrazovce Fax zadejte jméno a číslo příjemce faxu.
Odesílání faxů
74
Page 75

5 Klepněte na možnost OK a ještě jednou na OK.
6 Klepněte na položku Send (Odeslat).
Pro uživatele Mac OS X verze 10.5
Postup odeslání faxu z počítače se liší podle vašeho operačního systému. Specifický návod k použití jiných verzí OS
Macintosh naleznete v nápovědě k Mac OS.
1 Otevřete dokument, zvolte možnost File (Soubor) >Print (Tisk).
2 Z místní nabídky Printer (Tiskárna) zvolte svou tiskárnu.
Poznámka: Aby se v dialogovém okně Print (Tisk) zobrazily možnosti pro fax, musíte pro svou tiskárnu použít
faxový ovladač. Chcete-li faxový ovladač nainstalovat, zvolte možnost Add a printer (Přidat tiskárnu) a poté
tiskárnu znovu nainstalujte pod jiným názvem, ale tentokrát s faxovou verzí ovladače.
3 Zadejte informace o faxu (např. jméno a číslo příjemce faxu).
4 Klepněte na možnost Fax.
Odeslání faxu v naplánovaném čase
1 Do automatického podavače dokumentů vložte předlohu lícem nahoru a kratší stranou napřed nebo na skleněnou
plochu skeneru lícem dolů.
Poznámka: Nevkládejte do automatického podavače dokumentů pohlednice, fotografie, malé dokumenty,
průhledné fólie, fotografický papír nebo tenká média (např. výstřižky z časopisů). Tyto předlohy položte na
skleněnou plochu skeneru.
2 Pokud vkládáte dokument do automatického podavače dokumentů, seřiďte vodítka papíru.
3 Na ovládacím panelu tiskárny stiskněte tlačítko Fax.
4 Zadejte číslo faxu a stiskněte .
5 Stiskněte tlačítko Options (Možnosti) v oblasti Fax.
6 Stiskněte tlačítka se šipkami a podržte je, dokud se neobjeví možnost Zpožděné odeslání. Poté stiskněte .
7 Pomocí klávesnice zadejte požadovaný čas odeslání faxu.
Jsou-li hodiny tiskárny nastavené na 12hodinový formát, zvolte pomocí šipek možnost AM (dopoledne) nebo PM
(odpoledne).
8 Stiskněte .
9 Pomocí klávesnice zadejte požadované datum odeslání faxu.
10 Stiskněte .
11 Stiskněte
Odesílání faxů
75
Page 76

Vytvoření zkrácených čísel
Vytváření zkratek místa určení faxu pomocí zabudovaného webového serveru
Namísto zdlouhavého zadávání celého telefonního čísla nebo příjemce faxu na ovládacím panelu tiskárny pokaždé,
chcete-li odeslat fax, si můžete vytvořit permanentní místo určení faxu a přiřadit k němu číselnou zkratku. Zkratka může
být vytvořena pro jediné číslo faxu nebo pro celou skupinu čísel faxů.
1 Zadejte adresu IP tiskárny do adresního řádku vašeho webového prohlížeče.
Poznámka: Jestliže neznáte adresu IP tiskárny, vytiskněte stránku s nastavením sítě a adresu IP naleznete v části
TCP/IP.
2 Klepněte na možnost Settings (Nastavení).
3 Klepněte na možnost Manage Shortcuts (Správa zkratek).
Poznámka: Může být vyžadováno heslo. Pokud nemáte identifikační označení a heslo, získejte jej od správce
vašeho systému.
4 Klepněte na možnost Fax Shortcut Setup (Nastavení faxové zkratky).
5 Zadejte jedinečný název pro zkratku a poté číslo faxu.
Pro vytvoření vícenásobné číselné zkratky zadejte čísla faxů skupiny.
Poznámka: Každé číslo faxu ve skupině oddělte středníkem (;).
6 Přiřaďte číselnou zkratku.
Pokud zadáte číslo, které se již používá, budete vyzváni k zadání jiného čísla.
7 Klepněte na možnost Add (Přidat).
Vytvoření zkratky cílového faxového čísla pomocí ovládacího panelu tiskárny
1 Stiskněte .
Objeví se možnost Hledat v adresáři.
2 Stiskněte a podržte tlačítka se šipkou, dokud se neobjeví možnost Přidat, poté stiskněte tlačítko .
3 Stiskněte tlačítka se šipkami a podržte je, dokud se neobjeví možnost Číslo faxu. Poté stiskněte .
4 Zadejte číslo faxu a stiskněte .
5 Stiskněte tlačítko 1, chcete-li zadat další číslo faxu, nebo ukončete zadávání čísel faxu stisknutím tlačítka 2.
6 Po volbě 2=ne se objeví výzva Zadejte název.
a Stiskněte tlačítko na klávesnici, které odpovídá požadovanému písmenu. Jakmile toto tlačítko stisknete poprvé,
objeví se číslice odpovídající tlačítku. Po dalším stisknutí tlačítka se objeví další z písmen, které je k danému
tlačítku přiřazeno.
b Stiskněte tlačítko se šipkou doprava, abyste se posunuli na další pozici, nebo několik sekund vyčkejte, než se
tam kurzor sám přemístí.
c Po zadání názvu faxu stiskněte tlačítko .
Objeví se výzva Uložit jako zkrácené číslo.
d Zadejte číselnou zkratku a stiskněte tlačítko .
Odesílání faxů
76
Page 77

Použití zkrácených čísel a adresáře
Používání zkrácených faxových čísel
Faxové zkratky fungují stejně jako tlačítka pro rychlé vytáčení na telefonu nebo faxu. Číselné zkratky můžete přiřadit
vždy, když vytváříte trvalá místa určení faxů. Permanentní faxové destinace a tlačítka pro rychlé vytáčení se nacházejí
v nabídce Spravovat zkratky v nabídce nastavení vestavěného webového serveru. Zkrácené číslo (1-99999) může
zahrnovat jednoho nebo více příjemců. Vytvořením skupinového místa určení faxu se zkráceným číslem můžete snadno
a rychle zaslat informace faxem celé skupině.
1 Do automatického podavače dokumentů vložte předlohu lícem nahoru a kratší stranou napřed nebo na skleněnou
plochu skeneru lícem dolů.
Poznámka: Nevkládejte do ADF pohlednice, fotografie, malé dokumenty, průhledné fólie, fotografický papír
nebo tenká média (např. výstřižky z časopisů). Tyto předlohy položte na skleněnou plochu skeneru.
2 Pokud vkládáte dokument do automatického podavače dokumentů, seřiďte vodítka papíru.
3 Stiskněte
#
a poté zadejte číselnou zkratku.
4 Stiskněte .
Použití adresáře
Poznámka: Není-li funkce adresáře aktivována, kontaktujte osobu, která zajišťuje podporu vašeho systému.
1 Do automatického podavače dokumentů vložte předlohu lícem nahoru a kratší stranou napřed nebo na skleněnou
plochu skeneru lícem dolů.
Poznámka: Do automatického podavače dokumentů nevkládejte pohlednice, fotografie, malé dokumenty,
průhledné fólie, fotografický papír nebo tenká média (např. výstřižky z časopisů). Tyto předlohy položte na
skleněnou plochu skeneru.
2 Pokud vkládáte dokument do automatického podavače dokumentů, seřiďte vodítka papíru.
3 Na ovládacím panelu tiskárny stiskněte tlačítko Fax.
Pro: toto se objeví v prvním řádku a v řádku druhém se objeví čas a datum.
4 Stiskněte tlačítko .
Na druhém řádku se objeví hlášení Hledat.
5 Fax odešlete stisknutím .
6 Stiskněte a podržte tlačítka se šipkou, dokud se neobjeví požadované číslo faxu. Poté stiskněte .
7 Fax odešlete stisknutím .
Odesílání faxů
77
Page 78

Úprava nastavení faxu
Změna rozlišení faxu
Úprava nastavení rozlišení mění kvalitu faxu. Nastavení se pohybuje od standardního (nejvyšší rychlost) po superjemné
(nejnižší rychlost, nejvyšší rozlišení).
1 Do automatického podavače dokumentů vložte předlohu lícem nahoru a kratší stranou napřed nebo na skleněnou
plochu skeneru lícem dolů.
Poznámka: Do automatického podavače dokumentů nevkládejte pohlednice, fotografie, malé dokumenty,
průhledné fólie, fotografický papír nebo tenká média (např. výstřižky z časopisů). Tyto předlohy položte na
skleněnou plochu skeneru.
2 Pokud vkládáte dokument do automatického podavače dokumentů, seřiďte vodítka papíru.
3 Na ovládacím panelu tiskárny stiskněte tlačítko Fax.
4 Zadejte číslo faxu pomocí klávesnice.
5 Stiskněte tlačítko Options (Možnosti).
6 Stiskněte a podržte tlačítka se šipkou, dokud se neobjeví možnost Rozlišení. Poté stiskněte .
7 Změnu rozlišení provedete pomocí šipek a následného stisknutí .
8 Stiskněte .
Zesvětlení nebo ztmavení faxu
1 Do automatického podavače dokumentů vložte předlohu lícem nahoru a kratší stranou napřed nebo na skleněnou
plochu skeneru lícem dolů.
Poznámka: Do automatického podavače dokumentů nevkládejte pohlednice, fotografie, malé dokumenty,
průhledné fólie, fotografický papír nebo tenká média (např. výstřižky z časopisů). Tyto předlohy položte na
skleněnou plochu skeneru.
2 Pokud vkládáte dokument do automatického podavače dokumentů, seřiďte vodítka papíru.
3 Na ovládacím panelu tiskárny stiskněte tlačítko Fax.
4 Zadejte číslo faxu pomocí klávesnice.
5 Stiskněte tlačítko Options (Možnosti).
6 Stiskněte a podržte tlačítka se šipkou, dokud se neobjeví možnost Tmavost. Poté stiskněte .
7 Pomocí tlačítek se šipkami zesvětlete nebo ztmavte fax. Poté stiskněte .
8 Stiskněte .
Odesílání faxů
78
Page 79

Blokování nežádoucích faxů
1 Napište adresu IP tiskárny do adresního řádku svého webového prohlížeče.
Poznámka: Jestliže neznáte adresu IP tiskárny, vytiskněte stránku nastavení sítě a vyhledejte adresu IP v části
TCP/IP.
2 Klepněte na položku Settings (Nastavení).
3 Klepněte na možnost Fax Settings (Nastavení faxu).
4 Klepněte na možnost Analog Fax Setup (Analogové nastavení faxu).
5 Zvolte možnost Block No Name Fax (Blokovat fax bez názvu).
Tato možnost blokuje všechny příchozí faxy, které měly ID soukromého volajícího nebo prázdný název faxové
stanice.
6 Do pole Seznam blokovaných faxů zadejte telefonní čísla anebo názvy odesílatelů faxů, které chcete blokovat.
7 Klepněte na možnost Submit (Odeslat).
Zobrazení faxového protokolu
1 Napište adresu IP tiskárny do adresního řádku svého webového prohlížeče.
Poznámka: Jestliže neznáte adresu IP tiskárny, vytiskněte stránku nastavení sítě a vyhledejte adresu IP v části
TCP/IP.
2 Klepněte na volbu Reports (Hlášení).
3 Klepněte na možnost Fax Job Log (Protokol faxových úloh) nebo Fax Call Log (Protokol faxových volání).
Zrušení odchozího faxu
Fax lze zrušit, je-li dokument v podavači ADF nebo na skleněné ploše skeneru. Zrušení faxu:
1 Na ovládacím panelu tiskárny stiskněte .
Objeví se hlášení Stopping (Zastavuje se) a pak výzva Cancel Job (Zrušit úlohu).
2 Stiskněte pro zrušení úlohy.
Objeví se hlášení o rušení úlohy Ruší se. Tiskárna vyprázdní všechny stránky z podavače ADF nebo z tiskárny a zruší
úlohu.
Vysvětlení možností faxu
Formát předlohy
Tato možnost vám dovoluje zvolit formát dokumentů, které chcete faxovat.
Odesílání faxů
79
Page 80

Obsah
Tato možnost informuje tiskárnu o druhu předlohy. Obsah ovlivňuje kvalitu a velikost vašeho skenu pro odfaxování.
• Text – zdůrazňuje ostrý černý text s vysokým rozlišením na čistém bílém pozadí
• Text/Fotografie – používá se tehdy, když předlohy obsahují směs textu a grafiky nebo obrázků
• Fotografie – sděluje skeneru, aby věnoval zvýšenou pozornost grafice a obrázkům. Toto nastavení prodlužuje čas
nutný k pořízení skenu, ale zlepšuje reprodukci celého dynamického rozsahu odstínů předlohy. Zvyšuje množství
uložených informací.
Rozlišení
Tato možnost určuje podrobnost, s jakou skener zkoumá dokument, který chcete odeslat faxem. Pokud faxujete
fotografii, kresbu s tenkými čarami nebo dokument s velmi malými písmeny, zvyšte rozlišení. To prodlouží čas nutný
pro skenování a zvýší kvalitu faxového výstupu.
• Standardní – hodí se pro většinu dokumentů
• Jemné – doporučuje se pro dokumenty s malými písmeny
• Superjemné – doporučuje se pro předlohy s jemnými detaily
Sytost
Tato možnost upravuje zesvětlení nebo ztmavení faxů oproti předloze.
Zlepšení kvality faxu
Otázka Tip
Kdy mám použít textový režim?
Kdy mám použít režim
Text/Fotografie?
Kdy mám použít fotografický
režim?
• Textový režim použijte tehdy, když je hlavním cílem faxování zachování textu a na
zachování obrázků zkopírovaných z předlohy nezáleží.
• Textový režim se doporučuje pro faxování stvrzenek, průpisových formulářů
a dokumentů, které obsahují jen text nebo jemnou čárovou kresbu.
• Režim Text/Fotografie použijte pro faxování předlohy, která obsahuje směs textu
a grafiky.
• Režim Text/Fotografie se doporučuje pro články v časopisech, obchodní grafiku
a brožury.
Režim Fotografie použijte pro faxování fotografií vytištěných na laserové tiskárně nebo
převzatých z časopisu či novin.
Předání faxu
Tato volba vám umožňuje vytisknout přijaté faxy a předat je na určitá čísla faxů.
1 Napište adresu IP tiskárny do adresního řádku svého webového prohlížeče.
Poznámka: Pokud adresu IP tiskárny neznáte, vytiskněte si stránku nastavení sítě a vyhledejte adresu v sekci
TCP/IP.
2 Klepněte na možnost Settings (Nastavení).
Odesílání faxů
80
Page 81

3 Klepněte na možnost Fax Settings (Nastavení faxu).
4 Klepněte na možnost Analog Fax Setup (Analogové nastavení faxu).
5 Klepněte do pole Fax Forwarding (Předání faxu) a pak zvolte jednu z těchto možností:
• Tisk
• Print and Forward (Vytisknout a předat)
• Předat
6 Ze seznamu Forward to (Předat kam) zvolte možnost Fax.
7 Klepněte do pole Forward to Shortcut (Předat prostřednictvím zástupce) a vložte zkrácené číslo, na které chcete
fax předat.
Poznámka: Toto zkrácené číslo musí být platným zkráceným číslem nastavení vybraného v poli „Předat kam“.
8 Klepněte na možnost Submit (Zaslat).
Odesílání faxů
81
Page 82

Skenování do počítače
ADF Skleněná plocha skeneru
ABC
A
B
C
1
@
!.
2
A
B
C
4
G
H
3
I
D
E
F
5
J
K
L
7
P
6
Q
R
M
S
N
Na vícestránkové dokumenty používejte podavač ADF.
Poznámka: Podavač ADF je k dispozici pouze na
vybraných modelech.
Skleněnou plochu skeneru používejte pro malé předlohy (např.
pohlednice nebo fotografie), průhledné fólie, fotografický papír
nebo tenká média (např. výstřižky z časopisů).
Skener vám umožňuje skenovat dokumenty přímo do počítače. Chcete-li přijímat naskenované obrazy do počítače,
nesmíte mít počítač připojený přímo k tiskárně. Skenovat dokument zpět do počítače můžete prostřednictvím sítě tak,
že na počítači vytvoříte skenovací profil a ten pak stáhnete do tiskárny.
O
8
T
U
V
9
W
X
Y
Z
*
0
#
Skenování do počítače
1 Napište adresu IP tiskárny do adresního řádku svého webového prohlížeče.
Poznámka: Pokud adresu IP tiskárny neznáte, vytiskněte si stránku nastavení sítě a vyhledejte adresu v sekci
TCP/IP.
2 Klepněte na tlačítko Scan Profile (Skenovací profil).
3 Klepněte na tlačítko Create Scan Profile (Vytvořit skenovací profil).
4 Vyberte si svá nastavení skenování a klepněte na tlačítko Next (Další).
5 Zvolte požadované umístění ve svém počítači pro uložení naskenovaného výstupního souboru.
6 Zadejte název skenu.
Název skenu je název, který se zobrazí v seznamu skenovacích profilů na displeji.
7 Klepněte na možnost Submit (Zaslat).
8 Naskenujte svůj dokument
Skenování do počítače
82
Page 83

Po klepnutí na tlačítko Odeslat se automaticky přidělí číselná zkratka. Toto číslo si zapamatujte a použijte je, až
budete připraveni skenovat své dokumenty.
a Do automatického podavače dokumentů vložte předlohu lícem nahoru a kratší stranou napřed nebo na
skleněnou plochu skeneru lícem dolů.
Poznámka: Do automatického podavače dokumentů nevkládejte pohlednice, fotografie, malé dokumenty,
průhledné fólie, fotografický papír nebo tenká média (např. výstřižky z časopisů). Tyto předlohy položte na
skleněnou plochu skeneru.
b Pokud vkládáte dokument do automatického podavače dokumentů, seřiďte vodítka papíru.
c Stiskněte Scan/Email (Skenovat e-mail).
d Stiskněte a podržte tlačítka se šipkou, dokud se neobjeví možnost Profily a poté stiskněte možnost .
e Stiskněte
#
a zadejte číselnou zkratku.
f Stiskněte .
9 Vraťte se k počítači, abyste si soubor zobrazili.
Výstupní soubor se uložil na místo, které jste zvolili nebo vytvořili ve vámi specifikovaném programu.
Popis možností skenovacího profilu
Tato možnost vám umožňuje volit přednastavené formuláře nebo upravovat nastavení skenovací úlohy. Můžete
upravovat tato nastavení:
Standardní nastavení skenování
Vyberte Pro
Rychlé
nastavení
Zvolte nastavení přednastaveného výstupu. Pro úpravu nastavení skenovaní úlohy zvolte Custom (Vlastní).
Poté podle potřeby změňte následující nastavení:
• Vlastní
• Textový dokument
• Fotografie (k zobrazení)
• Fotografie (k úpravě)
• Prezentace/Článek
• Obrázek/Náčrtek
• Naposledy užité možnosti skenování
Výchozí
obsah
Informuje tiskárnu o druhu předlohy. Volte z možností Text, Smíšené nebo Fotografie. Obsah ovlivňuje kvalitu
a výslednou velikost skenovaného souboru.
Text – zdůrazňuje ostrý černý text s vysokým rozlišením na čistém bílém pozadí Textový režim použijte
tehdy, když je hlavním cílem skenování zachování textu a na zachování obrázků zkopírovaných z předlohy
nezáleží. Textový režim se doporučuje pro stvrzenky, průpisové formuláře a dokumenty, které obsahují
jen text nebo jemnou čárovou kresbu.
Smíšené – používá se tehdy, když předlohy obsahují směs textu a grafiky nebo obrázků Režim Smíšené se
doporučuje pro články v časopisech, obchodní grafiku a brožury.
Fotografie – sděluje skeneru, aby věnoval zvýšenou pozornost grafice a obrázkům. Toto nastavení
prodlužuje čas nutný k pořízení skenu, ale zlepšuje reprodukci celého dynamického rozsahu odstínů
předlohy. Zvyšuje množství uložených informací. Fotografický režim použijte pro skenování fotografií
vytištěných na laserové tiskárně nebo převzatých z časopisu nebo novin.
Skenování do počítače
83
Page 84

Vyberte Pro
Sytost Upravit zesvětlení či ztmavení skenovaných dokumentů oproti předloze.
Barva Informuje tiskárnu o barvě předloh. Nyní můžete zvolit možnost Šedě, Černobíle nebo Barevně.
Rozlišení Upravte výstupní kvalitu svého souboru. Zvýšení rozlišení obrazu zvyšuje výslednou velikost souboru a
prodlužuje dobu, kterou bude trvat skenování předlohy. Výslednou velikost souboru můžete snížit tím, že
snížíte rozlišení obrazu.
Možnosti stránky
Zvolte Pro
Oboustranný
režim
Orientace Informuje tiskárnu, zda je předloha orientována na výšku, nebo na délku. Tiskárna na základně této
Formát předlohy Nastavte formát předloh, které hodláte skenovat. Je-li formát předlohy nastaven na kombinované
Informuje tiskárnu, zda je vaše předloha jednostranná (tištěná po jedné straně) nebo oboustranná
(tištěná po obou stranách). Informuje skener o tom, co je třeba naskenovat pro potřeby dokumentu.
Poznámka: Oboustranný režim nemusí být k dispozici na všech modelech tiskáren.
informace změní nastavení stránek a okrajů.
formáty, můžete skenovat předlohu obsahující smíšené formáty papíru (formáty stránek letter a legal).
Pokročilé zobrazování
Zvolte Pro
Odstranění pozadí Upravuje bílou část výstupu. Chcete-li zvýraznit nebo potlačit bílou část, použijte tlačítka se
šipkami.
Kontrast Upravit jas obrázku. Chcete-li zvýšit nebo snížit kontrast, použijte tlačítka se šipkami.
Detail stínu Upravit detaily viditelné v oblastech, které jsou na skenovaném objektu nejtmavší. Detail stínu
– chcete-li zvýraznit nebo potlačit detaily viditelné ve stínech, použijte tlačítka se šipkami.
Skenovat od okraje
k okraji
Otočit obraz Vytvořit zrcadlově obrácený sken
Určuje, zda se předloha před skenováním skenuje od okraje k okraji
Možnosti souboru
Zvolte Pro
Typ formátu Nastavte výstupní formát (PDF, JPEG, TIFF) skenovaných objektů.
• PDF – vytvoří jeden soubor o více stranách, který je možné zobrazit v programu Adobe Reader. Program
Adobe Reader poskytuje společnost Adobe zdarma na adrese www.adobe.com.
• JPEG – vytvoří pro každou stránku předlohy jeden soubor. Soubory formátu JPEG je možné zobrazit ve
většině webových prohlížečů a grafických programů.
• TIFF – vytvoří více souborů, nebo soubor jediný. Pokud je v nabídce nastavení vestavěného webového
serveru vypnuta volba vícestránkových souborů TIFF, je v každém souboru TIFF uložena pouze jedna
stránka. Výsledný soubor je obvykle větší než jeho protějšek ve formátu JPEG.
Komprese Nastavte formát používaný ke kompresi naskenovaného výstupního souboru.
Skenování do počítače
84
Page 85

Zlepšení kvality skenu
Otázka Tip
Kdy mám použít režim Text?
Kdy mám použít režim
Text/fotografie?
Kdy mám použít režim
Fotografie?
• Textový režim použijte tehdy, když je hlavním cílem skenování zachování textu a na
zachování obrázků zkopírovaných z předlohy nezáleží.
• Textový režim se doporučuje pro stvrzenky, průpisové formuláře a dokumenty, které
obsahují jen text nebo jemnou čárovou kresbu.
• Režim Text/fotografie použijte pro skenování předlohy, která obsahuje směs textu
a grafiky.
• Režim Text/fotografie se doporučuje pro články v časopisech, obchodní grafiku
a brožury.
Režim Fotografie použijte tehdy, když je předloha vysoce kvalitní fotografií nebo
inkoustovým tiskem
Použití softwaru Scan Center
Popis funkcí aplikace Scan Center
Aplikace Scan Center vám umožňuje upravit nastavení skenování a zvolit místo, kam bude odeslán naskenovaný výstup.
Nastavení skenování upravená aplikací Scan Center lze uložit a použít pro jiné skenovací úlohy.
K dispozici jsou tyto funkce:
• Skenování a odeslání obrazů do vašeho počítače
• Převod skenovaných obrazů na text
• Náhled skenovaného obrazu a úprava jasu a kontrastu
• Zhotovení větších skenů bez ztráty podrobností
• Skenování oboustranných dokumentů
Skenování do počítače
85
Page 86

Popis nabídek tiskárny
Seznam nabídek
Snadnou změnu výchozího nastavení tiskárny umožňuje množství nabídek:
Nabídka Papír Zprávy
Výchozí zdroj
Formát/typ
Povrch papíru
Gramáž papíru
Zakládání papíru
Vlastní typy
Univerzální nastavení
Síť/porty Nastavení
Nabídka sítě
Nabídka USB
*
Podle nastavení tiskárny se tato položka nabídky zobrazí jako standardní síť, nebo síť <x>.
*
Stránka nastavení nabídek
Statistika zařízení
Síť <x> Stránka nastavení
Seznam zkratek
Záznam faxových úloh
Záznam faxových volání
Emailové zkratky
Faxové zkratky
Seznam profilů
Tisk písem
Tisk adresáře
Zpráva o aktivech
Obecná nastavení
Nastavení kopírování
Nastavení faxu
Nastavení tisku
Nabídka Nástroje
Nastavit datum/čas
nabídka Papír
Nabídka výchozího zdroje
Položka nabídky Popis
Výchozí zdroj
Zásobník 1
Papír ručně
Obálky ručně
Slouží k nastavení výchozího zdroje papíru pro všechny tiskové úlohy.
Poznámky:
• Výchozí nastavení z výroby je Zásobník 1 (standardní zásobník).
• Zdroj papíru zvolený pro určitou tiskovou úlohu má po dobu tisku dané úlohy přednost před
nastavením Výchozí zdroj.
Popis nabídek tiskárny
86
Page 87

Nabídka formátu a typu
Položka nabídky Popis
Zvolit zdrojovou nabídku
Zásobník 1
Papír ručně
Obálky ručně
Nastavte nabídku typu pro Zásobník 1
A4
A5
JIS B5
Executive
Folio
Legal
Letter
Oficio (Mexico)
Statement
Univerzální
Nastavte nabídku formátu pro Papír ručně
A4
A5
JISJIS B5
Executive
Folio
Legal
Letter
Oficio (Mexiko)
Statement
Univerzální
Poznámka: Tyto nabídky vám umožňují určit formát a typ vloženého
papíru ve zvoleném zásobníku nebo ručním podavači.
Umožňuje vám určit formát papíru vloženého v zásobníku 1
Poznámka: V USA je výchozí nastavení Letter. V ostatních státech je
výchozí nastavení A4.
Umožňuje vám určit formát papíru založeného v ručním podavači
Poznámka: V USA je výchozí nastavení Letter. V ostatních státech je
výchozí nastavení A4.
Nastavte nabídku formátu pro Obálka ručně
7 3/4 Obálka
9 Obálka
10 Obálka
C5 Obálka
B5 Obálka
DL Obálka
Jiná obálka
Umožňuje vám určit formát ručně vložené obálky
Poznámka: 10 Obálka je americké výchozí nastavení výrobce. DL Obálka je
mezinárodní výchozí nastavení výrobce.
Popis nabídek tiskárny
87
Page 88

Položka nabídky Popis
Nastavte nabídku typu pro Zásobník 1
Běžný papír
Štítkový karton
Průhledná fólie
Recyklovaný papír
Štítky
Bond
Hlavičkový papír
Předtiš. papír
Barevný papír
Lehký papír
Těžký papír
Drsný/bavlněný
Vlastní typ <x>
Nastavte nabídku typu pro Papír ručně
Běžný papír
Štítkový karton
Průhledná fólie
Štítky
Bond
Hlavičkový papír
Předtiš. papír
Barevný papír
Lehký papír
Těžký papír
Drsný/bavlněný
Vlastní typ <x>
Umožňuje vám určit typ papíru vloženého v Zásobníku 1
Poznámky:
• Obyčejný papír je výchozím továrním nastavením pro Zásobník 1.
• Pokud je k dispozici uživatelem definovaný název, bude zobrazen
místo vlastního typu <x>
Umožňuje vám určit typ ručně vloženého papíru
Poznámka: Výchozím nastavením je obyčejný papír.
Nastavte nabídku typu pro Obálka ručně
Obálka
Hrubá obálka
Vlastní typ <x>
Umožňuje vám určit typ ručně zakládané obálky
Poznámka: Výchozí nastavení je obálka.
Popis nabídek tiskárny
88
Page 89

Nabídka Povrch papíru
V nabídce Povrch papíru můžete pomocí navzájem propojených voleb Vybrat typ a Vybrat povrch zvolit požadovaný
povrch pro určitý typ papíru.
Položka nabídky Popis
Vybrat typ
Povrch běžného papíru
Povrh karty
Povrch průhledné fólie
Textura recykl.
Povrch štítků
Povrch bond
Obálky-povrch
Textura hrubé obálky
Povrch hlav. papíru
Povrch předtiš. papíru
Povrch bar. papíru
Lehký – povrch
Těžký – povrch
Drsný/bavlněný – povrch
Povrch Vlastní <x>
Vybrat povrch
Hladký
Normální
Drsný
Určuje typ papíru.
Poté, co jste zvolili hodnotu volby Vybrat typ, funkce Vybrat povrch vám umožňuje nastavit
pro zvolený typ média požadovaný povrch.
Poznámky:
• Pro většinu položek je výchozí nastavení z výroby Normální.
• Pro typ papíru Bond je výchozí nastavení z výroby Hrubý.
• Když je ve volbě Vyberte typ vybraná hodnota Drsný – povrch, je Hrubý jediná hodnota
dostupná pro volbu Vyberte povrch.
• Nastavení se zobrazují jen v případě, že tiskárna použití daného papíru umožňuje.
Popis nabídek tiskárny
89
Page 90

Nabídka gramáže papíru
V nabídce Gramáž papíru můžete pomocí navzájem propojených voleb Vybrat typ a Vybrat gramáž zvolit požadovanou
gramáž pro určitý typ papíru.
Položka nabídky Popis
Vybrat typ
Gramáž běžného papíru
Gramáž štít. kartonu
Gramáž průhledné fólie
Hmotnost recykl.
Gramáž štítků
Gramáž bond
Gramáž obálek
Gramáž hrubé obálky
Gramáž hlavičkového papíru
Gramáž předtiš. papíru
Gramáž bar. papíru
Lehký – gramáž
Těžký – gramáž
Drsný/bavlněný – gramáž
Povrch Vlastní <x>
Vybrat gramáž
Lehký
Normální
Těžký
Určuje typ papíru.
Poté, co jste zvolili hodnotu volby Vybrat typ, funkce Vybrat gramáž vám umožňuje
nastavit pro zvolený typ média požadovanou gramáž.
Poznámky:
• Pro většinu položek je výchozí nastavení z výroby Normální.
• Když je ve volbě Vyberte typ vybraná hodnota Lehký – gramáž, je Lehký jediná
hodnota dostupná pro volbu Vyberte gramáž.
• Když je ve volbě Vyberte typ vybraná hodnota Těžký – gramáž, je Těžký jediná
hodnota dostupná pro volbu Vyberte gramáž.
• Nastavení se zobrazují jen v případě, že tiskárna použití daného papíru umožňuje.
Nabídky vlastních typů
Položka nabídky Popis
Vlastní typ <x>
Papír
Karta
Průhledná fólie
Štítky
Obálka
Drsný/bavlněný
Pojmenujte Custom Type <x> (Vlastní typ <x>) a tento vámi definovaný název se objeví místo Vlastní
typ <x>. Custom Type <x> (Vlastní typ <x>).
Poznámky:
• Vlastní název může mít nanejvýš 16 znaků.
• Papír je výchozím továrním nastavením pro Vlastní typ.
• Abyste z daného zdroje mohli tisknout, musí být vlastní typ média podporován vybraným
zásobníkem či podavačem.
Popis nabídek tiskárny
90
Page 91

Položka nabídky Popis
Recyklovaný papír
Papír
Karta
Průhledná fólie
Štítky
Obálka
Drsný/bavlněný
Uveďte typ papíru pro vložený typ Recyklovaného papíru a v ostatních nabídkách bude také typ
Recyklovaného papíru.
Poznámky:
• Papír je výchozím továrním nastavením.
• Typ Recyklovaný papír, který chcete použít, musí být podporován vybraným zásobníkem nebo
podavačem, abyste mohli z daného zdroje tisknout.
Nabídka vlastních formátů skenu
Položka nabídky Popis
ID karta
Šířka
1–8,50 palců (25 až
216 mm)
Výška
1–14 palců (25 až 356 mm)
Orientace
Na výšku
Na šířku
2 skeny na stranu
Vypnuto
Zapnuto
Určuje vlastní název formátu skenu a možnosti
Poznámky:
• Dokud nějak tuto položku nabídky nepřejmenujete, bude displej zobrazovat
název „ID karta“.
• 4,65 palců je americkým výchozím nastavením výrobce pro Šířku Velikosti 1.
118 milimetrů je mezinárodní výchozí nastavení výrobce pro Šířku Velikosti 1.
• 8,5 palců je americkým výchozím nastavením výrobce pro Šířku Velikosti 2.
216 milimetrů je mezinárodní výchozí nastavení výrobce pro Šířku Velikosti 2.
• 6 palců je americkým výchozím nastavením výrobce pro Výšku Velikosti 1.
154 milimetrů je mezinárodní výchozí nastavení výrobce pro Výšku Velikosti 1.
• 14 palců je americkým výchozím nastavením výrobce pro Výšku Velikosti 2.
356 milimetrů je mezinárodní výchozí nastavení výrobce pro Výšku Velikosti 2.
• Výchozím nastavením výrobce je orientace na šířku.
• Výchozím nastavením výrobce pro 2 skeny na stránku je zapnuto.
Vlastní formát skenování
Šířka
1–8,50 palců (25 až
216 mm)
Výška
1–14 palců (25 až 356 mm)
Orientace
Na výšku
Na šířku
2 skeny na stranu
Vypnuto
Zapnuto
Určuje vlastní název formátu skenu a možnosti
Poznámky:
• Dokud nějak tuto položku nabídky nepřejmenujete, bude displej zobrazovat
název „Vlastní formát skenu“.
• 4,65 palců je americkým výchozím nastavením výrobce pro Šířku Velikosti 1.
118 milimetrů je mezinárodní výchozí nastavení výrobce pro Šířku Velikosti 1.
• 8,5 palců je americkým výchozím nastavením výrobce pro Šířku Velikosti 2.
216 milimetrů je mezinárodní výchozí nastavení výrobce pro Šířku Velikosti 2.
• 6 palců je americkým výchozím nastavením výrobce pro Výšku Velikosti 1.
154 milimetrů je mezinárodní výchozí nastavení výrobce pro Výšku Velikosti 1.
• 14 palců je americkým výchozím nastavením výrobce pro Výšku Velikosti 2.
356 milimetrů je mezinárodní výchozí nastavení výrobce pro Výšku Velikosti 2.
• Výchozím nastavením výrobce je orientace na šířku.
• Výchozím nastavením výrobce pro 2 skeny na stránku je vypnuto.
Popis nabídek tiskárny
91
Page 92

Nabídka univerzálního nastavení
Položky z této nabídky jsou užívány k určení výšky, šířky a směru podávání Univerzálního formátu papíru. Univerzální
formát papíru je uživatelem definovaný formát. Je uveden s ostatními nastaveními formátu papíru a zahrnuje stejné
možnosti, např. podpora oboustranného tisku a tisk více stránek na list.
Položka nabídky Popis
Jednotky míry
Palce
Milimetry
Na výšku - šířka
3–14.173–14,17 palce
76–360 mm
Na výšku - výška
3–14,17 palce
76–360 mm
Určuje jednotky míry
Poznámky:
• Palce jsou americkým výchozím továrním nastavením.
• Milimetry jsou mezinárodním výchozím továrním nastavením.
Nastaví šířku při orientaci na výšku
Poznámky:
• Jestliže šířka přesahuje maximum, tiskárna užívá maximální povolenou šířku.
• 8,5 palců je výchozí nastavení z výroby pro USA. Palce mohou být navyšovány po 0,01
palce.
• 216 mm je mezinárodní výchozí tovární nastavení. Milimetry mohou být navyšovány po 1
mm.
Nastaví výšku při orientaci na výšku
Poznámky:
• Jestliže výška přesahuje maximum, tiskárna užívá maximální povolenou výšku.
• 14 palců je americkým továrním výchozím nastavením. Palce mohou být navyšovány po
0,01 palce.
• 356 mm je mezinárodní výchozí tovární nastavení. Milimetry mohou být navyšovány po 1
mm.
Směr podávání
Kratší strana
Delší strana
Určuje směr podávání
Poznámky:
• Krátký okraj je výchozím továrním nastavením.
• Dlouhý okraj se zobrazuje pouze tehdy, je-li nejdelší okraj kratší než maximální délka
podporovaná zásobníkem.
nabídka Zprávy
Nabídka Zprávy
Poznámka: Pokud si vyberete položku z nabídky Hlášení, vytiskne se označená zpráva.
Položka nabídky Popis
Stránka nastavení
nabídek
Tiskne zprávu obsahující informace o papíru založeném do zásobníků, nainstalované paměti,
celkovém počtu stránek, alarmech, časových limitech, jazyku ovládacího panelu tiskárny, adrese
TCP/IP, stavu spotřebního materiálu, stavu síťového připojení a jiné informace.
Popis nabídek tiskárny
92
Page 93

Položka nabídky Popis
Statistika zařízení Tiskne zprávu obsahující statistiku tiskárny, např. informace o spotřebním materiálu
a podrobnosti o vytištěných stránkách.
Stránka nastavení sítě Tiskne zprávu obsahující informace o nastaveních síťové tiskárny, jako jsou informace o adrese
TCP/IP
Poznámka: Tato položka nabídky se objevuje jen u síťových tiskáren nebo tiskáren připojených
k tiskovým serverům.
Seznam zkratek Tiskne zprávu s informacemi o konfigurovaných zkratkách
Záznam faxových úloh Tiskne zprávu s informacemi o posledních 200 dokončených faxech
Záznam faxových volání Tiskne zprávu s informacemi o posledních 100 pokus ech o volání, přijatých voláních a blokovaných
voláních
Emailové zkratky Tiskne zprávu s informacemi o zástupcích emailových adres
Faxové zkratky Tiskne zprávu s informacemi o zkrácených faxových číslech
Tisk písem Tiskne zprávu o všech písmech, která jsou k dispozici pro jazyk tiskárny právě nastavený v tiskárně
Zpráva o aktivech Tiskne zprávu obsahující informace o aktivech včetně sériového čísla a názvu modelu tiskárny.
Tato zpráva obsahuje text a čárové kódy UPC, které lze skenovat do databáze aktiv.
Popis nabídek tiskárny
93
Page 94

nabídka Nastavení
nabídka obecných nastavení
Položka nabídky Popis
Jazyk zobrazení
English
Francais
Deutsch
Italiano
Espanol
Dansk
Norsk
Nederlands
Svenska
Portuguese
Suomi
Russian
Polski
Magyar
Turkce
Česky
Simplified Chinese
Traditional Chinese
Korean
Japanese
Nastavuje jazyk textu zobrazujícího se na displeji
Poznámka: Ne všechny jazyky mohou být dostupné u každé tiskárny.
Úsporný režim
Vypnuto
Energie
Energie/Papír
Papír
Tichý režim
Vypnuto
Zapnuto
Minimalizuje spotřebu energie, papíru nebo speciálních médií
Poznámky:
• Vypnuto je výchozím továrním nastavením. Vypnuto resetuje tiskárnu na výchozí
tovární nastavení.
• Nastavení Energie minimalizuje spotřebu tiskárny. Výkon může být ovlivněn, ale
kvalita ne.
• Nastavení Papír minimalizuje spotřebu papíru a speciálních médií potřebných pro
tiskovou úlohu. Výkon může být ovlivněn, ale kvalita ne.
• Nastavení Energie/Papír minimalizuje spotřebu energie a papíru spolu se
speciálními médii.
Snižuje hladinu hluku generovanou tiskárnou
Poznámky:
• Vypnuto je výchozím továrním nastavením.
• Hodnota Zapnuto nastaví tiskárnu tak, aby produkovala co nejméně hluku.
Popis nabídek tiskárny
94
Page 95

Položka nabídky Popis
Spustit prvotní nastavení
Ano
Ne
Formáty papíru
USA
Metrický
Skenovat do rozsahu portů
počítače
<rozsah portů>
Formát data
MM-DD-RRRR
MM-DD-RRRR
RRRR-MM-DD
Formát času
12 hod. dop./odp.
24hod. hodiny
Alarmy
Řízení alarmů
Alarm pro kazetu
Dá tiskárně pokyn ke spuštění průvodce nastavením.
Poznámky:
• Ano je výchozí tovární nastavení.
• Po dokončení průvodce nastavením stisknutím tlačítka Hotovo na obrazovce
výběru země bude výchozím nastavením Ne.
Určuje výchozí měrné jednotky výrobce tiskárny. Výchozí nastavení je určeno volbou
země v průvodci prvotním nastavením.
Určuje platný rozsah portů pro tiskárny za bránou firewall blokující porty. Platné porty
jsou určeny dvěma sadami čísel oddělených středníkem.
Poznámka: 9751:12000 je výchozí nastavení výrobce.
Formátuje datum tiskárny
Poznámka: Výchozí nastavení výrobce pro USA je MM-DD-RRRR, zatímco výchozí
mezinárodní nastavení výrobce je DD-MM-RRRR.
Formátuje čas tiskárny
Poznámka: Výchozím nastavením výrobce je 12 hod. dop./odp.
Nastavuje alarm, který zazní, když tiskárna vyžaduje zásah obsluhy. Dostupné volby pro
každý typ alarmu jsou:
Vypnuto
Jednou
Nepřetržitě
Limity
Spořič energie
Neaktivní
1–240
Limity
Časový limit obrazovky
15–300
Poznámky:
• Výchozím nastavením výrobce pro řízení alarmů je Single (Jednou). Single (Jednou)
– zazní tři krátká pípnutí.
• Vypnuto znamená, že nezazní žádný alarm.
• Continuous (Nepřetržitě) – zazní tři pípnutí každých 10 sekund.
Určuje časový úsek neaktivity tiskárny v minutách, po kterém začnou některé z programů
přecházet do stavu minimální spotřeby.
Poznámka: Výchozí nastavení výrobce je 30 minut.
Nastaví časovou prodlevu v sekundách, po kterou tiskárna vyčká, než se na displeji opět
zobrazí hlášení stavu Připravena
Poznámka: Výchozím nastavením výrobce je 30 sekund.
Popis nabídek tiskárny
95
Page 96

Položka nabídky Popis
Limity
Časový limit tisku
Neaktivní
1–255
Limity
Limit pro čekání
Neaktivní
15–65535
Výrobní nastavení
Neobnovovat
Obnovit nyní
Nastaví dobu v sekundách, po kterou tiskárna čeká na zprávu o dokončení úlohy před
zrušením zbytku tiskové úlohy.
Poznámky:
• Výchozím nastavením výrobce je 90 sekund.
• Když tato doba vyprší, jakákoli částečně vytištěná stránka, která je stále v tiskárně,
se vytiskne a poté tiskárna zkontroluje, zda nejsou ve frontě nějaké tiskové úlohy.
• Časový limit tisku je k dispozici pouze tehdy, když se používá emulace PCL nebo
PPDS. Toto nastavení nemá žádný vliv na tiskové úlohy v emulaci PostScript.
Nastaví dobu v sekundách, po kterou tiskárna čeká na další data před zrušením tiskové
úlohy
Poznámky:
• Výchozím nastavením výrobce je 40 sekund.
• Limit pro čekání je k dispozici pouze, používá-li tiskárna emulaci PostScript. Toto
nastavení nemá žádný vliv na tiskové úlohy v emulaci PCL nebo PPDS.
Vrátí nastavení tiskárny na výchozí tovární nastavení
Poznámky:
• Volba „Neobnovovat“ je výchozí tovární nastavení. Volba „Neobnovovat“
zachovává uživatelem definovaná nastavení.
• Volba „Obnovit“ vrátí všechna nastavení tiskárny na výchozí tovární hodnoty
(kromě nastavení v nabídce Síť/porty). Všechny stažené soubory uložené v paměti
RAM jsou odstraněny.
Nabídka nastavení kopírování
Položka nabídky Popis
Obsah
Text
Text/fotografie
Fotografie
Spořič papíru
Vypnuto
2 na 1 na výšku
2 na 1 na šířku
4 na 1 na výšku
4 na 1 na šířku
Určuje typ obsahu kopírovací úlohy
Poznámky:
• Text zdůrazňuje ostrý černý text s vysokým rozlišením na čistém bílém pozadí
• Výchozí nastavení výrobce je Text/Photo (text/foto). Nastavení Text/Photo
(text/foto) se používá tehdy, když předlohy obsahují směs textu a grafiky nebo
obrázků.
• Nastavení Photograph (fotografie) sděluje skeneru, aby věnoval zvýšenou pozornost
grafice a obrázkům. Toto nastavení prodlužuje čas nutný k pořízení skenu, ale
zlepšuje reprodukci celého dynamického rozsahu odstínů předlohy. Zvyšuje množství
uložených informací.
Umisťuje dva nebo čtyři listy předlohy na stejnou stránku
Poznámka: Vypnuto je výchozím továrním nastavením.
Popis nabídek tiskárny
96
Page 97

Položka nabídky Popis
Tisk ohraničení stránky
Zapnuto
Vypnuto
Kompletovat
Zapnuto
Vypnuto
Formát předlohy
Letter
Legal
Executive
Folio
Statement
Univerzální
ID karta
Vlastní formát skenování
4 × 6 palců
3 × 5 palců
Vizitka
A4
A5
Oficio (Mexiko)
JIS B5
Určuje, zda se kolem stránky tiskne rámeček definovaný okraji
Poznámka: Vypnuto je výchozím továrním nastavením.
Udržuje stránky tiskové úlohy ve správném pořadí, pokud se zhotovuje více kopií úlohy.
Poznámka: Zapnuto je výchozím továrním nastavením.
Určuje formát papíru předlohy
Poznámky:
• V USA je výchozí nastavení Letter. V ostatních státech je výchozí nastavení A4.
• Nastavení s hvězdičkou (*) je aktuální výchozí nastavení.
Zdroj papíru
Zásobník <x>
Ruční podavač
Sytost
-4 až +4
Počet kopií
1–999
Odstranění pozadí
-4 až +4
Kontrast
0–5
Optimalizováno pro obsah
Detail stínu
-4 až +4
Skenovat od okraje k okraji
Zapnuto
Vypnuto
Ostrost
1–5
Určuje zdroj papíru pro kopírovací úlohy
Poznámka: Výchozí nastavení výrobce je zásobník 1.
Určuje úroveň sytosti kopírovací úlohy
Poznámka: Výchozí nastavení výrobce je 0.
Určuje počet kopií kopírovací úlohy
Poznámka: Výchozí nastavení výrobce je 1.
Upravuje rozsah pozadí viditelného na kopii
Poznámka: Výchozí nastavení výrobce je 0.
Určuje kontrast použitý pro kopírovací úlohu
Poznámka: Výchozí nastavení výrobce je „Best for content“ (nejlepší pro obsah).
Upravuje množství detailů stínování viditelných na kopii
Poznámka: Výchozí nastavení výrobce je 0.
Určuje, zda se předloha před kopírováním skenuje od kraje ke kraji
Poznámka: Vypnuto je výchozím továrním nastavením.
Upravuje
Poznámka: Výchozí nastavení výrobce je 3.
Popis nabídek tiskárny
97
Page 98

Nabídka nastavení faxu
Obecná nastavení faxu
Položka nabídky Popis
Název stanice Definuje název faxové stanice tiskárny
Číslo stanice Definuje číslo faxu spjaté s tiskárnou
ID stanice
Název stanice
Číslo stanice
Povolit ruční skenování
Zapnuto
Vypnuto
Určuje, jak je tiskárna identifikována
Nastavuje tiskárnu na výhradně ruční faxování, což vyžaduje rozdělovač kanálů (splitter) a telefonní
přístroj
Poznámky:
• Vypnuto je výchozím továrním nastavením.
• K přijetí příchozí faxové úlohy a volbě čísla faxu použijte běžný telefonní přístroj.
• Stisknutím tlačítka # 0 na číselné klávesnici vyvoláte Funkci ručního faxování.
Zrušit faxy
Povolit
Nepovolit
ID volajícího
FSK
DTMF
Určuje, zda tiskárna může stornovat faxové úlohy
Poznámka: Pokud možnost Cancel Faxes (Storno faxů) není povolena, neobjevuje se. Povolit je
výchozí tovární nastavení.
Určuje používaný typ identifikace volajícího
Poznámka: Tato možnost se zobrazí pouze v případě, že zvolená země podporuje více ID vzorků
volajících.
Nastavení odesílání faxů
Položka nabídky Popis
Rozlišení
Standardní
Jemná
Superjemný
Určuje kvalitu tisku v bodech na palec (dpi) Vyšší rozlišení zaručuje vyšší kvalitu tisku, ale
prodlužuje dobu přenosu odchozích faxů.
Poznámka: Výchozí nastavení výrobce je Standard (Standardní).
Popis nabídek tiskárny
98
Page 99

Položka nabídky Popis
Formát předlohy
Kombinované formáty
Letter
Legal
Executive
Folio
Statement
A4
A5
JIS B5
Univerzální
4 x 6
3 x 5
Vizitka
Oficio (Mexiko)
ID karta
Vlastní formáty skenu
Obsah
Text
Text/fotografie
Fotografie
Určuje formát papíru skenovaného dokumentu
Poznámka: V USA je výchozím nastavením výrobce hodnota Smíšené velikosti.
V ostatních státech je výchozí nastavení A4.
Určuje druh obsahu, který bude skenován za účelem odeslání faxu
Poznámky:
• Text je výchozí tovární nastavení.
• Nastavení Text se používá pro převážně textové dokumenty.
• Výchozí nastavení výrobce je Text/Photo (text/foto). Nastavení Text/Photo
(text/foto) se používá pro převážně textové dokumenty nebo dokumenty
s převažujícími čárovými kresbami.
• Nastavení Photograph (fotografie) se používá tehdy, když je předloha vysoce
kvalitní fotografií nebo inkoustovým tiskem.
Sytost
-4 až +4
Předvolba Umožní vám zadat vytáčecí předvolbu, jako např. 99. Je zde pole pro zadání číslic.
Automatická opakovaná volba
0–9
Četnost opakovaného vytáčení
1–200
Za systémem PABX
Ano
Ne
Zapnout funkci ECM
Ano
Ne
Zapnout skenování faxů
Zapnuto
Vypnuto
Zesvětlení nebo ztmavení výstupu
Poznámka: Výchozí nastavení výrobce je 0.
Určuje, kolikrát se tiskárna pokouší odeslat fax na specifikované číslo
Poznámka: Výchozí nastavení výrobce je 5.
Určuje dubu v minutách mezi opakovanými volbami
Poznámka: Výchozí nastavení výrobce je 3 minuty.
Umožňuje slepou volbu ústředny bez oznamovacího tónu
Poznámka: Ne je výchozí tovární nastavení.
Aktivuje režim opravy chyb pro faxové úlohy
Poznámka: Ano je výchozí tovární nastavení.
Umožňuje vám odesílat faxy po naskenování tiskárnou
Poznámka: Zapnuto je výchozím továrním nastavením.
Popis nabídek tiskárny
99
Page 100

Položka nabídky Popis
Ovladač pro fax
Ano
Ne
Režim vytáčení
Tónová
Pulzní
Maximální rychlost
2400
4800
9600
14400
33600
Odstranění pozadí
-4 až +4
Kontrast
Optimalizováno pro obsah
0–5
Detail stínu
-4 až +4
Umožňuje odeslání ovladače pro faxové úlohy tiskárnou
Poznámka: Ano je výchozí tovární nastavení.
Určuje zvuk vytáčení, buď tónový, nebo pulzní
Poznámka: Výchozí nastavení výrobce je tónová volba
Určuje maximální rychlost odesílání faxů v baudech
Poznámka: Výchozí nastavení výrobce je 33600 baud.
Upravuje rozsah pozadí viditelného na kopii
Poznámka: Výchozí nastavení výrobce je 0.
Určuje kontrast výstupu
Poznámka: Výchozí nastavení výrobce je „Best for content“ (nejlepší pro obsah).
Upravuje množství detailů stínování viditelných na kopii
Poznámka: Výchozí nastavení výrobce je 0.
Skenovat od okraje k okraji
Zapnuto
Vypnuto
Ostrost
1–5
Nastavení přijímání faxů
Položka nabídky Popis
Zapnout přijímání faxů
Zapnuto
Vypnuto
Počet zvonění před přijetím
1–25
Automat. odpověď
Ano
Ne
Kód ručního příjmu
1–9
Povoluje příjem faxových úloh tiskárnou
Poznámka: Zapnuto je výchozím továrním nastavením.
Určuje počet zvonění před přijetím příchozí faxové úlohy
Poznámka: Výchozí nastavení výrobce je 3.
Umožňuje tiskárně přijmout příchozí faxovou úlohu
Poznámka: Ano je výchozí tovární nastavení.
Umožňuje vám vložit pomocí číselníku telefonu kód umožňující zahájit příjem faxu
Poznámky:
Určuje, zda se předloha skenuje od kraje ke kraji
Poznámka: Vypnuto je výchozím továrním nastavením.
Upravte ostrost faxu
Poznámka: Výchozí nastavení výrobce je 3.
• Tato položka nabídky se používá, když tiskárna sdílí linku s telefonem.
• Výchozí nastavení výrobce je 9.
Popis nabídek tiskárny
100
 Loading...
Loading...