Page 1
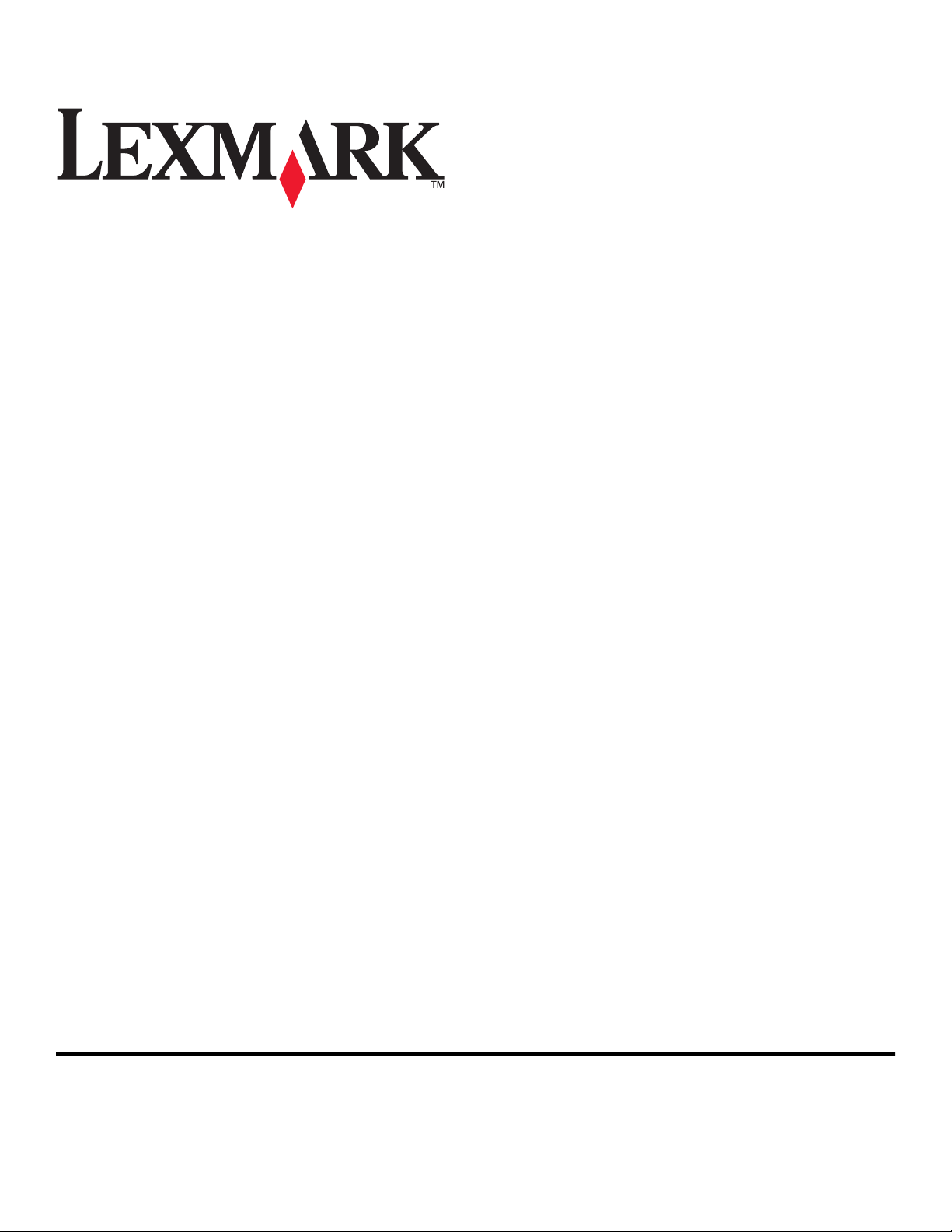
UNIX/LINUX システム用プリンタドライバ
2008 www.lexmark.com
Page 2
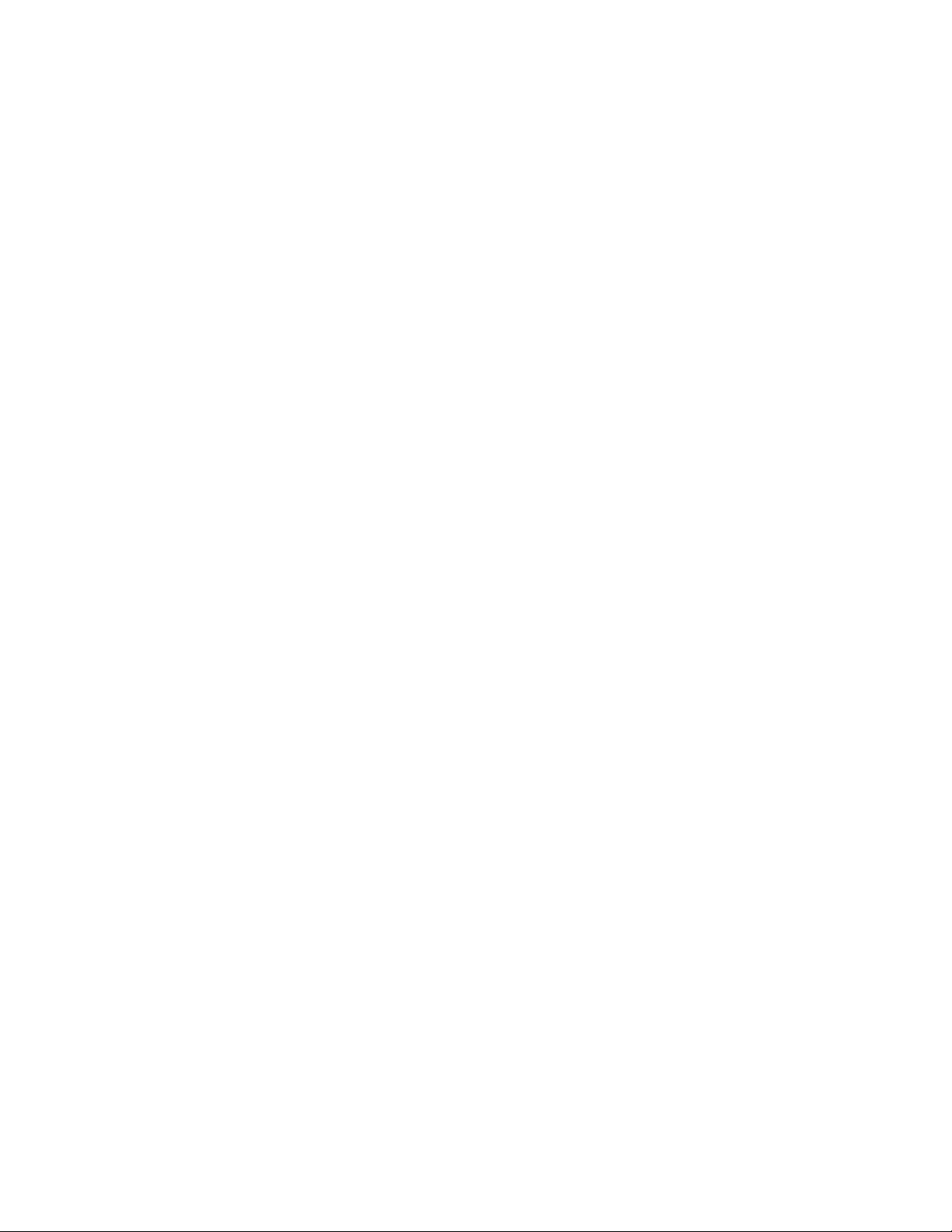
Page 3
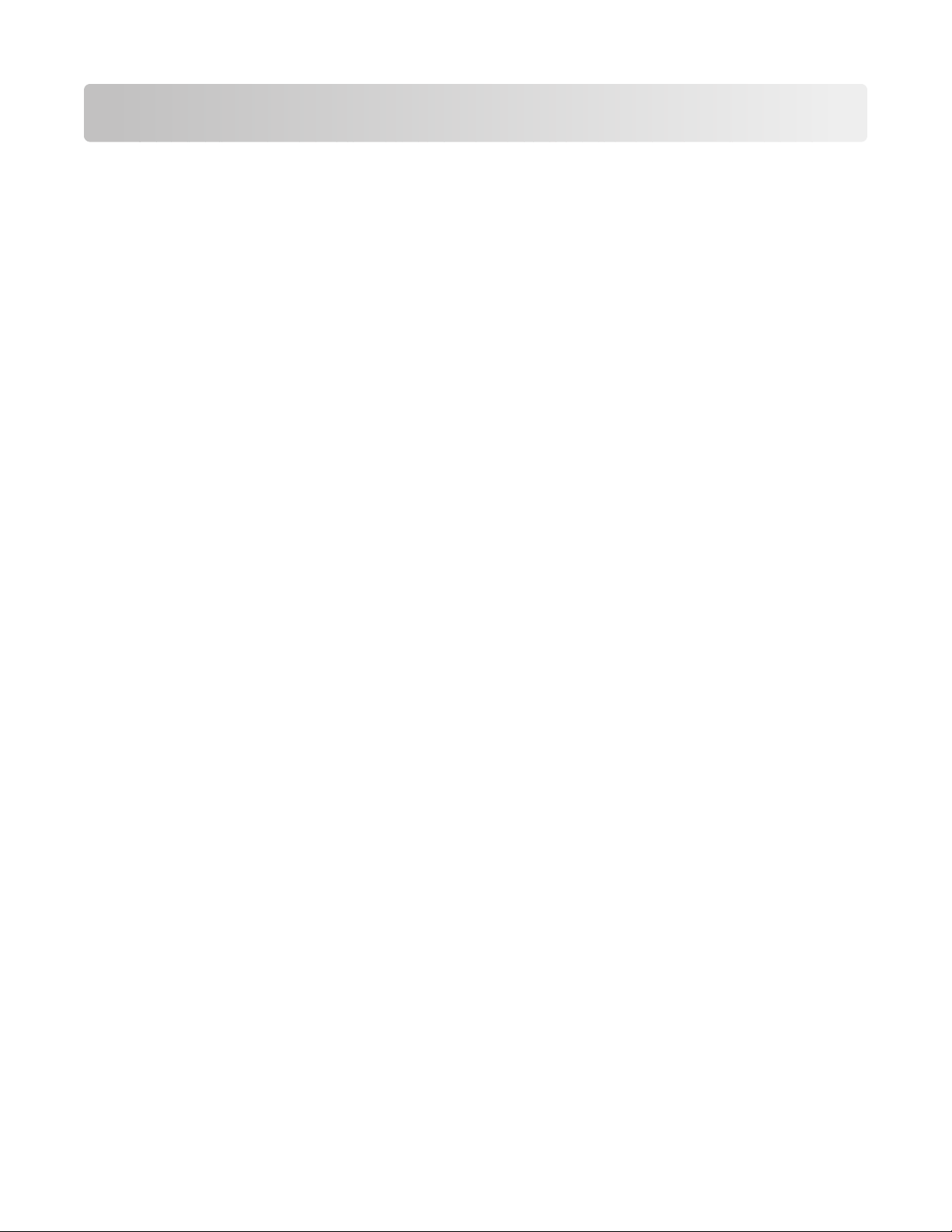
目次
プリンタドライバ
UNIX および Linux 用のプリンタドライバ
プリンタドライバ
プリンタドライバ
サポートしているオペレーティングシステム....................................................................................8
システム
HP-UX へインストールする..........................................................................................................9
IBM AIX へインストール
Red Hat、Red Flag、Linpus、SUSE Linux へのインストール......................................................11
Linspire、Debian、または Ubuntu Linux へのインストール.........................................................11
Sun Solaris SPARC へインストール
Sun Solaris x86 へインストール
プリンタドライバパッケージ
プリンタドライバパッケージを削除する.........................................................................................13
削除されなかったディレクトリを削除する.....................................................................................14
要件
について
をインストールする
をインストールする前に
...............................................................................................................................9
..........................................................................7
を使用する
......................................................................7
...........................................................8
........................................................................................8
する
......................................................................................................10
する
....................................................................................12
する
..........................................................................................12
をインストールする場所
......................................................................13
タスクを実行
プリンタドライバ
プリンタドライバ
管理グループ .....................................................................................................................................16
Web ブラウザ.....................................................................................................................................16
用紙サイズ .........................................................................................................................................16
デスクトップ統合 .................................................................................................................................17
アジア言語ドライバ .............................................................................................................................17
CUPS ................................................................................................................................................17
管理グループ
管理グループにユーザを追加または
仮想デバイスを作成
仮想デバイス
デバイスマネージャで仮想デバイスを作成する ....................................................................................18
コマンドラインから仮想デバイスを作成する..........................................................................................19
印刷キュー
印刷キューの追加ウィザードで印刷キューを作成する..........................................................................20
コマンドラインから印刷キューを作成する .............................................................................................20
する
....................................................................................16
を開く
のセットアップ
名を変更する
する
を作成する前に
を作成する
.................................................................................................................16
........................................................................................................17
............................................................................................................18
................................................................................................................20
.....................................................................................................16
削除する
..............................................................................................................18
.............................................................................18
印刷キューの状態を変更
する
.....................................................................................................21
3
Page 4
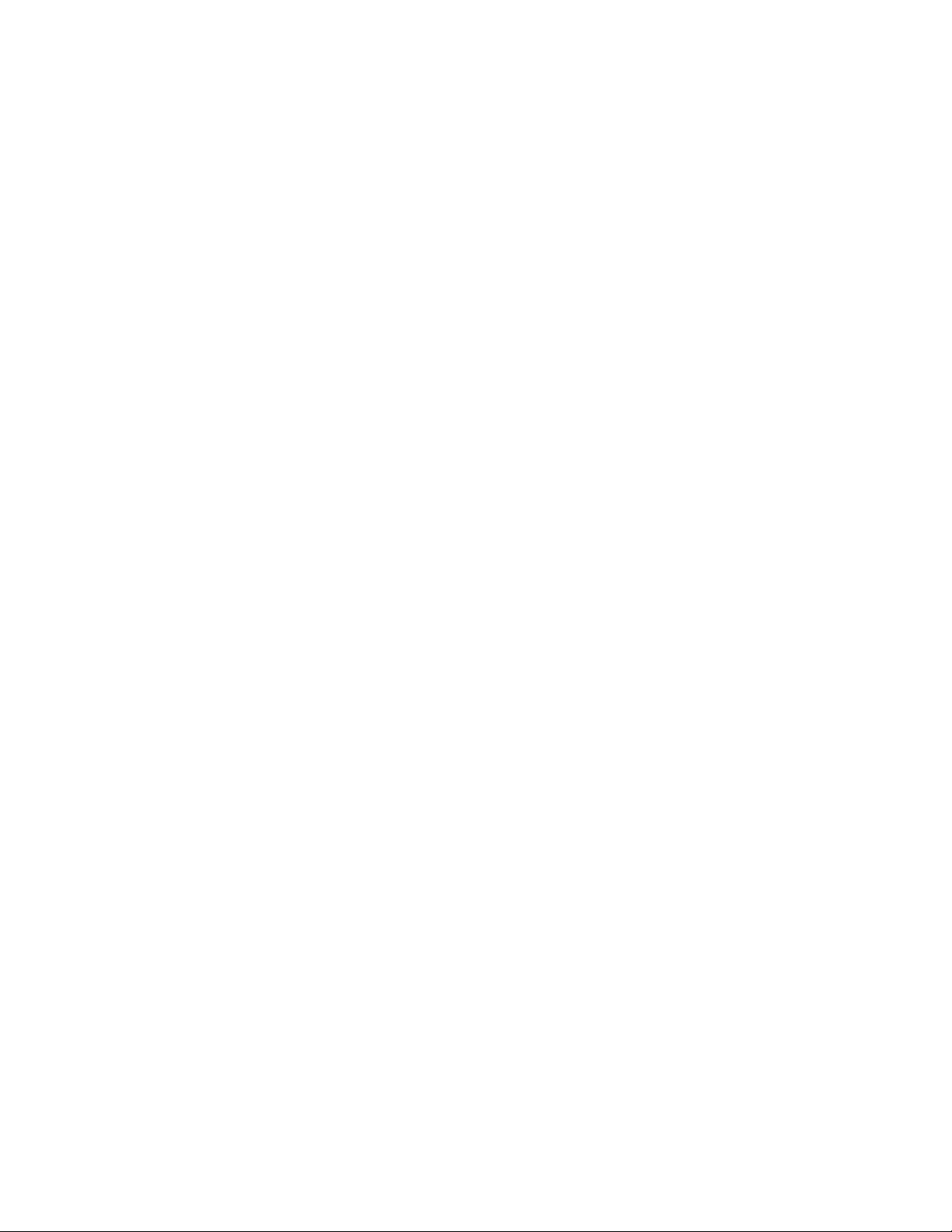
印刷キューのプロパティを変更する.............................................................................................22
プリンタエイリアスを操作
プリンタエイリアスについて..................................................................................................................23
エイリアスのある印刷キューを作成する...............................................................................................23
印刷キューのエイリアスを表示する .....................................................................................................23
プリンタクラスを操作
プリンタクラスについて ........................................................................................................................23
クラスを作成する ................................................................................................................................24
に追加する
クラス
キューをクラスから削除する ................................................................................................................24
する
......................................................................................................23
する
............................................................................................................23
................................................................................................................................24
プリンタグループを管理する.......................................................................................................24
プリンタグループを作成する ................................................................................................................24
印刷キューを[マイプリンタ]やその他のプリンタグループに追加する ....................................................24
プリンタグループを削除する ................................................................................................................25
コマンドライン
ファイルを印刷
テストページを印刷
から印刷する
する
....................................................................................................................26
する
.........................................................................................................25
..............................................................................................................26
両面印刷ジョブを印刷する..........................................................................................................27
1 枚の用紙に複数のページを印刷する.......................................................................................27
ドキュメントを複数部印刷する.....................................................................................................27
印刷ジョブの印刷方向
1 ページあたりの行数
テキストファイルを印刷するときの印刷可能領域
を変更する
を変更する
...............................................................................................28
...............................................................................................28
を定義する
........................................................28
[印刷して保持]設定を使用する.................................................................................................29
ユーザー定義バナーページ
バナープログラムを記述する ...............................................................................................................30
バナープログラム
仮想デバイスを変更
仮想デバイス
を使用する
する
を削除する
別のプリンタで印刷するように
印刷キューを削除
する
プラグインマネージャユーティリティ(ソフトウェア
プラグインマネージャユーティリティを使用する .....................................................................................32
プリンタドライバからプラグイン
プリンタドライバ
コマンドラインからプラグインマネージャユーティリティを使用する..........................................................33
からプラグインを削除する
を作成する
...............................................................................................................30
.......................................................................................30
............................................................................................................30
............................................................................................................31
印刷キューを変更する
...................................................................31
................................................................................................................31
の更新
をインストールする
............................................................................................32
).............................................................32
................................................................................32
よくある質問(FAQ)...............................................................................34
コマンドライン.............................................................................................................................34
4
Page 5
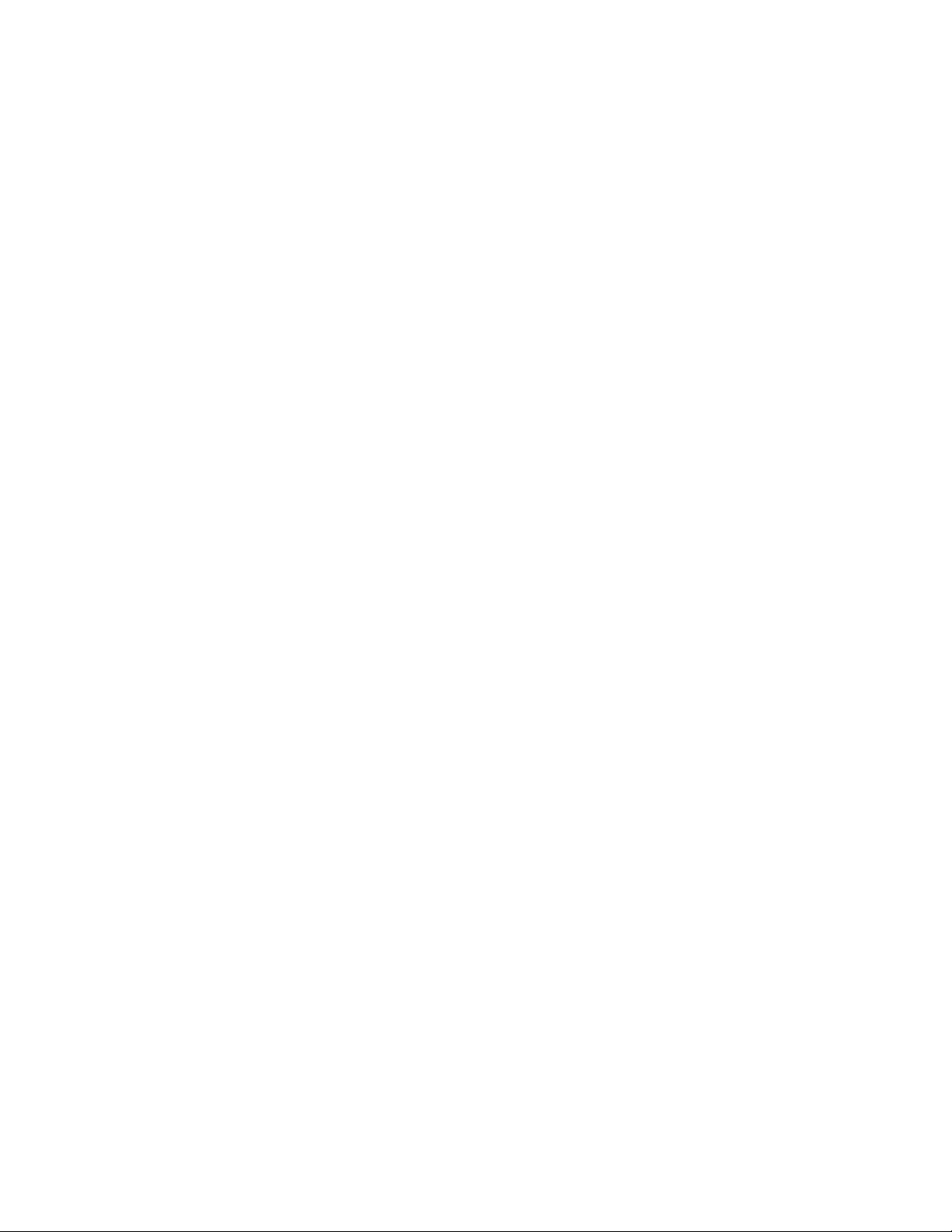
印刷キューの管理......................................................................................................................34
一般ユーザまたは管理者...........................................................................................................35
プログラムまたはキュー
関連項目...................................................................................................................................36
の標準設定
...........................................................................................35
トラブルシューティング............................................................................37
印刷キューは空
ジョブが印刷キューに
印刷キューが印刷ジョブを受け付けない.....................................................................................38
印刷キューが無効になっているかダウンしている........................................................................39
印刷キューに送信したファイル
ホスト名が解決
プリンタドライバがネットワークプリンタ
プリンタ機種名が表示されない...................................................................................................41
ジョブが印刷
その他の問題............................................................................................................................41
になっているが
長時間表示される
されない
されない
.................................................................................................................41
、自分のドキュメントが
.....................................................................................37
が正常に印刷されない
.............................................................................................................40
を見つけることができない
印刷されなかった
.................................................................40
..................................................40
......................................37
発行日および商標について....................................................................43
商標と著作権.............................................................................................................................43
UNITED STATES GOVERNMENT RIGHTS............................................................................43
商標..........................................................................................................................................43
Additional Licenses...................................................................................................................44
用語集...................................................................................................46
索引......................................................................................................50
5
Page 6
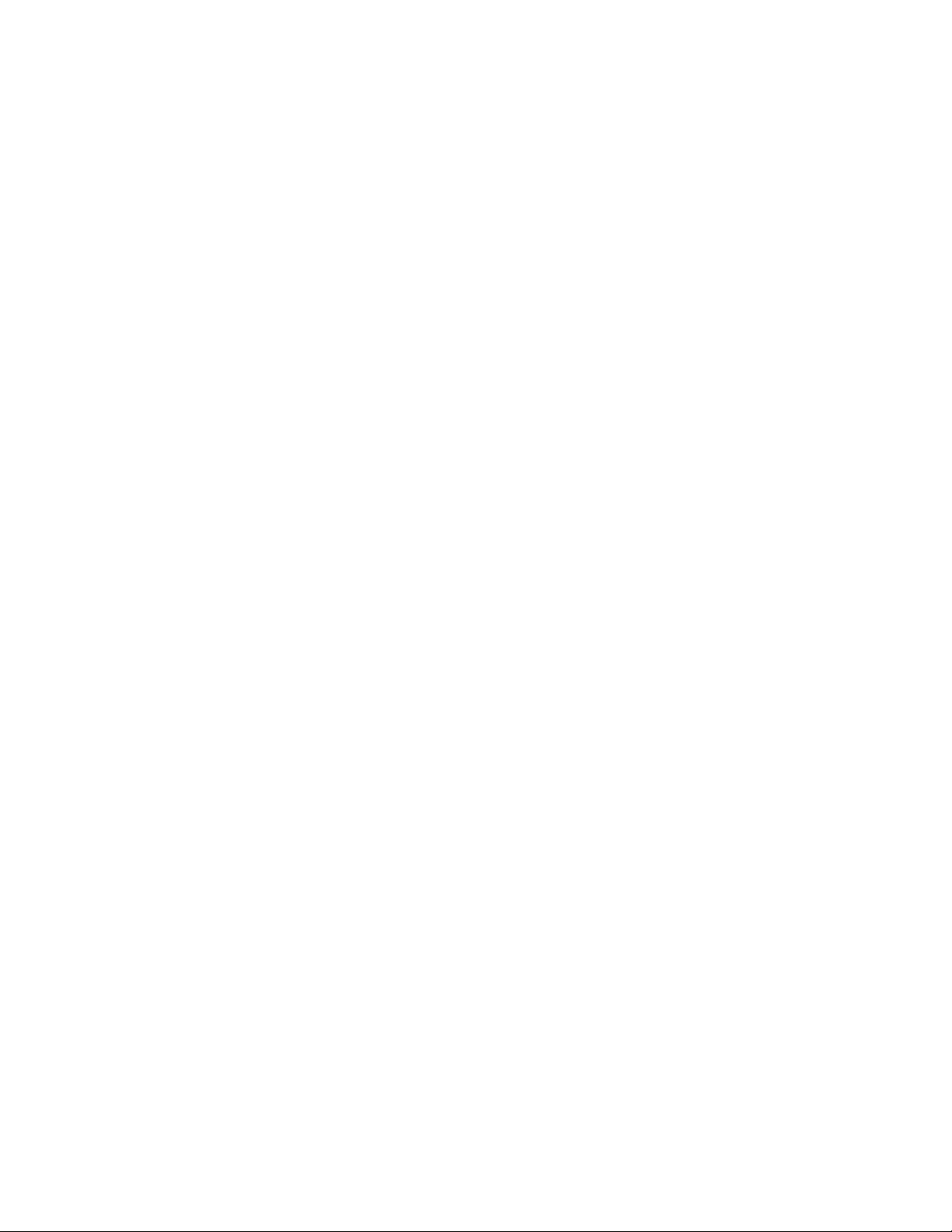
6
Page 7
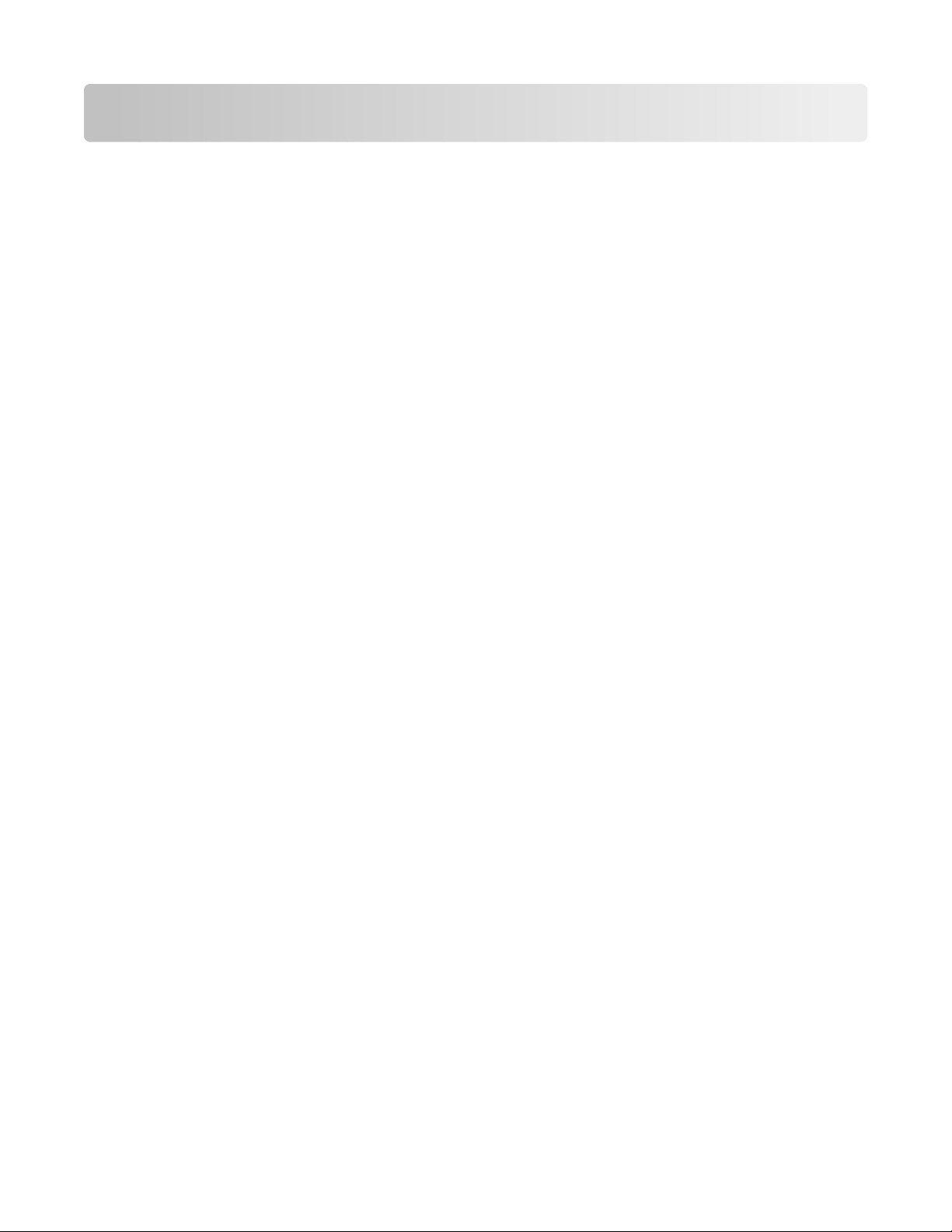
プリンタドライバについて
UNIX および Linux 用のプリンタドライバを使用する
UNIX および Linux システム用プリンタドライバには、システム管理者の作業を軽減し、ユーザーの生産性を向上さ
せることが可能なさまざまな機能が用意されています。
• 印刷キューウィザードとデバイスウィザード‐管理者は、ウィザードを使用して仮想デバイスとプリンタキューを容
易に設定することができます。
• ネットワークプリンタの検索‐検索機能により、IP サブネットまたは IP 範囲内でプリンタを簡単に検索できます。
• 印刷サブシステムとの統合‐プリンタドライバは、ネイティブな印刷サブシステムに統合され、既存の印刷キュー
およびソフトウェアとともに機能します。
• 頻繁に使用するオプション‐システム管理者は、両面印刷やバナーなしページなどの最も頻繁に使用するオプシ
ョンを標準設定として指定してキューを作成できるため、ユーザーはこれらのオプションを指定する必要はありま
せん。
• プリンタオプションのサポート‐ユーザーは、複数ページ印刷、送信して保持、両面印刷、用紙のサイズなど、いく
つかのプリンタ固有のオプションにアクセスすることができます。
• ジョブ送信用グラフィカルインターフェイス‐ユーザーは、lp コマンドの代わりに lexlp コマンドを使用してグラ
フィカルインターフェイスにアクセスし、印刷時にキューごとのオプションを変更できます。
• ジョブコマンドラインオプション‐ユーザーは、lp または lpr コマンドラインにオプションを指定して、キューごとの標
準設定を変更できます。
• ユーザごとの固有の設定‐ユーザは、各自のプリンタキュー設定を自分のホームアカウントに保存できます。
• ネイティブな印刷サブシステムのバイパス機能‐転送ユーティリティを使用して、ネイティブな印刷サブシステムを
バイパスし、データをプリンタに直接送信できます。
• プリンタグループ(My Printers)‐ユーザーは、印刷キューをグループ化することができます。
• プリンタクラス‐システム管理者は、グラフィカルインターフェイスを使用して標準のプリンタクラスを管理できます。
• 強化されたセキュリティ‐指定された UNIX グループ ID を持つユーザーがキューを設定できます。
7
Page 8
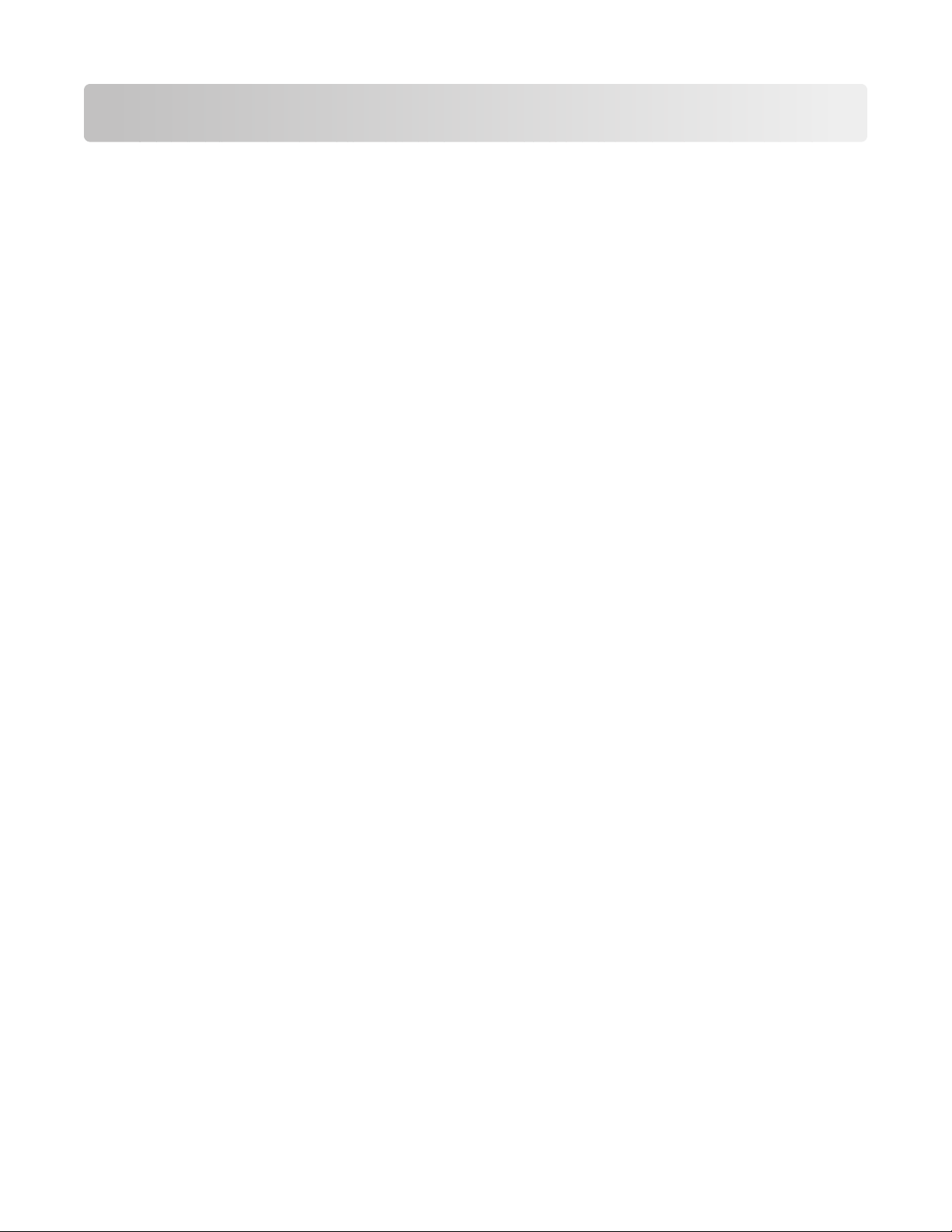
プリンタドライバをインストールする
プリンタドライバをインストールする前に
1 root ユーザー権限でログオンしていることを確認します。
2 インストールに必要となる十分な空きディスク領域があることを確認します。
詳細については 9 ページの「システム要件」 および 13 ページの「プリンタドライバパッケージをインストー
ルする場所」 を参照してください。
3 管理ユーザーグループを設定します。
プリンタドライバのインストール中に、プリンタドライバの管理ユーザーグループを変更するかどうか尋ねられま
す。 AIX を除くすべてのシステムの標準の管理グループは bin です。AIX の標準の管理グループは printq です。
ホスト上に管理グループがある場合は、そのグループをプリンタドライバの管理グループとして使用することもで
きます。 管理グループ以外のユーザーは、印刷キューを追加することも削除することもできません。
詳細については、17 ページの「管理グループ名を変更する」を参照してください。
メモ: Solaris 上でプリントクライアントとプリントサーバーを使用している場合、プリンタドライバの管理機能にア
クセスするには、プリンタドライバをプリントサーバー上にインストールしてください。
サポートしているオペレーティングシステム
使用している UNIX が以下のいずれかであり、入手可能な最新のパッチを適用したことを確認してください。
• HP-UX
• IBM AIX
• Sun Solaris SPARC
• Sun Solaris x86
• Linux システム
– Red Hat Linux
– Red Flag Linux
– SUSE Linux
– Debian GNU/Linux
– Linspire Linux
– Ubuntu Linux
– Linpus Linux
サポートしているオペレーティングシステムの特定のバージョンについては、お使いのオペレーティングシステムのホ
ームページを参照するか、インストール後に /usr/lexprint/docs/supported-platforms.txt を参照してください。
8
Page 9
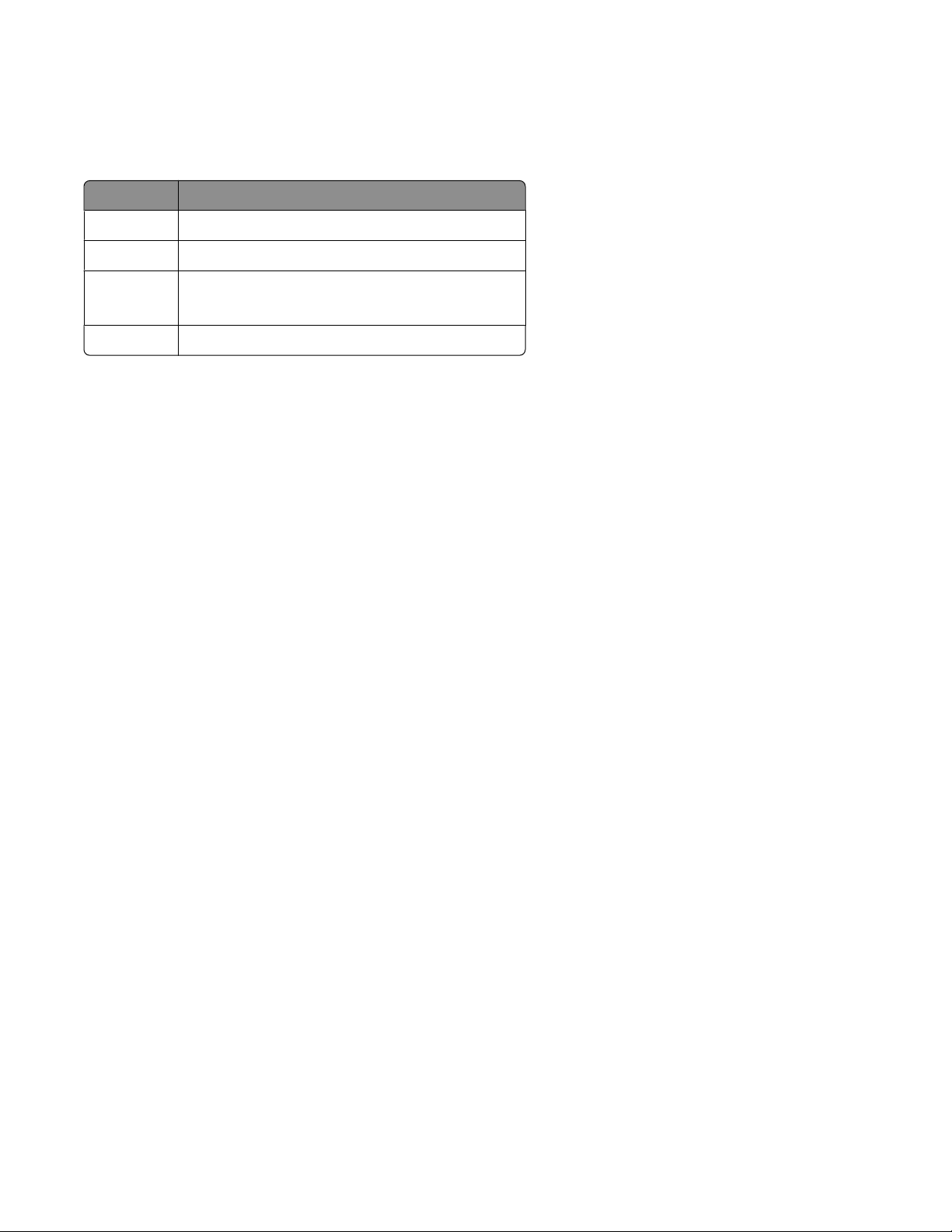
システム要件
プリンタドライバをインストールするのに必要な空きディスク領域は以下のとおりです。 以下の表を参照し、プリンタ
ドライバのインストールに必要な空きディスク領域があることを確認してください。
システム インストール
IBM AIX
HP-UX
Sun Solaris
Linux
/usr/lpp に 62MB
/opt に 130MB
/opt に 75MB
インストール時に /tmp または /var/tmp に 75MB
/usr/local に 70MB
に必要な空きディスク領域
HP-UX へインストールする
1 8 ページの「プリンタドライバをインストールする前に」をお読みください。
2 プリンタドライバをインストールするのに必要な空きディスク領域が /opt にあることを確認します。
空き領域の確保の詳細については、13 ページの「プリンタドライバパッケージをインストールする場所」を参照
してください。
3 Lexmark プリンタドライバパッケージ(print-drivers-hpux11.11.pkg.gz)は、Lexmark のホームページからダウ
ンロードします。 http://www.lexmark.com/drivers
4 ダウンロードしたプリンタソフトウェアパッケージを /tmp ディレクトリに保存し、以下のコマンドを入力してパッケー
ジファイルを展開します。
# /usr/contrib/bin/gunzip /tmp/print-drivers-hpux11.11.pkg.gz
5 以下のコマンドを入力して、[ソフトウェア保存場所インストールダイアログ]を開始します。
# /usr/sbin/swinstall
6 [元の保存場所]が Network Directory/CDROM(ネットワークディレクトリ/CDROM)になっていて、インストール
先のコンピュータのホスト名が[元のホスト名]テキストボックスに表示されていることを確認します。 これらのフィ
ールドが正しくない場合は、正しい値を入力するか、一覧から選択します。
7 [Source Depot Path(元の保存場所のパス)]フィールドに以下のパスを入力して、HP-UX パッケージファイル
のフルパスを指定します。
/tmp/print-drivers-hpux11.11.pkg
8 インストールするバンドルを選択します。
a LexPrtDrvs バンドルをクリックします。
b [操作]をクリックしてから、[インストール]をクリックします。
9 [OK]をクリックしてインストールを開始します。
メモ: SAM の起動時に root ユーザーの HOME 変数が設定されていない場合、エラーメッセージが表示されま
す。 メッセージを無視して[OK]をクリックします。
9
Page 10
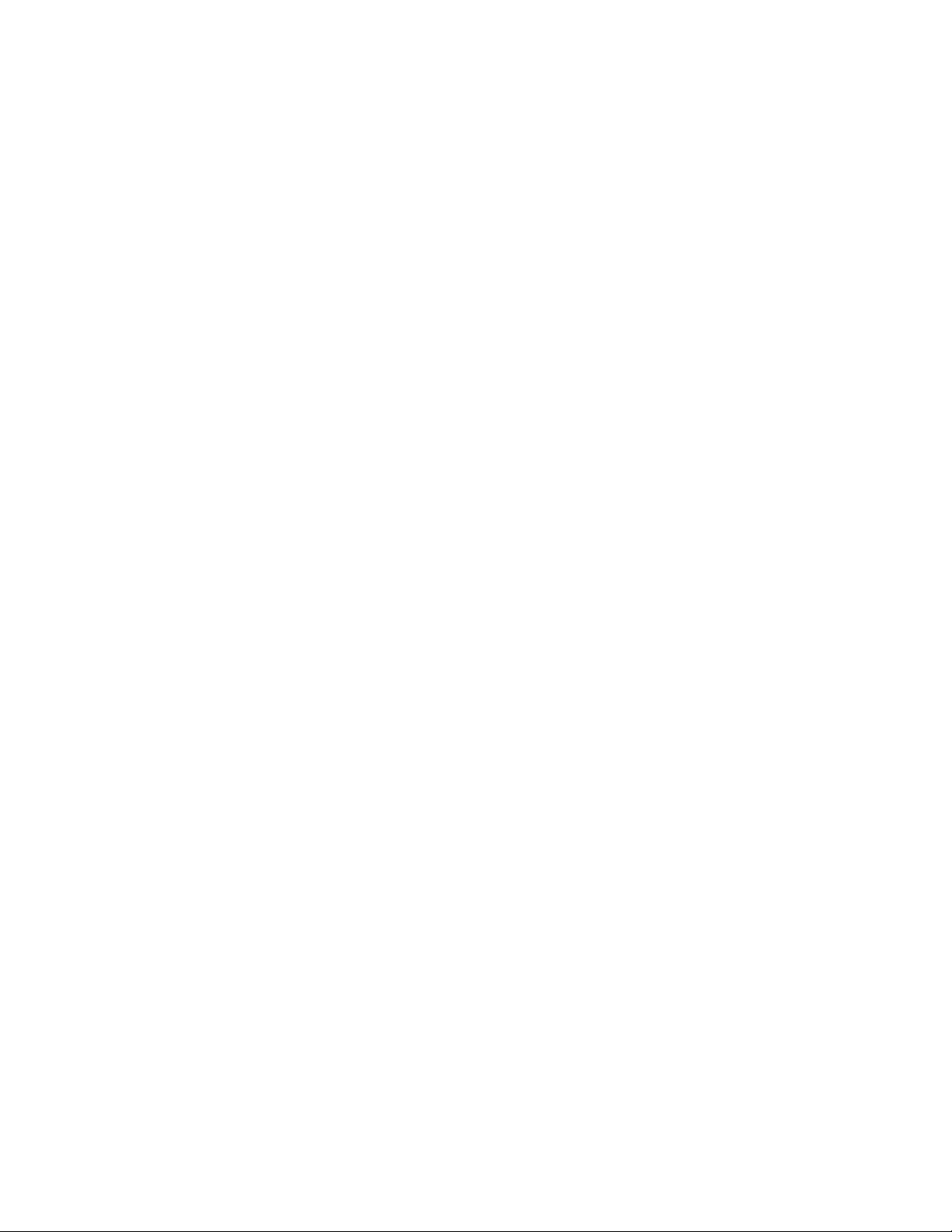
10 インストールログを表示するには、インストール時に[ログファイル]を選択します。 インストール時にエラーや警
告が発生しなかったことを確認してください。
メモ: インストールに必要な十分なディスク領域が /opt/lexmark にない場合は、13 ページの「プリンタドライバ
パッケージをインストールする場所」を参照してください。
11 インストールが完了したら、[完了]をクリックして SAM を終了します。
12 以下のセットアップスクリプトを実行して、インストールを完了します。
# /opt/lexmark/setup.lexprint
メモ: 必要なプリンタドライバが標準パッケージに含まれていないことがあります。 ソフトウェアおよび説明書類
CD または Lexmark のホームページを確認して、利用可能なソフトウェアプラグインがあるかどうか確認してく
ださい。 詳細については、32 ページの「プラグインマネージャユーティリティ(ソフトウェアの更新)」を参照して
ください。
IBM AIX へインストールする
1 8 ページの「プリンタドライバをインストールする前に」をお読みください。
2 プリンタドライバをインストールするのに必要な空きディスク領域が /usr/lpp にあることを確認します。
空き領域の確保の詳細については、13 ページの「プリンタドライバパッケージをインストールする場所」を参照
してください。
3 Lexmark プリンタドライバパッケージ(print-drivers-aix5-sysv.pkg.gz)は、Lexmark のホームページからダウン
ロードします。 http://www.lexmark.com/drivers
4 ダウンロードしたパッケージを /tmp ディレクトリに保存し、以下のコマンドを入力してパッケージファイルを展開し
ます。
# /opt/freeware/bin/gunzip /tmp/print-drivers-aix5-sysv.pkg.gz
5 コマンドラインで以下のコマンドを入力し、Enter キーを押します。
# smit install_latest
6 ソフトウェアの入力デバイスディレクトリを入力するように求められたら、以下を入力します。
/tmp/print-drivers-aix5-sysv.pkg
7 インストールするパッケージを選択します。 標準では、すべてのパッケージがインストールされます。
a インストールするソフトウェアのオプションで、[一覧]を選択します。
b インストールするパッケージを選択します。
c [OK]をクリックします。
8 その他のインストールオプションを指定します。
10
Page 11
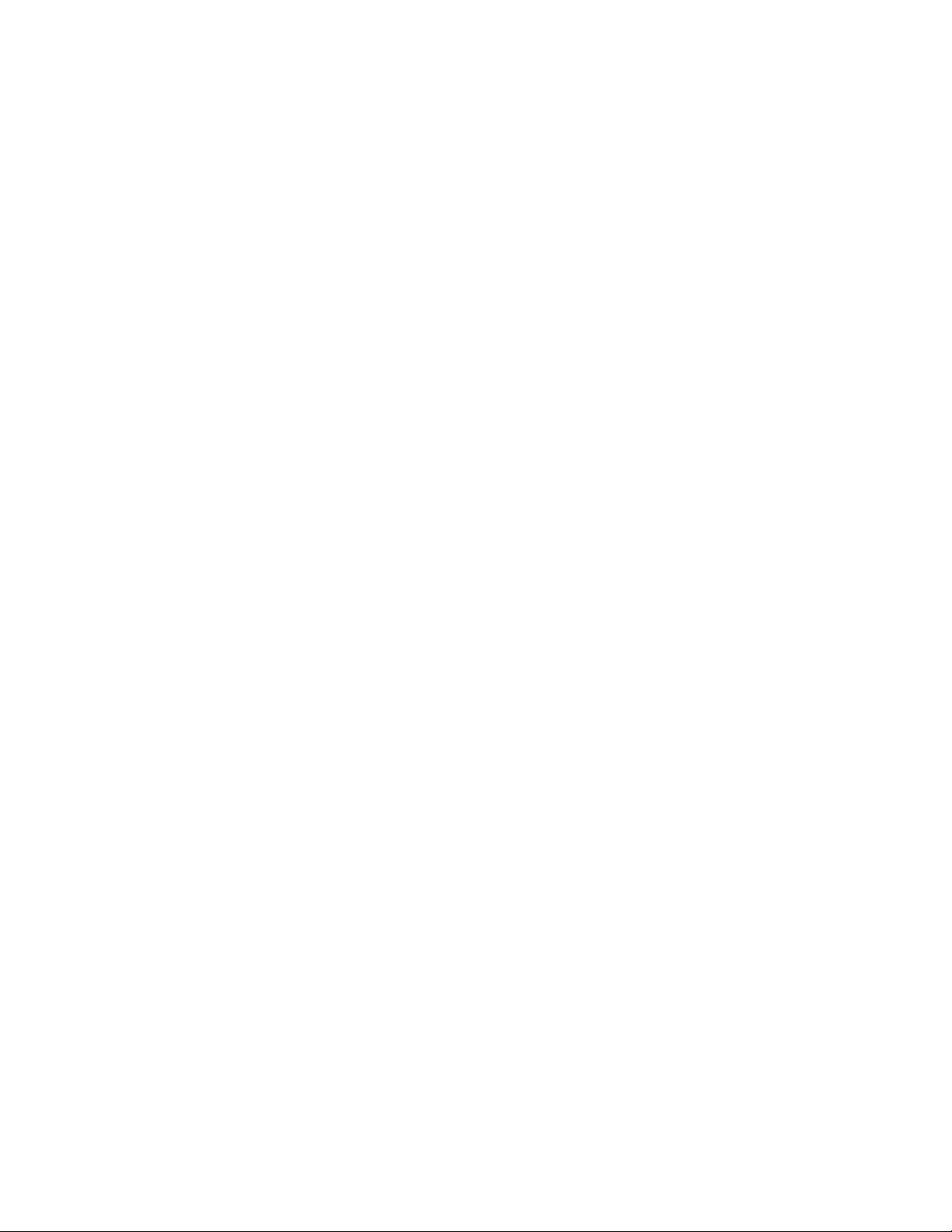
9 [OK]をクリックし、プリンタドライバのインストールを開始します。
インストールが完了するとメッセージが表示されます。
10 以下のセットアップスクリプトを実行して、インストールを完了します。
# /usr/lpp/lexprint/setup.lexprint
メモ: 必要なプリンタドライバが標準パッケージに含まれていないことがあります。 ソフトウェアおよび説明書類
CD または Lexmark のホームページを確認して、利用可能なソフトウェアプラグインがあるかどうか確認してく
ださい。 詳細については、32 ページの「プラグインマネージャユーティリティ(ソフトウェアの更新)」を参照して
ください。
Red Hat、Red Flag、Linpus、SUSE Linux へのインストール
1 8 ページの「プリンタドライバをインストールする前に」をお読みください。
2 プリンタドライバをインストールするのに必要な空きディスク領域が /usr/local にあることを確認します。
空き領域の確保の詳細については、13 ページの「プリンタドライバパッケージをインストールする場所」を参照
してください。
3 プリンタドライバパッケージ(print-drivers-linux-glibc2-x86.rpm)は、Lexmark のホームページからダウンロード
します。 http://www.lexmark.com/drivers
4 以下のコマンドを実行して、パッケージファイルをインストールします。
# rpm -ivh /tmp/print-drivers-linux-glibc2-x86.rpm
5 以下のセットアップスクリプトを実行して、インストールを完了します。
# /usr/local/lexmark/setup.lexprint
メモ: 必要なプリンタドライバが標準パッケージに含まれていないことがあります。 ソフトウェアおよび説明書類 CD
または Lexmark のホームページを確認して、利用可能なソフトウェアプラグインがあるかどうか確認してください。
詳細については、32 ページの「プラグインマネージャユーティリティ(ソフトウェアの更新)」を参照してください。
Linspire、Debian、または Ubuntu Linux へのインストール
1 8 ページの「プリンタドライバをインストールする前に」をお読みください。
2 プリンタドライバをインストールするのに必要な空きディスク領域が /usr/local にあることを確認します。
空き領域の確保の詳細については、13 ページの「プリンタドライバパッケージをインストールする場所」を参照
してください。
3 プリンタドライバパッケージ(print-drivers-linux-glibc2-x86.rpm)は、Lexmark のホームページからダウンロード
します。 http://www.lexmark.com/drivers
4 パッケージファイルをインストールします。
# dpkg -i /tmp/print-drivers-linux-glibc2-x86.deb
5 以下のセットアップスクリプトを実行して、インストールを完了します。
# /usr/local/lexmark/setup.lexprint
メモ: 必要なプリンタドライバが標準パッケージに含まれていないことがあります。 ソフトウェアおよび説明書類 CD
または Lexmark のホームページを確認して、利用可能なソフトウェアプラグインがあるかどうか確認してください。
詳細については、32 ページの「プラグインマネージャユーティリティ(ソフトウェア
の更新
)」を参照してください。
11
Page 12

Sun Solaris SPARC へインストールする
1 8 ページの「プリンタドライバをインストールする前に」をお読みください。
2 NONABI_SCRIPTS 環境変数を TRUE に設定します。
3 コマンドラインで以下のコマンドを入力して、OPENWINHOME 環境変数が設定されていることを確認します。
# env | grep OPENWINHOME
応答がない場合は、OPENWINHOME 環境変数を openwin ディレクトリに設定する必要があります。
4 パッケージファイルをインストールします。
a Lexmark プリンタドライバパッケージ(print-drivers-solaris8-10.pkg.gz)は、次の Lexmark のホームページ
から http://www.lexmark.com/drivers ダウンロードします。
b ダウンロードしたパッケージを /tmp ディレクトリに保存し、以下のコマンドを入力してパッケージファイルを展
開します。
# gunzip /tmp/print-drivers-solaris8-10-sparc.pkg.gz
c 以下のコマンドを入力してパッケージインストールプログラムを起動します。
# pkgadd -d /tmp/print-drivers-solaris8-10-sparc.pkg
5 利用可能なパッケージの一覧が表示されます。
• すべてのパッケージを表示するには、all と入力して Enter キーを押します。
• パッケージを個別にインストールするには、各パッケージ番号をカンマで区切って入力し、Enter キーを押し
ます。
メモ: すべてのパッケージを同じ場所にインストールする必要があります。
6 画面に表示されるプロンプトに従って、質問が表示されたらそれに答えます。
• 標準設定のまま変更しない場合は、Enter キーを押します。
• yes または no で答える質問に対しては y、n、または ? と入力して Enter キーを押します。
• インストールが正常に済んだことを知らせるメッセージが表示されたら q を入力してインストールプログラム
を終了します。
メモ: 必要なプリンタドライバが標準パッケージに含まれていないことがあります。 ソフトウェアおよび説明書類
CD または Lexmark のホームページを確認して、利用可能なソフトウェアプラグインがあるかどうか確認してく
ださい。 詳細については、32 ページの「プラグインマネージャユーティリティ(ソフトウェアの更新)」を参照して
ください。
Sun Solaris x86 へインストールする
1 8 ページの「プリンタドライバをインストールする前に」をお読みください。
2 NONABI_SCRIPTS 環境変数を TRUE に設定します。
3 コマンドラインで以下のコマンドを入力して、OPENWINHOME 環境変数が設定されていることを確認します。
# env | grep OPENWINHOME
応答がない場合は、OPENWINHOME 環境変数を openwin ディレクトリに設定する必要があります。
12
Page 13
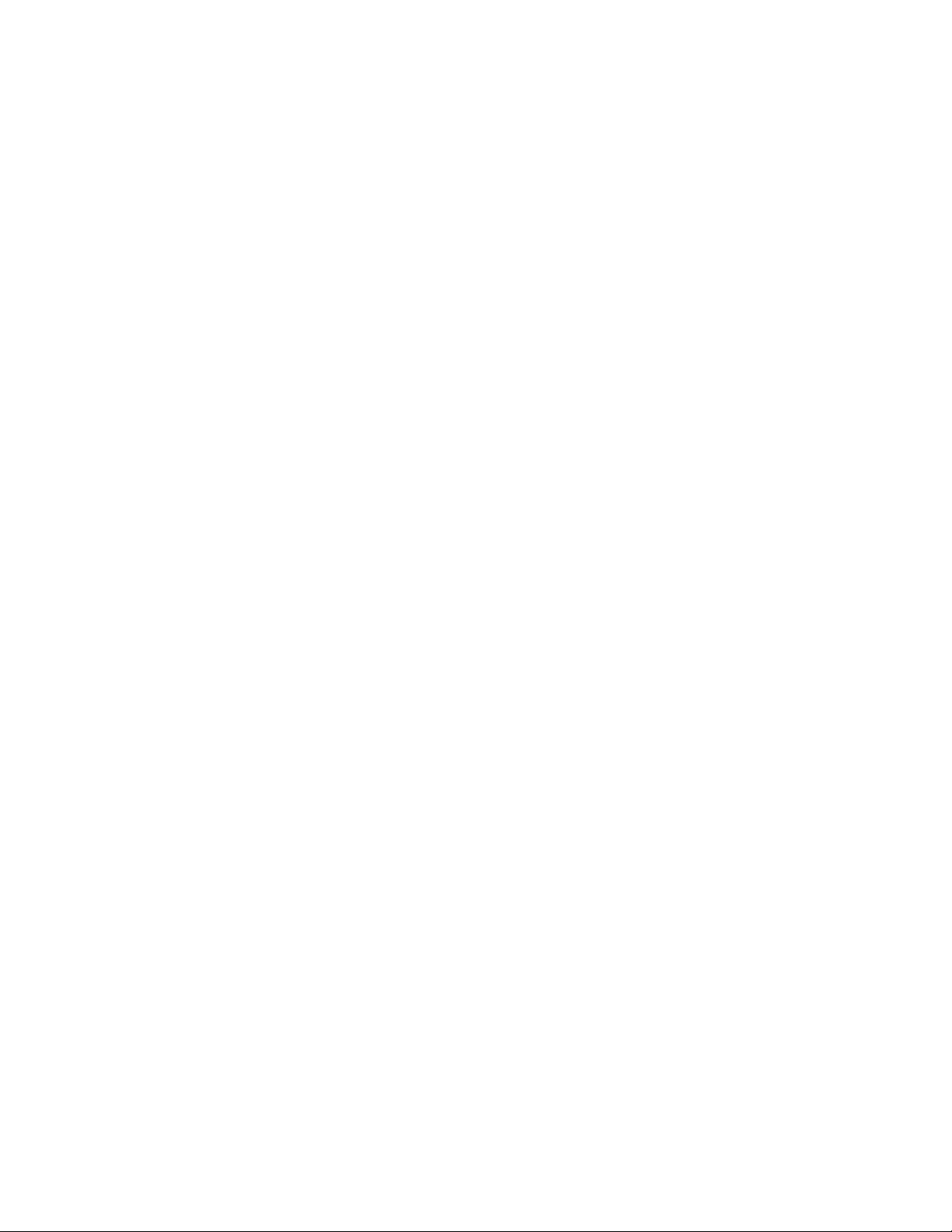
4 パッケージファイルをインストールします。
a Lexmark プリンタドライバパッケージ(print-drivers-solaris10-x86.pkg.gz)は、Lexmark のホームページか
らダウンロードします。 http://www.lexmark.com/drivers
b ダウンロードしたパッケージを /tmp ディレクトリに保存し、以下のコマンドを入力してパッケージファイルを展
開します。
# gunzip /tmp/print-drivers-solaris10-x86.pkg.gz
c 以下のコマンドを入力してパッケージインストールプログラムを起動します。
# pkgadd -d /tmp/print-drivers-solaris10-x86.pkg
5 利用可能なパッケージの一覧が表示されます。
• すべてのパッケージを表示するには、all と入力して Enter キーを押します。
• パッケージを個別にインストールするには、各パッケージ番号をカンマで区切って入力し、Enter キーを押し
ます。
メモ: すべてのパッケージ
を同じ場所にインストールする必要があります
。
6 画面に表示されるプロンプトに従って、質問が表示されたらそれに答えます。
• 標準設定のまま変更しない場合は、Enter キーを押します。
• yes または no で答える質問に対しては y、n、または ? と入力して Enter キーを押します。
• インストールが正常に済んだことを知らせるメッセージが表示されたら q を入力してインストールプログラム
を終了します。
メモ: 必要なプリンタドライバが標準パッケージに含まれていないことがあります。 ソフトウェアおよび説明書類
CD または Lexmark のホームページを確認して、利用可能なソフトウェアプラグインがあるかどうか確認してく
ださい。 詳細については、32 ページの「プラグインマネージャユーティリティ(ソフトウェアの更新)」を参照して
ください。
プリンタドライバパッケージをインストールする場所
一部のオペレーティングシステムでは、プリンタドライバを特定のディレクトリにインストールする必要があります。 こ
のディレクトリが含まれるファイルシステムの空き容量が不足している場合は、容量に余裕のある別のファイルシス
テムの実際のディレクトリにリンクするシンボリックリンクを作成できます。 オペレーティングシステムはシンボリック
リンクを実際のディレクトリとして認識しますが、ファイルは実際には別のドライブにインストールされています。
1 パッケージを実際にインストールするディレクトリを作成します。
たとえば、/disk2 ファイルシステムにインストールする場合は、以下のように入力します。
# mkdir /disk2/lexmark
2 オペレーティングシステムがプリンタドライバのファイルを使用するディレクトリから、作成したディレクトリにリンク
するシンボリックリンクを作成します。
たとえば、オペレーティングシステムが /opt/lexmark のファイルを使用する場合は、以下のように入力します。
# ln -s /disk2/lexmark /opt/lexmark
3 /disk2/lexmark フォルダにプリンタドライバをインストールします。
プリンタドライバパッケージを削除する
システム管理者は、以下の表に示されているユーティリティを使用してプリンタドライバパッケージを削除できます。
13
Page 14
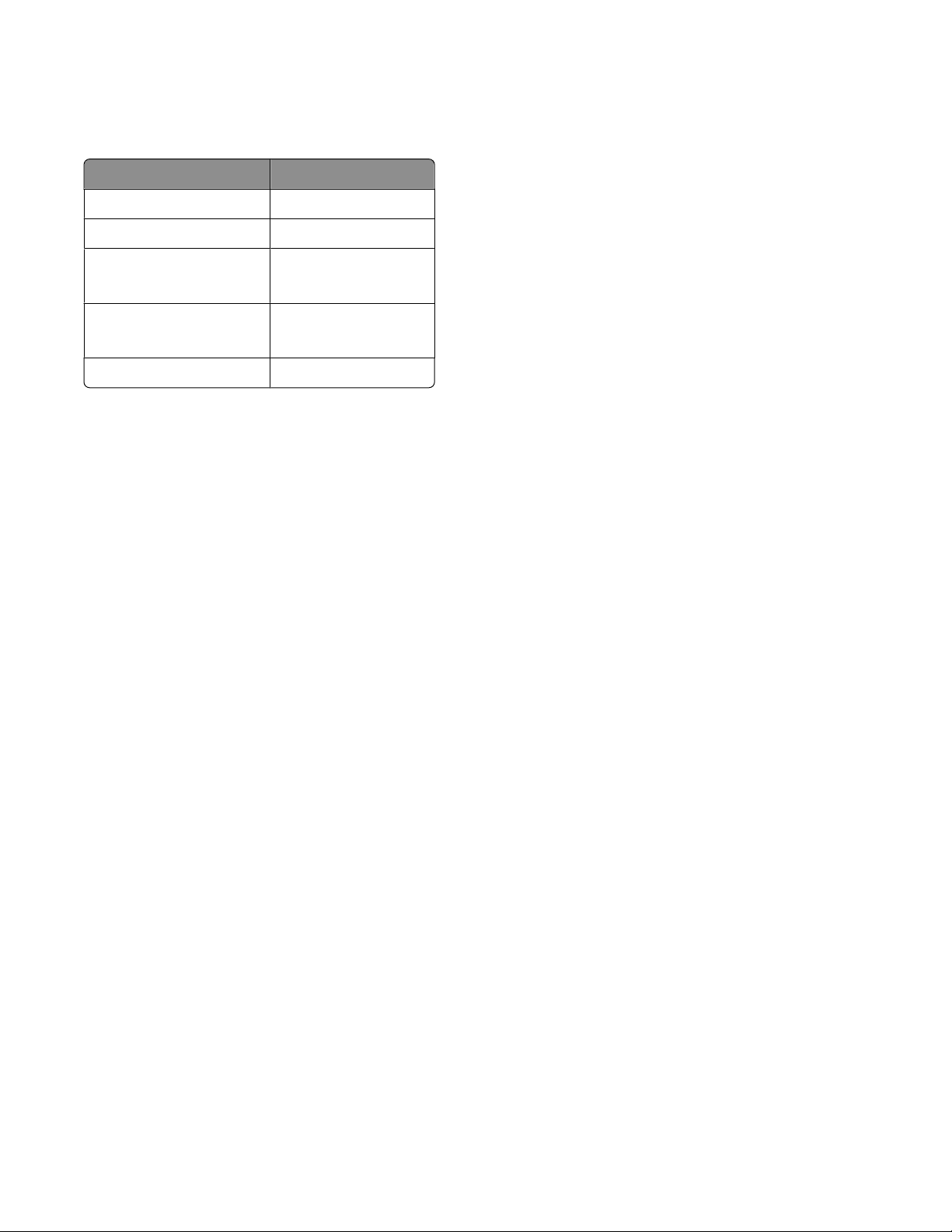
使用しているオペレーティングシステムによっては、プログラムを起動した後に削除するプリンタドライバパッケージ
を指定して削除する場合もあります。 また、削除するプリンタドライバパッケージ名をコマンドラインに入力することも
できます。 詳細については、オペレーティングシステムに付属の説明書類を参照してください。
オペレーティングシステム パッケージ
HP-UX
IBM AIX
RedHat Linux
SuSE Linux
Linspire Linux
Debian GNU/Linux
Sun Solaris
sam
smit
rpm -e
dpkg -r
pkgrm
削除ツール
1 Sun Solaris、HP-UX、または IBM AIX システムを使用している場合は、パッケージを削除する前に、以下のユ
ーティリティを実行し、[削除]を選択してメニューのリンクを削除してください。
# /usr/lexprint/bin/cde_menu_utility.sh
2 Sun Solaris を使用している場合は、アンインストールスクリプトを実行して、インストール時に作成したシンボリ
ックリンクを削除してください。
メモ: パッケージを削除する前に、ファイルのリンクを解除する必要があります。
# /opt/lexmark/LEXPrtDrv.unlink
削除されなかったディレクトリを削除する
パッケージ削除ユーティリティは、通常、複数のパッケージで共有されているディレクトリを削除しません。 すべての
プリンタドライバパッケージを削除した後に、いくつかのディレクトリを手動で削除しなければならない場合があります。
すべてのパッケージを削除した後にディレクトリが残っているかどうかを調べるには、プリンタドライバをインストール
したディレクトリを確認してください。 標準では、プリンタドライバは以下のいずれかのディレクトリにインストールされ
ます。
• Solaris
/opt/lexmark/unix_prt_drivers
/var/spool/lexmark/unix_prt_drivers
• HP-UX
/opt/lexmark/unix_prt_drivers
/usr/spool/lp/lexmark/unix_prt_drivers
14
Page 15
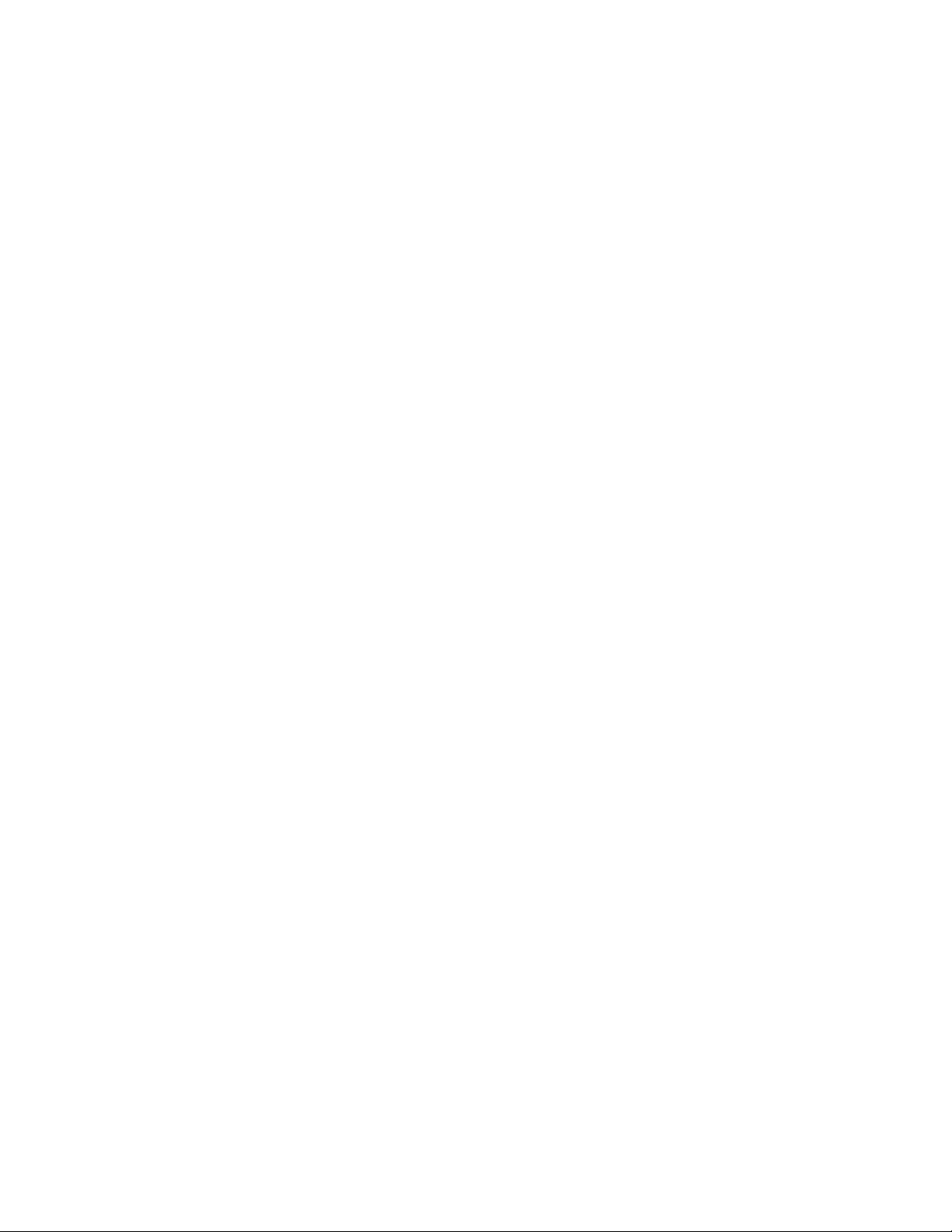
• Linux
/usr/local/lexmark/unix_prt_drivers
/var/spool/lexmark/unix_prt_drivers
• AIX
/usr/lpp/lexprint
/var/spool/lexmark/unix_prt_drivers
メモ: 他のソフトウェアが、これらのディレクトリ
(/opt/lexmark、/usr/local/lexmark、/usr/spool/lp/lexmark、/var/spool/lexmark)のいずれかにインストールされて
いる場合があります。 追加のソフトウェアがこれらのディレクトリ
除しないでください。
にインストールされている場合は
、ディレクトリ
を削
15
Page 16
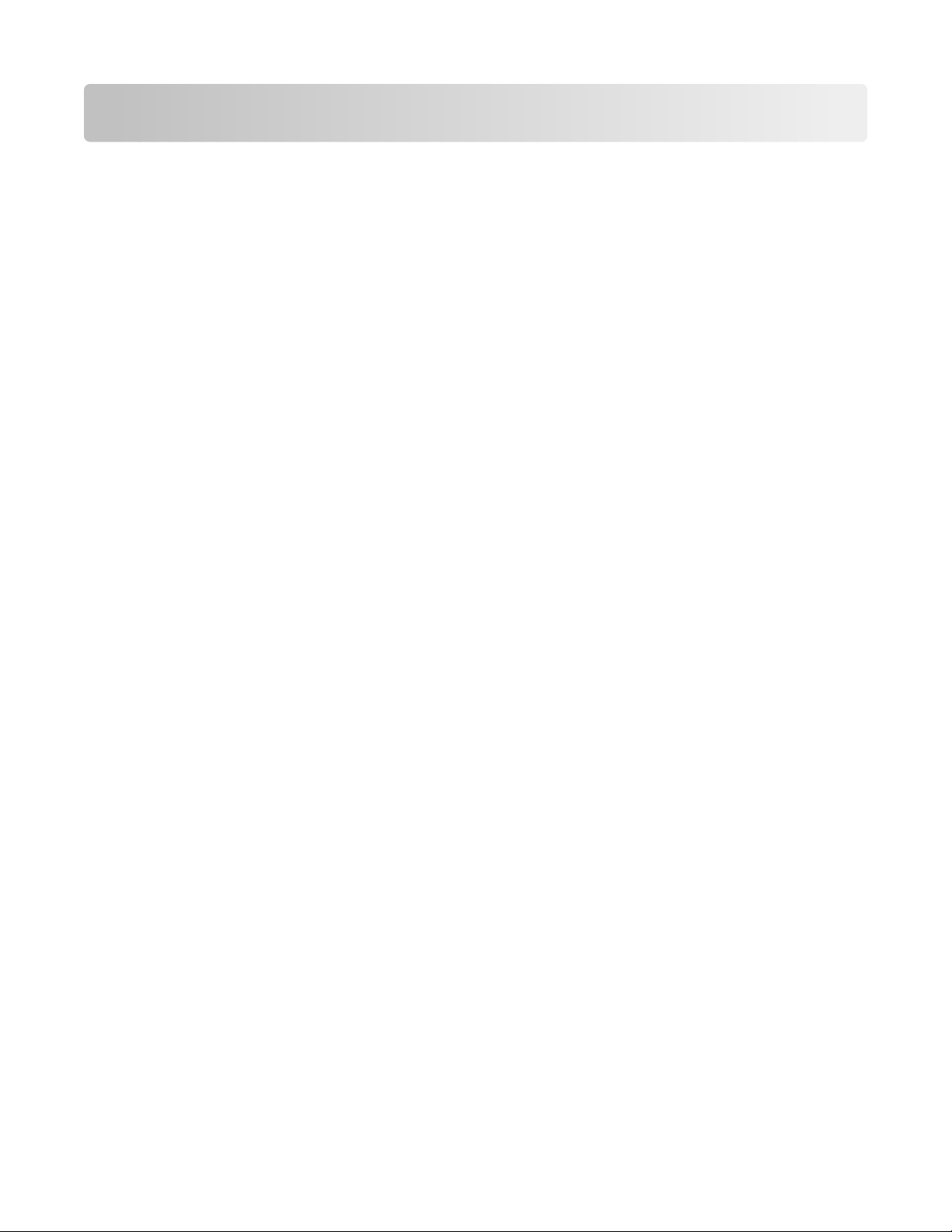
タスクを実行する
プリンタドライバを開く
プリンタドライバには Windows のメニュー項目からアクセスできます。また、コマンドラインで以下のコマンドを入力
して開くこともできます。
# lexprint
このプログラムには、ユーザーモードと管理モードという 2 つのモードがあります。 管理者がプログラムを起動する
と、通常は管理モードで起動しますが、 コマンドラインで lexprint -n と入力すると、管理者もユーザモードでプ
ログラムを開くことができます。 ユーザーモードで開くことで、管理者独自の個人設定でセッションを起動できます。
メモ: アプリケーションを「root」ユーザとして実行している
場合
、ユーザモードはサポートされません。
プリンタドライバのセットアップ
[Print Drivers Setup(プリンタドライバのセットアップ)]ダイアログでは、6 つの基本的なオプションを設定できます。
メモ: プリンタドライバのセットアップでは、root ユーザのみ設定可能です。
インターフェイスでの設定が無理な場合は、コマンドラインでこれらのオプションを設定することもできます。
• /usr/local/lexmark/setup.lexprint
• /opt/lexmark/setup.lexprint
• /usr/lpp/lexprint/setup.lexprint
メモ: このコマンドの
詳細についてはコマンドラインから
setup.lexprint -h と入力
管理グループ
管理グループ名を設定するには、このオプションを使用します(⇒17 ページの「管理グループ名を変更する」)。
Web ブラウザ
プリンタドライバのヘルプファイルを表示するには、使用している Web ブラウザを指定する必要があります。
1 [ファイル] [セットアップ]の順にクリックします。
してください
。
2 [Web ブラウザ]をクリックします。
3 一覧から該当する Web ブラウザを選択します。 Web ブラウザが一覧に表示されない場合は、Web ブラウザの
場所に移動します。
4 [次へ]をクリックします。
用紙サイズ
すべての印刷ジョブで使用する標準設定の用紙サイズを設定できます。
メモ: 標準設定の用紙サイズを変更しても、既存の印刷キューには影響しません。
1 [ファイル] [セットアップ]の順にクリックします。
2 [用紙サイズ]をクリックします。
16
Page 17

3 標準設定の用紙サイズを選択します。
メモ: 選択できるオプションは[A4]または[レター]のみです。 選択しない場合は、[レター]が標準設定として使
用されます。
4 [次へ]をクリックします。
デスクトップ統合
[デスクトップ統合]オプションを使用して、プリンタドライバをメニューバーに追加したり、削除したりできます。
1 [ファイル] [セットアップ]の順にクリックします。
2 [デスクトップ統合]をクリックします。
3 使用するメニュー統合オプションを選択します。
4 [Next]をクリックします。
アジア言語ドライバ
アジア言語ドライバサポートを有効にすると、アジア言語用フォント DIMM を使用して印刷できます。
メモ: Linux でこのオプション
アジア言語ドライバを使用するには、印刷ドライバのセットアップでアジア言語ドライバを有効にし、アジア向け機種
用の印刷キューを作成する必要があります。
アジア言語ドライバを有効にするには、以下の手順に従います。
を使用すると
、アジア言語用
フォント
DIMM の有無に関係なく
印刷できます
。
1 [ファイル] [セットアップ]の順にクリックします。
2 [アジア言語ドライバ]をクリックします。
3 [アジア言語ドライバを有効にする]を選択します。
4 [Next]をクリックします。
アジア言語ドライバを使用して印刷キューを作成するときは、機種名にアジア言語を入力してプリンタを指定する必
要があります(⇒20 ページの「印刷キューを作成する」)。
CUPS
CUPS を導入した Linux を使用している場合、印刷ジョブのフィルタリングを制御する MIME タイプによっては、印
刷上の問題が発生する場合があります。 ジョブを正しく印刷するには、 印刷ジョブが適切にフィルタリングされるよ
う、この MIME タイプを取り外す必要があります。
1 [ファイル] [セットアップ]の順にクリックします。
2 [CUPS]をクリックします。
3 [PCL ジョブフィルタリングを有効にする]を選択します。
4 [Next]をクリックします。
管理グループ名を変更する
プリンタドライバは、UNIX グループによって、キューを追加/削除する権限のあるユーザーと権限のないユーザーを
区別します。
17
Page 18

アプリケーションのセットアップ中に、管理グループ名を入力するように求められます。 AIX を除くあらゆるシステム
で、標準の管理グループは bin です。 AIX の標準の管理グループは printq です。
管理グループ名を変更するには、以下のスクリプトのうち 1 つを実行します。
Linux
# /usr/local/lexmark/setup.lexprint
Solaris and HP-UX
# /opt/lexmark/setup.lexprint
IBM AIX
# /usr/lpp/lexprint/setup.lexprint
管理グループにユーザを追加または削除する
管理グループに属しているユーザは、許可を受けたユーザとしてプリンタドライバを開いて管理タスクを実行できま
す。 管理グループに属していないユーザは、個人設定の変更とプリンタグループのメンテナンスのみ実行できま
す。 ユーザの設定は、ユーザのホームディレクトリに保存されます。
ユーザを管理グループに追加するには、/etc/group ファイルにある管理グループにユーザ名を追加します。 UNIX
管理グループ名の変更については、17 ページの「管理グループ名を変更する」を参照してください。
ユーザを管理グループから削除するには、UNIX グループからユーザ名を削除します。
仮想デバイスを作成する
仮想デバイスを作成する前に
仮想デバイスの作成前に、以下の情報について確認する必要があります。
• 仮想デバイスへの接続方法
• ネットワークプリンタの場合は、ホスト名または IP アドレスと SNMP コミュニティ名
• ローカルプリンタの場合は、接続の種類(パラレル、シリアル、USB)と物理デバイスファイル名
デバイスマネージャで仮想デバイスを作成する
1 プリンタドライバを開きます。
2 [Device Manager(デバイスマネージャ)]をクリックします。
3 [Add(追加)]をクリックします。
4 [Network Attached Printer(ネットワークに接続されているプリンタ)]または[Locally Attached Printer(ロ
ーカルに接続されているプリンタ)]をクリックします。
プリンタがローカルに接続されている場合は、19 ページの手順 5 に従います。 プリンタがネットワークに接続
されている場合は、19 ページの手順 6 に従います。
18
Page 19

5 プリンタがローカルに接続されている場合:
a [Parallel(パラレル)]、[Serial(シリアル)]、[USB]のいずれかを選択します。
パラレル接続を使用している場合は、仮想デバイスが BPP デバイスかどうかを指定します。
シリアル接続を使用している場合は、[Serial Port Options(シリアルポートオプション)]を正確に指定します。
メモ: システム
によっては
、一部のオプション
が表示されない場合があります
。
b デバイス名と説明を入力します。
c 検出済みのデバイスの一覧から物理デバイスを選択するか、[Other(その他)]を選択して物理デバイスファ
イルのパスを入力します。
メモ: パスが
分からない場合は
、[Browse(参照)]をクリックして
ファイルシステムでパスを指定します
d [Finish(終了)]をクリックします。
6 プリンタがネットワークに接続されている場合:
a デバイス名と説明を入力します。
b IP アドレス/ホスト名を入力するか、[Search(検索)]をクリックして IP アドレスを検索します。
IP アドレス/ホスト名を入力した場合は、19 ページの手順 h に進みます。
[Search(検索)]をクリックして IP アドレスを取得する場合は、19 ページの手順 c に進みます。
c [Search Network Printer(ネットワークプリンタの検索)]ダイアログボックスで、サブネットまたは範囲を指定
して検索します。
d 適切な IP アドレスまたはサブネットを入力します。
e [Search(検索)]をクリックします。
メモ: 検索機能
により
、IPv4 ネットワーク
上のプリンタが検索されます
。
f 一覧からデバイスを選択します。
g [OK]をクリックします。
。
h 必要に応じてオプションを変更します。
i [Next(次へ)]をクリックします。
j 外部プリントサーバーの IP アドレスまたはホスト名を入力した場合は、該当するプリンタのポートを選択しま
す。
k 表示される情報を確認します。
l [Finish(終了)]をクリックします。
コマンドラインから仮想デバイスを作成する
1 他のデバイスと区別できる、分かりやすい仮想デバイス名を選択します。
2 仮想デバイスを作成するには、コマンドラインで以下のように入力します。
物理デバイスの場合:
# /usr/lexprint/bin/mkdevice -d name -f device -t type
ネットワークデバイスの場合:
# /usr/lexprint/bin/mkdevice -d name -i host [-c name] [-p port] [-t type]
メモ: このコマンドの詳細については、コマンドラインから mkdevice -h と入力してください。
19
Page 20

印刷キューを作成する
印刷キューの追加ウィザードで印刷キューを作成する
1 プリンタドライバで、[印刷キューの追加ウィザード]をクリックします。
2 [使用可能なデバイス]の一覧からデバイスを選択するか、[デバイスを追加]をクリックして新しいデバイスを作
成します。
デバイスの追加の詳細については、18 ページの「仮想デバイスを作成する」を参照してください。
3 [Next]をクリックします。
4 プリンタ名と説明を入力します。
5 プリンタの種類を選択します。
6 [Next]をクリックします。
7 キューで使用するプリンタ言語を選択します。
8 [プロパティ]をクリックして印刷キューの設定を変更します。
(⇒22 ページの「印刷キューのプロパティを変更する」)。
9 [Next]をクリックします。
10 印刷キューの作成を終了します。
• Sun Solaris、HP-UX、IBM AIX、または CUPS を導入した Linux を使用している場合、[キューのプリンタク
ラスを有効化]を選択してキューをクラスに登録します。
プリンタクラスの詳細については、23 ページの「プリンタクラスを操作する」を参照してください。
• LPRng 印刷サブシステムを導入した Linux を使用している場合は、[プリンタエイリアスを有効化]を選択し
てキューのエイリアスを作成します。
プリンタエイリアスの詳細については、23 ページの「プリンタエイリアスを操作する」を参照してください。
11 [Finish]をクリックします。
コマンドラインから印刷キューを作成する
1 キューを作成する前に、有効なデバイス名、プリンタの種類、プリンタ言語、標準の印刷キュー設定オプションを
確認します。
a キューを作成する前に、印刷キューに関連付けるデバイス名を作成します。
• 以下のコマンドを実行して、定義済みの仮想デバイスの一覧を表示します。
# /usr/lexprint/bin/lsdevice -l
• デバイスが存在しない場合は、mkdevice コマンドを実行してデバイスを作成します。
詳細については、18 ページの「仮想デバイスを作成する」を参照してください。
b 以下のコマンドを実行して、サポートされるプリンタの種類と言語を表示します。
# /usr/lexprint/bin/supported_printers
supported_printers コマンドで表示した一覧で、お使いのプリンタの機種番号を含む行を確認します。
例:Lexmark T632 のキューを作成するとします。 この場合、supported_printers コマンドで表示した
一覧でこのプリンタに対応する次のような行を確認します: Lexmark T632 10LT63x automatic
プリンタの種類は「10LT63x」で、サポートされる言語は「automatic」です。
20
Page 21

サポートされる言語について
• すべてのプリンタは、言語の種類として「raw」をサポートしています。 この言語で印刷キューを作成する
と、パススルーキューになります。 つまり、キューを変更することなく印刷ジョブをプリンタに送信します。
• 言語の種類を「automatic」に設定すると、言語は automatic、pcl、ps のいずれかに設定できます。
「automatic」を選択すると、PCL エミュレーション/ASCII 印刷ジョブと PostScript エミュレーション印刷ジ
ョブの両方を印刷キューに送ることができます。
• 言語の種類を「Automatic Plus」に設定すると、言語は automatic_plus、pcl、ps、iq のいずれか
に設定できます。 「automatic_plus」を選択すると、PCL エミュレーション/ASCII 印刷ジョブ、PostScript
TM
エミュレーション印刷ジョブ、ImageQuick
• 言語の種類を「Automatic PDF」に設定すると、言語は automatic_pdf、pcl、 ps、pdf のいずれか
に設定できます。 「automatic_pdf」を選択すると、PCL エミュレーション/ASCII 印刷ジョブ、PostScript
エミュレーション印刷ジョブ、PDF 印刷ジョブを印刷キューに送信できます。
• 言語の種類が「pcl」の場合は、ASCII テキストまたは PCL エミュレーションジョブのみを印刷キューを使
って送信できます。
• 言語の種類が「ps」の場合は、PostScript エミュレーションジョブのみを印刷キューを使って送信できます。
• 言語の種類が「ppds」の場合は、ASCII テキストまたは PPDS エミュレーションジョブのみを印刷キュー
を使って送信できます。
• 通常は「automatic」を選択します。
c 使用できるプリンタ設定オプションは、lsqueue_opts コマンドを実行すると表示されます。 20 ページの手
順 b で確認したプリンタの種類を使用するには、以下のコマンドを実行します。
(HTML、PDF、TIFF)印刷ジョブを印刷キューに送信できます。
# /usr/lexprint/bin/lsqueue_opts -f printer_type
例:# /usr/lexprint/bin/lsqueue_opts -f 10LT63x
変更するオプションと値を確認し、mkqueue コマンドを -o 引数とともに渡します。
2 以下のコマンドを入力します。
# /usr/lexprint/bin/mkqueue -d device_name -q queue_name
-p printer_type -l printer_language -o printer_options
メモ: このコマンド
例:20 ページの手順 1 で確認した情報を使用して、仮想デバイス mydevice の新しい印刷キュー myqueue を
作成するとします。 この場合、キューのプリンタの種類は 10LT63x で、言語は「automatic」に設定します。 その
他のプリンタオプションを指定します。2 番目のカセット の用紙を使用し、用紙の長辺で綴じるようにジョブを両面
印刷します。
# /usr/lexprint/bin/mkqueue -d mydevice -q myqueue -p 10LT63x
-l automatic -o "paper_tray=tray2 duplex=long_edge"
の詳細については
、コマンドラインから mkqueue -h と入力
してください
。
印刷キューの状態を変更する
印刷キューには 4 つの状態があります。
• 有効—通常の動作状態です。 キューのジョブは正常に処理されます。
• 無効—印刷ジョブの処理を停止します。 新しいジョブの送信は可能ですが、処理はされません。
• 受付中—印刷ジョブをキューに送信できます。
• 拒否中—印刷ジョブをキューに送信できません。
これらの状態は重複して発生する場合があります。 たとえば、有効なキューがジョブを拒否する場合があります。
21
Page 22

プリンタドライバは、アイコンビューでは印刷キューにアイコンを表示し、詳細ビューでは文字の色を変えて、状態を
示します。
• 印刷キューに赤色の[X]が表示されている場合は、印刷キューがジョブを拒否している状態です。
• 印刷キューに黄色の「!」が表示されたら、 印刷キューは無効になっているます。
プリンタドライバで印刷キューの状態を変更するには、以下の手順に従います。
1 印刷キューを右クリックします。
2 該当する[有効]および[受付中]チェックボックスをオンまたはオフにします。
コマンドラインから印刷キューの状態を変更するには、以下のコマンドを入力します。
# /usr/lexprint/bin/chqueue -q myqueue -m accept|reject|enable|disable
メモ:
• 実行できるアクションは、「受付」、「拒否」、「有効」、「無効」のみです。 コマンドを入力するときは、これらのアクシ
ョンのうち 1 つを指定してください。
• このコマンドの詳細については、コマンドラインから chqueue -h と入力してください。
印刷キューのプロパティを変更する
1 プリンタドライバを開きます。
2 印刷キューアイコンを右クリックします。
3 該当するプロパティのメニュー項目を選択します。
4 設定を変更します。
5 [OK]をクリックします。
プロパティの変更方法によって、変更が適用される印刷ジョブが異なります。
• 通常のユーザとしてプリンタドライバを開いた場合、変更内容はホームディレクトリに保存され、印刷キューに送
信するすべての印刷ジョブに変更内容が適用されます。 プリンタアイコンには専用のアイコンが表示され、その
プロパティが個人用の印刷キュープロパティであることを示します。
• 管理者としてプリンタドライバを開いた場合、変更内容は、その印刷キューに対して個人プロパティを設定してい
ないすべてのユーザに適用されます。
• [ファイルを印刷]または lexlp で設定を変更した場合、変更内容はその特定の印刷ジョブに対して適用されま
す。 印刷キューに送信されるその他のジョブには適用されません。
メモ: アプリケーション
プロパティのダイアログボックスには、特定の種類のプリンタで使用できるすべてのプロパティオプションが表示され
ます。 ただし、プリンタによってはインストールされていないオプションもあります。 プリンタでサポートしていないオ
プションを選択した場合、プリンタはその設定を無視します。
たとえば、[プリンタの種類]はオプションの両面印刷ユニットをサポートしますが、 プリンタの両面印刷ユニットが接
続されていないと、印刷ジョブは用紙の片面にしか印刷されません。
設定は
、印刷キューに
設定したプロパティよりも優先されます
。
22
Page 23

プリンタエイリアスを操作する
プリンタエイリアスについて
Linux でキューを作成する場合にプリンタエイリアスを使用すると、印刷キューの別名を使用できるようになります。
たとえば、印刷キューの実際の名前が「Bldg_4_Room1」のときに、エイリアスではそのキューを「duplex」とできま
す。ユーザは、印刷するときに「Bldg_4_Room1」または「duplex」を印刷キュー名として使用できます。
メモ: プリンタエイリアスは、LPRng 印刷サブシステムが
れます。 キューのエイリアス
を変更する場合は
、印刷キューを作成しなおす
有効になっている
Linux プラットフォームでのみ
必要があります
。
サポートさ
エイリアスのある印刷キューを作成する
1 印刷キューの追加ウィザードの[プリンタエイリアス]画面を開きます。
2 [プリンタエイリアスを有効化]を選択します。
3 [エイリアス名]フィールドにエイリアスの名前を入力します。
印刷キューのエイリアスを表示する
印刷キューを右クリックし、[プリンタエイリアス]を選択します。
プリンタクラスを操作する
プリンタクラスについて
プリンタクラスを使用すると、複数のプリンタを 1 つのクラスにまとめることができます。 プリンタクラスを設定してお
くことで、特定のプリンタではなくプリンタのクラスで印刷できるようになります。 印刷リソースがクラスでプールされる
ため、最初に利用可能なプリンタでジョブが処理され、すばやい印刷が可能になります。
メモ: プリンタクラスの使用
プリンタクラスを使用できるのは、Sun Solaris、HP-UX、IBM AIX、または CUPS を導入した Linux でキューを作成
するときだけです。
プリンタクラスは、以下の 2 つの方法で表示できます。
は任意です
。ユーザーにとって有益と思われる
場合にのみ使用してください
。
• プリンタキューの追加ウィザードの最後の画面を使用する
• プリンタキューを右クリックして[プリンタクラス]を選択する
このプリンタをクラスに追加するには、[キューのプリンタクラスを有効化]を選択します。 以下の 3 つのオプションが
あります。
• 新しいクラスを作成する
• 既存のクラスを選択する
• 既存のクラスを削除する
キューを作成するときに、キューをクラスから削除することはできません。
プリンタキュークラスは、コマンドラインから変更や修正を行うこともできます。 キューを新しいクラスや既存のクラス
に追加するには、以下のコマンドを入力します。
# /usr/lexprint/bin/chqueue -q myqueue -c -a class1,class2
クラスからキューを削除するには、以下のコマンドを入力します。
23
Page 24

# /usr/lexprint/bin/chqueue -q myqueue -c -r class1
メモ: 最後のキュー
をクラスから削除すると
、クラスが
自動的に削除されます
。
クラスを作成する
1 [プリンタクラス]を表示します。
2 [新しいクラスを作成]を選択します。
3 新しいクラスの名前を入力します。
クラスに追加する
1 [プリンタクラス]を表示します。
2 既存のクラスの横にあるチェックボックスをオンにし、キューをそのクラスに関連付けます。
キューをクラスから削除する
1 [プリンタクラス]を表示します。
2 キューを削除するクラスの横にあるチェックボックスをオフにします。
メモ: すべてのキューをクラスから削除すると、クラスも削除されます。
プリンタグループを管理する
プリンタグループを使用すると、UNIX システムで利用できる印刷キューから一部の印刷キューをグループ化して選
択できます。 [Group Manager(グループマネージャ)]ツールを使用して、印刷キューをグループに追加したり、グ
ループから削除したりできます。
プリンタグループを作成する
プリンタグループは、グループマネージャツールを使用して作成できます。 新規グループマネージャのダイアログボ
ックスを表示するには、[すべてのプリンタ]を右クリックして[新しいグループ]を選択します。
1 [グループ名]フィールドにグループ名を入力します。
2 [使用可能な印刷キュー]欄でグループに追加する印刷キューを選択します。
3 をクリックして、印刷キューを[選択された印刷キュー]欄に追加します。 をクリックして、すべてのキューを
[選択された印刷キュー]欄に移動します。
4 [OK]をクリックします。
メモ: [選択された印刷キュー]欄から印刷キューを削除するには、削除する印刷キューを選択して、
ます。
印刷キューを[マイプリンタ]やその他のプリンタグループに追加する
印刷キューは、メインウィンドウからプリンタグループにプリンタをドラッグしたり、グループマネージャツールを使用す
ることで、[マイプリンタ]やその他のプリンタグループに追加できます。
をクリックし
1 グループ名を右クリックし、[グループマネージャ]を選択します。
2 [使用可能な印刷キュー]でグループに追加する印刷キューを選択します。
24
Page 25

3 をクリックして印刷キューをグループに追加します。
メモ: [選択された印刷キュー]欄から印刷キューを削除するには、削除する印刷キューを選択して
クします。
プリンタグループを削除する
特定の 1 つのグループを削除するには
1 グループ名を右クリックします。
2 [削除]をクリックします。
複数のグループを削除するには
1 [すべてのプリンタ]を右クリックします。
2 [グループを削除]を選択します。
3 削除するグループを選択します。
4 [削除]をクリックします。
メモ: [マイプリンタ]グループや[すべてのプリンタ]グループは削除できません。
コマンドラインから印刷する
コマンドラインから印刷する場合は、さまざまな方法があります。
• 印刷キューの標準設定を使用して印刷する。
Sun Solaris、HP-UX、IBM AIX、または CUPS を導入した Linux から印刷する場合は、コマンドラインで以下の
ように入力します。
をクリッ
# lp -d queue_name file_name
LPRng 印刷サブシステムを導入した Linux から印刷する場合は、コマンドラインで以下のように入力します。
# lpr -P -queue_name file_name
• プロパティ画面で選択した印刷キュープロパティの設定を変更して印刷する。
1 以下をコマンドラインに入力します。
# lexlp -d queue_name file_name
2 必要に応じて設定を変更します。
3 [OK]をクリックします。
• コマンドラインから入力したプロパティの設定を変更して印刷できます。
1 以下のコマンドを入力して、現在のプロパティの一覧を表示します。
# /usr/lexprint/bin/lsqueue_opts -q queue_name
2 変更したいプロパティの名前と変更できる値を確認します。
25
Page 26

3 プロパティを変更するコマンドを入力します。
4 Sun Solaris、HP-UX、IBM AIX、または CUPS を導入した Linux から印刷する場合は、以下のコマンドを使
用してプロパティを変更します。
# lp -d queue_name -o property_name=property_value file_name
LPRng 印刷サブシステムを導入した Linux から印刷する場合は、以下のコマンドを使用してプロパティを変
更します。
# lpr -P queue_name -C "lexopts:property_name=property_value"
file_name
例:片面印刷しか設定されていない印刷キュー(lab_printer)で、両面印刷する必要があるとします。 この場合、コマ
ンドラインで変更内容を指定できます。
1 使用する機能(この場合は両面印刷)を印刷キューがサポートしていることを確認し、適切なコマンドを入力します。
# /usr/lexprint/bin/lsqueue_opts -q lab_printer
画面に以下のように表示されます。
両面印刷
none (default)
short_edge
long_edge
printer setting
2 両面印刷を制御するプロパティ名と値を確認します。 この例では、duplex=long_edge を使用します。
3 Sun Solaris、HP-UX、IBM AIX、または CUPS を導入した Linux から印刷する場合は、コマンドラインで以下の
ように入力します。
# lp -d lab_printer -o duplex=long_edge my_report.ps
LPRng 印刷サブシステムを導入した Linux から印刷する場合は、コマンドラインで以下のように入力します。
# lpr -P lab_printer -C "lexopts:duplex=long_edge" my_report.ps
ファイルを印刷する
1 印刷キューを右クリックし、メニューから[ファイルを印刷]を選択します。
2 参照ダイアログからファイルを選択します。
3 このジョブに限って印刷設定を変更する場合は、[基本設定]をクリックします。
メモ: この方法
PostScript、PCL エミュレーション、ASCII テキストファイルしか
では
、プリンタが Direct Image、ImageQuick カード SIMM をサポートしている
印刷できません
。
場合を除き
、
4 [ファイルを印刷]をクリックします。
テストページを印刷する
テストページを印刷すると、ジョブが印刷キュー経由で送信され、キューが正常に機能しているかどうかを確認でき
ます。 テストページには、キュー名、デバイス名、プリンタの種類などの情報が記載されます。
1 印刷キューアイコンを右クリックします。
2 [テストページを印刷]を選択します。
26
Page 27

両面印刷ジョブを印刷する
両面印刷とは、用紙の両面に印刷することです。 用紙の両面に印刷するには、プリンタにオプションの両面印刷ユ
ニットを取り付ける必要があります。 このオプションがサポートされているかどうかについては、プリンタに付属の説
明書類を参照してください。
プリンタにオプションの両面印刷ユニットを取り付けてある場合は、[両面印刷]オプションから綴じ端を選択すること
で両面印刷を行うことができます。
[長辺]を選択すると、雑誌のページをめくるように用紙の両面に印刷されます。 [短辺]を選択すると、レポート用紙
のページをめくるように用紙の両面に印刷されます。
1 枚の用紙に複数のページを印刷する
複数ページ印刷オプションを使用すると、1 枚の用紙に複数のページを並べて印刷できます。 用紙に複数のページ
を並べる方向と、各ページを境界線で区切るかどうかを指定できます。 選択する際、右にある図に選択中のレイア
ウトが表示されます。
1 プロパティのダイアログボックスで、[セットアップ]をクリックします。
2 1 枚の用紙に印刷するページ数を選択します。
3 [OK]をクリックします。
メモ: プリンタによっては、複数ページ機能がサポートされていない場合
かどうかについては、プリンタに付属の説明書類を参照してください。
があります
。 この機能がサポートされている
ドキュメントを複数部印刷する
[部数]オプションを使用して、ドキュメントを複数部一度に印刷できます。 [セットアップ]タブの[部数]ボックスは、一
部のプログラムの印刷ダイアログボックスにある部数オプションとは独立して機能します。 通常は、[セットアップ]タ
ブよりプログラムの設定の方が優先されます。
通常は、[セットアップ]タブで部数を指定した方が、丁合しない印刷は速く完了します。 複数部の印刷を[セットアッ
プ]タブとアプリケーションの印刷ダイアログボックスの両方で指定すると、予期せぬ結果になることがあります。
1 プロパティのダイアログボックスで、[セットアップ]をクリックします。
2 印刷部数を入力します。
3 [OK]をクリックします。
部単位印刷
標準では、複数部を印刷する場合に部単位印刷は行われません。 1 ページ目のすべての部数が印刷されてから、
2 ページ目のすべての部数が印刷され、3 ページ目以降も同様に印刷されます。 部単位印刷する場合は、
[部単位印刷]チェックボックスをオンにします。 この場合は、指定した部数がページ順に印刷されます(1 ページ、2
ページの順で 1 部ずつ印刷することを指定部数だけ繰り返します)。
メモ: プリンタのメモリ不足が原因で大量のドキュメントを丁合できない場合は、まずドキュメントの一部のページが
部単位で印刷されます。 次に、残りのページが部単位で印刷されます。
27
Page 28

印刷ジョブの印刷方向を変更する
印刷キューのプロパティのダイアログボックスで、ドキュメントの印刷方向を指定できます。
• ドキュメントの高さが幅より大きい場合は、[縦]を選択します。
• ドキュメントの幅が高さより大きい場合は、[横]を選択します。
• ドキュメントを 180 度回転する場合は、[逆横]または[逆縦]を選択します。 これで、ドキュメントが「上下逆」に印
刷されます。
• プリンタで印刷方向を自動的に設定する場合は、[プリンタ設定]を選択します。
メモ: これらの設定は PCL エミュレーションプリンタ言語でのみサポートされます。
1 ページあたりの行数を変更する
アプリケーションによっては、ページ設定機能や印刷設定機能がない場合や、1 枚の用紙に印刷する行数を変更で
きない場合があります。 印刷キューの PCL エミュレーションのプロパティで、1 ページに印刷する行数または 1 イン
チに印刷する行数を変更できます。
1 印刷キューのプロパティを開きます。
(⇒22 ページの「印刷キューのプロパティを変更する」)。
2 [ページレイアウト]をクリックします。
3 [1 ページ当りの行数]の値を変更します。
4 [1インチ当りの行数]の値を変更します。
5 [OK]をクリックします。
メモ:
• この機能は、PCL エミュレーションプリンタ言語のみでサポートされます。
• [1 ページ当りの行数]と[1インチ当りの行数]は連動しています。
• [66 行/ページ]を選択すると、[1 ページ当りの行数]と[1インチ当りの行数]の設定が無効になり、レターサイ
ズの用紙 1 枚に 66 行印刷できます。
テキストファイルを印刷するときの印刷可能領域を定義する
1 印刷キューのプロパティを開きます。
2 [ページレイアウト]をクリックします。
3 [ページレイアウト]ダイアログボックスで、テキストボックスの横にある をクリックして、余白のサイズ、インデ
ント、ページ幅を選択します。
4 行が印刷領域の余白に達したときに行を折り返す場合は、[行折り返し]を選択します。
5 改行マークで改行する場合は、[自動 CR]を選択します。 この機能は、主に UNIX ユーザが ASCII テキストの
印刷問題を修正する場合に使用します。
6 印刷ジョブの用紙の向きを選択します。
7 [OK]をクリックします。
メモ: これらの設定は PCL エミュレーションプリンタ言語でのみサポートされます。
28
Page 29

[印刷して保持]設定を使用する
ジョブをプリンタに送信するときに、プリンタドライバを使用してプリンタのメモリにジョブを保持することができます。
ジョブを印刷する準備ができたら、プリンタの操作パネルメニューで、印刷する保持ジョブを選択します。
1 印刷キューのプロパティを開きます。
(⇒22 ページの「印刷キューのプロパティを変更する」)。
2 [印刷して保持]をクリックします。
3 適用する印刷と保持の設定を選択します。
• 印刷ジョブを保持しない場合は、[オフ]にします。
• 操作パネルから暗証番号(PIN)が入力されるまでプリンタのバッファにジョブを保持する場合は[コンフィデン
シャル]を選択します。 プリンタドライバには、標準設定の PIN があります。この PIN は、[印刷して保持]オ
プションの右側にある[ジョブ情報]に表示されます。 PIN は 4 桁の数字です。 PIN を使用することで、印刷
準備が整うまでジョブが印刷されないようにできます。また、同じプリンタを使用している第三者がこのジョブ
を印刷できないようになります。
• [確認]を選択すると、1 部が印刷され、残りの全部数がプリンタメモリに格納されます。 全部数を印刷する前
に最初の 1 部のみを印刷して確認する場合などに選択します。 確認印刷ジョブは、全部数を印刷するとプリ
ンタメモリから削除されます。
• [繰り返し]を選択すると、指定した部数だけ印刷ジョブが印刷され、あとで追加の部数を印刷できるようにジ
ョブがメモリに格納されます。 ジョブがメモリに格納されている間は、追加の部数を印刷することができます。
• ジョブをすぐに印刷する予定がなく、あとで印刷できるようにメモリに格納する場合は、[予約]を選択します。
[保持されたジョブ]メニューでジョブを削除するまで、ジョブはメモリに格納されます。
メモ: 保持されたジョブを新たに処理するために追加のメモリ
ブが削除
されることがあります
。
が必要となる場合
、予約印刷ジョブと繰り返し
印刷ジョ
4 [OK]をクリックします。
Sun Solaris、HP-UX、IBM AIX、または CUPS システムを導入した Linux の環境で、[印刷して保持]機能を使用
したコンフィデンシャル印刷を行うには、コマンドラインから以下のコマンドを入力します。
# lp -d queue_name -o print_hold=confidential -o pin_no=pin file_name
LPRng システムを導入した Linux の環境で、[印刷し保持]機能を使用したコンフィデンシャル印刷を行うには、コマ
ンドラインから以下のコマンドを入力します。
# lpr -P queue_name -C "lexopts:print_hold=confidential pin_no=pin"
file_name
メモ: 一部のプリンタでは、[印刷して保持]機能がサポートされません。 お使いのプリンタがこの機能をサポートし
ているかどうかについては、プリンタの説明書類を参照してください。
29
Page 30

ユーザー定義バナーページを作成する
印刷キューからユーザー定義のバナーページを生成するプログラムを記述できます。 ユーザー定義バナーページ
を作成してもプリンタの管理は自動化されませんが、プリンタでの印刷ジョブの検索が容易になります。
バナープログラムを記述する
7 つの固定引数を使用して、バナーページを標準出力(stdout)で印刷するプログラムを記述することで、キューに対
応したユーザー定義バナーページを作成できます。 7 つのバナープログラム引数は以下のとおりです。
• file
• user
• host
• queue
• message
• paper
• locale
引数はすべて文字列です。スペースを含む場合は二重引用符(" ")で囲む必要があります。
バナープログラムによるデータ出力は、選択したプリンタエミュレーションで読み取れる形式で出力する必要がありま
す。 たとえば、PCL エミュレーションバナープログラムでは、有効な PCL エミュレーションデータを生成する必要が
あります。
バナープログラムを使用する
ユーザ定義バナープログラムを記述した場合、印刷キューがそのプログラムを使用するように設定する必要があり
ます。
1 印刷キューのプロパティを開きます。
(⇒22 ページの「印刷キューのプロパティを変更する」)。
2 [バナー]をクリックします。
3 [標準バナー]チェックボックスをオフにします。
4 バナープログラムの名前を入力するか、[参照]をクリックしてファイル名を選択します。
5 バナーページオプションで、必要に応じて用紙サイズ、給紙カセット、用紙のタイプなどを変更します。
6 [OK]をクリックします。
仮想デバイスを変更する
1 [デバイスマネージャ]をクリックします。
2 変更する仮想デバイスを選択します。
3 [プロパティ]をクリックします。
4 必要に応じて変更します。
5 [OK]をクリックします。
30
Page 31

メモ:
• コマンドラインから仮想デバイスを変更することはできません。
• 仮想デバイスの作成後にデバイスの種類を変更することはできません。 種類を変更するには、作成したデバイ
スを削除して作成しなおす必要があります。
仮想デバイスを削除する
1 [デバイスマネージャ]をクリックします。
2 削除する仮想デバイスを選択します。
3 [削除]をクリックします。
メモ: 印刷キューが仮想デバイスに関連付けられている場合、その仮想デバイスは削除できません。 キューが
関連付けられているデバイスを削除しようとすると、通知メッセージが表示されます。
以下のコマンドを使用して、仮想デバイスをコマンドラインから削除することもできます。
# /usr/lexprint/bin/rmdevice -d device_name
別のプリンタで印刷するように印刷キューを変更する
1 プリンタドライバを開きます。
2 印刷キューアイコンを右クリックします。
3 [デバイスを変更]を選択します。
4 デバイスマネージャのテーブルでデバイスを選択します。
お使いのプリンタがテーブルに表示されていない場合は、[デバイスを追加]をクリックして新しい仮想デバイスを
作成します。
5 [OK]をクリックします。
メモ: コマンドラインでは、印刷キューの仮想デバイスは変更できません。
印刷キューを削除する
アイコンビューから
1 削除するプリンタのアイコンを右クリックします。
2 [削除]を選択します。
詳細ビューから
1 表示されている印刷キューの一覧から削除するキューを選択します(複数可)。
2 右クリックして[削除]を選択します。
31
Page 32

プリンタドライバから
1 [印刷キューの削除]をクリックします。
2 削除する印刷キューを選択します。
3 [削除]をクリックします。
メモ: キューはアイドル状態でないと
されます。
印刷キューはコマンドラインから削除することもできます。 印刷キューを削除するには、以下のコマンドを入力します。
# /usr/lexprint/bin/rmqueue -q queue_name
削除できません
。 使用中のキューを削除
しようとすると
、通知メッセージ
が表示
プラグインマネージャユーティリティ(ソフトウェアの更新)
プラグインマネージャユーティリティを使用する
新しいプラグインをダウンロードしてインストールすることで、デバイスサポートを追加できます。 プラグインマネージ
ャユーティリティは、プリンタドライバまたはコマンドラインから実行できます。
メモ: 必要なプリンタドライバが標準パッケージに含まれていないことがあります。 ソフトウェアおよび説明書類 CD
または Lexmark のホームページで、お使いのプリンタで利用可能なプラグインがあるかどうかを確認してください。
• プリンタドライバからユーティリティにアクセスするには、[ファイル] [ソフトウェアの更新]をクリックします。
• コマンドラインからユーティリティにアクセスするには、以下のコマンドを入力します。
# /usr/lexprint/bin/plugin_manager
プラグインマネージャユーティリティは、現在インストールされているすべてのプラグインの一覧を表示します。 プラ
グインが 1 つも表示されない場合は、次のホームページから最新のデバイスサポートをダウンロードできます。
http://downloads.lexmark.com
プリンタドライバからプラグインをインストールする
1 [ファイル]→[ソフトウェアの更新]をクリックします。
2 [インストール]を選択します。
3 ディレクトリからプラグインを選択します。
確認ダイアログが表示されます。 選択したプラグインに関する詳細な情報が表示され、インストールを続行する
かどうかを選択できます。
4 画面に表示される指示に従い、インストールを完了します。
インストールの終了後、変更を適用するためにアプリケーションの再起動が必要になる場合があります。
プリンタドライバからプラグインを削除する
[削除]オプションを使用して、選択したプラグインをアンインストールできます。
1 [ファイル]→[ソフトウェアの更新]をクリックします。
2 アンインストールするプラグインをリストから選択します。
3 [削除]を選択します。
変更を適用するには、アプリケーションを再起動する必要があります。
32
Page 33

コマンドラインからプラグインマネージャユーティリティを使用する
プラグインのインストール、一覧表示、削除は、スクリプトで実行できます。 プラグインはコマンドラインから管理でき
ます。
プラグインをインストールする
# /usr/lexprint/bin/plugin_manager -i plugin_file
インストールされているプラグインを表示する
# /usr/lexprint/bin/plugin_manager -l
プラグインを削除する
# /usr/lexprint/bin/plugin_manager -r plugin_name
33
Page 34

よくある質問(FAQ)
コマンドライン
印刷キューのコマンドラインオプションの確認方法は?
コマンドラインプログラム lsqueue_opts を使用すると、該当するキューで使用可能なオプションの一覧が表示
されます。
詳細については、25 ページの「コマンドラインから印刷する」を参照してください。
コマンドラインから印刷キューを作成できますか?
仮想デバイスと印刷キューの両方をコマンドラインから作成および削除できます。
詳細については、18 ページの「仮想デバイスを作成する」および 20 ページの「印刷キューを作成する」を参照し
てください。
コマンドラインサブミッション GUI とはどのようなもので、それはどのように機能しますか?
コマンドラインから印刷する際に lp と入力する代わりに lexlp と入力することで、コマンドラインサブミッション
GUI にアクセスできます。 lexlp を使用すると、印刷キューのプロパティのダイアログボックスが表示されます。
このダイアログボックスで、ジョブを印刷する前にこの特定の印刷ジョブの印刷プロパティをカスタム化(ユーザー
定義)できます
詳細については、25 ページの「コマンドラインから印刷する」を参照してください。
メモ: lexlp は、Mozilla などのアプリケーション
き換えます。
でも使用できます
。 既存の lp コマンドを lexlp コマンド
で置
印刷キューの管理
アイコンビューで、プリンタに表示されている特殊なアイコンの意味は?
印刷キューに以下のいずれかのアイコンが表示されることがあります。
• [X]は、印刷キューが印刷ジョブを拒否していることを示します。 詳細ビューにキューが赤で表示されます。
• [!]は、印刷キューが無効になっていることを示します。 無効になっているキューは、印刷ジョブを引き続き受
け付けます。 これらのジョブはキューに保存されますが、印刷されません。 詳細ビューにキューが黄色で表示
されます。
メモ: 無効になっているキューが印刷ジョブを受け付けるのと同様、有効になっているキューが印刷ジョブを拒
否することもあります。
• 人の形のアイコンは、ユーザ定義の設定を示します。 詳細ビューの[プリンタ設定]列にチェックマークが表示
されます。
印刷に使用していた印刷キューが表示されなくなりました。 なぜでしょうか?
管理者が印刷キューを削除した可能性があります。 別のキューで印刷するか、管理者に問い合わせてください。
印刷キューを追加または削除できません。なぜでしょうか?
通常のユーザ権限しか持っていないと思われます。 キューを追加または削除できるのは管理者だけです。
印刷キューを追加または削除するのに root のパスワードは必要ですか?
いいえ、必要ありません。ただし、管理者アカウントでプリンタドライバを開く必要があります。
34
Page 35

印刷キューを有効または無効にする方法は?
印刷キューを有効にするには、以下の手順に従います。
1 管理者アカウントでプリンタドライバを開きます。
2 メインウィンドウで、印刷キューアイコンを右クリックします。
3 [有効]チェックボックスをオンにします。
印刷キューを無効にするには、以下の手順に従います。
1 管理者アカウントでプリンタドライバを開きます。
2 メインウィンドウで、印刷キューアイコンを右クリックします。
3 [有効]チェックボックスをオフにします。
一般ユーザまたは管理者
プリンタドライバを起動したときに、一部のツールバーアイコンが使用できず、一部のオプションが表示されない理由
は?
プリンタドライバには、ユーザモードおよび管理者モードの 2 つのアクセスレベルがあります。 使用できないアイ
コンや表示されないアイコンは、一般ユーザーがアクセスできない管理オプションを表しています。 これにより、プ
リントサブシステムが保護されると同時に、各ユーザーが独自の印刷キュー設定を行うことができます。 管理者
権限が必要な場合は、管理者にお問い合わせください。
ユーザ設定およびシステム設定とはどのようなもので、それらはどのように機能しますか?
一般ユーザとしてプリンタドライバを開き、特定のキューの設定を変更すると、そのキューの新しい設定が作成さ
れます。 これらの設定は、ユーザ独自の設定として各ユーザのホームディレクトリに格納されます。 ユーザが管
理者としてログインし、特定のキューを変更した場合、変更内容はすべてのユーザに適用されます。 影響を受け
ない設定は、管理者がシステム設定を変更する前に作成されたユーザ設定だけです。 プリンタドライバは、シス
テム設定を適用する前に、ユーザ設定が存在するかどうかを常に確認します。
一般ユーザを管理者にする方法は?
システム管理者がユーザを管理者グループに追加します。
詳細については、18 ページの「管理グループにユーザを追加または削除する」を参照してください。
プログラムまたはキューの標準設定
一般ユーザであり、キューを追加または削除する権限を持っていませんが、キューの設定(両面印刷、給紙カセット
など)を変更することはできますか?
はい、特定の印刷キューの設定を変更できます。また、それらの設定は各自のホームアカウントに保存されま
す。 1 つの印刷ジョブの設定を変更することもできます。
キューの設定を変更しても、別のユーザーが同じホスト上の同じキューで印刷した場合に設定が異なるのはなぜで
すか?
あるユーザが印刷キューのユーザ設定を作成した場合でも、印刷キューのユーザ設定を作成していないユーザ
にはシステム設定が適用されます。 ユーザ設定を作成していないユーザは、プリンタドライバを開いて各自のユ
ーザ設定を変更する必要があります。
[マイプリンタ]を標準のグループにすることはできますか?
いいえ。
35
Page 36

関連項目
仮想デバイスのネットワークオプションとはどのようなもので、それらはどのように機能しますか?
ネットワークデバイスを追加する際には、[管理者ユーザ ID]、[ログファイル名]、[ユーザのプリンタ介入情報]、
[管理者のプリンタ介入情報]などのオプションを設定できます。
• [管理者ユーザ ID]には、プリンタ操作情報を受け取るシステム管理者の ID を指定します。
• [ログファイル名]には、ログファイルの場所と名前を指定します。
• [ユーザのプリンタ介入情報]および[管理者のプリンタ介入情報]では、プリンタドライバが重要な情報を現在
のユーザ(エラー状態になったときにジョブを送信したユーザ)および管理者([管理者ユーザ ID]フィールドに
表示されている管理者)と通信する方法を選択します。
プリンタクラスとはどのようなもので、それらはどのように機能しますか?
プリンタクラスを使用できるのは、Sun Solaris、HP-UX、CUPS を導入した Linux、または IBM AIX でキューを作
成するときだけです。 プリンタのクラスを有効にしてプリンタをクラスに追加すると、印刷ジョブを処理しているプリ
ンタに新しいジョブが到着した場合に、新しいジョブはそのクラス内の別のプリンタで印刷されるようになります。
(⇒23 ページの「プリンタクラスを操作する」)。
プリンタグループとはどのようなものですか?
プリンタグループは、ユーザが管理しやすいように印刷キューを整理するための方法です。 プリンタドライバに
は、[すべてのプリンタ]と[マイプリンタ]という 2 種類の標準のプリンタグループがあります。 [マイプリンタ]は
[すべてのプリンタ]のサブセットで、大規模なネットワークに接続されているシステムで利用可能なプリンタのう
ち、ユーザが選択したものが含まれます。
ウィンドウ左側のツリー上での[すべてのプリンタ]と[マイプリンタ]の違いは?
[すべてのプリンタ]は、システム上で利用可能なすべての印刷キューの一覧です。 [マイプリンタ]は[すべてのプ
リンタ]のサブセットであり、ユーザが決定します。
印刷キューアイコンを右クリックすると一部のプリンタ用のホームページが表示されます。 他のプリンタ用のページ
が表示されないのはなぜですか?
ネットワークに接続されているプリンタのページだけが表示されます。 パラレル、シリアル、または USB で接続さ
れているプリンタのページは表示されません。
印刷キューの作成後にプリンタの種類を変更することはできますか?
いいえ。 適切なプリンタの種類を指定してキューを作成しなおす必要があります。
36
Page 37

トラブルシューティング
印刷キューは空になっているが、自分のドキュメントが印刷されなかった
適切なデータをプリンタに送信したことを確認してください。 PCL エミュレーションまたはテキストデータを PostScript
データだけを受け付けるキューに送信した場合、ジョブはキューから出力されますが、印刷はされません。 別のキュ
ーで印刷してみるか、管理者に他の印刷オプションについて問い合わせてください。
印刷ジョブは、おそらくプリントサーバまたはプリンタのバッファ内にあります。 プリンタが使用可能になるとすぐに、
ジョブが印刷されます。
• 印刷ジョブを正しいプリンタ仮想デバイスに送信していることを確認します。
• 仮想デバイスのプロパティを調べて、印刷ジョブが正しいプリンタに送信されていることを確認します。
• プリンタが正しく動作していることを確認します。
ジョブが印刷キューに長時間表示される
• プリンタが他のジョブの受信でビジー状態になっている可能性があります。 プリントサーバを使用している場合
は、この状態になったときにプリンタの点検を求めるメッセージが表示されます。
• 印刷キューの状態を確認します。 キューが有効になっていることを確認してください。
• プリンタの接続を確認します。
ネットワーク経由でプリンタ
プリンタにローカル接続している場合
に接続している場合
– 仮想デバイスで適切なデバイスが選択されていること
を確認します。
– 「40 ページの「プリンタドライバがネットワークプリン
タを見つけることができない」」を参照します。
– 印刷ユーティリティを使用して、プリンタに直接印刷し
てみます。
例:send_network -f /etc/hosts hostname
hostname には、プリンタの適切なホスト名を指定し
ます。 これで印刷できた
キューを再作成
します
。
場合は
、仮想デバイス
と印刷
– lpsched または lpd プロセスを再起動します。
– オペレーティングシステムの説明書類を参照します。
– 仮想デバイスで適切なデバイス
を確認します。
が選択されていること
– パラレルケーブル、シリアルケーブル、または USB ケ
ーブルが機能していることと、両端が確実に接続され
ていることを確認します。
– シリアルケーブル経由で
バイスのシリアル設定がプリンタと一致していることを
確認します。
印刷している場合は
、仮想
デ
37
Page 38

Sun Solaris SPARC システム
を使用している場合
– パラレルデバイス
認します。 そうである場合は、bpp デバイスが選択
れていることを確認
バイスが選択されていないことを確認
– 印刷ユーティリティを使用
てみます。
例:
send_parallel -f /etc/hosts /dev/lp0
/dev/lp0 には、適切なデバイスファイル名
ます。 これで正常
と印刷キュー
– サーバ
題があるかどうかを確認するため、デバイスに直接印
刷してみます。
例:cat /etc/hosts >> /dev/lp0
/dev/lp0 には、適切なデバイスファイル名
ます。 これで正常
と印刷キュー
題は
にあります。
とプリンタ
デバイス
– lpsched または lpd プロセス
– オペレーティングシステムの説明書類を
の種類が
します
に印刷される場合は
を再作成します
(または
に印刷される場合は
を再作成します
、ケーブル、または
bpp であるかどうかを
。 そうでない場合は、bpp デ
して
、プリンタに直接印刷
。
印刷キュー
。 印刷
します
。
を指定し
デバイス
、仮想
の通信に問
)の間
を指定し
デバイス
、仮想
されない場合
プリンタのいずれか
を再起動します
参照します
確
さ
し
、問
。
。
印刷キューが印刷ジョブを受け付けない
• キューが拒否状態になっています。 キューがこの状態になっている場合、印刷ジョブを印刷キューに送信するこ
とはできません。 キューがジョブを受け付けるようにするには、キューアイコンを右クリックして、[受付中]を選択
します。
• 印刷キューを再作成します。
• lpsched または lpd プロセスを再起動します。
38
Page 39

印刷キューが無効になっているかダウンしている
• プリンタが(パラレルケーブル、シリアルケーブル、または USB ケーブルで)ローカル接続されている場合は、プ
リンタケーブルを確認します。
• プリンタをネットワークに接続している場合は、プリントサーバで以下のことを確認します。
内蔵プリントサーバを使用している場合
– プリントサーバが正しくインストール
ることを確認します。 これを確認するには、プリンタの設定ペー
ジを印刷
態の一覧に表示
します
。 プリントサーバがセットアップページ
されます
。
されていて有効になってい
の接続状
– 操作パネルにネットワーク関連のメッセージが表示された場合
は、41 ページの「その他の問題」を参照してください。
– プリントサーバで TCP/IP が有効になっていることを確認しま
す。 プリントサーバとプリンタドライバを機能させるためには、こ
のプロトコルが有効になっている必要があります。 TCP/IP は
プリンタの操作パネルで有効にできます。
詳細については、プリントサーバの説明書類を参照してください。
外付けプリントサーバを使用している
場合
– プリントサーバ
については
詳細
– プリントサーバから設定ページを印刷
詳細については、プリントサーバの説明書類を参照してください。
のランプを確認します
、プリントサーバ
の説明書類を参照してください
。
します
。
。
• プリンタがネットワークに接続されている場合は、プリントサーバを PING します。
– PING が機能した場合は、IP アドレス、ネットマスク、ゲートウェイが正しいことを確認します。 プリンタの電源
をオフにし、再度 PING して IP アドレスが重複していないことを確認します。
– PING が機能しない場合は、印刷した設定ページで IP が有効になっていることを確認します。
– TCP/IP が有効である場合は、IP アドレス、ネットマスク、ゲートウェイが正しいことを確認します。
– ブリッジとルーターが正しく機能していることを確認します。
– プリントサーバ、プリンタ、ネットワーク間の物理接続が機能していることを確認します。
• プリンタがネットワークに接続されている場合は、プリントサーバの IP アドレスと、ネームサーバまたは /etc/hosts
ファイルに格納されているネットワークプリンタ用のアドレスが一致していることを確認します。 アドレスが一致し
ていない場合は、/etc/hosts ファイルを編集するか、ネームサーバを更新して、アドレスを訂正します。
• プリントサーバから設定ページを印刷します。
設定ページの印刷については、プリントサーバの説明書類を参照してください。
– ページが印刷された場合は、プリントサーバとプリンタ間の接続は正しく機能しています。
– ページが印刷されない場合は、すべての物理接続を確認します。
– 問題を解決してから、印刷キューが有効になっていて、ジョブを受け付ける状態になっていることを確認します。
– プリンタドライバでキューを再度有効にします。
– キューからすべての印刷ジョブを削除して、キューを再度有効にします。
– キューで仮想デバイスの選択状態を確認します。
– 新しい仮想デバイスを作成し、新しく構成した仮想デバイスを指定するようにキューを変更します。
– lpsched または lpd プロセスを再起動します。
39
Page 40

印刷キューに送信したファイルが正常に印刷されない
PCL エミュレーション、PostScript エミュレーション、Automatic、Automatic Plus、Automatic PDF、raw データ用の
キューを作成できます。
• Automatic キューは、PCL エミュレーションデータと PS エミュレーションデータの両方をサポートしています。
• Automatic Plus キューは、PCL エミュレーションデータと PS エミュレーションデータに加えて、ImageQuick デ
ータ(HTML、PDF、TIFF、BMP など)もサポートしています。
メモ: Automatic Plus データ
リンタでのみ
と、ジョブは
動作します
正しく印刷されません
。 ImageQuickI データを
用のキューは
。
、Direct Image データ
サポートしないプリンタで
または
ImageQuick データ
Automatic Plus キュー
をサポートするプ
を使用する
• Automatic キューは、PCL エミュレーションデータ、PDF データ、PS エミュレーションデータをサポートしています。
メモ: Automatic PDF データ用のキューは、PDF データをサポートするプリンタでのみ動作します。 PDF デー
タをサポートしないプリンタで Automatic PDF キューを使用すると、ジョブは正しく印刷されません。
• PostScript エミュレーションキューは PostScript エミュレーションデータを印刷できます。
• PCL エミュレーションキューは、PCL エミュレーションデータと ASCII データを印刷できます。
• raw データキューは、プリンタ関連の追加コマンドを付加せずに印刷データを直接プリンタに渡します。
HTML、グラフィック、または PDF 形式をサポートしないプリンタでこれらの形式のファイルを印刷するには、これら
のデータファイルを PCL エミュレーションまたは PostScript エミュレーションに変換するアプリケーションを使用して
印刷する必要があります。
詳細については、26 ページの「ファイルを印刷する」を参照してください。
ホスト名が解決されない
• DNS ホスト名が解決されない場合は、ドメイン名のないホスト名を検索するようにシステムが設定されていない
可能性があります。 完全な DNS ドメイン名を使用してください。
• ネームサーバー(DNS サーバー)を確認します。 NIS、DNS、または /etc/hosts ファイルにホスト名を追加します。
• 詳細については、オペレーティングシステムの説明書類を参照するか、システム管理者に問い合わせてください。
プリンタドライバがネットワークプリンタを見つけることができない
• プリンタの電源が入っていて、印刷準備が整っていることを確認します。
• LAN ケーブルがプリントサーバと LAN の両方に接続されていて、正しく機能していることを確認します。
メモ: 内蔵プリントサーバを
内蔵プリントサーバを使用している場合
使用している場合は
、LAN ケーブルはプリンタ
• プリントサーバが
確認します
とを
刷します。 プリントサーバがセットアップページの接続状態
に表示されます。
正しくインストールされていて有効になっているこ
。 これを
確認するには
• 操作パネルにネットワーク
は、41 ページの「その
• プリントサーバ
プリントサーバ
コルが有効
操作パネルで有効にできます。
詳細については、プリントサーバの説明書類を参照してください。
で
とプリンタドライバを機能させるためには
になっている必要があります
他の問題
TCP/IP が有効になっていることを
40
に直接接続します
、プリンタ
関連のメッセージが表示された場合
」を参照
してください
。 プロトコル
。
の設定ページを印
。
確認します
、この
はプリンタの
の一覧
。
プロト
Page 41

外付けプリントサーバ
を使用している場合
• プリントサーバ
詳細については、プリントサーバの説明書類を参照してください。
のランプを確認します
。
• プリントサーバから設定ページを印刷します。
については
詳細
、プリントサーバ
• プリントサーバ、プリンタ、ネットワーク
ることを確認します。
の説明書類を参照してください
間の物理接続が機能してい
• プリンタとプリントサーバの電源を入れなおします。 プリンタの電源
を先に入れてください。
• プリンタドライバに指定した SNMP コミュニティ名が、プリントサーバに設定されているものと同じであることを確
認します。
• プリントサーバを PING します。
– PING が機能した場合は、プリンタの電源を切って、再度 PING して IP アドレスが重複していないことを確認
します。
– PING が機能しない場合は、IP アドレス、ネットマスク、ゲートウェイが正しいことを確認します。
• ブリッジとルーターが正しく機能していることを確認します。
プリンタ機種名が表示されない
• 最新バージョンのアプリケーションを使用していることを確認します。
• 最新バージョンを使用している場合は、ソフトウェアおよび説明書類 CD または Lexmark のホームページを確
認して、利用可能なソフトウェアプラグインがあるかどうか確認してください。
• すべてのプラグインがインストールされていることを確認します。
詳細については、32 ページの「プラグインマネージャユーティリティ(ソフトウェアの更新)」を参照してください。
。
ジョブが印刷されない
CUPS を搭載した Linux を使用している場合、印刷ジョブのフィルタリング方法を制御する MIME Type が原因で印
刷問題が発生する場合があります。 ジョブを正しく印刷するには、この MIME Type を削除して、印刷ジョブが正常
にフィルタリングできるようにする必要があります(⇒17 ページの「CUPS」)。
その他の問題
• カスタマサポートにお問い合わせになる前に、このトラブルシューティングをお読みになり、問題を診断してくださ
い。
• カスタマサポートにお問い合わせになる際には、あらかじめ以下の情報を収集してください。
– 使用しているプリンタドライバのバージョン
– 使用しているオペレーティングシステムとバージョン
– 使用しているプリンタ
– システムへのプリンタの接続方法
– キューの構成
– 使用しているアプリケーション
41
Page 42

• ネットワークプリンタで、プリンタへのデータ送信時に問題が発生する場合は、プリントサーバのファームウェアレ
ベルを確認してください。
コマンドラインで以下のコマンドを入力し、Enter キーを押します。
# finger info@hostname
42
Page 43

発行日および商標について
商標と著作権
2008 年 5 月
以下の段落は、このような条項が該当地域の法令と矛盾する国では適用されません。 Lexmark International, Inc.
は本ドキュメントを「現状有姿」で提供し、明示的または黙示的であるかを問わず、商品性および特定目的に対する
適合性の黙示的保証を含み、これに限定されないその他すべての保証を否認します。一部の地域では特定の商取
引での明示的または黙示的な保証に対する免責を許可していない場合があり、これらの地域ではお客様に対して
本条項が適用されない場合があります。
本ドキュメントには、不正確な技術情報または誤植が含まれている場合があります。ここに記載された情報は定期
的に変更され、今後のバージョンにはその変更が含まれます。記載された製品またはプログラムは、任意の時期に
改良または変更が加えられる場合があります。
Lexmark テクニカルサポートを参照するには、次のアドレスにアクセスします。support.lexmark.com
消耗品とダウンロードに関する情報については、次のアドレスにアクセスしてください。www.lexmark.com
インターネットにアクセスできない場合は、Lexmark の次の住所にお手紙でご連絡ください。
Lexmark International, Inc.
Bldg 004-2/CSC
740 New Circle Road NW
Lexington, KY 40550
本ドキュメントで特定の製品、プログラム、またはサービスについて言及している場合でも、すべての国々でそれらが
使用可能であることを黙示的に意味しているものではありません。特定の製品、プログラム、またはサービスについ
てのすべての記述は、それらの製品、プログラム、またはサービスのみを使用することを明示的または黙示的に示
しているものではありません。既存の知的財産権を侵害しない、同等の機能を持つすべての製品、プログラム、また
はサービスを代替して使用することができます。製造元が明示的に指定した以外の製品、プログラム、またはサービ
スと組み合わせた場合の動作の評価および検証は、ユーザーの責任において行ってください。
© 2008 Lexmark International, Inc.
All rights reserved.
UNITED STATES GOVERNMENT RIGHTS
This software and any accompanying documentation provided under this agreement are commercial
computer software and documentation developed exclusively at private expense.
商標
Lexmark および菱形の Lexmark デザインは、米国およびその他の国における Lexmark International, Inc. の登
録商標です。
ImageQuick は、Lexmark International, Inc. の商標です。
PCL® は Hewlett-Packard Company の登録商標です。 PCL は、Hewlett-Packard Company のプリンタ製品に
含まれている一連のプリンタコマンド(言語)と機能の名称です。 本機は、PCL 言語と互換するように開発されてい
ます。 つまり、プリンタは各種アプリケーションプログラムで使用される PCL コマンドを認識し、プリンタはコマンドに
対応する機能をエミュレートします。
43
Page 44

Sun、Sun Microsystems、Solaris、および Solaris のロゴは、米国およびその他の国における Sun Microsystems,
Inc. の商標または登録商標であり、使用許諾契約に基づいて使用しています。
その他すべての商標は、それぞれの所有者に帰属します。
この製品には、Apache Software Foundation(http://www.apache.org)により開発されたソフトウェアが含まれて
います。
Additional Licenses
The Apache Software License, Version 1.1
Copyright (c) 2000-2002 The Apache Software Foundation. All rights reserved.
Redistribution and use in source and binary forms, with or without modification, are permitted provided that
the following conditions are met:
1 Redistributions of source code must retain the above copyright notice, this list of conditions and the
following disclaimer.
2 Redistributions in binary form must reproduce the above copyright notice, this list of conditions and the
following disclaimer in the documentation and/or other materials provided with the distribution.
3 The end-user documentation included with the redistribution, if any, must include the following
acknowledgment:
"This product includes software developed by the Apache Software Foundation (http://www.apache.org/)."
Alternately, this acknowledgment may appear in the software itself, if and wherever such third-party
acknowledgments normally appear.
4 The names "Apache" and "Apache Software Foundation", "Jakarta-Oro" must not be used to endorse or
promote products derived from this software without prior written permission. For written permission,
please contact apache@apache.org.
5 Products derived from this software may not be called "Apache" or "Jakarta-Oro", nor may "Apache" or
"Jakarta-Oro" appear in their name, without prior written permission of the Apache Software Foundation.
THIS SOFTWARE IS PROVIDED ``AS IS'' AND ANY EXPRESSED OR IMPLIED WARRANTIES,
INCLUDING, BUT NOT LIMITED TO, THE IMPLIED WARRANTIES OF MERCHANTABILITY AND FITNESS
FOR A PARTICULAR PURPOSE ARE DISCLAIMED. IN NO EVENT SHALL THE APACHE SOFTWARE
FOUNDATION OR ITS CONTRIBUTORS BE LIABLE FOR ANY DIRECT, INDIRECT, INCIDENTAL,
SPECIAL, EXEMPLARY, OR CONSEQUENTIAL DAMAGES (INCLUDING, BUT NOT LIMITED TO,
PROCUREMENT OF SUBSTITUTE GOODS OR SERVICES; LOSS OF USE, DATA, OR PROFITS; OR
BUSINESS INTERRUPTION) HOWEVER CAUSED AND ON ANY THEORY OF LIABILITY, WHETHER IN
CONTRACT, STRICT LIABILITY, OR TORT (INCLUDING NEGLIGENCE OR OTHERWISE) ARISING IN
ANY WAY OUT OF THE USE OF THIS SOFTWARE, EVEN IF ADVISED OF THE POSSIBILITY OF SUCH
DAMAGE.
====================================================================
This software consists of voluntary contributions made by many individuals on behalf of the Apache Software
Foundation. For more information on the Apache Software Foundation, please see
http://www.apache.org/
44
Page 45

JDOM Software License 1.0
Copyright (C) 2000-2004 Jason Hunter & Brett McLaughlin. All rights reserved.
Redistribution and use in source and binary forms, with or without modification, are permitted provided that
the following conditions are met:
1 Redistributions of source code must retain the above copyright notice, this list of conditions, and the
following disclaimer.
2 Redistributions in binary form must reproduce the above copyright notice, this list of conditions, and the
disclaimer that follows these conditions in the documentation and/or other materials provided with the
distribution.
3 The name "JDOM" must not be used to endorse or promote products derived from this software without
prior written permission. For written permission, please contact request@jdom.org.
4 Products derived from this software may not be called "JDOM", nor may "JDOM" appear in their name,
without prior written permission from the JDOM Project Management at request@jdom.org.
In addition, we request (but do not require) that you include in the end-user documentation provided with the
redistribution and/or in the software itself an acknowledgement equivalent to the following:
"This product includes software developed by the JDOM Project (http://www.jdom.org/)."
Alternatively, the acknowledgment may be graphical using the logos available at
http://www.jdom.org/images/logos.
THIS SOFTWARE IS PROVIDED ``AS IS'' AND ANY EXPRESSED OR IMPLIED WARRANTIES,
INCLUDING, BUT NOT LIMITED TO, THE IMPLIED WARRANTIES OF MERCHANTABILITY AND FITNESS
FOR A PARTICULAR PURPOSE ARE DISCLAIMED. IN NO EVENT SHALL THE JDOM AUTHORS OR THE
PROJECT CONTRIBUTORS BE LIABLE FOR ANY DIRECT, INDIRECT, INCIDENTAL, SPECIAL,
EXEMPLARY, OR CONSEQUENTIAL DAMAGES (INCLUDING, BUT NOT LIMITED TO, PROCUREMENT
OF SUBSTITUTE GOODS OR SERVICES; LOSS OF USE, DATA, OR PROFITS; OR BUSINESS
INTERRUPTION) HOWEVER CAUSED AND ON ANY THEORY OF LIABILITY, WHETHER IN CONTRACT,
STRICT LIABILITY, OR TORT (INCLUDING NEGLIGENCE OR OTHERWISE) ARISING IN ANY WAY OUT
OF THE USE OF THIS SOFTWARE, EVEN IF ADVISED OF THE POSSIBILITY OF SUCH DAMAGE.
This software consists of voluntary contributions made by many individuals on behalf of the JDOM Project
and was originally created by Jason Hunter (jhunter@jdom.org) and Brett McLaughlin (brett@jdom.org).
For more information on the JDOM Project, please see http://www.jdom.org/.
45
Page 46

用語集
受付中 新しい印刷ジョブの送信を許可しているときの印刷キューの状態。
キューが受け付け状態の場合、ユーザは lp または lpr コマンドを使用して
印刷要求を送信できます。
AIX
エイリアス BSD プリンタサブシステム
Automatic プリンタ
ボーレート シリアル通信の転送速度。 送信側デバイスの速度は受信側ポートの速度と同
BPP デバイス
コミュニティ名
無効 印刷ジョブが印刷キューに保持されているときの印刷
DNS 「ドメイン名
ドメイン名システム(DNS)
有効 印刷ジョブが印刷キューからプリンタに
外付けプリントサーバ トークンリングまたは Ethernet ケーブルを使用してプリンタを LAN に接続する
言語 PostScript と PCL エミュレーションの両方のプリンタ
IBM 版の UNIX オペレーティングシステム。
の一部であり
名前を付けることができます。
プリンタ言語
エミュレーション、ASCII テキストファイルを同じ印刷キューで印刷できます。
じでなければなりません。
Sun の双方向パラレルポートの名称。
この種類の名称には、通常、/dev/bppxx のようなデバイス名が含まれます。
xx は、適切なデバイス番号で置き換えられます。
「SNMP コミュニティ名」を参照。
IP アドレスを解決してホスト名を取得するシステム
ためのハードウェア。
オプション
システム
。 このオプション
(DNS)」を参照。
、これにより
により
送信されたときの印刷キューの状態
同じ印刷キューに複数の
言語をサポートしている
、ユーザーは PostScript、PCL
キューの状態
。
。
プリントサーバにより
外付け
続が可能
ファームウェア プリントサーバにインストール
ます。
ファームウェアレベル ファームウェアのバージョン。
ゲートウェイ LAN とコンピュータなどの
ホスト名 ネットワークプリンタまたはコンピュータを識別するのに使用する名前。
内蔵プリントサーバ プリンタをネットワーク
ード。
Internet Protocol(IP)
IP アドレス
LAN 「ローカルエリアネットワーク(LAN)」を参照。
LAN セグメント
パケットがネットワークをどのように通過するかを指定する標準プロトコル。 パ
ケットの形式を識別し、パケットをシームレスに配信する方法を表します。 IP
は TCP とは別のプロトコルですが、通常これらは一緒に使用されるため TCP/IP
と呼ばれます。
TCP/IP プロトコルを使用しているネットワーク上のプリンタに固有の物理アド
レス。
ネットワークとは独立
接続されている LAN の一部。
になります
。
、パラレルまたは
されているソフトウェア
他の機器を接続するためのデバイス
に接続するために
して機能するが
、ブリッジまたはルーター
シリアルプリンタのネットワーク接
。マイクロコード
。
、プリンタ内部に取り
付けられているカ
でネットワークに
とも呼ばれ
46
Page 47

lexlp
1インチ当りの行数 用紙の 1 インチあたりに印刷される行数を指定するためのプリンタドライバの
特定の印刷
機能。 この値は、1 ページあたりの行数の設定と連動し、用紙に印刷される文
字の量を決定します。
ジョブの
[ Print Properties(印刷プロパティ)]を開くプログラム。
1 ページあたりの
ローカルエリアネットワーク(LAN)
lsqueue_opts
mkdevice
mkqueue
マイプリンタ 印刷オプションを簡素化するためにユーザ
ネームサーバ ホスト名を解決してアドレスを取得する DNS サーバ。
ネットマスク IP アドレスのローカルネットワーク部分を指定する
ネットワークアドレス プリンタなどのデバイス
ネットワーク情報システム(NIS)
ネットワークプリントサーバ プリンタにインストールされているプリントサーバカード。
ネットワークプリンタ プリンタを LAN に接続するための内蔵プリントサーバ
行数 1 ページに印刷される
は、1 インチあたりの行数の設定
地理的に限定された区域内の構内にあるコンピュータネットワーク。
コマンドラインオプションを使用して印刷する際に必要となる、印刷キューのプ
ロパティオプションを表示するコマンドラインプログラム。
仮想デバイス
印刷キューを作成するコマンドラインプログラム。
より、ネットワークを論理的に細分化することができます。
文字で表
個々のシステム
他のネットワーク情報を、管理者が設定できるようにする UNIX サービス。
ーバのあるプリンタ。
を作成するコマンドラインプログラム
されます
行数を指定するためのプリンタドライバの機能
。
ではなく
と連動し
が配置されている
、システムグループ
、文字の量を増減します。
。
が分類したプリンタのサブグループ
ビットマスク
LAN 上の論理的
のユーザー
または外付けプリントサ
値
。 この
。ネットマスク
な場所
。通常 12
、グループ、ホスト名、
に
。
NIS 「ネットワーク情報システム(NIS)」を参照。
NIS テーブル 構成テーブル。
Packet Internet Groper(PING)
パリティ シリアル通信で使用するエラー検出方法の一種。 偶数、奇数、なし、または無
PING 「Packet Internet Groper(PING)」を参照。
pkgadd
pkginfo
pkgrm
ポート コンピュータまたは外付
印刷して保持 プリンタのバッファにジョブを格納し、操作パネルから印刷するプリンタドライバ
ファイル
印刷
印刷キュー名 印刷キューの作成時に管理者が指定した名前。 lp、lpr、lexlp コマンドが
ICMP エコー要求を送信して
かどうかをテスト
視を指定可能。 送信側デバイスと受信側ポートが同じでなければなりません。
System V ソフトウェアパッケージの追加ユーティリティ。
System V ソフトウェアパッケージの一覧表示ユーティリティ。
System V ソフトウェアパッケージ
ための物理的
の機能。
プリンタドライバから、印刷する特定
印刷ジョブを振り分けるのに使用します。
「ネットワーク情報システム(NIS)」を参照。
するソフトウェア
けプリントサーバにある
な差込口
応答を待機することで
。
の削除ユーティリティ
のファイルを選択するための方法
、送信先 IP に到達
。
、プリンタケーブル
できる
を接続する
。
47
Page 48

プリントサーバ 印刷キューから
ソフトウェア(あるいは、ネットワークプリントサーバなどのような、ハードウェア
とソフトウェアの組み合わせ)。 「内蔵プリントサーバ」と「外付けプリントサー
バ」を参照。
プリントサーバのホームページ プリントサーバに格納されている、そのサーバに関する情報が含まれたページ。
情報を取得して
、それをプリンタに送信する
ハードウェアまたは
印刷テストページ ソフトウェアとプリンタ間の通信をテスト
るページ。
プリンタクラス 類似した特性と機能を備えているプリンタのプール。 1 台のプリンタがビジー
状態の
印刷キュー 定義済みプリンタまたはプリンタプール
するための「ステージング
印刷ジョブが印刷処理のために格納されるサーバ内の場所。
プリンタ
printq グループ
process_printcmd
process_printjob
プロトコル 通信システム内の複数のデバイス間の通信とデータ転送を制御する一連の規
範囲 IP アドレスを検索するときに使用する、サブネットの指定した
RAW データ
の種類
特定の仮想デバイスに接続されている
AIX グループ権限。 通常、メンバーには、プリンタの設定、印刷キューの
成、プリンタの削除などの機能を実行する権限が
send_network などの他の転送エージェントのコマンドライン
マンドラインプログラム。
キューの設定
インプログラム。
則。
印刷キュー
ータ。 RAW データには、プリンタによって解釈されるコードを含めることができ
ます。
場合
、使用可能である次のプリンタ
領域
」。
に従って
による解釈を必要としない
、印刷ジョブを印刷処理用に
するためにプリンタドライバから印刷す
に印刷ジョブを送信します
に送信できるように
プリンタの機種名
ASCII データまたは
。
与えられます
フォーマットするコマンドラ
、印刷ジョブ
引数を生成するコ
境界
プレーンテキストデ
。
を格納
作
。
。
拒否中 ユーザが lp または lpr コマンドを使用して印刷要求を送信できない場合の
印刷キューの状態。
Red Hat Package Manager(rpm)
rmdevice
sam
send_network
send_parallel
send_serial
send_usb
SMIT 「システム管理インターフェイスツール(SMIT)」を参照。
ソフトウェアパッケージのインストール、照会、確認、アンインストールに使用可
能な Linux パッケージマネージャ。
仮想デバイスを削除するコマンドラインプログラム。
HP-UX のシステム管理
データを TCP/IP ネットワークプリンタに送信するコマンドラインプログラム。
パラレルポートに接続されているプリンタにデータを送信するコマンドラインプ
ログラム。
シリアルポートに接続されているプリンタにデータを送信する
グラム。
USB ポートに接続されているプリンタにデータを送信するコマンドラインプログ
ラム。
ユーティリティ
。
コマンドラインプロ
48
Page 49

SNMP コミュニティ名
サブネット 大規模なネットワークに接続されているネットワークのセグメント。 LAN は、ロ
1 週間に 1 回、管理対象ネットワークデバイスの
するのに使用する、プレーンテキスト形式
ネットワークプリンタを使用
るプリンタのコミュニティ名を変更します。 これにより、印刷およびプリンタの管
理に使用する数多くのツール
場合だけにしてください。
仮想デバイスで選択した SNMP コミュニティ名は、プリントサーバで選択したコ
ミュニティ名と同じである
ーカルサブネットと呼ばれることもあります。
できないようにするには
が無効になるため
必要があります
のパスワード機構
。
エージェントへの照会を認証
。 他のユーザー
、標準語「public」から始
、変更するのは本当
に必要な
が
ま
システム管理
(SMIT)
tar
TCP/IP(Transmission Control
Protocol/Internet Protocol)
仮想デバイス 仮想デバイスが表しているプリンタ
X クライアント
X サーバ
X Window System
XON/XOFF
インターフェイスツール
AIX オペレーティングシステム
のファイルを
複数
ンターネット上でプログラムを配布
れます。
コンピュータとホストの接続に使用されるネットワークプロトコル。 通常、UNIX
環境で使用されます。
は、仮想デバイスからの情報を使用して、データをプリンタに転送します。 ただ
し、仮想デバイスは /dev ディレクトリにあるシステムデバイス
のアプリケーションは仮想デバイスを使用してプリンタに情報を送信することは
できません。
X Window System を使用して実行されるプログラム。
X クライアントのグラフィカル
の入力を X クライアントに配布するプログラム。
ネットワーク
System サーバは、モニタに接続されたコンピュータ上で
バは、キーボード
Window System プログラム
出力を受け付け
からの
シリアル通信で使用するシリアル伝送信号
ポートが同じでなければなりません。
1 つにまとめて
経由でプログラムを表示可能な
とマウスで入力した情報を
、モニタ上で
で使用する管理ツール
な出力をディスプレイに表示し
に転送します
。
アーカイブするための
するために
に関する情報が含まれています
グラフィックを表示します
、圧縮プログラムとともに
X Window System。 X Window
、X クライアント
。 また、X サーバは X クライアント
の一種
UNIX プログラム。 イ
ではないので
、入力
動作します
と呼ばれる
。
。 送信側デバイスと受信側
使用さ
。 キュー
、他
デバイスから
。 X サー
X
49
Page 50

索引
アルファベット
CUPS 41
Linux、使用 7
UNIX
使用 7
UNIX システム要件 36
KANJI
1 ページ当
仮想デバイス
コマンドラインからの作成 19
削除 31
デバイスマネージャ
ネットワークオプション 36
変更 30
必須情報 18
りの行数
、設定 28
で作成
18
あ行
印刷
1 枚の用紙への複数ページ印
刷 27
duplex 27
印刷して保持 29
印刷部数 27
印刷方向
コマンドラインから 25
テキストファイル 28
テストページ 26
部単位の印刷 27
プリンタドライバから 26
印刷可能領域、定義 28
印刷して保持 29
印刷部数 27
印刷キュー
印刷キューの追加ウィザードによ
る作成 20
エイリアス 23
エイリアス
管理 34
クラスからの削除 24
コマンドラインからの作成 20
削除 31
トラブルシューティン
グ 37, 38, 39, 40
プリンタグループ
プロパティの変更 22
状態の変更 21
の指定
の表示
28
23
への追加
24
別のプリンタに変更 31
印刷キューの追加ウィザード 20
印刷ジョブの印刷方向 28
印刷ジョブの保持 29
オペレーティングシステム、サポー
ト 8
行
か
カスタマサポート
せ 41
管理グループ
グループ名の変更 17
ユーザの削除 18
ユーザの追加 18
管理者モード 35
コマンドライン 34
印刷 25
印刷キュー
仮想デバイス
への問い合わ
の作成
20
の作成
19
さ行
削除されなかった
除 14
サポートしているオペレーティングシ
ステム 8
システム要件 9
セットアップ
CUPS 17
Web ブラウザ 16
アジア言語ドライバ 17
管理グループ 16
デスクトップ統合 17
用紙サイズ 16
ソフトウェアの更新
インストール 32
削除 32
スクリプトを使用
ソフトウェア
プラグインマネージャユーティリテ
ィの使用 32
ディレクトリの削
した管理
の更新
、管理
33
た行
通知事項 43
テキストファイル、印刷 28
テストページ、印刷 26
デバイスマネージャ 18
トラブルシューティング
印刷キューが印刷ジョブを受け付
けない 38
印刷キューが無効になっているか
ダウンしている 39
印刷キューに送信
正常に印刷
印刷キューは空
自分のドキュメントが印刷されな
かった 37
ジョブが印刷キュー
される 37
プリンタドライバが
ンタを見つけることができな
い 40
プリンタドライバが表示されな
い 41
ホスト名が解決されない 40
行
は
バナープログラム
使用 30
記述 30
標準設定 35
部単位
プラグイン
プラグイン、管理
プラグインマネージャユーティリテ
ィ 32
プリンタエイリアス 23
プリンタクラス 23, 36
プリンタグループ 36
プリンタドライバ
の印刷
インストール 32
削除 32
スクリプトを使用
プラグインマネージャユーティリテ
ィの使用 32
作成 23
表示 23
キューの
作成 24
追加 24
印刷キュー
削除 25
作成 24
印刷 26
インストール 8
削除
の追加
したファイルが
されない
27
24
40
になっているが
に長時間表示
ネットワークプリ
した管理
24
33
、
50
Page 51

管理者モード 35
削除 13
トラブルシューティング 40, 41
開く 16
ユーザモード 35
プリンタドライバのインストール
Debian Linux 11
HP-UX 9
IBM AIX 10
Linpus Linux 11
Linspire Linux 11
Red Flag Linux 11
Red Hat Linux 11
Sun Solaris SPARC へ 12
Sun Solaris x86 12
SUSE Linux 11
Ubuntu Linux 11
インストールする場所 13
インストールする前に 8
ホスト名のトラブルシューティン
グ 40
や行
ユーザモード 35
ら行
両面印刷 27
51
 Loading...
Loading...