Lexmark Prevail Pro702, Prevail Pro706, Prevail Pro705, Prevail Pro708, Prevail Pro709 User Manual [ru]
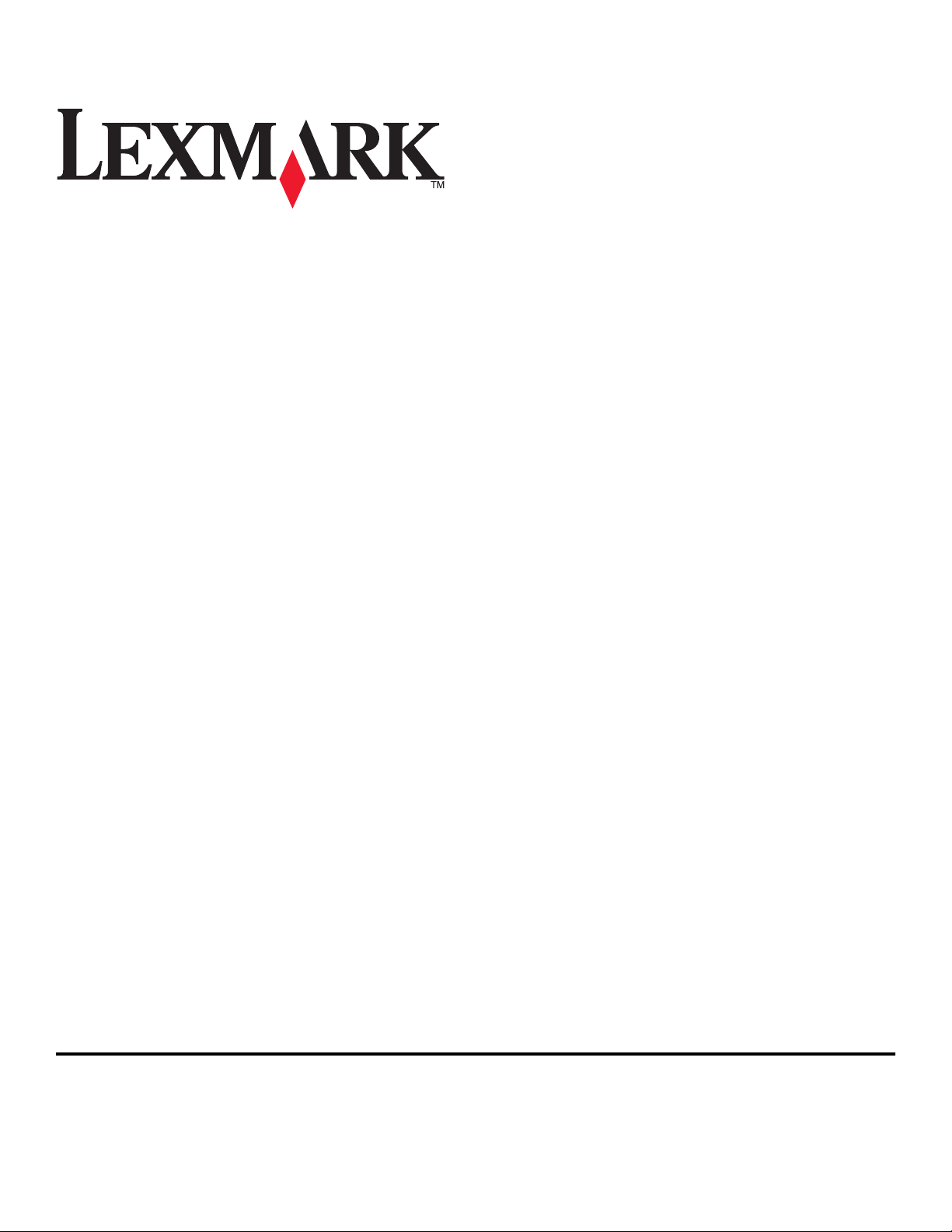
Руководство пользователя принтера Pro700
Series
Ноябрь 2009 г. www.lexmark.com
Тип(ы) машины:
4444
Модель(и):
101, 10E
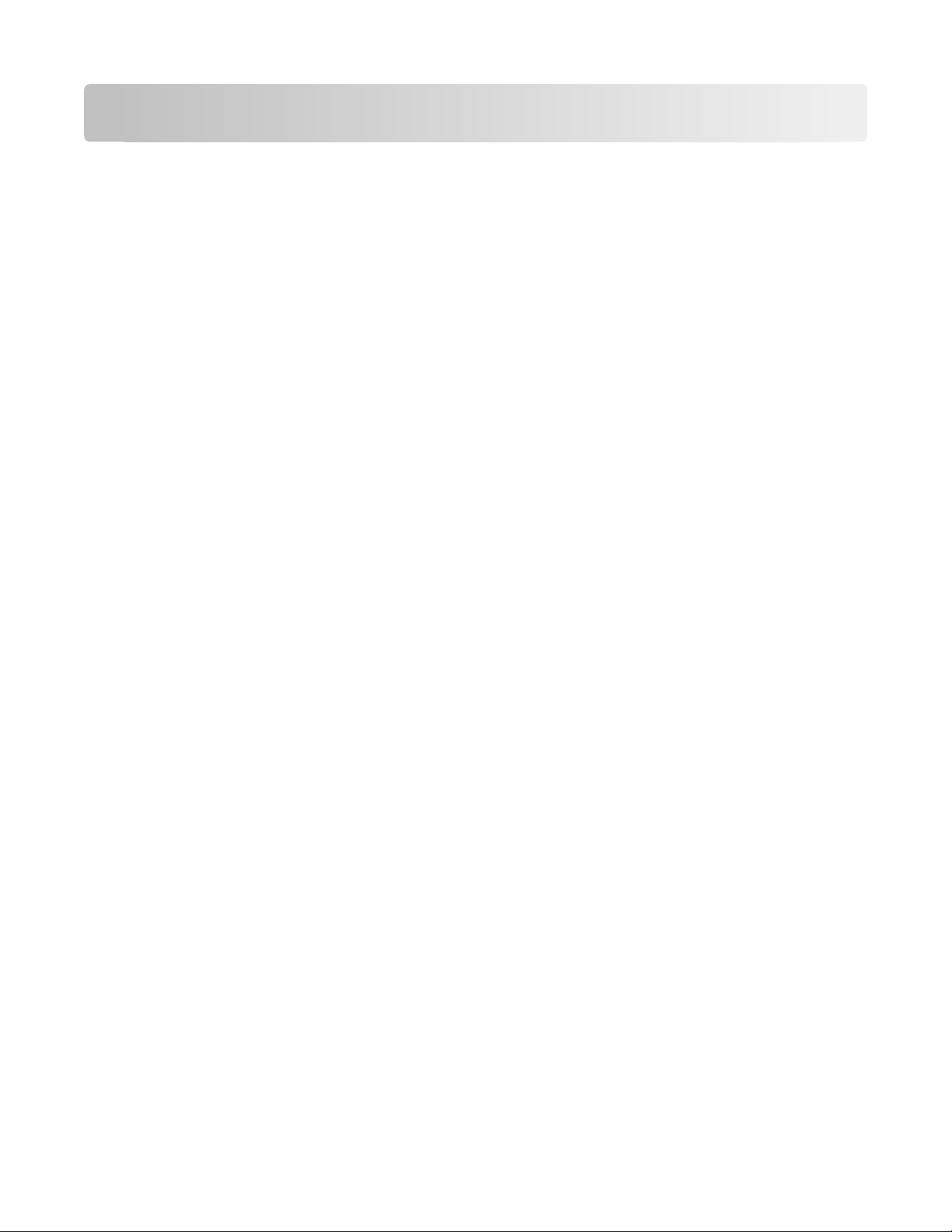
Содержание
Сведения по безопасности...............................................................6
О принтере...........................................................................................7
Благодарим за выбор данного принтера!..............................................................................7
Уменьшение воздействия принтера на окружающую среду...............................................7
Поиск информации о принтере...............................................................................................9
Детали принтера....................................................................................................................11
Заказ и замена расходных материалов.......................................14
Заказ картриджей..................................................................................................................14
Использование картриджей Lexmark...................................................................................14
Замена картриджей...............................................................................................................15
Заказ бумаги и других принадлежностей............................................................................16
Утилизация изделий Lexmark................................................................................................16
Использование кнопок и меню на панели управления
принтера.............................................................................................17
С помощью панели управления принтера...........................................................................17
Изменение тайм-аута перехода в режим пониженного энергопотребления...................19
Экономия бумаги и энергии благодаря использованию экономичного режима..............20
Изменение временных параметров на новые параметры по умолчанию........................20
Восстановление заводских настроек..................................................................................21
Использование программного обеспечения принтера.............23
Минимальные требования к системе...................................................................................23
Использование программного обеспечения принтера Windows........................................23
Использование программного обеспечения принтера для Macintosh...............................26
Поиск и установка дополнительного программного обеспечения....................................27
Обновление программного обеспечения принтера (только Windows)..............................28
Переустановка программного обеспечения принтера.......................................................28
Загрузка бумаги и оригиналов документов................................30
Загрузка бумаги в лоток........................................................................................................30
Загрузка конвертов или фотобумаги...................................................................................33
Загрузка различных типов бумаги........................................................................................36
Содержание
2
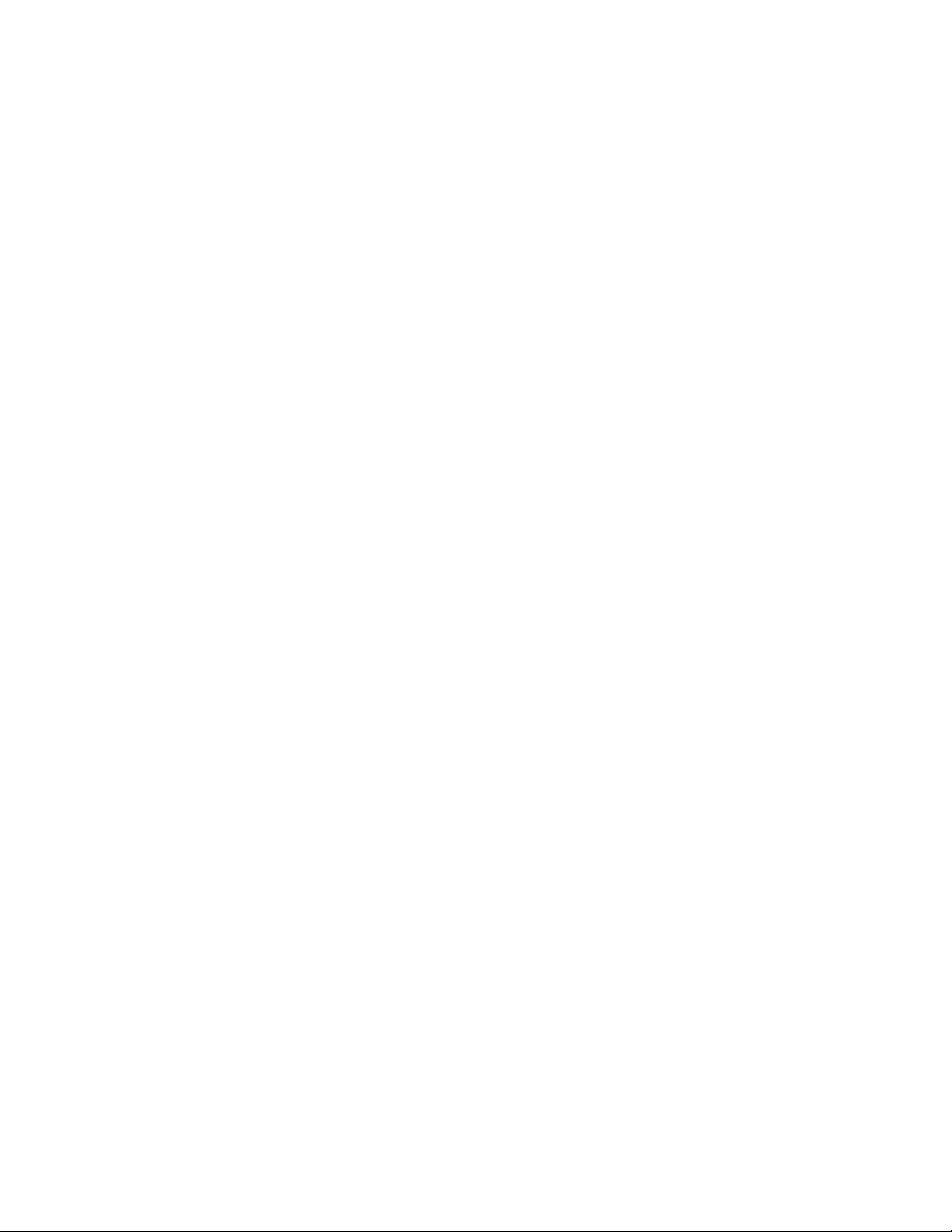
Сохранение настроек бумаги по умолчанию.......................................................................39
Загрузка оригиналов документов на стекло сканера........................................................40
Загрузка оригиналов документов в устройство автоматической подачи........................41
Печать.................................................................................................42
Советы по печати...................................................................................................................42
Печать обычных документов................................................................................................42
Печать специальных документов.........................................................................................46
Работа с фотографиями........................................................................................................49
Печать с устройства Bluetooth..............................................................................................56
Печать на обеих сторонах бумаги (двусторонняя печать).................................................60
Управление заданиями на печать........................................................................................63
Копирование.....................................................................................67
Советы по копированию........................................................................................................67
Создание копий......................................................................................................................67
Копирование фотографий.....................................................................................................68
Копирование личной карты...................................................................................................68
Копирование двухстороннего оригинала документа..........................................................68
Увеличение или уменьшение изображений.........................................................................69
Настройка качества копии....................................................................................................69
Получение более светлой или темной копии......................................................................70
Разбор по копиям с помощью панели управления принтера.............................................70
Повтор изображения на одной странице.............................................................................70
Копирование нескольких страниц на один лист ................................................................71
Создание двусторонней копии.............................................................................................71
Отмена заданий копирования..............................................................................................72
Сканирование...................................................................................74
Советы по сканированию......................................................................................................74
Сканирование на локальный или сетевой компьютер.......................................................74
Сканирование на флеш-диск или карту памяти.................................................................75
Сканирование фотографий в приложение для редактирования......................................75
Сканирование документов в приложение для редактирования.......................................77
Сканирование напрямую в электронную почту с помощью программного
обеспечения принтера.......................................................................................................78
Сканирование в файл PDF....................................................................................................79
Содержание
3
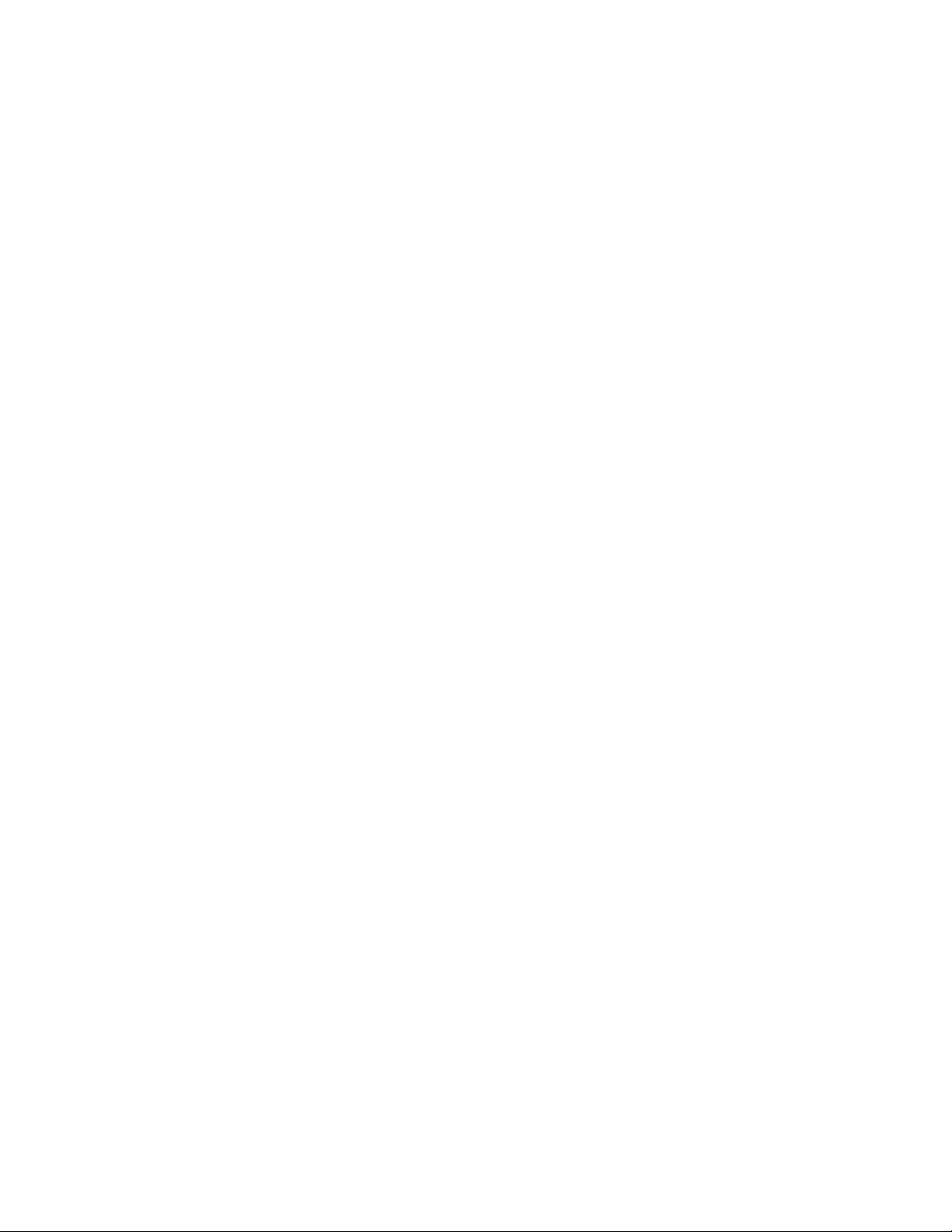
Вопросы и ответы по сканированию....................................................................................80
Отмена заданий сканирования.............................................................................................81
Работа с факсом...............................................................................82
Настройка принтера для отправки факса...........................................................................82
Настройка параметров факса..............................................................................................93
Создание списка контактов..................................................................................................96
Отправка факсов...................................................................................................................98
Прием факсов.........................................................................................................................99
Вопросы и ответы по работе с факсом..............................................................................101
Сеть...................................................................................................110
Установка принтера в беспроводной сети........................................................................110
Расширенная настройка беспроводной сети....................................................................116
Установка принтера в сети Ethernet..................................................................................127
Вопросы и ответы по работе в сети...................................................................................128
Техническое обслуживание принтера.......................................142
Обслуживание картриджей................................................................................................142
Чистка корпуса принтера....................................................................................................144
Чистка стекла сканера........................................................................................................145
Поиск и устранение неисправностей.........................................146
Прежде чем приступить к поиску и устранению неисправностей..................................146
Использование Сервисного центра для устранения неполадок принтера....................146
Если с помощью рекомендаций по поиску и устранению неисправностей не
удается решить проблему................................................................................................147
Поиск и устранение неисправностей при установке........................................................147
Поиск и устранение неисправностей при застревании и неправильной подаче
бумаги................................................................................................................................153
Поиск и устранение неисправностей при печати..............................................................156
Поиск и устранение неисправностей при копировании и сканировании.......................158
Поиск и устранение неисправностей при работе с факсом............................................161
Поиск и устранение неисправностей карты памяти.........................................................169
Устранение неисправностей сети......................................................................................170
Уведомления...................................................................................193
Информация по продукту....................................................................................................193
Содержание
4
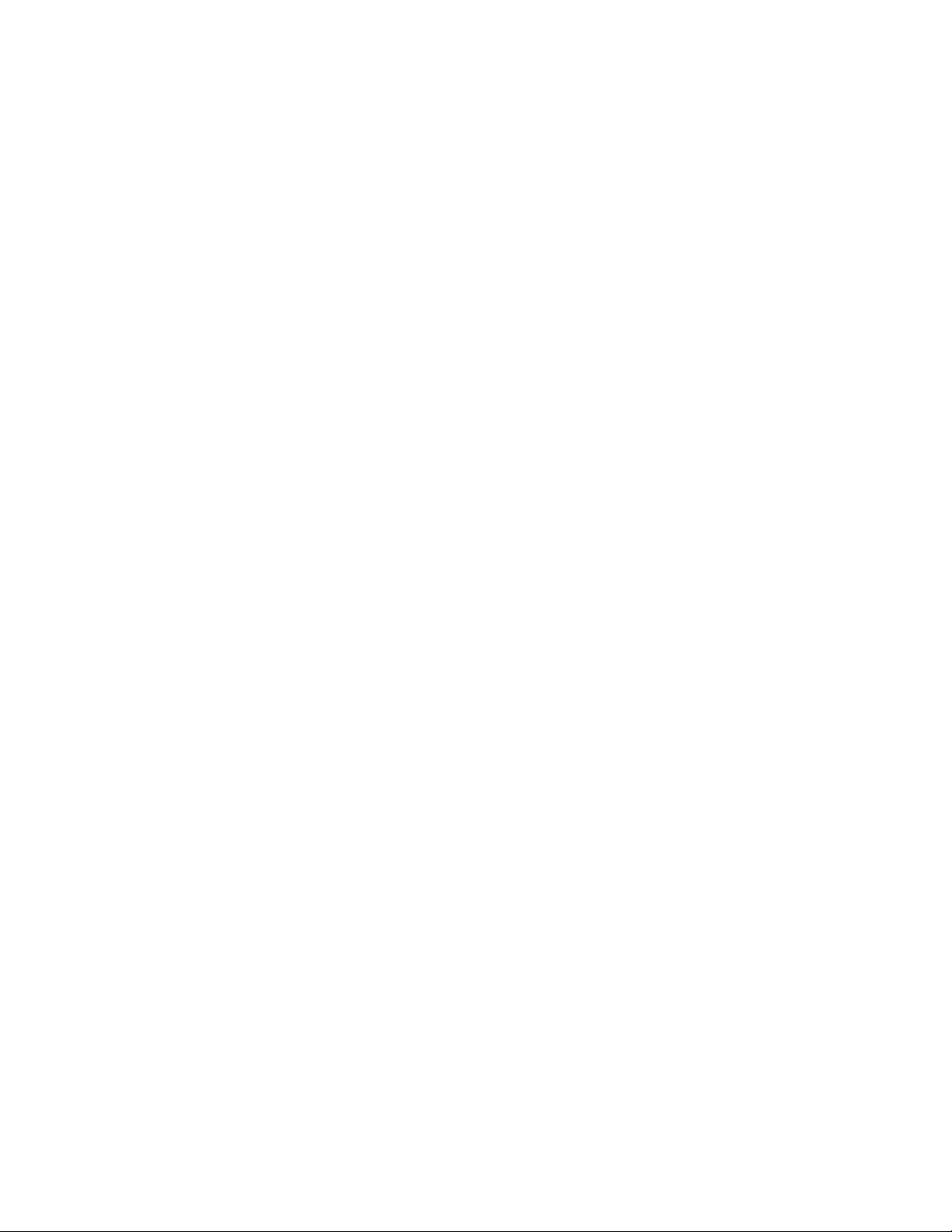
Примечание к выпуску.........................................................................................................193
Потребляемая мощность.....................................................................................................196
Указатель.........................................................................................207
Содержание
5
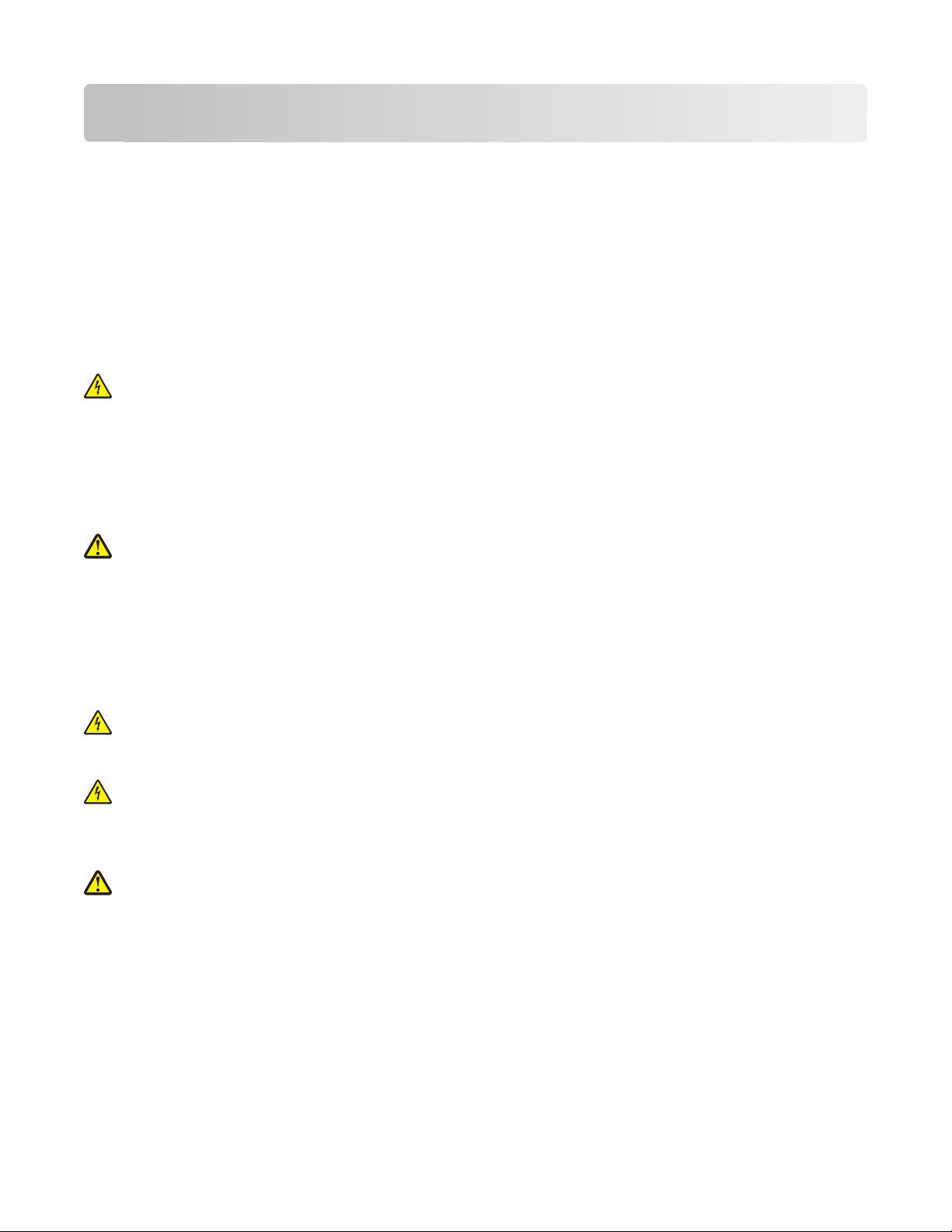
Сведения по безопасности
Подключайте кабель питания к легкодоступной и надежно заземленной сетевой розетке,
расположенной рядом с изделием.
Запрещается устанавливать и использовать данное устройство рядом с водой или в местах с высокой
влажностью.
Используйте источник и кабель питания, входящие в комплект поставки данного продукта или
одобренные изготовителем.
При подключении данного устройства к телефонной сети общего пользования используйте только
телекоммуникационный кабель (RJ-11), прилагаемый к данному устройству или кабель 26 AWG или
большего сечения.
ВНИМАНИЕ-ОПАСНОСТЬ ПОРАЖЕНИЯ ТОКОМ: Убедитесь в том, что все внешние
подключения (например подключение сети Ethernet или телефона) установлены правильно с
использованием соответствующих портов.
Это устройство разработано, проверено и признано соответствующим строгим международным
стандартам при использовании определенных компонентов данного изготовителя. Обеспечивающие
безопасность конструктивные особенности некоторых деталей не всегда являются очевидными.
Изготовитель не несет ответственности за последствия применения других запасных частей.
ВНИМАНИЕ-ВОЗМОЖНОСТЬ ТРАВМЫ: Не скручивайте, не сгибайте, не ударяйте и не ставьте
тяжелые предметы на кабель питания. Не подвергайте кабель питания нагрузке и не допускайте
его перетирания. Не защемляйте кабель питания между предметами мебели и стенами. В
противном случае возможно возгорание или поражение электрическим током. Регулярно
проверяйте кабель питания на наличие признаков подобных проблем. Перед осмотром
отключайте кабель питания от электрической розетки.
Обслуживание и ремонт, не описанные в документации пользователя, должны производиться
опытным специалистом.
ВНИМАНИЕ-ОПАСНОСТЬ ПОРАЖЕНИЯ ТОКОМ: Во избежание поражения электрическим
током при чистке корпуса принтера, прежде чем продолжить, отсоедините кабель питания от
электророзетки и отсоедините все кабели принтера.
ВНИМАНИЕ-ОПАСНОСТЬ ПОРАЖЕНИЯ ТОКОМ: Во время грозы запрещается использование
факсимильной связи. Запрещается устанавливать и использовать данное устройство или
выполнять электрические/кабельные подключения, например подключение факса, кабеля
питания или телефонного кабеля, во время грозы.
ВНИМАНИЕ-ВОЗМОЖНОСТЬ ТРАВМЫ: В области за крышкой модуля дуплекса имеются
выступающие края в тракте прохождения бумаги. Во избежание травмы соблюдайте
осторожность при доступе в эту область для устранения замятий бумаги.
СОХРАНИТЕ ЭТИ ИНСТРУКЦИИ.
Сведения по безопасности
6
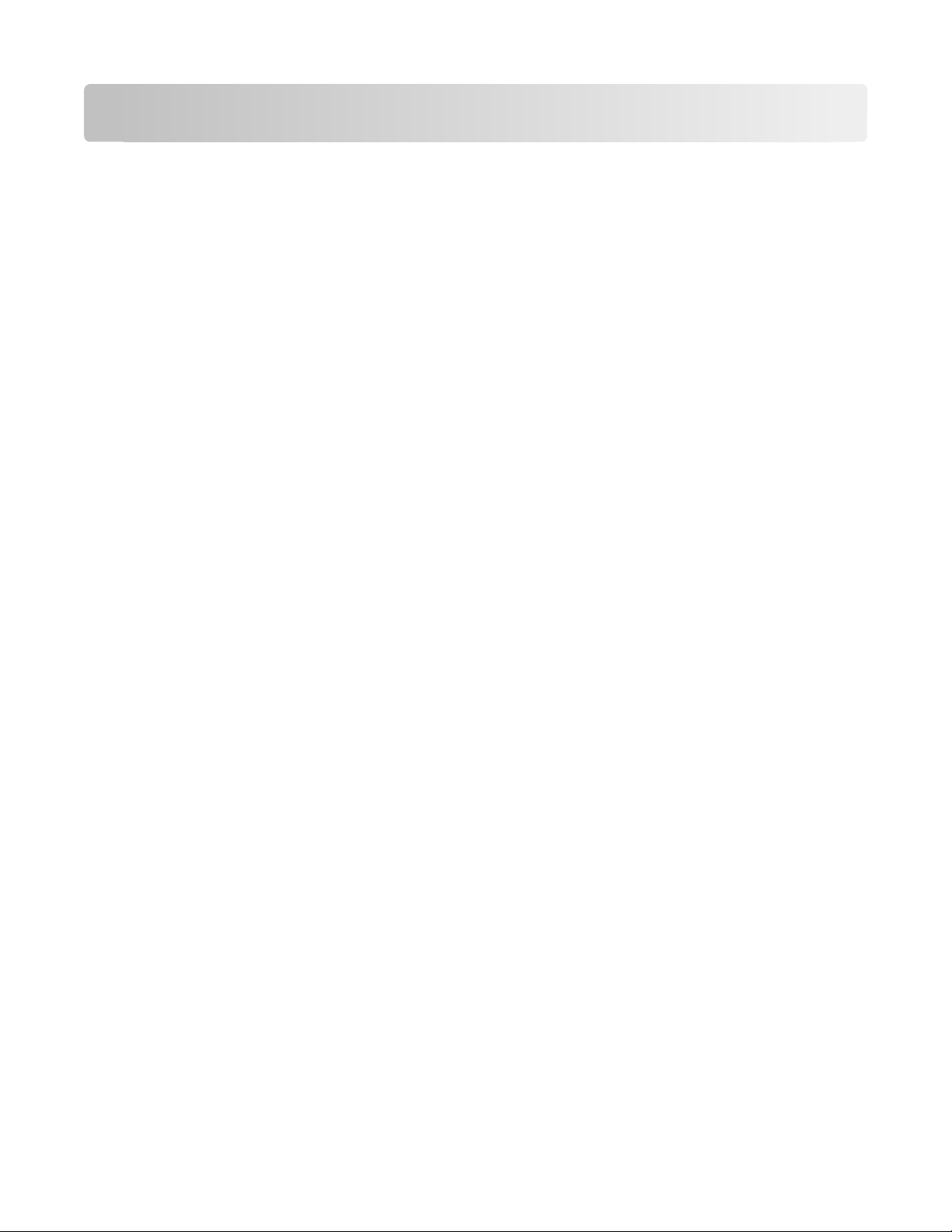
О принтере
Благодарим за выбор данного принтера!
Мы много работали, чтобы он отвечал вашим потребностям.
Чтобы немедленно начать использование нового принтера, используйте указания по установке,
прилагаемые к принтеру, а затем пролистайте руководство пользователя, чтобы узнать, как
выполнять основные операции. Чтобы максимально использовать возможности принтера,
внимательно прочтите руководство пользователя и проверьте наличие последних обновлений на
нашем веб-узле.
Мы стремимся сделать наши принтеры максимально производительными и полезными и удобными
для пользователей. Если все же возникнут проблемы, то один из наших квалифицированных
специалистов по поддержке будет раз быстро помочь их разрешить. Если вы считаете, что мы могли
что-то сделать лучше, то дайте нам знать. В конечном итоге то, что мы делаем, мы делаем для вас,
и ваши предложения помогут нам работать лучше.
Уменьшение воздействия принтера на окружающую среду
Компания Lexmark стремится защищать экологию и постоянно совершенствует выпускаемые
принтеры, чтобы уменьшить их воздействие на окружающую среду. С помощью выбора
определенных настроек принтера или задач можно уменьшить воздействие принтера на экологию
еще больше.
Экономия энергии
• Включите экономичный режим. С помощью этой функции уменьшается яркость экрана, а также
выполняется настройка принтера, чтобы он переключался в режим экономии энергии после
простоя в течение 10 минут.
• Выберите минимальное значение тайм-аута перехода в режим пониженного
энергопотребления. Функция пониженного энергопотребления используется для перевода
принтера в режим ожидания с минимальным потреблением энергии после простоя в течение
установленного времени (тайм-аут перехода в режим пониженного энергопотребления).
• Сделайте свой принтер общедоступным. Беспроводные/сетевые принтеры поддерживают
использование одного принтера несколькими компьютерами. Это обеспечивает экономию
энергии и других ресурсов.
Экономия бумаги
• Включите экономичный режим. На некоторых моделях принтеров при выборе данной функции
принтер автоматически переключается в режим печати на обеих сторонах бумаги для заданий
копирования и факса, а также при печати в системе Windows и Mac OS X 10.6 или последующих
версий.
• Печатайте несколько изображений страниц на одной стороне бумаги. Функция «Страниц на
листе» позволяет печатать несколько страниц на одном листе. Можно распечатывать до 8
изображений страниц на одной стороне листа бумаги.
О принтере
7
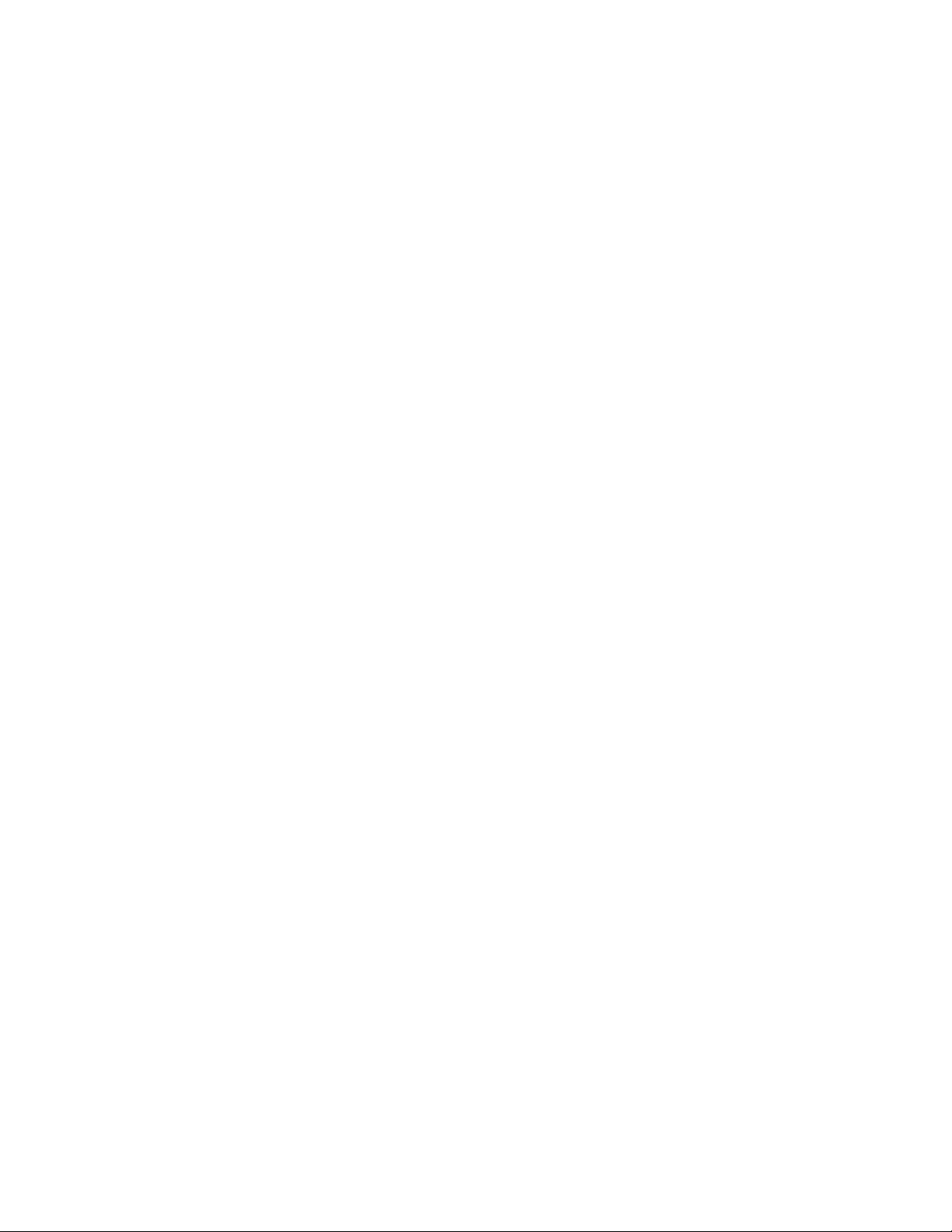
• Печать на обеих сторонах бумаги. Устройство двусторонней печати позволяет выполнять
печать на обеих сторонах бумаги автоматически или вручную (в зависимости от модели принтера).
• Предварительно просматривайте задания перед печатью. Используйте функцию
предварительного просмотра, которая имеется на панелях инструментов, в диалоговом окне
«Печать», в диалоговом окне «Предварительный просмотр» или на дисплее принтера (в
зависимости от модели).
• Сканируйте и сохраняйте. Во избежание печати нескольких копий можно отсканировать
документ или фотографии и сохранить их в компьютерной программе, приложении или на флэшдиске для показа.
• Используйте бумагу, изготовленную из вторсырья.
Экономия чернил
• Используйте режим быстрой или черновой печати. Эти режимы можно использовать для
печати документов с использованием меньшего количества чернил. Они идеально подходят для
печати документов, состоящих преимущественного из одного текста.
• Используйте картриджи с большой емкости. Чернила в картриджах высокой емкости
позволяют печатать большее число страниц с использованием меньшего числа картриджей.
• Почистите печатающую головку. Перед заменой и утилизацией картриджей, попробуйте
запустить функции «Очистка печатающей головки» и «Глубокая очистка печатающей головки».
Эти функции выполняют чистку сопел печатающей головки, чтобы улучшить качество печати.
Утилизация
• Верните картриджи для повторного использования или утилизации в рамках программы
возврата картриджей Lexmark. Чтобы вернуть картридж, перейдите на веб-узел
www.lexmark.com/recycle. Следуйте указаниям для запроса пакета с оплаченными услугами
пересылки.
• Утилизируйте упаковку устройства.
• Не выбрасывайте старый принтер, а утилизируйте его.
• Утилизируйте бумагу из ненужных заданий на печать.
• Используйте бумагу, изготовленную из вторсырья.
Чтобы прочитать отчет Lexmark по защите экологии, посетите веб-узел
www.lexmark.com/environment.
О принтере
8
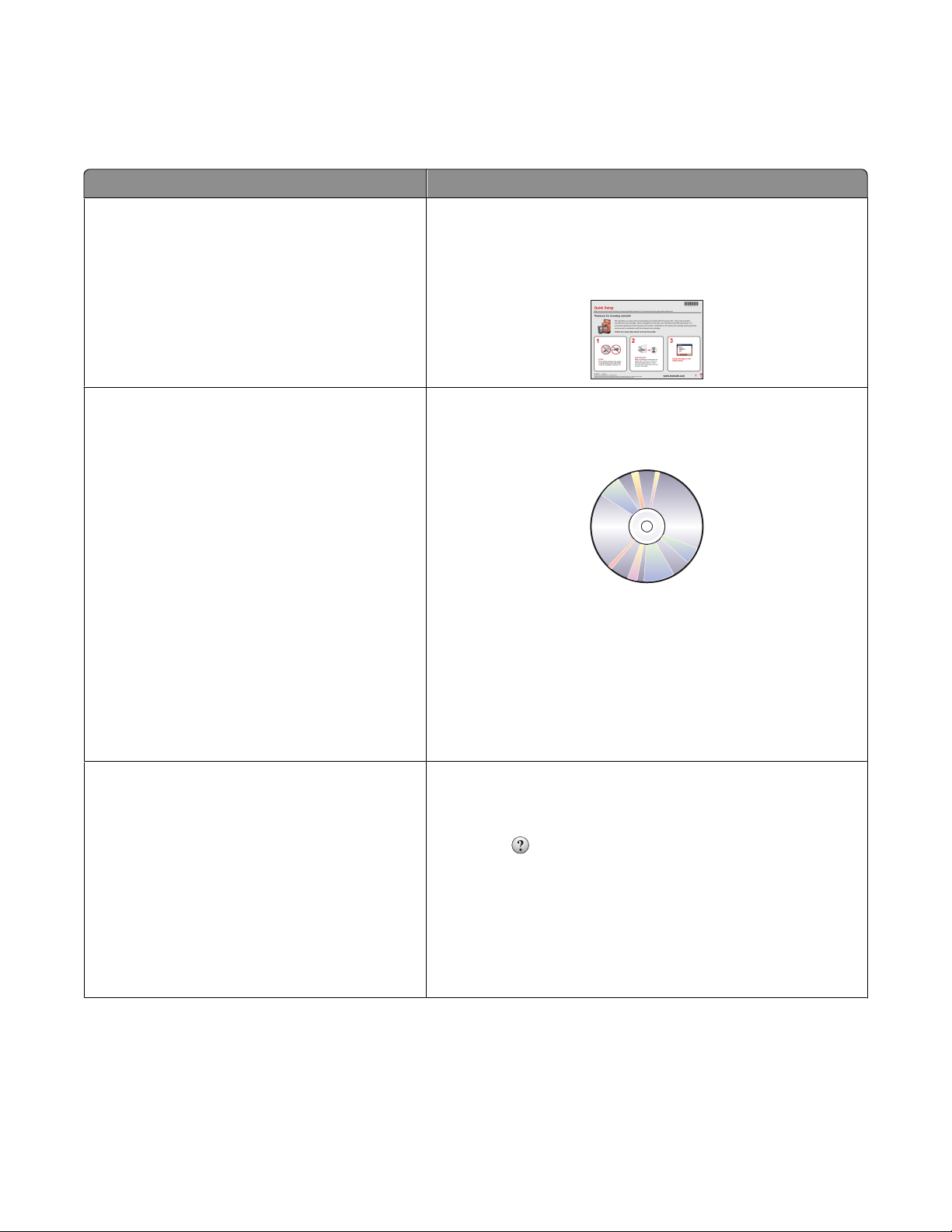
Поиск информации о принтере
Публикации
Что требуется найти? Источник
Указания по первоначальной установке.
• Подключение принтера
• Установка программного обеспечения
принтера
Дополнительные инструкции по установке и
указания по использованию принтера:
• Выбор и хранение бумаги и специальных
материалов
• Загрузка бумаги
• Печать, копирование, сканирование и
отправка факса в зависимости от модели
принтера
• Настройка параметров принтера
• Просмотр и печать документов и
фотографий
• Установка и использование программного
обеспечения принтера
• Установка и настройка принтера в сети в
зависимости от модели принтера
• Уход и обслуживание принтера
• Поиск и устранение неполадок
Документация по установке
Документацию по установке, которая прилагается к
принтеру, также можно загрузить с веб-узла Lexmark по
адресу: http://support.lexmark.com.
Руководство пользователя
Руководство пользователя доступно на установочном
компакт-диске с программным обеспечением.
Для поиска обновлений посетите веб-узел Lexmark по
адресу: http://support.lexmark.com.
Справка по использованию программного
обеспечения принтера
Справка для Windows или Mac
Откройте программу принтера, а затем выберите
Справка.
Щелкните
Примечания.
для просмотра контекстной справки.
• Справка устанавливается автоматически вместе с
программным обеспечением принтера.
• Программное обеспечение принтера находится в
программной папке принтера или на рабочем столе, в
зависимости от операционной системы.
О принтере
9
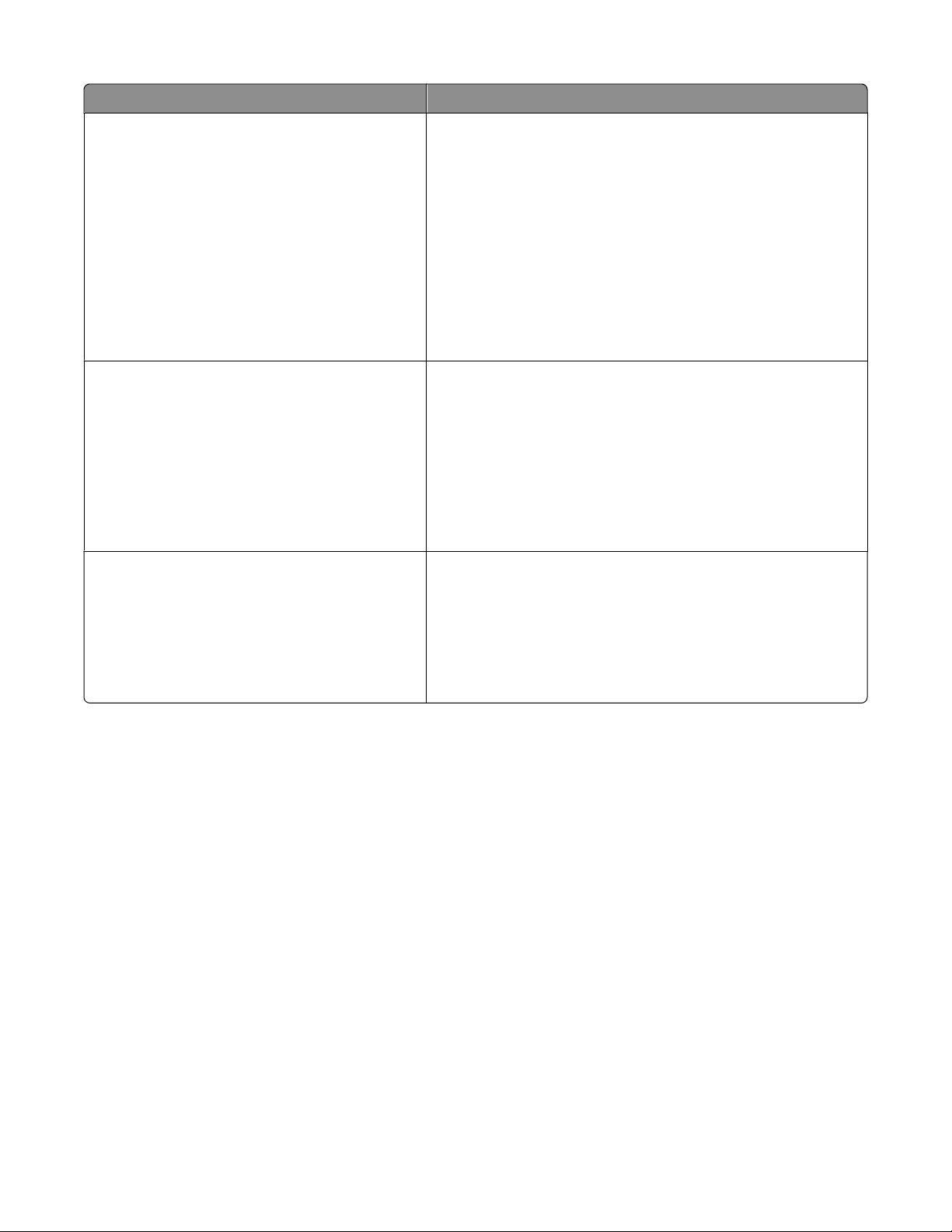
Что требуется найти? Источник
Самая последняя вспомогательная информация, обновления и интерактивная техническая поддержка
• Советы по поиску и устранению
неполадок
• Часто задаваемые вопросы
• Документация
• Файлы драйверов для загрузки
• Поддержка путем общения через
Интернет
• Поддержка по электронной почте
Поддержка по телефону В США позвоните по телефону:
Сведения о гарантии Сведения о гарантии отличаются в зависимости от страны
Веб-узел поддержки Lexmark -http://support.lexmark.com
Примечание. Выберите регион, а затем выберите продукт
для просмотра соответствующего веб-узла поддержки.
Укажите следующие сведения (которые имеются в чеке
продавца и на задней панели принтера) и будьте готовы
предоставить их при обращении в службу поддержки. Эти
сведения помогут быстрее ответить на вопрос:
• Тип модели
• Серийный номер
• Дата покупки
• Место покупки
1-800-332-4120
Понедельник – пятница (8:00 -23:00 восточное время
США), суббота и воскресенье (11:00 -20:00 восточное
время США)
Номера телефонов поддержки и часы работы в вашей
стране или регионе можно найти на веб-узле поддержки
(http://support.lexmark.com) или на печатной гарантии,
которая прилагается к принтеру.
или региона:
• В США- см. Заявление об ограниченной гарантии,
прилагаемое к принтеру, или на веб-узле
http://support.lexmark.com.
• Другие страны – см. печатную гарантию, прилагаемую
к принтеру.
О принтере
10
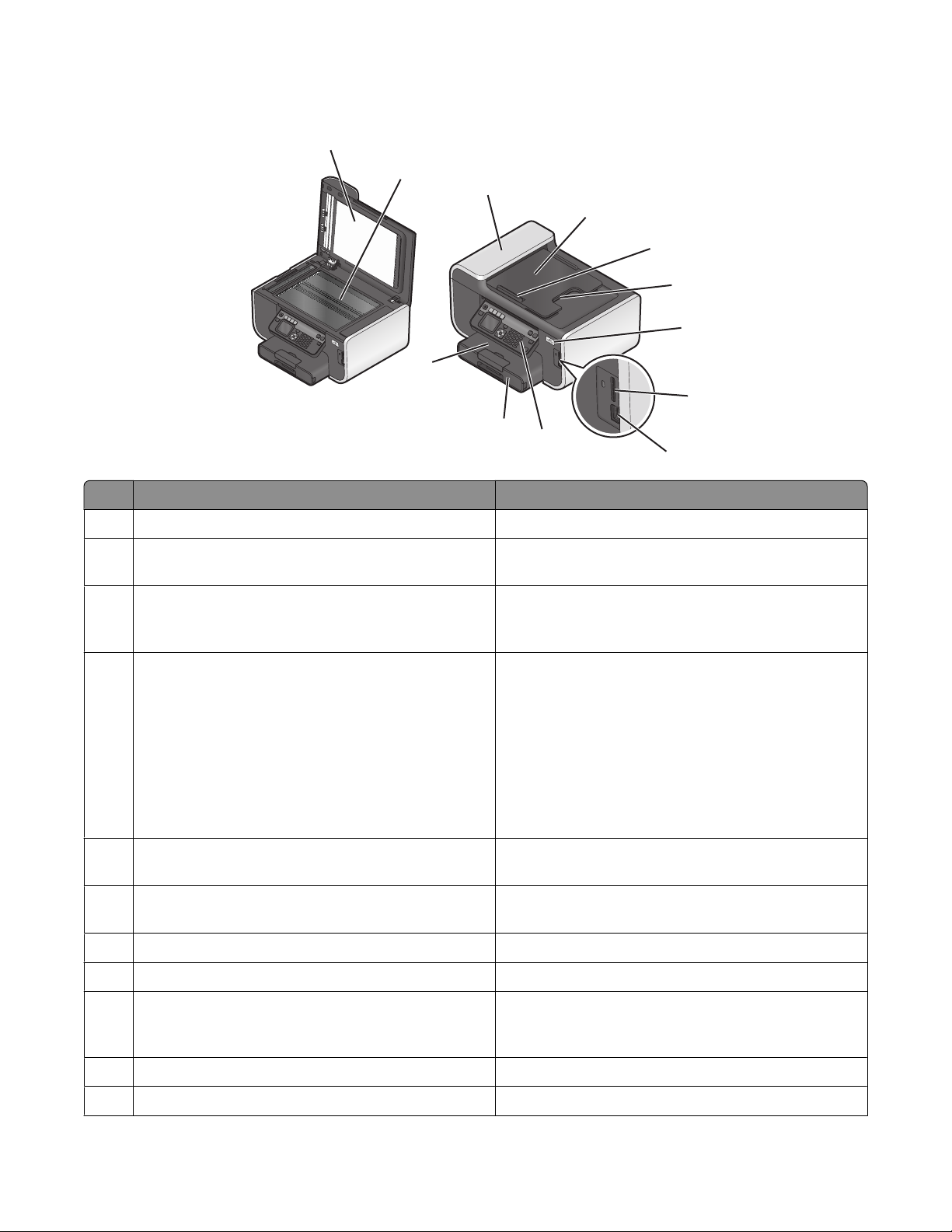
Детали принтера
1
2
3
4
12
11
10
Деталь Назначение
1 Крышка сканера Доступ к стеклу сканера.
Стекло сканера Сканирование и копирование документов и
2
фотографий.
5
6
7
8
9
устройство автоматической подачи Сканирование, копирование или отправка по
3
факсу многостраничных документов формата
Letter, Legal и A4.
Лоток устройства автоматической подачи Загрузка оригиналов документов в устройство
4
автоматической подачи. Рекомендуется для
сканирования, копирования и отправки по факсу
многостраничных документов.
Примечание. Не загружайте открытки,
фотографии, небольшие документы или тонкие
листы (например, вырезки из журналов) в
устройство автоматической подачи. Их следует
помещать на стекло сканера.
5 Направляющая для бумаги лотка устройства
автоматической подачи
Выходной лоток устройства автоматической
6
подачи
Индикатор Wi-Fi Проверка состояния беспроводного соединения.
7
8 Гнездо для карты памяти Вставка карты памяти.
Порт PictBridge и USB Подключение PictBridge-совместимой цифровой
9
Выравнивание бумаги во время подачи в
устройство автоматической подачи.
Подбор документов при их выходе из устройства
автоматической подачи.
камеры, флеш-диска или адаптера Bluetooth USB
к принтеру.
Панель управления принтера Управление принтером.
10
11 Лоток для бумаги Загрузите бумагу.
О принтере
11
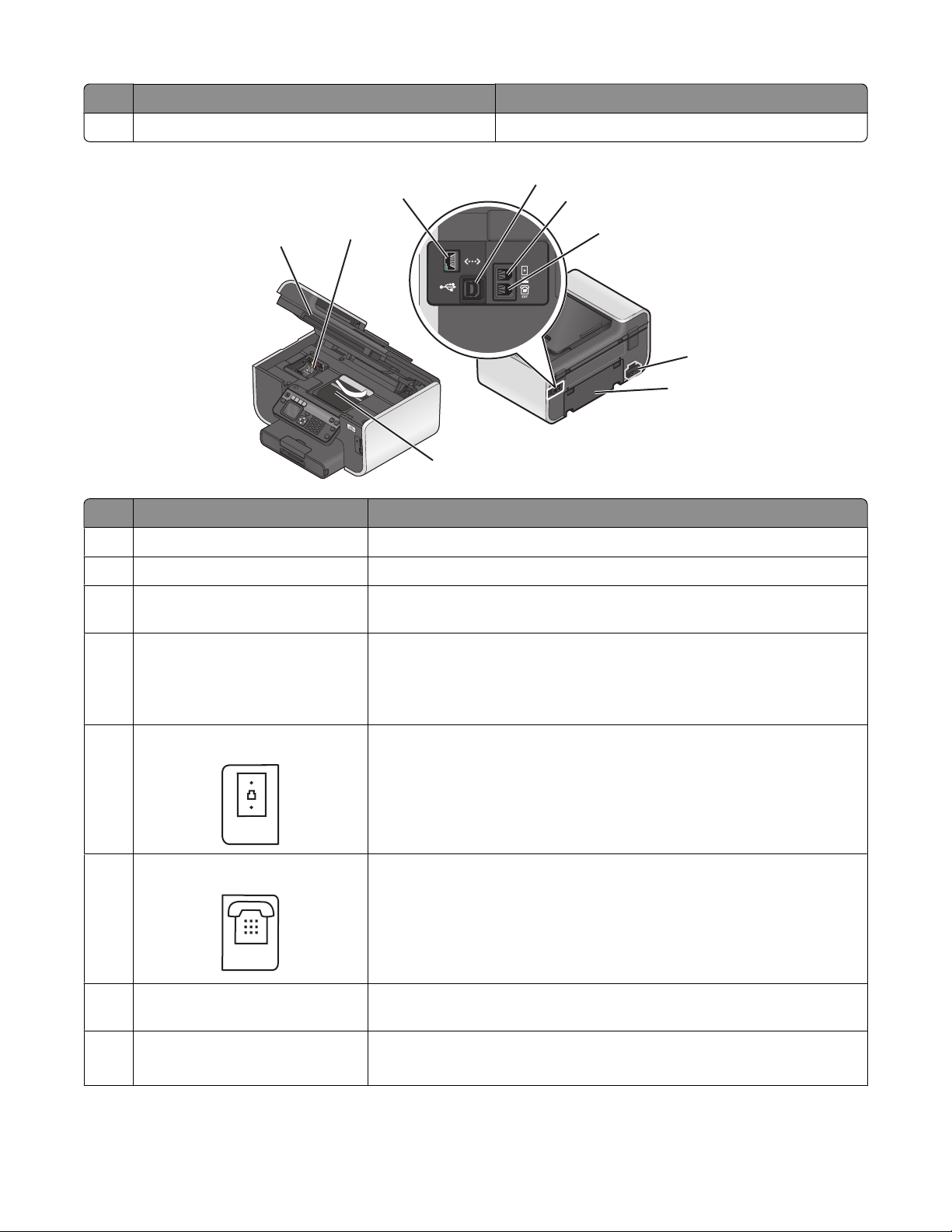
Деталь Назначение
LINE
EXT
12 Выходной лоток для бумаги Поддержка бумаги при выходе из принтера.
4
3
5
1
Деталь Назначение
1 Блок сканера Доступ к картриджам.
2 Доступ к картриджу Установка, замена или извлечение картриджей.
порт Ethernet Подключение принтера к компьютеру, локальной сети или
3
порт USB Подключение принтера к компьютеру с помощью кабеля USB.
4
2
9
внешнему DSL или кабельному модему.
ПРЕДУПРЕЖДЕНИЕ. Возможность повреждения: Не прикасайтесь к порту USB кроме как при подключении или отключении
кабеля USB или установочного кабеля.
6
7
8
5 порт LINE
6 порт EXT
Блок питания с портом Подключение принтера к источнику питания с помощью кабеля
7
8 Модуль дуплекса
Подключите принтер к исправной телефонной линии (с использованием стандартной настенной розетки, фильтра DSL или
адаптера VoIP) для отправки и приема факсов.
Подключение дополнительных устройств (телефона или автоответчика) к принтеру и телефонной линии. Этот порт используется
при отсутствии выделенной линии факса для принтера и только в
том случае, если этот метод подключения поддерживается в
вашей стране или регионе.
Примечание. Для доступа к порту снимите заглушку.
питания.
• Печать на обеих сторонах листа бумаги
• Удаление застрявшей бумаги.
О принтере
12
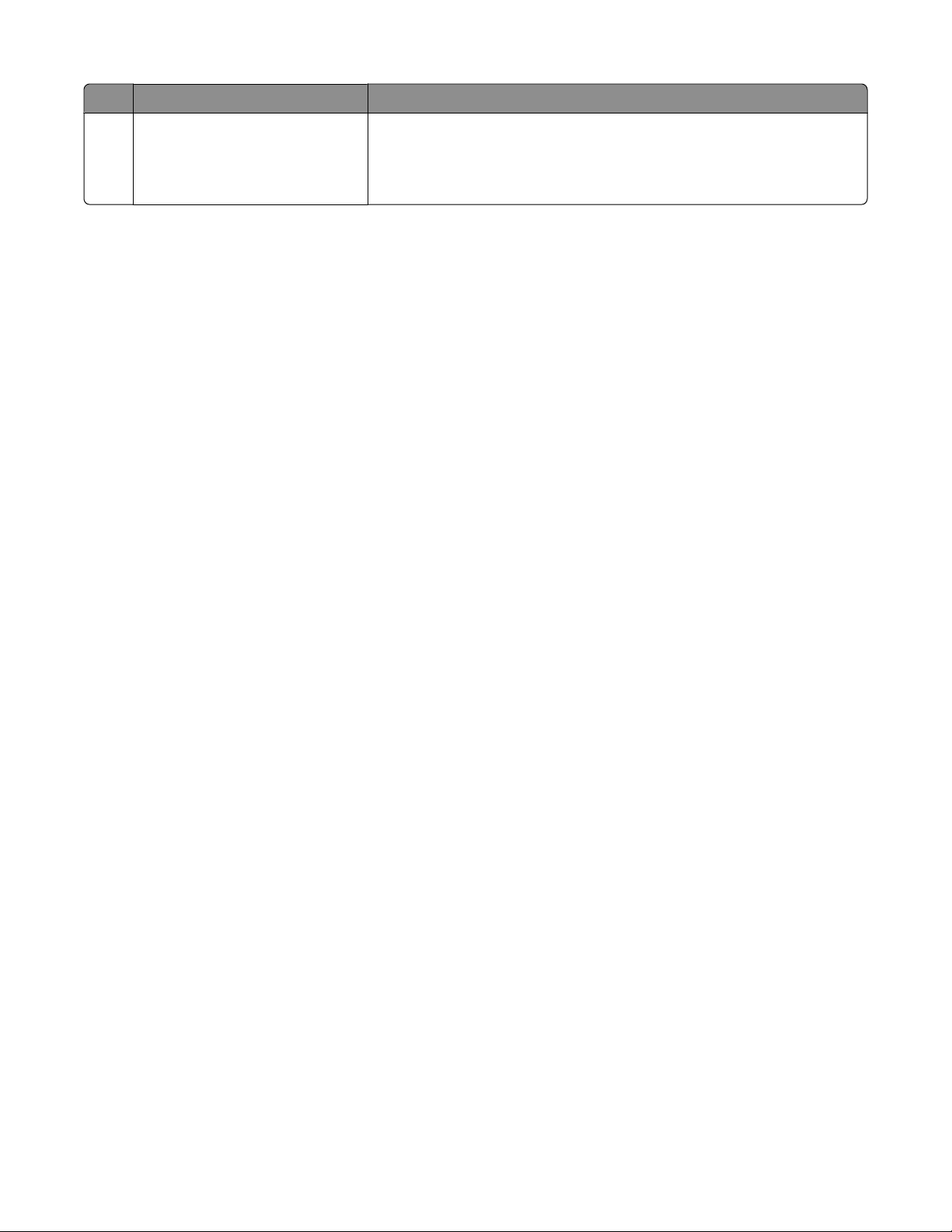
Деталь Назначение
9 Доступ к печатающей головке Установите печатающую головку.
Примечание. Если в принтере не установлена печатающая
головка, каретка переместится в область доступа к печатающей
головки.
О принтере
13
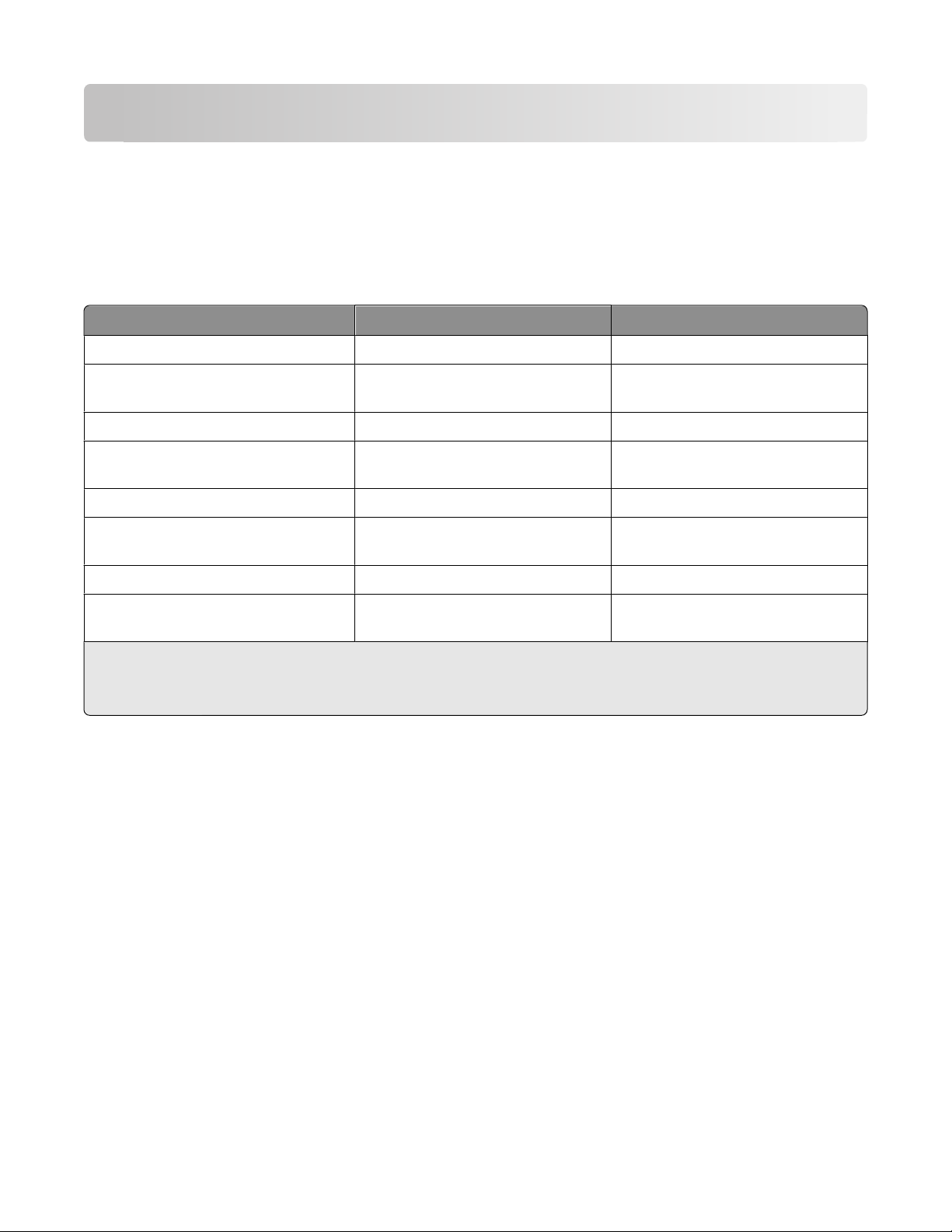
Заказ и замена расходных материалов
Заказ картриджей
Ресурсы картриджей в страницах можно узнать на веб-узле www.lexmark.com/pageyields. Чтобы
получить наилучшие результаты, используйте только картриджи Lexmark.
Модели Lexmark Pro700 Series
Элемент
Черный картридж 100 100A
Черный картридж повышенной
емкости
Желтый картридж 100 100A
Желтый картридж повышенной
емкости
Бирюзовый картридж 100 100A
Бирюзовый картридж повышенной
емкости
Пурпурный картридж 100 100A
Пурпурный картридж повышенной
емкости
1
Лицензия предоставляется только для однократного использования. После использования этот
картридж следует вернуть в Lexmark для переработки, повторной заправки или утилизации.
2
Доступны только на веб-узле Lexmark по адресу: www.lexmark.com.
Возвращаемый картридж
100XL 100XLA
100XL 100XLA
100XL 100XLA
100XL 100XLA
1
Обычный картридж
2
Использование картриджей Lexmark
Вместе принтеры, картриджи и фотобумага Lexmark обеспечивают отличное качество печати, а
чернила специально созданы для использования с указанным принтером и помогают продлить срок
его работы. Рекомендуется использовать только картриджи Lexmark.
Гарантия Lexmark не предусматривает ремонт и устранение неисправностей, вызванных
использованием чернил или картриджей других фирм.
Заказ и замена расходных материалов
14
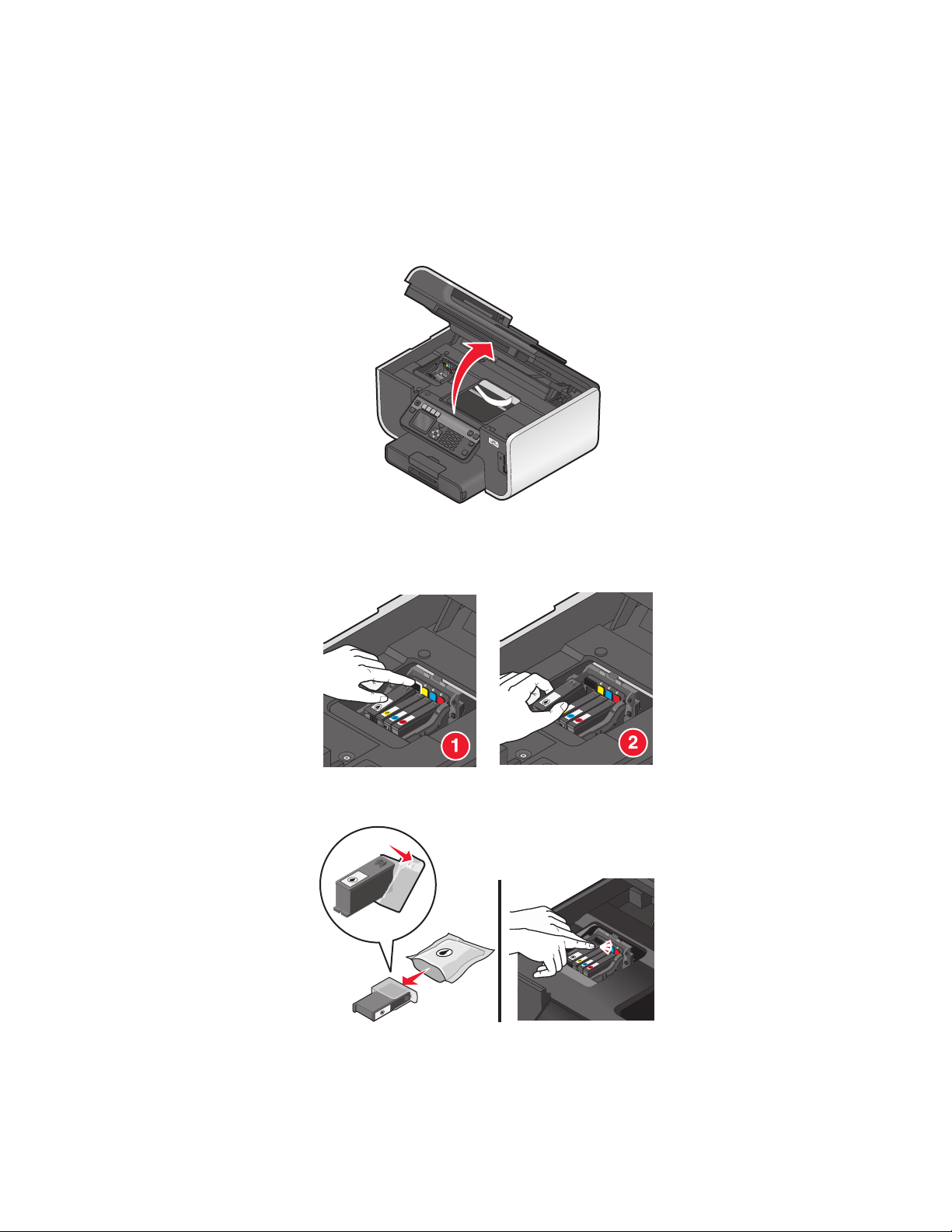
Замена картриджей
Перед началом убедитесь в том, что используются новые картриджи. Новые картриджи необходимо
устанавливать сразу после извлечения старых. В противном случае чернила, оставшиеся в соплах,
могут засохнуть.
1 Включите принтер.
2 Откройте принтер.
Примечание. Печатающая головка переместится в положение установки картриджа.
3 Нажмите на фиксатор, а затем извлеките использованные картриджи.
4 Установите каждый картридж. Установите черный картридж двумя руками.
Примечание. Установите картриджи сразу же после снятия защитного колпачка, чтобы чернила
не подвергались воздействию воздуха.
5 Закройте принтер.
Заказ и замена расходных материалов
15
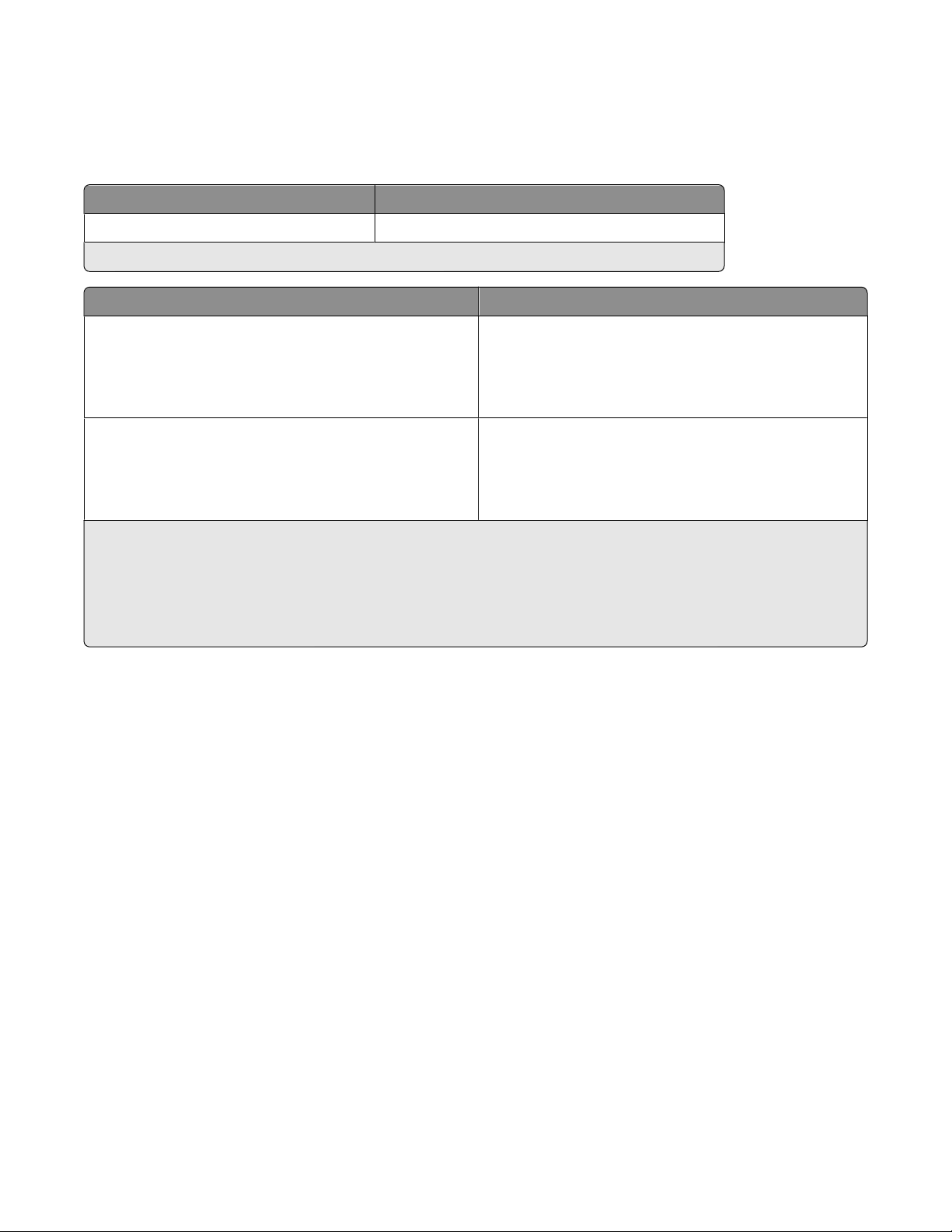
Заказ бумаги и других принадлежностей
Чтобы заказать принадлежности или найти ближайшего продавца, посетите веб-узел
www.lexmark.com.
Элемент Номер по каталогу
Кабель USB 1021294
Для получения дополнительных сведений перейдите на веб-узел www.lexmark.com.
Бумага Формат бумаги
Фотобумага Lexmark
Фотобумага Lexmark Perfectfinish
Примечания.
• Наличие может зависеть от страны или региона.
• Для получения наилучших результатов при печати фотографий или изображений с высоким
качеством используйте фотобумагу Lexmark или фотобумагу Lexmark Perfectfinish
• Для получения дополнительных сведений перейдите на веб-узел www.lexmark.com
• Letter
• A4
• 4 x 6 дюймов
• L
• Letter
• A4
• 4 x 6 дюймов
• L
TM
.
Утилизация изделий Lexmark
Для возврата изделий Lexmark в компанию Lexmark на утилизацию:
1 Откройте страницу веб-сайта по адресу www.lexmark.com/recycle.
2 Найдите тип изделия, которое требуется утилизировать, затем выберите свою страну из списка.
3 Следуйте инструкциям на экране компьютера.
Заказ и замена расходных материалов
16
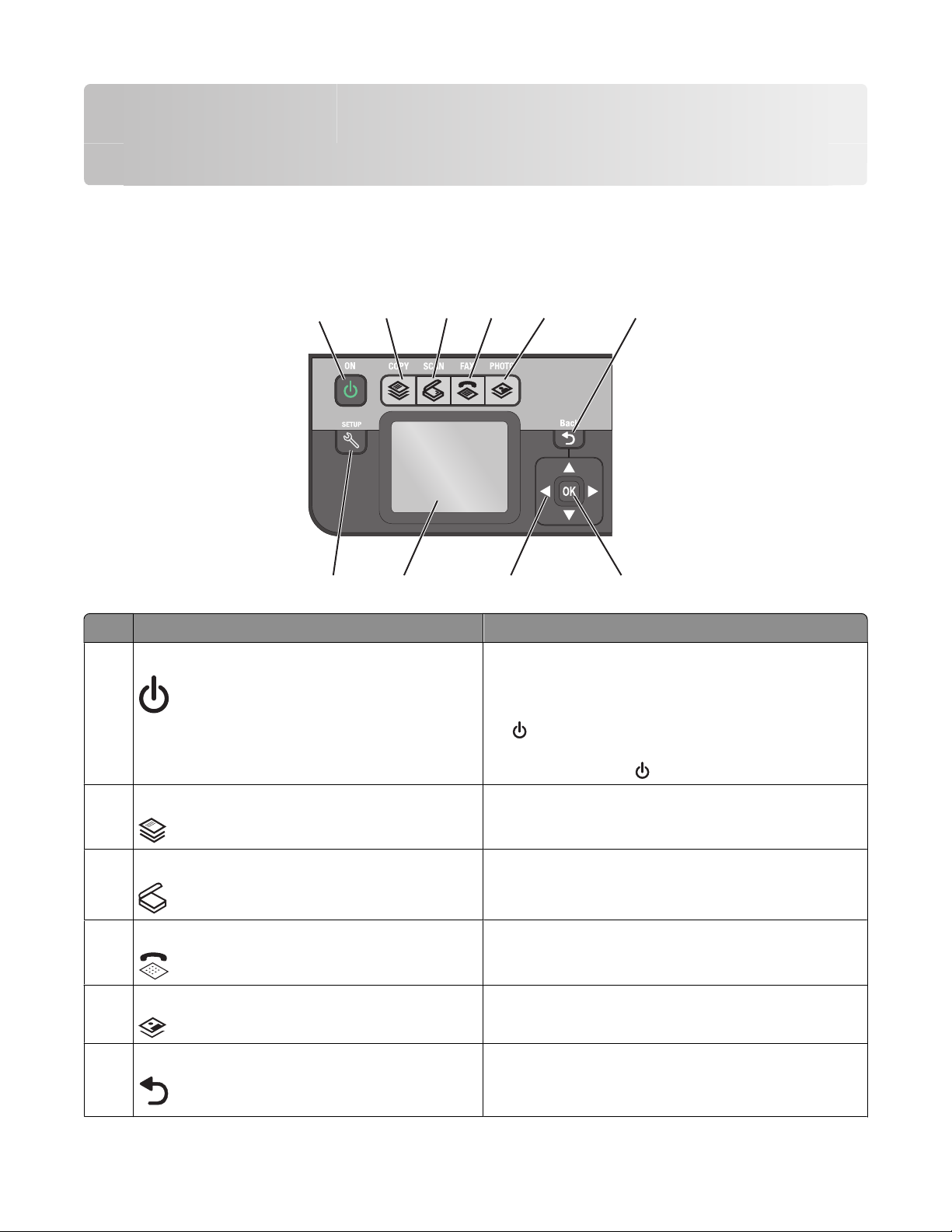
Использование кнопок и меню на панели управления принтера
С помощью панели управления принтера
На следующих схемах описаны части панели управления принтера:
1
10
Программа Назначение
Питание
1
2
9
3
4
• Включение и выключение принтера.
• Переключение в режим экономии энергии.
5
8
Примечание. Когда принтер включен, нажмите
, чтобы переключить принтер в режим
экономии энергии. Нажмите и удерживайте три
секунды кнопку
6
7
для отключения принтера.
Копировать Доступ в меню копирования и создание копий.
2
3 Сканировать Доступ в меню сканирования и сканирование
документов.
4 Факс Доступ в меню факсов и отправка факсов.
Фото Открытие меню фотографий и печать
5
фотографий.
Назад
6
Использование кнопок и меню на панели управления принтера
• Возврат в предыдущий экран.
• Выход из одного уровня меню на более
высокий.
17
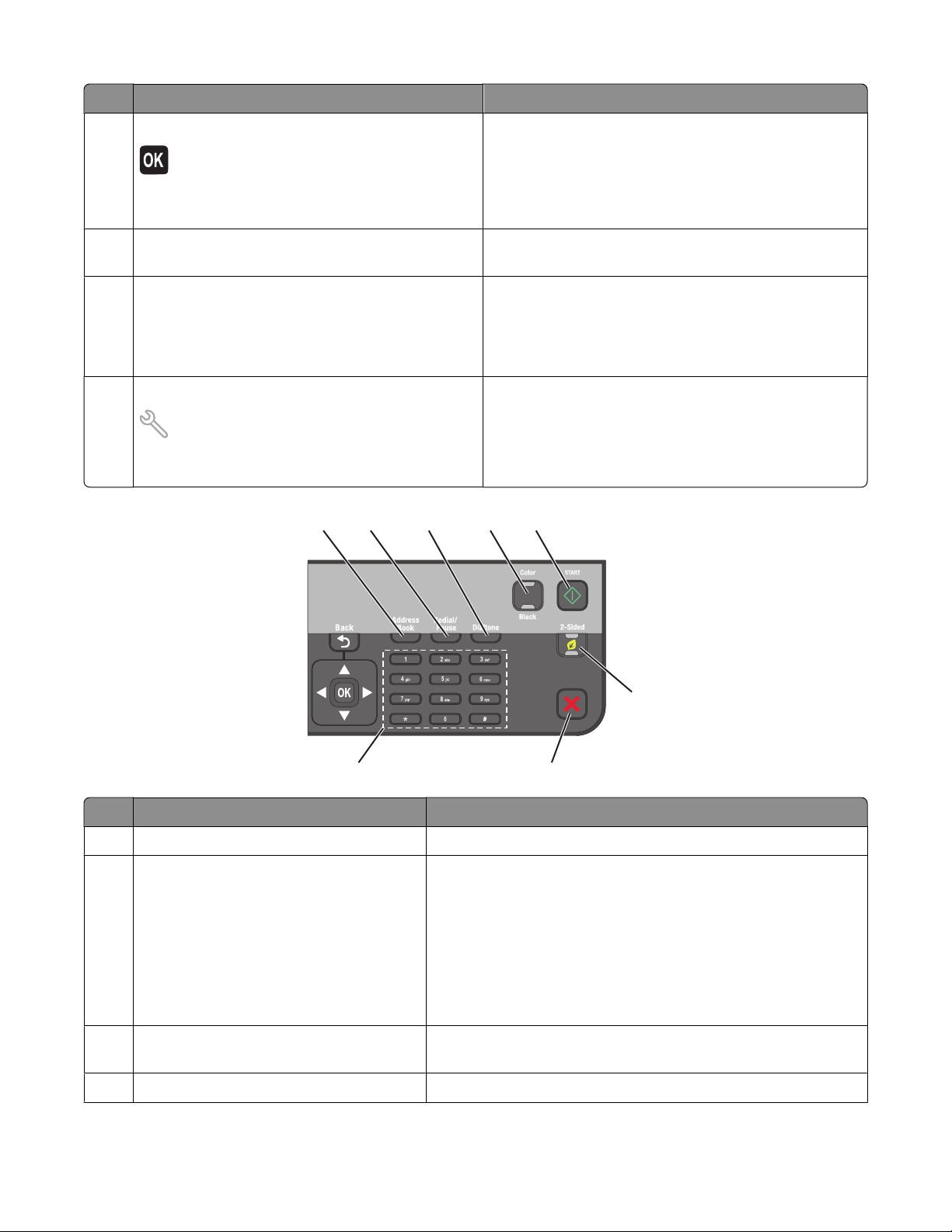
Программа Назначение
7 Выберите параметр
• Выбор параметров меню.
• Сохранение настроек.
• Подача или извлечение бумаги. Нажмите и
удерживайте три секунды для подачи или
извлечения бумаги из принтера.
кнопки со стрелками Переход к пунктам меню или подменю, отобра-
8
жаемым на дисплее.
Дисплей
9
Примечание. Экран дисплея отключается в
режиме экономии энергии.
Просмотр:
• состояние принтера;
• сообщения;
• меню.
Настройка Доступ в меню настройки и изменение параметров
10
принтера.
Примечание. Когда нажимается эта кнопка,
индикаторы других кнопок копирования, сканирования, факса и фото гаснут.
1
2
3
5
4
6
8
Программа Назначение
1 Адресная книга
2 Пов набор/Пауза В режиме факса:
Доступ к номерам факсов в сохраненном списке номеров.
7
• Ввод трехсекундной паузы в набираемый номер факса,
чтобы дождаться ответа внешней линии или войти в
систему автоответчика. Паузу следует добавлять
только после начала ввода номера.
• Отображение последнего набранного номера.
Нажмите кнопку со стрелкой влево или вправо, чтобы
просмотреть последние пять набранных номеров.
3 Тональный сигнал Наберите номер телефона вручную с помощью
клавиатуры перед отправкой факса.
4 Цветная/Монохромная
Переключение в цветной или монохромный режим.
Использование кнопок и меню на панели управления принтера
18
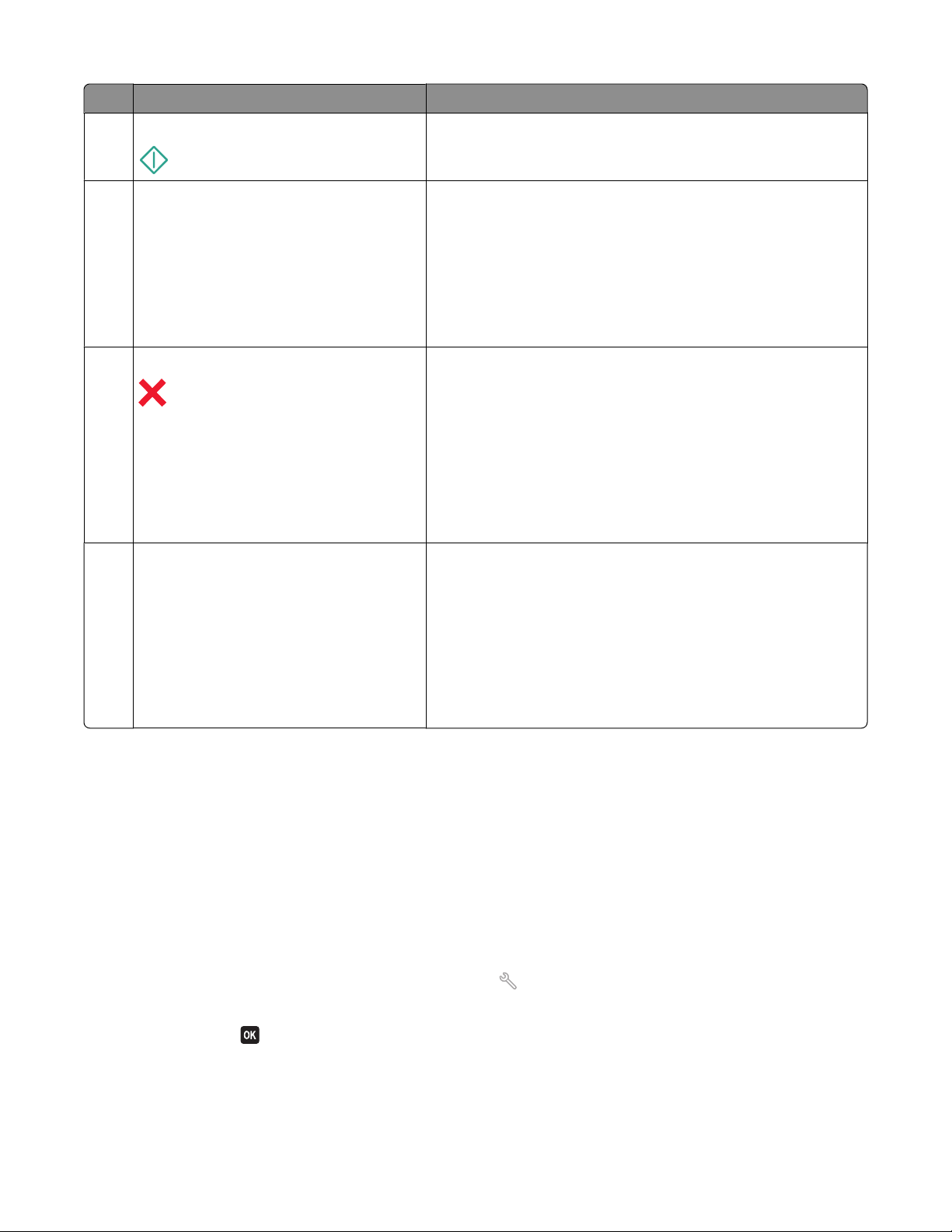
Программа Назначение
5 Пуск Запуск задания в зависимости от выбранного режима.
6 Двусторонняя/экономичный режим
Включение режима двусторонней печати, чтобы:
• Печать на обеих сторонах бумаги (двусторонняя).
Включение экономичного режима, чтобы:
• Печать на обеих сторонах бумаги (двусторонняя).
• Принтер переключался в режим экономии энергии
после простоя в течение 10 минут.
• Установить пониженную яркость экрана.
Отмена
7
• Отмена выполняемого задания печати, копирования,
сканирования или факса.
• Выход из текущего уровня меню копирования, скани-
рования, факса фотографий и печати файлов на более
высокий уровень меню.
• Выход из текущего уровня меню настройки на более
высокий уровень предыдущего режима.
• Удаление текущих параметров или сообщений об
ошибках и восстановление параметров по умолчанию.
8 клавиатура В режиме копирования или фото: ввод требуемого числа
копий.
В режиме факса:
• Ввод номеров факсов.
• Переход по системе автоответчика.
• Выбор букв при создании списка быстрого набора.
• Ввод чисел для ввода или изменения даты и времени,
отображаемых на дисплее.
Изменение тайм-аута перехода в режим пониженного энергопотребления
Тайм-аут перехода в режим пониженного энергопотребления – это время, по истечении которого
принтер переключается в режим экономии энергии в случае простоя. Функция экономии энергии
позволять повысить эффективность энергопотребления благодаря уменьшению потребляемой
мощности принтера (до 28 процентов на некоторых моделях принтеров) по сравнению с настройками
принтера по умолчанию. Для максимальной экономии энергии выберите минимальное значение таймаута перехода в режим пониженного энергопотребления.
1 На панели управления принтера нажмите кнопку .
2 С помощью кнопки со стрелкой вверх или вниз выберите пункт Настройка устройства, а затем
нажмите кнопку
.
Использование кнопок и меню на панели управления принтера
19
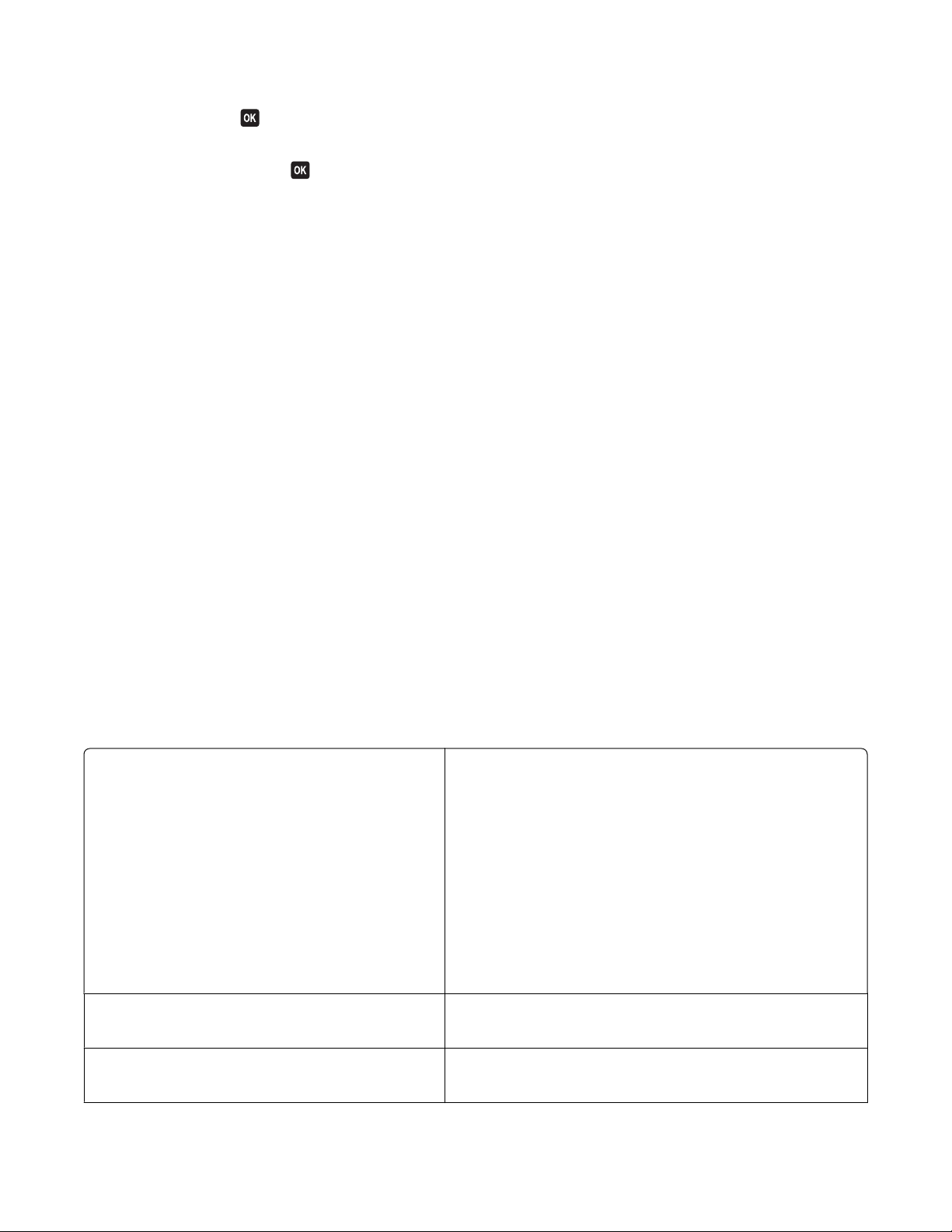
3 С помощью кнопки со стрелкой вверх или вниз выберите Режим энергосбережения, а затем
нажмите кнопку
4 С помощью кнопок со стрелками вверх выберите время до снижения потребления питания, а
затем нажмите кнопку
.
.
Экономия бумаги и энергии благодаря использованию экономичного режима
Функция экономичного режима позволяет существенно сократить использование бумаги, уменьшить
количество отходов бумаги, повысить эффективность использования энергии и обеспечить
экономию средств.
Примечание. Если используется экономичный режим, то настройки экономичного режима отменяют
все изменения, внесенные в отдельные параметры, используемые в экономичном режиме.
Когда включен экономичный режим, принтер автоматически переключает следующие параметры:
• Яркость дисплея принтера уменьшается.
• Принтер переключается в режим экономии энергии через десять минут.
• Принтер печатает на обеих сторонах бумаги при выполнении заданий копирования, факса, а
также при печати в системе (только для некоторых моделей).
Чтобы включить экономичный режим, нажмите кнопку Двусторонний/экономичный режим, чтобы
загорелся индикатор «Eco-Mode».
Изменение временных параметров на новые параметры по умолчанию
Для следующих меню восстанавливаются значения по умолчанию через две минуты простоя или в
случае выключения принтера.
меню "Копировать"
• Копии
• Качество
• Изменение размера
• Светлее/темнее
• Разбор по копиям
• Повторная печать фото
• Страниц на листе
• Размер оригинала
• Копий на листе
• Тип содержимого
меню "Сканировать"
Меню «Факс» (только для некоторых моделей)
Использование кнопок и меню на панели управления принтера
• Качество
• Размер оригинала
• Светлее/темнее
• Качество
20
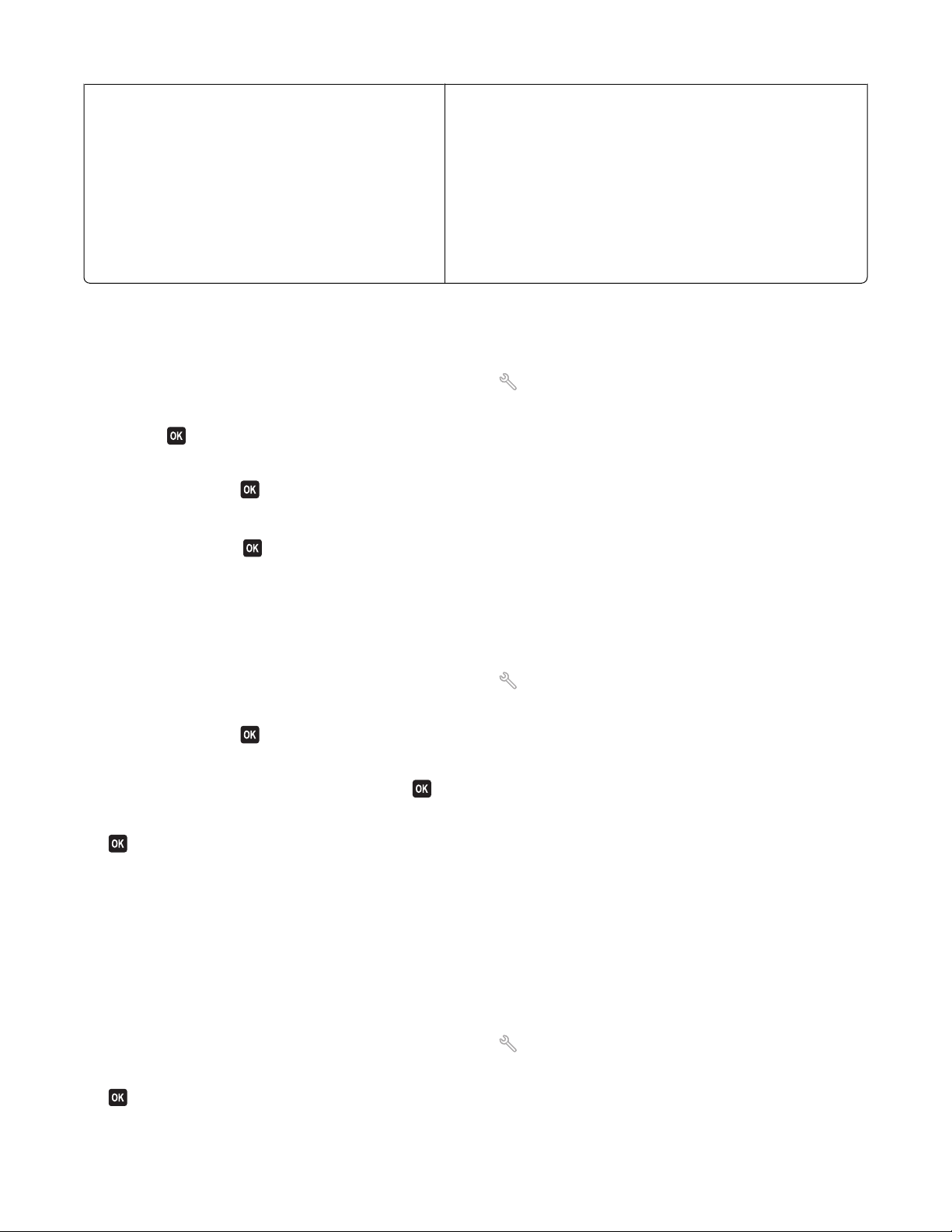
Меню "Фото" Следующие параметры меню «Фото» не сбрасываются
по тайм-ауту через две минуты простоя или при выключении принтера. Однако для них восстанавливаются
заводские настройки по умолчанию при извлечении
карты памяти или флэш-диска.
• Компоновка
• Эффект раскраски
• Размер фото
• Качество
Чтобы изменить временные параметры на новые параметры по
умолчанию
1 На панели управления принтера нажмите кнопку .
2 С помощью кнопки со стрелкой вверх или вниз выберите пункт По умолчанию, а затем нажмите
кнопку
3 С помощью кнопки со стрелкой вверх или вниз выберите пункт Задать по умолчанию, а затем
нажмите кнопку
На дисплее появится сообщение Использовать текущие.
4 Нажмите кнопку еще раз и выберите параметр Использовать текущие.
.
.
Чтобы отключить настройку функции тайм-аута
Можно отключить настройку функции тайм-аута, если не нужно, чтобы принтер восстанавливал
временные настройки по умолчанию через две минуты простоя или в случае выключения питания.
1 На панели управления принтера нажмите кнопку .
2 С помощью кнопки со стрелкой вверх или вниз выберите пункт Настройка устройства, а затем
нажмите кнопку
.
3 С помощью кнопки со стрелкой вверх или вниз выберите пункт Тайм-аут удаления
параметров, а затем нажмите кнопку
.
4 С помощью кнопки со стрелкой вверх или вниз выберите пункт Никогда, а затем нажмите кнопку
.
Восстановление заводских настроек
При восстановлении заводских настроек по умолчанию будут удалены все ранее выбранные
параметры принтера.
Использование меню на панели управления принтера
1 На панели управления принтера нажмите кнопку .
2 С помощью кнопки со стрелкой вверх или вниз выберите По умолчанию, а затем нажмите кнопку
.
Использование кнопок и меню на панели управления принтера
21
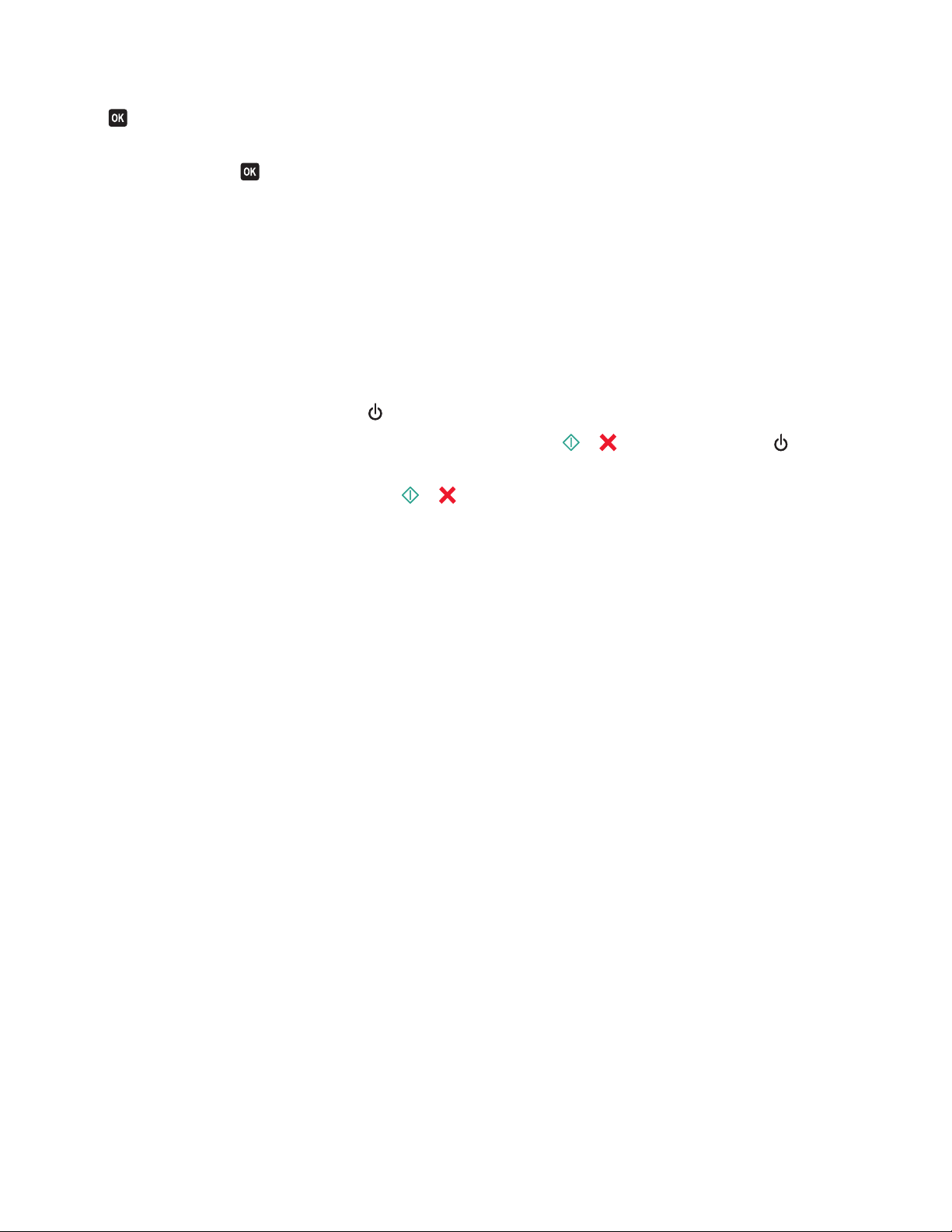
3 С помощью кнопки со стрелкой вверх или вниз выберите По умолчанию, а затем нажмите кнопку
.
4 С помощью кнопки со стрелкой вверх или вниз выберите Использовать заводские, а затем
нажмите кнопку
.
5 Когда появится запрос на установку исходных параметров для принтера, выберите необходимые
параметры с помощью кнопок на панели управления принтера.
Исходная настройка завершена .
Использование сочетания кнопок (если не удается прочитать
сообщение на текущем языке)
1 Выключите принтер.
Примечание. Если в меню настройки указан тайм-аут перехода в режим экономии энергии,
нажмите и удерживайте кнопку в течение трех секунд, чтобы выключить принтер.
2 На панели управления принтера нажмите и удерживайте и , а затем отпустите , чтобы
включить принтер.
Примечание. Не отпускайте кнопки
что свидетельствует о завершении сброса настроек принтера.
и пока меню Выбор языка не появится на дисплее,
3 Когда появится запрос на установку исходных параметров для принтера, выберите необходимые
параметры с помощью кнопок на панели управления принтера.
Исходная настройка завершена .
Использование кнопок и меню на панели управления принтера
22
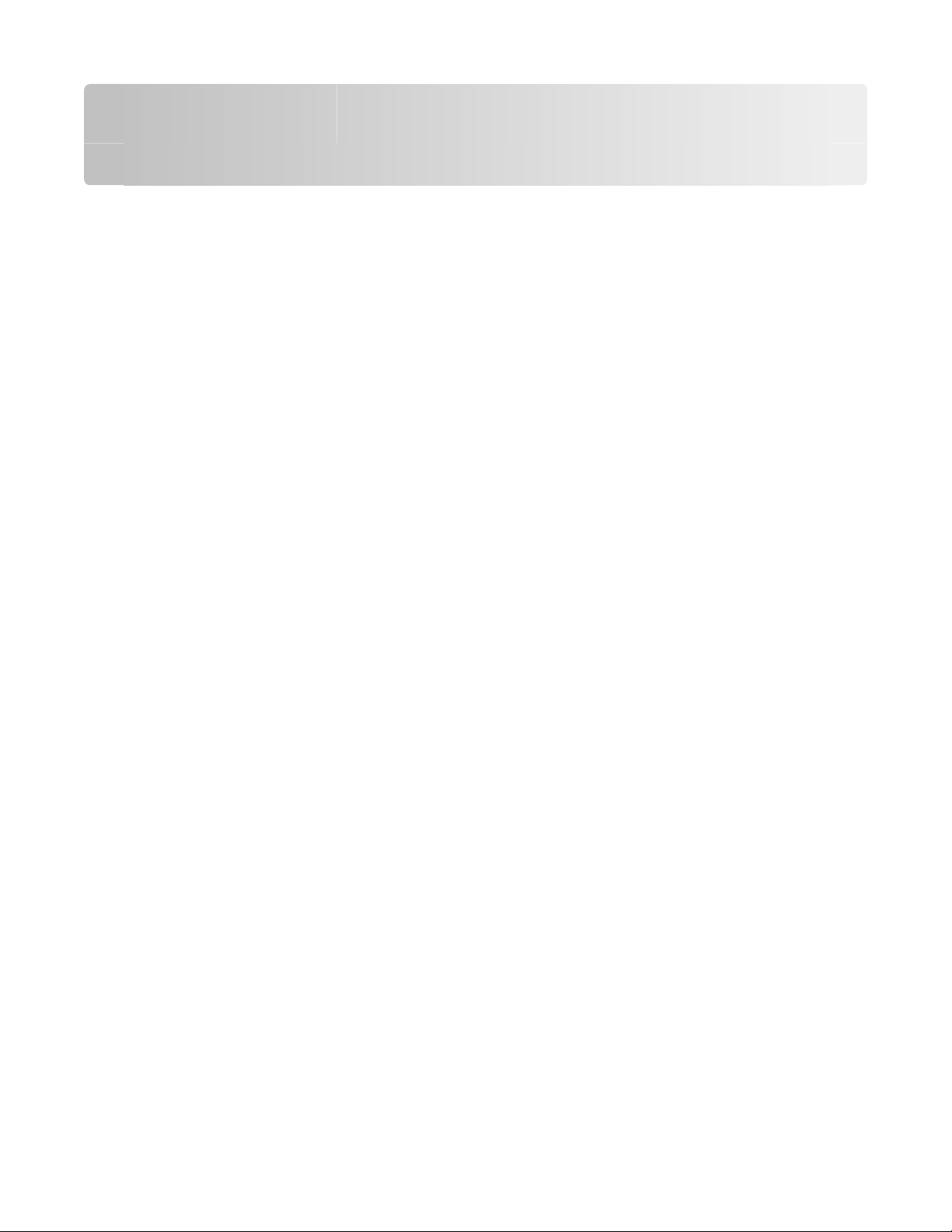
Использование программного обеспечения принтера
Минимальные требования к системе
Для программного обеспечения принтера требуется до 500 МБ свободного пространства на диске.
Поддерживаемые операционные системы
• Microsoft Windows 7 (только Интернет)
• Microsoft Windows Vista (с пакетом обновления 1)
• Microsoft Windows XP (с пакетом обновления 3)
• Microsoft Windows 2000 (с пакетом обновления 4 (SP4) или более поздним)
• Macintosh PowerPC OS X v10.3.9 или последующих версий
• Macintosh Intel OS X v10.4.4 или последующих версий
• Linux Ubuntu 8.04 LTS и 8.10 (только Интернет)
• Linux OpenSUSE 11.0 и 11.1 (только Интернет)
• Linux Fedora 10 (только Интернет)
1
Драйвер принтера для этой операционной системы можно найти только на веб-узле
http://support.lexmark.com.
1
1
1
1
Использование программного обеспечения принтера Windows
Программное обеспечение, устанавливаемое во время установки
принтера
Если установка принтера выполнялась с использованием компакт-диска с программой установки, то
все необходимое программное обеспечение уже установлено. Возможно, выбрана установка
некоторых дополнительных программ. В следующей таблице приведен обзор различных программ с
описанием выполняемых ими функций.
Если эти дополнительные программы не были установлены во время первоначальной установки,
повторно вставьте установочный компакт-диск с программным обеспечением, запустите программу
установки и выберите на экране «Программа уже установлена» параметр Установка
дополнительного программного обеспечения.
Использование программного обеспечения принтера
23
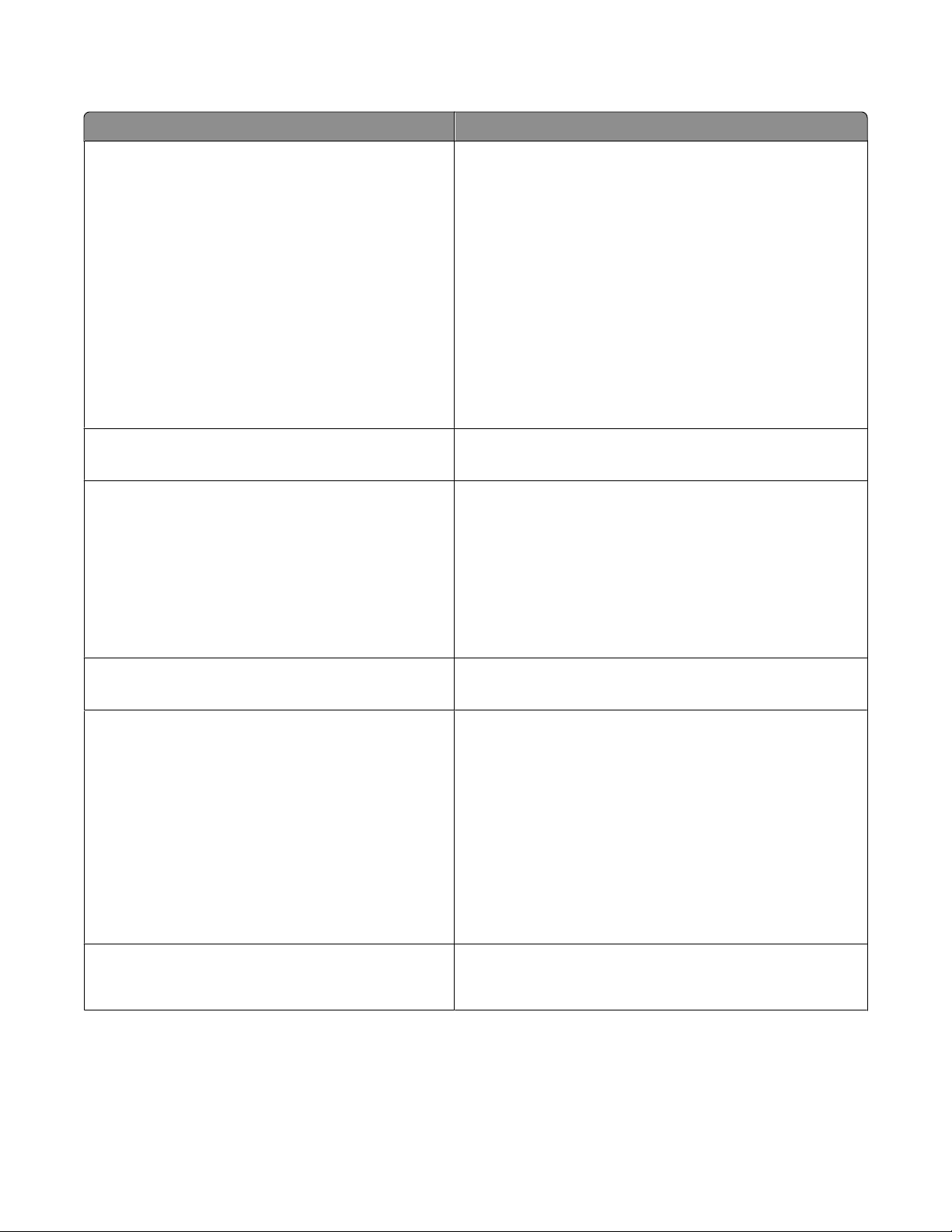
Программное обеспечение принтера
Деталь Назначение
LexmarkTM Printer Home
(далее называется Printer Home)
Lexmark Fast Pics
(далее называется Fast Pics)
Панель инструментов Lexmark
(далее называется Toolbar)
• Запуск приложений или программ.
• Доступ к программе Fax Solutions.
• Сканирование или отправка по электронной почте
фотографии или документа.
• Редактирование сканированных документов.
• Сканирование документов в файл PDF.
• Настройка параметров принтера.
• Заказ расходных материалов.
• Обслуживание картриджей.
• Печать страницы диагностики.
• Регистрация принтера.
• Обращение в службу технической поддержки.
Управление, редактирование, передача и печать
фотографий и документов.
• Печать черных веб-страниц, а также веб-страниц,
содержащих только текст, для экономии чернил.
• Планирование автоматической печати веб-
страниц.
• Открытие Picnik и интерактивное редактирование
фотографий.
• Печать, сканирование или преобразование
локальных файлов из Windows.
Средства Lexmark для MS Office
(далее называется Средства для MS Office)
Lexmark Fax Solutions
(далее называется Fax Solutions)
Доступ к избранным настройкам в Microsoft Office 2007.
• Отправка факса.
• Прием факса на принтерах "три в одном".
• Добавление, редактирование или удаление
контактов во встроенном телефонном
справочнике.
• Открытие программы настройки факса Lexmark на
принтерах "четыре в одном". Программа настройки
факса используется для настройки номеров
быстрого набора и быстрого группового набора,
настройки звонков и ответа, а также печати
журнала факсов и отчетов о состоянии.
Abbyy Sprint OCR Сканирование документа и получение текста,
доступного для редактирования с помощью
программы текстового редактора.
Использование программного обеспечения принтера
24
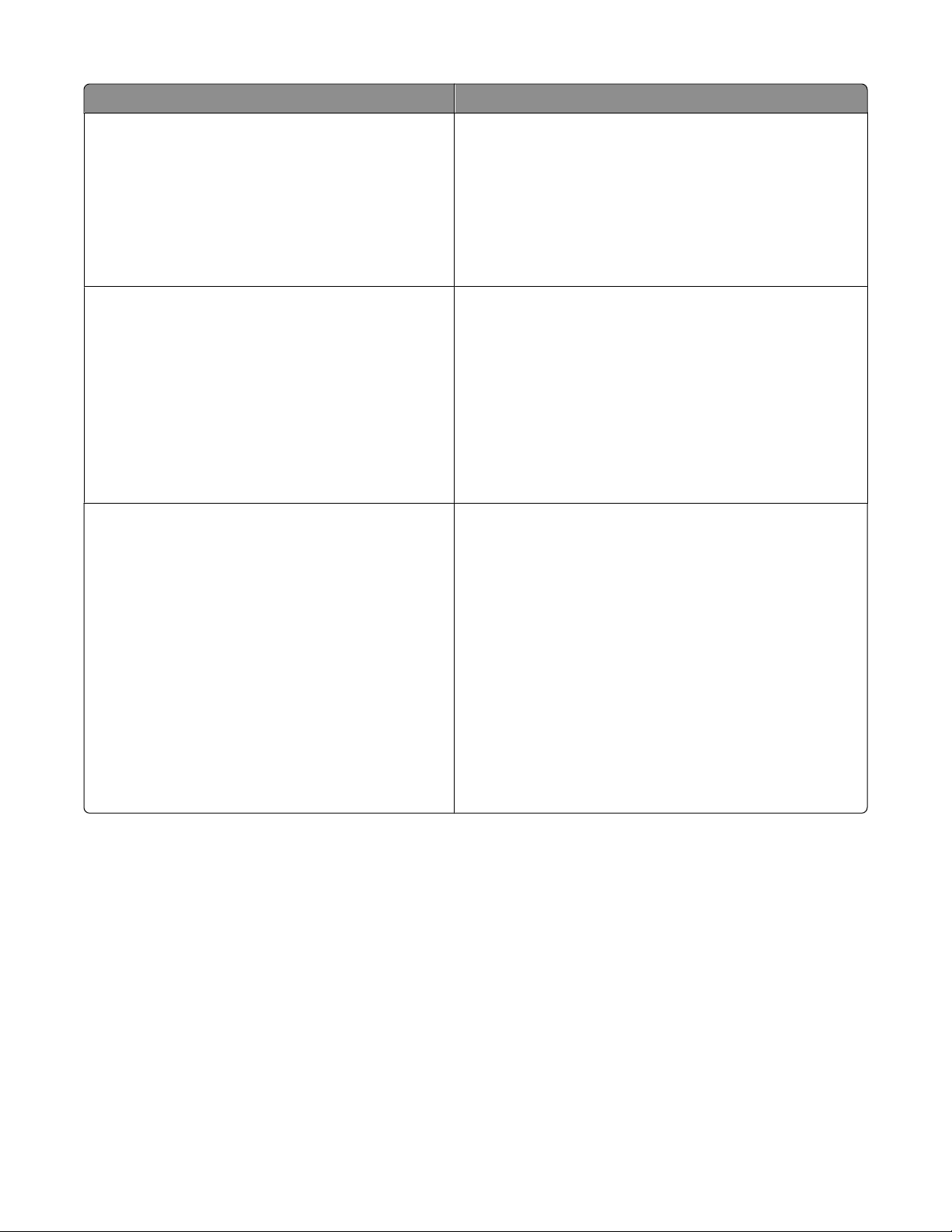
Деталь Назначение
Программа настройки беспроводной сети
Lexmark
(далее называется программа настройки беспроводной сети)
Центр обслуживания Lexmark
(далее называется Центр обслуживания)
Настройка печати
• Настройка беспроводного принтера в беспро-
водной сети.
• Изменение параметров беспроводной связи
принтера.
Примечание. Эта программа устанавливается
автоматически вместе с программным обеспечением
принтера, если принтер поддерживает беспроводную
связь.
• Поиск и устранение неисправностей принтера.
• Доступ к функциям обслуживания принтера.
• Обращение в службу технической поддержки.
Примечания.
• Эта программа устанавливается автоматически
вместе с программным обеспечением принтера.
• Возможно, появится запрос на установку этой
программы из Интернета, в зависимости от модели
принтера.
При выборе команд Файл Печать, когда открыт
документ, и нажатии кнопки Свойства, появится
диалоговое окно "Настройка печати". В этом диалоговом окне можно выбрать следующие параметры для
задания на печать:
• Выбрать число копий для печати.
• Печать двусторонних копий.
• Выбор типа бумаги.
• Добавление водяного знака.
• Улучшений изображений.
• Сохранение настроек.
Примечание. Программа "Настройка печати" устанавливается автоматически вместе с программным
обеспечением принтера.
Примечание. Некоторые программы или функции в этих программах могут отсутствовать, в
зависимости от приобретенного принтера.
Использование программного обеспечения принтера
25
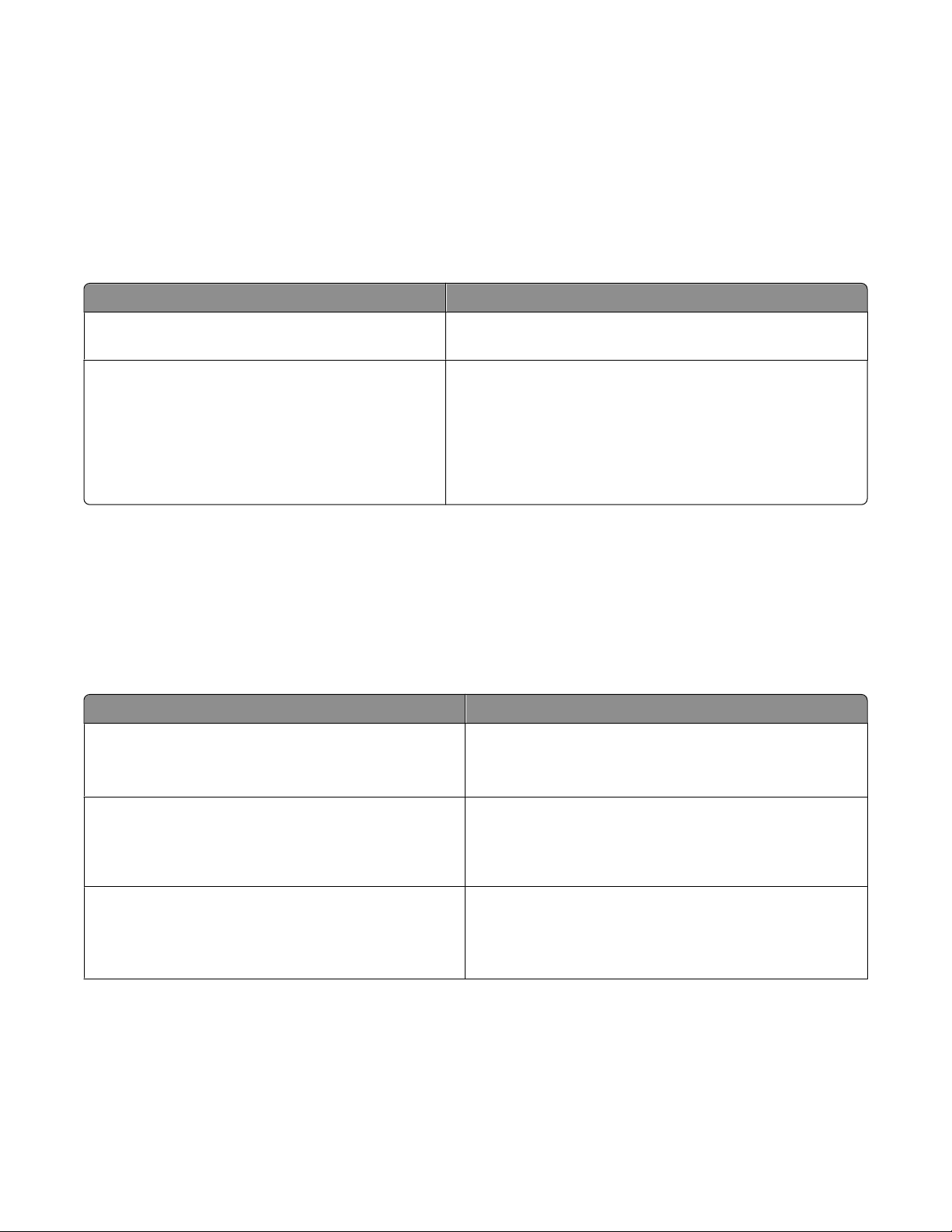
Использование программного обеспечения принтера для Macintosh
Программное обеспечение, устанавливаемое во время установки
принтера
Программное обеспечение, встроенное в Macintosh OS
Деталь Назначение
Диалоговое окно "Печать" Настройка параметров печати и планирование заданий
на печать.
Диалоговое окно Printer Services (отсутствует в
Mac OS X v10.5 или последующих версиях)
• Доступ к служебной программе принтера.
• Устранение неисправностей.
• Заказ чернил и принадлежностей.
• Обращение в Lexmark.
• Проверка версии программного обеспечения,
установленного на компьютере.
Программное обеспечение принтера
Приложения, устанавливаемые во время установки программного обеспечения принтера. Эти
приложения сохраняются в папке принтера, которая отображается на рабочем столе Finder после
установки.
1 На рабочем столе Finder дважды щелкните папку принтера.
2 Дважды щелкните значок приложения, которое требуется использовать.
Деталь Назначение
Центр многофункциональных устройств Lexmark
(далее называется Центр многофункциональных
устройств)
Программа установки многофункционального
устройства Lexmark
(далее называется «программа установки многофункционального устройства»)
• Сканирование фотографий и документов.
• Настройка параметров для заданий сканиро-
вания.
• Настройка параметров для заданий факса.
• Создайте и отредактируйте список «Контакты».
Lexmark Network Card Reader
(далее называется Network Card Reader)
Использование программного обеспечения принтера
• Просмотр содержимого устройства памяти,
установленного на сетевом принтере.
• Перенос фотографий и документов PDF с
устройства памяти на компьютер по сети.
26
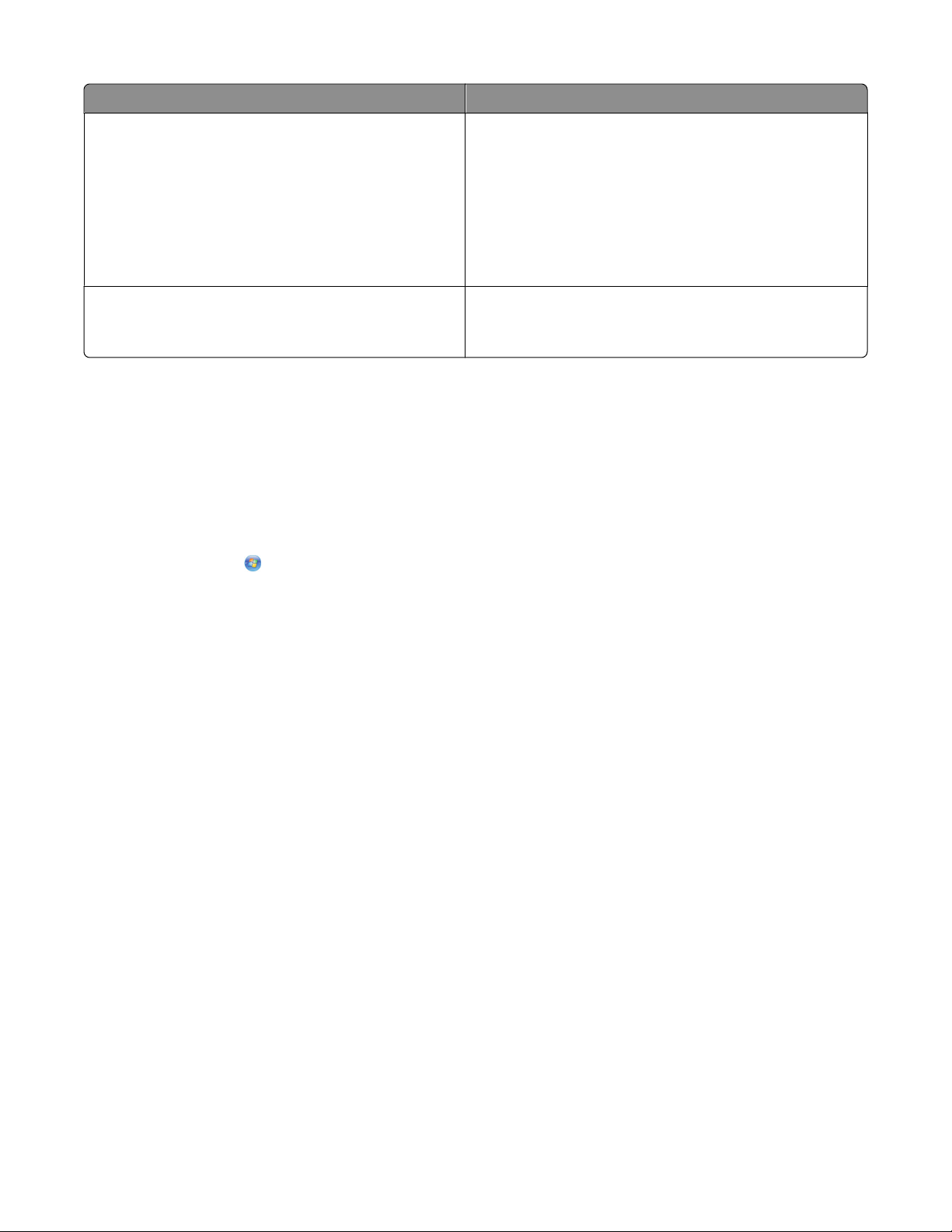
Деталь Назначение
Программа принтера Lexmark
(далее называется Printer Utility)
Мастер настройки беспроводной сети Lexmark
(далее называется Мастер настройки беспро-
водной сети)
Примечание. В зависимости от функций принтера некоторые программы могут отсутствовать.
• Справка по установке картриджа.
• Печать страницы диагностики.
• Печать страницы юстировки.
• Прочистка сопел печатающей головки.
• Заказ чернил и принадлежностей.
• Регистрация принтера.
• Обращение в службу технической поддержки.
Настройка принтера для работы в беспроводной
сети.
Поиск и установка дополнительного программного обеспечения
Для пользователей Windows
1 Нажмите кнопку или Пуск.
2 Выберите Все программы или Программы, а затем выберите в списке папку программ принтера.
3 Выберите Начальный экран принтера.
4 Выберите принтер в раскрывающемся списке.
5 На вкладке «Поддержка» щелкните Интерактивная поддержка.
6 На веб-узле выберите принтер и загрузите драйвер.
7 Установите дополнительное программное обеспечение.
Для пользователей Macintosh
1 На рабочем столе Finder дважды щелкните папку принтера.
2 Дважды щелкните значок Printer Utility.
3 На вкладке «Веб-ссылки» выберите Техническая поддержка.
4 На веб-узле выберите принтер и загрузите драйвер.
5 Установите дополнительное программное обеспечение.
Использование программного обеспечения принтера
27
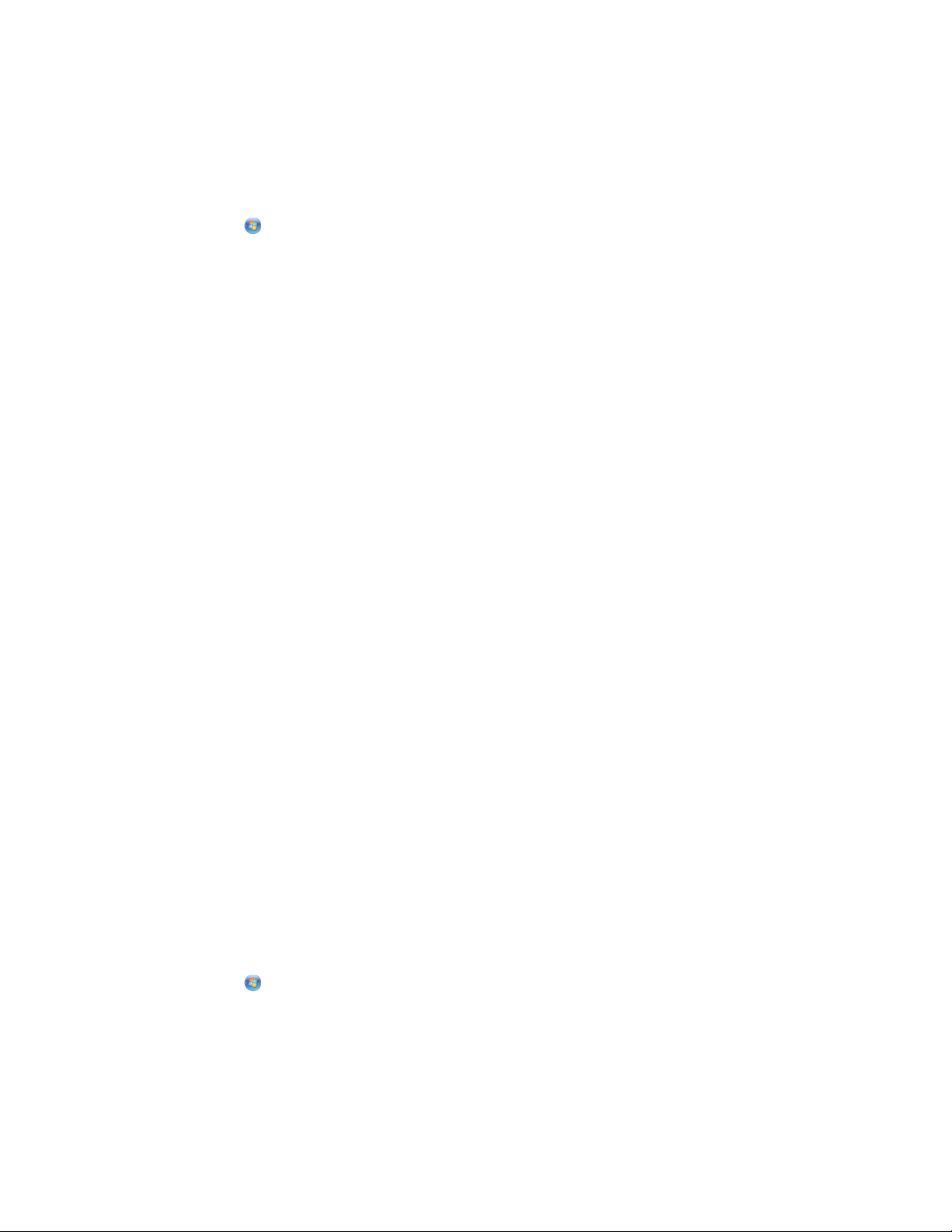
Обновление программного обеспечения принтера (только Windows)
Проверка наличия обновлений для программного обеспечения
1 Нажмите кнопку или Пуск.
2 Выберите Все программы или Программы, а затем выберите в списке папку программ принтера.
3 Выберите Начальный экран принтера.
4 Выберите принтер в раскрывающемся списке.
5 На вкладке «Поддержка» выберите параметр Проверка наличия обновлений.
6 Следуйте указаниям на экране компьютера.
Включение автоматических обновлений программного
обеспечения
1 Открыв документ, выберите File Print.
2 Нажмите кнопку Свойства, Параметры или Настройка.
3 На вкладке «Дополнительно» выберите Дополнительные параметры.
4 В разделе «Обновления программного обеспечения» установите флажок Разрешить
автоматические обновления программного обеспечения с веб-узла.
5 Нажмите кнопку OK.
Переустановка программного обеспечения принтера
Если установка принтера выполнялась с использованием компакт-диска с программой установки, то
все необходимое программное обеспечение уже установлено. Если возникли проблемы во время
установки или принтер не отображается в списке в папке принтеров или в списке доступных
принтеров при отправке задания на печать, можно попробовать удалить и повторно установить
принтер.
Удаление программного обеспечения принтера
Для пользователей Windows
1 Нажмите кнопку или Пуск.
2 Выберите Все программы или Программы, а затем выберите в списке папку программ принтера.
3 Выберите команду удаления.
4 Следуйте указаниям на экране компьютера для удаления программного обеспечения.
5 После завершения процесса удаления перезагрузите компьютер.
Использование программного обеспечения принтера
28
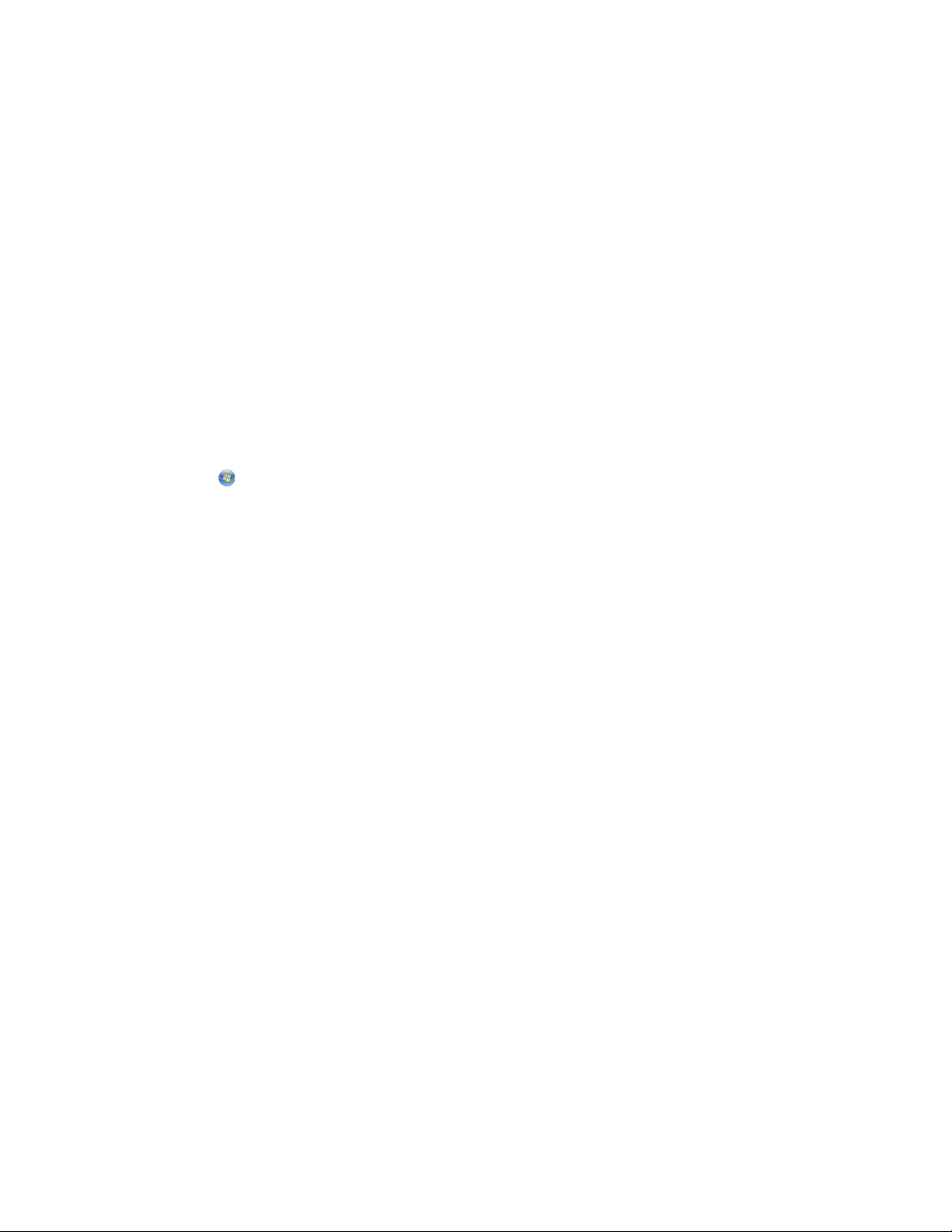
Для пользователей Macintosh
1 На рабочем столе Finder дважды щелкните папку принтера.
2 Дважды нажмите на значок Uninstaller.
3 Следуйте указаниям на экране компьютера для удаления программного обеспечения.
Установка программного обеспечения принтера
Примечание. Если ранее на этом компьютере уже было установлено программное обеспечение
принтера, но требуется переустановить его, удалите сначала текущую версию программного
обеспечения.
Для пользователей Windows
1 Закройте все программы.
2 Вставьте установочный компакт-диск с программным обеспечением.
Если экран приветствия не отобразится через минуту, запустите компакт-диск вручную:
а Щелкните или нажмите кнопку Пуск и выберите пункт Выполнить.
б В поле «Начать поиск» или в окне «Запуск программы» введите D:\setup.exe, где D
соответствует букве имени дисковода компакт-дисков или дисков DVD.
3 Следуйте указаниям на экране с приветствием.
Для пользователей Macintosh
1 Закройте все приложения.
2 Вставьте установочный компакт-диск с программным обеспечением.
Если через минуту не появится диалоговое окно установки, щелкните значок компакт-диска на
рабочем столе.
3 Дважды нажмите на значок Install.
4 Следуйте указаниям в диалоговом окне установки.
Использование веб-узла
1 Перейдите на веб-узел Lexmark по адресу www.lexmark.com.
2 В меню «Драйверы и файлы для загрузки» выберите Поиск драйверов.
3 Выберите принтер, а затем выберите операционную систему.
4 Загрузите драйвер и установите программное обеспечение принтера.
Использование программного обеспечения принтера
29
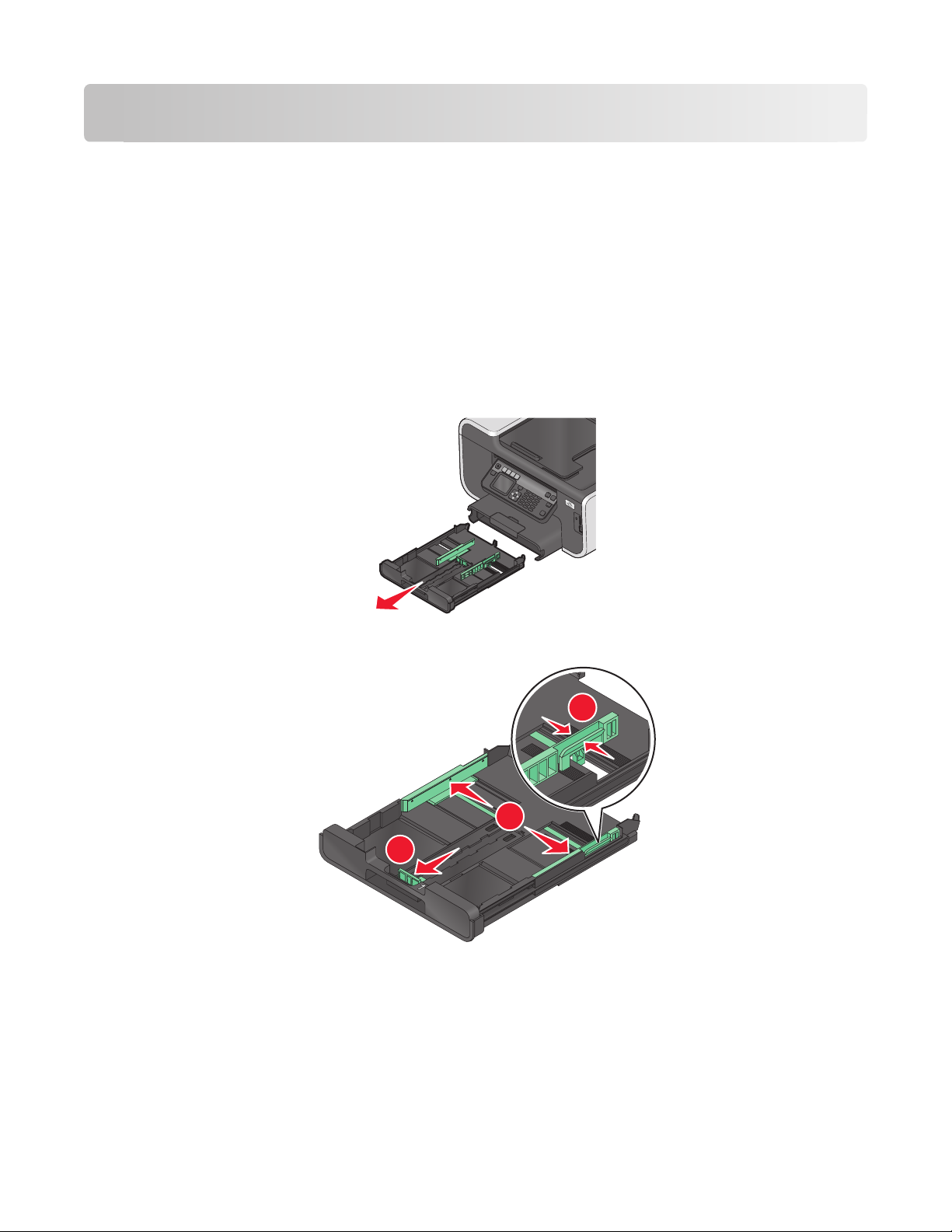
Загрузка бумаги и оригиналов документов
Загрузка бумаги в лоток
Убедитесь в следующем:
• Бумага предназначена для печати на струйных принтерах.
• Убедитесь, что бумага ранее не использовалась и не повреждена.
• Если используется специальная бумага, следуйте инструкциям, прилагаемым к ней.
Примечание. Для предотвращения застревания бумаги при настройке направляющих убедитесь, что
бумага не покороблена.
1 Полностью вытащите лоток из принтера.
2 Сдвиньте направляющие к краям лотка.
3
1
2
Загрузка бумаги и оригиналов документов
30
 Loading...
Loading...