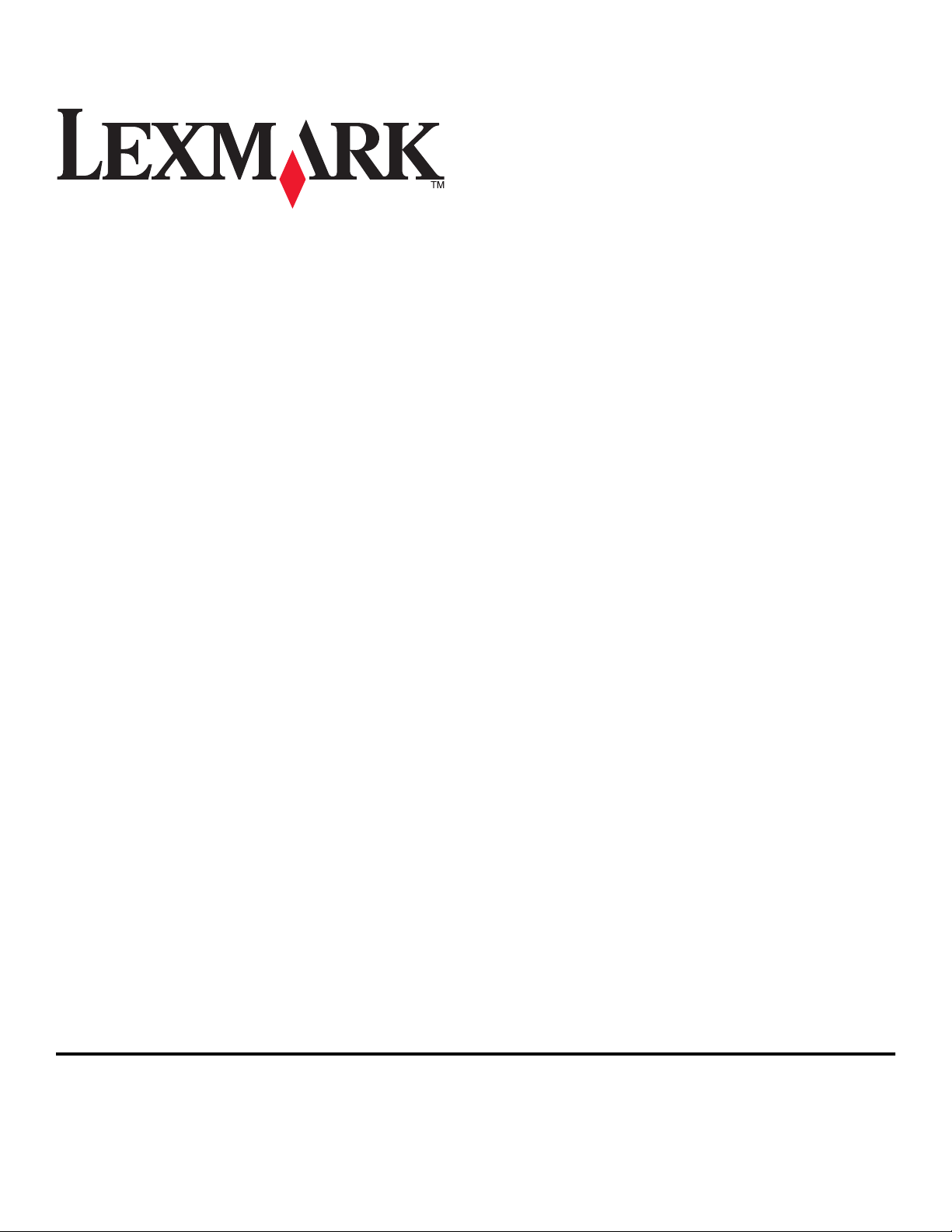
Lexmark Prestige Pro800 Series Beknopte
referentiehandleiding
Mei 2009 www.lexmark.com
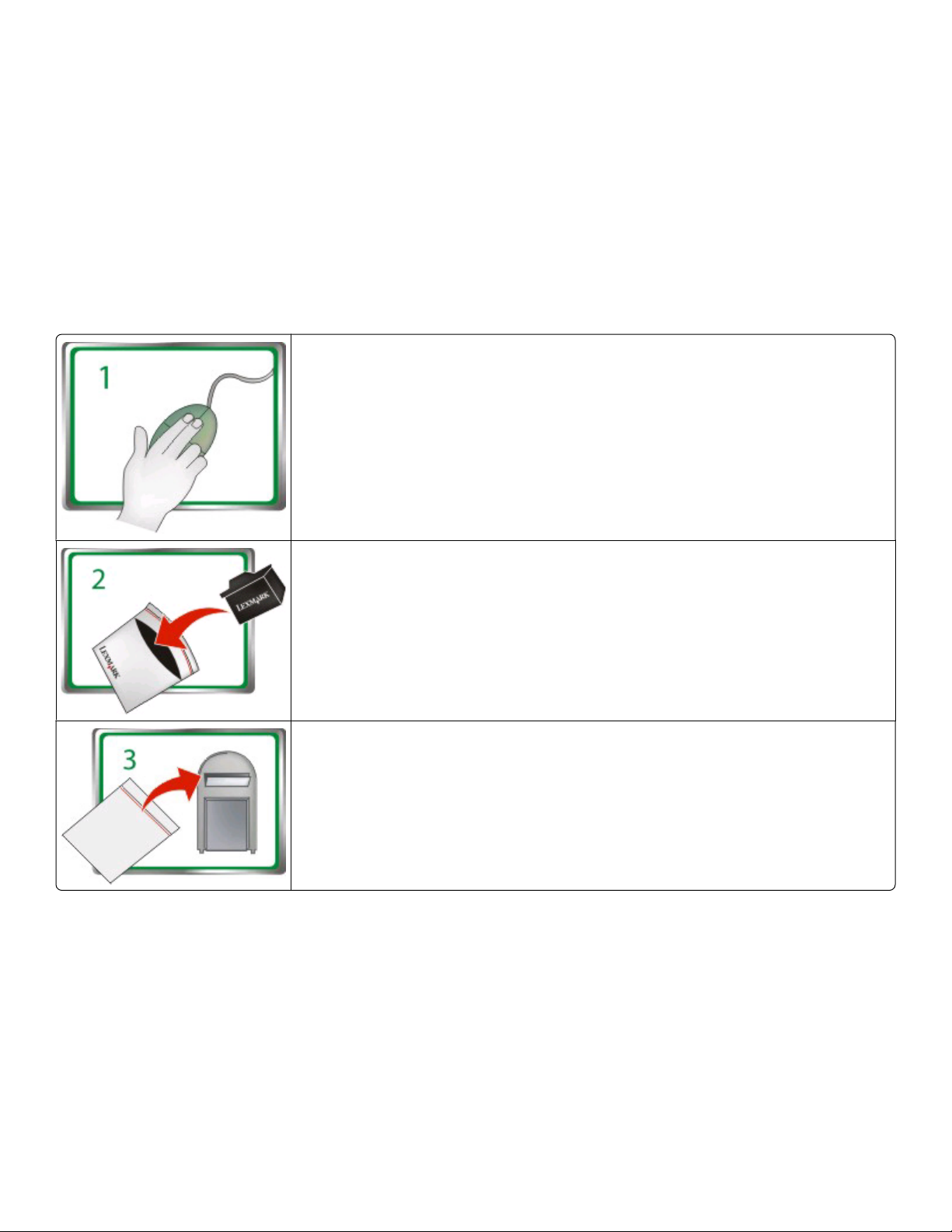
Belangrijk bericht over recycling van cartridges
Lees dit voor u de verpakking met de inktjetcartridge opent
Bij Lexmark nemen we onze verantwoordelijkheid voor het milieu zeer serieus. Daarom moedigen we onze klanten aan gebruik te maken van onze
eenvoudige, kostenloze methode voor het retourneren van lege Lexmark cartridges aan Lexmark zodat de cartridges op de juiste wijze kunnen
worden gerecycled. We zorgen ervoor dat de cartridges dusdanig worden verwerkt dat er geen materiaal op een vuilnisbelt terechtkomt.
Ga naar www.lexmark.com/recycle. Volg de aanwijzingen voor het aanvragen van gefrankeerde retourzakken. U ontvangt de retourzakken doorgaans binnen 7-10 dagen.
Stop de lege inktjetcartridge(s) van Lexmark in de gefrankeerde retourzak en verzegel de zak. Als u cartridges
met één kleur retourneert‚ kunt u het beste per keer ten minste twee cartridges retourneren voor optimale
voordelen voor het milieu.
Stuur de retourzak naar de recyclingpartner van Lexmark. De zak is voorgeadresseerd.
Ga naar www.lexmark.com/recycle voor meer informatie over recycling.
Lexmark cartridges worden altijd geproduceerd met volledig nieuwe onderdelen, hoewel componenten gerecycled materiaal kunnen bevatten.
Bel 1-800-332-4120 voor retourzendingen onder de garantievoorwaarden.
De gepatenteerde printer wordt geleverd met een licentie voor, en is ontworpen om alleen te werken met, officiële Lexmark cartridges gedurende
de levencyclus van de gepatenteerde printer. U gaat ermee akkoord om: (1) voor deze printer alleen officiële Lexmark inktjetcartridges te gebruiken
behalve indien hieronder anders aangegeven (2) deze licentie/overeenkomst door te geven aan een eventuele volgende gebruiker van dez e printe r.
De gepatenteerde Lexmark inktjetcartridges en de bijbehorende inhoud worden geleverd met een licentie die is onderworpen aan een bepaling
dat ze slechts één maal mogen worden gebruikt. Na afloop van dit gebruik wordt de licentie voor het gebruik van de inktcartridges en bijbehorende
inhoud beëindigd en u gaat ermee akkoord om de cartridges aan Lexmark te retourneren zodat de cartridges kunnen worden gerecycled. U kunt
vervangende inktjetcartridge(s) zonder deze voorwaarden aanschaffen op www.lexmark.com. Deze cartridges mogen opnieuw worden gevuld
door u, of een derde, en vormen het enige alternatief voor gebruik met deze printer met licentie.
Belangrijke veiligheidsvoorschriften
Sluit het netsnoer aan op een geaard stopcontact dat zich dicht in de buurt van het product bevindt en dat gemakkelijk bereikbaar is.
Plaats dit product niet in de buurt van water of in vochtige omgevingen.
Gebruik alleen de netvoeding en het netsnoer die bij dit product zijn geleverd of door de fabrikant goedgekeurde vervangende onderdelen.
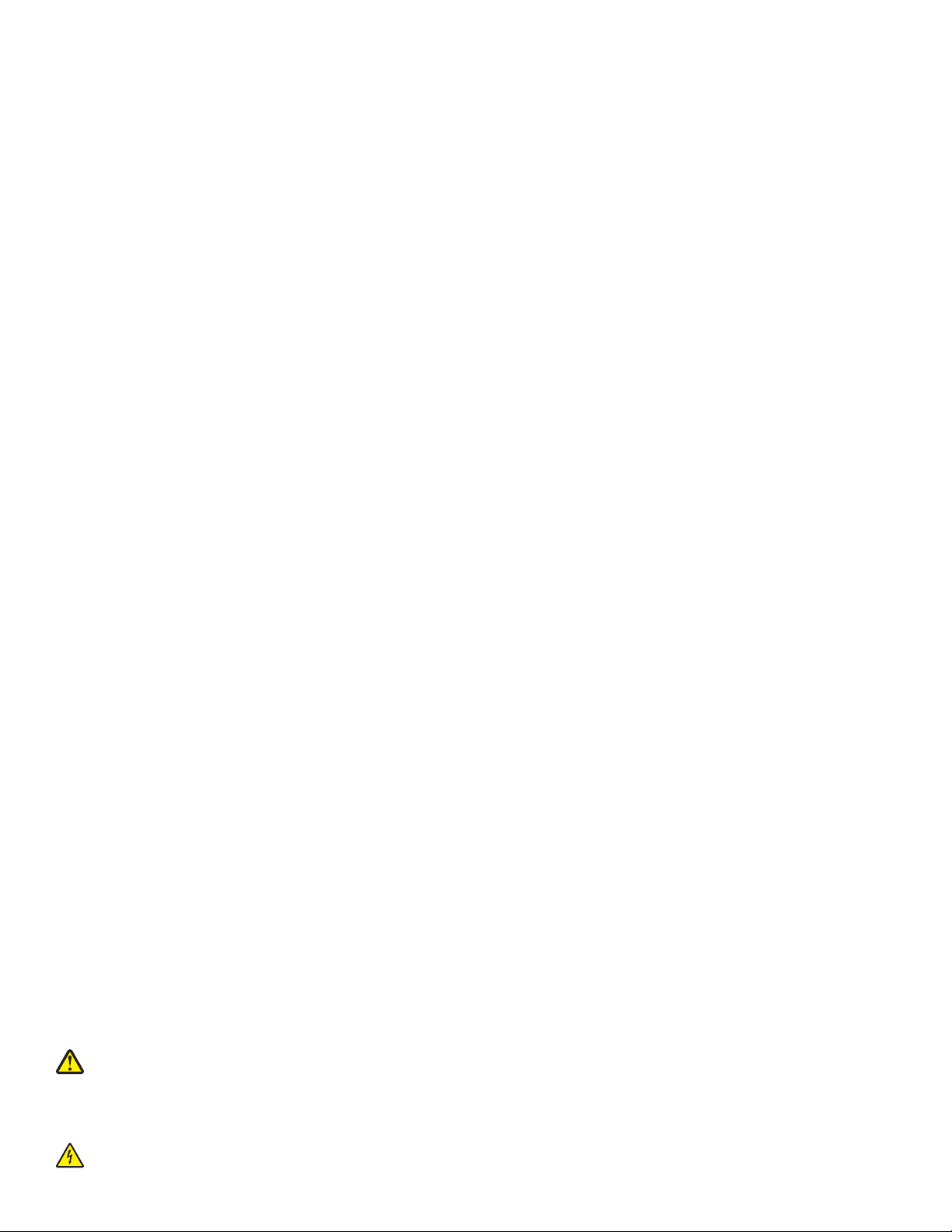
Gebruik alleen het telecommunicatiesnoer (RJ-11) dat bij dit product is geleverd of een vervangend snoer met een minimale dikte van 26 AWG
(American Wire Gauge) als u dit product aansluit op een openbaar vast telefoonnetwerk.
LET OP—KANS OP LETSEL: U moet het netsnoer niet snijden, draaien, vastbinden, afknellen of zware objecten op het snoer plaatsen. Zorg
dat er geen schaafplekken op het netsnoer kunnen ontstaan of dat het snoer onder druk komt te staan. Zorg dat het netsnoer niet bekneld
raakt tussen twee objecten, zoals een meubelstuk en een muur. Als een van deze dingen gebeurt, is er een kans op brand of elektrische
schokken. Controleer het netsnoer regelmatig op dergelijke problemen. Trek de stekker van het netsnoer uit het stopcontact voor u het
netsnoer controleert.
LET OP—KANS OP ELEKTRISCHE SCHOK: Gebruik de faxfunctie niet tijdens onweer. Tijdens onweer moet u dit product niet installeren en
geen elektrische verbindingen aanleggen, bijvoorbeeld voor de faxfunctie, of kabels en snoeren aansluiten, zoals een netsnoer of telefoonlijn.
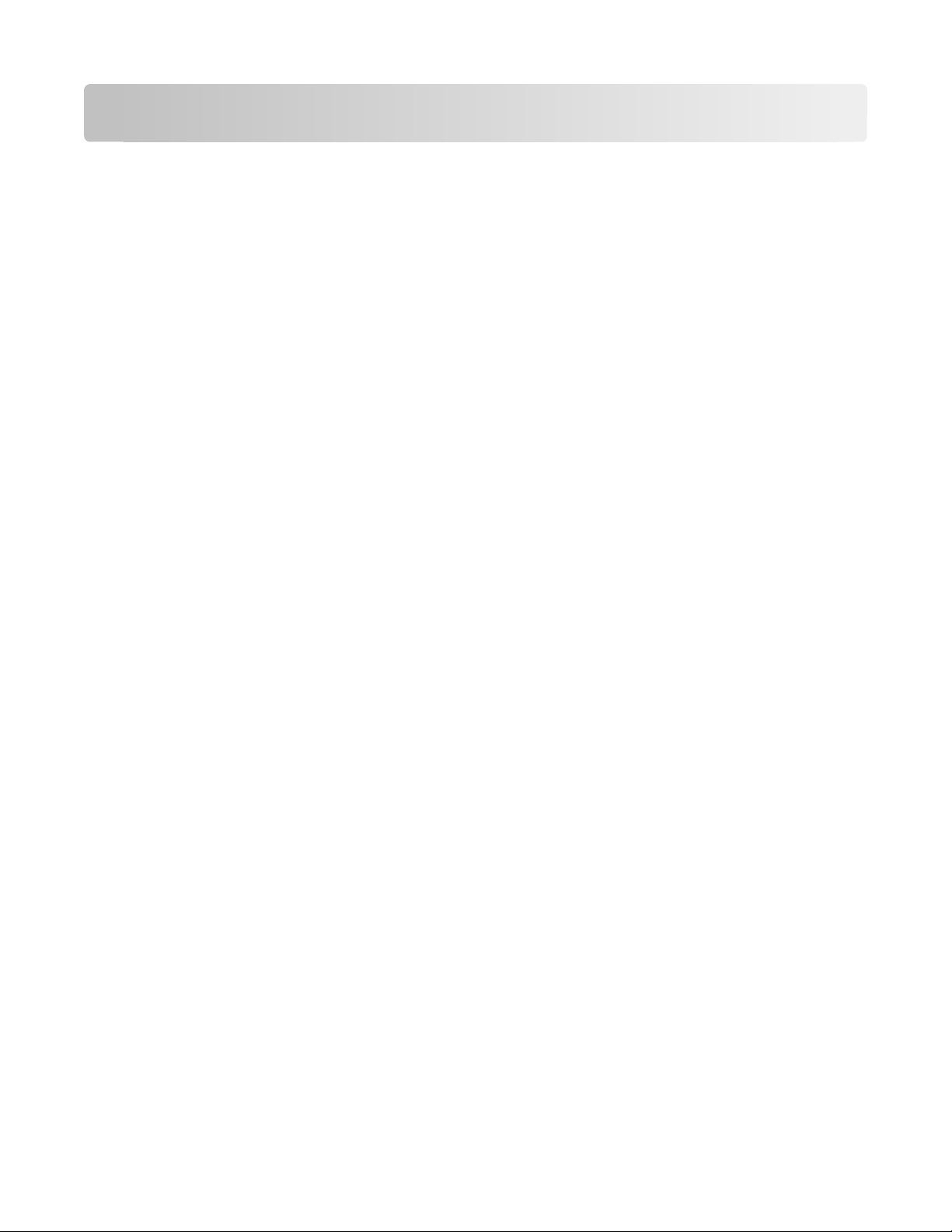
Inhoudsopgave
Belangrijke veiligheidsvoorschriften.............................................2
Over de printer....................................................................................7
Informatie over de printer..................................................................................................................................................7
Impact van uw printer op het milieu minimaliseren.................................................................................................7
Printermodellen......................................................................................................................................................................9
Printerfuncties.........................................................................................................................................................................9
Onderdelen van de printer..............................................................................................................................................10
Bedieningspaneel van de printer gebruiken.............................................................................................................11
Informatie over het startscherm....................................................................................................................................12
Bladeren door menu's met het bedieningspaneel van de printer....................................................................14
Geheugenkaarten en flashstations gebruiken.........................................................................................................15
Supplies bestellen en vervangen..................................................17
Inktcartridges bestellen.....................................................................................................................................................17
Inktcartridges vervangen..................................................................................................................................................18
Inktcartridges onderhouden...........................................................................................................................................19
Printersoftware gebruiken............................................................21
Minimale systeemvereisten.............................................................................................................................................21
Printersoftware installeren...............................................................................................................................................21
Printersoftware voor Windows gebruiken.................................................................................................................22
Macintosh-printersoftware gebruiken.........................................................................................................................24
Afdrukken..........................................................................................25
Documenten afdrukken....................................................................................................................................................25
Automatisch op beide zijden van het papier afdrukken (dubbelzijdig afdrukken)....................................25
Foto's afdrukken met het bedieningspaneel van de printer...............................................................................27
Afdruktaken annuleren.....................................................................................................................................................27
Kopiëren.............................................................................................29
Tips voor kopiëren...............................................................................................................................................................29
Kopiëren..................................................................................................................................................................................29
Foto's kopiëren.....................................................................................................................................................................30
Automatisch een dubbelzijdige kopie maken..........................................................................................................30
Inhoudsopgave
4
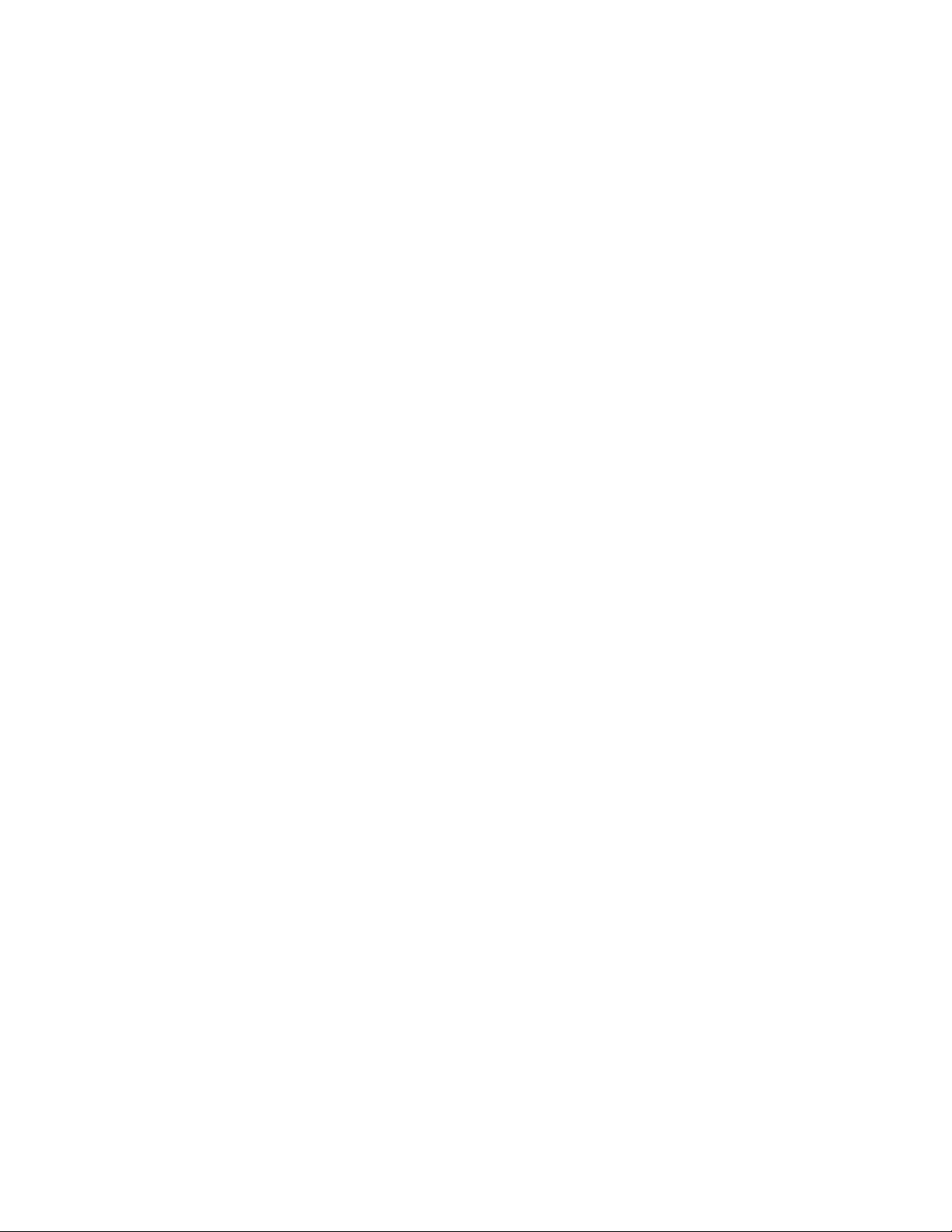
Kopieertaken annuleren...................................................................................................................................................30
Scannen..............................................................................................31
Tips voor scannen................................................................................................................................................................31
Scannen naar een lokale computer of een netwerkcomputer...........................................................................31
Scannen naar een flashstation of geheugenkaart...................................................................................................32
Rechtstreeks scannen naar e-mail met de printersoftware.................................................................................33
Scannen naar een PDF.......................................................................................................................................................34
Scantaken annuleren.........................................................................................................................................................34
E-mailen..............................................................................................35
E-mail verzenden.................................................................................................................................................................35
E-mailbericht annuleren...................................................................................................................................................37
SmartSolutions gebruiken..............................................................38
Wat is SmartSolutions?......................................................................................................................................................38
Printeroplossingen maken of aanpassen...................................................................................................................39
Problemen oplossen........................................................................41
Kennisgevingen................................................................................48
Uitgavebericht......................................................................................................................................................................48
Inhoudsopgave
5 6
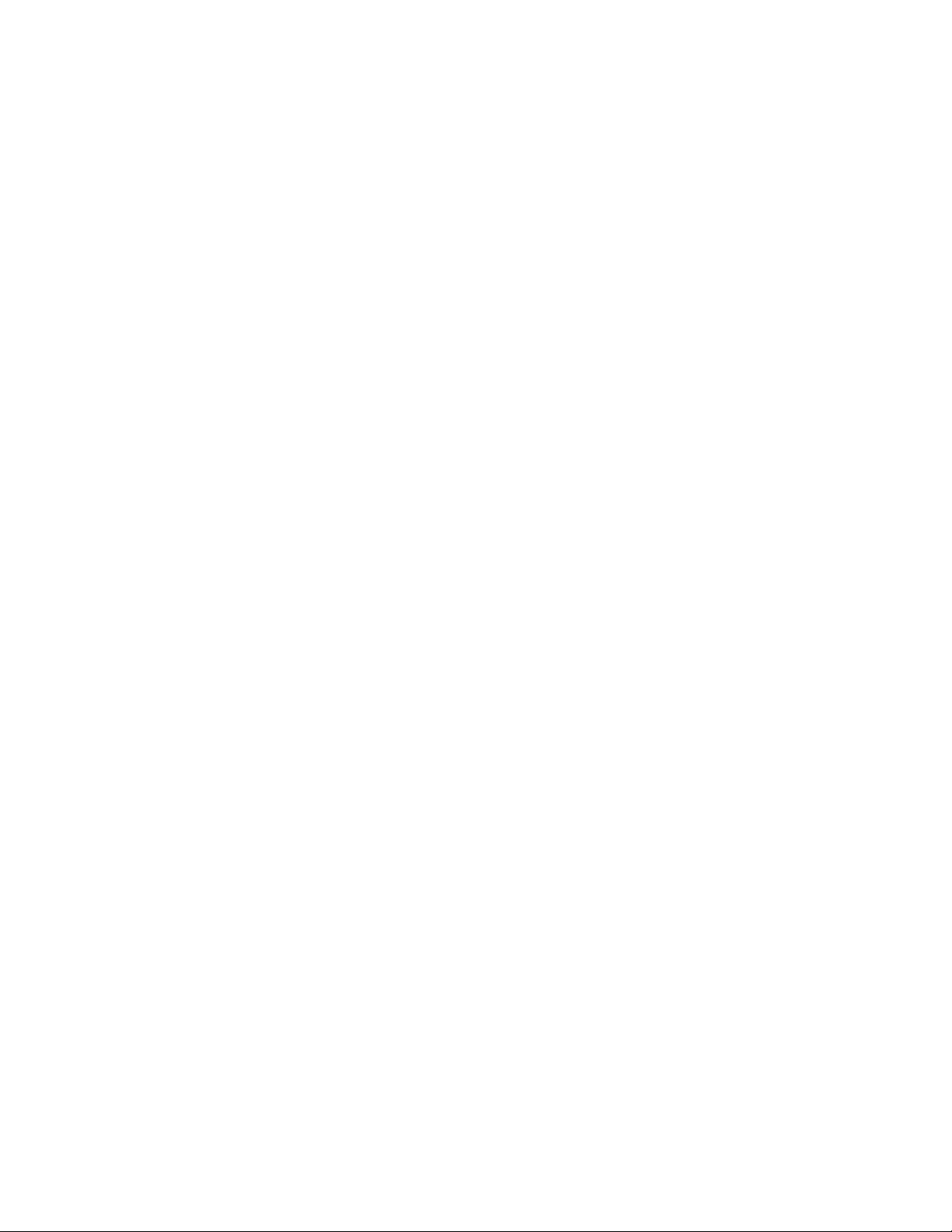
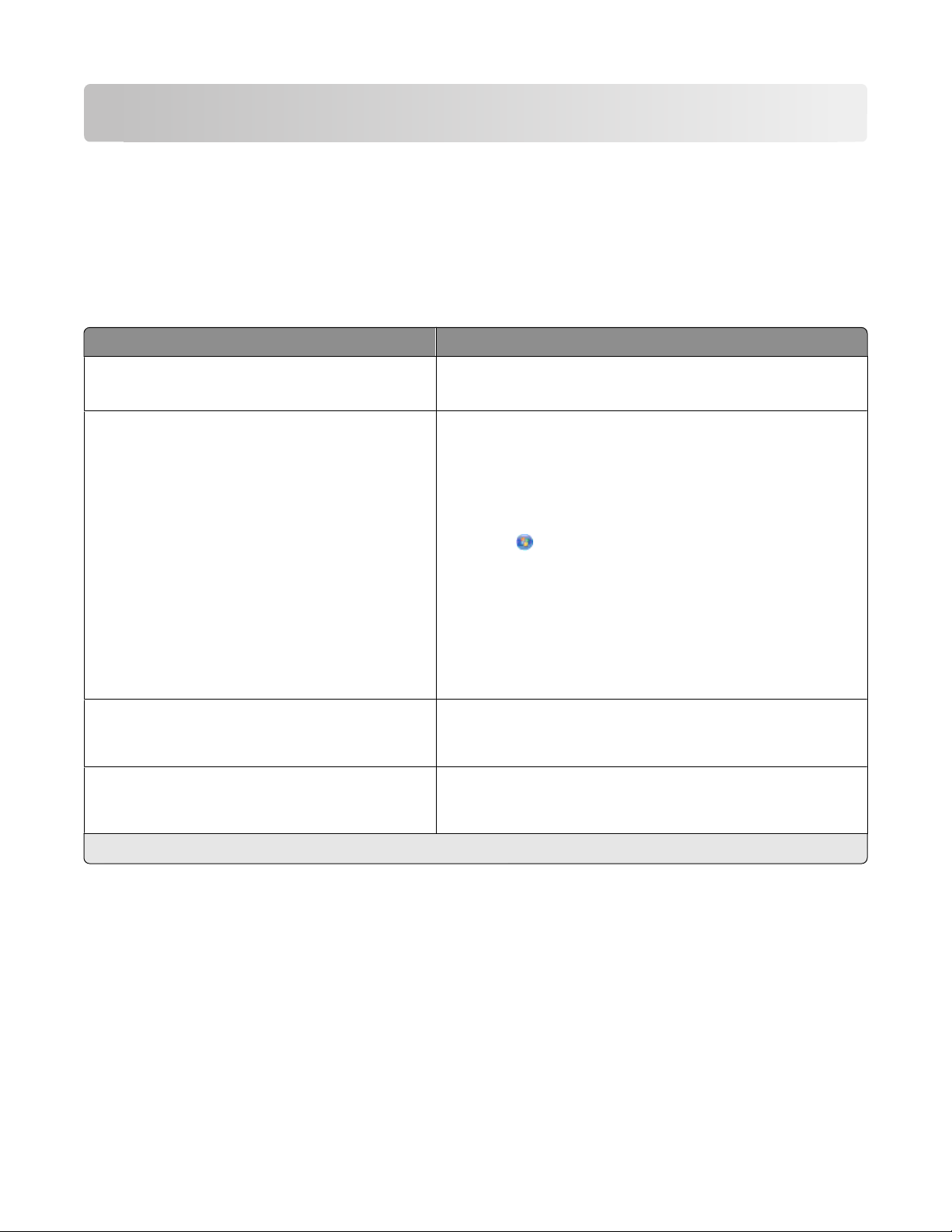
Over de printer
Informatie over de printer
De Beknopte referentiehandleiding bevat basisinstructies waarmee u algemene printertaken kunt uitvoeren, zoals
afdrukken, kopiëren en scannen. Tevens bevat deze handleiding informatie over het oplossen van algemene
installatieproblemen voor de printer.
Raadpleeg de volgende bronnen voor meer informatie:
Gewenste informatie Locatie
Aanwijzingen voor de eerste installatie
Aanvullende installatieprocedures en instructies voor
het gebruik van de printer
• Handleiding Snelle installatie
• Wizard voor hardwardconfiguratie
De uitgebreide Gebruikershandleiding wordt automatisch
geïnstalleerd met de printersoftware.
Nadat u de printer hebt geïnstalleerd, kunt u de Gebruikershand-
leiding weergeven vanuit de programmamap van de printer:
Voor Windows-gebruikers
1
1
1 Klik op of Start.
2 Klik op Alle programma's of Programma's en selecteer de
programmamap van de printer in de lijst.
3 Selecteer Gebruikershandleiding weergeven.
Voor Macintosh-gebruikers
1 Dubbelklik in de Finder op de printermap.
2 Dubbelklik op Gebruikershandeleiding.
Help bij het gebruik van de printersoftware De Help bij de software wordt automatisch geïnstalleerd met de
printersoftware.
oftware.
De nieuwste aanvullende informatie, updates, online
technische ondersteuning en telefonische ondersteuning
1
Beschikbaar op de cd met installatisoftware en op de Lexmark website www.lexmark.com/publications/.
Ondersteuningsweb site: support.lexmark.com
1
Klik op Help in een toepassing van de printers-
Impact van uw printer op het milieu minimaliseren
We streven ernaar het milieu te beschermen en verbeteren onze printers voortdurend om hun impact op het milieu
te reduceren. Door bepaalde printerinstellingen of -taken te selecteren kunt u de impact van uw printer op het milieu
mogelijk nog verder reduceren.
Over de printer
7
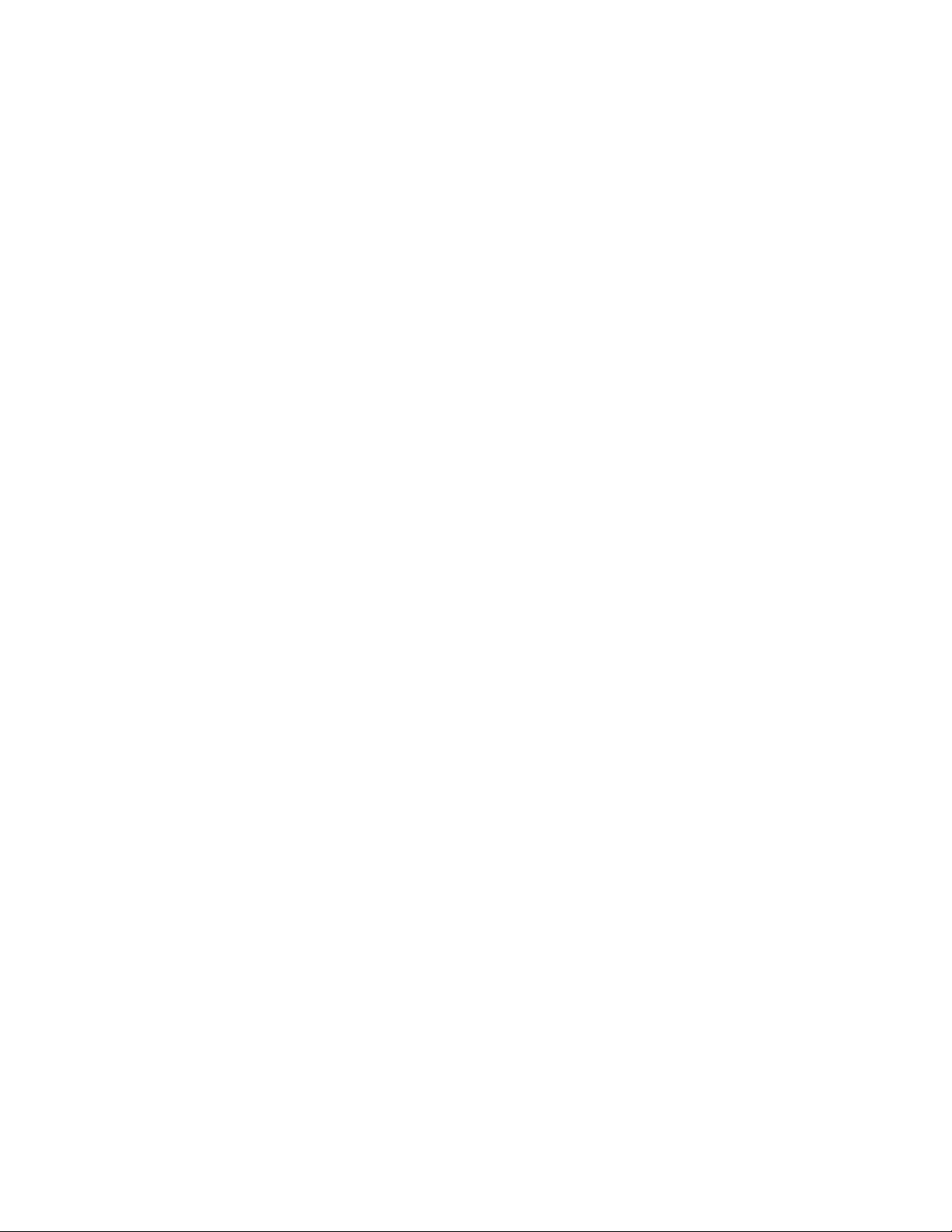
Stroom besparen
• Activeer Ecomodus. Met deze functie wordt een lage schermhelderheid ingesteld en wordt de printer zo
ingesteld dat er wordt overgeschakeld naar de spaarstand als de printer tien minuten niet wordt gebruikt.
• Selecteer de laagste time-out voor de spaarstand. Met de spaarstandfunctie wordt de printer in een stand-
bymodus met minimaal stroomverbruik gezet als de printer gedurende een ingestelde periode niet wordt
gebruikt (de time-out voor de spaarstand).
• Deel uw printer. Een draadloze printer of netwerkprinter kunt u delen met meerdere computers, waardoor
stroom en andere bronnen worden bespaard.
Papier besparen
• Activeer Ecomodus. Voor bepaalde printermodellen wordt met deze functie ingesteld dat kopieer- en faxtaken
en afdruktaken in Windows automatisch worden afgedrukt op beide zijden van het papier (dubbelzijdig).
• Druk meer dan één pagina af op één zijde van het papier. Met de functie Pagina's per vel kunt u meerdere
pagina's op één vel afdrukken. U kunt maximaal acht pagina's afdrukken op één zijde van een vel papier.
• Dru k af op beide zijden va n het papier. Met dubbelzijdi g afdrukken kunt u handmatig of automat isch afdrukken
op beide zijden van het papier (afhankelijk van uw printermodel).
• Bekijk een voorbeeld van afdruktaken voordat u ze afdrukt. Gebruik de afdrukvoorbeeldfuncties op de
werkbalken, in de dialoogvensters voor afdrukken of afdrukvoorbeelden en op de printerdisplay (afhankelijk van
het printermodel).
• Scan en sla op. Om te voorkomen dat u meerdere exemplaren moet afdrukken, kunt u documenten of foto's
scannen en deze voor weergave opslaan in een programma of toepassing of op een flashstation.
• Gebruik gerecycled papier.
Inkt besparen
• Gebruik de modus Snel afdrukken of Concept. Deze modi kunnen worden gebruikt om documenten af te
drukken met minder inkt dan normaal en zijn ideaal voor het afdrukken van documenten die grotendeels uit
tekst bestaan.
• Gebruik cartridges met hoog rendement. Dankzij de cartridges met hoog rendement kunt u meer pagina's
afdrukken met minder cartridges.
• Reinig de printerkop. Voordat u uw inktcartridges vervangt en recyclet, gebruikt u de functies Printerkop
reinigen en Printerkop diep reinigen. Met deze functies worden de spuitopeningen van de printerkop gereinigd
om de kwaliteit van uw afdrukken te verbeteren.
Recycling
• Retourneer inktcartridges voor hergebruik of recycling via het Lexmark Retourneerprogramma voor
cartridges. Als u een inktcartridge wilt retourneren, gaat u naar www.lexmark.com/recycle. Volg de
aanwijzingen om een gefrankeerde retourzak aan te vragen.
• Recycle de productverpakking.
• Recycle uw oude printer en gooi deze niet weg.
• Recycle papier van afgebroken afdruktaken.
• Gebruik gerecycled papier.
Op www.lexmark.com/environment kunt u het Lexmark Environmental Sustainability Report (Lexmark rapport
over duurzaam ondernemen) lezen.
Over de printer
8
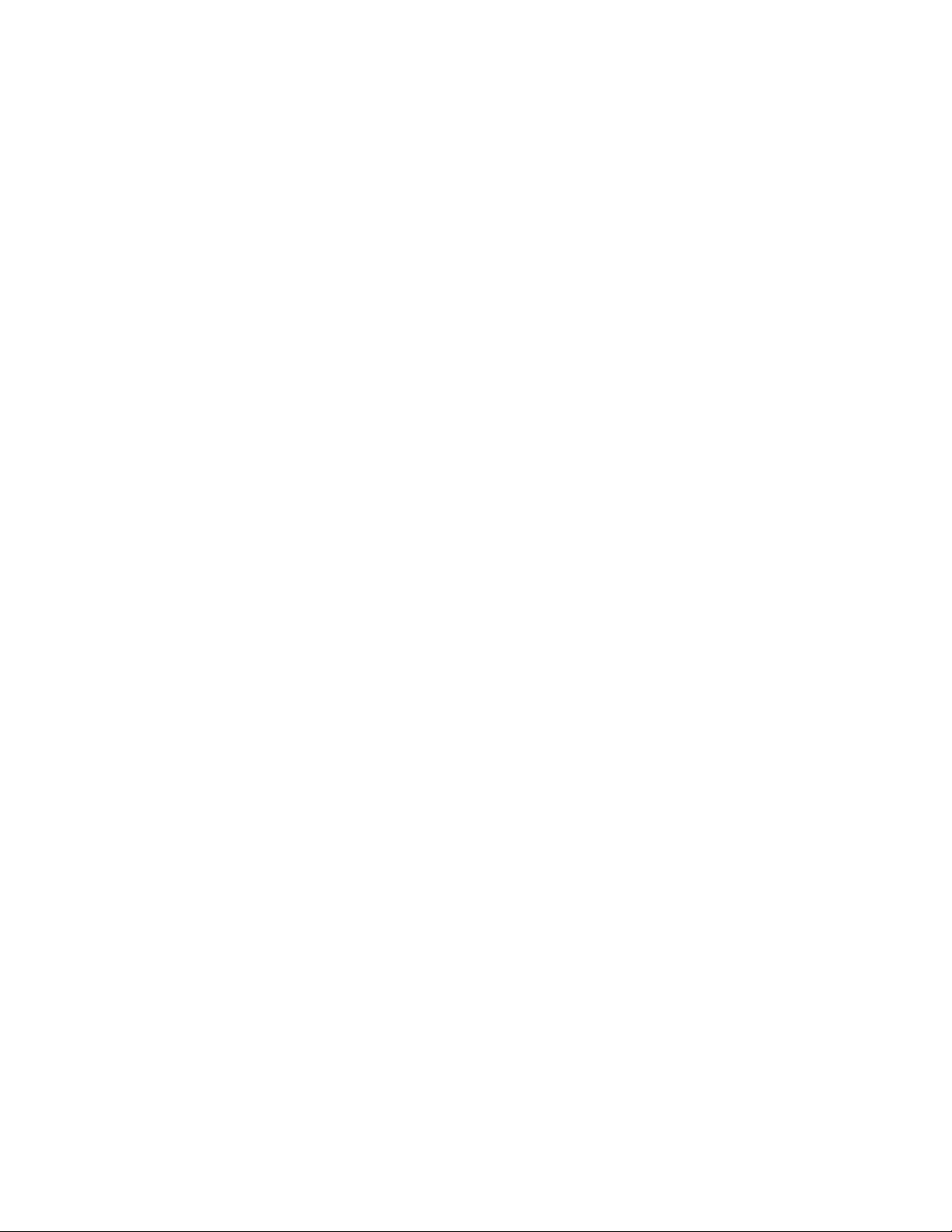
Printermodellen
De cd met installatiesoftware die bij de printer is geleverd, is geschikt voor de volgende printermodellen:
• Lexmark Pro805
• Lexmark Pro803
Printerfuncties
Uw printer bevat geavanceerde functies waarmee u afdruk- en beeldverwerkingstaken eenvoudig kunt uitvoeren
en beheren:
• Draadloos of Ethernet-netwerk gebruiken. U kunt bijna overal in huis of op kantoor afdrukken en scannen via
een veilig draadloos of Ethernet-netwerk en de printer delen op meerdere computers.
• Intuïtief aanraakscherm. Gebruik het uitgebreide kleurenaanraakscherm voor snelle en eenvoudige toegang
tot de printermenu's. Op het grote scherm kunt u ook foto's weergeven, bewerken en afdrukken vanaf uw digitale
camera of geheugenapparaat zonder een computer te gebruiken.
• Afdrukken. Documenten en PDF-bestanden sneller afdrukken vanaf een computer, USB-flashstation of een
Bluetooth-apparaat. Dankzij de ingebouwde functie voor dubbelzijdig afdrukken kunt u geld besparen en helpt
u het milieu een handje.
• Kopiëren. Documenten en foto's met één druk op de knop kopiëren en zwart-wit- of kleurenkopieën maken
zonder computer. Profiteer van de mogelijkheden om documenten en foto's 25 tot 400% te vergoten of te
verkleinen.
• Scannen. Scan moeiteloos dikke boeken, rapporten en andere documenten met meerdere pagina's dankzij de
hoge-resolutiescanner. U kunt eenvoudig met een maximale optische resolutie van 1200 x 4800 scannen naar
een geheugenapparaat of naar meerdere laptops of computers via een beveiligd draadloos netwerk.
• Foto's afdrukken. Druk duurzame kwaliteitsfoto's rechtstreeks af vanaf digitale-geheugenkaarten, PictBridge-
camera's en USB-flashstations. Selecteer de gewenste foto's met het controlevel en druk de foto's zonder
computer af.
• SmartSolutions. Vereenvoudig veelgebruikte printertaken door printeroplossingen te maken en aan te passen.
Met het SmartSolutions-pakket op het web kunt u veelgebruikte printertaken selecteren, uw
voorkeursinstellingen toepassen en snelkoppelingen naar uw printer downloaden waarmee u altijd snel en
eenvoudig toegang hebt tot de taken. Ook kunt u aangepaste oplossingen maken waarmee u online agenda's,
RSS-feeds en meer kunt bekijken op uw printer.
• Ecomodus. Bespaar stroom en papier met de Ecomodus. Als u deze modus inschakelt, wordt de display van de
printer automatisch gedimd en wordt de energiespaarstand ingeschakeld als printer tien minuten niet wordt
gebruikt. Tevens kunt u met deze modus kopieertaken en afdruktaken in Windows afdrukken op beide zijden
van het papier.
Over de printer
9
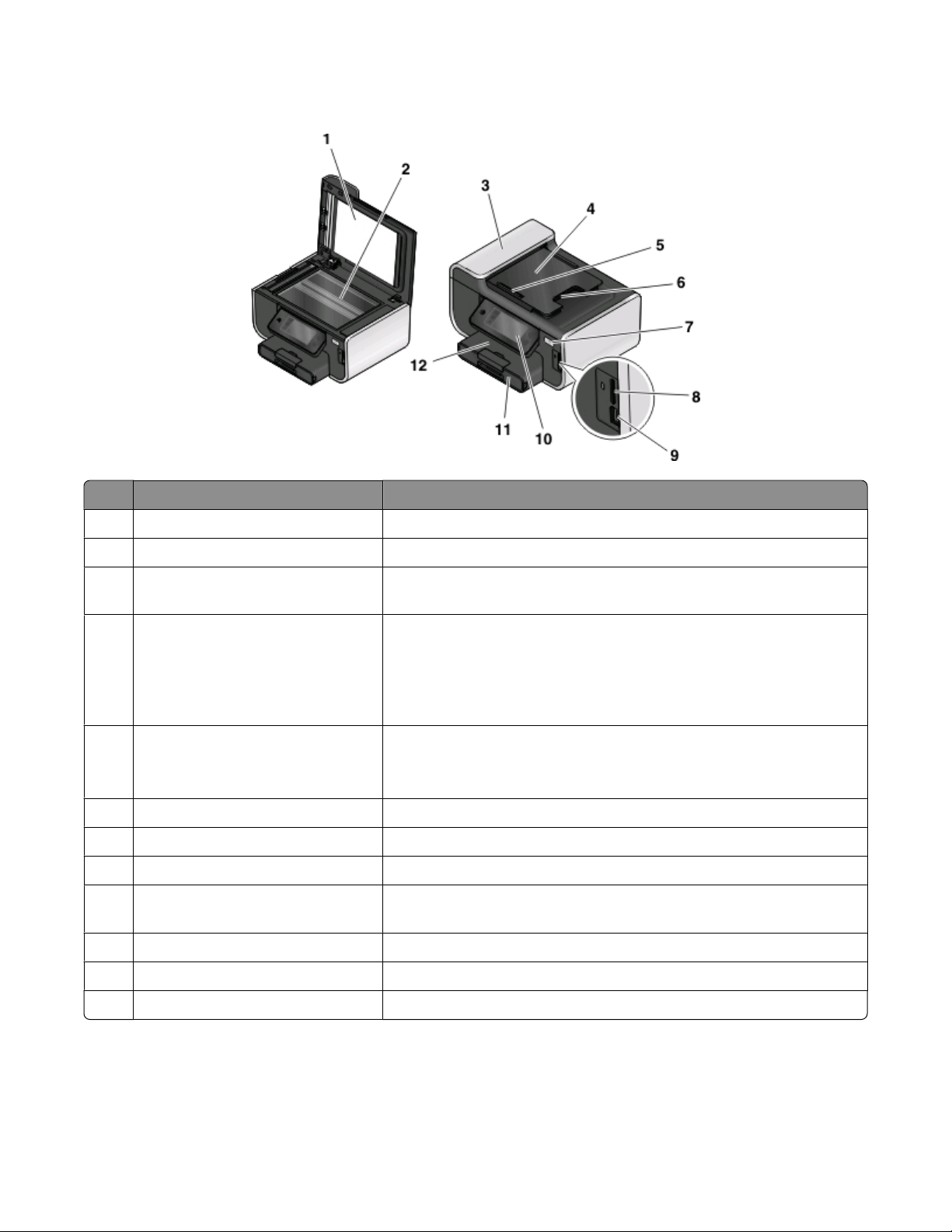
Onderdelen van de printer
Onderdeel Functie
Scannerklep Toegang krijgen tot de glasplaat.
1
Glasplaat Documenten en foto's scannen en kopiëren.
2
3 Automatische documentinvoer (ADI) Kopiëren, scannen of faxen van documenten met meerdere pagina's van
het formaat A4, Letter of Legal.
4 Lade van de ADI Originele documenten in de ADI plaatsen. Aanbevolen voor het scannen,
kopiëren of faxen van documenten met meerdere pagina's.
Opmerking: Plaats geen briefkaarten, foto's, kleine items of dunne
voorwerpen (zoals knipsels uit tijdschriften) in de ADI. Plaats deze items
op de glasplaat.
papiergeleider van de ADI Het papier recht houden wanneer het wordt ingevoerd in de ADI.
5
Opmerking: stel de papiergeleider van de ADI-lade in op de breedte van
het originele document.
6 Uitvoerlade van de ADI Documenten opvangen wanneer deze uit de ADI worden gevoerd.
Wi-Fi-aanduiding Draadloze status controleren.
7
Sleuf voor geheugenkaart Plaats een geheugenkaart in de printer.
8
PictBridge- en USB-poort Een digitale PictBridge-camera, USB Bluetooth-adapter of flashstation
9
aansluiten op de printer.
10 Bedieningspaneel van de printer De printer bedienen.
Papierlade Papier in de printer plaatsen.
11
12 Papieruitvoerlade Het papier opvangen dat wordt uitgevoerd.
Over de printer
10
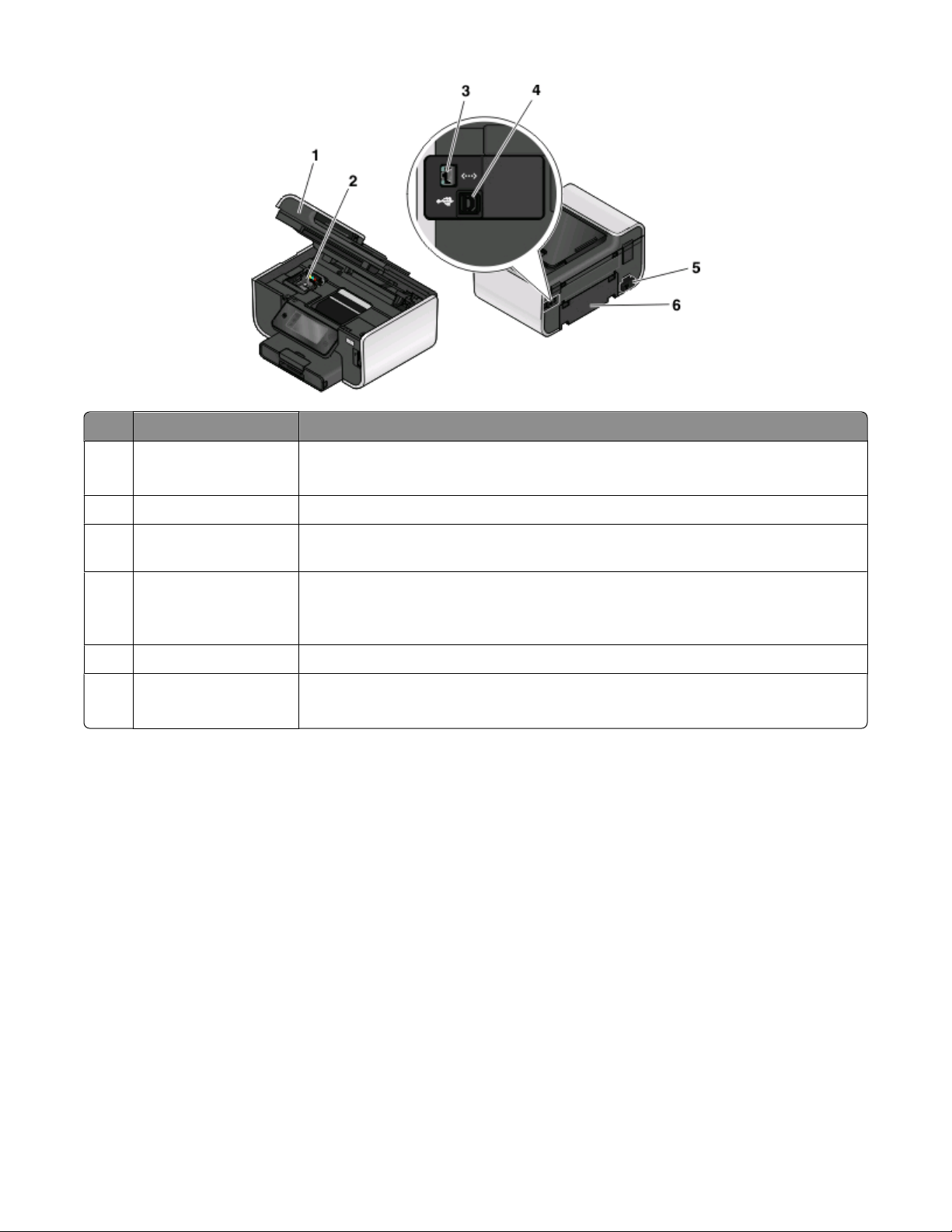
Onderdeel Functie
Scannereenheid
1
• Toegang tot de inktcartridges en printerkop.
• Vastgelopen papier verwijderen.
Printerkop Inktcartridge installeren, vervangen of verwijderen.
2
3 Ethernet-poort De printer aansluiten op een computer, een lokaal netwerk of een externe DSL-verbin-
dingen of een kabelmodem.
4 USB-poort De printer rechtstreeks aansluiten op de computer met een USB-kabel.
Let op—Kans op beschadiging: raak het aangegeven gedeelte niet aan, tenzij u een
USB- of installatiekabel aansluit of losmaakt.
Netvoedingsaansluiting De printer aansluiten op een voedingsbron.
5
6 Duplexeenheid
• Afdrukken op beide zijden van een vel papier.
• Vastgelopen papier verwijderen.
Bedieningspaneel van de printer gebruiken
In de volgende diagrammen worden de verschillende gedeelten van het bedieningspaneel van de printer
aangegeven:
Opmerking: De pictogrammen worden weergegeven als u ze kunt selecteren in het huidige scherm. Als een
pictogram niet wordt weergegeven, is de functie niet beschikbaar.
Over de printer
11
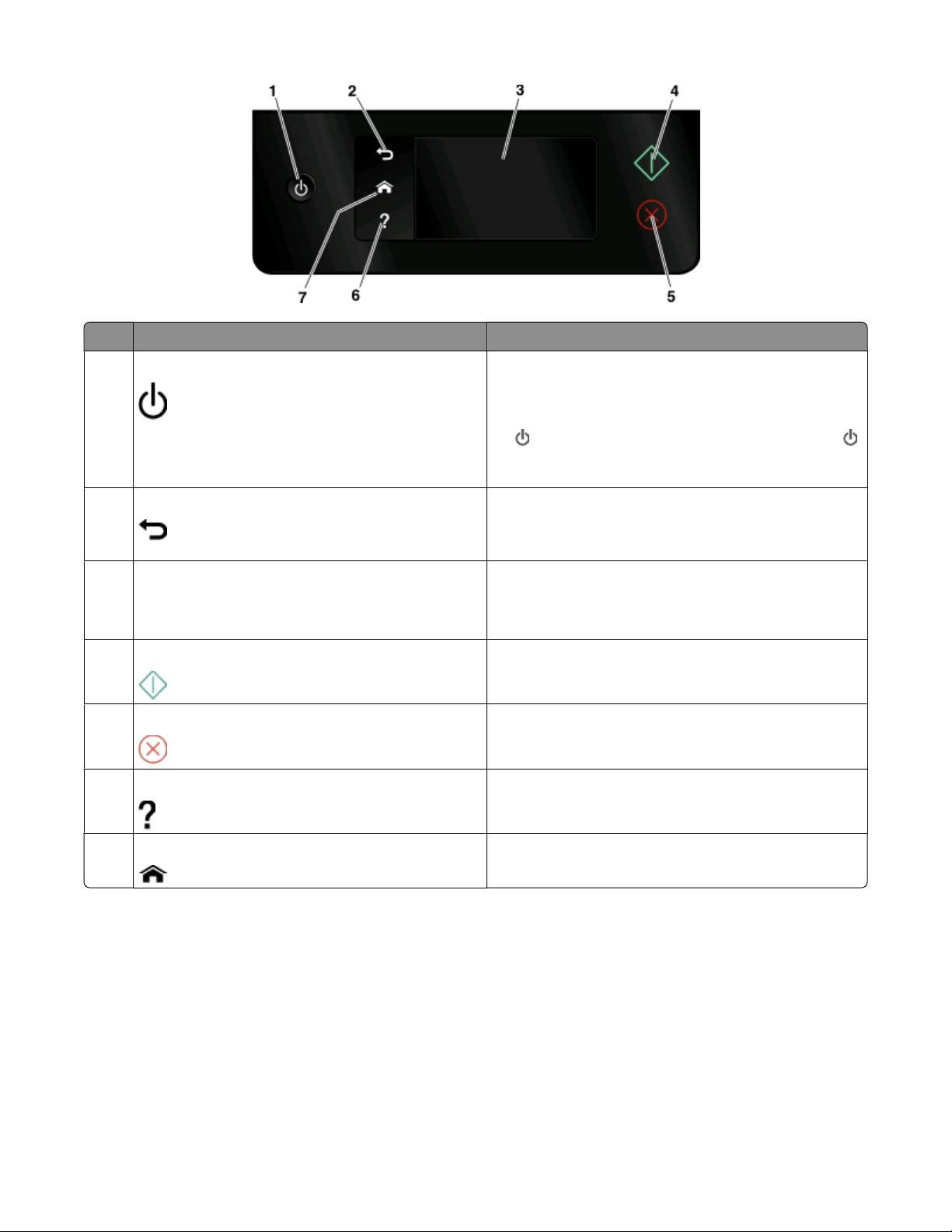
Optie Functie
1 Aan/uit
• De printer in- en uitschakelen.
• Overschakelen naar de spaarstand.
Opmerking: Als de printer is ingeschakeld, drukt u op
om over te schakelen naar de spaarstand. Houd
drie seconden ingedrukt om de printer uit te
schakelen.
Vorige
2
• Terugkeren naar het vorige venster.
• Een menuniveau sluiten en naar een hoger niveau
gaan.
Aanraakscherm
3
Opmerking: in de spaarstand is de display uitge-
schakeld.
Start Een taak starten afhankelijk van de geselecteerde modus.
4
Annuleren De huidige opdracht of taak annuleren.
5
Help Help-tekst en -animaties weergeven.
6
• Bladeren door de printer menu's.
• Instellingen wijzigen.
• Berichten en animaties voor printer weergeven.
7 Startpagina Terugkeren naar het startscherm.
Informatie over het startscherm
Nadat de printer is ingeschakeld en de opwarmperiode is verstreken, wordt het volgende scherm weergegeven op
de display van de printer. Dit scherm wordt het startscherm genoemd. U kunt de opties in het startscherm gebruiken
om een handeling te starten, zoals kopiëren of scannen of het wijzigen van printerinstellingen.
Over de printer
12
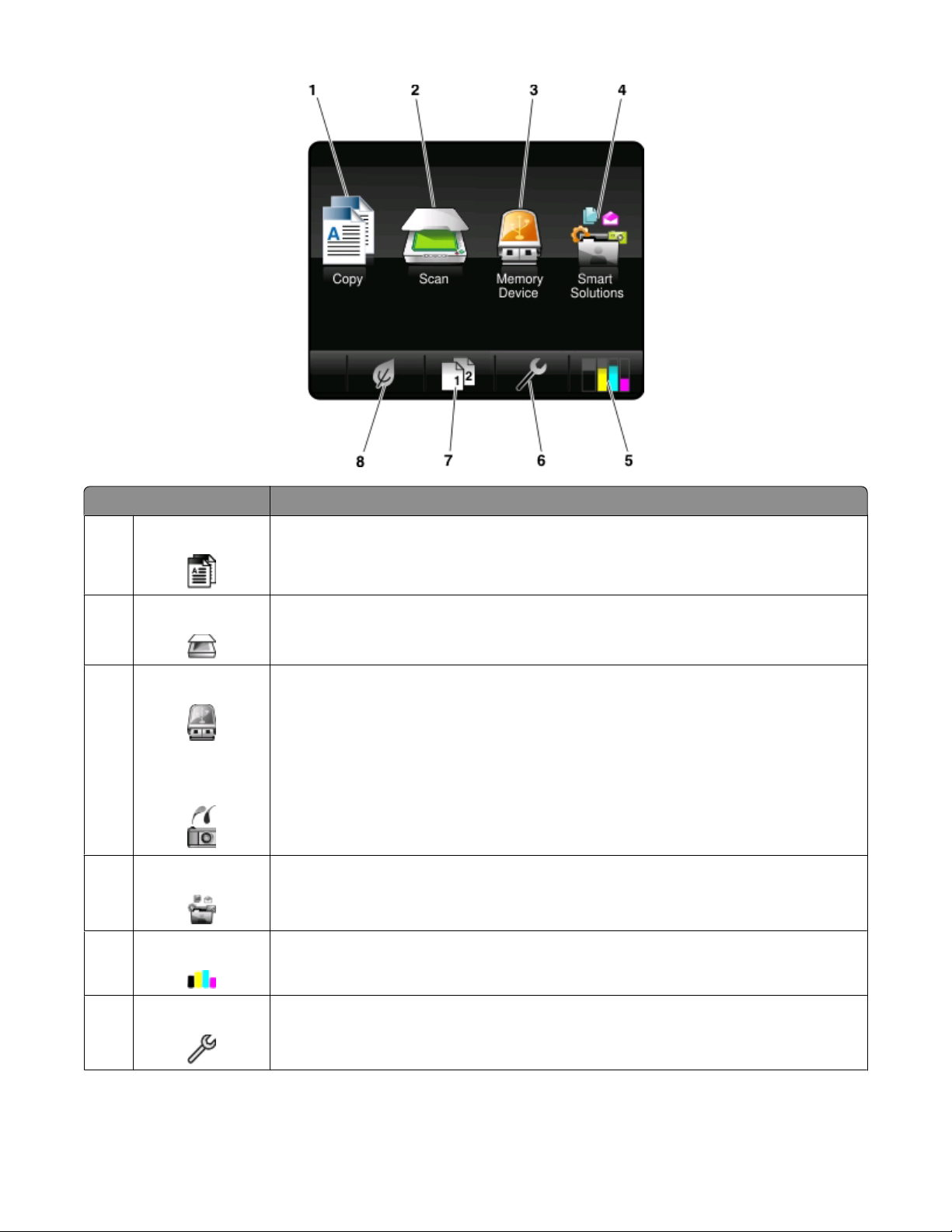
Item in display Beschrijving
Kopiëren Het kopieermenu openen en kopieën maken.
1
Scannen Het scanmenu openen en documenten scannen.
2
Geheugenapparaat
3
of
PictBridge
SmartSolutions Open het menu SmartSolutions.
4
Inktvoorraad
5
Foto's en documenten weergeven, selecteren, afdrukken of toevoegen aan e-mailberichten.
Opmerking: dit pictogram wordt alleen weergegeven als u terugkeert naar het startscherm
terwijl een geheugenkaart, flashstation of PictBridge-camera is aangesloten op de printer.
• Het huidige inktniveau in de geïnstalleerde cartridges weergeven.
• Functies voor cartridge-onderhoud en –informatie gebruiken.
6 Instellen Het instelmenu weergeven en printerinstellingen wijzigen.
Over de printer
13
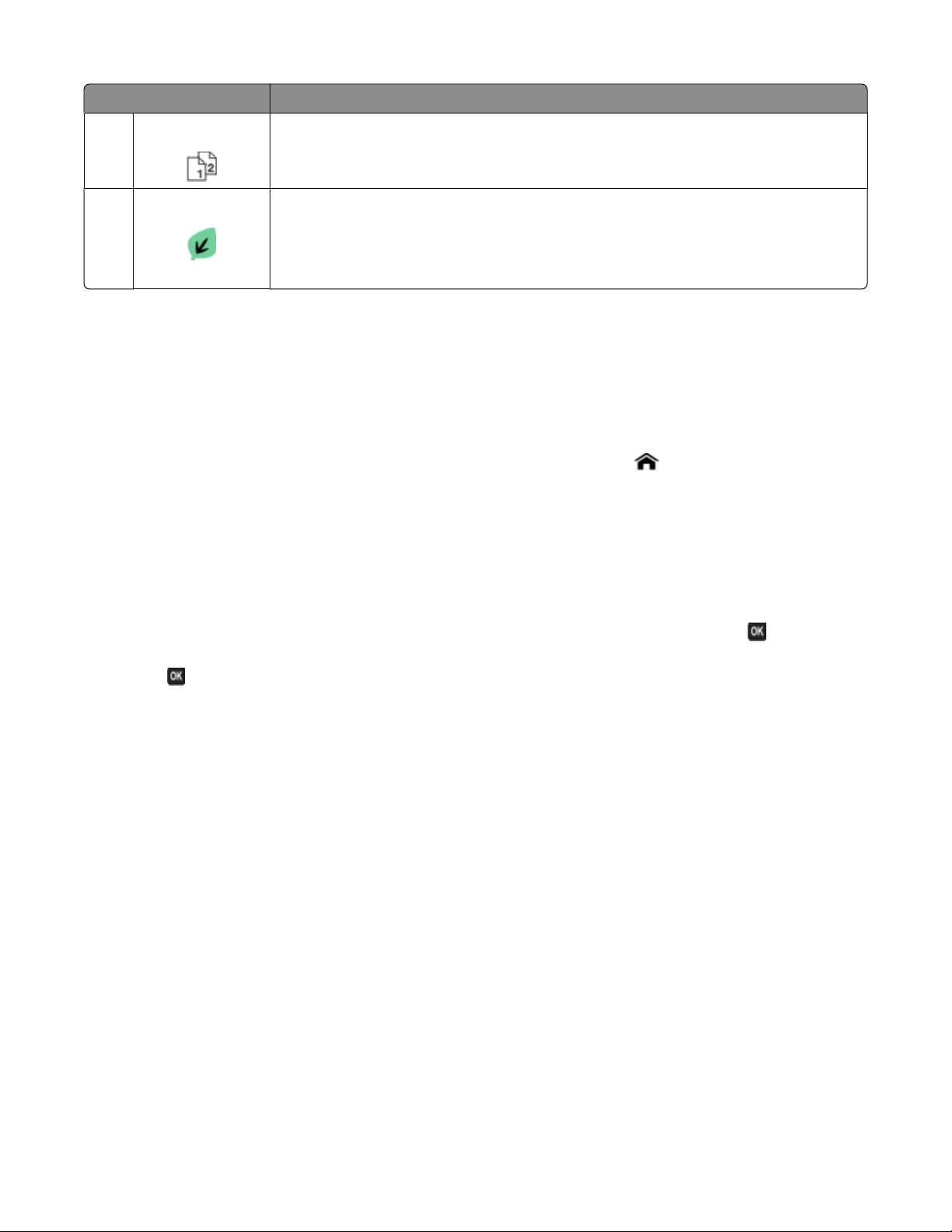
Item in display Beschrijving
Dubbelzijdig Afdrukken op beide zijden van een vel papier.
7
Ecomodus Activeer de Ecomodus om de volgende opties te selecteren:
8
• Op beide zijden van het papier afdrukken (dubbelzijdig afdrukken).
• Overschakelen naar de Spaarstand als de printer 10 minuten niet wordt gebruikt.
• De helderheid van het scherm instellen op laag.
Bladeren door menu's met het bedieningspaneel van de printer
Modellen met aanraakscherm
• Als u een nieuwe taak uitvoert, moet u altijd beginnen in het startscherm. Raak om het startscherm te openen.
• Sleep de schuifbalk of raak de pijlen op de display aan om door de menu's te bladeren.
• Raak een menunaam of pictogram aan om een menu of submenu te openen.
• Als u een instelling wilt selecteren, raakt u een menu-item aan en raakt u vervolgens Accepteren of OK aan om
de instelling op te slaan.
Modellen met pijltoetsen
• Blader met de pijltoetsen op het bedieningspaneel van de printer door de menu's en druk op om menu's en
submenu's te openen.
• Druk op om een instelling te selecteren en op te slaan.
Over de printer
14
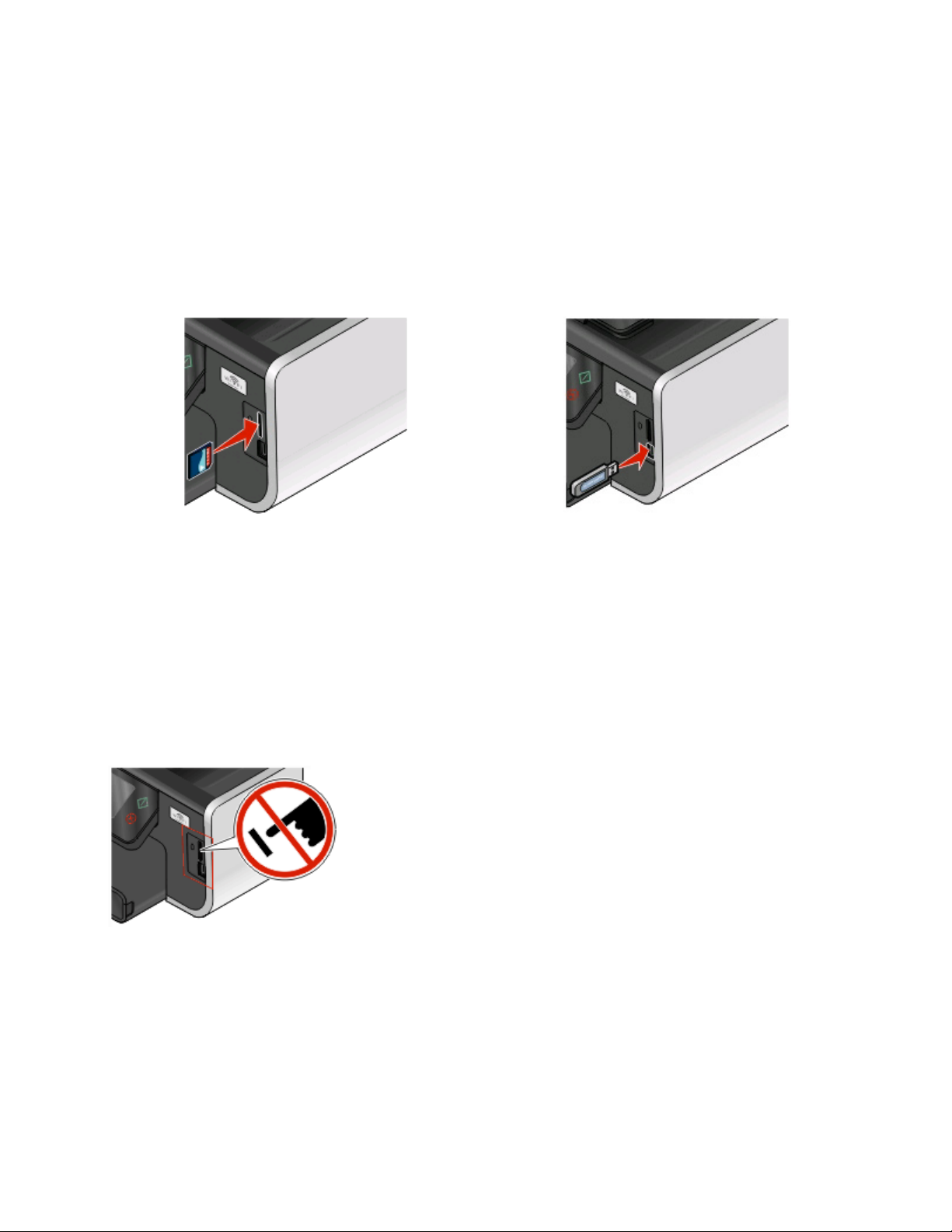
Geheugenkaarten en flashstations gebruiken
Geheugenkaart of flashstation gebruiken met de printer
Geheugenkaar ten en flashstations zijn opslagapparaten die regelmatig worden ge bruikt met camera's en computers.
U kunt de geheugenkaart uit de camera of het flashstation uit de computer verwijderen en rechtstreeks in de printer
plaatsen.
1 Plaats een geheugenkaart in de kaartsleuf of flashstation in de USB-poort.
Geheugenkaart in de printer plaatsen Flashstation in de printer plaatsen
Opmerkingen:
• Plaats de kaart met het naamlabel naar rechts.
• Controleer of eventuele pijlen op de kaart in de
richting van de printer zijn gericht.
• Plaats zo nodig de geheugenkaart in de adapter die
bij de kaart is geleverd.
• Controleer of de kaart die u plaatst, wordt onder-
steund door de printer. Zie “Ondersteunde geheugenkaarten en bestandstypen” op pagina 16 voor
meer informatie.
Let op—Kans op besch adiging: Raak de kabels, netwerkadapter, de aansluiting,
geheugenkaart of de aangegeven gedeelten van de printer niet aan terwijl er
wordt afgedrukt vanaf, gelezen van of geschreven naar het opslagapparaat. Er
kunnen anders gegevens verloren gaan.
Opmerkingen:
• Het flashstation gebruikt de poort die ook wordt
gebruikt voor de kabel van een PictBridge-camera.
• Mogelijk moet u een adapter gebruiken als het flash-
station niet in de poort past.
2 Het venster Geheugenapparaat wordt op de display weergegeven.
Over de printer
15

Opmerkingen:
• Als de printer het opslagapparaat niet herkent, verwijdert u het apparaat en plaatst u het weer terug in de printer.
• Als een flashstation of een digitale camera ingesteld op massaopslag in de USB-poort wordt geplaatst terwijl
een geheugenkaart in de kaartsleuf is geplaatst, wordt een bericht weergegeven op de display dat u moet kiezen
welk opslagapparaat u wilt gebruiken.
Ondersteunde geheugenkaarten en bestandstypen
Geheugenkaart Bestandstype
• Secure Digital (SD)
• Secure Digital High Capacity (SDHC)
• Micro Secure Digital (met adapter) (Micro SD)
• Mini Secure Digital (met adapter) (Mini SD)
• MultiMedia Card (MMC)
• RS-MMC-kaart (met adapter) (Reduced Size MultiMedia)
• MultiMedia Card mobile (met adapter) (MMCmobile)
• Memory Stick
• Memory Stick PRO
• Memory Stick Duo (met adapter)
• Memory Stick PRO Duo (met adapter)
• xD-Picture-kaart
• xD-Picture Card (type H)
• xD-Picture Card (type M)
Documenten:
• .doc (Microsoft Word)
• .xls (Microsoft Excel)
• .ppt (Microsoft PowerPoint)
• .pdf (Adobe Portable Document Format)
• .rtf (Rich Text Format)
• .docx (Microsoft Word Open Document Format)
• .xlsx (Microsoft Excel Open Document Format)
• .pptx (Microsoft PowerPoint Open Document Format)
• .wpd (WordPerfect)
Afbeeldingen:
• JPEG
• TIFF
Over de printer
16

Supplies bestellen en vervangen
Inktcartridges bestellen
Paginarendementen beschikbaar op www.lexmark.com/pageyields. Gebruik alleen inktcartridges van Lexmark
voor optimale resultaten.
Lexmark Pro800 Series modellen
Onderdeel
Zwarte inktcartridge 100 100A
Zwarte inktcartridge met hoog
rendement
Gele inktcartridge 100 100A
Gele inktcartridge met hoog rendement 100XL 100XLA
Cyaan inktcartridge 100 100A
Cyaan inktcartrige met hoog rendement 100XL 100XLA
Magenta inktcartridge 100 100A
Magenta inktcartridge met hoog
rendement
1
Met licentie voor eenmalig gebruik. Na gebruik moet deze cartridge worden geretourneerd aan Lexmark voor herfa-
bricage, opnieuw vullen of recycling.
2
Alleen beschikbaar op de website van Lexmark op www.lexmark.com.
Cartridge in retourneerprogramma1Normale cartridge
100XL, 105XL 100XLA
100XL 100XLA
2
Supplies bestellen en vervangen
17

Inktcartridges vervangen
Zorg dat u over nieuwe cartridges beschikt voordat u begint. U moet nieuwe cartridges meteen installeren nadat u
de oude cartridges hebt verwijderd omdat anders de resterende inkt in de printerkop kan uitdrogen.
1 Zet de printer aan.
2 Open de printer.
Opmerking: de printerkop wordt naar de positie voor cartridge-installatie verplaatst.
3 Druk op het ontgrendelingslipje en verwijder de gebruikte inktcartridge of -cartridges.
4 Installeer de afzonderlijke cartridges. Gebruik twee handen om de zwarte inktcartridge te installeren.
Opmerking: installeer de nieuwe inktcartridges direct nadat u de beschermende dop hebt verwijderd om te
voorkomen dat de inkt wordt blootgesteld aan lucht.
5 Sluit de printer.
Supplies bestellen en vervangen
18

Inktcartridges onderhouden
Als de printer is aangesloten op een stopcontact, kunt u naast de volgende printertaken ook elke week een
automatische onderhoudscyclus uitvoeren. Hiervoor wordt de spaarstand tijdelijk uitgeschakeld of wordt de printer
ingeschakeld als deze is uitgeschakeld.
Printerkop uitlijnen
Als tekens of lijnen gekarteld of met golvingen zijn afgedrukt, moet u mogelijk de printerkop uitlijnen.
Bedieningspaneel van de printer gebruiken
1 Plaats normaal papier in de printer.
2 Blader in het startmenu naar Printer uitlijnen:
> Meer opties > Printer uitlijnen.
Er wordt een uitlijningspagina afgedrukt.
Opmerking: verwijder de uitlijningspagina pas als deze volledig is afgedrukt.
Printersoftware gebruiken
Voor Windows-gebruikers
1
Plaats normaal papier in de printer.
2 Klik op of Start.
3 Klik op Alle programma's of Programma's en selecteer de programmamap van de printer in de lijst.
4 Selecteer Printerstartpagina.
5 Kies uw printer in de keuzelijst met printers.
6 Klik op Cartridges uitlijnen op het tabblad Onderhoud.
7 Volg de aanwijzingen op het scherm.
Voor Macintosh-gebruikers
1
Plaats normaal papier in de printer.
2 Dubbelklik in de Finder op de map met printerprogramma's.
3 Selecteer Printerhulpprogramma in de lijst.
4 Klik op Uitlijningspagina afdrukken op het tabblad Onderhoud van het printerhulpprogramma.
5 Volg de aanwijzingen op het scherm.
Als u de cartridges hebt uitgelijnd om de afdrukkwaliteit te verbeteren, drukt u het document nogmaals af. Als de
afdrukkwaliteit niet is verbeterd, reinigt u de spuitopeningen van de printerkop.
Spuitopeningen van de printerkop reinigen
Slechte afdrukkwaliteit kan soms worden veroorzaakt door verstopte spuitopeningen van de printerkop. Reinig de
spuitopeningen van de printerkop om de kwaliteit van uw afdrukken te verbeteren.
Supplies bestellen en vervangen
19
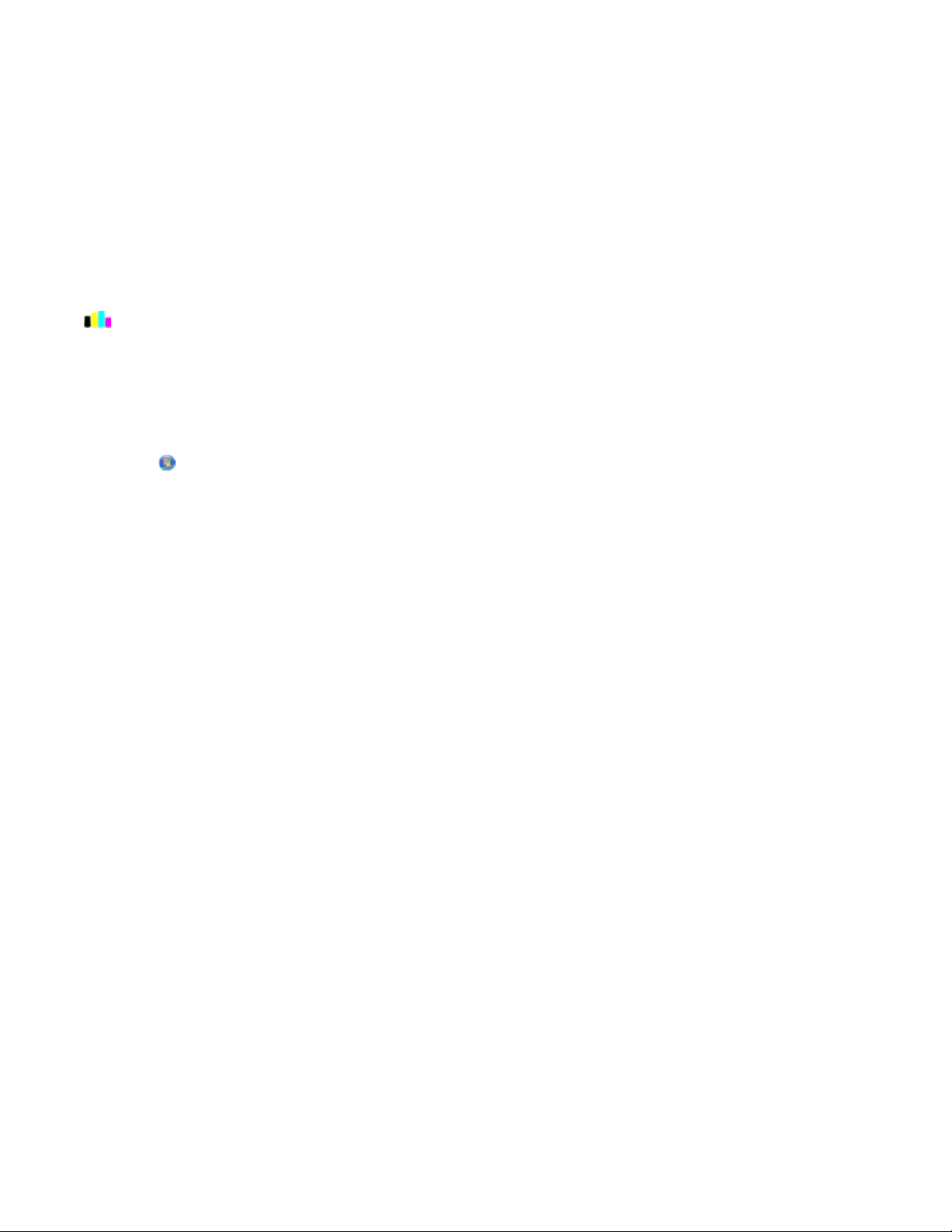
Opmerkingen:
• Bij het reinigen van de spuitopeningen van de printerkop wordt inkt gebruikt, dus reinig de spuitopeningen
alleen wanneer dit nodig is.
• Bij het diep reinigen wordt meer inkt gebruikt, dus probeer eerst de optie Printerkop reinigen om inkt t e besparen.
• Als de i nktvoorraad te laag is, moet u de inktcartridges vervangen voordat u de spuitopeningen van de p rinterkop
kunt reinigen.
Bedieningspaneel van de printer gebruiken
Blader in het startscherm naar Printerkop reinigen of Printerkop diep reinigen:
> Meer opties > Printerkop reinigen of Printerkop diep reinigen
Er wordt een reinigingspagina afgedrukt.
Printersoftware gebruiken
Voor Windows-gebruikers
1
Klik op of Start.
2 Klik op Alle programma's of Programma's en selecteer de programmamap van de printer in de lijst.
3 Selecteer de printermap.
4 Selecteer uw printer in de keuzelijst met printers.
5 Klik op Cartridges reinigen op het tabblad Onderhoud.
6 Volg de aanwijzingen op het scherm.
Voor Macintosh-gebruikers
1
Dubbelklik in de Finder op de map met printerprogramma's.
2 Selecteer Printerhulpprogramma in de lijst.
3 Selecteer Spuitopeningen reinigen op het tabblad Onderhoud.
Er wordt een reinigingspagina afgedrukt.
Supplies bestellen en vervangen
20

Printersoftware gebruiken
Minimale systeemvereisten
Voor de printersoftware is maximaal 500 MB vrije schijfruimte vereist.
Ondersteunde besturingssystemen
• Microsoft Windows 7 (alleen via het web)
• Microsoft Windows Vista (SP1)
• Microsoft Windows XP (SP3)
• Microsoft Windows 2000 (SP4 of hoger)
• Macintosh PowerPC OS X 10.3.9 of hoger
• Macintosh Intel OS X 10.4.4 of hoger
• Linux Ubuntu 8.04 LTS en 8.10 (alleen via het web)
• Linux OpenSUSE 11.0 en 11.1 (alleen via het web)
• Linux Fedora 10 (alleen via het web)
1
Het printerstuurprogramma voor dit besturingssysteem is alleen beschikbaar op support.lexmark.com.
1
1
1
1
Printersoftware installeren
Opmerking: als u de printersoftware eerder hebt geïnstalleerd op deze computer en de software opnieuw moet
installeren, moet u de huidige software eerst verwijderen.
Voor Windows-gebruikers
1 Sluit alle geopende programma's.
2 Plaats de cd met installatiesoftware in de computer.
Als het welkomstvenster niet wordt weergegeven na een minuut, start u de cd handmatig:
a Klik op of op Start en klik op Uitvoeren.
b Typ in het vak Zoekopdracht starten of Uitvoeren D:\setup.exe, waarbij D de letter van het cd-rom- of
dvd-rom-station is.
3 Volg de aanwijzingen in het welkomstvenster.
Voor Macintosh-gebruikers
1 Sluit alle geopende toepassingen.
2 Plaats de cd met installatiesoftware in de computer.
Als het installatievenster niet wordt weergegeven na een minuut, klikt u op het cd-pictogram op het bureaublad.
3 Dubbelklik op Installeer.
4 Volg de aanwijzingen in het installatievenster.
Printersoftware gebruiken
21

Vanaf internet
1 Ga naar onze website op www.lexmark.com.
2 Klik op Zoeken naar printerdrivers in het menu Drivers en downloads.
3 Selecteer uw printer en vervolgens uw besturingssysteem.
4 Download het stuurprogramma en installeer de printersoftware.
Printersoftware voor Windows gebruiken
Software geïnstalleerd tijdens printerinstallatie
Als u de printer hebt ingesteld met de cd met installatiesoftware, is alle benodigde software geïnstalleerd. U hebt
mogelijk enkele aanvullende programma's geïnstalleerd. In de volgende tabel vindt u een overzicht van de
verschillende programma's en wat u hiermee kunt doen.
Als u deze extra programma's niet hebt geïnstalleerd tijdens de eerste installatie, plaatst u de cd met
installatiesoftware opnieuw in de computer, voert u de installatiesoftware uit en selecteert u Extra software
installeren in het venster dat aangeeft dat de software al is geïnstalleerd.
Printersoftware
Onderdeel Functie
LexmarkTM printerstartpagina
(wordt de Printerstartpagina genoemd)
Lexmark Fast Pics
(wordt Fast Pics genoemd)
Lexmark Werkbalk
(wordt de Werkbalk genoemd)
• Toepassingen of programma's starten.
• Fax Solutions Software openen.
• Foto of document scannen of e-mailen.
• Gescande documenten bewerken.
• Documenten scannen naar PDF.
• Instellingen aanpassen voor de printer.
• Supplies bestellen.
• Inktcartridges onderhouden.
• Een testpagina afdrukken.
• De printer registreren.
• Contact opnemen met technische ondersteuning.
Foto's en documenten beheren, bewerken, overdragen en
afdrukken.
• Webpagina's in zwart-wit of alleen met tekst afdrukken om
inkt te besparen.
• Automatisch afdrukken van webpagina's inplannen.
• Picnik openen en foto's online bewerken.
• Lokale bestanden vanuit Windows afdrukken, scannen of
converteren.
Lexmark Hulpprogramma's voor Office
(wordt Hulpprogramma's voor Office genoemd)
Printersoftware gebruiken
Toegang tot uw favoriete instellingen in Microsoft Office 2007.
22

Onderdeel Functie
Lexmark Faxoplossingen
(wordt Faxoplossingen genoemd)
• Faxen verzenden.
• Faxen ontvangen op drie-in-één-printers.
• Contactpersonen in het interne telefoonboek toevoegen,
bewerken of verwijderen.
• Lexmark Faxconfiguratieprogramma openen op
vier-in-één-printers. Gebruik het Faxconfiguratieprogramma om de snelkeuze- en groepskeuzenummers en de
opties voor bellen en antwoorden in te stellen en om de
faxgeschiedenis en statusrapporten af te drukken.
Abby Sprint OCR Documenten scannen en tekst produceren die u kunt
bewerken in een tekstverwerkingsprogramma.
Lexmark Hulpprogramma voor draadloze configuratie
(wordt Hulpprogramma voor draadloze configuratie
genoemd)
Lexmark Servicecentrum
(wordt Servicecentrum genoemd)
• Draadloze printer installeren op een draadloos netwerk.
• Huidige draadloze instellingen voor de printer wijzigen.
Opmerking: dit programma wordt automatisch geïnstalleerd
met de printersoftware als de printer over draadloze functies
beschikt.
• Problemen met de printer oplossen.
• Onderhoudsfuncties van de printer weergeven.
• Contact opnemen met technische ondersteuning.
Opmerkingen:
• Dit programma wordt automatisch geïnstalleerd met de
printersoftware.
• U wordt wellicht gevraagd dit programma te installeren
vanaf het web, afhankelijk van uw printermodel.
Voorkeursinstellingen voor afdrukken Wanneer u een document hebt geopend en op Bestand
Afdrukken en Eigenschappen klikt, wordt het dialoogvenster
Voorkeursinstellingen voor afdrukken weergegeven. In dit
dialoogvenster kunt u opties voor de afdruktaak selecteren,
zoals de volgende opties:
• Het aantal exemplaren opgeven dat moet worden
afgedrukt.
• Dubbelzijdige kopieën afdrukken.
• De papiersoort selecteren.
• Een nieuw watermerk toevoegen.
• Afbeelding verbeteren.
• Instellingen opslaan.
Opmerking: Voorkeursinstellingen voor afdrukken wordt
automatisch geïnstalleerd met de printersoftware.
Opmerking: afhankelijk van de functies van de printer die u gebruikt, zijn sommige programma's of sommige functies
van deze programma's wellicht niet aanwezig.
Printersoftware gebruiken
23
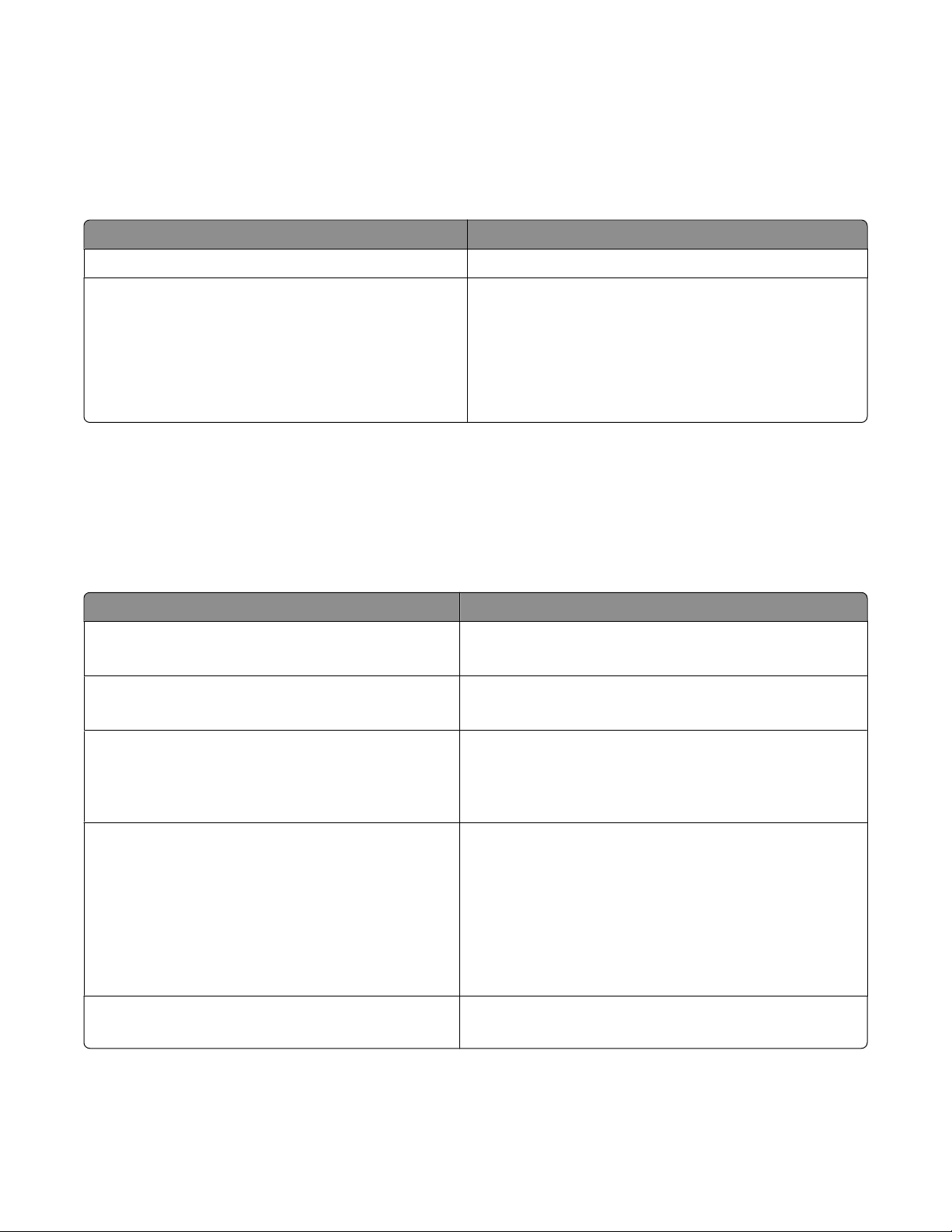
Macintosh-printersoftware gebruiken
Software geïnstalleerd tijdens printerinstallatie
Software aanwezig in het Macintosh-besturingssystemen
Onderdeel Functie
Dialoogvenster Druk af Afdrukinstellingen aanpassen en afdruktaken plannen.
Dialoogvenster Printerservices (niet beschikbaar in Mac OS
X 10.5 of hoger)
• Printerhulpprogramma openen.
• Problemen oplossen.
• Inkt of supplies bestellen.
• Contact opnemen met Lexmark.
• Versie controleren van de printersoftware die op de
computer is geïnstalleerd.
Printersoftware
Er worden tijdens de installatie van de software van de printer ook andere toepassingen geïnstalleerd. Deze
toepassingen worden opgeslagen in de printermap in de Finder na de installatie.
1 Dubbelklik in de Finder op de printermap.
2 Dubbelklik op het pictogram van de toepassing die u wilt gebruiken.
Onderdeel Functie
Lexmark Takencentrum
(wordt het Takencentrum genoemd)
Lexmark AIO-configuratieprogramma
(wordt het AIO-configuratieprogramma genoemd)
• Documenten en foto's scannen.
• Instellingen voor scantaken aanpassen.
• Instellingen voor faxtaken aanpassen.
• De lijst Contactpersonen maken en bewerken.
Lexmark Netwerkkaartlezer
(ook wel Netwerkkaartlezer genoemd)
• Inhoud weergeven van een opslagapparaat dat in een
netwerkprinter is geplaatst.
• Foto's en documenten van een opslagapparaat
overdragen naar de computer via een netwerk.
Lexmark Printerhulpprogramma
(ook wel Printerhulpprogramma genoemd)
• Hulp bij installatie van cartridges.
• Een testpagina afdrukken.
• Een uitlijningspagina afdrukken.
• Spuitopeningen van de printerkop reinigen.
• Inkt of supplies bestellen.
• De printer registreren.
• Contact opnemen met technische ondersteuning.
Lexmark Assistent voor draadloze configuratie.
(ook wel Assistent voor draadloze configuratie genoemd)
Opmerking: afhankel ijk van de prin ter die u ge bruikt, zijn sommige func ties van de ze software w ellicht niet a anwezig.
Printersoftware gebruiken
Printer installeren op een draadloos netwerk.
24

Afdrukken
Documenten afdrukken
1 Plaats papier in de printer.
2 Verzend de afdruktaak:
Voor gebruikers van Windows
a Open een document en klik op Bestand Afdrukken.
b Klik op Eigenschappen, Voorkeuren, Opties of Instellen.
c Selecteer de afdrukkwaliteit, het aantal af te drukken exemplaren en de soort papier waarop u wilt afdrukken.
Geef ook op hoe u wilt dat de pagina's worden afgedrukt.
d Klik op OK om alle geopende dialoogvensters van de printersoftware te sluiten.
e Klik op OK of Afdrukken.
Voor Macintosh-gebruikers
a Open een document en klik op Archief > Druk af.
b Selecteer de printer in het voorgrondmenu Printer.
c Klik zo nodig op het driehoekje.
d Selecteer in het voorgrondmenu met afdrukopties de afdrukkwaliteit, het aantal af te drukken exemplaren,
de soort papier waarop u wilt afdrukken. Geef ook op hoe u wilt dat de pagina's worden afgedrukt.
e Klik op Druk af.
Automatisch op beide zijden van het papier afdrukken (dubbelzijdig afdrukken)
De automatische duplexeenheid, alleen beschikbaar op geselecteerde printermodellen, ondersteunt A4- en Letterpapier. Als u een model zonder automatische duplexeenheid hebt aangeschaft, of als u dubbelzijdig wilt afdrukken
op andere papierformaten, kunt u de instructies gebruiken voor het handmatig afdrukken op beide zijden
(dubbelzijdig) van het papier.
Voor Windows-gebruikers
1 Open een document en klik op Bestand Afdrukken.
2 Klik op Eigenschappen, Voorkeuren, Opties of Instellen.
3 Klik op de tab Geavanceerd.
4 Selecteer Aan in het voorgrondmenu in het gedeelte Dubbelzijdig afdrukken.
Opmerking: selecteer Printerinstellingen gebruiken om de instellingen te gebruiken die zijn opgegeven op
de printer.
Afdrukken
25
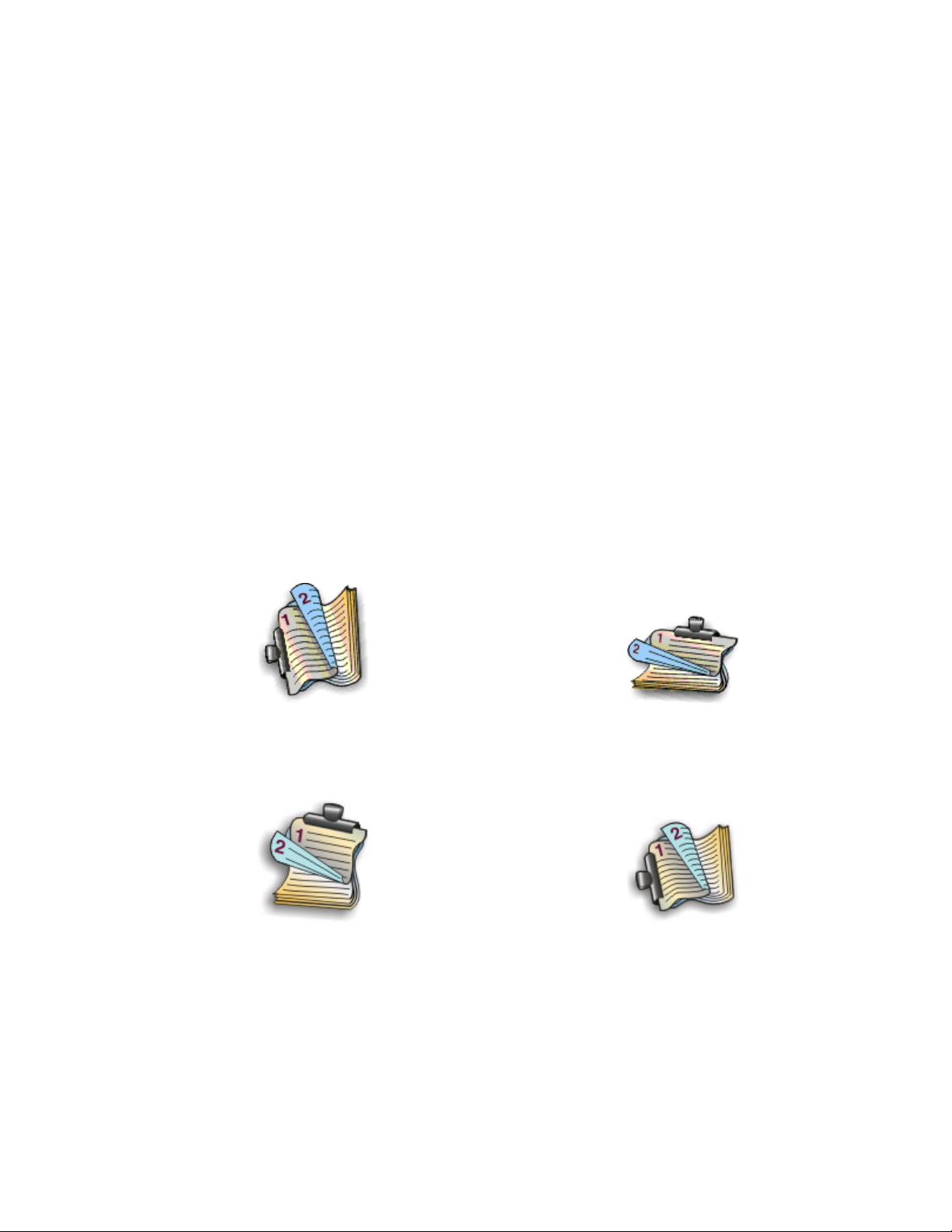
5 Selecteer de optie Omslaan naar zijkant of Omslaan naar bovenkant. Doorgaans wordt de instelling Omslaan
naar zijkant gebruikt.
6 Selecteer Droogtijd verlengen en geef een instelling op. In regio's met een hoge luchtvochtigheid moet u
Langer selecteren.
7 Klik op OK om alle geopende dialoogvensters van de printersoftware te sluiten.
8 Klik op OK of Afdrukken.
Opmerking: Als u weer enkelzijdig wilt afdrukken, gaat u terug naar het tabblad Geavanceerd. Selecteer Uit in
de keuzelijst in het gedeelte Dubbelzijdig afdrukken.
Voor Macintosh-gebruikers
1 Open een document en klik op Archief > Druk af.
2 Selecteer de printer in het voorgrondmenu Printer.
3 Selecteer Lay-out in het voorgrondmenu met afdrukopties.
4 Kies Inbinden aan lange zijde of Inbinden aan korte zijde in het menu Dubbelzijdig.
• Voor Inbinden aan lange zijde worden pagina's ingebonden langs de lange zijde van de pagina (linkerrand
voor staand, bovenrand voor liggend).
Opmerking: Inbinden aan lange zijde is niet beschikbaar in Mac OS X 10.3.
Staand Liggend
• Voor Inbinden aan korte zijde worden pagina's ingebonden langs de korte zijde van de pagina (bovenrand
voor staand, linkerrand voor liggend).
Staand Liggend
5 Kies in het voorgrondmenu met afdrukopties de optie Afdrukinstellingen of Geavanceerde opties, afhankelijk
van uw besturingssysteem.
6 Klik zo nodig op het driehoekje.
7 Selecteer Droogtijd voor dubbelzijdig afdrukken. In regio's met een hoge luchtvochtigheid moet u Langer
selecteren.
8 Klik op Druk af.
Afdrukken
26

Foto's afdrukken met het bedieningspaneel van de printer
1 Plaats fotopapier in de printer.
2 Plaats een geheugenkaart, flashstation of digitale camera die is ingesteld voor massaopslag.
Het scherm Geheugenapparaat wordt op de display weergegeven.
3 Raak Foto's weergeven aan.
Het scherm Foto's selecteren wordt weergegeven.
4 Raak de foto's aan die u wilt afdrukken.
Tips:
• Als u een geselecteerde foto wilt wissen, raakt u de foto nogmaals aan.
• Als u meer foto's wilt weergeven, raakt u de pijl naar links of rechts aan en raakt u de foto aan om deze te
selecteren.
5 Als u klaar bent met het selecteren van de foto's die u wilt afdrukken, raakt u Indeling aan.
6 Als u de afdrukinstellingen wilt wijzigen, raakt u Instellingen wijzigen aan.
Raak zo nodig Accepteren aan elke keer dat u een selectie maakt.
7 Druk op .
Opmerking: voor de beste resultaten laat u de afdrukken ten minste 24 uur drogen voordat u ze op elkaar stapelt,
laat zien of opbergt.
Afdruktaken annuleren
Druk op om een afdruktaak te annuleren vanaf het bedieningspaneel van de printer. U annuleert als volgt een
afdruktaak vanaf de computer:
Voor gebruikers van Windows
1 Klik op , of klik op Start en Uitvoeren.
2 Typ control printers in het vak Zoekopdracht of Uitvoeren.
3 Druk op Enter of klik op OK.
De printermap wordt geopend.
4 Klik met de rechtermuisknop op de printer en kies Openen.
5 De afdruktaak annuleren:
• Als u een bepaalde afdruktaak wilt annuleren, klikt u met de rechtermuisknop op de documentnaam en kiest
u Annuleren.
• Als u alle afdruktaken in de wachtrij wilt annuleren, klikt u op Printer Alle documenten annuleren.
Afdrukken
27

Voor Macintosh-gebruikers
1 Klik op het printerpictogram in het Dock.
2 Selecteer in de afdrukwachtrij de taak die u wilt annuleren en klik op Verwijder.
Afdrukken
28

Kopiëren
ADI Glasplaat
Gebruik de ADI voor documenten met meerdere
pagina's.
Opmerking: De ADI is alleen beschikbaar op
bepaalde modellen. Als u een printer zonder ADI
hebt aangeschaft, plaatst u de originele
documenten of foto's op de glasplaat.
Gebruik de glasplaat voor losse pagina's, kleine items (zoals briefkaarten of foto's), transparanten, fotopapier of dunne voorwerpen
(zoals knipsels uit tijdschriften).
Tips voor kopiëren
• Stel de papiergeleider in de ADI in op de breedte van het originele document als u de automatische
documentinvoer gebruikt.
• Als u de glasplaat gebruikt, moet u de scannerklep sluiten om te voorkomen dat er zwarte randen worden
weergegeven op de gescande afbeelding.
• Plaats geen briefkaarten, foto's, kleine items, transparanten, fotopapier of dunne voorwerpen (zoals knipsels uit
tijdschriften) in de ADI. Plaats deze items op de glasplaat.
Kopiëren
1 Plaats papier in de printer.
2 Plaats een origineel document met de bedrukte zijde omhoog in de ADI of met de bedrukte zijde omlaag op de
glasplaat.
Opmerking: u kunt in het startscherm op
drukken met de standaardinstellingen.
3 Blader in het startscherm naar Aantal exemplaren:
Kopiëren > Aantal exemplaren
4 Geef het aantal exemplaren op dat u wilt afdrukken en raak Accepteren aan.
5 Raak Kleur of Zwart-wit aan om een kleuren- of zwart-witkopie in te stellen.
drukken om één exemplaar van het originele document af te
6 Druk op .
Kopiëren
29
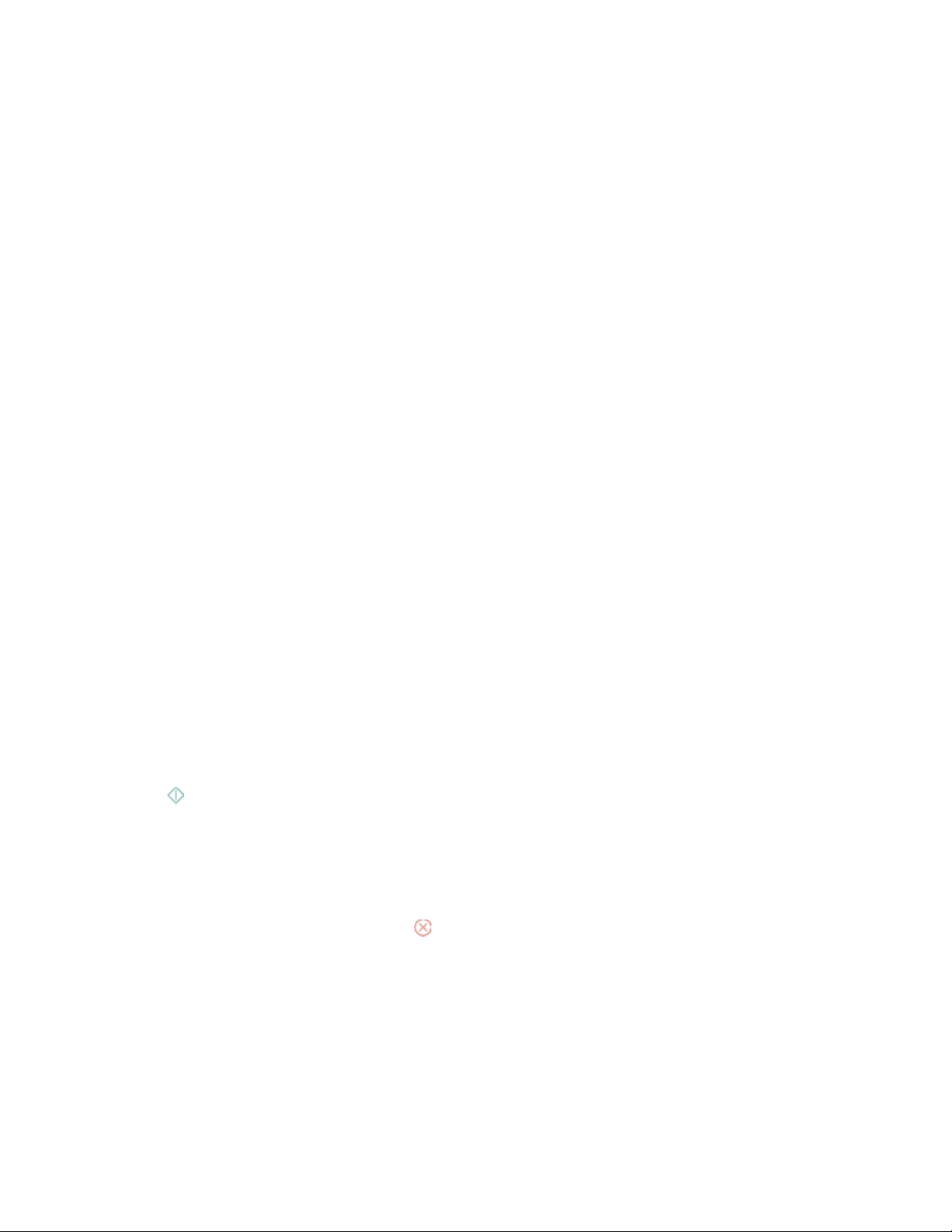
Foto's kopiëren
1 Plaats fotopapier in de printer.
2 Plaats de foto met de bedrukte zijde naar beneden op de glasplaat.
3 Blader in het startscherm naar Foto opnieuw afdrukken:
SmartSolutions > Foto opnieuw afdrukken
4 Raak Doorgaan aan.
5 Selecteer het formaat voor fotoafdrukken en raak Accepteren aan.
6 Raak Doorgaan aan om af te drukken.
Opmerking: voor de beste resultaten laat u de afdrukken ten minste 24 uur drogen voordat u ze op elkaar stapelt,
laat zien of opbergt.
Automatisch een dubbelzijdige kopie maken
De automatische duplexeenheid, alleen beschikbaar op geselecteerde printermodellen, ondersteunt A4- en Letterpapier. Als u een model zonder automatische duplexeenheid hebt aangeschaft, of als u dubbelzijdige kopieën wilt
maken op andere papierformaten, kunt u de instructies voor handmatig dubbelzijdig kopiëren gebruiken.
Opmerking: u kunt niet dubbelzijdig afdrukken op enveloppen, wenskaarten of fotopapier.
1 Plaats papier in de printer.
2 Plaats een origineel document met de bedrukte zijde omhoog in de ADI of met de bedrukte zijde omlaag op de
glasplaat.
3 Blader in het startscherm naar 2-zijdige exemplaren:
Kopiëren > Meer opties > 2-zijdige exemplaren
4 Selecteer de optie die overeenkomt met het originele document en raak Accepteren aan:
• Als u een enkelzijdig document kopieert, raakt u Enkelzijdig naar dubbelzijdig aan.
• Als u een dubbelzijdig document kopieert, raakt u Dubbelzijdig naar dubbelzijdig aan.
5 Druk op om de eerste pagina van het document op te slaan in het printergeheugen.
6 Volg de aanwijzingen op de display.
Kopieertaken annuleren
Als u een kopieertaak wilt annuleren, drukt u op .
Het scannen wordt gestopt en de printer keert terug naar het vorige menu.
Kopiëren
30

Scannen
ADI Glasplaat
Gebruik de ADI voor documenten met meerdere
pagina's.
Opmerking: De ADI is alleen beschikbaar op
bepaalde modellen. Als u een printer zonder ADI
hebt aangeschaft, plaatst u de originele
documenten of foto's op de glasplaat.
Gebruik de glasplaat voor losse pagina's, kleine items (zoals briefkaarten of foto's), transparanten, fotopapier of dunne voorwerpen
(zoals knipsels uit tijdschriften).
Tips voor scannen
• Pas de papiergeleider in de ADI aan op de breedte van het originele document als u de automatische
documentinvoer gebruikt.
• Als u de glasplaat gebruikt, moet u de scannerklep sluiten om te voorkomen dat er zwarte randen worden
weergegeven op de gescande afbeelding.
• Plaats geen briefkaarten, foto's, kleine items, transparanten, fotopapier of dunne voorwerpen (zoals knipsels uit
tijdschriften) in de ADI. Plaats deze items op de glasplaat.
• Selecteer het bestandstype PDF als u meerdere pagina's wilt scannen en deze wilt opslaan als één bestand.
Scannen naar een lokale computer of een netwerkcomputer
1 Plaats een origineel document met de bedrukte zijde omhoog in de ADI of met de bedrukte zijde omlaag op de
glasplaat.
2 Blader in het startscherm naar Scannen naar computer:
Scannen > Scannen naar computer
3 Raak Aangesloten met USB of de naam van de netwerkcomputer aan.
De lokale of netwerkcomputer is de bestemming die de scan ontvangt. Wacht tot de printer klaar is met het
downloaden van een lijst met scantoepassingen die beschikbaar zijn op de geselecteerde computer.
Scannen
31

Opmerkingen:
• Als de printer alleen is aangesloten op een lokale computer, wordt automatisch een lijst met
scantoepassingen gedownload.
• U moet wellicht een pincode opgeven als dit vereist is voor de computer. Geef de pincode op met het
toetsenblok.
• Raadpleeg de Help van de printersoftware voor uw besturingssysteem als u een computernaam en een
pincode wilt toewijzen aan de computer.
4 Selecteer een toepassing een raak Accepteren aan.
5 Selecteer de kleur, resolutie en het formaat van de originele afbeelding. Raak zo nodig Accepteren aan elke keer
dat u een selectie maakt.
6 Druk op om te beginnen met scannen.
De scan is voltooid wanneer de toepassing die u hebt geselecteerd in stap 4, wordt geopend op de doelcomputer.
De scan wordt in de toepassing weergegeven als nieuw bestand.
Scannen naar een flashstation of geheugenkaart
Voordat u begint moet u controleren of uw flashstation of geheugenkaart niet is beveiligd tegen schrijven.
1 Plaats een origineel document met de bedrukte zijde omhoog in de ADI of met de bedrukte zijde omlaag op de
glasplaat.
2 Blader in het startscherm naar Scannen naar opslagapparaat:
Scannen > Scannen naar opslagapparaat
3 Plaats een flashstation of geheugenkaart in de printer.
Opmerkingen:
• De printer leest per keer slechts één opslagmedium.
• Als er een flashstation in de USB-poort is geplaatst en een geheugenkaart in de kaartsleuf, wordt op de display
het bericht weergegeven dat u moet selecteren welk opslagapparaat u wilt gebruiken.
4 Selecteer het type uitvoerbestand dat u wilt maken.
Opmerking: Selecteer het bestandstype PDF als u meerdere pagina's wilt scannen en deze wilt opslaan als één
bestand.
5 selecteer de kleur, resolutie en het formaat van de originele afbeelding. Raak zo nodig Accepteren aan elke keer
dat u een selectie maakt.
6 Druk op om te beginnen met scannen.
De scan is voltooid als er een bericht wordt weergegeven op het bedieningspaneel van de printer dat het bestand
dat u hebt gescand, is opgeslagen
Scannen
32

Rechtstreeks scannen naar e-mail met de printersoftware
Voor Windows-gebruikers
1 Plaats een origineel document met de bedrukte zijde omhoog in de ADI of met de bedrukte zijde omlaag op de
glasplaat.
2 Klik op of Start.
3 Klik op Alle programma's of Programma's en selecteer de programmamap van de printer in de lijst.
4 Selecteer Printerstartpagina.
5 Kies uw printer in de keuzelijst met printers.
6 Klik op E-mail en selecteer Foto, Document of PDF.
Opmerking: u kunt Document alleen selecteren als er een OCR-toepassing is geïnstalleerd op uw computer.
De scan wordt gestart en het voortgangsvenster voor scannen wordt weergegeven.
7 Wanneer de scan is voltooid, wordt een nieuw e-mailbericht gemaakt waaraan het gescande document
automatisch is toegevoegd als bijlage.
8 Stel u e-mailbericht op.
Opmerking: als uw e-mailprogramma niet automatisch wordt geopend, kunt u het document scannen naar de
computer en het vervolgens als bijlage per e-mail verzenden.
Voor Macintosh-gebruikers
1 Plaats een origineel document met de bedrukte zijde omhoog in de ADI of met de bedrukte zijde omlaag op de
glasplaat.
2 Dubbelklik in de Finder op de map met printerprogramma's.
3 Dubbelklik op Afdrukbeheer om het Takencentrum te openen.
4 Selecteer een documenttype in het gedeelte Wat wordt gescand? in het hoofdvenster.
5 Kies Voor weergeven op een monitor/webpagina in het menu Waarvoor wordt gescand beeld gebruikt?.
6 Selecteer een toepassing in het menu Stuur gescand beeld naar.
7 Klik op Scannen.
8 Sla de afbeelding op met de toepassing en de verzend de afbeelding als bijlage bij een e-mailbericht.
Scannen
33
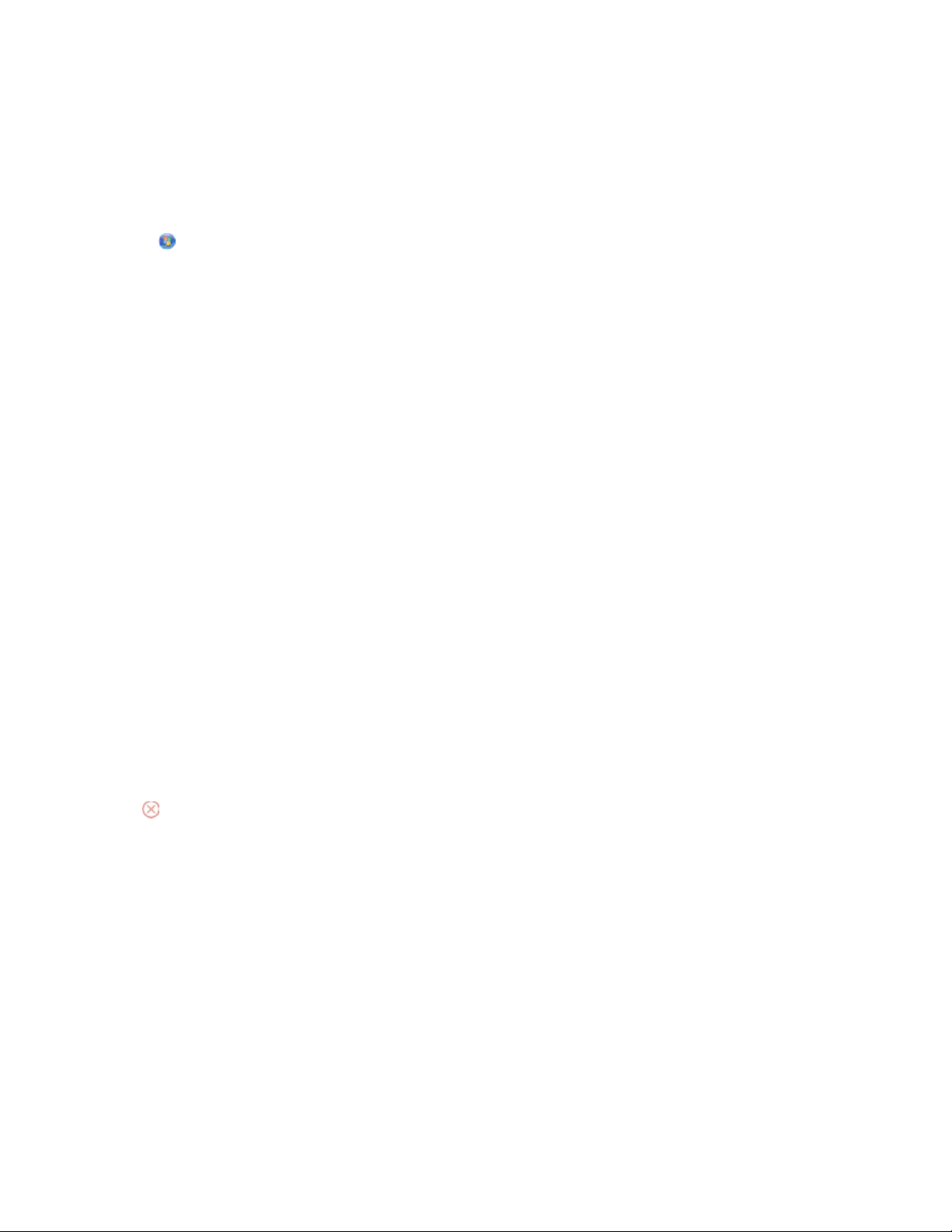
Scannen naar een PDF
Voor Windows-gebruikers
1 Plaats een origineel document met de bedrukte zijde omhoog in de ADI of met de bedrukte zijde omlaag op de
glasplaat.
2 Klik op of Start.
3 Klik op Alle programma's of Programma's en selecteer de programmamap van de printer in de lijst.
4 Selecteer Printerstartpagina.
5 Kies uw printer in de keuzelijst met printers.
6 Klik op PDF.
De scan wordt gestart en het voortgangsvenster voor scannen wordt weergegeven.
7 Sla het document op als een PDF.
Voor Macintosh-gebruikers
1 Plaats een origineel document met de bedrukte zijde omhoog in de ADI of met de bedrukte zijde omlaag op de
glasplaat.
2 Dubbelklik in de Finder op de map met printerprogramma's.
3 Dubbelklik op Afdrukbeheer om het Takencentrum te openen.
4 Selecteer een documenttype in het gedeelte Wat wordt gescand? in het hoofdvenster.
5 Pas de instellingen indien nodig aan.
6 Klik op Scannen.
7 Sla het document op als een PDF.
Scantaken annuleren
Druk op op het bedieningspaneel van de printer of klik op Annuleren op het scherm.
Scannen
34

E-mailen
E-mail verzenden
Tips voor e-mailen
• Stel de papiergeleider in de ADI in op de breedte van het originele document als u de automatische
documentinvoer gebruikt.
• Als u de glasplaat gebruikt, moet u de scannerklep sluiten om te voorkomen dat er zwarte randen worden
weergegeven op de gescande afbeelding.
• Plaats geen briefkaarten, foto's, kleine items, transparanten, fotopapier of dunne voorwerpen (zoals knipsels uit
tijdschriften) in de ADI. Plaats deze items op de glasplaat.
• Geef de gegevens van uw e-mailaccount op en stel de SMTP-server in voordat u een e-mailbericht verzendt.
• Controleer of de printer is aangesloten op een draadloos of Ethernet-netwerk voordat u een e-mailbericht
verzendt.
Controleer zo nodig of het netwerk is verbonden met internet zodat de printer kan communiceren met de SMTPserver. Als de printer geen verbinding kan maken met internet, neemt u contact op met uw systeembeheerder.
De printer ondersteunt slechts één actieve netwerkverbinding (Ethernet of draadloos) tegelijk.
• Voeg contactpersonen toe aan uw adresboek. Wanneer u een e-mailbericht verzendt, kunt u contactpersonen
gewoon selecteren in uw adresboek en hoeft u hun e-mailadressen niet herhaaldelijk te typen.
Documenten of foto's scannen naar e-mail
1 Plaats een origineel document met de bedrukte zijde omhoog in de ADI of met de bedrukte zijde omlaag op de
glasplaat.
Opmerking: u kunt per e-mailbericht slechts één document of foto toevoegen.
2 Blader in het startscherm naar Scannen naar e-mail:
Scannen > Scannen naar e-mail
3 Selecteer het type uitvoerbestand dat u wilt maken.
Opmerking: selecteer het bestandstype PDF als u meerdere pagina's wilt scannen en deze wilt opslaan als één
bestand.
4 Raak een optie aan om de ontvangers op te geven of te selecteren:
• E-mailadres opgeven: gebruik deze optie als u het e-mailadres handmatig wilt opgeven.
• Adresboek: raak Sorteren op naam of Sorteren op groep aan en selecteer vervolgens de contactpersoon.
• Geschiedenis: selecteer de naam of het e-mailadres in de geschiedenislijst.
Raak zo nodig na elke selectie OK of Accepteren aan.
5 Raak Ontvanger toevoegen aan als u nog meer ontvangers wilt toevoegen en geef het e-mailadres, de naam
of de groep op die u wilt toevoegen.
Raak Accepteren aan elke keer dat u een ontvanger toevoegt.
Opmerking: u kunt een e-mailbericht naar maximaal 30 ontvangers verzenden.
E-mailen
35

6 Selecteer het bestandstype, de kleur, de kwaliteit en het originele formaat van het document of de foto die u wilt
verzenden. Raak zo nodig Accepteren aan om elke instelling op te slaan.
7 Als u het standaardonderwerp van het bericht wilt wijzigen:
a Raak Onderwerp aan.
b Voer het onderwerp in en raak OK aan.
8 Als u de standaardtekst van het e-mailbericht wilt wijzigen:
a Raak Bericht aan.
b Voer uw bericht in en raak OK aan.
9 Druk op .
Een document of foto toevoegen aan een e-mailbericht
1 Plaats een flashstation of geheugenkaart in de printer.
Het scherm Geheugenapparaat wordt op de display weergegeven.
Opmerkingen:
• De printer leest per keer slechts één opslagmedium.
• Als er een flashstation in de USB-poort is geplaatst en een geheugenkaart in de kaartsleuf, wordt op de de
display het bericht weergegeven dat u moet selecteren welk opslagapparaat u wilt gebruiken.
2 Raak Bestand toevoegen aan e-mail aan.
3 Als u het standaardonderwerp van het bericht wilt wijzigen:
a Raak Onderwerp aan.
b Voer het onderwerp in en raak OK aan.
4 Als u de standaardtekst van het e-mailbericht wilt wijzigen:
a Raak Bericht aan.
b Voer uw bericht in en raak OK aan.
5 Selecteer het bestand dat u wilt toevoegen:
Opmerking: u kunt per e-mailbericht slechts één document of foto toevoegen.
• Als u een document wilt toevoegen:
a Raak Document toevoegen aan e-mailbericht aan.
b Raak de bestandsnaam aan van het document dat u wilt toevoegen.
c Raak Doorgaan aan.
• Als u een foto wilt toevoegen:
a Raak Foto toevoegen aan e-mailbericht aan.
b Raak de foto aan die u wilt toevoegen.
c Raak Doorgaan aan.
6 Raak een optie aan om de ontvangers op te geven of te selecteren:
• E-mailadres opgeven: gebruik deze optie als u het e-mailadres handmatig wilt opgeven.
• Adresboek: raak Sorteren op naam of Sorteren op groep aan en selecteer vervolgens de contactpersoon.
• Geschiedenis: selecteer de naam of het e-mailadres in de geschiedenislijst.
E-mailen
36

Raak zo nodig na elke selectie OK of Accepteren aan.
7 Raak Ontvanger toevoegen aan als u nog meer ontvangers wilt toevoegen en geef het e-mailadres, de naam
of de groep op die u wilt toevoegen.
Raak Accepteren aan elke keer dat u een ontvanger toevoegt.
Opmerking: u kunt een e-mailbericht naar maximaal 30 ontvangers verzenden.
8 Raak Verzenden aan.
E-mailbericht annuleren
Druk op als u een e-mailbericht wilt annuleren.
E-mailen
37

SmartSolutions gebruiken
Wat is SmartSolutions?
SmartSolutions is een suite met oplossingen die u kunt maken, aanpassen en downloaden van de website
(smartsolutions.lexmark.com) naar de printer.
Met de SmartSolutions-website kunt u oplossingen maken door printerfuncties te selecteren, instellingen opgeven
voor die functies en deze oplossingen vervolgens downloaden naar uw printer voor toekomstig gebruik. U kunt
meerdere oplossingen maken voor taken die u vaak uitvoert en die u wilt vereenvoudigen.
U kunt ook oplossingen aanpassen en downloaden waarmee u gegevens op internet kunt weergeven op het
aanraakscherm.
Als u een oplossing die u hebt gemaakt of aangepast, wilt gebruiken, raakt u SmartSolutions aan op het
bedieningspaneel van de printer en selecteert u het pictogram/de naam van de oplossing.
Hieronder wordt een aantal oplossingen weergegeven die mogelijk beschikbaar zijn; bekijk op de SmartSolutionswebsite een bijgewerkte lijst.
Vooraf geladen oplossingen
Optie Functie
Kopie identiteitskaart Beide zijden van een identiteitskaart kopiëren op één pagina.
Foto opnieuw afdrukken Herdrukken van foto's maken.
Meer informatie Meer informatie weergeven over SmartSolutions en over hoe u uw eigen oplossingen kunt
maken en downloaden.
Aangepaste oplossingen
Oplossing Beschrijving
Kopiëren Documenten of foto's kopiëren met vooraf gedefinieerde
instellingen.
Scannen naar e-mail Gescande documenten rechtstreeks per e-mail verzenden
vanaf de printer met vooraf gedefinieerde namen of contactpersonen uit het adresboek.
Scannen naar fax Documenten faxen naar ontvangers die eerder zijn geselec-
teerd in het SmartSolutions-website met vooraf gedefinieerde instellingen.
Scannen naar bestand (alleen voor Windows en Macintosh) Bestanden scannen en opslaan op een eerder geselecteerde
computer met de vooraf gedefinieerde instellingen.
Bestand afdrukken (alleen Windows) Documenten op de computer selecteren met de printer en
de documenten afdrukken.
Eco-Kopiëren Documenten of foto's kopiëren die zijn gemaakt met instel-
lingen die een positief effect hebben op het milieu.
* U kunt een of meer van deze oplossingen instellen als schermbeveiliging voor de printer.
SmartSolutions gebruiken
38

Oplossing Beschrijving
RSS-feed
Webagenda
Foto's weergeven
Cartridge zoeken
* U kunt een of meer van deze oplossingen instellen als schermbeveiliging voor de printer.
*
*
*
*
Nieuwskoppen weergeven met de mogelijkheid om
volledige artikelen te e-mailen of ze weer te geven op een
Windows-computer.
Uw persoonlijke webagenda weergeven met de
mogelijkheid om uw dagelijkse planning af te drukken.
Foto's op websites weergeven met de mogelijkheid om
geselecteerde foto's af te drukken of een e-mail te verzenden
met een koppeling naar de foto's.
Informatie weergeven over plaatselijke winkels waar u
cartridges kunt kopen met de mogelijkheid om cartridgeinformatie af te drukken of te e-mailen.
Voorbeelden:
• Als u eigenaar of manager bent van een bedrijf waar regelmatig werkschema's worden afgedrukt, kunt u hiervoor
een oplossing maken met Bestand afdrukken. Geef de locatie op van het bestand met het werkschema en noem
de oplossing Schema afdrukken. De volgende keer dat u een kopie van het huidige schema moet afdrukken,
hoeft u alleen maar Schema afdrukken te kiezen in het menu SmartSolutions op het bedieningspaneel van de
printer. De printer zoekt automatisch het bestand op en drukt het af.
• Als u regelmatig een document scant en naar uw advocaat faxt en hierbij altijd dezelfde instellingen gebruikt,
kunt u hiervoor een oplossing maken met Scannen naar fax en deze oplossing Faxen naar advocaat noemen. De
volgende keer dat u een document wilt faxen, hoeft u alleen maar het document te plaatsen en Faxen naar
advocaat te selecteren in het menu SmartSolutions op het bedieningspaneel van de printer. De printer past
automatisch de geselecteerde instellingen toe, selecteert uw advocaat als ontvanger van de fax en verzendt de
fax.
Opmerking: u moet uw printer toevoegen op de SmartSolutions-website voor u oplossingen kunt maken of
aanpassen.
Printeroplossingen maken of aanpassen
Controleer het volgende voor u begint:
• De printer en computer zijn verbonden met internet via een draadloze of Ethernet-verbinding.
• Uw printer is ingeschakeld.
• De printer en computer zijn beide met hetzelfde netwerk verbonden.
Bedieningspaneel van de printer gebruiken (alleen Windows)
1 Ga naar de website van SmartSolutions en voeg uw printer toe.
a Blader in het startscherm op het bedieningspaneel van de printer naar SmartSolutions starten op
mijn computer:
SmartSolutions > Meer opties > SmartSolutions starten op mijn computer
b Selecteer de computer waarop u SmartSolutions wilt starten.
Opmerking: u kunt alleen een computer selecteren waarop de printersoftware al is geïnstalleerd.
SmartSolutions gebruiken
39

c Meld u aan op de SmartSolutions-website of maak een account.
d Voeg uw printer toe.
Opmerking: U hoeft uw printer maar één keer toe te voegen. De volgende keer dat u oplossingen wilt
maken of aanpassen, hoeft u de printer niet opnieuw toe te voegen.
2 Gebruik de website om oplossingen te maken, aan te passen en te downloaden naar uw printer.
Printersoftware gebruiken
1 Open de printermap en selecteer uw printer:
Voor Windows-gebruikers
a Klik op of Start.
b Klik op Alle programma's of Programma's en selecteer de programmamap van de printer in de lijst.
c Selecteer de printer.
Voor Macintosh-gebruikers
Dubbelklik in de Finder op de map met printerprogramma's.
2 Selecteer de SmartSolutions-koppeling.
3 Meld u aan op de SmartSolutions-website of maak een account.
4 Voeg uw printer toe.
Opmerking: U hoeft uw printer maar één keer toe te voegen. De volgende keer dat u printeroplossingen wilt
maken of aanpassen, hoeft u de printer niet opnieuw toe te voegen.
5 Gebruik de website om oplossingen te maken, aan te passen en te downloaden naar uw printer.
SmartSolutions gebruiken
40

Problemen oplossen
Voor u problemen gaat oplossen
Gebruik deze controlelijst om de meeste printerproblemen op te lossen:
• Controleer of het netsnoer is aangesloten op de printer en een geaard stopcontact.
• Controleer of de printer niet is aangesloten op een overspanningsbeveiliging, UPS-systeem of verlengsnoer.
• Controleer of de printer is ingeschakeld.
• Controleer of de printer stevig is aangesloten op de hostcomputer, afdrukserver of een ander
netwerktoegangspunt.
• Controleer de printer op foutberichten en los eventuele problemen op.
• Controleer op berichten over vastgelopen en verwijder zo nodig vastgelopen papier.
• Controleer de inktcartridges en installeer zo nodig nieuwe cartridges.
• Gebruik het Servicecentrum om het probleem op te sporen en op te lossen (alleen Windows).
• Schakel de printer uit en schakel de printer na 10 seconden weer in.
Servicecentrum gebruiken om printerproblemen op te lossen
Het Servicecentrum biedt hulp bij het stap voor stap oplossen van problemen, snelkoppelingen naar
onderhoudstaken voor de printer en klantenondersteuning.
Ga als volgt te werk om het Servicecentrum te openen:
Methode 1 Methode 2
Klik op de snelkoppeling Gebruik voor aanvullende
ondersteuning het servicecentrum als het wordt
weergegeven op een foutmelding.
1 Klik op of Start.
2 Klik op Alle programma's of Programma's en selecteer
de programmamap van de printer in de lijst.
3 Selecteer de printermap.
4 Selecteer Servicecentrum op het tabblad Ondersteuning.
Als uw probleem niet wordt opgelost met Problemen oplossen
Ga naar onze website op support.lexmark.com voor de volgende informatie:
• Knowledgebase-artikelen met de nieuwste informatie en aanwijzingen voor het oplossen van problemen voor
uw printer
• Live online technische ondersteuning
• Telefoonnummers voor telefonische technische ondersteuning
Problemen oplossen
41
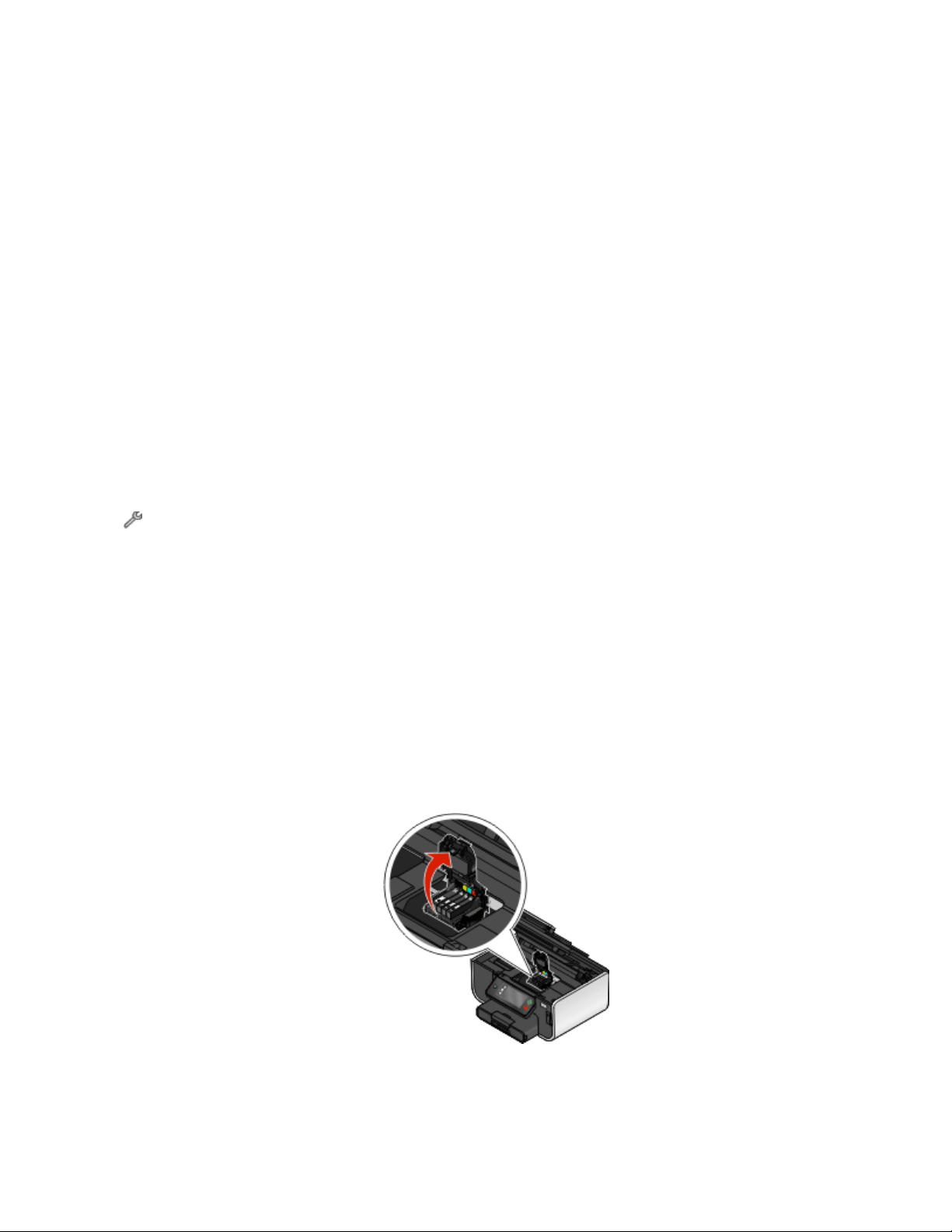
Installatieproblemen oplossen
• “Onjuiste taal wordt weergegeven op de display” op pagina 42
• “Printerkopfouten” op pagina 42
• “Software is niet geïnstalleerd” op pagina 43
• “Afdruktaak wordt niet afgedrukt of er ontbreken pagina's” op pagina 44
• “Printer drukt lege pagina's af” op pagina 45
• “Printer is bezet of reageert niet” op pagina 45
• “Kan geen documenten verwijderen uit de printerwachtrij” op pagina 46
• “Kan niet afdrukken via USB” op pagina 46
Onjuiste taal wordt weergegeven op de display
Als u met de controlelijst Voordat u problemen gaat oplossen het probleem niet kunt oplossen, kunt u de volgende
oplossingen controleren:
DE TAAL WIJZIGEN MET DE PRINTERMENU'S
1 Blader in het startscherm naar Fabrieksinstellingen:
> Fabrieksinstellingen
2 Raak Ja aan.
De printer wordt opnieuw ingesteld en start de eerste installatie van de printer.
3 Voltooi de eerste installatie van de printer.
Printerkopfouten
Als u met de controlelijst Voordat u problemen gaat oplossen het probleem niet kunt oplossen, kunt u de volgende
oplossingen controleren:
VERWIJDER DE PRINTERKOP EN PLAATS DE PRINTERKOP TERUG IN DE PRINTER
1 Open de printer en til het deksel op.
Problemen oplossen
42

2 Verwijder de printerkop.
Let op—Kans op beschadiging: raak de spuitopeningen van de printerkop niet aan.
3 Veeg de contactpunten van de printerkop schoon met een schone, pluisvrije doek.
4 Plaats de printerkop terug in de printer en sluit de klem tot deze vastklikt.
5 Sluit de printer.
Opmerking: als het probleem niet is opgelost na het verwijderen en weer terugplaatsen van de printerkop, neemt
u contact op met de technische ondersteuning.
Software is niet geïnstalleerd
Als u problemen hebt ondervonden tijdens de installatie of als de printer wordt niet weergegeven in de map Printers
of als printeroptie bij het verzenden van een afdruktaak, kunt u de software verwijderen en opnieuw installeren.
Voordat u de software opnieuw installeert, moet u als volgt te werk gaan:
CONTROLEER OF DE COMPUTER VOLDOET AAN DE MINIMUMVEREISTEN DIE OP DE PRINTERDOOS
WORDEN
VERMELD
SCHAKEL DE BEVEILIGINGSPROGRAMMA'S IN WINDOWS TIJDELIJK UIT VOORDAT U DE SOFTWARE
INSTALLEERT
Problemen oplossen
43

CONTROLEER DE USB-AANSLUITING
1 Controleer of de USB-kabel niet is beschadigd. Als de kabel is beschadigd, moet u een nieuwe aanschaffen.
2 Sluit het vierkante uiteinde van de USB-kabel stevig aan op de aansluiting achter op de printer.
3 Sluit het rechthoekige uiteinde van de USB-kabel stevig aan op de USB-poort van de computer.
De USB-poort is aangegeven met een
Opmerking: Als de problemen zich blijven voor doen, probeert u een andere USB-poort van de computer. Mogelijk
hebt u de kabel aangesloten op een defecte poort.
USB-symbool.
MAAK DE NETVOEDING VAN DE PRINTER LOS EN SLUIT DEZE WEER AAN
1 Schakel de printer uit en trek de stekker van het netsnoer van de printer uit het stopcontact.
2 Trek de stekker van het netsnoer voorzichtig uit de printer en sluit de stekker weer aan.
3 Sluit het netsnoer aan op het stopcontact en schakel de printer in.
Afdruktaak wordt niet afgedrukt of er ontbreken pagina's
Als u met de controlelijst Voordat u problemen gaat oplossen het probleem niet kunt oplossen, kunt u een van de
volgende oplossingen controleren:
CONTROLEER OF DE INKTCARTRIDGES CORRECT ZIJN GEPLAATST
1 Schakel de printer in en open vervolgens de printer.
2 Controleer of de cartridges correct zijn geplaatst.
De cartridges moeten stevig vastklikken in de overeenkomende kleurensleuf van de printerkop.
3 Sluit de printer.
SELECTEER DE PRINTER IN HET DIALOOGVENSTER AFDRUKKEN VOORDAT U DE AFDRUKTAAK
VERZENDT
ONTROLEER OF DE AFDRUKTAAK NIET IS ONDERBROKEN
C
.
CONTROLEER OF DE PRINTER IS INGESTELD ALS DE STANDAARDPRINTER
MAAK DE NETVOEDING VAN DE PRINTER LOS EN SLUIT DEZE WEER AAN
1 Schakel de printer uit en trek de stekker van het netsnoer van de printer uit het stopcontact.
2 Trek de stekker van het netsnoer voorzichtig uit de printer en sluit de stekker weer aan.
3 Sluit het netsnoer aan op het stopcontact en schakel de printer in.
KOPPEL DE USB-KABEL LOS VAN DE PRINTER EN SLUIT DEZE WEER AAN.
Problemen oplossen
44
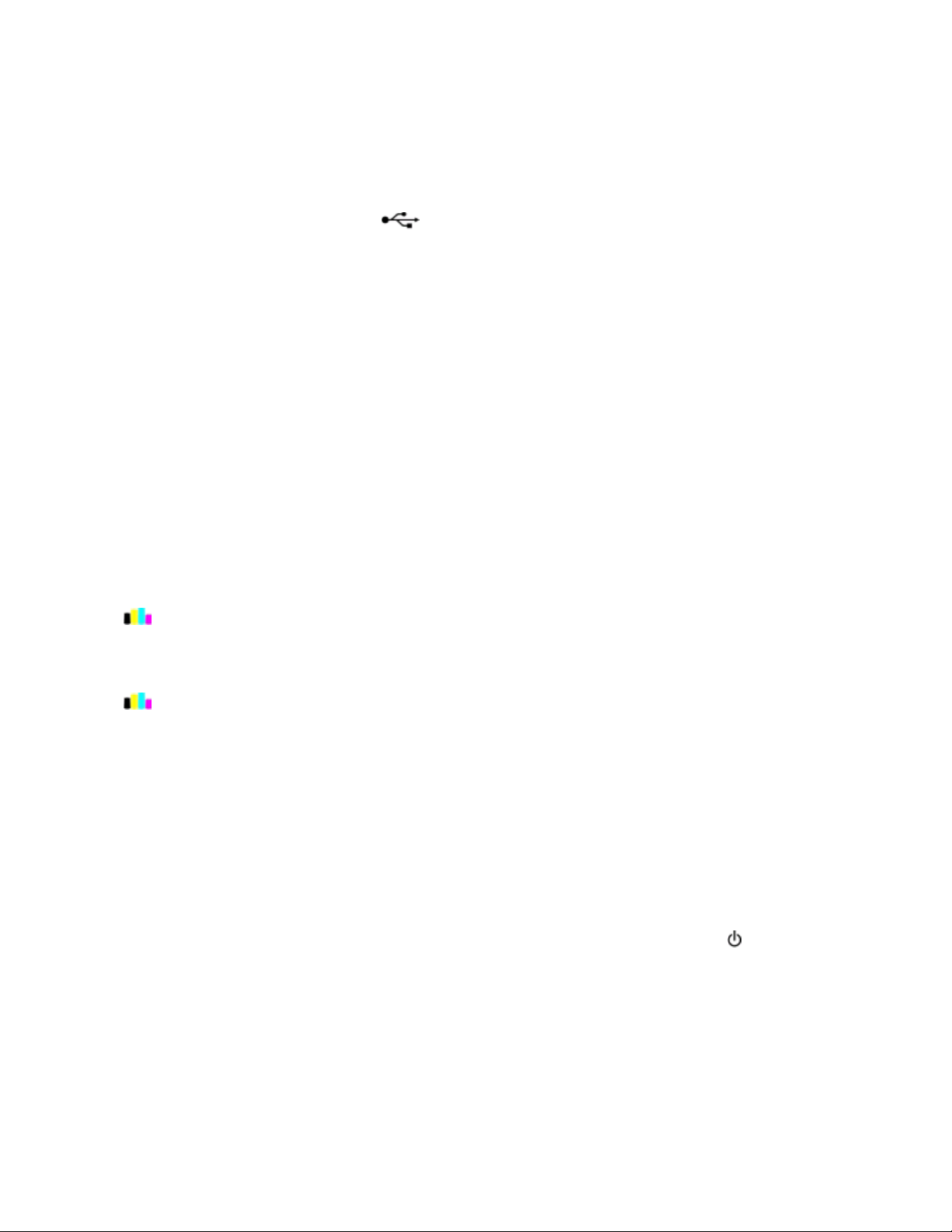
CONTROLEER DE USB-AANSLUITING
1 Controleer of de USB-kabel niet is beschadigd. Als de kabel is beschadigd, moet u een nieuwe aanschaffen.
2 Sluit het vierkante uiteinde van de USB-kabel stevig aan op de aansluiting achter op de printer.
3 Sluit het rechthoekige uiteinde van de USB-kabel stevig aan op de USB-poort van de computer.
De USB-poort is aangeduide met een
USB-symbool.
VERWIJDER DE PRINTERSOFTWARE EN INSTALLEER DEZE OPNIEUW
Printer drukt lege pagina's af
Lege pagina's kunnen worden veroorzaakt door onjuist geplaatste inktcartridges.
INSTALLEER DE INKTCARTRIDGES OPNIEUW, VOER EEN DIEPE REINIGING VAN DE PRINTKOP UIT
LIJN DEZE OPNIEUW UIT.
EN
1 Zie “Inktcartridges vervangen” op pagina 18 voor meer informatie over het opnieuw installeren van de
inktcartridges.
Als de cartridges niet lijken te passen, moet u controleren of de printerkop juist is geplaatst en probeer
vervolgens de cartridges opnieuw te installeren.
2 Plaats normaal papier in de printer.
3 Blader in het startscherm van het bedieningspaneel van de printer naar Printerkop diep reinigen:
> Meer opties > Printerkop diep reinigen
Er wordt een reinigingspagina afgedrukt.
4 Blader naar Printer uitlijnen:
> Meer opties > Printer uitlijnen.
Er wordt een uitlijningspagina afgedrukt.
Opmerking: verwijder de uitlijningspagina pas als deze volledig is afgedrukt.
Printer is bezet of reageert niet
Als u met de controlelijst Voordat u problemen gaat oplossen het probleem niet kunt oplossen, kunt u een van de
volgende oplossingen controleren:
CONTROLEER OF DE PRINTER ZICH NIET IN DE SPAARSTAND BEVINDT
Als het aan/uit-lampje langzaam knippert, bevindt de printer zich in de spaarstand. Druk op om de printer te
activeren.
Als u de spaarstand van de printer niet wordt uitgeschakeld, moet u de printer uitschakelen en weer inschakelen:
1 Trek de stekker van het netsnoer uit het stopcontact en wacht 10 seconden.
2 Sluit het netsnoer aan op het stopcontact en schakel de printer in.
Controleer onze website voor updates voor de printersoftware of -firmware als dit probleem blijft bestaan.
Problemen oplossen
45
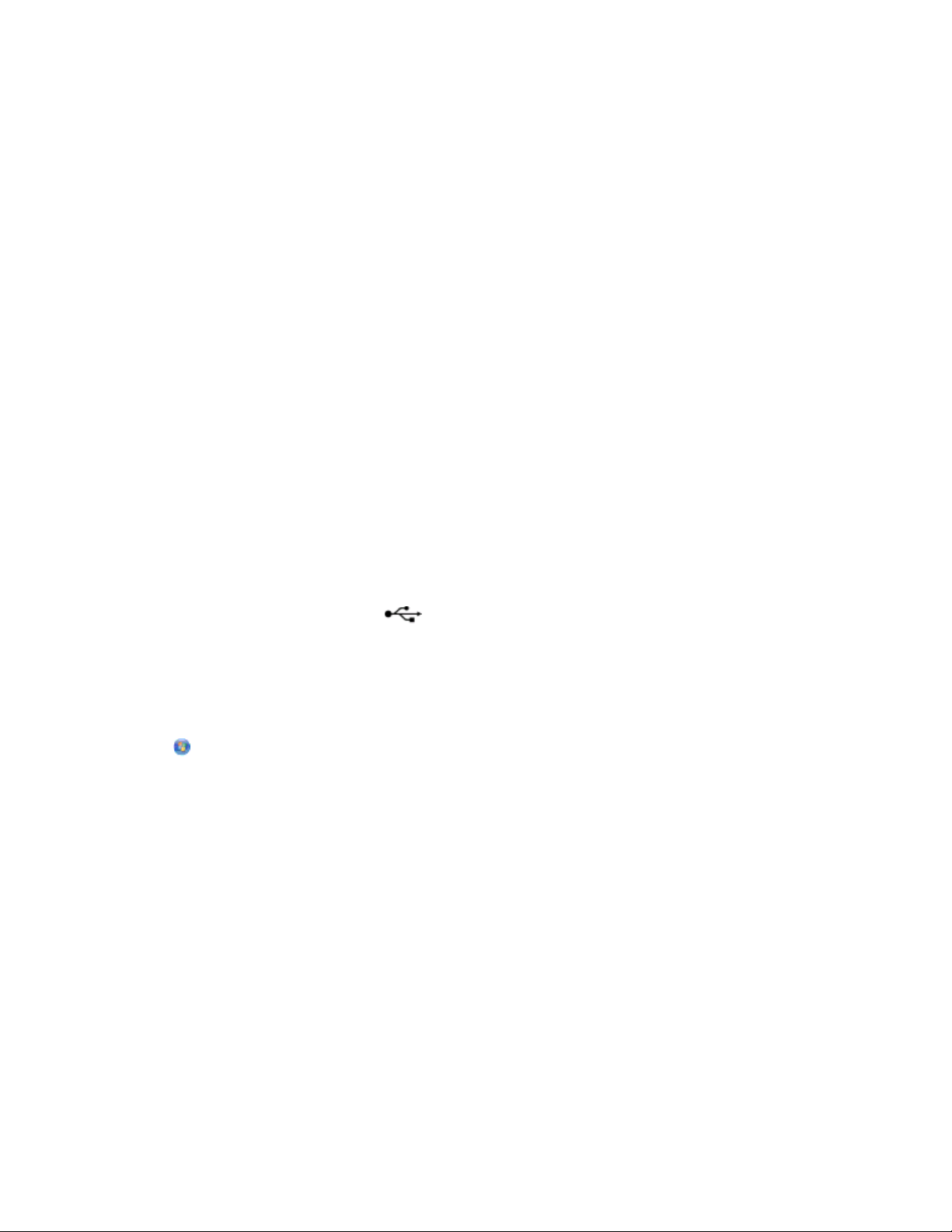
MAAK DE DE NETVOEDING VAN DE PRINTER LOS EN SLUIT DEZE WEER AAN
1 Schakel de printer uit en trek de stekker van het netsnoer van de printer uit het stopcontact.
2 Trek de stekker van het netsnoer voorzichtig uit de printer en sluit de stekker weer aan.
3 Sluit het netsnoer aan op het stopcontact en schakel de printer in.
Kan geen documenten verwijderen uit de printerwachtrij
Als er taken zijn vastgelopen in de afdrukwachtrij en u kunt deze niet verwijderen om andere taken uit te voeren,
communiceren de computer en printer mogelijk niet.
START DE COMPUTER OPNIEUW OP EN PROBEER HET OPNIEUW
Kan niet afdrukken via USB
Als u met de controlelijst Voordat u problemen gaat oplossen het probleem niet kunt oplossen, kunt u een van de
volgende oplossingen controleren:
CONTROLEER DE USB-AANSLUITING
1 Controleer of de USB-kabel niet is beschadigd. Als de kabel is beschadigd, moet u een nieuwe aanschaffen.
2 Sluit het vierkante uiteinde van de USB-kabel stevig aan op de aansluiting achter op de printer.
3 Sluit het rechthoekige uiteinde van de USB-kabel stevig aan op de USB-poort van de computer.
De USB-poort is aangegeven met een
Opmerking: Als de problemen zich blijven voor doen, probeert u een andere USB-poort van de computer. Mogelijk
hebt u de kabel aangesloten op een defecte poort.
USB-symbool.
CONTROLEER OF DE USB-POORT IS INGESCHAKELD IN WINDOWS
1 Klik op of op Start en klik op Uitvoeren.
2 Typ devmgmt.msc in het vak Zoekopdracht of Uitvoeren.
3 Druk op Enter of klik op OK.
Het venster Apparaatbeheer wordt geopend.
4 Klik op het plusteken (+) naast Universal Serial Bus Controllers.
Als u USB-hostcontroller en USB-hoofdhub ziet staan, is de USB-poort geactiveerd.
Raadpleeg de documentatie bij de computer voor meer informatie.
VERWIJDER DE PRINTERSOFTWARE EN INSTALLEER DEZE OPNIEUW
Problemen oplossen
46
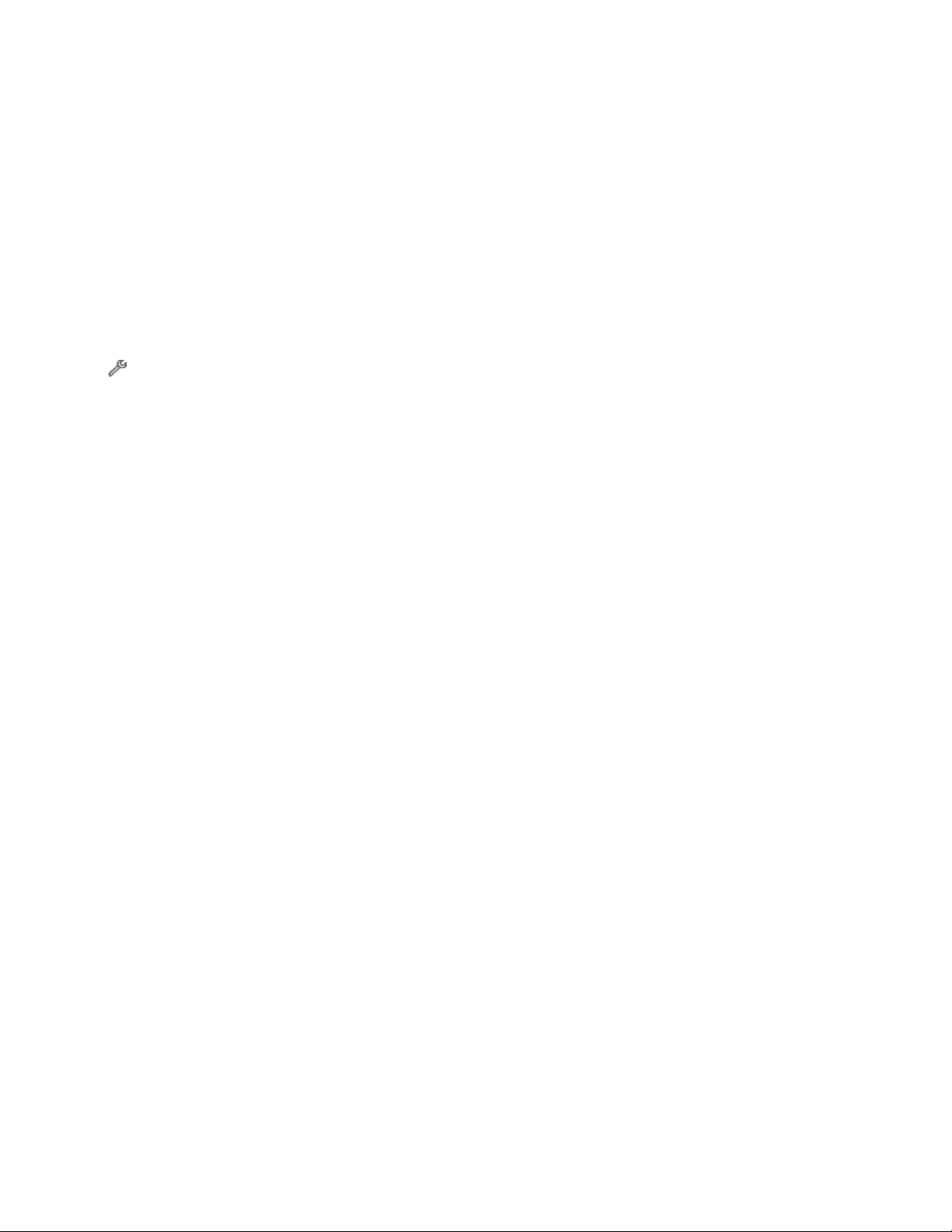
Netwerkproblemen oplossen
Als u problemen ondervindt met het configureren van uw printer op een netwerk, drukt u een
netwerkconfiguratiepagina af. Raadpleeg vervolgens het gedeelte over het oplossen van netwerkproblemen in de
Handleiding Aan de slag met netwerken of in de uitgebreide Gebruikershandleiding op de cd met installatiesoftware.
Netwerkconfiguratiepagina afdrukken
Een netwerkconfiguratiepagina bevat de configuratie-instellingen van de printer, waaronder het IP-adres en MACadres van de printer.
1 Plaats normaal papier in de printer.
2 Blader in het startscherm naar Installatiepagina afdrukken:
> Netwerkconfiguratie > Installatiepagina afdrukken
De netwerkconfiguratiepagina wordt afgedrukt.
Problemen oplossen
47

Kennisgevingen
Uitgavebericht
Mei 2009
De volgende alinea is niet van toepassing op landen waarin de volgende voorwaarden strijdig zijn met de
plaatselijke wetgeving: LEXMARK INTERNATIONAL, INC. LEVERT DEZE PUBLICATIE IN DE STAAT WAARIN DEZE
VERKEERT, ZONDER ENIGE VORM VAN GARANTIE, NOCH IMPLICIET, NOCH EXPLICIET, INCLUSIEF MAAR NIET BEPERKT
TOT IMPLICIETE GARANTIES VAN VERHANDELBAARHEID OF GESCHIKTHEID VOOR EEN BEPAALD DOEL. Some states
do not allow disclaimer of express or implied warranties in certain transactions; therefore, this statement may not
apply to you.
Deze publicatie kan technische onjuistheden of typografische fouten bevatten. De informatie in deze publicatie
wordt regelmatig herzien, wijzigingen zullen in latere uitgaven worden opgenomen. De producten of programma's
die worden beschreven, kunnen te allen tijde worden verbeterd of gewijzigd.
Verwijzingen in deze publicatie naar producten, programma's of diensten houden niet in dat de fabrikant deze
producten op de markt wil brengen in alle landen waar de fabrikant actief is. Een verwijzing naar een product,
programma of dienst betekent niet dat alleen dat product, dat programma of die dienst kan worden gebruikt. In
plaats daarvan kunnen alle functioneel gelijkwaardige producten, programma's of diensten, waarmee geen inbreuk
wordt gemaakt op bestaande intellectuele eigendomsrechten, worden gebruikt. De gebruiker is verantwoordelijk
voor de evaluatie en controle van de werking in combinatie met andere producten, programma's of diensten, met
uitzondering van de producten, programma's of diensten die door de fabrikant zijn aangegeven.
Voor technische ondersteuning van Lexmark gaat u naar support.lexmark.com.
Voor informatie over supplies en downloads gaat u naar www.lexmark.com.
Als u geen toegang hebt tot internet, kunt u ook per post contact opnemen met Lexmark:
Lexmark International, Inc.
Bldg 004-2/CSC
740 New Circle Road NW
Lexington, KY 40550
USA
© 2009 Lexmark International, Inc.
Alle rechten voorbehouden.
Handelsmerken
Lexmark en Lexmark met het diamantlogo zijn gedeponeerde handelsmerken van Lexmark International, Inc. in de
Verenigde Staten en/of andere landen.
Andere handelsmerken zijn eigendom van hun respectieve houders.
Kennisgevingen
48

Federal Communications Commission (FCC) compliance information statement
This product complies with the limits for a Class B digital device, pursuant to Part 15 of the FCC Rules. Operation is
subject to the following two conditions:
1 this device may not cause harmful interference, and
2 this device must accept any interference received, including interference that may cause undesired operation.
Any questions on this statement should be directed to:
Director of Lexmark Technology & Services
Lexmark International, Inc.
740 West New Circle Road
Lexington, KY 40550
(859) 232-3000
For additional compliance information, see the online documentation.
Federal Communications Commission (FCC) compliance information statement
This product complies with Part 68 of the FCC Rules. See the product online documentation for additional compliance
information.
Kennisgevingen
49
 Loading...
Loading...